Roxio Easy CD & DVD Burning Manuel utilisateur
PDF
Télécharger
Document
Roxio Easy CD & DVD Burning Guide de démarrage 2 Prise en main de Easy CD & DVD Burning Dans ce guide Bienvenue dans Roxio Easy CD & DVD Burning 3 À propos de ce guide 3 À propos de la suite logicielle Easy CD & DVD Burning 4 À propos des assistants de projets 6 Installation d'Easy CD & DVD Burning 7 Roxio Central – Présentation générale 8 Lancement d'un projet multimédia à partir de Roxio Central 12 Lancement d'une application à partir de Roxio Central 13 Pour plus d'informations 15 Options d'assistance Easy CD & DVD Burning 16 3 Guide de démarrage de Roxio Easy CD & DVD Burning www.roxio.com Bienvenue dans Roxio Easy CD & DVD Burning Bienvenue dans Roxio Easy CD & DVD Burning. Conçu pour les utilisateurs débutants ou confirmés, Easy CD & DVD Burning simplifie la création de disques de données, audio et de sauvegarde. Avec Easy CD & DVD Burning, vous pouvez : ■ archiver les projets volumineux sur plusieurs disques, ■ créer des disques audio et de données et copier des disques, ■ créer des disques amorçables, des disques en format avancé, etc., ■ chiffrer les fichiers du disque à graver afin de ne les rendre accessibles qu'à la personne détenant le mot de passe que vous aurez choisi, ■ utiliser SureThing Express Labeler pour créer des étiquettes personnalisées et des jaquettes originales pour les boîtiers de disque. À propos de ce guide Ce guide vous présente Easy CD & DVD Burning de façon à vous permettre de commencer à l'utiliser facilement. Pour en savoir plus sur toutes les fonctions de Easy CD & DVD Burning, voir l'aide en ligne présentée à la rubrique Pour plus d'informations à la page 15. Il se peut que certains modules disponibles dans Easy CD & DVD Burning ne soient pas présentés dans ce document. Chaque module est doté d'une aide en ligne spécifique, accessible via son menu Aide correspondant ou par la touche F1. Selon la version de Easy CD & DVD Burning que vous utilisez, il est possible que certains modules décrits dans ce guide ne soient pas disponibles. Prise en main de Easy CD & DVD Burning À propos de la suite logicielle Easy CD & DVD Burning À propos de la suite logicielle Easy CD & DVD Burning Les sections suivantes décrivent brièvement les modules de Easy CD & DVD Burning. ■ Roxio Central est le point de départ qui donne accès à tous les modules et outils nécessaires à la réalisation de tous vos projets multimédias. Avec Roxio Central, vous pouvez : ■ ouvrir toutes vos applications et tous vos utilitaires Easy CD & DVD Burning, ■ créer rapidement un CD ou un DVD, ■ utiliser le mode Mini pour lire de l'audio, créer des disques audio et des disques de données, et également copier des disques, ■ utiliser les onglets de projet comme point de départ de tous vos projets multimédias – chaque onglet comprend un guide pratique qui vous permet d'accéder rapidement aux outils dont vous avez besoin pour chaque type de projet. (voir Roxio Central – Présentation générale à la page 8). ■ Creator Classic® permet de créer des CD et des DVD de données et d'archiver des projets volumineux sur plusieurs disques. Vous pouvez aussi créer des disques amorçables, des disques en format avancé, etc. Par ailleurs, vous pouvez décider de chiffrer les fichiers du disque à graver afin de ne les rendre accessibles qu'à la personne détenant le mot de passe que vous aurez choisi. ■ Music Disc Creator permet de créer des compilations de musique à écouter chez vous, en voiture, pendant votre jogging, sur votre lecteur de DVD ou sur votre ordinateur. A partir des fichiers audio de vos CD de musique, de votre disque dur ou de vos vidéos sur DVD, vous pouvez créer des CD audio et des disques MP3/WMA. 4 5 Guide de démarrage de Roxio Easy CD & DVD Burning www.roxio.com ■ PhotoSuite® permet d'améliorer, de retoucher et de partager des photos numériques. AutoFix™ permet de régler automatiquement l'exposition, la saturation et la netteté de vos photos. PhotoSuite vous offre également d'autres outils de retouche permettant de remédier à des problèmes courants, tels que l'effet « yeux rouges ». L'Assistant projets de photos vous guide dans la création de calendriers, de carte de vœux et de collages personnalisés à partir de vos photos personnelles. Vous pouvez également créer des diaporamas pour les montrer à votre entourage. ■ Sound Editor™ permet d'enregistrer et de modifier des séquences et des fichiers audio, ainsi que de créer vos propres mixages audio. Le nouvel Assistant vinyles/bandes magnétiques de Easy CD & DVD Burning vous permet de convertir le son d'une source analogique (33 tours ou cassette audio, par exemple) en un fichier audio numérique. Prise en main de Easy CD & DVD Burning À propos des assistants de projets À propos des assistants de projets Easy CD & DVD Burning inclut plusieurs assistants de projets qui vous guident dans la création de projets multimédias de qualité professionnelle. ■ Easy Audio Capture permet de capturer (d'enregistrer) des données audio à partir d'une source analogique (un disque vinyle, une bande magnétique ou une radio Internet). Il suffit pour cela d'établir une connexion entre la source audio et l'entrée son/Line In de l'ordinateur. ■ Express Labeler permet de créer des étiquettes de disque et des imprimés comme la couverture recto et verso du boîtier ou un livret à insérer. ■ L'Assistant vinyles/bandes magnétiques permet de des fichiers audio numériques à partir de vos vieux vinyles et de vos cassettes en quelques opérations simples. Vous pouvez ensuite modifier et améliorer vos fichiers audio et même les utiliser dans vos projets Easy CD & DVD Burning. ■ Media Import vous permet d'importer sur votre ordinateur tous les types de fichiers multimédias (photos numériques, fichiers vidéo, fichiers audio et titres de films DVD) et de tout garder au même endroit. ■ MyDVD Express™ permet de réaliser des projets multimédia sur DVD à partager en famille et entre amis. Vous pouvez mélanger des photos et de la vidéo, ajouter votre bande son favorite, choisir parmi plusieurs menus au look professionnel et graver le tout sur un disque. ■ L'Assistant Diaporama permet de créer un diaporama haute résolution en quelques clics, avec fond sonore et effets de panorama et de zoom. Après avoir réalisé votre projet à l'aide d'un assistant de projets, vous êtes prêt à l'imprimer, le graver ou l'envoyer par e-mail à vos amis. Vous pouvez également continuer à travailler sur votre projet à l'aide des fonctions avancées des modules complets d'Easy CD & DVD Burning, tels que PhotoSuite, Label Creator ou Music Disc Creator. 6 7 Guide de démarrage de Roxio Easy CD & DVD Burning www.roxio.com Installation d'Easy CD & DVD Burning Pour installer Easy CD & DVD Burning, procédez comme suit : Pour installer Easy CD & DVD Burning : 1 Insérez le disque d'installation d'Easy CD & DVD Burning dans le lecteur. Si la fonction d'exécution automatique (Autorun) est activée sur votre système, la première fenêtre d'installation de Easy CD & DVD Burning s'affiche et vous pouvez ignorer l'étape 2 et l'étape 3. 2 Sélectionnez Démarrer > Exécuter. 3 Tapez d:\setup (remplacez d par la lettre désignant votre lecteur si elle est différente). 4 Suivez les instructions qui s'affichent. Prise en main de Easy CD & DVD Burning Roxio Central – Présentation générale Roxio Central – Présentation générale Le moyen le plus simple de démarrer votre projet numérique est à partir de Roxio Central. Roxio Central est le point de départ qui donne accès à tous les modules et outils nécessaires pour la réalisation de tous vos projets multimédias numériques. Avec Roxio Central, vous pouvez : ■ ouvrir toutes vos applications et tous vos utilitaires Easy CD & DVD Burning, ■ créer, copier, formater ou effacer rapidement un disque, ■ utiliser le mode Mini pour lire de l'audio, créer des disques audio et des disques de données, et également copier des disques, ■ utiliser les onglets de projet comme point de départ de tous vos projets multimédias. Cette rubrique vous explique brièvement comment utiliser Roxio Central, le lanceur de projets et le mode Mini. Pour plus de détails, voir l'aide en ligne de Roxio Central. 8 9 Guide de démarrage de Roxio Easy CD & DVD Burning www.roxio.com Réglage de la taille de la fenêtre de projet Pour agrandir la fenêtre de projet et réduire les onglets de projet, cliquez sur le bouton fléché en haut de la liste des projets. Les onglets de projet sont remplacés par une série d'icônes et la fenêtre de projet est agrandie. Pour sélectionner un projet, placez le curseur de la souris sur l'une des icônes de projet. La liste des projets disponibles apparaît. Cliquez sur le nom d'un projet pour commencer. Utilisation du panneau de configuration Le panneau de configuration apparaît en bas de la fenêtre de l'application. Il comprend trois zones principales : les informations sur le support s'affichent à gauche, le panneau de saisie au centre et la zone d'action à droite. Écran d'information sur le support Panneau de saisie Zone d'action Écran d'information sur le support : cet écran vous montre une représentation virtuelle du disque (CD, DVD ou disque dur) sur lequel vous allez graver votre projet. Les informations présentées varient selon les projets et elles sont actualisées lorsque vous changez de disque ou de lecteur de destination. Prise en main de Easy CD & DVD Burning Roxio Central – Présentation générale L'écran d'information sur le support peut fournir les informations suivantes : ■ format et capacité du disque actuellement inséré dans votre lecteur-enregistreur, ■ l'étiquette de volume ou le titre du disque, ■ l'espace encore disponible sur le disque, ■ le nombre de disques nécessaires pour réaliser le projet en cours. Pour obtenir les meilleurs résultats, insérez un disque vierge ou multisession dans le graveur avant de commencer le projet. Si aucun disque n'est détecté ou si le disque inséré dans le lecteur est incompatible avec le projet (un DVD pour un projet nécessitant un CD uniquement, par exemple), les estimations affichées seront basées sur le type de disque le plus couramment utilisé pour votre projet. Zone de saisie : la zone de saisie située au centre du panneau de configuration varie selon les projets et, dans certains cas, selon les étapes du projet. La zone de saisie sert à afficher : ■ un menu déroulant permettant de sélectionner le graveur à utiliser pour le projet en cours – dans certains projets, ce menu déroulant permet de rechercher un fichier ou un emplacement particulier sur votre disque dur, ■ l'état d'avancement du projet en cours, ■ les commandes de lecture audio et vidéo. Zone d'action : à droite du panneau de configuration se trouve la zone d'action, où vous mettrez en route de nombreux projets en cliquant sur un bouton d'action. Le bouton d'action apparaît uniquement lorsqu'un projet a été sélectionné. La zone d'action inclut également le bouton Options qui ouvre un groupe de panneaux vous permettant de choisir les options du projet. Conseil : Pour annuler un projet après avoir cliqué sur le bouton d'action, cliquez une nouvelle fois sur ce bouton. 10 11 Guide de démarrage de Roxio Easy CD & DVD Burning www.roxio.com Utilisation du mode Mini Il existe deux versions de l'interface du lanceur de projets : la fenêtre d'application normale et le mode Mini. Le mode Mini propose un sous-ensemble des fonctions disponibles dans l'interface complète. Cette rubrique décrit certaines de ces fonctions de base. Pour en savoir plus sur le Mode Mini, consultez la section d'aide du type de projet que vous voulez réaliser. Pour créer des projets en mode Mini : 1 Choisissez Afficher > Mode Mini. 2 Les boutons suivants vous permettent de naviguer dans le mode Mini et de commencer des projets : Lire de l'audio Créer un disque Copier un disque de données Créer un CD audio Fermer Roxio Central Revenir au projet en cours Passer en mode normal Réduire Roxio Central Ouvrir le panneau Options 3 Ouvrir l'aide en ligne de Roxio Central Un clic sur l'un des boutons de projet ouvre une fenêtre miniature spécialement adaptée au projet considéré. L'exemple suivant concerne un projet de disque de données. Les autres fenêtres de projet sont différentes mais la navigation de base est la même. Les boutons suivants vous permettent de créer votre projet en Mode Mini : Informations sur les fichiers et les dossiers Changer de type de projet Rechercher des fichiers et des dossiers Sélectionner un autre lecteur Cliquez pour graver Prise en main de Easy CD & DVD Burning Lancement d'un projet multimédia à partir de Roxio Central Lancement d'un projet multimédia à partir de Roxio Central Vous pouvez rapidement lancer un projet multimédia dans Roxio Central à l'aide du volet de projet. Chaque fenêtre de projet présente une liste de tâches, ainsi qu'un guide pour vous aider à choisir le type de projet qui correspond le mieux à vos besoins. Remarque Selon la version du logiciel que vous utilisez, il est possible qu'une partie ou la totalité des onglets de projet ne soit pas disponible. ■ Audio : la fenêtre Audio vous permet d'accéder rapidement aux projets audio, comme la copie de disques audio et la conversion de fichiers au format MP3, WMA ou autre format courant. ■ Données et sauvegarde : cette fenêtre permet de protéger vos fichiers importants. ■ Copier : la fenêtre Copier vous permet d'accéder rapidement aux tâches de copie comme la copie de disques non protégés et la création d'images disque. ■ Photo : la fenêtre Photo fournit les outils nécessaires pour importer des photos, créer des diaporamas haute résolution et des projets photo avec PhotoSuite. ■ Vidéo : la fenêtre Vidéo permet d'accéder rapidement aux outils nécessaires pour créer des films DVD avec MyDVD Express. ■ Outils : la fenêtre Outils permet d'effacer ou de finaliser rapidement un disque et d'obtenir des informations sur le disque. Vous pouvez aussi créer des étiquettes de disque, y compris des étiquettes gravées à l'aide d'un périphérique LightScribe® ou LabelFlash®. 12 13 Guide de démarrage de Roxio Easy CD & DVD Burning www.roxio.com Lancement d'une application à partir de Roxio Central Pour accéder rapidement aux modules et aux utilitaires de Easy CD & DVD Burning à partir de Roxio Central, cliquez sur Applications sous Home (Accueil). Remarque Les applications disponibles dans Roxio Central peuvent être différentes de celles de cet exemple, selon la version du logiciel que vous utilisez. Prise en main de Easy CD & DVD Burning Lancement d'une application à partir de Roxio Central Applications Vous pouvez ouvrir les applications suivantes à partir de Roxio Central. Chaque application est brièvement décrite dans À propos de la suite logicielle Easy CD & DVD Burning à la page 4. Pour en savoir plus, voir l'aide en ligne du module. ■ ■ ■ Assistant Diaporama ■ Media Import Assistant vinyles/bandes magnétiques Easy Audio Capture ■ MyDVD Express 14 15 Guide de démarrage de Roxio Easy CD & DVD Burning www.roxio.com Pour plus d'informations Ce guide vous présente Easy CD & DVD Burning de façon à vous permettre de commencer à l'utiliser facilement. Pour en savoir plus sur toutes les fonctions de Easy CD & DVD Burning, voir l'aide en ligne présentée ci-dessous. Aide en ligne Chaque module de Easy CD & DVD Burning est doté d'une aide en ligne très complète avec fonction de recherche. Chaque module d'aide inclut des procédures pas-à-pas et des réponses aux questions les plus fréquentes. Pour accéder à l'aide en ligne, sélectionnez Aide > Aide en ligne des modules. Pour afficher l'aide contextuelle portant sur l'activité en cours, appuyez sur la touche F1. Didacticiels Easy CD & DVD Burning comprend un ensemble de didacticiels pour vous aider à maîtriser rapidement toutes les fonctions disponibles à partir de Roxio Central. Chaque didacticiel comprend des conseils et des instructions détaillées pour vous aider à commencer à créer des projets multimédias numériques intéressants. Pour accéder à un didacticiel, appliquez l'une des méthodes suivantes : ■ ■ dans Roxio Central, choisissez Aide > Didacticiels, puis sélectionnez le didacticiel qui vous intéresse. visitez le site Web de support de Roxio, sur http://www.support.roxio.com, pour trouver des didacticiels et d'autres informations utiles sur les produits. Assistance Roxio en ligne Si vous n'obtenez pas les réponses à vos questions dans l'aide en ligne ou dans ce guide, visitez notre site Web. Vous y trouverez les dernières informations à jour. Pour accéder au site Web de Roxio, appliquez l'une des méthodes suivantes : ■ ■ cliquez sur le logo Roxio dans la fenêtre de n'importe quel module Easy CD & DVD Burning. lancez votre navigateur Web habituel et connectez-vous à http://support.roxio.com. Prise en main de Easy CD & DVD Burning Options d'assistance Easy CD & DVD Burning Options d'assistance Easy CD & DVD Burning Dépannage par l'utilisateur (à usage illimité) Roxio vous propose les outils suivants : technicien virtuel, base de connaissances avec fonction de recherche contenant des articles et conseils de dépannage, didacticiels vous permettant de tirer le meilleur parti de vos produits Roxio. Ne manquez pas de visiter les pages Web du support technique de Roxio avant de nous contacter par téléphone ou e-mail – vous trouverez la réponse à la plupart de vos questions sur http://support.roxio.com. Autres options d'assistance D'autres options, telles que l'assistance par e-mail ou par téléphone, peuvent être disponibles pour votre produit Roxio, à usage limité ou payant. Pour connaître les options disponibles pour votre produit, veuillez visiter notre site Web à http://support.roxio.com. Avant de contacter Roxio Si vous ne parvenez pas à trouver les informations nécessaires dans l'aide en ligne, dans la documentation en format PDF ou sur le site Web de Roxio, vous pouvez nous contacter par e-mail ou par téléphone. Auparavant, veuillez consulter les pages d'assistance du site Web de Roxio pour connaître les étapes à respecter avant de nous contacter. Pour contacter Roxio Connectez-vous sur notre portail client sur le web pour soumettre une demande d'assistance ou pour trouver les coordonnées du service d'assistance de votre région. Adresse du portail client web : http://selfserve.roxio.com. 16 ">
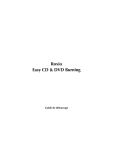
Lien public mis à jour
Le lien public vers votre chat a été mis à jour.