Xerox PHASER 7700 Manuel utilisateur
PDF
Descarregar
Documento
I M P R I M A N T E CO U L E U R P H A S E R ® 7 70 0 Guide de configuration reseau Imprimante couleur Phaser® 7700 Guide de configuration réseau septembre 2001 Copyright © Xerox Corporation 2001. Tous droits réservés. Le programme est soumis aux lois américaines sur la protection des œuvres non publiées. Il est interdit de reproduire le contenu de cette publication sous quelque forme que ce soit, sans l’autorisation de Xerox Corporation. XEROX®, The Document Company® et le X stylisés sont des marques commerciales de XEROX CORPORATION. Les noms des produits et des services décrits dans ce document sont des marques commerciales de Xerox Corporation. Phaser®, PhaserShare®, le logo TekColor, ColorCoat® et Made For Each Other® sont des marques déposées de Xerox Corporation. Finepoint™, PhaserLink™, PhaserPrint™ et le nom TekColor sont des marques commerciales de Xerox Corporation. Adobe® et PostScript® sont des marques commerciales de Adobe Systems Incorporated pouvant être enregistrées sous certaines juridictions. Apple®, AppleTalk®, EtherTalk®, TokenTalk® et Macintosh® sont des marques déposées de Apple Computer, Inc. MS-DOS® et Windows sont des marques déposées de Microsoft Corporation. Novell® et NetWare® sont des marques déposées de Novell, Inc. UNIX® est une marque déposée aux Etats-Unis et dans d’autres pays, accordée sous licence exclusivement par le biais de X/Open Company, Ltd. Times™, Helvetica™ et Palatino™ sont des marques commerciales de Linotype-Hell AG et/ou de ses filiales. Les autres noms sont des marques ou des marques déposées de leurs sociétés respectives. Les couleurs PANTONE®* générées par les imprimantes couleur Phaser sont des simulations en quadrichromie et/ou trichromie qui ne correspondent pas nécessairement aux normes de couleurs identifiées PANTONE. Utilisez les manuels de référence couleur PANTONE pour déterminer les couleurs précises. Les simulations couleur PANTONE sont disponibles uniquement sur ces produits lorsqu’elles sont pilotées par des produits logiciels à licence Pantone appropriés. Contactez Pantone, Inc. pour obtenir la liste des logiciels appropriés. * Marque standard de contrôle pour la reproduction des couleurs et les équipements de reproduction des couleurs de Pantone, Inc. © Pantone, Inc., 1988. L’imprimante couleur Phaser 7700 est un périphérique de serveur d’impression NetWare certifié conforme, à la fois sur les systèmes NetWare 3.12 et 4.1x. Le mode Bindery est également certifié conforme aux systèmes NetWare 3.12 et 4.1x. NetWare NDS est certifié conforme sur les systèmes NetWare 4.1x. Table des matières Impression en réseau avec les imprimantes couleur Xerox . . . . . . . . . . . . . . . 1 Page de configuration . . . . . . . . . . . . . . . . . . . . . . . . . . . . . . . . . . . . . . . . . . . . . . . . . . . . . . . . . . . 2 Connexion de l’imprimante à un réseau . . . . . . . . . . . . . . . . . . . . . . . . . . . . . . 3 Connexion Ethernet directe à un Macintosh ou un PC . . . . . . . . . . . . . . . . . . . . . . . . . . . . . . . . 3 Interface Ethernet. . . . . . . . . . . . . . . . . . . . . . . . . . . . . . . . . . . . . . . . . . . . . . . . . . . . . . . . . . . . . . . 4 Installation des pilotes d’imprimante . . . . . . . . . . . . . . . . . . . . . . . . . . . . . . . . . 5 Exécution du programme d’installation à partir du disque dur de l’imprimante . . . . . . . . . . . 5 Exécution du programme d’installation Xerox à partir du CD-ROM de l’imprimante . . . . . . . . 5 Novell NetWare . . . . . . . . . . . . . . . . . . . . . . . . . . . . . . . . . . . . . . . . . . . . . . . . . . . 6 Logiciel de configuration pour les réseaux NetWare . . . . . . . . . . . . . . . . . . . . . . . . . . . . . . . . . . 6 Configuration TCP/IP . . . . . . . . . . . . . . . . . . . . . . . . . . . . . . . . . . . . . . . . . . . . . . 7 Configuration de l’hôte (ordinateur) . . . . . . . . . . . . . . . . . . . . . . . . . . . . . . . . . . . . . . . . . . . . . . . 7 Préparation de l’imprimante pour l’impression TCP/IP . . . . . . . . . . . . . . . . . . . . . . . . . . . . . . . . 7 Windows 95/98/Me : Logiciel PhaserPort. . . . . . . . . . . . . . . . . . . . . . . . . . . . . . . . . . . . . . . . . . . 8 Windows NT . . . . . . . . . . . . . . . . . . . . . . . . . . . . . . . . . . . . . . . . . . . . . . . . . . . . . . . . . . . . . . . . . . . 9 Installation sur des postes de travail pour une impression client-serveur . . . . . . . . . . . . . . . . . 9 Installation sur des postes de travail pour une impression poste à poste . . . . . . . . . . . . . . . . 10 UNIX . . . . . . . . . . . . . . . . . . . . . . . . . . . . . . . . . . . . . . . . . . . . . . . . . . . . . . . . . . . . . . . . . . . . . . . . 10 OS/2 Warp et LAN Server . . . . . . . . . . . . . . . . . . . . . . . . . . . . . . . . . . . . . . . . . . . . . . . . . . . . . . . 10 Macintosh . . . . . . . . . . . . . . . . . . . . . . . . . . . . . . . . . . . . . . . . . . . . . . . . . . . . . . . . . . . . . . . . . . . . 11 Définition de l’adresse IP de l’imprimante . . . . . . . . . . . . . . . . . . . . . . . . . . . . 14 Adressage IP automatique . . . . . . . . . . . . . . . . . . . . . . . . . . . . . . . . . . . . . . . . . . . . . . . . . . . . . . Autres méthodes de définition de l’adresse IP de l’imprimante . . . . . . . . . . . . . . . . . . . . . . . . Définition de l’adresse IP à partir du panneau avant . . . . . . . . . . . . . . . . . . . . . . . . . . . . . . . . . Protocole DHCP (Dynamic Host Configuration Protocol) . . . . . . . . . . . . . . . . . . . . . . . . . . . . . Champs DHCP pris en charge. . . . . . . . . . . . . . . . . . . . . . . . . . . . . . . . . . . . . . . . . . . . . . . . . . . . Définition de l’adresse IP avec CentreWare IS . . . . . . . . . . . . . . . . . . . . . . . . . . . . . . . . . . . . . . DNS (service de nom de domaine) . . . . . . . . . . . . . . . . . . . . . . . . . . . . . . . . . . . . . . . . . . . . . . . 14 15 16 16 17 18 18 Configuration EtherTalk . . . . . . . . . . . . . . . . . . . . . . . . . . . . . . . . . . . . . . . . . . . 20 Configuration du port Ethernet Macintosh pour EtherTalk . . . . . . . . . . . . . . . . . . . . . . . . . . . . Configuration de l’imprimante pour EtherTalk . . . . . . . . . . . . . . . . . . . . . . . . . . . . . . . . . . . . . . Recherche du nom de l’imprimante dans le Sélecteur . . . . . . . . . . . . . . . . . . . . . . . . . . . . . . . Modification du nom de l’imprimante (facultatif) . . . . . . . . . . . . . . . . . . . . . . . . . . . . . . . . . . . Modification de la zone EtherTalk de l’imprimante (facultatif) . . . . . . . . . . . . . . . . . . . . . . . . . 20 20 20 22 23 Guide de configuration réseau iii IPP (protocole d’impression Internet) . . . . . . . . . . . . . . . . . . . . . . . . . . . . . . . 24 Exécution du programme d’installation Xerox . . . . . . . . . . . . . . . . . . . . . . . . . . . . . . . . . . . . . . . 24 Obtention de l’URL (chemin d’accès réseau) de l’imprimante . . . . . . . . . . . . . . . . . . . . . . . . . 24 Création d’une imprimante IPP . . . . . . . . . . . . . . . . . . . . . . . . . . . . . . . . . . . . . . . . . . . . . . . . . . . 24 Services Internet CentreWare . . . . . . . . . . . . . . . . . . . . . . . . . . . . . . . . . . . . . . 25 Accès à l’imprimante à partir d’un explorateur . . . . . . . . . . . . . . . . . . . . . . . . . . . . . . . . . . . . . . 25 Gestion de l’imprimante . . . . . . . . . . . . . . . . . . . . . . . . . . . . . . . . . . . . . . . . . . 26 Comptabilité des travaux . . . . . . . . . . . . . . . . . . . . . . . . . . . . . . . . . . . . . . . . . . . . . . . . . . . . . . . . 26 Intelligent Ready . . . . . . . . . . . . . . . . . . . . . . . . . . . . . . . . . . . . . . . . . . . . . . . . . . . . . . . . . . . . . . . 27 Avertissements MaiLinX . . . . . . . . . . . . . . . . . . . . . . . . . . . . . . . . . . . . . . . . . . . . . . . . . . . . . . . . . 28 Rapports de profil d’utilisation . . . . . . . . . . . . . . . . . . . . . . . . . . . . . . . . . . . . . . . . . . . . . . . . . . . 29 Impression des rapports de profil d’utilisation . . . . . . . . . . . . . . . . . . . . . . . . . . . . . . . . . . . . . . 30 Envoi de rapports par courrier électronique. . . . . . . . . . . . . . . . . . . . . . . . . . . . . . . . . . . . . . . . . 31 Outil d’analyse d’utilisation Xerox . . . . . . . . . . . . . . . . . . . . . . . . . . . . . . . . . . . . . . . . . . . . . . . . . 32 Protocoles réseau . . . . . . . . . . . . . . . . . . . . . . . . . . . . . . . . . . . . . . . . . . . . . . . . 33 Identification des protocoles activés . . . . . . . . . . . . . . . . . . . . . . . . . . . . . . . . . . . . . . . . . . . . . . . 33 Désactivation et activation des protocoles . . . . . . . . . . . . . . . . . . . . . . . . . . . . . . . . . . . . . . . . . . 33 Désactivation et activation des protocoles à partir du panneau avant . . . . . . . . . . . . . . . . . . . 34 Désactivation des protocoles avec CentreWare IS. . . . . . . . . . . . . . . . . . . . . . . . . . . . . . . . . . . . 34 Pour obtenir de l’aide. . . . . . . . . . . . . . . . . . . . . . . . . . . . . . . . . . . . . . . . . . . . . 35 Aide à partir du World Wide Web . . . . . . . . . . . . . . . . . . . . . . . . . . . . . . . . . . . . . . . . . . . . . . . . . 35 Index . . . . . . . . . . . . . . . . . . . . . . . . . . . . . . . . . . . . . . . . . . . . . . . . . . . . . . . . . . 36 iv Imprimante couleur Phaser 7700 Impression en réseau avec les imprimantes couleur Xerox Impression en réseau avec les imprimantes couleur Xerox Ce guide explique comment installer rapidement votre imprimante dans les environnements suivants : ■ Windows 95, Windows 98 et Windows Me ■ Windows NT 4.x et Windows 2000 ■ Novell NetWare ■ EtherTalk Pour obtenir des informations sur l’installation de l’imprimante dans les environnements UNIX, reportez-vous au document CentreWare Services for UNIX Systems User Guide (Guide d’utilisation des services CentreWare pour systèmes UNIX). Les fichiers utilitaires PostScript contenus sur le CD-ROM de l’imprimante peuvent être envoyés à l’imprimante pour la configuration réseau dans des environnements DOS. Avant de commencer la configuration réseau : ■ Configurez l’imprimante et connectez-la au réseau. Reportez-vous à la documentation utilisateur de l’imprimante pour la configuration. Pour en savoir plus sur la connexion de l’imprimante au réseau, reportez-vous à la page 3. ■ Pour les environnements NetWare. Pour accélérer le processus d’installation et éviter les conflits, familiarisez-vous avec les composants de votre réseau. Il est important de connaître les numéros des versions NetWare installées, les versions des logiciels client utilisées et la topologie du réseau (types de trames, routeurs, concentrateurs et câblage). Guide de configuration réseau 1 Impression en réseau avec les imprimantes couleur Xerox Page de configuration La page de configuration de l’imprimante contient des informations utiles pour l’installation et la configuration de l’imprimante sur un réseau. Il existe deux moyens d’imprimer la page de configuration : Impression d’une page de configuration à partir du panneau avant Utilisez cette méthode si l’imprimante n’est pas encore configurée sur le réseau. 1. La touche Menu étant en surbrillance, appuyez sur la touche OK. 2. Passez au Menu config. imprimante en appuyant sur les touches Défilement vers le haut ou Défilement vers le bas. 3. Appuyez sur la touche OK. 4. Passez à Imprimer les pages de configuration en appuyant sur les touches Défilement vers le haut ou Défilement vers le bas. 5. Appuyez sur la touche OK. 6. Passez à Quitter et appuyez sur la touche OK, pour sortir du système de menus. Impression d’une page de configuration au moyen des services Internet CentreWare Avec une connexion TCP/IP et un explorateur World Wide Web, vous pouvez utiliser les services Internet CentreWare. 1. Connectez-vous à l’imprimante par l’intermédiaire de CentreWare IS (voir la page 25). 2. Dans la page principale de CentreWare IS, cliquez sur le bouton Imprimer. 3. Dans la partie gauche de la page Imprimer, cliquez sur Imprimer la page de configuration. 4. Dans la page Imprimer la page de configuration, cliquez sur le bouton vert. Pour plus d’informations sur CentreWare IS, reportez-vous à la page 25. 2 Imprimante couleur Phaser 7700 Connexion de l’imprimante à un réseau Connexion de l’imprimante à un réseau Connexion Ethernet directe à un Macintosh ou un PC Configuration requise ■ Deux câbles 10Base-T à paire torsadée pour connecteurs RJ-45 ■ Un concentrateur Ethernet Procédure 1. Mettez l’ordinateur et l’imprimante hors tension. 2. Connectez une des extrémités du câble Ethernet au port Ethernet de votre ordinateur. Reliez l’autre extrémité au concentrateur. 3. Raccordez l’autre câble au concentrateur et au port Ethernet de l’imprimante. Remarque L’imprimante n’est pas un périphérique SCSI. Ne connectez donc pas l’imprimante à l’ordinateur via les ports SCSI. 7700-01 4. Mettez l’ordinateur et l’imprimante sous tension. 5. Une fois les connexions effectuées, reportez-vous aux instructions de configuration relatives à votre type de réseau. Guide de configuration réseau 3 Connexion de l’imprimante à un réseau Interface Ethernet ■ Conforme aux normes IEEE 802.3 et Ethernet II. ■ Connexion par paire torsadée (10BaseT ou 100BaseTx). ■ La connexion avec des câbles coaxiaux épais (10Base5) et fins (10Base2) requiert des adaptateurs particuliers ; pour obtenir les adaptateurs, les câbles et les terminaisons qui conviennent, contactez votre fournisseur. Attention Pour éviter d’endommager l’interface Ethernet, éteignez l’imprimante avant d’effectuer des connexions Ethernet. Connexions et voyants Ethernet 7700-02 1. Voyant RCV (réception, vert) ; clignote lorsque l’interface est en cours de réception. 2. Voyant XMT (émission, jaune) ; clignote lorsque l’interface est en cours d’émission. 3. Connecteur à paire torsadée (10BaseT). Câbles Ethernet La technologie Ethernet 100BaseTx nécessite un câblage de catégorie 5 (UTP 100 ohms). Pour se conformer entièrement aux spécifications EMI (interférences électromagnétiques), l’utilisation de câbles blindés ou antiparasités peut s’avérer nécessaire. Le terme « blindé » décrit les câbles définis par IBM utilisés avec un connecteur DB-9. Le terme « antiparasités » décrit les câbles similaires du point de vue électrique à ceux de la Catégorie 4 UTP (Unshielded Twisted Pair - câbles à paire torsadée non blindés), mais munis d’un blindage ou d’un écran antiparasitage. Attention N’utilisez pas de câbles d’extension téléphoniques satin argenté pour les réseaux 10BaseT, que ce soit comme cordons de descente ou comme câbles de jonction dans le boîtier de connexion. (Les câbles satin argenté sont plats, généralement de couleur argentée ou grise, et se composent de conducteurs de calibre 28 torsadés ou toronnés.) N’utilisez pas de câble à paire torsadée blindé conçu pour les réseaux Token Ring IBM ni de câble voix (niveau 1 ou 2) à paire torsadée non blindé. Ces câbles ne répondent pas aux exigences 10BaseT et risquent d’occasionner des problèmes de fonctionnement. 4 Imprimante couleur Phaser 7700 Installation des pilotes d’imprimante Installation des pilotes d’imprimante Exécution du programme d’installation à partir du disque dur de l’imprimante Si l’imprimante comporte un disque dur, vous pouvez exécuter le programme d’installation depuis ce disque. Il est nécessaire pour cela d’établir au préalable une connexion TCP/IP à l’imprimante. 1. Connectez-vous à l’imprimante par l’intermédiaire de CentreWare IS (voir la page 25). 2. Dans la page principale de l’imprimante, cliquez sur Installez des pilotes d’imprimante. Exécution du programme d’installation Xerox à partir du CD-ROM de l’imprimante Le programme d’installation Xerox pour Windows est fourni sur le CD-ROM de logiciels de votre imprimante. Un seul et même programme d’installation intégré est utilisé pour installer les pilotes d’imprimante et les autres logiciels. Le programme d’installation Xerox effectue automatiquement la procédure d’installation et crée une imprimante. Dans la plupart des cas, il vous suffit de faire quelques choix au cours de l’installation en cliquant sur Suivant pour passer d’un écran à l’autre. Windows 95/98/Me/NT/2000 1. 2. Insérez le CD-ROM de logiciels livré avec l’imprimante dans le lecteur de CD-ROM. ■ Si la fonction de démarrage automatique de Windows est activée, le CD-ROM démarre automatiquement. ■ Si la fonction de démarrage automatique de Windows est désactivée, cliquez deux fois sur Poste de travail, puis sur l’icône du CD pour accéder au CD-ROM et ensuite sur startup.exe. Suivez les instructions à l’écran pour procéder à l’installation. Macintosh 1. Insérez le CD-ROM de logiciels livré avec l’imprimante dans le lecteur de CD-ROM. 2. Cliquez sur Lancez-moi en premier. 3. Suivez les instructions à l’écran pour procéder à l’installation. Guide de configuration réseau 5 Novell NetWare Novell NetWare Logiciel de configuration pour les réseaux NetWare La page de configuration contient les informations dont vous avez besoin pour effectuer la configuration NetWare. Pour savoir comment imprimer une page de configuration, reportez-vous à la page 2. Dans la page de configuration, la présence exclusive de zéros dans un ou plusieurs des champs Réseaux IPX indique que l’imprimante ne reconnaît pas la connexion réseau ; cela indique probablement une connexion de câble défectueuse, un type de trame incorrect ou que Reply to Get Nearest Server (Répondre pour obtenir le serveur le plus proche) n’a pas été réglé à Activé. Cette option doit être réglée et à pour au moins un serveur de fichiers ou un routeur sur le même segment que l’imprimante. Voici les programmes disponibles pour les environnements Windows : ■ CentreWare DP—Utilisez cette application pour configurer l’imprimante et le réseau sous NetWare 3.x, 4.x et 5.x. Le logiciel et la documentation de CentreWare DP se trouvent sur le CD-ROM Advanced Network Management Tools (Outils de gestion de réseau avancés). ■ Novell NWAdmin—Cet utilitaire permet de gérer les files d’attente existantes sur les réseaux fonctionnant sous NetWare 4.x ou 5.x en mode NDS ou NDPS/NEPS. 6 Imprimante couleur Phaser 7700 Configuration TCP/IP Configuration TCP/IP La page de configuration de l’imprimante vous donne des informations importantes sur la configuration TCP/IP. Pour savoir comment imprimer une page de configuration, reportez-vous à la page 2. Configuration de l’hôte (ordinateur) Choisissez la procédure adaptée à votre environnement : ■ Pour effectuer l’installation sur des postes de travail lorsque les travaux d’impression transitent par un serveur d’impression, reportez-vous à la rubrique Installation sur des postes de travail pour une impression client-serveur à la page 9. ■ Pour effectuer l’installation sur un poste de travail dans un environnement d’impression poste à poste, reportez-vous à Installation sur des postes de travail pour une impression poste à poste à la page 10. Préparation de l’imprimante pour l’impression TCP/IP Le programme d’installation Xerox pour Windows exécute automatiquement les fonctions suivantes afin de préparer l’imprimante : ■ Il localise l’imprimante sur le réseau. ■ Il suggère une adresse IP pour l’imprimante si aucune adresse IP n’a encore été attribuée (à partir du panneau avant ou par DHCP, par exemple). Vous avez la possibilité d’accepter l’adresse attribuée de façon automatique ou d’en choisir une autre. Pour connaître les autres modes de définition de l’adresse IP d’une imprimante, reportez-vous à la page 14. ■ Windows 95/98/Me : Il installe PhaserPort pour Windows (si ce n’est pas déjà fait). PhaserPort pour Windows est un programme Xerox de gestion des ports prévu pour l’impression sur des réseaux TCP/IP poste à poste sous Windows 95/98/Me. ■ Windows NT : Il installe les Services d’impression TCP/IP de Microsoft (si cela n’est pas déjà fait). ■ Il installe le pilote. ■ Il crée une imprimante dans la fenêtre Imprimantes. Guide de configuration réseau 7 Configuration TCP/IP Windows 95/98/Me : Logiciel PhaserPort Configuration TCP/IP Si vous ne disposez pas d’adresse TCP/IP configurée pour votre PC, contactez votre administrateur système pour vérifier que la configuration s’effectue en accord avec les directives de votre société. Si aucun réseau TCP/IP n’est déjà en place, configurez votre PC avec une adresse unique telle que 192.1.1.1. Pour vérifier l’adresse IP de votre PC, procédez comme suit : 1. Dans le menu Démarrer, cliquez sur Exécuter. 2. Tapez : winipcfg. (Si le fichier est introuvable, il se peut que TCP/IP ne soit pas installé.) 3. Cliquez sur OK. 4. Choisissez votre adaptateur de réseau à partir de la liste. L’adresse IP figure dans le champ Adresse IP. Pour plus d’informations sur l’installation et la configuration de TCP/IP dans des environnements Windows, reportez-vous à la documentation Microsoft Windows. Modification de l’adresse IP d’un port Si vous avez modifié l’adresse IP de l’imprimante, vous devez modifier l’adresse IP du port correspondant : 1. Dans le menu Démarrer, sélectionnez Paramètres, puis cliquez sur Imprimantes. 2. Dans la fenêtre Imprimantes, cliquez avec le bouton droit de la souris sur votre imprimante, puis cliquez sur Propriétés. 3. Dans la boîte de dialogue Propriétés, cliquez sur Détails. 4. Vérifiez que PhaserPort apparaît dans le champ Imprimer vers puis cliquez sur Paramètres du port. 5. Dans la boîte de dialogue Configurer PhaserPort (Configurer PhaserPort), entrez l’adresse IP ou le nom DNS approprié pour l’imprimante. Si vous ne connaissez pas l’adresse IP ou le nom DNS de l’imprimante, cliquez sur Parcourir pour afficher la liste des imprimantes disponibles sur le réseau. Cliquez deux fois sur l’imprimante de votre choix ; PhaserPort entre automatiquement les informations dans la boîte de dialogue Configure PhaserPort (Configurer PhaserPort). Pour faire une nouvelle recherche sur le réseau, cliquez sur Rafraîchir ; pour étendre la recherche aux sous-réseaux, cliquez sur Avancé. 6. Cliquez sur OK. 7. Cliquez de nouveau sur OK pour appliquer les modifications. 8 Imprimante couleur Phaser 7700 Configuration TCP/IP Windows NT Les procédures décrites ci-après s’appliquent à Windows NT 4.x. Pour obtenir des informations sur l’installation d’un pilote pour des versions ultérieures de Windows NT, visitez le site web de Xerox : www.xerox.com/officeprinting/ Les paragraphes suivants expliquent comment configurer l’imprimante dans des environnements Windows NT 4.x à l’aide du programme d’installation de Xerox pour Windows. Installation sur des postes de travail pour une impression client-serveur Suivez cette procédure lorsque les travaux doivent transiter par un serveur d’impression avant de parvenir à l’imprimante. 1. Exécutez le programme d’installation comme décrit à la page 5. 2. Lorsqu’un message vous y invite, sélectionnez Installation facile, Installation minimale ou Installation personnalisée. Continuez à suivre les instructions affichées. 3. Si le programme d’installation trouve l’imprimante (pilote d’imprimante, ou imprimante physique), sélectionnez Choose a different printer (Choisir une autre imprimante) afin d’identifier la file d’attente du serveur d’impression. Si le programme d’installation ne trouve pas l’imprimante (pilote d’imprimante, ou imprimante physique), sélectionnez Choose the printer myself (Choisir l’imprimante moi-même) afin d’identifier la file d’attente du serveur d’impression. 4. Sur l’écran ou la boîte de dialogue How is your printer connected? (Comment votre imprimante est-elle connectée ?), sélectionnez Shared by a network server (client/server) (Partagée par un serveur réseau (client/serveur)). 5. Sur la boîte de dialogue Select a printer to set up (Sélectionner une imprimante à configurer), parcourez l’arborescence Voisinage réseau affiché et sélectionnez la file d’attente du serveur d’impression. 6. Suivez le reste des instructions à l’écran pour terminer l’installation. Guide de configuration réseau 9 Configuration TCP/IP Installation sur des postes de travail pour une impression poste à poste 1. Sur toutes les versions de Windows, exécutez le programme d’installation conformément aux instructions de la page 5. 2. Lorsqu’un message vous y invite, sélectionnez Installation facile, Installation minimale ou Installation personnalisée. Continuez à suivre les instructions affichées. Le programme d’installation tente de trouver votre imprimante sur le réseau. S’il ne peut pas la trouver, une boîte de dialogue s’ouvre et vous invite à fournir plus d’informations. La nature des informations dont il a besoin est expliquée à l’écran. 3. Suivez le reste des instructions à l’écran pour terminer l’installation. UNIX ■ Pour une configuration d’hôte UNIX TCP/IP, reportez-vous au document CentreWare Services for Unix Systems User Guide (Guide d’utilisation des services CentreWare pour systèmes UNIX). OS/2 Warp et LAN Server ■ 10 Pour une configuration TCP/IP de OS/2 Warp et LAN Server, reportez-vous à l’adresse Web suivante : www.xerox.com/officeprinting/infoSMART. Imprimante couleur Phaser 7700 Configuration TCP/IP Macintosh Configuration du port Ethernet Macintosh pour TCP/IP Si votre Macintosh n’est pas configuré pour communiquer avec TCP/IP, effectuez la procédure suivante : 1. Dans le menu Pomme, sélectionnez Tableaux de bord. Sélectionnez TCP/IP. 2. Dans le menu Accès via, sélectionnez Ethernet. 3. Indiquez la façon dont le Macintosh va obtenir son adresse IP : Manuellement ou par DHCP. 4. Si vous choisissez Manuellement, spécifiez l’adresse IP dans la boîte de dialogue. 5. Fermez la boîte de dialogue. Création d’une imprimante LPR avec LaserWriter 8.5.1 ou versions ultérieures 1. Ouvrez l’utilitaire d’imprimante de bureau. (Cet utilitaire Apple se trouve généralement dans un dossier nommé Logiciel Apple LaserWriter.) 2. Sous Créer bureau, sélectionnez Imprimante (LPR). Cliquez sur OK. 3. Sous Fichier PPD (PostScript Printer Description), cliquez sur Changer. Choisissez le PPD approprié dans la liste et cliquez sur Sélectionner. Si le PPD de votre imprimante n’est pas répertorié, vous devez l’installer à partir du CD-ROM de l’imprimante. 4. Sous Imprimante Internet, cliquez sur Changer. 5. Dans le champ Adresse de l’imprimante, saisissez l’adresse IP ou le nom de domaine de l’imprimante. 6. Tapez PS (en lettres majuscules) dans le champ File d’attente. Cliquez sur OK. 7. Fermez la boîte de dialogue et cliquez sur Enregistrer lorsque vous y êtes invité. 8. Sous Enregistrer imprimante de bureau comme, saisissez un nom pour l’imprimante de bureau. Cliquez sur Enregistrer. Il existe deux moyens d’imprimer via LPR : ■ En utilisant la nouvelle imprimante de bureau (LPR). ■ En utilisant le pilote LaserWriter 8.5.1 (quelle que soit l’imprimante), choisissez Imprimer dans le menu Fichier, puis sélectionnez l’imprimante LPR appropriée dans la liste déroulante Imprimante. Guide de configuration réseau 11 Configuration TCP/IP Création d’une imprimante AppSocket avec LaserWriter 8.6 Xerox offre des fonctions d’impression AppSocket Macintosh grâce à PhaserPort pour MacOS (fourni sur le CD-ROM de l’imprimante). PhaserPort pour MacOS fournit un canal de communication bidirectionnel à haute vitesse, grâce à la nouvelle architecture de communication d’extension d’Apple LaserWriter version 8.6. L’impression AppSocket présente deux avantages par rapport à l’impression LPR : ■ AppSocket peut être plus rapide que LPR, car il permet d’imprimer le fichier au fur et à mesure qu’il est reçu, tandis que LPR doit attendre que le fichier entier soit placé dans une file d’attente avant de commencer l’impression. ■ A la différence de LPR, AppSocket vous donne un certain nombre d’informations sur l’état du travail d’impression. Configuration système requise pour utiliser PhaserPort pour MacOS ■ Macintosh PowerPC. ■ Apple LaserWriter 8.6 ou une version ultérieure (la fonction d’impression de bureau étant activée). ■ Réseau OpenTransport 1.1 ou une version ultérieure. Le protocole de réseau TCP/IP fourni par le logiciel MacTCP n’est pas pris en charge. Il est nécessaire de configurer correctement le Macintosh pour communiquer avec l’imprimante (voir la page 11). Fichiers et installation PhaserPort pour MacOS est constitué de deux fichiers : ■ PhaserPortLib, type spécial de librairie partagée reconnu par le pilote LaserWriter version 8.6. ■ PhaserPort Printer Tool, application PowerPC Macintosh permettant de créer des imprimantes de bureau pouvant communiquer avec PhaserPortLib. Pour installer PhaserPort pour MacOS : 1. Copiez PhaserPortLib dans le dossier System Folder: Extensions: Printing Plug-Ins. 2. Copiez PhaserPort Printer Tool dans n’importe quel dossier sur le Macintosh. 12 Imprimante couleur Phaser 7700 Configuration TCP/IP Création d’une imprimante de bureau avec PhaserPort pour MacOS 1. Lancez PhaserPort Printer Tool. 2. Dans le champ Printer Internet Address (Adresse Internet de l’imprimante), saisissez l’adresse IP ou le nom DNS de l’imprimante. 3. Dans le champ Desktop Printer Name (Nom d’imprimante de bureau), saisissez un nom pour l’imprimante de bureau. 4. Cliquez sur Verify (Vérifier) pour établir un contact avec l’imprimante via le réseau TCP/IP et contrôler sa configuration réseau. 5. Cliquez sur Create (Créer) pour générer l’imprimante du bureau. 6. Servez-vous de la commande Réglages du menu d’impression dans le Finder pour finaliser la configuration de la nouvelle imprimante de bureau. Remarque Certains utilitaires, tels qu’Adobe Font Downloader, ne sont pas compatibles avec le logiciel PhaserPort pour MacOS, car ils essaient de communiquer directement avec l’imprimante au moyen du protocole AppleTalk. Si vous devez obligatoirement utiliser ce logiciel, créez une imprimante de bureau AppleTalk, puis supprimez cette imprimante après avoir exécuté et quitté ce programme non compatible. Guide de configuration réseau 13 Définition de l’adresse IP de l’imprimante Définition de l’adresse IP de l’imprimante Adressage IP automatique Le programme d’installation Xerox pour Windows définit l’adresse IP de l’imprimante dans les conditions suivantes : ■ L’imprimante possède une connexion réseau. ■ Le programme TCP/IP est installé sur l’ordinateur. ■ L’adresse IP n’est pas encore attribuée (à partir du panneau avant ou par DHCP, par exemple). Au cours de la procédure d’installation, vous avez la possibilité d’accepter l’adresse attribuée de façon automatique ou d’en choisir une autre. Sur des réseaux de petite taille, l’adresse attribuée automatiquement est tout à fait acceptable. En revanche, sur des réseaux plus importants, contactez votre administrateur réseau afin de déterminer si l’adresse suggérée est compatible. L’utilisation du programme d’installation Xerox pour Windows est recommandée pour la définition de l’adresse IP dans les environnements Windows ; en ce qui concerne les autres environnements, consultez la rubrique Autres méthodes de définition de l’adresse IP de l’imprimante. Remarque Si vous modifiez l’adresse IP de l’imprimante après la première installation alors que votre ordinateur est doté d’une connexion poste à poste Windows 95 ou Windows 98, vous devrez modifier l’adresse du port sur le PC à l’aide du programme PhaserPort pour Windows (voir la page 8). 14 Imprimante couleur Phaser 7700 Définition de l’adresse IP de l’imprimante Autres méthodes de définition de l’adresse IP de l’imprimante Vous pouvez définir l’adresse IP de l’imprimante à l’aide de l’une des méthodes suivantes : ■ Panneau avant — Voir la page 16. ■ DHCP — Voir la page 16. ■ Fichier de configuration téléchargé — voir www.xerox.com/officeprinting/infoSMART. Peut s’utiliser sur des postes hôtes non équipés des protocoles BOOTP ou DHCP. Pour UNIX, utilisez une séquence de commandes en langage naturel fournie par Xerox pour préparer un fichier de configuration. Lorsque vous envoyez le fichier à l’imprimante, vous stockez les informations d’adressage IP dans la mémoire de l’imprimante, où l’imprimante les lit lors de sa réinitialisation. ■ Fichiers utilitaires PostScript — voir le fichier Lisezmoi sur le CD-ROM de l’imprimante. Les utilisateurs de PC et de Macintosh peuvent également définir les paramètres IP en utilisant des fichiers utilitaires PostScript. Le fichier Lisezmoi pour PC se trouve dans le répertoire UTILS ; le fichier pour Macintosh se trouve dans le dossier Utilititaires de réseau. Remarque Lorsque deux méthodes d’adressage IP ou plus sont utilisées simultanément, l’imprimante utilise la première adresse obtenue avec succès. Informations requises pour l’adressage IP Informations Commentaires Adresse Internet (IP) de l’imprimante L’adresse IP se présente sous la forme x.x.x.x, où chaque x représente un nombre décimal compris entre 0 et 255. Masque de réseau En cas de doute, n’entrez rien ; l’imprimante choisira le masque approprié. Adresse par défaut du routeur/de passerelle Cette adresse est nécessaire lorsque vous souhaitez communiquer avec l’imprimante depuis un autre endroit que le segment réseau local. Adresse de diffusion Il s’agit de l’adresse utilisée par l’imprimante pour envoyer des paquets de diffusion. Quelle que soit la méthode de définition de ce paramètre, l’imprimante accepte les paquets de diffusion de n’importe quelle convention d’adresse de diffusion couramment utilisée. Il n’est pas indispensable de définir cette adresse ; l’imprimante la calcule automatiquement. Cependant, il est possible de remplacer le paramètre par défaut. Guide de configuration réseau 15 Définition de l’adresse IP de l’imprimante Définition de l’adresse IP à partir du panneau avant 1. La touche Menu étant en surbrillance, appuyez sur la touche OK. 2. Appuyez sur la touche Dérouler vers le bas pour passer au Menu Configuration réseau. 3. Appuyez sur la touche OK. 4. Passez à Adresse TCP/IP en appuyant sur la touche Dérouler vers le bas. 5. Appuyez sur la touche OK. 6. Appuyez sur la touche Dérouler vers le bas ou Dérouler vers le haut. 7. Appuyez sur la touche OK. 8. Appuyez sur la touche Dérouler vers le bas ou Dérouler vers le haut pour passer au nombre désiré pour le premier chiffre de l’adresse, puis appuyez sur OK pour accepter ce chiffre. 9. Répétez l’étape 8 pour chaque chiffre restant. 10. Passez à Masque réseau TCP/IP en appuyant sur la touche Dérouler vers le haut ou Dérouler vers le bas. 11. Appuyez sur la touche Dérouler vers le bas ou Dérouler vers le haut pour passer au nombre désiré pour le premier chiffre de l’adresse, puis appuyez sur OK pour accepter ce chiffre. 12. Répétez l’étape 11 pour chaque chiffre restant. 13. Passez à Passerelle TCP/IP en appuyant sur la touche Dérouler vers le haut ou Dérouler vers le bas. 14. Appuyez sur la touche Dérouler vers le haut ou Dérouler vers le bas afin de passer au nombre désiré pour le premier chiffre de l'adresse. Appuyez sur OK pour accepter ce chiffre. 15. Répétez l'étape 14 pour chaque chiffre restant. 16. Passez à Quitter et appuyez sur la touche OK pour sortir du système de menus. Protocole DHCP (Dynamic Host Configuration Protocol) DHCP (Dynamic Host Configuration Protocol, protocole de configuration dynamique de l’hôte) est un système qui permet aux serveurs UNIX et Windows NT d’allouer des adresses IP dynamiquement. L’imprimante fait office de client DHCP ; lorsqu’elle est réinitialisée, elle reçoit une adresse IP du serveur DHCP. Activation du protocole DHCP sur l’imprimante Assurez-vous que le protocole DHCP de l’imprimante est activé. Il est possible de le faire à partir du panneau avant ; voir la page 34. 16 Imprimante couleur Phaser 7700 Définition de l’adresse IP de l’imprimante Champs DHCP pris en charge L’imprimante reconnaît les champs DHCP contenus dans le tableau suivant : Champ Description Valeurs gw Liste d’adresses de passerelle Liste d’adresses IP séparées par des espaces. ha Adresse matérielle Hexadécimal ; l’indicateur ha doit être précédé de l’indicateur ht. ht Type de matériel (voir Entier non signé, octal ou hexadécimal, ou l’un des noms Numéros attribués RFC) symboliques suivants : Pour Ethernet UNIX : ethernet ou ether pour Ethernet 10-Mbit (encapsulation DIX) ; ieee802 pour Ethernet IEEE 802 (encapsulation SNAP). Pour Ethernet OS/2 : ether ip Adresse IP Adresse IP unique. lg Adresse(s) de l’hôte d’enregistrement Liste d’adresses IP séparées par des espaces. sm Masque de sous-réseau Adresse IP unique. dn Nom de domaine IP Nom de domaine unique. ds Adresse IP du serveur DNS L’imprimante reconnaît jusqu’à deux adresses IP, séparées par des espaces. Guide de configuration réseau 17 Définition de l’adresse IP de l’imprimante Définition de l’adresse IP avec CentreWare IS Après la définition de l’adresse IP de l’imprimante par une autre méthode, vous pouvez effectuer le reste de la configuration TCP/IP avec CentreWare IS. 1. Connectez-vous à l’imprimante par l’intermédiaire de CentreWare IS (voir la page 25). 2. A droite de la page principale CentreWare IS de l’imprimante, cliquez sur Propriétés. 3. Du côté gauche, sous Protocoles, cliquez sur TCP/IP. 4. Entrez les paramètres de votre imprimante et cliquez sur Enregistrer les modifications en bas de la page. Remarque Les nouveaux paramètres ne seront effectifs qu’à la réinitialisation de l’imprimante. DNS (service de nom de domaine) L’imprimante prend en charge le protocole DNS grâce au résolveur DNS intégré. Le protocole du résolveur DNS communique avec un ou plusieurs serveurs DNS pour demander l’adresse IP d’un nom d’hôte donné ou le nom d’hôte d’une adresse IP donnée. Pour utiliser un nom d’hôte IP pour l’imprimante, l’administrateur système doit déjà avoir configuré un ou plusieurs serveurs DNS et une base de données locale réservée aux noms de domaines DNS. Pour configurer l’imprimante pour DNS, fournissez un nom de domaine IP et un maximum de deux adresses IP de serveur de nom DNS. Il existe deux manières de configurer l’imprimante : ■ DHCP — Voir la page 16. ■ TCP/IP — Voir la rubrique suivante, Configuration de DNS avec CentreWare IS. 18 Imprimante couleur Phaser 7700 Définition de l’adresse IP de l’imprimante Configuration de DNS avec CentreWare IS Une fois l’adresse IP de l’imprimante définie, vous pouvez configurer l’imprimante pour DNS avec CentreWare IS. 1. Connectez-vous à l’imprimante par l’intermédiaire de CentreWare IS (voir la page 25). 2. Du côté droit de la page principale de CentreWare IS, cliquez sur Propriétés. 3. Dans le groupe Protocoles, cliquez sur TCP/IP. 4. Sous Paramètres DNS, sélectionnez Résolveur DNS Activé pour. 5. Entrez les informations suivantes : 6. ■ Adresse IP du serveur de nom principal (obligatoire) ■ Adresse IP du serveur de nom secondaire (facultatif) ■ Nom de domaine IP (obligatoire) ■ Nom(s) de domaine de recherche supplémentaire(s) (facultatif) Lorsque vous avez indiqué tous les paramètres, cliquez sur Enregistrer les modifications en bas de l’écran. Remarque Les nouveaux paramètres ne seront effectifs qu’à la réinitialisation de l’imprimante. Réinitialisation de l’imprimante avec CentreWare IS 1. Connectez-vous à l’imprimante par l’intermédiaire de CentreWare IS (voir la page 25). 2. Du côté droit de la page principale de CentreWare IS, cliquez sur Propriétés. 3. Sous l’onglet Général, sélectionnez Réinitialisations. 4. Cliquez sur Réinitialiser imprimante. L’imprimante ne met la page Web à jour qu’à la fin de la réinitialisation. Guide de configuration réseau 19 Configuration EtherTalk Configuration EtherTalk Configuration du port Ethernet Macintosh pour EtherTalk 1. Dans le menu Pomme, sélectionnez Tableaux de bord. Sélectionnez AppleTalk. 2. Dans le menu Accès via, sélectionnez Ethernet intégré. Configuration de l’imprimante pour EtherTalk 1. Imprimez la page de configuration (voir la page 2). Déterminez le nom par défaut de l’imprimante. 2. Vérifiez que l’imprimante est dans le Sélecteur. Voir ci-dessous. 3. Une fois que vous avez localisé l’imprimante dans le Sélecteur, vous pouvez changer le nom ou la zone de l’imprimante. Voir Modification du nom de l’imprimante (facultatif) à la page 22 ou Modification de la zone EtherTalk de l’imprimante (facultatif) à la page 23. Recherche du nom de l’imprimante dans le Sélecteur 1. Dans le menu Pomme, sélectionnez Sélecteur. 2. Dans le coin gauche supérieur du Sélecteur, cliquez sur l’icône LaserWriter 8. Si l’icône LaserWriter 8 n’est pas dans le Sélecteur, vous devez installer le pilote d’imprimante. 3. Si une liste de zones apparaît dans la partie inférieure gauche du Sélecteur, sélectionnez la zone appropriée. Remarque La zone par défaut de l’imprimante est indiquée sur la page de configuration (voir la page 2) dans le champ EtherTalk. 4. Une liste d’imprimantes apparaît dans la partie droite du Sélecteur, localisez le nom de votre imprimante dans la liste d’imprimantes. Si ce nom n’est pas affiché, voir la page 23. Remarque Il est possible que le champ Nom de l’imprimante de la page de configuration soit vide. A sa mise sous tension, l’imprimante utilise un nom par défaut et vérifie ensuite si aucune autre imprimante sur le réseau ne possède le même nom. Si un certain nombre d’imprimantes possèdent le même nom par défaut, l’établissement d’un nom unique pour l’imprimante peut prendre plusieurs minutes. Si le champ Nom de l’imprimante de la page de configuration est vide, patientez un court instant et réimprimez la page de configuration. 20 Imprimante couleur Phaser 7700 Configuration EtherTalk Si l’imprimante n’est pas dans le Sélecteur, vérifiez que la page de configuration indique un nom d’imprimante, un numéro de nœud et une zone. 1. Si aucun numéro de nœud n’est mentionné, vérifiez que l’imprimante est correctement reliée au réseau. 2. Testez le segment de câble en branchant un nouveau câble ou en utilisant le segment de câble d’une imprimante figurant dans le Sélecteur. 3. Si votre réseau utilise des zones et qu’aucun nom de zone n’est indiqué dans la page de configuration, ou si cette page indique une zone incorrecte, reportez-vous à la page 23. Remarque Si l’imprimante ne peut pas créer une zone, celle-ci doit déjà exister. Si la page de configuration indique correctement le nom de l’imprimante, le numéro de nœud et la zone et si l’imprimante n’est toujours pas visible dans le Sélecteur, procédez aux vérifications suivantes : 1. Si le réseau comporte un serveur Novell NetWare, vérifiez si ce serveur a été configuré pour le routage et l’adressage AppleTalk Phase 2. 2. S’il y a un serveur Windows NT sur le réseau, vérifiez si l’imprimante n’a pas été capturée par un ordinateur Windows NT. 3. Si l’imprimante est continuellement réinitialisée lors de la connexion au réseau, il est possible qu’un routeur diffuse une zone*, correspondant à une zone non valide. 4. Si vous utilisez QuickDraw GX, les pilotes GX doivent être installés. Dans le cas contraire, désactivez les extensions QuickDraw GX, QuickDraw Helper et ColorSync. Guide de configuration réseau 21 Configuration EtherTalk Modification du nom de l’imprimante (facultatif) Le nom est affiché dans la page de démarrage et dans la page de configuration. Le nom apparaît également dans le Sélecteur. Le nom peut comporter jusqu’à 31 caractères et il peut contenir tout caractère imprimable ; cependant, les caractères @ : = * sont supprimés du nom utilisé sur AppleTalk. Le changement subsiste à la suite d’une brève mise hors tension. Utilisation de l’utilitaire Apple Printer 1. Localisez l’utilitaire Apple Printer inclus dans le CD-ROM de votre imprimante. 2. Double-cliquez sur l’icône Apple Printer Utility pour afficher la fenêtre Sélecteur d’impression. 3. Sélectionnez la zone (le cas échéant) et l’imprimante. Cliquez sur Ouvrir l’imprimante. Une boîte de dialogue s’affiche contenant des Informations sur l’imprimante et des Préférences de l’imprimante. 4. Cliquez sur le triangle à gauche des Préférences de l’imprimante. 5. Cliquez sur le triangle à gauche du Nom ; une boîte de dialogue s’ouvre contenant un champ pour le nom de l’imprimante. 6. Saisissez le nouveau nom dans ce champ. 7. Cliquez sur Envoyer. 8. Ouvrez le Sélecteur pour resélectionner l’imprimante avec son nouveau nom. Utilisation de CentreWare IS 1. Connectez-vous à l’imprimante par l’intermédiaire de CentreWare IS (voir la page 25). 2. Dans la page principale de CentreWare IS, cliquez sur Propriétés. 3. Dans le groupe Protocoles à gauche de l’écran, cliquez sur EtherTalk. 4. Dans le champ Nom de l’imprimante, saisissez le nom d’imprimante désiré. 5. Cliquez sur Enregistrer les modifications au bas de la page. 22 Imprimante couleur Phaser 7700 Configuration EtherTalk Remarques concernant les noms d’imprimante en double sur un réseau ■ Si vous possédez plusieurs imprimantes dans la même zone et si vous choisissez un nom déjà attribué à une imprimante, le chiffre 1 est ajouté au nom de la deuxième imprimante. Si, par exemple, vous essayez de donner le nom de Xerox à une imprimante et qu’une imprimante dans la zone porte déjà ce nom, l’imprimante que vous nommez apparaît sur le réseau sous le nom de Xerox-1. ■ Le suffixe ajouté est recalculé à chaque fois que l’imprimante est mise sous tension. Si plusieurs imprimantes portant le même nom sont présentes sur le réseau, leur nom dépendra de l’heure de la mise sous tension de chaque imprimante. Pour éviter une telle confusion, il est recommandé d’attribuer un nom unique à chaque imprimante. ■ Le chiffre ajouté est affiché dans le Sélecteur, sur le panneau avant de l’imprimante et sur la page de démarrage. Sur la page de configuration, le nom, sans les caractères @ : = * et suivi éventuellement d’un chiffre, s’affiche dans la zone EtherTalk. Le Nom de l’imprimante sous Informations générales est le nom tel qu’il a été défini, et non tel qu’il est affiché dans le Sélecteur. Modification de la zone EtherTalk de l’imprimante (facultatif) Utilisation des fichiers utilitaires PostScript Le CD-ROM de l’imprimante contient également le programme Adobe Type Manager, les polices PostScript et les polices TrueType qui correspondent aux polices résidentes de l’imprimante. Pour plus d’information sur l’installation du programme et des polices, reportez-vous au fichier Lisezmoi dans le dossier \Utility\Atm du CD-ROM. Utilisation de CentreWare IS 1. Connectez-vous à l’imprimante par l’intermédiaire de CentreWare IS (voir la page 25). 2. Dans la page principale de CentreWare IS, cliquez sur Propriétés. 3. Dans le groupe Protocoles à gauche de l’écran, cliquez sur EtherTalk. 4. Dans le champ Zone, saisissez la zone désirée, puis cliquez sur Enregistrer les modifications en bas de la page. Guide de configuration réseau 23 IPP (protocole d’impression Internet) IPP (protocole d’impression Internet) Exécution du programme d’installation Xerox 1. Exécutez le programme d’installation Xerox comme décrit à la page 5. 2. Lorsqu’un message vous invite à indiquer la manière dont l’imprimante est connectée, cliquez sur Autre. 3. Terminez l’installation en vous conformant aux instructions qui s’affichent à l’écran. Obtention de l’URL (chemin d’accès réseau) de l’imprimante 1. Connectez-vous à l’imprimante par l’intermédiaire de CentreWare IS (voir la page 25). 2. Dans la page principale de CentreWare IS, cliquez sur Propriétés. 3. Dans le groupe Protocoles, du côté gauche de l’écran, cliquez sur IPP (protocole d’impression Internet). Le champ Chemin d’accès réseau de la page CentreWare IS IPP indique l’URL de l’imprimante. Création d’une imprimante IPP 1. Sélectionnez Démarrer. Sélectionnez Paramètres. Sélectionnez Imprimantes. 2. Double-cliquez sur Ajout d’imprimante pour lancer l’assistant Ajout d’imprimante Microsoft. 3. Lorsque vous y êtes invité, sélectionnez Imprimante réseau. 4. Lorsqu’un message vous demande d’indiquer le chemin d’accès réseau (Windows 9x) ou l’URL (Windows NT/2000), entrez l’URL de l’imprimante, qui se présente de la façon suivante : http://adresse-ip-imprimante:631 Remplacez adresse-ip-imprimante par l’adresse IP ou le nom DNS de votre imprimante. (L’URL de l’imprimante figure sur la page CentreWare IS IPP dans le champ Chemin d’accès réseau.) 24 Imprimante couleur Phaser 7700 Services Internet CentreWare Services Internet CentreWare CentreWare IS est un outil d’administration et de gestion d’imprimante qui s’appuie sur la technologie du Web. Avec le logiciel CentreWare IS, vous pouvez accéder à l’état de l’imprimante et gérer votre imprimante sur un réseau TCP/IP à l’aide d’un explorateur web. CentreWare IS offre les fonctionnalités suivantes : ■ Affichage de l’état de l’imprimante et gestion des imprimantes, indépendamment des serveurs de réseau et des systèmes d’exploitation. ■ Définition d’un lien à la page de support de votre serveur web local. ■ Accès aux manuels en ligne et aux informations de support technique à l’aide de liens au site Web Xerox intégrés. CentreWare IS fournit une interface facile à utiliser et homogène qu’il vous est possible d’utiliser pour la plupart des tâches de configuration décrites dans ce guide. CentreWare IS nécessite seulement un explorateur World Wide Web et une connexion TCP/IP reliant l’imprimante au réseau. (Les protocoles TCP/IP et HTTP doivent être activés à partir de l’imprimante.) Pour plus d’informations sur l’utilisation de CentreWare IS, reportez-vous à l’aide en ligne de CentreWare IS. Accès à l’imprimante à partir d’un explorateur Une fois la connexion TCP/IP établie avec l’imprimante et l’adresse IP de l’imprimante définie, vous pouvez visiter la page d’état de l’imprimante à partir de votre explorateur web en entrant l’URL (Uniform Resource Locator) de l’imprimante, tout comme vous visiteriez n’importe quel site web. L’URL de l’imprimante est : http://adresse-IP-imprimante/ où adresse-IP-imprimante correspond à l’adresse IP ou au nom DNS définis lors de la configuration TCP/IP. Exemple utilisant une adresse IP : http://192.1.1.1/ Exemple utilisant un nom DSN : http://Xerox_Marketing/ Guide de configuration réseau 25 Gestion de l’imprimante Gestion de l’imprimante Comptabilité des travaux L’imprimante enregistre les informations relatives aux travaux imprimés dans un fichier journal. Ce fichier journal est conservé dans la mémoire de l’imprimante ou sur un disque dur, si l’imprimante en est équipée. Si le fichier journal réside dans la mémoire de l’imprimante, il sera effacé à la prochaine réinitialisation de l’imprimante. Il est donc recommandé d’utiliser un disque dur pour la comptabilité des travaux. Le fichier journal est une liste d’enregistrements des travaux de comptabilité. Chaque enregistrement contient des champs tels que nom d’utilisateur, nom du travail, pages imprimées, heures du travail et encre utilisée. Notez que tous les champs ne sont pas pris en charge par toutes les imprimantes. Pour plus de détails, reportez-vous à l’aide en ligne de CentreWare DP ou CentreWare IS. Les valeurs de comptabilité des travaux indiquées varient en fonction du protocole et de la commande d’impression utilisés pour chaque travail imprimé. Ainsi, l’utilisation de NPRINT dans un environnement NetWare offre à l’imprimante les informations les plus complètes sur le travail en cours d’impression. Lorsque vous utilisez Windows et NetWare, le nom du travail est généralement LST: ou LST:BANNER. Les travaux provenant d’autres ports risquent de fournir moins d’informations. La comptabilité des travaux est accessible par l’intermédiaire de CentreWare DP et CentreWare IS. Voir la page 26. Utilisation de CentreWare IS 1. Connectez-vous à l’imprimante par l’intermédiaire de CentreWare IS (voir la page 25). 2. Du côté droit de la page principale de CentreWare IS, cliquez sur Travaux. La page Liens de comptabilité des travaux inclut des liens qui vous permettent d’explorer, de télécharger et d’effacer les enregistrements de comptabilité des travaux. Pour obtenir des informations complètes sur la fonction de comptabilité des travaux de CentreWare IS, y compris sur la suppression des informations sur les travaux, l’exportation des informations sur les travaux dans un fichier et les formats de fichiers de la comptabilité des travaux, consultez l’aide en ligne de CentreWare IS. 26 Imprimante couleur Phaser 7700 Gestion de l’imprimante Intelligent Ready Intelligent Ready est un système automatisé qui contrôle l’utilisation de l’imprimante et lance la phase de chauffe de l’imprimante lorsque vous prévoyez de l’utiliser. Vous pouvez activer ou désactiver la fonction Intelligent Ready à partir du panneau avant de l’imprimante. CentreWare IS assure le contrôle complet des paramètres de chauffe automatique et d’attente de l’imprimante. Activation et désactivation d’Intelligent Ready depuis le panneau avant Pour activer ou désactiver la fonction Intelligent Ready à partir du panneau avant de l’imprimante : 1. La touche Menus étant en surbrillance, appuyez sur la touche OK. 2. Passez au Menu config. imprimante en appuyant sur la touche Défilement vers le haut ou Défilement vers le bas. 3. Appuyez sur la touche OK. 4. Passez à Intelligent Ready en appuyant sur la touche Défilement vers le haut ou Défilement vers le bas. 5. Appuyez sur la touche OK pour sélectionner Activé ou Désactivé. 6. Passez à Quitter et appuyez sur la touche OK pour sortir du système de menus. Configuration de Intelligent Ready avec CentreWare IS 1. Connectez-vous à l’imprimante par l’intermédiaire de CentreWare IS (voir la page 25). 2. Sur le côté droit de la page, cliquez sur Propriétés. 3. Dans le groupe Général, cliquez sur Chauffe. 4. Conformez-vous aux instructions indiquées sur la page pour configurer le système Intelligent Ready ou les paramètres d’attente. 5. Cliquez sur Enregistrer les modifications pour enregistrer vos modifications. Guide de configuration réseau 27 Gestion de l’imprimante Avertissements MaiLinX Les avertissements MaiLinX permettent à l’imprimante d’envoyer automatiquement un courrier électronique à l’administrateur système et aux autres utilisateurs dans les circonstances suivantes : ■ Lorsque des erreurs liées à l’imprimante, des avertissements et des alertes se produisent. ■ Lorsque l’imprimante exige de l’attention (par exemple, lorsqu’une intervention est nécessaire). ■ Lorsqu’une réponse à un message d’impression Internet à distance CentreWare IS est attendue. Reportez-vous au document CentreWare Internet Services Setup and User Guide (Guide d’installation et d’utilisation de CentreWare DP) pour plus d’informations sur l’impression Internet à distance CentreWare IS. Trois utilisateurs désignés peuvent recevoir des messages : l’administrateur système, le service et l’utilisateur principal. Les messages de l’imprimante qui font état d’erreurs, de messages d’alerte ou d’avertissements peuvent être individuellement attribués à l’un de ces trois utilisateurs. Il est possible de personnaliser le texte du message et la ligne d’objet dans les messages de notification d’état. La fonction de notification d’état est fournie par le client SMTP (Simple Mail Transport Protocol) de l’imprimante. Configuration de la notification d’état CentreWare IS 1. Connectez-vous à l’imprimante par l’intermédiaire de CentreWare IS (voir la page 25). 2. Du côté droit de la page principale de CW IS, cliquez sur Propriétés. 3. Du côté gauche de la page, cliquez sur Alertes par courrier. 4. Pour établir la notification d’état, conformez-vous aux instructions indiquées sur la page. 5. Cliquez sur Enregistrer paramètres pour enregistrer vos modifications. Pour plus d’informations sur la notification d’état de CentreWare IS, reportez-vous à l’aide de CentreWare IS. 28 Imprimante couleur Phaser 7700 Gestion de l’imprimante Rapports de profil d’utilisation L’imprimante peut produire des rapports décrivant de façon détaillée l’utilisation de l’imprimante. Les rapports de profil d’utilisation répertorient plus de 160 éléments, y compris : ■ Des informations spécifiques de l’imprimante telles que le nom de l’imprimante, la date d’installation, le nombre total de pages imprimées, les options installées et l’ID réseau. ■ Des données sur l’utilisation des consommables (l’encre, par exemple). En contrôlant l’utilisation des consommables, vous êtes en mesure d’approvisionner convenablement l’imprimante et d’anticiper ainsi l’épuisement des stocks. ■ Des informations sur les bacs d’alimentation et sur les supports, telles que le nombre d’impressions sur papier par rapport aux transparents et la fréquence d’utilisation de chaque bac. ■ Les caractéristiques de chaque travail, telles que la taille et les horaires d’exécution des travaux. Types de rapport ■ Rapport de travail — Le rapport de travail contient des informations sur le dernier travail imprimé. Ce rapport peut uniquement être envoyé par courrier électronique ; vous ne pouvez pas l’imprimer, car cela créerait un autre travail dont les données remplaceraient celles du rapport. La fonction du rapport de travail s’avère très utile dans les environnements où il est nécessaire de comptabiliser chaque travail d’impression. ■ Rapport complet — Le rapport complet contient des informations détaillées sur l’utilisation de l’imprimante pour tous les travaux imprimés pendant la durée de vie de l’imprimante. Le rapport complet se présente sous diverses formes. Consultez le tableau suivant pour plus d’informations. Formats des rapports complets Imprimé Envoyé par courrier électronique Affichable ; pour faciliter la lecture, les champs sont libellés. Les trois formats suivants sont disponibles : Les deux formats suivants sont disponibles : ■ Champs vides omis. ■ Tous les champs sont présentés. ■ Pour reconnaissance optique des caractères (ROC). Tous les champs sont affichés et libellés, mais le rapport est configuré de telle sorte qu’il soit seulement lisible par un équipement de ROC. La police est à espacement non proportionnel et chaque valeur de donnée se trouve à un emplacement fixe de la page. Guide de configuration réseau ■ Pour affichage. Champs vides omis ; les champs sont libellés pour faciliter la lecture. ■ Pour feuille de calcul. Tous les champs sont présentés. Pour une importation facile dans les feuilles de calcul, la plupart des données sont codées numériquement, aucun libellé ne figurant sur la page. 29 Gestion de l’imprimante Configuration d’un rapport de profil d’utilisation 1. Connectez-vous à l’imprimante par l’intermédiaire de CentreWare IS (voir la page 25). 2. Sur le côté droit de la page, cliquez sur Travaux. 3. Sélectionnez Profil d’utilisation à gauche, puis choisissez Propriétés du profil d’utilisation. 4. Conformez-vous aux instructions indiquées sur la page. 5. Cliquez sur Enregistrer les modifications pour enregistrer vos modifications. Pour obtenir des informations complètes sur les rapports de profil d’utilisation, notamment des descriptions de chaque champ du rapport, reportez-vous à l’Aide de CentreWare IS. Impression des rapports de profil d’utilisation A partir du panneau avant 1. La touche Menu étant en surbrillance, appuyez sur la touche OK. 2. Passez au Menu Support en appuyant sur la touche Défilement vers le haut ou Défilement vers le bas. 3. Appuyez sur la touche OK. 4. Passez au Menu Profil d’utilisation en appuyant sur la touche Défilement vers le haut ou Défilement vers le bas. 5. Appuyez sur la touche OK. 6. Passez à Imprimer le profil d’utilisation en appuyant sur la touche Défilement vers le haut ou Défilement vers le bas. 7. Appuyez sur la touche OK. 8. Passez à Quitter et appuyez sur la touche OK pour sortir du système de menus. Utilisation de CentreWare IS 1. Connectez-vous à l’imprimante par l’intermédiaire de CentreWare IS (voir la page 25). 2. Sur le côté droit de la page, cliquez sur Travaux. 3. Sur le côté gauche de la page, cliquez sur profil d’utilisation. 4. Cliquez sur Imprimer rapport profil d’utilisation pour imprimer un rapport complet dans lequel les champs vides sont omis. 30 Imprimante couleur Phaser 7700 Gestion de l’imprimante Envoi de rapports par courrier électronique A partir du panneau avant Remarque Pour envoyer des rapports de profil d’utilisation par courrier électronique, l’imprimante doit être correctement configurée par l’intermédiaire de CentreWare IS. Pour plus d’informations, voir Configuration d’un rapport de profil d’utilisation à la page 30. 1. La touche Menu étant en surbrillance, appuyez sur la touche OK. 2. Passez au Menu Support en appuyant sur la touche Défilement vers le haut ou Défilement vers le bas. 3. Appuyez sur la touche OK. 4. Passez au Menu Profil d’utilisation en appuyant sur la touche Défilement vers le haut ou Défilement vers le bas. 5. Appuyez sur la touche OK. 6. Passez à Rapport complet par courrier électronique ou Rapport du travail par courrier en appuyant sur la touche Défilement vers le haut ou Défilement vers le bas. 7. Appuyez sur la touche OK. 8. Passez à Quitter et appuyez sur la touche OK pour sortir du système de menus. Utilisation de CentreWare IS Remarque Pour envoyer des rapports de profil d’utilisation par courrier électronique, MaiLinX doit être correctement configuré par l’intermédiaire de CentreWare IS. Pour plus d’informations, voir Configuration d’un rapport de profil d’utilisation à la page 30. 1. Connectez-vous à l’imprimante par l’intermédiaire de CentreWare IS (voir la page 25). 2. Sur le côté droit de la page principale, cliquez sur Travaux. 3. Sur le côté gauche de la page, cliquez sur Profil d’utilisation. 4. Saisissez l’adresse de courrier électronique désirée dans le champ Envoyer à une adresse spécifique. 5. Cliquez sur Envoyer un rapport de profil d’utilisation. Guide de configuration réseau 31 Gestion de l’imprimante Outil d’analyse d’utilisation Xerox L’application Usage Analysis Tool (outil d’analyse d’utilisation) de Xerox est une application Windows client/serveur qui permet aux administrateurs système d’effectuer un suivi automatique de l’utilisation des imprimantes Xerox et d’obtenir des enregistrements des travaux de comptabilité. Cet outil est compatible avec les réseaux de grande taille, impliquant de nombreux utilisateurs et imprimantes. Les données de comptabilité des travaux et d’utilisation de l’imprimante sont stockées dans une base de données. L’application peut être exécutée sur plusieurs clients faisant appel au même serveur. Les données sont exportables dans une feuille de calcul à des fins de consultation, d’analyse ou de comptabilité. Vous trouverez des informations complètes sur l’utilisation de Usage Analysis Tool dans le système d’aide en ligne de cette application. Configuration système requise ■ Réseau IP ■ Imprimantes couleur Xerox avec interface Ethernet (disque dur optionnel recommandé) ■ PC doté d’un minimum de 32 Mo de mémoire RAM. Au moins 1 Go d’espace disque recommandé pour le serveur ■ Systèmes d’exploitation pris en charge : Windows 95, Windows 98, Windows Me, Windows NT 4.0, Windows 2000 ■ Pour exporter les données dans une feuille de calcul (pour la création de graphiques, la comptabilité et l’analyse de données) : Microsoft Excel 97 ou Excel 2000 Installation Le programme Usage Analysis Tool se trouve sur le CD-ROM de l’imprimante. Un seul et même programme d’installation intégré permet d’installer les pilotes d’imprimante, le programme Usage Analysis Tool et les autres logiciels. Le même programme d’installation sert pour les installations client et serveur. 1. Exécutez le programme d’installation comme décrit à la page 5. 2. Lorsque vous y êtes invité, sélectionnez les options suivantes : a. Sélectionnez Installation personnalisée. b. Lorsque le programme vous demande de sélectionner les composants et les sous-composants qui vous intéressent, cochez la case Support admin. réseau sous Composants, puis cochez Usage Analysis Tool (Outil d’analyse d’utilisation) sous Sub-components (sous-composants). Pendant la procédure d’installation, des composants supplémentaires peuvent être installés tels que JavaVM, Microsoft Access version runtime et l’interface de la base de données Windows (ODBC). 32 Imprimante couleur Phaser 7700 Protocoles réseau Protocoles réseau Identification des protocoles activés Tous les protocoles peuvent être activés et désactivés. La page de configuration indique les protocoles qui sont activés. Si un protocole est activé, le champ de ce protocole affiche les paramètres actuels. Si le protocole est désactivé, le champ correspondant au protocole contient une entrée affichant Désactivé. Désactivation et activation des protocoles Lorsque vous avez défini votre configuration réseau, vous avez la possibilité de désactiver les protocoles que vous n’utilisez pas afin d’éviter un encombrement inutile du réseau. Quatre méthodes sont à votre disposition pour ce faire : ■ A l’aide du panneau avant de l’imprimante : voir la page 34. ■ A l’aide de CentreWare DP : dans les environnements NetWare, vous pouvez utiliser CentreWare DP. Reportez-vous au document CentreWare DP User Guide (Guide d’utilisation de CentreWare DP). ■ A l’aide de CentreWare IS : voir la page 34. Avec une connexion TCP/IP et un explorateur World Wide Web, vous pouvez utiliser CentreWare IS. ■ A l’aide des fichiers utilitaires PostScript. Envoyez à l’imprimante le fichier utilitaire PostScript adapté. Voir les fichiers Lisezmoi sur le CD-ROM de l’imprimante. Le fichier Lisezmoi pour PC se trouve dans le répertoire UTILS ; le fichier Lisezmoi pour Macintosh se trouve dans le dossier Utilitaires réseau. Vous pouvez activer des protocoles au moyen de la même procédure. Sélectionnez simplement la commande d’activation à la place de la commande de désactivation. Guide de configuration réseau 33 Protocoles réseau Désactivation et activation des protocoles à partir du panneau avant 1. La touche Menu étant en surbrillance, appuyez sur la touche OK. 2. Passez au Menu Configuration réseau en appuyant sur la touche Défilement vers le haut ou Défilement vers le bas. 3. Appuyez sur la touche OK. 4. Passez à Menu adresse TCP/IP en appuyant sur la touche Défilement vers le haut ou Défilement vers le bas. 5. Appuyez sur la touche OK. 6. Faites défiler pour afficher DHCP/BOOTP, TCP/IP, EtherTalk, Netware ou IPP en appuyant sur la touche Défilement vers le haut ou Défilement vers le bas. 7. Appuyez sur la touche OK. 8. Faites défiler pour afficher soit Activé, soit Désactivé en appuyant sur la touche Dérouler vers le haut ou Dérouler vers le bas. 9. Appuyez sur la touche OK. 10. Passez à Quitter et appuyez sur la touche OK pour sortir du système de menus. Désactivation des protocoles avec CentreWare IS 1. Connectez-vous à l’imprimante par l’intermédiaire de CentreWare IS (voir la page 25). 2. Dans la page principale de CentreWare IS, cliquez sur Propriétés. 3. Sur le côté gauche de la page, dans le groupe Protocoles, sélectionnez le protocole à désactiver. La page de ce protocole s’affiche. 4. Cette page comporte les champs correspondant aux paramètres de ce protocole. Pour désactiver un paramètre ou un protocole, sélectionnez Désactivé. 5. Cliquez sur Enregistrer les modifications au bas de la page. 34 Imprimante couleur Phaser 7700 Pour obtenir de l’aide Pour obtenir de l’aide Aide à partir du World Wide Web Site Web des imprimantes couleur Xerox www.xerox.com/officeprinting Documentation www.xerox.com/officeprinting/support Support technique www.xerox.com/officeprinting/support Conseils d’utilisation de la couleur pour débutants et spécialistes www.colorconnection.xerox.com CentreWare IS www.xerox.com/officeprinting/support Base de connaissances infoSMART™ www.xerox.com/officeprinting/infoSMART Préavis de mise à jour électroniques www.colorconnection.xerox.com Guide de configuration réseau 35 Index A E activation des protocoles 33 adresse de diffusion 15 adresse IP adresse de passerelle 15 automatique 14 configuration depuis CentreWare IS 18 définition à l’aide du protocole DHCP 16 définition à l’aide des fichiers utilitaires PostScript 15 définition à partir du panneau avant 16 masque de réseau 15 adresse IP de passerelle 15 analyse de l’utilisation 32 Ethernet adaptateurs 4 câbles 4 connexion directe à un Macintosh ou un PC 3 terminaisons 4 EtherTalk 20 modification de la zone de l’imprimante 23 C câbles 4 CentreWare DP 6 CentreWare IS 25 accès à l’imprimante 25 comptabilité des travaux 26 configuration des rapports de profil d’utilisation 30 configuration du programme Intelligent Ready 27 définition de l’adresse IP 18 envoi de rapports de profil d’utilisation par courrier électronique 31 impression d’une page de configuration 2 impression de rapports de profil d’utilisation 30 modification du nom de l’imprimante 22 notification d’état 28 paramètres de chauffe 27 URL de l’imprimante 25 chemin d’accès réseau 24 comptabilité des travaux 26 dans CentreWare IS 26 D désactivation des protocoles 33 DHCP 16 DNS configuration de l’imprimante 18 DOS 1 Guide de configuration réseau F fichiers utilitaires PostScript 1 pour modifier la zone Ethertalk de l’imprimante 23 utilisation pour activer et désactiver des protocoles 33 utilisation pour définir l’adresse IP de l’imprimante 15 I Intelligent Ready configuration depuis CentreWare IS 27 définition à partir du panneau avant 27 IPP (protocole d’impression Internet) 24 M Macintosh configuration TCP/IP 11 EtherTalk 20 masque de réseau 15 N NetWare logiciel de configuration 6 nom de l’imprimante champ vide sur la page de configuration 20 dans le Sélecteur 20 modification 22 noms en double sur un réseau 23 notification d’état 28 36 P U page de configuration impression à partir du panneau avant 2 impression depuis CentreWare IS 2 protocoles activés 33 panneau avant configuration du programme Intelligent Ready 27 définition de l’adresse IP de l’imprimante 16 envoi de rapports de profil d’utilisation par courrier électronique 31 impression d’une page de configuration 2 PhaserPort pour Macintosh 12 pour Windows 8 programme d’installation Macintosh 5 Windows 5 protocoles réseau activation et désactivation 33 identification des protocoles activés 33 UNIX 1 URL CentreWare IS 25 IPP (chemin d’accès réseau) 24 utilisation dans des environnements DOS 1 utilitaire Apple Printer modification du nom de l’imprimante 22 W Windows 95/98/Me 8 Windows NT/2000 9 World Wide Web 25 R rapports de profil d’utilisation configuration 30 envoi par courrier électronique à partir du panneau avant 31 envoi par courrier électronique depuis CentreWare IS 31 impression depuis CentreWare IS 30 rapport complet 29 rapport de travail 29 types 29 vue d’ensemble 29 S support clientèle 35 support technique 35 T TCP/IP configuration 7 configuration d’un PC 8 Macintosh 11 Windows NT 9 terminaisons Ethernet 4 Phaser 7700 Kleurenprinter 37 0 7 1 - 0 8 4 8 - 0 0 ">
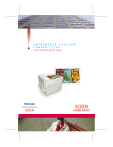
Link público atualizado
O link público para o seu chat foi atualizado.