Sommaire Remarques A PROPOS DE CE MANUEL Bienvenue dans Nikon Capture! Caractéristiques principales Opérations de base Logiciel de contrôle de l’appareil photo Nikon D1 Nikon Capture Avant d’exécuter Nikon Capture Mise en route Quitter Nikon Capture Utilisation de Nikon Capture Capture et suppression des images Capture des prises de vue au fur et à mesure qu’elles sont effectuées Chargement des images de l’appareil photo Réglage de la balance des blancs Effacement des images Formatage de la carte mémoire de l’appareil photo Lecture directe de la carte mémoire Indicateur d’espace disque (Windows uniquement) Manuel de référence -1- Manipulation des images Fenêtres d’images Créer une copie d’image Ouvrir un fichier d’image Recadrage Agrandissement et réduction Rotation et retournement des images Fenêtre d’informations Fenêtre Vue d’ensemble Réglage de l’image Taille et résolution de sortie Courbes Réglage des couleurs Masque flou Enregistrement des images Fonctionnement de l’appareil photo Contrôle de l’appareil photo Intervallomètre Réglages personnalisés Préférences L’onglet Général Onglet d’emplacement des fichiers Onglet des vignettes Onglet des courbes Onglet des lignes de quadrillage Onglet CMS Références Annexe A : Détection des pannes Annexe B : Glossaire Formats de fichiers Enregistrement de l’image d’origine… Enregistrer image finale… Enregistrement de plusieurs images Enregistrement direct des images sur le disque dur Sommaire -2- Remarques A propos des manuels accompagnant ce produit • Toute reproduction partielle ou totale des manuels accompagnant ce produit Nikon est interdite sans l’autorisation de Nikon. • Les informations contenues dans ces manuels pourront faire l’objet de modification sans préavis. • Nikon a fait tout son possible pour produire un manuel parfait, mais apprécie toute possibilité d’amélioration. Si vous deviez relever des erreurs dans ce manuel, nous vous serions reconnaissants de bien nous en faire part. L’adresse du revendeur Nikon le plus proche est fournie séparément. Déclin de toute responsabilité • Nikon ne saurait être tenu responsable de dommages résultant de l’utilisation de ce produit. Attention ! L’utilitaire d’installation ou les CD-ROM de référence accompagnant ce produit ne doivent pas être lus sur un lecteur CD audio ou sur un autre équipement qui n’est pas destiné au CD-ROM. L’utilisation de CD-ROM sur un lecteur CD audio pourrait provoquer des pertes auditives ou endommager les haut-parleurs. Remarques Information sur la propriété industrielle Adobe, Acrobat et Photo Shop sont des noms déposés par la société Adobe Systems Inc. Apple, le logo Apple, Macintosh et FireWire sont des noms déposés par la société Apple Computer Inc. Finder et Power Macintosh sont des noms déposés par la société Apple Computer Inc. CompactFlash est un nom déposé par la société SanDisk Corporation. i486 et Pentium sont des noms déposés par la société Intel Corporation. IBM et IBM PC/AT sont des noms déposés par la société International Business Machines Corporation. Internet est un nom déposé par la société Digital Equipment Corporation. Nestcape et Netscape Navigator sont des noms déposés par la société Nestcape Communications Corporation. Windows et MS-Windows sont des noms déposés par la société Microsoft Corporation. Internet Explorer est un produit de la société Microsoft Corporation. Tous les autres noms de marques ou de produits cités dans ce manuel sont des noms déposés par leur sociétés respectives. -3- A PROPOS DE CE MANUEL Voici le logiciel Nikon Capture, programme de contrôle de l’appareil numérique Nikon D1. Nikon Capture permet de visualiser et d’éditer les images au format brut issues du capteur de l’appareil (cf. Manuel de l’utilisateur). Lorsque l’appareil est connecté au port FireWire d’un ordinateur, vous pouvez également utiliser Nikon Capture pour déclencher l’appareil depuis l’ordinateur, copier le contenu de la carte mémoire vers l’ordinateur, ou bien rapatrier les images directement vers le disque dur. La capacité du logiciel à manipuler des images quantifiées sur 12 bits lui permet d’exploiter pleinement la puissance de travail du Nikon D1. Lisez attentivement ces informations dans leur intégralité pour tirer pleinement partie du logiciel Nikon Capture. Remarque A propose des illustrations de ce manuel Ce manuel se destine à la fois aux environnements Macintosh et Windows. Alors que la majorité des illustrations sont issues de la plate-forme Windows, les opérations mentionnées fonctionnent aussi bien avec les environnements Macintosh et Windows. En fonction de votre système d’exploitation, il se peut que certaines boîtes de dialogue diffèrent quelque peu. Pour toute spécificité, veuillez vous rapporter à la documentation fournie avec votre système d’exploitation. A PROPOS DE CE MANUEL La documentation fournie avec le CD-ROM se décompose en deux parties : un manuel de prise en main rapide au format HTML pour vous guider pas à pas tout au long de l’installation, et ce manuel de référence qui vous fournira toutes les informations détaillées. Remarque Ce manuel suppose que vous maîtrisez parfaitement les systèmes d’exploitation Macintosh et Windows. Reportez-vous à la documentation fournie avec votre système d’exploitation pour plus d’informations. Ce manuel est composé des chapitres suivants : -4- Ce manuel est composé des chapitres suivants : Bienvenue dans Nikon Capture! Présente les caractéristiques principales de ce logiciel. Opération de base Décrit les opérations de base et donne un aperçu des tâches pouvant être accomplies à l’aide du logiciel Nikon Capture. Celles-ci sont présentées dans l’ordre dans lequel elles sont effectuées habituellement, ce qui constitue une introduction idéale pour les personnes utilisant ce logiciel pour la première fois. Capture et suppression des images Explique comment charger les photos de l’appareil et supprimer celles qui ne sont plus utiles. Ce chapitre indique également comment enregistrer les images sur disque dur au fur et à mesure qu’elles sont prises. Manipulation des images Présente les opérations de base pouvant être effectuées sur les images capturées par l’appareil photo ou lues depuis le disque dur. Enregistrement des images Présente les options disponibles lors de l’enregistrement des images sur le disque dur. Fonctionnement de l’appareil photo Décrit comment effectuer des images et modifier les réglages de l’appareil photo à partir de Nikon Capture. Préférences Présente de manière détaillée les options disponibles dans la boîte de dialogue ‘Préférences’ de Nikon Capture. Références Guide rapide des options du menu. Annexe A : Détection des pannes Propose des conseils sur la manière de régler les problèmes les plus courants. Annexe B : Glossaire Fournit des définitions relatives à certains termes utilisés dans ce manuel. Amélioration de l’image Explique en détail les opérations d’amélioration pouvant être effectuées grâce à Nikon Capture avant d’enregistrer les images sous leur forme définitive. Remarque Nous vous conseillons fortement de consulter le fichier README sur le disque d’installation de Nikon Capture, celui-ci comportant des informations qui ne sont pas fournies dans ce manuel. A PROPOS DE CE MANUEL -5- Bienvenue dans Nikon Capture! Caractéristiques principales Avec Nikon Capture, vous pouvez non seulement charger les photos de votre appareil photo numérique D1 et les enregistrer sous divers formats de fichiers d’images fréquemment utilisés, mais également commander votre appareil directement à partir de votre ordinateur et enregistrer les images au fur et à mesure qu’elles sont prises. Grâce à une gamme complète d’outils simples à utiliser et particulièrement rapides, Nikon Capture vous permet d’optimiser l’utilisation de votre appareil photo. Nikon Capture amène les avantages suivants : Bienvenue dans Nikon Capture : Caractéristiques principales Format de fichiers RAW En plus des images JPEG et TIFF créées par l’appareil photo, Nikon Capture peut également éditer les fichiers RAW. Les images RAW ne peuvent pas être ouvertes dans une autre application. Interface IEEE 1394 Les prises de vue effectuées avec le D1 Nikon peuvent être rapatriées vers votre ordinateur et enregistrées sur disque dur sous divers formats. L’interface rapide IEEE 1394 permet même de charger rapidement des images photographiques de haute qualité et de volume important. Les photos rapatriées de l’appareil photo sont affichées sous forme de vignettes, vous permettant ainsi de sélectionner facilement l’image de votre choix. -6- Fonction de commande de l’appareil photo Nikon Capture vous permet de télécommander votre appareil photo lorsqu’il est connecté à votre ordinateur. Les prises de vue peuvent être affichées immédiatement sur votre écran après avoir été prises, faisant ainsi de Nikon Capture un outil inestimable en matière de prises de vue en studio. L’appareil photo prend également en charge des opérations telles que l’intervallomètre qui ne peut pas être effectué directement avec l’appareil photo. Amélioration de l’image Nikon Capture offre des outils destinés au réglage de la luminosité, du contraste, de l’équilibre des couleurs, permettant ainsi d’optimiser les images avant de les enregistrer sous un format pris en charge par d’autres applications. Grâce à la fenêtre des courbes, il vous est possible de contrôler de manière précise les niveaux de teintes, tandis qu’avec la fenêtre de réglage des couleurs, vous pouvez régler la luminosité, le contraste et l’équilibre des couleurs. Intégration de divers formats de fichiers d’images Grâce à Nikon Capture, vous pouvez sélectionner un format de fichier d’image qui convient à la tâche à accomplir. Les images RAW non-compressées sur 12 bits peuvent être sauvegardées sans être modifiées sous le format Nikon Electronic Image Format (NEF). Une fois sauvegardées, les images NEF peuvent être ouvertes, éditées pour l’équilibre des couleurs, le contraste ou la netteté et sauvegardées sous un format pris en charge par d’autres applications d’imagerie. Ceci permet de traiter une seule image de différentes manières, et ce sans perte de qualité. Enregistrement des paramètres Les paramètres de chaque fonction de Nikon Capture peuvent être sauvegardés et rappelés lorsque vous le souhaitez. Mode d’enregistrement automatique A l’aide de Nikon Capture, vous pouvez convertir les prises de vue dans tous les formats pris en charge et les enregistrer directement sur disque dur au fur et à mesure qu’elles sont capturées. Les prises de vue n’étant pas sauvegardées sur la carte mémoire de l’appareil, ceci permet d’en prendre un nombre quasiment illimité. Aide en ligne Interactive, l’aide en ligne vous fournit les réponses dont vous avez besoin de manière instantanée. Bienvenue dans Nikon Capture : Caractéristiques principales -7- Opérations de base Avant d’exécuter Nikon Capture Ce chapitre explique les opérations de base du logiciel Nikon Capture. Après avoir installé Nikon Capture, veuillez lire ce chapitre intégralement pour bénéficier de toute la puissance que le logiciel Nikon Capture est en mesure de déployer avec le Nikon D1. 1 Mettez l’appareil sous tension. Le chapitre “ Utilisation de Nikon Capture ” explique les opérations de base du logiciel. EN suivant ces informations, vous serez rapidement en mesure de contrôler le logiciel Nikon Capture. Pour plus d’informations concernant les touches, les fonctions ainsi que les paramétrages du Nikon D1, reportezvous au manuel d’instructions de l’appareil. 2 Tournez la molette de sélection de l’appareil sur “ PC ”. Le mode PC vous permet de communiquer avec l’ordinateur. Il est impossible d’établir un dialogue entre l’appareil et l’ordinateur si le mode PC n’est pas activé. 3 Reliez l’appareil à l’ordinateur par l’intermédiaire de la prise IEEE1394 (FireWire). Reportez-vous au Manuel de l’utilisateur ou à la documentation fournie avec votre ordinateur). Remarque Il est recommandé d’utiliser l’adaptateur secteur EH-4 (vendu séparément) pour alimenter le D1 lorsque celui-ci est relié à l’ordinateur. Opérations de base : Avant d’exécuter Nikon Capture Remarque Il est recommandé de relier le cordon après avoir mis l’appareil sous tension. Prévoyez une courte pause après connexion pour laisser le temps à la connexion de s’établir entre l’appareil et l’ordinateur. Débranchez le cordon avant d’éteindre l’appareil. -8- Mise en route Sous Windows 1 Mettez votre ordinateur en marche et démarrez Windows. 2 Sélectionnez Nikon Capture dans le : Menu Démarrer La fenêtre de Nikon Capture apparaît sur le bureau. Fenêtre Nikon Capture Barre de menu Barre d’outils > Programmes > Nikon Capture. Indicateur de l’état de l’appareil Barre d’état (affichage des messages d’aide interactifs) Indicateur d’espace disque (voir “ Capture et suppression des images ”) Remarque Si Nikon Capture est lancé lorsque l’appareil est connecté et que la fonction personnalisée n° 28 (Enregistrer en format RAW) est réglée sur 0 (Format RAW indisponible), une mise en garde apparaît. Cliquez sur OK pour positionner l’option sur 1 (Format RAW disponible). Vous pourrez ainsi prendre des images en enregistrant les fichiers selon le format Hi-RAW (format d’image de très haute qualité basée sur les informations brutes issues du capteur et codées sur 12 bits) et les exploiter à l’aide du logiciel Nikon Capture. Opérations de base : Mise en route Remarque En plus de la fenêtre du logiciel Nikon Capture, les autres palettes flottantes ouvertes lors de la dernière utilisation du logiciel réapparaissent également au lancement de Nikon Capture (la première utilisation affiche par défaut la fenêtre d’images, de courbes, de masque flou et de taille/résolution). Si plusieurs vues demeurent dans la fenêtre d’images lors de la fermeture du logiciel, celles-ci réapparaissent automatiquement au cours de l’exécution suivante de Nikon Capture . -9- Sous Macintosh 1 Démarrez votre ordinateur. 2 Ouvrez le dossier Nikon Capture situé dans le répertoire La barre d’application et la palette d’outils apparaissent sur le bureau. Palette d’outils Barre de menu dans lequel vous avez installé ce logiciel et double-cliquez sur l’icône Nikon Capture. Indicateur d’état de l’appareil Remarque En plus de la fenêtre du logiciel Nikon Capture, les autres palettes flottantes ouvertes lors de la dernière utilisation du logiciel réapparaissent également au lancement de Nikon Capture (la première utilisation affiche par défaut la fenêtre d’images, de courbes, de masque flou et de taille/résolution). Si plusieurs vues demeurent dans la fenêtre d’images lors de la fermeture du logiciel, celles-ci réapparaissent automatiquement au cours de l’exécution suivante de Nikon Capture. Opérations de base : Mise en route - 10 - Quitter Nikon Capture • Sélectionnez Fermeture dans le Menu système dans la barre de titre de la fenêtre Nikon Capture. Windows Sous Windows vous offre les trois options suivantes : • Sélectionnez Quitter dans le menu Fichier Macintosh Sous Macintosh, il n’existe qu’une option : • Sélectionnez Quitter dans le menu Fichier • Cliquez sur le bouton d’outil de fermeture ( ) dans le coin supérieur de la fenêtre de Nikon Capture Opérations de base : Quitter Nikon Capture - 11 - Etape 1—Capture des images sur l’ordinateur Avec l’appareil photo connecté à votre ordinateur dans une installation studio, vous pouvez utiliser Nikon Capture pour prendre des images et les enregistrer sur disque dur. Vous pouvez également vous en servir pour afficher le contenu depuis l’appareil photo sur l’écran de votre ordinateur, où vous pourrez sélectionner les images à importer, les éditer et les enregistrer sur le disque dur comme indiqué dans ce chapitre. Si vous désirez en savoir plus concernant les opérations décrites ci-dessus, référez-vous au chapitre “ Capture et suppression des photographies ”. Vous pouvez capturer les images provenant de l’appareil photo en utilisant l’une des deux méthodes suivantes : En capturant les prises de vue au moment où elles sont effectuées (Prise de vue de studio) Lorsque l’appareil photo est connecté et réglé en mode PC, les prises de vue peuvent être effectuées et transférées sur disque dur par le biais de l’interface IEEE 1394, sans être enregistrées sur la carte mémoire de l’appareil photo. Ce dernier peut être commandé de manière directe ou à l’aide du menu de contrôle de l’appareil photo de Nikon Capture. Les prises de vue réalisées en mode de Enregistrement automatique sont sauvegardées directement vers un dossier spécifié par l’utilisateur. Aucune image n’est enregistrée sur la carte CompactFlash. En chargeant les images de l’appareil photo Vous pouvez charger les images sauvegardées sur la carte mémoire de l’appareil photo dans la fenêtre d’image de l’appareil photo de Nikon Capture via l’interface IEEE 1394 ou lire les images directement de la carte en utilisant un lecteur de carte CompactFlash ou un adaptateur PC Card et un emplacement PCMCIA type II. Opérations de base : Utilisation de Nikon Capture - 12 - Théorie Utilisation de Nikon Capture 1 Assurez-vous que l’appareil photo est connecté à votre ordinateur. Si l’appareil est correctement relié à l’ordinateur, l’indicateur d’état de l’appareil photo situé dans le coin inférieur gauche de la fenêtre de Nikon Capture (sous Windows) ou sur la palette d’outils (sous Macintosh) doit être de couleur verte. L’indicateur de connexion s’affiche également sur l’écran supérieur de l’appareil photo. Si Nikon Capture est lancé lorsque l’appareil est connecté, le compteur de vues affiche PC. Lorsque ce pictogramme est présent, les images prises avec l’appareil ne seront pas enregistrées sur la carte mémoire mais seront directement transférées vers l’ordinateur. 2 Ajustez les réglages de l’appareil photo, effectuez le cadrage et la mise au point (référez-vous au Manuel d’utilisation du D1 pour de plus amples explications concernant les réglages de l’appareil photo). Astuce L’indicateur d’état de l’appareil photo La couleur de l’indicateur traduit l’état de connexion entre l’appareil et l’ordinateur. Connexion normale. L’appareil est prêt à transférer ou à recevoir des informations. Pas de connexion. Soit l’appareil n’est pas relié, soit la liaison ne fonctionne pas correctement. Reportez-vous à la section “ Dépannage ” pour de plus amples informations. En cliquant sur l’indicateur d’état de l’appareil un message détaillant l’état de connexion apparaît. Opérations de base : Utilisation de Nikon Capture - 13 - Pratique Pratique Cette partie vous explique comme effectuer des images et les capturer sur votre ordinateur en temps réel. Pour de plus amples informations, veuillez consulter le chapitre suivant intitulé “Capture et suppression des images”. de vue. La photo sera transférée vers l’ordinateur et affichée sur la fenêtre d’images de l’appareil photo. Fenêtre de commande de l’appareil photo Cliquer sur le bouton de l’outil de commande de l’appareil photo ( ), vous permet d’ouvrir la fenêtre de commande de l’appareil photo, où il vous est possible de visualiser les différents réglages en cours de l’appareil photo et confirmer toutes les modifications effectuées (toute modification de réglage de l’appareil est affichée immédiatement dans la fenêtre de commande de l’appareil photo). Celle-ci peut également être utilisée pour modifier les réglages et réaliser des images à distance. Toutes les images capturées après avoir cliqué sur le bouton Prise de vue sont immédiatement affichées dans la fenêtre d’images de Nikon Capture. Chaque fois que vous presserez sur le bouton du déclencheur, la photo prise sera transférée vers l’ordinateur et affichée sur la fenêtre d’image de l’appareil photo. Référez-vous au chapitre “Contrôle de l’appareil photo” pour en savoir plus sur les options disponibles dans la fenêtre de commande de l’appareil photo. Opérations de base : Utilisation de Nikon Capture - 14 - Pratique Pratique 3 Pressez franchement le déclencheur pour effectuer une prise Grâce aux vignettes (qui sont un aperçu réduit de vos prises de vue) vous pouvez visualiser d’un seul coup toutes les prises de vue que vous avez capturées sur votre ordinateur. La section Vignettes s’ouvrira et vous verrez s’afficher toutes les images que vous avez capturées dernièrement. Toutes les images capturées précédemment et qui n’ont pas été supprimées apparaîtront également à l’écran. Cliquez sur la flèche vues miniatures ( ), dans la fenêtre d’images de l’appareil photo pour ouvrir la section Vignettes. Remarque Les images capturées sur votre ordinateur sont enregistrées à leur taille maximale dans un dossier temporaire réservé aux vignettes. Les images affichées dans la section Vignettes sont celles qui se trouvent sur ce fichier. Si on supprime les vignettes, on supprime également l’image de taille maximale du dossier temporaire. Le dossier temporaire est celui désigné dans l’onglet Emplacements des fichiers du dialogue de Préférences (par défaut, le dossier “Thumb” dans le répertoire sur lequel Nikon Capture a été installé). Opérations de base : Utilisation de Nikon Capture - 15 - Pratique Théorie Etape 2—Affichage des vignettes Sélectionnez des aperçus dans la section Vignettes, lorsque vous désirez visualiser, éditer ou enregistrer une prise de vue. Cliquez sur la vue miniature de l’image que vous souhaitez manipuler. La vue miniature sélectionnée apparaîtra en surbrillance encadrée d’un bord coloré et l’image s’affichera dans la section de prévisualisation. Sélection multiple Vous pouvez également sélectionner plusieurs images dans la section Vignettes. Sous Windows Maintenez la touche Ctrl de votre clavier enfoncée tout en cliquant sur les images les unes après les autres que vous désirez manipuler. Ou si vous souhaitez manipuler plusieurs images consécutives, cliquez sur la première et la dernière image tout en pressant sur la touche Shift. Sous Macintosh Maintenez la touche Pomme de votre clavier enfoncée tout en cliquant sur les images les unes après les autres. Ou si vous souhaitez manipuler plusieurs images consécutives, cliquez sur la première et la dernière image tout en appuyant sur la touche Shift. Pour sélectionner toutes les vignettes Choisissez Sélectionner toutes les vues miniatures dans le menu Image. section de prévisualisation Opérations de base : Utilisation de Nikon Capture Remarque Il est très pratique de sélectionner plusieurs vignettes ou la totalité d’entre elles lors de l’enregistrement ou de la suppression des images. Veuillez noter toutefois qu’il n’y aura pas d’aperçu des vignettes si vous en sélectionnez plus d’une. Lorsque vous désirez éditer une image, sélectionnez uniquement celle-ci dans la section Vignettes. - 16 - Pratique Théorie Etape 3—Sélection des vignettes Théorie Etape 4—Affichage des informations de l’appareil photo Lors qu’une prise de vue s’affiche à l’écran, vous pouvez voir les réglages effectués sur l’appareil photo au moment où la prise de vue a été réalisée. La section Réglages de l’appareil photo affichera la date d’enregistrement ainsi que les réglages de l’image qui vient d’être sélectionnée. 1 Cliquez sur la flèche Réglages de l’appareil ( ), situé en dessous de la section Vignettes, pour afficher les réglages de l’appareil. 2 Cliquez sur la flèche Réglages de l’appareil photo (▼) une seconde fois pour fermer la section Réglages de l’appareil photo. Opérations de base : Utilisation de Nikon Capture - 17 - Théorie Etape 5—Recadrage des images Grâce à l’outil de Recadrage, vous pouvez sélectionner une partie de l’image qui sera sauvegardée dans un format pouvant être lu par d’autres programmes. Pour cela : 1 Cliquez sur la commande de l’outil de Recadrage ( 2 ). Le pointeur de la souris prendra alors la forme d’un curseur de sélection ( ). Déplacez le curseur de manière diagonale sur l’image pour sélectionner une coupe rectangulaire. Après avoir sélectionné la partie de l’image de votre choix, vous pouvez agrandir le recadrage. 3 Cliquez sur l’outil loupe ( ) Le pointeur de la souris prendra alors la forme d’une loupe ( ). 4 Cliquez sur la zone que vous souhaitez agrandir. Astuce Lorsque vous visualisez une image dans une taille qui la rend plus grande que les dimensions de la fenêtre de prévisualisation, il est possible d’appeler une copie plus petite pour l’utiliser en tant que guide. Cette fonction porte le nom de “Vue d’ensemble”. Sélectionnez Vue d’ensemble dans le menu Affichage pour afficher la Fenêtre vue d’ensemble. Vous verrez alors apparaître un cadre rouge autour de la zone que l’on peut voir dans la section de prévisualisation. La partie de l’image affichée peut être ajusté soit en utilisant l’outil de déplacement ( ) et en ajustant la vue dans la section de prévisualisation, ou en déplacant le cadre rouge dans la fenêtre Vue d’ensemble sur une autre position (référez-vous au chapitre “ Manipulation des images : Fenêtre vue d’ensemble ”). Un carde rouge délimite la zone que l’on peut visualiser dans la section de prévisualisation. Opérations de base : Utilisation de Nikon Capture - 18 - Il est possible de régler la taille et la résolution de l’image définitive dans la fenêtre Taille/Résolution pour pouvoir accomplir la tâche prévue. La taille de sortie fournit les dimensions de l’image recadrée lors de sa sortie vers une imprimante ou vers une écran en fonction de la résolution spécifiée. 2 Réglez la taille (en pixels, pouces, millimètres, etc.) ainsi que la résolution pour répondre aux besoins spécifiques de l’image. Toute modification effectuée sera répercutée sur la fenêtre de mise à l’échelle, qui montre la taille de sortie de l’image par rapport à sa taille d’entrée. 1 Sélectionnez Taille/Résolution dans le menu Visualiser (Si vous travaillez sous Windows, cliquez sur l’outil Taille/ Résolution ( ) situé dans la barre d’outils). taille de sortie et poids du fichier Remarque L’option “ Réglages pour l’image suivante ” dans l’onglet général de la boîte de dialogue des préférences précise si les réglages utilisés pour la taille et la résolution des images capturées doivent être considérés comme les valeurs de travail par défaut où si ces réglages proviennent de la dernière prise de vue (cf. “ Préférences : onglet Général ”). Les réglages Taille/ résolution peuvent être enregistrés et rappelés en utilisant les options disponibles dans le menu Paramètres. Reportez-vous au chapitre “ Correction d’image ” pour plus d’informations. Opérations de base : Utilisation de Nikon Capture Remarque Lorsque l’unité sélectionnée est le pixel, il n’est pas possible de modifier la résolution. - 19 - Pratique Théorie Etape 6—Détermination de la taille et de la résolution de l’image Réglage des couleurs Nikon Capture n’est pas un logiciel de retouche d’images. En revanche, il permet d’utiliser pleinement le potentiel de l’appareil Nikon D1. Cependant, Nikon Capture autorise quelques manipulations sur les images capturées grâce à ses fonctions de correction des couleurs, de courbes et de masque flou. Ce logiciel offre plusieurs formats d’image afin d’ouvrir chacun de ces fichiers avec des logiciels de retouche tiers tels qu’Adobe Photoshop, ou bien de les exporter immédiatement vers Internet. L’une des fonctionnalités notable de Nikon Capture consiste à travailler sur les images au format RAW (données codées sur 12 bits issues en ligne directe du capteur DTC). Lorsque les images brutes sont enregistrées au format NEF (Nikon Electronic Image), les corrections apportées ne sont pas appliquées à l’image mais stockées séparément afin de ne jamais altérer l’image originale. Il est possible de régler la luminosité, le contraste et/ou l’équilibre des couleurs dans la fenêtre des courbes et celle du réglage des couleurs. Théorie Etape 7—Correction d’images La fenêtre des courbes permet de régler les couleurs de l’image en jouant sur la correspondance entre l’intensité des couleurs en entrée avec l’intensité des couleur en sortie. La courbe est un outil pratique pour les utilisateurs expérimentés sachant manipuler ce type de représentation de l’information couleur et rompus aux mesures de point blanc, de point noir, de contraste et de gamma. La fenêtre de réglage des couleurs est beaucoup moins complexe que celle des Courbes et dispose d’un nombre moins important de fonctions. Permettant d’effectuer des réglages des couleurs simples, elle convient aux utilisateurs qui sont novices en matière de retouche de l’image ou à ceux qui désirent effectuer des réglages sur l’image entière de manière homogène. Remarque Il n’est pas possible d’appliquer simultanément des corrections de couleurs à travers à la fois la fenêtre de Courbes et la fenêtre de Réglage de couleurs. Une seule de ces deux méthodes peut être utilisée pour modifier le rendu colorimétrique d’une image. Choisissez donc le procédé le mieux adapté à vos connaissances. Opérations de base : Utilisation de Nikon Capture - 20 - Masque flou Appliquer les modifications Lorsque des photos manquent de netteté, la fonction Masque flou de Nikon Capture est idéale pour affiner les contours d’une image. Sachant que la fonction Masque flou s’applique aux informations issues des fenêtres des courbes et de réglage des couleurs, il est conseillé à l’utilisateur d’ajuster le Masque flou en dernier lieu. Pour visualiser les effets du Masque flou, il est recommandé de contrôler votre image à un taux d’agrandissement de 100% (1 :1). Les réglages des Courbes, Réglage des couleurs et Masque flou ne peuvent être appliqués que lorsque le bouton Appliquer de la fenêtre de contrôle est coché ( ). Si ce bouton affiche le symbole ( ), cliquez une fois dessus pour le déverrouiller. Il n’est pas possible d’appliquer en même temps les réglages apportés par les fenêtres Courbes et Réglages des couleurs. Dissimuler les modifications Il est possible de dissimuler les corrections apportées à l’image originale en laissant enfoncé le bouton “ Afficher image originale ” ( ) situé sur la barre d’outils (sous Windows) ou sur la palette d’outils (sous Macintosh). L’image originale n’est affichée que lorsque le bouton est maintenu enfoncé, rendant ainsi possible la comparaison avant/après corrections pour vous aider à mieux juger de la porter de vos réglages. Fenêtre barre d’outils Palette d’outils Macintosh Astuce De même que pour la fenêtre Taille/Résolution, les fenêtres de Courbes, Réglage des couleurs et de Masque flou modifie l’image en fonction des valeurs indiquées dans la fenêtre “ Réglages pour l’image suivante ” dans l’onglet Général du menu Préférences. Chaque fenêtre vous permet de choisir entre des corrections par défaut ou celles utilisées pour les images précédentes. Ainsi, de nombreuses options sont disponibles dans le menu Réglages pour enregistrer, charger et modifier les corrections apportées par les Courbes, le Réglage des couleurs ou le Masque flou. Opérations de base : Utilisation de Nikon Capture Bouton “ Voir les données de l’image au format d’origine ” - 21 - Pratique Fenêtre des courbes Pour afficher la fenêtre des courbes, sélectionnez Courbes dans le menu Affichage (si vous utilisez Windows, vous pouvez également cliquer sur le bouton d’outil dans la barre d’outils). canal sélectionné Bouton Appliquer aperçu de l’histogramme contraste auto point noir point gris point blanc réinitialiser les courbes Vous pouvez sélectionner les courbes de couleurs pour chacune des canaux de couleurs rouge, vert et bleu ainsi que pour le canal principale RVB dans le menu contextuel qui se trouve au bas de la fenêtre. Les curseurs situés sur le côté inférieur gauche de l’histogramme contrôlent le point noir, les tons moyens et le point blanc. Des réglages complexes des teintes peuvent être effectués en ajoutant et en déplaçant ces points sur les courbes. L’histogramme affiche la distribution des intensités dans l’image originale et lorsque le bouton Histogramme de la vue éditée est enfoncé, la distribution des intensités après l’édition des courbes. En vous référant à cet outil et en observant les résultats des modifications effectuées sur l’image dans la fenêtre de Prévisualisation, vous pouvez modifier les courbes qui permettent d’améliorer l’équilibre des couleurs, la luminosité et le contraste de l’image. Lorsque la commande appliquer dans la fenêtre des courbes est active, celle de la fenêtre de réglage des couleurs se désactive automatiquement. Il n’est pas possible de modifier les courbes et le réglage des couleurs. Opérations de base : Utilisation de Nikon Capture - 22 - Bouton appliquer Luminosité Contraste Rouge Vert Fenêtre du Masque flou Pour afficher cette fenêtre, sélectionnez l’option Masque sans netteté dans le menu Visualiser (si vous vous servez de Windows, vous pouvez également cliquer sur le bouton d’outil dans la barre d’outils). Bouton appliquer liste de masque flou Définition des gammes de couleurs (basses lumières, tons moyens et hautes lumières) Bleu Lorsque le bouton Appliquer de la fenêtre de réglage des couleurs est validé, celle de la fenêtre des courbes se désactive automatiquement. Vous pouvez régler la luminosité, le contraste et l’équilibre des couleurs en utilisant les curseurs ou en saisissant des valeurs directement dans les zones de texte. Opérations de base : Utilisation de Nikon Capture Les masques flou peuvent être appliqués de manière sélective sur les différents canaux de couleurs et intensités lumineuses. Vous pouvez visualiser les effets du masque flou modifié selon les paramètres de la fenêtre des courbes et de réglage des couleurs en observant l’image affichée dans la fenêtre de prévisualisation. - 23 - Pratique Pratique Fenêtre de réglage des couleurs Pour afficher cette fenêtre, sélectionnez l’option Ajustement de la couleur dans le menu Visualiser (si vous utilisez Windows, vous pouvez également cliquer sur le bouton d’outil dans la barre d’outils). Enregistrer image finale …. Une fois que toutes les étapes d’édition relatives à la taille, à la résolution, aux tons, à la couleur et à la netteté de l’image ont été effectuées, vous devriez enregistrer l’image dans un dossier de votre ordinateur. Les photos peuvent être sauvegardées au format NEF à l’aide de l’option Souvegarder image brute… ou sous un format d’image standard tel que JPEG ou TIFF en vous servant de l’option Souvegarder image finale…. Cette option enregistrement l’image sous un format choisi par l’utilisateur et pouvant être lu par des applications tierces telles que Adobe Photoshop et Internet Explorer. Il ne sera alors plus possible d’ouvrir cette image à l’aide de Nikon Capture. Pour de plus amples informations concernant les formats de fichiers, référez-vous au paragraphe : “Enregistrement des images : formats de fichier”. Théorie Etape 8—Enregistrement des images Enregistrer image originale… Utilisez cette option pour enregistrer l’image au format NEF. Bien que les données de l’image originale de l’appareil photo soient sauvegardées sans modification, les informations concernant les modifications de taille, de résolution, des courbes, du réglage des couleurs et de la netteté sont sauvegardées de manière séparée dans le même fichier. Celui-ci peut être ouvert ultérieurement à l’aide de Nikon Capture et sauvegardé sous un format pouvant être ouvert par des applications tierces telles que Adobe Photoshop ou Internet Explorer. Opérations de base : Utilisation de Nikon Capture - 24 - Pratique 1 Sélectionnez Souvegarder image finale… dans le menu Fichier (si vous utilisez Windows, il vous est possible de cliquer sur l’outil dans la barre d’outils). Vous verrez alors apparaître une boîte de dialogue comparable à celle cidessous : Opérations de base : Utilisation de Nikon Capture 2 Déplacez-vous sur le dossier où l’image est sauvegardée. 3 Sélectionnez un type de fichier (format) TIFF (RVB). 4 Donnez un nom à l’image. 5 Cliquez sur Enregistrer. - 25 - Pratique Procédez de la manière suivante pour enregistrer une image au format TIFF (RVB). Etant donné que les images qui se trouvent dans le dossier temporaire de vignettes occupent un espace disque considérable, nous vous conseillons de vider le dossier temporaire de vignettes quand vous n’en avez plus besoin. • Sélectionnez Evlever toutes les vues miniatures dans le menu Image. Une boîte de dialogue de confirmation s’affiche à l’écran. Suppression de vignettes sélectionnées 1 Sélectionnez la (les) vue(s) miniature(s) que vous désirez supprimer dans la fenêtre Vignettes (les images sélectionnées apparaîtront en surbrillance). 2 Choisissez Retier les vues miniatures séléctionnees dans le menu Image ou cliquez sur le bouton de suppression dans la fenêtre Vignettes. Vous verrez alors apparaître une boîte de dialogue de confirmation. Astuce Deux options permettant de supprimer les vignettes automatiquement sont disponibles dans l’onglet Vignettes de la boîte de dialogue des Préférences. Il s’agit de : Effacer la fenêtre des images de l’appareil photo en quittant Lorsque cette case d’option est validée, une boîte de dialogue de confirmation s’affiche lorsque vous quittez Nikon Capture. Vous pouvez alors choisir de supprimer toutes les vignettes. Effacer automatiquement la vignette après enregistrement Lorsque cette option est validée, la vignette associée est supprimée lors de l’enregistrement de l’image. Opérations de base : Utilisation de Nikon Capture Remarque Une fois qu’elles ont été effacées, les vignettes ne peuvent pas être récupérées. Assurez-vous que vous n’en avez plus besoin, avant dus effacer. - 26 - Pratique Suppression de toutes les vignettes Théorie Etape 9—Suppression de vignettes Grâce à Nikon Capture, vous pouvez visualiser et supprimer les prises de vues déjà stockées sur la carte mémoire de votre appareil photo, ou capturer les prises de vues au fur et à mesure qu’elles sont effectuées pour les afficher ou les éditer sur votre ordinateur. Ce chapitre traite les sujets suivants : • La lecture des prises de vue déjà stockées dans l’appareil photo • L’enregistrement des prises de vue directement sur disque dur au fur et à mesure qu’elles sont réalisées. • La suppression de prises de vue de la carte mémoire de l’appareil photo • Le formatage de la carte mémoire de l’appareil photo à partir de l’ordinateur • La lecture des images directement à partir de la carte mémoire à l’aide d’un lecteur de carte ou d’un adaptateur PCMCIA. Attention Lorsque vous capturez ou supprimez des prises de vue de l’appareil photo, ou lorsque vous formatez des cartes mémoire pour les utiliser sur votre appareil photo, celui-ci doit être connecté à votre ordinateur en mode PC. Ne déconnectez pas votre appareil photo ou ne le mettez pas hors tension lorsque les données sont en train d’être transférées. Ceci pourrait entraîner une perte des données ou un dysfonctionnement du logiciel. Capture des prises de vue au fur et à mesure qu’elles sont effectuées Lorsque le D1 est connecté en mode PC à votre ordinateur, vous pouvez enregistrer les prises de vue directement sur disque dur au fur et à mesure que celles-ci sont effectuées, plutôt que sur la carte mémoire de votre appareil photo. Vous pouvez faire fonctionner l’appareil photo directement ou modifier les paramètres et déclencher l’obturateur à distance en utilisant la fenêtre de contrôle de l’appareil photo de Nikon Capture, où il vous est possible de confirmer les modifications des paramètres au moment où elles sont apportées. Astuce L’option d’enregistrement automatique permet d’enregistrer les prises de vue vers un dossier spécifique sur le disque dur de votre ordinateur sans qu’elles soient affichées dans la fenêtre d’image de l’appareil photo. Référez-vous au paragraphe “Enregistrement des prises de vue directement sur disque dur” plus loin dans ce chapitre. Capture et suppression des images : Capture des prises de vue au fur et à mesure qu’elles sont effectuées - 27 - Théorie Capture et suppression des images Chaque fois que vous appuyez sur le déclencheur, la photo obtenue s’affichera dans la fenêtre des image de l’appareil photo sous Nikon Capture. 2 Pressez franchement le déclencheur pour effectuer une prise de vue. Celle-ci sera capturée et affichée dans la fenêtre des images de l’appareil photo dans le logiciel Nikon Capture. Astuce Photographie en continu ou vue par vue en mode PC • En mode PC, vous pouvez choisir entre les modes Continu et Vue par Vue en utilisant la fonction personnalisée 30 (cf. “ Fonction personnalisées ” dans le manuel de l’utilisateur). Cette option peut également être sélectionnée dans l’onglet “ Mécanique ” de la fenêtre de contrôle de l’appareil. En mode continu, les images sont capturées les unes après les autres tant que le déclencheur de l’appareil reste enfoncé. Les boutons “ Déclenchement ” et “ AF + déclenchement ” de la fenêtre de contrôle de l’appareil permettent de travailler en vue par vue, une image étant prise après chaque clic. Les images prises en continu sont stockées dans la mémoire tampon de l’appareil, le photographe pouvant ainsi continuer à déclencher pendant le transfert des premières images vers l’ordinateur. Si l’option personnalisée n° 26 (“ Nbasse lumière maximum de vues en rafales en mode continu ”) est réglée sur 1 lorsque l’appareil est en mode continu, vous ne pourrez prendre qu’une image à chaque pression du déclencheur mais vous n’aurez pas à attendre la fin du transfert des données pour déclencher à nouveau. • Les images ne s’affichent pas sur l’écran ACL de l’appareil lorsque le D1 est en mode PC. Capture et suppression des images : Capture des prises de vue au fur et à mesure qu’elles sont effectuées - 28 - Pratique Pratique Effectuer des prises de vue à partir de l’appareil photo 1 Ajustez les paramètres de l’appareil photo, faites votre cadrage et vérifiez la mise au point (référez-vous au manuel d’utilisation du D1 pour des instructions plus détaillées). 1 Cliquez sur le bouton de commande de l’appareil photo ( ) ou sélectionnez Contrôle de l’appareil dans le menu Visualiser pour ouvrir la fenêtre de contrôle de l’appareil photo. 2 Réglez les paramètres de l’appareil photo à l’aide des quatre onglets (référez-vous au chapitre “Commandes de l’appareil photo” pour de plus amples explications). 3 Cliquez sur AF et prise de vue ou Prise de vue pour effectuer une prise de vue. La photo obtenue s’affichera dans la fenêtre d’images de l’appareil photo. Les paramètres en cours de l’appareil photo sont affichés dans les onglets Exposition 1, Exposition 2, Exposition 3, Stockage et Mécanique de la fenêtre de contrôle de l’appareil photo ainsi que dans l’écran du viseur au bas de la fenêtre. L’onglet Exposition 1 est illustré ci-dessus. Capture et suppression des images : Capture des prises de vue au fur et à mesure qu’elles sont effectuées - 29 - Pratique Pratique Prises de vue à partir de la fenêtre de contrôle de l’appareil photo Vous pouvez effectuer des prises de vue à partir de l’ordinateur en utilisant les commandes de la fenêtre de contrôle de l’appareil photo. Pour cela : Lorsque le D1 est connecté à votre ordinateur, vous pouvez rapatrier des prises de vue effectuées par l’appareil vers la fenêtre d’image de Nikon Capture. Procédez de la manière suivante : 3 Sélectionnez Charger images depuis l’appareil photo dans la fenêtre de contrôle de l’appareil photo. Les images de l’appareil photo seront alors chargées dans Nikon Capture et la plus récente s’affichera dans la fenêtre des images de l’appareil photo. 1 Sélectionnez Dossier Réglage de la carte de l’apparei… dans le menu Appareil. 2 Choisissez le dossier contenant les prises de vues que vous désirez visualiser dans la boîte de dialogue Parcourir… et cliquez sur OK. Astuce Les images rapatriées depuis l’appareil photo sont stockées dans le dossier des vignettes spécifié dans l’onglet Emplacement des fichiers du menu Préférences (cf. Préférences : onglet Emplacement des fichiers). Tout changement effectué au sein de Nikon Capture ne s’applique qu’aux copies des images situées dans ce dossier. Les vues originales ne sont pas affectées. Astuce Les prises de vue effectuées au moyen du D1 sont stockées dans des dossiers sur la carte mémoire, contenant chacune un nbasse lumière maximal de 999 prises de vue. Le nom des dossiers est composé d’un nbasse lumière à 3 chiffres, attribué en ordre ascendant et commençant par 100 et suivi des lettres “NC_D1”. De nouveaux dossiers sont créés lorsque le nbasse lumière maximal de 999 prises de vue est atteint ou lorsque l’utilisateur sélectionne NOUVEAU dans le sous-menu DOSSIERS dans le menu PLAYBACK de l’appareil photo. Référez-vous au Manuel d’utilisation de l’appareil photo pour de plus amples informations. Capture et suppression des images : Chargement des images de l’appareil photo - 30 - Pratique Théorie Chargement des images de l’appareil photo Théorie Réglage de la balance des blancs L’œil humain est apte à s’adapter aux lumières changeantes, permettant ainsi à un observateur de visualiser la couleur blanche d’un objet blanc quelque soit la nature de la lumière ambiante (lumière du jour, néons, lampes de chevet…).Un appareil numérique se doit en revanche d’adapter sa vision à la nature de la lumière émise pour conserver une totale homogénéité des couleurs. Ce processus s’appelle la “ balance des blancs ”. Nikon Capture est doté d’une correction de la balance des blancs à usage exclusif sur les images stockées au format RAW sur le disque dur lorsque l’équilibre de la scène ne correspond pas à vos attentes. Ce menu de correction est identique à la fonction de prise du point blanc proposée par le Nikon D1. Il vous suffit de présenter un objet de référence de couleur blanche devant l’objectif de l’appareil pour que celui-ci détermine la correction la mieux appropriée à votre éclairage. Nikon Capture utilise cette information pour ajuster les courbes du rouge et du bleu pour retrouver un équilibre colorimétrique parfait. Remarque La fonction de prise de point blanc n’est disponible qu’avec les images enregistrées au format RAW. La correction de balance des blancs dans le menu Image n’est pas disponible lorsque l’image active est au format TIFF ou JPEG. Capture et suppression des images : Réglage de la balance des blancs - 31 - Pratique 1 Sélectionner l’option Ajustment de la balances des blancs… dans le menu Image. La fenêtre ci-dessous doit apparaître. 2 Choisissez le type de correction que vous souhaitez appliquer à l’aide des options à cocher situées dans la fenêtre. Définir le réglage pour cette image seulement Lorsque cette option est sélectionnée, la balance des blancs s’effectue sur l’image courante uniquement. Les images suivantes ne seront pas affectées. Définir le réglage pour cette image et toutes nouvelles images Sélectionnez cette option pour utiliser l’image active comme une référence pour la mesure du point blanc afin de décliner cette correction à toutes les images RAW devant être capturées par la suite. Cette option est très utile lorsque l’image active est la première d’une série de prises de vues effectuées sont un même éclairage. Capture et suppression des images : Réglage de la balance des blancs - 32 - Pratique Pour modifier la balance des blancs devant être considérée(s) comme la référence au blanc absolu. Les corrections de la balance des blancs est visible à travers les courbes significatives des canaux rouge et bleu et situées dans le coin supérieur droit de la fenêtre. Utiliser un point unique pour définir la balance des blancs Cliquez sur l’option Utiliser un seul point puis cliquez sur Démarrer. Le curseur se change alors en pipette lorsque vous le déplacez au dessus de l’image active. Pour effectuer la mesure du blanc de référence, cliquez sur le point de l’image sensé être blanc sous un éclairage normal. Utiliser plusieurs points pour définir la balance des blancs Cliquez sur l’option Faire la moyenne de plusieurs points puis cliquez sur Démarrer. Le curseur se change alors en pipette lorsque vous le déplacez au dessus de l’image active. Pour effectuer la mesure du blanc de référence, cliquez sur le ou les point(s) de l’image sensé(s) être blanc(s) sous un éclairage normal. Si vous sélectionnez plusieurs points, la mesure du blanc s’effectuera à travers la moyenne de tous les points choisis. Cliquez sur Arrêter pour arrêter le processus. 4 Cliquez sur OK pour appliquer les modifications apportées à la balance des blancs de l’image active. Capture et suppression des images : Réglage de la balance des blancs - 33 - Pratique Pratique 3 Utilisez votre image pour sélectionner la ou les régions Pratique 1 Sélectionnez l’option Régler la balance des blancs… dans le menu Image. La fenêtre ci-dessous apparaît. 2 Sélectionner l’option Effectuer la balances des blancs… dans le menu Image. La fenêtre ci-dessous doit apparaître. Choisissez le type d’annulation que vous souhaitez appliquer à l’aide des options à cocher situées dans la fenêtre. Annuler pour cette image seulement Lorsque cette option est sélectionnée, l’annulation ne s’effectue que sur l’image courante uniquement. Les images suivantes ne seront pas affectées par cette annulation. Annuler pour cette image et toutes les nouvelles images au format RAW Sélectionnez cette option pour annuler la correction de la balance des blancs pour l’image active et toutes celles devant être capturées par la suite. Cette option n’est pas disponible si l’option Définir une correction pour cette image seulement était précédemment cochée. 3 Cliquez sur OK pour terminer l’opération. Astuce Pour savoir si Nikon Capture corrige actuellement la balance des blancs, vérifiez simplement dans le menu Image si une coche est présente sur la ligne Effectuer la balance des blancs…. Si tel est le cas, la correction de la balance des blancs est activée. Capture et suppression des images : Réglage de la balance des blancs - 34 - Pratique Annuler la correction de la balance des blancs Nikon Capture vous permet d’effacer toutes les images situées dans un dossier spécifique situé sur la carte mémoire de l’appareil photo Nikon D1. Les photos ne peuvent pas être supprimées individuellement. Seuls les dossiers respectant la norme DRCFS peuvent être sélectionnés. Une fois effacées, il n’est pas possible de récupérer les images. Assurez-vous de bien avoir enregistré une copie des images que vous souhaitez conserver. 1 Sélectionnez Dossier Réglage de la carte de l’appa- 3 Sélectionnez Supprimer les images de l’appareil dans le menu Appareil. 4 Cliquez sur OK dans la fenêtre de confirmation. Toutes les images du dossier sont effacées. rei… dans le menu Appareil. 2 Choisissez le dossier que vous souhaitez effacer puis cliquez sur OK. Astuce L’option Effacer les images de l’appareil permet d’effacer toutes les images du dossier sélectionné. Pour effacer les images individuellement, suivez la procédure décrite dans le manuel d’instructions du Nikon D1. Le logiciel Nikon View DX (vendu séparément) permet également d’effacer les images individuellement. Capture et suppression des images : Effacement des images - 35 - Pratique Théorie Effacement des images Nikon Capture permet de formater la carte qui se trouve insérée dans l’appareil photo. Veuillez noter que le formatage de la carte mémoire efface de manière permanente toutes les images qu’elle peut contenir. Assurez-vous d’avoir effectuer une copie de sauvegarde de toutes les photos que vous désirez conserver avant de formater la carte mémoire. Lecture directe de la carte mémoire Nikon Capture permet de formater la carte qui se trouve insérée dans l’appareil photo. Veuillez noter que le formatage de la carte mémoire efface de manière permanente toutes les images qu’elle peut contenir. Assurez-vous d’avoir effectuer une copie de sauvegarde de toutes les photos que vous désirez conserver avant de formater la carte mémoire. 1 Sélectionnez Formater la carte de l’appareil photo dans le menu appareil photo. 2 Sélectionnez Oui dans la boîte de dialogue de confirmation qui s’affiche à l’écran pour formater la carte mémoire. Astuce Lorsque la carte mémoire est montée en tant que disque, tous les fichiers images qui y sont contenus peuvent être traités comme tout autre fichier sans avoir recours à Nikon Capture. Il est possible d’ouvrir, de copier, ou de supprimer les fichiers à l’aide du Poste de travail ou de l’explorateur Windows (Système d’exploitation Windows), ou du Finder (sous Macintosh). Vous pouvez également utiliser Nikon View DX (vendu séparément) pour manipuler les images sur la carte mémoire. Cependant, Nikon Capture est nécessaire pour lire les images au format RAW (.nef), tout comme Nikon View DX est nécessaire pour lire les images au format TIFF-Lab. Capture et suppression des images : Formatage de la carte mémoire de l’appareil photo - 36 - Théorie Théorie Formatage de la carte mémoire de l’appareil photo Pratique Vous trouverez indiquée ci-dessous la procédure à suivre pour lire les cartes mémoires à l’aide d’un adaptateur PC Card pour cartes CompactFlash. Si vous désirez de plus amples informations concernant l’utilisation d’un lecteur de carte CompactFlash, veuillez consulter le manuel d’utilisation fourni par le fabricant. 2 Insérez l’adaptateur PC Card dans l’emplacement PCMCIA de votre ordinateur. (référez-vous au manuel d’utilisation accompagnant votre ordinateur pour de plus amples explications). 1 Retirez la carte mémoire du D1 et insérez-la dans l’adaptaPC Card Adapter TM CompactFlash Card TM EC-AD1 teur PC Card. D1 TM pa Com h ctFlas Card EC-A TER AP AD Com lash pactF TM Card EC -64C F MB Lorsque l’ordinateur est en marche, la carte CompactFlash est alors considérée comme un simple disque. Remarque Selon la configuration de votre système, il est possible qu’il soit nécessaire d’installer des pilotes ou de d’insérer votre carte dans votre système avant de l’utiliser. Consultez la documentation fournie avec votre ordinateur pour de plus amples détails. Capture et suppression des images : Lecture directe de la carte mémoire - 37 - Pratique Montage de la carte mémoire en disque 1 Choisissez Charger images depuis la carte … dans le 1 Sélectionnez Supprimer Images de la carte… dans le menu Fichier. menu Fichier. 2 Dans la boîte de dialogue, choisissez le dossier contenant les 2 Dans la boîte de dialogue, choisissez le dossier contenant les images que vous souhaitez visualiser puis cliquer sur OK pour Windows ou cliquez sur Sélectionner sur Macintosh. Les images sont rapatriées depuis la carte et la plus récente s’affiche dans la fenêtre des images de l’appareil photo. images que vous souhaitez effacer puis cliquer sur OK pour Windows ou cliquez sur Sélectionner sur Macintosh. 3 Cliquez sur Oui pour confirmer l’effacement de toutes les images contenues dans le dossier. Toutes les images du dossier sont effacées. Remarque concernant les utilisateurs Macintosh : Avant d’utiliser la fonction Charger les images depuis la carte… pour rapatrier les images au format RAW, ouvrez l’onglet Echange PC / Macintosh dans le panneau de contrôle Echange de fichiers du menu Tableau de bord. Associez l’extension .NEF avec l’application Nikon Capture. Si vous décidez de monter la carte mémoire à l’aide du logiciel Nikon View DX (vendu séparément), l’extension .NEF sera automatiquement associé au logiciel Nikon Capture. Remarque Une fois que les images ont été supprimées de la carte mémoire, elles ne peuvent être restaurées. Assurez-vous d’avoir effectué une copie de sauvegarde de toutes les images que vous désirez conserver. Capture et suppression des images : Lecture directe de la carte mémoire - 38 - Pratique Suppression d’images de la carte mémoire Pratique Lecture des images de la carte mémoire Indicateur d’espace disque (Windows uniquement) Dans la version de Nikon Capture pour Windows, un indicateur affichant l’espace disque disponible sur les disques de travail est affiché dans le coin inférieur gauche de la fenêtre du logiciel ? Vérification de l’espace disque disponible 1 Cliquez sur l’indicateur d’espace disque. La fenêtre ci-dessous apparaît, affichant la quantité d’espace disponible sur le ou les volumes de travail de Nikon Capture. Indicateur d’espace disque 2 Cliquez sur OK pour fermer la fenêtre de dialogue. Astuce La couleur de l’indicateur traduit la quantité d’espace disque disponible sur les disques de travail dédiés au logiciel Nikon Capture. Plus de 200 Mo disponibles sur les deux volumes hébergeant les données temporaires d’une part et les vignettes d’autre part. Moins de 200 Mo disponibles sur les deux volumes. Moins de 100 Mo disponibles sur les deux volumes. Changez de disque de stockage dans l’onglet Emplacement des fichiers de la fenêtres des Préférences ou effacer les fichiers inutiles. Capture et suppression des images : Indicateur d’espace disque (Windows uniquement) - 39 - Fenêtres d’images Grâce à Nikon Capture, vous pouvez effectuer toute une série d’opérations sur des images qui ont été chargées dans la fenêtre d’images de l’appareil photo avant d’être sauvegardées sur le disque dur. Nikon Capture vous permet également d’éditer les images qui ont été sauvegardées au format NEF (Nikon Electronic Image Format). Les images peuvent être éditées dans la fenêtre d’images de l’appareil photo ou dans des fenêtres d’images séparées. Fenêtre d’images de l’appareil photo Cette fenêtre vous permet de visualiser les vignettes des images transférées depuis l’appareil photo ou situées sur la carte mémoire. Vous pouvez y afficher les images sélectionnées pour les observer en taille réelle ou les modifier. Barre de titre Vignette Section vignette Nombre d’images Section Réglages de l’appareil Section de prévisualisation Manipulation des images : Fenêtres d’images Pour ouvrir ou fermer la fenêtre des images, sélectionnez l’option Image de l’appareil dans le menu Visualiser (la version Windows du programme vous donne la possibilité d’effectuer la même opération en cliquant sur le bouton dans la barre d’outils). - 40 - Théorie Manipulation des images Numéro d’identification de la vignette Lorsque l’image la plus récente est sélectionnée, l’option ‘identification de la vignette’ affichera “en cours”. Lorsque la seconde image la plus récente est sélectionnée, l’option ‘identification de la vignette’ affichera “Précédente # 1” et lorsqu’il s’agit de la troisième image la plus récente, “Précédente # 2” et ainsi de suite. Zoom Date et heure Coefficient d’agrandissement ou de réduction de l’image dans la fenêtre de prévisualisation. L’information du zoom reflète le nbasse lumière de pixels contenus dans l’image par rapport à la résolution de l’écran. Il ne s’agit pas des dimensions de l’image imprimée. En fonction de l’option choisie (Préférences : onglet vignettes), la barre de titre affiche soit la date et l’heure d’enregistrement de l’image sélectionnée ou bien son numéro ID assigné par Nikon Capture. Fenêtre des vignettes Les vignettes sont affichées par ordre d’enregistrement. Manipulation des images : Fenêtres d’images Cliquez sur une vignette pour afficher l’image dans la fenêtre d’images de l’appareil photo. Le numéro apparaissant au dessous de chaque vignette représente le numéro d’identification de la vignette attribué par Nikon Capture. Vous pouvez remettre ce numéro à 1 dans l’onglet Vignettes dans la boîte de dialogue de Préférences. Cliquez sur ce bouton pour supprimer l’image sélectionnée. Vous pouvez afficher ou cacher la fenêtre des vignettes en cliquant sur le triangle qui se trouve dans le coin gauche supérieur, ou en sélectionnant l’option Menu Vignettes dans le menu Visualiser. Vignette Astuce Lorsque la fenêtre Vignette est cachée… …les images peuvent être effacées ou sélectionnées pour être affichées dans la fenêtre d’images de l’appareil. Cliquez dessus pour ouvrir la fenêtre Vignette Nbasses lumières d’images Cliquez ici pour effacer l’image affichée dans la fenêtre d’images de l’appareil. Cliquez sur cette flèche pour sélectionner l’image enregistrée immédiatement avant l’image affichée actuellement sur la fenêtre d’image de l’appareil. Cliquez sur cette flèche pour sélectionner l’image enregistrée immédiatement après l’image affichée actuellement sur la fenêtre d’image de l’appareil. - 41 - Pratique Pratique La barre de titre La barre de titre donne une série d’informations concernant l’image sélectionnée. Fenêtre de prévisualisation Vous pouvez obtenir un aperçu de l’image sélectionnée dans cette zone. Toute modification effectuée durant l’édition est reportée dans l’aperçu de l’image. La prévisualisation n’est possible que lorsqu’une seule vignette est sélectionnée. Fenêtre d’images Les images s’ouvrent dans des fenêtres d’images séparées lorsque la copie d’une image sélectionnée est effectuée dans la fenêtre d’image de l’appareil photo ou lorsqu’une image est ouverte à l’aide de la commande Ouvrir…. Ces images peuvent être éditées de la même façon que les images éditées dans la fenêtre d’images de l’appareil photo. Vous pouvez ouvrir autant d’images que vous le souhaitez en même temps. Barre de titre Section réglages de l’appareil Astuce Menu bouton droit (sous Windows) Cliquer sur la fenêtre de prévisualisation, ou sur l’image dans la fenêtre d’image, avec le bouton droit de la souris (Windows) permet d’afficher un menu d’options identique au menu Image. Manipulation des images : Fenêtres d’images - 42 - Pratique Pratique Fenêtre des réglages de l’appareil photo Cette zone affiche la date et l’heure d’enregistrement ainsi que les réglages de l’appareil photo qui ont été utilisés pour enregistrer l’image sélectionnée. Il est possible d’afficher ou de cacher la fenêtre des réglages de l’appareil photo en cliquant sur le triangle qui se trouve dans le coin supérieur gauche, ou en sélectionnant Contrôle de l’appareil dans le menu Visualiser. Numéro ID de l’image Si l’image est une copie d’une photographie de la fenêtre d’images de l’appareil, le numéro ID correspond à celui de l’image originale. Dans le cas d’une image lue à partir d’un fichier, le nom du fichier apparaît (la version Windows affiche le chemin d’accès complet). Zoom Créer une copie d’image Les copies d’images sélectionnées dans la zone de vignettes de la fenêtre d’image de l’appareil photo peuvent être ouvertes dans des fenêtres d’images séparées. Pour cela : • double-cliquez sur une vignette dans la fenêtre d’image de l’appareil photo, ou • sélectionnez une vignette et cliquez sur le bouton d’outil ou choisissez Créer une copie dans le menu Fichier. Coefficient d’agrandissement ou de réduction de l’image dans la fenêtre de prévisualisation. L’information du zoom reflète le nbasse lumière de pixels contenus dans l’image par rapport à la résolution de l’écran. Il ne s’agit pas des dimensions de l’image imprimée. * (indicateur de non-enregistrement de l’image) Cet indicateur apparaît dans la barre de titre lorsque l’image n’a pas été sauvegardée. Les informations affichées dans la fenêtre Réglages de l’appareil photo sont identiques à celles indiquées dans la fenêtre Réglages de l’appareil photo de la fenêtre d’image de l’appareil. Manipulation des images : Fenêtres d’images - 43 - Théorie Pratique Barre de titre La barre de titre affiche une série d’informations sur l’image sélectionnée. Une copie d’image s’ouvrira alors dans une fenêtre d’images séparée. Si la fenêtre d’une image est active, la fonction Créer une copie du menu Fichier se basera sur l’image contenue dans est enfoncé. cette fenêtre. Il en est de même si le bouton Bien que tous les paramètres de l’image originale se retrouvent de la même manière au sein de l’image copiée, il n’en demeure pas moins que toute correction apportée à l’image copiée n’affectera jamais l’image originale dont elle est issue. De même, tous les changements apportés à l’originale n’affecte pas la copie. Ce fonctionnement permet d’appliquer différents paramètres à une même image et d’en comparer les effets sur chaque copies. Manipulation des images : Créer une copie d’image - 44 - Les images sauvegardées au format NEF (Nikon Electronic Image Format) à l’aide de la commande Sauvegardar image brute… peuvent être ouvertes dans des fenêtres d’images de Nikon Capture. Vous pouvez également ouvrir des images qui n’ont pas éditées sous des formats JPEG, TIFF, NEF créés avec l’appareil photo numérique D1. 2 Déplacez-vous sur le lecteur et le dossier souhaités. 3 Double-cliquez sur le fichier que vous désirez ouvrir. L’image version Windows du programme, on peut ouvrir les fichiers en cliquant sur le bouton d’outil . s’ouvrira alors dans une fenêtre d’image de Nikon Capture. Les images sauvegardées à l’aide de la commande Sauvegardar image finale… peuvent être ouverte dans Nikon Capture. Astuce Ouvrir des fichiers en glissant-déplaçant Il est également possible d’ouvrir les fichiers en faisant glisser l’icône du fichier dans la fenêtre Nikon Capture. Ouvrir des fichiers dans une application tierce Lorsque vous essayez d’ouvrir un fichier créé par le D1, ou déjà édité et sauvegardé sous un format JPEG ou TIFF, par défaut, Nikon Capture affichera un message indiquant qu’il n’est pas en mesure d’ouvrir le fichier. Toutefois, lorsque la case d’option Ouvrir image finale dans application externe dans l’onglet Emplacements des fichiers de la boîte de dialogue de Préférences est cochée, Nikon Capture affichera le message “Ouvrir fichier dans application externe”, ce qui vous permettra d’ouvrir le fichier dans un programme spécifique. Manipulation des images : Ouvrir un fichier d’image - 45 - Pratique 1 Sélectionnez Ouvrir… dans le menu Fichier (dans la Théorie Ouvrir un fichier d’image 2 Déplacez la souris sur l’image pour définir un recadrage. Votre sélection sera indiquée par une ligne en pointillé. Vous pouvez sélectionner une partie de l’image et n’enregistrer que cette zone en utilisant l’option Enregistrer la sélection seulement ou Recadrage dans la boîte de dialogue lors de l’enregistrement. Si aucune sélection n’est définie, toute l’image sera enregistrée. Pratique Théorie Recadrage 1 Sélectionnez l’outil ou choisissez Curseur de sélection dans le menu Visualiser. Le pointeur de la souris se transforme en un curseur de recadrage ( ) lorsqu’il est déplacé au dessus de la fenêtre active. Astuce Enregistrement d’un recadrage dans un fichier distinct Lorsque vous enregistrez les images, vous pouvez choisir d’enregistrer l’image entière ou uniquement la sélection. Dans la boîte de dialogue Enregistrer l’image originale…, vérifier que l’option Enregistrer seulement la sélection est bien active. Dans la boîte de dialogue Enregistrer l’image finale…, choisissez Recadrage. Manipulation des images : Recadrage - 46 - Pour déplacer un recadrage … …déplacez le curseur sur le recadrage. Le pointeur prendra alors cette forme (Windows) ou celle d’un curseur (Macintosh). Faites glissez la zone de recadrage pour la déplacer sur une partie différente de l’image. Pour changer la taille du recadrage … …déplacez les bords ou les coins du recadrage. Le pointeur prendra alors la forme d’une flèche double. Agrandissement et réduction Vous pouvez agrandir et réduire une image de la fenêtre active à l’aide de l’outil ou des commandes d’agrandissement ou de réduction d’image dans le menu Visualiser (ceci n’affecte en rien la taille de l’image). La barre de titre de l’image affichera le taux d’agrandissement ou de réduction. Pour agrandir l’image … : • … sélectionnez l’outil ou choisissez Curseur du zoom dans le menu Visualiser et cliquez sur la partie de l’image se trouvant au centre de la zone que vous désirez agrandir (le taux d’agrandissement augmentera à chaque fois que vous cliquerez la souris) ou • sélectionner Agrandissement dans le menu Visualiser. Pour réduire une image… : • … sélectionnez l’outil ou choisissez Curseur du zoom dans le menu Visualiser. Tout en maintenant la touche de contrôle sur votre clavier (Windows) ou la touche d’option (Macintosh), cliquez sur la partie de l’image se trouvant au centre de la zone que vous désirez réduire. (le taux de réduction diminuera chaque fois que vous cliquerez la souris), ou • Sélectionnez Réduction dans le menu Visualiser. Manipulation des images : Recadrage - 47 - Théorie Pratique Pour sélectionner l’image entière … …cliquez avec votre souris en dehors du recadrage en cours ou choisissez Sélectionner l’image entière dans le menu Image. Vous ne pouvez pas sélectionner l’image entière lorsque l’option Conserver Taille de sortie est activée dans la fenêtre Taille/Résolution. Vous pouvez faire tourner les images de la fenêtre active et les retourner à l’aide des boutons de la barre ou de la palette d’outils ou des commandes du menu Image. Cette fenêtre affiche la position et la couleur du pixel qui se trouve sous le pointeur de la souris. Rotation des images ou sélectionnez 90º sens des aiguilles Cliquez sur l’outil d’une montre dans le sous-menu Rotation pour faire tourner une image dans la fenêtre active de 90º vers la droite. Cliquez sur l’outil ou sélectionnez 90º inverse des aiguilles d’une montre dans le sous-menu Rotation pour faire tourner une image dans la fenêtre active de 90º vers la gauche. Pour afficher ou cacher la fenêtre d’informations, sélectionnez Informations dans le menu Visualiser. Coordonnées x-y indique la position du curseur dans la fenêtre d’images, mesurée en pixels à partir du coin supérieur gauche de l’image. Retournement des images Utilisez les commandes du sous-menu Retournemer pour retourner l’image dans la fenêtre d’images active de manière horizontale ou verticale, Manipulation des images : Rotation et retournement des images - 48 - Théorie Fenêtre d’informations Théorie Rotation et retournement des images Manipulation des images : Fenêtre d’informations Fenêtre Vue d’ensemble Cette fenêtre indique la position de la partie de l’image visible dans la fenêtre de l’image active. Ceci peut s’avérer utile lorsqu’une seule partie de l’image peut être cadrée dans la fenêtre avec taux d’agrandissement en cours. On peut alors utiliser la fenêtre Vue d’ensemble pour visualiser différentes parties de l’image sans pour cela avoir à réduire l’image. - 49 - Théorie Pratique R, V, B, MoyenneIndique la valeur de chaque élément rouge, vert et bleu du pixel se trouvant sous le curseur ainsi que la moyenne des trois. Cette moyenne est basée sur la perception de la couleur par l’œil humain (la formule de pondération est la suivante : (Rouge × 0,299) + (Vert × 0,587) + (Bleu × 0,114)). En fonction de l’espace colorimétrique utilisé, cette moyenne ne correspondra pas nécessairement à la luminance réelle du pixel situé sous le curseur mais permettra de disposer d’une indication brute de la luminosité. La plage de valeurs s’étend de 0 à 255, valeurs pour des images de douze bits mises à l’échelle pour convenir à cette plage. Le nbasse lumière à gauche indique la valeur d’entrée, ou la valeur de la couleur de l’image originale. Quant à la valeur de droite, elle représente la valeur de sortie, ou la valeur obtenue après que toute modification dans les fenêtres des courbes ou de réglage des couleurs ait été apportée. Se déplacer sur d’autres zones de l’image Lorsqu’on déplace le pointeur de la souris sur le cadre rouge, il prend la forme d’une main . Faites glisser le cadre rouge afin qu’il couvre la partie de l’image que vous désirez visualiser. La fenêtre active affichera alors la partie de l’image se trouvant à l’intérieur du cadre rouge. La partie de l’image visible dans la fenêtre active est entourée d’un cadre rouge. Astuce Modifier la taille de la fenêtre Vue d’ensemble Vous pouvez changer la taille de la fenêtre Vue d’ensemble en faisant glisser ses bords (Windows) ou en déplaçant le coin inférieur droit de la fenêtre (Macintosh). Manipulation des images : Fenêtre Vue d’ensemble - 50 - Pratique Pratique Pour afficher ou cacher la fenêtre Vue d’ensemble, sélectionnez Vue d’ensemble dans le menu Visualiser. Réglage de l’image Lorsque vous enregistrez l’image éditée sur disque dur en utilisant la commande Sauvegarder image finale…, vous Avant qu’elles ne soient prêtes pour être affichées ou sorties pouvez choisir le modèle de représentation des couleurs (RVB sur un moniteur ou une imprimante, il faut normalement régler la taille et la résolution des images capturées de l’appareil photo, ou CMJN) et la profondeur de bits (huit ou seize bits) pour afin qu’elles conviennent au périphérique de sortie et à la tâche l’image finale (référez-vous pour cela à “Enregistrer images”). Lorsque vous utilisez les options Sauvegarder Image bruà accomplir. Il faudra peut-être les traiter pour améliorer leur te…, l’image est sauvegardée telle qu’elle a été enregistrée par contraste ou leur netteté, ou pour obtenir un équilibre des l’appareil photo. Toute modification apportée aux courbes, couleurs qui sied à votre imprimante ou moniteur. En général, équilibre des couleurs et autre réglage effectué après que un tel réglage d’image requiert l’utilisation des quatre procédés l’image ait été enregistrée seront sauvegardés dans le même suivants : Procédés Se référer à fichier, mais de manière séparée. Sélectionnez la partie de l’image que vous désirez manipuler Régler la taille et la résolution de l’image pour la sortie sur un périphérique ou dispositif particulier Ajustez les informations de couleurs, réglez l’équilibre des couleurs et le contraste de l’image. Vous disposez de deux outils distincts pour cette tâche : la fenêtre des courbes qui vous permet de contrôler de manière précise les teintes ainsi que la fenêtre de réglage des couleurs, qui offre des commandes moins complexes que la première fenêtre. Si l’image manque encore de netteté, vous pouvez utiliser les outils disponibles dans la fenêtre de Masque Flou qui permettent de rendre les contours plus nets. Il faut toujours appliquer les paramètres du Masque flou après avoir réglé la taille, la résolution, les courbes de couleurs, l’équilibre des couleurs, la luminosité et le contraste. Réglage de l’image “Manipulation des images : recadrage” “Réglage de l’image : Taille et résolution de sortie” “Réglage de l’image : courbes” “Réglage de l’image : réglage des couleurs” “Réglage de l’image : Masque flou” - 51 - La fenêtre Taille/Résolution permet de spécifier la taille finale (“sortie”) de la partie de l’image qui sera capturée lorsqu’on sélectionne les options Sauvegarder sélection uniquement et Recadrage dans la boîte de dialogue Enregistrer Image brute…. Ou Sauvegarder Image Finale… Le choix des paramètres de la fenêtre Taille/Résolution dépendent de ce que l’on entend faire de l’image ainsi que de la quantité d’espace de stockage disponible sur le disque dur. Voici quelques exemples : Si l’image est destinée à l’impression… …la taille et la résolution dépendront de la résolution du périphérique de sortie et de la taille de l’image lorsqu’elle est imprimée, mesurée en centimètres, en points plutôt qu’en pixels. Pour régler la taille et la résolution : 1 Sélectionnez l’option Taille/Résolution dans le menu Fichier (si vous travaillez sous Windows, vous pouvez également cliquer sur l’outil dans la barre d’outils). 2 Modifiez les options décrites ci-dessous. Si vous avez l’intention d’utiliser l’image en question sur une page Web… …spécifiez la taille de sortie en pixels, en réduisant la taille du fichier au minimum pour pouvoir le télécharger rapidement. Dans ce cas, la résolution n’est pas importante. Réglage de l’image : Taille et résolution de sortie - 52 - Pratique Théorie Taille et résolution de sortie Garder ma taille de sortie L’option Garder ma taille de sortie verrouille les dimensions de sortie et la taille de fichier à leurs valeurs en cours. Même lorsqu’on règle le recadrage dans la fenêtre d’images, les dimensions de sortie ne changent pas. C’est plutôt l’échelle qui se modifie pour maintenir les dimensions de sortie et la taille du fichier à leurs valeurs en cours. Elle diminue au fur et à mesure qu’on agrandit le recadrage et augmente lorsqu’on la réduit dimensions (vous ne pourrez pas dépasser un taux d’agrandissement supérieur à 200%). Si l’image ne peut être traitée dans la résolution courante avec les nouvelles dimensions, la résolution sera automatiquement corrigée à la valeur la mieux adaptée. Cette option est utile lorsque vous souhaitez préciser les dimensions de sortie et la taille du fichier avant recadrage. Astuce Pour afficher la fenêtre de Taille/ Résolution, sélectionnez Taille/ Résolution dans le menu Affichage. Réglage de l’image : Taille et résolution de sortie - 53 - Pratique Pratique Garder mon recadrage L’option Garder mon recadrage verrouille la hauteur et la largeur du recadrage en cours. Vous pouvez utiliser la souris pour ajuster la taille et la position de la fenêtre de recadrage actuelle. Lorsqu’on saisit une nouvelle valeur de hauteur et de largeur dans la fenêtre de Taille/Résolution , l’autre dimension change automatiquement pour maintenir des proportions hauteur/largeur constantes et l’échelle est ajustée aux nouvelles dimensions (vous ne pourrez pas dépasser un taux d’agrandissement supérieur à 200%). Si l’image ne peut être traitée dans la résolution courante avec les nouvelles dimensions, la résolution sera automatiquement corrigée à la valeur la mieux adaptée. Cette option est utile lorsque vous souhaitez préciser la hauteur et la largeur après recadrage. A La zone de texte “A” est la zone où l’on saisit la résolution de sortie. Elle n’est pas active lorsque l’unité choisie pour la taille de sortie est en “pixels”. La valeur choisie à d’autres réglages doit refléter la résolution du périphérique de sortie sur lequel l’image finale sera imprimée. On peut sélectionner les unités de résolution dans le menu Résolution (voir ci-dessous), qui donne le choix entre les pixels par pouce (ppp) ou pixels par centimètre (ppc). La résolution par défaut est de 300 dpi. Echelle/ Taille de fichier L’échelle est affichée dans la partie inférieure de la fenêtre de Taille/Résolution, aux côtés de la taille de fichier non compressé de l’image qui sera créé selon les paramètres en cours. La taille de fichier dépend du modèle de représentation de couleurs choisi (RVB ou CMJN) et dans le cas d’images RVB, de la profondeur de bit des pixels qui est utilisée lorsque l’image est sauvegardée. Des tailles de fichier différents sont affichées pour le modèle CMJN et pour le modèle RVB de huit et seize bits. Réglage de l’image : Taille et résolution de sortie - 54 - Pratique Pratique Largeur/ Hauteur On peut saisir les dimensions de sortie pour le recadrage en cours dans ces zones de texte. On peut choisir les unités utilisées pour décrire les dimensions de sortie dans le menu situé à droite des zones de texte. Pratique On peut utiliser le sous-menu Taille/Résolution du menu Réglages pour enregistrer et rappeler les paramètres de taille et de résolution ou pour rétablir les paramètres à leurs valeurs initiales ou valeurs par défaut. Les informations sauvegardées comprennent la taille et l’emplacement du recadrage en cours. Les options disponibles dans le sous-menu Taille/Résolution sont indiqués en détail ci-dessous. Charger… Sélectionnez cette commande pour charger les paramètres de taille et de résolution qui ont été sauvegardés auparavant à l’aide de l’option Enregistrer… (voir ci-dessous). La boîte de dialogue d’ouverture de fichier standard pour votre système d’exploitation s’affichera alors à l’écran ; déplacez-vous sur le lecteur (volume) et sur le répertoire contenant les paramètres désirés et ouvrez le fichier des paramètres (sous Windows, seuls apparaîtront les fichiers comportant l’extension “ .nsr ”). Les paramètres se trouvant dans la fenêtre de Taille/ Résolution retourneront immédiatement sur les paramètres sauvegardés. Enregistrer… Sélectionnez cette commande pour enregistrer la résolution, taille et position du recadrage en cours dans un fichier nommé. Il est possible de rappeler ces paramètres ultérieurement en utilisant l’option Charger…. Choisir Enregistrer… permet d’afficher la boîte de dialogue d’enregistrement de fichier standard pour votre système d’exploitation. Après vous être déplacé sur les lecteur (volume) et dossier de destination, enregistrez les paramètres sous le nom de votre choix (Si vous travaillez sous Windows, les paramètres de taille et de résolution seront sauvegardés avec l’extension “.nsr”). Astuce Menu du bouton droit de la souris (Windows) Le sous-menu Taille/Résolution peut être affiché en cliquant sur le bouton droit de la souris dans la fenêtre Taille/Résolution. Réglage de l’image : Taille et résolution de sortie - 55 - Pratique Le menu des paramètres de taille et de résolution Restaurer paramètres par défaut Sélectionner cette option permet de restaurer les réglages de la fenêtre Taille/ Résolution sur les paramètres par défaut créés à l’aide de l’option Enregistrer en tant que paramètres par défaut. Lorsqu’il n’existe pas de paramètres par défaut, on sélectionne un recadrage comprenant l’image entière. L’échelle est alors restaurée à 100%. Restaurer à 100% Lorsqu’on sélectionne cette option, le recadrage s’agrandit de manière à inclure l’image entière. L’échelle sera restaurée à 100%. La résolution est ramenée à 300 ppi. Remarque Les unités de taille et de résolution ne sont pas sauvegardées quand Enregistrer ... ou Enregistrer par défaut sont choisis dans le sousmenu Taille / Résolution. Réglage de l’image : Taille et résolution de sortie - 56 - Pratique Pratique Enregistrer en tant que paramètres par défaut Sélectionnez cette option pour enregistrer la résolution, la taille et la position du recadrage en cours en tant que paramètres par défaut de la taille et de la résolution. Ces paramètres sont restaurés en sélectionnant Restaurer paramètres par défaut dans le menu des paramètres de taille et de résolution. Lorsqu’on choisit l’option Utiliser paramètres par défaut pour les Réglages pour la prochaine image de l’appareil photo dans l’onglet Général de la boîte de dialogue des Préférences, les paramètres par défaut sont également restaurés lors de la capture d’une image. Il ne peut y avoir qu’une série de paramètres à la fois. Les paramètres par défaut précédents sont automatiquement remplacés par les nouveaux réglages par défaut mis en place. Ceux-ci sont stockés dans le même dossier où Nikon Capture est sauvegardé. Bien que votre appareil photo numérique Nikon reproduise les couleurs de manière précise si les réglages ont été effectués de manière appropriée, il est normalement nécessaire de régler le contraste, les tons (luminosité) et l’équilibre des couleurs pour optimiser la dynamique de tons et de couleurs offerte par un périphérique de sortie en particulier, telle qu’une imprimante ou un moniteur. Nikon Capture met à votre disposition deux outils pour accomplir ces tâches : la fenêtre de réglage des couleurs (référez-vous au paragraphe “Réglage des couleurs” plus loin dans ce chapitre) et la fenêtre des courbes qui permet un contrôle plus précis. La fenêtre de réglage des couleurs est utile lorsque vous désirez par exemple régler la luminosité ou l’équilibre des couleurs de tous les pixels de l’image. Cette sorte de réglage risque cependant d’entraîner une perte de détail de certaines parties de la gamme de couleurs. La fenêtre des courbes permet par contre d’effectuer les réglages sur des parties bien spécifiques de la gamme de couleurs, permettant ainsi d’améliorer l’image tout en préservant le détail. L’outil principal d’édition de la fenêtre des courbes est l’écran d’édition de courbe qui comprend une courbe illustrant le rapport entre l’entrée (couleurs dans l’image originale) et la sortie (la manière dont les couleurs de sortie seront représentées dans l’image finale). Des courbes séparées contrôlent le rapport entre l’entrée et la sortie de l’image entière ( “ courbe principale ”) et pour les copulants chromogènes ou “canaux” de couleur rouge, verte et bleue. Dans chaque cas, la courbe par défaut est linéaire, ce qui veut dire que les couleurs seront sorties exactement comme elles ont été entrées. Remarque Les outils de réglage des couleurs et des courbes ne peuvent être utilisés en même temps. Lorsque les commandes de la fenêtre des courbes sont actives, celles de la fenêtre de réglage des couleurs sont désactivées. Et inversement, lorsque les commandes de la fenêtre de réglage des couleurs sont actives, celles de la fenêtre des courbes sont désactivées. On ne peut appliquer qu’un seul des réglage de couleurs ou des courbes, lorsqu’on enregistrement une image modifiée. Réglage de l’image : Courbes Canal courant Edition de la courbe Astuce Pour ouvrir la fenêtre des courbes, sélectionnez Courbes dans le menu Affichage (Si vous travaillez sous Windows, vous pouvez également cliquer sur le bouton d’outil dans la barre d’outils). - 57 - Vue d’ensemble Les courbes—Aperçu Théorie Courbes Lorsqu’on déplace le curseur sur l’écran d’édition de la courbe, les valeurs d’entrée et de sortie du point situé en dessous du curseur sont indiqués dans l’affichage de sortie et d’entrée. La valeur d’entrée représente le niveau du pixel sur l’image originale, la valeur de sortie le niveau de pixel après que toute modification de courbe ait été effectuée. Hautes lumières Tons moyens Basses lumières Sortie Entrée Affichage Entrée / Sortie Remarque Bien que les valeurs en entrée et en sortie dans la fenêtre des courbes s’étage de 0 à 255 (codification sur 8 bits), les modifications sont quant à elles calculées sur 16 bits. Cela permet à Nikon Capture de traiter directement les images au format RAW sur 12 bits sans aucune perte qualitative. Réglage de l’image : Courbes Astuce Les modifications de courbe ne sont possibles que lorsque l’option Appliquer située en haut à gauche de la fenêtre des courbes est cochée. Le cas échéant, les modifications apportées sur la courbe seront visibles dans l’image en cours d’édition. Il est possible de cocher ou de décocher cette case afin d’établir une comparaison rapide “avant et après”. Ceci vous permet de vérifier si vous obtenez bien l’effet désiré une fois les modifications apportées aux courbes. Le même effet peut être obtenu en utilisant la fonction Appliquer Courbes dans le menu Image. - 58 - Vue d’ensemble Vue d’ensemble L’entrée est tracée le long de l’axe horizontal, avec les basses lumières (zones les plus sbasses lumières de l’image) situées à gauche, les hautes lumières (zones les plus lumineuses de l’image) à droite et les demi-tons entre les deux. L’extrémité gauche de cet axe indique la valeur minimale possible des couleurs du canal sélectionné (zéro, ou aucune couleur) et l’extrémité droite la valeur maximale. En ce qui concerne la courbe principale, la valeur minimale représente les zones de l’image en entrée qui sont véritablement noires et la valeur maximale celles véritablement blanches. La sortie est tracée le long d’un axe vertical, comportant une valeur minimale possible (à nouveau zéro et aucune couleur) dans sa partie inférieure et une valeur maximale de sortie dans sa partie supérieure. La première étape à suivre pour ajuster les niveaux de teintes et l’équilibre des couleurs dans la fenêtre de courbes consiste à visualiser l’histogramme affiché dans l’arrière-plan de l’écran d’édition de la courbe. Cet histogramme vous indique quelles teintes se trouvent dans l’image originale et dans quelle quantité, informations qui seront utilisées lors du réglage du points noir et du point blanc et lors de l’édition des courbes. Il prend la forme d’un graphique à barres. L’axe horizontal révèle le niveau de teinte, avec les basses lumières à gauche et les hautes lumières à droite. Quant à l’axe vertical, il indique le nbasse lumière de pixels de chaque niveau de teinte présent dans une image, mis à l’échelle pour convenir à l’écran d’édition de la courbe. Vous pouvez soit modifier les teintes de toutes les couleurs de l’image à l’aide de la courbe principale, soit sélectionner n’importe quelle courbe de rouge, vert et bleu pour l’édition en utilisant le menu des canaux (voir ci-contre). L’histogramme et l’affichage d’entrée/de sortie ne renseignent que sur les niveaux de teintes dans le canal sélectionnée. Lorsqu’on sélectionne la courbe principale, le bouton de contraste automatique ainsi que les outils de compte-gouttes des points blanc, noir et gris neutre (voir ci-dessous) opèrent de manière simultanée sur toutes les courbes de rouge, vert et bleu (la courbe principale reste intacte). Lorsqu’on sélectionne l’une des courbes de rouge, de vert et de bleu, ces commandes ne modifient que la courbe sélectionnée. Pour visualiser la distribution des couleurs dans l’image de sortie finale, cliquez et maintenez enfoncé le bouton de l’histogramme ( ). Réglage de l’image : Courbes - 59 - Pratique Etape 2—Sélection des canaux Pratique Etape 1—Visualiser l’histogramme On fait référence aux extrémités de la courbe en les nommant “point blanc” et “point noir”. Le point noir d’un canal donné représente la teinte la plus foncée (valeur minimale) de cette couleur, le point blanc, la teinte la plus lumineuse (valeur maximale). Les valeurs d’entrée et de sortie du point noir sont par défaut zéro. La teinte la plus foncée de l’image de sortie peut aller toutefois au-delà de 0. Dans ce cas, une partie de la courbe est réservée à la production de teintes qui en fait n’existent pas dans l’image. En augmentant la valeur d’entrée du point noir jusqu’à ce qu’il corresponde à la teinte la plus sbasse lumière ou foncée de l’image raidit la courbe et améliore en général le contraste sans entraîner une perte de détail correspondante des basses lumières. De même, lorsque l’image originale ne contient pas de teintes correspondant à la valeur maximale, le point blanc peut être réduit pour correspondre à la teinte la plus lumineuse dans l’image. Ces niveaux peuvent être réglés en utilisant un des trois procédés suivants : • Par réglage automatique du contraste • Au moyen des curseurs des point blanc et point noir • Par mesure directe au moyen des outils de compte-gouttes des point blanc et point noir. La sélection d’un point blanc et d’un point noir pour l’image finale s’effectue en deux étapes : en choisissant les niveaux d’entrée du point blanc et du point noir et en sélectionnant les niveaux de sortie. Réglage de l’image : Courbes - 60 - Pratique Les niveaux d’entrée du point blanc et du point noir Pratique Etape 3—Régler le point noir et le point blanc Réglage automatique des contrastes Au cours de cette procédure, Nikon Capture sélectionne automatiquement le point noir et le point blanc qui excluent un certain pourcentage des pixels les plus clairs et les plus foncés de l’image, et raidit les courbes pour améliorer les contrastes (il est possible de définir le pourcentage exact de pixels exclus dans la boîte de dialogue de Préférences ; référez-vous au chapitre “Préférences” plus loin dans ce manuel). Par défaut, 0,5% des pixels les plus clairs et les plus foncés sont exclus, ce qui produit une courbe permettant d’optimiser la gamme de couleurs de sortie tout en préservant les détails dans les basses lumières et les hautes lumières. Réglage de l’image : Courbes Pour procéder à un réglage automatique des contrastes, il faut cliquer sur le bouton ( ). Lorsqu’on sélectionne la courbe principale dans le menu des canaux, le point noir et le point blanc de chaque canal rouge, vert et bleu se trouvent modifiés en même temps (la courbe principale reste intacte). En cliquant sur le bouton tout en maintenant la touche Ctrl (Windows) ou Option (Macintosh) enfoncée, vous ajustez le contraste du seul canal sélectionné dans le menu Canal. - 61 - Pour éditer le point blanc et le point noir, cliquez une fois sur le curseur correspondant pour l’activer, et déplacez-le ensuite à droite ou à gauche (vous pouvez également saisir une valeur directement dans la zone de texte situé sous le curseur). Faire correspondre le curseur du point noir avec la valeur d’entrée la plus faible affichée dans l’histogramme permet de régler la valeur de sortie minimale pour le canal sélectionnée sur le pixel le plus sbasse lumière de l’image, raidissant ainsi la courbe et améliorant le contraste sans perte de détail dans les basses lumières. De même, faire correspondre le curseur du point blanc avec la valeur d’entrée la plus élevée affichée dans l’histogramme permet de régler la valeur de sortie minimale pour le canal sélectionnée sur le pixel le plus lumineux de l’image, améliorant ainsi le contraste sans perte de détail dans les hautes lumières. Toute modification est apportée de manière instantanée à l’image. Réglage de l’image : Courbes Pratique Pratique Curseurs du point blanc et du point noir Vous pouvez utiliser les curseurs du point blanc et du point noir pour faire correspondre le point blanc et le point noir à l’histogramme affiché dans l’écran d’édition de la courbe. Bien qu’on puisse s’en servir pour éditer les courbes de chaque canal, on obtient de meilleurs résultats lorsqu’on les utilise pour modifier la courbe principale. curseur du point noir valeur d’entrée du point noir curseur du point blanc valeur d’entrée du point blanc - 62 - Pour mesurer le point blanc, cliquez sur le bouton du point blanc ( ). Lorsque le curseur se trouve sur l’image active, il prend alors la forme d’un compte-gouttes. Déplacez-le sur l’image afin de trouver le pixel que vous désirez utiliser pour fixer le point blanc, tout en surveillant l’affichage d’entrée/ de sortie dans la fenêtre Informations afin d’identifier le pixel comportant la valeur d’entrée la plus élevée. Lorsque le curseur se trouve sur le pixel cible, cliquez sur le bouton de la souris. La valeur d’entrée pour le pixel sélectionné servira de valeur d’entrée pour le point blanc. Le curseur reprendra sa forme initiale et l’image se modifiera automatiquement pour refléter la nouvelle valeur pour le point blanc. Pour mesurer le point noir, cliquez sur le bouton du point noir ( ) et déplacez le curseur du compte-gouttes sur l’image jusqu’à ce que vous identifiez le point que vous utiliserez pour fixer la valeur d’entrée minimale, puis cliquez sur le bouton de la souris pour sélectionner le point noir. Astuce Réglage du point blanc / du point noir pour le canal actif Par défaut, la mesure ajuste les points blanc et noir pour tous les canaux. Pour régler les points blanc et noir sur un canal en particulier, mesurer une zone de l’image tout en laissant enfoncée la touche Ctrl (Windows) ou Option (Macintosh). Réglage de l’image : Courbes - 63 - Pratique Pratique Mesure sur l’image pour régler le point blanc et le point noir On peut régler le point blanc et le point noir en mesurant directement l’image, ce qui permet de choisir les pixels qui serviront à fixer la valeur de sortie maximale (point blanc) et celle minimale (point noir). On peut ainsi régler le point noir en le faisant correspondre à un pixel dans la partie la plus sbasse lumière de l’image contenant les détails que l’on désire préserver, tout en éliminant ceux situés dans les zones sbasses lumières qui n’ont pas d’importance pour l’image finale. Il en est de même pour le point blanc. Vous pouvez le faire correspondre à un pixel dans la zone la plus lumineuse de l’image comprenant des détails importants pour l’image finale. Bien que l’échantillonnage direct soit utilisable avec chaque canal de couleurs, les meilleurs résultats sont obtenus, lorsqu’on s’en sert avec la courbe principale. Lorsqu’on sélectionne la courbe principale, l’échantillonnage règle le point blanc et le point noir pour les courbes rouge, verte et bleue de manière simultanée. La courbe principale demeure intacte. Pratique Une fois que vous avez fixé le niveau de sortie pour le point noir et le point blanc, vous pouvez modifier les niveaux de sortie pour refléter la teinte réelle des pixels les plus sbasses lumières et les plus lumineux de l’image. Lorsque la teinte la plus foncée de l’image représente par exemple un véritable noir, vous pouvez laisser le niveau de sortie du point noir à zéro. Par contre, lorsque la teinte la plus foncée dans l’image est une couleur plus claire, vous pouvez augmenter le niveau de sortie du point noir, afin d’obtenir une coloration plus naturelle. Pour fixer le niveau de sortie, cliquez une fois sur le curseur pour l’activer et faites-le glisser de haut en bas jusqu’à ce que vous trouviez le niveau de sortie désiré (vous pouvez également régler le niveau de sortie en saisissant une valeur directement dans la zone de texte située à gauche du curseur). Les effets de la modification se traduiront dans l’image active. Vous pouvez fixer les niveaux de sortie pour les point noir et point blanc en utilisant les curseurs de sortie du point noir et du point blanc situés sur le côté gauche de l’écran d’édition de courbes. curseur de sortie du point blancr curseur de sortie du point noir Astuce Les valeurs par défaut des niveaux de sortie du point noir et du point blanc peuvent être fixées dans la boîte de dialogue des préférences. Référez-vous pour cela au chapitre “Préférences”. Réglage de l’image : Courbes - 64 - Pratique Niveaux de sortie du point noir et du point blanc Etape 4—Régler les tons moyens Pratique Pratique Le point situé à mi-chemin entre les valeurs maximale et minimale est connu sous le nom de “ton moyen”. Il représente une teinte neutre correspondant à un niveau de sortie de 128. On contrôle les tons moyens à l’aide du curseur central qui lui est réservé et qui est situé au bas de l’écran d’édition de courbes. Lorsqu’on déplace ce curseur vers la gauche, on peut augmenter la luminosité des tons moyens sans faire disparaître les hautes lumières. Lorsqu’on le déplace vers la droite, on assombrit les les tons moyens sans éliminer le détail dans les basses lumières. Curseur des tons moyens Celui-ci est situé au bas de l’affichage d’édition des courbes. curseur des tons moyens valeur gamma On peut régler les tons moyens en se servant du curseur central ou en mesurant directement l’image à l’aide du comptegoutte des tons moyens. Gamma Gamma (écrit également ainsi : γ ) est une propriété fondamentale des systèmes vidéo. Il détermine l’intensité du signal de sortie en relation avec le périphérique de sortie. Une fois le gamma calculé, l’intensité de sortie maximale possible se voit attribuée la valeur 1, et l’intensité de sortie minimale (aucune sortie), celle de 0. La sortie variable est calculée en augmentant l’entrée d’une puissance inverse de la valeur gamma (sortie = entrée (1/γ). Sur le plan pratique, on obtient les mêmes résultats en augmentant la valeur gamma qu’en déplaçant le curseur du point central vers la gauche, en augmentant les valeurs de sortie des demi-teintes et en éclaircissant l’image tout en ne modifiant pas les valeurs maximale et minimale. De même réduire la valeur gamma a le même effet que déplacer le curseur des tons moyens vers la droite, réduire les valeurs de demi-teinte et assombrir l’image. La valeur par défaut pour gamma est 1, ce qui produit une courbe linéaire dans laquelle les valeurs d’entrée et de sortie sont identiques. On peut régler gamma à n’importe quelle valeur entre comprise entre 0,45 et 3. Réglage de l’image : Courbes Après avoir cliqué une fois sur le curseur pour l’activer, déplacez-le sur la gauche pour augmenter la luminosité des demiteintes du canal sélectionnée, ou vers la droite pour la réduire. Vous pouvez également saisir une valeur gamma directement dans la zone de texte sous le curseur. Vous pourrez voir les effets des modifications effectuées sur les tons moyens dans l’image active. - 65 - Réglage de l’image : Courbes Pour mesurer les tons moyens, cliquez sur le bouton des tons moyens ( ). Lorsque le curseur se trouve au-dessus de l’image active, il prend la forme d’un compte-gouttes. Déplacez-le alors sur l’image pour trouver le pixel que vous désirez utiliser pour fixer les tons moyens, tout en surveillant l’affichage du niveau de pixel dans la fenêtre d’informations afin d’identifier les pixels avec une valeur d’entrée neutre (cherchez les pixels qui selon vous devraient être de couleur gris neutre dans l’image finale). Lorsque le curseur se trouve sur le pixel cible, cliquez sur le bouton de la souris. La valeur d’entrée pour le pixel sélectionné servira de valeur de référence pour les tons moyens. Le curseur reprendra sa forme initiale et l’image se modifiera automatiquement pour traduire la nouvelle valeur des tons moyens. - 66 - Pratique Pratique Mesure de l’image pour obtenir les tons moyens On peut régler les tons moyens en mesurant sur l’image directement. Quelque soit le canal actif dans le menu Canal, la mesure simultanée définit les tons moyens pour les canaux rouge, vert et bleu tout en laissant les tons moyens de la courbe principale inchangés. Pratique Il est possible de régler finement la luminosité et le contraste dans des parties spécifiques de la gamme de couleurs en ajoutant des points supplémentaires sur les courbes de chaque canal. Vous pouvez régler ces points à volonté en les faisant glisser sur de nouvelles positions, ce qui modifiera la forme de la courbe. Raidir la pente sur une partie donnée de la courbe améliorera le détail de cette partie de la gamme de couleurs. Changer la courbe de manière à ce que les niveaux d’entrée dans une partie donnée de la gamme de couleurs soient appariés à des niveaux de sortie plus élevés éclaircira les teintes dans la gamme de couleurs modifiée. De même, changer la courbe pour établir une correspondance entre les niveaux d’entrée et les niveaux de sortie assombriront les teintes dans la gamme modifiée. Ajouter de nouveaux points à la courbe Déplacez le curseur sur la fenêtre d’édition des courbes et cliquez une fois sur le mode d’édition de courbes. Mettez le curseur à l’endroit où vous désirez ajouter un point et cliquez. Un nouveau point apparaîtra alors et la courbe sera automatiquement modifiée pour passer par ce point. Vous pouvez régler la position de ce point en le déplaçant à un autre endroit dans la fenêtre d’édition de courbes. L’image dans la fenêtre active se règlera de manière automatique et reflètera les changements de la courbe. Supprimer les points sur la courbe Il est possible de supprimer des points de la courbe en les faisant glisser en dehors de la fenêtre des courbes. Rétablir les courbes sur leur valeur linéaire La courbe linéaire par défaut pour le canal actif peut être restaurée en cliquant sur le bouton dans la fenêtre des courbes. Pour rétablir toutes les courbes sur leur valeur linéaire, maintenez enfoncée la touche Ctrl (Windows) ou la touche Option (Macintosh) située sur votre clavier tout en cliquant sur le bouton . Astuce La fenêtre des courbes peut être redimensionnée en tirant sur les bords (Windows) ou en jouant sur la coin inférieur droit de la fenêtre (Macintosh). L’affichage des courbes s’adapte à la nouvelle taille de la fenêtre, vous permettant d’atteindre un maximum de 256 × 256 pixels. Avec ces dimensions, chacun des 256 points de la courbe est représenté par un pixel de l’écran, vous garantissant une précision extême. Réglage de l’image : Courbes - 67 - Pratique Etape 5—Editer les courbes directement Pratique On peut utiliser le sous-menu Courbes du menu Réglages pour enregistrer et rappeler les paramètres de réglage des couleurs ou pour restaurer les paramètres à leurs valeurs initiales ou valeurs par défaut. Les options disponibles dans le sousmenu sont indiquées de manière détaillée ci-dessous. Charger … Sélectionnez cette option pour charger les courbes sauvegardées précédemment à l’aide de l’option Enregistrer … (voir ci-dessous). Vous verrez alors apparaître la boîte de dialogue d’ouverture du fichier standard de votre système d’exploitation ; déplacez-vous sur le lecteur (volume) et le répertoire contenant les paramètres désirés et ouvrez le fichier des paramètres (si vous travaillez sous Windows, seuls les fichiers comportant l’extension “ .ncv ” s’afficheront). Les paramètres dans la fenêtre des courbes retourneront immédiatement sur les paramètres sauvegardés. Enregistrer … Sélectionnez cette option pour enregistrer les courbes de tous les canaux sur un fichier nommé. Vous pouvez rappeler ces paramètres ultérieurement à l’aide de l’option Charger…. Choisir l’option Enregistrer… permet d’afficher la boîte de dialogue d’enregistrement du fichier standard pour votre système d’exploitation. Après vous être déplacé sur le lecteur (volume) et le dossier de destination, enregistrez les paramètres sous un nom de votre choix (sous Windows, les courbes sont sauvegardées avec l’extension “.ncv ”). Astuce Menu du bouton droit de la souris (Windows) Vous pouvez afficher le sous-menu Courbes en cliquant avec le bouton droit de la souris dans la fenêtre Courbes. Réglage de l’image : Courbes - 68 - Pratique Menu de paramètres des courbes Enregistrer en tant que paramètres par défaut Sélectionnez cette option pour enregistrer les courbes en cours en tant que courbes par défaut pour la fenêtre des Courbes. Vous pouvez restaurer ces courbes en sélectionnant Rétablir les paramètres par défaut dans le menu de paramètres des courbes. Choisir l’option Utiliser paramètres par défaut dans les Réglages pour la prochaine image de l’appareil photo dans l’onglet Général du dialogue des préférences, permet de restaurer également les courbes par défaut lors de la saisie d’une image. Il ne peut exister qu’une seule série de paramètres par défaut en même temps. Les paramètres par défaut précédents seront automatiquement écrasés par écriture par les nouveaux paramètres. Les paramètres par défaut sont stockés dans le même répertoire que celui du logiciel Nikon Capture. Réglage de l’image : Courbes Rétablir sur paramètre par défaut Sélectionner cette option permet de restaurer les courbes à leur valeur par défaut créées à l’aide de l’option Enregistrer en tant que paramètres par défaut. Lorsqu’il n’existe aucun paramètre par défaut, toutes les courbes retournent à leur valeur linéaire. Rétablir sur valeur neutre En sélectionnant cette option, toutes les courbes reviennent à leur valeur linéaire. - 69 - La fenêtre de réglage des couleurs offre de simples commandes pour régler la luminosité, le contraste et l’équilibre des couleurs de l’image entière. Mais à la différence des commandes de la fenêtre des courbes, elle ne permet pas d’effectuer des changements qui affectent seulement une partie de la gamme de couleurs. Les commandes disponibles dans la fenêtre de réglage des couleurs sont indiquées ci-dessus. (Luminosité) Le curseur de luminosité permet de régler la luminosité de toute l’image. En le faisant glisser dans la direction +, on éclaircit toutes les couleurs de l’image, rendant ainsi l’ensemble de l’image plus blanc. Inversement, en faisant glisser le curseur dans la direction - , on assombrit toutes les couleurs de l’image, rendant ainsi l’ensemble de l’image plus dense. Contrairement aux corrections sur les tons moyens à l’aide des courbes, ce réglage s’applique sur tous les tons de l’image produisant des photos faiblement contrastées. On peut saisir une valeur de luminosité située entre –50 et +50 directement dans la zone de texte à droite du curseur. (Contraste) Lorsqu’on fait glisser le curseur de contraste dans la direction +, on accroît la différence entre les hautes lumières et les basses lumières de l’image, ce qui permet d’augmenter le contraste. Inversement, en faisant glisser le curseur de contraste dans la direction -, on réduit la différence entre les parties claires et sbasses lumières de l’image, ce qui réduit le contraste globale de l’image. On peut saisir une valeur de contraste située entre –50 et +50 directement dans la zone de texte à droite du curseur. Remarque Il est impossible d’utiliser en même temps le réglage des couleurs et les courbes. Lorsque la fenêtre des courbes est active, les commandes de la fenêtre de réglage des couleurs sont désactivées. Seule un réglage de couleurs ou une courbe peut être appliqué, lorsqu’on enregistrement une image ayant été modifiée. Réglage de l’image : Réglage des couleurs Astuce Pour ouvrir la fenêtre de réglage des couleurs, sélectionnez l’option Réglage des couleurs dans le menu Affichage (si vous travaillez sous Windows, vous pouvez cliquer également sur le bouton d’outil dans la barre d’outils). - 70 - Pratique Théorie Réglage des couleurs Astuce On ne peut modifier la luminosité, le contraste et l’équilibre des couleurs que lorsque la case d’option Appliquer dans le coin supérieur gauche de la fenêtre de réglage des couleurs est cochée. Le cas échéant, on peut voir les changements effectués dans l’image en cours d’édition. On peut valider et annuler la validation de cette boîte afin de comparer rapidement l’image “avant et après”, et de vérifier si le réglage des couleurs a bien produit l’effet désiré. Le même procédé peut être appelé à partir de l’option Appliquer la correction des couleurs dans le menu Image. Réglage de l’image : Réglage des couleurs Menu des paramètres de réglage des couleurs On peut utiliser le sous-menu Ajustement des couleurs dans le menu des Réglages pour enregistrer et rappeler les paramètres de réglage de couleurs ou les restaurer leur valeurs initiales ou valeurs par défaut. Les options disponibles dans le sous-menu Ajustement des couleurs sont indiquées ci-dessous. Charger … Sélectionnez cette option pour charger les paramètres de luminosité, de contrastes et d’équilibre des couleurs sauvegardés précédemment à l’aide de l’option Enregistrer … (voir cidessous). Vous verrez alors apparaître la boîte de dialogue d’ouverture de fichier standard pour votre système d’exploitation ; déplacez-vous sur le lecteur (volume) et répertoire contenant les paramètres désirés et ouvrez le fichier des paramètres (si vous travaillez sous Windows, seuls les fichiers comportant l’extension “ .nca ” s’afficheront). Les paramètres dans la fenêtre de Réglage des couleurs retourneront immédiatement sur les paramètres sauvegardés. Astuce Menu du bouton droit de la souris (Windows) Vous pouvez afficher le sous-menu Réglage des couleurs en cliquant avec le bouton droit de la souris dans la fenêtre Réglage des couleurs. - 71 - Pratique Pratique ■ (Corrections des couleurs) ■ Tandis que le curseur de luminosité permet de régler la ■ luminosité de toute l’image, les commandes de correction des couleurs règlent la luminosité de chaque couleur de manière individuelle. Lorsqu’on fait glisser par exemple le curseur rouge dans la direction +, on éclaircit les parties rouges de l’image, ce qui rend l’image plus rouge dans son ensemble. Inversement, lorsqu’on fait glisser le curseur rouge dans la direction –, on assombrit les éléments rouges de l’image, ce qui met en valeur les autres couleurs. On peut également régler l’équilibre des couleurs en saisissant des valeurs directement dans les zones de texte situées à droite des curseurs. Rétablir sur paramètre par défaut Sélectionner cette option permet de restaurer les paramètres de luminosité, de contraste et d’équilibre des couleurs à leur valeur par défaut créées à l’aide de l’option Enregistrer en tant que paramètres par défaut. Lorsqu’il n’existe aucun paramètre par défaut, tous les paramètres retournent à zéro. Rétablir sur valeur neutre En sélectionnant cette option, la luminosité, le contraste et l’équilibre des couleurs courbes retournent à zéro. Enregistrer en tant que paramètres par défaut Sélectionnez cette option pour enregistrer les paramètres de luminosité, de contraste et d’équilibre des couleurs en cours en tant que paramètres par défaut pour le réglage des couleurs. Vous pouvez restaurer ces paramètres en sélectionnant Rétablir les paramètres par défaut dans le menu de paramètres de réglage des couleurs. Choisir l’option Utiliser paramètres par défaut dans les Réglages pour la prochaine image de l’appareil photo dans l’onglet Général du dialogue des préférences, permet de restaurer également les paramètres par défaut lors de la capture d’une image. Il ne peut exister qu’une seule série de paramètres par défaut en même temps. Les paramètres par défaut précédents seront automatiquement remplacés par les nouveaux paramètres. Les paramètres par défaut sont stockés dans le même répertoire que celui du logiciel Nikon Capture. Réglage de l’image : Réglage des couleurs - 72 - Pratique Pratique Enregistrer … Sélectionnez cette option pour enregistrer les paramètres de luminosité, de contraste et d’équilibre des couleurs sur un fichier nommé. Vous pouvez rappeler ces paramètres ultérieurement à l’aide de l’option Charger…. Choisir l’option Enregistrer… permet d’afficher la boîte de dialogue d’enregistrement du fichier standard pour votre système d’exploitation. Après vous être déplacé sur le lecteur (volume) et le dossier de destination, enregistrez les paramètres sous un nom de votre choix (sous Windows, les paramètres de réglage des couleurs sont sauvegardées avec l’extension “ .nca ”). L’option Masque flou permet d’accroître la netteté des photographies en rendant leurs bords plus distincts. Le principe du Masque flou consiste à augmenter le contraste sur les contours de l’image tout en laissant les autres zones intactes. La quantité de netteté est déterminée par trois facteurs : l’intensité, la largeur du halo et le seuil. L’intensité représente la quantité à laquelle on augmentera le contraste des bords. Une intensité trop importante dégradera votre image plutôt que de la rendre plus nette. La largeur du halo contrôle la taille des zones qui seront affectées. Plus la largeur du halo est importante, plus les bords de l’image nette seront larges. Une valeur trop élevée de largeur de halo produira un “halo” le long des bords de l’image. Le seuil détermine la limite à laquelle l’affinage sera appliquée. Plus le seuil est important, plus il faudra appliquer d’intensité. Si le seuil est nul, le filtre s’appliquera à tous les pixels de l’image. Si vous augmentez le seuil, le filtre ne s’appliquera qu’aux contours de l’image suffisamment contrastés, c’est à dire aux pixels présentant une différence de contraste plus ou moins importante, affinant ainsi l’effet du masque flou. On peut appliquer le Masque flou à toutes les couleurs de l’image ou de manière sélective à toutes les combinaisons de canaux de couleurs rouge, vert et bleu. Vous pouvez également vérifier si le Masque flou s’applique à tous les tons de l’image ou de manière sélective aux hautes lumières, demi-tons et basses lumières. Les commandes de la fenêtre Masque flou vous permettent de sélectionner plusieurs combinaisons de canaux de couleurs et les gammes de couleurs peuvent être affinées à différents degrés. Créer des Masque flou 1 Lorsque la fenêtre Masque flou est déjà ouverte, ouvrez la fenêtre en sélectionnant Masque sans netteté dans le menu Visualiser (sous Windows, vous pouvez également cliquer sur le bouton d’outils dans la barre d’outils. Astuce La quantité de Masque flou dont vous avez besoin dépend de la taille et de la résolution de l’image finale. Plus l’image est grande, plus il faut de Masque flou pour obtenir le même degré de netteté apparente. Avant de l’appliquer, spécifiez la taille et à la résolution de l’image désirées. Référez-vous au paragraphe “Fenêtre Taille/Résolution” dans ce chapitre. Réglage de l’image : Masque flou - 73 - Pratique Théorie Masque flou contextuel des canaux (A) et choisissez une gamme de teintes dans le menu contextuel des couleurs (B). Le Masque flou que vous créez ne sera appliqué qu’aux bords de la gamme de teintes et de couleurs sélectionnées. F E D B A G C 4 Sélectionnez les valeurs pour la largeur du halo et le seuil. Pour comparer les effets du Masque flou avec l’image originale, cliquez sur le bouton Appliquer (E) pour activer et désactiver l’option Masque flou. 5 Réitérez les étapes 1 à 4 pour créer des Masque flou supplé- mentaires pour les différentes combinaisons de couleur et gammes de teintes. Au fur et à mesure que les masques sont créés, ils sont ajoutés à la liste des Masque flou. Les masques seront appliqués dans leur ordre d’apparition. Pour modifier l’ordre d’application, sélectionnez un masque dans la liste des Masque flou et cliquez sur la flèche haut pour le déplacer vers le haut de la liste ou la flèche bas pour le déplacer vers le bas. Pour supprimer un Masque flou de la liste, sélectionnez-le et cliquez sur le bouton Effacer. 3 Sélectionnez une valeur d’intensité à l’aide du curseur d’in- tensité (C) ou saisissez directement une valeur dans la zone de texte située à droite du curseur. La combinaison sélectionnée de couleurs, gamme de tons et intensité apparaîtra dans la liste Masque flou (D). Les entrées effectuées dans cette liste affichent par ordre d’apparition, la couleur, la gamme de couleurs, l’intensité, la largeur du halo et le seuil. Astuce Bouton d’alerte Le bouton d’alerte (G) apparaît lorsque le coefficient d’agrandissement de l’image est trop faible pour vous permettre de juger de l’effet réel du masque flou. Si vous cliquez sur ce bouton, un message d’alerte apparaît. Réglage de l’image : Masque flou Astuce L’option Masque flou ne peut être utilisée que lorsque le bouton Appliquer dans la partie supérieure gauche de la fenêtre est activé. Le cas échéant, tout Masque flou sera appliqué immédiatement à l’image en cours d’édition. Vous pouvez activer ou désactiver ce bouton pour établir une comparaison rapide “avant-après”. Ceci vous permet de vérifier si le Masque flou produit bien l’effet désiré. Le même effet peut être reproduit en appelant la fonction Appliquer Masque flou dans le menu Image. - 74 - Pratique Pratique 2 Sélectionnez une combinaison de couleurs dans le menu Pour définir les gammes de couleur affectées par les Masque flous s’appliquant aux basses lumières, demi-tons et hautes lumières, cliquez sur le bouton ( ). Vous verrez alors apparaître la boîte de dialogue suivant : La gamme de teintes complète, y compris les basses lumières, les demi-teintes et les hautes lumières sont appariées à des valeurs entre zéro (noir) et 255 (blanc). Pour fixer la limite entre les basses lumières et les demi-teintes, faites glisser le curseur de basse lumière à l’endroit désiré, ou saisissez une valeur directement dans la zone de texte à gauche de l’affichage de la gamme de couleurs. Vous pouvez fixer la limite entre les demi-teintes et les hautes lumières en faisant glisser le curseur de hautes lumières ou en saisissant une valeur dans la zone de texte à droite de l’affichage de gamme de couleurs. Ces paramètres s’appliquent aux calculs du masque flou pour toutes les images. Réglage de l’image : Masque flou menu Réglages pour enregistrer et rappeler les Masque flous ou restaurer les paramètres à leurs valeurs initiales ou à leurs valeurs par défaut. Les options disponibles dans le sous-menu Masque sans netteté sont indiquées ci-dessous. Charger … Sélectionnez cette option pour charger les paramètres du Masque flou sauvegardés précédemment à l’aide de l’option Enregistrer … (voir ci-dessous). Vous verrez alors apparaître la boîte de dialogue d’ouverture du fichier standard pour votre système d’exploitation ; déplacez-vous sur le lecteur (volume) et le répertoire contenant les paramètres désirés et ouvrez le fichier des paramètres (si vous travaillez sous Windows, seuls les fichiers comportant l’extension “ .num ” s’afficheront). Les paramètres dans la fenêtre du Masque flou retourneront immédiatement sur les paramètres sauvegardés. Astuce Menu du bouton droit de la souris (Windows) Vous pouvez afficher le sous-menu du Masque flou en cliquant avec le bouton droit de la souris dans la fenêtre Masque flou. - 75 - Pratique Pratique Définir les basses lumières, les demi-tons et les Menu de paramètres du Masque flou hautes lumières Vous pouvez utiliser le sous-menu Masque sans netteté du Rétablir sur paramètre par défaut Sélectionner cette option permet de restaurer les paramètres de masque flou à leur valeur par défaut créées à l’aide de l’option Enregistrer en tant que paramètres par défaut. Lorsqu’il n’existe aucun paramètre par défaut, tous les paramètres retournent à zéro. Rétablir sur valeur neutre En sélectionnant cette option, vous effacerez tous les paramètres du Masque flou affichés dans la boîte de dialogue Masque flou. Les paramètres de la boîte de dialogue des tons ne sont pas affectés. Enregistrer en tant que paramètres par défaut Sélectionnez cette option pour enregistrer les paramètres du Masque flou en cours en tant que paramètres par défaut pour le Masque flou. Vous pouvez restaurer ces paramètres en sélectionnant Rétablir les paramètres par défaut dans le menu de paramètres des Masque flous. Choisir l’option Utiliser paramètres par défaut dans les Réglages pour la prochaine image de l’appareil photo dans l’onglet Général du dialogue des préférences, permet de restaurer également les paramètres par défaut lors de la capture d’une image. Il ne peut exister qu’une seule série de paramètres par défaut en même temps. Les paramètres par défaut précédents seront automatiquement remplacés par les nouveaux paramètres. Les paramètres par défaut sont stockés dans le même répertoire que celui du logiciel Nikon Capture. Réglage de l’image : Masque flou - 76 - Pratique Pratique Enregistrer … Sélectionnez cette option pour enregistrer les paramètres du Masque flou sur un fichier nommé. Vous pouvez rappeler ces paramètres ultérieurement à l’aide de l’option Charger…. Choisir l’option Enregistrer… permet d’afficher la boîte de dialogue d’enregistrement du fichier standard pour votre système d’exploitation. Après vous être déplacé sur le lecteur (volume) et le dossier de destination, enregistrez les paramètres sous un nom de votre choix (sous Windows, les paramètres de réglage des couleurs sont sauvegardées avec l’extension “.num”). Enregistrement des images Nikon Capture prend en charge divers formats de fichiers d’images. Les images chargées de l’appareil photo peuvent être sauvegardées sous un format qui convient à la tâche à accomplir. Si vous désirez savoir comment choisir le format approprié, référez-vous au paragraphe intitulé “Formats de fichiers” cidessous. Formats de fichiers Format de fichiers et qualité de l’image Le rapport entre le réglage de la qualité d’image de l’appareil photo et le format de fichier utilisé par ce dernier est indiqué dans le tableau ci-dessous : Réglage de qualité de l’image Format de fichier de l’appareil photo Compression HI-RAW NEF (Nikon Electronic Image Format) Non compressé HI-TIFF RVB HI-TIFF Lab TIFF Non compressé FIN NORMAL DE BASE NEF, TIFF-Lab NEF Le format 16 bits NEF sert à Enregistrer des données d’image “raw” non modifiées codées sur 12 bits et issues directement du capteur CCD, lorsque l’on effectue une prise de vue en choisissant la qualité d’image HIRAW. Ce type de fichier ne peut être lu que par Nikon Capture. TIFF-Lab (TIFF-YCbCr en anglais) Les prises de vue effectuées avec une qualité d’image Hi-YCbCr (Lab en français) sont sauvegardées dans un format de fichiers TIFF non compressé qui modélise les couleurs par le biais de mesures de luminance (Y ou L) et de chrominance (Cb ou a, Cr ou b). Les logiciels Nikon View DX ou Nikon Capture sont capables de lire ce type de fichiers. Enregistrement des images : Formats de fichiers Qualité de l’image Elevée Faible JPEG (DCF†) Moyenne Elevée Faible Lors de l’enregistrement d’images capturées de l’appareil photo, choisissez une type de fichier qui correspond bien au format utilisé dans l’appareil photo. La qualité des photos compressées par l’appareil photo ne s’améliorera pas si elles sont sauvegardées sous un format non compressé avec Nikon Capture. Par exemple, lorsqu’une image non compressée JPEG est sauvegardée sous un format TIFF, la qualité de l’image sera plus ou moins identique à l’image originale JPEG. † DCF (Design rule for Camera File system) est un standard de l’industrie pour l’écriture des fichiers issus d’appareils photo numériques - 77 - Enregistrement des fichiers d’images Nikon Capture met à votre disposition deux options pour Enregistrer vos fichiers. Ceux-ci peuvent être sauvegardés soit sous son format NEF, soit sous des formats de fichiers d’images standard. Sauvegarder image brute… Choisissez cette option pour Enregistrer les images RAW du format d’image électronique Nikon (NEF) directement sur disque dur sous le format NEF, et ce sans modifier le format de fichier (si vous travaillez sous Windows, les images NEF comporteront l’extension “ .nef ”). Les fichiers sauvegardés sous ce format ne peuvent être ouverts que par Nikon Capture. Si l’image ouverte était préalablement codée en TIFF ou JPEG, Nikon Capture enregistre l’image sur 8 bits, en mode RVB sans appliquer aucune modification. Enregistrement des images : Formats de fichiers Les images sauvegardées sous format NEF conservent la haute qualité des photos originales ; les paramètres d’amélioration de l’image (relatifs aux courbes, aux réglage des couleurs, au masque flou, à la taille et à la résolution de sortie) ne sont pas appliqués, mais sauvegardés dans le même fichier de manière séparée. Vous pouvez ouvrir ces images ultérieurement dans Nikon Capture et les convertir à l’aide de la command’sauvegarder I’image finale…, dans un format pouvant être lu par d’autres applications. Les paramètres d’amélioration de l’image sont appliqués, lorsque l’option Sauvegarder I’image finale…. est validée, ce qui permet de créer des copies de l’image qui conservent la plupart des détails de la photographie originale même lorsque l’on utilise l’option d’amélioration de l’image. Enregistrez les images sous format NEF à l’aide de la command’sauvegarder I’image brute… lorsque vous n’êtes par sûr de la manière dont elles seront utilisées ou lorsque vous désirez Enregistrer des images qui seront soumises ultérieurement à différents traitements. - 78 - Sauvegarder image finale… Cette option permet d’enregistrer les fichiers sous un format pouvant être lu par d’autres applications. Vous trouvez indiqués ci-dessous les types de fichiers disponibles : Type de fichier Compression Extension 16 bits TIFF (RVB) 8 bits TIFF (RVB) Non compressé .TIF TIFF (CMJN) Non compressé .TIF JPEG (conforme EXIF) Compressé .JPG JPEG (conforme JFIF) Compressé .JPG BMP (sous Windows uniquement) Non compressé .BMP PICT (sous Macintosh uniquement) Choix entre compressé et non compressé .PIC Le type de fichier sélectionné dépend de la manière dont vous désirez utiliser l’image : TIFF Enregistrez vos images sous ce format lorsque l’image est destinée à une sortie de haute qualité ou à la publication. Bien que les fichiers sont de taille plus importante en raison du fait qu’il n’y a pas de compression, il s’agit d’une garantie de la très haute qualité d’image. Ce type de fichier est pris en charge par un grand nombre d’applications sur la majorité des plates-formes logicielles. JPEG Ce type de fichier convient tout à fait à l’enregistrement d’images sorties à basse résolution ou distribuées sous forme électronique. La compression permet d’enregistrer davantage d’images dans une même quantité d’espace disque. Notez toutefois que la compression JPEG s’accompagne de perte d’informations qui ne peuvent être restaurées. Il vous est conseillé d’enregistrer vos fichiers à un taux de compression le plus faible possible. Si nécessaire, vous pouvez toujours les Enregistrer ultérieurement à un taux de compression plus élevé. BMP Format générique utilisé sous Windows et disponible uniquement dans la version Windows de Nikon Capture. La plupart des utilisateurs de Windows seront en mesure de visualiser des fichiers de ce type. PICT Format générique utilisé sous Macintosh et disponible uniquement dans la version Macintosh de Nikon Capture. Contrairement au fichier BMP, le standard PICT est en mesure de supporter une compression. La plupart des utilisateurs de Macintosh seront en mesure de visualiser des fichiers de ce type. Enregistrement des images : Formats de fichiers - 79 - Enregistrement de l’image d’origine… Ce paragraphe décrit la procédure d’enregistrement d’images au format NEF (Nikon Electronic image Format). Les fichiers NEF ne peuvent être ouverts que dans Nikon Capture. Les réglages concernant les courbes, les couleurs, le masque flou, la taille de sortie et la résolution d’une image ne s’appliquent pas aux images sauvegardées au format NEF mais sont enregistrés séparément dans le même fichier. 1 Sélectionnez Sauvegarder I’image brute… (Windows) / 2 Déplacez-vous sur les lecteur et dossier désirés. 3 Saisissez un nom de fichier, si vous le souhaitez. Lorsqu’aucun nom n’est saisi, le fichier est sauvegardé sous un nom de fichier par défaut. 4 Pour ne Enregistrer qu’une partie de l’image dans la coupe en cours, validez l’option Sauvegarder sélection uniquement. Sinon, l’image entière sera sauvegardée. 5 Cliquez sur la touche Enregistrer pour Enregistrer le fichier sous un nom spécifique. Sauvegarder I’image originale... (Macintosh) dans le menu Fichier (ou si vous travaillez sous Windows, cliquez sur le bouton d’outil ). Vous verrez alors apparaître une boîte de dialogue identique à celle ci-dessous. Enregistrement des images : Enregistrement de l’image d’origine - 80 - Enregistrer image finale… Cette section vous explique en détail comment Enregistrer des images sélectionnées sous un format pouvant être lu par d’autres applications. Il est impossible de réouvrir les fichiers sauvegardés à l’aide de l’option Sauvegarder I’image finale… dans Nikon Capture. 1 Sélectionnez Sauvegarder I’image finale… dans le menu Fichier (ou si vous travaillez sous la version Windows de ce programme, cliquez sur le bouton d’outil ). Une boîte de dialogue identique à celle ci-dessous s’affichera à l’écran. 2 Déplacez-vous sur les lecteur et dossier désirés. 3 Choisissez un type de fichier (format de fichier) dans le menu contextuel. Référez-vous au paragraphe intitulé “ Formats de fichiers ” ci-dessus pour de plus amples explications. 4 Si vous avez sélectionné un type de fichiers PICT (unique- ment disponible sous la version Macintosh de ce programme), vous pouvez choisir de compresser ou ne pas compresser votre image. Vous pouvez la compresser en validant l’option Utiliser compression. 5 Si vous avez sélectionné un type de fichiers prenant en charge la compression (PICT ou JPEG), vous pouvez choisir un taux de compression parmi les options “ Taux de compression le plus élevé ”, “ Bon taux de compression ”, “ bon équilibre ”, “ Haute qualité ” et “ excellente qualité ”. 6 Saisissez un nom de fichier, si vous le désirez. Lorsqu’aucun nom n’est saisi, le fichier est sauvegardé sous un nom de fichier par défaut. 7 Cliquez sur la touche Enregistrer pour Enregistrer le fichier sous un nom spécifique. Enregistrement des images : Enregistrer image finale - 81 - Enregistrement des options Aux paramètres listés ci-dessus s’ajoutent les options disponibles dans la boîte de dialogue Sauvegarder I’image finale… : Enregistrer le recadrage uniquement témoin de correction des couleurs témoin du masque flou Aucune correction de couleur Ce message s’affiche lorsque ni la case d’option des courbes ni celle du réglage des couleurs n’ont été cochées au moment où on sélectionne l’option Sauvegarder I’image finale…. L’image sauvegardée ne tiendra pas compte des corrections proposées par la fenêtre des Courbes ou la fenêtre de Réglage des couleurs. Masque flou Indique si les paramètres de la fenêtre du masque flou seront appliqués à l’image sauvegardée. ouvrir les fichiers enregistrés dans une application externe Profondeur de codage (en bits) Correction des couleurs Indique si les courbes ou le réglage des couleurs seront appliqués lors de l’enregistrement de l’image. Courbes : appliquées Ce message apparaît lorsque la case d’option dans la fenêtre des courbes est cochée au moment où on sélectionne l’option Sauvegarder I’image finale…. Les courbes sont alors appliquées à l’image sauvegardée, au contraire du réglage des couleurs qui ne l’est pas. Réglage des couleurs : appliqué Ce message apparaît lorsque la case d’option dans la fenêtre de réglage des couleurs est cochée au moment où on sélectionne l’option Sauvegarder I’image finale…. Les réglage des couleurs sont alors appliqués à l’image sauvegardée, au contraire des courbes qui ne le sont pas. Enregistrement des images : Enregistrer image finale Recadrage Cocher cette case d’option si vous désirez n’enregistrer qu’une seule partie de l’image en cours de recadrage. L’image sera sauvegardée à la taille et à la résolution de sortie spécifiées dans la fenêtre Taille/Résolution. Profondeur de codage (en bits) Indique la profondeur de bit du pixel dans lequel l’image est sauvegardée. Une profondeur de 16 bits n’est disponible que lorsque le format sélectionné est de type TIFF (RVB) et l’image originale a été prise à un paramètre de qualité d’image HI-RAW (12 bits). Avec d’autres paramètres, la profondeur de bit est limitée à 8 bits. Ouvrir dans Cette option indique l’application spécifiée dans la zone Ouvrir image finale dans application externe de l’onglet d’emplacements de fichiers de la boîte de dialogue Préférences (comme par exemple Photoshop 5.0). Lorsque l’on coche cette case d’option, l’image s’ouvre automatiquement dans l’application spécifiée après avoir été sauvegardée. - 82 - Enregistrement de plusieurs images 2 Cliquez sur le bouton Noms de fichier. La boîte de dialogue suivante s’affiche alors. Cette section décrit comment Enregistrer plusieurs images en même temps à l’aide des options Sauvegarder I’image brute…/ Sauvegarder I’image raw… ou Sauvegarder I’image finale…. 1 Dans la fenêtre d’image de l’appareil photo, sélectionnez les vignettes de l’image que vous désirez enregistrer, puis choisissez les options Sauvegarder I’image brute… ou Sauvegarder I’image finale… dans le menu Fichier. Vous voyez apparaître une boîte de dialogue identique à celle ci-dessous (la boîte de dialogue ci-dessous est celle qui apparaît dans la version Windows du programme lorsque l’on sélectionne les options Sauvegarder I’image brute…). Enregistrement des images : Enregistrement de plusieurs images - 83 - 3 Saisissez un préfixe, suffixe, une longueur de séquence ainsi qu’un numéro de lancement de séquence, en vous référant à la zone Exemple pour obtenir un exemple de la manière dont les noms de fichiers définitifs apparaîtront à leurs paramètres en cours. Préfixe/ suffixe Saisissez les préfixe et suffixe de votre choix (chacun ne peut comporter qu’un maximum de 40 lettres). 4 Cliquez sur OK pour retourner sur la boîte de dialogue “ Enregistrer ”. 5 Choisissez un dossier de destination et réglez les autres options comme il est indiqué dans les sections précédentes. Cliquez ensuite sur la touche “ Enregistrer ” pour Enregistrer les images dans l’emplacement spécifié. Longueur de séquencegth A l’aide du curseur, choisissez le nombre de chiffres devant être utilisé dans le numéro de fichier séquentiel. La longueur des numéros de fichier peut varier entre 2 et 8 chiffres. Numéro de lancement de séquence Les fichiers d’images se verront attribuer des numéros de fichiers séquentiels allant dans un ordre ascendant et commençant par ce numéro. Remarque Conventions d’écriture des noms de fichiers Macintosh : la longueur maximale des noms de fichiers Macintosh est de trente et un caractères. Les deux points (“:”) ne sont pas autorisés. Windows : Dans les environnements qui ne prennent pas en charge les noms de fichiers longs, la longueur maximale de ces derniers est de huit caractères. Les noms de fichiers ne doivent pas comprendre d’espaces, de guillemets ou n’importe lequel des caractères suivants : “\\”, “/”, “:”, “,”, “*”, “<”, “>” et “|”. Dans les environnements prenant en charge les noms de fichiers longs, la longueur maximale est de 255 caractères. Les noms de fichiers ne doivent pas comprendre d’espaces, de guillemets ou n’importe lequel des caractères suivants : “\\”, “/”, “:”, “,”, “*”, “<”, “>” et “|”. Enregistrement des images : Enregistrement de plusieurs images - 84 - 1 Sélectionnez Sauvegarder automatique dans le menu Appareil Photo pour afficher la boîte de dialogue cidessous. En utilisant la fonction d’Enregistrement automatique, les images peuvent être automatiquement enregistrées sur le disque une fois capturées, sans être affichées au préalable dans la fenêtre d’images de Nikon Capture. Il est possible d’appliquer un traitement particulier aux images avant de les sauvegarder dans le dossier indiqué par l’utilisateur. Les images enregistrées au format NEF (Nikon Electronic image Format) peuvent être réouvertes en utilisant le logiciel Nikon Capture. Remarque La fenêtre de contrôle de l’appareil photo ne peut pas être employée pour capturer des images lorsque le mode Enregistrement automatique est actif. Il est nécessaire de déclencher à partir du bouton d’obturation de l’appareil photo. Astuce Avant d’enregistrer automatiquement vos images, vous devez impérativement décider des traitements que vous souhaitez leurs appliquer avant de les enregistrer. Ces corrections s’appliqueront à toutes les images capturées avec le mode Enregistrement automatique activé. Si vous souhaitez travailler sur chaque image de manière indépendante, capturez les images les unes après les autres puis ajuster les corrections pour chacune d’entre elles. Enregistrement des images : Enregistrement direct des images sur le disque dur - 85 - Pratique Théorie Enregistrement direct des images sur le disque dur Sauvegarder toutes les images capturées vers…. Cliquez sur l’icône (Windows) ou sur le bouton Choisir… (Macintosh) pour sélectionner un autre dossier 3 Dans le panneau Nom de fichier, entrez le préfixe et le suffixe à utiliser dans la création des noms de fichiers de toutes les images capturées. Les noms de fichiers sont différenciés par l’ajout d’un nombre croissant : choisissez le nombre de chiffres à utiliser (longueur de la séquence) ainsi que la valeur du premier nombre à employer (numéro de lancement de séquence). 4 Choisissez un type de fichier dans le menu Enregistrez sous (cf. Enregistrement des images : Formats de fichiers). 5 Si le type de fichier est PICT, vous pouvez décider ou non de compresser le fichier image (Macintosh uniquement). 6 Si le type de fichier est JPEG ou PICT compressé, choisissez un taux de compression dans la fenêtre Utiliser la compression sur la droite de la boîte de dialogue. Préfixe/Suffixe Saisissez les préfixe et suffixe de votre choix (chacun ne peut comporter qu’un maximum de 40 lettres). Longueur de séquence A l’aide du curseur, choisissez le nombre de chiffres devant être utilisé dans le numéro de fichier séquentiel. La longueur des numéros de fichier peut varier entre 2 et 8 chiffres. Numéro de lancement de séquence Les fichiers d’images se verront attribuer des numéros de fichiers séquentiels allant dans un ordre ascendant et commençant par ce numéro. Remarque Conventions d’écriture des noms de fichiers Macintosh : la longueur maximale des noms de fichiers Macintosh est de trente et un caractères. Les deux points (“:”) ne sont pas autorisés. Windows : Dans les environnements qui ne prennent pas en charge les noms de fichiers longs, la longueur maximale de ces derniers est de huit caractères. Les noms de fichiers ne doivent pas comprendre d’espaces, de guillemets ou n’importe lequel des caractères suivants : “\\”, “/”, “:”, “,”, “*”, “<”, “>” et “|”. Dans les environnements prenant en charge les noms de fichiers longs, la longueur maximale est de 255 caractères. Les noms de fichiers ne doivent pas comprendre d’espaces, de guillemets ou n’importe lequel des caractères suivants : “\\”, “/”, “:”, “,”, “*”, “<”, “>” et “|”. Enregistrement des images : Enregistrement direct des images sur le disque dur - 86 - Pratique Pratique 2 Le chemin d’accès est celui qui est indiqué dans l’option Pratique matiquement aux images lors de leur enregistrement. Correction des couleurs Cochez cette option pour appliquer l’une des opérations mentionnées ci-dessous : Appliquer Courbes Les images sont corrigées en fonction des modifications apportées aux courbes tonales. Appliquer Réglage des couleurs Les images sont corrigées en fonction des modifications apportées dans la fenêtre Réglages des couleurs. Appliquer Masque flou Lorsque cette option est cochée, les images sont modifiées en fonction des paramètres précisés dans la fenêtre Masque flou. Echelle Les images sont enregistrées en tenant compte des valeurs indiquées dans la fenêtre Taille/Résolution. Profondeur de codage (en bits) Pour décider de coder les données sur 8 bits (256 niveaux d’intensités distincts) ou sur 16 bits (environ 32 000 niveaux d’intensité distincts). Cette option est disponible en fonction du type de fichier sélectionné dans le menu Enregistrer Sous…. 8 Cliquez sur OK. Lorsque le mode d’enregistrement direct est actif, la fenêtre ci-dessous apparaît à l’écran. Pratique 7 Préciser les corrections que vous souhaitez appliquer auto- Aucune autre opération ne peut être exécutée tant que le bouton Arrêter la Ssauvegarder automatique n’a pas été enfoncé. 9 Prenez les images en déclenchant depuis l’appareil photo. Les images sont directement enregistrées vers le dossier spécifié. Le nombre de photo prises est automatiquement affiché dans la fenêtre active présente sur l’écran de l’ordinateur. 10 Une fois votre séance de prise de vues terminée, cliquez sur le bouton Arrêter la sauvegarder automatique dans la boîte de dialogue affichée sur l’écran de l’ordinateur. Remarque Si un nom de fichier incorrect ou toute autre erreur est détectée au moment de cliquer le bouton OK pour lancer le mode d’enregistrement automatique, un message s’affiche. Revenez à la fenêtre Enregistrement automatique et corrigez les paramètres en fonction des indications apportées par le message d’erreur. Si une erreur survient lors de la capture automatique des images, un fenêtre récapitulative s’affiche à la fin du processus, détaillant les différents problèmes et les causes probables. Cliquez sur OK pour fermer la fenêtre récapitulative des erreurs. Enregistrement des images : Enregistrement direct des images sur le disque dur - 87 - Fonctionnement de l’appareil photo Contrôle de l’appareil photo Lorsque le DI est connecté à un ordinateur Windows ou Macintosh via son interface IEEE 1394, les fenêtres de Contrôle de l’appareil photo et de réglages de l’appareil photo de Nikon Capture permettent à l’utilisateur de contrôler pratiquement tous les réglages de l’appareil photo. Pour ajuster les réglages de l’appareil photo de la fenêtre de commande de l’appareil, sélectionnez l’option Contrôle de l’appareil photo dans le menu Fichier, ou cliquez sur le bouton d’outil de l’appareil photo de Nikon Capture ( ) dans la barre d’outils (sous Windows) ou dans la palette d’outils (sous Macintosh). onglets de la fenêtre Contrôle de l’appareil photo Astuce Vérifiez que l’appareil photo est bien connecté La couleur de l’indicateur d’état de connexion situé dans le coin gauche inférieur de la fenêtre de Nikon Capture (Windows) ou dans la palette d’outils (Macintosh) indique l’état de connexion entre l’ordinateur et l’appareil photo. Connexion normale. L’appareil photo est prêt à transférer des données ou les données sont en cours de transfert. Nikon Capture recherche l’appareil photo ou la connexion est inexistante. Cela signifie que soit l’appareil photo n’est pas connecté, soit la connexion ne fonctionne pas correctement. Référez-vous au chapitre “ Détection des pannes ” pour de plus amples explications. simulation de l’écran ACL de l’appareil photo boutons de déclenchement Remarque Les modifications apportées dans la fenêtre de contrôle de l’appareil photo ne sont appliquées qu’à la photo devant être capturée, et non aux images précédemment photographiées. Fonctionnement de l’appareil photo : Contrôle de l’appareil photo - 88 - Onglets de la fenêtre de contrôle de l’appareil La fenêtre de Contrôle de l’appareil photo comporte quatre onglets : Exposition 1, Exposition 2, Stockage et Mécanique que l’on peut ouvrir en cliquant sur le nom de l’onglet. Simulation de l’écran ACL de l’appareil photo Dans la partie inférieure de la fenêtre se trouve un écran à cristaux liquides simulé révélant des informations identiques à celles que l’on peut voir dans le viseur de l’appareil photo. Vous pouvez vous servir de cet écran pour choisir le réglage que vous désirez modifier en cliquant sur la zone de l’écran concernée. Lorsque vous cliquez sur une zone spécifique réglable par l’utilisateur, la feuille de l’onglet correspondant s’ouvre dans la fenêtre de Contrôle de l’appareil photo. Astuce Certaines fonctionnalités ne peuvent être réglées par l’intermédiaire de Nikon Capture. Suivez les instructions du manuel de l’utilisateur du Nikon D1 pour effectuer les opérations ci-dessous : • prendre une rafale en utilisant le mode de déclenchement en continu, • utiliser le système de mise au point en continu (AF-C), • verrouiller la vitesse d’obturation, l’ouverture ou l’exposition automatique, • verrouiller la mise au point, • utiliser l’autofocus pour vérifier la netteté sans prendre d’image, • ajuster l’ouverture manuellement par l’intermédiaire de la bague de diaphragmes, • réveiller l’appareil pour le sortir de son état de veille, • utiliser la prévisualisation de contrôle avant/après enregistrement ou le bracketing automatique. Les paramètres ci-dessous sont visibles depuis Nikon Capture mais ne peuvent être modifiés : • mode de mise au point • mesure de l’exposition. Déclenchement On peut sélectionner l’une des commandes AF et prise de vue (autofocus et prise de vue) et Prise de vue situées sous la zone d’affichage à cristaux liquides simulée, pour effectuer une prise de vue après que les paramètres aient été correctement définis. La commande de Prise de vue est certainement celle que vous utiliserez le plus souvent. Servez-vous de la commande AF et prise de vue lorsque l’option autofocus n’est pas activée, mais que vous désirez que votre appareil photo fasse une mise au point automatique avant de presser sur le déclencheur (à noter que la mise au point ne s’effectuera pas si l’appareil en mise mode de mise au point manuelle). Si l’appareil est en mode ponctuel (AF-S), la mise au point s’effectue juste avant le relevage de l’obturateur. Astuce Capture en continu ou vue par vue en mode PC En mode PC, vous pouvez choisir entre des prises de vues en continu ou vue par vue en utilisant la fonction personnalisée n°30 (cf. “ Réglages personnalisés ” dans le manuel de l’utilisateur de l’appareil). En mode continu, les images peuvent être prises les unes après les autres tant que le déclencheur de l’appareil est enfoncé. Les boutons Prise de vue et AF et Prise de vue fonctionne quant à eux en mode vue par vue, déclenchant l’appareil à chaque pression de l’un de ces deux boutons. Fonctionnement de l’appareil photo : Contrôle de l’appareil photo - 89 - Exposition 1 Mode d’exposition : Les quatre options suivantes sont disponibles : Manuel : Cette option permet de contrôler l’ouverture et la vitesse d’obturation. Priorité à l’ouverture : Lorsque l’on règle l’ouverture, l’appareil photo règle automatiquement la vitesse d’obturation. Ce réglage est parfaitement adapté au contrôle de la profondeur de champ. Les petites ouvertures permettent de conserver la netteté de l’image depuis le premier plan jusqu’à l’arrière plan de la scène, alors que les grandes ouvertures réduisent le plan de mise au point au seul sujet principal, adoucissant de fait les plans secondaires. L’onglet Exposition 1 permet de modifier les réglages suivants : Priorité vitesse : Lorsque l’on règle la vitesse d’obturation, l’appareil photo règle automatiquement l’ouverture. Des vitesses d’obturation élevées sont utilisées pour arrêter le mouvement, tandis que celles qui sont faibles peuvent rendre flou les objets qui bougent. Auto Programmé : Cette option permet de sélectionner des combinaisons d’ouverture et de vitesse d’obturation pré-programmées dans l’appareil photo pour diverses conditions d’éclairage. Fonctionnement de l’appareil photo : Contrôle de l’appareil photo - 90 - Vitesse d’obturation : On ne peut régler la vitesse d’obturation que lorsque l’on se trouve en mode Manuel et en mode de Priorité vitesse, où elle peut être alors réglée à des valeurs situées entre Bulb et le 1/ ème de seconde (jusqu’au 1/500 ème lors de l’utilisation d’un 16,000 flash). Lorsque le réglage se trouve sur Bulb, l’obturateur reste ouvert tant qu’on maintient le déclencheur enfoncé. Ouverture : Il n’est possible de régler l’ouverture que lorsque l’on se trouve en mode Manuel et en mode de Priorité ouverture, qui permettent de la régler à des valeurs situées entre f/4 et f/22 (les grandes ouvertures se traduisent par un nombre f faible, et les faibles ouvertures par un nombre f élevé). Il n’est pas possible d’ajuster le diaphragme lorsque la fonction personnalisée n°22 est activée (contrôle de l’ouverture par l’intermédiaire de la bague de l’objectif). Correction de l’exposition : La correction de l’exposition s’avère utile lorsque l’on effectue une prise de vue de sujets contenant des contrastes d’éclairage nets ou lorsque l’on désire modifier l’indice de lumination déterminé par l’appareil photo. On peut régler la correction de l’exposition entre –5 et +5 IL (en incréments de 1/3, 1/2 ou 1 IL comme précisé dans la fonction personnalisée n°12). Cette correction est disponible avec tous les modes de prises de vues. Programme décalable : Ce programme ne peut être utilisé qu’en mode Auto programmé. Il permet de choisir entre des combinaisons de vitesse d’obturation et d’ouverture déterminées à l’avance qui conviennent aux conditions d’éclairage en cours. 21 seuils intermédiaires compris entre –10 et +10 IL (par incréments de 1 /3, ou 1 IL en fonction du réglage de la fonction personnalisée n°12) sont disponibles. Astuce Lorsque l’on monte un flash sur l’appareil photo, on peut régler la Vitesse d’obturation à des valeurs entre Bulb et 1/500 ème de seconde, ou 1/250 ème de seconde. En raison du fait que le réglage Bulb nécessite qu’on maintienne le déclencheur enfoncé, il faut utiliser le déclencheur de l’appareil photo pour effectuer des prises de vue avec ce réglage. Il est impossible de maintenir le déclencheur enfoncé à partir de Nikon Capture. Fonctionnement de l’appareil photo : Contrôle de l’appareil photo - 91 - Exposition 2 Collimateur AF : Le collimateur AF ne peut pas être sélectionné lorsque le mode de zone AF est réglé sur “Priorité au sujet le plus proche” (référez-vous au chapitre “Fonctionnement de l’appareil photo : réglages personnalisés). En cas d’autres réglages, il est possible de sélectionner la zone AF à l’aide des flèches. Lorsqu’il est réglé sur “Sélectif”, le mode de Zone AF permet à l’utilisateur de choisir l’un des cinq capteurs de mise au point, utilisé par l’appareil photo pour déterminer la cible de mise au point. En mode AF dynamique, l’utilisateur désigne un capteur primaire et si le sujet bouge, le mode autofocus dynamique le suit automatiquement à travers son réseau de 5 collimateurs AF, tout en effectuant la mise au point. Le signe ‘+ affiché à droite des flèches de commande précise le collimateur actif. L’onglet Exposition 2 permet de modifier les différents réglages suivants : Remarque Référez-vous au onglet “Mécanique” plus loin dans ce chapitre pour de plus amples informations concernant les réglages du mode de zone AF ainsi que celui de mise au point. Fonctionnement de l’appareil photo : Contrôle de l’appareil photo - 92 - Mode de mesure Bien que le réglage du mode de mesure soit affiché à l’écran, il est impossible de le modifier à partir de Nikon Capture. Utilisez le sélecteur de mesure de votre appareil photo pour effectuer les trois réglages suivants: Mesure matricielle La mesure est réalisée par un capteur DTC comportant 1.005 pixels qui permet de calculer l’exposition en sélectionnant des données dans toutes les parties de la vue. Ce système s’avère tout particulièrement efficace lorsque l’on a des sujets de couleurs claires ou lumineuses (blanc ou jaune) ou foncées (noir ou vert foncé) qui occupent une grande partie de la scène, puisqu’il permet d’obtenir des photos qui se rapprochent de ce que l’on perçoit à l’oeil nu. Fonctionnement de l’appareil photo : Contrôle de l’appareil photo Mesure pondérée centrale L’appareil photo mesure la luminosité de l’ensemble de la vue, mais concentre la plus grande partie de la sensibilité sur la luminosité du cercle de 8 mm de diamètre au centre du viseur (la valeur de ce diamètre central peut être réglée à l’aide de la fonction personnalisée n° 14). Ce réglage peut être utilisé pour conserver des détails de l’arrière-plan, tout en laissant la luminosité définir l’exposition au centre de la vue. Mesure spot L’appareil mesure uniquement la luminosité d’un cercle de 4 mm au centre de la zone de mise au point en cours. Ce réglage s’avère utile avec des sujets en contre-jour ou en d’autres cas lorsque l’arrière-plan est beaucoup plus sombre ou plus clair que le sujet. - 93 - Mode de synchronisation du flash Lorsque vous effectuez des prises de vue avec un flash, vous pouvez choisir parmi les cinq options de réglage suivantes : Synchronisation sur le premier rideau Recommandée pour la plupart des situations photographiques. Lorsque vous utilisez les flashes SB-26, SB-25 ou SB-24, positionnez le sélecteur de mode du flash sur Normal. Synchronisation sur le second rideau Sert à suggérer le mouvement en créant un filet de lumière qui semble suivre les objets en mouvement. Lorsque ce mode est associé au modes Auto programmé ou Priorité Ouverture, la vitesse d’obturation est ralentie de manière à retrouver le même effet qu’un synchronisation lente. Lorsque vous utilisez les flashes SB-26, SB-25 ou SB-24, positionnez le sélecteur de mode du flash sur Rear. Synchronisation lente Avec le mode d’exposition réglé sur Auto programmé ou Priorité ouverture, l’appareil photo contrôle automatiquement l’obturateur pour préserver l’arrière-plan lors de prises de vue ayant une faible luminosité en privilégiant une vitesse d’obturation lente. Ce réglage est utile lorsque l’on effectue des prises de vue en soirée ou nocturnes. Atténuation des yeux rouges Ce réglage est conseillé en cas de faible luminosité pour éviter que les personnes ou les animaux aient des “ yeux rouges ” sur les prises de vue effectuées. Atténuation des yeux rouges avec synchronisation lente Cette option combine les deux options “ atténuation des yeux rouges ” et “ synchronisation lente ” (disponible uniquement avec les flashes SB-28DX, SB-28, SB-27 et SB-26). Choisissez un mode d’exposition Auto Programmé ou Priorité Ouverture. Astuce Lorsque l’on effectue des prises de vue dans de faibles conditions d’éclairage ou lorsque l’on ralentit la vitesse d’obturation, il est conseillé d’utiliser un tripode pour empêcher l’aspect flou causé par le bougé de l’appareil photo. Fonctionnement de l’appareil photo : Contrôle de l’appareil photo - 94 - Sensibilité La sensibilité (équivalence ISO) peut être réglée à une valeur supérieure à celle du réglage par défaut (équivalente à 200 ISO) lors de prises de vue dans de faibles conditions d’éclairage. Quatre réglages par défaut (équivalents à 200, 400, 800 et 1 600 ISO) sont disponibles. La sensibilité peut être augmentée d’un facteur de +1 ou +2 IL au-delà de l’équivalent à 1 600 ISO à l’aide du réglage personnalisé 31 (consultez le Manuel d’utilisation de l’appareil photo pour de plus amples explications). Balance des blancs La balance des blancs permettent d’assurer que les couleurs qui apparaissent blanches lorsqu’elles sont vues directement gardent la même apparence sur la photo finale. Les paramètres suivants sont disponibles : Balance des blancs automatique Le DTC à 1005 segments règle automatiquement la balance des blancs. Mesurée La balance des blancs peut être réglée à l’aide d’un objet blanc que l’on prend comme point de référence. Ensoleillé Utilisez ce paramètre lors d’une prise de vue à la lumière directe du soleil. Ombre Utilisez ce paramètre lors d’une prise de vue à l’ombre par un temps ensoleillé. Nuageux Utilisez ce paramètre lors d’une prise de vue sous un ciel nuageux. Incandescent Utilisez ce paramètre lors d’une prise de vue en intérieur sous une lumière incandescente. Remarque Dans la majeure partie des cas, il est conseillé d’utiliser la valeur de sensibilité par défaut 200 ISO. Les prises de vue effectuées avec d’autres réglages risquent de contenir une légère quantité de bruit. Fluorescent Utilisez ce paramètre lors d’une prise de vue en intérieur sous une lumière fluorescente. Flash Utilisez ce paramètre avec les flashes Nikon. Astuce Le réglage de la balance des blancs (paragraphe suivant) peut être utilisé pour aider à corriger un éclairage hétérogène inhabituel ou pour produire un rendu intentionnellement original d’une scène. Fonctionnement de l’appareil photo : Contrôle de l’appareil photo - 95 - Ajustement de la balance des blancs Cliquez sur le bouton (Windows) ou le bouton Choisir… (Macintosh) pour effectuer des réglages précis des paramètres de la balance des blancs dans le menu contextuel de la balance des blancs. La sensibilité de la balance des blancs peut être ajustée entre –3 à +3 par paliers de 1 unité. Les réglages effectués à l’aide des curseurs s’appliquent aux paramètres de la balance des blancs correspondants. Cliquer sur la touche de Réinitialisation permet de remettre tous les paramètres sur leurs valeurs par défaut. Cliquez sur OK pour appliquer les paramètres en cours sur l’appareil photo, ou sur Annuler pour ignorer toutes les modifications et retourner à la fenêtre de Contrôle de l’appareil photo. Fonctionnement de l’appareil photo : Contrôle de l’appareil photo - 96 - Stockage Mode couleur Le mode couleur ne peut être réglé qu’à une profondeur de bit de pixel (format de données) de huit bits, lorsque l’utilisateur peut choisir entre les options Couleur et Noir et Blanc. Format de données Les formats de données RAW (12 bits), TIFF-RVB (8 bits), TIFF-LAB (8 bits) et JPEG (8 bits) sont disponibles. Sachant que le mode Noir et Blanc n’est pas disponible avec les images au format RAW, le menu Mode de couleur est désactivé pour les images au format RAW (16 bits). Compression Lorsque le format de données est réglé sur JPEG (8 bits), vous pouvez régler la qualité de l’image sur FINE, NORMAL ou BASIC. Vous pouvez modifier les différents réglages suivants à partir de l’onglet de Stockage : Note A Color Mode setting of Black and White is available only in JPEG and TIFF data formats. Remarque La configuration requise pour la taille de fichier, la mémoire et le disque dur est la même pour les images couleur et noir et blanc. La taille des images non compressées varie entre 4 Mo et 7,8 Mo. Tandis qu’il est possible de réduire la taille des fichiers en les compressant, les images compressées risquent de perdre une certaine qualité d’image. Remarque L’option Noir et Blanc du menu Mode couleur n’est disponible qu’avec les formats de données JPEG et TIFF. Fonctionnement de l’appareil photo : Contrôle de l’appareil photo - 97 - Mécanique Gestion des collimateurs AF Les options suivantes sont disponibles : AF Sélectif L’appareil photo fait la mise au point sur le sujet situé dans la zone sélectionnée pour la mise au point automatique. Ce mode s’avère utile lorsque l’on effectue des mises au point de sujets relativement immobiles. L’onglet Mécanique vous permet de modifier les réglages suivants : AF Dynamique L’appareil photo fait la mise au point sur le sujet situé dans la zone sélectionnée pour la mise au point. Si le sujet se déplace sur une autre zone de mise au point, l’appareil décalera automatiquement la zone de mise au point pour le suivre (la zone de mise au point indiquée dans le viseur ne se modifiera toutefois pas). Ce mode permet de faire la mise au point de sujets qui bougent de manière irrégulière. Mode de prise de vues Choisissez entre le réglage Vue par Vue (déclenchement en vue par vue) et le réglage Continu (déclenchements en continu). Lorsque vous sélectionnez le mode Continu, les vues sont prises tant que le déclencheur de l’appareil photo est maintenu enfoncé. La cadence de déclenchement peut être réglée dans la fenêtre de Réglages personnalisés (référez-vous au paragraphe relatif aux “ Réglages personnalisés” plus loin dans ce chapitre). Les changements influent directement sur la fonction personnalisée n°30 de l’appareil photo. Fonctionnement de l’appareil photo : Contrôle de l’appareil photo - 98 - Mode AF Le réglage du mode autofocus est affiché à l’écran. Bien qu’il soit impossible de régler le mode autofocus à partir de Nikon Capture, vous pouvez utiliser les réglages suivants sur l’appareil photo : Mise au point ponctuelle Le déclencheur ne peut être pressé franchement que lorsque l’indicateur de mise au point (●) apparaît dans L’écran ACL simulé de la fenêtre de Contrôle de l’appareil photo ou du viseur de l’appareil photo. Mise au point en continu L’appareil continue de faire la mise au point sur le sujet tant que le déclencheur est maintenu enfoncé. On peut presser le déclencheur même lorsque l’appareil photo ne fait pas la mise au point. Autofocus manuel Ce réglage s’utilise en cas où la mise au point automatique risque de pas fonctionner comme prévu ou qu’un objectif autre que le AF Nikkor est monté sur l’appareil. Objectif Ce numéro de réglage affiche la longueur focale et l’ouverture maximale de l’objectif monté sur l’appareil photo. En fonction du type d’objectif, il est possible que certaines informations ne soient pas affichées. Niveau du pack a’limentation principal Affiche le niveau de charge de l’accumulateur de l’appareil, composant qui est à la base de l’alimentation des circuits de mesure de l’exposition et de mise au point. Lorsque le niveau atteint le tiers de la charge maximale, remplacez l’accumulateur par un autre totalement chargé ou connecté l’appareil à l’alimentation secteur EH-4 (livrée séparément). Niveau de charge de la pile de l’horloge Indique le niveau de tension de la pile de l’horloge de l’appareil photo, qui alimente l’horloge interne du D1 et la mémoire interne lorsque l’appareil photo est hors tension et/ou que l’accumulateur est retiré. Fonctionnement de l’appareil photo : Contrôle de l’appareil photo - 99 - Enregistrer et charger les réglages de contrôle Enregistrer… Lorsque vous avez effectué les réglages nécessaires dans la de l’appareil photo Grâce à Nikon Capture, vous pouvez non seulement Enregistrer les réglages de Contrôle de l’appareil photo mais aussi charger et appliquer les réglages sauvegardés précédemment. Sélectionnez l’option Contrôle de l’appareil dans le menu Réglages. fenêtre de Contrôle de l’appareil photo et sélectionné l’option Enregistrer… dans Réglages > Contrôle de l’appareil, nommez votre fichier et déterminez l’emplacement où il sera sauvegardé à l’aide de la boîte de dialogue “Enregistrer sous” (le dossier par défaut est le dossier sur lequel le logiciel Nikon Capture a été installé). Les utilisateurs de Windows doivent rechercher l’extension “ .ncc “ accompagnant le nom du fichier. Charger Après avoir sélectionné la commande Charger …, vous verrez apparaître la fenêtre de dialogue “Ouvrir”, qui vous demandera de choisir le fichier des réglages de Contrôle de l’appareil photo que vous désirez ouvrir. Déplacez-vous sur le répertoire où le fichier a été sauvegardé (le dossier par défaut est le dossier où le logiciel Nikon Capture a été installé) et ouvrez le fichier (si vous travaillez sous Windows, il vous faut rechercher l’extension “ .ncc ” sur les fichiers de commandes de l’appareil photo). Les réglages en cours dans la fenêtre de Contrôle de l’appareil photo deviendront les paramètres du fichier que vous venez d’ouvrir. Astuce Menu du bouton droit de la souris (Windows) Le sous-menu de la fenêtre Contrôle de l’appareil photo peut être affichée en cliquant simplement sur le bouton droit de la souris lorsque le curseur se trouve au dessus de la fenêtre de contrôle de l’appareil. Fonctionnement de l’appareil photo : Contrôle de l’appareil photo - 100 - Intervallomètre Nikon Capture permet à l’utilisateur de programmer le D1, afin que celui-ci prenne automatiquement un certain nombre de prises de vue déterminé par l’utilisateur à des intervalles de temps précis, définis à nouveau par l’utilisateur. Cette fonctionnalité n’est disponible que lorsque le D1 est commandé à partir de Nikon Capture. 2 A l’aide du curseur, déterminez le nombre de photographies que vous souhaitez que l’appareil photo prenne (vous pouvez choisir entre 2-99) 3 Saisissez l’intervalle de temps entre les différentes prises de vue (00: 00: 01 – 99:59 :59). Si l’intervalle est inférieur au temps de pose, l’intervalle réel utilisé sera plus long que la valeur précisée à ce stade dans le boîte de dialogue cicontre. 1 Sélectionnez Photographie à laps de temps (Womdows) / Intervallomètre… (Macintosh) dans le menu Appareil. Remarque Lorsque l’appareil travaille avec un accumulateur et que Nikon Capture a été configuré pour garder l’appareil éveiller pendant 15 minutes (ce réglage est accessible depuis l’onglet Général de la fenêtre des Préférences ; cf. “ Préférences : onglet Général ”), ne spécifiez pas d’intervalle supérieur à 15 minutes. Si vous souhaitez travailler avec des intervalles plus longs, nous vous conseillons d’utiliser l’alimentation secteur EH-4 (vendue séparément). Fonctionnement de l’appareil photo : Intervallomètre - 101 - 4 Cliquez ensuite sur le bouton Lancer pour voir apparaître la boîte de dialogue suivant : Enregistrement automatique Lorsque l’on valide l’option de enregistrement automatique, les vignettes ne sont pas affichées dans la section des vignettes de la fenêtre d’images de l’appareil photo au fur et à mesure qu’elles sont prises, mais elles sont sauvegardées directement sur le disque dur. Autofocus avant chaque prise de vue Lorsque l’on sélectionne cette option, l’appareil photo amorce la mise au point automatique avant le déclenchement pour chaque prise de vue. L’appareil photo effectuera immédiatement la première prise de vue de la série. Vous verrez apparaître au fur et à mesure les images dans la section Vignettes de la fenêtre d’image de l’appareil photo. Durant le processus de prises de vues intermittentes, il vous est possible à tout moment de cliquer sur le bouton Annuler pour arrêter les prises de vue. Continuer à effectuer des prises de vue jusqu’à annulation Cette option vous permet de déterminer l’intervalle des prises de vue sans avoir à en déterminer le nombre. L’appareil continuera à effectuer des prises de vue jusqu’à ce que vous cliquiez sur la touche Annuler. La zone où vous deviez habituellement saisir le nombre de prises de vue à effectuer se transformera en un simple compteur qui comptera les prises de vue. 5 Lorsque le nombre déterminé de prises de vue a été effec- tué ou que la commande Annuler a été sélectionnée, la fenêtre Intervallomètre retrouvera ses paramètres par défaut. Cliquez sur Annuler pour fermer cette fenêtre. Remarque Aucune autre opération ne peut être effectuée jusqu’à ce que la fenêtre Intervallomètre soit fermée. Fonctionnement de l’appareil photo : Intervallomètre Remarque Dans le cas où l’espace disponible sur le disque de destination des prises de vue effectuées à l’aide de l’option Intervallomètre est totalement utilisé, vous verrez apparaître un message à l’écran. Il vous faudra alors soit changer le disque de destination ou annuler l’option Intervallomètre. - 102 - Réglages personnalisés 3 Sélectionnez Réglages personnalisés … dans le menu Appareil. Grâce à Nikon Capture, il vous est possible de visualiser et d’ajuster les réglages personnalisés à partir de votre ordinateur. Pour de plus amples informations concernant les Réglages personnalisés, veuillez consulter le Manuel d’utilisation de l’appareil photo numérique DI. 1 Choisissez Sélectionner jue des réglages personnalisés … dans le menu Appareil. 2 Cliquez alors soit sur A soit sur B pour sélectionner la série de réglages personnalisés correspondante. Validez ensuite OK pour appliquer les réglages de la série personnalisée. Les réglages personnalisés appliqués à la série sélectionnée durant l’étape 1 peuvent être visualisés et édités dans les trois onglets de la fenêtre de Réglages personnalisés. 4 Après avoir visualisé et modifier si nécessaire la série de réglages personnalisés, cliquez sur OK et Enregistrez les réglages de l’appareil photo. Remarque Alors que les réglages de Contrôle de l’appareil photo sont sauvegardés sur le disque dur de votre ordinateur, les réglages personnalisés le sont directement sur l’appareil photo. Il est par conséquent impossible d’enregistrer plus de 2 séries (A et B) de réglages personnalisés. Fonctionnement de l’appareil photo : Réglages personnalisés - 103 - Onglet 1 Bracketing Séquence de Bracketing (#3) Ce réglage permet de contrôler l’ordre des prises de vues lorsque l’option bracketing est utilisée. Identique au Bracketing en ambiance (réglage par défaut) Les prises de vue sont effectuées dans l’ordre progressif suivant : aucune correction, correction négative (sous-exposition), correction positive (surexposition) Du négatif vers le positif Les prises de vue sont effectuées dans un ordre progressif : correction négative (sous-exposition), aucune correction, puis correction positive (surexposition). Vous pouvez modifier les réglages suivants à partir de l’onglet du onglet 1. Astuce Les numéros et les titres entre parenthèses (#4 Activation de l’Autofocus) se rapportent aux numéros et aux noms des différentes options des Réglages personnalisés. Consultez le Manuel d’utilisation de l’appareil photo pour de plus amples explications. Fonctionnement de l’appareil photo : Réglages personnalisés Remarque Toute modification effectuée sur les réglages personnalisés A ou B sont appliqués de manière automatique et sauvegardés à la fois sur l’appareil photo et sur Nikon Capture. Les réglages activés lorsque vous quittez Nikon Capture ou que vous mettez l’appareil photo hors tension sont ceux qui seront appliqués lorsque vous réouvrirez le logiciel et que vous mettrez à nouveau l’appareil sous tension. - 104 - Variante (# 11 Bracketing en ambiance/ Bracketing au flash) Ce numéro de réglage contrôle la fonction de l’appareil photo qui est appliquée lorsque la fonction de bracketing en ambiance est activée. Vous avez le choix entre les options suivantes : Obturateur/ Ouverture seulement Seul le bracketing en lumière ambiante est activé. Niveau de sortie du flash seulement Seul le bracketing au flash est activé. Autofocus Activation de l’autofocus lors d’une pression à micourse du déclencheur (#4 Activation de l’Autofocus) Lorsque cette option est validée (réglage par défaut), l’autofocus s’active lorsque l’on presse légèrement le déclencheur. Lorsqu’elle ne l’est pas, le déclencheur ne contrôle que l’obturateur et l’autofocus doit alors être activé à l’aide de l’une des deux touches d’activation de l’autofocus disponibles sur l’appareil photo (AF-ON). Simultané (réglage par défaut) Cette option permet l’activation simultanée du bracketing au flash et du bracketing en lumière ambiante. Fonctionnement de l’appareil photo : Réglages personnalisés - 105 - Sélection du collimateur AF (#6 Sélection de la zone de mise au point) Ce réglage contrôle le fonctionnement du sélecteur de la zone AF qui s’affiche dans l’onglet intitulé Mécanique de la fenêtre de Contrôle de l’appareil photo. Les options suivantes sont disponibles : Normale (réglage par défaut) La sélection du collimateur AF est virtuellement limitée aux 4 collimateurs excentrés. Si vous avez sélectionné le collimateur supérieur par exemple, rien ne se passera si vous appuyez sur la flèche supérieur. Sélection en boucle La sélection du collimateur AF n’est plus limitée aux 4 collimateurs excentrés. Si vous avez sélectionné le collimateur supérieur par exemple et que vous pressez la flèche supérieur, le nouveau collimateur actif sera le collimateur du bas. De même, vous pourrez passer de bas en haut, de gauche à droite et de droite à gauche. Fonctionnement de l’appareil photo : Réglages personnalisés Mode Autofocus dynamique en mode AF-S (ponctuel) (#9) Lorsque le mode AF est réglé sur Ponctuel (AF-S) et que le mode de zone AF se trouve sur Dynamique, (Contrôle de l’appareil photo, onglet Mécanique). L’utilisateur a alors le choix entre ces deux options : Priorité au sujet le plus proche : désactivée La priorité au sujet le plus proche est désactivée Priorité au sujet le plus proche : activée (par défaut) La priorité au sujet le plus proche est activée. Ainsi, l’appareil photo fait automatiquement la mise au point sur l’objet le plus proche qui se situe dans l’une des cinq zones de mise au point. - 106 - Mode Autofocus dynamique en mode AF-C (continu) (#10) Ce réglage contrôle le fonctionnement de l’autofocus lorsque le mode AF est réglé sur Continu (AF-C) et que le mode de zone AF se trouve sur Dynamique (Contrôle de l’appareil photo, onglet Mécanique). L’utilisateur peut choisir entre ces deux options : Priorité au sujet le plus proche : désactivée (par défaut) La priorité au sujet le plus proche est désactivée Priorité au sujet le plus proche : activée La priorité au sujet le plus proche est activée. Ainsi, l’appareil photo fait automatiquement la mise au point sur l’objet le plus proche qui se situe dans l’une des cinq zones de mise au point. Fonctionnement de l’appareil photo : Réglages personnalisés Palier de correction d’exposition (#2) Cette option fixe l’incrément d’exposition utilisé pour régler l’ouverture, la vitesse d’obturation et la correction de l’exposition. Vous pouvez choisir entre des incréments de 1/3 IL (réglage par défaut), 1/2 IL et 1 IL. Diamètre de la zone de mesure pondérée centrale (#14) Par défaut, en mesure pondérée centrale, l’appareil concentre la plus grande partie de sa sensibilité sur la luminosité du cercle de 8 mm de diamètre au centre du viseur. Le diamètre de la zone où se concentre la sensibilité de la mesure peut être modifié et réglé sur 6 mm, 10 mm ou 13 mm. Il est également possible de calculer l’exposition sur une moyenne uniforme de la luminosité de l’ensemble de la scène. - 107 - Onglet 2 L’onglet 2 permet de modifier les réglages suivants : Mémorisation de l’exposition lorsque le déclencheur est enfoncé à mi-course (# 7 Mémorisation de l’exposition) Lorsque cette option est validée, la mémorisation de l’exposition auto s’effectue tant que le déclencheur est légèrement sollicité. Si elle ne l’est pas (réglage par défaut), la commande AE-L/AF-L sur l’appareil photo doit être pressée pour mémoriser l’exposition. Fonctionnement de l’appareil photo : Réglages personnalisés Interversion des fonctions des sélecteurs de commande avant et arrière (# 12 Sélecteurs de commande) Lorsque l’on active cette option, les fonctions des molettes principal et secondaire sont inversées. Le réglage par défaut est désactivé. Correction d’exposition facile (# 13 Réglage de la correction d’exposition) Lorsque cette option est sélectionnée, la correction d’exposition peut s’effectuer en tournant la molette secondaire (avec les modes Auto Programmé et Priorité Vitesse) ou la molette principale (avec les modes Manuel et Priorité Ouverture). Si les rôles des molettes sont inversées (fonction personnalisée n°12), la correction d’exposition sera assignée à la molette secondaire pour les modes Auto Programmé, Priorité Ouverture et Manuel, et à la molette principale pour le mode Priorité Vitesse. Si cette option n’est pas activée, la correction d’exposition s’effectue en actionnant le bouton de correction sur l’appareil tout en tournant la molette principale. Le réglage par défaut est désactivé. Mode anti-vibration ( # 5 Délai au déclenchement jusqu’à absorption des vibrations du miroir) Une fois cette option activée, l’obturateur se relâchera légèrement après que le déclencheur ait été légèrement pressé, réduisant ainsi le bougé de l’appareil. Le réglage par défaut est désactivé. - 108 - Affichage ACL Utiliser toujours l’affichage ACL (# 17 Eclairage de l’écran ACL) Cette option permet de déterminer si l’éclairage de l’écran ACL (rétro-éclairage) s’activera lorsque l’on presse une touche de l’appareil. Par défaut, l’éclairage ACL est contrôlé par le commutateur marche/arrêt de l’appareil photo. Extinction automatique (# 18 Extinction automatique de l’écran ACL) Ce réglage détermine de temps durant lequel une image sera affichée sur l’écran ACL de l’appareil photo, si aucune opération n’est effectuée. L’affichage peut être limité à 20 secondes (réglage par défaut), 1 minute, 5 minutes, ou 10 minutes. Etat de l’image ( #1 Mode de capture) Cette option permet de contrôler le moment où les prises de vue effectuées en mode vue par vue ou en mode retardateur s’affichent sur l’écran ACL. Les options disponibles sont : Jamais (réglage par défaut) La photo ne s’affiche pas sur l’écran ACL. Avant enregistrement L’image s’affiche sur l’écran avant enregistrement sur la carte mémoire. Après enregistrement L’image s’affiche sur l’écran après enregistrement sur la carte mémoire. Astuce Lorsque vous réglez l’option des réglages personnalisées de l’écran ACL, n’oubliez pas que vous disposez à la fois de votre appareil photo et de votre ordinateur, et qu’une grande partie des informations affichées sur l’écran ACL sont visibles sur l’écran de l’ordinateur. Réduire le temps d’affichage de l’image prolonge la longévité de l’accumulateur de l’appareil photo. Fonctionnement de l’appareil photo : Réglages personnalisés - 109 - Mode de visualisation (# 27 Mode d’affichage de l’écran ACL) Ce réglage permet à l’utilisateur de déterminer quelles sont les informations qui seront visualisées sur L’écran ACL de l’appareil photo durant l’aperçu de la capture d’image, l’enregistrement et passage en revue ou la visualisation d’une simple image. Les options disponibles sont : Image seulement (réglage par défaut) Histogramme Indique la distribution des ombres, des demi-tons et des hautes lumières dans l’image. Hautes lumières Affiche les parties les plus lumineuses de l’image. Histogramme et Point de haute lumière Numérotation automatique des fichiers (# 29) Le D1 stocke les photos dans des fichiers et des dossiers numérotés. En raison du fait que deux photos ou dossiers n’auront jamais le même numéro au même moment sur toute carte mémoire donnée, toute possibilité de confusion est écartée à condition que vous continuiez à utiliser une seule carte mémoire sans la formater. Si vous procédez à son formatage ou si vous utilisez une nouvelle carte, un numéro déjà attribué risque d’être utilisé à nouveau. Si vous copiez ensuite un dossier ou une photo vers un ordinateur, un dossier ou une photo précédents risquent d’être écrasés par réécriture. Vous pouvez éviter ceci en ayant recours à l’option d’attribution de noms de fichiers séquentielle, grâce à laquelle les noms de fichiers ne peuvent être réutilisés. Attribution de noms de fichiers normale (réglage par défaut) Les numéros de fichiers seront réutilisés si nécessaire. Attribution de noms de fichiers séquentielle Les noms de fichiers ne seront pas réutilisés. Fonctionnement de l’appareil photo : Réglages personnalisés - 110 - Onglet 3 Choisir l’ouverture avec la bague de diaphragme de l’objectif (# 22 Sélection de l’ouverture) Lorsque cette option est validée, l’ouverture ne peut être choisie que par l’intermédiaire de la bague de diaphragme sur l’objectif de l’appareil. Si cette option n’est pas validée (réglage par défaut), l’utilisateur peut modifier les réglages d’ouverture à l’aide du sélecteur de commande secondaire. Temporisation automatique de la mesure d’exposition (# 15) Ce réglage permet à l’utilisateur de déterminer la durée pendant laquelle le système de mesure reste en marche après que vous ayez retiré votre doigt du déclencheur. La temporisation automatique peut être réglée sur quatre, six, huit et seize secondes. le réglage par défaut est de six secondes. Il est possible de modifier les réglages suivants à partir du onglet 3: Clignotement de la LED du retardateur lors du déclenchement (# 20 Confirmation du déclenchement à l’aide de la LED du retardateur ) Lorsque cette option est activée, le témoin lumineux du retardateur clignote dès qu’on presse sur le déclencheur ou que l’on clique sur les boutons AF et Prise de vue/ Prise de vue de Nikon Capture. Le réglage par défaut est alors désactivé. Fonctionnement de l’appareil photo : Réglages personnalisés Durée du retardateur (# 16) Grâce à ce réglage, l’utilisateur est en mesure de déterminer la durée entre le moment où le déclencheur est pressé et celui où l’obturateur est relâché en mode retardateur. La temporisation peut être réglée sur deux, cinq ou vingt secondes. Le réglage par défaut est de 10 secondes. - 111 - Ouverture des objectifs à focale variable (zooms) (# 19 Réglage de l’ouverture pendant le zooming) Ce réglage s’applique seulement aux objectifs à focale variable. Il vous est possible de déterminer comment l’ouverture de l’objectif sera réglée après le changement de focale. Les options disponibles sont : L’ouverture ne change pas (réglage par défaut) L’ouverture restera constante. L’ouverture change avec la focale L’ouverture est ajustée durant le changement de focale et reste proportionnelle à l’ouverture maximale. Touche AE-L/AF-L (# 21) Il s’agit des fonctions effectuées par la touche AE-L/AF-L. Vous disposez des options suivantes : Mémorisation de l’exposition auto et de l’autofocus (réglage par défaut) L’exposition auto et l’autofocus sont mémorisées lorsque l’on appuie sur la touche AE-L/AF-L. Mémorisation de l’exposition auto seulement Seule l’exposition auto est mémorisée, lorsque l’on appuie sur la touche AE-L/AF-L. Mémorisation de l’autofocus seulement Seule l’autofocus est mémorisé, lorsque l’on appuie sur la touche AE-L/AF-L. Mémorisation de l’exposition auto et maintenir L’exposition auto est mémorisé, lorsque l’on appuie sur la touche AE-L/AF-L et reste verrouillée jusqu’à ce qu’on appuie à nouveau sur la touche. Fonctionnement de l’appareil photo : Réglages personnalisés - 112 - Netteté (#23) Grâce à ce réglage, vous pouvez augmenter ou diminuer la netteté de l’image en jouant sur les contours des pixels. Il est possible de le désactiver ou de le régler sur faible, moyen (réglage par défaut) ou élevé. Correction des contrastes (# 24 Courbes et Niveaux) Ce réglage vous permet de désigner quelle courbe de couleurs parmi les cinq disponibles utiliser. Vous pouvez choisir entre les options suivantes : Créer des courbes pour l’appareil photo Lorsque la Correction des contrastes (# 24) est réglée sur Courbe personnalisée définie par l’utilisateur, vous pouvez créer une courbe tonale personnalisée dans la fenêtre Editer courbes de l’appareil photo et la télécharger vers votre appareil photo. Pour cela, cliquez sur le bouton (Windows) ou sur le bouton Choisir… (Macintosh). Vous verrez alors apparaître la fenêtre Editer courbes de l’appareil photo. Contraste auto (réglage par défaut) L’appareil photo règle les courbes afin de produire le contraste optimal. Contraste normal Cette courbe convient tout à fait aux scènes dont la distribution des ombres, des demi-tons et des hautes lumières est normale. Faible contraste Cette option empêche que les hautes lumières ne soient “dégradées” dans les scènes vivement éclairées. Fort contraste Cette option fait ressortir les détails flous de l’arrière-plan. Courbe personnalisée définie par l’utilisateur Courbe personnalisée définie par l’utilisateur à l’aide de l’option Editer courbes de l’appareil photo. Fonctionnement de l’appareil photo : Réglages personnalisés Astuce Bien que les valeurs en entrée et en sortie indiquées dans la fenêtre Editer Courbes s’étagent entre 0 et 255 (précision relative à une analyse 8 bits), les calculs internes de l’appareil s’effectuent bien à une autre échelle permettant de tirer pleinement partie de la quantification sur 12 bits de chacun des pixels de l’image. Les modifications apportées à la courbe sont appliquées à la courbe standard utilisée par l’appareil photo et stockées indépendamment dans la mémoire de l’appareil en tant que courbe personnalisée. La courbe standard de l’appareil est équivalente à la courbe par défaut de Nikon Capture. - 113 - Les commandes de la fenêtre Editer les courbes de l’appareil photo ne diffèrent pas de celles de la fenêtre des courbes, à l’exception des points suivants : (1) Seule le canal principal peut être édité et non les canaux RVB individuels; (2) Les points d’ancrage sont limités à 20 ; (3) Les tons moyens ne peuvent pas être corrigés ; (4) Une image exemple peut être affichée à l’écran. Sur la partie supérieure gauche de la fenêtre d’édition des courbes de l’appareil photo figurent les options Charger… et Enregistrer…. Si vous cliquez sur la première, les courbes enregistrées précédemment et comportant moins de 20 points d’ancrage peuvent être sélectionnées au moyen de la boîte de dialogue “ Ouvrir ” (si une courbe comporte plus de 20 points d’ancrage, une mise en garde apparaît et le fichier n’est pas chargé). Si vous travaillez sous Windows, recherchez les fichiers comprenant l’extension “ .ncv ”. La command’enregistrer… ouvre la boîte de dialogue “ Enregistrer sous ”. Vous pouvez ainsi Enregistrer les fichiers de courbes. Fonctionnement de l’appareil photo : Réglages personnalisés Vitesse de prise de vues en continu (#25 Cadence de prise de vues) Ce réglage permet de régler la cadence de prise de vues en mode continu. La cadence peut être fixée sur une, deux ou trois vues par seconde ou sur le réglage par défaut (4,5 vues par secondes). L’appareil photo peut être également réglé de manière à ce que chaque photo soit enregistrée sur la carte mémoire avant que la photo suivante soit prise (cadence faible). Limite de prises de vue en mode continu (#26 Nombre de vues maximum pouvant être capturées en continu) Ce réglage limite le nombre maximal de vues prises en mode de Prise de vues continu avant que les photos soient transférées sur la carte mémoire. Toute valeur comprise entre 1 et 21 est possible (lors d’un réglage sur HI-RAW, le nombre maximal de prises de vue pouvant être effectué en mode continu se limite à 10). Augmentation de la sensibilité (#31) En utilisant cette option, la sensibilité de l’appareil peut être augmentée de + 1IL voire + 2 IL au delà d’une équivalence de 1600 ISO. - 114 - Réglages personnalisés ne pouvant pas être réglés dans la fenêtre de Réglages personnalisés : Il en existe quatre : • #0 Configuration personnalisée : cette fonction est réglable à partir du menu Appareil, dans Sélectionner jue des réglages personnalisés …. • # 8 Miroir en position relevée : cette fonction n’est pas réglable à partir de Nikon Capture. • #28 Format de données RAW : cette fonction est automatiquement activée lorsque l’appareil est connecté à l’ordinateur et que Nikon Capture est en cours de fonctionnement. • # 30 Mode de transfert de données : cette fonction est réglable à partir de la fenêtre de Contrôle de l’appareil photo, onglet Mécanique. Fonctionnement de l’appareil photo : Réglages personnalisés - 115 - Préférences L’onglet Général Ce chapitre est consacré à la description des options disponibles dans la boîte de dialogue des Préférences. Pour ouvrir ce dialogue, sélectionnez Préférences dans le menu Fichier. Il comprend quatre onglets qui permettent d’accéder aux paramètres résumés dans le tableau ci-dessus. Fonction Onglet Ajuste les paramètres de l’affichage de la fenêtre d’image et spécifie les réglages d’amélioration de l’image par défaut appliqués aux nouvelles images capturées. Général Spécifie les dossiers utilisés en vue du stockage temporaire ainsi que l’application utilisée pour ouvrir les images qui ont été sauvegardées sous leur forme définitive. Emplacement des fichiers Modifie les réglages pour supprimer les vignettes et afficher les numéros d’identification des vignettes. Vignettes Règle la valeur par défaut pour le point blanc et le point noir dans la fenêtre des courbes. Courbes Spécifie la taille et la couleur du quadrillage affichée dans la fenêtre de prévisualisation ou les fenêtres d’images. Lignes de quadrillage Sélectionne les profils utilisés pour le système de gestion des couleurs Nikon CMS Préférences : L’onglet Général - 116 - L’onglet Général comprend les options suivantes : menu paramètres d’afficharge Cocher cette case permet d’afficher les réglages de l’appareil photo (ceux-ci sont affichés par défaut). Ouvrir le menu Réglages automatiquement Lorsque la case à cocher Afficher section des réglages dans la fenêtre d’images est validée, vous pouvez choisir d’ouvrir la section de réglage de l’appareil photo automatiquement lors de l’affichage d’une image dans une nouvelle fenêtre d’images. Le réglage par défaut de cette case est “arrêt” (les réglages de l’appareil photo ne s’ouvrent pas). Réglages pour l’image suivante Sélectionne les réglages (courbes, réglage des couleurs, masque flou, recadrage, taille et résolution de sortie) qui s’appliqueront à la prochaine image capturée de l’appareil photo. Utiliser le réglages par défaut L’image est traitée selon les paramètres par défaut Maintenir l’appareil en éveil pendant le fonctionnement de l’application : Etablit la durée de temps avant que l’appareil photo s’éteigne automatiquement si aucune opération n’est effectuée. Ce réglage est seulement mis en vigueur lorsque l’appareil est correctement connecté, mis sous tension et alimenté par l’accumulateur. La durée établie dans ce cas est plus importante que celle spécifiée pour la temporisation automatique du système de mesure dans le menu des Réglages personnalisés de l’appareil photo. Pendant 15 minutes Temporisation automatique du système de mesure réglé sur quinze minutes. Toujours L’appareil photo reste sous tension indéfiniment. Lorsque l’appareil est alimenté avec l’adaptateur secteur EH-4 (vendu séparément), l’appareil photo reste allumé définitivement. Utiliser le réglages en cours L’image est traitée selon les paramètres en cours. Préférences : L’onglet Général - 117 - Onglet d’emplacement des fichiers Cet onglet contient les fonctionnalités suivantes : Dossier des vignettes de l’appareil : Spécifiez le dossier dans lequel l’image ou autres données utilisées dans la fenêtre d’image de l’appareil photo seront stockées. Le dossier par défaut est le dossier “Thumb” du répertoire dans lequel le logiciel Nikon Capture a été installé. Pour choisir un dossier différent, cliquez sur la touche et déplacez-vous sur l’emplacement désiré. Préférences : Onglet d’emplacement des fichiers Dossier pour les données temporaires : Spécifiez le dossier dans lequel les données temporaires, telles que celles du cache d’image seront stockées. Le dossier par défaut sous Windows est le dossier “TEMP” dans le répertoire Windows, tandis que le dossier par défaut sous Macintosh est le dossier des “articles temporaires” du répertoire racine du disque de démarrage. Pour choisir un dossier différent, cliquez sur la touche (Windows) ou sur le bouton Choisir… (Macintosh) et déplacez-vous sur l’emplacement désiré. Ouvrir image finale dans application externe : Choisissez si les images sauvegardées à l’aide de l’option Enregistrer image finale… de Nikon Capture seront ouvertes automatiquement dans une application externe spécifiée. Par défaut, les images ne le sont pas. Lorsque la zone Ouvrir image finale dans application externe est cochée, saisissez un nom et chemin d’accès pour une application externe (si Photoshop est installé sur votre ordinateur, il apparaîtra en tant qu’application externe par défaut), ou cliquez sur le bouton (Windows) ou sur le bouton Choisir… (Macintosh) pour vous rendre sur l’application désirée. Veuillez noter que des applications externes ne peuvent pas ouvrir des images sauvegardées sous format NEF ou TIFF-Lab (si vous avez installé le plug-in Photoshop Nikon YCC fourni avec Nikon View DX – vendu séparément – vous pourrez ouvrir les images TIFF-Lab directement depuis Adobe Photoshop ou ultérieur). - 118 - Onglet des vignettes Fermer la fenêtre d’images de l’appareil photo en quittant Cette option permet de vérifier si les vignettes seront supprimées de la section des vignettes lorsque vous quittez Nikon Capture. Lorsqu’elle est cochée, une boîte de dialogue de confirmation apparaît à l’écran, lorsque vous quittez le programme (il n’en apparaîtra aucun s’il n’y a pas de vignettes dans la fenêtre d’image de l’appareil photo). Si elle n’est pas cochée (option par défaut), les vignettes seront sauvegardées et seront affichées dans la section Vignettes la prochaine fois que vous redémarrerez Nikon Capture. Enlèvememt automatique de la vues miniatures après la sauvegarde Cette option permet de vérifier si l’aperçu de la vignette sera supprimé automatiquement de la section des vignettes, lorsque l’image associée est sauvegardée. Par défaut, la vignette reste affichée à l’écran. L’onglet des vignettes offre un choix de paramètres pour la section des vignettes dans la fenêtre d’image de l’appareil photo. Numéro ID de la vignette suivante : Affiche le numéro d’identification qui sera utilisé pour la prochaine vignette chargée dans la fenêtre d’images de l’appareil photo. Remise à zéru numéro ID Cliquez sur cette commande pour réinitialiser le numéro d’identification pour la prochaine vignette chargée dans la fenêtre d’image de l’appareil photo (1). Le numéro qui sera attribué à la nouvelle vignette est affiché à la gauche de cette commande. Préférences : Onglet des vignettes - 119 - Confirmer avant de supprimer les vignettes Cette option contrôle si et à quel moment une boîte de dialogue de confirmation sera affiché à l’écran lorsque vous effacez une vignette d’une image qui doit être encore sauvegardée. Vous pouvez sélectionner l’une des options indiquées ci-dessous ; si vous n’en choisissez aucune, aucune boîte de dialogue n’apparaîtra à l’écran (par défaut, les deux options sont sélectionnées). Afficher dans titre de la fenêtre d’images de l’appareil photo Ces cases d’options servent à spécifier les informations qui seront affichées dans la barre de titres de la fenêtre d’images de l’appareil photo lorsqu’une vignette est sélectionnée. Vous pouvez choisir d’afficher soit la date d’enregistrement (paramètre par défaut) ou le numéro d’identification de la vignette. Si l’image finale n’a pas été enregistrée Une boîte de dialogue de confirmation s’affiche à l’écran si l’image n’a pas encore été sauvegardée à l’aide de la command’enregistrer image finale…. Si l’image originale n’a pas été enregistrée Une boîte de dialogue de confirmation s’affiche à l’écran si l’image n’a pas encore été sauvegardée à l’aide de la command’enregistrer image originale…. Préférences : Onglet des vignettes - 120 - Onglet des courbes L’onglet des Courbes contrôle le contraste automatique et les niveaux de sortie par défaut du point noir et du point blanc dans la fenêtre des courbes. Valeur d’Auto-contraste : Cette option contrôle comment l’opération de contraste automatique calcule les valeurs de sortie du point blanc et du point noir. Par défaut, le point blanc est réglé sur une valeur excluant 0,50% des pixels les plus lumineux dans la courbe en cours et le point noir à une valeur excluant 0,50% des pixels les plus foncés. Ceci produit une gamme dynamique optimale, avec une perte minimale de détails dans les ombres et les hautes lumières. Pour préserver le détail au dépens de la gamme dynamique, réduisez la valeur “exclue” pour le contraste automatique (une valeur de 0 réglera le point noir et le point blanc respectivement sur le pixel le plus clair et celui le plus foncé dans la coupe). Pour accroître la gamme dynamique au dépens du détail, augmentez la valeur “exclue”. Valeur de la pipette noir/ valeur de la pipette blanc : Contrôle les valeurs de sortie par défaut pour le point blanc et le point noir. La sortie de chaque chaîne peut être réglée à une valeur entre zéro et 255 ; ces paramètres peuvent être ajustés dans la fenêtre des courbes. Par défaut, les niveaux de sortie du point blanc sont 255 pour chaque chaîne qui s’affiche en blanc sur la plupart des moniteurs d’ordinateurs. Les paramètres par défaut pour le point noir sont de 0 pour chaque chaîne, qui s’affiche en noir. Remettre sur les valeurs par défaut Cliquez sur cette commande pour restaurer les paramètres de l’onglet de Courbes sur leur valeur par défaut. Préférences : Onglet des courbes - 121 - Onglet des lignes de quadrillage Couleur : Vous pouvez sélectionner la couleur des lignes de quadrillage parmi le blanc, le gris clair, gris foncé, rouge, vert, bleu, cyan, magenta et jaune. Le paramètre par défaut est le noir. Afficher les lignes de quadrillage chaque : Saisissez une valeur pour l’espacement du quadrillage dans la zone de texte. Vous pouvez sélectionner les unités de la grille dans le menu contextuel à droite de cette zone. Vous pouvez choisir entre des pixels, des pouces, des millimètres, des centimètres, des picas et des points. Outre avec la mesure en pixels, il est possible de préciser jusqu’à 2 chiffres après la virgule. Le paramètre par défaut est le pouce. Cet onglet contrôle la couleur et l’espacement des lignes de quadrillage non imprimables sur une image lorsque l’on sélectionne l’option Afficher lignes de quadrillage dans le menu Visualiser. Préférences : Onglet des lignes de quadrillage Sous-divisions par ligne : Indique le nombre de sous-divisions dans lequel chaque cellule du quadrillage sera divisée. Le quadrillage principal est affiché sous forme de lignes solides de la couleur spécifiée à l’aide de l’option Couleur et le sous-quadrillage sous forme de lignes interrompues de couleur identique. - 122 - Onglet CMS Profil du moniteur C’est dans cette zone qu’est indiqué le profil du moniteur ICC servant à régler l’affichage des caractéristiques non linéaires. Si vous désirez sélectionner un profil différent, cliquez sur la touche (Windows) ou sur le bouton Choisir… (Macintosh) et déplacez-vous vers l’emplacement désiré. Profil RVB Le profil utilisé pour éditer les images dans l’espace de couleur RVB peut être sélectionné dans le menu contextuel. Il peut être sauvegardé avec l’image si on se sert d’un format de fichier prenant en charge cette fonctionnalité, comme par exemple les formats TIFF ou JPEG. Cet onglet sert à spécifier les profils de gestion des couleurs utilisés pour afficher les images sur votre moniteur, éditer et Enregistrer les images RVB et Enregistrer imprimer les images CMJN. Profil de séparation CMJN Le profil utilisé lorsque l’on convertit les images RVB en images CMJN est indiqué dans cette zone. Pour sélectionner un profil différent, cliquez sur la touche (Windows) ou sur le bouton Choisir… (Macintosh) et déplacez-vous vers l’emplacement désiré. Astuce Nikon Capture prend en charge uniquement les profils ICC (International Color Consortium) concernant les écrans et la séparation quadri en CMJN. Une attention toute particulière devrait être apportée, lors du choix d’un profil CMJN, étant donné que les profils fournis par le fabricant de votre périphérique de sortie risque de ne pas être un profil de ce type. Préférences : Onglet CMS - 123 - Références Ce chapitre vous fournit une explication détaillée des options disponibles dans les menus de Nikon Capture. Menu des fichiers Cliquer sur Fichier dans la barre de menus de Nikon Capture vous permet d’accéder aux commandes suivantes : Windows Macintosh Ouvrir… Grâce à cette option, les images sauvegardées sous le format NEF (Nikon Electronic Image Format) de Nikon Capture peuvent être ouvertes et visualisées. Il est également possible d’ouvrir les images non corrigées et prises par le D1 dans les formats RAW, JPEG ou TIFF. Fermer Cette option ferme la fenêtre active. Souvegarder i’image brute… L’image dans la fenêtre active est sauvegardée en format NEF. Les modifications effectuées sur les courbes, l’équilibre des couleurs, et le Masque flou ne sont pas appliquées aux données de l’image, mais elles sont sauvegardées de manière séparée dans le même fichier. Souvegarder I’image finale… Cette option sert à Enregistrer les images définitive sous un format déterminé par l’utilisateur qui peut être réouvert dans des applications externe telles que Adobe Photoshop ou Internet Explorer. Une fois sauvegardées sous ce format, les images ne peuvent plus être réouvertes dans Nikon Capture. Charger les images depius la carte… Votre ordinateur capture les images de la carte de mémoire de l’appareil photo. Les images capturées apparaissent alors dans la section des vignettes de la fenêtre d’images de l’appareil photo. Supprimer images de la carte… Les images sont supprimées d’un dossier de la carte mémoire de l’appareil photo. Références - 124 - Créer copie… Une copie de l’image sélectionnée dans la fenêtre d’images de Nikon Capture ou dans une fenêtre autonome active est créée et apparaît dans une nouvelle fenêtre. Préférences… Lorsque la boîte de dialogue des Préférences s’ouvre, cela vous permet d’ajuster les préférences de Nikon Capture. Référez-vous au chapitre “Préférences”, si vous désirez de plus amples explications à ce sujet. Fichiers récent (Windows) Les fichiers récemment ouverts sont listés dans leur ordre d’ouverture. Quitter Cet option vous permet de quitter Nikon Capture. Editer Cliquer sur Editer dans la barre de menus de Nikon Capture vous permet d’accéder aux commandes suivantes : Windows Macintosh Annuler Cette option permet de rétablir l’image dans l’état dans lequel elle se trouvait avant la dernière opération. Cette fonction n’est active que si l’opération peut être effectivement annulée. Couper Cette commande n’est jamais active. Copier Cette commande n’est jamais active. Références - 125 - Réglages de copie... (Windows) / Copier les réglages (Macintosh) Visualiser Cliquer sur Visualiser dans la barre de menus de Nikon Capture pour accéder aux commandes suivantes : Windows Grâce à cette commande, vous pouvez choisir quel groupe de paramètres copier sur le presse-papier. Cliquez sur la touche Copier après avoir sélectionné les options Courbes, Réglage des couleurs, Masque flou et/ou Taille/Résolution. Copier tous les réglages Copie tous les paramètres des options Courbes, Réglage des couleurs, Masque flou et/ou Taille/Résolution sur le pressepapier. Coller Applique les paramètres copiés à l’image affichée dans la zone de visualisation. Effacer Cette commande n’est jamais activée. Références - 126 - Macintosh Curseur de sélection Lorsque l’option Curseur de sélection est cochée, le curseur prend la forme d’un , ce qui permet de sélectionner une partie de l’image dans la fenêtre de prévisualisation pour la manipuler. Curseur zoom Lorsque l’option Curseur zoom est validée, le curseur prend la forme d’une , et vous pouvez ainsi agrandir une partie de l’image dans la fenêtre de prévisualisation. Curseur saisie Une fois la zone Curseur de déplacement cochée, le curseur se transforme en , ce qui vous permet de déplacer l’image dans la fenêtre de prévisualisation. Cette option assure quasiment la même fonction que l’option de défilement à travers la fenêtre tout en étant plus confortable. Visualiser l’image entière Nikon Capture règle l’agrandissement de l’image pour la faire cadrer avec la fenêtre de prévisualisation. Adapter la fenêtre à l’image Nikon Capture règle la taille de la fenêtre d’images de l’appareil photo ou celle de la fenêtre de prévisualisation, afin qu’elle cadre avec l’image. Adaptation automatiquement de la fenêtre à l’image Au fur et à mesure que les images sont capturées sur la fenêtre de prévisualisation, Nikon Capture règle automatiquement la taille de la fenêtre d’images de l’appareil photo ou celle de la fenêtre de prévisualisation, afin qu’elle cadre avec la nouvelle image. Références Agrandissement Lorsque vous sélectionnez cette option, Nikon Capture agrandit la partie de l’image en cours visible dans la fenêtre de prévisualisation. Réduction Lorsque vous sélectionnez cette option, Nikon Capture réduit la partie de l’image en cours visible dans la fenêtre de prévisualisation. Images de l’appareil Cocher cette option permet d’afficher la fenêtre d’images de l’appareil photo. - 127 - Menu Réglages de l’appareil (Windows) / Section des réglages de l’appareil (Macintosh) Lorsque cette option est validée, la fenêtre des réglages s’affiche dans la fenêtre d’images de l’appareil photo. Menu vignettes (Windows) / Section des vues miniatures (Macintosh) Cocher cette option permet d’afficher la fenêtre des vignettes dans la fenêtre d’images de l’appareil photo. Contrôle de l’appareil Sélectionner cette option permet d’ouvrir la fenêtre de Contrôle de l’appareil photo, où vous modifiez les réglages de l’appareil photo et effectuer les prises de vue. Référez-vous au paragraphe intitulé “ Fonction de l’appareil photo : commande de l’appareil” si vous désirez savoir comment utiliser la commande de l’appareil. Courbes Lorsque cette option est cochée, la fenêtre des courbes s’affiche. Consultez le paragraphe “ Réglage de l’image : Courbes ” si vous désirez de plus amples explications sur l’utilisation de cette option. Ajustement de la couleur Lorsque cette option est cochée, la fenêtre de Réglage des courbes s’affiche. Consultez le paragraphe “ Réglage de l’image : Réglage des couleurs ” si vous désirez de plus amples explications sur l’utilisation de cette option. Références Masque sans netteté Lorsque cette option est cochée, la fenêtre Masque flou s’affiche. Consultez le paragraphe “ Réglage de l’image : Masque flou ” si vous désirez de plus amples explications sur l’utilisation de cette option. Taille/ Résolution Lorsque cette option est cochée, la fenêtre Taille/Résolution s’affiche. Consultez le paragraphe “ Réglage de l’image : Taille et résolution de sortie ” si vous désirez de plus amples explications sur l’utilisation de cette option. Vue d’ensemble Lorsque cette option est cochée, la fenêtre Vue d’ensemble s’affiche. Consultez le paragraphe “ Manipulation des images : fenêtre vue d’ensemble ” si vous désirez de plus amples explications sur l’utilisation de cette option. Informations Si vous désirez faire apparaître la fenêtre d’informations, cochez cette option. Barre d’outils Cochez cette option pour afficher la barre d’outils (Windows) ou la palette d’outils (Macintosh) à l’écran. Barre d’états (Windows) Cochez cette option pour voir apparaître la barre d’outils dans la partie inférieure de la fenêtre de Nikon Capture. - 128 - Image Cliquer sur l’option Image dans la barre de menus de Nikon Capture permet d’afficher les commandes suivantes : Windows Sélectionner image entière Nikon Capture sélectionne l’image entière pour l’éditer et la Enregistrer sur le disque dur. Retourner (Windows) / Inverser (Macintosh) Lorsque vous cliquez sur cette fonction, un sous-menu apparaît alors à l’écran. Vous pouvez alors retourner l’image en cours affichée dans la fenêtre d’images de l’appareil photo de manière horizontale ou verticale. Tourner En cliquant sur cette fonction, vous verrez apparaître un sousmenu à l’écran. Vous pouvez faire pivoter votre image de 180°, 90° dans le sens des aiguilles d’une montre ou de 90° dans le sens inverse des aiguilles d’une montre. Macintosh Appliquer les courbes En sélectionnant cette option, vous pouvez effectuer des réglages sur la fenêtre de courbes et les appliquer sur l’image dans la fenêtre d’images de l’appareil photo. Lorsque cette option n’est plus active, les réglages de la courbe de tons ne sont pas possibles. Appliquer l’ajustement des couleurs Une fois cette option sélectionnée, vous pouvez effectuer des réglages sur la fenêtre de réglage des couleurs et les appliquer sur l’image dans la fenêtre d’images de l’appareil photo. Lorsque cette option n’est plus active, les réglages de couleurs de l’image ne sont pas possibles. Références - 129 - Appliquer Masque sans netteté Dès que vous avez sélectionné cette option, vous pouvez effectuer des réglages sur la fenêtre Masque sans netteté et les appliquer sur l’image dans la fenêtre d’images de l’appareil photo. Lorsque cette option n’est plus active, les réglages de netteté de l’image ne sont pas possibles. Régler la balance des blancs Affiche la fenêtre d’ajustement de la balance des blancs. Cette option est cochée lorsque les réglages de la fenêtre d’ajustement de la balance des blancs ont été appliqués à l’image de la fenêtre active. Montrer les lignes de la grille (Windows) / Afficher les lignes du quadrillage (Macintosh) Lorsque vous sélectionnez cette option, vous pouvez voir un quadrillage non-imprimable sur l’image dans la fenêtre d’images de l’appareil photo. Les réglages des lignes de quadrillage peuvent être ajustés dans l’onglet des lignes de quadrillage dans la fenêtre des préférences. Sélectionner toutes les vues miniature Choisir Sélectionnez toutes les vignettes met en surbrillance toutes les vignettes dans la section des vignettes. Cette option sert le plus souvent à Enregistrer et à supprimer les images. Enlever les vues miniatures sélectionnées Cette option efface les vignettes sélectionnées dans la fenêtre d’images de l’appareil photo. Enlever toutes les vues miniatures Cette option efface toutes les images dans la fenêtre d’images de l’appareil photo, ainsi que toutes les vignettes et les images grandeur nature du dossier des vignettes désigné dans la boîte de dialogue de préférences de Nikon Capture. Utiliser comme exemple pour le menu courbes (Windows) / Utiliser pour l’exemple des courbes de l’appareil (Macintosh) Sélectionnez la vignette en cours en tant qu’image exemple pour la fenêtre d’édition des courbes de l’appareil photo dans la boîte de dialogue de réglages personnalisés. Référez-vous au paragraphe “ Fonctionnement de l’appareil photo : réglages personnalisés., si vous désirez de plus amples informations concernant la fenêtre d’édition des courbes de l’appareil photo. Références - 130 - Sauvegarde automatique… Sélectionnez Sauvegarde automatique… pour Enregistrer En cliquant sur l’option Appareil dans la barre de menus de les prises de vue directement sur le disque dur de votre ordinaNikon Capture, vous pouvez accéder aux commandes suivantes : teur au fur et à mesure qu’elles sont effectuées. Lorsque vous choisissez cette option, la boîte de dialogue Enregistrement Windows automatique s’ouvre et vous demande de déterminer le dossier de destination, la séquence de nomination, le format, etc. Cliquez sur OK pour lancer cette option. Appareil Dossier réglage de la carte de l’appareil… (Windows) / Régler le dossier de la carte de l’appareil… (Macintosh) Avec cette option il vous est possible de choisir le dossier sur la carte mémoire de l’appareil photo à partir duquel vous chargerez et effacerez les prises de vue. Macintosh Charger les images de l’appareil photo Capture les images du dossier sélectionné sur la carte mémoire de l’appareil photo. Les vignettes de chaque prise de vue apparaîtront dans la section des vignettes dans la fenêtre d’images de l’appareil photo. Supprimer images dans l’appareil... Permet d’effacer toutes les images du dossier actif de la carte CF de l’appareil photo. Formater la carte dans l’appareil Formate la carte mémoire à utiliser dans l’appareil photo. N’oubliez pas que le formatage de la carte mémoire efface de manière permanente toute image présente sur la carte. Références - 131 - Sélectionner jeu des réglages personnalisés… Lorsque vous sélectionnez cette option, une boîte de dialogue s’ouvre et vous demande de choisir l’un des deux jeux de réglages A ou B pour l’appliquer à l’appareil photo. Réglages personnalisés… Ouvre la fenêtre des réglages personnalisés, qui vous permet d’ajuster et d’appliquer toute une série de réglages directement sur l’appareil photo. Référez-vous à “Fonctionnement de l’appareil photo : Réglages personnalisés ” ou consultez le Manuel d’utilisation du DI pour de plus amples informations concernant les réglages personnalisés. Régler la date et l’heure La boîte de dialogue suivante s’ouvrira et vous permettra de régler la date et l’heure de votre appareil. Editer les courbes de l’appareil… Ouvre la boîte de dialogue d’édition des courbes de l’appareil photo, où vous pouvez éditer la courbe personnalisée afin de l’utiliser dans le D1. Cette fenêtre n’est pas identique à la fenêtre Courbes de Nikon Capture. Pour de plus amples informations concernant la fenêtre d’édition des courbes, référez-vous au paragraphe “ Fonctionnement de l’appareil photo : Réglages personnalisés ” auparavant dans ce manuel. Références Photographie à laps de temps (Womdows) / Intervallomètre… (Macintosh) Cette option vous permet de programmer votre appareil photo, afin qu’il effectue une série de prises de vues selon des intervalles de temps que vous avez déterminés. Référez-vous au paragraphe “ Fonctionnement de l’appareil photo : Intervallomètre ” pour de plus amples explications à ce sujet. Effectuer la balance des blancs (Windows) / Mesurer la balance des blancs (Macintosh) Lorsque le paramètre de la balance des blancs situé dans la fenêtre de Contrôle de l’appareil photo est réglé sur “ Mesuré ”, servez-vous de cette option pour déterminer ce qui sera “blanc” dans la prise de vue à effectuer. Référez-vous au paragraphe “ Fonctionnement de l’appareil photo : Contrôle de l’appareil photo ” pour des informations plus détaillées sur la balance des blancs ainsi que la mesure de la balance des blancs. Lorsque le paramètre de la balance des blancs situé dans la fenêtre de Contrôle de l’appareil photo n’est pas réglé sur Mesuré, vous verrez apparaître la boîte de dialogue suivant : La valeur de la balance des blancs mesurée lorsque vous pressez le bouton OK ne prend effet que lorsque la balance des blancs est ensuite positionnée sur l’option Preset. - 132 - Afficher l’identité de l’appareil… Afin que votre ordinateur reconnaisse et se rappelle de votre appareil photo lorsque celui-ci y est connecté, vous pouvez utiliser la boîte de dialogue suivant pour donner un nom à votre appareil photo. Règlages Cliquer sur l’option Paramètres dans la barre de menus du Nikon Capture, vous permet d’accéder aux commandes suivantes : Windows Macintosh Contrôle de l’appareil Vous avez le choix entre les deux options suivantes dans le sous-menu de Contrôle de l’appareil photo : • Charger … qui a pour fonction de charger les fichiers de paramètres de Contrôle de l’appareil photo déjà sauvegardés. • Enregistrer… dont la fonction est d’enregistrer les paramètres de Contrôle de l’appareil photo en cours. Références - 133 - Courbes Le sous-menu des courbes comprend les options suivantes : • Charger … Charge les fichiers de paramètres des courbes sauvegardés auparavant. • Enregistrer… Enregistrement les paramètres de courbes en cours. • Enregistrer en tant que paramètres par défaut Enregistrement les paramètres de courbes en cours en tant que paramètres par défaut pour Nikon Capture. • Remettre sur paramètre par défaut Remet les courbes sur leurs valeurs par défaut. • Remettre sur paramètre neutre Remet les courbes sur leur valeur linéaire. Masque sans netteté Le sous-menu Masque flou offre les mêmes options pour Enregistrer et charger les paramètres de l’option Masque flou que le sous-menu des courbes pour les courbes. Choisir l’option Remettre sur paramètre neutre supprime tous les Masque flou existants. Taille/ Résolution Le sous-menu Taille/Résolution offre les mêmes options pour Enregistrer et charger les paramètres de Taille/Résolution que le sous-menu des courbes pour les courbes. Choisir l’option Remettre à 100% permet d’agrandir la coupe pour inclure toute l’image et mettre l’échelle à 100%. Ajustment des couleurs Le sous-menu du réglage des couleurs offre les mêmes options pour Enregistrer et charger les paramètres de réglage des couleurs que le sous-menu des courbes pour les courbes. Choisir l’option Remettre sur paramètre neutre remet les paramètres de réglages des couleurs à zéro. Références - 134 - Fenêtre Aide Vous pouvez accéder aux commandes suivantes en cliquant sur l’option Fenêtre dans la barre de menus de Nikon Capture : Cliquer sur l’option d’aide dans la barre des menus affiche les options suivantes : Windows Macintosh Cascade Arrange les fenêtres d’images de manière à ce qu’elles se chevauchent. Mosaïque Arrange les fenêtres d’images de façon à ce qu’elles ne se chevauchent pas. Windows Macintosh Sommaire de l’aide / Aide de Nikon Capture. Sélectionnez Sommaire et Index (Windows) ou Aide de Nikon Capture (Macintosh) afin d’ouvrir le fichier d’aide relatif à Nikon Capture. A propos de Nikon Capture… Sélectionnez cette option ouvre une fenêtre de licence affichant le nom du produit, le numéro de version et des informations concernant les droits de propriété. En plus de l’Aide de Nikon Capture, l’aide du Macintosh affiche les éléments standards du système d’exploitation. Arranger les icônes (Windows uniquement) Si certaines images ont été réduites sous forme d’icône, cette option permet de les ranger le long du bord inférieur de la fenêtre de Nikon Capture. Fichiers récents (Windows uniquement) Affiche la liste des dernières images ouvertes avec Nikon Capture. Références - 135 - Barre d’outils (Windows) Bouton La barre d’outils au sommet de la fenêtre de Nikon Capture contient plusieurs boutons permettant d’accéder à plusieurs commandes disponibles dans les menu du logiciel. La barre d’outils peut être affichée ou dissimulée en sélectionnant ou non l’option Barre d’outils dans le menu Visualisation. Lorsque le curseur se situe au dessus d’un bouton, une fenêtre contextuelle apparaît afin d’expliquer sa fonction. La barre d’outils contient les boutons suivants : Bouton Fonction Identique à la fonction Ouvrir dans le menu Fichier Identique à la fonction Sauvegarder I’image brute dans le menu Fichier Identique à la fonction Sauvegarder I’image Finale dans le menu Fichier Identique à la fonction Créer une copie dans le menu Fichier Identique à la fonction Réglages de copy dans le menu Editer Identique à la fonction Coller dans le menu Editer Identique à la fonction Curseur de sélection dans le menu Visualiser Identique à la fonction Curseur de zoom dans le menu Visualiser Références Fonction Identique à la fonction Curseur de saisie dans le menu Visualiser Identique à la fonction Courbes dans le menu Visualiser Identique à la fonction Réglage des couleurs dans le menu Visualiser Identique à la fonction Masque sans netteté dans le menu Visualiser Identique à le fonction Taille/Résolution dans le menu Visualiser Identique à la fonction Contrôle de l’appareil dans le menu Visualiser Identique à la fonction Image de l’appareil dans le menu Visualiser Identique à la fonction 90° dans le sens des aiguilles d’une montre dans le sous-menu Rotation du menu Image Identique à la fonction 90° dans le sens inverse des aiguilles d’une montre dans le sous-menu Rotation du menu Image Les corrections apportées par les différents réglages (balance des blancs, courbes, réglages des couleurs ou masque flou) sont dissimulées tant que ce bouton est enfoncé. Lorsque vous cliquez sur ce bouton, le curseur se change en point d’interrogation. Si vous cliquez alors sur une fenêtre, un menu ou un bouton, l’aide associée apparaît automatiquement à l’écran. - 136 - Palette d’outils (Macintosh) La palette d’outils peut être déplacée n’importe où sur le bureau. De même, il est possible de l’afficher ou de la dissimuler en utilisant l’option Palette d’outils dans le menu Visualisation. Button Function Les corrections apportées par les différents réglages (balance des blancs, courbes, réglages des couleurs ou masque flou) sont dissimulées tant que ce bouton est enfoncé. La palette d’outils contient les boutons suivants : Bouton Fonction Identique à la fonction Curseur de sélection dans le menu Visualiser Identique à la fonction Curseur de saisie dans le menu Visualiser Identique à la fonction Curseur de zoom dans le menu Visualiser Identique à la fonction Contrôle de l’appareil dans le menu Visualiser Identique à la fonction Copier les réglages dans le menu Editer Identique à la fonction Coller dans le menu Editer Identique à la fonction 90° dans le sens des aiguilles d’une montre dans le sous-menu Rotation du menu Image Identique à la fonction 90° dans le sens inverse des aiguilles d’une montre dans le sous-menu Rotation du menu Image Références Remarque L’icône au bas de la palette d’outils est l’indicateur de connexion de l’appareil photo. Reportez-vous à la section “ Opérations de base : Utilisation de Nikon Capture ” pour de plus amples détails. - 137 - Annexe A : Détection des pannes Si vous rencontrez un problème lors de l’utilisation de Nikon Capture, vérifiez la liste ci-dessous avant de consulter votre détaillant ou représentant Nikon. Nikon Capture ne veut pas démarrer Confirmez que votre système répond bien à la configuration requise pour pouvoir exécuter Nikon Capture (OS, Mémoire, capacité du disque dur, etc. ) Consultez le Guide de prise en main rapide. Nikon Capture ne reconnaît pas l’appareil photo Lorsque vous avez vérifié que l’appareil photo est bien réglé sur le mode PC, et si Nikon Capture ne parvient toujours pas à détecter l’appareil photo, vérifiez les points suivants : 1 Vérifiez le commutateur et le sélecteur mode de l’appareil photo • Le commutateur de l’appareil photo est-il réglé sur “On” ? • L’accumulateur est-il déchargé ? Il est recommandé d’alimenter l’appareil photo avec l’adaptateur secteur EH-4 (vendu séparément), lorsque vous le connectez à l’ordinateur. Lorsque l’appareil photo est connecté à l’ordinateur, vérifiez que • Si vous utilisez l’adaptateur secteur , est-il connecté correctement ? le sélecteur de mode de l’appareil photo se trouve bien sur “PC”. L’écran ACL supérieur affichera “PC,”, de même que 2 Vérifiez que les câbles sont connectés correctement l’indicateur du viseur de l’appareil photo. • ILe câble IEEE 1394 est-t-il bien rattaché à l’appareil photo et à l’ordinateur ? N’oubliez pas que les connecteurs IEEE 1394 ne se crantent pas lorsqu’ils sont complètement insérés Astuce Un fichier README contenant les informations les plus courantes à propos de Nikon Capture est inclus sur ce CD-Rom. Veuillez lire ce fichier avant de procéder à l’installation et à l’utilisation de Nikon Capture, étant donné que celui-ci peut contenir des informations qui ne se trouvent pas dans ce manuel. Si vous rencontrez des problèmes avec Nikon Capture qui ne sont pas abordés dans cette section, veuillez consulter le fichier README pour des informations les plus actuelles. Détection des pannes • Y a-t-il un autre périphérique IEE1394 connecté à l’ordinateur ? Essayez de déconnecter ce périphérique et de ne laisser que le Nikon D1 branché sur l’ordinateur. - 138 - 3 Votre système répond-il bien à la configuration requise pour pouvoir exécuter Nikon Capture ? Lisez le Guide de prise en main rapide sur ce CD-ROM pour vérifier que votre système répond bien à la configuration requise pour pouvoir utiliser le D1 et Nikon Capture. Pour les utilisateurs de Windows La version de votre pilote IEEE 1394 répond-elle bien à la dénomination HotConnect 1.1 ou supérieure ? Si vous disposez d’une version plus ancienne, il vous est possible de télécharger de la page d’accueil d’Adaptec (www.adaptec.com) la version la plus récente. Pour les utilisateurs de Macintosh Vérifiez le numéro de version de l’extension de support FireWire. S’il s’agit d’une version plus ancienne que la version 2.1, vous pouvez télécharger de la page d’accueil d’Apple la version la plus récente. Nikon Capture ne veut pas rapatrier les images depuis la carte mémoire CompactFlash insérée dans l’appareil • Assurez-vous que la carte mémoire est correctement insérée dans l’appareil photo. Les images capturées sont trop lumineuses, trop sombres ou floues • Lorsque les images sont capturées par l’appareil photo, Nikon Capture n’applique aucune correction particulière. Dans l’onglet Général de la boîte de dialogue des préférences, assurez-vous que vos images sont bien capturées selon les paramètres par défaut de Nikon Capture et non selon les réglages de la dernière image capturée. Référez-vous au chapitre “Préférences” pour de plus amples informations. Sinon, vérifiez les fenêtres Courbes, Réglage des couleurs et Masque flou. Choisissez l’option Rappeler les valeurs neutre pour chacune de ces fenêtres ou désactiver le bouton Appliquer. • Les paramètres de votre moniteur sont-ils réglés correctement ? Essayez de régler le contraste, la luminosité et la gestion des couleurs de votre moniteur de manière à ce que ces différents paramètres soient réglés correctement pour pouvoir visualiser des images. Consultez le manuel d’instructions de votre moniteur pour de plus amples explications concernant son réglage. • Les images contenues dans la carte mémoire ont-elles été prises avec le Nikon D1 ? Détection des pannes - 139 - Annexe B : Glossaire Ce glossaire fournit les définitions des termes utilisés dans le manuel : ACL (A Cristaux Liquides) Ecran à cristaux liquides remarquable pour sa finesse, sa légèreté et sa faible consommation énergétique. Balance des blancs L’œil humain est capable de s’adapter aux changements de lumière et par conséquent un objet blanc sera perçu par un être humain comme étant blanc que ce soit sous la lumière directe du soleil, sous un ciel couvert, ou en intérieur sous un éclairage incandescent ou fluorescent. Un appareil photo numérique, au contraire, doit ajuster le rendu des couleurs en fonction de la nature de l’émission lumineuse pour établir une correspondance parfaite entre le blanc de la scène et la valeur blanche en sortie. Ce réglage est appelé « balance de blancs ». Bruit Données d’un fichier ne faisant pas partie de l’image originale ; le bruit est l’équivalent du grain d’un film argentique. La présence du bruit se traduit par une perte de qualité de l’image. Il se manifeste principalement dans les zones sombres de l’image et peut être réduit en ajustant l’exposition ou en débouchant les basses lumières à l’aide d’une source lumineuse d’appoint. Glossaire Canal Composante colorimétrique dans un espace de couleur donné. L’espace de couleur RVB est composé des 3 canaux rouge, vert et bleu ainsi que d’une canal principal combinant les trois et appelé canal principal RVB. Voir également espace de couleurs. Carte mémoire CompactFlash Carte mémoire de petite taille amovible servant à stocker les photos dans l’appareil photo numérique D1. CMJN Modèle colorimétrique dit soustractif utilisé principalement en imprimerie. Il représente les couleurs en utilisant les combinaisons des trois couleurs de base dont on se sert pour l’encre d’imprimerie, Cyan, Magenta et Jaune. En raison du fait qu’aucune combinaison de ces trois encres ne créent de noir pur, on ajoute également la couleur Noire à ce modèle colorimétrique. CMS Voir Système de gestion des couleurs. - 140 - ColorSync Système de gestion des couleurs mis au point par Apple. Voir également Système de gestion des couleurs, ICC. Compression Méthode consistant à réduire la taille des fichiers en vue de leur stockage ou de leur transmission. On peut diviser les algorithmes de compression en algorithmes «sans perte» tels que celui de type LZW, avec lequel il n’y a aucune perte d’informations lorsque les fichiers sont restaurés dans leur taille originale pour être affichés ou édités, et en algorithmes «avec perte», tel que le type JPEG où certaines informations sont perdues lors de la restauration du fichier. Voir également JPEG, TIFF. Courbe Voir également Courbe tonale. Demi-tons Contrôle le niveau de sortie des tons moyens dans l’image originale. Voir également Teintes, Courbes des teinte, Tons moyens. Echelle Ratio entre la taille de sortie d’une image par rapport à sa taille d’entrée. A une échelle de 50%, la taille de l’image sortie correspondra à la moitié de sa taille originale. Ecrêtage Pourcentage de pixels situés aux deux extrémités d’une courbe étant exclus au cours d’une opération de contraste automatique. Voir également Courbe tonale. Espace couleur Terme général englobant à la fois le modèle de définition des couleurs (par exemple CMJN ou RVB) et la gamme de couleurs pouvant être exprimé dans un modèle de couleur donné. Voir également CMJN, Gamut, RVB. Courbe tonale Outil visuel destiné à l’édition des tons et permettant d’améliorer la luminosité et le contraste dans une partie sélectionnée de la gamme de tons. Modifier la forme de la courbe tonale modiFireWire fie le correspondance entre l’entrée (tons de l’image originale) Terme Apple pour décrire l’interface IEEE 1394. Voir également et la sortie (tons tels qu’ils apparaîtront lors d’une impression IEEE 1394. par exemple). Equivalent numérique d’une courbe densitométrique. Voir également Ton. Glossaire - 141 - Format RAW Une image prise avec le D1 en qualité Hi-Raw est enregistrée au format RAW. Les images brutes sont directement issues du capteur DTC et enregistrées sur 12 bits par canal. Seul le logiciel Nikon Capture est en mesure d’ouvrir les fichiers RAW et ces images doivent être enregistrées dans un format standard (TIFF ou JPEG par exemple) pour être utilisée dans une application externe. Voir également NEF. Histogramme Graphique représentant la distribution des tons d’une image. L’axe horizontal indique les différents tons de l’image (différents niveaux de luminosité), et l’axe vertical le nombre de pixels. Les barres du graphique représentent le nombre de pixels pour une luminosité donnée. L’histogramme que l’on peut voir dans la fenêtre des courbes illustre la distribution des couleurs du canal actif et peut servir de référence lors de l’édition de courbes. Gamma Propriété fondamentale des systèmes vidéo (également écrit “ γ ”) qui détermine l’intensité du signal de sortie relatif au signal en entrée. Une fois le gamma calculé, l’intensité de sortie maximale possible se voit attribuer une valeur de un, et l’intensité de sortie minimale possible (aucune entrée) une valeur de zéro. La sortie variable est donc une fonction du signal d’entrée et du gamma (sortie = entrée (1/γ)). ICC (International Color Consortium) Organisation internationale spécialisée dans le développement de normes et de profils de gestion des couleurs. Mis au point pour permettre l’échange de données entre différents systèmes de gestion des couleurs, les profils ICC sont en passe de devenir une norme mondiale. Ils ont été proposés en tant que norme de l’organisation internationale de normalisation (ISO). Voir également Profil. Gamut Gamme de couleurs pouvant être reproduite par un périphérique de sortie donné (écran ou imprimante), également appelé profil de couleurs. Aucun gamut n’est en mesure de reproduire toutes les couleurs perçues par l’œil humain. Le gamut d’un affichage primaire RVB (Rouge, Vert, Bleu) en lumière transmise (diapositives ou moniteurs couleurs par exemple) diffère énormément de celui d’un affichage complémentaire CMJN (Cyan, Magenta, Jaune, et Noir) en lumière réfléchie (en impression notamment). Voir également CMJN, Profil, RVB. IEEE 1394 Protocole de transfert rapide développé par l’Institute of Electrical and Electronics Engineers pour connecter les périphériques tels que les disques durs, les disques magnéto-optiques ou les appareils photos numériques à un ordinateur par le biais d’un simple câble. Glossaire - 142 - JPEG Format graphique standard conçu par le Joint Photographic Experts Group. La technique de codage est basée sur la perception humaine des couleurs, plus sensible aux faibles longueurs d’onde. L’algorithme JPEG permet donc de codifier l’image tout en préservant les informations importantes. Les images JPEG peuvent être compressées dans des proportions aussi importantes que 1 :100. Il faut noter cependant que cette compression s’accompagne d’une certaine perte de qualité. A un taux de compression de 1 :20, la perte de qualité de l’image est beaucoup moins importante. NEF Abréviation de Nikon Electronic Image Format, format de fichiers d’images développé par Nikon permettant de stocker des images en haute résolution. Les images NEF sont sauvegardées en sur 12 bits. Sous Windows, les fichiers NEF comportent l’extension « .nef ». Les images NEF ne peuvent être ouvertes ou éditées que dans Nikon Capture. Le format NEF présente un avantage : lorsque les corrections apportées par l’utilisateur au niveau des courbes ou du réglage des couleurs sont sauvegardées, celles-ci ne sont pas appliquées aux données de l’image originale mais stockées indépendamment, ce qui permet d’éditer et de sauvegarder les images NEF plusieurs fois sans dégrader ou modifier l’image originale. Les fichiers NEF requièrent toutefois un espace de stockage important. Voir également Format RAW. Largeur du halo Egalement appelée «rayon», la largeur du halo détermine la quantité de pixels autour du pixel sélectionné qui sera modifiée lors de l’application du Masque flou. Lorsque l’on augmente la largeur du halo, on augmente la largeur des bords affectés par le Pipette Masque flou. Appliquer une quantité excessive de Masque flou Outil servant à mesurer le point blanc, le point noir ou les tons entraîne l’apparition d’un halo indésirable le long des bords de moyens. Voir également Point noir, Point blanc, Tons moyens. l’image. Voir également Masque flou. Point blanc Valeur d’entrée au-delà de laquelle toutes les teintes en entrée Masque flou Filtre permettant d’augmenter la netteté apparente des images sont apparentées à la valeur de sortie maximale (la valeur par numériques. On le retrouve quelquefois sous l’acronyme « USM défaut pour le canal principal RVB est le blanc). Tous les détails ». Les masque flous accentuent les différences de couleur et de plus lumineux que le blanc seront perdus. Voir également Ton, luminosité entre certains pixels (contours) avec le reste de Courbe tonale. l’image. Voir également Largeur de halo et Seuil. Glossaire - 143 - Point noir Valeur d’entrée qui représente le seuil à partir duquel tous les tons seront associés à une valeur en sortie nulle (ce qui signifie donc aucune couleur, soit le noir). Tous les détails plus foncés que la valeur du point noir seront perdus. Voir également Teintes, Courbes des teintes. ppcm (pixels par centimètre) Mesure de résolution des moniteurs et des imprimantes. Plus le nombre de pixels per centimètre est important, meilleure est la résolution. Voir également ppp, Résolution. ppp (pixels par pouce) Mesure de résolution des moniteurs et des imprimantes. Plus le nombre de pixels par pouce est important, meilleure est la résolution. Voir également ppcm, Résolution. Préférences Paramètres permettant de contrôler les opérations de base effectuées par un programme donné. Ils peuvent être réglés par l’utilisateur. Glossaire Profil Fichier définissant les caractéristiques de couleur d’un périphérique d’entrée, tels qu’un scanner ou un appareil photo numérique, ou d’un périphérique de sortie, tels qu’une imprimante ou un moniteur, ou l’espace couleur utilisé pour l’édition des images. Les profils sont utilisées par les systèmes de gestion des couleurs, afin de s’assurer que la reproduction de couleur est bien cohérente. Le système de gestion des couleurs de Nikon Capture se sert des profils ICC. Voir également ICC. Profondeur de bit (ou Quantification) Nombre de bits servant à exprimer la couleur. On l’appelle également profondeur de couleur. La profondeur de bit détermine la quantité d’information couleur dans une image. Plus la profondeur de bit est importante, plus le nombre de couleurs pouvant être exprimées est élevé et plus la reproduction des nuances est qualitative. On peut utiliser la profondeur de bits pour se référer à la fois au nombre de bits par canal ou pour les trois canaux RVB à la fois; ainsi, on peut dire qu’une image avec une profondeur de 8 bits par canal a une profondeur de couleur globale de 24 bits. Une image avec une profondeur de bit de 2 bits ne peut reproduire que 2 couleurs, normalement noir et blanc, sans aucune transition entre les deux. Voir également Canal. - 144 - Recadrage Partie de l’image sélectionnée dans la zone de prévisualisation de la fenêtre de l’appareil photo ou dans la fenêtre d’images. Il est possible d’exclure des parties de l’image qui ne se trouvent pas dans la zone recadrée lors de la sauvegarde de l’image. Résolution Densité de points ou de pixels constituant une image, mesurée en points par pouce (ppp) ou pixels par pouce (ppp). La résolution des moniteurs Macintosh est par exemple de 72 ppp. Plus la densité de points ou de pixels est importante, plus la résolution est élevée et plus le détail est de meilleure qualité. La résolution représente l’équivalent numérique du pouvoir de résolution d’un film. Les moniteurs d’ordinateur ont généralement une résolution de 72 pp ou 96 ppp, tandis que les imprimantes peuvent avoir une résolution de 300ppp, 600ppp ou 2400 ppp. Voir également ppcm, ppp. RVB Modèle de représentation des couleurs généralement utilisé dans les moniteurs, au sein desquels la lumière émise en trois couleurs primaires, Rouge, Vert et Bleu est combinée pour créer une large variété de couleurs. Le blanc est obtenu en mélangeant 100% des trois couleurs. Glossaire Seuil Ce terme définit la limite à laquelle le Masque flou cessera d’être appliqué. Bien qu’il soit généralement vrai que plus le seuil est élevé, et plus la quantité de Masque flou appliquée est importante, l’effet exact dépend d’autres paramètres, tels que la largeur du halo. Voir également Largeur du halo, Masque flou. Speedlight Nom des flashes Nikon. Système de gestion des couleurs Méthode servant à s’assurer de la cohérence de la reproduction des couleurs entre les différents périphériques tels que les scanners, les moniteurs et les imprimantes ainsi qu’entre les différentes plates-formes logicielles. Dans le système de gestion des couleurs de Nikon Capture, une reproduction exacte des couleurs est assurée par des profils fournissant des informations relatives aux caractéristiques du moniteur et de l’imprimante et à l’espace de couleurs utilisé lors de l’édition. Voir également ColorSync, ICC, profils. - 145 - TIFF (Tagged Image File Format) Format de fichiers d’images pour les images en couleur ou en niveaux de gris. Convient au stockage des images en mode point telles que les photos numériques. Le format TIFF prend en charge la compression de type LZW «sans perte» (dans les méthodes de compression « sans perte », aucune information n’est perdue lorsque l’image est compressée, à la différence des méthodes de compression « avec perte » tels que les formats JPEG où le détail est sacrifié pour obtenir des taux de compression élevés). Voir également Compression, JPEG. Vignette Aperçu d’une image réduite, équivalent numérique de la planche-contact photographique d’un film. Les images chargées dans Nikon Capture sont affichées sous forme de vignettes dans la zone Vignettes de la fenêtre d’images de l’appareil photo. Ton Luminosité du pixel, mesurée soit en intensité combinée pour les trois couleurs rouge, verte et bleue, soit en intensité pour chacune des couleurs (canal rouge, vert ou bleu) de façon individuelle. Le nombre de teintes pouvant être exprimées dépend de la profondeur de bit de l’image ; Nikon Capture prend en charge 256 niveaux de teintes par canal pour une profondeur de 8 bits et 4096 niveaux de teintes par canal pour une profondeur de 12 bits. On observer la distribution des teintes de l’image sur l’histogramme de la fenêtre des courbes. Voir également Profondeur de bit. Glossaire - 146 - ">
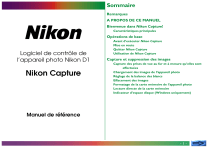
Public link updated
The public link to your chat has been updated.