Genius MICRO TRAVELER 900BT Manuel utilisateur
PDF
Herunterladen
Dokument
FRANÇAIS Installation du matériel 1. Insérez l'un pile AAA dans la souris Réglages par défaut 1. Bouton gauche : effectue les fonctions souris traditionnelles telles que cliquer, double-cliquer et glisser. 2. Magic-Roller : utilisez le « Magic-Roller » pour surfer sur Internet et parcourir vos documents Windows. 3. Bouton droit : Effectue les fonctions souris traditionnelles. Processus de pairage sous 7,Vista & Windows XP SP2 1. Ouvrez le Panneau de configuration de Windows et sélectionnez-y “Périphériques Bluetooth”. 2. Cliquez sur “Ajouter…..” 19 FRANÇAIS 3. Sélectionnez “Mon appareil est installé et prêt à être détecté”, puis cliquez sur “Suivant”. 4. Maintenez enfoncé le bouton “CONNECT” situé sous la souris jusqu’à ce que le voyant LED s’allume en bleu. 5. Sous “Périphériques (Claviers, souris, joysticks)”, sélectionnez Genius Bluetooth Mouse et cliquez sur “Suivant”. 20 FRANÇAIS 6. Sélectionnez “Ne pas utiliser de passe-partout (passkey)” et cliquez sur “Suivant”. 7. Windows va ensuite automatiquement connecter votre souris Genius Bluetooth. Cliquez sur Terminer une fois le processus de pairage terminé. Une fois établie, la connexion entre la souris Genius Bluetooth et votre ordinateur sera conservée en permanence. Cela signifie qu’à chaque ouverture de Windows, la connexion sera automatiquement rétablie. 21 FRANÇAIS Processus de pairage sous Mac OS X 10.2.8 ou supérieur 1. Appuyez pendant quelques instants sur le bouton “Connecter” sous la souris. 2. Cliquez sur l’icône Bluetooth situé située dans la barre des tâches et sélectionnez “Configurer un périphérique Bluetooth”. 3. Cliquez sur “Continuer” lorsque “L’Assistant d’installation Bluetooth” s’affiche. 22 FRANÇAIS 4. Sélectionnez “Souris” et cliquez sur “Continuer” pour passer à l’étape suivante. 5. Lorsque Bluetooth détecte votre “Genius Bluetooth Mouse”, cliquez sur “Continuer” pour passer à l’étape suivante. 6. Cliquez sur “Continuer” lorsque le message “Échange passe-partout avec la souris” s’affiche. 23 FRANÇAIS 7. La connexion est désormais établie et vous pouvez utiliser votre souris Genius Bluetooth. Vous pouvez maintenant utiliser votre souris Genius Bluetooth avec un ordinateur Apple équipé d’une fonction Bluetooth activée. La connexion avec la souris Genius Bluetooth sera automatiquement rétablie à chaque démarrage du système Mac OS X. 24 ">
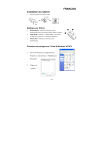
Öffentlicher Link aktualisiert
Der öffentliche Link zu Ihrem Chat wurde aktualisiert.