FRANÇAIS Table des matières 1. Introduction 3 2. Installation et désinstallation de votre GENIUS VOIP MOUSE 4 2.1 Configuration requise 4 2.2 Messageries instantanées supportées par GENIUS VOIP MOUSE 5 2.3 Site de téléchargement de chaque Messagerie instantanée 5 2.4 Installation du logiciel GENIUS VOIP MOUSE 6 2.5 Désinstallation du logiciel GENIUS VOIP MOUSE 8 3. Description de l’IUG GENIUS VOIP MOUSE 9 4. Gestionnaire des comptes 10 4.1 Exécution automatique d’une MI via GENIUS VOIP MOUSE 10 4.2 Exécution d’une MI avec connexion automatique via GENIUS VOIP MOUSE 10 4.3 Exécution d’une MI avec ouverture automatique via GENIUS VOIP MOUSE 11 4.4 Exécution d’une MI sans ouverture /connexion automatique via GENIUS VOIP MOUSE 11 4.5 Comment ajouter/supprimer/modifier un compte MI via GENIUS VOIP MOUSE 12 4.6 Comment configurer la connexion automatique d’un seul compte MI via GENIUS VOIP MOUSE 5. 4.7 Comment ouvrir automatiquement un compte MI via GENIUS VOIP MOUSE 13 Gestion des statuts des comptes de messagerie instantanée 14 5.1 Synchronisation entre le statut de la MI et GENIUS VOIP MOUSE 14 5.2 Définition des icônes de messagerie instantanée 6. 7. 13 15 Fonction composition 16 6.1 Saisie de +, *, # et 0~9 16 6.2 Bouton Supprimer 16 6.3 Recherche rapide de l’indicatif régional 17 Liste des contacts 18 7.1 Trouver une liste de contact en fonction de la messagerie instantanée 19 7.2 Classer la liste par MI/Nom par ordre ascendant/ descendant 19 7.3 Afficher tous les contacts ou uniquement ceux en ligne 19 7.4 Afficher les informations sur les contacts 20 7.5 Ajouter un nouveau contact 20 1 FRANÇAIS 7.6 Rechercher un contact dans une liste MI spécifique 21 7.7 Recherche rapide d’un contact dans une liste 22 7.8 Passer un appel en messagerie instantanée 22 7.9 Dialoguer avec votre contact 23 7.10 Envoyer des fichiers à votre contact 24 8. Fonction appel en cours 25 9. Annuaire 26 9.1 Ajouter un nouveau contact à l’annuaire 27 9.2 Importer une liste de contacts dans l’annuaire 27 9.3 Recherche rapide de contact dans l’annuaire 28 9.4 Communiquer avec un contact via la fonction dialoguer de l’annuaire 29 10. Historique des appels 30 10.1 Description des icônes de l’historique des appels 30 10.2 Passer un appel depuis l’historique des appels 30 11. Alerte d’appel 31 12. Mise à jour en ligne 31 2 FRANÇAIS 1. Introduction Tout d’abord, merci d’avoir choisi cette souris Genius avec son tout nouveau logiciel GENIUS VOIP MOUSE destiné aux principaux programmes de Messagerie Instantanée (MI). Ce logiciel s’utilise avec les six principaux programmes MI suivants -- Skype, Google Talk, MSN Messenger, AOL, Yahoo Messenger et QQ. L’interface universelle permet de gérer ces six MI de façon simple et conviviale pour dialoguer avec vos amis, et envoyer/recevoir des fichiers ou des messages. Vous pouvez aisément gérer les différentes listes de contact des MI depuis une unique boîte de dialogue avec fonction classement rapide, recherche, historique des appels et modification. Ce guide du logiciel GENIUS VOIP MOUSE vous renseigne (a) sur l’installation et la désinstallation de GENIUS VOIP MOUSE, (b) sur la configuration système requise et (c) sur les messages anormaux pouvant s’afficher. Nous sommes convaincus que le logiciel GENIUS VOIP MOUSE rendra vos dialogues instantanés encore plus simples. 3 FRANÇAIS 2. Installation et désinstallation de GENIUS VOIP MOUSE 2.1 Configuration système requise Nous vous conseillons de brancher cet appareil via un port USB. Avant toute chose, assurez-vous que le système d’exploitation de votre PC supporte bien la fonction USB, USB 1.1 ou 2.0. Système d’exploitation supporté : WinXP (SP1~SP2), Win2000 (SP1~SP4) Système recommandé : processeur Intel Pentium 4 ou AMD K7 ou supérieur Minimum 128Mo de RAM (Win2000 et WinXP) Minimum 50 Mo d’espace disque dur disponible Version de Messagerie Instantanée citée dans la liste de la page「Aide」du logiciel GENIUS VOIP MOUSE Pour une qualité sonore optimale, veuillez configurer l’accélération matérielle de votre système et la qualité de conversion du taux d’échantillonnage sur Totale et Optimale. 4 FRANÇAIS ****** R Re em ma arrq qu ue e IIm mp po orrtta an ntte e ****** 1. Avant d’installer l’application logicielle et le pilote VOIP, assurez-vous que la souris téléphone Internet est bien connectée à votre PC. Autrement, l’installation du pilote GENIUS VOIP MOUSE ne sera pas possible. 2. Pour la fonction Transfert d’appel, assurez-vous que l’appareil Home Gate Way a bien été relié à une ligne RTC ainsi qu’à un téléphone. 3. Une fois l’installation terminée, le système conservera la priorité audio on-board et utilisera Skype comme programme primaire de souris-téléphone Internet. 4. Si votre PC dispose de plusieurs ports USB, faites une note de celui utilisé, car lors du prochain branchement de votre souris-téléphone au PC, il vous faudra impérativement employer le même port afin d’activer le pilote. 2.2 Messageries Instantanées supportées par GENIUS VOIP MOUSE Vous pouvez consulter la liste des programmes de Messagerie Instantanée supportés depuis la page 「Aide」de l’Interface de dialogue GENIUS VOIP MOUSE. 2.3 Site de téléchargement de chaque programme de Messagerie instantanée Skype : http://www.skype.com/download Google Talk : http://www.google.com/talk MSN Messenger : http://messenger.msn.com/downloa AIM : http://www.aim.com Yahoo Messenger : http://messenger.yahoo.com QQ : http://im.qq.com 5 FRANÇAIS 2.4 Installation du logiciel GENIUS VOIP MOUSE Nous vous recommandons de désinstaller le logiciel souris précédemment utilisé avant d’installer l’application logicielle GENIUS VOIP MOUSE. L’installation s’effectue comme suit : ÉTAPE-1: branchez le Navigator 380 et insérez le CD d’installation dans le lecteur CD-ROM ou DVD ROM ; le programme GENIUS VOIP MOUSE.exe s’affiche et exécute le processus d’installation. Si vous n’avez pas branché le Navigator 380 avant de démarrer l’installation du logiciel GENIUS VOIP MOUSE, la boîte de dialogue illustrée ci-dessus ne s’affichera pas en cours d’installation. Le programme passera directement à la fin. ÉTAPE-2 : une fois l’application et le pilote GENIUS VOIP MOUSE installés, un message s’affichera vous demandant de redémarrer votre PC immédiatement ou ultérieurement. Sélectionnez l’option de votre choix et cliquez sur 「Finish」 (Terminer) pour parachever l’installation et lancer l’application GENIUS VOIP MOUSE. 6 FRANÇAIS ÉTAPE-3 : il existe deux façons de lancer GENIUS VOIP MOUSE. Vous pouvez soit double-cliquer sur l’icône GENIUS VOIP MOUSE se trouvant sur l’écran PC, ou exécuter l’application depuis le système d’exploitation en cliquant sur “Démarrer Tous les programmes GENIUS VOIP MOUSE ÉTAPE-4 : la fenêtre de dialogue email GENIUS VOIP MOUSE s’affiche alors sur l’écran de votre PC et vous indique le statut de chaque Messagerie Instantanée. ÉTAPE-5 : si vous n’avez pas installés tous les programmes de Messagerie Instantanée supportés par GENIUS VOIP MOUSE, une fenêtre s’affichera vous demandant de télécharger ceux non encore installés et de configurer les paramètres démarrage/connexion automatique. 7 FRANÇAIS 2.5 Désinstallation du logiciel GENIUS VOIP MOUSE Vous pouvez désinstaller GENIUS VOIP MOUSE et son pilote de votre PC de deux façons : Méthode-1, désinstallez le logiciel GENIUS VOIP MOUSE en cliquant sur “Démarrer Tous les programmes GENIUS VOIP MOUSE Méthode-2, désinstallez le logiciel GENIUS VOIP MOUSE en cliquant sur “Démarrer Panneau de configuration programmes Ajout/Suppression de Supprimer le logiciel GENIUS VOIP MOUSE. 8 FRANÇAIS 3. Description de l’IUG de GENIUS VOIP MOUSE Ici encore, il est impératif de brancher le Navigator 380 sur votre PC avant de pouvoir utiliser le logiciel GENIUS VOIP MOUSE. Depuis l’interface de GENIUS VOIP MOUSE vous pouvez accéder à six sous-menus principaux. Commencez par ouvrir l’application GENIUS VOIP MOUSE. Nous allons maintenant décrire toutes les fonctions en détail. Barre d’outils Genius VOIP Mouse Bouton gauche/droite pour basculer entre les fonctions MI “_” réduire l’interface Genius VOIP Mouse “X” fermer l’interface Genius VOIP Mouse Genius VOIP Mouse et les 6 icônes MI disponibles ; sélectionnez votre MI ici Fonctions principales pour les six MI Boutons d’accès direct aux fonctions d’une MI Zone contexte d’une MI Zone mot-clé pour trouver rapidement une information spécifique Boutons permettant de prendre et de terminer un appel VOIP Bouton de mise à jour de Genius VOIP Mouse via le site lié Icônes de contrôle du volume sonore pour Icônes des MI vous permettant de modifier les enceintes et le microphone. leur statut. 9 FRANÇAIS 4. Gestionnaire des comptes Cette section va vous indiquer comment exécuter automatiquement chaque MI via GENIUS VOIP MOUSE en utilisant le gestionnaire des comptes. 4.1 Exécution automatique d’une MI via GENIUS VOIP MOUSE Si vous avez déjà configuré le démarrage et la connexion automatique d’une ou plusieurs MI dans le gestionnaire des comptes, GENIUS VOIP MOUSE le détectera et exécutera automatiquement ce(s) programme(s). 4.2 Exécution d’une MI avec connexion automatique via GENIUS VOIP MOUSE Depuis le gestionnaire de comptes, vous pouvez configurer une MI pour que GENIUS VOIP MOUSE s’y connecte automatiquement. La configuration s’effectue comme suit : 1. Activez la connexion automatique dans le gestionnaire. 2. Fermez la fenêtre. 10 FRANÇAIS 4.3 Exécution d’une MI avec ouverture automatique via GENIUS VOIP MOUSE Depuis le gestionnaire de comptes, vous pouvez configurer une MI pour que GENIUS VOIP MOUSE l’ouvre automatiquement. La configuration s’effectue comme suit : . 1. Sélectionnez le compte à executer via Genius VOIP Mouse 3. Cochez la case Auto 2. Cliquez sur Modifier Login puis cliquez sur OK et fermez la fenêtre. 4.4 Exécution d’une MI sans ouverture/connexion automatique via GENIUS VOIP MOUSE Depuis le gestionnaire de comptes GENIUS VOIP MOUSE vous pouvez modifier la configuration des MI qui n’ont pas encore été paramétrées pour une ouverture/connexion automatique. La configuration s’effectue comme suit : 1. Activez la connexion automatique. 2. Sélectionnez le compte à modifier 4. Cochez la case Auto Login 3. Cliquez sur Modifier puis cliquez sur OK et fermez. 11 FRANÇAIS 4.5 Comment ajouter/supprimer/modifier un compte MI via GENIUS VOIP MOUSE ÉTAPE-1 : depuis l’interface GENIUS VOIP MOUSE, cliquez sur “File” (Fichier) pour accéder au gestionnaire des comptes. ÉTAPE-2 : sélectionnez la MI à laquelle sera ajouté le nouveau compte. ÉTAPE-3 : cliquez sur l’onglet “New Account“ (Nouveau compte) pour afficher la fenêtre de modification de compte. ÉTAPE-4 : sélectionnez le compte MI à modifier. Cliquez ensuite sur l’onglet “Edit account” (Modifier le compte). La fenêtre de modification s’affiche. ÉTAPE-5 : sélectionnez le compte MI à supprimer. Cliquez ensuite sur l’onglet “Remove account” (Supprimer le compte). 4.6 Comment configurer la connexion automatique d’un seul compte MI via GENIUS VOIP MOUSE Pour chaque MI, vous pouvez désigner un seul compte auquel GENIUS VOIP MOUSE se connectera automatiquement. ÉTAPE-1 : sélectionnez le compte auquel vous désirez vous connecter automatiquement. ÉTAPE-2 : Cliquez ensuite sur l’onglet “Edit account” (Modifier le compte) pour afficher la fenêtre de modification de compte. 12 FRANÇAIS ÉTAPE-3 : cochez la case Auto-Login (Connexion automatique) et cliquez sur OK. Ce compte sera maintenant coché en connexion automatique dans la fenêtre du gestionnaire des comptes. 4.7 Comment ouvrir automatiquement un compte MI via GENIUS VOIP MOUSE GENIUS VOIP MOUSE ouvrira automatiquement votre compte MI si celui-ci a été configuré pour cette fonction. ÉTAPE-1 : sélectionnez un compte à connexion automatique comme décrit section 4.6. ÉTAPE-2 : cochez la case d’ouverture automatique comme illustré ci-dessous. 13 FRANÇAIS 5. Gestion des statuts des comptes MI 5.1 Synchronisation entre le statut de la MI et GENIUS VOIP MOUSE Depuis le gestionnaire des comptes, sous All IMs Status, vous pouvez modifier votre statut de MI comme illustré ci-dessous : Si le statut d’un contact de la liste MI change, GENIUS VOIP MOUSE synchronisera automatiquement la modification de ce statut avec l’icône correspondante. Icônes des MI Programme de MI correspondant Skype Google Talk MSN Messenger AOL Instant Messenger (sigle AIM) Yahoo Messenger QQ 14 FRANÇAIS Icônes de statut des contacts Statut du contact En ligne Hors ligne Indisponible Invisible Ne pas déranger Absent(e) 5.2 Définition des statuts des icônes MI GENIUS VOIP MOUSE est capable de synchroniser le statut de chaque MI en temps réel. Vous pouvez consulter le statut de toutes les MI au bas de l’interface principale de votre GENIUS VOIP MOUSE. (Icônes de statut des MI depuis GENIUS VOIP MOUSE) Définition des statuts MI : Icônes Statut Skype Google Talk MSN Messenger AIM Yahoo Messenger QQ Couleur En ligne de l’icône Absent(e) Indisponible Ne pas déranger Invisible Hors ligne Icônes grises Déconnexion 15 FRANÇAIS 6. Fonction composition Cliquez sur les boutons pour contrôler les fonctions de l’interface Skype Out. Recherche rapide de l’indicatif régional Écran d’affichage Pavé numérique Bouton Décrocher/Raccrocher 6.1 Saisie +, *, # et 0 ~ 9 Composez un numéro de téléphone en utilisant le pavé numérique de l’interface. Les numéros apparaissent simultanément sur l’écran d’affichage. 6.2 Bouton Supprimer 1. Cliquez sur “” pour supprimer le dernier chiffre saisi. 2. Cliquez sur “C” pour supprimer tous les chiffres en une seule fois. 16 FRANÇAIS 6.3 Recherche rapide de l’indicatif régional 1. Cliquez sur l’icône de l’interface. La fenêtre de recherche d’un indicatif régional s’affiche. 2. [Méthode-1] : sélectionnez un Pays/Région, puis une Zone/Ville en cliquant sur la flèche Bas 「 」 [Méthode-2] : vous pouvez également saisir directement un 「Pays/Région」ou une 「Zone/Ville」. La recherche s’effectuera automatiquement. 3. L’indicatif régional apparaîtra sur l’écran d’affichage une fois que vous aurez cliqué sur le bouton 「OK」... 4. De plus, l’utilisateur peut appeler un poste RTC via Skype out. 5. Si vous souhaitez trouver un autre indicatif régional, répétez les étapes ci-dessus. 17 FRANÇAIS 7. Liste des contacts L’interface de votre GENIUS VOIP MOUSE supporte l’affichage de la liste des contacts de toutes les MI. Si un numéro d’accès rapide a été attribué à un contact, ce numéro s’affiche à la droite du contact dans la liste. Fonctions disponibles depuis la liste des contacts. En passant la souris au-dessus d’une icône, une brève description s’affiche. Icônes de fonction Liste des contacts Description de l’icône Classer la liste des contacts Ajouter un nouveau contact MI Dialoguer avec un contact MI Envoyer des fichiers à un contact MI Actualiser la liste des contacts Rechercher un contact MI Informations sur le contact MI 18 FRANÇAIS 7.1 Trouver une liste des contacts par programme de MI ÉTAPE-1 : cliquez sur l’icône de la MI de votre choix. ÉTAPE-2 : la liste des contacts appartenant à cette MI s’affiche. 7.2 Classer une liste des contacts par MI ou par nom en ordre ascendant/descendant ÉTAPE-1 : cliquez sur l’icône (classement par nom) ou (classement par MI) ÉTAPE-2 : cliquez une fois sur l’icône et la liste des contacts sera classée par ordre ascendant sur la base du premier caractère. ÉTAPE-3 : cliquez une deuxième fois et la liste sera classée par ordre descendant. ÉTAPE-4 : chaque fois que vous cliquez sur l’icône, le classement de la liste basculera entre ordre ascendant et descendant. 7.3 Afficher tous les contacts ou uniquement ceux en ligne Si vous souhaitez afficher vos contacts par groupe, procédez comme suit : ÉTAPE-1: cliquez sur ÉTAPE-2 : sélectionnez un type de groupe et tous vos contacts seront répartis conformément. Groupes disponibles : (a) Tous vos contacts (b) Contacts en ligne (c) Contacts hors ligne (d) Contacts Skype-Out 19 FRANÇAIS 7.4 Consulter les informations d’un contact MI Si vous souhaitez afficher les informations relatives à un contact, procédez comme suit : ÉTAPE-1 : sélectionnez le contact dont vous souhaitez afficher les informations. ÉTAPE-2 : cliquez sur l’icône . Une fenêtre informative s’affiche. ÉTAPE-2 ÉTAPE-1 Fenêtre informative (Ces informations proviennent directement de la MI) 7.5 Ajouter un nouveau contact MI Hormis une Messagerie Instantanée, GENIUS VOIP MOUSE vous permet d’ajouter tout nouveau contact de votre choix. ÉTAPE-1 : cliquez sur l’icône Ajouter ÉTAPE-2 : la fenêtre d’ajout d’un nouveau contact s’affiche. 20 FRANÇAIS ÉTAPE-3 : sélectionnez la MI à laquelle ajouter ce contact et cliquez sur Add (Ajouter). ÉTAPE-4 : la MI correspondante apparaît et sa fenêtre ajouter/rechercher un contact s’affiche (par exemple : Skype) 7.6 Rechercher un contact dans une liste MI spécifique ÉTAPE-1 : cliquez sur l’icône . La fenêtre de recherche s’affiche. ÉTAPE-2 : sélectionnez une MI et cliquez sur Search (Rechercher). ÉTAPE-3 : la MI correspondante apparaît et sa fenêtre rechercher un contact s’affiche (par exemple : Skype) 21 FRANÇAIS 7.7 Recherche rapide d’un contact dans une liste Si vous possédez une vaste liste de contacts, utilisez la fonction Rechercher comme suit : ÉTAPE-1 : saisissez le nom d’un contact dans le champ quick search (recherche rapide). ÉTAPE-2 : la liste des contacts diminue à mesure que vous saisissez le nom du contact à trouver. Saisissez le nom du contact à trouver 7.8 Passer un appel MI Il existe plusieurs façons de passer un appel depuis votre Messagerie Instantanée. [Méthode-1] ÉTAPE-1 : sélectionnez un contact dans votre liste. Le contact sélectionné s’affiche en gris. ÉTAPE-2 : cliquez sur le bouton Appeler pour passer un appel MI. 22 FRANÇAIS [Méthode-2] ÉTAPE-1 : sélectionnez un contact dans votre liste. Le contact sélectionné s’affiche en gris. ÉTAPE-2 : double-cliquez sur ce contact dans la liste pour passer un appel MI. [Méthode-3] ÉTAPE-1 : sélectionnez un contact dans votre liste. Le contact sélectionné s’affiche en gris. ÉTAPE-2 : cliquez dessus avec le bouton droit de la souris. ÉTAPE-3 : sélectionnez Call dans la fenêtre contextuelle pour passer un appel MI. 7.9 Dialoguer avec vos contacts Il existe plusieurs façons de dialoguer avec vos contacts. [Méthode-1] ÉTAPE-1 : sélectionnez un contact dans votre liste. Le contact sélectionné s’affiche en gris. ÉTAPE-2 : cliquez dessus avec le bouton droit de la souris. ÉTAPE-3 : sélectionnez Chat dans la fenêtre contextuelle pour dialoguer avec votre contact. 23 FRANÇAIS [Méthode-2] ÉTAPE-1 : sélectionnez un contact dans votre liste. Le contact sélectionné s’affiche en gris. ÉTAPE-2 : cliquez sur l’icône pour dialoguer avec votre contact. 7.10 Envoyer des fichiers à vos contacts Il existe plusieurs façons d’envoyer des fichiers à vos contacts. [Méthode-1] ÉTAPE-1 : sélectionnez un contact dans votre liste. Le contact sélectionné s’affiche en gris. ÉTAPE-2 : cliquez dessus avec le bouton droit de la souris. ÉTAPE-3: sélectionnez Send Files dans la fenêtre contextuelle pour envoyer des fichiers à votre contact. [Méthode-2] ÉTAPE-1: sélectionnez un contact dans votre liste. Le contact sélectionné s’affiche en gris. ÉTAPE-2: cliquez sur l’icône pour envoyer des fichiers à votre contact. 24 FRANÇAIS 8. Fonction appel en cours Comme son nom l’indique, l’interface Appel en cours ne s’affiche que lorsqu’un appel MI est en cours. Cette interface disparaît dès que vous mettez un terme à votre appel. Les informations relatives à cet appel seront alors automatiquement sauvegardées dans l’Historique des appels. Icônes de fonction Appel en cours Description de l’icône Prendre ou passer un appel Raccrocher Appel MI mis en attente Enregistrer l’appel MI 25 FRANÇAIS 9. Annuaire Cette fonction vous permet de gérer en détail toutes les informations relatives à vos contacts afin de dialoguer avec eux, de les appeler ou de leur envoyer un email sans perdre de temps. Icônes de fonction Annuaire Description de l’icône Classer la liste (identique au classement décrit sous liste des contacts) Ajouter un nouveau contact MI à l’annuaire Dialoguer avec un contact MI Importer un contact dans l’annuaire Envoyer un email Supprimer un contact de l’annuaire Informations sur le contact MI 26 FRANÇAIS 9.1 Ajouter un nouveau contact à l’annuaire ÉTAPE-1 : cliquez sur le bouton [add] (ajouter). Une fenêtre s’affiche alors vous permettant d’ajouter un nouveau contact dans l’annuaire. ÉTAPE-2 : remplissez/modifiez les champs voulus et cliquez sur le bouton [Add]. 9.2 Importer des contacts dans l’annuaire Il existe trois façons d’importer des contacts dans l’annuaire : ÉTAPE-1 : cliquez sur pour accéder aux options d’importation. ÉTAPE-2 : dans la fenêtre contextuelle qui s’affiche, sélectionnez un import depuis une MI, Outlook Express ou un fichier vCAR. 27 FRANÇAIS 9.3 Recherche rapide d’un contact dans l’annuaire Si vous possédez un annuaire bien rempli, utilisez la fonction Recherche rapide comme suit : ÉTAPE-1 : saisissez le nom d’un contact dans le champ quick search (recherche rapide). ÉTAPE-2 : la liste des contacts diminue à mesure que vous saisissez le nom du contact à trouver. Saisissez le nom du contact à trouver 28 FRANÇAIS 9.4 Communiquer avec un contact depuis la fonction Annuaire La communication avec un contact depuis l’annuaire s’effectue de la même façon que depuis la Liste des contacts. Vous pouvez vous reporter aux rubriques 7.7~7.10 pour plus de détails. Vous pouvez également envoyer des emails à vos contacts en procédant comme suit : ÉTAPE-1 : assurez-vous que l’adresse email de votre contact figure dans l’annuaire. ÉTAPE-2 : cliquez sur l’icône pour envoyer un email. 29 FRANÇAIS 10. Historique des appels A la fin d’un appel MI, les informations relatives à cet appel sont sauvegardées dans l’Historique des appels. 10.1 Description des icônes de la fonction Historique des appels Icônes Description Classer l’historique des appels Afficher tout l’historique Afficher l’historique des appels manqués Afficher l’historique des appels entrants Afficher l’historique des appels sortants Supprimer un appel de l’historique 10.2 Passer un appel depuis l’Historique des appels Si vous réalisez avoir manqué un appel important dans l’historique des appels, vous pouvez immédiatement cliquer sur le nom de ce contact pour le rappeler. 30 FRANÇAIS 11. Alerte d’appel Si vous ne parvenez pas à prendre un appel entrant avec que l’interlocuteur ne raccroche, votre logiciel GENIUS VOIP MOUSE peut vous en prévenir grâce à la fonction Alerte d’appel ; un message d’avertissement s’affichera alors automatiquement dès qu’un appel a été manqué. La fenêtre de la fonction Alerte d’appel affiche le nom du contact MI et le nombre de fois que vous avez manqué ses appels. Si vous avez manqué plus de trois appels du même contact, le nom de celui-ci s’affiche en rouge. 12. Mise à jour en ligne Pour mettre à jour votre logiciel GENIUS VOIP MOUSE, rendez-vous au site Internet de Genius à l’adresse suivante : http://www.geniusnet.com 31 ">
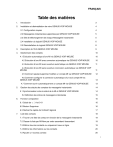
公開リンクが更新されました
あなたのチャットの公開リンクが更新されました。
