Adobe Premiere Elements 10 Manuel utilisateur
PDF
Descarregar
Documento
Utilisation d’ADOBE® PREMIERE® ELEMENTS 10 Mentions légales Mentions légales Pour consulter les informations juridiques, reportez-vous à la section http://help.adobe.com/fr_FR/legalnotices/index.html. Dernière mise à jour le 4/10/2011 iii Sommaire Chapitre 1 : Prise en main d’Adobe Premiere Elements Configuration systeme . . . . . . . . . . . . . . . . . . . . . . . . . . . . . . . . . . . . . . . . . . . . . . . . . . . . . . . . . . . . . . . . . . . . . . . . . . . . . . . . . . . . . . . . . . . . . . . . 1 Installation et desinstallation d’Adobe Premiere Elements Creation d’un ID Adobe ................................................................................................ 2 Enregistrement du logiciel ............................................................................................. 2 Achat et avantages d’un compte PLUS Logiciels et matériel pris en charge ................................................................................. 2 ..................................................................................... 2 Nouveautés d’Adobe Premiere Elements 10 ............................................................................ 2 Conversion d’un catalogue d’une version precedente Ressources de l’aide .................................................................. 3 ................................................................................................... 3 Adobe Premiere Elements et Elements Organizer Espace de travail .............................................................. 1 ....................................................................... 6 ...................................................................................................... 7 Creation et partage de sequences video ................................................................................ 8 Chapitre 2 : Espace de travail d’Adobe Premiere Elements Ecran de bienvenue . . . . . . . . . . . . . . . . . . . . . . . . . . . . . . . . . . . . . . . . . . . . . . . . . . . . . . . . . . . . . . . . . . . . . . . . . . . . . . . . . . . . . . . . . . . . . . . . . . 12 Personnalisation des options de lancement A propos de l’espace de travail . . . . . . . . . . . . . . . . . . . . . . . . . . . . . . . . . . . . . . . . . . . . . . . . . . . . . . . . . . . . . . . . . . . . . . . . . . . 12 . . . . . . . . . . . . . . . . . . . . . . . . . . . . . . . . . . . . . . . . . . . . . . . . . . . . . . . . . . . . . . . . . . . . . . . . . . . . . . . . . . . . . . . 12 Personnalisation de l’espace de travail . . . . . . . . . . . . . . . . . . . . . . . . . . . . . . . . . . . . . . . . . . . . . . . . . . . . . . . . . . . . . . . . . . . . . . . . . . . . . . . . 17 Examen ou suppression d’une alerte . . . . . . . . . . . . . . . . . . . . . . . . . . . . . . . . . . . . . . . . . . . . . . . . . . . . . . . . . . . . . . . . . . . . . . . . . . . . . . . . . . 19 Chapitre 3 : Projets A propos des projets . . . . . . . . . . . . . . . . . . . . . . . . . . . . . . . . . . . . . . . . . . . . . . . . . . . . . . . . . . . . . . . . . . . . . . . . . . . . . . . . . . . . . . . . . . . . . . . . . 20 Création d’un projet Film instantané Création d’un projet . . . . . . . . . . . . . . . . . . . . . . . . . . . . . . . . . . . . . . . . . . . . . . . . . . . . . . . . . . . . . . . . . . . . . . . . . . . . . . . . . . 20 . . . . . . . . . . . . . . . . . . . . . . . . . . . . . . . . . . . . . . . . . . . . . . . . . . . . . . . . . . . . . . . . . . . . . . . . . . . . . . . . . . . . . . . . . . . . . . . . . . 24 Affichage des fichiers d’un projet . . . . . . . . . . . . . . . . . . . . . . . . . . . . . . . . . . . . . . . . . . . . . . . . . . . . . . . . . . . . . . . . . . . . . . . . . . . . . . . . . . . . . 25 Affichage des propriétés des éléments . . . . . . . . . . . . . . . . . . . . . . . . . . . . . . . . . . . . . . . . . . . . . . . . . . . . . . . . . . . . . . . . . . . . . . . . . . . . . . . 30 Réglages et préconfigurations des projets . . . . . . . . . . . . . . . . . . . . . . . . . . . . . . . . . . . . . . . . . . . . . . . . . . . . . . . . . . . . . . . . . . . . . . . . . . . . . 33 Annulation des modifications . . . . . . . . . . . . . . . . . . . . . . . . . . . . . . . . . . . . . . . . . . . . . . . . . . . . . . . . . . . . . . . . . . . . . . . . . . . . . . . . . . . . . . . . . 37 Enregistrement et sauvegarde de projets Utilisation des disques de travail . . . . . . . . . . . . . . . . . . . . . . . . . . . . . . . . . . . . . . . . . . . . . . . . . . . . . . . . . . . . . . . . . . . . . . . . . . . . . 38 . . . . . . . . . . . . . . . . . . . . . . . . . . . . . . . . . . . . . . . . . . . . . . . . . . . . . . . . . . . . . . . . . . . . . . . . . . . . . . . . . . . . . . 39 Chapitre 4 : Acquisition vidéo Préparation à l’acquisition . . . . . . . . . . . . . . . . . . . . . . . . . . . . . . . . . . . . . . . . . . . . . . . . . . . . . . . . . . . . . . . . . . . . . . . . . . . . . . . . . . . . . . . . . . . . 42 Acquisition vidéo . . . . . . . . . . . . . . . . . . . . . . . . . . . . . . . . . . . . . . . . . . . . . . . . . . . . . . . . . . . . . . . . . . . . . . . . . . . . . . . . . . . . . . . . . . . . . . . . . . . . . 45 Acquisition de vidéo image par image et intermittente . . . . . . . . . . . . . . . . . . . . . . . . . . . . . . . . . . . . . . . . . . . . . . . . . . . . . . . . . . . . . . . . 51 Chapitre 5 : Importation et ajout de médias Ajout de fichiers à un projet . . . . . . . . . . . . . . . . . . . . . . . . . . . . . . . . . . . . . . . . . . . . . . . . . . . . . . . . . . . . . . . . . . . . . . . . . . . . . . . . . . . . . . . . . . 55 Utilisation de fichiers Photoshop Elements Création d’éléments spécialisés Utilisation de fichiers off-line . . . . . . . . . . . . . . . . . . . . . . . . . . . . . . . . . . . . . . . . . . . . . . . . . . . . . . . . . . . . . . . . . . . . . . . . . . . . 65 . . . . . . . . . . . . . . . . . . . . . . . . . . . . . . . . . . . . . . . . . . . . . . . . . . . . . . . . . . . . . . . . . . . . . . . . . . . . . . . . . . . . . . . 66 . . . . . . . . . . . . . . . . . . . . . . . . . . . . . . . . . . . . . . . . . . . . . . . . . . . . . . . . . . . . . . . . . . . . . . . . . . . . . . . . . . . . . . . . . . 68 Utilisation des rapports L/H et des options de trame Importation audio 5.1 . . . . . . . . . . . . . . . . . . . . . . . . . . . . . . . . . . . . . . . . . . . . . . . . . . . . . . . . . . . . . . . . . . . 69 . . . . . . . . . . . . . . . . . . . . . . . . . . . . . . . . . . . . . . . . . . . . . . . . . . . . . . . . . . . . . . . . . . . . . . . . . . . . . . . . . . . . . . . . . . . . . . . . 73 Dernière mise à jour le 4/10/2011 iv UTILISATION D’ADOBE PREMIERE ELEMENTS 10 Sommaire Chapitre 6 : Gestion d’éléments à l’aide d’Elements Organizer Recherche de fichiers dans Elements Organizer . . . . . . . . . . . . . . . . . . . . . . . . . . . . . . . . . . . . . . . . . . . . . . . . . . . . . . . . . . . . . . . . . . . . . . . . 75 Prévisualisation de fichiers dans Elements Organizer Balisage de fichiers Regroupement de fichiers dans Elements Organizer Création d’albums . . . . . . . . . . . . . . . . . . . . . . . . . . . . . . . . . . . . . . . . . . . . . . . . . . . . . . . . . . . . . . . . . . 75 . . . . . . . . . . . . . . . . . . . . . . . . . . . . . . . . . . . . . . . . . . . . . . . . . . . . . . . . . . . . . . . . . . . . . . . . . . . . . . . . . . . . . . . . . . . . . . . . . . . 75 . . . . . . . . . . . . . . . . . . . . . . . . . . . . . . . . . . . . . . . . . . . . . . . . . . . . . . . . . . . . . . . . . . . 79 . . . . . . . . . . . . . . . . . . . . . . . . . . . . . . . . . . . . . . . . . . . . . . . . . . . . . . . . . . . . . . . . . . . . . . . . . . . . . . . . . . . . . . . . . . . . . . . . . . . . 81 Création et modification d’albums intelligents . . . . . . . . . . . . . . . . . . . . . . . . . . . . . . . . . . . . . . . . . . . . . . . . . . . . . . . . . . . . . . . . . . . . . . . . 82 Chapitre 7 : Disposition des éléments dans une séquence Organisation des éléments dans la vue ligne de scène . . . . . . . . . . . . . . . . . . . . . . . . . . . . . . . . . . . . . . . . . . . . . . . . . . . . . . . . . . . . . . . . . 83 Création d’un diaporama . . . . . . . . . . . . . . . . . . . . . . . . . . . . . . . . . . . . . . . . . . . . . . . . . . . . . . . . . . . . . . . . . . . . . . . . . . . . . . . . . . . . . . . . . . . . . 86 Création d’une incrustation d’image . . . . . . . . . . . . . . . . . . . . . . . . . . . . . . . . . . . . . . . . . . . . . . . . . . . . . . . . . . . . . . . . . . . . . . . . . . . . . . . . . . 88 Organisation des éléments dans le montage . . . . . . . . . . . . . . . . . . . . . . . . . . . . . . . . . . . . . . . . . . . . . . . . . . . . . . . . . . . . . . . . . . . . . . . . . . 89 Association, liaison et désactivation d’éléments . . . . . . . . . . . . . . . . . . . . . . . . . . . . . . . . . . . . . . . . . . . . . . . . . . . . . . . . . . . . . . . . . . . . . . 101 Utilisation de marques d’élément et de montage . . . . . . . . . . . . . . . . . . . . . . . . . . . . . . . . . . . . . . . . . . . . . . . . . . . . . . . . . . . . . . . . . . . . . 104 Prévisualisation de séquences . . . . . . . . . . . . . . . . . . . . . . . . . . . . . . . . . . . . . . . . . . . . . . . . . . . . . . . . . . . . . . . . . . . . . . . . . . . . . . . . . . . . . . . 108 Chapitre 8 : Montage d’éléments Découpage des éléments . . . . . . . . . . . . . . . . . . . . . . . . . . . . . . . . . . . . . . . . . . . . . . . . . . . . . . . . . . . . . . . . . . . . . . . . . . . . . . . . . . . . . . . . . . . 115 Modification de la vitesse et de la durée d’un élément . . . . . . . . . . . . . . . . . . . . . . . . . . . . . . . . . . . . . . . . . . . . . . . . . . . . . . . . . . . . . . . . 129 Images figées et arrêts sur image . . . . . . . . . . . . . . . . . . . . . . . . . . . . . . . . . . . . . . . . . . . . . . . . . . . . . . . . . . . . . . . . . . . . . . . . . . . . . . . . . . . . 131 Utilisation d’éléments sources . . . . . . . . . . . . . . . . . . . . . . . . . . . . . . . . . . . . . . . . . . . . . . . . . . . . . . . . . . . . . . . . . . . . . . . . . . . . . . . . . . . . . . . 133 Chapitre 9 : Application de transitions Notions de base sur les transitions . . . . . . . . . . . . . . . . . . . . . . . . . . . . . . . . . . . . . . . . . . . . . . . . . . . . . . . . . . . . . . . . . . . . . . . . . . . . . . . . . . . 136 Application de transitions à des éléments Création de transitions spéciales Réglage des transitions . . . . . . . . . . . . . . . . . . . . . . . . . . . . . . . . . . . . . . . . . . . . . . . . . . . . . . . . . . . . . . . . . . . . . . . . . . . . 137 . . . . . . . . . . . . . . . . . . . . . . . . . . . . . . . . . . . . . . . . . . . . . . . . . . . . . . . . . . . . . . . . . . . . . . . . . . . . . . . . . . . . . 144 . . . . . . . . . . . . . . . . . . . . . . . . . . . . . . . . . . . . . . . . . . . . . . . . . . . . . . . . . . . . . . . . . . . . . . . . . . . . . . . . . . . . . . . . . . . . . . 145 Chapitre 10 : Création d’effets Notions de base sur les effets . . . . . . . . . . . . . . . . . . . . . . . . . . . . . . . . . . . . . . . . . . . . . . . . . . . . . . . . . . . . . . . . . . . . . . . . . . . . . . . . . . . . . . . . 149 Recherche et organisation des effets . . . . . . . . . . . . . . . . . . . . . . . . . . . . . . . . . . . . . . . . . . . . . . . . . . . . . . . . . . . . . . . . . . . . . . . . . . . . . . . . . 150 Application et suppression des effets . . . . . . . . . . . . . . . . . . . . . . . . . . . . . . . . . . . . . . . . . . . . . . . . . . . . . . . . . . . . . . . . . . . . . . . . . . . . . . . . 151 Utilisation de préconfigurations d’effets . . . . . . . . . . . . . . . . . . . . . . . . . . . . . . . . . . . . . . . . . . . . . . . . . . . . . . . . . . . . . . . . . . . . . . . . . . . . . . 156 Modification des propriétés des effets . . . . . . . . . . . . . . . . . . . . . . . . . . . . . . . . . . . . . . . . . . . . . . . . . . . . . . . . . . . . . . . . . . . . . . . . . . . . . . . . 158 Panoramique et zoom pour créer un effet de style vidéo . . . . . . . . . . . . . . . . . . . . . . . . . . . . . . . . . . . . . . . . . . . . . . . . . . . . . . . . . . . . . . 161 Repositionnement, mise à l’échelle ou rotation des éléments à l’aide de l’effet Trajectoire Surimpression et transparence . . . . . . . . . . . . . . . . . . . . . . . . . . . . . . . . . . . . . . . . . . . . . . . . . . . . . . . . . . . . . . . . . . . . . . . . . . . . . . . . . . . . . . . 167 Sélection des couleurs d’effet et de cache Référence aux effets . . . . . . . . . . . . . . . . . . . . . . . . . . . . . 165 . . . . . . . . . . . . . . . . . . . . . . . . . . . . . . . . . . . . . . . . . . . . . . . . . . . . . . . . . . . . . . . . . . . . . . . . . . . . 173 . . . . . . . . . . . . . . . . . . . . . . . . . . . . . . . . . . . . . . . . . . . . . . . . . . . . . . . . . . . . . . . . . . . . . . . . . . . . . . . . . . . . . . . . . . . . . . . . . 175 Chapitre 11 : Animation d’effets Notions de base sur les l’animation d’effets . . . . . . . . . . . . . . . . . . . . . . . . . . . . . . . . . . . . . . . . . . . . . . . . . . . . . . . . . . . . . . . . . . . . . . . . . . . 213 Ajout, copie et suppression d’images clés . . . . . . . . . . . . . . . . . . . . . . . . . . . . . . . . . . . . . . . . . . . . . . . . . . . . . . . . . . . . . . . . . . . . . . . . . . . . 216 Réglage des images clés . . . . . . . . . . . . . . . . . . . . . . . . . . . . . . . . . . . . . . . . . . . . . . . . . . . . . . . . . . . . . . . . . . . . . . . . . . . . . . . . . . . . . . . . . . . . . 219 Contrôle des changements d’images clés . . . . . . . . . . . . . . . . . . . . . . . . . . . . . . . . . . . . . . . . . . . . . . . . . . . . . . . . . . . . . . . . . . . . . . . . . . . . 221 Animation de la position d’un élément . . . . . . . . . . . . . . . . . . . . . . . . . . . . . . . . . . . . . . . . . . . . . . . . . . . . . . . . . . . . . . . . . . . . . . . . . . . . . . . 224 Dernière mise à jour le 4/10/2011 v UTILISATION D’ADOBE PREMIERE ELEMENTS 10 Sommaire Effet Suivi de trajectoire Masque Effets . . . . . . . . . . . . . . . . . . . . . . . . . . . . . . . . . . . . . . . . . . . . . . . . . . . . . . . . . . . . . . . . . . . . . . . . . . . . . . . . . . . . . . . . . . . . . 225 . . . . . . . . . . . . . . . . . . . . . . . . . . . . . . . . . . . . . . . . . . . . . . . . . . . . . . . . . . . . . . . . . . . . . . . . . . . . . . . . . . . . . . . . . . . . . . . . . . . . . . . 229 Chapitre 12 : Création de titres Création et ajustement de titres . . . . . . . . . . . . . . . . . . . . . . . . . . . . . . . . . . . . . . . . . . . . . . . . . . . . . . . . . . . . . . . . . . . . . . . . . . . . . . . . . . . . . . 231 Modification et mise en forme du texte . . . . . . . . . . . . . . . . . . . . . . . . . . . . . . . . . . . . . . . . . . . . . . . . . . . . . . . . . . . . . . . . . . . . . . . . . . . . . . 238 Application de styles au texte et aux graphiques . . . . . . . . . . . . . . . . . . . . . . . . . . . . . . . . . . . . . . . . . . . . . . . . . . . . . . . . . . . . . . . . . . . . . 241 Ajout de formes et images aux titres . . . . . . . . . . . . . . . . . . . . . . . . . . . . . . . . . . . . . . . . . . . . . . . . . . . . . . . . . . . . . . . . . . . . . . . . . . . . . . . . . 242 Organisation des objets dans les titres . . . . . . . . . . . . . . . . . . . . . . . . . . . . . . . . . . . . . . . . . . . . . . . . . . . . . . . . . . . . . . . . . . . . . . . . . . . . . . . 245 Ajout de couleurs et d’ombres à des titres . . . . . . . . . . . . . . . . . . . . . . . . . . . . . . . . . . . . . . . . . . . . . . . . . . . . . . . . . . . . . . . . . . . . . . . . . . . . 248 Conception de titres pour la télévision . . . . . . . . . . . . . . . . . . . . . . . . . . . . . . . . . . . . . . . . . . . . . . . . . . . . . . . . . . . . . . . . . . . . . . . . . . . . . . . 251 Exportation et importation de titres . . . . . . . . . . . . . . . . . . . . . . . . . . . . . . . . . . . . . . . . . . . . . . . . . . . . . . . . . . . . . . . . . . . . . . . . . . . . . . . . . . 252 Chapitre 13 : Ajout de la partie audio et mixage audio Utilisation de pistes audio . . . . . . . . . . . . . . . . . . . . . . . . . . . . . . . . . . . . . . . . . . . . . . . . . . . . . . . . . . . . . . . . . . . . . . . . . . . . . . . . . . . . . . . . . . . 254 Créer des commentaires . . . . . . . . . . . . . . . . . . . . . . . . . . . . . . . . . . . . . . . . . . . . . . . . . . . . . . . . . . . . . . . . . . . . . . . . . . . . . . . . . . . . . . . . . . . . . 258 Mixage audio et réglage du volume . . . . . . . . . . . . . . . . . . . . . . . . . . . . . . . . . . . . . . . . . . . . . . . . . . . . . . . . . . . . . . . . . . . . . . . . . . . . . . . . . . 260 Chapitre 14 : Création de menus de disque Types de disques et options de menu . . . . . . . . . . . . . . . . . . . . . . . . . . . . . . . . . . . . . . . . . . . . . . . . . . . . . . . . . . . . . . . . . . . . . . . . . . . . . . . . 266 Utilisation des marques de menu . . . . . . . . . . . . . . . . . . . . . . . . . . . . . . . . . . . . . . . . . . . . . . . . . . . . . . . . . . . . . . . . . . . . . . . . . . . . . . . . . . . . 267 Création de menus de disque . . . . . . . . . . . . . . . . . . . . . . . . . . . . . . . . . . . . . . . . . . . . . . . . . . . . . . . . . . . . . . . . . . . . . . . . . . . . . . . . . . . . . . . . 274 Prévisualisation des menus . . . . . . . . . . . . . . . . . . . . . . . . . . . . . . . . . . . . . . . . . . . . . . . . . . . . . . . . . . . . . . . . . . . . . . . . . . . . . . . . . . . . . . . . . . 280 Chapitre 15 : Enregistrement et partage d’éléments Partage à partir du panneau Tâches . . . . . . . . . . . . . . . . . . . . . . . . . . . . . . . . . . . . . . . . . . . . . . . . . . . . . . . . . . . . . . . . . . . . . . . . . . . . . . . . . . 282 Création de fichiers DVD pour le Web . . . . . . . . . . . . . . . . . . . . . . . . . . . . . . . . . . . . . . . . . . . . . . . . . . . . . . . . . . . . . . . . . . . . . . . . . . . . . . . . 283 Partage sur un disque DVD ou Blu-ray . . . . . . . . . . . . . . . . . . . . . . . . . . . . . . . . . . . . . . . . . . . . . . . . . . . . . . . . . . . . . . . . . . . . . . . . . . . . . . . . 284 Partage pour lecture sur PC Partage sur le Web . . . . . . . . . . . . . . . . . . . . . . . . . . . . . . . . . . . . . . . . . . . . . . . . . . . . . . . . . . . . . . . . . . . . . . . . . . . . . . . . . . . . . . . . . . 289 . . . . . . . . . . . . . . . . . . . . . . . . . . . . . . . . . . . . . . . . . . . . . . . . . . . . . . . . . . . . . . . . . . . . . . . . . . . . . . . . . . . . . . . . . . . . . . . . . . 293 Partage sur des lecteurs et téléphones portables Partage d’une bande vidéo . . . . . . . . . . . . . . . . . . . . . . . . . . . . . . . . . . . . . . . . . . . . . . . . . . . . . . . . . . . . . . . . . . . . . 294 . . . . . . . . . . . . . . . . . . . . . . . . . . . . . . . . . . . . . . . . . . . . . . . . . . . . . . . . . . . . . . . . . . . . . . . . . . . . . . . . . . . . . . . . . . 295 Paramètres courants pour le partage . . . . . . . . . . . . . . . . . . . . . . . . . . . . . . . . . . . . . . . . . . . . . . . . . . . . . . . . . . . . . . . . . . . . . . . . . . . . . . . . . 299 Types de fichiers pris en charge pour l’enregistrement et l’exportation Principes de base de la compression et du débit des données Archivage des projets . . . . . . . . . . . . . . . . . . . . . . . . . . . . . . . . . . . . . . . . . . . . . . . . 303 . . . . . . . . . . . . . . . . . . . . . . . . . . . . . . . . . . . . . . . . . . . . . . . . . . . . . . . . . 305 . . . . . . . . . . . . . . . . . . . . . . . . . . . . . . . . . . . . . . . . . . . . . . . . . . . . . . . . . . . . . . . . . . . . . . . . . . . . . . . . . . . . . . . . . . . . . . . 307 Chapitre 16 : Raccourcis clavier Adobe Premiere Elements Utilisation des raccourcis clavier . . . . . . . . . . . . . . . . . . . . . . . . . . . . . . . . . . . . . . . . . . . . . . . . . . . . . . . . . . . . . . . . . . . . . . . . . . . . . . . . . . . . . 309 Personnalisation des raccourcis . . . . . . . . . . . . . . . . . . . . . . . . . . . . . . . . . . . . . . . . . . . . . . . . . . . . . . . . . . . . . . . . . . . . . . . . . . . . . . . . . . . . . . 309 Chapitre 17 : Dépannage Ressources et conseils . . . . . . . . . . . . . . . . . . . . . . . . . . . . . . . . . . . . . . . . . . . . . . . . . . . . . . . . . . . . . . . . . . . . . . . . . . . . . . . . . . . . . . . . . . . . . . . 311 Acquisition . . . . . . . . . . . . . . . . . . . . . . . . . . . . . . . . . . . . . . . . . . . . . . . . . . . . . . . . . . . . . . . . . . . . . . . . . . . . . . . . . . . . . . . . . . . . . . . . . . . . . . . . . . 312 Importation . . . . . . . . . . . . . . . . . . . . . . . . . . . . . . . . . . . . . . . . . . . . . . . . . . . . . . . . . . . . . . . . . . . . . . . . . . . . . . . . . . . . . . . . . . . . . . . . . . . . . . . . . 313 Lecture et prévisualisation Création d’un DVD . . . . . . . . . . . . . . . . . . . . . . . . . . . . . . . . . . . . . . . . . . . . . . . . . . . . . . . . . . . . . . . . . . . . . . . . . . . . . . . . . . . . . . . . . . . 314 . . . . . . . . . . . . . . . . . . . . . . . . . . . . . . . . . . . . . . . . . . . . . . . . . . . . . . . . . . . . . . . . . . . . . . . . . . . . . . . . . . . . . . . . . . . . . . . . . . 316 Dernière mise à jour le 4/10/2011 UTILISATION D’ADOBE PREMIERE ELEMENTS 10 Sommaire Chapitre 18 : Glossaire Termes d’imagerie numérique . . . . . . . . . . . . . . . . . . . . . . . . . . . . . . . . . . . . . . . . . . . . . . . . . . . . . . . . . . . . . . . . . . . . . . . . . . . . . . . . . . . . . . . 319 Dernière mise à jour le 4/10/2011 vi 1 Chapitre 1 : Prise en main d’Adobe Premiere Elements Reportez-vous aux informations de prise en main pour installer Adobe® Premiere® Elements 10 sur votre ordinateur et commencer à utiliser le logiciel. Les ressources fournies vous aideront à découvrir ce produit à votre rythme. Adobe vous recommande de consulter les ressources du manuel avant de faire appel à une aide extérieure. Ces ressources vont vous aider à vous familiariser avec le produit et à gagner un temps précieux. Pour une présentation d’Adobe Premiere Elements, consultez la page http://www.adobe.com/go/learn_chlvid002_pre10_fr. Configuration systeme Pour vérifier que vous possédez le matériel et les logiciels requis pour exécuter Adobe® Premiere® Elements 10, consultez la configuration système requise dans le fichier Lisez-moi. Si votre ordinateur est connecté à Internet, consultez la page http://www.adobe.com/go/learn_readmeprel10_fr. Ce document contient les informations les plus récentes sur Adobe® Premiere® Elements 10. Si vous n’avez pas accès à Internet, ouvrez le fichier Lisez-moi sur le disque d’installation. Installation et desinstallation d’Adobe Premiere Elements Installation à partir du disque Assurez-vous qu’un lecteur de DVD (et non un lecteur de CD-ROM) est connecté à votre ordinateur avant de commencer l’installation. Insérez le DVD approprié dans le lecteur et suivez les instructions. Reportez-vous à la section http://www.adobe.com/go/learn_installprel10_fr pour obtenir des informations plus complètes sur l’installation d’Adobe Premiere Elements. Installation du logiciel téléchargé Reportez-vous à la section http://www.adobe.com/go/learn_installonlineprel_fr. Conversion d’une version d’évaluation en version sous licence (achetée) Reportez-vous à la section http://www.adobe.com/go/learn_convertprel_fr. Pour supprimer le filigrane des films créés dans une version d’évaluation, ouvrez dans la version sous licence le projet créé dans la version d’évaluation, puis réexportez-le. Il n’est pas possible de supprimer les filigranes des fichiers exportés à partir de versions d’évaluation en les exécutant dans la version sous licence. Dernière mise à jour le 4/10/2011 UTILISATION D’ADOBE PREMIERE ELEMENTS 10 Prise en main d’Adobe Premiere Elements Est-il possible d’installer plusieurs versions ? L’installation d’Adobe Premiere Elements ne supprime ou ne remplace pas automatiquement les versions antérieures installées sur l’ordinateur. La désinstallation d’une version précédente d’Adobe Premiere Elements n’est pas obligatoire. Vous pouvez désinstaller les versions antérieures ultérieurement, une fois que vous maîtrisez la dernière version du logiciel. Désinstallation d’Adobe Premiere Elements Reportez-vous à la section http://www.adobe.com/go/learn_uninstallpre_fr. Creation d’un ID Adobe Pour plus d’informations sur la création et sur les avantages d’un ID Adobe, reportez-vous à la section http://www.adobe.com/go/learn_adobeid_fr. Enregistrement du logiciel Pour plus d’informations sur les raisons pour lesquelles vous devez enregistrer votre logiciel Adobe acheté et sur les avantages de l’enregistrement, reportez-vous à la section http://www.adobe.com/go/learn_regstnfaq_fr. Achat et avantages d’un compte PLUS Pour plus d’informations sur les avantages d’une mise à niveau vers PLUS de votre compte Photoshop.com, reportezvous à la section http://www.adobe.com/go/learn_plusprel_fr. Logiciels et matériel pris en charge Afin de vous assurer que votre matériel informatique, le caméscope et les fichiers que vous avez l’intention d’utiliser sont compatibles avec Adobe Premiere Elements, reportez-vous à la section http://www.adobe.com/go/learn_readmeprel10_fr. Si vous n’avez pas accès à Internet, ouvrez le fichier Lisez-moi sur le disque d’installation. Nouveautés d’Adobe Premiere Elements 10 Rendez-vous sur http://www.adobe.com/go/learn_pre_features_fr pour découvrir les nouvelles fonctions et les améliorations du produit. Dernière mise à jour le 4/10/2011 2 UTILISATION D’ADOBE PREMIERE ELEMENTS 10 Prise en main d’Adobe Premiere Elements Conversion d’un catalogue d’une version precedente Si une version antérieure d’Adobe Premiere Elements est déjà installée sur l’ordinateur, vous êtes invité à convertir votre catalogue pour qu’il soit compatible avec la version actuelle. Cette opération s’effectue une seule fois. Un catalogue converti ne peut plus être utilisé dans les versions précédentes. Remarque : avant de convertir un catalogue à partir d’une version précédente d’Adobe Premiere Elements, il est recommandé de le sauvegarder en sélectionnant Fichier > Sauvegarder. 1 Dans Elements Organizer, sélectionnez Fichier > Catalogue. 2 Cliquez sur Convertir dans le Gestionnaire de catalogues. 3 Dans la boîte de dialogue Convertir le catalogue, sélectionnez le catalogue à convertir. Remarque : les catalogues non enregistrés dans le dossier par défaut ne s’affichent pas automatiquement dans la fenêtre Convertir catalogue. Cliquez sur l’option Rechercher d’autres catalogues, puis sélectionnez le dossier qui contient le catalogue. Les catalogues situés dans ce dossier sont ajoutés à la liste de ceux qui peuvent être convertis. 4 Cliquez sur Convertir. Affichage des catalogues convertis précédemment Vous pouvez afficher les catalogues déjà convertis ou sauvegardés dans une version précédente de l’application. La fenêtre Convertir le catalogue n’affiche pas ces catalogues par défaut. Sélectionnez l’option Afficher les catalogues déjà convertis pour consulter la liste des catalogues déjà convertis. Remarque : vous ne pouvez pas utiliser le catalogue converti avec des versions antérieures. Toutefois, lorsqu’un catalogue est converti, ses données sont copiées dans un nouveau fichier de catalogue, et le fichier de catalogue d’origine demeure inchangé. Vous pouvez continuer à utiliser le catalogue d’origine dans les versions antérieures. Ressources de l’aide Si vous avez des questions à propos de l’installation ou de l’utilisation d’Adobe Premiere Elements, il est recommandé de consulter ces ressources avant de contacter l’assistance technique d’Adobe. Elles contiennent des réponses à de nombreuses questions courantes. Dernière mise à jour le 4/10/2011 3 UTILISATION D’ADOBE PREMIERE ELEMENTS 10 Prise en main d’Adobe Premiere Elements Ecran de bienvenue Ecran de bienvenue L’écran de bienvenue s’affiche chaque fois que vous lancez le logiciel pour la première fois. Outre qu’il s’agit d’un point de départ pour créer ou ouvrir des projets, il contient des ressources qui vous aideront à utiliser Adobe Premiere Elements. Informations de prise en main Si vous utilisez Adobe Premiere Elements pour la première fois, ces ressources vous aideront à vous familiariser rapidement avec le montage et la création de vidéos. Page Prise en main Reportez-vous à la section http://www.adobe.com/go/learn_pre_gs_fr. La page Prise en main contient des questions fréquentes, des rubriques d’aide, des vidéos et d’autres ressources qui vont vous aider à commencer à utiliser rapidement Adobe Premiere Elements. Page d’aide et d’assistance Reportez-vous à la section http://www.adobe.com/support/premiereelements/ pour obtenir un aperçu de tout le contenu d’aide disponible. Principaux concepts Pour obtenir un glossaire de termes fréquemment utilisés dans le montage de séquences vidéo, reportez-vous à la section http://www.adobe.com/go/learn_preglos_fr. Aide d’Adobe Premiere Elements Ces ressources fournissent des informations sur toutes les fonctions d’Adobe Premiere Elements, avec des conseils sur la manière de les utiliser. Aide en ligne (guide de l’utilisateur) Version en ligne du guide de l’utilisateur. Reportez-vous à la section http://www.adobe.com/go/learn_usinprel_fr. Guide de l’utilisateur à télécharger (PDF) Reportez-vous à la section http://www.adobe.com/go/learn_pdfprel_fr. Utilisation de l’aide au sein de l’application Appuyez sur la touche F1 pour lancer le client d’aide. Assurez-vous d’être en ligne au moins une fois pour télécharger le contenu de l’aide. Par la suite, le client d’aide utilise le contenu téléchargé sur votre ordinateur ou le télécharge à partir d’Internet, selon l’état de connexion de l’ordinateur. Pour Dernière mise à jour le 4/10/2011 4 UTILISATION D’ADOBE PREMIERE ELEMENTS 10 Prise en main d’Adobe Premiere Elements plus d’informations sur le client d’aide de la communauté, reportez-vous à la section http://www.adobe.com/go/learn_prechc_fr. Menu Aide Utilisez le menu Aide d’Adobe Premiere Elements pour accéder rapidement à une liste de ressources utiles pour commencer à utiliser le logiciel. Vous pouvez localiser le menu Aide dans la barre de menus en haut de l’application. Menu Aide Aide d’Adobe Premiere Elements Lance le client d’aide contenant la version en ligne du guide de l’utilisateur. Selon que vous êtes en ligne ou hors ligne, le contenu de l’aide en ligne ou téléchargé est chargé. Prise en main La page Prise en main contient des questions fréquentes, des rubriques d’aide, des vidéos et d’autres ressources qui vont vous aider à commencer à utiliser rapidement Adobe Premiere Elements. Clavier Ouvre la page Aide qui répertorie les raccourcis clavier d’Adobe Premiere Elements. Utilisation de l’aide Ouvre la page Aide contenant les informations de prise en main. La plupart de ces informations sont identiques à celles contenues dans ce manuel. Support en ligne Ouvre la page d’aide et d’assistance contenant des informations sur l’Aide et les ressources de dépannage. Commentaires sur le produit/publication de conseils et astuces utiles • Reportez-vous à la section http://www.adobe.com/go/learn_prefeed_fr. Conseils de dépannage Dépannage autonome. Appliquez ces solutions avant de contacter le service clientèle. Voici quelques conseils à suivre afin de résoudre les problèmes d’Adobe Premiere Elements. • Relancez Adobe Premiere Elements ou redémarrez votre ordinateur. • Désactivez tous les programmes, notamment l’antivirus, le pare-feu ou les applications de gravure de CD/DVD exécutées en arrière-plan. Ces programmes entrent parfois en conflit avec les opérations d’Adobe Premiere Elements. • Assurez-vous que le système d’exploitation de votre ordinateur est à jour. Installez les derniers pilotes de votre carte vidéo, carte son, imprimante ou tout autre périphérique. • Si Adobe Premiere Elements fonctionnait correctement jusqu’à récemment, supprimez les ajouts récents sur votre ordinateur. Quelle a été la dernière modification que vous avez effectuée avant que le problème ne survienne ? Avez-vous installé une nouvelle imprimante, de nouvelles polices ou un autre logiciel ? Dernière mise à jour le 4/10/2011 5 UTILISATION D’ADOBE PREMIERE ELEMENTS 10 Prise en main d’Adobe Premiere Elements • Si un élément d’Adobe Premiere Elements semble ne pas fonctionner correctement, consultez l’Aide d’Adobe Premiere Elements. • Pour les problèmes d’ouverture ou de retouche des photos, vérifiez si le problème se produit avec l’ensemble des photos ou avec les photos issues de certains appareils photo ou sources. Consultation d’experts Pour contacter des experts de la communauté d’Adobe Premiere Elements susceptibles de vous aider à résoudre votre problème, consultez la page http://www.adobe.com/go/learn_forumprel_fr. Assistance pour les questions sur l’utilisation Les questions et la plupart des problèmes liés à l’utilisation d’Adobe Premiere Elements peuvent être résolus à l’aide des ressources suivantes : • Page d’aide et d’assistance (http://www.adobe.com/support/premiereelements/) • Page Prise en main (http://www.adobe.com/go/learn_pre_gs_fr) • Forums Adobe Premiere Elements (http://www.adobe.com/go/learn_forumprel_fr) Assistance à la clientèle pour la commande, l’installation et l’activation de produits Pour contacter l’assistance à la clientèle de manière efficace, procédez de l’une des manières suivantes : • Si vous préférez obtenir des réponses par courrier électronique, connectez-vous au portail du support technique à l’adresse http://www.adobe.com/go/learn_cust_por_fr. Si vous ne possédez pas d’ID Adobe, cliquez sur le bouton Créer un compte Adobe pour créer votre ID. • Si vous avez besoin de nous contacter par téléphone, Adobe recommande d’utiliser les menus déroulants situés sur la page des contacts http://www.adobe.com/go/learn_contact_fr. Cette méthode de contact vous donne le choix entre une discussion en direct (le cas échéant) et une assistance téléphonique. • Si vous téléphonez et que le temps d’attente est long, vous pouvez demander à être rappelé par le premier agent disponible. Vous pouvez également planifier un rappel à un moment plus propice. Adobe Premiere Elements et Elements Organizer Elements Organizer Elements Organizer fait partie intégrante d’Adobe Premiere Elements et d’Adobe Photoshop Elements. Vous pouvez l’utiliser pour importer, gérer et visualiser vos fichiers multimédias (photos, séquences vidéo, audio, etc.). Adobe Premiere Elements Adobe Premiere Elements est un éditeur grâce auquel vous pouvez créer rapidement des séquences vidéo d’aspect professionnel à l’aide de vos séquences vidéo et images importées à partir d’Elements Organizer ou d’autres sources. Adobe Premiere Elements met à votre disposition divers effets et transitions de montage de grande qualité, que vous pouvez appliquer à l’aide d’une simple opération de glisser-déposer. Une fois une vidéo créée, vous pouvez l’exporter vers un DVD ou la télécharger sur des sites Web de partage de vidéos. Dernière mise à jour le 4/10/2011 6 7 UTILISATION D’ADOBE PREMIERE ELEMENTS 10 Prise en main d’Adobe Premiere Elements Espace de travail Dans Adobe Premiere Elements, l’espace de travail est conçu en tenant compte du flux de production acquisition/importation - montage - partage. Adobe Premiere Elements contient trois panneaux principaux : Tâches, Moniteur et Mon projet (montage et ligne de scène). Le panneau Tâches comprend les panneaux Projet, Modifier, Menus du disque et Partager. A D B C Espace de travail d’Adobe Premiere Elements A. Panneau Moniteur B. Ligne de scène C. Montage D. Panneau Tâches Panneau Projet Média Contient les données que vous avez importées dans votre projet. Vous pouvez faire glisser des éléments de ce panneau vers la bande de montage, la ligne de scène ou le moniteur à des fins d’assemblage et de montage. Obtenir le média Contient des options pour l’importation de données multimédias à partir de différents supports de stockage (caméscopes, appareils photo, disques durs et Elements Organizer, par exemple). Pour Elements Organizer, faites glisser et déposez le média d’Elements Organizer dans le panneau Média d’Adobe Premiere Elements. Film instantané Créez rapidement une séquence vidéo à l’aide des éléments de la vue Projet. Sélectionnez les éléments de la vue Projet, cliquez sur Film instantané, puis suivez les instructions pour créer votre animation. Dernière mise à jour le 4/10/2011 UTILISATION D’ADOBE PREMIERE ELEMENTS 10 Prise en main d’Adobe Premiere Elements Panneau Modifier Utilisez ce panneau pour ajouter à votre animation des effets spéciaux, des transitions, des titres, des thèmes et des images électroniques. Effets Affiche les effets et les préconfigurations utilisables dans votre film. Pour appliquer un effet, sélectionnez une séquence vidéo dans la bande de montage ou la ligne de scène. Sélectionnez un effet, puis cliquez sur le bouton Appliquer. Pour modifier un effet après l’avoir appliqué, sélectionnez-le, puis cliquez sur Modifier les effets. Transitions Les transitions sont des effets que vous appliquez afin de supprimer progressivement un élément et d’en introduire progressivement un autre. Pour appliquer une transition entre deux éléments de la vue Montage, ces éléments doivent se trouver sur la même piste, sans espace entre eux. Faites glisser la transition depuis le panneau Tâches vers la découpe entre deux éléments dans le montage, puis relâchez le bouton de la souris lorsqu’une icône apparaît. Pour modifier une transition après l’avoir appliquée, sélectionnez-la dans la bande de montage ou la ligne de scène, puis cliquez sur Modifier les transitions pour ouvrir la vue Propriétés. Titres, thèmes, images électroniques Affichez les titres, les thèmes et les images électroniques que vous pouvez utiliser pour améliorer l’aspect de vos séquences. Panneau Menus du disque Grâce aux menus, les utilisateurs peuvent naviguer vers des portions spécifiques de leur séquence vidéo. Utilisez ce panneau pour créer un menu qui s’affichera au début de la séquence vidéo. Vous pouvez également utiliser les modèles de menus d’Adobe Premiere Elements pour ajouter des menus à votre séquence vidéo. Panneau Partager Utilisez ce panneau pour enregistrer et partager (exporter) votre projet fini. Vous pouvez enregistrer votre projet en vue de l’afficher sur le Web, sur un téléphone portable, un ordinateur, un DVD, un disque Blu-ray, etc. DVD Web Pour une vidéo de grande qualité qui peut être visualisée en ligne ou sur un ordinateur. Disque Pour copier votre animation sur DVD, disque Blu-ray ou AVCHD. En ligne Pour une vidéo qui peut être transférée vers des sites Web de partage de vidéos. Ordinateur Pour une vidéo qui peut être visualisée sur des ordinateurs. Lecteurs et téléphones portables Pour une vidéo qui peut être lue sur des téléphones portables et autres périphériques. Bande Pour une vidéo que vous souhaitez copier sur une bande vidéo numérique connectée. Creation et partage de sequences video Sélection d’une préconfiguration de projet Avant de commencer un projet, choisissez une préconfiguration de projet en tenant compte des éléments suivants : • Type de séquence vidéo à modifier • Sortie finale Dernière mise à jour le 4/10/2011 8 UTILISATION D’ADOBE PREMIERE ELEMENTS 10 Prise en main d’Adobe Premiere Elements Préconfigurations du projet Si, par exemple, vous utilisez un caméscope MiniDV, choisissez une préconfiguration de projet DV pour les raisons suivantes : • Cette préconfiguration vous procure des conditions de montage optimales. • Cette préconfiguration est idéale pour l’exportation du projet sur DVD. Les préconfigurations de projets haute définition sont destinées au montage d’un métrage issu de caméscopes haute définition ; elles sont idéales pour l’exportation vers Blu-ray. Un message s’affiche lorsque vous ajoutez une séquence vidéo dont les propriétés (dimension, i/s, rapport L/H en pixels, ordre des trames) diffèrent de celles de la préconfiguration du projet dans le montage. Cliquez sur Oui dans le message pour autoriser Adobe Premiere Elements à modifier les paramètres du projet en fonction des propriétés de l’élément. Création d’un projet Le projet que vous créez comprend des références à l’emplacement de tous les médias que vous utilisez dans l’animation. Par médias, on entend les éléments que vous utilisez dans votre projet, tels que les séquences vidéo et audio, les images fixes et les titres. Dans la mesure où un projet contient des liens vers des éléments et non les éléments eux-mêmes, veillez à lier à nouveau ces éléments si vous les déplacez sur l’ordinateur. Pour plus d’informations sur la création d’un projet, reportez-vous à la section http://www.adobe.com/go/learn_createproj_fr. Dernière mise à jour le 4/10/2011 9 UTILISATION D’ADOBE PREMIERE ELEMENTS 10 Prise en main d’Adobe Premiere Elements Ajout d’un média à votre projet Options d’importation des médias dans Adobe Premiere Elements Pour importer des médias dans votre projet, procédez de l’une des manières suivantes : • Acquisition du contenu enregistré à partir d’un périphérique à bande L’acquisition correspond au processus de transfert d’une vidéo, ou des parties de celle-ci, d’un périphérique d’enregistrement vers votre disque dur. Lors de l’acquisition d’une séquence vidéo à l’aide d’Adobe Premiere Elements, les éléments vidéo acquis sont convertis en un format compatible et enregistrés sur votre disque dur. Les références aux éléments vidéo acquis sont créées dans le projet. • Acquisition d’un enregistrement en direct à l’aide d’une webcam ou d’une caméra WDM • Importation à partir de périphériques tels que des caméscopes DVD, AVCHD, des téléphones portables et votre disque dur. • Glisser-déposer des fichiers que vous avez précédemment importés dans Elements Organizer. Pour visionner une vidéo sur l’acquisition des vidéos à l’aide d’Adobe Premiere Elements, reportez-vous à la section http://www.adobe.com/go/learn_chlvid001_pre10_fr. Assemblage d’éléments vidéo dans votre projet Le moyen le plus rapide pour assembler des éléments vidéo dans votre projet consiste à utiliser la ligne de scène. Utilisez le montage pour bénéficier d’un meilleur contrôle et d’une plus grande flexibilité lors de l’utilisation d’éléments vidéo. Pour plus d’informations sur l’utilisation de la bande de montage, reportez-vous à la section http://www.adobe.com/go/learn_chlvid003_pre10_fr. Dernière mise à jour le 4/10/2011 10 UTILISATION D’ADOBE PREMIERE ELEMENTS 10 Prise en main d’Adobe Premiere Elements Montage de séquences vidéo Le montage de séquences vidéo implique les tâches suivantes : • Découpe des parties inutiles • Ajout des données audio et mixage audio • Ajout d’effets spéciaux • Ajout d’effets de transition entre les séquences vidéo • Ajout de texte et de titres Adobe Premiere Elements met à votre disposition les outils nécessaires pour monter votre animation en fonction de vos besoins. Pour une visite rapide des effets de création d’Adobe Premiere Elements, reportez-vous à la section http://www.adobe.com/go/learn_chlvid004_pre10_fr. Copie de séquences vidéo sur disque (Blu-ray, DVD)/partage d’animations Vous pouvez exporter et partager des films, des images fixes et de l’audio dans divers types de fichiers sur le Web, des appareils mobiles, des cassettes vidéo, des disques Blu-ray et des DVD. Vous pouvez également copier et enregistrer des projets en vue de leur modification et stockage. Dernière mise à jour le 4/10/2011 11 12 Chapitre 2 : Espace de travail d’Adobe Premiere Elements Ecran de bienvenue L’écran de bienvenue s’affiche par défaut au lancement d’Adobe Premiere Elements. Outre les ressources qui vous aident à commencer à utiliser Adobe Premiere Elements, l’écran de bienvenue présente les options suivantes : Organiser Si vous souhaitez classer vos films dans Elements Organizer avant de les ouvrir dans Adobe Premiere Elements pour les modifier, cliquez sur ce bouton. Nouveau projet Cliquez sur ce bouton pour commencer un nouveau projet. Une fois un projet créé, vous ajoutez, organisez et modifiez les médias que vous ajoutez au projet. Ouvrir un projet Cliquez sur ce bouton pour ouvrir un projet que vous avez précédemment créé dans Adobe Premiere Elements. Personnalisation des options de lancement Vous pouvez personnaliser la fenêtre ou l’application qui s’affiche lorsque vous lancez Adobe Premiere Elements. Cliquez sur l’icône de l’écran de bienvenue afin d’ouvrir la boîte de dialogue Paramètres de lancement. Afficher uniquement l’écran de bienvenue Lance l’écran de bienvenue chaque fois que vous ouvrez Adobe Premiere Elements. Cette option est sélectionnée par défaut. L’écran de bienvenue contient des options qui vous aident à vous familiariser rapidement avec l’application. Adobe recommande de ne pas modifier cette option jusqu’à ce que vous soyez familiarisé avec l’utilisation du logiciel. Toujours lancer Elements Organizer uniquement Cochez cette option si vous utilisez fréquemment Elements Organizer pour organiser vos médias avant de les modifier dans Adobe Premiere Elements. Toujours lancer Adobe Premiere Elements uniquement Sélectionnez cette option pour que l’éditeur s’ouvre chaque fois que vous lancez Adobe Premiere Elements. A propos de l’espace de travail Présentation de l’espace de travail L’espace de travail d’Adobe Premiere Elements est optimisé pour les quatre principales étapes d’un projet, à savoir : l’organisation du métrage (vidéo, images fixes et audio), le montage d’une séquence, la création de menus pour des disques DVD et Blu-ray, et le partage des séquences. Vous pouvez personnaliser l’espace de travail en fonction de vos besoins, en ajoutant et en agençant les panneaux. Adobe Premiere Elements contient trois panneaux principaux : Tâches, Moniteur et Mon projet (montage et ligne de scène). Ces trois panneaux permettent d’effectuer toutes les tâches de base. Dernière mise à jour le 4/10/2011 UTILISATION D’ADOBE PREMIERE ELEMENTS 10 Espace de travail d’Adobe Premiere Elements Espace de travail d’Adobe Premiere Elements A. Panneau Moniteur B. Ligne de scène C. Montage D. Panneau Tâches Voir aussi « Présentation de la vue Média » à la page 25 « Recherche d’un effet » à la page 150 Présentation du panneau Tâches Le panneau Tâches apparaît par défaut pour tous les espaces de travail. Il s’agit de l’emplacement central pour l’ajout, l’organisation et la modification des médias, la création de menus et le partage de projets terminés. Le panneau Tâches se compose de quatre espaces de travail principaux : Projet, Modifier, Menus du disque et Partager. Dernière mise à jour le 4/10/2011 13 UTILISATION D’ADOBE PREMIERE ELEMENTS 10 Espace de travail d’Adobe Premiere Elements Espace de travail Modifier avec la vue Propriétés des effets Voir aussi « Présentation de la vue Média » à la page 25 « Ajout de fichiers à un projet » à la page 55 « Prévisualisation de fichiers dans Elements Organizer » à la page 75 Projet L’espace de travail Projet affiche des vignettes de tous les médias (vidéos, images fixes et contenu audio) que vous avez importés dans Adobe Photoshop® Elements® ou Adobe Premiere Elements. Les options suivantes sont accessibles à partir de l’espace de travail Projet du panneau Tâches : Média Affiche les vignettes de tous les fichiers média. Obtenir le média Vous permet d’ajouter des fichiers issus d’un large éventail de sources, dont des caméscopes, des caméscopes Flip, des webcams, des appareils photo numériques, des caméras WDM, des téléphones portables et des dossiers sur votre disque dur. Film instantané Vous guide automatiquement et rapidement dans les étapes de sélection et de montage de la création d’une séquence, en ajoutant des effets basés sur un thème, des titres, des transitions et du contenu audio. Vous pouvez modifier les paramètres suivant vos besoins. Dernière mise à jour le 4/10/2011 14 UTILISATION D’ADOBE PREMIERE ELEMENTS 10 Espace de travail d’Adobe Premiere Elements Voir aussi « Analyse de support » à la page 77 Modifier Lorsque vous êtes prêt à agencer ou modifier votre média, cliquez sur Modifier dans le panneau Tâches. L’espace de travail Modifier vous permet d’ajouter des thèmes et des modèles à vos séquences, d’appliquer des effets et des transitions et de créer, puis d’ajouter des titres. De plus, la vue Propriétés apparaît dans le panneau Tâches lorsque vous sélectionnez Fenêtre > Propriétés ou lorsque vous modifiez des effets ou des transitions. Les options suivantes sont accessibles à partir de l’espace de travail Modifier : Affiche les d’effets et les préconfigurations utilisables dans votre film. Vous pouvez rechercher un effet en saisissant son nom dans le champ de recherche. Pour afficher uniquement des types d’effet spécifiques, choisissez une option dans le menu principal : Effets vidéo, Effets audio ou Préconfigurations. Vous pouvez également afficher des catégories spécifiques, en sélectionnant une catégorie, par exemple Réglage ou Canal, dans le second menu (Tout afficher est la valeur par défaut). Pour modifier un effet après l’avoir appliqué, sélectionnez-le et cliquez sur Modifier les effets pour ouvrir la vue Propriétés. Effets Transitions Affiche les transitions que vous pouvez utiliser dans votre séquence. Vous pouvez rechercher une transition en saisissant son nom dans le champ de recherche. Pour afficher uniquement des types de transition spécifiques, choisissez une option dans le menu principal : Transitions vidéo ou Transitions audio. Vous pouvez également afficher des catégories spécifiques en sélectionnant une catégorie, telle que Trajectoire 3D ou Recouvrement, dans le second Menu (Tout afficher est la valeur par défaut). Pour modifier une transition après l’avoir appliquée, sélectionnez-la et cliquez sur Modifier les transitions pour ouvrir la vue Propriétés. Titres Affiche les titres préformatés que vous pouvez utiliser dans votre film. Pour n’afficher que certains types de titres : • Choisissez une option dans le premier menu (Divertissement, Général ou Anniversaire, par exemple). • Si vous souhaitez affiner votre choix, sélectionnez un thème spécifique comme Notes bleues ou Coccinelle, dans le deuxième menu. Tout afficher est sélectionné par défaut. Thèmes Vous permet de visualiser des thèmes. Affiche des thèmes Film instantané qui améliorent vos séquences de manière spectaculaire et instantanée. Les thèmes permettent de créer aisément des séquences de qualité professionnelle. Ils modifient automatiquement vos éléments et y appliquent des effets, des transitions, des incrustations, un titre et un générique, des introductions et vidéos d’introduction, des effets sonores et bien plus encore. Vous pouvez appliquer toutes les options d’un thème ou ne sélectionner que celles de votre choix. Image électronique Affiche des images électroniques qui peuvent être utilisées dans vos fichiers vidéo. Menus du disque Lorsque vous êtes prêt à ajouter des menus à votre séquence pour un DVD, un DVD Web ou un disque Blu-ray, cliquez sur Menus du disque dans le panneau Tâches. Dans cet espace de travail, vous pouvez accéder à vos médias et aux modèles de menus. Remarque : lorsque vous cliquez sur Menus du disque dans le panneau Tâches, le panneau Moniteur bascule en mode d’affichage Disposition du disque. Personnalisez vos menus en faisant glisser les modèles et les données à l'aide de la fenêtre Disposition du disque. Dernière mise à jour le 4/10/2011 15 UTILISATION D’ADOBE PREMIERE ELEMENTS 10 Espace de travail d’Adobe Premiere Elements L’espace de travail Menus du disque vous permet de prévisualiser et de choisir des modèles préformatés, que vous utiliserez pour vos menus. Pour n’afficher que certains types de modèles, sélectionnez une option dans le premier menu : Divertissement, Général, Anniversaire, etc. Si vous souhaitez affiner vos choix, sélectionnez un thème spécifique. Partager Lorsque vous souhaitez graver un disque, ou encore enregistrer votre séquence afin de la regarder en ligne ou sur un téléphone portable, un ordinateur, une cassette vidéo ou un autre appareil, cliquez sur Partager dans le panneau Tâches. Cet espace de travail contient tous les outils nécessaires pour enregistrer votre fichier, afin de pouvoir le partager. Présentation du panneau Moniteur Vous pouvez utiliser le panneau Moniteur pour effectuer de nombreuses tâches dans Adobe Premiere Elements. Vous pouvez, par exemple, prévisualiser vos fichiers et vos films, conformer et scinder des éléments, appliquer des effets, créer des titres, positionner des images et du texte en affichant les zones admissibles, et bien plus encore. Le panneau Moniteur est disponible dans tous les espaces de travail. Lorsque vous travaillez avec des menus, le panneau Moniteur passe en mode Disposition du disque, dans lequel vous pouvez facilement déplacer les menus de disposition et les images, grâce à la méthode Glisser-déposer. Lorsque vous créez des titres, le panneau Moniteur affiche les outils nécessaires pour créer et modifier votre texte. Panneau Moniteur Présentation du montage et de la ligne de scène Le montage et la ligne de scène vous permettent d’organiser vos médias dans l’ordre souhaité et de modifier des éléments. Le panneau Moniteur vous permet de prévisualiser les éléments que vous avez organisés dans le montage ou la ligne de scène. Dernière mise à jour le 4/10/2011 16 UTILISATION D’ADOBE PREMIERE ELEMENTS 10 Espace de travail d’Adobe Premiere Elements La ligne de scène permet d’organiser rapidement les médias, d’ajouter des titres, des transitions et des effets. Le montage permet de raccorder, de calquer et de synchroniser vos médias. Vous pouvez passer d’un panneau à l’autre à tout moment. Remarque : si vous choisissez d’afficher les en-têtes de panneaux (Fenêtre > Afficher les en-têtes d’ancrage), le nom de ce panneau est Mon projet. Le Montage et la Ligne de scène sont deux vues de ce panneau. Présentation du panneau Infos Le panneau Infos (Fenêtre > Infos) contient des informations sur l’objet sélectionné dans la Vue projet du panneau Tâches ou dans le montage ou la ligne de scène. S’il s’agit d’un élément, il affiche notamment la durée, le point d’entrée, le point de sortie et l’emplacement du curseur. Les informations affichées varient en fonction de divers critères tels que le type de média et le panneau actif. Par exemple, le panneau Infos affiche divers ensembles d’informations pour un espace libre dans le montage, un rectangle dans le panneau Titre et un élément dans le panneau Tâches. Dans le panneau Infos, l’entrée Vidéo indique la fréquence des images, la taille des images, les dimensions et le rapport L/H en pixels, tandis que l’entrée Audio indique la fréquence d’échantillonnage, la résolution et les couches. Personnalisation de l’espace de travail L’espace de travail de Adobe Premiere Elements est hautement personnalisable. Vous pouvez ajouter des panneaux, ou bien redimensionner, déplacer, masquer ou regrouper les panneaux en fonction de votre style de travail. Les modifications que vous apportez à l’espace de travail sont conservées jusqu’à ce que vous le modifiiez à nouveau ou que vous restauriez sa configuration initiale. A mesure que vous personnalisez votre espace de travail, Adobe Premiere Elements effectue le suivi des modifications. Lorsque vous enregistrez le projet, les modifications apportées récemment à la disposition le sont également. Lors de la prochaine ouverture de ce projet, Adobe Premiere Elements rétablira la disposition enregistrée. Afficher et masquer les en-têtes d’ancrage Les zones de dépôt sont des zones de l’espace de travail dans lesquelles vous pouvez déposer ou déplacer des panneaux. A mesure qu’un panneau est déplacé, les zones de dépôt sous-jacentes sont indiquées. La zone de dépôt sélectionnée montre la position d’insertion du panneau dans l’espace de travail. Le déplacement d’un panneau vers une zone de dépôt à un bord quelconque d’un panneau provoque un ancrage. Remarque : pour afficher le nom des panneaux de votre espace de travail, sélectionnez Fenêtre > Afficher les en-têtes d’ancrage. Chaque panneau possède un en-tête d’ancrage contenant son titre et, parfois, des boutons de menu du panneau. Vous déplacez les en-têtes d’ancrage pour amener les panneaux à leurs nouveaux emplacements. Pour gagner de la place à l’écran, vous pouvez faire disparaître les en-têtes d’ancrage et les réafficher ensuite en fonction de vos besoins. Par défaut, les en-têtes d’ancrage sont masqués. ❖ Procédez de l’une des manières suivantes : • Pour faire apparaître les en-têtes d’ancrage, sélectionnez Fenêtre > Afficher les en-têtes d’ancrage. • Pour les faire disparaître, sélectionnez Fenêtre > Masquer les en-têtes d’ancrage. Remarque : pour accéder aux commandes du menu du panneau lorsque les en-têtes d’ancrage sont masqués, cliquez avec le bouton droit de la souris ou cliquez en maintenant la touche Ctrl enfoncée sur le panneau. Dernière mise à jour le 4/10/2011 17 18 UTILISATION D’ADOBE PREMIERE ELEMENTS 10 Espace de travail d’Adobe Premiere Elements Afficher et masquer les panneaux • Pour afficher un panneau ou l’activer, choisissez son nom dans le menu Fenêtre ou cliquez sur son en-tête d’ancrage, s’il est visible. • Pour développer ou réduire un panneau ancré, cliquez sur le triangle situé sur son en-tête d’ancrage. Seuls les panneaux ancrés, alignés verticalement et partageant les bordures droite et gauche avec un autre panneau, peuvent être développés ou réduits. • Pour fermer un panneau sans ancrage, cliquez sur le bouton Fermer , situé à droite de l’en-tête d’ancrage correspondant. Redimensionnement d’un panneau Lorsqu’un panneau est déplacé ou redimensionné, les autres panneaux s’ajustent automatiquement pour s’adapter au nouvel agencement. ❖ Pour redimensionner un panneau, cliquez sur l’un de ses bords et faites-le glisser. A B Faites glisser le séparateur situé entre les panneaux pour les redimensionner. A. Panneaux d’origine avec le séparateur sélectionné B. Panneaux redimensionnés Si plusieurs moniteurs sont connectés à l’ordinateur et que le système prend en charge l’affichage multi-écran, vous pouvez faire glisser les panneaux vers n’importe quel moniteur. Ouverture des menus de panneau La plupart des panneaux contiennent des menus dont les commandes sont spécifiques au panneau. • Si les en-têtes d’ancrage sont masqués (par défaut), cliquez avec le bouton droit de la souris ou cliquez en maintenant la touche Ctrl enfoncée sur le panneau. • Si les en-têtes d’ancrage sont affichés, cliquez sur le bouton du menu du panneau dans le coin supérieur droit du panneau. (Pour afficher les en-têtes d’ancrage et le bouton du menu du panneau, sélectionnez Fenêtre > Afficher les en-têtes d’ancrage). Dernière mise à jour le 4/10/2011 UTILISATION D’ADOBE PREMIERE ELEMENTS 10 Espace de travail d’Adobe Premiere Elements Menu du panneau A. Cliquez avec le bouton droit de la souris ou cliquez en maintenant la touche Ctrl enfoncée sur le panneau pour afficher le menu du panneau. B. Cliquez sur le bouton de menu du panneau pour afficher le menu du panneau. Restauration de l’espace de travail par défaut ❖ Sélectionnez Fenêtre > Restaurer l’espace de travail. Examen ou suppression d’une alerte Adobe Premiere Elements répertorie les avertissements, messages d’erreur et autres informations que vous pouvez utiliser pour identifier et résoudre les problèmes, notamment ceux associés aux modules externes et aux autres composants provenant de développeurs tiers. Une icône d’alerte , , dans la barre d’état vous signale une erreur. Double-cliquer sur l’icône ouvre le panneau Evénements et effacer l’élément associé du panneau Evénements retire l’icône de la barre d’état. 1 Procédez de l’une des manières suivantes : • Double-cliquez sur l’icône d’alerte dans la barre d’état. • Choisissez Fenêtre > Evénements. 2 Procédez de l’une des manières suivantes : • Pour plus de détails sur un élément de la liste, sélectionnez-le et cliquez sur Détails. • Pour effacer la liste d’événements, cliquez sur Tout effacer. Dernière mise à jour le 4/10/2011 19 20 Chapitre 3 : Projets A propos des projets Adobe Premiere Elements crée un fichier de projet pour chaque nouveau projet démarré. Tous les médias que vous ajoutez à un projet, y compris les vidéos, images, titres, thèmes, etc., sont ajoutés au fichier de projet. Comme les fichiers de projets stockent uniquement des fichiers de titre et des références aux fichiers sources capturés ou importés, leur taille est raisonnable. Seules les références aux fichiers sources sont stockées, c’est pourquoi il vaut mieux éviter de déplacer, renommer ou supprimer les fichiers sources afin qu’Adobe Premiere Elements puisse continuer à les localiser. Vous pouvez créer votre propre projet en ajoutant, en agençant et en modifiant votre média, puis en y ajoutant des transitions, des effets et des titres ; ou vous pouvez créer un projet Film instantané. Voir aussi « Présentation de l’espace de travail » à la page 12 « Création d’un projet Film instantané » à la page 20 Création d’un projet Film instantané A propos des thèmes et des projets Film instantané La fonction Film instantané vous permet de créer rapidement des séquences dignes d’un professionnel. Titres, pistes audio, effets, transitions... Tous les principaux outils de montage sont accessibles d’un simple clic de la souris. Lorsque vous créez un film instantané, Adobe Premiere Elements analyse vos éléments (le cas échéant) et leur applique des balises intelligentes, si nécessaire, avant de les monter et de leur appliquer le thème que vous avez choisi. Vous pouvez personnaliser le thème en utilisant vos propres génériques de début et de fin, et en fournissant la musique ou les effets de votre choix. L’option d’analyse est activée par défaut. Si l’analyse a été désactivée, les balises intelligentes ne sont pas utilisées. Dernière mise à jour le 4/10/2011 UTILISATION D’ADOBE PREMIERE ELEMENTS 10 Projets Création d’un film instantané Les thèmes de film créent des séquences présentant une apparence spécifique. Par exemple, le thème Mariage romantique ajoute une introduction et une conclusion élégantes, un envol de colombes blanches en incrustation et une musique nuptiale en fond sonore. Quant au thème Bande dessinée, il permet de créer une vidéo de fête d’enfants en ajoutant des effets de style tels que Estampage couleur, des incrustations d’image et de grandes polices artistiques dans le titre. Chaque thème utilise son propre style de montage pour sélectionner, conformer et séquencer des éléments. Par défaut, un thème a une durée approximative de 4 à 6 minutes. Vous pouvez utiliser des films instantanés sur tous les éléments de votre séquence, ou simplement sur un sous-ensemble, créant ainsi un montage ou une fonctionnalité spéciale au début ou à la fin d’un DVD. Plusieurs thèmes vous sont proposés. Vous pouvez appliquer toutes les propriétés d’un thème ou choisir de n’en utiliser qu’un jeu partiel. De même, vous pouvez ajouter un thème à une séquence entière dans le panneau Ligne de scène/Montage ou choisir de ne l’ajouter qu’à un seul élément. Voir aussi « Analyse de support » à la page 77 Création d’un film instantané Vous pouvez lancer un Film instantané à partir de l’espace de travail Projet. Dernière mise à jour le 4/10/2011 21 22 UTILISATION D’ADOBE PREMIERE ELEMENTS 10 Projets Création d’un Film instantané à partir de l’espace de travail Projet 1 Si Adobe Premiere Elements est ouvert, cliquez sur Film instantané dans l’espace de travail Projet . Adobe Premiere Elements s’ouvre en mode Film instantané dans l’espace de travail Projet. 2 Suivez les instructions affichées en haut à gauche de l’espace de travail Projet. Elles vous guident à travers la procédure de création d’un film instantané : a Sélectionnez les éléments à inclure dans votre séquence. Cliquez sur Suivant. b Choisissez un thème pour votre séquence. Pour prévisualiser un thème, positionnez le pointeur de la souris sur la vignette correspondante afin d’en afficher une description, puis cliquez sur le bouton Lecture Suivant. . Cliquez sur Remarque : Lorsque vous sélectionnez un thème ou placez le pointeur de la souris sur la prévisualisation, une brève description du thème s’affiche. c Définissez les propriétés de votre thème. Cliquez sur Appliquer. Remarque : Vous pouvez spécifier une durée maximale de 15 minutes pour un film instantané. Vous pouvez également créer des films instantanés à partir d’Elements Organizer. Appliquer un thème à un projet existant Si vous avez déjà créé un projet et souhaitez maintenant utiliser un thème sur la totalité ou sur une partie de celui-ci, cliquez sur le bouton Thèmes dans la vue Modifier. 1 Procédez de l’une des manières suivantes : • Pour appliquer le thème à l’ensemble du projet, ne sélectionnez aucun élément. • Pour n’appliquer le thème qu’à une partie du projet, sélectionnez les éléments à utiliser avec ce thème. 2 Dans le panneau Tâches, cliquez sur Modifier, puis sur Thèmes. La vue Thèmes du panneau Tâches s’ouvre. Pour prévisualiser un thème, positionnez le pointeur de la souris sur la vignette correspondante, puis cliquez sur le bouton Lecture qui apparaît. 3 Sélectionnez un thème, puis cliquez sur Suivant. 4 Dans la vue des propriétés du thème, définissez les propriétés de votre choix, puis cliquez sur Appliquer. Propriétés des thèmes Lorsque vous ajoutez un thème à votre projet, vous pouvez définir les propriétés à utiliser, ainsi que la manière de procéder. Pour accéder aux propriétés du thème, vous devez, au préalable, sélectionner un thème et cliquer sur Suivant dans le panneau Tâches. Les options par défaut varient en fonction du thème et de la manière dont vous y accédez. Par exemple, lorsque vous accédez à un thème au moyen du bouton Film instantané, l’option Analyseur automatique est sélectionnée par défaut. En revanche, elle ne l’est pas lorsque vous ajoutez un thème à l’aide du bouton Thèmes. Vous pouvez spécifier les propriétés de thème suivantes : Titres d’ouverture et de clôture Les titres d’ouverture et de clôture peuvent occuper plusieurs lignes ; cependant, pour un résultat optimal, tâchez de faire tenir le titre d’ouverture sur une seule ligne. Film instantané Indique si vous souhaitez effectuer un montage automatique, une opération qui raccorde automatiquement les éléments et les ajoute au projet sur la base de leurs balises intelligentes. Cette propriété indique également si les éléments doivent être analysés et faire l’objet d’un balisage intelligent. Dernière mise à jour le 4/10/2011 UTILISATION D’ADOBE PREMIERE ELEMENTS 10 Projets Appliquer à Indique si le thème doit être appliqué à la totalité du projet ou uniquement aux éléments sélectionnés dans le panneau Ligne de scène ou Montage. (Cette option n’est pas disponible si vous avez créé votre film instantané en cliquant sur Film instantané dans l’espace de travail Projet.) Musique Permet de spécifier l’accompagnement musical à utiliser pour votre projet, à savoir : musique du thème, votre propre musique (cliquez sur Parcourir pour la rechercher et l’ouvrir) ou aucun accompagnement musical. Vous pouvez sélectionner plusieurs éléments musicaux (cette opération peut être effectuée à ce stade ou dans l’espace de travail Projet dans le cadre de la sélection des éléments d’origine) qui seront lus dans l’ordre sélectionné. Faites glisser le curseur entre Effets sonores/musicaux et Mes éléments pour définir la proportion de piste audio et d’effets audio à utiliser par rapport au son provenant de vos éléments. La fonction Film instantané se synchronise sur le rythme de la musique. Par conséquent, toute modification du morceau peut avoir une incidence non négligeable sur les résultats. De plus, le fait de modifier la durée du morceau modifie également la durée de la séquence de sorte qu’elle corresponde avec celle du nouveau morceau. Vitesse et intensité Vous permet de contrôler la vitesse des coupes, ainsi que l’intensité des effets. Cliquez sur le triangle en regard de l’option Vitesse et intensité, puis réglez la vitesse des coupes et l’intensité des effets à l’aide du curseur. Durée Définit la durée de la séquence finie. Correspondance musicale crée une séquence de même longueur que la musique du thème. Spécifier la durée vous permet d’indiquer le temps d’exécution exact en faisant glisser les heures, les minutes et les secondes. L’option Utiliser tous les éléments s’assure que tous les éléments sélectionnés sont utilisés et définit le temps d’exécution sur la base de leur durée. Remarque : si vous indiquez une durée supérieure à la longueur de la musique du thème, celle-ci sera lue en boucle. Si la durée est inférieure, la musique s’arrête avec le dernier élément. Séquence Indique si les éléments sont placés dans le panneau Montage conformément au code temporel de l’élément ou aux règles de montage du thème. Contenu du thème Indique les aspects du thème qui sont inclus dans la séquence finale. Activez ou désactivez les options de votre choix : Si des effets ont déjà été appliqués à certains de vos éléments, vous pouvez soit les conserver, soit les supprimer et appliquer à la place les effets du thème. Aperçu du rendu Si cette option est activée, le film instantané est rendu une fois qu’il a été créé et placé dans le montage. Le rendu permet une meilleure cadence i/s lors de la lecture de la séquence. Modifier un film instantané Lorsque vous créez un film instantané, Adobe Premiere Elements combine tous les éléments dans un seul. Vous pouvez diviser cet élément combiné si vous souhaitez modifier ou remplacer les divers éléments constitutifs. Dès que vous avez divisé un élément Film instantané, vous pouvez utiliser la commande Remplacer l’élément pour remplacer rapidement un élément par un autre sans devoir le conformer et monter le nouvel élément, afin d’adapter ou de modifier les effets ou incrustations qui y ont été appliqués. Parce que le film instantané est créé à l’aide de la détection de temps sur l’élément de musique ajouté, modifier l’élément Audio peut produire une vidéo présentant des problèmes de synchronisation. Diviser un film instantané ❖ Cliquez avec le bouton droit de la souris ou cliquez en maintenant la touche Ctrl enfoncée sur l’élément Film instantané dans le panneau Ligne de scène ou Montage, puis sélectionnez Diviser le film instantané dans le menu contextuel. Remplacer un élément dans un film instantané 1 Dans l’espace de travail Projet ou la vue Média, sélectionnez l’élément à utiliser. Dernière mise à jour le 4/10/2011 23 UTILISATION D’ADOBE PREMIERE ELEMENTS 10 Projets 2 Dans le panneau Montage, cliquez avec le bouton droit de la souris ou en maintenant la touche Ctrl enfoncée sur l’élément à remplacer, puis sélectionnez Remplacer l’élément du projet. Si l’élément entrant est plus long, il est coupé à partir de la fin pour correspondre à la durée existante de l’élément sortant. Si l’élément entrant est plus court, un message d’avertissement vous invite soit à annuler l’opération de remplacement, soit à utiliser des caches noirs afin de combler la durée excédentaire. Création d’un projet Démarrage d’un nouveau projet Lorsque vous démarrez un nouveau projet, cliquez sur le bouton Modifier les paramètres pour vérifier la préconfiguration par défaut et ses réglages. Veillez à choisir une préconfiguration qui utilise les mêmes spécifications que votre média source. Si la première séquence vidéo que vous ajoutez au montage a des propriétés (dimension, i/s, rapport L/H en pixels, ordre des trames) différentes de celles de la préconfiguration du projet, un message s'affiche, stipulant que « Le format des éléments que vous ajoutez ne correspond pas à celui des paramètres du projet. Pour obtenir de meilleurs résultats, utilisez une préconfiguration de projet qui correspond à vos éléments. Souhaitez-vous modifier les paramètres du projet pour qu’ils correspondent à vos éléments ? » Cliquez sur Oui dans le message pour permettre à Premiere Elements de modifier les paramètres du projet en fonction des propriétés de l'élément. Pour conserver les paramètres actuels, cliquez sur Non. • Ce message s'affiche uniquement si le montage est vide lorsque vous faites glisser et déposez une séquence vidéo dans un montage, une ligne de scène ou un moniteur. • Le message ne s'affiche pas lorsque vous faites glisser et déposez des images ou des éléments audio uniquement dans ces panneaux. • Le message ne s'affiche pas si vous sélectionnez plusieurs éléments ayant différentes propriétés et que vous les faites glisser et les déposez dans un montage, une ligne de scène ou un moniteur vide. Le rendu des prévisualisations, les fichiers audio uniformisés et les acquisitions audio et vidéo sont enregistrés par défaut dans le dossier du projet enregistré. Ces fichiers étant très volumineux, veillez à les enregistrer sur votre disque dur le plus volumineux et le plus rapide. Pour stocker ces fichiers séparément des projets, choisissez Modifier > Préférences > Disques de travail / Adobe Premiere Elements 10 > Préférences > Disques de travail. 1 Procédez de l’une des manières suivantes : • Dans l’écran de démarrage, cliquez sur Nouveau projet. • Si Adobe Premiere Elements est ouvert, cliquez sur Fichier > Nouveau > Projet. 2 (Facultatif) Pour modifier les paramètres utilisés, cliquez sur Modifier les paramètres, sélectionnez une préconfiguration différente et cliquez ensuite sur OK. 3 Dans la boîte de dialogue Nouveau projet, spécifiez un nom et un emplacement pour le projet, puis cliquez sur OK. Dernière mise à jour le 4/10/2011 24 UTILISATION D’ADOBE PREMIERE ELEMENTS 10 Projets Voir aussi « A propos des réglages et des préconfigurations des projets » à la page 33 « Création ou modification de préconfigurations de projet » à la page 33 « A propos des disques de travail » à la page 39 Ouvrez un projet Vous ne pouvez ouvrir qu’un seul projet à la fois. Pour qu’Adobe Premiere Elements puisse ouvrir un projet existant, assurez-vous que vous pouvez accéder au fichier du projet (.prel) et aux fichiers sources qu’il contient sur votre ordinateur. ❖ Procédez de l’une des manières suivantes : • Dans l’écran de bienvenue, cliquez sur Ouvrir un projet, puis sur le nom du projet. (S’il ne s’agit pas d’un projet répertorié, cliquez sur Ouvrir, sélectionnez le fichier du projet, puis cliquez sur Ouvrir.) • Si Adobe Premiere Elements est ouvert, cliquez sur Fichier > Ouvrir un projet ou Ouvrir un projet récent, puis sélectionnez le fichier du projet et cliquez sur Ouvrir. • Sous Windows®, cliquez deux fois sur le fichier de projet. Remarque : Adobe Premiere Elements peut ouvrir des projets créés dans des versions précédentes du programme, mais ces dernières ne peuvent pas ouvrir de projets créés dans des versions ultérieures. Si une ou plusieurs versions d’Adobe Premiere Elements sont installées, il se peut que vous ayez à ouvrir un projet en allant dans le logiciel ou en cliquant avec le bouton droit de la souris ou en cliquant tout en maintenant la touche Ctrl enfoncée sur le fichier, puis en choisissant l’application, plutôt qu’en double-cliquant sur le fichier du projet. Voir aussi « Ouverture d’un projet enregistré à l’aide de la commande Enregistrement automatique » à la page 39 Affichage des fichiers d’un projet Présentation de la vue Média La vue Média vous permet de prévisualiser le matériel source de vos projets. Sélectionnez l’onglet Projet et cliquez sur Média pour afficher la vue Média. Vous pouvez afficher le contenu d’un projet sous forme de liste ou de grille. Utilisez les boutons correspondants du panneau Média pour passer d’un mode à l’autre. Le mode Grille affiche un instantané de la vidéo pour le projet correspondant. Les fichiers en cours d’utilisation par le projet sont signalés par une icône verte. Dernière mise à jour le 4/10/2011 25 UTILISATION D’ADOBE PREMIERE ELEMENTS 10 Projets Vue Projet A. Mode Liste B. Mode Grille C. Dossier parent D. Nouveau dossier E. Nouvel élément F. Supprimer un élément G. Afficher/masquer les fichiers vidéo H. Afficher/masquer les fichiers audio I. Afficher/masquer les fichiers d’image J. Icône indiquant que le média est en cours d’utilisation dans le projet K. Séquence vidéo L. Dossier pour vous aider à classer les éléments Dernière mise à jour le 4/10/2011 26 UTILISATION D’ADOBE PREMIERE ELEMENTS 10 Projets Panneau Projet, mode d’affichage Grille A. Bouton du mode d’affichage Liste B. Bouton du mode d’affichage Grille C. Icône indiquant que le média est en cours d’utilisation dans le projet Voir aussi « Personnalisation des propriétés du mode Liste » à la page 31 « Découpage dans la fenêtre Prévisualisation » à la page 124 Affichage et organisation des objets dans le panneau Média Dans la vue Média, vous pouvez afficher les éléments sous forme de liste. Le mode Liste vous permet d’afficher simultanément un plus grand nombre d’objets et de les trier selon leurs propriétés, notamment le type de média et la durée. Dernière mise à jour le 4/10/2011 27 UTILISATION D’ADOBE PREMIERE ELEMENTS 10 Projets Options d’affichage de la vue Média. Faites glisser la barre de défilement (A) pour voir davantage d’en-têtes de colonnes. • Pour trier les objets en mode Liste, cliquez sur l’en-tête de la colonne selon laquelle vous souhaitez les trier. (Par exemple, cliquez sur Type de média pour trier les objets par type.) Si les dossiers sont développés, les objets sont triés en partant du niveau supérieur dans la hiérarchie de la vue Média. Pour inverser l’ordre de tri, cliquez de nouveau sur l’en-tête de colonne. • Pour afficher davantage d’informations figurant dans les en-têtes de colonne en mode Liste, faites glisser le bord droit du panneau Tâches vers la droite pour le redimensionner ou faites glisser vers la droite la barre de défilement figurant dans la partie inférieure du panneau. Organisation des éléments dans des dossiers La vue Média peut contenir des dossiers, pratiques pour réorganiser le contenu d’un projet comme vous le feriez avec des dossiers dans l’Explorateur Windows. Chaque dossier peut contenir des médias ou des sous-dossiers. Pensez à utiliser des dossiers pour classer les types de médias, tels que les acquisitions DV, les images fixes Adobe Photoshop Elements et les fichiers audio. ❖ Dans la vue Média, procédez de l’une des manières suivantes : Remarque : pour accéder à la vue Média, sélectionnez Projet > Média. • Pour ajouter un dossier, cliquez sur l’icone Nouveau dossier au bas de la vue Média. Dans la vue Liste, si vous cliquez plusieurs fois de suite sur ce bouton, chaque nouveau dossier est imbriqué dans le dossier créé précédemment. • Pour placer un élément dans un dossier, faites-le glisser vers l’icône Dossier. Vous pouvez déplacer des dossiers vers d’autres dossiers pour les imbriquer. • Pour afficher le contenu d’un dossier, cliquez deux fois dessus. En mode Liste, cliquez sur le triangle situé en regard de l’icône Dossier pour développer le dossier. Dernière mise à jour le 4/10/2011 28 UTILISATION D’ADOBE PREMIERE ELEMENTS 10 Projets • Pour passer d’un dossier imbriqué à un dossier parent, cliquez sur l’icône Dossier parent . Vous pouvez cliquer sur ce bouton et le maintenir enfoncé pour afficher la liste de tous les dossiers situés au-dessus du dossier actuellement indiqué. Vous pouvez également passer au dossier qui vous intéresse en le mettant en surbrillance et en relâchant le bouton de la souris. Renommer un fichier source dans un projet • Pour renommer un élément, sélectionnez-le, choisissez Elément > Renommer, puis saisissez le nouveau nom et appuyez sur Entrée. (La modification est répercutée uniquement sur les références utilisées dans le projet ; le nom du fichier source d’origine dans l’espace de travail Projet et dans Windows reste inchangé.) • Pour renommer un fichier source d’origine, quittez Adobe Premiere Elements, puis renommez le fichier dans Windows. A la prochaine ouverture du projet, Adobe Premiere Elements vous invite à rechercher le fichier. Pour renommer un élément sélectionné, vous pouvez également cliquer sur son nom pour le sélectionner, saisir son nouveau nom et appuyer sur la touche Entrée. Recherche d’un objet dans un projet ❖ Cliquez avec le bouton droit sur un élément du montage, puis sélectionnez Faire apparaître dans le projet. Pour rechercher un objet sur le disque dur, cliquez avec le bouton droit de la souris sur l’élément, sélectionnez Propriétés, puis notez le chemin affiché en haut du panneau Propriétés. Rechercher des fichiers manquants pour un projet Adobe Premiere Elements ne stocke pas les fichiers source d’origine dans un projet ; il référence le nom et l’emplacement de chaque fichier source pendant l’importation. Si vous déplacez, renommez ou supprimez ultérieurement un fichier source dans Windows, la boîte de dialogue Où se trouve le fichier s’ouvre à la prochaine ouverture du projet. Les projets référencent non seulement les fichiers sources mais aussi les fichiers de prévisualisation. Les fichiers de prévisualisation vous permettent de voir les effets en temps réel sans devoir procéder à leur rendu, un processus qui peut demander plusieurs heures. Vous pouvez recréer les fichiers de prévisualisation autant de fois qu’il est nécessaire. Remarque : une fois la séquence terminée, vous pouvez supprimer les fichiers sources pour autant que vous n’envisagiez pas de les réutiliser dans un projet. Si vous deviez remonter la séquence, archivez le projet à l’aide de la fonction Archivage de projets avant de supprimer les fichiers sources. ❖ Dans la boîte de dialogue Où se trouve le fichier, choisissez l’une des options suivantes : Afficher uniquement les correspondances de noms exactes Affiche uniquement les fichiers dont le nom correspond à celui du fichier manquant à la dernière fermeture du projet. Si le nom du fichier a été modifié, désélectionnez cette option. Sélectionner Remplace le fichier manquant par le fichier d’origine ou de substitution sélectionné. Rechercher Démarre la fonctionnalité de recherche de Windows XP. Ignorer les prévisualisations Ignore les fichiers de prévisualisation manquants de sorte que vous êtes dispensé de les rechercher. Ignorer Remplace le fichier manquant par un fichier off-line, un pseudo-élément pour les éléments associés dans la vue Projet du panneau Tâches et dans le panneau Montage ou Ligne de scène. Tout ignorer Remplace tous les éléments manquants par des fichiers off-line, sans vous demander confirmation. Dernière mise à jour le 4/10/2011 29 UTILISATION D’ADOBE PREMIERE ELEMENTS 10 Projets Voir aussi « Projets archivés » à la page 307 « Prévisualisation de séquences » à la page 108 « Dépannage » à la page 311 Supprimer un élément Etant donné que Adobe Premiere Elements ne stocke pas les fichiers média proprement dits dans le projet, la suppression d’un élément d’un projet entraîne celle de toutes ses occurrences dans une séquence. Cependant, Adobe Premiere Elements ne supprime pas le fichier source de l’élément du Bureau Windows. Pour conserver de l’espace disque, supprimez le fichier source. • Pour supprimer un fichier média d’un projet, sélectionnez-le dans la vue Média, puis appuyez sur la touche Suppr. Remarque : pour accéder à la vue Média, sélectionnez Projet > Média. • Pour supprimer un fichier média de l’espace de travail Projet, cliquez dessus avec le bouton droit de la souris ou en maintenant la touche Ctrl enfoncée dans l’espace de travail Projet, puis sélectionnez l’option Supprimer. Vous pouvez également le supprimer en le sélectionnant et en appuyant ensuite sur la touche Suppr. Le fichier est supprimé d’Elements Organizer, mais pas de votre disque dur. • Pour supprimer un fichier média d’un projet et de votre ordinateur, sélectionnez le fichier dans la vue Média, puis appuyez sur Effacer. Cliquez ensuite sur OK dans la boîte de dialogue de suppression. Pour identifier les objets inutilisés dans un projet, reportez-vous aux colonnes Utilisation vidéo et Utilisation audio en mode Liste. Faites défiler le panneau vers la droite pour afficher ces colonnes. Une coche verte (mode Liste) et un point vert (mode Grille) indiquent que l’élément est en cours d’utilisation dans le projet. Voir aussi « Gestion d’éléments à l’aide d’Elements Organizer » à la page 75 « Création d’éléments spécialisés » à la page 66 « Utilisation de fichiers off-line » à la page 68 « Utilisation des rapports L/H et des options de trame » à la page 69 Affichage des propriétés des éléments Présentation des propriétés de base d’un élément ❖ Sélectionnez Projet > Média, puis développez le panneau ou faites-le défiler horizontalement pour en afficher les colonnes (certaines colonnes sont parfois masquées). Voir aussi « Personnalisation des propriétés du mode Liste » à la page 31 Dernière mise à jour le 4/10/2011 30 UTILISATION D’ADOBE PREMIERE ELEMENTS 10 Projets Affichage d’informations complètes sur le fichier Adobe Premiere Elements s’accompagne d’outils permettant d’évaluer un fichier de format reconnu, qu’il soit enregistré dans un projet ou en dehors de celui-ci. Vous pouvez notamment déterminer si le débit d’un élément exporté convient à une diffusion sur Internet. Dans le cas des fichiers vidéo, les propriétés peuvent être la taille du fichier, le nombre de pistes audio et vidéo, la durée, la fréquence d’images (i/s) moyenne, la fréquence d’échantillonnage audio, le débit vidéo, les réglages de compression, ainsi que d’autres informations sur la perte d’images dans les éléments acquis. La fonction Propriétés est pratique pour détecter les éventuelles pertes d’images dans un élément récemment acquis. Servez-vous des courbes d’analyse du débit pour comparer le débit de sortie aux exigences du support de sortie. Ces courbes indiquent la cadence de rendu des images clés, la différence entre les images clés de compression et les images différenciées (placées entre les images clés) et le débit de chaque image. ❖ Procédez de l’une des manières suivantes : • Si l’élément se trouve dans la vue Média, cliquez avec le bouton droit de la souris ou en maintenant la touche Ctrl enfoncée sur l’élément, puis choisissez Propriétés. • Si l’élément figure dans le montage, sélectionnez-le, puis choisissez Fichier > Propriétés > Sélection. • Si l’élément ne se trouve pas dans le projet, choisissez Fichier > Propriétés > Fichier, recherchez l’élément à analyser, sélectionnez-le, puis cliquez sur Ouvrir. Personnalisation des propriétés du mode Liste Vous pouvez personnaliser le mode Liste pour n’afficher que les informations de votre choix. Vous pouvez également renommer des colonnes, ajouter vos propres colonnes, les réorganiser et en modifier la largeur. Voir aussi « Renommer un fichier source dans un projet » à la page 29 « Présentation de la vue Média » à la page 25 « Vérification de vos réglages d’exportation » à la page 34 Spécification des propriétés qui apparaissent en mode Liste La propriété Nom apparaît par défaut et affiche le nom de l’élément sur le disque. Vous ne pouvez pas supprimer la propriété Nom au moyen de la boîte de dialogue Modifier les colonnes. Vous pouvez toutefois modifier le nom attribué à l’élément au sein du projet. 1 pour accéder à la vue Média, sélectionnez Projet > Média. 2 Cliquez avec le bouton droit de la souris ou en maintenant la touche Ctrl enfoncée dans la vue Média, puis choisissez Modifier les colonnes. Assurez-vous que vous cliquez sur une zone en dehors des lignes contenant les éléments. 3 Sélectionnez l’une des propriétés suivantes que vous souhaitez voir apparaître dans la vue Média, puis cliquez sur OK. Utilisations Affiche une coche si l’élément est utilisé dans le projet. Type de média Média, tel que Séquence ou une Image fixe. Fréquence d’images Nombre d’images par seconde de l’élément, par exemple 29,97 i/s. Durée du média Longueur du média capturé sur le disque exprimée dans le format d’affichage défini dans la section Général de la boîte de dialogue Réglages du projet. Dernière mise à jour le 4/10/2011 31 32 UTILISATION D’ADOBE PREMIERE ELEMENTS 10 Projets Remarque : dans Adobe Premiere Elements, toutes les durées, quel que soit le panneau, tiennent compte des images spécifiées par les points d’entrée et de sortie. Par exemple, la définition de points d’entrée et de sortie sur une même image se traduit par la durée d’une seule image. Durée vidéo Durée de l’élément telle qu’elle est définie par les points d’entrée et de sortie vidéo incorporant tout réglage appliqué dans Adobe Premiere Elements, comme la modification de la vitesse de l’élément. Durée audio Durée de l’élément telle qu’elle est définie par les points d’entrée et de sortie audio incorporant tout réglage appliqué dans Adobe Premiere Elements, comme la modification de la vitesse de l’élément. Infos vidéo Taille d’image et rapport L/H de l’élément, ainsi que la spécification d’une éventuelle couche Alpha. Infos audio Spécifications audio de l’élément. Utilisation vidéo Nombre d’occurrences de la composante vidéo d’un élément dans la séquence. Utilisation audio Nombre d’occurrences de la composante audio d’un élément dans la séquence. Etat Indique si un élément est online ou off-line. Si un élément est off-line, le motif est précisé. Client Champ pour ajouter le nom d’un client ou d’autres détails. Ajustement des colonnes du mode Liste Le mode Liste vous permet d’évaluer, de rechercher ou d’organiser rapidement des éléments selon des propriétés spécifiques. 1 pour accéder à la vue Média, sélectionnez Projet > Média. 2 Procédez de l’une des manières suivantes : • Pour modifier la largeur d’une colonne, placez le pointeur sur une ligne séparant les en-têtes de colonnes jusqu’à ce que l’icône de redimensionnement des colonnes apparaisse, puis faites glisser la souris horizontalement. • Pour créer une colonne, cliquez avec le bouton droit de la souris ou cliquez en maintenant la touche Ctrl enfoncée, choisissez Modifier les colonnes, cliquez sur Ajouter et sélectionnez un nom de colonne (après quoi la nouvelle colonne s’affiche). Entrez un nom et choisissez le type de la nouvelle colonne, puis cliquez sur OK. Les colonnes de texte peuvent contenir tout type de texte. Les colonnes booléennes contiennent une case à cocher. • Pour afficher une colonne, cliquez avec le bouton droit de la souris ou cliquez en maintenant la touche Ctrl enfoncée, choisissez Modifier les colonnes, puis cliquez sur la case en regard du nom de la colonne à afficher. • Pour trier les colonnes dans l’ordre ascendant ou descendant, cliquez sur leur en-tête. • Pour réorganiser les colonnes, cliquez avec le bouton droit de la souris ou cliquez en maintenant la touche Ctrl enfoncée, sélectionnez Modifier les colonnes, puis un nom de colonne et cliquez sur Déplacer vers le haut ou Déplacer vers le bas. Remarque : si vous ne parvenez pas à localiser ou à modifier un attribut de colonne dans la boîte de dialogue Modifier les colonnes, cela signifie que Adobe Premiere Elements le verrouille et qu’il ne peut pas être modifié. Vous pouvez, par exemple, renommer les colonnes que vous avez ajoutées, mais pas celles qui sont intégrées dans Adobe Premiere Elements. Affichage des détails sur les propriétés des effets 1 Sélectionnez un élément dans le montage ou la ligne de scène. 2 Dans le panneau Tâches, cliquez sur Modifier, puis sur le bouton Effets. 3 Dans la vue Effets, cliquez sur le bouton Modifier les effets dans la partie inférieure du panneau, développez l’effet et prenez note des valeurs. Dernière mise à jour le 4/10/2011 UTILISATION D’ADOBE PREMIERE ELEMENTS 10 Projets Réglages et préconfigurations des projets A propos des réglages et des préconfigurations des projets Les réglages d’un projet déterminent le format vidéo et audio de ce projet, notamment si votre métrage provient d’un caméscope DV, HDV, AVCHD ou d’un caméscope équipé d’un disque dur ou d’une mémoire Flash, ou encore s’il s’agit d’une vidéo de format standard ou grand écran. Cette option définit également la fréquence d’images et le format de la vidéo, la fréquence d’échantillonnage audio, la trame inférieure/supérieure en premier et la résolution de votre projet. Lorsque vous commencez un nouveau projet, Adobe Premiere Elements lui applique une préconfiguration. Une préconfiguration est un ensemble de réglages préconfigurés. Dans la plupart des cas, vous pouvez utiliser la configuration par défaut du projet, définie pour un métrage DV 4:3 pour la norme télévisuelle spécifiée lorsque vous avez installé Adobe Premiere Elements. NTSC (National Television Standards Committee) est la norme télévisuelle pour le continent américain, les Caraïbes, le Japon, la Corée du Sud et Taïwan ; PAL (Phase Alternating Line) est le format standard pour l’Europe, la Russie, l’Afrique, le Moyen-Orient, l’Inde, l’Australie, la Nouvelle-Zélande, le Pacifique Sud, la Chine et d’autres parties de l’Asie. Vous ne pouvez plus changer la préconfiguration du projet une fois le projet démarré. Vérifiez donc bien le format de votre métrage source avant de sélectionner la préconfiguration du projet. En fonction du métrage, il peut s’avérer nécessaire de changer la préconfiguration ou d’en créer une nouvelle. Si le métrage est en grand écran, vous devez sélectionner une préconfiguration Grand écran avant de démarrer le projet ; si le métrage est HDV, choisissez l’une des préconfigurations HDV. Si la préconfiguration du projet ne correspond pas aux fichiers sources, les résultats ne seront peut-être pas conformes à vos attentes. Si vous devez définir des réglages de qualité inférieure pour la sortie (telle qu’une vidéo en continu sur le Web), ne modifiez pas les réglages de votre projet. Changez plutôt les réglages d’exportation. Préconfiguration de séquence dynamique Un message s'affiche lorsque vous ajoutez une séquence vidéo dont les propriétés (dimension, i/s, rapport L/H en pixels, ordre des trames) diffèrent de celles de la préconfiguration du projet dans le montage. Cliquez sur Oui dans le message pour permettre à Premiere Elements de modifier les paramètres du projet en fonction des propriétés de l'élément. Pour conserver les paramètres actuels, cliquez sur Non. • Ce message s'affiche uniquement si le montage est vide lorsque vous faites glisser et déposez une séquence vidéo dans un montage, une ligne de scène ou un moniteur. • Le message ne s'affiche pas lorsque vous faites glisser et déposez des images ou des éléments audio uniquement dans ces panneaux. • Le message ne s'affiche pas si vous sélectionnez plusieurs éléments ayant différentes propriétés et que vous les faites glisser et les déposez dans un montage, une ligne de scène ou un moniteur vide. • Le message ne s’affiche pas dans la procédure d’acquisition. Création ou modification de préconfigurations de projet Les préconfigurations de projet par défaut d’Adobe Premiere Elements conviennent à la plupart des types de médias sources, notamment les vidéos provenant de caméscopes DV, d’appareils photos, de DVD et de téléphones portables. Il n’est pas possible de créer des préconfigurations de projet personnalisées ni de modifier une préconfiguration de projet après en avoir sélectionné une et démarré un projet. Dernière mise à jour le 4/10/2011 33 UTILISATION D’ADOBE PREMIERE ELEMENTS 10 Projets Pour modifier la préconfiguration du projet lorsque vous commencez un nouveau projet, cliquez sur le bouton Modifier les paramètres dans la boîte de dialogue Nouveau projet. Sélectionnez la préconfiguration qui correspond au type de métrage que vous avez l’intention d’utiliser. Un message s’affiche lorsque vous tentez d’ajouter une séquence vidéo dont la préconfiguration ne correspond pas à la préconfiguration du projet dans le montage. Cliquez sur Oui dans le message pour autoriser Adobe Premiere Elements à modifier les paramètres du projet en fonction des propriétés de l’élément. Pour plus d’informations, reportez-vous à la section Préconfiguration de séquence dynamique. Sélection d’une préconfiguration de projet Par défaut, Adobe Premiere Elements utilise une préconfiguration DV pour la norme télévisuelle que vous spécifiez lors de l’installation du programme. Vous devrez sélectionner une nouvelle préconfiguration pour créer de nouveaux projets sous un format différent (tel que HDV), la norme de télévision (comme PAL) ou le rapport L/H de l’image (comme grand écran). La préconfiguration que vous sélectionnez devient le paramètre par défaut. Elle est donc utilisée avec tous les nouveaux projets que vous créez jusqu’à ce que vous sélectionniez une autre préconfiguration. Si vous ne souhaitez utiliser une préconfiguration que temporairement, remplacez-la par une autre lorsque vous n’en avez plus besoin. 1 Démarrage Adobe Premiere Elements. 2 Dans l’écran de bienvenue, cliquez sur Nouveau projet. (Ou choisissez Fichier > Nouveau > Projet.) 3 Dans la boîte de dialogue Nouveau projet, cliquez sur Modifier les paramètres. 4 Sélectionnez la préconfiguration correspondant au format et à la norme du métrage que vous souhaitez monter. Par exemple, pour monter la plupart des métrages HDV des caméscopes 1080i pour le marché américain, choisissez HDV 1080i 30 ou HDV 1080i 25 5 Cliquez sur OK. 6 Spécifiez un nom et un emplacement pour le projet, puis cliquez sur OK. Modification des paramètres d’un projet ouvert Seules des modifications mineures liées à l’affichage peuvent être apportées dans les paramètres d’un projet créé. Remarque : il n’est pas possible de modifier le mode de montage et le format des fichiers de prévisualisation une fois qu’un projet a été créé. 1 Choisissez Edition > Réglages du projet > Général. 2 Dans la boîte de dialogue Réglages du projet, spécifiez les réglages des catégories Général, Acquisition et Rendu vidéo. 3 Cliquez sur OK. Vérification de vos réglages d’exportation Les préconfigurations de projet sont classées dans trois catégories principales : Général, Acquisition et Rendu vidéo. Une fois que vous avez démarré un projet, la plupart de ses réglages, tels que la fréquence et la taille des images mais aussi le rapport L/H, ne sont plus modifiables. En revanche, vous pouvez vérifier les réglages pour vous assurer que le média que vous ajoutez au projet est compatible avec celui-ci. ❖ Ouvrez le projet dans Adobe Premiere Elements, puis choisissez Edition > Réglages du projet > [catégorie]. Dernière mise à jour le 4/10/2011 34 UTILISATION D’ADOBE PREMIERE ELEMENTS 10 Projets Remarque : les préconfigurations personnalisées peuvent être fournies avec des produits tiers, notamment des PC, des cartes d’acquisition ou des versions de matériel. Pour plus de détails, reportez-vous à la documentation de votre carte d’acquisition. Voir aussi « Présentation des rapports L/H » à la page 69 « Préparation d’un projet pour l’acquisition vidéo » à la page 44 « Acquisition vidéo » à la page 45 « Paramètres courants pour le partage » à la page 299 Préconfigurations NTSC et PAL Les préconfigurations NTSC sont conformes au standard NTSC, où chaque image vidéo est constituée de 525 lignes horizontales affichées à 29,97 images par seconde. La préconfiguration NTSC standard est valable pour le métrage d’un rapport de 4:3 et la préconfiguration NTSC grand écran est valable pour le métrage d’un rapport de 16:9. Les préconfigurations PAL sont conformes au standard PAL, où chaque image vidéo est constituée de 625 lignes affichées à 25 images par seconde. paramètres généraux Les réglages généraux (Modifier > Réglages du projet > Général) déterminent les caractéristiques fondamentales du projet, notamment le mode de montage utilisé pour le traitement vidéo, la taille d’image, le rapport L/H, le minutage (Format d’affichage) et le mode de lecture vidéo (Base de temps). Ces réglages doivent être conformes au média source le plus fréquent du projet (si, par exemple, le métrage est au format DV, utilisez le mode de montage Lecture DV). La modification arbitraire de ces réglages peut entraîner une perte de qualité. Les réglages généraux comprennent les options suivantes. Mode de montage Identifie la norme télévisuelle et le format choisis pour le projet. Les réglages de prévisualisation vidéo suivants ne sont pas modifiables car ils sont déterminés par le mode de montage : Base de temps, Taille d’image, Rapport L/H en pixels, Trames et Echantillonnage. Remarque : contrairement aux réglages de sortie finale, les réglages du mode de montage doivent refléter les caractéristiques du média source. Spécifiez les réglages de sortie lorsque vous exportez un projet. Base de temps Spécifie les intervalles de temps utilisés pour calculer la position dans le temps de chaque modification : 25 pour la norme PAL (norme européenne) et 29,97 pour la norme NTSC (norme japonaise et nord-américaine). Réglages de lecture Ce bouton est activé si vous utilisez une préconfiguration DV, un mode de montage DV ou si vous avez installé un module externe proposant des fonctions de lecture supplémentaires. Pour le mode de montage DV, cette option indique où vous souhaitez lire vos prévisualisations : sur un caméscope DV (ou sur un autre périphérique connecté) ou sur l’ordinateur. Pour plus d’informations sur les réglages de lecture des modules externes tiers, reportezvous à la documentation fournie par les fabricants. Taille d’image Spécifie les dimensions, en pixels, des images pour la lecture des projets. Dans la plupart des cas, la taille d’image définie pour le projet doit correspondre à la taille d’image du média source. Vous ne pouvez pas modifier la taille des images pour compenser une lecture lente, mais vous pouvez modifier les paramètres de lecture : cliquez avec le bouton droit de la souris ou cliquez en maintenant la touche Ctrl enfoncée sur le panneau Moniteur, puis choisissez Réglages de lecture. Vous pouvez également ajuster la taille d’image de la sortie finale en modifiant les réglages d’exportation. Dernière mise à jour le 4/10/2011 35 UTILISATION D’ADOBE PREMIERE ELEMENTS 10 Projets Rapport L/H en pixels Fixe le rapport largeur/hauteur des pixels. Ce rapport est fonction du format vidéo (PAL ou NTSC). Si le rapport L/H en pixels diffère de celui de la vidéo, une distorsion risque d’apparaître lors de la lecture et du rendu. Pour plus d’informations, reportez-vous à la section « Présentation des rapports L/H » à la page 69. Trames Spécifie la trame dominante ou l’ordre dans lequel les deux trames de chaque image sont dessinées. Adobe Premiere Elements effectue l’acquisition du métrage DV avec les trames, même si le métrage a été enregistré en mode Recherche progressive. Format d’affichage (vidéo) Détermine le mode de représentation du temps tout au long du projet. Ces options correspondent aux normes utilisées en montage vidéo et en cinéma. Pour une diffusion vidéo DV NTSC, choisissez Code temporel compensé 30 i/s. Pour une diffusion vidéo DV PAL, choisissez Code temporel 25 i/s. Zone admissible du titre Définit la partie du bord de l’image qui doit être marquée comme zone admissible pour les titres afin que ces derniers ne soient pas coupés sur des téléviseurs qui effectuent un léger zoom avant sur l’image afin de l’agrandir (appelé numérisation). La zone admissible du titre est délimitée par un rectangle comportant des traits, lorsque vous cliquez sur le bouton Zones admissibles du panneau Moniteur. Les titres nécessitent généralement une zone admissible plus large que les actions. Zone admissible de l’action Définit la partie du bord de l’image qui doit être marquée comme zone admissible pour l’action afin que cette dernière ne soit pas coupée par des téléviseurs qui effectuent un léger zoom avant sur l’image afin de l’agrandir. La zone admissible de l’action est délimitée par un rectangle lorsque vous cliquez sur le bouton Zones admissibles dans le panneau Moniteur. Echantillonnage Identifie la fréquence d’échantillonnage du son définie par la préconfiguration du projet. Une fréquence élevée assure une meilleure qualité de la lecture audio dans les projets mais requiert davantage d’espace disque et ralentit le traitement. Essayez d’enregistrer du son à une fréquence d’échantillonnage de haute qualité et de le capturer à la fréquence définie pour son enregistrement. Format d’affichage (audio) Indique si l’affichage du temps audio est mesuré en échantillons audio ou en millisecondes. Par défaut, le temps est affiché en échantillons audio, mais il peut être affiché en millisecondes pour obtenir une précision à l’échantillon près lors du montage audio. réglages d’acquisition Les réglages d’acquisition (Edition > Réglages du projet > Acquisition) déterminent la manière dont les données vidéo et audio sont transférées directement d’une platine à un caméscope DV. (Les autres panneaux des réglages du projet n’affectent pas l’acquisition.) réglages du rendu vidéo Les réglages de rendu vidéo définissent la qualité des images, les réglages de compression et l’échantillonnage des couleurs appliqués par Adobe Premiere Elements pendant une lecture vidéo dans le panneau Montage ou Ligne de scène. Pour accéder aux réglages du rendu vidéo, choisissez Edition > Réglages du projet > Rendu vidéo. Ces réglages comprennent les options suivantes : Résolution maximale Permet à Adobe Premiere Elements d’utiliser un traitement allant jusqu’à 32 bits, même si le projet utilise une résolution inférieure. Choisir cette option améliore la précision mais diminue les performances. Format de fichier Définit le format de la prévisualisation vidéo. Compression Identifie le codec (compresseur/décompresseur) appliqué par Adobe Premiere Elements pour la prévisualisation des films. Le codec est défini par la préconfiguration du projet. Vous ne pouvez pas le modifier, car il doit être conforme au standard DV. Dernière mise à jour le 4/10/2011 36 37 UTILISATION D’ADOBE PREMIERE ELEMENTS 10 Projets Remarque : si vous insérez un élément dans le programme vidéo sans appliquer d’effet, ni modifier les caractéristiques visuelles ou temporelles, Adobe Premiere Elements utilise le codec original de l’élément pour la lecture. Si vous apportez des modifications qui nécessitent un nouveau calcul de chaque image, Adobe Premiere Elements utilise le codec spécifié à cet endroit. Optimiser les images fixes Sélectionnez cette option pour optimiser les images fixes dans vos projets. Si, par exemple, une image fixe dure 2 secondes dans un projet dont la fréquence est réglée sur 30 images par seconde, Adobe Premiere Elements crée une seule image de 2 secondes, plutôt que 60 images d’un trentième de seconde. Désélectionnez cette option si les images fixes ne s’affichent pas correctement dans les projets. Annulation des modifications Annulation incrémentielle des modifications Si vous changez d’avis concernant une modification ou un effet, vous pouvez l’annuler de diverses manières dans Adobe Premiere Elements. L’annulation porte uniquement sur les actions qui modifient le contenu vidéo. Vous ne pouvez donc pas annuler le défilement d’un panneau. • Pour annuler ou rétablir la dernière modification, choisissez Edition > Annuler. (Vous pouvez annuler de manière séquentielle une série de modifications récentes.) • Pour annuler une modification et toutes les modifications successives qui se sont produites depuis la dernière ouverture d’un projet, supprimez-les dans le panneau Historique. • Pour interrompre une modification en cours dans Adobe Premiere Elements (en général, une barre de progression s’affiche), appuyez sur la touche Echap. • Pour annuler toutes les modifications effectuées depuis le dernier enregistrement du projet, choisissez Fichier > Version précédente. Pour annuler des modifications effectuées avant le dernier enregistrement d’un projet, essayez d’en ouvrir une version antérieure stockée dans le dossier Enregistrement automatique d’Adobe Premiere Elements. Choisissez ensuite Fichier > Enregistrer sous pour stocker le projet en dehors de ce dossier. Le nombre de modifications qu’il est possible d’annuler dépend des préférences définies de la fonction Enregistrement automatique. Annulation d’une modification précédente Les modifications que vous apportez à un projet sont consignées dans le panneau Historique. Ainsi, chacune de vos actions s’affiche au bas de la liste de ce panneau : l’ajout d’un élément, l’insertion d’un indicateur ou l’application d’un effet. La commande ou l’outil utilisé apparaît dans le panneau, accompagné d’une icône d’identification. Vous pouvez utiliser ce panneau pour annuler rapidement certaines modifications. Lorsque vous y sélectionnez une modification, le projet est rétabli dans l’état où il se trouvait au moment de cette modification. Les modifications les plus récentes s’affichent en gris puis disparaissent dès que vous procédez à la modification suivante. Le panneau Historique recense les modifications de la session en cours uniquement. Son contenu est effacé lorsque vous fermez un projet ou que vous choisissez la commande Version précédente. Bien que le panneau répertorie la plupart des modifications, il ne recense pas les modifications apportées dans certains panneaux, ni les modifications globales telles que le réglage des préférences. • Pour afficher le panneau Historique, sélectionnez Fenêtre > Historique. • Pour sélectionner une modification dans le panneau Historique, cliquez dessus. • Pour supprimer une modification sélectionnée , cliquez sur l’icône Supprimer Dernière mise à jour le 4/10/2011 , puis cliquez sur OK. UTILISATION D’ADOBE PREMIERE ELEMENTS 10 Projets • Pour vous déplacer dans le panneau Historique, faites glisser le curseur ou la barre de défilement dans le panneau. Ou sélectionnez En avant ou En arrière dans le menu du panneau Historique. • Pour effacer toutes les modifications du panneau Historique, sélectionnez Effacer l’historique dans le menu du panneau Historique, puis cliquez sur OK. Liste des modifications dans le panneau Historique A. Modification sélectionnée B. Modifications ultérieures, qui seront remplacées par la modification suivante C. Menu du panneau Historique Enregistrement et sauvegarde de projets Enregistrement d’un projet En enregistrant un projet, vous mémorisez vos choix de montage, les références aux fichiers sources et la disposition la plus récente des panneaux. Protégez votre travail en l’enregistrant souvent. • Pour enregistrer le projet actuellement ouvert, choisissez Fichier > Enregistrer. • Pour enregistrer une copie d’un projet et continuer à travailler dans la nouvelle copie, choisissez Fichier > Enregistrer sous, indiquez l’emplacement et le nom de fichier, puis cliquez sur Enregistrer. • Pour enregistrer une copie d’un projet et continuer de travailler dans le projet d’origine, sélectionnez Fichier > Enregistrer une copie, indiquez l’emplacement et le nom de fichier, puis cliquez sur Enregistrer. Pour indiquer où stocker les fichiers de projet dans Adobe Premiere Elements, par exemple les données vidéo et audio acquises, ainsi que les prévisualisations audio et vidéo, configurez un disque de travail. Voir aussi « Configuration d’un disque de travail » à la page 40 Sauvegarde d’un projet avec la commande Enregistrement automatique Activez l’option Enregistrement automatique de manière à pouvoir revenir sur vos choix de montage ou récupérer votre travail à la suite d’un incident. Cette option enregistre automatiquement, à intervalles réguliers, des fichiers de sauvegarde d’un projet dans le dossier Auto-Save d’Adobe Premiere Elements. Vous pouvez, par exemple, configurer Adobe Premiere Elements pour qu’il enregistre une copie de sauvegarde toutes les 15 minutes, chacun des fichiers reflétant l’état du projet à un moment donné. Dernière mise à jour le 4/10/2011 38 UTILISATION D’ADOBE PREMIERE ELEMENTS 10 Projets Selon les modifications apportées au projet entre deux enregistrements, l’enregistrement automatique peut avoir le même effet que la commande Annuler. Dans la mesure où les fichiers de projet sont plus petits que les fichiers vidéo sources, l’archivage de nombreuses versions d’un projet occupe peu d’espace disque. 1 Sélectionnez Edition > Préférences > Enregistrement automatique / Adobe Premiere Elements 10 > Préférences > Enregistrement automatique. 2 Procédez de l’une des manières suivantes, puis cliquez sur OK : • Sélectionnez Enregistrement automatique des projets, puis entrez le nombre de minutes après lequel le projet doit être enregistré. • Entrez un nombre pour l’option Nombre maximal de versions de projet afin de spécifier le nombre de versions de chaque fichier de projet à enregistrer. Si, par exemple, vous saisissez le chiffre 5, Adobe Premiere Elements enregistre cinq versions de chaque projet que vous avez ouvert. Remarque : à chaque fois que vous ouvrez un projet, vous devez l’enregistrer au moins deux fois pour que l’enregistrement automatique soit actif. Ouverture d’un projet enregistré à l’aide de la commande Enregistrement automatique 1 Procédez de l’une des manières suivantes : • Lancez Adobe Premiere Elements, puis cliquez sur Ouvrir un projet dans l’écran de bienvenue. • Choisissez Fichier > Ouvrir un projet dans Adobe Premiere Elements. 2 Depuis le dossier du projet, ouvrez le fichier dans le dossier Enregistrement automatique d’Adobe Premiere Elements. (En l’absence de fichier, la fonction Enregistrement automatique peut être désactivée). Remarque : la première fois que vous démarrez Adobe Premiere Elements à la suite d’un incident, un message vous demande si vous voulez ouvrir la dernière version de votre projet enregistrée automatiquement. Voir aussi « Ouvrez un projet » à la page 25 Utilisation des disques de travail A propos des disques de travail Lorsque vous montez un projet, Adobe Premiere Elements utilise l’espace disque pour stocker les fichiers de travail nécessaires au projet, tels que la vidéo et le son capturés, les fichiers audio uniformisés et les fichiers de prévisualisation. Adobe Premiere Elements utilise les fichiers audio uniformisés et les fichiers de prévisualisation pour optimiser les performances et obtenir ainsi des montages en temps réel, un traitement de haute qualité et une sortie optimale. Tous les fichiers de disque de travail sont conservés pendant les sessions de travail. Si vous supprimez des fichiers audio uniformisés, Adobe Premiere Elements les recrée automatiquement. Si vous supprimez des fichiers de prévisualisation, Adobe Premiere Elements ne les recrée pas automatiquement. Par défaut, les fichiers de travail sont stockés à l’emplacement du projet. L’espace du disque de travail utilisé augmente à mesure que votre film s’allonge et s’élabore. Si votre système a accès à plusieurs disques, vous pouvez utiliser la commande Edition > Préférences > Disques de travail / Adobe Premiere Elements 10 > Préférences > Disques de travail pour indiquer à Adobe Premiere Elements quels disques utiliser pour ces fichiers. Pour optimiser les résultats, configurez vos disques de travail au début d’un projet, avant l’acquisition ou le montage. Dernière mise à jour le 4/10/2011 39 UTILISATION D’ADOBE PREMIERE ELEMENTS 10 Projets Types de disques de travail Bien que les performances puissent être améliorées en définissant chaque type de disque de travail sur un disque différent, vous pouvez également spécifier des dossiers se trouvant sur le même disque. Sélectionnez Edition > Préférences > Disques de travail / Adobe Premiere Elements 10 > Préférences > Disques de travail pour définir les options de disques de travail suivantes. Vidéo capturée Dossier ou disque pour des fichiers vidéo et des fichiers pour prises de vues image par image depuis le panneau Acquisition. Audio capturé Dossier ou disque pour des fichiers audio capturés depuis le panneau Acquisition. Prévisualisations vidéo Dossier ou disque pour des fichiers de prévisualisation vidéo créés lors de l’utilisation du panneau Montage > Rendu de la zone de travail, de l’exportation vers un fichier de séquence ou de l’exportation vers un matériel DV. Si la zone de prévisualisation contient des effets, ces derniers sont rendus avec une qualité optimale dans le fichier de prévisualisation. Prévisualisations audio Dossier ou disque pour des fichiers de prévisualisation audio créés lors de l’utilisation du panneau Montage > Rendu de la zone de travail, ou de Elément > Options audio > Rendu et remplacement, de l’exportation vers un fichier de séquence ou de l’exportation vers un matériel DV. Si la zone de prévisualisation contient des effets, ces derniers sont rendus avec une qualité optimale dans le fichier de prévisualisation. Cache de média Dossier ou disque pour des fichiers .pk, fichiers audio conformes, fichiers d’index vidéo et autres fichiers créés par Adobe Premiere Elements pour améliorer les performances au cours de la lecture de fichiers média. Codage DVD Dossier ou disque pour les fichiers vidéo et audio codés qui sont générés lorsque vous créez un DVD. Remarque : Adobe Premiere Elements place des fichiers de prévisualisation, des fichiers codés, des fichiers cache de média et bien d’autres types dans les sous-dossiers des dossiers que vous spécifiez pour ces types. Chaque sous-dossier est nommé pour le type de fichiers de travail qu’il contient. Configuration d’un disque de travail Le panneau Disques de travail de la boîte de dialogue Préférences vous permet de configurer les disques de travail. Avant de modifier les réglages de ces disques, vous pouvez vérifier la quantité d’espace disque disponible sur le volume sélectionné en examinant la zone située à droite du chemin d’accès. Si le chemin d’accès est trop long pour être affiché entièrement, placez le pointeur dessus pour le faire apparaître entièrement dans une info-bulle. 1 Sélectionnez Edition > Préférences > Disques de travail / Adobe Premiere Elements 10 > Préférences > Disques de travail. 2 Pour chaque type de disque de travail, spécifiez un emplacement pour que Adobe Premiere Elements puisse stocker les fichiers correspondants. Choisissez l’une des options suivantes dans le menu contextuel : Mes documents Enregistre les fichiers de travail dans le dossier Mes documents. Identique au projet Enregistre les fichiers de travail dans le même dossier que le projet. Personnalisé Indique que le chemin d’accès ne figure pas dans le menu déroulant. Le chemin n’est modifié que lorsque vous cliquez sur Parcourir pour spécifier l’emplacement d’un disque disponible. Optimisation des performances des disques de travail • Si votre ordinateur ne possède qu’un seul disque dur, conservez tous les réglages par défaut des options des disques de travail. Dernière mise à jour le 4/10/2011 40 UTILISATION D’ADOBE PREMIERE ELEMENTS 10 Projets • Si votre ordinateur comporte plusieurs disques durs, choisissez des disques secondaires de grande taille comme disques de travail et non le disque d’amorçage principal. Dans Adobe Premiere Elements, il est possible de placer chaque type de fichier de travail sur son disque respectif (utilisez, par exemple, un disque pour la vidéo capturée et un autre pour l’audio capturé). • Défragmentez régulièrement les disques de travail à l’aide de l’outil Défragmenteur de disque de Windows ou d’un autre utilitaire. Pour utiliser l’outil Défragmenteur de disque, choisissez Démarrer > Tous les programmes > Accessoires > Outils système > Défragmenteur de disque. Pour plus d’instructions, reportez-vous à la documentation fournie avec Windows ou l’utilitaire tiers. • Affectez le disque le plus rapide à l’acquisition des médias et au stockage des fichiers de travail. Pour les fichiers de prévisualisation audio et le fichier de projet, un disque plus lent suffira. • Utilisez uniquement des disques connectés à votre ordinateur. Le débit des disques réseau est généralement trop lent. Evitez d’utiliser des supports amovibles comme disques de travail, car Adobe Premiere Elements doit toujours accéder aux fichiers de disque de travail. Les fichiers de disque de travail sont conservés pour chaque projet, même si vous fermez un projet. Ils sont réutilisés par Adobe Premiere Elements lorsque vous rouvrez le projet auquel ils sont associés. Si les fichiers de disque de travail sont stockés sur un support amovible et que ce dernier est retiré de l’unité, le disque de travail ne sera plus disponible pour Adobe Premiere Elements. • Bien que vous puissiez diviser un disque en partitions et configurer chaque partition comme un disque de travail virtuel, vous n’améliorez pas pour autant les performances puisque le mécanisme de l’unité se transforme en goulot d’étranglement. Pour obtenir des résultats optimaux, configurez des volumes de disque de travail sur des unités bien distinctes. Dernière mise à jour le 4/10/2011 41 42 Chapitre 4 : Acquisition vidéo La procédure d’acquisition inclut les enregistrements vidéo et audio directement sur un disque dur, à partir d’une Webcam, d’un caméscope DV ou HDV ou de tout autre appareil WDM (Windows Driver Model). Adobe Premiere Elements détecte automatiquement le dispositif d’acquisition connecté et définit tous les réglages d’acquisition en conséquence. Le panneau Acquisition contient des commandes qui vous permettent de contrôler votre appareil à distance et, partant, d’y exécuter facilement les opérations de lecture, d’acquisition, d’interruption et d’arrêt de la vidéo. Voir aussi « Importation et ajout de médias » à la page 55 Préparation à l’acquisition Eléments requis pour l’acquisition vidéo Avant l’acquisition, vous devez vérifier que la configuration de votre système est adaptée à la vidéo numérique, en observant les instructions suivantes : Important : pour obtenir la configuration système requise la plus à jour, ainsi qu’une assistance concernant les messages d’erreur, consultez la Base de connaissances d’assistance à l’adresse www.adobe.com/fr/support/. Caméscope DV ou HDV, webcam ou caméra WDM Consultez la documentation de votre caméscope si vous ne savez s’il est numérique ou analogique. Remarque : si vous utilisez une source analogique (un enregistreur VHS, par exemple), vous devez commencer par la convertir en numérique, puis l’importer dans Adobe Premiere Elements Câbles et connexions informatiques Pour vous connecter à votre caméscope DV ou HDV, votre ordinateur doit être équipé d’un câble et d’un port IEEE 1394 (également appelé FireWire ou i.LINK). DV Port et câble IEEE 1394 Lorsque cela s’avère possible, utilisez le port IEEE 1394. Tous les caméscopes ne fonctionnent pas en USB. De nombreux ordinateurs possèdent une carte IEEE 1394 intégrée. Si votre ordinateur n’en possède pas, vous pouvez en acheter une et l’installer par vous-même. Dernière mise à jour le 4/10/2011 UTILISATION D’ADOBE PREMIERE ELEMENTS 10 Acquisition vidéo Vitesse du disque dur Les données au format DV sont transmises à une vitesse de 3,6 Mo par seconde. Le taux de transfert des données (souvent appelé débit de données) de votre disque dur doit être supérieur ou égal à ce chiffre pour effectuer une acquisition en DV. Pour atteindre ce débit, votre disque dur doit pouvoir fonctionner à 7 200 tours/minute. C’est le cas de la plupart des disques durs fabriqués au cours des cinq dernières années. Reportezvous à la documentation de votre ordinateur ou de votre disque dur pour connaître précisément le débit ou la vitesse de votre disque dur. Espace disque Une vidéo numérique DV-AVI de cinq minutes occupe environ 1 Go sur le disque dur. Prévoyez suffisamment d’espace pour votre métrage source, mais également pour les fichiers de prévisualisation, la séquence de rendu finale et les dossiers DVD ou Blu-ray, si vous choisissez de les créer. Un minimum de 4,5 Go est recommandé. Défragmentez régulièrement votre disque dur. La fragmentation d’un disque dur est préjudiciable à sa vitesse d’écriture, d’où un risque de perte d’images pendant l’acquisition. Vous pouvez vous servir de l’utilitaire de défragmentation inclus dans Windows. Remarque : avant l’acquisition, assurez-vous que l’espace disque disponible est suffisant pour le métrage dont vous souhaitez effectuer l’acquisition. Avant l’acquisition, le panneau Acquisition indique l’espace disque disponible. Pendant l’acquisition, il indique la durée du métrage que vous pouvez capturer en utilisant l’espace disque restant. Disques durs externes Il n’est pas recommandé d’effectuer l’acquisition sur un disque dur externe. Si vous n’avez pas le choix, assurez-vous que les câbles peuvent prendre en charge le débit de données et la vitesse de rotation du disque et préférez un disque externe UDMA 133 IDE/SATA grande capacité spécifique vidéo. Remarque : Les vidéos provenant d’autres caméras peuvent être importées via l’Importateur de vidéos qui s’ouvre lorsque vous cliquez sur Flip, AVCHD, caméscopes et téléphones dans le panneau Obtenir le média. Vous pouvez télécharger des photos à l’aide du Téléchargeur de photos. Voir aussi « Ajout de vidéos à l’aide de l’Importateur de vidéos » à la page 56 « Ajout de médias dans votre projet » à la page 55 « Types de fichier pris en charge pour l’importation » à la page 60 « Dépannage » à la page 311 « Conversion d’une vidéo analogique en vidéo numérique » à la page 50 Branchez votre caméscope sur l’ordinateur Avec Adobe Premiere Elements, vous pouvez effectuer l’acquisition de données numériques vidéo ou audio, ou les deux, à partir de plusieurs types de périphériques, au moyen de la norme IEEE 1394 (recommandé). La plupart des caméscopes DV et HDV et des platines (ainsi que la majorité des webcams) sont dotés de ce type de port. Le port IEEE 1394 de votre caméscope peut porter la mention DV IN/OUT, i.LINK ou IEEE 1394. Dernière mise à jour le 4/10/2011 43 UTILISATION D’ADOBE PREMIERE ELEMENTS 10 Acquisition vidéo DV A B Ports et prises pour l’acquisition d’audio, de vidéo et d’images fixes numériques A. IEEE 1394 B. USB 1 Procédez de l’une des manières suivantes, en fonction du dispositif d’acquisition utilisé : Caméscope DV Raccordez le caméscope DV au port IEEE 1394 de votre ordinateur, à l’aide d’un câble IEEE 1394. Si votre caméscope est doté à la fois d’un port IEEE 1394 et d’un port USB, utilisez le port IEEE 1394 pour l’acquisition de vidéo. Caméscope HDV Raccordez le caméscope HDV au port IEEE 1394 de votre ordinateur, à l’aide d’un câble IEEE 1394. Vous ne pouvez pas effectuer une acquisition HDV via un port USB. Webcam ou caméra WDM (Windows uniquement) Branchez votre Webcam ou périphérique WDM sur le port USB de votre ordinateur, à l’aide d’un câble USB. Vous pouvez effectuer une acquisition vidéo ou d’images fixes à partir d’une Webcam, via un port USB 1.0. Périphérique analogique Branchez votre périphérique analogique à un convertisseur AV/DV ou à un caméscope numérique à l’aide de prises et de câbles analogiques. Branchez le convertisseur AV/DV ou le caméscope numérique sur le port IEEE 1394 de votre ordinateur, à l’aide d’un câble IEEE 1394. Remarque : si votre ordinateur ne possède pas de port IEEE 1394 intégré ou si votre caméscope n’est pas équipé du câble approprié, vous pouvez trouver cet accessoire dans n’importe quel magasin grand public d’informatique, de photographie ou d’électronique. 2 Si nécessaire, utilisez l’adaptateur secteur pour activer le port IEEE 1394. Remarque : certains caméscopes peuvent se désactiver (mise en veille) s’ils restent inutilisés pendant un certain temps, même s’ils sont branchés sur un adaptateur secteur. Voir aussi « Création d’un commentaire » à la page 258 « Ajout de vidéos à l’aide de l’Importateur de vidéos » à la page 56 Préparation d’un projet pour l’acquisition vidéo Avant d’effectuer une acquisition de vidéo numérique, vous devez créer un projet préconfiguré correspondant au format (DV ou HDV), à la norme audiovisuelle (NTSC ou PAL) et au rapport l/h d’image (standard 4:3 ou panoramique 16:9) utilisés lors du tournage de votre métrage. 1 Procédez de l’une des manières suivantes : • Dans l’écran de démarrage, cliquez sur Nouveau projet. Dernière mise à jour le 4/10/2011 44 45 UTILISATION D’ADOBE PREMIERE ELEMENTS 10 Acquisition vidéo • Choisissez Fichier > Nouveau > Projet. 2 Dans la boîte de dialogue Nouveau projet, entrez un nom pour votre projet, puis cliquez sur Modifier les paramètres. 3 Sélectionnez une préconfiguration (développez les dossiers de préconfiguration pour afficher toutes les préconfigurations), puis cliquez sur OK. Remarque : les préconfigurations Caméscope disque dur, mémoire Flash utilisent un ordre de trames inversé. Veillez à choisir ces préconfigurations si votre métrage utilise d’abord la trame du haut. Voir aussi « Démarrage d’un nouveau projet » à la page 24 « Création ou modification de préconfigurations de projet » à la page 33 « A propos des réglages et des préconfigurations des projets » à la page 33 A propos du code temporel Lorsque vous effectuez une acquisition vidéo, il est important de bien connaître les principes de base du code temporel. Les numéros de code temporel représentent la position d’une image dans une vidéo. De nombreux caméscopes intègrent le code temporel dans le signal vidéo. Le format du code temporel est établi sur la base du nombre d’images par seconde (i/s) enregistrées par le caméscope et le nombre d’images affichées par seconde par la vidéo pendant sa lecture. La vidéo est cadencée soit à 29,97 i/s en code NTSC (norme télévisuelle nord-américaine et japonaise), soit à 25 i/s en code PAL (norme télévisuelle européenne). Le code temporel décrit l’emplacement d’une image au format heures:minutes:secondes:images. Par exemple, 01:20:15:10 indique que l’image affichée est située à 1 heure, 20 minutes, 15 secondes et 10 images, dans une scène. Acquisition vidéo Présentation du panneau Acquisition Le panneau Acquisition vous permet de surveiller la vidéo et d’accéder à toutes les commandes d’acquisition. Adobe Premiere Elements détecte automatiquement le périphérique d'acquisition connecté et affiche une alerte en cas d'incompatibilité. Elle comporte une zone de prévisualisation vidéo, des commandes d’enregistrement, un indicateur d’espace disque et une représentation graphique du code temporel. Vous avez la possibilité de définir les paramètres d’acquisition sur le côté droit du panneau Acquisition. Pour ouvrir le panneau Acquisition, cliquez sur Projet dans le panneau Tâches, cliquez sur Obtenir le média sélectionnez l’une des options suivantes : • Caméscope DV • Caméscope HDV • Webcam ou caméra WDM Remarque : CAMERA WDM est prise en charge sous Windows uniquement. Dernière mise à jour le 4/10/2011 , puis UTILISATION D’ADOBE PREMIERE ELEMENTS 10 Acquisition vidéo Panneau Acquisition A. Zone de statut B. Menu Source d’acquisition C. Zone de prévisualisation D. Réglages d’acquisition E. Menu du panneau Acquisition Voir aussi « Dépannage » à la page 311 Acquisition de métrage au moyen du pilotage de matériel Le terme « acquisition de métrage avec pilotage de matériel » signifie simplement que les commandes du panneau Acquisition (Lecture, Avance rapide, Rembobinage, Pause, Arrêt, Enregistrement, etc.) sont utilisées pour contrôler votre appareil, au lieu d’utiliser directement les commandes de ce dernier. Le pilotage de matériel est un moyen pratique de repérer et de capturer des scènes. Commandes du panneau Acquisition A. Scène précédente B. Scène suivante C. Rembobinage D. En arrière E. Lecture F. Variateur de vitesse G. Arrêt H. En avant I. Avance rapide Vous pouvez utiliser le pilotage de matériel avec les caméscopes DV et HDV et les platines, s’ils sont branchés sur un port IEEE 1394 (recommandé) ou USB. Si vous branchez votre appareil sur le port USB et que le pilotage de matériel ne fonctionne pas, passez au port IEEE 1394. Si votre appareil n’utilise aucun de ces ports, vous ne pourrez pas accéder à la fonction de pilotage de matériel et devrez effectuer l’acquisition directement à l’aide des commandes de l’appareil. Dernière mise à jour le 4/10/2011 46 47 UTILISATION D’ADOBE PREMIERE ELEMENTS 10 Acquisition vidéo Acquisition vidéo Si vous effectuez l’acquisition d’une partie de bande, plutôt que de la bande complète, capturez au moins 3 secondes de métrage supplémentaire (marges) au début et à la fin, pour vous autoriser une marge d’erreur pendant l’acquisition. Les marges garantissent également une plus grande fluidité des transitions et une meilleure souplesse pour le raccord des éléments. 1 Connectez la webcam ou le caméscope DV, HDV ou WDM à votre ordinateur. 2 Mettez le caméscope sous tension et faites-le passer en mode lecture (mention VTR, VCR ou Lecture). Vous pouvez également le mettre en mode enregistrement. 3 Démarrage Adobe Premiere Elements. 4 Dans l’écran de bienvenue, sélectionnez Nouveau projet ou Ouvrir un projet. 5 Cliquez sur Projet > Obtenir le média, puis sélectionnez Caméscope DV, Caméscope HDV ou encore Webcam ou Caméra WDM. Adobe Premiere Elements détecte automatiquement le périphérique connecté et affiche une alerte en cas d'incompatibilité. Si plusieurs dispositifs sont connectés, sélectionnez celui à utiliser dans le menu Source d’acquisition. 6 (Facultatif) Sélectionnez ou définissez l’un des éléments suivants dans le panneau Acquisition : Nom de l’élément Indique le nom de l’élément capturé. Enregistrer sous Indique le dossier dans lequel sont enregistrés les éléments capturés. Acquisition au montage Assemble automatiquement tous les éléments capturés dans le panneau Montage, selon leur ordre d’acquisition, ce qui vous permet de préparer rapidement votre séquence en vue du montage. Désactivez cette fonction si vous souhaitez placer les éléments dans un ordre différent de celui de la bande d’origine. Scinder les scènes Scinde les éléments en scènes distinctes sur la base des informations du code temporel ou du contenu vidéo. Lorsque vous sélectionnez cette option, les scènes sont automatiquement scindées une fois l’acquisition terminée. Code temporel détecte les scènes en fonction du moment où le bouton Enregistrer a été enfoncé au cours de l’enregistrement. Contenu détecte les scènes en fonction des modifications effectuées dans le contenu. Vous pouvez détecter les scènes en mode vidéo HDV ou WDM après avoir effectué l’acquisition du métrage à l’aide de la commande Détection de scène par contenu. Réglages d’acquisition (Menu du panneau Acquisition) Ces réglages sont définis automatiquement en fonction du périphérique connecté. Vous pouvez toutefois les modifier en cas de besoin. Ils indiquent le format de votre source vidéo dans le menu Format d’acquisition : Acquisition DV, Acquisition HDV ou Acquisition WDM (utilisez WDM pour une acquisition avec une webcam). 7 Localisez la scène dont vous souhaitez faire l’acquisition, en observant l’une des procédures suivantes : • Faites glisser l’affichage du code temporel de la position actuelle ou cliquez dessus et entrez le code temporel de votre choix. • (Windows uniquement) Passez à la scène suivante ou précédente en cliquant sur Scène suivante précédente ou Scène . Remarque : l’acquisition s’interrompt en cas d’activation d’une fenêtre d’application autre que le panneau Acquisition. Si vous souhaitez que l’acquisition se poursuive sans interruption, n’affichez pas d’autre panneau. 8 Cliquez sur Acquisition. Une prévisualisation de votre vidéo apparaît dans le panneau Acquisition. Si, pour une raison quelconque, la vidéo ne s’affiche pas dans le panneau Acquisition, une image par défaut accompagnée du message « Lecture à partir du matériel vidéo » apparaît à cet endroit et vous pouvez effectuer la lecture sur le périphérique. Dernière mise à jour le 4/10/2011 UTILISATION D’ADOBE PREMIERE ELEMENTS 10 Acquisition vidéo 9 Pour arrêter l’acquisition avant la fin de la bande, cliquez sur Pause. 10 (Facultatif) Observez l’une des procédures suivantes : • Si vous sélectionnez l’option Détection de scène, servez-vous des boutons Scène suivante et Scène précédente pour accéder à la scène dont vous souhaitez ensuite effectuer l’acquisition. • Si vous n’avez pas sélectionné cette option et que l’acquisition concernait uniquement un segment de votre vidéo, répétez cette procédure pour localiser un autre segment et en effectuer l’acquisition. 11 Une fois l’acquisition terminée, refermez le panneau Acquisition. Les éléments capturés apparaissent dans la vue Média du panneau Tâches, ainsi que dans l’espace de travail Projet. Pour utiliser certaines commandes du panneau Acquisition à l’aide du clavier, prenez note du raccourci indiqué dans l’info-bulle de chaque commande. (Placez le pointeur sur un bouton pour afficher son info-bulle). Voir aussi « Scinder des scènes par code temporel ou modification du contenu » à la page 49 Modification des paramètres de pilotage de matériel Les réglages de pilotage de matériel sont prédéfinis selon des valeurs optimisées. Les informations sur le périphérique proviennent directement du matériel connecté (tel qu’un caméscope DV ou une webcam). Si vous le souhaitez, vous pouvez spécifier un autre type de périphérique pour l’acquisition ou modifier les paramètres de votre matériel. Vous pouvez également modifier le preroll et le décalage. En cas de divergence entre les réglages du périphérique du projet et ceux de la caméra, un message s’affiche pour vous informer que les résultats ne seront peut-être pas optimisés. ❖ Sélectionnez Edition > Préférences > Pilotage de matériel / Adobe Premiere Elements 10 > Préférences > Pilotage de matériel ou choisissez Pilotage de matériel dans le menu du panneau Acquisition, puis configurez les paramètres suivants : Matériels Indique le type d’appareil sur lequel vous effectuez l’acquisition du métrage. Si vous effectuez l’acquisition en IEEE 1394, sélectionnez Pilotage de matériel DV/HDV. Preroll Indique le nombre de secondes pendant lequel Adobe Premiere Elements doit rembobiner la bande avant l’heure de début spécifiée, afin que l’appareil puisse atteindre une vitesse constante. La bande défile pendant le délai spécifié avant que l’enregistrement commence. Décalage du code temporel Indique de combien d’images il est nécessaire d’ajuster le code temporel dans la vidéo acquise, afin qu’il corresponde au numéro du code temporel de la même image dans la bande source. Acquérir du métrage sans pilotage de matériel Si le matériel contenant votre métrage source n’est pas doté d’un port IEEE 1394 et si vous n’utilisez pas de contrôleur de matériel série pour piloter un matériel analogique, vous ne pouvez pas utiliser les commandes du panneau Acquisition pour l’acquisition du métrage. Vous devez contrôler manuellement l’appareil pour l’acquisition. Vous pouvez également effectuer l’acquisition de flux vidéo en direct à partir de caméscopes, en mode caméra, et à partir de périphériques tels que des Webcams. 1 Branchez votre caméscope sur l’ordinateur. 2 Cliquez sur Projet > Obtenir le média, puis sélectionnez Caméscope DV, Caméscope HDV ou encore Webcam ou Caméra WDM. 3 (Facultatif) Sélectionnez ou définissez l’un des éléments suivants dans le panneau Acquisition : Nom de l’élément Indique le nom de l’élément capturé. Dernière mise à jour le 4/10/2011 48 UTILISATION D’ADOBE PREMIERE ELEMENTS 10 Acquisition vidéo Enregistrer sous Indique le dossier dans lequel sont enregistrés les éléments capturés. Acquisition : Vidéo Audio Indique le type de contenu capturé : vidéo, audio ou les deux. Acquisition au montage Assemble automatiquement tous les éléments capturés dans le panneau Montage, selon leur ordre d’acquisition, ce qui vous permet de préparer rapidement votre séquence en vue du montage. Désactivez cette fonction si vous souhaitez placer les éléments dans un ordre différent de celui de la bande d’origine. Scinder les scènes Scinde les éléments en scènes distinctes sur la base des informations du code temporel ou du contenu vidéo. Lorsque vous sélectionnez cette option, les scènes sont automatiquement scindées une fois l’acquisition terminée. Code temporel détecte les scènes en fonction du moment où le bouton Enregistrer a été enfoncé au cours de l’enregistrement. Contenu détecte les scènes en fonction des modifications effectuées dans le contenu. Vous pouvez détecter les scènes en mode vidéo HDV ou WDM après avoir effectué l’acquisition du métrage à l’aide de la commande Détection de scène par contenu. Réglages d’acquisition (Menu du panneau Acquisition) Ces réglages sont définis automatiquement en fonction du périphérique connecté. Vous pouvez toutefois les modifier en cas de besoin. Ils indiquent le format de votre source vidéo dans le menu Format d’acquisition : Acquisition DV, Acquisition HDV ou Acquisition WDM (utilisez WDM pour une acquisition avec une webcam). 4 Sélectionnez Pilotage de matériel dans le menu du panneau Acquisition, puis sélectionnez Aucun dans le menu Matériels. 5 Procédez de l’une des manières suivantes : • Si le matériel est un caméscope ou une platine à bande, servez-vous de leurs commandes pour placer la bande vidéo à une position de quelques secondes avant l’image où vous souhaitez commencer l’acquisition, puis mettez le matériel en pause. Appuyez ensuite sur le bouton de lecture du matériel, puis cliquez sur Acquisition dans le panneau Acquisition. • Si le matériel est une source vidéo en direct, telle qu’une Webcam, vérifiez que la prévisualisation de la vidéo s’affiche dans le panneau Acquisition. Cliquez ensuite sur Acquisition dans le panneau Acquisition. 6 Une fois atteint l’endroit où vous souhaitez arrêter l’enregistrement, attendez quelques secondes afin de laisser un peu de place pour le montage, puis cliquez sur Pause pour arrêter l’enregistrement. Les éléments capturés apparaissent dans la vue Média du panneau Tâches, ainsi que dans l’espace de travail Projet. Voir aussi « Scinder des scènes par code temporel ou modification du contenu » à la page 49 Scinder des scènes par code temporel ou modification du contenu Adobe Premiere Elements utilise par défaut la détection de scène pour l’acquisition des éléments. Vous avez le choix entre deux types de détection de scène : par code temporel et par contenu. Code temporel (Par défaut pour DV, non disponible pour HDV ou webcam) Détecte les coupures de scène à l’aide du code temporel de la bande. (Les caméscopes DV et HDV ajoutent des informations d’horodatage sur la bande chaque fois que vous appuyez sur le bouton d’enregistrement). Lorsque vous utilisez la détection de scène par code temporel, un élément séparé est acquis pour chaque scène, puis placé dans la vue Média du panneau Tâches. La détection de scène par code temporel ne fonctionne pas avec les éléments HDV, WDM ou DV enregistrés par copie à partir d’une autre bande (copie DV-DV ou analogique-DV). Dans l’espace de travail Projet, chaque scène apparaît sous la forme d’un élément distinct. Contenu (Par défaut pour HDV et WDM) Cette option détecte les coupures de scène sur la base des modifications apportées au contenu. Ce processus a lieu après l’acquisition et peut être utilisé avec n’importe quel élément vidéo de la vue Média. Lorsque vous utilisez la détection de scène par contenu, de nouvelles instances de l’élément sont ajoutées Dernière mise à jour le 4/10/2011 49 UTILISATION D’ADOBE PREMIERE ELEMENTS 10 Acquisition vidéo à un dossier de la vue Média. Chaque instance possède le contenu entier, mais est raccordée à une scène. La détection de scène par contenu est une fonction spécifique au projet. Si vous effectuez une détection de scène par contenu sur un élément, puis que vous importez cet élément dans un autre projet, vous devrez à nouveau effectuer la détection. Seul l’élément d’origine apparaît dans l’espace de travail Projet. Bien que la détection de scène par contenu ne s’effectue pas durant l’acquisition, vous pouvez utiliser cette fonction sur les éléments immédiatement après. ❖ Dans le panneau Acquisition, procédez de l’une des manières suivantes : • Sélectionnez Scinder les scènes par > Code temporel. • Sélectionnez Scinder les scènes par > Contenu. Une fois les éléments acquis et les scènes détectées, les éléments conformés apparaissent dans un dossier de la vue Média du panneau Tâches. Conversion d’une vidéo analogique en vidéo numérique Avant que les caméscopes DV soient aussi répandus, la plupart des gens utilisaient des caméscopes enregistrant une vidéo analogique sur des bandes VHS ou 8 mm ou sur un autre format analogique. Pour pouvoir utiliser dans votre projet Adobe Premiere Elements des vidéos ayant une source analogique, vous devez tout d’abord convertir (numériser) le métrage en données numériques, car Adobe Premiere Elements accepte uniquement les sources numériques en entrée directe. Libre à vous d’utiliser votre caméscope numérique ou un appareil autonome chargé de la conversion analogique-numérique (AV/DV) pour numériser votre métrage. A B Prises et câbles analogiques A. Prises analogiques RCA audio et vidéo pour la vidéo (jaune), l’audio gauche (blanche) et l’audio droit (rouge). B. Mini-prise stéréo, utilisée généralement avec les périphériques audio stéréo Les méthodes suivantes vous garantissent une conversion efficace : • Servez-vous de votre caméscope numérique pour obtenir un signal numérique à partir d’une entrée analogique. Connectez la source analogique aux prises d’entrée de votre caméscope numérique, puis connectez celui-ci à votre ordinateur. Cette méthode n’est pas compatible avec tous les caméscopes numériques. Consultez la documentation qui accompagne votre caméscope pour plus d’informations. • Enregistrez le métrage depuis votre source analogique au moyen de votre caméscope numérique. Connectez la sortie de votre source analogique aux entrées analogiques de votre caméscope numérique. Il vous suffit ensuite d’enregistrer votre métrage analogique sur une bande numérique. Lorsque vous avez terminé l’enregistrement, Adobe Premiere Elements peut alors effectuer l’acquisition du métrage à partir du caméscope numérique. Il s’agit d’une procédure fréquente. Consultez la documentation qui accompagne votre caméscope pour plus d’informations sur l’enregistrement depuis des sources analogiques. • Utilisez la carte son de votre ordinateur, si elle dispose d’une entrée pour le micro, pour capturer du son à partir d’un micro. Dernière mise à jour le 4/10/2011 50 UTILISATION D’ADOBE PREMIERE ELEMENTS 10 Acquisition vidéo • Utilisez un convertisseur AV/DV comme passerelle entre votre source analogique et votre ordinateur. Connectez votre source analogique au convertisseur, puis connectez celui-ci à votre ordinateur. Adobe Premiere Elements effectue ensuite l’acquisition du métrage numérisé. Les convertisseurs AV/DV sont en vente dans les magasins d’électronique grand public. Remarque : il vous faudra peut-être procéder à l’acquisition sans pilotage de matériel si vous utilisez un convertisseur AV/DV. Acquisition de vidéo image par image et intermittente A propos de la vidéo image par image et intermittente Grâce aux options de vidéo image par image et intermittente, vous pouvez faire paraître animés des objets inanimés ou faire fleurir un bourgeon en quelques secondes. Avec ce mode, vous effectuez l’acquisition d’images vidéo individuelles suivant des intervalles de temps très longs, afin de les lire plus tard à vitesse normale. Pour créer des animations image par image ou intermittentes, utilisez le bouton Image par image du panneau Acquisition. Vous pouvez acquérir des images à partir d’une bande préenregistrée ou d’une alimentation de caméra en direct. L’acquisition image par image vous permet de sélectionner manuellement les images souhaitées ; l’acquisition intermittente effectue automatiquement l’acquisition des images, suivant un intervalle donné. Le mode d’acquisition intermittente permet de réduire la durée d’un événement, par exemple un coucher de soleil ou la floraison d’une plante, pour en faire une séquence très rapide. Remarque : l’acquisition de vidéo image par image à partir d’une source HDV n’est pas possible. Pour plus d’informations concernant la vidéo image par image, voir l’Aide d’Adobe Premiere Elements. Acquérir une vidéo image par image 1 Branchez votre périphérique d’acquisition sur l’ordinateur et mettez-le sous tension. Remarque : si vous utilisez un matériel WDM, vous devrez peut-être l’allumer en double-cliquant sur son icône dans le dossier Poste de travail de Windows®. Ainsi, vous pouvez ouvrir une fenêtre de prévisualisation vidéo Windows. Avant de continuer, fermez cette fenêtre de prévisualisation. 2 S’il s’agit d’un matériel à bande, procédez de l’une des manières suivantes : • Si vous capturez en direct à partir d’un caméscope, mettez-le en mode Caméra. • Si vous capturez à partir d’une bande vidéo, mettez le matériel en mode Lecture, VTR ou VCR. 3 Cliquez sur Projet > Obtenir le média et sélectionnez le périphérique connecté. 4 Dans le panneau Acquisition, sélectionnez Image par image. 5 Cliquez sur Créer une nouvelle acquisition image par image. Une prévisualisation de votre source vidéo apparaît dans la fenêtre Acquisition. 6 Pour effectuer une acquisition à partir d’une bande vidéo, calez la bande quelques secondes avant la première image dont vous souhaitez faire l’acquisition et mettez l’appareil sur pause. Utilisez les commandes du variateur de vitesse dans le panneau Acquisition si vous disposez de la fonction Pilotage de matériel ou les commandes propres au matériel dans le cas contraire. 7 (Facultatif) Sélectionnez l’option Acquisition au montage, dans le menu du panneau Acquisition, si vous souhaitez que chaque image soit ajoutée au panneau Montage au moment de l’acquisition. Dernière mise à jour le 4/10/2011 51 UTILISATION D’ADOBE PREMIERE ELEMENTS 10 Acquisition vidéo 8 (Facultatif, Windows uniquement) Sélectionnez l’option Pelure d’oignon dans le coin inférieur droit du panneau Acquisition, pour afficher en superposition les images précédemment acquises. Vous pouvez utiliser cette option pour aligner les éléments que vous animez. 9 Procédez de l’une des manières suivantes : • Pour effectuer une acquisition à partir d’une bande vidéo, localisez les images souhaitées à l’aide des commandes Lecture et Pause du panneau Acquisition ou directement sur l’appareil. • Pour effectuer l’acquisition d’une source vidéo en direct, pointez la caméra sur le sujet et enregistrez. 10 Cliquez sur Prendre une image chaque fois que le panneau Acquisition affiche une image dont vous souhaitez faire l’acquisition. Chaque image ainsi récupérée apparaît dans la vue Média et est enregistrée sur votre disque dur sous la forme d’un fichier BMP, avec un nom numéroté en séquence. 11 Cliquez sur Fermer dans le coin supérieur droit du panneau Acquisition. 12 Enregistrez les images en procédant de l’une des manières suivantes : • Pour enregistrer les images acquises sous forme de fichier de séquence individuel et d’ensemble d’images fixes, cliquez sur Oui. Donnez ensuite à la nouvelle séquence un nom et un emplacement, puis cliquez sur Enregistrer. • Pour enregistrer les images acquises uniquement comme des photos individuelles, cliquez sur Non. En fonction de votre choix, les images fixes, ou les images fixes et le fichier de séquence, sont placées dans la vue Média. De plus, si vous sélectionnez l’option Acquisition au montage, les images fixes sont placées dans le panneau Montage (mais pas le fichier de séquence). Démarrage et arrêt d’une acquisition image par image Si nécessaire, vous avez la possibilité d’interrompre une acquisition image par image à partir d’une bande vidéo et de la continuer ultérieurement, en faisant correspondre la première image de la session suivante avec la dernière image de la précédente. 1 Cliquez sur Projet > Obtenir le média et sélectionnez le périphérique connecté. 2 Dans le panneau Tâches, cliquez sur Projet, puis sur Média. 3 Faites glisser la dernière image fixe acquise lors de la session précédente entre la vue Média et la zone de prévisualisation du panneau Acquisition. La dernière image est surimprimée sur la source vidéo courante, dans le panneau Acquisition, facilitant ainsi l’alignement des objets sur l’image. Lorsque vous cliquez sur Prendre une image pour démarrer une nouvelle session, l’image nouvellement acquise est numérotée en séquence, à la suite de la dernière image acquise. Acquisition intermittente 1 Branchez votre périphérique d’acquisition sur l’ordinateur et mettez-le sous tension. Remarque : s’il s’agit d’un matériel WDM, vous devrez peut-être l’allumer en double-cliquant sur son icône dans le dossier Poste de travail de Windows. Ainsi, vous pouvez ouvrir une fenêtre de prévisualisation vidéo Windows. Fermezla avant de poursuivre. 2 S’il s’agit d’un matériel à bande, procédez de l’une des manières suivantes : • Si vous capturez en direct à partir d’un caméscope, mettez-le en mode Caméra. • Si vous capturez à partir d’une bande vidéo, mettez le matériel en mode Lecture, VTR ou VCR. 3 Cliquez sur Projet > Obtenir le média et sélectionnez le périphérique connecté. Dernière mise à jour le 4/10/2011 52 53 UTILISATION D’ADOBE PREMIERE ELEMENTS 10 Acquisition vidéo 4 (Facultatif) Sélectionnez l’option Acquisition au montage si vous souhaitez que chaque image soit ajoutée au panneau Montage au moment de l’acquisition. 5 Dans le panneau Acquisition, sélectionnez Image par image. 6 Cliquez sur Créer une nouvelle acquisition image par image. Une prévisualisation de votre source vidéo apparaît dans la fenêtre Acquisition. 7 (Facultatif, Windows uniquement) Sélectionnez l’option Pelure d’oignon, en bas à droite du panneau Acquisition, pour afficher en superposition les images précédemment acquises. Vous pouvez utiliser cette option pour aligner les éléments que vous animez. 8 Sélectionnez Acquisition intermittente, en bas à gauche du panneau Acquisition. 9 Cliquez sur Régler la durée . 10 Dans la section Fréquence, servez-vous des commandes de temps (heures, minutes, secondes) pour définir l’intervalle d’acquisition des images. Par exemple, une fréquence de 1 minute spécifie une acquisition toutes les minutes. 11 Sous Durée, faites glisser la commande de temps de votre choix pour définir la durée de la session d’acquisition. Par exemple, une durée de 5 heures spécifie que l’acquisition se fera à la fréquence définie précédemment, sur une période de 5 heures. 12 Cliquez sur OK, puis sur le bouton Démarrer l’acquisition intermittente. L’acquisition des images s’effectue à la fréquence spécifiée. 13 Lorsque l’acquisition intermittente est terminée, cliquez sur Fermer , en haut à droite du panneau Acquisition. 14 Enregistrez les images en procédant de l’une des manières suivantes : • Pour enregistrer les images acquises sous forme de fichier de séquence individuel et d’ensemble d’images fixes, cliquez sur Oui. Donnez ensuite à la nouvelle séquence un nom et un emplacement, puis cliquez sur Enregistrer. • Pour enregistrer les images acquises uniquement comme des photos individuelles, cliquez sur Non. En fonction de votre choix, les images fixes, ou les images fixes et le fichier de séquence, sont placées dans la vue Média. De plus, si vous sélectionnez l’option Acquisition au montage, les images fixes sont placées dans le panneau Montage (mais pas le fichier de séquence). Suppression des acquisitions image par image et intermittentes précédentes Si vous capturez image par image, vous pourrez souhaiter supprimer la dernière image prise, comme lorsque vous capturez sans le vouloir une main ou un objet importun. ❖ Cliquez sur Supprimer une image , en bas à gauche du panneau Acquisition. Remarque : vous pouvez supprimer d’autres images, en commençant par la plus récente et en remontant, en cliquant plusieurs fois sur le bouton Supprimer une image. Prévisualisation d’une séquence image par image ou intermittente Vous pouvez prévisualiser une séquence image par image ou intermittente à tout moment lors de sa création. Par exemple, vous souhaiterez peut-être voir si vous obtenez les résultats escomptés ou si vous devez supprimer certaines images avant de poursuivre. 1 En bas à gauche du panneau Acquisition, en mode Image par image, sélectionnez Prévisualisation. 2 Dans le panneau Acquisition, cliquez sur Lecture . Dernière mise à jour le 4/10/2011 UTILISATION D’ADOBE PREMIERE ELEMENTS 10 Acquisition vidéo Le panneau affiche une prévisualisation de la séquence réalisée à partir de l’acquisition image par image effectuée jusqu’à présent. 3 Désélectionnez Prévisualisation pour recommencer votre acquisition d’images. Préférences d’acquisition Image par image Vous pouvez sélectionner Préférences d’acquisition Image par image dans le menu du panneau Acquisition. Niveau d’opacité Définit le niveau d’opacité pour les pelures d’oignon. Augmentez ce chiffre pour rendre les pelures d’oignon moins transparentes. L’option Pelure d’oignon surimprime les images acquises précédemment sur la source vidéo, pour faciliter le positionnement des éléments que vous souhaitez animer. Remarque : l’option Pelure d’oignon est disponible uniquement sous Windows. Nombre de pelures Définit le nombre de pelures d’oignons visibles en même temps. Fréquence d’images Définit le nombre d’images par seconde. Dernière mise à jour le 4/10/2011 54 55 Chapitre 5 : Importation et ajout de médias Grâce à Adobe Premiere Elements, vous pouvez ajouter des données vidéo, des données audio, des graphiques et des images fixes à un projet à partir de nombreuses sources. Vous pouvez procéder à des importations à partir de sources enregistrées ou directes et provenant d’une grande variété de matériels au format analogique ou numérique. Ajout de fichiers à un projet Ajout de médias dans votre projet Vous disposez de quatre méthodes de base pour ajouter des médias à vos projets : • l’acquisition à partir d’une bande ou d’une source en direct • l’importation de fichiers à partir d’autres types de stockage • l’ajout à partir de l’espace de travail Projet • l’enregistrement de narrations à partir d’un microphone. Lorsque vous ajoutez des fichiers multimédias à votre projet, ils sont ajoutés à la vue Média et à l’espace de travail Projet. Une vignette, appelée un élément, représente chaque fichier. Qu’ils contiennent des données audio, des données vidéo ou des images fixes, les éléments constituent les unités élémentaires de vos séquences. Pour ajouter de nouveaux médias à votre projet, dans le panneau Tâches, cliquez sur Projet, puis sur Obtenir le média. Utilisez l’une des options suivantes pour ajouter des médias : Elements Organizer Utilisez ce bouton pour importer des éléments à partir d’Elements Organizer. A partir de l’application Elements Organizer qui s’ouvre lorsque vous cliquez sur ce bouton, faites glisser et déposez des fichiers dans le panneau Média d’Adobe Premiere Elements. Caméscope DV Permet d’acquérir de la vidéo à partir d’un caméscope DV connecté à l’aide d’un câble FireWire (IEEE 1394) ou USB. Cette option ouvre la fenêtre Acquisition. Caméscope HDV Permet d’acquérir de la vidéo à partir d’un caméscope HDV connecté à l’aide d’un câble FireWire (IEEE 1394). Cette option ouvre la fenêtre Acquisition. DVD Caméscope ou lecteur DVD d’ordinateur Importe de la vidéo à partir de votre lecteur DVD ou d’un DVD placé dans un caméscope connecté à l’aide d’un câble USB. Vous pouvez importer du contenu AVCHD à partir d’un caméscope DVD. Cette option ouvre la fenêtre Importateur de vidéos d’Adobe Premiere Elements. Flip, AVCHD, appareils photo, téléphones ou lecteur amovible Importe des fichiers multimédias à partir de périphériques qui stockent les fichiers vidéo dans une mémoire Flash ou sur un disque, tels les caméscopes Flip et autres caméscopes compacts, AVCHD, DVD, les appareils photo reflex numériques et autres, ainsi que les téléphones portables. Webcam ou caméra WDM Permet d’acquérir de la vidéo à partir d’une webcam ou d’un périphérique d’acquisition compatible WDM. Cette option ouvre la fenêtre Acquisition. Remarque : l’option Caméra WDM n’est disponible que dans Windows®. Dernière mise à jour le 4/10/2011 UTILISATION D’ADOBE PREMIERE ELEMENTS 10 Importation et ajout de médias Appareil photo numérique, téléphones ou lecteur amovible Importe des photos à partir d’un appareil photo ou d’un téléphone portable connecté par câble USB. Cette option ouvre la fenêtre Adobe Premiere Elements – Téléchargeur de photos. Importe également des fichiers multimédias à partir de périphériques qui stockent des fichiers vidéo dans une mémoire Flash ou sur un disque. Fichiers et dossiers Importe des fichiers vidéo, des photos et des fichiers audio à partir du disque dur de l’ordinateur. Voir aussi « Acquisition vidéo » à la page 42 Ajout de vidéos à l’aide de l’Importateur de vidéos De nombreux appareils autres que des caméscopes DV peuvent enregistrer et stocker des vidéos. L’Importateur de vidéos vous permet d’importer des fichiers à partir de caméscopes sans bande et de dispositifs mobiles, ainsi que des supports amovibles, tels que des DVD, des cartes mémoire et des cartes multimédias. Ces fichiers sont copiés à l’emplacement sur le disque dur que vous spécifiez et ajoutés à l’espace de travail Projet et à la vue Média. Avant d’ajouter un métrage à un projet, vérifiez qu’il correspond à la préconfiguration du projet. En cas d’incompatibilité, une boîte de dialogue s’affiche pour vous en informer. Vous pouvez alors laisser Adobe Premiere Elements modifier les paramètres du projet en fonction de vos éléments. Remarque : Il n’est pas possible d’importer les fichiers d’image. Utilisez pour les photographies l’option Téléphones et appareils photo numériques. 1 Procédez de l’une des manières suivantes : • Insérez le DVD dans le lecteur de DVD. • Connectez votre lecteur de cartes (cartes SD, Memory Stick) à votre ordinateur. • Connectez l’appareil photo numérique, le téléphone portable ou autre matériel à votre ordinateur via le port USB 2.0. Port USB 2.0 Remarque : veillez à installer tous les pilotes nécessaires au fonctionnement de votre matériel. Consultez le manuel. 2 Dans le panneau Tâches, cliquez sur Projet, puis sur Obtenir le média. 3 Cliquez sur le périphérique à partir duquel vous souhaitez importer des données : • Caméscope DVD ou lecteur DVD d’ordinateur • Flip, AVCHD, caméscopes et téléphones La boîte de dialogue Importateur de vidéos s’affiche. 4 Dans le menu Source, sélectionnez le périphérique à partir duquel télécharger les séquences vidéo. Dernière mise à jour le 4/10/2011 56 UTILISATION D’ADOBE PREMIERE ELEMENTS 10 Importation et ajout de médias Le contenu du périphérique ou du disque s’affiche dans le panneau situé sous le menu Source. Le nombre de fichiers, ainsi que la taille du contenu, s'affiche au bas du panneau où se trouve le contenu. 5 Procédez de l’une des manières suivantes : • Pour importer tout le contenu affiché dans le panneau, cliquez sur Check All. • Pour importer quelques éléments seulement, cliquez sur Tout désélectionner, puis sélectionnez les éléments à importer. Remarque : Pour prévisualiser le contenu d'un élément, cliquez sur ce dernier. Cliquez sur le bouton Lecture dans le panneau Prévisualisation. 6 Pour spécifier un emplacement pour les fichiers enregistrés, procédez de l’une des manières suivantes : • Pour enregistrer les fichiers dans le dossier Adobe par défaut, conservez l’emplacement indiqué par défaut dans la boîte de dialogue. • Pour spécifier un autre emplacement, cliquez sur Parcourir (Windows)/Choisir (Mac OS) et sélectionnez un dossier. Vous pouvez également cliquer sur le bouton Créer un nouveau dossier (Windows)/Nouveau dossier (Mac OS) pour créer et nommer un dossier. 7 Dans le menu Préconfigurations, sélectionnez une convention relative aux noms pour les fichiers téléchargés. Nom du fichier Conserve les noms de fichier attribués par le caméscope. Nom/numéro de dossier Si le nom du dossier est Photos mariage, les éléments sont nommés comme suit : Photos mariage - 001, Photos mariage - 002, etc. Date/nom du fichier Horodate le nom du fichier attribué par le caméscope. Il s’agit de la date et de l’heure en cours, c’est-à-dire la date et l’heure auxquelles les vidéos ont été transférées sur l’ordinateur. Remarque : pour renommer les fichiers, supprimez-les du panneau Projet, puis réimportez-les. Numéro/nom personnalisé Entrez un nom personnalisé dans le champ Nom. Si, par exemple, vous entrez dans ce champ Mes vacances, les séquences vidéo sont nommées Mes vacances-001, Mes vacances-002, etc. 8 (Facultatif) Si vous souhaitez supprimer les fichiers sélectionnés dans la caméra après l’importation, sélectionnez l’option Supprimer les originaux après la copie. 9 (Facultatif) Si vous ne souhaitez pas que les éléments soient ajoutés au montage après leur importation, désélectionnez l'option Ajouter au montage. Les éléments importés sont alors uniquement ajoutés au panneau Projet. 10 (Facultatif) Si vous souhaitez créer un film instantané à l’aide des éléments sélectionnés, sélectionnez Créer un film instantané. 11 Cliquez sur Obtenir le média. Cliquez à tout moment sur Annuler dans la boîte de dialogue Progression pour arrêter le processus. Remarque : si vous n’avez pas l’intention d’utiliser tous les fichiers que vous ajoutez, vous pouvez les supprimer du panneau Média. La suppression des fichiers du panneau Tâches n’entraîne pas leur suppression du disque dur. Il est conseillé de procéder de la sorte avec les fichiers VOB volumineux. Voir aussi « Préparation d’un projet pour l’acquisition vidéo » à la page 44 « Acquisition de métrage au moyen du pilotage de matériel » à la page 46 « A propos des réglages et des préconfigurations des projets » à la page 33 Dernière mise à jour le 4/10/2011 57 UTILISATION D’ADOBE PREMIERE ELEMENTS 10 Importation et ajout de médias Ajout de photos à l’aide du Téléchargeur de photos 1 Connectez l’appareil photo numérique ou le téléphone mobile à l’ordinateur. Remarque : veillez à installer tous les pilotes nécessaires au fonctionnement de votre matériel. Consultez le manuel. 2 Dans la boîte de dialogue Téléchargeur de photos d’Adobe Premiere Elements, cliquez sur Avancé. Téléchargeur de photos d’Adobe Premiere Elements (mode Boîte de dialogue Avancé) 3 Choisissez le lecteur ou le matériel dans le menu contextuel Obtenir les photos de. Des vignettes de tous les fichiers importables apparaissent dans la boîte de dialogue. 4 Pour spécifier un emplacement pour les fichiers enregistrés, procédez de l’une des manières suivantes : • Pour enregistrer les fichiers dans le dossier Adobe par défaut, conservez l’emplacement indiqué par défaut dans la boîte de dialogue. • Pour spécifier un autre emplacement, cliquez sur Parcourir (Windows)/Choisir (Mac OS) et sélectionnez un dossier. Vous pouvez également cliquer sur le bouton Créer un nouveau dossier (Windows)/Nouveau dossier (Mac OS) pour créer et nommer un dossier. • Pour créer un ou plusieurs sous-dossiers pour regrouper les fichiers par critères, cliquez sur le triangle situé en regard du champ Créer un ou plusieurs sous-dossiers, puis choisissez dans le menu contextuel l’une des options permettant de nommer le sous-dossier. • Pour renommer les fichiers de façon cohérente dans le dossier, cliquez sur le triangle situé en regard du champ correspondant, puis choisissez dans le menu contextuel l’une des options permettant de nommer les fichiers. Le fichier prend par défaut le nom de dossier que vous avez entré. Lorsque les fichiers sont ajoutés au dossier et à la vue Média, leurs noms sont présentés par incréments de 0001. Si, par exemple, vous spécifiez le nom « été », les fichiers auront pour nom été0001.vob, été0002.vob, etc. 5 Sélectionnez les fichiers à ajouter à la vue Média. Une coche située sous la vignette du fichier indique que le fichier est sélectionné. Tous les fichiers sont sélectionnés par défaut. Cliquez sur une option pour supprimer la coche et exclure un fichier. Vous pouvez également sélectionner ou désélectionner tous les fichiers à l’aide des boutons Tout sélectionner ou Tout désélectionner. Dernière mise à jour le 4/10/2011 58 UTILISATION D’ADOBE PREMIERE ELEMENTS 10 Importation et ajout de médias 6 Si vous utilisez des métadonnées, vous pouvez sélectionner Conserver le nom de fichier actuel en XMP. 7 Cliquez sur le triangle situé en regard du champ Appliquer les métadonnées, sélectionnez un modèle, puis renseignez les champs Créateur et Copyright. 8 Cliquez sur Obtenir le média. Cliquez à tout moment sur Annuler dans la boîte de dialogue Progression pour arrêter le processus. Remarque : si vous n’avez pas l’intention d’utiliser tous les fichiers que vous ajoutez, vous pouvez les supprimer du panneau Média. La suppression des fichiers du panneau Tâches n’entraîne pas leur suppression du disque dur. Voir aussi « Préparation d’un projet pour l’acquisition vidéo » à la page 44 « Acquisition de métrage au moyen du pilotage de matériel » à la page 46 « A propos des réglages et des préconfigurations des projets » à la page 33 Ajouter des fichiers provenant de votre disque dur • Dans le panneau Tâches, cliquez sur Projet, sur Obtenir le média, puis sur Fichiers et dossiers. Recherchez les fichiers de votre choix, sélectionnez-les, puis cliquez sur Ouvrir. Pour ajouter un dossier complet, sélectionnez-le et cliquez sur Ajouter un dossier. • Faites glisser des fichiers ou dossiers d’un panneau du Bureau vers la vue Média. Remarque : vous pouvez également utiliser Organizer Elements ou cliquer sur Média dans l’onglet Projet afin d’accéder aux fichiers stockés sur votre disque dur. les fichiers que vous avez ajoutés à l’Elements Organizer à partir de Adobe Premiere Elements ou d’Adobe Photoshop Elements sont affichés. Ajouter des fichiers d’images fixes numérotés en tant qu’élément unique 1 Assurez-vous que chaque nom de fichier d’image fixe possède l’extension de nom de fichier correcte. Tous les noms de fichiers de la séquence doivent contenir le même nombre de chiffres avant l’extension : par exemple, fichier000.bmp, fichier001.bmp, etc. 2 Procédez de l’une des manières suivantes : • Dans le panneau Tâches, cliquez sur Projet, sur Obtenir le média, puis sur Fichiers et dossiers. • Sélectionnez Fichier > Obtenir le média à partir de > Fichiers et dossiers. 3 Recherchez la première image fixe numérotée de la séquence, puis sélectionnez-la. Dans le menu Fichiers de type, sélectionnez Images fixes numérotées, puis cliquez sur Ouvrir. Adobe Premiere Elements considère tous les fichiers numérotés comme une seule séquence Remarque : pour plus d’informations sur la modification de la durée des images fixes importées, reportez-vous à la rubrique d’aide « Définition de la durée des images fixes importées ». Définition de la durée des images fixes importées Vous pouvez affecter une durée spécifique à l’image fixe que vous ajoutez. Celle-ci définit le temps occupé par l’image dans le montage. Vous pouvez définir une durée par défaut pour toutes les images fixes à ajouter et modifier leur durée dans le montage. Dernière mise à jour le 4/10/2011 59 UTILISATION D’ADOBE PREMIERE ELEMENTS 10 Importation et ajout de médias La fréquence d’images de votre projet détermine la durée d’un certain nombre d’images. Par exemple, si vous spécifiez 30 images pour un projet NTSC de 29,97 images par seconde (i/s), chaque image fixe dans le montage a une durée d’environ une seconde. Pour PAL, si vous spécifiez 25 images pour un projet de 25 i/s, chaque image fixe dans le montage a une durée d’une seconde. Modification de la durée par défaut des images fixes 1 Procédez de l’une des manières suivantes : • Sous Windows, sélectionnez Edition > Préférences > Général. Sur Mac OS, sélectionnez Adobe Premiere Elements 10 > Préférences > Général. • Cliquez avec le bouton droit de la souris ou en maintenant la touche Ctrl enfoncée dans la vue Média du panneau Tâche et choisissez Durée d’une image fixe. 2 Spécifiez la durée par défaut d’une image fixe (en nombre d’images). Remarque : La modification de la durée par défaut des images fixes n’affecte en rien la durée des images fixes figurant déjà dans le montage, la ligne de scène ou la vue Média. Pour appliquer la nouvelle longueur par défaut à toutes les images fixes de votre projet, supprimez les images fixes de la vue Média, puis réimportez-les dans votre projet. Définition d’une durée propre à une image fixe ❖ Procédez de l’une des manières suivantes : • Positionnez l’outil Sélection sur l’une des extrémités de l’image, puis faites-le glisser. • Sélectionnez l’élément et choisissez Elément > Extension temporelle. Entrez une nouvelle durée, puis cliquez sur OK. Types de fichier pris en charge pour l’importation Outre l’acquisition de métrages, vous pouvez importer des fichiers image, vidéo et audio. Vous pouvez ajouter des fichiers issus de dossiers de votre ordinateur, de disques durs, de lecteurs de cartes, de téléphones portables, de disques DVD, CD ou Blu-ray, d’appareils photo numériques, d’autres périphériques ou encore d’Internet. Adobe Premiere Elements 10.0 prend en charge la vidéo aux formats DV, HDV, WDM (Windows uniquement) et AVCHD. Les fichiers que vous ajoutez à un projet apparaissent dans la vue Média et sont automatiquement ajoutés à Elements Organizer. Les fichiers ajoutés peuvent conserver un lien vers l’application Adobe dans laquelle ils ont été créés si vous sélectionnez l’option d’incorporation du lien du projet en enregistrant le fichier dans l’application d’origine. Ce lien vous permet d’ouvrir l’application dans laquelle le fichier a été créé à partir de Adobe Premiere Elements, de procéder à des modifications et d’afficher immédiatement les résultats. Remarque : certains formats de fichiers nécessitent l’activation de composants avant que vous puissiez les ajouter à un projet. Voir aussi « Types de fichiers pris en charge pour l’enregistrement et l’exportation » à la page 303 « Rechercher des fichiers manquants pour un projet » à la page 29 « Importer un fichier de titre » à la page 253 Formats vidéo pris en charge • Adobe Flash® (.swf) Dernière mise à jour le 4/10/2011 60 UTILISATION D’ADOBE PREMIERE ELEMENTS 10 Importation et ajout de médias • Séquence AVI (.avi) • AVCHD (.m2ts, .mts, .m2t) • DV Stream (.dv) • Séquence MPEG (.mpeg, .vob, .mod, .ac3, .mpe, .mpg, .mpd, .m2v, .mpa, .mp2, .m2a, .mpv, .m2p, .m2t, .m1v, .mp4, .m4v, .m4a, .aac, 3gp, .avc, .264) • Séquence QuickTime (.mov, .3gp, .3g2, .mp4, .m4v, .m4v) • TOD (.tod) • Windows Media (.wmv,.asf) - Windows uniquement Remarque : pour importer des vidéos à partir de téléphones portables (.3gp et .mp4), la version la plus récente de QuickTime doit être installée sur votre ordinateur. Formats d’images fixes pris en charge • Adobe Photoshop® (.psd) • Titre Adobe Premiere Elements (.prtl) • Bitmap (.bmp, .dib, .rle) • CompuServe GIF® (.gif) • Fireworks (.wbm) • JPEG® (.jpg,.jpe,.jpeg,.jfif) • Macintosh® PICT (.pct, .pic, .pict) • Pixar Picture (.pxr) • Portable Network Graphic (.png) • RAW (.raw, .raf, .crw, .cr2, .mrw, .nef, .orf, .dng) Formats audio pris en charge • Advanced Audio Coding (.aac) • Dolby® AC-3 (.ac3) • Macintosh® Audio AIFF (.aif, .aiff) • Audio MP3® (.mp3) • Audio MPEG® (.mpeg, .mpg, .mpa, .mpe, .m2a) • QuickTime (.mov, .m4a) • Windows Media (.wma) - Windows uniquement • Windows Wave (.wav) Remarque : un fichier Dolby AC-3 peut être importé en tant que fichier .ac3 autonome ou en tant que fichier audio codé incorporé à un fichier .vob (DVD) ou .mod (JVC® Everio), mais exporté uniquement en tant que fichier Dolby Digital Stereo. Dernière mise à jour le 4/10/2011 61 UTILISATION D’ADOBE PREMIERE ELEMENTS 10 Importation et ajout de médias Activation d’un composant pour importation Certains formats de fichiers, tels que MPEG-2, MPEG4(SP) et AMR, nécessitent l’activation de composants avant que vous puissiez les ajouter à un projet. Si vous êtes connecté à Internet, les composants sont activés automatiquement. Dans le cas contraire, la boîte de dialogue Activation d’un composant s’affiche. 1 Lorsqu’elle apparaît, connectez-vous à Internet. 2 Dans cette boîte de dialogue, cliquez sur Copier pour copier le numéro de série. 3 Cliquez sur l’URL pour accéder au site Web d’activation. 4 Collez le numéro de série dans la zone d’identification du site Web. Le site Web affiche une clé de déverrouillage. 5 Copiez cette clé, collez-la dans la boîte de dialogue Activation d’un composant et cliquez ensuite sur OK. 6 Téléchargez le programme d’installation requis et enregistrez-le à l’emplacement de votre choix. Conseils pour ajouter des fichiers Lorsque vous ajoutez des fichiers à un projet, sachez que des conflits sont possibles et veillez à ce que les fichiers que vous ajoutez soient compatibles avec votre projet. Voir aussi « Présentation des rapports L/H » à la page 69 « Activation d’un composant pour le partage » à la page 303 « A propos de la surimpression et de la transparence » à la page 167 Conseils pour ajouter des fichiers vidéo Vous pouvez ajouter plusieurs formats de fichiers vidéo à votre projet. Les fichiers de séquence et vidéo importés peuvent comporter des images de tailles allant jusqu’à 4096 x 4096 pixels. Avant d’ajouter des fichiers vidéo que vous n’avez pas acquis vous-même, assurez-vous que vous pouvez visionner la vidéo en dehors d’Adobe Premiere Elements. Il suffit généralement de double-cliquer sur un fichier vidéo pour ouvrir un lecteur comme les lecteurs Windows Media Player et QuickTime. (Veillez à utiliser la dernière version du Lecteur Windows Media.) Si le lecteur peut lire votre fichier, cela signifie qu’il est compatible avec Adobe Premiere Elements. Remarque : pour lire des fichiers VOB (Video Object), utilisez le lecteur de DVD qui accompagne votre graveur de DVD. Lorsque vous ajoutez des fichiers vidéo, tenez compte des points suivants : Compatibilité des fichiers MPEG Un fichier MPEG peut être importé ou lu dans Adobe Premiere Elements s’il satisfait aux critères suivants : • Le fichier doit être dans un format pris en charge par Adobe Premiere Elements. • Le compresseur utilisé pour créer le fichier doit être compatible avec le décompresseur Adobe Premiere Elements. Les conditions requises pour lire les fichiers compressés sont moins strictes que celles requises pour les modifier. Les fichiers MPEG lus dans les lecteurs Windows Media Player et QuickTime peuvent être importés ou lus dans Adobe Premiere Elements s’ils satisfont aux conditions requises de compatibilité. Remarque : la première fois que vous importez un fichier MPEG-2, Adobe Premiere Elements active automatiquement les composants, si vous êtes connecté à Internet. Dans le cas contraire, il vous sera peut-être demandé d’activer le composant MPEG-2. Les instructions apparaissent dans la boîte de dialogue Activation d’un composant. Dernière mise à jour le 4/10/2011 62 UTILISATION D’ADOBE PREMIERE ELEMENTS 10 Importation et ajout de médias Conditions requises pour l’acquisition de fichiers AVI Type 1 Il convient d’interpréter ce type de fichier avant de pouvoir le prévisualiser sur un caméscope DV. Pour interpréter un élément AVI Type 1, ajoutez-le dans le montage et créez un fichier de prévisualisation de cette partie du montage en appuyant sur la touche Entrée. Si l’élément doit être acquis, une ligne rouge apparaît au-dessus de ce dernier dans le montage. Protection des fichiers DVD S’il s’agit du DVD d’un film cinématographique qui utilise un dispositif contre le piratage, vous ne pourrez pas importer les fichiers. Conseils pour ajouter des fichiers audio Lorsque vous ajoutez des fichiers audio à un projet, ils sont uniformisés selon l’échantillonnage audio spécifié dans la boîte de dialogue Réglages du projet. Pendant ce processus, une barre de progression apparaît dans la partie inférieure droite de la fenêtre d’application. Vous pouvez lire immédiatement l’audio uniformisé à une qualité élevée, car il est conforme à tous les autres éléments audio du projet. L’audio uniformisé est stocké par défaut dans le dossier du projet. Vous pouvez modifier l’emplacement par défaut du cache ce média en choisissant l’une des options suivantes : • (Windows) Edition > Préférences > Disques de travail. • (Mac OS) Adobe Premiere Elements 10 > Préférences > Disques de travail. Remarque : Il est inutile d’uniformiser à nouveau un élément audio uniformisé, sauf si vous supprimez le fichier correspondant du dossier Cache de média. En cas de suppression de fichiers audio uniformisés, Adobe Premiere Elements les régénère lors de la prochaine ouverture de projets associés à ces fichiers. Lorsque vous ajoutez des fichiers audio, tenez compte des points suivants : Fichiers stéréo et mono Vous pouvez ajouter à votre projet tout fichier audio stéréo lisible dans un autre lecteur audio, tel que le Lecteur Windows Media. Pour créer une version stéréo d’un fichier mono, le canal mono est copié sur les canaux gauche et droit dans la nouvelle piste stéréo. Dans ce cas, les deux canaux contiennent des informations identiques. Fichiers son Surround 5.1 L’importation d’éléments contenant des données audio 5.1 ajoute une piste audio au canal 5.1 dans votre projet. Fichiers mp3 et WMA Les formats comme mp3 et WMA sont compressés selon une méthode qui réduit une partie de la qualité audio d’origine. Pour lire un fichier audio compressé, Adobe Premiere Elements (comme la plupart des applications de montage vidéo) doit le décompresser et parfois en modifier la fréquence d’échantillonnage. La compression risque de dégrader la qualité audio. Fichiers CD Si vous envisagez d’ajouter des données audio extraites d’un CD, copiez ou rastérisez les pistes audio sur votre disque dur au moyen d’un autre logiciel. Vous pouvez par exemple utiliser le Lecteur Windows Media, livré avec Windows XP. Vous pouvez par ailleurs utiliser Adobe® Audition® pour rastériser le CD avec divers réglages de qualité et exécuter des fonctions de traitement audio complexes sur le fichier. Si vous comptez diffuser à l’antenne ou distribuer votre séquence, assurez-vous que vous êtes bien le propriétaire du copyright de toutes les données audio du CD ou que le copyright vous a été concédé sous licence. Fichiers Internet Si vous utilisez de la musique téléchargée depuis Internet dans vos projets, sachez que certains fichiers, et particulièrement les fichiers WMA (Windows Media Audio) et AAC (QuickTime), peuvent être impossibles à lire dans Adobe Premiere Elements en raison de leurs réglages pré-codés. Dernière mise à jour le 4/10/2011 63 UTILISATION D’ADOBE PREMIERE ELEMENTS 10 Importation et ajout de médias Conseils pour ajouter des fichiers d’images fixes Par défaut, Adobe Premiere Elements met à l’échelle des images fixes en fonction de la taille d’image du projet. Vous pouvez toutefois ignorer cette mise à l’échelle et ajouter vos fichiers dans leur taille d’origine. Vous pouvez également définir la durée par défaut de toutes les images fixes que vous ajoutez en désélectionnant l’option Ajuster par défaut à l’image dans les préférences générales. Vous pouvez ajouter des images fixes d’une taille maximale de 4 096 x 4 096 pixels. Pour obtenir des résultats optimaux, veillez à ce que la taille d’image des fichiers que vous créez soit au moins égale à celle de votre image vidéo pour éviter de devoir agrandir, ou redimensionner, l’image dans Adobe Premiere Elements. Puisqu’une image mise à l’échelle devient souvent pixellisée, nous vous conseillons de lui appliquer à la création une taille supérieure à celle du projet. Si vous comptez, par exemple, mettre à l’échelle une image à 200 %, attribuez-lui le double de la taille d’image du projet avant de l’ajouter. Pour déterminer la taille d’image de votre vidéo, cliquez avec le bouton droit de la souris dans la vue Média ou le montage, puis choisissez Propriétés. L’option Taille de l’image indique la taille de votre image. La taille d’image d’un élément sélectionné apparaît dans la zone de prévisualisation de la vue Média. Pour afficher la zone de prévisualisation, cliquez avec le bouton droit de la souris ou en maintenant la touche Ctrl enfoncée dans la vue Média et choisissez Affichage > Zone de prévisualisation. Vous pouvez également ajouter des animations, généralement enregistrées sous la forme d’une suite de fichiers d’images fixes numérotées. Lorsque vous ajoutez des fichiers d’images fixes, tenez compte des points suivants : Fichiers Photoshop Elements Adobe Premiere Elements fonctionne bien avec des images et des modèles vidéo créés dans Photoshop Elements. Vous pouvez également créer un graphique vidéo à l’aide de la commande Fichier > Nouveau > Fichier vide dans Photoshop Elements ou la commande Fichier > Nouveau dans Photoshop CS pour commencer, puis utiliser l’une des préconfigurations de documents DV ou HDV. Ces préconfigurations de documents sont optimisées pour les sorties vidéo. (Voir l’Aide de Photoshop pour plus d’informations.) Fichiers JPEG Si vous ne parvenez pas à importer des fichiers JPEG dans Adobe Premiere Elements, ouvrez-les dans Photoshop Elements et enregistrez-les de nouveau. Essayez ensuite de les importer de nouveau. Images TIFF Vous pouvez ajouter des fichiers Photoshop version 3.0 ou ultérieure. Cependant, Adobe Premiere Elements ne reconnaît pas les images TIFF 16 bits créées dans Photoshop ou d’autres applications. Les zones vides (transparentes) des fichiers Photoshop non aplatis sont transparentes dans Adobe Premiere Elements car la transparence est stockée sous la forme d’une couche Alpha. Mode RVB Veillez à créer ou à retoucher complètement vos images fixes en mode RVB. Pour plus d’informations, consultez la section relative à la gestion des couleurs dans la documentation de votre produit. Le mode RVB produit des couleurs compatibles avec la vidéo. Voir aussi « Réglage du rapport L/H en pixels d’une image fixe ou d’un élément source » à la page 71 Conseils pour ajouter une animation ou une séquence d’images fixes Une animation diffère d’une vidéo dans la mesure où elle se compose d’images dessinées sous la forme de graphiques, et non de scènes réelles comme en vidéo numérique traditionnelle. Adobe Premiere Elements vous permet également d’ajouter une séquence de fichiers d’images fixes numérotées et de les combiner automatiquement en un même élément, chaque fichier numéroté représentant une image. Certaines applications, telles qu’Adobe After Effects®, peuvent générer une séquence numérotée d’images fixes. Une séquence d’images fixes ne pouvant contenir de calques, vous devez fusionner les images d’une séquence. Pour plus d’informations sur les calques et leur fusion, consultez la documentation de l’application native du fichier. Dernière mise à jour le 4/10/2011 64 UTILISATION D’ADOBE PREMIERE ELEMENTS 10 Importation et ajout de médias Remarque : la modification de la durée par défaut des images fixes dans la boîte de dialogue Préférences n’affecte pas la durée des images fixes composant une séquence. Lorsque vous créez des images ou animations 3D à utiliser dans Adobe Premiere Elements, tenez compte, dans la mesure du possible, des indications suivantes : • Utilisez des couleurs compatibles avec la télédiffusion. La plupart des applications d’animation (notamment Adobe After Effects) vous permettent de rechercher les couleurs adaptées à la télédiffusion. Pour plus d’informations, consultez la documentation de votre application. • Utilisez le rapport L/H en pixels et la taille d’image définis dans les réglages de projet d’Adobe Premiere Elements. • Définissez les réglages de trames appropriés pour le projet. • Si vous utilisez une application Adobe (telle que Photoshop) pour générer la séquence, sélectionnez l’option d’incorporation du lien du projet de façon à pouvoir l’ouvrir dans l’application qui a servi à la créer. Par exemple, en sélectionnant un fichier PSD dans la vue Média disponible du panneau Média d’Adobe Premiere Elements, puis l’option Modifier > Modifier l’original, vous ouvrez le fichier dans Photoshop avec les calques d’origine intacts. Utilisation de fichiers Photoshop Elements Partage de fichiers entre Adobe Premiere Elements et Adobe Photoshop Elements Vous pouvez accéder directement à toutes les images d’un catalogue Photoshop Elements à partir de l’espace de travail Organiseur d’Adobe Premiere Elements. Vous pouvez également ajouter, modifier et gérer vos images, puis les faire glisser vers le montage ou la ligne de scène d’Adobe Premiere Elements pour les utiliser dans votre projet. Adobe Photoshop Elements et Adobe Premiere Elements sont conçus pour fonctionner ensemble, que vous achetiez les produits séparément ou groupés. Ces programmes allient en transparence la photographie numérique et la modification de supports vidéo pour vous permettre de créer des projets vidéo originaux. Les deux programmes reconnaissent des types de fichiers similaires pour faciliter et optimiser le transfert de la plupart des fichiers. Par exemple, dans Photoshop Elements, vous pouvez inclure des fichiers PSD dans des catalogues et les ajouter directement à la ligne de scène à partir d’Elements Organizer dans Adobe Premiere Elements. Remarque : Photoshop Elements Organizer affiche des éléments de fichiers AVI audio avec des icônes de vignettes vidéo rompues. Ils sont toutefois lus correctement. Photoshop Elements Editor peut importer des images vidéo à partir de fichiers ASF, AVI, MPEG et Windows Media. (Choisissez Fichier > Importer > Image à partir de la vidéo.) Voici diverses méthodes de partage de fichiers entre Photoshop Elements et Adobe Premiere Elements : • Organisez vos photos, éléments vidéo et éléments audio dans Adobe Premiere Elements ou Photoshop Elements, recherchez-les à l’aide d’Elements Organizer dans l’une de ces applications et ajoutez-les à un projet. • Réalisez l’acquisition d’une vidéo dans Adobe Premiere Elements et ouvrez-la à partir d’Elements Organizer, puis créez et modifiez des images fixes de cette vidéo. • (Windows uniquement) Créez un diaporama dans Photoshop Elements 6.0 ou version ultérieure avec des légendes, des transitions, des effets, de la musique, des commentaires, des graphiques et des titres, puis intégrez-le dans Adobe Premiere Elements pour le modifier ou le graver sur DVD. Vous pouvez également intégrer des photos dans Adobe Premiere Elements pour y créer le diaporama. Remarque : dans Photoshop Elements, la commande Envoyer vers Adobe Premiere Elements ne fonctionne que lorsque vous utilisez Photoshop Elements 6.0 ou version ultérieure avec Adobe Premiere Elements 4.0 ou version ultérieure. Dernière mise à jour le 4/10/2011 65 66 UTILISATION D’ADOBE PREMIERE ELEMENTS 10 Importation et ajout de médias • Personnalisez les modèles de menus dans Photoshop Elements, puis utilisez-les dans votre projet Adobe Premiere Elements. (Les modèles de menus sont des fichiers PSD stockés dans le dossier de l’application Adobe Premiere Elements.) • Créez un fichier Photoshop Elements avec les paramètres de votre projet vidéo, optimisez-le dans Photoshop Elements, puis utilisez-le dans Adobe Premiere Elements. Voir aussi « Gestion d’éléments à l’aide d’Elements Organizer » à la page 75 « Création d’un diaporama » à la page 86 « A propos des modèles de menu » à la page 274 Création d’éléments spécialisés Les éléments spécialisés sont ceux que vous générez (plutôt que de les ajouter) à l’aide des commandes de la vue Média. Ils se trouvent dans le panneau Tâches avec les éléments que vous avez ajoutés. Vous pouvez incorporer dans votre projet des amorces SMPTE, des mires de barres, un ton 1 kHz, de la vidéo noire et des arrière-plans en couleurs de votre propre création pour faciliter l’étalonnage de votre vidéo ou simplement les utiliser comme métrage. Création d’une amorce SMPTE (Windows uniquement) L’amorce SMPTE est le graphique de compte à rebours qui s’affiche au début de certains films. Cette amorce permet au projectionniste de vérifier que l’audio et la vidéo fonctionnent correctement et sont synchronisées. Vous pouvez personnaliser la couleur, l’aspect et les réglages audio des amorces SMPTE que vous créez dans Adobe Premiere Elements. La durée de l’amorce est de 11 secondes. Images extraites d’une amorce SMPTE 1 Dans le panneau Tâches, cliquez sur Projet, puis sur Média. 2 Cliquez sur le bouton Nouvel élément , puis choisissez Configuration de l’amorce SMPTE. 3 Définissez les options ci-après à votre convenance (cliquez sur la case en regard des options de couleur pour choisir une couleur), puis cliquez sur OK. Couleur de balayage Indique une couleur estompée autour d’un chiffre. Couleur d’arrière-plan Indique la couleur de la zone située derrière la couleur de balayage. Couleur de ligne Indique la couleur des lignes horizontales et verticales. Couleur cible Indique la couleur des doubles cercles autour du nombre. Couleur numérique Indique la couleur du compte à rebours. Signal visuel Affiche un petit cercle de repérage dans la dernière image de l’amorce. Signal sonore Emet un bip à la marque des 2 secondes. Dernière mise à jour le 4/10/2011 67 UTILISATION D’ADOBE PREMIERE ELEMENTS 10 Importation et ajout de médias Signal tous les deux démarrages Emet un bip toutes les secondes pendant le déroulement de l’amorce. Modifiez les options d’amorce SMPTE en double-cliquant sur l’amorce SMPTE dans la vue Média ou la ligne de scène. Adobe Premiere Elements place un élément Amorce SMPTE dans la vue Média. Si l’indicateur d’instant présent est situé sur une zone vide du montage ou de la ligne de scène, il place également le décompte à l’emplacement de l’indicateur d’instant présent. Si l’indicateur d’instant présent est situé sur un élément, il place le décompte après cet élément. Ajout de mires de barres et d’un ton 1 kHz Les mires de barres et les éléments de ton 1 kHz sont utilisés en tandem au début de la vidéo. Les mires de barres, c’està-dire les barres multicolores verticales qui apparaissent au début des vidéos professionnelles, servent à étalonner la couleur en vidéo. Le ton 1 kHz est un ton bref d’une fréquence de 1 kHz utilisé par les radiodiffuseurs pour le réglage des niveaux sonores. Les professionnels de la radiodiffusion le définissent sur un niveau de référence, puis ils réduisent ou augmentent leurs niveaux audio en conséquence. Certains flux de production audio nécessitant un étalonnage à un niveau tonal bien précis, vous pouvez adapter ce niveau tonal à votre flux de production audio. 1 Dans le panneau Tâches, cliquez sur Projet, puis sur Obtenir le média. 2 Dans la vue Média, cliquez sur Nouvel élément , puis choisissez Barres et ton. Un élément Barres et ton est placé dans la vue Média, ainsi que dans le montage ou la ligne de scène. Création et ajout d’un élément vidéo noir Vous ajoutez des éléments vidéo noirs pour séparer plusieurs séquences ou créer des pauses dans une séquence. Vous pouvez également utiliser un élément vidéo noir en guise de titre. 1 Dans le panneau Tâches, cliquez sur Projet, puis sur Média. 2 Cliquez sur Nouvel élément et choisissez Vidéo noir. Création d’un cache couleur pour un arrière-plan Vous pouvez créer un élément consistant d’un cache pleine image de couleur unie qui vous servira d’arrière-plan solide pour des titres ou des éléments animés. Un cache de couleur vive employé comme fond temporaire vous aidera à mieux distinguer les zones transparentes lorsque vous ajustez un effet d’incrustation. 1 Dans le panneau Tâches, cliquez sur Projet, puis sur Média. 2 Cliquez sur Nouvel élément et choisissez Cache couleur. 3 Choisissez une couleur dans la fenêtre Sélecteur de couleur Adobe, puis cliquez sur OK. Un élément de cache de couleur est placé dans la vue Média, ainsi que dans le montage ou la ligne de scène. Voir aussi « Créer une transparence avec un effet d’incrustation » à la page 170 « Sélection d’une couleur avec le sélecteur de couleurs Adobe » à la page 173 Dernière mise à jour le 4/10/2011 UTILISATION D’ADOBE PREMIERE ELEMENTS 10 Importation et ajout de médias Modification du niveau tonal des éléments 1 Sélectionnez un élément en procédant de l’une des façons suivantes : • Pour définir le niveau de toutes les occurrences du nouvel élément, sélectionnez l’élément Barres et ton dans la vue Média. • Pour définir le niveau d’une seule occurrence de l’élément, sélectionnez celui-ci dans le panneau Montage. 2 Choisissez Elément > Options audio > Gain audio. 3 Dans la boîte de dialogue Gain de l’élément, procédez de l’une des manières suivantes et cliquez sur OK : • Faites glisser la commande de valeur vers la gauche pour diminuer le volume ou vers la droite pour l’augmenter. • Sélectionnez la commande de valeur, puis entrez un nombre pour augmenter le volume ou le diminuer. Les nombres positifs augmentent le volume, tandis que les nombres négatifs le diminuent. • L’option Normaliser règle l’amplitude de crête des éléments sélectionnés sur la valeur définie par l’utilisateur. Ainsi, dans le cas d’un seul élément dont l’amplitude de crête est de -6 dB, le gain sera réglé de +6 dB si l’option « Normaliser toutes les crêtes sur » est définie sur 0,0 dB. Utilisation de fichiers off-line Fichiers off-line Un fichier off-line est un pseudo-élément utilisé pour un fichier source qu’Adobe Premiere Elements ne trouve pas sur le disque dur. Les fichiers off-line contiennent des informations sur les fichiers sources manquants qu’ils représentent. Si un fichier off-line apparaît dans le montage ou la ligne de scène, le message « Média off-line » s’affiche dans le panneau Moniteur, le montage ou la ligne de scène. Voir aussi « Ouvrez un projet » à la page 25 Modification d’un fichier off-line 1 Dans le panneau Tâches, cliquez sur Projet, puis sur Média. 2 Dans la vue Média, double-cliquez sur le fichier off-line. La boîte de dialogue Où se trouve le fichier [nom du fichier] s’ouvre. Recherchez le fichier source, sélectionnez-le, puis cliquez sur Sélectionner. 3 Cliquez sur le fichier avec le bouton droit de la souris ou en maintenant enfoncée la touche Ctrl, puis sélectionnez Modifier l’original pour le modifier. Remplacement d’un fichier off-line par un fichier enregistré sur votre ordinateur 1 Dans le panneau Tâches, cliquez sur Projet, puis sur Média. 2 Dans la vue Média, sélectionnez un ou plusieurs fichiers off-line. 3 Choisissez Modifier > Localiser le média. 4 Recherchez et sélectionnez le fichier source proprement dit, puis cliquez sur Sélectionner. Dernière mise à jour le 4/10/2011 68 69 UTILISATION D’ADOBE PREMIERE ELEMENTS 10 Importation et ajout de médias Remarque : si vous avez sélectionné plusieurs fichiers off-line, la boîte de dialogue « Quel média attacher à » s’ouvre pour chacun d’eux. Observez le nom du fichier off-line indiqué dans la barre de titre de la boîte de dialogue, de manière à pouvoir rétablir le lien du fichier source approprié vers chaque fichier off-line. Utilisation des rapports L/H et des options de trame Présentation des rapports L/H Le rapport L/H désigne le rapport entre la largeur et la hauteur d’une image. Les images vidéo ont un rapport L/H (rapport L/H des images), au même titre que les pixels qui les composent (rapport L/H en pixels). Certains caméscopes vidéo peuvent enregistrer divers rapports L/H d’images, tandis que les normes vidéo NTSC et PAL utilisent différents rapports L/H en pixels. Si les fichiers ajoutés présentent des déformations (par exemple, une image représentant un cercle parfait affiche une ellipse), il est possible que le rapport L/H des images soit incompatible avec celui de votre projet. Adobe Premiere Elements tente automatiquement de détecter et de compenser le rapport L/H en pixels des éléments sources pour empêcher cette déformation. Si un élément apparaît déformé dans Adobe Premiere Elements, vous pouvez modifier manuellement son rapport L/H en pixels. Dans la mesure où l’inexactitude d’un rapport L/H des images provient souvent d’une mauvaise interprétation du rapport L/H en pixels d’un élément source, la correction de ce dernier est prioritaire. Rapport L/H des images Le rapport L/H des images décrit le rapport entre la largeur et la hauteur dans les dimensions d’une image. Ainsi, le format DV NTSC présente un rapport L/H des images de 4:3 (une largeur de 4 pour une hauteur de 3). A titre de comparaison, une image grand écran standard présente un rapport L/H des images de 16:9 ; de nombreux caméscopes équipés d’un mode grand écran peuvent enregistrer de la vidéo avec ce rapport. De nombreux films sont tournés avec des rapports L/H encore plus importants. 4 16 3 9 Un rapport L/H des images de 4:3 (gauche) et un rapport L/H des images plus large, à savoir 16:9 (droite) Lorsque vous ajoutez dans un projet des éléments comportant des formats d’image distincts, vous devez déterminer comment rapprocher les différentes valeurs. Il existe, par exemple, deux modes standard de visionnement d’un film grand écran avec un rapport L/H des images 16:9 sur un téléviseur standard 4:3. Vous pouvez ainsi afficher toute la largeur de l’image 16:9 dans une image noire au format 4:3 (cette technique s’appelle le letterboxing), ce qui entraîne l’apparition de bandes noires au-dessus et au-dessous de l’image grand écran. Une autre solution consiste à remplir l’image 4:3 avec une seule partie de l’image 16:9 (technique connue sous le nom de recadrage automatique). Cette technique présente l’avantage de faire disparaître les barres noires et l’inconvénient de soustraire une partie de l’action. Adobe Premiere Elements applique automatiquement la technique du letterboxing à tout métrage 16:9 que vous ajoutez à un projet 4:3. Dernière mise à jour le 4/10/2011 70 UTILISATION D’ADOBE PREMIERE ELEMENTS 10 Importation et ajout de médias Rapport L/H en pixels Le rapport L/H en pixels représente le rapport entre la largeur et la hauteur d’un pixel dans une image. Ce rapport varie dans la mesure où chaque système vidéo évalue différemment le nombre de pixels nécessaires pour remplir une image. Ainsi, nombre de normes vidéo informatiques définissent une image 4:3 selon une résolution de 640 x 480 pixels. L’espace horizontal et vertical défini par cette image convient parfaitement aux pixels carrés, dont le rapport L/H est 1:1. Toutefois, les normes vidéo telles que DV NTSC, norme adoptée par la majorité des caméscopes DV grand public (en vente aux Etats-Unis), définissent une image 4:3 dans une résolution égale à 720 x 480 pixels. Par conséquent, les pixels à faire tenir dans l’image doivent tous être plus étroits que les pixels carrés. Ces pixels étroits, baptisés pixels rectangulaires, présentent un rapport L/H de 0,9:1 (souvent abrégé sous la forme 0,9). Les pixels DV sont verticaux dans les systèmes de production vidéo NTSC et horizontaux dans les systèmes PAL. Adobe Premiere Elements affiche le rapport L/H en pixels d’un élément à côté de la vignette de l’image, dans la vue Média. Si vous affichez des pixels rectangulaires sur un moniteur à pixels carrés, les images apparaissent déformées (les cercles prennent la forme d’ellipses, etc.). Les proportions sont toutefois correctes lorsque l’image s’affiche sur un moniteur de diffusion, car celui-ci utilise des pixels rectangulaires. Adobe Premiere Elements peut afficher et produire, sans déformation, des éléments dont les rapports L/H sont différents en essayant de leur attribuer automatiquement le rapport L/H en pixels de votre projet. Il arrive qu’Adobe Premiere Elements interprète mal un rapport L/H en pixels, déformant ainsi un élément. Dans ce cas, vous pouvez y remédier en indiquant manuellement le rapport L/H en pixels de l’élément source. A B C Rapports L/H en pixels et des images A. Pixels carrés et rapport L/H des images de 4:3 B. Pixels non carrés et rapport L/H des images de 4:3 C. Pixels non carrés affichés tels quels sur un moniteur à pixels carrés Acquisition ou ajout de divers rapports L/H Adobe Premiere Elements tente de compenser automatiquement les rapports L/H en pixels et de conserver la taille des images ajoutées. Les images que vous ajoutez sont traitées de la façon suivante : • Lorsque vous capturez ou ajoutez une vidéo en résolution D1 (720 x 486) ou en résolution DV (720 x 480), Adobe Premiere Elements attribue automatiquement la valeur D1/DV NTSC (0,9) au rapport L/H en pixels de ce fichier. Lorsque vous ajoutez un métrage dans une résolution D1 ou DV de 720 x 576, Adobe Premiere Elements attribue automatiquement la valeur D1/DV PAL (1,067) au rapport L/H en pixels de ce fichier. Il est néanmoins conseillé de vérifier que tous les fichiers sont interprétés correctement dans la vue Média ou la boîte de dialogue Métrage. • Adobe Premiere Elements utilise les entrées du fichier Interpretation Rules.txt (situé dans le dossier Modules externes d’Adobe Premiere Elements) pour attribuer automatiquement des rapports L/H en pixels aux fichiers. Si un type d’image spécifique fait systématiquement l’objet d’une mauvaise interprétation (déformation) lors de son ajout, vous pouvez ajouter ou modifier les entrées du fichier Interpretation Rules.txt dans un éditeur de texte du type Bloc-notes. Pour ignorer l’interprétation du rapport L/H en pixels des fichiers déjà présents dans le projet, utilisez la commande Métrage. • Si vous souhaitez modifier la taille d’un élément dans Adobe Premiere Elements bien que son rapport L/H en pixels soit correct, sélectionnez l’élément, puis modifiez la propriété Echelle de l’effet Trajectoire. L’effet Trajectoire est disponible dans la vue Propriétés lorsque l’élément est sélectionné dans le montage ou la ligne de scène. Dernière mise à jour le 4/10/2011 UTILISATION D’ADOBE PREMIERE ELEMENTS 10 Importation et ajout de médias Affichage du rapport L/H d’un projet La préconfiguration choisie en début de projet détermine le rapport L/H en pixels du projet. Il est impossible de changer ce rapport une fois qu’il a été défini. ❖ Choisissez Modifier > Réglages du projet > Général. Voir aussi « Démarrage d’un nouveau projet » à la page 24 « A propos des réglages et des préconfigurations des projets » à la page 33 Réglage du rapport L/H en pixels d’une image fixe ou d’un élément source Vérifiez que tous les fichiers sont interprétés correctement de manière à utiliser des rapports différents pour le métrage dans le même projet et générer une sortie qui ne déforme pas les images sources. Important : lorsque vous définissez le rapport L/H d’un fichier, appliquez son rapport d’origine et non le rapport du projet et de la sortie finale. 1 Dans le panneau Tâches, cliquez sur Projet, puis sur Média. 2 Sélectionnez l’image fixe ou l’élément source. 3 Choisissez Fichier > Métrage. 4 Dans la section Rapport L/H en pixels, sélectionnez Utiliser le rapport L/H en pixels du fichier pour utiliser le rapport d’origine enregistré avec le fichier ou choisissez un des réglages suivants dans le menu Conformer à : Pixels carrés Pour utiliser un rapport L/H en pixels de 1,0. Sélectionnez ce réglage si la taille d’image de l’élément source est de 640 x 480 ou 648 x 486 ou si le fichier provient d’une application ne prenant en charge que les pixels carrés. D1/DV NTSC Pour utiliser un rapport L/H en pixels de 0,9. Sélectionnez ce réglage si la taille d’image de l’élément source est de 720 x 480 ou 720 x 486 et si vous souhaitez conserver un rapport L/H des images de 4:3. Ce réglage convient également aux éléments en provenance d’une application qui fonctionne avec des pixels non carrés, telle qu’une application d’animation 3D. Remarque : pour plus d’informations sur le format D1, consultez le glossaire dans l’aide d’Adobe Premiere Elements. D1/DV NTSC Grand écran Pour utiliser un rapport L/H en pixels de 1,2. Sélectionnez ce réglage si la taille d’image de l’élément source est de 720 x 480 ou 720 x 486 et que vous souhaitez conserver un rapport L/H des images de 16:9. D1/DV PAL Pour utiliser un rapport L/H en pixels de 1,0666. Sélectionnez ce réglage si la taille d’image de l’élément source est de 720 x 576 et que vous souhaitez conserver un rapport L/H des images de 4:3. D1/DV PAL Grand écran Pour utiliser un rapport L/H en pixels de 1,4222. Sélectionnez ce réglage si la taille d’image de l’élément source est de 720 x 576 et si vous souhaitez conserver un rapport L/H des images de 16:9. Anamorphique 2:1 Pour utiliser un rapport L/H en pixels de 2,0. Sélectionnez ce réglage si l’élément source a été transféré par anamorphose depuis une image de film avec un rapport L/H de 2:1. Anamorphique HD 1080 Pour utiliser un rapport L/H en pixels de 1,333. Dernière mise à jour le 4/10/2011 71 UTILISATION D’ADOBE PREMIERE ELEMENTS 10 Importation et ajout de médias Utilisation de fichiers à pixels carrés dans un projet D1 ou DV Vous pouvez monter un métrage à pixels carrés dans un projet DV et obtenir une sortie non déformée. Adobe Premiere Elements augmente ou diminue la résolution des fichiers qui ne correspondent pas à la taille d’image du projet. Puisqu’une réduction de la résolution se traduit par une qualité supérieure d’image, mieux vaut créer des fichiers de taille d’image supérieure à celle du projet pour qu’Adobe Premiere Elements n’ait pas à augmenter leur résolution, ce qui les rendrait plus volumineux. ❖ Préparez le fichier selon l’une des méthodes suivantes, puis procédez à son acquisition ou ajoutez-le dans Adobe Premiere Elements : • Si la version finale est au format DV (NTSC), créez-la et enregistrez-la avec une taille d’image de 720 x 540 pour éviter d’augmenter la résolution, ou avec une taille d’image de 640 x 480 pour empêcher une déformation de la trame dans un fichier à rendu de trame (animation 3D). • Si la version finale est au format DV (PAL), créez-la et enregistrez-la avec une taille d’image de 768 x 576 pour éviter d’augmenter la résolution et de déformer la trame dans un fichier à rendu de trame (animation 3D). • Si la version finale est au format D1 (NTSC), créez-la et enregistrez-la avec une taille d’image égale à 720 x 540. • Si le fichier à pixels carrés a été créé et enregistré dans la taille d’image utilisée par le projet (par exemple, 720 x 480), mais pas selon le rapport L/H en pixels du projet, retouchez l’image dans une autre taille (720 x 540, par exemple). Cette opération s’avère nécessaire lorsque l’application utilisée pour préparer le fichier ne prend pas en charge les pixels non carrés. Définition des options de trame pour les vidéos entrelacées importées Dans la plupart des vidéos, chaque image comprend deux trames. L’une de ces trames contient les lignes impaires de l’image, et l’autre les lignes paires. Les trames sont entrelacées, ou combinées, pour former l’image complète. Adobe Photoshop Elements intègre une préconfiguration d’inversion de l’ordre des trames pour les vidéos importées à partir d’un disque dur ou d’un caméscope à mémoire Flash qui utilise d’abord les trames supérieures. Si votre métrage a été acquis avec une inversion de l’ordre des trames (trames supérieures en premier), veillez à ce que votre projet utilise la préconfiguration Standard ou Grand écran du dossier des préconfigurations du disque dur et du caméscope à mémoire Flash. En général, le spectateur ne peut pas voir l’entrelacement. Comme chaque trame acquiert l’objet avec un léger décalage temporel, la lecture d’un élément au ralenti, un arrêt sur image ou l’exportation d’une image en tant qu’image fixe permettent de faire apparaître les deux trames distinctement. Pour éviter cela, vous pouvez désentrelacer l’image. Cette opération supprime une trame et duplique ou interpole les lignes de la trame restante. L’inversion de la trame dominante, l’ordre dans lequel les trames sont enregistrées et affichées, risque également de provoquer des problèmes de lecture. Lorsque la trame dominante est inversée, l’animation semble saccadée puisque les trames ne s’affichent plus dans l’ordre chronologique. Les trames peuvent être inversées lorsque la trame dominante de la cassette vidéo d’origine est contraire à celle de la carte d’acquisition vidéo ayant permis l’acquisition de l’élément ou du logiciel d’animation ou de montage vidéo ayant effectué la dernière acquisition de l’élément. Une inversion peut également se produire lorsque vous demandez la lecture en sens inverse d’un élément entrelacé. Pour éviter ces complications, vous pouvez désentrelacer l’image. Cette opération supprime une trame et duplique ou interpole les lignes de la trame restante. Vous pouvez également définir les options de trame d’un élément entrelacé de manière à préserver la qualité de l’image et de l’animation dans les situations suivantes (entre autres) : modification de la vitesse de l’élément, exportation d’un film fixe, lecture en sens inverse d’un élément, arrêt sur image. 1 Sélectionnez un élément dans le panneau Montage, puis choisissez Elément > Options vidéo > Options de trame. Dernière mise à jour le 4/10/2011 72 UTILISATION D’ADOBE PREMIERE ELEMENTS 10 Importation et ajout de médias 2 Sélectionnez Inverser la trame dominante pour modifier l’ordre d’apparition des trames de l’élément. Cette option est utile lorsque la trame dominante de l’élément ne correspond pas à votre équipement ou lorsque vous lisez un élément en sens inverse. 3 Pour ce qui est des Corrections, sélectionnez une des options suivantes et cliquez sur OK. Aucune Avec cette option, aucune correction n’est apportée aux trames de l’élément. Entrelacer les images consécutives Convertit les paires d’images balayées par lignes contiguës (non entrelacées) en trames entrelacées. Cette option est pratique pour convertir les animations balayées par lignes contiguës à 60 i/s en vidéo entrelacée à 30 i/s car de nombreuses applications d’animation ne créent pas d’images entrelacées. Désentrelacer systématiquement Convertit les images entrelacées en images balayées par lignes contiguës. Adobe Premiere Elements effectue le désentrelacement en supprimant une trame et en interpolant une nouvelle trame selon les lignes de la trame restante. La trame définie dans l’option Réglages de trames des réglages du projet est conservée. Si vous avez spécifié Aucune trame, Adobe Premiere Elements conserve la trame du haut, sauf si vous avez sélectionné l’option Inverser la trame dominante (auquel cas la trame du bas est conservée). Cette option est utile pour effectuer un arrêt sur image dans l’élément. Supprimer le scintillement Empêche le scintillement des détails horizontaux minces d’une image en rendant légèrement floues les deux trames. Un objet aussi mince qu’une ligne de balayage scintille, car il peut apparaître dans une trame sur deux. Voir aussi « Création ou modification de préconfigurations de projet » à la page 33 Importation audio 5.1 Adobe® Premiere® Elements 10 facilite l’importation et la lecture d’éléments avec du contenu audio 5.1 au même format que la préconfiguration du projet. Vous pouvez créer des séquences combinant de la vidéo AVCHD et du son stéréo, ainsi que du son 5.1 et stéréo. Vous pouvez déplacer des éléments d’une piste vers une autre dans le montage, que le son soit au format 5.1 ou stéréo. Si vous importez un fichier audio 5.1 dans le canal stéréo, il est converti au format 5.1, et inversement. Pour créer une piste 5.1 canaux, faites glisser un élément audio/vidéo ou audio seul 5.1 canaux sur la zone vide du panneau Montage d’un projet stéréo. Une piste 5.1 canaux est alors créée dans un projet stéréo. Pour créer une piste stéréo dans un projet 5.1 canaux, faites glisser un élément stéréo dans la zone vide du panneau Montage. Une piste stéréo est alors créée dans un projet 5.1 canaux. 1 Procédez de l’une des manières suivantes : • Dans l’écran de démarrage, cliquez sur Nouveau projet. • Si Adobe Premiere Elements est ouvert, sélectionnez Fichier > Nouveau > Projet. 2 Cliquez sur Modifier les paramètres pour modifier la préconfiguration utilisée. Sélectionnez le canal Full HD 1080i 30 5.1 dans le dossier AVCHD, puis cliquez sur OK. 3 Dans la boîte de dialogue Nouveau projet, spécifiez un nom et un emplacement pour le projet, puis cliquez sur OK. Dans la vue Montage, la mention 5.1 est indiquée en regard des pistes Audio. Vous pouvez à présent inclure des éléments dans votre projet. Cependant, le contenu audio est mappé sur un type de canal en fonction de la méthode utilisée pour insérer le fichier média. Dernière mise à jour le 4/10/2011 73 UTILISATION D’ADOBE PREMIERE ELEMENTS 10 Importation et ajout de médias Déplacement d’éléments vers la fenêtre Moniteur Lorsque vous faites glisser des éléments vers la fenêtre Moniteur, le contenu audio est mis en correspondance avec le type de canal de la piste Audio 1. Par ailleurs, lorsque vous effectuez une opération de glisser-déplacer vers la fenêtre Moniteur en maintenant la touche Maj enfoncée, vous disposez des options suivantes. Les correspondances audio varient en fonction de l’option sélectionnée. Insérer après cette séquence Le contenu audio est mis en correspondance avec la piste Audio 1 et l’élément est inséré dans la piste Vidéo 1/Audio 1. Le nouvel élément est inséré à la fin de l’élément existant, indiqué actuellement par l’indicateur d’instant présent. Scinder et insérer Le contenu audio est mis en correspondance avec la piste Audio 1 et l’élément est inséré dans la piste Vidéo 1/Audio 1. L’élément en cours est scindé au niveau du point désigné par l’indicateur d’instant présent. L’élément est inséré au niveau de ce point. Placer sur le dessus Si une piste vide est située au-dessus de Vidéo 1/Audio 1, l’élément sélectionné est inséré sur cette piste et mappé au type de canal de la piste correspondante. En l’absence de piste vide, une nouvelle piste est créée, laquelle correspond au type de canal de l’élément sélectionné. Adobe Premiere Elements place la vidéo sur l’indicateur d’instant présent, dans une piste située au-dessus de la vidéo existante. La nouvelle vidéo chevauche l’élément vidéo existant. Image dans l’image Si une piste vide est située au-dessus de Vidéo 1/Audio 1, l’élément sélectionné est inséré sur cette piste et mappé au type de canal de la piste correspondante. En l’absence de piste vide, une nouvelle piste est créée, laquelle correspond au type de canal de l’élément sélectionné. Adobe Premiere Elements place simultanément la vidéo existante et la vidéo insérée. L’utilisateur peut alors voir les deux vidéos. Placer au-dessus et appliquer Videomerge Si une piste vide est située au-dessus de Vidéo 1/Audio 1, l’élément sélectionné est inséré sur cette piste et mappé au type de canal de la piste correspondante. En l’absence de piste vide, une nouvelle piste est créée, laquelle correspond au type de canal de l’élément sélectionné. Adobe Premiere Elements place la vidéo sur l’indicateur d’instant présent, dans une piste située au-dessus de la vidéo existante, et applique l’effet Videomerge à la nouvelle vidéo. Les vidéos sous-jacentes et supérieures sont visibles. Remplacer l’élément L’élément est remplacé et le mappage correspond au type de canal de sa piste. Remarque : lorsque vous déplacez un élément en mode Audio seul dans la fenêtre Moniteur, il est placé sur la piste audio et mappé sur le mode stéréo. Insertion d’éléments de la vue Média Lorsque vous cliquez avec le bouton droit ou en maintenant la touche Ctrl enfoncée sur un élément de la vue Média, puis sélectionnez Insérer dans le montage dans le menu contextuel, l’élément est mappé sur la piste Audio 1. L’élément est alors inséré dans la piste Vidéo 1/Audio 1. Dernière mise à jour le 4/10/2011 74 75 Chapitre 6 : Gestion d’éléments à l’aide d’Elements Organizer Elements Organizer propose de nombreuses options pour classer et gérer vos éléments. Cette section présente brièvement Elements Organizer. Reportez-vous au guide d’utilisateur d’Elements Organizer pour plus d’informations sur ces sujets. Recherche de fichiers dans Elements Organizer Vous pouvez utiliser des albums, des albums intelligents, des projets, des balises mot clé, des balises intelligentes et des évaluations en tant que filtres afin de rechercher rapidement des fichiers spécifiques. Vous pouvez, en outre, effectuer une recherche par date, période ou type de média. Vous pouvez rechercher des fichiers de cette façon à la fois dans Elements Organizer et dans l’espace de travail Projet. Pour plus d’informations sur la recherche de fichiers dans Elements Organizer, reportez-vous à la rubrique d’Aide correspondante dans le guide d’utilisateur d’Elements Organizer. Prévisualisation de fichiers dans Elements Organizer 1 Dans Elements Organizer, double-cliquez sur une vignette. 2 Pour les fichiers vidéo et audio, cliquez sur le bouton Lecture afin de prévisualiser le fichier. Balisage de fichiers Balisage de fichiers média à l’aide d’Elements Organizer Elements Organizer vous permet de créer et d’utiliser des balises mot-clé, des balises intelligentes, des albums et des albums intelligents lorsque vous classez vos éléments numériques. Dernière mise à jour le 4/10/2011 UTILISATION D’ADOBE PREMIERE ELEMENTS 10 Gestion d’éléments à l’aide d’Elements Organizer Fenêtre Balisage dans Elements Organizer A. Catégorie B. Sous-catégorie C. Balise mot-clé D. Case Rechercher Les balises intelligentes permettent de trier des fichiers ; tout ajout ou modification s’avère toutefois impossible. Elles s’appliquent automatiquement à l’aide de l’option Analyseur automatique . Vous pouvez également les appliquer manuellement en procédant comme avec les balises mot-clé. Elements Organizer vous permet d’effectuer toutes les tâches suivantes : • Afficher, créer, modifier et supprimer des balises mot-clé, ainsi que des catégories et sous-catégories de balises. • Organiser les balises mot-clé dans les catégories et sous-catégories. • Afficher, créer, modifier et supprimer des albums et des albums intelligents. • Filtrer les fichiers par type, balises, évaluation, période, album, album intelligent et projet. • Prévisualiser des vidéos, des images et de l’audio. • Créer des piles de fichiers d’images fixes semblables. • Afficher les éléments avec balises intelligentes et ceux qui n’ont pas encore été soumis au balisage intelligent. Vous pouvez également attribuer des balises intelligentes aux vidéos sélectionnées. Associer des balises à des fichiers ou en supprimer Vous pouvez associer des balises mot clé ou des balises intelligentes à des fichiers. Vous pouvez associer plusieurs balises à un même fichier. S’il s’avère qu’une balise ne représente pas fidèlement un fichier, vous pouvez l’en supprimer. Association de balises dans Elements Organizer ❖ Dans l’espace de travail Elements Organizer, procédez de l’une des manières suivantes : • Pour associer une balise à un fichier, faites-la glisser sur le fichier en question à partir du panneau Balises mot clé. • Pour associer une balise à plusieurs fichiers, cliquez sur les fichiers en maintenant la touche Maj ou Ctrl enfoncée, puis faites glisser la balise sur les fichiers à partir du panneau Balises mot clé. Dernière mise à jour le 4/10/2011 76 UTILISATION D’ADOBE PREMIERE ELEMENTS 10 Gestion d’éléments à l’aide d’Elements Organizer • Pour associer plusieurs balises à un ou plusieurs fichiers, cliquez sur les balises en maintenant la touche Maj ou Ctrl enfoncée dans le panneau Balises mot clé, puis faites-les glisser sur l’un des fichiers sélectionnés. Pour supprimer une balise ❖ Pour supprimer une balise dans Elements Organizer, cliquez avec le bouton droit de la souris ou cliquez en maintenant la touche Ctrl enfoncée sur la vignette du fichier, puis sélectionnez Supprimer l’étiquette de mot-clé > [nom de la balise]. Remarque : pour accéder à Elements Organizer, cliquez sur Organiser dans l’espace de travail d’Adobe Premiere Elements. Analyse de support Les balises intelligentes vous permettent de rechercher rapidement du métrage en fonction de la qualité et du contenu (personnes et audio, par exemple). Grâce au balisage intelligent, vous pouvez identifier le métrage idéal tout en éliminant le métrage de mauvaise qualité (flou, tremblement, foncé, etc.). Par défaut, Adobe Premiere Elements procède à une analyse en tâche de fond de toutes les données présentes dans l’espace de travail Projet. Vous pouvez désactiver l’analyse de support : 1 Dans Adobe Premiere Elements, cliquez sur Organiser pour lancer Elements Organizer. 2 (Windows) Sélectionnez Edition > Préférences > Analyse de support. (Mac OS) Sélectionnez Adobe Premiere Elements 10 > Préférences > Analyse de support. 3 Désélectionnez l’analyse de support automatique pour balises intelligentes. Vous pouvez effectuer une analyse à partir de différentes zones d’Adobe Premiere Elements. Vous pouvez analyser le contenu lors de la création d’un film instantané. Fenêtre Analyseur automatique Dernière mise à jour le 4/10/2011 77 78 UTILISATION D’ADOBE PREMIERE ELEMENTS 10 Gestion d’éléments à l’aide d’Elements Organizer Voir aussi « Création d’un projet Film instantané » à la page 20 « Scinder des scènes par code temporel ou modification du contenu » à la page 49 Application de balises intelligentes Lors de la recherche de balises intelligentes dans le contenu, Adobe Premiere Elements procède également à une détection des scènes. Cette opération sépare les différentes scènes d’un élément en sous-éléments distincts en fonction des changements de contenu. Vous pouvez indiquer les catégories de contenu et de qualité à analyser. De nombreuses catégories, telles que Audio et Visages, comportent une ou plusieurs couches de sous-catégories. En cas de détection d’un brusque changement visuel, Adobe Premiere Elements crée un sous-élément. Les balises intelligentes apparaissent dans la catégorie Balises intelligentes d'Elements Organizer. Vous pouvez les afficher et les sélectionner en vue de les trier. Toute modification ou suppression s’avère toutefois impossible. (Vous pouvez les supprimer des éléments individuels.) Cliquez sur le bouton Balise intelligente dans le panneau Balises motclé d’Elements Organizer pour afficher tous les éléments qui ont fait l’objet (ou non) d’un balisage intelligent. ❖ Dans l’espace de travail Projet, sélectionnez les éléments à analyser, cliquez avec le bouton droit de la souris ou en maintenant la touche Ctrl enfoncée, puis sélectionnez Exécuter l’analyseur automatique . Remarque : dans Elements Organizer, sélectionnez les éléments à analyser, cliquez avec le bouton droit de la souris ou cliquez en maintenant la touche Ctrl enfoncée, puis sélectionnez Exécuter l’analyseur automatique. pour accéder à Elements Organizer, cliquez sur Organiseur. Vous pouvez spécifier des filtres d’analyse automatique dans la fenêtre Préférences d’Elements Organizer. Voir aussi « Analyse de support » à la page 77 Application de balises intelligentes lors de la création d’un projet Film instantané Lors de la création d’un film instantané, l’analyse automatique porte uniquement sur les éléments auxquels ce type de balise n’a pas encore été appliqué. 1 Configurez un film instantané. (Voir « Création d’un film instantané » à la page 21.) Dès que vous avez choisi un thème, la vue Personnalisez ce thème s’ouvre. 2 Sélectionnez Analyseur automatique. Toutes les catégories Analyseur automatique sont alors analysées. Adobe Premiere Elements se sert des résultats de l’analyseur automatique afin de monter automatiquement vos éléments pour le film instantané. Création, modification et suppression de balises mot-clé et de catégories de balises Les balises mot-clé sont des mots-clés personnalisés (par exemple, Papa ou Floride), associés à vos images fixes, éléments vidéo et éléments audio dans l’espace de travail Projet. Ces balises facilitent l’organisation et la recherche de ces objets. Quatre catégories de mots-clés par défaut vous sont proposées : Personnes, Lieux, Evénements et Autre. Vous avez également la possibilité de créer vos propres catégories et sous-catégories. Grâce aux balises mot-clé, il n’est pas nécessaire de classer manuellement vos fichiers par dossiers de catégories, ni de les renommer selon leur contenu. Il suffit désormais d’associer une ou plusieurs balises à chaque fichier et de récupérer les fichiers recherchés en cliquant sur leurs balises. Dernière mise à jour le 4/10/2011 UTILISATION D’ADOBE PREMIERE ELEMENTS 10 Gestion d’éléments à l’aide d’Elements Organizer Vous pouvez, par exemple, créer une balise mot-clé intitulée « Anna » et l’associer à chaque vidéo mettant en scène votre sœur, puis rechercher instantanément toutes les vidéos d’Anna en sélectionnant la balise « Anna », quel que soit l’endroit où elles sont stockées sur votre ordinateur. Lorsque vous associez plusieurs balises mot clé à des fichiers, vous pouvez facilement effectuer des recherches sur une combinaison de balises pour retrouver une personne particulière en un lieu et une occasion donnés. Vous pouvez, par exemple, rechercher toutes les balises mot clé « Anna » et « Marie » pour afficher toutes les vidéos d’Anna et de Marie ou rechercher toutes les balises intitulées « Anna » et « Rome » pour afficher toutes les vidéos de votre sœur Anna à Rome. Regroupement de fichiers dans Elements Organizer Vous pouvez utiliser des piles et des groupes de scènes dans Adobe Premiere Elements afin d’organiser votre métrage. Vous pouvez afficher des jeux de version d’images fixes dans Elements Organizer, mais en aucun cas en créer ou en modifier. A propos des groupes de scènes multiples Lorsque vous exécutez l’analyseur automatique ou une détection de scènes sur un élément, il se peut qu’Adobe Premiere Elements crée un groupe de scènes pour l’élément en question. Il s’agit, en fait, d’éléments vidéo distincts de différentes scènes à l’intérieur de l’élément d’origine. Les groupes de scènes facilitent la recherche et l’utilisation des différentes scènes d’un élément vidéo. Supposons que vous procédiez à l’acquisition d’une vidéo contenant le métrage d’une journée à la plage avec des amis. Dans ce cas, l’exécution de la fonction Détection de scène au moment de l’acquisition (ou ultérieurement) sépare automatiquement les différentes scènes en éléments distincts et les regroupe tous sous la première scène. Vous pouvez développer le groupe afin d’afficher ou d’utiliser les différentes scènes. Groupe de scènes fermé (en haut) et développé (en bas) A propos des piles Vous pouvez créer des piles pour rassembler des images fixes semblables sur le plan visuel et faciliter ainsi leur gestion. Grâce aux piles, vous pouvez stocker plusieurs fichiers d’un même sujet au même emplacement, de manière à mettre de l’ordre dans l’espace de travail Projet. Vous pouvez, par exemple, créer une pile pour rassembler plusieurs images mettant en scène des membres de votre famille occupés à jouer au football sur la plage. L’empilement des images vous permet de les retrouver facilement puisqu’elles sont toutes conservées en un même endroit. Vous pouvez supprimer des fichiers d’une pile de façon à les faire apparaître seuls dans Elements Organizer. Dernière mise à jour le 4/10/2011 79 UTILISATION D’ADOBE PREMIERE ELEMENTS 10 Gestion d’éléments à l’aide d’Elements Organizer Les piles de fichiers d’images permettent d’économiser de l’espace et de conserver les images apparentées ensemble. Suppression des fichiers d’une pile Vous pouvez supprimer des fichiers d’une pile de façon à les faire apparaître seuls dans Elements Organizer. Vous ne pouvez pas supprimer des fichiers d’un groupe de scènes. 1 Sélectionnez une pile dans Elements Organizer. 2 Cliquez avec le bouton droit de la souris ou cliquez en maintenant la touche Ctrl enfoncée sur une pile, puis choisissez la commande Pile (Image uniquement) > Développer la pile. 3 Sélectionnez une ou plusieurs photos, puis choisissez la commande Pile (Image uniquement) > Supprimer la photo de la pile. Le fichier est alors supprimé de la pile, mais pas d’Elements Organizer ou de l’ordinateur. Spécification de la photo du dessus d’une pile Par défaut, la vidéo la plus récente est placée sur le dessus de la pile. 1 Une fois la pile créée, cliquez avec le bouton droit de la souris ou en maintenant la touche Ctrl enfoncée sur la pile dans l’espace de travail Projet, puis sélectionnez Pile (Image uniquement) > Développer la pile pour afficher tous les fichiers qu’elle contient. 2 Cliquez ensuite avec le bouton droit de la souris ou cliquez en maintenant la touche Ctrl enfoncée sur la photo à placer sur le dessus de la pile, puis choisissez la commande Pile (Image uniquement) > Définir comme photo audessus de la pile. Afficher tous les fichiers d’un groupe de scènes ou d’une pile Vous pouvez supprimer un fichier d’un groupe de scènes ou d’une pile en cours de visualisation ou encore ajouter des balises à chacun des fichiers. Si vous appliquez une balise à un groupe de scènes, celle-ci est appliquée à tous les éléments du groupe. Vous ne pouvez pas appliquer des balises différentes aux fichiers qui composent le groupe. Si vous appliquez une balise à une pile, celle-ci est appliquée à tous les fichiers de la pile. Lorsque vous recherchez la balise, tous les éléments de la pile s’affichent individuellement dans les résultats de la recherche. Pour appliquer une balise à un seul ou à quelques fichiers seulement d’une pile, développez la pile, puis appliquez la balise aux fichiers concernés. Dernière mise à jour le 4/10/2011 80 UTILISATION D’ADOBE PREMIERE ELEMENTS 10 Gestion d’éléments à l’aide d’Elements Organizer Développement et réduction de groupes de scènes ou de piles 1 Pour développer la pile, utilisez l’une des méthodes suivantes dans Elements Organizer : • Cliquez sur le triangle en regard de la vignette de la pile. • Sélectionnez Edition > Scène vidéo > Agrandir les éléments dans le groupe de scènes. • Cliquez avec le bouton droit de la souris ou cliquez en maintenant la touche Ctrl enfoncée sur une pile, puis sélectionnez Groupe de scènes (Vidéo uniquement) > Développer les éléments du groupe de scènes. 2 Pour réduire à nouveau la pile, utilisez l’une des méthodes suivantes : • Cliquez sur le triangle en regard de la vignette de la pile. • Sélectionnez Edition > Scène vidéo > Réduire les éléments du groupe de scènes. • Cliquez avec le bouton droit de la souris ou cliquez en maintenant la touche Ctrl enfoncée sur une pile, puis sélectionnez Groupe de scènes (Vidéo uniquement) > Réduire les éléments du groupe de scènes. Création d’albums A propos des albums Les albums ressemblent à des albums photos standard dans lesquels vous pouvez regrouper des fichiers à votre convenance. Vous pouvez, par exemple, créer un album intitulé « Mes dix plus belles vidéos de vacances », puis les classer par ordre de préférence. Un projet peut être réalisé sur la base de cet album. Vous pouvez créer des albums via Elements Organizer. Cliquez sur Organiseur pour lancer Elements Organizer. Vous pouvez organiser les fichiers d’un album dans l’ordre de votre choix en les faisant glisser. Vous pouvez ajouter le même fichier à plusieurs albums. Par exemple, un même fichier peut être affiché en premier dans un album et en dernier dans un autre. Vous pouvez organiser vos albums par groupes et créer plusieurs niveaux de groupes d’albums. Vous pouvez, par exemple, intituler un groupe d’albums « Mon voyage en Asie » réunissant l’album « Mes dix plus belles vidéos du Japon », l’album « Mes dix plus belles vidéos de Chine », et ainsi de suite pour chaque pays que vous avez visité. Vous pouvez créer des albums intelligents en définissant des critères pour les fichiers à inclure dans les albums, au lieu de sélectionner manuellement des fichiers. Le contenu des albums intelligents est automatiquement mis à jour à mesure que des critères correspondant sont ajoutés aux fichiers. Par exemple, si vous créez un album intelligent incluant toutes les vidéos portant la balise mot-clé « Chiara », des vidéos supplémentaires seront ajoutées à cet album si vous leur attribuez cette balise. Création d’un album ou d’un groupe d’albums Vous pouvez, à tout moment, créer un album ou un groupe d’albums. Ainsi, vous pouvez créer un groupe d’albums intitulé « Vacances » et des albums distincts pour chaque séjour dans ce groupe. Dernière mise à jour le 4/10/2011 81 UTILISATION D’ADOBE PREMIERE ELEMENTS 10 Gestion d’éléments à l’aide d’Elements Organizer Création et modification d’albums intelligents A propos des albums intelligents A l’instar des albums, les albums intelligents contiennent les fichiers de votre choix. Toutefois, au lieu de sélectionner des fichiers individuels ou des groupes de fichiers, vous définissez les critères d’inclusion dans les albums intelligents. A mesure que vous ajoutez des fichiers dans Elements Organizer, les photos qui correspondent aux critères de l’album intelligent apparaissent aussi automatiquement dans celui-ci. Les albums intelligents se mettent automatiquement à jour. A. En-tête du panneau Albums B. Album dynamique C. Groupe d’albums Création d’un album dynamique Vous pouvez créer un album intelligent en sélectionnant les types de fichiers à inclure ou définir des critères dans la boîte de dialogue Nouvel album intelligent. Cette boîte de dialogue vous permet de spécifier un large éventail de critères. Dernière mise à jour le 4/10/2011 82 83 Chapitre 7 : Disposition des éléments dans une séquence Une fois le média ajouté à votre projet, vous pouvez l’organiser afin de raconter une histoire, transmettre une impression ou communiquer une pensée. Vous pouvez également créer un diaporama à partir d’images fixes, assembler une vidéo en musique ou créer un effet d’incrustation d’image. Lorsque tous ces éléments sont organisés, vous pouvez prévisualiser votre séquence. Vous pouvez préagencer des éléments (créer un premier montage) en utilisant les icônes de la vue Média ou en les disposant dans un album d’Elements Organizer. Une autre solution consiste à les faire glisser simplement dans le panneau Montage ou Ligne de scène, dans l’ordre d’affichage souhaité. Le panneau Ligne de scène permet d’effectuer des manipulations élémentaires sur les séquences, tandis que le panneau Montage permet de réaliser des opérations de montage plus complexes. Vous pouvez basculer entre les deux panneaux au fur et à mesure que vous modifiez la séquence. Par exemple, vous pouvez organiser vos éléments, insérer des commentaires, créer des titres, ajouter des morceaux de musique et des transitions dans la ligne de scène, puis passer au montage pour ajouter d’autres pistes audio et calquer et raccorder des éléments. Organisation des éléments dans la vue ligne de scène Présentation de la ligne de scène La ligne de scène vous permet d’organiser vos éléments dans une séquence. Dans cette vue, chaque élément est représenté par sa première image. Cette disposition simplifie la réorganisation d’éléments en séquences cohérentes, quelle que soit leur longueur. On appelle parfois cette technique montage de type storyboard. La vue Ligne de scène affiche les éléments suivants : • Une piste vidéo Scènes dans laquelle vous placez des éléments vidéo et d’autres images. • Une piste son Commentaire pour les commentaires à enregistrer. • Une piste son pour des morceaux de musique de fond et d’autres sons. Dans la vue ligne de scène, vous pouvez également ajouter des titres, des transitions, des effets spéciaux et des marques. Utilisez la vue ligne de scène pour assembler votre séquence rapidement et aisément. Pour des opérations de montage plus complexes, utilisez le montage. Ligne de scène Les panneaux Ligne de scène et Montage contiennent les outils suivants pour permettre un accès aisé aux fonctions utilisées couramment : Outil propriétés Ouvre le panneau Propriétés du panneau Tâches pour l’élément sélectionné. Dernière mise à jour le 4/10/2011 84 UTILISATION D’ADOBE PREMIERE ELEMENTS 10 Disposition des éléments dans une séquence Ouvre la boîte de dialogue Panoramique et zoom, grâce à laquelle vous pouvez appliquer l’effet de panoramique et de zoom à l’image ou à la séquence vidéo sélectionnée. Pour plus d’informations, reportez-vous à la section « Panoramique et zoom pour créer un effet de style vidéo » à la page 161. Outil Panoramique et zoom Vous permet d’accéder au mode Raccord dynamique et de raccorder des éléments. Pour plus d’informations, consultez la section « A propos du raccord dynamique » à la page 116. Outil Raccord dynamique Vous permet de passe en mode Suivi de mouvement. Pour plus d’informations, consultez la section « Effet Suivi de trajectoire » à la page 225. Icône Suivi de mouvement Outils audio Le menu Outils audio regroupe des outils qui facilitent l’utilisation des fonctions audio les plus courantes. Les options disponibles sont : • SmartSound Sélectionnez SmartSound dans le menu Outils audio. La fenêtre SmartSound s’ouvre. Vous pouvez y sélectionner des pistes audio et les adapter à votre projet. (Voir « Création de pistes SmartSound » à la page 256.) • Détect. temps Détecte les temps de la musique dans la piste audio du panneau Montage et ajoute des marques non numérotées à chaque temps. Utilisez cet outil lorsque vous souhaitez créer des montages coordonnés au rythme de votre musique. (Voir « Créer des marques de temps pour une piste audio » à la page 256.) • Mixage audio Ouvre le mixage audio de façon à ce pouvoir régler le volume et équilibrer vos différentes pistes audio. (Voir « Ajout de la partie audio et mixage audio » à la page 254.) • Mixage dynamique Ouvre la fenêtre Mixage dynamique. Le mixage dynamique simplifie le réglage automatique du volume de la musique de fond afin de faciliter la compréhension des dialogues. Pour plus d’informations, consultez la section « Mixage dynamique » à la page 262. • Ajouter un commentaire Ouvre le panneau Enregistrer un commentaire vocal contenant des outils d’enregistrement de voix hors-champ. (Voir « Ajout de la partie audio et mixage audio » à la page 254.) Outil Marques Ajoute des marques de disque au montage, à l'emplacement de l'indicateur d'instant présent. (Voir « Utilisation des marques de menu » à la page 267.) Voir aussi « Présentation de l’espace de travail » à la page 12 Ajout d’éléments dans la vue ligne de scène Dans la vue Ligne de scène, vous pouvez facilement insérer un élément avant un autre, après un autre, voire scinder un élément avant de l’insérer. Vous pouvez ajouter des éléments directement à la ligne de scène à partir de l’espace de travail Projet. Voir aussi « Présentation du montage » à la page 89 « Ajout d’éléments dans le panneau Montage » à la page 93 Placement d’un élément dans la vue ligne de scène ❖ Faites glisser l’élément depuis l’espace de travail Projet vers l’un des éléments cibles vides du panneau Ligne de scène. Lorsque le pointeur se transforme en icône d’insertion , relâchez le bouton de la souris. Remarque : s’il s’agit du premier élément de votre projet que vous déplacez, vous pouvez le déposer dans le panneau Moniteur ou Ligne de scène. Dernière mise à jour le 4/10/2011 85 UTILISATION D’ADOBE PREMIERE ELEMENTS 10 Disposition des éléments dans une séquence Insertion d’un élément avant un autre dans la vue ligne de scène ❖ Faites glisser l’élément depuis l’espace de travail Projet sur un élément du panneau Ligne de scène. Le nouvel élément apparaît devant celui sur lequel vous l’avez déposé tandis que tous les éléments suivants se décalent vers la droite. Insertion d’un élément après un autre dans la vue ligne de scène 1 Dans le panneau Ligne de scène, sélectionnez l’élément après lequel vous souhaitez insérer le nouvel élément. 2 Faites glisser l’élément depuis l’espace de travail Projet vers le panneau Moniteur. Le nouvel élément apparaît à droite de l’élément sélectionné tandis que les éléments suivants se décalent vers la droite. Insertion d’un élément après un autre dans la vue ligne de scène Vous pouvez rapidement scinder un élément en deux et insérer un autre élément dans la scission. 1 Dans la vue ligne de scène, sélectionnez l’élément à scinder. 2 Dans le panneau Moniteur, faites glisser l’indicateur d’instant présent vers l’image où vous souhaitez appliquer la scission. 3 Tout en appuyant sur la touche Maj, faites glisser un élément de la vue Média vers le panneau Moniteur. 4 Sélectionnez Scinder et insérer. Adobe Premiere Elements scinde le premier élément et insère le second dans la scission. Déplacement d’un élément dans la ligne de scène 1 Tout en appuyant sur la touche Maj, faites glisser un élément d’un emplacement de la vue ligne de scène vers un autre emplacement situé avant ou après un autre élément. Une ligne bleue verticale matérialise la zone cible et le pointeur se transforme en icône d’insertion . 2 Relâchez le bouton de la souris. 3 Si l’élément contient une incrustation, choisissez l’une des options suivantes : Déplacer la scène et ses objets Déplace l’élément et ses éventuelles incrustations, telles qu’un titre. Déplacer seulement la scène Déplace l’élément sans incrustations. L’élément prend son nouvel emplacement, et tous les éléments suivants se décalent vers la droite. Voir aussi « Déplacement d’un élément dans le montage » à la page 97 Suppression d’un élément de la vue ligne de scène 1 Sélectionnez un élément dans la vue ligne de scène. 2 Cliquez avec le bouton droit de la souris ou cliquez en maintenant la touche Ctrl enfoncée sur l’élément, puis choisissez l’une des options suivantes : Supprimer la scène et ses objets Supprime l’élément et ses éventuelles incrustations, telles qu’un titre. Supprimer seulement la scène Supprime l’élément mais conserve les incrustations. L’élément est supprimé de la vue ligne de scène. Dernière mise à jour le 4/10/2011 86 UTILISATION D’ADOBE PREMIERE ELEMENTS 10 Disposition des éléments dans une séquence Voir aussi « Suppression d’un élément dans le montage ou la ligne de scène » à la page 97 Création d’un diaporama Vous pouvez facilement créer un diaporama à partir d’une collection d’images fixes à l’aide de la vue Ligne de scène. Création d’un diaporama 1 Dans l’espace de travail Projet, cliquez sur le bouton Afficher l’image fixe la vidéo et Afficher les éléments audio et désélectionnez les boutons Afficher . 2 Tout en appuyant sur la touche Ctrl ou Cmd, cliquez sur les images fixes dans l’ordre où vous souhaitez les voir apparaître dans le diaporama. 3 Faites glisser le groupe sélectionné vers une zone cible de la ligne de scène et choisissez l’une des options suivantes . Ajouter comme images fixes individuelles Cette option place chaque image fixe dans sa propre zone cible de la ligne de scène. Ajouter comme diaporama groupé Cette option place le groupe entier dans une cible qui peut être déplacée comme un élément unique. 4 Lorsque vous sélectionnez Ajouter comme diaporama groupé, la boîte de dialogue Créer un diaporama s’affiche. Dans la boîte de dialogue Créer un diaporama, sélectionnez les options souhaitées, puis cliquez sur OK. Un élément du diaporama groupé est créé dans la zone cible sélectionnée de la ligne de scène. Une icône de diaporama apparaît dans l’angle supérieur droit de l’élément du diaporama groupé. Développement ou fermeture des diaporamas groupés ❖ Dans la ligne de scène, cliquez sur la bande Agrandir/Fermer située à droite de l’élément. Diaporamas groupés dans le panneau Ligne de scène. La bande Agrandir/Fermer affiche ou masque toutes les diapositives du groupe. Le diaporama groupé se développe alors pour afficher ses images fixes dans l’ordre ou se ferme de manière à apparaître en tant qu’élément unique avec seulement la première image affichée. Dissociation d’un diaporama Vous pouvez convertir un élément du diaporama groupé en séquence simple d’images fixes. 1 Cliquez avec le bouton droit de la souris ou cliquez en maintenant la touche Ctrl enfoncée sur un élément du diaporama groupé dans le panneau Ligne de scène. 2 Sélectionnez Dégrouper des scènes. Dernière mise à jour le 4/10/2011 UTILISATION D’ADOBE PREMIERE ELEMENTS 10 Disposition des éléments dans une séquence Modification d’un diaporama créé dans Photoshop Elements (Windows uniquement) Si vous avez créé un diaporama dans Adobe Photoshop Elements, vous pouvez facilement le modifier dans Adobe Premiere Elements en le scindant puis en accédant aux composants individuels obtenus, tels qu’images, texte et graphiques. Scission d’un diaporama 1 Assurez-vous que la vue Ligne de scène est active. 2 Dans Elements Organizer, cliquez avec le bouton droit de la souris sur le diaporama et sélectionnez ensuite Modifier avec Premiere Elements. Le diaporama apparaît alors dans le panneau Ligne de scène. 3 Dans la ligne de scène, cliquez avec le bouton droit de la souris sur le diaporama, puis choisissez Scinder le diaporama Elements Organizer. 4 Modifiez le diaporama de l’une des manières suivantes : • Pour modifier une transition, sélectionnez-la dans le panneau Ligne de scène et ajustez les réglages dans la vue Propriétés. • Pour remplacer une transition, sélectionnez-la, cliquez sur Modifier dans le panneau Tâches puis sur le bouton Transitions . Ouvrez ensuite le dossier Transitions vidéo et faites glisser une nouvelle transition vers le panneau Ligne de scène, ou, avec le bouton droit de la souris, cliquez sur la transition du panneau Ligne de scène et choisissez une nouvelle transition dans le menu qui apparaît. • Pour rallonger ou raccourcir un élément, sélectionnez-le dans le panneau Ligne de scène, puis faites glisser le point d’entrée ou le point de sortie dans le panneau Moniteur. • Pour modifier la taille ou la position du texte et des graphiques, sélectionnez l’élément dans le panneau Ligne de scène et ajustez le texte et les graphiques dans le panneau Moniteur. • Pour régler le volume d’un commentaire ou d’une piste audio, sélectionnez le commentaire ou la piste audio dans le panneau Ligne de scène et modifiez les réglages dans le panneau Propriétés. 5 Enregistrez et partagez le diaporama comme vous le souhaitez. Voir aussi « Utilisation de fichiers Photoshop Elements » à la page 65 « Enregistrement et partage d’éléments » à la page 282 Dernière mise à jour le 4/10/2011 87 UTILISATION D’ADOBE PREMIERE ELEMENTS 10 Disposition des éléments dans une séquence Création d’une incrustation d’image Vous pouvez placer un élément vidéo d’une petite image sur un élément vidéo en arrière-plan qui recouvre la totalité de l’écran. On parle d’effet d’incrustation d’image. Incrustation d’image Remarque : pour plus d’informations sur la superposition d’un élément sur un autre en créant des arrière-plans transparents, consultez la rubrique « A propos de la surimpression et de la transparence » à la page 167. Voir aussi « Animation de la position d’un élément » à la page 224 « Incrustation d’un élément dans le montage » à la page 94 Création d’une incrustation d’image 1 Dans la ligne de scène, sélectionnez l’élément que vous souhaitez utiliser en arrière-plan. L’élément sélectionné apparaît dans le panneau Moniteur. 2 Dans le panneau Tâches, cliquez sur Projet, puis sur Média. Dernière mise à jour le 4/10/2011 88 UTILISATION D’ADOBE PREMIERE ELEMENTS 10 Disposition des éléments dans une séquence 3 Tout en appuyant sur la touche Maj, faites glisser un élément du panneau Tâches vers un emplacement de l’élément dans le panneau Moniteur. 4 Sélectionnez Image dans l’image. L’élément déplacé apparaît dans une image à l’emplacement choisi, surimprimé sur l’élément en arrière-plan. 5 Pour ajuster la position de l’élément surimprimé, faites glisser l’élément vers l’emplacement souhaité dans le panneau Moniteur. Remarque : si l’élément surimprimé est plus long que l’élément en arrière-plan, il apparaît sur des éléments successifs dans la ligne de scène pendant toute sa durée et il est surimprimé sur ces éléments pendant la lecture. Suppression d’une incrustation d’image 1 Assurez-vous que la vue Ligne de scène est active. 2 Sélectionnez l’élément surimprimé dans le panneau Moniteur. 3 Cliquez avec le bouton droit de la souris ou cliquez en maintenant la touche Ctrl enfoncée sur la représentation de l’élément lavande dans le mini-montage du panneau Moniteur. 4 Sélectionnez Supprimer. L’élément surimprimé disparaît de la ligne de scène et du panneau Moniteur. Organisation des éléments dans le montage Présentation du montage Le montage représente votre séquence de façon graphique : les éléments vidéo et audio sont disposés les uns sous les autres sous forme de pistes. Lorsque vous capturez un élément vidéo provenant d’un appareil vidéo numérique, les éléments apparaissent séquentiellement comme ils se produisent dans le montage. Le montage utilise une échelle de temps pour afficher les composants de votre séquence et leur relation dans le temps. Vous pouvez raccorder et ajouter des scènes, identifier des images importantes par des marques, ajouter des transitions et gérer le mélange ou la surimpression des éléments. Les commandes de zoom du montage vous permettent d’effectuer un zoom arrière pour afficher la vidéo complète ou un zoom avant pour afficher les éléments en détail. Il est également possible de modifier le mode d’affichage des éléments dans les pistes et de redimensionner les pistes ainsi que la zone d’en-tête. Montage A. Indicateur d’instant présent B. Echelle de temps C. Commande de zoom D. Piste vidéo E. Piste audio Dernière mise à jour le 4/10/2011 89 UTILISATION D’ADOBE PREMIERE ELEMENTS 10 Disposition des éléments dans une séquence Voir aussi « Liaison d’éléments vidéo et audio » à la page 102 « Découpage dans le panneau Montage » à la page 121 « Présentation de la ligne de scène » à la page 83 « Personnalisation de l’affichage des éléments dans le montage » à la page 101 « Redimensionnement des pistes » à la page 100 Pistes de montage Les pistes vous permettent de calquer des éléments vidéo ou audio et d’ajouter des effets de composition, d’incrustation d’image, de superposer des titres, des pistes audio, et bien plus encore. Avec plusieurs pistes audio, vous pouvez ajouter un commentaire sur une piste et une musique de fond sur une autre piste. La séquence terminée combine toutes les pistes vidéo et audio. Par défaut, la fenêtre Montage contient trois pistes vidéo (ou images fixes) et audio , une piste de commentaire , et une piste audio . Lorsque vous déplacez des éléments liés (contenant à la fois du son et de la vidéo) vers une piste, les composants audio et vidéo apparaissent simultanément (la vidéo juste au-dessus de l’audio) sur leurs pistes respectives (sous la forme Vidéo 1 et Audio 1). Pour afficher toutes les pistes, vous devrez peut-être faire défiler le montage vers le haut ou vers le bas. Remarque : pour plus d’informations sur l’utilisation des pistes et l’organisation des éléments dans le montage, voir l’aide d’Adobe Premiere Elements. Lorsque vous placez un élément au-dessus de la piste vidéo la plus haute, une nouvelle piste est insérée. Un projet peut contenir un nombre illimité de pistes, et vous pouvez ajouter ou supprimer des pistes à tout moment, même avant de commencer à ajouter des éléments. Une séquence doit contenir au moins une piste de chaque type (bien que la piste puisse être vide). L’ordre des pistes vidéo est important, car les éléments situés sur la piste Vidéo 2 se superposent à la piste Vidéo 1. Les pistes audio sont combinées lors de la lecture, de sorte que leur ordre n’a pas d’importance. Pistes par défaut A. Piste Vidéo 2 B. Piste audio C. Piste Vidéo 1 D. Piste audio 1 E. Piste de commentaire F. Piste audio Vous pouvez préciser le nombre et le type par défaut des pistes des nouvelles séquences. Dernière mise à jour le 4/10/2011 90 UTILISATION D’ADOBE PREMIERE ELEMENTS 10 Disposition des éléments dans une séquence Outils du panneau Montage Utilisez les outils situés dans la partie supérieure de la vue Montage pour effectuer les opérations suivantes : • Raccorder des éléments et modifier leur vitesse. • Ajouter des marques, détecter les temps de la musique, ouvrir le mixage audio ou ajouter un commentaire. Lorsque vous travaillez dans le montage, le pointeur prend la forme de l’outil actif. Si le pointeur prend la forme d’un trait rouge sur un élément, cela signifie que vous ne pouvez pas utiliser l’outil sur cet élément. Outil Sélection Cet outil permet de sélectionner des éléments à prévisualiser ou à raccorder. Ouvre la boîte de dialogue Panoramique et zoom, grâce à laquelle vous pouvez appliquer l’effet de panoramique et de zoom à l’image ou à la séquence vidéo sélectionnée. Pour plus d’informations, reportez-vous à la section « Panoramique et zoom pour créer un effet de style vidéo » à la page 161. Outil Panoramique et zoom Outil propriétés Ouvre le panneau Propriétés du panneau Tâches pour l’élément sélectionné. Vous permet d’accéder au mode Raccord dynamique et de raccorder des éléments. Pour plus d’informations, consultez la section « A propos du raccord dynamique » à la page 116. Outil Raccord dynamique Vous permet de passe en mode Suivi de mouvement. Pour plus d’informations, consultez la section « Effet Suivi de trajectoire » à la page 225. Icône Suivi de mouvement Cet outil permet de régler la vitesse de lecture et la durée d’un élément sans en modifier les points d’entrée ou de sortie. Le déplacement du bord d’un élément dans une direction rallonge l’élément et le ralentit ; le déplacement du bord d’un élément dans l’autre direction raccourcit l’élément et l’accélère. (Voir « Modification de la vitesse d’un élément à l’aide de l’outil Extension temporelle » à la page 129.) Outil Extension temporelle Zoom Vous permet d’effectuer un zoom avant ou arrière sur la vue Montage afin d’afficher plus ou moins de détails dans chaque élément. (Voir « Zoom avant ou arrière sur l’échelle de temps du montage » à la page 92.) Outils audio Le menu Outils audio regroupe des outils qui facilitent l’utilisation des fonctions audio les plus courantes. Les options disponibles sont : • SmartSound Sélectionnez SmartSound dans le menu Outils audio. La fenêtre SmartSound s’ouvre. Vous pouvez y sélectionner des pistes audio et les adapter à votre projet. (Voir « Création de pistes SmartSound » à la page 256.) • Détect. temps Détecte les temps de la musique dans la piste audio du panneau Montage et ajoute des marques non numérotées à chaque temps. Utilisez cet outil lorsque vous souhaitez créer des montages coordonnés au rythme de votre musique. (Voir « Créer des marques de temps pour une piste audio » à la page 256.) • Mixage audio Ouvre le mixage audio de façon à ce pouvoir régler le volume et équilibrer vos différentes pistes audio. (Voir « Ajout de la partie audio et mixage audio » à la page 254.) • Mixage dynamique Ouvre la fenêtre Mixage dynamique. Le mixage dynamique simplifie le réglage automatique du volume de la musique de fond afin de faciliter la compréhension des dialogues. Pour plus d’informations, consultez la section « Mixage dynamique » à la page 262. • Ajouter un commentaire Ouvre le panneau Enregistrer un commentaire vocal contenant des outils d’enregistrement de voix hors-champ. (Voir « Ajout de la partie audio et mixage audio » à la page 254.) Outil Marques Ajoute des marques de disque au montage, à l'emplacement de l'indicateur d'instant présent. (Voir « Utilisation des marques de menu » à la page 267 Dernière mise à jour le 4/10/2011 91 92 UTILISATION D’ADOBE PREMIERE ELEMENTS 10 Disposition des éléments dans une séquence Outils de montage dans le montage A. Sélection B. Extension temporelle C. Outil Panoramique et zoom D. Mode Raccord dynamique E. Mode Suivi de mouvement F. Propriétés G. Options Outils audio H. Options des outils Marque Déplacement dans le montage Lorsque vous placez et organisez des éléments dans le panneau Montage, vous devez positionner correctement l’indicateur d’instant présent. Dans l’échelle de temps du montage, l’indicateur d’instant présent correspond à l’image affichée dans le panneau Moniteur. Une ligne verticale traverse toutes les pistes à partir de cet indicateur d’instant présent. Effectuer un zoom avant et arrière sur le panneau Montage vous aide à localiser, avec précision, l’endroit où placer un élément ou effectuer un montage. ❖ Dans le montage, procédez de l’une des manières suivantes : • Faites glisser l’indicateur d’instant présent . • Cliquez sur l’échelle de temps à l’emplacement où vous souhaitez positionner l’indicateur d’instant présent. • Appuyez sur la touche Maj tout en faisant glisser l’indicateur d’instant présent pour l’aligner sur le bord de l’élément ou de la marque la plus proche. • Faites glisser l’affichage temporel (dans l’angle inférieur gauche du panneau Moniteur) jusqu’à l’heure souhaitée. • Cliquez sur l’affichage temporel (dans l’angle inférieur gauche du panneau Moniteur), saisissez une heure valide, puis appuyez sur la touche Entrée. (Vous n’avez pas besoin de taper les zéros non significatifs, les deux-points ou les points-virgules. Sachez toutefois qu’Adobe Premiere Elements interprète les nombres inférieurs à 100 comme des images.) Vous pouvez utiliser les touches Origine ou Fin du clavier pour revenir au début ou atteindre la fin d’une séquence. Les touches Pg. préc et Pg. suiv. vous font passer à l’élément précédent et à l’élément suivant. Les touches de direction Droite ou Gauche permettent d’avancer ou de reculer l’indicateur d’instant présent d’une image. Si vous appuyez sur les touches Maj+Flèche droite ou Maj+Flèche gauche, l’indicateur d’instant présent est déplacé par incréments de 5 images. Zoom avant ou arrière sur l’échelle de temps du montage Lorsque vous effectuez un zoom avant du montage, Adobe Premiere Elements agrandit le montage autour de l’indicateur d’instant présent, ce qui vous permet de voir les incréments des médias les plus petits. Vous pouvez effectuer un zoom avant lorsque vous ajoutez un élément au montage pour agrandir l’emplacement autour du pointeur plutôt qu’autour de l’indicateur d’instant présent. Grâce à cette technique, vous voyez la position exacte du point d’insertion avant de relâcher le bouton de la souris. A l’inverse, avec un zoom arrière, vous obtenez une vue plus générale du montage et disposez ainsi d’un résumé visuel de votre séquence. ❖ Dans le montage, procédez de l’une des manières suivantes : • Pour effectuer un zoom avant ou arrière lorsque vous ajoutez un élément, faites glisser ce dernier vers le montage. Maintenez le bouton de la souris enfoncé et appuyez sur la touche égal (=) pour augmenter le facteur de zoom ou sur la touche moins (–) pour le diminuer. • Pour effectuer un zoom avant dans le montage, faites glisser le curseur de zoom vers la droite ou cliquez sur le bouton Zoom avant . • Pour effectuer un zoom arrière dans le montage, faites glisser le curseur de zoom vers la gauche ou cliquez sur le bouton Zoom arrière . Dernière mise à jour le 4/10/2011 93 UTILISATION D’ADOBE PREMIERE ELEMENTS 10 Disposition des éléments dans une séquence Pour basculer entre l’affichage de toute la longueur de la séquence dans le montage et le niveau de zoom précédent, appuyez sur la touche Barre oblique inverse (\). Assurez-vous que le montage est actif avant d’appuyer sur la touche Barre oblique inverse (\). Vous pouvez également effectuer des zooms avant et arrière en appuyant sur les touches égal (+) et moins (-) du clavier (n’utilisez pas les touches du pavé numérique). Voir aussi « Découpage dans la fenêtre Prévisualisation » à la page 124 « Raccorder un élément de la vue Ligne de scène » à la page 118 Ajout d’éléments dans le panneau Montage Lorsque vous insérez un élément dans le montage, les éléments adjacents sur toutes les pistes sont décalées pour s’adapter au nouvel élément. En décalant tous les éléments ensemble, l’audio et la vidéo des éléments existants restent synchronisés. Il peut toutefois arriver que vous ne souhaitiez pas décaler tous les éléments avec chaque insertion ; par exemple, si vous avez ajouté un morceau de musique de fond ou une vidéo qui doit se surimprimer à la séquence complète. Utilisez dans ce cas la touche Alt lors de l’insertion pour décaler au maximum les éléments sur deux pistes : la piste qui reçoit l’insertion et la piste qui contient l’audio ou la vidéo liée. De cette façon, lorsque vous ajoutez un élément à une piste qui contient de la vidéo ou de l’audio lié(e), les pistes affectées sont décalées ensemble, tandis que les éléments situés sur d’autres pistes ne sont pas affectés. Eléments après une insertion par défaut (en haut) et après une insertion par glisser-déplacer tout en maintenant la touche Alt enfoncée sur la piste cible (en bas). Notez que la seconde piste audio n’a pas été affectée par l’insertion par glisser-déplacer avec la touche Alt enfoncée. Voir aussi « Présentation du montage » à la page 89 « Zoom avant ou arrière sur l’échelle de temps du montage » à la page 92 Insertion d’un élément en décalant les éléments sur toutes les pistes dans le montage ❖ Procédez de l’une des manières suivantes : • Faites glisser l’élément depuis l’espace de travail Projet vers l’emplacement souhaité de la vue Montage. Lorsque le pointeur se transforme en icône d’insertion , relâchez le bouton de la souris. • Déplacez l’indicateur d’instant présent vers l’emplacement souhaité dans le panneau Montage, sélectionnez l’élément dans l’espace de travail Projet, puis choisissez Elément > Insérer. Dernière mise à jour le 4/10/2011 94 UTILISATION D’ADOBE PREMIERE ELEMENTS 10 Disposition des éléments dans une séquence Insertion d’un élément en décalant les éléments uniquement sur les pistes cible et liée dans le montage ❖ Tout en appuyant sur la touche Alt, faites glisser l’élément depuis l’espace de travail Projet vers l’emplacement souhaité de la vue Montage. Lorsque le pointeur se transforme en icône d’insertion souris. , relâchez le bouton de la Si vous faites glisser un élément vers un espace situé au-dessus de la piste vidéo la plus haute (pour la vidéo) ou en dessous de la piste audio la plus basse (pour le son), Adobe Premiere Elements crée une piste pour l’élément. Si l’élément contient de la vidéo et du son, le programme crée une piste audio et une piste vidéo. Incrustation d’un élément dans le montage La méthode la plus simple pour remplacer une partie d’une vidéo est de la superposer avec un autre métrage. Lorsque vous incrustez un élément, celui que vous ajoutez remplace toute image existante à partir de l’emplacement que vous choisissez. Si le nouvel élément contient 40 images, il se superpose à 40 images de l’élément existant. Les images situées après l’incrustation conservent le même emplacement dans la piste. Les incrustations ne modifient pas la longueur d’une séquence, à moins qu’elles s’étendent au-delà de la fin de celle-ci. Eléments avant (en haut) et après (en bas) un montage par incrustation ❖ Procédez de l’une des manières suivantes : • Tout en maintenant la touche Ctrl ou la touche Cmd enfoncée, faites glisser l’élément depuis l’espace de travail Projet vers la première image à incruster. Lorsque le pointeur se transforme en icône d’incrustation bouton de la souris. , relâchez le • Déplacez l’indicateur d’instant présent vers la première image à incruster, sélectionnez l’élément dans le panneau Projet, puis choisissez Elément > Incruster. Voir aussi « Création d’une incrustation d’image » à la page 88 Dernière mise à jour le 4/10/2011 95 UTILISATION D’ADOBE PREMIERE ELEMENTS 10 Disposition des éléments dans une séquence Placement d’un élément au-dessus d’un autre dans le montage Vous pouvez placer un élément au-dessus d’un autre sans remplacer une section de l’élément placé en dessous (l’incrustation s’en charge). Vous pouvez utiliser les éléments ainsi empilés, par exemple avec différents effets d’incrustation. 1 Dans le montage, placez l’indicateur d’instant présent sur un emplacement situé au-dessus d’un élément vidéo où vous voulez incruster un autre élément. 2 Tout en maintenant la touche Maj enfoncée, faites glisser un élément de l’espace de travail Projet vers le panneau Moniteur. 3 Choisissez Placer sur le dessus. Adobe Premiere Elements dépose le second élément sur la première piste vidéo disponible, à la position l’indicateur d’instant présent. Voir aussi « Incrustation de couleur » à la page 169 Copie et collage d’éléments dans le montage Vous pouvez réorganiser les éléments d’une séquence à l’aide d’un copier-coller dans votre projet. Vous pouvez copiercoller plusieurs éléments à la fois et les insérer entre les éléments existants ou recouvrir des images existantes. Les éléments conservent leur espacement relatif dans le temps. Adobe® Premiere® Elements 10 colle les éléments sur la piste Vidéo 1 ou Audio 1 à l’emplacement de l’indicateur d’instant présent. Vous pouvez toutefois empêcher que cela ne se produise en copiant manuellement des éléments sur plusieurs pistes. Lorsque vous collez un élément dans le montage, l’indicateur d’instant présent se déplace jusqu’à la fin de l’élément. Cette fonctionnalité permet une gestion aisée et efficace des opérations de collage consécutives. Collage et insertion (au milieu), collage et incrustation (en dessous) 1 Dans le montage, sélectionnez un ou plusieurs éléments dans la séquence. Pour sélectionner la partie audio ou vidéo des éléments liés, cliquez sur l’élément désiré tout en maintenant la touche Alt enfoncée. 2 Choisissez Edition > Copier. 3 Dans le montage, placez l’indicateur d’instant présent à l’emplacement où vous souhaitez coller une copie de l’élément et procédez de l’une des manières suivantes : • Pour incruster les éléments et remplacer le métrage existant sur la piste, choisissez Edition > Coller. • Pour insérer les éléments collés et décaler le métrage existant, choisissez Edition > Coller et insérer. Vous pouvez également copier les attributs d’un élément, tels que son mouvement, son opacité, son volume et d’autres effets, puis les coller dans un autre élément. Dernière mise à jour le 4/10/2011 UTILISATION D’ADOBE PREMIERE ELEMENTS 10 Disposition des éléments dans une séquence Remplacer un élément dans le panneau Montage Si vous souhaitez remplacer un élément au milieu du montage, sans modifier la longueur, ni les effets ou les incrustations de la séquence, utilisez la commande Remplacer l’élément. Cette option se révèle particulièrement utile lors du montage de films instantanés développés. 1 Dans l’espace de travail Projet ou la vue Média, sélectionnez l’élément à utiliser. 2 Dans le panneau Montage, cliquez avec le bouton droit de la souris ou en maintenant la touche Ctrl enfoncée sur l’élément à remplacer, puis sélectionnez Remplacer l’élément du projet. Si l’élément entrant est plus long, il est coupé à partir de la fin pour correspondre à la durée existante de l’élément sortant. Si l’élément entrant est plus court, un message d’avertissement vous invite soit à annuler l’opération de remplacement, soit à utiliser des caches noirs afin de combler la durée excédentaire. Sélectionner, déplacer, aligner et supprimer des éléments dans le panneau Montage Après avoir ajouté un élément à votre séquence, vous devrez peut-être réorganiser des éléments, copier-coller des scènes et supprimer d’autres éléments. Plusieurs techniques vous permettent de sélectionner des éléments spécifiques, une plage d’éléments ou la partie vidéo ou audio uniquement d’un élément lié. Sélection d’éléments dans le montage ❖ A l’aide de l’outil Sélection , procédez de l’une des manières suivantes : • Pour sélectionner un élément unique, cliquez sur l’élément dans le montage. Si l’élément est lié ou groupé, lorsque vous cliquez dessus, vous sélectionnez également les autres éléments liés ou groupés. • Pour sélectionner la partie audio ou vidéo des éléments liés, cliquez sur l’élément désiré tout en maintenant la touche Alt enfoncée. • Pour sélectionner un seul élément au sein d’un groupe, cliquez sur l’élément désiré tout en maintenant la touche Alt enfoncée. • Pour sélectionner plusieurs éléments, cliquez sur chaque élément souhaité tout en maintenant la touche Maj enfoncée. (Pour désélectionner un élément, cliquez dessus tout en maintenant la touche Maj enfoncée.) • Pour sélectionner des éléments qui se suivent, tracez un rectangle de sélection englobant les éléments que vous souhaitez sélectionner. • Pour ajouter une plage d’éléments à la sélection en cours, tracez un rectangle de sélection autour des éléments tout en maintenant la touche Maj enfoncée. Sélection d’une plage d’éléments par délimitation d’un rectangle de sélection à l’aide de la souris Dernière mise à jour le 4/10/2011 96 97 UTILISATION D’ADOBE PREMIERE ELEMENTS 10 Disposition des éléments dans une séquence Déplacement d’un élément dans le montage Vous pouvez facilement réorganiser les éléments qui figurent dans le montage à l’aide de la souris. Grâce aux mêmes techniques permettant l’ajout d’un élément, vous pouvez insérer ou incruster des éléments lorsque vous les déplacez. • Pour déplacer un élément et l’insérer de telle sorte que toutes les pistes soient décalées à l’issue de l’insertion, faitesle glisser vers l’emplacement souhaité. Lorsque le pointeur se transforme en icône d’insertion bouton de la souris. , relâchez le • Pour déplacer un élément, remplir l’espace qu’il laisse derrière lui et ne décaler que les éléments des pistes cibles, faites glisser l’élément vers l’emplacement souhaité, puis appuyez sur la touche Alt. Lorsque l’icône de réorganisation apparaît, relâchez le bouton de la souris. • Pour déplacer un élément et en incruster un autre dans une séquence, faites glisser l’élément vers la première image à incruster, puis appuyez sur Ctrl ou Cmd. Lorsque le pointeur se transforme en icône d’incrustation le bouton de la souris. , relâchez • En présence de deux éléments liés, pour n’en déplacer qu’un, sélectionnez-le tout en maintenant la touche Alt enfoncée. Faites-le glisser vers l’emplacement souhaité. Si vous souhaitez décaler des éléments sur les pistes cibles seulement, relâchez le bouton de la souris lorsque le pointeur se transforme en icône d’insertion . Si vous souhaitez incruster un autre élément, appuyez sur la touche Ctrl puis, lorsque le pointeur prend la forme d’une icône d’incrustation , relâchez le bouton de la souris. Voir aussi « Déplacement d’un élément dans la ligne de scène » à la page 85 Alignement des éléments au moyen de l’option Magnétisme L’option Magnétisme, qui est activée par défaut, vous permet d’aligner facilement les éléments les uns par rapport aux autres ou par rapport à des points particuliers dans le temps. Lorsque vous déplacez un élément tandis que la fonction Magnétisme est sélectionnée, celui-ci est automatiquement aligné sur le bord d’un autre élément, une marque, le début ou la fin de l’échelle de temps ou l’indicateur d’instant présent. L’alignement par magnétisme permet également de s’assurer qu’un montage par insertion ou incrustation n’a pas été effectué par inadvertance lors du déplacement à l’aide de la souris. Lorsque vous faites glisser des éléments, une fenêtre indépendante affiche la distance, en images, sur laquelle vous les avez déplacés (un nombre négatif indique que vous les avez déplacés vers le début de la séquence). ❖ Choisissez Montage > Magnétisme. Une coche en regard de l’option indique qu’elle est activée. Suppression d’un élément dans le montage ou la ligne de scène La suppression d’un élément d’une séquence n’entraîne pas sa suppression du projet. L’élément est toujours disponible dans la vue Média. 1 Dans le montage ou la ligne de scène, sélectionnez un ou plusieurs éléments. (Tout en maintenant la touche Alt enfoncée, cliquez pour sélectionner uniquement la partie audio ou vidéo d’un élément). 2 Procédez de l’une des manières suivantes : • Pour supprimer des éléments et laisser un espace de la même durée (effacement), choisissez Edition > Effacer. • Pour supprimer un élément et combler l’espace résultant (suppression suivie d’un raccord), choisissez Edition > Supprimer et fermer l’espace ou appuyez sur la touche Suppr ou Retour arrière. Remarque : lorsqu’un élément est supprimé de la ligne de scène, une transition suivant l’élément est également supprimée ; lorsqu’il est supprimé du montage, les transitions précédentes et suivantes sont supprimées. Dernière mise à jour le 4/10/2011 UTILISATION D’ADOBE PREMIERE ELEMENTS 10 Disposition des éléments dans une séquence La suppression suivie d’un raccord supprime les images, en décalant les éléments adjacents pour combler l’espace (au milieu). L’effacement supprime les images, en laissant un vide (en bas). Voir aussi « Appliquer des transitions dans la vue Ligne de scène » à la page 138 Suppression de l’espace entre deux éléments dans le montage Vous pouvez rapidement supprimer l’espace entre des éléments du montage en utilisant la commande Supprimer et fermer l’espace, ou en appuyant sur la touche Suppr ou Retour arrière. Les deux techniques permettent de décaler des éléments adjacents pour combler l’espace. La commande Supprimer et fermer l’espace entraîne le décalage de tous les éléments suivants. ❖ Dans le montage, procédez de l’une des manières suivantes : • Cliquez sur l’espace vide avec le bouton droit de la souris, puis choisissez Supprimer et fermer l’espace. • Sélectionnez l’espace que vous souhaitez supprimer, puis appuyez sur la touche Suppr ou Retour arrière. Remarque : si l’espace est petit et difficile à sélectionner, déplacez l’indicateur d’instant présent vers celui-ci, puis cliquez sur le bouton Zoom avant. Création d’un élément dupliqué dans le montage Chaque fois que vous faites glisser un élément source du panneau Tâches vers le panneau Montage ou Ligne de scène, vous créez une occurrence d’élément qui partage les points d’entrée et de sortie par défaut de l’élément source. Si vous supprimez l’élément source dans le panneau Tâches, toutes les occurrences de l’élément dans le panneau Montage ou Ligne de scène sont supprimées. Dernière mise à jour le 4/10/2011 98 UTILISATION D’ADOBE PREMIERE ELEMENTS 10 Disposition des éléments dans une séquence Pour créer des occurrences d’éléments avec des points d’entrée et de sortie par défaut différents, dupliquez l’élément source dans le panneau Tâches. Comme pour les éléments sources, si vous supprimez un élément dupliqué dans le panneau Tâches, toutes ses occurrences dans le panneau Montage ou Ligne de scène sont également supprimées. 1 Dans la vue Média, sélectionnez un élément, puis choisissez Modifier > Dupliquer. 2 Pour renommer l’élément dupliqué, sélectionnez-le dans la vue Média et procédez de l’une des manières suivantes : • Sélectionnez Elément > Renommer et indiquez un nouveau nom. • Cliquez sur le texte et tapez un nouveau nom. Vous pouvez également créer un élément dupliqué à l’aide d’un copier-coller ou en faisant glisser un élément dans le panneau Tâches tout en maintenant la touche Ctrl enfoncée. Affichage de la durée des éléments sélectionnés dans le montage Le panneau Informations affiche la durée totale de plusieurs éléments sélectionnés dans le panneau Tâches, dans panneau Montage ou Ligne de scène. Ces informations sont souvent utiles lors du montage d’une séquence. Il est possible, par exemple, que vous souhaitiez trouver de la musique qui s’adapte à une scène ou remplacer certains éléments par un autre métrage. Si vous sélectionnez des éléments dans le panneau Tâches, le panneau Informations affiche la durée totale de tous les éléments que vous sélectionnez. Si vous sélectionnez des éléments dans le montage ou la ligne de scène, le panneau Infos affiche la durée totale des éléments, depuis le point d’entrée du premier élément que vous avez sélectionné jusqu’au point de sortie du dernier élément que vous avez sélectionné. Si les éléments ne sont pas adjacents dans les pistes, la durée peut être plus longue que la durée totale des éléments. La durée de plusieurs éléments dans le montage inclut la durée totale des éléments sélectionnés. 1 Vérifiez que le panneau Infos est visible. Si ce n’est pas le cas, choisissez Fenêtre > Infos. 2 Dans la vue Média ou le panneau Montage ou Ligne de scène, sélectionnez les éléments souhaités. Le panneau Infos affiche le nombre d’éléments sélectionnés et la durée totale de ces éléments. Vous pouvez afficher la durée d’un seul élément dans une info-bulle en plaçant le curseur sur un élément dans le panneau Montage ou Ligne de scène. Personnaliser des pistes de montage Vous pouvez personnaliser des pistes de montage en fonction des besoins de votre projet. Ajout d’une piste au montage 1 Choisissez Montage > Ajouter des pistes. Dernière mise à jour le 4/10/2011 99 UTILISATION D’ADOBE PREMIERE ELEMENTS 10 Disposition des éléments dans une séquence 2 Dans la boîte de dialogue Ajouter des pistes, tapez le nombre de pistes souhaité dans le champ Ajouter pour les pistes audio ou vidéo. 3 Pour définir la disposition des pistes ajoutées, choisissez une option dans le menu déroulant Position pour chaque type de piste ajouté, puis cliquez sur OK. Redimensionnement des pistes Les pistes ont trois tailles préconfigurées : Petites, Moyennes et Grandes. La taille Grandes permet d’afficher les vignettes de l’élément et de régler des effets tels que l’opacité ou le volume d’un élément. Vous pouvez également redimensionner manuellement les pistes et redimensionner la largeur de la zone des en-têtes des pistes afin qu’elle puisse afficher des noms de pistes longs. Par ailleurs, si votre séquence contient plus de pistes que ne peut en contenir l’écran, vous pouvez ajuster la proportion relative des pistes audio et vidéo visibles afin de privilégier les pistes qui vous intéressent. Par défaut, les noms de piste sont masqués. Pour les afficher, redimensionnez la section de l’en-tête de piste. Redimensionnement de la hauteur d’une piste ❖ Dans le montage, procédez de l’une des manières suivantes : • Cliquez avec le bouton droit de la souris ou cliquez en maintenant la touche Ctrl enfoncée dans une piste vide du montage et choisissez Taille de la piste, puis sélectionnez Petites, Moyennes ou Grandes. • Dans la zone des en-têtes de pistes du montage, placez le pointeur de la souris entre deux pistes de façon à faire apparaître le curseur de réglage de la hauteur ; faites ensuite glisser la souris vers le haut ou vers le bas pour redimensionner la piste inférieure (vidéo) ou supérieure (audio). Modification de la hauteur des pistes dans le montage Redimensionnement de la zone des en-têtes de pistes du montage ❖ Dans le panneau Montage, placez le pointeur de la souris sur le bord droit de l’en-tête de piste (à l’endroit où les icônes de piste sont répertoriées) pour faire apparaître l’icône de redimensionnement , puis faites glisser ce bord. (Les icônes situées en haut de l’en-tête des pistes limitent sa largeur minimale. La largeur maximale est environ le double de la largeur minimale.) Attribution d’un autre nom à une piste 1 Dans le montage, cliquez avec le bouton droit de la souris ou cliquez en maintenant la touche Ctrl enfoncée sur le nom de la piste (Vidéo 1, par exemple) dans le panneau Montage, puis choisissez Renommer. 2 Entrez le nouveau nom de la piste, puis appuyez sur la touche Entrée ou cliquez en dehors de la zone de texte. Suppression des pistes vides dans le montage ❖ Procédez de l’une des manières suivantes : • Choisissez Montage > Supprimer les pistes vides. • Cliquez avec le bouton droit de la souris ou cliquez en maintenant la touche Ctrl enfoncée dans une piste vide du montage, puis choisissez Supprimer les pistes vides. Dernière mise à jour le 4/10/2011 100 UTILISATION D’ADOBE PREMIERE ELEMENTS 10 Disposition des éléments dans une séquence Personnalisation de l’affichage des éléments dans le montage Vous pouvez afficher les éléments du montage de différentes manières, selon vos préférences ou la nature de la tâche à effectuer. Vous pouvez choisir d’afficher une vignette au tout début de l’élément, en début et en fin d’élément ou tout au long de la durée de l’élément (vue par défaut). Pour une piste audio, vous pouvez choisir d’afficher ou de masquer le signal du contenu audio. Les boutons Définir le style d’affichage vous permettent de définir le mode d’affichage des pistes dans le montage. L’affichage des vignettes tout au long de la durée de l’élément vous permet de suivre sa progression. Toutefois, ne confondez pas les frontières qui séparent les vignettes avec celles qui séparent les images. Les vignettes correspondent plutôt à un storyboard ou à une esquisse du contenu de l’élément. ❖ Cliquez sur le bouton Définir le style d’affichage de la piste vidéo ou sur le bouton Définir le style d’affichage de la piste audio , dans le coin gauche de la piste. Chaque fois que vous cliquez sur ce bouton, le style d’affichage de la piste bascule vers un autre affichage. Pour afficher des informations détaillées sur le volume lors de l’affichage d’un signal audio dans le montage, augmentez la hauteur de la piste. Association, liaison et désactivation d’éléments Association et dissociation d’éléments Vous pouvez associer des éléments dans le montage ou la ligne de scène, de manière à les déplacer, à les désactiver, à les copier ou à les supprimer ensemble. Lorsque vous regroupez un élément lié avec d’autres éléments, les parties audio et vidéo de l’élément lié sont comprises dans le groupe. • Pour regrouper des éléments, sélectionnez-les et choisissez Elément > Associer. • Pour dissocier des éléments, cliquez sur un élément quelconque du groupe pour sélectionner le groupe, puis choisissez Elément > Dissocier. • Pour sélectionner un élément dans un groupe, appuyez sur Alt tout en cliquant sur un seul élément. Cliquez pour sélectionner des éléments supplémentaires dans un groupe tout en appuyant sur les touches Alt et Maj. Dernière mise à jour le 4/10/2011 101 UTILISATION D’ADOBE PREMIERE ELEMENTS 10 Disposition des éléments dans une séquence Liaison d’éléments vidéo et audio La plupart des vidéos contiennent une piste audio. Dans la vue Média, les éléments qui contiennent de la vidéo et du son apparaissent comme un objet unique. Lorsque vous ajoutez l’élément au panneau Montage, la vidéo et le son apparaissent sur des pistes séparées. La piste de la vidéo est située juste au-dessus de celle du son. Toutefois, ils restent combinés, de sorte que si vous déplacez la partie vidéo dans le panneau Montage, la partie audio combinée se déplace et inversement. C’est pour cette raison que la paire audio/vidéo s’appelle élément lié. Dans le montage, le nom des éléments liés est souligné et identifié par un [V] pour vidéo ou un [A] pour audio. Les éléments liés partagent le même nom avec un [V] ou un [A] ajouté, et leur nom est souligné. Toutes les tâches de montage (telles que le déplacement, le raccord ou la modification de la vitesse d’un élément) agissent sur les deux parties d’un élément lié. Vous pouvez supplanter temporairement le lien en appuyant sur la touche Alt lorsque vous commencez des tâches de montage. Vous pouvez également séparer la partie audio ou vidéo. Voir aussi « Sélection d’éléments dans le montage » à la page 96 « Déplacement d’un élément dans le montage » à la page 97 « Suppression d’un élément dans le montage ou la ligne de scène » à la page 97 « Suppression de l’espace entre deux éléments dans le montage » à la page 98 Liaison d’éléments vidéo et audio ou rupture d’un lien Vous pouvez créer un lien entre un élément audio et un élément vidéo afin qu’ils agissent comme une unité. Lorsque vous sélectionnez, raccordez, scindez, supprimez, déplacez un élément ou en modifiez la vitesse, vous affectez également l’autre élément. Vous pouvez annuler temporairement le lien, si nécessaire. Dans le montage, le nom des éléments liés est souligné et identifié par un [V] pour vidéo ou un [A] pour audio. • Pour lier des éléments vidéo et audio, sélectionnez-les en cliquant sur chacun d’eux tout en appuyant sur la touche Maj, puis choisissez Elément > Créer un lien audio et vidéo. • Pour rompre le lien entre des pistes audio et vidéo, sélectionnez l’élément lié et choisissez Elément > Rompre le lien audio et vidéo. (Bien que les liens audio et vidéo soient rompus, les éléments audio et vidéo restent sélectionnés. Sélectionnez à nouveau l’un ou l’autre élément pour les utiliser séparément.) • Pour sélectionner des éléments liés individuellement, cliquez dessus tout en appuyant sur la touche Alt. Après avoir sélectionné un élément, vous pouvez le déplacer ou le rogner indépendamment de son élément associé. Pour rapidement supprimer un élément audio ou vidéo sans rompre le lien, cliquez avec le bouton droit de la souris ou cliquez en maintenant la touche Ctrl enfoncée sur l’élément, puis sélectionnez Supprimer l’audio ou Supprimer la vidéo dans le menu. Dernière mise à jour le 4/10/2011 102 UTILISATION D’ADOBE PREMIERE ELEMENTS 10 Disposition des éléments dans une séquence Suppression de la partie audio ou vidéo d’un élément lié ❖ Dans le montage, procédez de l’une des manières suivantes : • Cliquez avec le bouton droit de la souris ou cliquez en maintenant la touche Ctrl enfoncée sur l’élément lié, puis choisissez Supprimer l’audio ou Supprimer la vidéo. • Tout en appuyant sur la touche Alt, cliquez sur la partie audio ou vidéo pour la sélectionner, puis appuyez sur la touche Suppr ou Retour arrière. • Sélectionnez un élément lié, puis choisissez Elément > Rompre le lien audio et vidéo. Sélectionnez alors l’élément souhaité et choisissez Edition > Effacer ou Modifier > Supprimer et fermer l’espace. Les éléments sont ainsi décalés de façon à remplir l’espace laissé par la suppression. Synchronisation des éléments liés Adobe Premiere Elements place automatiquement la vidéo et sa bande sonore sur des pistes séparées dans le montage, mais crée un lien entre ces éléments afin qu’ils restent synchronisés lorsque vous les raccordez ou que vous les déplacez. Si vous faites glisser, tout en maintenant la touché Alt enfoncée, un des éléments hors synchronisation, Adobe Premiere Elements affiche leur décalage en nombre d’images en regard du nom de l’élément dans le montage. Même si vous rompez le lien entre les éléments, Adobe Premiere Elements effectue le suivi du décalage, l’affichant de nouveau si vous recréer le lien. Adobe Premiere Elements peut resynchroniser automatiquement les éléments. Selon les éléments, vous avez le choix entre deux méthodes de synchronisation. ❖ Dans le montage, cliquez avec le bouton droit de la souris ou cliquez en maintenant la touche Ctrl enfoncée sur la valeur de décalage de l’élément à déplacer ou modifier, puis choisissez l’une des options suivantes : Synchronisation par déplacement Décale l’élément vidéo ou audio pour les synchroniser. Les éléments adjacents sont remplacés, si nécessaire, pour laisser de la place aux éléments décalés. Si vous avez raccordé un des éléments, Adobe Premiere Elements les aligne comme ils ont été filmés à l’origine, ce qui signifie que leurs points d’entrée et de sortie risquent de ne pas correspondre. Synchronisation sans déplacement Effectue un montage couplé pour synchroniser l’audio et la vidéo. Un montage couplé conserve la position et la durée des éléments sur les pistes. Cette technique utilise les images raccordées en fonction des besoins pour décaler le contenu des éléments de façon à les aligner comme ils ont été filmés à l’origine. La distance entre les points d’entrée et de sortie ainsi que leur position sur les pistes restent identiques ; en revanche, la position des points d’entrée et de sortie de l’élément original se décale. Cette option est uniquement disponible si l’élément choisi contient suffisamment d’images raccordées pour compenser le décalage. L’élément sur lequel vous avez cliqué avec le bouton droit de la souris ou tout en maintenant la touche Ctrl enfoncée se déplace ou se modifie pour s’aligner avec l’autre élément, qui reste à sa place. Activation et désactivation des éléments Il peut parfois vous arriver de vouloir désactiver un élément lorsque vous essayez une idée de montage ou tentez de raccourcir le temps de traitement en travaillant sur un projet complexe. La désactivation d’un élément le masque lorsque vous affichez la séquence dans le panneau Moniteur ou que vous exportez la séquence. Vous pouvez toujours déplacer ou modifier un élément désactivé. ❖ Sélectionnez un ou plusieurs éléments dans le montage ou la ligne de scène, puis choisissez Elément > Activer. La coche en regard de la commande disparaît lorsque vous désactivez un élément. L’élément apparaît estompé dans le panneau Montage ou la Ligne de scène. Dernière mise à jour le 4/10/2011 103 UTILISATION D’ADOBE PREMIERE ELEMENTS 10 Disposition des éléments dans une séquence Utilisation de marques d’élément et de montage Marques d’élément et de montage Vous pouvez placer des marques pour signaler des points importants dans un élément ou une séquence. Les marques sont utiles pour placer, organiser et synchroniser des éléments, et même ajouter des commentaires au montage. Chaque séquence et chaque élément peuvent comporter individuellement jusqu’à 100 marques numérotées (de 0 à 99) et autant de marques non numérotées que vous le souhaitez. Vous pouvez également ajouter des marques de menu à utiliser lors de la création d’un menu de disque dans Adobe Premiere Elements. (Voir « Utilisation des marques de menu » à la page 267.) L’utilisation de marques d’élément et de montage s’apparente à celle des points d’entrée et de sortie. Toutefois, tandis que ces points définissent le point d’entrée et de sortie d’un élément, les marques ne servent que de référence et n’affectent pas les éléments dans la séquence finale. Marques dans le panneau Montage A. Marque de montage B. Marque de menu C. Menu Marques D. Marqueur de temps Remarque : le bouton Détecter les temps crée des marques au niveau des principaux temps de votre piste audio de sorte que vous puissiez synchroniser les éléments avec ces temps. Les marques que vous ajoutez à un élément placé dans une séquence apparaissent uniquement dans cette occurrence de l’élément. Les marques que vous ajoutez à un élément source (ouvert dans la vue Média) apparaissent dans chaque occurrence de l’élément que vous ajoutez ultérieurement à la séquence. L’ajout de marques à un élément source n’affecte pas les occurrences de l’élément déjà présent dans une séquence. Lorsque vous sélectionnez un élément dans la vue Média, le panneau Moniteur affiche uniquement les marques d’élément dans un élément ; lorsque vous sélectionnez un élément dans le panneau Montage, il affiche uniquement les marques de montage. Les marques d’élément apparaissent sous forme d’icônes au sein de l’élément dans le montage, alors que les marques de montage apparaissent sur l’échelle de temps du montage. Remarque : pour plus d’informations sur l’ajout, le déplacement et la suppression de marques dans un élément ou une séquence, consultez la rubrique « Utilisation de marques d’élément et de montage » à la page 104 de l’Aide d’Adobe Premiere Elements. Voir aussi « Utilisation des marques de menu » à la page 267 Dernière mise à jour le 4/10/2011 104 105 UTILISATION D’ADOBE PREMIERE ELEMENTS 10 Disposition des éléments dans une séquence Ajout de marques d’élément et de montage Vous pouvez ajouter des marques à un élément du panneau Tâches, à l’occurrence d’un élément du panneau Montage ou à l’échelle de temps du montage. Il existe deux catégories de marques : les marques d’élément et les marques de montage. En règle générale, vous ajoutez des marques d’élément pour en signaler les points importants (pour repérer une action ou un son particulier, par exemple). Dans l’échelle de temps du montage, les marques de montage vous permettent de marquer des scènes, des emplacements pour les titres ou d’autres points significatifs dans la séquence entière. Les marques de montage peuvent contenir des commentaires et même des URL pour créer des liens vers des pages Web Vous pouvez numéroter des marques ou utiliser des marques non numérotées. Utilisez les marques numérotées si vous envisagez d’utiliser plusieurs marques. Vous pouvez ainsi passer rapidement de la marque numéro 5 à la marque numéro 40 si les marques sont numérotées, alors que vous ne pouvez atteindre rapidement que la marque précédente ou suivante si les marques ne sont pas numérotées. De plus, la numérotation simplifie le référencement des marques utilisées pour l’enregistrement des commentaires. Vous pouvez, par exemple, dire à un collaborateur « Vérifier la couleur à la marque 12 » ou « Vérifier mon commentaire à la marque 42 ». Ajout d’une marque à un élément source ou à une occurrence d’élément 1 Procédez de l’une des manières suivantes : • Pour ajouter une marque à un élément source, double-cliquez sur l’élément dans la vue Média. • Pour ajouter une marque à une occurrence d’élément, double-cliquez sur l’élément dans le montage. L’élément s’ouvre dans la fenêtre Prévisualisation. 2 Placez l’indicateur d’instant présent de la fenêtre Prévisualisation sur l’image dans laquelle vous souhaitez définir la marque. 3 Choisissez Elément > Définir une marque d’élément, puis sélectionnez Non numéroté, Marque numérotée disponible suivante ou Autre marque numérotée. 4 Si vous choisissez Non numéroté, saisissez un nombre dans le champ Définir une marque numérotée, puis cliquez sur OK. Si vous avez ajouté la marque à l’élément source, celle-ci est enregistrée dans l’élément et apparaît dans toutes les occurrences placées par la suite dans la vue Montage. Si vous avez ajouté la marque à l’occurrence d’élément, celle-ci n’est visible que dans cette occurrence dans la vue Montage. Ajout d’une marque au montage 1 Cliquez sur un espace libre dans une piste vidéo ou audio du montage. La vue Montage est activée et les éléments sont désélectionnés (le cas échéant). 2 Placez l’indicateur d’instant présent de la vue Montage sur l’image dans laquelle vous souhaitez définir la marque. 3 Cliquez avec le bouton droit de la souris ou cliquez en maintenant la touche Ctrl enfoncée dans l’échelle de temps ou le panneau Moniteur, ou sélectionnez Montage > Définir la marque de montage, puis choisissez l’une des options suivantes : Non numérotée Définit une marque non numérotée. Marque numérotée disponible suivante Définit une marque numérotée à l’aide du numéro le plus bas inutilisé. Autre marque numérotée Ouvre une boîte de dialogue dans laquelle vous pouvez spécifier un nombre compris entre 0 et 99. Dernière mise à jour le 4/10/2011 UTILISATION D’ADOBE PREMIERE ELEMENTS 10 Disposition des éléments dans une séquence Vous pouvez insérer des marques au cours de la lecture d’une séquence ou d’un élément. Il vous suffit de cliquer sur l’icône Définir une marque non numérotée dans le panneau Moniteur ou d’appuyer sur la touche astérisque (*) aux emplacements à marquer. La marque devient visible sur l’échelle de temps du montage, à la position de l’indicateur d’instant présent. Insertion de commentaires, d’informations de chapitre ou de liens URL dans une marque de montage Non seulement les marques de montage indiquent les images importantes d’une séquence, mais elles contiennent également les commentaires, les numéros de chapitres ou les URL. Vous pouvez inclure des commentaires, des numéros de chapitre ou des liens Web uniquement dans les marques de montage, et non dans les marques d’élément. Si vous envisagez d’importer votre séquence dans Adobe® Encore®, vous pouvez utiliser des marques de montage pour spécifier les liens de chapitres. Encore convertit automatiquement les marques de montage avec du texte ou des numéros dans le champ Chapitre en points de chapitre. Le programme place également le contenu du champ Commentaire dans le champ Description du point de chapitre. Si votre séquence est destinée à être lue sur le Web et que vous savez créer des pages Web basées sur des images, vous pouvez utiliser les marques de montage pour modifier les éléments qui apparaissent dans d’autres parties de la page Web. Les marques de montage peuvent spécifier une URL et une image de page Web. Lorsque vous incluez la séquence dans une page Web basée sur des images, le navigateur affiche chaque lien spécifié dans l’image spécifiée. Ainsi, lors de la lecture de la séquence, votre page Web peut changer dès que chaque marque est atteinte. Par exemple, dans une page Web consacrée à votre famille, vous pouvez, lors de la lecture de votre film de vacances, remplir les autres images de votre page avec des commentaires et des images fixes de vos vacances. Cette technique avancée nécessite une planification soigneuse pour coordonner les images avec le contenu. Vous devez exporter la séquence en utilisant un type de fichier qui prend en charge les marques Web : QuickTime ou Windows Media. Vous pouvez définir les marques de sorte qu’elles soient plus longues en durée qu’une image. Dans le montage, le côté droit de l’icône d’une marque de montage s’étend pour en indiquer la durée. 1 Dans l’échelle de temps du montage, double-cliquez sur une marque de montage pour ouvrir la boîte de dialogue Marque. 2 Procédez de l’une des manières suivantes : • Pour créer un commentaire, saisissez un message dans le champ Commentaires. • Pour modifier la durée de la marque, faites glisser la valeur de durée ou cliquez sur la valeur pour la sélectionner, entrez une nouvelle valeur et appuyez sur la touche Entrée. • Pour créer un point de chapitre pour Adobe Encore , entrez le nom ou le numéro du chapitre dans la zone Chapitre. • Pour créer un lien Web, entrez l’adresse Web et le numéro de l’image dans les zones URL et Image cible. Le numéro de l’image doit correspondre à une image de la page Web contenant la séquence. 3 Pour entrer des commentaires ou spécifier des options relatives à d’autres marques de montage, cliquez sur Précédente ou sur Suivante. 4 Répétez les étapes 1 et 3 jusqu’à ce que vous ayez terminé de modifier les marques de montage, puis cliquez sur OK. Voir aussi « Compréhension des marques de menu » à la page 267 Dernière mise à jour le 4/10/2011 106 107 UTILISATION D’ADOBE PREMIERE ELEMENTS 10 Disposition des éléments dans une séquence Recherche, déplacement et suppression de marques Vous pouvez faire glisser des marques dans le montage. Pour modifier les marques d’élément dans un élément déjà présent dans la séquence, ouvrez cette occurrence de l’élément dans la fenêtre Prévisualisation et apportez-y vos modifications. Vous ne pouvez pas manipuler directement les marques d’élément dans le montage. Les marques de montage ne sont d’aucune façon attachées aux images qu’elles marquent. Lorsque vous insérez un élément, par exemple, les marques de montage existantes ne se décalent pas, mais conservent leur emplacement d’origine dans l’échelle de temps. Toutefois, les marques d’élément dans un élément se décalent avec lui. Déplacement d’une marque ❖ Sur l’échelle de temps du montage, faites glisser la marque vers une nouvelle position. Tout déplacement au-delà de l’un des bords de l’échelle de temps la fait défiler. Remarque : il n’est pas possible de déplacer une marque d’élément dans la vue Montage ; vous devez ouvrir l’élément dans la fenêtre Prévisualisation et faire glisser la marque dans l’échelle de temps de la fenêtre Prévisualisation. Suppression d’une marque de montage 1 Dans le montage, placez l’indicateur d’instant présent sur la marque de montage. Pour placer avec précision l’indicateur d’instant présent sur une marque, effectuez un zoom avant complet sur l’échelle de temps de sorte que vous puissiez voir sa position exacte ou choisissez Montage > Atteindre la marque de montage, puis choisissez l’option Suivante, Précédente ou Numérotée dans le menu. 2 Choisissez Montage > Effacer la marque de montage, puis choisissez une option dans le menu. Marque de montage sur l’indicateur d’instant présent Supprime la marque de montage à l’instant présent. (Si cette option n’est pas disponible, c’est que vous n’avez pas placé avec précision l’indicateur d’instant présent sur la marque.) Toutes les marques Cette option supprime toutes les marques de montage de la séquence. Numérotée Supprime une marque de montage numérotée de la liste de toutes les marques numérotées. Remarque : vous ne pouvez pas supprimer une marque de montage en l’éloignant de l’échelle de temps. Suppression d’une marque d’élément 1 Sélectionnez l’élément dans le montage. 2 Placez l’indicateur d’instant présent sur la marque d’élément. Pour placer avec précision l’indicateur d’instant présent sur une marque, effectuez un zoom avant complet sur l’échelle de temps de sorte que vous puissiez voir sa position exacte ou choisissez Elément > Atteindre la marque d’élément, puis choisissez l’option Suivante, Précédente ou Numérotée dans le menu. 3 Choisissez Elément > Effacer une marque d’élément, puis choisissez une option dans le menu : Marque actuelle Supprime la marque à l’instant présent. (Si cette option n’est pas disponible, c’est que vous n’avez pas placé avec précision l’indicateur d’instant présent sur la marque). Toutes les marques Supprime toutes les marques d’élément de l’élément. Numérotée Supprime une marque d’élément numérotée de la liste de toutes les marques numérotées. Effacement de toutes les marques 1 Procédez de l’une des manières suivantes : • Pour effacer toutes les marques d’élément d’un élément, sélectionnez ce dernier dans le montage. Dernière mise à jour le 4/10/2011 UTILISATION D’ADOBE PREMIERE ELEMENTS 10 Disposition des éléments dans une séquence • Pour effacer toutes les marques de montage du montage, assurez-vous qu’aucun élément n’est sélectionné dans la séquence. 2 Choisissez Elément > Effacer la marque d’élément > Toutes les marques ou Montage > Effacer la marque de montage > Toutes les marques. Accès à une marque d’élément ou de montage dans le montage 1 Procédez de l’une des manières suivantes : • Pour atteindre une marque d’élément dans un élément, sélectionnez l’élément dans le montage. • Pour atteindre une marque de montage dans une séquence, vérifiez qu’aucun élément n’est sélectionné dans le montage. 2 Choisissez Elément > Atteindre la marque d’élément ou Montage > Atteindre la marque de montage, puis choisissez Suivante, Précédente ou Numérotée dans le menu. Pour faciliter le positionnement des éléments sur une marque, vérifiez que la commande Magnétisme est sélectionnée dans le menu du panneau Montage. (Une coche en regard de la commande indique qu’elle est sélectionnée.) Les éléments s’alignent alors avec les marques lorsque vous les faites glisser vers le montage. Prévisualisation de séquences Prévisualiser une séquence dans le panneau Moniteur Vous pouvez prévisualiser tout ou partie d’une séquence à tout moment dans le panneau Moniteur. Pour prévisualiser une séquence, Adobe Premiere Elements doit d’abord préparer les éléments sur toutes les pistes en vue de l’affichage et de l’application des réglages d’effets, de trajectoire, d’opacité et de volume. La qualité vidéo et la fréquence d’images sont ajustées dynamiquement pour que vous puissiez prévisualiser la séquence en temps réel. Les séquences utilisant uniquement des coupes entre les éléments sont généralement prévisualisées en qualité et fréquence d’images normales. Il se peut que vous deviez effectuer le rendu des séquences complexes (qui comprennent des effets et des parties audio et vidéo à calques) pour pouvoir les prévisualiser. Remarque : pour plus d’informations sur le rendu d’une vidéo à prévisualiser, consultez l’aide d’Adobe Premiere Elements. Dernière mise à jour le 4/10/2011 108 109 UTILISATION D’ADOBE PREMIERE ELEMENTS 10 Disposition des éléments dans une séquence Panneau Moniteur A. Mini-montage B. Instant présent C. Commandes de lecture D. Scinder l’élément E. Ajouter du texte F. Image figée ❖ Procédez de l’une des manières suivantes dans le panneau Moniteur : • Pour prévisualiser la séquence, cliquez sur le bouton Lecture ou appuyez sur la barre d’espace. Remarque : pour définir l’indicateur d’instant présent au début de la séquence, appuyez sur la touche Origine. • Pour modifier la qualité de lecture, cliquez avec le bouton droit de la souris ou cliquez en maintenant la touche Ctrl enfoncée à l’intérieur du panneau Moniteur. Sélectionnez Qualité de lecture > Qualité élevée. L’utilisation du processeur et la consommation de mémoire RAM de votre ordinateur augmentent lorsque vous sélectionnez le paramètre Qualité élevée. • Pour interrompre la prévisualisation, cliquez sur le bouton Pause ou appuyez sur la barre d’espace. • Pour contrôler la vitesse de la prévisualisation, faites glisser le curseur du variateur vers la droite. Plus l’élément est lu rapidement, plus vous devez faire glisser le curseur du variateur. • Pour lire en sens inverse, faites glisser le curseur du variateur vers la gauche. Plus l’élément est rembobiné rapidement, plus vous devez faire glisser le curseur du variateur. • Pour avancer d’une image, cliquez sur le bouton Image suivante . Pour avancer de cinq images, cliquez sur le bouton Image suivante tout en maintenant la touche Maj enfoncée. • Pour reculer d’une image, cliquez sur le bouton Image précédente . Pour reculer de cinq images, cliquez sur le bouton Image précédente tout en maintenant la touche Maj enfoncée. • Pour atteindre une autre image, cliquez sur l’affichage temporel actuel, puis tapez une nouvelle heure. (Vous n’avez pas besoin de saisir les deux-points ou les points-virgules. Sachez toutefois qu’Adobe Premiere Elements interprète les nombres inférieurs à 100 comme des images.) • Pour atteindre la fin de l’élément précédent (point de découpe ou de montage), cliquez sur le bouton Atteindre le point de montage précédent . Dernière mise à jour le 4/10/2011 110 UTILISATION D’ADOBE PREMIERE ELEMENTS 10 Disposition des éléments dans une séquence • Pour atteindre le début de l’élément suivant, cliquez sur le bouton Atteindre le point de montage suivant . Prévisualiser un élément de la vue Ligne de scène ❖ Double-cliquez sur l’élément dans le panneau Ligne de scène. Zoom avant ou arrière sur le mini-montage du panneau Moniteur Lorsque vous utilisez la ligne de scène, vous pouvez effectuer un zoom avant ou arrière sur le mini-montage du panneau Moniteur pour développer ou réduire ses incréments. Un zoom avant sur le mini-montage vous permet de voir les changements qui surviennent sur de courtes périodes, même sur la durée d’une seule image. A l’inverse, un zoom arrière vous donne une meilleure vision des changements qui s’étendent davantage dans le temps. ❖ Faites glisser l’extrémité du mini-montage pour effectuer un zoom avant ou arrière. Défilement du montage au cours de la prévisualisation Vous pouvez définir une option pour que le montage défile automatiquement de la droite vers la gauche, comme un film traversant l’écran, lorsqu’une séquence dépasse le montage visible. Ainsi, il n’est pas nécessaire d’effectuer un zoom arrière pour voir la séquence dans son intégralité. 1 Sous Windows®, sélectionnez Edition > Préférences > Général. Sur Mac® OS, sélectionnez Adobe Premiere Elements 10 > Préférences > Général. 2 Choisissez une option dans le menu Défilement automatique de lecture du montage. Sans défilement Le montage ne défile pas. Défilement des pages Fait défiler la section visible du montage, une page à la fois. Défilement régulier Le montage défile pendant que l’indicateur d’instant présent reste dans le centre du montage visible. Affichage des zones admissibles dans le panneau Moniteur Vous pouvez afficher des marges admissibles (guides) dans le panneau Moniteur pour déterminer si votre projet contient du texte ou des objets en dehors de la zone admissible. Si tel est le cas, il se peut que ces éléments soient tronqués lorsqu’ils sont lus sur certains écrans. Objets de référence uniquement, les marges admissibles n’apparaissent pas dans les prévisualisations et sont exclues de l’exportation. Dernière mise à jour le 4/10/2011 UTILISATION D’ADOBE PREMIERE ELEMENTS 10 Disposition des éléments dans une séquence Zones admissibles dans le panneau Moniteur A. Marge admissible pour l’action B. Marge admissible du titre ❖ Cliquez avec le bouton droit de la souris ou cliquez en maintenant la touche Ctrl enfoncée dans le panneau Moniteur, puis choisissez Marges admissibles. Une coche apparaît en regard du nom pour indiquer que les marges de zones admissibles sont activées. Les marges admissibles standard pour le titre et l’action sont respectivement de 10 et 20. Vous pouvez toutefois modifier leurs dimensions dans la boîte de dialogue Réglages du projet. Voir aussi « Création d’un titre fixe » à la page 232 « Vérification de vos réglages d’exportation » à la page 34 Prévisualisation en mode plein écran Pour voir en détail un élément ou une séquence, prévisualisez-les en mode plein écran. Dans ce mode, la vidéo remplit l’écran de l’ordinateur, ce qui permet de se représenter les éléments et les séquences sur un écran de télévision. Les prévisualisations en mode plein écran simplifient également le partage de votre travail avec d’autres personnes dans la pièce. Prévisualisation d’une séquence en mode plein écran ❖ Cliquez sur le bouton Lire en mode plein écran dans le coin supérieur droit de l’application. Le panneau de prévisualisation remplit l’écran et la lecture commence automatiquement. Pause, inversion et avance d’une prévisualisation en mode plein écran Outre la lecture et la pause d’une prévisualisation en mode plein écran, vous pouvez inverser ou avancer par incréments d’images seules. 1 Pour afficher la barre de contrôle, placez le pointeur en bas de l’écran. Dernière mise à jour le 4/10/2011 111 112 UTILISATION D’ADOBE PREMIERE ELEMENTS 10 Disposition des éléments dans une séquence En prévisualisation plein écran, déplacez le curseur sur l’écran pour afficher les commandes du lecteur. 2 Cliquez sur les boutons Pause , Image précédente ou Image suivante . Sortie du mode plein écran 1 Pour afficher la barre de contrôle, placez le pointeur en bas de l’écran. 2 A droite de la barre de contrôle, cliquez sur Quitter. Prévisualisation d’un élément sur un écran de télévision Vous pouvez prévisualiser la séquence sur un écran de télévision ou un écran vidéo en utilisant de nombreux caméscopes ou convertisseurs analogiques-numériques (numériseurs). La boîte de dialogue Réglages du projet contient des options qui permettent la prévisualisation par le biais d’un périphérique DV. Il est important d’avoir configuré le matériel correctement avant de choisir ces réglages. Remarque : vérifiez que l’écran de télévision ou l’écran vidéo est connecté au caméscope ou au convertisseur analogiquenumérique et que le périphérique est correctement connecté à l’ordinateur, généralement via un port IEEE 1394. En outre, réglez le matériel de sorte que la sortie analogique audio et vidéo soit affichée sur le moniteur. Certains matériels détectent un moniteur automatiquement, tandis que d’autres nécessitent la sélection d’une commande de menu. (Pour plus d’informations, consultez la documentation livrée avec le matériel). 1 Choisissez Edition > Réglages du projet > Général, puis cliquez sur le bouton Réglages de lecture. 2 Dans la section Lecture en temps réel, sélectionnez ces options : • Sélectionnez l’option Affichage de la Vidéo sur le bureau lors de la lecture si vous souhaitez prévisualiser la séquence par le biais du panneau Moniteur et de votre écran de télévision. Désélectionnez cette option si la lecture sur le panneau Moniteur est saccadée. • Choisissez l’option Matériel externe correspondant au caméscope ou au convertisseur analogique-numérique utilisé pour piloter votre téléviseur. • Pour l’option Conversion du rapport L/H, choisissez Matériel (si pris en charge). • Choisissez Son du matériel externe pour contrôler le son ainsi que la vidéo sur le téléviseur. Cette option conserve la synchronisation entre l’audio et la vidéo lors de la lecture. Dernière mise à jour le 4/10/2011 UTILISATION D’ADOBE PREMIERE ELEMENTS 10 Disposition des éléments dans une séquence Remarque : la lecture en temps réel permet de lire instantanément des prévisualisations avec la qualité de rendu d’un film finalisé. Grâce à la technique du montage sans rendu, vous pouvez revenir immédiatement sur vos choix de montage et faire des essais plus librement. Pour obtenir les meilleures fréquences d’images à la lecture, utilisez un ordinateur équipé d’un processeur Pentium® 4 cadencé à 3 GHz ou un supérieur. 3 Dans la section Export, pour Matériel externe, choisissez si vous voulez exporter sur bande pour le périphérique spécifié. Cette option n’a pas d’incidence sur la lecture. Remarque : L’exportation sur bande n’est pas prise en charge pour le format HDV. 4 Dans la section Mode d’affichage du bureau, choisissez Effets GPU accélérés si votre carte vidéo prend en charge DirectX®. Dans le cas contraire, choisissez Compatible ou Standard pour obtenir les meilleurs résultats de lecture sur votre système. 5 Conservez les autres réglages de lecture tels quels dans Adobe Premiere Elements, puis cliquez sur OK. 6 Dans la boîte de dialogue Réglages du projet, cliquez sur OK. Rendu d’une zone à prévisualiser Les séquences plus complexes et les films instantanés (qui comprennent des effets et des composants audio et vidéo à calques) nécessitent un temps de traitement plus long pour être affichés correctement. Si Adobe Premiere Elements ne peut pas afficher une zone en vitesse et qualité optimales, une fine ligne rouge sur l’échelle de temps du montage est ajoutée. Pour prévisualiser l’une de ces zones, effectuez-en d’abord le rendu. Le rendu traite les calques et les effets, puis enregistre la prévisualisation résultante dans un fichier utilisable à chaque fois que vous prévisualisez cette section de la séquence. Une fois rendue, une section ne nécessite pas de nouveau rendu si elle n’est pas modifiée. (Dans le montage, les zones rendues sont identifiées par une ligne verte). Remarque : si vous apportez des changements significatifs à une zone rendue, le fichier de prévisualisation n’est plus utile et la ligne verte devient rouge. Pour prévisualiser des effets complexes à la fréquence d’images maximale, vous devrez faire un nouveau rendu de la zone. Vous désignez la zone qui doit faire l’objet d’un rendu à l’aide de la barre de la zone de travail dans le montage. Montage A. Barre de la zone de travail B. La barre verte indique une zone intégralement rendue C. La barre rouge indique que la zone doit être rendue pour obtenir une prévisualisation de qualité optimale Définition de la zone de rendu • Faites glisser la zone centrale texturée de la barre de la zone de travail au-dessus du segment que vous souhaitez prévisualiser. Vérifiez que vous déplacez la barre de la zone de travail à partir de sa zone centrale ; sinon, déplacez l’indicateur d’instant présent. Sélection de la barre de la zone de travail et déplacement au-dessus du segment à prévisualiser Dernière mise à jour le 4/10/2011 113 UTILISATION D’ADOBE PREMIERE ELEMENTS 10 Disposition des éléments dans une séquence • Si la zone centrale texturée n’est pas visible, faites glisser la barre de la zone de travail tout en maintenant la touche Alt enfoncée au-dessus du segment que vous souhaitez prévisualiser. Déplacement d’une marque de la zone de travail pour marquer la fin de celle-ci • Placez l’indicateur d’instant présent, puis appuyez sur les touches Alt + [ pour définir le début de la zone de travail. • Placez l’indicateur d’instant présent, puis appuyez sur les touches Alt + ] pour définir la fin de la zone de travail. • Double-cliquez sur la barre de la zone de travail tout en maintenant la touche Alt enfoncée pour la redimensionner à la largeur de la séquence. • Double-cliquez sur la barre de la zone de travail pour la redimensionner soit à la largeur de l’échelle de temps, soit à la longueur de la séquence complète, en fonction de celle qui est la plus courte. Placez le pointeur de la souris sur la barre de la zone de travail pour afficher une info-bulle indiquant le code temporel de début, le code temporel de fin et la durée de la barre de la zone de travail. Rendu d’une prévisualisation ❖ Définissez la barre de la zone de travail sur la zone à prévisualiser, puis choisissez Montage > Rendu de la zone de travail. (Le temps de rendu dépend des ressources de votre système et de la complexité du segment.) Vous pouvez également effectuer le rendu d’une prévisualisation en définissant la barre de la zone de travail et en appuyant sur la touche Entrée (Windows) or Origine (Mac). Suppression des fichiers de prévisualisation Lorsque vous lisez une séquence, Adobe Premiere Elements combine les pistes et les effets d’arrière-plan, tout en lisant la séquence résultante dans le panneau Moniteur. Lorsque vous effectuez le rendu des prévisualisations, Adobe Premiere Elements crée des fichiers de prévisualisation et les enregistre sur votre disque dur. Une fois les prévisualisations rendues, Adobe Premiere Elements n’a pas besoin de retraiter les pistes et les effets et peut lire directement les fichiers de prévisualisation. De même, les fichiers de prévisualisation peuvent vous faire gagner du temps lorsque vous exportez la séquence définitive, car Adobe Premiere Elements peut utiliser les informations stockées dans ces fichiers au lieu d’effectuer un nouveau rendu. ❖ Activez le panneau Montage ou Ligne de scène, puis choisissez Montage > Supprimer les fichiers de rendu. Lorsque vous y êtes invité, cliquez sur OK. Remarque : il est important de supprimer les fichiers de prévisualisation à l’aide de la commande Supprimer les fichiers de rendu plutôt que de les supprimer directement dans Windows. Les projets font référence aux fichiers de prévisualisation un peu de la même façon qu’avec les médias sources. Si vous déplacez ou supprimez des fichiers de prévisualisation sans l’aide de cette commande, la prochaine fois que vous ouvrirez le projet, Adobe Premiere Elements vous demandera de localiser les fichiers. Voir aussi « A propos des disques de travail » à la page 39 Dernière mise à jour le 4/10/2011 114 115 Chapitre 8 : Montage d’éléments Les manipulations élémentaires sur les éléments consistent à les prévisualiser et à les découper pour éliminer le superflu. Il peut également s’agir de revoir les propriétés d’un élément, telles que sa vitesse, sa direction et sa durée. Vous pouvez aussi modifier depuis Adobe Premiere Elements des éléments multimédias générés par d’autres programmes, dans leurs applications d’origine. Découpage des éléments A propos du découpage et de la récupération des éléments Lorsque vous créez une séquence, vous utilisez rarement un élément entier. Pour déterminer les images que vous souhaitez utiliser, définissez les points d’entrée et de sortie. Le point d’entrée est la première image de l’élément à utiliser, tandis que le point de sortie en est la dernière image. La définition de points d’entrée et de sortie ne supprime pas les images du disque dur, mais isole plutôt la portion de l’élément à insérer dans la séquence. Les points d’entrée et de sortie jouent le rôle de cadre de fenêtre sur l’élément, en spécifiant seulement les images situées entre ces points. Vous pouvez déplacer les points d’entrée et de sortie suivant vos besoins, afin de récupérer des images que vous aviez coupées. Les points d’entrée et de sortie font office de fenêtre pour un élément A. Images coupées B. Point d’entrée C. Point de sortie D. Images coupées Le découpage s’effectue toujours à partir de l’une des extrémités d’un élément. Pour raccorder des images à la moitié d’un élément, scindez d’abord l’élément (ce qui crée deux instances de l’élément d’origine), puis coupez les images superflues à partir de la fin de la première nouvelle image ou du début de la seconde. Vous pouvez découper un élément de la fenêtre Prévisualisation, du mini-montage du panneau Moniteur ou du panneau Montage. Vous pouvez récupérer des images à partir d’éléments sources (pas encore placés dans le panneau Montage) à l’aide de la fenêtre Prévisualisation. Vous pouvez également récupérer des images dans les éléments situés dans le panneau Montage. Voir aussi « Montages couplés » à la page 126 Dernière mise à jour le 4/10/2011 UTILISATION D’ADOBE PREMIERE ELEMENTS 10 Montage d’éléments A propos du raccord dynamique Vous pouvez affiner la qualité de votre fichier vidéo en supprimant les sections superflues et celles de faible qualité. Adobe® Premiere® Elements 10 garantit une gestion efficace des sections de faible qualité (flou, tremblements, etc.) et de celles qui présentent peu d’intérêt. Vous pouvez ainsi modifier et peaufiner vos fichiers vidéo en un tournemain. La fonction de raccord dynamique vous permet de couper les passages de faible qualité d’un fichier vidéo. Cette opération peut être effectuée manuellement ou automatiquement. Vous pouvez raccorder des éléments à partir de la vue Montage ou Ligne de scène. Notez toutefois que vous ne pouvez raccorder qu’un seul élément à la fois à partir de la vie Ligne de scène. Il existe deux types de raccord dynamique : manuel ou automatique. Le mode de raccord dynamique par défaut est manuel. Dans ce mode, vous pouvez spécifier les options qui déterminent les sections pouvant faire l’objet d’un raccord. En mode automatique, Adobe Premiere Elements détermine automatiquement les sections pouvant être raccordées. Vous avez alors la possibilité de les supprimer ou de les conserver. Raccord dynamique Raccord dynamique manuel Il existe deux modes de raccord dynamique : manuel ou automatique. Le mode par défaut, Manuel, vous permet de raccorder ou de supprimer les sections d’un élément mises en surbrillance. 1 Pour activer le raccord dynamique, sélectionnez Montage > Options de raccord dynamique. Par défaut, le mode Raccord dynamique manuel est activé. Remarque : en mode Raccord dynamique manuel, le message « Mode Raccord dynamique : Conformer ou supprimer les sections en surbrillance » s'affiche au-dessus du panneau Moniteur. Le bouton Options de raccord dynamique est également disponible. 2 (Facultatif) Dans la boîte de dialogue Options de raccord dynamique, utilisez le curseur pour spécifier les options de qualité et d'intérêt. Les valeurs définies à cet endroit déterminent les sections pouvant être raccordées. Si vous ne définissez pas les options de cette boîte de dialogue, les paramètres par défaut sont utilisés. Pour plus d’informations, reportez-vous à la section « Options de raccord dynamique » à la page 118. 3 Cliquez sur Raccord dynamique dans la partie supérieure du panneau Montage pour activer le raccord dynamique. 4 Cliquez sur Projet et faites glisser les éléments requis sur le panneau Montage. Adobe Premiere Elements analyse l’élément et met en surbrillance les sections qui doivent faire l’objet d’un raccord. Les sections en surbrillance dépendent des valeurs définies pour les options Niveau de qualité et Niveau d’intérêt. Les motifs rayés sont utilisés pour mettre en surbrillance les sections qui peuvent être raccordées. Remarque : pour analyser manuellement l’élément avant de le faire glisser sur le panneau Montage, cliquez avec le bouton droit de la souris ou cliquez en maintenant la touche Ctrl enfoncée sur l’élément, puis sélectionnez Exécuter l’analyseur automatique. Pour plus d’informations sur la fonction Analyseur automatique, reportez-vous à la section « Analyse de support » à la page 77. 5 (Facultatif) Pour afficher les balises de qualité médiocre appliquées par Adobe® Premiere® Elements 10 aux sections de raccord, placez le pointeur de la souris sur la section Raccord dynamique correspondante. Dernière mise à jour le 4/10/2011 116 UTILISATION D’ADOBE PREMIERE ELEMENTS 10 Montage d’éléments 6 Pour sélectionner les sections de raccord d’un élément, procédez de l’une des manières suivantes : • Double-cliquez sur l’élément pour en sélectionner toutes les sections pouvant être raccordées. • Pour sélectionner toutes les sections pouvant être raccordées de plusieurs éléments, tracez un rectangle de sélection autour des éléments de votre choix. Cliquez avec le bouton droit de la souris ou cliquez en maintenant la touche Ctrl enfoncée sur les sections de raccord, puis choisissez Tout sélectionner. • Pour sélectionner toutes les sections pouvant être raccordées de plusieurs éléments d’un montage, appuyez sur Ctrl+A et cliquez avec le bouton droit de la souris ou cliquez en maintenant la touche Ctrl enfoncée sur une section, puis cliquez sur Tout sélectionner. Les sections de raccord sélectionnées sont alors mises en surbrillance. Lorsque vous sélectionnez une section pouvant être raccordée, toutes deviennent des sections rayées de couleur bleue. Remarque : si vous devez choisir les sections de raccord de plusieurs éléments, commencez par sélectionner les éléments, puis les sections. 7 Cliquez avec le bouton droit de la souris ou cliquez en maintenant la touche Ctrl enfoncée sur une section pouvant être raccordée (zone rayée bleue). Les options suivantes sont alors affichées : Raccord Vous permet de raccorder la section sélectionnée. Conserver Vous permet de conserver la section sélectionnée. Tout sélectionner Sélectionne toutes les sections pouvant faire l’objet d’un raccord dans la sélection en cours. Options de raccord dynamique Affiche les options de raccord dynamique. 8 Sélectionnez Raccord pour conformer la région ou Conserver pour la conserver. Vous pouvez également découper des éléments à l’aide de la touche Suppr du clavier. 9 (Facultatif) Pour annuler l’action de raccord précédente, cliquez avec le bouton droit de la souris ou cliquez en maintenant la touche Ctrl enfoncée sur l’élément, puis sélectionnez Annuler le raccord dynamique. Pour quitter le mode Raccord dynamique, sélectionnez Montage > Mode Raccord dynamique. Raccord dynamique automatique 1 Pour activer le mode Raccord dynamique automatique, procédez de l’une des manières suivantes : • Sélectionnez Montage > Options de raccord dynamique. Dans la boîte de dialogue Options de raccord dynamique, sélectionnez Automatique. • Cliquez sur Options de raccord dynamique au-dessus du panneau Moniteur, sélectionnez Automatique, puis cliquez sur Enregistrer. Remarque : lorsque le mode Raccord dynamique automatique est activé, le message « Mode Raccord dynamique automatique : Les éléments seront conformés lors de leur ajout au film » s'affiche au-dessus du panneau Moniteur. Le bouton Options de raccord dynamique est également disponible. 2 Cliquez sur dans la partie supérieure du panneau Montage pour activer le raccord dynamique. 3 Cliquez sur Projet et faites glisser les éléments requis sur le panneau Montage. Adobe Premiere Elements analyse l’élément et met en surbrillance les sections qui doivent faire l’objet d’un raccord. La boîte de dialogue de confirmation Raccord dynamique automatique s’ouvre. Remarque : pour analyser manuellement l’élément avant de le faire glisser sur le panneau Montage, cliquez avec le bouton droit de la souris ou cliquez en maintenant la touche Ctrl enfoncée sur l’élément, puis sélectionnez Exécuter l’analyseur automatique. Pour plus d’informations sur la fonction Analyseur automatique, reportez-vous à la section « Analyse de support » à la page 77. Dernière mise à jour le 4/10/2011 117 UTILISATION D’ADOBE PREMIERE ELEMENTS 10 Montage d’éléments Remarque : si un élément n’est pas sélectionné, des motifs rayés sont utilisés pour mettre en surbrillance les sections Raccord dynamique qu’il contient. 4 Cliquez sur Oui pour supprimer les sections en surbrillance de l’élément. Options de raccord dynamique La fonction de raccord dynamique utilise des facteurs de qualité tels que luminosité, flou, tremblant et contraste, ainsi que des facteurs d’intérêt tels que visage, mouvement et dialogue comme critères pour le raccord d’éléments. Vous pouvez définir les niveaux de qualité et d’intérêt avant de procéder au raccord des éléments. Niveau de qualité Vous permet de spécifier les niveaux des facteurs de qualité que Adobe Premiere Elements utilise afin de déterminer les sections pouvant faire l’objet d’un raccord. Les facteurs de qualité sont : flou, tremblant, luminosité, mise au point et contraste. Si vous déplacez le curseur vers l’extrémité droite, toutes les sections dont la qualité n’est pas optimale sont désignées (mises en surbrillance) comme pouvant faire l’objet d’un raccord. A mesure que vous déplacez le curseur vers la gauche, le nombre de sections diminue. Lorsque le curseur est positionné à gauche, seules les sections de faible qualité sont mises en surbrillance. Niveau d’intérêt Vous permet de spécifier les niveaux d’intérêt que Adobe Premiere Elements utilise afin de déterminer les sections d’un élément pouvant faire l’objet d’un raccord. Les facteurs d’intérêt sont les visages, les dialogues, les gros plans, les mouvements de caméra tels que panoramique et zoom, un grand groupe de personnes et un petit groupe de personnes. Remarque : Intérêt ne peut pas être utilisé comme unique facteur pour déterminer la section pouvant faire l’objet d’un raccord. Les facteurs d’intérêt et de qualité fonctionnent de concert. Le nombre de sections de raccord diminue à mesure que vous déplacez le curseur vers la gauche. Un élément de faible qualité ou dont l’intérêt est minime est conformé. En revanche, un élément qui présente une qualité élevée ou un intérêt supérieur ne fait pas l’objet d’un raccord. Options de raccord dynamique Accès aux options de raccord dynamique Activez le raccord dynamique et procédez de l’une des manières suivantes pour accéder aux options de raccord dynamique : • Sélectionnez Montage > Options de raccord dynamique. • Cliquez sur Options de raccord dynamique au-dessus du panneau Moniteur. • Cliquez avec le bouton droit de la souris ou cliquez en maintenant la touche Ctrl enfoncée sur une sélection pouvant être raccordée, puis sélectionnez Options de raccord dynamique. Raccorder un élément de la vue Ligne de scène Lorsque vous utilisez la ligne de scène, vous pouvez découper les éléments directement dans le mini-montage du panneau Moniteur. Le découpage d’éléments dans le panneau Moniteur concerne uniquement l’occurrence de l’élément figurant dans la Ligne de scène et non l’élément original. Dernière mise à jour le 4/10/2011 118 119 UTILISATION D’ADOBE PREMIERE ELEMENTS 10 Montage d’éléments Voir aussi « Présentation de la ligne de scène » à la page 83 Découpage d’un élément dans le panneau Moniteur 1 Sélectionnez un élément dans la vue Ligne de scène. L’élément apparaît dans le panneau Moniteur avec une représentation contenant son nom de fichier dans le minimontage. 2 Procédez de l’une des manières suivantes : • Pour dérusher l’élément depuis le début, faites glisser la poignée Point d’entrée (située à gauche de la représentation de l’élément) vers la droite. • Pour découper l’élément à partir de la fin, faites glisser la poignée Point de sortie (située à droite de la représentation de l’élément) vers la gauche. Le panneau Moniteur affiche l’image située à l’endroit où vous avez fait glisser la poignée. Suppression d’images depuis le centre d’un élément Vous pouvez conserver du matériel au début et à la fin d’un élément de votre séquence et en supprimer du centre. Vous pouvez scinder l’élément situé immédiatement avant le début de la section superflue en créant deux éléments, puis raccorder les parties superflues à partir du début du second élément. 1 Dans la vue Ligne de scène, sélectionnez les parties superflues. L’élément s’affiche dans le panneau Moniteur avec une représentation contenant son nom de fichier dans le minimontage. 2 Faites glisser l’indicateur d’instant présent dans le panneau Moniteur vers l’image où commencent les parties superflues. 3 Dans le panneau Moniteur, cliquez sur le bouton Scinder l’élément . Deux représentations de l’élément remplacent l’original tant dans le mini-montage que dans la vue Ligne de scène. 4 Sélectionnez la représentation du second élément dans le mini-montage. Remarque : vous pouvez également sélectionner le premier élément et le modifier comme suit, en définissant un nouveau point de sortie. 5 Faites glisser la poignée Point d’entrée de la représentation de l’élément vers la droite, jusqu’à ce que vous ayez dépassé les sections indésirables. Dernière mise à jour le 4/10/2011 120 UTILISATION D’ADOBE PREMIERE ELEMENTS 10 Montage d’éléments Dans le mini-montage, faites glisser la poignée Point d’entrée pour découper les images situées au début d’un élément. Les sections indésirables sont supprimées au début du second élément (ou à la fin du premier élément, si vous choisissez de modifier celui-ci) et l’espace créé entre le premier et le second élément est automatiquement fermé. Récupération d’images dans le panneau Moniteur 1 Sélectionnez un élément dans la vue Ligne de scène. Le nom de fichier de l’élément, ainsi que ses points d’entrée et de sortie, apparaissent dans le mini-montage du panneau Moniteur. 2 Dans le mini-montage du panneau Moniteur, procédez de l’une des manières suivantes : • Pour récupérer des images au début de l’élément, faites glisser la poignée Point d’entrée vers la gauche. • Pour récupérer des images à la fin de l’élément, faites glisser la poignée Point de sortie vers la droite. Zoom avant et zoom arrière sur le mini-montage du panneau Moniteur Lorsque vous utilisez la Ligne de scène, un mini-montage s’affiche dans le panneau Moniteur. Vous pouvez modifier le niveau de zoom afin d’afficher le mini-montage avec plus ou moins de détails. Une commande de zoom fine apparaît immédiatement au-dessus du mini-montage. La commande de zoom contrôle le niveau de zoom du mini-montage ainsi que la partie du mini-montage affichée. Lorsque la commande de zoom est entièrement développée, le minimontage complet s’affiche. L’utilisation de la commande de zoom n’affecte pas le niveau de zoom de l’élément ou de la séquence affiché(e). Faites glisser l’une des poignées situées aux extrémités de la commande de zoom vers le centre du panneau Moniteur afin d’effectuer un zoom avant. Faites glisser vers le bord pour effectuer un zoom arrière. • Pour effectuer un zoom avant, faites glisser la poignée d’une extrémité quelconque de la commande de zoom jusqu’au centre. • Pour effectuer un zoom arrière, faites glisser la poignée d’une extrémité quelconque de la commande de zoom jusqu’au bord du mini-montage. Dernière mise à jour le 4/10/2011 121 UTILISATION D’ADOBE PREMIERE ELEMENTS 10 Montage d’éléments Pour afficher une autre zone du mini-montage, déplacez le centre de la commande de zoom pour faire défiler le minimontage vers la droite ou vers la gauche. En zoom avant, il est possible que la position de décalage du curseur ne s’affiche pas ; en revanche, le mini-montage défile lors du déplacement vers la droite ou vers la gauche. Découpage dans le panneau Montage Vous pouvez supprimer ou récupérer des images rognées aux extrémités d’un élément en faisant glisser le bord de l’élément dans le panneau Montage. Pour vous aider à localiser l’image précise à utiliser, le panneau Moniteur affiche l’image au point d’entrée ou de sortie modifié de l’élément lors du déplacement. Si un autre élément est adjacent au bord en cours de découpage, le panneau Moniteur affiche côte à côte les images des deux éléments. L’image sur la gauche (le point de sortie) est placée avant dans le temps et l’image sur la droite (le point d’entrée) est placée après. Les éléments suivants dans la vue Montage, ainsi que les blocs d’espace vide, se décalent à mesure que vous déplacez le bord de l’élément. Une info-bulle affiche le nombre d’images que vous rognez au fur et à mesure de l’opération. Le panneau affiche une valeur négative si vous faites glisser le bord de l’élément vers le début de la séquence et une valeur positive si vous le faites glisser vers la fin de la séquence. Dans le panneau Montage, vous pouvez déterminer si un élément a été rogné en vérifiant si un petit triangle gris figure dans le coin supérieur de l’une des extrémités de l’élément. Le triangle indique que vous n’avez pas rogné ce bord. Fenêtre Montage pendant (en haut) et après (en bas) un raccord. Le triangle gris situé dans le coin de l’élément disparaît lors du raccord. Pour les éléments combinés (vidéo contenant une piste audio), déplacer le bord d’un élément entraîne la modification des points d’entrée ou de sortie des deux éléments. Il peut vous arriver de vouloir découper des éléments combinés de façon indépendante, pour réaliser un montage couplé (procédé également connu sous le nom de coupes L et coupes J). Si vous appuyez sur la touche Alt lors du découpage, vous pouvez définir les points d’entrée et de sortie vidéo et audio séparément. Voir aussi « Présentation du montage » à la page 89 Découpage des éléments dans la vue Montage 1 Dans le panneau Montage, cliquez sur l’outil Sélection . Pour raccorder uniquement un élément de deux éléments liés, sélectionnez l’élément combiné tout en maintenant la touche Alt enfoncée pour rompre temporairement le lien. Sélectionnez-les de nouveau pour les déplacer comme une unité. 2 Placez le pointeur sur le bord de l’élément que vous souhaitez rogner jusqu’à ce que l’icône correcte apparaisse : • L’icône de raccord du point d’entrée pour raccorder le début d’un élément. Dernière mise à jour le 4/10/2011 122 UTILISATION D’ADOBE PREMIERE ELEMENTS 10 Montage d’éléments • L’icône de rognage du point de sortie pour rogner la fin d’un élément. 3 Faites glisser le bord vers l’image souhaitée. Le panneau Moniteur affiche les images à mesure que vous les faites glisser, révélant ainsi l’image de l’élément adjacent (le cas échéant). Les éléments suivants de la piste se décalent dans le temps pour compenser la modification en conséquence, mais leur durée demeure inchangée. Remarque : vous ne pouvez pas faire glisser le point d’entrée d’un élément vers la gauche au-delà du bord d’un élément adjacent. Suppression d’images au centre d’un élément dans le panneau Montage Vous pouvez conserver le contenu situé au début et à la fin d’un élément de séquence, tout en supprimant la partie centrale. Scindez l’élément avant le début de la section indésirable, puis découpez cette section au début du second élément résultant de la scission. 1 Dans le panneau Montage, faites glisser l’indicateur d’instant présent vers l’image dans laquelle commence la section superflue d’un élément. L’image apparaît dans le panneau Moniteur. 2 Dans le panneau Moniteur, cliquez sur le bouton Scinder l’élément . L’élément est scindé au point sélectionné. 3 Cliquez sur l’outil Sélection . 4 Cliquez deux fois sur l’élément à droite de la scission. L’élément s’ouvre dans la fenêtre Prévisualisation. Remarque : vous pouvez également ouvrir l’élément sur la gauche et effectuer les modifications suivantes en définissant un nouveau point de sortie. 5 Dans la fenêtre Prévisualisation, faites glisser l’indicateur d’instant présent jusqu’à l’image située immédiatement après la dernière image de la section non souhaitée. 6 Cliquez sur le bouton Définir le point d’entrée . Ceci découpe la section non souhaitée à partir du début du second élément et raccourcit l’élément dans la vue Montage, tout en laissant un espace entre les deux éléments. Dernière mise à jour le 4/10/2011 123 UTILISATION D’ADOBE PREMIERE ELEMENTS 10 Montage d’éléments Elément scindé (en haut), point d’entrée défini (au milieu), espace résultant (en bas) 7 Cliquez avec le bouton droit de la souris ou cliquez en maintenant la touche Ctrl enfoncée sur cet espace vide dans le panneau Montage, puis cliquez sur Supprimer et fermer l’espace. Récupération d’images dans le panneau Montage 1 Dans le panneau Montage, cliquez sur l’outil Sélection . 2 Placez le pointeur sur le bord de l’élément que vous souhaitez rogner jusqu’à ce que l’icône correcte apparaisse : • L’icône de rognage du point d’entrée pour récupérer des images au début d’un élément. • L’icône de rognage du point de sortie pour récupérer des images à la fin d’un élément. 3 Faites glisser le bord vers l’image souhaitée. Remarque : pour modifier le point d’entrée ou de sortie de la vidéo seule ou de l’audio seul d’un élément combiné, appuyez sur la touche Alt au fur et à mesure du déplacement. Vous n’avez pas besoin de maintenir la touche Alt enfoncée lorsque vous commencez le déplacement. Prolongement de la piste audio avant ou après la vidéo liée La piste audio peut commencer avant la vidéo ou se terminer après, dans l’élément suivant (et vice versa). Le fait de rogner séparément les pistes audio et vidéo d’un élément combiné est appelé montage couplé. Généralement, lorsque vous créez un montage couplé dans un élément, vous devez en créer un dans l’élément adjacent afin qu’ils ne se chevauchent pas. Vous pouvez créer deux types de montages couplés : • Une coupe J, ou prélude audio, dans laquelle l’audio commence avant la vidéo liée, ou dans laquelle la vidéo continue après l’audio. Dernière mise à jour le 4/10/2011 124 UTILISATION D’ADOBE PREMIERE ELEMENTS 10 Montage d’éléments • Une coupe L, ou prélude vidéo, dans laquelle la vidéo commence avant l’audio lié, ou dans laquelle l’audio continue après la vidéo. A Elément découpé pour coupe J B Elément découpé pour coupe L 1 Dans le panneau Montage, cliquez sur l’outil Sélection . 2 Si l’élément est adjacent à un autre, tout en maintenant la touche Alt enfoncée, faites glisser la partie audio vers le bas, dans une piste séparée, de telle sorte que de l’espace soit disponible juste à côté. 3 (Facultatif) Déplacez l’indicateur d’instant présent jusqu’à l’image vidéo que vous souhaitez découper et assurez- vous que l’option Magnétisme est cochée. (Dans le cas contraire, sélectionnez Montage > Magnétisme.) 4 Placez le pointeur sur le bord de l’élément vidéo à rogner, puis procédez de l’une des manières suivantes : • Si vous rognez le début de l’élément, lorsque l’icône de rognage du point d’entrée apparaît, faites glisser le bord vers l’image désirée tout en maintenant la touche Alt enfoncée. Vous pouvez relâcher la touche Alt lorsque vous commencez à faire glisser le bord. Notez que la vidéo reste alignée avec l’élément précédent. • Si vous rognez la fin de l’élément, lorsque l’icône de rognage du point de sortie apparaît, faites glisser le bord vers l’image désirée tout en maintenant la touche Alt enfoncée. Vous pouvez relâcher la touche Alt lorsque vous commencez à faire glisser le bord. Notez que les éléments suivants sur la piste se décalent vers la gauche. Si vous faites glisser un élément tout en maintenant la touche Alt enfoncée, le lien entre les éléments est temporairement rompu. Lorsque vous souhaitez les déplacer ou les monter ensemble, sélectionnez-les de nouveau. 5 Si vous devez raccorder un élément adjacent de sorte que sa partie audio ne chevauche pas les éléments combinés que vous venez de raccorder, répétez l’étape 3 pour l’élément audio adjacent. 6 Si l’audio et la vidéo sont hors synchronisation à l’étape 4 (un numéro apparaît en rouge sur la piste, en regard du nom de l’élément), cliquez avec le bouton droit de la souris sur le numéro de l’élément audio (et non de l’élément vidéo), puis choisissez Synchronisation par déplacement. Découpage dans la fenêtre Prévisualisation Vous pouvez prévisualiser n’importe quel élément et lui définir de nouveaux points d’entrée et de sortie avant de l’ajouter à la vue Montage ou Ligne de scène. Vous pouvez, par exemple, prévisualiser vos éléments pour en déterminer la qualité et découper les parties inutilisables avant de les organiser. Vous pouvez prévisualiser et dérusher des éléments dans la fenêtre Prévisualisation. Le découpage d’un élément dans la fenêtre Prévisualisation consiste à définir son point d’entrée et son point de sortie, pour toutes les occurrences suivantes placées dans la vue Montage ou Ligne de scène. Ceci ne modifie pas les points d’entrée et de sortie des occurrences d’élément déjà insérées dans la vue Montage ou Ligne de scène. Si vous souhaitez que toutes les occurrences de l’élément utilisent les mêmes points d’entrée et de sortie, définissez-les avant de placer l’élément dans la vue Montage ou Ligne de scène. Dernière mise à jour le 4/10/2011 125 UTILISATION D’ADOBE PREMIERE ELEMENTS 10 Montage d’éléments Fenêtre Prévisualisation A. Commande de zoom B. Point d’entrée de l’élément C. Instant présent D. Indicateur d’instant présent E. Commandes de lecture F. Point de sortie de l’élément G. Durée d’un élément Voir aussi « Présentation de l’espace de travail » à la page 12 « Prévisualiser une séquence dans le panneau Moniteur » à la page 108 « Présentation de la vue Média » à la page 25 « Prévisualisation de séquences » à la page 108 Prévisualisation d’un élément dans la fenêtre Prévisualisation 1 Dans le panneau Tâches, cliquez sur Projet, puis sur Média pour ouvrir la vue Média. 2 Double-cliquez sur un élément de la vue Média et exécutez l’une des actions suivantes dans la fenêtre Prévisualisation : • Pour lire l’élément, cliquez sur le bouton Lecture . • Pour reculer ou avancer d’une image, cliquez sur le bouton En arrière ou En avant • Pour reculer ou avancer de cinq images, cliquez sur le bouton En arrière ou En avant . tout en appuyant sur la touche Maj. Découpage d’un élément dans la fenêtre Prévisualisation Vous pouvez découper un élément dans la fenêtre Prévisualisation avant de le placer dans la vue Montage ou Ligne de scène. Tout découpage effectué dans la fenêtre Prévisualisation n’affecte pas les occurrences de l’élément qui se trouvent déjà dans la vue Montage ou Ligne de scène. Une fois qu’un élément est inséré dans une séquence, vous pouvez le rouvrir dans la fenêtre Prévisualisation pour modifier ses points d’entrée et de sortie pour les autres occurrences, en récupérant les images précédemment découpées ou en raccordant des images supplémentaires. 1 Dans le panneau Tâches, cliquez sur Projet, puis sur Média pour ouvrir la vue Média. 2 Double-cliquez sur un élément dans la vue Média. Dernière mise à jour le 4/10/2011 126 UTILISATION D’ADOBE PREMIERE ELEMENTS 10 Montage d’éléments 3 Pour dérusher l’élément, procédez de l’une des manières suivantes dans la fenêtre Prévisualisation : • Pour définir un nouveau point d’entrée, faites glisser la poignée du point d’entrée présent ou l’indicateur d’instant jusqu’à l’emplacement souhaité, puis cliquez sur le bouton Définir un point d’entrée . • Pour définir un nouveau point de sortie, faites glisser la poignée du point de sortie présent ou l’indicateur d’instant jusqu’à l’emplacement souhaité, puis cliquez sur le bouton Définir un point de sortie . 4 Cliquez sur le bouton Fermer dans la fenêtre Prévisualisation. Les occurrences suivantes transférées de la vue Média vers la vue Montage ou Ligne de scène seront calées sur les points d’entrée et de sortie de l’élément découpé. Récupération d’images dans la fenêtre Prévisualisation 1 Dans le panneau Tâches, cliquez sur Projet, puis sur Média pour ouvrir la vue Média. 2 Double-cliquez sur l’élément vidéo dans la vue Média. 3 Dans la fenêtre Prévisualisation, procédez de l’une des manières suivantes : • Placez l’indicateur d’instant présent au niveau de l’image que vous souhaitez utiliser comme première image de l’élément, même si elle se situe à gauche du point d’entrée actuel. Cliquez sur le bouton Définir le point d’entrée . • Placez l’indicateur d’instant présent au niveau de l’image que vous souhaitez utiliser comme dernière image de l’élément, même si elle se situe à droite du point de sortie actuel. Cliquez sur le bouton Définir le point de sortie . • Faites glisser la poignée du point d’entrée ou de sortie jusqu’à l’image souhaitée. Zoom avant ou arrière dans la fenêtre Prévisualisation Lorsque vous prévisualisez un élément dans la fenêtre Prévisualisation, vous pouvez effectuer un zoom avant ou un zoom arrière de son mini-montage pour développer ou réduire ses incréments. Un zoom avant sur le mini-montage vous permet de voir les changements qui surviennent sur de courtes périodes, même sur la durée d’une seule image. A l’inverse, un zoom arrière vous donne une meilleure vision des changements qui s’étendent davantage dans le temps. • Pour effectuer un zoom avant, faites glisser la poignée d’une extrémité quelconque de la commande de zoom jusqu’au centre. • Pour effectuer un zoom arrière, faites glisser la poignée d’une extrémité quelconque de la commande de zoom jusqu’au bord du mini-montage. Pour afficher une autre zone du mini-montage, déplacez le centre de la commande de zoom pour faire défiler le minimontage vers la droite ou vers la gauche. En zoom avant, il est possible que la position de décalage du curseur ne s’affiche pas ; en revanche, le mini-montage défile lors du déplacement vers la droite ou vers la gauche. Montages couplés Vous serez parfois amené à appliquer divers effets à différentes parties d’un élément, par exemple pour accélérer la première partie, tout en conservant la vitesse normale de la seconde partie. Il convient pour cela de scinder un élément en plusieurs morceaux puis de leur appliquer des effets et transitions. Vous pouvez scinder un élément dans une séquence en utilisant l’outil Scinder l’élément du panneau Moniteur. Cet outil découpe un ou plusieurs éléments sélectionnés à l’emplacement de l’indicateur d’instant présent. La scission d’un élément permet de le diviser en deux parties, en créant une occurrence nouvelle et séparée de l’élément original. Si l’élément est lié à un autre élément, une nouvelle occurrence de ce dernier est également créée. Les deux éléments ainsi obtenus, une fois combinés, représentent l’élément original. Les éléments obtenus sont des versions complètes de l’élément d’origine. Toutefois, le point d’entrée ou de sortie est modifié pour correspondre à l’emplacement marqué par l’outil. Vous pouvez sélectionner et supprimer ces éléments. Dernière mise à jour le 4/10/2011 127 UTILISATION D’ADOBE PREMIERE ELEMENTS 10 Montage d’éléments L’outil Scinder l’élément (avant, ci-dessus, et après, ci-dessous) découpe des éléments sélectionnés à l’emplacement de l’indicateur d’instant présent. Remarque : si vous souhaitez modifier les réglages d’effets dans le temps, il n’est pas nécessaire de scinder l’élément. Vous pouvez appliquer des images clés à un même élément. Voir aussi « A propos des images clés » à la page 213 Scindez un élément Vous pouvez scinder un élément au niveau de n’importe quelle image en créant un élément qui se termine, puis un autre qui commence, au niveau de cette image. Vous pouvez modifier les deux éléments résultants comme vous procéderiez avec tout autre élément. 1 Sélectionnez un élément dans la vue Montage ou Ligne de scène. 2 Procédez de l’une des manières suivantes : • Si vous avez choisi la vue Ligne de scène, faites glisser l’indicateur d’instant présent dans le mini-montage du panneau Moniteur jusqu’à l’image qui doit faire l’objet de la scission. • Dans le panneau Montage, placez l’indicateur d’instant présent à l’endroit où vous souhaitez appliquer la scission. 3 Dans le panneau Moniteur, cliquez sur le bouton Scinder l’élément . Dernière mise à jour le 4/10/2011 128 UTILISATION D’ADOBE PREMIERE ELEMENTS 10 Montage d’éléments Deux nouveaux éléments remplacent l’élément original, l’un se terminant et l’autre commençant à l’emplacement de l’indicateur d’instant présent. Montages couplés avec calques Vous pouvez simultanément scinder deux ou plusieurs éléments à calques (ce sont des éléments qui se chevauchent dans le panneau Montage). 1 Dans le panneau Montage, faites glisser un rectangle de sélection pour sélectionner plusieurs éléments sur des pistes différentes, qui se chevauchent en un point dans le temps. Déplacement d’un rectangle de sélection pour sélectionner des clips qui se chevauchent dans le panneau Montage 2 Dans le panneau Montage, placez l’indicateur d’instant présent à l’endroit où vous souhaitez appliquer la scission. 3 Dans le panneau Moniteur, cliquez sur le bouton Scinder l’élément . Remplacement du métrage Vous pouvez remplacer le métrage source pour des éléments de la vue Média disponible. Cela a pour effet de le lier à un nouveau fichier source. Lorsque vous remplacez un métrage : • Les occurrences de l’élément sont conservées dans le panneau Média et dans une fenêtre Montage, avec les points d’entrée et de sortie correspondants. • Tous les effets appliqués restent inchangés.. Cependant, l’élément est lié au métrage de remplacement plutôt qu’à celui d’origine. Vous pouvez, par exemple, remplacer un métrage contenant une piste audio dans une langue par un métrage identique avec une piste audio dans une autre langue. Toutes les modifications apportées au métrage d’origine sont conservées, malgré le remplacement du métrage source. 1 Sélectionnez Projet > Média. Dans le panneau Média, sélectionnez l’élément pour lequel vous souhaitez un nouveau métrage source. 2 Sélectionnez Elément > Remplacer le métrage ou cliquez avec le bouton droit de la souris ou cliquez en maintenant la touche Ctrl enfoncée sur l’élément, puis sélectionnez Remplacer le métrage dans le menu contextuel. 3 Dans la boîte de dialogue Remplacer le métrage, sélectionnez le nouveau fichier et cliquez ensuite sur Ouvrir. Le nouveau métrage remplace l’ancien. Toutes les occurrences de l’ancien métrage sont liées au nouveau. Dernière mise à jour le 4/10/2011 129 UTILISATION D’ADOBE PREMIERE ELEMENTS 10 Montage d’éléments Modification de la vitesse et de la durée d’un élément Modification de la vitesse d’un élément Pour créer un effet de type lecture accélérée ou ralenti, modifiez la vitesse de l’élément. La modification de la vitesse de l’élément change sa durée. L’accélération d’un élément supprime des images, raccourcissant ainsi la durée de l’élément. De même, le ralentissement d’un élément répète des images, ajoutant ainsi de la longueur à un élément. Pour les éléments audio, une modification de la vitesse entraîne également une modification de la hauteur du son. La commande Extension temporelle contient une option qui permet de conserver la hauteur de son d’origine d’un élément audio quelle que soit sa vitesse. Vous ne pouvez modifier la vitesse d’un élément qu’à l’aide du panneau Montage. Remarque : lorsque vous modifiez la vitesse d’un élément qui contient des trames entrelacées, il se peut que vous deviez mettre au point la manière dont Adobe Premiere Elements traite les trames, en particulier pour des vitesses inférieures à la vitesse originale (100 %). Voir aussi « Prévisualisation de séquences » à la page 108 « Définition des options de trame pour les vidéos entrelacées importées » à la page 72 Modification de la vitesse d’un élément à l’aide de l’outil Extension temporelle 1 Si vous envisagez de ralentir l’élément, faites-le glisser, dans le panneau Montage, vers la fin de la séquence ou vers une piste vide comportant suffisamment d’espace libre pour que vous puissiez l’étirer sans qu’il touche un élément adjacent. Lorsque vous ralentissez un élément à l’aide de l’outil Extension temporelle, vous ne pouvez pas l’étirer au-delà du bord d’un élément adjacent. 2 Cliquez sur l’outil Extension temporelle en haut du panneau Montage. 3 Placez le pointeur sur le bord de l’élément que vous souhaitez modifier jusqu’à ce que l’icône correcte apparaisse : • L’icône Extension temporelle en entrée pour étendre temporellement l’élément à droite du pointeur. • L’icône Extension temporelle en sortie pour étendre temporellement l’élément à gauche du pointeur. 4 Faites glisser le bord de l’élément : agrandissez-le pour le ralentir ou raccourcissez-le pour l’accélérer. Modification de la vitesse de l’élément à l’aide de l’outil Extension temporelle 5 Prévisualisez vos modifications, puis apportez d’autres modifications, si nécessaire. 6 Si vous avez déplacé l’élément à l’étape 1, cliquez sur l’outil Sélection, puis faites glisser de nouveau l’élément vers son emplacement dans la séquence. Dernière mise à jour le 4/10/2011 UTILISATION D’ADOBE PREMIERE ELEMENTS 10 Montage d’éléments Modification de la vitesse d’un élément à l’aide de la commande Extension temporelle 1 Si vous envisagez de ralentir un élément à la droite duquel se trouve un autre élément, dans le panneau Montage, faites-le glisser vers une piste vide ou vers la fin de la séquence de sorte que vous puissiez l’étirer sans qu’il touche l’élément adjacent. 2 Sélectionnez l’élément dans le montage. Remarque : si vous n’avez pas encore inséré l’élément dans le montage, vous pouvez à la place le sélectionner dans la vue Média du panneau Tâches. 3 Choisissez Elément > Extension temporelle. 4 Dans la boîte de dialogue Extension temporelle, tapez un pourcentage pour la vitesse. Une valeur inférieure à 100 % ralentit l’élément et une valeur supérieure à 100 % l’accélère. 5 (Facultatif) Pour conserver la hauteur du son d’un élément audio, sélectionnez Conserver la hauteur du son. 6 Cliquez sur OK. Prévisualisez vos modifications, puis apportez d’autres modifications, si nécessaire. 7 Si vous avez déplacé l’élément à l’étape 1, faites-le glisser de nouveau vers son emplacement dans la séquence. Modification de la vitesse et de la durée de plusieurs éléments Vous pouvez modifier la vitesse et la durée de plusieurs éléments lorsque vous vous trouvez dans la vue Montage du panneau Mes projets. 1 Procédez de l’une des manières suivantes pour sélectionner plusieurs éléments : • Pour sélectionner des éléments non consécutifs, cliquez sur chacun d’eux en maintenant la touche Maj enfoncée. • Pour sélectionner des éléments consécutifs, cliquez dans le panneau Mes projets et tracez un rectangle de sélection autour des éléments de votre choix. • Pour sélectionner tous les éléments, appuyez sur Ctrl+A. 2 Sélectionnez Elément > Extension temporelle pour modifier la vitesse et la durée de tous les éléments sélectionnés. Définition de la durée d’un élément La durée d’un élément vidéo ou audio correspond au temps d’exécution allant de sa première image (point d’entrée) à sa dernière image (point de sortie). La durée initiale d’un élément est sa durée au moment de son importation ou de sa capture. La plupart du temps, vous modifiez la durée d’un élément en rognant les images de l’une de ses extrémités. Mais vous pouvez également rogner l’extrémité d’un élément en indiquant une durée spécifique. Contrairement à la vidéo, les images fixes ne sont pas limitées à la longueur de l’élément d’origine. Vous pouvez définir leur durée sur n’importe quelle longueur. 1 Sélectionnez un élément dans la vue Média du panneau Tâches ou dans le montage. 2 Choisissez Elément > Extension temporelle. 3 Dans la boîte de dialogue Extension temporelle, cliquez sur le bouton de liaison pour supprimer le lien entre la vitesse et la durée. Lorsque ce lien existe, la modification de la durée entraîne également celle de la vitesse de lecture de l’élément. Remarque : lorsque vous augmentez la vitesse au-delà d’un certain seuil, la durée change même si la vitesse et la durée ne sont pas liées. 4 Tapez une nouvelle durée, puis cliquez sur OK. Dernière mise à jour le 4/10/2011 130 131 UTILISATION D’ADOBE PREMIERE ELEMENTS 10 Montage d’éléments Inversion de la lecture d’un élément L’inversion d’un élément entraîne sa lecture en sens inverse, du point de sortie vers le point d’entrée. Vous pouvez également inverser un élément et modifier sa vitesse. Vous ne pouvez inverser un élément qu’à l’aide du panneau Montage. 1 Sélectionnez l’élément dans le montage. 2 Choisissez Elément > Extension temporelle. 3 (Facultatif) Pour modifier la vitesse de l’élément, tapez un pourcentage de vitesse dans la boîte de dialogue Extension temporelle. Une valeur inférieure à 100 % ralentit l’élément et une valeur supérieure à 100 % l’accélère. 4 Sélectionnez Inverser la vitesse, puis cliquez sur OK. Pour inverser l’élément et modifier sa vitesse en une opération, tapez un pourcentage négatif de vitesse, où -200 et -50 lisent l’élément en sens inverse respectivement au double et à la moitié de sa vitesse normale. Images figées et arrêts sur image Exportation d’une image vidéo Vous pouvez sélectionner une seule image, dans une vidéo, afin de vous en servir comme image fixe dans votre séquence en cours ou de l’enregistrer comme image fixe sur votre disque dur, pour une utilisation ultérieure. Par exemple, vous pouvez utiliser une image fixe dans votre séquence pour indiquer qu’un personnage commence une action, puis s’arrête en cours d’action, en le figeant à l’écran. 1 Sélectionnez un élément dans la vue Montage ou Ligne de scène. 2 Procédez de l’une des manières suivantes : • Si vous avez choisi la vue Ligne de scène, faites glisser l’indicateur d’instant présent panneau Moniteur, jusqu’à l’image à saisir. • Dans la fenêtre Montage, placez l’indicateur d’instant présent sur l’image à saisir. Le panneau Moniteur affiche l’image à l’emplacement de l’indicateur d’instant présent. 3 Dans le panneau Moniteur, cliquez sur le bouton Image figée . L’image apparaît dans la fenêtre Image figée. Dernière mise à jour le 4/10/2011 , dans le mini-montage du UTILISATION D’ADOBE PREMIERE ELEMENTS 10 Montage d’éléments Fenêtre Image figée affichant une image de la vidéo prête à l’utilisation comme image fixe Remarque : si vous souhaitez modifier l’image fixe dans Adobe Photoshop Elements, sélectionnez l’option Modifier dans Photoshop Elements après insertion. 4 Procédez de l’une des manières suivantes : • Pour exporter l’image en tant que fichier d’image fixe, cliquez sur Exporter. Dans la boîte de dialogue Exporter l’image, attribuez au fichier d’image un nom et un emplacement, puis cliquez sur Enregistrer. • Pour insérer l’image en tant qu’image fixe directement dans la séquence à l’indicateur d’instant présent, cliquez sur Insérer dans une séquence. Voir aussi « Modification d’images vidéo dans Photoshop Elements » à la page 134 Lecture et arrêt d’une image (ou arrêt puis lecture) • Pour faire démarrer la vidéo en tant qu’image fixe et commencer ensuite la lecture, cliquez sur le bouton Image figée dans le panneau Moniteur pour créer une image fixe à partir d’un cadre, puis insérez cette image fixe à l’endroit du cadre d’origine. Voir aussi « Montages couplés » à la page 126 « Modification d’images vidéo dans Photoshop Elements » à la page 134 Dernière mise à jour le 4/10/2011 132 UTILISATION D’ADOBE PREMIERE ELEMENTS 10 Montage d’éléments Utilisation d’éléments sources Recherche de la source d’un élément Après avoir travaillé sur un élément dans le panneau Montage, libre à vous d’utiliser une autre occurrence de sa source à un autre endroit de la séquence. Adobe Premiere Elements peut rechercher rapidement la source d’un élément dans une séquence et la sélectionner automatiquement dans la vue Média du panneau Tâches. 1 Dans le panneau Tâches, procédez de l’une des manières suivantes : • Pour rechercher l’élément dans la vue Média, cliquez sur Projet, puis sur Média. • Pour rechercher l’élément dans l’espace de travail Projet, cliquez sur Projet > Média. 2 Cliquez avec le bouton droit sur un élément dans le montage, puis choisissez Faire apparaître dans le projet. L’élément apparaît alors en surbrillance dans l’espace de travail Projet ou la vue Média, selon ce que vous choisissez. Suppression des points d’entrée et de sortie dans un élément source 1 Dans le panneau Tâches, cliquez sur Projet, puis sur Média pour ouvrir la vue Média. 2 Double-cliquez sur l’élément source dans la vue Média. 3 Choisissez Elément > Effacer une marque d’élément, puis choisissez une option dans le menu : • Entrée et sortie réinitialise le point d’entrée et le point de sortie. • Entrée réinitialise le point d’entrée uniquement. • Sortie réinitialise le point de sortie uniquement. Pour effacer un point d’entrée ou de sortie d’un élément source (différent de la version du panneau Montage), vous pouvez également cliquer respectivement sur le bouton Définir le point d’entrée ou Définir le point de sortie tout en maintenant la touche Alt enfoncée, dans la fenêtre Prévisualisation. Modifier un élément dans son application d’origine Certains fichiers contiennent des informations incorporées, appelées liens de projet, qui indiquent l’application dans laquelle ils ont été créés. Adobe Photoshop Elements, Adobe Audition et Adobe After Effects® créent des fichiers avec des liens de projet. Si un fichier contient un lien de projet, vous pouvez utiliser la commande Modifier l’original pour ouvrir le fichier dans l’application d’origine où vous pouvez apporter les modifications requises. Vous n’aurez pas besoin d’effectuer un rendu du fichier avant d’utiliser cette commande, à moins que vous ne l’ayez modifié dans Adobe Premiere Elements. Lorsque vous enregistrez le fichier dans l’application d’origine, Adobe Premiere Elements intègre automatiquement toutes les modifications apportées au projet en cours. Vous n’avez pas besoin de réimporter le fichier. Vous pouvez incorporer des informations dans votre séquence afin de permettre à d’autres applications, telles qu’Adobe After Effects ou Adobe Encore DVD, d’utiliser la commande Modifier l’original pour ouvrir la séquence dans Adobe Premiere Elements. 1 Sélectionnez un élément dans la vue Média du panneau Tâches ou dans le montage. 2 Choisissez Edition > Modifier l’original. 3 Lorsque vous avez terminé la modification de l’élément, enregistrez-le et fermez-le. Vos modifications sont ajoutées à votre projet dans Adobe Premiere Elements. Dernière mise à jour le 4/10/2011 133 134 UTILISATION D’ADOBE PREMIERE ELEMENTS 10 Montage d’éléments Remarque : en général, les fichiers audio sont associés au lecteur audio par défaut de l’ordinateur. Si vous sélectionnez Modifier l’original pour un fichier audio, celui-ci peut s’ouvrir dans une application telle que le lecteur Windows® Media ou iTunes®, qui n’est pas conçue pour modifier des fichiers. Les fichiers audio ne sont pas modifiables dans ces applications. Voir aussi « Paramètres courants pour le partage » à la page 299 Modification d’images vidéo dans Photoshop Elements Si vous avez besoin de corriger ou d’améliorer des images vidéo, vous pouvez les ouvrir automatiquement dans Photoshop Elements après les avoir exportées sous forme d’images fixes, puis insérées dans votre séquence. Modification d’une image vidéo dans Photoshop Elements 1 Dans le panneau Moniteur d’Adobe Premiere Elements, faites glisser l’indicateur d’instant présent jusqu’à l’image que vous souhaitez modifier. 2 Cliquez sur le bouton Image figée . 3 Pour définir la Durée d’arrêt sur image, modifiez la valeur Secondes en faisant glisser le curseur. 4 Sélectionnez Modifier dans Photoshop Elements après insertion, puis cliquez sur Insérer dans une séquence. 5 Dans Photoshop Elements Editor, modifiez l’image souhaitée (appliquez des filtres, des styles, des effets, etc.). Remarque : si vous choisissez de redimensionner l’image, celle-ci risque d’être déformée dans la vidéo. 6 Si vous avez ajouté des calques d’image, sélectionnez Calque > Aplatir l’image. 7 Lorsque vous avez terminé vos modifications, sélectionnez Fichier > Enregistrer. Dernière mise à jour le 4/10/2011 UTILISATION D’ADOBE PREMIERE ELEMENTS 10 Montage d’éléments 8 Acceptez les valeurs par défaut pour l’emplacement et le nom de fichier, puis cliquez sur Enregistrer. 9 Lorsque Photoshop Elements signale qu’un fichier portant le même nom existe déjà, cliquez sur OK pour le remplacer. Cliquez ensuite sur OK dans la boîte de dialogue Option BMP. Adobe Premiere Elements met automatiquement à jour l’image au sein de la séquence. Voir aussi « Exportation d’une image sous forme d’image fixe » à la page 290 Retouche optimisée Adobe® Premiere® Elements 10 facilite la correction automatique des problèmes de qualité dans les fichiers vidéo auxquels sont associées des balises intelligentes. Lorsque vous ajoutez de tels éléments à un panneau Montage ou Ligne de scène, la boîte de dialogue Retouche optimisée s’ouvre. Cliquez sur Oui pour confirmer la correction des éléments. Dernière mise à jour le 4/10/2011 135 136 Chapitre 9 : Application de transitions Les transitions vous permettent d’ajouter des effets de disparition ou d’apparition à un élément, par rapport à l’élément suivant, et de prévisualiser la transition avant de l’appliquer. Vous pouvez personnaliser vos transitions audio et vidéo afin qu’elles soient progressives ou qu’un élément remplace l’autre. Notions de base sur les transitions Explication du fonctionnement des transitions Les transitions permettent de déphaser un élément tout en mettant en phase l’élément suivant ou de rendre esthétique le début ou la fin d’un élément. Une transition peut être subtile, comme un fondu enchaîné, ou sophistiquée, comme une page tournée ou une roue tournante. En règle générale, vous placez les transitions sur une coupe entre deux éléments, créant ainsi une transition à deux côtés. Cependant, vous pouvez également appliquer une transition uniquement au début ou à la fin d’un élément et créer ainsi une transition à un seul côté, telle qu’un fondu au noir. Transition Page tournée ombrée entre deux éléments (gauche) et transition Fondu enchaîné à la fin d’un élément (droite) Lorsqu’une transition passe d’un élément à l’autre, elle recouvre des images de ces deux éléments. Les transitions qui se chevauchent peuvent soit être des images précédemment coupées dans les éléments (images au-delà du point d’entrée ou de sortie de la découpe), soit des images existantes qui se répètent de part et d’autre de la découpe. N’oubliez pas que lorsque vous raccordez un élément, vous ne supprimez pas les images. En effet, les points d’entrée et de sortie obtenus forment simplement une fenêtre sur l’élément original. Le programme utilise les images coupées pour créer l’effet de transition ou il répète certaines images si les éléments ne comportent pas d’images coupées. A B C Transition utilisant des images coupées au cours d’un raccord pour passer à la scène suivante. A. Premier élément contenant des images coupées à la fin B. Séquence contenant des éléments et une transition C. Deuxième élément contenant des images masquées au début Dernière mise à jour le 4/10/2011 UTILISATION D’ADOBE PREMIERE ELEMENTS 10 Application de transitions A B C Transition répétant des images pour des éléments non ajustés. A. Premier élément avec dernière image répétée B. Séquence contenant des éléments et une transition C. Second élément avec première image répétée Types de transitions A. Transition à deux côtés utilisant des images répétées B. Transition à deux côtés C. Transition à un côté Pour voir si une transition est à un ou deux côtés et si elle présente des images répétées, sélectionnez-la et cliquez sur Modifier la transition dans la vue Transition du panneau Tâches pour l’afficher dans la vue Propriétés. Voir aussi « A propos des effets » à la page 149 Application de transitions à des éléments Prévisualisation des transitions Les transitions disponibles sont accessibles dans la vue Transitions du panneau Tâches (cliquez sur Modifier, puis sur Transitions). Elles sont organisées dans deux dossiers principaux, à savoir : Transitions vidéo et Transitions audio. Vous pouvez affiner votre recherche en choisissant un type de transition spécifique, par exemple Fondu, dans le menu Catégorie. Vous pouvez également rechercher une transition en saisissant son nom dans le champ de recherche. Pour chaque transition vidéo, une vignette de prévisualisation animée montre comment les éléments sont affectés. Sélectionnez une transition pour mettre sa vignette en mouvement. Dans la vue Transition, des vignettes de prévisualisation animées vous permettent de prévisualiser une transition, sans qu’il soit nécessaire de l’appliquer à un élément. Dernière mise à jour le 4/10/2011 137 138 UTILISATION D’ADOBE PREMIERE ELEMENTS 10 Application de transitions Vue Transitions du panneau Tâches Adobe Premiere Elements inclut deux transitions audio dans la catégorie Fondu croisé : Puissance constante et Gain constant. Bien que ces dernières génèrent un fondu, elles diffèrent légèrement. Puissance constante crée un fondu plus doux tandis que Gain constant crée une transition mathématiquement linéaire qui semble souvent brutale. 1 Dans le panneau Tâches, cliquez sur Modifier, puis sur Transitions . 2 Cliquez sur une vignette pour l’animer. Voir aussi « A propos du mixage audio » à la page 260 Spécifier une transition par défaut La transition par défaut est employée dans les diaporamas que vous créez, les fichiers que vous importez depuis Adobe® Photoshop® Elements et les fonds que vous créez pour les menus DVD. Les transitions par défaut sont Fondu enchaîné pour la vidéo ou les images fixes et Puissance constante pour l’audio. Vous pouvez toutefois changer ces transitions par défaut. 1 Dans le panneau Tâches, cliquez sur Modifier, puis sur Transitions . 2 Cliquez avec le bouton droit de la souris ou cliquez en maintenant la touche Ctrl enfoncée sur la transition à définir par défaut, puis choisissez Définir la sélection comme transition par défaut (l’icône de transition par défaut apparaît avec un contour gris). Voir aussi « Réglage de la durée d’une transition » à la page 147 Appliquer des transitions dans la vue Ligne de scène La vue Ligne de scène contient des zones réservées au dépôt de transitions transitions entre tous les éléments. , ce qui permet d’appliquer aisément des Dernière mise à jour le 4/10/2011 139 UTILISATION D’ADOBE PREMIERE ELEMENTS 10 Application de transitions Application d’une transition à deux côtés dans la vue Ligne de scène 1 Dans le panneau Tâches, cliquez sur Modifier, puis sur Transitions . 2 Dans la vue Transition, sélectionnez Transitions vidéo, puis sélectionnez la catégorie contenant la transition que vous souhaitez appliquer. 3 Faites glisser la transition depuis le panneau Tâches vers un rectangle situé entre deux éléments de la ligne de scène. Une icône de la transition remplit le rectangle. Remarque : vous pouvez également cliquer avec le bouton droit de la souris ou cliquer en maintenant la touche Ctrl enfoncée sur l’icône Transition entre deux éléments, puis choisir directement une transition dans le panneau Ligne de scène. 4 Cliquez deux fois sur le rectangle pour prévisualiser la transition. Application d’une transition à un côté dans la vue Ligne de scène 1 Dans le panneau Tâches, cliquez sur Modifier, puis sur Transitions . 2 Dans les menus de la vue Transition, sélectionnez Transitions vidéo, puis la catégorie contenant la transition que vous souhaitez appliquer. 3 Procédez de l’une des manières suivantes : • Si l’élément n’a aucun élément adjacent d’un côté, faites glisser la transition vers le rectangle de transition de ce côté-là de l’élément. • Si l’élément est adjacent à un autre élément, faites glisser la transition vers le bord de l’élément approprié. Dans la vue Transitions, cliquez sur le bouton Modifier la transition et, dans le menu Alignement, sélectionnez Début de découpe ou Fin de découpe. Application d’une transition dans la vue Ligne de scène Dernière mise à jour le 4/10/2011 140 UTILISATION D’ADOBE PREMIERE ELEMENTS 10 Application de transitions Appliquer des transitions dans la vue Montage Lorsque vous appliquez des transitions à la vue Montage, plusieurs options d’alignement vous sont proposées, telles que Début de découpe ou Centre de découpe. Application d’une transition à deux côtés dans la vue Montage Pour appliquer une transition entre deux éléments, dans la vue Montage, ces éléments doivent se trouver sur la même piste, sans espace entre eux. Si une transition à deux côtés doit employer des images répétées (plutôt que des images ajustées), l’icône de transition contient des diagonales supplémentaires. Ces diagonales lignes couvrent la zone où les images répétées ont été utilisées. 1 Dans le panneau Tâches, cliquez sur Modifier, puis sur Transitions . 2 Dans les menus de la vue Transition, sélectionnez Transitions vidéo, puis la catégorie contenant la transition que vous souhaitez appliquer. 3 Faites glisser la transition depuis le panneau Tâches vers la découpe entre deux éléments dans le montage, puis relâchez le bouton de la souris lorsque l’une des icônes d’alignement suivantes apparaît : Début de découpe Aligne le début de la transition au début du second élément. Centre de découpe Centre la transition dans la découpe. Fin de découpe Aligne la fin de la transition sur la fin du premier élément. Le fait de déplacer une transition tout en maintenant la touche Ctrl enfoncée vous permet de sélectionner Début de découpe, Centre de découpe ou Fin de découpe en faisant lentement glisser la transition sur la gauche et la droite de la découpe. Application d’une transition à un côté dans la vue Montage Lorsque vous créez une transition à un côté, ce qui se trouve sous la transition dans le panneau Montage apparaît dans la partie transparente de la transition. Par exemple, si vous souhaitez appliquer une transition noire à un élément, celui-ci doit se trouver sur la piste 1 ou aucun élément ne doit se trouver en dessous. Si l’élément figure sur une piste située au-dessus d’un autre élément, l’élément de la piste inférieure apparaît dans la transition et celle-ci apparaît alors comme une transition à deux côtés. 1 Dans le panneau Tâches, cliquez sur Modifier, puis sur Transitions . 2 Dans les menus de la vue Transition, sélectionnez Transitions vidéo, puis sélectionnez la catégorie contenant la transition que vous souhaitez appliquer. 3 Procédez de l’une des manières suivantes : • Si l’élément n’a aucun élément adjacent d’un côté, faites glisser la transition vers le bord de l’élément. • Si l’élément est adjacent à un autre élément, faites glisser la transition en maintenant la touche Ctrl enfoncée vers le bord de l’élément approprié. Dernière mise à jour le 4/10/2011 141 UTILISATION D’ADOBE PREMIERE ELEMENTS 10 Application de transitions Transition à un côté avec un élément en dessous (gauche), transition à un côté sans élément en dessous (droite) Application d’une transition par défaut dans la vue Montage 1 Procédez de l’une des manières suivantes : • Pour sélectionner des éléments non consécutifs, cliquez sur chacun d’eux en maintenant la touche Maj enfoncée. • Pour sélectionner des éléments consécutifs, cliquez dans le panneau Mes projets et tracez un rectangle de sélection autour des éléments de votre choix. • Pour sélectionner tous les éléments, appuyez sur Ctrl+A. 2 Cliquez avec le bouton droit de la souris ou cliquez en maintenant la touche Ctrl enfoncée sur les éléments sélectionnés, puis choisissez l’option Appliquer la transition par défaut le long de l’indicateur IIP. 3 Sélectionnez l’une des options suivantes : • Audio • Vidéo La transition est appliquée à tous les éléments sélectionnés. Remarque : les pistes vidéo sont collées uniquement dans des pistes du même type ; cette remarque s’applique également aux pistes audio. Pour appliquer des transitions par défaut entre plusieurs éléments contigus sur la même piste : 1 Cliquez sur les éléments auxquels vous souhaitez ajouter la transition par défaut en maintenant la touche Ctrl enfoncée. 2 Cliquez avec le bouton droit de la souris ou cliquez en maintenant la touche Ctrl enfoncée sur l’un des éléments sélectionnés. 3 Sélectionnez Appliquer la transition par défaut. La transition est appliquée au niveau de la coupure entre chaque élément contigu. Remplacer une transition Pour remplacer une transition, il suffit d’insérer une nouvelle transition par-dessus l’ancienne dans le panneau Montage. Si vous remplacez une transition, Adobe Premiere Elements conserve l’alignement et la durée de la transition originale ; cependant, l’application ignore les réglages de la transition originale et utilise à la place les réglages par défaut de la nouvelle transition. 1 Dans le panneau Tâches, cliquez sur Modifier, puis sur Transitions . Dernière mise à jour le 4/10/2011 142 UTILISATION D’ADOBE PREMIERE ELEMENTS 10 Application de transitions 2 Dans les menus de la vue Transition, sélectionnez Transitions vidéo, puis la catégorie contenant la transition que vous souhaitez appliquer. 3 Faites glisser la nouvelle transition vers l’ancienne dans le panneau Montage ou Ligne de scène. Voir aussi « Réglage des propriétés des transitions » à la page 145 « Ajuster l’alignement des transitions » à la page 146 « Réglage de la durée d’une transition » à la page 147 Prévisualiser des transitions appliquées Vous pouvez prévisualiser les transitions que vous avez appliquées dans le panneau Propriétés ou dans le panneau Moniteur. Le panneau Propriétés contient une zone de prévisualisation où vous pouvez afficher les vignettes des éléments ou les vignettes par défaut (lettres A et B). Toutes les modifications de transition se font dans la vue Propriétés ; préférez donc cette vue si vous souhaitez modifier la transition lors de sa prévisualisation. Si vous possédez un caméscope numérique, vous pourrez probablement le connecter à votre ordinateur et à votre téléviseur pour visionner les prévisualisations en temps réel sur le téléviseur. Vous vous ferez une meilleure idée du résultat de la transition dans la séquence terminée. Voir aussi « Découpage dans la fenêtre Prévisualisation » à la page 124 « Prévisualisation d’un élément sur un écran de télévision » à la page 112 « Réglage des propriétés des transitions » à la page 145 Prévisualisation dans le panneau Moniteur ❖ Dans la vue Montage, placez l’indicateur d’instant présent à gauche de la transition, puis cliquez sur le bouton Lecture du panneau Moniteur. Remarque : pour prévisualiser une image spécifique de la transition, dans le panneau Moniteur, faites glisser l’indicateur d’instant présent jusqu’à l’image souhaitée. Prévisualisation dans la vue Propriétés du panneau Tâches 1 Sélectionnez la transition dans le panneau Montage. 2 Dans la vue Transitions du panneau Tâches, cliquez sur le bouton Modifier la transition. 3 Dans la vue Propriétés, cliquez sur Afficher la fenêtre Montage si le mini-montage du panneau Propriétés est masqué. 4 Pour afficher les éléments dans la zone de prévisualisation, sélectionnez Afficher les images. (Il vous faudra peut- être agrandir ce panneau pour afficher cette option). 5 Dans la vue Propriétés, cliquez sur le bouton Lecture à côté de la vignette. Cliquez de nouveau sur ce bouton pour arrêter la prévisualisation. Dernière mise à jour le 4/10/2011 UTILISATION D’ADOBE PREMIERE ELEMENTS 10 Application de transitions Vue Propriétés A. Prévisualisation d’une transition B. Sélecteurs directionnels C. Bouton Lecture D. Images de début et de fin E. Curseurs Début et Fin F. Options G. Elément A (premier élément) H. Transitions I. Elément B (second élément) J. Indicateur d’instant présent Afficher des transitions dans les vues Ligne de scène et Montage Dans la Ligne de scène, les transitions apparaissent sous forme de rectangles entre deux éléments. Dans la vue Montage, les transitions s’affichent au-dessus de la coupure entre deux éléments ou au-dessus du point d’entrée ou de sortie d’un élément. Transition dans la vue Ligne de Scène (au-dessus), transition dans la vue Montage (en dessous) Voir aussi « Présentation de l’espace de travail » à la page 12 Dernière mise à jour le 4/10/2011 143 144 UTILISATION D’ADOBE PREMIERE ELEMENTS 10 Application de transitions Création de transitions spéciales Création d’une transition de type Masque Vous pouvez appliquer une image bitmap noir et blanc comme masque de transition. le premier élément apparaît dans les zones noires de l’image et le second dans les zones blanches. Si l’image utilisée pour le masque est en niveaux de gris, les pixels comportant 50 % de gris ou plus sont convertis en pixels noirs, et les pixels à moins de 50 % de gris sont convertis en pixels blancs. Application d’une transition de type Masque 1 Dans le panneau Tâches, cliquez sur Modifier, puis sur Transitions . 2 Dans les menus de la vue Transition, sélectionnez Transitions vidéo dans le premier menu, Effets spéciaux dans le second, puis recherchez la transition Masque. 3 Faites glisser la transition de masque vers une coupure entre deux éléments, dans le panneau Montage. 4 Dans la boîte de dialogue Masque, cliquez sur Sélectionner. 5 Recherchez et sélectionnez le fichier image à utiliser en tant que masque de transition, puis cliquez sur Ouvrir. L’image sélectionnée apparaît dans la boîte de dialogue Masque. 6 Cliquez sur OK. L’image sert de masque pour créer une transition Modification de l’image pour créer une transition de masque 1 Sélectionnez la transition dans le panneau Montage. 2 Dans la vue Transitions du panneau Tâches, cliquez sur le bouton Modifier la transition. 3 Dans le panneau Propriétés, cliquez sur Personnaliser. La boîte de dialogue Masque apparaît. 4 Dans la boîte de dialogue Masque, cliquez sur Sélectionner. 5 Recherchez et sélectionnez le fichier image à utiliser, puis cliquez sur Ouvrir et sur OK. Création d’une transition en dégradé Adobe Premiere Elements peut créer une transition Dégradé à partir de toute image en niveaux de gris importée. Dans ce type de transition, le deuxième élément remplit la zone noire de l’image en niveaux de gris, puis transparaît progressivement dans les niveaux de gris jusqu’à ce que la zone blanche devienne transparente. Lorsque vous créez une telle transition, vous pouvez spécifier une valeur d’adoucissement des contours de la transition. Image source dégradée (extrémité gauche) et transition résultante Application d’une transition en dégradé 1 Dans le panneau Tâches, cliquez sur Modifier, puis sur Transitions . 2 Dans les menus de la vue Transitions, sélectionnez Transitions vidéo, puis Balayage dans le deuxième menu. Dernière mise à jour le 4/10/2011 UTILISATION D’ADOBE PREMIERE ELEMENTS 10 Application de transitions 3 Faites glisser la transition Dégradé vers une découpe entre des éléments dans le panneau Montage. 4 Dans la vue Transitions, cliquez sur le bouton Modifier la transition. 5 Dans l’affichage Propriétés, cliquez sur Personnaliser. La boîte de dialogue Dégradé apparaît. 6 Dans la boîte de dialogue Dégradé, cliquez sur Sélectionner. 7 Recherchez et sélectionnez le fichier image à utiliser dans la transition, puis cliquez sur Ouvrir. L’image apparaît dans la boîte de dialogue Dégradé. 8 Pour adoucir les contours de la transition, faites glisser le curseur Adoucissement. Plus vous faites glisser le curseur vers la droite, plus le premier élément transparaît dans le second élément. Cliquez sur OK. Modification de l’image pour créer une transition en dégradé 1 Sélectionnez la transition dans le panneau Montage. 2 Dans la vue Transitions, cliquez sur le bouton Modifier la transition. 3 Dans le panneau Propriétés, cliquez sur Personnaliser. La boîte de dialogue Dégradé apparaît. 4 Dans la boîte de dialogue Dégradé, cliquez sur Sélectionner. 5 Recherchez et sélectionnez l’image en niveaux de gris à utiliser dans la transition, puis cliquez sur Ouvrir. L’image apparaît dans la boîte de dialogue Dégradé. 6 Pour adoucir les contours de la transition, faites glisser le curseur Adoucissement. Plus vous faites glisser le curseur vers la droite, plus le premier élément transparaît dans le second élément. Cliquez sur OK. Réglage des transitions Réglage des propriétés des transitions Toutes les transitions possèdent des propriétés que vous pouvez configurer dans la vue Propriétés. Les propriétés courantes sont le point central, les valeurs de début et de fin, le contour et la qualité du lissage. (Vous pouvez également changer l’orientation de certaines transitions). La liste suivante répertorie les options et les contrôles qui permettent en général de configurer les propriétés des transitions. Pour ouvrir la vue Propriétés, cliquez sur le bouton Modifier la transition dans la vue Transition. Durée Définit la durée de la transition. La durée par défaut est une seconde. Alignement Détermine l’alignement des transitions entre les éléments. Par défaut, les transitions sont centrées entre les éléments. Points de début/fin Ils définissent le pourcentage de transition terminée au début et à la fin de la transition. Afficher les images Affiche les images de départ et de fin des éléments. Inverser Lit la transition en sens inverse. Par exemple, la transition Balayage radio s’exécute dans le sens inverse des aiguilles d’une montre. Qualité du lissage Ajuste le lissage des contours de la transition. Personnalisé Modifie les réglages propres à la transition. La plupart des transitions ne disposent pas de paramètres personnalisés. Dernière mise à jour le 4/10/2011 145 UTILISATION D’ADOBE PREMIERE ELEMENTS 10 Application de transitions Ajuster l’alignement des transitions Vous pouvez modifier l’alignement d’une transition placée entre deux éléments dans le panneau Montage ou dans la vue Propriétés. Une transition doit être centrée ou alignée par rapport à la découpe. Vous pouvez faire glisser la transition pour la repositionner par rapport à la découpe. La vue Propriétés contient également des options permettant de définir l’alignement. L’existence ou l’absence d’images de raccord détermine la façon dont vous pouvez aligner une transition entre des éléments. Voir aussi « Appliquer des transitions dans la vue Ligne de scène » à la page 138 Configuration des options d’alignement ❖ Dans le panneau Montage, placez le pointeur sur la coupure d’une transition et observez le changement d’apparence du pointeur : • Si les deux éléments ont été ajustés au point de découpe, vous pouvez centrer la transition par rapport à la découpe ou l’aligner sur l’un des côtés de la découpe de telle sorte qu’elle commence ou se termine à la découpe. Un élément non découpé possède un bord arrondi en haut à gauche. • Si aucun des deux éléments n’a été ajusté, la transition est automatiquement centrée par rapport à la découpe, et la dernière image du premier élément ainsi que la première image du second élément sont répétées pour remplir la durée de la transition. (Des barres diagonales apparaissent sur les transitions qui utilisent des images répétées.) • Si seul le premier élément a été ajusté, la transition s’aligne automatiquement sur le point d’entrée de l’élément suivant. Dans ce cas de figure, les images découpées du premier élément sont utilisées pour la transition et ne sont pas répétées dans le second. • Si seul le deuxième élément contient des images coupées, la transition s’aligne automatiquement sur le point de sortie du premier élément. Dans ce cas de figure, les images découpées du second élément sont utilisées pour la transition et ne sont pas répétées dans le premier élément. Réglage de l’alignement d’une transition ❖ Dans le panneau Montage, sélectionnez la transition souhaitée et observez l’une des procédures suivantes : • Positionnez l’indicateur d’instant présent sur la transition, puis effectuez un zoom avant afin de voir clairement la transition. Ensuite, faites glisser la transition sur la découpe afin de la repositionner. • Dans la vue Transitions, cliquez sur le bouton Modifier la transition. Dans le mini-montage Propriétés, placez le pointeur sur le centre de la transition pour faire apparaître l’icône Transition par glissement , puis faites glisser la transition à votre convenance. Pour un contrôle plus précis, faites un zoom avant sur la barre de montage. (Si le mini-montage de la vue Propriétés est masqué, cliquez sur Afficher la fenêtre Montage.) • Dans la vue Transitions, cliquez sur le bouton Modifier la transition. Dans la vue Propriétés, choisissez une option dans le menu Alignement. Déplacer simultanément une découpe et une transition La vue Propriétés vous permet de modifier l’emplacement de la découpe. Déplacer la découpe a pour effet de modifier les points d’entrée et de sortie des éléments, sans toutefois affecter la longueur de la séquence. Au fur et à mesure que vous déplacez la découpe, la transition est modifiée. Dernière mise à jour le 4/10/2011 146 147 UTILISATION D’ADOBE PREMIERE ELEMENTS 10 Application de transitions Remarque : vous ne pouvez pas déplacer la découpe au-delà de la fin d’un élément. Si aucun des deux éléments n’a été ajusté au-delà de la découpe, vous ne pouvez pas la repositionner. 1 Cliquez sur la transition dans le panneau Montage. 2 Dans la vue Transitions, cliquez sur le bouton Modifier la transition. 3 Si le mini-montage de la vue Propriétés est masqué, cliquez sur Afficher la fenêtre Montage. 4 Dans le mini-montage Propriétés, placez le pointeur sur la transition, sur la ligne verticale mince indiquant la découpe. (Le pointeur prend la forme de l’icône de l’outil Propagation ). 5 Faites glisser la découpe comme vous le souhaitez. (Vous ne pouvez pas la déplacer au-delà de la fin d’un élément). Réglage de la durée d’une transition Vous pouvez modifier la durée d’une transition en faisant simplement glisser la fin de la transition dans la vue Montage ou Propriétés. ❖ Sélectionnez la transition dans le panneau Montage, puis effectuez l’une des actions suivantes : • Placez le pointeur de la souris sur la fin de la transition pour faire apparaître l’icône de raccord de point d’entrée ou de point de sortie . • Sélectionnez la transition à afficher dans la vue Propriétés (Si le mini-montage de la vue Propriétés est masqué, cliquez sur Afficher la fenêtre Montage.) Dans le mini-montage Propriétés, placez le pointeur de la souris sur la transition pour faire apparaître l’icône de raccord de point d’entrée ou l’icône de raccord de point de sortie, puis faites-la glisser. • Dans la vue Transitions, cliquez sur le bouton Modifier la transition. Dans la vue Propriétés, faites glisser la valeur Durée ou sélectionnez-la et entrez une nouvelle valeur. Remarque : l’allongement de la durée d’une transition nécessite que l’un des éléments ou les deux disposent de suffisamment d’images conformées pour pouvoir accepter une transition plus longue. Définition de la durée par défaut des transitions La durée par défaut des transitions est initialement définie sur 30 images pour une transition vidéo et sur 1 seconde pour une transition audio. Vous pouvez la modifier à votre convenance. Si le nouveau réglage n’a aucun impact sur les transitions déjà ajoutées à la séquence, la valeur par défaut des transitions ajoutées ultérieurement sera toutefois définie sur cette durée. 1 Sélectionnez Edition > Préférences > Général / Adobe Premiere Elements 10 > Préférences > Général. 2 Modifiez la valeur de la commande Durée par défaut de la transition vidéo ou Durée par défaut de la transition audio ; cliquez ensuite sur OK. Réglage du point central d’une transition 1 Sélectionnez la transition dans le panneau Montage. 2 Dans la vue Transitions du panneau Tâches, cliquez sur le bouton Modifier la transition. 3 Dans la zone de prévisualisation de la vue Propriétés, faites glisser le petit cercle pour repositionner le centre de la transition. (Certaines transitions ne disposent pas de point central réglable). Dernière mise à jour le 4/10/2011 UTILISATION D’ADOBE PREMIERE ELEMENTS 10 Application de transitions Centre par défaut (gauche) et centre repositionné (droite) Copie et collage de transitions dans le montage Pour copier et coller des transitions, sélectionnez des éléments consécutifs qui comportent une transition avant de sélectionner la transition à copier. 1 Sélectionnez les éléments consécutifs auxquels est appliquée une transition. 2 Sélectionnez la transition, puis cliquez sur Edition > Copier ou appuyez sur Ctrl+C. 3 Sélectionnez les éléments consécutifs auxquels vous souhaitez appliquer la transition copiée. 4 Sélectionnez Edition > Coller ou appuyez sur Ctrl+V. Remarque : les transitions vidéo sont collées uniquement dans des transitions du même type ; cette remarque s’applique également aux transitions audio. Dernière mise à jour le 4/10/2011 148 149 Chapitre 10 : Création d’effets Vous pouvez utiliser des effets pour ajouter une touche créative à votre séquence ou pour corriger les problèmes d’exposition ou de couleurs, modifier les sons ou manipuler les images. Adobe Premiere Elements propose des effets préconfigurés qui peuvent être appliqués rapidement au métrage. Vous pouvez utiliser les préconfigurations fournies, en créer de nouvelles ou régler et animer les valeurs comme vous le souhaitez. Vous pouvez animer les effets que vous ajoutez à vos éléments, soit à l’aide de préconfigurations possédant des valeurs d’image clé prédéfinies, soit à l’aide d’images clés créées avec vos valeurs personnalisées. Les préconfigurations constituent un moyen simple et rapide d’animer des effets, alors que les images clés personnalisées vous permettent de créer des animations plus précises et plus complexes. Remarque : pour plus d’informations sur chacun des effets, ainsi que sur leur animation, voir « Animation d’effets » à la page 213. Notions de base sur les effets A propos des effets Après avoir monté une séquence (agencement, suppression et raccord d’éléments), vous pouvez la parfaire en appliquant des effets aux éléments. Un effet peut, par exemple, affecter l’exposition ou la couleur du métrage, modifier les sons, déformer les images ou ajouter une touche artistique. Tous les effets sont préconfigurés pour que vous puissiez voir les résultats correspondants au fur et à mesure que vous les appliquez. Vous pouvez modifier ces réglages en fonction de vos attentes lorsque vous appliquez un effet. Vous pouvez également utiliser des effets pour faire pivoter ou animer un élément, ou pour modifier sa taille et sa position dans l’image. Adobe Premiere Elements contient également divers effets préconfigurés pour modifier rapidement un métrage. La plupart des effets sont dotés de propriétés réglables, contrairement à d’autres, tels que l’effet Noir et blanc. Lorsque vous appliquez des thèmes ou créez un projet Film instantané, Adobe Premiere Elements applique automatiquement des effets à vos éléments. Voir aussi « Recherche d’un effet » à la page 150 « Application et prévisualisation des effets » à la page 151 « Vue Propriétés » à la page 158 « Explication du fonctionnement des transitions » à la page 136 Effets standard et fixes Les effets standard apparaissent dans la vue Effets. Dans la vue Effets, vous pouvez appliquer plusieurs effets ou combinaisons d’effets à chaque fichier média du montage ou de la ligne de scène. Ces effets ajoutent des caractéristiques spécifiques à un élément visuel ou sonore, ou corrigent un problème tel qu’un manque de lumière dans des éléments vidéo ou des parasites dans des éléments audio. Dernière mise à jour le 4/10/2011 UTILISATION D’ADOBE PREMIERE ELEMENTS 10 Création d’effets Les effets fixes sont automatiquement appliqués à chaque élément du montage ou de la ligne de scène. Il est impossible de supprimer ou de réorganiser les effets fixes ci-dessous, qui n’affectent un élément que si vous en modifiez les propriétés d’effets : Trajectoire Permet de repositionner, de mettre à l’échelle, d’ancrer et de faire pivoter des éléments vidéo ainsi que d’en supprimer le scintillement. Opacité Permet de créer des fondus et d’enchaîner des effets ou des transitions. Volume Permet de contrôler le volume des éléments audio. Balance Permet de régler la balance des éléments audio. Remarque : l’option Balance n’est pas disponible dans le cadre de projets avec canal 5.1. Effets tiers Outre les dizaines d’effets inclus dans Adobe Premiere Elements, vous pouvez en utiliser de nombreux autres à partir d’autres sources. Vous pouvez acheter des effets (sous la forme de modules externes) dans la boutique en ligne d’Adobe ou auprès de fournisseurs tiers. Important : si un projet contient des effets qui ne sont pas inclus dans Adobe Premiere Elements et que vous voulez l’ouvrir dans Adobe Premiere Elements sur un autre ordinateur, vous devez installer ces effets sur cet ordinateur. Si vous ouvrez un projet comportant des références à des effets manquants, Adobe Premiere Elements supprime les effets correspondants du projet. Les effets VST (Virtual Studio Technology) permettent d’ajouter des qualités intéressantes aux éléments audio. Si vous disposez d’effets VST tiers, vous pouvez les appliquer et les modifier comme n’importe quels autres effets sonores et visuels standard. Adobe Premiere Elements détecte les modules externes VST compatibles installés et les ajoute au panneau Effets. Certains effets VST tiers sont dotés d’interfaces de contrôle uniques auxquelles vous pouvez accéder dans la vue Propriétés. La disposition des commandes et les sons traités relèvent de la responsabilité du développeur du module externe. Adobe Premiere Elements présente simplement les commandes et les résultats de ces effets. ❖ Pour utiliser des effets tiers, copiez le module externe de l’effet dans le dossier Adobe Premiere Elements/Plug- ins/[emplacement], puis relancez le programme. Recherche et organisation des effets Recherche d’un effet Les effets disponibles figurent dans la vue Effets et sont organisés en deux dossiers principaux : Effets vidéo et Effets audio. Les préconfigurations d’effets sont stockées dans le dossier Préconfigurations. Lorsque vous créez des préconfigurations d’effets, elles sont stockées dans le dossier Mes préconfigurations. Dans chaque dossier, les effets sont regroupés par type dans des dossiers imbriqués. Par exemple, le dossier Netteté contient des effets qui permettent d’altérer la clarté ou la mise au point d’une image, tel que Flou accéléré et Plus net. Dernière mise à jour le 4/10/2011 150 151 UTILISATION D’ADOBE PREMIERE ELEMENTS 10 Création d’effets Vue Effets A. Aperçu de l’élément sélectionné B. Menus Effet C. Bouton Modifier les effets (ouvre la vue Propriétés d’effet) D. Liste des effets appliqués E. Zone de recherche F. Menu du panneau ❖ Cliquez sur Modifier dans le panneau Tâches, puis cliquez sur Effets et procédez de l’une des manières suivantes : • Dans la zone de recherche, entrez le nom de l’effet à rechercher. Une liste s’affiche, qui répertorie tous les effets correspondant aux lettres et aux espaces que vous avez entrés. (Pour afficher tous les dossiers d’effets, effacez la zone de texte). • Dans le premier menu, choisissez un type d’effet (Vidéo, Audio, etc.), puis dans le deuxième menu, sélectionnez une catégorie (Ajuster, Netteté, etc.) pour afficher le contenu correspondant. Voir aussi « Galerie d’effets vidéo » à la page 175 Application et suppression des effets Application et prévisualisation des effets Lorsque vous appliquez un effet à un élément, les valeurs par défaut sont appliquées pendant toute la durée de l’élément. Une fois l’effet appliqué, vous pouvez modifier ses propriétés en cliquant sur le bouton Modifier les effets dans la vue Effets. Vous pouvez lancer et finir l’effet à des moments précis ou en modifier l’intensité avec le temps à l’aide d’images clés. Dernière mise à jour le 4/10/2011 152 UTILISATION D’ADOBE PREMIERE ELEMENTS 10 Création d’effets Vous pouvez appliquer plusieurs effets à un élément et appliquer plusieurs fois le même effet au même élément, avec des réglages différents. Sachez toutefois que plus vous ajoutez d’effets, plus le temps d’interprétation de la séquence finale est long. Vous pouvez facilement supprimer un effet qui ne vous semble pas adapté au projet dans la vue Effets. Voir aussi « Prévisualisation d’un élément sur un écran de télévision » à la page 112 « Découpage dans la fenêtre Prévisualisation » à la page 124 « Application d’une préconfiguration d’effets » à la page 157 « Modification des propriétés des effets » à la page 158 « A propos des images clés » à la page 213 Application et prévisualisation d’un effet vidéo 1 Cliquez sur Modifier dans le panneau Tâches, puis cliquez sur Effets pour ouvrir la vue Effets. 2 Sélectionnez l’effet que vous souhaitez appliquer. Pour localiser un effet : a Sélectionnez Effets vidéo dans la première liste déroulante située dans la partie supérieure du panneau.. b Sélectionnez une catégorie d’effets dans la deuxième liste déroulante ou entrez le nom de l’effet dans la zone de recherche. 3 Sélectionnez un ou plusieurs éléments dans le montage ou la ligne de scène, puis procédez de l’une des manières suivantes : • Cliquez sur le bouton Appliquer en bas du panneau Tâches. • Faites glisser l’effet vers l’élément dans le panneau Montage ou Moniteur. Remarque : pour sélectionner des éléments non consécutifs, cliquez sur chacun d’eux en maintenant la touche Maj enfoncée. Pour sélectionner des éléments consécutifs, cliquez dans le panneau Mes projets et tracez un rectangle de sélection autour des éléments de votre choix. 4 Cliquez sur le bouton Lecture dans le panneau Moniteur pour prévisualiser l’élément une fois l’effet appliqué. Dernière mise à jour le 4/10/2011 153 UTILISATION D’ADOBE PREMIERE ELEMENTS 10 Création d’effets Déplacement de l’effet vers un élément 5 Pour modifier les réglages, cliquez sur le bouton Modifier les effets au bas de la vue Effets, puis apportez les modifications nécessaires. Application d’un effet audio 1 Cliquez sur Modifier dans le panneau Tâches, puis cliquez sur Effets pour ouvrir la vue Effets. 2 Sélectionnez l’effet que vous souhaitez appliquer. Pour localiser un effet, choisissez Effets audio dans le menu en haut du panneau, ou tapez son nom dans la zone de recherche. 3 Sélectionnez un ou plusieurs éléments dans le montage, puis procédez de l’une des manières suivantes : • Cliquez sur le bouton Appliquer en bas du panneau Tâches. • Faites glisser l’effet audio vers la piste audio de l’élément dans le montage. Remarque : pour sélectionner des éléments non consécutifs, cliquez sur chaque élément en maintenant la touche Ctrl ou la touche Cmd enfoncée. Pour sélectionner des éléments consécutifs, cliquez dans le panneau Mes projets et tracez un rectangle de sélection autour des éléments de votre choix. 4 Pour obtenir un aperçu de l’effet audio, procédez comme suit : a Cliquez sur le bouton Modifier les effets au bas du panneau Tâches. b Développez l’effet, puis cliquez sur le bouton Lire uniquement l’audio pour cet élément dans le coin inférieur gauche du panneau. Remarque : les options de lecture audio sont disponibles uniquement si l’élément sélectionné contient des données audio. 5 Pour lire des données audio en boucle, cliquez sur le bouton Activer/Désactiver la lecture audio en boucle de cliquer sur Lire l’audio pour cet élément. Dernière mise à jour le 4/10/2011 avant UTILISATION D’ADOBE PREMIERE ELEMENTS 10 Création d’effets 6 Pour modifier les réglages, développez l’effet dans la vue Propriétés, puis apportez les modifications nécessaires. Propriétés des effets audio Remarque : chaque effet audio intègre une option permettant d’activer ou de désactiver l’effet en fonction des images clés définies. Copie et collage d’effets Vous pouvez copier et coller un ou plusieurs effets d’un élément (élément source) vers un autre (élément cible) ou copier toutes les valeurs d’effet (y compris les images clés des effets) d’un élément vers un autre. Si l’effet comporte des images clés, ces dernières apparaissent à des positions comparables dans l’élément cible, et commencent au début de l’élément. Voir aussi « Copie d’images clés » à la page 217 Copie et collage d’effets spécifiques 1 Dans le montage, sélectionnez l’élément qui contient l’effet à copier. 2 Dans la vue Effets, cliquez sur le bouton Modifier les effets pour ouvrir la vue Propriétés. 3 Sélectionnez les effets à appliquer. (Maintenez la touche Maj, Ctrl ou Cmd enfoncée tout en cliquant sur plusieurs effets pour les sélectionner.) 4 Choisissez Edition > Copier. 5 Dans le montage, sélectionnez les éléments auxquels appliquer les effets copiés. Remarque : pour sélectionner des éléments non consécutifs, cliquez sur chacun d’eux en maintenant la touche Maj enfoncée. Pour sélectionner des éléments consécutifs, cliquez dans le panneau Mes projets et tracez un rectangle de sélection autour des éléments de votre choix. 6 Cliquez sur la vue Propriétés pour l’activer. Dernière mise à jour le 4/10/2011 154 155 UTILISATION D’ADOBE PREMIERE ELEMENTS 10 Création d’effets 7 Choisissez Edition > Coller. les commandes Edition > Copier et Edition > Coller sont également accessibles en cliquant avec le bouton droit de la souris ou en cliquant tout en maintenant la touche Ctrl enfoncée. Copie et collage de tous les effets 1 Dans le montage, sélectionnez l’élément qui contient les effets à copier. 2 Choisissez Edition > Copier. Tous les attributs d’élément sont alors copiés. 3 Dans le montage, sélectionnez les éléments auxquels appliquer les effets. 4 Choisissez Edition > Coller les attributs. Vous collez ainsi tous les attributs du premier élément vers le second. les commandes Edition > Copier et Edition > Coller les attributs sont également accessibles en cliquant avec le bouton droit de la souris ou en cliquant tout en maintenant la touche Ctrl enfoncée. Affichage d’images clés dans les effets copiés Si l’élément cible est plus court que l’élément source, les images clés sont collées au-delà du point de sortie de l’élément. ❖ Pour afficher les images clés, sélectionnez l’élément dans le montage et procédez de l’une des manières suivantes : • Dans la vue Effets, cliquez sur Modifier les effets pour ouvrir la vue Propriétés, puis cliquez avec le bouton droit de la souris ou cliquez en maintenant la touche Ctrl enfoncée dans cette vue et désélectionnez Accrocher à l’élément. • Si l’élément cible a été raccordé, placez le point de sortie correspondant après l’image clé. Suppression d’un effet 1 Dans le montage, sélectionnez l’élément qui contient l’effet à supprimer. 2 Dans la vue Effets, sélectionnez l’effet en haut du panneau, puis cliquez sur l’icône Corbeille . Suppression d’un effet dans un projet Voir aussi « Réinitialisation des propriétés par défaut d’un effet » à la page 160 Suppression de tous les effets 1 Dans le montage, sélectionnez l’élément dont vous souhaitez supprimer l’effet. Pour sélectionner plusieurs éléments, cliquez sur chacun d’eux en maintenant la touche Maj enfoncée. 2 Cliquez avec le bouton droit de la souris ou cliquez en maintenant la touche Ctrl enfoncée sur l’un des éléments sélectionnés. 3 Sélectionnez Supprimer les effets. Dernière mise à jour le 4/10/2011 UTILISATION D’ADOBE PREMIERE ELEMENTS 10 Création d’effets 4 Sélectionnez l’une des options suivantes : • Effets audio • Effets vidéo • TOUS les effets Désactiver temporairement un effet dans un élément Vous pouvez désactiver un effet vidéo ou audio afin de visualiser la séquence sans l’effet. 1 Sélectionnez un élément à prévisualiser dans le montage ou la ligne de scène. 2 Dans la vue Effets, cliquez sur le bouton Modifier les effets pour ouvrir la vue Propriétés. 3 Dans la vue Propriétés, procédez de l’une des manières suivantes : • Cliquez sur l’icône d’œil en regard de l’effet. Pour désactiver ou activer les effets d’un élément, maintenez la touche Alt enfoncée lorsque vous cliquez sur une icône d’œil. • Sélectionnez l’effet, cliquez avec le bouton droit de la souris ou cliquez en maintenant la touche Ctrl enfoncée sur celui-ci, puis désélectionnez Effet activé. Pour réactiver l’effet, cliquez avec le bouton droit de la souris ou cliquez en maintenant la touche Ctrl enfoncée sur celui-ci, puis sélectionnez Effet activé. Affichage des effets appliqués à un élément Des effets fixes (Trajectoire, Opacité, Volume et Balance) sont automatiquement appliqués à tous les éléments du montage. Ces effets fixes apparaissent dans l’instance d’élément de la fenêtre Montage et dans la vue Propriétés. Les effets standard ajoutés à un élément apparaissent dans l’ordre chronologique. 1 Sélectionnez l’élément dans le montage ou la ligne de scène. 2 Dans la vue Effets, cliquez sur le bouton Modifier les effets pour ouvrir la vue Propriétés. Remarque : la vue Propriétés n’affiche pas les effets si plusieurs éléments sont sélectionnés dans la fenêtre Montage. Voir aussi « Effets standard et fixes » à la page 149 Utilisation de préconfigurations d’effets Préconfigurations d’effets Adobe Premiere Elements comprend plusieurs préconfigurations d’effets, c’est-à-dire des effets courants préconfigurés que vous pouvez appliquer à des éléments. Ainsi, la préconfiguration Bleu intense ajoute une légère nuance de bleu à la totalité de l’image. En général, les préconfigurations fournissent de bons résultats sans qu’il soit nécessaire de modifier leurs propriétés. Vous pouvez modifier les propriétés d’une préconfiguration une fois qu’elle a été appliquée. Vous pouvez également créer vos propres préconfigurations. Les préconfigurations d’effets incluses sont stockées dans le dossier Préconfigurations dans la vue Effets. Les préconfigurations sont réparties selon les catégories suivantes : Contours biseautés Créez des contours fins ou épais semblables à ceux des images. Flous Créez des flous de différents degrés au point d’entrée ou de sortie d’un élément. Dernière mise à jour le 4/10/2011 156 157 UTILISATION D’ADOBE PREMIERE ELEMENTS 10 Création d’effets Effets de couleur Créez des nuances de différentes couleur et intensité. Ombres portées Créez des ombres statiques ou animées. Les préconfigurations des tons foncés comportent des suffixes indiquant le sens de l’ombre ou de la trajectoire. Par exemple, IG indique que l’ombre est appliquée vers le coin inférieur gauche. Pour les ombres en déplacement, le suffixe est composé : ainsi ID-IG indique que l’ombre se déplace du coin inférieur droit vers le coin inférieur gauche. Pour vérifier si les ombres sont visibles, appliquez des ombres aux images dont la taille est inférieure à celle du projet et assurez-vous que l’image de fond n’est pas noire. Panoramiques horizontaux/verticaux Créez des animations dans lesquelles l’image se déplace de gauche à droite ou de haut en bas lors de la lecture de la vidéo. Par exemple, un panoramique horizontal G-D déplace l’image de gauche à droite. Zooms horizontaux/verticaux Créez des effets de zoom animés. Mosaïques, solarisations et tourbillons Créez des effets animés dont l’intensité diminue au début de l’élément ou augmente lorsque l’élément se termine. Incrustations d’image (PiP) Créez des effets PiP en redimensionnant l’élément cible de façon à le surimprimer dans un élément en taille réelle. Vous pouvez également appliquer cet effet à plusieurs éléments afin de créer un montage. Remarque : pour avoir une description des effets utilisés dans les préconfigurations, faites une recherche portant sur le nom de l’effet dans l’Aide. Application d’une préconfiguration d’effets Si vous appliquez une préconfiguration à un élément et que l’élément contient des propriétés pour un effet qui est déjà appliqué à l’élément, l’élément est modifié selon les règles suivantes : • Si la préconfiguration d’effets contient un effet fixe (Trajectoire, Opacité ou Volume), son application remplace les propriétés d’effet existantes. • Si la préconfiguration d’effets contient un effet standard (non fixe), l’effet est ajouté au bas de la liste d’effets. 1 Cliquez sur Modifier dans le panneau Tâches, puis cliquez sur Effets . 2 Développez le dossier Préconfigurations, puis faites glisser une préconfiguration d’effets sur l’élément dans le montage ou la ligne de scène. 3 Pour prévisualiser l’effet, cliquez sur le bouton Lecture dans le panneau Moniteur. Voir aussi « Modification des propriétés des effets » à la page 158 « Effets standard et fixes » à la page 149 Création d’une préconfiguration d’effet Vous pouvez créer des préconfigurations contenant un ou plusieurs effets. La préconfiguration d’effet que vous avez créée apparaît dans le dossier Mes préconfigurations dans la vue Effets. 1 Sélectionnez l’élément qui utilise l’effet que vous voulez enregistrer comme préconfiguration. 2 Dans la vue Effets, cliquez sur le bouton Modifier les effets pour ouvrir la vue Propriétés. 3 Dans la vue Propriétés, cliquez avec le bouton droit de la souris ou cliquez en maintenant la touche Ctrl enfoncée sur un ou plusieurs effets, puis choisissez Enregistrer préconfiguration. 4 Dans la boîte de dialogue Enregistrer préconfiguration, spécifiez un nom pour votre préconfiguration. 5 (Facultatif) Entrez une description pour la préconfiguration. Dernière mise à jour le 4/10/2011 UTILISATION D’ADOBE PREMIERE ELEMENTS 10 Création d’effets 6 Sélectionnez un des types de préconfigurations suivants pour spécifier comment Adobe Premiere Elements doit traiter les images clés lorsque vous appliquez la préconfiguration à un élément cible, puis cliquez sur OK. Echelle Dimensionne les images clés sources à l’échelle de la longueur de l’élément cible. Cette action supprime toute image clé existante dans l’élément cible. Ancrage au point d’entrée Place la première image clé de la préconfiguration à la même distance du point d’entrée de l’élément cible que du point d’entrée de l’élément d’origine. Par exemple, si la première image clé était à 1 seconde du point d’entrée de l’élément source lorsque vous avez enregistré la préconfiguration, cette option ajoute l’image clé à 1 seconde du point d’entrée de l’élément cible et ajoute toutes les images clés par rapport à cette position, sans mise à l’échelle. Ancrage au point de sortie Place la dernière image clé de la préconfiguration à la même distance du point de sortie de l’élément cible que du point de sortie de l’élément d’origine. Par exemple, si la première image clé était à 1 seconde du point de sortie de l’élément source lorsque vous avez enregistré la préconfiguration, cette option ajoute l’image clé à 1 seconde du point de sortie de l’élément cible et ajoute toutes les images clés par rapport à cette position, sans mise à l’échelle. Modification des propriétés des effets Vue Propriétés Utilisez la vue Propriétés pour ajuster les propriétés d’effets. Pour ouvrir la vue Propriétés, cliquez sur le bouton Modifier les effets dans la vue Effets (ou sélectionnez Fenêtre > Propriétés). La vue Propriétés comporte une échelle de temps, un indicateur d’instant présent, des options de zoom, des options de lecture et de bouclage des éléments audio ainsi qu’un navigateur d’images clés. A la différence de l’échelle de temps de la vue Montage, l’échelle de temps de la vue Propriétés mesure uniquement un élément ou une transition spécifique. Cliquez sur Afficher les images clés pour afficher l’échelle de temps et la zone des images clés qui vous permettent de régler la modification de l’effet avec le temps. Dans la vue Propriétés, vous pouvez afficher l’intégralité d’un élément auquel vous appliquez un effet. Développez un effet pour afficher les options que vous utilisez pour modifier ses propriétés. Parmi les options disponibles, citons : les valeurs soulignées, les curseurs, les icônes de points d’effet, les options d’angle, les menus, les nuanciers, l’outil Pipette et les graphiques. Remarque : pour plus d’informations sur la modification des propriétés des effets, consultez l’aide. Dernière mise à jour le 4/10/2011 158 UTILISATION D’ADOBE PREMIERE ELEMENTS 10 Création d’effets Vue Propriétés A. Nom de l’élément B. Bouton Afficher/Masquer les images clés C. Bouton Activer/Désactiver l’animation (également icône Synthèse des images clés) D. Propriétés d’effets E. Valeurs des propriétés F. Bouton Lecture audio G. Bouton Audio en boucle H. Bouton Supprimer le Voir aussi « A propos des images clés » à la page 213 « Réinitialisation des propriétés par défaut d’un effet » à la page 160 Réorganisation des effets Lorsque vous créez une séquence finale, Adobe Premiere Elements applique les effets standard puis les effets fixes dans l’ordre chronologique d’affichage de la vue Propriétés. Parfois, la réorganisation des effets peut conduire à un effet intéressant en lui-même. 1 Dans la vue Effets, cliquez sur le bouton Modifier les effets. 2 Dans la vue Propriétés, cliquez sur un effet et faites-le glisser vers une nouvelle position dans la liste. Une ligne noire s’affiche lorsque l’effet est au-dessus ou en dessous d’un autre effet. Lorsque vous relâchez le bouton de la souris, l’effet apparaît au nouvel emplacement. Bien que vous ne puissiez pas modifier l’ordre des effets fixes (Trajectoire, Opacité et Volume), vous pouvez appliquer des effets standard similaires à partir de la vue Effets et modifier leur ordre. Par exemple, utilisez l’effet Transformation pour simuler l’effet Trajectoire, l’effet Réglage alpha pour simuler l’effet Opacité et l’effet standard Volume pour simuler l’effet fixe Volume. Vous pouvez ensuite modifier les effets standard et les réorganiser dans la vue Propriétés jusqu’à ce que vous obteniez le résultat souhaité. Dernière mise à jour le 4/10/2011 159 UTILISATION D’ADOBE PREMIERE ELEMENTS 10 Création d’effets Réglage des propriétés d’un effet Faites appel au montage ou à la ligne de scène pour modifier les propriétés de tous les effets dans la vue Propriétés. Vous pouvez également régler les effets Volume et Opacité dans le montage. Remarque : vous devez régler l’effet Trajectoire directement dans le panneau Moniteur. Parmi les effets standard qui permettent de manipuler directement les éléments dans le panneau Moniteur, citons : Quatre coins, Recadrage, Cache de transparence, Miroir, Transformation et Tourbillon. 1 Dans le montage, sélectionnez l’élément qui contient l’effet à régler. 2 Dans la vue Effets, cliquez sur le bouton Modifier les effets. 3 Dans la vue Propriétés, développez l’effet, puis procédez de l’une des manières suivantes : • Faites glisser la valeur soulignée vers la gauche ou vers la droite. • Cliquez sur la valeur soulignée, entrez une nouvelle valeur, puis appuyez sur Entrée. • Faites glisser le curseur de l’option vers la gauche ou vers la droite. • Faites glisser la zone d’option Angle. Une fois l’option Angle sélectionnée, vous pouvez faire glisser le curseur en dehors de celle-ci pour modifier rapidement les valeurs. • Développez la propriété en cliquant sur le triangle situé en regard de son nom (s’il est disponible), puis faites glisser le curseur ou l’option Angle (en fonction de la propriété). 4 Si un effet est basé sur une couleur, procédez de l’une des manières suivantes. • Si le nuancier est disponible, sélectionnez une couleur dans la boîte de dialogue Couleur, puis cliquez sur OK. • Si l’outil Pipette est disponible, positionnez-le sur la couleur souhaitée n’importe où dans l’écran, puis cliquez pour sélectionner la couleur. 5 Utilisez le panneau Moniteur pour prévisualiser vos modifications. Si vous disposez d’un caméscope DV, il est possible que vous puissiez prévisualiser les effets sur un écran de télévision. Connectez l’ordinateur à la prise FireWire™ de votre caméscope DV, puis connectez les sorties audio et vidéo du caméscope au téléviseur. La prévisualisation sur un écran de télévision est particulièrement utile pour les changements de couleur. Voir aussi « Mixage audio et réglage du volume » à la page 260 « Réglage de l’opacité » à la page 169 Réinitialisation des propriétés par défaut d’un effet Lorsque vous réinitialisez un effet, les valeurs par défaut des propriétés ne contenant aucune image clé sont rétablies. Si une propriété contient des images clés, la valeur par défaut de cette dernière est rétablie à l’instant présent uniquement. Les valeurs par défaut des images clés qui se produisent à l’instant présent sont rétablies. Si aucune image clé ne se produit à l’instant présent, les nouvelles images sont créées en utilisant les valeurs par défaut. 1 Dans le montage, sélectionnez l’élément qui contient l’effet à réinitialiser. 2 Dans la vue Effets, cliquez sur le bouton Modifier les effets. 3 Dans la vue Propriétés, cliquez sur le nom de l’effet. 4 Cliquez sur le bouton Réinitialiser Dernière mise à jour le 4/10/2011 160 161 UTILISATION D’ADOBE PREMIERE ELEMENTS 10 Création d’effets Le bouton Réinitialiser ne désactive pas les images clés pour la propriété. Si vous cliquez accidentellement sur le bouton Réinitialiser, cliquez sur Edition > Annuler pour restaurer votre travail. Panoramique et zoom pour créer un effet de style vidéo À l’aide de l’outil Panoramique et zoom d’Adobe Premiere Elements, vous pouvez créer des effets de style vidéo à partir d’images ou de séquences vidéo. Pour les séquences vidéo, l’effet fonctionne mieux lorsque les objets bougent peu dans la séquence. Lorsque vous utilisez l’outil Panoramique et zoom, vous sélectionnez des objets et l’ordre dans lequel ils sont panoramisés et agrandis. Adobe Premiere Elements vous propose des options de personnalisation avec lesquelles vous pouvez appliquer l’effet en fonction de vos besoins. Application de l’effet panoramique et zoom Vous pouvez appliquer l’effet panoramique et zoom sur n’importe quelle image dans un format pris en charge par Adobe Premiere Elements. Pour obtenir une liste des formats d’image pris en charge, reportez-vous à la section http://www.adobe.com/go/learn_readmeprel10_fr. Pour les séquences vidéo, utilisez l’arrêt sur image pour créer une image à partir d’un cadre. Importez l’image dans la bande de montage d’Adobe Premiere Elements, puis appliquez l’effet de panoramique et de zoom. Ouverture de l’outil panoramique et zoom 1 Dans le panneau Média, sélectionnez l’image sur laquelle vous souhaitez appliquer l’effet de panoramique et de zoom. 2 Faites glisser l’élément dans le panneau Montage ou Ligne de scène. 3 Dans le panneau Montage ou Ligne de scène, cliquez sur le bouton de l’outil Panoramique et zoom . La boîte de dialogue Panoramique et zoom s’affiche. Ajout de cadres de mise au point Avant d’appliquer l’effet de panoramique et de zoom, identifiez les objets de l’image sur lesquels vous souhaitez effectuer un panoramique ou un zoom à l’aide de cadres de mise au point. Les cadres de mise au point sont des rectangles redimensionnables qui identifient l’emplacement de l’objet dans une image. A B D E C F Cadre de mise au point A. Poignées de redimensionnement B. Cadre de mise au point C. Numéro du cadre D. Suppression du cadre de mise au point E. Durée du panoramique F. Options de zoom pour les cadres de mise au point Dernière mise à jour le 4/10/2011 162 UTILISATION D’ADOBE PREMIERE ELEMENTS 10 Création d’effets A B E C Outil Panoramique et zoom : panneau Montage et vignettes A. Montage B. Marque du cadre de mise au point C. Affichage par vignettes E. IIP (indicateur d’instant présent) Pour les images qui contiennent plus de trois cadres de mise au point, seuls le cadre sélectionné et les cadres qui le précède et le suive dans la séquence s’affichent. Si une image n’a pas déjà été analysée, les cadres de mise au point suivants s’affichent lorsque vous cliquez sur l’icône de l’outil Panoramique et zoom : • Un cadre de mise au point sur l’image complète. • Un cadre de mise au point au centre de l’image. Ajout des cadres de mise au point à l’aide des images de visages Lorsque vous cliquez sur Images de visages dans l’outil Panoramique et zoom, Adobe Premiere Elements analyse l’image et ajoute des cadres de mise au point sur les visages détectés. Les cadres sont automatiquement triés de gauche à droite dans une séquence en S inversée. En fonction de vos besoins, vous pouvez personnaliser manuellement l’effet automatiquement appliqué. Remarque : il n’est pas possible d’utiliser les images de visages pour des séquences vidéo. ❖ Dans l’outil Panoramique et zoom, cliquez sur Images de visages. L’analyseur automatique détecte les visages dans votre image et leur ajoute automatiquement des cadres de mise au point. Ajout de cadres de mise au point manuellement ❖ Procédez de l’une des manières suivantes : • Double-cliquez sur l’objet ou la zone sur laquelle vous voulez ajouter un cadre de mise au point. • Sélectionnez le cadre après lequel vous souhaitez ajouter le nouveau cadre de mise au point, puis cliquez sur Nouvelle image. Le nouveau cadre de mise au point s’affiche au centre de la zone d’affichage. Sélectionnez le nouveau cadre de mise au point, puis déplacez le curseur sur l’image jusqu’à ce que l’icône du panoramique (main) s’affiche. Faites glisser la souris pour déplacer le cadre de mise au point au-dessus de l’objet requis. • Dans le panneau Montage, déplacez l’indicateur d’instant présent. Une image fantôme (image vide avec bordure en pointillé) s’affiche à l’écran. Déplacez l’indicateur d’instant présent jusqu’au point où ajouter le nouveau cadre, puis cliquez sur l’image fantôme. Un nouveau cadre de mise au point est ajouté à cet endroit. • Pour ajouter un cadre de mise au point entre deux cadres de mise au point, déplacez l’indicateur d’instant présent entre leurs marques de mise au point correspondantes dans le montage. Cliquez sur Nouvelle image. Pour les images qui contiennent plus de trois cadres de mise au point, seuls le cadre sélectionné et les cadres qui le précède et le suive dans la séquence s’affichent. Dernière mise à jour le 4/10/2011 UTILISATION D’ADOBE PREMIERE ELEMENTS 10 Création d’effets Ajout de cadres de mise au point à des images précédemment analysées Les références d’image sont des rectangles rouges affichés sur les visages lorsque vous déplacez le pointeur de la souris sur les images précédemment analysées dans Adobe Premiere Elements. Lorsque vous cliquez sur une référence d’image, elle est convertie en cadre de mise au point. Remarque : cette fonction fonctionne uniquement avec des photos contenant des visages. Référence d’image Remarque : veillez à cliquer une seule fois sur la référence d’image. Double-cliquez sur une référence d’image pour ajouter deux cadres de mise au point. Modification des cadres de mise au point Déplacement des cadres de mise au point 1 Sélectionnez le cadre de mise au point. 2 Placez le curseur sur la limite du cadre de mise au point jusqu’à ce que l’icône de panoramique (main) s’affiche. 3 Faites glisser la souris pour déplacer le cadre de mise au point au-dessus de l’objet requis. Réorganisation des cadres de mise au point pour modifier l’ordre du panoramique (photos uniquement) Le numéro sur les cadres de mise au point détermine l’ordre du panoramique, c.-à-d. l’ordre dans lequel s’effectue le panoramique sur les objets Par exemple, la mise au point passe sur l’objet avec le cadre de mise au point 3, une fois le panoramique effectué sur l’objet avec le cadre de mise au point 2. ❖ Procédez de l’une des manières suivantes pour modifier la numérotation des cadres de mise au point : • Dans le montage, placez les marques du cadre de mise au point en fonction de l’ordre dans lequel doivent apparaître les cadres de mise au point correspondants. Le fait de modifier la position des marques des cadres de mise au point renumérote automatiquement les cadres de mise au point dans leur ordre d’apparition dans le montage. • Déplacez les cadres de mise au point autour de la bande de vignettes. Redimensionnement des cadres de mise au point ❖ Procédez de l’une des manières suivantes : • Sélectionnez le cadre de mise au point, puis placez le pointeur de la souris sur l’un des coins jusqu’à ce que l’icône de redimensionnement (flèche double) s’affiche. Faites glisser la souris pour redimensionner le cadre. • Pour effectuer un zoom graduel, sélectionnez le cadre de mise au point et placez dessus le pointeur de la souris. Cliquez sur les commandes de zoom « + » ou « - » pour modifier graduellement la taille du cadre. Dernière mise à jour le 4/10/2011 163 UTILISATION D’ADOBE PREMIERE ELEMENTS 10 Création d’effets Suppression du cadre de mise au point ❖ Placez le pointeur de la souris sur le cadre de mise au point. Cliquez sur le bouton « X » ou appuyez sur la touche Suppr. Modification de la durée du panoramique La modification de la durée du panoramique change l’heure de passage d’un cadre de mise au point au suivant. La durée du panoramique s’affiche sur le connecteur entre deux cadres de mise au point. 1 Cliquez sur la durée du panoramique. 2 Dans la boîte de dialogue Durée du panoramique, faites défiler la durée jusqu’à la valeur souhaitée ou entrez une valeur dans la boîte de dialogue. Vous pouvez également régler les marques du cadre de mise au point dans le montage afin de modifier la durée du panoramique. Modification de la durée de l’arrêt La durée de l’arrêt correspond à la durée pendant laquelle la mise au point reste sur un objet avant que le panoramique ne s’active. L’augmentation de la durée de l’arrêt accroît l’heure à laquelle s’affiche l’objet lorsqu’il est mis au point. 1 Sélectionnez le cadre de mise au point et placez la souris sur le cadre de mise au point. 2 Cliquez sur la durée de l’arrêt. 3 Dans Durée de l’arrêt, faites défiler la durée jusqu’à la valeur requise. Modification de la durée de l’arrêt Vous pouvez également modifier la durée de l’arrêt en faisant glisser horizontalement la marque à droite d’un cadre de mise au point dans le montage. Prévisualisation de l’effet panoramique et zoom ❖ Cliquez sur le bouton Lire la sortie afin de prévisualiser l’effet panoramique et zoom dans le panneau de prévisualisation. Vous pouvez également faire défiler l’IIP afin de prévisualiser manuellement l’effet. Modification des paramètres par défaut 1 Dans l’outil Panoramique et zoom, cliquez sur Paramètres. 2 Personnalisez les valeurs de durées du panoramique et de l’arrêt en fonction de vos besoins. Utilisation du zoom pour positionner précisément les cadres de mise au point Les options de zoom de la barre d’outil Panoramique et zoom permettent de réduire la taille d’un cadre de mise au point au-delà de ce qui est possible en mode normal. Dernière mise à jour le 4/10/2011 164 UTILISATION D’ADOBE PREMIERE ELEMENTS 10 Création d’effets Option de zoom Par exemple, le cadre de mise au point en mode d’affichage normal est maintenant réduit à une taille au-delà de laquelle il ne peut plus être réduit. Toutefois, la taille n’est pas encore suffisamment petite pour l’objet sur lequel vous souhaitez effectuer la mise au point. Dans ce cas, effectuez un zoom avant sur l’objet, puis réduisez la taille du cadre de mise au point. Application de l’effet Panoramique et zoom sur des vidéos L’effet Panoramique et zoom donne de meilleurs résultats avec les vidéos dans lesquelles les objets bougent peu. Vous pouvez créer un seul cadre de mise au point pour chaque image de la séquence vidéo. 1 Dans le panneau Média, cliquez avec le bouton droit sur la séquence vidéo, puis sélectionnez l’option Exécuter l’analyseur automatique. 2 Faites glisser la séquence vidéo dans la bande de montage. 3 Cliquez sur l’icône Panoramique et zoom. 4 Pour créer un cadre de mise au point, déplacez l’IIP jusqu’à une position du montage où il n’existe aucun autre cadre de mise au point. Cliquez sur Nouvelle image. Vous pouvez utiliser des cadres de mise au point dans les vidéos de la même façon que dans les images. Toutefois, seules les options pertinentes pour les séquences vidéo s’affichent dans l’outil Panoramique et zoom. Repositionnement, mise à l’échelle ou rotation des éléments à l’aide de l’effet Trajectoire L’effet Trajectoire est appliqué par défaut à tous les éléments du montage. Cet effet permet de positionner, de faire pivoter ou de mettre à l’échelle un élément dans une image vidéo, ainsi que de définir le point d’ancrage. Les valeurs de position, d’échelle et de rotation sont calculées à partir du point d’ancrage qui se trouve, par défaut, au centre de l’élément. Les propriétés Position, Echelle et Rotation étant des propriétés spatiales, le panneau Moniteur convient mieux pour les modifier. Pour animer des éléments, définissez des images clés pour les propriétés Trajectoire. Voir aussi « Animation d’un élément » à la page 224 « A propos des images clés » à la page 213 Modification de la position d’un élément 1 Sélectionnez l’élément dans le montage. 2 Dans le panneau Moniteur, faites glisser l’élément (sans une poignée) pour le repositionner. Dernière mise à jour le 4/10/2011 165 UTILISATION D’ADOBE PREMIERE ELEMENTS 10 Création d’effets Pour que l’élément se déplace progressivement, définissez des images clés lorsque vous manipulez l’élément dans le panneau Moniteur. Mise à l’échelle d’un élément 1 Sélectionnez l’élément dans le montage. 2 Dans la vue Effets, cliquez sur le bouton Modifier les effets. 3 Procédez de l’une des manières suivantes : • Pour effectuer une mise à l’échelle proportionnelle, cliquez sur l’élément dans le panneau Moniteur et faites glisser la poignée de l’élément. Vous pouvez également développer l’effet Trajectoire dans la vue Propriétés et faire glisser le curseur Echelle. • Pour effectuer une mise à l’échelle de la hauteur et de la largeur de façon indépendante, développez l’effet Trajectoire dans la vue Propriétés, désélectionnez Conserver les proportions, puis faites glisser une des poignées de l’élément dans le panneau Moniteur. Vous pouvez également développer l’effet Trajectoire dans la vue Propriétés et faire glisser les curseurs Hauteur d’échelle et Largeur d’échelle. Remarque : la mise à l’échelle d’images vidéo et basse résolution à plus de 100 % peut entraîner des images en blocs ou pixellisées. Adobe Premiere Elements pixellise en continu les fichiers EPS mis à l’échelle afin d’éviter la pixellisation. Vue Propriétés avec l’effet Trajectoire sélectionné et panneau Moniteur avec la poignée d’un élément sélectionnée pour la mise à l’échelle. Dernière mise à jour le 4/10/2011 166 UTILISATION D’ADOBE PREMIERE ELEMENTS 10 Création d’effets Utilisation d’un élément dans sa taille d’origine Les éléments que vous importez dans Adobe Premiere Elements sont mis à l’échelle en fonction de la taille d’image de votre projet. Si vous préférez utiliser un élément avec ses dimensions d’origine, procédez de l’une des manières suivantes : 1 Sélectionnez l’élément dans la vue Média (en cliquant sur Projet, puis sur Média). 2 Choisissez Elément > Options vidéo. 3 Désélectionnez Ajuster à l’image. Rotation d’un élément 1 Sélectionnez l’élément dans le montage. 2 Dans la vue Effets, cliquez sur le bouton Modifier les effets. 3 Développez l’effet Trajectoire dans la vue Propriétés, puis procédez de l’une des manières suivantes : • Faites glisser la valeur soulignée à droite de Rotation. • Cliquez sur Rotation antihoraire ou Rotation horaire afin de faire pivoter l’élément de 90° dans les deux directions. Modification du point d’ancrage d’un élément 1 Sélectionnez l’élément dans le montage. 2 Dans la vue Effets, cliquez sur le bouton Modifier les effets. 3 Développez l’effet Trajectoire dans la vue Propriétés. 4 Faites glisser les curseurs du point d’ancrage de l’effet Trajectoire. Surimpression et transparence A propos de la surimpression et de la transparence Surimpression décrit le processus de superposition et de combinaison de plusieurs images.. Les éléments vidéo étant entièrement opaques par défaut, leur surimpression requiert la transparence. Lorsque vous rendez des éléments de pistes vidéo supérieures transparents, vous révélez les éléments des pistes inférieures. Adobe Premiere Elements vous permet de rendre facilement et rapidement des éléments entiers transparents, en utilisant l’effet Opacité. En outre, vous pouvez appliquer n’importe quelle combinaison d’opacité, de masques, de caches, et d’incrustations pour modifier la couche alpha d’un fichier définissant les zones transparentes d’un élément. La plupart des effets d’incrustation avancés vous permettent de rendre des couleurs ou des formes spécifiques transparentes. Les titres que vous créez dans Adobe Premiere Elements intègrent automatiquement une couche alpha. Vous pouvez également importer des fichiers avec des zones transparentes prédéfinies. Des applications, telles que Adobe After Effects, Adobe Photoshop, Adobe Photoshop Elements et Adobe Illustrator® enregistrent les zones transparentes. Le fichier aura non seulement une couche alpha, mais il sera également conforme aux réglages de votre projet. Pour plus d’informations, voir le guide de l’utilisateur respectif de ces applications. Dernière mise à jour le 4/10/2011 167 168 UTILISATION D’ADOBE PREMIERE ELEMENTS 10 Création d’effets Adobe Premiere Elementsutilise les termes de transparence suivants : Couche alpha Couche définissant les zones transparentes d’un élément. Cette couche invisible existe en plus des couches visibles de couleur rouge, verte et bleue (RVB). Opacité Réglage déterminant l’opacité ou la transparence d’un élément. (Par exemple, 75 % d’opacité correspond à 25 % de transparence.) Réduction de l’opacité de l’élément vidéo supérieur (gauche) révélant l’élément vidéo inférieur (centre) et combinant les deux images (droite) Masque Parfois utilisé pour couche alpha, ce terme décrit également le processus de modification d’une couche alpha. Couches de couleur rouge, verte et bleue séparées (gauche), couche alpha ou masque (milieu) et toutes les couches ensemble (droite) Cache Fichier ou couche définissant les zones transparentes d’un élément. La valeur du cache détermine le niveau de transparence dans l’image résultante. Adobe Premiere Elements permet d’utiliser des caches en association avec l’incrustation Cache de piste. Cache (gauche) définissant les zones transparentes dans l’élément supérieur (centre) et révélant l’élément inférieur (droite) Incrustation Définition des zones transparentes à l’aide d’une valeur de couleur spécifique (incrustation de couleur) ou de luminosité (incrustation Luminance). Les pixels correspondant à la couleur donnée deviennent transparents. L’incrustation est communément utilisée pour remplacer un fond uniforme, tel qu’un fond bleu, par une autre image. (A la télévision, par exemple, les écrans bleus situés derrière les présentateurs météo sont remplacés par des cartes météo.) L’effet Videomerge a recours à l’incrustation pour définir automatiquement la couleur d’arrière-plan primaire comme étant transparente. A B C D Remplacement d’une couleur de fond par une autre image A. Elément supérieur B. Effet Incrustation Filtre bleu définissant les zones transparentes C. Elément inférieur D. Eléments combinés Dernière mise à jour le 4/10/2011 UTILISATION D’ADOBE PREMIERE ELEMENTS 10 Création d’effets Voir aussi « Incrustation » à la page 189 « Videomerge » à la page 207 Réglage de l’opacité Par défaut, l’opacité des éléments est définie sur 100 %, ce qui assombrit les éléments des pistes inférieures. Pour révéler les éléments inférieurs, spécifiez une valeur d’opacité inférieure à 100 %. A 0 % d’opacité, l’élément est complètement transparent. S’il n’y a aucun élément sous un élément transparent, c’est le fond noir de la séquence qui devient visible. 1 Dans la vue Effets, cliquez sur le bouton Modifier les effets pour ouvrir la vue Propriétés. 2 Sélectionnez l’élément que vous voulez rendre transparent, puis procédez de l’une des manières suivantes : • Dans la vue Propriétés, développez l’effet Opacité et faites glisser le curseur Opacité de l’élément vers la valeur souhaitée. • Dans le montage, sélectionnez Opacité > Elément à partir du menu contextuel situé juste au-dessus de l’élément. (Si nécessaire, effectuez un zoom avant pour afficher le menu.) Cliquez sur l’outil Sélection , positionnez-le sur le graphique Opacité de l’élément et lorsque le pointeur se transforme en double flèche , faites glisser le graphique Opacité vers le haut ou vers le bas. Création de transparence dans le montage Pour appliquer un fondu en entrée ou en sortie d’un élément, animez son opacité. Si vous voulez simplement créer un fondu vers le noir, cliquez sur l’option Fondu à l’ouverture ou Fondu à la fermeture dans la vue Propriétés. Vous pouvez également créer une transparence en utilisant des effets d’incrustation. Incrustation de couleur Pour rendre des zones spécifiques d’un élément transparentes, appliquez un effet d’incrustation basé sur une couleur, un cache ou une couche alpha. Les pixels correspondant à l’incrustation spécifiée deviennent transparents. Effets d’incrustation basés sur une couleur (Videomerge, Incrustation Filtre bleu, Incrustation Chrominance, Incrustation Filtre vert et Incrustation Non rouge) Ces effets ajoutent de la transparence lorsqu’une couleur spécifique est présente dans un élément. Par exemple, vous pouvez utiliser des effets d’incrustation basés sur une couleur pour remplacer un fond par une couleur uniforme telle qu’un filtre bleu. Effets d’incrustation basés sur un cache (Effets de cache de transparence de quatre, huit et seize points et effet Incrustation Cache de piste) Ces effets vous permettent de masquer les zones d’un élément par un autre élément ou par des zones spécifiées manuellement. Vous pouvez ajouter de la transparence en fonction de la forme du masque positionné dans l’élément ou en fonction des niveaux de gris d’un fichier utilisés en tant que cache. Vous pouvez également utiliser l’effet Incrustation Cache de piste pour créer des composites. Dernière mise à jour le 4/10/2011 169 170 UTILISATION D’ADOBE PREMIERE ELEMENTS 10 Création d’effets Effet d’incrustation basé sur la couche alpha L’effet Incrustation Réglage alpha vous permet d’inverser ou de désactiver la couche alpha d’un élément ou de convertir des zones sans ajouter la transparence au masque. Remarque : pour plus d’informations sur les couleurs d’incrustation, consultez l’aide. Voir aussi « Incrustation » à la page 189 « Videomerge » à la page 207 Création de transparence avec la fonction Videomerge Pour créer automatiquement une transparence à l’arrière-plan d’un élément, appliquez l’effet Videomerge. Cet effet facilite la superposition des éléments. 1 Dans le panneau Montage ou Ligne de scène, cliquez avec le bouton droit de la souris ou cliquez en maintenant la touche Ctrl enfoncée sur l’élément à rendre transparent, puis sélectionnez Appliquer Videomerge. (Vous pouvez également sélectionner Videomerge dans la vue Effets du panneau Tâches.) Cet effet détecte automatiquement la couleur d’arrière-plan et la supprime, rendant ainsi visibles les éléments sousjacents à travers les zones transparentes. 2 (Facultatif) Cliquez sur le bouton Modifier les effets au bas du panneau Tâches pour ouvrir la vue Propriétés et développez le nom de l’effet afin d’afficher et de modifier les options de l’effet. A B C D Effet Videomerge A. Elément d’avant-plan avec arrière-plan coloré B. Transparence automatique de l’arrière-plan avec l’effet Videomerge C. L’élément d’arrière-plan est visible à travers la transparence D. Eléments combinés Voir aussi « Incrustation » à la page 189 « Videomerge » à la page 207 Créer une transparence avec un effet d’incrustation Pour créer la transparence lorsqu’une couleur spécifique est présente dans un élément, appliquez un effet d’incrustation basé sur une couleur. Ces effets sont fréquemment utilisés pour supprimer un fond de couleur. 1 Dans le panneau Tâches, cliquez sur Modifier, puis sur Effets. 2 Sélectionnez un effet Incrustation (Chrominance, Filtre bleu, Filtre vert ou Non rouge). 3 Faites glisser l’effet sur l’élément dans le panneau Ligne de scène ou Montage. 4 (Facultatif) Cliquez sur le bouton Modifier les effets au bas du panneau Tâches pour ouvrir la vue Propriétés et développez le nom de l’effet afin d’afficher et de modifier les options de l’effet. Dernière mise à jour le 4/10/2011 171 UTILISATION D’ADOBE PREMIERE ELEMENTS 10 Création d’effets A C B D Remplacement d’une couleur de fond par une autre image A. Elément supérieur B. L’effet Filtre bleu rend automatiquement l’arrière-plan transparent. C. Elément inférieur D. Eléments combinés Voir aussi « Incrustation » à la page 189 Création d’une transparence avec l’effet Incrustation Cache de piste 1 Le cas échéant, ajoutez le fichier de cache au projet. Pour ce faire, cliquez sur Projet dans le panneau Tâches, puis sur Obtenir le média. Sélectionnez le fichier de cache et cliquez sur Ouvrir. Il est préférable que le fichier de cache ne comporte qu’une seule forme, par exemple, une étoile ou une fleur. 2 Ajoutez un élément de fond à une piste dans le montage. 3 Ajoutez l’élément à surimprimer sur l’élément de fond à une piste supérieure à l’élément de fond. Il s’agit de l’élément révélé par la piste cache. 4 Sur une troisième piste, ajoutez l’élément qui servira de cache. (Si vous devez ajouter une troisième piste, faites glisser le cache vers une zone vide dans le montage, au-dessus de la piste vidéo la plus élevée ; une nouvelle piste est automatiquement créée). 5 Dans la vue Effets, développez le dossier Effets vidéo et le dossier de catégorie Incrustation, puis faites glisser l’effet Incrustation Cache de piste vers l’élément en surimpression (l’élément au-dessus de l’élément de fond). 6 Cliquez sur le bouton Modifier les effets en bas du panneau Tâches pour ouvrir la vue Propriétés. 7 Dans la vue Propriétés, développez l’incrustation Cache de piste. 8 Sous Cache, choisissez la piste vidéo contenant le cache. 9 Réglez les options comme il convient : Composite d’après Sélectionnez Cache Alpha pour créer un composite d’après les valeurs de la couche alpha de la piste cache. Sélectionnez Cache par lumi. pour créer un composite d’après les valeurs de luminance de l’image. Inverser Inverse les valeurs de la piste cache. Pour conserver les couleurs d’origine de l’élément en surimpression, utilisez comme cache une image en niveaux de gris. Chaque couleur du cache supprime le même niveau de couleur de cet élément. Voir aussi « Incrustation Cache de piste » à la page 194 Masquage des objets indésirables avec un cache de transparence Parfois, un effet d’incrustation basé sur une couleur supprime un fond correctement, mais les objets indésirables restent, tels qu’un microphone ou un câble. L’effet Incrustation Cache de transparence permet de les masquer. Les caches de transparence fonctionnent bien pour les zones qui ont des limites clairement définies mais pas de couleurs uniformes à incruster. Ils sont également utiles pour nettoyer les artefacts non souhaités qu’un effet d’incrustation basé sur une couleur a laissés. Dernière mise à jour le 4/10/2011 UTILISATION D’ADOBE PREMIERE ELEMENTS 10 Création d’effets Le fond indésirable (gauche) est masqué en modifiant la forme du cache de transparence à quatre points dans le panneau Moniteur ; ensuite, l’effet Incrustation Filtre vert (centre) est appliqué pour surimprimer l’enfant au-dessus de la piste sous-jacente (droite). 1 Placez un élément sur une piste. 2 Dans la vue Effets, développez le dossier Incrustation, puis faites glisser l’effet Cache de transparence vers l’élément. 3 Cliquez sur le bouton Modifier les effets en bas du panneau Tâches pour ouvrir la vue Propriétés. 4 Dans la vue Propriétés, cliquez sur le triangle à côté du nom de l’effet pour le développer. Remarque : le nom de chacun des effets Cache de transparence reflète le nombre de points fournis : Caches de transparence à quatre, huit et seize points. 5 Procédez de l’une des manières suivantes pour modifier la forme du cache : • Cliquez sur le nom de l’effet pour afficher les points de l’effet Cache de transparence dans le panneau Moniteur, puis faites glisser les points. • Modifiez les valeurs de l’effet dans la vue Propriétés. Voir aussi « Cache de transparence (quatre points, huit points et seize points) » à la page 192 Inversion ou masquage des couches alpha Dans Adobe Premiere Elements, pour modifier l’interprétation de la couche alpha d’un élément dans un projet, optez pour la commande Métrage. Remarque : pour ignorer ou inverser la couche alpha d’une seule occurrence de l’élément, appliquez l’effet Incrustation Réglage alpha à la place. 1 Sélectionnez un élément dans la vue Média (en cliquant sur Projet, puis sur Média). 2 Choisissez Fichier > Métrage, spécifiez les options Couche alpha comme il convient, puis cliquez sur OK. Ignorer Ignore la couche alpha de l’élément. Inverser Inverse les zones sombres et claires de la couche alpha, avec pour conséquence une inversion des zones transparentes et opaques. Si vous rencontrez des problèmes pour identifier les parties transparentes d’un élément, ajoutez temporairement un cache de couleur vive sur une piste en dessous de l’image incrustée. (voir « Création d’un cache couleur pour un arrière-plan » à la page 67). Dernière mise à jour le 4/10/2011 172 UTILISATION D’ADOBE PREMIERE ELEMENTS 10 Création d’effets Sélection des couleurs d’effet et de cache Sélection d’une couleur avec l’outil Pipette L’outil Pipette vous permet de sélectionner une couleur via un échantillon de la couleur d’un pixel ou d’une plage de pixels n’importe où à l’écran. Il fonctionne particulièrement bien pour les effets d’incrustation basés sur une couleur et les caches. Après avoir prélevé la teinte la plus prononcée de la couleur que vous souhaitez rendre transparente, vous pouvez augmenter la similarité jusqu’à ce que toutes les couleurs que vous souhaitez rendre transparentes soient sélectionnées. Remarque : les effets n’ont pas tous un outil Pipette. 1 Cliquez sur l’outil Pipette , puis positionnez-le sur la couleur souhaitée n’importe où dans l’écran. Le nuancier reflète la couleur présente sous l’outil Pipette. 2 Procédez de l’une des manières suivantes : • Pour sélectionner la couleur d’un pixel, cliquez sur le pixel. • Pour échantillonner la couleur moyenne d’une zone de 3 x 3 pixels, cliquez sur la zone tout en maintenant la touche Ctrl enfoncée. • Pour échantillonner une plage de pixels adjacents, faites glisser le pointeur sur les pixels tout en maintenant la touche Maj. enfoncée. Sélection d’une couleur avec le sélecteur de couleurs Adobe Vous pouvez sélectionner des couleurs pour les effets et caches à l’aide du sélecteur de couleurs Adobe en utilisant le spectre de couleur ou en spécifiant des couleurs numériquement. Boîte de dialogue Sélecteur de couleurs Adobe A. Couleur sélectionnée B. Couleur d’origine C. Champ de couleur D. Spectre des couleurs E. Composantes de la couleur F. Valeur chromatique hexadécimale Spécification d’une couleur à l’aide du spectre de couleur du sélecteur de couleurs Adobe et du champ de couleur 1 Sélectionnez la composante utilisée pour afficher le spectre de couleur. Par exemple, R pour rouge. 2 Pour régler les couleurs affichées dans le spectre, faites glisser les triangles le long du spectre chromatique ou cliquez dans celui-ci. Dernière mise à jour le 4/10/2011 173 UTILISATION D’ADOBE PREMIERE ELEMENTS 10 Création d’effets 3 Pour sélectionner une couleur, cliquez dans le champ de couleur ou le spectre chromatique, ou faites-le glisser. Lorsque vous réglez la couleur, le rectangle supérieur à droite du spectre affiche la nouvelle couleur ; le rectangle inférieur affiche la couleur d’origine. Spécification numérique d’une couleur avec le sélecteur de couleurs Adobe ❖ Entrez les valeurs de couleur dans l’une des zones : TSI Spécifiez la teinte (T) à un angle de 0° à 360° correspondant à une position sur la roue chromatique. Spécifiez la saturation (S) et l’intensité lumineuse (I) sous la forme de pourcentages. RVB Spécifiez les valeurs rouge, vert et bleu comprises entre 0 et 255 (0 correspond au noir et 255 à la couleur pure). TSL Spécifiez la teinte (T) à un angle de 0° à 360° correspondant à une position sur la roue chromatique. Spécifiez la saturation (S) et la luminance (L) sous la forme de pourcentages. YUV Spécifiez une valeur de luminance (Y) comprise entre 0 et 255. Spécifiez des valeurs pour les axes U et V comprises entre 127 et -128. zone N° Saisissez une valeur chromatique au format hexadécimal. Composantes de couleur dans le sélecteur de couleurs T L’option Teinte affiche toutes les teintes du spectre chromatique. Si vous sélectionnez une teinte dans le spectre chromatique, la plage de saturation et de luminosité de la teinte sélectionnée s’affiche dans le champ de couleur, la saturation augmentant de gauche à droite et la luminosité, de haut en bas. S L’option Saturation affiche toutes les teintes du champ de couleur. Le spectre chromatique affiche la couleur sélectionnée dans le champ de couleur, la saturation minimale figurant en haut du spectre et la saturation maximale, en bas. I (section TSI) L’option Luminosité (intensité lumineuse) affiche toutes les teintes du champ de couleur. Le spectre chromatique affiche la couleur sélectionnée dans le champ de couleur, la luminosité minimale figurant en haut du spectre et la luminosité maximale, en bas. L L’option Luminance affiche toutes les teintes du champ de couleur. Le spectre chromatique affiche la couleur sélectionnée dans le champ de couleur, la luminance minimale figurant en haut du spectre et la luminance maximale, en bas. R L’option Rouge affiche une portion de toutes les teintes du champ de couleur en indiquant la gamme entière des valeurs V et B pour la valeur R actuelle. Le spectre chromatique affiche la couleur sélectionnée dans le champ de couleur, la luminosité minimale de la composante de couleur rouge (0) figurant en haut du spectre et la luminosité maximale (255) figurant en bas. Lorsque le spectre chromatique est défini sur la luminosité minimale, le champ de couleur affiche les couleurs créées par les composantes de couleur verte et bleue. Si vous utilisez le spectre chromatique pour augmenter l’intensité lumineuse de la couleur rouge, les couleurs affichées dans le champ de couleur comporteront plus de rouge. V L’option Vert affiche une portion de toutes les teintes du champ de couleur en indiquant la gamme entière des valeurs R et B pour la valeur V. Le spectre chromatique affiche la couleur sélectionnée dans le champ de couleur, la luminosité minimale de la composante verte (0) figurant en haut du spectre et la luminosité maximale (255) figurant en bas. Lorsque le spectre chromatique est défini sur la luminosité minimale, le champ de couleur affiche les couleurs créées par les composantes de couleur rouge et bleue. Si vous utilisez le spectre chromatique pour augmenter l’intensité lumineuse de la couleur verte, les couleurs affichées dans le champ de couleur comporteront plus de vert. B (section RVB) L’option Bleu affiche une portion de toutes les teintes du champ de couleur en indiquant la gamme entière des valeurs R et V pour la valeur B actuelle. Le spectre chromatique affiche la couleur sélectionnée dans le champ de couleur, la luminosité minimale de la composante bleue (0) figurant en haut du spectre et la luminosité Dernière mise à jour le 4/10/2011 174 175 UTILISATION D’ADOBE PREMIERE ELEMENTS 10 Création d’effets maximale (255) figurant en bas. Lorsque le spectre chromatique est défini sur la luminosité minimale, le champ de couleur affiche les couleurs créées par les composantes de couleur verte et rouge. Si vous utilisez le spectre chromatique pour augmenter l’intensité lumineuse de la couleur bleue, les couleurs affichées dans le champ de couleur comporteront plus de bleu. Y L’option Y ou Luminance affiche une portion de toutes les teintes du champ de couleur en indiquant la gamme entière des couleurs des axes U et V de l’espace colorimétrique YUV en fonction de la valeur de luminance actuelle. Le spectre chromatique affiche toutes les valeurs de luminance possibles pour la couleur sélectionnée dans le champ de couleur, la valeur de luminance minimale (0) figurant en haut du spectre et la valeur maximale (255) figurant en bas. U L’option U affiche une portion de toutes les teintes du champ de couleur en affichant la gamme entière des valeurs Y et des couleurs de l’axe V de l’espace colorimétrique YUV en fonction de la valeur U actuelle. Le spectre chromatique affiche toutes les valeurs U possibles pour la couleur sélectionnée dans le champ de couleur, la valeur U minimale (0) figurant en haut du spectre et la valeur maximale (255) figurant en bas. V L’option V affiche une portion de toutes les teintes du champ de couleur en affichant la gamme entière des valeurs Y et des couleurs de l’axe U de l’espace colorimétrique YUV en fonction de la valeur V actuelle. Le spectre chromatique affiche toutes les valeurs V possibles pour la couleur sélectionnée dans le champ de couleur, la valeur V minimale (0) figurant en haut du spectre et la valeur maximale (255) figurant en bas. Référence aux effets Vous avez la possibilité de corriger, d’améliorer et de modifier vos éléments grâce aux effets proposés dans Adobe® Premiere® Elements 10. Tous les effets sont dotés d’une valeur par défaut qui, lorsque vous appliquez l’effet, altère votre élément. Vous pouvez ajuster et animer ces valeurs selon vos besoins. Ce document de référence contient une description de tous les effets audio et vidéo intégrés à Adobe Premiere Elements. Il définit uniquement les propriétés d’effets et les outils non explicites. Il ne contient pas les descriptions des effets installés à l’aide de cartes d’acquisition ou de modules externes. Galerie d’effets vidéo Les exemples ci-après illustrent quelques-uns des effets vidéo disponibles dans Adobe Premiere Elements. Pour voir un effet qui ne figure pas dans la galerie, appliquez-le et prévisualisez-le dans le panneau Moniteur (voir « Application et prévisualisation des effets » à la page 151). Elément original « Luminescence alpha » à la page 203 « Courbure (Windows uniquement) » à la page 185 « Biseau alpha » à la page 200 « Contours biseautés » à la page 200 « Luminosité/Contraste » à la page 178 « Mixeur de couches » à la page 178 « Découper (Windows uniquement) » à la page 206 Dernière mise à jour le 4/10/2011 176 UTILISATION D’ADOBE PREMIERE ELEMENTS 10 Création d’effets « Balance des couleurs (RVB) » à la page 188 « Filtre chromatique (Windows uniquement) » à la page 188 « Remplacement de couleur (Windows uniquement) » à la page 189 « Recadrage » à la page 207 « Ombre portée » à la page 200 « Lissage » à la page 207 « Estampage » à la page 203 « Masquage par extraction » à la page 180 Elément original « Facettes (Windows uniquement) » à la page 200 « Flou accéléré » à la page 182 « Détection des contours » à la page 203 « Flou gaussien » à la page 182 « Plus net (Windows uniquement) » à la page 183 « Miroir horizontal » à la page 207 « Stabilité horizontale (Windows uniquement) » à la page 207 « Inverser » à la page 183 « Déformation de la lentille (Windows uniquement) » à la page 186 « Halo » à la page 188 « Effets d’éclairage » à la page 180 « Eclair » à la page 200 « Dédoublement » à la page 186 « Mosaïque » à la page 204 « Bruit » à la page 204 Coordonnées polaires « Postérisation » à la page 181 « Accélération » à la page 202 Dernière mise à jour le 4/10/2011 177 UTILISATION D’ADOBE PREMIERE ELEMENTS 10 Création d’effets Elément original « Multiplication » à la page 204 « Ondulation (Windows uniquement) » à la page 186 « Déroulement à la verticale » à la page 207 « Ombre/Ton clair » à la page 181 « Plus net (Windows uniquement) » à la page 183 « Solarisation » à la page 204 « Sphérisation » à la page 187 « Texture » à la page 205 « Teinte » à la page 189 « Transformation » à la page 187 « Tourbillon » à la page 187 « Miroir vertical » à la page 207 « Stabilité verticale (Windows uniquement) » à la page 207 Elément original « Caméra active » à la page 197 « Aérographe » à la page 195 « Coloriser » à la page 195 « Tremblement de terre » à la page 197 « Dessin au trait » à la page 195 « Métallique » à la page 196 « Film ancien » à la page 196 « Esquisse au pastel » à la page 196 « Brouillage incliné » à la page 197 « Zoom flou » à la page 198 Dernière mise à jour le 4/10/2011 UTILISATION D’ADOBE PREMIERE ELEMENTS 10 Création d’effets Ajuster Couleur automatique, Contraste automatique et Niveaux automatiques Utilisez Couleur automatique, Contraste automatique et Niveaux automatiques pour effectuer de rapides réglages globaux dans un élément. Couleur automatique règle le contraste et la couleur d’un élément en neutralisant les tons moyens et en limitant la plage de pixels blancs et noirs. Contraste automatique règle le contraste et le mélange global des couleurs, sans introduire ou supprimer de dominantes de couleur. Niveaux automatiques corrige automatiquement les tons clairs et les ombres. Dans la mesure où Niveaux automatiques règle chaque couche de couleur individuellement, des dominantes couleurs peuvent être supprimées ou introduites en tant que teintes d’un élément. Chaque effet comporte une ou plusieurs des propriétés suivantes : Lissage temporel Indique la plage d’images adjacentes utilisées pour déterminer le niveau de correction requis pour chaque image en fonction des images environnantes. Par exemple, si vous définissez l’option Lissage temporel sur 1 seconde, Adobe Premiere Elements analyse les images 1 seconde avant l’image affichée pour déterminer les réglages appropriés. Si vous définissez l’option Lissage temporel sur 0, Adobe Premiere Elements analyse chaque image de façon indépendante sans prendre en considération les images autour. Le lissage temporel permet d’effectuer des corrections avec un aspect plus lissé. Détection de scène Spécifie que Adobe Premiere Elements doit ignorer les changements de scène lorsque vous avez activé le Lissage temporel. Ecrêtage noir et Ecrêtage blanc Indique le niveau de rognage des ombres et des tons clairs sur base des couleurs extrêmes d’ombre (niveau 0) et de ton clair (niveau 255). Définissez une valeur plus élevée pour obtenir plus de contraste. Magnétisme des tons moyens neutres (Disponible pour Couleur automatique uniquement) Indique qu’Adobe Premiere Elements doit trouver une couleur moyenne presque neutre (gris) dans un élément et définir les valeurs gamma de cette couleur pour la rendre neutre. Part de l’original Spécifie le pourcentage de l’effet à appliquer à l’élément. Luminosité/Contraste Cet effet ajuste la luminosité et le contraste de tout l’élément. La valeur 0,0 signifie qu’aucune modification ne sera appliquée. L’effet Luminosité et contraste constitue le moyen le plus simple d’ajuster les tons d’un élément. Il ajuste simultanément toutes les valeurs de pixels de l’élément, c’est-à-dire les tons clairs, foncés et moyens. Cet effet ne peut pas être appliqué à des couches de couleur. Mixeur de couches Chaque élément présent dans Adobe Premiere Elements est composé de trois couches de couleur : le rouge, le vert et le bleu. Chaque couche contient les valeurs de luminance pour sa couleur respective. A l’aide de l’effet Mixeur de couches, vous pouvez ajouter les valeurs de certaines couches à d’autres couches. Par exemple, vous pouvez ajouter les valeurs de luminance de la couche verte à la couche rouge. Avec cet effet, vous pouvez créer des réglages de couleur créatifs difficiles à effectuer avec les autres outils de couleur, créer des éléments en niveaux de gris de haute qualité en choisissant le pourcentage de contribution de niveaux de gris de chaque couche de couleur, créer des tons sépia et autres éléments teintés ou permuter et dupliquer les couches. Par exemple, vous pouvez employer cet effet pour remplacer entièrement une couche bleue contenant des bruits par des valeurs prises dans une couche verte propre. Dernière mise à jour le 4/10/2011 178 UTILISATION D’ADOBE PREMIERE ELEMENTS 10 Création d’effets Élément vidéo avec ses couches rouge, bleue et verte Chaque propriété du Mixeur de couches est dotée d’une paire de noms de couleur. Le nom à gauche de chaque tiret indique la couche de sortie de la propriété, tandis que celui de droite indique la couche d’entrée. Par exemple, la propriété Rouge-Vert utilise la couche rouge comme sortie et la couche verte comme entrée. Vous pouvez l’utiliser pour ajouter les valeurs de luminance de la couche verte à la couche rouge. Propriétés du Mixeur de couches A. Couche de sortie B. Couche d’entrée C. Valeur La valeur à droite de chaque nom de propriété indique le pourcentage de contribution de la couche d’entrée spécifiée pour la couche de sortie. Ce pourcentage est compris entre -200 % et + 200 %. Les propriétés Constante (Const) pour chaque couche de sortie permettent de spécifier une valeur de base à ajouter à cette sortie. Par exemple, la valeur 50 pour Rouge-Const ajoutera 50 % de luminance totale (50 % de 255, soit environ 127) à chaque pixel de la couche de sortie rouge. L’option Monochrome crée un élément en niveaux de gris à partir des valeurs de couche de sortie. L’option Monochrome est utile si vous comptez convertir un élément en niveaux de gris. Si vous sélectionnez cette option, modifiez les valeurs de la couche, puis désélectionnez cette option, vous pouvez modifier séparément le mélange de chaque couche et créer une impression de coloration à la main. Dernière mise à jour le 4/10/2011 179 180 UTILISATION D’ADOBE PREMIERE ELEMENTS 10 Création d’effets Mixage des couches dans un élément 1 Appliquez l’effet Mixeur de couches, puis cliquez sur le bouton Modifier les effets dans le panneau Tâches. Etendez l’effet Mixeur de couches et faites glisser une valeur de couche vers la gauche, pour diminuer sa contribution à la couche de sortie, et vers la droite pour l’augmenter. Vous pouvez également cliquer sur une valeur soulignée, saisir une valeur comprise entre - 200 et + 200 et appuyer sur la touche Entrée. Une valeur négative inverse la couche source avant qu’elle ne s’ajoute à la couche de sortie. 2 (Facultatif) Faites glisser le curseur ou entrez une valeur pour la constante de la couche. Cette valeur correspond à la quantité de base d’une couche qui s’ajoutera à la couche de sortie. 3 (Facultatif) En sélectionnant l’option Monochrome, vous appliquez les mêmes réglages à toutes les couches de sortie et créez ainsi un élément ne contenant que des niveaux de gris. 4 Cliquez sur Terminé. Masquage par extraction L’effet Extraction extrait les couleurs d’un élément vidéo ou d’une image fixe pour produire un aspect de texture en niveaux de gris. Vous contrôlez l’aspect de l’élément en spécifiant la plage des niveaux de gris à convertir en blanc ou en noir. Définition des paramètres d’extraction 1 Appliquez l’effet. 2 Cliquez sur le bouton Modifier les effets dans le panneau Tâches, puis sur le bouton Installation à droite du nom de l’effet. 3 Dans la boîte de dialogue Extraction, faites glisser les deux triangles situés sous l’histogramme (diagramme illustrant le nombre de pixels pour chaque niveau de luminosité dans l’image clé actuelle) afin d’indiquer la plage de pixels à convertir en blanc ou en noir. Les pixels situés entre les triangles seront convertis en blanc. Tous les autres pixels seront convertis en noir. 4 Faites glisser le curseur pour introduire des niveaux de gris dans les pixels convertis en blanc. Plus la valeur est élevée, plus il y a de gris. 5 (Facultatif) Sélectionnez l’option Inverser pour inverser la plage qui doit être convertie en blanc et noir, puis cliquez sur OK. 6 Cliquez sur Terminé. Image L’effet Image émule les commandes d’un amplificateur d’équipement vidéo. Il ajuste la luminosité, le contraste, la teinte et la saturation d’un élément. Effets d’éclairage L’effet Effets d’éclairage applique des effets d’éclairage à un élément grâce à cinq lumières au maximum. Vous pouvez contrôler les propriétés d’éclairage comme le type, la direction, l’intensité, la couleur, le centre et la largeur de l’éclairage. Utilisez la commande Calque en relief pour appliquer des textures ou des motifs provenant d’autres éléments afin de produire des effets d’éclairage spéciaux, comme un effet de surface en 3D. Dernière mise à jour le 4/10/2011 UTILISATION D’ADOBE PREMIERE ELEMENTS 10 Création d’effets Postérisation Cet effet indique le nombre de niveaux tonals (ou valeurs de luminosité) pour chaque couche de l’élément et mappe les pixels au plus proche. Par exemple, si vous choisissez deux niveaux tonals dans un élément RVB, vous obtenez deux tons de rouge, deux tons de vert et deux tons de bleu. Les valeurs sont comprises entre 2 et 255. Si les résultats sont évidents lorsque vous réduisez le nombre de tons de gris dans un élément en niveaux de gris, la postérisation donne aussi des effets intéressants avec les éléments couleur. Utilisez l’option Niveau pour ajuster le nombre de niveaux tonals de chaque couche auxquels les couleurs existantes seront mappées. Ombre/Ton clair Utilisez l’effet Ombre/Ton clair pour éclaircir des sujets ombrés dans un élément ou pour réduire les tons clairs. Cet effet n’applique pas d’assombrissement ou d’éclaircissement global à un élément, mais règle plutôt les ombres et tons clairs séparément en fonction des pixels environnants. Vous pouvez également régler le contraste global d’un élément. Les paramètres par défaut sont optimisés pour corriger les éléments comportant des problèmes de contre-jour. Valeurs automatiques Spécifie qu’Adobe Premiere Elements analyse et corrige automatiquement les problèmes de ton clair et d’ombre résultant d’un éclairage en contre-jour. Cette option est sélectionnée par défaut. Désélectionnez-la pour activer les commandes manuelles pour la correction des ombres et des tons clairs. Valeur des ombrés Eclaircit les ombres dans l’élément. Cette option est uniquement active si vous désélectionnez Valeurs automatiques. Valeurs des tons clairs Assombrit les tons clairs dans l’élément. Cette option est uniquement active si vous désélectionnez Valeurs automatiques. Lissage temporel Spécifie la plage d’images adjacentes analysées par Adobe Premiere Elements pour déterminer le niveau de correction requis pour chaque image par rapport aux images environnantes. Par exemple, si vous définissez l’option Lissage temporel sur 1 seconde, les images sont analysées 1 seconde avant l’image affichée, pour déterminer les réglages appropriés pour les ombres et les tons clairs. Si vous définissez l’option Lissage temporel sur 0, chaque image est analysée de façon indépendante sans prendre en considération les images autour. Le lissage temporel permet d’effectuer des corrections avec un aspect plus lissé. Cette option est uniquement active si vous sélectionnez Valeurs automatiques. Détection de scène Indique que les changements de scène doivent être ignorés lorsque vous avez activé le Lissage temporel. Part de l’original Spécifie le pourcentage de l’effet à appliquer à l’élément. Développez la catégorie Autres options pour afficher les options suivantes : Largeur tonale des ombres et Largeur tonale des tons clairs Spécifiez la plage des tons réglables dans les ombres et les tons clairs. Définissez des valeurs basses pour restreindre la plage réglage uniquement aux zones plus sombres et plus claires, respectivement. Spécifiez des valeurs élevées pour développer la plage réglable. Ces options permettent d’isoler les zones pouvant être réglées. Par exemple, pour éclaircir une zone sombre sans affecter les tons moyens, définissez une valeur basse pour la largeur tonale des ombres, de sorte que lorsque vous réglez l’option Valeur des ombrés, vous éclaircissez uniquement les zones les plus sombres d’un élément. Rayon des ombres et Rayon des tons clairs Spécifiez la taille (en pixels) de la zone autour d’un pixel qui est utilisée par l’effet pour déterminer si le pixel se trouve dans une ombre ou un ton clair. En général, cette valeur doit correspondre environ à la taille du sujet d’intérêt dans votre métrage. Correction colorimétrique Spécifie le degré de correction des couleurs que l’effet applique aux ombres et tons clairs ajustés. Plus la valeur est élevée, plus les couleurs sont saturées. Plus la correction que vous apportez aux ombres et tons clairs est importante, plus les possibilités de correction colorimétrique seront étendues. Dernière mise à jour le 4/10/2011 181 UTILISATION D’ADOBE PREMIERE ELEMENTS 10 Création d’effets Si vous souhaitez changer les couleurs dans tout l’élément, utilisez l’effet Teinte/Saturation après avoir appliqué l’effet Ombre/Ton clair. Contraste des tons moyens Spécifie le niveau de contraste que l’effet applique aux tons moyens. Spécifiez des valeurs élevées pour augmenter le contraste uniquement dans les tons moyens, tout en assombrissant les ombres et en éclaircissant les tons clairs. Ecrêtage noir et Ecrêtage blanc Cet effet permet de spécifier le niveau de rognage des ombres et des tons clairs sur base des couleurs extrêmes d’ombre (niveau 0) et de ton clair (niveau 255). Définissez une valeur plus élevée pour obtenir plus de contraste. Netteté Lissage (Windows uniquement) Cet effet mélange les pixels situés à la frontière des zones de couleurs très contrastées. Ainsi mélangées, les couleurs génèrent des nuances intermédiaires qui assurent une transition plus graduelle entre les zones sombres et claires. Remarque : vous pouvez appliquer des images clés à l’effet Lissage. A B Lissage A. Lissage désactivé B. Lissage activé Flou accéléré L’effet Flou accéléré permet d’indiquer l’intensité du flou appliqué à un élément. Vous pouvez définir un flou horizontal, vertical ou les deux. Cet effet applique le flou plus rapidement que le Flou gaussien. Flou gaussien L’effet Flou gaussien applique un flou à l’élément, l’atténue et en élimine le bruit. Vous pouvez définir un flou horizontal, vertical ou les deux. (le terme Gaussien fait référence à la courbe en cloche (ou courbe de Gauss) générée par le mappage des valeurs colorimétriques des pixels affectés). Fantôme (Windows uniquement) L’effet Fantôme superpose à l’image courante les zones transparentes des images qui la précèdent immédiatement. Cela permet, par exemple, de faire apparaître la trajectoire d’un objet mobile, comme les rebonds d’une balle. Cet effet ne permet pas l’utilisation d’images clés. Effet Fantôme Dernière mise à jour le 4/10/2011 182 UTILISATION D’ADOBE PREMIERE ELEMENTS 10 Création d’effets Plus net (Windows uniquement) Cet effet augmente le contraste là où il existe des variations de couleurs. Couche Inverser L’effet Inverser (vidéo) inverse les informations de couleur de l’élément. Couche Indique la ou les couches à inverser. Chaque groupe d’options intervient dans un espace chromatique spécifique en inversant l’ensemble de l’élément dans cet espace ou une seule couche. L’espace RVB se compose de trois couches de couleurs additives : le rouge, le vert et le bleu. L’espace TLS se compose de trois couches de couleurs calculées : la teinte, la luminosité et la saturation. YIQ est l’espace de couleur qui définit le signal de luminance et de chrominance du standard NTSC, où Y est le signal de luminance, I et Q les signaux de phase et de quadrature de la chrominance. Alpha, qui n’est pas un espace de couleur, permet d’inverser la couche alpha de l’élément. Part de l’original Combine l’élément inversé à l’original. Vous pouvez appliquer un fondu à l’élément inversé. Correction colorimétrique Tonalité automatique et vibrance L’effet Tonalité automatique utilise les paramètres automatiques d’Adobe Premiere Elements pour l’exposition, la luminosité, le contraste, les noirs et les blancs. Vous pouvez utiliser les paramètres par défaut ou modifier les paramètres après avoir appliqué l’effet sur un élément. Remarque : si les paramètres de tonalité automatique s’appliquent automatiquement à chaque image, la vibrance se définit manuellement. La vibrance empêche la sursaturation des couleurs quand les valeurs de saturation maximale sont atteintes. Vous pouvez par exemple appliquer la vibrance afin d’empêcher la sursaturation des colorations de la peau. Les niveaux de saturation des couleurs sous-saturées sont plus touchés que les couleurs sursaturées. Correcteur chromatique tridirectionnel Cet effet permet d’effectuer des corrections subtiles en réglant la teinte, la saturation et la luminosité des tons foncés, moyens et clairs d’un élément. Pour affiner davantage vos réglages, spécifiez la gamme de couleurs pour la correction à l’aide des options de correction colorimétrique secondaire. Dernière mise à jour le 4/10/2011 183 UTILISATION D’ADOBE PREMIERE ELEMENTS 10 Création d’effets Options de modification pour le correcteur chromatique tridirectionnel Gamme de tons Lorsque vous prévisualisez une image à l’aide de la gamme de tons, les zones noires (tons foncés), grises (tons moyens) et blanches (tons clairs) d’une image s’affichent. Aperçu de la zone d’impact Les zones de l’image sur lesquelles s’appliquent les modifications s’affichent. Si, par exemple, vous corrigez les tons moyens, les zones grises affectées dans l’image s’affichent. Balance des noirs, des gris et des blancs Attribue une balance des noirs, des gris moyens ou des blancs à un élément. Pour la balance des blancs, par exemple, vous ciblez une couleur qui est un blanc pur. Le correcteur chromatique tridirectionnel décale les couleurs de l’image de sorte que la couleur ciblée apparaisse en blanc. Echantillonnez une couleur cible dans l’image à l’aide des différents outils Pipette ou choisissez une couleur dans le sélecteur de couleurs Adobe. Dernière mise à jour le 4/10/2011 184 UTILISATION D’ADOBE PREMIERE ELEMENTS 10 Création d’effets Réglages de la correction de la couleur avec la roue chromatique A. Angle de la teinte B. Amplitude de la balance C. Gain de la balance D. Angle de la balance Angle de la teinte des tons clairs/moyens/foncés Fait pivoter la couleur vers une couleur cible. La valeur par défaut est de 0. Les valeurs négatives entraînent une rotation de la circonférence extérieure de la roue chromatique vers la gauche, tandis que les valeurs positives la font tourner vers la droite. Amplitude de la balance des tons clairs/moyens/foncés Contrôle l’intensité de la couleur introduite dans la vidéo. Eloigner le cercle du centre augmente l’amplitude (intensité). L’intensité peut être peaufinée en déplaçant la poignée de gain de la balance. Gain de la balance des tons clairs/moyens/foncés Affecte le caractère plus ou moins grossier ou fin des réglages d’amplitude et d’angle de la balance. Pour des réglages plus précis (subtils), la poignée de cette commande perpendiculaire doit être proche du centre de la roue. Pour des réglages plus grossiers, déplacez la poignée vers le cercle extérieur. Saturation des tons clairs/moyens/foncés Règle la saturation de la couleur dans les tons clairs, moyens ou foncés. La valeur par défaut est 100, et n’affecte pas les couleurs. Les valeurs inférieures à 100 diminuent la saturation, la valeur 0 supprimant complètement toute couleur. Les valeurs supérieures à 100 produisent des couleurs plus saturées. Angle de la balance Décale la couleur de la vidéo vers une couleur cible. Déplacer le cercle de l’amplitude de la balance vers une teinte spécifique modifie la couleur en conséquence. Le réglage combiné de l’amplitude de la balance et du gain de la balance contrôle l’intensité du décalage. Déformation Remarque : toutes les options Déformation sont disponibles uniquement sous Windows. Courbure (Windows uniquement) L’effet Courbure déforme l’élément en donnant l’impression qu’une onde la traverse verticalement et horizontalement. Vous pouvez obtenir de nombreuses formes de courbures, de tailles et de fréquences diverses. Pour modifier les propriétés d’effet suivantes relatives à la dimension horizontale, à la dimension verticale ou aux deux, sélectionnez l’effet dans le panneau Tâches, puis cliquez sur le bouton Modifier les effets et enfin sur le bouton Installation à droite du nom de l’effet. Direction Indique la direction de l’onde. L’option Entrée force l’onde à se déplacer vers le centre de l’élément. L’option Sortie force l’onde à se déplacer du centre de l’élément vers l’extérieur. Dernière mise à jour le 4/10/2011 185 186 UTILISATION D’ADOBE PREMIERE ELEMENTS 10 Création d’effets Onde Indique la forme de l’onde. Vous avez le choix entre sinusoïde, cercle, triangle ou carré. Intensité Indique la hauteur de l’onde. Fréquence Indique la fréquence de l’onde. Pour obtenir une onde verticale ou horizontale uniquement, déplacez le curseur Fréquence complètement à gauche pour la direction à ignorer. Largeur Indique la largeur de l’onde. Quatre coins Cet effet déforme un élément en modifiant la position de ses quatre coins. Utilisez-le pour étirer, réduire, incliner ou tordre un élément, ou pour simuler une perspective ou un mouvement de rotation à partir du bord d’une couche, notamment l’ouverture d’une porte. A C B Quatre coins A. Elément original B. Coin déplacé C. Elément final Déformation de la lentille (Windows uniquement) Avec cet effet l’élément apparaît comme s’il était vu dans une lentille déformée. Courbure Modifie la courbure de la lentille. Indiquez une valeur négative pour rendre l’élément concave, une valeur positive pour le rendre convexe. Décentrement vertical et horizontal Déplace le point focal de la lentille ; l’élément se courbe et se brouille. Lorsque des valeurs sont excessives, l’élément se recourbe sur lui-même. Effet de prisme vertical et horizontal Crée un effet analogue au décentrement vertical ou horizontal, à ceci près que l’élément ne se recourbe pas sur lui-même à des valeurs extrêmes. Fond Indique la couleur d’arrière-plan. Fond alpha Lorsqu’elle est sélectionnée, cette option rend le fond transparent et ainsi les pistes sous-jacentes sont visibles. Pour accéder à cette option depuis le panneau Propriétés, cliquez sur le bouton Configuration situé à droite du nom de l’effet. Dédoublement L’effet Dédoublement crée une image dédoublée de l’élément et place le centre de son côté à un point pivot que vous spécifiez. Vous pouvez varier l’emplacement du point pivot et l’angle de réflexion avec le temps. Centre La première valeur détermine l’emplacement horizontal du point pivot. La seconde, détermine quant à elle son emplacement vertical. Angle Cette valeur détermine l’angle selon lequel l’image dédoublée pivote au niveau du point pivot. Ondulation (Windows uniquement) Cet effet génère un motif ondulant sur l’élément comme des vaguelettes à la surface d’un étang. Vous pouvez régler la forme, l’intensité et le sens de ces vaguelettes, et aussi définir la couleur de fond. Dernière mise à jour le 4/10/2011 UTILISATION D’ADOBE PREMIERE ELEMENTS 10 Création d’effets Sphérisation L’effet Sphérisation, qui plaque l’élément sur une sphère, permet de donner un aspect tridimensionnel (3D) aux objets texte ou graphiques. Pour définir la taille de la sphère, entrez une valeur Rayon comprise entre 0,1 et 2 500. Pour positionner l’effet, entrez des valeurs horizontales ou verticales pour Centre de la sphère. Transformation Cet effet applique à l’élément des transformations géométriques bidimensionnelles. Utilisez l’effet Géométrie pour incliner l’élément le long d’un axe donné. Appliquez l’effet Géométrie plutôt que des effets fixes pour interpréter le point d’ancrage, la position, l’échelle ou l’opacité avant d’autres effets standard. Point d’ancrage Définit le point, en coordonnées x,y, autour duquel l’élément sera mis à l’échelle ou incliné. Position Définit l’emplacement, en cordonnées x,y, du centre (point d’ancrage) de l’élément. Hauteur d’échelle Augmente ou diminue la hauteur d’échelle selon un pourcentage de la hauteur de l’élément source. Largeur d’échelle Augmente ou diminue la largeur d’échelle selon un pourcentage de la largeur de l’élément source. Echelle uniforme Met à l’échelle la hauteur et la largeur proportionnellement. Oblique Indique le degré d’inclinaison. Axe oblique L’axe selon lequel l’élément est incliné. Si la valeur spécifiée est 0, elle ne produit aucun effet. Rotation Indique le nombre de rotations complètes et le degré de rotation de l’élément. Opacité Indique le degré de transparence de l’élément, en pourcentage. Remarque : Géométrie est un effet Adobe After Effects qui inclut le contrôle Angle obturateur et l’option Utiliser l’angle obturateur (ces deux contrôles s’appliquent uniquement à Adobe After Effects). Tourbillon Cet effet déforme l’image par rotation autour d’un point. La déformation est plus marquée au centre qu’aux extrémités. Onde Cet effet applique à l’élément une déformation ondulatoire. Forme Les options d’un menu contextuel permettent de spécifier la forme de l’onde. Amplitude Indique la hauteur de l’onde. Période Indique la distance entre le sommet d’une onde à la suivante. Direction Indique la direction de l’onde, en degrés. Vitesse Indique la vitesse à laquelle l’onde se propage au cours de la lecture. Exclure Les options d’un menu contextuel permettent de spécifier l’orientation de l’onde. Phase Définit le point en degrés marquant le début du cycle d’ondulation. Lissage Les options d’un menu contextuel permettent de déterminer l’intensité de flou utilisée pour lisser les bords des ondes. Dernière mise à jour le 4/10/2011 187 UTILISATION D’ADOBE PREMIERE ELEMENTS 10 Création d’effets Générer Halo L’effet Lumière parasite simule la réfraction d’une source lumineuse vive sur l’objectif de la caméra. Centre de la source lumineuse Indique l’emplacement du centre de la source lumineuse. Luminosité de la source Indique le pourcentage de luminosité. Les valeurs autorisées vont de 0 à 300 %. Objectif Permet de sélectionner le type d’objectif à simuler. Part de l’original Spécifie le niveau de fusion de l’effet avec l’élément source. Voir aussi « Rendu » à la page 200 Image Noir & blanc Cet effet convertit les images couleur en niveaux de gris, c’est-à-dire que les couleurs deviennent des nuances de gris. Vous ne pouvez pas appliquer d’images clés à cet effet. Balance des couleurs (TLS) L’effet Balance des couleurs (TLS) intervient sur les niveaux de teinte de luminosité et de saturation. Teinte Définit les coloris de l’élément. Luminosité Définit la luminosité de l’élément. Saturation Définit l’intensité des couleurs d’un élément. Remarque : la définition du paramètre Saturation sur -100 a pour effet de convertir un film en niveaux de gris. Balance des couleurs (RVB) Cet effet modifie les couleurs de l’élément en ajustant ses niveaux RVB. Déplacez les curseurs Rouge, Vert et Bleu pour régler le niveau de chaque couleur. Filtre chromatique (Windows uniquement) Cet effet convertit un élément en niveaux de gris, à l’exception des couleurs que vous indiquez. Utilisez cet effet pour mettre l’accent sur une zone définie de l’élément. Par exemple, dans une image représentant un match de basket, isolez le ballon en sélectionnant et en préservant ses couleurs et affichez le reste de l’image en niveaux de gris. Notez cependant que le Filtre chromatique ne permet d’isoler que des couleurs, non des objets. Configuration des paramètres de filtre chromatique 1 Appliquez l’effet. 2 Dans le panneau Tâches, sélectionnez l’effet et cliquez sur le bouton Modifier les effets. Cliquez ensuite sur le bouton Configuration situé à droite du nom de l’effet. 3 Dans la boîte de dialogue Filtre chromatique, sélectionnez la couleur à préserver en cliquant sur une couleur dans la zone Original située à gauche (le pointeur se transforme en pipette), ou en cliquant sur l’échantillon de couleur et en sélectionnant une couleur dans le sélecteur de couleur. Dernière mise à jour le 4/10/2011 188 UTILISATION D’ADOBE PREMIERE ELEMENTS 10 Création d’effets 4 Déplacez le curseur Tolérance pour augmenter ou réduire la plage de couleurs. 5 Pour inverser l’effet, c’est-à-dire préserver toutes les couleurs à l’exception de celle spécifiée, sélectionnez l’option Inverser, puis cliquez sur OK. 6 Cliquez sur Terminé. Remplacement de couleur (Windows uniquement) Cet effet remplace les occurrences de la couleur sélectionnée par une nouvelle couleur, tout en préservant les éventuels niveaux de gris. Vous pouvez ainsi modifier la couleur d’un objet dans un élément en le sélectionnant, puis en réglant les contrôles pour créer une autre couleur. Remplacer une couleur 1 Appliquez l’effet. 2 Dans le panneau Tâches, sélectionnez l’effet et cliquez sur le bouton Modifier les effets. Cliquez ensuite sur le bouton Configuration situé à droite du nom de l’effet. 3 Dans la boîte de dialogue Remplacement de couleur, sélectionnez la couleur à remplacer en cliquant sur une couleur dans la zone Original située à gauche (le pointeur se transforme en pipette), ou en cliquant sur l’échantillon de couleur cible et en sélectionnant une couleur dans le sélecteur de couleur. 4 Sélectionnez la couleur de remplacement en cliquant sur l’échantillon de la couleur de remplacement. 5 A l’aide du curseur Tolérance, élargissez ou réduisez la plage de couleurs à remplacer. 6 Sélectionnez la propriété Couleur opaque pour effectuer le remplacement sans conserver les niveaux de gris, puis cliquez sur OK. 7 Cliquez sur Terminé. Correction gamma L’effet Correction gamma éclaircit ou assombrit un élément sans trop altérer les tons foncés et les tons clairs. Pour ce faire, la Correction gamma modifie la luminosité des tons moyens (milieu de gamme des niveaux de gris) sans toucher aux zones sombres ou claires. La valeur gamma par défaut est 7. Vous pouvez choisir une valeur gamma entre 1 et 28. Teinte Cet effet modifie les informations de couleur de l’élément. Pour chaque pixel, la valeur de luminance définit un mélange de deux couleurs. Les options Foncée et Claire indiquent les couleurs sombres auxquelles les pixels clairs seront mappés. Les pixels intermédiaires reçoivent des valeurs intermédiaires. L’option Facteur détermine l’intensité de l’effet. Incrustation Pour plus d’informations sur l’utilisation d’effets d’incrustation pour créer une transparence, voir « Surimpression et transparence » à la page 167. Réglage alpha Utilisez l’effet Réglage alpha à la place de l’effet Opacité pour modifier l’ordre de rendu par défaut des effets fixes. Modifiez le pourcentage d’opacité pour créer des niveaux de transparence. Les options suivantes permettent d’interpréter la couche alpha dans l’élément. Dernière mise à jour le 4/10/2011 189 190 UTILISATION D’ADOBE PREMIERE ELEMENTS 10 Création d’effets Remarque : cet effet ignore ou inverse la couche alpha d’une seule instance de l’élément. Pour modifier la couche alpha de toutes les instances de l’élément, optez pour la commande Métrage. Ignorer alpha Ignore la couche alpha de l’élément. Inverser alpha Inverse les zones transparentes et opaques de l’élément. Masque seul Affiche seulement la couche alpha. A B C D Réglage alpha A. Elément avec la couche alpha. B. Ignorer alpha C. Inverser alpha D. Masque seul Voir aussi « Inversion ou masquage des couches alpha » à la page 172 Incrustation Filtre bleu et Incrustation Filtre vert (Windows uniquement) Les effets Incrustation Filtre bleu et Incrustation Filtre vert créent un masque de tous les pixels qui sont identiques à un filtre bleu ou vert standard, de sorte qu’ils deviennent transparents. Ils sont généralement utilisés pour remplacer un fond bleu ou vert par un autre élément ; par exemple, lors du remplacement d’un filtre bleu situé derrière un chroniqueur météo par une carte météorologique. Pour être utilisé efficacement, l’effet Incrustation Filtre bleu ou Incrustation Filtre vert nécessite un métrage où le fond est un filtre bleu ou vert standard lumineux, éclairé de façon homogène. Assurez-vous que les personnes ou les objets que vous placez devant la toile de fond ne portent pas les mêmes couleurs que la toile de fond (à moins qu’ils aient des zones que vous vouliez rendre transparentes). Pour un métrage en une seule couleur ne répondant pas à ces exigences, essayez l’effet Incrustation Chrominance ou Videomerge. Vous pouvez définir les réglages suivants dans la vue Propriétés du panneau Tâches : Seuil Définit le niveau de bleu ou de vert qui détermine quelles zones sont transparentes dans l’élément. Faites glisser le curseur Seuil vers la gauche pour augmenter le montant de transparence. Utilisez l’option Masque seul pour afficher les zones sombres (transparentes) à mesure que vous déplacez le curseur Seuil. Découpe Définit l’opacité des zones non transparentes désignées par l’option Seuil. Pour augmenter l’opacité, faites glisser le curseur Découpe vers la droite. Utilisez l’option Masque seul pour afficher les zones claires (opaques) à mesure que vous déplacez le curseur Découpe. Lissage Indique le degré de lissage appliqué aux frontières séparant les zones transparentes des zones opaques. Choisissez Aucun pour obtenir des frontières nettes, sans lissage. Cela permet de préserver les lignes franches, comme dans les titres. Choisissez Faible ou fort selon l’importance du lissage souhaitée. Masque seul Affiche uniquement la couche alpha de l’élément. Le noir représente les zones transparentes, le blanc les zones opaques et le gris les zones partiellement transparentes. Voir aussi « Surimpression et transparence » à la page 167 Dernière mise à jour le 4/10/2011 191 UTILISATION D’ADOBE PREMIERE ELEMENTS 10 Création d’effets Incrustation Chrominance (Windows uniquement) L’effet Incrustation Chrominance crée une transparence à partir d’une couleur ou d’une plage chromatique. Ce type d’incrustation est utile pour une scène filmée devant un filtre contenant une plage d’une couleur ; un filtre bleu foncé, par exemple. Pour sélectionner une couleur, cliquez sur le nuancier ou cliquez sur l’outil Pipette et sélectionnez une couleur dans le panneau Moniteur. Pour contrôler la plage de couleurs transparentes, modifiez le niveau de tolérance. Vous pouvez également lisser les bords de la zone transparente pour créer une transition lissée entre les zones transparentes et opaques. A C B D Incrustation Chrominance A. Elément original B. Surimpression de la couleur bleu. C. Elément de la seconde piste D. Elément composite final Appliquez l’effet Incrustation Chrominance plusieurs fois à un élément pour incruster plusieurs couleurs. Si nécessaire, réglez les options de chrominance suivantes : Tolérance Elargit ou réduit la plage de couleurs qui deviendra transparente. Plus la valeur est élevée, plus la plage est large. Dégradé Mélange l’élément en cours d’incrustation avec l’élément sous-jacent. Plus la valeur est élevée, plus les éléments se confondent. Seuil Définit la quantité des tons foncés dans la plage de la couleur sélectionnée. Plus la valeur est élevée, plus les tons foncés sont importants. Découpe Obscurcit ou éclaircit les tons foncés. Faites glisser vers la droite pour obscurcir les tons foncés, en veillant à ne pas dépasser le curseur Seuil ; les pixels gris et les pixels transparents seraient inversés. Lissage Indique le degré de lissage appliqué aux frontières séparant les zones transparentes des zones opaques. Le lissage consiste à mélanger les pixels pour estomper les limites. Choisissez Aucun pour obtenir des frontières nettes, sans lissage. Cela permet de préserver les lignes franches, comme dans les titres. Choisissez Faible ou fort selon l’importance du lissage souhaitée. Masque seul Affiche uniquement la couche alpha de l’élément tel qu’il est modifié par les réglages d’incrustation. Si l’option Masque seul est sélectionnée, les zones opaques d’un élément apparaissent en blanc, les zones transparentes apparaissent en noir et les zones partiellement transparentes en gris. Supprimez toutes les zones en gris pour produire une incrustation propre, aux contours nets. Voir aussi « Surimpression et transparence » à la page 167 Effet d’incrustation Cache différentiel Cet effet crée une transparence en comparant un élément source à un élément différentiel, puis masque les pixels dans l’image source qui correspondent à la position et à la couleur dans l’image différentielle. Il est en général utilisé pour masquer un arrière-plan statique derrière un objet animé, placé ensuite sur un arrière-plan différent. L’élément différentiel est souvent une simple image de métrage d’arrière-plan (avant que l’objet animé n’apparaisse). Pour cette raison, l’effet d’incrustation Cache différentiel est surtout employé dans les scènes filmées avec une caméra fixe et un arrière-plan statique. Dernière mise à jour le 4/10/2011 192 UTILISATION D’ADOBE PREMIERE ELEMENTS 10 Création d’effets A C B D Effet d’incrustation Cache différentiel A. Image originale B. Image de fond C. Image sur une seconde piste. D. Image composite finale Cache de transparence (quatre points, huit points et seize points) Utilisez ces effets pour appliquer un cache de transparence de quatre, huit ou seize points de réglage pour des incrustations plus détaillées. Après avoir appliqué l’effet, cliquez sur le bouton Modifier les effets dans le panneau Tâches, puis sur le nom de l’effet pour afficher les marges du cache de transparence dans le panneau Moniteur. Pour ajuster le cache, faites glisser les marges dans le panneau Moniteur ou faites glisser les valeurs dans le panneau Tâches. Voir aussi « Masquage des objets indésirables avec un cache de transparence » à la page 171 Effet Incrustation Cache image L’effet d’incrustation Image cache définit les zones transparentes en fonction de la couche alpha ou des valeurs de luminosité d’une image de cache. Pour obtenir les résultats attendus, utilisez comme cache une image en niveaux de gris, sauf si vous voulez changer les couleurs de l’élément. Chaque couleur de l’image cache supprime le même niveau de couleur de l’élément. Par exemple, les zones blanches de l’élément correspondant aux zones rouges de l’image cache apparaissent en bleu-vert (rappelez-vous que le blanc d’une image RVB comprend 100 % de rouge, 100 % de vert et 100 % de bleu) ; comme le rouge devient lui aussi transparent dans l’élément, seules les couleurs bleues et vertes conservent leurs valeurs initiales. Sélectionnez votre cache en cliquant sur le bouton Configuration dans la vue Propriétés de l’effet. Image fixe utilisée comme cache (gauche) définissant les zones transparentes dans l’élément supérieur (centre) et révélant l’élément d’arrièreplan (droite). Cache Alpha Combine les éléments en utilisant les valeurs de couche alpha du cache d’image. Cache par lumi Combine les éléments en utilisant les valeurs de luminance du cache d’image. Effet Incrustation Luminance Cet effet masque toutes les zones d’un calque correspondant à la luminance ou à la luminosité spécifiée. Utilisez cet effet lorsque la luminance de l’objet auquel vous souhaitez appliquer un cache est très différente de celle de son arrièreplan. Si, par exemple, vous voulez créer un masque pour des notes de musique sur un fond blanc, vous pouvez masquer les valeurs plus claires. Les notes de musique foncées forment alors les seules zones opaques. Dernière mise à jour le 4/10/2011 UTILISATION D’ADOBE PREMIERE ELEMENTS 10 Création d’effets L’arrière-plan blanc de l’image originale (gauche et haut) est supprimé à l’aide de l’effet d’incrustation Luminance et combiné sur un calque sous-jacent (droite). Seuil Indique la plage des valeurs sombres qui sont transparentes. Plus les valeurs sont élevées, plus la plage de transparence s’élargit. Découpe Définit l’opacité des zones non transparentes désignées par l’option Seuil. Plus les valeurs sont élevées, plus la transparence est grande. Vous pouvez également utiliser l’effet d’incrustation Luminance pour rendre des zones claires transparentes en attribuant une valeur faible à l’option Seuil et une valeur élevée à l’option Découpe. Incrustation Non rouge L’incrustation Non rouge crée la transparence d’après les fonds bleus ou verts. Semblable aux incrustations Filtre bleu et Filtre vert, elle permet cependant de mélanger deux éléments. En outre, elle contribue à réduire l’effet de franges des contours des objets non transparents. Utilisez l’effet d’incrustation Non rouge pour rendre transparents les filtres verts lorsque vous devez contrôler le mélange ou lorsque les résultats d’un effet d’incrustation Filtre bleu ou Filtre vert ne sont pas satisfaisants. Les paramètres d’incrustation Non rouge suivants sont réglés dans le panneau Tâches : Seuil Définit les niveaux de bleu ou de vert qui déterminent quelles zones sont transparentes dans l’élément. Faites glisser le curseur Seuil vers la gauche pour augmenter le montant de transparence. Utilisez l’option Masque seul pour afficher les zones sombres (transparentes) à mesure que vous déplacez le curseur Seuil. Découpe Définit l’opacité des zones non transparentes désignées par la valeur Seuil. Plus les valeurs sont élevées, plus la transparence est grande. Faites glisser vers la droite jusqu’à ce que le niveau de la zone opaque soit satisfaisant. Suppression de la frange Supprime la couleur résiduelle du filtre vert ou bleu le long des bords des zones opaques d’un élément. Choisissez Aucune pour désactiver la suppression de la frange. Choisissez Verte ou Bleue pour supprimer un bord résiduel du métrage de filtre vert ou bleu, respectivement. Lissage Spécifie le degré de lissage appliqué aux frontières séparant les zones transparentes des zones opaques. Choisissez Aucun pour obtenir des frontières nettes, sans lissage. Cela permet de préserver les lignes franches, comme dans les titres. Choisissez Faible ou fort selon l’importance du lissage souhaitée. Masque seul Affiche uniquement la couche alpha de l’élément. Le noir représente les zones transparentes, le blanc les zones opaques et le gris les zones partiellement transparentes. Combinez l’effet Incrustation Non rouge avec l’effet Incrustation Filtre bleu, Incrustation Filtre vert ou Videomerge pour lisser les zones difficiles à incruster. Dernière mise à jour le 4/10/2011 193 UTILISATION D’ADOBE PREMIERE ELEMENTS 10 Création d’effets Voir aussi « Surimpression et transparence » à la page 167 Effet Cache de suppression Cet effet supprime les franges des éléments qui sont prémultipliées avec une couleur. Il est utile pour combiner des couches alpha avec des textures de remplissage de fichiers distincts. Si vous importez un métrage comportant une couche alpha prémultipliée, vous devrez peut-être supprimer les halos des images. Les halos sont générés par un contraste élevé entre la couleur de l’image et la couleur de fond ou du cache. Supprimer ou modifier la couleur du cache permet de supprimer les halos. Sélectionnez la couleur du cache dans le menu Type de masque. Effet Incrustation Différence RVB (Windows uniquement) L’effet d’incrustation Différence RVB est une version simplifiée de l’effet d’incrustation Chrominance. Il permet de sélectionner une plage de couleurs, mais pas de fusionner l’image ni d’ajuster la transparence des gris. L’effet d’incrustation Différence RVB convient parfaitement aux scènes fortement éclairées sans tons foncés ou aux premiers montages qui ne nécessitent aucun peaufinage. Couleur Indique quelle couleur dans la vidéo sera rendue transparente par le masque. Tolérance Elargit ou réduit la plage de la couleur cible qui deviendra transparente. Plus la valeur est élevée, plus la plage est étendue. Lissage Indique le degré de lissage appliqué aux frontières séparant les zones transparentes des zones opaques. Choisissez Aucun pour obtenir des frontières nettes, sans lissage. Cela permet de préserver les lignes franches, comme dans les titres. Choisissez Faible ou Fort selon l’importance du lissage souhaitée. Masque seul Affiche uniquement la couche alpha de l’élément. Le noir représente les zones transparentes, le blanc les zones opaques et le gris les zones partiellement transparentes. Ombre portée Applique un décalage de ton foncé à moitié gris et à moitié opaque par rapport aux zones opaques de l’image de l’élément original de quatre pixels vers le bas ou la droite. Cette option donne un meilleur résultat avec des objets graphiques simples tels que des titres. Incrustation Cache de piste Utilisez l’incrustation Cache de piste pour afficher un élément (élément de fond) au travers d’un autre (élément surimprimé) en utilisant un troisième fichier comme cache pour créer des zones transparentes dans l’élément en surimpression. Cet effet nécessite deux éléments et un cache, chacun étant placé sur sa piste respective. Les zones blanches du cache sont opaques dans l’élément en surimpression, empêchant ainsi les éléments sous-jacents de transparaître. Les zones noires du cache sont transparentes, et les zones grises partiellement transparentes. Il existe plusieurs moyens de créer des caches : • Créez du texte ou des formes (utilisez uniquement des images en niveaux de gris si vous souhaitez disposer des informations de luminance), enregistrez le titre, puis importez le fichier en tant que cache dans la vue Titres. • Créez un cache à partir d’un élément en utilisant l’effet Videomerge, Incrustation Chrominance, Incrustation Filtre bleu, Incrustation Filtre vert ou Incrustation Non rouge, puis sélectionnez l’option Masque seul de l’effet. • Créez une image en niveaux de gris dans Adobe Photoshop Elements, Adobe Illustrator ou Adobe Photoshop, puis importez-la dans Adobe Premiere Elements. Dernière mise à jour le 4/10/2011 194 UTILISATION D’ADOBE PREMIERE ELEMENTS 10 Création d’effets L’effet Incrustation Cache de piste présente les paramètres suivants : Cache Enumère les pistes vidéo contenant des éléments susceptibles d’être utilisés comme caches. Choisissez-en une dans la liste. Composite d’après Sélectionnez Cache Alpha, dans le menu contextuel, pour définir la transparence du cache en fonction de sa couche alpha. Cache par lumi. définit la transparence en fonction de la luminance ou de la luminosité du cache. Inverser Inverse l’ordre des éléments d’arrière-plan et d’avant-plan. Voir aussi « Surimpression et transparence » à la page 167 « Création d’une transparence avec l’effet Incrustation Cache de piste » à la page 171 Eléments NewBlue Art Effects Aérographe L’option Aérographe crée un effet bombe de peinture en adoucissant les couleurs, tout en conservant des bords nets. Jet Vous permet de définir la largeur de jet de l’aérographe. Augmentez cette valeur pour mélanger les couleurs sur des zones de grande taille. Diminuez-la pour que les détails de chaque couleur individuelle ressortent davantage. NewBlue, Inc., www.newbluefx.com . Coloriser L’option Coloriser passe les images en noir et blanc, puis rehausse des zones spécifiques à l’aide d’une ou deux couleurs de votre choix. Les zones rehaussées sont celles qui contiennent l’une des deux couleurs spécifiées. Vous pouvez spécifier les deux couleurs dominantes de l’image et définir la quantité de couleur à appliquer. Pour utiliser une seule couleur, définissez la valeur d’intensité de l’une des couleurs sur 0. Couleur A et Couleur B Spécifiez les couleurs dominantes de l’image. Servez-vous de la pipette pour sélectionner les couleurs directement dans l’image ou cliquez sur l’échantillon dans le sélecteur de couleurs. La luminosité, qu’elle soit importante ou faible, n’affecte pas les résultats ; toutefois, la teinte est importante. Par exemple, vous pouvez sélectionner du vert foncé ou du vert clair et le résultat sera le même. Vous pouvez affiner la couleur en cliquant sur l’échantillon de couleur et en l’ajustant dans le sélecteur de couleurs. Intensité A et Intensité B Contrôlez l’influence de la couleur de peinture associée. Plus la peinture est intense, plus elle est utilisée pour colorer les teintes voisines. NewBlue, Inc., www.newbluefx.com . Dessin au trait L’effet Dessin au trait convertit une image en une série de points et de lignes, dessinés sur un fond de couleur uni. Papier Définit la couleur d’arrière-plan. Servez-vous de la pipette pour sélectionner directement une couleur dans l’image ou cliquez sur l’échantillon pour choisir une couleur dans le sélecteur de couleurs. Encre Définit la couleur du stylo utilisé pour tracer les lignes. Servez-vous de la pipette ou de l’échantillon pour choisir une couleur. Dernière mise à jour le 4/10/2011 195 UTILISATION D’ADOBE PREMIERE ELEMENTS 10 Création d’effets Densité Définit la sensibilité pour la création des lignes. Faites glisser le curseur à gauche au maximum pour obtenir une ligne fine ou inexistante. Faites glisser le curseur à droite pour obtenir une image complexe, dont les lignes transparaissent dans la texture. NewBlue, Inc., www.newbluefx.com . Métallique L’effet Métallique modifie une image de manière à ce qu’elle ait l’air constituée de métal. Vous pouvez choisir la couleur du métal, son comportement et la quantité de métal ajoutée à l’image originale. Couleur Définit la couleur du métal. Servez-vous de la pipette pour sélectionner directement une couleur dans l’image ou cliquez sur l’échantillon pour choisir une couleur dans le sélecteur de couleurs. Métal Indique quelle quantité de métal est mélangée à l’image. Cet effet peut être utilisé conjointement à l’option Image pour créer un mélange harmonieux entre l’image et le métal. Image Indique la proportion de l’image originale à mélanger avec le métal. Le mélange d’un métal et des couleurs originales permet de créer une image saisissante. Activez à la fois les options Métal et Image pour augmenter la luminosité. NewBlue, Inc., www.newbluefx.com . Esquisse au pastel L’effet Esquisse au pastel adoucit les couleurs et affirme la netteté des bords, donnant à l’image une apparence de peinture aux couleurs pastel. Densité Définit la sensibilité pour la création des lignes. Faites glisser le curseur vers la gauche pour diminuer le nombre de lignes et vers la droite pour l’augmenter. Dégradé Indique comment mélanger l’image originale avec l’image esquissée. Faites glisser le curseur vers la droite pour que l’image originale domine. Faites-le glisser vers la gauche pour donner une apparence plus esquissée. NewBlue, Inc., www.newbluefx.com . Apparence film NewBlue Film ancien L’effet Film ancien donne à votre vidéo l’apparence d’un vieux film (éraflures, tressautements, grain de l’image), avec divers paramètres que vous pouvez modifier pour un impact maximum. Dommages Détermine le degré d’endommagement simulé du film, notamment les éraflures et l’usure. Couleur-Sépia-N&B Transforme un film couleur en film sépia ou noir et blanc. Bougé Détermine le degré de tressautement de la caméra dans la scène. Schéma d’usure Détermine le type d’usure simulé sur le film. Utilisez ce paramètre conjointement avec l’option Dommages. NewBlue, Inc., www.newbluefx.com . Dernière mise à jour le 4/10/2011 196 UTILISATION D’ADOBE PREMIERE ELEMENTS 10 Création d’effets Mouvements NewBlue Eléments Effects Caméra active L’effet Caméra active simule divers mouvements de caméra, notamment l’effet caméra à l’épaule, marteau-piqueur et voyage en train. Horizontal Définit la plage de mouvements sur un axe horizontal (gauche et droite). Vertical Définit la plage de mouvements sur un axe vertical (haut en bas). Recadrage Agrandit l’image afin qu’elle ne soit pas coupée au niveau des bords, en raison des mouvements de caméra. En fonction des paramètres Horizontal et Vertical, faites glisser le curseur jusqu’à l’endroit approprié pour masquer tous les bords d’image visibles. Fréquence Définit la vitesse de déplacement de la caméra d’une position à une autre. Bougé Définit la fréquence et l’intensité des tressautements aléatoires, lorsque la caméra passe d’une position à une autre. NewBlue, Inc., www.newbluefx.com . Tremblement de terre L’effet Tremblement de terre recrée les mouvements chaotiques d’un véritable séisme, en bougeant, en tournant et en brouillant l’image, simulant les secousses de la caméra. Amplitude Définit l’amplitude des mouvements. Faites glisser le curseur vers la gauche pour des mouvements légers. Amenez-le le plus droite pour une amplitude de mouvement maximum. NewBlue, Inc., www.newbluefx.com . Brouillage incliné L’effet Brouillage incliné déforme l’image sur la base de deux axes. Imaginez par exemple une rangée de livres, sur une étagère, qui penche vers la droite. Si vous poussez les livres vers la gauche, ils seront alors tous penchés à gauche. Cette option vous permet d’augmenter ou de diminuer l’inclinaison (angle) de la première image, puis de brouiller cette image suivant cette inclinaison. Inclinaison H Indique une inclinaison horizontale. Dans le cas d’une inclinaison horizontale, l’image se brouille progressivement sur les côtés à mesure qu’elle s’éloigne du point central de l’effet. Inclinaison V Indique une inclinaison verticale. Dans le cas d’une inclinaison verticale, l’image se brouille progressivement en haut et en bas à mesure qu’elle s’écarte au-dessus du point central de l’effet. Angle Fait pivoter l’effet de pente suivant un angle en degrés. Centre Indique le point central de l’effet de brouillage incliné. Dégradé Indique le degré de brouillage à appliquer à l’image. Faites glisser le curseur à gauche au maximum pour faire disparaître le brouillage. Faites-le glisser vers la droite pour augmenter le pourcentage de brouillage, jusqu’à ce que l’image originale soit totalement remplacée par une image floue. NewBlue, Inc., www.newbluefx.com . Dernière mise à jour le 4/10/2011 197 UTILISATION D’ADOBE PREMIERE ELEMENTS 10 Création d’effets Zoom flou L’effet Zoom flou simule un zoom de caméra dans le champ, en ajoutant un flou de déplacement que vous pouvez abaisser ou remonter pour obtenir un effet plus radical. Zoom Définit la puissance du zoom. Faites glisser le curseur vers la droite pour augmenter l’agrandissement de l’image. A mesure que vous l’augmentez, un flou se crée en partant de l’image originale jusqu’à une version agrandie de l’image. Dégradé Indique le degré de flou à appliquer à l’image nette. Lorsque le curseur est placé tout à gauche, le flou disparaît. Faites glisser le curseur vers la droite pour augmenter le pourcentage de flou, jusqu’à ce que l’image originale soit totalement remplacée par l’image floue. Centre Définit l’origine du zoom.. NewBlue, Inc., www.newbluefx.com . Effet NewBlue Cartoonr L’effet Cartoonr Plus de NewBlue est le dernier ajout à la liste des effets pouvant être appliqués aux séquences vidéo dans Adobe Premiere Elements. Cet effet dote les séquences vidéo sur lesquelles il est appliqué d’un aspect de style dessin animé. Utilisez-le pour créer un dessin animé à partir de l’une de vos séquences vidéo. Vous pouvez personnaliser cet effet en modifiant ses paramètres. Densité Détermine le nombre de lignes à tracer. Avec la valeur la plus faible, seules les lignes les plus simples et les plus évidentes sont visibles. Nettoyer Supprime les impuretés et le bruit entre les lignes. Largeur Détermine la largeur des lignes. L’augmentation de la valeur accroît la largeur générale des lignes. Mixage Détermine l’intensité des lignes noires entrelacées dans l’image. Augmentez la valeur pour obtenir des lignes unies noires. Calques Détermine le nombre de calques de peinture pour la coloration de l’image. Une valeur faible permet d’obtenir de larges calques distincts. Augmentez la valeur pour fusionner les peintures dans une palette qui se modifie constamment. Lisse Contrôle le lissage des bords du calque. Des valeurs faibles définissent des bords crus à haute résolution. Si les valeurs sont élevées, les calques s’éloignent et se rapprochent des lignes de l’image. Plus net Augmente la netteté des bords du calque. Des valeurs élevées définissent un effet fort, presque cassant. Ombrage Ajoute un ombrage gras autour des bords des objets de l’image, rendant celle-ci plus spectaculaire. Variation chromatique Lorsque vous modifiez la valeur, les couleurs sont remplacées par d’autres couleurs incluses dans le spectre de la couleur primaire. Couleur Définit la saturation des couleurs. Réduisez la valeur pour obtenir une image monochrome. Augmentez-la pour obtenir des couleurs vives. Luminosité Définit la luminosité générale de l’image. Contraste Augmente le contraste entre les zones sombres et claires de l’image. Dernière mise à jour le 4/10/2011 198 199 UTILISATION D’ADOBE PREMIERE ELEMENTS 10 Création d’effets Dégradé Fusionne l’image originale avec l’image de type dessin animé. Diminuez la valeur afin d’obtenir une image proche de l’image originale. Augmentez-la pour intensifier l’effet dessin animé. Perspective 3D simple Cet effet permet de manipuler un élément dans un espace tridimensionnel imaginaire. Vous pouvez faire pivoter l’élément autour d’un axe horizontal ou vertical et le déplacer vers l’avant ou vers l’arrière. Vous pouvez également créer des reflets spéculaires et simuler le reflet de la lumière sur une surface en rotation. La source lumineuse se situe toujours au-dessus, derrière et à gauche du spectateur. Du fait que la lumière vient d’en haut, l’élément doit pencher vers l’arrière pour capter le reflet. Le réalisme de l’aspect tridimensionnel s’en trouve renforcé. A B C Options 3D simple A. Rotation horizontale B. Rotation horizontale et verticale C. Rotation horizontale, verticale et distance Rotation horizontale Détermine le sens de la rotation (autour d’un axe vertical). Vous pouvez appliquer une rotation de 90 degrés pour afficher le « dos » de l’élément, c’est-à-dire l’élément inversé comme dans un miroir. Rotation verticale Détermine le sens de la rotation (autour d’un axe horizontal) Distance d’observation Indique la distance de l’élément par rapport au spectateur. Plus la valeur est élevée, plus l’élément s’éloigne. Reflet spéculaire Ajoute un jet de lumière qui se reflète sur la surface du calque en rotation, comme si une source lumineuse éclairait d’en haut. En mode prévisualisation de l’image filaire, un signe plus (+) rouge indique le reflet s’il n’est pas visible sur le calque (c’est-à-dire si le centre du reflet ne fait pas intersection avec l’élément) ; autrement, le Dernière mise à jour le 4/10/2011 UTILISATION D’ADOBE PREMIERE ELEMENTS 10 Création d’effets signe plus est vert. Vous devez effectuer un rendu de prévisualisation pour que le reflet devienne visible dans le panneau Moniteur. Prévisualisation Trace un aperçu filaire de l’élément tridimensionnel. Le traitement d’un élément tridimensionnel peut être assez long ; le rendu filaire vous donne plus rapidement une idée de l’élément pour que vous puissiez le manipuler à votre guise. Une fois l’ajustement de l’élément filaire terminé, désélectionnez le contrôle Aperçu. Biseau alpha Cet effet ajoute un bord biseauté et éclairci aux bords alpha de l’élément, ce qui produit généralement l’impression d’une troisième dimension sur les éléments en deux dimensions. (Si l’élément n’a pas de couche alpha ou si sa couche alpha est entièrement opaque, l’effet s’applique aux bords de l’élément). Le contour créé par cet effet est un peu plus doux que celui produit par l’effet Contours biseautés. Il convient particulièrement aux objets texte contenant une couche alpha. Contours biseautés Cet effet donne un aspect biseauté tridimensionnel aux bords de l’élément. La position des bords est déterminée par la couche alpha de l’élément source. Contrairement au Biseau alpha, cet effet crée toujours des bords rectangulaires, de sorte que les éléments dont la couche alpha n’est pas rectangulaire laissent à désirer. Tous les bords ont la même épaisseur. Ombre portée L’effet Ombre portée jette une ombre portée derrière l’élément. La forme de l’ombre est déterminée par la couche alpha de l’élément. Contrairement à beaucoup d’autres effets, l’ombre portée peut créer une ombre à l’extérieur des limites de l’élément (les dimensions de l’élément source). L’effet Ombre portée reposant sur la couche alpha, il fonctionne bien avec les fichiers d’éléments 32 bits issus des logiciels de rendu 3D et de dessin qui gèrent la couche alpha. Remarque : l’effet Ombre portée donne de meilleurs résultats lorsqu’il est le dernier effet rendu ; appliquez-le après tous les autres effets. Vous pouvez créer une ombre réaliste dans des éléments animés en appliquant et en animant l’effet Trajectoire ou 3D simple avant d’appliquer l’effet Ombre portée. Pixellisation Facettes (Windows uniquement) L’effet Facette regroupe en cellules les pixels de même valeur colorimétrique afin de donner un aspect pictural. Cet effet ne permet pas l’utilisation d’images clés. Rendu Eclair L’effet Eclairs crée des éclairs et d’autres effets électriques, y compris un effet « Echelle de Jacob » (effet illustrant la foudre reliant deux pointes métalliques comme dans les films d’horreur) entre deux points spécifiques dans un élément. Cet effet s’exécute automatiquement sans images clés sur l’intervalle de temps. Point de départ, point d’impact Spécifie le point de début et de fin de l’éclair. Segments Spécifie le nombre de segments composant l’éclair principal. Une valeur élevée génère plus de détails, mais résulte en une animation plus saccadée. Dernière mise à jour le 4/10/2011 200 UTILISATION D’ADOBE PREMIERE ELEMENTS 10 Création d’effets Amplitude Spécifie la taille des ondulations dans l’éclair sous forme de pourcentage de la largeur de l’élément. Niveau de détails, Intensité des détails Spécifie le niveau de détails ajoutés à l’éclair et à ses branches. Pour Niveau de détails, les valeurs habituelles sont comprises entre 2 et 3. Pour Amplitude des détails, une valeur typique est 0,3. Des valeurs plus élevées pour ces options peuvent convenir pour des images fixes, mais elles tendent à obscurcir des animations. Ramifications Indique le niveau de ramification à la fin de l’éclair. La valeur 0 ne produit aucune ramification, la valeur 1 résulte en des ramifications à chaque segment. Sous-ramifications Spécifie le niveau de ramification à partir des branches. Des valeurs élevées produisent des éclairs ressemblant à des arbres. Angle des branches Spécifie l’amplitude de l’angle entre une branche et l’éclair principal. Longueur des segments Spécifie la taille de chaque segment de branche en tant que fraction de la taille moyenne des segments dans l’éclair. Segments/branche Spécifie le nombre maximum de segments pour chaque branche. Pour obtenir de longues branches, spécifiez des valeurs élevées à la fois pour les segments de branche et pour leur taille. Epaisseur des branches Spécifie la largeur moyenne de chaque branche en tant que fraction de la largeur de l’éclair. Modifiez les options suivantes pour l’effet Eclairs : Vitesse Spécifie la vitesse d’ondulation de l’éclair. Stabilité Détermine la manière dont l’éclair ondule sur la ligne définie par les points de début et d’impact. Des valeurs basses rapprochent l’éclair de la ligne ; des valeurs élevées créent des rebonds importants. Utilisez la valeur Force d’aspiration avec la valeur Stabilité pour créer un effet Echelle de Jacob qui ramène l’éclair à un emplacement sur la ligne de départ après qu’il ait été attiré dans une direction spécifiée dans Force d’aspiration. Une valeur Stabilité trop basse ne permet pas à l’éclair d’être étiré sous forme d’arc avant de revenir à sa place ; une valeur trop élevée fait rebondir l’éclair dans tous les sens. Impact fixe Détermine si le point d’impact de l’éclair reste fixe. Si cette option n’est pas sélectionnée, l’extrémité de l’éclair ondule autour du point d’impact. Epaisseur, Variation d’épaisseur Indiquez l’épaisseur de l’éclair principal ainsi que la variation d’épaisseur des différents segments. Les variations d’épaisseur s’effectuent de façon aléatoire. La valeur 0 ne produit aucun changement de l’épaisseur ; la valeur 1 résulte en des changements d’épaisseur maximum. Epaisseur intérieure Spécifie la largeur de la lueur interne, comme spécifié par la valeur Couleur interne. L’épaisseur intérieure est liée à l’épaisseur totale de l’éclair. Couleur externe, Couleur intérieure Spécifie les couleurs utilisées pour les lueurs interne et externe de l’éclair. Dans la mesure où l’effet d’éclair ajoute ces couleurs par-dessus les couleurs existantes de la composition, les couleurs primaires produisent généralement les meilleurs résultats. Souvent, les couleurs lumineuses s’éclaircissent, devenant parfois blanches, en fonction de la luminosité des couleurs sous-jacentes. Force centrifuge, Direction de la force Indiquez la force centrifuge et la direction de la force de l’éclair. Utilisez la valeur Force centrifuge avec la valeur Stabilité pour créer un effet Echelle de Jacob. Générateur aléatoire Spécifie un point de départ pour l’affichage aléatoire des effets d’éclair que vous avez spécifiés. Dans la mesure où les mouvements aléatoires de l’éclair peuvent interférer avec un autre élément, la définition d’une autre valeur pour l’option Générateur aléatoire démarre l’affichage aléatoire à un autre endroit et modifie la trajectoire de l’éclair. Mode de fusion Spécifie la façon dont l’éclair est ajouté à la couche. Dernière mise à jour le 4/10/2011 201 UTILISATION D’ADOBE PREMIERE ELEMENTS 10 Création d’effets Simulation Contrôle la génération image par image de l’éclair. Sélectionnez l’option Retour à chaque image pour inclure l’éclair dans chaque image. Pour que l’éclair se comporte de la même façon dans chaque image à chaque exécution, ne sélectionnez pas cette option. La sélection de cette option peut augmenter la durée du rendu. Accélération Cet effet crée un dégradé de couleur, en opérant une fusion avec le contenu de l’élément initial. Il crée un dégradé linéaire ou radial et change graduellement la position et les couleurs du dégradé. Utilisez les propriétés Point de départ et Point d’arrivée pour spécifier les positions de début et de fin. Utilisez le contrôle Dispersion pour disperser les couleurs du dégradé et éliminer les effets de bande. Remarque : les dégradés ne sont généralement pas bien diffusés ; d’importants effets de bande surviennent parce que le signal de chrominance de diffusion ne contient pas une résolution suffisante pour reproduire le dégradé de façon fluide. Le contrôle Dispersion disperse les couleurs du dégradé, supprimant ainsi les effets de bande visibles à l’œil humain. Voir aussi « Générer » à la page 188 Stabilisateur vidéo Stabilisateur L’effet stabilisateur supprime les secousses indésirables de la caméra en analysant l’image vidéo et en suivant les objets de l’image. Si l’image entière bouge soudainement, l’effet compense le mouvement en décalant l’image dans la position opposée, lissant ainsi les tressautements de la caméra. Vous pouvez indiquer l’intensité avec laquelle vous voulez faire disparaître les tressautements. Lorsque l’effet déplace l’image, il laisse vide la vidéo d’un côté. Utilisez Fond - Utiliser l’original, le zoom ou les deux pour indiquer comment l’espace sera rempli. Lissage Spécifie le degré de stabilisation. Lorsque qu’il est baissé au maximum, l’effet ne supprime que les plus faibles tressautements et vibrations. Lorsqu’il est monté au maximum, il permet au mouvement de la caméra de rester stable pendant un long moment. En cas de mouvement intentionnel exercé sur la caméra (par exemple si l’utilisateur fait un panoramique à travers la scène), le fait de définir une valeur élevée de lissage peut permettre à l’effet de supprimer ce mouvement. Par conséquent, il est important de définir le lissage de sorte qu’il soit approprié à chaque scène. Fond - Utiliser l’original Remplit tous les bords vides avec l’image de la vidéo d’origine. Cette option fonctionne bien en cas de faibles mouvements. Zoom Elargit l’image pour remplir les bords vides. Plus la stabilisation est nécessaire (plus l’image d’origine tremble), plus vous voudrez zoomer pour compenser les mouvements. Limite de correction du zoom Force la stabilisation pour qu’elle ne se fasse pas plus loin que les bords de l’image (zoomée) élargie. Cette option désactive la stabilisation lorsque celle-ci atteint le bord. Elle ne permet en effet pas la compensation totale du mouvement. Utilisez cette option si vous voulez vous assurer que ces bords n’apparaîtront jamais. NewBlue, Inc., www.newbluefx.com . Dernière mise à jour le 4/10/2011 202 UTILISATION D’ADOBE PREMIERE ELEMENTS 10 Création d’effets Esthétiques Luminescence alpha L’effet Luminescence alpha ajoute des couleurs autour des contours d’une couche alpha masquée. Une même couleur peut s’effacer progressivement ou glisser vers une autre nuance à mesure qu’elle s’éloigne du contour. Luminescence Détermine la distance sur laquelle la couleur s’éloigne du contour de la couche alpha. Plus la valeur est élevée, plus la luminescence est forte (et plus le traitement avant lecture ou exportation est lent). Luminosité Détermine l’opacité initiale de la luminescence. Couleur de départ Indique la couleur de luminescence actuelle. Cliquez sur l’échantillon de couleur pour choisir une autre couleur. Couleur d’arrivée Permet d’appliquer une autre couleur à la frange extérieure de la luminescence. Fondu Indique si les couleurs disparaissent en effet de fondu ou restent unies. Estampage couleur Cet effet accentue le contour des objets de l’élément, mais ne supprime pas les couleurs d’origine de celui-ci. Direction Indique la direction apparente dans laquelle la source lumineuse est orientée, en degrés. Un angle de 45 degrés porte l’ombre dans la direction Nord-Est. Relief Indique la profondeur du relief apparent, en pixels. En réalité, l’option Relief détermine l’épaisseur maximale des contours accentués. Contraste Indique le degré de renforcement des contours dans l’élément. Avec des valeurs basses, l’effet n’affecte que les contours les plus marqués. Plus vous augmentez la valeur, plus l’estampage est fort. Part de l’original Ajoute un pourcentage de l’élément source d’origine au résultat final. Estampage L’effet Estampage accentue le contour des objets de l’élément et supprime les couleurs. Il permet également d’accentuer les contours selon un angle donné. Direction Indique la direction apparente dans laquelle la source lumineuse est orientée, en degrés. Un angle de 45 degrés porte l’ombre dans la direction Nord-Est. Relief Indique la profondeur du relief apparent, en pixels. En réalité, l’option Relief détermine l’épaisseur maximale des contours accentués. Contraste Indique le degré de renforcement des contours dans l’élément. Avec des valeurs basses, l’effet n’affecte que les contours les plus marqués. Plus vous augmentez la valeur, plus l’estampage est fort. Part de l’original Ajoute un pourcentage de l’élément source d’origine au résultat final. Détection des contours L’effet Détection des contours identifie les zones de l’élément qui présentent des transitions significatives, puis accentue les contours. Les contours peuvent apparaître sous forme de lignes sombres sur fond blanc ou de lignes colorées sur fond noir. Après application de l’effet Détection des contours, les éléments ressemblent souvent à des croquis ou à des négatifs photographiques de l’original. Inverser Inverse l’élément, une fois les contours détectés. Si vous ne sélectionnez pas cette option, les contours présentent des lignes sombres sur fond blanc. Lorsque l’option Inverser est sélectionnée, les contours présentent des lignes colorées sur fond noir. Dernière mise à jour le 4/10/2011 203 UTILISATION D’ADOBE PREMIERE ELEMENTS 10 Création d’effets Part de l’original Ajoute un pourcentage de l’élément source d’origine au résultat final. Mosaïque Cet effet remplit un calque de rectangles de couleur unie. Cela permet notamment de créer un élément fortement pixellisé. Colonnes/Rangées Indique le nombre de divisions de la mosaïque dans chaque direction. Couleurs nettes Applique à chaque carreau la couleur qu’avait son pixel central dans l’élément d’origine. Sinon, les carreaux prennent la couleur moyenne de la zone correspondante dans l’élément d’origine. Bruit Cet effet altère de façon aléatoire la valeur des pixels sur l’ensemble de l’élément. Quantité Indique la quantité de bruit, c’est-à-dire le degré de déformation créée par le déplacement aléatoire des pixels. La plage s’étend de 0 % (pas d’effet) à 100 % (l’élément devient généralement indiscernable). Type Lorsque l’option Par couleur est utilisée, elle modifie séparément les valeurs Rouge, Vert et Bleu des pixels de l’élément. Sinon, la même valeur s’applique à toutes les couches. Ecrêtage Détermine si le bruit peut provoquer la réinitialisation des couleurs de pixels. Lorsque la valeur de couleur d’un pixel atteint son maximum, l’écrêtage s’arrête à cette valeur. Sans cette option, la valeur de couleur est réinitialisée ou repart aux valeurs les plus basses. Lorsque cette option est sélectionnée, même un bruit de 100 % laisse l’élément encore déchiffrable. Pour obtenir un élément totalement brouillé, désactivez l’option et activez Par couleur. Multiplication Cet effet divise l’écran en carreaux et affiche l’élément entier dans chacun d’eux. Déplacez le curseur pour indiquer le nombre de carreaux par colonne et par rangée. Solarisation Cet effet crée un mélange entre un élément négatif et un élément positif, ce qui génère un effet halo. L’effet est analogue à celui obtenu en exposant brièvement une épreuve à la lumière durant le développement. Stroboscope Cet effet effectue à intervalles irréguliers une opération arithmétique sur l’image. Par exemple, toutes les cinq secondes, l’élément devient entièrement blanc pendant un dixième de seconde ou les couleurs s’inversent à intervalles aléatoires. Couleur Spécifie la couleur de la lumière. Cliquez sur la zone blanche pour choisir une couleur dans le Sélecteur de couleurs, ou utilisez la pipette pour sélectionner une couleur à partir de l’élément. Part de l’original Spécifie l’intensité ou la luminosité, de l’effet. A la valeur 0, l’effet se manifeste à pleine intensité ; les valeurs plus basses diminuent l’intensité de l’effet. Durée Spécifie la durée en secondes de l’effet. Période Spécifie l’intervalle en secondes entre chaque effet stroboscopique. Par exemple, si vous fixez la Durée à 0,1 seconde et la Période à 1,0 seconde, l’effet s’appliquera durant 0,1 seconde et ne se manifestera à nouveau que 0,9 seconde plus tard. Si vous attribuez à Période une valeur inférieure à celle de Durée, l’effet sera constant. Probabilité aléatoire Spécifie la probabilité que l’effet sera appliqué à une image donnée de l’élément, d’où l’impression d’un effet aléatoire. Mode Indique le mode d’application de l’effet. Couleurs applique l’effet à toutes les couches de couleurs. Transparent rend l’élément transparent lorsque l’effet se produit. Dernière mise à jour le 4/10/2011 204 205 UTILISATION D’ADOBE PREMIERE ELEMENTS 10 Création d’effets Opérateur Définit l’opérateur arithmétique à utiliser lorsque l’option Couleurs est sélectionnée dans le menu Stroboscope. L’option par défaut est Copier. Générateur aléatoire Rend aléatoire le fonctionnement de l’effet Eclairs. Texture Cet effet applique à un élément la texture d’un autre. Vous pouvez, par exemple, plaquer sur un arbre la texture d’un mur de briques, tout en contrôlant la profondeur de la texture et la source lumineuse apparente. Calque de texture Sélectionnez la source de la texture à utiliser dans la liste des pistes vidéo du menu contextuel. Pour voir la texture sans afficher l’élément effectivement utilisé pour la texture, définissez l’opacité pour l’élément de texture sur zéro. Pour désactiver la texture, sélectionnez Aucune. Sens de la lumière Change la direction de la source de lumière, et donc l’emplacement et la profondeur des ombres. Contraste Spécifie l’intensité de l’aspect de la texture. Une valeur inférieure réduit la quantité de texture visible. Disposition Indique le mode d’application de l’effet. Juxtaposer applique la texture de façon répétée sur l’ensemble de l’élément. Centrer place la texture au milieu de l’élément. Adapter étire la texture aux dimensions de l’élément sélectionné. Temporisation Echo L’effet Echo combine une image avec des images précédentes provenant du même élément. Son utilisation est vaste, du simple écho visuel aux effets de rayures ou de maculage. L’effet Echo n’est visible que si l’élément contient du mouvement. Par défaut, lorsque vous appliquez cet effet, tout autre effet appliqué précédemment est ignoré. A B C Echo A. Elément original B. Elément avec des valeurs d’écho faibles C. Elément avec un nombre accru d’échos Intervalle Spécifie l’intervalle, en secondes, entre les échos. Avec des valeurs négatives, l’écho se base sur les images précédentes ; avec des valeurs positives, il se base sur les images suivantes. Nombre d’échos Spécifie le nombre d’images combinées pour former l’écho. Si, par exemple, vous indiquez deux échos, l’effet crée un nouvel élément à partir de [minutage actuel], [minutage actuel + Intervalle] et [minutage actuel + 2 x Intervalle]. Intensité initiale Spécifie l’intensité, ou luminosité, de l’image qui marque le début de la séquence d’écho. Si, par exemple, vous donnez la valeur 1, la première image sera combinée à sa pleine intensité. Si vous donnez la valeur 0,5, la première image sera combinée à la moitié de son intensité. Atténuation Spécifie le rapport d’intensités des échos subséquents. Par exemple, si vous donnez à l’atténuation la valeur 0,5, le premier écho sera moitié moins lumineux que la valeur Intensité initiale. La luminosité du deuxième écho sera encore inférieure de moitié, soit 0,25 fois la valeur Intensité initiale. Opérateur Spécifie les opérations à effectuer entre les échos. Addition combine les échos en ajoutant leur valeur de pixels. Si l’intensité de départ est trop élevée, ce mode peut rapidement subir une surcharge et générer des zébrures Dernière mise à jour le 4/10/2011 UTILISATION D’ADOBE PREMIERE ELEMENTS 10 Création d’effets blanches. Réglez l’intensité de départ à 1,0 par nombre d’échos et la descente à 1,0 pour mélanger les échos de façon uniforme. Maximum combine les échos sur la base de la valeur maximale de tous les échos. Minimum combine les échos sur la base de la valeur minimale de tous les échos. Superposition simule leur combinaison en les plaçant optiquement en « sandwich ». Ce mode est proche de l’opérateur Addition, mais ne dépasse pas la charge aussi rapidement. Combinaison en arrière utilise les couches alpha des échos pour les combiner de l’arrière vers l’avant. Combinaison en avant les combine de l’avant vers l’arrière. Dégradé Combine les échos en calculant la moyenne de leurs valeurs. Postérisation temporelle L’effet Postérisation temporelle remplace la cadence des images dans un élément par une cadence de votre choix. Vous pouvez ralentir un élément en passant par exemple de 30 à 24 images par seconde pour donner une impression de film, et le ralentir à 18 i/s pour simuler l’instabilité des vieux films familiaux, ou le ralentir encore davantage pour lui donner un effet stroboscopique. Transformation Vue de l’objectif (Windows uniquement) Cet effet déforme un sujet en simulant sa prise de vue sous différents angles. L’image est modifiée en fonction de l’emplacement de cette caméra virtuelle. Latitude Déplace la caméra verticalement. L’élément bascule à la verticale. Longitude Déplace la caméra horizontalement. L’élément bascule à l’horizontale. Déroulement à la verticale La caméra tourne autour de l’image, donnant ainsi à l’élément un mouvement de rotation. Distance focale Modifie la distance focale de l’objectif. Plus la distance est courte, plus le cadrage est large ; plus la distance est grande, plus le cadrage est étroit et rapproché. Distance Définit la distance entre la caméra et le centre de l’élément. Loupe Agrandit ou réduit la vue de l’élément. Fond Indique la couleur d’arrière-plan. Fond alpha Lorsqu’elle est sélectionnée, cette option rend le fond transparent (utile si l’élément doit être surimprimé). Pour accéder à cette option depuis le panneau Propriétés, cliquez sur le bouton Configuration situé à droite du nom de l’effet. Découper (Windows uniquement) Cet effet élimine des pixels à la périphérie d’un élément et remplace les zones découpées par une couleur d’arrière-plan donnée. Si vous voulez qu’Adobe Premiere Elements rétablisse automatiquement les dimensions d’origine de l’élément découpé, utilisez plutôt l’effet Recadrage Droite, Gauche, Haut, Bas Retaille séparément chaque bord de l’élément. Fond Indique la couleur qui doit remplacer les zones supprimées. La couleur par défaut est le noir. Unités Définit les unités employées sur les curseurs : pixels ou pourcentage d’images. Cliquez sur le bouton Configuration situé à droite du nom de l’effet pour définir les unités. Dernière mise à jour le 4/10/2011 206 UTILISATION D’ADOBE PREMIERE ELEMENTS 10 Création d’effets Recadrage Cet effet rogne une ligne de pixels de chaque côté de l’élément, et si vous sélectionnez l’option Zoom, il rétablit automatiquement les dimensions initiales. Utilisez les curseurs pour rogner chaque bord séparément. Vous pouvez définir le recadrage en pixels ou en pourcentage d’élément. Lissage Cet effet ajoute un biseau flou sombre aux bords d’un élément. Pour ajuster la largeur du lissage, faites glisser le curseur Niveau vers la gauche ou la droite. Miroir horizontal L’effet Miroir horizontal inverse chaque image de l’élément de gauche à droite ; l’élément défile cependant toujours vers l’avant. Stabilité horizontale (Windows uniquement) L’effet Stabilité horizontale incline les images vers la droite ou vers la gauche ; un réglage similaire existe sur les téléviseurs. Déplacez le curseur pour définir l’inclinaison de l’élément. Déroulement à la verticale Cet effet fait rouler l’image de gauche à droite, de haut en bas ou vice versa, comme si l’élément se trouvait sur un cylindre en rotation. Miroir vertical Cet effet inverse l’élément de haut en bas. Vous ne pouvez pas appliquer d’images clés à cet effet. Stabilité verticale (Windows uniquement) Cet effet fait remonter l’élément vers le haut ; un réglage similaire existe sur les téléviseurs. Vous ne pouvez pas appliquer d’images clés à cet effet. Videomerge L’effet Videomerge détermine automatiquement l’arrière-plan de l’élément sélectionné et le rend transparent. Les éléments vidéo ou image situés sur les pistes sous-jacentes deviennent alors visibles à travers les zones transparentes. Si vous souhaitez qu’une autre couleur soit transparente, cliquez sur l’option Sélection de couleur et choisissez une autre couleur dans l’élément. Pour un résultat optimal, procédez comme suit lors de l’acquisition de vidéo utilisant la transparence : • Créez un arrière-plan de couleur unie et uniforme (de préférence noir ou saturé) pour la prise de vues. • Pour éviter les ombres, assurez-vous que l’éclairage de l’arrière-plan est lumineux et uniforme. • Evitez les tons chair et les couleurs proches de la couleur des vêtements ou des cheveux du sujet. (Sinon la peau, les vêtements ou les cheveux du sujet seront également transparents.) Options Videomerge Sélection de couleur Cliquez sur cette option pour rendre transparente une autre couleur. Couleur Cliquez sur la case de couleur pour choisir une nouvelle couleur dans le sélecteur de couleurs ou cliquez sur la pipette, puis sur une couleur de l’élément. Pour utiliser cette option, choisissez d’abord Sélection de couleur. Dernière mise à jour le 4/10/2011 207 UTILISATION D’ADOBE PREMIERE ELEMENTS 10 Création d’effets Préconfigurations Vous avez le choix entre Minimal, Normal ou Détaillé pour indiquer l’adoucissement des bords créés par la transparence. Tolérance Spécifie la gamme des couleurs qui détermine les zones transparentes dans l’élément. Le fait de déplacer le curseur vers la droite étend la gamme des couleurs, de telle sorte que davantage de couleurs semblables deviennent transparentes. Voir aussi « Création de transparence avec la fonction Videomerge » à la page 170 « Surimpression et transparence » à la page 167 effets audio Balance Cet effet permet de contrôler les volumes relatifs des canaux gauche et droit. Les valeurs positives augmentent la proportion du canal droit et les valeurs négatives augmentent celle du canal gauche. Utilisez cet effet pour la compensation, par exemple lorsque les sons provenant d’un seul canal dominent en puissance ceux de l’autre canal. Grave Cet effet permet d’augmenter ou de diminuer les basses fréquences (200 Hz et inférieure). Le paramètre Amplifier indique le nombre de décibels dont il faut augmenter les basses fréquences. Volume de couche Cet effet permet de contrôler séparément le volume de chacun des canaux dans un élément ou une piste stéréo. Contrairement à l’effet Balance, l’effet Volume de canal ne réduit pas automatiquement le volume d’un canal lorsque vous augmentez le volume de l’autre. Vous pouvez l’utiliser, par exemple, pour augmenter le volume d’une voix du canal gauche sans diminuer le volume d’une voix du canal droit. Le volume est mesuré en décibels. Retard Cet effet ajoute un écho au son de l’élément audio après un laps de temps donné. Retard Spécifie le laps de temps avant que l’écho se produise. La valeur maximale est de 2 secondes. Ré-injection Spécifie le pourcentage du signal retardé à ajouter à l’effet de retard pour créer des échos de descente. Mixage Détermine le nombre d’échos. Réduction du bruit (Windows uniquement) Cet effet détecte automatiquement le bruit et le supprime. Utilisez-le pour supprimer le bruit des enregistrements audio analogiques, par exemple des enregistrements de bandes magnétiques. Cliquez sur le triangle en regard du bouton Configuration personnalisée pour afficher les options suivantes : Arrêt sur image Arrête l’estimation du niveau de bruit sur la valeur en cours. Utilisez cette option pour localiser le bruit dans et hors d’un élément. Réduction Indique le niveau de bruit à supprimer dans une plage de -20 à 0 dB. Décalage Définit une valeur de décalage entre le niveau de bruit détecté automatiquement et la valeur que vous spécifiez. Cette valeur doit être comprise entre -10 et +10 dB. Le décalage permet un contrôle supplémentaire lorsque la réduction de bruit automatique n’est pas suffisante. Dernière mise à jour le 4/10/2011 208 UTILISATION D’ADOBE PREMIERE ELEMENTS 10 Création d’effets Plage dynamique (Windows uniquement) L’effet Plage dynamique permet de supprimer le bruit de fond non voulu, de contrôler la plage dynamique et de réduire l’écrêtage ou la déformation de la suramplification. Cliquez sur le triangle de Configuration personnalisée pour ouvrir les commandes suivantes : AutoGate Spécifie le niveau (en dB) que le signal entrant doit dépasser. Les signaux sous ce niveau ne sont pas audibles. Utilisez cette option pour supprimer les bruits de fond non voulus, par exemple un bruit de fond dans une voix hors champ. Compression Définit le niveau (en dB) à partir duquel la compression se produit et le rapport auquel elle est appliquée, jusqu’à 8:1. Cette option permet également de déterminer le temps d’attaque (le temps de réponse de la compression) et le temps de libération (le temps nécessaire pour que le niveau d’origine du gain soit rétabli lorsque le signal tombe sous le seuil). L’option Compensation règle le niveau de sortie afin de compenser la perte de gain générée par la compression. Utilisez les options Compression pour augmenter le volume des sons doux, diminuer le volume des sons forts ou les deux. Expanseur Réduit tous les signaux en dessous du seuil spécifié au rapport défini. Le résultat est similaire à celui de l’option Porte mais plus subtil. Limiteur Définit le niveau maximal des signaux, entre -12 et 0 dB. Les signaux qui dépassent le seuil sont réduits au niveau de celui-ci. Voie gauche et Voie droite L’effet Voie gauche duplique les informations du canal gauche de l’élément audio et les place dans le canal droit sans tenir compte des informations d’origine du canal droit de l’élément. L’effet Voie droite duplique les informations du canal droit et les place dans le canal gauche sans tenir compte des informations d’origine dans le canal gauche. Utilisez cet effet, par exemple, pour une prise du métrage avec un microphone monaural branché à un seul canal d’un caméscope, en étendant la voix d’un haut-parleur d’un canal aux deux canaux. Passe-haut, Passe-bas L’effet Passe-haut supprime les fréquences inférieures à la fréquence de coupure spécifiée. Utilisez-le pour réduire les bruits graves et les émissions. L’effet Passe-bas supprime les fréquences supérieures à la fréquence de coupure spécifiée. Utilisez-le pour réduire les bruits aigus, les grincements et les sifflements. Inverser Cet effet inverse la phase de tous les canaux. Utilisez-le, par exemple, pour mettre le son d’un plan d’un événement en phase avec un autre plan du même événement pris d’un autre caméscope. Polissage audio NewBlue Polissage audio qui nettoie et améliore l’audio. Il inclut des fonctionnalités de réduction de bruit, de compression, d’éclaircissement du haut de gamme et même d’ajout de réverbération. Réduction du bruit Définit la quantité de réduction de bruit à appliquer à l’audio. Tournez le bouton vers la droite pour réduire le bruit de fond. Compression Amplifie les signaux de niveau inférieur, en aplatissant le son pour une meilleure cohérence. La compression est particulièrement utile pour le dialogue car elle élève les voix à un niveau constant. Tournez le bouton vers la droite pour augmenter la compression. Luminosité Ajoute une légère élévation à la fréquence du signal. Tournez le bouton vers la droite pour « éclaircir » le son. L’éclaircissement permet de polir les enregistrements confus. Dernière mise à jour le 4/10/2011 209 UTILISATION D’ADOBE PREMIERE ELEMENTS 10 Création d’effets Ambiance Ajoute une légère réverbération au mixage. Tournez le bouton vers la droite pour augmenter la quantité de réverbération. Silence auto NewBlue L’option Silence auto permet de réduire le bruit de fond en désactivant tous les sons lorsque le signal passe au-dessous d’un seuil spécifié. Niveau minimum Définit le niveau de signal minimum acceptable. L’option Silence auto autorise uniquement la lecture des sons qui excèdent le niveau minimum. L’option Silence auto supprime le son chaque fois qu’il passe en dessous du niveau minimum. Tournez le bouton à fond vers la gauche pour permettre la lecture de pratiquement tous les niveaux de son. Tournez-le vers la droite pour augmenter la sensibilité jusqu’au point où seuls les sons les plus forts sont entendus. Atténuation Permet de contrôler la vitesse à laquelle le son est supprimé une fois que son niveau est passé en dessous du seuil minimum. La plupart des sons subissent une atténuation naturelle. Une coupure abrupte immédiatement après que l’atténuation passe au dessous du niveau minimum ne semble pas naturelle à l’écoute. D’autre part, plus l’atténuation est longue, plus le bruit de fond persiste. Tournez le bouton d’atténuation vers la gauche pour un fondu rapide. Tournez le bouton vers la droite pour un fondu plus long. Nettoyeur NewBlue Supprime du mixage de nombreux sons indésirables. L’effet inclut le circuit de réduction de bruit et l’élimination de tons, particulièrement utile pour supprimer les tons isolés comme le bourdonnement. Réduction du bruit Définit la quantité de réduction de bruit à appliquer à l’audio. Tournez le bouton vers la droite pour réduire le bruit de fond. Fréquence bruit de fond Définit la fréquence de coupure pour l’élimination du ton. Si vous connaissez la fréquence (comme un bourdonnement électrique de 60 Hz), sélectionnez-la. Si vous ne connaissez pas la fréquence, procédez comme suit : 1 Tournez le réglage de la Découpe bruit de fond à fond vers la gauche pour amplifier le ton. 2 Tournez la commande de la Fréquence bruit de fond pour trouver le point où le ton à supprimer est le plus fort. Une fois la fréquence isolée, tournez la commande de la Découpe bruit de fond vers la droite pour définir la profondeur de l’élimination du ton. La plupart des tons ne sont pas purs ; ils sont constitués d’harmoniques. Tournez le réglage Harmoniques du bruit de fond vers la droite pour ajouter la suppression de ton d’harmoniques plus élevés. Utilisez ce réglage avec modération car un filtrage accru peut également couper les sons désirés. Suppresseur de bruit de fond NewBlue Le Suppresseur de bruit de fond supprime le bourdonnement de votre bande son. L’alimentation électrique un généralement la cause la plus courante du bruit de fond. Les raisons peuvent varier d’un câble de microphone qui passe trop près d’un cordon d’alimentation, au bourdonnement d’un éclairage contrôlé électroniquement. Le bourdonnement de fond électrique est facile à isoler car sa fréquence est toujours la même : en Amérique du nord, la fréquence électrique est de 60 Hz. Dans les autres pays, la fréquence du bourdonnement de fond électrique est de 50 Hz. Le Suppresseur de bruit de fond applique un filtre de prélèvement spécial pour la fréquence du bourdonnement. Parfois, cela ne suffit pas. Le signal du bruit de fond est souvent déformé, ce qui produit des tons supplémentaires. Le Suppresseur de bruit de fond calcule les fréquences de ces tons supplémentaires et les supprime également. Hauteur Définit la fréquence à supprimer. En général, cette fréquence est de 60 Hz ou de 50 Hz. Toutefois, vous pouvez tourner le bouton pour sélectionner toute fréquence comprise entre 40 Hz et 75 Hz. Les fréquences les plus utiles, 50 Hz et 60 Hz, sont prédéfinies par défaut. Dernière mise à jour le 4/10/2011 210 UTILISATION D’ADOBE PREMIERE ELEMENTS 10 Création d’effets Intensité Détermine la force du filtre de bruit de fond. Commencez avec le bouton sur la gauche et tournez-le vers la droite pour faire disparaître le bruit de fond. Assurez-vous d’avoir ajusté correctement les réglages Hauteur de ton et Distorsion bruit de fond. Si les réglages Hauteur de ton et Distorsion bruit de fond ne sont pas définis correctement, le Suppresseur de bruit de fond supprime la mauvaise partie du signal. Distorsion bruit de fond Fournit au Suppresseur de bruit de fond les informations concernant le niveau de distorsion du ton de bruit de fond. Un bruit de fond déformé comporte des harmoniques de fréquence plus élevée qui doivent également être supprimés. Tournez le bouton vers la droite pour supprimer davantage d’harmoniques. Le nombre d’harmoniques supprimés dépend du niveau de distorsion. Atténuateur de bruit NewBlue Réduit le bruit de fond en réduisant progressivement le volume des sons moins forts. Seuil Définit le niveau de signal pour l’atténuation. L’Atténuateur de bruit ne modifie pas les sons plus forts que le seuil mais atténue ceux qui se trouvent sous le seuil. Tournez le bouton vers la gauche pour abaisser le seuil. Tourner le bouton à fond vers la droite pour atténuer tous les sons sauf les plus forts. Estomper Détermine comment atténuer les sons situés sous le seuil. Tournez le bouton vers la gauche pour une atténuation minimale. Tournez le bouton à fond sur la droite pour supprimer tous les sons sous le seuil. Le niveau correcte se situe quelque part au milieu. Réducteur de bruit NewBlue Supprime le bruit de fond. Utilisez l’effet pour nettoyer les vidéos filmées dans des conditions audio qui sont loin d’être idéales. Intensité Définit l’intensité de la réduction du bruit. Tournez à fond sur la gauche pour aucune réduction. Tournez vers le milieu pour réduire de manière significative le bruit de fond tout en préservant les sons plus forts principalement en avant-plan. Tournez encore vers la droite pour atténuer encore d’autres signaux. Prélèvement Cet effet supprime les fréquences qui se trouvent près du point spécifié. L’option Centre indique la fréquence à supprimer. Pour filtrer le bourdonnement de fond électrique, saisissez la valeur correspondant à la fréquence des lignes électriques utilisées là où l’élément à été enregistré. Par exemple, saisissez 60 Hz pour l’Amérique du Nord ou le Japon et 50 Hz pour la plupart des autres pays. Variateur de hauteur (Windows uniquement) Cet effet modifie la hauteur du signal entrant. Utilisez cet effet pour approfondir les voix hautes ou vice-versa. Vous pouvez modifier chacune des propriétés en utilisant les contrôles graphiques de la vue Configuration personnalisée, ou en modifiant les valeurs Paramètres individuels. Hauteur Spécifie la modification de la hauteur en demi-tons. La plage réglable est comprise entre -12 et +12 demi-tons. Réglage Règle les demi-tons. Formant Permet d’éviter que les formants des éléments audio soient altérés. Par exemple, utilisez cette option pour augmenter la hauteur d’une voix haute afin d’éviter qu’elle ressemble à celle d’un dessin animé. Dernière mise à jour le 4/10/2011 211 UTILISATION D’ADOBE PREMIERE ELEMENTS 10 Création d’effets Réverbération (Windows uniquement) L’effet Réverbération ajoute de l’ambiance et de la chaleur à un élément audio par ajout des réflexions sonores enregistrées dans une pièce « live ». Cliquez sur le triangle en regard du bouton Configuration personnalisée pour afficher les options suivantes : Pré-délai Spécifie le laps de temps entre le signal et la réverbération. Ce réglage est lié à la distance parcourue par un son entre les murs de réflexion et la personne qui écoute dans un réglage live. Utilisez les commandes graphiques de la vue Configuration personnalisée, ou modifiez les valeurs Paramètres individuels. Absorption Spécifie le pourcentage d’absorption du son. Taille Spécifie la taille de la pièce en pourcentage. Densité Spécifie la densité de la queue de réverbération. La valeur de taille détermine la plage dans laquelle vous pouvez définir la densité. Atténuation basse Spécifie la valeur d’atténuation pour les basses fréquences (en décibels). Atténuer les basses fréquences permet d’empêcher la réverbération d’émettre des bruits confus. Atténuation haute Spécifie la valeur d’atténuation pour les hautes fréquences (en décibels). Les réglages bas rendent le son de réverbération plus doux. Mixage Contrôle la réverbération. Permuter les couches Cet effet modifie le positionnement des informations du canal de gauche et du canal de droite. Aigu Cet effet permet d’augmenter ou de diminuer les hautes fréquences (4000 Hz et supérieure). L’option Amplifier spécifie la valeur en décibels à augmenter ou diminuer. Utilisez-le pour la compensation, par exemple lorsque les instruments graves dominent en puissance les instruments aigus sur une piste audio. Volume Utilisez l’effet Volume en lieu et place de l’effet Volume fixe si vous souhaitez rendre l’effet Volume avant les autres effets standard. L’effet Volume crée une enveloppe pour un élément afin de vous permettre d’augmenter le niveau audio sans écrêtage. L’écrêtage se produit lorsque le signal dépasse la plage dynamique acceptable pour le matériel et déforme souvent le son. Des valeurs positives indiquent une augmentation du volume et des valeurs négatives une diminution. L’effet Volume est disponible uniquement pour les éléments. Remarque : l’effet Volume fixe permet d’effectuer la plupart des modifications de volume. Vous pouvez appliquer cet effet Volume supplémentaire si d’autres effets (tels que Réverbération ou Grave) augmentent ou diminuent trop le volume d’un élément. Vous pouvez également intensifier le volume d’un élément alors que vous atténuez le volume d’un autre élément en faisant glisser les transitions audio du fondu croisé vers la découpe située entre les éléments. Dernière mise à jour le 4/10/2011 212 213 Chapitre 11 : Animation d’effets Vous pouvez animer les effets que vous ajoutez à vos éléments, soit à l’aide de préconfigurations possédant des valeurs d’image clé prédéfinies, soit à l’aide d’images clés créées avec vos valeurs personnalisées. Les préconfigurations constituent un moyen simple et rapide d’animer des effets, alors que les images clés personnalisées vous permettent de créer des animations plus précises et plus complexes. Notions de base sur les l’animation d’effets A propos des images clés Les images clés sont des images vidéo auxquelles vous avez affecté une valeur de propriété d’effet spécifique. Une propriété d’effet change dans le temps, car sa valeur change d’une image clé à la suivante. Ainsi, lorsque vous souhaitez animer un effet, vous définissez sa valeur pour chaque image clé. Pour chaque image clé, vous définissez une valeur de propriété d’effet à un point donné dans le temps. Adobe Premiere Elements procède alors à l’interpolation des valeurs entre les images clés, de façon à créer une transition de l’une à l’autre. Par exemple, pour créer un effet de flou qui change progressivement, vous pouvez définir trois images clés : la première sans flou, la seconde avec flou et la troisième sans flou. Grâce à l’interpolation, le flou augmente progressivement entre la première et la deuxième image clé, puis diminue entre la deuxième et la troisième. L’animation avec des images clés implique trois étapes fondamentales : 1 Application d’un effet ou d’une préconfiguration à un élément. 2 Ajout de plusieurs images clés pour cet effet. 3 Spécification des valeurs des images clés pour les propriétés de l’effet. Remarque : certains effets ne peuvent pas être animés avec des images clés. Pour plus d’informations, consultez la documentation concernant chaque effet : « Référence aux effets » à la page 175. A B Les images en surbrillance indiquent l’emplacement où les images clés avec effet de tourbillon ont été ajoutées. A. Vidéo originale B. Vidéo avec un effet de tourbillon animé, interpolé entre les images Dernière mise à jour le 4/10/2011 UTILISATION D’ADOBE PREMIERE ELEMENTS 10 Animation d’effets Commandes des images clés dans le panneau Montage A. Bouton Image clé précédente B. Bouton Ajouter/Supprimer une image clé C. Bouton Image clé suivante D. Indicateur d’instant présent E. Menu des propriétés d’effets F. Pointeur Ajouter une image clé Voir aussi « A propos des effets » à la page 149 « Contrôle du changement par interpolation » à la page 221 « Définition des valeurs d’image clé » à la page 220 Affichage et modification des images clés Vous pouvez afficher et modifier les images clés dans la vue Propriétés du panneau Tâches. Cette vue affiche immédiatement l’ensemble des propriétés d’effets, des images clés et des méthodes d’interpolation, mais pour un seul élément sélectionné. Le panneau Montage peut afficher les images clés de plusieurs éléments à la fois, mais ne peut afficher qu’une propriété par élément. Pour accéder à la vue Propriétés des effets, cliquez sur Modifier dans le panneau Tâches, puis cliquez sur le bouton Effets pour ouvrir la vue Effet. Cliquez ensuite sur le bouton Modifier les effets, en bas du panneau. En général, utilisez la vue Propriétés pour les tâches suivantes : • Apporter des modifications détaillées à plusieurs valeurs d’image clé. • Modifier les images clés pour des effets ayant plusieurs valeurs dimensionnelles, par exemple Trajectoire et Perspective. • Modifier les images clés en mode Ligne de scène. En général, utilisez la vue Montage pour les tâches suivantes : • Afficher et ajuster rapidement les images clés pour un effet individuel. • Modifier les images clés des effets possédant une seule valeur dimensionnelle, par exemple Opacité ou Volume. Si vous souhaitez animer l’effet Trajectoire d’un élément, vous pouvez utiliser le panneau Moniteur tout en ajoutant des images clés dans le panneau Propriétés ou Montage. Voir aussi « Ajout d’images clés » à la page 216 « Création d’une préconfiguration d’effet » à la page 157 « Animation d’un élément » à la page 224 Dernière mise à jour le 4/10/2011 214 UTILISATION D’ADOBE PREMIERE ELEMENTS 10 Animation d’effets Affichage d’images clés dans la vue Propriétés du panneau Tâches Il est possible d’afficher les images clés dans la zone d’images clés de la vue Propriétés du panneau Tâches. Les effets qui contiennent des propriétés d’animation affichent une image clé de synthèse lorsqu’ils sont réduits. Les icônes de synthèse des images clés apparaissent dans la zone des images clés et correspondent à toutes les images clés des propriétés individuelles contenues dans l’effet. La synthèse des images clés ne peut pas être manipulée ; elle est disponible uniquement pour référence. 1 Sélectionnez l’élément dans le montage. 2 Dans la vue Effets du panneau Tâches, cliquez sur le bouton Modifier les effets. 3 Procédez de l’une des manières suivantes : • Pour afficher la zone d’image clé, cliquez sur le bouton Afficher les images clés de la vue Propriétés. Cliquez à nouveau sur ce bouton pour masquer la zone des images clés. Si nécessaire, agrandissez la vue Propriétés pour afficher la zone de l’image clé. • Pour faire correspondre l’échelle de temps aux points d’entrée et de sortie d’un élément, cliquez avec le bouton droit de la souris ou cliquez en maintenant la touche Ctrl enfoncée sur la vue Propriétés, puis sélectionnez Accrocher à l’élément. (Cette option est sélectionnée par défaut). Désélectionnez cette option pour étendre l’échelle de temps afin qu’elle corresponde à tous les éléments du panneau Montage. • Faites glisser le curseur de l’échelle de temps vers la gauche ou vers la droite pour la développer ou la réduire. Affichage des images clés dans le panneau Montage Pour les effets audio et vidéo, vous pouvez afficher les images clés spécifiques à chaque élément dans le panneau Montage. Toutefois, dans chaque élément, les images clés d’une seule propriété à la fois peuvent être affichées. ❖ Dans le panneau Montage, procédez de l’une des manières suivantes : • Cliquez avec le bouton droit de la souris ou cliquez en maintenant la touche Ctrl enfoncée sur l’élément et choisissez Afficher les images clés > [nom de la catégorie de propriétés] > [nom de la propriété]. • Cliquez sur le menu des propriétés de l’effet (triangle noir), au-dessus de l’élément, puis choisissez la propriété souhaitée. (Si nécessaire, effectuez un zoom avant pour afficher le menu). Remarque : le menu de propriétés des effets ne propose que les effets appliqués à cet élément, y compris les effets fixes (Image, Trajectoire, Opacité et Volume). Commandes des images clés dans le panneau Montage A. Représentation graphique de l’image clé B. Menu des propriétés d’effets C. Images clés Dernière mise à jour le 4/10/2011 215 216 UTILISATION D’ADOBE PREMIERE ELEMENTS 10 Animation d’effets Ajout, copie et suppression d’images clés Ajout d’images clés Vous pouvez ajouter des images clés dans la vue Propriétés du panneau Tâches ou dans le montage. Dans le panneau Montage, l’ajout et la configuration des images clés sont deux tâches différentes. Dans la vue Propriétés, vous pouvez combiner les deux tâches en une seule procédure. Voir aussi « Application d’une préconfiguration d’effets » à la page 157 « Définition des valeurs d’image clé » à la page 220 Ajout d’images clés dans la vue Propriétés Lorsque vous sélectionnez le bouton Activer/Désactiver l’animation, Adobe Premiere Elements crée automatiquement des images clés dans la vue Propriétés, lorsque vous déplacez l’indicateur d’instant présent et modifiez les valeurs de propriété. Vous pouvez également créer des images clés manuellement en utilisant le bouton Ajouter/Supprimer une image clé. Vous devez créer au minimum deux images clés avec des valeurs différentes pour animer un effet. Ajout d’images clés dans la vue Propriétés A. Cliquez sur le bouton Activer/Désactiver l’animation pour activer les images clés de toutes les propriétés d’un effet. B. A droite des paramètres de la propriété, le bouton Ajouter/Supprimer une image clé devient disponible pour ajouter ou supprimer des images clés pour chaque propriété individuellement. 1 Dans le panneau Montage ou Ligne de scène, sélectionnez l’élément qui contient l’effet à animer. 2 Dans la vue Effets du panneau Tâches, cliquez sur le bouton Modifier les effets. 3 Dans la vue Propriétés, développez l’effet. Si la zone des images clés est masquée, cliquez sur Afficher les images clés. Vous devrez peut-être agrandir la vue Propriétés pour voir la zone d’image clé. 4 Cliquez sur le bouton Activer/Désactiver l’animation afin d’activer les images clés pour les propriétés de l’effet. Vous définirez ainsi la première image clé de chaque propriété de l’effet choisi. 5 Déplacez l’indicateur d’instant présent là où vous voulez ajouter une image clé. 6 Procédez de l’une des manières suivantes : • Cliquez sur le bouton Ajouter/Supprimer une image clé . • Modifiez la valeur pour la propriété de l’effet. Dernière mise à jour le 4/10/2011 217 UTILISATION D’ADOBE PREMIERE ELEMENTS 10 Animation d’effets Remarque : si vous créez une image clé avant la première ou après la dernière image clé existante d’une propriété, la nouvelle image clé acquiert la même valeur que l’image clé existante. Cependant, si la nouvelle image clé se situe entre des images clés existantes, elle prend une valeur interpolée entre les valeurs des images clés précédente et suivante. 7 Répétez les étapes 4 et 5 si nécessaire. Ajout d’images clés dans le panneau Montage Une fois que vous avez ajouté des images clés dans le panneau Montage, vous pouvez spécifier les valeurs permettant d’animer l’effet. 1 Dans le panneau Montage, cliquez sur le menu des propriétés d’effet (triangle noir), au-dessus de l’élément, puis choisissez la propriété à animer. (Si nécessaire, effectuez un zoom avant pour afficher le menu). 2 Procédez de l’une des manières suivantes : • Tout en appuyant sur la touche Ctrl, cliquez sur la représentation graphique jaune de la propriété sur laquelle vous souhaitez ajouter une image clé. Le pointeur affiche l’icône Ajouter une image clé graphique tout en appuyant sur Ctrl. lorsque vous le placez sur le • Placez l’indicateur d’instant présent à l’endroit où vous souhaitez insérer l’image clé, et cliquez sur le bouton Ajouter/Supprimer une image clé . 3 Ajoutez les images clés requises. Remarque : si vous créez une image clé avant la première ou après la dernière image clé existante d’une propriété, la nouvelle image clé acquiert la même valeur que l’image clé existante. Cependant, si la nouvelle image clé se situe entre des images clés existantes, elle prend une valeur interpolée entre les valeurs des images clés précédente et suivante. Copie d’images clés Pour appliquer rapidement les mêmes valeurs d’image clé à un autre point dans le temps ou à un autre élément, copiez et collez les images clés. Lorsque vous les collez, la première image clé apparaît au point de l’instant présent, et les autres images clés suivent dans l’ordre logique. Une fois collées, les images clés restent sélectionnées pour vous permettre de les déplacer immédiatement si nécessaire. Les images clés sont collées dans l’élément sélectionné uniquement. Cet élément doit afficher la même propriété que celle des images clés copiées. Remarque : si l’élément cible est plus court que l’élément source, les images clés collées après le point de sortie de l’élément cible ne seront pas visibles, à moins que vous ne désactiviez l’option Accrocher à l’élément dans la vue Propriétés. Cliquez avec le bouton droit de la souris ou cliquez en maintenant la touche Ctrl enfoncée et désélectionnez l’option Accrocher à l’élément. Copie et collage d’images clés dans la vue Propriétés 1 Sélectionnez l’élément dans le montage. 2 Dans la vue Effets du panneau Tâches, cliquez sur le bouton Modifier les effets. 3 Dans la vue Propriétés, développez l’effet. Si la zone des images clés est masquée, cliquez sur Afficher les images clés. Vous devrez peut-être agrandir la vue Propriétés pour voir la zone d’image clé. 4 En appuyant sur Ctrl, cliquez sur chaque image clé pour la sélectionner ou faites simplement glisser la souris pour dessiner un rectangle de délimitation autour d’un groupe d’images clés. 5 Choisissez Edition > Copier. Dernière mise à jour le 4/10/2011 UTILISATION D’ADOBE PREMIERE ELEMENTS 10 Animation d’effets 6 Procédez de l’une des manières suivantes : • Placez l’indicateur d’instant présent à l’endroit où vous voulez afficher la première image clé, puis choisissez Edition > Coller. • Sélectionnez un autre élément, développez la propriété appropriée dans la vue Propriétés, déplacez l’indicateur d’instant présent jusqu’à la première image clé, puis choisissez Edition > Coller. Copie et collage d’images clés dans le panneau Montage 1 Dans le panneau Montage, affichez la ou les images clés que vous souhaitez copier. 2 Sélectionnez une ou plusieurs images clés. (Maintenez la touche Maj enfoncée tout en cliquant sur plusieurs images clés pour les sélectionner). 3 Choisissez Edition > Copier. 4 Dans le panneau Montage, sélectionnez l’élément dans lequel vous voulez coller les images clés. 5 Dans le menu des propriétés d’effet, au-dessus de l’élément, sélectionnez la propriété dans laquelle vous souhaitez coller les images clés. Si la propriété n’est pas visible dans le menu, appliquez d’abord l’effet qui la contient. 6 Déplacez l’indicateur d’instant présent sur le point dans le temps où les images clés doivent apparaître. 7 Choisissez Edition > Coller. Suppression d’images clés Vous pouvez supprimer des images clés individuellement pour une propriété d’effet, supprimer toutes les images clés d’une propriété ou supprimer toutes les images clés de toutes les propriétés. Voir aussi « Suppression d’un effet » à la page 155 « Application et prévisualisation des effets » à la page 151 Suppression d’une image clé ❖ Procédez de l’une des manières suivantes : • Sélectionnez l’élément souhaité, puis cliquez sur Modifier les effets dans la vue Effets du panneau Tâches pour l’afficher dans la vue Propriétés. (Si la zone des images clés est masquée, cliquez sur Afficher les images clés. Vous devrez peut-être agrandir la vue Propriétés pour voir la zone d’image clé. Sélectionnez une ou plusieurs images clés, puis appuyez sur Suppr. Vous pouvez également faire glisser l’indicateur d’instant présent dans la vue Propriétés, jusqu’à l’image clé, puis cliquer sur le bouton Ajouter/Supprimer une image clé. • Cliquez sur le menu des propriétés d’effet (triangle noir), au-dessus de l’élément dans le panneau Montage, puis sélectionnez la propriété contenant l’image clé souhaitée. Sélectionnez l’image clé et appuyez sur la touche Suppr. Une autre solution consiste à faire glisser l’indicateur d’instant présent sur l’image clé et à cliquer sur le bouton Ajouter/Supprimer une image clé , qui figure au-dessous du nom de la piste dans le panneau Montage. Suppression de toutes les images clés d’un effet ou d’une propriété 1 Sélectionnez l’élément dans le montage. 2 Dans la vue Effets du panneau Tâches, cliquez sur le bouton Modifier les effets. 3 Si la zone des images clés est masquée, cliquez sur Afficher les images clés. Dernière mise à jour le 4/10/2011 218 219 UTILISATION D’ADOBE PREMIERE ELEMENTS 10 Animation d’effets 4 Procédez de l’une des manières suivantes : • Pour supprimer toutes les images clés d’une propriété d’un effet, développez l’effet et cliquez sur le bouton Activer/Désactiver l’animation à gauche du nom de la propriété. • Pour supprimer toutes les images clés de toutes les propriétés de l’effet, cliquez sur le bouton Activer/Désactiver l’animation à droite du nom de l’effet. 5 Lorsque le message de confirmation s’affiche, cliquez sur OK. Les images clés sont alors supprimées définitivement et la valeur de chaque propriété devient la valeur de l’instant présent. Vous ne pouvez pas restaurer les images clés supprimées en réactivant le bouton Activer/Désactiver. Pour cela, choisissez Edition > Annuler ou supprimez l’action du panneau Historique. Réglage des images clés Sélectionner des images clés Vous pouvez sélectionner des images clés en séquence à l’aide des boutons de navigation, sélectionner des images clés spécifiques avec l’outil Sélection ou, dans la vue Propriétés du panneau Tâches, ramener l’indicateur d’instant présent au niveau des images clés et sélectionner toutes les images clés d’une propriété. Dans les vues Montage et Propriétés, les images clés sélectionnées sont ombrées dans , alors que celles qui ne sont pas sélectionnées ne le sont pas . De plus, dans la vue Propriétés, la partie gauche des premières images clés et la partie droite des dernières images clés sont sombres. Boutons de navigation A. Boutons de navigation de la vue Propriétés B. Indicateur d’instant présent C. Boutons de navigation dans le panneau Montage D. Indicateur d’instant présent • Pour déplacer l’indicateur d’instant présent jusqu’à l’image clé souhaitée, cliquez sur le bouton Atteindre l’image clé précédente ou Atteindre l’image clé suivante dans la zone de navigation (située sous le nom de piste dans le panneau Montage et à droite du nom de la propriété dans la vue Propriétés). • Pour sélectionner une image clé, cliquez dessus avec l’outil Sélection . (Dans le panneau Montage, lorsque vous placez l’outil sur une image clé, celui-ci se transforme en icône de modification d’image clé ). • Pour sélectionner plusieurs images clés, cliquez sur chacune d’elles avec l’outil Sélection tout en maintenant la touche Maj enfoncée. • Pour sélectionner toutes les images clés d’une propriété donnée, cliquez sur son nom dans la vue Propriétés. (Par exemple, cliquez sur Position pour sélectionner toutes les images clés de la propriété Position pour un élément). Dernière mise à jour le 4/10/2011 220 UTILISATION D’ADOBE PREMIERE ELEMENTS 10 Animation d’effets • Pour aligner l’indicateur d’instant présent sur une image clé, faites-le glisser vers l’image en question dans la vue Propriétés, tout en maintenant la touche Maj enfoncée. Définition des valeurs d’image clé Pour animer un effet, attribuez des valeurs de propriétés distinctes aux différentes images clés. Vous pouvez modifier les valeurs d’une image clé dans la vue Propriétés du panneau Tâches ou dans le montage. La modification des valeurs d’image clé dans le panneau Montage fonctionne mieux pour l’opacité simple et les réglages de volume. Si vous souhaitez apporter des modifications plus précises, utilisez la vue Propriétés. Voir aussi « Animation de la position d’un élément » à la page 224 « Contrôle des changements d’images clés » à la page 221 Définition des valeurs d’image clé dans la vue Propriétés Pour modifier la valeur d’une image clé existante, dans la vue Propriétés, vous devez placer l’indicateur d’instant présent sur cette image clé. La modification d’une valeur de propriété dans laquelle aucune image clé n’existe entraîne la création d’une image clé si le bouton Activer/désactiver l’animation est activé. 1 Sélectionnez l’élément dans le montage. 2 Dans la vue Effets du panneau Tâches, cliquez sur le bouton Modifier les effets. 3 Dans la vue Propriétés, développez la propriété d’effet contenant les images clés dont vous souhaitez définir les valeurs. 4 Cliquez sur le bouton Atteindre l’image clé précédente ou Atteindre l’image clé suivante pour sélectionner l’image clé. 5 Faites glisser ou entrez la valeur de la propriété. Pour plus d’informations sur une propriété d’effet spécifique, voir « Référence aux effets » à la page 175. Définition des valeurs d’images clés dans le panneau Montage 1 Cliquez sur le menu des propriétés d’effet (triangle noir), au-dessus de l’élément, puis choisissez la propriété à modifier. (Si nécessaire, effectuez un zoom avant pour afficher le menu). 2 A l’aide de l’outil Sélection , procédez de l’une des manières suivantes : • Pour modifier une image clé, faites-la glisser. (Le pointeur se transforme en icône de modification d’image clé ). • Pour modifier plusieurs images clés ou des images clés non adjacentes, tout en maintenant la touche Maj. enfoncée, cliquez sur les images clés, puis faites-les glisser. (Le pointeur se transforme en icône de modification d’image clé ). • Faites-le glisser pour modifier la représentation graphique de l’image clé. (Le pointeur se transforme alors en icône de modification de graphique ). Remarque : lorsque vous faites glisser une image clé ou une représentation graphique, une info-bulle affiche son emplacement et sa valeur. Notez que la propriété de l’effet détermine les unités et les valeurs qui apparaissent. Dernière mise à jour le 4/10/2011 UTILISATION D’ADOBE PREMIERE ELEMENTS 10 Animation d’effets Déplacer des images clés Lorsque vous déplacez des images clés, vous déplacez les valeurs et les paramètres qu’elles contiennent. Déplacer des images clés permet de modifier plus facilement la vitesse des animations. Eloigner des images clés entraîne un ralentissement de l’animation, et inversement. Vous pouvez déplacer les images clés sélectionnées sur et après d’autres images clés. En outre, vous pouvez les faire glisser au-delà des points d’entrée et de sortie de l’élément, mais elles sont limitées à la taille du média source. • Pour déplacer une image clé, faites glisser son icône vers l’emplacement souhaité dans le temps. • Pour déplacer plusieurs images clés, sélectionnez-les en cliquant dessus tout en maintenant la touche Maj enfoncée, puis faites-les glisser vers l’emplacement souhaité dans le temps. Toutes les images clés sélectionnées conservent leur position relative. Remarque : la première image clé utilise toujours l’icône d’image clé de début , et la dernière l’icône d’image clé de fin . Si vous déplacez une image clé centrale au-delà de la première ou de la dernière image clé, les icônes changent en conséquence. Contrôle des changements d’images clés Contrôle du changement par interpolation Le changement d’une image clé à la suivante s’appelle interpolation. L’interpolation d’images clés peut être temporelle, spatiale, ou les deux. Toutes les images dans Adobe Premiere Elements utilisent l’interpolation temporelle. L’animation d’un effet, telle que la Luminescence alpha, utilise une interpolation temporelle. L’animation de la position d’un objet fait appel à l’interpolation spatiale, car elle se déplace le long d’une trajectoire. En outre, les images clés utilisent une interpolation linéaire ou Bézier. Par défaut, Adobe Premiere Elements utilise une interpolation linéaire, qui crée un taux uniforme de changement entre les images clés et ajoute un aspect rythmique ou mécanique aux animations. Pour varier la vitesse à laquelle les propriétés d’effets changent d’une image clé à une autre, utilisez l’interpolation Bézier. Les méthodes d’interpolation peuvent varier avec les images clés de façon à ce qu’une propriété accélère à partir de l’image clé de début et décélère dans l’image clé suivante. Ces méthodes sont particulièrement utiles pour modifier la vitesse de la trajectoire d’un élément animé. Réglage de l’interpolation des images clés A. Réglage de la fluidité de l’interpolation temporelle dans le panneau Montage B. Réglage de la fluidité de l’interpolation spatiale dans le panneau Moniteur Dernière mise à jour le 4/10/2011 221 UTILISATION D’ADOBE PREMIERE ELEMENTS 10 Animation d’effets Contrôle de la vitesse de changement avec l’interpolation Bézier Lorsque vous sélectionnez une méthode d’interpolation Bézier, vous pouvez faire glisser des poignées Bézier sur une image clé. Ces poignées sont des contrôles bidirectionnels qui modifient la courbe du segment de droite entre les images clés. La courbe créée détermine la vitesse de changement d’une image clé à une autre. Par exemple, une ligne droite entre des images clés entraîne un changement à vitesse régulière du début à la fin, alors qu’une courbe ondulée indique que le changement commence lentement, accélère, puis se termine lentement. Lorsque vous manipulez la première ou dernière image clé d’une animation, les poignées Bézier apparaissent uniquement à droite ou à gauche de l’image clé. Vous pouvez uniquement ajuster la courbe sortante de la première image clé et la courbe entrante de la seconde. Lorsque vous travaillez avec une image clé intermédiaire (appelée image clé standard) dans une animation, les poignées Bézier apparaissent de part et d’autre de l’image clé. Vous pouvez ajuster à la fois la courbe sortante et la courbe entrante de chaque image clé standard. Aspect des poignées Bézier selon l’emplacement des images clés A. Image clé de début B. Image clé standard C. Poignée d’image clé D. Image clé de fin Ajout ou modification des poignées Bézier ❖ Pour régler la vitesse de l’interpolation spatiale, servez-vous du panneau Moniteur ; pour l’interpolation temporelle, servez-vous du panneau Montage. Observez ensuite l’une des procédures suivantes : • Pour ajouter des poignées Bézier à une image clé, cliquez sur cette dernière avec le bouton droit et choisissez une méthode d’interpolation Bézier dans le menu. • Pour définir l’inclinaison de la courbe, faites glisser la poignée Bézier vers le haut ou vers le bas. • Pour définir l’étendue de la courbe, faites glisser la poignée Bézier vers la gauche ou la droite. Méthodes d’interpolation Bézier Dans Adobe Premiere Elements, vous disposez de plusieurs niveaux de contrôle sur les courbes de Bézier en fonction du type d’interpolation Bézier utilisé. Bézier Offre le contrôle le plus précis, car vous définissez la forme des segments de chemin de chaque côté de l’image clé. Contrairement aux autres méthodes d’interpolation, les deux poignées directionnelles sur une image clé Bézier opèrent de façon indépendante, de sorte que vous pouvez créer une trajectoire incurvée qui se transforme soudainement en angle. La méthode d’interpolation est idéale pour tracer une trajectoire qui suit une forme complexe. Si vous appliquez l’interpolation Bézier à l’image clé d’une propriété d’effet, une transition lissée est créée de chaque côté de l’image clé. La position initiale des poignées de direction est calculée au moyen de la même méthode que celle utilisée dans l’interpolation Bézier auto. Bézier auto Permet d’assurer la fluidité de la vitesse de changement dans une image clé. Lorsque vous changez une valeur d’image clé Bézier auto, la position des poignées de direction change automatiquement pour assurer un changement fluide de vitesse entre les images clés. Ces réglages modifient la forme des segments de chaque côté de l’image clé. Si les images clés précédentes et suivantes utilisent également l’interpolation Bézier auto, la forme des segments à l’extrémité de l’image clé précédente ou suivante change Dernière mise à jour le 4/10/2011 222 UTILISATION D’ADOBE PREMIERE ELEMENTS 10 Animation d’effets également. Si vous ajustez une poignée de direction Bézier auto manuellement, vous pouvez la convertir en image clé Bézier continue. Bézier continue A l’instar de l’interpolation Bézier auto, l’interpolation Bézier continue permet d’assurer la fluidité de la vitesse de changement dans une image clé. Toutefois, vous définissez manuellement la position des poignées de direction Bézier continue. Les réglages changent la forme des segments de part et d’autre de l’image clé. Si vous appliquez l’interpolation Bézier continue à toutes les images clés d’une propriété, les valeurs de chaque image clé sont ajustées pour créer des changements de vitesse fluides. Ces changements fluides sont conservés lorsque vous déplacez une image clé Bézier continue. Identification de la méthode d’interpolation d’une image clé 1 Sélectionnez l’élément dans le panneau Montage et choisissez Fenêtre > Propriétés. 2 Dans la vue Propriétés du panneau Tâches, vérifiez l’icône de l’image clé : Il s’agit de la méthode par défaut. Les valeurs sont interpolées régulièrement dans le temps. Linéaire Par paliers Les valeurs ne sont pas réellement interpolées : elles demeurent identiques jusqu’à la prochaine image clé. Bézier auto Les valeurs sont interpolées de façon fluide et naturelle à mesure que l’image clé se rapproche et passe. Toutes les autres méthodes utilisent cette icône. La fluidité de l’interpolation est définie manuellement au moyen d’une poignée Bézier ou des commandes Progressif et Dégressif. (Ces commandes permettent de changer les valeurs plus lentement à mesure qu’une image clé se rapproche et passe). Autre Modifier la méthode d’interpolation d’une image clé ❖ Procédez de l’une des manières suivantes : • Dans le panneau Montage ou la vue Propriétés (Fenêtre > Propriétés), cliquez avec le bouton droit de la souris sur une image clé, puis choisissez une méthode d’interpolation. Pour choisir une méthode d’interpolation pour l’autre moitié de l’image clé, cliquez avec le bouton droit de la souris sur l’image clé une deuxième fois. • Dans le panneau Montage, cliquez sur l’image clé tout en appuyant sur la touche Ctrl pour faire défiler les différentes méthodes d’interpolation, puis sélectionnez-en une. A B Modification de l’interpolation des images clés A. Image clé spatiale linéaire B. Interpolation Bézier Pour régler rapidement l’interpolation des images clés, utilisez les commandes Progressif et Dégressif. Dernière mise à jour le 4/10/2011 223 UTILISATION D’ADOBE PREMIERE ELEMENTS 10 Animation d’effets Animation de la position d’un élément Animation d’un élément Pour créer des animations, des encarts et des partages d’écrans, vous pouvez agir directement sur l’élément dans le panneau Moniteur et définir les images clés dans la vue Montage ou Propriétés. Modifiez la position et l’échelle d’un élément dans le panneau Moniteur pour afficher les éléments dans les pistes en dessous et créer des compositions intéressantes. Lorsque vous animez la position d’un élément, sa trajectoire est représentée dans le panneau Moniteur. Les X blancs représentent les positions des images clés, les lignes en pointillés représentent les positions des images interpolées et le symbole de point d’ancrage circulaire représente le centre de l’élément dans l’image en cours. L’espacement entre les points représente la vitesse entre les images clés : un espacement large indique une trajectoire rapide et des pointillés serrés indiquent une trajectoire plus lente. A B Trajectoire dans le panneau Moniteur A. Trajectoire rapide B. Trajectoire lente 1 Sélectionnez un élément dans le panneau Montage. 2 Dans le panneau Moniteur, cliquez sur l’élément. Des poignées apparaissent sur son pourtour. Remarque : si les poignées de l’élément n’apparaissent pas, réduisez le niveau d’agrandissement du panneau Moniteur de sorte que la zone de travail grise soit visible. 3 Dans le panneau Montage, déplacez l’indicateur d’instant présent vers l’endroit où vous souhaitez commencer l’animation : sur n’importe quelle image entre les points d’entrée et de sortie actuels de l’élément. 4 Dans la vue Propriétés (Fenêtre > Propriétés), développez l’effet Trajectoire et cliquez sur le bouton Activer/désactiver l’animation . Une icône d’image clé s’affiche à l’emplacement de l’indicateur d’instant présent pour chaque propriété. (Si la zone des images clés est masquée, cliquez sur Afficher les images clés. Vous devrez peut-être agrandir la vue Propriétés pour voir la zone d’image clé. 5 Dans le panneau Moniteur, modifiez la valeur de l’image clé en positionnant le pointeur près d’une des huit poignées de l’élément pour utiliser l’un des pointeurs suivants : Pointeur Sélection Définit la valeur de la position. Pointeur Rotation Définit la valeur de la rotation. Pointeur Echelle Définit la valeur de l’échelle. Remarque : si les poignées de l’élément disparaissent, resélectionnez l’effet Trajectoire dans la vue Propriétés. 6 Dans la vue Montage ou Propriétés, déplacez l’indicateur d’instant présent vers l’endroit où vous souhaitez créer une nouvelle image clé avec de nouvelles valeurs. 7 Dans le panneau Moniteur, définissez les nouvelles valeurs en manipulant l’élément comme vous l’avez fait à l’étape 5. Une nouvelle image clé apparaît alors au niveau de l’indicateur d’instant présent. 8 Répétez les étapes 6 et 7 si nécessaire. Dernière mise à jour le 4/10/2011 224 225 UTILISATION D’ADOBE PREMIERE ELEMENTS 10 Animation d’effets La zone de travail doit rester visible si vous souhaitez placer l’élément hors de l’écran : cette zone se trouve en effet en dehors de la partie visible de l’écran. Voir aussi « Effets standard et fixes » à la page 149 Animation des effets fixes Opacité et Volume 1 Sélectionnez l’élément dans le montage. 2 Dans la vue Effets du panneau Tâches, cliquez sur le bouton Modifier les effets. 3 Dans la vue Propriétés, placez l’indicateur d’instant présent où vous souhaitez voir débuter l’animation. 4 Cliquez sur le bouton Fondu à l’ouverture . 5 Placez l’indicateur d’instant présent où vous souhaitez voir s’achever l’animation. 6 Cliquez sur le bouton Fondu à la fermeture . Modification de la trajectoire d’un élément Vous pouvez modifier une trajectoire en faisant glisser l’image clé de la propriété Position (indiquée par un X blanc) dans le panneau Moniteur. 1 Dans le panneau Montage, sélectionnez un élément possédant des images clés avec effet Trajectoire. 2 Dans le panneau Moniteur, cliquez sur l’élément. Sa trajectoire apparaît. 3 Procédez de l’une des manières suivantes : • Pour déplacer une image clé existante, faites glisser la poignée de cette dernière dans le panneau Moniteur. • Pour créer une image clé Position, définissez l’instant présent entre les images clés existantes, puis déplacez l’image dans le panneau Moniteur. Une nouvelle image clé apparaît. Pour modifier le minutage des images clés, déplacez ces dernières dans la vue Propriétés. Voir aussi « Effets standard et fixes » à la page 149 « Déplacer des images clés » à la page 221 Effet Suivi de trajectoire Vous pouvez associer des images telles que des images électroniques ou des légendes (des bulles ou phylactères, par exemple), à des parties spécifiques d’un élément. Votre élément met en scène, par exemple, une personne A qui se promène dans un parc. Vous souhaitez inclure un papillon à côté de la personne A. Vous aimeriez également que le papillon suive le mouvement de la personne A. Adobe® Premiere® Elements 10 permet la mise en œuvre de cet effet. Adobe Premiere Elements suit le mouvement de la personne et crée un chemin de données de trajectoire. Les chemins Dernière mise à jour le 4/10/2011 226 UTILISATION D’ADOBE PREMIERE ELEMENTS 10 Animation d’effets de ce type sont créés lors de l’analyse des éléments à l’aide de l’analyseur automatique. Lorsque vous placez un élément qui n’est pas analysé dans le panneau Montage ou Ligne de scène, il est analysé automatiquement. Lorsque vous ajoutez une image électronique (clipart) à un objet mobile, elle n’est pas dimensionnée avec ce dernier. Si, par exemple, vous suivez une personne qui se déplace en direction de la caméra et y associez une image électronique, cette image n’est pas dimensionnée à la taille du personnage. La fonction Suivi de mouvement donne de meilleurs résultats avec des éléments dont les mouvements de caméra sont minimes et dont le déplacement du sujet est fluide. Suivi de mouvement Suivi de mouvement manuel Adobe Premiere Elements vous permet de passer en mode Suivi de mouvement manuel. 1 Faites glisser l’élément dans le panneau Montage ou Ligne de scène. 2 Cliquez sur un élément du panneau Montage ou Ligne de scène, puis cliquez sur l’icône Suivi de mouvement . La boîte de dialogue Suivi de mouvement s’ouvre. 3 Cliquez sur Non pour activer le mode Suivi de mouvement manuel. Ce mode vous permet de marquer un objet en vue d’un suivi manuel. Pour plus d’informations sur le marquage d’un objet en vue d’un suivi manuel, consultez la section « Suivi du mouvement d’éléments non analysés à partir du panneau Montage ou Ligne de scène » à la page 227. Remarque : pour éviter tout suivi inadéquat en mode manuel, prenez soin d’entourer l’objet qui doit faire l’objet du suivi. Par exemple, si vous souhaitez effectuer le suivi de la tête d’une personne, les limites du cadre doivent englober les contours de la tête. Il ne doit pas y avoir de grands espaces vides. Suivi du mouvement d’éléments non analysés à partir de l’espace de travail Projet Pour les éléments non analysés, vous pouvez lancer le suivi de mouvement en effectuant l’analyse à partir de l’espace de travail Projet. 1 Dans l’espace de travail Projet, cliquez avec le bouton droit ou en maintenant la touche Ctrl enfoncée sur un élément et sélectionnez Exécuter l’analyseur automatique. Dernière mise à jour le 4/10/2011 227 UTILISATION D’ADOBE PREMIERE ELEMENTS 10 Animation d’effets Remarque : l’analyseur automatique analyse l’élément. Les préférences de l’Analyseur automatique sont définies dans Elements Organizer. Vous pouvez sélectionner ou désélectionner les filtres qui doivent être analysés par Elements Organizer. Pour le suivi de mouvement, assurez-vous que le filtre Mouvement d’objet est sélectionné dans les préférences de l’analyseur automatique.. 2 Placez l’élément analysé dans le panneau Montage ou Ligne de scène. 3 Pour activer le mode de suivi de mouvement, cliquez sur l’icône Suivi de mouvement à gauche des commandes Zoom. 4 En mode Suivi de mouvement, la fenêtre Moniteur affiche uniquement le contenu de l’élément sélectionné, au lieu d’une vue composite de tous les éléments. Les objets dont le suivi est automatique sont encadrés en jaune dans la fenêtre Moniteur. Remarque : outre ces objets, vous pouvez marquer ceux qui doivent faire l’objet d’un suivi manuel. Cliquez sur Ajouter l’objet pour marquer les nouveaux objets à suivre. 5 Faites glisser une image électronique sur la fenêtre Moniteur. Vous pouvez associer l’image électronique (clipart) à l’objet suivi (image) lorsque ce dernier passe du jaune au bleu. Vous pouvez également ajouter des effets à l’objet suivi. Pour plus d’informations, consultez la section « Masque Effets » à la page 229. Remarque : lors du déplacement de l’image électronique, l’un des objets suivis est automatiquement mis en surbrillance. Si vous souhaitez choisir un autre objet suivi, continuez à faire glisser l'image électronique sur celui-ci jusqu’à ce que la surbrillance bleue passe sur l’objet suivi de votre choix. 6 Positionnez l'image électronique dans l’objet suivi de votre choix et relâchez le bouton de la souris pour associer cette image à la trajectoire. Important : vous ne pouvez pas annuler l’association d’une image électronique à un objet et l’associer à un autre. Cependant, si vous avez associé l’image électronique à un objet erroné et fait glisser l’élément sur le moniteur, cliquez avec le bouton droit de la souris ou cliquez en maintenant la touche Ctrl enfoncée et supprimez l’image électronique. Faites glisser à nouveau l'image électronique afin de l’associer à l’objet de votre choix. 7 Pour appliquer l'image électronique à la trajectoire et générer les images clés nécessaires, cliquez dans le panneau Montage ou Ligne de scène pour quitter le mode Suivi de mouvement. Important : pour générer des images clés, vous pouvez cliquer sur le bouton de navigation vers l’image suivante sur la commande du lecteur dans la fenêtre Moniteur. Suivi du mouvement d’éléments non analysés à partir du panneau Montage ou Ligne de scène Pour les éléments non analysés, suivez la procédure décrite ci-dessous afin de lancer le suivi de mouvement : 1 Faites glisser l’élément dans le panneau Montage ou Ligne de scène. 2 Cliquez sur un élément du panneau Montage ou Ligne de scène, puis cliquez sur l’icône Suivi de mouvement . La boîte de dialogue Suivi de mouvement s’ouvre. 3 Procédez de l’une des manières suivantes : • Cliquez sur Oui pour analyser l’élément. L’analyse est effectuée uniquement pour le filtre Suivi de mouvement et le mode Suivi de mouvement est activé. En mode Suivi de mouvement, la fenêtre Moniteur affiche uniquement le contenu de l’élément sélectionné, au lieu d’une vue composite de tous les éléments. Les objets dont le suivi est automatique sont encadrés en jaune dans la fenêtre Moniteur. • Cliquez sur Non pour activer le mode Suivi de mouvement manuel. Ce mode vous permet de marquer un objet en vue d’un suivi manuel. Dernière mise à jour le 4/10/2011 228 UTILISATION D’ADOBE PREMIERE ELEMENTS 10 Animation d’effets Remarque : si vous cliquez sur Oui, passez à l’étape 5. Si vous cliquez sur Non, passez à l’étape 4. 4 Faites glisser l’image affichée pour marquer l’objet, puis cliquez sur Suivre l’objet pour suivre sa trajectoire. L’objet suivi apparaît sous la forme d’une image jaune. Si vous souhaitez suivre plusieurs objets, cliquez à nouveau sur Ajouter l’objet afin d’ajouter un nouvel objet de suivi. 5 Faites glisser une image électronique sur la fenêtre Moniteur. Vous pouvez associer l’image électronique (clipart) à l’objet suivi (image) lorsque ce dernier passe du jaune au bleu. Vous pouvez également ajouter des effets à l’objet suivi. Pour plus d’informations, consultez la section « Masque Effets » à la page 229. Remarque : lors du déplacement de l’image électronique, l’un des objets suivis est automatiquement mis en surbrillance. Pour choisir un autre objet suivi, continuez à faire glisser l'image électronique sur celui-ci jusqu’à ce que la surbrillance bleue passe sur l’objet suivi de votre choix. 6 Positionnez l'image électronique dans l’objet suivi de votre choix et relâchez le bouton de la souris pour associer cette image à la trajectoire. Important : vous ne pouvez pas annuler l’association d’une image électronique à un objet et l’associer à un autre. Cependant, si vous avez associé l’image électronique à un objet erroné et fait glisser l’élément sur le moniteur, cliquez avec le bouton droit de la souris ou cliquez en maintenant la touche Ctrl enfoncée et supprimez l’image électronique. Faites glisser à nouveau l'image électronique afin de l’associer à l’objet de votre choix. 7 Pour appliquer l'image électronique à la trajectoire et générer les images clés nécessaires, cliquez dans le panneau Montage ou Ligne de scène pour quitter le mode Suivi de mouvement. Important : pour générer des images clés, vous pouvez cliquer sur le bouton de navigation vers l’image suivante sur la commande du lecteur dans la fenêtre Moniteur. Suivi du mouvement d’éléments analysés 1 Placez l’élément analysé dans le panneau Montage ou Ligne de scène. 2 Pour activer le mode de suivi de mouvement, cliquez sur l’icône Suivi de mouvement à gauche des commandes Zoom. 3 En mode Suivi de mouvement, la fenêtre Moniteur affiche uniquement le contenu de l’élément sélectionné, au lieu d’une vue composite de tous les éléments. Les objets dont le suivi est automatique sont encadrés en jaune dans la fenêtre Moniteur. Remarque : outre ces objets, vous pouvez marquer ceux qui doivent faire l’objet d’un suivi manuel. Cliquez sur Ajouter l’objet pour marquer les nouveaux objets à suivre. 4 Faites glisser une image électronique sur la fenêtre Moniteur. Vous pouvez associer l’image électronique (clipart) à l’objet suivi (image) lorsque ce dernier passe du jaune au bleu. Vous pouvez également ajouter des effets à l’objet suivi. Pour plus d’informations, consultez la section « Masque Effets » à la page 229. Remarque : lors du déplacement de l’image électronique, l’un des objets suivis est automatiquement mis en surbrillance. Si vous souhaitez choisir un autre objet suivi, continuez à faire glisser l'image électronique sur celui-ci jusqu’à ce que la surbrillance bleue passe sur l’objet suivi de votre choix. 5 Positionnez l'image électronique dans l’objet suivi de votre choix et relâchez le bouton de la souris pour associer cette image à la trajectoire. Important : une fois l'image électronique associée à un objet, vous ne pouvez pas annuler le lien ni l’associer à un autre objet. Cependant, si vous avez associé l’image électronique à un objet erroné et fait glisser l’élément sur le moniteur, cliquez avec le bouton droit de la souris ou cliquez en maintenant la touche Ctrl enfoncée et supprimez l’image électronique. Faites glisser à nouveau l'image électronique afin de l’associer à l’objet de votre choix. Dernière mise à jour le 4/10/2011 229 UTILISATION D’ADOBE PREMIERE ELEMENTS 10 Animation d’effets 6 Pour appliquer l’image à la trajectoire et générer les images clés nécessaires, cliquez dans le panneau Montage ou Ligne de scène pour quitter le mode Suivi de trajectoire. Important : pour générer des images clés, vous pouvez cliquer sur le bouton de navigation vers l’image suivante sur la commande du lecteur dans la fenêtre Moniteur. Masque Effets La fonction Masque Effets vous permet d’appliquer des effets à une zone sélectionnée d’un élément. 1 Sélectionnez un élément dans le panneau Montage. 2 Cliquez avec le bouton droit de la souris ou cliquez en maintenant la touche Ctrl enfoncée, puis sélectionnez Masque Effets > Appliquer. Un rectangle indiquant la zone sur laquelle appliquer le masque Effets apparaît sur le panneau Moniteur. Faites glisser le rectangle sur la zone sur laquelle vous souhaitez appliquer le masque Effets. Vous pouvez redimensionner le rectangle à l’aide des poignées situées dans les coins. Remarque : vous pouvez également sélectionner Elément > Masque Effets > Appliquer. 3 Sélectionner Edition > Effets du panneau Tâches. 4 Sélectionnez l’effet à ajouter à l’élément, puis cliquez sur Appliquer. L’effet est ajouté à la zone sélectionnée dans l’élément. Les effets ajoutés précédemment à l’élément se déplacent également sur le masque. Vous pouvez également appliquer la fonction Masque Effets dans le mode Suivi de mouvement. 1 Sélectionnez un élément dans le montage ou la ligne de scène. 2 Sélectionnez l’élément et cliquez ensuite sur pour activer le mode Suivi de mouvement. 3 Sélectionnez l’un des objets suivis (indiqués par un cadre jaune). 4 Sélectionnez Edition > Effets. 5 Faites glisser l’effet que vous souhaitez appliquer à l’objet suivi sur le panneau Moniteur. Le masque Effets est appliqué automatiquement et il se déplace avec l’objet en mouvement. Si vous appliquez plusieurs effets à l’élément, tous utilisent le même masque. Masquage d’effets Dernière mise à jour le 4/10/2011 UTILISATION D’ADOBE PREMIERE ELEMENTS 10 Animation d’effets Modification ou suppression d’un masque Effets Procédez de l’une des manières suivantes pour modifier un masque Effets : • Cliquez avec le bouton droit de la souris ou cliquez en maintenant la touche Ctrl enfoncée, puis sélectionnez Masque Effets > Edition • Sélectionnez Elément > Masque Effets > Modifier. Le masque appliqué est sélectionné et vous pouvez à présent le déplacer, le redimensionner ou encore ajouter ou supprimer des effets. Procédez de l’une des manières suivantes pour supprimer un masque Effets : • Cliquez avec le bouton droit de la souris ou cliquez en maintenant la touche Ctrl enfoncée, puis sélectionnez Masque Effets > Supprimer. • Sélectionnez Elément > Masque Effets > Supprimer. Le masque est supprimé et les effets qui y ont été ajoutés sont maintenant appliqués à l’ensemble de l’élément. Dernière mise à jour le 4/10/2011 230 231 Chapitre 12 : Création de titres Vous pouvez créer des titres et des graphiques personnalisés avec Adobe Premiere Elements. Les titres ont de nombreuses fonctions, notamment l’identification des personnes et des emplacements à l’écran et la création d’un générique de film. Vous pouvez créer votre propre texte de titre à superposer sur un élément vidéo existant, ou utiliser l’un des modèles de titre inclus. Par ailleurs, vous pouvez dérouler le texte du titre, verticalement ou horizontalement, l’estomper ou l’afficher progressivement, utiliser l’un des styles de texte inclus ou formater et colorer votre texte comme bon vous semble. Création et ajustement de titres Surimpression des titres Avant de créer un titre, choisissez son emplacement. Par défaut, lorsque vous créez un nouveau titre à l’aide du menu Titre, celui-ci apparaît en surimpression dans le premier élément vidéo de votre projet. Toutefois, vous pouvez choisir de le placer dans une zone vide du panneau Montage, sans vidéo sous-jacente. Si vous choisissez la seconde option, vous pourrez toujours le surimprimer ultérieurement à l’aide de la procédure Glisser-Déposer. Surimpression d’un titre Lors de la création d’un titre dans une zone vide, Adobe Premiere Elements le place dans la Piste vidéo 1 du panneau Montage et dans une zone cible vide du panneau Ligne de scène. Remarque : si vous faites glisser un élément sur un titre du panneau Ligne de scène ou si vous le placez sur une piste audessus du titre, dans le panneau Montage, l’élément masquera le titre, le faisant généralement disparaître du panneau Moniteur. Pour que le titre soit à nouveau visible, cliquez sur le bouton Montage et faites glisser le titre sur une piste vidéo plus haute que celle contenant l’élément. Dernière mise à jour le 4/10/2011 232 UTILISATION D’ADOBE PREMIERE ELEMENTS 10 Création de titres Création d’un titre fixe Les outils de titrage de Adobe Premiere Elements sont très puissants, mais faciles à utiliser. Vous pouvez utiliser toutes les polices installées sur votre ordinateur et créer des objets graphiques à l’aide des outils de création de formes. Vous pouvez également utiliser un modèle, un style de texte prédéfini ou une image, parmi ceux fournis avec le programme. Le texte du titre peut défiler horizontalement ou verticalement. Vous pouvez l’étirer ou le comprimer, le colorer ou lui ajouter une ombre. Sélection d’un type horizontal ou vertical pour les titres 1 Dans le panneau Montage ou Ligne de scène, procédez de l’une des manières suivantes : • Pour surimprimer le nouveau titre sur un élément vidéo, sélectionnez cet élément. • Pour ajouter un titre sans vidéo sous-jacente, sélectionnez le premier élément de la Ligne de scène ou du Montage. Dans la vue Projet du panneau Tâches, cliquez sur Média, puis sur le bouton Nouvel élément et sélectionnez Vidéo noire. Dans la Ligne de scène ou le Montage, faites glisser le nouvel élément Vidéo noire jusqu’au début de la séquence. • Pour ajouter un titre sans élément vidéo sous-jacent, cliquez sur l’icône T dans le panneau Moniteur. Un titre par défaut sur fond noir est automatiquement créé. 2 Une fois l’élément superposé ou l’élément Vidéo noire sélectionné, choisissez Projet > Média, puis cliquez sur le bouton Nouvel élément. Sélectionnez Titre dans le menu contextuel. Adobe Premiere Elements place le texte par défaut dans le panneau Moniteur, en mode édition de titre. 3 Procédez de l’une des manières suivantes : • Pour ajouter du texte horizontal, double-cliquez sur le texte par défaut pour le sélectionner et remplacez-le par votre nouveau texte. • Pour ajouter du texte vertical, cliquez et maintenez le bouton de la souris enfoncé sur le bouton Outil Texte . Choisissez ensuite Outil Texte vertical. Cliquez dans le panneau Moniteur et tapez votre titre. 4 Dans le panneau Moniteur, cliquez sur l’outil Sélection et repositionnez le texte comme vous le souhaitez. Le titre est enregistré et ajouté à la vue Média du panneau Tâches, ainsi qu’au panneau Ligne de scène ou Montage. Voir aussi « Création d’un titre à partir d’un modèle » à la page 236 « Exportation d’un fichier de titre » à la page 252 « Modification et mise en forme du texte » à la page 238 « Application de styles au texte et aux graphiques » à la page 241 Dernière mise à jour le 4/10/2011 UTILISATION D’ADOBE PREMIERE ELEMENTS 10 Création de titres Création d’un titre avec du texte animé Vous pouvez aisément appliquer une animation prédéfinie à n’importe quel titre fixe. Les animations de texte prédéfinies permettent d’animer rapidement et facilement les caractères de votre titre pour qu’ils apparaissent ou disparaissent en fondu ou encore qu’ils volent depuis le haut ou le bas de l’écran. Par exemple, avec la préconfiguration Apparition en fondu des caractères, chaque caractère de votre titre apparaît en fondu à l’écran, jusqu’à ce que le titre soit complet. Pour prévisualiser une animation, positionnez le pointeur sur la vignette d’animation dans la section Animation du texte du panneau Tâches. (Pour afficher la section Animation du texte, vous devez sélectionner un titre de sorte que le panneau Tâches présente la vue Modifier le titre). Contrôles d’animation de texte 1 Procédez de l’une des manières suivantes : • Dans la Ligne de scène, sélectionnez l’élément en surimpression. Dans le panneau Moniteur, cliquez sur l’élément, puis double-cliquez sur le texte du titre. • Dans le panneau Montage, double-cliquez sur l’élément de titre. Le panneau Tâches change pour afficher les options de texte. 2 Dans le panneau Tâches, sélectionnez une animation prédéfinie dans la section Animation du texte. 3 Observez l’une des procédures suivantes pour appliquer l’animation prédéfinie au titre : • Cliquez sur Appliquer. • Faites glisser l’animation dans la fenêtre Moniteur et déposez-la en haut du texte du titre. 4 Cliquez sur Terminé en bas du panneau Tâches pour fermer la fenêtre de l’éditeur de titre. Dernière mise à jour le 4/10/2011 233 UTILISATION D’ADOBE PREMIERE ELEMENTS 10 Création de titres Animations de texte prédéfinies A. Animations de texte prédéfinies B. Menus des différentes catégories de préconfigurations Remarque : pour supprimer une animation d’un titre, sélectionnez le texte du titre et cliquez sur le bouton Supprimer dans le coin supérieur droit de la section Animation du texte dans le panneau Tâches. Création d’un titre à déroulement vertical ou horizontal Bien que les titres, les images et les graphiques statiques suffisent pour certains projets, d’autres projets nécessitent des titres qui défilent à l’écran. En utilisant les options de déroulement vertical et horizontal, vous pouvez instantanément créer des titres animés qui paraissent professionnels. La longueur du titre dans le panneau Montage détermine la vitesse du mouvement. Plus l’élément du titre est long, plus le défilement est lent. Dans les titres à déroulement vertical, les caractères traversent l’écran verticalement. Dans les titres à déroulement horizontal, les caractères traversent l’écran horizontalement. Les images clés vous permettent de faire bouger les caractères suivant un motif personnalisé, que vous créez en définissant la position des différentes images clés. Remarque : vous ne pouvez pas ajouter de déroulement vertical ou horizontal ou spécifier des images clés dans les titres utilisant une animation prédéfinie. En effet, celle-ci remplace tout paramètre de déroulement ou d’images clés spécifié. Servez-vous des options Déroulement à la verticale/horizontale pour passer d’un titre à déroulement vertical à un titre à déroulement horizontal, ou inversement, puis définir la direction du déroulement et le rythme du mouvement. Dernière mise à jour le 4/10/2011 234 235 UTILISATION D’ADOBE PREMIERE ELEMENTS 10 Création de titres Les titres déroulants sont utilisés fréquemment dans les génériques. Voir aussi « Animation de la position d’un élément » à la page 224 Création d’un titre à déroulement vertical ou horizontal 1 Procédez de l’une des manières suivantes : • Pour créer un titre à déroulement vertical, choisissez Titre > Nouveau titre > Déroulement à la verticale par défaut. • Pour créer un titre à déroulement horizontal, choisissez Titre > Nouveau titre > Déroulement à l’horizontale par défaut. 2 Créez les objets texte et graphique pour un titre. Utilisez la barre de défilement du panneau Moniteur pour afficher les zones du titre qui n’apparaissent pas à l’écran. Lorsque le titre est ajouté au panneau Montage ou Ligne de scène, les zones masquées défilent verticalement ou horizontalement à l’écran. 3 Cliquez sur le bouton Options de déroulement à la verticale/horizontale en bas du panneau Tâches. 4 Spécifiez les options suivantes, au choix, puis cliquez sur OK. Remarque : vous pouvez indiquer une direction uniquement pour les titres à déroulement horizontal. Les titres déroulants se développent toujours de bas en haut. Options de déroulement vertical et horizontal 1 Procédez de l’une des manières suivantes : • Dans la Ligne de scène, sélectionnez l’élément en surimpression. Dans le panneau Moniteur, cliquez sur l’élément, puis double-cliquez sur le texte du titre. • Dans le panneau Montage, double-cliquez sur l’élément de titre. Si nécessaire, faites défiler l’écran jusqu’à la Piste vidéo 2. Le panneau Tâches change pour afficher les options de texte. 2 Cliquez sur le bouton Options de déroulement à la verticale/horizontale en bas du panneau Tâches, puis définissez les options suivantes, au choix. Cliquez dans le panneau Moniteur, hors de la zone, pour enregistrer le titre converti. Type de titre Indique le type de titre souhaité. Les zones créées pour le déroulement vertical ou horizontal se développent en zones qui n’apparaissent pas à l’écran lorsque vous convertissez un titre à déroulement vertical ou horizontal en titre statique. Dernière mise à jour le 4/10/2011 236 UTILISATION D’ADOBE PREMIERE ELEMENTS 10 Création de titres Début hors écran Spécifie que le déroulement vertical ou horizontal commence hors du champ de vision pour arriver dans l’écran. Fin hors écran Spécifie que le déroulement vertical ou horizontal se poursuit jusqu’à ce que les objets soient hors du champ de vision. Preroll Spécifie le nombre d’images apparaissant avant le début du déroulement vertical ou horizontal. Entrée progressive Spécifie le nombre d’images du titre défilant verticalement ou horizontalement à une vitesse croissante jusqu’à atteindre la vitesse de lecture normale. Sortie progressive Spécifie le nombre d’images du titre défilant verticalement ou horizontalement à une vitesse décroissante jusqu’à la fin du déroulement vertical ou horizontal. Postroll Spécifie le nombre d’images apparaissant après la fin du déroulement vertical ou horizontal. Déroulement vers la gauche et déroulement vers la droite Spécifie le sens du défilement. Création d’un titre à partir d’un modèle Les modèles de titre fournis dans Adobe Premiere Elements comprennent plusieurs thèmes et mises en forme prédéfinies, qui simplifient et accélèrent la création de titres. Certains d’entre eux contiennent des images qui peuvent correspondre au thème de votre film, comme les vacances ou une naissance. D’autres contiennent du texte à remplacer dans espace réservé pour créer des génériques de film. Certains modèles possèdent des arrière-plans transparents, représentés par des arrière-plans noirs, de façon à ce que votre vidéo soit visible sous le titre tandis que d’autres sont totalement opaques. Vous pouvez aisément modifier chaque objet texte ou graphique du modèle en le sélectionnant, puis en le supprimant ou en l’écrasant. Vous pouvez également enrichir le titre d’autres objets. Une fois le modèle modifié, votre unique version de titre est enregistrée avec votre projet sans affecter le modèle sur lequel il est basé. Remarque : lorsque vous appliquez un nouveau modèle, son contenu se superpose à celui du modèle existant. 1 Dans le panneau Tâches, cliquez sur Modifier, puis sur Titres . 2 Sélectionnez un titre en choisissant des catégories de modèles dans les deux menus de titre. Lors de l’ajout de modèles de titre, vous pouvez choisir de travailler dans le panneau Ligne de scène ou dans le panneau Montage. 3 Si vous choisissez la Ligne de scène, effectuez l’une des actions suivantes : • Faites glisser le modèle de titre du panneau Tâches sur l’une des zones cibles dans le panneau Ligne de scène. Si la zone cible contient un élément, celui-ci se déplacera vers la droite pour laisser de la place au nouveau titre. • Sélectionnez un élément dans le panneau Ligne de scène, puis faites glisser le modèle depuis le panneau Tâches jusqu’au panneau Moniteur. Le nouveau titre sera en surimpression sur l’élément sélectionné. • Sélectionnez l’élément dans la Ligne de scène, choisissez le modèle à appliquer, puis cliquez sur Appliquer. 4 Si vous choisissez le panneau Montage, effectuez l’une des actions suivantes : • Faites glisser le modèle de titre du panneau Tâches vers un emplacement de piste vidéo, dans le panneau Montage. • Faites glisser l’indicateur de temps présent jusqu’à la position souhaitée pour le titre, puis faites glisser le modèle dans le panneau Moniteur. • Sélectionnez l’élément dans le Montage, choisissez le modèle à appliquer, puis cliquez sur Appliquer. 5 Modifiez le titre, si nécessaire. Dernière mise à jour le 4/10/2011 237 UTILISATION D’ADOBE PREMIERE ELEMENTS 10 Création de titres Voir aussi « Ajouter des images aux titres » à la page 243 Ajustement des titres Pour ajuster toutes les instances d’un titre sur l’ensemble d’une séquence, servez-vous de la vue Média, dans le panneau Tâches. Pour ajuster une instance de titre individuelle, sélectionnez-la dans le panneau Ligne de scène ou Montage. L’ajustement d’une instance de titre affecte la longueur de l’instance dans le panneau Montage, mais non l’élément original dans le panneau Tâches. Ajustement de toutes les instances d’un titre 1 Dans le panneau Tâches, cliquez sur Projet, puis sur Média. 2 Double-cliquez sur le titre dans le panneau Tâches. Le titre s’ouvre dans la fenêtre Prévisualisation. 3 Dans la fenêtre Prévisualisation, procédez de l’une des manières suivantes : • Faites glisser le pointeur Point d’entrée ou le pointeur Point de sortie pour ajuster le titre. • Placez l’indicateur d’instant présent en le faisant glisser puis cliquez soit sur le bouton Point d’entrée bouton Point de sortie soit sur le afin d’établir un nouveau point d’entrée ou de sortie. 4 Dans la fenêtre Prévisualisation, cliquez sur le bouton Fermer . Adobe Premiere Elements enregistre le titre ajusté dans le panneau Tâches. Ajustement d’une instance de titre individuelle dans le panneau Moniteur 1 Dans la Ligne de scène, sélectionnez l’élément titre ou l’élément sur lequel le titre sera surimprimé. 2 Cliquez avec le bouton droit de la souris ou cliquez en maintenant la touche Ctrl enfoncée sur le panneau Moniteur, choisissez Sélectionner, puis le nom du titre à ajuster. Une représentation du titre apparaît dans le mini-montage du panneau Moniteur, sous la forme d’une barre de couleur lavande contenant le nom de fichier du titre. Un titre dans le mini-montage du panneau Moniteur 3 Dans le panneau Moniteur, faites glisser la poignée Point d’entrée titre, pour ajuster le titre. ou Point de sortie de la représentation du Ajustement d’une instance de titre individuelle dans le panneau Montage 1 Dans le panneau Montage, recherchez le titre à ajuster dans l’une des pistes vidéo. Il peut être nécessaire d’utiliser la barre de défilement pour que le titre apparaisse. 2 Déplacez le curseur vers l’une des deux extrémités du titre jusqu’à ce qu’il se transforme en curseur de suppression et raccordement . Faites ensuite glisser la fin du titre pour l’ajuster. Les espaces sont comblés automatiquement. Si vous avez créé un élément Vidéo noire pour votre titre, vous devez également l’ajuster.. Pour ajuster sans fermer l’espace, faites glisser l’extrémité de l’élément tout en maintenant la touche Ctrl ou la touche Cmd enfoncée. Dernière mise à jour le 4/10/2011 UTILISATION D’ADOBE PREMIERE ELEMENTS 10 Création de titres Modification et mise en forme du texte Sélection d’un titre pour modification Pour pouvoir modifier un titre, vous devez d’abord le sélectionner dans le panneau Moniteur. 1 Procédez de l’une des manières suivantes : • Dans la Ligne de scène, sélectionnez l’élément de titre ou l’élément sur lequel le titre est surimprimé. Dans le panneau Moniteur, cliquez sur l’élément pour le sélectionner, puis double-cliquez sur le texte pour le modifier. • Dans le Montage, vous devrez peut-être utiliser les barres de défilement situées à droite pour afficher un titre sur la Piste vidéo à laquelle le titre a été appliqué. Options de texte du panneau Tâches Les outils d’édition de titre s’affichent et l’outil Type est sélectionné. Le panneau Tâches change pour afficher les options de texte pour votre titre. 2 Dans le panneau Moniteur, observez l’une des procédures suivantes : • Pour déplacer le point d’insertion, cliquez entre les caractères ou utilisez les touches de direction gauche et droite. • Pour sélectionner un caractère unique ou un groupe de caractères contigus, faites glisser le curseur à partir du point d’insertion clignotant, afin de mettre les caractères en surbrillance. • Pour mettre en forme un texte ou un objet graphique dans son intégralité, cliquez sur l’objet pour le sélectionner, puis modifiez ses attributs. Renvoi à la ligne automatique du texte 1 Si nécessaire, double-cliquez sur le titre dans la fenêtre Montage pour l’ouvrir dans le panneau Moniteur. 2 Procédez de l’une des manières suivantes : • Choisissez Titre > Retour à la ligne. • Cliquez avec le bouton droit de la souris ou cliquez en maintenant la touche Ctrl enfoncée dans le panneau Moniteur et choisissez Retour à la ligne. 3 Cliquez dans le panneau Moniteur et tapez votre titre. Dernière mise à jour le 4/10/2011 238 UTILISATION D’ADOBE PREMIERE ELEMENTS 10 Création de titres Les mots sont automatiquement renvoyés à la ligne et une nouvelle ligne de texte commence lorsque le curseur atteint la marge de titre admissible. Configuration de la police, du style et de la taille Certaines propriétés d’objets (comme la couleur de fond, l’ombre, etc.) sont communes à tous les objets que vous créez, alors que d’autres propriétés s’appliquent uniquement aux objets texte. Différentes commandes de texte sont disponibles, notamment la police, le style de police et l’alignement, dans le panneau Tâches, dans le menu Titre et dans le menu contextuel qui s’affiche lorsque vous cliquez avec le bouton droit de la souris ou que vous cliquez en maintenant la touche Ctrl enfoncée sur une zone du panneau Moniteur. D’autres options sont disponibles dans la boîte de dialogue Propriétés de couleur et dans le menu Titre. Options de police du panneau Tâches A. Options de police B. Options de style de police Remarque : vous pouvez rapidement appliquer un ensemble d’attributs favoris (couleur, ombrage, etc.) à n’importe quel objet, par le biais de la section Styles du panneau Tâches. Voir aussi « A propos des styles » à la page 241 Spécifier une police 1 Si nécessaire, double-cliquez sur le titre dans la fenêtre Montage pour l’ouvrir dans le panneau Moniteur. 2 Dans le panneau Moniteur, sélectionnez le texte et effectuez l’une des actions suivantes : • Dans la section Options de texte du panneau Tâches, sélectionnez une police dans le menu Police. Définition d’un style de police De nombreuses polices possèdent des variations intégrées, notamment gras, italique et police rapprochée. Les styles disponibles dépendent de la police. 1 Si nécessaire, double-cliquez sur le titre dans la fenêtre Montage pour l’ouvrir dans le panneau Moniteur. 2 Sélectionnez le texte dans le panneau Moniteur. 3 Dans la section Options de texte du panneau Tâches, effectuez l’une des actions suivantes : • Choisissez un style dans le menu Style de police. Dernière mise à jour le 4/10/2011 239 240 UTILISATION D’ADOBE PREMIERE ELEMENTS 10 Création de titres • Cliquez sur une ou plusieurs icônes de style : Gras , Italique , Souligné . Remarque : si la police ne possède pas de version Italique ou Gras, les icônes correspondantes apparaissent grisées. Vous pouvez souligner toutes les polices. Modifier la taille de la police 1 Si nécessaire, double-cliquez sur le titre dans la fenêtre Montage pour l’ouvrir dans le panneau Moniteur. 2 Dans le panneau Moniteur, sélectionnez le texte et effectuez l’une des actions suivantes : • Dans la section Options de texte du panneau Tâches, modifiez la valeur du paramètre Taille . • Sélectionnez Titre > Taille, puis choisissez une taille de police. Définir l’espacement, l’alignement et l’orientation L’espacement entre les paires de caractères est appelée crénage. Vous pouvez parfois être amené à ajuster le crénage pour rendre un texte plus lisible ou faire tenir une ligne de texte sur davantage ou moins d’espace. L’espacement des lignes de texte est appelé interlignage. Vous pouvez être amené à ajuster l’interlignage pour rendre un bloc de texte plus lisible ou pour qu’il s’étende sur davantage ou moins d’espace. Définir l’espacement entre les caractères 1 Si nécessaire, double-cliquez sur le titre dans la fenêtre Montage pour l’ouvrir dans le panneau Moniteur. 2 Dans le panneau Moniteur, procédez de l’une des manières suivantes : • Pour ajuster l’espace au sein d’une plage de caractères, sélectionnez la plage de texte ou l’intégralité du texte. • Pour ajuster l’espace entre une paire de caractères, placez le point d’insertion (le curseur clignotant) entre les caractères. 3 Modifiez la valeur qui apparaît à côté de l’icône Crénage dans le panneau Tâches. Définition de l’espacement entre les lignes de texte 1 Si nécessaire, double-cliquez sur le titre dans la fenêtre Montage pour l’ouvrir dans le panneau Moniteur. 2 Dans le panneau Moniteur, procédez de l’une des manières suivantes : • Pour ajuster l’espacement entre toutes les lignes de texte, sélectionnez le texte. • Pour ajuster l’espacement entre deux lignes, placez le point d’insertion n’importe où sur la seconde ligne. 3 Modifiez la valeur qui apparaît à côté de l’icône Interlignage dans le panneau Tâches. Modification de l’alignement d’un texte de paragraphe 1 Si nécessaire, double-cliquez sur le titre dans la fenêtre Montage pour l’ouvrir dans le panneau Moniteur. 2 Dans le panneau Moniteur, sélectionnez un objet texte paragraphe. 3 Dans la section Options de texte du panneau Tâches, effectuez l’une des actions suivantes : • Pour aligner le texte à gauche de la zone, cliquez sur Aligner à gauche • Pour centrer le texte dans la zone, cliquez sur Centrer . . • Pour aligner le texte à droite de la zone, cliquez sur Aligner à droite . Modifier l’orientation du texte 1 Si nécessaire, double-cliquez sur le titre dans la fenêtre Montage pour l’ouvrir dans le panneau Moniteur. Dernière mise à jour le 4/10/2011 UTILISATION D’ADOBE PREMIERE ELEMENTS 10 Création de titres 2 Dans le panneau Moniteur, sélectionnez un objet texte. 3 Choisissez Titre > Orientation, puis sélectionnez Horizontale ou Verticale. Redistribuer un texte de paragraphe 1 Dans le panneau Moniteur, sélectionnez un objet texte paragraphe. 2 Faites glisser l’une des poignées du cadre de contour du texte pour redimensionner ce cadre. Application de styles au texte et aux graphiques A propos des styles Adobe Premiere Elements propose différents styles pour les titres, que vous pouvez appliquer au texte, aux graphiques ou aux deux. Chacun de ces styles contient des valeurs prédéfinies pour les attributs de type Police, Contour, Couleur et Ombres portées. Un style par défaut est appliqué à chaque graphique et bloc de texte que vous créez. Vous pouvez changer de style en sélectionnant l’un des styles proposés ou en modifiant le style par défaut. Vous pouvez enregistrer une combinaison de propriétés de couleur et de caractéristiques de police en tant que style que vous pouvez ensuite appliquer à un texte ou une forme dans votre titre. Vous pouvez enregistrer un nombre de styles illimité. Les vignettes de style apparaissent dans la section Styles de texte du panneau Tâches lorsque le panneau Moniteur est en mode d’édition de titre. Vos styles personnalisés apparaissent parmi les autres styles pour vous permettre de les appliquer facilement dans vos projets. Vous pouvez modifier les vignettes de style, de Aa à n’importe quelle autre combinaison de deux caractères, dans les préférences Echantillons de style (Edition > Préférences > Module de titrage / Adobe Premiere Elements 10 > Préférences > Module de titrage). Cliquez avec le bouton droit de la souris ou cliquez en maintenant la touche Ctrl enfoncée sur un style pour accéder rapidement aux options du menu contextuel. Créer un style 1 Si nécessaire, double-cliquez sur le titre dans la fenêtre Montage pour l’ouvrir dans le panneau Moniteur. 2 Sélectionnez un objet qui possède les propriétés que vous désirez enregistrées en tant que style. 3 Dans la section Options de texte du panneau Tâches, cliquez sur Enregistrer le style. 4 Tapez le nom du style, puis cliquez sur OK. Un échantillon représentant le nouveau style apparaît dans la section Styles de texte. Remarque : les styles sont toujours représentés par une police, et ceci même si l’objet sur lequel le style est basé est un objet de type Forme. Dernière mise à jour le 4/10/2011 241 UTILISATION D’ADOBE PREMIERE ELEMENTS 10 Création de titres Appliquer un style à un objet 1 Si nécessaire, double-cliquez sur le titre dans la fenêtre Montage pour l’ouvrir dans le panneau Moniteur. 2 Dans le panneau Moniteur, sélectionnez l’objet auquel vous souhaitez appliquer le style. 3 Dans la Section Styles de texte du panneau Tâches, cliquez sur l’échantillon du style que vous souhaitez appliquer. Supprimer, dupliquer, renommer ou configurer un style Les styles figurent dans la section Styles de texte du panneau Tâches. Vous pouvez utiliser l’un des styles disponibles ou créer votre propre style. 1 Sélectionnez un titre. 2 Dans la section Styles de texte du panneau Tâches, effectuez l’une des actions suivantes : • Pour supprimer un style, cliquez avec le bouton droit de la souris ou cliquez en maintenant la touche Ctrl enfoncée sur le style, puis choisissez Supprimer le style. Remarque : vous pouvez restaurer la bibliothèque prédéfinie en cliquant sur le bouton Réinitialiser, dans la section Propriétés de style du panneau Propriétés. • Pour dupliquer un style, cliquez avec le bouton droit de la souris ou cliquez en maintenant la touche Ctrl enfoncée sur le style, puis choisissez Dupliquer le style. Une copie du style sélectionné s’affiche dans la section Styles de texte. • Pour renommer un style, cliquez avec le bouton droit de la souris ou cliquez en maintenant la touche Ctrl enfoncée sur le style, puis choisissez Renommer le style. Entrez un nouveau nom dans la boîte de dialogue Renommer le style, puis cliquez sur OK. Pour les langues romaines, les noms contenant plus de 32 caractères sont tronqués. • Pour définir un style par défaut, cliquez avec le bouton droit de la souris ou cliquez en maintenant la touche Ctrl enfoncée sur le style, puis choisissez Définir le style par défaut. La vignette du style par défaut a un contour blanc et correspond au style appliqué automatiquement lorsque vous créez un nouveau titre. Remarque : le style que vous avez sélectionné en dernier reste sélectionné jusqu’à ce que vous choisissiez ou créiez un nouveau style. Lorsque vous créez un nouveau style, le style par défaut est sélectionné. Ajout de formes et images aux titres Créer des objets de différentes formes pour les titres Vous pouvez utiliser les outils de dessin du panneau Moniteur pour créer différentes formes, telles que des rectangles, des ellipses et des lignes. Lorsque vous avez dessiné une forme, vous pouvez lui appliquer un style, puis modifier les attributs de contour et de fond. Dernière mise à jour le 4/10/2011 242 UTILISATION D’ADOBE PREMIERE ELEMENTS 10 Création de titres A B C D Outils Forme A. Rectangle B. Ellipse C. Rectangle arrondi D. Trait 1 Si nécessaire, double-cliquez sur le titre dans la fenêtre Montage pour l’ouvrir dans le panneau Moniteur. 2 Dans le panneau Moniteur, sélectionnez un objet forme. 3 Procédez de l’une des manières suivantes : • Pour conserver les proportions de la forme, faites glisser le curseur tout en maintenant la touche Maj. enfoncée. • Pour dessiner la forme à partir de son centre, faites glisser le curseur tout en maintenant la touche Alt enfoncée. • Pour dessiner la forme à partir de son centre et conserver ses proportions, faites glisser le curseur tout en maintenant les touches Maj. + Alt enfoncées. • Pendant que vous tracez la forme, faites glisser le curseur en diagonale dans la direction opposée pour inverser la forme. • Faites glisser le curseur en travers, vers le haut ou vers le bas pour inverser la forme horizontalement ou verticalement pendant que vous la dessinez. 4 Pour lui appliquer un style, cliquez sur un objet style dans la section Styles de texte du panneau Tâches. Voir aussi « Transformation des objets » à la page 246 « Application d’une couleur aux objets titre » à la page 248 « A propos des styles » à la page 241 Ajouter des images aux titres Lorsque vous ajoutez une image à un titre, vous pouvez le faire en tant qu’élément graphique ou la placer dans une zone à part, pour qu’elle fasse partie du texte. Adobe Premiere Elements accepte à la fois les images bitmap et les illustrations vectorielles. Les illustrations vectorielles sont rastérisées en images bitmap via le panneau Moniteur. Par défaut, une image insérée apparaît à sa taille d’origine. Une fois insérée dans un titre, vous pouvez modifier les propriétés de l’image (par exemple, l’échelle) comme vous le feriez avec d’autres objets. Remarque : contrairement aux objets texte et graphique, les images que vous ajoutez aux titres ne sont pas incorporées comme des parties du titre. Au lieu de cela, l’image fait référence au fichier image source de la même manière que les objets répertoriés dans la vue Média du panneau Tâches se réfèrent aux fichiers audio et vidéo sources. Dernière mise à jour le 4/10/2011 243 244 UTILISATION D’ADOBE PREMIERE ELEMENTS 10 Création de titres Voir aussi « Configuration de la police, du style et de la taille » à la page 239 Insertion d’une image dans un titre 1 Si nécessaire, double-cliquez sur le titre dans la fenêtre Montage pour l’ouvrir dans le panneau Moniteur. 2 Dans le panneau Moniteur, procédez de l’une des manières suivantes : • Cliquez sur le bouton Ajouter une image en bas du panneau Tâches. • Cliquez avec le bouton droit de la souris ou cliquez en maintenant la touche Ctrl enfoncée dans le panneau Moniteur, puis choisissez Image > Ajouter une image. • Choisissez Titre > Image > Ajouter une image. Adobe Premiere Elements importe l’image dans sa taille d’origine. 3 Faites glisser l’image jusqu’à l’emplacement désiré dans le panneau Moniteur. Si nécessaire, modifiez la taille, l’opacité, la rotation et l’échelle. Remarque : les images capturées avec une caméra numérique fixe ont tendance à être plus grandes que la taille d’écran d’un projet vidéo. Pour redimensionner une image sans la déformer, faites glisser la poignée d’angle de l’image tout en maintenant la touche Maj enfoncée ou utilisez la commande Titre > Transformation > Echelle. Placement d’une image dans une zone de texte Lorsque vous placez une image dans une zone de texte, l’image défile avec le texte comme s’il s’agit d’un caractère de texte. Elle peut avoir les mêmes attributs que les autres caractères, comme des contours. 1 Si nécessaire, double-cliquez sur le titre dans la fenêtre Montage pour l’ouvrir dans le panneau Moniteur. 2 Dans le panneau Moniteur, cliquez sur le bouton Outil texte et, tout en le maintenant enfoncé, sélectionnez Outil texte horizontal ou Outil texte vertical. 3 Dans le panneau Moniteur, cliquez pour créer la zone de texte dans laquelle insérer l’image. 4 Procédez de l’une des manières suivantes : • Cliquez avec le bouton droit de la souris ou cliquez en maintenant la touche Ctrl enfoncée sur le panneau Moniteur, puis choisissez Image > Insérer l’image dans le texte. • Choisissez Titre > Image > Insérer l’image dans le texte. 5 Sélectionnez une image, puis cliquez sur Ouvrir. Restauration de la taille originale ou du rapport largeur/hauteur d’une image 1 Si nécessaire, double-cliquez sur le titre dans la fenêtre Montage pour l’ouvrir dans le panneau Moniteur. 2 Sélectionnez l’image, puis procédez de l’une des manières suivantes : • Choisissez Titre > Image > Rétablir la taille de l’image. • Choisissez Titre > Image > Rétablir le rapport L/H de l’image. Remarque : si vous souhaitez utiliser une image ou une vidéo à l’arrière-plan uniquement, surimprimez le titre sur un élément de cette image ou de cette vidéo. Dernière mise à jour le 4/10/2011 245 UTILISATION D’ADOBE PREMIERE ELEMENTS 10 Création de titres Organisation des objets dans les titres Modification de l’ordre de superposition Lorsque vous créez des objets qui se chevauchent, vous pouvez contrôler leur disposition à l’aide de la commande Disposition. 1 Si nécessaire, double-cliquez sur le titre dans la fenêtre Montage pour l’ouvrir dans le panneau Moniteur. 2 Sélectionnez l’objet à déplacer. 3 Procédez de l’une des manières suivantes : • Cliquez avec le bouton droit de la souris ou cliquez en maintenant la touche Ctrl enfoncée sur l’objet, puis choisissez Disposition. • Choisissez Titre > Disposition. 4 Choisissez l’une des options suivantes : Premier plan Place l’objet en première position. En avant Remplace l’objet par l’objet qui le précède directement. Arrière-plan Place l’objet en dernière position. En arrière Remplace l’objet par l’objet qui lui succède directement. Remarque : si la densité de ces éléments est forte, leur sélection dans la pile peut s’avérer difficile. vous pouvez alors utiliser la commande Titre > Sélectionner, ou cliquer avec le bouton droit de la souris ou cliquer en maintenant la touche Ctrl enfoncée, puis choisir Sélectionner, pour vous déplacer aisément dans les éléments empilés et atteindre l’élément cible. Centrage des objets 1 Si nécessaire, double-cliquez sur le titre dans la fenêtre Montage pour l’ouvrir dans le panneau Moniteur. 2 Sélectionnez un ou plusieurs objets et procédez de l’une des manières suivantes : • Pour centrer l’objet verticalement, cliquez sur le bouton Centre vertical . • Pour centrer l’objet horizontalement, cliquez sur le bouton Centre horizontal . Alignement et répartition des objets Utilisez les commandes Aligner et Distribuer pour aligner ou espacer uniformément les objets sélectionnés dans un titre dans le panneau Moniteur. Vous pouvez aligner ou distribuer les objets (zones de texte, formes ou les deux) le long de l’axe vertical ou horizontal. Lorsque vous choisissez l’alignement horizontal, les objets sélectionnés s’alignent le long de l’axe horizontal de l’objet qui est le plus proche du bord choisi. Lorsque vous choisissez l’alignement vertical, les objets sélectionnés s’alignent le long de l’axe vertical de l’objet qui est le plus proche du bord choisi. Lorsque vous alignez et distribuez des objets sélectionnés, gardez les points suivants à l’esprit : • Une option d’alignement aligne les objets sélectionnés sur l’objet qui représente le plus le nouvel alignement. Par exemple, pour les alignements à droite, tous les objets sélectionnés s’alignent sur l’objet sélectionné qui est le plus situé à droite. • Une option de distribution espace uniformément les objets sélectionnés entre les deux objets les plus éloignés. Par exemple, dans le cas d’une option de distribution verticale, les objets sélectionnés sont distribués entre les objets les plus en haut et ceux les plus en bas. Dernière mise à jour le 4/10/2011 UTILISATION D’ADOBE PREMIERE ELEMENTS 10 Création de titres • Lorsque vous distribuez des objets de tailles différentes, il se peut que l’espace entre des objets ne soit pas uniforme. Par exemple, la distribution d’objets par leur centre créée un espacement égal entre les centres, mais dans le cas d’objets de tailles différentes l’espace entre les objets eux-mêmes n’est pas homogène. Pour créer un espacement uniforme entre les objets sélectionnés, utilisez les options Espacement horizontal uniforme ou Espacement vertical uniforme. Alignement des objets 1 Si nécessaire, double-cliquez sur le titre dans la fenêtre Montage pour l’ouvrir dans le panneau Moniteur. 2 Dans le panneau Moniteur, cliquez sur plusieurs objets en maintenant la touche Maj enfoncée, ou faites glisser un rectangle de sélection sur ces objets. 3 Procédez de l’une des manières suivantes : • Cliquez avec le bouton droit de la souris ou cliquez en maintenant la touche Ctrl enfoncée sur un des objets sélectionnés et choisissez Alignement des objets. • Choisissez Titre > Alignement des objets. 4 Spécifiez le type d’alignement souhaité. Répartition des objets 1 Si nécessaire, double-cliquez sur le titre dans la fenêtre Montage pour l’ouvrir dans le panneau Moniteur. 2 Dans le panneau Moniteur, cliquez sur trois objets ou plus en maintenant la touche Maj enfoncée, ou faites glisser un rectangle de sélection sur ces objets. 3 Procédez de l’une des manières suivantes : • Cliquez avec le bouton droit de la souris ou cliquez en maintenant la touche Ctrl enfoncée sur un des objets sélectionnés et choisissez Distribution des objets. • Choisissez Titre > Distribution des objets. 4 Spécifiez le type de distribution souhaité. Transformation des objets Vous êtes totalement libre de modifier la position d’un objet, sa rotation, son échelle et son opacité (l’ensemble de ces attributs est appelé propriétés de transformation). Pour transformer un objet, vous pouvez le faire glisser dans le panneau Moniteur ou choisir une commande du menu Titre. Voir aussi « Réglage de l’opacité » à la page 169 Régler l’opacité d’un objet 1 Si nécessaire, double-cliquez sur le titre dans la fenêtre Montage pour l’ouvrir dans le panneau Moniteur. 2 Dans le panneau Moniteur, sélectionnez un objet. 3 Procédez de l’une des manières suivantes : • Cliquez avec le bouton droit de la souris ou cliquez en maintenant la touche Ctrl enfoncée sur l’objet, puis sélectionnez Transformation > Opacité. • Choisissez Titre > Transformation > Opacité. 4 Entrez une nouvelle valeur dans le champ Opacité et cliquez sur OK. Dernière mise à jour le 4/10/2011 246 UTILISATION D’ADOBE PREMIERE ELEMENTS 10 Création de titres Remarque : le réglage de la propriété Opacité permet de régler l’opacité des objets dans un titre. Vous pouvez définir l’opacité générale du titre dans le panneau Montage, de la même façon que pour n’importe quel élément vidéo, à l’aide d’effets. Déplacement d’objets 1 Si nécessaire, double-cliquez sur le titre dans la fenêtre Montage pour l’ouvrir dans le panneau Moniteur. 2 Dans le panneau Moniteur, sélectionnez un ou plusieurs objets. 3 Procédez de l’une des manières suivantes : • Placez le ou les objets sélectionnés à un emplacement différent en les faisant glisser. • Choisissez Titre > Transformation > Position. Tapez une nouvelle valeur de position pour X et Y, puis cliquez sur OK. • Cliquez avec le bouton droit de la souris ou cliquez en maintenant la touche Ctrl enfoncée sur un ou plusieurs objets sélectionnés, puis choisissez Transformation > Position. Tapez une nouvelle valeur de position pour X et Y, puis cliquez sur OK. Remarque : les valeurs de position X et Y correspondent à un système de coordonnées dans lequel le coin supérieur gauche du titre a pour coordonnées 0, 0. Lorsque vous entrez des valeurs X et Y, Adobe Premiere Elements place le centre du rectangle de délimitation de l’objet sélectionné sur ce point. Redimensionner des objets 1 Si nécessaire, double-cliquez sur le titre dans la fenêtre Montage pour l’ouvrir dans le panneau Moniteur. 2 Dans le panneau Moniteur, sélectionnez un ou plusieurs objets. 3 Procédez de l’une des manières suivantes : • Pour modifier la largeur, faites glisser la poignée droite ou gauche du rectangle de délimitation de l’objet ou du groupe d’objets. • Pour modifier la hauteur, faites glisser la poignée du haut ou du bas du rectangle de délimitation de l’objet ou du groupe d’objets. • Pour conserver les proportions de l’objet, appuyez sur la touche Maj pendant que vous faites glisser les poignées d’angle et de côté. • Pour redimensionner tout en conservant les proportions de l’objet, appuyez sur la touche Maj pendant que vous faites glisser les points d’angle d’un objet. • Pour redimensionner un objet à partir de son centre, faites glisser les points d’angle de l’objet tout en maintenant la touche Alt enfoncée. • Pour définir des valeurs de redimensionnement en pourcentage, choisissez Titre > Transformation > Echelle, ou cliquez avec le bouton droit de la souris ou cliquez en maintenant la touche Ctrl enfoncée sur le ou les objets, puis choisissez Transformation > Echelle. Indiquez les valeurs souhaitées, puis cliquez sur OK. Remarque : le redimensionnement d’un texte créé à l’aide de l’outil Texte vertical ou Texte entraîne une modification de la taille de sa police. Rotation des objets 1 Si nécessaire, double-cliquez sur le titre dans la fenêtre Montage pour l’ouvrir dans le panneau Moniteur. 2 Dans le panneau Moniteur, sélectionnez un ou plusieurs objets. Dernière mise à jour le 4/10/2011 247 UTILISATION D’ADOBE PREMIERE ELEMENTS 10 Création de titres 3 Procédez de l’une des manières suivantes : • Placez le pointeur juste à l’extérieur des points d’angle d’un objet. Lorsque le curseur prend la forme de l’icône Rotation , faites-le glisser dans la direction dans laquelle vous souhaitez régler l’angle. Pour opérer la rotation par incréments de 45 degrés, maintenez la touche Maj. enfoncée pendant le mouvement. • Choisissez Titre > Transformation > Rotation, ou cliquez avec le bouton droit de la souris ou cliquez en maintenant la touche Ctrl enfoncée sur un des objets sélectionnés, puis choisissez Transformation > Rotation. Entrez une nouvelle valeur de rotation et cliquez sur OK. Ajout de couleurs et d’ombres à des titres Application d’une couleur aux objets titre Vous pouvez, à l’aide de la boîte de dialogue Propriétés de couleur, spécifier la couleur de chaque objet ou groupe d’objets que vous créez dans le panneau Moniteur. La boîte de dialogue Propriétés de couleur contient des commandes permettant de définir la couleur et le type de contour, de remplissage et d’ombre d’un objet. Le menu Dégradé inclut des options définissant la manière dont la couleur de remplissage ou de contour est appliquée. En fonction du type de dégradé sélectionné, des taquets de couleur supplémentaires peuvent apparaître, afin que vous puissiez choisir des couleurs différentes pour chaque section du dégradé. Boîte de dialogue Propriétés de couleur A. Sélecteur de couleurs B. Spectre des couleurs C. Contrôle d’arrêt du dégradé de couleurs Vous pouvez enregistrer une combinaison de propriétés sous forme de style. Les styles s’affichent sous forme d’icônes dans la vue Propriétés ; il vous suffit alors de cliquer sur une icône pour appliquer le style à un objet. L’utilisation de styles vous permet de maintenir la cohérence entre plusieurs titres d’un projet. Dernière mise à jour le 4/10/2011 248 249 UTILISATION D’ADOBE PREMIERE ELEMENTS 10 Création de titres Voir aussi « A propos des styles » à la page 241 « Sélection d’un titre pour modification » à la page 238 « Créer des objets de différentes formes pour les titres » à la page 242 Définition du fond Vous pouvez utiliser la boîte de dialogue Propriétés de couleur pour définir le remplissage (fond) d’un objet. La propriété fond d’un objet définit la zone délimitée par les contours de l’objet : l’espace à l’intérieur d’un objet graphique ou à l’intérieur du contour de chaque caractère d’un objet texte. Remarque : l’option Fond de la boîte de dialogue Propriétés de couleur est activée uniquement si vous avez appliqué un style prédéfini à l’objet, à partir de la section Styles de texte du panneau Tâches. Ces styles contiennent des fonds et des contours, que vous pouvez modifier. 1 Si nécessaire, double-cliquez sur le titre dans la fenêtre Montage pour l’ouvrir dans le panneau Moniteur. 2 Sélectionnez un objet possédant un fond (si nécessaire, cliquez sur un style dans la section Styles de texte du panneau Tâches pour l’appliquer à l’objet). Remarque : tous les styles prédéfinis dans le panneau Styles de titre contiennent un fond excepté celui situé dans le coin supérieur gauche du panneau. 3 Dans le panneau Moniteur, cliquez sur le bouton Propriétés de couleur . 4 Dans la boîte de dialogue Propriétés de couleur, sélectionnez l’option Fond . 5 Dans le menu Dégradé, sélectionnez le type de dégradé souhaité pour votre fond. Remarque : si vous sélectionnez Dégradé linéaire, Dégradé radial ou Dégradé 4 couleurs, les commandes des taquets de couleur apparaissent. Vous pouvez cliquer sur chaque taquet et sélectionner une couleur différente à chaque fois. 6 Observez l’une des procédures suivantes pour définir la couleur : • Pour rendre le fond transparent, cliquez sur l’option Aucune couleur . • Pour définir la couleur sur un blanc pur, cliquez sur la case blanche. • Pour définir la couleur sur un noir pur, cliquez sur la case noire. • Pour définir la teinte, cliquez sur la couleur souhaitée dans la palette rectangulaire et choisissez une couleur précise en cliquant sur le sélecteur de couleur, au-dessus. • Pour définir la couleur de manière numérique, définissez les valeurs R, V et B en les faisant glisser ou en cliquant dessus et en entrant une valeur. Définition du contour Vous pouvez utiliser la boîte de dialogue Propriétés de couleur pour définir le contour d’un objet, si vous avez appliqué un style en contenant un. Remarque : l’option Contour de la boîte de dialogue Propriétés de couleur est activée uniquement si vous avez appliqué un style prédéfini à l’objet, à partir de la section Styles de texte du panneau Tâches. 1 Si nécessaire, double-cliquez sur le titre dans la fenêtre Montage pour l’ouvrir dans le panneau Moniteur. 2 Sélectionnez un objet possédant un contour (si nécessaire, cliquez sur un style dans la section Styles de texte du panneau Tâches). Remarque : tous les styles prédéfinis dans Styles contiennent un contour excepté celui situé dans le coin supérieur gauche du panneau. Dernière mise à jour le 4/10/2011 250 UTILISATION D’ADOBE PREMIERE ELEMENTS 10 Création de titres 3 Dans le panneau Moniteur, cliquez sur le bouton Propriétés de couleur ou cliquez avec le bouton droit de la souris ou cliquez en maintenant la touche Ctrl enfoncée sur un objet, puis choisissez Propriétés de couleur. 4 Sélectionnez l’option Contour . 5 Depuis le menu Contour, sélectionnez le contour que vous souhaitez utiliser (tous les contours ne possèdent pas plusieurs options). 6 Dans la zone Epaisseur du contour, spécifiez l’épaisseur du contour en pixels. 7 Dans le menu Dégradé, sélectionnez le type de dégradé souhaité pour votre fond. Remarque : si vous sélectionnez Dégradé linéaire, Dégradé radial ou Dégradé 4 couleurs, les commandes des taquets de couleur apparaissent. Vous pouvez cliquer sur chaque taquet et sélectionner une couleur différente à chaque fois. 8 Observez l’une des procédures suivantes pour définir la couleur : • Pour rendre le contour transparent, cliquez sur l’option Aucune couleur . • Pour définir la couleur sur un blanc pur, cliquez sur la case blanche. • Pour définir la couleur sur un noir pur, cliquez sur la case noire. • Pour définir la teinte, cliquez sur la couleur souhaitée dans la palette rectangulaire et choisissez une couleur précise en cliquant sur le sélecteur de couleur, au-dessus. • Pour définir la couleur de manière numérique, définissez les valeurs R, V et B en les faisant glisser ou en cliquant dessus et en entrant une valeur. Types de dégradé Pour accéder aux types de dégradé, sélectionnez un objet titre dans la fenêtre Moniteur, puis cliquez sur le bouton Propriétés de couleur . Plein Crée un fond de couleur uniforme. Dégradé linéaire et Dégradé radial Dégradé linéaire crée un remplissage dégradé bicolore et linéaire. Dégradé radial crée un remplissage dégradé bicolore et circulaire. Le début et la fin des dégradés apparaissent, respectivement, dans les zones de gauche et de droite, ou taquets de couleur. Sélectionnez un taquet de couleur pour choisir sa couleur. Faites glisser les taquets de couleur pour régler le lissé des transitions entre les couleurs. L’option Angle (disponible uniquement pour l’option Dégradé linéaire) spécifie l’angle du dégradé. L’option Inverser inverse les arrêts couleur. L’option Répétition (disponible uniquement pour Dégradé radial) définit le nombre de répétitions du modèle de dégradé. Dégradé en quadrichromie Crée un dégradé composé de quatre couleurs, chacune des couleurs provenant de chacun des angles de l’objet. Quatre taquets de couleur spécifient la couleur provenant de chaque angle de l’objet. Sélectionnez un taquet de couleur pour choisir sa couleur. Biseau Ajoute un bord biseauté à l’arrière-plan. Les couleurs de l’objet et du bord biseauté sont affichées respectivement dans les boîtes de couleur gauche et droite. Sélectionnez l’échantillon de couleur pour définir sa couleur. L’option Balance spécifie le pourcentage du biseau occupé par l’ombré. Eliminer Crée un fond transparent qui ne projette aucune ombre. Si l’objet possède un contour, il est possible que ce dernier soit visible. Fantôme Crée un fond transparent qui projette une ombre. Spécifiez les options d’ombré dans la boîte de dialogue Propriétés de couleur. Dernière mise à jour le 4/10/2011 251 UTILISATION D’ADOBE PREMIERE ELEMENTS 10 Création de titres Les options Eliminer et Fantôme fonctionnent mieux avec des objets présentant des ombres et des traits. Création d’ombres portées Vous pouvez ajouter une ombre portée à tout objet que vous créez dans le panneau Moniteur. Une ombre portée peut donner à un objet un aspect tridimensionnel et le faire ressortir par rapport à l’image d’arrière-plan. Par exemple, l’application d’une ombre portée à un texte placé sur une image d’arrière-plan complexe permet de le rendre plus lisible. 1 Si nécessaire, double-cliquez sur le titre dans la fenêtre Montage pour l’ouvrir dans le panneau Moniteur. 2 Sélectionnez un objet, puis cliquez sur le bouton Propriétés de couleur . 3 Dans la boîte de dialogue Propriétés de couleur, sélectionnez Ombre portée. 4 Définissez l’une des suivantes: Angle Spécifie l’angle de l’ombre par rapport à l’objet. Distance Spécifie, en pixels, le décalage de l’ombre par rapport à l’objet. Lissage Permet de préciser si l’ombre doit avoir un aspect flou ou net. Conception de titres pour la télévision Prévisualisation de titres sur un écran de télévision Si votre public doit visionner votre programme sur un écran de télévision, prévisualisez-le sur un téléviseur lorsque vous travaillez dessus. Les éléments qui semblent satisfaisants sur un écran d’ordinateur peuvent s’avérer inacceptables lors de la visualisation sur un téléviseur, les moniteurs d’ordinateurs et de télévision affichant les images différemment. Les bords extérieurs de l’image peuvent être rognés, les couleurs peuvent couler et des détails horizontaux peuvent donner l’impression de scintiller. Cependant, dès que vous découvrez un problème, il est facile de le corriger. Utilisation de marges admissibles pour le titre et l’action Les marges admissibles pour le titre et les marges admissibles pour l’action dans le panneau Moniteur désignent les zones visibles du titre qui sont certaines. Ces marges s’affichent par défaut lorsque la vue Moniteur est en mode d’édition de titre. Les zones admissibles sont utiles en cas de montage pour télédiffusion ou vidéocassettes. La plupart des téléviseurs utilisent un processus appelé surbalayage, qui consiste à tronquer les bords extérieurs, entraînant l’agrandissement du centre de l’image. Le niveau de surbalayage diffère d’un téléviseur à un autre. Dès lors, pour garantir que les titres et les actions importantes tiennent dans la zone affichée par la majorité des téléviseurs, veillez à maintenir le texte dans les marges admissibles pour le titre et tous les autres éléments importants dans les marges admissibles pour l’action. Remarque : si vous créez du contenu pour le Web ou un CD-ROM, les marges admissibles pour le titre et pour l’action ne s’appliquent pas à votre projet. En effet, dans les deux cas, l’image entière s’affiche. Dernière mise à jour le 4/10/2011 252 UTILISATION D’ADOBE PREMIERE ELEMENTS 10 Création de titres A B Marges admissibles pour le titre et l’action A. Marge admissible pour le titre B. Marge admissible pour l’action Voir aussi « Affichage des zones admissibles dans le panneau Moniteur » à la page 110 Afficher ou masquer les marges admissibles ❖ En ajoutant du texte ou en modifiant un titre, procédez de l’une des manières suivantes : • Cliquez avec le bouton droit de la souris ou cliquez en maintenant la touche Ctrl enfoncée sur le panneau Moniteur, puis sélectionnez Affichage > Marge admissible pour le titre, Marge admissible pour l’action ou Lignes de base du texte. • Sélectionnez Titre > Affichage > Marge admissible pour le titre, Marge admissible pour l’action ou Lignes de base du texte. Une marge s’affiche si une coche apparaît en regard de son élément de menu. Modification de la taille des marges admissibles Vous pouvez régler la taille de la zone admissible du titre, de la zone admissible de l’action, ou des deux (par exemple, pour personnaliser un affichage avec moins de surbalayage). 1 Choisissez Edition > Réglages du projet > Général. La boîte de dialogue Réglages du projet s’ouvre. 2 Dans le volet Vidéo, indiquez le nouveau pourcentage horizontal ou vertical pour Zone admissible du titre, Zone admissible de l’action, ou les deux. Cliquez sur OK. Exportation et importation de titres Exportation d’un fichier de titre Vous pouvez exporter un titre Adobe Premiere Elements dans un fichier, en vue de son utilisation dans un autre projet Adobe Premiere Elements. 1 Dans la vue Projet du panneau Tâches, cliquez sur Média. 2 Dans la vue Média, sélectionnez le titre à exporter en tant que fichier séparé. Dernière mise à jour le 4/10/2011 UTILISATION D’ADOBE PREMIERE ELEMENTS 10 Création de titres 3 Choisissez Fichier > Exporter > Titre. 4 Spécifiez le nom et l’emplacement pour le fichier de titre, puis cliquez sur Enregistrer. Importer un fichier de titre Vous pouvez importer un titre dans un projet qui a été exporté à partir d’un autre projet Adobe Premiere Elements. 1 Cliquez sur Projet, puis sur le bouton Obtenir le média. 2 Sélectionnez Fichiers et dossiers. 3 Recherchez et sélectionnez un titre, puis cliquez sur Ouvrir. Remarque : pour n’afficher que les fichiers de titre sans la boîte de dialogue Ajouter le média, sélectionnez le Module de titrage Adobe (.ptrl) à partir du menu Fichiers de type. Voir aussi « Types de fichier pris en charge pour l’importation » à la page 60 « Types de fichiers pris en charge pour l’enregistrement et l’exportation » à la page 303 Dernière mise à jour le 4/10/2011 253 254 Chapitre 13 : Ajout de la partie audio et mixage audio Au moins la moitié de l’effet produit par la séquence provient du son. Adobe Premiere Elements fournit les outils, tels que le mixage audio et les audiomètres, permettant de créer un mixage du son de qualité élevée. Vous pouvez ajouter des commentaires aux éléments ou définir des marques de temps tout en effectuant une prévisualisation en temps réel. Vous pouvez ajouter une piste audio à votre séquence et la couper à la longueur appropriée ou bien utiliser des pistes audio SmartSound® que vous pouvez personnaliser de sorte qu’elles s’adaptent exactement à votre projet. Vous pouvez définir les niveaux de volume généraux des éléments et les niveaux de volume relatifs entre et parmi eux. Enfin, vous pouvez supprimer les bruits indésirables et ajouter divers effets sonores à votre séquence. Utilisation de pistes audio Ajouter une piste audio Pour compléter le son intégré aux éléments vidéo et les commentaires que vous enregistrez, ajoutez des éléments audio à la piste audio visible dans la vue Montage ou Ligne de scène. Il est parfois nécessaire de faire défiler la section audio du panneau Montage pour afficher la piste audio. Ces éléments contiennent généralement de la musique de fond ou des bruitages. 1 Si nécessaire, ajoutez les fichiers audio souhaités à votre projet. Important : utilisez uniquement des fichiers pour lesquels vous disposez des droits de copyright ou pour lesquels vous avez une autorisation délivrée par le détenteur de ces droits. 2 Dans le panneau Tâches, cliquez sur l’onglet Projet, puis sur Média. 3 Faites glisser un élément audio du panneau Tâches vers la piste audio du panneau Montage ou Ligne de scène, à l’endroit où vous souhaitez que l’élément audio commence. Vous pouvez également importer des éléments audio dans le panneau Montage par le biais de la vue Projet. Dernière mise à jour le 4/10/2011 UTILISATION D’ADOBE PREMIERE ELEMENTS 10 Ajout de la partie audio et mixage audio Ajout d’un élément audio à la piste audio dans la fenêtre Montage Prévisualiser une piste audio Vous pouvez prévisualiser une piste audio pour vous assurer qu’elle correspond à la vidéo et à vos souhaits. 1 Dans la vue Montage ou Ligne de scène, sélectionnez un élément audio dans la piste audio (vous devrez peut-être, pour cela, faire défiler vers le bas les différentes pistes audio). 2 Procédez de l’une des manières suivantes : • Cliquez sur le bouton Lecture dans le panneau Moniteur. • Appuyez sur la barre d’espace. Adobe Premiere Elements prévisualise l’élément audio de la piste, ainsi que tout élément audio et vidéo situé au-dessus de la vue Montage ou Ligne de scène. 3 Pour arrêter la prévisualisation, procédez de l’une des manières suivantes : • Cliquez sur le bouton Pause , dans le panneau Moniteur. • Appuyez sur la barre d’espace. Voir aussi « Raccorder un élément de la vue Ligne de scène » à la page 118 « Découpage dans le panneau Montage » à la page 121 Dernière mise à jour le 4/10/2011 255 UTILISATION D’ADOBE PREMIERE ELEMENTS 10 Ajout de la partie audio et mixage audio « Désactiver temporairement un effet dans un élément » à la page 156 « Pistes de montage » à la page 90 Créer des marques de temps pour une piste audio Utilisez le bouton Détect. temps dans la vue Montage ou Ligne de scène pour créer des marques à l’endroit où le rythme de la piste audio est le plus soutenu. Vous pouvez raccorder ou ajouter des éléments aux marques. Lorsque vous faites glisser ou raccordez un élément dans la vue Montage, son point d’entrée ou de sortie s’aligne sur la marque de temps la plus proche. Les marqueurs de temps s’affichent sous forme de lignes bleues dans une zone distincte nommée Beat Track. Pour que la piste de temps s'affiche, la séquence doit contenir au moins un marqueur de temps. Il n'est pas possible d'ajouter des données à la piste de temps. 1 Ajoutez un élément audio ou un élément vidéo qui inclut de l’audio, à la piste audio de la fenêtre Montage ou Ligne de scène. 2 Sélectionnez Détect. temps dans le menu Outils audio. 3 Dans la boîte de dialogue Paramètres de détection de temps, choisissez les paramètres souhaités et cliquez sur OK. Les descriptions des options apparaissent dans la boîte de dialogue Paramètres de détection de temps, à côté de l’icône représentant une ampoule . Les marqueurs de temps apparaissent dans la vue Montage et correspondent aux temps de la piste audio. 4 Pour ajouter manuellement des marqueurs de temps, cliquez avec le bouton droit de la souris ou cliquez en maintenant la touche Ctrl enfoncée sur l’échelle de temps du montage à l’endroit où vous souhaitez ajouter le marqueur, puis sélectionnez Définir le marqueur de temps. 5 Pour supprimer un marqueur de temps, cliquez avec le bouton droit de la souris ou cliquez en maintenant la touche Ctrl enfoncée sur le marqueur dans l’échelle de temps du montage, puis sélectionnez Effacer le marqueur de temps. Pour supprimer tous les marqueurs de temps, cliquez avec le bouton droit de la souris ou cliquez en maintenant la touche Ctrl enfoncée dans l’échelle de temps et sélectionnez Effacer tous les marqueurs de temps. 6 Pour accéder à d’autres marqueurs de temps, cliquez avec le bouton droit de la souris ou cliquez en maintenant la touche Ctrl enfoncée sur l’échelle de temps du montage, puis sélectionnez Atteindre le marqueur de temps > Suivant ou Précédent. Voir aussi « Utilisation de marques d’élément et de montage » à la page 104 Création de pistes SmartSound Le module externe SmartSound® QuickTracks® est fourni avec Adobe Premiere Elements. Il vous permet de faire votre choix parmi un large éventail de pistes audio pour votre projet vidéo. Utilisez ensuite les outils SmartSound pour personnaliser la longueur de la piste audio, de telle sorte qu’elle corresponde exactement à celle de votre vidéo. Pour utiliser SmartSound QuickTracks sur votre projet vidéo, sélectionnez SmartSound dans le menu Outils audio du panneau Montage et suivez les instructions à l’écran. Utilisation des pistes SmartSound dans Adobe Premiere Elements Si vous utilisez SmartSound pour la première fois, assurez-vous que vous êtes connecté à Internet. Lorsque vous choisissez l’option SmartSound, les fichiers audio issus de SmartSound sont téléchargés en arrière-plan sur l’ordinateur. Ce processus peut prendre quelques minutes. Dernière mise à jour le 4/10/2011 256 UTILISATION D’ADOBE PREMIERE ELEMENTS 10 Ajout de la partie audio et mixage audio Si vous n’êtes pas connecté à Internet, l’installation échoue. Vous pouvez toutefois réessayer ultérieurement, lorsque qu’une connexion à Internet est disponible. 1 Dans le menu Outils audio du panneau Montage, sélectionnez SmartSound. 2 La boîte de dialogue du module externe Sonicfire Pro s’affiche. Patientez jusqu’à ce que la boîte de dialogue SmartSound Express Track (Piste expresse SmartSound) s’affiche. Ne cliquez pas sur le bouton Cancel (Annuler). Dans la boîte de dialogue SmartSound Express Track, vous pouvez utiliser gratuitement les fichiers dotés d’une icône bleue. Boîte de dialogue SmartSound Express Track (Piste expresse SmartSound) Lors des utilisations ultérieures de SmartSound, une boîte de dialogue de mise à jour s’affiche, vous demandant d’installer les dernières mises à jour. Cliquez sur Update Now (Mettre à jour maintenant) pour mettre à jour le module externe ou sur Update Later (Mettre à jour ultérieurement) pour différer l’installation de la mise à jour. 3 (Facultatif) Outre la boîte de dialogue SmartSound Express Track, la boîte de dialogue Sonicfire Pro s’affiche. Elle peut servir à modifier le fichier audio avant d’utiliser ce dernier dans Adobe Premiere Elements. Pour en savoir plus sur l’utilisation de SmartSound QuickTracks, consultez le site Web de SmartSound à l’adresse www.smartsound.com. 4 Sélectionnez un fichier à utiliser dans Adobe Premiere Elements. Cliquez sur le bouton de lecture pour prévisualiser le son. 5 Cliquez sur Send (Envoyer) pour exporter le fichier dans le panneau Projet. Revenez dans Adobe Premiere Elements ; vous pouvez constater que le fichier a été ajouté à la section Média du panneau Projet. 6 Utilisez le fichier de la même manière que n’importe quel autre fichier audio dans Adobe Premiere Elements. Répétez cette procédure pour ajouter d’autres fichiers à votre animation. Dernière mise à jour le 4/10/2011 257 258 UTILISATION D’ADOBE PREMIERE ELEMENTS 10 Ajout de la partie audio et mixage audio Créer des commentaires Création d’un commentaire Afin d’obtenir de meilleurs résultats, vérifiez que votre micro fonctionne correctement avec votre ordinateur et Adobe Premiere Elements avant de commencer l’enregistrement du commentaire. A l’aide du micro de votre ordinateur, vous pouvez ajouter des commentaires à votre séquence tout en la prévisualisant dans le panneau Moniteur. Votre commentaire est alors ajouté à la piste audio Commentaire, visible dans le panneau Montage ou Ligne de scène. Enregistrer un commentaire vocal A. Indicateur de volume B. Curseur Niveau du volume d’entrée C. Enregistrement D. Lecture E. Atteindre l’élément de commentaire précédent F. Atteindre l’élément de commentaire suivant G. Supprimer le commentaire actuel H. Source micro Voir aussi « Présentation de la ligne de scène » à la page 83 « Réduction du bruit (Windows uniquement) » à la page 208 Préparation des commentaires 1 Branchez un micro sur la prise micro de votre ordinateur. 2 (Windows) Testez-le à l’aide de l’Assistant Test du matériel audio de Windows. Consultez la documentation de Windows pour obtenir des instructions. 3 Dans Adobe Premiere Elements, choisissez Edition > Préférences > Matériel audio / Adobe Premiere Elements 10 > Préférences > Matériel audio. 4 Dans le menu Matériel par défaut, choisissez le matériel audio de votre ordinateur, puis cliquez sur OK. Commentaire de séquence 1 Procédez de l’une des manières suivantes : • Dans la vue Montage, faites glisser l’indicateur d’instant présent jusqu’au point de départ souhaité pour le commentaire. • Dans la vue Ligne de scène, sélectionnez l’élément auquel ajouter un commentaire. Puis, dans le panneau Moniteur, faites glisser l’indicateur d’instant présent jusqu’au point de départ du commentaire. 2 Dans le montage ou la ligne de scène, sélectionnez Ajouter un commentaire dans le menu Outils audio. Dernière mise à jour le 4/10/2011 259 UTILISATION D’ADOBE PREMIERE ELEMENTS 10 Ajout de la partie audio et mixage audio 3 Dans le panneau Enregistrer un commentaire vocal, Cliquez sur le bouton Source micro , puis sélectionnez votre matériel audio dans le menu déroulant. 4 Pour obtenir les meilleurs résultats, éteignez les haut-parleurs de votre ordinateur afin d’éviter les effets de rétroaction. Pour contrôler le son pendant que vous enregistrez votre commentaire, branchez un casque d’écoute et désélectionnez la case Activer le mode silencieux pendant l’enregistrement. Remarque : si vos haut-parleurs sont allumés, rapprochez-vous aussi près que possible du micro et éloignez-le le plus possible des haut-parleurs pour éviter les effets de rétroaction. 5 Parlez dans le micro avec un volume de conversation normal, puis augmentez ou baissez le volume du curseur Niveau du volume jusqu’à ce que les mots les plus forts provoquent l’affichage de la zone orange. 6 Cliquez sur le bouton Enregistrer le commentaire . 7 En haut du panneau Enregistrer un commentaire vocal, un chronomètre apparaît en regard de la zone Commencer l’enregistrement dans. Quand « Commencer l’enregistrement dans » se transforme en « Enregistrement », récitez votre commentaire en même temps que l’élément sélectionné est lu. 8 Une fois votre commentaire terminé, cliquez sur le bouton Arrêter . Un élément audio contenant votre commentaire est ajouté au panneau Média et à la piste Commentaire de la vue Montage ou Ligne de scène (en dessous de l’élément sélectionné). Remarque : si vous ne cliquez pas sur le bouton Arrêt, l’enregistrement s’arrête automatiquement au début du fichier suivant dans la piste Commentaire ou 30 secondes après la fin du dernier élément dans la vue Montage ou Ligne de scène. 9 Pour prévisualiser votre enregistrement, cliquez sur le bouton Atteindre l’élément de commentaire précédent Cliquez ensuite sur le bouton Lire le commentaire actuel . . 10 Pour continuer l’enregistrement au point où vous l’avez arrêté, cliquez à nouveau sur le bouton d’enregistrement . Un nouveau clic sur ce bouton remplace tout commentaire déjà enregistré dans la piste Commentaire. 11 Cliquez sur le bouton Pause à tout moment pour arrêter la lecture. Dans la Ligne de scène, une icône de micro s’affiche en haut à droite de l’élément que vous avez commenté. Remplacement ou suppression d’un commentaire 1 Procédez de l’une des manières suivantes : • Dans la vue Montage, faites glisser l’indicateur d’instant présent jusqu’au point de départ de l’ancien commentaire. • Dans la vue Ligne de scène, sélectionnez l’élément qui contient le commentaire à modifier. Puis, dans le panneau Moniteur, faites glisser l’indicateur d’instant présent jusqu’au point de départ de l’ancien commentaire. 2 Sélectionnez l’option Ajouter un commentaire dans le menu Outils audio. 3 Dans le panneau Enregistrer un commentaire vocal, procédez de l’une des manières suivantes : • Pour remplacer le commentaire, cliquez sur le bouton d’enregistrement . Un nouveau clic sur ce bouton remplace l’enregistrement existant par le nouvel enregistrement. • Pour supprimer un commentaire, cliquez sur le bouton Supprimer le commentaire actuel . L’ancien élément de commentaire est supprimé du panneau Montage ou Ligne de scène, mais il reste dans la vue Média du panneau Tâches. Dernière mise à jour le 4/10/2011 UTILISATION D’ADOBE PREMIERE ELEMENTS 10 Ajout de la partie audio et mixage audio Mixage audio et réglage du volume A propos du mixage audio Le principe du mixage audio implique le réglage des niveaux de volume, afin de conserver un bon intervalle pour chaque élément, ainsi que leur réglage proportionnellement aux autres éléments utilisés dans la séquence. Par exemple, vous pouvez d’abord régler le volume d’un élément de commentaire afin d’éviter des variations trop grandes entre sa section la moins forte et sa section la plus forte. Vous pouvez ensuite augmenter son volume général afin qu’il soit parfaitement audible au-dessus de plusieurs sons d’arrière-plan ou de la musique inclus dans d’autres éléments. Dans Adobe Premiere Elements, les changements de volume sont mesurés en décibels. Un niveau de 0,0 dB constitue le volume de départ (pas un silence). Définir le niveau sur une valeur négative permet de réduire le volume, et choisir une valeur positive permet de l’augmenter. Pour contrôler le volume d’un élément, vous pouvez utiliser le graphique Volume, à savoir la ligne jaune traversant horizontalement la piste audio de chaque élément (parfois appelée ruban de volume) ou le panneau Mixage audio. Vous pouvez utiliser la fenêtre Audiomètres pour afficher le volume global de votre projet. Tenez compte des points suivants lorsque vous réglez les niveaux sonores : • Si vous associez des éléments audio particulièrement forts sur plusieurs pistes, un écrêtage (une distorsion staccato) peut se produire. Pour éviter l’écrêtage, baissez les niveaux sonores. • S’il s’avère nécessaire de régler le volume séparément dans différentes parties d’un élément (la voix d’une personne est faible, alors que la voix d’une autre personne est trop forte, par exemple), vous pouvez utiliser des images clés pour changer le volume tout au long de l’élément. • Si le niveau d’origine d’un élément est trop élevé ou trop bas, vous pouvez modifier le niveau d’entrée. Toutefois, le réglage du niveau d’entrée ne supprimera pas les distorsions qui résultent de l’enregistrement de l’élément à un niveau sonore trop élevé. Dans ce cas, il est préférable de réenregistrer l’élément. Voir aussi « Application et prévisualisation des effets » à la page 151 Réglage du volume et mixage audio dans l’audiomètre Servez-vous du panneau Mixage audio pour régler la balance audio et le volume des différentes pistes de votre projet. Vous pouvez régler la balance et le niveau sonore de vos éléments vidéo, d’une piste audio et d’un commentaire audio. Par exemple, vous pouvez augmenter le volume du commentaire et baisser celui de la piste audio à certains moments, pour mettre l’accent sur un élément spécifique ou pour qu’une voix basse puisse être entendue sur la musique. Vous pouvez ajuster les réglages tout en écoutant des pistes audio et en visualisant des pistes vidéo. Chaque piste du panneau Mixage audio correspond à une piste audio de la vue Montage ou Ligne de scène et son nom est défini en conséquence. A mesure que vous effectuez vos réglages, des images clés sont ajoutées à la piste. Vous pouvez spécifier un intervalle minimum par défaut pour les images clés, dans les Préférences audio. Dernière mise à jour le 4/10/2011 260 UTILISATION D’ADOBE PREMIERE ELEMENTS 10 Ajout de la partie audio et mixage audio Mixage audio Idéalement, vous devez mixer le volume pour une piste du début à la fin avant de passer à la piste suivante. Le même principe s’applique à la balance de mixage. 1 (Facultatif) Sélectionnez Edition > Préférences > Audio / Adobe Premiere Elements 10 > Préférences > Audio, puis choisissez une valeur comprise entre 1 et 2 000 millisecondes pour le paramètre Réduction de l’intervalle de temps minimum, afin de limiter les images clés à des intervalles supérieurs à cette valeur. Si vous souhaitez n’avoir aucun son lorsque vous mixez vos pistes audio, désélectionnez l’option Lecture audio pendant les réglages. 2 Dans la vue Montage ou Ligne de scène, cliquez sur le menu Outils audio et sélectionnez l’option Mixage audio ou cliquez sur Fenêtre > Mixage audio. Remarque : pour masquer ou afficher des pistes, sélectionnez Afficher/Masquer les pistes dans le menu du panneau Mixage audio ; spécifiez ensuite quelles pistes afficher. 3 Dans la fenêtre Moniteur, faites glisser l’indicateur d’instant présent à l’emplacement souhaité pour commencer le mixage audio. 4 Cliquez sur Lecture, dans la fenêtre Moniteur, et réglez les commandes de Mixage audio afin d’ajouter automatiquement des images clés à la piste : • Pour régler la balance d’une piste, tournez le bouton Balance vers la gauche/droite (faire glisser). • Pour augmenter le volume d’une piste, faites glisser le bouton Niveau vers le haut ou vers le bas. Remarque : vous pouvez définir l’espacement des images clés dans les Préférences audio. Pour arrêter le son d’une piste lors du mixage, cliquez sur Silencieux. Cette option n’arrête pas le son de manière permanente, mais seulement pendant le mixage. Dernière mise à jour le 4/10/2011 261 UTILISATION D’ADOBE PREMIERE ELEMENTS 10 Ajout de la partie audio et mixage audio Mixage dynamique Parfois, le niveau sonore de la musique de fond est tel que les dialogues de l’élément sont inaudibles. Pour garantir la parfaite compréhension des dialogues, il convient de diminuer le volume de la musique de fond. Le mixage dynamique permet de régler automatiquement le volume de la musique de fond. Pour obtenir les meilleurs résultats, placez les éléments de dialogue sur la piste Audio 1 ou Commentaire (pistes en avant-plan) et la musique sur la piste intitulée Piste audio (pistes en arrière-plan). Adobe Premiere Elements recherche des dialogues dans les éléments de toutes les pistes en avant-plan. Des images clés sont ensuite créées automatiquement / dynamiquement afin de diminuer le niveau sonore et de s’assurer ainsi que le dialogue de la piste en avant-plan est audible. Les réglages du mixage dynamique s’appliquent à tous les éléments audio du panneau Montage, et pas seulement à l’élément sélectionné. Lorsque vous utilisez la fonction Mixage dynamique sur une piste audio, les images clés appliquées précédemment sur la piste audio sont supprimées. Changement des types de piste Par défaut, toute nouvelle piste que vous créez est de type Avant-plan. Vous pouvez changer le type de piste en fonction de vos besoins. Vous pouvez également désactiver une piste pour vous assurer qu’elle sera ignorée lors de l’exécution d’un mixage dynamique. 1 Procédez de l’une des manières suivantes : • Sélectionnez Fenêtre > Mixage audio. • Sur le côté droit du panneau Montage ou Ligne de scène, sélectionnez Outils audio > Mixage dynamique > Options. Les panneaux Mixage dynamique et Mixage audio sont affichés. 2 Développez le panneau Mixage dynamique et sélectionnez l’une des options suivantes dans le menu situé sous le nom de la piste. • Avant-plan • Arrière-plan • Désactivé Remarque : sélectionnez l’option Désactivé pour ignorer la piste lors de l’exécution d’un mixage dynamique. Fenêtre Mixage dynamique Modification des préférences de mixage dynamique Pour modifier les options SmartMix, sélectionnez Edition > Préférences > Audio / Adobe Premiere Elements 10 > Préférences > Audio. Vous pouvez modifier les options suivantes : Nouvelle valeur par défaut de la piste Indiquez le type de piste. Les options disponibles sont : Avant-plan, Arrière- plan et Désactiver. Lorsque vous créez une piste, il s’agit, par défaut, d’une piste en arrière-plan. Ignorer les espaces de Indiquez le seuil, en secondes. Réduire le volume de l’arrière-plan Indiquez dans quelle proportion (en pourcentage) réduire le volume. Normaliser les éléments d’avant-plan Normalisez les dialogues afin de vous assurer que le volume reste constant pendant toute la durée de l’élément. Dernière mise à jour le 4/10/2011 262 263 UTILISATION D’ADOBE PREMIERE ELEMENTS 10 Ajout de la partie audio et mixage audio Mixage dynamique d’éléments audio Avant de lancer le mixage dynamique, assurez-vous qu’un fichier audio est présent dans la piste Avant-plan (piste Audio 1 ou Commentaire) et un autre dans la piste Arrière-plan (Piste audio). ❖ Procédez de l’une des manières suivantes : • Sur le côté droit du panneau Montage ou Ligne de scène, sélectionnez Outils audio > Mixage dynamique > Appliquer. • Outils audio > Mixage dynamique > Options, puis cliquez sur Appliquer. Présentation du panneau Audiomètres Le panneau Audiomètres (Windows > Audiomètres) indique le niveau de volume total des éléments, à mesure que vous les lisez dans la vue Montage ou Ligne de scène. Si les indicateurs d’écrêtage rouges s’allument, baissez le volume d’un ou de plusieurs éléments. Les indicateurs de variation indiquent le niveau sonore atteint lors de la lecture de la séquence. En règle générale, le niveau sonore doit être compris entre 0 et 6 dB. Panneau Audiomètres A. Indicateurs d’écrêtage B. Indicateurs de variation Réglage du volume dans le panneau Montage Vous pouvez régler le volume d’un élément de piste audio dans le panneau Montage. En faisant glisser cette ligne vers le haut ou vers le bas, vous pouvez par exemple faire correspondre le volume d’un élément avec celui des éléments adjacents, ou le rendre entièrement silencieux. Remarque : vous pouvez également augmenter et baisser le volume au moyen d’images clés. 1 Pour redimensionner une piste audio dans la vue Montage, afin d’améliorer sa visibilité, placez le pointeur entre deux pistes, dans la zone des en-têtes de piste, afin que l’icône Réglage de la hauteur glisser le pointeur vers le haut ou vers le bas. s’affiche. Faites ensuite 2 Dans la vue Montage, sélectionnez Volume dans le coin supérieur gauche de l’élément. Sélectionnez Volume > Volume de l’élément. Menu Volume 3 Placez le pointeur sur la ligne jaune qui s’étend horizontalement le long de la piste audio de l’élément. Le pointeur se transforme en icône blanche à double flèche . 4 Faites-le glisser pour régler le niveau uniformément. Faites glisser les images-clés existantes pour les déplacer. Dernière mise à jour le 4/10/2011 UTILISATION D’ADOBE PREMIERE ELEMENTS 10 Ajout de la partie audio et mixage audio Lors du déplacement, le niveau en décibel s’affiche. Une valeur positive indique une augmentation du volume, et une valeur négative une diminution du volume. Le déplacement du graphique du volume change le volume de l’élément. Voir aussi « Redimensionnement des pistes » à la page 100 « Affichage et modification des images clés » à la page 214 « Désactiver temporairement un effet dans un élément » à la page 156 « Ajout d’images clés » à la page 216 Réglage du niveau d’entrée des éléments Si le volume de départ de l’élément est trop élevé ou trop faible, modifiez le niveau d’entrée, ou gain, avant de régler les niveaux de sortie. Toutefois, si le niveau de l’audio source a été réglé trop bas lors de l’enregistrement, l’augmentation du gain amplifiera le bruit. Pour obtenir les meilleurs résultats, enregistrez le son à un niveau de volume élevé, mais pas trop pour ne pas créer de distorsion. En l’absence de réglages, les variations audio bien enregistrées se situent entre 0 et -6 dB dans le panneau Audiomètres. Un enregistrement audio au-dessus de 0 dB se traduit par un écrêtage. 1 Sélectionnez l’élément dans le montage. Pour traiter plusieurs éléments, utilisez l’une des méthodes suivantes : • Pour sélectionner des éléments non consécutifs, cliquez sur chaque élément en maintenant la touche Ctrl ou la touche Cmd enfoncée. • Pour sélectionner des éléments consécutifs, cliquez dans le panneau Mes projets et tracez un rectangle de sélection autour des éléments de votre choix. • Pour sélectionner tous les éléments, appuyez sur Ctrl+A/Cmd+A. 2 Sélectionnez Elément > Options audio > Gain audio. 3 Effectuez l’une des actions suivantes, puis cliquez sur OK : • Tapez une valeur de gain (0 dB correspond au gain d’origine de l’élément). • Cliquez sur Normaliser pour amplifier automatiquement le gain s’il est trop faible, ou pour le réduire s’il est trop fort. Adobe Premiere Elements affiche la quantité requise pour atteindre le gain maximum sans écrêtage. Arrêt du son d’un élément 1 Dans la vue Montage, observez l’une des procédures suivantes : • Si l’élément est lié à une séquence vidéo, dans la vue Montage, maintenez la touche Alt enfoncée et cliquez sur la piste audio de l’élément pour sélectionner uniquement la partie audio. • Si l’élément n’est pas lié à une séquence vidéo, cliquez dessus pour le sélectionner. 2 Choisissez Elément > Activer. (Lorsque vous désactivez un élément, la coche en regard de l’option dans le menu de l’élément disparaît et le nom de l’élément est estompé dans la piste). Dernière mise à jour le 4/10/2011 264 265 UTILISATION D’ADOBE PREMIERE ELEMENTS 10 Ajout de la partie audio et mixage audio Fondu du volume à l’ouverture ou à la fermeture 1 Sélectionnez un élément audio dans la vue Montage ou Ligne de scène. 2 Dans la vue Propriétés (Fenêtre > Propriétés), développez Propriétés du volume. Cliquez sur le bouton Fondu à l’ouverture ou Fondu à la fermeture . Fondu à l’ouverture ajoute une image clé au tout début de l’élément, où il définit le volume sur dB (silence), et une autre après, où il conserve le volume déjà défini pour l’élément au niveau de ce point. Fondu à la fermeture ajoute une image clé tout à la fin de l’élément, où il définit le volume sur dB, et une autre devant, où il conserve le volume déjà défini pour l’élément au niveau de ce point. Si l’élément audio est lié à une séquence vidéo, vous pouvez cliquer avec le bouton droit sur l’une ou l’autre partie de l’élément et sélectionner Fondu > Fondu audio et vidéo en entrée ou Fondu audio et vidéo en sortie. Vous pouvez également atténuer le volume d’un élément alors que vous intensifiez le volume d’un autre en faisant glisser l’une des transitions audio du fondu enchaîné vers la découpe située entre les éléments. Voir aussi « Suppression d’un élément dans le montage ou la ligne de scène » à la page 97 « Ajout d’images clés » à la page 216 « Suppression d’images clés » à la page 218 Dernière mise à jour le 4/10/2011 266 Chapitre 14 : Création de menus de disque Utilisez des DVD, DVD Web et disques Blu-ray pour partager vos vidéos en famille et entre amis. Ces petits disques légers, faciles à emballer et à expédier, constituent un support idéal pour envoyer vos films. Grâce aux modèles de menu Adobe Premiere Elements et à leurs fonctionnalités automatisées, vous pouvez désormais créer, en un tournemain, des DVD, des DVD Web et des disques Blu-ray de qualité professionnelle. Types de disques et options de menu A propos de la fonction d’exécution automatique et des disques pilotés par menu A l'aide d'Adobe Premiere Elements et de votre graveur de disque, vous pouvez créer deux principaux types de DVD, DVD Web ou disques Blu-ray : en lecture automatique sans menus ou pilotés par menus. Lors de la création d’un disque, la première étape consiste à choisir le type de disque que vous voulez créer. Si vous voulez un disque en lecture automatique, vous pouvez simplement créer une séquence, l’exporter vers un format disque et la graver sur le disque. Cependant, si vous voulez créer un disque piloté par menus, ajoutez des menus à votre séquence à l’aide de Adobe Premiere Elements modèles de menu . Les modèles de menu Adobe Premiere Elements sont des menus préconçus présentant divers thèmes et styles. Les boutons des modèles se rattachent automatiquement aux marques de menu placées dans la séquence. Les menus sont créés de manière dynamique à l’aide des marques que vous avez placées et des menus supplémentaires sont ajoutés si nécessaire. Vous pouvez ajouter, déplacer ou supprimer des marques de menu après avoir choisi un modèle. Vous pouvez également en ajouter dans le panneau Montage avant de sélectionner un modèle de menu. Adobe Premiere Elements ajuste automatiquement les menus pour qu’ils correspondent aux marques. Remarque : les menus disponibles sont définis selon le rapport L/H du projet. Par exemple, si le rapport L/H du projet est défini pour une lecture sur grand écran, les menus seront également affichés dans ce format. Voir aussi « Création de menus de disque » à la page 266 « Ajout automatique de marques de scène » à la page 270 « Ajouter manuellement un menu, une scène ou des marques d’arrêt » à la page 270 « Partage sur un disque DVD ou Blu-ray » à la page 284 Disques en lecture automatique Les disques en lecture automatique ne contiennent pas de menus. Aussi, la lecture commence-t-elle une fois le disque inséré dans un lecteur DVD ou Blu-ray. Ils sont recommandés pour présenter des séquences individuelles qui se visionnent sans interruption. Leur création se révèle extrêmement simple, dans la mesure où il vous suffit d’exporter la séquence sur un disque. Dernière mise à jour le 4/10/2011 UTILISATION D’ADOBE PREMIERE ELEMENTS 10 Création de menus de disque Si vous souhaitez utiliser les touches Suivant et Précédent de la télécommande du lecteur pour accéder à un point spécifique de la séquence, vous devez définir des marques de menu ou de scène spécifiant les chapitres ou points de saut. Un disque en lecture automatique ne fait pas la distinction entre les marques de menu principal et les marques de scène ; c’est pourquoi vous pouvez ajouter tout type de marque pour les points de chapitre. Veillez à prévisualiser la séquence avant la gravure, pour vous assurer que les marques sont correctement placées. Remarque : les disques en lecture automatique ignorent les marques d’arrêt. Disques pilotés par menus Ces disques sont recommandés pour présenter des séquences longues ou un ensemble de séquences qui sont censées être lues du début à la fin, ou des séquences contenant des scènes auxquelles vous souhaitez accéder à partir d’un sousmenu. A partir du menu principal, vous pouvez choisir de lire la séquence ou accéder à un sous-menu de sélection de scènes. Deux types de disques pilotés par menus sont disponibles : Pilotés par menus contenant un menu de sélection de scènes Ceux-ci sont plus adaptés au visionnage de longs films seuls qui se lient bien du début à la fin, mais qui contiennent également des scènes auxquelles vous pouvez accéder grâce à un sous-menu. Dans le menu principal, vous pouvez choisir de lire le film entier ou d’accéder à un menu de sélection de scènes qui permet de parcourir les scènes du film. Généralement, le projet est configuré de sorte que chaque scène constitue un point intéressant dans la séquence. Toutefois, il est possible de démarrer une scène dès qu’un certain temps de lecture est écoulé ou à tout autre moment. Pilotés par menus contenant plusieurs sélections de films Ceux-ci sont plus adaptés au visionnage d’un ensemble de films séparés que vous ne voulez pas combiner en une seule séquence. Par exemple, sur un disque portant sur le mariage, il se peut que vous souhaitiez présenter les préparatifs, la cérémonie et la réception en tant que séquences séparées. Chaque séquence sera associée à un bouton dans le menu principal. Utilisation des marques de menu Compréhension des marques de menu Vous pouvez aisément ajouter des marques de menu à vos vidéos. Vous pouvez ajouter des marques de scène automatiquement ou manuellement. Adobe Premiere Elements crée un menu sur la base de ces marques. Le type des marques de menu que vous ajoutez dans le panneau Montage dépend du mode d’accès que vous avez choisi pour votre vidéo. Dernière mise à jour le 4/10/2011 267 UTILISATION D’ADOBE PREMIERE ELEMENTS 10 Création de menus de disque Relation entre les marques de menu et les modèles de menu A. Début du média B. Marque d’arrêt C. Marque de menu principal D. Marque de scène Vous pouvez utiliser tous les types de marques dans une séquence. Cependant, dès que le lecteur rencontre une marque d’arrêt, il revient au menu principal et non au menu à partir duquel il a été appelé. Si vous réorganisez ultérieurement des éléments dans la vue Montage ou Ligne de scène, les marques restent à leur emplacement d’origine ; vous devrez peut-être mettre à jour leur emplacement et modifier leur nom pour conserver leur pertinence dans la séquence. Remarque : attention, ne confondez pas les marques de menu (scène, menu principal et marques d’arrêt) avec les marques d’élément et de montage. Même si elles ont comme point commun la définition d’emplacements dans un élément ou une séquence, Adobe Premiere Elements utilise les marques de menu pour associer l’image vidéo de la vue Montage ou Ligne de scène aux boutons des menus de disque. Les marques d’éléments et les marques de montage sont utilisées pour positionner et rogner des éléments. Voir aussi « Appliquer un modèle de menu de disque » à la page 274 « Personnalisation de l’arrière-plan d’un menu » à la page 275 Marques de menu principal Les marques de menu principal décomposent la vidéo en séquences distinctes. Les boutons du menu principal sont liés aux marques de menu principal. Les marques de menu principal que vous placez manuellement indiquent le début de chaque séquence que vous souhaitez inscrire dans le menu principal de votre disque. Si le modèle de menu principal que vous sélectionnez contient des boutons supplémentaires (autres que Lire la séquence ou les scènes), ceux-ci sont alors liés aux marques de menu principal et lancent la lecture à partir de chaque marque, jusqu’à atteindre une marque d’arrêt ou la fin du média dans le panneau Montage. Si le menu principal ne contient pas suffisamment de boutons de marque de menu principal, Adobe Premiere Elements duplique le menu principal et ajoute un bouton Suivant dans le premier menu principal. Si votre séquence ne contient aucune marque de menu principal, Adobe Premiere Elements omet les boutons supplémentaires dans le menu principal. Si vous utilisez des marques de menu principal, choisissez un modèle contenant au moins trois boutons de menu principal. (Le premier bouton, Lecture de la séquence, lit la séquence intégralement. Le second, Scènes, est lié au menu des scènes 1.) Important : le bouton Lecture du menu principal est automatiquement lié au point de départ de l’échelle de temps, ce qui vous évite d’y placer une marque de menu principal. Dernière mise à jour le 4/10/2011 268 269 UTILISATION D’ADOBE PREMIERE ELEMENTS 10 Création de menus de disque A B Menus dupliqués créés lorsque le film contient plus de marques de menu principal que de boutons dans le modèle A. Le bouton Suivant mène à un menu dupliqué. B. Le bouton Précédent renvoie l’utilisateur au Menu principal 1 Marques de scène Les marques de scène décomposent une séquence en scènes distinctes. Les boutons de scène du menu principal sont liés à différentes scènes de votre séquence et apparaissent dans les menus de scène les uns sous les autres (et non regroupés par séquence). Utilisez les marques de scène (sans les marques d’arrêt) lorsque vous voulez que le film soit lu intégralement et que l’utilisateur puisse accéder directement à des scènes spécifiques. Vous pouvez ajouter des marques de scène automatiquement ou manuellement. Adobe Premiere Elements utilise les marques de scène pour créer un menu de scène, accessible à partir du bouton Scènes du menu principal du disque. Si le panneau Montage ne contient aucune marque de scène, Adobe Premiere Elements n’affiche pas le bouton Scènes et le menu des scènes. Les marques de scène sont mappées directement aux boutons du menu des scènes. Marques d’arrêt Les marques d’arrêt indiquent la fin d’une séquence. Lorsque le lecteur atteint une marque d’arrêt, il revient au menu principal. Si vous ajoutez une marque d’arrêt dans le panneau Montage, le lecteur ne lit pas le film de bout en bout. De ce fait, les marques d’arrêt s’ajoutent généralement lorsque la vidéo est décomposée en séquences distinctes et qu’il n’est pas nécessaire de lire les éléments du panneau Montage du début à la fin. L’ajout des marques d’arrêt s’effectue manuellement. Utilisez les marques d’arrêt pour indiquer la fin de chaque séquence que vous souhaitez inscrire dans le menu principal de votre disque. Lorsqu’une marque d’arrêt est atteinte, la séquence s’arrête et revient au menu principal. Dernière mise à jour le 4/10/2011 UTILISATION D’ADOBE PREMIERE ELEMENTS 10 Création de menus de disque Ajout automatique de marques de scène La commande Générer les marques de menu insère des marques de scène à votre place. Vous pouvez parfois gagner du temps en laissant Adobe Premiere Elements placer au départ des marques de scène sur lesquelles vous reviendrez ultérieurement si nécessaire. Les résultats sont meilleurs lorsque chaque scène de votre film est un élément séparé et que tous les éléments à marquer se trouvent sur la piste vidéo 1. Si votre film est composé de plusieurs éléments qui se chevauchent, vous pouvez placer les marques de scène manuellement ou à intervalles réguliers. Les marques de scène placées automatiquement ne portant pas de nom, les boutons du menu Scènes conservent le nom qu’ils avaient dans le modèle. Pour personnaliser les boutons, vous pouvez soit nommer les marques après leur insertion, soit renommer les boutons après la sélection du modèle. Exemple de film avec une marque de scène placée automatiquement 1 Cliquez dans le panneau Montage pour le rendre actif. 2 Choisissez Disque > Générer les marques de menu. 3 Dans la boîte de dialogue Définir automatiquement les marques de scène de menu, indiquez comment vous voulez que les marques soient placées, en entrant une valeur si nécessaire. A chaque scène Place une marque de scène à chaque point de montage (coupe) entre les éléments de la piste Vidéo 1 et non à la fin des transitions. Une seule marque de scène est placée au début d’une série d’images fixes, dans le panneau Montage. Toutes_les_minutes Place des marques de scène selon l’intervalle défini. (Cette option est disponible uniquement pour les films comportant plusieurs minutes de métrage). Marques totales Répartit uniformément le nombre de marques spécifié sur l’ensemble des éléments du montage. 4 S’il existe des marques de superflues dans le panneau Montage, sélectionnez Effacer les marques de menu existantes. (Ce faisant, vous effacez les noms de marques et les décalages de vignettes associés à chacun d’eux). 5 Cliquez sur OK. Des marques de scène sont ajoutées au panneau Montage, sous l’échelle de temps. 6 Si la position d’une marque ne vous convient pas, il vous suffit de la déplacer dans l’échelle de temps en la faisant glisser. Remarque : les marques de scène ne sont pas attachées à la vidéo. Si vous décidez de monter la vidéo par la suite, vous pouvez déplacer les marques ou les régénérer pour les faire correspondre aux nouveaux points de montage. Voir aussi « Modification du texte et des boutons de menu » à la page 278 Ajouter manuellement un menu, une scène ou des marques d’arrêt Lorsque vous ajoutez des marques manuellement, vous pouvez les nommer à mesure que vous les placez. Le nom choisi devient le libellé d’un bouton dans le menu principal ou le menu Scènes. Dernière mise à jour le 4/10/2011 270 271 UTILISATION D’ADOBE PREMIERE ELEMENTS 10 Création de menus de disque Dans quelques modèles, les boutons de menu contiennent des vignettes de la vidéo à laquelle ils sont liés. Si l’image par défaut ne correspond pas vraiment à un bouton, vous pouvez la modifier dans la boîte de dialogue Marque de menu. Voir aussi « Modification des attributs de marque de scène ou de menu » à la page 273 Ajout d’une marque de menu principal ou d’une marque de scène 1 Dans le panneau Montage, placez l’indicateur d’instant présent à l’emplacement où vous souhaitez définir la marque. Remarque : le bouton Lecture dans chaque modèle de menu principal est lié automatiquement au point de départ de l’échelle de temps. Vous n’avez pas besoin de placer une marque à cet endroit sauf si vous souhaitez qu’elle figure dans le menu des scènes. 2 Dans le montage ou la ligne de scène, sélectionnez Marques > Marque de menu > Définir une marque de menu. Pour placer rapidement une marque, vous pouvez aussi la faire glisser du bouton Ajouter une marque de menu à l’emplacement désiré dans l’échelle de temps. 3 Dans la boîte de dialogue Marque de menu, entrez un nom pour la marque dans la zone de texte appropriée. Le texte saisi dans cette zone de texte n’est pas renvoyé à la ligne, donc pour saisir du texte de plusieurs lignes, appuyez sur les touches Ctrl+Entrée pour créer une nouvelle ligne. Utilisez un nom court qui s’adapte à la taille du menu et ne recouvre pas un autre bouton. (Vous pouvez ajuster le nom ultérieurement, après avoir sélectionné un modèle). 4 Dans le menu Type de marque, sélectionnez le type de marque que vous voulez définir. Boîte de dialogue Marque de menu A. Vignette de l’image à la marque B. Type de marque 5 Procédez de l’une des manières suivantes pour définir l’apparence de la vignette du bouton : • Pour sélectionner une image fixe pour la vignette du bouton de menu, positionnez le code temporel du décalage de la vignette au niveau de l’image que vous désirez utiliser. Ne sélectionnez pas l’option Bouton du menu animé. Lorsque vous créez un DVD, un DVD Web ou un disque Blu-ray, l’image apparaît dans le menu. (Cette vignette est utilisée uniquement pour l’affichage du menu. Lorsque vous cliquez sur le bouton du disque, la vidéo démarre à la position de la marque). Dernière mise à jour le 4/10/2011 272 UTILISATION D’ADOBE PREMIERE ELEMENTS 10 Création de menus de disque Déplacement du code temporel du décalage de la vignette • Pour lire une vidéo avec le bouton de menu du disque, sélectionnez l’option Bouton du menu animé. Lorsque vous sélectionnez cette option pour une marque de menu principal ou une marque de scène, le bouton correspondant dans le menu devient animé. 6 Cliquez sur OK. La marque est ajoutée au panneau Montage, en dessous de l’échelle de temps. Une marque de menu principal est bleue, une marque de scène est verte et une marque d’arrêt est rouge. Ajout d’une marque d’arrêt 1 Dans le panneau Montage, déplacez l’indicateur d’instant présent à la fin de la vidéo ou de la scène. 2 Dans le montage ou la ligne de scène, sélectionnez Marques > Marque de menu > Définir une marque de menu. 3 Dans la boîte de dialogue, sélectionnez Marque d’arrêt dans le menu Type de marque. 4 Cliquez sur OK. La marque est ajoutée au panneau Montage en dessous de l’échelle de temps. Recherche d’une marque de menu ou de scène ❖ Dans le panneau Montage, procédez de l’une des manières suivantes : • Pour rechercher la première marque de scène à droite ou à gauche de l’indicateur d’instant présent, choisissez Disque > Atteindre la marque de menu > Suivant ou Précédent. • Pour rechercher une marque dans le panneau Montage, cliquez sur Marques > Marque de menu > Atteindre la marque de menu > Suivant ou Précédent jusqu’à ce que vous accédiez à la marque de votre choix. • Pour rechercher une marque associée à un bouton spécifique, cliquez sur la vignette du menu au bas du panneau Disposition du disque, cliquez avec le bouton droit de la souris ou cliquez en maintenant la touche Ctrl enfoncée sur le bouton, puis sélectionnez Faire apparaître la marque dans le montage. Remarque : une fois que vous avez trouvé une marque dans la boîte de dialogue Marque de menu, vous pouvez modifier les détails de la marque ou la supprimer en cliquant sur le bouton Supprimer. Dernière mise à jour le 4/10/2011 UTILISATION D’ADOBE PREMIERE ELEMENTS 10 Création de menus de disque Déplacement ou suppression d’une marque de menu ou de scène Que vous ayez positionné manuellement ou automatiquement une marque, vous pouvez ensuite facilement la déplacer ou la supprimer. Vous pouvez supprimer des marques individuelles ou toutes les supprimer en une seule opération dans le panneau Montage. Si vous avez remonté votre film depuis la première sélection des modèles de menu , il sera peut-être plus simple de supprimer toutes les marques au lieu de les déplacer ailleurs. Remarque : si vous avez déjà sélectionné un modèle de , la suppression d’une marque de supprime également le bouton associé à la marque dans le menu principal ou le menu Scènes. Déplacer une marque ❖ Dans le panneau Montage, faites glisser la marque à déplacer vers la scène ou la séquence souhaitée. Supprimer une marque ❖ Procédez de l’une des manières suivantes : • Dans le panneau Montage, placez l’indicateur d’instant présent sur la marque que vous souhaitez supprimer. (Un zoom avant sur l’échelle de temps peut s’avérer nécessaire pour trouver la marque souhaitée.) Choisissez Disque > Effacer une marque de menu > Marque à l’indicateur courant. • Pour rechercher et supprimer une marque, double-cliquez sur une marque. Dans la boîte de dialogue Marque de , utilisez les boutons Précédente et Suivante pour trouver la marque souhaitée, puis cliquez sur le bouton Supprimer. • Pour supprimer toutes les marques en même temps, choisissez Disque > Effacer la marque de menu > Toutes les marques. Si vous changez d’avis ou si vous avez commis une erreur, vous pouvez annuler les dernières suppressions effectuées. Choisissez Edition > Annuler. La marque de réapparaît alors dans le panneau Montage. Modification des attributs de marque de scène ou de menu Après avoir inséré une marque, vous pouvez changer son nom, son type (scène, menu principal ou arrêt), ainsi que la vignette représentée sur le bouton d’un menu. Les noms des marques deviennent les noms des boutons dans le menu principal ou le menu Scènes. Certains boutons de menu contiennent des vignettes de la vidéo à laquelle ils sont reliés. Par défaut, la vignette présente l’image visible à la position de la marque. Vous pouvez modifier la marque afin qu’elle soit mieux adaptée au contenu. Par exemple, pour un bouton représentant une scène de jour à la plage, vous pouvez remplacer l’image par un gros plan des enfants jouant dans l’eau. La modification de la vignette d’un bouton ne modifie pas le point de départ de la vidéo à laquelle le bouton est lié. 1 Dans le panneau Montage, double-cliquez sur la marque de que vous souhaitez modifier ou recherchez la marque souhaitée à l’aide des boutons Précédente et Suivante. 2 Dans la boîte de dialogue Marque de menu, vous pouvez accomplir les actions suivantes, puis cliquez sur OK : • Pour renommer une marque, saisissez le nom souhaité dans la zone de texte appropriée. Le texte saisi dans cette zone de texte n’est pas renvoyé à la ligne. Pour saisir du texte sur plusieurs lignes, appuyez sur les touches Ctrl+Entrée pour créer une nouvelle ligne. Utilisez un nom court qui s’adapte à la taille du menu et ne recouvre pas un autre bouton. (Vous pouvez ajuster le nom ultérieurement, après avoir sélectionné un modèle). • Pour modifier le type d’une marque, sélectionnez le type souhaité dans le menu Type de marque. Dernière mise à jour le 4/10/2011 273 UTILISATION D’ADOBE PREMIERE ELEMENTS 10 Création de menus de disque • Pour modifier la vignette d’un bouton, faites glisser le code temporel du décalage de la vignette, afin de sélectionner l’image que vous souhaitez afficher pour le bouton, dans le menu. Si vous choisissez un menu contenant des images de vignettes, l’image sélectionnée s’affiche dans le menu lorsque vous créez le disque. (cette vignette sert uniquement à l’affichage du menu ; la vidéo liée au bouton démarre à la position de la marque). Création de menus de disque A propos des modèles de menu Pour créer un DVD, un DVD Web ou un disque Blu-ray piloté par menus, servez-vous de l’un des modèles de menu prédéfinis fournis avec Adobe Premiere Elements. Tous les modèles comprennent un bouton Menu principal 1 et un bouton Menu de scènes 1. Les boutons de menu sont automatiquement reliés aux marques de menu et de scène correspondantes, dans le panneau Montage. Le menu principal contient au minimum deux boutons : l’un pour lire le film et l’autre pour afficher un menu de scènes. Certains modèles proposent des boutons de menu principal supplémentaires, qui permettent d’accéder à d’autres séquences marquées dans le panneau Montage. Les menus de scènes possèdent généralement des boutons dotés d’un libellé d’identification et d’une vignette de la scène. Un menu peut être animé et accompagné d’audio. Certains modèles contiennent des zones de dépôt dans lesquelles vous pouvez faire glisser une image fixe ou une vidéo afin de personnaliser l’arrière-plan du menu. Si vous déposez une vidéo ou une image dans un modèle dépourvu d’une telle zone, l’élément en question se substitue à l’ensemble de l’arrière-plan. Une vidéo peut être utilisée comme arrière-plan animé d’un menu ou contenir tous les éléments visuels du menu, à l’exception de la mise en surbrillance des boutons. La vidéo peut inclure, par exemple, un arrière-plan animé, un générique déroulant, ainsi que des images des boutons. Le temps de lecture d’un arrière-plan vidéo ou du contenu audio dépend de la durée du menu. La durée d’une boucle audio ou vidéo d’arrière-plan doit être de 30 secondes ou moins. Vous pouvez personnaliser un modèle en fonction de votre projet, en changeant les polices, les couleurs, les arrièreplans et la présentation. Les modifications apportées au modèle s’appliquent uniquement au projet en cours ; en effet, vous ne pouvez pas enregistrer des modifications de modèle dans Adobe Premiere Elements. Voir aussi « Passage à un autre modèle de menu » à la page 279 Appliquer un modèle de menu de disque Lorsque vous choisissez un modèle de menu de disque, ne vous inquiétez pas s’il ne comporte pas suffisamment de boutons de menu pour chaque marque de la séquence. Adobe Premiere Elements crée des menus et des boutons supplémentaires en fonction des besoins. Lorsque vous sélectionnez un modèle, le texte des boutons de menus est remplacé par les noms que vous avez attribués aux marques de menu et de scène. Vous pouvez donner un nom aux marques et modifier l’intitulé du menu après avoir sélectionné le modèle. Si vous ne nommez pas les marques, les boutons conservent le nom qu’ils avaient dans le modèle. Vous pouvez ajouter des marques de scène et de menu avant de sélectionner un modèle. L’ajout, le déplacement ou la suppression de marques est possible après avoir choisi un modèle. Les menus du disque sont ajustés de manière dynamique en fonction des marques, en ajoutant ou en supprimant des boutons suivant les besoins. Dernière mise à jour le 4/10/2011 274 UTILISATION D’ADOBE PREMIERE ELEMENTS 10 Création de menus de disque Remarque : si votre projet utilise des paramètres de projet HDV, assurez-vous d’avoir choisi un modèle HD afin de bénéficier d’une qualité de sortie élevée. Vous pouvez reconnaître les modèles HD grâce à l’inscription « HD » dans le coin supérieur droit du modèle, dans le panneau Tâches. 1 Cliquez sur Menus du disque dans le panneau Tâches. 2 Sélectionnez un modèle dont le thème correspond à celui de votre projet. Si vous avez utilisé des marques de menu principal, choisissez un modèle contenant au moins trois boutons dans le menu principal. (Le premier bouton est intitulé Lecture de la séquence et le second, Scènes. des boutons supplémentaires relient aux marques de scène dans le panneau Montage). 3 Cliquez sur Appliquer. Les boutons sont reliés aux marques du panneau Montage et les noms de marque sont insérés dans la zone de texte du bouton. 4 Vous êtes parfois invité à indiquer si vous désirez ajouter automatiquement des marques de scène. Si vous cliquez sur Oui, sélectionnez l’une des options suivantes, puis cliquez sur OK : A chaque scène Place une marque de scène à chaque point de montage (découpe) situé entre les éléments de la piste vidéo 1. Toutes les _ minutes Place des marques de scène selon l’intervalle défini. (Cette option est disponible uniquement pour les films comportant plusieurs minutes de métrage). Nombre total de marques Répartit uniformément les marques sur l’ensemble des éléments du panneau Montage. Remarque : si vous choisissez de ne pas ajouter de marques automatiquement, vous pourrez le faire ultérieurement. Adobe Premiere Elements met dynamiquement à jour les menus, en ajoutant des boutons de marque de menu principal ou des boutons et des menus de scène lorsque vous insérez des marques. 5 Cliquez sur la vignette du menu, en bas du panneau Disposition du disque, pour afficher un menu. Si nécessaire, faites défiler la vue jusqu’à la vignette à afficher ou redimensionnez le panneau afin d’afficher les vignettes côte à côte. Après avoir choisi un modèle, vous pouvez personnaliser le menu, prévisualiser le disque ou le graver. Voir aussi « Présentation du panneau Prévisualisation du disque » à la page 280 « Conseils relatifs à la gravure sur disque et compatibilité » à la page 286 « Ajouter manuellement un menu, une scène ou des marques d’arrêt » à la page 270 Personnaliser un modèle de menu Vous pouvez personnaliser l’image de fond, les boutons, les noms de menus et la typographie de tout modèle de menu. Personnalisation de l’arrière-plan d’un menu Vous pouvez personnaliser l’arrière-plan de votre menu avec un élément vidéo, un élément vidéo avec de l’audio, un élément audio, une image fixe ou une image fixe avec de l’audio. Dernière mise à jour le 4/10/2011 275 276 UTILISATION D’ADOBE PREMIERE ELEMENTS 10 Création de menus de disque Certains menus contiennent des zones de dépôt spéciales dans lesquelles vous pouvez placer des vidéos ou des images fixes. Les modèles pourvus de telles zones contiennent une zone de couleur noire avec la mention « Add Your Media Here » . Vous pouvez placer des vidéos et des images fixes, même si le menu ne comporte pas de zone de dépôt. Dans ce cas de figure, le média remplace l’ensemble de l’arrière-plan. Certains menus avec zones de dépôt contiennent une illustration supplémentaire qui reste à l’avant-plan de votre vidéo. 1 Dans le panneau Menu du disque, cliquez sur la vignette du menu que vous souhaitez modifier. 2 Procédez de l’une des manières suivantes : • Faites glisser un élément de la vue Média vers le menu pour remplacer l’arrière-plan existant. • Dans la vue Propriétés (panneau d’arrière-plan du menu) du panneau Tâches, cliquez sur Parcourir, puis recherchez et sélectionnez un élément sur votre disque dur. Déplacement d’un élément audio de la vue Média vers la zone de dépôt d’un menu dans le panneau Disposition du disque. Remarque : lorsque audio et vidéo sont tous deux définis et que vous remplacez l’un des éléments, l’autre élément reste défini, à moins que vous ne sélectionniez une vidéo d’arrière-plan contenant également de l’audio. Dans ce cas, l’audio d’arrière-plan remplace l’audio existant. 3 Spécifiez les paramètres dans la vue Propriétés (panneau Arrière-plan du menu) du panneau Tâches : Rétablir Rétablit l’arrière-plan d’origine. Point d’entrée Définit le point d’entrée de l’élément vidéo ou audio. Faites glisser le code temporel vers l’image souhaitée. Lecture Lit le média dans la vignette. Le bouton qui affichait l’icône Lecture affiche désormais l’icône Pause Cliquez sur le bouton Pause pour interrompre la lecture et définir le point d’entrée de l’arrière-plan. Utiliser Image fixe Définit l’image active de l’élément vidéo comme image fixe d’arrière-plan. Faites glisser le code temporel vers l’image souhaitée. Appliquer la transition par défaut avant la boucle Ajoute la transition que vous avez définie comme transition par défaut chaque fois que la vidéo recommence du début. Durée Définit la durée de la vidéo ou de l’audio d’arrière-plan à partir des points d’entrée. Dernière mise à jour le 4/10/2011 . UTILISATION D’ADOBE PREMIERE ELEMENTS 10 Création de menus de disque Appliquer à tous les menus Applique l’arrière-plan à tous les menus de disque. Voir aussi « Spécifier une transition par défaut » à la page 138 Modification de la disposition et de la taille des éléments de menu 1 En bas du panneau Disposition du disque, cliquez sur la vignette du menu que vous souhaitez modifier. 2 Procédez de l’une des manières suivantes : • Pour redimensionner un élément de menu, sélectionnez-le dans le panneau Disposition du disque. Un rectangle (appelé rectangle de délimitation) doté de huit points de sélection apparaît autour de l’élément. Faites glisser le point de sélection pour redimensionner l’élément. Sur les claviers en caractères latins, vous pouvez également utiliser les touches – (moins) et = (égal) pour redimensionner l’élément de manière proportionnelle dans toutes les directions. La touche égal agrandit l’élément. Faites glisser un point de sélection sur le rectangle de délimitation pour redimensionner un élément de menu. • Pour déplacer un élément de menu, sélectionnez-le et faites-le glisser. Vous pouvez également utiliser les touches fléchées de votre clavier pour déplacer l’élément de menu dans toutes les directions. Emplacement d’origine (gauche) et élément déplacé (droite) Dernière mise à jour le 4/10/2011 277 UTILISATION D’ADOBE PREMIERE ELEMENTS 10 Création de menus de disque Modification du texte et des boutons de menu Après avoir sélectionné le modèle de , vous pouvez changer le texte du menu ou l’apparence de n’importe lequel des boutons de menu principal ou de scène. Vous pouvez également supprimer n’importe quel bouton. Dans la mesure où les boutons sont directement liés aux marques de , la suppression d’un bouton entraîne aussi la suppression de la marque qui l’a généré. 1 En bas du panneau Disposition du disque, cliquez sur la vignette du menu que vous souhaitez modifier. 2 Pour modifier un texte ou des boutons non connectés à des marques, double-cliquez sur le titre ou le bouton du menu et modifiez le texte dans la boîte de dialogue Modifier le texte. Pour utiliser plusieurs lignes, appuyez sur Ctrl+Entrée pour créer une nouvelle ligne. Cliquez sur OK. 3 Pour modifier les boutons associés à des marques, double-cliquez sur le texte ou sur le bouton, puis procédez de l’une des manières suivantes, dans la boîte de dialogue Marque de Menu, et cliquez sur OK : • Pour renommer la marque (et le bouton dans le menu), entrez un nouveau nom et cliquez sur OK. Pour utiliser plusieurs lignes, appuyez sur Ctrl+Entrée pour créer une nouvelle ligne. Utilisez un nom court qui s’adapte à la taille du menu et ne recouvre pas un autre bouton. • Faites glisser le code temporel du décalage de la vignette pour sélectionner l’image que vous voulez afficher dans la vignette du bouton de menu et cliquez sur OK. (Cette vignette est utilisée uniquement pour l’affichage du menu. Si vous sélectionnez l’option Bouton du menu animé, la vidéo liée au bouton démarre à la position de la marque). • Pour supprimer un bouton, cliquez sur Supprimer. La marque est effacée du panneau Montage et le bouton est supprimé du menu. Alternativement, vous pouvez cliquer avec le bouton droit de la souris ou cliquer en maintenant la touche Ctrl enfoncée sur la marque du bouton dans le montage, puis choisissez Effacer une marque de menu. Voir aussi « Ajouter manuellement un menu, une scène ou des marques d’arrêt » à la page 270 Configuration des paramètres de texte Vous pouvez changer les propriétés du texte des boutons et des titres de menu, notamment la police, la taille, le style et la couleur. 1 En bas du panneau Disposition du disque, cliquez sur la vignette du menu que vous souhaitez modifier. 2 sélectionnez un titre de menu ou un texte de bouton. 3 Procédez de l’une des manières suivantes dans le panneau Propriétés : • Choisissez une police dans le menu Changer la police du texte. (Il est possible que vous deviez cliquer sur le triangle en regard de l’option Texte pour afficher les options des attributs du texte). • Choisissez un style de texte dans le menu Changer le style de police ou cliquez sur les icônes Gras, Italique ou Souligné. Vous pouvez cliquer sur plusieurs icônes. • Choisissez un corps de texte dans le menu Changer la taille du texte. • Cliquez sur l’icône Changer la couleur du texte en regard du menu Changer la taille du texte, puis choisissez une couleur dans le sélecteur de couleurs Adobe. 4 Pour appliquer la configuration de texte à des éléments de texte similaires dans tous les menus, cliquez sur le bouton Appliquer à tous les boutons Scènes, Appliquer à tous les éléments textuels ou Appliquer à tous les boutons Marque. Dernière mise à jour le 4/10/2011 278 UTILISATION D’ADOBE PREMIERE ELEMENTS 10 Création de menus de disque Animation des boutons Vous pouvez ajouter de la vidéo aux boutons de menu principal et de scène si le modèle contient des boutons présentant une vignette. 1 En bas du panneau Disposition du disque, cliquez sur la vignette du menu que vous souhaitez modifier. 2 Sélectionnez un bouton dans le panneau Disposition du disque. 3 Dans la vue Propriétés du panneau Tâches, sélectionnez le bouton Menu animé. Menu Scènes avec sélection du bouton (gauche) et Bouton menu animé sélectionné dans le panneau Propriétés (droite) 4 Définissez le point d’entrée à l’endroit où l’élément doit être lu lorsque le menu est affiché. Vous pouvez utiliser le bouton de lecture/d’arrêt pour visualiser l’élément dans la vignette ou modifier le champ du code temporel du point d’entrée. 5 Pour définir la durée de l’élément à lire, cliquez sur l’arrière-plan du menu, puis sous l’option Bouton du menu animé de la vue Propriétés, modifiez le champ Code temporel du paramètre Durée. Remarque : la durée que vous définissez pour un bouton de menu animé s’applique à tous les boutons de menu animé du disque. Passage à un autre modèle de menu Si vous trouvez que vous n’aimez pas votre choix de menus du disque, vous pouvez aisément le changer pour un autre modèle. Toutes les modifications que vous avez apportées à vos titres de menu, aux noms des boutons autres que les boutons Marque (bouton de lecture ou de scène) et à la configuration du texte (police, couleur, style, etc.) seront perdues. Vous ne perdrez pas les modifications que vous avez apportées aux arrière-plans et aux boutons Marque (marques de menu principal et marques de scène). Lorsque vous modifiez le texte du bouton, vous changez en réalité le nom de la marque de menu et le nouveau nom de la marque est utilisé lors de la génération de nouveaux menus. 1 Cliquez sur l’onglet Menus du disque dans le panneau Tâches. 2 Faites glisser un nouveau modèle depuis la vue Modèles du panneau Tâches vers le panneau Disposition du disque. Adobe Premiere Elements affiche les nouveaux menus dans le panneau Disposition du disque. Dernière mise à jour le 4/10/2011 279 280 UTILISATION D’ADOBE PREMIERE ELEMENTS 10 Création de menus de disque Passage d’un disque piloté par menus à un disque en lecture automatique Si vous décidez de ne plus utiliser de menus dans un DVD, un DVD Web ou un disque Blu-ray, vous pouvez redéfinir la disposition afin de créer un disque en lecture automatique. Remarque : un disque en lecture automatique ne contient pas de menus associés à une marque ; toutefois, les marques de menu et de scène existantes dans le projet peuvent s’avérer utiles. Les boutons Suivant et Précédent de la télécommande du lecteur de DVD, de DVD Web ou de disques Blu-ray permettent d’accéder aux marques de menu principal et aux marques de scène suivantes et précédentes. Les marques d’arrêt sont ignorées. ❖ Dans le panneau Disposition du disque, cliquez sur Lecture automatique. Les menus sont supprimés du panneau Disposition du disque et les marques sont utilisées comme points de chapitre dans un disque en lecture automatique. Prévisualisation des menus Présentation du panneau Prévisualisation du disque Il est toujours judicieux de prévisualiser un disque avant de le graver. Le panneau Prévisualisation du disque contient des commandes identiques à celles de la télécommande du lecteur DVD, DVD Web ou disques Blu-ray. Avec ces commandes, vous pouvez tester chaque bouton des menus et afficher la vidéo à laquelle ils sont liés. Vous pouvez prévisualiser un disque dans une fenêtre ou en plein écran. A B C D E F G H I J Commandes de navigation de la prévisualisation du disque A. Scène précédente B. Rembobinage C. Image précédente D. Lecture E. Boutons de navigation fléchés et bouton Entrée F. Retour au menu principal G. Image suivante H. Avance rapide I. Scène suivante J. Mode plein écran Prévisualisation d’un DVD, d'un DVD Web ou d’un disque Blu-ray piloté par menus Vous pouvez prévisualiser un disque piloté par menus à tout moment après avoir fait glisser un modèle dans le panneau Disposition du disque. 1 Si nécessaire, cliquez sur Menus du disque dans le panneau Tâches pour ouvrir le panneau Disposition du disque. 2 Dans le panneau Disposition du disque, cliquez sur Prévisualisation. Remarque : si un message vous indique que certains boutons se chevauchent, consultez la section « Modification de la disposition et de la taille des éléments de menu » à la page 277. 3 Dans la fenêtre Prévisualisation du disque, servez-vous des commandes de navigation ou de la souris pour cliquer sur chaque bouton et afficher chaque scène ou vidéo. Si les vignettes de menu ou de bouton comportent de la vidéo ou de l’audio, ces éléments sont lus afin que vous puissiez les prévisualiser avant de graver le disque. 4 Cliquez sur l’icône Mode plein écran pour prévisualiser le disque en plein écran. Dernière mise à jour le 4/10/2011 UTILISATION D’ADOBE PREMIERE ELEMENTS 10 Création de menus de disque 5 Déplacez la souris. Un panneau de commande du disque s’ouvre. Vous pouvez l’utiliser, en mode plein écran, pour émuler la télécommande du lecteur de disque. Voir aussi « Prévisualiser une séquence dans le panneau Moniteur » à la page 108 Dernière mise à jour le 4/10/2011 281 282 Chapitre 15 : Enregistrement et partage d’éléments Vous pouvez exporter et partager des films, des images fixes et de l’audio dans divers types de fichiers sur le Web, des appareils mobiles, des cassettes vidéo, des CD Video et des CD Super Video. Vous pouvez également copier et enregistrer des projets en vue de leur modification et stockage. Partage à partir du panneau Tâches La vue Partage du panneau Tâches contient tout ce dont vous avez besoin pour enregistrer et partager (exporter) votre projet fini. Vous pouvez enregistrer votre projet en vue de l’afficher sur le Web, sur un téléphone portable, un PC, un DVD, un disque Blu-ray, etc. Vous pouvez initier un nouveau partage en cliquant sur l’une des options de partage : Disque, En ligne, Ordinateur personnel, Lecteurs et téléphones portables, et Bande. Chacune de ces options ouvre une vue dans le panneau Tâches qui fournit des options et des paramètres spécifiques pour le partage dans le type de média respectif. Remarque : la vue Partager simplifie le partage et l’exportation en fournissant des préconfigurations des formats et paramètres les fréquemment utilisés. Si vous voulez spécifier des paramètres uniques pour un format quelconque, cliquez sur Options avancées et effectuez les modifications. Vous pouvez également utiliser les commandes d’exportation dans le menu Fichier, si vous le souhaitez. Vue Partager du panneau Tâches Dernière mise à jour le 4/10/2011 UTILISATION D’ADOBE PREMIERE ELEMENTS 10 Enregistrement et partage d’éléments Création de fichiers DVD pour le Web Les fichiers DVD Web sont des fichiers DVD diffusés en ligne. Vous pouvez partager vos séquences vidéo comme des fichiers DVD Web à intégrer dans des pages Web. Les séquences vidéo sont exportées au format Flash. Les fichiers peuvent être lus dans n’importe quel navigateur Web qui prend en charge Flash Player 9.x ou versions ultérieures. Création de fichiers DVD Web pour le Bureau 1 Sélectionnez l’onglet Partager dans le panneau Tâches. 2 Cliquez sur DVD Web. Crée un fichier DVD Web sur le Bureau. 3 Sélectionnez Enregistrer dans le dossier sur l’ordinateur. 4 Sélectionnez une préconfiguration dans le menu Préconfigurations. 5 Nommez le projet dans le champ Nom du projet. 6 Dans le champ Enregistrer dans, cliquez sur Parcourir afin de sélectionner un emplacement pour les fichiers de sortie du DVD. Le panneau Génération terminée s’affiche une fois l’opération terminée. Cliquez sur le lien pour prévisualiser dans votre navigateur le fichier DVD Web généré. Dernière mise à jour le 4/10/2011 283 UTILISATION D’ADOBE PREMIERE ELEMENTS 10 Enregistrement et partage d’éléments Affichage du fichier DVD Web Partage sur un disque DVD ou Blu-ray Après avoir prévisualisé votre séquence et vérifié qu’elle était complète, vous êtes prêt à graver le projet sur un DVD ou un disque Blu-ray. Assurez-vous que le disque sélectionné est compatible à la fois avec votre graveur et votre lecteur. Vous devez disposer de suffisamment d’espace pour stocker les fichiers compressés, ainsi que les fichiers de disque de travail créés pendant l’exportation. Si votre espace disque est insuffisant sur une des partitions du lecteur, vous pouvez spécifier une autre partition pour les fichiers de disque de travail en utilisant la commande Edition > Préférences > Disques de travail / Adobe Premiere Elements > Préférences > Disques de travail. (Vous pouvez vérifier l’espace requis dans la boîte de dialogue Graver.) Remarque : si votre graveur de DVD n’est pas compatible avec Adobe Premiere Elements, vous pouvez graver le projet dans un dossier DVD, puis graver le dossier sur DVD au moyen du logiciel fourni avec votre graveur. Voir aussi « A propos de la fonction d’exécution automatique et des disques pilotés par menu » à la page 266 « Types de disques et options de menu » à la page 266 « Configuration d’un disque de travail » à la page 40 « A propos de la compression » à la page 305 Gravure sur disque Selon la complexité du projet, sa longueur et la vitesse de votre ordinateur, la compression audio et vidéo d’un disque peut prendre des heures. Si vous comptez graver plusieurs disques avec le même contenu et la même qualité, vous pouvez gagner du temps en les gravant dans la même session. Ainsi, votre projet sera compressé une seule fois. Adobe Premiere Elements convertit tous les fichiers audio à la résolution 16 bits et à la fréquence d’échantillonnage de 48 kHz nécessaires pour les DVD et les disques Blu-ray. Pour obtenir les meilleurs résultats, enregistrez vos fichiers audio avec ces réglages. Dernière mise à jour le 4/10/2011 284 285 UTILISATION D’ADOBE PREMIERE ELEMENTS 10 Enregistrement et partage d’éléments Gravure sur un DVD ou un disque Blu-ray Remarque : Adobe Premiere Elements ne prend pas en charge la gravure sur un disque BD-RE à double couche. 1 Avant de démarrer Adobe Premiere Elements, connectez et allumez tous les graveurs DVD ou Blu-ray externes. 2 Dans la vue Partage du panneau Tâches, cliquez sur Disque pour ouvrir la vue Disque. 3 Dans la vue Disque, choisissez DVD ou Blu-ray dans le menu. 4 Choisissez Disque pour l’option Graver sur. 5 Tapez un nom pour le disque. Ce nom apparaît si vous insérez le disque dans un ordinateur au terme du processus de gravure du DVD. (Le nom par défaut est un horodateur au format 24 heures : AAAAMMJJ_hhmmss). 6 Sélectionnez un graveur dans le menu Emplacement du graveur. 7 Vérifiez qu’un disque compatible est inséré dans le lecteur. Si vous insérez un disque, cliquez sur Renumériser pour rechercher les supports valides sur tous les graveurs de connectés. 8 Dans la zone Copies, indiquez le nombre de disques à graver au cours de cette session. Vous êtes invité à insérer de nouveaux disques jusqu’à ce qu’ils aient été tous gravés. L’encodage de la vidéo et de l’audio ne s’effectue qu’une seule fois. 9 Attribuez à l’option Sélection de préconfiguration la valeur correspondant à la norme de télévision en vigueur dans la région de votre auditoire. 10 (Facultatif) Sélectionnez Adapter le contenu à l’espace disponible. Si vous effectuez la gravure sur un DVD, vous pouvez désélectionner cette option et faire glisser le curseur pour choisir la qualité vidéo souhaitée. (Par défaut, cette option est sélectionnée pour les DVD et désélectionnée pour les disques Blu-ray.) 11 Cliquez sur Graver pour commencer la conversion de votre projet au format DVD ou Blu-ray et la gravure du disque. Si vous gravez un DVD et qu’aucun graveur n’est disponible, vous pouvez effectuer la gravure dans un dossier DVD, puis graver les fichiers résultants sur un DVD dès que le graveur est disponible. Important : le codage des données vidéo et audio destinées à une sortie sur disque peut prendre plusieurs heures. Gravure d’un dossier DVD Si votre graveur de DVD n’est pas compatible avec Adobe Premiere Elements, vous pouvez néanmoins graver le projet dans un dossier. Cette opération crée un fichier compatible DVD qui peut être gravé sur disque au moyen d’un programme de création tel qu’Adobe Encore. Remarque : vous pouvez uniquement graver un projet DVD dans un dossier ; vous ne pouvez pas graver un projet de disque Blu-ray dans un dossier. 1 Si la vue Disque n’est pas affichée, cliquez sur l’onglet Partage dans le panneau Tâches, puis cliquez sur Disque. 2 Dans la boîte de dialogue Graver sur, sélectionnez l’une des options de dossier comme destination du projet. Pour les séquences d’une taille supérieure à un disque simple couche de 4,7 Go, sélectionnez l’option Dossier (8,5 Go) qui peut prendre en charge des disques double couche. 3 Tapez le nom du dossier. 4 Cliquez sur Parcourir pour définir l’emplacement du dossier 5 Cliquez sur Graver pour commencer la création du dossier Important : le codage des données vidéo et audio destinées à une sortie sur disque peut prendre plusieurs heures. Exportation au format AVCHD et gravure sur DVD Utilisez le format AVCHD pour exporter votre vidéo dans un format haute définition qui peut être gravé sur DVD. Les fichiers générés sont compatibles avec Blu-ray et peuvent être lus à l’aide d’un lecteur Blu-ray compatible AVCHD. Dernière mise à jour le 4/10/2011 UTILISATION D’ADOBE PREMIERE ELEMENTS 10 Enregistrement et partage d’éléments Vous pouvez également exporter les fichiers générés dans un dossier sur l’ordinateur. Remarque : vous pouvez copier les fichiers exportés sur une clé USB et les lire en connectant la clé au port USB d’un lecteur Blu-ray. Vous pouvez également lire les fichiers sur l’ordinateur à l’aide d’un lecteur multimédia qui prend en charge les fichiers Blu-ray. La procédure de gravure de votre projet au format AVCHD est la même que pour la gravure sur des disques ou dans des dossiers. Pour plus d’informations, consultez les sections associées relatives à la gravure sur disques et dans des dossiers. Conseils relatifs à la gravure sur disque et compatibilité Si un graveur compatible est connecté à votre ordinateur, vous pouvez créer un DVD ou un disque Blu-ray directement à partir d’Adobe Premiere Elements. Vous pouvez lire le disque que vous créez sur un lecteur de DVD avec poste de télévision ou sur un lecteur de DVD d’ordinateur. Adobe Premiere Elements crée des disques vidéo. (Il ne crée pas de disques de données ou de disques audio). Les graveurs de DVD de bureau utilisent des disques DVD-5 inscriptibles (DVD+/-R), qui ont une capacité de 4,7 Go et peuvent contenir environ deux heures de vidéo avec une définition haute qualité. En règle générale, un disque Blu-ray a une capacité de 25 Go et peut contenir 135 minutes de vidéo haute définition (HD) au format MPEG-2, plus deux heures de bonus de définition standard, ou encore l’équivalent de 10 heures de contenu de qualité standard. Les disques Blu-ray sont disponibles aux formats BD-R (inscriptible) et BD-RE (réinscriptible). Adobe Premiere Elements prend en charge les types suivants de DVD monocouche de 4,7 Go : DVD+R, DVD+RW, DVD-R et DVD-RW. Adobe Premiere Elements prend également en charge les disques bicouche de 8,5 Go DVD+R. Choisissez des supports pris en charge à la fois par votre graveur de DVD et par votre lecteur de DVD. Les graveurs et lecteurs de DVD ne prennent pas tous en charge tous les types de DVD. Par exemple, de nombreux lecteurs de DVD télévisés reconnaissent les disques DVD+R, mais pas tous. DVD-R Ce format utilise des disques enregistrables non réinscriptibles et est compatible avec les lecteurs de DVD autonomes et les lecteurs de DVD-ROM. Les disques DVD-R sont disponibles en deux types de supports : d’utilisation générale et de qualité professionnelle. La plupart des graveurs de DVD-R grand public utilisent les disques d’utilisation générale plus économiques, tandis que certains graveurs sophistiqués utilisent des disques de qualité professionnelle. Vous devez utiliser le type de support adapté à votre graveur. Néanmoins, une fois gravés, les disques doivent pouvoir être lus par les deux types de lecteur ou de lecteur de DVD. (Les DVD-R d’utilisation générale sont conçus pour empêcher la copie de DVD commerciaux cryptés). DVD+R Ce format non réinscriptible est compatible avec la plupart des lecteurs de DVD et des lecteurs de DVD-ROM. Les graveurs +RW de première génération ne prenaient pas en charge l’enregistrement DVD+R et il est peu probable qu’ils puissent être mis à jour pour prendre en charge cette fonction. Cependant, tous les modèles actuels de graveurs DVD+RW prennent en charge l’enregistrement DVD+R. La compatibilité des disques DVD+R avec les lecteurs DVD autonomes est similaire à celle des disques DVD-R. DVD-RW/DVD+RW Ces formats sont similaires en matière de fonctionnalités et de compatibilité avec les graveurs et lecteurs de DVD. Les formats DVD-RW et DVD+RW utilisent des disques réinscriptibles qui, dans des conditions idéales, peuvent être réutilisés jusqu’à 1 000 fois. La majorité des lecteurs de DVD autonomes lisent la vidéo enregistrée sur des disques DVD-RW et DVD+RW, mais la compatibilité n’est pas aussi élevée qu’avec les formats DVD-R et DVD+R. Les graveurs DVD-RW actuels peuvent également graver des disques DVD-R. Remarque : si votre graveur de DVD n’est pas compatible avec Adobe Premiere Elements, vous pouvez graver le projet dans un dossier, ce qui vous donne la possibilité de graver le DVD final à l’aide du logiciel fourni avec le graveur. Dernière mise à jour le 4/10/2011 286 UTILISATION D’ADOBE PREMIERE ELEMENTS 10 Enregistrement et partage d’éléments Problèmes de compatibilité des DVD Lorsque vous choisissez un support et le matériel associé, tenez compte des informations suivantes relatives à la compatibilité : • Les formats DVD+R et DVD-R sont compatibles avec davantage de lecteurs décodeurs que les formats DVD+RW et DVD-RW. • Les lecteurs de DVD-ROM sont compatibles avec davantage de formats DVD que les lecteurs décodeurs de DVD, souvent parce que les ordinateurs peuvent mettre à jour le microprogramme et les pilotes plus facilement qu’un lecteur décodeur. • Les lecteurs de DVD plus anciens prennent en charge des formats de DVD moins nombreux. Sélectionnez la préconfiguration pour un format donné en fonction de l’espace disponible sur le média cible et des besoins du public cible. Codage vidéo pour les DVD et les disques Blu-ray La création d’un DVD ou d’un disque Blu-ray implique le codage de votre vidéo au format MPEG-2 ou H.264 (Bluray uniquement). La compression réduit la taille des fichiers audio et vidéo afin qu’ils occupent moins d’espace. Par exemple, une vidéo de 60 minutes dans Adobe Premiere Elements occupe environ 13 Go. Cependant, un DVD monocouche ne peut contenir que 4,7 Go. (Les DVD bicouches ont une capacité de 8,5 Go). Pour maintenir une qualité optimale, Adobe Premiere Elements compresse le film juste ce qu’il faut pour le faire tenir sur le disque. Plus le film est court, moins la compression s’impose et meilleure est la qualité vidéo du disque. Remarque : les préconfigurations Blu-ray sont adaptées à l’exportation de fichiers de qualité AVCHD. La compression vidéo et audio pour un disque est très longue, même sur des systèmes dédiés haut de gamme. Le délai requis est déterminé par la vitesse du processeur de l’ordinateur, la quantité de mémoire disponible ainsi que la complexité et la longueur du projet. La gravure d’un projet vidéo standard de 60 minutes peut prendre entre 4 et 6 heures. Bon nombre de créateurs de DVD et disques Blu-ray laissent la gravure s’effectuer pendant la nuit. Remarque : le format H.264 de Blu-ray requiert beaucoup de puissance de calcul et par conséquent le codage prend du temps. Toutefois, la compression est élevée et autorise davantage de données vidéo par Mo. Le format MPEG-2 n’est pas aussi exigeant en ressources, et donc la gravure s’effectue plus rapidement. En revanche, la quantité d’informations vidéo par Mo est inférieure. Création de disques pour différentes régions géographiques Si vous partagez votre DVD ou disque Blu-ray avec une personne d’un autre pays, il se peut que vous deviez graver le disque en utilisant une autre norme TV. En règle générale, les périphériques vidéo (des caméscopes aux lecteurs de DVD ou de disques Blu-ray) sont conformes à l’une des deux normes de télévision : NTSC au Japon et en Amérique du Nord ou PAL dans la plupart des pays d’Europe et du Moyen-Orient. Adobe Premiere Elements peut créer des films NTSC et PAL. Vous pouvez donc créer des films dont le format est reconnu dans votre pays et dans d’autres régions du monde. Toutefois, vous obtiendrez de meilleurs résultats si la vidéo capturée est adaptée à la norme de télévision vers laquelle vous souhaitez l’exporter. NTSC Amérique du Nord, des parties d’Amérique du Sud, Japon, Philippines, Taïwan, Corée du Sud, Guam, Myanmar et autres. PAL Europe, Moyen-Orient et certains pays des continents suivants : Asie, Afrique, Amérique du Sud. Dernière mise à jour le 4/10/2011 287 UTILISATION D’ADOBE PREMIERE ELEMENTS 10 Enregistrement et partage d’éléments Conseils pour réussir la gravure d’un disque Une fois que le film est correctement monté, le processus de gravure s’avère relativement simple. Cependant, des problèmes de compatibilité des appareils et des supports ou de délais trop longs peuvent entraver la finalisation de la gravure et en affecter la qualité. Pour réussir la gravure de vos disques, prenez en compte les conseils suivants. Remarque : en cas d’erreurs de codage, consultez la rubrique d’aide Dépannage. • Prévoyez suffisamment de temps. Le codage de données vidéo et audio pour un disque peut prendre plusieurs heures. Envisagez d’effectuer la gravure pendant la nuit. Si vous comptez graver plusieurs DVD ou disques Blu-ray, gravez-les au cours de la même session en utilisant l’option Copies de la boîte de dialogue Graver, de manière à ne coder le projet qu’une seule fois. • Mettez à jour le microprogramme et les pilotes. Assurez-vous d’avoir installé les derniers pilotes et le dernier microprogramme (logiciel inclus dans un dispositif en lecture seule (ROM) qui contient des instructions pour contrôler le fonctionnement des périphériques) de votre graveur de Les mises à jour peuvent être téléchargées depuis Internet. • Choisissez un graveur de compatible. Pour créer un DVD ou un disque Blu-ray dans Adobe Premiere Elements, vous devez disposer d’un graveur compatible. Tout d’abord, veillez à ce que votre système soit équipé d’un graveur, et pas seulement d’un lecteur de CD-ROM, CD-R, DVD-ROM ou Blu-ray. Ensuite, vérifiez que le lecteur est compatible avec Adobe Premiere Elements en le recherchant dans le menu Emplacement du graveur après avoir choisi Disque dans la vue Partage du panneau Tâches. • Lors de la gravure d’un DVD, choisissez un support DVD inscriptible de qualité et un format de support DVD compatible. Les graveurs et lecteurs de DVD ne prennent pas tous en charge tous les types de DVD. Néanmoins, vous ne pouvez pas graver le DVD à moins que votre graveur de DVD ne prenne en charge le format du disque. Par exemple, un graveur prenant en charge uniquement les disques +R ou +RW ne peut pas graver les disques -R ou RW. Le même principe s’applique aux lecteurs de DVD. Il est probable que la plupart des anciens modèles de lecteurs de DVD ne puissent pas lire les disques réinscriptibles créés sur des graveurs de DVD plus récents. • Assurez-vous de disposer de suffisamment d’espace défragmenté sur votre disque dur. Vous devez disposer de suffisamment d’espace pour stocker les fichiers compressés complets, ainsi que les fichiers de travail créés pendant l’exportation. L’espace requis pour votre projet est affiché dans la boîte de dialogue Graver. • Evitez de procéder à des prévisualisations inutiles. Les prévisualisations de la fenêtre Montage ou Ligne de scène permettent d’avoir un aperçu du film terminé, mais elles sont longues à générer et ne sont pas utilisées dans le processus de gravure. • Testez vos disques. Si vous faites une erreur avec un disque inscriptible, il vous faudra utiliser un autre disque, tandis qu’avec un disque réinscriptible, vous pourrez réutiliser le même disque. C’est pourquoi il est préférable d’utiliser des disques DVD-RW ou BD-RE (réinscriptibles) pour créer les disques d’essai et des disques DVD-R ou BD-R d’utilisation générale pour les copies finales. Les disques DVD-R d’utilisation générale sont des disques enregistrables non réinscriptibles qui offrent une très bonne compatibilité avec les lecteurs de DVD autonomes et les lecteurs de DVD-ROM. • Evitez d’exécuter des tâches superflues lors de l’exportation. Désactivez les économiseurs d’écran et d’énergie. Evitez d’exécuter un programme antivirus, de télécharger des mises à jour, de naviguer sur le Web, de jouer à des jeux vidéo, etc. Dernière mise à jour le 4/10/2011 288 289 UTILISATION D’ADOBE PREMIERE ELEMENTS 10 Enregistrement et partage d’éléments Partage pour lecture sur PC Partage d’une séquence en vue de sa lecture sur un ordinateur personnel La vidéo que vous modifiez dans la fenêtre Montage ou Ligne de scène n’est disponible en tant que fichier vidéo indépendant qu’à partir du moment où vous l’exportez, ou la partagez, dans un format vidéo. Après l’exportation, vous pouvez la lire sur votre ordinateur, dans d’autres programmes de montage ou de lecture multimédia, et la transférer vers d’autres ordinateurs. Le partage d’une séquence pour la lire sur un ordinateur crée généralement des fichiers dont le débit et la taille excèdent les limites de lecture sur Internet, des disques VCD, SVCD, DVD ou des appareils de poche. Les préconfigurations MPEG et MPEG2 offrent une qualité adaptée à l’exportation au format AVCHD. 1 Cliquez sur Partager dans le panneau Tâches, puis sur le bouton Ordinateur personnel . 2 Choisissez un format dans la liste en haut de la vue PC. Faites défiler la liste pour afficher toutes les options. 3 Spécifiez une préconfiguration, un nom de fichier et un emplacement pour l’enregistrement du fichier. 4 (Facultatif) Cliquez sur Options avancées, puis spécifiez les options souhaitées. Exportation au format AVCHD pour lecture sur un ordinateur Utilisez l’exportation au format AVCHD si vous souhaitez exporter la vidéo sur l’ordinateur en haute définition au format MP4 ou M2T. Vous pouvez, si nécessaire par la suite, importer les fichiers MP4 et M2T dans Adobe Premiere Elements. 1 Sélectionnez Partager > Ordinateur. 2 Dans Ordinateur:sélectionner l’emplacement et la configuration, sélectionnez AVCHD. 3 En fonction de vos besoins, sélectionnez une option dans le menu Préconfigurations. 4 Entrez un nom pour le fichier AVCHD créé. 5 Spécifiez un emplacement dans l’option Enregistrer dans. Cliquez sur Avancés pour spécifier davantage de paramètres d’exportation, puis cliquez sur OK. 6 Sélectionnez l’option Partager la barre de zone de travail uniquement pour exporter uniquement la partie de l’animation sélectionnée dans le montage. Exporter uniquement l’audio Lorsque vous exportez uniquement l’audio à partir de votre séquence à l’aide de l’espace de travail Partage, vous pouvez utiliser le format de fichier de votre choix. 1 Cliquez sur Partager dans le panneau Tâches, puis sur Ordinateur personnel portables ou sur Lecteurs et téléphones . 2 Choisissez un format dans la liste en haut du panneau. Faites défiler la liste pour afficher toutes les options. 3 Spécifiez une préconfiguration, un nom de fichier et un emplacement pour l’enregistrement du fichier. 4 Cliquez sur Avancés et sélectionnez Exporter la vidéo. 5 (Facultatif) Cliquez sur l’onglet Audio et indiquez les options désirées. Voir aussi « Paramètres courants pour le partage » à la page 299 Dernière mise à jour le 4/10/2011 290 UTILISATION D’ADOBE PREMIERE ELEMENTS 10 Enregistrement et partage d’éléments Exportation d’une image sous forme d’image fixe Vous pouvez exporter n’importe quelle image ou élément d’image fixe dans un fichier. L’image est exportée à partir de sa position actuelle dans le panneau Montage ou Moniteur. Suite à l’exportation, l’image apparaît dans la vue Média du panneau Tâches. 1 Procédez de l’une des manières suivantes : • Dans le panneau Ligne de scène, faites glisser l’indicateur d’instant présent du panneau Moniteur vers l’image à exporter. • Dans le panneau Montage, faites glisser l’indicateur d’instant présent du montage vers l’image à exporter. Pour un résultat optimal, choisissez une image comportant peu de mouvements. 2 (Facultatif) Désentrelacez l’image pour augmenter sensiblement la qualité de l’image exportée. Dans le panneau Montage, sélectionnez l’élément. Sélectionnez ensuite Elément > Options vidéo > Options de trame. Sélectionnez Désentrelacer, puis cliquez sur OK. Si Photoshop Elements est installé, vous pouvez également l’utiliser pour désentrelacer l’image exportée. Dans l’éditeur, sélectionnez Filtre > Vidéo > Désentrelacer. 3 En bas du panneau Moniteur, cliquez sur le bouton Image figée . 4 Sélectionnez les réglages appropriés, puis cliquez sur Exporter. 5 Spécifiez un emplacement et un nom de fichier, puis cliquez sur Enregistrer. Pour annuler l’exportation, appuyez sur la touche Echap ; l’annulation peut parfois prendre plusieurs secondes. Voir aussi « Exportation d’une image vidéo » à la page 131 Exportation d’une image vers une image JPEG Vous pouvez exporter une image vers une image JPEG. 1 Placez l’indicateur d’instant présent sur l’image que vous souhaitez exporter, puis cliquez sur l’onglet Partager. 2 Cliquez sur Ordinateur personnel et sélectionnez Image dans la liste. 3 Sélectionnez une préconfiguration JPEG. Exportation d’éléments sous forme de séquences d’images fixes Vous pouvez exporter un élément ou une séquence sous la forme de séquences d’images fixes, chaque image occupant un fichier distinct. Il peut être utile d’exporter sous la forme d’une séquence dans les cas suivants : • Vous souhaitez utiliser un élément dans une animation qui ne prend pas en charge les formats vidéo ou requiert une séquence d’images fixes. • Vous souhaitez utiliser un élément dans une application 3D qui ne prend pas en charge les formats vidéo ou requiert une séquence d’images fixes. Lors de l’exportation d’un élément, Adobe Premiere Elements numérote les fichiers automatiquement. 1 Importez l’élément que vous souhaitez exporter sous la forme d’une séquence d’images fixes dans Adobe Premiere Elements. 2 Faites glisser l’élément dans le panneau Montage ou Ligne de scène. Dernière mise à jour le 4/10/2011 UTILISATION D’ADOBE PREMIERE ELEMENTS 10 Enregistrement et partage d’éléments 3 Cliquez sur Partager > Ordinateur personnel > Image. 4 Sélectionnez une préconfiguration dans le menu (JPEG) et cliquez sur Avancés. 5 Dans la boîte de dialogue Avancés, sélectionnez Exporter en tant que séquence. 6 Cliquez sur OK pour enregistrer la préconfiguration. 7 Sélectionnez la nouvelle préconfiguration, indiquez un emplacement pour les fichiers d’images fixes exportés, puis cliquez sur Enregistrer. Mieux vaut spécifier un dossier vide réservé à cet effet, de façon à isoler les fichiers de séquence. Remarque : pour définir la numérotation de la séquence, tapez un nom de fichier numéroté. Pour spécifier le nombre de chiffres dans le nom de fichier, déterminez le nombre de chiffres nécessaires pour numéroter les images, puis ajoutez les éventuels zéros supplémentaires. Si, par exemple, vous souhaitez exporter 20 images dont le nom de fichier comporte cinq chiffres, saisissez Car000 pour le premier fichier (les autres seront automatiquement nommés Car00001, Car00002, ..., Car00020). Séquence d’images fixes importée dans la vue Média montrant la numérotation séquentielle dans les noms de fichiers. Voir aussi « Paramètres courants pour le partage » à la page 299 Dernière mise à jour le 4/10/2011 291 UTILISATION D’ADOBE PREMIERE ELEMENTS 10 Enregistrement et partage d’éléments Exportation de contenu audio uniquement à l’aide de la commande Partager > Ordinateur personnel Vous pouvez exporter le contenu audio seul de votre séquence à l’aide de la commande Partager > Ordinateur personnel > Audio. Lorsque vous sélectionnez cette option, Adobe Premiere Elements facilite son enregistrement en tant que fichier Windows Waveform (.wav), MP3 (.mp3), AAC (.aac) ou AIFF (.aiff). Si vous souhaitez l’enregistrer au format MP3 ou AAC pour un podcast audio, exportez l’audio à l’aide de l’option Lecteurs et téléphones portables dans la vue Partager du panneau Tâches. 1 Sélectionnez le panneau Montage ou Ligne de scène et choisissez Partager > Ordinateur personnel > Audio. 2 Sélectionnez une option dans le menu Préconfigurations. Par exemple, pour enregistrer le fichier au format MP3, sélectionnez MP3 - Qualité supérieure. Indiquez un emplacement dans le champ Enregistrer dans, ainsi qu’un nom de fichier. Cliquez sur Avancés pour spécifier davantage de paramètres d’exportation, puis cliquez sur OK. Exportation de vidéo à l’aide de la commande Partager > Ordinateur personnel Lorsque vous exportez une vidéo à l’aide de la commande Partager > Ordinateur personnel, vous pouvez modifier les réglages et enregistrer des paramètres personnalisés. 1 Choisissez Partager > Ordinateur personnel, puis sélectionnez le média à exporter. 2 Sélectionnez une préconfiguration d’exportation cible et cliquez ensuite sur Avancés. 3 Apportez les modifications souhaitées à la préconfiguration par défaut, puis cliquez sur OK pour enregistrer les changements. Bien qu’un élément ne soit pas enregistré à ce stade, Adobe Premiere Elements applique les nouveaux paramètres à toutes les exportations ultérieures. Les réglages d’exportation n’étant pas actualisés en cours de travail, vérifiez qu’ils conviennent toujours. Lorsque vous modifiez une option, vous créez une préconfiguration que vous pouvez nommer, enregistrer et utiliser dans des projets ultérieurs. Toutes les préconfigurations que vous créez figurent dans le menu Préconfiguration avec les préconfigurations par défaut dans la vue Partage. Certains logiciels de carte d’acquisition et certains modules externes sont pourvus de leurs propres boîtes de dialogue et d’options spécifiques. Si les options disponibles sont différentes de celles décrites ici, consultez la documentation de la carte d’acquisition vidéo ou du module externe. Exportation au format AVCHD Utilisez l’exportation au format AVCHD si vous souhaitez exporter la vidéo sur l’ordinateur en haute définition au format MP4 ou M2T. Vous pouvez, si nécessaire par la suite, importer les fichiers MP4 et M2T dans Adobe Premiere Elements. 1 Sélectionnez Partager > Ordinateur. 2 Dans Ordinateur:sélectionner l’emplacement et la configuration, sélectionnez AVCHD. 3 En fonction de vos besoins, sélectionnez une option dans le menu Préconfigurations. 4 Indiquez un emplacement dans le champ Enregistrer dans, ainsi qu’un nom de fichier. Cliquez sur Avancés pour spécifier davantage de paramètres d’exportation, puis cliquez sur OK. 5 Sélectionnez l’option Partager la barre de zone de travail uniquement pour exporter uniquement la partie de l’animation sélectionnée dans le montage. Dernière mise à jour le 4/10/2011 292 293 UTILISATION D’ADOBE PREMIERE ELEMENTS 10 Enregistrement et partage d’éléments Partage sur le Web Adobe Premiere Elements vous permet d’exporter votre séquence dans des formats exploitables sur Internet. Au moyen de la vue Partage du panneau Tâches, vous pouvez télécharger votre vidéo directement sur le Web. Adobe Premiere Elements fournit une préconfiguration pour les formats Adobe Flash Video (.flv), Flash Renamed MP4 (.f4v) et QuickTime (.mov), qui sont couramment utilisés pour incorporer de la vidéo dans des pages Web et des applications Web. La préconfiguration Flash Video pour le Web regroupe les configurations de la plupart des serveurs et les options de bande passante et de lecteur accessibles à la plupart des utilisateurs. L’utilisation de cette préconfiguration correspond à la solution la plus rapide pour exporter votre séquence. Vous pouvez aussi personnaliser les réglages en fonction d’une situation. Assurez-vous cependant que le débit de la séquence est correct pour le support de lecture prévu. Partage d’une séquence sur Facebook Des vidéos partagées par l’intermédiaire d’Adobe Premiere Elements sont transférées vers Facebook au format vidéo H.264. 1 Cliquez sur Partager dans le panneau Tâches, puis sur En ligne. 2 Sélectionnez Facebook. 3 Dans le menu Préconfigurations, sélectionnez l’une des options suivantes : Facebook HD La vidéo est transférée en haute définition sur Facebook. La résolution du format haute définition est sensiblement plus élevée que celle du format SD (définition standard). En conséquence, le fichier HD est plus volumineux que le fichier SD. Facebook SD La vidéo est transférée en définition standard sur Facebook. 4 (Facultatif) Sélectionnez l’option Partager la barre de zone de travail uniquement pour exporter uniquement la partie de l’animation sélectionnée dans le montage. 5 Cliquez sur Suivant. Cliquez sur Autoriser pour vous connecter à votre compte Facebook. 6 Dans la fenêtre du navigateur qui s’affiche, entrez vos identifiants de connexion à Facebook. 7 Cliquez sur Autoriser afin d’autoriser Facebook à accéder à vos informations de base et à publier sur votre mur. L’autorisation a lieu une seule fois, sauf si vous supprimez manuellement les autorisations dans vos paramètres. 8 Revenez dans Adobe Premiere Elements, puis cliquez sur Terminer. 9 Entrez un nom pour la vidéo. Fournissez une description de la vidéo et les autorisations d’accès. 10 Cliquez sur Télécharger. 11 Une fois le téléchargement terminé, le lien vers la vidéo partagée s’affiche. Cliquez sur le lien. Partage d’une séquence sur YouTube Adobe Premiere Elements simplifie le téléchargement rapide de vos séquences directement vers YouTube. Vous pouvez configurer un compte et spécifier des paramètres de qualité la première fois que vous effectuez un téléchargement vers YouTube. 1 Cliquez sur Partager dans le panneau Tâches, puis sur En ligne . 2 Choisissez YouTube dans la liste en haut. Adobe Premiere Elements utilise la préconfiguration Flash Video pour YouTube pour tous les fichiers YouTube. Dernière mise à jour le 4/10/2011 UTILISATION D’ADOBE PREMIERE ELEMENTS 10 Enregistrement et partage d’éléments 3 Cliquez sur Suivant et connectez-vous à YouTube. Si c’est la première fois que vous effectuez un téléchargement vers YouTube, cliquez sur S’inscrire maintenant pour vous inscrire. Connectez-vous. 4 Cliquez sur Suivant. 5 Entrez les informations requises sur votre projet : Titre, Description, Balises et Catégorie, puis choisissez une langue. Cliquez ensuite sur Suivant. 6 Choisissez si vous voulez autoriser des personnes extérieures à visionner votre projet, puis cliquez sur Partager. 7 Une fois le partage terminé, l’emplacement apparaît dans l’espace de travail de partage et vous pouvez choisir View My Video pour ouvrir YouTube et visionner votre vidéo, ou Tell Friends pour envoyer un courrier électronique concernant votre nouvelle publication. 8 Cliquez sur Terminer pour revenir à l’espace de travail principal Partager. Voir aussi « Activation d’un composant pour le partage » à la page 303 Partage sur des lecteurs et téléphones portables Partager une séquence sur un périphérique portable. Vous pouvez exporter des séquences à lire sur un téléphone mobile, sur certains PDA et sur un lecteur de média portable, comme les appareils iPod vidéo, Microsoft Zune et autres PSP (PlayStation Portable). Adobe Premiere Elements contient des préconfigurations qui s’adaptent automatiquement à un certain nombre de ces appareils. Vous pouvez aussi personnaliser des préconfigurations en fonction du format demandé par un appareil donné. L’exportation avec une préconfiguration iPod ou PSP permet de produire vos propres podcasts vidéo (également appelés vodcasts). 1 Consultez le guide de l’utilisateur qui accompagne l’appareil pour connaître les formats de fichier vidéo pris en charge. 2 Cliquez sur Partager dans le panneau Tâches, puis sur Lecteurs et téléphones portables . 3 Sélectionnez votre lecteur dans la liste en haut du panneau. 4 Sélectionnez une préconfiguration dans le menu Préconfiguration. Les détails, tels que le type de fichier et le nombre d’images par seconde, apparaissent en bas du nom de la préconfiguration. 5 Tapez un nom pour votre fichier, puis cliquez sur Parcourir pour spécifier un emplacement d’enregistrement du fichier. 6 (Facultatif) Cliquez sur Options avancées, puis spécifiez les options souhaitées. 7 Vous pouvez enregistrer les modifications apportées à une préconfiguration en tant que nouvelle préconfiguration pour une utilisation ultérieure. Remarque : personnalisez une préconfiguration 3GP pour exporter un fichier vidéo à lire sur un téléphone 3GP spécifique. Pour plus d’informations, consultez le guide de l’utilisateur de votre téléphone. Le format 3GP exporté par Adobe Premiere Elements n’est pas pris en charge par certains téléphones. 8 Cliquez sur Enregistrer. Adobe Premiere Elements effectue un rendu de votre séquence dans un fichier que vous pouvez copier sur l’appareil. Dernière mise à jour le 4/10/2011 294 UTILISATION D’ADOBE PREMIERE ELEMENTS 10 Enregistrement et partage d’éléments Voir aussi « Paramètres courants pour le partage » à la page 299 A propos des formats portables Adobe Premiere Elementsvous permet d’exporter rapidement votre séquence dans des formats adaptés à une utilisation avec des périphériques portables en offrant des préconfigurations optimisées pour des périphériques spécifiques. Pour des résultats optimaux, utilisez les paramètres prédéfinis fournis. Si votre projet requiert des paramètres spécifiques, vous pouvez cliquer sur le bouton Avancés et effectuer les changements. Tous les fichiers portables sont compressés à l’aide de la norme de compression H.264. Pour vous aider à choisir la préconfiguration, vous trouvez sous son nom la liste des paramètres spécifiques se rapportant au type de fichier, à la taille des images, à la fréquence des images, à la fréquence audio, à la taille de fichier et à la durée. Lorsque vous partagez vers un téléphone portable ou vers un lecteur, vous pouvez choisir un format parmi les suivants : Apple iPod, iPad et iPhone Crée un fichier dont la lecture est optimale avec un iPod ou un iPhone. Sélectionnez l’une des options suivantes : iPod et iPhone - Haute qualité, iPod et iPhone - Qualité moyenne. Podcast audio Crée un fichier audio au format MPEG-4 Movie pour une lecture optimale avec un iPod ou d’autres lecteurs audio ou téléphones portables. Choisissez entre podcast audio - Qualité supérieure, podcast audio - Qualité moyenne, podcast audio MP3 - Qualité supérieure, podcast audio MP3 - Qualité moyenne mono et podcast audio MP3 - Qualité moyenne. Pocket PC (Windows uniquement) Crée un fichier Windows Media Video (.wmv) pour une lecture optimale avec Pocket PC. Smartphone (Windows uniquement) Crée un fichier Windows Media Video (.wmv) pour une lecture optimale avec un Smartphone. Choisissez entre les paramètres prédéfinis paysage ou portrait. Sony PSP (PlayStation Portable) Crée un fichier MPEG-4 Movie pour une lecture optimale avec un périphérique Sony PSP. Téléphone portable Crée un fichier MPEG-4 Movie pour une lecture optimale avec un téléphone portable. Choisissez une préconfiguration sur base de la taille d’image finale souhaitée. Partage d’une bande vidéo Partager une bande vidéo L’exportation ou le partage de séquences sur bande constitue un bon moyen de préparer une présentation simple pour un téléviseur et d’archiver les séquences avant de les supprimer du disque dur. Vous pouvez également recommencer l’acquisition des séquences stockées sur bande et les ajouter à de nouveaux projets. Vous pouvez enregistrer le montage d’une séquence sur bande dans Adobe Premiere Elements. Si vous enregistrez sur un appareil numérique, comme un caméscope DV, vous pouvez le faire via le port 1394 IEEE de l’ordinateur tout en contrôlant la fonctionnalité d’enregistrement du caméscope dans Adobe Premiere Elements. Configuration des paramètres de lecture Avant de poursuivre l’exportation de votre film sur bande, configurez les réglages de lecture. 1 Cliquez avec le bouton droit sur le moniteur, puis sélectionnez Réglages de lecture. 2 Dans le menu Matériel externe, sous Lecture en temps réel, sélectionnez DV. Dernière mise à jour le 4/10/2011 295 296 UTILISATION D’ADOBE PREMIERE ELEMENTS 10 Enregistrement et partage d’éléments 3 Sélectionnez Son du matériel externe. 4 Dans le menu Matériel externe, sous Exporter, sélectionnez DV. Partage d'une bande avec pilotage de matériel Si votre appareil d’enregistrement est connecté à l'ordinateur au moyen d'un port IEEE 1394 ou d'un contrôleur de pilotage d’appareil, vous pouvez enregistrer votre séquence sur une cassette à l’aide des commandes d’exportation intégrées à Adobe Premiere Elements. 1 Pour effectuer la configuration pour un pilotage de matériel, procédez comme suit : • Si votre périphérique est doté d’un port IEEE 1394, connectez-le au même type de port sur l’ordinateur. Tous deux transmettront à la fois la vidéo et les commandes de l’ordinateur vers l’appareil d’enregistrement. • Si votre appareil a une prise LANC, Panasonic à 5 broches (control-M), control-L ou RS-422, connectez-le à une prise de même type sur le contrôleur de pilotage connecté à votre ordinateur. Les commandes de votre ordinateur seront ainsi transmises à votre appareil. Connectez également votre convertisseur AV/DV (ou votre caméscope numérique, si vous l’utilisez pour la conversion) à votre ordinateur, et les sorties audio et vidéo à votre appareil d’enregistrement. 2 Allumez l’appareil d’enregistrement, puis réglez-le sur le mode VTR, VCR ou Lecture. Si un message indiquant que le système d’exploitation Windows a détecté l’appareil que vous avez connecté s’affiche, fermez-le. 3 Lancez Adobe Premiere Elements, puis ouvrez votre projet. Remarque : pour laisser à l’appareil d’enregistrement quelques secondes supplémentaires au début et à la fin de la vidéo, ajoutez un cache noir avant et après la séquence dans le panneau Montage ou Ligne de scène. (Pour plus d’informations, reportez-vous à la section « Création et ajout d’un élément vidéo noir » à la page 67.) En outre, si vous envisagez de confier la duplication des bandes à un studio de postproduction, ajoutez au moins 30 secondes de barres et ton couleur au début du programme pour faciliter l’étalonnage vidéo et audio. pour plus d’informations, reportez-vous à la section « Ajout de mires de barres et d’un ton 1 kHz » à la page 67. 4 Assurez-vous que l’appareil d’enregistrement est sous tension, qu’une bande vierge ou enregistrable se trouve dans l’appareil et que la position de l’ergot de protection de l’enregistrement de la bande permet l’enregistrement. Si nécessaire, calez la bande à l’endroit où vous souhaitez commencer l’enregistrement. Pour enregistrer la totalité de la séquence, assurez-vous que la capacité de la bande est suffisante et que la vitesse d’enregistrement définie est optimale. 5 Procédez de l’une des manières suivantes : • Cliquez sur Partage dans le panneau Tâches, puis sur Bande . 6 Dans la boîte de dialogue Exportation sur bande, sélectionnez les options appropriées (voir la section « Options de la boîte de dialogue Exportation sur bande » à la page 298). 7 Cliquez sur Enregistrer. 8 Si la séquence comporte des éléments dont le rendu n’a pas été généré, le rendu commence à ce point. Une fois que tous les éléments ont été rendus, Adobe Premiere Elements envoie à l’appareil une commande d’enregistrement ainsi que la séquence. 9 Une fois l’enregistrement terminé, cliquez sur Arrêter, puis fermez la boîte de dialogue. Dernière mise à jour le 4/10/2011 297 UTILISATION D’ADOBE PREMIERE ELEMENTS 10 Enregistrement et partage d’éléments Partager une bande sans pilotage de matériel Si votre appareil n’a pas de port IEEE 1394 et si n’avez pas de contrôleur de pilotage d’appareil, vous pouvez exporter une séquence sans employer les fonctions de pilotage intégrées à Adobe Premiere Elements. 1 Connectez votre convertisseur AV/DV (ou votre caméscope numérique, si vous l’utilisez pour la conversion) à votre ordinateur. Connectez les sorties audio et vidéo analogiques à votre appareil d’enregistrement. 2 Si votre appareil est un caméscope ou une platine avec plusieurs jeux d’entrées, réglez-le pour qu’il enregistre les signaux vidéo et audio via les entrées de votre choix. 3 Allumez l’appareil d’enregistrement, puis réglez-le sur le mode Enregistrement/Pause approprié pour l’ensemble d’entrées sélectionné. 4 Lancez Adobe Premiere Elements, puis ouvrez votre projet. 5 Générez le rendu de tous les éléments qui le nécessitent. 6 Vérifiez que l’appareil d’enregistrement vidéo est sous tension. Assurez-vous qu’une bande vierge ou enregistrable se trouve dans l’appareil et que la position de l’ergot de protection contre l’enregistrement de la bande permet l’enregistrement. Calez la bande à l’endroit où vous souhaitez commencer l’enregistrement. Pour enregistrer la totalité de la séquence, assurez-vous que la capacité de la bande est suffisante et que la vitesse d’enregistrement définie est optimale. 7 Cliquez sur Partage dans le panneau Tâches, puis sur Bande . 8 Dans la boîte de dialogue Exportation sur bande, sélectionnez les options appropriées (voir la section « Options de la boîte de dialogue Exportation sur bande » à la page 298). 9 Réglez l’appareil sur le mode Enregistrement, puis cliquez sur Enregistrer. 10 Une fois l’enregistrement terminé, cliquez sur Arrêter, puis fermez la boîte de dialogue. Exporter une bande analogique. Si vous souhaitez enregistrer sur un support analogique tel qu’un magnétoscope ou un caméscope analogique , vous pouvez le faire depuis Adobe Premiere Elements en procédant de l’une des manières suivantes : • Connectez votre appareil analogique à une carte de numérisation ou à un convertisseur analogique-numérique (convertisseur AV/DV), lui-même installé sur un connecteur d’extension de la carte mère de l’ordinateur ou connecté à celui-ci via un de ses ports IEEE 1394. • Connectez votre appareil analogique aux sorties analogiques d’un appareil numérique, comme un caméscope numérique ou une platine. Connectez l’appareil numérique à l’ordinateur, généralement via les ports IEEE 1394. A l’aide d’un contrôleur de pilotage de matériel tiers, vous pouvez utiliser la fonctionnalité de pilotage matériel d’Adobe Premiere Elements avec des appareils analogiques. Habituellement, le contrôleur de matériel se connecte à votre ordinateur via un des ports série et à l’appareil analogique via une prise LANC, control-S, Panasonic à 5 broches (control-M) ou RS-422. Dernière mise à jour le 4/10/2011 298 UTILISATION D’ADOBE PREMIERE ELEMENTS 10 Enregistrement et partage d’éléments DV A/V Exemple de connexion d’un lecteur analogique à l’ordinateur Options de la boîte de dialogue Exportation sur bande Les options suivantes sont disponibles dans la boîte de dialogue Exportation sur bande. Ces options fonctionnent uniquement si vous enregistrez sur un matériel d’enregistrement DV compatible avec le pilotage de matériel. Activer le matériel d’enregistrement Permet à Adobe Premiere Elements de contrôler votre périphérique DV. Regrouper au code temporel Indique la position sur la bande DV à laquelle vous souhaitez commencer l’enregistrement, si vous disposez d’une bande comportant déjà un code temporel enregistré ou pisté. Pour pister une bande, enregistrez la vidéo noire avant d’enregistrer le métrage. Pour enregistrer la vidéo noire, enregistrez avec le protège-objectif fixé. Si la bande n’est pas pistée, laissez cette option désactivée pour commencer l’enregistrement à la position de la bande. Retarder le début de la séquence de n quart(s) d’image Indique de combien de quarts d’image la séquence doit être retardée pour se synchroniser avec le début de l’enregistrement DV. Certains périphériques exigent une pause entre la réception de la commande d’enregistrement et le début de la lecture de la séquence sur l’ordinateur. Essayez cette option si vous constatez un retard entre le moment où vous activez l’enregistrement et le moment où l’appareil DV enregistre. Preroll images Indique à combien d’images avant le code temporel spécifié Adobe Premiere Elements doit se positionner sur la platine. Spécifiez un nombre suffisant pour permettre à la platine d’atteindre une vitesse de bande constante. Pour de nombreuses platines, 5 secondes ou 150 images suffisent. Abandonner après images perdues Indique le nombre maximal d’images perdues autorisées avant qu’Adobe Premiere Elements abandonne l’enregistrement. Si vous sélectionnez cette option, entrez un nombre peu élevé car les images perdues entraînent une lecture saccadée et indiquent un problème lié au disque dur ou au transfert. Signaler les pertes d’images Spécifie le nombre d’images perdues devant être affiché par Adobe Premiere Elements. Remarque : si le pilotage de matériel n’est pas disponible et que vous souhaitez l’utiliser, cliquez sur Annuler, choisissez Edition > Préférences / Adobe Premiere Elements 10 > Préférences, cliquez sur Pilotage de matériel, assurez-vous que le matériel est configuré correctement dans les options Pilotage de matériel, puis cliquez sur OK. Réessayez d’enregistrer la bande. Dernière mise à jour le 4/10/2011 299 UTILISATION D’ADOBE PREMIERE ELEMENTS 10 Enregistrement et partage d’éléments Paramètres courants pour le partage Personnaliser les réglages pour le partage Quel que soit le type de fichier que vous choisissez de partager, les préconfigurations (paramètres par défaut) conviennent à la plupart des applications et donnent des résultats de qualité élevée. Cependant, vous pouvez les modifier si les préconfigurations ne répondent pas à vos exigences. Vous pouvez spécifier des paramètres personnalisés de partage au moyen des options Ordinateur personnel et Lecteurs et téléphones portables. Important : la modification des réglages avancés sans connaissance approfondie des paramètres vidéo peut donner des résultats indésirables lors de la lecture. Les réglages d’exportation n’étant pas actualisés en cours de travail, vérifiez qu’ils conviennent toujours. Lorsque vous modifiez une option, vous créez une préconfiguration que vous pouvez nommer, enregistrer et utiliser dans des projets ultérieurs. Toutes les préconfigurations que vous créez figurent dans le menu Préconfiguration avec les préconfigurations par défaut dans la vue Partage ou dans la boîte de dialogue Exportation. Certains logiciels de carte d’acquisition et certains modules externes sont pourvus de leurs propres boîtes de dialogue et d’options spécifiques. Si les options disponibles sont différentes de celles décrites ici, consultez la documentation de la carte d’acquisition vidéo ou du module externe. Voir aussi « Présentation des rapports L/H » à la page 69 « Images clés de compression » à la page 306 « Définition des options de trame pour les vidéos entrelacées importées » à la page 72 Personnalisation des paramètres de partage avancés Lorsque vous partagez un fichier à l’aide de l’une des options disponibles dans l’espace de travail de partage, vous pouvez personnaliser les options et enregistrer les paramètres prédéfinis personnalisés dans la boîte de dialogue Réglages d’exportation. 1 Cliquez sur Partager dans le panneau Tâches, puis sur Ordinateur personnel portables ou sur Lecteurs et téléphones . 2 Dans la vue Partage, indiquez le format dans lequel vous souhaitez enregistrer, puis cliquez sur le bouton Avancés. 3 Dans la boîte de dialogue Réglages d’exportation, sélectionnez en haut Exporter vidéo, Exporter audio ou les deux, pour indiquer les types de pistes à exporter. 4 Cliquez sur l’onglet correspondant à la catégorie à régler (Format, Vidéo, Audio, Multiplexeur ou Publics), puis modifiez les options correspondantes dans le panneau. Les onglets et options disponibles varient en fonction du type d’exportation choisi 5 Après avoir paramétré vos options, cliquez sur OK. 6 Dans la boîte de dialogue Choisir un nom, entrez un nom pour votre préconfiguration, puis cliquez sur OK. Réglages vidéo Les options suivantes sont disponibles dans le panneau Vidéo de la boîte de dialogue Réglages d’exportation (vous les voyez lorsque vous partagez un projet en utilisant les options Ordinateur personnel ou Lecteurs et Téléphones portables). Toutes les options ne sont pas disponibles pour toutes les préconfigurations. Exporter vidéo Exporte les pistes vidéo. Désélectionnez cette option pour empêcher l’exportation des pistes vidéo. Dernière mise à jour le 4/10/2011 UTILISATION D’ADOBE PREMIERE ELEMENTS 10 Enregistrement et partage d’éléments Exporter audio Exporte les pistes audio. Désélectionnez cette option pour empêcher l’exportation des pistes audio. Codec vidéo Permet de spécifier le codec, ou le schéma de compression, disponible sur le système. Qualité Indique la qualité du fichier final. Un réglage de 3.0 constitue un réglage général correct ; cependant, une vidéo comportant de nombreuses animations peut bénéficier d’un réglage supérieur. Plus la qualité est élevée, plus le rendu du fichier est long. Standard TV Permet une sortie conforme à la norme NTSC ou PAL. Largeur d’image [pixels] Met à l’échelle la largeur de l’image de sortie par rapport à la largeur spécifiée. Hauteur d’image [pixels] Met à l’échelle la hauteur de l’image de sortie par rapport à la hauteur spécifiée. Image/sec [i/s] Spécifie la fréquence d’images en sortie pour les formats NTSC ou PAL. Ordre des trames (ou Trames) Indique si les images du fichier de sortie sont entrelacées, et le cas échéant, si la trame supérieure ou inférieure est dominante. Aucune trame (Recherche progressive) équivaut au balayage progressif, et convient aux écrans d’ordinateur et films sur pellicule cinéma. Choisissez Trame du haut en premier ou Trame du bas en premier (option par défaut) pour exporter une vidéo destinée à un affichage entrelacé de type NTSC, PAL ou SECAM. Le métrage DV est généralement réglé sur Trame inférieure en premier. Toutefois, certains caméscopes sans bande plus récents proposent des vidéos dont l’ordre des champs est inversé. Assurez-vous d’avoir vérifié la documentation du caméscope. Rapport L/H en pixels Indique le rapport L/H de chaque pixel qui détermine le nombre de pixels requis pour atteindre un rapport L/H donné de l’image. Certains formats utilisent des pixels carrés, tandis que d’autres utilisent des pixels non carrés. Intervalles des images clés (en secondes) Indique le nombre de secondes après lesquelles le codec créera une image clé lors de l’exportation vidéo. Encodage du débit Indique si le codec atteint un débit constant ou variable dans le fichier exporté. • CBR Le débit binaire constant (CBR) permet de garder constant le débit de données du fichier exporté, dans une limite fixe que vous spécifiez. Comme les sections complexes sont maintenues au même débit que les simples, elles ont plus de chances de présenter des artefacts de dégradation de qualité dus à la compression. • VBR Le débit binaire variable (VBR) permet la variation du débit de données du fichier exporté dans les limites spécifiées, en attribuant des débits supérieurs avec compression réduite aux sections les plus complexes, et des débits inférieurs aux sections simples. En règle générale, une image est complexe et plus difficile à compresser efficacement si elle contient un grand nombre de détails ou si elle diffère considérablement des images environnantes, comme c’est le cas dans une scène comportant de l’action. Remarque : lorsque l’on compare des fichiers CBR et VBR de même contenu et de même taille, la lecture du fichier CBR se fait peut-être plus facilement sur une plus grande variété de systèmes, car un débit fixe sollicite moins le lecteur de média et le processeur de l’ordinateur. Néanmoins, un fichier VBR produit généralement une meilleure qualité d’image, car le fichier VBR adapte le montant de compression au contenu de l’image. Débit Indique le nombre de Mbits/s pour le fichier codé. Cette option s’affiche uniquement si vous avez sélectionné l’option Débit constant. Les options suivantes s’affichent uniquement si vous avec sélectionné l’option Débit variable : Débit minimal [Mbit/s] Indique le nombre minimal de Mbits/s autorisé. Le débit minimal varie en fonction du format. Pour MPEG-2-DVD, le débit minimal doit être de 1,5 Mbits/s. Débit cible [Mbit/s] Indique le nombre de mégabits par seconde (Mbit/s) pour le fichier codé. Dernière mise à jour le 4/10/2011 300 UTILISATION D’ADOBE PREMIERE ELEMENTS 10 Enregistrement et partage d’éléments Débit maximum [Mbit/s] Indique le nombre maximal de Mbits/s autorisé. M images Indique le nombre d’images B (images bidirectionnelles) entre des images I (images intra) et P (images prédites) consécutives. Cette option est disponible uniquement pour les formats MPEG. N images Indique le nombre d’images entre des images I (images intra). Cette valeur doit être un multiple de la valeur de M images. Cette option est disponible uniquement pour les formats MPEG. Groupe d’images fermé tous les Indique la fréquence de chaque groupe d’images fermé, qui ne peut pas référencer d’images en dehors du groupe d’images fermé. Un groupe d’images (GOP) est constitué d’une séquence d’images I, B et P (Cette option est disponible en choisissant l’une des préconfigurations Compatible Multimédia (Compatible Multimédia Mpeg1 ou Compatible Multimédia MPEG2) dans la boîte de dialogue Exporter MPEG, puis en cliquant sur Avancés). Placement automatique d’un groupe d’images Lorsque cette option est sélectionnée, le placement des groupes d’images est défini automatiquement (Cette option est disponible en choisissant l’une des préconfigurations Compatible multimédia MPEG dans la boîte de dialogue Exporter MPEG, puis en cliquant sur Avancés). Remarque : les formats MPEG-1 et MPEG-2 incluent un grand nombre d’options avancées qui ne sont pas répertoriées ici. Dans la plupart des cas, si vous sélectionnez un format ou une préconfiguration conçu pour votre sortie cible, les options appropriées seront automatiquement définies. Pour plus d’informations sur les options qui ne sont pas décrites ici, reportez-vous aux spécifications relatives aux formats MPEG-1 et MPEG-2. Réglages audio Les options suivantes sont disponibles dans le panneau Audio de la boîte de dialogue Réglages d’exportation (vous les voyez lorsque vous partagez un projet en utilisant les options Ordinateur personnel ou Lecteurs et téléphones portables). Toutes les options ne sont pas disponibles pour toutes les préconfigurations. Format audio Spécifie le type de sortie audio, tel que Dolby Digital ou MP3, et permet de déterminer le codec audio qui est utilisé. Codec audio Indique le codec que doit appliquer Adobe Premiere Elements lors de la compression audio. Les codecs disponibles varient selon le type de fichier choisi dans le volet Général de la boîte de dialogue Exportation. Certains types de fichiers et cartes d’acquisitions ne prennent en charge que le son non compressé, qui offre la meilleure qualité mais occupe plus d’espace disque. Avant de choisir un codec audio, consultez la documentation de la carte d’acquisition. Echantillonnage Indique le débit d’exportation. Choisissez une valeur plus grande pour améliorer la qualité du son dans un fichier exporté ou une valeur plus petite pour réduire le temps de traitement et l’encombrement sur le disque dur. La fréquence 44,1 kHz correspond à la qualité CD. Le rééchantillonnage (définition d’une fréquence différente de celle de la ressource audio d’origine) allonge la durée de traitement. Evitez le rééchantillonnage en effectuant l’acquisition audio à la fréquence finale. Type d’échantillonnage Indique la résolution d’exportation. Choisissez une résolution supérieure et le mode Stéréo pour obtenir une meilleure qualité, ou une résolution inférieure et le mode Mono pour réduire le temps de traitement et l’encombrement sur le disque. Le mode Stéréo 16 bits correspond à la qualité CD. Canaux Spécifie le nombre de canaux audio disponibles dans le fichier exporté. Par défaut, le son utilise deux canaux en mode Stéréo, mais un seul en mode Mono. Si vous exportez une piste stéréo en mode Mono, les éléments audio seront sous-mixés. Entrelacement Indique la fréquence à laquelle les blocs audio seront insérés dans les blocs vidéo du fichier exporté. La documentation de la carte d’acquisition vous indiquera le réglage recommandé. Si vous choisissez une valeur égale de 1’image, le son correspondant à la durée de l’image lue est chargé en mémoire vive de sorte à pouvoir être lu jusqu’à l’apparition de l’image suivante. Si la lecture de la bande-son est interrompue, l’ordinateur ne pourra peut-être pas traiter le son selon la fréquence définie pour l’entrelacement. Lorsque vous augmentez cette valeur, Dernière mise à jour le 4/10/2011 301 UTILISATION D’ADOBE PREMIERE ELEMENTS 10 Enregistrement et partage d’éléments Adobe Premiere Elements stocke des segments audio plus longs qui doivent donc être traités moins souvent, bien que la demande en RAM augmente avec la valeur d’entrelacement. La plupart des disques durs actuels fonctionnent au mieux avec des entrelacements compris entre 0,5 et 1 seconde. Débit Indique le nombre de Mbits/s pour le fichier codé. En règle générale, plus le débit est élevé et plus la qualité sera meilleure et le fichier volumineux. Cette option est disponible uniquement pour les codecs Dolby Digital Stereo, MPEG et certains codecs audio Windows Media. Remarque : les options qui ne sont pas décrites ici sont spécifiques au format sélectionné. Pour plus d’informations, reportez-vous aux spécifications du secteur pour le format sélectionné. Mode de débit Indique si le codec atteint un débit constant ou variable dans le fichier exporté. Constant permet de garder constant le débit de données du fichier exporté, dans une limite fixe que vous spécifiez. Comme les sections complexes sont maintenues au même débit que les simples, elles ont plus de chances de présenter des artefacts de dégradation de qualité dus à la compression. Variable permet la variation du débit de données du fichier exporté dans les limites spécifiées, en attribuant des débits supérieurs avec compression réduite aux sections les plus complexes, et des débits inférieurs aux sections simples. En règle générale, une image est complexe et plus difficile à compresser efficacement si elle contient un grand nombre de détails ou si elle diffère considérablement des images environnantes, comme c’est le cas dans une scène comportant de l’action. Remarque : lorsque l’on compare des fichiers CBR et VBR de même contenu et de même taille, la lecture du fichier CBR se fait peut-être plus facilement sur une plus grande variété de systèmes, car un débit fixe sollicite moins le lecteur de média et le processeur de l’ordinateur. Néanmoins, un fichier VBR produit généralement une meilleure qualité d’image, car le fichier VBR adapte le montant de compression au contenu de l’image. Passes de codage Indique le nombre de fois que le codeur analyse l’élément avant de le coder. Le codage en plusieurs passes augmente le temps requis pour coder le fichier, mais produit généralement une compression plus efficace et une meilleure qualité d’image. Remarque : les options qui ne sont pas décrites ici sont spécifiques au format sélectionné. Pour plus d’informations, reportez-vous aux spécifications du secteur pour le format sélectionné. Paramètres de multiplexage Le multiplexage combine plusieurs flux de données en un signal. Certains formats, notamment Apple iPod comprennent une ou plusieurs des options de multiplexage suivantes : Multiplexage Indique le type de multiplexage que vous voulez utiliser. Choisissez le format avec lequel vous souhaitez lire la vidéo : DVD, 3GPP ou MP4. Si vous ne souhaitez pas utiliser le multiplexage, sélectionnez Sans. Compatibilité du flux Indique le média avec lequel la vidéo sera lue : PSP (PlayStation Portable), iPod ou Standard. Options Variantes et Bandes passantes Le fait de spécifier un codec de transmission multimédia en continu au format Windows Media a pour effet d’activer les options Bandes passantes, tandis que les codecs de transmission multimédia en continu QuickTime activent un ensemble similaire d’options appelées Variantes. Ces deux types de codecs vous permettent de créer des variations d’un film adaptées aux différentes vitesses des réseaux. Le logiciel du lecteur associé au format détecte et sélectionne la version la plus appropriée pour assurer une lecture régulière. Par exemple, Windows Media inclut des options Bandes passantes, telles que Modems à numérotation (56 Kbits/s) et Modem à large bande ou modem câble/DSL (384 Kbits/s). QuickTime produit des films individuels adaptés à tout type d’exportation. Windows Media produit un film unique qui stocke les variations. Dernière mise à jour le 4/10/2011 302 303 UTILISATION D’ADOBE PREMIERE ELEMENTS 10 Enregistrement et partage d’éléments Remarque : certains réglages propres aux codecs ne sont pas décrits ici. Pour de plus amples informations sur un codec spécifique, consultez la documentation fournie par son développeur. Configuration des options de bande passante Windows Media 1 Dans le panneau Tâches, cliquez sur Partager et choisissez Ordinateur personnel . Sélectionnez ensuite QuickTime ou Windows Media. 2 Choisissez une option de diffusion dans le menu Préconfiguration. 3 Dans le panneau Bandes passantes, spécifiez une option de sortie : Compressé Spécifie que le codec sélectionné dans l’onglet Vidéo s’applique. C’est la valeur par défaut, qui convient le mieux à la plupart des utilisateurs. Non compressé Spécifie qu’aucune compression ne s’applique. Comme cette option produit des fichiers très volumineux, elle n’est pas adaptée à la plupart des utilisateurs. Activation d’un composant pour le partage Adobe Premiere Elements inclut un nombre de composants, tels que les codecs, qui doivent être activés la première fois que vous les utilisez. Par exemple, la première fois que vous essayez d’exporter un certain format, vous serez peutêtre invité à activer un composant. Si vous êtes connecté à Internet, les composants sont activés automatiquement. Dans le cas contraire, la boîte de dialogue Activation d’un composant s’affiche. 1 Lorsqu’elle apparaît, connectez-vous à Internet. 2 Dans cette boîte de dialogue, cliquez sur Copier pour copier le numéro de série. 3 Cliquez sur l’URL pour accéder au site Web d’activation. 4 Collez le numéro de série dans la zone d’identification du site Web. 5 Sélectionnez votre pays/région et produit, puis cliquez sur Submit. Le site Web d’activation affiche une clé de déverrouillage. 6 Copiez cette clé, collez-la dans la boîte de dialogue Activation d’un composant et cliquez sur OK. Types de fichiers pris en charge pour l’enregistrement et l’exportation Les types de fichiers suivants sont disponibles lorsque vous exportez ou partagez des fichiers. Des types de fichiers supplémentaires peuvent être disponibles avec votre carte d’acquisition vidéo ou vos modules externes tiers. Voir aussi « Types de fichier pris en charge pour l’importation » à la page 60 Formats vidéo pris en charge pour l’exportation • 3GP • Adobe® Flash® Video (.flv) • Adobe Flash Video (.f4v) Dernière mise à jour le 4/10/2011 UTILISATION D’ADOBE PREMIERE ELEMENTS 10 Enregistrement et partage d’éléments • GIF animé - Windows uniquement • Microsoft AVI (.avi) • Microsoft DV AVI (.avi) • MPEG-1 (Compatible multimédia) • MPEG-2 (.mpg Compatible multimédia) • MPEG-2 (.mpg compatible DVD) • MPEG-2 (HDV .m2ts et .m2t : 1080i 25, 1080i 30, 720p 25, 720p 30) Remarque : l’exportation HDV n’est pas prise en charge sur Mac® OS. • MPEG-4 (.mp4, .mov, .avi) • QuickTime (.mov) • Windows Media (.wmv) - Windows uniquement Formats d’images fixes pris en charge pour l’exportation • Module de titrage Adobe (.prtl) Formats de séquences pris en charge pour l’exportation • Séquence JPEG Formats audio pris en charge pour l’exportation • Compression adaptative à débits multiples (.amr) • Advanced Audio Coding (.aac) • Microsoft AVI (.avi) - Windows uniquement • Audio Mp3® (.mp3) • MPEG-4 (.mp4) • QuickTime (.mov) • Windows Waveform (.wav) • Audio Interchange File Format (.aiff) Remarque : Adobe Premiere Elements peut importer des éléments audio Dolby AC-3 dans un fichier .ac3 autonome avec des fichiers .vob (DVD) ou .mod (caméscope SD), mais il exporte les éléments audio uniquement au format Dolby Digital Stereo. Remarque : utilisez le format MP3 ou AAC pour les exportations en mode Audio seul pour les podcasts. Dernière mise à jour le 4/10/2011 304 UTILISATION D’ADOBE PREMIERE ELEMENTS 10 Enregistrement et partage d’éléments Principes de base de la compression et du débit des données A propos de la compression Lors de l’exportation d’une séquence, vous êtes amené à choisir un codec pour compresser les informations en vue de les stocker et de les transférer (sur un DVD, par exemple) et pour les décompresser afin de pouvoir les consulter de nouveau. « Codec » correspond à l’abréviation de compresseur/décompresseur. Lors de la compression, les informations répétitives et inutiles du fichier d’origine sont ignorées, ce qui entraîne la perte d’informations dans le fichier. C’est pourquoi la plupart des codecs sont considérés comme étant des codecs avec perte. Certains codecs, bien qu’ils soient avec perte, permettent de conserver un niveau de qualité élevé. Les codecs DV et MPEG conservent particulièrement une excellente qualité. La compression vidéo réduit la taille du fichier et la vitesse de transfert des données, ce qui facilite une lecture fluide et réduit les besoins de stockage. Un large éventail de codecs est disponible ; aucun codec n’étant adapté à toutes les situations. Le codec le plus performant pour la compression d’un dessin animé, par exemple, sera peu efficace pour la compression des prises de vues réelles. Lorsque vous exportez à partir d’Adobe Premiere Elements, vous devez en général choisir uniquement le support de sortie ; l’application sélectionnera le codec le plus performant pour vous. Si vous avez l’intention de lire la séquence exportée à partir d’un disque dur ou d’un CD, assurez-vous que le codec utilisé pour exporter la vidéo est disponible pour le public de la séquence. La plupart des codecs pour la vidéo numérique et le Web sont déjà disponibles sur la majorité des systèmes. Cependant, si vous utilisez un codec issu d’un produit spécifique, veillez à ce que votre public cible se serve du même produit ou puisse se procurer aisément ce codec. Si vous souhaitez créer un DVD ou effectuer un enregistrement sur bande, la compatibilité des codecs n’entre pas en ligne de compte (votre public doit seulement disposer du matériel nécessaire pour lire le fichier). Débit des données Certains codecs vidéo permettent de définir le débit des données qui détermine la quantité d’informations vidéo traitées par seconde pendant la lecture. En indiquant un débit dans Adobe Premiere Elements, vous définissez en fait le débit maximal ; le débit réel varie selon le contenu visuel de chaque image. Le débit que vous définissez dépend de la finalité de la vidéo. Voici quelques consignes à retenir pour le réglage du débit selon plusieurs cas de figure : Production de DVD Le débit des données doit optimiser la qualité tout en adaptant le programme complet à l’espace disponible sur le DVD. Par défaut, Adobe Premiere Elements modifie automatiquement le débit DVD. Production de bande vidéo non DV Le débit ne doit pas dépasser la vitesse de transfert des données de votre disque dur car la vidéo sera lue du disque dur vers le périphérique d’enregistrement. Pour plus d’informations sur la vitesse de transfert des données du disque dur, consultez votre documentation. Lecture sur disque dur Déterminez la vitesse de transfert standard des données sur les disques durs de votre public et définissez le débit en conséquence. En général, les disques durs à 7 200 tpm ont des débits de 20 à 35 Mo par seconde, ce qui est élevé. A titre de comparaison, le débit moyen d’une vidéo numérique est de 3,6 Mo/s. Par conséquent, il n’est pas nécessaire de régler le débit sur 20 ou 35 Mo/s pour obtenir une qualité de lecture élevée. Cependant, si vous exportez une vidéo en vue de l’utiliser dans un autre système de montage ou dans une application d’assemblage telle qu’Adobe After Effects, exportez à la qualité maximale. Utilisez un codec sans perte, qui compresse les données sans ignorer des informations, puis spécifiez un débit compatible avec le système de montage afin de capturer et monter la vidéo. Lecture sur CD-ROM Le débit varie en fonction de la vitesse du lecteur CD. Si, par exemple, vous préparez un fichier vidéo final pour un lecteur de CD-ROM double vitesse (300 Ko par seconde), spécifiez une valeur entre 150 et Dernière mise à jour le 4/10/2011 305 UTILISATION D’ADOBE PREMIERE ELEMENTS 10 Enregistrement et partage d’éléments 200 Ko/s, afin de prendre en compte à la fois la vitesse du lecteur et le temps système nécessaire au déplacement des données. lecture dans un intranet Le débit peut être de 100 Kbits/s ou plus, selon la vitesse de votre intranet. Un intranet est un réseau d’entreprise utilisant les protocoles de réseau Internet. Leur envergure étant limitée, les intranets emploient généralement des lignes de communication d’une qualité supérieure à celle des lignes téléphoniques ; ils sont donc généralement bien plus rapides qu’Internet. Vidéo en continu sur le Web Même si le nombre d’utilisateurs disposant d’une connexion d’accès à distance a baissé, vous devez envisager de personnaliser votre débit en fonction des utilisateurs qui se servent encore de cette méthode d’accès à Internet si vous souhaitez que le fichier soit accessible au plus grand nombre d’utilisateurs possible. La vidéo en continu sur le Web est soumise aux limites de la bande passante moyenne (56 Ko ou moins) des modems. Optez pour un débit plus élevé si votre audience dispose d’un accès à Internet à large bande passante, par exemple DSL ou modem câble. Lecture à partir d’un appareil de poche Le débit est essentiel en raison de la petite taille, de la capacité et de la vitesse inférieure des appareils de poche. Selon l’appareil, le débit varie entre 8 et 90 Kbits/s. Choisissez les options d’exportation prédéfinies QuickTime dans Adobe Premiere Elements pour exporter un fichier optimisé pour la lecture sur un appareil de poche. Téléchargement d’un fichier vidéo sur le Web Le débit est moins important que la taille du fichier vidéo, le principal problème restant le temps de téléchargement. Cependant, la réduction du débit de la vidéo téléchargée permet de diminuer la taille du fichier vidéo et d’en accélérer ainsi le téléchargement. Voir aussi « Affichage des propriétés des éléments » à la page 30 Images clés de compression Les images clés de compression sont différentes des images clés utilisées pour contrôler les propriétés des pistes ou des éléments, notamment volume ou rotation des éléments. Lorsque vous exportez une séquence, Adobe Premiere Elements insère automatiquement des images clés de compression à intervalles réguliers dans la séquence. Elles sont stockées sous forme d’images complètes au cours de la compression. Les images entre les images clés sont appelées images intermédiaires. Adobe Premiere Elements compare chacune des images intermédiaires avec l’image précédente et stocke uniquement les données différentes. Ce processus peut réduire considérablement la taille du fichier, selon l’espacement des images clés. La diminution du nombre d’images clés et l’augmentation du nombre d’images intermédiaires permet de réduire la taille des fichiers, avec une qualité moindre des images et de la lecture. L’augmentation du nombre d’images clés et la diminution du nombre d’images intermédiaires entraîne une augmentation significative de la taille des fichiers, avec une qualité supérieure des images et de la lecture. Par exemple, la vidéo d’une personne en train de parler sera moins volumineuse qu’une vidéo comportant beaucoup d’action, dans la mesure où seules la bouche et les expressions du visage changent d’une image à l’autre. En revanche, une séquence montrant un événement sportif comportera un plus grand nombre d’images clés et intermédiaires, car l’action change considérablement d’une image à l’autre. Selon le type de compression vidéo utilisé, le fichier vidéo sera plus volumineux ou bien la qualité de la vidéo moindre. Sélectionner les réglages de compression constitue une opération d’équilibrage. Vous devez modifier les réglages en fonction du type de matériel vidéo, du format de fourniture cible et du public cible. Il n’est pas rare d’obtenir les réglages optimaux à la suite de nombreuses tentatives. Dernière mise à jour le 4/10/2011 306 UTILISATION D’ADOBE PREMIERE ELEMENTS 10 Enregistrement et partage d’éléments Archivage des projets Archivage d’un projet 1 Choisissez Fichier > Archivage de projets. 2 Dans la boîte de dialogue Archivage de projets, sélectionnez Archiver le projet pour copier une version conformée de votre projet ou Copier le projet pour copier une version non conformée, incluant toutes les caractéristiques, à un nouvel emplacement. 3 Pour sélectionner un dossier pour le projet, cliquez sur Parcourir pour rechercher ce dossier. La boîte de dialogue Rechercher un dossier vous permet également de créer un nouveau dossier en cliquant sur Créer un nouveau dossier. 4 Après avoir spécifié un dossier, cliquez sur OK, puis cliquez de nouveau sur OK pour fermer la boîte de dialogue Archivage de projet. Adobe Premiere Elements place les nouveaux fichiers dans un dossier dont le nom commence soit par Conformé si vous choisissez Archiver le projet, soit par Copié si vous choisissez Copier le projet. Projets archivés L’archivage de projet permet de copier votre projet et ses médias dans un dossier pour les modifier ou les stocker ultérieurement. Vous pouvez y recourir pour préparer le montage d’un projet incomplet sur un autre ordinateur, pour regrouper dans un seul dossier les copies de médias situées dans plusieurs dossiers ou sur plusieurs unités, ou encore pour réduire le média d’un projet complet aux parties utilisées avant l’archivage du projet. L’archivage de projet est assorti de deux options : Archiver le projet et Copier le projet. Comme l’option Copier le projet ne raccorde pas le projet, elle produit souvent un dossier contenant plus de fichiers plus volumineux que l’option Archiver le projet. Archiver le projet Crée un dossier contenant un nouveau fichier de projet et un nouvel élément pour chaque élément utilisé dans le panneau Montage ou Ligne de scène dans sa durée modifiée. Le projet conformé comporte jusqu’à 30 secondes de métrage supplémentaire, appelé marges, ajoutées avant le point d’entrée et après le point de sortie de chaque élément raccordé pour les petites retouches souhaitées après archivage du projet. Un projet conformé exclut les prévisualisations rendues, les prévisualisations audio (audio uniformisé) et les médias inutilisés. Adobe Premiere Elements crée automatiquement de nouvelles prévisualisations audio (mais pas des prévisualisations rendues) lorsque vous ouvrez le projet conformé. Les éléments d’un projet conformé sont renommés de sorte que leur nom de fichier corresponde au nom de fichier du projet. Utilisez cette option pour préparer le stockage d’un projet complet avant de le supprimer de votre disque dur. Remarque : l’archivage de projet conserve toutes les images clés d’effet et marques d’éléments se trouvant au-delà des points d’entrée et de sortie d’un élément raccordé. Copier le projet Crée un dossier contenant un nouveau fichier de projet, ainsi que toutes les copies de tous les médias affichés dans la vue Média du panneau Tâche du projet d’origine, que l’un d’eux ait été utilisé ou non dans le panneau Montage ou Ligne de scène. Contrairement à l’option Archiver le projet, l’option Copier le projet enregistre tous les fichiers de prévisualisation rendus. Utilisez cette option pour regrouper dans un seul dossier les copies de tous les fichiers appartenant à un même projet. Il peut ainsi être aisément transféré sur un autre ordinateur ou rouvert ultérieurement pour des retouches supplémentaires. Dans la mesure où les dossiers des projets archivés peuvent être relativement volumineux, il est conseillé d’archiver vos projets sur un disque dur amovible si vous envisagez de les transférer d’un ordinateur à un autre. L’utilisation d’un programme de gravure de CD permet de graver des dossiers de projets conformés ou copiés sur DVD pour les archiver ou les transférer sur un autre ordinateur. Dernière mise à jour le 4/10/2011 307 UTILISATION D’ADOBE PREMIERE ELEMENTS 10 Enregistrement et partage d’éléments Boîte de dialogue Archivage de projet Dernière mise à jour le 4/10/2011 308 309 Chapitre 16 : Raccourcis clavier Adobe Premiere Elements Adobe Premiere Elements est configuré avec un ensemble de raccourcis clavier par défaut. Vous pouvez également créer des raccourcis personnalisés pour la majorité des éléments de menu, boutons et outils. Utilisation des raccourcis clavier A propos des raccourcis clavier De nombreuses tâches peuvent être effectuées plus rapidement à l’aide de raccourcis clavier. Adobe Premiere Elements contient un jeu de raccourcis clavier que vous pouvez afficher et modifier en utilisant la commande Edition > Personnalisation du clavier. Voir aussi « Création de raccourcis clavier personnalisés » à la page 309 Recherche du raccourci clavier correspondant à un outil, un bouton ou une commande de menu ❖ Procédez de l’une des manières suivantes : • Placez le pointeur de la souris sur un outil ou un bouton jusqu’à ce que l’info-bulle correspondante s’affiche. Si un raccourci existe, il s’affiche après la description de l’outil. • Recherchez le raccourci clavier à droite de la commande de menu. • Pour les raccourcis clavier qui n’apparaissent pas dans les info-bulles ou les menus, sélectionnez Edition > Personnalisation du clavier / Adobe Premiere Elements 10 > Personnalisation du clavier. Personnalisation des raccourcis Création de raccourcis clavier personnalisés Outre le jeu de raccourcis clavier par défaut, vous pouvez attribuer vos propres raccourcis personnalisés à presque tous les boutons, outils ou commandes de menu. Vous pouvez enregistrer différents jeux de raccourcis et restaurer les réglages par défaut. 1 Choisissez Edition > Personnalisation du clavier. 2 Choisissez une option dans le menu contextuel de la boîte de dialogue Personnalisation du clavier : • L’option Application répertorie par catégorie les commandes accessibles dans la barre de menus. • L’option Fenêtres répertorie les commandes associées aux boutons et menus déroulants des fenêtres. Dernière mise à jour le 4/10/2011 UTILISATION D’ADOBE PREMIERE ELEMENTS 10 Raccourcis clavier Adobe Premiere Elements 3 Dans la colonne Commande, affichez la commande pour laquelle vous souhaitez créer un raccourci. Si nécessaire, cliquez sur le triangle en regard du nom de la catégorie pour afficher les commandes correspondantes. 4 Cliquez dans le champ de raccourci de l’élément pour le sélectionner. 5 Procédez de l’une des manières suivantes : • Pour ajouter un raccourci, tapez-le. Remarque : si ce raccourci a été utilisé par une autre commande, une alerte s’affiche en bas de la boîte de dialogue. • Pour effacer un raccourci, cliquez sur Effacer. • Pour annuler l’une ou l’autre de ces actions, cliquez sur Annuler. 6 Répétez cette procédure pour saisir autant de raccourcis clavier que nécessaire. Lorsque vous avez terminé, cliquez sur Enregistrer sous, entrez le nom de votre jeu de touches de raccourci, puis cliquez sur Enregistrer. Remarque : certaines commandes sont réservées au système d’exploitation et ne peuvent pas être réattribuées à Adobe Premiere Elements. En outre, vous ne pouvez pas attribuer les touches numériques ou + (plus) et – (moins) du pavé numérique, car elles sont destinées à la saisie de valeurs de code temporel relatives. Cependant, vous pouvez les attribuer sur le clavier. Supprimer des raccourcis ❖ Dans la boîte de dialogue Personnalisation du clavier, effectuez l’une des actions suivantes : • Pour supprimer un seul raccourci clavier, sélectionnez-le et cliquez sur Effacer. • Pour supprimer un jeu de raccourcis clavier, sélectionnez le jeu que vous désirez supprimer dans le menu déroulant Jeu, puis cliquez sur Supprimer. A l’invite, confirmez votre choix en cliquant sur Supprimer. Passer à un autre jeu de raccourcis ❖ Choisissez Edition > Personnalisation du clavier, puis sélectionnez le jeu de raccourcis clavier désiré dans le menu déroulant Jeu. Dernière mise à jour le 4/10/2011 310 311 Chapitre 17 : Dépannage Si vous rencontrez des problèmes lors de l’utilisation d’Adobe Premiere Elements, vous pouvez consulter cette section de dépannage, consulter les ressources sur le Web, par exemple le site Web de support technique d’Adobe Premiere Elements, ou contacter le service clientèle. Ressources et conseils Ressources pour le dépannage Si vous avez besoin d’aide pour résoudre un problème, Adobe met à votre disposition plusieurs ressources qui pourront vous être utiles. Assistance technique disponible sur Adobe.com Choisissez Aide > Support en ligne pour obtenir les dernières informations de dépannage de la base de connaissances et partager des informations avec d’autres utilisateurs d’Adobe Premiere Elements sur des forums en ligne. Vous trouverez également des conseils et des didacticiels, mais aussi des informations sur les manuels, les cours en ligne et les autres supports de formations. Si vous avez besoin d’aide pour résoudre un problème rencontré avec Adobe Premiere Elements, copiez le message d’erreur affiché dans la boîte de dialogue et recherchez celui-ci dans la base de connaissances ou sur le forum en ligne ou bien diffusez-le sur le forum. Assistance des experts d’Adobe Permet d’obtenir une assistance technique personnalisée fournie par les techniciens Adobe, disponible sur les services d’assistance gratuits et payants. Vous trouverez des informations sur le site Web d’Adobe. Aide du produit Vous trouverez des informations contextuelles, des descriptions de fonctions et des procédures détaillées. Sélectionnez Aide > Aide d’Adobe Premiere Elements. Conseils pour le dépannage Si vous rencontrez un problème lors de l’utilisation d’Adobe Premiere Elements, suivez les conseils de dépannage ciaprès qui vous aidera à trouver une solution. Définissez le problème C’est la première étape du processus de dépannage. Vous pouvez définir un problème en utilisant une formulation de type « cause à effet », par exemple « Lorsque j’essaie d’importer le fichier, Adobe Premiere Elements renvoie une erreur. ». En définissant le problème, vous pourrez ainsi vous faire une idée des variables qui doivent être testées et déterminer si le problème est spécifique à un fichier, à une action ou à la combinaison des deux. Effectuez un test de comparaison Voyez si le même problème se produit dans des conditions similaires. Cette technique vous permet de déterminer plus précisément l’origine du problème. Si vous rencontrez un problème avec un fichier, voyez si le même problème se produit avec un fichier similaire. Vous pouvez également essayer de voir s’il survient avec le même fichier dans une autre application. Par exemple, si un fichier vidéo n’est pas correctement lu dans Adobe Premiere Elements, essayez de le lire dans le lecteur Windows Media. Isolez le problème Supprimez une à une les variables pouvant être à l’origine du problème. Ce faisant, vous pourrez déterminer quelle est la cause du problème, ainsi que le moyen de le résoudre. Par exemple, si un problème survient lorsque vous générez le rendu d’un projet contenant un titre, essayez de supprimer le titre afin de simplifier le projet. Si le problème n’apparaît plus une fois le titre supprimé, il est probable que ce dernier était endommagé. Pour résoudre le problème, vous pouvez alors recréer le fichier du titre et le substituer à l’ancien titre du projet. Dernière mise à jour le 4/10/2011 UTILISATION D’ADOBE PREMIERE ELEMENTS 10 Dépannage Acquisition Le caméscope DV passe en mode veille Fermez puis rouvrez le panneau Acquisition. Vous pouvez également fermer le panneau Acquisition, éteindre et rallumer le caméscope, puis rouvrir le panneau Acquisition. Vous pouvez désactiver le mode veille sur de nombreux caméscopes ; pour cela, branchez l’appareil sur le secteur, puis éjectez la bande. Pour les problèmes liés à la capture, nous vous conseillons également de consulter la documentation fournie avec votre caméscope, votre platine ou votre carte d’acquisition. La vidéo apparaît granuleuse, pixellisée ou saccadée dans le panneau Acquisition Si la vitesse de transfert des données de votre disque dur est conforme à la configuration minimale requise, la qualité de cette prévisualisation ne doit pas vous alarmer. Adobe Premiere Elements capture et stocke des vidéos de haute qualité. (Pour obtenir une liste des configurations système, consultez la page produit Adobe Premiere Elements sur www.adobe.com). Le caméscope n’est pas reconnu dans le panneau Acquisition Périphérique d’acquisition off-line s’affiche en haut du panneau Acquisition et la zone de prévisualisation du panneau Acquisition affiche une image noire. 1 Pour vous assurer que l’appareil et Adobe Premiere Elements sont correctement configurés pour l’acquisition, vérifiez ce qui suit : • L’appareil est correctement connecté à l’ordinateur via un câble FireWire/ilink/DV 1394 (recommandé) ou USB 2.0 (selon le type de câble pris en charge par l’appareil). Une fois l’appareil correctement installé, il apparaîtra dans Poste de travail. (Reportez-vous à la documentation de l’appareil pour les instructions d’installation et plus d’informations). Remarque : si vous rencontrez des problèmes pour connecter votre appareil USB 2.0, vérifiez que vous effectuez bien la connexion à un port USB 2.0 et non à un port USB 1.0. • L’appareil est en mode Lecture, VCR ou VTR. • La préférence Pilotage de matériel d’Adobe Premiere Elements est définie sur l’option qui convient (DV/HDV ou USB Video Class 1.0). Pour définir cette option, cliquez avec le bouton droit de la souris sur le panneau Acquisition, puis sélectionnez Pilotage de matériel. 2 Relancez Adobe Premiere Elements (tout en laissant le caméscope DV allumé). Ouvrez le panneau Acquisition, cliquez sur le bouton Lecture , puis cliquez dans la zone de prévisualisation de l’acquisition. Remarque : pour importer un média source provenant de sources autres que des caméscopes ou des caméras DV, vous devez l’importer à l’aide de l’Importateur de vidéos au lieu de le capturer. Reportez-vous à la section « Ajout de vidéos à l’aide de l’Importateur de vidéos » à la page 56. Voir aussi « Préparation d’un projet pour l’acquisition vidéo » à la page 44 « Types de fichier pris en charge pour l’importation » à la page 60 Dernière mise à jour le 4/10/2011 312 UTILISATION D’ADOBE PREMIERE ELEMENTS 10 Dépannage Importation L’image importée apparaît tronquée, étirée ou rétrécie La plupart des applications de traitement d’image produisent des images constituées de pixels carrés. Adobe Premiere Elements, à l’instar d’autres applications de traitement vidéo, produit cependant des fichiers vidéo avec des pixels rectangulaires (non carrés). Adobe Premiere Elements ajuste automatiquement les images à pixels carrés pour qu’elles tiennent dans l’image, parfois en les recadrant ou en les distordant. Ainsi, une image mesurant 720 x 480 pixels carrés peut sembler écrasée lorsqu’elle est ajustée à la taille d’image DV-NTSC de 720 x 480 pixels non-carrés. Vous pouvez résoudre ce problème de deux manières : • Créez des images à pixels carrés d’une taille leur permettant de tenir dans l’image. Si vous combinez l’image à un métrage DV-NTSC, utilisez une taille de 720 x 534. Utilisez une taille d’image de 720 x 540 pour la norme D1-NTSC et une taille d’image de 768 x 576 pour la norme D1/DV-PAL. • Sélectionnez l’image à pixels carrés dans la vue Projet du panneau Tâches, puis choisissez fichier > Métrage. Sélectionnez ensuite Utiliser le rapport L/H en pixels du fichier. Adobe Photoshop et Adobe Photoshop Elements prennent tous deux en charge les pixels non carrés. (Dans la boîte de dialogue Nouveau, choisissez une option DV dans le menu Préconfiguration). Voir aussi « Conseils pour ajouter des fichiers » à la page 62 « Présentation des rapports L/H » à la page 69 Importation d’un fichier impossible Vérifiez qu’Adobe Premiere Elements prend en charge le format du fichier que vous tentez d’importer et le type de compression appliqué au fichier. Si le format n’est pas pris en charge, vous devrez utiliser un transcodeur pour le convertir en un format reconnu, tel que DV/AVI pour les fichiers vidéo ou WAV pour les fichiers audio. (Des transcodeurs sont disponibles gratuitement ou sous forme de logiciels contributifs sur Internet). Vous pouvez également vérifier que le fichier n’est pas endommagé en essayant de le lire dans une autre application, telle que le lecteur Windows Media. Si vous tentez d’importer un fichier audio à partir d’un CD-ROM ou d’iTunes, il est possible qu’il s’agisse d’un format non pris en charge, tel que CDA. Essayez d’utiliser le lecteur Windows Media afin de convertir le fichier en un format reconnu, tel que mp3 ou WMA. Important : avant d’ajouter des fichiers externes à votre projet, vérifiez que leur contenu n’est pas protégé par un copyright. Voir aussi « Types de fichier pris en charge pour l’importation » à la page 60 Importation du contenu d’un DVD impossible Si le DVD est protégé par un copyright, vous ne pouvez pas accéder aux fichiers qu’il contient et il est probable que vous obteniez un message d’erreur. Si vous essayez d’importer des fichiers audio Dolby, Adobe Premiere Elements peut les importer à partir de nombreux appareils, mais ne peut pas importer de l’audio Dolby codé par des professionnels. Si Adobe Premiere Elements ne reconnaît pas les fichiers stockés sur le DVD, il est possible que le format des fichiers ne soit pas pris en charge. Dernière mise à jour le 4/10/2011 313 UTILISATION D’ADOBE PREMIERE ELEMENTS 10 Dépannage Généralement, le contenu d’un DVD se présente sous forme de fichiers VOB. Certains fichiers VOB contiennent des données de référence, telles que des menus, tandis que d’autres contiennent des pistes vidéo et audio, séparées ou combinées. Dans la mesure où l’importation de fichiers VOB peut prendre un temps considérable, il est préférable d’identifier les fichiers spécifiques souhaités et d’importer uniquement ceux-là. Voir aussi « Ajout de vidéos à l’aide de l’Importateur de vidéos » à la page 56 Identification du contenu des fichiers VOB Sur la plupart des DVD, les fichiers VOB sont stockés dans le dossier Video_TS. La manière la plus simple d’identifier le contenu des fichiers VOB est d’ouvrir ce dossier et de repérer les fichiers les plus volumineux. Généralement, les fichiers VOB sont beaucoup plus volumineux car ils contiennent des données vidéo (les fichiers contenant des menus animés peuvent également être relativement volumineux). Pour obtenir des informations plus détaillées sur le contenu des fichiers, utilisez le module de téléchargement de médias d’Adobe Premiere Elements ou utilisez le logiciel de lecture de DVD. Après avoir importé des fichiers VOB dans Adobe Premiere Elements, vous pouvez les prévisualiser dans le panneau Média. Remarque : un long métrage est généralement constitué de quatre ou six fichiers VOB. • Afin de différencier les fichiers VOB contenant des données de menu de ceux contenant des pistes vidéo et audio, utilisez le module de téléchargement de médias d’Adobe Premiere Elements. Les fichiers contenant des données de menu apparaissent avec « Menu » ajouté à leur nom. • Pour identifier le contenu des fichiers VOB avec une visionneuse de vignette, utilisez un logiciel de lecture de DVD prenant en charge le format VOB. Pour obtenir des instructions, consultez la documentation du logiciel de lecture de DVD. • Pour connaître la taille des fichiers dans l’Explorateur Windows, double-cliquez sur l’icône du disque, parcourez les fichiers VOB du disque et notez les valeurs indiquées dans la colonne Taille. Voir aussi « Ajout de vidéos à l’aide de l’Importateur de vidéos » à la page 56 Lecture et prévisualisation La lecture des prévisualisations est saccadée ou lente Une lecture de qualité médiocre survient généralement lorsque les ressources système sont insuffisantes pour Adobe Premiere Elements. Tenez compte des suggestions suivantes pour améliorer les performances. • Assurez-vous que votre système est conforme à la configuration minimale requise pour Adobe Premiere Elements. Pour obtenir une liste des configurations système, consultez la page produit Adobe Premiere Elements sur Adobe.com. • Fermez les autres applications lorsque vous travaillez dans Adobe Premiere Elements. • Vérifiez que les paramètres du projet correspondent aux fichiers sources du projet. • Défragmentez votre disque dur à l’aide d’un outil de défragmentation, tel que celui inclus dans Windows. Pour obtenir des instructions, consultez la documentation de l’outil. • Assurez-vous qu’il y ait au moins 20 % d’espace libre sur votre disque pour la capture vidéo. Dernière mise à jour le 4/10/2011 314 UTILISATION D’ADOBE PREMIERE ELEMENTS 10 Dépannage • Installez les versions les plus récentes des pilotes et des composants DirectX et IEEE 1394. Une lecture saccadée peut se produire si des images sont omises lors de la capture, du fait d’un taux de transfert trop lent des données. Pour vérifier si des images ont été omises dans un élément que vous venez de capturer, affichez les propriétés de l’élément en sélectionnant Fichier > Propriétés. Voir aussi « A propos des réglages et des préconfigurations des projets » à la page 33 La lecture des fichiers MPEG s’effectue de manière incorrecte, désynchronisée, trop rapide ou sans son Il est possible qu’Adobe Premiere Elements ne prenne pas en charge le type de fichier MPEG que vous utilisez. Si le format du fichier n’est pas pris en charge, vous devez utiliser un transcodeur pour le convertir en un format reconnu, comme AVI, avant de le réimporter. Remarque : si vous transcodez un fichier MPEG, sa qualité peut être amoindrie. De plus, si le format MPEG convient parfaitement aux sorties finales, notamment sur le Web, les données vidéo compressées ne sont, en revanche, pas destinées à être modifiées. Voir aussi « Types de fichier pris en charge pour l’importation » à la page 60 Les images fixes scintillent lors de la lecture Les images fixes ont généralement une résolution plus élevée que le métrage vidéo. Si une image fixe contient de fines lignes horizontales, ces lignes peuvent donner l’impression que l’image scintille lors de la lecture sur une télévision. Le scintillement est dû au fait qu’une ligne horizontale haute définition s’affiche uniquement dans l’une des deux trames entrelacées du téléviseur. Pour éliminer le scintillement, appliquez un effet de flou, tel que l’effet Flou gaussien, afin de rendre légèrement floues les lignes de l’image. Voir aussi « Flou gaussien » à la page 182 Des lignes horizontales brouillent une image vidéo De nombreux caméscopes enregistrent chaque image d’une vidéo sous la forme de deux trames entrelacées ; l’une contenant toutes les lignes de balayage horizontales impaires, l’autre toutes les lignes paires. La première trame enregistrée porte le nom de trame dominante. Si un programme d’édition de vidéo, tel qu’Adobe Premiere Elements, interprète de manière erronée l’élément dominant de la trame impaire comme étant un élément dominant de la trame paire, ou inversement, l’image qui en résulte contient des lignes de balayage horizontales. 1 Dans la vue Montage, sélectionnez l’élément contenant des lignes horizontales floues. 2 Choisissez Elément > Options vidéo > Options de trame. 3 Sélectionnez Inverser la trame dominante. 4 Dans le volet Corrections, sélectionnez Entrelacer les images consécutives. 5 Cliquez sur OK. Dernière mise à jour le 4/10/2011 315 UTILISATION D’ADOBE PREMIERE ELEMENTS 10 Dépannage Voir aussi « Définition des options de trame pour les vidéos entrelacées importées » à la page 72 Les couleurs affichées ne sont pas nettes Il arrive que les couleurs affichées ne soient pas nettes lors d’une lecture dans Adobe Premiere Elements. Ce problème est dû à des pilotes d’affichage défectueux. Vous pouvez y remédier en désactivant l’option d’utilisation de la lecture GPU afin d’utiliser le processeur pour cette opération. Procédez comme suit pour remédier à ce problème : 1 Sélectionnez Edition > Préférences > Général. 2 Désélectionnez l'option Activer la lecture GPU, puis, dans boîte de dialogue Préférences de lecture, cliquez sur OK pour confirmer. Création d’un DVD Le processus de gravure est plus long que prévu Le temps requis pour graver un disque dépend de plusieurs facteurs, tels que le volume du projet, le type et la vitesse du média utilisé et les performances de votre graveur. La création d’un disque peut prend un temps considérable. Afin de réduire la durée de la gravure, tenez compte des suggestions suivantes. • Utilisez un média qui soit approprié à la vitesse de votre graveur de • Fermez toutes les autres applications avant de graver un disque. • Défragmentez votre disque dur à l’aide d’un outil de défragmentation, tel que celui inclus dans Windows. Pour obtenir des instructions, consultez la documentation de l’outil. Lorsque vous gravez un projet sur un disque, les fichiers du projet sont stockés dans une mémoire cache, à savoir un emplacement temporaire permettant un accès plus rapide aux fichiers, ainsi la création des disques suivants demande moins de temps. Cependant, la mémoire cache est effacée si vous fermez un projet ou procédez à des modifications nécessitant un codage supplémentaire, comme lorsque vous appliquez un effet ou bien lorsque vous ajoutez ou coupez des éléments. Le disque n’est pas reconnu par le graveur de Assurez-vous que le graveur de DVD prend en charge le type de média utilisé. (lorsque vous exportez un projet sur un disque, Adobe Premiere Elements indique si le type de média utilisé est pris en charge). Utilisez uniquement des médias +R avec les lecteurs DVD+R et des médias -R avec les lecteurs DVD-R. Assurez-vous que la vitesse de votre média vierge correspond à celle du graveur (utilisez, par exemple, un média 8x dans les lecteurs 8x). Essayez différentes marques de médias vierges. Après quelques essais, vous constaterez que les médias de certaines marques conviennent mieux pour votre graveur. Lors de la gravure, assurez-vous que le disque vierge que vous avez inséré est bien un DVD et non un CD-R. Si vous utilisez un DVD sur lequel vous aviez déjà tenté d’enregistrer des données, il peut contenir suffisamment de données pour être inutilisable. Dernière mise à jour le 4/10/2011 316 UTILISATION D’ADOBE PREMIERE ELEMENTS 10 Dépannage Le DVD peut être visualisé sur un ordinateur, mais pas sur une télévision Pour visualiser une séquence vidéo sur un téléviseur, vous devez graver les fichiers sur un DVD plutôt que de les copier. (Veillez à utiliser un DVD plutôt qu’un CD). Tandis qu’il est possible de visualiser sur un ordinateur des fichiers copiés sur un DVD, pour les visualiser sur un téléviseur ou sur un lecteur de DVD, il est nécessaire de les graver sur le DVD pour préparer la séquence vidéo afin qu’elle puisse être reconnue et lue. Remarque : il existe une confusion entre les graveurs de CD et les graveurs de DVD. Un graveur de CD est utilisé pour écrire des données sur un CD et ne peut pas être utilisé pour créer un DVD. Vous pouvez utiliser un graveur de CD pour créer un CD vidéo pouvant être lu sur un ordinateur ou sur un lecteur DVD qui prend en charge les CD vidéo. Voir aussi « Conseils relatifs à la gravure sur disque et compatibilité » à la page 286 Vous ne parvenez pas à graver plusieurs séquences vidéo sur un DVD Si vous voulez graver plusieurs séquences vidéo sur un DVD, vous devez créer un projet dans lequel toutes les séquences vidéo sont assemblées dans le panneau Montage. Vous pouvez ensuite ajouter des marques de menu principal et des marques d’arrêt, afin de diviser les éléments en plusieurs séquences séparées et créer un menu de disque pour naviguer entre les séquences. Si l’espace disque vous pose problème lors de la création d’un disque, envisagez les solutions suivantes : • Réduisez le débit des fichiers sources. Sachez toutefois que la diminution du débit peut nuire à la qualité de lecture de la séquence. • Utilisez un DVD double couche pour stocker jusqu’à 8,5 Go de données. Voir aussi « Compréhension des marques de menu » à la page 267 Erreur de transcodage lors de la gravure sur DVD Si une erreur de codage se produit lors de la gravure d’une séquence sur un DVD, assurez-vous que l’espace libre sur le disque équivaut à deux ou trois fois la taille de la séquence finalisée. En outre, désactivez tous les utilitaires tiers pouvant interférer avec le processus de gravure, comme des économiseurs d’écran, des pare-feu, des anti-virus, et désactivez toutes les options d’économie d’énergie. Si l’erreur persiste, tenez compte des suggestions suivantes : • Exportez la séquence sous forme de fichier DVD/AVI, importez le fichier DV/AVI dans Adobe Premiere Elements, puis exportez-le sur le disque. • Exportez la séquence sous forme de dossier de disque et servez-vous d’un utilitaire de gravure tiers pour le copier sur le disque. (Voir « Gravure d’un dossier DVD » à la page 285.) • Exportez la séquence en tant que fichier MPEG compatible DVD, puis utilisez un programme de création de disque, tel qu’Adobe Encore, pour graver le fichier sur le disque. Exportation de la séquence en DV/AVI puis sur le disque 1 Sélectionnez le panneau Montage et choisissez Fichier > Exporter > Séquence. 2 Dans la boîte de dialogue Exporter la séquence, spécifiez le nom et l’emplacement du fichier, en vous assurant de conserver l’extension .avi, puis cliquez sur Enregistrer pour lancer le rendu du fichier. 3 Démarrez un nouveau projet. Dernière mise à jour le 4/10/2011 317 318 UTILISATION D’ADOBE PREMIERE ELEMENTS 10 Dépannage 4 Cliquez sur le bouton Obtenir le média dans le panneau Tâches, puis choisissez Fichiers et dossiers . 5 Sélectionnez le fichier DV AVI créé et cliquez sur Ouvrir pour ajouter le fichier à la vue Projet du panneau Tâches. 6 Faites glisser le fichier DV/AVI de la vue Projet vers le panneau Montage (toutes les marques de disques et les personnalisations de menus créées restent normalement intactes). 7 Cliquez sur Partager dans le panneau Tâches, puis cliquez sur le bouton Disque . Configurez les options souhaitées, puis cliquez sur Graver. Résolution d’autres problèmes de gravure de disque L’aide d’Adobe Premiere Elements propose des solutions aux problèmes courants de gravure sur disque. Pour des informations de dépannage plus détaillées, rendez-vous à la section Assistance technique du site Web d’Adobe. Choisissez Premiere Elements comme produit, puis effectuez une recherche sur « Graver un ». Dernière mise à jour le 4/10/2011 319 Chapitre 18 : Glossaire Ce glossaire contient les termes utilisés en imagerie numérique. Certains termes sont spécifiques à Adobe Premiere Elements ou à d’autres produits Adobe. Termes d’imagerie numérique Nombres 16:9 Rapport L/H d’un téléviseur grand écran. 3GP Plate-forme de troisième génération. Format de fichier pour les vidéos enregistrées par les téléphones portables. 4:3 Rapport L/H classique des vidéos enregistrées et diffusées à la télévision ou sur ordinateur. A AC3 Voir « Dolby Digital » à la page 322. acquisition Processus qui consiste à transférer de la vidéo source entre un caméscope ou une platine et un ordinateur. Le cas échéant, la vidéo source analogique est numérisée pendant l’acquisition. artefact Déformation dans une image ou un son. En vidéo numérique, les artefacts peuvent provenir d’une surcharge en signaux du dispositif d’entrée ou d’une compression excessive ou inappropriée. AVI Audio Video Interleave. Format de fichier vidéo non compressé standard sur la plateforme Microsoft® Windows®. B bitmap Image graphique composée de pixels individuels, dont les valeurs respectives définissent leur luminosité et leur couleur. Blu-ray Format de disque optique d’une capacité cinq fois supérieure à un DVD. Il permet de stocker 25 Go de données sur un disque simple couche ou 50 Go sur un double couche. Son nom provient du laser de couleur bleu-violet qu’il utilise (par opposition au laser rouge utilisé avec les autres disques optiques). bruit Déformations d’un signal audio ou vidéo, généralement causées par une perturbation. C cache Zone transparente d’une image, généralement délimitée par une forme graphique ou un fond bleu. Synonyme de masque. caméscope Caméra vidéo numérique, c’est-à-dire un appareil qui enregistre des séquences d’images continues et qui génère un signal pour l’affichage ou le transfert de métrage vidéo. CAN (Convertisseur analogique-numérique) Matériel qui convertit un signal audio ou vidéo analogique en signal numérique que vous pouvez traiter avec un ordinateur. carte d’acquisition Parfois appelée carte de numérisation ou carte vidéo. Carte installée sur un ordinateur et servant à numériser la vidéo. Si la vidéo est déjà numérisée, il s’agit simplement du dispositif de transfert du fichier sur le disque dur. carte d’acquisition vidéo Voir « carte d’acquisition » à la page 319. Dernière mise à jour le 4/10/2011 UTILISATION D’ADOBE PREMIERE ELEMENTS 10 Glossaire chrominance Abréviation de « chrominance » à la page 320. chrominance Partie d’un signal vidéo qui comporte les informations relatives aux couleurs en termes de teinte (angle de phase) et de saturation (amplitude). Cinepak® Codec couramment utilisé pour la compression des fichiers vidéo sur CD. Cinepak met en œuvre les compressions temporelle et spatiale, ainsi que la limitation du débit codage Opération qui consiste à fusionner les signaux vidéo individuels (par exemple, rouge, vert et bleu) en un signal combiné, ou à convertir un fichier vidéo dans un autre format à l’aide d’un codec. codage régional Fonction DVD qui limite la lecture d’un disque à des lecteurs situés dans une zone géographique spécifique. code temporel Unité de mesure de la vidéo exprimée en heures, minutes, secondes et images (par exemple, 1:20:24:09) qui garantit un montage de précision. Voir aussi « compensé » à la page 320 et « non compensé » à la page 326. code temporel EBU Système de code temporel mis au point par l’Union Européenne de Radio-Télévision (UER) sur la base des signaux vidéo SECAM ou PAL. codec Abréviation de compresseur/décompresseur. Dispositif ou programme qui utilise des algorithmes pour compresser des fichiers vidéo et audio, facilitant ainsi leur utilisation et leur stockage, ainsi que pour décompresser les fichiers afin de permettre leur lecture. Les codecs traditionnels convertissent les signaux vidéo analogiques en fichiers vidéo numériques compressés (par exemple, MPEG) ou les signaux audio analogiques en fichiers audio numériques (par exemple, RealAudio®). Voir aussi « compression » à la page 320. compensé Caractéristique d’un code temporel ajusté par suppression de certaines images pour pallier le format non uniforme de la vidéo couleur de 29,97 images par seconde. Le code temporel compensé est déterminant en télédiffusion. Voir aussi « non compensé » à la page 326 et « perte d’images » à la page 327. composition Processus qui consiste à combiner des images afin d’obtenir une image composite. compression Processus qui consiste à convertir les données d’un fichier audio ou vidéo dans un formant nécessitant moins d’espace. compression avec perte Type de compression qui réduit la qualité. Les algorithmes avec perte, qui compressent les données numériques par élimination des données auxquelles l’œil humain est le moins sensible, offrent les taux de compression les plus élevés qui existent. compression spatiale Type de compression qui réduit les données d’une seule image vidéo par repérage des zones de couleur approchante et par élimination des zones redondantes à travers ces zones. Voir aussi « codec » à la page 320. compression temporelle Type de compression, tel que MPEG, qui réduit la quantité des données vidéo en stockant uniquement les différences entre une image et l’image précédente. compression temporelle Type de compression qui élimine les zones redondantes à travers des images vidéo après leur repérage. Voir aussi « codec » à la page 320. conformation Suppression d’images au début, au milieu ou à la fin d’un élément. convertisseur analogique-numérique vidéo Dispositif électronique qui convertit les signaux vidéo analogiques en signaux vidéo numériques. Comparé à « Convertisseur numérique-analogique vidéo » à la page 320 Convertisseur numérique-analogique vidéo Dispositif électronique qui convertit les signaux vidéo numériques en signaux vidéo analogiques. Comparé à « convertisseur analogique-numérique vidéo » à la page 320 correction des couleurs Opération de réglage de la couleur d’une vidéo, notamment si elle n’a pas été filmée dans des conditions idéales ; un faible niveau de lumière, par exemple. Dernière mise à jour le 4/10/2011 320 UTILISATION D’ADOBE PREMIERE ELEMENTS 10 Glossaire couche Stocke des informations de couleurs pour un graphique informatique. Chaque graphique contient trois couches distinctes (rouge, vert et bleu) qui peuvent être définies indépendamment les unes des autres. Des couches supplémentaires, appelées couches alpha, peuvent être utilisées pour définir les zones transparentes. couche alpha Stocke un cache (également appelé masque), qui définit les zones transparentes d’un élément ou d’un graphique. Les informations de couleurs sont stockées dans les trois couches de couleur : rouge, vert et bleu (RVB). Voir aussi « couche » à la page 321. couleurs neutres Gamme des gris, allant du noir au blanc, dépourvus de couleur. Les valeurs RVB des zones de couleurs neutres sont identiques. coupe Type le plus simple de transition, dans laquelle la dernière image d’un élément est suivie par la première image de l’élément suivant. coupe J Montage dans lequel l’audio commence avant la vidéo pour donner un effet dramatique à l’introduction de la vidéo. Egalement appelé prélude audio. coupe L Montage dans lequel la vidéo se termine avant l’audio pour produire une transition harmonieuse entre une scène et la scène suivante. Pour réaliser une coupe L dans le panneau Montage, faites glisser le contour droit de la vidéo vers la gauche tout en maintenant la touche Alt. enfoncée ; le montage obtenu prend la forme de la lettre L. coupe sèche Montage le plus courant qui consiste en une juxtaposition d’éléments dans la fenêtre Montage. Les coupes sèches sont mieux adaptées que les transitions en présence de scènes semblables et produisent des raccords invisibles. crénelage Effet indésirable prenant la forme de dentelures ou de marches d’escalier, visible sur les lignes courbes dans une image, un graphique ou un texte. D D1 Acronyme de Digital 1, un format de vidéo numérique qui utilise un rapport L/H des images de 4:3 et un rapport L/H des pixels de 0,9:1. Avec le format D1, les pixels sont rectangulaires (et non carrés), contrairement aux pixels analogiques qui sont carrés. D1 est une norme télévisuelle internationale : la norme D1-NTSC utilise une taille d’image de 720 x 486 pixels et la norme D1-PAL utilise une taille d’image de 720 x 576 pixels. Voir aussi « vidéo numérique » à la page 329 et « métrage à pixels carrés » à la page 325. débit Quantité de données transférées en un laps de temps donné (par exemple, 10 Mo par seconde). Cette notion sert souvent de référence pour décrire la capacité d’un disque dur à extraire et livrer des informations. décodage Opération qui consiste à décomposer un signal vidéo codé en composants distincts. Voir aussi « codage » à la page 320. défilement Navigation entre les éléments audio ou vidéo pendant la prévisualisation. déplacement dessous Fonction de montage, également connue sous le nom de couplage, qui permet de définir le point d’entrée et le point de sortie d’un élément sans incidence ni sur les éléments adjacents ni sur la durée du programme. Comparé à « déplacement dessus » à la page 321. déplacement dessus Fonction de montage qui permet de régler le point de sortie de l’élément précédent ainsi que le point d’entrée de l’élément suivant sans incidence ni sur l’élément central ni sur la durée du programme. Comparé à « déplacement dessous » à la page 321. désentrelacement Opération qui consiste à éliminer les artefacts caractérisant une vidéo entrelacée. Voir aussi « entrelacement » à la page 322. détection de scène Détection automatique des changements de scène dans les éléments vidéo. Vous pouvez utiliser la fonction de détection de scène lors de l’acquisition vidéo (hors HDV) ou sur les éléments acquis. Adobe Premiere Elements prend en charge la détection de scène par image. Dernière mise à jour le 4/10/2011 321 UTILISATION D’ADOBE PREMIERE ELEMENTS 10 Glossaire diffusion de podcasts Diffusion de fichiers audio ou vidéo sur des appareils mobiles via le Web. diffusion en continu Technique de lecture vidéo depuis le Web qui permet de lire un fichier en temps réel sans avoir à attendre son téléchargement complet. Dolby Digital Format audio standard avec perte pour les vidéos sur DVD. Prend en charge le son mono et stéréo, mais s’utilise plus fréquemment pour compresser le format Surround Sound 5.1 avec le codec AC-3. Voir aussi « compression avec perte » à la page 320. DTV Télévision numérique. Ce sigle peut également faire référence à la vidéo assistée par ordinateur. DV Fait généralement référence à la vidéo numérique, mais aussi au type de compression utilisé par les systèmes et formats DV, ainsi qu’au type de cassette utilisé dans les caméscopes et platines DV. DV in Entrée DV sur un caméscope. DV via USB Fonctionnalité qui permet de transférer une vidéo d’un caméscope DV via un câble USB 2.0. DVD Acronyme de Digital Video Disk (disque vidéo numérique) et de Digital Versatile Disk (disque numérique universel). Les DVD ressemblent aux CD, mais ont une capacité de stockage bien plus importante qui permet d’enregistrer un long métrage compressé au format MPEG-2. Il est nécessaire d’utiliser un lecteur spécial pour lire des DVD. E échantillonnage Dans le domaine de l’audio numérique, nombre d’échantillons par seconde. Plus cette valeur est élevée, meilleure est la qualité du son. échelle de temps Elément graphique d’un programme de montage vidéo dans lequel les éléments vidéo, audio et graphiques sont organisés. (voir aussi « mini-montage » à la page 325). élément Section vidéo ou audio (ou les deux) numérisée ou capturée. entrelacement Système conçu pour les anciennes télévisions et toujours utilisé dans les écrans de télévision standard. Un canon à électrons illumine les luminophores qui recouvrent l’intérieur de l’écran, en commençant par tracer horizontalement sur l’écran les lignes paires, puis les lignes impaires. Lorsque les lignes paires s’estompent, les lignes impaires sont alors illuminées. L’œil humain perçoit les trames entrelacées des lignes comme des images complètes. F FCC Acronyme de Federal Communications Commission, organisme chargé de la régulation des normes de radiodiffusion et de télédiffusion aux Etats-Unis. fente AGP Fente destinée à recevoir une carte graphique de type AGP. Connecteur situé sur la carte mère d’un ordinateur et destiné à être utilisé avec une carte GPU. Voir « GPU » à la page 323. fente PCI Fente du connecteur destiné à recevoir une carte d’extension sur la majorité des ordinateurs. La plupart des cartes d’acquisition vidéo nécessitent un logement PCI. fichier .pk Fichier cache contenant l’image de la forme d’onde d’un fichier audio. Ce type de fichier permet à un programme d’ouvrir, d’enregistrer et de redessiner des fichiers audio plus rapidement, dans la mesure où le programme n’a pas à relire les données de la forme d’onde chaque fois qu’il ouvre ou affiche un fichier audio. La suppression des fichiers *.pk n’affecte nullement les fichiers audio d’origine. fichiers de prévisualisation Fichiers qui stockent des informations sur les pistes et les effets d’un projet. Les fichiers de prévisualisation sont créés lors du rendu et sont stockés sur le disque dur. Ils permettent de gagner du temps lors de l’exportation finale d’un film dans la mesure où l’application de traitement vidéo peut utiliser les informations qu’ils contiennent plutôt que de générer de nouveau le rendu des éléments. filtre bleu Voir « incrustation » à la page 324. Dernière mise à jour le 4/10/2011 322 UTILISATION D’ADOBE PREMIERE ELEMENTS 10 Glossaire FireWire Appellation commerciale d’Apple® Computer pour son interface « IEEE 1394 » à la page 323. fondu Transition en fondu d’un élément à un autre. format vidéo Norme qui détermine le mode d’enregistrement d’un signal vidéo sur une bande vidéo. Les normes vidéo sont, entre autres, DV, 8 mm, Beta et VHS. formats DVD Les graveurs DVD prennent en charge un ou plusieurs formats de disque suivants : DVD-R, DVD-RW, DVD+R, DVD+RW, DVD+R DL et DVD-R DL. (Faites bien la distinction entre -R et +R, ainsi qu’entre -RW et +RW.) Les disques inscriptibles (R) permettent une seule inscription d’informations, tandis que les disques réinscriptibles (RW) permettent plusieurs réinscriptions. Les disques DL sont à double couche. Les disques inscriptibles offrent une compatibilité plus étendue ; tous les lecteurs de DVD ne peuvent pas lire des disques réinscriptibles. fréquence Nombre de cycles audio par seconde, exprimé en hertz (Hz). La fréquence détermine la hauteur du son. fréquence d’échantillonnage audio Nombre d’échantillons pris par seconde pour reproduire le son sous forme numérique. Plus la fréquence d’échantillonnage est élevée, meilleure est la qualité de l’audio numérique. Une fréquence de 44 100 échantillons par seconde produit un son de qualité numérique et permet de capturer toute la gamme de sons audibles par l’oreille humaine. fréquence d’images Nombre d’images affichées par seconde pendant la lecture. G gamme de couleurs Gamme des valeurs de couleur ou de luminosité autorisées pour un signal vidéo. Les valeurs supérieures à cette gamme peuvent produire une déformation. GPU Acronyme de Graphics Processing Unit (unité de traitement graphique). Microprocesseur permettant le traitement intégré de graphiques 3D, de façon plus efficace qu’une unité centrale (UC). grand écran Rapport L/H de films ou de vidéos supérieur au format standard 4:3. Ce terme faisait autrefois référence aux formats de film plus larges, mais désigne à présent généralement le format 16:9 qui est devenu le format grand écran standard pour les DVD, dans la mesure où il s’agit du rapport L/H défini pour la télévision haute définition. H HDTV Acronyme de High-Definition Television (télévision haute définition). Format de diffusion permettant l’utilisation d’un signal de plus haute résolution que les formats classiques NTSC, PAL et SECAM. HDV Acronyme de High-Definition Video (vidéo haute définition). Format utilisé pour enregistrer des données en qualité HDTV avec des caméscopes vidéo. I i.LINK Appellation commerciale de Sony® pour son interface IEEE 1394. i/s Abréviation d’images par seconde, unité de mesure standard de la vitesse de lecture vidéo. Les images individuelles rendant une vidéo saccadée sont perceptibles à l’œil humain à une fréquence d’images de 15 i/s et moins. IEEE 1394 Interface universelle de transmission directe de vidéo numérique (DV) entre deux périphériques, par exemple un caméscope DV et un ordinateur. IEEE 1394 qualifie également les câbles et les connecteurs conformes à cette norme. Egalement connu sous les appellations FireWire et i.LINK. Voir aussi « USB » à la page 328. image Image fixe isolée d’une séquence d’images dont la succession rapide produit l’illusion du mouvement. Plus le nombre d’images par seconde (i/s) est élevé, plus l’animation est fluide. image fixe Image unique d’une vidéo dont la répétition produit l’illusion d’une animation. Dernière mise à jour le 4/10/2011 323 UTILISATION D’ADOBE PREMIERE ELEMENTS 10 Glossaire image postérisée Image d’un élément, sélectionnée comme vignette pour indiquer le contenu de l’élément. images clés Points de départ et de fin des effets animés. Adobe Premiere Elements génère automatiquement les images entre les images clés afin de créer un mouvement régulier. Voir aussi « interpolation » à la page 324 ou « interpolation » à la page 324. images par seconde Voir « i/s » à la page 323. impression sur bande Enregistrement d’un fichier vidéo numérique sur une bande vidéo. incrustation Méthode permettant de créer de la transparence, par exemple à l’aide d’une incrustation de type Filtre bleu ou Chrominance. incrustation Technique qui consiste à remplacer une partie d’une image télévisée par de la vidéo provenant d’une autre image. Procédé également connu sous le nom de filtre bleu. Voir aussi « incrustation Chrominance » à la page 324. incrustation Chrominance Effet vidéo qui supprime une zone de couleur spécifique. Cet effet est fréquemment utilisé dans les bulletins météo télévisés pour insérer une carte météorologique derrière le météorologue. indicateur (ou repère) d’instant présent Dans Adobe Premiere Elements, un pointeur gris avec une ligne rouge dans la fenêtre de montage et les propriétés, et un pointeur gris avec une ligne grise dans le Moniteur. Faites glisser cet indicateur pour naviguer dans les éléments et repérer des images spécifiques. interpolation Procédé utilisé pour approximer les couleurs intermédiaires par alternance des couleurs des pixels adjacents. (Ainsi, l’affichage de pixels adjacents bleus et jaunes produit par approximation du vert.) L’interpolation permet aux moniteurs de produire par approximation les couleurs qu’ils sont incapables d’afficher. interpolation Méthode permettant de définir de nouveaux points de données entre des points de données connus. interpolation Technique qui consiste à remplir les images intermédiaires entre deux images pour rendre l’animation plus fluide. Voir aussi « images clés » à la page 324. J JPEG Acronyme de Joint Photographic Experts Group. Egalement, format de fichier utilisé pour la compression des images fixes. Une vidéo étant composée d’une succession d’images fixes, la compression JPEG permet de compresser de la vidéo. Voir aussi « MJPEG » à la page 325. L letterboxing Technique qui consiste à ajouter des bandes noires en haut et en bas de l’écran. pour conserver le rapport L/H d’origine d’un long métrage projeté sur un téléviseur. Ligne de scène Affichage visuel des éléments multimédias, qui permet d’organiser rapidement les éléments, ainsi que d’ajouter des titres, des transitions et des effets. lissage Technique qui consiste à lisser les contours d’une image, d’un graphique ou d’un texte. Les contours lissés apparaissent flous en gros plan mais lisses à une distance d’observation normale. Le lissage est essentiel en télédiffusion pour l’utilisation de graphiques de haute qualité. luminance Effet des valeurs combinées de luminosité et de contraste. M Machinima Méthode de création de films qui associe le cinéma traditionnel, l’animation et la technologie de jeux en 3D virtuels. Machinima est la combinaison de « machine/cinéma » ou « machine/animation ». Dernière mise à jour le 4/10/2011 324 UTILISATION D’ADOBE PREMIERE ELEMENTS 10 Glossaire marques Les marques de DVD indiquent les chapitres, scènes et points d’arrêt d’un menu de DVD. Dans Adobe Premiere Elements, les marques DVD sont également appelées marques de scène. Les marques d’éléments indiquent les points importants dans un élément. Les marques de montage indiquent les scènes, les emplacements des titres ou d’autres points importants dans un film. Les marques d’éléments et les marques de montage sont utilisées pour positionner et ajuster des éléments. marques de DVD Voir « marques » à la page 325. marques de scène Voir « marques » à la page 325. masque Voir « cache » à la page 319. menu animé Menu de DVD doté d’une image d’arrière-plan animée plutôt que d’une image d’arrière-plan fixe, de boutons animés, ou les deux. métrage à pixels carrés Métrage utilisant un rapport L/H des pixels de 1:1. Il s’agit généralement de vidéo analogique. La plupart des images obtenues par infographie utilisent un rapport L/H des pixels de 1:1. Voir aussi « D1 » à la page 321. métrage brut Film ou métrage vidéo original non édité. métrage source Vidéo brute non montée qui a été enregistrée par une caméra. MIDI Acronyme de Musical Instrument Digital Interface. Interface standard utilisée pour le partage des données entre des instruments de musique électroniques et des ordinateurs. mini-montage Echelle de temps qui apparaît en bas du panneau Moniteur lorsque le panneau Ligne de scène s’affiche. (voir aussi « échelle de temps » à la page 322). mire de barres Voir « mire de barres NTSC » à la page 325. mire de barres NTSC Motif constitué de huit barres de couleurs de même largeur, utilisé pour vérifier les voies de transmission, la qualité d’enregistrement, la qualité de lecture et l’alignement du moniteur en matière de diffusion. MJPEG Acronyme de Motion JPEG.Type de compression utilisé pour convertir chaque image vidéo en une image JPEG compressée. Le format MJPEG convient parfaitement à la vidéo de qualité télévisuelle et il est préférable d’utiliser ce format plutôt que le format MPEG pour le métrage contenant beaucoup d’action. Voir aussi « MPEG » à la page 326. modification compensée Modification automatique de la durée d’un élément adjacent après insertion ou extraction d’un élément ou après modification de la durée d’un élément. module externe Module logiciel qui étend les fonctionnalités d’une application logicielle. Dans Adobe Premiere Elements, par exemple, vous pouvez utiliser les modules externes VST pour ajouter des effets audio. montage final Film vidéo final, assemblé à partir d’éléments de haute qualité et prêt à être exporté vers le support sélectionné. Comparé au « premier montage » à la page 327. montage natif Fait référence au montage d’éléments acquis (DV et HDV) à leur niveau de qualité initial. montage non linéaire Montage vidéo et audio aléatoire assisté par ordinateur, autorisant les insertions en tout point de la bande de montage. Les monteurs de magnétoscope traditionnels sont linéaires pour un montage vidéo séquentiel, du début à la fin. montage off-line Opération qui consiste à effectuer un premier montage à l’aide d’éléments de faible qualité, puis à réaliser un montage final en utilisant des éléments de haute qualité, généralement à l’aide d’un système de montage plus sophistiqué que celui utilisé pour le premier montage. montage online Opération qui consiste à réaliser l’intégralité du montage (y compris le premier montage) sur les mêmes éléments qui produiront la sortie finale. MP3 MPEG-1 Audio Layer 3. Type de compression et format de fichier utilisé pour l’audio numérique. Dernière mise à jour le 4/10/2011 325 UTILISATION D’ADOBE PREMIERE ELEMENTS 10 Glossaire MPEG Acronyme de Motion Picture Experts Group. Egalement, type de compression et format utilisé pour la vidéo. Contrairement au format JPEG, qui compresse des images individuelles, le format MPEG calcule et code uniquement les différences entre une image et l’image qui la précède. MPEG-1 Norme de compression utilisée pour la conversion de la vidéo analogique destinée à des applications numériques. Elle a été conçue pour distribuer une vidéo proche de la qualité télévisuelle via un CD-ROM à vitesse normale. Le taux de compression est d’environ 100:1. MPEG-2 Extension de la norme MPEG-1. Elle a été conçue pour répondre aux exigences des studios de télévision. MPEG-2 est la vidéo de qualité télévisuelle gravée sur les DVD, dont la lecture nécessite un décodeur. MPEG-3 Norme conçue pour la télévision à haute définition, mais qui est devenue obsolète lorsque l’on s’est aperçu que la norme MPEG-2 convenait parfaitement aux exigences de la télévision haute définition. Veillez à ne pas confondre cette norme avec la norme MP3. MPEG-4 Norme dérivée des précédentes normes MPEG, mais qui prend en charge la lecture vidéo en continu et des types de compression perfectionnés. Souvent liée à l’utilisation du podcasting ou diffusion sur baladeurs. N neige Bruit aléatoire réparti sur un écran vidéo, souvent produit par un dépôt de saleté sur la tête de lecture de la bande vidéo ou par une mauvaise réception. niveaux de gris Gamme de tons allant du noir pur au blanc pur. Les applications vidéo reproduisent généralement cette gamme en 10 nuances. non compensé Code temporel qui utilise la fréquence d’images des télévisions en couleurs (29,97 i/s). Le code temporel non compensé est particulièrement indiqué pour des fins autres que la diffusion et pour la plupart des formats de bandes vidéo bas de gamme. Comparé à « compensé » à la page 320. NTSC Acronyme de National Television Standards Committee. Format de télédiffusion utilisé au Japon, en Amérique du Nord, en Amérique Centrale et dans certains pays d’Amérique du Sud. La norme NTSC intègre un affichage entrelacé de 60 trames par seconde, soit 29,97 images par seconde (i/s). nuanceur de pixels Dans le domaine de l’infographie 3D, il s’agit d’un programme que le processeur graphique utilise pour restituer l’éclairage et la couleur des pixels, créant ainsi des surfaces d’aspect très réaliste. (Les nuanceurs de pixels ne sont pas pris en charge par tous les processeurs graphiques.) Les nuanceurs de pixels sont fréquemment utilisés pour créer des graphiques pour les jeux vidéo. nuanceur de sommets Dans le monde de l’infographie 3D, il s’agit d’un programme que le processeur graphique utilise pour restituer des effets réalistes par rapport à la position d’un objet dans l’espace. (Les nuanceurs de sommets ne sont pas pris en charge par tous les processeurs graphiques.) Les nuanceurs de sommets sont fréquemment utilisés pour créer des graphiques pour les jeux vidéo. numériser Opération qui consiste à convertir de l’audio ou de la vidéo analogique sous forme numérique. P paille magnétique Portion d’une bande magnétique sans informations. Les pailles magnétiques sont provoquées par la poussière, une utilisation abusive ou un dommage matériel. Elles peuvent produire un clignotement aléatoire des pixels de couleur dans les images. Pour éviter ce phénomène, nettoyez régulièrement la tête de lecture de votre caméscope. PAL Acronyme de Phase Alternating Line. Norme de télévision adoptée dans la plupart des pays d’Europe et d’Amérique du Sud. La norme PAL utilise un affichage entrelacé de 50 trames par seconde, soit 25 images par seconde. partage de l’écran Effet spécial qui projette simultanément deux scènes ou plus sur différentes parties de l’écran. Dernière mise à jour le 4/10/2011 326 UTILISATION D’ADOBE PREMIERE ELEMENTS 10 Glossaire perte d’images Images manquantes, perdues pendant la numérisation ou l’acquisition de la vidéo. La perte d’images s’explique par la vitesse de transfert réduite d’un disque dur. pistage Préparation d’une bande au montage par enregistrement d’un signal vidéo (par exemple, noir) avec une piste synchro et un code temporel pour garantir une bonne lecture. Egalement connu sous le nom de signal noir. pixel Contraction de picture element. Elément le plus petit d’une surface d’affichage sur le moniteur d’un ordinateur – point d’une couleur et d’une intensité spécifiques. Les programmes graphiques utilisent des pixels carrés. Néanmoins, les pixels des vidéos NTSC et PAL sont rectangulaires ; par conséquent, l’affichage des images produites sur ordinateur sera déformé sur un écran de téléviseur (par exemple, affichage d’une ellipse à la place d’un cercle), sauf si le rapport L/H des images est adapté pour la vidéo. préconfiguration Jeu prédéfini de valeurs pouvant être utilisé pour la configuration d’un projet. prélude audio Voir « coupe J » à la page 321. premier montage Version préliminaire d’un film vidéo, généralement assemblée à partir d’éléments de plus faible qualité que ceux utilisés pour le montage final. propagation Décalage automatique vers l’avant ou vers l’arrière des éléments dans le panneau Montage, consécutif à l’insertion ou à la suppression d’un élément. Q quadrillage Grille de pixels représentant l’image sur un écran de téléviseur ou un moniteur d’ordinateur. QuickTime (MOV) Format vidéo, audio et 3D mis au point par Apple Computer. R rapport largeur/hauteur Rapport entre la largeur et la hauteur d’une image. Par exemple, le rapport L/H de l’affichage vidéo standard est de 4:3. La plupart des films sont toutefois tournés en 16:9, un rapport L/H plus long. Voir également « grand écran » à la page 323. rapport signal sur bruit (S/B) Rapport établi entre la puissance du signal vidéo ou audio recherchée et la puissance du bruit, exprimé en décibels (dB). La clarté du son et de l’image est proportionnelle à cette valeur. réduction du bruit Réduction du bruit pendant l’enregistrement ou la lecture. rendu Réalisation de montages, d’effets et de transitions sur des images vidéo. résolution En matière de graphiques et de vidéo numériques, la résolution fait référence au nombre de couleurs qu’une image peut afficher. Une image noir et blanc très contrastée (sans nuances de gris) équivaut à une résolution de 1 bit, ce qui signifie qu’elle peut être désactivée ou activée, noire ou blanche. Plus la résolution augmente, plus le nombre de couleurs disponibles est important. Une résolution de 24 bits permet l’affichage de millions de couleurs. De même, en matière d’audio numérique, la résolution indique le nombre de bits par échantillon. Plus cette valeur est élevée, meilleure est la qualité du son. résolution Nombre de pixels qui composent chaque image d’une vidéo (par exemple, 640 x 480). Avec une même configuration, une résolution plus élevée produira une image de meilleure qualité. RVB rouge, vert, bleu. Acronyme de rouge, vert et bleu, les trois couleurs primaires sur lesquelles repose l’affichage des couleurs sur un moniteur d’ordinateur ou un écran de téléviseur. RVB NTSC Signaux vidéo rouge, vert et bleu entrelacés conformes aux normes NTSC et représentatifs des couleurs primaires d’une image. Dernière mise à jour le 4/10/2011 327 UTILISATION D’ADOBE PREMIERE ELEMENTS 10 Glossaire S S-vidéo Super-Video. Technique de transmission vidéo qui consiste à séparer les données vidéo en deux signaux : le signal de luminance (luminosité) et le signal de chrominance (couleur). S/B Voir « rapport signal sur bruit (S/B) » à la page 327. sans perte Type de compression sans incidence sur la qualité du signal, notamment utilisé pour le transfert de vidéo numérique au moyen d’une connexion IEEE 1394. saturation Intensité ou pureté d’une couleur. La saturation exprime la proportion de gris dans une teinte, sous la forme d’un pourcentage compris entre 0 (gris) et 100 (saturation complète). SECAM Acronyme de Système Electronique Couleur Avec Mémoire. Format de télévision utilisé principalement en Europe de l’Est, en Russie et en Afrique. Dans ces pays, les téléviseurs sont compatibles avec les systèmes SECAM et PAL, mais les caméscopes DV et les lecteurs de DVD ne reconnaissent que le système PAL. Les utilisateurs d’Adobe Premiere Elements dans ces pays doivent donc choisir la préconfiguration PAL pour leurs projets et leurs DVD. stabilisateur d’image Egalement appelé stabilisateur d’image électronique. Technique utilisée pour éliminer les mouvements de caméra parasites. storyboard Série d’images représentant chaque séquence d’un film. Vous arrangez les images pour en modifier l’ordre dans chaque élément. Dans Adobe Premiere Elements, la modification de type storyboard a lieu dans la Ligne de scène (voir « Présentation de la ligne de scène » à la page 83). surimpression Combinaison d’images, dans laquelle un ou plusieurs calques créent de la transparence. Voir aussi « composition » à la page 320. T teinte Qualité de la perception des couleurs (par exemple, rouge, jaune et bleu). Le blanc, le noir et les nuances de gris ne sont pas des teintes. temps réel Traitement instantané des données. En vidéo, le traitement en temps réel se rapporte aux effets et transitions dont la prévisualisation est possible sans interruption du rendu. trames Jeux de lignes horizontales alternées qui créent une image entrelacée sur un écran de télévision. Une image télévisée complète est constituée de deux trames : les lignes impaires de la première trame sont entrelacées avec les lignes paires de la seconde trame. Voir aussi « entrelacement » à la page 322. transcodage Processus qui consiste à convertir un fichier d’un format à un autre et donc à coder de nouveau les données. transformation Modification de la position d’objets (comme du texte ou des graphiques) par déplacement, rotation, alignement ou répartition. transition Passage en vidéo d’un élément à un autre. Ces changements visuels utilisent souvent des effets dans lesquels des objets d’un élément sont fusionnés avec un autre élément. transparence Pourcentage d’opacité d’un élément vidéo. U USB Acronyme d’Universal Serial Bus. Interface standard permettant d’installer rapidement et aisément des périphériques (« plug-and-play »), notamment sans avoir à installer une carte adaptateur ni à configurer d’autres éléments. Voir aussi « IEEE 1394 » à la page 323. Dernière mise à jour le 4/10/2011 328 UTILISATION D’ADOBE PREMIERE ELEMENTS 10 Glossaire V vidéo analogique Vidéo composée d’un signal électrique continu. La plupart des téléviseurs et magnétoscopes sont des appareils vidéo analogiques. Il convient de convertir la vidéo analogique en vidéo numérique avant de l’enregistrer et de l’utiliser sur un ordinateur. vidéo non compressée Vidéo numérisée brute affichée ou stockée dans sa taille d’origine. vidéo numérique Vidéo constituée d’un signal binaire, codé sous la forme d’une série de zéros et de uns. Dans la mesure où un ordinateur peut traiter uniquement des données numériques, la vidéo analogique doit d’abord être convertie en vidéo numérique avant de pouvoir être utilisée sur un ordinateur. Voir aussi « vidéo analogique » à la page 329, « convertisseur analogique-numérique vidéo » à la page 320 et « Convertisseur numérique-analogique vidéo » à la page 320 VOB Acronyme de Video Object. Le format VOB est couramment utilisé pour diffuser des films sur DVD ; les flux vidéo, audio, de titre et les menus sont regroupés dans un seul fichier. Le flux vidéo utilise généralement la norme MPEG-2. W WDM Acronyme de Windows Driver Model. Norme de pilote développée par Microsoft qui permet de connecter un grand nombre d’appareils à votre ordinateur. Grâce à la prise en charge « plug-and-play », l’installation d’appareils tels que des webcams USB et des caméscopes en continu est rapide et aisée. WMV Acronyme de Windows Media Video. Format développé par Microsoft, optimisé pour la lecture vidéo en continu sur le Web. Z zoom Opération qui consiste à rapprocher ou à éloigner la focale d’une caméra d’un sujet pendant le tournage. Dernière mise à jour le 4/10/2011 329 ">
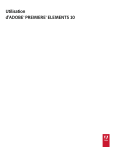
Link público atualizado
O link público para o seu chat foi atualizado.