TRANSFERER DES CONTENUS DEPUIS VOTRE ORDINATEUR SUR VOTRE GPS MAPPYMINI : RADARS, ADRESSES MAPPYMOI, CONTENUS MULTIMEDIA Votre GPS MappyMini vous permet de voyager en toute sérénité et d’être guidé vers vos adresses préférées lors de vos déplacements, en synchronisant depuis mappy.com des contenus utiles ou vos musiques préférées : les positions actualisées des radars fixes, vos adresses et plans sauvegardés dans votre espace personnel MappyMoi ou des vos fichiers musicaux à apprécier lors de vos plages de repos. Avant tout 1er transfert de vos contenus personnels vers votre GPS MappyMini, vous devez d’abord télécharger et installer des programmes sur votre ordinateur pour qu’il reconnaisse votre GPS MappyMini et se synchronise avec mappy.com. Nous allons ci-dessous vous expliquer comment télécharger et installer : 1) ActiveSync 2) MappySynchro. Rappel : cliquez ici si vous souhaitez créer sur mappy.com un espace personnel MappyMoi. Entièrement gratuit, MappyMoi vous permet de personnaliser et de sauvegarder vos plans et itinéraires préférés. 1) Télécharger et installer ActiveSync ActiveSync est un programme, fourni par Microsoft, qui permet la synchronisation entre votre ordinateur et votre GPS. La version 4.2 ou ultérieure est requise. Vous trouverez ci-dessous les principales étapes d’installation d’Active Sync. 1. Pour le télécharger, cliquez sur le lien ci-dessous et suivez les Instructions : http://www.microsoft.com/downloads/details.aspx?FamilyID=6e0711f 4-4166-44df-bba8-8dc4460d517d&DisplayLang=fr 2. Dans l’exemple ci-dessous, nous avons choisi d’exécuter directement Active Sync. Notez que vous pouvez aussi enregistrer le fichier dans un emplacement de votre choix. Pour cela, cliquez sur « Parcourir » et choisissez cet emplacement (par exemple « Bureau »). Puis cliquez sur OK. 3. Cliquez sur Exécuter… Page 1 sur 7 … puis suivez les instructions indiquées sur les fenêtres suivantes. 4. Lorsque le téléchargement est terminé, une fenêtre apparaît et vous le confirme. Cliquez sur Terminer pour fermer cette fenêtre. 5. Bravo, le logiciel ActiveSync est maintenant installé sur votre ordinateur. 6. Pour que celui-ci en tienne compte, redémarrez votre ordinateur. 2) Synchroniser vos contenus radars et adresses MappyMoi à l’aide de MappySynchro MappySynchro vous permet de connecter votre GPS MappyMini à mappy.com pour télécharger des contenus. Pour télécharger et installer ce programme, voici la marche à suivre. a) Télécharger MappySynchro 1. Cliquez sur le lien ci-après : http://gps.mappy.com/downloads/MappySynchro_v2.1.exe 2. Une fenêtre s’affiche sur l’écran de votre ordinateur, vous proposant d’ouvrir ou d’enregistrer le fichier. Nous vous recommandons de l’enregistrer. 3. Choisissez ensuite un emplacement sur votre ordinateur pour enregistrer ce fichier, en veillant à ce qu’il soit facile à retrouver par la suite. Cliquez sur « Parcourir » et choisissez cet emplacement (par exemple « Bureau »). Puis cliquez sur OK. 4. Lorsque le téléchargement est terminé, une fenêtre apparaît : « Téléchargement terminé. » Fermez cette fenêtre. 5. Sur votre ordinateur, retrouvez le fichier que vous venez d’enregistrer à l’emplacement que vous avez choisi (par exemple sur « Bureau »). Son nom est « MappySynchro_v2.exe » 6. Double-cliquez sur l’icône pour lancer l’installation de MappySynchro. b) Installer MappySynchro 1. Choisissez la langue de l’assistant d’installation et validez en cliquant sur OK. Page 2 sur 7 2. La boîte de dialogue « Assistant d’installation » s’affiche. Cliquez sur Suivant. 3. Choisissez le dossier dans lequel sera installée l’application MappySynchro. Une fois le choix effectué (ou fait par défaut), cliquez sur Suivant. 4. L’assistant vous propose d’installer des raccourcis du programme : dans la barre du menu Démarrer ou dans la barre de lancement rapide. Une fois vos choix effectués, cliquez sur Suivant. 5. La boîte de dialogue « Prêt à installer » récapitule vos choix. Cliquez sur Précédent si vous souhaitez les modifier ou sur Installer pour poursuivre l’installation. 6. L’installation de MappySynchro est terminée. Cliquez sur Terminer. Page 3 sur 7 c) Synchroniser vos adresses MappyMoi ou les radars à l’aide de votre GPS MappyMini 1. Reliez, à l’aide du câble USB, votre GPS MappyMini à votre ordinateur. Si vous avez besoin d’aide sur cette opération, reportezvous à la notice d’utilisation de votre appareil. 2. Allumez votre GPS MappyMini et restez sur l’écran d’accueil. 3. Sur votre ordinateur, lancez l’application « ActiveSync » et vérifiez que la mention « Connecté » apparaît bien : cela signifie que votre GPS MappyMini est bien reconnu. NB : selon la configuration de votre ordinateur, la connexion Active Sync entre votre GPS et l’application peut s’établir en reliant simplement le câble USB à votre GPS puis à votre ordinateur, et en allumant votre GPS. Au bout de quelques secondes, Active Sync connecte automatiquement votre GPS à votre ordinateur et passe en statut connecté. 4. Démarrez le programme MappySynchro. La boîte de dialogue « Bienvenue sur l’interface de synchronisation de Mappy ! » s’ouvre. 5. Sélectionnez la langue de l’interface puis cliquez sur Suivant. La connexion vers votre GPS MappyMini s’établit. (Il est possible d’effectuer la mise à jour via un lecteur de cartes mémoires, voir 2d) 6. Une fois la connexion achevée, le fenêtre ci-contre s’affiche. Cliquez sur Suivant. 7. Vous êtes invité à choisir les contenus que vous souhaitez transférer de votre ordinateur vers votre GPS MappyMini : les radars fixes en France ou votre carnet d’adresses MappyMoi, ou les deux à la fois. Page 4 sur 7 c1) Si vous souhaitez transférer les radars sur votre GPS. 1. Cochez la case « Les radars fixes en France à jour» seule, puis cliquez sur Suivant. NB : Inutile d’indiquer votre email et mot de passe, indispensables uniquement pour la synchronisation de votre carnet d’adresses MappyMoi. 2. La mise à jour des radars est en cours. 3. Une fois la synchronisation effectuée, la boîte de dialogue ci-contre s’affiche. Cliquez sur Terminer (sauf si vous souhaitez aussi transférer vos adresses MappyMoi, dans ce cas suivez aussi les instructions du point c2) ci-dessous). c2) Si vous souhaitez transférer vos adresses MappyMoi sur votre GPS. 1. Cochez la case « Votre personnalisé MappyMoi ». carnet d’adresses 2. Indiquez l’adresse e-mail et le mot de passe que vous utilisez habituellement pour vous connecter à votre espace personnel MappyMoi sur internet. Cliquez sur Suivant. NB : Si vous avez oublié votre mot de passe MappyMoi, cliquez ici puis indiquez l’adresse e-mail que vous aviez donnée lors de votre inscription à MappyMoi. 3. Une fois la synchronisation de votre carnet d’adresses effectuée, la boîte de dialogue ci-contre s’affiche. Cliquez sur Terminer. La synchronisation s’est effectuée, bravo ! Sur votre GPS, pour naviguer vers vos adresses MappyMoi, allez dans « Naviguer vers », puis allez dans « Point d’intérêt », choisissez « Mon mappy.com ». Choisissez ensuite « POI / Adresses MappyMoi » ou « POI/Plans MappyMoi ». d) Synchroniser vos adresses MappyMoi et les radars à l’aide d’un lecteur de cartes Un lecteur de cartes SD permet également la synchronisation de vos contenus habituels. Nous vous invitons à suivre les étapes suivantes. 1) Insérez votre carte SD ou celle fournie par Mappy avec votre GPS dans le lecteur de cartes. 2) Branchez votre lecteur de cartes à votre ordinateur. Page 5 sur 7 3) Démarrez MappySynchro. Cocher « effectuer la mise à jour via votre lecteur de cartes mémoires » 4) Cliquez sur le bouton à droite afin de parcourir votre disque dur et rechercher le répertoire Mappy sur votre carte. 6) Une fois le répertoire Mappy identifié, sélectionnez-le par un simple clic et validez en clquant sur OK. 7) MappySynchro a reconnu l’application contenue dans le répertoire Mappy de votre carte. Cliquez sur Suivant. 8) La boîte de dialogue « Transfert des fichiers et identification » s’affiche. Vous pouvez désormais synchroniser vos données Mappy, comme précédemment indiqué (aux points c1 et c2). NB : veillez à vérifier que le transfert des contenus est terminé avant de retirer votre carte SD ou de débrancher le câble. Vous pouvez alors réinsérer votre carte SD dans votre GPS. Vous pouvez à présent naviguer vers vos adresses et plans MappyMoi avec le GPS MappyMini et être averti de la position des radars sur la route. Page 6 sur 7 3) Transférer du contenu multimédia vers votre GPS MappyMini Si vous désirez transférer du contenu multimédia (musiques au format mp3) vers votre GPS MappyMini, une fois ActiveSync d’installé, il vous suffit de suivre ces instructions : allumer votre GPS MappyMini ; relier votre GPS MappyMini à votre ordinateur à l’aide du câble USB ; ouvrir l’explorateur windows ; aller dans « Appareil Mobile » aller dans le répertoire \SDMMC\ créer votre répertoire « MP3 » et copier vos fichiers dans ce répertoire. Vous pourrez à présent écouter vos musiques sur votre GPS MappyMini. Bonne route avec Mappy ! Page 7 sur 7 ">
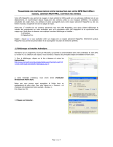
Public link updated
The public link to your chat has been updated.