Utax P-C5580DN Print system Manuel utilisateur
PDF
Download
Document
Manuel d‘Instructions Imprimante Couleur P-C4580DN/P-C5580DN Imprimer A3 Introduction Nous vous remercions pour l'achat de la machine P-C4580DN/P-C5580DN Le présent Manuel d’utilisation constitue une aide destinée à permettre d’utiliser correctement la machine, d’effectuer la maintenance périodique et de réaliser les dépannages simples, en vue de conserver la machine en bon état de fonctionnement. Prenez connaissance de ce Manuel d'utilisation avant de commencer à utiliser l'appareil. Nous recommandons d'utiliser les fournitures de notre marque. Nous ne sommes pas responsables des dommages causés par l'utilisation de fournitures de tiers dans cette machine. Guides inclus Les manuels ci-après sont fournis avec la machine. Se reporter au manuel approprié en fonction des besoins. Quick Installation Guide Décrit les procédures pour l'installation de la machine. Manuel de Sécurité Fournit des consignes de sécurité et des précautions pour l'installation et l'utilisation de la machine. Assurez-vous de lire ce manuel avant d'utiliser la machine. Manuel de Sécurité (P-C4580DN/P-C5580DN) Décrit l'espace d'installation de la machine, les espaces d'avertissement et d'autres informations. Assurez-vous de lire ce manuel avant d'utiliser la machine. Disque Product Library Manuel d’utilisation (ce manuel) Décrit comment charger le papier, les opérations d'impression de base et le dépannage. Data Security Kit (E) Operation Guide Explique l'installation et les méthodes de configuration pour le Data Security Kit. Card Authentication Kit (B) Décrit comment s'authentifier sur la machine à l'aide de la carte ID. Operation Guide Embedded Web Server RX Décrit comment accéder à la machine à partir d'un ordinateur à l'aide d'un User Guide navigateur Internet pour consulter et modifier les paramètres. Printing System Driver User Guide Décrit comment installer le pilote d'imprimante et utiliser les fonctionnalités de l'imprimante. Network Tool for Direct Printing Operation Guide Décrit comment utiliser la fonctionnalité pour l'impression des fichiers PDF sans lancer Adobe Acrobat ou Reader. NETWORK PRINT MONITOR User Guide Décrit comment surveiller le système d'impression réseau avec NETWORK PRINT MONITOR. Conventions en matière de sécurité Les sections du présent manuel ainsi que les éléments de la machine marqués de symboles sont des avertissements de sécurité, destinés, d'une part, à assurer la protection de l'utilisateur, d'autres personnes et des objets environnants et, d'autre part, à garantir une utilisation correcte et sûre de la machine. Les symboles et leur signification figurent ci-dessous. AVERTISSEMENT : le non-respect de ces points ou le manque d'attention vis-à-vis de ceux-ci risque de provoquer des blessures graves, voire la mort. ATTENTION : le non-respect de ces points ou le manque d'attention vis-à-vis de ceux-ci risque de provoquer des blessures graves ou d'occasionner des dommages mécaniques. Symboles Le symbole indique que la section concernée comprend des avertissements de sécurité. Ils attirent l'attention du lecteur sur des points spécifiques. ... [Avertissement d'ordre général] ... [Avertissement relatif à une température élevée] Le symbole indique que la section concernée contient des informations sur des opérations interdites. Il précède les informations spécifiques relatives à ces opérations interdites. ... [Avertissement relatif à une opération interdite] ... [Démontage interdit] Le symbole indique que la section concernée contient des informations sur des opérations qui doivent être exécutées. Il précède les informations spécifiques relatives à ces opérations requises. ... [Alerte relative à une action requise] ... [Retirer la fiche du cordon d'alimentation de la prise] ... [Toujours brancher la machine sur une prise raccordée à la terre] Contacter le technicien pour demander le remplacement du présent manuel d'utilisation si les avertissements en matière de sécurité sont illisibles ou si le manuel lui-même est manquant (prestation donnant lieu à facturation). Remarque Un original qui ressemble à un billet de banque ne peut pas être correctement parce que cet appareil est équipé d'un dispositif de prévention contre la contrefaçon. Table des matières Informations légales et de sécurité 1 Nomenclature Extérieur/magasins .......................................................................................................................................... 1-2 Intérieur/connecteurs ...................................................................................................................................... 1-3 Lorsque les options sont installées ............................................................................................................... 1-4 Panneau de commande ................................................................................................................................... 1-5 2 Préparation à l’utilisation Mise sous tension et hors tension ................................................................................................................. 2-2 Modification des paramètres de l'interface réseau ....................................................................................... 2-3 Impression d'une page de configuration ....................................................................................................... 2-7 Installation du logiciel ..................................................................................................................................... 2-8 Moniteur d'état ............................................................................................................................................... 2-14 Désinstallation du logiciel (Windows) ......................................................................................................... 2-17 Embedded Web Server RX ............................................................................................................................ 2-18 Chargement du papier ................................................................................................................................... 2-21 Enregistrement d'un format de page ........................................................................................................... 2-37 Fonction d'économie d'énergie .................................................................................................................... 2-38 Panneau de commande ................................................................................................................................. 2-39 Touches .......................................................................................................................................................... 2-42 Utilisation du système de sélection de menus ........................................................................................... 2-45 Réglage d'un menu de sélection de mode .................................................................................................. 2-47 3 Impression Impression – Impression à partir d’une application ..................................................................................... 3-2 Chargement des enveloppes .......................................................................................................................... 3-5 Impression de bannière ................................................................................................................................... 3-8 Impression à extraction sécurisée (fonction en option) ............................................................................ 3-12 4 Boîte de document Boîte de document ........................................................................................................................................... 4-2 Boîte personnalisée ......................................................................................................................................... 4-3 Boîte travaux .................................................................................................................................................. 4-26 5 Menu État Affichage de l'écran du menu État ................................................................................................................. 5-2 État du travail ................................................................................................................................................... 5-2 Journal travaux ................................................................................................................................................ 5-4 Clavier USB ...................................................................................................................................................... 5-5 Réseau sans fil ................................................................................................................................................. 5-6 6 Panneau de commande Imprimer rapport .............................................................................................................................................. 6-2 Mémoire USB (sélection mémoire USB) ........................................................................................................ 6-8 Compteur (Affichage de la valeur du compteur) ......................................................................................... 6-19 Param papier .................................................................................................................................................. 6-21 Param. impr. ................................................................................................................................................... 6-31 Réseau (Paramètres réseau) ......................................................................................................................... 6-43 Réseau en option (Paramètres du réseau en option) ................................................................................. 6-51 Périph. commun (Sélection/Réglage des périphériques communs) ........................................................ 6-63 Sécurité (Paramètres de la fonction de sécurité) ....................................................................................... 6-91 NomUtil/CptaTrav (Paramètre de connexion utilisateur/paramètre de comptabilité des travaux) ...... 6-106 Réglage/Maint. (Sélection/paramètre Réglage/Entretien) ........................................................................ 6-129 Fonction opt. (Paramètres de l'application en option) ............................................................................. 6-138 Arrêter (Mise hors tension de la machine) ................................................................................................ 6-142 i 7 Maintenance Remplacement de la cartouche de toner ....................................................................................................... 7-2 Remplacement du bac de récupération de toner .......................................................................................... 7-5 Remplacement des agrafes ............................................................................................................................. 7-8 Vider le bac de récupération de perforation (option) ................................................................................. 7-13 Nettoyage ........................................................................................................................................................ 7-15 8 Dépannage Recommandations générales ......................................................................................................................... 8-2 Problèmes de qualité d'impression ................................................................................................................ 8-4 Messages d'erreur ............................................................................................................................................ 8-7 Élimination des bourrages papier ................................................................................................................ 8-18 Annexe Matériel en option ............................................................................................................................................A-2 Méthode de saisie de caractères ....................................................................................................................A-7 Papier ..............................................................................................................................................................A-10 Spécifications .................................................................................................................................................A-18 Glossaire .........................................................................................................................................................A-25 Index ii Informations légales et de sécurité ATTENTION AUCUNE RESPONSABILITÉ NE SERA ENGAGÉE POUR TOUT DOMMAGE CAUSÉ PAR UNE INSTALLATION INCORRECTE. Remarque sur les logiciels LES LOGICIELS UTILISÉS AVEC CETTE IMPRIMANTE DOIVENT PRENDRE EN CHARGE LE MODE D'ÉMULATION DE CELLE-CI. L'imprimante est par défaut configurée pour émuler le format PCL. Avis Les informations de ce manuel peuvent être modifiées sans préavis. Des pages peuvent être ajoutées dans les versions ultérieures. Nous prions l'utilisateur de nous excuser pour toute imprécision technique ou erreur typographique figurant dans la présente version. Aucune responsabilité ne sera engagée en cas d'accidents survenant lors de l'application des procédures décrites dans ce manuel. De même, aucune responsabilité relative aux défauts éventuels du micrologiciel (logiciel contenu dans la mémoire morte) de l'imprimante ne sera engagée. Ce manuel, ainsi que tout document susceptible d'être soumis au droit d'auteur, vendu ou livré avec l'imprimante (ou fourni au moment de la vente), est protégé par les droits d'auteur. Tous les droits sont réservés. La copie ou la reproduction de ce manuel, dans sa totalité ou en partie, est protégée par les droits d'auteur et est interdite sans le consentement écrit préalable du porpriétaire du copyright Toute copie de tout ou partie de ce manuel, ou tout sujet soumis à des droits d'auteur, doit contenir le même avis de droit d'auteur que le document copié. Marques commerciales • PRESCRIBE et KPDL sont des marques de Kyocera Corporation. • Microsoft, Windows, Windows XP, Windows Server 2003, Windows Vista, Windows Server 2008, Windows 7 et Internet Explorer sont des marques déposées ou commerciales de Microsoft Corporation aux États-Unis et/ou dans d'autres pays. • PCL est une marque déposée de Hewlett-Packard Company. • Adobe Acrobat, Adobe Reader et PostScript sont des marques de Adobe Systems, Incorporated. • Ethernet est une marque déposée de Xerox Corporation. • Novell est une marque déposée de Novell, Inc. • IBM et IBM PC/AT sont des marques déposées de International Business Machines Corporation. • Bonjour, Macintosh et Mac OS sont des marques d'Apple Inc., enregistrées aux États-Unis et dans d'autres pays. • Toutes les polices européennes installées sur cette machine sont sous contrat de licence de Monotype Imaging Inc. • Helvetica, Palatino et Times sont des marques déposées de Linotype GmbH. • ITC Avant Garde Gothic, ITC Bookman, ITC ZapfChancery et ITC ZapfDingbats sont des marques déposées de International Typeface Corporation. • Les polices UFST™ MicroType® de Monotype Imaging Inc. sont installées sur cette machine. • ThinPrint est une marque déposée de Cortado AG en Allemagne et dans d'autres pays. Tous les autres noms de marques et de produits sont des marques ou des marques déposées appartenant à leurs propriétaires respectifs. Les symboles ™ et ® ne sont pas employés dans ce manuel d'utilisation. iii Accords de licence GPL/LGPL Ce produit contient un logiciel GPL (http://www.gnu.org/licenses/gpl.html) et/ou LGPL (http://www.gnu.org/licenses/ lgpl.html) composant son micrologiciel. Vous pouvez obtenir le code source et vous êtes autorisés à le copier, le redistribuer et le modifier aux conditions de la licence GPL/LGPL. Open SSL License Copyright © 1998-2006 OpenSSL Project. All rights reserved. Redistribution and use in source and binary forms, with or without modification, are permitted provided that the following conditions are met: 1 Redistributions of source code must retain the above copyright notice, this list of conditions and the following disclaimer. 2 Redistributions in binary form must reproduce the above copyright notice, this list of conditions and the following disclaimer in the documentation and/or other materials provided with the distribution. 3 All advertising materials mentioning features or use of this software must display the following acknowledgment: "This product includes software developed by the OpenSSL Project for use in the OpenSSL Toolkit. (http:// www.openssl.org/)" 4 The names "OpenSSL Toolkit" and "OpenSSL Project" must not be used to endorse or promote products derived from this software without prior written permission. For written permission, please contact [email protected]. 5 Products derived from this software may not be called "OpenSSL" nor may "OpenSSL" appear in their names without prior written permission of the OpenSSL Project. 6 Redistributions of any form whatsoever must retain the following acknowledgment: "This product includes software developed by the OpenSSL Project for use in the OpenSSL Toolkit (http:// www.openssl.org/)" THIS SOFTWARE IS PROVIDED BY THE OpenSSL PROJECT "AS IS" AND ANY EXPRESSED OR IMPLIED WARRANTIES, INCLUDING, BUT NOT LIMITED TO, THE IMPLIED WARRANTIES OF MERCHANTABILITY AND FITNESS FOR A PARTICULAR PURPOSE ARE DISCLAIMED. IN NO EVENT SHALL THE OpenSSL PROJECT OR ITS CONTRIBUTORS BE LIABLE FOR ANY DIRECT, INDIRECT, INCIDENTAL, SPECIAL, EXEMPLARY, OR CONSEQUENTIAL DAMAGES (INCLUDING, BUT NOT LIMITED TO, PROCUREMENT OF SUBSTITUTE GOODS OR SERVICES; LOSS OF USE, DATA, OR PROFITS; OR BUSINESS INTERRUPTION) HOWEVER CAUSED AND ON ANY THEORY OF LIABILITY, WHETHER IN CONTRACT, STRICT LIABILITY, OR TORT (INCLUDING NEGLIGENCE OR OTHERWISE) ARISING IN ANY WAY OUT OF THE USE OF THIS SOFTWARE, EVEN IF ADVISED OF THE POSSIBILITY OF SUCH DAMAGE. iv Original SSLeay License Copyright © 1995-1998 Eric Young ([email protected]) All rights reserved. This package is an SSL implementation written by Eric Young ([email protected]). The implementation was written so as to conform with Netscapes SSL. This library is free for commercial and non-commercial use as long as the following conditions are adhered to. The following conditions apply to all code found in this distribution, be it the RC4, RSA, lhash, DES, etc., code; not just the SSL code. The SSL documentation included with this distribution is covered by the same copyright terms except that the holder is Tim Hudson ([email protected]). Copyright remains Eric Young's, and as such any Copyright notices in the code are not to be removed. If this package is used in a product, Eric Young should be given attribution as the author of the parts of the library used. This can be in the form of a textual message at program startup or in documentation (online or textual) provided with the package. Redistribution and use in source and binary forms, with or without modification, are permitted provided that the following conditions are met: 1 Redistributions of source code must retain the copyright notice, this list of conditions and the following disclaimer. 2 Redistributions in binary form must reproduce the above copyright notice, this list of conditions and the following disclaimer in the documentation and/or other materials provided with the distribution. 3 All advertising materials mentioning features or use of this software must display the following acknowledgement: "This product includes cryptographic software written by Eric Young ([email protected])" The word 'cryptographic' can be left out if the rouines from the library being used are not cryptographic related :-). 4 If you include any Windows specific code (or a derivative thereof) from the apps directory (application code) you must include an acknowledgement: "This product includes software written by Tim Hudson ([email protected])" THIS SOFTWARE IS PROVIDED BY ERIC YOUNG "AS IS" AND ANY EXPRESS OR IMPLIED WARRANTIES, INCLUDING, BUT NOT LIMITED TO, THE IMPLIED WARRANTIES OF MERCHANTABILITY AND FITNESS FOR A PARTICULAR PURPOSE ARE DISCLAIMED. IN NO EVENT SHALL THE AUTHOR OR CONTRIBUTORS BE LIABLE FOR ANY DIRECT, INDIRECT, INCIDENTAL, SPECIAL, EXEMPLARY, OR CONSEQUENTIAL DAMAGES (INCLUDING, BUT NOT LIMITED TO, PROCUREMENT OF SUBSTITUTE GOODS OR SERVICES; LOSS OF USE, DATA, OR PROFITS; OR BUSINESS INTERRUPTION) HOWEVER CAUSED AND ON ANY THEORY OF LIABILITY, WHETHER IN CONTRACT, STRICT LIABILITY, OR TORT (INCLUDING NEGLIGENCE OR OTHERWISE) ARISING IN ANY WAY OUT OF THE USE OF THIS SOFTWARE, EVEN IF ADVISED OF THE POSSIBILITY OF SUCH DAMAGE. The licence and distribution terms for any publically available version or derivative of this code cannot be changed. i.e. this code cannot simply be copied and put under another distribution licence [including the GNU Public Licence.] v Monotype Imaging License Agreement 1 Software shall mean the digitally encoded, machine readable, scalable outline data as encoded in a special format as well as the UFST Software. 2 You agree to accept a non-exclusive license to use the Software to reproduce and display weights, styles and versions of letters, numerals, characters and symbols (Typefaces) solely for your own customary business or personal purposes at the address stated on the registration card you return to Monotype Imaging. Under the terms of this License Agreement, you have the right to use the Fonts on up to three printers. If you need to have access to the fonts on more than three printers, you need to acquire a multi-user license agreement which can be obtained from Monotype Imaging. Monotype Imaging retains all rights, title and interest to the Software and Typefaces and no rights are granted to you other than a License to use the Software on the terms expressly set forth in this Agreement. 3 To protect proprietary rights of Monotype Imaging, you agree to maintain the Software and other proprietary information concerning the Typefaces in strict confidence and to establish reasonable procedures regulating access to and use of the Software and Typefaces. 4 You agree not to duplicate or copy the Software or Typefaces, except that you may make one backup copy. You agree that any such copy shall contain the same proprietary notices as those appearing on the original. 5 This License shall continue until the last use of the Software and Typefaces, unless sooner terminated. This License may be terminated by Monotype Imaging if you fail to comply with the terms of this License and such failure is not remedied within thirty (30) days after notice from Monotype Imaging. When this License expires or is terminated, you shall either return to Monotype Imaging or destroy all copies of the Software and Typefaces and documentation as requested. 6 You agree that you will not modify, alter, disassemble, decrypt, reverse engineer or decompile the Software. 7 Monotype Imaging warrants that for ninety (90) days after delivery, the Software will perform in accordance with Monotype Imaging-published specifications, and the diskette will be free from defects in material and workmanship. Monotype Imaging does not warrant that the Software is free from all bugs, errors and omissions. The parties agree that all other warranties, expressed or implied, including warranties of fitness for a particular purpose and merchantability, are excluded. 8 Your exclusive remedy and the sole liability of Monotype Imaging in connection with the Software and Typefaces is repair or replacement of defective parts, upon their return to Monotype Imaging. In no event will Monotype Imaging be liable for lost profits, lost data, or any other incidental or consequential damages, or any damages caused by abuse or misapplication of the Software and Typefaces. 9 Massachusetts U.S.A. law governs this Agreement. 10 You shall not sublicense, sell, lease, or otherwise transfer the Software and/or Typefaces without the prior written consent of Monotype Imaging. 11 Use, duplication or disclosure by the Government is subject to restrictions as set forth in the Rights in Technical Data and Computer Software clause at FAR 252-227-7013, subdivision (b)(3)(ii) or subparagraph (c)(1)(ii), as appropriate. Further use, duplication or disclosure is subject to restrictions applicable to restricted rights software as set forth in FAR 52.227-19 (c)(2). 12 You acknowledge that you have read this Agreement, understand it, and agree to be bound by its terms and conditions. Neither party shall be bound by any statement or representation not contained in this Agreement. No change in this Agreement is effective unless written and signed by properly authorized representatives of each party. By opening this diskette package, you agree to accept the terms and conditions of this Agreement. vi Compliance and Conformity This equipment has been tested and found to comply with the limits for a Class B digital device, pursuant to Part 15 and Part 18 of the FCC Rules. These limits are designed to provide reasonable protection against harmful interference in a residential installation. This equipment generates, uses and can radiate radio frequency energy and, if not installed and used in accordance with the instructions, may cause harmful interference to radio communications. However, there is no guarantee that interference will not occur in a particular installation. If this equipment does cause harmful interference to radio or television reception, which can be determined by turning the equipment off and on, the user is encouraged to try to correct the interference by one or more of the following measures: • Reorient or relocate the receiving antenna. • Increase the separation between the equipment and receiver. • Connect the equipment into an outlet on a circuit different from that to which the receiver is connected. • Consult the dealer or an experienced radio/TV technician for help. • The use of a non-shielded interface cable with the referenced device is prohibited. CAUTION — The changes or modifications not expressly approved by the party responsible for compliance could void the user’s authority to operate the equipment. This device complies with Part 15 of FCC Rules and RSS-Gen of IC Rules. Operation is subject to the following two conditions; (1) this device may not cause interference, and (2) this device must accept any interference, including interference that may cause undesired operation of the device. * The above warning is valid only in the United States of America. Connecteurs d'interface IMPORTANT Assurez-vous que l'imprimante est hors tension avant de brancher ou de débrancher un câble d'interface de l'imprimante. Pour protéger les composants électroniques figurant à l'intérieur de l'imprimante contre les décharges d'électricité statique en provenance des connecteurs d'interface, recouvrez chaque connecteur d'interface inutilisé avec le capuchon de protection fourni. Remarque Utilisez des câbles d'interface blindés. Canadian Department of Communications Compliance Statement This Class B digital apparatus complies with Canadian ICES-003. Avis de conformité aux normes du ministère des Communications du Canada Cet appareil numérique de la classe B est conforme à la norme NMB-003 du Canada. vii Fonction d'économie d'énergie L'appareil est équipé d'un mode faible consommation où la consommation d'énergie reste réduite une fois qu'un certain délai s'est écoulé depuis la dernière utilisation de l'appareil, ainsi que d'un mode veille où les fonctions d'imprimante et de télécopie restent en mode attente mais la consommation d'énergie reste réduite à un minimum lorsque l'appareil n'est pas utilisé pendant un délai défini. Veille L'appareil passe automatiquement en mode veille 60 minutes après sa dernière utilisation. Il est possible d'allonger le délai d'inactivité à l'issue duquel la machine passe en mode de veille. Pour plus d'informations, reportez-vous à la section Veille. Mode faible consommation L'appareil passe automatiquement en mode faible consommation 3 minutes (pour le modèle P-C4580DN) ou 5 minutes (pour le modèle P-C5580DN) après sa dernière utilisation. Il est possible d'allonger le délai d'inactivité à l'issue duquel la machine passe en mode faible consommation. Pour plus d'informations, reportez-vous à la section Mode faible consommation. Fonction d'impression recto-verso automatique Cet appareil inclut la copie recto verso comme fonction standard. Par exemple, en copiant deux originaux recto sur une seule feuille de papier avec la fonction recto verso, il est possible de réduire la quantité de papier utilisée. Pour plus d'informations, voir Recto verso (Configuration de l'impression recto-verso) à la page 6-33. L'impression recto verso réduit la consommation de papier et contribue à préserver les ressources forestières. Le mode recto verso réduit également la quantité de papier devant être acheté et, par conséquent, les coûts. Il est recommandé de régler par défaut sur le mode recto verso les machines pouvant imprimer en recto verso. Économie des ressources - Papier Pour préserver et utiliser de manière durable les ressources forestières, il est recommandé d'utiliser du papier recyclé et vierge certifié selon les initiatives de gérance environnementale ou disposant de labels écologiques reconnus, conformes à la norme EN 12281:2002*1 ou tout équivalent. Cette machine prend également en charge l'impression sur papier de 64 g/m2. Ce papier contient moins de matériaux bruts et peut contribuer à une économie supplémentaire des ressources forestières. *1 : EN12281:2002 « Papier d'impression et de bureau - Spécifications pour papier pour photocopie pour procédés de reproduction par toner sec » Le revendeur et le technicien peuvent fournir des informations sur les types de papier recommandés. Bénéfices de la « gestion de l'alimentation » pour l'environnement Pour réduire la consommation de courant lorsqu'elle n'est pas utilisée, cette machine est dotée d'une fonction de gestion d'alimentation qui active automatiquement le mode d'économie d'énergie au bout d'un certain temps d'inutilisation. Bien que la machine mettent quelques instants à revenir en mode PRÊT lorsqu'elle sort du mode économie d'énergie, une réduction considérable de la consommation d'énergie est possible. Il est recommandé d'utiliser la machine avec le délai d'activation du mode économie d'énergie réglé sur le paramètre par défaut. viii Programme Energy Star (ENERGY STAR®) Nous avons voulu, en tant que société participant au Programme International Energy Star, que cette machine soit conforme aux normes du Programme International Energy Star. ENERGY STAR® est un programme d'efficience énergétique volontaire ayant pour but le développement et la promotion de l'utilisation des produits ayant une grande efficience énergétique afin d'empêcher le réchauffement global. Grâce à l'achat de produits qualifiés ENERGY STAR®, les clients peuvent contribuer à la réduction des émissions de gaz à effet de serre durant l'utilisation du produit et à réduire les coûts liés à l'énergie. ix Environnement Les conditions d'environnement d'utilisation sont les suivantes : • Température : 50 à 90,5 °F (10 à 32,5 °C) • Humidité : 15 à 80 % Des conditions d'environnement incorrectes risquent cependant d'affecter la qualité de l'image. Il est recommandé d’utiliser la machine à une température d’environ 60,8 à 80,6 °F ou moins (de 16 à 27 °C), avec une humidité comprise entre 36 et 65 %. Éviter les emplacements suivants lorsque vous sélectionnez un site d'accueil pour la machine. • Éviter la proximité d'une fenêtre ou l'exposition directe à la lumière du soleil. • Éviter les endroits soumis aux vibrations. • Éviter les endroits soumis à d'importantes fluctuations de température. • Éviter les endroits directement exposés à l'air chaud ou à l'air froid. • Éviter les endroits mal ventilés. Si le revêtement du sol n'est pas très résistant, il risque d'être endommagé par les roulettes lors d'un déplacement ultérieur de la machine. De petites quantités d'ozone sont libérées pendant les opérations d'impression, mais ces quantités ne représentent aucun risque pour l'être humain. Si toutefois la machine est utilisée pendant une période prolongée dans une pièce mal aérée ou en cas de tirage d'un très grand nombre de copies, l'odeur dégagée peut devenir incommodante. Dès lors, pour conserver un environnement de travail approprié aux travaux d'impression, nous recommandons d'aérer correctement la pièce. Précautions à prendre lors de la manipulation de consommables Ne pas tenter d'incinérer les parties contenant du toner. Des étincelles dangereuses risquent de provoquer des brûlures. Conserver les parties contenant du toner hors de portée des enfants. Si le toner s'écoule d'une partie contenant du toner, éviter l'inhalation, l'ingestion ainsi que le contact avec les yeux ou la peau. • En cas d'inhalation de toner, se rendre dans un endroit aéré et se gargariser avec de grandes quantités d'eau. En cas de toux, consulter un médecin. • En cas d'ingestion de toner, rincez-vous la bouche et buvez 1 ou 2 verres d'eau pour diluer le produit dans l'estomac. Si nécessaire, consulter un médecin. • En cas de contact du toner avec les yeux, rincer abondamment à l'eau courante. En cas d'inconfort persistant, consulter un médecin. • En cas de contact du toner avec la peau, laver avec du savon et de l'eau. Ne pas tenter de forcer l'ouverture ou de détruire les parties contenant du toner. Autres précautions Renvoyer la cartouche de toner usagée et le bac de récupération de toner au concessionnaire ou au service après-vente. Les cartouches de toner et les bacs de récupération de toner seront recyclés ou détruits conformément aux réglementations locales. Ne pas stocker la machine dans un local exposé à la lumière directe du soleil. Stocker la machine dans un local ayant une température inférieure à 40 °C et ne risquant pas de subir des variations brutales de température ou d'humidité. Si la machine n’est pas utilisée pendant une période prolongée, protéger le papier de l’humidité en le retirant du magasin et du bac MF et en le plaçant dans son emballage d’origine. x Sécurité laser (Europe) Le rayonnement laser peut être dangereux pour le corps humain. Par conséquent, le rayonnement laser émis à l'intérieur de la machine est hermétiquement enfermé dans le boîtier de protection et le capot externe. Dans des conditions normales d'utilisation de la machine, il n'y a aucune fuite du rayonnement de la machine. Conformément à la norme IEC/EN 60825-1:2007, la machine est classée comme produit laser de classe 1. Attention : l'exécution de procédures autres que celles décrites dans le présent manuel risque d'entraîner une exposition dangereuse au rayonnement laser. Les étiquettes ci-dessous sont apposées sur l'unité laser de numérisation à l'intérieur de la machine et ne sont pas directement accessibles à l'utilisateur. L'étiquette ci-dessous est apposée sur le côté droit de la machine. xi À propos du manuel d'utilisation Ce manuel d'utilisation contient les chapitres suivants : Chapitre 1 - Nomenclature Ce chapitre décrit les noms des éléments. Chapitre 2 - Préparation à l’utilisation Ce chapitre explique les préparations et les réglages nécessaires avant l'utilisation et la méthode de chargement du papier. Chapitre 3 - Impression Ce chapitre explique la méthode d'impression à partir d'un ordinateur. Chapitre 4 - Boîte de document Ce chapitre explique la fonction de boîte de document. Chapitre 5 - Menu État Ce chapitre explique comment consulter l'état du travail et l'historique des travaux. Chapitre 6 - Panneau de commande Ce chapitre explique comment configurer l'imprimante à partir du panneau de commande. Chapitre 7 - Maintenance Ce chapitre explique comment remplacer la cartouche de toner et nettoyer l'imprimante. Chapitre 8 - Dépannage Ce chapitre explique comment gérer les messages d’erreurs, les incidents et les autres problèmes. Annexe Cette section explique la méthode de saisie des caractères et fournit une présentation des produits en option et des spécifications de l'imprimante. xii Conventions Le présent manuel utilise les conventions typographiques suivantes. Convention Description Exemple Texte en italique Utilisé pour insister sur un mot-clé, une Pour remplacer la cartouche de toner, reportez-vous à expression ou une référence à des la section Remplacement de la cartouche de toner à informations supplémentaires. la page 7-2. Gras Utilisé pour indiquer les touches du logiciel. Cliquez sur OK pour lancer l'impression. Gras entre crochets Utilisé pour désigner les touches du panneau de commande. Appuyez sur [OK] pour reprendre l'impression. Remarque Sert à fournir des informations supplémentaires ou utiles sur une fonction. Important Utilisé pour fournir des informations importantes. Attention Signale des précautions obligatoires en vue d’éviter tout risque de blessure ou de détérioration de la machine et la procédure associée. ATTENTION L'unité de fusion qui se trouve à l'intérieur de l'imprimante est chaude. Ne la touchez pas avec vos mains, vous risqueriez de vous brûler. Avertissement Sert à prévenir l'utilisateur de tout risque de blessures corporelles. AVERTISSEMENT Si vous expédiez l'imprimante, retirez et emballez l'unité de traitement et le tambour dans un sac en plastique et expédiez l'imprimante à part. xiii Remarque Vérifiez les paramètres de l'adresse réseau avec votre administrateur réseau. IMPORTANT Veillez à ce que le papier ne soit pas plié, enroulé ou abîmé. xiv 1 Nomenclature Ce chapitre identifie les différents composants de la machine et les touches du panneau de commande. Extérieur/magasins................................................................................................................................ 1-2 Intérieur/connecteurs ............................................................................................................................ 1-3 Lorsque les options sont installées ..................................................................................................... 1-4 Panneau de commande......................................................................................................................... 1-5 1 Nomenclature Extérieur/magasins 1 9 10 2 3 4 5 6 7 8 14 15 16 17 18 11 12 19 20 21 22 13 1 Capot avant 2 Plateau principal 3 Butée du papier 4 Séparateur de travaux 5 Panneau de commande 6 Logement de mémoire USB (A1) 7 Levier de capot droit 1 8 Capot droit 1 9 Guide de longueur du papier 10 Taquet de réglage de largeur papier 11 Verrou (guide de largeur papier) 12 Magasin 1 13 Magasin 2 14 Levier de capot droit 2 15 Capot droit 2 16 Guide de largeur papier 17 Interrupteur d’alimentation 18 Bac MF 19 Section de plateau de support du bac MF 20 Levier de capot droit 3 21 Capot droit 3 22 Poignées 1-2 Nomenclature Intérieur/connecteurs 1 2 3 4 5 6 7 8 9 10 1 Connecteur d’interface réseau 2 Port USB (A2) 3 Connecteur d’interface USB (B1) 4 Interface en option 5 Cartouche de toner (Black) 6 7 8 9 10 11 12 13 14 Cartouche de toner (Magenta) Cartouche de toner (Cyan) Cartouche de toner (Yellow) Poignées Brosse de nettoyage Bouton de libération Bac de récupération de toner Tiroir de récupération de toner Levier de libération de la cartouche de toner 1-3 11 12 13 14 Nomenclature Lorsque les options sont installées 1 3-f 3-c 3-d 3-a 3-e 3-b 2 3-h 1 Boîte aux lettres 2 Finisseur de documents 3 Magasin 3 à 7 • 3-a : Magasin 3 3-g • 3-b : Magasin 4 • 3-c : Magasin 5 • 3-d : Magasin 6 • 3-e : Magasin7 • 3-f : Magasin 5 • 3-g : Magasin 3 ou 6 • 3-h : Magasin 4 ou 7 1-4 3 Nomenclature Panneau de commande 1 2 3 8 4 9 5 10 6 11 12 7 13 1 Écran 2 Touche [Sélection de droite] 3 Touche [Sélection de gauche] 4 Touche [Logout] 5 Touche [Menu] 6 Touche [Retour] 7 Touches numériques 8 Touche [Annuler] 9 Touches fléchées 14 10 Touche [OK] 11 Touche [Effacer] 12 Touche [Boîte de document] 13 Voyant Prêt 14 Voyant Données 15 Voyant Attention 1-5 15 Nomenclature 1-6 2 Préparation à l’utilisation Ce chapitre aborde les rubriques suivantes : Mise sous tension et hors tension ....................................................................................................... 2-2 Modification des paramètres de l'interface réseau............................................................................. 2-3 Impression d'une page de configuration............................................................................................. 2-7 Installation du logiciel ........................................................................................................................... 2-8 Moniteur d'état ..................................................................................................................................... 2-14 Désinstallation du logiciel (Windows)................................................................................................ 2-17 Embedded Web Server RX.................................................................................................................. 2-18 Chargement du papier ......................................................................................................................... 2-21 Fonction d'économie d'énergie .......................................................................................................... 2-38 Panneau de commande....................................................................................................................... 2-39 2-1 Préparation à l’utilisation Mise sous tension et hors tension Mise sous tension Mettre la machine sous tension. IMPORTANT Lorsque la machine est mise hors tension, ne pas la remettre immédiatement sous tension. Attendre au moins 5 secondes, puis remettre la machine sous tension. Mise hors tension ATTENTION Le disque dur peut être en fonctionnement lorsque le voyant Données est allumé ou clignote. La mise hors tension de la machine pendant le fonctionnement du disque dur peut endommager ce dernier. Noter que lorsque la machine est hors tension, elle sera incapable de recevoir automatiquement les données d'impression provenant des ordinateurs. 1 2 3 4 Arrêter. Êtes-vous sûr ? [ Oui ] [ Non Terminé. Mettre l'appareil hors tension. Vérifier que le voyant Données est éteint. Appuyer sur [Menu]. Appuyer sur ou pour sélectionner Arrêter. Appuyer sur [OK]. Un écran de confirmation s'affiche. ] 5 6 Appuyer sur [Oui] ([Sélection de gauche]). L'écran affiche « Terminé. Mettre l'appareil hors tension. ». Mettre la machine hors tension. 2-2 Préparation à l’utilisation Modification des paramètres de l'interface réseau Cette imprimante prend en charge les protocoles TCP/IP, TCP/IP (IPv6), IPP, Serveur SSL, IPSec et le niveau de sécurité. Le tableau ci-dessous indique les éléments nécessaires pour chaque paramètre. Configurer les paramètres réseau de l'imprimante en fonction de votre PC et de votre environnement réseau. Menu Sous-menu Réseau Config. TCP/IP Paramètre TCP/IP Marche/Arrêt Param. IPv4 Param. IPv6 Détails du protocole Redémarrer réseau DHCP Marche/Arrêt Auto-IP Marche/Arrêt Adresse IP Adresse IP Masque sous rés. Valeur du masque Passerelle par défaut Adresse de passerelle Bonjour Marche/Arrêt TCP/IP(IPv6) Marche/Arrêt RA(Stateless) Marche/Arrêt DHCPv6 Marche/Arrêt NetBEUI Marche/Arrêt SNMPv3 Marche/Arrêt FTP(Serveur) Marche/Arrêt SNMP Marche/Arrêt SMTP Marche/Arrêt POP3 Marche/Arrêt Port Raw Marche/Arrêt LPD Marche/Arrêt HTTP Marche/Arrêt LDAP Marche/Arrêt Oui/Non 2-3 Préparation à l’utilisation Menu Sous-menu Sécurité Sécurité réseau Paramètre Impression WSD Marche/Arrêt WSD amélioré Marche/Arrêt EnhancedWSD(SSL) Marche/Arrêt IPP Marche/Arrêt Config. SSL SSL Arrêt/ Marche Marche/Arrêt Cryptage AES/DES/3DES IPP sur SSL Marche/Arrêt HTTPS Marche/Arrêt IPSec Marche/Arrêt ThinPrint Interface LAN Arrêt/Marche Marche/Arrêt ThinPrintOverSSL Marche/Arrêt Auto/10BASE-Half/ 10BASE-Full/ 100BASE-Half/ 100BASE-Full/ 1000BASE-T Remarque Lorsque tous les réglages concernant le réseau ont été effectués, mettre la machine hors tension, puis à nouveau sous tension. Cette opération est obligatoire pour que les réglages soient pris en compte ! Paramètres réseau Cette section décrit les paramètres pour l'utilisation de DHCP ou lorsqu'une adresse IP est saisie alors que TCP(IPv4) est sélectionné. Pour plus d'informations sur les paramètres, se reporter à la section Réseau (Paramètres réseau) à la page 643. De même, pour savoir comment utiliser le système de sélection de menu, se reporter à la section Utilisation du système de sélection de menus à la page 2-45. Remarque Lors de la saisie manuelle d'une adresse IP, vérifier l'adresse IP, le masque de sous-réseau et la passerelle par défaut avec l'administrateur système. Menu: a b 1 Imprimer rapport ********************2 Mémoire USB 3 Compteur [ Quitter ] Réseau: a b 1 Config. TCP/IP ********************2 Redém. réseau. 1 2 3 Lorsque l'imprimante affiche Prêt à imprimer., Attendre SVP., En veille et Traitement, appuyer sur [Menu]. Le menu de sélection de mode s'affiche. Appuyer sur ou pour sélectionner Réseau. Appuyer sur [OK]. Le menu Réseau s'affiche. [ Quitter ] 2-4 Préparation à l’utilisation Vérification de l'activation de TCP/IP Cette section explique la méthode de configuration pour IPv4, mais TCP/IP doit être également Activé pour la configuration d'IPv6. Config. TCP/IP: a b 1 TCP/IP ********************2 Param. IPv4 3 Param. IPv6 [ Quitter ] TCP/IP: a b 1 Désactivé 2 *Activé ********************- 4 5 6 7 Sélectionner Config. TCP/IP et appuyer sur [OK]. L'écran du menu Config. TCP/IP s'affiche. Appuyer sur ou pour sélectionner TCP/IP. Appuyer sur [OK]. L'écran TCP/IP s'affiche. Vérifier que Activé est sélectionné. Si Désactivé est sélectionné, appuyer sur ou pour sélectionner Activé. Remarque « * » est affiché pour le paramètre qui a été sélectionné. Config. TCP/IP: a b 1 TCP/IP ********************2 Param. IPv4 3 Param. IPv6 [ Quitter ] 8 Appuyer sur [OK]. Le réglage TCP/IP est défini et le menu Config. TCP/IP s'affiche à nouveau. Activation ou désactivation de DHCP Sélectionner Activé lors de l'utilisation d'un serveur DHCP pour obtenir automatiquement une adresse IP. Sélectionner Désactivé pour entrer une adresse IP. Param. IPv4: a b 1 DHCP ********************2 Auto-IP 3 Adresse IP [ Quitter ] 9 10 Appuyer sur ou pour sélectionner Param. IPv4. 11 Appuyer sur ou pour sélectionner DHCP. Appuyer sur [OK]. L'écran du menu Param. IPv4 s'affiche. 2-5 Préparation à l’utilisation DHCP: a b 1 Désactivé 2 *Activé ********************- Param. IPv4: a b 1 DHCP ********************2 Auto-IP 3 Adresse IP [ Quitter ] 12 13 14 Appuyer sur [OK]. L'écran DHCP s'affiche. Appuyer sur ou pour sélectionner Désactivé ou Activé. Appuyer sur [OK]. Le réglage DHCP est défini et le menu Param. IPv4 s'affiche à nouveau. Remarque DHCP est actif lorsque Activé est sélectionné. Appuyer sur [Menu] pour quitter le menu de sélection de mode. Lorsque Désactivé est choisi, continuer avec la saisie de l'adresse IP. Saisie d'une adresse IP Si DHCP est réglé sur Désactivé, entrer l'adresse IP manuellement. a b Adresse IP: /**0. 0. 0. 15 16 Appuyer sur ou pour sélectionner Adresse IP. Appuyer sur [OK]. L'écran Adresse IP s'affiche. 0 17 Utiliser les touches numériques pour définir l'adresse IP. Il est possible de choisir n'importe quelle valeur entre 000 et 255. Augmenter ou diminuer les chiffres en appuyant sur ou . Utiliser et pour changer de position de saisie, indiquée en surbrillance. Param. IPv4: a b 1 DHCP ********************2 Auto-IP 3 Adresse IP [ Quitter ] 18 Appuyer sur [OK]. L'adresse IP est mémorisée et le menu Param. IPv4 s'affiche à nouveau. Saisie du masque de sous-réseau Lorsque DHCP est réglé sur Désactivé, entrer le masque de sous-réseau manuellement. Masque sous rés.: a b /**0. 0. 0. 19 20 Appuyer sur ou pour sélectionner Masque sous rés.. Appuyer sur [OK]. L'écran Masque sous rés. s'affiche. 0 2-6 Préparation à l’utilisation 21 Utiliser les touches numériques pour définir le masque de sousréseau. Il est possible de choisir n'importe quelle valeur entre 000 et 255. La méthode de saisie est identique à celle de l'adresse IP. Param. IPv4: a b 1 DHCP ********************2 Auto-IP 3 Adresse IP [ Quitter ] 22 Appuyer sur [OK]. Le masque de sous-réseau est mémorisé et le menu Param. IPv4 s'affiche à nouveau. Saisie de la passerelle par défaut Lorsque DHCP est réglé sur Désactivé, entrer la passerelle par défaut manuellement. a b Passerelle déf.: /**0. 0. 0. 23 24 Appuyer sur ou pour sélectionner Passerelle déf.. Appuyer sur [OK]. L'écran Passerelle déf. s'affiche. 0 25 Utiliser les touches numériques pour définir la passerelle par défaut. Il est possible de choisir n'importe quelle valeur entre 000 et 255. La méthode de saisie est identique à celle de l'adresse IP. 26 Appuyer sur [OK]. La passerelle par défaut est mémorisée et le menu Param. IPv4 s'affiche à nouveau. Les paramètres réseau sont à présent configurés. Appuyer sur [Menu] pour quitter le menu de sélection de mode. Remarque Lorsque les paramètres réseau ont été modifiés, la machine doit être mise hors tension, puis à nouveau sous tension pour prendre en compte les modifications. Impression d'une page de configuration Après avoir terminé le paramétrage du réseau, imprimer une page d'état. La page d'état vous permet de vérifier de nombreuses informations, comprenant les adresses et les protocoles réseau. Pour imprimer une page d'état, sélectionner Page d'état dans le menu Imprimer rapport. Consulter la section Imprimer rapport à la page 6-2 pour plus d'informations. 2-7 Préparation à l’utilisation Installation du logiciel Si cette machine est connectée à un ordinateur avec Windows, suivre les étapes ci-après pour installer le logiciel. L'exemple illustré montre comment raccorder la machine à un ordinateur avec Windows 7. Les logiciels suivants sont pris en charge : Logiciel sur CD-ROM (Windows) Le Mode Express ou le Mode Personnalisé peuvent être sélectionné pour la méthode d'installation. Le logiciel qui peut être installé et la méthode de sélection du port d'imprimante dépendent de la méthode choisie. Méthode d'installation Logiciel Fonction Description Mode express Printing System driver Impression Ce pilote permet l'impression par la machine des fichiers d'un ordinateur. Plusieurs langages de description de page (PCL XL, KPD, etc.) sont pris en charge par un seul pilote. Ce pilote d'imprimante permet de profiter au maximum des fonctionnalités de la machine. Utiliser ce pilote pour imprimer les fichiers PDF. * Printing System (XPS) Driver Ce pilote d'imprimante prend en charge le format XPS (spécification de papier XML) développé par Microsoft Corporation. — Mini pilote d'imprimante (PCL/KPDL) Il s'agit d'un mini pilote Microsoft qui prend en charge le PCL et le KPDL. L'utilisation de ce pilote entraîne certaines restrictions des fonctionnalités de la machine et des options. — Network Tool for Direct Utilitaire Printing Permet d'imprimer un fichier PDF sans lancer Adobe Acrobat/Reader. — NETWORK PRINT MONITOR Utilitaire permettant de surveiller la machine sur le réseau. — Police — Polices d'affichage qui permettent aux polices intégrées à la machine d'être utilisée dans une application logicielle. Mode Personnalisé * ● Installation standard. ○ Permet la sélection des composants à installer. * Sélectionné par défaut. Remarque En mode Veille, la fonction Plug-and-Play est désactivée sur cet équipement. Faire sortir la machine du mode veille avant de continuer. Se reporter à la section Veille à la page 2-38. 2-8 Préparation à l’utilisation Installation du pilote d'imprimante sous Windows Remarque L'installation sous Windows doit être effectuée par un utilisateur connecté avec des privilèges d'administrateur. Si la boîte de dialogue Assistant Ajout de nouveau matériel détecté s'affiche, sélectionner Annuler. Si l'écran d'exécution automatique s'affiche, cliquer sur Exécuter Setup.exe. Si la fenêtre contrôle de compte d'utilisateur s'affiche, cliquer sur Continuer. Il est possible d'utiliser le mode Express ou le mode Personnalisé pour installer le logiciel. Le mode Express détecte automatiquement les machines connectées et installe le logiciel requis. Utiliser le mode Personnalisé pour spécifier le port d'imprimante et sélectionner le logiciel à installer. Pour plus de détails, se reporter à Installation personnalisée dans Printing System Driver User Guide sur le CD-ROM. Remarque Sur les systèmes d'exploitation Windows, il faut être connecté avec des droits d'administrateur pour installer le pilote d'imprimante. 1 Insérer le CD-ROM. 2 Cliquer sur Afficher le contrat de licence et lire le contrat de licence. Cliquer sur Accepter. 3 Cliquer sur Installer le logiciel. 4 Cliquer sur Mode Express. 2-9 Préparation à l’utilisation 5 Cliquer sur OK. 6 Sélectionner les imprimantes à installer et cliquer sur Suivant. Remarque Si la fenêtre de détection de l'imprimante s'affiche et sur l'installateur ne parvient pas à détecter la machine, vérifier qu'elle est connectée à l'ordinateur à l'aide d'un câble réseau ou USB et qu'elle est sous tension, puis cliquer sur Rafraîchir. 7 8 Sélectionner les paramètres d'installation. Suivre les instructions à l'écran pour sélectionner les paramètres, puis cliquer sur Suivant. Cliquer sur Installer. Remarque Si la fenêtre de sécurité Windows s'affiche, cliquer sur Installer ce pilote quand même. 9 Un message s'affiche pour indiquer que l'imprimante a bien été installée. Cliquer sur Terminer. Cela termine la procédure d'installation du pilote de l'imprimante. Suivre les instructions à l'écran pour redémarrer le système, si nécessaire. 2-10 Préparation à l’utilisation Installation du pilote d'imprimante sous Macintosh L'exemple illustré montre comment raccorder la machine à un ordinateur Macintosh avec MAC OS X v10.6. Remarque L'installation sous MAC OS doit être effectuée par un utilisateur connecté avec des privilèges d'administrateur. Lors de l'impression depuis un ordinateur Macintosh, régler l'émulation de la machine sur [KPDL] ou [KPDL(Auto)]. Pour plus d'informations sur la méthode de configuration, se reporter à la section Réseau (Paramètres réseau) à la page 6-43. En cas de connexion avec Bonjour, activer Bonjour dans les paramètres réseau de la machine. Pour plus d'informations, se reporter à la section Bonjour (Paramètres Bonjour) à la page 6-46. Dans l'écran d'authentification, entrer le nom et le mot de passe utilisés pour la connexion au système d'exploitation. 1 Insérer le CD-ROM. Effectuer un double-clic sur l'icône GEN_LIB. 2 3 4 Effectuer un double-clic sur OS X 10.4 Only ou OS X 10.5 or higher selon la version de Mac OS. Effectuer un double-clic sur (Nom de marque) OS X vx.x. Installer le pilote d'imprimante en suivant les instructions du logiciel d'installation. Cela termine l'installation du pilote de l'imprimante. 2-11 Préparation à l’utilisation Spécifier ensuite les paramètres d'impression. Si une connexion IP ou AppleTalk est utilisée, les paramètres cidessous sont nécessaires. Si une connexion USB est utilisée, la machine est automatiquement reconnue et connectée. 5 6 7 Ouvrir Préférences Système et cliquer sur Imprimantes et scanners. Cliquer sur le symbole plus (+). Cliquer sur l'icône IP pour une connexion IP ou sur l'icône AppleTalk pour une connexion AppleTalk, puis saisir l'adresse IP et le nom de l'imprimante. Cliquer sur Ajouter. Remarque Lors de l'utilisation d'une connexion Bonjour, sélectionner [Défaut] et cliquer sur l'élément qui s'affiche dans « Nom de l'imprimante ». Le pilote avec le même nom que la machine s'affiche automatiquement dans « Pilote ». 8 Sélectionner les options disponibles pour la machine et cliquer sur OK. 2-12 Préparation à l’utilisation 9 L'imprimante sélectionnée est ajoutée. Les paramètres d'impression sont à présent configurés. 2-13 Préparation à l’utilisation Moniteur d'état Le moniteur d'état affiche un message sur l'état de l'imprimante en bas à droite de l'écran d'impression. Il est aussi possible de démarrer Embedded Web Server RX pour vérifier et modifier les paramètres de l'imprimante. Le moniteur d'état est installé automatiquement au cours de l'installation de Printing System driver. Accès au moniteur d'état Utiliser l'une des méthodes indiquées ci-dessous pour lancer le moniteur d'état. • Lancement au début de l'impression : Lorsqu'une imprimante est spécifiée et qu'un travail d'impression est commencé, une instance du moniteur d’état est lancée pour chaque nom d'imprimante. Si le démarrage du moniteur d’état est requis pour plusieurs imprimantes, les instances sont lancées pour chaque imprimante qui en fait la demande. • Lancement à partir des propriétés de Printing System driver : Cliquer sur le bouton Moniteur d’état dans l'onglet Avancé. Cliquer ensuite sur le bouton Ouvrir le moniteur d'état dans la boîte de dialogue Moniteur d’état pour lancer le moniteur d’état. Quitter le moniteur d’état Utiliser l'une des méthodes indiquées ci-dessous pour quitter le moniteur d’état. • Quitter manuellement : Effectuer un clic droit sur l'icône du moniteur d’état dans la barre des tâches et sélectionner Quitter dans le menu pour quitter le moniteur d’état. • Quitter automatiquement : Le moniteur d’état se ferme automatiquement au bout de 5 minutes d'inactivité. Aperçu d'écran L'aperçu d'écran du moniteur d’état est le suivant. Fenêtre pop-up Affichage 3D Icône du moniteur d’état Fenêtre pop-up Si un événement de notification d'information se produit, une fenêtre popup s'affiche. Cette fenêtre s'affiche uniquement lorsque l'affichage 3D est ouvert sur le bureau. Affichage 3D Il affiche l'état de l'imprimante surveillée sous forme d'image 3D. Il est possible de montrer ou de masquer l'affichage 3D à partir du menu qui s'affiche en effectuant un clic droit sur l'icône du moniteur d’état. Si un événement de notification d'information se produit, l'affichage 3D et une alerte sonore sont utilisés pour vous avertir. Pour plus d'informations sur les paramètres de notification sonore, se reporter à la section Paramètres de notification à la page 2-16. 2-14 Préparation à l’utilisation Icône du moniteur d’état Lorsque le moniteur d’état fonctionne, son icône s'affiche dans la zone de notification de la barre des tâches. Lorsque le curseur est placé sur l'icône, le nom de l'imprimante s'affiche. Effectuer un clic droit sur l'icône du moniteur d’état pour pouvoir régler les options ci-dessous. Afficher/masquer le moniteur d'état Affiche ou masque l'icône du moniteur d’état. Configurer Si l'imprimante est connectée à un réseau TCP/IP et possède sa propre adresse IP, utiliser un navigateur Web pour accéder à Embedded Web Server RX et modifier ou vérifier les paramètres du réseau. Pour plus d'informations, voir Embedded Web Server RX User Guide. Toujours visible Place le moniteur d’état au-dessus de toutes les autres fenêtres actives. Opacité Ajuste le moniteur d’état pour laisser une quantité variable de l'arrièreplan filtrer à travers l'image. Sélectionner un pourcentage compris entre 20 et 100. Agrandir la fenêtre Double la taille de la fenêtre du moniteur d’état. Notification... Spécifier le paramètre de Notification pour le moniteur d’état. Pour plus d'informations, se reporter à la section Paramètres de notification à la page 2-16. Quitter Quitter le moniteur d’état. 2-15 Préparation à l’utilisation Paramètres de notification Utiliser l'option Notification pour paramétrer le moniteur d’état. L'onglet Notification contient les éléments suivants. IMPORTANT Pour confirmer les paramètres de l'onglet Notification, l'ordinateur doit disposer d'une carte son et de haut-parleurs. Active la notification d'événement Sélectionner pour activer ou désactiver la surveillance des événements dans les Evénements disponibles. Fichier son Un fichier son peut être sélectionné si une notification sonore est requise. Cliquer sur Parcourir pour recherche le fichier son. Utiliser Synthèse vocale Cocher cette case pour saisir le texte qui doit être reproduit lors des événements. Bien qu'un fichier son ne soit pas nécessaire, cette fonction est disponible pour Windows XP ou supérieur. Pour utiliser cette fonction, suivre ces étapes. 1 2 3 4 Cocher la case Active la notification d'événement. Sélectionner un événement à utiliser avec la fonction de synthèse vocale dans les Evénements disponibles. Pour utiliser un fichier son pour la notification des évènements, décocher la case Utiliser Synthèse vocale. La case de texte Fichier son sera activée. Entrer l'emplacement du fichier son (.wav) ou cliquer sur Parcourir... pour sélectionner un fichier son sauvegardé sur votre ordinateur. Remarque Le format de fichier disponible est WAV. Cocher la case Utiliser Synthèse vocale pour entendre le texte saisi dans la case Synthèse vocale lorsqu'un événement se produit. 5 Cliquer sur Jouer pour vérifier que le son ou le texte est correctement reproduit. 2-16 Préparation à l’utilisation Désinstallation du logiciel (Windows) Le logiciel peut être désinstallé (supprimé) à l'aide du disque Product Library fourni avec l'imprimante. IMPORTANT Sur les ordinateurs Macintosh, le logiciel ne peut pas être désinstallé à l'aide du disque Product Library, car les paramètres de l'imprimante sont spécifiés à l'aide d'un fichier PPD (PostScript Printer Description). 1 2 3 4 5 Quitter toutes les applications actives. Insérer le disque Product Library fourni avec l'imprimante dans le lecteur optique. En suivant la procédure utilisée pour installer le pilote de l'imprimante, cliquer sur Supprimer le logiciel. L'assistant Supprimer le logiciel s'affiche. Sélectionner le logiciel à désinstaller. Cliquer sur Désinstaller. Remarque Sous Windows Vista, l'écran Retirer le pilote et l'ensemble s'affiche. Sélectionner Retirer le pilote et l'ensemble pilote et cliquer sur OK. Si NETWORK PRINT MONITOR ou Network Tool for Direct Printing sont installés, un assistant de désinstallation séparé est lancé pour chaque application. Suivre les étapes de désinstallation pour chaque application conformément aux instructions à l'écran. La désinstallation commence. 6 7 Lorsque l'écran La désinstallation a réussi s'affiche, cliquer sur Suivant. Choisir s'il faut redémarrer l'ordinateur ou non, puis cliquer sur Terminer. Remarque Le logiciel peut être désinstallé à partir du menu Programmes (dans le cas de Windows XP). Lancer l'assistant de désinstallation en cliquant sur Démarrer > Tous les programmes > (Nom de marque) > Désinstaller Printing System Library, puis désinstaller le logiciel. 2-17 Préparation à l’utilisation Embedded Web Server RX Embedded Web Server RX est un outil permettant entre autres de vérifier l'état de fonctionnement de la machine et et modifier les paramètres de sécurité, d'impression réseau et de réseau avancé en ligne. Si les paramètres E-mail sont définis, il est possible d'envoyer une notification par courrier électronique lorsqu'un travail est terminé. Remarque Pour modifier les paramètres dans Embedded Web Server RX, il faut se connecter en tant qu'administrateur de la machine. Les paramètres d'usine par défaut sont configurés comme suit. ID d'utilisateur : Admin Login mot passe: Admin La procédure pour accéder à Embedded Web Server RX est la suivante. 1 2 Lancer le navigateur Web. Saisir l'adresse IP de la machine dans la barre Adresse ou Emplacement. Par exemple, http://10.183.54.29/ La page Web affiche les informations de base sur la machine et Embedded Web Server RX, ainsi que l'état actuel. 3 Sélectionner un élément dans la barre de navigation à gauche de l'écran. Les paramètres doivent être configurés séparément selon les éléments. Si des restrictions ont été définies pour Embedded Web Server RX, saisir le nom d'utilisateur et le mot de passe afin de pouvoir accéder aux autres pages. Pour plus d'informations, voir Embedded Web Server RX User Guide. Paramètres e-mail Spécifier les paramètres SMTP pour pouvoir envoyer une notification par courrier électronique à la fin d'un travail. Afin de pouvoir utiliser cette fonction, la machine doit être connectée à un serveur de messagerie via le protocole SMTP. Vérifier également les points suivants : • Environnement réseau utilisé pour connecter la machine au serveur de messagerie Une connexion permanente via un réseau local est recommandée. • Réglages SMTP Utiliser Embedded Web Server RX pour enregistrer l'adresse IP ou le nom d'hôte du serveur SMTP. • Si la taille des messages e-mail a été limitée, il peut être impossible d'envoyer des messages volumineux. 2-18 Préparation à l’utilisation La méthode permettant de définir les réglages SMTP est décrite ci-après. 1 2 Cliquer sur Paramètres -> Paramètres avancés -> SMTP -> Général. Saisir les réglages souhaités dans chaque champ. Les paramètres à définir dans l'écran des réglages SMTP sont décrits ci-après. Élément Protocole SMTP Description Ce champ permet d'activer ou de désactiver le protocole SMTP. Pour utiliser la fonction E-mail, ce protocole doit être activé. Numéro de port SMTP Définir le numéro de port SMTP. Utiliser normalement le port 25. Nom de serveur SMTP Saisir l'adresse IP du serveur SMTP ou son nom. La longueur maximale du nom du serveur SMTP et de l'adresse IP est de 64 caractères. Si le nom du serveur est entré, une adresse IP de serveur DNS doit également être configurée. Il est possible de saisir cette adresse sur l'écran des paramètres TCP/IP. Exp. délai serveur SMTP Régler le délai d'attente en secondes avant l'expiration. Protocole d'authentification Permet d'activer ou de désactiver le protocole d'authentification SMTP ou de sélectionner l'option POP avant SMTP comme protocole. L'authentification SMTP prend en charge Microsoft Exchange 2000. Authentifier comme Il est possible de sélectionner l'authentification sur trois comptes POP3 ou de choisir un autre compte. Nom util. conn. Si l'option Autre est sélectionnée pour l'authentification, le nom d'utilisateur saisi ici sera utilisé pour l'authentification SMTP. La longueur maximale du nom d'utilisateur est de 64 caractères. Mot passe conn. Si l'option Autre est sélectionnée pour l'authentification, le mot de passe saisi ici sera utilisé pour l'authentification. La longueur maximale du mot de passe est de 64 caractères. Sécurité SMTP Ce champ permet d'activer ou de désactiver la sécurité SMTP. Lorsque ce protocole est activé, il faut sélectionner SSL/TLS ou STARTTLS. Pour activer la sécurité SMTP, le numéro de port SMTP doit avoir été modifié en fonction des paramètres du serveur. Normalement, les ports SMTP usités sont 465 pour SSL/TLS et 25 ou 587 pour STARTTLS. POP avant expiration du délai SMTP Régler le délai d'attente en secondes avant l'expiration lorsque POP a été sélectionné avant SMTP comme protocole d'authentification. 2-19 Préparation à l’utilisation Élément Description Tester Lim. taille e-mail Adresse de l'expéditeur Permet de vérifier l'établissement correct de la connexion SMTP. Saisir la taille maximale autorisée pour les e-mails en kilo-octets. Si cette valeur est à 0, la limitation de taille des e-mails est désactivée. Saisir l'adresse e-mail de la personne responsable de la machine, par exemple l'administrateur de la machine, afin que les réponses ou les rapports de non remise soient envoyés à cette personne et non à la machine. L'adresse de l'expéditeur doit être correctement saisie pour l'authentification SMTP. La longueur maximale de l'adresse de l'expéditeur est de 128 caractères. Signature Saisir la signature. Il s'agit d'un texte libre qui s'affichera à la fin du corps de l'e-mail. Cette option est parfois utilisée pour une identification supplémentaire de l'imprimante. La longueur maximale de la signature est de 512 caractères. Restriction domaine Saisir les noms de domaines qui seront autorisés ou refusés. La longueur maximale du nom de domaine est de 32 caractères. Il est également possible de spécifier des adresses e-mail. Système de nom de domaine dynamique (DDNS) Cette imprimante prend en charge le DDNS via DHCP. Pour utiliser ce système, il faut d'abord configurer l'option DHCP/ BOOTP sur Activé. Régler DDNS sur Activé pour utiliser le service DDNS afin de mettre à jour la correspondance entre les noms d'hôte et les adresses IP. Se reporter au Embedded Web Server RX User Guide pour connaître la méthode de configuration. 2-20 Préparation à l’utilisation Chargement du papier Il est possible de charger le papier dans les deux magasins standard et dans le bac MF. Des chargeurs de papier sont également disponibles en option (se reporter à la section Matériel en option à la page A-2). Pour les méthodes d'alimentation du papier pour chaque magasin, se reporter à la page ci-dessous. Magasin Standard Option Nom Page Magasin 1, Magasin 2 Magasins standard 2-23 Bac MF Bac MF 2-29 Magasin 3, Magasin 4 Chargeur de papier (500 feuilles x 2)* 2-23 Chargeur grande capacité (1500 feuilles x 2) 2-26 Magasin 5 Chargeur latéral (3000 feuilles) 2-28 Chargeur latéral (500 feuilles x 3)* 2-23 Chargeur latérale grande capacité (500*, 1500 feuilles x 2**) 2-23 Chargeur latéral (500 feuilles x 3)* 2-23 Chargeur latérale grande capacité (500*, 1500 feuilles x 2**) 2-26 Magasin 6 Magasin 7 * La méthode d'alimentation du papier est la même que pour les magasins standard 1 et 2. ** La méthode d'alimentation du papier est la même que pour le chargeur grande capacité (1500 feuilles x 2). IMPORTANT Attention lors de la configuration du mode économie d'énergie • Le nombre de feuilles pouvant être stockées varie selon l'environnement. • Pour obtenir des impressions couleur plus claires, utiliser un papier spécialement conçu pour l'impression couleur. Il ne faut pas utiliser de papier pour imprimante à jet d'encre ni tout autre papier ayant un revêtement de surface spécial (ces papiers peuvent causer des bourrages ou d'autres problèmes). 2-21 Préparation à l’utilisation Avant de charger le papier Lors de l’ouverture d’une ramette de papier neuve, déramer les feuilles afin de les séparer légèrement avant de les charger, comme indiqué ci-dessous. 1 2 3 4 Courber la pile de papier de sorte que le milieu de la pile soit dirigé vers le haut. En tenant le papier par les bords, appuyer vers l’intérieur pour gonfler la pile. Introduire de l’air dans la pile de papier en levant et en abaissant par alternance les mains gauche et droite. Enfin, aligner les bords du papier en les tapotant sur une surface plane. Si le papier est tuilé ou plié, le lisser avant de le charger. Le papier tuilé ou plié peut entraîner un bourrage. ATTENTION En cas de réutilisation de papier ayant déjà servi à effectuer des impressions, veiller à ce qu’il ne reste ni trombones ni agrafes. Ces derniers peuvent endommager la machine ou nuire à la qualité des copies. Éviter d’exposer une rame de papier ouverte à des températures ou à un taux d’humidité élevés ; cela pourrait provoquer des incidents. Après avoir chargé du papier dans le bac MF ou dans un magasin, ranger le reste du papier dans son emballage d’origine. Si la machine n’est pas utilisée pendant une période prolongée, protéger le papier de l’humidité en le retirant des magasins et en le plaçant dans son emballage d’origine. Remarque Veuillez noter que certains types de papier ont tendance à tuiler et peuvent créer des bourrages papier dans la sortie papier. Si le papier se disperse ou s'empile de façon inégale en sortie, retourner le papier dans le magasin ou modifier l'orientation (verticale/horizontale) du papier dans le magasin. En cas d’utilisation de papier spécial par exemple, papier à en-tête, papier perforé ou pré-imprimés tels que logo ou nom de société, se reporter à la section Papier à A-10. 2-22 Préparation à l’utilisation Chargement du papier dans les magasins Les magasins standard Les 2 magasins standard peuvent recevoir du papier normal, recyclé ou couleur. Les magasins 1 et 2 peuvent recevoir jusqu'à 500 feuilles de papier normal (80 g/m2) (ou jusqu'à 550 feuilles de papier normal de 64 g/m2). Les formats de papier suivants sont pris en charge : A3, B4, A4, A4-R, B5, B5-R, A5-R, Ledger, Legal, Oficio II, 12 × 18", Letter, Letter-R, Statement-R, Folio, 8K, 16K, 16K-R et 216 × 340 mm. IMPORTANT • Toujours spécifier la définition du type de support et du grammage du papier lors de l'utilisation de types de supports différents du papier normal (comme le papier recyclé ou le papier couleur). (se reporter à la section Spécification du format de papier et du type de support pour les magasins à la page 2-31, Config type supp (définition du type de papier) à la page 6-26). Les magasins peuvent recevoir du papier ayant un grammage compris entre 60 et 256 g/m2. En cas d'utilisation d'un grammage compris entre 106 et 256 g/m2, régler le type de support sur Épais et régler le grammage du papier utilisé. • Ne pas charger de papier épais pesant plus de 256 g/m2 dans les magasins. Utiliser le bac MF pour le papier pesant plus de 256 g/m2. • Pour utiliser du papier de 330 × 210 mm à 356 × 220 mm, contacter un technicien de service. 1 Tirer le magasin jusqu’à ce qu’il se bloque. Remarque Ne pas sortir plus d'un magasin à la fois. 2 Appuyer sur les extrémités au bas du guide de longueur de papier et déplacer le guide pour l'adapter à la longueur du papier. Remarque Les formats de papiers sont indiqués sur le magasin. 2-23 Préparation à l’utilisation 3 Appuyer sur le verrou (guide de largeur de papier) pour le débloquer. Saisir le taquet de réglage de largeur papier et régler les guides de largeur en fonction du format du papier. Exemple : A4 4 Aligner le papier contre le côté droit du magasin. Après avoir retiré le papier neuf de l'emballage, déramer le papier avant de le chargeur dans le magasin. (Se reporter à la section Avant de charger le papier à la page 2-22) IMPORTANT • Avant de charger le papier, vérifier qu’il n’est ni tuilé ni plié. Le papier tuilé ou plié peut entraîner des bourrages. • Vérifier que le papier chargé ne dépasse pas l'indicateur de niveau (voir la figure ci-contre). • Lors du chargement du papier, positionner vers le haut le côté orienté vers la fermeture de la ramette. • Régler les guides de longueur et de largeur papier en fonction du format du papier. Le chargement de papier sans régler ces guides risque de provoquer des faux départs et des bourrages papier. 2-24 Préparation à l’utilisation 5 6 7 8 Vérifier que les guides de longueur et de largeur papier sont bien en appui sur le papier. S'ils sont trop écartés, les rapprocher du papier. Appuyer sur le verrou (guide de largeur de papier) pour le bloquer. Insérer l'indication sur la feuille de sorte qu'elle corresponde au format et au type de papier à placer (l'indication est imprimée des deux côtés de la feuille). Repousser doucement le magasin à l'intérieur. Remarque Si la machine n’est pas utilisée pendant une période prolongée, protéger le papier de l’humidité en le retirant des magasins et en le plaçant dans son emballage d’origine. 9 Sélectionner le type de support (normal, recyclé, etc.) chargé dans le magasin. (Se reporter à la section Spécification du format de papier et du type de support pour les magasins à la page 2-31). 2-25 Préparation à l’utilisation Le chargeur grande capacité (1500 feuilles x 2) (option) Les magasins en option peuvent recevoir du papier normal, recyclé ou couleur. Le chargeur grande capacité (1500 feuilles x 2) contient jusqu'à 3000 feuilles (1500 feuilles x 2) de papier normal (80 g/m2) (ou jusqu'à 3500 feuilles (1750 feuilles x 2) de papier normal 64 g/m2). Les formats de papier suivants sont pris en charge : A4, B5 et Letter. IMPORTANT • Toujours spécifier la définition du type de support et du grammage du papier lors de l'utilisation de types de supports différents du papier normal (comme le papier recyclé ou le papier couleur). (se reporter à la section Spécification du format de papier et du type de support pour les magasins à la page 2-31, Config type supp (définition du type de papier) à la page 6-26). Les magasins peuvent recevoir du papier ayant un grammage jusqu'à 256 g/m2. En cas d'utilisation d'un grammage compris entre 106 et 256 g/m2, régler le type de support sur Épais et régler le grammage du papier utilisé. • Ne pas charger de papier épais pesant plus de 256 g/m2 dans les magasins. Utiliser le bac MF pour le papier pesant plus de 256 g/m2. 1 2 Attache Tirer le magasin jusqu’à ce qu’il se bloque. Tourner l'attache du guide de format de papier (A) et la retirer. Soulever le guide de format de papier (A) et le sortir. Guide de format de papier (A) 3 Insérer le guide de format de papier (A) dans la fente (bas du magasin) pour le format de papier à utiliser. S'assurer que le haut du guide de format de papier (A) correspond au format de papier à utiliser, fixer l'attache et la tourner pour la bloquer. Essayer de déplacer sans forcer le guide de format de papier (A) pour vérifier qu'il est fixé. 2-26 Préparation à l’utilisation 4 Avec le bas du magasin complètement enfoncé, appuyer sur le crochet sur le côté du guide de format de papier (B) pour le libérer et sortir le guide de format de papier (B). Guide de format de papier (B) 5 Régler le guide de format de papier (B) en fonction du format de papier. A4 Insérer le guide de format de papier (B) dans la fente marquée A4 (sur le bas du magasin) et bloquer le crochet (il émet un déclic). Essayer de déplacer sans forcer le guide de format de papier (B) pour vérifier qu'il est fixé. B5 Ouvrir le guide de format de papier (B) comme illustré, l'insérer dans la fente marquée B5 (sur le bas du magasin) et bloquer le crochet (il émet un déclic). Essayer de déplacer sans forcer le guide de format de papier (B) pour vérifier qu'il est fixé. Letter Le guide de format de papier (B) n'est pas fixé. 6 Insérer le papier dans le magasin. Après avoir retiré le papier neuf de l'emballage, déramer le papier avant de le chargeur dans le magasin. (Se reporter à la section Avant de charger le papier à la page 2-22) 2-27 Préparation à l’utilisation IMPORTANT • Avant de charger le papier, vérifier qu’il n’est ni tuilé ni plié. Le papier tuilé ou plié peut entraîner des bourrages. • Vérifier que le papier chargé ne dépasse pas l'indicateur de niveau (voir la figure ci-dessous). • Lors du chargement du papier, tenir la face à imprimer vers le haut. 7 8 Insérer l'indication sur la feuille de sorte qu'elle corresponde au format et au type de papier à placer (l'indication est imprimée des deux côtés de la feuille). Repousser doucement le magasin à l'intérieur. Remarque Si la machine n’est pas utilisée pendant une période prolongée, protéger le papier de l’humidité en le retirant des magasins et en le plaçant dans son emballage d’origine. 9 Sélectionner le type de support (normal, recyclé, etc.) chargé dans le magasin. (Se reporter à la section Spécification du format de papier et du type de support pour les magasins à la page 2-31). Chargeur latéral (3000 feuilles) (option) Le chargeur latéral en option contient jusqu'à 3000 feuilles de papier normal (80 g/m2). Les formats de papier suivants sont pris en charge : A4, B5, Letter. Sortir le magasin vers soi jusqu'en butée et introduire le papier dans le magasin. Après le chargement du papier, repousser doucement le magasin dans la machine. Remarque Le réglage de format de papier par défaut est A4. Pour modifier le format de papier à B5 ou Letter, contacter le représentant de service. IMPORTANT • Avant de charger le papier, vérifier qu’il n’est ni tuilé ni plié. Le papier tuilé ou plié peut entraîner des bourrages. • Vérifier que le papier chargé ne dépasse pas l'indicateur de niveau (voir la figure ci-dessous). • Lors du chargement du papier, tenir la face à imprimer vers le bas. 2-28 Préparation à l’utilisation Chargement du papier dans le bac MF Le bac MF peut contenir jusqu'à 150 feuilles de papier normal A4 ou inférieur (80 g/m2) (ou jusqu'à 165 feuilles de papier normal 64 g/m2) ou jusqu'à 50 feuilles de papier normal (80 g/m2) (ou jusqu'à 55 feuilles de papier normal 64 g/m2) supérieur à A4. Le bac MF accepte les formats papier 12×18" et du A3 au A6-R et Hagaki et du Ledger au Statement-R, 8K, 16K et 16K-R. Utiliser systématiquement le bac MF pour les impressions sur papier spécial. IMPORTANT Toujours spécifier la définition du type de support et du grammage du papier lors de l'utilisation de types de supports différents du papier normal (comme le papier recyclé ou le papier couleur). (se reporter à la section Spécification du format de papier et du type de support pour le bac MF (paramètre du bac MF) à la page 2-34, Config type supp (définition du type de papier) à la page 6-26). En cas d'utilisation d'une grammage de 106 g/m2 ou plus, régler le type de support sur Épais et régler le grammage du papier utilisé. La capacité du bac MF est la suivante. • Papier normal (80 g/m2), papier recycle ou papier couleur au format A4 ou inférieur : 150 feuilles (papier normal 64 g/m2 : 165 feuilles) • Papier normal (80 g/m2), papier recycle ou papier couleur au format B4 ou supérieur : 50 feuilles (papier normal 64 g/m2 : 55 feuilles) • Hagaki : 30 feuilles • Transparents : 10 feuilles • Enveloppe DL, Enveloppe C4, Enveloppe C5, Enveloppe #10 (Commercial #10), Enveloppe #9 (Commercial #9), Enveloppe #6 (Commercial #6), Monarch, Youkei 4, Youkei 2 : 10 feuilles • Papier bannière : 470,1 mm (18,51") à un maximum de 1220,0 mm (48") : 1 feuille (alimentation manuelle), 10 feuilles (lorsque le plateau pour bannière en option est installé) Remarque Lors du chargement de formats personnalisés, entrer le format du papier conformément à la section Spécification du format de papier et du type de support pour le bac MF (paramètre du bac MF) à la page 2-34. Lors de l'utilisation de papier spécial comme les transparents ou le papier épais, sélectionner le type de support en se reportant à la section Spécification du format de papier et du type de support pour le bac MF (paramètre du bac MF) à la page 2-34. 1 2 Ouvrir le bac MF jusqu'au bout. Lors du chargement de formats de papier 12×18" et du A3 au B4 et du Ledger au Legal, allonger la section du plateau de support du bac MF jusqu'à faire apparaître complètement le repère ∆. 2-29 Préparation à l’utilisation 3 Régler les guides de largeur de papier en fonction de la largeur du papier. Après avoir retiré le papier neuf de l'emballage, déramer le papier avant de le charger dans le bac MF. (Se reporter à la section Avant de charger le papier à la page 2-22) 4 Insérer le papier dans le bac le long des guides jusqu’à ce qu’il se bloque. IMPORTANT Tenir la face à imprimer vers le bas. Le papier tuilé doit être redressé avant l'utilisation. Resserrer le bord supérieur s'il est tuilé. Lors du chargement du papier dans le bac MF, vérifier qu'il ne reste pas de papier d'un travail précédant dans le bac avant de charger le papier. Si reste une petite quantité de papier dans le bac MF et que l'on souhaite en ajouter, retirer d'abord le papier restant du bac et l'ajouter au nouveau papier avant de recharger le papier dans le bac. S'il y a un intervalle entre le papier et les guides de largeur de papier, régler les guides en fonction du papier afin d'éviter une alimentation de travers et des bourrages papier. IMPORTANT Vérifier que le papier chargé ne dépasse pas l'indicateur de niveau (voir la figure ci-dessous). Remarque Lors de chargement d’enveloppes dans le bac MF, sélectionner le type d’enveloppe conformément à la section Spécification du format de papier et du type de support pour le bac MF (paramètre du bac MF) à la page 2-34. 2-30 Préparation à l’utilisation Spécification du format de papier et du support (paramètre du magasin) La définition du format de papier par défaut pour les magasins 1 et 2 et pour le chargeur de papier en option (magasins 3 à 7) est [Auto] et la définition du type de support par défaut est [Normal]. Pour fixer le type de papier à utiliser, spécifier les définitions du format de papier et du type de support. (Se reporter à la section Spécification du format de papier et du type de support pour les magasins à la page 2-31). Pour fixer le type de papier à utiliser dans le bac MF, spécifier la définition du format de papier. (Se reporter à la section Spécification du format de papier et du type de support pour le bac MF (paramètre du bac MF) à la page 2-34). Spécification du format de papier et du type de support pour les magasins Pour fixer le type de papier à utiliser dans les magasins 1 et 2 et dans les chargeurs de papier optionnels (magasins 3 et 7), spécifier la définition du format du papier. De même, pour utiliser un type de support différent du papier normal, spécifier la définition du type de support. Pour sélectionner un type de support différent de Normal, se reporter à la section Config type supp (définition du type de papier) à la page 6-26. Sélection Format/type possible Formats standard * Sélectionner l’un des formats standard. Les formats papier acceptés sont les suivants. Letter-R, Letter, Legal, A4-R, A4, B5-R, B5, A3, B4, Ledger, A5, Oficio II, 216×340 mm, 12×18", 8K, 16K-R, 16K, Statement, Folio Type de support Normal, Relié**, Préimprimé, Recyclé, Vélin, Rugueux, En-tête, Couleur, Perforé, Épais, Haute qualité et Perso 1 à 8** * ** Seul A4, Letter et B5 peuvent être spécifiés lorsque le chargeur grande capacité optionnel (1500 feuilles x 2) et le chargeur latérale grande capacité (500, 1500 feuilles x 2) sont utilisés. Ne peut pas être sélectionné lorsque le grammage du magasin est Lourd 5 ou Très lourd. Sélectionner sur le bac MF 2-31 Préparation à l’utilisation Param. magasin (1 à 7) (Paramètres pour les bacs) Lors du chargement du papier dans le magasin de l'imprimante, suivre les étapes ci-dessous pour définir le format et le type de papier. Si le chargeur de papier en option est installé, utiliser la même procédure pour définir le format et type de papier du magasin. Format du magasin (1 à 7) (Définition du format du papier du magasin) 1 Dans le menu Param. papier, appuyer sur ou pour sélectionner le magasin à définir. Param. magasin 1: a b 1 Format du papier ********************2 Type de support 2 Appuyer sur [OK]. L'écran du menu Param. magasin # s'affiche. 3 Appuyer sur ou pour sélectionner Format du papier. [ Quitter ] Format papier : ab 1 *Auto(Métrique) ********************2 Auto(Pouce) 3 Letter-R 4 Appuyer sur [OK]. L'écran Format du papier affiche la liste des formats de papier pouvant être utilisés avec le magasin sélectionné. Les formats de papier disponibles sont les suivants : Auto(Métrique) Auto(Pouce) Letter-R Letter Legal A4-R A4 B5-R B5 A3 B4 Ledger A5 Oficio II 216x340mm 12x18" 8K 16K-R 16K Statement Folio Remarque Pour que le format du papier soit automatiquement sélectionné parmi les formats métriques ou en pouce, sélectionner Auto (Métrique) ou Auto (Pouce). 5 6 Appuyer sur ou pour sélectionner le format papier souhaité. Appuyer sur [OK]. Le format de papier pour le bac est défini et le menu Param. papier s'affiche à nouveau. 2-32 Préparation à l’utilisation Type du magasin (1 à 7) (Définition du type du papier du magasin) L'attribution d'un type de papier (normal, recyclé, etc) à un bac permet ensuite de sélectionner ce type dans le pilote d'imprimante. Le type de papier par défaut est Normal pour tous les bacs. Pour plus de détails sur les types de papier disponibles dans un magasin, se reporter à la section Spécifications papier de base à la page A-11. 1 Param. magasin 1: a b 1 Format du papier ********************2 Type de support 2 Dans le menu Param. papier, appuyer sur ou pour sélectionner le bac à définir. Appuyer sur [OK]. L'écran du menu Param. magasin # s'affiche. # indique le numéro du magasin installé dans l'imprimante (1 à 7). [ Quitter ] 3 Type de support: a b 1 *Normal ********************2 Préimprimé 3 Relié 4 Appuyer sur ou pour sélectionner Type de support. Appuyer sur [OK]. L'écran Type de support affiche la liste des types de support pouvant être utilisé avec le bac sélectionné. Les types de support disponibles sont les suivants : Normal Pré-imprimé Relié Recyclé Vélin Rugueux En-tête Couleur Perforé Épais Haute qualité PERSO 1 à 8 5 6 Appuyer sur ou pour sélectionner le type de support souhaité. Appuyer sur [OK]. Le type de support pour le bac est défini et le menu Param. papier s'affiche à nouveau. 2-33 Préparation à l’utilisation Spécification du format de papier et du type de support pour le bac MF (paramètre du bac MF) Pour fixer le type de papier à utiliser dans le bac MF, spécifier la définition du format de papier. Lors de l'utilisation d'un papier différent du papier normal, spécifier le type de support. Élément Description Format du papier Sélectionner l’un des formats standard. Les formats papier acceptés sont les suivants. Enveloppe Monarch, Enveloppe #10 (Commercial #10), Enveloppe DL, Enveloppe C5, Executive, Letter-R, Letter, Legal, A4-R, A4, B5-R, B5, A3, B4, Ledger, A5, A6, B6, Enveloppe #9 (Commercial #9), Enveloppe #6 (Commercial #6 3/4), ISO B5, Perso*, Enveloppe C4, Hagaki, Oufuku hagaki, Oficio II, 216×340 mm, 12×18", 8K, 16K-R, 16K, Statement, Folio, Youkei 2, Youkei 4 Type de support Les types de supports acceptés sont les suivants : Normal, Transparent, Préimprimé, Étiquettes, Relié, Recyclé, Vélin, Rugueux, En-tête, Couleur, Perforé, Enveloppe, Carte, Épais, Haute qualité et Perso 1 à 8** * ** Se reporter à la section Enregistrement d'un format de page à la page 2-37 pour les formats de papier personnalisés. Se reporter à la section Config type supp (définition du type de papier) à la page 6-26 pour sélectionner les types de papier Perso 1 à 8. Remarque Pour sélectionner un type de support différent de Normal, se reporter à la section Config type supp (définition du type de papier) à la page 6-26. 2-34 Préparation à l’utilisation Config. by-pass (réglages bac MF) Pour imprimer correctement sur le papier fourni par le bac MF, utilisez la procédure suivante afin de définir le format de papier et le type de support. Remarque L'utilisation d'un papier dont le format ne correspond pas à celui actuellement défini pour le bac MF peut entraîner un bourrage. Lorsque le format de papier et/ou le type de papier sont définis dans le pilote, les paramètres du pilote sont prioritaires. Format du papier (Réglage du format de papier pour le bac MF) Vous pouvez utiliser cette procédure pour définir le format du papier pouvant être fourni par le bac MF. La valeur par défaut est Letter aux États-Unis et au Canada et A4 dans les autres pays. Pour plus de détails sur les formats de papier disponibles dans le bac MF, se reporter à la section Spécifications papier de base à la page A-11. 1 Config. by-pass: a b 1 Format du papier ********************2 Type de support Dans le menu Param. papier, appuyer sur ou pour sélectionner Config. by-pass. 2 Appuyer sur [OK]. L'écran du menu Config. by-pass s'affiche. 3 Appuyer sur ou pour sélectionner Format du papier. [ Quitter ] Format papier : ab 1 *Auto(Métrique) ********************2 Auto(Pouce) 3 Enveloppe Monarch 4 Appuyer sur [OK]. L'écran Format du papier affiche la liste des formats de papier pouvant être fournis par le bac MF. Les formats de papier disponibles sont les suivants : Auto(Métrique) Auto(Pouce) Envelop. Monarch Enveloppe #10 Enveloppe DL Enveloppe C5 Executive Letter-R Letter Legal A4-R A4 B5-R B5 A3 B4 Ledger A5 A6 B6 Enveloppe #9 Enveloppe #6 ISO B5 Perso Enveloppe C4 Hagaki Oufuku Hagaki Oficio II 216x340mm 12x18" 8K 16K-R 16K Statement Folio Youkei 2 Youkei 4 Remarque Pour que le format du papier soit automatiquement sélectionné parmi les formats métriques ou en pouce, sélectionner Auto (Métrique) ou Auto (Pouce). 2-35 Préparation à l’utilisation 5 6 Appuyer sur ou pour sélectionner le format papier souhaité. Appuyer sur [OK]. Le format de papier pour le bac MF est défini et le menu Param. papier s'affiche à nouveau. Type de support (Réglage du type de papier pour le bac MF) Vous pouvez utiliser cette procédure pour définir le type de papier pouvant être fourni par le bac MF. Le paramètre par défaut est Normal. Pour plus de détails sur les types de papier pouvant être chargés dans le bac MF, se reporter à la section Spécifications papier de base à la page A-11. 1 Config. by-pass: a b 1 Format du papier ********************2 Type de support Dans le menu Param. papier, appuyer sur ou pour sélectionner Config. by-pass. 2 Appuyer sur [OK]. L'écran du menu Config. by-pass s'affiche. 3 Appuyer sur ou pour sélectionner Type de support. [ Quitter ] Type de support: a b 1 *Normal ********************2 Transparent 3 Préimprimé [ Quitter ] 4 Appuyer sur [OK]. L'écran Type de support affiche la liste des types de support pouvant être fournis par le bac MF. Les types de papier disponibles sont les suivants : Normal Transparent Pré-imprimé Étiquettes Relié Recyclé Vélin Rugueux En-tête Couleur Perforé Enveloppe Carte Couché Épais Haute qualité PERSO 1 à 8 5 6 Appuyer sur ou pour sélectionner le type de support souhaité. Appuyer sur [OK]. Le type de support pour le bac MF est défini et le menu Param. papier s'affiche à nouveau. 2-36 Préparation à l’utilisation Enregistrement d'un format de page Pour utiliser un format de papier qui ne se trouve pas parmi les formats de papier de la machine, enregistrer le format de papier sur l'onglet Général de l'écran des paramètres d'impression du pilote d'imprimante. Une fois enregistré, le format de papier peut être sélectionné à partir du menu Tailles de page. Remarque Pour imprimer sans utiliser le pilote d'imprimante, définir le format et le type de papier comme expliqué à la section Spécification du format de papier et du type de support pour le Config. by-pass (réglages bac MF) à la page 2-35. 2 8 9 3 10 5 6 4 7 1 2 3 4 5 6 Afficher l'écran des paramètres d'impression. Cliquer sur l'onglet Général. Cliquer sur le bouton Tailles de page... pour enregistrer le format. Cliquer sur le bouton Ajouter. Entrer le nom du papier. Entrer le format du papier. Pour imprimer avec un format de papier d'une longueur de 470,1 mm ou plus (18,51" ou plus), jusqu'à une longueur maximum de 1220,0 mm (48"), se reporter à la section Impression de bannière à la page 3-8. 7 8 9 Cliquer sur le bouton OK. Sélectionner le format de page (nom) enregistré aux étapes 4 à 7. Sélectionner Bac MF. 10 Sélectionner le type de support. 2-37 Préparation à l’utilisation Fonction d'économie d'énergie Mode faible consommation Lorsque la machine n'est pas utilisée pendant une certaine période de temps, l'écran s'éteint et la consommation d'énergie est réduite. La machine est en mode faible consommation. Le délai prédéfini par défaut est de 3 minutes (pour P-C4580DN) ou 5 minutes (pour P-C5580DN). Si des données d'impression sont reçues alors que le mode faible consommation est activé, l'écran s'allume et l'impression commence. Pour quitter ce mode, appuyer sur la touche OK. L'imprimante est prête à fonctionner au bout de 25 secondes. Veuillez noter que les conditions environnementales ambiantes (par ex. ventilation) peuvent ralentir le temps de réponse de la machine. Veille Lorsque la machine n'est pas utilisée pendant une certaine période de temps en mode faible consommation, l'écran s'éteint et la consommation d'énergie est réduite au minimum. La machine est en mode Veille. Si des données d'impression sont reçues alors que le mode veille est activé, l'écran s'allume et l'impression commence. Pour quitter ce mode, appuyer sur la touche OK. Le modèle P-C4580DN sera prêt au bout de 41 secondes et le modèle PC5580DN sera prêt au bout de 45 secondes. Veuillez noter que les conditions environnementales ambiantes (par ex. ventilation) peuvent ralentir le temps de réponse de la machine. Si la machine n’est pas utilisée pendant un certain temps ATTENTION Si la machine n'est pas utilisée pendant une longue période (par ex. la nuit), mettez-la hors tension avec l'interrupteur d'alimentation. Si la machine n'est pas utilisée pour une période plus longue (par ex. vacances), retirer la fiche d'alimentation de la prise comme mesure de précaution. ATTENTION Retirer le papier des magasins pour le placer dans son emballage d'origine afin de le protéger de l'humidité. 2-38 Préparation à l’utilisation Panneau de commande Écran Les messages indiquant l'état des différentes opérations de l'imprimante sont affichés sur l'écran. Informations d'état Message Signification Attendre SVP. L'imprimante est en cours de préchauffage et n'est pas prête. À la première mise sous tension de l'imprimante, ce message reste affiché quelques minutes. Attendre SVP. charg. papier S'affiche durant le chargement du papier. Attendre SVP. Ajout de toner… Un réapprovisionnement de toner est en cours. Ce message peut s'afficher lors de l'impression en continu d'un grand nombre de pages nécessitant une quantité importante de toner, telles que des photographies, etc. Attendre SVP. Calibration couleurs en cours… La fonction de calibrage couleur s'effectue automatiquement lors de la mise sous tension de l'imprimante. Il est aussi possible d'exécuter cette fonction manuellement depuis le panneau de commande. Pour plus d'informations, se reporter à la section Calibr. Couleur à la page 6-130. Prêt à imprimer. La machine est prête à imprimer. Traitement La machine reçoit des données à imprimer. Ce message s'affiche également lorsque l'imprimante lit une mémoire USB ou un disque dur. En veille L'imprimante est en mode de veille automatique. Ce mode est désactivé lorsque l'imprimante reçoit un travail d'impression. Après un temps de préchauffage, l'imprimante passe en ligne. Pour plus de détails sur le mode de veille automatique, reportez-vous à la section Veille à la page 2-38. Annulation… Les travaux reçus par l'imprimante sont en cours d'annulation. Pour annuler un travail, reportez-vous à la section Annulation d'un travail d'impression à la page 2-42. Codes d'erreur Pour plus d'informations sur les codes d'erreur et les erreurs de l'imprimante qui nécessitent l'attention de l'utilisateur, reportez-vous à la section Messages d'erreur à la page 8-7. 2-39 Préparation à l’utilisation Voyants de l'écran Prêt à imprimer. UW A4 [ VX A6 État ] [ Toner ] Voyants Prêt, Données et Attention Les voyants suivants s'allument lors du déroulement normal de l'impression et lorsque l'imprimante nécessite l'intervention de l'opérateur. À chaque voyant correspondent différents états, chacun avec une signification propre. Voyant Description Clignotant. Erreur que vous pouvez résoudre. Pour plus d'informations, se reporter à la section Dépannage à la page 8-1. Ou, l'imprimante est en mode de veille automatique. Ce mode est désactivé lorsque l'imprimante reçoit un travail d'impression. Après un temps de préchauffage, l'imprimante passe en ligne. Pour plus de détails sur le mode de veille automatique, reportez-vous à la section Tempor. veille (Délai de temporisation de la mise en veille) à la page 6-79. Allumé. Imprimante prête et en ligne. L'imprimante imprime les données qu'elle reçoit. Éteint. Imprimante hors ligne, car l'impression est arrêtée manuellement ou automatiquement en raison d'une condition d'erreur. Les données peuvent être reçues, mais ne seront pas imprimées. Pour plus d'informations, reportez-vous à la section Messages d'erreur à la page 8-7 si l'impression est arrêtée automatiquement lorsqu'une condition d'erreur se produit. Clignotant. Données en cours de réception. Allumé. Indique le traitement des données reçues avant le début de l'impression ou indique l'accès au disque dur ou à la carte mémoire. 2-40 Préparation à l’utilisation Voyant Description Clignotant. Si Attendre SVP. est affiché, l'imprimante est en cours de préchauffage. Cela peut aussi indiquer que l'imprimante ne peut pas imprimer (par ex. absence de papier dans le magasin). Vérifier le message affiché et prendre la mesure nécessaire. Pour plus d'informations, se reporter à la section Messages d'erreur à la page 8-7. Allumé. L'imprimante ne peut pas imprimer à cause d'une erreur. Vérifier le message affiché et prendre la mesure nécessaire. Pour plus d'informations, se reporter à la section Messages d'erreur à la page 87. 2-41 Préparation à l’utilisation Touches Les touches du panneau de commande permettent de configurer l'utilisation de l'imprimante. Certaines d'entre-elles disposent d'une fonction secondaire. Touche Annuler • Annuler un travail d'impression. • Arrêter la sonnerie d'une alarme. Annulation d'un travail d'impression 1 Lorsque l'imprimante affiche Traitement, appuyer sur [Cancel]. La Liste trav.annul s'affiche pour indiquer la liste des travaux d'impression en cours. 2 Appuyer sur ou pour afficher le travail souhaité, puis appuyer sur [OK]. Lorsque le message Le trav. sera annulé. Êtes-vous sûr ? s'affiche, appuyez sur [Oui] ([Sélection de gauche]) pour annuler le travail ou sur [Non] ([Sélection de droite]) pour annuler cette opération et poursuivre l'impression. Lors de l'annulation d'un travail, Annulation... s'affiche à l'écran et l'impression cesse une fois que la page en cours d'impression a été éjectée. Touche Logout • Si le contrôle utilisateur est défini, veiller à se déconnecter en appuyant sur [Logout] lorsque les opérations sont terminées. Touche Menu • La touche [Menu] vous permet d'accéder au système de menus afin de modifier la configuration et l'environnement d'impression de l'imprimante. Touche Retour • Annule le réglage du menu actuellement affiché et revient au menu de l'étape précédente. 2-42 Préparation à l’utilisation Touches fléchées • Les quatre touches fléchées servent, dans le cadre du système de menus, à accéder à un élément ou à entrer des valeurs numériques. Touche OK • Finaliser le paramétrage de valeurs numériques et d'autres sélections. Touches numériques • Pour saisir des nombres et des symboles. Touche Effacer • Efface les nombres et les caractères saisis. Touche Boîte de document • Appuyer sur cette touche pour utiliser la boîte de document. Pour plus d'informations, se reporter à la section Boîte de document à la page 4-2. 2-43 Préparation à l’utilisation Touche sélection de gauche/Touche sélection de droite • Ces touches fonctionnent uniquement lorsque les onglets de touche correspondants sont affichés sur l'écran. L'appui sur la touche exécute la fonction affichée sur l'écran. L'appui sur la touche exécute la fonction affichée sur l'écran. Par ex. : Lorsque le menu ci-dessous est affiché, l'appui sur [Sélection de gauche] ([Oui]) imprime le fichier sélectionné. L'appui sur [Sélection de droite] ([Non]) interrompt l'impression et renvoie au menu de l'étape précédente. Imprimer. Êtes-vous sûr ? [ Oui ] [ Non ] • Ces touches fonctionnent uniquement lorsque le message de papier coincé est affiché sur l'écran. Un message d'aide apparaît alors pour faciliter l'élimination du bourrage à l'emplacement approprié. 2-44 Préparation à l’utilisation Utilisation du système de sélection de menus Système de sélection de menus Cette section décrit l'utilisation du système de sélection de menus. La touche [Menu] du panneau de commande vous permet d'accéder au menu pour configurer les paramètres d'imprimante selon vos besoins. Les réglages peuvent être effectués lorsque le message Prêt à imprimer., Attendre SVP. ou Traitement est affiché sur l'écran de l'imprimante. Remarque Les réglages effectués à partir du logiciel de l'application et du pilote d'imprimante prévalent sur ceux effectuées depuis le panneau de commande. Accès au menu de sélection de mode Appuyez sur [Menu] lorsque l'état Prêt à imprimer. apparaît à l'écran de l'imprimante. Le menu de sélection de mode s'affiche. Prêt à imprimer. UW A4 A A3 B A4 [ État ] [ Toner ] Appuyer sur la touche . Menu de sélection Défilement de ligne Menu: a b 1 Imprimer rapport ********************2 Mémoire USB 3 Compteur [ Quitter ] Défilement de page Menu: a b 4 Param. papier 5 Param. impr. 6 Réseau ********************[ Quitter ] Les directions des touches fléchées utilisables sont indiquées sur l'écran. Un astérisque (*) est affiché à gauche du paramètre actuellement sélectionné. Appuyer sur la touche Appuyer sur la touche Appuyer sur la touche . . . Param. papier: a b 1 Config. by-pass 2 Param. magasin 1 ********************3 Config type supp [ Quitter ] Type de support: a b 1 *Normal ********************2 Préimprimé 3 Relié Sous-menu Remarque Mémoire USB s'affiche uniquement si une mémoire USB est installée. 2-45 Préparation à l’utilisation Sélection d'un menu Le menu de sélection de mode est de type hiérarchique. Appuyer sur , , ou pour afficher le menu souhaité. Menu: a b 1 Imprimer rapport ********************2 Mémoire USB 3 Compteur [ Quitter ] Détails: P b Nom de fichier : 1/ 4 ABCDEFGHIJKLMNOPQRSTN • Si [a ] s'affiche en haut à droite de l'écran, il est possible d'utiliser et pour faire défiler les options du menu d'une ligne à la fois vers le haut ou le bas, ou bien et pour faire défiler les options du menu d'une page à la fois. • Si [P ] s'affiche en haut à droite de l'écran, il est possible d'utiliser et pour passer d'une page à l'autre. [ Détails ] Pour revenir au menu du niveau supérieur, appuyer sur [Retour]. Réglage d'un menu Type de support: a b 1 *Normal ********************* 2 Préimprimé 3 Relié Sélectionner le menu souhaité et appuyer sur [OK]. Il est maintenant possible de sélectionner les options dans le menu. Appuyer sur , , ou pour sélectionner ou saisir le paramètre souhaité, puis appuyer sur [OK] pour confirmer votre sélection. Si votre choix s'effectue dans une liste de paramètres, un astérisque (*) est affiché à gauche du paramètre actuellement sélectionné. Annulation d'une sélection de menu Si vous appuyez sur [Menu] à l'intérieur d'un menu, l'état Prêt à imprimer apparaît de nouveau à l'écran. 2-46 Préparation à l’utilisation Réglage d'un menu de sélection de mode Cette section décrit les procédures utilisées pour chaque élément de menu dans le menu de sélection de mode. Menu: a b 1 Imprimer rapport ********************2 Mémoire USB 3 Compteur [ Quitter ] 1 2 Lorsque l'imprimante affiche Prêt à imprimer., Attendre SVP., En veille et Traitement, appuyez sur [Menu]. Le menu de sélection de mode s'affiche. La sélection change à chaque appui sur ou . • Imprimer rapport...6-2 • Mémoire USB...6-8 • Compteur...6-19 • Param. papier...6-21 • Param. impr....6-31 • Réseau...6-43 • Périph. commun...6-63 • Sécurité...6-91 • NomUtil/CptaTrav...6-106 • Réglage/Maint. ...6-129 • Fonction opt....6-138 • Arrêter...6-142 Remarque Réseau en option s'affiche uniquement lorsqu'une carte d'interface réseau ou une carte d'interface réseau local sans fil est installée en option. 2-47 Préparation à l’utilisation 2-48 3 Impression Ce chapitre aborde les rubriques suivantes : Impression – Impression à partir d’une application ........................................................................... 3-2 Chargement des enveloppes ................................................................................................................ 3-5 Impression de bannière......................................................................................................................... 3-8 Impression à extraction sécurisée (fonction en option) .................................................................. 3-12 3-1 Impression Impression – Impression à partir d’une application Procéder comme suit pour imprimer des documents à partir d’une application. Remarque Pour imprimer le document à partir d'applications, installer le pilote d'imprimante sur l'ordinateur à l'aide du CD-ROM (Product Library) fourni. 1 2 3 4 Créer un document dans une application. Cliquer sur Fichier et sélectionner Imprimer dans l’application. La boîte de dialogue Imprimer s’affiche. Cliquer sur le bouton à côté du champ Nom et sélectionner cette machine dans la liste. Indiquer le nombre d’impressions souhaitées dans la case Nombre de copies. Saisir un numéro jusqu'à 999. Pour imprimer plusieurs documents, sélectionner Assembler afin de les imprimer un par un dans l’ordre des pages. 5 6 Cliquer sur le bouton Propriétés. La boîte de dialogue Propriétés s’affiche. Sélectionner l’onglet Général et cliquer sur le bouton Tailles de page pour sélectionner le format du papier. Pour imprimer sur des papiers spéciaux, par exemple papier épais ou transparents, cliquer sur le menu Type de support et sélectionner le type de support. Pour imprimer avec un format de papier d'une longueur de 470,1 mm ou plus (18,51" ou plus), jusqu'à une longueur maximum de 1220,0 mm (48"), se reporter à la section Impression de bannière à la page 3-8. 7 Cliquer sur Source et sélectionner la source de papier. Remarque Si l’option Sélection auto. est activée, le papier est alimenté automatiquement à partir de la source de papier contenant le format et le type de papier adapté. Pour imprimer sur des papiers spéciaux, par exemple enveloppe ou papier épais, placer le papier dans le bac MF et sélectionner Bac MF. 8 Sélectionner l’orientation du papier, Portrait ou Paysage, en fonction de l’orientation du document. Si l'option Pivoté de 180° est activée, le document sera imprimé après une rotation de 180°. 9 Cliquer sur le bouton OK pour revenir à la boîte de dialogue Imprimer. 10 Cliquer sur le bouton OK pour lancer l’impression. 3-2 Impression Écran des paramètres d'impression du pilote d'imprimante L'écran des paramètres d'impression du pilote d'imprimante permet de configurer de nombreux paramètres liés à l'impression. Pour plus d'informations, se reporter au document Printing System Driver User Guide sur le CD-ROM. 1 2 N° Description 1 Impression rapide 3 Fourni des icônes pouvant être utilisées pour configurer facilement les fonctions courantes. Chaque clic sur une icône permet d'afficher une image ressemblant aux résultats d'impression et applique les paramètres. Général Cet onglet regroupe les fonctions de base qui sont souvent utilisées. Il est possible de l'utiliser pour configurer le format de papier, la destination, l'impression recto verso et le mode couleur. Mise en page Cet onglet permet de configurer les paramètres des différentes mises en page d'impression, y compris l'impression de livret, le mode combiner, l'impression de poster et la mise à l'échelle. Finition Cet onglet permet de configurer les paramètres liés à la finition du support imprimé, y compris le reliage et l'agrafage. Images Cet onglet permet de configurer les paramètres liés à la qualité et au mode couleur des résultats d'impression. Publication Cet onglet permet de créer des couvertures et des inserts pour les travaux d'impressions et de placer les inserts entre les feuilles de film OHP. Travail Cet onglet permet de configurer les paramètres pour l'enregistrement des données d'impression de l'ordinateur vers la machine. Les documents régulièrement utilisés et les autres données peuvent être enregistrés sur la machine pour faciliter l'impression par la suite. Puisque les documents enregistrés peuvent être imprimés directement à partir de la machine, cette fonction est également pratique pour imprimer un document ne devant pas être vu par d'autres personnes. Avancé Cet onglet permet de configurer les paramètres pour l'ajout de pages de texte ou de filigranes aux données d'impression. Il offre également une fonction d'ajustement simple des couleurs. 2 Profils Les paramètres du pilote de l'imprimante peuvent être enregistrés dans un profil. Les profils enregistrés peuvent être rappelés à tout moment ; aussi, il est pratique d'enregistrer les paramètres fréquemment utilisés. 3-3 Impression N° Description 3 Réinitialiser Cliquer pour rétablir les valeurs initiales des paramètres. Aide du pilote d'imprimante Le pilote d'imprimante inclut une aide. Pour en savoir plus sur les paramètres d'impression, ouvrir l'écran des paramètres d'impression du pilote d'imprimante et afficher l'aide comme indiqué ci-dessous. 1 1 2 Cliquer sur le bouton ? en haut à droite de l'écran. Cliquer sur l'élément pour lequel obtenir davantage d'informations. 2 Modification des paramètres par défaut du pilote d'imprimante (Windows 7) Les paramètres par défaut du pilote d'imprimante peuvent être modifiés. En sélectionnant les paramètres fréquemment utilisés, il est possible de passer des étapes durant l'impression. La procédure est la suivante. 1 2 3 4 Cliquer sur le bouton Démarrer, puis sur Périphériques et imprimantes. Effectuer un clic droit sur l'icône du pilote d'imprimante de la machine, puis cliquer sur le menu Propriétés du pilote d'imprimante. Cliquer sur le bouton Préférences d'impression dans l'onglet Général. Sélectionner les paramètres par défaut et cliquer sur le bouton OK. Pour les paramètres, se reporter à la section Écran des paramètres d'impression du pilote d'imprimante à la page 3-3. 3-4 Impression Chargement des enveloppes On peut charger 10 enveloppes dans le bac MF. Les formats d'enveloppes acceptés sont les suivants. Enveloppe acceptée Format Monarch 3 7/8"×7 1/2" Enveloppe #10 (Commercial #10) 4 1/8"×9 1/2" Enveloppe #9 (Commercial #9) 3 7/8"×8 7/8" Enveloppe #6 (Commercial #6) 3 5/8"×6 1/2" Enveloppe DL 110×220 (mm) Enveloppe C4 229×324 (mm) Enveloppe C5 162×229 (mm) Youkei 2 162×114 (mm) Youkei 4 235×105 (mm) 1 2 Ouvrir le bac MF. Régler les guides de largeur papier en fonction de la largeur de l’enveloppe. 3-5 Impression 3 Insérer à fond le long du guide de largeur de papier comme illustré. Lors du chargement d'enveloppes ou de carte dans le bac MF Fermer le rabat. Charger les enveloppes avec la face à imprimer vers le bas. par ex.) Lors de l'impression de l'adresse. Carteréponse (Oufuku hagaki) Carte (Hagaki) Enveloppes Enveloppes au format au format portrait paysage Ouvrir le rabat. IMPORTANT Utiliser des cartes-réponses dépliées (Oufuku hagaki). IMPORTANT Le mode de chargement des enveloppes (orientation et face à imprimer) dépend du type d’enveloppe. Vérifier le sens du chargement car toute erreur risque d’entraîner une impression dans le mauvais sens ou sur le mauvais côté. 4 Sur la machine, régler la taille et le type de carte postale ou d'enveloppe qui a été placée. Pour plus d'informations, se reporter à la section Spécification du format de papier et du type de support pour le bac MF (paramètre du bac MF) à la page 2-34. 3-6 Impression Enregistrement d'un format de page Lorsqu'une carte ou une enveloppe est chargée dans le bac MF, régler le format et le type de papier, puis enregistrer le format du papier sur l'onglet Général de l'écran des paramètres d'impression du pilote d'imprimante. Une fois enregistré, le format de papier peut être sélectionné à partir du menu Tailles de page. 2 8 9 3 10 5 6 4 7 1 Afficher l'écran des paramètres d'impression. 2 Cliquer sur l'onglet Général. 3 Cliquer sur le bouton Tailles de page... pour enregistrer le format. 4 Cliquer sur le bouton Ajouter. 5 Entrer le nom du papier. 6 Entrer le format du papier. 7 Cliquer sur le bouton OK. 8 Sélectionner le format de page (nom) enregistré aux étapes 4 à 7. 9 Sélectionner Bac MF. 10 Sélectionner Carte ou Enveloppe. 3-7 Impression Impression de bannière Lorsqu'une longueur de document de 470,1 mm (18,51") à un maximum de 1220,0 mm (48") est spécifié pour l'impression, le travail d'impression est traité comme impression de bannière. * Nombre max. de feuilles 1 feuille (alimentation manuelle), 10 feuilles (lorsque le plateau pour bannière en option est installé*) Largeur de papier 210 (8,26") à 304,8 (12") mm Longueur de papier Max. 1220 (48") mm Grammage 136 à 163 g/m2 Type de papier Épais 2 Destination Plateau du séparateur de travaux Lorsque le plateau pour bannière (option) est utilisé, il est possible de charger simultanément jusqu'à 10 feuilles de papier bannière. (Se reporter à la section Utilisation du plateau pour bannière (option) à la page 3-10). Suivre les étapes ci-dessous pour définir le papier bannière dans le pilote d'impression. 1 2 3 Cliquer sur l'onglet Général, puis cliquer sur le bouton Tailles de page. Cliquer sur le bouton Ajouter, entrer le nom, la longueur (470,1 mm ou plus) et la largeur de la taille de papier personnalisée à enregistrer, puis cliquer sur le bouton OK. Cliquer sur Taille d'impression, sélectionner le format de papier personnalisé qui a été enregistré, puis cliquer sur le bouton OK. Remarque Lorsque KPDL est utilisé pour les paramètres PDL du pilote de l'imprimante, un réglage de longueur de 470,5 mm (18,53") ou plus est traité comme une impression de bannière. 3-8 Impression Lorsque l'impression est exécutée dans ce cas, un message s'affiche sur le panneau de commande de la machine. Placer le papier dans le bac MF, continuer à le soutenir pour qu'il ne tombe pas et appuyer sur [Continuer] (touche sélection de droite). Pour annuler l'impression, appuyer sur [Annuler]. Utilisez by-pass pour impr. sur papier suiv Perso Normal [Continuer ] IMPORTANT Si un plateau de sortie qui ne peut pas être utilisé pour l'impression d'une bannière, tel que la boîte aux lettres (option), est sélectionné dans le pilote d'imprimante, le plateau de sortie est automatiquement remplacé par le plateau du séparateur de travaux. Pour imprimer sur plusieurs feuilles manuellement (sans utiliser le plateau pour bannière), placer chaque feuille une fois que la feuille précédente est imprimée, puis appuyer sur [Continuer] (touche sélection de droite). Après avoir appuyé sur [Continuer] (touche sélection de droite), soutenir le papier des deux mains pour qu'il soit chargé correctement. Après le début de l'impression, saisir le papier lorsqu'il sort afin qu'il ne tombe pas. Ne pas relever la butée. La butée relevée pourrait causer des bourrages papier. 3-9 Impression Utilisation du plateau pour bannière (option) Lorsque le plateau pour bannière (option) est utilisé, il est possible de charger simultanément jusqu'à 10 feuilles de papier bannière. 1 2 3 Ouvrir le bac MF jusqu'au bout. Ne pas rallonger le plateau auxiliaire du bac MF. Libérer le verrou du guide de largeur de papier sur le plateau pour bannière et l'ouvrir à la largeur maximum. Installer le plateau pour bannière sur le bac MF. Faire correspondre les ouvertures sur les côtés du plateau pour bannière avec les onglets sur les côtés du bac MF, puis appuyer pour l'installer. 3-10 Impression 4 Ouvrir les guides de largeur de papier sur le bac MF à la largeur maximum. S'assurer que le plateau pour bannière est installé de sorte que les guides de largeur de papier sur le plateau pour bannière se trouve à l'extérieur des guides de largeur de papier sur le bac MF. 5 6 7 Charger le papier pour bannière de sorte qu'il passe sous la barre de serrage du papier. Faire une boucle avec le papier pour bannière et placer l'extrémité sur le support de papier. Régler les guides de largeur de papier en fonction de la largeur du papier. IMPORTANT S'il y a un intervalle entre le papier et les guides de largeur de papier, régler les guides en fonction du papier afin d'éviter une alimentation de travers et des bourrages papier. 3-11 Impression 8 Ajuster les guides de largeur de papier sur le plateau pour bannière à la même largeur que les guides de largeur de papier sur le bac MF, puis verrouiller. IMPORTANT Retirer le papier lorsqu'aucune impression de bannière n'est effectuée. Remarque L'écran de confirmation d'impression peut être réglé dans le menu système de sorte qu'il ne s'affiche pas lorsque le plateau pour bannière est installé. Cela permettra l'impression continue sur plusieurs feuilles. (Se reporter à la section Impr.msgBannière (Paramètre de l'écran d'aperçu pour l'impression de bannière) à la page 689). Impression à extraction sécurisée (fonction en option) L'impression à extraction sécurité est une fonction d'impression permettant à l'utilisateur d'extraire le travail d'impression sur une imprimante sélectionnée dans un deuxième temps. Pour utiliser cette fonction, les environnements systèmes suivants sont requis. 6 L'utilisateur extrait le travail d'impression de l'imprimante sélectionnée. 5 Le serveur du spouleur envoie le travail d'impression à l'imprimante sélectionnée. 3 L'utilisateur se connecte au serveur d'authentification à l'aide d'une carte ID. 2 Le serveur du spouleur reçoit le travail d'impression. 1 L'utilisateur envoie le travail d'impression au serveur du spouleur. 4 Le serveur d'authentification confirme les informations de connexion enregistrées. Serveur d'authentification : il faut installer Policy Manager (option). Carte ID et lecteur de carte ID : utilisés pour enregistrer et authentifier un utilisateur. Serveur du spouleur : extrait le travail d'impression sur une imprimante sélectionnée dans un deuxième temps si l'utilisateur le requiert. Pour plus de détails, contacter le revendeur ou le représentant de service. 3-12 4 Boîte de document Ce chapitre aborde les rubriques suivantes : Boîte de document................................................................................................................................. 4-2 Boîte personnalisée............................................................................................................................... 4-3 Boîte travaux ........................................................................................................................................ 4-26 4-1 Boîte de document Boîte de document La boîte de document est une fonction permettant de sauvegarder des données d'impression à partir d'un ordinateur sur le disque dur de la machine, puis de les imprimer à partir du panneau de commande. Appuyer sur [Boîte de document] pour afficher le menu de la boîte de document. La boîte de document possède les fonctions suivantes. • Boîte personnalisée...4-3 • Boîte travaux...4-26 4-2 Boîte de document Boîte personnalisée La boîte personnalisée est une boîte générique qui permet à l'utilisateur de sauvegarder des données d'impression sur le disque dur de l'imprimante et de les réutiliser lorsque cela est nécessaire. La transmission des données à sauvegarder dans la boîte est effectuée par le pilote d'imprimante. Pour plus d'informations, se reporter au document Printing System Driver User Guide. Utiliser le panneau de commande de l'imprimante pour imprimer les données d'impression stockées dans une boîte personnalisée. Procédure pour l'impression à l'aide d'une boîte personnalisée Suivre le processus ci-dessous lors de l'utilisation de la boîte personnalisée. Enregistrement de la boîte personnalisée (page 4-4) ▼ Spécification de la boîte personnalisée à partir d'un ordinateur et envoi du travail d'impression (page 3-2) ▼ Utilisation du panneau de commande pour spécifier un fichier dans la boîte et l'imprimer (page 4-16) Remarque Après avoir appuyé sur [Boîte de document], il est possible d'afficher l'écran de la liste des boîtes personnalisées ou l'écran du menu de la boîte des travaux ou de les paramétrer. Se reporter à la section Déf. écran(bte) (Paramètres de l'écran par défaut de la boîte de document) à la page 6-64. Si le menu de la boîte des travaux est affiché, suivre la procédure ci-dessous pour afficher l'écran de la liste des boîtes personnalisées. 1 Appuyer sur [Retour]. 2 Appuyez sur ou pour sélectionner Boîte perso.. 3 Appuyer sur [OK]. L'écran de liste des boîtes personnalisées s'affiche. Affichage du panneau de commande Boîte perso.: [ Menu ][ a b Ajouter ] 1 Appuyer sur [Boîte de document]. L'écran de la liste des boîtes personnalisées ou l'écran du menu de la boîte des travaux s'affiche. Remarque Après avoir appuyé sur [Boîte de document], il est possible d'afficher l'écran de la liste des boîtes personnalisées ou l'écran du menu de la boîte des travaux ou de les paramétrer. Se reporter à la section Déf. écran(bte) (Paramètres de l'écran par défaut de la boîte de document) à la page 6-64. Si le menu de la boîte des travaux est affiché, suivre la procédure ci-dessous pour afficher l'écran de la liste des boîtes personnalisées. 1 Appuyer sur [Retour]. 2 Appuyez sur ou pour sélectionner Boîte perso.. 3 Appuyer sur [OK]. L'écran de liste des boîtes personnalisées s'affiche. Les options disponibles dans Boîte personnalisée sont les suivantes : • Utilisation de la boîte personnalisée (création, modification et suppression de boîte)...4-4 • Opérations sur les fichiers (impression, suppression et déplacement de fichiers)...4-16 4-3 Boîte de document Utilisation de la boîte personnalisée (création, modification et suppression de boîte) Il est possible de créer des boîtes personnalisées et de modifier les paramètres de la boîte. Les opérations suivantes sont possibles : • Création de boîte personnalisée...4-4 • Modification et suppression des boîtes personnalisées...4-11 • Tri de la liste des boîtes personnalisées...4-13 • Recherche des boîtes personnalisées...4-13 • Paramétrage de la suppression automatique de document pour les boîtes personnalisées...4-15 Remarque La création et le paramétrage des boîtes personnalisées est également possible depuis Embedded Web Server RX. Pour plus d'informations, voir Embedded Web Server RX User Guide. Création de boîte personnalisée Créer une boîte personnalisée. Entrer le nom de la boîte et le numéro de boîte, puis passer au paramétrage des détails de la boîte. Remarque Lorsque l'administration des connexions d'utilisateurs est activée, se connecter comme utilisateur avec des droits d'administrateur. Entrée nom bte.: a b Boîte03* S ABC [ Texte ] 1 2 Sur l'écran de liste des boîtes personnalisées, appuyer sur [Ajouter] ([Sélection de droite]). L'écran Entrée nom bte. s'affiche. Entrer le nom de la boîte à l'aide des touches numériques. Remarque Jusqu'à 32 caractères peuvent être entrés. Pour plus de détails sur la saisie de caractères, reportez-vous à la section Méthode de saisie de caractères á la page A-7. Entr num. boîte: a b (0001 - 1000) /0003- 3 Appuyer sur [OK]. L'écran Entr num. boîte s'affiche. 4 Entrer le numéro de la boîte à l'aide des touches numériques. Remarque Entrer le numéro de la boîte sous la forme d'un numéro de quatre chiffres de 0001 à 1000. q Boîte03: a b 1 Quitter ********************2 Détails 5 Appuyer sur [OK]. 4-4 Boîte de document 6 Appuyez sur ou pour sélectionner Détails ou Quitter, puis appuyez sur [OK]. Pour définir les détails de la boîte, sélectionner Détails et passer à la section Paramètres détaillés de la boîte à la page 4-5. Si les détails de la boîte ne doivent pas être définis, sélectionner Quitter et terminer l'opération. Paramètres détaillés de la boîte Définir les détails de la boîte si nécessaire. Les éléments à définir sont différents lorsque l'administration des connexions d'utilisateur est désactivée, lorsque l'administration des connexions d'utilisateurs est activée et l'utilisateur est connecté avec des droits d'administrateur et lorsque l'administration des connexions d'utilisateurs est activée et l'utilisateur est connecté avec des droits d'utilisateur. Détails: Nom de la boîte: Boîte03 a b 1/9 [Modifier] Les paramètres détaillés pour la boîte sont les suivants. Oui : Le paramètre peut être modifié. Non : Le paramètre ne peut pas être modifié. – : Aucun réglage Paramètre Nom de la boîte Connexion utilisateur activée Connexion utilisateur désactivée Page de référence Administrateur Utilisateur Oui Oui Oui Nom de la boîte (modifier le nom de la boîte)...4-6 Propriétaire – Oui Non Propriétaire (paramètres du propriétaire)...4-6 Permission – Oui Oui Autorisation (paramètres pour le partage d'une boîte)...4-7 Mot passe boîte Oui Oui Oui Mot passe boîte (paramètre du mot de passe de la boîte)...4-7 N° de boîte Oui Oui Oui N° de boîte (modifier le numéro de boîte)...4-8 Restrict. util. Oui Oui Non Restrict. util. (paramètre pour la capacité d'usage maximum)...4-9 Suppr.AutoFich Oui Oui Oui Suppr.AutoFich (paramètre pour la suppression automatique des fichiers)...4-9 Écraser param. Oui Oui Oui Écraser param. (paramètre d'écrasement du stockage)...4-10 Suppr. ap impr. Oui Oui Oui Suppr. ap impr. (paramètre pour la suppression du fichier après l'impression)...411 4-5 Boîte de document Nom de la boîte (modifier le nom de la boîte) Modifier le nom de la boîte. Détails: Nom de la boîte: Boîte03 a b 1/9 1 Dans l'écran du menu Détails, appuyez sur ou pour sélectionner Nom de la boîte. [Modifier] Entrée nom bte.: a b Boîte03* S ABC [ Texte ] 2 3 Appuyer sur [Modifier] ([Sélection de droite]). L'écran Entrée nom bte. s'affiche. Entrer le nom de la boîte à l'aide des touches numériques. Remarque Jusqu'à 32 caractères peuvent être entrés. Pour plus de détails sur la saisie de caractères, se reporter à la section Méthode de saisie de caractères á la page A-7. 4 Appuyer sur [OK]. Le menu Détails s'affiche. Propriétaire (paramètres du propriétaire) Lorsque l'administration des connexions d'utilisateurs est activée, définir le propriétaire de la boîte. Si le propriétaire n'est pas défini, le nom du propriétaire affiché est [-----]. Détails: Propriétaire: Smith a b 2/9 1 Dans l'écran du menu Détails, appuyez sur ou pour sélectionner Propriétaire. [Modifier] Config. util.: a b 1 Utilisat. réseau ********************2 Aucun 2 3 Appuyer sur [Modifier] ([Sélection de droite]). L'écran Config. util. s'affiche. Appuyer sur ou pour sélectionner Utilisat. réseau. Remarque Si le propriétaire ne doit pas être défini, sélectionner Aucun et appuyer sur [OK]. 4-6 Boîte de document ID d'utilisateur :a b * ABC [ Texte 4 Appuyer sur [OK]. L'écran ID d'utilisateur s'affiche. 5 Entrer l'ID d'utilisateur à l'aide des touches numériques. ] Remarque Jusqu'à 64 caractères peuvent être entrés. Pour plus de détails sur la saisie de caractères, se reporter à la section Méthode de saisie de caractères á la page A-7. 6 Appuyer sur [OK]. Le menu Détails s'affiche. Autorisation (paramètres pour le partage d'une boîte) Lorsque l'administration des connexions d'utilisateurs est activée, ce paramètre détermine si une boîte est partagée ou non avec d'autres utilisateurs. Détails: Autorisation: Privée a b 3/9 1 Dans l'écran du menu Détails, appuyez sur ou pour sélectionner Autorisation. [Modifier] Autorisation: a b 1 Partagée 2 *Privée ********************- 2 3 4 Appuyer sur [Modifier] ([Sélection de droite]). L'écran Autorisation s'affiche. Appuyer sur ou pour sélectionner Partagée ou Privée. Appuyer sur [OK]. Le menu Détails s'affiche. Mot passe boîte (paramètre du mot de passe de la boîte) Il est possible de définir un mot de passe pour une boîte et de limiter les utilisateurs qui y ont accès. Effectuer la saisie si nécessaire. Remarque Ce paramètre ne s'affiche pas lorsque l'administration des connexions d'utilisateurs est activée et que Autorisation (paramètres pour le partage d'une boîte) à la page 4-7 a été réglé sur Privée. Détails: Mot passe boîte: a b 4/9 1 Dans l'écran du menu Détails, appuyez sur ou pour sélectionner Mot passe boîte. [Modifier] 4-7 Boîte de document Nouv motdepasse: a b * S ABC [ Texte 2 Appuyer sur [Modifier] ([Sélection de droite]). L'écran de menu de saisie Nouv motdepasse s'affiche. ] 3 Entrer le nouveau mot de passe à l'aide des touches numériques. Remarque Jusqu'à 16 caractères peuvent être entrés. Pour plus de détails sur la saisie de caractères, reportez-vous à la section Méthode de saisie de caractères á la page A-7. Conf. motdepasse: a b * S ABC [ Texte 4 Appuyer sur [OK]. L'écran du menu de saisie Conf. motdepasse s'affiche. ] 5 6 Pour confirmer, saisissez à nouveau le mot de passe de sécurité à enregistrer. Entrer le mot de passe à l'aide des touches numériques. Appuyer sur [OK]. Si le mot de passe est correct, le paramètre est modifié avec le nouveau mot de passe et l'écran du menu Détails s'affiche. Si le mot de passe est incorrect, l'écran affiche Mot de passe incorr. et revient à l'écran Nouv motdepasse où il est possible de saisir encore le nouveau mot de passe. N° de boîte (modifier le numéro de boîte) Modifier le numéro de la boîte. Détails: N° de boîte: 0002 a b 5/9 1 Dans l'écran du menu Détails, appuyez sur ou pour sélectionner N° de boîte. [Modifier] Entr num. boîte: a b (0001 - 1000) /0002- 2 Appuyer sur [Modifier] ([Sélection de droite]). L'écran Entrée nom bte. s'affiche. 4-8 Boîte de document 3 Entrer le numéro de la boîte à l'aide des touches numériques. Remarque Entrer le numéro de la boîte sous la forme d'un numéro de quatre chiffres de 0001 à 1000. Si l'écran affiche Ce n° de boîte déjà enregistré., cela signifie que ce numéro de boîte est déjà utilisé. Enregistrer un numéro de boîte différent. 4 Appuyer sur [OK]. Le menu Détails s'affiche. Restrict. util. (paramètre pour la capacité d'usage maximum) Il est possible de limiter la capacité des boîtes afin de préserver la capacité du disque dur. Pour limiter la capacité d'usage, saisir la valeur maximum (MB) à l'aide des touches numériques. La valeur limite varie selon le nombre de boîtes utilisateur qui sont créées, mais il est possible d'entrer le maximum entre 1 et 30 000 (MB). Détails: Restrict. util.: 200MB a b 6/9 1 Dans l'écran du menu Détails, appuyez sur ou pour sélectionner Restrict. util.. [Modifier] Restrict. util.: (1 - 30000) /**200-MB a b 2 3 4 Appuyer sur [Modifier] ([Sélection de droite]). L'écran Restrict. util. s'affiche. Entrer la valeur limite à l'aide des touches numériques. Appuyer sur [OK]. Le menu Détails s'affiche. Suppr.AutoFich (paramètre pour la suppression automatique des fichiers) Cette fonction supprime automatiquement les documents qui ont été sauvegardés après une période définie. Régler ce paramètre sur Activé pour la suppression automatique, puis entrer le nombre de jours durant lesquels les documents seront stockés. Il est possible de saisir de 1 à 31 (jours). Régler ce paramètre sur Désactivé si la suppression automatique n'est pas utilisée. Détails: Suppr.AutoFich: Désactivé a b 7/9 1 Dans l'écran du menu Détails, appuyez sur ou pour sélectionner Suppr.AutoFich. [Modifier] Suppr.AutoFich: a b 1 Désactivé/Activé ********************- 2 3 Appuyer sur [Modifier] ([Sélection de droite]). L'écran du menu Suppr.AutoFich s'affiche. Appuyer sur ou pour sélectionner Désactivé/Activé. 4-9 Boîte de document Désactivé/Activé: a b 1 *Désactivé ********************2 Activé Suppr.AutoFich: a b 1 Désactivé/Activé ********************2 Période Période: a b (1 - 31) /*7-jr(s) 4 5 6 Appuyer sur [OK]. L'écran Désactivé/Activé s'affiche. Appuyer sur ou pour sélectionner Activé ou Désactivé. Appuyer sur [OK]. L'écran du menu Suppr.AutoFich s'affiche à nouveau. Remarque Si Activé a été sélectionné, définir le nombre de jours pour le stockage sous le paramètre Période. Période ne s'affiche que si la fonction a été réglée sur Activé. 7 8 9 Appuyer sur ou pour sélectionner Période. Appuyer sur [OK]. L'écran Période s'affiche à nouveau. Entrer le nombre de jours pour le stockage à l'aide des touches numériques. 10 Appuyer sur [OK]. Le menu Détails s'affiche. Écraser param. (paramètre d'écrasement du stockage) Ce paramètre est utilisé pour autoriser ou interdire l'écrasement des anciens documents qui ont été stockés pour le stockage de nouveaux documents. Détails: Écraser param.: Autoriser a b 8/9 1 Dans l'écran du menu Détails, appuyez sur ou pour sélectionner Écraser param.. [Modifier] Écraser param.: a b 1 *Autoriser ********************2 Interdire 2 3 4 Appuyer sur [Modifier] ([Sélection de droite]). L'écran Écraser param. s'affiche. Appuyer sur ou pour sélectionner Autoriser ou Interdire. Appuyer sur [OK]. Le menu Détails s'affiche. 4-10 Boîte de document Suppr. ap impr. (paramètre pour la suppression du fichier après l'impression) Cette fonction supprime automatiquement les documents des boîtes lorsque l'impression est terminée. Détails: Suppr. ap impr.: Désactivé a b 9/9 1 Dans l'écran du menu Détails, appuyez sur ou pour sélectionner Suppr. ap impr.. [Modifier] Suppr. ap impr.: a b 1 *Désactivé ********************2 Activé 2 3 4 Appuyer sur [Modifier] ([Sélection de droite]). L'écran Suppr. ap impr. s'affiche. Appuyer sur ou pour sélectionner Activé ou Désactivé. Appuyer sur [OK]. Le menu Détails s'affiche. Modification et suppression des boîtes personnalisées Il est possible de modifier les paramètres détaillées des boîtes personnalisées et de supprimer les boîtes. Boîte perso.: a b i 0001 Boîte ABC ********************i 0002 Boîte XYZ i 0003 Commun [ Menu ] [ Ajouter m 0001 Boîte ABC: a b Ts les fichiers ********************j AAAA g j BBBB T [ Menu ] [ Sélect. 1 2 Dans l'écran de la liste des boîtes personnalisées, appuyer sur ou pour sélectionner la boîte à modifier ou supprimer. Appuyer sur [OK]. L'écran de la liste des fichiers pour la boîte sélectionnée s'affiche. Remarque Si l'écran de saisie du mot de passe s'affiche, saisir le mot de passe à l'aide des touches numériques, puis appuyer sur [OK]. Pour plus de détails sur la saisie de caractères, se reporter à la section Méthode de saisie de caractères á la page A-7. Les opérations suivantes sont possibles : • Modification des boîtes personnalisées...4-12 • Suppression des boîtes personnalisées...4-12 4-11 Boîte de document Modification des boîtes personnalisées Menu: a b 1 Recherche (Nom) ********************2 Dét./Edit. boîte 3 Supprimer Détails: Nom de la boîte: Boîte03 a b 1/9 [Modifier] 1 Dans l'écran de la liste des fichiers, appuyer sur [Menu] ([Sélection de gauche]). L'écran Menu s'affiche. 2 3 Appuyer sur ou pour sélectionner Dét./Edit. boîte. 4 Appuyer sur ou pour vérifier chacun des paramètres et effectuer les modifications. Appuyer sur [OK]. L'écran Détails s'affiche. Remarque Pour la méthode de modification, se reporter à la section Paramètres détaillés de la boîte à la page 4-5. 5 Lorsque la modification est terminée, appuyer sur [OK]. L'écran de liste des fichiers s'affiche à nouveau. Suppression des boîtes personnalisées Menu: a b 1 Recherche (Nom) ********************2 Dét./Edit. boîte 3 Supprimer 2 3 Supprimer. Êtes-vous sûr ? z q Boîte ABC [ Oui ] [ Non 1 Dans l'écran de la liste des fichiers, appuyer sur [Menu] ([Sélection de gauche]). L'écran Menu s'affiche. Appuyer sur ou pour sélectionner Supprimer. Appuyer sur [OK]. Un écran de confirmation s'affiche. ] Boîte perso.: a b i 0002 Boîte XYZ ********************i 0003 Commun i 0004 Boîte DEF [ Menu ][ Ajouter ] 4 Pour effectuer la suppression de la boîte personnalisée, appuyez sur [Oui] ([Sélection de gauche]). Terminé. s'affiche et la boîte personnalisée est supprimée. Lorsque la suppression de la boîte personnalisée se termine, l'écran de liste des boîtes personnalisées s'affiche à nouveau. L'appui sur [Non] ([Sélection de droite]) renvoie à l'écran de liste des fichiers sans supprimer la boîte personnalisée. 4-12 Boîte de document Tri de la liste des boîtes personnalisées Lorsque l'administration des connexions d'utilisateurs est activée, il est possible de trier l'affichage de la liste par ordre de numéro de boîte ou ordre de propriétaire de boîte. Menu: a b 1 Trier ********************2 Recherche (Nº) 3 Heure supp. fich [ Quitter] Trier: a b 1 *Nº de boîte ********************2 Propriétaire bte 1 Sur l'écran de liste des boîtes personnalisées, appuyer sur [Menu] ([Sélection de gauche]). L'écran Menu s'affiche. 2 3 Appuyer sur ou pour sélectionner Trier. 4 Appuyer sur ou pour sélectionner Nº de boîte ou Propriétaire bte. 5 Appuyer sur [OK]. L'écran Trier s'affiche. Appuyer sur [OK]. L'écran Menu s'affiche à nouveau. Recherche des boîtes personnalisées Il est possible de rechercher une boîte personnalisée à l'aide du numéro de boîte ou du nom de boîte. Menu: a b 1 Trier ********************2 Recherche (Nº) 3 Heure supp. fich [ Quitter ] 1 2 Recherche(N°): a b (0001 - 1000) /0003[ Menu 3 Sur l'écran de liste des boîtes personnalisées, appuyer sur [Menu] ([Sélection de gauche]). L'écran Menu s'affiche. Appuyer sur ou pour sélectionner Recherche (Nº) ou Recherche (Nom). Appuyer sur [OK]. L'écran Recherche (Nº) ou l'écran Recherche (Nom) s'affiche. La recherche est possible en utilisant les méthodes ci-dessous : • Recherche par numéro de boîte...4-13 • Recherche par nom de boîte...4-14 ] Recherche par numéro de boîte Menu: a b 1 *Recherche (Nº) ********************2 Recherche (Nom) 1 Dans Recherche (Nº), appuyer sur [Menu] ([Sélection de gauche]). L'écran Menu s'affiche. 4-13 Boîte de document Recherche(N°): a b (0001 - 1000) /0003[ Menu 2 3 Appuyer sur ou pour sélectionner Recherche (Nº). Appuyer sur [OK]. L'écran Recherche (Nº) s'affiche. ] 4 Entrer le numéro de boîte à rechercher et appuyer sur [OK]. Une recherche est effectuée avec le numéro de boîte entré. Recherche par nom de boîte Menu: a b 1 *Recherche (Nº) ********************2 Recherche (Nom) Recherche (Nom): Boîte03* S [ Menu a b ABC ] [ Texte ] 1 2 3 4 Dans Recherche (Nom), appuyer sur [Menu] ([Sélection de gauche]). L'écran Menu s'affiche. Appuyer sur ou pour sélectionner Recherche (Nom). Appuyer sur [OK]. L'écran Recherche (Nom) s'affiche. Entrer le nom de boîte à rechercher et appuyer sur [OK]. Une recherche est effectuée avec le nom de boîte entré. Remarque Pour plus de détails sur la saisie de caractères, se reporter à la section Méthode de saisie de caractères á la page A7. 4-14 Boîte de document Paramétrage de la suppression automatique de document pour les boîtes personnalisées Définir l'heure à laquelle les documents stockés dans les boîtes personnalisées doivent être automatiquement supprimés. Menu: a b 1 Trier ********************2 Recherche (Nº) 3 Heure supp. fich [ Quitter ] Heure supp. fich: a b Heure Min. /00-: 00 1 2 3 4 Sur l'écran de liste des boîtes personnalisées, appuyer sur [Menu] ([Sélection de gauche]). L'écran Menu s'affiche. Appuyer sur ou pour sélectionner Heure supp. fich. Appuyer sur [OK]. L'écran Heure supp. fich s'affiche. Entrer les heures et les minutes à l'aide des touches numériques. Appuyez sur ou pour augmenter ou diminuer les chiffres. Utiliser et pour changer de position de saisie, indiquée en surbrillance. 5 Appuyer sur [OK]. L'écran Menu s'affiche à nouveau. 4-15 Boîte de document Opérations sur les fichiers (impression, suppression et déplacement de fichiers) Il est possible d'imprimer des fichiers stockés dans une boîte personnalisée, de les supprimer ou de les déplacer vers une autre boîte personnalisée. Les opérations suivantes sont possibles : • Numéro de boîte/nom de boîte (sélectionner un fichier)...4-16 • Sélectionner/désélectionner tous les fichiers...4-17 • Imprimer un fichier...4-17 • Imprimer un fichier (modification des paramètres d'impression)...4-18 • Supprimer un fichier...4-23 • Déplacement des fichiers...4-24 • Vérifier les détails du fichier...4-25 Boîte perso.: a b i 0001 Boîte ABC ********************i 0002 Boîte XYZ i 0003 Commun [ Menu ] [ Ajouter m 0001 Boîte ABC: a b Ts les fichiers ********************j AAAA g j BBBB g [ Menu ] [ Sélect. ] 1 2 Dans l'écran de la liste des boîtes personnalisées, appuyer sur ou pour sélectionner une boîte personnalisée. Appuyer sur [OK]. L'imprimante affiche une liste des fichiers stockés dans la boîte personnalisée. Remarque Si l'écran de saisie du mot de passe s'affiche, saisir le mot de passe à l'aide des touches numériques, puis appuyer sur [OK]. Pour plus de détails sur la saisie de caractères, se reporter à la section Méthode de saisie de caractères á la page A-7. Numéro de boîte/nom de boîte (sélectionner un fichier) Pour imprimer/supprimer un fichier dans la boîte personnalisée, sélectionner d'abord le fichier à imprimer ou supprimer. 1 m 0001 Boîte ABC: a b Ts les fichiers ********************j AAAA g g j BBBB [ Menu ] [ Sélect. ] 2 Appuyez sur ou pour sélectionner le fichier à imprimer/ supprimer. Lors de l'appui sur [Sélect.] ([Sélection de droite]), le fichier est sélectionné. Une coche est placée à droite du fichier sélectionné. Sélectionner le fichier coché et appuyer à nouveau sur [Sélect.] ([Sélection de droite]) pour annuler la sélection. Remarque Pour sélectionner tous les fichiers, suivre les étapes de la section Sélectionner/désélectionner tous les fichiers à la page 4-17. 4-16 Boîte de document Sélectionner/désélectionner tous les fichiers Tous les fichiers dans la boîte personnalisée sont sélectionnés. m 0001 Boîte ABC: a b Ts les fichiers ********************j AAAA T j BBBB T [ Menu ] [ Sélect. ] m 0001 Boîte ABC: a b Ts les fichiers ********************j AAAA g g j BBBB [ Menu ] [ Sélect. ] 1 2 Dans l'écran de la liste des fichiers, appuyez sur ou pour sélectionner Ts les fichiers. Appuyez sur [Sélect.] ([Sélection de droite]). Si un fichier n'est pas coché dans la boîte personnalisée, tous les fichiers seront cochés. Si tous les fichiers dans la boîte personnalisée sont cochés, tous les fichiers cochés sont désélectionnés. m 0001 Boîte ABC: a b Ts les fichiers ********************j AAAA T j BBBB T [ Menu ] [ Sélect. ] Imprimer un fichier Imprimer le(s) fichier(s) sélectionné(s) dans la boîte personnalisée. m 0001 Boîte ABC: a b 1 Imprimer ********************2 Impr.(ParModif) 3 Supprimer Copies: a b (1 - 999,---) --*****copies 1 2 3 Sur l'écran de la liste des fichiers, sélectionner l'élément et appuyer sur [OK]. L'écran du menu Imprimer/Supprimer s'affiche. Appuyer sur ou pour sélectionner Imprimer. Appuyer sur [OK]. Le menu Copies s'affiche. Pour modifier le nombre de copies restant à imprimer, utiliser les touches numériques pour définir le nombre de copies à imprimer. Remarque Si Comptabilité travaux est activé, saisir l'ID de compte dans l'écran de connexion qui s'affiche. L'écran du menu Copies s'affiche après la connexion. Des tirets (---) s'affichent et seront ensuite remplacés par le nombre de jeux de copies défini. Avec ce paramètre, chaque jeu de copies numérotées est imprimé. 4-17 Boîte de document 4 Accepté. Appuyer sur [OK]. Le message Accepté. s'affiche et l'impression commence. Lorsque Activé est sélectionné à la section Suppr. ap impr. (paramètre pour la suppression du fichier après l'impression) à la page 4-11, le fichier sélectionné sera supprimé de la boîte personnalisée après son impression. Imprimer un fichier (modification des paramètres d'impression) Pour modifier les paramètres d'impression pour un fichier sélectionné dans une boîte personnalisée et l'imprimer. m 0001 Boîte ABC: a b 1 Imprimer ********************2 Impr.(ParModif) 3 Supprimer Copies: a b (1 - 999) --*****copies 1 2 3 Sur l'écran de la liste des fichiers, sélectionner l'élément et appuyer sur [OK]. L'écran du menu Imprimer/Supprimer s'affiche. Appuyer sur ou pour sélectionner Impr.(ParModif). Appuyer sur [OK]. Le menu Copies s'affiche. Pour modifier le nombre de copies restant à imprimer, utiliser les touches numériques pour définir le nombre de copies à imprimer. Remarque Si Comptabilité travaux est activé, saisir l'ID de compte dans l'écran de connexion qui s'affiche. L'écran du menu Copies s'affiche après la connexion. [Fonction] Il est possible d'appuyer sur [Fonction] ([sélection de droite]) pour modifier les paramètres d'impression. Pour plus d'informations, se reporter à la section Paramètres de fonction d'impression à la page 4-19. Source de papier: a b Auto ********************F Letter Étiquettes A A4 Normal [Fonction] 4 5 Accepté. 6 Appuyer sur [OK]. L'écran du menu Source de papier s'affiche. Appuyez sur ou pour sélectionner le bac contenant le papier à utiliser. Appuyer sur [OK]. Le message Accepté. s'affiche et l'impression commence. Lorsque Activé est sélectionné, le fichier sélectionné sera supprimé de la boîte personnalisée après son impression. 4-18 Boîte de document Paramètres de fonction d'impression Lors de l'impression, les paramètres d'impression peuvent être modifiés. Les options disponibles dans Paramètres de fonction d'impression sont les suivantes : • Sortie papier (sélection de l'emplacement de sortie)...4-19 • Assembler (paramètre d'assemblage)...4-19 • Décalage (paramètre de décalage)...4-20 • Recto verso (configuration de l'impression recto-verso)...4-20 • Eco Print (sélection du mode EcoPrint)...4-21 • Entrée nom fich. (saisie d'un nom de fichier)...4-21 • Avis fin travail (paramètres pour la notification lorsque les travaux sont terminés)...4-22 • Suppr.Après impr (paramètre de suppression des données après l'impression)...4-23 Sortie papier (sélection de l'emplacement de sortie) Sélectionner l'emplacement de sortie. Pour plus d'informations, se reporter à la section Sortie du papier (Sélection de l'emplacement de sortie du papier) à la page 6-34. Remarque L'écran change selon les options installées. Fonction: a b 1 Sortie papier ********************2 Assembler 3 Décaler 1 2 Sortie du papier: a b 1 *Séparateur trav. ********************2 Plateau A 3 Plateau B 3 Dans le menu Copies ou le menu Sélection papier, appuyer sur [Fonction] ([Sélection de droite]). Le menu Fonction s'affiche. Appuyer sur ou pour sélectionner Sortie papier. Appuyer sur [OK]. Le menu Sortie papier s'affiche pour indiquer les emplacements de sortie disponibles. Remarque L'écran illustré s'affiche lorsqu'un finisseur 4000 feuilles est installé. 4 5 Appuyer sur ou pour sélectionner l'emplacement de sortie souhaité. Appuyer sur [OK]. L'emplacement de sortie sélectionné est stocké et le menu Fonction s'affiche à nouveau. Assembler (paramètre d'assemblage) Sélectionner le paramètre d'assemblage. Fonction: a b 1 Sortie papier ********************2 Assembler 3 Décaler 1 2 Dans le menu Copies ou le menu Sélection papier, appuyer sur [Fonction] ([Sélection de droite]). Le menu Fonction s'affiche. Appuyer sur ou pour sélectionner Assembler. 4-19 Boîte de document Assembler: a b 1 Désactivé 1 *Activé ********************- 3 4 5 Appuyer sur [OK]. L'écran Assembler s'affiche. Appuyer sur ou pour sélectionner Activé ou Désactivé. Appuyer sur [OK]. Le mode sélectionné est défini et l'écran revient au menu Fonction. Décalage (paramètre de décalage) Définir si chaque jeu d'impressions est décalé du jeu précédent. Fonction: a b 1 Sortie papier ********************2 Assembler 3 Décaler Décaler: a b 1 Désactivé 1 *Activé ********************- 1 Dans le menu Copies ou le menu Sélection papier, appuyer sur [Fonction] ([Sélection de droite]). Le menu Fonction s'affiche. 2 Appuyer sur ou pour sélectionner Décaler. 3 Appuyer sur [OK]. L'écran Décaler s'affiche. 4 5 Appuyer sur ou pour sélectionner Activé ou Désactivé. Appuyer sur [OK]. Le mode sélectionné est défini et l'écran revient au menu Fonction. Recto verso (configuration de l'impression recto-verso) Définir l'impression recto-verso. Pour plus d'informations, se reporter à la section Recto verso (Configuration de l'impression recto-verso) à la page 6-33. Fonction: a b 1 Sortie papier ********************2 Assembler 3 Décaler 1 2 Dans le menu Copies ou le menu Sélection papier, appuyer sur [Fonction] ([Sélection de droite]). Le menu Fonction s'affiche. Appuyer sur ou pour sélectionner Recto verso. 4-20 Boîte de document Recto-verso: a b 1 *Désactivé ********************2 Relié bord long 3 Relié bord court 3 4 Appuyer sur [OK]. L'écran Recto verso apparaît et affiche la liste des modes d'impression recto-verso disponibles. Appuyer sur ou pour sélectionner le mode d'impression rectoverso souhaité. Les modes de reliure suivants défilent à l'écran : Inactif (valeur par défaut) Bord court Bord long La sélection de Désactivé désactive l'impression recto-verso. 5 Appuyer sur [OK]. Le mode d'impression recto-verso est défini et le menu Fonction s'affiche à nouveau. Eco Print (sélection du mode EcoPrint) Définir le mode EcoPrint. Pour plus d'informations, se reporter à la section EcoPrint (Sélection du mode EcoPrint) à la page 6-38. Fonction: a b 1 Sortie papier ********************2 Assembler 3 Décaler EcoPrint : a b 1 Désactivé 2 *1(bas) ********************3 2 1 Dans le menu Copies ou le menu Sélection papier, appuyer sur [Fonction] ([Sélection de droite]). Le menu Fonction s'affiche. 2 Appuyez sur ou pour sélectionner Eco Print. 3 Appuyer sur [OK]. L'écran Eco Print s'affiche. 4 Appuyer sur ou pour sélectionner le mode EcoPrint. 5 Appuyer sur [OK]. Le mode EcoPrint est défini et le menu Fonction s'affiche à nouveau. Entrée nom fich. (saisie d'un nom de fichier) Saisir le nom de fichier. Le nom de fichier saisi est affiché comme Nom du travail dans État du travail et Journal travaux. Fonction: a b 1 Sortie papier ********************2 Assembler 3 Décaler 1 2 Dans le menu Copies ou le menu Sélection papier, appuyer sur [Fonction] ([Sélection de droite]). Le menu Fonction s'affiche. Appuyer sur ou pour sélectionner Entrée nom fich.. 4-21 Boîte de document Entrée nom fich.: a b doc* 3 Appuyer sur [OK]. L'écran Entrée nom fich. s'affiche. 4 Entrer le nom du fichier à l'aide des touches numériques. S ABC [ Texte ] Remarque Jusqu'à 32 caractères peuvent être entrés. Pour plus de détails sur la saisie de caractères, se reporter à la section Méthode de saisie de caractères á la page A-7. 5 Appuyer sur [OK]. Enregistrer le nom de fichier. Le menu Fonction s'affiche à nouveau. Avis fin travail (paramètres pour la notification lorsque les travaux sont terminés) La fin d'un travail est notifiée par courrier électronique. Remarque Pour envoyer un e-mail sur cette machine, régler les paramètres SMTP et POP3 sur Activé. Pour plus d'informations, se reporter à la section Détail protocole (Paramètres détaillées pour le protocole réseau) à la page 6-49. Un serveur de courrier doit être enregistrer. Pour la méthode de configuration d'un serveur, se reporter à la section Embedded Web Server RX User Guide. Fonction: a b 1 Sortie papier ********************2 Assembler 3 Décaler Avis fin travail: a b 1 *Désactivé ********************2 Activé Entrée adresse: * a b ABC [ Texte 1 Dans le menu Copies ou le menu Sélection papier, appuyer sur [Fonction] ([Sélection de droite]). Le menu Fonction s'affiche. 2 Appuyez sur ou pour sélectionner Avis fin travail. 3 Appuyer sur [OK]. L'écran Avis fin travail s'affiche. 4 Appuyer sur ou pour sélectionner Activé. 5 Appuyer sur [OK]. L'écran Entrée adresse s'affiche. ] 4-22 Boîte de document 6 Saisir l'adresse e-mail devant recevoir la notification. Remarque Jusqu'à 128 caractères peuvent être entrés. Pour plus de détails sur la saisie de caractères, se reporter à la section Méthode de saisie de caractères á la page A-7. Lorsque l'administration des connexions d'utilisateurs est configurée, l'adresse de l'utilisateur connecté est saisie. 7 Appuyer sur [OK]. Enregistrer l'adresse. Le menu Fonction s'affiche à nouveau. Suppr.Après impr (paramètre de suppression des données après l'impression) Utiliser ce paramètre pour spécifier si les données du fichier sont supprimées après l'impression. Fonction: a b 1 Sortie papier ********************2 Assembler 3 Décaler Suppr.Après impr: a b 1 *Désactivé ********************2 Activé 1 Dans le menu Copies ou le menu Sélection papier, appuyer sur [Fonction] ([Sélection de droite]). Le menu Fonction s'affiche. 2 Appuyez sur ou pour sélectionner Suppr.Après impr. 3 Appuyer sur [OK]. L'écran Suppr.Après impr s'affiche. 4 5 Appuyez sur ou pour sélectionner le paramètre Suppr.Après impr. Appuyer sur [OK]. Le paramètre Suppr.Après impr est défini et le menu Fonction s'affiche à nouveau. Supprimer un fichier Supprimer le(s) fichier(s) sélectionné(s) dans la boîte personnalisée. m 0001 Boîte ABC: a b 1 Imprimer ********************2 Impr.(ParModif) 3 Supprimer 2 3 Supprimer. Êtes-vous sûr ? z j AAAA [ Oui ] [ Non 1 Sur l'écran de la liste des fichiers, sélectionner l'élément et appuyer sur [OK]. L'écran du menu Imprimer/Supprimer s'affiche. Appuyer sur ou pour sélectionner Supprimer. Appuyer sur [OK]. Un écran de confirmation s'affiche. ] 4-23 Boîte de document Terminé. 4 Appuyer sur [Oui] ([Sélection de gauche]). Le message Terminé. s'affiche et le(s) fichier(s) sélectionné(s) est(sont) supprimé(s). L'appui sur [Non] ([Sélection de droite]) renvoie à l'écran du menu Imprimer/Supprimer sans supprimer le fichier. Déplacement des fichiers Un fichier peut être déplacé vers une boîte personnalisée différente. m 0001 Boîte ABC: a b 1 Imprimer ********************2 Impr.(ParModif) 3 Supprimer m 0001 Boîte ABC: a b 4 Déplacer ********************- Boîte perso.: a b i 0002 Boîte XYZ ********************i 0003 Commun i 0004 Boîte doc 1 2 3 4 Terminé. 5 Sur l'écran de la liste des fichiers, sélectionner l'élément et appuyer sur [OK]. L'écran du menu Imprimer/Supprimer s'affiche. Appuyer sur ou pour sélectionner Déplacer. Appuyer sur [OK]. L'écran de liste des boîtes personnalisées s'affiche. Appuyer sur ou pour sélectionner la boîte de destination. Le message Terminé. s'affiche et le(s) fichier(s) sélectionné(s) est(sont) déplacé(s). Appuyer sur [OK]. Remarque Si l'écran de saisie du mot de passe s'affiche, saisir le mot de passe à l'aide des touches numériques, puis appuyer sur [OK]. Pour plus de détails sur la saisie de caractères, se reporter à la section Méthode de saisie de caractères á la page A-7. 4-24 Boîte de document Vérifier les détails du fichier Les détails pour le fichier sélectionné avec le curseur s'affichent. 1 Menu: a b 1 Recherche (Nom) ********************2 Dét./Edit. boîte 3 Détail fichier Détails: P b Nom de fichier : 1/ 5 ABCDEFGHIJKLMNOPQRSTN 2 3 Dans l'écran de la liste des fichiers, appuyer sur [Menu] ([Sélection de gauche]). Appuyez sur ou pour sélectionner Détail fichier. Appuyer sur [OK]. Les détails pour le fichier sélectionné avec le curseur s'affichent. Les détails du fichier comprennent 6 pages au total. Appuyez sur pour afficher la page suivante ou sur pour revenir à la page précédente. [ Détails] Dans l'écran Nom de fichier, si le nom de fichier est abrégé parce qu'il ne peut pas être affiché sur une seule ligne, appuyer sur [Détails] ([Sélection de droite]) pour passer à l'affichage sur trois lignes. Si le nom du fichier ne peut pas être affiché sur trois lignes, utiliser ou pour faire défiler l'affichage vers le haut ou le bas. Détails: O b ABCDEFGHIJKLMNOPQRSTU VWXYZ.txt Appuyez sur [OK] lorsque l'affichage est sur 3 lignes pour revenir à l'affichage sur une seule ligne. 4 Appuyez sur [OK] lorsque les détails du fichier sont affichés pour revenir à la liste des fichiers. 4-25 Boîte de document Boîte travaux La boîte de travail est une fonction d'impression qui permet la fonction de Rétention des travaux. Les paramètres sont spécifiés à partir du pilote de l'imprimante. Se reporter à la section Écran des paramètres d'impression du pilote d'imprimante à la page 3-3 ou au Printing System Driver User Guide. Rétention des travaux La fonction Rétention des travaux dispose de quatre modes décrits brièvement ci-après. Ces modes se sélectionnent depuis le pilote d'imprimante via le logiciel d'application : Copie rapide * Vérification avant impression Impression privée Travail stocké Fonction principale Imprimer des copies supplémentaires ultérieurement. Vérifier la première copie avant de poursuivre l'impression des autres copies. Conserver le document dans l'imprimante pour éviter les accès non autorisés. Stocker les documents de façon électronique tels que les pages de garde de télécopie. Après avoir défini les paramètres d'impression dans le logiciel d'application Imprime simultanément Imprime une copie simultanément N'imprime pas N'imprime pas Récupéré par Panneau de commande Panneau de commande Panneau de commande Panneau de commande Nombre de copies par défaut imprimées à la récupération Identique au stockage Une de moins (modifiable) (modifiable) Identique au stockage Une (modifiable) (modifiable) Nombre maximal de travaux stockés * 32, extensible à 300 32, extensible à 300 Dépend de la capacité du disque dur (le travail est automatiquement supprimé après l'impression) Dépend de la capacité du disque dur Sécurité par code PIN Non Non Oui Oui (si nécessaire) Données après impression Stockées Stockées Supprimées Stockées Données à la mise hors tension Supprimées Supprimées Supprimées Stockées Le stockage de travaux supplémentaires entraîne la suppression des travaux les plus anciens. Remarque Reportez-vous au document Printing System Driver User Guide pour les paramètres du pilote et les procédures d'impression (sauvegarde). Après avoir appuyé sur [Boîte de document], il est possible d'afficher l'écran de la liste des boîtes des travaux ou l'écran du menu de la boîte personnalisée ou de les paramétrer. Se reporter à la section Déf. écran(bte) (Paramètres de l'écran par défaut de la boîte de document) à la page 6-64. Si le menu de la boîte personnalisée est affiché, suivre la procédure ci-dessous pour afficher l'écran de la liste des boîtes des travaux. 1 Appuyer sur [Retour]. 2 Appuyer sur ou pour sélectionner Boîte travaux. 3 Appuyer sur [OK]. L'écran de liste des boîtes de travaux s'affiche. 4-26 Boîte de document Procédure pour l'impression à l'aide d'une boîte des travaux Suivre le processus ci-dessous lors de l'utilisation de la boîte des travaux. Spécification de la boîte personnalisée à partir d'un ordinateur et envoi du travail d'impression (page 3-2) ▼ Utilisation du panneau de commande pour spécifier un fichier dans la boîte et l'imprimer • Copie rapide (page 4-27) • Vérification avant impression (page 4-32) • Impression privée (page 4-35) • Travail stocké (page 4-35) Affichage du panneau de commande Boîte travaux: a b 1 Param boîte trav ********************- 1 Appuyer sur [Boîte de document]. L'écran de la liste des boîtes personnalisées ou l'écran du menu de la boîte des travaux s'affiche. [ Quitter] Remarque Après avoir appuyé sur [Boîte de document], il est possible d'afficher l'écran de la liste des boîtes personnalisées ou l'écran du menu de la boîte des travaux ou de les paramétrer. Se reporter à la section Déf. écran(bte) (Paramètres de l'écran par défaut de la boîte de document) à la page 6-64. Si le menu de la boîte des travaux est affiché, suivre la procédure ci-dessous pour afficher l'écran de la liste des boîtes personnalisées. 1 Appuyer sur [Retour]. 2 Appuyer sur ou pour sélectionner Boîte travaux. 3 Appuyer sur [OK]. L'écran du menu Boîte travaux s'affiche. Les options disponibles dans Boîte de travail sont les suivantes : • Copie rapide (Utilisation de Copie rapide)...4-27 • Utilisation de la vérification avant impression...4-32 • Privé/Stocké (Impression d'un travail privé ou stocké)...4-35 • Param boîte trav (Configuration de la boîte de travail)...4-39 Copie rapide s'affiche uniquement si des travaux ont été enregistrés sur le disque dur en mode Copie rapide. Privé/Stocké s'affiche uniquement si des travaux ont été enregistrés sur le disque dur. Copie rapide (Utilisation de Copie rapide) Ce mode vous permet d'imprimer un travail dans un certain nombre de copies et de stocker ce dernier sur le disque dur. Lorsque vous voudrez ultérieurement imprimer des copies supplémentaires de ce travail, vous pourrez le demander directement depuis le panneau de commande. Pour imprimer un travail en tant que travail de copie rapide, reportez-vous au document Printing System Driver User Guide. Le nombre par défaut de travaux d'impression pouvant être stockés sur le disque dur est de 32. Cette valeur peut être incrémentée jusqu'à 300. Pour plus d'informations, se reporter à la section Param boîte trav (Configuration de la boîte de travail) à la page 4-39. Lorsque la limite de stockage est atteinte, le travail le plus ancien est remplacé par le nouveau. À la mise hors tension de l'imprimante, tous les travaux sont supprimés. Remarque Se reporter au document Printing System Driver User Guide pour les paramètres du pilote. 4-27 Boîte de document Les opérations suivantes sont possibles : • Impression de copies supplémentaires en mode Copie rapide...4-28 • Sélectionner/désélectionner tous les fichiers...4-28 • Imprimer un fichier...4-29 • Suppression d'un travail en mode Copie rapide...4-30 • Supprimer un fichier...4-30 Impression de copies supplémentaires en mode Copie rapide 1 Dans le menu Boîte travaux, appuyer sur ou pour sélectionner Copie rapide. Copie rapide: a b l Utilisateur01 ********************l Utilisateur02 l Utilisateur03 2 3 l Utilisateur01: a b Ts les fichiers ********************Q Data01.doc 120313g Q Data02.doc 120313g [ Sélect. ] 4 5 Appuyer sur [OK]. L'écran Copie rapide affiche la liste des noms d'utilisateur pour les travaux stockés. Appuyer sur ou pour sélectionner le nom d'utilisateur qui a été saisi dans le pilote de l'imprimante. Appuyer sur [OK]. L'imprimante affiche une liste des travaux stockés sous le nom d'utilisateur sélectionné. Appuyer sur ou pour afficher l'intitulé de travail souhaité. Lors de l'appui sur [Sélect.] ([Sélection de droite]), le fichier est sélectionné. Une coche est placée à droite du fichier sélectionné. Sélectionner le fichier coché et appuyer à nouveau sur [Sélect.] ([Sélection de droite]) pour annuler la sélection. Remarque Pour sélectionner tous les fichiers, suivre les étapes de la section Sélectionner/désélectionner tous les fichiers à la page 4-28. Sélectionner/désélectionner tous les fichiers Tous les fichiers dans la boîte de travaux sont sélectionnés. l Utilisateur01: a b Ts les fichiers ********************Q Data01.doc 120313g Q Data02.doc 120313g [ Menu ] [ Sélect. ] 1 Dans l'écran de la liste des fichiers, appuyez sur ou pour sélectionner Ts les fichiers. 4-28 Boîte de document l Utilisateur01: a b Ts les fichiers ********************Q Data01.doc 120313T Q Data02.doc 120313T [ Menu ] [ Sélect. ] 2 Appuyez sur [Sélect.] ([Sélection de droite]). Si tous les fichiers dans la boîte de travaux sont cochés, tous les fichiers cochés sont désélectionnés. Si un fichier n'est pas coché dans la boîte de travaux, tous les fichiers seront cochés. l Utilisateur01: a b Ts les fichiers ********************Q Data01.doc 120313g Q Data02.doc 120313g [ Menu ] [ Sélect. ] Imprimer un fichier Imprimer le(s) fichier(s) sélectionné(s) dans la boîte de travaux. l Utilisateur01: a b 1 Imprimer ********************2 Suppr. Copies: a b (1 - 999,---) --*****copies 1 2 Sur l'écran de la liste des fichiers, sélectionner l'élément et appuyer sur [OK]. L'écran du menu Imprimer/Supprimer s'affiche. Appuyez sur ou pour sélectionner Imprimer, puis appuyez sur [OK]. Le menu Copies s'affiche. Pour imprimer 2 copies ou plus, utilisez les touches numériques afin de définir le nombre de copies à imprimer. Remarque Des tirets (---) s'affichent et seront ensuite remplacés par le nombre de jeux de copies défini. Avec ce paramètre, chaque jeu de copies numérotées est imprimé. Accepté. 3 Appuyer sur [OK]. Le message Accepté. s'affiche et l'imprimante imprime le travail sélectionné. 4-29 Boîte de document Suppression d'un travail en mode Copie rapide Les travaux sauvegardés à l'aide de la Copie rapide sont automatiquement supprimés lorsque l'imprimante est mise hors tension, mais il est possible d'utiliser cette procédure pour supprimer individuellement les travaux. 1 Copie rapide: a b l Utilisateur01 ********************l Utilisateur02 l Utilisateur03 2 3 l Utilisateur01: a b Ts les fichiers ********************Q Data01.doc 120313g Q Data02.doc 120313g [ Sélect. ] 4 5 Dans le menu Boîte travaux, appuyer sur ou pour sélectionner Copie rapide. Appuyer sur [OK]. L'écran Copie rapide affiche la liste des noms d'utilisateur pour les travaux stockés. Appuyer sur ou pour sélectionner le nom d'utilisateur qui a été saisi dans le pilote de l'imprimante. Appuyer sur [OK]. L'imprimante affiche une liste des travaux stockés sous le nom d'utilisateur sélectionné. Appuyer sur ou pour sélectionner le nom d'utilisateur du travail à supprimer. Lors de l'appui sur [Sélect.] ([Sélection de droite]), le fichier est sélectionné. Une coche est placée à droite du fichier sélectionné. Sélectionner le fichier coché et appuyer à nouveau sur [Sélect.] ([Sélection de droite]) pour annuler la sélection. Remarque Pour sélectionner tous les fichiers, suivre les étapes de la section Sélectionner/désélectionner tous les fichiers à la page 4-28. Supprimer un fichier Supprimer le(s) fichier(s) sélectionné(s) dans la boîte de travaux. l Utilisateur01: a b 1 Imprimer ********************2 Suppr. Supprimer. Êtes-vous sûr ? z Q Data01.doc 120313 [ Oui ] [ Non 1 2 Sur l'écran de la liste des fichiers, sélectionner l'élément et appuyer sur [OK]. L'écran du menu Imprimer/Supprimer s'affiche. Appuyez sur ou pour sélectionner Supprimer, puis appuyez sur [OK]. Un message de confirmation s'affiche. ] 4-30 Boîte de document Terminé. 3 Appuyer sur [Oui] ([Sélection de gauche]). Le message Terminé. s'affiche et l'imprimante supprime le travail sélectionné. L'appui sur [Non] ([Sélection de droite]) renvoie à l'écran précédent. 4-31 Boîte de document Utilisation de la vérification avant impression Dans ce mode, lorsque vous imprimez plusieurs exemplaires, une première copie de vérification est imprimée afin que vous puissiez l'examiner avant de poursuivre l'impression des copies restantes. Cela permet de réduire le gaspillage de papier. L'imprimante imprime une copie et, simultanément, enregistre le travail sur le disque dur. Il est aussi possible de modifier le nombre de copies lors de la reprise de l'impression, à partir du panneau de commande. À la mise hors tension de l'imprimante, tous les travaux sont supprimés. Les opérations suivantes sont possibles : • Impression des copies restantes d'un travail en mode Vérification avant impression...4-32 • Imprimer un fichier...4-33 • Suppression d'un travail en mode Vérification avant impression...4-33 • Supprimer un fichier...4-34 Impression des copies restantes d'un travail en mode Vérification avant impression Se reporter au document Printing System Driver User Guide pour les paramètres du pilote. 1 Copie rapide: a b l Utilisateur01 ********************l Utilisateur02 l Utilisateur03 2 3 l Utilisateur01: a b Ts les fichiers ********************Q Data01.doc 120313g Q Data02.doc 120313g [ Sélect. ] 4 5 Dans le menu Boîte travaux, appuyer sur ou pour sélectionner Copie rapide. Appuyer sur [OK]. L'écran Copie rapide affiche la liste des noms d'utilisateur pour les travaux stockés. Appuyer sur ou pour sélectionner le nom d'utilisateur qui a été saisi dans le pilote de l'imprimante. Appuyer sur [OK]. L'imprimante affiche une liste des travaux stockés sous le nom d'utilisateur sélectionné. Appuyer sur ou pour sélectionner le nom d'utilisateur du travail à imprimer. Lors de l'appui sur [Sélect.] ([Sélection de droite]), le fichier est sélectionné. Une coche est placée à droite du fichier sélectionné. Sélectionner le fichier coché et appuyer à nouveau sur [Sélect.] ([Sélection de droite]) pour annuler la sélection. Remarque Pour sélectionner tous les fichiers, suivre les étapes de la section Sélectionner/désélectionner tous les fichiers à la page 4-28. 4-32 Boîte de document Imprimer un fichier Imprimer le(s) fichier(s) sélectionné(s) dans la boîte de travaux. l Utilisateur01: a b 1 Imprimer ********************2 Suppr. Copies: a b (1 - 999,---) --*****copies 1 2 Sur l'écran de la liste des fichiers, sélectionner l'élément et appuyer sur [OK]. L'écran du menu Imprimer/Supprimer s'affiche. Appuyez sur ou pour sélectionner Imprimer, puis appuyez sur [OK]. Le menu Copies s'affiche. Pour modifier le nombre de copies restant à imprimer, utiliser les touches numériques pour définir le nombre de copies à imprimer. Remarque Des tirets (---) s'affichent et seront ensuite remplacés par le nombre de jeux de copies défini. Avec ce paramètre, chaque jeu de copies numérotées est imprimé. Si Comptabilité travaux est activé, saisir l'ID de compte dans l'écran de connexion qui s'affiche. L'écran du menu Copies s'affiche après la connexion. Remarque Lorsque le code d'accès est défini sur le document sélectionné dans la case cochée ID incorrecte s'affiche pour indiquer l'erreur. Accepté. 3 Appuyer sur [OK]. Le message Accepté. s'affiche et l'imprimante imprime le travail sélectionné. Suppression d'un travail en mode Vérification avant impression Les travaux sauvegardés sont automatiquement supprimés lorsque l'imprimante est mise hors tension, mais il est aussi possible d'utiliser cette procédure pour supprimer individuellement les travaux. 1 Copie rapide: a b l Utilisateur01 ********************l Utilisateur02 l Utilisateur03 l Utilisateur01: a b Ts les fichiers ********************Q Data01.doc 120313g Q Data02.doc 120313g [ Sélect. ] 2 3 4 Dans le menu Boîte travaux, appuyer sur ou pour sélectionner Copie rapide. Appuyer sur [OK]. L'écran Copie rapide affiche la liste des noms d'utilisateur pour les travaux stockés. Appuyer sur ou pour sélectionner le nom d'utilisateur qui a été saisi dans le pilote de l'imprimante. Appuyer sur [OK]. L'imprimante affiche une liste des travaux stockés sous le nom d'utilisateur sélectionné. 4-33 Boîte de document 5 Appuyer sur ou pour sélectionner le nom d'utilisateur du travail à supprimer. Lors de l'appui sur [Sélect.] ([Sélection de droite]), le fichier est sélectionné. Une coche est placée à droite du fichier sélectionné. Sélectionner le fichier coché et appuyer à nouveau sur [Sélect.] ([Sélection de droite]) pour annuler la sélection. Remarque Pour sélectionner tous les fichiers, suivre les étapes de la section Sélectionner/désélectionner tous les fichiers à la page 4-28. Supprimer un fichier Supprimer le(s) fichier(s) sélectionné(s) dans la boîte de travaux. l Utilisateur01: a b 1 Imprimer ********************2 Suppr. Supprimer. Êtes-vous sûr ? z Q Data01.doc 120313 [ Oui Terminé. ] [ Non 1 2 Sur l'écran de la liste des fichiers, sélectionner l'élément et appuyer sur [OK]. L'écran du menu Imprimer/Supprimer s'affiche. Appuyez sur ou pour sélectionner Suppr., puis appuyez sur [OK]. Un message de confirmation s'affiche. ] 3 Appuyer sur [Oui] ([Sélection de gauche]). Le message Terminé. s'affiche et le travail sélectionné est supprimé. L'appui sur [Non] ([Sélection de droite]) renvoie à l'écran précédent. 4-34 Boîte de document Privé/Stocké (Impression d'un travail privé ou stocké) Le mode Privé permet de désigner un travail à ne pas imprimer tant qu'il n'est pas lancé depuis le panneau de commande. Lors de l’envoi du travail à partir de l’application, il suffit de spécifier un code d’accès à 4 chiffres au niveau du pilote d’imprimante. Pour lancer le travail, il suffit d'entrer ce code d'accès depuis le panneau de commande. La confidentialité du travail est ainsi garantie. En mode Stocké, les codes d'accès ne sont pas obligatoires. Ils peuvent néanmoins être définis dans le pilote d'imprimante si l'impression avec sécurité par code PIN est requise. Dans ce cas, le code d'accès doit nécessairement être entré sur le panneau de commande pour que le travail stocké soit imprimé. Les données d'impression sont stockées sur le disque dur une fois l'impression terminée. Se reporter au document Printing System Driver User Guide pour les paramètres du pilote. Les opérations suivantes sont possibles : • Impression d'un travail privé ou stocké...4-35 • Imprimer un fichier...4-36 • Suppression d'un travail privé ou stocké...4-37 • Supprimer un fichier...4-38 Impression d'un travail privé ou stocké 1 Dans le menu Boîte travaux, appuyer sur ou pour sélectionner Privé/Stocké. Privé/Stocké: a b l Utilisateur01 ********************l Utilisateur02 l Utilisateur03 2 3 l Utilisateur01: a b Ts les fichiers ********************Q Data01.doc 120313g Q Data02.doc 120313g [ Sélect. ] 4 5 Appuyer sur [OK]. L'écran Privé/Stocké affiche la liste des noms d'utilisateur pour les travaux stockés. Appuyer sur ou pour sélectionner le nom d'utilisateur qui a été saisi dans le pilote de l'imprimante. Appuyer sur [OK]. L'imprimante affiche une liste des travaux stockés sous le nom d'utilisateur sélectionné. Appuyer sur ou pour sélectionner le nom d'utilisateur du travail à imprimer. Lors de l'appui sur [Sélect.] ([Sélection de droite]), le fichier est sélectionné. Une coche est placée à droite du fichier sélectionné. Sélectionner le fichier coché et appuyer à nouveau sur [Sélect.] ([Sélection de droite]) pour annuler la sélection. Remarque Pour sélectionner tous les fichiers, suivre les étapes de la section Sélectionner/désélectionner tous les fichiers à la page 4-28. 4-35 Boîte de document Imprimer un fichier Imprimer le(s) fichier(s) sélectionné(s) dans la boîte de travaux. l Utilisateur01: a b 1 Imprimer ********************2 Suppr. ID: P b 1 2 0001S ******************* 3 Sur l'écran de la liste des fichiers, sélectionner l'élément et appuyer sur [OK]. L'écran du menu Imprimer/Supprimer s'affiche. Appuyez sur ou pour sélectionner Imprimer, puis appuyez sur [OK]. Si le travail sélectionné a été enregistré comme travail d'impression privée, son ID est affiché. Si le travail a été enregistré en mode travail stocké, le nombre de copies directes est affiché. Utiliser les touches numériques pour entrer le code d'accès dans le pilote d'imprimante. Appuyer sur [OK]. Si le code d'accès saisi est correct, l'écran du menu Copies s'affiche. Si le code d'accès saisi est incorrect, l'écran du menu ID s'affiche à nouveau. Remarque Lorsque le code d'accès est défini sur le document sélectionné dans la case cochée ID incorrecte s'affiche pour indiquer l'erreur. Copies: a b (1 - 999,---) --*****copies Accepté. 4 Pour imprimer 2 copies ou plus, utilisez les touches numériques afin de définir le nombre de copies à imprimer. Remarque Des tirets (---) s'affichent et seront ensuite remplacés par le nombre de jeux de copies défini. Avec ce paramètre, chaque jeu de copies numérotées est imprimé. 5 Appuyer sur [OK]. Le message Accepté. s'affiche et l'imprimante imprime le travail sélectionné. 4-36 Boîte de document Suppression d'un travail privé ou stocké Vous pouvez supprimer les travaux stockés de façon individuelle. Pour ce faire, suivez la procédure ci-après. Contrairement aux travaux stockés, les travaux privés sont automatiquement supprimés lorsque vous mettez l'imprimante hors tension une fois l'impression terminée. 1 Privé/Stocké: a b l Utilisateur01 ********************l Utilisateur02 l Utilisateur03 2 3 l Utilisateur01: a b Ts les fichiers ********************Q Data01.doc 120313g Q Data02.doc 120313g [ Sélect. ] 4 5 Dans le menu Boîte travaux, appuyer sur ou pour sélectionner Privé/Stocké. Appuyer sur [OK]. L'écran Privé/Stocké affiche la liste des noms d'utilisateur pour les travaux stockés. Appuyer sur ou pour sélectionner le nom d'utilisateur qui a été saisi dans le pilote de l'imprimante. Appuyer sur [OK]. L'imprimante affiche une liste des travaux stockés sous le nom d'utilisateur sélectionné. Appuyer sur ou pour sélectionner le nom d'utilisateur du travail à imprimer. Lors de l'appui sur [Sélect.] ([Sélection de droite]), le fichier est sélectionné. Une coche est placée à droite du fichier sélectionné. Sélectionner le fichier coché et appuyer à nouveau sur [Sélect.] ([Sélection de droite]) pour annuler la sélection. Remarque Pour sélectionner tous les fichiers, suivre les étapes de la section Sélectionner/désélectionner tous les fichiers à la page 4-28. 4-37 Boîte de document Supprimer un fichier Supprimer le(s) fichier(s) sélectionné(s) dans la boîte de travaux. l Utilisateur01: a b 1 Imprimer ********************2 Suppr. P b ID: 1 2 Sur l'écran de la liste des fichiers, sélectionner l'élément et appuyer sur [OK]. L'écran du menu Imprimer/Supprimer s'affiche. Appuyez sur ou pour sélectionner Supprimer, puis appuyez sur [OK]. L'ID est affiché. 0001S ******************* 3 Supprimer. Êtes-vous sûr ? z Q Data01.doc 120313 [ Oui Terminé. ] [ Non 4 Utiliser les touches numériques pour entrer le code d'accès dans le pilote d'imprimante. Appuyer sur [Entrée] ([Sélection de droite]). Si le code d'accès saisi est correct, l'écran du menu Supprimer s'affiche. Si le code d'accès saisi est incorrect, l'écran du menu ID s'affiche à nouveau. Remarque Lorsque le code d'accès est défini sur le document sélectionné dans la case cochée ID incorrecte s'affiche pour indiquer l'erreur. ] 5 Appuyer sur [Oui] ([Sélection de gauche]). Terminé. s'affiche et l'imprimante supprime le travail sélectionné. L'appui sur [Non] ([Sélection de droite]) renvoie à l'écran précédent. 4-38 Boîte de document Param boîte trav (Configuration de la boîte de travail) Modifier les paramètres de la boîte de travaux, comme le nombre maximum de documents pouvant être stockés sur le disque dur et les paramètres de suppression automatique, puis sélectionner le support de stockage. Les éléments suivants sont disponibles dans les paramètres des détails de la boîte de travaux. • Modification du nombre maximum de travaux de Copie rapide...4-39 • Définir l'heure de suppression automatique pour les travaux provisoires...4-39 Modification du nombre maximum de travaux de Copie rapide La procédure ci-après permet de modifier le nombre maximal de travaux en mode Copie rapide. Ce nombre peut être compris entre 0 et 300. La valeur par défaut est 32. 1 Param boîte trav: a b 1 Trav. copie rap. ********************2 Suppr.Trav.Stock 2 Dans le menu Boîte travaux, appuyer sur ou pour sélectionner Param boîte trav. Appuyer sur [OK]. L'écran Param boîte trav s'affiche. [ Quitter] 3 Trav. copie rap.: a b (0 - 300) /32-trav. 4 5 Appuyer sur Trav. copie rap., puis sur [OK]. L'écran Trav. copie rap. s'affiche. Utilisez les touches numériques pour définir le nombre maximum de travaux de Copie rapide. Appuyer sur [OK]. Le réglage est mémorisé et le menu Param boîte trav s'affiche à nouveau. Définir l'heure de suppression automatique pour les travaux provisoires Lorsque la période définie est écoulée, les travaux provisoires sont automatiquement supprimés. 1 Param boîte trav: a b 1 Trav. copie rap. ********************2 Suppr.Trav.Stock 2 Dans le menu Boîte travaux, appuyer sur ou pour sélectionner Param boîte trav. Appuyer sur [OK]. L'écran Param boîte trav s'affiche. [ Quitter] 3 Sélectionner Suppr.Trav.Stock et cliquer sur [OK]. L'écran Suppr.Trav.Stock s'affiche. 4-39 Boîte de document Suppr.Trav.Stock: a b 1 *Désactivé ********************2 1 heure 3 4 heures 4 Appuyer sur ou pour sélectionner l'heure de suppression automatique souhaitée. La liste affiche les heures suivantes : Désactivé (la suppression automatique n'est pas effectuée) 1 heure (suppression au bout de 1 heure) 4 heures (suppression au bout de 4 heures) 1 jour (suppression le jour suivant) 1 semaine (suppression la semaine suivante) 5 Appuyer sur [OK]. Le réglage est mémorisé et le menu Param boîte trav s'affiche à nouveau. 4-40 5 Menu État Ce chapitre aborde les rubriques suivantes : Affichage de l'écran du menu État ....................................................................................................... 5-2 État du travail ......................................................................................................................................... 5-2 Journal travaux ...................................................................................................................................... 5-4 Clavier USB ............................................................................................................................................ 5-5 Réseau sans fil....................................................................................................................................... 5-6 5-1 Menu État Affichage de l'écran du menu État Si État est affiché dans la ligne en bas à gauche de l'écran alors que la machine imprime ou attent l'impression, il est possible d'afficher l'écran du menu État. Prêt à imprimer. UW A4 [ État VX A5 ] [ Toner ] État: a b 1 État du travail ********************2 Journal travaux 3 Clavier USB [ Quitter ] Appuyer sur [État] ([Sélection de gauche]). L'écran du menu État s'affiche. Les opérations suivantes sont possibles sur l'écran du menu État : • État du travail • Journal travaux • Clavier USB • Réseau sans fil Remarque Clavier USB ne s'affiche que si un clavier USB est connecté. État du travail Il est possible de vérifier l'état des travaux en impression ou en attente d'impression. En plus des travaux imprimés à partir des ordinateurs, il est aussi possible de vérifier les rapports comme les pages d'état et les travaux imprimés directement depuis la mémoire USB. Les informations disponibles dans l'État du travail sont indiqués ci-dessous. Résultats affichés Élément Contenu Écran Icône Description Nom du travail Nom du travail Nom du travail État État du travail Traitement r Impression Pause s Impression suspendue annulation t Travail annulé. Imprimante n Imprimé à partir d'un PC Rapport j Rapport USB Y Imprimé à partir de la mémoire USB Boîte i Imprimé à partir de la Boîte travaux Type trav. Type de travail Nom du travail Heure d'acceptation Heure de réception du travail Année/Mois/Jour Heure: Minute Nom d'utilisateur Nom de l'utilisateur imprimé Nom d'utilisateur Pages imprimées Pages imprimées ***Page(s) Nombre de pages ***/*** Pages terminées/Pages spécifiées 5-2 Menu État Résultats affichés Élément Contenu Écran Couleur/N & B Type d'impression Description Couleur Impression couleur Noir et blanc Impression noir et blanc Mixte Impression mixte couleur et noir et blanc ----- Aucune impression 1 État du travail: a b 0006 n ABCDEFGHIJN r Icône 2 Dans le menu État, appuyez sur ou pour sélectionner État du travail. Appuyer sur [OK]. État du travail s'affiche et une liste des numéros et des noms des travaux actuellement imprimés ou en attente d'impression s'affiche. Le type de travail et les résultats sont aussi indiqués pour chaque travail à l'aide d'icônes. [ Détails 3 0006 Détails: P b Nom du travail: 1/7 ABCDEFGHIJKLMNOPQRSTN 4 Appuyer sur ou pour sélectionner le nom du travail duquel afficher les détails. Appuyez sur [Détails] ([Sélection de droite]). L'écran des détails de l'État du travail s'affiche. Le journal détaillé de l'état du travail comprend 6 pages au total. Appuyer sur pour afficher la page suivante ou sur pour revenir à la page précédente. [ Détails Appuyez sur [OK] lorsque les détails du fichier ou du dossier sont affichés pour revenir au menu État du travail. 0006 Détails: P b Nom du travail: 1/7 ABCDEFGHIJKLMNOPQRSTN Si le nom complet pour le Nom du travail ne rentre pas sur une ligne, appuyer sur [Détails] ([Sélection de droite]) pour passer à l'affichage du nom sur 3 lignes. Si le nom est supérieur à 3 lignes, il est possible de le faire défiler en appuyant sur ou . [ Détails Détails: O b ABCDEFGHIJKLMNOPQRSTU VWXYZabcdefghijklmnop qrstuvwxyz1234567890 Appuyez sur [OK] lorsque l'affichage du nom est sur 3 lignes pour revenir à l'affichage sur une seule ligne. 5-3 Menu État Journal travaux Il est possible d'utiliser le Journal travaux pour vérifier l'historique des travaux dont l'impression est déjà terminée. Avec les travaux imprimés à partir des ordinateurs, ce journal affiche aussi le résultat des travaux imprimés directement depuis la mémoire USB et les rapports comme les pages d'état. Il est possible de consulter le journal des 100 travaux les plus récents. Les informations disponibles dans le Journal travaux sont indiqués ci-dessous. Résultats affichés Élément Contenu Écran Icône Description Nom du travail Nom du travail Nom du travail Résultat État du travail OK u Terminé normalement Erreur v Erreur Annuler t Travail annulé. Imprimante n Imprimé à partir d'un PC Rapport j Rapport USB Y Imprimé à partir de la mémoire USB Boîte i Imprimé à partir de la Boîte travaux Type trav. Type de travail Nom du travail Heure d'acceptation Heure de réception du travail Année/Mois/Jour Heure: Minute Nom d'utilisateur Nom de l'utilisateur imprimé Nom d'utilisateur Pages imprimées Pages imprimées ***Page(s) Nombre de pages ***/*** Pages terminées/Pages spécifiées Couleur Impression couleur Noir et blanc Impression noir et blanc Mixte Impression mixte couleur et noir et blanc ----- Aucune impression Couleur/N & B Type d'impression 1 Journal travaux: a b 0006 n ABCDEFGHIJN v 2 Dans le menu État, appuyez sur ou pour sélectionner Journal travaux. Appuyer sur [OK]. Journal travaux s'affiche avec les numéros de travail des travaux terminés et la liste des noms de travaux. Le type de travail et le résultat pour chaque travail sous également indiqués sous forme d'icônes. [ Détails ] 3 Appuyer sur ou pour sélectionner le nom du travail duquel afficher les détails. 5-4 Menu État 0006 Détails: P b Nom du travail: 1/7 ABCDEFGHIJKLMNOPQRSTN 4 Appuyez sur [Détails] ([Sélection de droite]). L'écran des détails du Journal travaux s'affiche. Le journal détaillé des travaux comprend 7 pages au total. Appuyer sur pour afficher la page suivante ou sur pour revenir à la page précédente. [ Détails ] Appuyer sur [OK] lorsque les détails du fichier ou du dossier sont affichés pour revenir au menu Journal travaux. Si le nom complet pour le Nom du travail ne rentre pas sur une ligne, appuyer sur [Détails] ([Sélection de droite]) pour passer à l'affichage du nom sur 3 lignes. Si le nom est supérieur à 3 lignes, il est possible de le faire défiler en appuyant sur ou . 0006 Détails: P b Nom du travail: 1/7 ABCDEFGHIJKLMNOPQRSTN [ Détails ] Appuyez sur [OK] lorsque l'affichage du nom est sur 3 lignes pour revenir à l'affichage sur une seule ligne. Détails: O b ABCDEFGHIJKLMNOPQRSTU VWXYZabcdefghijklmnop qrstuvwxyz1234567890 Clavier USB Lorsqu'un clavier USB est connecté, il est possible de vérifier si le clavier USB peut être utilisé. 1 Clavier USB: b 2 Dans le menu État, appuyez sur ou pour sélectionner Clavier USB. Appuyer sur [OK]. Si le clavier USB est disponible à l'utilisation, Disponible est affiché. Disponible 5-5 Menu État Réseau sans fil Lorsque le kit d'interface réseau sans fil en option (IB-51) est installé, il est possible de vérifier l'état du réseau sans fil. Remarque Réseau sans fil ne s'affiche que lorsque le kit d'interface réseau sans fil en option (IB-51) est installé. 1 Réseau sans fil: État: Connecté P b 1/2 Réseau sans fil: Nom rés. (SSID): AAAA P b 2/2 Dans le menu État, appuyez sur ou pour sélectionner Réseau sans fil. 2 Appuyer sur [OK]. L'état du réseau sans fil est affiché. 3 Appuyer sur ou . Le Nom rés. (SSID) est affiché. Remarque Si certains Nom rés. (SSID) ne s'affichent pas, appuyer sur [Détails] ([Sélection de droite]) et tous les noms seront affichés. [ Détails ] Détails: O b ABCDEFGHIJKLMNOPQRSTU VWXYZabcdefghijklmnop qrstuvwxyz1234567890 Si le nom complet pour le Nom rés. (SSID) ne rentre pas sur une ligne, appuyer sur [Détails] ([Sélection de droite]) pour passer à l'affichage du nom sur 3 lignes. 5-6 6 Panneau de commande Ce chapitre aborde les rubriques suivantes : Imprimer rapport .................................................................................................................................... 6-2 Mémoire USB (sélection mémoire USB) .............................................................................................. 6-8 Compteur (Affichage de la valeur du compteur)............................................................................... 6-19 Param papier ........................................................................................................................................ 6-21 Param. impr. ......................................................................................................................................... 6-31 Réseau (Paramètres réseau)............................................................................................................... 6-43 Réseau en option (Paramètres du réseau en option)....................................................................... 6-51 Périph. commun (Sélection/Réglage des périphériques communs) .............................................. 6-63 Sécurité (Paramètres de la fonction de sécurité) ............................................................................. 6-91 NomUtil/CptaTrav (Paramètre de connexion utilisateur/paramètre de comptabilité des travaux) ..6-106 Réglage/Maint. (Sélection/paramètre Réglage/Entretien) .............................................................. 6-129 Fonction opt. (Paramètres de l'application en option) ................................................................... 6-138 Arrêter (Mise hors tension de la machine) ......................................................................................6-142 6-1 Panneau de commande Imprimer rapport Imprime un rapport. Les options disponibles dans le menu Imprimer rapport sont les suivantes : • Plan menu (impression du plan des menus)...6-2 • Page d'état (Impression d'une page d'état de l'imprimante)...6-4 • Liste polices (Impression d'une liste des polices de l'imprimante)...6-6 • Liste fich. HDD (Impression d'une liste des fichiers du disque dur)...6-7 Imprimer rapport: a b 1 Plan menu ********************2 Page d'état 3 Liste polices [ Quitter ] 1 2 3 Appuyer sur [Menu]. Appuyer sur ou pour sélectionner Imprimer rapport. Appuyer sur [OK]. Le menu Imprimer rapport affiche une liste des types de rapport pouvant être imprimés. Notez que les types de rapport indiqués peuvent varier selon les options installées dans l'imprimante. Plan menu (impression du plan des menus) L'imprimante imprime une liste complète du système de sélection de menus, c'est-à-dire la carte de menus. 1 2 Dans le menu Imprimer rapport, appuyer sur ou pour sélectionner Plan menu. Appuyer sur [OK]. Un message de confirmation s'affiche. Remarque Lorsque la comptabilité des travaux est définie mais que la connexion utilisateur n'est pas définie, l'écran pour saisir les informations de comptabilité des travaux s'affiche. Entrer l'ID de compte et appuyer sur [OK]. 3 Imprimer. Êtes-vous sûr ? z Plan menu [ Oui ] [ Non Appuyer sur [Oui] ([Sélection de gauche]). Le message Accepté. s'affiche et l'imprimante imprime le plan des menus. L'appui sur [Non] ([Sélection de droite]) renvoie au menu Imprimer rapport sans imprimer le plan des menus. ] Remarque Les numéros du menu sont indiqués sur le plan du menu imprimé. Il est possible d'utiliser les touches numériques pour entrer le numéro de menu et afficher les paramètres requis. Exemple : Affichage du menu d'impression du plan du menu 1 Appuyer sur [Menu]. 2 Appuyer sur [1] sur les touches numériques. Le menu Imprimer rapport s'affiche. 3 Appuyer sur [1] sur les touches numériques. Un message de confirmation s'affiche. 6-2 Panneau de commande Exemple de structure de menu Menu Map Printer Firmware version 6-3 Panneau de commande Page d'état (Impression d'une page d'état de l'imprimante) L'impression d'une page d'état vous permet de vérifier l'état en cours de l'imprimante et les réglages optionnels. 1 2 Dans le menu Imprimer rapport, appuyer sur ou pour sélectionner Page d'état. Appuyer sur [OK]. Un message de confirmation s'affiche. Remarque Lorsque la comptabilité des travaux est définie mais que la connexion utilisateur n'est pas définie, l'écran pour saisir les informations de comptabilité des travaux s'affiche. Entrer l'ID de compte et appuyer sur [OK]. 3 Imprimer. Êtes-vous sûr ? z Page d'état [ Oui ] [ Appuyer sur [Oui] ([Sélection de gauche]). Le message Accepté. s'affiche et l'imprimante imprime une page d'état. L'appui sur [Non] ([Sélection de droite]) renvoie au menu Imprimer rapport sans imprimer la page d'état. Non ] Description de la page d'état Les numéros qui apparaissent dans l'illustration ci-après renvoient aux éléments expliqués sous cette dernière. Les éléments et les valeurs affichés varient selon la version du micrologiciel de l'imprimante. Status Page Printer 1 Firmware version Paper Settings Interface Block 5 2 Group Settings Memory Print Settings 6 Emulation Device Common Settings 7 Counters Option Status 8 3 Network Data Sanitization 4 Toner Gauges 6-4 9 10 Panneau de commande 1 Version du micrologiciel Cet élément indique la version et la date de révision du micrologiciel (firmware) de l'imprimante. 2 Information sur les paramètres de l'imprimante Cet élément indique différents paramètres d'imprimante pour les composants matériels : 3 - Format et type de papier contenu dans le bac MF - Format et type de papier contenu dans le bac - Copies - EcoPrint - Type de support par défaut - Délai de mise en veille - Délai de temporisation de l'alimentation papier Options Installées Cet élément présente les options installées dans l'imprimante : 4 - Chargeur de papier - Chargeur latéral - Finisseur - Boîte au lettres - IC Card kit (B) - Security Kit (E) État du réseau Cet élément indique l'adresse IP, l'adresse du masque de sousréseau ainsi que l'adresse de passerelle par défaut pour la carte d'interface réseau figurant dans l'imprimante. 5 Informations Interface Cette information indique l'état de blocage des éléments comprenant l'emplacement de mémoire USB et l'interface USB. Lors de la connexion par une carte d'interface réseau (NIC), l'état de blocage est affiché pour une interface en option. 6 Mémoire Cet élément fournit les informations suivantes : 7 - Mémoire standard dans l'imprimante - État du logement de mémoire optionnel (en Mo) - Mémoire totale dans l'imprimante Émulation Cet élément indique toutes les émulations d'imprimante disponibles. L'émulation KPDL (AUTO) ou PCL 6 est la valeur définie par défaut. Les émulations sont les suivantes : 8 - PCL 6 - KPDL - IBM Proprinter - DIABLO630 - EPSON LQ-850 Information Page Affiche les informations du compteur. Le nombre total de pages imprimées et le nombre total de pages pour chaque format de papier sont affichés et sont détaillés par couleur/monochrome/ total pour chaque compteur. 6-5 Panneau de commande 9 Nettoyage des données L'état de l'implémentation du nettoyage des données est affiché. 10 États des consommables Cet élément indique le niveau approximatif de toner restant. Si la valeur est 100, la cartouche de toner est pleine. Plus le niveau est proche de 0, plus la quantité de toner restant est faible. Liste polices (Impression d'une liste des polices de l'imprimante) Pour vous aider à choisir une police, vous pouvez imprimer des listes de polices internes ou de polices optionnelles. 1 2 Dans le menu Imprimer rapport, appuyer sur ou pour sélectionner Liste polices. Appuyer sur [OK]. Un message de confirmation s'affiche. Remarque Lorsque la comptabilité des travaux est définie mais que la connexion utilisateur n'est pas définie, l'écran pour saisir les informations de comptabilité des travaux s'affiche. Entrer l'ID de compte et appuyer sur [OK]. 3 Imprimer. Êtes-vous sûr ? z Liste polices [ Oui ] [ Non Appuyer sur [Oui] ([Sélection de gauche]). Le message Accepté. s'affiche et l'imprimante imprime la liste des polices. L'appui sur [Non] ([Sélection de droite]) renvoie au menu Imprimer rapport sans imprimer la liste des polices. ] Exemple de liste des polices 6-6 Panneau de commande Liste fich. HDD (Impression d'une liste des fichiers du disque dur) Vous permet d'imprimer une liste des fichiers du disque dur. 1 2 3 Imprimer. Êtes-vous sûr ? z ListeFichDisqueDur [ Oui ] [ Non Dans le menu Imprimer rapport, appuyer sur ou pour sélectionner Liste fich. HDD. Appuyer sur [OK]. Un message de confirmation s'affiche. Appuyer sur [Oui] ([Sélection de gauche]). Le message Accepté. s'affiche et l'imprimante imprime une liste des fichiers contenus sur le disque dur. L'appui sur [Non] ([Sélection de droite]) renvoie au menu Imprimer rapport sans imprimer la liste des fichiers du disque dur. ] 6-7 Panneau de commande Mémoire USB (sélection mémoire USB) Il est possible de connecter une mémoire USB à la machine pour imprimer un fichier sauvé dans la mémoire USB, puis la mémoire USB peut être retirée. Le menu Mémoire USB s'affiche automatiquement lorsque la mémoire USB est installée. IMPORTANT Ce message s'affiche uniquement lorsque le verrouillage d'hôte USB et le verrouillage du stockage USB sont réglés sur Débloquer. Pour plus d'informations, voir Conf bloc interf (Paramètre de blocage de l'interface externe) à la page A 6-100. Les options disponibles dans le menu Mémoire USB sont les suivantes : • Imprimer fichier (Impression et vérification des fichiers de la mémoire USB)...6-8 Affichage de la liste des fichiers...6-9 Imprimer Fichier (Impression du fichier sélectionné)...6-9 Paramètres de fonction d'impression...6-11 Sortie papier (sélection de l'emplacement de sortie)...6-11 Assembler (paramètre d'assemblage)...6-11 Décaler (paramètre de décalage)...6-12 Recto verso (configuration de l'impression recto-verso)...6-12 Eco Print (sélection du mode EcoPrint)...6-13 Entrée nom fich. (saisie d'un nom de fichier)...6-13 Avis fin travail (paramètre pour la notification lorsque les travaux sont terminés)...6-14 PDF crypté (saisie de mot de passe PDF)...6-15 Format TIFF/JPEG (Ajustement de la taille d'impression de fichier TIFF/JPEG)...6-15 XPS ajust.à page (Ajustement de la taille d'impression de fichier XPS)...6-16 Détails (Affiche les détails du fichier sélectionné)...6-17 • Retirer mémoire (Retrait de la mémoire USB)...6-18 Mémoire USB: a b 1 Imprimer fichier ********************2 Retirer mémoire [ Quitter 1 2 3 Appuyer sur [Menu]. Appuyer sur ou pour sélectionner Mémoire USB. Appuyer sur [OK]. Le menu Mémoire USB affiche une liste des actions disponibles. ] Imprimer fichier (Impression et vérification des fichiers de la mémoire USB) Cette fonction affiche une liste des fichiers et des dossiers de la mémoire USB. Il est possible d'imprimer le fichier sélectionné, mais aussi de voir les détails du fichier ou du dossier sélectionné. Les options disponibles dans le menu Imprimer fichier sont les suivantes : • Affichage de la liste des fichiers...6-9 • Imprimer Fichier (Impression du fichier sélectionné)...6-9 6-8 Panneau de commande Affichage de la liste des fichiers 1 Imprimer fichier: O b i Dossier-1 ********************i Dossier-2 j Fichier-1.jpg [ Détails ] 2 Dans le menu Mémoire USB, appuyer sur ou pour sélectionner Imprimer fichier. Appuyer sur [OK]. La liste des fichiers affiche une liste des fichiers et des dossiers de la mémoire USB. S'il y a plus de 3 fichiers ou dossiers, appuyer plusieurs fois sur ou pour faire défiler la liste vers le haut ou le bas. Appuyer sur ou pour sélectionner un dossier, puis appuyer sur [OK]. i Dossier-1: O b i Dossier-11 ********************j Fichier3.tif j Fichier4.pdf [ Détails ] Les dossiers et les fichiers du dossier sélectionné sont affichés. IMPORTANT Imprimer fichier n'affiche que les fichiers PDF, TIFF, JPEG et XPG de la mémoire USB. Il est possible d'afficher jusqu'à 4 niveaux de dossiers. Selon la capacité de la mémoire USB et le nombre de fichier, la liste peut prendre un certain temps pour s'afficher. Imprimer Fichier (Impression du fichier sélectionné) Vous pouvez utiliser cette option pour spécifier l'impression de fichiers de la mémoire USB. 1 2 3 Utiliser la procédure décrite à la section Imprimer fichier (Impression et vérification des fichiers de la mémoire USB) à la page A 6-8 pour afficher une liste des fichiers du dossier contenant le fichier à imprimer. Appuyer sur ou pour sélectionner le fichier à imprimer. Appuyer sur [OK]. L'écran du menu Copies s'affiche. Remarque Lorsque la comptabilité des travaux est définie mais que la connexion utilisateur n'est pas définie, l'écran pour saisir les informations de comptabilité des travaux s'affiche. Entrer l'ID de compte et appuyer sur [OK]. Copies: a b (1 - 999) /**1-copies 4 Remarque Il est possible d'appuyer sur [Fonction] ([sélection de droite]) pour modifier les paramètres d'impression. Pour plus d'informations, se reporter à la section Paramètres de fonction d'impression à la page A 611. [Fonction] Source de papier: a b F Letter Étiquettes ********************A A4 Normal B A5 Relié [Fonction] Pour imprimer 2 copies ou plus, utiliser les touches numériques afin de définir le nombre de copies à imprimer. 5 Appuyer sur [OK]. L'écran du menu Source de papier s'affiche. Remarque Il est possible d'appuyer sur [Fonction] ([sélection de droite]) pour modifier les paramètres d'impression. Pour plus d'informations, se reporter à la section Paramètres de fonction d'impression à la page A 611. 6-9 Panneau de commande 6 7 Accepté. Appuyer sur ou pour sélectionner le magasin contenant le papier à utiliser. Appuyer sur [OK]. Le message Accepté. s'affiche et l'impression commence. 6-10 Panneau de commande Paramètres de fonction d'impression Lors de l'impression, les paramètres d'impression peuvent être modifiés. Les options disponibles dans Paramètres de fonction d'impression sont les suivantes : • Sortie papier (sélection de l'emplacement de sortie)...6-11 • Assembler (paramètre d'assemblage)...6-11 • Décaler (paramètre de décalage)...6-12 • Recto verso (configuration de l'impression recto-verso)...6-12 • Eco Print (sélection du mode EcoPrint)...6-13 • Entrée nom fich. (saisie d'un nom de fichier)...6-13 • Avis fin travail (paramètre pour la notification lorsque les travaux sont terminés)...6-14 • PDF crypté (saisie de mot de passe PDF)...6-15 • Format TIFF/JPEG (Ajustement de la taille d'impression de fichier TIFF/JPEG)...6-15 • XPS ajust.à page (Ajustement de la taille d'impression de fichier XPS)...6-16 Sortie papier (sélection de l'emplacement de sortie) Sélectionner l'emplacement de sortie. Pour plus d'informations, se reporter à la section Sortie du papier (Sélection de l'emplacement de sortie du papier) à la page A 6-34. Remarque L'écran change selon les options installées. Fonction: a b 1 Sortie papier ********************2 Assembler 3 Décaler 1 2 Sortie du papier: a b 1 *Séparateur trav. ********************2 Plateau A 3 Plateau B 3 Dans le menu Copies ou le menu Sélection papier, appuyer sur [Fonction] ([Sélection de droite]). Le menu Fonction s'affiche. Appuyer sur ou pour sélectionner Sortie papier. Appuyer sur [OK]. Le menu Sortie papier s'affiche pour indiquer les emplacements de sortie disponibles. Remarque L'écran illustré s'affiche lorsqu'un finisseur 4000 feuilles est installé. 4 5 Appuyer sur ou pour sélectionner l'emplacement de sortie souhaité. Appuyer sur [OK]. L'emplacement de sortie sélectionné est stocké et le menu Fonction s'affiche à nouveau. Assembler (paramètre d'assemblage) Sélectionner le paramètre d'assemblage. Fonction: a b 1 Sortie papier ********************2 Assembler 3 Décaler 1 Dans le menu Copies ou le menu Sélection papier, appuyer sur [Fonction] ([Sélection de droite]). Le menu Fonction s'affiche. 6-11 Panneau de commande Assembler: a b 1 Désactivé 2 *Activé ********************- 2 Appuyer sur ou pour sélectionner Assembler. 3 Appuyer sur [OK]. L'écran Assembler s'affiche. 4 5 Appuyer sur ou pour sélectionner si le mode Assembler est activé. Appuyer sur [OK]. Le mode sélectionné est défini et l'écran revient au menu Fonction. Décaler (paramètre de décalage) Définir si chaque jeu d'impressions est décalé du jeu précédent. Fonction: a b 1 Sortie papier ********************2 Assembler 3 Décaler Décaler: a b 1 Désactivé 2 *Activé ********************- 1 Dans le menu Copies ou le menu Sélection papier, appuyer sur [Fonction] ([Sélection de droite]). Le menu Fonction s'affiche. 2 Appuyer sur ou pour sélectionner Décaler. 3 Appuyer sur [OK]. L'écran Décaler s'affiche. 4 5 Appuyer sur ou pour sélectionner si le mode Décaler est activé. Appuyer sur [OK]. Le mode sélectionné est défini et l'écran revient au menu Fonction. Recto verso (configuration de l'impression recto-verso) Définir l'impression recto-verso. Pour plus d'informations, se reporter à la section Recto verso (Configuration de l'impression recto-verso) à la page A 6-33. Fonction: a b 1 Sortie papier ********************2 Assembler 3 Décaler 1 2 Dans le menu Copies ou le menu Sélection papier, appuyer sur [Fonction] ([Sélection de droite]). Le menu Fonction s'affiche. Appuyer sur ou pour sélectionner Recto verso. 6-12 Panneau de commande Recto-verso: a b 1 *Désactivé ********************2 Relié bord long 3 Relié bord court 3 4 Appuyer sur [OK]. L'écran Recto verso apparaît et affiche la liste des modes d'impression recto-verso disponibles. Appuyer sur ou pour sélectionner le mode d'impression rectoverso souhaité. Les modes de reliure suivants défilent à l'écran : Inactif (valeur par défaut) Bord court Bord long La sélection de Désactivé désactive l'impression recto-verso. 5 Appuyer sur [OK]. Le mode d'impression recto-verso est défini et le menu Fonction s'affiche à nouveau. Eco Print (sélection du mode EcoPrint) Définir le mode EcoPrint. Pour plus d'informations, se reporter à la section EcoPrint (Sélection du mode EcoPrint) à la page A 6-38. Fonction: a b 1 Sortie papier ********************2 Assembler 3 Décaler EcoPrint : a b 1 Désactivé 2 *1(bas) ********************3 2 1 Dans le menu Copies ou le menu Sélection papier, appuyer sur [Fonction] ([Sélection de droite]). Le menu Fonction s'affiche. 2 Appuyer sur ou pour sélectionner EcoPrint. 3 Appuyer sur [OK]. L'écran Eco Print s'affiche. 4 5 Appuyer sur ou pour sélectionner le mode EcoPrint. Appuyer sur [OK]. Le mode EcoPrint est défini et le menu Fonction s'affiche à nouveau. Entrée nom fich. (saisie d'un nom de fichier) Saisir le nom de fichier. Le nom de fichier saisi est affiché comme Nom du travail dans État du travail et Journal travaux. Fonction: a b 1 Sortie papier ********************2 Assembler 3 Décaler 1 Dans le menu Copies ou le menu Sélection papier, appuyer sur [Fonction] ([Sélection de droite]). Le menu Fonction s'affiche. 6-13 Panneau de commande Entrée nom fich.: a b doc* S ABC [ Texte ] 2 Appuyer sur ou pour sélectionner Entrée nom fich.. 3 Appuyer sur [OK]. L'écran Entrée nom fich. s'affiche. 4 Entrer le nom du fichier à l'aide des touches numériques. Remarque Jusqu'à 32 caractères peuvent être entrés. Pour plus de détails sur la saisie de caractères, reportez-vous à la section Méthode de saisie de caractères á la page A-7. Infos suppl.: a b 1 *Nº trav. + date ********************5 Date + nº trav. 5 6 Appuyer sur [OK]. L'écran Infos suppl. s'affiche. Appuyer sur ou pour sélectionner les informations supplémentaires pouvant être définie pour le nom de fichier. Les paramètres suivants sont disponibles. • Aucune (Aucune information supplémentaire n'est ajoutée). • Date (Pour ajouter la date). • Nº trav. (pour ajouter le numéro de travail). • Nº trav. + date (pour ajouter le numéro de travail et la date). • Date + nº trav. (pour ajouter la date et le numéro de travail). 7 Appuyer sur [OK]. Enregistrer le nom de fichier. Le menu Fonction s'affiche à nouveau. Avis fin travail (paramètre pour la notification lorsque les travaux sont terminés) La notification de fin d'un travail est envoyée par courrier électronique. Remarque Pour envoyer un e-mail à partir de cette machine, régler les paramètres SMTP et POP3 sur Activé. Pour plus d'informations, se reporter à la section Détail protocole (Paramètres détaillées pour le protocole réseau) à la page A 6-49. Il est nécessaire d'enregistrer un serveur de courrier électronique. Pour la méthode de configuration du serveur, se reporter à la section Embedded Web Server RX à la page A 2-18. Fonction: a b 1 Sortie papier ********************2 Assembler 3 Décaler Avis fin travail: a b 1 *Désactivé ********************2 Activé 1 Dans le menu Copies ou le menu Sélection papier, appuyer sur [Fonction] ([Sélection de droite]). Le menu Fonction s'affiche. 2 Appuyez sur ou pour sélectionner Avis fin travail. 3 Appuyer sur [OK]. L'écran Avis fin travail s'affiche. 4 Appuyer sur ou pour sélectionner Activé. 6-14 Panneau de commande Entrée adresse: * a b ABC [ Texte 5 Appuyer sur [OK]. L'écran Entrée adresse s'affiche. 6 Saisir l'adresse devant recevoir la notification. ] Remarque Jusqu'à 128 caractères peuvent être entrés. Pour plus de détails sur la saisie de caractères, reportezvous à la section Méthode de saisie de caractères á la page A-7. Lorsque l'administration des connexions d'utilisateurs est activée, l'adresse de l'utilisateur connecté est saisie. 7 Appuyer sur [OK]. Enregistrer l'adresse. Le menu Fonction s'affiche à nouveau. PDF crypté (saisie de mot de passe PDF) La mot de passe d'un fichier PDF peut être saisi. Fonction: a b 1 Sortie papier ********************2 Assembler 3 Décaler 1 2 Mot de passe: * a b ABC [ Texte 3 Dans le menu Copies ou le menu Sélection papier, appuyer sur [Fonction] ([Sélection de droite]). Le menu Fonction s'affiche. Appuyez sur ou pour sélectionner PDF crypté. Appuyer sur [OK]. L'écran du menu de saisie Mot de passe s'affiche. ] 4 Saisir le mot de passe pour le fichier PDF. Remarque Jusqu'à 256 caractères peuvent être entrés. Pour plus de détails sur la saisie de caractères, reportez-vous à la section Méthode de saisie de caractères á la page A-7. 5 Appuyer sur [OK] pour entrer le mot de passe et revenir au menu Fonction. Format TIFF/JPEG (Ajustement de la taille d'impression de fichier TIFF/JPEG) Utiliser ce réglage pour sélectionner la méthode d'impression utilisée lorsque les fichiers TIFF ou JPEG sont imprimés directement. 6-15 Panneau de commande Fonction: a b 1 Sortie papier ********************2 Assembler 3 Décaler Format TIFF/JPEG: a b 1 Format du papier ********************2 Résolution image 3 Résolution impr. 1 Dans le menu Copies ou le menu Sélection papier, appuyer sur [Fonction] ([Sélection de droite]). Le menu Fonction s'affiche. 2 Appuyer sur ou pour sélectionner Format TIFF/JPEG. 3 Appuyer sur [OK]. L'écran Format TIFF/JPEG s'affiche. Les options disponibles dans Format TIFF/JPEG sont les suivantes : • Format du papier (par défaut) Les images sont redimensionnées afin de correspondre au format du papier lors de l'impression. • Résolution image Les fichiers images sont imprimés à la résolution spécifiée dans les informations de résolution. Les images sans informations de résolution sont imprimées en utilisant le réglage Format du papier. • Résolution impr. Les images sont imprimées en utilisant une correspondance de 1 à 1 entre les pixels du fichier image et les points imprimés. Par exemple, la taille d'impression d'un fichier image de 600 x 300 pixels est de 1 pouce x 1/2 pouce. 4 5 Appuyer sur ou pour sélectionner si le mode Format TIFF/JPEG est activé. Appuyer sur [OK]. Le réglage du Format TIFF/JPEG est défini et le menu Fonction s'affiche à nouveau. Remarque Les images sont automatiquement pivotées pendant l'impression pour obtenir la meilleure correspondance entre l'aspect du fichier image et le papier utilisé pour l'impression. XPS ajust.à page (Ajustement de la taille d'impression de fichier XPS) Réduire ou agrandir la taille de l'image pour l'ajuster au format de papier sélectionné lors de l'impression des fichiers XPS. Fonction: a b 1 Sortie papier ********************2 Assembler 3 Décaler XPS ajust.à page: a b 1 *Désactivé ********************2 Activé 1 Dans le menu Copies ou le menu Sélection papier, appuyer sur [Fonction] ([Sélection de droite]). Le menu Fonction s'affiche. 2 Appuyez sur ou pour sélectionner XPS ajust.à page. 3 Appuyer sur [OK]. L'écran XPS ajust.à page s'affiche. 6-16 Panneau de commande 4 5 Appuyer sur ou pour sélectionner le mode d'ajustement XPS à la page. Appuyer sur [OK]. Le réglage d'ajustement XPS à la page est défini et le menu Fonction s'affiche à nouveau. Détails (Affiche les détails du fichier sélectionné) Utilisez cette option pour afficher les informations détaillées sur les fichiers et les dossiers de la mémoire USB. 1 2 Détails: P b Nom de fichier : 1/ 4 ABCDEFGHIJKLMNOPQRSTN 3 Utilisez la procédure décrite à la section Imprimer fichier (Impression et vérification des fichiers de la mémoire USB) à la page A 6-8 pour afficher une liste des fichiers ou des dossiers que vous souhaitez vérifier. Appuyer sur ou pour sélectionner le dossier ou le fichier à vérifier. Appuyer sur [Détails] ([Sélection de droite]). L'écran Détails s'affiche. Si vous avez sélectionné un fichier, 4 écrans Détails sont disponibles. Appuyer sur ou pour passer d'un écran à l'autre. [ Détails ] Détails: P b Nom du dossier: 1/ 2 ABCDEFGHIJKLMNOPQRSTN Si vous avez sélectionné un dossier, 2 écrans Détails sont disponibles. Appuyer sur ou pour passer d'un écran à l'autre. [ Détails ] Détails: P b Nom de fichier : 1/ 4 ABCDEFGHIJKLMNOPQRSTN Si le nom complet pour le Nom du fichier ou Nom du dossier ne rentre pas sur une ligne, appuyer sur [Détails] ([Sélection de droite]) pour passer à l'affichage du nom sur 3 lignes. Si le nom est supérieure à 3 lignes, il est possible de le faire défiler en appuyant sur ou . [ Détails ] Détails: O b ABCDEFGHIJKLMNOPQRSTU VWXYZabcdefghijklmnop qrstuvwxyz1234567890 Appuyer deux fois sur [OK] lorsque les détails du fichier ou du dossier sont affichés pour revenir au menu Imprimer fichier. 6-17 Panneau de commande Retirer mémoire (Retrait de la mémoire USB) Vous permet de retirer un périphérique mémoire USB. IMPORTANT Si la procédure correcte n'est pas suivie pour retirer une mémoire USB, les données peuvent être corrompues ou le dispositif peut être endommagé. 1 2 Imposs. de retirer la mém pendant l'utilis. Dans le menu Mémoire USB, appuyer sur ou pour sélectionner Retirer mémoire. Appuyer sur [OK]. L'imprimante est maintenant prête pour le retrait de la mémoire USB et l'écran du menu de sélection de mode s'affiche. IMPORTANT Si l'écran ci-contre s'affiche, la mémoire USB est encore en cours d'utilisation. Attendre que le travail correspondant (par ex. impression à partir de la mémoire USB) soit terminé, puis répéter la procédure Retirer mémoire. 6-18 Panneau de commande Compteur (Affichage de la valeur du compteur) Affiche le nombre de page imprimées. Les options disponibles dans Compteur sont les suivantes : • Total (Affichage du nombre total de pages imprimées)...6-19 • Couleur (Affichage du nombre de pages imprimées en couleur)...6-20 • Noir & Blanc (Affichage du nombre de pages imprimées en monochrome)...6-20 1 2 3 Compteur: a b 1 Tous ********************2 Pages couleur [ Quitter 4 Appuyer sur [Menu]. Appuyer sur ou pour sélectionner Compteur. Appuyer sur [OK]. Le menu Compteur s'affiche. Sélectionner [Tous]. ] Tous: a b 1 Total ********************2 Couleur 3 Noir & Blanc [ Quitter ] 5 Appuyer sur [OK]. Le menu Tous affiche une liste des options disponibles. Total (Affichage du nombre total de pages imprimées) La procédure ci-après permet d'afficher uniquement le nombre total de pages imprimées. Ce nombre n'est pas modifiable. 1 Total: Total Ob 17000 2 Dans l'écran du menu Compteur, appuyer sur ou pour sélectionner Total. Appuyer sur [OK]. L'écran Total apparaît et affiche le nombre total de pages imprimées. 6-19 Panneau de commande Couleur (Affichage du nombre de pages imprimées en couleur) Permet de vérifier le nombre total de pages en couleur imprimées et le nombre de pages en couleur imprimées pour chacun des 12 formats de papier. Ce nombre n'est pas modifiable. 1 Couleur : Total A3 A4 Ob 17000 2000 1000 2 Dans l'écran du menu Compteur, appuyer sur ou pour sélectionner Couleur. Appuyer sur [OK]. L'écran Couleur apparaît et affiche le nombre total de pages en couleur imprimées et le nombre de pages en couleur imprimées pour 2 formats de papier. Appuyer sur ou pour afficher le nombre de pages en couleur imprimées pour d'autres formats de papier. Appuyer sur [OK] pour revenir au menu Compteur. Noir & Blanc (Affichage du nombre de pages imprimées en monochrome) Permet de vérifier le nombre total de pages monochromes imprimées et le nombre de pages monochromes imprimées pour chacun des 12 formats de papier. Ce nombre n'est pas modifiable. 1 Noir & blanc: Total A3 A4 Ob 17000 2000 1000 2 Dans l'écran du menu Compteur, appuyer sur ou pour sélectionner Noir & Blanc. Appuyer sur [OK]. L'écran Noir & Blanc apparaît et affiche le nombre total de pages monochromes imprimées et le nombre de pages monochromes imprimées pour 2 formats de papier. Appuyer sur ou pour afficher le nombre de pages monochromes imprimées pour d'autres formats de papier. Appuyer sur [OK] pour revenir au menu Compteur. 6-20 Panneau de commande Param papier La procédure ci-après permet de définir le format du papier pour le bac MF et pour les bacs d'alimentation en papier. Les options disponibles dans Paramètres du papier sont les suivantes : • Config. by-pass (réglages bac MF)...6-22 Format du papier (Réglage du format de papier pour le bac MF)...6-22 Type de support (Réglage du type de papier pour le bac MF)...6-24 • Param. magasin (1 à 7) (Paramètres pour les bacs)...6-25 Format du magasin (1 à 7) (Définition du format du papier du magasin)...6-25 Type du magasin (1 à 7) (Définition du type du papier du magasin)...6-26 • Config type supp (définition du type de papier)...6-26 • Réinit. rég. papier (Réinitialise les réglages personnalisés)...6-30 1 2 3 Param. papier: a b 1 Config. by-pass ********************2 Param. magasin 1 3 Param. magasin 2 [ Quitter ] Appuyer sur [Menu]. Appuyer sur ou pour sélectionner Param. papier. Appuyer sur [OK]. Le menu Param. papier affiche une liste des options disponibles. Config type supp Définir le type de papier utilisé dans le magasin et le bac MF. Cette fonction permet de sélectionner le type de papier dans le pilote d'imprimante lors de l'impression. En plus des types de papier enregistrés sur la machine, il est possible de définir des types de papier personnalisés. Pour plus d'informations, se reporter à la section Config type supp (définition du type de papier) à la page A 6-26. Les types de papier pouvant être définis varient selon la source du papier. Se reporter au tableau ci-dessous. Pour plus d'informations, se reporter à la section Papier á la page A-10. Alimentation Type de papier (écran) Bac MF Bac Normal (60 à 105 g/m2) Y Y Transparent Y N Pré-imprimé Y Y* Étiquettes Y N Relié (60 à 256 g/m2) Y Y Recyclé (60 à 105 g/m2) Y Y Rugueux Y Y* Vélin Y Y* En-tête Y Y* Couleur Y Y* Y Y Y N Perforé (60 à 105 g/m2) Enveloppe (106 à 300 g/m2) 6-21 Panneau de commande Alimentation Type de papier (écran) * Bac MF Bac Carte (106 à 300 g/m2) Y N Couché Y N Épais (106 à 300 g/m2) Y Y* Haute qualité (60 à 163 g/m2) Y Y PERSO # Y Y* Un papier d'un poids jusqu'à 256 g/m2 peut être utilisé dans le magasin. Y : Type de papier pouvant être défini.N : Type de papier ne pouvant pas être défini. Config. by-pass (réglages bac MF) Pour imprimer correctement sur le papier fourni par le bac MF, utilisez la procédure suivante afin de définir le format de papier et le type de support. Remarque L'utilisation d'un papier dont le format ne correspond pas à celui actuellement défini pour le bac MF peut entraîner un bourrage. Les options disponibles dans le menu Config. by-pass sont les suivantes : • Format du papier (Réglage du format de papier pour le bac MF)...6-22 • Type de support (Réglage du type de papier pour le bac MF)...6-24 Format du papier (Réglage du format de papier pour le bac MF) Vous pouvez utiliser cette procédure pour définir le format du papier pouvant être fourni par le bac MF. La valeur par défaut est Letter aux États-Unis et au Canada et A4 dans les autres pays. Pour plus de détails sur les formats de papier disponibles dans le bac MF, se reporter à la section Papier á la page A-10. 1 Config. by-pass: a b 1 Format du papier ********************2 Type de support [ Quitter Dans le menu Param. papier, appuyer sur ou pour sélectionner Config. by-pass. 2 Appuyer sur [OK]. L'écran du menu Config. by-pass s'affiche. 3 Appuyer sur ou pour sélectionner Format du papier. ] 6-22 Panneau de commande Format papier : a b 1 *Auto(Métrique) ********************2 Auto(Pouce) 3 Enveloppe Monarch 4 Appuyer sur [OK]. L'écran Format du papier affiche la liste des formats de papier pouvant être fournis par le bac MF. Les formats de papier disponibles sont les suivants : Auto(Métrique) Enveloppe #9 Auto(Pouce) Enveloppe #6 Envelop. Monarch ISO B5 Enveloppe #10 Perso Enveloppe DL Enveloppe C4 Enveloppe C5 Hagaki Executive Oufuku Hagaki Letter-R Oficio II Letter 216x340mm Legal 12x18" A4-R 8K A4 16K-R B5-R 16K B5 Statement A3 Folio B4 Youkei 2 Ledger Youkei 4 A5 A6 B6 Remarque Pour que le format du papier soit automatiquement sélectionné parmi les formats métriques ou en pouce, sélectionner Auto (Métrique) ou Auto (Pouce). 5 6 Appuyer sur ou pour sélectionner le format papier souhaité. Appuyer sur [OK]. Le format de papier pour le bac MF est défini et le menu Param. papier s'affiche à nouveau. 6-23 Panneau de commande Type de support (Réglage du type de papier pour le bac MF) Vous pouvez utiliser cette procédure pour définir le type de papier pouvant être fourni par le bac MF. Le paramètre par défaut est NORMAL. Pour plus de détails sur les types de papier pouvant être chargés dans le bac MF, se reporter à la section Papier á la page A-10. 1 Config. by-pass: a b 1 Format du papier ********************2 Type de support [ Quitter 2 Dans le menu Param. papier, appuyer sur ou pour sélectionner Config. by-pass. Appuyer sur [OK]. L'écran du menu Config. by-pass s'affiche. ] Type de support: a b 1 *Normal ********************2 Transparent 3 Préimprimé 3 4 Appuyer sur ou pour sélectionner Type de support. Appuyer sur [OK]. L'écran Type de support affiche la liste des types de support pouvant être fournis par le bac MF. Les formats de papier disponibles sont les suivants : Normal Transparent Pré-imprimé Étiquettes Relié Recyclé Vélin Rugueux En-tête Couleur Perforé Enveloppe Carte Couché Épais Haute qualité PERSO 1 à 8 5 6 Appuyer sur ou pour sélectionner le type de support souhaité. Appuyer sur [OK]. Le type de support pour le bac MF est défini et le menu Param. papier s'affiche à nouveau. 6-24 Panneau de commande Param. magasin (1 à 7) (Paramètres pour les bacs) Lors du chargement du papier dans le magasin de l'imprimante, suivre les étapes ci-dessous pour définir le format et le type de papier. Si le chargeur de papier en option est installé, utiliser la même procédure pour définir le format et type de papier du magasin. Format du magasin (1 à 7) (Définition du format du papier du magasin) 1 Dans le menu Param. papier, appuyer sur ou pour sélectionner le magasin à définir. Param. magasin 1: a b 1 Format du papier ********************2 Type de support [ Quitter 2 Appuyer sur [OK]. L'écran du menu Param. magasin # s'affiche. 3 Appuyer sur ou pour sélectionner Format du papier. ] Format papier : a b 1 *Auto(Métrique) ********************2 Auto(Pouce) 3 Letter-R 4 Appuyer sur [OK]. L'écran Format du papier affiche la liste des formats de papier pouvant être utilisés avec le magasin sélectionné. Les formats de papier disponibles sont les suivants : Auto(Métrique) Auto(Pouce) Letter-R Letter Legal A4-R A4 B5-R B5 A3 B4 Ledger A5 Oficio II 216x340mm 12x18" 8K 16K-R 16K Statement Folio Remarque Pour que le format du papier soit automatiquement sélectionné parmi les formats métriques ou en pouce, sélectionner Auto (Métrique) ou Auto (Pouce). 5 6 Appuyer sur ou pour sélectionner le format papier souhaité. Appuyer sur [OK]. Le format de papier pour le bac est défini et le menu Param. papier s'affiche à nouveau. 6-25 Panneau de commande Type du magasin (1 à 7) (Définition du type du papier du magasin) L'attribution d'un type de papier (normal, recyclé, etc) à un bac permet ensuite de sélectionner ce type dans le pilote d'imprimante. Le type de papier par défaut est Normal pour tous les bacs. Pour plus de détails sur les types de papier disponibles dans un magasin, se reporter à la section Papier à la page A -10. 1 Param. magasin 1: a b 1 Format du papier ********************2 Type de support [ Quitter 2 Dans le menu Param. papier, appuyer sur ou pour sélectionner le bac à définir. Appuyer sur [OK]. L'écran du menu Param. magasin # s'affiche. # indique le numéro du magasin installé dans l'imprimante (1 à 7). ] 3 Type de support: a b 1 *Normal ********************2 Préimprimé 3 Relié 4 Appuyer sur ou pour sélectionner Type de support. Appuyer sur [OK]. L'écran Type de support affiche la liste des types de support pouvant être utilisé avec le bac sélectionné. Les types de support disponibles sont les suivants : Normal Pré-imprimé Relié Recyclé Vélin Rugueux En-tête Couleur Perforé Épais Haute qualité PERSO 1 à 8 5 6 Appuyer sur ou pour sélectionner le type de support souhaité. Appuyer sur [OK]. Le type de support pour le bac est défini et le menu Param. papier s'affiche à nouveau. Config type supp (définition du type de papier) Vous définissez l'épaisseur du papier en sélectionnant un grammage. Cela vous permet de définir l'épaisseur du papier pour chaque type de support pouvant être utilisé sur l'imprimante. Pour le papier personnalisé enregistré dans l'imprimante (jusqu'à 8), vous pouvez spécifier l'épaisseur du papier et l'autorisation d'impression recto-verso. Pour les réglages normaux, se reporter à la section Réglage de l'épaisseur du papier à la page A 6-27. Pour les réglages du papier personnalisé, se reporter à la section Paramètres du papier personnalisé à la page A 6-28. 6-26 Panneau de commande Réglage de l'épaisseur du papier Vous définissez l'épaisseur du papier en sélectionnant un grammage. Les grammages disponibles sont les suivants (fournis à titre indicatif) Très épais (OHP) Épais 5 (257 à 300 g/m²) Épais 4 (221 à 256 g/m²) Épais 3 (164 à 220 g/m²) Épais 2 (136 à 163 g/m²) Épais 1 (105 à 135 g/m²) Normal 3 (91 à 105 g/m²) Normal 2 (75 à 90 g/m²) Normal 1 (60 à 74 g/m²) Fin (52 à 59 g/m²) Modifier le grammage de chaque type de support afin d'obtenir les meilleurs résultats d'impression. Le réglage par défaut pour chaque type de support est indiqué ci-dessous. Type de support Grammage du papier Normal Normal 2 Transparent Très épais Pré-imprimé Normal 2 Étiquettes Épais 2 Relié Normal 3 Recyclé Normal 2 Vélin Épais 1 Rugueux Normal 3 En-tête Normal 2 Couleur Normal 3 Perforé Normal 2 Enveloppe Épais 2 Carte Épais 4 Couché Épais 1 Épais Épais 1 Haute qualité Normal 2 PERSO 1 à 8 Normal 2 Utilisez la procédure ci-dessous pour définir le grammage. (Pour la procédure de réglage des grammage du papier personnalisés (PERSO 1 à 8), se reporter à la section Paramètres du papier personnalisé à la page A 6-28). 6-27 Panneau de commande 1 Config type supp: a b 1 Normal ********************2 Transparent 3 Préimprimé [ Quitter ] 2 3 Normal: a b 1 Épaisseur supp. ********************- [ Quitter Dans le menu Param. papier, appuyer sur ou pour sélectionner Config type supp. Appuyer sur [OK]. L'écran Type de support affiche la liste des types de support pouvant être utilisé avec l'imprimante. Appuyer sur ou pour sélectionner le type de support pour lequel définir le grammage. 4 Appuyer sur [OK]. Un menu s'affiche pour le support sélectionné. 5 Appuyer sur ou pour sélectionner Épaisseur supp.. ] Épaisseur supp.: a b 1 Normal 3 2 *Normal 2 ********************3 Normal 1 6 7 8 Appuyer sur [OK]. L'écran Épaisseur supp. affiche la liste des grammages pouvant être utilisé avec l'imprimante. Appuyer sur ou pour sélectionner le grammage souhaité. Appuyer sur [OK]. Le grammage est défini et l'écran Config type supp s'affiche. Paramètres du papier personnalisé Ce réglage spécifie le gramme du papier personnalisé sélectionné et l'autorisation de l'impression recto-verso. Utilisez la procédure ci-dessous pour définir le grammage du papier personnalisé. 1 Config type supp: a b 1 Normal ********************2 Transparent 3 Préimprimé [ Quitter ] 2 3 Dans le menu Param. papier, appuyer sur ou pour sélectionner Config type supp. Appuyer sur [OK]. L'écran Type de support affiche la liste des types de support pouvant être utilisé avec l'imprimante. Appuyer sur ou pour sélectionner le papier personnalisé (PERSO 1 à 8) pour lequel définir le grammage. 6-28 Panneau de commande PERSO 1: a b 1 Épaisseur supp. ********************2 Recto verso [ Quitter 4 Appuyer sur [OK]. Un menu s'affiche pour le support sélectionné. 5 Appuyer sur ou pour sélectionner Épaisseur supp.. ] Épaisseur supp.: a b 1 Très épais 2 *Épais 3 ********************3 Épais 2 6 7 8 Appuyer sur [OK]. L'écran Épaisseur supp. affiche la liste des grammages pouvant être utilisé avec l'imprimante. Appuyer sur ou pour sélectionner le grammage souhaité. Appuyer sur [OK]. Le grammage est défini et l'écran Config type supp s'affiche. Utilisez la procédure suivante pour spécifier si l'impression recto-verso est autorisée avec le papier personnalisé. 1 Config type supp: a b 1 Normal ********************2 Transparent 3 Préimprimé [ Quitter ] 2 3 PERSO 1: a b 1 Épaisseur supp. ********************2 Recto verso [ Quitter Dans le menu Param. papier, appuyer sur ou pour sélectionner Config type supp. Appuyer sur [OK]. L'écran Type de support affiche la liste des types de support pouvant être utilisé avec l'imprimante. Appuyer sur ou pour sélectionner le papier personnalisé (PERSO 1 à 8) pour lequel définir l'autorisation d'impression rectoverso. 4 Appuyer sur [OK]. Un menu s'affiche pour le support sélectionné. 5 Appuyer sur ou pour sélectionner Recto verso. ] Recto-verso: a b 1 *Autoriser ********************2 Interdire 6 7 8 Appuyer sur [OK]. L'écran Recto verso affiche la liste des grammages pouvant être utilisé avec l'imprimante. Appuyer sur ou pour spécifier si l'impression recto-verso est autorisée. Appuyer sur [OK]. L'autorisation d'impression recto-verso est définie et l'écran Config type supp s'affiche. 6-29 Panneau de commande Réinit. rég. papier (Réinitialise les réglages personnalisés) Réinitialise tous les réglages spécifiés à la section Config type supp (définition du type de papier) à la page A 6-26. 1 2 Réinit. rég. papier Êtes-vous sûr ? [ Oui ] [ Non Dans le menu Param. papier, appuyer sur ou pour sélectionner Réinit. rég. papier. Appuyer sur [OK]. Un écran de confirmation s'affiche. ] 3 Appuyer sur [Oui] ([Sélection de gauche]). Le message Terminé. s'affiche et le menu Param. papier apparaît à nouveau. L'appui sur [Non] ([Sélection de droite]) renvoie au menu Param. papier sans réinitialiser les réglages personnalisés. 6-30 Panneau de commande Param. impr. Ces réglages spécifient les paramètres d'impression suivants : source d'alimentation du papier, mode d'alimentation du papier, impression recto-verso, annulation A4/LTR, mode émulation, mode couleur, qualité d'impression et définition de la pagination. Les options disponibles dans Param. impr. sont les suivantes : • Source de papier (sélection de la source d'alimentation du papier)...6-31 • Priorité bac MF (paramètres pour la priorité d'alimentation à partir du bac MF)...6-32 • Mode alim papier (Sélection de la source d'alimentation du papier)...6-32 • Recto verso (Configuration de l'impression recto-verso)...6-33 • Sortie du papier (Sélection de l'emplacement de sortie du papier)...6-34 • Ann. A4/Letter (Non prise en compte de la différence entre les formats A4 et Letter)...6-35 • Emulation (Définition de l'émulation)...6-35 • Mode couleurs (Sélection de l'impression couleur ou monochrome)...6-37 • Qualité impr. (Définition de la qualité d'impression)...6-37 • Param. page (Définition de la pagination)...6-39 • Décal. doc.1page (Décaler les documents d'une page)...6-41 • Nom utilisateur (Paramètres d'affichage du nom d'utilisateur)...6-42 • Nom du travail (Paramètres d'affichage du nom du travail)...6-42 Param. impr.: a b 1 Source de papier ********************2 Priorité bac MF 3 Mode alim papier [ Quitter ] 1 2 3 Appuyer sur [Menu]. Appuyer sur ou pour sélectionner Param. impr.. Appuyer sur [OK]. Le menu Param. impr. affiche une liste des options disponibles. Source de papier (sélection de la source d'alimentation du papier) Vous pouvez sélectionner la source par défaut d'alimentation du papier. Les éventuels chargeurs optionnels installés peuvent également être choisis en tant que source papier par défaut. 1 Source de papier: a b 1 By-pass 2 *Magasin 1 ********************- 2 Dans le menu Param. impr., appuyez sur ou pour sélectionner Source de papier. Appuyer sur [OK]. L'écran Source de papier affiche une liste des sources de papier disponibles. Les sources de papier disponibles sont les suivantes : By-pass Magasin 1 (bac à papier standard de l'imprimante) Magasin 2 à 5 (chargeurs de papier en option (seuls les chargeurs de papier installés sont affichés)) Magasin 5 à 7 (chargeurs latéraux en option (seuls les chargeurs latéraux installés sont affichés)) 3 4 Appuyer sur ou pour sélectionner la source de papier souhaitée. Appuyer sur [OK]. La source de papier est définie et le menu Param. impr. s'affiche à nouveau. 6-31 Panneau de commande Priorité bac MF (paramètres pour la priorité d'alimentation à partir du bac MF) Si le papier est défini dans le bac MF, il est possible de donner la priorité à l'alimentation à partir du bac MF. 1 Priorité bac MF: a b 1 *Désactivé ********************2 Alim. Auto 3 Toujours 2 Dans le menu Param. impr., appuyer sur ou pour sélectionner Sélection papier. Appuyer sur [OK]. L'écran Priorité bac MF s'affiche et indique les options de mode de priorité bac MF disponibles. Désactivé (Les paramètres du pilote d'imprimante sont suivis). Alim. Auto (si Auto est sélectionné dans le pilote d'imprimante et qu'il y a du papier dans le bac MF, l'alimentation sera effectuée à partir du bac MF). Toujours (S'il y a du papier dans le bac MF, l'alimentation sera effectuée à partir du bac MF quel que soit le réglage du pilote d'imprimante). 3 4 Appuyez sur ou pour sélectionner le mode de priorité bac MF souhaité. Appuyer sur [OK]. Le mode de priorité bac MF est défini et le menu Param. impr. s'affiche à nouveau. Mode alim papier (Sélection de la source d'alimentation du papier) Ce mode spécifie comment le papier est chargé une fois que la source d'alimentation du papier et le type de papier ont été choisis. Si Auto est sélectionné, l'imprimante recherche une source d'alimentation du papier qui correspond au format et au type de papier et le papier est ensuite fourni à partir de cette source. Si Fixé est sélectionné et s'il n'y a pas de source d'alimentation de papier correspondante, le traitement continue comme indiqué par Erreur papier pour Gestion erreurs. Pour plus d'informations sur l'alimentation du papier lorsque Fixé est sélectionné, reportez-vous à la section Erreur papier (Paramètres de détection pour les erreurs de format et type de papier lorsque la source de papier est fixe) à la page A 6-75. Le réglage par défaut est Auto. Pour modifier les paramètres, suivez les étapes ci-après. 1 Mode alim papier: a b 1 *Auto ********************2 Fixé 2 3 4 Dans le menu Param. impr., appuyer sur ou pour sélectionner Mode alim papier. Appuyer sur [OK]. L'écran Mode alim papier affiche la liste des options d'alimentation du papier disponibles. Appuyer sur ou pour sélectionner le mode d'alimentation du papier souhaité. Appuyer sur [OK]. Le mode d'alimentation du papier est défini et le menu Param. impr. s'affiche à nouveau. Lorsque le papier est épuisé pendant l'impression Lorsque Mod alim papier est réglé sur Corrigé, si le papier dans le bac vient à manquer pendant l'impression, Aj. papier au mag. 1. s'affiche et l'imprimante se met en attente. Dans ce cas, remettez du papier dans le bac vide ou utilisez la procédure ci-dessous pour imprimer à partir d'une autre source de papier. 1 Lorsque Aj. papier au mag. 1. est affiché, appuyez sur [Alt.] ([Sélection de gauche]). Le menu Alternative s'affiche. 6-32 Panneau de commande Alternative: a b B A5 Normal ********************C A4 Étiquettes D B5 Normal 2 Appuyer sur ou pour sélectionner la source d'alimentation du papier et le format papier souhaités. Un autre bac en option ou le format de papier pouvant être actuellement fourni à partir du bac MF apparaît à chaque pression sur ou . 3 Appuyer sur [OK]. L'impression continue. Recto verso (Configuration de l'impression recto-verso) Les types de papier qui peuvent être utilisés pour l'impression recto verso sont les types qui peuvent être chargés à partir du magasin. Remarque Les papiers transparents, étiquettes, vélin, enveloppes, carte, couché et Épais 5 (257 g/m2) ou plus lourds ne peuvent pas être utilisés pour l'impression recto verso. (Se reporter à la section Config type supp à la page A 6-21). Modes de reliure La reliure désigne la façon dont les pages imprimées sont réunies (par collage, agrafage, etc.) pour constituer un livre. Il existe deux types de reliure: par le bord long, où les pages sont reliées le long de leur bord long, et par le bord court, où elles sont reliés le long de leur bord court. Lors de la sélection du type de reliure, il est également nécessaire de prendre en compte l'orientation de la page imprimée. Vous pouvez utiliser ces deux types de reliure que vous travailliez en orientation paysage ou portrait. En mode recto-verso, les types de reliure disponibles varient selon l'orientation de l'impression. Il existe quatre types de reliure : (1) portrait bord long (2) portrait bord court, (3) paysage bord long et (4) paysage bord court. L'illustration ci-dessous montre ces méthodes de reliure. (1) (2) Portrait, Bord court Paysage, Bord long (3) Paysage, Bord court (4) 1 Recto-verso: a b 1 *Désactivé ********************2 Relié bord long 3 Relié bord court Portrait, Bord long 2 3 Dans le menu Param. impr., appuyer sur ou pour sélectionner Recto verso. Appuyer sur [OK]. L'écran Recto verso apparaît et affiche la liste des modes d'impression recto-verso disponibles. Appuyer sur ou pour sélectionner le mode d'impression rectoverso souhaité. Les modes de reliure suivants défilent à l'écran : Inactif (valeur par défaut) Bord court Bord long La sélection de Désactivé désactive l'impression recto-verso. 4 Appuyer sur [OK]. Le mode d'impression recto-verso est défini et le menu Param. impr. s'affiche à nouveau. 6-33 Panneau de commande Sortie du papier (Sélection de l'emplacement de sortie du papier) Ce paramètre peut être spécifié lorsqu'un module finition de documents en option est installé. Il est possible de choisir entre la sortie des travaux d'impression sur le plateau supérieur de l'imprimante, le module de finition de documents en option ou la boîte à lettres. Remarque L'écran change selon les options installées. 1 Sortie du papier: a b 1 *Séparateur trav. ********************2 Plateau A 3 Plateau B 2 Dans le menu Param. impr., appuyer sur ou pour sélectionner Sortie du papier. Appuyer sur [OK]. L'écran Sortie du papier s'affiche pour indiquer les emplacements de sortie disponibles. Remarque L'écran illustré s'affiche lorsqu'un finisseur 4000 feuilles est installé. 3 Appuyer sur ou pour sélectionner l'emplacement de sortie souhaité. Les emplacements disponibles sont les suivants : Finisseur 4000 feuilles installé Séparateur de travaux Plateau A Plateau B Plateau 1* Plateau 2* Plateau 3* Plateau 4* Plateau 5* Plateau 6* Plateau 7* *Plateau de la boîte à lettres en option Finisseur 1000 feuilles installé Séparateur de travaux Plateau gauche 4 Appuyer sur [OK]. L'emplacement de sortie sélectionné est stocké et le menu Param. impr. s'affiche à nouveau. 6-34 Panneau de commande Ann. A4/Letter (Non prise en compte de la différence entre les formats A4 et Letter) Lorsque la valeur Activé est attribuée à l'option Ann. A4/Letter depuis le panneau de commande, l'imprimante ignore la différence qui existe entre les formats A4 et Letter. L'impression se poursuit sans message d'erreur, et ce même si le format réel du papier contenu dans le bac diffère de celui utilisé pour la mise en page du travail. Par défaut, cette fonction est Activé. 1 Ann. A4/Letter: a b 1 Désactivé 2 *Activé ********************- 2 3 4 Dans le menu Param. impr., appuyer sur ou pour sélectionner Ann. A4/Letter. Appuyer sur [OK]. L'écran Ann. A4/Letter affiche les réglages du mode d'alimentation du papier partagé. Appuyer sur ou pour sélectionner le mode d'alimentation du papier partagé souhaité. Appuyer sur [OK]. Le mode d'alimentation du papier partagé est défini et le menu Param. impr. s'affiche à nouveau. Emulation (Définition de l'émulation) Vous pouvez modifier le mode d'émulation de l'interface courante. Utilisez la procédure ci-dessous pour sélectionner le mode. 1 Emulation: a b 1 Param. émulation ********************2 Rpt erreur KPDL 3 Autre émulation [ Quitter ] Param. émulation: a b 1 PCL6 2 KPDL 3 *KPDL(Auto) ********************- Dans le menu Param. impr., appuyer sur ou pour sélectionner Emulation. 2 Appuyer sur [OK]. Le menu Emulation s'affiche. 3 Appuyez sur ou pour sélectionner Param. émulation. 4 Appuyer sur [OK]. L'écran Param. émulation affiche une liste des émulations disponibles. Les réglages par défaut dépendent de la destination de remise. Les émulations disponibles sont les suivantes : PCL6 IBM Proprinter* DIABLO 630* EPSON LQ-850* KPDL KPDL(Auto) *S'affiche lorsque l'option Emulation est installée. 5 6 Appuyer sur ou pour sélectionner l'émulation souhaitée. Appuyer sur [OK]. L'émulation est définie et le menu Param. impr. s'affiche à nouveau. 6-35 Panneau de commande Rpt erreur KPDL (Impression d'erreurs KPDL) L'imprimante peut imprimer des descriptions d'erreurs survenant lors d'une émulation KPDL. Par défaut, ce paramètre est Désactivé : l'imprimante n'imprime aucune description d'erreur KPDL. IMPORTANT Ce réglage s'affiche uniquement lorsque KPDL ou KPDL(Auto) est sélectionné pour l'émulation. 1 Emulation: a b 1 Param. émulation ********************2 Rpt erreur KPDL 3 Autre émulation [ Quitter ] Rpt erreur KPDL: a b 1 *Désactivé ********************2 Activé 2 Dans le menu Param. impr., appuyer sur ou pour sélectionner Param. émulation. Appuyer sur [OK]. Le menu Emulation s'affiche. 3 4 Appuyer sur ou pour sélectionner Rpt erreur KPDL. 5 6 Appuyer sur ou pour sélectionner si les rapports sont imprimés. Appuyer sur [OK]. L'écran Rpt erreur KPDL s'affiche. Appuyer sur [OK]. Le réglage de l'impression du rapport d'erreur est défini et le menu Param. impr. s'affiche à nouveau. Autre émulation (Émulation alternative pour émulation KPDL) KPDL est l'implémentation par Kyocera du langage PostScript. L'émulation KPDL (AUTO) permet à l'imprimante de changer automatiquement de mode d'émulation en fonction des données reçues lors de l'impression. En plus de l'émulation KPDL (AUTO), il est possible d'utiliser le panneau de commande pour définir un autre mode d'émulation qui est très souvent utilisé. Le paramètre par défaut est PCL 6. IMPORTANT Ce réglage s'affiche uniquement lorsque KPDL(Auto) est sélectionné pour l'émulation. 1 Emulation: a b 1 Param. émulation ********************2 Rpt erreur KPDL 3 Autre émulation [ Quitter ] Dans le menu Param. impr., appuyer sur ou pour sélectionner Emulation. 2 Appuyer sur [OK]. Le menu Emulation s'affiche. 3 Appuyez sur ou pour sélectionner Autre émulation. 6-36 Panneau de commande Autre émulation a b 1 *PCL6 ********************2 IBM Proprinter 3 DIABLO 630 4 Appuyer sur [OK]. L'écran Autre émulation affiche une liste des autres émulations disponibles. Les autres émulations disponibles sont les suivantes : PCL6 IBM Proprinter* DIABLO 630* EPSON LQ-850* *S'affiche lorsque l'option Emulation est installée. 5 6 Appuyer sur ou pour sélectionner l'autre émulation souhaitée. Appuyer sur [OK]. L'autre émulation est définie et le menu Param. impr. s'affiche à nouveau. Mode couleurs (Sélection de l'impression couleur ou monochrome) Lors de l'exécution d'une impression sur l'imprimante, il est possible de choisir le mode couleur ou le mode noir & blanc. Par défaut, l'imprimante est réglée sur le mode couleur. 1 Mode couleur: a b 1 *Couleur ********************2 Noir & Blanc 2 3 4 Dans le menu Param. impr., appuyer sur ou pour sélectionner Mode couleurs. Appuyer sur [OK]. L'écran Mode couleurs s'affiche. Appuyer sur ou pour sélectionner le mode couleur souhaité. Appuyer sur [OK]. Le mode couleur est défini et le menu Param. impr. s'affiche à nouveau. Qualité impr. (Définition de la qualité d'impression) Dans le menu Qualité d'impression, il est possible de définir le mode EcoPrint, le Niveau éco toner et le Mode brillant. Les options disponibles dans Qualité impr. sont les suivantes : • EcoPrint (Sélection du mode EcoPrint)...6-38 • Niveau éco toner (Sélection du niveau d'économie de toner)...6-38 • Mode brillant (réglage du mode brillant)...6-38 1 Qualité impr.: a b 1 EcoPrint ********************2 Niveau éco toner 3 Mode brillant [ Quitter ] 2 Dans le menu Param. impr., appuyer sur ou pour sélectionner Qualité impr.. Appuyer sur [OK]. Le menu Qualité impr. s'affiche. 6-37 Panneau de commande EcoPrint (Sélection du mode EcoPrint) En activant le mode EcoPrint, vous pouvez réduire la quantité de toner utilisée durant l'impression. Il est conseillé d'utiliser le mode EcoPrint pour les impression d'essai ou dans d'autres situations qui ne nécessitent pas une impression de haute qualité, car les images imprimées dans ce mode peuvent être légèrement plus grossières qu'avec une impression en résolution standard. Utilisez la procédure ci-dessous pour sélectionner le mode EcoPrint. Le réglage par défaut est Désactivé. 1 EcoPrint : a b 1 *Désactivé ********************2 Activé 2 3 4 Dans le menu Qualité impr., appuyer sur ou pour sélectionner EcoPrint. Appuyer sur [OK]. L'écran EcoPrint s'affiche. Appuyer sur ou pour sélectionner le mode EcoPrint. Appuyer sur [OK]. Le mode EcoPrint est défini et le menu Qualité impr. s'affiche à nouveau. Niveau éco toner (Sélection du niveau d'économie de toner) Cette fonction permet de sélectionner le niveau d'économie de toner par défaut. Il est possible de définir l'un des cinq niveaux [1] à [5]. Remarque Augmenter le niveau réduit la consommation de toner, mais diminue la qualité de l'image. 1 Niveau éco toner: a b 1 *1(bas) ********************2 2 3 3 2 3 4 Dans le menu Qualité impr., appuyez sur ou pour sélectionner Niveau éco toner. Appuyer sur [OK]. L'écran Niveau éco toner s'affiche. Appuyer sur ou pour sélectionner le mode Niveau éco toner souhaité. Appuyer sur [OK]. Le mode Niveau éco toner est défini et le menu Qualité impr. s'affiche à nouveau. Mode brillant (réglage du mode brillant) Cette fonction peut être utilisée pour définir le brillant de l'impression. 1 Mode brillant: a b 1 *Désactivé ********************2 Activé 2 Dans le menu Qualité impr., appuyer sur ou pour sélectionner Mode brillant. Appuyer sur [OK]. L'écran Mode brillant s'affiche. 6-38 Panneau de commande 3 4 Appuyer sur ou pour sélectionner si le mode brillant est activé. Appuyer sur [OK]. Le mode brillant est défini et le menu Qualité impr. s'affiche à nouveau. Param. page (Définition de la pagination) Dans le menu Param. page, vous pouvez définir le nombre de copies, l'orientation de la page ainsi que d'autres paramètres liés à la pagination. Les options disponibles dans Param. page sont les suivantes : • Copies (Nombre de copies)...6-39 • Orientation (Orientation de l'impression)...6-39 • A4 étendu (Espacement A4 étendu)...6-40 • XPS ajust.à page (Ajustement de la taille d'impression de fichier XPS)...6-40 • Format TIFF/JPEG (Ajustement de la taille d'impression de fichier TIFF/JPEG)...6-41 1 Paramètre page: a b 1 Copies ********************2 Orientation 3 A4 étendu [ Quitter ] 2 Dans le menu Param. impr., appuyer sur ou pour sélectionner Param. page. Appuyer sur [OK]. L'écran du menu Param. page s'affiche. Copies (Nombre de copies) Vous pouvez définir le nombre de copies de chaque page à imprimer pour l'interface en cours. 1 Copies: a b (1 - 999) /**1-copies 2 3 4 Dans le menu Param. page, appuyer sur ou pour sélectionner Copies. Appuyer sur [OK]. L'écran Copies s'affiche. Utilisez les touches numériques pour définir le nombre de copies. Appuyer sur [OK]. Le réglage est mémorisé et le menu Param. page s'affiche à nouveau. Orientation (Orientation de l'impression) Vous pouvez choisir l'orientation portrait (vertical) ou paysage (horizontal). Orientation Portrait Orientation Paysage A A 6-39 Panneau de commande 1 Orientation: a b 1 *Portrait ********************2 Paysage 2 3 4 Dans le menu Param. page, appuyer sur ou pour sélectionner Orientation. Appuyer sur [OK]. L'écran Orientation s'affiche. Appuyer sur ou pour sélectionner l'orientation souhaitée. Appuyer sur [OK]. L'orientation est définie et le menu Param. page s'affiche à nouveau. A4 étendu (Espacement A4 étendu) Lorsqu'il est défini sur Activé, ce mode permet d'augmenter le nombre maximal de caractères qu'il est possible d'imprimer sur une ligne de page A4 (78 caractères avec un espacement de 10 cpp) et Letter (80 caractères avec un espacement de 10 cpp). Ce paramètre s'applique uniquement en émulation PCL 6. 1 A4 étendu: a b 1 *Désactivé ********************2 Activé 2 3 4 Dans le menu Param. page, appuyer sur ou pour sélectionner A4 étendu. Appuyer sur [OK]. L'écran A4 étendu s'affiche. Appuyer sur ou pour sélectionner si le mode A4 étendu est activé. Appuyer sur [OK]. Le réglage du mode étendu est défini et le menu Param. page s'affiche à nouveau. XPS ajust.à page (Ajustement de la taille d'impression de fichier XPS) Sélectionner Activé pour ce réglage afin d'agrandir ou de réduire les fichiers XPS en fonction de la zone d'impression pendant l'impression. 1 XPS ajust.à page: a b 1 *Désactivé ********************2 Activé 2 3 4 Dans le menu Param. page, appuyer sur ou pour sélectionner XPS ajust.à page. Appuyer sur [OK]. L'écran XPS ajust.à page s'affiche. Appuyer sur ou pour sélectionner le mode d'ajustement XPS à la page. Appuyer sur [OK]. Le réglage d'ajustement XPS à la page est défini et le menu Param. page s'affiche à nouveau. 6-40 Panneau de commande Format TIFF/JPEG (Ajustement de la taille d'impression de fichier TIFF/JPEG) Utiliser ce réglage pour sélectionner la méthode d'impression utilisée lorsque les fichiers TIFF ou JPEG sont imprimés directement. 1 Format TIFF/JPEG: a b 1 *Format du papier ********************2 Résolution image 3 Résolution impr. 2 Dans le menu Param. page, appuyer sur ou pour sélectionner Format TIFF/JPEG. Appuyer sur [OK]. L'écran Format TIFF/JPEG s'affiche. Les options disponibles dans Format TIFF/JPEG sont les suivantes : • • • 3 4 Format du papier (par défaut) Les images sont redimensionnées afin de correspondre au format du papier lors de l'impression. Résolution image Les fichiers images sont imprimés à la résolution spécifiée dans les informations de résolution. Les images sans informations de résolution sont imprimées en utilisant le réglage Format du papier. Résolution impr. Les images sont imprimées en utilisant une correspondance de 1 à 1 entre les pixels du fichier image et les points imprimés. Par exemple, la taille d'impression d'un fichier image de 600 x 300 pixels est de 1 pouce x 1/2 pouce. Appuyer sur ou pour sélectionner si le mode Format TIFF/JPEG est activé. Appuyer sur [OK]. Le réglage du Format TIFF/JPEG est défini et le menu Param. page s'affiche à nouveau. Remarque Les images sont automatiquement pivotées pendant l'impression pour obtenir la meilleure correspondance entre l'aspect du fichier image et le papier utilisé pour l'impression. Décal. doc.1page (Décaler les documents d'une page) Définir les les documents d'une page sont triés ou non. Remarque Ce paramètre s'affiche lorsqu'un finisseur 1000 feuilles en option ou un finisseur 4000 feuilles est installé. Élément Description Désactivé Ne trie pas les documents d'une page. Activé Trie les documents d'une page. 1 Décal. doc.1page: a b 1 *Désactivé ********************1 Activé 2 3 4 Dans le menu Param. impr., appuyer sur ou pour sélectionner Décal. doc.1page. Appuyer sur [OK]. L'écran Décal. doc.1page s'affiche. Appuyer sur ou pour sélectionner Activé ou Désactivé. Appuyer sur [OK]. Le paramètre Décal. doc.1page est défini et le menu Param. impr. s'affiche à nouveau. 6-41 Panneau de commande Nom utilisateur (Paramètres d'affichage du nom d'utilisateur) Définir si le nom de travail est affiché ou non dans le pilote d'imprimante. 1 Nom utilisateur: a b 1 Désactivé 2 *Activé ********************- 2 3 4 Dans le menu Param. impr., appuyer sur ou pour sélectionner Nom utilisateur. Appuyer sur [OK]. L'écran Nom utilisateur s'affiche. Appuyer sur ou pour sélectionner Activé ou Désactivé. Appuyer sur [OK]. Le paramètre Nom utilisateur est défini et le menu Param. impr. s'affiche à nouveau. Nom du travail (Paramètres d'affichage du nom du travail) Définir si le nom d'utilisateur est affiché ou non dans le pilote d'imprimante. 1 Nom du travail: a b 1 Désactivé 2 *Activé ********************- 2 3 4 Dans le menu Param. impr., appuyer sur ou pour sélectionner Nom du travail. Appuyer sur [OK]. L'écran Nom du travail s'affiche. Appuyer sur ou pour sélectionner Activé ou Désactivé. Appuyer sur [OK]. Le paramètre Nom du travail est défini et le menu Param. impr. s'affiche à nouveau. 6-42 Panneau de commande Réseau (Paramètres réseau) Cette imprimante prend en charge les protocoles TCP/IP et TCP/IP (IPv6). IP est l'abréviation d'Internet Protocol (protocole Internet). Cette imprimante utilise habituellement le protocole TCP/IP (IPv4), mais elle fournit également un réglage à part pour l'IP de future génération, IPv6. Le TCP/IP (IPv4) utilise des adresse IP de 32 bits, mais la croissance rapide du nombre d'utilisateur d'Internet a entraîné un manque d'adresses IP. L'IPv6 a été développé pour étendre la gamme des adresses IP disponibles en utilisant des adresse IP à 128 bits. Les options disponibles dans Paramètres réseau sont les suivantes : • TCP/IP (Activer/désactiver TCP/IP)...6-43 • Param. IPv4 (paramètres TCP/IP IPv4)...6-44 • Param. IPv6 (paramètres TCP/IP IPv6)...6-47 • Détail protocole (Paramètres détaillées pour le protocole réseau)...6-49 • Redém. réseau. (Redémarrage de la carte réseau)...6-50 Remarque Vérifier la sélection des paramètres du réseau avec votre administrateur réseau. Après avoir effectué tous les réglages pour le réseau, redémarrer le réseau. Se reporter à la section Redém. réseau. (Redémarrage de la carte réseau) à la page A 6-50. Cette opération est obligatoire pour que les réglages soient pris en compte ! Lorsque Embedded Web Server RX est utilisé, les paramètres du réseau et les paramètres de sécurité peuvent être aisément modifiés et vérifiés depuis l'ordinateur. Pour plus d'informations, consultez le document Embedded Web Server RX User Guide. 1 Réseau: a b 1 Config. TCP/IP ********************2 Redém. réseau. [ Quitter 2 Dans le menu Param. impr., appuyer sur ou pour sélectionner Réseau. Appuyer sur [OK]. Le menu Réseau s'affiche. ] Config. TCP/IP: a b 1 TCP/IP ********************2 Param. IPv4 3 Param. IPv6 [ Quitter ] 3 Sélectionner Config. TCP/IP et appuyer sur [OK]. L'écran du menu Config. TCP/IP s'affiche. TCP/IP (Activer/désactiver TCP/IP) Sélectionner l’utilisation ou non de TCP/IP. Le paramètre par défaut est Activé. IMPORTANT Après la modification des paramètres, redémarrer le réseau ou mettre la machine hors tension, puis sous tension. Pour obtenir des informations détaillées sur le redémarrage du réseau, se reporter à la section Redém. réseau. (Redémarrage de la carte réseau) à la page A 6-50. 1 Dans le menu Config. TCP/IP, appuyer sur ou pour sélectionner TCP/IP. 6-43 Panneau de commande TCP/IP: a b 1 Désactivé 2 *Activé ********************- 2 3 4 Appuyer sur [OK]. L'écran TCP/IP s'affiche. Appuyer sur ou pour sélectionner si TCP/IP est activé. Appuyer sur [OK]. Le réglage TCP/IP est défini et le menu Config. TCP/IP s'affiche à nouveau. Param. IPv4 (paramètres TCP/IP IPv4) Sélectionne les paramètres pour TCP/IP (IPv4). 1 Param. IPv4: a b 1 DHCP ********************2 Auto-IP 3 Adresse IP [ Quitter ] 2 Dans le menu Config. TCP/IP, appuyer sur ou pour sélectionner Param. IPv4. Appuyer sur [OK]. L'écran du menu Param. IPv4 s'affiche. Les options disponibles dans les paramètres TCP/IP (IPv4) sont les suivantes : • DHCP (Paramètres DHCP)...6-44 • Auto-IP (Réglage auto-IP)...6-45 • Adresse IP (Paramètres adresse IP)...6-45 • Masque sous rés. (Paramètres du masque de sous-réseau)...6-45 • Passerelle déf. (Paramètres de la passerelle)...6-46 • Bonjour (Paramètres Bonjour)...6-46 IMPORTANT Les options de menu DHCP, Auto-IP, adresse IP, masque de sous-réseau, passerelle et Bonjour pour TCP/IP (paramètre IPv4) sont affichées lorsque TCP/IP est activé. DHCP (Paramètres DHCP) Sélectionner l’utilisation ou non du serveur DHCP. Le paramètre par défaut est Actif. 1 DHCP: a b 1 Désactivé 2 *Activé ********************- 2 3 4 Dans le menu Param. IPv4, appuyer sur ou pour sélectionner DHCP. Appuyer sur [OK]. L'écran DHCP s'affiche. Appuyer sur ou pour sélectionner si DHCP est activé. Appuyer sur [OK]. Le réglage DHCP est défini et le menu Param. IPv4 s'affiche à nouveau. 6-44 Panneau de commande Auto-IP (Réglage auto-IP) Sélectionner l’utilisation ou non de l'Auto-IP. Le paramètre par défaut est Actif. 1 Auto-IP: a b 1 Désactivé 2 *Activé ********************- 2 3 4 Dans le menu Param. IPv4, appuyer sur ou pour sélectionner Auto-IP. Appuyer sur [OK]. L'écran Auto-IP s'affiche. Appuyer sur ou pour sélectionner si Auto-IP est activé. Appuyer sur [OK]. Le réglage DHCP est défini et le menu Param. IPv4 s'affiche à nouveau. Adresse IP (Paramètres adresse IP) Définir les adresses IP. Remarque Lors de la saisie de l'adresse IP, s'assurer que l'option DHCP est réglée sur Désactivé. 1 a b Adresse IP: /**0. 0. 0. Dans le menu Param. IPv4, appuyer sur ou pour sélectionner Adresse IP. 2 Appuyer sur [OK]. L'écran Adresse IP s'affiche. 3 Utiliser les touches numériques pour définir l'adresse IP. 0 Il est possible de choisir n'importe quelle valeur entre 000 et 255. Augmenter ou diminuer les chiffres en appuyant sur ou . Utiliser et pour changer de position de saisie, indiquée en surbrillance. 4 Appuyer sur [OK]. L'adresse IP est mémorisée et le menu Param. IPv4 s'affiche à nouveau. Masque sous rés. (Paramètres du masque de sous-réseau) Définir l'adresse IP du masque de sous-réseau. Remarque Lors de la saisie du masque de sous-réseau, s'assurer que l'option DHCP est réglée sur Désactivé. 1 Masque sous rés.: a b /255.255. 0. 2 Dans le menu Param. IPv4, appuyer sur ou pour sélectionner Masque sous rés.. Appuyer sur [OK]. L'écran Masque sous rés. s'affiche. 0 6-45 Panneau de commande 3 Utiliser les touches numériques pour définir le masque de sousréseau. Il est possible de choisir n'importe quelle valeur entre 000 et 255. Augmenter ou diminuer les chiffres en appuyant sur ou . Utiliser et pour changer de position de saisie, indiquée en surbrillance. 4 Appuyer sur [OK]. Le masque de sous-réseau est mémorisé et le menu Param. IPv4 s'affiche à nouveau. Passerelle déf. (Paramètres de la passerelle) Définir les adresses IP de la passerelle. Remarque Avant de saisir la passerelle, s'assurer que l'option DHCP est réglée sur Désactivé. 1 a b Passerelle déf.: /**0. 0. 0. Dans le menu Param. IPv4, appuyer sur ou pour sélectionner Passerelle déf.. 2 Appuyer sur [OK]. L'écran Passerelle déf. s'affiche. 3 Utiliser les touches numériques pour définir la passerelle par défaut. 0 Il est possible de choisir n'importe quelle valeur entre 000 et 255. Augmenter ou diminuer les chiffres en appuyant sur ou . Utiliser et pour changer de position de saisie, indiquée en surbrillance. 4 Appuyer sur [OK]. La passerelle par défaut est mémorisée et le menu Param. IPv4 s'affiche à nouveau. Bonjour (Paramètres Bonjour) Sélectionner l’utilisation ou non de Bonjour. Le paramètre par défaut est Activé. IMPORTANT Après la modification des paramètres, redémarrer le réseau ou mettre la machine hors tension, puis sous tension. Pour obtenir des informations détaillées sur le redémarrage du réseau, se reporter à la section Redém. réseau. (Redémarrage de la carte réseau) à la page A 6-50. 1 Bonjour: a b 1 Désactivé 2 *Activé ********************- 2 3 4 Dans le menu Param. IPv4, appuyer sur ou pour sélectionner Bonjour. Appuyer sur [OK]. L'écran Bonjour s'affiche. Appuyer sur ou pour sélectionner si la détection automatique est activée. Appuyer sur [OK]. Le réglage de détection automatique est défini et le menu Param. IPv4 s'affiche à nouveau. 6-46 Panneau de commande Param. IPv6 (paramètres TCP/IP IPv6) Cette fonction permet de configurer TCP/IP (IPv6) pour une connexion au réseau. Les réglages para défaut sont « Protocole TCP/IP : Activé, TCP/IP (IPv6) : Désactivé ». IMPORTANT Après la modification des paramètres, redémarrer le réseau ou mettre la machine hors tension, puis sous tension. Pour obtenir des informations détaillées sur le redémarrage du réseau, se reporter à la section Redém. réseau. (Redémarrage de la carte réseau) à la page A 6-50. Les options disponibles dans les paramètres TCP/IP (IPv6) sont les suivantes : • TCP/IP (IPv6) (Activer/désactiver TCP/IP (IPv6))...6-47 • RA (Stateless) (Paramètres RA (Stateless))...6-48 • DHCPv6 (Paramètres DHCPv6)...6-48 IMPORTANT Les options de menu RA (Stateless) et DHCPv6 pour TCP/IP (IPv6) sont affichées lorsque TCP/IP (IPv6) est activé. 1 Param. IPv6: a b 1 TCP/IP(IPv6) ********************- [ Quitter 2 Dans le menu Config. TCP/IP, appuyer sur ou pour sélectionner Param. IPv46. Appuyer sur [OK]. L'écran du menu Param. IPv6 s'affiche. ] TCP/IP (IPv6) (Activer/désactiver TCP/IP (IPv6)) Spécifie si TCP/IP (IPv6) est utilisé. 1 TCP/IP(IPv6): a b 1 *Désactivé ********************2 Activé 2 3 4 Dans le menu Param. IPv6, appuyer sur ou pour sélectionner TCP/IP(IPv6). Appuyer sur [OK]. L'écran TCP/IP(IPv6) s'affiche. Appuyer sur ou pour sélectionner si TCP/IP (IPv6) est activé. Appuyer sur [OK]. Le réglage TCP/IP (IPv6) est défini et le menu Param. IPv6 s'affiche à nouveau. 6-47 Panneau de commande RA (Stateless) (Paramètres RA (Stateless)) Sélectionner l’utilisation ou non de RA (Stateless). Les réglages RA (Stateless) sont disponibles lorsque Activé est sélectionné pour TCP/IP (IPv6). Le paramètre par défaut est Actif. IMPORTANT Après la modification des paramètres, redémarrer le réseau ou mettre la machine hors tension, puis sous tension. Pour obtenir des informations détaillées sur le redémarrage du réseau, se reporter à la section Redém. réseau. (Redémarrage de la carte réseau) à la page A 6-50. 1 RA(Stateless): a b 1 Désactivé 2 *Activé ********************- 2 3 4 Dans le menu Param. IPv6, appuyer sur ou pour sélectionner RA(Stateless). Appuyer sur [OK]. L'écran RA(Stateless) s'affiche. Appuyer sur ou pour sélectionner si RA (Stateless) est activé. Appuyer sur [OK]. Le réglage RA (Stateless) est défini et le menu Param. IPv6 s'affiche à nouveau. DHCPv6 (Paramètres DHCPv6) Sélectionner l’utilisation ou non du serveur DHCP (IPv6). Les réglages DHCP (IPv6) sont disponibles lorsque Activé est sélectionné pour TCP/IP (IPv6). Le paramètre par défaut est Actif. IMPORTANT Après la modification des paramètres, redémarrer le réseau ou mettre la machine hors tension, puis sous tension. Pour obtenir des informations détaillées sur le redémarrage du réseau, se reporter à la section Redém. réseau. (Redémarrage de la carte réseau) à la page A 6-50. 1 DHCPv6: a b 1 Désactivé 2 *Activé ********************- Dans le menu Param. IPv6, appuyer sur ou pour sélectionner DHCPv6. 2 Appuyer sur [OK]. L'écran DHCPv6 s'affiche. 3 Appuyer sur ou pour sélectionner si DHCPv6 est activé. 4 Appuyer sur [OK]. Le réglage DHCPv6 est défini et le menu Param. IPv6 s'affiche à nouveau. 6-48 Panneau de commande Détail protocole (Paramètres détaillées pour le protocole réseau) Sélectionne les paramètres pour Détails protocole. * Paramètre par défaut Redémarrage du système* Élément Description NetBEUI Sélectionner la réception ou non des documents en utilisant NetBEUI. Activé × SNMPv3 Définir SNMPv3. Désactivé FTP(Serveur) Sélectionner la réception ou non des documents en utilisant FTP. Activé SNMP Sélectionner la communication ou non avec SNMP. Activé SMTP (transmis. e-mail) Sélectionner l'envoi d'e-mail ou non avec SMTP. Désactivé × POP3 (réception e-mail) Sélectionner la réception d'e-mail ou non avec POP3. Désactivé × Port Raw Sélectionner la communication ou non avec le port RAW. Activé LPD Sélectionner la réception ou non des Activé documents en utilisant le protocole réseau LDP. HTTP Sélectionner la communication ou non avec HTTP. Activé LDAP Sélectionner l’utilisation ou non de LDAP. Désactivé × : La machine doit être redémarrée lorsque le paramètre est modifié. × : La machine n'a pas besoin d'être redémarrée lorsque le paramètre est modifié. Procéder comme suit. 1 Détails protocole:a b 1 NetBEUI ********************2 SNMPv3 3 FTP(Serveur) [ Quitter ] NetBEUI: a b 1 Désactivé 2 *Activé ********************- Dans le menu Config. TCP/IP, appuyer sur ou pour sélectionner Détails protocole. 2 Appuyer sur [OK]. Le menu Détails protocole s'affiche. 3 Appuyer sur ou pour sélectionner l'élément à paramétrer. 4 Appuyer sur [OK]. Affiche l'écran de réglage pour les éléments sélectionnés à l'étape 3. L'écran illustré est celui qui s'affiche lorsque NetBEUI est sélectionné. 5 6 Appuyer sur ou pour sélectionner Activé ou Désactivé. Appuyer sur [OK]. Le menu Détails protocole s'affiche à nouveau. 6-49 Panneau de commande Redém. réseau. (Redémarrage de la carte réseau) Pour redémarrer la carte réseau de l'appareil. 1 Réseau: a b 1 Config. TCP/IP 2 Redém. réseau. ********************[ Quitter Oui ] [ Non Appuyer sur [OK]. Un message de confirmation s'affiche. ] 3 Redémarrer. Êtes-vous sûr ? [ 2 Dans le menu Param. impr., appuyer sur ou pour sélectionner Réseau. Appuyer sur [Oui] ([Sélection de gauche]). Le message Redémarrage... s'affiche et le réseau est redémarré. L'appui sur [Non] ([Sélection de droite]) renvoie au menu Réseau sans redémarrer le réseau. ] 6-50 Panneau de commande Réseau en option (Paramètres du réseau en option) Cette fonction sélectionne les paramètres pour le kit d'interface réseau en option (IB-50) ou le kit d'interface réseau sans fil (IB-51). Remarque Cette fonction s'affiche uniquement lorsqu'un kit d'interface réseau (IB-50) ou un kit d'interface réseau local sans fil (IB-51) est installé en option. Les options disponibles dans les paramètres Réseau en option sont les suivantes : • Réseau sans fil (Paramètres du réseau sans fil)...6-52 • Général (Paramètres généraux pour la carte d'interface réseau en option)...6-59 • Communication (Sélection de l'interface réseau à utiliser)...6-62 Remarque Vérifier la sélection des paramètres du réseau avec votre administrateur réseau. Après avoir effectué tous les réglages pour le réseau, redémarrer le réseau. Se reporter à la section Redém. réseau. (Redémarrage de la carte réseau) à la page A 6-50. Cette opération est obligatoire pour que les réglages soient pris en compte ! Lorsque Embedded Web Server RX est utilisé, les paramètres du réseau et les paramètres de sécurité peuvent être aisément modifiés et vérifiés depuis l'ordinateur. Pour plus d'informations, voir Embedded Web Server RX User Guide. 1 Login nom utils: O b /******************Mot de passe d'accès: 2 3 Appuyer sur [Menu]. Appuyer sur ou pour sélectionner Réseau en option. Appuyer sur [OK]. L'écran de connexion s'affiche. Remarque Lorsque l'administration des connexions d'utilisateurs est définie : • Lors de la connexion en tant qu'administrateur, l'écran de connexion ne s'affiche pas et l'écran du menu Réseau en option s'affiche. [ Connexion ] • Le réglage n'est pas possible lors de la connexion sans le statut d'administrateur. Se reconnecter en tant qu'administrateur. Login nom utils: * a b ABC [ Texte 4 Avec le champ de saisie Login nom utils sélectionné, appuyer sur [OK]. L'écran Login nom utils s'affiche. ] 5 Entrer l'ID d'utilisateur à l'aide des touches numériques, puis appuyer sur [OK]. L'écran de connexion s'affiche à nouveau. Remarque Le réglage initial pour le nom de connexion utilisateur de l'administrateur est « Admin ». Pour plus de détails sur la saisie de caractères, reportez-vous à la section Méthode de saisie de caractères á la page A-7. Login nom utils: O b Admin Login mot passe: /******************[ Connexion ] 6 Appuyer sur ou pour sélectionner le champ de saisie Login mot passe. 6-51 Panneau de commande Login mot passe: * a b ABC [ Texte 7 Appuyer sur [OK]. L'écran de saisie Login mot passe s'affiche. ] Login nom utils: O b Admin Login mot passe: ●●●●● /******************[ Connexion ] Réseau en option: a b 1 Réseau sans fil ********************2 Général 3 Communication [ Quitter ] 8 Entrer le mot de passe de connexion à l'aide des touches numériques, puis appuyer sur [OK]. L'écran de connexion s'affiche à nouveau. Remarque Le réglage initial pour le mot de passe de connexion de l'administrateur est « Admin ». Pour plus de détails sur la saisie de caractères, reportez-vous à la section Méthode de saisie de caractères á la page A-7. 9 Appuyer sur [Connex.] ([Sélection de droite]). Si le nom de connexion utilisateur et le mot de passe de connexion sont corrects, le menu Réseau en option affiche une liste des options disponibles. Réseau sans fil (Paramètres du réseau sans fil) Cette fonction sélectionne les paramètres pour le Réseau sans fil. Remarque Réseau sans fil ne s'affiche que lorsque le kit d'interface réseau sans fil en option (IB-51) est installé. 1 Réseau sans fil: a b 1 Statut connex. ********************2 Install. rapide 3 Install. perso [ Quitter ] 2 Dans le menu Réseau en option, appuyez sur ou pour sélectionner Réseau sans fil. Appuyer sur [OK]. Le menu Réseau sans fil s'affiche. Les opérations suivantes sont possibles : • Statut connex. (Vérier le statut de connexion du réseau sans fil)...6-52 • Install. rapide (installation rapide pour le réseau sans fil)...6-53 • Install. perso (Paramètres détaillés pour le réseau sans fil)...6-55 Statut connex. (Vérier le statut de connexion du réseau sans fil) Lorsque le kit d'interface réseau sans fil en option (IB-51) est installé, il est possible de vérifier l'état du réseau sans fil. 1 Statut connex.: État: Branchement P b 1/ 2 2 Dans le menu , appuyer sur ou pour sélectionner Statut connex.. Appuyer sur [OK]. L'écran Statut connex. s'affiche. 6-52 Panneau de commande Statut connex.: Nom rés. (SSID): AAAA P b 2/2 3 Appuyer sur ou . Le Nom rés. (SSID) est affiché. Remarque Si certains Nom rés. (SSID) ne s'affichent pas, appuyer sur [Détails] ([Sélection de droite]) et tous les noms seront affichés. [ Détails ] Détails: O b ABCDEFGHIJKLMNOPQRSTU VWXYZabcdefghijklmnop qrstuvwxyz1234567890 Si le nom complet pour le Nom rés. (SSID) ne rentre pas sur une ligne, appuyer sur [Détails] ([Sélection de droite]) pour passer à l'affichage du nom sur 3 lignes. Install. rapide (installation rapide pour le réseau sans fil) Lors de la connexion à un point d'accès compatible avec l'installation automatique du réseau sans fil, il est possible de sélectionner les paramètres de connexion en utilisant Install. rapide. 1 Install. rapide: a b 1 Réseau dispon. ********************2 Bouton-poussoir 3 PIN (produit) [ Quitter ] 2 Dans le menu Réseau sans fil, appuyer sur ou pour sélectionner Install. rapide. Appuyer sur [OK]. Le menu Install. rapide s'affiche. Les opérations suivantes sont possibles : • Réseau dispon. (Afficher les points d'accès) • Bouton-poussoir (Connexion à l'aide du bouton-poussoir) • PIN (produit) (Connexion à l'aide d'un code PIN (pour le kit d'interface réseau sans fil)) • PIN (terminal) (Connexion à l'aide d'un code PIN (pour le point d'accès)) Réseau dispon. (Afficher les points d'accès) Affiche les points d'accès auxquels il est possible de se connecter. 1 Réseau dispon.: a b Pointaccès_001 Pointaccès_002 Pointaccès_003 [Recharg.] 2 4 a b Appuyer sur [OK]. L'écran Réseau dispon. s'affiche. Remarque Appuyer sur [Recharg.] ([Sélection de gauche]) pour mettre à jour les informations. 3 Clé WEP: 00000000 Dans le menu Install. rapide, appuyez sur ou pour sélectionner Réseau dispon. Appuyer sur ou pour sélectionner le point d'accès auquel se connecter. Appuyer sur [OK]. La connexion avec le point d'accès est démarrée. Lorsqu'il est nécessaire d'entrer une clé de cryptage, l'écran de saisie de clé WEP ou l'écran de saisir de clé prépartagée s'affiche. Lorsqu'une clé WEP doit être saisie : ABC [ Texte ] 6-53 Panneau de commande Entrer la clé WEP à l'aide des touches numériques, puis appuyer sur [OK]. Remarque Jusqu'à 26 caractères peuvent être entrés. Pour plus de détails sur la saisie de caractères, reportez-vous à la section Méthode de saisie de caractères á la page A-7. Clé prépartagée: 00000000 Lorsqu'une clé prépartagée doit être saisie : a b ABC [ Texte Entrer la clé prépartagée à l'aide des touches numériques, puis appuyer sur [OK]. Remarque Le nombre de caractères est compris entre 8 et 64. Pour plus de détails sur la saisie de caractères, reportezvous à la section Méthode de saisie de caractères á la page A-7. ] Bouton-poussoir (Connexion à l'aide du bouton-poussoir) Lorsque le point d'accès est compatible avec le bouton d'installation automatique du réseau sans fil, il est possible de configurer automatiquement les paramètres sans fil à l'aide du bouton et du panneau de commande de l'imprimante. 1 Appuyez sur le boutonpoussoir du point d'accès, puis appuyez sur [Suivant]. [ Oui ] [ Non ] 2 3 4 Dans le menu Install. rapide, appuyez sur ou pour sélectionner Bouton-poussoir. Appuyer sur [OK]. Un message de confirmation s'affiche. Appuyer sur le bouton d'installation automatique du réseau sans fil sur le point d'accès. Appuyer sur [Oui] ([Sélection de gauche]). Le message Connexion... s'affiche et la connexion au point d'accès démarre. PIN (produit) (Connexion à l'aide d'un code PIN (pour le kit d'interface réseau sans fil)) La connexion est démarrée en utilisant le code PIN pour la machine. Le code PIN affiché doit être saisi sur le point d'accès. Le code PIN pour la machine est généré automatiquement. 1 Entrer le code PIN sur le point d'accès et app. sur [Suivant] PIN:xxxxxxxx [ Suivant ] Code PIN 2 3 4 Dans le menu Install. rapide, appuyez sur ou pour sélectionner PIN(produit). Appuyer sur [OK]. Un code PIN est affiché sur à l'écran. Enregistrer le code PIN affiché à l'écran sur le point d'accès. Appuyer sur [Suivant] ([Sélection de gauche]). Le message Connexion... s'affiche et la connexion au point d'accès démarre. 6-54 Panneau de commande PIN (terminal) (Connexion à l'aide d'un code PIN (pour le point d'accès)) La connexion est démarrée en utilisant le code PIN pour le point d'accès. Entrer le code PIN pour le point d'accès. Pour les détails du code PIN pour le point d'accès, se reporter au manuel d'utilisation du point d'accès. 1 a b Code PIN: 00000000 ABC [ Texte ] 2 3 Dans le menu Install. rapide, appuyez sur ou pour sélectionner PIN(terminal). Appuyer sur [OK]. L'écran de saisie Code PIN s'affiche. Entrer le code PIN à l'aide des touches numériques. Remarque Jusqu'à 8 caractères peuvent être entrés. Pour plus de détails sur la saisie de caractères, reportez-vous à la section Méthode de saisie de caractères á la page A-7. 4 Appuyer sur [OK]. Le message Connexion... s'affiche et la connexion au point d'accès démarre. Install. perso (Paramètres détaillés pour le réseau sans fil) Il est possible de modifier les paramètres détaillées du réseau sans fil. 1 Install. rapide: a b 1 Nom rés. (SSID) ********************2 Mode connexion 3 Canal [ Quitter ] 2 Dans le menu Réseau sans fil, appuyer sur ou pour sélectionner Install. perso. Appuyer sur [OK]. Le menu Install. perso s'affiche. Les opérations suivantes sont possibles : • Nom rés. (SSID) (enregistrement du SSID du point d'accès) • Mode connexion (Bascule entre les modes de connexion) • Canal (Paramètres du canal) • Authentif.réseau (Paramètre d'authentification réseau) • Cryptage (Paramètres de cryptage) Nom rés. (SSID) (enregistrement du SSID du point d'accès) Cette fonction définit le SSID (Service Set Identifier) pour le point d'accès au réseau sans fil auquel la machine sera connectée. 1 Nom rés. (SSID): AAA a b ABC [ Texte 2 Dans le menu Install. perso, appuyez sur ou pour sélectionner Nom rés. (SSID). Appuyer sur [OK]. L'écran de saisie Nom rés. (SSID) s'affiche. Remarque Jusqu'à 32 caractères peuvent être entrés. Pour plus de détails sur la saisie de caractères, reportez-vous à la section Méthode de saisie de caractères á la page A-7. ] 3 Appuyer sur [OK]. Le menu Install. perso s'affiche à nouveau. 6-55 Panneau de commande Mode connexion (Bascule entre les modes de connexion) Cette fonction sélectionne la méthode de connexion au réseau sans fil. Définir Ad Hoc lorsque les machines sont connectées directement les unes aux autres, sans passer par un point d'accès 1 Mode connexion: a b 1 Ad Hoc ********************2 *Infrastructure 2 Dans le menu Install. perso, appuyez sur ou pour sélectionner Mode connexion. Appuyer sur [OK]. L'écran Mode connexion s'affiche. Les modes de connexion disponibles sont les suivants : Ad Hoc (Connexion sans passer par un point d'accès) Infrastructure (Connexion via un point d'accès) 3 4 Appuyer sur ou pour sélectionner le mode de connexion. Appuyer sur [OK]. Le menu Install. perso s'affiche à nouveau. Canal (Paramètres du canal) Cette fonction définit le canal à utiliser pour le réseau sans fil. 1 Canal: (1 - 11) /10- a b Dans le menu Install. perso, appuyez sur ou pour sélectionner Canal. 2 Appuyer sur [OK]. L'écran Canal s'affiche. 3 Entrer le numéro du canal à l'aide des touches numériques, ou . Remarque Le canal peut être compris entre 1 et 11. 4 Appuyer sur [OK]. Le menu Install. perso s'affiche à nouveau. Authentif.réseau (Paramètre d'authentification réseau) Cette fonction définit la méthode d'authentification à utiliser pour la connexion à un point d'accès. 1 Authentif.réseau: a b 1 Ouvert ********************2 *Partagé 3 WPA-PSK 2 Dans le menu Install. perso, appuyez sur ou pour sélectionner Authentif.réseau. Appuyer sur [OK]. L'écran Authentif.réseau s'affiche. Les méthodes d'authentification disponibles sont les suivantes : Ouvert Partagé WPA-PSK WPA2-PSK Remarque WPA-PSK et WPA2-PSK ne s'affichent que lorsque Infrastructure a été défini comme Mode connexion (Bascule entre les modes de connexion) à la page A 6-56. 3 4 Appuyer sur ou pour sélectionner la méthode d'authentification souhaitée. Appuyer sur [OK]. Le menu Install. perso s'affiche à nouveau. 6-56 Panneau de commande Cryptage (Paramètres de cryptage) Cette fonction sélectionne les paramètres de cryptage. Remarque Ce paramètre ne s'affiche pas lorsque le paramètre pour Authentif.réseau (Paramètre d'authentification réseau) à la page A 6-56 est réglé sur l'utilisation d'une méthode d'authentification différente de Ouvert, Partagé, WPA-PSK et WPA2-PSK à l'aide de l'utilitaire. 1 Cryptage: a b 1 Cryptage données ********************2 Clé WEP 2 Dans le menu Install. perso, appuyez sur ou pour sélectionner Cryptage. Appuyer sur [OK]. L'écran Cryptage s'affiche. Les opérations suivantes sont possibles : • Cryptage données (Paramètre de cryptage des données)...6-58 • Clé WEP (Paramètres de clé WEP)...6-58 [ Quitter ] • Clé prépartagée (Paramètres de clé prépartagée)...6-59 Remarque Clé WEP s'affiche lorsque Authentif.réseau (Paramètre d'authentification réseau) à la page A 6-56 est réglé sur Ouvert ou Partagé. Clé prépartagée s'affiche lorsque Authentif.réseau (Paramètre d'authentification réseau) à la page A 6-56 est réglé sur WPA-PSK ou WPA2-PSK. 6-57 Panneau de commande Cryptage données (Paramètre de cryptage des données) Cette fonction définit la méthode de cryptage. 1 Cryptage données: a b 1 Désactiver ********************2 *WEP 2 Dans le menu Cryptage, appuyez sur ou pour sélectionner Cryptage données. Appuyer sur [OK]. L'écran Cryptage données s'affiche. Remarque Les méthodes de cryptage qui peuvent être sélectionnées varient selon la méthode d'authentification définie dans Authentif.réseau (Paramètre d'authentification réseau) à la page A 6-56. Désactiver ou WEP peuvent être sélectionnés lorsque Ouvert ou Partagé sont définis. TKIP, AES ou Auto peuvent être sélectionnés lorsque WPAPSK ou WPA2-PSK sont défini. 3 4 Appuyer sur ou pour sélectionner la méthode de cryptage souhaitée. Appuyer sur [OK]. Le menu Cryptage s'affiche à nouveau. Clé WEP (Paramètres de clé WEP) Cette fonction enregistre la clé WEP. 1 a b Clé WEP: 2 Dans le menu Cryptage, appuyez sur ou pour sélectionner Clé WEP. Appuyer sur [OK]. L'écran Clé WEP s'affiche. [ Modifier ] a b Clé WEP: 3 * ABC [ Texte ] 4 Appuyer sur [Modifier] ([Sélection de droite]). L'écran de saisie Clé WEP s'affiche. Entrer la clé WEP à l'aide des touches numériques. Remarque Jusqu'à 26 caractères peuvent être entrés. Pour plus de détails sur la saisie de caractères, reportez-vous à la section Méthode de saisie de caractères á la page A-7. 5 Appuyer sur [OK]. Le menu Cryptage s'affiche à nouveau. 6-58 Panneau de commande Clé prépartagée (Paramètres de clé prépartagée) Cette fonction enregistre la clé prépartagée. 1 Clé prépartagée: a b 2 Dans le menu Cryptage, appuyez sur ou pour sélectionner Clé prépartagée. Appuyer sur [OK]. L'écran Clé prépartagée s'affiche. [ Modifier ] Clé prépartagée: * a b ABC [ Texte 3 4 ] Appuyer sur [Modifier] ([Sélection de droite]). L'écran Clé prépartagée s'affiche. Entrer la clé prépartagée à l'aide des touches numériques. Remarque Le nombre de caractères est compris entre 8 et 64. Pour plus de détails sur la saisie de caractères, reportezvous à la section Méthode de saisie de caractères á la page A-7. 5 Appuyer sur [OK]. Le menu Cryptage s'affiche à nouveau. Général (Paramètres généraux pour la carte d'interface réseau en option) Cette fonction sélectionne les paramètres généraux pour la carte d'interface réseau en option (IB-50) ou le kit d'interface réseau sans fil en option (IB-51). 1 Général: a b 1 Config. TCP/IP ********************2 IPSec 3 Interface LAN [ Quitter ] 2 Dans le menu Réseau en option, appuyez sur ou pour sélectionner Général. Appuyer sur [OK]. Le menu Général s'affiche. Les opérations suivantes sont possibles : • Config. TCP/IP (Paramètres TCP/IP de la carte d'interface réseau en option)...6-60 • IPSec (Paramètres IPSec)...6-60 • Interface LAN (Paramètre d'interface réseau local)...6-61 • Filtre adr. MAC (Paramètre de filtrage d'adresse MAC)...6-61 • Redém. réseau. (Redémarrage de la carte d'interface réseau en option)...6-62 6-59 Panneau de commande Config. TCP/IP (Paramètres TCP/IP de la carte d'interface réseau en option) Cette fonction sélectionne les paramètres TCP/IP. Les options disponibles dans les paramètres TCP/IP sont les suivantes : • TCP/IP (Activer/désactiver TCP/IP) • Param. IPv4 (paramètres TCP/IP IPv4) • Param. IPv6 (paramètres TCP/IP IPv6) 1 Config. TCP/IP: a b 1 TCP/IP ********************2 Param. IPv4 3 Param. IPv6 [ Quitter ] 2 Dans le menu des paramètres réseau, appuyer sur ou pour sélectionner Config. TCP/IP. Appuyer sur [OK]. L'écran du menu Config. TCP/IP s'affiche. TCP/IP (Activer/désactiver TCP/IP) Spécifie si TCP/IP est utilisé. La méthode de réglage est identique à celle des paramètres du réseau standard. Pour plus d'informations, se reporter à la section TCP/IP (Activer/désactiver TCP/IP) à la page A 6-43. Param. IPv4 (paramètres TCP/IP IPv4) Sélectionne les paramètres pour TCP/IP (IPv4). La méthode de réglage est identique à celle des paramètres du réseau standard. Pour plus d'informations, se reporter à la section Param. IPv4 (paramètres TCP/IP IPv4) à la page A 6-44. Param. IPv6 (paramètres TCP/IP IPv6) Sélectionne les paramètres pour TCP/IP (IPv6). La méthode de réglage est identique à celle des paramètres du réseau standard. Pour plus d'informations, se reporter à la section Param. IPv6 (paramètres TCP/IP IPv6) à la page A 6-47. IPSec (Paramètres IPSec) IPSec (IP Security Protocol) est une protocole de sécurité adopté comme standard par l'IETF pour l'authentification et le chiffrement dans la troisième couche réseau (couche IP). Il peut être utilisé avec l'IPv4 et avec l'IPv6. Remarque L'IPv4 utilise des adresses de 32 bits et l'IPv6 utilise des adresses de 128 bits. 1 IPSec: a b 1 *Désactivé ********************2 Activé 2 3 4 Dans le menu Général, appuyez sur ou pour sélectionner IPSec. Appuyer sur [OK]. L'écran IPSec s'affiche. Appuyer sur ou pour sélectionner si IPSec est activé. Appuyer sur [OK]. Le réglage d'IPSec est défini et le menu Général s'affiche à nouveau. 6-60 Panneau de commande Interface LAN (Paramètre d'interface réseau local) Spécifier les paramètres de l'interface LAN à utiliser. Le réglage par défaut est Auto. Remarque Interface LAN ne s'affiche que lorsque la carte d'interface réseau en option (IB-50) est installée. 1 Interface LAN: a b 1 *Auto ********************2 10BASE-Half 3 10BASE-Full 2 Dans le menu Général, appuyez sur ou pour sélectionner Interface LAN. Appuyer sur [OK]. L'écran Interface LAN s'affiche. Les interface LAN disponibles sont les suivantes : Auto 10BASE-Half 10BASE-Full 100BASE-Half 100BASE-Full 1000BASE-T 3 4 Appuyer sur ou pour sélectionner l'interface LAN souhaitée. Appuyer sur [OK]. L'interface LAN est définie et le menu Général s'affiche à nouveau. Filtre adr. MAC (Paramètre de filtrage d'adresse MAC) Cette fonction définit s'il faut activer ou non le filtrage d'adresse MAC. Remarque Les paramètres détaillés du filtrage d'adresse MAC sont sélectionnés à l'aide du logiciel utilitaire de la carte d'interface réseau en option. 1 Filtre adr. MAC: a b 1 *Désactivé ********************2 Activé 2 3 4 Dans le menu Général, appuyez sur ou pour sélectionner Filtre adr. MAC. Appuyer sur [OK]. L'écran Filtre adr. MAC s'affiche. Appuyez sur ou pour sélectionner si le filtrage d'adresse MAC est activé. Appuyer sur [OK]. Le réglage du filtrage d'adresse MAC est défini et le menu Général s'affiche à nouveau. 6-61 Panneau de commande Redém. réseau. (Redémarrage de la carte d'interface réseau en option) Pour redémarrer la carte d'interface réseau en option de l'appareil. 1 2 Redémarrer. Êtes-vous sûr ? [ Oui ] [ Non Dans le menu Général, appuyez sur ou pour sélectionner Réseau. Appuyer sur [OK]. Un message de confirmation s'affiche. ] 3 Appuyer sur [Oui] ([Sélection de gauche]). Le message Redémarrage... s'affiche et le réseau est redémarré. L'appui sur [Non] ([Sélection de droite]) renvoie au menu Général sans redémarrer le réseau. Communication (Sélection de l'interface réseau à utiliser) Cette fonction permet de sélectionner l'interface à utiliser pour la connexion réseau. 1 Communication: a b 1 *Réseau standard ********************2 Réseau en option Dans le menu Réseau en option, appuyez sur ou pour sélectionner Communication. 2 Appuyer sur [OK]. L'écran Communication s'affiche. 3 Appuyer sur ou pour sélectionner le réseau souhaité. Appuyer sur [OK]. Le réseau est défini et le menu Réseau en option s'affiche à nouveau. 6-62 Panneau de commande Périph. commun (Sélection/Réglage des périphériques communs) Sélectionne/règle toutes les fonctions de cette imprimante. Les options disponibles Périphériques communs sont les suivantes : • Langue (Sélection de la langue des messages)...6-63 • Déf. écran(bte) (Paramètres de l'écran par défaut de la boîte de document)...6-64 • Définition date (Paramètres de date et heure)...6-65 • Alarme (Paramètres alarme (sonnerie))...6-68 • Lumin. affich. (Paramètre de luminosité de l'écran)...6-70 • Rétroécl. Écran (Paramètre de rétroéclairage de l'écran)...6-71 • Gestion erreurs (Paramètres de détection d'erreur)...6-71 • Toner coul. vide (Paramètre lorsque le toner couleur se termine)...6-76 • Param. tempor. (Paramètres du temporisateur)...6-76 • Type clavier USB (Sélection du type de clavier USB)...6-83 • Agrafage manuel (Paramètre d'agrafage manuel)...6-83 • Niv alerte toner (Paramètre du niveau d'alerte pour l'ajout de toner)...6-86 • Aff. jrnl trav....6-88 • Impr.msgBannière (Paramètre de l'écran d'aperçu pour l'impression de bannière)...6-89 Périph. commun: a b 1 Langue ********************2 Déf. écran(bte) 3 Définition date [ Quitter ] 1 2 3 Appuyer sur [Menu]. Appuyer sur ou pour sélectionner Périph. commun. Appuyer sur [OK]. Le menu Périph. commun affiche une liste des options disponibles. Langue (Sélection de la langue des messages) La procédure ci-après vous permet de sélectionner la langue d'affichage des messages à l'écran. En option, il est également possible d'installer d'autres langues. Adressez-vous à votre technicien de maintenance pour plus d'informations à ce sujet. 1 Langue: a b 1 *English ********************2 Deutsch 3 Français 2 Dans le menu Périph. commun, appuyer sur ou pour sélectionner Langue. Appuyer sur [OK]. L'écran Langue apparaît et affiche la liste des langues. Les langues disponibles sont les suivantes : English Deutsch Français Español Italiano Nederlands Русский Português 6-63 Panneau de commande Les langues en option sont les suivantes : Langue en option Écran Turc Türkçe Grec Ελληνικά Polonais Polski Tchèque Hongrois Magyar Finnois Suomi Hébreu Arabe Suédois Svenska Danois Dansk Norvégien Norsk Roumain En cas d'utilisation de l'une des langues en option, elle s'affiche à la place de Português. 3 4 Appuyer sur ou pour sélectionner la langue souhaitée. Appuyer sur [OK]. La langue est définie et le menu Périph. commun s'affiche à nouveau. Déf. écran(bte) (Paramètres de l'écran par défaut de la boîte de document) Sélectionner l'écran à afficher lors de l'appui sur [Boîte de document]. 1 Déf. écran(bte): a b 1 *Boîte perso. ********************2 Boîte travaux 2 3 4 Dans l'écran de menu Périph. commun, appuyer sur ou pour sélectionner Déf. écran(bte). Appuyer sur [OK]. L'écran Déf. écran(bte) s'affiche. Appuyer sur ou pour sélectionner Boîte perso. ou Boîte travaux comme écran par défaut. Appuyer sur [OK]. L'écran par défaut est défini et le menu Périph. commun s'affiche à nouveau. 6-64 Panneau de commande Définition date (Paramètres de date et heure) Entrer la date et l’heure. IMPORTANT Pour modifier la définition de la date, il faut saisir le nom d'utilisateur et le mot de passe de connexion de l'administrateur. Pour plus d'informations sur les paramètres de l'administrateur, se reporter à la section Liste utilis loc à la page A 6-111. Si la date ou l'heure sont modifiées pendant l'utilisation d'une application, cette dernière ne pourra plus être utilisée. Les paramètres de date et heure comprennent les éléments suivants : • Date (Paramètre de date)...6-66 • Heure (Paramètre de l'heure)...6-66 • Format de date (Sélection du format de date)...6-67 • Déf. fuseau hor. (Paramètre du fuseau horaire)...6-67 • Heure d'été (Paramètre de l'heure d'été)...6-68 1 Login nom utils: O b /******************Login mot passe: 2 a b ABC [ Texte Appuyer sur [OK]. L'écran de connexion s'affiche. Remarque Lorsque l'administration des connexions d'utilisateurs est définie : • Lors de la connexion en tant qu'administrateur, l'écran de connexion ne s'affiche pas et l'écran du menu Définition date s'affiche. • Le réglage n'est pas possible lors de la connexion sans le statut d'administrateur. Se reconnecter en tant qu'administrateur. [ Connexion ] Login nom utils: * Dans le menu Périph. commun, appuyez sur ou pour sélectionner Définition date. 3 Avec le champ de saisie Login nom utils sélectionné, appuyer sur [OK]. L'écran Login nom utils s'affiche. ] 4 Entrer l'ID d'utilisateur à l'aide des touches numériques, puis appuyer sur [OK]. L'écran de connexion s'affiche à nouveau. Remarque Le réglage initial pour le nom de connexion utilisateur de l'administrateur est « Admin ». Pour plus de détails sur la saisie de caractères, reportez-vous à la section Méthode de saisie de caractères á la page A-7. Login nom utils: O b Admin Login mot passe: /******************[ Connexion ] 5 Appuyer sur ou pour sélectionner le champ de saisie Login mot passe. 6-65 Panneau de commande Login mot passe: * a b ABC [ Texte 6 Appuyer sur [OK]. L'écran de saisie Login mot passe s'affiche. ] Login nom utils: O b Admin Login mot passe: ●●●●●●●●●● /******************[ Connexion ] Définition date: a b 1 Date ********************2 Heure 3 Format de date [ Quitter ] 7 Entrer le mot de passe de connexion à l'aide des touches numériques, puis appuyer sur [OK]. L'écran de connexion s'affiche à nouveau. Remarque Le réglage initial pour le mot de passe de connexion de l'administrateur est « Admin ». Pour plus de détails sur la saisie de caractères, reportez-vous à la section Méthode de saisie de caractères á la page A-7. 8 Appuyer sur [Connex.] ([Sélection de droite]). Si le nom de connexion utilisateur et le mot de passe de connexion sont corrects, le menu Définition date affiche une liste des options disponibles. Date (Paramètre de date) 1 Date: a b Mois Jour Année /04- / 04 / 2012 (Fus.hor.:H.Est) Dans le menu Définition date, appuyer sur ou pour sélectionner Date. 2 Appuyer sur [OK]. L'écran Date s'affiche. 3 Utilisez les touches numériques pour définir l'année, le mois et le jour. Utiliser les touches et pour déplacer le curseur vers la droite et la gauche. 4 Appuyer sur [OK]. La date est définie et le menu Définition date s'affiche à nouveau. Heure (Paramètre de l'heure) 1 Heure: a b Heure Min. Second /11- : 45 : 50 (Fus.hor.:H.Est) 2 Dans le menu Définition date, appuyer sur ou pour sélectionner Heure. Appuyer sur [OK]. L'écran Heure s'affiche. 6-66 Panneau de commande 3 Utilisez les touches numériques pour définir les heures, les minutes et les secondes. Utiliser les touches et pour déplacer le curseur vers la droite et la gauche. 4 Appuyer sur [OK]. L'heure est définie et le menu Définition date s'affiche à nouveau. Format de date (Sélection du format de date) Il est possible de choisir parmi trois formats de date. 1 Format de date: a b 1 *MM/JJ/AAAA ********************2 JJ/MM/AAAA 3 AAAA/MM/JJ Dans le menu Définition date, appuyer sur ou pour sélectionner Format de date. 2 Appuyer sur [OK]. L'écran Format de date s'affiche. 3 Appuyer sur ou pour sélectionner le format de date souhaité. Les formats de date suivants sont disponibles : MM/JJ/AAAA JJ/MM/AAAA AAAA/MM/JJ 4 Appuyer sur [OK]. Le format de date est défini et le menu Définition date s'affiche à nouveau. Déf. fuseau hor. (Paramètre du fuseau horaire) Définir la fuseau horaire par rapport à GMT. 1 Déf. fuseau hor.: a b 1 -12:00 Internati ********************2 -11:00 Samoa 3 -11:00 UTC-11 2 3 4 Dans le menu Définition date, appuyer sur ou pour sélectionner Déf. fuseau hor.. Appuyer sur [OK]. L'écran Déf. fuseau hor. s'affiche. Appuyer sur ou pour sélectionner le lieu. Appuyer sur [OK]. Le fuseau horaire est défini et le menu Définition date s'affiche à nouveau. Remarque Si vous sélectionnez une région qui n'applique pas l'heure d'été, le réglage de l'heure d'été ne s'affiche pas. 6-67 Panneau de commande Heure d'été (Paramètre de l'heure d'été) Définir l'heure d'été. 1 Heure d'été: a b 1 *Désactivé ********************2 Activé 2 3 4 Dans le menu Définition date, appuyer sur ou pour sélectionner Heure d'été. Appuyer sur [OK]. L'écran Heure d'été s'affiche. Appuyez sur ou pour sélectionner si l'heure d'été est activée. Appuyer sur [OK]. L'heure d'été est définie et le menu Définition date s'affiche à nouveau. Alarme (Paramètres alarme (sonnerie)) Cette fonction utilise des tonalités pour avertir l'utilisateur des opérations et de l'état de l'imprimante. Ce réglage est utile, par exemple, lorsque l'imprimante ne se trouve pas à proximité de l'utilisateur. Les options disponibles dans Sonnerie sont les suivantes : • Confirmation clé (Paramètres de tonalité de confirmation de touche)...6-68 • Avis de fin trav (Paramètres de tonalité de fin de travail)...6-69 • Prêt (Paramètres de tonalité de fin de préparation)...6-69 • Erreur (Paramètres de tonalité d'erreur)...6-69 • Confirm. clavier (Paramètre de tonalité de confirmation de clavier)...6-70 1 Dans le menu Périph. commun, appuyer sur ou pour sélectionnerAlarme Alarme: a b 1 Confirmation clé ********************2 Avis de fin trav 3 Prêt [ Quitter ] 2 Appuyer sur [OK]. L'écran Alarme s'affiche. Confirmation clé (Paramètres de tonalité de confirmation de touche) Lorsque Activé est sélectionné pour cette option, une tonalité retentit à chaque appui sur une touche. Le paramètre par défaut est Activé. 1 Confirmation clé: a b 1 Désactivé 2 *Activé ********************- 2 3 Dans l'écran du menu Alarme, appuyer sur ou pour sélectionner Confirmation clé. Appuyer sur [OK]. L'écran Confirmation clé s'affiche. Appuyer sur ou pour sélectionner si la tonalité de confirmation de touche est activée. 6-68 Panneau de commande 4 Appuyer sur [OK]. Le réglage de tonalité de confirmation de touche est défini et le menu Alarme s'affiche à nouveau. Avis de fin trav (Paramètres de tonalité de fin de travail) Lorsque Activé est sélectionné pour cette option, une tonalité retentit à la fin de l'impression. Le réglage par défaut est Désactivé. 1 Avis de fin trav: a b 1 *Désactivé ********************2 Activé 2 3 4 Dans l'écran du menu Alarme, appuyer sur ou pour sélectionner Avis de fin trav. Appuyer sur [OK]. L'écran Avis de fin trav s'affiche. Appuyer sur ou pour sélectionner si la tonalité de fin de travail est activée. Appuyer sur [OK]. Le réglage de tonalité de fin de travail est défini et le menu Alarme s'affiche à nouveau. Prêt (Paramètres de tonalité de fin de préparation) Lorsque Activé est sélectionné pour cette option, une tonalité retentit lorsque la préparation de l'impression est terminée. Le réglage par défaut est Désactivé. 1 Prêt: a b 1 *Désactivé ********************2 Activé 2 3 4 Dans l'écran du menu Alarme, appuyer sur ou pour sélectionner Prêt. Appuyer sur [OK]. L'écran Prêt s'affiche. Appuyer sur ou pour sélectionner si la tonalité de fin de préparation est activée. Appuyer sur [OK]. Le réglage de tonalité de fin de préparation est défini et le menu Alarme s'affiche à nouveau. Erreur (Paramètres de tonalité d'erreur) Lorsque Actif est sélectionné pour cette option, une tonalité retentit lorsqu'un problème (comme le manque de papier ou un bourrage papier) se produit pendant l'impression. Le paramètre par défaut est Activé. 1 Erreur : a b 1 Désactivé 2 *Activé ********************- 2 Dans l'écran du menu Alarme, appuyer sur ou pour sélectionner Erreur. Appuyer sur [OK]. L'écran Erreur s'affiche. 6-69 Panneau de commande 3 4 Appuyer sur ou pour sélectionner si la tonalité d'avertissement est activée. Appuyer sur [OK]. Le réglage de tonalité d'avertissement est défini et le menu Alarme s'affiche à nouveau. Confirm. clavier (Paramètre de tonalité de confirmation de clavier) Lorsque Activé est sélectionné pour cette option, une tonalité retentit à chaque fois qu'un clavier USB est utilisé. Le réglage par défaut est Désactivé. 1 Confirm. clavier: a b 1 *Désactivé ********************2 Activé 2 3 4 Dans l'écran du menu Alarme, appuyer sur ou pour sélectionner Confirm. clavier. Appuyer sur [OK]. L'écran Confirm. clavier s'affiche. Appuyer sur ou pour sélectionner si la tonalité de confirmation de clavier est activée. Appuyer sur [OK]. Le réglage de tonalité de confirmation de clavier est défini et le menu Alarme s'affiche à nouveau. Lumin. affich. (Paramètre de luminosité de l'écran) Définit la luminosité de l'écran. 1 Lumin. affich.: a b 1 + foncé -2 2 + foncé -1 3 *Normal 0 ********************- 2 Dans le menu Périph. commun, appuyez sur ou pour sélectionner Lumin. affich.. Appuyer sur [OK]. L'écran Lumin. affich. apparaît et affiche les réglages de luminosité disponibles. La liste affiche les réglages de luminosité suivants : + foncé -2 + foncé -1 Normal 0 + clair +1 + clair +2 3 4 Appuyer sur ou pour sélectionner la luminosité souhaitée. Appuyer sur [OK]. La luminosité est définie et le menu Périph. commun s'affiche à nouveau. 6-70 Panneau de commande Rétroécl. Écran (Paramètre de rétroéclairage de l'écran) Définir le rétroéclairage de l'écran. 1 Rétroécl. Écran: a b 1 *Activé ********************2 Désactivé 3 Déjà sélectionné 2 Dans le menu Périph. commun, appuyez sur ou pour sélectionner Rétroécl. Écran. Appuyer sur [OK]. L'écran Rétroécl. Écran s'affiche. La liste affiche les réglages de rétroéclairage suivants : Activé (standard) Désactivé (aucun rétroéclairage) Déjà sélectionné (Rétroéclairage actif durant le fonctionnement) 3 4 Appuyer sur ou pour sélectionner le paramètre de rétroéclairage souhaité. Appuyer sur [OK]. Le paramètre du rétroéclairage est défini et le menu Périph. commun s'affiche à nouveau. Gestion erreurs (Paramètres de détection d'erreur) La procédure ci-après spécifie les paramètres pour les méthodes de détection utilisées pour les erreurs d'impression rectoverso et pour les erreurs de format de papier et de type de papier lorsque la source de papier est fixe. Les options disponibles dans Gestion erreurs sont les suivantes : • ErreurPapRecVers (Détection d'erreur de l'impression recto-verso)...6-72 • Erreur finition (Paramètre lorsqu'une erreur de finition se produit)...6-72 • Err. agrafe vide (Paramètre lorsque les agrafes sont terminées)...6-73 • Limite agrafage (Paramètre lorsque le nombre de feuilles dépasse la limite d'agrafage)...6-73 • Bac perfo plein (Paramètre lorsque le bac de perforation est plein)...6-74 • Erreur papier (Paramètres de détection pour les erreurs de format et type de papier lorsque la source de papier est fixe)...6-75 • Bac MF vide (Avertissement lorsque le bac MF est vide)...6-75 • Bourr. av.agrafe (Opération lorsqu'un bourrage papier se produit à l'agrafage)...6-75 6-71 Panneau de commande 1 Gestion erreurs: a b 1 ErreurPapRecVers ********************2 Erreur finition 3 Err. agrafe vide [ Quitter ] 2 Dans le menu Périph. commun, appuyez sur ou pour sélectionner Gestion erreurs. Appuyer sur [OK]. Le menu Gestion erreurs s'affiche. ErreurPapRecVers (Détection d'erreur de l'impression recto-verso) Si la fonction de détection d'erreur pour l'impression recto-verso a été réglée sur Afficher erreur et que l'on tente d'imprimer sur un format et un type de papier non disponible pour ce type d'impression, le message d'erreur Recto verso désactivé s'affiche et l'impression est interrompue. Afficher erreur • Pour imprimer sur une seule face du papier lorsque ce message est affiché, appuyer sur [OK]. Recto • Pour imprimer sur une face du papier. • Appuyer sur [Annuler] pour annuler l'impression. 1 ErreurPapRecVers: a b 1 *Recto ********************2 Afficher erreur 2 3 4 Dans le menu Gestion erreurs, appuyer sur ou pour sélectionner ErreurPapRecVers. Appuyer sur [OK]. L'écran ErreurPapRecVers s'affiche. Appuyer sur ou pour sélectionner le réglage de gestion des erreurs de papier recto-verso. Appuyer sur [OK]. La gestion des erreurs de papier recto-verso est définie et le menu Gestion erreurs s'affiche à nouveau. Erreur finition (Paramètre lorsqu'une erreur de finition se produit) Sélectionner le paramètre lorsque la finition (agrafage, perforation, tri ou rotation image auto) n'est pas possible pour le format ou le type de papier sélectionné. Afficher • Un message d'erreur est affiché et l'impression est erreur interrompue. Ignorer • Aucun message n'est affiché et l'impression continue sans finition. 6-72 Panneau de commande 1 Erreur finition: a b 1 *Ignorer ********************2 Afficher erreur 2 3 4 Dans le menu Gestion erreurs, appuyez sur ou pour sélectionner Erreur finition. Appuyer sur [OK]. L'écran Erreur finition s'affiche. Appuyer sur ou pour sélectionner le réglage de gestion des erreurs de finition. Appuyer sur [OK]. La gestion des erreurs de finition est définie et le menu Gestion erreurs s'affiche à nouveau. Err. agrafe vide (Paramètre lorsque les agrafes sont terminées) Ce paramètre peut être spécifié lorsqu'un module finition de documents en option est installé. Sélectionner le réglage lorsque les agrafes sont terminées et que le message Ajoutez des agrafes. s'affiche durant l'agrafage. Afficher • Un message d'erreur est affiché et l'impression est erreur interrompue. L'impression reprend automatiquement lorsque les agrafes ont été ajoutées. Ignorer • Aucun message n'est affiché et l'impression continue sans agrafage. 1 Err. agrafe vide: a b 1 *Ignorer ********************2 Afficher erreur 2 3 4 Dans le menu Gestion erreurs, appuyez sur ou pour sélectionner Err. agrafe vide. Appuyer sur [OK]. L'écran Err. agrafe vide s'affiche. Appuyer sur ou pour sélectionner le réglage de gestion de l'erreur d'absence d'agrafe. Appuyer sur [OK]. La gestion de l'erreur d'absence d'agrafe est définie et le menu Gestion erreurs s'affiche à nouveau. Limite agrafage (Paramètre lorsque le nombre de feuilles dépasse la limite d'agrafage) Sélectionner le paramètre lorsque le nombre de feuilles imprimées dépasse le nombre de feuilles pouvant être agrafées. Afficher • Un message d'erreur est affiché et l'impression est erreur interrompue. Ignorer • Aucun message n'est affiché et l'impression continue sans agrafage. 6-73 Panneau de commande 1 Limite agrafage: a b 1 *Ignorer ********************2 Afficher erreur 2 3 4 Dans le menu Gestion erreurs, appuyez sur ou pour sélectionner Limite agrafage. Appuyer sur [OK]. L'écran Limite agrafage s'affiche. Appuyer sur ou pour sélectionner le réglage de gestion des erreurs de limite d'agrafage. Appuyer sur [OK]. La gestion des erreurs de limite d'agrafage est définie et le menu Gestion erreurs s'affiche à nouveau. Bac perfo plein (Paramètre lorsque le bac de perforation est plein) Ce paramètre peut être spécifié lorsqu'une unité de perforation est installée sur le finisseur de document en option. Sélectionner le paramètre lorsque le bac de perforation est plein et que le message Videz le bac de perforation. s'affiche durant la perforation. Afficher • Un message d'erreur est affiché et l'impression est erreur interrompue. L'impression reprend automatiquement lorsque le bac de perforation est vidé et qu'il est remis dans l'unité de perforation. Ignorer • Aucun message n'est affiché et l'impression continue sans perforation. 1 Bac perfo plein: a b 1 *Ignorer ********************2 Afficher erreur 2 3 4 Dans le menu Gestion erreurs, appuyez sur ou pour sélectionner Bac perfo plein. Appuyer sur [OK]. L'écran Bac perfo plein s'affiche. Appuyer sur ou pour sélectionner le réglage de gestion du bac perforation plein. Appuyer sur [OK]. La gestion du bac perforation plein est définie et le menu Gestion erreurs s'affiche à nouveau. 6-74 Panneau de commande Erreur papier (Paramètres de détection pour les erreurs de format et type de papier lorsque la source de papier est fixe) Régler cette option sur Continuer pour continuer l'impression même si le format ou le type de papier spécifié sont différents de la source de papier fixe, ou bien régler cette option sur Afficher erreur pour afficher l'erreur d'alimentation en papier. 1 Erreur papier: a b 1 *Continuer ********************2 Afficher erreur 2 3 4 Dans le menu Gestion erreurs, appuyer sur ou pour sélectionner Erreur papier. Appuyer sur [OK]. L'écran Erreur papier s'affiche. Appuyer sur ou pour sélectionner le réglage de gestion des erreurs de papier. Appuyer sur [OK]. La gestion des erreurs de papier est définie et le menu Gestion erreurs s'affiche à nouveau. Bac MF vide (Avertissement lorsque le bac MF est vide) Régler ce paramètre sur Activé pour afficher une erreur lorsque le bac MF est configuré comme source de papier par défaut et qu'il n'y a plus de papier dans le bac MF ou le régler sur Désactivé pour ne pas afficher d'erreur. Le réglage Activé permet l'affichage du message de papier vide lorsque le bac MF est vide. 1 Bac MF vide: a b 1 Désactivé 2 *Activé ********************- 2 3 4 Dans le menu Gestion Erreurs, appuyer sur ou pour sélectionner Bac MF vide. Appuyer sur [OK]. L'écran Bac MF vide s'affiche. Appuyer sur ou pour sélectionner le réglage pour l'affichage du message de papier vide. Appuyer sur [OK]. L'affichage de Bac MF vide est défini et le menu Gestion erreurs s'affiche à nouveau. Bourr. av.agrafe (Opération lorsqu'un bourrage papier se produit à l'agrafage) La page à partir de laquelle l'impression est reprise lorsqu'un bourrage papier se produit durant un travail avec agrafage peut être sélectionnée. Élément Description Haut de page Reprendre l'impression à partir la première page du document. Page coincée Reprendre l'impression à partir de la page où le bourrage s'est produit. Remarque Ce paramètre s'affiche lorsqu'un module finition de documents en option est installé. 6-75 Panneau de commande 1 Bourr. av.agrafe: a b 1 Haut de page ********************2 Page coincée 2 3 4 Dans le menu Gestion erreurs, appuyer sur ou pour sélectionner Bourr. av.agrafe. Appuyer sur [OK]. L'écran Bourr. av.agrafe s'affiche. Appuyer sur ou pour sélectionner l'opération lorsqu'un bourrage papier se produit à l'agrafage. Appuyer sur [OK]. L'opération lors d'un bourrage papier à l'agrafage est définie et l'écran revient au menu des paramètres d'erreur. Toner coul. vide (Paramètre lorsque le toner couleur se termine) Choisir entre l'interdiction de l'impression ou l'utilisation du réglage noir et blanc pour l'impression lorsque le toner couleur est vide. Arrêter L'impression s'interrompt jusqu'au remplacement du toner. Imprimer en N&B Lorsque le toner couleur cyan, magenta ou jaune est vidé, l'imprimante affiche le Remplacer le toner. [C][M][Y] Sinon, app. sur [OK]. Le travail est annulé et interrompt l'impression. L'impression reprend lorsque le toner couleur est remplacé. Après avoir appuyé sur [OK] et annulé le travail en cours, l'impression s'effectuera en mode noir et blanc à compter du travail suivant. 1 Toner coul. vide: a b 1 Arrêter 2 *Imprimer en N&B ********************- 2 3 4 Dans le menu Périph. commun, appuyez sur ou pour sélectionner Toner coul. vide. Appuyer sur [OK]. L'écran Toner coul. vide s'affiche. Appuyer sur ou pour sélectionner le réglage de gestion lorsque le toner couleur est vide. Appuyer sur [OK]. La gestion du toner couleur vide est définie et le menu Périph. commun s'affiche à nouveau. Param. tempor. (Paramètres du temporisateur) La procédure ci-après spécifie les paramètres liés au temporisateur comme le délai de temporisation de l'alimentation papier automatique et les paramètres de délai de temporisation de la mise en veille automatique. IMPORTANT Pour modifier la définition de la temporisation, il faut saisir le nom d'utilisateur et le mot de passe de connexion de l'administrateur. Pour plus d'informations sur les paramètres de l'administrateur, se reporter à la section Liste utilis loc à la page A 6-111. Les options disponibles dans Param. tempor. sont les suivantes : • Réinit.AutoPann. (Paramètres de rétablissement automatique du panneau)...6-78 6-76 Panneau de commande • Tempo. réinit. (Définition du temporisateur de rétablissement du panneau)...6-78 • Temp faible puis (Délai d'expiration pour le temporisateur du mode faible consommation)...6-79 • Tempor. veille (Délai de temporisation de la mise en veille)...6-79 • Corr.Erreur auto (Correction automatique des erreurs)...6-79 • Temp.Corr.Erreur (Définition du délai de reprise après correction d'une erreur)...6-80 • Saut err. trav....6-81 • Tempor. de saut (Paramètre de temporisation de saut de travail)...6-81 • Délai saut page (Délai de temporisation de l'alimentation papier automatique)...6-81 1 Login nom utils: O b /******************Login mot passe: 2 a b ABC [ Texte Appuyer sur [OK]. L'écran de connexion s'affiche. Remarque Lorsque l'administration des connexions d'utilisateurs est définie : • Lors de la connexion en tant qu'administrateur, l'écran de connexion ne s'affiche pas et l'écran du menu Param. tempor. s'affiche. • Le réglage n'est pas possible lors de la connexion sans le statut d'administrateur. Se reconnecter en tant qu'administrateur. [ Connexion ] Login nom utils: * Dans le menu Périph. commun, appuyez sur ou pour sélectionner Param. tempor.. 3 Avec le champ de saisie Login nom utils sélectionné, appuyer sur [OK]. L'écran Login nom utils s'affiche. ] 4 Entrer l'ID d'utilisateur à l'aide des touches numériques, puis appuyer sur [OK]. L'écran de connexion s'affiche à nouveau. Remarque Le réglage initial pour le nom de connexion utilisateur de l'administrateur est « Admin ». Pour plus de détails sur la saisie de caractères, reportez-vous à la section Méthode de saisie de caractères á la page A-7. Login nom utils: O b Admin Login mot passe: /******************[ Connexion ] Login mot passe: * a b ABC [ Texte 5 6 Appuyer sur ou pour sélectionner le champ de saisie Login mot passe. Appuyer sur [OK]. L'écran de saisie Login mot passe s'affiche. ] 6-77 Panneau de commande Login nom utils: O b Admin Login mot passe: ●●●●●●●●●● /******************[ Connexion ] Param. tempor.: a b 1 Réinit.AutoPann. ********************2 Tempo. réinit. 3 Temp faible puis [ Quitter ] 7 Entrer le mot de passe de connexion à l'aide des touches numériques, puis appuyer sur [OK]. L'écran de connexion s'affiche à nouveau. Remarque Le réglage initial pour le mot de passe de connexion de l'administrateur est « Admin ». Pour plus de détails sur la saisie de caractères, reportez-vous à la section Méthode de saisie de caractères á la page A-7. 8 Appuyer sur [Connex.] ([Sélection de droite]). Si le nom de connexion utilisateur et le mot de passe de connexion sont corrects, le menu Param. tempor. affiche une liste des options disponibles. Réinit.AutoPann. (Paramètres de rétablissement automatique du panneau) La fonction de rétablissement automatique du panneau rétablit automatiquement les paramètres par défaut si le panneau n'est pas utilisé pendant un temps défini. Le paramètre par défaut est Activé. Pour définir le délai de réinitialisation automatique du panneau, reportez-vous à la section Tempo. réinit. (Définition du temporisateur de rétablissement du panneau) à la page A 6-78. 1 Réinit.AutoPann.: a b 1 Désactivé 2 *Activé ********************- 2 3 4 Dans le menu Param. tempor., appuyer sur ou pour sélectionner Réinit.AutoPann.. Appuyer sur [OK]. L'écran Réinit.AutoPann. s'affiche. Appuyer sur ou pour sélectionner si la réinitialisation automatique du panneau est activée. Appuyer sur [OK]. Le réglage de réinitialisation automatique du panneau est défini et le menu Param. tempor. s'affiche à nouveau. Tempo. réinit. (Définition du temporisateur de rétablissement du panneau) Lorsque Réinit.AutoPann. est réglé sur Activé, cette option définit le délai de rétablissement automatique du panneau après la dernière action de la part de l'utilisateur. Le paramètre par défaut est 90 secondes. 1 Tempo. réinit.: (5 - 495) /90-s. a b 2 3 4 Dans le menu Param. tempor., appuyer sur ou pour sélectionner Tempo. réinit.. Appuyer sur [OK]. L'écran Tempo. réinit. s'affiche. Utilisez les touches numériques pour définir le délai de réinitialisation du panneau. Appuyer sur [OK]. Le réglage du délai de réinitialisation du panneau est mémorisé et le menu Param. tempor. s'affiche à nouveau. 6-78 Panneau de commande Temp faible puis (Délai d'expiration pour le temporisateur du mode faible consommation) Vous pouvez régler le délai d'attente au terme duquel, en l'absence de travail d'impression, l'imprimante passe en mode faible consommation. L'imprimante reprend son mode de fonctionnement normal dans les cas suivants : elle reçoit un travail d'impression ou l'une des touches du panneau de commande est actionnée. Le délai par défaut est de 3 minutes (pour PC4580DN) ou 5 minutes (pour P-C5580DN). 1 Temp faible puis: a b (1 - 240) /*5-min. 2 3 4 Dans le menu Param. tempor., appuyez sur ou pour sélectionner Temp faible puis. Appuyer sur [OK]. L'écran Temp faible puis s'affiche. Utilisez les touches numériques pour définir la temporisation de faible consommation. Appuyer sur [OK]. La temporisation de faible consommation est mémorisée et le menu Param. tempor. s'affiche à nouveau. Tempor. veille (Délai de temporisation de la mise en veille) Il est possible de régler le délai d'attente au terme duquel, en l'absence de réception de données, l'imprimante passe en mode Sommeil auto. L'imprimante reprend son mode de fonctionnement normal dans les cas suivants : elle reçoit un travail d'impression, la touche [OK] est enfoncée ou l'un des capots externes est ouvert. La durée par défaut est de 60 minutes. 1 Tempor. veille: a b (1 - 240) /60-min. 2 3 4 Dans le menu Param. tempor., appuyer sur ou pour sélectionner Tempor. veille. Appuyer sur [OK]. L'écran Tempor. veille s'affiche. Utilisez les touches numériques pour définir la temporisation de veille. Appuyer sur [OK]. Le réglage de la temporisation de veille est mémorisé et le menu Param. tempor. s'affiche à nouveau. Corr.Erreur auto (Correction automatique des erreurs) Lorsqu'une erreur qui n'empêche pas la poursuite de l'impression se produit, les données reçues ultérieurement sont automatiquement imprimées au terme d'un certain délai. Exemple : si une imprimante est utilisée en tant qu'imprimante réseau et qu'un utilisateur est à l'origine des erreurs cidessous, les données envoyées par l'utilisateur suivant seront néanmoins imprimées au terme d'un délai prédéfini. Par défaut, cette option est sur Désactivé (correction automatique des erreurs désactivée). Les erreurs susceptibles d'être corrigées automatiquement sont les suivantes : Cap. impr. dépassée. Erreur KPDL. Erreur disque dur. ID compte incorrect. 6-79 Panneau de commande Erreur de compte. Impr. rect. vers. imposs. sur ce papier Dépassement de restr. compta. travaux. Pas de copies multi. Erreur mémoire USB. Limitée par la comptabilité des travaux. Travail non stocké. Pour la procédure de réglage du délai de reprise après la correction automatique d'une erreur, reportez-vous à la section Temp.Corr.Erreur (Définition du délai de reprise après correction d'une erreur) à la page A 6-80. 1 Corr.Erreur auto: a b 1 *Désactivé ********************2 Activé 2 3 4 Dans le menu Param. tempor., appuyez sur ou pour sélectionner Corr.Erreur auto. Appuyer sur [OK]. L'écran Corr.Erreur auto s'affiche. Appuyer sur ou pour sélectionner si la correction automatique des erreurs est activée. Appuyer sur [OK]. Le réglage de correction automatique des erreurs est défini et le menu Param. tempor. s'affiche à nouveau. Temp.Corr.Erreur (Définition du délai de reprise après correction d'une erreur) Si Corr.Erreur auto est réglé sur Activé et qu'une erreur non fatale (une erreur qui permet de poursuivre l'impression) se produit, ce paramètre spécifie le délai de rétablissement de l'erreur et de reprise de l'impression. Le paramètre par défaut est 30 secondes. 1 Temp.Corr.Erreur: a b (5 - 495) /*30-s. 2 3 4 Dans le menu Param. tempor., appuyez sur ou pour sélectionner Temp.Corr.Erreur. Appuyer sur [OK]. L'écran Temp.Corr.Erreur s'affiche. Utilisez les touches numériques pour définir la temporisation de correction. Appuyer sur [OK]. Le réglage du délai de rétablissement est mémorisé et le menu Param. tempor. s'affiche à nouveau. 6-80 Panneau de commande Saut err. trav. Définir s'il faut sauter automatiquement, après l'écoulement d'un délai défini, un travail pour lequel une erreur "Ajoutez du papier au magasin #" ou "Ajoutez du papier au bac MF" se produit après le démarrage du travail. Remarque Lorsqu'un travail est sauté, il est déplacé à la fin de la file des travaux. 1 Saut err. trav.: a b 1 *Désactivé ********************2 Activé 2 3 4 Dans le menu Param. tempor., appuyez sur ou pour sélectionner Saut err. trav.. Appuyer sur [OK]. L'écran Saut err. trav. s'affiche. Appuyer sur ou pour sélectionner si le saut automatique des erreurs de travail est activé. Appuyer sur [OK]. Le saut automatique des erreurs de travail est défini et le menu Param. tempor. s'affiche à nouveau. Tempor. de saut (Paramètre de temporisation de saut de travail) Lorsque Saut err. trav est réglé sur « Activé », il est possible de définir le délai d'attente avant le saut d'erreur de travail. Le paramètre par défaut est 30 secondes. 1 Tempor. de saut: (1 - 90) /*30-s. a b 2 3 4 Dans le menu Param. tempor., appuyez sur ou pour sélectionner Tempor. de saut. Appuyer sur [OK]. L'écran Tempor. de saut s'affiche. Utilisez les touches numériques pour définir la temporisation de saut de travail. Appuyer sur [OK]. La temporisation de saut de travail est mémorisée et le menu Param. tempor. s'affiche à nouveau. Délai saut page (Délai de temporisation de l'alimentation papier automatique) Si elle ne reçoit aucune donnée pendant un laps de temps prédéfini, l'imprimante passe en mode veille et libère l'interface en cours d'utilisation. Elle imprime ensuite les données contenues dans sa mémoire tampon et éjecte la page imprimée. Le paramètre par défaut est 30 secondes. 1 Dans le menu Param. tempor., appuyer sur ou pour sélectionner Délai saut page. 6-81 Panneau de commande Délai saut page: (5 - 495) /30-s. a b 2 3 4 Appuyer sur [OK]. L'écran Délai saut page s'affiche. Utilisez les touches numériques pour définir le délai de temporisation de l'alimentation papier automatique. Appuyer sur [OK]. Le réglage du délai de temporisation de l'alimentation papier automatique est mémorisé et le menu Param. tempor. s'affiche à nouveau. 6-82 Panneau de commande Type clavier USB (Sélection du type de clavier USB) Sélectionner le type de clavier USB à utiliser. 1 Type clavier USB: a b 1 *US ********************2 Europe US 3 France 2 Dans le menu Périph. commun, appuyez sur ou pour sélectionner Type clavier USB. Appuyer sur [OK]. L'écran Type clavier USB s'affiche. Les types de clavier USB disponibles sont les suivants : US Europe US France Allemagne 3 4 Appuyer sur ou pour sélectionner le type de clavier USB souhaité. Appuyer sur [OK]. Le type de clavier USB est défini et le menu Périph. commun s'affiche à nouveau. Agrafage manuel (Paramètre d'agrafage manuel) Les paramètres suivants peuvent être configurés dans les paramètres d'agrafage manuel. • Arrêt/Marche...6-85 • Effacer tempo....6-85 • Position agrafe:...6-85 Remarque Si aucun finisseur 4000 feuilles n'est installé, ces paramètres ne peuvent pas être configurés. 1 Login nom utils: O b /******************Login mot passe: 2 a b ABC [ Texte Appuyer sur [OK]. L'écran de connexion s'affiche. Remarque Lorsque l'administration des connexions d'utilisateurs est définie : • Lors de la connexion en tant qu'administrateur, l'écran de connexion ne s'affiche pas et l'écran du menu Agrafage manuel s'affiche. • Le réglage n'est pas possible lors de la connexion sans le statut d'administrateur. Se reconnecter en tant qu'administrateur. [ Connexion ] Login nom utils: * Dans le menu Périph. commun, appuyez sur ou pour sélectionner Agrafage manuel. 3 Avec le champ de saisie Login nom utils sélectionné, appuyer sur [OK]. L'écran Login nom utils s'affiche. ] 6-83 Panneau de commande 4 Entrer l'ID d'utilisateur à l'aide des touches numériques, puis appuyer sur [OK]. L'écran de connexion s'affiche à nouveau. Remarque Le réglage initial pour le nom de connexion utilisateur de l'administrateur est « Admin ». Pour plus de détails sur la saisie de caractères, reportez-vous à la section Méthode de saisie de caractères á la page A-7. Login nom utils: O b Admin Login mot passe: /******************[ Connexion ] Login mot passe: * a b ABC [ Texte 5 6 Appuyer sur ou pour sélectionner le champ de saisie Login mot passe. Appuyer sur [OK]. L'écran de saisie Login mot passe s'affiche. ] Login nom utils: O b Admin Login mot passe: ●●●●●●●●●● /******************[ Connexion ] Agrafage manuel: a b 1 Arrêt/Marche ********************2 Effacer tempo. 3 Position agrafe: [ Quitter ] 7 Entrer le mot de passe de connexion à l'aide des touches numériques, puis appuyer sur [OK]. L'écran de connexion s'affiche à nouveau. Remarque Le réglage initial pour le mot de passe de connexion de l'administrateur est « Admin ». Pour plus de détails sur la saisie de caractères, reportez-vous à la section Méthode de saisie de caractères á la page A-7. 8 Appuyer sur [Connex.] ([Sélection de droite]). Si le nom d'utilisateur et le mot de passe de connexion saisis sont corrects, l'écran du menu Agrafage manuel s'affiche. 6-84 Panneau de commande Arrêt/Marche Sélectionner si définir ou non le paramètre pour l'agrafage manuel. 1 Arrêt/Marche: a b 1 Désactivé ******************** 2 *Activé 2 3 4 Dans le menu Agrafage manuel, appuyez sur ou pour sélectionner Arrêt/Marche. Appuyer sur [OK]. L'écran Arrêt/Marche s'affiche. Appuyez sur ou pour sélectionner si le paramètre d'agrafage manuel est activé. Appuyer sur [OK]. Le paramètre d'agrafage manuel est défini est le menu Agrafage manuel s'affiche à nouveau. Effacer tempo. Définir le délai avant l'annulation automatique du mode d'agrafage manuel. 1 Effacer tempo.: (5 - 60) /5-s. a b 2 3 Dans le menu Agrafage manuel, appuyez sur ou pour sélectionner Effacer tempo.. Appuyer sur [OK]. L'écran Effacer tempo. s'affiche. Utilisez les touches numériques pour définir la temporisation d'annulation. La plage de réglage est comprise entre 5 et 60 secondes (par incréments de 5 secondes). 4 Appuyer sur [OK]. Le paramètre de temporisation d'annulation est mémorisé est le menu Agrafage manuel s'affiche à nouveau. Position agrafe: Cette fonction permet de définir la position d'agrafage par défaut. A4 bord long Agrafer sur le bord long du format A4. Letter bord long Agrafer sur le bord long du format Letter. 1 Position agrafe: a b ******************** 1 A4 bord long 2 Letter bord long [ Quitter 2 Dans le menu Agrafage manuel, appuyez sur ou pour sélectionner Position agrafe:. Appuyer sur [OK]. L'écran Position agrafe: s'affiche. ] 3 Appuyer sur ou pour sélectionner la position d'agrafage souhaitée. 6-85 Panneau de commande 4 Appuyer sur [OK]. La position d'agrafage est définie est le menu Agrafage manuel s'affiche à nouveau. Niv alerte toner (Paramètre du niveau d'alerte pour l'ajout de toner) Cette fonction définit le niveau d'alerte affiché pour l'ajout de toner. 1 Login nom utils: O b /******************Login mot passe: 2 a b ABC [ Texte Appuyer sur [OK]. L'écran de connexion s'affiche. Remarque Lorsque l'administration des connexions d'utilisateurs est définie : • Lors de la connexion en tant qu'administrateur, l'écran de connexion ne s'affiche pas et l'écran du menu Niv alerte toner s'affiche. • Le réglage n'est pas possible lors de la connexion sans le statut d'administrateur. Se reconnecter en tant qu'administrateur. [ Connexion ] Login nom utils: * Dans le menu Périph. commun, appuyez sur ou pour sélectionner Niv alerte toner. 3 Avec le champ de saisie Login nom utils sélectionné, appuyer sur [OK]. L'écran Login nom utils s'affiche. ] 4 Entrer l'ID d'utilisateur à l'aide des touches numériques, puis appuyer sur [OK]. L'écran de connexion s'affiche à nouveau. Remarque Le réglage initial pour le nom de connexion utilisateur de l'administrateur est « Admin ». Pour plus de détails sur la saisie de caractères, reportez-vous à la section Méthode de saisie de caractères á la page A-7. Login nom utils: O b Admin Login mot passe: /******************[ Connexion ] Login mot passe: * a b ABC [ Texte 5 6 Appuyer sur ou pour sélectionner le champ de saisie Login mot passe. Appuyer sur [OK]. L'écran de saisie Login mot passe s'affiche. ] 6-86 Panneau de commande Login nom utils: O b Admin Login mot passe: ●●●●●●●●●● /******************[ Connexion ] Niv alerte toner: a b 1 Arrêt/Marche ********************2 Niv alerte toner [ Quitter Entrer le mot de passe de connexion à l'aide des touches numériques, puis appuyer sur [OK]. L'écran de connexion s'affiche à nouveau. Remarque Le réglage initial pour le mot de passe de connexion de l'administrateur est « Admin ». Pour plus de détails sur la saisie de caractères, reportez-vous à la section Méthode de saisie de caractères á la page A-7. 8 Appuyer sur [Connex.] ([Sélection de droite]). Si le nom d'utilisateur et le mot de passe de connexion saisis sont corrects, l'écran du menu Niv alerte toner s'affiche. ] Arrêt/Marche: a b 1 *Désactivé ********************2 Activé Niv alerte toner: a b 1 Arrêt/Marche ********************2 Niv alerte toner [ Quitter 7 9 10 Appuyer sur ou pour sélectionner Arrêt/Marche. 11 Appuyer sur ou pour sélectionner si le niveau d'alerte du toner est activé. 12 Appuyer sur [OK]. L'écran Arrêt/Marche s'affiche. Appuyer sur [OK]. L'écran Niv alerte toner s'affiche. ] Niv alerte toner: a b (5 - 100) /*5-% 13 14 15 16 Appuyer sur ou pour sélectionner Niv alerte toner. Appuyer sur [OK]. L'écran Niv alerte toner s'affiche. Définir le niveau auquel une alerte sera affichée à l'aide des touches numériques, ou . Le réglage peut être compris entre 5 et 100%. Appuyer sur [OK]. Le niveau d'alerte du toner est défini et le menu Niv alerte toner s'affiche à nouveau. 6-87 Panneau de commande Aff. jrnl trav. Définir l'affichage du journal des travaux. Afficher tout Tous les utilisateurs peuvent voir le journal des travaux. Masquer tout Seuls les utilisateurs ayant des privilèges d'administrateur peuvent voir le journal des travaux. 1 Login nom utils: O b /******************Login mot passe: 2 a b ABC [ Texte Appuyer sur [OK]. L'écran de connexion s'affiche. Remarque Lorsque l'administration des connexions d'utilisateurs est définie : • Lors de la connexion en tant qu'administrateur, l'écran de connexion ne s'affiche pas et l'écran du menu Aff. jrnl trav. s'affiche. • Le réglage n'est pas possible lors de la connexion sans le statut d'administrateur. Se reconnecter en tant qu'administrateur. [ Connexion ] Login nom utils: * Dans le menu Périph. commun, appuyez sur ou pour sélectionner Aff. jrnl trav.. 3 Avec le champ de saisie Login nom utils sélectionné, appuyer sur [OK]. L'écran Login nom utils s'affiche. ] 4 Entrer l'ID d'utilisateur à l'aide des touches numériques, puis appuyer sur [OK]. L'écran de connexion s'affiche à nouveau. Remarque Le réglage initial pour le nom de connexion utilisateur de l'administrateur est « Admin ». Pour plus de détails sur la saisie de caractères, reportez-vous à la section Méthode de saisie de caractères á la page A-7. Login nom utils: O b Admin Login mot passe: /******************[ Connexion ] Login mot passe: * a b ABC [ Texte 5 6 Appuyer sur ou pour sélectionner le champ de saisie Login mot passe. Appuyer sur [OK]. L'écran de saisie Login mot passe s'affiche. ] 6-88 Panneau de commande Login nom utils: O b Admin Login mot passe: ●●●●●●●●●● /******************[ Connexion ] Aff. jrnl trav.: a b 1 *Afficher tout ********************2 Masquer tout [ Quitter ] 7 Entrer le mot de passe de connexion à l'aide des touches numériques, puis appuyer sur [OK]. L'écran de connexion s'affiche à nouveau. Remarque Le réglage initial pour le mot de passe de connexion de l'administrateur est « Admin ». Pour plus de détails sur la saisie de caractères, reportez-vous à la section Méthode de saisie de caractères á la page A-7. 8 Appuyer sur [Connex.] ([Sélection de droite]). Si le nom d'utilisateur et le mot de passe de connexion saisis sont corrects, l'écran du menu Aff. jrnl trav. s'affiche. 9 Appuyer sur ou pour sélectionner le paramètre d'affichage. 10 Appuyer sur [OK]. L'écran de Périph. commun s'affiche. Impr.msgBannière (Paramètre de l'écran d'aperçu pour l'impression de bannière) Ce paramètre permet de définir si l'écran de confirmation s'affiche ou non avant l'impression de chaque feuille lors de l'impression de plusieurs feuilles de bannière. Remarque Sélectionner ce réglage lorsque le plateau pour bannière en option est installé. Le tableau ci-après répertorie les options disponibles. Désactivé L'écran de confirmation ne s'affiche pas. (Le papier est chargé en continu). Activé L'écran de confirmation s'affiche avant l'impression de chaque feuille. 1 Login nom utils: O b /******************Login mot passe: 2 a b ABC [ Texte Appuyer sur [OK]. L'écran de connexion s'affiche. Remarque Lorsque l'administration des connexions d'utilisateurs est définie : • Lors de la connexion en tant qu'administrateur, l'écran de connexion ne s'affiche pas et l'écran du menu Impr.msgBannière s'affiche. • Le réglage n'est pas possible lors de la connexion sans le statut d'administrateur. Se reconnecter en tant qu'administrateur. [ Connexion ] Login nom utils: * Dans le menu Périph. commun, appuyez sur ou pour sélectionner Impr.msgBannière. 3 Avec le champ de saisie Login nom utils sélectionné, appuyer sur [OK]. L'écran Login nom utils s'affiche. ] 6-89 Panneau de commande 4 Entrer l'ID d'utilisateur à l'aide des touches numériques, puis appuyer sur [OK]. L'écran de connexion s'affiche à nouveau. Remarque Le réglage initial pour le nom de connexion utilisateur de l'administrateur est « Admin ». Pour plus de détails sur la saisie de caractères, reportez-vous à la section Méthode de saisie de caractères á la page A-7. Login nom utils: O b Admin Login mot passe: /******************[ Connexion ] Login mot passe: * a b ABC [ Texte 5 6 Appuyer sur ou pour sélectionner le champ de saisie Login mot passe. Appuyer sur [OK]. L'écran de saisie Login mot passe s'affiche. ] Login nom utils: O b Admin Login mot passe: ●●●●●●●●●● /******************[ Connexion ] Impr.msgBannière: a b 1 Désactivé ******************** 2 *Activé 7 Entrer le mot de passe de connexion à l'aide des touches numériques, puis appuyer sur [OK]. L'écran de connexion s'affiche à nouveau. Remarque Le réglage initial pour le mot de passe de connexion de l'administrateur est « Admin ». Pour plus de détails sur la saisie de caractères, reportez-vous à la section Méthode de saisie de caractères á la page A-7. 8 9 Appuyer sur [Connex.] ([Sélection de droite]). Si le nom d'utilisateur et le mot de passe de connexion saisis sont corrects, l'écran du menu Impr.msgBannière s'affiche. Appuyer sur ou pour sélectionner si le message d'impression de bannière est activé. 10 Appuyer sur [OK]. L'écran de Périph. commun s'affiche. 6-90 Panneau de commande Sécurité (Paramètres de la fonction de sécurité) Les fonctions de sécurité peuvent être définies pour protéger le fonctionnement de l'imprimante et les données d'impression. IMPORTANT Pour modifier les paramètres de fonction de sécurité, il faut saisir le nom d'utilisateur et le mot de passe de connexion de l'administrateur. Pour plus d'informations sur les paramètres de l'administrateur, se reporter à la section Liste utilis loc à la page A 6-111. Les options disponibles dans Sécurité sont les suivantes : • Sécurité réseau (Paramètres de sécurité du réseau)...6-92 • Conf bloc interf (Paramètre de blocage de l'interface externe)...6-100 • Niveau sécurité...6-101 • Sécu. données (Paramètre de sécurité des données)...6-102 Login nom utils: O b /******************Login mot passe: 1 2 3 a b ABC [ Texte Appuyer sur ou pour sélectionner Sécurité. Appuyer sur [OK]. L'écran de connexion s'affiche. Remarque Lorsque l'administration des connexions d'utilisateurs est définie : • Lors de la connexion en tant qu'administrateur, l'écran de connexion ne s'affiche pas et l'écran du menu Sécurité s'affiche. • Le réglage n'est pas possible lors de la connexion sans le statut d'administrateur. Se reconnecter en tant qu'administrateur. [ Connexion ] Login nom utils: * Appuyer sur [Menu]. 4 Avec le champ de saisie Login nom utils sélectionné, appuyer sur [OK]. L'écran Login nom utils s'affiche. ] 5 Entrer l'ID d'utilisateur à l'aide des touches numériques, puis appuyer sur [OK]. L'écran de connexion s'affiche à nouveau. Remarque Le réglage initial pour le nom de connexion utilisateur de l'administrateur est « Admin ». Pour plus de détails sur la saisie de caractères, reportez-vous à la section Méthode de saisie de caractères á la page A-7. Login nom utils: O b Admin Login mot passe: /******************[ Connexion ] 6 Appuyer sur ou pour sélectionner le champ de saisie Login mot passe. 6-91 Panneau de commande Login mot passe: * a b ABC [ Texte 7 Appuyer sur [OK]. L'écran de saisie Login mot passe s'affiche. ] Login nom utils: O b Admin Login mot passe: ●●●●●●●●●● /******************[ Connexion ] Sécurité: a b 1 Sécurité réseau ********************2 Conf bloc interf 3 Niveau sécurité [ Quitter ] 8 Entrer le mot de passe de connexion à l'aide des touches numériques, puis appuyer sur [OK]. L'écran de connexion s'affiche à nouveau. Remarque Le réglage initial pour le mot de passe de connexion de l'administrateur est « Admin ». Pour plus de détails sur la saisie de caractères, reportez-vous à la section Méthode de saisie de caractères á la page A-7. 9 Appuyer sur [Connex.] ([Sélection de droite]). Si le nom d'utilisateur et le mot de passe de connexion saisis sont corrects, l'écran du menu Sécurité s'affiche. Sécurité réseau (Paramètres de sécurité du réseau) Utilisez cette procédure pour spécifier les paramètres de sécurité pour chacun des protocoles réseau utilisés. IMPORTANT Vérifiez la sélection des paramètres du réseau avec votre administrateur réseau. Les options disponibles dans Sécurité réseau sont les suivantes : • Impression WSD (Paramètre d'impression WSD)...6-93 • Enhanced WSD (Paramètre Enhanced WSD)...6-93 • EnhancedWSD(SSL) (paramètre EnhancedWSD(SSL))...6-93 • IPP (Paramètres IPP)...6-94 • Config. SSL (Paramètres Serveur SSL)...6-94 • IPSec (Paramètres IPSec)...6-97 • ThinPrint (Paramètre ThinPrint)...6-98 • Interface LAN (Paramètre d'interface réseau local)...6-99 1 Sécurité réseau: a b 1 Impression WSD ********************2 Enhanced WSD 3 EnhancedWSD(SSL) [ Quitter ] 2 Dans le menu Sécurité, appuyer sur ou pour sélectionner Sécurité réseau. Appuyer sur [OK]. Le menu Sécurité réseau s'affiche. 6-92 Panneau de commande Impression WSD (Paramètre d'impression WSD) Sélectionner l’utilisation ou non de l'impression WSD. Le paramètre par défaut est Activé. 1 Impression WSD: a b 1 Désactivé 2 *Activé ********************- 2 3 4 Dans le menu Sécurité réseau, appuyez sur ou pour sélectionner Impression WSD. Appuyer sur [OK]. L'écran Impression WSD s'affiche. Appuyer sur ou pour sélectionner si l'impression WSD est activée. Appuyer sur [OK]. Le réglage de l'impression WSD est défini et le menu Sécurité réseau s'affiche à nouveau. Enhanced WSD (Paramètre Enhanced WSD) Sélectionner s'il faut utiliser nos services Web propriétaires. Le pilote du réseau utilise ce service Web Enhanced WSD. Le paramètre par défaut est Activé. 1 Enhanced WSD: a b 1 Désactivé 2 *Activé ********************- 2 3 4 Dans le menu Sécurité réseau, appuyez sur ou pour sélectionner Enhanced WSD. Appuyer sur [OK]. L'écran Enhanced WSD s'affiche. Appuyer sur ou pour sélectionner si Enhanced WSD est activé. Appuyer sur [OK]. Le réglage Enhanced WSD est défini et le menu Sécurité réseau s'affiche à nouveau. EnhancedWSD(SSL) (paramètre EnhancedWSD(SSL)) Sélectionner s'il faut utiliser nos services Web propriétaires sur SSL. SSL doit être réglé sur « Activé » dans SSL (Paramètres Serveur SSL) à la page A 6-94. Le paramètre par défaut est Activé. 1 EnhancedWSD(SSL): a b 1 Désactivé 2 *Activé ********************- 2 3 4 Dans le menu Sécurité réseau, appuyez sur ou pour sélectionner EnhancedWSD(SSL). Appuyer sur [OK]. L'écran EnhancedWSD(SSL) apparaît. Appuyer sur ou pour sélectionner si EnhancedWSD(SSL) est activé. Appuyer sur [OK]. Le réglage EnhancedWSD(SSL) est défini et le menu Sécurité réseau s'affiche à nouveau. 6-93 Panneau de commande IPP (Paramètres IPP) IPP (Internet Printing Protocol) est une norme qui utilise les réseau TCP/IP comme Internet pour permettre l'envoi des travaux d'impression entre les ordinateurs distants et les imprimantes. IPP est une extension du protocole HTTP utilisé pour afficher les sites Web et elle permet d'effectuer l'impression via routeur sur des imprimantes distantes. Elle prend également en charge les mécanismes d'authentification HTTP avec l'authentification client et serveur SSL, ainsi que le chiffrement. Le réglage par défaut est Désactivé. 1 IPP: a b 1 *Désactivé ********************2 Activé 2 3 4 Dans le menu Sécurité réseau, appuyer sur ou pour sélectionner IPP. Appuyer sur [OK]. L'écran IPP s'affiche. Appuyer sur ou pour sélectionner si IPP est activé. Appuyer sur [OK]. Le réglage IPP est défini et le menu Sécurité réseau s'affiche à nouveau. Config. SSL (Paramètres Serveur SSL) SSL (Secure Sockets Layer) se réfère à un protocole utilisé pour chiffrer les informations envoyées et reçues sur un réseau. SSL peut être actuellement utilisé pour chiffrer les données comme les fichiers WWW ou FTP largement utilisé sur Internet afin que les informations liées à la confidentialité, les numéros de carte de crédit, les secrets d'entreprise et les autres informations confidentielles puissent être envoyés et reçus en toute sécurité. Les serveurs SSL utilisent ce protocole pour authentifier les serveurs et les clients. Les options disponibles dans Config. SSL sont les suivantes : • SSL (Paramètres Serveur SSL)...6-94 • IPP over SSL (Paramètres IPP over SSL Serveur SSL)...6-96 • HTPPS (Paramètres HTTPS Serveur SSL)...6-97 1 Config. SSL: a b 1 SSL ********************- [ Quitter 2 Dans le menu Sécurité réseau, appuyer sur ou pour sélectionner Config. SSL. Appuyer sur [OK]. L'écran du menu Config. SSL s'affiche. ] SSL (Paramètres Serveur SSL) Sélectionnez les paramètres du serveur SSL. Les options disponibles dans SSL sont les suivantes : • Arrêt/Marche (Paramètres de fonctionnement de SSL)...6-95 • Cryptage (Paramètres de cryptage)...6-95 6-94 Panneau de commande 1 SSL: a b 1 Arrêt/Marche ********************- [ Quitter 2 Dans le menu Config. SSL, appuyer sur ou pour sélectionner SSL. Appuyer sur [OK]. Le menu SSL s'affiche. ] Arrêt/Marche (Paramètres de fonctionnement de SSL) Sélectionnez si vous voulez utiliser ou non le serveur SSL. Le réglage par défaut est Désactivé. 1 Arrêt/Marche: a b 1 *Désactivé ********************2 Activé 2 3 4 Dans le menu SSL, appuyer sur ou pour sélectionner Arrêt/ Marche. Appuyer sur [OK]. L'écran Arrêt/Marche s'affiche. Appuyer sur ou pour sélectionner d'utiliser ou non le serveur SSL. Appuyer sur [OK]. Le paramètre du serveur SSL est défini et le menu SSL s'affiche à nouveau. Cryptage (Paramètres de cryptage) Sélectionnez la méthode de cryptage utilisée sur le serveur SSL. Remarque Ce paramètre ne s'affiche que lorsque Config. SSL (Paramètres Serveur SSL) à la page A 6-94 est réglé sur Activé. 1 Cryptage: a b 1 AES g ********************* 2 DES T 3 3DES g [ Termin. ] 2 3 Dans le menu SSL, appuyer sur ou pour sélectionner Cryptage. Appuyer sur [OK]. L'écran Cryptage s'affiche. Appuyer sur ou pour déplacer le curseur sur la méthode de cryptage à utiliser, puis appuyer sur [OK]. Les options disponibles dans Cryptage sont les suivantes : • AES (Paramètres AES Serveur SSL) AES (Advanced Encryption Standard) a été développé pour remplacer le DES comme norme de chiffrement puisque la sécurité du DES a été dépassée. AES est un système de chiffrement par bloc qui utilise des blocs de 128 bits et une structure SPN (une structure typique pour le chiffrement répété) avec trois longueurs de clé au choix : 128, 192 et 256 bits. 6-95 Panneau de commande • DES DES (Data Encryption Standard) est un algorithme de chiffrement typique à clé symétrique qui divise les données en blocs de 64 bits et chiffre ensuite chaque bloc à l'aide d'une clé de 56 bits. IMPORTANT On parle de chiffrement à clé symétrique, car la même clé est utilisée pour le chiffrement et le déchiffrement. La même clé est utilisée dans les deux directions lors de l'échange de données chiffrées. En conséquence, afin d'éviter la divulgation de la clé, le transfert et le stockage de la clé doivent être strictement contrôlés. • 3DES 3DES (Triple Data Encryption Standard) est un niveau élevé de chiffrement dans lequel le chiffrement DES est triplé. Une coche (g ) apparaît à droite de la méthode de cryptage sélectionnée. SSL: a b 1 Arrêt/Marche ********************2 Cryptage 4 Après avoir terminé la sélection, appuyer sur [Termin.] ([Sélection de droite]). La méthode de cryptage sélectionnée est définie et le menu SSL s'affiche à nouveau. Lorsque vous avez défini une méthode de cryptage, un astérisque (*) apparaît en face de cette option de menu. [ Quitter ] IPP over SSL (Paramètres IPP over SSL Serveur SSL) IPP over SSL est une fonction de chiffrement qui utilise le SSL pour les communications entre les utilisateurs et les serveurs dans l'impression réseau. Pour utiliser IPP over SSL, le serveur et le client doivent prendre en charge ce protocole. Le réglage par défaut est Désactivé. 1 IPP over SSL: a b 1 *Désactivé ********************2 Activé 2 3 4 Dans le menu Config. SSL, appuyer sur ou pour sélectionner IPP over SSL. Appuyer sur [OK]. L'écran IPP over SSL apparaît. Appuyer sur ou pour sélectionner si IPP over SSL est activé. Appuyer sur [OK]. Le paramètre IPP over SSL est défini et le menu Config. SSL s'affiche à nouveau. 6-96 Panneau de commande HTPPS (Paramètres HTTPS Serveur SSL) HTTPS (HyperText Transfer Protocol Secure) est un protocole qui ajoute le chiffrement de données SSL, l'authentification de message et une fonction de signature numérique au protocole HTTP utilisé pour le transfert des données entre les serveurs et les clients WWW. S-HTTP est un protocole similaire, mais le HTTPS est différent, car il utilise le SSL. Le paramètre par défaut est Activé. 1 HTTPS: a b 1 Désactivé 2 *Activé ********************- 2 3 4 Dans le menu Config. SSL, appuyer sur ou pour sélectionner HTTPS. Appuyer sur [OK]. L'écran HTTPS s'affiche. Appuyer sur ou pour sélectionner si HTTPS est activé. Appuyer sur [OK]. Le paramètre HTTPS est défini et le menu Config. SSL s'affiche à nouveau. IPSec (Paramètres IPSec) IPSec (IP Security Protocol) est une protocole de sécurité adopté comme standard par l'IETF pour l'authentification et le chiffrement dans la troisième couche réseau (couche IP). Il peut être utilisé avec l'IPv4 et avec l'IPv6. Remarque L'IPv4 utilise des adresses de 32 bits et l'IPv6 utilise des adresses de 128 bits. Le réglage par défaut est Désactivé. 1 IPSec: a b 1 *Désactivé ********************2 Activé 2 3 4 Dans le menu Sécurité réseau, appuyer sur ou pour sélectionner IPSec. Appuyer sur [OK]. L'écran IPSec s'affiche. Appuyer sur ou pour sélectionner si IPSec est activé. Appuyer sur [OK]. Le réglage IPSec est défini et le menu Sécurité réseau s'affiche à nouveau. 6-97 Panneau de commande ThinPrint (Paramètre ThinPrint) Sélectionner la communication ou non avec ThinPrint. Les paramètres SSL peuvent aussi être sélectionnés. Le paramètre par défaut est Activé. Remarque ThinPrint ne s'affiche que lorsque l'UG-33 en option a été activé. ThinPrint est uniquement compatible en Europe. 1 ThinPrint: a b 1 Arrêt/Marche ********************2 ThinPrintOverSSL [ Quitter ] Arrêt/Marche: a b 1 Désactivé 2 *Activé ********************- ThinPrint: a b 1 Arrêt/Marche ********************2 ThinPrintOverSSL Dans le menu Sécurité réseau, appuyer sur ou pour sélectionner ThinPrint. 2 Appuyer sur [OK]. Le menu ThinPrint s'affiche. 3 Appuyer sur ou pour sélectionner Arrêt/Marche. 4 Appuyer sur [OK]. L'écran Arrêt/Marche s'affiche. 5 6 Appuyer sur ou pour sélectionner si ThinPrint est activé. Appuyer sur [OK]. ThinPrint est défini et le menu ThinPrint s'affiche à nouveau. Lorsque ThinPrint est réglé sur Activé, les paramètres pour ThinPrintOverSSL sont affichés et doivent être ensuite configurés. [ Quitter ] ThinPrintOverSSL: a b 1 Désactivé 2 *Activé ********************- 7 8 Appuyer sur ou pour sélectionner ThinPrintOverSSL. 9 Appuyer sur ou pour sélectionner si ThinPrintOverSSL est activé. Appuyer sur [OK]. L'écran ThinPrintOverSSL s'affiche. 10 Appuyer sur [OK]. ThinPrint est défini et le menu ThinPrint s'affiche à nouveau. 6-98 Panneau de commande Interface LAN (Paramètre d'interface réseau local) Spécifier les paramètres de l'interface LAN à utiliser. Le réglage par défaut est Auto. 1 Interface LAN: a b 1 *Auto ********************2 10Base-Half 3 10Base-Full 2 Dans le menu Sécurité réseau, appuyer sur ou pour sélectionner Interface LAN. Appuyer sur [OK]. L'écran Interface LAN s'affiche. Les interface LAN disponibles sont les suivantes : Auto 10Base-Half 10Base-Full 100Base-Half 100Base-Full 1000Base-T 3 4 Appuyer sur ou pour sélectionner l'interface LAN souhaitée. Appuyer sur [OK]. L'Interface LAN est définie et le menu Sécurité réseau s'affiche à nouveau. 6-99 Panneau de commande Conf bloc interf (Paramètre de blocage de l'interface externe) Vous pouvez utiliser cette option pour verrouiller et donc protéger l'interface. Les options disponibles dans Conf bloc interf sont les suivantes : • Hôte USB (Paramètre du port USB)...6-100 • Périph USB (Paramètres de l'interface USB)...6-100 • Interface opt. (paramètres de la carte d'interface réseau)...6-101 • Stockage USB (Paramètres de la mémoire USB)...6-101 1 Conf bloc interf: a b 1 Hôte USB ********************2 Périphérique USB 3 Interface opt. [ Quitter ] 2 Dans le menu Sécurité, appuyer sur ou pour sélectionner Conf bloc interf. Appuyer sur [OK]. L'écran du menu Conf bloc interf s'affiche. Hôte USB (Paramètre du port USB) Cette procédure verrouille et protège le port USB (hôte USB). Le réglage par défaut est Déverrouiller. 1 Hôte USB: a b 1 *Déverrouiller ********************2 Verrouiller 2 3 4 Dans le menu Conf bloc interf, appuyer sur ou pour sélectionner Hôte USB. Appuyer sur [OK]. L'écran Hôte USB apparaît. Appuyer sur ou pour sélectionner si un hôte USB est utilisé. Appuyer sur [OK]. Le réglage de l'hôte USB est défini est le menu Conf bloc interf s'affiche à nouveau. Périph USB (Paramètres de l'interface USB) Cette procédure verrouille et protège l'interface USB. Le réglage par défaut est Déverrouiller. 1 Périph USB: a b 1 *Déverrouiller ********************2 Verrouiller 2 3 4 Dans le menu Conf bloc interf, appuyer sur ou pour sélectionner Périphérique USB. Appuyer sur [OK]. L'écran Périphérique USB apparaît. Appuyer sur ou pour sélectionner si un périphérique USB est utilisé. Appuyer sur [OK]. Le réglage du périphérique USB est défini est le menu Conf bloc interf s'affiche à nouveau. 6-100 Panneau de commande Interface opt. (paramètres de la carte d'interface réseau) Cette procédure verrouille et protège la carte d'interface réseau (NIC). Le réglage par défaut est Déverrouiller. 1 Interface opt.: a b 1 *Déverrouiller ********************2 Verrouiller 2 3 4 Dans le menu Conf bloc interf, appuyer sur ou pour sélectionner Interface opt.. Appuyer sur [OK]. L'écran Interface opt. apparaît. Appuyer sur ou pour sélectionner si une interface en option est utilisée. Appuyer sur [OK]. Le réglage de l'interface en option est défini est le menu Conf bloc interf s'affiche à nouveau. Stockage USB (Paramètres de la mémoire USB) Cette procédure verrouille et protège le stockage USB (mémoire USB). Le réglage par défaut est Déverrouiller. 1 Stockage USB: a b 1 *Déverrouiller ********************2 Verrouiller 2 3 4 Dans le menu Conf bloc interf, appuyer sur ou pour sélectionner Stockage USB. Appuyer sur [OK]. L'écran Stockage USB s'affiche. Appuyer sur ou pour sélectionner si une mémoire USB est utilisée. Appuyer sur [OK]. Le réglage de la mémoire USB est défini est le menu Conf bloc interf s'affiche à nouveau. Niveau sécurité Le paramètre de niveau de sécurité est une option de menu principalement utilisée par le personnel de service pour le travail de maintenance. Les clients n'ont pas besoin d'utiliser ce menu. 6-101 Panneau de commande Sécu. données (Paramètre de sécurité des données) Cette fonction permet de modifier le mot de passe de sécurité, d'effectuer l'initialisation du disque dur et d'effectuer le nettoyage des données. • Initialis. HDD (Initialisation du disque dur)...6-102 • Nettoy. données (Nettoyage des données stockées)...6-105 Remarque Initialis. HDD s'affiche uniquement lorsque le Data Security Kit des données en option est installé sur l'imprimante. 1 Sécu. données: a b 1 Initialis. HDD ********************2 Nettoy. données 2 Dans le menu Sécurité, appuyer sur ou pour sélectionner Sécu. données. Appuyer sur [OK]. Le menu Sécu. données s'affiche. [ Quitter ] Initialis. HDD (Initialisation du disque dur) Cette fonction permet de modifier le mot de passe de sécurité et d'initialiser le disque dur. • Écrasem.Données (Paramètre d'écrasement des données)...6-103 • Mt passe sécur. (Modifier le mot de passe de sécurité)...6-103 • Initialisation (Initialiser le disque dur)...6-104 Remarque Le menu Initialis. HDD est utilisé avec le Data Security Kit (E) en option. Pour plus d'informations, se reporter à Data Security Kit (E) Operation Guide. 1 Mt passe sécur.: a b * S ABC [ Texte 2 Dans le menu Sécu. données, appuyer sur ou pour sélectionner Initialis. HDD. Appuyer sur [OK]. L'écran du menu de saisie Mt passe sécur. s'affiche. ] 3 Entrer le mot de passe de sécurité à l'aide des touches numériques. Remarque Le réglage initial pour le mot de passe de sécurité est « 000000 ». Pour plus de détails sur la saisie de caractères, reportez-vous à la section Méthode de saisie de caractères á la page A-7. Initialis. HDD: a b 1 Écrasem.Données ********************2 Mt passe sécur. 3 Initialisation [ Quitter ] 4 Appuyer sur [OK]. Si le mot de passe de sécurité saisi est correct, l'écran du menu Initialis. HDD s'affiche. Si le mot de passe de sécurité saisi est incorrect, Mot de passe incorr. s'affiche et l'écran Mt passe sécur. s'affiche à nouveau. Entrer le mot de passe de sécurité correct. 6-102 Panneau de commande Écrasem.Données (Paramètre d'écrasement des données) Définir la méthode d'effacemetn des données imprimées du disque dur de la machine une fois l'impression terminée. 1 Écrasem.Données: a b 1 *Écras. unique. ********************2 Écras. 3 fois 2 3 4 Dans le menu Initialis. HDD, appuyer sur ou pour sélectionner Écrasem.Données. Appuyer sur [OK]. Le menu Écrasem.Données s'affiche. Appuyer sur ou pour sélectionner le paramètre d'écrasement des données. Appuyer sur [OK]. L'écrasement des données est défini et l'écran revient au menu d'initialisation du disque dur. Mt passe sécur. (Modifier le mot de passe de sécurité) Modifier le mot de passe de sécurité. 1 Nouv motdepasse: a b * S ABC [ Texte 2 Dans le menu Initialis. HDD, appuyer sur ou pour sélectionner Mt passe sécur.. Appuyer sur [OK]. L'écran de menu de saisie Nouv motdepasse s'affiche. ] 3 Entrer le nouveau mot de passe de sécurité à l'aide des touches numériques. Remarque Le mot de passe de sécurité doit comprendre de 6 à 16 caractères. Pour plus de détails sur la saisie de caractères, reportez-vous à la section Méthode de saisie de caractères á la page A-7. Conf. motdepasse: a b * S ABC [ Texte 4 Appuyer sur [OK]. L'écran du menu de saisie Conf. motdepasse s'affiche. ] 5 6 Pour confirmer, saisissez à nouveau le mot de passe de sécurité à enregistrer. Entrer le nouveau mot de passe de sécurité à l'aide des touches numériques. Appuyer sur [OK]. Si le mot de passe de sécurité correspond, le mot de passe est modifié avec le nouveau mot de passe et le menu Initialis. HDD s'affiche à nouveau. Si le mot de passe ne correspond pas, Mot de passe incorr. s'affiche et l'écran Nouv motdepasse s'affiche à nouveau. Recommencer la saisie du nouveau mot de passe de sécurité. 6-103 Panneau de commande Initialisation (Initialiser le disque dur) Écraser toutes les données stockées sur le disque dur lors de la mise au rebut de l'imprimante. IMPORTANT Si la machine est mise involontairement hors tension lors de l'initialisation, le disque dur peut tomber en panne ou l'initialisation peut échouer. 1 L'initialisation système va commencer. Êtes-vous sûr ? [ Oui ] [ Non Terminé. Mettre l'appareil hors tension. 2 3 Dans le menu Initialis. HDD, appuyer sur ou pour sélectionner Initialisation. Appuyer sur [OK]. Un message de confirmation s'affiche. Appuyer sur [Oui] ([Sélection de gauche]). L’initialisation démarre. Si l'initialisation n'est pas requise, appuyer sur [Non] ([Sélection de droite]). Le menu Initialis. HDD s'affiche à nouveau. ] 4 Lorsque l'initialisation est terminée Terminé. s'affiche. Appuyer sur [OK] ([sélection de droite]) et mettre la machine hors tension. 6-104 Panneau de commande Nettoy. données (Nettoyage des données stockées) Cette fonction permet de supprimer complètement les informations d'adresse enregistrées sur la machine et les données d'image stockées. IMPORTANT Il faut compter environ 8 heures pour terminer cette opération selon la quantité de données. Une fois démarré, le traitement ne peut pas être annulé. Avant d'exécuter cette tâche, débrancher le câble modulaire, le câble réseau et tout autre câble. Ne pas mettre la machine hors tension durant le nettoyage. Si la machine est mise hors tension, le nettoyage reprendra automatiquement lorsque l'alimentation sera rétablie, mais le nettoyage complet ne peut pas être garanti. Les données supprimées sont les suivantes. • Paramètres de travail • Paramètres de la machine (paramètres réseau) • Certificats • Paramètres utilisateur (listes d'utilisateurs, boîtes de document) • Administration de la machine (journaux des travaux, comptabilité des travaux) Remarque Il est possible de vérifier l'état de l'implémentation du nettoyage des données sur la page d'état. Pour plus d'informations, se reporter à la section Page d'état (Impression d'une page d'état de l'imprimante) à la page A 6-4. 1 2 Nettoyer les données. Êtes-vous sûr ? * Cette opération durera un moment. [ Oui ] [ Non ] Nettoyer les données. Mém. princ. :Terminé Mém. Interne :Terminé [ OK ] 3 Dans le menu Sécu. données, appuyer sur ou pour sélectionner Nettoy. données. Appuyer sur [OK]. Un message de confirmation s'affiche. Appuyer sur [Oui] ([Sélection de gauche]). Le message Nettoy. des données. s'affiche et le nettoyage des données commence. L'appui sur [Non] ([Sélection de droite]) renvoie au menu Sécu. données sans nettoyer les données. 4 Lorsque le nettoyage des données est terminée « Terminé. » s'affiche. Appuyer sur [OK] ([sélection de droite]) et mettre la machine hors tension. Remarque Il est possible de vérifier le résultat du nettoyage des données sur la page d'état. Pour plus d'informations, se reporter à la section Page d'état (Impression d'une page d'état de l'imprimante) à la page A 6-4. 6-105 Panneau de commande NomUtil/CptaTrav (Paramètre de connexion utilisateur/paramètre de comptabilité des travaux) Il est possible de définir l'administration des connexions d'utilisateur et la comptabilité des travaux sur cette machine. NomUtil/CptaTrav comprend les éléments suivants. • ParamLogin util (Paramètre de connexion utilisateur)...6-106 • Param.compt.trav (Paramètres de la comptabilité des travaux)...6-119 ParamLogin util (Paramètre de connexion utilisateur) L'administration des connexions d'utilisateurs est une fonction qui permet de spécifier les utilisateurs pouvant utiliser la machine et de gérer les utilisateurs. Si le nom d'utilisateur et le mot de passe de connexion correspondent à ceux qui ont été enregistrés, l'utilisateur est authentifié et peut se connecter à la machine. Les utilisateurs sont classés en « Utilisateur », « Administrateur » ou « Administrateur de l'appareil » selon leurs droits. Le réglage des niveaux de sécurité ne peut être effectué que par un administrateur de l'appareil. L'authentification pour cette machine utilise un serveur d'authentification réseau. L'enregistrement des utilisateurs est effectué sur le serveur. Dans la liste des utilisateurs locaux pour la machine, 1 utilisateur avec des droits d'administrateur et 1 utilisateur avec des droits d'administrateur de l'appareil sont enregistrés. Pour modifier les informations de l'administrateur, se reporter à la section Liste utilis loc à la page A 6-111. Lorsque le kit d'authentification par carte est activé, il est possible de se connecter à l'aide d'une carte IC. Première administration des connexions d’utilisateurs Procéder comme suit lors de la première administration des connexions d’utilisateurs. Activer l’administration des connexions d’utilisateurs. (page 6-108) ▼ Appuyer sur Logout. (page 6-117) ▼ L’utilisateur enregistré se connecte pour effectuer les opérations. (page 6-117) Login nom utils: O b /******************Login mot passe: [ Connexion ] 1 2 3 Appuyer sur [Menu]. Appuyer sur ou pour sélectionner NomUtil/CptaTrav. Appuyer sur [OK]. L'écran de connexion s'affiche. Remarque Lorsque l'administration des connexions d'utilisateurs est définie : • Lors de la connexion en tant qu'administrateur, l'écran de connexion ne s'affiche pas et l'écran du menu NomUtil/ CptaTrav s'affiche. • Le réglage n'est pas possible lors de la connexion sans le statut d'administrateur. Se reconnecter en tant qu'administrateur. 6-106 Panneau de commande Login nom utils: * a b ABC [ Texte 4 Avec le champ de saisie Login nom utils sélectionné, appuyer sur [OK]. L'écran Login nom utils s'affiche. ] 5 Entrer l'ID d'utilisateur à l'aide des touches numériques, puis appuyer sur [OK]. L'écran de connexion s'affiche à nouveau. Remarque Le réglage initial pour le nom de connexion utilisateur de l'administrateur est « Admin ». Pour plus de détails sur la saisie de caractères, reportez-vous à la section Méthode de saisie de caractères á la page A-7. Login nom utils: O b Admin Login mot passe: /******************[ Connexion ] Login mot passe: * a b ABC [ Texte 7 Appuyer sur ou pour sélectionner le champ de saisie Login mot passe. Appuyer sur [OK]. L'écran de saisie Login mot passe s'affiche. ] Login nom utils: O b Admin Login mot passe: ●●●●●●●●●● /******************[ Connexion ] NomUtil/CptaTrav: a b 1 ParamLogin util ********************2 Param.compt.trav [ Quitter 6 8 Entrer le mot de passe de connexion à l'aide des touches numériques, puis appuyer sur [OK]. L'écran de connexion s'affiche à nouveau. Remarque Le réglage initial pour le mot de passe de connexion de l'administrateur est « Admin ». Pour plus de détails sur la saisie de caractères, reportez-vous à la section Méthode de saisie de caractères á la page A-7. 9 Appuyer sur [Connex.] ([Sélection de droite]). Si le nom d'utilisateur et le mot de passe de connexion saisis sont corrects, l'écran du menu NomUtil/CptaTrav s'affiche. ] 10 Appuyer sur ou pour sélectionner ParamLogin 6-107 util. Panneau de commande ParamLogin util: a b 1 Login utilisat. ********************2 Liste utilis loc [ Quitter 11 Appuyer sur [OK]. Le menu ParamLogin util s'affiche. ] Login utilisat. Cette fonction permet d'activer/désactiver l'administration des connexions d'utilisateurs et définit le serveur réseau d'authentification. 1 Login utilisat.: a b 1 Type login ********************- [ Quitter 2 Dans le menu ParamLogin Util., appuyer sur ou pour sélectionner Login utilisat.. Appuyer sur [OK]. Le menu Login utilisat. s'affiche. ] Type login (Activation de l'administration des connexions d'utilisateurs) Sélectionner Authentif.réseau pour activer l'administration des connexions d'utilisateurs. 1 Type login: a b 1 *Désactivé ********************2 Authentif.réseau 2 3 4 Dans le menu Login utilisat., appuyer sur ou pour sélectionner Type login. Appuyer sur [OK]. L'écran Type login s'affiche. Appuyer sur ou pour sélectionner Authentif.réseau ou Désactivé. Appuyer sur [OK]. Le menu Login utilisat. s'affiche à nouveau. Remarque Lorsque Authentif.réseau est sélectionné, définir le serveur d'authentification réseau. Par. auth. rés. (Paramètre d'authentification réseau) Définir le serveur d'authentification réseau. Remarque Ces paramètres ne s'affichent que lorsque Authentif.réseau a été défini comme Type login (Activation de l'administration des connexions d'utilisateurs) à la page A 6-108. 1 Dans le menu Login utilisat., appuyer sur ou pour sélectionner Par. auth. rés. 6-108 Panneau de commande Par. auth. rés.: a b 1 Type de serveur ********************2 Nom d'hôte 3 Nom de domaine [ Quitter ] 2 Appuyer sur [OK]. L'écran du menu Par. auth. rés. s'affiche. Les options disponibles dans Par. auth. rés. sont les suivantes : • Type de serveur (Sélection du type de serveur)...6-109 • Nom d'hôte (Saisie du nom d'hôte)...6-109 • Port (Paramètre du numéro de port)...6-110 • Nom de domaine (Saisie du nom de domaine)...6-111 Type de serveur (Sélection du type de serveur) • Sélectionner le type de serveur pour le serveur d'authentification. 1 Type de serveur: a b 1 NTLM 2 *Kerberos ********************3 Ext. 2 Dans le menu Par. auth. rés., appuyez sur ou pour sélectionner Type de serveur. Appuyer sur [OK]. L'écran Type de serveur s'affiche. Les types de serveur disponibles sont les suivants : NTLM Kerberos Ext. 3 4 Appuyer sur ou pour sélectionner le type de serveur souhaité. Appuyer sur [OK]. Le type de serveur est défini et le menu Par. auth. rés. s'affiche à nouveau. Nom d'hôte (Saisie du nom d'hôte) Saisir le nom d'hôte pour le serveur d'authentification. 1 Nom d'hôte: * a b ABC [ Texte 2 3 Dans le menu Par. auth. rés., appuyer sur ou pour sélectionner Nom d'hôte. Appuyer sur [OK]. L'écran Nom d'hôte s'affiche. Entrer le nom d'hôte à l'aide des touches numériques. Remarque Jusqu'à 64 caractères peuvent être entrés. Pour plus de détails sur la saisie de caractères, reportez-vous à la section Méthode de saisie de caractères á la page A-7. ] 4 Appuyer sur [OK]. Enregistrer le nom d'hôte. Le menu Par. auth. rés. s'affiche à nouveau. 6-109 Panneau de commande Port (Paramètre du numéro de port) Saisir le numéro de port pour le serveur d'authentification. Remarque Ce paramètre ne s'affiche que lorsque Ext. a été défini comme Type de serveur (Sélection du type de serveur) à la page A 6-109. 1 Port: a b Dans le menu Par. auth. rés., appuyer sur ou pour sélectionner Port. 2 Appuyer sur [OK]. L'écran Port s'affiche. 3 Entrer le numéro de port à l'aide des touches numériques. 9093S /******************[ Connexion ] Remarque Si le champ port est laissé vide, le numéro de port par défaut sera activé. 4 Appuyer sur [OK]. Enregistrer le numéro de port. Le menu Par. auth. rés. s'affiche à nouveau. 6-110 Panneau de commande Nom de domaine (Saisie du nom de domaine) Saisir le nom de domaine pour le serveur d'authentification. Remarque Ce paramètre ne s'affiche que lorsque NTLM ou Kerberos a été défini comme Type de serveur (Sélection du type de serveur) à la page A 6-109. 1 Nom de domaine: * a b ABC [ Texte Dans le menu Param. impr., appuyer sur ou pour sélectionner Nom de domaine. 2 Appuyer sur [OK]. L'écran Nom de domaine s'affiche. 3 Entrer le nom de domaine à l'aide des touches numériques. ] Remarque Jusqu'à 256 caractères peuvent être entrés. Pour plus de détails sur la saisie de caractères, reportezvous à la section Méthode de saisie de caractères á la page A-7. 4 Appuyer sur [OK]. Enregistrer le nom de domaine. Le menu Par. auth. rés. s'affiche à nouveau. Liste utilis loc Les informations utilisateur enregistrées dans la machine peuvent être affichées et modifiées. Dans la liste des utilisateurs locaux pour la machine, 1 utilisateur avec des droits d'administrateur et 1 utilisateur avec des droits d'administrateur de l'appareil sont enregistrés. Les propriétés de chaque utilisateur sont les suivantes : Administrateur de la machine Administrateur Nom utilisateur : DeviceAdmin Nom utilisateur : Admin Login nom utils : P-C4580DN : 4500 P-C5580DN : 5500 Login nom utils : Admin Login mot passe: P-C4580DN : 4500 P-C5580DN : 5500 Login mot passe : Admin Niveau d’accès : Administrateur de la machine Niveau d’accès : Administrateur Pour modifier les détails enregistrés, procéder comme suit. Remarque Se connecter comme administrateur de l'appareil pour modifier les informations de l'administrateur. Lors de la connexion en tant qu'administrateur, il est uniquement possible de consulter les informations de l'administrateur. 6-111 Panneau de commande 1 Liste utilis loc: a b l Admin ********************l DeviceAdmin Détails: P b Nom utilisateur: 1/ 5 Admin 2 3 4 Dans le menu ParamLogin Util., appuyer sur ou pour sélectionner Liste utilis loc. Appuyer sur [OK]. L'écran Liste utilis loc s'affiche. Appuyer sur ou pour sélectionner l'administrateur à modifier. Appuyer sur [OK]. Les informations détaillées de l'utilisateur sont affichées. Pour modifier le nom utilisateur de connexion Détails: P b Login nom utils: 2/ 5 Admin 5 Appuyer sur ou pour sélectionner Login nom utils. [Modifier ] Login nom utils: Admin* a b ABC [ Texte 6 Appuyer sur [Modifier] ([Sélection de droite]). L'écran de modification du nom utilisateur de connexion s'affiche. ] 7 Modifier le nom utilisateur de connexion à l'aide des touches numériques, puis appuyer sur [OK]. L'écran Login nom utils s'affiche à nouveau. Remarque Jusqu'à 32 caractères peuvent être entrés. Pour plus de détails sur la saisie de caractères, reportez-vous à la section Méthode de saisie de caractères á la page A-7. Pour modifier le mot de passe de connexion Détails: P b Login mot passe: 3/ 5 8 Appuyer sur ou pour sélectionner Login mot passe. [Modifier ] 6-112 Panneau de commande Nouv motdepasse: * a b ABC [ Texte Appuyer sur [Modifier] ([Sélection de droite]). L'écran Nouv motdepasse s'affiche. ] Conf. motdepasse: a b * ABC [ Texte 9 10 Entrer le nouveau mot de passe à l'aide des touches numériques, puis appuyer sur [OK]. L'écran Conf. motdepasse s'affiche à nouveau. Remarque Jusqu'à 64 caractères peuvent être entrés. Pour plus de détails sur la saisie de caractères, reportez-vous à la section Méthode de saisie de caractères á la page A-7. ] 11 12 Pour confirmer, saisissez à nouveau le mot de passe à enregistrer. Entrer le mot de passe à l'aide des touches numériques. Appuyer sur [OK]. Si le mot de passe correspond, le mot de passe est modifié avec le nouveau mot de passe et le menu Login mot passe s'affiche à nouveau. Si le mot de passe ne correspond pas, Mot de passe incorr. s'affiche et l'écran Nouv motdepasse s'affiche à nouveau. Recommencer la saisie du nouveau mot de passe. Pour modifier l'adresse e-mail Détails: p Adr. E-mail: P b 4/ 5 13 Appuyer sur ou pour sélectionner Adr. E-mail. [Modifier] Entrée adresse: * a b ABC [ Texte 14 Appuyer sur [Modifier] ([Sélection de droite]). L'écran Entrée adresse s'affiche. ] 15 Modifier l'adresse à l'aide des touches numériques, puis appuyer sur [OK]. L'écran Adr. E-mail s'affiche à nouveau. Remarque Jusqu'à 128 caractères peuvent être entrés. Pour plus de détails sur la saisie de caractères, reportezvous à la section Méthode de saisie de caractères á la page A-7. 6-113 Panneau de commande Pour modifier l'ID de compte Remarque Cet élément ne s'affiche que lorsque la comptabilité des travaux est définie. Détails: ID de compte: k AUTRE a b 5/ 5 16 Appuyer sur ou pour sélectionner ID de compte. [ Modifier ] ID de compte: a b k 341736 ********************k AUTRE 17 18 Appuyer sur [Modifier] ([Sélection de droite]). L'écran ID de compte s'affiche. Appuyez sur ou pour sélectionner l'ID de compte, puis appuyez sur [OK]. L'écran ID de compte s'affiche à nouveau. Remarque Pour les autres comptes, sélectionner AUTRE. 6-114 Panneau de commande Param. carte ID Cette fonction définit la méthode de connexion lorsque le Card Authentication Kit en option est utilisé et que les utilisateurs sont gérés à l'aide de cartes ID. Remarque Cet élément ne s'affiche que lorsque le Card Authentication Kit en option est activé. Pour plus de détails sur le Card Authentication Kit, se reporter à Kit d'authentification de carte (B) Operation Guide pour imprimante. 1 Param. carte ID: a b 1 Login clavier ********************2 Login mot passe [ Quitter ] 2 Dans le menu ParamLogin Util., appuyer sur ou pour sélectionner Param. carte ID. Appuyer sur [OK]. L'écran du menu Param. carte ID s'affiche. Les options disponibles dans Param. carte ID sont les suivantes : • Login clavier (Paramètre pour l'autorisation de connexion par clavier)...6-115 • Login mot passe (Paramètre de connexion par mot de passe)...6-115 Login clavier (Paramètre pour l'autorisation de connexion par clavier) Ce paramètre permet également la connexion à l'aide des touches numériques sur l'écran Login carte ID. Lorsque Autoriser est défini, LoginCla s'affiche sur l'écran de connexion et il est possible de se connecter en saisissant le nom d'utilisateur et le mot de passe de connexion à l'aide des touches numériques. Lorsque Interdire est réglé, il est impossible de se connecter à l'aide des touches numériques. 1 LoginCla: a b 1 *Autoriser ********************2 Interdire 2 3 4 Dans le menu Param. carte ID, appuyer sur ou pour sélectionner LoginCla. Appuyer sur [OK]. L'écran LoginCla s'affiche. Appuyer sur ou pour sélectionner Autoriser ou Interdire. Appuyer sur [OK]. Définir la connexion clavier. Le menu Param. carte ID s'affiche à nouveau. Login mot passe (Paramètre de connexion par mot de passe) Cette fonction définit si la saisie d'un mot de passe de connexion est nécessaire ou non après l'authentification à l'aide d'une carte ID. Lorsqu'elle est réglée sur Activé, l'écran de saisie Login mot passe s'affiche après l'authentification de la carte ID. 1 Login mot passe: a b 1 *Désactivé ********************2 Activé 2 3 4 Dans le menu Param. carte ID, appuyer sur ou pour sélectionner Login mot passe. Appuyer sur [OK]. L'écran Login mot passe s'affiche. Appuyer sur ou pour sélectionner Désactivé ou Activé. Appuyer sur [OK]. Définir le mot de passe de connexion. Le menu Param. carte ID s'affiche à nouveau. 6-115 Panneau de commande Propr. nv util. (Obtenir les propriétés de l'utilisateur réseau) Ce paramètre sert à obtenir les informations de l'utilisateur à partir du serveur LDAP. Remarque Ce paramètre ne s'affiche que lorsque Authentif.réseau a été défini comme Type login (Activation de l'administration des connexions d'utilisateurs) à la page A 6-108 et que NTLM ou Kerberos a été défini comme Type de serveur (Sélection du type de serveur) à la page A 6-109. 1 Propr. nv util.: a b 1 Arrêt/Marche ********************2 Type authent. 2 Dans le menu ParamLogin Util., appuyer sur ou pour sélectionner Propr. nv util.. Appuyer sur [OK]. Le menu Propr. nv util. s'affiche. Les options disponibles dans Propr. nv util. sont les suivantes : • • [ Quitter ] Arrêt/Marche (Marche/arrêt de l'acquisition des propriétés utilisateur réseau)...6-116 Type authent. (Paramètre du type d'authentification)...6- 116 Remarque Type authent. ne s'affiche que lorsque Kerberos a été défini comme Type de serveur (Sélection du type de serveur) à la page A 6-109. Arrêt/Marche (Marche/arrêt de l'acquisition des propriétés utilisateur réseau) Régler Propr. nv util. sur Arrêt/marche. 1 Arrêt/Marche: a b 1 Désactivé 2 *Activé ********************- 2 3 4 Dans le menu Propr. nv util., appuyer sur ou pour sélectionner Arrêt/Marche. Appuyer sur [OK]. L'écran Arrêt/Marche s'affiche. Appuyer sur ou pour sélectionner Activé ou Désactivé. Appuyer sur [OK]. Définir les propriétés d'utilisateur réseau. Le menu Propr. nv util. s'affiche à nouveau. Type authent. (Paramètre du type d'authentification) Définir la méthode d'authentification. 1 Type authent.: a b 1 *Simple ********************2 SASL 2 3 4 Dans le menu Propr. nv util., appuyer sur ou pour sélectionner Type authent.. Appuyer sur [OK]. L'écran Type authent. s'affiche. Appuyer sur ou pour sélectionner Simple ou SASL. Appuyer sur [OK]. Définir le type d'authentification. Le menu Propr. nv util. s'affiche à nouveau. 6-116 Panneau de commande Connexion/déconnexion Si l'administration des connexions d'utilisateurs est activée, un écran de saisie de l'ID utilisateur et du mot de passe s'affiche lors de chaque utilisation de la machine. Entrer les informations utilisateur enregistrées sur le serveur d'authentification réseau comme nom d'utilisateur et mot de passe de connexion. Enregistrer les nouveaux utilisateurs à partir de Policy Manager. Pour plus de détails, se reporter à Policy Manager User Guide. connexion Pour la connexion, procéder comme suit. Login nom utils: O b /******************Login mot passe: 1 Avec le champ de saisie Login nom utils sélectionné, appuyer sur [OK]. L'écran Login nom utils s'affiche. [ Menu ][ Connexion ] Login nom utils: * a b ABC [ Texte ] a b ABC [ Texte Entrer l'ID d'utilisateur à l'aide des touches numériques, puis appuyer sur [OK]. L'écran de connexion s'affiche à nouveau. Remarque Pour plus de détails sur la saisie de caractères, reportez-vous à la section Méthode de saisie de caractères á la page A-7. Login nom utils: O b Utilisateur 1 Login mot passe: /******************[ Menu ][ Connexion ] Login mot passe: * 2 3 4 Appuyer sur ou pour sélectionner le champ de saisie Login mot passe. Appuyer sur [OK]. L'écran de saisie Login mot passe s'affiche. ] Login nom utils: O b Utilisateur 1 Login mot passe: ●●●●●●●●●● /******************[ Menu ][ Connexion ] 5 Entrer le mot de passe de connexion à l'aide des touches numériques, puis appuyer sur [OK].L'écran de connexion s'affiche à nouveau. Remarque Pour plus de détails sur la saisie de caractères, reportez-vous à la section Méthode de saisie de caractères á la page A-7. 6-117 Panneau de commande 6 Vérifier que le nom d'utilisateur et le mot de passe de connexion corrects ont été saisiés, puis appuyer sur [Connexion] ([Sélection de droite]). Remarque Lorsque la comptabilité des travaux est définie, il est possible d'appuyer sur [Menu] ([Sélection de gauche]), puis de sélectionner Compteur sur le menu qui s'affiche et d'appuyer sur [OK] pour voir le nombre de pages imprimées. Déconnexion Lorsque les opérations sont terminées, appuyer sur [Logout]. L'écran de connexion s'affiche à nouveau. Déconnexion automatique Une déconnexion automatique se produit dans les cas suivants : • Lors d'une panne de courant. • Lorsque la veille automatique est activée. • Lorsque la réinitialisation automatique du panneau est activée. 6-118 Panneau de commande Param.compt.trav (Paramètres de la comptabilité des travaux) La comptabilité des travaux est une fonction qui permet de gérer le nombre de pages pour chaque service à travers l'utilisation des ID de compte saisis. Pour spécifier les paramètres de comptabilité des travaux, il est nécessaire de se connecter avec un nom d'utilisateur et un mot de passe de connexion d'administrateur. Pour plus de détails l'administration des connexions d'utilisateurs, se reporter à la section ParamLogin util (Paramètre de connexion utilisateur) à la page A 6106. La comptabilité des travaux sur cette machine offre les fonctionnalités suivantes : • Prise en charge d'un maximum de 100 services • La longueur des ID de compte peut être de 8 bits, de 1 à 99 999 999 • Gestion de l'impression collective pour le même ID de compte • Total du nombre de pages utilisées pour chaque service • Limites au choix (de 1 à 9 999 999) pour le nombre de pages utilisées Les options disponibles dans le menu Param.compt.trav sont les suivantes : • Compta. trav. (Paramètres de la comptabilité des travaux)...6-121 • Rapport compta. (Impression du rapport de comptabilité)...6-121 • Compta ch. trav (Totaux affichés par compte)...6-121 • Liste compta. (Opération de la liste de comptabilité)...6-123 • Appl/ restrict. (Paramètres de fonctionnement lorsque les limites sont dépassées)...6-128 • ID trav. inconnu (Paramètres de fonctionnement pour les ID de compte inconnus)...6-128 Login nom utils: O b /******************Login mot passe: [ Connexion ] 1 2 3 Appuyer sur [Menu]. Appuyer sur ou pour sélectionner NomUtil/CptaTrav. Appuyer sur [OK]. L'écran de connexion s'affiche. Remarque Lorsque l'administration des connexions d'utilisateurs est définie : • Lors de la connexion en tant qu'administrateur, l'écran de connexion ne s'affiche pas et l'écran du menu NomUtil/ CptaTrav s'affiche. • Le réglage n'est pas possible lors de la connexion sans le statut d'administrateur. Se reconnecter en tant qu'administrateur. 6-119 Panneau de commande Login nom utils: * a b ABC [ Texte 4 Avec le champ de saisie Login nom utils sélectionné, appuyer sur [OK]. L'écran Login nom utils s'affiche. ] 5 Entrer l'ID d'utilisateur à l'aide des touches numériques, puis appuyer sur [OK]. L'écran de connexion s'affiche à nouveau. Remarque Le réglage initial pour le nom de connexion utilisateur de l'administrateur est « Admin ». Pour plus de détails sur la saisie de caractères, reportez-vous à la section Méthode de saisie de caractères á la page A-7. Login nom utils: O b Admin Login mot passe: /******************[ Connexion ] Login mot passe: * a b ABC [ Texte 7 Appuyer sur ou pour sélectionner le champ de saisie Login mot passe. Appuyer sur [OK]. L'écran de saisie Login mot passe s'affiche. ] Login nom utils: O b Admin Login mot passe: ●●●●●●●●●● /******************[ Connexion ] NomUtil/CptaTrav: a b 1 ParamLogin util ********************2 Param.compt.trav [ Quitter 6 8 Entrer le mot de passe de connexion à l'aide des touches numériques, puis appuyer sur [OK]. L'écran de connexion s'affiche à nouveau. Remarque Le réglage initial pour le mot de passe de connexion de l'administrateur est « Admin ». Pour plus de détails sur la saisie de caractères, reportez-vous à la section Méthode de saisie de caractères á la page A-7. 9 Appuyer sur [Connex.] ([Sélection de droite]). Si le nom d'utilisateur et le mot de passe de connexion saisis sont corrects, l'écran du menu NomUtil/CptaTrav s'affiche. ] 10 Appuyer sur ou pour sélectionner Param.compt.trav. 6-120 Panneau de commande Param.compt.trav: a b 1 Compta. travaux ********************2 Rapport compta. 3 Compta ch. trav [ Quitter ] 11 Appuyer sur [OK]. Le menu Param.compt.trav s'affiche. Compta. trav. (Paramètres de la comptabilité des travaux) La procédure ci-après vous permet d'activer (Actif) et de désactiver (Inactif) la fonction de comptabilité des travaux. 1 Compta. travaux: a b 1 *Désactivé ********************2 Activé 2 3 Dans le menu de sélection Param.compt.trav, appuyer sur ou pour sélectionner Compta. travaux. Appuyer sur [OK]. L'écran Compta. travaux s'affiche. Appuyer sur ou pour sélectionner Activé ou Désactivé, puis appuyer sur [OK]. Le menu Param.compt.trav s'affiche à nouveau. Rapport compta. (Impression du rapport de comptabilité) Cette option vous permet d'imprimer le nombre total de pages pour tous les comptes sous forme de liste de comptabilité des travaux. 1 2 Imprimer. Êtes-vous sûr ? z Rapport compta. [ Oui ] [ Non Dans le menu de sélection Param.compt.trav, appuyez sur ou pour sélectionner Rapport compta.. Appuyer sur [OK]. Un écran de confirmation s'affiche. Appuyer sur [Oui] ([Sélection de gauche]). Accepté. s'affiche et l'imprimante imprime une liste de comptabilité des travaux. L'appui sur [Non] ([Sélection de droite]) renvoie au menu Param.compt.trav sans imprimer la liste de comptabilité des travaux. ] Compta ch. trav (Totaux affichés par compte) Affiche le nombre pages imprimées pour chacun des comptes actuellement sélectionnés. Cela vous permet de vérifier les nombres suivants pour les pages imprimées : • Total • Couleur • Noir et blanc • Comb.(aucun) • Comb.(2 en 1) • Comb.(4 en 1) • R/V (Recto) • R/V(Rec.Ver) Remarque Avant d'effectuer cette opération, enregistrer le compte dans Liste compta. (Opération de la liste de comptabilité) à la page A 6-123. 6-121 Panneau de commande 1 Compta. ch. trav: a b k 341736 ********************k 00923022 k 12345678 k 341736: a b 1 Pages imprimées ********************2 Réinit. Compteur Pages imprimées: O b Total 300000 Couleur 200000 Monochrome 100000 2 Dans le menu de sélection Param.compt.trav, appuyer sur ou pour sélectionner Compta ch. trav. Appuyer sur [OK]. Le menu Compta ch. trav s'affiche avec les comptes ayant le plus grand nombre en premier. 3 Appuyer sur ou pour sélectionner un compte, puis appuyer sur [OK]. Le menu Page imprimées/Réinit. Compteur s'affiche. 4 Appuyer sur ou pour sélectionner Pages imprimées. 5 6 7 Appuyer sur [OK]. L'écran de liste du menu Pages imprimées s'affiche. Appuyer sur ou pour vérifier l'affichage du compteur requis. Appuyer sur [OK]. Le menu Page imprimées/Réinit. Compteur s'affiche à nouveau. Réinit. compteur compta ch. trav (Totaux réinitialisés par compte) Réinitialise le nombre pages imprimées pour chacun des comptes actuellement définis. Remarque Avant d'effectuer cette opération, enregistrer le compte dans Liste compta. (Opération de la liste de comptabilité) à la page A 6-123. 1 Compta. ch. trav: a b k 341736 ********************k 00923022 k 12345678 k 341736: a b 1 Pages imprimées ********************2 Réinit. Compteur 2 3 Dans le menu de sélection Param.compt.trav, appuyer sur ou pour sélectionner Compta ch. trav. Appuyer sur [OK]. Le menu Compta ch. trav s'affiche avec les comptes ayant le plus grand nombre en premier. Appuyer sur ou pour sélectionner un compte, puis appuyer sur [OK]. Le menu Page imprimées/Réinit. Compteur s'affiche. 6-122 Panneau de commande 4 5 Réinit compteur. Êtes-vous sûr ? z k 341736 [ Oui ] [ Appuyer sur ou pour sélectionner Réinit. Compteur. Appuyer sur [OK]. Le menu de confirmation de réinitialisation s'affiche. Pour effectuer la réinitialisation du compteur, appuyer sur [Oui] ([Sélection de gauche]). Non Terminé. s'affiche, le compteur est réinitialisé et le menu Page imprimées/Réinit. Compteur s'affiche à nouveau. ] L'appui sur [Non] ([Sélection de droite]) renvoie à l'écran du menu Page imprimées/Réinit. Compteur sans réinitialiser le compteur. Liste compta. (Opération de la liste de comptabilité) Spécifie les paramètres pour le service à utiliser pour le réglage de la comptabilité des travaux. Ajouter (Enregistrement de compte) Utilisez cette procédure pour ajouter un nouveau compte. Remarque Les ID de compte sont gérés sous forme de chaînes numérique et donc "1" et "001" sont traités comme des comptes différents. Aussi, lorsque la comptabilité des travaux est activée, aucun travail n'est imprimé si les informations indiquant les comptes de provenance des travaux à imprimer ne sont pas fournies. 1 Liste compta.: a b k 1228 ********************k 00122 k 3485739 [ Ajouter ] ID de compte: P b 2 3 Dans le menu de sélection Param.compt.trav, appuyez sur ou pour sélectionner Liste compta.. Appuyer sur [OK]. Le menu Liste compta. apparaît et affiche une liste des comptes enregistrés dans l'ordre ascendant. Appuyer sur [Ajouter] ([Sélection de droite]). Le menu ID de compte s'affiche. 1228 S /******************- k 1230: a b 1 Détail/Modif. ********************2 Suppr. 3 Quitter 4 5 Utiliser les touches numériques pour entrer l'ID de compte à ajouter. Appuyer sur [OK]. Lorsque le compte a été ajouté, une liste de sélection d'options s'affiche. 6-123 Panneau de commande Ce message s'affiche si l'ID de compte a déjà été enregistré. Cette ID de compte est déjà enregistrée. Détail/Modif. (Vérification/modification des paramètres d'ID de compte enregistré) Cette procédure vous permet de vérifier ou de modifier les comptes enregistrés. 1 Liste compta.: a b k 1228 ********************k 00122 k 3485739 [ Ajouter ] k 1228: a b 1 Détail/Modif. ********************2 Suppr. 3 Quitter Détail/Modif.: a b 1 ID de compte ********************2 Restrict. impr. ID de compte: P b 2 Dans le menu de sélection Param.compt.trav, appuyez sur ou pour sélectionner Liste compta.. Appuyer sur [OK]. Le menu Liste compta. apparaît et affiche une liste des comptes enregistrés dans l'ordre ascendant. 3 Appuyer sur ou pour sélectionner un compte à vérifier ou à modifier, puis appuyer sur [OK]. Une liste de sélection d'options s'affiche. 4 Appuyer sur ou pour sélectionner Détails/Modif., puis appuyer sur [OK]. L'écran du menu Détails/Modif. s'affiche. 5 Pour modifier un ID de compte, appuyer sur ou pour sélectionner ID de compte, puis appuyer sur [OK]. Le menu ID de compte s'affiche. 1228 S /******************- Détail/Modif.: a b 1 ID de compte ********************2 Restrict.(total) 3 Limite (total) 6 7 Entrer le nouvel ID de compte à l’aide des touches numériques. Appuyer sur [OK]. Lorsque la modification de l'ID de compte est terminée, l'écran revient au menu Détail/Modif.. 6-124 Panneau de commande Ce message s'affiche si l'ID de compte a déjà été enregistré. Cette ID de compte est déjà enregistrée. Restrict.(total): a b 1 *Désactivé ********************2 Limite compteur 3 Ref. utilisateur 8 Pour placer des limites d'impression sur ce compte, appuyez sur ou pour sélectionner Restrict. impr., puis appuyez sur [OK]. L'écran Restrict. impr. s'affiche. • Désactivé • Limite compteur • Refuser utilisation Détail/Modif.: a b 1 ID de compte ********************2 Restrict.(total) 3 Limite (total) Limite (Total): a b (1 - 9999999) /1000000-pages M 9 10 Appuyer sur ou pour sélectionner un paramètre, puis appuyer sur [OK]. Lorsque le réglage est terminé, l'écran du menu Détails/ Modif. s'affiche. Lorsque Limite compteur est défini pour Restrict.(total) à l'étape 9, définir la limite du nombre total de pages pouvant être imprimé en utilisant ce compte. Appuyer sur ou pour sélectionner Limite (total), puis appuyer sur [OK]. Le menu Limite (total) s'affiche. IMPORTANT Limite (Total) est affiché lorsque Limite compteur est défini pour Restrict.(total). Détail/Modif.: a b 1 ID de compte ********************2 Restrict.(total) 3 Restric(couleur) Restric(couleur): a b 1 *Désactivé ********************2 Limite compteur 3 Ref. utilisateur 11 Utiliser les touches numériques pour entrer la limite à définir pour ce compte. Après avoir saisi la limite du nombre de pages, appuyer sur [OK]. Le réglage est mémorisé et le menu Détail/Modif. s'affiche à nouveau. 12 Pour placer des limites d'impression couleur sur ce compte, appuyer sur ou pour sélectionner Restric(couleur), puis appuyer sur [OK]. L'écran Restric(couleur) s'affiche. • Désactivé • Limite compteur • Refuser utilisation Détail/Modif.: a b 1 ID de compte ********************2 Restrict.(total) 3 Restric(couleur) 13 Appuyer sur ou pour sélectionner un paramètre, puis appuyer sur [OK]. Lorsque le réglage est terminé, l'écran du menu Détails/ Modif. s'affiche. 6-125 Panneau de commande Limite (couleur): a b (1 - 9999999) /1000000-pages M 14 Lorsque Limite compteur est défini pour Restric(couleur) à l'étape 13, définir la limite du nombre total de pages couleur pouvant être imprimé en utilisant ce compte. Appuyer sur ou pour sélectionner Limite (couleur), puis appuyer sur [OK]. L'écran Limite (couleur) s'affiche. IMPORTANT Limite (couleur) est affiché lorsque Limite compteur est défini pour Restric(couleur). Détail/Modif.: a b 1 ID de compte ********************2 Restrict.(total) 3 Restric(couleur) 15 Utiliser les touches numériques pour entrer la limite d'impression couleur à définir pour ce compte. Après avoir saisi la limite du nombre de pages, appuyer sur [OK]. Le réglage est mémorisé et le menu Détail/Modif. s'affiche à nouveau. 6-126 Panneau de commande Supprimer (Suppression des comptes enregistrés) Vous pouvez utiliser cette procédure pour supprimer un ID de compte enregistré. 1 Liste compta.: a b k 1228 ********************k 00122 k 3485739 [ Ajouter ] k 1228: a b 1 Détail/Modif. ********************2 Suppr. 3 Quitter Supprimer. Êtes-vous sûr ? z k 1228 [ Oui ] [ Non 2 Dans le menu de sélection Param.compt.trav, appuyez sur ou pour sélectionner Liste compta.. Appuyer sur [OK]. Le menu Liste compta. apparaît et affiche une liste des comptes enregistrés dans l'ordre ascendant. 3 4 Appuyer sur ou pour sélectionner l'ID du compte à supprimer. 5 Appuyer sur ou pour sélectionner Supprimer, puis appuyer sur [OK]. Un écran de confirmation s'affiche. Appuyer sur [OK]. Une liste de sélection d'options s'affiche. ] Liste compta.: a b k 00122 ********************k 3485739 [ Ajouter ] 6 Pour effectuer la suppression du compte, appuyer sur [Oui] ([Sélection de gauche]). Terminé. s'affiche et le compte est supprimé. Après la suppression du compte, l'écran Liste compta. s'affiche. L'appui sur [Non] ([Sélection de droite]) renvoie à l'écran du menu Liste compta. sans supprimer le compte. 6-127 Panneau de commande Appl/ restrict. (Paramètres de fonctionnement lorsque les limites sont dépassées) Utilisez cette option pour spécifier l'action effectuée lorsqu'un service dépasse ses limites d'impression. 1 Appl/ restrict.: a b 1 Immédiatement 2 *Ensuite ********************- Param.compt.trav :a b 4 Liste compta. ********************5 Appl/ restrict. 6 ID trav. inconnu [ Quitter ] 2 Dans le menu de sélection Param.compt.trav, appuyer sur ou pour sélectionner Appl/ restrict.. Appuyer sur [OK]. L'écran Appl/ restrict. s'affiche. • Immédiatement (interdit l'impression à partir de ce travail) • Ensuite (interdit l'impression à partir du travail suivant) 3 Appuyer sur ou pour sélectionner un paramètre, puis appuyer sur [OK]. La liste menu de sélection Param.compt.trav s'affiche à nouveau. ID trav. inconnu (Paramètres de fonctionnement pour les ID de compte inconnus) Utilisez cette procédure pour spécifier si les travaux d'impression provenant des services avec des ID inconnus sont autorisés. 1 ID trav. inconnu: a b 1 *Refuser ********************2 Autoriser Param.compt.trav :a b 4 Liste compta. ********************5 Appl/ restrict. 6 ID trav. inconnu [ Quitter ] 2 Dans le menu de sélection Param.compt.trav, appuyer sur ou pour sélectionner ID trav. inconnu. Appuyer sur [OK]. L'écran ID trav. inconnu s'affiche. • Refuser (pas imprimé) • Autoriser (Imprimé) 3 Appuyer sur ou pour sélectionner un paramètre, puis appuyer sur [OK]. La liste menu de sélection Param.compt.trav s'affiche à nouveau. 6-128 Panneau de commande Réglage/Maint. (Sélection/paramètre Réglage/Entretien) Ajuster/Maintenance est utilisé pour régler la qualité de l'impression et pour effectuer l'entretien de l'imprimante. Les options disponibles dans Ajuster/Maintenance sont les suivantes : • Cycle calibCoul (Paramètre du cycle d'ajustement automatique de la couleur)...6-129 • Calibr. Couleur...6-130 • Enreg. couleur (Enregistrement couleur [standard])...6-130 • Enreg. couleur (Enregistrement couleur [détaillé])...6-133 • Redémarrer (Redémarrer imprimante)...6-136 • Param. service (pour la maintenance)...6-137 IMPORTANT Param. service est principalement un menu utilisé par le personnel de service pour le travail d'entretien. Les clients n'ont pas besoin d'utiliser ce menu. Réglage/Maint.: a b 1 Cycle calibCoul ********************2 Calibr. Couleur 3 Enreg. couleur [ Quitter ] 1 2 3 Appuyer sur [Menu]. Appuyer sur ou pour sélectionner Réglage/Maint.. Appuyer sur [OK]. Le menu Réglage/Maint. affiche une liste des options disponibles. Cycle calibCoul (Paramètre du cycle d'ajustement automatique de la couleur) Le cycle pour l'exécution automatique du calibrage de la couleur peut être sélectionné. Les cycles suivants peuvent être définis. Auto Évaluation et ajustement automatiques Court Donne la priorité à la qualité d'image. Le cycle d'ajustement de la couleur est plus court que le cycle Standard. Standard Donne une priorité égale à la qualité d'image et au traitement de l'impression. Long Donne la priorité au traitement de l'impression. Le cycle d'ajustement de la couleur est plus long que le cycle Standard. 1 Cycle calibCoul:a b 1 *Auto ********************2 Court 3 Standard [ Quitter ] 2 3 4 Dans l'écran du menu Réglage/Maint., appuyez sur ou pour sélectionner Cycle calibCoul. Appuyer sur [OK]. L'écran Cycle calibCoul s'affiche. Appuyer sur ou pour sélectionner le cycle d'ajustement de la couleur. Appuyer sur [OK]. Le cycle d'ajustement de la couleur est défini et le menu Réglage/Maint. s'affiche à nouveau. 6-129 Panneau de commande Calibr. Couleur Cette imprimante contient une fonction de calibrage qui réalise automatiquement les ajustements pour compenser les changements qui se produisent avec le temps en raison de variations de la température ambiante et de l'humidité. Pour pouvoir conserver une impression couleur de la plus haute qualité, cette opération de calibrage des couleurs est effectuée automatiquement à chaque fois que l'imprimante est mise sous tension. L'opération de calibrage des couleurs peut être effectuée manuellement pendant le rétablissement après la mise en veille automatique ou durant l'impression. 1 2 Lancer la calibration des couleurs. Êtes-vous sûr ? [ Oui ] [ Non Dans l'écran du menu Réglage/Maint., appuyer sur ou pour sélectionner Calibr. Couleur. Appuyer sur [OK]. Un écran de confirmation s'affiche. Appuyer sur [Oui] ([Sélection de gauche]). La calibration des couleurs est effectuée, après quoi vous revenez à l'écran de veille. L'appui sur [Non] ([Sélection de droite]) renvoie au menu Réglage/Maint. sans effectuer la calibration des couleurs. ] Enreg. couleur (Enregistrement couleur [standard]) Lors de la première utilisation de l'imprimante après l'installation ou après l'avoir déplacée ou si l'impression d'une couleur (magenta, cyan ou jaune) est décalée, utiliser ce mode pour corriger l'enregistrement couleur sur le panneau de commande. Les options disponibles dans Enregistrement normal (enregistrement couleur [standard]) sont les suivantes : • Impr. mire (Impression de la mire de correction de l'enregistrement couleur) • Ajuster magenta (Correction magenta) • Ajuster cyan (Correction cyan) • Ajuster jaune (Correction jaune) Impr. mire (Impression de la mire de correction de l'enregistrement couleur) Il est possible d'utiliser cette option pour imprimer une mire de correction de l'enregistrement couleur en corrigeant l'enregistrement couleur. 1 Enreg. couleur: a b 1 Normal ********************2 Détails [ Quitter 2 Dans l'écran du menu Réglage/Maint., appuyer sur ou pour sélectionner Enreg. couleur. Appuyer sur [OK]. L'écran du menu Enreg. couleur s'affiche. Appuyer sur [Quitter] ([Sélection de droite]) pour revenir à l'écran de veille. ] 3 Normal: a b 1 Impr. mire ********************2 Ajuster magenta 3 Ajuster cyan [ Quitter ] 4 Appuyer sur ou pour sélectionner Normal. Appuyer sur [OK]. L'écran du menu Enreg. couleur Normal s'affiche. Appuyer sur [Quitter] ([Sélection de droite]) pour revenir à l'écran de veille. 5 Appuyer sur ou pour sélectionner Impr. mire. 6-130 Panneau de commande 6 Imprimer. Êtes-vous sûr ? z Enregistrement mire [ Oui ] [ Non Appuyer sur [OK]. Un écran de confirmation s'affiche. Si Comptabilité travaux est activé, saisissez l'ID de compte dans l'écran de connexion qui s'affiche. Un écran de confirmation s'affiche après la connexion. ] Appuyer sur [Oui] ([Sélection de gauche]). Un écran de confirmation s'affiche. L'appui sur [Non] ([Sélection de droite]) renvoie à l'écran du menu Enreg. couleur Normal sans imprimer la mire. La mire imprimée est la mire de correction de l'enregistrement des couleurs affichée ci-dessous. La mire de correction de l'enregistrement couleur comprend des mires d'enregistrement à l'avant (F), à la verticale (V) et à l'arrière (R) pour chaque couleur (magenta, cyan et jaune). Exemple de mire de correction d'enregistrement couleur [Normal] Color Registration Correction Chart MV MH-F I G E C A 1 3 5 7 9 H F D B 0 2 4 6 8 MH-R I G E C A 1 3 5 7 9 H F D B 0 2 4 6 8 I G E C A 1 3 5 7 9 H F D B 0 2 4 6 8 I G E C A 1 3 5 7 9 H F D B 0 2 4 6 8 I G E C A 1 3 5 7 9 H F D B 0 2 4 6 8 CV CH-F I G E C A 1 3 5 7 9 H F D B 0 2 4 6 8 CH-R I G E C A 1 3 5 7 9 H F D B 0 2 4 6 8 YV YH-F I G E C A 1 3 5 7 9 H F D B 0 2 4 6 8 YH-R I G E C A 1 3 5 7 9 H F D B 0 2 4 6 8 6-131 Panneau de commande Ajuster magenta (Correction magenta) Corrige l'enregistrement pour le magenta (rouge). 1 Enreg. couleur: a b 1 Normal ********************2 Détails [ Quitter 2 ] Normal: a b 1 Impr. mire ********************2 Ajuster magenta 3 Ajuster cyan [ Quitter ] Ajuster magenta: a b (I - A, 0 - 9) 4 Appuyer sur ou pour sélectionner Normal. Appuyer sur [OK]. L'écran du menu Enreg. couleur Normal s'affiche. Appuyer sur [Quitter] ([Sélection de droite]) pour revenir à l'écran de veille. 5 Appuyer sur ou pour sélectionner Ajuster magenta. 6 Appuyer sur [OK]. L'écran du menu Ajuster magenta s'affiche. 0 est affiché pour les valeurs H-F, V et H-R et le curseur (_) clignote sous la valeur F. H-R: 0 7 Ajuster magenta: a b (I - A, 0 - 9) B V: 0 H-F:/*- Appuyer sur [OK]. L'écran du menu Enreg. couleur s'affiche. Appuyer sur [Quitter] ([Sélection de droite]) pour revenir à l'écran de veille. 3 H-F:/0- V: 0 Dans l'écran du menu Réglage/Maint., appuyer sur ou pour sélectionner Enreg. couleur. Dans la mire F pour le magenta imprimé dans Impr. mire ci-dessus, notez les valeurs où les lignes sont les plus proches de manière à former une seule ligne droite. Dans cette figure, cela serait la valeur B. 8 Appuyer sur ou jusqu'à ce que la valeur apparaisse. 9 Appuyer sur ou pour déplacer le curseur vers la droite ou la gauche. H-R: 0 Utilisez la même procédure que pour la valeur H-F afin d'afficher les valeurs V et H-R identifiées dans la mire de correction de l'enregistrement des couleurs. Après avoir terminé toutes les valeurs, appuyer sur [OK]. Le réglage est enregistré et vous revenez à l'écran du menu Enreg. couleur normal. 6-132 Panneau de commande Ajuster cyan (correction cyan) et Ajuster jaune (correction jaune) Ces options corrigent l'enregistrement pour le cyan (bleu) et le jaune. 1 Ajuster cyan: ab (I - A, 0 - 9) H-F:/0- V: 0 2 Dans l'écran du menu Enreg. couleur normal, appuyez sur ou pour sélectionner Ajuster cyan ou Ajuster jaune. Appuyer sur [OK]. L'écran Ajuster cyan ou Ajuster jaune s'affiche. H-R: 0 Ajuster jaune: ab (I - A, 0 - 9) H-F:/0- V: 0 H-R: 0 Utilisez la même procédure que pour le magenta pour identifier les valeurs cyan et jaune dans la mire de correction de l'enregistrement des couleurs et les régler dans l'imprimante. Remarque Pour la vérifier, il est possible d'imprimer à nouveau la mire de correction de l'enregistrement couleur. Si la section où les lignes coïncident le plus pour former une seul ligne droite n'est pas à 0, effectuer à nouveau le réglage à partir du magenta. IMPORTANT Si le problème d'impression couleur décalée persiste encore après avoir corrigé l'enregistrement couleur, appeler le technicien. Enreg. couleur (Enregistrement couleur [détaillé]) Cette procédure vous permet de réaliser des ajustements horizontaux et verticaux fins des corrections de l'enregistrement couleur. Les options disponibles dans Enreg. couleur Détails (enregistrement couleur [détaillé]) sont les suivantes : • Impr. mire (Impression de la mire de correction de l'enregistrement couleur) • Ajuster magenta (Correction magenta) • Ajuster cyan (Correction cyan) • Ajuster jaune (Correction jaune) Impr. mire (Impression de la mire de correction de l'enregistrement couleur) Il est possible d'utiliser cette option pour imprimer une mire de correction de l'enregistrement couleur en corrigeant l'enregistrement couleur. 1 Enreg. couleur: a b 1 Normal ********************2 Détails [ Quitter 2 Dans l'écran du menu Réglage/Maint., appuyer sur ou pour sélectionner Enreg. couleur. Appuyer sur [OK]. L'écran du menu Enreg. couleur s'affiche. Appuyer sur [Quitter] ([Sélection de droite]) pour revenir à l'écran de veille. ] 6-133 Panneau de commande 3 Normal: a b 1 Impr. mire ********************2 Ajuster magenta 3 Ajuster cyan [ Quitter ] Imprimer. Êtes-vous sûr ? z Enregistrement mire [ Oui ] [ Non 4 Appuyer sur ou pour sélectionner Détails. Appuyer sur [OK]. L'écran du menu Enreg. couleur Déails s'affiche. Appuyer sur [Quitter] ([Sélection de droite]) pour revenir à l'écran de veille. 5 Appuyer sur ou pour sélectionner Impr. mire. 6 Appuyer sur [OK]. Un écran de confirmation s'affiche. Appuyer sur [Oui] ([Sélection de gauche]). Terminé. s'affiche et l'impression commence. L'appui sur [Non] ([Sélection de droite]) renvoie à l'écran du menu Enreg. couleur Détails sans imprimer la mire. ] Si Compta. travaux est activé, un écran de confirmation s'affiche après la connexion au service. Si la Comptabilité travaux est activée, saisir également l'ID de compte. La mire imprimée est la mire de correction de l'enregistrement des couleurs affichée sur la page suivante. Les mires d'enregistrement H-1 à H-7 (partie supérieure) et V-1 à V-5 (partie inférieure) sont incluses pour chaque couleur (cyan, magenta et jaune) sur la mire de correction de l'enregistrement couleur. Exemple de mire de correction d'enregistrement couleur [Détails] 6-134 Panneau de commande Ajuster magenta (Correction magenta) Effectue des corrections détaillées de l'enregistrement pour le magenta (rouge). 1 Enreg. couleur: a b 1 Normal ********************2 Détails [ Quitter 2 Dans l'écran du menu Réglage/Maint., appuyer sur ou pour sélectionner Enreg. couleur. Appuyer sur [OK]. L'écran du menu Enreg. couleur s'affiche. Appuyer sur [Quitter] ([Sélection de droite]) pour revenir à l'écran de veille. ] 3 Normal: a b 1 Impr. mire ********************2 Ajuster magenta 3 Ajuster cyan [ Quitter ] Ajuster magenta: a b (I - A, 0 - 9) H-1:/0-H-2: 0 H-3: 0 H-4: 0 H-5: 0 H-6: 0 H-7: 0 V-3: 0 4 Appuyer sur ou pour sélectionner Détails. Appuyer sur [OK]. L'écran du menu Enreg. couleur Déails s'affiche. Appuyer sur [Quitter] ([Sélection de droite]) pour revenir à l'écran de veille. 5 Appuyer sur ou pour sélectionner Ajuster magenta. 6 Appuyer sur [OK]. L'écran du menu Ajuster magenta s'affiche. Les valeurs corrigées sont H-1, H-2, H-3, H-4, H-5, H-6, H-7, V-3. 7 Dans les mires H et V pour le magenta imprimé dans Impr. mire cidessus, notez les valeurs où les lignes sont les plus proches de manière à former une seule ligne droite. Dans cette figure, cela serait la valeur B. Ajuster magenta: a b (I - A, 0 - 9) 0 H-3: 0 H-1:/*-H-2: B H-4: 0 H-5: 0 H-6: 0 H-7: 0 V-3: 0 8 Appuyer sur ou jusqu'à ce que la valeur apparaisse. 9 Appuyer sur ou pour déplacer le curseur vers la droite ou la gauche. Utilisez la même procédure que pour la valeur H-1 afin d'afficher les autres valeurs identifiées dans la mire de correction de l'enregistrement des couleurs. Après avoir terminé toutes les valeurs, appuyer sur [OK]. Le réglage est enregistré et vous revenez à l'écran du menu Enreg. couleur Détails. 6-135 Panneau de commande Ajuster cyan (correction cyan) et Ajuster jaune (correction jaune) Ces options effectuent des corrections détaillées de l'enregistrement pour le cyan (bleu) et le jaune. 1 Ajuster cyan: a b (I - A, 0 - 9) H-1:/0-H-2: 0 H-3: 0 H-4: 0 H-5: 0 H-6: 0 H-7: 0 V-3: 0 2 Dans l'écran du menu Enreg. couleur détails, appuyez sur ou pour sélectionner Ajuster cyan ou Ajuster jaune. Appuyer sur [OK]. L'écran Ajuster cyan ou Ajuster jaune s'affiche. Ajuster jaune: a b (I - A, 0 - 9) H-1:/0-H-2: 0 H-3: 0 H-4: 0 H-5: 0 H-6: 0 H-7: 0 V-3: 0 Utilisez la même procédure que pour le magenta ci-dessus pour identifier les valeurs cyan et jaune dans la mire de correction de l'enregistrement des couleurs et les régler dans l'imprimante. Remarque Pour la vérifier, il est possible d'imprimer à nouveau la mire de correction de l'enregistrement couleur. Si la section où les lignes coïncident le plus pour former une seul ligne droite n'est pas à 0, effectuer à nouveau le réglage à partir du magenta. IMPORTANT Si le problème d'impression couleur décalée persiste encore après avoir corrigé l'enregistrement couleur, appeler le technicien. Redémarrer (Redémarrer imprimante) La procédure décrite ci-après permet de réinitialiser les réglages temporaires de l'imprimante, notamment de rétablir les valeurs par défaut relatives à l'orientation des pages ou à la police en cours, etc. définies par le biais de commandes. Les polices et les macros téléchargées sont supprimées de la mémoire de l'imprimante. 1 2 Redémarrer. Êtes-vous sûr ? Dans l'écran du menu Réglage/Maint., appuyer sur ou pour sélectionner Redémarrer.. Appuyer sur [OK]. Un écran de confirmation s'affiche. Appuyer sur [Oui] ([Sélection de gauche]). L'imprimante est redémarrée. L'appui sur [Non] ([Sélection de droite]) renvoie au menu Réglage/Maint. sans redémarre l'imprimante. [ Oui ] [ Non ] 6-136 Panneau de commande Param. service (pour la maintenance) IMPORTANT Param. service est principalement un menu utilisé par le personnel de service pour le travail d'entretien. Élément Description Valeur Page d’état du service La page de configuration de maintenance contient des informations de paramétrage de l'imprimante plus détaillées que la page de configuration standard. Elle est donc davantage destinée à des opérations de maintenance. Elle peut néanmoins comporter un grand nombre d'informations qui peuvent vous être utiles. Oui, Non État du réseau La page de configuration réseau contient des informations détaillées sur les Oui, Non paramètres du réseau. Elle est principalement utilisée pour l'entretien par le personnel de service, mais elle contient des informations qui peuvent vous être utiles. page test La page d'essai est imprimée pour vérifier l'efficacité des ajustements de Oui, Non l'imprimante. Elle est principalement utilisée pour l'entretien par le personnel de service, mais elle contient des informations qui peuvent vous être utiles. DEV-CLN Cette option définit le mode de rafraîchissement pour le développeur. Lorsque Oui, Non la qualité d'impression diminue, le rafraîchissement du développeur peut rétablir la qualité d'impression. Rafr. auto tamb. Un rafraîchissement automatique du tambour est parfois effectué lorsque la Désactivé, Court, machine est mise sous tension ou lorsque la machine sort du mode veille. Afin Standard, Long de maintenir la qualité d'image, le rafraîchissement automatique du tambour est implémenté automatiquement après l'observation de la température et de l'humidité ambiantes. Ici, l'heure pour effectuer le rafraîchissement automatique du tambour est définie. Tambour Cette option définit le mode de rafraîchissement pour le tambour. Lorsque la Oui, Non qualité d'impression diminue, le rafraîchissement du tambour peut rétablir la qualité d'impression. Cette option est principalement utilisée pour l'entretien par le personnel de service. LSU Oui, Non Cette option définit le mode de nettoyage pour le LSU. Lorsque la qualité d'impression diminue, le nettoyage du LSU peut rétablir la qualité d'impression. mode silence Cette fonction permet de configurer la machine afin que son fonctionnement soit Désactivé, Activé plus silencieux. Sélectionner ce mode si le fonctionnement est trop bruyant. Pour configurer le mode silence procéder comme suit. Prem.pos.d'impr. L'utilisation de cette fonction accélère la première impression noir et blanc ou couleur en modifiant la position de départ par défaut de la première impression. De plus, la machine peut détecter automatiquement la position appropriée en fonction de votre utilisation. Standard, Priorité N&B, Priorité couleur, Auto Ecriture données Cette fonction inscrit les données sur la mémoire USB. Oui, Non Remarque Ce menu s'affiche uniquement lorsqu'une mémoire USB est insérée. 6-137 Panneau de commande Fonction opt. (Paramètres de l'application en option) Il est possible d'utiliser les applications optionnelles installées sur cette machine. Application Les applications indiquées ci-dessous sont installées sur cette machine. Il est possible d'utiliser une version d'essai de ces applications pendant une période de temps limitée. • DATA SECURITY (Data Security Kit (E)) • ID CARD (Card Authentication Kit (B)) • UG-33 (ThinPrint) • UG-34 (Emulation) Remarque Les restrictions comme le nombre d'utilisation de l'application pendant la période d'essai diffèrent selon les applications. Les options disponibles dans le menu Fonction opt. sont les suivantes : • Lancement d'une application...6-138 • Consulter les détails de l'application...6-141 Lancement d'une application Pour commencer à utiliser une application, procéder comme suit. Login nom utils: O b /******************Login mot passe: 1 2 3 a b ABC [ Texte Appuyer sur ou pour sélectionner Fonctions opt.. Appuyer sur [OK]. L'écran de connexion s'affiche. Remarque Lorsque l'administration des connexions d'utilisateurs est définie : • Lors de la connexion en tant qu'administrateur, l'écran de connexion ne s'affiche pas et l'écran du menu Fonctions opt. s'affiche. • Le réglage n'est pas possible lors de la connexion sans le statut d'administrateur. Se reconnecter en tant qu'administrateur. [ Connexion ] Login nom utils: * Appuyer sur [Menu]. 4 Avec le champ de saisie Login nom utils sélectionné, appuyer sur [OK]. L'écran Login nom utils s'affiche. ] 5 Entrer l'ID d'utilisateur à l'aide des touches numériques, puis appuyer sur [OK]. L'écran de connexion s'affiche à nouveau. Remarque Le réglage initial pour le nom de connexion utilisateur de l'administrateur est « Admin ». Pour plus de détails sur la saisie de caractères, reportez-vous à la section Méthode de saisie de caractères á la page A-7. 6-138 Panneau de commande Login nom utils: O b Admin Login mot passe: /******************[ Connexion ] Login mot passe: * a b ABC [ Texte 6 7 Appuyer sur ou pour sélectionner le champ de saisie Login mot passe. Appuyer sur [OK]. L'écran de saisie Login mot passe s'affiche. ] Login nom utils: O b Admin Login mot passe: ●●●●●●●●●● /******************[Connexion] Fonction opt.: a b 1 ID CARD ********************2 UG-33 3 DATA SECURITY [Quitter] DATA SECURITY: a b 1 Licence activée ********************2 Détails 8 Entrer le mot de passe de connexion à l'aide des touches numériques, puis appuyer sur [OK]. L'écran de connexion s'affiche à nouveau. Remarque Le réglage initial pour le mot de passe de connexion de l'administrateur est « Admin ». Pour plus de détails sur la saisie de caractères, reportez-vous à la section Méthode de saisie de caractères á la page A-7. 9 Appuyer sur [Connex.] ([Sélection de droite]). Si le nom d'utilisateur et le mot de passe de connexion saisis sont corrects, le menu Fonctions opt. s'affiche. 10 11 Appuyer sur ou pour sélectionner l'application souhaitée. 12 Appuyer sur ou pour sélectionner Licence activée. Appuyer sur [OK]. Remarque Pour afficher les détails de l'application sélectionnée, appuyer sur Détails. Licence activée: a b 1 Officielle ********************2 Essai 13 Appuyer sur [OK]. 6-139 Panneau de commande 14 Appuyer sur ou pour sélectionner Officielle. Remarque Pour utiliser l'application à titre d'essai, sélectionner Essai et appuyer sur [OK]. L'écran de confirmation s'affiche, puis appuyer sur [Oui] ([Sélection de gauche]). Clé de licence: a b (0000 - 9999) /0000- - 0000 - 15 Appuyer sur [OK]. 16 Entrer la clé de lience à l'aide des touches numériques. Remarque Certaines applications n'ont pas besoin de la saisie d'une clé de licence. Clé de licence: a b (0000 - 9999) 1234 - /5678- - 17 18 Appuyer sur [OK]. Lorsque l'écran de confirmation s'affiche, appuyer sur [Oui] ([Sélection de gauche]). IMPORTANT Si la date ou l'heure sont modifiées pendant l'utilisation d'une application, cette dernière ne pourra plus être utilisée. Remarque Si un message demandant un redémarrage s'affiche après avoir effectué les modifications, suivre les indications du message et mettre la machine hors tension, puis à nouveau sous tension. 6-140 Panneau de commande Consulter les détails de l'application Utiliser la procédure ci-dessous pour consulter les détails d'une application. 1 DATA SECURITY: a b 1 Licence activée ********************2 Détails Détails: Nom fonction: DATA SECURITY P b 2 3 4 Dans le menu Fonctions opt., appuyer sur ou pour sélectionner l'application pour laquelle consulter les détails. Appuyer sur [OK]. Appuyer sur ou pour sélectionner Détails. Appuyer sur [OK]. Il est maintenant possible de voir les informations détaillés de l'application sélectionnée. 1/ 4 [ Détails ] 6-141 Panneau de commande Arrêter (Mise hors tension de la machine) Avant de mettre la machine hors tension, suivre les étapes ci-dessous. ATTENTION Avant d'effectuer l'arrêt, s'assurer que le voyant Données est éteint. 1 2 3 Arrêter. Êtes-vous sûr ? [ Oui ] [ Non Terminé. Mettre l'appareil hors tension. Appuyer sur [Menu]. Appuyer sur ou pour sélectionner Arrêter. Appuyer sur [OK]. Un écran de confirmation s'affiche. ] 4 Appuyer sur [Oui] ([Sélection de gauche]). L'écran affiche « Terminé. Mettre l'appareil hors tension. » Mettre la machine hors tension. Pour revenir à l'écran du menu sans effectuer l'arrêt, appuyer sur [Non] ([Sélection de droite]). 6-142 7 Maintenance Ce chapitre aborde les rubriques suivantes : Remplacement de la cartouche de toner............................................................................................. 7-2 Remplacement du bac de récupération de toner................................................................................ 7-5 Remplacement des agrafes .................................................................................................................. 7-8 Vider le bac de récupération de perforation (option) ....................................................................... 7-13 Nettoyage.............................................................................................................................................. 7-15 7-1 Maintenance Remplacement de la cartouche de toner Lorsque le niveau de toner est bas, Toner bientôt vide s'affiche sur l'écran. S'assurer de disposer d'une cartouche de toner neuve pour le remplacement. Lorsque l'écran affiche Toner vide, remplacer le toner. Lors de chaque remplacement de la cartouche de toner, ne pas oublier de nettoyer les composants comme indiqué ci-après. Les pièces sales peuvent détériorer la qualité de sortie. Remarque • Pour la cartouche de toner, toujours utiliser une cartouche de toner originale. L'utilisation d'une cartouche de toner non originale peut causer des défauts d'image et une panne de l'appareil. • La puce mémoire dans la cartouche de toner de cet appareil mémorise les informations nécessaires pour améliorer la commodité pour le client, l'opération du système de recyclage pour les cartouches de toner usagées et la planification et le développement de nouveaux produits. Les informations mémorisées n'incluent aucune information permettant d'identifier les personnes et ne sont utilisées que de manière anonyme pour les buts susmentionnés. ATTENTION Ne pas tenter d'incinérer la cartouche de toner ni l'appareil. Des étincelles dangereuses risquent de provoquer des brûlures. Les procédures d'installation de la cartouche de toner sont les mêmes pour toutes les couleurs. Les procédures mentionnées ici concernent la cartouche de toner jaune. 1 (Y) (C) (M) (K) 2 Ouvrir le capot avant. Tourner le levier de libération de la cartouche de toner en position verticale. 7-2 Maintenance 3 4 5 6 Retirer la cartouche de toner et l'introduire dans le sachet en plastique fourni pour la mise au rebut. Retirer la cartouche de toner neuve de la boîte. Tenir la cartouche de toner à la verticale et taper sur le dessus environ 3 fois. Renverser la cartouche de toner de sorte que l'autre extrémité se trouve vers le haut et répéter l'opération. Tenir la cartouche de toner à l'horizontale et la secouer latéralement environ 3 fois. 7-3 Maintenance 7 8 9 Tenir la cartouche de toner des deux mains et la pousser doucement à fond dans la machine. Après avoir poussé à fond la cartouche de toner, tourner le levier de libération de la cartouche de toner dans la position horizontale. Refermer le capot avant. Remarque Renvoyer la cartouche de toner usagée et le bac de récupération de toner au concessionnaire ou au service après-vente. Les cartouches de toner et les bacs de récupération de toner seront recyclés ou détruits conformément aux réglementations locales. 7-4 Maintenance Remplacement du bac de récupération de toner Lorsque l'écran affiche Vérifier le bac de récupération de toner, remplacer immédiatement le bac de récupération de toner. ATTENTION Ne pas tenter d'incinérer la cartouche de toner ni l'appareil. Des étincelles dangereuses risquent de provoquer des brûlures. 1 2 3 Ouvrir le capot avant. Appuyer sur le bouton de libération (1) et sortir le tiroir de récupération de toner (2). Fermer le capuchon et retirer le bac de récupération de toner usagé en le sortant en diagonale vers le haut. 7-5 Maintenance 4 5 6 7 L'introduire dans le sachet en plastique fourni pour la mise au rebut. Retirer soigneusement le bac de récupération de toner neuf de son emballage et ouvrir le capuchon. Installer un nouveau bac de récupération de toner. Appuyer à l'endroit indiqué pour refermer le tiroir de récupération de toner. Lorsque le tiroir parvient en position correcte, il se verrouille en position et émet un déclic. 7-6 Maintenance 8 Refermer le capot avant. Remarque Renvoyer la cartouche de toner usagée et le bac de récupération de toner au concessionnaire ou au service après-vente. Les cartouches de toner et les bacs de récupération de toner seront recyclés ou détruits conformément aux réglementations locales. 7-7 Maintenance Remplacement des agrafes Une cartouche d'agrafes est installée dans le finisseur 1000 feuilles en option, le finisseur 4000 feuilles et l'unité de pliage central. Si un message apparaît indiquant que les agrafes sont terminées, le porte-cartouche d'agrafes doit être rempli d'agrafes. Remarque Si l'agrafeuse ne contient plus d'agrafes, contacter le représentant de service ou le revendeur. Procéder comme suit pour rajouter des agrafes. Finisseur 1000 feuilles (option) 1 Ouvrir le capot avant. 2 Retirer le porte-cartouche d'agrafes. 3 Retirer la cartouche d’agrafes vide du porte-cartouche d'agrafes. Remarque La cartouche d'agrafes ne peut être retirées que si elle ne contient plus d'agrafes. 4 Introduire la cartouche d’agrafes neuve dans le porte-cartouche d'agrafes. 7-8 Maintenance 5 6 Remettre en place le porte-cartouche d'agrafes. Le porte-cartouche d'agrafes s'enclenche en position lorsqu'il a été introduit correctement. Refermer le capot avant. 7-9 Maintenance Finisseur 4000 feuilles (option) Le finisseur 4000 feuilles contient le porte-cartouche d'agrafes A. L'unité de pliage en option contient les porte-cartouches d'agrafes B et C. La procédure de remplissage pour les portecartouches d'agrafes B et C est la même que pour le porte-cartouche d'agrafes A. Remplissage du porte-cartouche d'agrafes A Remarque Se reporter à la page 7-11 pour remplir le porte-cartouche d'agrafes B/C de l'unité de pliage en option. 1 Ouvrir le capot avant 1. 2 Retirer le porte-cartouche d'agrafes. 3 Retirer la cartouche d’agrafes vide du porte-cartouche d'agrafes. Remarque La cartouche d'agrafes ne peut être retirées que si elle ne contient plus d'agrafes. 7-10 Maintenance 4 5 6 Introduire la cartouche d’agrafes neuve dans le porte-cartouche d'agrafes. Remettre en place le porte-cartouche d'agrafes. Le porte-cartouche d'agrafes s'enclenche en position lorsqu'il a été introduit correctement. Refermer le capot avant 1. Remplissage des porte-cartouches d'agrafes B/C (option) Procéder comme suit pour rajouter des agrafes pour l'unité de pliage en option. Suivre la même procédure pour remplir les porte-cartouches d'agrafes B et C. 1 Ouvrir le capot avant 1 et 2. 2 Retirer le porte-cartouche d'agrafes B ou C. 7-11 Maintenance 3 Ouvrir la butée et retirer la cartouche d'agrafes vide. Remarque La cartouche d'agrafes ne peut être retirées que si elle ne contient plus d'agrafes. 4 5 Introduire la cartouche d’agrafes neuve dans le porte-cartouche d'agrafes et fermer la butée. Remettre en place le porte-cartouche d'agrafes. Lors de la remise en place, aligner les repères triangulaires du portecartouche d'agrafes et de l'agrafeuse. Le porte-cartouche d'agrafes s'enclenche en position lorsqu'il a été introduit correctement. 6 Fermer le capot avant 1 et 2. 7-12 Maintenance Vider le bac de récupération de perforation (option) Si un message s'affiche sur le panneau de commande de la machine pour indiquer que le bac de récupération de perforation est plein, s'assurer de vider les déchets du bac de récupération de perforation. Laisser la machine sous tension (interrupteur principal sur ON ( | ) pendant cette procédure. Finisseur 1000 feuilles (option) 1 Ouvrir le capot avant. 2 Saisir la poignée du bac de récupération de perforation et retirer le bac du finisseur de document. Remarque La cartouche d'agrafes ne peut être retirées que si elle ne contient plus d'agrafes. 3 4 5 Jeter les déchets de perforation de manière appropriée. Remettre en place le bac de récupération de perforation. L'aligner avec les guides dans le finisseur de document. Refermer le capot avant. 7-13 Maintenance Finisseur 4000 feuilles (option) 1 Ouvrir le capot avant 1. 2 Saisir la poignée du bac de récupération de perforation et retirer le bac du finisseur de document. Remarque Prendre soin à ne pas renverser les déchets du bac de récupération de performation lors du retrait. 3 4 5 Jeter les déchets de perforation de manière appropriée. Remettre en place le bac de récupération de perforation. L'aligner avec les guides dans le finisseur de document. Refermer le capot avant 1. 7-14 Maintenance Nettoyage Nettoyer la machine régulièrement afin d’assurer une qualité de copie optimale. ATTENTION Pour des raisons de sécurité, toujours retirer la fiche du cordon d'alimentation de la prise de courant avant de nettoyer la machine. Séparateur Nettoyer le séparateur régulièrement (au moins une fois par mois) afin d’assurer une qualité de copie optimale. 1 Ouvrir le capot avant. 2 Sortir la brosse de nettoyage (bleue). 3 Soulever le levier et ouvrir le capot droit 1. 4 Comme illustré sur la figure, nettoyer le séparateur en déplaçant la brosse d’un côté à l’autre le long du séparateur. 7-15 Maintenance 5 Appuyer sur la position spécifiée du capot droit 1 pour fermer. 6 Ranger la brosse de nettoyage et fermer le capot avant. 1 Ouvrir le capot avant. 2 Sortir la brosse de nettoyage (bleue). 3 Soulever le levier et ouvrir le capot droit 1. Rouleau de transfert 7-16 Maintenance 4 Comme illustré sur la figure, nettoyer le rouleau de transfert en déplaçant la brosse d’un côté à l’autre le long du rouleau tout en le faisant tourner à l’aide de la molette située à l’extrémité droite du rouleau. 5 Appuyer sur la position spécifiée du capot droit 1 pour fermer. 6 Ranger la brosse de nettoyage et fermer le capot avant. 7-17 Maintenance 7-18 8 Dépannage Ce chapitre aborde les rubriques suivantes : Recommandations générales ............................................................................................................... 8-2 Problèmes de qualité d'impression...................................................................................................... 8-4 Messages d'erreur ................................................................................................................................. 8-7 Élimination des bourrages papier ...................................................................................................... 8-18 Si vous ne parvenez pas à résoudre un incident, faites appel à un technicien de maintenance. 8-1 Dépannage Recommandations générales Le tableau ci-dessous fournit des solutions de base aux incidents pouvant se produire avec l'imprimante. Il est recommandé de le consulter pour résoudre les problèmes avant de faire appel à un technicien. Page de référence Problème Éléments à vérifier Action corrective Une application ne démarre pas. Le délai de réinitialisation automatique du panneau est-il court ? Régler le délai de réinitialisation automatique du panneau au moins à 30 secondes. 6-78 L'écran ne répond pas lorsque la machine est sous tension. La machine est-elle branchée ? Brancher le cordon d'alimentation sur une prise de courant. — Les bourrages papier sont fréquents. Le papier a-t-il été chargé correctement ? Charger le papier correctement. 2-23 2-29 — Modifier l'orientation du papier de 180 degrés. Le type de papier est-il pris en charge ? Le papier est-il en bon état ? Retirer le papier, le retourner et le recharger. Le papier est-il tuilé, plié ou froissé ? Remplacer le papier par du papier neuf. Des feuilles ou des morceaux de papier sont-ils coincés dans la machine ? Retirer le papier coincé. 8-18 La machine est-elle branchée ? Brancher le cordon d'alimentation sur une prise de courant. — La machine est-elle sous tension ? Mettre la machine sous tension. — Impossible d'imprimer. Le câble de l'imprimante et le câble Brancher le câble d'imprimante et le — réseau sont-ils connectés ? câble réseau correctement. La machine était-elle sous tension avant le branchement du câble d'imprimante ? Impression impossible avec la mémoire USB. Mémoire USB non reconnue. Le toner couleur est vide. Mettre la machine sous tension après avoir branché le câble d'imprimante. — Le travail d'impression a-t-il été mis Reprendre l'impression. en pause ? 2-42 L'hôte USB est-il verrouillé ? Sélectionner [Déverrouiller] dans les paramètres de l'hôte USB. 6-100 — Vérifier que la mémoire USB est bien branché dans la machine. — Souhaitez-vous poursuivre l'impression en noir et blanc ? Si le toner noir est suffisant, la machine poursuit l'impression en noir et blanc en sélectionnant [Imprimer en N&B] dans Toner coul. vide. 6-76 8-2 Dépannage Conseils Les problèmes d'impression peuvent être résolus facilement en suivant les conseils ci-dessous. Si les recommandations ci-dessus ne vous ont pas permis de résoudre le problème rencontré, essayez les opérations suivantes : • Mettez l'imprimante hors tension et attendez quelques secondes. Remettez ensuite l'imprimante sous tension. • Redémarrez l'ordinateur qui envoie les travaux d'impression vers l'imprimante. • Assurez-vous que les procédures d'impression sont suivies au niveau du logiciel de l'application. Consultez la documentation fournie avec le logiciel de l'application. 8-3 Dépannage Problèmes de qualité d'impression Les tableaux et les illustrations figurant dans les sections suivantes décrivent les problèmes de qualité d'impression et les actions correctives que vous pouvez mettre en œuvre pour les résoudre. Certaines solutions peuvent nécessiter le nettoyage ou le remplacement d'éléments de l'imprimante. Si l'action corrective suggérée ne résout pas le problème, contactez un technicien de maintenance. Résultat d'impression Action corrective Page de référence Des feuilles vierges sont éjectées. Vérifier les paramètres du logiciel applicatif. — Au moins 2 feuilles sont superposées lors de l'éjection (alimentation multiple) Charger le papier correctement. 2-23 2-29 Les impressions sont froissées. Nettoyer le séparateur. 7-15 Modifier l'orientation du papier de 180 degrés. 2-23 2-29 Remplacer le papier par du papier neuf. Les impressions sont tuilées. Modifier l'orientation du papier de 180 degrés. Remplacer le papier par du papier neuf. Les impressions sont globalement trop claires. 2-23 2-29 Remplacer le papier par du papier neuf. 2-23 2-29 Sélectionner le niveau de densité approprié. — Secouer plusieurs fois la cartouche de toner horizontalement. 7-2 Remplacer la cartouche de toner. Désactiver le mode EcoPrint. 6-13 Exécuter [Tambour] pour rafraîchir le tambour. 6-137 S'assurer que le paramètre de type de papier est correct pour le papier utilisé. 6-24 6-26 8-4 Dépannage Résultat d'impression Action corrective Page de référence Une partie de l'image est périodiquement terne ou présent des lignes blanches. Exécuter [Tambour] pour rafraîchir le tambour. 6-137 Les impressions sont confuses. Utiliser la machine dans une environnement ayant une humidité appropriée. x Exécuter [Tambour] pour rafraîchir le tambour. 6-137 Les textes ne sont pas clairement imprimés. Sélectionner la qualité de l'image appropriée. 3-3 Les impressions sont trop sombres bien que l'arrière-plan de l'original numérisé soit blanc. Sélectionner le niveau de densité approprié. — Exécuter [Calibr. Couleur]. 6-130 Des points blancs apparaissent sur l'image. Exécuter [Calibr. Couleur]. 6-130 Saleté sur le bord supérieur ou l'arrière du papier. Ouvrez le capot droit. Si l'intérieur de la machine est sali par le toner, nettoyer avec un chiffon doux, sec et sans peluches. 7-15 8-5 Dépannage Page de référence Résultat d'impression Action corrective Les images sont de travers. Vérifier la position des guides de largeur du papier. 2-23 2-29 Impression aux couleurs décalées. Exécuter [Calibr. Couleur]. 6-130 Exécuter [Enreg. couleur]. 6-130 Les couleurs semblent différentes de ce qui était prévu. Charger du papier couleur dans le magasin. — Exécuter [Calibr. Couleur]. 6-130 Régler la couleur en utilisant le pilote de l'imprimante. 3-3 8-6 Dépannage Messages d'erreur Le tableau suivant répertorie les messages d'erreur et d'entretien que vous pouvez traiter vous-même. Si le message Erreur machine. Appeler technicien s'affiche, mettez l'imprimante hors tension, débranchez le cordon d'alimentation et faites appel à un technicien de maintenance. Si le message Erreur machine. Appeler technicien ou Erreur. Éteignez, puis rallumez l'appareil s'affiche, mettez l'imprimante hors tension, puis sous tension pour voir si l'imprimante se rétablit. Si l'imprimante ne se rétablit pas, mettez l'imprimante hors tension, débranchez le cordon d'alimentation et contactez un technicien de maintenance ou un centre d'entretien agréé. Certaines erreurs peuvent déclencher l'alarme sonore. Pour l'arrêter, appuyez sur [Annuler]. Message Accès refusé. Vous ne pouvez pas vous connecter. Action corrective L'opération de connexion a échoué pour le nombre de tentatives spécifiées et il n'est plus possible de se connecter. Contacter un administrateur système. Le point d'accès pas été détecté. Il n'a pas été possible de se connecter au réseau avec l'interface réseau sans fil en option. Vérifier les paramètres de l'interface réseau sans fil. Pour plus d'informations, se reporter à la section Fonction opt. (Paramètres de l'application en option) à la page 6-138. Erreur de compte. Appuyer sur [OK]. Ce message s'affiche lorsque la fonction de comptabilité des travaux est activée et qu'une tentative de spécifier les paramètres de comptabilité des travaux ou d'enregistrer ou de supprimer un compte échoue. Pour rétablir l'état Prêt de l'imprimante, appuyez sur [OK]. Aj. papier au mag. # Aj. papier au by-pass Il n'y a plus de papier dans la source de papier indiquée. Mettez du papier dans la source indiquée (cassette de papier, bac multifonction ou chargeurs de papier optionnels). Ce message s'affiche en alternance avec les messages indiquant l'état de l'imprimante, comme Prêt à imprimer., Attendre SVP. et Traitement.. Il n'y a plus de papier dans la source de papier indiquée. Mettez du papier dans la source indiquée (cassette de papier, bac multifonction ou chargeurs de papier optionnels). Ce message s'affiche en alternance avec les messages indiquant l'état de l'imprimante, comme Prêt à imprimer., Attendre SVP. et Traitement. 8-7 Dépannage Message Action corrective Ajouter des agrafes. Ajouter des agrafes au finisseur 1000 feuilles. Pour plus d'informations, se reporter à la section Remplacement des agrafes à la page 7-8. Ajouter des agrafes à l'unité #. Ajouter des agrafes au porte-cartouche d'agrafe # du finisseur 4000 feuilles. Pour plus d'informations, se reporter à la section Remplacement des agrafes à la page 7-8. Alternative: a b 1 *A5 Relié ********************2 A5 Normal 3 A4 Étiquettes Des droits d'admin. machine sont nécessaires. Limite de boîte dépassée. Lorsque le bac ne contient pas de papier correspondant aux données d'impression (format et type de papier), ce message vous permet de spécifier un bac alternatif à utiliser à la place. Un numéro de source de papier est affiché uniquement lorsque un chargeur de papier optionnel est installé. Pour imprimer à partir d'une source de papier différente, reportez-vous à la section Mode alim papier (Sélection de la source d'alimentation du papier) à la page 6-32. Les paramètres ne peuvent être modifiés qu'après avoir effectué la connexion avec des privilèges d'administrateur de la machine. La capacité de la boîte est atteinte. Supprimer des fichiers ou modifier la capacité de la boîte. Pour plus d'informations, se reporter à la section Utilisation de la boîte personnalisée (création, modification et suppression de boîte) à la page 4-4. Affiché lorsque les données sont en cours de suppression. Annulation… Connexion impossible. Il n'a pas été possible de se connecter au réseau avec l'interface réseau fil en option. Vérifier les paramètres de l'interface réseau. Pour plus d'informations, se reporter à la section Réseau en option (Paramètres du réseau en option) à la page 6-51. 8-8 Dépannage Message Connexion impossible. Plusieurs points d'accès sont activés. Action corrective Plusieurs points d'accès ont été détectés avec l'interface réseau sans fil en option. Vérifier les paramètres de l'interface réseau sans fil. Pour plus d'informations, se reporter à la section Fonction opt. (Paramètres de l'application en option) à la page 6-138. Appuyer sur [OK] et vérifier les éléments suivants : Connexion au serveur d'authent. impossible Vérifiez le nom de domaine. Impr. rect. vers. imposs. sur ce papier Impossible d'exécuter ce travail. Limité par les paramètres d'autorisation. Imposs. de retirer la mém pendant l'utilis. • Enregistrement sur le serveur d'authentification • Mot de passe et adresse de l'ordinateur pour le serveur d'authentification • Connexion au réseau Pour plus d'informations, se reporter à la section Par. auth. rés. (Paramètre d'authentification réseau) à la page 6-108. Vous avez tenté d'imprimer avec un format et un type de papier qui ne peuvent pas être utilisés pour l'impression recto verso. Appuyez sur [OK] pour imprimer sur une seule face du papier. Ce message s'affiche lorsque les opérations sont limitées dans le compte sur lequel la comptabilité des travaux est effective. Pour modifier les paramètres du compte, se reporter à la section Détail/Modif. (Vérification/modification des paramètres d'ID de compte enregistré) à la page 6-124. Ce message s'affiche lorsque Retirer mémoire a été sélectionné pendant l'utilisation d'une mémoire USB. L'écran précédent s'affiche à nouveau pendant 1 ou 2 secondes. Le bac de papier correspondant n'est pas installé. Installez-la. Magasin # non chargé. Vérifier magasin #. Ce message s'affiche lorsqu'une erreur de soulèvement de papier s'est produite dans le bac à papier source. Ouvrez le bac correspondant à la source de papier affichée (les bacs à papier ou les chargeurs de papier optionnels) et vérifiez que le papier est bien chargé. 8-9 Dépannage Message Action corrective Le chargeur latéral n'est pas installé correctement. Fixer le chargeur latéral. Vérifier le chargeur latéral. Fixer le chargeur latéral. Vérifier le bac de récupération toner. Ce message d'avertissement s'affiche dans les deux cas cités ci-dessous. Installez un nouveau bac de récupération de toner. Le bac de récupération de toner n'est pas installé. Le bac de récupération de toner est plein. Pour plus d'informations, se reporter à la section Remplacement de la cartouche de toner à la page 7-2. Fermer l'unité de pliage. Fermez l'unité de pliage. Inclure l'adresse IPv6 entre crochets [ ]. Erreur Éteignez, puis rallumez l'appareil. #### Impossible d'obtenir les informations de l'utilisateur réseau. L'adresse IPv6 saisie dans le nom d'hôte n'est pas incluse entre crochets [ ]. Pour entrer l'adresse IPv6, utiliser les crochets (par ex.[ae3:9a0:cd05:b1d2:28a:1fc0:a1:10ae]:140) Mettez l'appareil hors tension puis à nouveau sous tension. Si ce message reste affiché, mettez l'appareil hors tension et contactez un technicien de maintenance. Une erreur s'est produite lors de l'obtention des informations de l'utilisateur après l'authentification. Se reconnecter. Retirer le papier. L'impression reprend. Le plateau gauche du finisseur est plein. 8-10 Dépannage Message Action corrective Retirer le papier. L'impression reprend. Le plateau # est plein. Erreurs disque dur. Appuyer sur [OK]. ## ID compte incorrect. ID compte incorrect. Appuyer sur [OK]. ID incorrecte. Une erreur s'est produite sur le disque dur. Le travail est annulé. Appuyez sur [OK]. Les codes d'erreur possibles et leur signification sont les suivants. 01 : La quantité de données pouvant être enregistrée en une seule fois a été dépassée. Redémarrer le système ou mettre la machine hors/sous tension. Si l'erreur persiste, diviser le fichier en fichiers plus petits. Si l'erreur se produit après la division du fichier, le disque dur est endommagé. Exécuter [Initialis. HDD]. 04 : Espace insuffisant sur le disque dur pour effectuer l'opération. Déplacer les données ou supprimer les données inutiles. L'ID de compte ne correspond pas. Vérifier l’ID de compte enregistré. Pour plus d'informations, voir Param.compt.trav (Paramètres de la comptabilité des travaux) à la page 6-119. Ce message s'affiche lorsque la fonction de comptabilité des travaux est activée et qu'aucun compte n'est défini pour un travail d'impression transmis ou si le compte spécifié n'est pas enregistré (le compte incorrect est défini). Pour rétablir l'état Prêt de l'imprimante, appuyez sur [OK]. Pour plus d'informations, se reporter à la section Param.compt.trav (Paramètres de la comptabilité des travaux) à la page 6-119. L'ID utilisateur entré pour un travail privé/stocké est incorrect. Vérifiez le code d'accès indiqué sur le pilote d'imprimante. Pour plus d'informations, se reporter à la section Privé/Stocké (Impression d'un travail privé ou stocké) à la page 4-35. Entrer le nom d'utilisateur et le mot de passe correct. Login utilisateur ou mot de passe incorr. 8-11 Dépannage Message Action corrective Entrer le nom d'utilisateur et le mot de passe correct. Nom util. ou mot de passe conn. incorrect Travail annulé. Entrer le mot de passe correct. Mot de passe incorr. Dépassement de restr. compta. travaux. Appuyer sur [OK]. Travail non stocké. Appuyer sur [OK]. Ce message s'affiche lorsque la fonction de comptabilité des travaux est activée, dans le cas d'une tentative de dépassement de la limite d'impression définie pour chaque compte. Pour rétablir l'état Prêt de l'imprimante, appuyez sur [OK]. Pour plus d'informations, voir Param.compt.trav (Paramètres de la comptabilité des travaux) à la page 6-119. L'impression à l'aide de la fonction Boîte de travaux a échoué, car l'espace sur le disque dur était insuffisant. Pour imprimer un rapport d'erreur et rétablir l'état Prêt de l'imprimante, appuyez sur [OK]. Retirer le papier. L'impression reprend. Le plateau du séparateur de travaux est plein. Erreur KPDL. Appuyer sur [OK]. Limite dépassée. Impossible d'ajouter davantage. Le traitement de l'imprimante est interrompu car l'erreur KPDL ## s'est produite. Pour imprimer un rapport d'erreur, affichez Rpt erreur KPDL depuis le système de menus et sélectionnez Activé. Appuyez sur [OK] pour reprendre l'impression. Vous pouvez abandonner l'impression en appuyant sur [Annuler]. Si le paramètre Correc. erreur auto est défini sur la valeur Actif, l'impression reprendra automatiquement après une période prédéfinie. Pour plus d'informations, voir Rpt erreur KPDL (Impression d'erreurs KPDL) à la page 6-36. La capacité de la boîte est atteinte. Supprimer des fichiers ou modifier la capacité de la boîte. Pour plus d'informations, se reporter à la section Utilisation de la boîte personnalisée (création, modification et suppression de boîte) à la page 4-4. 8-12 Dépannage Message Action corrective Charger papier dans by-pass. Format de papier différent réglé. Vérifiez le format du papier. Le format du papier dans le bac MF et le paramètre de format du papier ne sont pas les mêmes. Vérifier le format du papier. Ce message s'affiche lorsque Faible a été sélectionné dans le niveau de sécurité. Sécurité faible Erreur machine. Appeler technicien. #### représente une erreur mécanique (#=0, 1, 2, ...). Appelez un technicien de maintenance. L'imprimante ne fonctionne pas lorsque ce message est affiché. Le nombre total de pages imprimées est également indiqué, par exemple 0123456. #### Retirer le papier. L'impression reprend. Le plateau # de boîte aux lettres est plein. Retirer le papier. L'impression reprend. Plateau princ. plein de papier. Retirer le papier. Mémoire pleine. Opération impossible car la mémoire est insuffisante. Si [OK] est disponible uniquement, appuyer sur [OK]. Le travail est annulé. 8-13 Dépannage Message Mémoire pleine. Le trav. d'impression ne peut être terminé. Toner non original. Appuyez sur [Aide]. Papier coincé dans ##########. Attendre SVP. Ajout de toner… Action corrective La quantité totale de données reçues par l'imprimante dépasse la mémoire interne de l'imprimante. Augmentez la mémoire. Appuyez sur [OK] pour reprendre l'impression. Vous pouvez abandonner l'impression en appuyant sur [Annuler]. Si le paramètre Correc. erreur auto est défini sur la valeur Actif, l'impression reprendra automatiquement après une période prédéfinie. Pour plus d'informations, voir Corr.Erreur auto (Correction automatique des erreurs) à la page 6-79. Ce message s'affiche si la cartouche de toner installée n'est pas originale. Le fabricant rejette toute responsabilité quant aux dégâts causés par un toner non original. Nous recommandons d'utiliser exclusivement des cartouches de toner originales. Pour utiliser la cartouche de toner actuellement installée, appuyer simultanément sur [OK] et [Annuler] pendant au moins 3 secondes. Un bourrage papier s'est produit. L'emplacement du bourrage papier est indiqué à la place de #. Pour plus d'informations, reportez-vous à la section Élimination des bourrages papier à la page 8-18. Le toner est en cours d'ajout. Ce message peut s'afficher durant l'impression continue d'une grande quantité de pages nécessitant une grande quantité de toner, par ex. photographies, etc. La machine est en cours d'ajustement pour maintenir sa qualité. Attendre SVP. Attendre SVP. Nettoyage en cours… La machine est en cours d'ajustement pour maintenir sa qualité. Attendre SVP. Attendre SVP. Calibration couleurs en cours… La machine est en cours d'ajustement pour maintenir sa qualité. Attendre SVP. Attendre SVP. Régulation de la température… 8-14 Dépannage Message Cap. impr. dépassée. Remplacer le toner. [C][M][Y][K] Nettoyer l'imprimante Dépassement des numéros enregistrés. Impossible d'ajouter. Limité par Compta. travaux Appuyer sur [OK]. Action corrective Les données envoyées vers l'imprimante étaient trop complexes pour être imprimées sur une page. Appuyez sur [OK] pour reprendre l'impression. Remplacer la cartouche de toner par une cartouche de toner de notre marque. Après avoir nettoyé l'intérieur de l'imprimante, appuyez sur [OK] ; l'imprimante est alors prête. Remarque Si le toner couleur est vide, mais que le toner noir est suffisant, la machine poursuit l'impression en noir et blanc en sélectionnant [Imprimer en N & B] dans Toner coul. vide. Il existe déjà 100 comptes enregistrés et il n'est plus possible d'enregistrer de nouveaux comptes. Ce message s'affiche lors d'une tentative d'impression lorsque la fonction de comptabilité des travaux est activée avec une restriction appliquée comme limite de travaux pour chaque compte de travaux. Pour rétablir l'état Prêt de l'imprimante, appuyez sur [OK]. Pour plus d'informations, voir Param.compt.trav (Paramètres de la comptabilité des travaux) à la page 6-119. Placer le plateau de pliage. Placez l'unité de pliage. Placez le bac de récupération toner. Incident d'agrafes. Suivre les instructions sur l'écran et installer le bac de récupération de perforation. En cas d'incident d'agrafes, la machine s'arrête et l'emplacement du blocage est indiqué sur l'écran. Laisser la machine sous tension et suivre les instructions pour éliminer les agrafes coincées. 8-15 Dépannage Message Le nom de fichier existe déjà. Impossible de copier. Le nom d'utilisateur n'est pas enregistré. Cette ID de compte est déjà enregistrée. Ce login nom utilisat est déjà enregistré. Toner bientôt vide. ↓ ↑ [C][M][Y][K] Consommable de marque inconnue installé. PC [C][M][Y][K] Action corrective La copie est impossible, car des données avec le même nom de fichier existent déjà sur la destination. Supprimer les données avec le même nom de fichier sur la destination avant la copie. Le nom utilisateur de connexion saisi n'est pas enregistré ou est erroné. Vérifier le nom utilisateur de connexion. L'ID de compte définie a déjà été enregistrée. Définissez une ID de compte différente. Le nom utilisateur de connexion modifié a déjà été enregistré. Définir un nom utilisateur de connexion différent. Deux messages sont affichés en alternance. Le toner de la couleur affichée (C / cyan, M : magenta, Y : jaune ou K : noir) est vide. Assurez-vous qu'une cartouche de toner neuve soit disponible sans délai. Pour plus d'informations, Remplacement de la cartouche de toner à la page 7-2 Ce message s'affiche si les spécifications régionales de la cartouche de toner installée ne correspondent pas à celle de la machine. Installez la cartouche de toner spécifiée. 8-16 Dépannage Message Action corrective Erreur mémoire USB. Appuyer sur [OK]. ## Une erreur s'est produite dans la mémoire USB. le travail est arrêté. Appuyez sur [OK]. Les codes d'erreur possibles et leur signification sont les suivants. 01 : La quantité de données pouvant être enregistrée en une seule fois a été dépassée. Redémarrer le système ou mettre la machine hors/sous tension. Si l'erreur se produit encore, la mémoire USB n'est pas compatible avec la machine. Utiliser la mémoire USB formatée par cette machine. Si la mémoire USB ne peut pas être formatée, elle est endommagée. Connecter une mémoire USB compatible. 8-17 Dépannage Élimination des bourrages papier Si un bourrage papier se produit dans l'unité de transfert du papier ou si aucune feuille n'est alimentée, le message Incident papier s'affiche ainsi que l'emplacement du bourrage. Le moniteur d'état ou Embedded Web Server RX peuvent indiquer l'emplacement du bourrage papier (le composant dans lequel s'est produit le bourrage papier). Eliminez le bourrage papier. Après l'élimination du bourrage papier, l'imprimante reprend l'impression. Emplacements de bourrage papier possibles L'illustration ci-dessous indique les circuits qu'emprunte le papier dans l'imprimante, y compris lorsque le chargeur de papier en option est installé. Vous y trouverez les emplacements auxquels des bourrages papier risquent de se produire, ainsi qu'un tableau décrivant chacun des messages d'erreur. Les bourrages papier peuvent se produire à plusieurs endroits sur un même chemin. G H E H F D A B E C C E H H I I J K H 1000 feuilles Finisseur Message de bourrage papier Incident papier principal H 4000 feuilles Finisseur Boîte à lettres (installée sur le finisseur 4000 feuilles) Description Boîte à lettres (installée sur la machine) Page de référence A Du papier est coincé dans le magasin (1). page 8-21 B Du papier est coincé dans le magasin (2). page 8-22 C Du papier est coincé au niveau du page 8-23 magasin (3, 4) du chargeur optionnel. Papier coincé dans magasin 1. [ Aide ] Papier coincé dans magasin 2. [ Aide ] Papier coincé dans magasin #. [ Aide ] 8-18 Dépannage Message de bourrage papier Incident papier principal Description Page de référence D Du papier est coincé dans le bac page 8-27 MF ou à l'intérieur de l'imprimante. E Du papier est coincé dans la section du capot droit. page 8-28 F Du papier est coincé dans l'unité recto verso. page 8-31 page 8-32 G Du papier est coincé dans l'unité relais. page 8-34 H Du papier est coincé dans le finisseur de document en option. page 8-34 page 8-36 page 8-41 Papier coincé dans by-pass. [ Aide ] Bourr. papier dans capot droit #. [ Aide ] Papier coincé dans l'unité recto verso. [ Aide ] Papier coincé dans l'unité relais. [ Aide ] Papier coincé dans le finisseur. [ Aide ] Papier coincé dans le finisseur. [ Aide ] 8-19 Dépannage Message de bourrage papier Incident papier principal Description Page de référence I Du papier est coincé dans la boîte page 8-40 aux lettres. J Du papier est coincé dans le magasin (5). K Du papier est coincé au niveau du page 8-45 magasin (6, 7) du chargeur optionnel. Papier coincé dans la boîte aux lettres. [ Aide ] Papier coincé dans la boîte aux lettres. [ Aide ] Papier coincé dans magasin 5. page 8-43 [ Aide ] Papier coincé dans magasin 6. [ Aide ] Considérations générales relatives à l'élimination des bourrages papier Rappelez-vous les considérations suivantes lorsque vous tentez d'éliminer un bourrage papier : ATTENTION Lorsque vous tirez le papier, tirez-le doucement afin qu'il ne se déchire pas. Les morceaux de papier déchirés sont difficiles à enlever et peuvent être difficiles à repérer. • Si des bourrages papier se produisent fréquemment, essayez d'utiliser un autre type de papier, de remplacer le papier par du papier provenant d'une autre rame ou de retourner la pile de papier avant de l'introduire dans l'imprimante. Si les bourrages papier persistent malgré ces mesures, il est possible que le problème vienne de l'imprimante. • Selon l'emplacement du bourrage papier, il arrive que les pages coincées soient réimprimées lorsque l'impression reprend. 8-20 Dépannage Utilisation des messages d'aide en ligne Lorsque Bourrage papier est affiché, appuyer sur [Aide]([Sélection de gauche]) pour afficher la procédure permettant d'éliminer le bourrage. Appuyer sur pour afficher l'étape suivante ou appuyer sur pour afficher l'étape précédente. Appuyer sur la touche OK pour quitter l'affichage du message d'aide en ligne. ActionCorrective: O b Ouvrir magasin 1 et retirer le papier. Placer magasin 1. [ OK ] Papier coincé dans magasin 1. [ Aide ] Magasin 1 Procéder comme suit pour résoudre les bourrages papier dans le magasin 1. 1 Soulever le levier du capot droit 1 et ouvrir le capot droit 1. 2 Retirer le papier coincé. 3 Sortir le magasin 1. 8-21 Dépannage 4 Retirer le papier coincé. Si le papier se déchire, retirer tous les morceaux restant dans la machine. 5 6 Remettre le magasin 1 en place. Appuyer à l'endroit indiqué pour refermer le capot droit 1. Magasin 2 Procéder comme suit pour résoudre les bourrages papier dans le magasin 2. 1 Ouvrir le capot droit 3. 2 Retirer le papier coincé. 8-22 Dépannage 3 Sortir le magasin 2. 4 Retirer le papier coincé. Si le papier se déchire, retirer tous les morceaux restant dans la machine. 5 6 Remettre le magasin 2 en place. Fermer le capot droit 3. Magasins 3 et 4 en option Procéder comme suit lorsqu'un bourrage papier survient dans les magasins 3 ou 4 lors de l'utilisation du chargeur de papier en option. Chargeur de papier (500 feuilles x 2) 1 2 En cas d'utilisation du chargeur latéral en option, soulever le levier et séparer le chargeur latéral de la machine multifonction. Ouvrir le capot droit 4. 8-23 Dépannage 3 Retirer le papier coincé. Si le papier se déchire, retirer tous les morceaux restant dans la machine. 4 Sortir le magasin en cours d'utilisation. 5 Retirer le papier coincé. 6 7 Remettre le magasin en place. Fermer le capot droit 4. Chargeur grande capacité (1500 feuilles x 2) 1 En cas d'utilisation du chargeur latéral en option, soulever le levier et séparer le chargeur latéral de la machine multifonction. 8-24 Dépannage 2 Ouvrir le capot droit 4. 3 Retirer le papier coincé. Si le papier se déchire, retirer tous les morceaux restant dans la machine. 4 Sortir les magasins 3 et 4. 5 Retirer le papier coincé. 6 Sortir le chargeur de papier (B1). 8-25 Dépannage 7 8 Ouvrir le capot du chargeur de papier (B2) et retirer le papier coincé. Fermer le capot du chargeur de papier (B2) et rentrer le chargeur de papier à fond. 9 Remettre le magasin en place. 10 Fermer le capot droit 4. 8-26 Dépannage Bac MF Procéder comme suit pour résoudre les incidents papier dans le bac MF. 1 2 Retirer toutes les feuilles de papier du bac MF. Si le papier est coincé à 'intérieur, tirer le papier vers soi pour le retirer. 3 Soulever le levier du capot droit 1 et ouvrir le capot droit 1. 4 Retirer le papier coincé. Si le papier se déchire, retirer tous les morceaux restant dans la machine. 8-27 Dépannage 5 Appuyer à l'endroit indiqué pour refermer le capot droit 1. Intérieur des capots droit 1, 3 et 4 Procéder comme suit lorsqu'un bourrage papier survient à l'intérieur du capot droit 1, 3 ou 4 lors de l'utilisation du chargeur de papier en option. 1 2 3 Retirer toutes les feuilles de papier du bac MF. Si le papier est coincé à 'intérieur, tirer le papier vers soi pour le retirer. Ouvrir le capot droit dans lequel s'est produit l'incident papier. 8-28 Dépannage 4 Retirer le papier coincé. Si le papier se déchire, retirer tous les morceaux restant dans la machine. A3 5 6 7 Ouvrir le guide du convoyeur (A3) et retirer le papier coincé. Refermer le guide du convoyeur (A3). Ouvrir le capot de l'unité de fusion. ATTENTION l'unité de fixation est très chaude. Prendre toutes les précautions nécessaires pour éviter les risques de brûlure. 8 Retirer le papier coincé. Si le papier se déchire, retirer tous les morceaux restant dans la machine. 8-29 Dépannage 9 Si du papier est coincé dans la fente d'éjection du papier, le retirer en tirant dessus. 10 En cas d'utilisation du finisseur de document en option, suivre les étapes page 8-34 pour retirer le papier coincé dans l'unité relais en option. 11 Refermer le capot droit. 8-30 Dépannage Unité recto-verso Exécuter les opérations ci-dessous pour résoudre les bourrages papier dans l'unité recto-verso. 1 Soulever le levier du capot droit 1 et ouvrir le capot droit 1. 2 Retirer le papier coincé. 3 Ouvrir le guide du convoyeur (A3) et retirer le papier coincé. A3 4 Remettre en place le guide du convoyeur (A3) et appuyer sur la partie indiquée, puis refermer le capot droit 1. 8-31 Dépannage Unité recto verso et magasin 1 Procéder comme suit pour résoudre les bourrages papier dans l'unité recto-verso et le magasin 1. 1 Soulever le levier du capot droit 1 et ouvrir le capot droit 1. 2 Retirer le papier coincé. 3 Ouvrir le guide du convoyeur (A3) et retirer le papier coincé. A3 4 Remettre en place le guide du convoyeur (A3) et appuyer sur la partie indiquée, puis refermer le capot droit 1. 8-32 Dépannage 5 Ouvrir le capot droit 2. 6 Retirer le papier coincé. Si le papier se déchire, retirer tous les morceaux restant dans la machine. 7 8 Refermer le capot droit 2. Sortir le magasin 1 et retirer le papier coincé. Si le papier se déchire, retirer tous les morceaux restant dans la machine. 9 Remettre le magasin 1 en place. 8-33 Dépannage Unité relais (option) Si un bourrage papier se produit dans l'unité relais en option, suivre les étapes ci-dessous pour éliminer le bourrage papier. 1 Ouvrir le capot de l'unité et retirer le papier coincé. Finisseur 1000 feuilles (option) Si un bourrage papier se produit dans le finisseur 1000 feuilles en option, suivre les étapes ci-dessous pour éliminer le bourrage papier. 1 Si du papier est coincé dans la fente d'éjection du papier, le retirer en tirant dessus. 2 Ouvrir le capot avant. 3 Ouvrir le guide d'alimentation D1 et retirer le papier coincé. 8-34 Dépannage 4 5 6 Ouvrir le plateau supérieur, puis ouvrir le guide d'alimentation D2. Tourner le bouton du convoyeur vers la gauche pour alimenter le papier et permettre un retrait simple. Refermer les guides d'alimentation ouverts et refermer les capots supérieur et avant. 8-35 Dépannage Finisseur 4000 feuilles (option) Si un bourrage papier se produit dans le finisseur 4000 feuilles en option, suivre les étapes ci-dessous pour éliminer le bourrage papier. Section de couplage 1 Ouvrir le capot avant 1. 2 Ouvrir le guide du convoyeur (D1) et retirer le papier coincé. 3 Refermer le guide du convoyeur (D1) et le capot avant 1. Plateau A 1 2 Si du papier est coincé dans la fente d'éjection du papier, le retirer en tirant dessus. Ouvrir le capot avant 1. 8-36 Dépannage 3 4 5 Ouvrir le guide du convoyeur (D6) et retirer le papier coincé. Refermer le guide du convoyeur (D6). Ouvrir le guide du convoyeur (D4) et retirer le papier coincé. Remarque S'il est difficile de retirer le papier coincé, tourner le bouton d'alimentation D3 jusqu'à ce que le papier coincé se trouve dans un emplacement permettant de le retirer facilement. 6 Refermer le guide du convoyeur (D4) et le capot avant 1. 8-37 Dépannage Plateau B 1 Si du papier est coincé dans la fente d'éjection du papier, le retirer en tirant dessus. 2 Ouvrir le capot avant 1. 3 Ouvrir le guide du convoyeur (D2). 4 5 Tourner le bouton du convoyeur (D3) vers la gauche pour alimenter le papier et permettre un retrait simple. Refermer le guide du convoyeur (D2) et le capot avant 1. 8-38 Dépannage Convoyeur/Plateau interne 1 Ouvrir le capot avant 1. 2 Ouvrir le guide du convoyeur (D2). 3 4 Tourner le bouton du convoyeur (D3) vers la gauche pour alimenter le papier et permettre un retrait simple. Suivre l'étape 3 et les suivantes page 8-37 pour retirer le papier coincé. 8-39 Dépannage Boîte aux lettres (option) 1 Ouvrir le capot de la boîte aux lettres et retirer le papier coincé. 2 Refermer le capot de la boîte aux lettres. 3 4 Si une boîte aux lettres est connectée à la machine, effectuer les étapes suivantes. Soulever le levier du capot droit 1 et ouvrir le capot droit 1. Ouvrir le guide du convoyeur (A3) et retirer le papier coincé. A3 5 Remettre en place le guide du convoyeur (A3) et appuyer sur la partie indiquée, puis refermer le capot droit 1. 8-40 Dépannage Unité de pliage central (option) Section éjection 1 2 3 4 5 6 7 8 Soulever le plateau de pliage et retirer le papier coincé. Pousser le levier de libération de l'unité de pliage et sortir l'unité de pliage. Appuyer sur le levier de libération, ouvrir le capot gauche de l'unité de pliage central et retirer le papier coincé. Tournez le bouton d'alimentation D9 jusqu'à ce que le papier coincé se trouve dans un emplacement permettant de le retirer facilement. Refermer le capot gauche de l'unité de pliage. Ouvrir le capot supérieur de l'unité de pliage et retirer le papier coincé. Tournez le bouton d'alimentation D9 jusqu'à ce que le papier coincé se trouve dans un emplacement permettant de le retirer facilement. Refermer le capot supérieur de l'unité de pliage et remettre l'unité de pliage dans sa position d'origine. 8-41 Dépannage Section convoyeur 1 2 3 Ouvrir le capot avant 1 et 2. Ouvrir le guide du convoyeur (D7) et retirer le papier coincé. Tournez le bouton d'alimentation D5 jusqu'à ce que le papier coincé se trouve dans un emplacement permettant de le retirer facilement. S'il n'y a pas de papier coincé dans le guide du convoyeur (D7), passer à l'étape suivante. 4 5 6 7 8 Refermer le guide du convoyeur (D7). Ouvrir le guide du convoyeur (D8) et retirer le papier coincé. Refermer le guide du convoyeur (D8). Retirer le papier coincé dans l'unité de pliage central. Fermer le capot avant 1 et 2. 8-42 Dépannage Magasin 5 (option) Si un bourrage papier se produit dans le magasin 5 lors de l'utilisation du chargeur latéral en option (3000 feuilles), le chargeur latéral (500 feuilles x 3) ou le chargeur latéral grande capacité (500, 1500 feuilles x 2), suivre les étapes ci-dessous pour éliminer le bourrage papier. Chargeur latéral (3000 feuilles) 1 Soulever le levier de libération et séparer le chargeur latéral de la machine multifonction. 2 Retirer le papier du port de connexion. 3 Sortir le magasin 5. 4 Retirer le papier coincé. 5 6 Remettre le magasin en place. Connecter la machine multifonction. 8-43 Dépannage Chargeur latéral (500 feuilles x 3) ou chargeur latéral grande capacité (500, 1500 feuilles x 2) 1 Soulever le levier de libération et séparer le chargeur latéral de la machine multifonction. 2 Retirer le papier du port de connexion. 3 Ouvrir le capot supérieur et le capot droit 1. 4 Retirer le papier coincé. 5 Sortir le magasin 5. 8-44 Dépannage 6 7 8 9 Retirer le papier coincé. Remettre le magasin en place. Refermer le capot supérieur et le capot droit 1. Connecter la machine multifonction. Magasin 6, 7 (option) Si un bourrage papier se produit dans le magasin 6 ou 7 lors de l'utilisation du chargeur latéral en option (500 feuilles x 3) ou le chargeur latéral grande capacité (500, 1500 feuilles x 2), suivre les étapes ci-dessous pour éliminer le bourrage papier. Chargeur latéral (500 feuilles x 3) 1 2 3 Soulever le levier de libération et séparer le chargeur latéral de la machine multifonction. Suivre les étapes 2 à 5 page 8-44 pour retirer le papier coincé. Ouvrir le capot droit 2. 8-45 Dépannage 4 Retirer le papier coincé. 5 Sortir le magasin en cours d'utilisation. 6 Retirer le papier coincé. 7 8 9 Remettre le magasin en place. Refermer le capot droit 2. Connecter la machine multifonction. 8-46 Dépannage Chargeur latéral grande capacité (500, 1500 feuilles x2) 1 Soulever le levier de libération et séparer le chargeur latéral de la machine multifonction. 2 3 Suivre les étapes 2 à 5 page 8-44 pour retirer le papier coincé. Ouvrir le capot droit 2. 4 Retirer le papier coincé. 5 Sortir les magasins 6 et 7. 8-47 Dépannage 6 Retirer le papier coincé. 7 Sortir le chargeur de papier (B1). 8 Ouvrir le capot du chargeur de papier (B2) et retirer le papier coincé. 9 10 11 12 Fermer le capot du chargeur de papier (B2) et rentrer le chargeur de papier à fond. Remettre le magasin en place. Refermer le capot droit 2. Connecter la machine multifonction. 8-48 Dépannage Déblocage de l’agrafeuse Si un message indiquant un incident d'agrafes s'affiche sur le panneau de commande de la machine, retirer les agrafes coincées. Procéder comme suit pour retirer les agrafes coincées. Finisseur 1000 feuilles 1 Ouvrir le capot avant. 2 Retirer le porte-cartouche d'agrafes. 3 Ouvrir la plaque (A) du couvercle du porte-cartouche d'agrafes et retirer les agrafes coincées. A 4 Refermer la plaque (A) du couvercle du porte-cartouche d'agrafes dans la position d'origine. 8-49 Dépannage 5 Remettre en place le porte-cartouche d'agrafes. Le porte-cartouche d'agrafes s'enclenche en position lorsqu'il a été introduit correctement. 6 Refermer le capot avant. 1 Ouvrir le capot avant 1. 2 Retirer le porte-cartouche d'agrafes A. Finisseur 4000 feuilles Porte-cartouche d'agrafes A 3 Ouvrir la plaque (A) du couvercle du porte-cartouche d'agrafes Aet retirer les agrafes coincées. A 8-50 Dépannage 4 5 6 Refermer la plaque (A) du couvercle du porte-cartouche d'agrafes dans la position d'origine. Remettre en place le porte-cartouche d'agrafes. Le porte-cartouche d'agrafes s'enclenche en position lorsqu'il a été introduit correctement. Refermer le capot avant 1. Porte-cartouche d'agrafes B/C Procéder comme suit pour retirer les agrafes coincées de l'unité de pliage en option. 1 Ouvrir le capot avant 1 et 2. 2 Retirer le porte-cartouche d'agrafes B ou C. 8-51 Dépannage 3 Ouvrir la plaque (B) du couvercle du porte-cartouche d'agrafes et retirer les agrafes coincées. B 4 5 Refermer la plaque (B) du couvercle du porte-cartouche d'agrafes dans la position d'origine. Remettre en place le porte-cartouche d'agrafes. Lors de la remise en place, aligner les repères triangulaires du portecartouche d'agrafes et de l'agrafeuse. Le porte-cartouche d'agrafes s'enclenche en position lorsqu'il a été introduit correctement. 6 Fermer le capot avant 1 et 2. 8-52 Annexe Ce chapitre énumère les détails des interfaces disponibles, décrit le matériel en option pouvant être installé sur l'imprimante et indique les spécifications de l'imprimante. Matériel en option ................................................................................................................................. A-2 Méthode de saisie de caractères......................................................................................................... A-7 Papier ................................................................................................................................................... A-10 Spécifications...................................................................................................................................... A-18 Glossaire.............................................................................................................................................. A-25 Pour connaître la disponibilité des options, adressez-vous à votre technicien de maintenance. A-1 Annexe Matériel en option Présentation des équipements en option Les équipements en option suivants sont disponibles pour cette machine. Kit d’interface réseau Boîte aux lettres* Kit d’interface réseau sans fi Finisseur 4000 feuilles Unité de perforation Card Authentication Kit (B) Plateau pour bannière Chargeur latéral (3000 feuilles) Finisseur 1000 feuilles Unité de perforation Unité de pliage * Chargeur latéral (500 feuilles x 3) Chargeur de papier (500 feuilles x 2)** Chargeur grande capacité (1500 feuilles x 2)** Chargeur latérale grande capacité (500, 1500 feuilles x 2) La boîte aux lettres peut être installée sur la machine ou sur l'unité de perforation du finisseur 4000 feuilles. ** Si aucun finisseur de document ni aucun chargeur latéral n'est installé, le kit anti-renversement doit être installé. A-2 Annexe Chargeur de papier (500 feuilles x2) Il est possible d'installer deux magasins supplémentaires identiques au magasin de l'imprimante. La capacité papier et la méthode de chargement sont les mêmes que pour les magasins standard. Pour plus d'informations sur le chargement du papier, se reporter à la section Les magasins standard à la page 2-23. Chargeur grande capacité (1500 feuilles x 2) En plus des magasins de l'imprimante, vous pouvez également installer un chargeur de papier (1500 feuilles x 2) pouvant contenir jusqu'à 3000 feuilles de papier A4, B5 ou Letter. Pour plus d'informations sur le chargement du papier, se reporter à la section Le chargeur grande capacité (1500 feuilles x 2) (option) à la page 2-26. Chargeur latéral (3000 feuilles) En plus des magasins de l'imprimante, vous pouvez également installer un chargeur latéral en option (3000 feuilles) pouvant contenir jusqu'à 3000 feuilles de papier A4, B5 ou Letter. Pour plus d'informations sur le chargement du papier, se reporter à la section Chargeur latéral (3000 feuilles) (option) à la page 2-28. Chargeur latéral (500 feuilles x 3) Il est possible d'installer trois magasins supplémentaires identiques au magasin 1 de l'imprimante. La capacité papier et la méthode de chargement sont les mêmes que pour le magasin 1. Chargeur latéral grande capacité (500, 1500 feuilles x 2) En plus des magasins de l'imprimante, vous pouvez également installer le magasin supplémentaire identique au magasin 1 et un chargeur en option (3500 feuilles) pouvant contenir jusqu'à 3500 feuilles de papier A4, B5 ou Letter. Finisseur 1000 feuilles Il s'agit d'un finisseur de document pouvant contenir les impressions de gros volume et séparer et décaler les copies multiples d'une impression en copies individuelles. Il peut également agrafer ou perforer (en option) les impressions groupées. Finisseur 4000 feuilles Il s'agit d'un finisseur de document grande capacité pouvant contenir les impressions de gros volume et séparer et décaler les copies multiples d'une impression en copies individuelles. Il peut également agrafer ou perforer (en option) les impressions groupées. L'utilisateur peut sélectionner l'agrafage manuel à l'aide d'un bouton. Une boîte aux lettres et une unité de pliage sont également disponibles en option. Mode agrafage manuel Il est possible d'agrafer manuellement le papier copié sans aucune opération de copie. Cette fonction est utile lorsque l'on a oublié de définir le mode de tri d'agrafe avant le début de la copie ou pour agrafer les originaux. Remarque L'agrafage manuel ne peut être exécuté lorsque la machine est en cours d'utilisation. S'il n'y a pas d'agrafe lorsque l'agrafage manuel est effectué, les voyants de position d'agrafage et les voyants de la touche de position d'agrafage clignotent. Ajouter des agrafes. Pour plus d'informations, se reporter à la section Remplacement des agrafes à la page 7-8. A-3 Annexe Nombre maximum de feuilles disponible pour l'agrafage manuel Grammage Format papier - 90 g/m2 ( - 24,0 lb. Relié) 91 à 105 g/m2 (24,3 à 28,0 lb. Relié) A4, A4-R, B5, Letter, 16K 65 feuilles 50 feuilles A3, B4, Folio 30 feuilles 30 feuilles Utiliser les boutons sur la section de contrôle d'agrafage du finisseur (en option) pour l'agrafage manuel. Position d'agrafage voyants 1 Position d'agrafage touche Agrafage touche/voyant Appuyer sur la touche d'agrafage de la section de contrôle d'agrafage. L'obturateur de la zone de sortie de papier est ouvert et cet équipement passe en mode d'agrafage manuel. 2 Appuyer sur la touche de position d'agrafage pour sélectionner la position d'agrafage (Arrière /Avant /2 points ). L'opération n'est pas possible lorsque les voyants de position d'agrafage clignotent. Attendre que les voyants restent fixes. 3 Bien lisser les bords du papier et placer la face avant du papier vers le bas dans l'ouverture de l'obturateur de l'unité de sortie. Si le côté proche du papier ( guide avant (A). ) sera agrafé, placer le papier contre le Si le côté éloigné du papier ( guide arrière (B). ) sera agrafé, placer le papier contre le B Si le bord du papier ( ) sera agrafé en deux points, placer le papier avec le centre aligné par rapport au point central entre les deux guides latéraux (A et B). A ATTENTION Ne pas introduire la main dans l'obturateur ouvert. Remarque Appuyer sur la touche de position d'agrafage avant de placer le papier. Lorsque le papier est placé, la touche de position d'agrafage ne peut pas être utilisée. Le voyant d'agrafage s'allume lorsque le papier est placé correctement. S'il ne s'allume pas, remettre le papier en place. 4 Laisser partir le papier, puis appuyer sur la touche d'agrafage. L’agrafage démarre. L'agrafage se termine et l'impression est sortie sur le plateau A. ATTENTION S'assurer de tenir les mains éloignées du papier pendant l'agrafage. A-4 Annexe Fin du mode agrafage manuel Appuyer plusieurs fois sur le bouton de position d'agrafage jusqu'à ce que les voyants de position d'agrafage s'éteignent. L'obturateur de la zone de sortie du papier se ferme. Cela signifie que l'agrafage manuel est terminé. Si aucune opération n'est effectuée pendant environ 10 secondes, le mode d'agrafage manuel est automatiquement terminé. Remarque Le délai au bout duquel le mode d'agrafage manuel est automatiquement terminé peut être modifié. Pour plus d'informations, se reporter à la section Agrafage manuel (Paramètre d'agrafage manuel) à la page 6-83. Boîte aux lettres Permet de faciliter le tri des impressions dans des plateaux séparés. L'installation de cette option ajoute 7 plateaux de sortie. Lorsque plusieurs utilisateurs d'ordinateur partagent l'imprimante, chaque utilisateur peut imprimé dans un plateau spécifié. Elle peut être installée sur la machine ou le finisseur 4000 feuilles. Remarque Pour orienter la sortie vers la boîte aux lettres, modifier la sélection de sortie du papier sur le panneau de commande ou dans le pilote d'imprimante ou modifier les paramètres par défaut. (Pour plus d'informations, se reporter à la section Sortie du papier (Sélection de l'emplacement de sortie du papier) à la page 6-34). Unité de pliage Plie les impressions au centre ou en trois volets pour permettre la création de livrets simples. Elle s'installe sur le finisseur 4000 feuilles. Plateau pour bannière Ce plateau permet un chargement continu du papier bannière. Il est possible de charger jusqu'à 10 feuilles de papier bannière. Pour installer le plateau et charger le papier, se reporter à la section Utilisation du plateau pour bannière (option) à la page 3-10. Kit d’interface réseau Le kit d'interface réseau fournit une connexion haut débit pour l'interface Gigabit. Puisque le kit a été conçu pour fonctionner avec les protocoles TCP/IP et NetBEUI, il satisfait les exigences d'impression réseau des environnements Windows, Macintosh et UNIX. Le kit d'extension est également compatible avec ThinPrint. Kit d’interface réseau sans fil Il s'agit d'une carte d'interface réseau sans fil compatible avec les spécifications réseau sans fil IEEE802.11n (Max 300 Mbps) et 11 g/b. Avec les utilitaires fournis, les réglages sont possibles pour de nombreux systèmes d'exploitation et protocoles réseau. Data Security Kit Le Data Security Kit écrase toutes les données inutiles de la zone de stockage du disque dur, afin qu’elles ne soient plus récupérables. Le Data Security Kit permet de crypter les données avant de les stocker sur le disque dur. Il offre une sécurité accrue car aucune donnée ne peut être décodée par des une sortie ou des moyens habituels. Option ThinPrint Cette application permet l'impression des données directement sans pilote d'imprimante. Option émulation Permet l'émulation lorsque la machine fonctionne en utilisant des commandes pour d'autres imprimantes. L'installation de cette option permet l'émulation des imprimantes IBM Proprinter, DIABLO 630 et EPSON LQ-850. A-5 Annexe Card Authentication Kit (B) Il est possible d'effectuer l'authentification des utilisateurs avec une carte IC. Pour effectuer l'authentification avec une carte IC, il est nécessaire d'enregistrer au préalable les informations de la carte dans la liste des utilisateurs enregistrés. Pour la méthode d'enregistrement, se reporter au Card Authentication Kit (B) Operation Guide. Clavier USB Un clavier USB peut être utilisé pour entrer les informations dans les champs de texte du panneau de commande. Un support spécial est également disponible pour installer le clavier sur l'imprimante. Veuillez contacter votre revendeur ou votre représentant de service pour plus d'informations sur les claviers compatibles avec votre imprimante avant l'achat. A-6 Annexe Méthode de saisie de caractères Dans les écrans de saisie de caractères, utiliser la procédure ci-dessous pour saisir les caractères. Touches utilisées Utiliser les touches suivantes pour entrer des caractères. 3 4 5 1 6 2 1 Touche [Retour] : Appuyer sur cette touche pour revenir à l'écran où l'écran de saisie de caractère a été appelé. 2 Touches numériques : Utiliser ces touches pour sélectionner le caractère à saisir. 3 Touche [Sélection de droite] : Appuyer sur cette touche pour sélectionner le type de caractère à saisir. (lorsque [Texte] est affiché) 4 Touches fléchées : Utiliser ces touches pour sélectionner la position de saisie ou sélectionner un caractère dans la liste des caractères. 5 Touche [OK] : Appuyer sur cette touche pour confirmer le(s) caractère(s) saisi(s). 6 Touche [Effacer] : Appuyer sur cette touche pour supprimer le caractère à la position du curseur. Si le curseur se trouve à la fin de la ligne, le caractère à gauche du curseur est supprimé. A-7 Annexe Sélection du type de caractère Pour saisir des caractères, les trois types suivants sont disponibles : Entrée nom fich.: Rapport3* 123 [ Texte ] Type de caractère actuel Types Description ABC Pour saisir des lettres. 123 Pour saisir des chiffres. Symboles Pour saisir des symboles. Dans un écran de saisie de caractère, appuyer sur [Texte] ([Sélection de droite]) pour sélectionner le type de caractère à saisir. Chaque appui sur [Texte] ([Sélection de droite]) change le type de caractère comme suit : ABC, 123, Symbole, ABC ... ABC [ Texte ] 123 [ Texte ] Symboles: a b !"#$%&'()*+,-./:;<=> ?@[¥]^_`{|}~€٫ƒ„…†‡^‰ <‘’“”•–—˜™>¡¢£¤¥¦§¨©ª [ Texte ] Saisie de caractères Après avoir choisi le type de caractère, utiliser la procédure ci-dessous pour saisir les caractères. Saisie des lettres et des chiffres En consultant le tableau ci-dessous, appuyer sur la touche correspondante au caractère à saisir jusqu'à ce qu'il s'affiche. Touche Mode de saisie Caractères disponibles Lettre/symbole .@-_/:?1 Chiffre 1 Lettre/symbole abcABC2 Chiffre 2 Lettre/symbole defDEF3 Chiffre 3 Lettre/symbole ghiGHI4 Chiffre 4 A-8 Annexe Touche * Mode de saisie Caractères disponibles Lettre/symbole jklJKL5 Chiffre 5 Lettre/symbole mnoMNO6 Chiffre 6 Lettre/symbole pqrsPQRS7 Chiffre 7 Lettre/symbole tuvTUV8 Chiffre 8 Lettre/symbole wxyzWXYZ9 Chiffre 9 Lettre/symbole . , - _ ’ ! ? (espace) 0 Chiffre 0 Lettre/symbole Bascule entre majuscule/minuscule Chiffre * ou . (point décimal)* « * » est saisi lorsque [123] est sélectionné dans le choix du type de caractère ou « . » est saisi lorsque seuls des chiffres sont entrés et qu'aucun type de caractère n'est sélectionné. Les caractères associés à différentes touches peuvent être saisis consécutivement. Pour entrer un caractère associé à la même touche après un autre, utiliser les touches fléchées pour déplacer le curseur à la position de saisie suivante avant de le saisir. Si les touches fléchées sont utilisées pour déplacer le curseur sur une position de saisie autre que la fin de la ligne et qu'un caractère est saisi, les espaces intermédiaires sont automatiquement saisis. Saisie de symboles Appuyer sur [Texte] ([Sélection de droite]) pour afficher l'écran des symboles. Utiliser les touches fléchées pour sélectionner le symbole à saisir, puis appuyer sur [OK]. Symboles: a b !"#$%&'()*+,-./:;<=> ?@[¥]^_`{|}~€٫ƒ„…†‡^‰ <‘’“”•–—˜™>¡¢£¤¥¦§¨©ª [ Texte ] A-9 Annexe Papier Cette section explique les formats de papier et les types pouvant être utilisés dans la source de papier. Magasin 1 Formats de papier pris en charge A3, B4, A4, A4-R, B5, B5-R, A5-R, Ledger, Legal, Oficio II, 12 × 18", Letter, Letter-R, Statement-R, Folio, 8K, 16K, 16K-R 216 × 340 mm Nombre de feuilles 550 (64 g/m2) 500 (80 g/m2) Magasins 2 et le chargeur de papier en option (500 feuilles x 2) Formats de papier pris en charge A3, B4, A4, A4-R, B5, B5-R, A5-R, Ledger, Legal, Oficio II, 12 × 18", Letter, Letter-R, Statement-R, Folio, 8K, 16K, 16K-R 216 × 340 mm Nombre de feuilles 550 (64 g/m2) 500 (80 g/m2) Chargeur grande capacité en option (1500 feuilles x 2) Formats de papier pris en charge Nombre de feuilles 3500 (64 g/m2) 3000 (80 g/m2) A4, B5, Letter Bac MF (bac multifonctions) Formats de papier pris en charge A4, A4-R, B5, B5-R, A5-R, B6-R, A6-R, Letter, Letter-R, Executive-R, Statement, Folio, 16K, 16K-R Nombre de feuilles 165 (64 g/m2) 150 (80 g/m2) Autres formats : Portrait - 3 7/8 à 11 5/8" ou 98 à 297 mm Landscape - 5 7/8 à 17" ou 148 à 432 mm A3, B4, Ledger, Legal, Oficio II, 12 × 18", 8K 55 (64 g/m2) 50 (80 g/m2) Cartes postales (100 × 148 mm) Carte-réponse (148 × 200 mm) 30 Enveloppe DL, Enveloppe C5, Enveloppe C4, Enveloppe #10 (Commercial #10), Enveloppe #9 (Commercial #9), Enveloppe #6 (Commercial #6 3/4), Monarch, ISO B5, Youkei 2, Youkei 4 Autres formats : Portrait - 3 7/8 à 11 5/8" ou 98 à 297 mm Paysage - 5 7/8 à 17" ou 148 à 432 mm 10 Transparent (film OHP) (A4, A4-R, Letter, Letter-R) 10 A-10 Annexe Spécifications papier de base Cette machine est conçue pour imprimer sur du papier de copie standard destiné à des copieurs et à des imprimantes ordinaires (à toner sec), telles que les imprimantes laser. Elle prend également en charge un large éventail d’autres types de papiers conformes aux spécifications indiquées dans cette annexe. Choisir le papier avec soin. Les papiers non pris en charge par cette machine sont susceptibles de provoquer des incidents papier ou de se froisser. Papier pris en charge Utiliser du papier de copie standard conçu pour les copieurs ou les imprimantes laser ordinaires. La qualité d’impression est fonction de la qualité du papier. Une mauvaise qualité de papier entraînera des résultats insatisfaisants. Spécifications papier de base Le tableau suivant répertorie les spécifications papier prises en charge par cette machine. Se référer aux sections suivantes pour plus d’informations. Critères Poids Spécifications Magasins : 60 à 256 g/m2 Bac MF : 60 à 300 g/m2 Épaisseur 0,086 à 0,110 mm Précision ±0,7 mm Angles 90° ±0,2° Degré d'humidité 4à6% Teneur en pâte 80% minimum Remarque certains papiers recyclés ne sont pas conformes aux spécifications de cette machine (voir le tableau Spécifications papier de base ci-dessous) en raison de leur degré d'humidité ou de leur teneur en pâte. Il est donc recommandé d’acheter une petite quantité de papier recyclé et de le tester avant de l’utiliser. Choisir du papier recyclé permettant d’obtenir des impressions de bonne qualité et contenant de faibles quantités de poussières de papier. Nous ne pouvons en aucun cas être tenus responsables de problèmes découlant de l’utilisation de papier non conforme à ces spécifications. Choix du papier approprié Cette section présente des recommandations concernant le choix du papier. Condition Ne pas utiliser du papier dont les coins sont recourbés ni du papier tuilé, sale ou déchiré. Ne pas utiliser de papier dont la surface est rugueuse ou contaminée par de la poussière de papier et éviter les papiers fragiles. De tels papiers peuvent non seulement nuire à la qualité des copies, mais risquent également d'entraîner des bourrages papier et de réduire la durée de vie utile de la machine. Choisir du papier dont la surface est lisse et unie. Éviter toutefois les papiers couchés ou les papiers dont la surface est traitée car ils risquent d'endommager le tambour ou le module de fusion. A-11 Annexe Ingrédients Ne pas utiliser du papier couché ou dont la surface est traitée ni du papier contenant du plastique ou du carbone. Exposés à la chaleur du processus d’impression, ces types de papiers risquent d’émettre des fumées toxiques et d’endommager le tambour. Utiliser du papier standard dont la teneur en pulpe est d’au moins 80 %, c’est-à-dire un papier dont la teneur en coton ou autres fibres n’est pas supérieure à 20 %. Formats de papier pris en charge Cette machine prend en charge les formats suivants. Les valeurs figurant dans ce tableau comprennent une tolérance de ±0,7 mm en longueur et en largeur. L'angle des coins doit être de 90° ±0,2°. Bac MF Magasin ou bac MF A6-R (105 × 148 mm) A3 (297 × 420 mm) B6-R (128 × 182 mm) B4 (257 × 364 mm) Hagaki (100 × 148 mm) A4 (297 × 210 mm) Oufuku hagaki (148 × 200 mm) A4-R (210 × 297 mm) Executive (7 1/4 ×10 1/2") B5 (257 × 182 mm) Enveloppe DL (110 × 220 mm) B5-R (182 × 257 mm) Enveloppe C5 (162 × 229mm) A5-R (148 × 210 mm) Enveloppe C4 (229 × 324mm) Folio (210 × 330 mm) ISO B5 (176 × 250 mm) Ledger Enveloppe #10 (Commercial #10) (4 1/8 × 9 1/2") Legal Enveloppe #9 (Commercial #9) (3 7/8 × 8 7/8") Letter Enveloppe #6 (Commercial #6 3/4) (3 5/8 × 6 1/2") Letter-R Enveloppe Monarch (3 7/8 ×7 1/2") Statement-R Youkei 2 (114 × 162 mm) Oficio II Youkei 4 (105 × 235 mm) 12 × 18" Entrée format (98 × 148 à 297 × 1220 mm) 8K (273 × 394 mm) 16K (273 × 197 mm) 16K-R (197 × 273 mm) 216 × 340 mm Lissé La surface du papier doit être lisse, mais non traitée. Un papier trop lisse peut entraîner le départ de plusieurs feuilles par accident, provoquant des bourrages papier. A-12 Annexe Grammage Dans les pays utilisant le système métrique, le grammage correspond au poids en gramme d’une feuille d’un mètre carré. Aux États-Unis, le grammage correspond au poids, en livres, d'une rame (500 feuilles) de papier de format standard pour une catégorie de papier spécifique. Un grammage trop élevé ou trop faible peut entraîner des départs incorrects ou des bourrages papier, ainsi que l'usure excessive de la machine. Un grammage (c’est-à-dire une épaisseur) mixte peut provoquer le départ accidentel de plusieurs feuilles ou des problèmes d’impression floue ou autre en raison de la mauvaise fixation du toner. Épaisseur Ne pas utiliser de papier trop épais ou trop fin. Si des incidents papier ou le départ simultané de plusieurs feuilles se produisent fréquemment, c’est sans doute parce que le papier est trop fin. Les bourrages papier peuvent également indiquer que le papier est trop épais. L’épaisseur correcte se situe entre 0,086 et 0,110 mm. Degré d’humidité Le degré d’humidité du papier correspond au rapport entre son humidité et sa sécheresse, exprimé en pourcentage. Le degré d’humidité a un impact sur le départ du papier, sa charge électrostatique et l’adhérence du toner. Le degré d’humidité du papier varie en fonction de l’humidité relative ambiante. Si l’humidité relative est élevée, le papier devient humide, ses bords se dilatent et il se gondole. Si l’humidité relative est faible et que le papier perd de son humidité, ses bords se contractent, ce qui peut affecter le contraste à l’impression. Des bords qui se gondolent ou rétrécissent peuvent provoquer des faux départs. Dans la mesure du possible, s’assurer que le degré d’humidité est compris entre 4 et 6 %. Pour maintenir le degré d’humidité approprié, tenir compte des considérations ci-dessous. • Conserver le papier dans un endroit frais et bien aéré. • Conserver le papier à plat dans son emballage scellé. Une fois l’emballage ouvert, le resceller si le papier est appelé à ne pas être utilisé pendant une période prolongée. • Conserver le papier dans l’emballage scellé et le carton d’origine. Placer le carton sur une palette pour le surélever du sol. Séparer le papier des sols en parquet ou en ciment de manière adéquate surtout par temps pluvieux. • Avant d'utiliser du papier qui a été stocké, le conserver au degré d'humidité correct pendant 48 h au moins. • Ne pas laisser le papier dans un endroit chaud, ensoleillé ou humide. Autres spécifications papier Porosité : densité de la fibre de papier. Rigidité : un papier doit être suffisamment rigide sans quoi il risque d’onduler dans la machine, provoquant des incidents papier. Tuile : la plupart des papiers ont naturellement tendance à tuiler une fois l’emballage ouvert. Lorsque le papier passe dans l’unité de fixation, il tuile légèrement vers le haut. Pour produire des impressions plates, charger le papier de telle sorte que la tuile soit orientée vers le bas du magasin. Électricité statique : pendant l’impression, le papier est chargé électrostatiquement pour attirer le toner. Choisir du papier qui se décharge rapidement afin que les copies n’adhèrent pas les unes aux autres. Blancheur : le contraste de l’impression varie en fonction de la blancheur du papier. Un papier plus blanc permet d’obtenir un aspect plus net, plus brillant. Qualité : un format de feuille inégal, des coins dont l’angle n’est pas droit, des bords irréguliers, des feuilles mal découpées et des bords ou des coins écrasés peuvent entraîner un mauvais fonctionnement de l’appareil. Pour parer à ces problèmes, être particulièrement vigilant lors de la découpe du papier, le cas échéant. Conditionnement : choisir du papier correctement emballé et conditionné dans des cartons. Idéalement, l’emballage luimême doit avoir subi un traitement contre l’humidité. A-13 Annexe Papier à traitement spécial : il est déconseillé d’utiliser les types de papiers suivants, même s’ils sont conformes aux spécifications de base. Avant de les utiliser, en acheter une petite quantité pour faire des essais. • Papier glacé • Papier filigrane • Papier avec une surface inégale • Papier perforé Papier spécial Cette section décrit l’impression sur du papier et des supports d’impression spéciaux. Les types de papiers et de supports suivants peuvent être utilisés. • Transparents • Papier pré-imprimé • Papier relié • Papier recyclé • Papier fin (de 60 g/m2 à 105 g/m2 maximum) • En-tête • Papier couleur • Papier perforé • Enveloppes • Cartes (Hagaki) • Papier épais (de 106 g/m2 à 300 g/m2 maximum) • Étiquettes • Papier couché • Papier de haute qualité Lors de l'utilisation de ces papiers et supports, choisir des produits conçus spécialement pour les copieurs ou les imprimantes de page (telles que les imprimantes laser). Utiliser le bac MF pour les transparents, le papier épais, les enveloppes, les cartes et les étiquettes. Choix du papier spécial Bien que les papiers spéciaux répondant aux spécifications ci-dessous puissent être utilisés sur cette machine, la qualité des impressions varie considérablement en raison des différences de fabrication et de qualité de ces papiers. Il est donc plus courant de rencontrer des problèmes d’impression avec du papier spécial qu’avec du papier ordinaire. Avant d’acheter de gros volumes de papier spécial, faire un essai avec un échantillon pour s’assurer que la qualité d’impression est satisfaisante. Lors de l’impression sur du papier spécial, tenir compte des précautions générales d’emploi ci-dessous. Noter que nous ne pouvons en aucun cas être tenus responsables des dommages mécaniques ou blessures éventuelles provoqués par le degré d’humidité ou les caractéristiques du papier spécial. Sélectionner un magasin ou le bac MF pour le papier spécial. A-14 Annexe Transparents Les transparents doivent être capables de résister à la chaleur d’impression. Les transparents doivent satisfaire aux conditions ci-dessous. Critères Spécifications Résistance à la chaleur Doit résister à 190 °C minimum. Épaisseur 0,100 à 0,110 mm Matériau Polyester Précision ±0,7 mm Angles 90° ±0,2° Pour éviter tout problème, utiliser le bac MF pour les transparents et charger ceux-ci avec le bord long orienté vers la machine. En cas d’incidents papier fréquents lors de la sortie de transparents, tirer doucement le bord avant des feuilles à leur sortie de la machine. Hagaki Irrégularités Irrégularités Aérer le papier Hagaki et aligner les bords avant de le charger dans le bac MF. Si le papier est tuilé, le lisser avant de le charger. L’impression sur du papier Hagaki tuilé peut provoquer des incidents papier. Utiliser du papier Oufuku hagaki déplié (disponible dans les bureaux de poste). Certains papiers Hagaki peuvent présenter un bord arrière irrégulier en conséquence de la découpe. Si c’est le cas, placer le papier sur une surface plane et aplanir les bords en les frottant doucement avec une règle. Enveloppes Charger les enveloppes dans le bac MF. En raison de la structure des enveloppes, il n’est pas toujours possible d’effectuer une impression uniforme sur toute la surface. Les enveloppes fines, en particulier, risquent de se froisser lors de leur passage dans la machine. Avant d’acheter de gros volumes d’enveloppes, faire un essai avec un échantillon pour s’assurer que la qualité d’impression est satisfaisante. Des enveloppes stockées pendant une période prolongée risquent de se tuiler. Il est donc recommandé de n’ouvrir l’emballage qu’au moment de les utiliser. Tenir compte des points suivants : Ne pas utiliser d'enveloppes dont la partie adhésive est à nu, ni d'enveloppes dont la partie adhésive est protégée par une bande amovible. Des dommages importants peuvent survenir si la bande recouvrant la partie adhésive se détache à l'intérieur la machine. Ne pas utiliser d'enveloppes avec certaines finitions spéciales, notamment les enveloppes comportant un œillet autour duquel s'enroule une ficelle permettant de fermer le rabat ou les enveloppes à fenêtre (ouverte ou dotée d'un film en plastique). En cas de bourrages papier, charger moins d'enveloppes. Pour éviter les incidents liés aux impressions multiples sur des enveloppes, ne pas placer plus de dix enveloppes à la fois dans le plateau de sortie. A-15 Annexe Papier épais Aérer le papier épais et aligner les bords avant de le charger dans le bac MF. Certains papiers épais peuvent présenter un bord arrière irrégulier en conséquence de la découpe. Si c’est le cas, procéder comme pour le papier Hagaki. Placer le papier sur une surface plane et aplanir les bords en passant dessus à plusieurs reprises avec une règle, sans trop appuyer toutefois. L'impression sur du papier dont les bords sont irréguliers peut provoquer des bourrages. Remarque Si l’alimentation est incorrecte alors que le papier a été lissé de cette façon, le charger dans le bac MF avec le bord d’attaque relevé de quelques millimètres. Étiquettes S'assurer de charger les étiquettes à partir du bac MF. Choisir très soigneusement les étiquettes, afin que l'adhésif n'entre pas en contact direct avec les pièces de la machine et que les étiquettes ne puissent pas être facilement décollées de la feuille de support. Les adhésifs qui collent au tambour ou aux rouleaux et les étiquettes restant dans la machine peuvent entraîner une panne. Lors de l'impression sur étiquettes, vous êtes responsables de la qualité d'impression et des problèmes éventuels. Feuille supérieure Couche adhésive Feuille de support Les étiquettes sont composées de trois couches comme illustré. La couche adhésive contient des matériaux qui sont facilement affectés par la force appliquée dans la machine. La feuille de support soutien la feuille supérieure jusqu'à l'utilisation de l'étiquette. Cette composition d'étiquettes peut causer plus de problèmes. La surface de l'étiquette doit être complètement couverte par la feuille supérieure. Les intervalles entre les étiquettes peuvent entraîner un décollement des étiquettes et entraîner une panne grave. Certaines pages de papier à étiquettes possèdent des marges sur la feuille supérieure. Lors de l'utilisation de ce type de papier, ne pas décoller ces marges de la feuille de support avant d'avoir terminé l'impression. Autorisé Non autorisé Feuille supérieure Feuille de support A-16 Annexe Utiliser du papier à étiquettes conforme aux spécifications suivantes. Élément Spécifications Grammage de la feuille supérieure 44 à 74 g/m² Grammage (grammage du papier) 104 à 151 g/m² Épaisseur de la feuille supérieure 0,086 à 0,107 mm Grammage du papier 0,115 à 0,145 mm Degré d'humidité 4 à 6 % (composite) Papier couleur Le papier couleur doit être conforme aux spécifications mentionnées en page A-11. De plus, les pigments utilisés dans le papier doivent résister à la température du processus d’impression (jusqu’à 200 °C ou 392 °F). Papier pré-imprimé Le papier préimprimé doit être conforme aux spécifications mentionnées en page A-11. L'encre couleur doit être capable de résister à la chaleur de l'impression. Elle doit également être résistante à l'huile de silicone. Ne pas utiliser de papier dont la surface est traitée, comme le papier couché utilisé pour les calendriers. Papier recyclé Le papier recyclé doit être conforme aux spécifications mentionnées en page A-11 ; toutefois sa blancheur peut être considérée à part. Remarque Avant d’acheter de gros volumes de papier recyclé, faire un essai avec un échantillon pour s’assurer que la qualité d’impression est satisfaisante. A-17 Annexe Spécifications IMPORTANT: Les spécifications ci-dessous peuvent être modifiées sans préavis. Fonctions communes Élément Description Type Bureau Méthode d'impression Électrophotographie par laser à semi-conducteur, système à tambour tandem Grammage du papier Magasin 1,2 60 à 256 g/m2 Bac MF 60 à 300 g/m2 Type de papier Magasin 1,2 Normal, Préimprimé, Relié, Recyclé, Vélin, Rugueux, En-tête, Couleur, Perforé, Épais, Haute qualité, Perso 1 à 8 (Recto-verso : identique à Recto) Bac MF Normal, Transparent (film OHP), Préimprimé, Étiquettes, Relié, Recyclé, Vélin, Rugueux, En-tête, Couleur, Perforé, Enveloppe, Carte, Couché, Épais, Haute qualité, Perso 1 à 8 Magasin 1,2 Maximum : 12 × 18"/A3 (recto-verso : 12 × 18"/A3) Minimum : Statement-R/A5-R (recto-verso : Statement-R/A5-R) Bac MF Maximum : 12 × 48"/304,8 × 1220,0 mm Minimum : Statement-R/A6-R Mise sous tension P-C4580DN : P-C5580DN : 30 secondes maximum 30 secondes maximum Faible consommation P-C4580DN : P-C5580DN : 20 secondes maximum 20 secondes maximum Veille P-C4580DN : P-C5580DN : 30 secondes maximum 30 secondes maximum Magasin 1 500 feuilles (80 g/m2) Magasin 2 500 feuilles (80 g/m2) Bac MF A4/Letter maximum 150 feuilles (80 g/m2) Supérieur à A4/Letter 50 feuilles (80 g/m2) Plateau principal 500 feuilles (80 g/m2) Séparateur de travaux 250 feuilles (80 g/m2) (lorsque le finisseur de document, 100 feuilles). Format du papier Temps de préchauffage (22 °C/71,6 °F, 60 %) Capacité en papier Bac de sortie Capacité Système d'écriture d'image Laser à semi-conducteur et électrophotographie Mémoire principale Standard 1024 Mo Maximum 2048 Mo Disque dur 160 Go (standard) A-18 Annexe Élément Interface Environnement d’utilisation Description Standard Connecteur d’interface USB : 1 (Hi-Speed USB) Port USB : 2 (Hi-Speed USB) Interface réseau : 1 (10 BASE-T/100 BASE-TX/1000 BASE-T) Option Interface réseau : 1 (10 BASE-T/100 BASE-TX/1000 BASE-T) Température 10 à 32,5 °C/50 à 90,5 °F Humidité 15 à 80 % Altitude 2500 m/8202 ft maximum Luminosité 1500 lux maximum Dimension (L × P × H) (unité principale uniquement) 26 19/32 × 30 63/64 ×29 13/32" 668 × 787 × 747 mm Poids (avec cartouche de toner) 235,8 lb/107 kg Espace requis (L × P) (en utilisant le bac MF) 38 29/64 × 30 63/64" 977 × 787 mm Source d'alimentation Modèle 120 V : 120 VCA 60 Hz 12,0 A Modèle 230 V : 220 à 240 VCA 50/60 Hz 7,2 A Options Chargeur de papier (500 feuilles x2), Chargeur grande capacité (1500 feuilles x 2), finisseur 1000 feuilles, finisseur 4000 feuilles, Data Security Kit, unité de pliage, boîte aux lettres, chargeur latéral (3000 feuilles), chargeur latéral (500 feuilles x 3), kit d'interface réseau, chargeur latéral grande capacité (500, 1500 feuilles x2), option émulation, unité de perforation, clavier USB, plateau pour bannière, kit d'interface réseau sans fil Vitesse d’impression P-C4580DN P-C5580DN Temps de sortie de la première impression (A4, chargé à partir du magasin) A4/Letter A3/Ledger A4/Letter A3/Ledger Copie noir et blanc 45 feuilles/min 22 feuilles/min 55 feuilles/min 27 feuilles/min Noir et blanc P-C4580DN : P-C5580DN : 5,4 secondes maximum 4,9 secondes maximum Couleur P-C4580DN : P-C5580DN : 6,6 secondes maximum 6,2 secondes maximum Copie couleur 45 feuilles/min 22 feuilles/min 50 feuilles/min 25 feuilles/min Résolution 600 × 600 dpi Système d’exploitation Windows XP, Windows Server 2003/R2, Windows Vista, Windows 7 , Windows Server 2008/R2, Mac OS 10.4 ou supérieur Langage de description de page PRESCRIBE Émulation PCL6 (PCL5c, PCL-XL), KPDL3 (compatible PostScript3) A-19 Annexe Chargeur de papier (500 feuilles x 2) (option) Élément Description Méthode d’alimentation du papier Méthode rouleau d'alimentation et inverseur (Nbre de feuilles : 500, 80 g/m2, 2 magasins/Nbre de feuilles : 550 (64 g/m2, 2 magasins) Format du papier A3, B4, A4, A4-R, B5-R, A5-R, Ledger, Legal, Oficio II, 12 × 18", Letter, Letter-R, Statement-R, Folio, 8K, 16K, 16K-R, 216 × 340 mm Papier pris en charge Grammage : 60 à 256 g/m2 Types de support : standard, recyclé, épais Dimensions (L) × (P) × (H) 23 35/64 × 27 35/64 × 12 13/32" 598 × 699,6 × 315 mm Poids Environ 66,1 lbs. /Environ 30 kg Chargeur grande capacité (1500 feuilles x 2) (option) Élément Description Méthode d’alimentation du papier Méthode rouleau d'alimentation et inverseur (Nbre de feuilles : 3000 (80 g/m2)/Nbre de feuilles : 3500 (64 g/m2)) Format du papier A4, B5, Letter Papier pris en charge Grammage : 60 à 256 g/m2 Types de support : standard, recyclé, épais Dimensions (L) × (P) × (H) 23 35/64 × 27 52/64 × 12 26/64" 598 × 706,6 × 315 mm Poids Environ 63,93 lbs / Environ 29 kg Chargeur latéral (500 feuilles x 3) (option) Élément Description Méthode d’alimentation du papier Méthode rouleau d'alimentation et inverseur (Nbre de feuilles : 500, 80 g/m2, 3 magasins/Nbre de feuilles : 550 (64 g/m2, 3 magasins) Format du papier A3, B4, A4, A4-R, B5-R, A5-R, Ledger, Legal, Oficio II, 12 × 18", Letter, Letter-R, Statement-R, Folio, 8K, 16K, 16K-R, 216 × 340 mm Papier pris en charge Grammage : 60 à 256 g/m2 Types de support : standard, recyclé, épais Dimensions (L) × (P) × (H) 23 35/64 × 28 11/32 × 21 7/64" 598 × 720 × 536 mm Poids Environ 114,6 lbs. /Environ 52 kg A-20 Annexe Chargeur latéral grande capacité (500, 1500 feuilles x 2) (option) Élément Description Méthode d’alimentation du papier Méthode rouleau d'alimentation et inverseur (Nbre de feuilles : 500 feuilles (80 g/m2) × 1 magasin, 1500 feuilles (80 g/m2) × 2 magasins/Nbre de feuilles : 550 feuilles (64 g/m2) × 1 magasin, 1750 feuilles (64 g/m2) × 2 magasins) Format du papier Plateau 5 Plateau 6, 7 A3, B4, A4, A4-R, B5-R, A5-R, Ledger, Legal, Oficio II, 12 × 18", Letter, Letter-R, Statement-R, Folio, 8K, 16K, 16K-R, 216 × 340 mm A4, B5, Letter g/m2 Papier pris en charge Grammage : 60 à 256 Types de support : standard, recyclé, épais Dimensions (L) × (P) × (H) 23 35/64 × 28 11/32 × 21 7/64" 598 × 720 × 536 mm Poids Environ 112,4 lbs / Environ 51 kg Chargeur latéral (3000 feuilles) (option) Élément Description Méthode d’alimentation du papier Méthode rouleau d'alimentation et inverseur (Nbre de feuilles : 3000 (80 g/m2)/Nbre de feuilles : 3500 64 g/m2) Format du papier A4, B5, Letter Papier pris en charge Grammage : 60 à 300 g/m2 Types de support : standard, recyclé, épais Dimensions (L) × (P) × (H) 12 41/64 × 24 13/32 × 19 27/32" 321 × 620 × 504 mm Poids Environ 55,1 lbs. /Environ 25 kg A-21 Annexe Finisseur 1000 feuilles (option) Élément Description Nombre de plateaux 1 plateau Format du papier (80 g/m2) A3, B4, Ledger, Legal, Oficio II, 12 × 18", 8K : 500 feuilles A4, A4-R, B5, B5-R, Letter, Letter-R, 16K : 1000 feuilles Plateau gauche (sans agrafage) Grammages pris en charge Agrafage : 90 g/m2 maximum Agrafage A3, B4, B5-R, Ledger, Legal, Oficio II, 12 × 18", 216 × 340 mm, Folio, 8K, 16K-R 30 feuilles (60 à 90 g/m2) 20 feuilles (91 à 105 g/m2) 2 feuilles de couverture uniquement (106 g/m2 à 135 g/m2) A4, A4-R, B5, Letter, Letter-R, 16K 50 feuilles (60 à 90 g/m2) 40 feuilles (91 à 105 g/m2) 2 feuilles de couverture uniquement (106 g/m2 à 135 g/m2) Nombre de feuilles Types de supports Normal, Recyclé, Perforé Dimensions (L) × (P) × (H) 26 7/32 × 24 11 × 32 × 41 21/64" 666 × 618,5 × 1050 mm Poids Environ 66,1 lbs. maximum / Environ 30 kg maximum Finisseur 4000 feuilles (option) Élément Nombre de plateaux Description 2 plateaux Format du papier (80 g/m2) Plateau A (sans agrafage) A3, B4, B5-R, Ledger, Legal, 8K : 1500 feuilles A4, A4-R, B5, Letter, Letter-R, 16K, 16K-R, Folio : 4000 feuilles* ** A5, B6, Statement-R : 500 feuilles Plateau B A4, A4-R, B5, B5-R, A5, A5-R, Folio, Ledger, Legal, 12 × 18", A3, B4, 8K,Letter, Letter-R, Statement-R, 16K, 16K-R : 200 feuilles Agrafage Nombre maximal A3, B4, B5-R, Ledger, Legal, Oficio II, 12 × 18", 216 × 340 mm, Folio, 8K, 16K-R 30 feuilles (52 à 90 g/m2) 20 feuilles (91 à 105 g/m2) 2 feuilles de couverture uniquement (106 g/m2 à 135 g/m2) A4, A4-R, B5, Letter, Letter-R, 16K 65 feuilles (52 à 90 g/m2) 55 feuilles (91 à 105 g/m2) 2 feuilles de couverture uniquement (106 g/m2 à 135 g/m2) Types de supports Normal, Recyclé, Perforé Dimensions (L) × (P) × (H) 23 29/32 × 26 5/16 × 41 25/32" 607,2 × 668,5 × 1061,3 mm Poids Environ 88,2 lbs maximum / Environ 40 kg maximum * ** Lorsque l'unité de pliage est installé, 3000 feuilles. 2000 feuilles lorsque la sortie est effectuée sur le plateau. A-22 Annexe Unité de perforation (option) Élément Description Format du papier A3, B4, A4, A4-R, B5, Folio, 8K, 16K, Letter-R, Legal, 12 × 18", Statement-R, A5-R, B5-R, 16K-R Grammage du papier 45 à 300 g/m2 Types de supports Finisseur 4000 feuilles Normal, Transparent, Pré-imprimé, Relié, Recyclé, Rugueux, En-tête, Couleur, Perforé, Épais, Couché, Haute qualité Finisseur 1000 feuilles Normal, Transparent, Pré-imprimé, Relié, Recyclé, Entête, Couleur, Perforé, Épais, Couché, Haute qualité Boîte aux lettres (option) Élément Description Nombre de plateaux 7 Format du papier (80 g/m2) A3, B4, Ledger, Legal: 50 feuilles A4, A4-R, B5, B5-R, A5-R, Letter, Letter-R, 216 × 340 mm, Executive, Folio, 8K, 16K, 16K-R, Statement-R, Oficio II: 100 feuilles Dimensions (L) × (P) × (H) 20 1/16 × 15 3/4 × 18 1/2" 510 mm × 400 mm × 470 mm Poids Environ 22 lbs. /Environ 10 kg A-23 Annexe Unité de pliage central (option) Élément Formats Nombre de feuilles Nombre maximum pour le stockage (80 g/m2) Types de supports Description Deux volets A3, B4, A4-R, Ledger, Legal, Letter-R, Oficio II, 8K Piqûre à cheval A3, B4, A4-R, Ledger, Legal, Letter-R, Oficio II, 8K Trois volets A4-R, Letter-R Deux volets 5 feuilles (60 à 90 g/m2) 3 feuilles (91 à 120 g/m2) 1 feuille (121 à 256 g/m2) Piqûre à cheval 16 feuilles (60 à 90 g/m2) 13 feuilles (91 à 105 g/m2) 1 feuille de couverture uniquement (106 g/m2 ou plus lourd) Trois volets 5 feuilles (60 à 90 g/m2) 3 feuilles (91 à 120 g/m2) Deux volets 5 feuilles maximum par jeu : 30 jeux minimum 6 à 10 feuilles par jeu : 20 jeux minimum 11 à 16 feuilles par jeu : 10 jeux minimum Piqûre à cheval 5 feuilles maximum par jeu : 30 jeux minimum 6 à 10 feuilles par jeu : 20 jeux minimum 11 à 16 feuilles par jeu : 10 jeux minimum Trois volets 1 feuille par jeu : 30 jeux minimum 2 à 5 feuilles par jeu : 5 jeux minimum Deux volets Normal, Relié, Recyclé, Perforé, Haute qualité Piqûre à cheval Normal, Recyclé, Perforé Trois volets Normal, Recyclé, Perforé Plateau pour bannière (option) Élément Description Nombre max. de feuilles 10 feuilles (bac MF) Longueur de papier 210 (8,26") à 304,8 (12") mm Grammage Max. 1220 (48") mm Type de papier Grammage : 136 à 163 g/m2 Types de papier : Épais 2 Dimensions (L) × (P) × (H) 9 27/32 × 14 23/32 × 5 63/64" 250 × 374 × 152 mm Poids Environ 0,78 lbs. /Environ 0,352 kg Remarque Pour les types de papier recommandés, consulter le revendeur ou un technicien. A-24 Annexe Glossaire Adresse IP Une adresse de protocole Internet est un chiffre unique correspondant à un ordinateur spécifique ou à un périphérique appartenant au réseau. Une adresse IP est constituée de quatre groupes de chiffres séparés par des points, par exemple : 192.168.110.171. Chaque chiffre doit être compris entre 0 et 255. Aide Une touche Help se trouve sur le panneau de commande de la machine. Si vous n'êtes pas sûr de la façon d'utiliser la machine, si vous souhaitez plus d'informations sur ses fonctions ou si vous avez des problèmes pour faire fonctionner correctement la machine, appuyez sur la touche Aide pour afficher une explication détaillée sur l'écran. Auto-IP Auto-IP est un module qui permet l'attribution d'adresse IPv4 dynamiques au démarrage d'un périphérique. La fonction DHCP nécessite toutefois un serveur DHCP. Auto-IP est une méthode sans serveur pour le choix d'un adresse IP. Les adresses IP entre 169.254.0.0 et 169.254.255.255 sont réservées à l'attribution automatique de la part d'Auto-IP. Bac MF (multifonction) Plateau d’alimentation de papier situé à droite de la machine. Utiliser ce bac à la place des magasins lors de l’impression sur des enveloppes, du papier Hagaki, des transparents ou des étiquettes. Bonjour Bonjour (aussi connu sous le nom de réseau sans configuration) est un service qui détecte automatiquement les ordinateurs, les périphériques et les services sur un réseau IP Puisqu'un protocole IP standard industriel est utilisé, Bonjour permet au périphériques de se reconnaître automatiquement sans spécifier d'adresse IP ou sans définir de serveur DNS. Bonjour envoie et reçoit également les paquets réseau sur le port UDP 5353. Si un pare-feu est activé, l'utilisateur doit vérifier que le port UDP 5353 est toujours ouvert afin que Bonjour fonctionne correctement. Certains pare-feu sont réglés pour rejeter uniquement certains paquets Bonjour. Si Bonjour ne fonctionne pas de manière stable, vérifiez les paramètres du pare-feu et assurez-vous que Bonjour est enregistré dans la liste d'exceptions et que les paquets Bonjour sont acceptés. Si vous installez Bonjour sur Windows XP Service Pack 2 ou supérieur, le pare-feu de Windows sera réglé correctement pour Bonjour. DHCP (Dynamic Host Configuration Protocol) Protocole qui résout automatiquement les adresses IP, les masques de sous-réseau et les adresses de passerelle sur un réseau TCP/IP. DHCP réduit la charge de gestion des réseaux utilisant un grand nombre d’ordinateurs clients en libérant les clients, dont les imprimantes, à partir de l’adresse IP affectée. DHCP (IPv6) Le DHCPv6 est la future génération du protocole de configuration d'hôte dynamique pour Internet et il prend en charge l'IPv6. Il étend le protocole de démarrage BOOTP qui définit les protocoles utilisés pour le transfert des informations de configuration aux hôtes du réseau. Le DHCPv6 permet au serveur DHCP d'utiliser ses fonctionnalités étendues pour envoyer des paramètres de configuration à un nœud IPv6. Puisque les adresses réseau qui peuvent être utilisées sont attribuées automatiquement, la charge de gestion du nœud IPv6 est réduite dans les systèmes où l'administrateur doit exercer un contrôle étroit sur l'attribution d'adresse IP. A-25 Annexe dpi (points par pouce) Unité de résolution, représentant le nombre de points imprimés par pouce (25,4 mm). Émulation Fonction permettant d’interpréter et d’exécuter les langages de description de page d’autres imprimantes. La machine émule le fonctionnement de PCL6, KPDL3 (compatible PostScript 3). Envoi en E-mail Fonction permettant d’envoyer les données d’images stockées sur la machine sous forme de pièce jointe à un e-mail. Les adresses e-mail peuvent être sélectionnées dans une liste ou saisies manuellement. FTP (File Transfer Protocol) Protocole permettant de transférer des fichiers sur les réseaux TCP/IP tels qu’Internet ou les intranets. Tout comme les protocoles HTTP et SMTP/POP, FTP est aujourd’hui largement utilisé sur Internet. IPP IPP (Internet Printing Protocol) est une norme qui utilise les réseau TCP/IP comme Internet pour permettre l'envoi des travaux d'impression entre les ordinateurs distants et les imprimantes. IPP est une extension du protocole HTTP utilisé pour afficher les sites Web et elle permet d'effectuer l'impression via routeur sur des imprimantes distantes. Elle prend également en charge les mécanismes d'authentification HTTP avec l'authentification client et serveur SSL, ainsi que le chiffrement. KPDL (Kyocera Page Description Language) Langage de description de page Kyocera compatible avec Adobe PostScript niveau 3. Masque de sous-réseau Le masque de sous-réseau est une manière d'augmenter la section adresse réseau d'une adresse IP. Un masque de sousréseau représente toutes les sections adresse réseau par un 1 et toutes les sections adresse hôte par un 0. Le nombre de bits dans le préfix indique la longueur de l'adresse réseau. Le terme préfixe se réfère à quelque chose qui est ajouté au début et, dans ce contexte, il indique la première section de l'adresse IP. Lorsqu'une adresse IP est écrite, la longueur de l'adresse réseau est indiquée par la longueur du préfixe après une barre oblique vers l'avant (/). Par exemple, "24" dans l'adresse "133.210.2.0/24". De cette manière, "133.210.2.0/24" indique l'adresse IP "133.210.2.0" avec un préfixe de 24 bits (section réseau). Cette nouvelle section adresse réseau (faisant partie à l'origine de l'adresse hôte), rendue possible par le masque de sous-réseau, est appelée adresse de sous-réseau. Lorsque vous saisissez le masque de sous-réseau, assurezvous que l'option DHCP est réglée sur Désactivé. Mode EcoPrint Mode d’impression permettant de réaliser des économies de toner. Les copies effectuées dans ce mode sont plus claires que les copies normales. NetBEUI (NetBIOS Extended User Interface) Interface développée par IBM en 1985 sous forme de mise à jour de NetBIOS. Elle offre des fonctions plus évoluées sur les petits réseaux que les autres protocoles tels que TCP/IP, etc. Elle n’est pas adaptée aux grands réseaux du fait d’un manque de capacités de routage permettant de sélectionner les chemins les mieux adaptés. NetBEUI a été adoptée par IBM pour le système OS/2 et par Microsoft pour Windows comme protocole standard de services de partage de fichiers et d’impression. A-26 Annexe Nuances de gris Expression couleur informatique. Les images affichées dans ce mode sont normalement constituées de nuances de gris, allant du noir pour l’intensité la plus faible au blanc pour l’intensité maximale, sans autres couleurs. Les niveaux de gris sont affichés en niveaux numériques : c’est-à-dire, blanc et noir uniquement pour 1 bit, 256 niveaux de gris (y compris le blanc et le noir) pour 8 bits et 65 536 niveaux de gris pour 16 bits. Page d’état Page répertoriant les caractéristiques de la machine, par exemple : capacité mémoire, total des impressions et des numérisations, paramètres des sources de papier. Passerelle par défaut Indique le périphérique, ordinateur ou routeur, qui sert d'entrée/de sortie (passerelle) pour l'accès aux ordinateurs placés en dehors du réseau utilisé. Si aucune passerelle n'est spécifiée pour une adresse IP de destination, les données sont envoyées à l'hôte désigné comme passerelle par défaut. PDF/A Il s'agit de la norme « ISO 19005-1. Gestion de documents - Format de fichier des documents électroniques pour une conservation à long terme - Partie 1: Utilisation du PDF 1.4 (PDF/A-1) » et d'un format de fichier basé sur PDF 1.4. Il a été normalisé par la norme ISO 19005-1 et concerne une spécialisation du PDF, principalement utilisé pour l'impression, pour la conservation à long terme. Une nouvelle partie, ISO 19005-2 (PDF/A-2), est en cours de préparation. Pilote d'imprimante Logiciel permettant d’imprimer les données créées sur un logiciel d’application. Le pilote d’imprimante de la machine figure sur le CD-ROM d’accompagnement. Installer le pilote sur l’ordinateur connecté à la machine. POP3 (Post Office Protocol 3) Protocole standard de réception de courriers électroniques en provenance d’un serveur sur lequel le courrier est stocké sur Internet ou sur un intranet. PostScript Langage de description de page développé par Adobe Systems. Il propose des fonctionnalités souples au niveau des fontes, ainsi que des graphiques de haute qualité, assurant ainsi une impression de qualité supérieure. La première version appelée Niveau 1, a été lancée en 1985, suivie du Niveau 2 permettant l’impression couleur et les langues sur deux octets (par exemple, le Japonais) en 1990. Le Niveau 3 a été lancé en 1996 sous forme de mise à jour pour Internet et le format PDF, avec des améliorations progressives dans les technologies de mise en œuvre. PPM (impressions par minute) Correspond au nombre d’impressions A4 effectuées en une minute. RA(Stateless) Le routeur IPv6 communique (transmet) les informations comme le préfixe d'adresse global en utilisant l'ICMPv6. Cette information est le Router Advertisement (RA). ICMPv6 signifie Internet Control Message Protocol (protocole de message de contrôle sur Internet) et il s'agit d'une norme IPv6 définie dans la RFC 2463 "Internet Control Message Protocol (ICMPv6) for the Internet Protocol Version 6 (IPv6) Specification". A-27 Annexe Saut de page attente Lors de la transmission des données, la machine doit parfois attendre avant de recevoir les données suivantes. Cet état est appelé saut de page attente. Une fois le délai prédéfini écoulé, la machine sort automatiquement le papier. Si la dernière page ne contient pas de données d’impression, aucune page n’est imprimée. Sélection automatique du papier Fonction permettant de sélectionner automatiquement un papier ayant le même format que l’original lors de l’impression. SMTP (Simple Mail Transfer Protocol) Protocole assurant la transmission du courrier électronique sur Internet ou les intranets. Il permet le transfert de courrier entre les serveurs de messagerie et l’envoi de courrier aux serveurs par les clients. TCP/IP (Transmission Control Protocol/Internet Protocol) TCP/IP est un ensemble de protocoles destinés à définir le mode de communication entre les ordinateurs et les périphériques sur un réseau. TCP/IP (IPv6) TCP/IP (IPv6) se base sur le protocole Internet actuel, TCP/IP (IPv4). L'IPv6 est la future génération du protocole Internet et il étend l'espace d'adresse disponible pour résoudre le problème du manque d'adresses lié à l'IPv4. Ce nouveau protocole permet également d'introduire d'autres améliorations comme une fonctionnalité de sécurité supplémentaire et la capacité de hiérarchiser la transmission de données. USB (Universal Serial Bus) 2.0 Norme d’interface USB pour la norme USB 2.0 à haut débit. La vitesse de transfert maximale est de 480 Mbps. Cette machine est équipée d’une interface USB 2.0 permettant le transfert de données à haut débit. Veille automatique Ce mode conçu pour réaliser des économies d’énergie est activé lorsque la machine est inactive ou lorsqu'il n’y a pas de transfert de données pendant une période déterminée. En mode veille, la consommation d’énergie est minimale. A-28 Index A A4 étendu ..................................................................... 6-40 Adresse IP ................................................................... A-25 Aide ............................................................................. A-25 Ajustement XPS à la page ............................................ 6-40 Annexe .......................................................................... A-1 Annulation d'un travail d'impression ............................. 2-42 B Bac de récupération de toner ......................................... 1-3 Bac MF ........................................................................... 1-2 Format de papier et support .................................. 2-34 Format du papier ........................................ 2-35, 6-22 Sélection du papier ................................................ 6-31 Type de support ......................................... 2-36, 6-24 Bac MF (multifonction) ................................................. A-25 Boîte aux lettres ..................................................... 1-4, A-5 Boîte de travaux Paramètres ............................................................ 4-39 Bonjour ........................................................................ A-25 Bourrage papier Bac MF .................................................................. 8-27 Intérieur des capots droit 1, 3 et 4 ......................... 8-28 Magasin 1 .............................................................. 8-21 Magasin 2 .............................................................. 8-22 Magasins 3 et 4 ..................................................... 8-23 Unité relais (option) ............................................... 8-34 Bourrages papier .......................................................... 8-18 Emplacement ........................................................ 8-18 Finisseur 4000 feuilles (option) ............................. 8-36 Magasin 5 (option) ................................................. 8-43 Magasin 6, 7 (option) ............................................. 8-45 Message ................................................................ 8-18 Unité de pliage central (option) ............................. 8-41 Bouton de libération ........................................................ 1-3 Brosse de nettoyage ....................................................... 1-3 Butée du papier .............................................................. 1-2 C Capot avant .................................................................... 1-2 Capot droit 1 ................................................................... 1-2 Capot droit 2 ................................................................... 1-2 Capot droit 3 ................................................................... 1-2 Cartouche de toner Paramètre lorsque le toner couleur se termine ..... 6-76 Cartouche de toner (Black) ............................................. 1-3 Cartouche de toner (Cyan) ............................................. 1-3 Cartouche de toner (Magenta) ....................................... 1-3 Cartouche de toner (Yellow) ........................................... 1-3 Chargeur de papier Format du papier ........................................ 2-32, 6-25 Source du chargeur de papier ............................... 6-31 Type de support ......................................... 2-33, 6-26 Chargeur de papier (500 feuilles x2) ............................. A-3 Chargeur grande capacité (1500 feuilles x 2) ................ A-3 Clavier USB ................................................................... A-6 Compteur ...................................................................... 6-19 Connecteur d’interface réseau ....................................... 1-3 Connecteur d’interface USB (B1) ................................... 1-3 D Data Security Kit ............................................................ A-5 Date/temporisation Erreur saut de travail ............................................. 6-81 Dépannage ..................................................................... 8-1 Problèmes de qualité d'impression .......................... 8-4 Détection d'erreur Erreur papier ......................................................... 6-75 DHCP .......................................................................... A-25 DHCP (IPv6) ................................................................ A-25 dpi ................................................................................ A-26 E Écran Informations d'état ................................................. 2-39 Langue .................................................................. 6-63 Messages d'aide en ligne ...................................... 8-21 Éléments de l'appareil .................................................... 1-1 Émulation ..................................................................... A-26 Page d'état .............................................................. 6-5 Rapport erreur ....................................................... 6-36 Émulation alternative .................................................... 6-36 Erreur saut de travail .................................................... 6-81 Étiquettes ..................................................................... A-16 F Finisseur 1000 feuilles ................................................... A-3 Incident d'agrafes .................................................. 8-49 Finisseur 4000 feuilles ................................................... A-3 Incident d'agrafes .................................................. 8-50 Finisseur 4000 feuilles (option) Bourrages papier ................................................... 8-36 Finisseur de documents ................................................. 1-4 Format de papier personnalisé Grammage ............................................................ 6-28 Impression recto verso .......................................... 6-29 Format TIFF/JPEG ....................................................... 6-41 FTP .............................................................................. A-26 G Gestion erreur ............................................................... 6-71 Gestion erreurs Bourrage papier avant agrafage ............................ 6-75 Guide de largeur papier .................................................. 1-2 Guide de longueur du papier ............................... 1-2, 2-23 Guides de largeur papier .............................................. 2-24 Index-1 I Impression recto verso .................................................. 6-33 Autorisée avec papier personnalisé ....................... 6-29 Modes de reliure .................................................... 6-33 Imprimer Compteur ............................................................... 6-19 Copies .................................................................... 6-39 Orientation ............................................................. 6-39 Incident d'agrafes .......................................................... 8-49 Finisseur 1000 feuilles ........................................... 8-49 Finisseur 4000 feuilles ........................................... 8-50 Installation Macintosh .............................................................. 2-11 Installation du pilote de l'imprimante ............................... 2-8 Windows .................................................................. 2-9 Interface ........................................ 6-5, 6-43, 6-60, 6-100 Interface en option .......................................................... 1-3 Interrupteur d’alimentation .............................................. 1-2 IPP ............................................................................... A-26 K Kit d’interface réseau ..................................................... A-5 Kit d’interface réseau sans fil ......................................... A-5 KPDL ............................................................................ A-26 L Langue .......................................................................... 6-63 Levier de capot droit 1 .................................................... 1-2 Levier de capot droit 2 .................................................... 1-2 Levier de capot droit 3 .................................................... 1-2 Levier de libération de la cartouche de toner .................. 1-3 Logement de mémoire USB (A1) .................................... 1-2 Luminosité de l'écran .................................................... 6-70 M Magasin Chargement du papier ........................................... 2-23 Format du papier ........................................ 2-32, 6-25 Sélection du papier ................................................ 6-31 Type de support .......................................... 2-33, 6-26 Magasin 1 ....................................................................... 1-2 Magasin 2 ....................................................................... 1-2 Magasin 3 à 7 ................................................................. 1-4 Magasin 5 (option) Bourrages papier ................................................... 8-43 Magasin 6, 7 (option) Bourrages papier ................................................... 8-45 Maintenance ...................................................... 6-129, 7-1 Calibrage des couleurs ........................................ 6-130 Enregistrement des couleurs .................. 6-130, 6-133 Paramètre du cycle d'ajustement automatique de la couleur ............................................... 6-129 Redémarrer .......................................................... 6-136 Maintenance quotidienne Remplacement de la cartouche de toner ................. 7-2 Remplacement des agrafes .................................... 7-8 Remplacement du bac de récupération de toner .... 7-5 Vider le bac de récupération de perforation (option) ................................................... 7-13 Masque de sous-réseau .............................................. A-26 Mémoire Page d'état .............................................................. 6-5 Mémoire USB Imprimer .......................................................... 6-8, 6-9 Retirer ................................................................... 6-18 Menu de sélection de mode ......................................... 2-47 Messages d'aide en ligne pour éliminer les bourrages papier ....................... 8-21 Messages d'erreur ......................................................... 8-7 Mode agrafage manuel .................................................. A-3 Mode couleur ............................................................... 6-37 Mode d'alimentation du papier ..................................... 6-32 Mode EcoPrint ............................................................. A-26 N NetBEUI ....................................................................... A-26 Nettoyage Capot de la glace d'exposition/Glace d’exposition 7-15 Chargeur de document ........................................... 8-4 Rouleau de transfert ............................................. 7-16 Séparateur ............................................................ 7-15 Verre fendu ........................................................... 7-15 Nom du travail .............................................................. 6-42 Nom utilisateur ............................................................. 6-42 Nuances de gris ........................................................... A-27 O Opérations d'impression ................................................ Option Boîte aux lettres ...................................................... Chargeur de documents ......................................... Chargeur de papier PF-790 (500 feuilles x 2) ......... Chargeur grande capacité (1500 feuilles x 2) ......... Chargeur latéral (3000 feuilles) .............................. Chargeur latéral (500 feuilles x 3) ........................... chargeur latéral grande capacité (500, 1500 feuilles x 2) ........................................... Clavier USB ............................................................ Compteur clé .......................................................... Data Security Kit ..................................................... Finisseur 1000 feuilles ............................................ Finisseur 4000 feuilles ............................................ Kit d’interface réseau sans fil .................................. Option émulation ............................................ A-5, Option ThinPrint ...................................................... Présentation ............................................................ Unité de pliage ........................................................ Option émulation ................................................... A-5, Option ThinPrint ............................................................. 2-1 A-5 A-3 A-3 A-3 A-3 A-3 A-3 A-6 A-5 A-5 A-3 A-3 A-5 A-6 A-5 A-2 A-5 A-6 A-5 P Page d'état ..................................................................... 6-4 Index-2 Contenu ................................................................... 6-4 page d'état ................................................................... A-27 Panneau de commande ........................................ 1-2, 1-5 Paper Papier approprié .................................................... A-11 Papier Avant de charger ................................................... 2-22 Chargement dans le bac MF ................................. 2-29 Chargement dans les magasins ............................ 2-23 Chargement des enveloppes .................................. 3-5 Épaisseur du papier ................................... 6-27, 6-28 Format et support ....................................... 2-31, A-10 Formats du papier ................. 2-32, 2-35, 6-22, 6-25 Papier spécial ....................................................... A-14 Réinitialise les réglages personnalisés ................. 6-30 Spécifications ........................................................ A-11 Type de support .................... 2-33, 2-36, 6-24, 6-26 Paramètre page ............................................................ 6-39 Paramètres communs Afficher journal des travaux ................................... 6-88 message d'impression de bannière ....................... 6-89 Paramètres de la comptabilité des travaux ................ 6-106 Paramètres du magasin (1 à 4) Format du papier ........................................ 2-32, 6-25 Grammage ............................................................ 6-26 Type de support ......................................... 2-33, 6-26 Paramètres du temporisateur ....................................... 6-76 Paramètres réseau ......................................................... 2-2 Passerelle par défaut ................................................... A-27 PDF/A .......................................................................... A-27 Pilote d'imprimante .............................................. 2-8, A-27 Windows .................................................................. 2-9 Plateau pour bannière ................................................... A-5 Plateau principal ............................................................. 1-2 Poignées ................................................................ 1-2, 1-3 Police ............................................................................ 6-42 POP3 ........................................................................... A-27 Port USB (A2) ................................................................. 1-3 PostScript .................................................................... A-27 PPM ............................................................................. A-27 Priorité bac MF ............................................................. 6-32 Problèmes de qualité d'impression Dépannage .............................................................. 8-4 Programme Energy Star ................................................... ix Q Qualité d'impression ..................................................... 6-37 Problèmes ............................................................... 8-4 R RA (Stateless) ............................................................. A-27 Remplacement des agrafes Finisseur 1000 feuilles (option) ............................... 7-8 Finisseur 4000 feuilles (option) ............................. 7-10 Résolution .................................................................... A-19 Rétention des travaux Copie rapide .......................................................... 4-27 Fonction ................................................................. 4-26 Impression privée .................................................. 4-35 Vérification avant impression ................................ 4-32 Rouleau de transfert Nettoyage .............................................................. 7-16 S Section de plateau de support du bac MF ...................... 1-2 Sécurité ........................................................................ 6-91 Blocage de l'interface .......................................... 6-100 Réseau .................................................................. 6-92 Sécurité des données ................................................. 6-102 Nettoyage des données ...................................... 6-102 Sélection automatique du papier ................................. A-28 Séparateur Nettoyage .............................................................. 7-15 Séparateur de travaux .................................................... 1-2 SMTP ........................................................................... A-28 Sonnerie ....................................................................... 6-68 Sortie du papier ................................................. 6-34, 6-42 Spécifications .............................................................. A-18 boîte aux lettres .................................................... A-23 chargeur de papier ............................................... A-20 chargeur grande capacité ..................................... A-20 chargeur latéral (3000 feuilles) ............................. A-21 chargeur latéral (500 feuilles x 3) ......................... A-20 chargeur latéral grande capacité (500, 1500 feuilles x 2) ......................................... A-21 finisseur 1000 feuilles ........................................... A-22 finisseur 4000 feuilles ........................................... A-22 fonctions communes ............................................ A-18 plateau pour bannière .......................................... A-24 unité de perforation .............................................. A-23 unité de pliage central .......................................... A-24 Symboles ........................................................................ 1-4 T Taquet de réglage de largeur papier .............................. 1-2 TCP/IP ......................................................................... A-28 TCP/IP (IPv6) .............................................................. A-25 Tiroir de récupération de toner ....................................... 1-3 Touche [Boîte de document] Touche ................................. 2-43 [Effacer] Touche .................................................... 2-43 [Menu] Touche ...................................................... 2-42 [OK] Touche .......................................................... 2-43 [Retour] Touche ..................................................... 2-42 [Sélection de droite] Touche .................................. 2-44 [Sélection de gauche] Touche ............................... 2-44 Touches fléchées .................................................. 2-43 Touches numériques ............................................. 2-43 U Unité de pliage ............................................................... A-5 Unité de pliage central (option) Bourrages papier ................................................... 8-41 Unité recto-verso .......................................................... 8-31 Index-3 Unité recto-verso et magasin 1 ..................................... 8-32 USB .............................................................................. A-28 V Veille automatique ....................................................... A-28 Verre fendu Nettoyage .............................................................. 7-15 Verrou (guide de largeur papier) ..................................... 1-2 Vider le bac de récupération de perforation (option) Finisseur 1000 feuilles (option) .............................. 7-13 Finisseur 4000 feuilles (option) .............................. 7-14 Voyant Attention ................................................................. 2-40 Données ................................................................ 2-40 Prêt ........................................................................ 2-40 Index-4 TA Triumph-Adler GmbH, Ohechaussee 235, 22848 Norderstedt, Germany ">
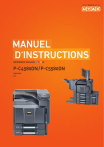
Public link updated
The public link to your chat has been updated.