Sharp AR-5520N Manuel utilisateur
Vous trouverez ci-dessous de brèves informations pour AR-5516S, AR-5520S, AR-5516, AR-5520, AR-5516D, AR-5520D, AR-5526N, AR-5520N. Ce guide de démarrage vous aidera à installer le logiciel, à connecter votre appareil à un ordinateur et à dépanner les problèmes courants. Il contient également des informations de sécurité importantes et les spécifications techniques.
PDF
Télécharger
Document
SYSTEME MULTIFONCTIONS NUMERIQUE MODELE : AR-5516S AR-5520S AR-5516 AR-5520 AR-5516D AR-5520D AR-5526N AR-5520N GUIDE DE DEMARRAGE AVANT D’UTILISER L’APPAREIL Cette section fournit les informations de sécurité d’utilisation de la machine et explique comment utiliser ce manuel. INSTALLATION Cette section explique l’installation du logiciel et le raccordement à un ordinateur. ANNEXE Cette section comprend le dépannage et les spécifications. Conservez ce manuel à portée de mains pour obtenir des informations à tout moment. Chaque instruction couvre également les unités optionnelles utilisées avec ces produits. Ne réalisez pas de copies de documents dont la reproduction est interdite par la loi. La reproduction des éléments suivants est normalement interdite par une loi nationale. La reproduction d’autres éléments peut être interdite par une loi locale. Billets de banque Timbres Obligations Actions Traites bancaires Chèques Passeports Permis de conduire Pour certains pays, les positions marche "I" et arrêt "O" de l'interrupteur "POWER" de l’appareil remplacent les symboles "ON" et "OFF". Si votre appareil porte ces symboles, veuillez lire "I" pour "ON" et "O" pour "OFF". Attention ! Pour obtenir une déconnexion électrique complète, débranchez la prise principale. Utilisez une prise de courant située à proximité de l'appareil et facilement accessible. Afin de respecter la réglementation sur la compatibilité électromagnétique, il est recommandé d'utiliser des câbles d'interface blindés avec l’appareil. L'appareil doit être installé près d'une prise de courant accessible afin de pouvoir le débrancher facilement. Avertissement Le présent appareil est un appareil de classe A. Dans un environnement privé, ce produit peut être à l'origine d'interférences radio ; l'utilisateur devra dans ce cas prendre les mesures adéquates. CONTENU AVANT D’UTILISER L’APPAREIL PRECAUTIONS ................................................. 2 ● ● ● ● ● PRECAUTIONS D'UTILISATION......................2 INSTRUCTIONS D'INSTALLATION .................2 PRECAUTIONS DE MANIPULATION ..............3 PRECAUTIONS RELATIVES AU LASER ........3 DONNEES ENVIRONNEMENTALES ..............4 UTILISATION DU MANUEL .............................. 4 ● A PROPOS DES MANUELS ............................4 COMMENT UTILISER LE MODE D’EMPLOI.... 5 ● SIGNIFICATION DU "R" DANS LES INDICATIONS DE FORMAT D'ORIGINAL ET DE FORMAT DE PAPIER.................................5 ● CONVENTIONS UTILISEES DANS CE MANUEL ...........................................................6 ● SPF (AR-5516S/AR-5520S, AR-5516/AR-5520).. 6 ● RSPF (AR-5516D/AR-5520D/AR-5516N/AR-5520N) ..... 6 ● DIFFERENCES ENTRE LES MODELES .........6 INSTALLATION AVANT D’INSTALLER LE LOGICIEL............... 7 ● LOGICIEL .........................................................7 ● BESOINS MATERIELS ET LOGICIELS ...........7 ● MISE SOUS TENSION DE L’APPAREIL..........7 INSTALLATION DU LOGICIEL (AR-5516S/AR-5520S/AR-5516/AR-5520/AR-5516D/ AR-5520D) ................................................................ 8 CONNEXION A UN ORDINATEUR (AR-5516S/AR-5520S/AR-5516/AR-5520/AR-5516D/ AR-5520D) .............................................................. 10 ● CONNEXION D'UN CABLE USB....................10 ● UTILISATION DE L’APPAREIL EN TANT QU’IMPRIMANTE PARTAGEE.......................11 INSTALLATION DU LOGICIEL (AR-5516N/AR-5520N) ......................................... 12 CONFIGURATION DE BUTTON MANAGER.. 19 ANNEXE DEPANNAGE................................................... 21 SPECIFICATIONS ........................................... 23 INFORMATIONS SUR LA MISE AU REBUT .. 26 1 AVANT D’UTILISER L’APPAREIL PRECAUTIONS Veuillez respecter les précautions d'utilisation de l'appareil décrites ci-après. PRECAUTIONS D'UTILISATION Avertissement : • L'unité de fixation est chaude. Faites attention lorsque vous extrayez un bourrage papier. • Ne regardez pas directement la source lumineuse. Cela pourrait endommager vos yeux. Attention : • Ne mettez pas l'appareil sous tension immédiatement après l'avoir éteint. Attendez 10 à 15 secondes avant de le remettre en marche. • Mettez l'interrupteur d'alimentation de l'appareil en position d'arrêt avant de procéder à l'installation de tout élément. • Installez l'appareil sur une surface stable et horizontale. • N'installez pas l'appareil dans un endroit humide ou poussiéreux. • Lorsque l'appareil n'est pas utilisé pendant une longue période, par exemple pendant les vacances, placez l'interrupteur d'alimentation en position d'arrêt et débranchez le cordon d'alimentation de la prise de courant. • Lors du transport de l'appareil, vérifiez que l'interrupteur d'alimentation est en position d'arrêt et que le cordon d'alimentation est débranché de la prise de courant. • Ne recouvrez pas l'appareil d'une couverture, d'un linge ou d'une housse de plastique lorsqu'il est sous tension. Vous risqueriez d'empêcher l'évacuation de la chaleur et d'endommager l'appareil. • L'utilisation de commandes ou de réglages ou la mise en œuvre de procédures autres que ceux mentionnés dans ce manuel peut entraîner une exposition dangereuse aux rayonnements. • Utilisez une prise de courant située à proximité de l'appareil et facilement accessible. INSTRUCTIONS D'INSTALLATION Une installation incorrecte risque d'endommager l'appareil. Prenez note des instructions qui suivent au cours de la première installation et à chaque déplacement de l'appareil. Attention Si l'appareil est déplacé d'un endroit froid vers un endroit chaud, de la condensation risque de se former à l'intérieur de l'appareil. Une utilisation dans ces conditions entraîne une mauvaise qualité des copies et des dysfonctionnements. Laissez l'appareil reposer à température ambiante pendant au moins 2 heures avant de l'utiliser. N'installez pas l'appareil dans des endroits : • humides ou très poussiéreux • exposés au rayonnement direct du soleil • mal aérés • soumis à de fortes variations de température ou d'humidité, par exemple à proximité d'un climatiseur ou d'un appareil de chauffage 2 AVANT D’UTILISER L’APPAREIL L'appareil doit être installé près d'une prise de courant accessible afin de pouvoir le brancher et le débrancher facilement. Veillez à connecter le cordon d'alimentation à une prise de courant répondant aux exigences de tension et de courant spécifiées. Vérifiez également que la prise est correctement reliée à la terre. Remarque Branchez l'appareil sur une prise qui n'est pas utilisée pour d'autres appareils électriques. Si une lampe est branchée sur la même prise, la lumière risque de clignoter. 20 cm Prévoyez un espace suffisant autour de l'appareil pour en permettre l'entretien et une ventilation adéquate. 20 cm 20 cm Une petite quantité d’ozone est produite à l’intérieur de l’imprimante au cours du fonctionnement. Le niveau d’émission est insuffisant pour causer des risques pour la santé. ATTENTION : La petite quantité émise pouvant avoir une odeur désagréable, il est recommandé de placer le photocopieur dans un endroit aéré. PRECAUTIONS DE MANIPULATION Veuillez manipuler l'appareil comme indiqué ci-après pour en garantir les performances. Ne faites pas tomber l'appareil, ne lui faites pas subir de chocs et ne le heurtez pas contre un objet quelconque. Conservez les cartouches de toner de réserve dans un endroit frais et sec, et ne les retirez pas de leur emballage avant utilisation. • Leur exposition au rayonnement direct du soleil ou à une chaleur excessive peut entraîner une mauvaise qualité de reproduction. Ne touchez pas le tambour photoconducteur (partie verte). • La présence de rayures ou de taches sur le tambour pourraient entraîner la formation de salissures sur les copies. PRECAUTIONS RELATIVES AU LASER Longueur d'onde 785 nm ±15 nm Impulsions (10,32 μs ± 10,32 ns)/7 mm Puissance de sortie 0,6 mW max ATTENTION: L'utilisation de commandes ou de réglages ou la mise en œuvre de procédures autres que ceux mentionnés dans ce manuel peut entraîner une exposition dangereuse aux rayonnements. Cet équipement numérique est un PRODUIT LASER CLASSE 1 (CEI 60825-1 Edition 1.2-2001). Marques commerciales Les marques commerciales et déposées suivantes sont utilisées avec l’appareil et ses périphériques et accessoires. • Microsoft®, Windows®, Windows® 2000, Windows® XP et Windows Vista® sont des marques déposées ou des marques commerciales de Microsoft Corporation pour les U.S.A. et le reste du monde. • IBM, PC/AT et PowerPC sont des marques déposées de International Business Machines Corporation. • Adobe, le logo Adobe, Acrobat, le logo Adobe PDF et Reader sont des marques déposées ou des marques commerciales d'Adobe Systems Incorporated aux Etas-Unis et dans les autres pays. • Toutes les autres marques déposées et copyrights appartiennent à leurs propriétaires respectifs. 3 AVANT D’UTILISER L’APPAREIL DONNEES ENVIRONNEMENTALES Les produits labellisés ENERGY STAR® sont conçus pour protéger l'environnement par un rendement énergétique supérieur. Les produits répondant aux normes ENERGY STAR® portent le logo illustré ci-dessus. Les produits ne portant pas ce logo peuvent ne pas répondre aux normes ENERGY STAR®. UTILISATION DU MANUEL Cet appareil a été conçu pour proposer des fonctions spéciales de copie dans un espace physique minimal et avec une facilité d'utilisation maximale. Pour utiliser pleinement toutes les fonctions de l'appareil, familiarisez-vous avec ce manuel et l'appareil. Pour obtenir rapidement des informations en cours d'utilisation de l'appareil, conservez ce manuel à portée de main. A PROPOS DES MANUELS Les manuels relatifs à l'appareil sont les suivants : Guide de démarrage (le présent manuel) Ce manuel décrit : • L’installation du logiciel permettant d’utiliser les fonctions imprimante et scanner de l’appareil avec votre ordinateur • Le dépannage lors de l’utilisation de l’appareil • Les spécifications • Les précautions à suivre pour utiliser l’appareil en toute sécurité Mode d'emploi (sur le CD-ROM d'accompagnement) Ce manuel décrit : • La nomenclature des pièces de l’appareil • Le type de papier disponible pour cet appareil • La procédure de copie de base et les fonctions de copie avancées (Par exemple : rotation de l’image à 90 degrés, copie de plusieurs originaux sur une seule feuille de papier) • La procédure d’impression de base et les autres fonctions d’impression fréquemment utilisées (Par exemple : ajustement de l’image imprimée au papier, agrandissement/réduction de l’image imprimée) • La numérisation sur l’appareil et à partir d’un ordinateur • Le remplacement de la cartouche de toner et les périphériques Remarque • Le contenu des photos d'écran, les messages et les noms des touches utilisés dans le manuel pourraient être différents de ceux utilisés sur la machine en cas d'améliorations ou de modifications du produit. • Lorsque "AR-XXXX" apparaît dans ce manuel, veuillez changer "XXXX" par le nom de votre modèle. ACCORD DE LICENCE La LICENCE D'UTILISATION DU LOGICIEL s'affiche lorsque vous installez le logiciel depuis le CD-ROM. En utilisant tout ou partie du logiciel sur le CD-ROM ou sur la machine, vous vous engagez à respecter les clauses de la LICENCE D'UTILISATION DU LOGICIEL. 4 AVANT D’UTILISER L’APPAREIL COMMENT UTILISER LE MODE D’EMPLOI Le mode d’emploi fournit des informations détaillées sur l’utilisation de l’appareil. Visualisez le mode d’emploi pour apprendre à utiliser l’appareil une fois l'installation initiale terminée. Visualisation du manuel Le "CD-ROM" fourni avec l’appareil contient un manuel au format PDF. Pour visualiser ce manuel au format PDF, Acrobat Reader ou Adobe Reader d’Adobe Systems Incorporated est requis. Si aucun de ces programmes n’est installé sur votre ordinateur, ils peuvent être téléchargés à l’adresse suivante : http://www.adobe.com/ 1 Allumez votre ordinateur. 4 2 Insérez le CD-ROM fourni dans son lecteur. 3 Cliquez sur "Démarrer", puis sur "Poste de travail", et double-cliquez sur l'icône du CD-ROM ( ). • Sous Windows XP, cliquez sur "démarrer", puis sur "Poste de travail", et double-cliquez sur l'icône du CD-ROM. • Sous Windows 2000, double-cliquez sur "Poste de travail", puis sur l'icône du CD-ROM. Remarque Double-cliquez sur le dossier "Manual", puis sur le dossier "French", puis sur l'icône "AR_5516_5520.pdf" (pour les modèles AR-5516S/5520S/5516/5520 /5516D/5520D) ou sur l’icône "AR_5516N_5520N.pdf" (pour les modèles AR-5516N/5520N). 5 6 7 8 9 10 11 • Si vous utilisez souvent le mode d’emploi, vous pouvez copier le fichier correspondant sur votre ordinateur. • Le mode d’emploi peut être imprimé via Acrobat Reader. SHARP vous recommande d'imprimer les sections les plus utilisées. • Référez-vous à l'aide d'Acrobat Reader pour plus de détails sur son utilisation. SIGNIFICATION DU "R" DANS LES INDICATIONS DE FORMAT D'ORIGINAL ET DE FORMAT DE PAPIER Un "R" à la fin d'un nom de format d'original ou de format papier (A4R, etc.) indique que l'original ou le papier est orienté à l'horizontale comme illustré ci-dessous. <Orientation horizontale (Paysage)> Les formats (B4, A3) qui peuvent être uniquement en orientation horizontale (Paysage), ne comportent pas de "R" dans leur indication de format. 5 AVANT D’UTILISER L’APPAREIL CONVENTIONS UTILISEES DANS CE MANUEL Avertissement Informe l'utilisateur que le non-respect de l'avertissement peut entraîner des blessures. Attention Avertit l'utilisateur de l'endommagement éventuel de l'appareil ou de l'un de ses éléments si les précautions d'utilisation ne sont pas respectées. Les remarques fournissent des informations relatives à l'appareil en ce qui concerne les spécifications, les fonctions, les performances, le fonctionnement et autres, qui peuvent être utiles à l'utilisateur. Remarque SPF (AR-5516S/AR-5520S, AR-5516/AR-5520) Ce manuel utilise le sigle "SPF" pour le chargeur automatique de documents. RSPF (AR-5516D/AR-5520D/AR-5516N/AR-5520N) Ce manuel utilise le sigle "RSPF" pour le chargeur automatique recto-verso de documents. DIFFERENCES ENTRE LES MODELES Ce manuel traite des modèles suivants. Modèle AR-5520S/AR-5520/ AR-5520D/AR-5520N AR-5516S/AR-5516/ AR-5516D/AR-5516N (Avec le SPF/RSPF installé) (Avec le SPF/RSPF installé) Apparence L'illustration ci-dessus est utilisée lorsqu'une fonction et/ou l'utilisation de l'appareil sont/est les/la même(s) pour les deux modèles. Vitesse de reproduction Magasins papier 6 20CPM 16CPM Deux (250 x 2) Un (250 x 1) INSTALLATION AVANT D’INSTALLER LE LOGICIEL Ce chapitre explique comment installer et configurer le logiciel nécessaire pour les fonctions d'impression et de numérisation de la machine. Remarque • La fonction de numérisation n’est pas disponible sur les modèles AR-5516S/AR-5520S. • Dans le présent manuel, le terme "CD-ROM" désigne le CD-ROM fourni avec l’appareil. LOGICIEL Le CD-ROM fourni avec l’appareil contient le logiciel suivant : AR-5516N/AR-5520N AR-5516S/AR-5520S Pilote d’imprimante Le pilote d'imprimante vous permet d’utiliser la fonction d’impression de l’appareil. Le pilote d'imprimante comprend la fenêtre de statut d’impression. Il s’agit d’un utilitaire qui contrôle la machine et vous informe du statut d’impression, du nom du document en cours d’impression et des messages d’erreur. AR-5516/AR-5520, AR-5516D/AR-5520D MFP driver Pilote d'imprimante Le pilote d'imprimante vous permet d’utiliser la fonction d’impression de l’appareil. Pilote de scanner Le pilote de scanner vous permet d’utiliser la fonction de numérisation de l’appareil avec des applications compatibles TWAIN ou WIA. Button Manager Button Manager vous permet d’utiliser les menus du scanner sur l’appareil pour numériser un document. Contrôleur MFP Le pilote d'imprimante vous permet d’utiliser la fonction d’impression de l’appareil. Le pilote d'imprimante comprend la fenêtre de statut d’impression. Il s’agit d’un utilitaire qui contrôle la machine et vous informe du statut d’impression, du nom du document en cours d’impression et des messages d’erreur. Pilote de scanner Le pilote de scanner vous permet d’utiliser la fonction de numérisation de l’appareil avec des applications compatibles TWAIN ou WIA. Button Manager Button Manager vous permet d’utiliser les menus du scanner sur l’appareil pour numériser un document. BESOINS MATERIELS ET LOGICIELS Vérifiez les besoins matériels et logiciels suivants avant d'installer le logiciel. Type d'ordinateur AR-5516S/AR-5520S/AR-5516/AR-5520/AR-5516D/AR-5520D : Ordinateur IBM PC/AT ou compatible équipé d’un port USB 2.0*1/1.1*2 AR-5516N/AR-5520N : Ordinateur IBM PC/AT ou compatible équipé d’un port LAN 10BASE-T/100BASE-TX Système d'exploitation*3 Windows 2000 Professionnel, Windows XP Professionnel, Windows XP Edition familiale, Windows Vista Autres besoins matériels Un environnement au sein duquel les systèmes d'exploitation de la liste ci-dessus puissent fonctionner correctement *1 Les données seront transférées via le port USB 2.0 de l'imprimante selon le débit spécifié par la norme USB 2.0 uniquement si votre ordinateur dispose du pilote USB 2.0 de Microsoft, ou si le pilote USB 2.0 pour Windows 2000 Professionnel/XP/Vista fourni via le service "Mises à jour Windows" est installé. *2 Compatible avec les modèles préinstallés standards de Windows 2000 Professionnel, Windows XP Professionnel, Windows XP Edition familiale ou Windows Vista dotés d'une interface USB. *3 • L’appareil ne prend pas en charge l’impression dans un environnement Macintosh. • Les droits d'administrateur sont nécessaires pour installer le logiciel à l'aide de l'assistant d'installation. MISE SOUS TENSION DE L’APPAREIL L'interrupteur d'alimentation se trouve sur le côté gauche de l’appareil. Mettez l'interrupteur d'alimentation en position "ON". 7 INSTALLATION INSTALLATION DU LOGICIEL (AR-5516S/AR-5520S/AR-5516/AR-5520/AR-5516D/AR-5520D) Remarque 1 • Les captures d'écrans de ce manuel sont fondamentalement valables pour Windows Vista. Avec d'autres versions de Windows, certaines images peuvent être différentes de celles qui apparaissent ici. • Si un message d'erreur apparaît, suivez les instructions à l'écran pour résoudre le problème. Une fois le problème solutionné, la procédure d'installation continuera. En fonction du problème, vous pouvez avoir à cliquer sur "Annuler" pour sortir de l'assistant d'installation. Dans ce cas, reprenez l'installation depuis le début après avoir résolu le problème. Le câble USB ne doit pas être connecté à la machine. Assurez-vous que le câble n'est pas connecté avant de commencer. 7 Si le câble est connecté, une fenêtre "Plug and Play" apparaîtra. Dans ce cas, cliquez sur "Annuler" pour fermer la fenêtre et déconnectez le câble. Remarque Insérez le CD-ROM dans son lecteur. 3 Cliquez sur "Démarrer", puis sur "Ordinateur", et double-cliquez sur l'icône du CD-ROM ( ). • Sous Windows XP, cliquez sur "démarrer", puis sur "Poste de travail", et double-cliquez sur l'icône du CD-ROM. • Sous Windows 2000, double-cliquez sur "Poste de travail", puis sur l'icône du CD-ROM. 4 Pour AR-5516S/AR-5520S Le câble sera connecté lors de l'étape 12. 2 Pour installer l’intégralité du logiciel, cliquez sur le bouton "Standard" et allez à l’étape 11. Pour installer des éléments particuliers, cliquez sur le bouton "Personnalisé" et allez à l’étape suivante. Pour raccorder l’appareil et un ordinateur directement via un câble USB, cliquez normalement sur le bouton "Standard" et allez à l’étape 11. Lorsque vous cliquez sur le bouton "Personnalisé", allez à l’étape suivante. 8 Cliquez sur le bouton "Contrôleur MFP". Double-cliquez sur l'icône "setup.exe" ( ). Sous Windows Vista, si un message apparaît à l’écran pour vous demander confirmation, cliquez sur "Autoriser". 5 La fenêtre "ACCORD DE LICENCE" apparaît. Assurez-vous d'avoir compris le contenu de l'accord de licence avant de cliquer sur le bouton "Oui". Remarque 6 8 Cliquez sur le bouton "Affichage LISEZMOI" pour afficher des informations sur les éléments sélectionnés. Pour AR-5516S/AR-5520S Cliquez sur le bouton "Pilote d'imprimante". Vous pouvez afficher l’ACCORD DE LICENCE dans une autre langue en sélectionnant la langue souhaitée dans le menu des langues. Pour installer le logiciel dans la langue sélectionnée, poursuivez l’installation avec cette langue sélectionnée. Lisez le message de la fenêtre "Bienvenue" et cliquez sur le bouton "Suivant". Cliquez sur le bouton "Affichage LISEZMOI" pour afficher des informations sur les éléments sélectionnés. INSTALLATION 9 Sélectionnez "Connectée à cet ordinateur" et cliquez sur le bouton "Suivant". 11 Lorsque l’installation est terminée, cliquez sur le bouton "Fermer". Attention Un message vous demandant de raccorder l’appareil à votre ordinateur apparaîtra. Cliquez sur le bouton "OK". Suivez les instructions à l'écran. Lorsque le message "L’installation du logiciel SHARP est terminée." apparaît, cliquez sur le bouton "OK". Remarque Pour AR-5516S/AR-5520S Lorsque le message "L’installation du logiciel SHARP est terminée." apparaît, cliquez sur le bouton "OK" et allez à l’étape 11. Attention 10 • Sous Windows Vista, si une fenêtre d’avis de sécurité apparaît, assurez-vous de cliquer sur "Installer ce pilote quand même". • Sous Windows 2000/XP, si un message d’avertissement apparaît concernant le "Certification Windows Logo" ou la signature numérique, assurez-vous de cliquer sur "Continuer" ou sur "Oui". Vous reviendrez à la fenêtre de l’étape 8. Si vous souhaitez installer Button Manager, cliquez sur le bouton "Button Manager". Si vous ne souhaitez pas installer Button Manager, allez à l’étape 11. • Sous Windows Vista, si une fenêtre d’avis de sécurité apparaît, assurez-vous de cliquer sur "Installer quand même ce logiciel pilote". • Sous Windows 2000/XP, si un message d’avertissement apparaît concernant le "Certification Windows Logo" ou la signature numérique, assurez-vous de cliquer sur "Continuer" ou sur "Oui". 12 Après l'installation, un message, vous demandant de redémarrer votre ordinateur peut apparaître. Dans ce cas, cliquez sur "Oui" pour redémarrer votre ordinateur. Assurez-vous que la machine est allumée et connectez le câble USB (p.10). Windows détectera la machine et une fenêtre "Plug and Play" apparaîtra. 13 Suivez les instructions de la fenêtre "Plug and Play" pour installer le pilote. Suivez les instructions à l'écran. Attention • Sous Windows Vista, si une fenêtre d’avis de sécurité apparaît, assurez-vous de cliquer sur "Installer quand même ce logiciel pilote". • Sous Windows 2000/XP, si un message d’avertissement apparaît concernant le "Certification Windows Logo" ou la signature numérique, assurez-vous de cliquer sur "Continuer" ou sur "Oui". Cela termine l'installation du logiciel. • Si vous avez installé Button Manager, configurez-le comme expliqué à la section "CONFIGURATION DE BUTTON MANAGER" (p.19). Suivez les instructions à l'écran. Remarque Après l'installation, un message, vous demandant de redémarrer votre ordinateur peut apparaître. Dans ce cas, cliquez sur "Oui" pour redémarrer votre ordinateur. 9 INSTALLATION CONNEXION A UN ORDINATEUR (AR-5516S/AR-5520S/AR-5516/AR-5520/AR-5516D/AR-5520D) Suivez la procédure indiquée ci-dessous pour connecter la machine à votre ordinateur. Le câble USB utilisé pour connecter la machine à votre ordinateur n’est pas fourni. Veuillez acheter le câble adapté à votre ordinateur. Câble interface Câble USB Câble à paires torsadées blindées, équivalent transmission haut débit (3 mètres maxi.) La connexion via l'interface USB 2.0 nécessite l'utilisation d'un câble compatible USB 2.0. Attention • USB est disponible avec les PC/AT compatibles originellement dotés de l'USB et Windows 2000 Professionnel, Windows XP Professionnel, Windows XP Edition familiale ou Windows Vista préinstallé. • Ne raccordez pas le câble USB avant d'installer le pilote d'imprimante/de MFP. Le câble USB doit être branché pendant l'installation de ce dernier. CONNEXION D'UN CABLE USB 1 Insérez le câble USB dans le connecteur de votre machine. 2 Insérez l'autre extrémité du câble dans le port USB de votre ordinateur. 3 4 5 6 7 8 9 10 11 12 13 14 Configuration nécessaire pour le mode USB 2.0 (Mode à grande vitesse) • Le port USB 2.0 de la machine ne transférera les données à la vitesse spécifiée par USB 2.0 (Haut débit) que si le pilote Microsoft USB 2.0 est installé sur l'ordinateur, ou si le pilote USB 2.0 pour Windows 2000 Professional/XP/Vista que Microsoft fournit via sa page Web "Mises à jour Windows" est installé. • Même lorsque le pilote Microsoft USB 2.0 est utilisé, il peut être impossible d'obtenir la pleine vitesse d'USB 2.0 si une carte PC supportant USB 2.0 est utilisée. Pour obtenir le dernier pilote (qui peut permettre une plus grande vitesse), contactez le fabricant de votre carte PC. • La connexion est également possible en utilisant un port USB 1.1 sur votre ordinateur. Toutefois, les spécifications seront des spécifications USB 1.1 (pleine vitesse). • Si votre ordinateur n’est pas compatible USB 2.0 (Haut débit), l’"interrupteur de mode USB 2.0" du réglage du système de la machine doit être positionné sur "Pleine vitesse". Pour de plus amples informations, voir "REGLAGES SYSTEME" dans le Mode d'emploi. 10 INSTALLATION UTILISATION DE L’APPAREIL EN TANT QU’IMPRIMANTE PARTAGEE Si l’appareil est destiné à être utilisé comme imprimante partagée sur un réseau Windows, suivez ces étapes pour installer le pilote de l’imprimante sur l’ordinateur client. Remarque Pour configurer les paramètres appropriés sur le serveur d’impression, reportez-vous au manuel d'utilisation ou au fichier d’aide de votre système d’exploitation. 1 Exécutez les étapes 2 à 6 de la section "INSTALLATION DU LOGICIEL (AR-5516S/AR-5520S/AR-5516/AR-5520/ AR-5516D/AR-5520D)" (p.8). 2 3 Cliquez sur le bouton "Personnalisée". 5 Sélectionnez le nom de l’imprimante (configurée en tant qu’imprimante partagée sur un serveur d’impression) dans la liste. Sous Windows 2000/XP, vous pouvez également cliquer sur le bouton "Ajouter un port réseau" affiché sous la liste et sélectionner l’imprimante à partager en parcourant le réseau dans la fenêtre qui apparaît. Cliquez sur le bouton "Contrôleur MFP". 6 Cliquez sur le bouton "Suivant". Suivez les instructions à l'écran. Remarque Cliquez sur le bouton "Affichage LISEZMOI" pour afficher des informations sur les éléments sélectionnés. Attention Pour AR-5516S/AR-5520S Cliquez sur le bouton "Pilote d'imprimante". 7 4 • Sous Windows Vista, si une fenêtre d’avis de sécurité apparaît, assurez-vous de cliquer sur "Installer quand même ce logiciel pilote". • Sous Windows 2000/XP, si un message d’avertissement apparaît concernant le "Certification Windows Logo" ou la signature numérique, assurez-vous de cliquer sur "Continuer" ou sur "Oui". Vous reviendrez à la fenêtre de l’étape 3. Cliquez sur le bouton "Fermer". Remarque Cliquez sur le bouton "Affichage LISEZMOI" pour afficher des informations sur les éléments sélectionnés. Si l’imprimante partagée n’apparaît pas dans la liste, vérifiez les paramètres du serveur d’impression. Après l'installation, un message vous demandant de redémarrer votre ordinateur peut apparaître. Dans ce cas, cliquez sur "Oui" pour redémarrer votre ordinateur. Cela termine l'installation du logiciel. Sélectionnez "Connecté par le réseau" et cliquez sur le bouton "Suivant". 11 INSTALLATION INSTALLATION DU LOGICIEL (AR-5516N/AR-5520N) Remarque • Les captures d'écrans de ce manuel sont fondamentalement valables pour Windows Vista. Avec d'autres versions de Windows, certaines images peuvent être différentes de celles qui apparaissent ici. • Si un message d'erreur apparaît, suivez les instructions à l'écran pour résoudre le problème. Une fois le problème solutionné, la procédure d'installation continuera. En fonction du problème, vous pouvez avoir à cliquer sur "Annuler" pour sortir de l'assistant d'installation. Dans ce cas, reprenez l'installation depuis le début après avoir résolu le problème. Paramétrez l'adresse IP 1 6 Lisez le message de la fenêtre "Bienvenue" et cliquez sur le bouton "Suivant". 7 Cliquez sur le bouton "Réglage de l'adresse IP". 8 Lorsque l'écran de sélection de logiciel apparaît, cliquez sur le bouton "Réglage de l'adresse IP". Insérez le câble LAN dans le port LAN de votre appareil. Utilisez un câble réseau blindé. 2 Insérez le CD-ROM dans son lecteur. 3 Cliquez sur "démarrer", puis sur "Ordinateur", et double-cliquez sur l'icône du CD-ROM ( ). • Sous Windows XP, cliquez sur "démarrer", puis sur "Poste de travail", et double-cliquez sur l'icône du CD-ROM. • Sous Windows 2000, double-cliquez sur "Poste de travail", puis sur l'icône du CD-ROM. 4 Double-cliquez sur l'icône "setup" ( ). Sous Windows Vista, si un message apparaît à l’écran pour vous demander confirmation, cliquez sur "Autoriser". 5 La fenêtre "ACCORD DE LICENCE" apparaît. Assurez-vous d'avoir compris le contenu de l'accord de licence avant de cliquer sur le bouton "Oui". Note 12 Vous pouvez afficher l’ACCORD DE LICENCE dans une autre langue en sélectionnant la langue souhaitée dans le menu des langues. Pour installer le logiciel dans la langue sélectionnée, poursuivez l’installation avec cette langue sélectionnée. INSTALLATION 9 Toutes les imprimantes connectées au réseau seront détectées. Cliquez sur l'imprimante à configurer (l'appareil) puis sur le bouton "Suivant". 10 Saisissez l'adresse IP, le masque de sous-réseau et la passerelle par défaut. Les paramètres qui figurent dans la fenêtre ci-dessous sont à titre d'exemple. Veillez à bien demander à votre administrateur de réseau une adresse IP, un masque de sous-réseau et une passerelle par défaut corrects pour la saisie. Si un message concernant le pare-feu Windows apparaît, cliquez sur le bouton "Oui". Remarque • L'adresse Ethernet est indiquée sur le côté gauche de l'appareil, à côté du port LAN. • Si l'appareil n'est pas reconnu, saisissez l'adresse Ethernet et cliquez sur le bouton "Initialiser" pour initialiser l'adresse IP. Comme indiqué à l'écran cliquez sur le bouton "OK" puis sur le bouton "Rechercher". Si l'appareil n'est toujours pas reconnu, désactivez le pare-feu de l'ordinateur et reprenez l'installation depuis le début. Remarque Lorsque le champ "Obtenir l'adresse IP automatiquement" est sélectionné, l'adresse IP peut parfois changer automatiquement. Ceci empêchera l'impression. Dans ce cas, sélectionnez "Attribuer une adresse IP" et saisissez l'adresse IP. 11 Cliquez sur le bouton "Suivant". 12 Lorsque l'écran de sélection de logiciel apparaît, cliquez sur le bouton "Fermer". Cela termine le paramétrage de l'adresse IP. • Pour installer l'intégralité du logiciel, cliquez sur le bouton “Retour” puis allez à la section "Installation de l'intégralité du logiciel" (p.14). • Pour installer des éléments particuliers, cliquez sur le bouton "Retour" puis allez à la section "Choisissez l'option que vous souhaitez installer" (p.15). 13 INSTALLATION Installation de l'intégralité du logiciel Si vous n'avez pas encore paramétré l'adresse IP, allez à la section "Paramétrez l'adresse IP" (p.12). 1 Exécutez les étapes 3 à 6 de la section "Paramétrez l'adresse IP" (p.12). 2 Cliquez sur le bouton "Standard". 4 Dans la fenêtre de paramétrage du nom du port de l'imprimante de destination, assurez-vous que l'adresse IP se termine par ":lp" puis cliquez sur le bouton "Suivant". Remarque 5 Vous pouvez saisir le "Nom du port de l'imprimante" de votre choix (63 caractères maximum). Une fenêtre apparaît et vous permet de vérifier vos saisies. Assurez-vous que vos saisies sont correctes puis cliquez sur le bouton "Terminer". Si l'une d'entre elles est incorrecte, cliquez sur le bouton "Retour" pour revenir à la fenêtre correspondante et corriger la saisie. 3 Toutes les imprimantes connectées au réseau seront détectées. Cliquez sur l'imprimante à configurer (l'appareil) puis sur le bouton "Suivant". Remarque 14 Si l'adresse IP de l'appareil est introuvable, assurez vous que l'appareil est sous tension, que le câble réseau est correctement connecté, puis cliquez sur le bouton "Rechercher". INSTALLATION 6 Sélectionnez le modèle que vous allez utiliser et cliquer sur le bouton "Suivant". • Sous Windows Vista, si une fenêtre d’avis de sécurité apparaît, assurez-vous de Attention cliquer sur "Installer ce logiciel pilote quand même". • Sous Windows 2000/XP, si un message d’avertissement apparaît concernant le "Certification Windows Logo" ou la signature numérique, assurez-vous de cliquer sur "Continuer" ou sur "Oui". Choisissez l'option que vous souhaitez installer Si vous n'avez pas encore paramétré l'adresse IP, allez à la section "Paramétrez l'adresse IP" (p.12). 1 Exécutez les étapes 3 à 6 de la section "Paramétrez l'adresse IP" (p.12). 2 Cliquez sur le bouton "Personnalisée". 3 Cliquez sur le bouton "Pilote d'imprimante". 4 Sélectionnez "Impression directe LPR", cliquez sur le bouton "Suivant" puis passez à l'étape suivante. Si un message concernant le pare-feu Windows apparaît, cliquez sur le bouton "Oui". 7 Lorsque l'écran "Terminer" apparaît, cliquez sur le bouton "Fermer" pour terminer l'installation. Remarque Pour utiliser la fonction scanner, vous devez d'abord connecter l'appareil à l'aide de l'utilitaire SC-Scan A (voir "CONNEXION ET DECONNEXION DE LA FONCTION SCANNER A L'AIDE DE SC-Scan A" dans le Mode d'emploi). Cela termine l'installation du logiciel. • Si vous avez installé Button Manager, configurez-le comme expliqué à la section "CONFIGURATION DE BUTTON MANAGER" (p.19). 15 INSTALLATION Si l'appareil est destiné à être utilisé comme imprimante partagée sur un réseau, sélectionnez "Impression partagée" et cliquez sur le bouton "Suivant". 6 • Pour le port à utiliser, sélectionnez le nom de l'imprimante paramétrée comme imprimante partagée et cliquez sur le bouton "Suivant". • Sous Windows 2000/XP, vous pouvez également cliquer sur le bouton "Ajouter port réseau"et sélectionner l’imprimante à partager (l'appareil) en parcourant le réseau dans la fenêtre qui apparaît. Remarque Si l’imprimante partagée n’apparaît pas dans la liste, vérifiez les paramètres du serveur d’impression. • Sous Windows Vista, si une fenêtre d’avis de sécurité apparaît, assurez-vous de Attention cliquer sur "Installer ce logiciel pilote quand même". • Sous Windows 2000/XP, si un message d’avertissement apparaît concernant le "Certification Windows Logo" ou la signature numérique, assurez-vous de cliquer sur "Continuer" ou sur "Oui". Suivez les instructions à l'écran et allez à l'étape 8. 5 Toutes les imprimantes connectées au réseau seront détectées. Cliquez sur l'imprimante à configurer (l'appareil) puis sur le bouton "Suivant". Remarque 16 Dans la fenêtre de paramétrage du nom du port de l'imprimante de destination, assurez-vous que l'adresse IP se termine par ":lp" puis cliquez sur le bouton "Suivant". Si l'adresse IP de l'appareil est introuvable, assurez vous que l'appareil est sous tension, que le câble réseau est correctement connecté, puis cliquez sur le bouton "Rechercher". Remarque 7 Vous pouvez saisir le "Nom du port de l'imprimante" de votre choix (63 caractères maximum). Une fenêtre apparaît et vous permet de vérifier vos saisies. Assurez-vous que vos saisies sont correctes puis cliquez sur le bouton "Terminer". Si l'une d'entre elles est incorrecte, cliquez sur le bouton "Retour" pour revenir à la fenêtre correspondante et corriger la saisie. INSTALLATION 8 Sélectionnez le modèle que vous allez utiliser et cliquer sur le bouton "Suivant". 14 Lorsque le message "L’installation du logiciel SHARP est terminée." apparaît, cliquez sur le bouton "OK". 9 Choisissez si vous souhaitez que cette imprimante soit votre imprimante par défaut ou non puis cliquez sur le bouton "Suivant". 15 Vous reviendrez à la fenêtre de l’étape 3 à la page 11. • Si vous souhaitez installer Button Manager immédiatement, passez à l'étape suivante. • Si vous souhaitez terminer l'installation, allez à l'étape 19. Suivez les instructions à l'écran. Attention • Sous Windows Vista, si une fenêtre d’avis de sécurité apparaît, assurez-vous de cliquer sur "Installer ce logiciel pilote quand même". • Sous Windows 2000/XP, si un message d’avertissement apparaît concernant le "Certification Windows Logo" ou la signature numérique, assurez-vous de cliquer sur "Continuer" ou sur "Oui". 10 Lorsque le message "L’installation du logiciel SHARP est terminée." apparaît, cliquez sur le bouton "OK". 11 Vous reviendrez à la fenêtre de l’étape 3 à la page 15. • Pour installer le pilote de scanner, allez à l'étape 12. • Pour installer Button Manager, allez à l'étape 16. • Si vous ne souhaitez ni installer le pilote de scanner ni Button Manager, allez à l’étape 19. 12 Cliquez sur le bouton "Pilote de scanner (TWAIN)". 13 Cliquez sur le bouton "Oui". 16 Cliquez sur le bouton "Button Manager". Suivez les instructions à l'écran. 17 Lorsque le message "L’installation du logiciel SHARP est terminée." apparaît, cliquez sur le bouton "Terminer". 18 Vous reviendrez à la fenêtre de l’étape 3 à la page 11. 19 Cliquez sur le bouton "Fermer" pour terminer l'installation. Remarque Pour utiliser la fonction scanner, vous devez d'abord connecter l'appareil à l'aide de l'utilitaire SC-Scan A (voir "CONNEXION ET DECONNEXION DE LA FONCTION SCANNER A L'AIDE DE SC-Scan A" dans le Mode d'emploi). Cela termine l'installation du logiciel. • Si vous avez installé Button Manager, configurez-le comme expliqué à la section "CONFIGURATION DE BUTTON MANAGER" (p.19). • Sous Windows Vista, si une fenêtre d’avis de sécurité apparaît, assurez-vous de Attention cliquer sur "Installer ce logiciel pilote quand même". • Sous Windows 2000/XP, si un message d’avertissement apparaît concernant le "Certification Windows Logo" ou la signature numérique, assurez-vous de cliquer sur "Continuer" ou sur "Oui". Si un message concernant le pare-feu Windows apparaît, cliquez sur le bouton "Oui". 17 INSTALLATION CONFIGURATION DU PILOTE D'IMPRIMANTE Après l'installation du pilote d'imprimante, vous devez configurer les réglages du pilote d'imprimante de façon adaptée au nombre de magasins papier de la machine et au format du papier chargé dans chacun d'entre eux. 1 Cliquez sur "Démarrer", puis sur "Panneau de configuration" et enfin sur "Imprimante". 4 • Sous Windows XP, cliquez sur "démarrer", puis sur "Imprimantes et télécopieurs". • Sous Windows 2000, cliquez sur "Démarrer", sélectionnez "Paramètres", puis cliquez sur "Imprimantes". Remarque 2 Cliquez sur "Définir l'état des magasins" et sélectionnez le format de papier chargé dans chaque magasin. Sélectionnez un magasin du menu "Source papier", et le format de papier contenu dans celui-ci depuis le menu "Réglage du format papier". Répétez l'opération pour chaque magasin. Sous Windows XP, si "Imprimantes et télécopieurs" n’apparaît pas dans le menu "démarrer", sélectionnez "Panneau de configuration", puis "Imprimantes et autres périphériques" et enfin "Imprimantes et télécopieurs". Cliquez sur l'icône "SHARP AR-XXXX" et sélectionnez "Propriétés" depuis le menu "Organiser". Sous Windows XP/2000, sélectionnez "Propriétés" depuis le menu "Fichier". 3 Cliquez sur l'onglet "Configuration" et réglez la configuration de l'imprimante en fonction des options installées. Réglez la configuration de l'imprimante correctement. Sinon, l'impression pourrait être défaillante. Ecran du pilote d’imprimante pour AR-5520/AR-5520D 18 5 Cliquez sur le bouton "OK" de la fenêtre "Définir l'état des magasins". 6 Cliquez sur "OK" dans la fenêtre de propriétés de l'imprimante. INSTALLATION CONFIGURATION DE BUTTON MANAGER Button Manager est un programme informatique qui fonctionne avec le pilote de scanner pour permettre la numérisation depuis l’appareil. Pour pouvoir numériser via l’appareil, Button Manager doit être connecté au menu de numérisation de l’appareil. Suivez les étapes ci-dessous pour connecter Button Manager aux évènements du scanner. Lorsque vous utilisez les modèles AR-5516N/5520N, veuillez noter que pour utiliser la fonction scanner, vous devez d’abord connecter l’appareil à l’aide de l’utilaire SC-Scan A (voir "CONNEXION ET DECONNEXION DE LA FONCTION SCANNER A L’AIDE DE SC-Scan A" dans le Mode d’emploi). Windows XP/Vista 1 Cliquez sur "Démarrer", puis sur "Panneau de configuration", "Matériel et audio" et enfin sur "Scanneurs et appareils photo". 5 Sélectionnez "Démarrer ce programme", puis "Sharp Button Manager U" dans le menu déroulant. 6 Répétez les étapes 4 et 5 pour connecter Button Manager à "Menu de numérisation SC2" via "Menu de numérisation SC6". Sous Windows XP, cliquez sur "démarrer", sélectionnez "Panneau de configuration" et cliquez sur "Imprimantes et autres périphériques", puis sur "Scanneurs et appareils photo". 2 Cliquez sur l’icône "SHARP AR-XXXX" et sélectionnez "Propriétés". Sous Windows XP, sélectionnez "Propriétés" depuis le menu "Fichier". 3 Dans l’écran "Propriétés", cliquez sur l’onglet "Evènements". 4 Sélectionnez "Menu de numérisation SC1" dans le menu déroulant "Sélectionner un évènement". Sélectionnez "Menu de numérisation SC2" dans le menu déroulant "Sélectionner un évènement". Sélectionnez "Démarrer ce programme", "Sharp Button Manager U" dans le menu déroulant. Faites de même pour chaque menu de numérisation jusqu’à "Menu de numérisation SC6". 7 Cliquez sur le bouton "OK". Button Manager est maintenant connecté au menu de numérisation (1 à 6). Les paramètres de numérisation de chaque menu de numérisation (1 à 6) peuvent être modifiés via la fenêtre de paramétrage de Button Manager. Pour connaître les paramètres par défaut du menu de numérisation réglés en usine et les procédures de configuration des paramètres de Button Manager, reportez-vous à la section "PARAMETRES DE BUTTON MANAGER" du mode d’emploi. 19 INSTALLATION Windows 2000 1 2 Cliquez sur le bouton "Démarrer", sélectionnez "Paramètres", puis cliquez sur "Panneau de configuration". 6 Sélectionnez "Sharp Button Manager U" dans "Envoyer vers l’application". Propriétés de SHARP AR-XXXX Double-cliquez sur l'icône "Scanneurs et appareils photo". ScanMenu SC1 E U u 3 Sélectionnez "SHARP AR-XXXX" et cliquez sur le bouton "Propriétés". 4 Dans l’écran "Propriétés", cliquez sur l’onglet "Événements". 5 Sélectionnez "Menu de numérisation SC1" dans le menu déroulant "Événements du scanneur". Propriétés de SHARP AR-XXXX ScanMenu SC1 E UU Remarque Si d’autres applications apparaissent, désélectionnez les cases à cocher des autres applications et ne laissez que la case de Button Manager cochée. 7 Cliquez sur le bouton "Appliquer". 8 Répétez les étapes 5 à 7 pour connecter Button Manager à "Menu de numérisation SC2" via "Menu de numérisation SC6". Sélectionnez "Menu de numérisation SC2" dans le menu déroulant "Événements du scanneur". Sélectionnez "Sharp Button Manager U" dans "Envoyer vers l’application" et cliquez sur le bouton "Appliquer". Faites de même pour chaque menu de numérisation jusqu’à "Menu de numérisation SC6". Lorsque le paramétrage est terminé, cliquez sur le bouton "OK" pour fermer l’écran. Button Manager est maintenant connecté au menu de numérisation (1 à 6). Les paramètres de numérisation de chaque menu de numérisation (1 à 6) peuvent être modifiés via la fenêtre de paramétrage de Button Manager. Pour connaître les paramètres par défaut du menu de numérisation réglés en usine et les procédures de configuration des paramètres de Button Manager, reportez-vous à la section "PARAMETRES DE BUTTON MANAGER" du mode d’emploi. 20 ANNEXE DEPANNAGE Si le logiciel n’est pas correctement installé, vérifiez les points suivants sur votre ordinateur. Le pilote ne peut être installé (Windows 2000/XP) Si le pilote ne peut pas être installé sous Windows 2000/XP, suivez ces étapes pour vérifier les réglages de votre ordinateur. 1 Cliquez sur le bouton "Démarrer", puis sur "Panneau de configuration". Sous Windows 2000, cliquez sur "Démarrer", sélectionnez "Paramètres", puis cliquez sur "Panneau de configuration". 2 La fenêtre "Plug and Play" n’apparaît pas (AR-5516S/AR-5520S/AR-5516/AR-5520/ AR-5516D/AR-5520D) Si la fenêtre "Plug and Play" n'apparaît pas après avoir connecté la machine à votre ordinateur avec un câble USB et après avoir allumé la machine, suivez les étapes ci-dessous pour vérifier que le port USB est disponible. 1 • Sous Windows XP, cliquez sur "démarrer", puis sur "Panneau de configuration" et enfin sur "Performances et maintenance". • Sous Windows 2000, cliquez sur "Démarrer", sélectionnez "Paramètres", puis cliquez sur "Panneau de configuration". Cliquez sur "Performances et maintenance", puis sur "Système". Sous Windows 2000, double-cliquez sur l'icône "Système". 3 Cliquez sur l'onglet "Matériel" puis sur le bouton "Signature du pilote". 4 Sélectionnez "Quelle action voulez-vous que Windows effectue ?" ("Vérification des signatures de fichiers" sous Windows 2000). Cliquez sur "Démarrer", sélectionnez "Panneau de configuration", puis cliquez sur "Système et maintenance". 2 Cliquez sur "Gestionnaire de périphériques", si un message apparaît à l’écran pour vous demander confirmation, cliquez sur "Continuer". "Contrôleurs de bus USB" apparaîtra dans la liste de périphériques. • Sous Windows XP, cliquez sur "Système", sur l'onglet "Matériel", puis sur "Gestionnaire de périphériques". • Sous Windows 2000, double-cliquez sur l'icône "Système", cliquez sur l'onglet "Matériel", puis sur le bouton "Gestionnaire de périphériques". 3 Cliquez sur l'icône à coté de "Contrôleurs de bus USB". Deux éléments doivent apparaître : votre type de contrôleur de bus et votre racine hub (Root Hub). Si c'est le cas, vous pouvez utiliser le port USB. Si le "Contrôleurs de bus USB" affiche un point d'exclamation jaune ou n'apparaît pas, reportez-vous au manuel de votre ordinateur pour les problèmes d'USB ou contactez le fabricant de votre ordinateur. Si l'option "Bloquer" est sélectionnée, il ne sera pas possible d'installer le pilote. Sélectionnez l'option "Avertir", puis installez le pilote comme expliqué à la section "INSTALLATION DU LOGICIEL (AR-5516S/AR-5520S/AR-5516/AR-5520/AR-5516D/ AR-5520D)" (p.8). 4 Une fois que vous avez vérifié que le port USB est disponible, installez le logiciel comme expliqué à la section "INSTALLATION DU LOGICIEL (AR-5516S/AR-5520S/AR-5516/AR-5520/ AR-5516D/AR-5520D)" (p.8). 21 ANNEXE Le pilote ne peut pas être correctement installé par "Plug and Play" (AR-5516S/AR-5520S/AR-5516/AR-5520/ AR-5516D/AR-5520D) Si le pilote ne peut pas être correctement installé par "Plug and Play" (par exemple, "Plug and Play" ne copie pas les fichiers nécessaires à l'installation du pilote), suivez ces étapes pour éliminer les éléments inutiles puis installez le pilote comme expliqué à la section "INSTALLATION DU LOGICIEL (AR-5516S/AR-5520S/AR-5516/AR-5520/AR-5516D/ AR-5520D)" (p.8). 1 Cliquez sur "Démarrer", sélectionnez "Panneau de configuration", puis cliquez sur "Système et maintenance". • Sous Windows XP, cliquez sur "démarrer", puis sur "Panneau de configuration" et enfin sur "Performances et maintenance". • Sous Windows 2000, cliquez sur "Démarrer", sélectionnez "Paramètres", puis cliquez sur "Panneau de configuration". 2 Cliquez sur "Gestionnaire de périphériques", si un message apparaît à l’écran pour vous demander confirmation, cliquez sur "Continuer". • Sous Windows XP, cliquez sur "Système", sur l'onglet "Matériel", puis sur "Gestionnaire de périphériques". • Sous Windows 2000, double-cliquez sur l'icône "Système", cliquez sur l'onglet "Matériel", puis sur le bouton "Gestionnaire de périphériques". 3 Cliquez sur l'icône à coté de "Autres périphériques". Si "SHARP AR-XXXX" apparaît, sélectionnez et effacez l’élément. Remarque 4 22 Si "Autres périphériques" n'apparaît pas, fermez la fenêtre du "Gestionnaire de périphériques". Installez le logiciel comme expliqué à la section "INSTALLATION DU LOGICIEL (AR-5516S/AR-5520S/AR-5516/AR-5520/ AR-5516D/AR-5520D)" (p.8). Désinstallation du logiciel Si vous devez désinstaller le logiciel, suivez les étapes ci-dessous. 1 Cliquez sur le bouton "Démarrer", puis sur "Panneau de configuration". • Sous Windows XP, cliquez sur "démarrer", puis sur "Panneau de configuration". • Sous Windows 2000, cliquez sur "Démarrer", sélectionnez "Paramètres", puis cliquez sur "Panneau de configuration". 2 Cliquez sur "Désinstaller un programme". • Sous Windows XP, cliquez sur "Ajout/Suppression de programmes". • Sous Windows 2000, double-cliquez sur l'icône "Ajout/Suppression de programmes". 3 Sélectionnez le pilote dans la liste et désinstallez le logiciel. Pour de plus amples informations, reportez-vous à votre manuel d’utilisation ou aux fichiers d’aide de votre système d’exploitation. 4 Redémarrez votre ordinateur. ANNEXE SPECIFICATIONS Modèle AR-5516S/AR-5516/AR-5516D/AR-5516N AR-5520S/AR-5520/AR-5520D/AR-5520N Type Système Multifonctions Numérique, bureau Type de photoconducteur Tambour OPC Type de vitre d’exposition Fixe Méthode de reproduction Transfert électrostatique, à sec Originaux Feuilles, documents reliés Formats des originaux A3 maxi. Format des copies A3 maxi. A6 mini. (A6 doit être alimenté depuis le plateau d'alimentation auxiliaire) Perte d’image : 4 mm maxi. (bords avant et arrière) 4,5 mm maxi. (total le long des autres bords) Vitesse de copie (copie recto à un taux de reproduction de 100 %) 9 copies/min. 10 copies/min. 12 copies/min. 14 copies/min. 16 copies/min. Copie en continu 999 copies maxi., compteur soustractif Temps de première copie* 7,2 sec. ou moins environ Temps de préchauffage 45 sec. environ Taux de reproduction Variable : 25 % à 400 %, par incréments de 1 % (total de 376 étapes) (50 % à 200 % lorsque le SPF/RSPF est installé.) Prédéfini fixe : 50 %, 70 %, 81 %, 86 %, 100 %, 115 %, 122 %, 141 %, 200 % Système d'exposition Vitre d'exposition : Source optique mobile, exposition à fente (plateau fixe) avec exposition automatique SPF/RSPF : Original mobile Alimentation papier Un magasin papier à alimentation automatique (250 feuilles) + plateau d'alimentation auxiliaire (100 feuilles) Dispositif de fixation Rouleaux chauffants Système de développement Par brosse magnétique à deux composants de type sec Source lumineuse Lampe fluorescente à cathode froide Résolution (Mode AUTO/MANUEL) Numérisation : 600 x 300 ppp (De base), 600 x 600 ppp Sortie : 600 x 600 ppp (Mode PHOTO) Numérisation : 600 x 600 ppp Sortie : 600 x 600 ppp Niveaux Numérisation : 256 Impression : 2 niveaux Alimentation Tension locale ± 10 % (La puissance requise par l'appareil est indiquée sur la plaque signalétique située à l'arrière de l'appareil.) Consommation 1,2 kW maxi. Consommation électrique type 1,71 kWh/semaine 1,95 kWh/semaine (AR-5516N) A3 B4 A4R B5R A4, B5, A5 11 copies/min. 12 copies/min. 14 copies/min. 16 copies/min. 20 copies/min. A3 B4 A4R B5R A4, B5, A5 Deux magasins papier à alimentation automatique (250 feuilles chacun) + plateau d'alimentation auxiliaire (100 feuilles) 2,03 kWh/semaine 12,24 kWh/semaine (AR-5520N) 23 ANNEXE Poids 28,2 kg environ 28,4 kg environ (AR-5516N) 33,1 kg environ 33,3 kg environ (AR-5520N) Dimensions 590 mm (L) x 550 mm (P) x 470 mm (H) 590 mm (L) x 550 mm (P) x 555 mm (H) * La durée d'impression de la première copie se calcule en considérant que le document est placé sur la vitre d'exposition avec les réglages ci-dessous, que l’appareil est prêt, que l'unité de fixation a atteint sa température de fonctionnement et que le moteur du miroir tourne à vitesse normale, la durée réelle pouvant varier selon les conditions ambiantes. • Le papier de format A4 est alimenté depuis le magasin papier 1 • Le mode d’exposition est AUTO • La résolution de numérisation est 600 x 300 ppp Emission acoustique (mesurée conformément à la norme ISO7779) Niveau de puissance acoustique LwA Mode impression (impression en continu) 6,5 B Mode veille 3,3 B Niveau de pression acoustique LpA (mesure réelle) Mode impression Mode veille Position spectateur 48 dB (A) Position opérateur 49 dB (A) Position spectateur 18 dB (A) Position opérateur 17 dB (A) Milieu ambiant (Humidité) 85% 60% 20% 10°C (54°F) 24 30°C 35°C (Température) (86°F) (91°F) ANNEXE Périphériques Les périphériques suivants peuvent être connectés à l’appareil. Pour plus de détails, voir dans le mode d’emploi, la partie traitant des PERIPHERIQUES ET ALIMENTATIONS. Nom du produit Bac alimentation papier 250 feuilles Bac alimentation papier 2 x 250 feuilles SPF (chargeur automatique de documents RSPF (chargeur automatique recto-verso de documents) Modèle AR-D34 AR-D35 AR-SP10*1 AR-RP10*2 *1 AR-5516S/AR-5520S/AR-5516/AR-5520 *2 AR-5516D/AR-5520D/AR-5516N/AR-5520N Fonction imprimante Vitesse d'impression* AR-5516S/AR-5516/AR-5516D/AR-5516N 16 ppm maxi. AR-5520S/AR-5520/AR-5520D/AR-5520N 20 ppm maxi. Résolution 600 ppp Mémoire AR-5516S/AR-5520S 16 Mo AR-5516/AR-5520, AR-5516D/AR-5520D, AR-5516N/AR-5520N 64 Mo Emulation SHARP SPLC (langage d'imprimante Sharp compressé) Interface AR-5516S/AR-5520S/AR-5516/AR-5520/AR-5516D/AR-5520D : Port USB (USB 2.0) AR-5516N/AR-5520N : 10BASE-T/100BASE-TX Câbles d'interface AR-5516S/AR-5520S/AR-5516/AR-5520/AR-5516D/AR-5520D : [Câble USB (uniquement pour le raccordement au port USB 2.0)] Câble à paires torsadées blindées (longueur maxi. 3 m, doit être compatible USB 2.0) Procurez-vous un câble USB dans le commerce. AR-5516N/AR-5520N : [Câble réseau] Câble réseau blindé compatible 10BASE-T/100BASE-TX Procurez-vous un câble réseau blindé dans le commerce. * Vitesse indiquée pour l'impression recto en continu d'un même document de la deuxième à la dernière page sur du papier A4 ordinaire. Fonction scanner (AR-5516/AR-5520, AR-5516D/AR-5520D, AR-5516N/AR-5520N) Type Scanner à plat Méthode de numérisation Vitre d'exposition/SPF/RSPF Source lumineuse Lampe fluorescente à cathode froide Résolution De base : 150 ppp Plage de réglage : 50 à 9 600 ppp Types d’originaux Feuilles, documents reliés Surface utile de numérisation 297 mm (longueur) x 431 mm (largeur) environ Vitesse de numérisation 0,962 msec./ligne (300 ppp) Données d’entrée 1 bit ou 12 bits Données de sortie 1 bit ou 8 bits Couleurs de numérisation Noir et blanc 2 niveaux, niveaux de gris Protocole TWAIN / WIA (Windows XP/Vista) / STI AR-5516S/AR-5520S/AR-5516/AR-5520/AR-5516D/AR-5520D : USB 2.0 (interface compatible pleine vitesse/grande vitesse) AR-5516N/AR-5520N : 10BASE-T/100BASE-TX Interface Perte de couleur Non Systèmes d’exploitation compatibles Windows 2000/XP/Vista (Vous trouverez des informations détaillées à la section "BESOINS MATERIELS ET LOGICIELS" (p.7)) Zone vide 2,5 mm maxi. (bords avant et arrière) 3,0 mm maxi. (total le long des autres bords) AR-5516S/AR-5520S/AR-5516/AR-5520/AR-5516D/AR-5520D : Câbles d'interface [Câble USB] Câble blindé à paires torsadées (longueur max. 3 m, doit être compatible USB 2.0). Procurez-vous un câble USB dans le commerce. AR-5516N/AR-5520N : [Câble réseau] Câble réseau blindé compatible 10BASE-T/100BASE-TX Procurez-vous un câble réseau blindé dans le commerce. Utilitaires du scanner Button Manager Remarque Dans le droit fil de notre philosophie d'amélioration permanente, SHARP se réserve le droit de modifier sans préavis la conception et les caractéristiques pour amélioration. Les chiffres de performances indiqués sont des valeurs nominales d'unités de production. Ces valeurs peuvent varier légèrement d'une unité individuelle à une autre. 25 ANNEXE INFORMATIONS SUR LA MISE AU REBUT A. Informations sur la mise au rebut à l'intention des utilisateurs privés (ménages) 1. Au sein de l'Union européenne Attention : si vous souhaitez mettre cet appareil au rebut, ne le jetez pas dans une poubelle ordinaire ! Les appareils électriques et électroniques usagés doivent être traités séparément et conformément aux lois en vigueur en matière de traitement, de récupération et de recyclage adéquats de ces appareils. Suite à la mise en œuvre de ces dispositions dans les Etats membres, les ménages résidant au sein de l'Union européenne peuvent désormais ramener gratuitement* leurs appareils électriques et électroniques usagés sur des sites de collecte désignés. Dans certains pays*, votre détaillant reprendra également gratuitement votre ancien produit si vous achetez un produit neuf similaire. *) Veuillez contacter votre administration locale pour plus de renseignements. Si votre appareil électrique ou électronique usagé comporte des piles ou des accumulateurs, veuillez les mettre séparément et préalablement au rebut conformément à la législation locale en vigueur. En veillant à la mise au rebut correcte de ce produit, vous contribuerez à assurer le traitement, la récupération et le recyclage nécessaires de ces déchets, et préviendrez ainsi les effets néfastes potentiels de leur mauvaise gestion sur l'environnement et la santé humaine. Attention : votre produit comporte ce symbole. Il signifie que les appareils électriques et électroniques usagés ne doivent pas être mélangés avec les déchets ménagers généraux. Un système de collecte séparé est prévu pour ces produits. 2. Pays hors de l'Union européenne Si vous souhaitez mettre ce produit au rebut, veuillez contacter votre administration locale qui vous renseignera sur la méthode d'élimination correcte de cet appareil. Suisse : les équipements électriques ou électroniques usagés peuvent être ramenés gratuitement au détaillant, même si vous n'achetez pas un nouvel appareil. Pour obtenir la liste des autres sites de collecte, veuillez vous reporter à la page d'accueil du site www.swico.ch ou www.sens.ch. B. Informations sur la mise au rebut à l'intention des entreprises 1. Au sein de l'Union européenne Si ce produit est utilisé dans le cadre des activités de votre entreprise et que vous souhaitiez le mettre au rebut : Veuillez contacter votre revendeur SHARP qui vous informera des conditions de reprise du produit. Les frais de reprise et de recyclage pourront vous être facturés. Les produits de petite taille (et en petites quantités) pourront être repris par vos organisations de collecte locales. Espagne : veuillez contacter l'organisation de collecte existante ou votre administration locale pour les modalités de reprise de vos produits usagés. 2. Pays hors de l'Union européenne Si vous souhaitez mettre ce produit au rebut, veuillez contacter votre administration locale qui vous renseignera sur la méthode d'élimination correcte de cet appareil. 26 LUOKAN 1 LASERLAITE KLASS 1 LASERAPPARAT CLASS 1 LASER PRODUCT LASER KLASSE 1 L’étiquette ci-dessus est apposée sur l’unité laser à l’intérieur de la machine SHARP ELECTRONICS (Europe) GmbH Sonninstraße 3, D-20097 Hambourg AR-5516S/AR-5520S/AR-5516/AR-5520/AR-5516D/AR-5520D/AR-5516N/AR-5520N GUIDE DE DEMARRAGE IMPRIMÉ EN FRANCE TINSF1938TSZ1 ">
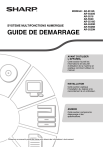
Lien public mis à jour
Le lien public vers votre chat a été mis à jour.
Caractéristiques clés
- Installation du logiciel
- Raccordement à un ordinateur
- Dépannage
- Spécifications techniques
- Informations de sécurité
Questions fréquemment posées
Les informations de sécurité se trouvent dans la section « Avant d’utiliser l’appareil ».
La section Installation explique l’installation du logiciel et le raccordement à un ordinateur.
Les informations de dépannage et les spécifications se trouvent dans la section Annexe.
