Guide de l'utilisateur V ISIONEER NETWORK DRIVER GUIDE DE L'UTILISATEUR C O PY R I G H T © 2021 Visioneer, Inc.Tous droits réservés. Le nom de marque et le logo Visioneer sont des marques déposées de Visioneer, Inc. Des modifications sont périodiquement apportées à ce document. Les changements, inexactitudes techniques et erreurs typographiques seront corrigés dans les éditions ultérieures. Les informations sont sujettes à modification sans préavis et ne représentent pas un engagement de la part de Visioneer. Version du document : 05-1003-000 (février 2021) La reproduction, l'adaptation ou la traduction sans permission écrite préalable est interdite, sauf autorisation émanant des lois de droits d'auteur. La protection par copyright couvre toutes les formes de documents et d’informations dont la propriété intellectuelle est régie par la loi ou accordée ci-après, y compris, sans que cette liste soit limitative, les éléments produits par les logiciels répertoriés à l’écran, notamment les styles, modèles, icônes, vues, aspects, etc. Le logiciel décrit est fourni sous contrat de licence. Le logiciel ne peut être utilisé ou copié qu'en accord avec les termes d'un tel contrat. Il est contraire à la loi de copier le logiciel sur tout support sauf sur autorisation spécifique dans le contrat de licence. Aucune partie de ce document ne peut être reproduite ou transmise sous quelque forme ni par quelque moyen que ce soit, électronique ou mécanique, y compris la photocopie, l'enregistrement ou les systèmes de stockage et de récupération des informations, ou traduite dans une autre langue, pour tout autre but que l'utilisation personnelle du détenteur de licence, et sur autorisation spécifique dans le contrat de licence, sans la permission écrite expresse de Visioneer. ISIS® une marque déposée de EMC Software Corporation. Adobe®, Adobe® Acrobat®, Adobe® Reader® et le logo Adobe® PDF sont des marques déposées d'Adobe Systems Incorporated aux EtatsUnis et/ou dans d'autres pays. Post-It® une marque déposée de 3M Corporation aux Etats-Unis et/ou dans d'autres pays. Microsoft® est une marque déposée de Microsoft Corporation aux Etats-Unis. Windows® et SharePoint® est une marque déposée de Microsoft Corporation. Kensington® une marque déposée de ACCO Brands Corporation. ZyINDEX est une marque déposée de ZyLAB International, Inc. Portions de la boîte à outils ZyINDEX, Copyright © 1990-1998, ZyLAB International, Inc. Tous les autres produits mentionnés peuvent constituer des marques commerciales de leurs détenteurs respectifs et sont, par la présente, reconnues. P ROGRAMME D E G AR A NTI E Rendez-vous à l’adresse www.visioneer.com, sélectionnez votre produit, puis cliquez sur le lien Programme de garantie, afin de consulter les conditions générales applicables à votre scanneur. L ÉG EN D E D ES D R OI T S R ES T R E IN T S L'utilisation, la duplication ou la divulgation est sujette à des restrictions comme stipulées dans le sous-alinéa (c)(1)(ii) de la clause 52.227FAR14 de « The Rights in Technical Data and Computer Software » (Droits régissant les données techniques et logiciels). Les documents numérisés par ce produit peuvent être protégés par des lois gouvernementales et d'autres régulations, telles que les lois relatives aux droits d'auteur. Le client est seul responsable du respect de ces lois et régulations. TABLE DES MATIÈRES VISIONEER NETWORK DRIVER TABLE DES MATIÈRES Bienvenue . . . . . . . . . . . . . . . . . . . . . . . . . . . . . . . . . . . . . . . . . . . . . . . . . . . . . . . . . 7 Sur quoi compter....................................................................................................................................................................... 8 Installation PC . . . . . . . . . . . . . . . . . . . . . . . . . . . . . . . . . . . . . . . . . . . . . . . . . . . . . 11 Installation du logiciel et connexion du scanneur ......................................................................................................11 Installation du pilote du scanneur.............................................................................................................................14 Connexion du câble USB et mise sous tension.....................................................................................................15 Installation de Visioneer Network Driver ................................................................................................................16 Installation de Visioneer OneTouch (optionnel) ..................................................................................................17 Applications supplémentaires fournies avec le scanneur .......................................................................................18 Consultation des guides de l'utilisateur..........................................................................................................................18 Enregistrement de votre scanneur ...................................................................................................................................19 Visioneer Network Scanner Manager ..................................................................................21 Fonctions des boutons de Visioneer Network Scanner Manager..........................................................................22 Options de Visioneer Network Scanner Manager .......................................................................................................23 Enregistrement du scanneur sur le serveur cloud . . . . . . . . . . . . . . . . . . . . . . . . . . . . 25 Enregistrement par le biais du scanneur et de l'appareil mobile ..........................................................................25 Enregistrement par le biais du scanneur et de WebManager.................................................................................26 Enregistrement par le biais du scanneur et d'une page Web .................................................................................29 Ajout d'un scanneur enregistré . . . . . . . . . . . . . . . . . . . . . . . . . . . . . . . . . . . . . . . . . .31 Numérisation de vos documents . . . . . . . . . . . . . . . . . . . . . . . . . . . . . . . . . . . . . . . . 35 Numérisation par le biais de OneTouch..........................................................................................................................35 Numérisation à l'aide des boutons du scanneur et par le biais de OneTouch..................................................36 TWAIN et WIA............................................................................................................................................................................36 Sécurité Avancée. . . . . . . . . . . . . . . . . . . . . . . . . . . . . . . . . . . . . . . . . . . . . . . . . . . 37 Paramètres de sécurité VAST...............................................................................................................................................37 Default Signature [Signature par défaut], Default Key [Clé par défaut] et Default Password [Mot de passe par défaut] ........................................................................................................................................................38 GUIDE DE L’UTILISATEUR 5 VISIONEER NETWORK DRIVER 6 TABLE DES MATIÈRES GUIDE DE L’UTILISATEUR BIENVENUE Visioneer Network Driver [Pilote réseau Visioneer] est un pilote réseau qui peut être installé avec chaque scanneur Visioneer ou Xerox®, ce qui vous permet d'utiliser le scanneur à partir de n'importe quel ordinateur connecté au réseau. GUIDE DE L’UTILISATEUR 7 VISIONEER NETWORK DRIVER BIENVENUE SUR QUOI COMPTER Visioneer Network Driver peut être utilisé par les utilisateurs à domicile, les utilisateurs professionnels sur leur lieu de travail, les travailleurs du savoir, les intégrateurs de systèmes et les administrateurs informatiques. Les fonctions suivantes peuvent être escomptées. Utilisateur Utilisateur à domicile Utilisateur professionnel sur son lieu de travail Travailleur du savoir Intégrateur de systèmes 8 Sur quoi compter n Partage de chaque scanneur connecté par USB ou réseau avec d'autres dans le même foyer ou bâtiment. n Utilisation d'un scanneur partagé connecté par USB même lorsque vous n'êtes pas connecté à votre ordinateur. n L'utilisation d'un scanner connecté au réseau partagé à tout moment. n Définition d'un nom convivial pour faciliter l'identification du scanneur sur le réseau. n Utilisation du scanneur à partir d'autres ordinateurs sur le réseau. Tout ce sur quoi un utilisateur à domicile peut compter. n n Disposer d'autant de scanneurs partagés sur le réseau que souhaité. n Configuration de signatures numériques pour la validation de l'authenticité des documents numérisés. n Configuration du cryptage pour garantir le respect de la vie privée. n n Connexion sécurisée du scanneur à un service cloud. Le scanneur s'avèrera un outil productif pour faire le travail. n Efficacité du flux de travail du scanneur. n Réalisation de la même tâche de la même manière à chaque fois. n Des résultats identiques pour une même tâche à chaque fois. Disposer d'un contrôle étendu sur le flux de travail de numérisation. n n Savoir comment atteindre les vitesses nominales et y réussir. n Prise en charge des métadonnées. n Démontrer facilement la proximité de l'utilisateur avec le scanner. GUIDE DE L’UTILISATEUR BIENVENUE Utilisateur Administrateur informatique GUIDE DE L’UTILISATEUR VISIONEER NETWORK DRIVER Sur quoi compter n Disposer d'un cadre solide pour gérer les connexions sécurisées aux scanneurs du réseau. n Configuration et gestion à distance des scanneurs sur le réseau. n Contrôle des utilisateurs qui peuvent avoir accès aux scanneurs sur le réseau. n Conformité avec les politiques et la gouvernance en matière de technologies de l'information. 9 VISIONEER NETWORK DRIVER 10 BIENVENUE GUIDE DE L’UTILISATEUR INSTALLATION PC Veillez à vérifier les informations suivantes avant de commencer l'installation : n Si vous êtes invité à redémarrer le système en cours d’installation, sélectionnez « Non ». Achevez l’installation des logiciels, fermez toutes les fenêtres ouvertes, puis redémarrez l’ordinateur. n Les informations contenues dans ce guide peuvent concerner des logiciels non fournis avec le scanneur acheté. Ignorez les informations concernant des logiciels non applicables à votre produit. n Si un antivirus ou anti-logiciel espion est installé sur votre ordinateur, vous risquez de recevoir des alertes ou messages au cours de l'installation vous demandant l'autorisation de poursuivre l'installation. Bien que les messages diffèrent en fonction du logiciel installé sur votre ordinateur, vous devez terminer l'installation dans chaque cas si cette option est disponible. Sinon, vous pouvez désactiver l'antivirus ou l'anti-logiciel espion avant d'installer votre scanneur. Si vous choisissez cette option, veillez à le réactiver lorsque l'installation est terminée. n Si votre ordinateur exécute Windows 7 et versions supérieures, il se peut que l'écran Contrôle de compte d'utilisateur de Windows s'affiche pour vous inviter à confirmer les modifications apportées au système. Cliquez sur le bouton Continuer pour poursuivre l'installation. INSTALLATION DU LOGICIEL ET CONNEXION DU SCANNEUR 1. Démarrez Microsoft Windows et assurez-vous qu'aucune autre application n'est en cours d'exécution. 2. Allez sur la page www.visioneer.com/install. 3. Lancez le programme d'installation lorsque le téléchargement est terminé. GUIDE DE L’UTILISATEUR 11 VISIONEER NETWORK DRIVER INSTALLATION PC 4. Connectez le câble USB sur le port USB de votre scanner puis sur un port USB de votre ordinateur. Mettez le scanner sous tension. 5. Cliquez sur OK. 6. Sélectionnez votre scanner dans la liste. 7. Cliquez sur Poursuivre. 8. Sélectionnez votre langue dans la liste des langues disponibles. 12 GUIDE DE L’UTILISATEUR INSTALLATION PC 9. VISIONEER NETWORK DRIVER Vérifiez que la cases à cocher Pilote de scanneur et Visioneer OneTouch sont activées. Note: il se peut que les logiciels fournis avec le scanneur diffèrent légèrement de ceux figurant dans la liste affichée dans la fenêtre. 10. Si une version du logiciel est déjà installée sur le système, cette option sera grisée. Toutefois il reste possible de télécharger et d'installer une version plus récente. 11. Vous devrez d'abord télécharger le logiciel en cliquant sur le bouton Télécharger. La taille totale du téléchargement est affichée en bas. 12. Une fois le téléchargement démarré, il est possible de le mettre en pause. Si vous devez apporter des modifications aux sélections, cliquez sur le bouton Réinitialiser tandis que le téléchargement est en pause. Cela vous permet de modifier les paramètres. Note: Si vous cliquez sur le bouton Réinitialiser du menu principal ou du menu Installer, les fichiers partiellement téléchargés et précédemment téléchargés seront supprimés. Pouvoir les installer, vous devrez les télécharger à nouveau. 13. Lorsque le téléchargement est terminé, cliquez sur Installer. GUIDE DE L’UTILISATEUR 13 VISIONEER NETWORK DRIVER INSTALLATION PC Installation du pilote du scanneur Vous devez commencer par installer le pilote du scanneur. 1. La fenêtre de bienvenue dans l’Assistant Configuration de Pilote du scanneur s’affiche. Cliquez sur Suivant. 2. Dans la fenêtre Contrat de licence Xerox, lisez le contrat de licence. Si vous en acceptez les termes, sélectionnez J'accepte, puis cliquez sur Suivant. Si vous ne souhaitez pas accepter l’accord de licence, cliquez sur Annuler. Cliquez sur Fermer dans la fenêtre Installation interrompue. 3. Le logiciel va être installé. 4. Arretez lorsque vous voyez la fenêtre « Branchement du matériel pour terminer l'installation ». Ne cliquez pas encore sur OK. Laissez la fenêtre ouverte, puis passez à la section suivante. Note: si ce diagramme illustrant la connexion du scanneur n'apparaît pas à l'écran, suivez les instructions de la section suivante relatives à la connexion du scanneur. 14 GUIDE DE L’UTILISATEUR INSTALLATION PC VISIONEER NETWORK DRIVER Connexion du câble USB et mise sous tension Si vous n'avez pas déjà connecté le scanneur, suivez les instructions ci-dessous. Il est recommandé d'utiliser le câble fourni avec le scanneur. 1. Retirez la bande de protection du câble USB (le cas échéant). 2. Connectez le câble USB au port USB du scanneur, puis au port USB de l'ordinateur. Vérifiez l'emplacement des ports USB dans le manuel d'utilisation de l'ordinateur.Si le câble s'insére difficilement dans le port, vérifiez que vous effectuez la connexion correctement. 3. Mettez le scanneur sous tension. L'emplacement du commutateur d'alimentation de votre scanneur est indiqué dans le diagramme suivant. Le voyant d'état s'allume et clignote, indiquant que le scanneur est alimenté. Votre ordinateur reconnaît qu'un scanneur a été branché au port USB et lance automatiquement le logiciel approprié pour exécuter le scanneur. 4. Lorsque vous êtes certain que le logiciel est complètement installé, revenez à la fenêtre « Branchement du matériel pour terminer l'installation ». 5. Cliquez sur OK. GUIDE DE L’UTILISATEUR 15 VISIONEER NETWORK DRIVER 6. INSTALLATION PC Cliquez sur Fermer dans la fenêtre Installation du pilote terminée pour fermer et quitter le programme d’installation du pilote. Installation de Visioneer Network Driver L'installation du logiciel Visioneer Network Driver démarrera automatiquement après que vous aurez cliqué sur Fermer sur la fenêtre Installation complète du pilote. 1. L'écran de bienvenue de l'Assistant Installation du pilote réseau Visioneer s'ouvre. Cliquez sur Suivant. 2. Dans la fenêtre « Contrat de licence », lisez le contrat de licence. Si vous acceptez, sélectionnez J’accepte puis cliquez sur Suivant. Si vous choisissez de ne pas accepter le contrat de licence, cliquez sur Annuler. Cliquez sur Fermer dans la fenêtre « Installation Interrompue ». 3. Le logiciel va maintenant être installé. 4. Cliquez sur Fermer dans la fenêtre « Installation terminée » pour fermer et quitter le programme d'installation du logiciel. 16 GUIDE DE L’UTILISATEUR INSTALLATION PC VISIONEER NETWORK DRIVER Installation de Visioneer OneTouch (optionnel) L’installation du logiciel Visioneer OneTouch se lance automatiquement après avoir cliqué sur Fermer dans la fenêtre Installation du pilote terminée. 1. Cliquez sur Suivant dans la fenêtre de bienvenue dans l’Assistant Configuration de OneTouch. 2. Dans la fenêtre Contrat de licence Visioneer, lisez le contrat de licence. Si vous en acceptez les termes, sélectionnez J’accepte, puis cliquez sur Suivant. Si vous décidez de ne pas accepter le contrat de licence, l’installation est interrompue et le logiciel OneTouch n’est pas installé. 3. Cliquez sur Fermer dans la fenêtre Installation terminée de Visioneer OneTouch pour fermer et quitter le programme d’installation. 4. Une fois l'application OneTouch installée, un écran de présentation s'affiche tandis que le logiciel initialise et recherche les scanneurs installés. Veuillez attendre que cet écran disparaisse avant de tenter d'utiliser l'application OneTouch. Note: Si vous avez sélectionné d'autres logiciels à installer, leinstallation démarre automatiquement lorsque vous cliquez sur Fermer dans la fenêtre indiquant que l'installation du scanneur est terminée. GUIDE DE L’UTILISATEUR 17 VISIONEER NETWORK DRIVER INSTALLATION PC APPLICATIONS SUPPLÉMENTAIRES FOURNIES AVEC LE SCANNEUR 1. Revenez au menu principal et cliquez sur Installer le logiciel. 2. Si une version du logiciel est déjà installée sur le système, cette option sera grisée. Toutefois il reste possible de télécharger et d'installer une version plus récente. 3. Il faut d'abord télécharger le logiciel en cliquant sur Download. 4. Lorsque le téléchargement est terminé, cliquez sur Installer. 5. Suivez les instructions affichées à l'écran pour installer les autres applications. CONSULTATION DES GUIDES DE L'UTILISATEUR 1. Lancez Visioneer Update, ouvrez le menu principal et cliquez sur Afficher les guides de l'utilisateur. 2. Cliquez sur Afficher la documentation du scanneur pour accéder au guide de l'utilisateur du scanneur et aux guides de numérisation pour OneTouch et TWAIN. l Guide de l'utilisateur du scanneur : instructions d'installation, de configuration, d'utilisation, de maintenance, de sécurité et de garantie du scanneur. l Guide de numérisation OneTouch : instructions de configuration et de numérisation à l'aide de OneTouch. l Guide de numérisation TWAIN : instructions d'accès et de numérisation à l'aide de l'interface TWAIN. l Guide du pilote Visioneer Network : instructions pour l'accès et la numérisation à l'aide du pilote Visioneer Network. Cliquez sur Afficher la documentation du logiciel pour accéder aux guides de l'utilisateur des applications logicielles fournies avec le scanneur. Dans la fenêtre de l'un des guides de l'utilisateur, cliquez sur le bouton du Menu du guide de l'utilisateur pour revenir à la fenêtre principale des guides de l'utilisateur, puis sélectionnez l'autre section de la documentation pour afficher les guides de l'utilisateur. 18 GUIDE DE L’UTILISATEUR INSTALLATION PC VISIONEER NETWORK DRIVER Fenêtre de la documentation du scanneur 3. Cliquez sur les liens des guides que vous souhaitez consulter. 4. Lorsque vous avez terminé, cliquez sur Menu principal pour revenir à la fenêtre du menu principal, puis cliquez sur Quitter. ENREGISTREMENT DE VOTRE SCANNEUR Il est important d'enregistrer votre scanneur car cela vous donne accès à une assistance technique gratuite et aux mises à jour des logiciels du scanneur. Pour enregistrer votre scanneur, vous avez besoin d'une connexion active à Internet. Si vous n'avez pas d'accès à Internet, vous pouvez contacter notre service clientèle pour enregistrer votre scanneur. Pour connaître les numéros à contacter, consultez la carte d'assistance technique fournie avec le scanneur. 1. Ouvrez une fenêtre dans Internet Explorer ou toute autre navigateur Internet installé sur votre ordinateur. 2. Allez sur le site www.xeroxscanners.com/fr/fr 3. Cliquez sur Enregistrer. 4. Complétez le formulaire d'enregistrement ; tous les champs obligatoires sont marqués d'un astérisque (*). L'enregistrement exige une adresse e-mail valable. 5. Vous devrez fournir le numéro de série du scanneur. Celui-ci se trouve sur l'arrière de l'appareil. 6. Lorsque vous avez rempli le formulaire, cliquez sur Enregistrer pour terminer l'enregistrement. GUIDE DE L’UTILISATEUR 19 VISIONEER NETWORK DRIVER 20 INSTALLATION PC GUIDE DE L’UTILISATEUR VISIONEER NETWORK SCANNER MANAGER Visioneer Network Scanner Manager [Gestionnaire de scanneurs réseau Visioneer] est l'application utilisée avec Visioneer Network Driver [Pilote réseau Visioneer]. Cette application vous permet de connecter votre scanneur, de consulter la liste des scanneurs connectés à votre réseau, de modifier les paramètres du scanneur sélectionné, d'accéder à WebManager pour enregistrer votre scanneur, de modifier les paramètres de l'application, etc. Les scanneurs connectés au même réseau que votre ordinateur sont automatiquement répertoriés. Si vous devez connecter un scanneur qui n'est pas sur votre réseau, consultez Enregistrement du scanneur sur le serveur cloud. GUIDE DE L’UTILISATEUR 21 VISIONEER DRIVER GUIDE VISIONEER NETWORK SCANNER MANAGER FONCTIONS DES BOUTONS DE VISIONEER NETWORK SCANNER MANAGER Boutons de Visioneer Network Scanner Manager Fonctions des boutons Connecte le scanneur sélectionné au réseau. Déconnecte le scanneur sélectionné du réseau. Affiche les paramètres du scanneur sélectionné, tels que les paramètres de l'appareil, les paramètres du pilote et l'IP du matériel informatique, qui peuvent être modifiés. Affiche les paramètres du scanner sélectionné, tels que les paramètres de l'appareil, les paramètres du pilote et l'IP du matériel informatique, qui ne peuvent être modifiés que par l'administrateur. Désinstalle le scanneur sélectionné de votre ordinateur. Utilisez ce boutons si vous n'avez plus besoin d'utiliser le scanneur. Ouvre WebManager dans votre navigateur pour vous permettre de facilement enregistrer votre scanneur ou d'ajouter un scanneur dans le cloud. Pour plus d'informations sur WebManager, consultez le manuel d'utilisation du scanneur. Ajoute un scanneur cloud enregistré à la liste des scanneurs qui peuvent être utilisés. Cela vous permet également de consulter la liste de tous vos scanneurs enregistrés sur le cloud. Pour savoir comment ajouter un scanneur enregistré dans le nuage, consultez Ajout d'un scanneur enregistré. Actualise la liste des scanneurs dans Visioneer Network Scanner Manager. Vous permet de modifier les options du scanneur réseau. Consultez Options de Visioneer Network Scanner Manager pour en savoir plus sur chacune des options de scanner réseau. Ouvre le présent manuel d'utilisation pour vous aider dans votre utilisation de Visioneer Network Driver [Pilote réseau Visioneer]. 22 GUIDE DE L’UTILISATEUR VISIONEER NETWORK SCANNER MANAGER VISIONEER DRIVER GUIDE OPTIONS DE VISIONEER NETWORK SCANNER MANAGER Cliquer sur vous permet de modifier les options de scanner réseau suivantes. Intervalle d'actualisation du réseau: actualise automatiquement le réseau en fonction de l'heure définie. Déconnecter lorsque le scanneur est inactif pendant plus de: déconnecte automatiquement le scanneur lorsque celui-ci est inactif pendant une durée supérieure à celle définie. Lancer l'application automatiquement: lorsque la case est cochée, l'application Visioneer Network Manager démarre automatiquement dès l'ouverture d'une session sur votre ordinateur. Se reconnecter aux scanneurs lorsque l'application démarre: lorsque la case est cochée, reconnecte automatiquement aux scanneurs dès le lancement de l'application Visioneer Network Manager. Se connecter aux scanners lorsqu’ils sont détectés (non recommandé pour l’environment multiutilisateurs): Si cette option est sélectionnée, le scanner sera connecté automatiquement à l’ordinateur lorsque le scanner est détecté sur le réseau local. N’utilisez pas cette option s’il y a plus de cinq utilisateurs qui utiliseront le scanner à tout moment. Connecter aux scanneurs en tant que: vous permet de modifier votre nom d'utilisateur qui s'affiche dans l'interface utilisateur de votre scanneur. Serveur cloud: vous permet d'entrer votre propre URI de serveur cloud. GUIDE DE L’UTILISATEUR 23 VISIONEER DRIVER GUIDE 24 VISIONEER NETWORK SCANNER MANAGER GUIDE DE L’UTILISATEUR ENREGISTREMENT DU SCANNEUR SUR LE SERVEUR CLOUD Lorsque le scanneur et l'ordinateur client se trouvent sur des réseaux différents, avant de pouvoir numériser des documents sur le réseau, le scanneur doit être enregistré sur le serveur cloud. Note: Si votre scanneur et votre ordinateur sont sur le même réseau, passez à Numérisation de vos documents. Trois méthodes différentes permettent d'enregistrer le scanneur sur le serveur cloud: n Enregistrement par le biais du scanneur et de l'appareil mobile, n Enregistrement par le biais du scanneur et de WebManager ou n Enregistrement par le biais du scanneur et d'une page Web ENREGISTREMENT PAR LE BIAIS DU SCANNEUR ET DE L'APPAREIL MOBILE 1. Sur votre scanneur, accédez aux paramètres. 2. Sélectionnez Register [Enregistrer] dans le menu. Après quelques secondes, un code QR doit s'afficher sur l'écran du scanneur. 3. Numérisez le code QR à l'aide de l'appareil photo de votre appareil mobile. Vous êtes alors redirigé vers la page d'identification du service cloud. GUIDE DE L’UTILISATEUR 25 VISIONEER NETWORK DRIVER 4. ENREGISTREMENT DU SCANNEUR SUR LE SERVEUR CLOUD Connectez-vous à l'aide des identifiants de votre adresse électronique de compte Google ou Microsoft. Note: Lorsque vous vous connectez, la connexion est cryptée. Nous ne conservons pas les identifiants relatifs à votre adresse électronique. Le scanneur est désormais enregistré. ENREGISTREMENT PAR LE BIAIS DU SCANNEUR ET DE WEBMANAGER 1. Assurez-vous que le scanneur et l'ordinateur sont connectés sur le même réseau ou le même PC. Consultez le manuel d'utilisation du scanneur. 2. Sur votre scanneur, accédez aux paramètres. 3. Dans le menu, sélectionnez Information, puis sélectionnez LAN. L'adresse IP doit s'afficher sur l'écran du scanneur. 4. Sur votre ordinateur, ouvrez un navigateur et tapez l'adresse IP dans la barre de recherche. WebManager doit s'ouvrir. 5. Cliquez sur le bouton Connexion en haut à droite, puis connectez-vous avec les identifiants suivants. Nom de connexion : admin Mot de passe : admin 26 GUIDE DE L’UTILISATEUR ENREGISTREMENT DU SCANNEUR SUR LE SERVEUR CLOUD 6. Dans le menu de WebManager, sélectionnez VAST Network, puis Cloud. 7. Cliquez sur le bouton Ajouter. 8. Cliquez sur le bouton Registre. GUIDE DE L’UTILISATEUR VISIONEER NETWORK DRIVER 27 VISIONEER NETWORK DRIVER 9. ENREGISTREMENT DU SCANNEUR SUR LE SERVEUR CLOUD Cliquez sur le bouton Se connecter, puis connectez-vous à l'aide des identifiants de votre adresse électronique de compte Google ou Microsoft. Note: Lorsque vous vous connectez, la connexion est cryptée. Nous ne conservons pas les identifiants relatifs à votre adresse électronique. Le scanneur doit maintenant être affiché dans le tableau. 10. Déconnectez-vous de WebManager. 28 GUIDE DE L’UTILISATEUR ENREGISTREMENT DU SCANNEUR SUR LE SERVEUR CLOUD VISIONEER NETWORK DRIVER ENREGISTREMENT PAR LE BIAIS DU SCANNEUR ET D'UNE PAGE WEB 1. Sur votre scanneur, accédez aux paramètres. 2. Sélectionnez Enregistrer dans le menu. Après quelques secondes, un code QR doit s'afficher sur l'écran du scanneur. Pour l'étape 5, vous aurez besoin du numéro du jeton d'enregistrement qui se trouve au-dessus de votre code QR. 3. Copiez et collez l'URL suivante dans votre navigateur : https://vast.visioneer.com 4. Connectez-vous à l'aide de votre compte Google ou Microsoft. Note: Lorsque vous vous connectez, la connexion est cryptée. Nous ne conservons pas les identifiants relatifs à votre adresse électronique. GUIDE DE L’UTILISATEUR 29 VISIONEER NETWORK DRIVER ENREGISTREMENT DU SCANNEUR SUR LE SERVEUR CLOUD 5. Cliquez sur Ajouter, puis saisissez le numéro du jeton d'enregistrement de votre code QR. 6. Après la saisie du numéro du jeton d'enregistrement, cliquez sur le bouton Enregistrer. 30 GUIDE DE L’UTILISATEUR AJOUT D'UN SCANNEUR ENREGISTRÉ Après l'ajout d'un scanneur enregistré, celui-ci apparaîtra dans la liste des scanneurs sur le cloud et dans Visioneer Network Scanner Manager [Gestionnaire de scanneurs réseau Visioneer] et vous pourrez l'utiliser. Note: Si votre scanneur et votre PC sont sur le même réseau, ignorez ce chapitre. 1. Dans Visioneer Network Scanner Manager [Gestionnaire de scanneurs réseau Visioneer], cliquez sur La page Serveur Cloud Visioneer VAST Console Cloud s'affiche. GUIDE DE L’UTILISATEUR . 31 VISIONEER DRIVER GUIDE AJOUT D'UN SCANNEUR ENREGISTRÉ 2. Cliquez sur les trois lignes dans le coin supérieur droit de la page, puis cliquez sur Connexion. 3. Connectez-vous à l'aide de vos identifiants de compte Google ou Microsoft. Note: Utilisez la même adresse électronique que celle utilisée pour enregistrer le scanneur. Note: Lorsque vous vous connectez, la connexion est cryptée. Nous ne conservons pas les identifiants relatifs à votre adresse électronique. 32 GUIDE DE L’UTILISATEUR AJOUT D'UN SCANNEUR ENREGISTRÉ VISIONEER DRIVER GUIDE 4. Dès lors que vous êtes connecté, une liste des scanneurs que vous avez enregistrés sur le cloud doit s'afficher. 5. Pour ajouter un nouveau scanneur à la liste des scanneurs à votre disposition, cliquez sur le bouton Ajouter. Vos scanneurs apparaissent également dans la liste des scanneurs de Visioneer Network Scanner Manager [Gestionnaire de scanneurs réseau Visioneer]. GUIDE DE L’UTILISATEUR 33 VISIONEER DRIVER GUIDE 34 AJOUT D'UN SCANNEUR ENREGISTRÉ GUIDE DE L’UTILISATEUR NUMÉRISATION DE VOS DOCUMENTS Vous pouvez numériser vos documents en utilisant OneTouch sur votre ordinateur ou les applications TWAIN ou WIA. NUMÉRISATION PAR LE BIAIS DE ONETOUCH Utilisez cette option pour effectuer une numérisation à partir de l'écran de l'ordinateur. Cliquer sur une icône de numérisation du panneau de boutons OneTouch à l'écran équivaut à sélectionner cette fonction de numérisation sur le scanneur. 1. Dans Visioneer Network Scanner Manager [Gestionnaire de scanneurs réseau Visioneer], vérifiez que le scanneur sélectionné est connecté en vous assurant de la présence de son scanneurs. icône dans la liste des 2. Cliquez sur l'icône OneTouch en bas à droite de votre barre de tâches. 3. Dans OneTouch, cliquez sur l'icône de votre scanneur. 4. Sélectionnez la tâche de numérisation que vous souhaitez effectuer avec le scanneur et cliquez dessus pour la lancer. Pour consulter toutes les options de numérisation, utilisez les flèches grises Gauche et Droite. Pour plus d'instructions, veuillez consulter le guide de numérisation OneTouch. Vous pouvez également cliquer sur le bouton Help [Aide] de la fenêtre OneTouch Properties [Propriétés de OneTouch]. Les instructions s'afficheront alors dans un navigateur Web. GUIDE DE L’UTILISATEUR 35 VISIONEER NETWORK DRIVER NUMÉRISATION DE VOS DOCUMENTS NUMÉRISATION À L'AIDE DES BOUTONS DU SCANNEUR ET PAR LE BIAIS DE ONETOUCH Si vous appuyez sur le bouton Simplex [Recto] ou Duplex [Recto verso], le scanneur lance la numérisation à partir des paramètres de la fonction en cours. L'image numérisée est ensuite envoyée vers une destination sur votre ordinateur ou votre lecteur réseau. 1. Dans Visioneer Network Scanner Manager [Gestionnaire de scanneurs réseau Visioneer], vérifiez que le scanneur sélectionné est connecté en vous assurant de la présence de son scanneurs. icône dans la liste des 2. Sélectionnez votre nom d'utilisateur. 3. Utilisez les boutons Haut et Bas pour consulter les options de la tâche de numérisation. 4. Une fois que vous avez vu ou sélectionné la tâche de numérisation que vous souhaitez effectuer, appuyez sur le bouton Simplex [Recto] ou Duplex [Recto verso] de votre scanneur pour commencer. TWAIN ET WIA Cette option utilise l'interface TWAIN ou WIA de votre scanneur pour la numérisation. Note: Les étapes peuvent varier en fonction des différentes applications. 1. Dans Visioneer Network Scanner Manager [Gestionnaire de scanneurs réseau Visioneer], vérifiez que le scanneur sélectionné est connecté en vous assurant de la présence de son scanneurs. icône dans la liste des 2. Ouvrez l'application TWAIN ou WIA souhaitée. 3. Dans la liste, sélectionnez le scanneur, puis appuyez sur le bouton Scan [Numériser]. L'IU de TWAIN ou de WIA s'affiche. 4. Réglez vos paramètres, puis numérisez le document. Pour plus d'instructions, veuillez consulter le guide de numérisation TWAIN. Vous pouvez également cliquer sur le bouton Help [Aide] de l'interface TWAIN ou WIA. Les instructions s'afficheront alors dans un navigateur Web. 36 GUIDE DE L’UTILISATEUR SÉCURITE AVANCÉE Vous pouvez choisir de chiffrer vos données en sélectionnant une signature et un profil de chiffrement sur la page des propriétés du scanneur. Pour ouvrir la page des propriétés matérielles du scanner: 1. Windows 7 et versions ultérieures — Dans les paramètres de Windows, ouvrez Périphériques, puis Imprimantes et scanners. 2. Cliquez avec le bouton droit sur le scanner. 3. Sélectionnez Propriétés de numérisation dans la liste. PARAMÈTRES DE SÉCURITÉ VAST Dans l'onglet VAST Security Settings [Paramètres de sécurité VAST] de la page des propriétés du scanneur, vous pouvez choisir la signature et le profil de chiffrement. Par défaut, les deux profils sont réglés sur "None" [Aucun], ce qui exclut toute signature et tout chiffrement. Les profils de signature et de chiffrement peuvent être gérés par le biais du gestionnaire Web du scanneur (VAST Network [Réseau VAST] > Advanced Security [Sécurité avancée]). GUIDE DE L’UTILISATEUR 37 VISIONEER NETWORK DRIVER SÉCURITE AVANCÉE Default Signature [Signature par défaut], Default Key [Clé par défaut] et Default Password [Mot de passe par défaut] Les profils Default Signature [Signature par défaut], Default Key [Clé par défaut] et Default Password [Mot de passe par défaut] sont fournis. Le programme d'installation du pilote Visioneer Network déposera deux fichiers PKCS #12 dans C:\Program Files (x86)\Visioneer\VND for 64bit et dans C:\Program Files\Visioneer\VND for 32bit OS. Default Signature [Signature par défaut]—pour pouvoir utiliser ce profil, installez vast_signature.p12 dans le magasin de certificats de la machine locale. Default Key [Clé par défaut]—pour pouvoir utiliser ce profil, installez vast_pk.pk12 dans le magasin de certificats de la machine locale. Sans quoi, le pilote Visioneer Network ne pourra pas vérifier la signature ni déchiffrer le fichier PDF ponctuel obtenu à partir du scanneur. Le pilote affichera une erreur et arrêtera la numérisation. 38 GUIDE DE L’UTILISATEUR SÉCURITE AVANCÉE VISIONEER NETWORK DRIVER Default Password [Mot de passe par défaut]—Le mot de passe est “Open”. Si vous souhaitez utiliser un profil autre que les profils par défaut, les certificats correspondants doivent être installés dans le magasin Local Machine [Machine locale] et le mot de passe des profils de chiffrement du mot de passe doit être fourni. GUIDE DE L’UTILISATEUR 39 VISIONEER NETWORK DRIVER 40 SÉCURITE AVANCÉE GUIDE DE L’UTILISATEUR INTELLIGENT SCANNING SOLUTIONS Copyright ©2021 Visioneer, Inc. 05-1003-000 ">
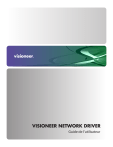
Link pubblico aggiornato
Il link pubblico alla tua chat è stato aggiornato.