Nikon SCAN 3.1.2 Manuel utilisateur
PDF
Télécharger
Document
Fr Windows XP Édition familiale / Windows XP Professionnel Nikon Scan (Ver.3.1.2) Le présent manuel est destiné aux utilisateurs qui exécutent Nikon Scan (ver. 3.1.2) sous Windows XP Édition familiale / Professionnel. Utilisation d’un scanner sous Windows XP (Édition familiale /Professionnel) Enregistrement d’un scanner sous Windows XP Etape 2 (SUPER COOLSCAN 8000 ED / SUPER COOLSCAN 4000 ED / COOLSCAN IV ED / LS – 2000 / COOLSCAN III) Les écrans présentés dans ce manuel illustrent la procédure d’enregistrement du SUPER COOLSCAN 4000 ED.Votre appareil numérique doit être enregistré en tant que périphérique matériel lorsque vous le connectez à un ordinateur pour la première fois. Il vous faut vous connecter en tant “qu’administrateur de l’ordinateur” lors de l’utilisation, de l’installation ou de la désinstallation de Nikon Scan. La boîte de dialogue illustrée ci-dessous s’affiche à l’écran. Sélectionnez Rechercher le meilleur pilote dans ces emplacements, et cochez ensuite l’option Inclure cet emplacement dans la recherche. Etape 1 La première fois que vous connectez votre appareil numérique à votre ordinateur, l’assistant indiquant qu’un matériel a été trouvé s’affiche. Sélectionnez l’option Installer à partir d’une liste ou d’un emplacement spécifié et cliquez sur Suivant. Attention (pour les utilisateurs de LS-2000 / COOLSCAN III) Il vous faut disposer de la couche ASPI compatible avec Windows XP pour votre carte SCSI afin de pouvoir utiliser les LS-2000 et COOLSCAN III sous Windows XP. Utilisation d’un scanner sous Windows XP (Édition familiale /Professionnel) xp-1 Si le dossier Inf créé lorsque vous exécutez le fichier nsinfxp.exe téléchargé est par exemple à l’intérieur de “Nouveau dossier”, cliquez sur le bouton Parcourir, et sélectionnez “C:\Nouveau dossier\Inf”. Etape 3 Au cours de l’installation du pilote, la boîte de dialogue illustrée à droite s’affiche à l’écran. Cliquez sur l’option Continuer et poursuivez l’installation. Lorsque vous cliquez sur OK, la boîte de dialogue ci-dessous apparaît à l’écran. Etape 4 Lorsque l’installation du pilote est terminée, la boîte de dialogue ci-dessous apparaît à l’écran ; cliquez alors sur Terminer pour fermer l’assistant. L’écran illustré ci-dessus montre à titre d’exemple l’emplacement du pilote comme étant “C:\Nouveau dossier\Inf”. Utilisation d’un scanner sous Windows XP (Édition familiale /Professionnel) xp-2 Etape 5 Etape 7 Panneau de Configuration dans le menu démarrer Une fois l’enregistrement terminé, suivez les étapes ci-dessous pour vérifier que le scanner a été enregistrer correctement sur le système. Sélectionnez pour afficher la fenêtre illustrée ci-dessous. Cliquez ensuite sur Performances et maintenance. Lorsque la fenêtre Propriétés système apparaît à l’écran, sélectionnez l’onglet Matériel et cliquez sur le bouton Gestionnaire de périphériques dans la section Gestionnaire de périphériques. Etape 6 Lorsque la fenêtre Performances et Maintenance s’affiche, cliquez sur Système. Utilisation d’un scanner sous Windows XP (Édition familiale /Professionnel) xp-3 Etape 8 Etape 10 Lorsque la fenêtre Gestionnaire de périphériques apparaît, vérifiez que “Périphérique d’images” y figure, et cliquez sur le signe “+” près du listage. Lorsque la boîte de dialogue Propriétés s’affiche, cliquez sur l’onglet Général et vérifiez que le message indiquant “Ce périphérique fonctionne correctement” apparaît sous “Etat du Périphérique” et cliquez sur OK. Etape 9 Après avoir vérifié que “(le nom de votre scanner)” figure sous “Périphérique d’images”, double-cliquez sur le listage pour ouvrir la fenêtre Propriétés. Fermez le Gestionnaire de périphérique, et cliquez sur OK pour fermer la fenêtre Propriétés système. L’enregistrement du périphérique est maintenant terminée. Utilisation d’un scanner sous Windows XP (Édition familiale /Professionnel) xp-4 ">
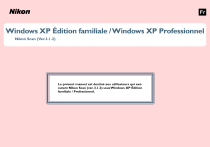
Lien public mis à jour
Le lien public vers votre chat a été mis à jour.