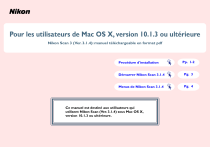Pour les utilisateurs de Mac OS X, version 10.1.3 ou ultérieure
Nikon Scan 3 (Ver. 3.1.4): manuel téléchargeable en format pdf
Procédure d'installation
Pp. 1-2
Démarrer Nikon Scan 3.1.4
Pg. 3
Menus de Nikon Scan 3.1.4
Pg. 4
Ce manuel est destiné aux utilisateurs qui
utilisent Nikon Scan (Ver. 3.1.4) sous Mac OS X,
version 10.1.3 ou ultérieure.
Procédure d'installation
Le pilote de scanner Nikon Scan 3.1.4 est conçu pour Mac OS X, version
10.1.3 ou ultérieure.
Ce manuel explique comment installer et démarrer la version téléchargeable
de Nikon Scan 3.1.4 à partir du site de Nikon.
Etape 1
Allumez votre ordinateur et attendez que Mac OS X démarre.
Etape 2
Double-cliquez sur Nikon Scan 3.1.4 Update pour lancer le logiciel d'installation.
Nikon Scan 3.1.4 Update se trouve dans le dossier de destination que
vous avez spécifié lorsque vous avez téléchargé ce programme.
○
○
○
○
○
○
○
○
○
○
○
○
Procédure d'installation
○ ○ ○ ○ ○ ○ ○ ○ ○ ○ ○ ○ ○ ○ ○ ○ ○ ○ ○ ○ ○ ○ ○ ○ ○ ○ ○ ○ ○ ○ ○ ○ ○ ○ ○ ○ ○ ○ ○ ○ ○ ○ ○ ○ ○ ○ ○ ○ ○ ○
Installer Nikon Scan 3.1.4 sous Mac OS X, version 10.1.3 ou ultérieure
Notes importantes
Important
Installer et utiliser Nikon Scan
Seuls les utilisateurs ayant le statut d'administrateur peuvent installer
et utiliser Nikon Scan sous Mac OS X.
Important
Utilisateurs du LS-2000 et du COOLSCAN III
Nikon Scan 3.1.4 n'est pas compatible avec le LS-2000 et avec le
COOLSCAN III.
Important
Remarque
Mémoire minimum requise
Si vous utilisez Nikon Scan 3.1.4 sous Mac OS X, un minimum de
256 Mo est requis.
Démarrage de Mac OS X: 128 Mo
Démarrage de Nikon Scan 3.1.4 : 128 Mo
Allocation de mémoire
Sous Mac OS X, il n'est pas nécessaire de définir une allocation de
mémoire pour des applications individuelles.
Cliquez ici pour passer
à l'étape suivante
1
L'utilitaire d'installation démarre.
Cliquez sur Continuer….
Etape 4
Le contrat de licence du logiciel s'affiche.
Veuillez le lire attentivement. Si vous l'acceptez et souhaitez passer à l'installation, cliquez sur Accepter.
Procédure d'installation
○ ○ ○ ○ ○ ○ ○ ○ ○ ○ ○ ○ ○ ○ ○ ○ ○ ○ ○ ○ ○ ○ ○ ○ ○ ○ ○ ○ ○ ○ ○ ○ ○ ○ ○ ○ ○ ○ ○ ○ ○ ○ ○ ○ ○ ○ ○ ○ ○ ○ ○ ○ ○ ○ ○ ○
Etape 3
Etape 5
Cliquez sur Installer pour lancer l'installation.
Etape 6
Une fois que l'installation est en cours, son état d'avancement s'affiche sur
la barre d'état.
Etape 7
Une fois l'installation de Nikon Scan 3.1.4 terminée, la boîte de dialogue cidessous apparaît.
Cliquez sur Quitter.
Cliquez ici pour passer
à l'étape suivante
2
Démarrer Nikon Scan 3.1.4
1
Etape
Veuillez suivre les instructions de
cette page pour ouvrir les dossiers
et démarrer Nikon Scan 3.1.4.
➟
Double-cliquez sur Applications pour ouvrir le dossier
Applications.
Double-cliquez sur l'icône
Nikon Scan 3.1 pour
ouvrir Nikon Scan.
➟
➟
5
Etape
Double-cliquez sur
l'icône Macintosh
HD.
2
Etape
Cliquez ici pour passer
à l'étape suivante
3
Etape
4
Démarrage de Nikon Scan 3.1.4
➟
Etape
Démarrer Nikon Scan 3.1.4
Double-cliquez
sur le dossier
Nikon Scan 3.
Dans le dossier Applications,
double-cliquez sur Nikon
Software.
➟
3
Menus de Nikon Scan 3.1.4
A propos de Nikon Scan 3…
Affiche la version de Nikon Scan 3 que vous utilisez.
Nouveau
Cette commande ne peut pas être
utilisée.
Fermer
Ferme la fenêtre de l'image active.
Enregistrer
Enregistre le fichier de la fenêtre
de l'image active avec le nom du fichier actuel.
Commandes du menu Edition
Les commandes Annuler ( Z), Couper
( X), Copier ( C), Coller ( V), Effacer (Supprimer) et Sélectionner tout (
A) du menu Edition peuvent uniquement
être utilisées lorsque vous entrez des
données dans des zones de texte.
Retour à la
première page
Menus de Nikon Scan 3.1.4
4
">