EBP Compta Pro Open Line Manuel utilisateur
Voici de brèves informations pour Classic & Pro Logiciel de comptabilité. Ce guide fournit des instructions sur la création et la gestion des dossiers, comptes et journaux, ainsi que sur la saisie d'écritures comptables, le lettrage des comptes, le rapprochement bancaire et l'établissement des déclarations de TVA.
PDF
Télécharger
Document
Compta OL Guide d’initiation Classic & Pro Table des matières 1. ECRAN DE TRAVAIL .................................................................................... 3 2. 2.1. 2.2. 2.3. COMMENT INITIALISER MON DOSSIER ? ............................................... 3 Les options à remplir dès maintenant .......................................................... 3 Les autres options………….. ........................................................................ 4 La gestion des fenêtres ................................................................................. 4 3. COMMENT GERER LES EXERCICES ? .................................................... 4 4. COMMENT CREER UN COMPTE ? ............................................................ 5 5. COMMENT CREER UN JOURNAL ? .......................................................... 6 6. 6.1. 6.2. COMMENT SAISIR UNE ECRITURE COMPTABLE ? ............................... 7 Comment saisir dans un journal ? ................................................................ 7 Comment saisir dans un guide ? .................................................................. 9 7. 7.1. 7.2. 7.3. COMMENT SAISIR UNE ECRITURE SANS NOTION COMPTABLE ?... 10 Comment saisir une facture d’achat ? ........................................................ 10 Comment saisir une facture de vente ? ...................................................... 11 Comment saisir un encaissement ou un décaissement ? ......................... 12 8. 8.1. 8.2. 8.3. 8.4. COMMENT CONSULTER UN COMPTE ? ................................................ 13 L’en-tête……………………. ....................................................................... .13 Le corps……………………. ........................................................................ 13 Le pied……………………… ........................................................................ 13 Accès à la saisie……………… ................................................................... 14 9. COMMENT LETTRER UN COMPTE ? ...................................................... 14 10. COMMENT RAPPROCHER UN COMPTE ?............................................. 14 11. COMMENT ETABLIR UNE DECLARATION DE TVA ? ............................ 15 12. COMMENT VALIDER MES ECRITURES ? ............................................... 16 13. COMMENT CLOTURER MENSUELLEMENT LES JOURNAUX ? .......... 16 14. 14.1. 14.2. COMMENT CLOTURER UN EXERCICE ? ............................................... 16 Comment clôturer un exercice ? ................................................................. 16 Comment générer les A Nouveaux ? ......................................................... 17 15. COMMENT SAUVEGARDER MON DOSSIER ? ...................................... 17 16. COMMENT LIER UN DOSSIER D’UNE AUTRE APPLICATION ? .......... 17 FONCTIONS AVANCEES ...................................................................................... 19 17. GESTION DES FAVORIS ........................................................................... 19 18. OPEN GUIDE 19. TABLEAU DE BORD .................................................................................. 19 20. RELEVES BANCAIRES .............................................................................. 20 21. GRAND LIVRE INTERACTIF ..................................................................... 20 22. BALANCE INTERACTIVE .......................................................................... 20 23. REPORTS ON LINE ................................................................................... 20 24. COMMUNICATION ENTREPRISE EXPERT............................................. 20 25. IMPORT PARAMETRABLE ........................................................................ 20 26. FONCTIONNALITES DISPONIBLES ......................................................... 21 27. JOURNAL DES EVENEMENTS ................................................................. 21 28. ARCHIVAGE DES DONNEES ................................................................... 21 29. ÉCHANGES CLIENTS / EXPERT .............................................................. 21 30. ASSISTANT DE CREATION DE MODELE DE DOCUMENT ................... 22 19 1. Ecran de travail L’écran de travail se compose de trois parties essentielles : Le volet de navigation à gauche de votre écran La barre des menus en haut de votre écran L’écran de navigation et de traitement situé au centre de votre écran. Rappel : Nous vous conseillons de paramétrer votre résolution écran en 1024*768 Consultez l’aide en ligne (F1) pour de plus amples renseignements sur ce traitement. Dans les parties suivantes, nous allons vous faire découvrir les principales fonctionnalités du produit, en détaillant comment initialiser votre dossier, comment créer vos principales données, et en vous guidant dans la saisie des écritures, dans la création d’un rapprochement, dans le lettrage d’un compte… 2. Comment initialiser mon dossier ? Après la création d'un nouveau dossier, nous vous conseillons d’aller dans Paramètres – Société – Options comptables et de remplir avec soin ces options, car certaines vont déterminer le mode de fonctionnement de l'ensemble du logiciel. La fenêtre des options se compose en deux parties : une arborescence sur la partie gauche pour chaque partie des options, et sur la partie droite, les options correspondantes à saisir. 2.1. Les options à remplir dès maintenant Il est important de renseigner les parties suivantes : Identification - Informations administratives - Siret : Cette mention est obligatoire pour pouvoir établir la déclaration de TVA. Identification - Informations de TVA : Dans cette fenêtre, doivent être renseignées les informations relatives à la déclaration de TVA. Options comptables : Cette partie, divisée en plusieurs pages, permet de définir les règles de saisie à utiliser, les paramétrages par défaut sur les comptes, les journaux… 2.2. Les autres options D’autres options sont très pratiques, comme la partie Mot de passe, qui vous permet de protéger l’ouverture de votre dossier. Toutes les options sont détaillées dans l’aide en ligne, accessible par la touche F1 sur chaque écran d’option. 2.3. La gestion des fenêtres Il existe principalement deux types de fenêtres dans le logiciel : les listes (fenêtres principales de navigation) ou les fiches. Vous pouvez créer vos propres paramétrages de colonnes (vues), filtres et tris dans les listes. Les propriétés de chacune de ces fenêtres sont détaillées dans l’aide en ligne en utilisant la touche F1 sur chaque fenêtre. Consultez l’aide en ligne (F1) pour de plus amples renseignements sur ce traitement. 3. Comment gérer les exercices ? A la création du dossier, deux exercices sont automatiquement créés. Vous pourrez ensuite créer autant d’exercices comptables que vous le voudrez, sans pour autant être obligé de clôturer les exercices antérieurs. Pour créer un nouvel exercice, vous devez accéder à la liste des exercices par le menu Exercices / Clôtures – Exercices. Vous devez ensuite : utiliser la touche [Inser], le menu contextuel Ajouter ou le bouton Ajouter, modifier si besoin les dates d’exercice. Changer d’exercice courant n’est pas une opération indispensable. Néanmoins, cela permet de choisir l’exercice que vous souhaitez voir affiché par défaut dans vos différentes listes, fenêtres… Pour changer d’exercice courant, il suffit de : se positionner sur l'exercice désiré dans la liste des exercices, sélectionner Définir un exercice courant dans la barre de tâches du volet de navigation, dans le menu contextuel ou en appuyant sur le bouton disponible dans la fiche. L’exercice courant est identifié à la fois par une mise en caractères gras dans la liste des exercices et par la mention des dates de cet exercice dans la barre de titre de l’application. Quel que soit votre exercice courant, tous vos exercices (ouverts ou clôturés) restent accessibles. L’aide en ligne, accessible par la touche F1, vous permet d’obtenir de plus amples informations. 4. Comment créer un compte ? Pour créer un compte, vous devez accéder à la liste des comptes par le menu Quotidien / Saisie - Plan comptable entreprise. Ensuite, utilisez la touche [Inser] ou le menu contextuel Ajouter ou le bouton Ajouter. Lorsque la nouvelle fiche est ouverte, vous devez sélectionner le type du compte (détail ou racine) et saisir le numéro de compte et son intitulé. Dans l’onglet Paramétrage, dans le cadre Paramétrage de la TVA, vous devez renseigner les informations liées à la Nature de taxe, le Type de l’opération et l’Option de calcul dont vous avez besoin. Ce paramétrage est important pour l’établissement de la déclaration de TVA. L’aide en ligne, accessible par la touche F1 vous indique comment renseigner la fiche compte dans sa totalité. 5. Comment créer un journal ? Pour créer un journal, vous devez accéder à la liste des journaux par le menu Paramètres – Comptabilité - Journaux. Ensuite, utilisez la touche [Inser] ou le menu contextuel Ajouter ou le bouton Ajouter. Lorsque la nouvelle fiche est ouverte, vous devez saisir le code journal, le type de journal (Achat, Vente, Trésorerie, Opérations Diverses) et sa description. Dans l’onglet Saisie : Dans le cadre Racines non autorisées, vous pouvez écrire toutes les racines de compte que vous ne souhaitez pas utiliser dans le journal. Dans le cadre Options de saisie, vous pouvez définir : le mode de numérotation des pièces de votre journal ; la reprise de la date, de la pièce, du numéro de document sur une même écriture ; le type et le compte de contrepartie (uniquement pour les journaux de type trésorerie) ; le mode de fonctionnement des libellés d’écritures. 6. Comment saisir une écriture comptable ? 6.1. Comment saisir dans un journal ? Pour saisir dans un journal, vous devez accéder à la liste des cumuls des journaux par le menu Quotidien / Saisie - Saisie par journal - Mois en cours. Ensuite, utilisez le double clic, la touche Entrée sur la ligne désirée ou sélectionnez la tâche Saisie par journal dans la barre de tâches ou dans le menu contextuel. L’en-tête Dans cette partie, vous pouvez sélectionner l’exercice, le journal et la période dans lesquels vous souhaitez saisir. Leur modification est possible en effectuant la sélection désirée dans la liste déroulante de chaque champ. Le corps Le corps de la saisie est composé d’une grille dans laquelle seules certaines mentions sont obligatoires. Statut : Il permet de connaître le statut d’une écriture. Il est possible de modifier le statut d’une écriture en cliquant sur le bouton Traitements sur les écritures (Simuler, Confirmer l’écriture, Valider). Jour : Il est dépendant de l'exercice courant, de la période de saisie sélectionnée et du paramétrage de la fiche journal. Il peut être saisi directement ou sélectionné dans le calendrier. N° de pièce : Le comportement du numéro de pièce dans les écritures et les lignes d'écritures dépend du paramétrage effectué dans la fiche journal. Il reste modifiable. N° de document : Le comportement du numéro de document dans les lignes d’écritures dépend du paramétrage effectué dans la fiche journal. Il reste modifiable. N° Compte: La liste des comptes existants est disponible grâce à la liste déroulante. Un bouton situé à gauche de cette liste déroulante permet d'ouvrir la fiche du compte sélectionné. Libellé : Le comportement du libellé dépend du paramétrage effectué dans la fiche journal. Il reste modifiable. Débit / Crédit : Le positionnement par défaut du curseur dans le champ Débit ou Crédit dépend du sens par défaut paramétré sur la fiche compte, de la nature du compte saisi et du type de journal dans lequel la saisie est effectuée. Il peut être modifié. Le montant peut être saisi directement dans le champ ou obtenu grâce à la calculatrice. Navigation dans la fenêtre de saisie : La navigation entre les champs, les lignes et les écritures peut se faire grâce aux touches Tab et Shift+Tab, à la touche Entrée, à la souris ou encore grâce aux flèches directionnelles. Remarque Un journal de type Trésorerie avec contrepartie en pied de journal est composé d'une seule et unique écriture, contenant de toutes les lignes d'écritures du journal. Le statut sélectionné s'applique donc à toutes les lignes du journal sans distinction. Le pied En pied de masque, trois zones d’information sont disponibles. Les informations sur le compte reprennent automatiquement l’intitulé du compte de la ligne sélectionnée ou en cours de saisie, ainsi que son solde débiteur ou créditeur sur l’exercice de saisie. La somme des montants sélectionnés correspond à la somme des montants que vous sélectionnez avec votre souris. Les cumuls du journal sont mis à jour en temps réel lors de chaque saisie. L'équilibre du journal est une condition nécessaire à la sortie du journal. Consultez l’aide en ligne (F1) pour de plus amples renseignements sur cette saisie. 6.2. Comment saisir dans un guide ? Pour saisir dans un guide, il vous suffit de sélectionner Quotidien / Saisie – Autres saisies – Saisie guidée. Ensuite, choisissez le guide voulu, la date d’écriture et éventuellement le journal. Le corps se présente sous la forme d’une écriture comptable. Seules les zones non grisées sont saisissables et accessibles. Les zones grisées ne sont pas saisissables, selon le paramétrage effectué dans le guide de saisie, disponible dans Paramètres – Comptabilité - Guides de saisie. La sauvegarde d’une saisie guidée entraîne automatiquement sa comptabilisation. Consultez l’aide en ligne (F1) pour de plus amples renseignements sur cette saisie. 7. Comment saisir une écriture sans notion comptable ? 7.1. Comment saisir une facture d’achat ? Pour saisir une facture d’achat, vous devez accéder au menu Quotidien / Saisie – Autres saisies – Saisie Pratique. Cliquez sur Ajouter – Facture d’achat ou utilisez la touche [Inser] : vous obtenez la fenêtre de saisie de la facture. Laissez-vous guider par le masque de saisie. Tous les champs ne sont pas obligatoires. Par exemple, si vous saisissez des frais bancaires sans TVA, laissez le champ du montant de TVA vide. 7.2. Comment saisir une facture de vente ? Pour saisir une facture de vente, vous devez accéder au menu Quotidien / Saisie – Autres saisies – Saisie Pratique. Cliquez sur Ajouter – Facture de vente ou utilisez la touche [Inser] : vous obtenez la fenêtre de saisie de la facture. Remplissez les différents champs de la même façon que pour la facture d’achat. 7.3. Comment saisir un encaissement ou un décaissement ? Pour saisir une opération de trésorerie, vous devez accéder au menu Quotidien / Saisie – Saisie Pratique. Cliquez sur Ajouter une opération de trésorerie Dans la fiche créée, le champ Type vous permet de sélectionner l’opération à exécuter : Encaissement, Décaissement, Remise de chèques, Virement interne. Pour les encaissements et les décaissements, des sous-catégories vous permettent de choisir un type d’opération plus précis : encaissement client, encaissement d’effets avec frais, décaissement fournisseur, entretien, essence, frais bancaires, etc. Laissez-vous guider par le masque de saisie. Tous les champs ne sont pas obligatoires. Par exemple, si vous saisissez des frais bancaires sans TVA, laissez le champ du montant de TVA vide. Consultez l’aide en ligne (F1) pour de plus amples renseignements sur cette saisie. 8. Comment consulter un compte ? Pour consulter un compte, accédez au menu Consultation / Lettrage – Consultation / Lettrage ou au menu Quotidien / Saisie – Consultation / Lettrage. 8.1. L’en-tête La consultation de compte se fait par exercice comptable. Quel que soit l’état de votre exercice, vous pouvez sélectionner n’importe quel exercice du dossier à partir de la liste déroulante. La sélection du compte se fait dans le champ Numéro. Celui-ci peut être saisi directement dans le champ ou sélectionné dans la liste déroulante, qui reprend l'intégralité des comptes existants. Les informations suivantes sont reprises automatiquement, après la sélection du compte : l’intitulé du compte, situé à droite du champ Numéro, le solde antérieur à la période est renseigné si la période interrogée ne débute pas au premier jour de l’exercice sélectionné ; il correspond au solde des mouvements effectués sur ce compte entre le premier jour de l’exercice et le début de la période. Un ensemble de filtres vous permet de sélectionner les lignes que vous voulez ou non afficher. Les sélections de filtres sont prises en compte immédiatement, sans action supplémentaire de votre part. 8.2. Le corps L'affichage des lignes d'écriture dans la consultation reprend les informations renseignées dans le masque de saisie. L'affichage des lignes d'écriture est directement dépendant des choix effectués sur les filtres de l’en-tête. 8.3. Le pied Deux lignes de totalisation sont affichées. Le solde de tout l’exercice indique le solde du compte à la fin de l’exercice sélectionné. Le solde des lignes sélectionnées cumule en temps réel la somme des montants débiteurs et des montants créditeurs des lignes que vous avez manuellement sélectionnées. 8.4. Accès à la saisie En double cliquant sur une ligne d'écriture, en cliquant sur le bouton Saisie par journal ou en sélectionnant Saisie par journal dans le menu contextuel, il est possible d'être automatiquement positionné sur cette ligne d'écriture dans le journal et le mois de saisie ayant servi à l'enregistrer. L’aide en ligne, accessible par la touche F1, vous permet d’obtenir de plus amples informations. 9. Comment lettrer un compte ? Le lettrage est une opération consistant à lettrer des factures avec leurs règlements. Pour réaliser ce lettrage, accédez au menu Consultation / Lettrage – Consultation / Lettrage. Dans le champ Compte, sélectionnez un fournisseur ou un client. Sélectionnez une facture et son règlement. Cliquez sur le bouton Lettrer, confirmez le code proposé et la date de lettrage : le code se reporte que ces lignes, ce qui signifie qu’elles sont lettrées. Répétez l’opération pour toutes les factures réglées. Visualisez les factures non réglées en sélectionnant Lignes non lettrées dans le filtre lettrage. L’aide en ligne, accessible par la touche F1, vous permet d’obtenir de plus amples informations. 10. Comment rapprocher un compte ? Le rapprochement bancaire est une opération qui consiste à pointer les opérations bancaires saisies dans le logiciel avec les lignes apparaissant sur vos relevés bancaires. Pour rapprocher un compte, vous devez accéder à la liste des rapprochements par le menu Quotidien / Saisie – Rapprochement bancaire. Ensuite, cliquez sur le bouton Ajouter ou utilisez la touche [Inser]. Choisissez la banque grâce au champ Compte à rapprocher. Indiquez le Libellé et la Date de rapprochement et cliquez sur Valider. Dans la fenêtre de rapprochement, saisissez le solde inscrit sur votre extrait bancaire dans le champ Solde du relevé. Pointez les lignes d’écritures en double-cliquant dessus ou grâce au bouton Pointer : les lignes pointées disparaissent. Pour les voir, indiquez Toutes dans le champ Lignes à afficher. Le code pointage, la date et le libellé du rapprochement sont inscrits sur ces lignes. Une fois le pointage terminé, le champ Ecart de rapprochement doit être à zéro. S’il n’y a pas d’écart, sauvegardez le rapprochement et imprimez-le en cliquant sur l’icône de l’imprimante. Si l’écart de rapprochement n’est pas à zéro à la fin de l’opération, vérifiez les points suivants : Certains règlements de votre relevé n’ont peut-être pas été saisis : saisissez-les avant de compléter le pointage. Certains règlements n’ont peut-être pas été pointés : pointez bien tous les montants du relevé bancaire. Certains règlements ont peut-être été pointés à tort, car ils ne sont pas sur le relevé bancaire : dépointez-les. Le solde bancaire ou un règlement ont peut-être été saisis de façon erronée: rectifiez-les. L’aide en ligne, accessible par la touche F1, vous permet d’obtenir de plus amples informations. 11. Comment établir une déclaration de TVA ? Pour que la déclaration de TVA se mouvemente correctement, il faut au préalable renseigner les informations sur le dossier et les fiches comptes. Pour établir une déclaration de TVA, vous devez accéder à la liste des déclarations par le menu Quotidien / Saisie – TVA - Déclaration de TVA. Ensuite, utilisez la touche [Inser] ou le bouton Ajouter. Choisissez la déclaration à effectuer, indiquez la période et sélectionner les feuillets à inclure dans votre déclaration. Cliquez sur Valider. Vous obtenez : o o o L’aperçu de la déclaration. Des onglets avec les lignes d’écritures incluses dans la déclaration Des onglets mentionnant : les lignes non déclarées, sur lesquelles une erreur a été détectée ; les lignes non imposables ; les télé-déclarations. Consultez l’aide en ligne (F1) pour de plus amples renseignements pour remplir une déclaration. 12. Comment valider mes écritures ? La validation est une opération qui permet de rendre intangible une écriture : elle ne pourra pas être supprimée, ni modifiée. Vous pouvez valider les écritures de façon globale ou écriture par écriture : De façon globale : Accédez au menu Exercices / Clôtures – Gestionnaire de journaux, sélectionnez les journaux et mois souhaités. Dans la barre de tâches, cliquez sur Valider les écritures. Ecriture par écriture : Accédez au menu Quotidien / Saisie – Recherche d’écritures. Ouvrez une écriture en double-cliquant dessus ou grâce au bouton Modifier l’écriture comptable de la barre des tâches. Une fois l’écriture ouverte, cliquez sur Traitements sur les écritures + Valider l’écriture courante. L’aide en ligne, accessible par la touche F1, vous permet d’obtenir de plus amples informations. 13. Comment clôturer mensuellement les journaux ? La clôture mensuelle permet d’empêcher la modification du journal. Les écritures qu’il contient doivent auparavant être validées. Pour clôturer mensuellement un journal, vous devez accéder au menu Exercices / Clôtures – Gestionnaire de journaux. Pour clôturer tous les journaux d’un exercice en une seule action, vous pouvez également sélectionner l’option Procéder aux clôtures mensuelles disponible dans l’assistant de clôture annuelle. L’aide en ligne, accessible par la touche F1, vous permet d’obtenir de plus amples informations. 14. Comment clôturer un exercice ? 14.1. Comment clôturer un exercice ? La clôture annuelle est une opération irréversible qui vise à rendre intangibles les éléments comptables de l’exercice. Vous pouvez y accéder par le menu Exercices / Clôtures – Exercices / Clôtures - Clôture annuelle. L’exécution de cette opération consiste à faire vérifier par le logiciel le respect de certaines conditions (validation des écritures, clôture mensuelle des journaux…). Cette vérification n’est pas exhaustive : vous devez exécuter le contrôle complet de votre comptabilité. 14.2. Comment générer les A Nouveaux ? La génération des A Nouveaux est indépendante de la clôture d’un exercice. En effet, il est possible de générer les A Nouveaux de deux manières différentes : manuellement, par le menu Exercices / Clôtures, en sélectionnant Générer les A Nouveaux dans la barre de tâches puis en sélectionnant l’exercice sur lequel les A Nouveaux doivent être générés. automatiquement, à la création d’un exercice ou à la clôture d’un exercice en fonction des options choisies dans Paramètres – Société – Options comptables. Un visuel s’affiche lorsque vos A Nouveaux ne sont plus à jour. Ce visuel est affiché dans la Consultation, dans le Lettrage simplifié et dans la barre d’état de votre application. Cliquer sur ce visuel ouvre l’assistant de génération des A Nouveaux qui vous permet de lancer l’opération manuellement. D’autre part, lors de la création d’un dossier ou d’un exercice, il est possible de saisir manuellement une balance d’ouverture. Pour cela, accédez au menu Quotidien / Saisie – Saisie par journal puis sélectionnez Saisir la balance d’ouverture dans la barre de tâches ou dans le menu contextuel. L’aide en ligne, accessible par la touche F1, vous permet d’obtenir de plus amples informations. 15. Comment sauvegarder mon dossier ? Il est très important d’effectuer régulièrement une sauvegarde des données et de travailler sur au moins deux jeux de sauvegarde. Remarque La sauvegarde est le seul moyen de pouvoir retrouver votre travail si votre base a été malencontreusement supprimée ou endommagée. En fonction de la taille de votre dossier, nous vous conseillons d'effectuer des sauvegardes sur des supports contenant davantage de données, et plus fiables, comme les disques ZIP ou CD-ROM. Par le menu Outils + Sauvegarde, vous accédez à l'assistant de sauvegarde qui vous permet de sélectionner les options de sauvegardes et lancer la procédure. L’aide en ligne, accessible par la touche F1, vous permet d’obtenir de plus amples informations. 16. Comment lier application ? un dossier d’une autre Il est possible de lier un dossier d’une autre application à partir du menu Paramètres – Société – Synchronisation. A partir de ce menu, vous pouvez consulter et modifier les dossiers liés par application. Vous pouvez associer un dossier en sélectionnant le bouton Lier de nouveaux dossiers pour d’autres applications : cela affiche une fenêtre de sélection de dossiers pour chaque application. Si vous souhaitez modifier la liaison entre les dossiers des applications, cliquez sur le bouton Supprimer la liaison. Un nouveau raccourci sera créé pour le dossier délié. L’aide en ligne, accessible par la touche F1, vous permet d’obtenir de plus amples informations. Fonctions avancées Vous trouverez ci-dessous la description des autres fonctions dont vous disposez dans EBP Compta Classic (OL Technology). L’utilisation de ces fonctions est détaillée dans l’aide en ligne, accessible par la touche F1 sur chaque écran. 17. Gestion des favoris A partir du volet de navigation, le menu Favoris vous permet d’ajouter, d’organiser et de renommer comme vous le souhaitez les fonctionnalités du volet de navigation. Pour cela, il faut ajouter des entrées de la barre de navigation en faisant un clic droit sur l’entrée choisie. Par exemple, à partir de la barre de navigation du menu Quotidien / Saisie, sur Consultation / Lettrage, réalisez un clic droit et cliquez sur Ajouter aux Favoris. Une fois dans les Favoris, grâce au clic droit, il est possible d’ajouter des dossiers, de renommer les actions / dossiers, de les déplacer ou de les supprimer. Remarque Une action ne peut être ajoutée qu’une seule fois dans les Favoris. 18. Open Guide Vous avez la possibilité de personnaliser des Open Guide pour chaque menu Quotidien / Saisie, Consultation / Lettrage, Exercices / Clôtures…. Chaque Open Guide personnalisé est disponible dans une liste déroulante. La fenêtre de personnalisation de l’Open Guide permet de saisir le nom de cet Open Guide, de gérer les éléments et de l’enregistrer. Vous pouvez également utiliser des raccourcis clavier pour personnaliser l’Open Guide. Une fois votre Open Guide réalisé, vous devez l’enregistrer. Pour cela, cliquez sur le bouton Fermer ou sur la croix en haut à droite. Un message vous demande si vous souhaitez enregistrer les modifications, répondez Oui. 19. Tableau de bord Le tableau de bord vous permet d'obtenir une synthèse de votre activité. Vous pouvez visualiser les informations suivantes : L'estimation de la Trésorerie qui affiche les soldes comptables des comptes bancaires ainsi que le solde des échéances (échues et à échoir) ; Le comparatif des résultats qui compare le résultat de chaque mois de l’année civile en cours avec le résultat de chaque mois de l’année civile précédente. Le comparatif le Chiffre d'affaires, le résultat net et la marge brute qui compare ces trois données sur l’exercice comptable en cours. Les données affichées sont mises à jour à chaque ouverture et à chaque rafraîchissement du tableau de bord. Le tableau de bord est accessible depuis le menu Affichage – Tableau de bord. Une ouverture automatique peut être programmée par le menu Outils - Options - Général – Apparences. 20. Relevés bancaires Le logiciel vous permet de créer ou d’importer vos relevés bancaires. De là, vous pourrez directement procéder à la comptabilisation de vos lignes de relevés. Pour cela, accéder au menu Quotidien / Saisie – Rapprochement bancaire – Relevés bancaires. 21. Grand Livre interactif Cet outil, disponible dans le menu Consultation / Lettrage, permet une visualisation plus rapide du contenu d’un ou de plusieurs comptes à l’écran en évitant les impressions. Depuis cet écran, il est possible de saisir par journal, consulter un compte, le lettrer automatiquement mais également de voir l’échéancier d’une ligne ou le document lié à cette ligne. 22. Balance interactive Cet outil, disponible dans le menu Consultation / Lettrage, permet d’afficher à l’écran le cumul des mouvements débiteurs et créditeurs d’un ou de plusieurs comptes. Il est possible depuis cette balance de consulter un compte et de lancer le lettrage automatique. 23. Reports On Line Un espace de publication appelé Reports On Line (http://reports-on-line.ebp.com) vous permet de mettre à disposition les documents de votre choix (états d'impressions et listes des données), issus de vos logiciels Open Line. Il est accessible sur internet et pour les seuls utilisateurs auxquels vous aurez donné une autorisation de consultation. A partir de votre dossier, vous choisissez les éléments (états d'impressions et listes des données) que vous souhaitez diffuser sur Reports On Line, à qui vous voulez les diffuser, et la fréquence de diffusion. 24. Communication entreprise expert Cet outil permet de : Recevoir des données, c’est à dire de réaliser des importations d’écritures d’autres logiciels dans le logiciel EBP. Transmettre des données, c’est à dire de réaliser des exportations d’écritures du logiciel EBP vers d’autres logiciels. Il est accessible par le menu Outils – Imports / Exports. 25. Import paramétrable Par le menu Outils – Imports /Exports – Import paramétrable, vous accédez à l'assistant d'importation paramétrable de données qui vous permet de sélectionner les données à importer et de lancer la procédure. Vous pouvez sélectionner le type d’import désiré. Suite à la sélection du chemin où se trouve le fichier à importer sur votre disque, vous devez définir : le paramétrage de codage du fichier texte (type de séparation des champs, type de Codage du fichier...), le séparateur de champs ainsi que l'identificateur des zones de texte, les liens entre les champs de la table et les champs du fichier à importer. Après avoir visualisé un résumé des éléments à importer, vous devez cliquer sur Lancer pour exécuter le traitement. En fin de traitement, le nombre d'enregistrements ajoutés, modifiés et non importés est affiché. Dans le cas où l'import a échoué, un message contenant les raisons de l'échec est affiché. Il est possible de visualiser le rapport d'importation en cliquant sur le bouton Afficher le détail. 26. Fonctionnalités disponibles Le logiciel vous permet d’activer ou non certaines fonctionnalités. Pour cela, il vous suffit de sélectionner les fonctionnalités que vous désirez dans l’assistant de création de dossier ou, après la création de dossier, de les sélectionner dans Paramètres – Société – Fonctionnalités Disponibles. L’activation de certaines fonctionnalités peut changer le nom des menus. 27. Journal des événements Vous pouvez consulter le journal des événements à partir du menu Outils – Journal des événements. Il stocke les informations concernant : la clôture mensuelle, la validation des écritures, le changement de type de numérotation d’un journal … Lors de certaines opérations, des logs automatiques ou avec justification sont effectués. Nous vous rappelons, d’après l’article 121 du Bulletin Officiel des impôts du 07/08/2003, que la facture doit comporter un numéro unique basé sur une séquence chronologique et continue. Il est possible d'imprimer le journal des événements. L’aide en ligne, accessible par la touche F1, vous permet d’obtenir de plus amples informations. 28. Archivage des données Nous vous rappelons, d’après les articles 95 et 98 du Bulletin Officiel des Impôts du 24/01/2006, que l’archivage des données est une opération préconisée pour la conservation de vos documents. Les sauvegardes ne sauraient se substituer à cette opération. Selon l’art 99 du B.O. des impôts du 24/01/2006, c’est lors de la clôture de l’exercice ou de la période comptable que la procédure d’archivage doit intervenir. Pour cela, utilisez l’assistant d’archivage des données disponible depuis le menu Outils – Archivage. Sélectionnez le dossier à archiver et l’emplacement des fichiers à générer puis lancez l’opération en cliquant sur le bouton Lancer. Toutes les données de votre dossier sont archivées dans des fichiers au format texte. La description des champs du fichier se trouve dans l’en-tête de chaque fichier. Les fichiers sont ensuite compressés dans un fichier du type archives_Nomdel’application_Nomdudossier_jjmmaa.zip. 29. Échanges clients / expert Un client et son expert peuvent créer un fichier d’échange contenant une partie des bases d’un dossier. La chronologie des échanges est la suivante : Lorsque le client a terminé de travailler et qu’il désire transmettre son dossier à son expert, il lui suffit d’utiliser l’assistant Envoyer le dossier à l’expert-comptable du menu Outils. Pour que l’expert reçoive le dossier client, il lui suffit d’utiliser l’assistant Recevoir le dossier du client. Une fois que l’expert a terminé de travailler sur le dossier, il doit le renvoyer à son client en utilisant l’assistant Renvoyer le dossier au client. Pour que le client reçoive son dossier et puisse recommencer à travailler, il lui suffit d’utiliser l’assistant Recevoir le dossier de l’expert-comptable. Que vous soyez client ou Expert, tant que le dossier est en état Envoyé, il ne vous est pas possible d’exécuter de nouveaux traitements. Seules les fonctionnalités de consultation seront utilisables. 30. Assistant de création de modèle de document Cet assistant de création de modèle de document, vous permet de personnaliser certains modèles d'impression des documents que nous vous proposons dans le logiciel et d’en créer de nouveaux, en vous aidant de ceux existants. Pour ouvrir l'éditeur de modèle à partir d'un modèle existant, positionnez-vous dans la fenêtre principale d'impression, sélectionnez le modèle désiré puis accédez à l'assistant en cliquant sur le bouton Modifier le modèle disponible dans la barre d'outils : vous arrivez alors automatiquement sur l'assistant de création de modèle. Entre chaque étape, utilisez les boutons Suivant et Précédent pour respectivement avancer et reculer dans l'assistant de création de modèle. Les étapes de création sont : Choix du type de modèle : catégorie du modèle (Grand Livre, Balance...), Choix du style de l'entête du document, Choix des données présentes dans l'entête du document, Choix des données présentes dans le corps du document, Choix des données présentes dans le pied du document, Choix de la mise en forme du modèle, Nom du modèle, Résumé des éléments que vous avez choisis précédemment. A la dernière étape, cliquer sur Lancer pour créer/modifier le modèle. ">
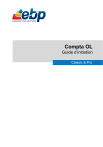
Lien public mis à jour
Le lien public vers votre chat a été mis à jour.
Caractéristiques clés
- Initialisation facile du dossier comptable.
- Création et gestion des comptes et journaux.
- Saisie d'écritures comptables simplifiée.
- Fonctionnalités de lettrage et de rapprochement bancaire.
- Établissement des déclarations de TVA.
- Clôture mensuelle des journaux et annuelle des exercices.
- Sauvegarde et liaison des dossiers avec d'autres applications.
Questions fréquemment posées
Après la création d'un nouveau dossier, allez dans Paramètres – Société – Options comptables et remplissez ces options avec soin.
Pour créer un compte, accédez à la liste des comptes par le menu Quotidien / Saisie - Plan comptable entreprise. Ensuite, utilisez la touche [Inser] ou le menu contextuel Ajouter ou le bouton Ajouter.
Pour saisir dans un journal, accédez à la liste des cumuls des journaux par le menu Quotidien / Saisie - Saisie par journal - Mois en cours.
Il faut au préalable, renseigner les informations sur le dossier et les fiches comptes. Pour établir une déclaration de TVA, accédez à la liste des déclarations par le menu Quotidien / Saisie – TVA - Déclaration de TVA. Ensuite, utilisez la touche [Inser] ou le bouton Ajouter.
