Symantec Norton Ghost v14.0 Manuel utilisateur
PDF
Download
Document
Norton Ghost™ Guide de l'utilisateur de Norton Ghost Le logiciel décrit dans le présent guide est fourni dans le cadre d'un contrat de licence et ne peut être utilisé que conformément aux termes de ce contrat. Documentation version 14.0 Informations légales Copyright © 2008 Symantec Corporation. Tous droits réservés. Acquisitions fédérales : Logiciel commercial : les utilisateurs gouvernementaux sont soumis aux conditions générales du contrat de licence standard. Symantec, le logo Symantec, LiveUpdate, Symantec pcAnywhere, Symantec Backup Exec, Norton, Symantec NetBackup et Symantec Backup Exec RestoreAnyware sont des marques commerciales ou des marques déposées de Symantec Corporation ou de ses filiales aux Etats-Unis et dans d'autres pays. D'autres noms peuvent être des marques de leurs détenteurs respectifs. Microsoft, Windows, Windows NT, Windows Vista, MS-DOS, .NET et le logo Windows sont des marques ou des marques déposées de Microsoft Corporation aux Etats-Unis et dans d'autres pays. VeriSign® est une marque déposée de Verisign, Inc. Gear Software est une marque déposée de GlobalSpec, Inc. Google et Google Desktop sont des marques de Google, Inc. Maxtor OneTouch est une marque commerciale de Maxtor Corporation. Le produit décrit dans le présent document est distribué sous couvert de licences qui en restreignent l'utilisation, la copie, la distribution et la décompilation/les opérations d'ingénierie inversée. Le présent document ne peut en aucun cas être reproduit, partiellement ou totalement, par quelque moyen que ce soit, sauf accord écrit préalable de Symantec Corporation et de ses fournisseurs de licence, le cas échéant. CETTE DOCUMENTATION EST FOURNIE "EN L'ETAT" ET TOUTES AUTRES CONDITIONS, DECLARATIONS ET GARANTIES EXPRESSES OU TACITES SONT FORMELLEMENT EXCLUES, DANS LA MESURE AUTORISEE PAR LA LOI APPLICABLE, Y COMPRIS NOTAMMENT TOUTE GARANTIE IMPLICITE RELATIVE A LA QUALITE MARCHANDE, A L'APTITUDE A UNE UTILISATION PARTICULIERE OU A L'ABSENCE DE CONTREFAÇON. SYMANTEC CORPORATION NE POURRA EN AUCUN CAS ETRE TENUE RESPONSABLE DE TOUT DOMMAGE CONSECUTIF OU INCIDENT LIE A LA FOURNITURE, L'EXPLOITATION OU L'UTILISATION DE CETTE DOCUMENTATION. LES INFORMATIONS CONTENUES DANS CETTE DOCUMENTATION PEUVENT ETRE MODIFIEES SANS PREAVIS. Le logiciel sous licence et la documentation sont considérés respectivement comme un "logiciel informatique commercial" et une "documentation de logiciel informatique commercial" au sens défini dans les sections FAR 12.212 et DFARS 227.7202. Symantec Corporation 20330 Stevens Creek Blvd. Cupertino, CA 95014 Etats-Unis http://www.symantec.com/region/fr/ Support technique Le support technique de Symantec gère les centres de support au niveau mondial. Le rôle principal du support technique consiste à répondre aux questions spécifiques des clients sur des fonctionnalités/fonctions, sur l'installation ou sur la configuration des produits. Le support technique est également chargé de rédiger des documents techniques destinés à la base de connaissances en ligne. Le support technique travaille en collaboration avec d'autres équipes de Symantec afin de répondre à vos questions au plus vite. Par exemple, il travaille avec l'équipe d'ingénierie produit et le service Symantec Security Response pour offrir des services d'alerte et des mises à jour de définitions de virus. Les prestations de maintenance de Symantec incluent : ■ Un ensemble d'options de support vous permettant de choisir les services dont vous avez besoin en fonction de la taille de votre entreprise. ■ Des possibilités de support téléphonique ou en ligne afin de fournir des réponses et informations dans les plus brefs délais. ■ Une assurance de mise à niveau permettant de bénéficier d'une protection automatique grâce à des mises à niveau logicielles. ■ Un support disponible 24 heures sur 24, 7 jours sur 7 dans le monde entier. Le support est disponible dans plusieurs langues pour les clients inscrits au programme de support Platinum. ■ Des fonctionnalités avancées, notamment la gestion de comptes techniques. Pour plus d'informations sur les programmes de maintenance de Symantec, consultez notre site Web à l'adresse suivante : www.symantec.com/region/fr/techsupp/ Sélectionnez votre pays ou votre langue dans la section relative au support. Les fonctionnalités disponibles peuvent varier selon le niveau de maintenance dont vous disposez et le produit que vous utilisez. Contacter le support technique Les clients disposant d'un contrat de maintenance en cours de validité peuvent accéder aux informations du support technique à l'adresse suivante : www.symantec.com/region/fr/techsupp/ Sélectionnez votre région ou votre langue dans la section relative au support. Avant de contacter le support technique, assurez-vous que la configuration minimale requise indiquée dans la documentation du produit est respectée. En outre, placez-vous à proximité de l'ordinateur sur lequel s'est produit le problème afin de reproduire ce dernier, si nécessaire. Lorsque vous contactez le support technique, munissez-vous des informations suivantes : ■ Niveau de version du produit ■ Informations matérielles ■ Mémoire et espace disque disponibles, informations sur le type de carte réseau ■ Système d'exploitation ■ Version et niveau de correctif ■ Topologie de réseau ■ Informations sur le routeur, la passerelle et l'adresse IP ■ Description du problème : ■ Messages d'erreur et fichiers journaux ■ Opérations de dépannage réalisées avant de contacter Symantec ■ Modifications récentes apportées à la configuration des logiciels ou au réseau Licences et enregistrement Si votre produit Symantec nécessite un enregistrement ou une clé de licence, accédez à la page Web du support technique à l'adresse suivante : www.symantec.com/region/fr/techsupp/ Sélectionnez votre région ou votre langue dans la section relative au support. Sélectionnez ensuite la page relative aux licences et à l'enregistrement. Service Clientèle Les informations relatives au Service Clientèle sont disponibles à l'adresse suivante : www.symantec.com/region/fr/techsupp/ Sélectionnez votre pays ou votre langue dans la section relative au support. Le Service Clientèle est à votre disposition pour répondre aux questions suivantes : ■ Questions concernant les licences ou les numéros de série des produits ■ Mises à jour de l'enregistrement des produits (changements d'adresse ou de nom) ■ Informations générales sur les produits (fonctionnalités, langues disponibles, revendeurs locaux) ■ Informations actualisées sur les mises à jour et les mises à niveau de produit ■ Informations sur l'assurance de mise à niveau et les contrats de maintenance ■ Informations sur le programme Value License Program de Symantec ■ Conseils sur les options de support technique de Symantec ■ Questions d'avant-vente non techniques ■ Questions concernant les CD-ROM ou manuels Ressources de contrat de maintenance Si vous souhaitez contacter Symantec pour toute question relative un contrat de maintenance existant, veuillez contacter l'équipe d'administration des contrats de maintenance pour votre région en utilisant l'une des adresses ci-dessous : ■ Asie-Pacifique et Japon : [email protected] ■ Europe, Moyen-Orient et Afrique : [email protected] ■ Amérique du Nord et Amérique Latine : [email protected] Services Enterprise supplémentaires Symantec propose un ensemble complet de services vous permettant de maximiser vos investissements dans les produits Symantec et de développer vos connaissances, votre expertise et votre compréhension globale, afin de gérer vos risques commerciaux de manière proactive. Les services Enterprise disponibles incluent : Solutions d'alertes en temps réel de Symantec Ces solutions fournissent des alertes en temps réel, lors d'une cyber-attaque, une analyse complète des menaces et des solutions afin de prévenir ces attaques avant même leur propagation. Services de Supervision de la sécurité Ces services éliminent le fardeau de la gestion et de la surveillance des événements et des périphériques de sécurité, en assurant une réponse rapide aux menaces réelles. Services de conseil Les services de conseil de Symantec proposent une expertise technique sur site de Symantec et de ses partenaires de confiance. Ces services offrent un ensemble d'options prédéfinies et personnalisables qui comprennent des prestations d'évaluation, de conception, de mise en œuvre, de surveillance et de gestion, chacune étant ciblée sur l'établissement et la gestion de l'intégrité et de la disponibilité de vos ressources informatiques. Services de formation Les services de formation proposent une gamme complète de programmes de formation technique, de formation à la sécurité, de certification de sécurité et de campagnes de sensibilisation. Pour plus d'informations sur les services Enterprise, consultez notre site Web à l'adresse suivante : www.symantec.com/region/fr/ Sélectionnez votre pays ou votre langue dans l'index du site. Contacter le support technique Les clients disposant d'un contrat de maintenance en cours de validité peuvent accéder aux informations du support technique à l'adresse suivante : www.symantec.com/region/fr/techsupp/ Sélectionnez votre région ou votre langue dans la section relative au support. Avant de contacter le support technique, assurez-vous que la configuration minimale requise indiquée dans la documentation du produit est respectée. En outre, placez-vous à proximité de l'ordinateur sur lequel s'est produit le problème afin de reproduire ce dernier, si nécessaire. Lorsque vous contactez le support technique, munissez-vous des informations suivantes : ■ Niveau de version du produit ■ Informations matérielles ■ Mémoire et espace disque disponibles, informations sur le type de carte réseau ■ Système d'exploitation ■ Version et niveau de correctif ■ Topologie de réseau ■ Informations sur le routeur, la passerelle et l'adresse IP ■ Description du problème : ■ Messages d'erreur et fichiers journaux ■ Opérations de dépannage réalisées avant de contacter Symantec ■ Modifications récentes apportées à la configuration des logiciels ou au réseau Licences et enregistrement Si votre produit Symantec nécessite un enregistrement ou une clé de licence, accédez à la page Web du support technique à l'adresse suivante : www.symantec.com/region/fr/techsupp/ Sélectionnez votre région ou votre langue dans la section relative au support. Sélectionnez ensuite la page relative aux licences et à l'enregistrement. Service Clientèle Les informations relatives au Service Clientèle sont disponibles à l'adresse suivante : www.symantec.com/region/fr/techsupp/ Sélectionnez votre pays ou votre langue dans la section relative au support. Le Service Clientèle est à votre disposition pour répondre aux questions suivantes : ■ Questions concernant les licences ou les numéros de série des produits ■ Mises à jour de l'enregistrement des produits (changements d'adresse ou de nom) ■ Informations générales sur les produits (fonctionnalités, langues disponibles, revendeurs locaux) ■ Informations actualisées sur les mises à jour et les mises à niveau de produit ■ Informations sur l'assurance de mise à niveau et les contrats de maintenance ■ Informations sur le programme Value License Program de Symantec ■ Conseils sur les options de support technique de Symantec ■ Questions d'avant-vente non techniques ■ Questions concernant les CD-ROM ou manuels Ressources de contrat de maintenance Si vous souhaitez contacter Symantec pour toute question relative un contrat de maintenance existant, veuillez contacter l'équipe d'administration des contrats de maintenance pour votre région en utilisant l'une des adresses ci-dessous : ■ Asie-Pacifique et Japon : [email protected] ■ Europe, Moyen-Orient et Afrique : [email protected] ■ Amérique du Nord et Amérique Latine : [email protected] Services Enterprise supplémentaires Symantec propose un ensemble complet de services vous permettant de maximiser vos investissements dans les produits Symantec et de développer vos connaissances, votre expertise et votre compréhension globale, afin de gérer vos risques commerciaux de manière proactive. Les services Enterprise disponibles incluent : Solutions d'alertes en temps réel de Symantec Ces solutions fournissent des alertes en temps réel, lors d'une cyber-attaque, une analyse complète des menaces et des solutions afin de prévenir ces attaques avant même leur propagation. Services de Supervision de la sécurité Ces services éliminent le fardeau de la gestion et de la surveillance des événements et des périphériques de sécurité, en assurant une réponse rapide aux menaces réelles. Services de conseil Les services de conseil de Symantec proposent une expertise technique sur site de Symantec et de ses partenaires de confiance. Ces services offrent un ensemble d'options prédéfinies et personnalisables qui comprennent des prestations d'évaluation, de conception, de mise en œuvre, de surveillance et de gestion, chacune étant ciblée sur l'établissement et la gestion de l'intégrité et de la disponibilité de vos ressources informatiques. Services de formation Les services de formation proposent une gamme complète de programmes de formation technique, de formation à la sécurité, de certification de sécurité et de campagnes de sensibilisation. Pour plus d'informations sur les services Enterprise, consultez notre site Web à l'adresse suivante : www.symantec.com/region/fr/ Sélectionnez votre pays ou votre langue dans l'index du site. Table des matières Support technique .............................................................................................. 4 Chapitre 1 Présentation de Norton Ghost™ ....................................... 17 A propos de Norton Ghost .............................................................. 17 Nouveautés de Norton Ghost 14.0 .................................................... 18 Nouvelles fonctions et améliorations par rapport à la version précédente ...................................................................... 20 A propos de la page Avancé ............................................................ 22 Autres sources d'informations ........................................................ 22 Chapitre 2 Installation de Norton Ghost ............................................. 25 Préparation de l'installation ........................................................... 25 Configuration requise ............................................................. 25 Systèmes de fichiers et supports amovibles pris en charge ............. 27 Fonctions non disponibles ........................................................ 27 Installation de Norton Ghost .......................................................... 28 Fin de l'installation ................................................................. 30 Activation ultérieure de Norton Ghost ........................................ 32 Définition de la première sauvegarde ......................................... 32 Mise à jour de Norton Ghost ........................................................... 32 Désinstallation du produit ............................................................. 33 Chapitre 3 Réalisation de la récupération de votre ordinateur ....................................................................... 35 A propos de la réalisation de la récupération de votre ordinateur ........... 35 Test de Symantec Recovery Disk ..................................................... 36 En cas d'échec de la validation des pilotes ......................................... 37 Création d'un Symantec Recovery Disk CD personnalisé ...................... 37 Chapitre 4 Prise en main ...................................................................... 39 Principaux composants du produit .................................................. 39 Comment utiliser Norton Ghost ...................................................... 40 Démarrage de Norton Ghost ........................................................... 41 Configuration des options par défaut de Norton Ghost ........................ 42 12 Table des matières Sélection d'une destination de sauvegarde par défaut ................... 45 Réglage de l'impact de la sauvegarde sur les performances de l'ordinateur ..................................................................... 46 Réglage des paramètres par défaut de l'icône de la barre d'état système ......................................................................... 48 Gestion des types de fichier ..................................................... 48 Utilisation d'alias pour les lecteurs externes ................................ 50 Configuration des paramètres FTP à utiliser avec la copie hors site ................................................................................ 51 Consignation des messages Norton Ghost ................................... 52 Activation des notifications par courrier électronique pour les messages (événement) du produit ....................................... 54 Chapitre 5 Pratiques d'excellence en matière de sauvegarde de données ..................................................................... 57 A propos de la sauvegarde de vos données ......................................... 57 Choix d'un type de sauvegarde ........................................................ 58 Pratiques d'excellence de sauvegarde ............................................... 59 A propos des sauvegardes ........................................................ 59 Avant d'effectuer une sauvegarde .............................................. 60 Pendant une sauvegarde .......................................................... 62 Lorsque la sauvegarde est terminée ........................................... 62 Conseils supplémentaires relatifs aux sauvegardes ............................. 64 Après la définition d'une sauvegarde ................................................ 65 Affichage des propriétés d'une opération de sauvegarde ................ 65 A propos de la sélection d'une destination de sauvegarde ..................... 65 A propos de la sauvegarde d'ordinateurs à double amorçage ................. 69 Chapitre 6 Sauvegarde de lecteurs dans leur totalité ..................... 71 Définition d'une sauvegarde sur lecteur ............................................ 71 Exécution d'une sauvegarde ponctuelle ....................................... 79 Fichiers exclus des sauvegardes sur lecteur ................................. 82 A propos des informations d'identification réseau ........................ 82 Exécution de fichiers de commande pendant une sauvegarde .......... 83 Définition des options avancées pour les sauvegardes sur lecteur .......... 86 Modification des options avancées de sauvegarde ......................... 87 A propos du chiffrement des points de récupération ...................... 87 Vérification du point de récupération après la création .................. 89 Affichage de la progression d'une sauvegarde .............................. 90 A propos de la définition d'un niveau de compression pour les sauvegardes sur lecteur ........................................................... 90 A propos de la copie hors site .......................................................... 91 Table des matières Principe de la copie hors site .......................................................... 91 Utilisation de lecteurs externes comme destination de copie hors site ................................................................................ 92 Utilisation d'un serveur de réseau en tant que destination de la copie hors site ................................................................. 94 Utilisation d'un serveur FTP en tant que destination d'une copie hors site ......................................................................... 95 Chapitre 7 Sauvegarde de fichiers et de dossiers ............................ 97 Définition d'une sauvegarde de fichiers et de dossiers ......................... 97 Dossiers exclus par défaut des sauvegardes de fichiers et de dossiers .......................................................................................... 100 Chapitre 8 Exécution et gestion des opérations de sauvegarde .................................................................... 101 Exécution immédiate d'une sauvegarde existante .............................. 101 Exécution d'une sauvegarde avec options .................................. 102 Réglage de la vitesse d'une sauvegarde ............................................ 104 Arrêt d'une tâche de sauvegarde ou de récupération .......................... 105 Vérification du bon déroulement d'une sauvegarde ........................... 105 Modification des paramètres de sauvegarde ..................................... 106 Activation des sauvegardes déclenchées par des événements .............. 106 Activation de Symantec ThreatCon Response ............................. 107 Modification d'une planification de sauvegarde ................................ 109 Désactivation d'une opération de sauvegarde ................................... 109 Suppression des opérations de sauvegarde ...................................... 110 Ajout d'utilisateurs autorisés à sauvegarder un ordinateur ................. 110 Chapitre 9 Sauvegarde d'ordinateurs distants à partir de votre ordinateur ..................................................................... 113 A propos de la sauvegarde d'autres ordinateurs depuis votre ordinateur ........................................................................... 113 Ajout d'ordinateurs à la Liste des ordinateurs ................................... 114 Déploiement de l'agent ................................................................ 115 Utilisation de l'Agent Norton Ghost ................................................ 118 Gestion de l'agent par les services Windows ..................................... 119 Pratiques d'excellence d'utilisation de services ................................. 120 Ouverture de services ............................................................ 120 Démarrage ou arrêt du service d'agent ...................................... 121 Configuration des actions de récupération à entreprendre en cas d'échec du démarrage de l'agent ........................................ 122 13 14 Table des matières Affichage des dépendances de l'Agent Norton Ghost .................... 123 Contrôle de l'accès à Norton Ghost ................................................. 124 Exécution de Norton Ghost avec différents droits d'utilisateur ................................................................... 126 Chapitre 10 Surveillance de l'état des sauvegardes ......................... 129 A propos de la surveillance des sauvegardes .................................... 129 Nouvelle analyse du disque dur d'un ordinateur ......................... 130 Surveillance de la protection par sauvegarde depuis la page Accueil .......................................................................................... 130 Surveillance de la protection par sauvegarde depuis la page Etat ......... 131 Configuration de Norton Ghost afin d'envoyer des trappes SNMP ......... 135 A propos de la base MIB (Management Information Base) de Norton Ghost ................................................................ 136 Personnaliser la notification d'état ................................................. 136 Affichage des détails sur le lecteur ................................................. 137 Amélioration du niveau de protection d'un lecteur ............................ 138 Utilisation des informations de journal des événements pour résoudre les problèmes ...................................................................... 140 Chapitre 11 Exploration du contenu d'un point de récupération ................................................................. 141 A propos de l'exploration des points de récupération ......................... 141 Exploration d'un point de récupération via l'Explorateur Windows ............................................................................. 142 Montage d'un point de récupération à partir de l'Explorateur Windows ....................................................................... 143 Ouverture de fichiers dans un point de récupération .......................... 143 Utilisation d'un moteur de recherche .............................................. 145 Démontage d'un lecteur de point de récupération ............................. 145 Affichage des propriétés de lecteur d'un point de récupération ............ 146 Chapitre 12 Gestion des destinations de sauvegarde ...................... 147 A propos des destinations de sauvegarde ......................................... 147 Quel est le fonctionnement des données de sauvegarde ...................... 147 A propos des sauvegardes sur lecteur ....................................... 148 A propos des sauvegardes de fichiers et de dossiers ..................... 148 Gestion des points de récupération ................................................ 149 Nettoyage des anciens points de récupération ............................ 150 Suppression d'un ensemble de points de récupération ................. 151 Suppression des points de récupération dans un ensemble ........... 151 Table des matières Copies de points de récupération ............................................. 152 Conversion d'un point de récupération à un format de disque virtuel ................................................................................ 154 Gestion des données de sauvegarde de fichiers et de dossiers .............. 157 Affichage de la quantité de données de sauvegarde de fichiers et de dossiers stockée .......................................................... 157 Limite du nombre de versions de fichiers à conserver .................. 157 Suppression manuelle des fichiers de la sauvegarde de fichiers et de dossiers ................................................................. 158 Recherche des versions d'un fichier ou d'un dossier .................... 159 Automatisation de la gestion des données de sauvegarde .................... 159 Déplacement de la destination de sauvegarde ................................... 160 Chapitre 13 Récupération de fichiers, dossiers ou lecteurs entiers ............................................................................ 163 A propos de la récupération des données perdues ............................. 163 Récupération de fichiers ou dossiers en utilisant les données de sauvegarde de fichiers et de dossiers ........................................ 164 Récupération de fichiers et dossiers à l'aide d'un point de récupération ........................................................................ 165 Ouverture de fichiers et dossiers stockés dans un point de récupération .................................................................. 168 Si vous ne parvenez pas à trouver les fichiers ou dossiers que vous souhaitez ............................................................... 168 Récupération d'un lecteur secondaire ............................................. 168 A propos de LightsOut Restore ...................................................... 171 Configuration et utilisation de LightsOut Restore ....................... 172 Configuration de LightsOut Restore ......................................... 173 Chapitre 14 Récupération d'un ordinateur ......................................... 177 A propos de la récupération d'un ordinateur .................................... 177 Démarrage d'un ordinateur en utilisant l'environnement de récupération ........................................................................ 178 Configuration de l'ordinateur pour le démarrer à partir d'un CD ............................................................................... 180 Préparation à la récupération d'un ordinateur .................................. 181 Analyse antivirus ................................................................. 181 Recherche d'erreurs sur le disque dur ....................................... 183 Récupération d'un ordinateur ....................................................... 183 Restauration de plusieurs lecteurs à l'aide d'un fichier d'index système .............................................................................. 188 15 16 Table des matières Récupération de fichiers et de dossiers à partir de l'environnement de récupération .................................................................... 189 Exploration de l'ordinateur ..................................................... 190 Utilisation des outils réseau dans l'environnement de récupération ........................................................................ 191 Démarrage des services réseau ................................................ 191 Utilisation de l'hôte léger pcAnywhere pour une récupération à distance ........................................................................ 191 Mappage d'un lecteur réseau dans l'environnement de récupération .................................................................. 193 Configuration des paramètres de connexion réseau ..................... 194 Affichage des propriétés des points de récupération et des lecteurs .............................................................................. 195 Affichage des propriétés d'un point de récupération .................... 196 Affichage des propriétés d'un lecteur dans un point de récupération .................................................................. 196 A propos des utilitaires de prise en charge ....................................... 197 Chapitre 15 Copie d'un lecteur ............................................................. 199 A propos de la copie d'un lecteur ................................................... 199 Préparation de la copie des lecteurs ................................................ 200 Copie d'un disque dur vers un autre disque dur ................................. 201 Options de copie d'un lecteur vers un autre ................................ 201 Annexe A Utilisation d'un moteur de recherche pour rechercher des points de récupération ................... 205 A propos de l'utilisation d'un moteur de recherche pour rechercher des points de récupération ...................................................... 205 Activation de la prise en charge du moteur de recherche .................... 206 Récupération des fichiers avec la fonction Recherche sur le Bureau de Google Desktop ................................................................ 208 Fichier introuvable avec Google Desktop ................................... 208 Index ................................................................................................................... 211 Chapitre 1 Présentation de Norton Ghost™ Ce chapitre traite des sujets suivants : ■ A propos de Norton Ghost ■ Nouveautés de Norton Ghost 14.0 ■ A propos de la page Avancé ■ Autres sources d'informations A propos de Norton Ghost Norton Ghost est une solution avancée de sauvegarde et de récupération pour ordinateur. Protect your documents, financial records, presentations, photos, music, videos, historical documents, or any other kinds of data you keep on your computer by making a backup of your computer's entire hard disk. Elle vous permet également de limiter la sauvegarde aux fichiers et aux dossiers les plus importants. Vous pouvez planifier des sauvegardes pour enregistrer vos modifications automatiquement à mesure que vous travaillez, jour après jour. Mais vous pouvez également exécuter une sauvegarde manuellement à tout moment. Norton Ghost peut être aisément configuré afin d'exécuter automatiquement une sauvegarde en réponse à des événements donnés. Par exemple, une sauvegarde peut être lancée lorsqu'une application en particulier est lancée ou qu'une quantité spécifiée de nouvelles données a été ajoutée au lecteur. Lorsque vous rencontrez un problème avec votre ordinateur, vous pouvez restaurer un fichier, un dossier ou un lecteur entier pour rétablir votre ordinateur dans son état opérationnel précédent, en préservant le système d'exploitation, les 18 Présentation de Norton Ghost™ Nouveautés de Norton Ghost 14.0 applications et les fichiers de données. De même, si vous supprimez accidentellement un fichier personnel, quelques étapes simples suffiront à le récupérer. A l'aide d'assistants simples d'utilisation, configurez des sauvegardes rapides et fiables qui s'exécutent pendant que vous travaillez ou dont vous planifiez l'exécution pendant les heures creuses, lorsque vous n'utilisez plus l'ordinateur. Lorsqu'une panne survient, Norton Ghost aide votre ordinateur à recouvrer des effets de nombreux problèmes communs, notamment ■ Attaques de virus : des dégâts peuvent être occasionnés avant que le virus ne soit mis en quarantaine. ■ Installations logicielles défectueuses : Some software can negatively affect your computer's performance, slowing it down to the point that opening programs or documents can require too much time. Mais une fois qu'un produit est installé, il est possible que sa désinstallation ne répare pas les dégâts involontaires générés pendant l'installation. ■ Panne de disque dur : les données peuvent devenir corrompues sur votre disque système (généralement C), ce qui rend impossible le démarrage du système d'exploitation. ■ Fichiers accidentellement supprimés ou remplacés : la suppression involontaire de fichiers est courante, mais souvent coûteuse. ■ Fichiers corrompus : des fichiers ou dossiers en particulier peuvent devenir corrompus par l'action de virus, ou lorsqu'un programme utilisé pour les modifier rencontre une erreur. Nouveautés de Norton Ghost 14.0 Norton Ghost contient de nombreuses améliorations et nouvelles fonctions. Pour tout savoir sur les dernières améliorations et fonctions, reportez-vous au tableau suivant : Remarque : toutes les fonctions répertoriées ne sont pas disponibles dans toutes les versions du produit. Fonction Description Prise en charge des partitions NTFS A présent, Norton Ghost prend en charge les partitions NTFS jusqu'à 16 To (avec 4 000 clusters) Présentation de Norton Ghost™ Nouveautés de Norton Ghost 14.0 Fonction Description Copie hors site La nouvelle fonction Copie hors site ajoute un niveau de protection supplémentaire à vos données, puisqu'elle permet de copier les points de récupération sur un deuxième lecteur de disque dur. Vous pouvez utiliser un lecteur USB ou FireWire externe, copier les points de récupération sur le réseau à un emplacement distant (via une connexion de zone locale) ou utiliser un FTP. Se reporter à "A propos de la copie hors site" à la page 91. Créer et gérer des alias associés à vos lecteurs externes Pour vous aider à identifier plus facilement les lecteurs externes à utiliser comme destinations de sauvegarde, Norton Ghost vous permet d'affecter un alias à chaque lecteur externe. Dans ce cas, vous ne modifiez pas l'étiquette du lecteur, cela vous sert uniquement lorsque vous travailler avec Norton Ghost. Se reporter à "Utilisation d'alias pour les lecteurs externes" à la page 50. Intégration Symantec ThreatCon ThreatCon Symantec est le système d'alerte instantanée pour les menaces de Symantec. Vous pouvez configurer Norton Ghost afin qu'il détecte les changements de niveau de menace lorsque votre ordinateur est connecté à Internet. Lorsque le niveau de menace atteint ou dépasse le niveau indiqué, Norton Ghost lance automatiquement une sauvegarde. Vous pouvez indiquer un niveau ThreatCon différent pour chaque sauvegarde. Se reporter à "Activation de Symantec ThreatCon Response" à la page 107. Outil Envoyer des commentaires Nous souhaitons avoir votre avis. Sur la page Accueil, vous pouvez nous faire part de votre opinion. Nous lisons tous les commentaires que nous recevons et cherchons à améliorer au mieux notre produit. Donnez-nous votre avis. 19 20 Présentation de Norton Ghost™ Nouveautés de Norton Ghost 14.0 Fonction Description Aide et support Nous avons mis en place une nouvelle boîte de dialogue Aide et support, qui vous propose des liens ves des ressources. Vous puvez ainsi profiter pleinement de Norton Ghost. Nouvelles fonctions et améliorations par rapport à la version précédente Si vous mettez à niveau une version antérieure, sachez que les améliorations suivantes ont été apportées par rapport à la version précédant la version 7.0 de Norton Ghost. Fonction Description Plus grande convivialité Grâce à l'interface utilisateur améliorée, réussir une sauvegarde ou une récupération de fichiers, de dossiers ou de tout le système est beaucoup plus simple. Pour les utilisateurs expérimentés de Norton Ghost, la page Avancé vous permet d'afficher en une fois la plupart des fonctions du produit. Prise en charge de Windows Vista Norton Ghost a été conçu et testé pour fonctionner sous le nouveau système d'exploitation Windows Vista, tout en continuant à prendre en charge les anciennes versions de Windows. Se reporter à "Configuration requise" à la page 25. Amélioration de Easy Setup Maintenant, la configuration de votre première sauvegarde est encore plus facile avec la fonction Easy Setup améliorée, laquelle apparaît soit au cours de l'installation (à moins que vous ayez décidé de l'omettre), soit automatiquement lors de la première exécution de Norton Ghost. Indiquez quelques préférences et Norton Ghost peut commencer à sauvegarder l'ordinateur régulièrement. Sauvegarde de fichiers et Limitez votre sauvegarde pour n'inclure qu'un ensemble choisi de fichiers et de dossiers. de dossiers Les sauvegardes de fichiers et de dossiers sont particulièrement utiles lorsque vous disposez de peu d'espace de stockage et que vous apportez fréquemment des modifications à des documents importants que vous souhaitez sauvegarder. Sauvegardes ponctuelles Vous devez sauvegarder vos données rapidement ? La nouvelle fonction Sauvegarde ponctuelle vous permet de définir et d'exécuter une sauvegarde à tout moment sans enregistrer l'opération de sauvegarde pour une utilisation ultérieure. Prise en charge du moteur Recherche et récupère des fichiers stockés dans des points de récupération à l'aide de de recherche sur le bureau Google Desktop™. Conversion d'un point de Convertissez les points de récupération dans l'un des deux formats de disque virtuel récupération au format de pour les utiliser dans un environnement virtuel. disque virtuel Présentation de Norton Ghost™ Nouveautés de Norton Ghost 14.0 Fonction Description LightsOut Restore Restaurez un ordinateur depuis un emplacement distant, sans vous préoccuper de l'état de l'ordinateur, à condition que son système de fichiers soit intact. Editeur de planification simplifié Vous pouvez désormais modifier facilement la planification des sauvegardes sans avoir à cliquer dans plusieurs boîtes de dialogue ou à faire défiler entièrement l'assistant. Gestion des données de sauvegarde Les points de récupération nécessitent de l'espace de stockage, out comme les données de sauvegarde de fichiers et de dossiers. Norton Ghost permet de choisir librement l'emplacement et la façon dont est gérée la quantité d'espace disque utilisée pour le stockage des données de sauvegarde. Norton Ghost propose des outils simples pour gérer les données de sauvegarde et peut même les gérer à votre place automatiquement. Etats de sauvegarde et de La page Accueil permet de voir en un coup d'œil l'état de la protection par sauvegarde. récupération améliorés Vous pouvez également utiliser le nouveau calendrier des sauvegardes pour consulter les sauvegardes planifiées passées et à venir afin de connaître le niveau réel de protection de vos données. Détection automatique de Norton Ghost détecte automatiquement lorsqu'un nouveau périphérique de stockage la destination de est connecté à l'ordinateur et peut vous inviter à changer votre destination de sauvegarde sauvegarde par défaut vers le nouveau lecteur. Recherche de fichiers et de dossiers perdus ou endommagés La fonction améliorée de recherche de fichiers et de dossiers dans les points de récupération permet une récupération rapide et facile. La nouvelle fonction de sauvegarde de fichiers et de dossiers permet également de rechercher et de récupérer rapidement fichiers ou dossiers. Sauvegardes déclenchées Outre les sauvegardes manuelles et planifiées, Norton Ghost est capable de détecter par des événements certains événements et de lancer automatiquement une sauvegarde à chaque fois qu'ils se produisent, ce qui assure une protection accrue de l'ordinateur. Régulation des performances Cette fonction vous permet de régler manuellement les effets de la sauvegarde en cours sur les performances de l'ordinateur et de mieux les adapter à vos besoins du moment. Cette fonction est particulièrement utile si vous travaillez sur l'ordinateur et ne souhaitez pas que le processus de sauvegarde vous ralentisse. Si vous connaissez l'encombrement de votre trafic réseau, vous pouvez maintenant définir une régulation réseau pour éviter les surcharges réseau. Intégration de Maxtor OneTouch™ Si vous disposez d'un disque dur externe Maxtor OneTouch™, il vous suffit d'appuyer sur un bouton pour sauvegarder les données de l'ordinateur. Pas besoin de démarrer Norton Ghost. 21 22 Présentation de Norton Ghost™ A propos de la page Avancé Fonction Description Symantec Recovery Disk modifiable Si Windows ne démarre pas, le tout nouveau Symantec Recovery Disk (SRD) optimisé récupère vos données en un tour de main. S'il manque des pilotes spécifiques à Symantec Recovery Disk, utilisez la fonction Créer un disque de récupération pour créer un Symantec Recovery Disk modifié qui inclut exactement les pilotes requis pour parvenir à amorcer l'ordinateur dans l'environnement de récupération. Remarque : Si Norton Ghost était déjà installé sur l'ordinateur lors de l'achat, certaines fonctions de récupération sont peut-être déjà incluses, selon les options choisies par le fabricant lors de l'installation. L'environnement de récupération est en général installé sur une partition spéciale de l'ordinateur. A propos de la page Avancé La page Avancé permet aux utilisateurs confirmés de Norton Ghost d'afficher en une fois les fonctions du produit les plus utilisées. Si vous maîtrisez bien Norton Ghost, vous préférerez peut-être effectuer la plupart des tâches dans l'affichage Avancé. Remarque : lorsque vous vous reportez à la documentation et utilisez la page Avancé, la première ou les deux premières étapes ne s'appliquent pas car elles indiquent comment accéder à chaque fonction depuis les autres pages de l'interface du produit. A partir de là, suivez les étapes restantes de chaque procédure. La page Avancé peut être masquée si vous ne souhaitez pas l'utiliser. Pour masquer la page Avancé 1 Démarrez Norton Ghost. 2 Dans le menu Affichage, cliquez sur Afficher la page Avancé. Pour afficher la page Avancé 1 Démarrez Norton Ghost. 2 Dans le menu Affichage, cliquez sur Afficher la page Avancé. Autres sources d'informations Pour en savoir plus sur Norton Ghost, consultez la page Aide et support. Selon la version du produit installée, la page Aide et support peut permettre d'accéder en un clic à des informations supplémentaires (y compris le système d'aide et le guide Présentation de Norton Ghost™ Autres sources d'informations de l'utilisateur du produit) et à la Base de connaissances de Symantec dans laquelle vous trouverez des informations de dépannage. Accès à la page Aide et support 1 Démarrez Norton Ghost. 2 Sur la page Accueil, cliquez sur Aide > Aide et support. 23 24 Présentation de Norton Ghost™ Autres sources d'informations Chapitre 2 Installation de Norton Ghost Ce chapitre traite des sujets suivants : ■ Préparation de l'installation ■ Installation de Norton Ghost ■ Mise à jour de Norton Ghost ■ Désinstallation du produit Préparation de l'installation Avant d'installer Norton Ghost, assurez-vous que votre ordinateur possède la configuration requise. Configuration requise Tableau 2-1 décrit la configuration système pour l'installation de Norton Ghost. 26 Installation de Norton Ghost Préparation de l'installation Tableau 2-1 Configuration minimale requise Composant Configuration minimale requise Système d'exploitation Les systèmes d'exploitation Windows 32 bits ou 64 bits suivants sont pris en charge : RAM ■ Windows Vista Edition Familiale Basique ■ Windows Vista Edition Familiale Premium ■ Windows Vista Edition Intégrale ■ Windows Vista Professionnel ■ Windows XP Professionnel/Edition Familiale (SP2 ou version ultérieure) ■ Windows XP Media Center Les exigences ci-après en termes de mémoire sont groupées par composants principaux : ■ Agent Norton Ghost : 256 Mo ■ Interface utilisateur de Norton Ghost et Recovery Point Browser : 256 Mo ■ Symantec Recovery Disk : 512 Mo minimum Remarque : Si vous installez une version du produit multilingue ou codée sur deux octets, Symantec Recovery Disk nécessite au moins 768 Mo de RAM pour fonctionner. ■ Fonction LightsOut Restore de Norton Ghost : 1 Go Espace disque minimum ■ Installation du produit complet : Environ 250 à 300 Mo, selon la version linguistique du produit que vous installez ■ Microsoft .NET Framework 2.0 : 280 Mo d'espace disque requis pour les ordinateurs 32 bits et 610 Mo pour les ordinateurs 64 bits ■ Points de récupération : suffisamment d'espace disque sur un disque dur local ou un serveur réseau pour le stockage des points de récupération La taille des points de récupération dépend du volume de données que vous avez sauvegardées et du type de points de récupération enregistrés. Se reporter à "Pratiques d'excellence de sauvegarde " à la page 59. ■ Fonction LightsOut Restore de Norton Ghost : 2 Go Lecteur de CD-ROM ou de DVD-ROM Peu importe la vitesse du lecteur, celui-ci doit pouvoir servir de lecteur d'amorçage à partir du BIOS. Logiciel Microsoft .NET Framework 2.0 est nécessaire au fonctionnement de Norton Ghost. Norton Ghost utilise la technologie de Gear Software. Pour vérifier que votre graveur de CD ou DVD est compatible, consultez le site http://www.gearsoftware.com/support/recorders/index.cfm. Vous pouvez consulter les informations relatives à votre graveur si vous connaissez le nom du fabricant et le numéro de modèle. Si .NET Framework n'est pas déjà installé, il vous est demandé de procéder à son installation à la suite de celle de Norton Ghost et votre ordinateur est redémarré. Installation de Norton Ghost Préparation de l'installation Composant Configuration minimale requise Plates-formes virtuelles (pour des points de récupération convertis) Les plates-formes virtuelles suivantes sont prises en charge : ■ VMware GSX Server 3.1 et 3.2 ■ VMware Server 1.0 (remplacement/nouveau nom de GSX Server) ■ VMware ESX Server 2.5 et 3.0 ■ VMware Infrastructure 3 (remplacement/nouveau nom de ESX Server) ■ Microsoft Virtual Server 2005 R2 Systèmes de fichiers et supports amovibles pris en charge Norton Ghost prend en charge les systèmes de fichiers et supports amovibles suivants : Systèmes de fichiers pris en charge Norton Ghost prend en charge les partitions d'échange FAT16, FAT16X, FAT32, FAT32X, NTFS, les disques dynamiques, Linux Ext2, Linux Ext3 et Linux. Remarque : Vous devez déchiffrer les lecteurs NTFS chiffrés avant de tenter de les restaurer. Vous ne pouvez pas afficher les fichiers qui se trouvent dans un point de récupération pour les lecteurs NTFS chiffrés. Supports amovibles Vous pouvez enregistrer des points de récupération localement (c'est-à-dire sur l'ordinateur où Norton Ghost est installé) ou sur la plupart des enregistreurs de CD-R, CD-RW, DVD-R(W) et DVD+RW. Une liste à jour des lecteurs pris en charge est disponible sur le site Web de Symantec. Norton Ghost vous permet également d'enregistrer des points de récupération sur la plupart des périphériques USB, 1394 FireWire, REV, Jaz, Zip et magnéto-optiques. Fonctions non disponibles Norton Ghost est décliné pour répondre aux exigences de différents marchés. Certaines fonctions peuvent ne pas être disponibles selon le produit que vous avez acheté. Cependant, toutes les fonctions sont présentées dans la documentation. Vous devez être informé des fonctions incluses dans la version du produit que vous avez achetée. Si une fonction n'est pas accessible via l'interface utilisateur du produit, il est probable qu'elle n'est pas incluse avec votre version du produit. Reportez-vous au site Web de Symantec pour obtenir des informations sur les fonctions incluses avec votre version de Norton Ghost. 27 28 Installation de Norton Ghost Installation de Norton Ghost Report de l'installation de licence Si vous choisissez de reporter l'installation de la licence du produit (pour un maximum de 30 jours à compter de la date d'installation), les fonctions suivantes ne sont pas disponibles tant que vous n'installez pas de licence valide : ■ Copier le lecteur ■ Create Recovery Disk ■ LightsOut Restore ■ Convertir en disque virtuel Toutes les autres fonctions sont actives pendant la période gratuite de 30 jours. Si vous utilisez une copie d'évaluation du produit, celle-ci expire également après 30 jours. Néanmoins, toutes les fonctions sont actives jusqu'à la fin de la période, à l'issue de laquelle vous devez acheter le produit ou le désinstaller. Vous pouvez acquérir une licence à tout moment (même après l'expiration de la période d'évaluation), sans réinstaller le logiciel. Remarque : si ce produit est pré-installé sur l'ordinateur d'un fabricant, votre période d'essai peut s'étendre à 90 jours. Sa durée est indiquée dans la licence du produit ou sur la page d'activation au moment de l'installation. Se reporter à "Activation ultérieure de Norton Ghost" à la page 32. Installation de Norton Ghost Avant de commencer, vous devez consulter la configuration requise et les scénarios relatifs à l'installation de Norton Ghost. Se reporter à "Configuration requise" à la page 25. Remarque : pendant le processus d'installation, il est possible que vous deviez redémarrer l'ordinateur. Pour assurer un fonctionnement correct après le redémarrage de l'ordinateur, connectez-vous à nouveau avec les informations d'identification utilisateur utilisées lors de l'installation de Norton Ghost. Le programme d'installation analyse votre matériel pour déterminer les pilotes requis. S'il ne trouve pas les pilotes requis, vous recevez un message de validation de pilote. Dans ce cas, il convient de tester Symantec Recovery Disk (SRD). Ce test vérifie si les pilotes sont nécessaires ou si les périphériques de votre système possèdent des pilotes compatibles disponibles sur SRD. Le processus de validation de pilote ne doit pas interférer avec votre aptitude à installer le produit. Installation de Norton Ghost Installation de Norton Ghost Se reporter à "A propos de la réalisation de la récupération de votre ordinateur" à la page 35.. Avertissement : SRD fournit les outils nécessaires pour récupérer votre ordinateur. Il est inclus avec votre produit, soit sur un CD distinct, soit sur le CD de votre produit, en fonction de la version du produit que vous avez achetée. Il est conseillé de ranger le CD dans un endroit sûr. Pour installer Norton Ghost 1 Connectez-vous à votre ordinateur au moyen d'un compte administrateur ou d'un compte disposant de droits administrateur. 2 Insérez le CD du produit Norton Ghost dans le lecteur de l'ordinateur. Le programme d'installation doit démarrer automatiquement. 3 Si le programme d'installation ne fonctionne pas, saisissez la commande suivante à l'invite de commande : <lecteur>:\autorun.exe où <lecteur> correspond à la lettre de lecteur de votre lecteur. 4 Dans le volet de navigation du CD, cliquez sur Installer Norton Ghost. 5 Lisez le contrat de licence, puis cliquez sur J'accepte les termes du contrat de licence. 6 Effectuez l'une des opérations suivantes : ■ Cliquez sur Installer maintenant pour terminer l'installation. ■ Si vous souhaitez personnaliser les paramètres, cliquez sur Installation personnalisée , sélectionnez ou désélectionnez les options à installer, puis cliquez sur Installer maintenant. Les options d'installation incluent : Interface utilisateur Installe l'interface utilisateur du produit nécessaire pour interagir avec le service Norton Ghost. Service de sauvegarde et de récupération Le service principal requis pour sauvegarder ou récupérer des données de votre ordinateur. Support CD/DVD Nécessaire pour effectuer une sauvegarde complète sur CD/DVD, et réaliser un Symantec Recovery Disk CD personnalisé. Vous devez disposer d'un graveur CD/DVD pour utiliser cette fonction. 29 30 Installation de Norton Ghost Installation de Norton Ghost 7 Recovery Point Browser Vous permet de parcourir, monter, copier, vérifier et restaurer fichiers et dossiers au moyen de points de récupération. LiveUpdate Permet également de mettre à jour votre logiciel Symantec avec les dernières mises à jour. Modifier Cliquez sur ce bouton pour installer Norton Ghost dans un autre emplacement. Si un pilote utilisé sur votre ordinateur n'est pas disponible sur Symantec Recovery Disk, vous recevez un message de notification qui comprend le nom du pilote. Notez le nom du fichier de pilote, puis cliquez sur OK pour ignorer le message. Les pilotes sont essentiels dans l'éventualité où vous avez besoin d'utiliser Symantec Recovery Disk CD pour récupérer votre lecteur système (lecteur sur lequel le système d'exploitation est installé). Se reporter à "A propos de la réalisation de la récupération de votre ordinateur" à la page 35. 8 Cliquez sur Terminer pour terminer l'installation. 9 Retirez le CD du produit du lecteur, puis cliquez sur Oui pour quitter l'Assistant d'installation et redémarrer l'ordinateur. Si vous cliquez sur Non parce que vous prévoyez de redémarrer vous-même votre ordinateur ultérieurement, notez que vous ne pouvez pas exécuter Norton Ghost avant d'avoir redémarré votre ordinateur. Fin de l'installation Après avoir installé le produit, vous êtes invité à l'activer ou à enregistrer sa licence. Vous pouvez alors exécuter LiveUpdate pour vérifier s'il existe des mises à jour du produit, puis configurer votre première sauvegarde. Remarque : si ce produit est pré-installé sur l'ordinateur d'un fabricant, votre période d'essai peut s'étendre à 90 jours. Reportez-vous à l'étiquette Activer ultérieurement. Installation de Norton Ghost Installation de Norton Ghost Pour terminer l'installation 1 Dans le volet de bienvenue, cliquez sur Suivant. Si le produit a été installé par le fabricant de votre ordinateur, il est possible que la page de bienvenue apparaisse à la première exécution de Norton Ghost. 2 Effectuez l'une des opérations suivantes : ■ Cliquez sur J'ai déjà acquis ce produit et je dispose d'une clé correspondante. Remarque : Vous trouverez la clé de produit au dos de la pochette du CD. Ne la perdez pas. Vous devrez l'utiliser pour installer Norton Ghost. ■ Cliquez sur Activer ultérieurement pour reporter l'activation de votre licence. Une fois la période d'essai écoulée, le produit cessera de fonctionner. ■ Si ce produit est une version d'essai de Norton Ghost et si vous souhaitez acheter une clé pour ce produit, cliquez sur Symantec Global Store pour vous connecter au site Web de Symantec. 3 Cliquez sur Suivant. 4 Cliquez sur Exécuter LiveUpdate pour vérifier l'existence de mises à jour du produit depuis son envoi. 5 Cliquez sur Lancer Easy Setup pour ouvrir l'interface Easy Setup lorsque l'installation est terminée. 6 Cliquez sur Activer la récupération des fichiers et dossiers Google Desktop si vous souhaitez utiliser Google Desktop pour rechercher dans vos points de récupération les fichiers et dossiers que vous souhaitez récupérer. Si vous sélectionnez cette option, Norton Ghost catalogue automatiquement chaque fichier lors de la création d'un point de récupération. Google Desktop peut alors utiliser ce catalogue pour recherche les fichiers par nom. Google Desktop n'indexe pas le contenu des fichiers. Remarque : cette option n'est disponible que si vous avez déjà installé Google Desktop sur l'ordinateur. Si vous avez l'intention d'installer Google Desktop, vous pouvez activer la prise en charge du moteur de recherche ultérieurement. 7 Cliquez sur Terminer. 31 32 Installation de Norton Ghost Mise à jour de Norton Ghost Activation ultérieure de Norton Ghost Si vous n'activez pas Norton Ghost avant la fin de la période d'essai, le logiciel cesse de fonctionner. Cependant, vous pouvez activer le produit à tout moment après que la période d'essai a expiré. Pour activer Norton Ghost à tout moment après l'installation 1 Dans le menu Aide, cliquez sur Déverrouiller la version d'essai. 2 Reportez-vous à l'2 de la procédure Pour terminer l'installation. Définition de la première sauvegarde La fenêtre Easy Setup s'ouvre, à moins que vous n'ayez décoché la case Exécuter Easy Setup dans l'assistant d'installation et de configuration. Si vous n'exécutez pas Easy Setup à partir de l'assistant d'installation et de configuration, celui-ci apparaît lorsque vous ouvrez la fenêtre Exécuter ou gérer les sauvegardes. Lorsque la fenêtre Easy Setup s'ouvre, vous pouvez accepter le lecteur et les paramètres de sauvegarde de fichiers et de dossiers par défaut ou vous pouvez cliquer sur chacun de ces paramètres pour les modifier. Si vous souhaitez exécuter la nouvelle sauvegarde immédiatement, assurez-vous de bien sélectionner Exécuter la sauvegarde maintenant, puis cliquez sur OK. Mise à jour de Norton Ghost Vous pouvez recevoir les mises à jour logicielles associées à votre version du produit grâce à votre connexion Internet. LiveUpdate se connecte au serveur Symantec LiveUpdate et télécharge et installe automatiquement les mises à jour de chaque produit Symantec que vous possédez. Vous pouvez exécuter LiveUpdate dès que vous avez installé le produit. Il est recommandé d'exécuter LiveUpdate régulièrement pour obtenir des mises à jour du programme. Pour mettre à jour Norton Ghost 1 Dans le menu Aide, cliquez sur LiveUpdate. 2 Dans la fenêtre LiveUpdate, cliquez sur Démarrer pour sélectionner les mises à jour. Suivez les instructions qui s'affichent. 3 Une fois l'installation terminée, cliquez sur Fermer. Certaines mises à jour de programme requièrent un redémarrage de l'ordinateur pour que les modifications prennent effet. Installation de Norton Ghost Désinstallation du produit Désinstallation du produit Lorsque vous procédez à la mise à niveau de Norton Ghost à partir d'une version précédente du produit, le programme d'installation désinstalle automatiquement les versions précédentes. Au besoin, vous pouvez désinstaller manuellement le produit. Suivez les instructions de votre système d'exploitation concernant les modalités de désinstallation du logiciel. 33 34 Installation de Norton Ghost Désinstallation du produit Chapitre 3 Réalisation de la récupération de votre ordinateur Ce chapitre traite des sujets suivants : ■ A propos de la réalisation de la récupération de votre ordinateur ■ Test de Symantec Recovery Disk ■ En cas d'échec de la validation des pilotes ■ Création d'un Symantec Recovery Disk CD personnalisé A propos de la réalisation de la récupération de votre ordinateur Si Windows ne démarre pas ou ne fonctionne pas normalement, vous pouvez récupérer l'ordinateur en utilisant Symantec Recovery Disk (SRD). Les pilotes inclus sur le disque de récupération doivent correspondre aux pilotes requis pour faire fonctionner les cartes réseau et disques durs de votre ordinateur. Pour vous assurer que vous possédez les pilotes requis pour récupérer votre ordinateur, le processus d'installation exécute un test de validation des pilotes. Cet outil compare les pilotes matériels contenus sur le disque de récupération aux pilotes requis pour faire fonctionner les cartes réseau et disques durs de votre ordinateur. Le processus d'installation exécute automatiquement le test de validation des pilotes. Vous pouvez également exécuter à tout moment un test de validation à l'aide de l'Assistant Symantec Recovery Disk. 36 Réalisation de la récupération de votre ordinateur Test de Symantec Recovery Disk Il est recommandé d'exécuter ce test à chaque fois que vous apportez des modifications aux cartes réseau ou aux contrôleurs de stockage d'un ordinateur. Se reporter à "En cas d'échec de la validation des pilotes" à la page 37. Remarque : Les pilotes de carte réseau sans fil ne sont pris en charge ni par l'outil de validation des pilotes ni par Symantec Recovery Disk. Test de Symantec Recovery Disk Il est recommandé de tester SRD afin de vous assurer que l'environnement de récupération fonctionne correctement sur votre ordinateur. Remarque : en fonction de la version du produit achetée, SRD est inclus soit sur le CD du produit, soit sur un CD séparé. Il est conseillé de ranger le CD contenant SRD dans un endroit sûr. Si vous le perdez, vous pouvez en créer un autre si vous disposez d'un graveur de CD. Le fait de tester SRD vous permet d'identifier et de résoudre les types de problème suivants : ■ Vous ne pouvez pas démarrer dans l'environnement de récupération. Se reporter à "Pour configurer l'ordinateur pour le démarrer à partir d'un CD" à la page 180. ■ Vous ne possédez pas les pilotes de stockage nécessaires pour accéder aux points de récupération sur l'ordinateur. ■ Vous avez besoin d'informations relatives à votre système pour vous aider à exécuter l'environnement de récupération. Pour tester SRD 1 Exécutez l'outil de validation des pilotes pour vérifier que SRD fonctionne avec les cartes réseau et les périphériques de stockage de l'ordinateur. 2 Initialisez l'ordinateur en utilisant le disque SRD. Se reporter à "Démarrage d'un ordinateur en utilisant l'environnement de récupération" à la page 178. 3 Une fois que vous avez démarré dans l'environnement de récupération, effectuez l'une des opérations suivantes : ■ Si vous souhaitez stocker des points de récupération sur un réseau, exécutez une simulation de restauration d'un point de récupération stocké sur un réseau afin de tester la connexion réseau. Réalisation de la récupération de votre ordinateur En cas d'échec de la validation des pilotes ■ Si vous souhaitez stocker des points de récupération sur l'ordinateur, exécutez une simulation de restauration d'un point de récupération stocké localement afin de tester la connexion du disque dur local. En cas d'échec de la validation des pilotes Le test de validation des pilotes vérifie que les pilotes de tous les périphériques de stockage et cartes réseau utilisés par l'ordinateur sont disponibles dans l'environnement de récupération. Si ces pilotes sont présents sur le disque de récupération, vous recevez un message de validation. Si des pilotes sont manquants sur le disque de récupération, la boîte de dialogue Résultats de la validation des pilotes s'affiche. Sans accès aux pilotes appropriés, un périphérique ne peut pas être utilisé pendant l'exécution de SRD. Par conséquent, si les points de récupération requis pour récupérer votre ordinateur sont stockés sur un réseau ou un disque dur local, il est possible que vous ne puissiez pas y accéder. Vous pouvez rechercher les pilotes et les copier sur un CD ou une disquette, ou créer un CD Symantec Recovery Disk personnalisé. Se reporter à "Création d'un Symantec Recovery Disk CD personnalisé" à la page 37. Création d'un Symantec Recovery Disk CD personnalisé Même si la validation des pilotes a réussi et que Symantec Recovery Disk CD semble fonctionner, vous devez créer un Symantec Recovery Disk CD personnalisé. Un CD personnalisé contient les pilotes actuels des périphériques réseau et de stockage de votre ordinateur. En cas d'urgence, vous êtes ainsi sûr de pouvoir accéder aux points de récupération requis pour restaurer votre ordinateur. Remarque : pour créer un disque SRD, vous devez avoir un graveur de DVD/CD-RW. Pour créer un CD Symantec Recovery Disk personnalisé 1 Démarrez Norton Ghost. 2 Reliez et mettez sous tension tous les périphériques de stockage et périphériques réseau à rendre disponibles. 3 Insérez le CD Symantec Recovery Disk dans le lecteur de CD-ROM de votre ordinateur. 37 38 Réalisation de la récupération de votre ordinateur Création d'un Symantec Recovery Disk CD personnalisé 4 Dans la fenêtre principale de Norton Ghost, cliquez sur Tâches > Créer un disque de récupération, puis sur Suivant. 5 Si vous y êtes invité, cliquez sur Naviguer, sélectionnez le lecteur contenant le CD Symantec Recovery Disk, cliquez sur OK, puis sur Suivant. 6 Effectuez l'une des opérations suivantes : 7 ■ Cliquez sur Automatique (recommandé), puis sur Suivant. ■ Cliquez sur Personnalisé, puis sur Suivant. Sélectionnez cette option uniquement si vous savez quels pilotes sélectionner. Suivez les instructions à l'écran pour fermer l'assistant. Avertissement : Veillez à tester votre nouveau Symantec Recovery Disk CD personnalisé afin de vous assurer qu'il permet de démarrer votre ordinateur et que vous pouvez accéder au lecteur comportant les points de récupération. Se reporter à "Test de Symantec Recovery Disk" à la page 36. Chapitre 4 Prise en main Ce chapitre traite des sujets suivants : ■ Principaux composants du produit ■ Comment utiliser Norton Ghost ■ Démarrage de Norton Ghost ■ Configuration des options par défaut de Norton Ghost Principaux composants du produit Norton Ghost comprend deux composants principaux : le programme lui-même et Symantec Recovery Disk. Tableau 4-1 Principaux composants du produit Composant principal Description Programme Norton Ghost (interface utilisateur) Le programme Norton Ghost vous permet de définir, planifier et exécuter des sauvegardes de votre ordinateur. Lorsque vous exécutez une sauvegarde, des points de récupération de votre ordinateur sont créés. Vous pouvez utiliser ces derniers pour récupérer l'ensemble de votre ordinateur ou des lecteurs, des fichiers et des dossiers spécifiques. Vous avez également la possibilité de gérer le stockage des points de récupération (destination de la sauvegarde) et de surveiller l'état de sauvegarde de votre ordinateur afin de vous assurer que vos données importantes sont régulièrement sauvegardées. 40 Prise en main Comment utiliser Norton Ghost Composant principal Description Symantec Recovery Disk Symantec Recovery Disk (SRD) permet de démarrer votre ordinateur dans l'environnement de récupération. Si le système d'exploitation de votre ordinateur tombe en panne, utilisez SRD pour récupérer le lecteur système (lecteur sur lequel le système d'exploitation est installé). Remarque : en fonction de la version du produit achetée, SRD est inclus soit sur le CD du produit, soit sur un CD séparé. Il est conseillé de ranger le CD contenant SRD dans un endroit sûr. Si vous le perdez, vous pouvez en créer un autre si vous disposez d'un graveur de CD. Se reporter à "A propos de la récupération d'un ordinateur " à la page 177. Comment utiliser Norton Ghost Tandis que Norton Ghost effectue les tâches de sauvegarde de vos fichiers, dossiers ou lecteurs entiers, vous devez lui indiquer ce qu'il doit sauvegarder, quand le faire, et où mettre les données sauvegardées. Vous pouvez effectuer les tâches suivantes dans Norton Ghost: ■ Définition d'une sauvegarde ■ Exécution d'une sauvegarde ■ Récupération de fichiers, dossiers ou lecteurs entiers Reportez-vous aux figures ci-après pour mieux comprendre le lien entre ces différentes tâches. Prise en main Démarrage de Norton Ghost Figure 4-1 Utilisation de Norton Ghost Démarrage de Norton Ghost Norton Ghost est installé par défaut dans le dossier Program Files de Windows. Pendant l'installation, une icône de programme est installée dans la barre d'état système de Windows, à partir de laquelle vous pouvez ouvrir Norton Ghost. Vous pouvez également ouvrir Norton Ghost à partir du menu Démarrer de Windows. Remarque : Pour utiliser la version complète de Norton Ghost, vous devez activer le logiciel. Se reporter à "Activation ultérieure de Norton Ghost" à la page 32. 41 42 Prise en main Configuration des options par défaut de Norton Ghost Démarrage de Norton Ghost ◆ Effectuez l'une des opérations suivantes : ■ Dans la barre des tâches classique de Windows, cliquez sur Démarrer > Programmes > Norton Ghost. ■ Dans la barre des tâches de Windows XP ou de Windows Vista, cliquez sur Démarrer > Tous les programmes > Norton Ghost. ■ Dans la barre d'état système de Windows, cliquez deux fois sur l'icône de Norton Ghost. ■ Dans la barre d'état système de Windows, cliquez avec le bouton droit de la souris sur l'icône Norton Ghost, puis cliquez sur Ouvrir Norton Ghost. Configuration des options par défaut de Norton Ghost La boîte de dialogue Options comporte plusieurs onglets qui vous permettent de configurer les paramètres par défaut suivants : Options Description Général Indiquez un emplacement par défaut, dans lequel une sauvegarde va créer et stocker les points de récupération et les données de sauvegarde de fichiers et de dossiers. Si l'emplacement choisi se trouve sur un réseau, vous pouvez saisir vos informations d'identification utilisateur. Se reporter à "Sélection d'une destination de sauvegarde par défaut " à la page 45. Prise en main Configuration des options par défaut de Norton Ghost Options Description Performances Permet d'indiquer la vitesse par défaut des processus de sauvegarde et de récupération. En déplaçant le curseur vers Rapide, vous augmentez la vitesse d'exécution de la sauvegarde ou de la récupération de votre ordinateur. Cependant, le choix d'une vitesse plus lente peut améliorer les performances de votre ordinateur, surtout si vous l'utilisez pendant l'opération de sauvegarde ou de récupération. Remarque : Lors d'une sauvegarde ou d'une récupération, vous pouvez remplacer ce paramètre par défaut afin de mieux répondre à vos besoins actuels. Vous pouvez également configurer la régulation réseau afin de limiter les effets des sauvegardes sur les performances du réseau. Se reporter à "Réglage de l'impact de la sauvegarde sur les performances de l'ordinateur" à la page 46. Se reporter à "Activation de la régulation réseau " à la page 47. Icône de la barre d'état système Vous pouvez activer ou désactiver l'icône de la barre d'état système et préciser si les messages d'erreur ne doivent s'afficher que lorsque les erreurs surviennent ou si les messages d'erreur doivent être accompagnés d'autres informations, telles que la réussite d'une opération de sauvegarde. Se reporter à "Réglage des paramètres par défaut de l'icône de la barre d'état système " à la page 48. Types de fichier Cette option vous permet de gérer les types de fichier et les catégories de type de fichier, que vous pouvez utiliser en tant que méthode de sélection des types de fichier que vous souhaitez inclure dans une sauvegarde de fichiers et de dossiers. Se reporter à "Gestion des types de fichier " à la page 48. 43 44 Prise en main Configuration des options par défaut de Norton Ghost Options Description Google Desktop Si Google Desktop est installé sur votre ordinateur lorsque vous installez Norton Ghost, vous avez la possibilité d'activer la récupération des fichiers et dossiers Google Desktop. Lorsque vous activez cette fonction, vous pouvez rechercher des fichiers (par leur nom) dans un point de récupération pour lequel la prise en charge du moteur de recherche a été activée. Si Google Desktop n'est pas installé sur votre ordinateur lorsque vous installez Norton Ghost, vous avez la possibilité de cliquer sur un lien menant vers un site Web, sur lequel vous pouvez télécharger et installer gratuitement Google Desktop. Se reporter à "A propos de l'utilisation d'un moteur de recherche pour rechercher des points de récupération" à la page 205. Disques externes Supprimez les noms attribués aux lecteurs externes servant à la sauvegarde et comme destination de la copie hors site. Se reporter à "Utilisation d'alias pour les lecteurs externes" à la page 50. &Configurer FTP Définissez les paramètres FTP par défaut à utiliser avec la copie hors site. Se reporter à "Configuration des paramètres FTP à utiliser avec la copie hors site" à la page 51. Fichier journal Cette option vous permet d'indiquer les types de message du produit à consigner (erreurs, avertissement et informations), l'emplacement de stockage du fichier journal et la taille de fichier maximale de ce dernier. Se reporter à "Consignation des messages Norton Ghost" à la page 52. Journal des événements Cette option vous permet d'indiquer les types de message du produit à consigner (erreurs, avertissement et informations) dans le journal des événements Windows. Se reporter à "Consignation des messages Norton Ghost" à la page 52. Prise en main Configuration des options par défaut de Norton Ghost Options Description Courrier électronique SMTP Si vous souhaitez un historique des actions entreprises par Norton Ghost ou des messages d'erreur et avertissements, vous pouvez choisir de les enregistrer dans un fichier journal sur votre ordinateur ou de les envoyer par courrier électronique à une adresse que vous indiquez. Se reporter à "Activation des notifications par courrier électronique pour les messages (événement) du produit " à la page 54. Trappe SNMP Si vous possédez l'application NMS (Network Management System – Système d'administration de réseau), vous pouvez activer la prise en charge des trappes SNMP afin d'envoyer des notifications à l'application NMS. Se reporter à "Configuration de Norton Ghost afin d'envoyer des trappes SNMP" à la page 135. Pour configurer les options par défaut 1 Démarrez Norton Ghost, puis cliquez sur Tâches > Options. 2 Sélectionnez une option à modifier, apportez les modifications nécessaires, puis cliquez sur OK. Sélection d'une destination de sauvegarde par défaut Vous pouvez définir la destination par défaut pour le stockage des points de récupération et des données de sauvegarde de fichiers et de dossiers créées lorsque vous exécutez une opération de sauvegarde. Cet emplacement par défaut est utilisé si vous n'en indiquez pas d'autre lors de la définition d'une nouvelle sauvegarde. Pour définir une destination de sauvegarde par défaut 1 Dans la barre de menus, cliquez sur Tâches > Options. 2 Cliquez sur Général. 3 Cochez la case Ajouter le nom de l'ordinateur aux noms de fichiers de données sauvegardés. Cela s'avère particulièrement utile si vous sauvegardez plusieurs ordinateurs sur le même lecteur. Vous pouvez par exemple sauvegarder un ordinateur portable et un ordinateur de bureau sur le même lecteur USB ou lecteur réseau. En ajoutant le nom de l'ordinateur à chaque nom de fichier de données sauvegardé, vous pouvez plus facilement identifier les fichiers de données sauvegardés appartenant à chaque ordinateur. 45 46 Prise en main Configuration des options par défaut de Norton Ghost 4 Cochez la case Enregistrer les fichiers de sauvegarde dans un sous-dossier unique afin que Norton Ghost crée un nouveau sous-dossier comme destination des sauvegardes. Remarque : Le nouveau sous-dossier porte le nom de l'ordinateur. Par exemple, si votre ordinateur s'appelle "MonOrdinateur", le nouveau sous-dossier s'appellera \MonOrdinateur. 5 Saisissez le chemin d'accès à un dossier de stockage des points de récupération et des données de sauvegarde de fichiers et de dossiers ou cliquez sur Naviguer pour rechercher un emplacement. vous ne pouvez pas utiliser un dossier chiffré comme destination de sauvegarde. Si vous souhaitez chiffrer vos données de sauvegarde pour éviter qu'un autre utilisateur n'y accède, reportez-vous aux options avancées lorsque vous définissez ou modifiez une sauvegarde. 6 Si vous indiquez un chemin d'accès à un emplacement sur un réseau, saisissez le nom d'utilisateur et le mot de passe requis pour l'authentification sur le réseau. 7 Cliquez sur OK. Réglage de l'impact de la sauvegarde sur les performances de l'ordinateur Si vous travaillez sur l'ordinateur pendant l'exécution d'une sauvegarde, et notamment s'il s'agit d'une sauvegarde créant un point de récupération indépendant, l'ordinateur risque d'être plus lent. This is because Norton Ghost is using your computer's hard disk and memory resources to perform the backup. Cependant, vous pouvez modifier la vitesse d'exécution de la sauvegarde afin de minimiser l'impact de Norton Ghost sur les performances de l'ordinateur lorsque vous utilisez ce dernier. To adjust the default effect of a backup on my computer's performance 1 Dans la barre de menus principale, cliquez sur Tâches > Options. 2 Cliquez sur Performances. 3 If you want to improve your computer's speed performance, move the slider bar closer to Lente. 4 Si vous souhaitez que la sauvegarde se termine plus rapidement, déplacez la barre du curseur vers Rapide. 5 Cliquez sur OK. Prise en main Configuration des options par défaut de Norton Ghost Remarque : During a backup or recovery, you'll have the option of overriding this default setting to fit your needs at that moment. Se reporter à "Réglage de la vitesse d'une sauvegarde" à la page 104. Activation de la régulation réseau De la même façon que vous pouvez régler les performances de l'ordinateur, vous pouvez limiter l'impact d'une sauvegarde sur les performances du réseau. Cependant, étant donné que les performances réseau sont affectées par plusieurs variables, envisagez les problèmes suivants avant d'activer cette fonction : ■ Cartes réseau : votre réseau est-il filaire ou sans fil ? Quelles sont les vitesses de vos cartes réseau ? ■ Dorsale réseau : quelle est la taille de votre pipeline réseau ? Prend-il en charge le débit 10 Mo ou le débit 1 Go ? ■ Serveur réseau : quelle est la robustesse de votre matériel de serveur ? Quelle est la vitesse du processeur ? Quelle est la capacité de RAM ? Est-elle rapide ou lente ? ■ Sauvegarde en cours : combien d'ordinateurs sont-ils planifiés pour effectuer une sauvegarde simultanément ? ■ Trafic réseau : les sauvegardes sont-elles planifiées pour s'exécuter lorsque le trafic réseau est intense ou faible ? Utilisez cette fonction uniquement si vous savez que votre réseau peut la supporter. Si vous planifiez vos sauvegardes à des intervalles échelonnés lorsque votre trafic réseau est faible, l'utilisation de cette fonction sera probablement inutile. Rassemblez les informations requises sur les performances du réseau, puis planifiez les sauvegardes en conséquence. Ensuite, au besoin, activez cette fonction et définissez le débit réseau maximum sur un paramètre correspondant aux circonstances. Pour activer la régulation réseau 1 Dans la barre de menus principale, cliquez sur Tâches > Options. 2 Cliquez sur Performances. 3 Cochez la case Activer la régulation du réseau. 4 Dans le champ Régulation réseau maximale, saisissez la quantité maximale (en Ko) du débit réseau que Norton Ghost peut envoyer par seconde. 5 Cliquez sur OK. 47 48 Prise en main Configuration des options par défaut de Norton Ghost Réglage des paramètres par défaut de l'icône de la barre d'état système Vous pouvez activer ou désactiver cette icône et choisir d'afficher uniquement les messages d'erreur lorsqu'ils se produisent ou d'afficher également les autres informations, telles que l'achèvement d'une sauvegarde. Pour régler les paramètres par défaut de l'icône de la barre d'état système 1 Dans la barre de menus principale, cliquez sur Tâches > Options. 2 Cliquez sur Icône de la barre d'état système et sélectionnez l'une des options suivantes : Afficher l'icône de la barre d'état système Affiche l'icône de Norton Ghost dans la barre d'état système. Vous devez sélectionner cette option pour activer ou désactiver les options restantes. Afficher les sauvegardes manquées Envoie une notification lorsqu'une sauvegarde était planifiée mais n'a pas été exécutée. Ceci peut se produire lorsque l'ordinateur est hors tension au moment où votre sauvegarde est censée s'exécuter. Afficher les questions de la barre d'état Offre des invites utiles sous forme de système questions pouvant vous aider à conserver vos données sauvegardées. 3 Afficher les messages d'état Affiche les messages sur l'état des opérations de sauvegarde, telles que la notification du démarrage d'une sauvegarde ou de la destination de sauvegarde pleine. Afficher les messages d'erreur Affiche les messages d'erreur lorsque des erreurs se produisent pour pouvoir résoudre tout problème qui pourrait empêcher la protection de données. Cliquez sur OK. Gestion des types de fichier Lorsque vous définissez une sauvegarde de fichiers et de dossiers, les types de fichier constituent un moyen rapide d'inclure les fichiers les plus utilisés. Par exemple, si vous conservez des fichiers musicaux sur l'ordinateur, vous pouvez Prise en main Configuration des options par défaut de Norton Ghost configurer une sauvegarde de fichiers et de dossiers pour inclure tous les fichiers musicaux (par exemple, .mp3, .wav). Les types de fichier et les extensions les plus courants sont déjà définis pour l'utilisateur. Mais vous pouvez définir des catégories de types de fichier supplémentaires, puis les modifier à tout moment. Par exemple, si vous installez un nouveau programme nécessitant l'utilisation de deux nouvelles extensions de fichiers (.pft et .ptp, par exemple), vous pouvez définir un nouveau type de fichier, puis définir deux extensions de fichiers pour cette catégorie. Lorsque vous définissez une sauvegarde de fichiers et de dossiers, vous pouvez sélectionner la nouvelle catégorie. Lorsque la sauvegarde s'exécute, tous les fichiers avec les extensions .pft et .ptp sont sauvegardés. Pour créer un type de fichier et des extensions 1 Dans la barre de menus principale, cliquez sur Tâches > Options. 2 Cliquez sur Types de fichier. 3 Au bas de la liste Types de fichier, cliquez sur le bouton Ajouter un type de fichier (+) pour ajouter une catégorie de type de fichier. 4 Saisissez un nom descriptif pour la nouvelle catégorie de type de fichier et appuyez sur Entrée. 5 Au bas de la liste Extensions des, cliquez sur le bouton Ajouter une extension (+), saisissez un astérisque (*) et un point, suivis par l'extension du type de fichier à définir, puis appuyez sur Entrée. 6 Cliquez sur OK. Pour modifier un type de fichier et des extensions 1 Dans la barre de menus principale, cliquez sur Tâches > Options. 2 Cliquez sur Types de fichier. 3 Sélectionnez un type de fichier dans la liste Types de fichier, puis effectuez l'une des opérations suivantes : ■ Cliquez sur le bouton Renommer un type de fichier (à droite du bouton +) pour modifier le nom du type de fichier sélectionné. ■ Sélectionnez une extension dans la colonne Extensions des et cliquez sur le bouton Renommer une extension (à droite du bouton +) pour modifier le nom d'une extension. ■ Cliquez sur le bouton Restaurer la liste des types de fichier par défaut ou le bouton Restaurer la liste des extensions par défaut pour restaurer tous les types de fichier ou les extensions. 49 50 Prise en main Configuration des options par défaut de Norton Ghost Attention : Tous les types de fichier et les extensions que vous avez configurés sont supprimés. Une fois supprimés, vous devrez les rajouter manuellement. 4 Cliquez sur OK. Pour supprimer un type de fichier (et toutes ses extensions) 1 Dans la barre de menus principale, cliquez sur Tâches > Options. 2 Sélectionnez un type de fichier dans la colonne Types de fichier. Vous ne pouvez pas supprimer un type de fichier par défaut. Vous pouvez supprimer toutes les extensions sauf une d'un type de fichier par défaut et vous pouvez ajouter des extensions supplémentaires à un type de fichier par défaut. 3 Cliquez que le bouton Supprimer un type de fichier (-), puis cliquez sur OK. Utilisez cette même procédure pour supprimer les extensions de fichier de la liste Extensions des. Utilisation d'alias pour les lecteurs externes Lorsque vous choisissez un lecteur externe à utiliser avec Norton Ghost, soit en tant que destination de sauvegarde, soit en tant que destination de copie hors site, cela peut se compliquer lorsque vous en utilisez plusieurs, puisque les lettres affectées aux lecteurs changent à chaque connexion du lecteur. Pour vous aider à gérer ces destinations, Norton Ghost vous permet d'affecter un alias à chaque lecteur externe. L'étiquette du lecteur n'est ainsi pas modifiée, mais elle trouve son utilité uniquement lorsque vous travaillez avec Norton Ghost. Par exemple, vous souhaitez permuter deux lecteurs externes différents utilisés comme destinations de copie hors site lors d'une semaine donnée. Selon les étiquettes affectées à chaque lecteur et selon si la lettre affectée précédemment a changé ou non, il peut devenir compliqué d'identifier quel lecteur a été utilisé à quel moment. Toutefois, en associant des alias uniques à chaque lecteur, vous pouvez, lorsque vous utilisez Norton Ghost, retrouver chaque lecteur à l'aide de son alias, quel que soit son emplacement. Remarque : Il est également intéressant de placer des étiquettes physiques sur chaque lecteur externe afin de gérer au mieux la permutation de lecteurs. Prise en main Configuration des options par défaut de Norton Ghost Ainsi, si vous avez affecté l'alias "Lecteur A : lundi" à un lecteur et "Lecteur B : mercredi" à un autre, leurs alias apparaissent dans Norton Ghost, qu'ils soient connectés ou non à l'ordinateur. Se reporter à "A propos de la copie hors site" à la page 91. Dans un souci de simplicité, la boîte de dialogue Options vous permet de visualiser en une seule fois les alias de tous vos lecteurs. Vous pouvez alors supprimer ou modifier les noms existants. Suppression ou modification d'alias de lecteurs externes 1 Dans la barre de menus principale, cliquez sur Tâches > Options. 2 Sous Destinations, cliquez sur Lecteurs externes. 3 Sélectionnez un lecteur externe dans la liste, puis effectuez l'une des opérations suivantes : ■ Cliquez sur Supprimer pour supprimer l'alias associé au lecteur externe. ■ Cliquez sur Renommer pour modifier l'alias. Configuration des paramètres FTP à utiliser avec la copie hors site Le protocole FTP (File Transfer Protocol) est le moyen le plus simple et sécurisé de copier des fichiers sur Internet. Norton Ghost agit comme un client FTP afin de copier vos points de récupération sur un serveur FTP distant, servant de seconde sauvegarde pour vos données importantes. La boîte de dialogue Options vous permet de configurer les paramètres de base du FTP afin de vous assurer que les points de récupération sont copiés vers votre serveur FTP. 51 52 Prise en main Configuration des options par défaut de Norton Ghost Configuration des paramètres FTP par défaut 1 Dans la barre de menus principale, cliquez sur Tâches > Options. 2 Sous Destinations, cliquez sur Configurer FTP. 3 Reportez-vous au tableau suivant lorsque vous apportez des modifications : Mode de connexion : Passif (recommandé) Le mode Passif (parfois indiqué "PASV") vous aide à éviter les conflits avec les systèmes de sécurité. Il est indispensable pour certains pare-feux et routeurs car, lorsque vous êtes en mode Passif, le client FTP ouvre la connexion vers une adresse IP et un port fournis par le serveur FTP. Mode de connexion : Actif Utilisez le mode Actif lorsque les connexions ou tentatives de transfert ont échoué en mode Passif, ou lorsque vous recevez une erreur de socket. Lorsqu'un client FTP se connecte en mode Actif, le serveur ouvre une connexion vers une adresse IP et un port fournis par le client FTP. Limiter les tentatives de connexion à Indiquez le nombre de tentatives de connexion à un serveur FTP (maximum 100) que Norton Ghost peut effectuer avant d'abandonner. Arrêter les tentatives de connexion après Indiquez le nombre de secondes pendant lesquelles Norton Ghost tente de se connecter à un serveur FTP avant d'abandonner. Vous pouvez indiquer jusqu'à 600 secondes (10 minutes). Port par défaut Indiquez le port du serveur FTP qui écoute la connexion. Consultez l'administrateur du serveur FTP pour vous assurer que le port indiqué est configuré pour recevoir des données entrantes. Consignation des messages Norton Ghost Vous pouvez indiquer quels messages du produit (erreurs, avertissement et informations) sont consignés lorsqu'ils surviennent, ainsi que l'emplacement de stockage du fichier journal. Les messages du produit peuvent fournir des informations utiles concernant l'état des sauvegardes ou des événements les concernant. Les informations qu'ils fournissent sont également intéressantes lors des dépannages. Deux méthodes de consignation sont disponibles : la consignation Norton Ghost et le journal de l'application Windows. Les deux méthodes peuvent être configurées depuis la page Options. Prise en main Configuration des options par défaut de Norton Ghost Pour configurer un fichier journal Norton Ghost 1 Dans la barre de menus principale, cliquez sur Tâches > Options. 2 Sous Notifications, cliquez sur Fichier journal. 3 Cliquez sur la liste déroulante Sélectionnez le niveau de priorité et le type des messages et sélectionnez le niveau de priorité à partir duquel un message doit être consigné. Tous les messages Tous les messages sont envoyés, quel que soit le niveau de priorité. Messages à priorité élevée et moyenne Seuls les messages à priorité élevée et moyenne sont envoyés. Messages à priorité élevée uniquement Seuls les messages à priorité élevée sont envoyés. Aucun message 4 5 Aucun message n'est envoyé, quel que soit le niveau de priorité. Sélectionnez l'une ou plusieurs des options suivantes : ■ Erreurs ■ Avertissements ■ Informations Dans le champ Emplacement du fichier journal, saisissez le chemin d'accès d'un emplacement où le fichier journal doit être créé et stocké. If you don't know the path, click Naviguer et sélectionnez un emplacement. 6 Dans le champ Taille de fichier maximale, indiquez la taille maximale (en kilooctets) que le fichier journal peut occuper. Le fichier reste dans la limite définie en remplaçant les plus anciens éléments consignés dans le journal par les nouveaux éléments à mesure qu'ils surviennent. 7 Cliquez sur OK. Pour configurer des événements du produit qui sont consignés dans un journal des événements Windows 1 Dans la barre de menus principale, cliquez sur Tâches > Options. 2 Sous Notifications, cliquez sur Journal des événements. 53 54 Prise en main Configuration des options par défaut de Norton Ghost 3 Cliquez sur la liste déroulante Sélectionnez le niveau de priorité et le type des messages et sélectionnez le niveau de priorité à partir duquel un message doit être consigné. Tous les messages Tous les messages sont envoyés, quel que soit le niveau de priorité. Messages à priorité élevée et moyenne Seuls les messages à priorité élevée et moyenne sont envoyés. Messages à priorité élevée uniquement Seuls les messages à priorité élevée sont envoyés. Aucun message 4 5 Aucun message n'est envoyé, quel que soit le niveau de priorité. Sélectionnez l'une ou plusieurs des options suivantes : ■ Erreurs ■ Avertissements ■ Informations Cliquez sur OK. Activation des notifications par courrier électronique pour les messages (événement) du produit Des notifications peuvent être envoyées par courrier électronique à l'adresse de messagerie indiquée, en cas d'erreurs ou d'avertissements lors de l'exécution d'une sauvegarde. Remarque : si vous ne possédez pas de serveur SMTP, cette fonction n'est pas disponible. Les notifications peuvent également être envoyées au journal des événements du système et à un fichier journal personnalisé situés dans le dossier Agent de l'installation du produit. Si vous ne recevez pas les notifications, vérifiez la configuration du serveur SMTP afin de vous assurer qu'il fonctionne correctement. Pour activer les notifications par courrier électronique 1 Dans la barre de menus principale, cliquez sur Tâches > Options. 2 Sous Notifications, cliquez sur Courrier électronique SMTP. Prise en main Configuration des options par défaut de Norton Ghost 3 Cliquez sur la liste déroulante Sélectionnez le niveau de priorité et le type des messages et sélectionnez le niveau de priorité à partir duquel un courrier électronique doit être envoyé. Tous les messages Tous les messages sont envoyés, quel que soit le niveau de priorité. Messages à priorité élevée et moyenne Seuls les messages à priorité élevée et moyenne sont envoyés. Messages à priorité élevée uniquement Seuls les messages à priorité élevée sont envoyés. Aucun message 4 Aucun message n'est envoyé, quel que soit le niveau de priorité. Sélectionnez l'une ou plusieurs des options suivantes : ■ Erreurs ■ Avertissements ■ Informations 5 Dans la zone de texte Destinataire, saisissez l'adresse de messagerie (par exemple, [email protected]) à laquelle envoyer les notifications. 6 Le cas échéant, saisissez l'adresse de messagerie de l'expéditeur dans la zone de texte A partir de l'adresse. Si vous n'indiquez aucune adresse d'expéditeur, le nom du produit sera utilisé. 7 Dans la zone de texte Serveur SMTP, saisissez le chemin d'accès au serveur SMTP qui enverra la notification par courrier électronique (par exemple, serveursmtp.domaine.com). 8 Dans la liste déroulante Authentification SMTP, sélectionnez la méthode à utiliser pour l'authentification auprès du serveur SMTP défini ci-dessus. 9 Saisissez vos mot de passe et nom d'utilisateur SMTP. Si vous n'êtes pas certain de vos mot de passe et nom d'utilisateur, contactez un administrateur système. 10 Cliquez sur OK. 55 56 Prise en main Configuration des options par défaut de Norton Ghost Chapitre 5 Pratiques d'excellence en matière de sauvegarde de données Ce chapitre traite des sujets suivants : ■ A propos de la sauvegarde de vos données ■ Choix d'un type de sauvegarde ■ Pratiques d'excellence de sauvegarde ■ Conseils supplémentaires relatifs aux sauvegardes ■ Après la définition d'une sauvegarde ■ A propos de la sélection d'une destination de sauvegarde ■ A propos de la sauvegarde d'ordinateurs à double amorçage A propos de la sauvegarde de vos données Pour sauvegarder le contenu de l'ordinateur ou vos fichiers et dossiers individuels, procédez comme suit : ■ Définissez une sauvegarde. ■ Exécutez la sauvegarde. Se reporter à "Comment utiliser Norton Ghost" à la page 40. Lorsque vous définissez une sauvegarde, vous prenez les décisions suivantes : ■ Eléments à sauvegarder (fichiers et dossiers ou un lecteur entier). 58 Pratiques d'excellence en matière de sauvegarde de données Choix d'un type de sauvegarde ■ Emplacement de stockage des données de sauvegarde (destination de sauvegarde). ■ Utiliser ou pas la fonction de copie hors site pour copier des données de sauvegarde vers des emplacements distants ■ Moment de l'exécution de la sauvegarde (automatiquement ou manuellement). ■ Niveaux de compression à indiquer pour les points de récupération et activation/désactivation des paramètres de sécurité (chiffrement et protection par mot de passe). ■ Options à utiliser parmi toutes les autres options disponibles. Vous pouvez personnaliser chaque sauvegarde en fonction de vos besoins. Choix d'un type de sauvegarde Il existe deux types de sauvegarde disponibles : ■ Sauvegarde sur lecteur : sauvegarde la totalité d'un disque dur. ■ Sauvegarde de fichiers et de dossiers : sauvegarde uniquement des fichiers ou dossiers sélectionnés. Vous pouvez utiliser les directives suivantes pour choisir le type de sauvegarde à effectuer : Sauvegarde sur lecteur Utilisez ce type de sauvegarde pour effectuer les opérations suivantes : Sauvegardez et récupérez le lecteur système de l'ordinateur (en général, le lecteur C, qui comprend votre système d'exploitation). ■ Sauvegarder et récupérer un disque dur spécifique, tel qu'un lecteur secondaire (qui est un lecteur autre que le lecteur système sur lequel votre système d'exploitation est installé). ■ Récupérer des fichiers et dossiers perdus ou endommagés à partir d'un point spécifique dans le temps. ■ Pratiques d'excellence en matière de sauvegarde de données Pratiques d'excellence de sauvegarde Sauvegarde de fichiers et de dossiers Utilisez ce type de sauvegarde pour effectuer les opérations suivantes : Sauvegardez et récupérez des fichiers et des dossiers spécifiques, notamment des fichiers personnels stockés dans le dossier Mes documents. ■ Sauvegarder et récupérer des fichiers d'un type spécifique, par exemple des fichiers musicaux (.mp3 ou .wav) ou des fichiers image (.jpg ou .bmp). ■ Récupérer une version spécifique d'un fichier à partir d'un point spécifique dans le temps. ■ Se reporter à "Avant d'effectuer une sauvegarde" à la page 60. Pratiques d'excellence de sauvegarde Lorsque vous préparez la sauvegarde de l'ordinateur, consultez les informations suivantes : ■ Avant d'effectuer une sauvegarde ■ Pendant une sauvegarde ■ Lorsque la sauvegarde est terminée A propos des sauvegardes Lors de la sauvegarde de l'ordinateur, vous pouvez choisir parmi deux types de sauvegarde : ■ sauvegarde sur lecteur: sauvegarde la totalité d'un disque dur ■ sauvegarde de fichiers et de dossiers: sauvegarde uniquement les fichiers et les dossiers sélectionnés Le choix du type de sauvegarde dépend de ce que vous souhaitez protéger et de la quantité d'espace de stockage dont vous disposez pour stocker les données sauvegardées (points de récupération et données de sauvegarde de fichiers et de dossiers). Le tableau ci-après répertorie les usages principaux de chaque type de sauvegarde : 59 60 Pratiques d'excellence en matière de sauvegarde de données Pratiques d'excellence de sauvegarde Type de sauvegarde Usage Sauvegarde sur lecteur ■ Sauvegardez et récupérez votre ordinateur (le lecteur système, généralement le lecteur C). ■ Sauvegardez et récupérez un disque dur spécifique (n'importe quel lecteur secondaire, les lecteurs autres que le lecteur système). ■ Récupérez des fichiers et dossiers perdus ou endommagés à l'aide des points de récupération. Sauvegarde de fichiers et ■ Sauvegardez et récupérez des fichiers et des dossiers de dossiers spécifiques, notamment des fichiers personnels stockés dans le dossier Mes documents. ■ Sauvegardez et récupérez des fichiers de type spécifique, notamment de musique (.mp3, .wav) ou de photos (.jpg, .bmp). Avant d'effectuer une sauvegarde Considérez ces pratiques d'excellence avant de définir et d'exécuter votre première sauvegarde : Planifiez des sauvegardes à des moments où vous êtes sûr que l'ordinateur sera sous tension. L'ordinateur doit être sous tension et Windows doit être en cours d'exécution au moment de la sauvegarde. Si tel n'est pas le cas, toute sauvegarde planifiée est ignorée jusqu'à ce que l'ordinateur soit remis sous tension. Vous êtes alors invité à exécuter la sauvegarde manquée. Se reporter à "Choix d'un type de sauvegarde" à la page 58. Utilisez un disque dur secondaire Vous devez restaurer les points de récupération sur comme destination de sauvegarde. un disque dur autre que votre disque dur principal C. Cette pratique permet de récupérer votre système en cas d'échec de la sauvegarde de votre disque dur principal. Se reporter à "A propos de la sélection d'une destination de sauvegarde" à la page 65. Envisagez d'utiliser des lecteurs externes comme destination de sauvegarde. L'utilisation de lecteurs externes améliore la portabilité de vos données de sauvegarde. Dans le cas où vous deviez déplacer des données critiques, il vous suffit ainsi d'attraper le lecteur externe en partant. Se reporter à "A propos de la copie hors site" à la page 91. Pratiques d'excellence en matière de sauvegarde de données Pratiques d'excellence de sauvegarde Donnez des surnoms à vos lecteurs Vous pouvez donner des surnoms à chacun de vos externes afin de pouvoir les lecteurs externes afin de savoir où sont stockées les identifier facilement. données de sauvegarde de chaque ordinateur sauvegardé. Puisque les lettres attribuées aux lecteurs changent d'une connexion sur l'autre, un surnom vous permet de toujours savoir quel lecteur vous utilisez lorsque vous lancez Norton Ghost. L'utilisation d'un surnom ne modifie pas le nom de volume du lecteur. Cela vous permet simplement d'identifier le lecteur utilisé avec Norton Ghost. De plus, le surnom est associé au lecteur. Ainsi, lorsque vous connectez le lecteur à un autre ordinateur muni d'une copie de Norton Ghost, le surnom s'affiche. Remarque : Vous pouvez également envisager d'apposer sur chaque lecteur une étiquette portant le surnom attribué. Se reporter à "Utilisation d'alias pour les lecteurs externes" à la page 50. Utilisez une copie hors site Utilisez une copie hors site pour copier vos points de récupération les plus récents sur un périphérique de stockage portable ou sur un serveur distant. La copie de points de récupération sur un disque dur portable vous permet d'emporter une copie de vos données lorsque vous quittez votre bureau. Se reporter à "A propos de la copie hors site" à la page 91. Exécutez des sauvegardes régulières et fréquentes. Lorsque vous définissez vos sauvegardes, planifiez-les pour qu'elles s'exécutent fréquemment afin que vos points de récupération s'étalent au moins sur les deux derniers mois. Se reporter à "Modification d'une planification de sauvegarde" à la page 109. Se reporter à "Définition d'une sauvegarde sur lecteur" à la page 71. 61 62 Pratiques d'excellence en matière de sauvegarde de données Pratiques d'excellence de sauvegarde Conservez vos données personnelles sur un lecteur différent du lecteur sur lequel Windows et vos logiciels sont installés. Séparez votre système d'exploitation et vos logiciels de vos propres données. Cette pratique permet d'accélérer la création des points de récupération et de réduire la quantité d'informations devant être restaurée. Par exemple, utilisez le lecteur C pour exécuter Windows et pour installer et exécuter les logiciels. Utilisez le lecteur D pour créer, modifier et stocker les fichiers et dossiers personnels. Pour toute autre solution de gestion de lecteur, consultez le site Web Symantec à l'adresse suivante : www.symantec.com/. Vérifiez le point de récupération Lorsque vous définissez une sauvegarde, sélectionnez après sa création pour vous assurer cette option pour vérifier le point de récupération afin de sa stabilité. de vous assurer qu'il peut être utilisé pour récupérer les données perdues. Se reporter à "Choix d'un type de sauvegarde" à la page 58. Pendant une sauvegarde Au cours de l'exécution d'une sauvegarde, considérez les pratiques d'excellence suivantes : Améliorez les performances Si vous travaillez à votre ordinateur et qu'une sauvegarde de l'ordinateur lors d'une commence à s'exécuter, vous remarquerez peut-être une sauvegarde baisse des performances de l'ordinateur. Norton Ghost nécessite des ressources système non négligeables pour exécuter une sauvegarde. Dans pareil cas, vous pouvez réduire la vitesse d'exécution de la sauvegarde afin d'améliorer les performances de l'ordinateur jusqu'à que votre travail soit terminé. Se reporter à "Réglage de la vitesse d'une sauvegarde" à la page 104. Lorsque la sauvegarde est terminée A la fin d'une sauvegarde, considérez les pratiques d'excellence suivantes : Pratiques d'excellence en matière de sauvegarde de données Pratiques d'excellence de sauvegarde Consultez le contenu des points de Consultez de manière périodique le contenu de vos récupération et les données de points de récupération pour vous assurer que vous ne sauvegarde des fichiers et dossiers. sauvegardez que vos données essentielles. Pour sauvegarder des fichiers ou des dossiers, sur la page Accueil ou Tâches, cliquez sur Récupérer des fichiers. Cliquez ensuite sur Rechercher pour afficher la dernière version de tous les fichiers inclus dans votre sauvegarde. Pour les sauvegardes sur lecteur, reportez-vous à la section Ouverture de fichiers et dossiers stockés dans un point de récupération. Consultez la page Etat pour vérifier Consultez de manière périodique la page Etat. Vous que les sauvegardes ont eu lieu et pouvez également consulter le journal des événements pour identifier tout problème sur la page Avancé. éventuel. Le journal des événements enregistre les événements lorsqu'ils surviennent, ainsi que toute erreur ayant éventuellement eu lieu pendant ou après une sauvegarde. Si l'onglet de la page Avancé ne s'affiche pas, cliquez sur Affichage > Afficher la page Avancé. Remarque : L'état des sauvegardes et les autres messages sont également affichés dans la barre d'état système. Vous n'avez donc pas besoin de démarrer le produit pour connaître l'état de vos sauvegardes. Se reporter à "Vérification du bon déroulement d'une sauvegarde" à la page 105. Gérez l'espace de stockage en Supprimez les points de récupération périmés pour supprimant les anciennes données libérer de l'espace disque. de sauvegarde. Réduisez ensuite le nombre de versions de fichiers créées par les sauvegardes de fichiers et de dossiers. Se reporter à "Gestion des points de récupération" à la page 149. Se reporter à "Gestion des données de sauvegarde de fichiers et de dossiers" à la page 157. Consultez le niveau de protection fourni pour chacun des lecteurs. Vérifiez régulièrement la page Etat pour vous assurer qu'une sauvegarde définie existe pour chaque lecteur. 63 64 Pratiques d'excellence en matière de sauvegarde de données Conseils supplémentaires relatifs aux sauvegardes Gérez les copies de sauvegarde de vos points de récupération. Stockez les copies de sauvegarde de vos points de récupération dans un endroit sûr. Par exemple, vous pouvez les stocker sur un réseau ou sur des CD, DVD ou cassettes pour un stockage hors site à long terme. Se reporter à "Copies de points de récupération" à la page 152. Conseils supplémentaires relatifs aux sauvegardes Prenez en considération les conseils suivants lorsque vous exécutez une sauvegarde définie : ■ Il n'est pas nécessaire que Norton Ghost soit en cours d'exécution pour qu'une sauvegarde planifiée démarre. Après avoir défini une sauvegarde, vous pouvez fermer Norton Ghost. ■ L'ordinateur en cours de sauvegarde doit être sous tension et Windows doit être démarré. ■ Toutes les sauvegardes définies sont enregistrées automatiquement pour que vous puissiez les modifier ou les exécuter ultérieurement. ■ N'exécutez pas de programme de défragmentation de disque pendant une sauvegarde. Dans le cas contraire, la durée nécessaire à la création du point de récupération s'en trouverait considérablement allongée, ce qui pourrait engendrer des problèmes inattendus au niveau des ressources système. ■ Si vous avez plusieurs lecteurs dépendant les uns des autres, vous devez les inclure tous dans la même sauvegarde afin de bénéficier de la protection la plus sure qui soit. ■ Intégrez plusieurs lecteurs dans la même sauvegarde définie pour réduire le nombre total de sauvegardes à exécuter. Ainsi, vous réduisez les interruptions pendant que vous travaillez. ■ Utilisez la fonction Progression et performances pour réduire l'impact d'une sauvegarde sur les performances de votre ordinateur. Par exemple, si une sauvegarde démarre alors que vous vous trouvez au milieu d'une présentation, vous pouvez ralentir la sauvegarde afin d'attribuer davantage de ressources de traitement à votre programme de présentation. ■ Les fonctions de gestion d'alimentation d'un ordinateur peuvent entrer en conflit avec Norton Ghost pendant une sauvegarde. Par exemple, il est possible que votre ordinateur soit configuré de sorte à passer en mode veille prolongée après une période d'inactivité. Pensez alors à Pratiques d'excellence en matière de sauvegarde de données Après la définition d'une sauvegarde désactiver les fonctions de gestion d'alimentation pendant une sauvegarde planifiée. ■ Si une sauvegarde est interrompue, songez à la relancer. ■ Si vous rencontrez des problèmes au moment de créer une sauvegarde, vous devez peut-être redémarrer l'ordinateur. Après la définition d'une sauvegarde Toutes les sauvegardes définies sont enregistrées automatiquement pour que vous puissiez les modifier ou les exécuter ultérieurement. Après avoir défini une sauvegarde et planifié son exécution, vous pouvez fermer Norton Ghost. Le programme n'a pas besoin de s'exécuter pour qu'une sauvegarde démarre. Cependant, votre ordinateur doit être sous tension et Windows doit être en cours d'exécution au moment de la sauvegarde. Si tel n'est pas le cas, toute sauvegarde planifiée est ignorée jusqu'à ce que l'ordinateur soit remis sous tension. Vous êtes alors invité à exécuter la sauvegarde manquée. Affichage des propriétés d'une opération de sauvegarde Vous pouvez vérifier les paramètres et la configuration d'une sauvegarde donnée sans l'ouvrir. Affichage des propriétés d'une opération de sauvegarde 1 Sur la page Accueil, cliquez sur Exécuter ou gérer les sauvegardes. 2 Dans la fenêtre Exécuter ou gérer les sauvegardes, sélectionnez une sauvegarde, puis cliquez sur Tâches > Propriétés. A propos de la sélection d'une destination de sauvegarde Vous devez consulter les informations suivantes avant de choisir l'emplacement de stockage des points de récupération et des données de sauvegarde de fichiers et de dossiers. 65 66 Pratiques d'excellence en matière de sauvegarde de données A propos de la sélection d'une destination de sauvegarde Remarque : si vous choisissez d'utiliser des CD ou des DVD en tant que destination de sauvegarde (non recommandé), vous ne pouvez pas effectuer une sauvegarde vers un sous-dossier sur le disque. Les données de sauvegarde doivent être créées à la racine du CD ou du DVD. Tableau 5-1 contient les informations nécessaires à prendre en compte lors de la sélection d'une destination de sauvegarde. Tableau 5-1 Sélection d'une destination de sauvegarde Destination de sauvegarde Informations à prendre en compte Disque dur local, lecteur USB Les avantages de cette option sont les suivants : ou lecteur FireWire ■ Sauvegarde et récupération rapides des données (recommandé) ■ Possibilité de planifier des sauvegardes automatiques Peu onéreux, car l'espace du lecteur peut être réutilisé de manière répétitive ■ Stockage à l'extérieur du site possible ■ ■ Réservation de l'espace du disque dur à d'autres fins Bien que vous puissiez enregistrer le point de récupération vers le même lecteur que celui sur lequel vous effectuez une sauvegarde, ceci n'est pas recommandé pour les raisons suivantes : L'augmentation du nombre ou de la taille des points de récupération entraînera une diminution de l'espace disponible sur le disque de travail. ■ Le point de récupération est inclus dans les points de récupération suivants du lecteur, ce qui augmente la taille de ces points de récupération. ■ Si l'ordinateur subit un échec catastrophique, vous ne pourrez peut-être pas récupérer le point de récupération dont vous avez besoin, même si vous l'enregistrez sur un lecteur différent sur le même disque dur. ■ Pratiques d'excellence en matière de sauvegarde de données A propos de la sélection d'une destination de sauvegarde Destination de sauvegarde Informations à prendre en compte Dossier réseau Si votre ordinateur est connecté à un réseau, vous pouvez enregistrer vos points de récupération et vos données de sauvegarde des fichiers et des dossiers dans un nouveau dossier. En général, la sauvegarde vers un dossier réseau nécessite que vous vous authentifiiez à l'ordinateur qui héberge le dossier. Si l'ordinateur fait partie d'un domaine réseau, vous devez fournir le nom du domaine, le nom d'utilisateur et le mot de passe. Par exemple, domaine\nom d'utilisateur. Si vous vous connectez à un ordinateur d'un groupe de travail, vous devez fournir le nom de l'ordinateur distant et le nom d'utilisateur. Par exemple, nom_ordinateur_distant\nom d'utilisateur. CD-RW/DVD-RW Lorsque vous enregistrez les données de sauvegarde sur un support amovible, si la taille de ces données dépasse celle du support, elles sont automatiquement converties à la taille appropriée. Si plus d'un lecteur est sauvegardé, les points de récupération de chaque lecteur sont stockés indépendamment sur le support, même s'il y a assez d'espace pour stocker les points de récupération de plusieurs lecteurs sur le même support. La planification des sauvegardes n'est pas disponible lorsque cette option est activée. Remarque : Choisir des CD-RW ou des DVD-RW pour stocker vos points de récupération n'est pas la meilleure option, car vous devrez changer de disque pendant le processus. Tableau 5-2 décrit les avantages et désavantages des différents types de destination de sauvegarde. 67 68 Pratiques d'excellence en matière de sauvegarde de données A propos de la sélection d'une destination de sauvegarde Tableau 5-2 Avantages et désavantages des destinations de sauvegarde Destination de sauvegarde Avantages Disque dur (recommandé) Lecteur réseau Sauvegarde et ■ Utilisation d'un espace récupération rapides des disque précieux données ■ Risque de perte en cas de ■ Possibilité de planifier panne du disque dur des sauvegardes automatiques ■ Peu onéreux, car l'espace du lecteur peut être réutilisé de manière répétitive ■ ■ (recommandé) ■ ■ ■ ■ Support amovible (local) Inconvénients Sauvegarde et ■ Nécessité de disposer de récupération rapides des pilotes de carte réseau données pris en charge pour effectuer des Possibilité de planifier restaurations à partir de des sauvegardes l'environnement de automatiques récupération Peu onéreux, car l'espace ■ Nécessité de comprendre du lecteur peut être et d'affecter des droits réutilisé de manière appropriés aux répétitive utilisateurs qui Protection contre les exécuteront des pannes de disque dur sauvegardes et local restaureront des données Stockage à l'extérieur du site (par l'intermédiaire de stratégies de stockage réseau existantes) Protection contre les pannes de disque dur ■ Stockage à l'extérieur du site ■ Réservation de l'espace du disque dur à d'autres fins ■ Pratiques d'excellence en matière de sauvegarde de données A propos de la sauvegarde d'ordinateurs à double amorçage A propos de la sauvegarde d'ordinateurs à double amorçage Vous pouvez sauvegarder des ordinateurs à double amorçage, même si vous avez des lecteurs (partitions) qui sont masqués dans le système d'exploitation à partir duquel vous exécutez Norton Ghost. Lorsque vous exécutez une sauvegarde de lecteur, l'ensemble du contenu de chaque lecteur est consigné dans un point de récupération. Lorsque vous restaurez un lecteur, le lecteur récupéré est amorçable. Remarque : pour que votre ordinateur démarre à partir d'un système restauré de la même manière qu'il le faisait dans sa configuration d'origine, vous devez sauvegarder, puis restaurer chaque lecteur contenant des informations d'amorçage du système d'exploitation. Vous ne devez pas créer de sauvegardes incrémentielles de lecteurs de données partagés si Norton Ghost est installé sur les deux systèmes d'exploitation et s'ils sont tous les deux configurés pour gérer le lecteur partagé. Il est possible que vous rencontriez des problèmes si vous tentez d'utiliser la fonction LightsOut Restore de Norton Ghost sur des systèmes à double amorçage. En effet, celle-ci n'est pas prise en charge. 69 70 Pratiques d'excellence en matière de sauvegarde de données A propos de la sauvegarde d'ordinateurs à double amorçage Chapitre 6 Sauvegarde de lecteurs dans leur totalité Ce chapitre traite des sujets suivants : ■ Définition d'une sauvegarde sur lecteur ■ Définition des options avancées pour les sauvegardes sur lecteur ■ A propos de la définition d'un niveau de compression pour les sauvegardes sur lecteur ■ A propos de la copie hors site ■ Principe de la copie hors site Définition d'une sauvegarde sur lecteur Une sauvegarde sur lecteur prend un instantané du disque dur entier, consignant toute information stockée pour des récupérations ultérieures. Tous vos fichiers, dossiers, paramètres de bureau, programmes et votre système d'exploitation sont consignés dans un point de récupération. Vous pouvez ensuite utiliser ce point de récupération pour restaurer des fichiers ou des dossiers, ou l'intégralité de l'ordinateur. Pour une protection optimale, vous devez définir une sauvegarde sur lecteur et l'exécuter régulièrement. Par défaut, les noms des points de récupération indépendants ou d'ensemble de points de récupération planifiés portent l'extension 001.v2i, 002.v2i, et ainsi de suite. Les noms d'ensemble de points de récupération portent l'extension _i001.iv2i, _i002.iv2i, et ainsi de suite. Par exemple, si votre point de récupération principal s'appelle C_Drive001.v2i, le premier point de récupération incrémentiel s'appelle C_Drive001_i001.iv2i. 72 Sauvegarde de lecteurs dans leur totalité Définition d'une sauvegarde sur lecteur Pour définir une sauvegarde sur lecteur 1 Sur la page Accueil, cliquez sur Exécuter ou gérer les sauvegardes. 2 Dans la fenêtre Exécuter ou gérer les sauvegardes, cliquez sur Définir nouvelle. Si vous n'avez pas encore défini de sauvegarde, la boîte de dialogue Easy Setup apparaît à la place. 3 Cliquez sur Sauvegarder l'ordinateur, puis cliquez sur Suivant. 4 Sélectionnez un ou plusieurs lecteurs à sauvegarder, puis cliquez sur Suivant. Appuyez sur la touche Ctrl et maintenez-la enfoncée pour sélectionner plusieurs lecteurs. Si vous ne voyez pas le lecteur, cliquez sur Afficher les lecteurs masqués. 5 Effectuez l'une des opérations suivantes : ■ Si vous sélectionnez un lecteur déjà inclus dans une sauvegarde définie, cliquez sur Suivant, puis passez à l'étape 8. ■ Cliquez sur Ajouter des lecteurs à une sauvegarde existante, cliquez sur la liste déroulante Sélectionnez la sauvegarde, sélectionnez une sauvegarde existante, puis cliquez sur Suivant. ■ Cliquez sur Définir une nouvelle sauvegarde pour définir une nouvelle sauvegarde, puis cliquez sur Suivant. Sauvegarde de lecteurs dans leur totalité Définition d'une sauvegarde sur lecteur 6 Sélectionnez le type de point de récupération qui sera créé par la sauvegarde. Ensemble de points de Planifiez un point de récupération de base avec des points récupération de récupération incrémentiels qui enregistrent uniquement (recommandé) les modifications effectuées sur l'ordinateur depuis le dernier point de récupération. La création de points de récupération incrémentiels est plus rapide que celle du point de récupération de base. Elle nécessite moins d'espace de stockage qu'un point de récupération indépendant. Remarque : Un seul ensemble de points de récupération peut être défini pour chaque lecteur. L'option Ensemble de points de récupération est désactivée si vous avez déjà affecté un lecteur donné à une opération de sauvegarde existante et si vous avez sélectionné Ensemble de points de récupération comme type de point de récupération. Tel est le cas également si vous sélectionnez un lecteur non monté qui ne peut pas faire partie d'un ensemble de points de récupération. Point de récupération indépendant 7 Cliquez sur Suivant. Crée une copie complète et indépendante des lecteurs sélectionnés. Ce type de sauvegarde requiert généralement un espace de stockage plus important, surtout si vous exécutez la sauvegarde plusieurs fois. 73 74 Sauvegarde de lecteurs dans leur totalité Définition d'une sauvegarde sur lecteur 8 Dans la page Destination de la sauvegarde, sélectionnez l'une des options suivantes : Champ Dossier Accédez à l'emplacement où vous souhaitez stocker les points de récupération. Si Norton Ghost détecte que l'espace disponible à cet emplacement est insuffisant, il vous prévient. Vous devez choisir un autre emplacement avec un espace disponible plus important. Informations d'identification réseau Si vous souhaitez enregistrer le point de récupération sur un partage de réseau, saisissez le nom d'utilisateur et le mot de passe pour accéder au réseau. Se reporter à "A propos des informations d'identification réseau" à la page 82. Personnalisez les noms des fichiers de Si vous souhaitez renommer le point de point de récupération récupération, cliquez sur Renommer, puis saisissez un nouveau nom de fichier. Les noms de fichier par défaut comprennent le nom de l'ordinateur suivi de la lettre du lecteur. Ajouter Cliquez sur ce bouton pour ajouter jusqu'à deux destinations de copies hors site. La copie hors site copie automatiquement, à la fin de chaque sauvegarde, vos derniers points de récupération sur un périphérique de stockage portable (tel qu'un lecteur externe), ou sur un serveur distant accessible via une connexion réseau locale, ou encore sur un serveur distant FTP. Se reporter à "A propos de la copie hors site" à la page 91. 9 Si vous souhaitez effectuer des copies de vos points de récupération et les stocker sur un site distant pour une meilleure protection de vos sauvegardes, procédez comme suit : ■ Cliquez sur Ajouter, puis cochez la case Activer la copie hors site. ■ Cochez l'option M'inviter à démarrer la copie lorsque j'attache un disque de destination externe pour la copie hors site afin que vos points de Sauvegarde de lecteurs dans leur totalité Définition d'une sauvegarde sur lecteur récupération soient copiés automatiquement sur des lecteurs externes de destination des copies hors site dès que vous en connectez un à votre ordinateur. ■ Cliquez sur Naviguer pour spécifier une destination pour les copies hors site. ■ Cliquez sur Ajouter une destination de la copie hors site supplémentaire pour ajouter une deuxième destination et indiquer un chemin (un dossier local, un chemin de réseau ou une adresse FTP) pour cette destination. ■ Cliquez sur OK. Se reporter à "A propos de la copie hors site" à la page 91. 10 Cliquez sur Suivant. Remarque : vous ne pouvez pas utiliser un dossier chiffré comme destination de sauvegarde. Vous pouvez choisir de chiffrer vos données de sauvegarde pour éviter qu'un autre utilisateur accède à ces données. 11 Sur la page Options, sélectionnez l'une des options suivantes : Nom Saisissez un nom pour votre sauvegarde. Compression Sélectionnez l'un des niveaux de compression suivants pour le point de récupération : ■ Aucune ■ Standard ■ Moyenne ■ Elevée Se reporter à "A propos de la définition d'un niveau de compression pour les sauvegardes sur lecteur" à la page 90. Les résultats peuvent varier en fonction des types de fichiers enregistrés sur le lecteur. Vérifier le point de récupération après Sélectionnez cette option pour tester la création automatiquement si un point de récupération ou un ensemble de fichiers est valide ou endommagé. 75 76 Sauvegarde de lecteurs dans leur totalité Définition d'une sauvegarde sur lecteur Limiter le nombre d'ensembles de Sélectionnez cette option pour limiter le points de récupération enregistrés pour nombre d'ensembles de points de cette sauvegarde récupération pouvant être enregistrés pour cette sauvegarde. Vous avez la possibilité de limiter le nombre d'ensembles de points de récupération afin de réduire le risque de remplissage du disque dur avec les points de récupération. Chaque nouvel ensemble de points de récupération remplace l'ensemble le plus ancien sur votre lecteur de destination de sauvegarde. Activer la prise en charge du moteur de recherche Sélectionnez cette option pour permettre à un moteur de recherche tel que Google Desktop d'indexer tous les noms de fichiers contenus dans chaque point de récupération. En indexant les noms de fichiers, vous pouvez ensuite utiliser votre moteur de recherche pour rechercher les fichiers à restaurer. Se reporter à "A propos de l'utilisation d'un moteur de recherche pour rechercher des points de récupération" à la page 205. Inclure les fichiers système et temporaires Cochez cette option pour inclure la prise en charge d'indexation des fichiers du système d'exploitation et des fichiers temporaires lorsqu'un point de récupération est créé sur l'ordinateur client. Zone de texte Description Saisissez une description du point de récupération. La description peut inclure ce que vous souhaitez. Elle vous permettra d'identifier le contenu des points de récupération. Sauvegarde de lecteurs dans leur totalité Définition d'une sauvegarde sur lecteur Avancés Dans la boîte de dialogue Options avancées, sélectionnez l'une des options suivantes, puis cliquez sur OK. Diviser en fichiers plus petits pour l'archivage ■ Désactiver la copie SmartSector ■ Ignorer les secteurs défectueux lors de la copie ■ Utiliser le mot de passe ■ ■ Utiliser le chiffrement AES Se reporter à "Définition des options avancées pour les sauvegardes sur lecteur" à la page 86. 12 Cliquez sur Suivant. 13 Si cela est approprié, dans les listes déroulantes, sélectionnez le fichier de commande (.exe, .cmd, .bat) à exécuter pendant une étape particulière du processus de création du point de récupération, puis indiquez la durée (en secondes) pendant laquelle vous souhaitez l'exécution de la commande avant qu'elle ne s'arrête. Si vous avez ajouté le fichier de commande au dossier CommandFiles, vous devrez peut-être cliquer sur Précédent, puis sur Suivant pour afficher les fichiers dans la liste déroulante de chaque étape. Se reporter à "Exécution de fichiers de commande pendant une sauvegarde" à la page 83. 14 Cliquez sur Suivant. 15 Effectuez l'une des opérations suivantes : ■ Si vous avez choisi ensemble de points de récupération comme type de point de récupération à l'étape 6 passez à l'étape suivante. ■ Si vous avez choisi un point de récupération indépendant comme type de point de récupération, cliquez sur la liste déroulante Créer automatiquement un point de récupération, puis sélectionnez l'une des options suivantes : Aucune planification La sauvegarde n'est exécutée que lorsque vous la lancez manuellement. 77 78 Sauvegarde de lecteurs dans leur totalité Définition d'une sauvegarde sur lecteur Chaque semaine La sauvegarde est exécutée au moment que vous indiquez (heure et jour de la semaine). Lorsque vous choisissez cette option, la zone Sélectionner les jours de la semaine à protéger apparaît. Chaque mois La sauvegarde est exécutée au moment que vous indiquez (heure et jour de la semaine). Lorsque vous choisissez cette option, la zone Sélectionner les jours du mois à protéger apparaît. Exécuter une seule fois La sauvegarde est exécutée une fois à la date et à l'heure que vous indiquez. Lorsque vous choisissez cette option, la zone Créer un seul point de récupération apparaît. 16 Cliquez sur Planification si vous souhaitez que la sauvegarde s'exécute automatiquement, selon une planification. Pour exécuter la sauvegarde uniquement par voie manuelle, désélectionnez l'option Planification et ignorez l'étape suivante. 17 Saisissez une heure de début et sélectionnez les jours de la semaine pendant lesquels la sauvegarde devra avoir lieu. 18 Cliquez sur la liste déroulante Commencer un nouvel ensemble de points de récupération, puis sélectionnez la fréquence de démarrage d'un nouvel ensemble de points de récupération. Par exemple, si vous choisissez Chaque mois, un nouvel ensemble de points de récupération est créé la première fois que la sauvegarde s'exécute lors d'un nouveau mois. 19 Pour des options de planification avancées, telles que la définition de déclencheurs d'événement qui lancent la sauvegarde en réaction à des événements particuliers, cliquez sur Avancé et configurez les options suivantes : Sauvegarde de lecteurs dans leur totalité Définition d'une sauvegarde sur lecteur Planification (Heure de sauvegarde) Effectuez une ou plusieurs des opérations suivantes : ■ Cliquez sur Planification, puis sélectionnez les jours et une heure de début à laquelle la sauvegarde doit s'exécuter. Cochez l'option Exécuter plusieurs fois par jour si vous modifiez fréquemment les données que vous souhaitez protéger. De même, indiquez la durée maximale qui doit s'écouler entre les sauvegardes et le nombre journalier d'exécutions de la sauvegarde. ■ Dans la liste déroulante Optimiser automatiquement, sélectionnez la fréquence d'optimisation pour vous aider à gérer l'espace disque utilisé par votre destination de sauvegarde. ■ Cliquez sur la liste déroulante Commencer un nouvel ensemble de points de récupération, puis sélectionnez la fréquence de démarrage d'un nouvel ensemble de points de récupération. Cliquez sur Personnalisé pour personnaliser l'option sélectionnée. ■ Déclencheurs d'événement (Général) Sélectionnez le type d'événement devant démarrer automatiquement la sauvegarde. Se reporter à "Activation des sauvegardes déclenchées par des événements" à la page 106. 20 Cliquez sur OK, puis sur Suivant. 21 Si vous souhaitez exécuter la nouvelle sauvegarde immédiatement, cliquez sur Exécuter la sauvegarde maintenant. Cette option n'est pas disponible si vous avez configuré un point de récupération indépendant et que vous avez décidé de ne l'exécuter qu'une seule fois. 22 Cliquez sur Terminer. Exécution d'une sauvegarde ponctuelle La fonction Sauvegarde ponctuelle vous permet de définir et d'exécuter rapidement une sauvegarde qui crée un point de récupération indépendant. Vous utilisez l'Assistant Sauvegarde ponctuelle pour définir la sauvegarde. La sauvegarde est exécutée une fois l'assistant terminé. La définition de la sauvegarde n'est pas enregistrée afin d'être réutilisée ultérieurement. Vous pouvez utiliser le point de récupération indépendant ultérieurement. Cette fonction est utile lorsque vous avez besoin de sauvegarder l'ordinateur ou un lecteur spécifique rapidement avant un événement particulier. Par exemple, vous pouvez exécuter une sauvegarde ponctuelle avant d'installer un nouveau logiciel ou lorsque vous êtes informé d'une nouvelle menace pour la sécurité informatique de votre ordinateur. 79 80 Sauvegarde de lecteurs dans leur totalité Définition d'une sauvegarde sur lecteur Pour exécuter une sauvegarde ponctuelle 1 Sur la page Tâches, cliquez sur Sauvegarde ponctuelle. 2 Cliquez sur Suivant. 3 Sélectionnez un ou plusieurs lecteurs à sauvegarder et cliquez sur Suivant. Remarque : Appuyez sur la touche Ctrl et maintenez-la enfoncée pour sélectionner plusieurs lecteurs. 4 Cliquez sur Suivant. 5 Dans la boîte de dialogue Destination de la sauvegarde, sélectionnez l'une des options suivantes : Champ Dossier Accédez à l'emplacement où vous souhaitez stocker les points de récupération. Si Norton Ghost détecte que l'espace disponible à cet emplacement est insuffisant, il vous prévient. Vous devez choisir un autre emplacement avec un espace disponible plus important. Bouton Renommer Si vous souhaitez renommer le point de récupération, cliquez sur Renommer, puis saisissez un nouveau nom de fichier. Les noms de fichier par défaut comprennent le nom de l'ordinateur suivi de la lettre du lecteur. Informations d'identification réseau Si vous souhaitez enregistrer le point de récupération sur un partage de réseau, saisissez le nom d'utilisateur et le mot de passe pour accéder au réseau. Se reporter à "A propos des informations d'identification réseau" à la page 82. 6 Cliquez sur Suivant. 7 Sur la page Options, sélectionnez l'une des options suivantes : Sauvegarde de lecteurs dans leur totalité Définition d'une sauvegarde sur lecteur Compression Sélectionnez l'un des niveaux de compression suivants pour le point de récupération : ■ Aucune ■ Standard ■ Moyenne ■ Elevée Les résultats peuvent varier en fonction des types de fichiers enregistrés sur le lecteur. Vérifier le point de récupération après Sélectionnez cette option pour tester la création automatiquement si un point de récupération ou un ensemble de fichiers est valide ou endommagé. Zone de texte Description Saisissez une description du point de récupération. La description peut inclure ce que vous souhaitez. Elle vous permettra d'identifier le contenu des points de récupération. Avancés Dans la boîte de dialogue Options avancées, sélectionnez l'une des options suivantes, puis cliquez sur OK. ■ Utiliser le mot de passe ■ Utiliser le chiffrement Diviser en fichiers plus petits pour l'archivage ■ Ignorer les secteurs défectueux lors de la copie ■ Désactiver la copie SmartSector ■ Se reporter à "Définition des options avancées pour les sauvegardes sur lecteur" à la page 86. 8 Cliquez sur Suivant. 81 82 Sauvegarde de lecteurs dans leur totalité Définition d'une sauvegarde sur lecteur 9 Si cela est approprié, dans les listes déroulantes, sélectionnez le fichier de commande (.exe, .cmd, .bat) à exécuter pendant une étape particulière du processus de création du point de récupération, puis indiquez la durée (en secondes) pendant laquelle vous souhaitez l'exécution de la commande avant qu'elle ne s'arrête. Si vous avez ajouté le fichier de commande au dossier CommandFiles, vous devrez peut-être cliquer sur Précédent, puis sur Suivant pour afficher les fichiers dans la liste déroulante de chaque étape. Se reporter à "Exécution de fichiers de commande pendant une sauvegarde" à la page 83. 10 Cliquez sur Suivant. 11 Cliquez sur Terminer pour exécuter la sauvegarde. Fichiers exclus des sauvegardes sur lecteur Les fichiers suivants sont exclus intentionnellement des sauvegardes sur lecteur : ■ hiberfil.sys ■ pagefile.sys Ces fichiers contiennent des données temporaires qui peuvent occuper beaucoup d'espace disque. Ils sont inutiles et il n'y a pas d'impact négatif sur votre système après une récupération complète du système. Bien que ces fichiers apparaissent dans les points de récupération, il ne s'agit que de paramètres substituables. Ils ne contiennent aucune donnée. A propos des informations d'identification réseau Si vous vous connectez à un ordinateur d'un réseau, vous devez saisir vos nom d'utilisateur et mot de passe pour accéder au réseau, même si vous vous êtes déjà authentifié sur le réseau. Le service Norton Ghost s'exécute sur le compte système local. Lors de la saisie des informations d'identification réseau, les règles suivantes s'appliquent : ■ Si l'ordinateur auquel vous voulez vous connecter se trouve sur un domaine, indiquez le nom du domaine, le nom d'utilisateur et le mot de passe. Par exemple : domaine\nom d'utilisateur ■ Si vous vous connectez à un ordinateur d'un groupe de travail, indiquez le nom de l'ordinateur distant et le nom d'utilisateur. Par exemple : Sauvegarde de lecteurs dans leur totalité Définition d'une sauvegarde sur lecteur nom_ordinateur_distant\nom d'utilisateur. ■ Si vous avez mappé un lecteur, vous devrez peut-être fournir à nouveau le nom d'utilisateur et le mot de passe car le service s'exécute dans un contexte différent et ne peut pas reconnaître le lecteur mappé. En allant dans le menu Tâches et en sélectionnant Options, vous pouvez définir un emplacement par défaut, y compris des informations d'identification réseau. Par la suite, lorsque vous créerez des opérations de sauvegarde, la boîte de dialogue indiquera par défaut l'emplacement que vous avez spécifié. Il existe une alternative qui consiste à créer un compte utilisateur "sauvegarde" spécifique. Il vous suffit ensuite de configurer le service Norton Ghost afin d'utiliser ce compte. Exécution de fichiers de commande pendant une sauvegarde Vous pouvez utiliser des fichiers de commande (.exe, .cmd, .bat) pendant une sauvegarde, afin d'intégrer Norton Ghost à d'autres routines de sauvegarde que vous êtes éventuellement en train d'exécuter sur l'ordinateur. Vous pouvez également utiliser des fichiers de commande pour intégrer le processus à d'autres applications utilisant un lecteur sur l'ordinateur. Remarque : Vous ne pouvez pas exécuter de fichiers de commande incluant une interface utilisateur graphique, tels que notepad.exe. L'exécution de fichiers de commande de ce type entraîne l'échec de l'opération de sauvegarde. L'exécution d'un fichier de commande est possible pendant n'importe laquelle des étapes suivantes de la création d'un point de récupération : ■ Avant l'enregistrement des données ■ Après l'enregistrement des données ■ Après la création du point de récupération Vous pouvez également indiquer la période pendant laquelle un fichier de commande est autorisé à s'exécuter. Vous pouvez indiquer l'emplacement des fichiers de commande si vous souhaitez les placer dans un emplacement autre que celui par défaut. L'emplacement peut également être défini opération par opération et partagé sur plusieurs ordinateurs. Si vous indiquez un emplacement réseau, vous devez préciser les informations d'identification réseau. Se reporter à "A propos des informations d'identification réseau" à la page 82. L'utilisation la plus courante de l'exécution de fichiers de commande consiste à arrêter et à redémarrer des bases de données sans reconnaissance VSS que vous souhaitez sauvegarder. 83 84 Sauvegarde de lecteurs dans leur totalité Définition d'une sauvegarde sur lecteur Pour utiliser un fichier de script Visual Basic (.VBS) pendant une sauvegarde, vous pouvez créer un fichier batch (.BAT) pour exécuter le script. Par exemple, vous pouvez créer un fichier batch appelé STOP.BAT contenant la syntaxe suivante : Cscript nom_fichier_script.vbs Assurez-vous que Cscript précède le nom de fichier du script Visual Basic. Avertissement : Les fichiers de commande ne peuvent pas dépendre d'une quelconque interaction utilisateur, ni présenter une interface utilisateur visible. Vous devez tester tous les fichiers de commande indépendamment de Norton Ghost avant de les utiliser pendant une sauvegarde. Une fois que la sauvegarde commence, le fichier de commande est exécuté pendant l'étape indiquée. Si une erreur se produit pendant qu'un fichier de commande est en cours d'exécution ou si le fichier de commande n'a pas terminé dans le laps de temps spécifié (quelle que soit l'étape), la sauvegarde est arrêtée, le fichier de commande est interrompu (au besoin) et les informations d'erreur sont consignées et affichées. Tableau 6-1 décrit les étapes de création d'un point de récupération. Sauvegarde de lecteurs dans leur totalité Définition d'une sauvegarde sur lecteur Tableau 6-1 Etapes de création d'un point de récupération Etape Description Avant l'enregistrement des données Cette étape a lieu après le démarrage d'une sauvegarde et avant la création d'un point de récupération. Vous pouvez exécuter une commande au cours de cette étape pour préparer le processus de création d'un point de récupération. Par exemple, vous pouvez fermer toutes les applications ouvertes qui utilisent le lecteur. Remarque : Si vous utilisez cette option, assurez-vous que le fichier de commande possède un mécanisme de récupération d'erreur intégré. Si un ou plusieurs services exécutés sur l'ordinateur doivent être arrêtés au cours de cette étape (par exemple une base de données sans reconnaissance VSS ou une application sollicitant beaucoup les ressources) et si le fichier de commande ne contient aucune forme de récupération d'erreur, il est possible que certains services arrêtés ne soient pas redémarrés. Une erreur dans le fichier de commande peut entraîner l'arrêt immédiat du processus de création de point de récupération. Aucun autre fichier de commande ne sera exécuté. Se reporter à "Comment utiliser Norton Ghost" à la page 40. Après l'enregistrement des données Cette étape a lieu après la création d'un instantané. L'exécution d'une commande pendant cette phase est généralement une étape sure permettant aux services de reprendre une activité normale sur le lecteur tout en poursuivant la création d'un point de récupération. La création d'un instantané ne nécessitant que quelques secondes, la base de données se trouve momentanément en état de sauvegarde. Un nombre minimal de fichiers journaux est créé. 85 86 Sauvegarde de lecteurs dans leur totalité Définition des options avancées pour les sauvegardes sur lecteur Etape Description Après la création du point de récupération Cette étape a lieu après la création du point de récupération. Vous pouvez exécuter une commande pendant cette phase pour agir sur le point de récupération lui-même. Par exemple, vous pouvez le copier dans un emplacement hors ligne. Définition des options avancées pour les sauvegardes sur lecteur Lorsque vous définissez une sauvegarde sur lecteur, vous pouvez définir les options avancées suivantes : Diviser en fichiers plus petits Vous pouvez diviser le point de récupération en fichiers pour l'archivage plus petits et indiquer la taille maximale (en Mo) de chaque fichier. Par exemple, si vous prévoyez de copier ultérieurement un point de récupération sur des disques ZIP à partir de la destination de votre sauvegarde, indiquez une taille de fichier de 100 Mo maximum, selon la taille de chaque disque ZIP. Désactiver la copie SmartSector La technologie SmartSector accélère le processus de copie en ne copiant que les secteurs de disque dur contenant des données. Néanmoins, dans certains cas, il se peut que vous souhaitiez copier tous les secteurs dans leur disposition initiale, qu'ils contiennent des données ou non. Cette option copie des secteurs utilisés ou non utilisés du disque dur. Cette option augmente le temps de traitement et, en général, génère un point de récupération plus volumineux. Ignorer les secteurs défectueux lors de la copie Cette option exécute une sauvegarde même si le disque dur comporte des secteurs défectueux. Bien que la plupart des lecteurs n'aient pas de secteurs défectueux, le risque de problèmes augmente au cours de la durée de vie du disque dur. Sauvegarde de lecteurs dans leur totalité Définition des options avancées pour les sauvegardes sur lecteur Utiliser le mot de passe Cette option définit un mot de passe pour le point de récupération lors de sa création. Les mots de passe peuvent uniquement comporter des caractères standard. Les caractères étendus et les symboles ne sont pas autorisés. Utilisez les caractères ASCII compris entre 1 et 128. L'utilisateur doit saisir ce mot de passe avant de restaurer une sauvegarde ou d'afficher le contenu d'un point de récupération. Utiliser le chiffrement AES Vous pouvez chiffrer vos données de point de récupération pour ajouter un niveau de protection supplémentaire à vos points de récupération. Vous pouvez choisir parmi les niveaux de chiffrement suivants : ■ Bas (mot de passe de 8 caractères ou plus) ■ Moyen (mot de passe de 16 caractères ou plus) ■ Elevé (mot de passe de 32 caractères ou plus). Modification des options avancées de sauvegarde Après avoir défini une sauvegarde, vous pouvez revenir à tout moment et modifier les options avancées choisies lors de la première définition de la sauvegarde. Pour modifier les options avancées de sauvegarde 1 Sur la page Accueil ou Tâches, cliquez sur Exécuter ou gérer les sauvegardes. Sélectionnez la sauvegarde à modifier, puis cliquez sur Modifier les paramètres. 2 Cliquez deux fois sur Suivant. 3 Cliquez sur Avancé. 4 Dans la boîte de dialogue Options avancées, effectuez vos modifications puis cliquez sur OK. 5 Cliquez trois fois sur Suivant, puis sur Terminer. A propos du chiffrement des points de récupération Vous pouvez renforcer la sécurité de vos données en utilisant la norme Advanced Encryption Standard (AES) pour chiffrer les points de récupération que vous créez ou archivez. Vous avez la possibilité d'utiliser le chiffrement si vous stockez des points de récupération sur un réseau et souhaitez les protéger contre les accès et utilisations non autorisés. 87 88 Sauvegarde de lecteurs dans leur totalité Définition des options avancées pour les sauvegardes sur lecteur Vous pouvez également chiffrer des points de récupération qui ont été créés avec des versions antérieures de Symantec LiveState Recovery ou de Norton Ghost. Notez toutefois que le chiffrement de ces fichiers les rendra illisibles dans les versions précédentes. Les fichiers ne pourront être utilisés que dans la version actuelle. Vous pouvez afficher le niveau de chiffrement d'un point de récupération à tout moment en consultant les propriétés du fichier à partir de Recovery Point Browser. Vous disposez des niveaux de chiffrement suivants : 128 bits, 192 bits et 256 bits. Plus le niveau de chiffrement est élevé, plus les mots de passe sont longs, et plus la sécurité des données augmente. Tableau 6-2 décrit les niveaux de chiffrement et les longueurs de mot passe requises. Tableau 6-2 Longueur du mot de passe Niveau de chiffrement Longueur du mot de passe 128 (standard) 8 caractères ou plus 192 (moyen) 16 caractères ou plus 256 (élevé) 32 caractères ou plus Vous devez fournir le mot de passe correct avant d'accéder ou de restaurer un point de récupération chiffré. Avertissement : Stockez le mot de passe dans un emplacement sécurisé. Les mots de passe sont sensibles à la casse. Lorsque vous accédez ou restaurez un point de récupération chiffré avec mot de passe, Norton Ghost vous demande le mot de passe respectant la casse. Si vous ne saisissez pas le mot de passe correct ou si vous l'avez oublié, vous ne pouvez pas ouvrir le point de récupération. Le support technique de Symantec ne dispose d'aucune méthode permettant d'ouvrir un point de récupération chiffré. Parallèlement au niveau de chiffrement, la composition même des mots de passe peut également améliorer la sécurité des données. Pour une meilleure sécurité, les mots de passe doivent suivre les règles générales suivantes : ■ Evitez d'utiliser plusieurs fois le même caractère consécutivement (par exemple, BBB ou 88). ■ Evitez d'employer des mots du dictionnaire. Sauvegarde de lecteurs dans leur totalité Définition des options avancées pour les sauvegardes sur lecteur ■ Utilisez au moins un chiffre. ■ Utilisez des caractères alphabétiques en minuscules et en majuscules. ■ Utilisez au moins l'un des caractères spéciaux suivants : ({}[],.<>;:'"?/|\`~!@#$%^&*()_-+=). ■ Changez de mot de passe après une période définie. Vérification du point de récupération après la création Si vous avez sélectionné l'option Vérifier le point de récupération après la création sur la page Options de l'Assistant Définir la sauvegarde, le point de récupération est vérifié pour s'assurer que tous les fichiers constituant le point de récupération peuvent être ouverts. Les structures de données internes dans le point de récupération correspondent aux données disponibles. De même, le point de récupération peut être décompressé pour créer la quantité de données attendue (si vous avez sélectionné un niveau de compression au moment de la création). Remarque : il faut deux fois plus de temps pour créer un point de récupération lorsque vous utilisez l'option Vérifier le point de récupération après la création. Pour vérifier l'intégrité d'un point de récupération 1 Sur la page Outils, cliquez sur Exécuter Recovery Point Browser. 2 Sélectionnez un point de récupération, puis cliquez sur Ouvrir. 3 Dans l'arborescence de Recovery Point Browser, sélectionnez le point de récupération. Par exemple : C_Drive001.v2i. 4 Dans le menu Fichier, cliquez sur Vérifier le point de récupération. Si cette option n'est pas disponible, vous devez d'abord démonter le point de récupération. Cliquez avec le bouton droit de la souris sur le point de récupération, puis cliquez sur Démonter le point de récupération. 5 Lorsque la validation est terminée, cliquez sur OK. Vous pouvez également vérifier l'intégrité des points de récupération automatiquement lors de leur création. Se reporter à "Définition des options avancées pour les sauvegardes sur lecteur" à la page 86. 89 90 Sauvegarde de lecteurs dans leur totalité A propos de la définition d'un niveau de compression pour les sauvegardes sur lecteur Affichage de la progression d'une sauvegarde Vous pouvez afficher la progression d'une sauvegarde pendant son exécution pour déterminer le temps restant avant la fin de la sauvegarde. Pour afficher la progression d'une sauvegarde ◆ Pendant qu'une sauvegarde s'exécute, dans le menu Affichage, cliquez sur Progression et performances. A propos de la définition d'un niveau de compression pour les sauvegardes sur lecteur Lors de la création d'un point de récupération, les résultats de compression peuvent varier suivant les types de fichiers enregistrés sur le lecteur sauvegardé. Tableau 6-3 Le décrit les niveaux de compression disponibles. Tableau 6-3 Niveaux de compression Niveau de compression Description Aucun(e) Utilisez cette option si l'espace de stockage n'est pas un problème. Cependant, si la sauvegarde est enregistrée sur un lecteur réseau occupé, la compression élevée peut être plus rapide qu'aucune compression, étant donné qu'il y a moins de données à écrire sur le réseau. Standard (recommandé) Cette option utilise une faible compression pour un rapport de compression de données moyen de 40 % pour les points de récupération. Ce paramètre est le paramètre par défaut. Moyen(ne) Cette option utilise une compression moyenne pour un rapport de compression de données moyen de 45 % pour les points de récupération. Sauvegarde de lecteurs dans leur totalité A propos de la copie hors site Niveau de compression Description Elevée Cette option utilise une compression élevée pour un rapport de compression de données moyen de 50 % pour les points de récupération. Ce paramètre est généralement la méthode la plus lente. Lorsqu'un point de récupération de compression élevée est créé, l'utilisation de l'UC peut être plus élevée que la normale. Les autres processus sur l'ordinateur peuvent également être plus lents. Pour compenser, vous pouvez ajuster la vitesse d'exécution de Norton Ghost. Ceci vous permet d'améliorer les performances d'autres applications gourmandes en ressources que vous exécutez simultanément. A propos de la copie hors site La sauvegarde de vos données sur un deuxième disque dur est la précaution essentielle à prendre pour protéger vos informations. Si vous souhaitez vous assurer de la sécurité de vos données, utilisez une copie hors site pour copier vos points de récupération récents sur un périphérique de stockage portable, sur un serveur distant de votre réseau ou sur un serveur FTP distant. Sans se soucier de la méthode de stockage, le stockage de copies de vos points de récupération sur un site distant vous procure un important niveau de redondance si jamais votre bureau n'était plus accessible. La copie hors site peut doubler la protection de vos données en veillant à ce que vous disposiez d'une copie distante. Principe de la copie hors site Activez et configurez la copie hors site lorsque vous définissez une nouvelle sauvegarde sur lecteur. Vous pouvez également modifier une sauvegarde existante afin d'activer la copie hors site. Lors de l'activation de la copie hors site, vous pouvez indiquer jusqu'à deux destinations de copies hors site. Une fois la sauvegarde terminée et les points de récupération créés, la copie hors site vérifie qu'au moins une des destinations indiquées est disponible. La copie hors site commence alors à copier les nouveaux points de récupération vers la destination indiquée. Les points de récupération les plus récents sont copiés en premier, suivi des points de récupération précédents. Si vous avez indiqué deux destinations, la copie hors site copie les points de récupération vers la destination saisie en premier. Si l'une des destinations n'est pas disponible, la copie hors site tente de copier les points 91 92 Sauvegarde de lecteurs dans leur totalité Principe de la copie hors site de récupération vers la seconde destination, si elle est disponible. Si aucune des destinations n'est disponible, la copie hors site copiera alors les points de récupération dès qu'une destination sera à nouveau disponible. Par exemple, supposons que vous avez configuré une sauvegarde pour qu'elle démarre à 18 h et indiqué un lecteur externe comme destination de la copie hors site. Toutefois, lorsque vous quittez votre bureau à 17h30, vous emportez le lecteur par sécurité. Une fois la sauvegarde terminée (à 18h20), Norton Ghost détecte que le lecteur de destination de la copie hors site n'est pas disponible et la copie est alors annulée. Le matin suivant, vous reconnectez le lecteur à l'ordinateur. Norton Ghost le détecte et commence automatiquement la copie des points de récupération. La copie hors site est conçue pour consommer très peu de ressources système afin que le processus de copie s'effectue en arrière-plan. Vous pouvez ainsi continuer à travailler et les répercussions sur les ressources système sont minimes voire inexistantes. Si la copie hors site dépasse l'espace disque de la destination, les points de récupération les plus anciens sont identifiés et supprimés afin de laisser la place aux plus récents. La copie hors site copie alors les points de récupération actuels vers la destination indiquée. Se reporter à "Pour définir une sauvegarde sur lecteur" à la page 72. Se reporter à "Modification des paramètres de sauvegarde" à la page 106. Utilisation de lecteurs externes comme destination de copie hors site L'utilisation d'un lecteur externe comme destination de copie hors site vous permet d'emporter une copie de vos données lorsque vous quittez votre bureau. En utilisant deux disques durs externes, vous pouvez être certain d'avoir toujours une copie récente de vos données, que vous soyez sur site ou à l'extérieur. Par exemple, supposons qu'un lundi matin vous définissez une nouvelle opération de sauvegarde de votre lecteur système. Vous choisissez un ensemble de points de récupération comme type de sauvegarde. Vous définissez un lecteur externe (A) comme première destination de la copie hors site et un autre (B) comme seconde destination. Vous planifiez la sauvegarde pour qu'elle démarre tous les jours à minuit, sauf les week-ends. Vous activez également le chiffrement des points de récupération afin de protéger les données que vous emportez contre les accès non autorisés. Se reporter à "A propos du chiffrement des points de récupération" à la page 87. Avant de quitter le bureau lundi soir, vous connectez le lecteur A et emportez le lecteur B. Sauvegarde de lecteurs dans leur totalité Principe de la copie hors site Le mardi matin, vous constatez que le point de récupération de base du lundi a été correctement copié sur le lecteur A. A la fin de la journée, vous déconnectez le lecteur A et l'emportez chez vous pour plus de sécurité. Le mercredi matin, vous rapportez le lecteur B au bureau et le connectez. Norton Ghost détecte que ce lecteur B est une destination de copie hors site et commence alors automatiquement la copie du point de récupération de base du lundi et du point de récupération incrémentiel de la nuit du mardi. A la fin de la journée du mercredi, vous emportez le lecteur B chez vous et le placez en lieu sûr avec le lecteur A. Vous disposez à présent de plusieurs copies des points de récupération stockées sur deux emplacements physiques différents. Vos points de récupération originaux sont stockés sur vos destinations de sauvegarde au bureau et des copies résident sur vos lecteurs externes, qui sont stockés en lieu sûr chez vous. Le matin suivant, le jeudi, vous amenez le lecteur A au bureau et le connectez. Les points de récupération des nuits du mardi et du mercredi sont alors automatiquement copiés sur le lecteur A. Remarque : Envisagez d'utiliser la fonction de dénomination des lecteurs externes afin de pouvoir affecter un nom unique, ou alias, à chaque lecteur. Placez ensuite sur chaque lecteur une étiquette physique correspondant à l'alias, afin de gérer au mieux la permutation des lecteurs. 93 94 Sauvegarde de lecteurs dans leur totalité Principe de la copie hors site Se reporter à "Utilisation d'alias pour les lecteurs externes" à la page 50. Dès que vous connectez le lecteur A ou B, les derniers points de récupération sont copiés sur le lecteur. Vous disposez ainsi de plusieurs points temporels de récupération de votre ordinateur, au cas où les lecteurs de destination de sauvegarde originaux tomberaient en panne ou deviendraient irrécupérables. L'utilisation de lecteurs externes comme destination de copie hors site vous assure de disposer d'une copie de vos données de sauvegarde stockée sur un emplacement physique différent. Utilisation d'un serveur de réseau en tant que destination de la copie hors site Vous pouvez également définir un serveur de réseau local en tant que destination de la copie hors site. Vous devez avoir accès au serveur que vous prévoyez d'utiliser. Vous devez mapper un lecteur local au serveur, ou fournir un chemin d'accès UNC valide. Par exemple, supposons que vous ayez configuré un lecteur externe comme première destination de la copie hors site. Ensuite, identifiez, depuis votre propre bureau, un serveur situé à un emplacement physique de second niveau. Vous ajoutez le serveur distant en tant que destination de la copie hors site. Pendant la sauvegarde, des points de récupération sont tout d'abord copiés sur le disque externe, puis sur le serveur distant. Si le serveur distant devient indisponible pendant une certaine durée, la copie hors site copiera alors tous les points de récupération créés depuis la dernière connexion. Si l'espace disponible est insuffisant pour copier l'ensemble des points de récupération, la copie hors site supprime du serveur FTP les points de récupération les plus anciens afin de laisser la place aux plus récents. Sauvegarde de lecteurs dans leur totalité Principe de la copie hors site Utilisation d'un serveur FTP en tant que destination d'une copie hors site L'utilisation d'un serveur FTP en tant que destination d'une copie hors site s'apparente à l'utilisation d'un serveur. Vous devez indiquer un chemin d'accès valide au serveur FTP. Vous devez également fournir à Norton Ghost des informations correctes de connexion au FTP, afin que cette méthode fonctionne correctement. Une fois la copie hors site correctement configurée, les points de récupération sont copiés vers le répertoire indiqué sur le serveur FTP. Si le serveur devient indisponible pendant une certaine durée, la copie hors site copiera alors tous les points de récupération créés depuis la dernière connexion. Si l'espace disponible est insuffisant pour copier l'ensemble des points de récupération, la copie hors site supprime du serveur FTP les points de récupération les plus anciens afin de laisser la place aux plus récents. Se reporter à "Configuration des paramètres FTP à utiliser avec la copie hors site" à la page 51. 95 96 Sauvegarde de lecteurs dans leur totalité Principe de la copie hors site Chapitre 7 Sauvegarde de fichiers et de dossiers Ce chapitre traite des sujets suivants : ■ Définition d'une sauvegarde de fichiers et de dossiers ■ Dossiers exclus par défaut des sauvegardes de fichiers et de dossiers Définition d'une sauvegarde de fichiers et de dossiers Lorsque vous définissez et exécutez une sauvegarde de fichiers et de dossiers, les copies sont faites pour chacun des fichiers et des dossiers que vous avez choisis de sauvegarder. Ils sont convertis au format compressé, puis stockés dans un sous-dossier à l'emplacement indiqué, qui par défaut correspond à la destination de sauvegarde utilisée pour stocker des points de récupération. Pour définir une sauvegarde de fichiers et de dossiers 1 Sur la page Accueil, cliquez sur Exécuter ou gérer les sauvegardes. 2 Dans la fenêtre Exécuter ou gérer les sauvegardes, cliquez sur Définir nouvelle. Si vous n'avez pas encore défini de sauvegarde, la boîte de dialogue Easy Setup apparaît. 3 Sélectionnez Sauvegarder les fichiers et dossiers sélectionnés, puis cliquez sur Suivant. 98 Sauvegarde de fichiers et de dossiers Définition d'une sauvegarde de fichiers et de dossiers 4 Sélectionnez les fichiers et les dossiers à inclure dans votre sauvegarde, puis cliquez sur Suivant. La sélection des types de fichier permet à Norton Ghost de rechercher et d'inclure les fichiers correspondant aux fichiers à sauvegarder. Si un type de fichier n'est pas inclus dans la liste prédéfinie, cliquez sur Ajouter un type de fichier. Vous pouvez également sélectionner des dossiers ou des fichiers individuels manuellement. Remarque : Dans toutes les versions de Windows, excepté Windows Vista, le dossier Mes documents contient deux sous-dossiers par défaut : Mes images et Ma musique. Ces dossiers ne contiennent que les raccourcis vers les dossiers à un autre emplacement et non les fichiers eux-mêmes. Vous pouvez penser qu'en incluant Mes documents et tous les sous-dossiers dans votre sauvegarde, vos fichiers image et musicaux seront sauvegardés. Si vous envisagez de sauvegarder vos fichiers image et musicaux, assurez-vous d'inclure les dossiers réels où vos fichiers sont stockés. Dans Windows Vista, ces dossiers existent au même niveau que le dossier Documents (anciennement Mes documents). 5 Dans la zone Nom, saisissez un nom pour la nouvelle sauvegarde. 6 Dans la zone Description (facultative), saisissez une description de la nouvelle sauvegarde. 7 Cliquez sur Naviguer pour rechercher un dossier où stocker vos données de sauvegarde ou accepter l'emplacement par défaut. Remarque : vous ne pouvez pas utiliser un dossier chiffré comme destination de sauvegarde. Si vous souhaitez chiffrer les données de sauvegarde afin d'en interdire l'accès à d'autres utilisateurs, reportez-vous à l'étape suivante. 8 Pour modifier les options avancées, cliquez sur Avancé. Effectuez l'une des opérations suivantes : ■ Cliquez sur Utiliser le mot de passe, et saisissez un mot de passe. Utilisez des caractères standard, pas de caractères étendus ni de symboles. Vous devez saisir ce mot de passe avant de restaurer une sauvegarde ou afficher son contenu. ■ Pour un niveau de sécurité supplémentaire, cliquez sur Utiliser le chiffrement pour chiffrer les données de votre fichier. Sauvegarde de fichiers et de dossiers Définition d'une sauvegarde de fichiers et de dossiers ■ 9 Dans la zone Exclure, retirez les coches de tous les dossiers à inclure dans votre sauvegarde. En général, les dossiers répertoriés ne sont pas utilisés pour le stockage de fichiers et de dossiers personnels. Ces dossiers sont sauvegardés lorsque vous définissez et exécutez une sauvegarde sur lecteur de votre lecteur système (en général, C). Cliquez sur OK, puis sur Suivant. 10 Cliquez sur Planification si vous souhaitez que la sauvegarde s'exécute automatiquement, selon une planification. Pour exécuter la sauvegarde uniquement par voie manuelle, désélectionnez l'option Planification. 11 Saisissez une heure de début et sélectionnez les jours de la semaine pendant lesquels la sauvegarde devra avoir lieu. 12 Pour des options de planification avancées, telles que la définition de déclencheurs d'événement qui lancent la sauvegarde en réaction à des événements particuliers, cliquez sur Avancé et configurez les options suivantes : Planification (Heure de sauvegarde) Effectuez une ou plusieurs des opérations suivantes : Cliquez sur Planification, puis sélectionnez les jours et une heure de début à laquelle la sauvegarde doit s'exécuter. ■ Cochez l'option Exécuter plusieurs fois par jour si vous modifiez fréquemment les données que vous souhaitez protéger. De même, indiquez la durée maximale qui doit s'écouler entre les sauvegardes et le nombre journalier d'exécutions de la sauvegarde. ■ Déclencheurs d'événement (Général) Sélectionnez le type d'événement devant démarrer automatiquement la sauvegarde. Se reporter à "Activation des sauvegardes déclenchées par des événements" à la page 106. 13 Cliquez sur Suivant pour vérifier les options de sauvegarde que vous avez sélectionnées. 99 100 Sauvegarde de fichiers et de dossiers Dossiers exclus par défaut des sauvegardes de fichiers et de dossiers 14 Pour consulter le nombre et la taille des fichiers à inclure dans la sauvegarde, cliquez sur Aperçu. Remarque : En fonction de la quantité de données identifiée pour la sauvegarde de fichiers et de dossiers, le processus Aperçu peut prendre plusieurs minutes. 15 Pour exécuter la nouvelle sauvegarde immédiatement, cliquez sur Exécuter la sauvegarde maintenant, puis sur Terminer. Dossiers exclus par défaut des sauvegardes de fichiers et de dossiers Les dossiers suivants et leur contenu sont exclus automatiquement des sauvegardes de fichiers et de dossiers : ■ Dossier Windows ■ Dossier Program Files ■ Dossier temporaire ■ Dossier des fichiers Internet temporaires En général, ces dossiers ne servent pas à stocker des fichiers et des dossiers personnels. Cependant, ils sont sauvegardés lorsque vous définissez et exécutez une sauvegarde sur lecteur du lecteur système (en général, C). Se reporter à "Définition d'une sauvegarde de fichiers et de dossiers" à la page 97. Vous pouvez inclure ces dossiers lorsque vous définissez une sauvegarde de fichiers et de dossiers. Chapitre 8 Exécution et gestion des opérations de sauvegarde Ce chapitre traite des sujets suivants : ■ Exécution immédiate d'une sauvegarde existante ■ Réglage de la vitesse d'une sauvegarde ■ Arrêt d'une tâche de sauvegarde ou de récupération ■ Vérification du bon déroulement d'une sauvegarde ■ Modification des paramètres de sauvegarde ■ Activation des sauvegardes déclenchées par des événements ■ Modification d'une planification de sauvegarde ■ Désactivation d'une opération de sauvegarde ■ Suppression des opérations de sauvegarde ■ Ajout d'utilisateurs autorisés à sauvegarder un ordinateur Exécution immédiate d'une sauvegarde existante Cette exécution immédiate s'avère particulièrement utile si vous vous apprêtez à installer un nouveau produit et que vous souhaitez vous assurer que vous disposez d'un point de récupération actuel au cas où un problème surviendrait lors de l'installation. Elle peut également vous aider à vous assurer que vous disposez d'une sauvegarde de votre travail après la modification d'un grand nombre de fichiers, si vous ne souhaitez pas attendre une sauvegarde planifiée régulière. Vous pouvez exécuter vous-même la sauvegarde existante à tout moment. 102 Exécution et gestion des opérations de sauvegarde Exécution immédiate d'une sauvegarde existante Remarque : au besoin, vous pouvez exécuter une sauvegarde rapide d'un lecteur particulier sans utiliser une sauvegarde définie. Se reporter à "Exécution d'une sauvegarde ponctuelle" à la page 79.. Norton Ghost peut être configuré pour exécuter une sauvegarde automatiquement à la suite d'un événement particulier sur l'ordinateur, comme par exemple l'installation d'un nouveau programme. Se reporter à "Activation des sauvegardes déclenchées par des événements" à la page 106. Lorsque vous exécutez une sauvegarde, vous devez fermer tout logiciel de partitionnement en cours d'exécution, tel que Norton PartitionMagic. En outre, vous ne devez pas exécuter de logiciel de défragmentation pendant une sauvegarde. Vous pouvez également planifier des sauvegardes afin qu'elles s'exécutent automatiquement, selon une planification. Se reporter à "Modification d'une planification de sauvegarde" à la page 109. Pour exécuter une sauvegarde existante immédiatement à partir de la barre d'état système 1 Sur le bureau Windows, cliquez avec le bouton droit de la souris sur l'icône de la barre d'état système de Norton Ghost. 2 Cliquez sur Exécuter la sauvegarde maintenant. 3 Cliquez sur une opération de sauvegarde pour démarrer la sauvegarde. Si les menus affichent Aucune opération, vous devez démarrer Norton Ghost et définir une sauvegarde. Pour exécuter une sauvegarde existante immédiatement à partir de Norton Ghost 1 Sur la page Accueil, cliquez sur Exécuter ou gérer les sauvegardes. 2 Sélectionnez une sauvegarde dans la liste, puis cliquez sur Exécuter maintenant. Exécution d'une sauvegarde avec options Si vous souhaitez exécuter rapidement une sauvegarde sur lecteur existante, mais que vous voulez que celle-ci crée un autre type de point de récupération, utilisez la fonction Exécuter la sauvegarde avec options. Cette option est unique en ceci que si vous exécutez une sauvegarde existante, le point de récupération créé est dicté par le type de point de récupération créé lors de la dernière exécution de la sauvegarde. Utilisez cette option pour créer un autre type de point de récupération. Exécution et gestion des opérations de sauvegarde Exécution immédiate d'une sauvegarde existante Remarque : L'utilisation de cette option ne modifie en rien les paramètres de la sauvegarde définie. Pour cela, vous devez ouvrir la sauvegarde et modifier ses paramètres manuellement. Se reporter à "Modification d'une planification de sauvegarde" à la page 109. Se reporter à "Modification des paramètres de sauvegarde" à la page 106. Pour exécuter une sauvegarde avec options 1 Sur la page Accueil, cliquez sur Exécuter ou gérer les sauvegardes. 2 Dans la fenêtre Exécuter ou gérer les sauvegardes, sélectionnez l'opération de sauvegarde sur lecteur à exécuter. 3 Cliquez sur Tâches > Exécuter la sauvegarde avec options. 103 104 Exécution et gestion des opérations de sauvegarde Réglage de la vitesse d'une sauvegarde 4 Sélectionnez l'une des options suivantes : Remarque : Selon l'état actuel de la sauvegarde, il se peut qu'une ou plusieurs options soient désactivées. Par exemple, si vous n'avez pas encore exécuté la sauvegarde, vous ne pouvez pas sélectionner la première option, Point de récupération incrémentiel des modifications récentes, car le point de récupération principal n'a pas encore été créé. Point de récupération incrémentiel des modifications récentes Sélectionnez cette option s'il existe déjà un point de récupération principal pour la sauvegarde et que vous souhaitez simplement enregistrer les modifications apportées au lecteur depuis la dernière sauvegarde. Nouvel ensemble de points de récupération Sélectionnez cette option si vous souhaitez démarrer un tout nouvel ensemble de points de récupération. Lorsque vous choisissez cette option, un point de récupération principal est créé. Point de récupération indépendant Sélectionnez cette option pour créer un point de récupération indépendant qui est un instantané complet de la totalité de votre lecteur. Pour indiquer un autre emplacement de sauvegarde, cliquez sur Naviguer. 5 Cliquez sur OK pour exécuter l'opération de sauvegarde et créer le type de point de récupération sélectionné. Réglage de la vitesse d'une sauvegarde En fonction de la vitesse de l'ordinateur, de la quantité de RAM installée et du nombre de programmes en cours pendant la sauvegarde, l'ordinateur risque de ralentir. Vous pouvez régler manuellement l'impact d'une sauvegarde sur les performances de l'ordinateur pour correspondre à vos besoins du moment. Cette fonctionnalité est utile si vous travaillez sur l'ordinateur et ne souhaitez pas que le processus de sauvegarde vous ralentisse. Exécution et gestion des opérations de sauvegarde Arrêt d'une tâche de sauvegarde ou de récupération Pour régler les performances d'une sauvegarde 1 Pendant qu'une sauvegarde s'exécute, dans le menu Affichage, cliquez sur Progression et performances. 2 Effectuez l'une des opérations suivantes : 3 ■ Pour augmenter la vitesse de l'ordinateur en réduisant celle de la sauvegarde, faites glisser le curseur vers Lente. ■ Pour que la sauvegarde s'exécute le plus rapidement possible et si vous n'exploitez que peu de ressources de l'ordinateur, faites glisser le curseur vers Rapide. Lorsque vous avez terminé, cliquez sur Masquer pour ignorer la boîte de dialogue Progression et performances. Arrêt d'une tâche de sauvegarde ou de récupération Vous pouvez arrêter une tâche de sauvegarde ou de récupération qui a déjà démarré. Pour arrêter une tâche de sauvegarde ou de récupération ◆ Effectuez l'une des opérations suivantes : ■ Dans le menu Affichage, cliquez sur Progression et performances, puis sur Annuler l'opération. ■ Dans la barre d'état système Windows, cliquez avec le bouton droit de la souris sur l'icône Norton Ghost, puis cliquez sur Annuler l'opération en cours. Vérification du bon déroulement d'une sauvegarde A la fin d'une sauvegarde, vous pouvez valider la réussite de la sauvegarde à partir de la page Etat pour vous assurer d'avoir un moyen de récupérer des données perdues ou endommagées. La page Etat contient un calendrier déroulant pour chaque lecteur de l'ordinateur. Le calendrier permet d'identifier rapidement la date d'exécution d'une sauvegarde et le type de sauvegarde dont il s'agissait. Il permet également d'identifier les sauvegardes planifiées à venir. Se reporter à "Surveillance de la protection par sauvegarde depuis la page Etat " à la page 131. 105 106 Exécution et gestion des opérations de sauvegarde Modification des paramètres de sauvegarde Remarque : lorsque vous définissez une sauvegarde sur lecteur, sélectionnez l'option permettant de vérifier le point de récupération après sa création. Selon la quantité de données sauvegardées, le temps de sauvegarde peut être allongé de manière significative. Cependant, cela garantit la disponibilité d'un point de récupération valide à la fin de la sauvegarde. Se reporter à "Vérification du point de récupération après la création" à la page 89. Pour vérifier le bon déroulement d'une sauvegarde 1 Sur la page Etat, consultez le calendrier des sauvegardes et vérifiez que la sauvegarde apparaît à la date à laquelle vous l'avez exécutée. 2 Déplacez votre souris sur une icône de sauvegarde pour consulter l'état de la sauvegarde. Modification des paramètres de sauvegarde Vous pouvez modifier les paramètres d'une sauvegarde existante. La fonction Modifier les paramètres vous permet d'accéder à plusieurs pages importantes de l'Assistant Définir la sauvegarde. Vous pouvez modifier chaque paramètre, sauf l'option permettant de modifier le type de point de récupération. Pour modifier les paramètres de sauvegarde 1 Sur les pages Accueil ou Tâches, cliquez sur Exécuter ou gérer les sauvegardes. 2 Sélectionnez une sauvegarde à modifier. 3 Cliquez sur Modifier les paramètres. 4 Apportez les modifications à la sauvegarde. Se reporter à "Définition d'une sauvegarde sur lecteur" à la page 71. Se reporter à "Définition d'une sauvegarde de fichiers et de dossiers" à la page 97.. Activation des sauvegardes déclenchées par des événements Norton Ghost peut détecter certains événements et exécuter une sauvegarde lorsqu'ils se produisent. Par exemple, pour protéger l'ordinateur lorsque vous installez un nouveau logiciel, Norton Ghost peut exécuter une sauvegarde quand il détecte l'installation d'un Exécution et gestion des opérations de sauvegarde Activation des sauvegardes déclenchées par des événements nouveau logiciel. Si un problème se produit et endommage l'ordinateur, vous pouvez utiliser ce point de récupération pour restaurer l'ordinateur à son état précédent. Vous pouvez configurer Norton Ghost pour exécuter automatiquement une sauvegarde lorsque les événements suivants se produisent : ■ Une application est installée ■ une application spécifiée est lancée ; ■ un utilisateur ouvre une session Windows ; ■ un utilisateur ferme une session Windows ; ■ les données ajoutées à un lecteur dépassent un nombre spécifié de mégaoctets ; cette option n'est pas disponible pour les sauvegardes de fichiers et de dossiers ; ■ le bouton Maxtor OneTouch™ du disque dur externe est enfoncé ; Remarque : Cette fonction n'est disponible que si un lecteur Maxtor OneTouch est installé et que vous utilisez une plate-forme Windows XP 32 bits. Pour activer les sauvegardes déclenchées par des événements 1 Sur la page Accueil ou Tâches, cliquez sur Exécuter ou gérer les sauvegardes. 2 Sélectionnez la sauvegarde à modifier, puis cliquez sur Modifier la planification. 3 Cliquez sur Général sous Déclencheurs d'événement. 4 Sélectionnez les événements à détecter, puis cliquez sur OK. Activation de Symantec ThreatCon Response ThreatCon est le système d'alerte instantanée pour les menaces de Symantec. Lorsque Symantec identifie diverses menaces, l'équipe ThreatCon règle le niveau de menace pour alerter les utilisateurs et les systèmes de manière appropriée, afin de protéger les données et systèmes d'éventuelles attaques. Lorsque vous activez le déclencheur Symantec ThreatCon Response pour une sauvegarde en particulier, Norton Ghost détecte les changements de niveau de menace (si votre ordinateur est connecté). Lorsque Norton Ghost détecte que le niveau ThreatCon choisi est atteint ou dépassé, la sauvegarde, pour laquelle Symantec ThreatCon Response est activée, est lancée automatiquement. Ainsi, si votre ordinateur est infecté par un virus récent, vous disposez d'un point de récupération pour récupérer vos données. 107 108 Exécution et gestion des opérations de sauvegarde Activation des sauvegardes déclenchées par des événements Remarque : Si votre ordinateur n'est pas connecté, il n'est pas confronté aux menaces en ligne. Cependant, si vous connectez votre ordinateur à Internet, il devient à tout moment vulnérable. Vous n'avez pas besoin d'activer ou de désactiver Symantec ThreatCon Response lorsque vous vous connectez et vous déconnectez. Il fonctionne lorsque vous êtes connecté, et ne gène en rien lorsque vous êtes déconnecté. Tableau 8-1 Niveaux de Norton Ghost ThreatCon Niveau de menace Description Niveau 1 Aucune menace de sécurité détectable. Niveau 2 Des menaces de sécurité sont possibles, même si aucune menace spécifique n'a été détectée. Niveau 3 Une menace de sécurité isolée est en cours. Niveau 4 Des menaces de sécurité extrêmes sont en cours au niveau mondial. Pour plus d'informations sur Symantec ThreatCon, consultez le site http://www.symantec.com Configuration de Symantec ThreatCon Response 1 Sur la page Accueil ou Tâches, cliquez sur Exécuter ou gérer les sauvegardes. 2 Sélectionnez la sauvegarde à modifier, puis cliquez sur Modifier la planification. 3 Cliquez sur ThreatCon Response sous Déclencheurs d'événement. 4 Dans la liste déroulante, sélectionnez le niveau de menace qui, lorsqu'il est atteint ou dépassé, lance une sauvegarde, puis cliquez sur OK. Remarque : Le niveau 1 de Symantec ThreatCon indique qu'il n'existe pas de menaces. Parce qu'il n'indique aucune menace, le niveau 1 ne figure pas dans la liste déroulante. Cependant, vous pouvez désactiver Symantec ThreatCon Reponse en sélectionnant la première option. Se reporter à "Désactivation de Symantec ThreatCon Response" à la page 109. Exécution et gestion des opérations de sauvegarde Modification d'une planification de sauvegarde Désactivation de Symantec ThreatCon Response 1 Sur la page Accueil ou Tâches, cliquez sur Exécuter ou gérer les sauvegardes. 2 Sélectionnez la sauvegarde à modifier, puis cliquez sur Modifier la planification. 3 Cliquez sur ThreatCon Response sous Déclencheurs d'événement. 4 Dans la liste déroulante, sélectionnez Ne pas surveiller - Désactiver, puis cliquez sur OK. Modification d'une planification de sauvegarde Vous pouvez modifier n'importe quelle propriété de planification d'une sauvegarde définie pour régler la date et l'heure. Pour modifier une planification de sauvegarde 1 Sur la page Accueil, cliquez sur Exécuter ou gérer les sauvegardes. 2 Sélectionnez une sauvegarde à modifier. 3 Cliquez sur Modifier la planification. 4 Apportez les modifications nécessaires, puis cliquez sur OK. Désactivation d'une opération de sauvegarde Vous pouvez désactiver une sauvegarde puis la réactiver ultérieurement. Lorsque vous désactivez une sauvegarde, elle ne s'exécutera pas selon sa planification définie, si elle en a une. Lorsqu'une sauvegarde est désactivée, les événements déclenchés ne s'exécuteront pas et vous ne pourrez pas les exécuter manuellement. Vous pouvez également supprimer une sauvegarde définie (pas les points de récupération). Se reporter à "Suppression des opérations de sauvegarde" à la page 110. Pour désactiver une opération de sauvegarde 1 Sur la page Accueil, cliquez sur Exécuter ou gérer les sauvegardes. 2 Sélectionnez la sauvegarde à désactiver. 3 Cliquez sur Tâches > Désactiver la sauvegarde. Répétez cette procédure pour réactiver la sauvegarde. L'élément de menu Désactiver la sauvegarde devient Activer la sauvegarde lorsque vous désactivez la sauvegarde sélectionnée. 109 110 Exécution et gestion des opérations de sauvegarde Suppression des opérations de sauvegarde Suppression des opérations de sauvegarde Vous pouvez supprimer des opérations de sauvegarde lorsqu'elles ne sont plus nécessaires. La suppression d'une opération de sauvegarde ne supprime pas les points de récupération ni les données de sauvegarde de fichiers et de dossiers de l'emplacement de stockage. Seule l'opération de sauvegarde est supprimée. Si vous souhaitez supprimer les données de sauvegarde (points de récupération et données de sauvegarde de fichiers et de dossiers), reportez-vous aux rubriques suivantes : Se reporter à "Gestion des points de récupération" à la page 149. Pour supprimer les opérations de sauvegarde 1 Sur la page Accueil, cliquez sur Exécuter ou gérer les sauvegardes. 2 Sélectionnez une ou plusieurs sauvegardes, puis cliquez sur Supprimer. 3 Cliquez sur Oui. Ajout d'utilisateurs autorisés à sauvegarder un ordinateur Utilisez l'Outil de configuration de la sécurité pour contrôler l'accès à votre ordinateur et configurer les fonctions clés de Norton Ghost. Par exemple, tous les utilisateurs possédant un compte limité Windows peuvent exécuter des sauvegardes existantes, mais ne peuvent pas les modifier ni en créer de nouvelles. Cependant, à l'aide de l'Outil de configuration de la sécurité, vous pouvez accorder des droits administrateur à un compte d'utilisateur limité. Dans ce cas, l'utilisateur concerné a un accès intégral à Norton Ghost et peut créer, modifier, supprimer et exécuter des sauvegardes. Remarque : Par défaut, tous les utilisateurs peuvent exécuter des sauvegardes existantes, mais seuls les utilisateurs possédant des comptes administrateur peuvent créer, modifier ou supprimer des sauvegardes. Exécution et gestion des opérations de sauvegarde Ajout d'utilisateurs autorisés à sauvegarder un ordinateur Pour ajouter des utilisateurs autorisés à sauvegarder un ordinateur 1 Dans la barre des tâches Windows, cliquez sur Démarrer > Programmes > Symantec > Norton Ghost > Outil de configuration de la sécurité. Sous Windows Vista, cliquez sur Démarrer > Tous les programmes > Symantec > Outil de configuration de la sécurité. 2 Cliquez sur Ajouter. 3 Dans la zone Entrez les noms des objets à sélectionner, saisissez les noms des utilisateurs à ajouter. 4 Cliquez sur OK. 5 Pour supprimer des utilisateurs ou des groupes, sélectionnez un utilisateur ou un groupe, puis cliquez sur Supprimer. 6 Cliquez sur OK pour appliquer les modifications et fermer l'Outil de configuration de la sécurité. Configuration des droits d'accès pour des utilisateurs ou des groupes 1 Dans la barre des tâches Windows, cliquez sur Démarrer > Programmes > Symantec > Norton Ghost > Outil de configuration de la sécurité. Sous Windows Vista, cliquez sur Démarrer > Tous les programmes > Symantec > Outil de configuration de la sécurité. 2 Sélectionnez un utilisateur ou un groupe dans la zone Noms de groupes ou d'utilisateurs. 111 112 Exécution et gestion des opérations de sauvegarde Ajout d'utilisateurs autorisés à sauvegarder un ordinateur 3 4 Choisissez parmi l'une des options suivantes : Autorisations Autoriser Refuser Contrôle total Sélectionnez cette option pour donner à un utilisateur ou un groupe un accès intégral à toutes les fonctions de Norton Ghost. L'option Contrôle total donne aux utilisateurs le droit de créer, modifier et supprimer des sauvegardes, même existantes. Sélectionnez cette option pour refuser à un utilisateur ou un groupe l'accès administrateur aux fonctions de Norton Ghost. Ils peuvent exécuter des sauvegardes existantes, mais ne peuvent ni les modifier, ni les supprimer, ni créer de nouvelles sauvegardes. Etat uniquement Sélectionnez cette option pour refuser à un utilisateur ou un groupe l'accès administrateur aux fonctions de Norton Ghost. Ils peuvent exécuter des sauvegardes existantes, mais ne peuvent ni les modifier, ni les supprimer, ni créer de nouvelles sauvegardes. Lorsque vous refusez à un utilisateur ou un groupe les droits Etat uniquement, il n'a accès à aucune des fonctions de Norton Ghost. Cliquez sur OK pour appliquer les modifications et fermer l'Outil de configuration de la sécurité. Chapitre 9 Sauvegarde d'ordinateurs distants à partir de votre ordinateur Ce chapitre traite des sujets suivants : ■ A propos de la sauvegarde d'autres ordinateurs depuis votre ordinateur ■ Ajout d'ordinateurs à la Liste des ordinateurs ■ Déploiement de l'agent ■ Utilisation de l'Agent Norton Ghost ■ Gestion de l'agent par les services Windows ■ Pratiques d'excellence d'utilisation de services ■ Contrôle de l'accès à Norton Ghost A propos de la sauvegarde d'autres ordinateurs depuis votre ordinateur Norton Ghost vous permet de vous connecter à, et de sauvegarder, un deuxième ordinateur sur votre réseau domestique ou professionnel. Vous pouvez gérer autant d'ordinateurs que vous le souhaitez, mais vous ne pouvez gérer qu'un seul ordinateur à la fois. 114 Sauvegarde d'ordinateurs distants à partir de votre ordinateur Ajout d'ordinateurs à la Liste des ordinateurs Remarque : Vous devez acheter une licence séparée par ordinateur à gérer. Vous pouvez déployer l'agent sans licence pour une période d'évaluation de 30 jours. Une fois ce temps écoulé, vous devez acheter et installer la licence pour pouvoir continuer à gérer l'ordinateur distant. Vous pouvez acheter des licences supplémentaires auprès de Symantec Global Store. Visitez le site : http://shop.symantecstore.com D'abord, ajoutez le nom de l'ordinateur ou son adresse IP à la liste des ordinateurs. Déployez ensuite l'Agent Norton Ghost sur l'ordinateur distant. Une fois l'agent installé, l'ordinateur redémarre automatiquement. Après le redémarrage de l'ordinateur, vous pouvez vous connecter à l'ordinateur. Lorsque vous vous connectez, l'interface produit de Norton Ghost change pour indiquer l'état de l'ordinateur distant. Vous pouvez revenir à la gestion de votre propre ordinateur local à tout moment. Ajout d'ordinateurs à la Liste des ordinateurs Avant de pouvoir sauvegarder des lecteurs sur un ordinateur distant, vous devez d'abord ajouter l'ordinateur à la Liste des ordinateurs. Vous pouvez ensuite passer rapidement de votre ordinateur local à tout autre ordinateur de la liste. Pour ajouter des ordinateurs à la Liste des ordinateurs 1 Dans la barre de menus de Norton Ghost, cliquez sur Ordinateurs > Ajouter. 2 Effectuez l'une des opérations suivantes : ■ Saisissez le nom de l'ordinateur. ■ Saisissez l'adresse IP de l'ordinateur. Si vous êtes dans un environnement de groupe de travail au lieu d'un domaine, indiquez manuellement le nom de l'ordinateur que vous souhaitez gérer en accédant à celui-ci à l'aide du bouton Naviguer. 3 Si vous ne connaissez pas le nom de l'ordinateur ou son adresse IP, cliquez sur Naviguer et recherchez l'ordinateur à ajouter, puis cliquez sur OK. 4 Cliquez sur OK pour ajouter l'ordinateur à la Liste des ordinateurs. Pour ajouter un ordinateur local 1 Dans la barre de menus de Norton Ghost, cliquez sur Ordinateurs > Ajouter un ordinateur local. 2 Cliquez sur OK. Sauvegarde d'ordinateurs distants à partir de votre ordinateur Déploiement de l'agent Pour supprimer un ordinateur de la Liste des ordinateurs 1 Dans la barre de menus de Norton Ghost, cliquez sur Ordinateurs > Modifier la liste. 2 Sélectionnez l'ordinateur distant à supprimer, cliquez sur le symbole moins (-) puis sur OK. Remarque : le fait de retirer un ordinateur de la Liste des ordinateurs ne désinstalle par l'agent de l'ordinateur. Vous devez exécuter le programme de désinstallation de votre système d'exploitation. Déploiement de l'agent Vous pouvez déployer l'Agent Norton Ghost sur les ordinateurs qui sont sur la Liste des ordinateurs en utilisant la fonction Déploiement d'agent. Après avoir installé l'agent, vous pouvez créer des opérations de sauvegarde directement depuis Norton Ghost. Remarque : du fait de l'augmentation de la sécurité sous Windows Vista, vous ne pouvez pas déployer l'Agent Norton Ghost sous Windows Vista sans apporter des modifications à la configuration de sécurité. Le même problème survient lorsque vous tentez de déployer l'agent à partir de Windows Vista sur un autre ordinateur. Vous pouvez installer l'agent manuellement sur l'ordinateur cible à l'aide du CD du produit. Remarque : Si vous avez désélectionné l'option Déploiement d'agent au cours de l'installation, cette fonction ne sera pas disponible. Vous pouvez à nouveau exécuter l'installation et sélectionner l'option Modifier pour réactiver cette fonction. Vous pouvez installer l'agent sur un ordinateur disposant de moins de 256 Mo de RAM. Toutefois, Symantec Recovery Disk nécessite au moins 512 Mo de RAM pour la restauration de l'ordinateur. Votre ordinateur doit respecter la configuration minimale de mémoire requise pour exécuter l'Assistant Récupérer l'ordinateur ou Recovery Point Browser depuis l'environnement de récupération. Remarque : S'il s'agit d'une version multilingue du produit, Symantec Recovery Disk nécessite au moins 768 Mo de RAM pour fonctionner. 115 116 Sauvegarde d'ordinateurs distants à partir de votre ordinateur Déploiement de l'agent Si vos ordinateurs sont configurés dans un environnement de groupe de travail, il vous faut préparer votre ordinateur local avant de déployer un agent. Pour préparer un ordinateur dans un environnement de groupe de travail afin de déployer l'agent 1 Dans la barre des tâches Windows, cliquez avec le bouton droit de la souris sur Démarrer, puis cliquez sur Explorer. 2 Dans le menu Outils, cliquez sur Options des dossiers > Affichage. 3 Dans l'onglet Affichage, descendez jusqu'à la fin de la liste et vérifiez que l'option Utiliser le partage de fichiers simple est décochée, puis cliquez sur OK. 4 Dans la barre des tâches Windows, cliquez sur Démarrer > Paramètres > Panneau de configuration > Pare-feu Windows. 5 Dans l'onglet Exceptions, cochez la case Partage de fichiers et d'imprimantes, puis cliquez sur OK. Remarque : vous devez fermer toutes les applications ouvertes avant de poursuivre l'installation de l'agent. Si Redémarrer est coché, l'ordinateur redémarre automatiquement à la fin de l'Assistant d'installation. Pour déployer l'Agent Norton Ghost 1 Dans la barre de menus de Norton Ghost, cliquez sur Ordinateurs > sélectionnez un ordinateur dans le menu. Vous devez disposer de droits administrateur pour l'ordinateur sur lequel vous installez l'agent. 2 Cliquez sur Déployer l'agent. 3 Dans la boîte de dialogue Déployer l'agent Norton Ghost, indiquez le nom d'utilisateur de l'administrateur (ou un nom d'utilisateur disposant des droits administrateur) et le mot de passe. Dans un environnement de groupe de travail, vous devez indiquer le nom de l'ordinateur distant. Vous ne pouvez pas utiliser d'adresse IP, même si vous êtes parvenu à vous connecter à l'ordinateur en utilisant une adresse IP. Par exemple, saisissez Nom_ordinateur_distant\Nom_d'utilisateur Sauvegarde d'ordinateurs distants à partir de votre ordinateur Déploiement de l'agent 4 Si vous souhaitez que l'ordinateur redémarre une fois l'installation de l'agent terminée, cliquez sur Redémarrer une fois terminé. Remarque : l'ordinateur ne peut pas être sauvegardé avant d'avoir été redémarré. N'oubliez pas de prévenir l'utilisateur de l'imminence du redémarrage pour qu'il puisse enregistrer son travail. 5 Cliquez sur OK. Pour installer manuellement l'agent 1 Insérez le CD du produit Norton Ghost dans le lecteur de l'ordinateur. Le programme d'installation doit démarrer automatiquement. 2 Si le programme d'installation ne démarre pas, cliquez sur Démarrer > Exécuter dans la barre des tâches Windows, saisissez la commande suivante, puis cliquez sur OK. <lecteur>:\autorun.exe où <lecteur> correspond à la lettre de lecteur de votre lecteur. Sous Windows Vista, si l'option Exécuter n'est pas visible, procédez comme suit : ■ Cliquez avec le bouton droit de la souris sur le bouton Démarrer, puis cliquez sur Propriétés. ■ Dans l'onglet du Menu Démarrer, cliquez sur Personnaliser. ■ Faites défiler et cochez la commande Exécuter. ■ Cliquez sur OK. 3 Dans le volet de navigation du CD, cliquez sur Installer Norton Ghost. 4 Dans le volet de bienvenue, cliquez sur Suivant. 5 Lisez le contrat de licence, cliquez sur J'accepte les termes du contrat de licence, puis sur Suivant. 6 Si vous souhaitez changer d'emplacement par défaut pour les fichiers programmes, cliquez sur Modifier, recherchez le dossier dans lequel vous voulez installer l'agent, puis cliquez sur OK. 7 Cliquez sur Suivant. 8 Cliquez sur Personnalisé, puis sur Suivant. 117 118 Sauvegarde d'ordinateurs distants à partir de votre ordinateur Utilisation de l'Agent Norton Ghost 9 Cliquez sur Service Norton Ghost, puis sur Cette fonction sera installée sur le disque dur local. Cette fonction correspond à l'agent. 10 Configurez toutes les autres fonctions sur Cette fonction ne sera pas installée. 11 Cliquez sur Suivant, puis sur Installer. Utilisation de l'Agent Norton Ghost L'Agent Norton Ghost est le "moteur" invisible qui réalise effectivement la sauvegarde et la restauration de données sur un ordinateur distant. L'Agent Norton Ghost fonctionnant comme un service, il ne dispose pas d'une interface graphique. Se reporter à "Gestion de l'agent par les services Windows" à la page 119. Se reporter à "Contrôle de l'accès à Norton Ghost" à la page 124. Il est toutefois associé à une icône de la barre d'état système Windows. Cette icône permet d'accéder à certaines informations et d'effectuer les tâches les plus courantes. Vous pouvez, par exemple, afficher les opérations de sauvegarde créées pour l'ordinateur, reconnecter l'Agent Norton Ghost ou annuler une tâche en cours d'exécution. Vous pouvez, à l'aide du CD du produit, installer l'agent manuellement sur chaque ordinateur à protéger. Il existe néanmoins une méthode plus efficace qui consiste à utiliser la fonction Déployer l'agent Norton Ghost pour installer à distance l'agent sur un ordinateur dans le domaine dont vous souhaitez protéger les données. Pour utiliser l'Agent Norton Ghost ◆ Dans la barre d'état système Windows, effectuez l'une des opérations suivantes : ■ Cliquez avec le bouton droit de la souris sur l'icône Norton Ghost de la barre d'état, puis cliquez sur Reconnecter pour redémarrer le service automatiquement. Vous ne pouvez pas exécuter de sauvegarde tant que le service n'est pas exécuté. ■ Si Norton Ghost est installé sur l'ordinateur, cliquez deux fois sur l'icône Norton Ghost de la barre d'état pour démarrer le programme. Si seul l'agent est installé et si vous cliquez deux fois sur l'icône de la barre d'état, tout ce qui s'affiche est une boîte de dialogue A propos de. Sauvegarde d'ordinateurs distants à partir de votre ordinateur Gestion de l'agent par les services Windows ■ Si Norton Ghost est installé sur l'ordinateur, cliquez avec le bouton droit de la souris sur l'icône Norton Ghost de la barre d'état pour afficher le menu des tâches communes de l'Agent Norton Ghost. Gestion de l'agent par les services Windows L'Agent Norton Ghost est un service Windows exécuté en arrière-plan. Il propose les actions suivantes : ■ L'exécution locale d'opérations de sauvegarde planifiées, même si aucun utilisateur, ou un utilisateur sans privilège, n'est connecté à l'ordinateur. ■ La sauvegarde à distance, par les administrateurs, d'ordinateurs sur l'ensemble d'une entreprise, à partir du programme Norton Ghost installé sur un autre ordinateur. Se reporter à "Utilisation de l'Agent Norton Ghost" à la page 118. Pour utiliser les fonctionnalités de Norton Ghost, l'Agent Norton Ghost doit être démarré et configuré correctement. Vous pouvez exécuter l'outil Services Windows pour gérer l'agent et résoudre d'éventuels problèmes liés à celui-ci. Remarque : pour gérer l'Agent Norton Ghost, vous devez vous connecter en tant qu'administrateur local. Vous pouvez gérer l'Agent Norton Ghost de l'une des manières suivantes : ■ Démarrer, arrêter ou désactiver l'Agent Norton Ghost sur des ordinateurs locaux ou distants. Se reporter à "Démarrage ou arrêt du service d'agent" à la page 121. ■ Configurer le nom d'utilisateur et le mot de passe utilisés par l'Agent Norton Ghost. Se reporter à "Contrôle de l'accès à Norton Ghost" à la page 124. ■ Configurer les actions de récupération à entreprendre en cas d'échec du démarrage de l'Agent Norton Ghost. Par exemple, vous pouvez redémarrer l'Agent Norton Ghost automatiquement ou redémarrer l'ordinateur. Se reporter à "Configuration des actions de récupération à entreprendre en cas d'échec du démarrage de l'agent" à la page 122. 119 120 Sauvegarde d'ordinateurs distants à partir de votre ordinateur Pratiques d'excellence d'utilisation de services Pratiques d'excellence d'utilisation de services Tableau 9-1 La section décrit certaines pratiques d'excellence relatives à l'utilisation des services. Tableau 9-1 Pratiques d'excellence d'utilisation de services Pratique d'excellence Description Consultez l'onglet Evénements avant d'utiliser les services. L'onglet Evénements de la vue Avancé peut vous aider à rechercher l'origine d'un problème, en particulier lorsqu'il concerne l'Agent Norton Ghost. Vous devez examiner les entrées les plus récentes du journal dans l'onglet Evénements pour obtenir davantage d'informations sur les causes possibles du problème. Vérifiez que l'Agent Norton Ghost démarre sans intervention de l'utilisateur. L'Agent Norton Ghost est configuré pour démarrer automatiquement lorsque Norton Ghost démarre. Vous pouvez afficher les informations d'état pour vérifier que l'Agent Norton Ghost a démarré. La zone Etat du volet Tâche contient un message d'état Prêt lorsque l'Agent démarre. Vous pouvez également vérifier si l'Agent Norton Ghost démarre automatiquement en regardant dans Services. Au besoin, vous avez la possibilité de consulter l'état et de redémarrer le service. Si le type de démarrage est défini sur automatique, redémarrez l'Agent. Se reporter à "Démarrage ou arrêt du service d'agent" à la page 121. Soyez prudent lorsque vous modifiez les paramètres par défaut de l'Agent Norton Ghost. En modifiant les paramètres par défaut de l'Agent Norton Ghost, il est possible que Norton Ghost ne fonctionne pas correctement. Soyez prudent lorsque vous modifiez les paramètres par défaut de l'Agent Norton Ghost concernant le type de démarrage et l'ouverture de session. L'Agent est configuré pour démarrer et ouvrir une session automatiquement lorsque vous lancez Norton Ghost. Ouverture de services Vous disposez de plusieurs méthodes pour ouvrir les services Microsoft et gérer l'Agent Norton Ghost. Sauvegarde d'ordinateurs distants à partir de votre ordinateur Pratiques d'excellence d'utilisation de services Pour ouvrir les services 1 2 Effectuez l'une des opérations suivantes : ■ Dans la barre des tâches Windows Vista, cliquez sur Démarrer > Panneau de configuration > Affichage classique > Outils d'administration, puis cliquez deux fois sur Services. ■ Dans la barre des tâches Windows, cliquez sur Démarrer > Paramètres > Panneau de configuration > Outils d'administration > Services. ■ Dans la barre des tâches Windows XP, cliquez sur Démarrer > Panneau de configuration > Performances et maintenance > Outils d'administration, puis cliquez deux fois sur Services. ■ Dans la barre des tâches Windows, cliquez sur Démarrer > Exécuter. Dans le champ texte Ouvrir, saisissez services.msc, puis cliquez sur OK. Dans la colonne Nom, parcourez la liste de services jusqu'à ce que vous trouviez Norton Ghost (le nom de l'agent). Son état doit être Démarré. Se reporter à "Démarrage ou arrêt du service d'agent" à la page 121. Démarrage ou arrêt du service d'agent Pour démarrer, arrêter ou redémarrer l'Agent Norton Ghost, vous devez vous connecter en tant qu'administrateur. (Si votre ordinateur est connecté à un réseau, les paramètres de politique réseau peuvent vous empêcher d'effectuer ces tâches.) Il est possible que vous deviez démarrer, arrêter ou redémarrer le service d'Agent Norton Ghost pour les raisons suivantes : Démarrer ou redémarrer Vous devez démarrer ou redémarrer l'agent si Norton Ghost ne parvient pas à se connecter à l'Agent Norton Ghost sur un ordinateur ou si vous n'arrivez pas à vous reconnecter à partir de Norton Ghost. Redémarrer Vous devez redémarrer l'agent après avoir modifié le nom d'utilisateur ou le mot de passe que vous utilisez pour vous connecter au service d'Agent Norton Ghost, ou si vous avez utilisé l'Outil de configuration de la sécurité pour donner la possibilité à d'autres utilisateurs de sauvegarder des ordinateurs. Se reporter à "Contrôle de l'accès à Norton Ghost" à la page 124. 121 122 Sauvegarde d'ordinateurs distants à partir de votre ordinateur Pratiques d'excellence d'utilisation de services Arrêter Vous pouvez arrêter l'agent si vous pensez qu'il est source de problèmes pour l'ordinateur ou si vous souhaitez libérer temporairement de l'espace mémoire. Si vous arrêtez l'agent, vous empêchez également l'exécution de toutes vos sauvegardes basées sur lecteur, ainsi que de vos sauvegardes de fichiers et dossiers. Si vous arrêtez le service d'Agent Norton Ghost, puis démarrez Norton Ghost, l'agent redémarre automatiquement. Son état devient alors Prêt. Si vous arrêtez le service d'Agent Norton Ghost alors que Norton Ghost est en cours d'exécution, vous recevez un message d'erreur et Norton Ghost est déconnecté de l'agent. Dans la plupart des cas, vous pouvez cliquer sur Reconnecter dans le volet Tâche ou à partir de l'icône de la barre d'état système pour redémarrer l'Agent Norton Ghost. Pour arrêter ou démarrer le service d'Agent Norton Ghost 1 Dans la barre des tâches Windows, cliquez sur Démarrer > Exécuter. 2 Dans la fenêtre Exécuter, saisissez services.msc 3 Cliquez sur OK. 4 Dans la fenêtre Services, cliquez sur Norton Ghost dans la colonne Nom. 5 Dans le menu Action, sélectionnez l'une des options suivantes : ■ Démarrer ■ Arrêter ■ Redémarrer Configuration des actions de récupération à entreprendre en cas d'échec du démarrage de l'agent Vous pouvez définir la réponse de l'ordinateur si l'Agent Norton Ghost ne parvient pas à démarrer. Pour configurer des actions de récupération à entreprendre en cas d'échec du démarrage de l'agent 1 Dans la barre des tâches Windows, cliquez sur Démarrer > Exécuter. 2 Dans la fenêtre Exécuter, saisissez services.msc 3 Cliquez sur OK. 4 Dans la fenêtre Services, à partir du menu Action, cliquez sur Propriétés. Sauvegarde d'ordinateurs distants à partir de votre ordinateur Pratiques d'excellence d'utilisation de services 5 6 Dans l'onglet Récupération, dans les listes déroulantes Première défaillance, Deuxième défaillance et Défaillances suivantes, sélectionnez l'action souhaitée : Redémarrer le service Indiquez le nombre de minutes avant de tenter de redémarrer le service. Exécuter un programme Indiquez le programme à exécuter. N'indiquez pas de programme ou de script nécessitant une intervention de l'utilisateur. Redémarrer l'ordinateur Cliquez sur Options de redémarrage de l'ordinateur, puis indiquez le délai d'attente avant de redémarrer l'ordinateur. Vous pouvez également créer un message à présenter aux utilisateurs distants avant le redémarrage de l'ordinateur. Dans la zone Réinitialiser le compteur de défaillances après, précisez pendant combien de jours l'Agent Norton Ghost doit s'exécuter sans incident avant que le compteur de défaillances soit remis à zéro. En effet, la défaillance qui suit une remise à zéro du compteur est à nouveau considérée comme une première défaillance et déclenche l'action de récupération. 7 Cliquez sur OK. Affichage des dépendances de l'Agent Norton Ghost Le bon fonctionnement de l'Agent Norton Ghost dépend d'autres services requis. Si un composant système est arrêté ou n'est pas exécuté correctement, les services qui en dépendent peuvent s'en trouver affectés. Si le démarrage de l'Agent Norton Ghost échoue, vérifiez les dépendances pour vous assurer qu'elles sont installées et que leur type de démarrage n'est pas défini sur Désactivé(e). Remarque : Pour afficher le paramétrage de l'option Type de démarrage de chacun des services interdépendants, sélectionnez un service à la fois, puis cliquez sur Action > Propriétés > Général. La zone de liste supérieure de l'onglet Dépendances contient les services qui sont nécessaires au bon fonctionnement de l'Agent Norton Ghost. La zone de liste 123 124 Sauvegarde d'ordinateurs distants à partir de votre ordinateur Contrôle de l'accès à Norton Ghost inférieure ne contient aucun service dont le fonctionnement dépendrait de celui de l'Agent Norton Ghost. Tableau 9-2 répertorie les services qui sont nécessaires au bon fonctionnement de l'Agent Norton Ghost, ainsi que l'option définie par défaut pour leur démarrage. Tableau 9-2 Services requis Service Type de démarrage Journal des événements Automatique Prêt à brancher Automatique Appel de procédure distante (RPC) Automatique Pour afficher les dépendances de l'Agent Norton Ghost 1 Dans la fenêtre Services, cliquez sur Norton Ghost dans la colonne Nom. Se reporter à "Ouverture de services" à la page 120. 2 Dans le menu Action, cliquez sur Propriétés. 3 Cliquez sur l'onglet Dépendances. Contrôle de l'accès à Norton Ghost Vous pouvez utiliser l'Outil de configuration de la sécurité pour accorder ou refuser à des utilisateurs et des groupes les autorisations nécessaires pour accéder à l'Agent Norton Ghost ou à l'interface utilisateur Norton Ghost complète. Lorsque vous utilisez cet outil, toutes les autorisations que vous accordez à un groupe d'utilisateurs s'appliquent à tous les membres du groupe concerné. Remarque : Le service d'agent peut être utilisé uniquement en tant que système local ou par un utilisateur appartenant au groupe Administrateurs. Tableau 9-3 décrit les autorisations pouvant être accordées ou refusées à des utilisateurs et groupes qui utilisent l'Agent Norton Ghost. Sauvegarde d'ordinateurs distants à partir de votre ordinateur Contrôle de l'accès à Norton Ghost Tableau 9-3 Options d'autorisation Option Description Contrôle total Donne aux utilisateurs ou groupes l'accès complet à toutes les fonctions de Norton Ghost, comme s'ils étaient administrateurs. Si vous ne souhaitez pas que les utilisateurs puissent définir, modifier ou supprimer des sauvegardes ni gérer le stockage des points de récupération, ne leur attribuez pas le contrôle total. Etat uniquement Les utilisateurs ou groupes peuvent obtenir des informations d'état et exécuter des opérations de sauvegarde. En revanche, ils ne peuvent ni définir, modifier ou supprimer des opérations de sauvegarde, ni utiliser quelque autre fonction du produit. Refuser Les utilisateurs ne peuvent réaliser aucune fonction ni voir quelque information que ce soit. Tout accès à Norton Ghost leur est refusé. Les paramètres consistant à refuser des autorisations remplacent systématiquement les éventuels paramètres contradictoires définis en parallèle ou précédemment. Par exemple, un utilisateur qui serait membre de deux groupes se voit refuser toute autorisation si l'un de ces deux groupes est défini sans autorisation. Les refus d'accès d'un utilisateur ont priorité sur les autorisations accordées à un groupe dont l'utilisateur est membre. Pour ajouter des utilisateurs et des groupes 1 Dans la barre des tâches Windows, cliquez sur Démarrer > Programmes > Symantec > Norton Ghost > Outil de configuration de la sécurité. 2 Cliquez sur Ajouter. 3 Dans la boîte de dialogue Sélectionner les utilisateurs ou les groupes, cliquez sur Avancé. 4 Au besoin, cliquez sur Types d'objet pour sélectionner les types d'objet souhaités. 5 Au besoin, cliquez sur Emplacements pour sélectionner l'emplacement sur lequel doit porter la recherche. 6 Cliquez sur Rechercher maintenant, sélectionnez des utilisateurs et des groupes, puis cliquez sur OK. 7 Lorsque vous avez terminé, cliquez sur OK. 125 126 Sauvegarde d'ordinateurs distants à partir de votre ordinateur Contrôle de l'accès à Norton Ghost Pour modifier les autorisations associées à un utilisateur ou un groupe 1 Dans la barre des tâches Windows, cliquez sur Démarrer > Programmes > Symantec > Norton Ghost > Outil de configuration de la sécurité. 2 Dans la boîte de dialogue Autorisations pour Norton Ghost, sélectionnez l'utilisateur ou le groupe dont vous souhaitez modifier les autorisations, puis effectuez l'une des opérations suivantes : 3 ■ Pour définir les autorisations de type Contrôle total, cliquez sur Autoriser ou Refuser pour l'utilisateur ou le groupe sélectionné. ■ Pour définir des autorisations de type Etat uniquement, cliquez sur Autoriser ou Refuser pour l'utilisateur ou le groupe sélectionné. Lorsque vous avez terminé, cliquez sur OK. Pour supprimer un utilisateur ou un groupe 1 Dans le menu Démarrer de Windows, cliquez sur Programmes > Symantec > Norton Ghost > Outil de configuration de la sécurité. 2 Sélectionnez l'utilisateur ou groupe à supprimer, puis cliquez sur Supprimer. 3 Lorsque vous avez terminé, cliquez sur OK. Exécution de Norton Ghost avec différents droits d'utilisateur Si les autorisations d'un utilisateur sont insuffisantes pour exécuter Norton Ghost, vous pouvez utiliser la fonction Exécuter en tant que de Windows pour exécuter le produit à l'aide d'un compte disposant de droits suffisants, même si vous n'êtes pas connecté avec ce compte. Pour utiliser la fonction Exécuter en tant que avec Windows XP/2003 1 Dans la barre des tâches Windows, cliquez sur Démarrer > Programmes > Symantec > Norton Ghost. 2 Cliquez avec le bouton droit de la souris sur Norton Ghost, puis cliquez sur Exécuter en tant que. 3 Cliquez sur L'utilisateur suivant pour vous connecter avec un autre compte. 4 Dans les zones Nom d'utilisateur et Mot de passe, saisissez le nom de compte et le mot de passe à utiliser. 5 Cliquez sur OK. Sauvegarde d'ordinateurs distants à partir de votre ordinateur Contrôle de l'accès à Norton Ghost Pour utiliser la fonction Exécuter en tant que avec Windows 2000 Professionnel 1 Dans la barre des tâches Windows, cliquez sur Démarrer > Programmes > Symantec > Norton Ghost. 2 Appuyez sur Maj et cliquez avec le bouton droit de la souris sur Norton Ghost. 3 Cliquez sur Exécuter en tant que. 4 Cliquez sur Exécuter le programme en tant que pour vous connecter avec un autre compte. 5 Effectuez l'une des opérations suivantes : 6 ■ Dans les zones Nom d'utilisateur, Mot de passe et Domaine, saisissez le nom de compte, le mot de passe et le domaine à utiliser. ■ Si vous souhaitez utiliser le compte Administrateur de l'ordinateur, dans la zone Domaine, saisissez le nom de l'ordinateur. Si vous souhaitez exécuter Norton Ghost en tant qu'administrateur de domaine, dans la zone Domaine, saisissez le nom du domaine. Cliquez sur OK. Pour utiliser la fonction Exécuter en tant que avec Windows Vista 1 Dans la barre des tâches Windows, cliquez sur Démarrer > Tous les programmes > Norton Ghost > Norton Ghost. 2 Cliquez sur Oui lorsque vous êtes invité à ajouter les privilèges requis. 3 Saisissez le mot de passe pour un compte d'administrateur, puis cliquez sur OK. 127 128 Sauvegarde d'ordinateurs distants à partir de votre ordinateur Contrôle de l'accès à Norton Ghost Chapitre 10 Surveillance de l'état des sauvegardes Ce chapitre traite des sujets suivants : ■ A propos de la surveillance des sauvegardes ■ Surveillance de la protection par sauvegarde depuis la page Accueil ■ Surveillance de la protection par sauvegarde depuis la page Etat ■ Configuration de Norton Ghost afin d'envoyer des trappes SNMP ■ Personnaliser la notification d'état ■ Affichage des détails sur le lecteur ■ Amélioration du niveau de protection d'un lecteur ■ Utilisation des informations de journal des événements pour résoudre les problèmes A propos de la surveillance des sauvegardes Il est conseillé de surveiller les sauvegardes pour vous assurer que vous pouvez bien récupérer les données perdues en cas de besoin. La page Accueil fournit un état général de la protection par sauvegarde. La page Etat donne des détails concernant les lecteurs qui sont protégés, ainsi qu'un calendrier des sauvegardes passées et à venir. Remarque : en plus de vous assurer que vous sauvegardez tous les lecteurs, consultez et respectez les pratiques d'excellence de sauvegarde de l'ordinateur. 130 Surveillance de l'état des sauvegardes Surveillance de la protection par sauvegarde depuis la page Accueil Nouvelle analyse du disque dur d'un ordinateur Utilisez Actualiser pour mettre à jour les informations sur le lecteur affichées dans différents affichages du produit. Cette fonction est utile lorsque la configuration du disque dur a été modifiée mais que ces modifications n'apparaissent pas immédiatement dans Norton Ghost, comme par exemple l'ajout d'espace disque ou la création d'une partition. Lorsque vous utilisez Actualiser, Norton Ghost analyse tous les disques durs connectés à la recherche de modifications de configuration. Cette fonction met également à jour les informations sur les supports amovibles, les lecteurs de CD-ROM ou DVD-ROM, les lecteurs standard, les systèmes de fichiers et les lettres de disque dur. Pour effectuer une nouvelle analyse des disques durs d'un ordinateur ◆ Dans le menu Affichage, cliquez sur Actualiser. La barre d'Etat située en bas de la fenêtre du produit indique quand a lieu l'analyse. Surveillance de la protection par sauvegarde depuis la page Accueil Sur la page Accueil, le volet Etat de la sauvegarde fournit un résumé de l'état de la protection par sauvegarde de l'ordinateur. Par exemple, si un ou plusieurs lecteurs ne sont pas inclus dans une sauvegarde définie, la couleur d'arrière-plan et l'icône d'état changent pour illustrer le niveau de protection par sauvegarde. Le volet Détails de l'état recommande les actions à entreprendre. Tableau 10-1 Le décrit chacun des niveaux de protection par sauvegarde que la page Accueil affiche. Tableau 10-1 Niveaux de protection par sauvegarde Sauvegardé Au moins une sauvegarde sur lecteur est définie. Celle-ci inclut tous les lecteurs fixes et est exécutée régulièrement. Cet état indique que tous les lecteurs, fichiers et dossiers peuvent être entièrement récupérés au besoin. Surveillance de l'état des sauvegardes Surveillance de la protection par sauvegarde depuis la page Etat Partiellement sauvegardé Une sauvegarde est définie mais elle n'est pas planifiée avant longtemps (ou n'a pas été exécutée depuis longtemps). Cet état peut indiquer que les points de récupération existants sont trop anciens. Il peut également indiquer qu'un ou plusieurs lecteurs ne sont pas attribués à une sauvegarde définie. Un lecteur partiellement protégé peut être récupéré, mais si les points de récupération sont trop anciens, ceux-ci peuvent ne pas inclure les versions les plus récentes de vos données. Risqué Aucune sauvegarde n'est définie et aucun point de récupération à partir duquel récupérer le lecteur n'est disponible. Un lecteur non protégé ne peut pas être récupéré et est donc à risque. Etat Inconnu L'état est en cours de détermination, ou alors vous n'avez pas encore obtenu la licence pour le produit. Vous devez soit attendre quelques secondes que l'état s'affiche, soit vous assurer que vous disposez d'une licence pour le produit. Aucune protection par sauvegarde attribuée Le lecteur pour lequel s'affiche cette icône ne fait pas l'objet d'une surveillance de l'état de sauvegarde ou il n'est surveillé que pour les erreurs, mais aucune erreur n'est notifiée. Utilisez la fonction Personnaliser l'état de notification dans la page Etat pour modifier le paramètre de notification d'état. Surveillance de la protection par sauvegarde depuis la page Etat La page Etat vous permet de surveiller l'état de vos sauvegardes. Elle répertorie chaque lecteur de l'ordinateur et contient un calendrier incluant l'historique de vos sauvegardes. Le calendrier permet d'identifier rapidement la date d'exécution d'une sauvegarde et le type de sauvegarde dont il s'agissait. Il identifie les sauvegardes planifiées à venir. Il répertorie également l'historique des sauvegardes 131 132 Surveillance de l'état des sauvegardes Surveillance de la protection par sauvegarde depuis la page Etat de fichiers et de dossiers si vous avez défini une ou plusieurs sauvegardes de fichiers et de dossiers. Remarque : Vous pouvez cliquer avec le bouton droit de la souris sur les icônes de calendrier afin d'afficher un menu contextuel. Les menus contextuels vous permettent d'accéder rapidement aux différentes tâches. Reportez-vous au tableau suivant pour connaître la signification de chaque icône affichée dans le calendrier des sauvegardes. Tableau 10-2 Icône Description Icônes du calendrier des sauvegardes Etats des icônes Indique qu'une sauvegarde sur lecteur Cette icône peut apparaître dans les états suivants : est configurée pour créer un point de récupération indépendant unique. Indique que la sauvegarde a eu lieu et qu'un point de Lorsque cette icône apparaît dans la récupération indépendant a été créé. chronologie de la sauvegarde, cela signifie qu'une sauvegarde sur lecteur est planifiée. Indique que la sauvegarde n'est pas disponible. Indique que la sauvegarde n'a pas eu lieu comme prévu. Ce problème peut se produire si une erreur empêche la sauvegarde de s'exécuter ou si vous annulez manuellement une sauvegarde avant sa fin. Indique que l'exécution ultérieure d'une sauvegarde sur lecteur est planifiée. Surveillance de l'état des sauvegardes Surveillance de la protection par sauvegarde depuis la page Etat Icône Description Etats des icônes Indique qu'une sauvegarde sur lecteur Cette icône peut apparaître dans les états suivants : est configurée pour créer des points de récupération incrémentiels. Elle indique qu'une sauvegarde sur lecteur Indique que la sauvegarde a eu lieu et qu'un point de récupération incrémentiel a été créé. est planifiée le jour où cette icône apparaît dans la chronologie de la sauvegarde. Indique que la sauvegarde n'est pas disponible. Indique que la sauvegarde n'a pas eu lieu comme prévu. Ce problème peut se produire si une erreur empêche la sauvegarde de s'exécuter ou si vous annulez manuellement une sauvegarde avant sa fin. Indique que la sauvegarde est prévue pour s'exécuter ultérieurement. Représente une sauvegarde de fichiers et de dossiers. Elle indique qu'une sauvegarde de fichiers et de dossiers est planifiée le jour où cette icône apparaît dans la chronologie de la sauvegarde. Cette icône peut apparaître dans les états suivants : Indique que la sauvegarde a eu lieu et que les données de sauvegarde de fichiers et de dossiers ont été créées avec succès. Indique que la sauvegarde n'est pas disponible. Indique que la sauvegarde n'a pas eu lieu comme prévu. Ce problème peut se produire si une erreur empêche la sauvegarde de s'exécuter ou si vous avez annulé manuellement une sauvegarde avant sa fin. Indique que la sauvegarde est prévue pour s'exécuter ultérieurement. 133 134 Surveillance de l'état des sauvegardes Surveillance de la protection par sauvegarde depuis la page Etat Icône Description Etats des icônes Indique qu'au moins deux sauvegardes Cette icône peut apparaître dans les états suivants : sont planifiées pour s'exécuter le jour où cette icône apparaît. Indique qu'au moins deux sauvegardes ont été exécutées et que la dernière sauvegarde a été créée avec succès. Indique qu'au moins deux sauvegardes sont planifiées et que l'une d'elles n'est pas disponible. Indique qu'au moins deux sauvegardes ont été exécutées et que la dernière sauvegarde n'a pas abouti. Ce problème se produit lorsqu'une condition d'erreur empêche l'exécution d'une sauvegarde. Indique que la sauvegarde est prévue pour s'exécuter ultérieurement. Pour surveiller la protection par sauvegarde depuis la page Etat 1 Sur la page Etat, consultez le calendrier des sauvegardes et vérifiez que la sauvegarde apparaît à la date à laquelle vous l'avez exécutée. 2 Dans la colonne Lecteurs, sélectionnez le lecteur que vous souhaitez afficher. Les informations d'état apparaissent dans la moitié inférieure de la page Etat. 3 Déplacez votre souris sur une icône de sauvegarde dans le calendrier pour consulter l'état de la sauvegarde. 4 Pour vous déplacer dans le calendrier, utilisez l'une des méthodes suivantes : ■ Cliquez n'importe où dans la barre de titre pour naviguer rapidement jusqu'à un autre point dans la chronologie. ■ Utilisez la barre de défilement au bas du calendrier pour avancer ou revenir dans le temps. Surveillance de l'état des sauvegardes Configuration de Norton Ghost afin d'envoyer des trappes SNMP Configuration de Norton Ghost afin d'envoyer des trappes SNMP Si vous utilisez les applications NMS (Network Management System – Système d'administration de réseau), vous pouvez configurer Norton Ghost de manière à émettre des trappes SNMP selon différentes priorités et différents types de notifications. Par défaut, Norton Ghost n'est pas configuré pour envoyer des trappes SNMP. Vous devez activer cette fonctionnalité dans Norton Ghost, et vous devez installer et configurer le service Windows SNMP sur votre ordinateur si ce n'est pas déjà fait. Pour configurer Norton Ghost afin d'envoyer des trappes SNMP 1 Dans le menu Tâches, cliquez sur Options. 2 Sous Notifications, cliquez sur Trappe SNMP. 3 Cliquez dans la liste déroulante Sélectionnez le niveau de priorité et le type des messages et sélectionnez le niveau de priorité à partir duquel les trappes doivent être générées. Tous les messages Tous les messages sont envoyés, quel que soit le niveau de priorité. Messages à priorité élevée et moyenne Seuls les messages à priorité élevée et moyenne sont envoyés. Messages à priorité élevée uniquement Seuls les messages à priorité élevée sont envoyés. Aucun message 4 5 Aucun message n'est envoyé, quel que soit le niveau de priorité. Sélectionnez l'une ou plusieurs des options suivantes : ■ Erreurs ■ Avertissements ■ Informations Sélectionnez la version des trappes SNMP à envoyer (Version 1 ou Version 2), puis cliquez sur OK. 135 136 Surveillance de l'état des sauvegardes Personnaliser la notification d'état A propos de la base MIB (Management Information Base) de Norton Ghost La base MIB (Management Information Base) de Norton Ghost est une base MIB d'entreprise. Elle contient les définitions des trappes SNMP de Norton Ghost. Toutes les applications NMS (Network Management System – Système d'administration de réseau) proposent la possibilité de charger une base MIB. Vous pouvez utiliser n'importe laquelle de ces options pour charger la base MIB de Norton Ghost. Si vous ne chargez pas la base MIB, l'application NMS continuera à recevoir et afficher les trappes, mais les trappes ne seront pas affichées dans le texte informatif. Le fichier .MIB (BESR_MIB.MIB) se trouve dans le dossier de support technique du CD de Norton Ghost. Personnaliser la notification d'état Vous pouvez configurer la manière dont Norton Ghost notifie l'état d'un lecteur spécifique (ou l'état de toutes les sauvegardes des fichiers et des dossiers). Par exemple, si le lecteur D contient des données sans importance et que vous ne l'englobez pas dans une sauvegarde sur lecteur, l'état indiqué sur la page d'accueil continue de signaler un risque au niveau de votre ordinateur. Vous pouvez configurer Norton Ghost pour qu'il ignore le lecteur D de telle sorte que son état n'apparaisse pas dans le volet Etat de la sauvegarde de la page d'accueil. Vous pouvez également demander que seules les erreurs, par exemple des sauvegardes manquantes ou qui n'ont pas abouti, figurent dans la notification d'état. Remarque : L'état de la sauvegarde de chaque lecteur est signalé dans l'ensemble du produit, quel que soit l'endroit où le lecteur apparaît. Lorsque vous personnalisez la notification d'état pour un lecteur, l'état est indiqué chaque fois que Norton Ghost fait mention du lecteur concerné. Vous devez au préalable déterminer l'importance des données contenues sur un lecteur (ou les données incluses dans une sauvegarde de fichier ou de dossier) avant de choisir un niveau de rapport. Surveillance de l'état des sauvegardes Affichage des détails sur le lecteur Pour personnaliser la notification d'état d'un lecteur (ou des sauvegardes de fichiers et de dossiers) 1 Dans la page Etat, cliquez sur un lecteur (ou Fichiers et dossiers) pour le sélectionner. Vous pouvez également cliquer sur Personnaliser la notification d'état sur la page Accueil. 2 Cliquez sur Personnaliser la notification d'état. 3 Sélectionnez l'une des options suivantes : Notification d'état complète Affiche l'état actuel du lecteur sélectionné ou des sauvegardes de fichiers et de dossiers dans les pages Accueil et Etat. Sélectionnez cette option si les données sont importantes. Notification d'état Erreurs uniquement Affiche l'état actuel du lecteur sélectionné ou des sauvegardes de fichiers et de dossiers uniquement lorsqu'une erreur se produit. Sélectionnez cette option si, malgré l'importance des données, vous souhaitez uniquement être averti des erreurs lorsqu'elles se produisent. Pas de notification d'état N'affiche pas l'état du lecteur sélectionné ni celui des sauvegardes de fichiers et de dossiers. Sélectionnez cette option lorsque les données ne sont pas importantes ou lorsque vous n'avez pas besoin d'être informé des sauvegardes manquantes ou qui n'ont pas abouti. 4 Cliquez sur OK. Affichage des détails sur le lecteur La page Avancé vous permet de consulter les détails concernant les disques durs. Vous pouvez afficher les détails suivants sur les lecteurs : 137 138 Surveillance de l'état des sauvegardes Amélioration du niveau de protection d'un lecteur Nom Affiche le nom que vous avez affecté à la sauvegarde lorsque vous l'avez définie. Type Identifie le type de point de récupération qui sera créé par la sauvegarde lors de son exécution. Destination Identifie l'emplacement de stockage du point de récupération, ou l'emplacement où doit être sauvegardé le lecteur. Dernière exécution Affiche le jour et l'heure de la dernière sauvegarde. Prochaine exécution Affiche le jour et l'heure de la prochaine sauvegarde planifiée. Pour afficher les détails sur le lecteur 1 Sur la page Avancé, dans la barre de contenu, cliquez sur l'onglet Lecteurs. Si la page Avancé n'est pas visible dans la barre de navigation principale, cliquez sur Affichage > Afficher la page Avancé. 2 Dans la colonne Lecteur, sélectionnez un lecteur. 3 Consultez la section Détails sous le tableau Lecteurs. Amélioration du niveau de protection d'un lecteur Lorsque l'état d'une sauvegarde sur lecteur indique qu'il faut y prêter attention, vous devez entreprendre des actions afin d'en améliorer l'état. Il vous faut peut-être ajouter un lecteur à une sauvegarde existante, modifier la planification d'une sauvegarde, modifier les paramètres d'une sauvegarde ou définir une nouvelle sauvegarde. Se reporter à "Pratiques d'excellence de sauvegarde " à la page 59. Surveillance de l'état des sauvegardes Amélioration du niveau de protection d'un lecteur Pour améliorer le niveau de protection d'un lecteur 1 Sur la page Etat, sélectionnez un lecteur devant être examiné dans la colonne Lecteurs. 2 Dans la section Etat au bas de la page, cliquez avec le bouton droit de la souris sur la sauvegarde que vous souhaitez modifier, puis sélectionnez l'un des éléments de menu suivants : Exécuter la sauvegarde maintenant La sauvegarde sélectionnée est immédiatement exécutée. Modifier la planification Ouvre la boîte de dialogue Exécuter quand afin de pouvoir modifier la planification de la sauvegarde. Modifier les paramètres Ouvre l'Assistant Définir la sauvegarde vous permettant de modifier la définition d'une sauvegarde. Cette option vous conduit à la deuxième page de l'assistant. Définir une nouvelle sauvegarde Ouvre l'Assistant Définir la sauvegarde à partir du début, ce qui vous permet de définir une nouvelle sauvegarde. Cette option est utile si un lecteur de la colonne Lecteurs n'est pas encore affecté à une sauvegarde. En sélectionnant un lecteur affecté à une sauvegarde existante, vous avez accès à ce raccourci permettant de démarrer l'Assistant Définir la sauvegarde depuis la page Etat. Supprimer l'opération de sauvegarde Supprime la sauvegarde que vous avez sélectionnée. Désactiver (Activer) la sauvegarde Active ou désactive la sauvegarde que vous avez sélectionnée. Lorsque vous supprimez une sauvegarde, seule la définition de sauvegarde est effacée. Les données de la sauvegarde ne sont pas supprimées (par exemple les points de récupération ou les données de sauvegarde de fichiers et de dossiers). Se reporter à "Modification des paramètres de sauvegarde" à la page 106. 139 140 Surveillance de l'état des sauvegardes Utilisation des informations de journal des événements pour résoudre les problèmes Utilisation des informations de journal des événements pour résoudre les problèmes Lorsque Norton Ghost effectue une action, il enregistre l'événement (par exemple, lorsqu'une opération de sauvegarde s'exécute). Il enregistre également les messages d'erreur de programmes. Vous pouvez utiliser le journal des événements pour suivre la source des problèmes ou pour vérifier la réussite d'une opération de sauvegarde. Se reporter à "Consignation des messages Norton Ghost" à la page 52. Les entrées de journaux offrent des informations sur le succès ou l'échec de plusieurs actions prises par Norton Ghost ou par un utilisateur. Elles offrent une vue unique de toutes les informations et tous les messages d'erreur de programmes. Les informations suivantes sont comprises dans le journal des événements : Type Indique si l'événement est un message d'erreur ou d'autres informations, telles que la réussite d'une sauvegarde. Source Identifie si le message a été généré par Norton Ghost ou un autre programme. Date Indique la date et l'heure précises auxquelles l'événement sélectionné s'est produit. Description Offre des détails supplémentaires sur un événement pour vous aider à résoudre les problèmes s'étant produits. Chapitre 11 Exploration du contenu d'un point de récupération Ce chapitre traite des sujets suivants : ■ A propos de l'exploration des points de récupération ■ Exploration d'un point de récupération via l'Explorateur Windows ■ Ouverture de fichiers dans un point de récupération ■ Utilisation d'un moteur de recherche ■ Démontage d'un lecteur de point de récupération ■ Affichage des propriétés de lecteur d'un point de récupération A propos de l'exploration des points de récupération Vous pouvez utiliser Norton Ghost pour explorer les fichiers dans un point de récupération en lui attribuant une lettre de lecteur qui est visible dans l'Explorateur Windows. Vous pouvez effectuer les tâches suivantes dans le lecteur attribué : ■ exécuter ScanDisk (ou CHKDSK) ; ■ effectuer une recherche de virus ; ■ copier des dossiers ou fichiers vers un autre emplacement ; ■ afficher les informations de disque concernant le lecteur, comme l'espace utilisé et l'espace disponible. ■ Vous pouvez également exécuter des programmes exécutables simples qui se trouvent dans le point de récupération monté. 142 Exploration du contenu d'un point de récupération Exploration d'un point de récupération via l'Explorateur Windows Vous ne pouvez exécuter de programmes qu'à partir d'un point de récupération mappé ne dépendant pas de valeurs de registre, d'interfaces COM, de DLL (Dynamic Link Libraries) ou d'autres dépendances du même type. Vous pouvez configurer un lecteur monté comme lecteur partagé. Les utilisateurs d'un réseau peuvent se connecter au lecteur partagé et restaurer des fichiers et dossiers à partir du point de récupération. Vous pouvez monter plusieurs points de récupération simultanément. Les lecteurs restent montés jusqu'à ce que vous les démontiez ou que vous redémarriez l'ordinateur. Les lecteurs montés n'utilisent pas d'espace supplémentaire sur le disque dur. La sécurité des volumes NTFS reste complètement intacte lorsqu'ils sont montés. Vous n'avez pas besoin de monter un lecteur pour restaurer les fichiers ou les dossiers dans un point de récupération. Remarque : toutes les données écrites dans un point de récupération monté sont perdues lors de son démontage. Ces données incluent toutes les données en cours de création, de modification ou de suppression à ce moment-là. Exploration d'un point de récupération via l'Explorateur Windows Démontage d'un lecteur de point de récupération Affichage des propriétés de lecteur d'un point de récupération Exploration d'un point de récupération via l'Explorateur Windows Lorsque vous explorez un point de récupération, Norton Ghost monte le point de récupération en tant que lettre de lecteur et l'ouvre dans l'Explorateur Windows. Une nouvelle lettre de lecteur monté est créée pour chaque lecteur inclus au point de récupération. Ainsi, si le point de récupération contient des sauvegardes des lecteurs C et D, deux lecteurs nouvellement montés apparaissent (par exemple E et F). Les lecteurs montés contiennent le nom d'origine du lecteur qui a été sauvegardé. Exploration du contenu d'un point de récupération Ouverture de fichiers dans un point de récupération Exploration d'un point de récupération via l'Explorateur Windows 1 Sur la page Outils, cliquez sur Gérer la destination de sauvegarde. 2 Sélectionnez le point de récupération ou l'ensemble de points de récupération que vous souhaitez explorer, puis cliquez sur Explorer. 3 Si vous sélectionnez un ensemble de points de récupération contenant plus d'un point, sélectionnez un point de récupération dans la liste Plage puis cliquez sur OK. Montage d'un point de récupération à partir de l'Explorateur Windows Vous pouvez monter manuellement un point de récupération en tant que lecteur en ouvrant le dossier de destination de la sauvegarde dans l'Explorateur Windows. Vous pouvez utiliser l'Explorateur Windows pour rechercher dans le contenu du point de récupération. Par exemple, si vous ne vous souvenez plus de l'emplacement de stockage d'origine d'un fichier spécifique, vous pouvez utiliser la fonction de recherche de l'Explorateur pour localiser le fichier, de la même manière que vous rechercheriez un fichier sur le disque dur. Montage d'un point de récupération à partir de l'Explorateur Windows 1 Dans l'Explorateur Windows, naviguez jusqu'à un point de récupération. Le point de récupération se trouve dans l'emplacement de stockage que vous avez sélectionné lorsque vous avez configuré votre sauvegarde. 2 Cliquez avec le bouton droit de la souris sur le point de récupération, puis sélectionnez Monter. 3 Dans la fenêtre Monter le point de récupération, dans la colonne Etiquette du lecteur, sélectionnez le lecteur que vous souhaitez monter. 4 Dans la liste déroulante Lettre de lecteur, sélectionnez la lettre que vous souhaitez associer au lecteur. 5 Cliquez sur OK. 6 Pour monter des lecteurs supplémentaires, répétez les étapes 1-5. Ouverture de fichiers dans un point de récupération Vous pouvez ouvrir des fichiers dans un point de récupération à l'aide de Recovery Point Browser. Ce fichier s'ouvre dans le programme qui est associé à ce type de fichier. Vous pouvez également restaurer des fichiers soit en les enregistrant à l'aide de l'application qui leur est associée, soit en utilisant le bouton Récupérer des fichiers dans Recovery Point Browser. 143 144 Exploration du contenu d'un point de récupération Ouverture de fichiers dans un point de récupération Si le type de fichier n'est pas associé à un programme, la boîte de dialogue Ouvrir avec de Microsoft s'affiche. Vous pouvez alors sélectionner le bon programme pour ouvrir le fichier. Remarque : vous ne pouvez pas afficher les volumes NTFS qui utilisent le système de fichiers chiffrés EFS (Encrypting File System). Pour naviguer et ouvrir des fichiers dans un point de récupération 1 Sur la page Outils, cliquez sur Exécuter Recovery Point Browser. 2 Naviguez jusqu'au dossier de destination de sauvegarde, sélectionnez le fichier de points de récupération que vous souhaitez parcourir, puis cliquez sur Ouvrir. 3 Dans Recovery Point Browser, dans le volet d'arborescence sur la gauche, sélectionnez un lecteur. 4 Dans le volet droit de contenu, cliquez deux fois sur le dossier qui contient le fichier que vous souhaitez afficher. 5 Cliquez avec le bouton droit de la souris sur le fichier à afficher, puis cliquez sur Afficher le fichier. L'option Afficher n'est pas disponible si vous sélectionnez un fichier de programme dont l'extension est .exe, .dll ou .com Pour restaurer un ou plusieurs fichiers 1 Sur la page Outils, cliquez sur Exécuter Recovery Point Browser. 2 Naviguez jusqu'au dossier de destination de sauvegarde, sélectionnez le fichier de points de récupération que vous souhaitez parcourir, puis cliquez sur Ouvrir. 3 Dans Recovery Point Browser, sélectionnez un lecteur dans l'arborescence (à gauche). 4 Dans le volet de contenu (à droite), cliquez deux fois sur le dossier contenant le fichier que vous voulez afficher. 5 Effectuez l'une des opérations suivantes : ■ Cliquez avec le bouton droit de la souris sur le fichier à afficher, puis cliquez sur Afficher le fichier. L'option Afficher est grisée (non disponible) si vous avez sélectionné un fichier de programme possédant une extension .exe, .dll ou .com. Exploration du contenu d'un point de récupération Utilisation d'un moteur de recherche ■ Sélectionnez un ou plusieurs fichiers, cliquez sur Récupérer des fichiers, puis cliquez sur Récupérer pour les restaurer dans leur emplacement d'origine. Si cela vous est demandé, cliquez sur Oui ou Oui pour tous pour remplacer les fichiers existants (les originaux). Utilisation d'un moteur de recherche Si vous disposez d'un moteur de recherche tel que Google Desktop, vous pouvez configurer vos sauvegardes afin de créer des points de récupération pouvant faire l'objet de recherches. Remarque : Si votre entreprise dispose de Symantec Backup Exec Web Retrieve, votre administrateur réseau aura probablement déjà activé cette fonction. Vous pouvez configurer vos sauvegardes pour prendre en charge l'un de ces moteurs de recherche. Assurez-vous que vous cochez bien l'option Activer la prise en charge du moteur de recherche au moment de la définition de la sauvegarde. Se reporter à "Pour définir une sauvegarde sur lecteur" à la page 72. Se reporter à "A propos de l'utilisation d'un moteur de recherche pour rechercher des points de récupération" à la page 205. Démontage d'un lecteur de point de récupération Tous les lecteurs de point de restauration montés sont démontés lorsque vous redémarrez l'ordinateur. Vous pouvez également démonter les lecteurs sans redémarrer l'ordinateur. Pour démonter un point de récupération à partir de l'Explorateur Windows 1 Dans l'Explorateur Windows, recherchez le point de récupération monté. 2 Cliquez avec le bouton droit de la souris sur le lecteur, puis sélectionnez Démonter le point de récupération. Démontage d'un point de récupération dans Recovery Point Browser. 1 Dans Recovery Point Browser, dans la vue de l'arborescence, trouvez le point de récupération monté. 2 Cliquez avec le bouton droit de la souris sur le point de récupération monté, puis cliquez sur Démonter le point de récupération. 145 146 Exploration du contenu d'un point de récupération Affichage des propriétés de lecteur d'un point de récupération Affichage des propriétés de lecteur d'un point de récupération Vous pouvez afficher les propriétés de lecteur suivantes dans un point de récupération : Description Un commentaire attribué à l'utilisateur, ce commentaire étant associé au point de récupération. Lettre d'origine du lecteur Lettre attribuée au lecteur à l'origine. Taille de cluster La taille de cluster (en octets) du lecteur FAT, FAT32 ou NTFS. Système de fichiers Type de système de fichiers utilisé sur le lecteur. Par exemple FAT, FAT32 ou NTFS. Principale/Logique Statut du lecteur sélectionné en tant que partition principale ou logique. Taille Taille totale (en mégaoctets) du lecteur. Ce total inclut l'espace utilisé et l'espace libre. Espace utilisé Espace utilisé (en mégaoctets) sur le lecteur. Espace inutilisé Espace libre (en mégaoctets) sur le lecteur. Contient des secteurs défectueux Indique si le lecteur présente des secteurs défectueux. Pour afficher les propriétés de lecteur d'un point de récupération 1 Dans le volet arborescence de Recovery Point Browser, cliquez sur le point de récupération qui contient le lecteur que vous souhaitez afficher. 2 Sélectionnez un lecteur. 3 Effectuez l'une des opérations suivantes : ■ Dans le menu Fichier, choisissez Propriétés. ■ Cliquez avec le bouton droit de la souris sur le point de récupération, puis sélectionnez Propriétés. Chapitre 12 Gestion des destinations de sauvegarde Ce chapitre traite des sujets suivants : ■ A propos des destinations de sauvegarde ■ Quel est le fonctionnement des données de sauvegarde ■ Gestion des points de récupération ■ Conversion d'un point de récupération à un format de disque virtuel ■ Gestion des données de sauvegarde de fichiers et de dossiers ■ Automatisation de la gestion des données de sauvegarde ■ Déplacement de la destination de sauvegarde A propos des destinations de sauvegarde Une destination de sauvegarde est l'emplacement dans lequel vos données de sauvegarde sont stockées. Norton Ghost comprend des fonctions pour la gestion de la taille de vos destinations de sauvegarde afin que vous puissiez utiliser l'espace disque disponible de l'ordinateur à d'autres fins. Quel est le fonctionnement des données de sauvegarde Norton Ghost offre deux méthodes de sauvegarde : 148 Gestion des destinations de sauvegarde Quel est le fonctionnement des données de sauvegarde Sauvegarde sur lecteur Utilisez cette option pour sauvegarder un lecteur entier (pour exemple, votre lecteur système, qui est en général C) Vous pouvez ensuite restaurer tout fichier, dossier ou votre lecteur entier. Sauvegarde de fichiers et de dossiers Utilisez cette option pour sauvegarder uniquement les fichiers ou dossiers sélectionnés. Vous pouvez restaurer un fichier ou tous les fichiers à tout moment. Cette option nécessite généralement un espace disque inférieur à celui nécessaire aux sauvegardes sur lecteur. A propos des sauvegardes sur lecteur Lorsque vous exécutez une sauvegarde sur lecteur, un instantané de l'ensemble du disque dur de l'ordinateur est pris. Chaque instantané est stocké sur l'ordinateur en tant que point de récupération. Un point de récupération correspond à un point dans le temps utilisé pour restaurer l'ordinateur à un état antérieur au moment de la création du point de récupération. Les types de point de récupération sont les suivants : Point de Crée une copie complète et indépendante des lecteurs sélectionnés. récupération Ce type de sauvegarde requiert généralement davantage d'espace de indépendant (.v2i) stockage. Ensemble de Comprend un point de récupération principal. Un point de récupération points de de base est une copie complète de votre lecteur dans son intégralité. récupération (.iv2i) Cela est semblable à un point de récupération indépendant. L'ensemble de points de récupération comprend également des points de récupération qui enregistrent uniquement les modifications effectuées sur l'ordinateur depuis la création du point de récupération de base. Bien que vous puissiez récupérer les fichiers et les dossiers à partir d'une sauvegarde sur lecteur, vous ne pouvez pas sélectionner un ensemble spécifique de fichiers ou dossiers à sauvegarder. La totalité de votre disque dur est sauvegardée. A propos des sauvegardes de fichiers et de dossiers Si vous souhaitez modifier ou créer un ensemble sélectionné de documents et de dossiers personnels et que vous ne souhaitez pas utiliser de ressources du disque dur pour sauvegarder la totalité de l'ordinateur, vous pouvez définir une sauvegarde de fichiers et de dossiers. Vous pouvez également définir une sauvegarde de fichiers et de dossiers pour enregistrer un ou plusieurs dossiers contenant les fichiers que vous modifiez régulièrement. Gestion des destinations de sauvegarde Gestion des points de récupération Les sauvegardes de fichiers et de dossiers permettent de choisir des fichiers ou dossiers à sauvegarder. Vous pouvez également définir un type de fichier et permettre à Norton Ghost de rechercher et sauvegarder l'ensemble des fichiers associés à ce type. Par exemple, si vous avez des documents Microsoft Word stockés à plusieurs emplacements sur l'ordinateur, Norton Ghost recherche tous les documents Word (fichiers avec l'extension .doc) et les inclut à votre sauvegarde. Vous pouvez même modifier la liste des types de fichier afin d'inclure les types qui correspondent aux logiciels utilisés. Norton Ghost conserve également plusieurs versions des mêmes fichiers afin de pouvoir restaurer la version comportant les modifications souhaitées. Vous avez même la possibilité de limiter le nombre de versions conservées afin de contrôler la quantité d'espace disque utilisée. Gestion des points de récupération Norton Ghost propose plusieurs fonctionnalités qui facilitent la gestion des données de sauvegarde. Il est essentiel de limiter l'espace utilisé par les données de sauvegarde sur le disque dur tout en assurant une protection appropriée pour le cas où vous devez restaurer votre ordinateur ou récupérer des fichiers ou dossiers. 149 150 Gestion des destinations de sauvegarde Gestion des points de récupération Pour gérer manuellement le stockage des points de récupération 1 Sur la page Outils, cliquez sur Gérer la destination de sauvegarde. 2 A partir de la fenêtre Gérer la destination de sauvegarde, vous pouvez effectuer l'une des tâches suivantes : Nettoyer Se reporter à "Nettoyage des anciens points de récupération" à la page 150. Supprimer Se reporter à "Suppression d'un ensemble de points de récupération" à la page 151. Se reporter à "Suppression des points de récupération dans un ensemble" à la page 151. Explorer Se reporter à "A propos de l'exploration des points de récupération" à la page 141. Copier Se reporter à "Copies de points de récupération" à la page 152. Déplacer Se reporter à "Déplacement de la destination de sauvegarde" à la page 160. Paramètres Se reporter à "Automatisation de la gestion des données de sauvegarde" à la page 159. Nettoyage des anciens points de récupération Au fur et à mesure, vous vous retrouvez avec des points de récupération dont vous n'avez plus besoin. Par exemple, vous disposez peut-être de plusieurs points de récupération créés il y a des mois dont vous n'avez plus besoin étant donné que les points plus récents contiennent vos travaux les plus récents. Se reporter à "Automatisation de la gestion des données de sauvegarde" à la page 159. La fonctionnalité Nettoyer supprime tout sauf l'ensemble de points de récupération le plus récent, pour augmenter la quantité d'espace disponible sur le disque dur. Remarque : après avoir supprimé un point de récupération, vous n'avez plus accès à la récupération des fichiers ou du système à partir de ce point-là. Vous devez explorer le contenu du point de récupération avant sa suppression. Se reporter à "Ouverture de fichiers dans un point de récupération" à la page 143. Se reporter à "A propos de l'exploration des points de récupération" à la page 141. Gestion des destinations de sauvegarde Gestion des points de récupération Pour nettoyer d'anciens points de récupération 1 Sur la page Outils, cliquez sur Gérer la destination de sauvegarde. 2 Cliquez sur Nettoyer. Les ensembles de points de récupération qui peuvent être supprimés en toute sécurité sans supprimer votre dernier point de récupération sont sélectionnés automatiquement. Vous pouvez sélectionner ou désélectionner les ensembles de points de récupération pour indiquer ceux que vous souhaitez supprimer. 3 Cliquez sur Supprimer. 4 Cliquez sur Oui pour confirmer la suppression. 5 Cliquez sur OK. Suppression d'un ensemble de points de récupération Si vous savez que vous n'avez plus besoin d'un ensemble de points de récupération particulier, vous pouvez le supprimer à tout moment. Remarque : Après avoir supprimé un point de récupération, vous n'avez plus accès à la récupération des fichiers ou du système à partir de ce point-là. Pour supprimer un ensemble de points de récupération 1 Sur la page Outils, cliquez sur Gérer la destination de sauvegarde. 2 Sélectionnez l'ensemble de points de récupération à supprimer, puis cliquez sur Supprimer. 3 Cliquez sur Oui pour confirmer la suppression. 4 Cliquez sur OK. Suppression des points de récupération dans un ensemble Un ensemble de points de récupération peut contenir plusieurs points de récupération créés sur une certaine période de temps que vous pouvez supprimer pour récupérer de l'espace de stockage. L'option Supprimer des points supprime tous les points de récupération créés entre le premier point de récupération et le dernier point de récupération de l'ensemble. 151 152 Gestion des destinations de sauvegarde Gestion des points de récupération Avertissement : Choisissez avec précaution les points de récupération à supprimer. Vous pouvez perdre des données par inadvertance. Par exemple, vous créez un document, qui est contenu dans le troisième point de récupération dans un ensemble de points de récupération. Vous supprimez accidentellement le fichier, contenu dans le quatrième point de récupération. Si vous supprimez le troisième point de récupération, vous perdrez de manière définitive la version du fichier sauvegardé. Si vous n'êtes pas sûr, vous devez explorer le contenu d'un point de récupération avant de le supprimer. Se reporter à "Ouverture de fichiers dans un point de récupération" à la page 143. Vous pouvez sélectionner manuellement les points de récupération à supprimer, si vous connaissez les points de récupération à conserver dans un ensemble. Pour supprimer des points de récupération dans un ensemble 1 Sur la page Outils, cliquez sur Gérer la destination de sauvegarde. 2 Sélectionnez l'ensemble de points de récupération à supprimer, puis cliquez sur Supprimer. 3 Effectuez l'une des opérations suivantes : 4 ■ Pour supprimer automatiquement tous les points de récupération de l'ensemble, excepté le premier et le dernier, cliquez sur Automatique. ■ Pour sélectionner manuellement les points de récupération à supprimer de l'ensemble, cliquez sur Manuel, puis sélectionnez-les. ■ Pour supprimer tous les points de récupération de l'ensemble sélectionné, cliquez sur Supprimer tous les points de récupération de l'ensemble. Cliquez sur OK. Copies de points de récupération Vous pouvez copier des points de récupération vers un autre emplacement pour une sécurité accrue. Par exemple, vous pouvez les copier sur un autre disque dur, un autre ordinateur sur un réseau ou des supports amovibles, tels que des DVD ou des CD. Vous pouvez stocker ces copies dans un emplacement protégé. Vous pouvez également créer des copies d'archive de vos points de récupération pour libérer de l'espace disque. Par exemple, vous pouvez copier des points de récupération vers un CD ou un DVD, puis supprimer manuellement les points de récupération d'origine. Vous devez vérifier les copies des points de récupération pour vous assurer qu'elles sont sur le disque et qu'elles sont valides. Gestion des destinations de sauvegarde Gestion des points de récupération Pour faire des copies de points de récupération 1 Sur la page Outils, cliquez sur Gérer la destination de sauvegarde. 2 Sélectionnez un ensemble de points de récupération ou un point de récupération indépendant, puis cliquez sur Copier. 3 Sélectionnez le point de récupération à copier, puis cliquez sur OK. 4 Sur la page de bienvenue de l'Assistant Copier un point de récupération, cliquez sur Suivant. 5 Sélectionnez le point de récupération à copier. Les ensembles de points de récupération apparaissent comme des points de récupération uniques. Cochez l'option Afficher tous les points de récupération pour afficher tous les points de récupération incrémentiels inclus dans les ensembles de points de récupération. 6 Cliquez sur Suivant. 7 Effectuez l'une des opérations suivantes : 8 ■ Dans la zone Dossier, saisissez le chemin d'accès où copier le point de récupération. ■ Cliquez sur Naviguer pour rechercher le dossier dans lequel copier le point de récupération, puis cliquez sur OK. Sélectionnez un niveau de compression pour les copies des points de récupération. Se reporter à "A propos de la définition d'un niveau de compression pour les sauvegardes sur lecteur" à la page 90. 9 Si vous souhaitez vérifier si un point de récupération est valide une fois la copie terminée, cochez l'option Vérifier le point de récupération après la création. 10 Cliquez sur Avancé, puis sélectionnez l'une des options suivantes : ■ Diviser en fichiers plus petits pour l'archivage ■ Utiliser le mot de passe Se reporter à "Définition des options avancées pour les sauvegardes sur lecteur" à la page 86. 11 Cliquez sur OK. 12 Cliquez sur Suivant, consultez les options sélectionnées, puis cliquez sur Terminer. Une fois les points de récupération copiés en toute sécurité, vous pouvez les supprimer de l'ordinateur. 153 154 Gestion des destinations de sauvegarde Conversion d'un point de récupération à un format de disque virtuel Se reporter à "Suppression d'un ensemble de points de récupération" à la page 151. Conversion d'un point de récupération à un format de disque virtuel Vous pouvez utiliser Norton Ghost pour convertir des points de récupération d'un ordinateur physique en un disque virtuel VMWare Virtual Disk (.vmdk) ou Microsoft Virtual Disk (.vhd). Les disques virtuels créés à partir de points de récupération sont pris en charge par les plates-formes suivantes : ■ VMware GSX Server 3.1 et 3.2 ■ VMware Server 1.0 ■ VMware ESX Server 2.5 et 3.0 ■ VMware Infrastructure 3 ■ Microsoft Virtual Server 2005 R2 Pour convertir un point de récupération au format de disque virtuel 1 Sur la page Outils, cliquez sur Convertir en disque virtuel, puis cliquez sur Suivant. 2 Sélectionnez le point de récupération à convertir, puis cliquez sur Suivant. 3 Si vous ne voyez pas le point de récupération que vous souhaitez utiliser, effectuez l'une des opérations suivantes : ■ Cliquez sur Afficher tous les points de récupération, puis sélectionnez un point de récupération. ■ Cliquez sur Afficher par, puis sélectionnez l'une des options suivantes : Nom de fichier Vous permet d'accéder à un autre emplacement, par exemple un lecteur externe (USB) ou un support amovible pour sélectionner un fichier de points de récupération (.v2i). Sélectionnez cette option puis procédez comme suit : ■ Cliquez sur Naviguer, localisez et sélectionnez un point de récupération (fichier .v2i), puis cliquez sur Ouvrir. ■ Si vous sélectionnez un emplacement réseau, saisissez vos informations d'identification réseau. Se reporter à "A propos des informations d'identification réseau" à la page 82. ■ Cliquez sur Suivant. Gestion des destinations de sauvegarde Conversion d'un point de récupération à un format de disque virtuel Système Affiche une liste de tous les lecteurs de l'ordinateur et présente tous les points de récupération associés. Vous pouvez également sélectionner un fichier d'index système (.sv2i). Sélectionnez cette option puis procédez comme suit : ■ Cliquez sur Naviguer, localisez et sélectionnez un point de récupération (fichier .sv2i), puis cliquez sur Ouvrir. ■ Si vous sélectionnez un emplacement réseau, saisissez vos informations d'identification réseau. Se reporter à "A propos des informations d'identification réseau" à la page 82. ■ Cliquez sur Suivant. 4 Cliquez sur Format de disque virtuel et sélectionnez un format. 5 Effectuez l'une des opérations suivantes : 6 ■ Dans le dossier où vous souhaitez placer l'image du disque virtuel, saisissez le chemin d'accès. ■ Cliquez sur Naviguer pour localiser le dossier où vous souhaitez placer l'image du disque virtuel. Si vous sélectionnez un emplacement réseau, saisissez vos informations d'identification réseau. Se reporter à "A propos des informations d'identification réseau" à la page 82. 7 Cliquez sur Suivant. 8 Si vous sélectionnez Microsoft Virtual Disk (.vhd) comme format de disque virtuel, passez la prochaine étape. 9 Si vous sélectionnez VMware Virtual Disk (.vmdk), effectuez l'une des actions suivantes : ■ Cochez l'option Diviser en fichiers de 2 Go si vous souhaitez diviser le fichier de disque virtuel en fichiers plus petits. Par exemple, vous pouvez utiliser cette option si vous devez copier le disque virtuel sur un lecteur FAT 32 ou si vous souhaitez copier les fichiers de disque virtuel sur un DVD dont la taille n'est pas suffisante. ■ Cochez l'option Stocker sur le serveur ESX si vous souhaitez stocker le fichier de disque virtuel sur un serveur VMware ESX Server, puis fournissez les informations suivantes : Nom ou adresse du serveur Saisissez le nom du serveur ou son adresse IP. 155 156 Gestion des destinations de sauvegarde Conversion d'un point de récupération à un format de disque virtuel Nom d'utilisateur Saisissez un nom d'administrateur valide disposant de droits suffisants. Remarque : Les fichiers de disque virtuel sont transférés vers un serveur ESX via un SSH (Secure SHell - shell sécurisé) et un SFTP (Secure File Transfer Protocol - Protocole de transfert de fichier sécurisé). Vous aurez peut-être à modifier les paramètres sur le serveur ESX Server. Pour plus d'informations, consultez la documentation du serveur ESX. Mot de passe Saisissez un mot de passe valide. Emplacement de chargement Saisissez le chemin d'accès vers le dossier où vous souhaitez écrire les fichiers du disque virtuel. Emplacement de l'importation Saisissez le chemin d'accès du dossier vers duquel vous souhaitez importer les fichiers du disque virtuel. Remarque : Le dossier que vous sélectionnez doit être différent du dossier d'emplacement de chargement. Supprimer les fichiers intermédiaires Cochez cette option si vous souhaitez que les fichiers temporaires soient supprimés une fois le disque virtuel créé. Gestion des destinations de sauvegarde Gestion des données de sauvegarde de fichiers et de dossiers 10 Cliquez sur Suivant, puis consultez le récapitulatif des choix que vous avez faits. Si vous devez y apporter des modifications, cliquez sur Précédent. 11 Cliquez sur Terminer. Gestion des données de sauvegarde de fichiers et de dossiers Etant donné que les sauvegardes sur lecteur enregistrent la totalité du disque dur, la taille d'un point de récupération est en général plus importante que les données enregistrées lors des sauvegardes de fichiers et de dossiers. Cependant, les données de sauvegarde de fichiers et de dossiers peuvent utiliser un espace disque important si elles ne sont pas gérées. Par exemple, les fichiers audio, vidéo et image sont en général volumineux. Vous devez choisir le nombre de versions des fichiers de sauvegarde que vous souhaitez conserver. Cette décision dépend de la fréquence de modification du contenu de vos fichiers et de la fréquence d'exécution des sauvegardes. Affichage de la quantité de données de sauvegarde de fichiers et de dossiers stockée Affichez tout d'abord la quantité totale de données de sauvegarde de fichiers et de dossiers stockée. Pour afficher la quantité de données de sauvegarde de fichiers et de dossiers stockée 1 Sur la page Outils, cliquez sur Gérer la destination de sauvegarde. 2 Pour sélectionner une autre destination de sauvegarde existante, dans la liste déroulante Lecteurs, sélectionnez un autre lecteur à utiliser en tant que destination de sauvegarde. 3 Dans la partie inférieure de la fenêtre Gérer la destination de sauvegarde, consultez la zone Espace utilisé pour le stockage des fichiers et dossiers pour voir l'espace de stockage actuellement utilisé. Limite du nombre de versions de fichiers à conserver Vous pouvez gérer vos données de sauvegarde de fichiers et de dossiers en limitant le nombre de versions de fichiers de sauvegarde conservés. Ceci peut réduire de manière significative la quantité d'espace disque requis. Surtout si les fichiers sont volumineux, comme cela est souvent le cas des fichiers audio ou vidéo. 157 158 Gestion des destinations de sauvegarde Gestion des données de sauvegarde de fichiers et de dossiers Pour limiter le nombre de versions de fichiers à conserver 1 Sur la page Outils, cliquez sur Gérer la destination de sauvegarde. 2 Cliquez sur Paramètres. 3 Cochez l'option Limiter les versions des fichiers pour les sauvegardes de fichiers et de dossiers, puis saisissez un nombre entre 1 et 99. 4 Vous pouvez également cocher la case Surveiller l'espace disque utilisé pour le stockage des sauvegardes, puis définir une limite à la quantité totale d'espace disque à utiliser à la fois pour les points de récupération et les données de sauvegarde de fichiers et de dossiers. Se reporter à "Automatisation de la gestion des données de sauvegarde" à la page 159. 5 Cliquez sur OK. Suppression manuelle des fichiers de la sauvegarde de fichiers et de dossiers Vous pouvez supprimer manuellement les fichiers stockés dans la destination de sauvegarde. Pour supprimer manuellement des fichiers de la sauvegarde de fichiers et de dossiers 1 Sur la page Accueil ou Tâches, cliquez sur Récupérer des fichiers. 2 Effectuez l'une des opérations suivantes : ■ Dans la zone Rechercher les fichiers à récupérer, saisissez le nom du fichier à supprimer, puis cliquez sur Rechercher. ■ Si vous ne connaissez pas le nom du fichier, cliquez sur Rechercher pour renvoyer une liste de tous les fichiers qui ont été sauvegardés, puis recherchez le fichier. 3 Cliquez sur Afficher toutes les versions pour afficher toutes les versions de chaque fichier qui existent dans les données de sauvegarde de fichiers et de dossiers. 4 Sélectionnez un ou plusieurs fichiers ou dossiers à supprimer. 5 Cliquez avec le bouton droit de la souris, puis cliquez sur Supprimer. Gestion des destinations de sauvegarde Automatisation de la gestion des données de sauvegarde 159 Recherche des versions d'un fichier ou d'un dossier Vous pouvez utiliser l'Explorateur Windows pour afficher les informations concernant les versions disponibles qui sont incluses dans une sauvegarde de fichiers et de dossiers. Vous pouvez indiquer un nombre limite de versions de chaque fichier ou dossier stockées dans les données de sauvegarde de fichiers et de dossiers. Se reporter à "Limite du nombre de versions de fichiers à conserver" à la page 157. Pour rechercher des versions d'un fichier ou d'un dossier 1 Ouvrez l'Explorateur Windows. 2 Naviguez jusqu'à un fichier dont vous savez qu'il appartient à une sauvegarde de fichiers et de dossiers. 3 Cliquez avec le bouton droit de la souris sur le fichier, puis cliquez sur Afficher les versions. Automatisation de la gestion des données de sauvegarde Norton Ghost surveille l'espace de stockage des sauvegardes et envoie une notification en cas de saturation. Il peut également supprimer automatiquement les anciens points de récupération et les anciennes versions de fichiers des sauvegardes de fichiers et de dossiers qui dépassent la limite. Si vous n'indiquez pas de limite, Norton Ghost vous envoie une notification lorsque le lecteur atteint 90 % de sa capacité totale. Pour automatiser la gestion des données de sauvegarde 1 Sur la page Outils, cliquez sur Gérer la destination de sauvegarde. 2 Cochez l'option Limiter les versions des fichiers pour les sauvegardes de fichiers et de dossiers, puis saisissez un nombre entre 1 et 99. 3 Cochez la case Surveiller l'espace disque utilisé pour le stockage des sauvegardes, puis déplacez le curseur pour limiter la quantité totale d'espace disque à utiliser pour vos points de récupération et vos données de sauvegarde de fichiers et de dossiers. 4 Effectuez l'une des opérations suivantes : ■ Cochez la case M'avertir quand le stockage des sauvegardes dépasse la limite si vous souhaitez uniquement recevoir une notification lorsque la taille de stockage est dépassée, mais vous ne souhaitez pas qu'une action ait lieu. 160 Gestion des destinations de sauvegarde Déplacement de la destination de sauvegarde ■ Cochez l'option Optimiser automatiquement le stockage si vous souhaitez que Norton Ghost gère automatiquement les données de sauvegarde, sans vous le demander. Si vous sélectionnez cette option, Norton Ghost supprime également les anciens points de récupération et limite les versions de fichiers pour respecter la limite définie. 5 Cochez la case Appliquer les modifications à la prochaine sauvegarde si vous ne souhaitez pas que vos modifications soient appliquées jusqu'à la prochaine exécution de la sauvegarde. 6 Cliquez sur OK. Déplacement de la destination de sauvegarde Vous pouvez modifier la destination de sauvegarde pour les points de récupération et déplacer les points de récupération existants vers une nouvelle destination. Par exemple si vous installez un nouveau disque dur externe pour stocker vos données de sauvegarde. Vous pouvez alors modifier la destination de sauvegarde pour une ou plusieurs sauvegardes vers le nouveau lecteur. Lorsque vous sélectionnez une nouvelle destination, vous pouvez choisir de déplacer les points de récupération existants vers la nouvelle destination. Tous les points de récupération à venir pour les sauvegardes que vous sélectionnez sont créés dans le nouvel emplacement. Remarque : si vous souhaitez déplacer la destination de vos sauvegardes vers un nouveau disque dur interne ou externe, assurez-vous que le lecteur est correctement installé ou connecté avant de commencer. Pour déplacer la destination de sauvegarde 1 Sur la page Outils, cliquez sur Gérer la destination de sauvegarde. 2 Dans la liste déroulante Lecteurs de la fenêtre Gérer la destination de sauvegarde, sélectionnez le lecteur contenant la destination de sauvegarde que vous souhaitez déplacer. 3 Cliquez sur Déplacer. 4 Dans la boîte de dialogue Déplacer la destination de sauvegarde, effectuez l'une des opérations suivantes : ■ Dans la zone Nouvelle destination de sauvegarde, saisissez le chemin d'accès de la nouvelle destination de sauvegarde. Gestion des destinations de sauvegarde Déplacement de la destination de sauvegarde ■ 5 Cliquez sur Naviguer pour localiser et sélectionner une nouvelle destination de sauvegarde, puis cliquez sur OK. Sélectionnez les sauvegardes définies devant utiliser la nouvelle destination de sauvegarde. Désélectionnez les sauvegardes définies que vous ne voulez pas déplacer. 6 Cochez l'option Enregistrer comme destination de sauvegarde par défaut si vous souhaitez utiliser cette destination comme destination de sauvegarde par défaut pour les sauvegardes à venir. 7 Cliquez sur OK. 8 Pour déplacer les points de récupération existants vers la nouvelle destination de sauvegarde, cochez la case Déplacer les points de récupération puis effectuez l'une des opérations suivantes : 9 ■ Cochez l'option Déplacer les derniers points de récupération pour chaque sauvegarde et supprimer le reste. ■ Cochez l'option Déplacer tous les points de récupération vers la nouvelle destination. Si vous disposez de données de sauvegarde de fichiers et de dossiers que vous souhaitez déplacer vers la nouvelle destination de sauvegarde, cliquez sur Déplacer les données de sauvegarde des fichiers. L'option Déplacer les données de sauvegarde des fichiers n'est pas disponible si aucune donnée de sauvegarde de fichiers et de dossiers n'est trouvée à la destination de sauvegarde d'origine. 10 Cliquez sur OK. 161 162 Gestion des destinations de sauvegarde Déplacement de la destination de sauvegarde Chapitre 13 Récupération de fichiers, dossiers ou lecteurs entiers Ce chapitre traite des sujets suivants : ■ A propos de la récupération des données perdues ■ Récupération de fichiers ou dossiers en utilisant les données de sauvegarde de fichiers et de dossiers ■ Récupération de fichiers et dossiers à l'aide d'un point de récupération ■ Récupération d'un lecteur secondaire ■ A propos de LightsOut Restore A propos de la récupération des données perdues Norton Ghost peut restaurer les fichiers, dossiers ou lecteurs complets perdus à l'aide des points de récupération ou des données de sauvegarde de fichiers et de dossiers. Vous devez disposer d'un point de récupération ou de données de sauvegarde de fichiers et de dossiers pour récupérer les fichiers et les dossiers perdus. Vous devez disposer d'un point de récupération pour récupérer un lecteur entier. Pour récupérer des modifications récentes apportées à un fichier ou dossier perdu, les données de sauvegarde doivent être au moins aussi récentes que les modifications apportées au fichier ou dossier perdu. 164 Récupération de fichiers, dossiers ou lecteurs entiers Récupération de fichiers ou dossiers en utilisant les données de sauvegarde de fichiers et de dossiers Récupération de fichiers ou dossiers en utilisant les données de sauvegarde de fichiers et de dossiers Si vous avez défini une sauvegarde de fichiers et de dossiers et vous avez besoin de récupérer des fichiers, vous pouvez le faire à partir d'une sauvegarde de fichiers et de dossiers récente. Norton Ghost comprend un outil de recherche pour vous aider à localiser les fichiers que vous souhaitez récupérer. Pour récupérer des fichiers ou dossiers en utilisant les données de sauvegarde de fichiers et de dossiers 1 Sur la page Accueil ou Tâches, cliquez sur Récupérer des fichiers. 2 Dans le volet gauche de la fenêtre Récupérer des fichiers, sélectionnez Fichier et dossier comme méthode de recherche. 3 Effectuez l'une des opérations suivantes : 4 ■ Dans la zone Rechercher les fichiers à récupérer, saisissez le nom complet ou partiel d'un fichier ou dossier que vous souhaitez restaurer, puis cliquez sur Rechercher. Par exemple, saisissez recette pour trouver tous les fichiers ou dossiers contenant le mot recette dans leur nom, comme Mes recettes.doc, Recettes.xls, La recette du succès.mp3, etc. ■ Cliquez sur Recherche avancée, saisissez vos critères de recherche, puis cliquez sur Rechercher. Pour revenir à la zone de texte de recherche standard, cliquez sur Recherche standard. Dans la liste des résultats de la recherche, sélectionnez les fichiers que vous souhaitez restaurer en utilisant l'une des méthodes suivantes : Pour sélectionner un seul fichier Cliquez une fois sur le fichier. Pour sélectionner tous les fichiers Appuyez sur Ctrl+A. Pour sélectionner un groupe de fichiers contigus Cliquez sur le fichier du haut, appuyez sur la touche Maj et maintenez-la enfoncée, puis cliquez sur le dernier fichier du groupe. Pour sélectionner un groupe de fichiers non contigus Appuyez sur la touche Ctrl et maintenez-la enfoncée pendant que vous sélectionnez les fichiers souhaités. Récupération de fichiers, dossiers ou lecteurs entiers Récupération de fichiers et dossiers à l'aide d'un point de récupération 5 Cliquez sur Récupérer des fichiers. 6 Dans la boîte de dialogue Récupérer des fichiers, effectuez l'une des opérations suivantes : ■ Cliquez sur Dossiers d'origine pour restaurer vos fichiers dans le dossier où ils se trouvaient lorsqu'ils ont été sauvegardés. Si vous souhaitez remplacer les fichiers d'origine, cochez la case Remplacer les fichiers existants. Si vous ne cochez pas cette option, un numéro s'ajoute au nom du fichier, alors que le fichier d'origine reste en l'état. Attention : L'option Remplacer les fichiers existants remplace vos fichiers d'origine (ou les fichiers portant le même nom qui sont actuellement stockés à cet emplacement) par les fichiers que vous restaurez. ■ Cliquez sur Dossier des fichiers récupérés sur le bureau pour restaurer les fichiers dans un dossier Fichiers récupérés placé sur le bureau Windows. Norton Ghost crée ce dossier au cours de la restauration. ■ Cliquez sur Autre dossier et saisissez le chemin d'accès de l'emplacement où vous souhaitez restaurer vos fichiers. 7 Cliquez sur Récupérer. 8 S'il vous est demandé de remplacer le fichier existant, cliquez sur Oui si vous êtes certain que le fichier en cours de récupération est bien celui que vous souhaitez. 9 Cliquez sur OK. Récupération de fichiers et dossiers à l'aide d'un point de récupération Vous pouvez également restaurer des fichiers ou des dossiers à l'aide des points de récupération, à condition que vous ayez défini et exécuté une sauvegarde sur lecteur. Pour restaurer des fichiers et dossiers à l'aide d'un point de récupération 1 Sur la page Accueil ou Tâches, cliquez sur Récupérer des fichiers. 2 Dans le volet gauche de la fenêtre Récupérer des fichiers, sélectionnez Point de récupération comme méthode de recherche. 165 166 Récupération de fichiers, dossiers ou lecteurs entiers Récupération de fichiers et dossiers à l'aide d'un point de récupération 3 Si vous souhaitez utiliser un autre point de récupération que celui qui est sélectionné dans la zone Point de récupération, cliquez sur Modifier. Remarque : si Norton Ghost ne peut localiser aucun point de récupération, la boîte de dialogue Sélectionner un point de récupération s'ouvre automatiquement. Dans la boîte de dialogue Sélectionner un point de récupération, cliquez sur Afficher par et sélectionnez l'une des options suivantes : Date Affiche tous les points de récupération trouvés dans l'ordre dans lequel ils ont été créés. Si aucun point de récupération n'est trouvé, la table est vide. Vous devez alors choisir l'une des options restantes d'Afficher par. Nom de fichier Vous permet d'accéder à un autre emplacement, par exemple un lecteur externe (USB) ou un support amovible pour sélectionner un fichier de points de récupération (.v2i). Sélectionnez cette option puis procédez comme suit : Cliquez sur Naviguer, localisez et sélectionnez un point de récupération (fichier .v2i), puis cliquez sur Ouvrir. ■ Si vous sélectionnez un emplacement réseau, saisissez vos informations d'identification réseau. Se reporter à "A propos des informations d'identification réseau" à la page 82. ■ Cliquez sur Terminer. ■ Système Affiche une liste de tous les lecteurs de l'ordinateur et présente tous les points de récupération associés. Vous pouvez également sélectionner un fichier d'index système (.sv2i). Sélectionnez cette option puis procédez comme suit : Cliquez sur Naviguer, localisez et sélectionnez un point de récupération (fichier .sv2i), puis cliquez sur Ouvrir. ■ Si vous sélectionnez un emplacement réseau, saisissez vos informations d'identification réseau. Se reporter à "A propos des informations d'identification réseau" à la page 82. ■ Vérifiez chacun des points de récupération à récupérer. Au besoin, ajoutez, modifiez ou supprimez des points de récupération dans la liste. ■ Cliquez sur Terminer. ■ Récupération de fichiers, dossiers ou lecteurs entiers Récupération de fichiers et dossiers à l'aide d'un point de récupération 4 Dans la zone Rechercher les fichiers à récupérer, saisissez le nom complet ou partiel d'un fichier ou dossier que vous souhaitez restaurer, puis cliquez sur Rechercher. Par exemple, saisissez recette pour trouver tous les fichiers ou dossiers contenant le mot recette dans leur nom, comme Mes recettes.doc, Recettes.xls, La recette du succès.mp3, etc. 5 Dans la liste Fichiers à restaurer, sélectionnez les fichiers que vous souhaitez restaurer en utilisant l'une des méthodes suivantes : Pour sélectionner un seul fichier Cliquez une fois sur le fichier. Pour sélectionner tous les fichiers Appuyez sur Ctrl+A. Pour sélectionner un groupe de fichiers contigus Cliquez sur le fichier du haut, appuyez sur la touche Maj et maintenez-la enfoncée, puis cliquez sur le dernier fichier du groupe. Pour sélectionner un groupe de fichiers non contigus Appuyez sur la touche Ctrl et maintenez-la enfoncée pendant que vous sélectionnez les fichiers souhaités. 6 Cliquez sur Récupérer des fichiers. 7 Dans la boîte de dialogue Récupérer des fichiers, effectuez l'une des opérations suivantes : ■ Cliquez sur Dossiers d'origine pour restaurer vos fichiers dans le dossier d'origine où ils se trouvaient lorsqu'ils ont été sauvegardés. Si vous souhaitez remplacer les fichiers d'origine, cochez la case Remplacer les fichiers existants. Si vous ne cochez pas cette option, un numéro s'ajoute au nom du fichier, alors que le fichier d'origine reste en l'état. Attention : Cocher l'option Remplacer les fichiers existants permet de remplacer vos fichiers d'origine (ou les fichiers portant le même nom qui sont actuellement stockés à cet emplacement) par les fichiers que vous restaurez. ■ Cliquez sur Dossier des fichiers récupérés sur le bureau pour restaurer les fichiers dans un nouveau dossier créé sur le bureau Windows, appelé Fichiers récupérés. 167 168 Récupération de fichiers, dossiers ou lecteurs entiers Récupération d'un lecteur secondaire ■ Cliquez sur Autre dossier et indiquez le chemin d'accès de l'emplacement où vous souhaitez récupérer vos fichiers. 8 Cliquez sur Récupérer. 9 S'il vous est demandé de remplacer le fichier existant, cliquez sur Oui si vous êtes certain que le fichier en cours de récupération est bien celui que vous souhaitez. 10 Cliquez sur OK. Ouverture de fichiers et dossiers stockés dans un point de récupération Si vous n'êtes pas certain des fichiers que vous souhaitez restaurer, vous pouvez localiser, ouvrir et afficher leur contenu à l'aide de Recovery Point Browser. A partir de cet emplacement, vous pouvez également restaurer les fichiers et dossiers à l'aide de Recovery Point Browser. Se reporter à "Ouverture de fichiers dans un point de récupération" à la page 143. Si vous ne parvenez pas à trouver les fichiers ou dossiers que vous souhaitez Si vous ne parvenez pas à trouver les fichiers ou dossiers que vous souhaitez restaurer en parcourant un point de récupération, vous pouvez utiliser la fonction Explorer de Norton Ghost. Cette fonction attribue une lettre de lecteur à un point de récupération (monte le point de récupération) comme s'il s'agissait d'un lecteur opérationnel. Vous pouvez ensuite utiliser l'Explorateur Windows pour rechercher les fichiers. Vous pouvez glisser-déplacer les fichiers pour les restaurer. Se reporter à "A propos de l'exploration des points de récupération" à la page 141. Récupération d'un lecteur secondaire Si vous perdez des données sur un lecteur secondaire, vous pouvez utiliser un point de récupération existant pour ce lecteur afin de restaurer les données. Un lecteur secondaire est un lecteur différent de celui sur lequel est installé le système d'exploitation. Remarque : vous pouvez récupérer le lecteur système (généralement le lecteur C). Par exemple, si votre ordinateur comporte un lecteur D et si les données ont été perdues, vous pouvez restaurer le lecteur D à une date et heure antérieures. Se reporter à "A propos de la récupération d'un ordinateur " à la page 177. Récupération de fichiers, dossiers ou lecteurs entiers Récupération d'un lecteur secondaire Pour récupérer un lecteur, vous devez disposer d'un point de récupération incluant le lecteur que vous souhaitez récupérer. Si vous n'êtes pas sûr de vous, consultez la page Etat pour déterminer les points de récupération qui sont disponibles. Se reporter à "Surveillance de la protection par sauvegarde depuis la page Etat " à la page 131. Remarque : avant de continuer, fermez toutes les applications et tous les fichiers ouverts sur le lecteur que vous souhaitez restaurer. Avertissement : Lorsque vous récupérez un lecteur, toutes les données du lecteur vers lequel vous restaurez le point de récupération sont remplacées par les données du point de récupération. Toutes les modifications apportées aux données sur un lecteur après la date du point de récupération utilisé pour la récupération sont perdues. Par exemple, si vous avez créé un nouveau fichier sur le lecteur après que vous avez créé le point de récupération, le nouveau fichier n'est pas récupéré. Pour récupérer un lecteur 1 Sur la page Tâches, cliquez sur Récupérer l'ordinateur. 2 Sélectionnez un point de récupération, puis cliquez sur Récupérer maintenant. 3 Cliquez sur OK. 4 Cliquez sur Oui. Pour personnaliser la récupération d'un lecteur 1 Sur la page Tâches, cliquez sur Récupérer l'ordinateur. 2 Sélectionnez un point de récupération, puis cliquez sur Récupérer maintenant. 3 Cliquez sur Personnalisé pour démarrer l'Assistant Récupérer le lecteur. 4 Cliquez sur Suivant. 5 Effectuez l'une des opérations suivantes : ■ Pour utiliser le point de récupération sélectionné, cliquez sur Suivant. ■ Cliquez sur Naviguer pour sélectionner un point de récupération différent puis cliquez sur Suivant. Si vous devez accéder à des points de récupération situés sur un réseau qui requiert l'authentification de l'utilisateur, saisissez votre nom d'utilisateur et votre mot de passe, puis cliquez sur Suivant. 169 170 Récupération de fichiers, dossiers ou lecteurs entiers Récupération d'un lecteur secondaire 6 Sélectionnez le lecteur que vous souhaitez restaurer puis cliquez sur Suivant. Si le lecteur ne dispose pas d'espace disponible pour restaurer un point de récupération, appuyez sur Maj puis sélectionnez plusieurs destinations contiguës se trouvant sur le même disque dur. 7 Si le point de récupération est protégé par un mot de passe, saisissez le mot de passe dans la zone Mot de passe, puis cliquez sur OK. 8 Choisissez parmi les options suivantes : Vérifier le point de récupération avant la restauration Vérifie si un point de récupération est valide ou endommagé avant sa restauration. Rechercher les erreurs du système de fichiers Vérifie la présence d'erreurs dans le lecteur restauré après la restauration du point de récupération. Redimensionner le lecteur restauré Développe automatiquement le lecteur pour qu'il occupe le reste de l'espace non attribué du lecteur cible. Activer le lecteur (pour amorcer le système d'exploitation) Avec cette option, le lecteur restauré devient la partition active (par exemple, le lecteur à partir duquel l'ordinateur démarre). Cette option peut augmenter considérablement la durée nécessaire à l'exécution de la récupération. Sélectionnez cette option si vous restaurez le lecteur sur lequel le système d'exploitation est installé. Restaurer la signature de disque d'origine Restaure la signature du disque dur physique d'origine. Les signatures du disque sont incluses dans Windows Server 2003, Windows 2000 Advanced Server et Windows NT Server 4.0 Enterprise Edition (SP3 et ultérieures). Les signatures du disque sont requises pour utiliser le disque dur. Sélectionnez cette option dans l'un des cas suivants : Les lettres de lecteur de l'ordinateur sont atypiques (par exemple, des lettres attribuées autres que C, D, E, etc.) ■ Vous restaurez un point de récupération sur un disque dur vierge. ■ Récupération de fichiers, dossiers ou lecteurs entiers A propos de LightsOut Restore Type de partition Définit le type de partition comme suit : Partition principale : Etant donné que le nombre de partitions principales dans un disque dur est limité à quatre, sélectionnez ce type si le lecteur doit comporter un maximum de quatre partitions. ■ Partition logique : Sélectionnez ce type si vous avez besoin de plus de quatre partitions. Vous pouvez avoir jusqu'à trois partitions principales et autant de partitions logiques que la taille maximale du disque dur le permet. ■ Lettre de lecteur Vous permet d'attribuer une lettre de lecteur à la partition. Les options disponibles dépendent de la destination de restauration que vous avez sélectionnée. 9 Cliquez sur Suivant pour revoir vos sélections. 10 Cliquez sur Terminer. 11 Cliquez sur Oui. Si l'assistant ne peut pas verrouiller le lecteur pour effectuer la récupération sous Windows (en général parce que le lecteur est en cours d'utilisation par un programme), assurez-vous que le lecteur n'est pas utilisé en fermant tous les fichiers ou applications susceptibles de l'utiliser, puis cliquez sur Réessayer. En cas d'échec de l'option Réessayer, cliquez sur Ignorer pour demander à Windows de tenter de forcer le verrouillage du lecteur. En cas d'échec d'Ignorer, il vous sera peut-être demandé d'insérer Symantec Recovery Disk et de démarrer manuellement l'environnement de récupération pour pouvoir terminer la récupération. Lorsque la récupération est terminée, l'ordinateur redémarre automatiquement. A propos de LightsOut Restore La fonction LightsOut Restore de Norton Ghost permet aux administrateurs de restaurer un ordinateur à partir d'un emplacement distant. Elle fonctionne quel que soit l'état de l'ordinateur, à condition que son système de fichiers soit intact. Supposez, par exemple, que vous soyez en vacances aux Antilles et qu'un ordinateur de votre réseau à Marseille tombe en panne. Vous pouvez vous connecter à l'ordinateur concerné à partir de votre emplacement distant en utilisant les fonctionnalités de connexion à distance de votre serveur. Vous avez 171 172 Récupération de fichiers, dossiers ou lecteurs entiers A propos de LightsOut Restore la possibilité d'accéder à Symantec Recovery Disk à distance pour démarrer l'ordinateur dans l'environnement de récupération. Il ne vous reste plus qu'à restaurer les fichiers ou la partition système dans sa totalité à partir de l'environnement de récupération. LightsOut Restore installe une version personnalisée de Symantec Recovery Environment directement dans le système de fichiers sur la partition système. Elle place ensuite une option de démarrage de Symantec Recovery Environment dans le menu de démarrage de Windows. Lorsque cette option est sélectionnée, l'ordinateur démarre directement dans Symantec Recovery Environment en utilisant les fichiers qui sont installés sur la partition système. LightsOut Restore utilise la technologie pcAnywhere de Symantec, le menu de démarrage de Windows et des périphériques matériels, tels que RILO et DRAC, pour permettre à un administrateur de contrôler à distance un système pendant le processus de démarrage. Par défaut, lorsque l'environnement de récupération est démarré à partir de LightsOut Restore, il lance automatiquement un hôte léger pcAnywhere. Vous pouvez alors utiliser Symantec pcAnywhere à partir de votre emplacement distant pour vous connecter à l'hôte léger. Une fois que vous avez configuré LightsOut Restore et ajouté l'option au menu de démarrage, vous pouvez utiliser un périphérique matériel pour vous connecter au système à distance. Lorsque vous êtes connecté, vous pouvez allumer ou redémarrer le système dans l'environnement de récupération. Configuration et utilisation de LightsOut Restore Cette section présente une vue d'ensemble de la configuration et de l'utilisation de LightsOut Restore. Remarque : vous devez installer une version de Norton Ghost avec licence complète avant d'utiliser la fonction LightsOut pour réaliser une opération de sauvegarde. LightsOut Restore n'est pas compris dans la version d'évaluation. ■ Installez une version sous licence de Symantec pcAnywhere sur un ordinateur central que vous utilisez pour la gestion (par exemple, un ordinateur d'un centre d'assistance). ■ Assurez-vous que tous les serveurs peuvent être gérés à distance via un périphérique matériel tel que RILO ou DRAC. ■ Installez Norton Ghost sur les serveurs à protéger, puis définissez et exécutez des sauvegardes pour créer des points de récupération. Récupération de fichiers, dossiers ou lecteurs entiers A propos de LightsOut Restore ■ Exécutez l'Assistant LightsOut Restore pour installer Symantec Recovery Environment sur le système de fichiers local. L'assistant crée en outre une entrée dans le menu de démarrage de Windows, que vous pouvez utiliser pour démarrer dans l'environnement de récupération. Remarque : LightsOut Restore fonctionne uniquement sur le système d'exploitation principal. Il ne fonctionne pas sur les ordinateurs à amorçage multiple (par exemple, un ordinateur qui démarre plusieurs systèmes d'exploitation à partir d'une même partition). LightsOut Restore est accessible uniquement à partir du menu de démarrage. Si le système de fichiers devient corrompu et que vous ne pouvez pas accéder au menu de démarrage, vous devez démarrer l'ordinateur à partir du CD. Remarque : la fonction LightsOut Restore requiert au minimum 1 gigaoctet de mémoire pour fonctionner. ■ Lorsque vous devez récupérer un fichier ou un système à partir d'un emplacement distant, utilisez le périphérique RILO ou DRAC pour vous connecter au serveur distant et mettez le système sous tension ou redémarrez-le. ■ Au démarrage du serveur distant, ouvrez le menu de démarrage, puis sélectionnez Symantec Recovery Environment. Le serveur distant démarre dans Symantec Recovery Environment et la connexion via RILO ou DRAC est perdue. Un hôte léger pcAnywhere démarre automatiquement. ■ Utilisez Symantec pcAnywhere pour vous connecter à l'hôte léger pcAnywhere en attente sur le serveur distant. ■ Grâce à pcAnywhere, utilisez l'environnement de récupération pour restaurer des fichiers individuels ou des lecteurs dans leur totalité. Configuration de LightsOut Restore Vous devez exécuter l'Assistant LightsOut Restore sur l'ordinateur à protéger. L'Assistant LightsOut Restore installe Symantec Recovery Environment sur le système de fichiers local. L'assistant crée en outre une entrée dans le menu de démarrage de Windows, que vous pouvez utiliser pour démarrer dans l'environnement de récupération. 173 174 Récupération de fichiers, dossiers ou lecteurs entiers A propos de LightsOut Restore Pour configurer LightsOut Restore 1 Démarrez Norton Ghost, puis cliquez sur Fichier > Configuration de LightsOut. Si vous ne disposez pas de la licence du produit, cette option n'est pas disponible. Vous devez installer un fichier de licence. Se reporter à "Activation ultérieure de Norton Ghost" à la page 32. 2 Insérez le CD Symantec Recovery Disk dans le lecteur de CD-ROM, puis cliquez sur Suivant. 3 Au besoin, indiquez le chemin vers le lecteur de CD-ROM dans lequel vous avez placé le CD Symantec Recovery Disk, puis cliquez sur Suivant. 4 Passez en revue la liste des pilotes à inclure et ajoutez ou supprimez éventuellement des pilotes selon vos besoins, puis cliquez sur Suivant. 5 Sur la page Options, procédez comme suit : 6 ■ Dans la zone Délai d'affichage du menu de démarrage, indiquez (en secondes) la durée d'affichage du menu de démarrage. La valeur par défaut est 10 secondes. ■ Si vous ne souhaitez pas que la mise en réseau démarre automatiquement lors de la restauration de l'ordinateur à l'aide de LightsOut Restore, désactivez l'option Activer la régulation réseau. ■ Si vous ne souhaitez pas que l'hôte léger pcAnywhere démarre automatiquement lors de la restauration de l'ordinateur à l'aide de LightsOut Restore, désactivez l'option Activer pcAnywhere. ■ Sélectionnez le type d'adresse IP à utiliser, puis cliquez sur Suivant. Si la liste des pilotes de réseau et de stockage non pris en charge dans Symantec Recovery Environment s'affiche, procédez comme suit : ■ Cochez la case située en regard du pilote réseau à copier depuis votre installation Windows en cours vers Symantec Recovery Environment. ■ Passez en revue la liste des pilotes de stockage manquants, puis cliquez sur Suivant. ■ Recherchez les emplacements des fichiers de pilotes de stockage et de pilotes de réseau manquants. Récupération de fichiers, dossiers ou lecteurs entiers A propos de LightsOut Restore Remarque : l'emplacement indiqué doit contenir le package d'installation intégralement extrait pour le pilote. Lorsque plusieurs pilotes de stockage sont manquants, exécutez l'Assistant LightsOut Restore à nouveau pour chacun d'entre eux. Les pilotes sélectionnés doivent être compatibles avec Windows Vista. Les fichiers sont copiés à partir du disque Symantec Recovery Disk. Une fois les fichiers copiés, vous recevez un message indiquant que LightsOut Restore a été correctement installé. 7 Pour être sûr de pouvoir utiliser la fonction LightsOut lorsque vous en avez besoin, cochez la case L'opération de test a installé LightsOut Restore. Malgré la nécessité de redémarrer l'ordinateur qu'impose cette option, elle peut s'avérer intéressante si vous devez utiliser LightOut Restore depuis un emplacement distant. 8 Cliquez sur Terminer. Modification ou nouvelle exécution de la configuration de LightsOut Restore Vous pouvez exécuter l'Assistant LightsOut Restore à nouveau si vous devez modifier les paramètres de configuration ou recréer un disque Symantec Recovery Disk existant ayant été modifié. Pour modifier ou exécuter à nouveau la configuration de LightsOut Restore 1 Démarrez Norton Ghost, puis cliquez sur Fichier > Configuration de LightsOut. 2 Parcourez les différentes fenêtres de l'assistant pour apporter vos modifications. 3 Lorsque vous avez terminé, cliquez sur Terminer. 4 Effectuez l'une des opérations suivantes : ■ Cliquez sur Oui pour recopier tous les fichiers. ■ Cliquez sur Non. 175 176 Récupération de fichiers, dossiers ou lecteurs entiers A propos de LightsOut Restore Chapitre 14 Récupération d'un ordinateur Ce chapitre traite des sujets suivants : ■ A propos de la récupération d'un ordinateur ■ Démarrage d'un ordinateur en utilisant l'environnement de récupération ■ Préparation à la récupération d'un ordinateur ■ Récupération d'un ordinateur ■ Restauration de plusieurs lecteurs à l'aide d'un fichier d'index système ■ Récupération de fichiers et de dossiers à partir de l'environnement de récupération ■ Utilisation des outils réseau dans l'environnement de récupération ■ Affichage des propriétés des points de récupération et des lecteurs ■ A propos des utilitaires de prise en charge A propos de la récupération d'un ordinateur Si Windows ne démarre pas ou ne fonctionne pas normalement, vous pouvez récupérer l'ordinateur à l'aide de Symantec Recovery Disk et d'un point de récupération disponible. 178 Récupération d'un ordinateur Démarrage d'un ordinateur en utilisant l'environnement de récupération Remarque : Si vous pouvez démarrer Windows et si le lecteur que vous souhaitez restaurer est un lecteur secondaire (à savoir un lecteur autre que le lecteur système ou le lecteur sur lequel votre système d'exploitation est installé), vous pouvez restaurer le lecteur à partir de Windows. Symantec Recovery Disk vous permet d'exécuter un environnement de récupération vous fournissant un accès temporaire aux fonctions de récupération de Norton Ghost. Par exemple, vous pouvez accéder à l'Assistant de récupération de l'ordinateur pour redémarrer l'ordinateur à son état utilisable précédent. Remarque : Si vous avez acheté Norton Ghost auprès du fabricant de votre ordinateur, il est possible que certaines fonctions de l'environnement de récupération ne soient pas disponibles. C'est le cas par exemple si le fabricant a installé l'environnement de récupération sur le disque dur de l'ordinateur. Le fabricant peut également attribuer une touche du clavier dédiée au démarrage de l'environnement de récupération. Lorsque vous redémarrez l'ordinateur, surveillez l'apparition d'instructions à l'écran de l'ordinateur ou consultez les instructions du fabricant. Démarrage d'un ordinateur en utilisant l'environnement de récupération Symantec Recovery Disk vous permet de démarrer un ordinateur ne pouvant plus exécuter le système d'exploitation Windows. Symantec Recovery Disk est inclus avec Norton Ghost. Lorsque vous amorcez l'ordinateur à l'aide du CD SRD, une version simplifiée de Windows démarre et exécute l'environnement de récupération. Dans l'environnement de récupération, vous pouvez accéder aux fonctions de récupération de Norton Ghost. Remarque : en fonction de la version du produit achetée, SRD est soit inclus sur le CD du produit, soit sur un CD séparé. Il est conseillé de ranger le CD contenant SRD dans un endroit sûr. Si vous le perdez, vous pouvez en créer un autre si vous disposez d'un graveur de CD. Consultez le En cas d'échec de la validation des pilotes du Guide de l'utilisateur de Norton Ghost™. Récupération d'un ordinateur Démarrage d'un ordinateur en utilisant l'environnement de récupération Remarque : L'exécution de cet environnement de récupération nécessite au minimum 512 Mo de RAM. Si la carte vidéo de l'ordinateur est configurée afin de partager la RAM, plus de 512 Mo de RAM peuvent s'avérer nécessaires. De plus, s'il s'agit d'une version multilingue du produit, Symantec Recovery Disk nécessite au moins 768 Mo de RAM pour fonctionner. Démarrage de l'ordinateur en utilisant Symantec Recovery Disk 1 Si vous stockez les points de récupération sur un périphérique USB, connectez le périphérique (par exemple, un disque dur externe). Remarque : connectez le périphérique avant de redémarrer l'ordinateur. Dans le cas contraire, l'environnement de récupération risque de ne pas le détecter. 2 Insérez le CD de Norton Ghost dans le lecteur de l'ordinateur. Si Norton Ghost a été installé par le fabricant de l'ordinateur, l'environnement de récupération est peut-être déjà installé sur le disque dur de l'ordinateur. Vous pouvez soit surveiller les instructions s'affichant à l'écran après le redémarrage de l'ordinateur, soit vous reporter à la documentation du fabricant. 3 Redémarrez l'ordinateur. Si vous ne parvenez pas à redémarrer l'ordinateur à partir du CD, vous aurez peut-être à modifier les paramètres de démarrage de l'ordinateur. Se reporter à "Configuration de l'ordinateur pour le démarrer à partir d'un CD" à la page 180. 4 Dès que vous voyez l'invite "Press any key to boot from CD", appuyez sur une touche pour démarrer l'environnement de récupération. Remarque : vous devez surveiller attentivement l'affichage de cette invite. Il est possible qu'elle ne s'affiche que très peu de temps. Si vous manquez l'invite, redémarrez l'ordinateur. 5 Lisez le contrat de licence, puis cliquez sur Accepter. Si vous refusez, vous ne pouvez pas démarrer l'environnement de récupération et l'ordinateur redémarre. 179 180 Récupération d'un ordinateur Démarrage d'un ordinateur en utilisant l'environnement de récupération Configuration de l'ordinateur pour le démarrer à partir d'un CD Pour exécuter Symantec Recovery Disk, vous devez pouvoir démarrer l'ordinateur à l'aide d'un CD. Pour configurer l'ordinateur pour le démarrer à partir d'un CD 1 Mettez l'ordinateur sous tension. 2 Au démarrage de l'ordinateur, surveillez l'apparition au bas de l'écran d'une invite vous indiquant comment accéder à la configuration du BIOS. En général, vous devez appuyer sur la touche Suppr ou une touche de fonction pour démarrer le programme de configuration du BIOS de l'ordinateur. 3 Dans la fenêtre de configuration du BIOS, sélectionnez Boot Sequence, puis appuyez sur Entrée. 4 Suivez les instructions à l'écran pour faire en sorte que le périphérique CD ou DVD soit le premier périphérique amorçable de la liste. 5 Insérez le CD SRD dans le lecteur de CD, puis redémarrez l'ordinateur. Remarque : en fonction de la version du produit acheté, SRD est soit inclus sur le CD du produit, soit sur un CD séparé. Il est conseillé de ranger le CD contenant SRD dans un endroit sûr. Si vous le perdez, vous pouvez en créer un autre si vous disposez d'un graveur de CD. 6 Enregistrez les modifications et sortez de la configuration du BIOS pour redémarrer l'ordinateur avec les nouveaux paramètres. 7 Appuyez sur une touche pour démarrer l'environnement de récupération (Symantec Recovery Disk). Lorsque vous démarrez l'ordinateur avec le CD SRD dans le lecteur, vous verrez une invite vous demandant d'appuyer sur n'importe quelle touche pour redémarrer à partir du CD. Si vous n'appuyez sur aucune touche dans les cinq secondes, l'ordinateur tentera de démarrer à partir du périphérique amorçable suivant répertorié dans le BIOS. Remarque : surveillez attentivement l'écran lors du démarrage de l'ordinateur. Si vous manquez l'invite, l'ordinateur devra être à nouveau redémarré. Récupération d'un ordinateur Préparation à la récupération d'un ordinateur Préparation à la récupération d'un ordinateur Il est préférable d'analyser le disque dur à la recherche de données corrompues ou d'une surface endommagée avant de lancer la récupération de votre ordinateur. Veillez également à exécuter une analyse anti-virus sur votre ordinateur. Vous pouvez lancer l'analyse à partir de certaines versions de Symantec Recovery Disk. Se reporter à "Analyse antivirus" à la page 181. Se reporter à "Recherche d'erreurs sur le disque dur" à la page 183. Analyse antivirus Si vous suspectez que votre ordinateur a été endommagé par un virus ou un autre type de menace, effectuez une analyse antivirus avant de restaurer l'ordinateur. Pour effectuer une analyse antivirus 1 Dans le volet Analyser, cliquez sur Rechercher des virus. 2 Effectuez l'une des opérations suivantes : Utiliser les définitions de virus actuellement disponibles Sélectionnez cette option pour utiliser les définitions incluses sur le Symantec Recovery Disk CD. Utiliser le dossier de définitions de virus Sélectionnez cette option si vous avez Update Locator téléchargé les dernières définitions de virus sur un disque. Se reporter à "Localisation des dernières définitions de virus" à la page 181. Localisation des dernières définitions de virus Le Symantec Recovery Disk CD inclut des définitions de virus. Cependant, pour protéger l'ordinateur contre les menaces les plus récentes, vous devez utiliser les dernières définitions de virus qui sont disponibles. Update Locator localise les définitions de virus les plus récentes qui sont disponibles auprès de Symantec. Vous devez exécuter Update Locator sur un ordinateur opérationnel disposant d'un accès Internet. Vous pouvez enregistrer les définitions de virus sur un disque, puis les utiliser sur l'ordinateur présentant des problèmes. 181 182 Récupération d'un ordinateur Préparation à la récupération d'un ordinateur Remarque : en fonction de la version du produit acheté, SRD est soit inclus sur le CD du produit, soit sur un CD séparé. Il est conseillé de ranger le CD contenant SRD dans un endroit sûr. Si vous le perdez, vous pouvez en créer un autre si vous disposez d'un graveur de CD. Consultez le En cas d'échec de la validation des pilotes du Guide de l'utilisateur de Norton Ghost™. Pour rechercher les dernières définitions de virus 1 Insérez le Symantec Recovery Disk CD dans le lecteur de support de l'ordinateur. Le programme d'installation doit démarrer automatiquement. 2 Si le programme d'installation ne démarre pas, cliquez sur Démarrer > Exécuter dans la barre des tâches Windows, saisissez la commande suivante, puis cliquez sur OK. <lecteur>:\autorun.exe où <lecteur> correspond à la lettre de lecteur de votre lecteur. Sous Windows Vista, si l'option Exécuter n'est pas visible, procédez comme suit : ■ Cliquez avec le bouton droit de la souris sur le bouton Démarrer, puis cliquez sur Propriétés. ■ Dans l'onglet du menu Démarrer, cliquez sur Personnaliser. ■ Faites défiler et cochez la commande Exécuter. ■ Cliquez sur OK. 3 Cliquez sur Exécuter Update Locator. 4 Cliquez sur Rechercher et extraire les définitions de virus. Si aucune définition de virus plus récente n'est trouvée, vous pouvez toujours effectuer une analyse antivirus sur l'ordinateur endommagé en utilisant les définitions de virus qui sont sur le Symantec Recovery Disk CD. Cependant, il est possible que l'ordinateur ne soit pas protégé contre les menaces ou virus nouveaux. 5 Lorsque vous y êtes invité, cliquez sur OK. 6 Effectuez l'une des opérations suivantes : ■ Insérez une disquette dans le lecteur de disquette. Récupération d'un ordinateur Récupération d'un ordinateur ■ 7 Insérez un CD ou DVD vierge inscriptible dans le lecteur enregistreur de CD ou DVD de l'ordinateur. Localisez le dossier Définitions de virus Update Locator qui vient d'être créé sur le bureau de l'ordinateur et copiez-le sur le disque vierge. Recherche d'erreurs sur le disque dur Si vous craignez que votre disque dur ne soit endommagé, vous pouvez l'analyser afin de rechercher les erreurs éventuelles. Pour rechercher des erreurs sur le disque dur 1 Dans le volet Analyser, cliquez sur Rechercher les erreurs sur les disques durs. 2 Sélectionnez le lecteur que vous souhaitez analyser. 3 Sélectionnez l'une des options suivantes : Corriger automatiquement les erreurs du Corrige les erreurs sur le disque système de fichiers sélectionné. Lorsque cette option n'est pas sélectionnée, les erreurs s'affichent, mais ne sont pas corrigées. Rechercher et corriger les secteurs défectueux 4 Recherche les secteurs défectueux et récupère les informations lisibles. Cliquez sur Démarrer. Récupération d'un ordinateur Vous pouvez restaurer l'ordinateur dans l'environnement de récupération. Si vous disposez d'un point de récupération pour les disques durs que vous souhaitez récupérer, vous pouvez récupérer complètement l'ordinateur ou un autre disque dur à l'état dans lequel il se trouvait lorsque le point de récupération a été créé. 183 184 Récupération d'un ordinateur Récupération d'un ordinateur Pour récupérer l'ordinateur 1 Démarrez l'ordinateur en utilisant Symantec Recovery Disk. Se reporter à "Démarrage d'un ordinateur en utilisant l'environnement de récupération" à la page 178. 2 Dans le volet Accueil, cliquez sur Récupérer l'ordinateur. Remarque : si vos points de récupération sont stockés sur un CD ou un DVD et vous ne disposez que d'un seul lecteur de CD/DVD, vous pouvez maintenant éjecter le CD Symantec Recovery Disk. Insérez le CD ou DVD contenant vos points de récupération. 3 Sur la page de bienvenue de l'assistant, cliquez sur Suivant. Si Symantec Recovery Disk ne parvient pas à localiser les points de récupération, vous êtes invité à fournir un emplacement de point. Cliquez sur Afficher par, puis sélectionnez l'une des options suivantes : Date Affiche tous les points de récupération trouvés dans l'ordre dans lequel ils ont été créés. Si aucun point de récupération n'est trouvé, la table est vide. Vous devez alors choisir l'une des options restantes d'Afficher par. Nom de fichier Vous permet d'accéder à un autre emplacement, par exemple un lecteur externe (USB) ou un support amovible pour sélectionner un fichier de points de récupération (.v2i). Sélectionnez cette option puis procédez comme suit : Cliquez sur Naviguer, localisez et sélectionnez un point de récupération (fichier .v2i), puis cliquez sur Ouvrir. ■ Si vous sélectionnez un emplacement réseau, saisissez vos informations d'identification réseau. ■ Cliquez sur Terminer. ■ Récupération d'un ordinateur Récupération d'un ordinateur Système Affiche une liste de tous les lecteurs de l'ordinateur et présente tous les points de récupération associés. Vous pouvez également sélectionner un fichier d'index système (.sv2i). Sélectionnez cette option puis procédez comme suit : Cliquez sur Naviguer, localisez et sélectionnez un point de récupération (fichier .sv2i), puis cliquez sur Ouvrir. ■ Si vous sélectionnez un emplacement réseau, saisissez vos informations d'identification réseau. ■ Vérifiez chacun des points de récupération à récupérer. Au besoin, ajoutez, modifiez ou supprimez des points de récupération dans la liste. ■ Cliquez sur Terminer. ■ 4 Sélectionnez le lecteur que vous souhaitez récupérer. Si vous récupérez votre ordinateur, sélectionnez le lecteur sur lequel Windows est installé. Sur la plupart des systèmes informatiques, il s'agit du lecteur C. Dans l'environnement de récupération, les lettres et les étiquettes de lecteur peuvent ne pas correspondre à ce qui est indiqué sous Windows. Il vous faudra peut-être identifier le bon lecteur grâce à son étiquette, au nom qui lui est attribué ou en parcourant les fichiers et dossiers dans le point de récupération. Se reporter à "Récupération de fichiers et de dossiers à partir de l'environnement de récupération" à la page 189. 5 Si vous devez supprimer un lecteur pour disposer d'espace disponible afin de restaurer le point de récupération, cliquez sur Supprimer le lecteur. Lorsque vous cliquez sur Supprimer le lecteur, le lecteur est seulement marqué pour la suppression. La suppression réelle a lieu lorsque vous cliquez sur Terminer dans l'Assistant. Si vous changez d'avis avant de cliquer sur Terminer, retournez à la page Lecteur cible de l'assistant, puis cliquez sur Annuler la suppression. 6 Cliquez sur Suivant, puis sélectionnez les options que vous souhaitez effectuer au cours du processus de récupération, comme suit : Vérifier le point de récupération avant la restauration Vérifie si un point de récupération est valide ou endommagé avant sa restauration. Cette option peut augmenter considérablement la durée nécessaire à l'exécution de la récupération. 185 186 Récupération d'un ordinateur Récupération d'un ordinateur Vérifier les erreurs du système de fichiers après la récupération Vérifie la présence d'erreurs après la récupération. du point. Redimensionner le lecteur restauré Développe automatiquement le lecteur pour qu'il occupe le reste de l'espace non attribué du lecteur de la cible. Type de partition Définit le type de partition comme suit : Partition principale : Etant donné que le nombre de partitions principales dans un disque dur est limité à quatre, sélectionnez ce type si le lecteur doit comporter un maximum de quatre partitions. ■ Partition logique : Sélectionnez ce type si vous avez besoin de plus de quatre partitions. Vous pouvez avoir jusqu'à trois partitions principales et autant de partitions logiques que la taille maximale du disque dur le permet. ■ Activer le lecteur (pour amorcer le système d'exploitation) Avec cette option, le lecteur restauré devient la partition active (par exemple, le lecteur à partir duquel l'ordinateur démarre). Sélectionnez cette option si vous restaurez le lecteur sur lequel le système d'exploitation est installé. Restaurer la signature de disque d'origine Restaure la signature du disque dur physique d'origine. Les signatures du disque sont incluses dans Windows Server 2003, Windows 2000 Advanced Server et Windows NT Server 4.0 Enterprise Edition (SP3 et ultérieur). Les signatures du disque sont requises pour utiliser le disque dur. Sélectionnez cette option dans l'un des cas suivants : Les lettres de lecteur de l'ordinateur sont atypiques (par exemple, des lettres attribuées autres que C, D, E, etc.) ■ Vous restaurez un point de récupération sur un disque dur vierge. ■ Récupération d'un ordinateur Récupération d'un ordinateur Restauration de l'Enregistrement principal d'amorce Restaure l'enregistrement principal d'amorce (MBR, Master Boot Record). L'enregistrement principal d'amorce se trouve dans le premier secteur d'un disque dur physique. L'enregistrement principal d'amorce est constitué d'un programme d'amorce principal et d'une table de partition décrivant les partitions du disque. Le programme d'amorce principal consulte la table de partition du premier disque dur physique pour déterminer quelle partition principale est active. Il démarre ensuite le programme d'amorce à partir du secteur d'amorce de la partition active. Cette option est conseillée uniquement pour les utilisateurs expérimentés et n'est disponible que si vous restaurez un lecteur complet dans l'environnement de récupération. Sélectionnez cette option dans l'un des cas suivants : Vous restaurez un point de récupération sur un disque dur vierge neuf. ■ Vous restaurez un point de récupération sur le lecteur d'origine, mais les partitions du lecteur ont été modifiées depuis la création du point de récupération. ■ Vous suspectez l'enregistrement principal d'amorce de votre lecteur d'avoir été endommagé par un virus ou un autre problème. ■ Préserver le jeton d'approbation de domaine sur la destination Préserve le jeton d'authentification utilisé pour authentifier un utilisateur ou un ordinateur dans un domaine. Cette option permet de s'assurer que l'ordinateur récupéré est bien reconnu par un domaine réseau après qu'il a été récupéré. Les options disponibles dépendent de la destination de restauration que vous avez sélectionnée. 7 Cliquez sur Suivant pour consulter les options de restauration que vous avez sélectionnées. 8 Cochez Redémarrer une fois terminé si vous souhaitez que l'ordinateur redémarre automatiquement une fois le processus de récupération terminé. 9 Cliquez sur Terminer. 10 Cliquez sur Oui pour restaurer le lecteur. 187 188 Récupération d'un ordinateur Restauration de plusieurs lecteurs à l'aide d'un fichier d'index système Restauration de plusieurs lecteurs à l'aide d'un fichier d'index système Vous pouvez lancer l'analyse à partir de l'assistant de récupération de l'ordinateur dans le Symantec Recovery Disk personnalisé afin de restaurer un ordinateur qui comprend plusieurs lecteurs. Ce type de restauration utilise un fichier d'index système (.sv2i) pour réduire la durée nécessaire à la restauration des lecteurs. Lors de la création d'un point de récupération, un fichier d'index système est enregistré avec celui-ci. Ce fichier d'index système contient une liste des points de récupération les plus récents, laquelle inclut l'emplacement d'origine sur le lecteur de chaque point de récupération. Si votre ordinateur a subi une grave panne, vous pouvez également utiliser Symantec Recovery Disk pour en effectuer la récupération complète . Pour restaurer plusieurs lecteurs à l'aide d'un fichier d'index système 1 Démarrez l'ordinateur en utilisant Symantec Recovery Disk. Se reporter à "Démarrage d'un ordinateur en utilisant l'environnement de récupération" à la page 178. Dans l'environnement de récupération, les lettres de lecteur peuvent ne pas correspondre à celles de l'environnement Windows. 2 Dans le volet Accueil, cliquez sur Récupérer l'ordinateur. 3 Cliquez sur Suivant. 4 Cliquez sur Afficher par, puis sélectionnez Système. 5 Cliquez sur Naviguer, localisez et sélectionnez un fichier système (.sv2i), puis cliquez sur Ouvrir. Le fichier d'index système figure dans le même emplacement que le point de récupération. 6 Si vous sélectionnez un emplacement réseau, saisissez vos informations d'identification réseau. 7 Vérifiez chacun des points de récupération à récupérer. Au besoin, ajoutez, modifiez ou supprimez des points de récupération dans la liste. 8 Cliquez sur Terminer. Récupération d'un ordinateur Récupération de fichiers et de dossiers à partir de l'environnement de récupération Récupération de fichiers et de dossiers à partir de l'environnement de récupération Vous pouvez utiliser Symantec Recovery Disk pour démarrer l'ordinateur et restaurer les fichiers et dossiers depuis un point de récupération. L'environnement de récupération inclut plusieurs utilitaires de prise en charge que vous pouvez exécuter pour résoudre les problèmes réseau ou matériel. Par exemple, vous pouvez interroger un ordinateur, renouveler une adresse IP ou obtenir des informations sur une table de partition d'un disque dur. Récupération de fichiers et dossiers à partir de l'environnement de récupération 1 Démarrez l'ordinateur en utilisant Symantec Recovery Disk. Se reporter à "Démarrage d'un ordinateur en utilisant l'environnement de récupération" à la page 178. 2 Cliquez sur Récupérer, puis cliquez sur Récupérer des fichiers. 3 Effectuez l'une des opérations suivantes : ■ Si Symantec Recovery Disk ne parvient pas à localiser les points de récupération, vous êtes invité à fournir un emplacement de point. Dans la boîte de dialogue Ouvrir, accédez à un point de récupération, sélectionnez-le, puis cliquez sur Ouvrir. ■ Si Symantec Recovery Disk trouve des points de récupération, sélectionnez un point de récupération dans la liste, puis cliquez sur OK. Remarque : si avez des difficultés pour trouver les points de récupération dans un emplacement réseau, saisissez, dans la zone Nom du fichier, le nom de l'ordinateur et du partage où se trouvent les points de récupération. Par exemple, \\nom_ordinateur\nom_partage. Si les problèmes persistent, essayez de saisir l'adresse IP de l'ordinateur. Utilisation des outils réseau dans l'environnement de récupération. 4 Dans le volet arborescence de Recovery Point Browser, cliquez deux fois sur le lecteur qui contient les fichiers ou dossiers que vous souhaitez restaurer afin de le développer. 189 190 Récupération d'un ordinateur Récupération de fichiers et de dossiers à partir de l'environnement de récupération 5 6 Dans le volet contenu de Recovery Point Browser, effectuez l'une des opérations suivantes pour sélectionner les fichiers ou dossiers que vous souhaitez restaurer. Pour sélectionner tous les éléments Appuyez sur Ctrl+A. Pour sélectionner un groupe de fichiers contigus Sélectionnez le fichier du haut, appuyez sur la touche Maj, puis sélectionnez le dernier fichier de la liste. Pour sélectionner un groupe de fichiers non contigus Appuyez sur la touche Ctrl pendant que vous sélectionnez les fichiers. Cliquez sur Récupérer des fichiers. Lorsque c'est possible, la boîte de dialogue Récupérer les éléments remplit automatiquement la zone Restaurer dans ce dossier avec le chemin d'accès d'origine d'où les fichiers proviennent. Si l'emplacement d'origine ne comporte pas de lettre de lecteur, vous devez saisir la lettre de lecteur au début du chemin d'accès. Remarque : dans l'environnement de récupération, les lettres et les étiquettes de lecteur peuvent ne pas correspondre à ce qui est indiqué sous Windows. Il vous faudra peut-être identifier le bon disque grâce à son étiquette, laquelle correspond au nom qui lui est attribué. 7 Si le chemin d'accès d'origine n'est pas connu ou si vous souhaitez restaurer les fichiers sélectionnés à un emplacement différent, cliquez sur Naviguer pour localiser la destination. 8 Cliquez sur Récupérer pour restaurer les fichiers. 9 Cliquez sur OK pour terminer. Exploration de l'ordinateur Vous pouvez explorer les fichiers et dossiers de l'ordinateur à partir de l'environnement de récupération en utilisant la fonction Explorer l'ordinateur. Cette fonction utilise Recovery Point Browser et fonctionne de la même manière que l'Explorateur Windows. Vous pouvez parcourir la structure de fichiers de tous les lecteurs connectés à l'ordinateur depuis l'environnement de récupération. Pour explorer l'ordinateur ◆ Dans le volet Analyser, cliquez sur Explorer l'ordinateur. Récupération d'un ordinateur Utilisation des outils réseau dans l'environnement de récupération Utilisation des outils réseau dans l'environnement de récupération Si vous stockez les points de récupération sur un réseau, vous devez pouvoir accéder au réseau pour restaurer l'ordinateur ou les fichiers et dossiers depuis l'environnement de récupération. Remarque : il est possible que vous ayez besoin de mémoire supplémentaire pour récupérer l'ordinateur via un réseau. Démarrage des services réseau Vous pouvez, si nécessaire, démarrer les services réseau manuellement. Pour démarrer des services réseau ◆ Sur le volet Réseau, cliquez sur Démarrer les services de réseau. Pour vérifier la connexion au réseau, vous pouvez mapper un lecteur réseau. Se reporter à "Mappage d'un lecteur réseau dans l'environnement de récupération" à la page 193. Utilisation de l'hôte léger pcAnywhere pour une récupération à distance Symantec Recovery Disk comprend un hôte léger pcAnywhere, lequel vous permet d'accéder à un ordinateur à distance dans l'environnement de récupération. L'hôte léger pcAnywhere contient les paramètres minimum qui sont nécessaires pour prendre en charge une session de téléintervention à utilisation unique. Il requiert une adresse IP pour héberger la session de téléintervention. Remarque : vous ne pouvez pas déployer un hôte léger dans l'environnement de récupération. L'hôte léger ne peut être démarré qu'à partir de Symantec Recovery Disk pour héberger une session de téléintervention dans l'environnement de récupération. L'hôte léger de Symantec Recovery Disk ne prend pas en charge les transferts de fichiers et ne peut pas être utilisé pour ajouter des pilotes de réseau ou de périphérique de stockage. Démarrage de l'hôte léger pcAnywhere Une fois l'hôte léger démarré à partir de Symantec Recovery Disk, celui-ci attend une connexion d'un ordinateur distant. Vous pouvez connecter l'hôte léger pour gérer une récupération à distance ou effectuer d'autres tâches dans 191 192 Récupération d'un ordinateur Utilisation des outils réseau dans l'environnement de récupération l'environnement de récupération. Vous devez utiliser pcAnywhere pour vous connecter à l'hôte léger. Démarrage de l'hôte léger pcAnywhere ◆ Dans le volet Accueil ou Réseau de l'environnement de récupération, cliquez sur Démarrer l'hôte léger pcAnywhere. Les services réseau démarrent, au besoin. L'hôte léger attend une connexion. Connexion distante à l'hôte léger Symantec pcAnywhere vous permet de vous connecter à distance à un ordinateur qui fonctionne dans l'environnement de récupération. L'ordinateur doit exécuter l'hôte léger pcAnywhere, lequel est inclus dans Symantec Recovery Disk, et il doit être en attente d'une connexion. Une fois connecté, l'ordinateur client peut gérer à distance une récupération ou effectuer d'autres tâches prises en charge dans l'environnement de récupération. Remarque : l'ordinateur client ne peut pas transférer de fichiers ou ajouter des pilotes supplémentaires pour des périphériques réseau ou de stockage sur l'ordinateur sur lequel s'exécute l'hôte léger. Pour se connecter à distance à l'hôte léger 1 Assurez-vous que l'ordinateur qui doit être géré à distance (l'hôte) a bien démarré dans l'environnement de récupération et que l'hôte léger pcAnywhere est en attente d'une connexion. 2 Procurez-vous l'adresse IP de l'ordinateur sur lequel l'hôte léger est exécuté. 3 Sur l'ordinateur client, dans Symantec pcAnywhere, configurez un élément de connexion distante. Pour plus d'informations, consultez le Guide de l'utilisateur de pcAnywhere Symantec. Remarque : vous n'avez pas besoin de choisir de vous enregistrer automatiquement auprès de l'hôte à la connexion. 4 Lorsque vous configurez la connexion dans pcAnywhere, procédez comme suit : ■ Sélectionnez TCP/IP comme type de connexion. ■ Indiquez l'adresse IP de l'ordinateur sur lequel l'hôte léger est exécuté. Récupération d'un ordinateur Utilisation des outils réseau dans l'environnement de récupération ■ Choisissez d'ouvrir automatiquement une session sur l'hôte à la connexion. Si vous n'indiquez pas d'informations de connexion, elles vous seront demandées lors de la connexion à l'hôte léger. ■ Indiquez le nom de connexion suivant : symantec ■ Indiquez le mot de passe suivant : récupération L'hôte léger s'éteint en cas de tentative de connexion avec des paramètres de configuration incorrects. Pour éviter que des utilisateurs non autorisés altèrent vos paramètres ou lancent une session sans votre permission, définissez un mot de passe pour l'élément de connexion distante. Cette option est disponible dans la fenêtre Propriétés distantes dans l'onglet Elément de protection. Il ne prend pas en charge le chiffrement. 5 Dans pcAnywhere, démarrez la session de téléintervention. Si la tentative de connexion échoue, l'hôte léger doit être redémarré sur l'ordinateur hôte avant de tenter une nouvelle connexion. 6 Effectuez les tâches requises à distance sur l'ordinateur hôte. La session de téléintervention se termine lorsque l'hôte léger est fermé, lorsque l'ordinateur de l'hôte léger redémarre ou lorsque la session de téléintervention est terminée. Après que l'ordinateur hôte démarre Windows, l'ordinateur client peut déployer et connecter un hôte léger sur l'ordinateur afin de s'assurer de la réussite des tâches effectuées dans l'environnement de récupération. Mappage d'un lecteur réseau dans l'environnement de récupération Si vous avez démarré les services réseau après avoir démarré l'environnement de récupération, vous devez mapper un lecteur réseau. Ceci vous permet de naviguer jusqu'à ce lecteur et de sélectionner le point de récupération que vous souhaitez restaurer. S'il n'y a pas de serveur DHCP ou si celui-ci n'est pas disponible, vous devez fournir une adresse IP statique et une adresse de masque de sous-réseau pour l'ordinateur sur lequel vous exécutez Symantec Recovery Disk. Se reporter à "Configuration des paramètres de connexion réseau" à la page 194. Après avoir fourni l'adresse IP statique et l'adresse de masque de sous-réseau, accédez à l'environnement de récupération. Cependant, comme il n'y a aucun 193 194 Récupération d'un ordinateur Utilisation des outils réseau dans l'environnement de récupération moyen de résoudre les noms d'ordinateur, lorsque vous exécutez l'Assistant de récupération de l'ordinateur ou Recovery Point Browser, vous ne pouvez parcourir le réseau qu'en utilisant les adresses IP pour localiser un point de récupération. Vous pouvez mapper un lecteur réseau pour pouvoir localiser les points de récupération plus efficacement. Pour mapper un lecteur réseau dans l'environnement de récupération 1 Dans la fenêtre principale de l'environnement de récupération, cliquez sur Réseau, puis sur Mapper un lecteur réseau. 2 Mappez un lecteur réseau en utilisant le chemin d'accès UNC de l'ordinateur où se trouve le point de récupération. Par exemple : \\nom_ordinateur\nom_partage ou \\adresse_IP\nom_partage Configuration des paramètres de connexion réseau Vous pouvez accéder à la fenêtre Configuration de réseau pour configurer les paramètres réseau standard lors de l'exécution dans l'environnement de récupération. Pour configurer des paramètres de connexion réseau 1 Dans la fenêtre principale de l'environnement de récupération, cliquez sur Réseau, puis sur Configurer les paramètres de connexion réseau. 2 Si vous êtes invité à démarrer les services réseau, cliquez sur Oui. Récupération d'une adresse IP statique Si vous souhaitez restaurer un point de récupération localisé sur un lecteur ou partage réseau, mais vous ne pouvez pas mapper un lecteur ou naviguer jusqu'au lecteur/partage sur le réseau (souvent à cause de l'absence d'un service DHCP disponible), attribuez une adresse IP statique unique à l'ordinateur exécutant l'environnement de récupération. Vous pouvez ensuite mapper le lecteur ou partage réseau. Pour obtenir une adresse IP statique 1 Dans la zone Configuration de l'adaptateur réseau, cliquez sur Utiliser l'adresse IP suivante. 2 Indiquez une adresse IP unique et un masque de sous-réseau pour l'ordinateur que vous souhaitez restaurer. Vérifiez que le masque de sous-réseau correspond à celui du segment de réseau. 3 Cliquez sur OK. Récupération d'un ordinateur Affichage des propriétés des points de récupération et des lecteurs 4 Cliquez sur Fermer pour revenir au menu principal de l'environnement de récupération. 5 Dans le volet Réseau, cliquez sur Interroger un ordinateur distant. 6 Saisissez l'adresse de l'ordinateur que vous souhaitez interroger sur le segment de réseau. 7 Cliquez sur OK. Si vous avez indiqué un nom d'ordinateur ou un nom d'ordinateur et un domaine en tant que méthode d'adresse, notez l'adresse IP qui vous est renvoyée par l'ordinateur interrogé. Si la communication avec l'ordinateur de stockage se déroule comme prévu, vous pouvez utiliser l'utilitaire Mapper un lecteur réseau pour attribuer un lecteur à l'emplacement du point de récupération. Obtention d'une adresse IP statique si l'interrogation ping échoue Si vous interrogez une adresse et qu'elle ne répond pas, utilisez la commande ipconfig /all pour déterminer l'adresse IP correcte. Pour obtenir une adresse IP si l'interrogation ping échoue 1 Sur l'ordinateur contenant le point de récupération que vous souhaitez restaurer, à l'invite DOS, saisissez la commande suivante, puis appuyez sur Entrée. ipconfig /all 2 Notez l'adresse IP qui apparaît. 3 Retournez à l'ordinateur qui exécute l'environnement de récupération et exécutez l'utilitaire Interroger un ordinateur distant avec cette adresse IP. Affichage des propriétés des points de récupération et des lecteurs Vous pouvez afficher les propriétés des points de récupération et des lecteurs qui sont contenus dans ces points. ■ Affichage des propriétés d'un point de récupération ■ Affichage des propriétés d'un lecteur dans un point de récupération 195 196 Récupération d'un ordinateur Affichage des propriétés des points de récupération et des lecteurs Affichage des propriétés d'un point de récupération Vous pouvez afficher différentes propriétés d'un point de récupération à l'aide de Recovery Point Browser. Les propriétés suivantes sont disponibles à l'affichage : Description Commentaire attribué au point de récupération par l'utilisateur Taille Taille totale du point de récupération (en méga-octets) Création Date et heure de création du fichier du point de récupération Compression Niveau de compression utilisé dans le point de récupération Distribué Si le fichier de récupération complet est réparti dans plusieurs fichiers Protection par mot de passe Indique si le lecteur sélectionné est protégé par un mot de passe Chiffrement Niveau de chiffrement utilisé avec le point de récupération Format Format du point de récupération Nom de l'ordinateur Nom de l'ordinateur sur lequel le point de récupération a été créé Catalogué Cette propriété s'affiche si vous avez activé la prise en charge du moteur de recherche pour le point de récupération. Créé par Identifie l'application (Norton Ghost) ayant été utilisée pour créer le point de récupération. Pour afficher les propriétés d'un point de récupération 1 Dans le volet arborescence de Recovery Point Browser, sélectionnez le point de récupération que vous souhaitez afficher. 2 Effectuez l'une des opérations suivantes : ■ Dans le menu Fichier, choisissez Propriétés. ■ Cliquez avec le bouton droit de la souris sur le point de récupération, puis sélectionnez Propriétés. Affichage des propriétés d'un lecteur dans un point de récupération Vous pouvez afficher les propriétés suivantes des lecteurs dans un point de récupération : Récupération d'un ordinateur A propos des utilitaires de prise en charge Description Un commentaire attribué à l'utilisateur, ce commentaire étant associé au point de récupération. Lettre d'origine du lecteur Lettre attribuée au lecteur à l'origine. Taille de cluster La taille de cluster (en octets) utilisée dans un lecteur FAT, FAT32 ou NTFS. Système de fichiers Type de système de fichiers utilisé sur le lecteur. Principale/Logique Statut du lecteur sélectionné en tant que partition principale ou logique. Taille Taille totale (en mégaoctets) du lecteur. Ce total inclut l'espace utilisé et l'espace libre. Espace utilisé Espace utilisé (en mégaoctets) sur le lecteur. Espace inutilisé Espace libre (en mégaoctets) sur le lecteur. Contient des secteurs défectueux Indique si le lecteur présente des secteurs défectueux. Pour afficher les propriétés d'un lecteur dans un point de récupération 1 Dans l'arborescence de Recovery Point Browser, cliquez deux fois sur le point de récupération contenant le lecteur à afficher. 2 Sélectionnez un lecteur. 3 Effectuez l'une des opérations suivantes : ■ Dans la barre de menus, cliquez sur Fichier > Propriétés. ■ Cliquez avec le bouton droit de la souris sur le point de récupération, puis sélectionnez Propriétés. A propos des utilitaires de prise en charge L'environnement de récupération comprend plusieurs utilitaires de prise en charge que le support technique de Symantec peut vous demander d'utiliser pour résoudre les problèmes matériel que vous pouvez rencontrer. Il se peut que l'on vous demande de fournir les informations générées par ces utilitaires lorsque vous appelez le support technique de Symantec pour vous aider à résoudre des problèmes. 197 198 Récupération d'un ordinateur A propos des utilitaires de prise en charge Remarque : ces outils ne doivent être utilisés que sous la directive du support technique de Symantec. Chapitre 15 Copie d'un lecteur Ce chapitre traite des sujets suivants : ■ A propos de la copie d'un lecteur ■ Préparation de la copie des lecteurs ■ Copie d'un disque dur vers un autre disque dur A propos de la copie d'un lecteur Vous pouvez utiliser la fonction Copier le lecteur afin de copier votre système d'exploitation, vos applications et vos données d'un disque dur à un autre. Vous pouvez même copier un grand disque dur sur un disque plus petit si la taille des données du lecteur copié est plus petite d'au moins 1/16ème que la taille totale du nouveau lecteur. Si le disque dur à copier contient plusieurs partitions, vous devez copier les partitions une à une sur le nouveau disque dur. Vous pouvez utiliser la fonction Copier le lecteur lorsque vous procédez à une mise à niveau vers un disque dur plus volumineux ou lorsque vous ajoutez un deuxième disque dur. En revanche, vous ne devez pas utiliser cette fonctionnalité pour configurer un disque dur qui sera utilisé dans un autre ordinateur. Il est en effet probable que les pilotes utilisés pour faire fonctionner le matériel sur un ordinateur ne correspondent pas aux pilotes du deuxième ordinateur. Remarque : vous devez installer une version de Norton Ghost avec licence complète pour utiliser la fonction Copier le lecteur. Cette fonction n'est pas disponible dans la version d'évaluation. 200 Copie d'un lecteur Préparation de la copie des lecteurs Préparation de la copie des lecteurs Avant de pouvoir copier des lecteurs, vous devez configurer correctement le matériel. Pour préparer la copie des lecteurs 1 Effectuez toutes les opérations suivantes : ■ Préparez l'ordinateur. ■ Munissez-vous des instructions du fabricant pour installer le lecteur. ■ Arrêtez l'ordinateur, puis débranchez le cordon d'alimentation. ■ Déchargez l'électricité statique en touchant un objet métallique relié à la terre. ■ Retirez le capot de l'ordinateur. 2 Modifiez les paramètres de cavalier sur le disque dur afin de faire du nouveau disque dur un disque esclave ou connectez-le en tant que disque esclave si vous utilisez un câble plutôt que des cavaliers pour désigner les disques maîtres et esclaves. 3 Pour connecter le nouveau disque dur, procédez comme suit : 4 ■ Branchez le câble de sorte que la bande colorée du bord s'aligne avec les broches d'entrée/sortie de la carte mère. La position de la bande colorée est repérée sur la carte mère par l'inscription "1" ou "Pin1". ■ Connectez l'autre extrémité du câble à l'arrière du disque dur et faites correspondre le bord rayé avec l'emplacement de la broche d'E/S sur le disque lui-même. Ces broches d'E/S se trouvent généralement du côté le plus proche de la prise d'alimentation. Branchez le connecteur d'alimentation sur le nouveau disque dur. Assurez-vous que le bord en biais de la fiche en plastique s'aligne sur le bord en biais de la prise. 5 Ancrez le disque dans la zone de la baie, conformément aux instructions du fabricant. 6 Pour modifier les paramètres du BIOS afin de reconnaître le nouveau disque dur, procédez comme suit : ■ Ouvrez le programme de configuration du BIOS. Au démarrage de l'ordinateur, surveillez l'écran pour obtenir des instructions sur l'accès à la configuration du BIOS. Copie d'un lecteur Copie d'un disque dur vers un autre disque dur ■ Sélectionnez Auto Detect pour les disques maître et esclave. ■ Enregistrez les modifications du BIOS et quittez le programme de configuration. Votre ordinateur redémarrera automatiquement. Copie d'un disque dur vers un autre disque dur Une fois que vous avez installé un nouveau disque dur, vous pouvez copier votre ancien disque dur sur le nouveau. Il n'est pas nécessaire que le nouveau disque dur soit formaté. Si le disque dur à copier contient plusieurs partitions, vous devez copier chaque partition, une à la fois, sur le nouveau disque dur. Si l'alimentation ou le matériel subit une panne pendant que vous copiez les données, aucune donnée n'est perdue sur le disque source. En revanche, vous devez redémarrer le processus de copie. Remarque : cette fonctionnalité n'est pas disponible dans la version d'évaluation du produit. Pour copier un disque dur vers un autre disque dur 1 Sur la page Outils, cliquez sur Copier le disque dur. 2 Suivez les étapes de l'assistant pour copier le disque. L'assistant vous guide à travers le processus de sélection du disque à copier, du disque de destination et des options de copie des données d'un disque à l'autre. Options de copie d'un lecteur vers un autre Lorsque vous copiez un lecteur d'un disque dur vers un autre, vous disposez de plusieurs options. Tableau 15-1 Le décrit les options de copie d'un disque dur vers un autre. Tableau 15-1 Options de copie d'un lecteur vers un autre Option Description Rechercher les erreurs du système de fichiers sur la source Vérifie la présence éventuelle d'erreurs sur le lecteur source avant de le copier. Le lecteur source est le lecteur d'origine. 201 202 Copie d'un lecteur Copie d'un disque dur vers un autre disque dur Option Description Rechercher les erreurs du système de fichiers sur la destination Vérifie la présence éventuelle d'erreurs sur le lecteur de destination après avoir copié le lecteur. Le lecteur de destination est le nouveau lecteur. Redimensionner le lecteur pour remplir l'espace non alloué Cette option développe automatiquement le lecteur pour qu'il occupe le reste de l'espace non alloué du lecteur de destination. Activer le lecteur (pour amorcer le système d'exploitation) Définit le lecteur de destination comme partition active (le lecteur à partir duquel l'ordinateur démarre). Un seul lecteur peut être actif. Pour démarrer l'ordinateur, il doit se trouver sur le premier disque dur physique et contenir un système d'exploitation. Lorsque l'ordinateur démarre, il lit la table de partition du premier disque dur physique pour déterminer quel lecteur est actif. Il démarre ensuite à partir de cet emplacement. Si le lecteur n'est pas amorçable ou si vous n'êtes pas sûr qu'il le soit, munissez-vous d'une disquette d'amorçage prête à l'emploi. Vous pouvez utiliser le disque Symantec Recovery Disk. L'option Activer le lecteur est valide uniquement pour les disques standard (et non pour les disques dynamiques). Désactiver la copie SmartSector La technologie SmartSector de Symantec accélère le processus de copie en ne copiant que les clusters et secteurs contenant des données. Néanmoins, dans les environnements haute sécurité, il est possible que vous souhaitiez copier tous les clusters et secteurs dans leur disposition d'origine, qu'ils contiennent des données ou non. Ignorer les secteurs défectueux lors de la copie Cette option copie le lecteur, même si le disque comporte des erreurs. Copier le MBR Cette option copie l'enregistrement principal d'amorce du lecteur source vers le lecteur de destination. Sélectionnez cette option si vous copiez le lecteur C:\ vers un nouveau disque dur vide. Vous ne devez pas sélectionner cette option si vous souhaitez copier un lecteur vers un autre espace du même disque dur à des fins de sauvegarde. De même, ne sélectionnez pas cette option si vous souhaitez copier le lecteur vers un disque dur comportant des partitions que vous ne voulez pas remplacer. Copie d'un lecteur Copie d'un disque dur vers un autre disque dur Option Description Type de partition de destination Cliquez sur Partition principale pour faire du (nouveau) lecteur de destination une partition principale. Cliquez sur Partition logique pour faire du (nouveau) lecteur de destination une partition logique au sein d'une partition étendue. Lettre de lecteur Dans la liste déroulante Lettre de lecteur, choisissez la lettre de lecteur à affecter à la partition. 203 204 Copie d'un lecteur Copie d'un disque dur vers un autre disque dur Annexe A Utilisation d'un moteur de recherche pour rechercher des points de récupération Cette annexe traite des sujets suivants : ■ A propos de l'utilisation d'un moteur de recherche pour rechercher des points de récupération ■ Activation de la prise en charge du moteur de recherche ■ Récupération des fichiers avec la fonction Recherche sur le Bureau de Google Desktop A propos de l'utilisation d'un moteur de recherche pour rechercher des points de récupération Norton Ghost prend en charge l'utilisation de Google Desktop pour la recherche de noms de fichiers qui sont contenus dans des points de récupération. Lors de l'exécution d'une sauvegarde, Norton Ghost génère un catalogue de tous les fichiers qui sont inclus dans le point de récupération. Google Desktop peut ensuite être utilisé pour générer un index des fichiers contenus dans chaque point de récupération. Lorsque vous activez la prise en charge d'un moteur de recherche, Norton Ghost crée un catalogue de tous les fichiers contenus dans un point de récupération. Les moteurs de recherche tels que Google Desktop utilisent ce catalogue pour générer un index. Vous pouvez alors rechercher les fichiers par leur nom. Google Desktop n'indexe pas le contenu des fichiers. Seuls les noms de fichier sont indexés. 206 Utilisation d'un moteur de recherche pour rechercher des points de récupération Activation de la prise en charge du moteur de recherche Activation de la prise en charge du moteur de recherche Pour utiliser cette fonction avec un moteur de recherche tel que Google Desktop, vous devez exécuter les opérations suivantes : Installer un moteur de recherche Vous pouvez télécharger et installer gratuitement Google Desktop depuis Internet. Visitez le site desktop.google.com. Se reporter à "Pour installer Google Desktop" à la page 207. Activer la prise en charge de Google Un plug-in (module d'extension) Google pour Norton Desktop Ghost est nécessaire pour que vous puissiez utiliser Google Search et récupérer des fichiers. Les plug-ins sont installés automatiquement lorsque vous activez cette fonction. Se reporter à "Pour activer la prise en charge de Google Desktop" à la page 207. Activer la prise en charge du moteur de recherche lors de la définition ou de la modification d'une opération d'une sauvegarde Lorsque vous définissez ou modifiez une opération de sauvegarde, activez la prise en charge du moteur de recherche. Lors de la prochaine exécution de la sauvegarde, une liste de tous les fichiers contenus dans le point de récupération obtenu est créée. Un moteur de recherche tel que Google Desktop peut ensuite utiliser la liste pour générer son propre index, vous permettant d'effectuer des recherches par nom de fichier. Se reporter à "Pour activer la prise en charge du moteur de recherche pour une opération de sauvegarde" à la page 207. Remarque : Les points de récupération qui existent déjà lorsque vous activez cette fonction ne peuvent pas être indexés. Cette restriction s'explique par le fait que la liste de fichiers générée requise par les moteurs de recherche pour créer des index pouvant faire l'objet de recherches est ajoutée aux points de récupération lors de leur création. Après avoir activé cette fonction, exécutez chacune de vos sauvegardes pour créer un nouveau point de récupération contenant les informations requises pour l'indexation. Utilisation d'un moteur de recherche pour rechercher des points de récupération Activation de la prise en charge du moteur de recherche Remarque : Si la destination de sauvegarde se trouve sur un lecteur réseau, ajoutez l'emplacement correspondant dans les préférences de Google Desktop. Pour installer Google Desktop 1 Démarrez Norton Ghost. 2 Cliquez sur Tâches > Options > Google Desktop. 3 Cliquez sur Télécharger Google Desktop sur le Web et suivez les instructions d'installation. 4 Une fois le produit installé, cliquez sur OK dans la fenêtre Options Norton Ghost. Pour plus d'informations, consultez la page Web desktop.google.com. Pour activer la prise en charge de Google Desktop 1 Démarrez Norton Ghost. 2 Cliquez sur Tâches > Options > Google Desktop. 3 Cochez l'option Activer la récupération des fichiers et dossiers Google Desktop. 4 Cliquez sur OK. Cette option n'est pas disponible si vous n'avez pas installé Google Desktop. Installez Google Desktop puis recommencez la procédure. 5 Cliquez sur OK pour installer le plug-in Google. Pour activer la prise en charge du moteur de recherche pour une opération de sauvegarde 1 Démarrez Norton Ghost. 2 Effectuez l'une des opérations suivantes : ■ Modifiez l'opération de sauvegarde existante et cochez la case Activer la prise en charge du moteur de recherche pour Google Desktop et Backup Exec Retrieve dans la page Option de l'Assistant. ■ Définissez une nouvelle opération de sauvegarde existante et cochez la case Activer la prise en charge du moteur de recherche pour Google Desktop et Backup Exec Retrieve dans la page Option de l'assistant. 207 208 Utilisation d'un moteur de recherche pour rechercher des points de récupération Récupération des fichiers avec la fonction Recherche sur le Bureau de Google Desktop Récupération des fichiers avec la fonction Recherche sur le Bureau de Google Desktop Si vous avez correctement configuré et activé la prise en charge de Google Desktop, vous pouvez effectuer une recherche dans vos points de récupération afin de localiser et récupérer des fichiers à l'aide de Google Desktop. Se reporter à "Activation de la prise en charge du moteur de recherche" à la page 206. Pour récupérer des fichiers avec Google Desktop 1 Démarrez Google Desktop. 2 Saisissez le nom (ou une partie du nom) du fichier à récupérer, puis cliquez sur Recherche sur le Bureau. 3 Cliquez sur le résultat de la recherche contenant le fichier que vous voulez récupérer. 4 Lorsque le fichier s'ouvre dans l'application associée, cliquez sur Fichier > Enregistrer sous afin de l'enregistrer. Vous pouvez aussi cliquer avec le bouton droit de la souris sur le résultat de la rechercher, puis cliquer sur Ouvrir pour ouvrir le point de récupération dans Recovery Point Browser. Se reporter à "Ouverture de fichiers dans un point de récupération" à la page 143. Fichier introuvable avec Google Desktop Si vous êtes certain que votre fichier figure dans un point de récupération pour lequel la prise en charge du moteur de recherche est activée mais que ce fichier reste introuvable, procédez comme suit : ■ Dans la barre d'état système, cliquez avec le bouton droit de la souris sur l'icône Google Desktop, puis cliquez sur Indexation > Réindexer. La réindexation peut prendre un certain temps. Attendez bien la fin du processus avant de lancer une nouvelle recherche. ■ Dans la barre d'état système, cliquez avec le bouton droit de la souris sur l'icône Google Desktop, puis cliquez sur Préférences. Dans Types de recherche, vérifiez que l'historique Web est sélectionné. Si cette option n'est pas sélectionnée, Google Desktop ne peut pas indexer le contenu de vos points de récupération. ■ Vérifiez que le lecteur contenant vos points de récupération (destination de sauvegarde) est disponible. Utilisation d'un moteur de recherche pour rechercher des points de récupération Récupération des fichiers avec la fonction Recherche sur le Bureau de Google Desktop Par exemple, si la destination de sauvegarde se trouve sur un lecteur USB, assurez-vous que ce dernier est bien connecté et mis sous tension. Si la destination de sauvegarde se trouve sur un réseau, vérifiez que vous êtes connecté avec les informations d'identification correctes. ■ Ajout de v2i à la chaîne de recherche pour restreindre les résultats. Par exemple, si vous recherchez My Tune mp3, ajoutez v2i de façon à obtenir la chaîne de recherche My Tune mp3 v2i. Les noms des fichiers des points de récupération prennent l'extension .v2i. Le fait d'ajouter v2i à la chaîne de recherche élimine les résultats qui n'apparaissent pas dans un point de récupération. ■ Si la destination de sauvegarde se trouve sur un lecteur réseau, ajoutez l'emplacement correspondant au paramètre Rechercher dans ces emplacements dans les préférences de Google Desktop. 209 210 Utilisation d'un moteur de recherche pour rechercher des points de récupération Récupération des fichiers avec la fonction Recherche sur le Bureau de Google Desktop Index A C accès autoriser ou refuser l'accès pour des utilisateurs ou des groupes 124 actions de récupération configuration lorsque l'agent ne démarre pas 122 activation du produit 32 agent configuration d'actions de récupération 122 définition de la sécurité 124 démarrage, arrêt ou redémarrage 121 dépannage dans les services 119 dépendances, affichage 121, 123 services Microsoft 119 agent de l'ordinateur présentation 118 services, vérification 118 Agent Norton Ghost configuration d'actions de récupération 122 démarrage automatique 120 déploiement sur un réseau 115 installation manuelle depuis le CD produit 115 Agent Norton Ghost, modification des paramètres par défaut 120 agents définition de la sécurité 110 annulation de l'opération en cours 105 archive points de récupération 152 arrêt d'une sauvegarde 105 arrêt de l'agent 121 arrêt des services de l'agent de l'ordinateur 118 Assistant de restauration système 188 autorisations permettre à d'autres utilisateurs de sauvegarder 110 avantages de l'utilisation de Norton Ghost 17 catégories gestion des types de fichier 48 chiffrement point de récupération 87 configuration de la sécurité de l'agent 124 configuration requise 25 système 25 conseils relatifs à l'exécution des sauvegardes 64 copie d'un lecteur 199 Copie hors site à propos 91 affectation d'alias aux lecteurs externes à utiliser 50 copier les points de récupération 91 Copie SmartSector à propos de 86 création de points de récupération options 75, 81 D démarrage services de l'Agent de l'ordinateur 118 démarrage de l'agent 121 démontage de lecteurs de point de récupération 145 dépannage agent 119 dépendances, affichage pour l'agent 121, 123 Déploiement d'agent utilisation 115 Windows Vista 115 désactivation d'une sauvegarde 109 destination de sauvegarde déplacement 160 fonctionnement 147 disque dur récupération 163 disques nouvelle analyse 130 disques durs copie d'un disque vers un autre 201 212 Index nouvelle analyse 130 récupération des disques durs principaux 183 données de sauvegarde automatisation de la gestion 159 protection par mot de passe 87 stockage sur support amovible 68 utilisation pour récupérer des fichiers et des dossiers 164 données de sauvegarde de fichiers et de dossiers affichage de la quantité de données stockée 157 destination de sauvegarde 65 emplacement de stockage par défaut 45 emplacement de stockage recommandé 68 gestion 157 dossiers localisation de versions 159 récupération des données perdues ou endommagées 163 E Easy Setup définition de la première sauvegarde 32 enregistrement principal d'amorce restauration 187 ensemble de points de récupération défini 73 environnement de récupération affichage des propriétés d'un lecteur 196 affichage des propriétés d'un point de récupération 196 affichage des propriétés des points de récupération et des lecteurs 195 analyse antivirus 181 analyse du disque dur 183 configuration des paramètres de connexion réseau 194 démarrage 178 dépannage 180 exploration de l'ordinateur 190 mappage d'un lecteur 193 options de récupération 185 outils de mise en réseau 191 récupération d'une adresse IP statique 194 récupération de fichiers et de dossiers 189 récupération de l'ordinateur 183 utilitaires de prise en charge 197 erreurs définition des notifications configuration pour l'envoi d'avertissements par courrier électronique 54 état de la protection 105 état de la sauvegarde 105 exécuter en tant que, modification de la connexion 126 Exécuter la sauvegarde maintenant à propos 101 expiration de la version d'essai 28 Explorateur Windows affichage des informations de version de fichiers et de dossiers 159 montage de points de récupération depuis 143 exploration de l'ordinateur environnement de récupération 190 F fichier d'index système utilisation pour restaurer plusieurs lecteurs 188 fichier journal événement 140 fichiers localisation de versions 159 ouverture dans un point de récupération 143 récupération des données perdues ou endommagées 163 suppression manuelle de la sauvegarde de fichiers et de dossiers 158 fichiers .sV2i 188 fichiers de commande exécution pendant une sauvegarde 83 fichiers de points de récupération emplacement 65 fichiers et dossiers ouverture en cas de stockage dans un point de récupération 168 recherche 168 récupération à partir de l'environnement de récupération (SRD) 189 récupération des données perdues ou endommagées 163 restauration à l'aide d'un point de récupération 165 sauvegarde 57 fichiers journaux consultation 120 fonction Exécuter la sauvegarde avec options 102 Index fonctions non disponible 27 format de disque virtuel conversion de points de récupération 154 G Google Desktop activation de la prise en charge 30 configuration de la prise en charge en vue de son utilisation 205 configuration des sauvegardes à prendre en charge 145 utilisation pour rechercher des points de récupération 205 H hôte léger pcAnywhere récupération à distance 191 hybernate.sys 82 I icône de la barre d'état système afficher ou masquer 48 afficher ou masquer les messages d'erreur 48 afficher ou masquer les messages d'état 48 réglage des paramètres par défaut 48 informations d'identification réseau règles s'appliquant à la saisie 82 informations d'identification, modification pour l'agent 126 installation après 30 configuration requise 25 étapes 28 fonctions désactivées 27 préparation 25 supports amovibles pris en charge 27 systèmes de fichiers pris en charge 27 installation "push" de l'agent 115 J Journal des événements à propos 140 utilisation pour résoudre les problèmes 140 L lecteur copie 199 lecteur externe affectation d'un alias 50 lecteur secondaire récupération 168 lecteur système récupération 35–36 lecteurs affichage dans un point de récupération 146 affichage des propriétés à partir de l'environnement de récupération 196 amélioration du niveau de protection 138 démontage de point de récupération 145 détails 137 multiples restaurés à l'aide d'un fichier d'index système 188 niveau de protection par sauvegarde 130 protection 130 récupération 163 lecteurs RAM non pris en charge 27 lettre de lecteur attribution à un point de récupération 141 licence produit 30 LightsOut Restore configuration 173 configuration et utilisation 172 nouvelle configuration 175 restauration 171 Liste des ordinateurs ajout d'ordinateurs 114 LiveUpdate, utilisation 32 M mappage d'un lecteur environnement de récupération 193 Maxtor OneTouch utilisation avec Norton Ghost 106 messages d'erreur configuration pour afficher ou masquer 48 messages d'état configuration pour afficher ou masquer 48 utilisation de trappes SNMP 135 MIB à propos de 136 Microsoft Virtual Disk (.vhd) 154 213 214 Index mise à jour automatique avec LiveUpdate 32 mise à niveau version d'essai de Norton Ghost 28 moteur de recherche activation de la prise en charge 206 utilisation pour rechercher des points de récupération 205 moteurs de recherche utilisation 145 N Norton Ghost comment utiliser 40 configuration des options par défaut 42 exécution avec différents droits d'utilisateur 126 informations complémentaires 22 nouvelles fonctions 18 Notification d'état personnaliser par lecteur 136 notification par courrier électronique configuration pour l'envoi d'avertissements et d'erreurs 54 nouvelle analyse des disques 130 O onglet Evénements et fichier journal 120 onglet Evénements, historique du fichier journal 120 opérations de sauvegarde modification des options avancées 87 Options configuration des options par défaut 42 options par défaut configuration 42 ordinateur configuration pour démarrage à partir du CD 180 récupération 35–36, 177, 183 sauvegarde 57 ordinateurs ajout à la Liste des ordinateurs 114 ordinateurs à double amorçage sauvegarde 69 P page Avancé à propos de 22 affichage ou masquage 22 pagefile.sys 82 paramètres par défaut modification pour l'Agent Norton Ghost 120 périphériques stockage pris en charge 27 planification modification de la sauvegarde 109 point de récupération affichage des propriétés d'un lecteur à partir de l'environnement de récupération 196 archivage 152 chiffrement 87 choix d'options 81 copie sur CD ou DVD 152 créer un type spécifique 102 défini 73 emplacement de stockage par défaut 45 ensembles 73 gestion 149 indépendant 73 libération d'espace disque 152 limitation du nombre d'ensembles 76 nettoyage 150 ouverture de fichiers et dossiers stockés 168 récupération de fichiers 165 suppression d'ensembles 151 utilisation d'un moteur de recherche pour trouver 205 vérification 75 vérification de l'intégrité 75, 81 point de récupération indépendant 73 points de récupération affichage des propriétés 146 affichage des propriétés de lecteur 146 attribution d'une lettre de lecteur 141 choix d'options 75 conversion au format de disque virtuel 154 copie de support pris en charge pour le stockage 67 Copie hors site 91 définition des niveaux de compression 90 démontage en tant que lettre de lecteur 145 emplacement de stockage recommandé 68 explorer 141 montage 141–142 montage depuis l'Explorateur Windows 143 ouverture de fichiers 143 protection par mot de passe 87 Index recherche de virus 141 support amovible 68 vérification 81 vérification après la création 89 vérification de l'intégrité 89 pratiques d'excellence, services 120 protection disques durs 130 R rapports, fichier journal 120 Recovery Point Browser utilisation pour ouvrir des fichiers dans un point de récupération 143 récupération à propos de 163 annulation 105 fichiers et dossiers 163 options des lecteurs 170 ordinateur (disque C) 177 personnalisation 169 restauration des fichiers et des dossiers 163 signature de disque d'origine 186 récupération de l'ordinateur à distance 191 tâches préalables 181 redémarrage de l'agent 121 régulation activation de la régulation réseau 47 Réponse ThreatCon activer 107 réseau activation de la régulation 47 S sauvegarde accélération 104 conseils 64 conseils pour une meilleure sauvegarde 59 d'autres ordinateurs depuis votre ordinateur 113 déclenchée par des événements 106 définition d'options avancées pour la sauvegarde sur lecteur 76, 81 définition de la première 32 définition de sauvegardes de fichiers et de dossiers 97 définition des options avancées pour les sauvegardes de fichiers et de dossiers 99 définition et exécution 57 définition sur lecteur 71 désactivation 109 dossier exclu lors de sauvegardes de fichiers et de dossiers 100 emplacement de stockage 45 état 105, 131 exécuter avec options 102 exécution immédiate 101 fichier et dossier 148 gestion du stockage 147 ignorer les secteurs défectueux lors de sauvegarde sur lecteur 86 modification de la planification 109 modification des options avancées 87 modification des paramètres 106 opérations à effectuer après la sauvegarde 62 opérations à effectuer avant la sauvegarde 60 opérations à effectuer pendant la sauvegarde 62 permettre à d'autres utilisateurs de définir 110 ponctuelle 79 pratiques d'excellence 59–60 ralentissement pour améliorer les performances de l'ordinateur 104 sélection d'une destination de sauvegarde 65 suppression 110 surveillance 129 type 58 vérification du bon déroulement 105, 131 sauvegarde d'ordinateurs à double amorçage 69 sauvegarde de fichiers et de dossiers à propos 58 à propos de 148 définition 97 dossier exclus 100 récupération à partir des données de sauvegarde 164 suppression de fichiers 158 sauvegarde déclenchée par des événements activation 106 Réponse ThreatCon 107 sauvegarde distante 113 Sauvegarde ponctuelle 79 sauvegarde sur lecteur à propos de 58, 148 définition 71 définition des options avancées 86 fichiers exclus 82 215 216 Index sauvegardes affichage de la progression 90 annulation 105 exécution de fichiers de commande 83 ordinateurs à double amorçage 69 scripts exécution pendant une sauvegarde 83 sécurité accorder ou refuser des autorisations 124 agent 110, 124 autoriser les utilisateurs à accéder aux sauvegardes 124 donner l'autorisation à d'autres utilisateurs de sauvegarder 110 service démarrage, arrêt ou redémarrage de l'agent 121 services ouverture sur un ordinateur local 120 pratiques d'excellence d'utilisation 120 utilisation avec l'agent 119 services réseau configuration des paramètres de connexion 194 démarrage dans l'environnement de récupération (SRD) 191 récupération d'une adresse IP statique 194 utilisation dans l'environnement de récupération (SRD) 191 signature de disque d'origine récupération 186 stockage des sauvegardes à propos de 147 support amovible division des points de récupération sur plusieurs supports 67 enregistrement de points de récupération 67 pris en charge 27 support de disque pris en charge 27 Symantec Backup Exec Web Retrieve configuration avec sauvegardes 145 utilisation pour rechercher des points de récupération 205 Symantec Recovery Disk à propos de 177 test 35 Symantec Recovery Disk personnalisé personnalisé, création 37 test 36 système d'exploitation sauvegarde d'ordinateurs avec plusieurs 69 systèmes de fichiers pris en charge 27 T temps écoulé dans l'onglet Evénements 120 trappes SNMP configuration de Norton Ghost afin d'envoyer des trappes SNMP 135 types de fichier créer nouveau 49 gestion 48 modification 49 suppression 50 U urgence récupération de l'ordinateur 177, 183 utilisateurs droits d'exécution de Norton Ghost 124 utilitaires de prise en charge 197 V Validation des pilotes 35–36 vérification des services de l'agent de l'ordinateur 118 vérification du point de récupération après la création 131 version d'essai installation ou mise à niveau 28 version d'évaluation installation ou mise à niveau 28 versions de fichiers limite du nombre conservé 157 virus recherche dans les points de récupération 141 VMWare Virtual Disk (.vmdk) 154 W Windows Vista prise en charge 18, 25 ">
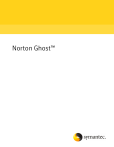
Public link updated
The public link to your chat has been updated.