Dell Data Guardian security Manuel utilisateur
PDF
Scarica
Documento
Récupération d'Encryption Encryption v10.1/Data Guardian v2.1 Remarques, précautions et avertissements REMARQUE : Une REMARQUE indique des informations importantes qui peuvent vous aider à mieux utiliser votre produit. PRÉCAUTION : Une PRÉCAUTION indique un risque d'endommagement du matériel ou de perte de données et vous indique comment éviter le problème. AVERTISSEMENT : Un AVERTISSEMENT indique un risque d'endommagement du matériel, de blessures corporelles ou même de mort. © 2012-2018 Dell Inc. Tous droits réservés. Dell, EMC et les autres marques commerciales mentionnées sont des marques de Dell Inc. ou de ses filiales. Les autres marques peuvent être des marques commerciales de leurs propriétaires respectifs.Marques déposées et marques commerciales utilisées dans Dell Encryption, Endpoint Security Suite Enterprise et dans la suite de documents Data Guardian : Dell™ et le logo Dell, Dell Precision™, OptiPlex™, ControlVault™, Latitude™, XPS®, et KACE™ sont des marques de Dell Inc. Cylance®, CylancePROTECT et le logo Cylance sont des marques déposées de Cylance, Inc. aux États-Unis. et dans d'autres pays. McAfee® et le logo McAfee sont des marques ou des marques déposées de McAfee, Inc. aux États-Unis et dans d'autres pays. Intel®, Pentium®, Intel Core Inside Duo®, Itanium® et Xeon® sont des marques déposées d'Intel Corporation aux États-Unis et dans d'autres pays. Adobe®, Acrobat®, et Flash® sont des marques déposées d'Adobe Systems Incorporated. Authen tec® et Eikon® sont des marques déposées d'Authen tec. AMD® est une marque déposée d'Advanced Micro Devices, Inc. Microsoft®, Windows® et Windows Server®, Internet Explorer®, Windows Vista®, Windows 7®, Windows 10®, Active Directory®, Access®, BitLocker®, BitLocker To Go®, Excel®, HyperV®, Outlook®, PowerPoint®, Word®, OneDrive®, SQL Server® et Visual C++® sont des marques commerciales ou des marques déposées de Microsoft Corporation aux États-Unis et/ou dans d'autres pays. VMware® est une marque déposée ou une marque commerciale de VMware, Inc. aux États-Unis ou dans d'autres pays. Box® est une marque déposée de Box. Dropbox℠ est une marque de service de Dropbox, Inc. Google™, Android™, Google™ Chrome™, Gmail™ et Google™ Play sont des marques commerciales ou des marques déposées de Google Inc. aux États-Unis et dans d'autres pays. Apple®, App Store℠, Apple Remote Desktop™, Boot Camp™, FileVault™, iPad®, iPhone®, iPod®, iPod touch®, iPod shuffle® et iPod nano®, Macintosh® et Safari® sont des marques de service, des marques commerciales ou des marques déposées d'Apple, Inc. aux États-Unis et/ou dans d'autres pays. EnCase™ et Guidance Software® sont des marques commerciales ou des marques déposées de Guidance Software. Entrust® est une marque déposée d'Entrust®, Inc. aux États-Unis et dans d'autres pays. Mozilla® Firefox® est une marque déposée de Mozilla Foundation aux États-Unis et/ou dans d'autres pays. IOS® est une marque commerciale ou une marque déposée de Cisco Systems, Inc. aux États-Unis et dans certains autres pays et elle est utilisée sous licence. Oracle® et Java® sont des marques déposées d'Oracle et/ou de ses sociétés affiliées. Travelstar® est une marque déposée de HGST, Inc. aux États-Unis et dans d'autres pays. UNIX® est une marque déposée de The Open Group. VALIDITY™ est une marque de Validity Sensors, Inc. aux États-Unis et dans d'autres pays. VeriSign® et d'autres marques connexes sont des marques commerciales ou des marques déposées de VeriSign, Inc. ou de ses filiales ou sociétés affiliées aux États-Unis et dans d'autres pays et dont la licence est octroyée à Symantec Corporation. KVM on IP® est une marque déposée de Video Products. Yahoo!® est une marque déposée de Yahoo! Inc. Bing ® est une marque déposée de Microsoft Inc. Ask® est une marque déposée d'IAC Publishing, LLC. Les autres noms peuvent être des marques de leurs propriétaires respectifs. Encryption v10.1/Data Guardian v2.1 2018 - 11 Rév. A01 Table des matières 1 Prise en main de la récupération.....................................................................................................................5 Contacter Dell ProSupport................................................................................................................................................5 2 Récupération du chiffrement basé sur des règles ou de fichier/dossier.......................................................... 6 Présentation du processus de récupération....................................................................................................................6 Exécution du chiffrement basé sur des règles ou de fichier/dossier........................................................................... 6 Obtention du fichier de récupération - Chiffrement basé sur des règles ou client de chiffrement FFE............6 Obtention du fichier de récupération : ordinateur géré en local............................................................................. 7 Effectuer une récupération......................................................................................................................................... 8 Récupération des données de lecteur crypté................................................................................................................. 8 Récupérer des données de lecteur crypté................................................................................................................ 9 3 Récupération de l'accélérateur de cryptage matériel (Hardware Crypto Accelerator)...................................10 Configuration requise pour la récupération....................................................................................................................10 Présentation du processus de récupération.................................................................................................................. 10 Procéder à la récupération de HCA................................................................................................................................ 10 Obtention du fichier de récupération : ordinateur géré à distance....................................................................... 10 Obtention du fichier de récupération : ordinateur géré en local.............................................................................11 Effectuer une récupération........................................................................................................................................ 11 4 Récupération de lecteur auto-cryptable (SED)............................................................................................. 13 Configuration requise pour la récupération....................................................................................................................13 Présentation du processus de récupération.................................................................................................................. 13 Procéder à la récupération d'un SED............................................................................................................................. 13 Obtention du fichier de récupération : client SED géré à distance.......................................................................13 Obtention du fichier de récupération - Client SED géré localement.................................................................... 14 Effectuer une récupération........................................................................................................................................14 Restauration à la demande avec SED...................................................................................................................... 14 5 Récupération de cryptage complet du disque............................................................................................... 18 Configuration requise pour la récupération....................................................................................................................18 Présentation du processus de récupération.................................................................................................................. 18 Effectuer une récupération de cryptage complet du disque....................................................................................... 18 Obtention du fichier de récupération - Client de cryptage complet du disque................................................... 18 Effectuer une récupération........................................................................................................................................19 Récupération à la demande avec cryptage complet du disque.............................................................................19 6 Récupération de chiffrement complet du disque et de Dell Encryption.........................................................23 Configuration requise pour la récupération................................................................................................................... 23 Présentation du processus de récupération................................................................................................................. 23 Récupération d'un disque complètement chiffré et d'un disque chiffré Dell.............................................................23 Obtention du fichier de récupération - Client de cryptage complet du disque.................................................. 23 Obtention du fichier de récupération - Chiffrement basé sur des règles ou client de chiffrement FFE..........24 Récupération d'Encryption Table des matières 3 Effectuer une récupération.......................................................................................................................................25 Récupération à la demande avec cryptage complet du disque............................................................................ 27 7 Contrôle de périphériques PBA.....................................................................................................................31 Utiliser le contrôle de périphériques PBA.......................................................................................................................31 8 Récupération de la clé universelle................................................................................................................ 32 Récupération de la GPK.................................................................................................................................................. 32 Obtention du fichier de récupération.......................................................................................................................32 Effectuer une récupération....................................................................................................................................... 32 9 Récupération du Gestionnaire BitLocker...................................................................................................... 34 Récupération de données............................................................................................................................................... 34 10 Récupération du mot de passe................................................................................................................... 35 Questions de récupération..............................................................................................................................................35 11 Récupération de mot de passe Encryption External Media..........................................................................36 Récupération de l'accès aux données........................................................................................................................... 36 Auto-récupération............................................................................................................................................................ 37 12 Récupération de Dell Data Guardian........................................................................................................... 38 Pré-requis..........................................................................................................................................................................38 Récupération de Data Guardian..................................................................................................................................... 38 13 Annexe A - Téléchargement de l'environnement de récupération................................................................ 42 14 Annexe B - Création d'un support amorçable..............................................................................................43 Gravure du fichier ISO de l'environnement de récupération sur CD/DVD................................................................43 Gravure de l'environnement de récupération sur un support amovible.....................................................................43 4 Récupération d'Encryption Table des matières 1 Prise en main de la récupération Cette section détaille les éléments nécessaires pour créer l'environnement de récupération. • CD-R, DVD-R ou support USB formaté – En cas de gravure de CD ou DVD, consultez la section Gravure de l'image ISO de l'environnement de récupération sur CD/DVD pour en savoir plus. – Si vous utilisez un support USB, consultez Gravure de l'environnement de récupération sur un support amovible pour en savoir plus. • Ensemble de récupération pour le périphérique en échec – Les instructions suivantes détaillent l'obtention d'un ensemble de récupération auprès de votre serveur Dell Security Management Server, dans le cas des clients gérés à distance. – Dans le cas des clients gérés en local, le package d'ensemble de récupération est créé lors de l'installation, soit sur un lecteur réseau partagé, soit sur un support externe. Repérez ce package avant de continuer. Contacter Dell ProSupport Appelez le 877-459-7304, poste 4310039, afin de recevoir 24h/24, 7j/7 une assistance téléphonique concernant votre produit Dell. Un support en ligne pour les produits Dell est en outre disponible à l'adresse dell.com/support. Le support en ligne englobe les pilotes, les manuels, des conseils techniques et des réponses aux questions fréquentes et émergentes. Aidez-nous à vous mettre rapidement en contact avec l'expert technique approprié en ayant votre numéro de service ou votre code de service express à portée de main lors de votre appel. Pour les numéros de téléphone en dehors des États-Unis, consultez l'article Numéros de téléphone internationaux Dell ProSupport. Récupération d'Encryption Prise en main de la récupération 5 2 Récupération du chiffrement basé sur des règles ou de fichier/dossier Une récupération est nécessaire lorsque l'ordinateur crypté ne démarre pas sur le système d'exploitation. Cela se produit lorsque le registre n'est pas correctement modifié ou que des modifications de matériel se sont produites sur un ordinateur crypté. À l'aide de la récupération du chiffrement basé sur des règles ou FFE (File/Folder Encryption, chiffrement de fichier/dossier), vous pouvez récupérer l'accès aux éléments suivants : • Un ordinateur qui ne démarre pas et qui vous invite à procéder à une récupération de SDE. • Un ordinateur affiche un BSOD avec un code STOP de 0x6f ou 0x74. • Un ordinateur sur lequel vous ne pouvez pas accéder aux données cryptées ni modifier des règles. • Un serveur exécutant Dell Encryption qui répond à l'une des conditions précédentes. • Un ordinateur dont la carte HCA (accélérateur de cryptage matériel) ou la carte mère/TPM doivent être remplacées. REMARQUE : À partir de la version v8.9.3, l'accélérateur de cryptage matériel n'est pas pris en charge. Présentation du processus de récupération REMARQUE : La récupération nécessite un environnement 32 bits. Pour récupérer un système défaillant : 1 Gravez l'environnement de restauration sur un CD/DVD ou créez une clé USB démarrable. Reportez-vous à l'Annexe A - Gravure de l'environnement de restauration. 2 Obtenez le fichier de récupération. 3 Procéder à la récupération. Exécution du chiffrement basé sur des règles ou de fichier/dossier Suivez ces étapes pour effectuer une récupération de chiffrement basé sur les règles ou FFE. Obtention du fichier de récupération - Chiffrement basé sur des règles ou client de chiffrement FFE Pour télécharger le fichier de récupération : 1 Téléchargez le module d'installation de Dell Encryption sur http://www.dell.com/support/home/us/en/19/product-support/product/ dell-data-protection-encryption/drivers . Naviguez jusqu'au dossier AdminUtilities dans le module d'installation et ouvrez le fichier CMGAd.exe. 2 Dans le champ Serveur Dell, saisissez le serveur Security Management Server/Security Management Server Virtual sur lequel l'ordinateur a été activé. 3 Dans le champ Admin Dell, saisissez un nom de compte d'utilisateur disposant des privilèges de l'administrateur d'analyse. 4 Dans le champ Mot de passe, saisissez le mot de passe de l'administrateur d'analyse. 6 Récupération d'Encryption Récupération du chiffrement basé sur des règles ou de fichier/dossier 5 Dans le champ MCID, saisissez le nom de domaine complet (FQDN) du périphérique en cours de récupération. 6 • Le champ DCID correspond à l'ID de récupération du périphérique en cours de récupération. Sélectionnez Suivant. 7 Définissez, puis confirmez une phrase de passe pour le fichier de récupération. Cette phrase de passe est nécessaire pour effectuer la récupération. 8 Dans le champ Téléchargement vers :, saisissez un emplacement de destination pour le bundle de récupération, puis sélectionnez Suivant. Par défaut, il s'agit du répertoire à partir duquel le fichier CMGAd.exe a été exécuté. 9 Le bundle de récupération se télécharge dans le dossier spécifié dans Télécharger vers :. 10 Copiez le bundle de récupération à un emplacement accessible au démarrage dans WinPE. Obtention du fichier de récupération : ordinateur géré en local Pour obtenir le fichier de récupération Encryption Personal : 1 Localisez le fichier de restauration dénommé LSARecovery_<nomsystème > .exe. Ce fichier a été stocké sur un disque réseau ou un périphérique de stockage amovible lorsque vous avez utilisé l'Assistant Configuration lors de l'installation d'Encryption Personal. 2 Copiez LSARecovery_<nomsystème > .exe sur l'ordinateur cible (où se trouvent les données à récupérer). Récupération d'Encryption Récupération du chiffrement basé sur des règles ou de fichier/dossier 7 Effectuer une récupération 1 À l'aide du support amorçable créé précédemment, effectuez un amorçage sur ce support dans un système de récupération ou sur le périphérique qui contient le disque que vous tentez de récupérer. Un environnement WinPE s'ouvre. REMARQUE : Désactivez SecureBoot avant le processus de récupération. Lorsque vous avez terminé, réactivez SecureBoot. 2 Saisissez x et appuyez sur Entrée pour afficher une invite de commande. 3 Accédez au fichier de récupération et lancez-le. 4 Sélectionnez une option : • mon système ne démarre pas et affiche un message me demandant d'effectuer une récupération de SDE. Cela vous permet de reconstruire les contrôles matériels effectués par le client de cryptage lorsque vous amorcez le système dans le système d'exploitation. • Mon système ne me permet pas d'accéder à des données cryptées ni de modifier des règles ou est en cours de réinstallation. Utilisez cette option si la carte HCA (accélérateur de cryptage matériel) ou la carte mère/TPM doivent être remplacées. 5 Dans la boîte de dialogue Informations de sauvegarde et de récupération, confirmez que les informations sur l'ordinateur client à récupérer sont correctes et cliquez sur Suivant. Lors de la récupération d'ordinateurs non-Dell, les champs Numéro de série et Numéro d'inventaire sont vides. 6 Dans la boîte de dialogue qui répertorie les volumes de l'ordinateur, sélectionnez tous les lecteurs applicables et cliquez sur Suivant. Utilisez les combinaisons Maj-clic ou Ctrl-clic pour sélectionner plusieurs lecteurs. Si le lecteur sélectionné ne fait pas l'objet d'un chiffrement basé sur des règles ou de fichier/dossier (FFE), la récupération échouera. 7 Saisissez votre mot de passe de récupération, puis cliquez sur Suivant. Avec un client géré à distance, il s'agit du mot de passe fourni dans l'étape 3 de la section Obtention du fichier de récupération : ordinateur géré à distance. Dans Encryption Personal, il s'agit du mot de passe d'administrateur de cryptage défini pour le système au moment de la mise en séquestre des clés. 8 Dans la boîte de dialogue Récupération, cliquez sur Récupérer. Le processus de récupération démarre. 9 Une fois l'installation terminée, cliquez sur Terminer. REMARQUE : Veillez à bien retirer la clé USB ou le CD/DVD utilisé pour amorcer la machine. Si vous ne le faites pas, vous risquez de redémarrer dans l'environnement de récupération. 10 Après le redémarrage de l'ordinateur, il devrait fonctionner parfaitement. Si le problème persiste, contactez Dell ProSupport. Récupération des données de lecteur crypté Si l'ordinateur cible n'est pas amorçable et qu'il n'y a pas de panne matérielle, la récupération des données peut être réalisée sur l'ordinateur amorcé dans un environnement de récupération. Si l'ordinateur cible n'est pas amorçable et qu'il subit une panne matérielle ou qu'il s'agit d'un périphérique USB, la récupération des données peut être réalisée en utilisant un autre support de démarrage. Si vous connectez un lecteur protégé par Dell Encryption à un autre système qui exécute également Dell Encryption, les fichiers seront visibles lorsque vous parcourrez les répertoires. Cependant, si vous tentez d'ouvrir ou de copier un fichier, une erreur Accès refusé se produira. Si vous 8 Récupération d'Encryption Récupération du chiffrement basé sur des règles ou de fichier/dossier connectez un lecteur crypté par Dell à un système sur lequel Dell Encryption n'est pas installé, toute tentative d'ouverture de données entraînera l'affichage de texte chiffré. Récupérer des données de lecteur crypté Pour récupérer des données de lecteur crypté : 1 Pour obtenir le DCID/ID de récupération de l'ordinateur, choisissez une option : a Exécutez WSScan sur un dossier où les données cryptées « Common » sont stockées. Le DCID/ID de récupération de huit caractères s'affiche après « Common ». b c 2 Ouvrez la console de gestion à distance et sélectionnez l'onglet Détails et actions pour le point de terminaison. Dans la section Détail de bouclier de l'écran Détail de point final, recherchez l'entrée DCID/ID de récupération. Pour télécharger la clé depuis le serveur, accédez à l'utilitaire Dell Administrative Unlock (CMGAu) et exécutez-le. Vous pouvez obtenir l'utilitaire Dell Administrative Unlock auprès de Dell ProSupport. 3 Dans la boîte de dialogue de l'utilitaire Dell Administrative Unlock (CMGAu), entrez les informations suivantes (certains champs peuvent être prérenseignés) et cliquez sur Suivant. Serveur : nom d'hôte complet du serveur, par exemple : Serveur de périphérique (avant les clients 8.x) : https://<server.organization.com>:8081/xapi Serveur de sécurité : https://<server.organization.com>:8443/xapi/ Admin Dell : le nom du compte administrateur d'analyse approfondie (activé dans le Security Management Server/Security Management Server Virtual) Mot de passe de l'admin Dell : le mot de passe de compte de l'administrateur d'analyse approfondie (activé dans le Security Management Server/Security Management Server Virtual) MCID : effacez le contenu du champ MCID DCID : le DCID/ID de récupération que vous avez obtenu auparavant. 4 Dans la boîte de dialogue de l'utilitaire d'administration Dell, sélectionnez Non, effectuer un téléchargement à partir d'un serveur maintenant et cliquez sur Suivant. REMARQUE : Si le client de chiffrement n'est pas installé, un message signale Échec du déverrouillage. Passez à un ordinateur où le client de cryptage est installé. 5 Une fois le téléchargement et le déverrouillage terminés, copiez les fichiers à récupérer à partir de ce lecteur. Tous les fichiers peuvent être lus. Ne cliquez pas sur Terminer tant que vous n'avez pas récupéré les fichiers. 6 Après avoir récupéré les fichiers et lorsque vous êtes prêt à reverrouiller ces fichiers, cliquez sur Terminer. Une fois que vous avez cliqué sur Terminer, les fichiers chiffrés ne sont plus disponibles. Récupération d'Encryption Récupération du chiffrement basé sur des règles ou de fichier/dossier 9 3 Récupération de l'accélérateur de cryptage matériel (Hardware Crypto Accelerator) REMARQUE : À partir de la version v8.9.3, l'accélérateur de cryptage matériel n'est pas pris en charge. À l'aide de la récupération Hardware Crypto Accelerator (HCA), vous pouvez récupérer l'accès aux éléments suivants : • Les fichiers sur un lecteur crypté HCA : cette méthode décrypte le lecteur à l'aide des clés fournies. Vous pouvez sélectionner le lecteur spécifique à décrypter pendant le processus de récupération. • Un lecteur crypté HCA après un remplacement de matériel - Cette méthode est utilisée lorsque vous avez dû remplacer la carte d'accélérateur de cryptage matériel (HCA) ou une carte mère/TPM. Vous pouvez exécuter une récupération pour regagner l'accès aux données cryptées sans décrypter le lecteur. Configuration requise pour la récupération Pour la récupération HCA, vous aurez besoin des éléments suivants : • Accès au fichier ISO de l'environnement de restauration (la restauration exige un environnement 32 bits) • CD/DVD ou support USB amorçable Présentation du processus de récupération REMARQUE : La récupération nécessite un environnement 32 bits. Pour récupérer un système défaillant : 1 Gravez l'environnement de restauration sur un CD/DVD ou créez une clé USB démarrable. Reportez-vous à l'Annexe A - Gravure de l'environnement de restauration. 2 Obtenez le fichier de récupération. 3 Procéder à la récupération. Procéder à la récupération de HCA Suivez ces étapes pour effectuer une récupération de HCA. Obtention du fichier de récupération : ordinateur géré à distance Pour télécharger le fichier <machinename_domain.com>.exe généré à l'installation de Dell Encryption : 1 Ouvrez la console de gestion à distance et, dans le volet gauche, sélectionnez Gestion > Récupérer le point de terminaison. 2 Dans le champ de recherche, entrez le nom de domaine complet du point de terminaison et cliquez sur Rechercher. 3 Dans la fenêtre Récupération, saisissez un mot de passe de récupération et cliquez sur Télécharger. 10 Récupération d'Encryption Récupération de l'accélérateur de cryptage matériel (Hardware Crypto Accelerator) REMARQUE : Vous devez vous souvenir de ce mot de passe pour accéder aux clés de récupération. Obtention du fichier de récupération : ordinateur géré en local Pour obtenir le fichier de récupération Encryption Personal : 1 Localisez le fichier de restauration dénommé LSARecovery_<nomsystème > .exe. Ce fichier a été stocké sur un disque réseau ou un périphérique de stockage amovible lorsque vous avez utilisé l'Assistant Configuration lors de l'installation d'Encryption Personal. 2 Copiez LSARecovery_<nomsystème > .exe sur l'ordinateur cible (où se trouvent les données à récupérer). Effectuer une récupération 1 À l'aide du support amorçable créé précédemment, effectuez un amorçage sur ce support dans un système de récupération ou sur le périphérique qui contient le disque que vous tentez de récupérer. Un environnement WinPE s'ouvre. REMARQUE : Désactivez SecureBoot avant le processus de récupération. Lorsque vous avez terminé, activez SecureBoot. 2 Saisissez x et appuyez sur Entrée pour afficher une invite de commande. 3 Accédez au fichier de récupération enregistré et lancez-le. 4 Sélectionnez une option : • Je veux décrypter le lecteur avec cryptage HCA. • Je veux restaurer l'accès au lecteur avec cryptage HCA. 5 Dans la boîte de dialogue Informations de sauvegarde et de récupération, vérifiez que le numéro de service et le numéro d'inventaire sont corrects, puis cliquez sur Suivant. 6 Dans la boîte de dialogue qui répertorie les volumes de l'ordinateur, sélectionnez tous les lecteurs applicables et cliquez sur Suivant. Utilisez les combinaisons Maj-clic ou Ctrl-clic pour sélectionner plusieurs lecteurs. Si le lecteur sélectionné ne fait pas l'objet d'un chiffrement HCA, la récupération échouera. 7 Saisissez votre mot de passe de récupération, puis cliquez sur Suivant. Sur un ordinateur géré à distance, il s'agit du mot de passe fourni dans l'étape 3 de la section Obtention du fichier de récupération : ordinateur géré à distance. Sur un ordinateur géré localement, le mot de passe est le mot de passe d'administrateur de cryptage défini pour le système dans Personal Edition au moment de la mise en séquestre des clés. 8 Dans la boîte de dialogue Récupération, cliquez sur Récupérer. Le processus de récupération démarre. 9 À l'invite, accédez au fichier de récupération enregistré, puis cliquez sur OK. Récupération d'Encryption Récupération de l'accélérateur de cryptage matériel (Hardware Crypto Accelerator) 11 Si vous effectuez un décryptage complet, la boîte de dialogue suivante affiche l'état. Ce processus peut prendre un certain temps. 10 Lorsqu'un message s'affiche pour indiquer que la récupération a réussi, cliquez sur Terminer. L'ordinateur redémarre. Après le redémarrage de l'ordinateur, il devrait fonctionner parfaitement. Si le problème persiste, contactez Dell ProSupport. 12 Récupération d'Encryption Récupération de l'accélérateur de cryptage matériel (Hardware Crypto Accelerator) 4 Récupération de lecteur auto-cryptable (SED) Avec la récupération de SED, vous pouvez récupérer l'accès aux fichiers situés sur un SED par les méthodes suivantes : • Effectuer un déverrouillage ponctuel du lecteur afin de contourner l'authentification avant démarrage (PBA). • Déverrouiller, puis supprimer définitivement la PBA du lecteur. L'authentification unique ne fonctionnera pas en l'absence de PBA. – Avec un client SED géré à distance, la suppression de la PBA vous obligera à désactiver le produit à partir de la console de gestion à distance s'il est nécessaire de réactiver la PBA à l'avenir. – Avec un client SED géré localement, la suppression de la PBA vous obligera à désactiver le produit à l'intérieur du SE s'il est nécessaire de réactiver la PBA à l'avenir. Configuration requise pour la récupération Pour la récupération de SED, vous aurez besoin des éléments suivants : • Accès au fichier ISO de l'environnement de récupération • CD/DVD ou support USB amorçable Présentation du processus de récupération REMARQUE : La récupération nécessite un environnement 32 bits ou 64 bits en fonction du mode d'amorçage BIOS. Pour récupérer un système défaillant : 1 Gravez l'environnement de restauration sur un CD/DVD ou créez une clé USB démarrable. Reportez-vous à l'Annexe A - Gravure de l'environnement de restauration. 2 Obtenez le fichier de récupération. 3 Procéder à la récupération. Procéder à la récupération d'un SED Suivre ces étapes pour effectuer une récupération de SED. Obtention du fichier de récupération : client SED géré à distance Obtenez le fichier de récupération. Le fichier de récupération peut être téléchargé à partir de la console de gestion à distance. Pour télécharger le fichier <hostname>sed-recovery.dat généré à l'installation de Dell Data Security : a b c d Ouvrez la console de gestion à distance et, dans le volet gauche, sélectionnez Gestion > Récupérer les données, puis sélectionnez l'onglet SED. Dans l'écran Récupérer des données, dans le champ Nom d'hôte, entrez le nom de domaine complet du point de terminaison, puis cliquez sur Rechercher. Dans le champ SED, sélectionnez une option. Cliquez sur Créer un fichier de récupération. Récupération d'Encryption Récupération de lecteur auto-cryptable (SED) 13 Le fichier <nom d'hôte> -sed-recovery.dat est téléchargé. Obtention du fichier de récupération - Client SED géré localement Obtenez le fichier de récupération. Le fichier a été généré et est accessible à partir de l'emplacement de sauvegarde que vous avez sélectionné lorsque Authentification avancée a été installée sur l'ordinateur. Le nom du fichier est OpalSPkey<nom du système>.dat. Effectuer une récupération 1 À l'aide du support amorçable créé précédemment, effectuez un amorçage sur ce support dans un système de récupération ou sur le périphérique qui contient le disque que vous tentez de récupérer. Un environnement WinPE s'ouvre avec l'application de récupération. REMARQUE : Désactivez SecureBoot avant le processus de récupération. Lorsque vous avez terminé, activez SecureBoot. 2 Choisissez l'option 1 et appuyez sur Entrée. 3 Sélectionnez Parcourir, localisez le fichier de récupération, puis cliquez sur Ouvrir. 4 Sélectionnez une option, puis cliquez sur OK. • Déverrouillage ponctuel du lecteur : cette méthode contourne la PBA. • Déverrouiller le lecteur et supprimer la PBA : cette méthode déverrouille, puis supprime définitivement la PBA du lecteur. La suppression de la PBA vous obligera à désactiver le produit à partir de la console de gestion à distance (pour un client SED géré à distance) ou à l'intérieur du SE (pour un client SED géré localement) s'il est nécessaire de réactiver la PBA à l'avenir. L'authentification unique ne fonctionnera pas en l'absence de PBA. 5 La récupération est terminée. Appuyez sur n'importe quelle touche pour revenir au menu. 6 Appuyez sur r pour redémarrer l'ordinateur. REMARQUE : Veillez à bien retirer la clé USB ou le CD/DVD utilisé pour amorcer l'ordinateur. Si vous ne le faites pas, vous risquez de redémarrer dans l'environnement de récupération. 7 Après le redémarrage de l'ordinateur, il devrait fonctionner parfaitement. Si le problème persiste, contactez Dell ProSupport. Restauration à la demande avec SED Contourner l'environnement d'authentification avant démarrage Les utilisateurs oublient leur mot de passe et appellent le centre d'assistance pour savoir comment se connecter à l'environnement PBA. Utilisez le mécanisme de question/réponse intégré à l'appareil. Il est défini pour chaque utilisateur et est basé sur un ensemble tournant de caractères alphanumériques. L'utilisateur doit entrer son nom dans le champ Nom d'utilisateur, puis sélectionner Options > Question/ réponse. 14 Récupération d'Encryption Récupération de lecteur auto-cryptable (SED) Les informations suivantes s'affichent après avoir sélectionné Question/réponse. Le champ Nom de l'appareil est utilisé par le technicien du centre d'assistance dans la console de gestion à distance pour trouver le bon appareil, qui sélectionne ensuite un nom d'utilisateur. Il se trouve dans Gestion > Récupérer des données sous l'onglet PBA. Récupération d'Encryption Récupération de lecteur auto-cryptable (SED) 15 Le code de question est fourni au technicien du centre d'assistance qui entre les données, puis clique sur le bouton Générer une réponse. 16 Récupération d'Encryption Récupération de lecteur auto-cryptable (SED) Les données qui en résultent sont coordonnées par couleur pour vous aider à discerner les caractères numériques (en rouge) et alphabétiques (en bleu). Ces données sont lues à l'utilisateur final, qui les saisit dans l'environnement PBA, puis clique sur le bouton Soumettre, ce qui l'amène dans Windows. Une fois l'authentification effectuée, le message suivant s'affiche : La récupération à la demande est terminée. Récupération d'Encryption Récupération de lecteur auto-cryptable (SED) 17 5 Récupération de cryptage complet du disque La récupération vous permet de récupérer un accès à des fichiers sur un lecteur crypté avec cryptage complet du disque. REMARQUE : Un décryptage ne doit pas être interrompu. Si le décryptage est interrompu, vous risquez de perdre des données. Configuration requise pour la récupération Pour une récupération de cryptage complet du disque, vous avez besoin des éléments suivants : • Accès au fichier ISO de l'environnement de récupération • CD/DVD ou support USB amorçable Présentation du processus de récupération REMARQUE : La récupération nécessite un environnement 64 bits. Pour récupérer un système défaillant : 1 Gravez l'environnement de restauration sur un CD/DVD ou créez une clé USB démarrable. Reportez-vous à l'Annexe A - Gravure de l'environnement de restauration. 2 Obtenez le fichier de récupération. 3 Procéder à la récupération. Effectuer une récupération de cryptage complet du disque Suivez ces étapes pour effectuer une récupération de cryptage complet du disque. Obtention du fichier de récupération - Client de cryptage complet du disque Obtenez le fichier de récupération. Téléchargez le fichier de récupération à partir de la Console de gestion à distance. Pour télécharger le fichier <hostname>-sedrecovery.dat généré à l'installation de Dell Data Security : a b c d Ouvrez la console de gestion à distance et, dans le volet gauche, sélectionnez Gestion > Récupérer les données, puis sélectionnez l'onglet PBA. Dans l'écran Récupérer des données, dans le champ Nom d'hôte, entrez le nom de domaine complet du point de terminaison, puis cliquez sur Rechercher. Dans le champ SED, sélectionnez une option. Cliquez sur Créer un fichier de récupération. Le fichier <nom d'hôte> -sed-recovery.dat est téléchargé. 18 Récupération d'Encryption Récupération de cryptage complet du disque Effectuer une récupération 1 À l'aide du support amorçable créé précédemment, effectuez un amorçage sur ce support dans un système de récupération ou sur le périphérique qui contient le disque que vous tentez de récupérer. Un environnement WinPE s'ouvre avec l'application de récupération. REMARQUE : Désactivez SecureBoot avant le processus de récupération. Lorsque vous avez terminé, réactivez SecureBoot. 2 Choisissez l'option 1 et appuyez sur Entrée. 3 Sélectionnez Parcourir, localisez le fichier de récupération, puis cliquez sur Ouvrir. 4 Cliquez sur OK. 5 • La récupération est terminée. Appuyez sur n'importe quelle touche pour revenir au menu. 6 Appuyez sur r pour redémarrer l'ordinateur. REMARQUE : Veillez à bien retirer la clé USB ou le CD/DVD utilisé pour amorcer l'ordinateur. Si vous ne le faites pas, vous risquez de redémarrer dans l'environnement de récupération. 7 Après le redémarrage de l'ordinateur, il devrait fonctionner parfaitement. Si le problème persiste, contactez Dell ProSupport. Récupération à la demande avec cryptage complet du disque Contourner l'environnement d'authentification avant démarrage Les utilisateurs oublient leur mot de passe et appellent le centre d'assistance pour savoir comment se connecter à l'environnement PBA. Utilisez le mécanisme de question/réponse intégré à l'appareil. Il est défini pour chaque utilisateur et est basé sur un ensemble tournant de caractères alphanumériques. L'utilisateur doit entrer son nom dans le champ Nom d'utilisateur, puis sélectionner Options > Question/ réponse. Récupération d'Encryption Récupération de cryptage complet du disque 19 Les informations suivantes s'affichent après avoir sélectionné Question/réponse. Le champ Nom de l'appareil est utilisé par le technicien du centre d'assistance dans la console de gestion à distance pour trouver le bon appareil, qui sélectionne ensuite un nom d'utilisateur. Il se trouve dans Gestion > Récupérer des données sous l'onglet PBA. 20 Récupération d'Encryption Récupération de cryptage complet du disque Le code de question est fourni au technicien du centre d'assistance qui entre les données, puis clique sur le bouton Générer une réponse. Récupération d'Encryption Récupération de cryptage complet du disque 21 Les données qui en résultent sont coordonnées par couleur pour vous aider à discerner les caractères numériques (en rouge) et alphabétiques (en bleu). Ces données sont lues à l'utilisateur final, qui les saisit dans l'environnement PBA, puis clique sur le bouton Soumettre, ce qui l'amène dans Windows. Une fois l'authentification effectuée, le message suivant s'affiche : La récupération à la demande est terminée. 22 Récupération d'Encryption Récupération de cryptage complet du disque 6 Récupération de chiffrement complet du disque et de Dell Encryption Ce chapitre détaille les étapes de récupération nécessaires pour récupérer l'accès aux fichiers protégés de Dell Encryption sur un disque protégé par un chiffrement complet de disque. REMARQUE : Un décryptage ne doit pas être interrompu. Si le décryptage est interrompu, vous risquez de perdre des données. Configuration requise pour la récupération Pour la récupération de chiffrement complet du disque et de Dell Encryption, vous avez besoin des éléments suivants : • Accès au fichier ISO de l'environnement de récupération • CD/DVD ou support USB amorçable Présentation du processus de récupération REMARQUE : La récupération nécessite un environnement 64 bits. Pour récupérer un système défaillant : 1 Gravez l'environnement de restauration sur un CD/DVD ou créez une clé USB démarrable. Reportez-vous à l'Annexe A - Gravure de l'environnement de restauration. 2 Procurez-vous les fichiers de récupération pour Dell Encryption et le chiffrement complet d'un disque. 3 Procéder à la récupération. Récupération d'un disque complètement chiffré et d'un disque chiffré Dell Pour effectuer la récupération d'un disque complètement chiffré et d'un disque chiffré Dell, procédez comme suit. Obtention du fichier de récupération - Client de cryptage complet du disque Obtenez le fichier de récupération. Téléchargez le fichier de récupération à partir de la Console de gestion à distance. Pour télécharger le fichier <hostname>-sedrecovery.dat généré à l'installation de Dell Data Security : a b c d Ouvrez la console de gestion à distance et, dans le volet gauche, sélectionnez Gestion > Récupérer les données, puis sélectionnez l'onglet PBA. Dans l'écran Récupérer des données, dans le champ Nom d'hôte, entrez le nom de domaine complet du point de terminaison, puis cliquez sur Rechercher. Dans le champ SED, sélectionnez une option. Cliquez sur Créer un fichier de récupération. Récupération d'Encryption Récupération de chiffrement complet du disque et de Dell Encryption 23 Le fichier <nom d'hôte> -sed-recovery.dat est téléchargé. Obtention du fichier de récupération - Chiffrement basé sur des règles ou client de chiffrement FFE Pour télécharger le fichier de récupération : 1 Téléchargez le module d'installation de Dell Encryption sur http://www.dell.com/support/home/us/en/19/product-support/product/ dell-data-protection-encryption/drivers . Naviguez jusqu'au dossier AdminUtilities dans le module d'installation et ouvrez le fichier CMGAd.exe. 2 Dans le champ Serveur Dell, saisissez le serveur Security Management Server/Security Management Server Virtual sur lequel l'ordinateur a été activé. 3 Dans le champ Admin Dell, saisissez un nom de compte d'utilisateur disposant des privilèges de l'administrateur d'analyse. 4 Dans le champ Mot de passe, saisissez le mot de passe de l'administrateur d'analyse. 5 Dans le champ MCID, saisissez le nom de domaine complet (FQDN) du périphérique en cours de récupération. 6 • Le champ DCID correspond à l'ID de récupération du périphérique en cours de récupération. Sélectionnez Suivant. 7 Définissez, puis confirmez une phrase de passe pour le fichier de récupération. Cette phrase de passe est nécessaire pour effectuer la récupération. 8 Dans le champ Téléchargement vers :, saisissez un emplacement de destination pour le bundle de récupération, puis sélectionnez Suivant. Par défaut, il s'agit du répertoire à partir duquel le fichier CMGAd.exe a été exécuté. 9 Le bundle de récupération se télécharge dans le dossier spécifié dans Télécharger vers :. 24 Récupération d'Encryption Récupération de chiffrement complet du disque et de Dell Encryption 10 Copiez le bundle de récupération à un emplacement accessible au démarrage dans WinPE. Effectuer une récupération 1 À l'aide du support amorçable créé précédemment, effectuez un amorçage sur ce support dans un système de récupération ou sur le périphérique qui contient le disque que vous tentez de récupérer. Un environnement WinPE s'ouvre avec l'application de récupération. REMARQUE : Désactivez SecureBoot avant le processus de récupération. Lorsque vous avez terminé, réactivez SecureBoot. 2 Choisissez l'option 3 et appuyez sur Entrée. 3 Lorsque vous y êtes invité, saisissez le nom et l'emplacement du fichier récupération. 4 À l'aide de la clé de récupération, le disque complètement chiffré est monté. Récupération d'Encryption Récupération de chiffrement complet du disque et de Dell Encryption 25 5 • Naviguez jusqu'à l'utilitaire CMGAu.exe à l'aide de la commande suivante : cd DDPEAdminUtilities\ 6 Lancez-le à l'aide de la commande suivante : \DDPEAdminUtilities>CmgAu.exe Sélectionnez Oui, travailler hors connexion avec un fichier téléchargé précédemment. 7 Dans le champ Fichier téléchargé :, saisissez l'emplacement du Bundle de récupération, puis la phrase de passe de l'administrateur d'analyse et sélectionnez Suivant. 26 Récupération d'Encryption Récupération de chiffrement complet du disque et de Dell Encryption Une fois l'installation terminée, cliquez sur Terminer. REMARQUE : Veillez à bien retirer la clé USB ou le CD/DVD utilisé pour amorcer l'ordinateur. Si vous ne le faites pas, vous risquez de redémarrer dans l'environnement de récupération. 8 Après le redémarrage de l'ordinateur, vous devez pouvoir accéder aux fichiers chiffrés. Si le problème persiste, contactez Dell ProSupport. Récupération à la demande avec cryptage complet du disque Contourner l'environnement d'authentification avant démarrage Les utilisateurs oublient leur mot de passe et appellent le centre d'assistance pour savoir comment se connecter à l'environnement PBA. Utilisez le mécanisme de question/réponse intégré à l'appareil. Il est défini pour chaque utilisateur et est basé sur un ensemble tournant de caractères alphanumériques. L'utilisateur doit entrer son nom dans le champ Nom d'utilisateur, puis sélectionner Options > Question/ réponse. Récupération d'Encryption Récupération de chiffrement complet du disque et de Dell Encryption 27 Les informations suivantes s'affichent après avoir sélectionné Question/réponse. Le champ Nom de l'appareil est utilisé par le technicien du centre d'assistance dans la console de gestion à distance pour trouver le bon appareil, qui sélectionne ensuite un nom d'utilisateur. Il se trouve dans Gestion > Récupérer des données sous l'onglet PBA. Le code de question est fourni au technicien du centre d'assistance qui entre les données, puis clique sur le bouton Générer une réponse. 28 Récupération d'Encryption Récupération de chiffrement complet du disque et de Dell Encryption Les données qui en résultent sont coordonnées par couleur pour vous aider à discerner les caractères numériques (en rouge) et alphabétiques (en bleu). Ces données sont lues à l'utilisateur final, qui les saisit dans l'environnement PBA, puis clique sur le bouton Soumettre, ce qui l'amène dans Windows. Une fois l'authentification effectuée, le message suivant s'affiche : Récupération d'Encryption Récupération de chiffrement complet du disque et de Dell Encryption 29 La récupération à la demande est terminée. 30 Récupération d'Encryption Récupération de chiffrement complet du disque et de Dell Encryption 7 Contrôle de périphériques PBA Le contrôle de périphériques PBA s'applique aux points de terminaison cryptés avec SED ou un cryptage complet du disque. Utiliser le contrôle de périphériques PBA Les commandes PBA d'un point de terminaison spécifique sont effectuées dans la zone Contrôle de périphérique PBA. Chaque commande a un ordre de priorité. Les commandes de priorité élevée annulent les commandes de faible priorité figurant dans la file d'attente des commandes à appliquer. Pour obtenir une liste des classements de priorité des commandes, voir AdminHelp, disponible en cliquant sur l'icône ? dans la console de gestion à distance. Les contrôles de périphériques PBA sont disponibles sur la page Détails du point de terminaison sur la console de gestion à distance. Les commandes suivantes sont disponibles dans le contrôle de périphérique PBA : • Verrouiller : verrouille l'écran PBA et interdit à tout utilisateur de se connecter à l'ordinateur. • Déverrouiller : déverrouille l'écran PBA après son verrouillage sur ce point de terminaison, soit par l'envoi d'une commande Verrouiller, soit parce que le nombre maximal de tentatives d'authentification par règle a été dépassé. • Supprimer des utilisateurs : supprime tous les utilisateurs du PBA. • Éviter la connexion : ignore l'écran PBA une seule fois pour donner à un utilisateur l'accès à l'ordinateur sans authentification. L'utilisateur devra quand même se connecter à Windows une fois l'écran PBA contourné. • Réinitialiser : la commande d'effacement déclenche une « restauration de l'état d'usine » pour un lecteur crypté. Vous pouvez utiliser la commande d'effacement pour changer le mode d'utilisation d'un ordinateur ou, en cas d'urgence, pour effacer cet ordinateur afin de rendre les données définitivement irrécupérables. Assurez-vous que c'est bien ce que vous cherchez à faire avant d'exécuter cette commande. Pour un cryptage complet du disque, la commande d'effacement efface le lecteur de manière cryptographique et la PBA est supprimée. Pour SED, la commande d'effacement efface le lecteur de manière cryptographique et la PBA affiche « Appareil verrouillé ». Pour changer le mode d'utilisation du SED, supprimez la PBA avec la récupération du SED. Récupération d'Encryption Contrôle de périphériques PBA 31 8 Récupération de la clé universelle La clé universelle (General Purpose Key – GPK) est utilisée pour crypter une partie du registre pour les utilisateurs de domaine. Cependant, au cours du processus de démarrage, celle-ci peut, dans de rares cas, être corrompue et ne pas parvenir à desceller. Dans ce cas, les erreurs suivantes s'affichent dans le fichier CMGShield.log sur l'ordinateur client : [12.06.13 07:56:09:622 GeneralPurposeK: 268] GPK - Failure while unsealing data [error = 0xd] [12.06.13 07:56:09:622 GeneralPurposeK: 631] GPK - Unseal failure [12.06.13 07:56:09:622 GeneralPurposeK: 970] GPK - Failure to get keys for the registry driver Si la GPK ne parvient pas à desceller, la GPK doit être récupérée en l'extrayant du bundle de récupération téléchargé à partir du Serveur Dell. Récupération de la GPK Obtention du fichier de récupération Pour télécharger le fichier <nommachine_domaine.com>.exe généré à l'installation de Dell Data Security : 1 Ouvrez la console de gestion à distance et, dans le volet gauche, sélectionnez Gestion > Récupérer le point de terminaison. 2 Dans le champ de recherche, entrez le nom de domaine complet du point de terminaison et cliquez sur Rechercher. 3 Dans la fenêtre Récupération, saisissez un mot de passe de récupération et cliquez sur Télécharger REMARQUE : Vous devez vous souvenir de ce mot de passe pour accéder aux clés de récupération. Le fichier <nommachine_domaine.com>.exe est téléchargé. Effectuer une récupération 1 Créez un support amorçable de l'environnement de récupération. Pour obtenir des instructions, voir l'Annexe A - Gravure de l'environnement de restauration. 2 Effectuez un amorçage sur ce support dans un système de récupération ou sur le périphérique qui contient le disque que vous tentez de récupérer. REMARQUE : Désactivez SecureBoot avant le processus de récupération. Lorsque vous avez terminé, activez SecureBoot. Un environnement WinPE s'ouvre. 3 Saisissez x et appuyez sur Entrée pour afficher une invite de commande. 4 Accédez au fichier de récupération et lancez-le. La boîte de dialogue de diagnostic du client de cryptage s'ouvre et le fichier de récupération est généré en arrière-plan. 5 À l'invite de commande d'administration, exécutez <nommachine_domaine.com > .exe > -p <motdepasse > -gpk Il renvoie le GPKRCVR.txt correspondant à votre ordinateur. 32 Récupération d'Encryption Récupération de la clé universelle 6 Copiez le fichier GPKRCVR.txt à la racine du lecteur du système d'exploitation de l'ordinateur. 7 Redémarrez l'ordinateur. Le fichier GPKRCVR.txt sera consommé par le système d'exploitation et régénérera la GPK sur cet ordinateur. 8 Si vous y êtes invité, redémarrez de nouveau. Récupération d'Encryption Récupération de la clé universelle 33 9 Récupération du Gestionnaire BitLocker Pour récupérer des données, vous pouvez obtenir un mot de passe de récupération ou un package de clés à partir de la Console de gestion à distance, ce qui vous permettra de déverrouiller les données sur l'ordinateur. Récupération de données 1 Dans la Console de gestion à distance, connectez-vous en tant qu'administrateur Dell. 2 Dans le volet gauche, cliquez sur Management > Recover Data (Gestion > Récupérer des données). 3 Cliquez sur l'onglet Manager (Gestionnaire). 4 Pour BitLocker : Saisissez le Recovery ID (ID de récupération) fourni par BitLocker. (Facultatif) Si vous indiquez le nom d'hôte et le volume, l'ID de récupération est entré automatiquement. Cliquez sur Get Recovery Password (Obtenir le mot de passe de récupération) ou Create Key Package (Créer le package de clés). Selon la méthode de récupération souhaitée, vous allez utiliser le mot de passe de récupération ou le package de clés pour récupérer les données. Pour le module TPM : Saisissez le Hostname (nom d'hôte). Cliquez sur Get Recovery Password (Obtenir le mot de passe de récupération) ou Create Key Package (Créer le package de clés). Selon la méthode de récupération souhaitée, vous allez utiliser le mot de passe de récupération ou le package de clés pour récupérer les données. 5 Pour terminer le processus de récupération, reportez-vous aux Instructions de récupération de Microsoft. REMARQUE : Si le Gestionnaire BitLocker n'est pas « propriétaire » du TPM, le mot de passe TPM et le package de clés ne sont pas disponibles dans la base de données Dell. Dans ce cas, un message d'erreur indique que Dell ne peut pas trouver la clé, ce qui correspond au comportement prévu. Pour récupérer un TPM dont une entité autre que le Gestionnaire BitLocker est « propriétaire », vous devez suivre le processus de récupération du TPM à partir de ce « propriétaire » ou votre processus actuel de récupération du TPM. 34 Récupération d'Encryption Récupération du Gestionnaire BitLocker 10 Récupération du mot de passe Les utilisateurs oublient couramment leur mot de passe. Heureusement, plusieurs méthodes sont à leur disposition pour retrouver l'accès à un ordinateur avec l'authentification avant démarrage, le cas échéant. • La fonction Recovery Questions (Questions de récupération) offre une authentification basée sur des questions/réponses. • Les codes de question/réponse permettent aux utilisateurs de retrouver l'accès à leur ordinateur en collaboration avec leur administrateur. Cette fonction est disponible uniquement pour les utilisateurs dont les ordinateurs sont gérés par leur entreprise. Questions de récupération La première fois qu'il se connecte à un ordinateur, l'utilisateur est invité à répondre à un ensemble standard de questions configurées par l'administrateur. Après avoir enregistré ses réponses à ces questions, au prochain oubli de son mot de passe, l'utilisateur est invité à les fournir. En supposant qu'il a répondu aux questions correctement, il est en mesure de se connecter et de retrouver l'accès à Windows. Prérequis • Les questions de récupération doivent être configurées par l'administrateur. • L'utilisateur doit enregistrer ses réponses aux questions. • Avant de cliquer sur l'option de menu Trouble Signing In (Problème de connexion), l'utilisateur doit entrer un nom d'utilisateur et de domaine valides. Pour accéder aux questions de récupération à partir de l'écran de connexion PBA : 1 Saisissez un nom de domaine et un nom d'utilisateur valides. 2 Dans le côté inférieur gauche de l'écran, cliquez sur Options > Trouble Signing In (Options > Problème de connexion). 3 Lorsque la boîte de dialogue de Q&R s'affiche, entrez les réponses indiquées à l'enregistrement des questions de récupération lors de votre première connexion. Récupération d'Encryption Récupération du mot de passe 35 11 Récupération de mot de passe Encryption External Media Encryption External Media vous offre la possibilité de protéger les supports de stockage amovible dans et à l'extérieur de votre entreprise en permettant aux utilisateurs de chiffrer les clés USB et d'autres supports de stockage amovibles. L'utilisateur attribue un mot de passe à chaque périphérique de support amovible à protéger. Cette section décrit le processus de récupération de l'accès à un périphérique de stockage USB chiffré en cas d'oubli du mot de passe d'un périphérique par l'utilisateur. Récupération de l'accès aux données Lorsqu'un utilisateur ne parvient pas à saisir correctement son mot de passe après le nombre autorisé de tentatives, le périphérique USB est placé en mode d'authentification manuelle. L'authentification manuelle consiste à fournir les codes à un administrateur connecté au Serveur Dell à partir du client. Le mode d'authentification manuelle offre à l'utilisateur deux options de réinitialisation de mot de passe et de récupération de l'accès à ses données. L'administrateur fournit un code d'accès pour le client, permettant ainsi à l'utilisateur de réinitialiser son mot de passe et de retrouver l'accès à ses données chiffrées. 1 Lorsque vous êtes invité à saisir votre mot de passe, cliquez sur le bouton I Forgot (J'ai oublié). La boîte de dialogue de confirmation s'affiche. 2 Cliquez sur Oui pour confirmer. Après la confirmation, le périphérique passe en mode d'authentification manuelle. 3 Contactez l'administrateur du support technique et communiquez-lui les codes qui s'affichent dans la boîte de dialogue. 4 En tant qu'administrateur du support technique, ouvrez une session sur la console de gestion à distance. Le compte d'administrateur du support technique doit disposer des privilèges ad-hoc. 5 Naviguez jusqu'à l'option de menu Recover Data (Récupérer des données) dans le volet gauche. 6 Saisissez les codes fournis par l'utilisateur final. 7 Cliquez sur le bouton Generate Response (Générer une réponse) situé dans le coin inférieur droit de l'écran. 8 Communiquez le code d'accès à l'utilisateur. REMARQUE : Veuillez authentifier l'utilisateur manuellement avant de fournir un code d'accès. Par exemple, posez à l'utilisateur une série de questions au téléphone dont lui seul connaît les réponses, telles que « Quel est votre numéro d'ID d'employé ? ». Autre exemple : demandez à l'utilisateur de passer au support technique s'identifier, pour vous assurer qu'il est le propriétaire du support. Tout défaut d'authentification d'un utilisateur avant de fournir un code d'accès au téléphone permettrait à un attaquant d'avoir accès à un support amovible chiffré. 9 Réinitialisez le mot de passe de votre support chiffré. L'utilisateur est invité à réinitialiser le mot de passe du support chiffré. 36 Récupération d'Encryption Récupération de mot de passe Encryption External Media Auto-récupération Le lecteur doit être réinséré dans la machine qui l'a cryptée à l'origine pour que l'auto-récupération fonctionne. Tant que le propriétaire du support est authentifié auprès du Mac ou du PC protégé, le client détecte la perte de clé matérielle et invite l'utilisateur à réinitialiser le périphérique. À ce stade, l'utilisateur peut réinitialiser son mot de passe et retrouver l'accès à ses données chiffrées. Ce processus peut résoudre certains problèmes avec des supports partiellement corrompus. 1 Connectez-vous à un poste de travail chiffré par Dell Data Security en tant que propriétaire de support. 2 Insérez le périphérique de stockage amovible chiffré. 3 Lorsque vous y êtes invité, saisissez un nouveau mot de passe pour réinitialiser le périphérique de stockage amovible. Si l'opération réussit, une petite notification s'affiche pour indiquer que le mot de passe a été accepté. 4 Accédez au périphérique de stockage et confirmez l'accès aux données. Récupération d'Encryption Récupération de mot de passe Encryption External Media 37 12 Récupération de Dell Data Guardian Cet outil de récupération offre les fonctionnalités suivantes : • Le déchiffrement de : – Fichiers Office protégés par Dell Data Guardian dans tous les formats pris en charge - Chiffrement des documents Office protégés, chiffrement de classification des données ou protection Cloud Service Provider. – Formats de fichiers répertoriés dans la stratégie de protection de fichiers de base, si l'option est activée. • Mise en dépôt manuelle de clé matérielle • Possibilité de vérifier les fichiers altérés • Possibilité de forcer le déchiffrement des documents Office protégés en cas d'altération du wrapper du fichier par un tiers, par exemple, la page de garde du fichier Office protégé dans le cloud ou sur un périphérique ne disposant pas de Data Guardian REMARQUE : Vous pouvez utiliser l'outil de récupération Windows sur les fichiers créés sur Mac, sur un appareil mobile ou sur des plates-formes du portail Web. Pré-requis Les conditions préalables comprennent : • Microsoft .Net Framework 4.5.2 exécuté sur le point de terminaison à récupérer. • Le rôle d'administrateur d'analyse approfondie doit être attribué dans la console de gestion à l'administrateur effectuant la récupération. Récupération de Data Guardian Procédez comme suit pour effectuer une récupération de documents Office protégés par Data Guardian. Vous pouvez récupérer un ordinateur à la fois. IMPORTANT: Afin d'éviter de perdre du contenu en cas de corruption, déchiffrez les copies de fichiers, non les fichiers originaux. Exécution d'une récupération à partir de Windows, d'une clé USB ou d'un lecteur réseau Pour effectuer une récupération : 1 À partir du support d'installation Dell, copiez RecoveryTools.exe à l'une des emplacements suivants : • Ordinateur : copiez le fichier .exe sur l'ordinateur sur lequel les documents Office doivent être récupérés. • USB : copiez le fichier .exe sur la clé USB et exécutez-le à partir de cette dernière. • Pilote réseau IMPORTANT: En tant qu'administrateur, assurez-vous de ne copier que le fichier RecoveryTools.exe et non le programme d'installation. Le fichier RecoveryTools.exe fonctionne mieux si aucune analyse ni aucun déchiffrement n'est en cours d'exécution. 2 Double-cliquez sur RecoveryTools.exe pour lancer l'outil de récupération. 38 Récupération d'Encryption Récupération de Dell Data Guardian 3 Dans la fenêtre de l'outil de récupération Data Guardian, effectuez l'une des opérations suivantes : Connexion au domaine Connexion au SaaS Serveur sur site situé dans le réseau de l'entreprise et permettant Solution SaaS (Software as a Service) hébergée permettant de gérer le logiciel Dell Data Security. Solution pour un seul tenant de gérer le logiciel Dell Data Security. ou solution multitenant. a Sélectionnez Connexion au domaine. b Entrez le nom de domaine complet (FQDN) Serveur Dell au format suivant : server.domain.com a b c REMARQUE : Un préfixe et un suffixe sont automatiquement ajoutés au nom de domaine complet (FQDN). c d REMARQUE : Si vous n'êtes pas un administrateur d'analyse approfondie et que vous entrez des informations d'identification, un message s'affiche et vous indique que vous ne disposez pas des droits de connexion. Saisissez le nom d'utilisateur au format UPN et le mot de passe. Cliquez sur Se connecter. REMARQUE : Ne décochez pas la case Activer la confiance SSL sauf si votre administrateur vous y invite. Sélectionnez Connexion au SaaS. Dans le cas d'une solution multitenant uniquement, entrez un ID d'installation. Saisissez le nom d'utilisateur au format UPN et le mot de passe. Cliquez sur Se connecter. e Passez à l'étape 4. REMARQUE : Si vous n'êtes pas un administrateur d'analyse approfondie et que vous entrez des informations d'identification, un message s'affiche et vous indique que vous ne disposez pas des droits de connexion. d Passez à l'étape 4. Connexion au domaine 4 Si vous êtes un administrateur d'analyse approfondie, l'outil de récupération s'ouvre. 5 Sélectionnez Source. REMARQUE : Vous devez accéder à une source et à une destination, mais vous pouvez les sélectionner dans n'importe quel ordre. 6 Cliquez sur Parcourir pour sélectionner le dossier ou le lecteur à récupérer. 7 Cliquez sur OK. 8 Cliquez sur Destination, un dossier vide pour les fichiers déchiffrés ou récupérés. 9 Cliquez sur Parcourir pour sélectionner une destination, telle qu'un périphérique externe, un emplacement de répertoire ou le bureau. 10 Cliquez sur OK. 11 Sélectionnez une ou plusieurs cases en fonction des éléments que vous souhaitez récupérer. Options Description Dépôt • • Récupérez les clés générées hors ligne qui n'ont pas pu être mises en dépôt sur le Dell Server. Si un disque dur tombe en panne alors que l'utilisateur est hors ligne, utilisez un autre support de démarrage pour récupérer les Récupération d'Encryption Récupération de Dell Data Guardian 39 Options Description données et les clés qui ne sont pas mises en dépôt à partir de l'ordinateur. Décrypter Pointez l'outil de récupération vers un répertoire qui contient des documents Office protégés pour les déchiffrer. REMARQUE : Il est conseillé de déchiffrer les copies des fichiers, et non les originaux, en cas de corruption. Vous pouvez également, en cas d'altération, sélectionner l'une de ces options ou les deux (voir ci-dessous pour plus d'informations) : • Vérification de l'altération : vérifie les altérations potentielles des fichiers, sans les chiffrer. Vérification de l'altération et Déchiffrement forcé, même en cas d'altération : vérifient si les fichiers et si le wrapper d'un document Office protégé ont été altérés. Le cas échéant, Data Guardian répare le wrapper et déchiffre le document Office. • Vérification de l'altération Détecte les fichiers qui ont été altérés et les journalise ou vous prévient. Journalise l'auteur qui a altéré le fichier. Elle ne déchiffre pas les fichiers. Forcer le décryptage, même en cas d'altération Pour sélectionner cette option, vous devez également sélectionner Vérification de l'altération. Si une personne non autorisée altère le wrapper d'un document Office protégé, tel que la page de garde, sur le cloud ou un périphérique ne disposant pas de Data Guardian, sélectionnez cette option pour réparer le wrapper et forcer le déchiffrement du fichier Office protégé. REMARQUE : Si un utilisateur a altéré le fichier .xen Office chiffré du wrapper, le fichier n'est pas récupérable. Chaque document Office protégé possède un filigrane masqué qui contient l'historique des utilisateurs d'origine et le nom de l'ordinateur, ainsi que tout autre nom d'ordinateur ayant modifié le fichier. Par défaut, l'outil de récupération vérifie les filigranes masqués et ajoute un fichier texte avec une liste de tous les auteurs à un dossier HiddenWatermark dans les journaux. 12 Une fois les sélections terminées, cliquez sur Analyser. La zone Log (Journal) affiche : • Les dossiers identifiés et analysés dans la source sélectionnée • Si un déchiffrement, par fichier, a réussi ou a échoué. • Le nom du dernier auteur d'un fichier L'outil de récupération ajoute les fichiers récupérés à la destination sélectionnée. Vous pouvez ouvrir et afficher les fichiers. Afficher des données d'une piste d'audit cachée Pour Windows, si la stratégie de piste d'audit cachée pour les documents Office protégés est activée, les informations de l'utilisateur sont capturées dans les métadonnées du fichier. Pour afficher ces données, utilisez l'outil de récupération : 1 Lancez l'outil de récupération. • Pour la source, naviguez jusqu'à un dossier qui contient les documents Office protégés avec des données d'audit cachées. L'outil de récupération copie la structure du dossier et du sous-dossier, en décryptant les documents Office protégés qui contiennent des données d'audit cachées. 40 Récupération d'Encryption Récupération de Dell Data Guardian • Avant de rechercher une destination, vous pouvez créer un dossier Fichiers décryptés, puis accéder à ce dernier. 2 Sélectionnez Décrypter. 3 Une fois les sélections terminées, cliquez sur Analyser. Le dossier sélectionné comme destination contient un dossier Fichiers récupérés daté avec les éléments suivants : • des fichiers Office protégés décryptés, • un dossier Piste d'audit, créé par l'outil de récupération, avec un fichier .txt pour chaque fichier décrypté. Chaque fichier .txt possède un journal qui répertorie des informations du fichier déchiffré, notamment les auteurs, le dernier auteur, les horodatages. Utilisation de l'outil de récupération avec les e-mails Outlook cryptés Si la règle est activée, les utilisateurs internes dotés de Data Guardian v2.0.1 ou version ultérieure disposent d'un bouton Protéger permettant de crypter les e-mails Outlook et les pièces jointes. En tant qu'administrateur d'analyse approfondie, vous pouvez décrypter les e-mails : 1 Dans Outlook, accédez au dossier qui contient les e-mails cryptés. 2 Téléchargez une ou plusieurs pièces jointes cryptées dans un dossier vide de l'ordinateur local. 3 Accédez à l'emplacement où vous avez enregistré les pièces jointes et extrayez le contenu. 4 Suivez les étapes ci-dessus pour ouvrir une session avec vos informations d'authentification d'administrateur d'analyse approfondie et effectuer une récupération. REMARQUE : Dans l'outil de récupération, sélectionnez Source, puis accédez au dossier dans lequel vous avez enregistré les e-mails cryptés et les pièces jointes. Pour les cases correspondant à l'outil de récupération, sélectionnez Décrypter. Une fois que vous avez terminé, l'utilisateur est en mesure de copier les e-mails récupérés dans Outlook. 1 Dans Outlook, sélectionnez un dossier existant ou créez-en un nouveau. 2 Sur l'ordinateur local, accédez à l'emplacement des e-mails décryptés et faites-les glisser dans le dossier Outlook. Récupération d'Encryption Récupération de Dell Data Guardian 41 13 Annexe A - Téléchargement de l'environnement de récupération L'environnement de récupération WinPE peut être téléchargé ici ou demandé via Dell ProSupport. Appelez le 877-459-7304, poste 4310039, afin de recevoir 24h/24, 7j/7 une assistance téléphonique concernant votre produit Dell. Pour les numéros de téléphone en dehors des États-Unis, consultez l'article Numéros de téléphone internationaux Dell ProSupport. 42 Récupération d'Encryption Annexe A - Téléchargement de l'environnement de récupération 14 Annexe B - Création d'un support amorçable Utilisez cette annexe pour créer un support amorçable. Gravure du fichier ISO de l'environnement de récupération sur CD/DVD Le lien suivant contient le processus à suivre pour créer un CD ou DVD amorçable pour l'environnement de récupération sous Microsoft Windows 7/8/10. http://windows.microsoft.com/en-us/windows7/burn-a-cd-or-dvd-from-an-iso-file Gravure de l'environnement de récupération sur un support amovible Pour créer une clé USB amorçable, suivez les instructions suivantes : Amorçage hérité : 1 Connectez un lecteur USB au système. 2 Ouvrez une invite de commande d'administration. 3 Entrez dans l'utilitaire Diskpart en saisissant diskpart. 4 Trouvez le disque cible à modifier en saisissant list disk. Les disques seront désignés par numéro. 5 Sélectionnez le disque approprié à l'aide de la commande select disk #, où # est le numéro de disque du lecteur correspondant indiqué par l'étape précédente. 6 Effacez le disque en exécutant une commande clean. Cela purgera le lecteur des données en effaçant la table des fichiers. 7 Créez une partition pour accueillir l'image de démarrage. a La commande create partition primary génère une partition principale sur le lecteur. b La commande select partition 1 sélectionne la nouvelle partition. c Utilisez la commande suivante pour formater rapidement le lecteur avec le système de fichiers NTFS : format FS=NTFS quick. 8 Le lecteur doit être marqué comme lecteur amorçable. Utilisez la commande active pour marquer le lecteur comme amorçable. 9 Pour déplacer des fichiers directement sur le disque, attribuez une lettre disponible au lecteur avec la commande assign. 10 Le lecteur sera monté automatiquement, et le contenu du fichier ISO pourra être copié à la racine du lecteur. Une fois que le contenu du fichier ISO a été entièrement copié, le lecteur est amorçable et peut être utilisé pour la récupération. Démarrage UEFI : 1 Connectez un lecteur USB au système. 2 Ouvrez une invite de commande d'administration. 3 Entrez dans l'utilitaire Diskpart en saisissant diskpart. 4 Trouvez le disque cible à modifier en saisissant list disk. Les disques seront désignés par numéro. 5 Sélectionnez le disque approprié à l'aide de la commande select disk #, où # est le numéro de disque du lecteur correspondant indiqué par l'étape précédente. 6 Effacez le disque en exécutant une commande clean. Cela purgera le lecteur des données en effaçant la table des fichiers. 7 Créez une partition pour accueillir l'image de démarrage. Récupération d'Encryption Annexe B - Création d'un support amorçable 43 a La commande create partition primary génère une partition principale sur le lecteur. b La commande select partition 1 sélectionne la nouvelle partition. c Utilisez la commande suivante pour formater rapidement le lecteur avec le système de fichiers FAT32 : format FS=FAT32 quick. 8 Le lecteur doit être marqué comme lecteur amorçable. Utilisez la commande active pour marquer le lecteur comme amorçable. 9 Pour déplacer des fichiers directement sur le disque, attribuez une lettre disponible au lecteur avec la commande assign. 10 Le lecteur sera monté automatiquement, et le contenu du fichier ISO pourra être copié à la racine du lecteur. Une fois que le contenu du fichier ISO a été entièrement copié, le lecteur est amorçable et peut être utilisé pour la récupération. 44 Récupération d'Encryption Annexe B - Création d'un support amorçable ">
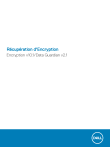
Link pubblico aggiornato
Il link pubblico alla tua chat è stato aggiornato.