Parrot DIA Manuel utilisateur
PDF
Herunterladen
Dokument
DIA Parrot by NoDesign Guide utilisateur Sommaire Sommaire .................................................................................................................. 2 Première utilisation .................................................................................................. 4 Présentation du cadre ............................................................................................................................. 4 Vue d’ensemble ............................................................................................................................. 4 Commandes .................................................................................................................................. 5 Arborescence ................................................................................................................................ 6 Mise sous tension .......................................................................................................................... 9 Entretien et précautions ................................................................................................................ 9 Démarrage ............................................................................................................................................. 10 Sélectionner la langue ................................................................................................................. 10 Utiliser le clavier virtuel................................................................................................................ 10 Régler l’heure et la date .............................................................................................................. 10 Consulter l’état du système ......................................................................................................... 11 Supprimer le diaporama initial ..................................................................................................... 11 Wi-Fi ......................................................................................................................... 12 Informations nécessaires ............................................................................................................ 12 Identifier le type de connexion .................................................................................................... 12 Etablir une connexion sans fil ................................................................................................................ 14 Etablir une connexion avec SES / WPS...................................................................................... 14 Etablir une connexion sans SES / WPS...................................................................................... 14 Etablir la connexion manuellement ............................................................................................. 15 Activer / désactiver la connexion ................................................................................................. 15 Vérifier le statut de la connexion ................................................................................................. 16 Utiliser l’interface web du cadre .................................................................................................. 16 Utiliser la fonction Wi-Fi ......................................................................................................................... 17 Réceptionner des images reçues par E-mail .............................................................................. 17 Visualiser des albums photos en ligne ........................................................................................ 18 Visualiser des photos stockées sur un ordinateur ...................................................................... 20 Transférer des photos sur le cadre via Wi-Fi .............................................................................. 22 Naviguer sur internet ................................................................................................................... 23 Configurer le cadre avec FrameChannel .............................................................................................. 25 Créer un compte FrameChannel ................................................................................................. 25 Afficher la météo sur le cadre ..................................................................................................... 25 Afficher les actualités sur le cadre .............................................................................................. 26 Afficher les photos d’un compte Facebook sur le cadre ............................................................. 26 Bluetooth ................................................................................................................. 27 Utiliser le cadre avec un téléphone via Bluetooth ................................................................................. 27 Envoyer une image par Bluetooth depuis un téléphone ............................................................. 27 Utiliser le cadre avec un ordinateur via Bluetooth ................................................................................. 28 Envoyer une image par Bluetooth depuis un Mac ...................................................................... 28 Modifier les paramètres Bluetooth ......................................................................................................... 29 USB / SD .................................................................................................................. 30 Compatibilité ................................................................................................................................ 30 Transférer des images depuis une clé USB / carte SD .............................................................. 30 Définir une clé USB / carte SD comme mémoire par défaut ....................................................... 31 Applications ............................................................................................................ 32 Utiliser l’application Cabinet de curiosités ................................................................................... 32 Sélectionnez Cabinet de curiosités pour lancer l’application. ..................................................... 32 Utiliser l’application Holidays 2.0 ................................................................................................. 32 DIA Parrot by NoDesign – Guide utilisateur 2 Gestion des images ................................................................................................ 33 Organiser les images ............................................................................................................................. 33 Copier ou déplacer des images .................................................................................................. 33 Supprimer des images ................................................................................................................ 34 Créer un nouveau dossier ........................................................................................................... 34 Changer l’orientation d’une image .............................................................................................. 34 Régler l’ordre d’apparition des images ........................................................................................ 35 Diaporama ............................................................................................................................................. 36 Lancer un diaporama .................................................................................................................. 36 Paramétrer un diaporama ........................................................................................................... 36 Paramètres .............................................................................................................. 37 Modifier le nom du cadre ............................................................................................................. 37 Régler le réveil ............................................................................................................................ 37 Régler la luminosité ..................................................................................................................... 37 Paramétrer l’allumage / extinction automatique .......................................................................... 38 Rétablir les paramètres par défaut .............................................................................................. 38 Mise à jour ............................................................................................................... 39 Mise à jour automatique via Wi-Fi ............................................................................................... 39 Mettre à jour le cadre manuellement ........................................................................................... 39 DIA Parrot by NoDesign – Guide utilisateur 3 Première utilisation Présentation du cadre Vue d’ensemble 1 - Trackball 4 - Emplacement pour carte SD 2 - Panneau de contrôle 5 - Câble d’alimentation 3 - Haut-parleur 6 - Emplacement pour clé USB / disque dur externe / clavier ou souris USB DIA Parrot by NoDesign – Guide utilisateur 4 Commandes Bouton Fonctions Allumer / éteindre le cadre Note : Vous pouvez également paramétrer l’allumage / extinction automatique du cadre. Accéder au menu principal Revenir au menu de niveau supérieur Accéder au menu contextuel Le menu contextuel permet notamment de supprimer, copier ou faire pivoter une image. Il permet également de modifier certains paramètres du diaporama. DIA Parrot by NoDesign – Guide utilisateur 5 Arborescence Icône Fonction - Lancer le diaporama Paramétrer le diaporama Lancer l’application Holidays 2.0 Lancer l’application Cabinet de curiosités - Afficher des flux RSS personnalisés (ex : météo, actualités, résultats sportifs...) Afficher les photos d’un compte Facebook Lancer le navigateur internet Parcourir les images disponibles, classées: - DIA Parrot by NoDesign – Guide utilisateur selon le lieu où sont stockées les images (carte SD, périphérique USB, dossier en partage…) ou comment elles ont été envoyées (via Bluetooth, par mail…) 6 - selon la date du cliché - de manière personnalisée. ► Consultez la section Régler l’ordre d’apparition des images pour plus d’informations. Modifier les paramètres du cadre Etablir une connexion sans fil Modifier le nom du cadre Modifier le nom du cadre ; Activer / désactiver la fonction Bluetooth ; Régler la visibilité du cadre Régler l’heure et la date Associer un compte Flickr au cadre Régler le réveil Associer un compte MobileMe au cadre Régler la luminosité Associer un compte Picasa Paramétrer l’allumage / extinction automatique du cadre Associer un flux RSS au cadre Définir la mémoire par défaut DIA Parrot by NoDesign – Guide utilisateur 7 Associer une adresse mail au cadre Rétablir les paramètres par défaut Associer au cadre des images stockées sur un PC Consulter l’état du système du cadre Sélectionner la langue DIA Parrot by NoDesign – Guide utilisateur 8 Mise sous tension Adaptateur Connexion au secteur Allumage / extinction Sélectionnez l’adaptateur correspondant à votre pays. Connectez le câble d’alimentation au transformateur puis branchez-le sur le secteur. Appuyez sur la touche pour allumer / éteindre le cadre. Entretien et précautions Utilisez uniquement le chiffon fourni pour nettoyer le cadre. Évitez de nettoyer le cadre avec de l’alcool, des produits chimiques ou des produits d’entretien ménager. Débranchez le cadre si vous ne l’utilisez pas pendant une longue période. Ne placez jamais le cadre à proximité d’une flamme nue ou d’autres sources de chaleur, telle que la lumière du soleil. Conservez toujours le cadre à l’abri de la pluie ou de l’eau. DIA Parrot by NoDesign – Guide utilisateur 9 Démarrage Sélectionner la langue Lors de la 1ère utilisation du cadre, une fenêtre apparait vous demandant de sélectionner votre pays. Utilisez la trackball pour sélectionner le pays puis appuyez sur la trackball pour confirmer. Si vous souhaitez par la suite changer la langue du cadre, sélectionnez Réglages > Langue. Utiliser le clavier virtuel Le clavier virtuel apparait lorsque vous devez entrer la clé de sécurité pour effectuer la connexion avec votre réseau Wi-Fi. Il apparait également si vous souhaitez modifier le nom du cadre ou si vous souhaitez associer le cadre à une nouvelle adresse E-mail. Sélectionnez une touche du clavier en utilisant la trackball. Appuyez sur la trackball pour confirmer. Régler l’heure et la date Réglage automatique Vous avez la possibilité d’activer le réglage automatique de la date et de l’heure. Cette synchronisation nécessite une connexion Wi-Fi active. Pour activer cette option, sélectionnez Réglages > Date/heure puis Réglage > Heure internet. Réglage manuel Si vous préférez procéder à ces réglages manuellement : 1. Sélectionnez Réglages > Date/heure > Réglage > Manuel. > Une fenêtre apparaît vous permettant de régler l’heure puis la date. 2. Procédez aux réglages en utilisant la trackball. 3. Appuyez sur la trackball pour valider votre réglage. DIA Parrot by NoDesign – Guide utilisateur 10 Paramètre d’affichage Vous pouvez choisir d’afficher ou non l’heure sur le cadre pendant la visualisation de vos photos. Pour cela, sélectionnez Réglages > Date/heure > Réglage > Affichage. Note: L’heure ne s’affiche pas sur les applications Holidays 2.0, Cabinet de curiosités, Lecteur RSS ou lorsque vous naviguez sur internet. Cette option vous permet également d’afficher l’heure comme fond d’écran lorsque le cadre est en mode veille. Format d’affichage de l’heure Pour sélectionner le format de l’affichage de l’heure, sélectionnez Réglages > Date/heure > Format. Consulter l’état du système Sélectionnez Réglages > Informations pour vérifier : - la version du logiciel - le nom sous lequel le cadre sera vu par les autres appareils Bluetooth et Wi-Fi - l’espace disponible sur la mémoire interne - l’état de la connexion Wi-Fi - l’adresse IP - l’adresse MAC (Media Access Control address) - le statut du Bluetooth. Supprimer le diaporama initial Si vous souhaitez supprimer le diaporama initial au cours du diaporama, appuyez sur la touche sélectionnez l’option Supprimer le diaporama initial. et DIA Parrot by NoDesign – Guide utilisateur 11 Wi-Fi Avant de commencer Informations nécessaires Identifier le nom du réseau Wi-Fi Relever la clé de sécurité Le terme technique utilisé pour désigner le nom de réseau est SSID (Service Set Identifier). Celui-ci se trouve généralement en dessous de votre routeur. Si vous avez déjà modifié le nom de votre réseau Wi-Fi, utilisez ce nouveau nom. Si vous disposez d’un réseau de type sécurisé, relevez la clé WEP, WPA ou WPA2 nécessaire pour établir la connexion. Vous trouverez la clé WEP, WPA ou WPA2 en dessous de votre modem / routeur ou dans la documentation fournie avec votre système. Si vous avez déjà modifié la clé de votre réseau sans fil, utilisez la nouvelle clé. AVERTISSEMENTS : - Respectez la casse (majuscules / minuscules) en insérant votre clé réseau. Si votre clé réseau est une clé de type WEP, entrez la clé WEP sans espace. Si votre clé réseau est une clé de type WPA ou WPA2, entrez la clé exactement comme elle apparait, avec espaces si nécessaire. Identifier le type de connexion Le type de connexion que vous devez établir avec le cadre dépend du modèle de votre modem ou routeur : vous devez déterminer si votre modem supporte les technologies SES ou WPS. Les technologies WPS (Wi-Fi Protected Setup) ou SES (Secure Easy Setup) permettent d’établir automatiquement une connexion sécurisée entre plusieurs périphériques Wi-Fi, le plus souvent par une simple pression sur un bouton. Pour savoir si votre modem supporte les technologies SES ou WPS, consultez la documentation fournie avec celui-ci. Si vous ne disposez pas de cette documentation: - votre modem / routeur ne peut pas supporter ces technologies si vous en étiez équipé avant 2007 ; - les modems ou routeurs WPS disposent d’un bouton WPS. DIA Parrot by NoDesign – Guide utilisateur 12 AVERTISSEMENT : Attention de ne pas confondre la touche WPS avec un bouton d’association (ex : Livebox). Exemples de routeurs WPS ► Si votre modem / routeur supporte la technologie SES ou WPS, consultez la section Etablir une connexion avec SES / WPS. ► Si votre modem / routeur ne supporte pas la technologie SES ou WPS, consultez la section Etablir une connexion sans SES / WPS. DIA Parrot by NoDesign – Guide utilisateur 13 Etablir une connexion sans fil Etablir une connexion avec SES / WPS Si votre modem / routeur supporte la technologie SES ou WPS : 1. Sur le cadre, sélectionnez Réglages > Wi-Fi. > La fenêtre de connexion apparaît. 2. Sélectionnez Configurer. > La liste des réseaux Wi-Fi disponibles apparait. 3. Sélectionnez l’option Auto. 4. Appuyez sur la touche SES ou WPS de votre modem sans fil ou routeur sans fil (consultez la documentation de votre dispositif pour plus d’informations). > Si la connexion est établie, un message de confirmation apparait. > Sélectionnez Détails pour relever l’adresse IP du cadre ou d’autres informations liées à la connexion Wi-Fi. Sinon, sélectionnez OK. Note : Vous pourrez retrouver l’adresse IP du cadre en sélectionnant Réglages > Informations. Etablir une connexion sans SES / WPS Si votre modem / routeur ne supporte pas la technologie SES ou WPS : 1. Appuyez sur la touche d’association ou de synchronisation de votre modem / routeur (consultez la documentation de votre dispositif pour plus d’informations). 2. Sur le cadre, sélectionnez Réglages > Wi-Fi. > La fenêtre de connexion apparaît. 3. Sélectionnez Configurer. > La liste des réseaux Wi-Fi disponibles apparait. Note : - Si le nom de votre réseau n’apparait pas dans la liste, sélectionnez l’option Rafraîchir ou établissez la connexion manuellement. Si un seul nom de réseau apparait, assurez-vous de l’avoir sélectionné avant de passer à l’étape suivante. 4. Sélectionnez votre réseau Wi-Fi. > Si votre réseau est sécurisé, le clavier virtuel apparait. DIA Parrot by NoDesign – Guide utilisateur 14 5. Si vous disposez d’un réseau sécurisé, entrez votre clé WEP / WPA. AVERTISSEMENTS : - Respectez la casse (majuscules / minuscules) en insérant votre clé réseau. Si votre clé réseau est une clé de type WEP, entrez la clé WEP sans espace. Si votre clé réseau est une clé de type WPA ou WPA2, entrez la clé exactement comme elle apparait, avec espaces si nécessaire. > Si la connexion est établie, un message de confirmation apparait. > Sélectionnez Détails pour relever l’adresse IP du cadre ou d’autres informations liées à la connexion Wi-Fi. Sinon, sélectionnez OK. Note : Vous pourrez retrouver l’adresse IP du cadre en sélectionnant Réglages > Informations. Etablir la connexion manuellement 1. Appuyez sur la touche d’association ou de synchronisation de votre modem / routeur (consultez la documentation de votre dispositif pour plus d’informations). 2. Sur le cadre, sélectionnez Réglages > Wi-Fi. > La fenêtre de connexion apparaît. 3. Sélectionnez Configurer, puis l’option Manuelle. 4. Entrez le nom de votre réseau (SSID). 5. Sélectionnez le mode Infrastructure. 6. Si votre réseau est sécurisé, sélectionnez le type de cryptage puis entrez la clé réseau. 7. Sélectionnez OK. Note : Etablir une connexion manuellement vous permet également d’établir une connexion entre le cadre et votre PC, sans passer par un point d’accès Wi-Fi. Pour cela, sélectionnez le mode Ad-hoc. Activer / désactiver la connexion Une fois la connexion établie, vous avez la possibilité de la désactiver / réactiver. Pour cela, sélectionnez Réglages > Wi-Fi > Connexion > Activer / Désactiver. DIA Parrot by NoDesign – Guide utilisateur 15 Vérifier le statut de la connexion 1. Sélectionnez Réglages > Informations. 2. Vérifiez que le message « Connexion OK » apparait dans le champ Wi-Fi. Note : Si le message Non connecté à Internet apparait, vérifiez que l’adresse IP commence bien par « 192.168 ». Si ce n’est pas le cas, réessayez d’établir la connexion. Utiliser l’interface web du cadre Note : L’interface web du DIA vous permet d’utiliser la fonction Wi-Fi plus rapidement si vous souhaitez associer plusieurs adresses e-mail, flux RSS ou partages. Prérequis Pour accéder à l’interface web du DIA : - Assurez-vous que votre cadre soit connecté à un réseau Wi-Fi. - Assurez-vous que votre PC soit connecté au même réseau Wi-Fi que le cadre. Adresse IP du cadre L’adresse IP du cadre apparait à l’issue de la connexion entre le cadre et votre réseau sans fil. Pour retrouver cette adresse IP, sélectionnez Réglages > Informations. Accéder à l’interface web Lancez votre navigateur web et entrez l’adresse IP dans la barre d’adresse, précédée ou non d’http://. Note: Vous pouvez également accéder à l’interface web en entrant dans la barre d’adresse de votre navigateur web « dia » ou le nouveau nom que vous avez attribué au cadre si vous avez modifié ce nom. Accéder à l’interface web depuis un téléphone Si vous souhaitez accéder à l’interface web depuis un téléphone (ex : iPhone) en utilisant le nom attribué au cadre, ajoutez « .local » à ce nom. Exemple : dia.local DIA Parrot by NoDesign – Guide utilisateur 16 Utiliser la fonction Wi-Fi Réceptionner des images reçues par E-mail Avant de commencer Le cadre DIA est compatible avec la majorité des serveurs de mails existants (Gmail, Yahoo, free etc.). Note: Si vous utilisez le cadre avec une adresse Gmail, assurez-vous que le protocole POP soit activé pour tous les messages. Pour cela, une fois connecté sur Gmail, cliquez sur Paramètres (en haut à droite), sélectionnez l’onglet Transfert et POP/IMAP puis activez l’option Activer le protocole POP pour tous les messages. Associer une adresse mail en utilisant l’interface web Nous vous recommandons de créer une adresse e-mail spécifique pour le cadre. Seuls les mails sur lesquels une ou plusieurs images photos sont jointes seront affichés sur le cadre. Prévoyez un délai de 3 à 5 minutes entre l’envoi de la photo par mail et sa réception sur le cadre. 1. Cliquez sur . 2. Dans l’espace Compte de messagerie, cliquez sur Nouveau. 3. Entrez vos identifiants de connexion dans les champs correspondants, puis cliquez sur Suivant. Note: Les informations relatives au serveur et au protocole sont entrées automatiquement pour la plupart des serveurs mails. Si ce n’est pas le cas pour votre adresse mail, entrez ces informations. Consultez l’aide en ligne de votre messagerie pour plus d’informations. 4. Cliquez sur Enregistrer. > L’adresse mail que vous venez d’entrer apparait maintenant dans le champ Comptes de messagerie. DIA Parrot by NoDesign – Guide utilisateur 17 Note: L’option Supprimer les messages vous permet d’effacer automatiquement les mails contenant des images sur votre compte de messagerie, tout en conservant les images sur le cadre. Cette option n’est pas compatible avec tous les serveurs mails. Associer une adresse mail en utilisant le cadre 1. Sélectionnez Réglages > E-mail > Ajouter un compte e-mail. 2. Entrez vos identifiants correspondants. de connexion dans les champs Note: Les informations relatives au serveur et au protocole sont entrées automatiquement pour la plupart des serveurs mails. Si ce n’est pas le cas pour votre adresse mail, entrez ces informations. Consultez l’aide en ligne de votre messagerie pour plus d’informations. 3. Sélectionnez OK. Visualiser les images reçues par mail Supprimer une adresse mail associée au cadre Toutes les images que vous recevrez sur les adresses mail associées sont accessibles en sélectionnant Parcourir > Dossier > E-mail. 1. Sélectionnez Réglages > E-mail. 2. Sélectionnez l’adresse, puis sélectionnez l’option Supprimer. Visualiser des albums photos en ligne Avant de commencer Un flux RSS (Really Simple Syndication) est un flux de contenu gratuit en provenance de sites internet. Grâce aux flux RSS et aux outils de gestion TM TM et de partage de photos en ligne tels que Flickr ou Picasa , vous pouvez visualiser sur votre cadre les albums photo publiés sur le site. Une fois le flux RSS associé à votre cadre, les photos s’actualiseront automatiquement. Note: - Vous pouvez aussi utiliser un flux RSS photo générique en tapant directement son URL. - En utilisant la méthode décrite dans la présente section, le cadre n’affichera que les flux RSS photos. Si vous souhaitez afficher des flux RSS textes, consultez la section Configurer le cadre avec FrameChannel. DIA Parrot by NoDesign – Guide utilisateur 18 Utiliser le cadre avec un compte Flickr Utiliser le cadre avec un compte Picasa Assurez-vous que vous disposez au moins d’un album sur votre compte avant de l’associer au cadre. Sélectionnez Réglages > FlickR > Ajouter un nouveau flux RSS. Puis entrez votre identifiant. Si votre compte Flickr n’est pas public, sélectionnez l’option Autoriser le cadre à voir les albums/images privés. Si votre flux est protégé par un mot de passe, assurez-vous que la date du cadre soit correcte. Sélectionnez Réglages > Picasa > Ajouter un nouveau flux RSS. Puis entrez votre identifiant et votre mot de passe (si nécessaire). Si votre identifiant est une adresse Gmail, entrez uniquement la partie précédent le « @ ». Si votre identifiant est une adresse mail provenant d’un autre serveur, entrez l’adresse intégralement, y compris la partie suivant le « @ ». Note: Vous avez aussi la possibilité d’utiliser un alias à la place de votre adresse mail, en modifiant les paramètres de Picasa. Utiliser le cadre avec un compte MobileMe Associer un flux RSS en utilisant l’interface web Sélectionnez Réglages > MobileMe > Ajouter un nouveau flux RSS. Puis entrez votre identifiant. 1. Cliquez sur . 2. Dans l’espace Flux enregistrés, cliquez sur Nouveau. 3. Sélectionnez le type de flux puis entrez vos identifiants Picasa, MobileMe ou Flickr (ou l’URL du flux générique). Note: Respectez la casse (majuscules / minuscules) au niveau de vos identifiants et éventuellement des mots de passe. 4. Sélectionnez les albums que vous souhaitez visualiser sur le cadre puis cliquez sur Enregistrer. > Le flux RSS que vous venez d’entrer apparait maintenant dans le champ Flux enregistrés. Visualiser les albums sur le cadre Supprimer un flux RSS associé au cadre Toutes les images contenues dans les albums associés sont accessibles en sélectionnant Parcourir > Dossier > Flux RSS. 1. Sélectionnez Réglages > RSS. 2. Sélectionnez le flux, puis sélectionnez l’option Supprimer. DIA Parrot by NoDesign – Guide utilisateur 19 Note: La suppression d’images contenues dans le dossier Flux RSS est impossible. Visualiser des photos stockées sur un ordinateur AVERTISSEMENT : La visualisation sur le cadre de dossiers d’images partagés n’est possible que si votre PC n’utilise pas la technologie « Active directory » (présente sur de nombreux PC d’entreprises). Note : Lorsque vous connectez le cadre à votre réseau Wi-Fi, il peut se passer un certain temps (entre 5 et 15 minutes) avant que l’intégralité des partages ne s’affiche sur le cadre. Activer le partage des dossiers sur le PC Avant d’associer le cadre à votre PC, vous devez mettre en partage les dossiers contenant les images que vous souhaitez visualiser sur le cadre. Si vous utilisez le système d’exploitation Windows XP : 1. Faites un clic droit sur le dossier et sélectionnez Propriétés. 2. Sélectionnez l’onglet Partage puis sélectionnez l’option Partager ce dossier. Si vous utilisez le système d’exploitation Windows Vista : 1. Vérifiez que les options Activer le partage de fichiers et d’imprimantes et Activer la découverte de réseau sont activées. Note: Pour accéder à ces options, allez dans le panneau de configuration et sélectionnez Réseau et internet > Centre réseau et partage > Modifier les paramètres de partage avancé. 2. Faites un clic droit sur le dossier et sélectionnez Partager avec > personnes spécifiques. Sélectionnez Tout le monde puis cliquez sur Partager. Si vous utilisez le système d’exploitation Windows 7 : 1. Vérifiez que les options Activer le partage de fichiers et d’imprimantes et Activer la découverte de réseau sont activées et que l’option Partage protégé par mot de passe est désactivée. Note: Pour accéder à ces options, allez dans le panneau de configuration et sélectionnez Centre de réseau et partage > Modifier les paramètres de partage avancé. DIA Parrot by NoDesign – Guide utilisateur 20 2. Faites un clic droit sur le dossier et sélectionnez Partage avec > des personnes spécifiques puis sélectionnez Tous. Si vous utilisez un Mac avec le système d’exploitation Snow Leopard : 1. Sélectionnez Préférences système > Partage. 2. Cliquez sur + puis sélectionnez le dossier que vous souhaitez visualiser sur le cadre. 3. Cliquez sur Add puis vérifiez que le partage est visible par Tous. 4. Vérifiez que l’option Partager les fichiers et dossiers par SMB est activée. Pour cela, sélectionnez Préférences système > Partage, puis cliquez sur Options. Associer un dossier partagé en utilisant l’interface web 1. Cliquez sur . 2. Cliquez sur le nom de votre PC, dans le champ Ajouter un partage. > La liste des dossiers en partage sur votre PC apparait. 3. Cliquez sur le dossier. > Le dossier sélectionné apparait maintenant dans le champ Partages sauvegardés. Associer un dossier partagé en utilisant le cadre Visualiser les images stockées dans un dossier partagé Supprimer un dossier partagé associé au cadre 1. Sélectionnez Réglages > Connexion PC > Ajouter un partage. 2. Sélectionnez votre PC puis le dossier partagé. Toutes les images contenues dans les dossiers en partage associés au cadre sont accessibles en sélectionnant Parcourir > Dossier > Partage. 1. Sélectionnez Réglages > Connexion PC. 2. Sélectionnez le dossier puis sélectionnez l’option Supprimer. DIA Parrot by NoDesign – Guide utilisateur 21 Transférer des photos sur le cadre via Wi-Fi Transférer des images sur le cadre depuis un PC 1. Cliquez sur Démarrer > Favoris réseau si vous utilisez le système d’exploitation Windows XP, sur Démarrer > Réseau si vous utilisez le système d’exploitation Windows Vista, Ordinateur > Réseau si vous utilisez le système d’exploitation Windows 7. 2. Double cliquez sur le dossier DIA, puis transférez vos images dans le dossier Mémoire interne. Transférer des images sur le cadre depuis un Mac Si vous utilisez un Mac avec le système d’exploitation Snow Leopard : 1. Cliquez sur Aller et sélectionnez Réseau. 2. Double cliquez sur le dossier DIA, puis transférez vos images dans le dossier Mémoire interne. DIA Parrot by NoDesign – Guide utilisateur 22 Naviguer sur internet Note : Le cadre DIA ne supporte pas Adobe Flash Player. Ouvrir une page web Sélectionnez Navigateur web pour lancer le navigateur. Appuyez sur la touche et sélectionnez Favoris pour accéder à la liste des pages enregistrées en favoris, la liste des pages les plus visitées ou à l’historique de navigation. Pour entrer une adresse manuellement dans la barre d’adresse, appuyez sur la touche Naviguer sur une page web Pendant la navigation : Utilisez la trackball pour parcourir les liens présents sur la page web. Appuyez sur la trackball pour cliquer sur ces liens. Sélectionnez un champ vide et appuyez sur la trackball pour faire apparaitre le clavier virtuel. Pour quitter le clavier virtuel, appuyez sur la touche Ouvrir plusieurs pages web ou sélectionnez la touche en bas à gauche. Appuyez sur la touche Appuyez sur la touche et sélectionnez Actualiser pour rafraichir le contenu de la page Web. pour revenir à la page précédente. Vous avez la possibilité d’ouvrir plusieurs pages web et de passer d’une page à l’autre. Pour ouvrir une nouvelle fenêtre, appuyez sur la touche sélectionnez Nouv. Fenêtre. Pour afficher les pages Web actuellement ouvertes, appuyez sur la touche Ajouter une page web parmi les favoris et sélectionnez Recherche. et et sélectionnez Fenêtres. 1. Appuyez sur la touche favoris. et sélectionnez Favoris > Ajouter aux 2. Entrez le nom de la page et modifiez / entrez l’adresse si nécessaire. 3. Sélectionnez OK. DIA Parrot by NoDesign – Guide utilisateur 23 Rechercher du texte sur une page web 1. Appuyez sur la touche page. et sélectionnez Plus > Rechercher sur la 2. Entrez le texte à rechercher. > Le texte correspondant est mis en évidence sur la page Web. Modifier les paramètres Appuyez sur la touche et sélectionnez Plus > Paramètres pour modifier les paramètres de contenu, de confidentialité, de sécurité et paramètres avancés. DIA Parrot by NoDesign – Guide utilisateur 24 Configurer le cadre avec FrameChannel Utilisez un compte FrameChannel pour gérer l’affichage sur le cadre d’informations de type météo, actualités, résultats sportifs etc. Créer un compte FrameChannel 1. Sélectionnez FrameChannel. > Un code apparait à l’écran. Vous aurez besoin de ce code pour associer le cadre à votre compte FrameChannel. Note : Si le cadre affiche un diaporama au lieu d’afficher ce code, cela signifie que le cadre est déjà associé à un compte FrameChannel. L’association avec le précédent compte doit alors être supprimée pour permettre de créer une nouvelle association. 2. Connectez-vous sur FrameChannel et cliquez sur Create an account. 3. Sélectionnez « Parrot » et« DIA » parmi les appareils proposés, puis entrez les informations vous concernant. Entrez le code relevé à l’étape 1puis cliquez sur Sign Up. Afficher la météo sur le cadre 1. Connectez-vous sur FrameChannel et entrez vos identifiants. 2. Sélectionnez le fil Current Weather. 3. Cliquez sur Add this channel to my device. 4. Sélectionnez votre pays et votre ville / code postal. 5. Cliquez sur Update and preview. Note: Vous pouvez également afficher sur le cadre d’autres types de contenus relatifs à la météo (alertes orage, carte du pays, prévisions sur 3 jours etc.). Pour cela, cliquez sur Weather dans la colonne de gauche. DIA Parrot by NoDesign – Guide utilisateur 25 Afficher les actualités sur le cadre 1. Connectez-vous sur FrameChannel et entrez vos identifiants. 2. Cliquez sur News dans la colonne de gauche puis sélectionnez le type d’informations que vous souhaitez afficher. 3. Sélectionnez un fil puis cliquez sur Add this channel to my device. Note: Vous pouvez également afficher sur le cadre d’autres types d’actualités (actualités sportives, économiques, divertissements etc.). Afficher les photos d’un compte Facebook sur le cadre 1. Connectez-vous sur FrameChannel et entrez vos identifiants. 2. Cliquez sur Social Networking Sites dans la colonne de gauche, puis sélectionnez le fil Facebook Photos. 3. Cliquez sur Add this channel to my device, puis sur Connect with Facebook. 4. Entrez vos identifiants Facebook puis cliquez sur Connect. 5. Sélectionnez les amis dont vous souhaitez visualiser les photos sur le cadre puis cliquez sur Update and preview. Note: Vous pouvez également afficher d’autres types de contenus liés à Facebook (date d’anniversaire, statut des amis etc.). Afficher un flux RSS texte personnel sur le cadre (ex : le Monde) 1. Connectez-vous sur FrameChannel et entrez vos identifiants. 2. Cliquez sur Add RSS Channels dans la colonne de gauche, puis sélectionnez le fil Custom RSS Text Channel. 3. Tapez l’URL de votre fil de discussion (ex : http://www.lemonde.fr) Note: Vous pouvez également afficher sur le cadre n’importe quel autre flux RSS texte en utilisant son URL. DIA Parrot by NoDesign – Guide utilisateur 26 Bluetooth Utiliser le cadre avec un téléphone via Bluetooth Compatibilité Vous pouvez envoyer des images depuis n’importe quel téléphone Bluetooth supportant le profil Object Push. Envoyer une image par Bluetooth depuis un téléphone 1. Sur votre téléphone, sélectionnez une image et choisissez « Envoyer par Bluetooth ». > Votre appareil lance une recherche des périphériques Bluetooth. 2. Sélectionnez DIA dans la liste des périphériques Bluetooth disponibles. 3. Entrez le code 0000 s’il vous est demandé. Note : Pour visualiser les images envoyées par Bluetooth, sélectionnez Parcourir > Dossier > Bluetooth. DIA Parrot by NoDesign – Guide utilisateur 27 Utiliser le cadre avec un ordinateur via Bluetooth Envoyer une image par Bluetooth depuis un PC Compatibilité Envoyer une image Vous pouvez envoyer des images à partir de n’importe quel PC supportant la technologie Bluetooth. Si votre PC ne dispose pas de la fonctionnalité Bluetooth, connectez un dongle Bluetooth après avoir installé les drivers nécessaires. 1. Activez la fonctionnalité Bluetooth de votre ordinateur. 2. Faites un clic droit sur l’image que vous voulez envoyer, et choisissez «Envoyer par Bluetooth». > Votre PC recherche les périphériques Bluetooth environnants. 3. Sélectionnez «DIA». 4. Entrez «0000» si votre ordinateur vous demande un code. > L’image est alors envoyée vers le cadre. Note : Pour visualiser les images envoyées par Bluetooth, sélectionnez Parcourir > Dossier > Bluetooth. Envoyer une image par Bluetooth depuis un Mac 1. Faites glisser votre image sur l’icône Échange de fichiers Bluetooth, située dans le dossier Utilitaires, dans le dossier Applications de votre disque dur. 2. Cliquez sur Rechercher dans la boîte de dialogue Envoi de fichiers, sélectionnez le DIA, puis cliquez sur Envoyer. 3. Entrez le code 0000 s’il vous est demandé. DIA Parrot by NoDesign – Guide utilisateur 28 Modifier les paramètres Bluetooth Modifier le nom Bluetooth Pour modifier le nom sous lequel le cadre sera vu par les autres appareils Bluetooth : 1. Sélectionnez Réglages > Bluetooth > Nom du cadre. 2. Utilisez le clavier virtuel pour modifier le nom et sélectionnez OK. Note : L’espace est forcément remplacé un underscore. Activer la fonction Bluetooth Sélectionnez Réglages > Bluetooth > Statut > Activé pour activer la fonction Bluetooth. Régler la visibilité du cadre Sélectionnez Réglages > Bluetooth > Visibilité > Oui pour rendre le cadre visible par les autres appareils Bluetooth. Utiliser le mode de réception spécifique Si vous ne parvenez pas à envoyer des images sur le cadre via Bluetooth, essayez le mode de réception spécifique. Pour cela, sélectionnez Réglages > Bluetooth > Configuration avancée > Mode de réception spécifique > oui. DIA Parrot by NoDesign – Guide utilisateur 29 USB / SD Compatibilité AVERTISSEMENT : Seules les images au format JPG peuvent être affichées sur le cadre. Périphériques USB Cartes mémoires Vous pouvez utiliser le cadre avec n’importe quel type de clé USB. Vous pouvez également connecter votre appareil photo numérique au cadre en utilisant un câble USB, si votre appareil est reconnu comme unité de stockage de masse. Il n’existe aucune restriction au niveau de la capacité des clés USB. Vous pouvez utiliser le cadre avec les cartes mémoires suivantes : - Carte SD, micro SD (avec adaptateur), mini SD (avec adaptateur) SDHC (classe 2, 4, 6), mini SDHC avec adaptateur, MMC, MMC plus, MMC mobile avec adaptateur, MMC micro (avec adaptateur), RS-MMC (avec adaptateur) Il n’existe aucune restriction au niveau de la capacité des cartes mémoire. Transférer des images depuis une clé USB / carte SD AVERTISSEMENT : Ne retirez jamais le périphérique de stockage lorsqu’une copie est en cours. 1. Insérez votre clé USB / carte SD dans l’emplacement prévu à cet effet. > Les images stockées sur le périphérique apparaissent. 2. Appuyez sur la trackball. > Vous pouvez maintenant naviguer dans le contenu de votre périphérique et sélectionner une image en appuyant sur la trackball. > En fonction de votre intention, vous pouvez alors l’afficher, la faire pivoter, la sélectionner, la supprimer, la copier ou la déplacer. ► Consultez la section Gestion des images pour plus d’informations. DIA Parrot by NoDesign – Guide utilisateur 30 Définir une clé USB / carte SD comme mémoire par défaut Si vous souhaitez étendre la mémoire du cadre, vous avez la possibilité d’utiliser une clé USB / carte SD comme mémoire du cadre par défaut. Pour cela, sélectionnez Réglages > Mémoire par défaut > Carte SD ou USB. > A partir de maintenant, toutes les images que vous recevrez sur le cadre (par Bluetooth, mail, etc.) seront enregistrées sur votre carte SD / clé USB. DIA Parrot by NoDesign – Guide utilisateur 31 Applications Utiliser l’application Cabinet de curiosités Sélectionnez Cabinet de curiosités pour lancer l’application. Utiliser l’application Holidays 2.0 Holidays 2.0 vous permet de faire défiler image satellite et d’afficher des photos géolocalisées. Sélectionnez Holidays 2.0 pour lancer l’application puis appuyez sur la touche pour sélectionner un des 3 modes suivants: - Affichage de circuits personnalisés en utilisant les photos géolocalisées disponibles dans le cadre ; - Affichage de circuits prédéfinis ; - Ajout/édition/suppression de circuits personnalisés (nom, date de début, date de fin). DIA Parrot by NoDesign – Guide utilisateur 32 Gestion des images Organiser les images Copier ou déplacer des images Avant de commencer Copier / déplacer une image Lorsque vous visualisez des images dans les dossiers USB, Carte SD, Flux RSS et Partages depuis le PC, ces images ne sont pas mémorisées dans la mémoire interne du cadre. Vous avez la possibilité de copier ou de déplacer ces images sur la mémoire interne du cadre. Vous pouvez également : - récupérer des images sur la mémoire interne du cadre en utilisant une clé USB ou une carte mémoire. - transférer des photos d’une clé USB vers une carte mémoire ou inversement. 1. Sélectionnez Parcourir > Dossier puis sélectionnez le dossier contenant les images à copier / déplacer. 2. Sélectionnez l’image que vous souhaitez copier / déplacer et appuyez sur la touche 3. . Sélectionnez l’option Copier ou Déplacer. 4. Sélectionnez le dossier dans lequel vous souhaitez copier / déplacer l’image. 5. Confirmez en appuyant sur la trackball. Note : Vous pouvez également copier / déplacer plusieurs images en même temps, en utilisant l’option Sélectionner. DIA Parrot by NoDesign – Guide utilisateur 33 Supprimer des images 1. Sélectionnez Parcourir > Dossier puis sélectionnez le dossier contenant l’image à supprimer. 2. Sélectionnez l’image et appuyez sur la touche . 3. Sélectionnez l’option Supprimer. 4. Confirmez en appuyant sur la trackball. Note : Vous pouvez également : - supprimer plusieurs images en même temps, en utilisant l’option Sélectionner ; - supprimer un dossier. Créer un nouveau dossier 1. Sélectionnez Parcourir > Dossier puis sélectionnez le dossier dans lequel vous souhaitez créer un nouveau dossier. 2. Appuyez sur la touche et sélectionnez Créer un dossier. 3. Nommez ce dossier puis sélectionnez OK. Changer l’orientation d’une image 1. Sélectionnez Parcourir > Dossier puis sélectionnez le dossier contenant l’image à pivoter. 2. Sélectionnez l’image et appuyez sur la touche . 3. Sélectionnez l’option Tourner. Note : Vous pouvez également faire pivoter plusieurs images en même temps en utilisant l’option Sélectionner. DIA Parrot by NoDesign – Guide utilisateur 34 Régler l’ordre d’apparition des images Vous avez la possibilité de régler l’ordre d’apparition des images (quel que soit leur emplacement) en passant par le dossier Personnalisé. 1. Sélectionnez Parcourir > Dossier > Personnalisé. 2. Sélectionnez une image puis appuyez sur la touche . 3. Sélectionnez l’option Ordonner. > Un encadré vert apparait autour de l’image. 4. Utilisez la trackball pour sélectionner un nouvel emplacement, puis appuyez sur la trackball. > La nouvelle position de l’image est enregistrée. DIA Parrot by NoDesign – Guide utilisateur 35 Diaporama Lancer un diaporama Pour lancer le diaporama, sélectionnez l’option Diaporama. Paramétrer un diaporama Au cours du diaporama, appuyez sur la touche accédez aux options suivantes : et sélectionnez Réglages du diaporama. Vous Ordre de parcours Visualisez vos images par dossier, par date, de façon aléatoire ou selon le dossier Personnalisé. Durée d’affichage Sélectionnez la durée d’affichage des images du diaporama. Note : Sélectionnez l’option Aucun si vous souhaitez que l’image ne change pas. Transition Sélectionnez la transition que vous souhaitez entre chaque image : Blanc, Fondu, Balayage, ou aucune transition. Ajusté à l’écran Définissez si les images dont le format ne correspond pas à celui de l’écran doivent être ajustées ou non. Note : - L’ajustement d’une image ne peut se faire que si sa définition est supérieure ou égale à 800x600. - L’ajustement complet d’une image ne peut se faire que si le rapport largeur/hauteur ne dépasse pas 3/2. Si ce n’est pas le cas, il restera des bandes noires autour de l’image. De plus, la partie affichée sera centrée et il y aura des pertes d’informations en dehors de l’écran. DIA Parrot by NoDesign – Guide utilisateur 36 Paramètres Modifier le nom du cadre Vous avez la possibilité de modifier le nom sous lequel le cadre sera vu par les autres appareils Bluetooth et Wi-Fi. Pour cela : 1. Sélectionnez Réglages > Nom du cadre. 2. Entrez le nouveau nom puis sélectionnez OK. Note : L’espace est forcément remplacé un underscore. Régler le réveil 1. Sélectionnez Réglages > Réveil. 2. Activez le réveil en appuyant sur la trackball. 3. Réglez l’heure puis sélectionnez la sonnerie et le volume de la sonnerie 4. Sélectionnez l’option Répétition pour définir les jours où le réveil doit sonner. > Vous pouvez maintenant appuyer sur pour sortir du menu Réveil. Note : - Ne sélectionnez aucun jour si vous souhaitez que le réveil ne sonne qu’une fois. - Pour désactiver le réveil, sélectionnez Réglages > Réveil > Désactivé. Régler la luminosité Pour modifier la luminosité de votre cadre : 1. Sélectionnez Réglages > Luminosité. 2. Utilisez la trackball pour augmenter ou diminuer la luminosité, puis appuyez sur la trackball pour confirmer. DIA Parrot by NoDesign – Guide utilisateur 37 Paramétrer l’allumage / extinction automatique Définir une heure d’allumage / extinction Note: Avant d’utiliser cette option, assurez-vous que l’heure est correctement réglée. Si vous souhaitez définir une plage horaire pendant laquelle le cadre doit s’allumer : 1. Sélectionnez Réglages > Mode Veille > Horaire prédéfini. 2. Utilisez la trackball pour régler l’heure de mise en marche et de mise en veille du cadre et appuyez sur la trackball pour confirmer. Définir l’allumage / extinction en fonction de la luminosité Si vous souhaitez que le cadre s’éteigne automatiquement lorsque le niveau de lumière de la pièce environnante est faible, sélectionnez Réglages > Mode Veille > Automatique. Désactiver l’allumage / extinction automatique Sélectionnez Réglages > Mode Veille > Désactivé pour désactiver l’extinction automatique du cadre. Dans ce cas, le cadre ne s’éteindra que lorsque vous appuierez sur la touche . Rétablir les paramètres par défaut Pour réinitialiser votre cadre, sélectionnez Réglages > Paramètres initiaux. Note : Une pop-up vous permet ensuite de réinitialiser le cadre sans supprimer les images enregistrées dans sa mémoire interne. DIA Parrot by NoDesign – Guide utilisateur 38 Mise à jour Mise à jour automatique via Wi-Fi Si votre cadre est connecté à un réseau Wi-Fi, le téléchargement et l’installation de la mise à jour se fera automatiquement. Une fois la mise à jour effectuée, le cadre redémarre automatiquement. Mettre à jour le cadre manuellement Si votre cadre n’est pas connecté à un réseau Wi-Fi, vous pouvez le mettre à jour manuellement en utilisant une clé USB ou une carte SD. Pour cela : 1. Téléchargez le fichier de mise à jour disponible ici. 2. Placez le fichier téléchargé dans une clé USB / carte SD. Avertissement: Le fichier de mise à jour doit impérativement être placé à la racine de la clé USB / carte SD afin d’être détecté par le cadre. Ne le placez pas dans un dossier. 3. Insérez la clé USB / carte SD dans l’emplacement prévu à cet effet et patientez quelques instants. > Au bout de quelques minutes le cadre détecte le fichier de mise à jour et vous demande si vous souhaitez procéder à son installation. 4. Sélectionnez Oui. > La mise à jour se lance. > A la fin du processus de mise à jour, le cadre redémarre automatiquement. Vous pouvez alors vérifier que le cadre dispose bien de la dernière mise à jour en sélectionnant Réglages > Informations. DIA Parrot by NoDesign – Guide utilisateur 39 ">
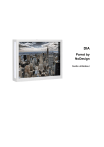
Öffentlicher Link aktualisiert
Der öffentliche Link zu Ihrem Chat wurde aktualisiert.