Parrot CADRE PARROT BY ANDREE PUTMAN Manuel utilisateur
PDF
ダウンロード
ドキュメント
Guide utilisateur Cadre Parrot by Andrée Putman FRANÇAIS Introduction............................................................................................................... 2 Utiliser le cadre pour la 1ère fois ............................................................................... 3 Installer le cadre...................................................................................................... 3 Allumer / Eteindre le cadre...................................................................................... 4 Jumeler le cadre avec votre téléphone.................................................................... 5 Arborescences des menus ...................................................................................... 6 Naviguer dans les menus........................................................................................ 6 • Boutons de sélection ..................................................................................... 6 • Bouton de validation...................................................................................... 6 Description des icônes et fonctionnalités................................................................ 6 • Menu principal............................................................................................... 6 • Menu Carte SD.............................................................................................. 7 • Menu « Préférences » .................................................................................... 8 Envoyer des images sur votre cadre Parrot......................................................... 10 Envoyer des images depuis un téléphone / PDA via Bluetooth ............................ 10 Envoyer des images depuis un PC via Bluetooth ................................................. 12 Envoyer des images via USB................................................................................ 12 Utiliser le cadre avec une carte mémoire .............................................................. 13 Organiser les images ............................................................................................. 15 Régler l’ordre d’apparition des images................................................................. 15 Supprimez des images ......................................................................................... 15 Choisir et créer un diaporama ............................................................................... 15 1 Introduction La technologie Bluetooth permet d’établir des communications voix et données via une liaison radio courte distance. Elle permet à de nombreux équipements électroniques de communiquer entre eux. Parrot tire bénéfice de ses longues années d’expérience dans la technologie Bluetooth pour vous proposer le cadre Parrot by Andrée Putman : un cadre photo innovant. Vous pouvez transmettre vos photos sur le cadre par Bluetooth, connexion USB ou par l’intermédiaire d’une carte SD. Le cadre Parrot by Andrée Putman est un cadre photo LCD (720 x 480 pixels) pouvant contenir plus de 400 photos. Vous pourrez configurer son affichage par des diaporamas programmables ou en changeant l’orientation du cadre. Ce cadre pourra également vous indiquer l’heure. 2 Utiliser le cadre pour la 1 Installer le cadre ère fois 1. Installez le cadre. Pour ce faire, vous pouvez: • Accrocher le cadre au mur. Dans ce cas, vissez le crochet mural au dos du cadre, insérez le système de clips dans l’emplacement prévu à cet effet et faites y glisser le câble d’alimentation. • Visser la tige métallique au dos du cadre. > Si vous changez l’orientation du cadre, les images pivotent automatiquement pour correspondre à la nouvelle orientation. 3 2. Reliez le connecteur du câble d’alimentation transformateur et branchez-le à une prise électrique. > Le cadre s’allume automatiquement. au Afin d’éviter tout problème d’affichage, assurezvous d’avoir correctement branché le connecteur du câble d’alimentation au transformateur. 3. Choisissez la langue dans laquelle vous voulez utiliser le cadre. Pour plus d’informations, consultez la section «Description des icônes et fonctionnalités» de ce manuel. Allumer / Eteindre le cadre Le cadre Parrot by Andrée Putman est doté d’un interrupteur vous permettant d’allumer et d’éteindre le cadre sans avoir à le débrancher. • • Appuyez sur l’interrupteur pour mettre en veille le cadre Parrot by Andrée Putman. Appuyez 2 secondes sur l’interrupteur pour éteindre le cadre Parrot by Andrée Putman. 4 Jumeler le cadre avec votre téléphone En fonction du modèle de votre téléphone / ordinateur, cette étape peut être optionnelle. Cependant, elle vous permettra d’envoyer vos images sur le cadre plus rapidement. 1. Vérifiez que votre cadre est réglé pour être visible par tous les appareils Bluetooth ®. Pour ce faire, sélectionnez Réglages > Bluetooth > Visibilité. 2. Activez la fonctionnalité Bluetooth de votre téléphone / ordinateur (consultez la notice d’utilisation de votre appareil ou visitez la partie Support de notre site web www.parrot.com pour plus d’informations). 3. Effectuez une recherche d’appareils Bluetooth depuis votre téléphone / ordinateur. 4. Sélectionnez «Putman Frame» dans la liste des appareils Bluetooth proposés par votre téléphone / ordinateur. 5. Sur votre téléphone / ordinateur, entrez le code « 0000 ». > Vos deux appareils sont désormais jumelés. 5 Arborescences des menus Naviguer dans les menus Le déplacement dans les menus s’effectue à l’aide des boutons situés au dos du cadre Parrot by Andrée Putman. Pour accéder au menu principal, appuyez sur le bouton cadre. • situé au dos du Boutons de sélection : déplacement à gauche ou en haut selon l’orientation du cadre. Permet également de sélectionner la photo précédente. : déplacement à droite ou en bas selon l’orientation du cadre. Permet également de sélectionner la photo suivante. • Bouton de validation : accède au menu sélectionné ou sélectionne une photo. vous permet de revenir au menu précédent ou de L’icône sortir des menus. Description des icônes et fonctionnalités • Menu principal : Retour au menu précédent ou sortie des menus. : Tourne la photo vers la droite. : Affiche les photos en vignettes. : Choix et composition du diaporama. 6 : Organise l’ordre d’apparition des images. Les photos présentes sur la carte mémoire ne peuvent pas être triées. : Supprime une ou plusieurs images. Les photos présentes sur la carte mémoire ne peuvent pas être supprimées. : Permet de passer de la mémoire interne à la mémoire de la carte SD. Cette icône est inactive lorsqu’il n’y a pas de carte SD connectée au cadre Parrot by Andrée Putman. : Réglages d’affichage et de paramètres Bluetooth. : • Affiche les informations concernant le logiciel embarqué du cadre Parrot, l’état de la mémoire et l’image affichée. Menu Carte SD : Retour au menu précédent. : Tourne la photo vers la droite. 7 : Affiche les photos en vignette. : Composition d’un diaporama à partir des photos présentes sur la carte SD. : Permet de copier les images de la carte SD sur la mémoire interne. : Permet de passer de la mémoire de la carte SD à la mémoire interne. : Réglages d’affichage et de paramètres Bluetooth. : • Affiche les informations concernant le logiciel embarqué du cadre Parrot, l’état de la mémoire et l’image affichée. Menu « Préférences » Le menu « Préférences » est accessible depuis le menu principal. : Retour au menu principal : Heure : permet de choisir parmi les options suivantes. - Réglages : réglage de l’heure par les boutons « sélection ». Appuyez sur le bouton validation pour valider. - Visibilité : permet d’activer ou de désactiver l’affichage de l’heure. - Format : permet de choisir le mode d’affichage de l’heure (24 heures ou AM/PM) : Bluetooth : permet de choisir parmi les options 8 suivantes. - Visibilité : rend visible ou invisible le cadre Parrot des autres appareils Bluetooth. - Nom du cadre : sélection de nom Bluetooth préenregistré sous lequel sera découvert le cadre par les autres appareils Bluetooth. - Mode avancé : sélection d’un mode de jumelage spécifique ou standard selon le modèle de votre téléphone Bluetooth. : Permet de régler la luminosité de l’affichage. Ce réglage se réalise à l’aide des boutons de sélection au dos du cadre. Appuyez sur le bouton de validation pour confirmer. : Economiseur d’écran. Permet de choisir parmi les options suivantes : - Automatique : Le niveau du rétro-éclairage de l’écran est contrôlé par un algorithme qui utilise un capteur de lumière situé sur le cadre. C’est le mode utilisé par défaut. - Manuel : Le rétro éclairage est toujours en fonction. Utilisez le bouton ON\OFF sur le câble d’alimentation pour activer l’économiseur d’écran. - Horaire prédéfini : Une plage horaire prédéfinie contrôle les heures pendant lesquelles l’écran est allumé. Il vous sera demandé de régler l’horloge de votre cadre Parrot. Pour sortir du mode veille, appuyez sur n’importe quel bouton ou lancez une connexion. : Choix de la langue : Restaure la configuration d’usine (ceci ne provoque pas l’effacement des images) 9 Envoyer des images sur votre cadre Parrot Envoyer des images depuis un téléphone / PDA via Bluetooth Avant d’utiliser votre cadre Parrot by Andrée Putman avec votre téléphone / PDA pour la première fois via une connexion Bluetooth, vous devez tout d’abord effectuer un jumelage des deux appareils. Pour plus d’informations, consultez la section « Jumeler le cadre avec votre téléphone ». 1. Vérifiez que le cadre soit réglé pour être visible par tous les appareils Bluetooth. Pour ce faire, sélectionnez Réglages > Bluetooth > Visibilité. 2. Assurez-vous que la fonctionnalité Bluetooth soit activée sur votre téléphone / PDA. 3. Depuis votre téléphone / PDA, allez dans le menu Images, sélectionnez une image et choisissez « Envoyer par Bluetooth ». > Votre appareil lance une recherche de périphériques Bluetooth. 4. Une fois cette recherche terminée, sélectionnez « Parrot Photo ». 5. Si votre appareil demande un code, entrez « 0000 ». > L’image est alors envoyée vers le cadre. > Lors de la transmission de l’image, l’icône Bluetooth s’affiche sur l’écran du cadre Parrot et l’image apparaît progressivement. 6. Patientez jusqu’à l’apparition totale de l’image sur le cadre. 10 Plusieurs images peuvent être envoyées simultanément, mais cette fonctionnalité dépend de votre appareil. 11 Envoyer des images depuis un PC via Bluetooth (Windows, Linux) Avant d’utiliser votre cadre Parrot by Andrée Putman avec votre ordinateur pour la première fois via une connexion Bluetooth, vous devez tout d’abord effectuer un jumelage des deux appareils. Pour plus d’informations, consultez la section « Jumeler le cadre avec votre téléphone ». 1. Assurez-vous que le cadre soit réglé pour être visible par tous les appareils Bluetooth. Pour ce faire, sélectionnez Réglages > Bluetooth > Visibilité. 2. Activez la fonctionnalité Bluetooth de votre ordinateur. 3. Faites un clic droit sur l’image que vous voulez envoyer, et choisissez « Envoyer par Bluetooth ». > Votre PC recherche les périphériques Bluetooth environnants. 4. Sélectionnez « Parrot Photo ». 5. Entrez « 0000 » si votre ordinateur vous demande un code. > Lors de la transmission de l’image, l’icône Bluetooth s’affiche sur l’écran et l’image apparaît progressivement. 6. Patientez jusqu’à l’apparition totale de l’image sur le cadre. Il est également possible d’envoyer vos images depuis un Mac. Envoyer des images via USB 1. Connectez votre cadre Parrot à votre ordinateur à l’aide du câble USB. > L’ordinateur détecte un nouveau périphérique. 2. Copiez vos images en format JPEG ou GIF sur le cadre 12 photo. 3. Déconnectez le câble du cadre. > Le cadre sauvegarde automatiquement les images. 4. Répétez cette procédure si vous souhaitez transférer de nouvelles images. Pour l’envoi de vos images, vous disposez de 10Mo de mémoire de transfert. Le Parrot Frame by Andrée Putman redimensionne automatiquement les images envoyées et ce processus nécessite beaucoup de mémoire de transfert. Ainsi, dans un souci de gain de place, redimensionnez vos images avant de les copier dans la mémoire interne. De la même manière, transférez les images et débranchez le câble au moment où apparaît le message « mémoire pleine ». En effet, il s’agit de la mémoire de transfert et non de la mémoire interne. Répétez l’opération jusqu’à ce que la mémoire interne du Parrot Frame by Andrée Putman soit pleine. Utiliser le cadre avec une carte mémoire 1. Insérez votre carte mémoire dans l’emplacement prévu à cet effet. > Les images au format JPEG et GIF stockées sur la carte mémoire apparaissent. > Vous pouvez maintenant naviguer dans le contenu de votre carte mémoire à l’aide des boutons . 2. Sélectionnez l’icône . En fonction de votre intention, sélectionnez parmi les options : - Copier l’image en cours - Copier une sélection d’images (vous devrez alors sélectionner les images que vous souhaitez copier en utilisant les boutons et , sélectionner l’icône puis confirmer votre choix). - Copier toutes les images 3. Confirmez votre choix. > Les images sélectionnées sont redimensionnées et copiées sur la mémoire interne. 13 Si vous souhaitez repasser sur la mémoire interne, sélectionnez l’icône 14 . Organiser les images Votre cadre Parrot by Andrée Putman vous permet de nombreux paramétrages. Vous pouvez gérer complètement l’affichage de votre cadre : ordre d’apparition des images, choix et création de diaporama. Régler l’ordre d’apparition des images 1. Accédez au menu principal du cadre puis sélectionnez le menu Organiser les images. > Vos images sont affichées en miniatures. L’affichage peut se faire sur plusieurs pages. Un appui constant sur un des boutons vous permettra de défiler respectivement sur les pages précédentes et suivantes. Il vous suffit de relâcher ces boutons pour arrêter le défilement. 2. Sélectionnez l’image par les boutons puis appuyez sur le bouton au dos du cadre pour valider votre choix. > L’image sélectionnée est placée en haut de l’écran du cadre et un curseur vous indique la position de votre image dans votre album. 3. En appuyant sur les boutons la position de l’image change. Vous pouvez faire évoluer cette position dans toutes les pages de votre album. 4. Une fois le curseur positionné à l’emplacement où vous désirez placer l’image, appuyez sur le bouton Supprimez des images Accédez au menu principal et sélectionnez l’icône . . Le sous-menu Supprimer vous offre différentes options : - Effacer l’image en cours : supprime l’image affichée. - Effacer plusieurs images : supprime les images sélectionnées. - Effacer toutes les images : supprime toutes les images de la mémoire interne. Choisir et créer un diaporama • Votre cadre Parrot by Andrée Putman vous propose 5 diaporamas : un diaporama par défaut constitué de toutes les images contenues dans la mémoire interne, 3 diaporamas personnalisables et le diaporama de la carte SD. 15 • Une fois un diaporama sélectionné, vous pouvez l’activer / le désactiver ou le configurer. • La composition d’un diaporama vous offre les possibilités suivantes : - Sélection d’images: sélection par les boutons et des images qui composeront le diaporama. Les images sélectionnées seront marquées d’une coche (non disponible pour le diaporama proposé par défaut). - Durée prédéfinie : Définit la durée d’affichage du diaporama. - Tri: Permet de définir l’ordre d’apparition des images qui composeront le diaporama (non disponible pour le diaporama proposé par défaut). - Mode aléatoire: Dispose aléatoirement les images composant le diaporama. - Effacer le diaporama: Réinitialise la composition de votre diaporama (les images sélectionnées ne feront plus partie du diaporama mais elles ne seront pas effacées du cadre). - Transition: Définit l’effet de transition entre les images de votre diaporama. 16 ">
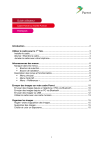
公開リンクが更新されました
あなたのチャットの公開リンクが更新されました。