Xerox 5019/5021 WorkCentre Mode d'emploi
PDF
Скачать
Документ
Septembre 2012 702P00733 WorkCentre 5019/5021 Guide de l'utilisateur © 2012 Xerox Corporation. Tous droits réservés. XEROX® et XEROX and Design® sont des marques déposées de Xerox Corporation aux États-Unis et/ou dans d'autres pays. Microsoft, Windows, Windows Server, Windows XP, Windows Vista et Windows 7 sont des marques commerciales ou des marques déposées de Microsoft Corporation. Les captures d'écran des produits Microsoft ont été reproduites avec l'autorisation de Microsoft Corporation. Version 1.0 du document : mai 2012 Sommaire 1 Avant d'utiliser la machine Préface . . . . . . . . . . . . . . . . . . . . . . . . . . . . . . . . . . . . . . . . . . . . . . . . . . . . . . . . . . . . . . . . . . . . . . . . . . . . . . . . . 1-1 Manuels disponibles . . . . . . . . . . . . . . . . . . . . . . . . . . . . . . . . . . . . . . . . . . . . . . . . . . . . . . . . . . . . . . . . . . . . . 1-2 Utilisation de ce guide . . . . . . . . . . . . . . . . . . . . . . . . . . . . . . . . . . . . . . . . . . . . . . . . . . . . . . . . . . . . . . . . . . . 1-3 Agencement de ce guide . . . . . . . . . . . . . . . . . . . . . . . . . . . . . . . . . . . . . . . . . . . . . . . . . . . . . . . . . . . . . 1-3 Conventions. . . . . . . . . . . . . . . . . . . . . . . . . . . . . . . . . . . . . . . . . . . . . . . . . . . . . . . . . . . . . . . . . . . . . . . . . 1-3 Consignes de sécurité. . . . . . . . . . . . . . . . . . . . . . . . . . . . . . . . . . . . . . . . . . . . . . . . . . . . . . . . . . . . . . . . . . . . 1-5 Sécurité électrique . . . . . . . . . . . . . . . . . . . . . . . . . . . . . . . . . . . . . . . . . . . . . . . . . . . . . . . . . . . . . . . . . . . 1-5 Installation de la machine . . . . . . . . . . . . . . . . . . . . . . . . . . . . . . . . . . . . . . . . . . . . . . . . . . . . . . . . . . . 1-6 Sécurité d'utilisation . . . . . . . . . . . . . . . . . . . . . . . . . . . . . . . . . . . . . . . . . . . . . . . . . . . . . . . . . . . . . . . . . 1-8 Consommables . . . . . . . . . . . . . . . . . . . . . . . . . . . . . . . . . . . . . . . . . . . . . . . . . . . . . . . . . . . . . . . . . . . . . . 1-9 Emplacement des notices d'avertissement . . . . . . . . . . . . . . . . . . . . . . . . . . . . . . . . . . . . . . . . . . .1-10 Réglementations . . . . . . . . . . . . . . . . . . . . . . . . . . . . . . . . . . . . . . . . . . . . . . . . . . . . . . . . . . . . . . . . . . . . . . .1-11 Interférences dans les radiocommunications (Classe A) . . . . . . . . . . . . . . . . . . . . . . . . . . . . . . .1-11 Homologations relatives à la sécurité (UL, CB) . . . . . . . . . . . . . . . . . . . . . . . . . . . . . . . . . . . . . . . .1-11 Environnement. . . . . . . . . . . . . . . . . . . . . . . . . . . . . . . . . . . . . . . . . . . . . . . . . . . . . . . . . . . . . . . . . . . . . . . . .1-12 À propos des licences . . . . . . . . . . . . . . . . . . . . . . . . . . . . . . . . . . . . . . . . . . . . . . . . . . . . . . . . . . . . . . . . . . .1-12 Libcurl . . . . . . . . . . . . . . . . . . . . . . . . . . . . . . . . . . . . . . . . . . . . . . . . . . . . . . . . . . . . . . . . . . . . . . . . . . . . .1-12 FreeBSD . . . . . . . . . . . . . . . . . . . . . . . . . . . . . . . . . . . . . . . . . . . . . . . . . . . . . . . . . . . . . . . . . . . . . . . . . . .1-13 MD5 . . . . . . . . . . . . . . . . . . . . . . . . . . . . . . . . . . . . . . . . . . . . . . . . . . . . . . . . . . . . . . . . . . . . . . . . . . . . . . .1-14 Avertissement juridique. . . . . . . . . . . . . . . . . . . . . . . . . . . . . . . . . . . . . . . . . . . . . . . . . . . . . . . . . . . . . . . . .1-15 2 Paramètres d'environnement Environnement pris en charge. . . . . . . . . . . . . . . . . . . . . . . . . . . . . . . . . . . . . . . . . . . . . . . . . . . . . . . . . . . . 2-1 Fonction d'impression . . . . . . . . . . . . . . . . . . . . . . . . . . . . . . . . . . . . . . . . . . . . . . . . . . . . . . . . . . . . . . . 2-1 Fonction de numérisation . . . . . . . . . . . . . . . . . . . . . . . . . . . . . . . . . . . . . . . . . . . . . . . . . . . . . . . . . . . . 2-1 Interface USB. . . . . . . . . . . . . . . . . . . . . . . . . . . . . . . . . . . . . . . . . . . . . . . . . . . . . . . . . . . . . . . . . . . . . . . . . . . 2-2 Installation du pilote d'impression/pilote de numérisation . . . . . . . . . . . . . . . . . . . . . . . . . . . . . . . . . 2-3 Installation du pilote d'impression. . . . . . . . . . . . . . . . . . . . . . . . . . . . . . . . . . . . . . . . . . . . . . . . . . . . 2-3 Installation du pilote de numérisation . . . . . . . . . . . . . . . . . . . . . . . . . . . . . . . . . . . . . . . . . . . . . . . . 2-3 Désinstallation . . . . . . . . . . . . . . . . . . . . . . . . . . . . . . . . . . . . . . . . . . . . . . . . . . . . . . . . . . . . . . . . . . . . . . 2-4 3 Présentation de la machine Éléments de la machine . . . . . . . . . . . . . . . . . . . . . . . . . . . . . . . . . . . . . . . . . . . . . . . . . . . . . . . . . . . . . . . . . 3-1 Avant, côté gauche . . . . . . . . . . . . . . . . . . . . . . . . . . . . . . . . . . . . . . . . . . . . . . . . . . . . . . . . . . . . . . . . . . 3-2 Arrière, côté droit . . . . . . . . . . . . . . . . . . . . . . . . . . . . . . . . . . . . . . . . . . . . . . . . . . . . . . . . . . . . . . . . . . . . 3-3 Intérieur . . . . . . . . . . . . . . . . . . . . . . . . . . . . . . . . . . . . . . . . . . . . . . . . . . . . . . . . . . . . . . . . . . . . . . . . . . . . 3-4 Chargeur automatique de documents recto verso (en option) . . . . . . . . . . . . . . . . . . . . . . . . . . 3-5 WorkCentre 5019/5021 Guide de l'utilisateur iii Sommaire Alimentation électrique. . . . . . . . . . . . . . . . . . . . . . . . . . . . . . . . . . . . . . . . . . . . . . . . . . . . . . . . . . . . . . . . . . 3-6 Mise sous tension de la machine. . . . . . . . . . . . . . . . . . . . . . . . . . . . . . . . . . . . . . . . . . . . . . . . . . . . . . 3-6 Mise hors tension de la machine . . . . . . . . . . . . . . . . . . . . . . . . . . . . . . . . . . . . . . . . . . . . . . . . . . . . . . 3-7 Modes d'économie d'énergie . . . . . . . . . . . . . . . . . . . . . . . . . . . . . . . . . . . . . . . . . . . . . . . . . . . . . . . . . . . . 3-8 Entrer en mode d'économie d'énergie . . . . . . . . . . . . . . . . . . . . . . . . . . . . . . . . . . . . . . . . . . . . . . . . 3-8 Sortir des modes d'économie d'énergie . . . . . . . . . . . . . . . . . . . . . . . . . . . . . . . . . . . . . . . . . . . . . . . 3-9 Panneau de commande . . . . . . . . . . . . . . . . . . . . . . . . . . . . . . . . . . . . . . . . . . . . . . . . . . . . . . . . . . . . . . . .3-10 État de la machine . . . . . . . . . . . . . . . . . . . . . . . . . . . . . . . . . . . . . . . . . . . . . . . . . . . . . . . . . . . . . . . . . . . . .3-13 Icônes . . . . . . . . . . . . . . . . . . . . . . . . . . . . . . . . . . . . . . . . . . . . . . . . . . . . . . . . . . . . . . . . . . . . . . . . . . . . .3-14 Modes d'accès . . . . . . . . . . . . . . . . . . . . . . . . . . . . . . . . . . . . . . . . . . . . . . . . . . . . . . . . . . . . . . . . . . . . . . . . .3-16 Types de modes d'accès . . . . . . . . . . . . . . . . . . . . . . . . . . . . . . . . . . . . . . . . . . . . . . . . . . . . . . . . . . . .3-16 Connexion à la machine en mode Compte unique . . . . . . . . . . . . . . . . . . . . . . . . . . . . . . . . . . . .3-17 Connexion à la machine en mode Comptes multiples . . . . . . . . . . . . . . . . . . . . . . . . . . . . . . . . .3-19 4 Mise en place du papier Types de papier . . . . . . . . . . . . . . . . . . . . . . . . . . . . . . . . . . . . . . . . . . . . . . . . . . . . . . . . . . . . . . . . . . . . . . . . . 4-1 Quantités et grammages pris en charge. . . . . . . . . . . . . . . . . . . . . . . . . . . . . . . . . . . . . . . . . . . . . . . 4-1 Types de papier pris en charge . . . . . . . . . . . . . . . . . . . . . . . . . . . . . . . . . . . . . . . . . . . . . . . . . . . . . . . 4-2 Papier à ne pas utiliser . . . . . . . . . . . . . . . . . . . . . . . . . . . . . . . . . . . . . . . . . . . . . . . . . . . . . . . . . . . . . . . 4-5 Stockage et manipulation du papier . . . . . . . . . . . . . . . . . . . . . . . . . . . . . . . . . . . . . . . . . . . . . . . . . . 4-6 Mise en place du papier. . . . . . . . . . . . . . . . . . . . . . . . . . . . . . . . . . . . . . . . . . . . . . . . . . . . . . . . . . . . . . . . . . 4-7 Chargement du papier dans les bacs 1 et 2 (en option) . . . . . . . . . . . . . . . . . . . . . . . . . . . . . . . . 4-7 Mise en place du papier dans le départ manuel . . . . . . . . . . . . . . . . . . . . . . . . . . . . . . . . . . . . . . . . 4-9 Changement du format de papier . . . . . . . . . . . . . . . . . . . . . . . . . . . . . . . . . . . . . . . . . . . . . . . . . . . . . . .4-11 Changement du format du papier pour les bacs 1 et 2 . . . . . . . . . . . . . . . . . . . . . . . . . . . . . . . .4-11 Réglage du format de papier. . . . . . . . . . . . . . . . . . . . . . . . . . . . . . . . . . . . . . . . . . . . . . . . . . . . . . . . . . . .4-13 Réglage du type de papier . . . . . . . . . . . . . . . . . . . . . . . . . . . . . . . . . . . . . . . . . . . . . . . . . . . . . . . . . . . . . .4-15 5 Copie Procédure de copie . . . . . . . . . . . . . . . . . . . . . . . . . . . . . . . . . . . . . . . . . . . . . . . . . . . . . . . . . . . . . . . . . . . . . . 5-1 Mise en place du document . . . . . . . . . . . . . . . . . . . . . . . . . . . . . . . . . . . . . . . . . . . . . . . . . . . . . . . . . . 5-1 Configuration des paramètres avancés . . . . . . . . . . . . . . . . . . . . . . . . . . . . . . . . . . . . . . . . . . . . . . . 5-5 Saisie du nombre de copies . . . . . . . . . . . . . . . . . . . . . . . . . . . . . . . . . . . . . . . . . . . . . . . . . . . . . . . . . . 5-5 Lancement du travail d'impression . . . . . . . . . . . . . . . . . . . . . . . . . . . . . . . . . . . . . . . . . . . . . . . . . . . 5-6 Annulation d'un travail de copie . . . . . . . . . . . . . . . . . . . . . . . . . . . . . . . . . . . . . . . . . . . . . . . . . . . . . . . . . 5-8 iv WorkCentre 5019/5021 Guide de l'utilisateur Sommaire Paramètres de copie avancés . . . . . . . . . . . . . . . . . . . . . . . . . . . . . . . . . . . . . . . . . . . . . . . . . . . . . . . . . . . . 5-9 Alimentation papier . . . . . . . . . . . . . . . . . . . . . . . . . . . . . . . . . . . . . . . . . . . . . . . . . . . . . . . . . . . . . . . .5-10 Assemblage . . . . . . . . . . . . . . . . . . . . . . . . . . . . . . . . . . . . . . . . . . . . . . . . . . . . . . . . . . . . . . . . . . . . . . . .5-11 Réduire/Agrandir . . . . . . . . . . . . . . . . . . . . . . . . . . . . . . . . . . . . . . . . . . . . . . . . . . . . . . . . . . . . . . . . . . .5-12 Format du document . . . . . . . . . . . . . . . . . . . . . . . . . . . . . . . . . . . . . . . . . . . . . . . . . . . . . . . . . . . . . . .5-13 Type de document. . . . . . . . . . . . . . . . . . . . . . . . . . . . . . . . . . . . . . . . . . . . . . . . . . . . . . . . . . . . . . . . . .5-15 Éclaircir/Foncer . . . . . . . . . . . . . . . . . . . . . . . . . . . . . . . . . . . . . . . . . . . . . . . . . . . . . . . . . . . . . . . . . . . . .5-16 Copie carte d'identité. . . . . . . . . . . . . . . . . . . . . . . . . . . . . . . . . . . . . . . . . . . . . . . . . . . . . . . . . . . . . . .5-17 Recto verso. . . . . . . . . . . . . . . . . . . . . . . . . . . . . . . . . . . . . . . . . . . . . . . . . . . . . . . . . . . . . . . . . . . . . . . . .5-19 Pages par face . . . . . . . . . . . . . . . . . . . . . . . . . . . . . . . . . . . . . . . . . . . . . . . . . . . . . . . . . . . . . . . . . . . . .5-20 Netteté . . . . . . . . . . . . . . . . . . . . . . . . . . . . . . . . . . . . . . . . . . . . . . . . . . . . . . . . . . . . . . . . . . . . . . . . . . . .5-21 Suppression du fond . . . . . . . . . . . . . . . . . . . . . . . . . . . . . . . . . . . . . . . . . . . . . . . . . . . . . . . . . . . . . . . .5-21 Effacer trame*. . . . . . . . . . . . . . . . . . . . . . . . . . . . . . . . . . . . . . . . . . . . . . . . . . . . . . . . . . . . . . . . . . . . . .5-22 Rotationautomatique. . . . . . . . . . . . . . . . . . . . . . . . . . . . . . . . . . . . . . . . . . . . . . . . . . . . . . . . . . . . . . .5-22 Gestion de la comptabilisation des copies. . . . . . . . . . . . . . . . . . . . . . . . . . . . . . . . . . . . . . . . . . . . . . . .5-23 Procédures d'utilisation de la fonction de copie. . . . . . . . . . . . . . . . . . . . . . . . . . . . . . . . . . . . . . .5-23 6 Numérisation Procédure de numérisation. . . . . . . . . . . . . . . . . . . . . . . . . . . . . . . . . . . . . . . . . . . . . . . . . . . . . . . . . . . . . . . 6-1 Mise en place du document . . . . . . . . . . . . . . . . . . . . . . . . . . . . . . . . . . . . . . . . . . . . . . . . . . . . . . . . . . 6-1 Procédure de numérisation . . . . . . . . . . . . . . . . . . . . . . . . . . . . . . . . . . . . . . . . . . . . . . . . . . . . . . . . . . . 6-5 Transfert des données de numérisation avec une application PC . . . . . . . . . . . . . . . . . . . . . . . . . . . 6-6 Annulation d'un travail de numérisation . . . . . . . . . . . . . . . . . . . . . . . . . . . . . . . . . . . . . . . . . . . . . . . . . . 6-7 7 Impression Principales fonctions du pilote d'impression. . . . . . . . . . . . . . . . . . . . . . . . . . . . . . . . . . . . . . . . . . . . . . . 7-1 Impression. . . . . . . . . . . . . . . . . . . . . . . . . . . . . . . . . . . . . . . . . . . . . . . . . . . . . . . . . . . . . . . . . . . . . . . . . . . . . . 7-2 Annulation d'un travail d'impression . . . . . . . . . . . . . . . . . . . . . . . . . . . . . . . . . . . . . . . . . . . . . . . . . . . . . 7-3 8 Outils Procédure de paramétrage système . . . . . . . . . . . . . . . . . . . . . . . . . . . . . . . . . . . . . . . . . . . . . . . . . . . . . . 8-1 Accès au mode d'administration système . . . . . . . . . . . . . . . . . . . . . . . . . . . . . . . . . . . . . . . . . . . . . 8-2 Réglage des paramètres . . . . . . . . . . . . . . . . . . . . . . . . . . . . . . . . . . . . . . . . . . . . . . . . . . . . . . . . . . . . . 8-3 Sortie du mode d'administration système . . . . . . . . . . . . . . . . . . . . . . . . . . . . . . . . . . . . . . . . . . . . . 8-3 Liste des programmes d'administration système . . . . . . . . . . . . . . . . . . . . . . . . . . . . . . . . . . . . . . . . . . 8-4 Paramètres d'horloge. . . . . . . . . . . . . . . . . . . . . . . . . . . . . . . . . . . . . . . . . . . . . . . . . . . . . . . . . . . . . . . . 8-4 Paramètres système . . . . . . . . . . . . . . . . . . . . . . . . . . . . . . . . . . . . . . . . . . . . . . . . . . . . . . . . . . . . . . . . . 8-5 Paramètres du mode comptabilité . . . . . . . . . . . . . . . . . . . . . . . . . . . . . . . . . . . . . . . . . . . . . . . . . . . . 8-9 Paramètres des fonctions . . . . . . . . . . . . . . . . . . . . . . . . . . . . . . . . . . . . . . . . . . . . . . . . . . . . . . . . . . .8-11 9 État de la machine Impression de rapports . . . . . . . . . . . . . . . . . . . . . . . . . . . . . . . . . . . . . . . . . . . . . . . . . . . . . . . . . . . . . . . . . . 9-1 Affichage du nombre de travaux . . . . . . . . . . . . . . . . . . . . . . . . . . . . . . . . . . . . . . . . . . . . . . . . . . . . . 9-3 Vérification des consommables. . . . . . . . . . . . . . . . . . . . . . . . . . . . . . . . . . . . . . . . . . . . . . . . . . . . . . . 9-3 Vérification du nombre total d'impressions relatives à la copie . . . . . . . . . . . . . . . . . . . . . . . . . . . . . 9-4 WorkCentre 5019/5021 Guide de l'utilisateur v Sommaire 10 Maintenance Remplacement des consommables . . . . . . . . . . . . . . . . . . . . . . . . . . . . . . . . . . . . . . . . . . . . . . . . . . . . . .10-1 Remplacement de la cartouche de toner . . . . . . . . . . . . . . . . . . . . . . . . . . . . . . . . . . . . . . . . . . . . .10-3 Remplacement de la cartouche de tambour . . . . . . . . . . . . . . . . . . . . . . . . . . . . . . . . . . . . . . . . . .10-6 Nettoyage de la machine . . . . . . . . . . . . . . . . . . . . . . . . . . . . . . . . . . . . . . . . . . . . . . . . . . . . . . . . . . . . . . .10-8 Nettoyage de l'extérieur . . . . . . . . . . . . . . . . . . . . . . . . . . . . . . . . . . . . . . . . . . . . . . . . . . . . . . . . . . . .10-8 Nettoyage du cache-document et de la glace d'exposition . . . . . . . . . . . . . . . . . . . . . . . . . . . .10-9 Nettoyage du presse-documents et de la bande de verre étroite . . . . . . . . . . . . . . . . . . . . . 10-10 Nettoyage des rouleaux d'entraînement du chargeur de documents. . . . . . . . . . . . . . . . . 10-11 11 Résolution des problèmes Dépannage . . . . . . . . . . . . . . . . . . . . . . . . . . . . . . . . . . . . . . . . . . . . . . . . . . . . . . . . . . . . . . . . . . . . . . . . . . . .11-1 Problèmes liés à la machine . . . . . . . . . . . . . . . . . . . . . . . . . . . . . . . . . . . . . . . . . . . . . . . . . . . . . . . . . . . . .11-2 Problèmes liés à la qualité d'image . . . . . . . . . . . . . . . . . . . . . . . . . . . . . . . . . . . . . . . . . . . . . . . . . . . . . .11-6 Problèmes relatifs à la copie . . . . . . . . . . . . . . . . . . . . . . . . . . . . . . . . . . . . . . . . . . . . . . . . . . . . . . . . . . 11-13 Copie impossible . . . . . . . . . . . . . . . . . . . . . . . . . . . . . . . . . . . . . . . . . . . . . . . . . . . . . . . . . . . . . . . . . 11-13 Problèmes d'impression des copies . . . . . . . . . . . . . . . . . . . . . . . . . . . . . . . . . . . . . . . . . . . . . . . . 11-14 Problèmes liés à l'impression . . . . . . . . . . . . . . . . . . . . . . . . . . . . . . . . . . . . . . . . . . . . . . . . . . . . . . . . . . 11-17 Impression impossible . . . . . . . . . . . . . . . . . . . . . . . . . . . . . . . . . . . . . . . . . . . . . . . . . . . . . . . . . . . . 11-17 Problèmes d'impression. . . . . . . . . . . . . . . . . . . . . . . . . . . . . . . . . . . . . . . . . . . . . . . . . . . . . . . . . . . 11-17 Problèmes liés à la numérisation . . . . . . . . . . . . . . . . . . . . . . . . . . . . . . . . . . . . . . . . . . . . . . . . . . . . . . 11-19 Numérisation impossible . . . . . . . . . . . . . . . . . . . . . . . . . . . . . . . . . . . . . . . . . . . . . . . . . . . . . . . . . . 11-19 Impossible de transférer les données de la numérisation sur le PC. . . . . . . . . . . . . . . . . . . . 11-19 Problèmes de qualité d'image de la numérisation . . . . . . . . . . . . . . . . . . . . . . . . . . . . . . . . . . 11-20 Codes d'erreur . . . . . . . . . . . . . . . . . . . . . . . . . . . . . . . . . . . . . . . . . . . . . . . . . . . . . . . . . . . . . . . . . . . . . . . 11-22 Bourrages papier . . . . . . . . . . . . . . . . . . . . . . . . . . . . . . . . . . . . . . . . . . . . . . . . . . . . . . . . . . . . . . . . . . . . . 11-30 E-1 : bourrage papier au niveau du capot gauche A . . . . . . . . . . . . . . . . . . . . . . . . . . . . . . . . . 11-31 E-2 : bourrage papier dans le capot du bac supplémentaire B . . . . . . . . . . . . . . . . . . . . . . . . 11-33 E-3 : bourrage papier dans le bac 1 . . . . . . . . . . . . . . . . . . . . . . . . . . . . . . . . . . . . . . . . . . . . . . . . 11-34 E-4 : bourrage papier dans le bac 2 . . . . . . . . . . . . . . . . . . . . . . . . . . . . . . . . . . . . . . . . . . . . . . . . 11-35 E-5 : bourrage papier dans le départ manuel . . . . . . . . . . . . . . . . . . . . . . . . . . . . . . . . . . . . . . . 11-36 Bourrages document . . . . . . . . . . . . . . . . . . . . . . . . . . . . . . . . . . . . . . . . . . . . . . . . . . . . . . . . . . . . . . . . . 11-37 12 Annexe Spécifications . . . . . . . . . . . . . . . . . . . . . . . . . . . . . . . . . . . . . . . . . . . . . . . . . . . . . . . . . . . . . . . . . . . . . . . . . .12-1 Zone imprimable . . . . . . . . . . . . . . . . . . . . . . . . . . . . . . . . . . . . . . . . . . . . . . . . . . . . . . . . . . . . . . . . . . . . . . .12-5 Éléments en option . . . . . . . . . . . . . . . . . . . . . . . . . . . . . . . . . . . . . . . . . . . . . . . . . . . . . . . . . . . . . . . . . . . . .12-6 Remarques et restrictions . . . . . . . . . . . . . . . . . . . . . . . . . . . . . . . . . . . . . . . . . . . . . . . . . . . . . . . . . . . . . . .12-7 Remarques et restrictions sur l'utilisation de la machine. . . . . . . . . . . . . . . . . . . . . . . . . . . . . . .12-7 Remarques et restrictions sur l'utilisation de la fonction de copie . . . . . . . . . . . . . . . . . . . . . .12-8 Remarques et restrictions sur l'utilisation de la fonction d'impression . . . . . . . . . . . . . . . . . .12-8 Remarques et restrictions sur l'utilisation de la fonction de numérisation. . . . . . . . . . . . . . .12-9 vi WorkCentre 5019/5021 Guide de l'utilisateur Avant d'utiliser la machine 1 Ce chapitre décrit le fonctionnement du présent guide. Vous y trouverez également les instructions de sécurité et les informations légales à lire avant d'utiliser la machine. Préface Nous vous remercions d'avoir choisi le Worcester 5019/5021 (ci-après dénommé « la machine »). Ce guide décrit le fonctionnement de la machine et les précautions d'emploi. Veuillez le lire attentivement, il vous permettra de tirer le meilleur parti de la machine. Pour comprendre pleinement ce guide, vous devrez avoir une connaissance de base des environnements informatiques utilisés. Pour plus d'informations sur ces environnements, référez-vous aux manuels fournis avec l'ordinateur et le système d'exploitation. Une fois la lecture terminée, gardez ce guide à portée de main. WorkCentre 5019/5021 Guide de l'utilisateur 1-1 Avant d'utiliser la machine Manuels disponibles Guide de l'utilisateur (le présent guide) (kit de CD pilotes) Ce guide décrit les fonctions de copie, d'impression et de numérisation. Il vous apprend également à charger le papier, à effectuer la maintenance quotidienne, à personnaliser les paramètres d'état de la machine et à dépanner les problèmes. Guide de fonctionnement rapide (livret) Ce guide rapide décrit le fonctionnement de base de la machine, sa maintenance quotidienne et son dépannage. Manuel (HTML) Ce manuel décrit l'installation et la configuration des pilotes d'impression et de l'environnement d'impression. Il est inclus dans le kit de CD pilotes. Aide du pilote d’impression Ce document décrit le processus d'impression et les fonctionnalités disponibles. Guides des composants optionnels Des composants optionnels sont disponibles pour ce produit. Ils sont fournis avec un guide d'installation qui permet de les configurer correctement. 1-2 WorkCentre 5019/5021 Guide de l'utilisateur Avant d'utiliser la machine Utilisation de ce guide Ce guide est destiné aux personnes qui utilisent cette machine pour la première fois. Il décrit les processus de copie, d'impression et de numérisation dans les grandes lignes. Agencement de ce guide Le guide a été découpé en plusieurs chapitres : 1 Avant d'utiliser la machine : décrit l'utilisation de ce guide et donne des informations sur la licence. 2 Paramètres d'environnement : décrit l'environnement d'utilisation de la machine. 3 Présentation de la machine : décrit le nom des éléments de la machine ainsi que son fonctionnement de base, par exemple sa mise en route ou l'activation de la fonctionnalité d'économie d'énergie. 4 Mise en place du papier : décrit les types de papier et de supports que vous pouvez utiliser avec la machine et vous apprend également à charger le papier dans un bac. 5 Copie : décrit le fonctionnement de base de la fonctionnalité de copie. 6 Numérisation : décrit le fonctionnement de base de la fonctionnalité de numérisation. 7 Impression : décrit les fonctionnalités d'impression de base. 8 Outils : décrit le mode Administrateur système et vous apprend à modifier les paramètres par défaut. 9 État de la machine : vous apprend à vérifier les erreurs qui se sont produites et à imprimer divers rapports. 10 Maintenance : décrit les procédures de remplacement des consommables et de nettoyage de la machine. 11 Résolution des problèmes : décrit les procédures de dépannage de la machine. 12 Annexe : décrit les spécifications de la machine, les accessoires proposés en option et les précautions/restrictions d'usage. Conventions • • • • Les captures d'écran et illustrations utilisées dans ce guide varient selon la configuration de la machine et les composants optionnels installés. Selon la configuration adoptée, certains des éléments présents dans les captures d'écran pourront ne pas s'afficher ou ne pas être disponibles. Les procédures décrites dans ce guide varient selon les versions des pilotes et des utilitaires. Dans ce document, le mot Ordinateur fait référence à un ordinateur personnel ou à un poste de travail. Ce guide utilise un système de remarques pour attirer votre attention sur les points importants et sur les fonctionnalités supplémentaires. WorkCentre 5019/5021 Guide de l'utilisateur 1-3 Avant d'utiliser la machine • L'orientation des documents ou du papier est décrite comme suit dans tout le guide : , , Alimentation bord long Orientation DGC Chargez le papier ou le document en orientation portrait lorsque vous vous tenez en face de la machine. sens de l'alimentation , , Alimentation bord court Orientation DPC Chargez le papier ou le document en orientation paysage lorsque vous vous tenez en face de la machine. sens de l'alimentation 1-4 WorkCentre 5019/5021 Guide de l'utilisateur Avant d'utiliser la machine Consignes de sécurité Lisez attentivement les consignes de sécurité avant d'utiliser ce produit. Ce produit et les consommables recommandés ont été testés et sont conformes à toutes les normes de sécurité, y compris la validation des agences de sécurité et les normes environnementales. Remarque Les modifications non autorisées, notamment l'ajout de fonctionnalités ou la connexion à des appareils tiers, ne sont pas nécessairement couvertes par la garantie. Contactez votre représentant Xerox pour de plus amples détails sur ce point. Observez toutes les notices d'avertissement apposées sur ce produit. Les symboles suivants indiquent un risque de dommages matériels ou corporels : AVERTISSEMENT : Risque de blessure grave ou fatale en cas de nonrespect de la consigne. ATTENTION : Risque de dommages matériels ou corporels en cas de non-respect de la consigne. Sécurité électrique Ce produit doit être branché à une source d'alimentation comme indiqué sur la plaque qui se trouve sur la machine. Contactez votre compagnie d'électricité locale pour vérifier que votre source d'alimentation répond aux exigences. • • AVERTISSEMENTS : Branchez ce produit sur une prise avec mise à la terre. Cette machine est fournie avec une prise de terre. Cette prise s'adapte exclusivement sur une prise secteur avec mise à la terre. Ceci constitue une mesure de sécurité. Si la fiche n'est pas adaptée à la prise, contactez un électricien pour remplacer cette dernière pour éviter les risques d'électrocution. N'utilisez jamais un adaptateur avec dispositif de mise à la terre pour brancher la machine sur une prise qui n’est pas reliée à la terre. Un mauvais branchement à un connecteur de mise à la terre peut entraîner des électrocutions. • • • • Branchez le cordon d'alimentation directement sur une prise électrique mise à la terre. Pour prévenir toute surchauffe et tout risque d'incendie, n'utilisez pas de rallonge, d'adaptateur avec plusieurs prises ou de multiprise. Pour vérifier que vos prises sont bien reliées à la terre, contactez votre représentant Xerox. Branchez ce produit à un circuit dont la capacité est supérieure à l'ampérage et au voltage nominaux de l'appareil. Voir les informations au dos de l'appareil pour connaître l'ampérage et le voltage nominaux. Ne touchez pas au cordon d'alimentation avec des mains humides. Cela peut vous électrocuter. Ne placez pas d’objets sur le cordon d’alimentation. WorkCentre 5019/5021 Guide de l'utilisateur 1-5 Avant d'utiliser la machine • • Dépoussiérez régulièrement la prise. Un environnement humide ou poussiéreux peut créer un faible courant électrique dans un connecteur. Cela peut créer une surchauffe et potentiellement causer un incendie. Pour éviter tout risque d'électrocution ou d'incendie, n'utilisez que le cordon d'alimentation fourni avec ce produit ou un cordon validé par Xerox. Le cordon d'alimentation a été conçu pour une utilisation exclusive avec ce produit. Ne l'utilisez pas avec un autre produit. Ne détériorez pas le cordon d'alimentation. Cela pourrait créer une surchauffe et éventuellement causer des électrocutions ou un incendie. Si le cordon d'alimentation est endommagé ou que les fils isolés sont exposés à l'air libre, contactez votre représentant Xerox pour le remplacer. Pour éviter tout risque d'électrocution ou d'incendie, n'utilisez pas de cordon endommagé ou non isolé. • • • • • ATTENTION : Éteignez et débranchez toujours ce produit avant nettoyage. L'accès à l'intérieur d'une machine sous tension peut causer une électrocution. Ne branchez/débranchez pas ce produit lorsqu'il est allumé. Brancher ou débrancher un connecteur sous tension peut déformer la prise et générer une surchauffe. Cela peut éventuellement causer un incendie. Débranchez toujours ce produit en tenant la prise - et non le cordon - pour éviter tout dégât et prévenir les électrocutions ou les incendies. Éteignez et débranchez toujours la machine avant les week-ends ou les vacances. Dans le cas contraire, l'isolation peut se détériorer et causer des électrocutions ou un incendie. Une fois par mois, éteignez le produit et vérifiez ce qui suit : • Le cordon d'alimentation est correctement branché à la prise. • La fiche n'est pas en surchauffe, rouillée ou tordue. • La fiche et la prise ne sont pas couvertes de poussière. • Le cordon d'alimentation n'est pas fissuré ou dénudé. En cas de situation inhabituelle, éteignez et débranchez la machine puis contactez votre représentant Xerox. Installation de la machine AVERTISSEMENT : Ne placez pas ce produit à un endroit où des utilisateurs sont susceptibles de marcher ou de trébucher sur le cordon d'alimentation. Une friction ou une pression excessive pourrait créer une surchauffe et éventuellement causer des électrocutions ou un incendie. • 1-6 ATTENTION : N'installez pas ce produit dans les endroits suivants : • Près d'un radiateur ou d'une source de chaleur • Près de matériaux inflammables volatiles comme les rideaux WorkCentre 5019/5021 Guide de l'utilisateur Avant d'utiliser la machine • • • • Dans un environnement chaud, humide, poussiéreux ou peu ventilé • Dans un lieu directement exposé au soleil • Près d'appareils de cuisson ou d'humidificateurs. Ce produit pèse 36Kg (avec le chargeur de documents). Deux personnes doivent être présentes pour transporter ce produit, ce afin d'éviter les mauvaises manipulations ou les blessures. L'un doit tenir la partie inférieure du départ manuel replié, sur le côté gauche du produit, tandis que l'autre doit tenir la poignée sur le côté droit du produit. Ne soulevez pas en agrippant d'autres parties de la machine. Cela vous permet de ne pas lâcher le produit et de prévenir les maux de dos ou les blessures. Installez ce produit sur une surface plane et stable qui peut supporter son poids. Dans le cas contraire, il pourrait se renverser et blesser quelqu'un. Installez ce produit dans une pièce bien ventilée. N'obstruez pas les ouvertures de ventilation du produit. Gardez une distance minimale (indiquée ci-dessous) pour la ventilation et pour l'accès à la prise de courant. En cas de situation inhabituelle, débranchez le produit. Avec le chargeur de documents automatique recto verso 1100.9 325.9 595 100 400 391 1460 569 100 80 (Unité : mm) WorkCentre 5019/5021 Guide de l'utilisateur 1-7 Avant d'utiliser la machine • • AVERTISSEMENTS : N'inclinez pas le produit à un angle supérieur à 10 degrés. Dans le cas contraire, il pourrait se renverser et blesser quelqu'un. Bloquez toujours les roues du produit après installation. Dans le cas contraire, il pourrait se renverser ou glisser et blesser quelqu'un. ATTENTION : Pour grouper les fils et les câbles, utilisez toujours les attaches de câbles et les tubes en spirale fournis par Xerox. Autres remarques • Pour un fonctionnement optimal de l'appareil, respectez toujours les critères suivants : Température : 10 - 32 C Humidité : 35 - 85 % • Lorsque le produit est installé dans une pièce froide qui est réchauffée rapidement avec un radiateur, de la condensation peut se former à l'intérieur du produit et effacer partiellement les impressions. Sécurité d'utilisation • • 1-8 AVERTISSEMENTS : Les procédures de maintenance qui relèvent de la responsabilité de l'opérateur sont décrites dans la documentation client fournie avec le produit. N'entreprenez pas de procédures de maintenance non prévues par la documentation. Ce produit a été équipé d'un dispositif de sécurité qui interdit l'accès aux zones dangereuses. Ces zones sont isolées par des protections ou des caches qui doivent être enlevés avec des outils. Pour prévenir tout risque d'électrocution ou d'incendie, ne retirez pas ces caches ou protections. WorkCentre 5019/5021 Guide de l'utilisateur Avant d'utiliser la machine • • • • ATTENTION : Ne désactivez pas les verrous de sûreté électriques ou mécaniques. Tenez les objets magnétiques à distance des verrous de sûreté. Les objets magnétiques peuvent activer le produit par accident et causer des électrocutions ou des blessures. Ne retirez pas le papier coincé dans la machine, notamment s'il est enroulé autour du module four ou du rouleau thermique. Cela peut causer des blessures ou des brûlures. Éteignez immédiatement le produit et contactez votre représentant Xerox. N'appuyez pas trop fortement sur la glace d'exposition pour maintenir un document épais. Cela peut briser la glace et causer des blessures. Ventilez correctement lors d'un fonctionnement prolongé ou d'une copie de nombreux documents. Une ventilation inappropriée peut remplir la pièce d'une odeur d'ozone. Une ventilation appropriée garantit un environnement de travail sain et confortable. Consommables • • • AVERTISSEMENTS : Stockez tous les consommables conformément aux instructions indiquées sur leur emballage. Utilisez un balai ou un chiffon humide pour essuyer du toner renversé. N'utilisez jamais d'aspirateur. Cela augmente les risques d'incendie et d'explosion à cause des étincelles qui pourraient surgir de l'aspirateur. Si vous répandez un volume important de toner, contactez votre représentant Xerox local. Ne faites jamais brûler de cartouches de toner. Le toner restant dans la cartouche peut prendre feu et provoquer des brûlures ou une explosion. Pour mettre au rebut une cartouche de toner, contactez votre représentant Xerox local. • • ATTENTION : Conservez les cartouches de tambour et de toner hors de portée des enfants. En cas d'ingestion accidentelle de toner par un enfant, faites-le recracher, rincez-lui la bouche à l'eau claire, faites-lui boire de l'eau et consultez un médecin immédiatement. Lors du remplacement des cartouches de tambour et de toner, veillez à ne pas renverser de toner. À défaut, évitez tout contact du toner avec les vêtements, la peau, les yeux, la bouche et évitez toute inhalation. En cas de contact du toner avec les yeux, rincez abondamment à l'eau pendant au moins 15 minutes jusqu'à dissipation de l'irritation. Consultez un médecin si nécessaire. En cas d'inhalation de toner, allez dans un endroit à l'air libre et rincez-vous la bouche à l'eau. En cas d'ingestion de toner, recrachez-le, rincez-vous la bouche à l'eau claire, buvez abondamment de l'eau et consultez un médecin immédiatement. • Pour enlever le module four, éteignez et attendez qu'il refroidisse pendant 40 minutes. WorkCentre 5019/5021 Guide de l'utilisateur 1-9 Avant d'utiliser la machine Emplacement des notices d'avertissement Observez toutes les notices d'avertissement apposées sur ce produit. AVERTISSEMENT : Pour éviter tout risque de brûlure ou d'électrocution, ne jamais toucher la zone portant les mentions « Haute température » ou « Haute tension ». Notice Attention Notice Avertissement 1-10 WorkCentre 5019/5021 Guide de l'utilisateur Avant d'utiliser la machine Réglementations Interférences dans les radiocommunications (Classe A) Ce produit a été testé et déclaré conforme aux critères relatifs aux dispositifs numériques de classe A conformément à la Norme internationale sur les interférences électromagnétiques (Publication n°22 du CISPR) et au Radiocommunication Act 1992 en Australie et Nouvelle-Zélande. Ces limites visent à assurer une protection raisonnable contre les interférences lors de l'utilisation de ce produit en zone commerciale. Ce produit émet et utilise des fréquences radioélectriques et peut provoquer des interférences avec des communications radio s’il n’est pas installé ou utilisé conformément à la documentation utilisateur. L'utilisation de ce produit en zone résidentielle est susceptible de provoquer des interférences, auquel cas il appartient à l'utilisateur de prendre les mesures nécessaires pour les éliminer, à ses frais. Toute modification du produit effectuée sans l'autorisation expresse de Xerox est de nature à interdire l'usage de cet équipement. Homologations relatives à la sécurité (UL, CB) Ce produit a été certifié conforme aux normes de sécurité indiquées ci-après par les organismes suivants : Agence : TUV Norme : IEC60950-1 deuxième édition WorkCentre 5019/5021 Guide de l'utilisateur 1-11 Avant d'utiliser la machine Environnement Pour protéger l'environnement et utiliser au mieux les ressources, Xerox recycle les cartouches de toner en pièces de machines ou en matériaux ou les consacre à la récupération d'énergie. Il convient donc de trier les cartouches de toner et de tambour. N'ouvrez pas les conteneurs de cartouches de toner. Renvoyez-les à votre représentant Xerox. À propos des licences Cette section détaille les informations sur les licences. Lisez-la attentivement. Libcurl NOTICES DE COPYRIGHT ET D'AUTORISATION Copyright (c) 1996 - 2006, Daniel Stenberg, <[email protected]>. Tous droits réservés. Par la présente, il est stipulé que ce logiciel peut être copié, modifié et distribué à titre gracieux ou non, à condition que la notice de copyright susmentionnée et cette autorisation figurent dans toutes les copies. CE LOGICIEL EST FOURNI « EN L'ÉTAT » SANS GARANTIE DE QUELQUE NATURE ET À QUELQUE TITRE QUE CE SOIT, EXPLICITE OU IMPLICITE, Y COMPRIS MAIS SANS LIMITATION, EN CE QUI CONCERNE LES GARANTIES DE VALEUR MARCHANDE ET D'ADAPTATION À UNE UTILISATION PARTICULIÈRE ET LA NON VIOLATION DE DROITS DE TIERS. LES AUTEURS OU LES DÉTENTEURS DU COPYRIGHT NE SAURAIENT EN AUCUN CAS ÊTRE TENUS À RÉPARATION D'UN PRÉJUDICE, QUE CE SOIT À TITRE SPÉCIAL, DIRECT, INDIRECT, POUR DES RAISONS IMPRÉVISIBLES OU À TOUT AUTRE TITRE, QUI RÉSULTERAIT DE LA PERTE D'USAGE, DE DONNÉES OU DE PROFITS, QUEL QUE SOIT LE PRINCIPE DE RESPONSABILITÉ INVOQUÉ, À TITRE CONTRACTUEL OU DÉLICTUEL OU FONDÉ SUR LA NÉGLIGENCE, RÉSULTANT DE L'UTILISATION OU DU FONCTIONNEMENT DE CE LOGICIEL. À l'exception de ce qui est précisé dans la présente notice, le nom du titulaire d'un copyright ne doit pas être utilisé dans quelque publicité que ce soit pour promouvoir la vente, l'utilisation ou tout autre échange dans le cadre de ce Logiciel sans autorisation écrite préalable du titulaire du copyright. 1-12 WorkCentre 5019/5021 Guide de l'utilisateur Avant d'utiliser la machine FreeBSD Ce produit contient du code FreeBSD. Copyright FreeBSD Copyright 1994-2006 The FreeBSD Project. Tous droits réservés. La redistribution et l'utilisation du présent logiciel sous forme source et binaire, avec ou sans modification, sont autorisées sous réserve du respect des conditions suivantes : Les redistributions du code source doivent contenir la notice de copyright susmentionnée, cette liste de conditions et la clause de limitation de responsabilité mentionnée ci-après. Les redistributions sous forme binaire doivent reproduire la notice de copyright susmentionnée, cette liste de conditions et la clause de limitation de responsabilité suivante dans la documentation et/ou tout autre support fourni avec le produit distribué. CE LOGICIEL EST FOURNI PAR THE FREEBSD PROJECT « EN L'ÉTAT ». CE DERNIER DÉCLINE TOUTE RESPONSABILITÉ, EXPLICITE OU IMPLICITE, Y COMPRIS MAIS SANS LIMITATION, EN CE QUI CONCERNE LES GARANTIES DE VALEUR MARCHANDE ET D'ADAPTATION À UNE UTILISATION PARTICULIÈRE. EN AUCUN CAS THE FREEBSD PROJECT OU SES COLLABORATEURS NE SAURAIENT ÊTRE TENUS RESPONSABLES DES DOMMAGES DIRECTS, INDIRECTS, FORTUITS, SPÉCIAUX, EXEMPLAIRES OU CONSÉCUTIFS (Y COMPRIS, ET DE FAÇON NON LIMITATIVE, APPROVISIONNEMENT DE BIENS OU DE SERVICES DE SUBSTITUTION, PERTE D'EXPLOITATION, DE DONNÉES OU DE BÉNÉFICES, OU INTERRUPTION D'ACTIVITÉ) QUELLE QUE PUISSE ÊTRE LA PRÉSOMPTION DE RESPONSABILITÉ, QU'IL S'AGISSE DE RESPONSABILITÉ CONTRACTUELLE, STRICTE OU DÉLICTUELLE (NOTAMMENT NÉGLIGENCE OU AUTRE) ET RÉSULTANT DE L'UTILISATION DE CE LOGICIEL, ET CE MÊME SI L'ÉVENTUALITÉ DE TELS DOMMAGES A ÉTÉ ANNONCÉE. Les opinions et conclusions contenues dans ce logiciel et cette documentation sont celles de leurs auteurs et ne reflètent pas les politiques officielles, explicites ou implicites, du FreeBSD Project. WorkCentre 5019/5021 Guide de l'utilisateur 1-13 Avant d'utiliser la machine MD5 Copyright (C) 1991-2, RSA Data Security, Inc. créé en 1991. Tous droits réservés. L'autorisation de copie et d'utilisation de ce logiciel est accordée par la présente sous réserve qu'il soit identifié comme l'« algorithme MD5 Message-Digest de RSA Data Security, Inc. » dans tous les supports mentionnant ou faisant référence à ce logiciel ou à cette fonction. La création et l'utilisation de produits dérivés sont également autorisées sous réserve que ceux-ci soient identifiés comme étant « dérivés de l'algorithme MD5 Message-Digest RSA Data Security, Inc. » dans tous les supports mentionnant ou faisant référence aux produits dérivés. RSA Data Security, Inc. rejette expressément toute garantie de qualité marchande et d'adéquation de ce logiciel à des usages particuliers. Il est fourni « en l'état » sans garantie explicite ni implicite. Ces notices doivent apparaître dans toutes les copies ou parties de cette documentation et/ou du logiciel. 1-14 WorkCentre 5019/5021 Guide de l'utilisateur Avant d'utiliser la machine Avertissement juridique La reproduction ou l'impression de certains documents peuvent être interdites dans votre pays. Les contrevenants s'exposent à des amendes ou à des peines de prison. Voici une liste d'éléments dont la reproduction ou l'impression peuvent être illégales dans votre pays : • Devises • Billets de banque et chèques • Obligations et titres émanant de banques ou de gouvernements • Passeports et cartes d'identité • Marques ou documents protégés par la loi sur les droits d'auteur, sans le consentement du propriétaire de la marque ou des droits • Timbres postaux et autres papiers négociables La liste ci-dessus n'est pas exhaustive. Aucune responsabilité ne peut être acceptée quant à son exhaustivité et son exactitude. En cas de doute, il est recommandé de s'adresser à un conseiller juridique. WorkCentre 5019/5021 Guide de l'utilisateur 1-15 Avant d'utiliser la machine 1-16 WorkCentre 5019/5021 Guide de l'utilisateur Paramètres d'environnement 2 Environnement pris en charge Cette section détaille les paramètres d'environnement requis pour pouvoir utiliser les fonctions de numérisation et d'impression de la machine. Fonction d'impression La machine peut être utilisée comme imprimante locale; il suffit alors de la connecter directement à un ordinateur. Raccordez l'imprimante à l'ordinateur avec un câble USB. Connexion locale USB Fonction de numérisation La fonction de numérisation de la machine communique avec l'ordinateur via l'interface USB. Elle vous permet de charger les données de numérisation depuis une application compatible TWAIN ou WIA installée sur l'ordinateur. Une fois les conditions de numérisation paramétrées sur l'ordinateur, vous pourrez numériser des documents tout en vérifiant les résultats de l'opération sur l'écran d'aperçu. Pour plus d'informations, voir Transfert des données de numérisation avec une application PC en page 6-6. WorkCentre 5019/5021 Guide de l'utilisateur 2-1 Paramètres d'environnement Interface USB Cette machine est compatible avec l'interface USB 1.1/2.0. Pour brancher le câble USB : 1. Mettez l'interrupteur sur la position OFF pour éteindre la machine. Remarque Vérifiez que l'écran de la représentation graphique d'état de la machine est éteint. 2. Branchez un câble USB au connecteur d'interface USB 1.1/2.0. 3. 4. Reliez l'autre extrémité du câble à l'ordinateur. Mettez l'interrupteur sur la position ON pour allumer la machine. 2-2 WorkCentre 5019/5021 Guide de l'utilisateur Paramètres d'environnement Installation du pilote d'impression/pilote de numérisation Installation du pilote d'impression Pour permettre à la machine d'imprimer des documents, vous devez au préalable installer un pilote d'impression du kit de CD de pilotes. Le CD contient le pilote d'impression suivant. Nom du pilote d'impression Xerox WorkCentre XXXXX Description Cliquez sur Pilote d'impression dans le menu principal du kit de CD de pilotes pour lancer l'installation. Pilote d'impression standard. Il convertit les données créées par l'application en images avant de les envoyer à l'imprimante. XXXXX : correspond à 5019 ou 5021, selon le modèle de la machine. Pour installer le pilote d'impression, suivez les instructions contenues dans la documentation du CD-ROM (HTML). Installation du pilote de numérisation La connexion USB directe vous permet de charger des données numérisées de la machine à l'ordinateur. Le kit de CD de pilotes contient un pilote de numérisation compatible TWAIN et WIA. Application Description Pilote de numérisation compatible TWAIN et WIA Cliquez sur Pilote de numérisation dans le menu principal du kit de CD de pilotes pour lancer l'installation. Ce pilote vous permet de charger les données de numérisation depuis une application compatible TWAIN ou WIA installée sur l'ordinateur. Les applications prises en charge sont en 32 bits uniquement. Pour plus d'informations, voir Transfert des données de numérisation avec une application PC en page 6-6. Pour installer le pilote de numérisation, suivez les instructions contenues dans la documentation du CD-ROM (HTML). Redémarrez l'ordinateur immédiatement après l'installation du pilote de numérisation. WorkCentre 5019/5021 Guide de l'utilisateur 2-3 Paramètres d'environnement Désinstallation Désinstallation du pilote d'impression Pour désinstaller le pilote d'impression, servez-vous de l'utilitaire de désinstallation contenu dans le kit de CD de pilotes. Suivez les instructions contenues dans la documentation du CD-ROM (HTML). Désinstallation d'autres logiciels Pour désinstaller les autres logiciels installés avec le kit de CD de pilotes, consultez le fichier Readme (Lisez-moi) de l'application en question. Les fichiers Readme se trouvent dans la section Informations produit (HTML) du CD-ROM. 2-4 WorkCentre 5019/5021 Guide de l'utilisateur Présentation de la machine 3 Ce chapitre détaille chaque élément de la machine et décrit les opérations de base telles que la mise sous/hors tension et l'utilisation du panneau de commande. Éléments de la machine Cette section décrit les éléments de la machine et leurs fonctions. WorkCentre 5019/5021 Guide de l'utilisateur 3-1 Présentation de la machine Avant, côté gauche 1 2 3 4 12 5 6 11 7 8 10 9 N° Élément Description 1 Cache-document Maintient le document en place. 2 Glace d'exposition Placez le document à copier ici. 3 Panneau de commande Contient les touches, les voyants et les diagrammes d'état de la machine. Pour plus d'informations, voir Panneau de commande en page 3-10. 4 Bac central Les copies et les impressions y sont reçues face vers le bas. 5 Capot avant Ouvrez ce capot pour changer les consommables. 6 Bac 1 (bac standard) Chargez le papier ici. 7 Bac 2 (bac supplémentaire) (en option) Bac en option. Chargez le papier ici. 8 Support Le socle de la machine. Offre un espace de rangement pour le papier. Ce support n'est disponible que si le bac supplémentaire est installé. 9 Roulettes verrouillables Bloque les roulettes de la machine. Une fois la machine installée sur son lieu d'utilisation, ses roulettes doivent être verrouillées. 10 Capot B du bac supplémentaire Ouvrez ce capot pour retirer le papier coincé du bac 2. 3-2 WorkCentre 5019/5021 Guide de l'utilisateur Présentation de la machine N° Élément Description 11 Départ manuel Chargez le papier ici. Ce plateau peut être agrandi. 12 Capot gauche A Ouvrez ce capot pour retirer le papier coincé. Lorsque la machine fonctionne correctement, ce capot est verrouillé. Pour l'ouvrir, quittez le mode veille et éteignez la machine. Arrière, côté droit N° Élément Description 1 Commutateur d'alimentation Il permet la mise sous tension ou hors tension de la machine. Pour plus d'informations, voir Alimentation électrique en page 3-6. 2 Connecteur du cordon d'alimentation Permet de brancher le cordon d'alimentation. 3 Pied d'ajustage Empêche la machine de se renverser. Installez la machine à son emplacement d'utilisation et faites tourner cet ajusteur dans le sens des aiguilles d'une montre jusqu'à ce qu'il touche le sol. 4 Connecteur d'interface USB 1.1/2.0 (type B) Permet de brancher un câble USB 1.1/2.0. WorkCentre 5019/5021 Guide de l'utilisateur 3-3 Présentation de la machine Intérieur 1 3 2 N° Élément Description 1 Cartouche de toner Contient le toner (la poudre qui permet de former l'image). 2 Cartouche de tambour Contient des photoconducteurs. 3 Module four Fixe le toner sur le papier. Ne pas toucher à ce module; il est extrêmement chaud. 3-4 WorkCentre 5019/5021 Guide de l'utilisateur Présentation de la machine Chargeur automatique de documents recto verso (en option) 1 2 3 4 5 7 6 N° Élément Description 1 Cache du chargeur de documents Ouvrez ce capot pour retirer le papier coincé. 2 Capot interne Ouvrez ce capot pour retirer le papier coincé. 3 Guides document Aligne les bords des documents. 4 Plateau du chargeur de documents Chargez les documents ici. 5 Butée documents Empêche les documents en sortie de tomber. 6 Bac de sortie des documents Les documents sortent ici. 7 Bande de verre étroite Numérise les documents chargés. Remarque Dans ce guide, le chargeur automatique de documents recto verso porte le nom de « chargeur de documents ». WorkCentre 5019/5021 Guide de l'utilisateur 3-5 Présentation de la machine Alimentation électrique Mise sous tension de la machine Dans cette rubrique, vous apprendrez à mettre la machine sous tension. Une fois la machine mise en route, vous devrez attendre la fin de la phase de chauffe (soit environ 30 secondes) avant de l'utiliser. La durée d'attente peut être un peu plus longue ; cela dépend de la configuration utilisée. Mettez la machine hors tension à la fin de la journée ou lors de longues périodes d'inactivité. 1. Mettez l'interrupteur de l'imprimante sur la position ON pour allumer la machine. Remarques • Lors de la phase de chauffe, l'écran du diagramme d'état de la machine affiche le motif ci-dessous. La machine n'est pas utilisable lors de la phase de chauffe. • Vérifiez que le cordon d'alimentation est connecté correctement à la prise électrique et à la machine. 3-6 WorkCentre 5019/5021 Guide de l'utilisateur Présentation de la machine Mise hors tension de la machine 1. 2. Remarques • La machine ne doit pas être mise hors tension dans les cas suivants. Si l'alimentation est coupée, les données en cours de traitement risquent d'être effacées. • Des données sont en cours de réception. • Des travaux d'impression sont en cours. • Des travaux de copie sont en cours. • Des travaux de numérisation sont en cours. • Attendez 5 secondes après que le dernier document soit sorti avant d'éteindre la machine. • Patientez 10 secondes après l'extinction de l'écran avant de rallumer la machine. Avant de mettre la machine hors tension, vérifiez que tous les travaux de copie et d'impression ont été traités. Vérifiez ensuite que le voyant de données n'est pas allumé. Mettez l'interrupteur sur la position OFF pour éteindre la machine. WorkCentre 5019/5021 Guide de l'utilisateur 3-7 Présentation de la machine Modes d'économie d'énergie Cette machine comporte un mode d'économie d'énergie qui coupe automatiquement le courant si aucune tâche de copie ou d'impression n'est reçue pendant un certain temps. Il existe deux modes d'économie d'énergie : le mode Alimentation réduite et le mode Veille. Mode Alimentation réduite En mode Alimentation réduite, la machine n'est pas éteinte. Ce mode permet de combiner une faible consommation d'énergie et une faible durée de chauffe en stabilisant la température du module four à un juste milieu entre la température à froid et la température de fonctionnement. Mode Veille Le mode Veille minimise la consommation d'électricité en mettant hors tension tous les éléments de la machine, à l'exception du contrôleur. La phase de chauffe du mode Veille est plus longue que celle du mode Alimentation réduite. Entrer en mode d'économie d'énergie L'écran du diagramme d'état de la machine s'éteint et la touche d'économie d'énergie sur le panneau de commande s'allume lorsque la machine passe en mode d'économie d'énergie. Touche Économie d'énergie Vous pouvez paramétrer la durée d'attente avant l'entrée en mode Alimentation réduite/Veille. Les modes Alimentation réduite et Veille sont paramétrés sur 1 minute par défaut. Cela signifie que la machine passera en mode Alimentation réduite après 1 minute d'inactivité puis en mode Veille si aucune action n'est entreprise dans la minute qui suit. 3-8 WorkCentre 5019/5021 Guide de l'utilisateur Présentation de la machine Vous pouvez paramétrer la durée d'attente avant l'entrée en mode Alimentation réduite à une durée comprise entre 1 et 60 minutes et la durée d'attente avant le passage en mode Veille à une durée comprise entre 1 et 239 minutes. Remarque La durée de vie du module four dépend grandement de la distribution énergétique de la machine. Si vous paramétrez une durée d'attente prolongée, la machine restera en pleine consommation plus longtemps et usera d'autant plus le module four. Cela peut amener à un remplacement prématuré du module four. Contactez notre Centre de support clientèle pour plus d'informations. Pour plus d'informations sur le paramétrage de périodes de temps pour les modes Alimentation réduite et Veille, voir Paramètres système en page 8-5. Sortir des modes d'économie d'énergie Cette rubrique permet de désactiver un mode d'économie d'énergie. La machine sort du mode d'économie d'énergie et la touche Économie d'énergie s'éteint dans les cas suivants : Sortie du mode Alimentation réduite • Réception d'un travail • Pression sur la touche Économie d'énergie • Accès au mode Administrateur système depuis un ordinateur Sortie du mode Veille • Réception d'un travail • Pression sur la touche Économie d'énergie • Accès au mode Administrateur système depuis un ordinateur • Pression d'une touche sur le panneau de commande • Sortie ou insertion d'un bac • Ouverture ou fermeture du cache-document • Ouverture ou fermeture de tout capot de la machine WorkCentre 5019/5021 Guide de l'utilisateur 3-9 Présentation de la machine Panneau de commande Les noms et fonctions des éléments du panneau de commande sont décrits ci-dessous. N° Élément Description 1 Touche Recto verso Appuyez sur cette touche pour choisir entre la copie recto ou recto verso. Par défaut, l'icône est éteinte (recto recto). La sélection se déplace d'un cran sur la droite à chaque pression (à partir de l'état désactivé, soit recto recto) recto recto verso recto verso recto verso recto verso recto. Si vous appuyez sur la touche lorsque recto verso recto verso est sélectionné, le voyant s'éteint à nouveau. Pour plus d'informations, voir Recto verso en page 5-19. 2 Touche Copie carte d'identité Appuyez sur cette touche pour utiliser la fonctionnalité de copie de carte d'identité. Quand cette fonction est sélectionnée, le voyant est allumé. Pour plus d'informations, voir Copie carte d'identité en page 5-17. 3 Touche Format du document Appuyez sur cette touche pour paramétrer le format et l'orientation de la numérisation sur la glace d'exposition. Lorsque le document est placé sur le chargeur de documents, le format de la numérisation est défini automatiquement. Le format de la numérisation change sur le diagramme d'état de la machine à chaque pression de la touche. Pour plus d'informations, voir Format du document en page 5-13. 4 Pavé numérique Appuyez sur ces touches pour saisir des chiffres, par exemple le nombre total de copies. 5 Touche Accès Appuyez sur cette touche pour entrer ou sortir du mode Administrateur système. En mode Administrateur système, la touche Accès est allumée. Pour plus d'informations, voir Accès au mode d'administration système en page 8-2. 3-10 WorkCentre 5019/5021 Guide de l'utilisateur Présentation de la machine N° Élément Description 6 Touche Économie d'énergie Appuyez sur cette touche pour entrer en mode d'économie d'énergie lorsque la machine n'est pas en cours d'utilisation. La touche s'allume. Appuyez sur la touche Économie d'énergie pour sortir d'un mode d'économie d'énergie. Pour plus d'informations, voir Modes d'économie d'énergie en page 3-8. 7 Touche Arrêt Appuyez sur cette touche pour annuler un travail en cours ou un travail qui a échoué. 8 Touche Annuler tout Appuyez cette touche pour réinitialiser les paramètres affichés de chaque fonction ou pour effacer les nombres saisis. Les paramètres reviendront à leur état lors de la mise en route de la machine. 9 Touche Marche Appuyez sur cette touche pour lancer la numérisation de documents ou pour confirmer la valeur de chaque paramètre. 10 Voyant d'erreur Clignote lorsqu'une erreur système se produit. S'allume lorsqu'une erreur autre qu'une erreur système se produit (par exemple un bourrage papier ou un manque de papier). 11 Voyant de données Clignote lorsque la machine envoie ou reçoit des données. 12 Touche Dernier document Appuyez sur cette touche lorsque le dernier document a déjà été numérisé. Elle clignote lorsque la machine numérise un document et s'allume quand la machine attend le document suivant. 13 Touche C (Effacer) Appuyez sur cette touche pour supprimer une valeur numérique que vous avez entrée. 14 Touche Alimentation papier Appuyez sur cette touche pour choisir le bac à utiliser. Le voyant de bac adjacent au bac sélectionné change sur le diagramme d'état de la machine à chaque pression de la touche. Pour plus d'informations, voir Alimentation papier en page 5-10. 15 Touche Format (appuyer pendant 2 secondes) Appuyez sur cette touche pour choisir le format et l'orientation du papier chargé dans le bac sélectionné. Le format et l'orientation du papier changent sur le diagramme d'état de la machine à chaque pression de la touche. Pour plus d'informations, voir Réglage du format de papier en page 4-13. 16 Représentation graphique de l'état de la machine (diagramme) Affiche l'emplacement des erreurs, l'état de la machine et plusieurs autres paramètres. Pour plus d'informations, voir État de la machine en page 3-13. 17 Touche Réduire/Agrandir Appuyez sur cette touche pour sélectionner un taux de zoom. Le voyant Réduire/Agrandir adjacent au taux de zoom passe au taux de zoom suivant à chaque pression de la touche. Cela se répercute également sur le diagramme d'état de la machine. Pour plus d'informations, voir Réduire/Agrandir en page 5-12. WorkCentre 5019/5021 Guide de l'utilisateur 3-11 Présentation de la machine N° Élément Description 18 Touche Taux de zoom variable Appuyez sur cette touche pour définir un taux de zoom compris entre 25 et 400 %, par incréments de 1 %. Le taux de zoom augmente à chaque pression de la touche. Pour plus d'informations, voir Réduire/Agrandir en page 5-12. 19 Icône Économie de toner En mode d'économie de toner, le voyant s'allume. Pour plus d'informations, voir Éclaircir/Foncer en page 5-16. 20 Touche Éclaircir/Foncer Appuyez sur cette touche pour choisir un niveau de densité de la copie ou le mode d'économie de toner. Sur le diagramme, la sélection bouge d'un cran sur la droite à chaque pression de la touche. Si vous appuyez sur cette touche lorsque l'icône la plus à droite est allumée (mode d'économie de toner), la sélection repasse sur l'icône la plus à gauche. Pour plus d'informations, voir Éclaircir/Foncer en page 5-16. 21 Touche Type de document Appuyez sur cette touche pour choisir le type de document à traiter. La sélection bouge d'un cran sur la droite à chaque pression de la touche. Pour plus d'informations, voir Type de document en page 5-15. 22 Touche Assemblées Appuyez sur cette touche pour créer un assemblage lors d'une copie multiple. La sélection change entre tri et empilage à chaque pression de la touche. Lorsque des documents sont placés dans le chargeur de documents, cette fonction est activée automatiquement. Pour plus d'informations, voir Assemblage en page 5-11. 23 Touche Pages par face Appuyez sur cette touche pour utiliser la fonction Pages par face. Par défaut, le voyant est éteint (OFF). La sélection bouge d'un cran à droite à chaque pression, de OFF (désactivé) 2 pages par face 4 pages par face. Si vous appuyez sur la touche alors que « 4 pages par face » est allumé, le voyant s'éteint. Quand « 2 pages » ou « 4 pages » sont sélectionnés, le format et l'orientation de la numérisation qui correspondent au format du papier sont affichés dans la zone d'affichage du format du document, sur le diagramme d'état de la machine. Pour plus d'informations, voir Pages par face en page 5-20. Remarque Certaines touches ne figurent pas sur tous les modèles. En achetant des options supplémentaires, vous pourrez y avoir accès. Contactez notre Centre de support clientèle pour plus d'informations. 3-12 WorkCentre 5019/5021 Guide de l'utilisateur Présentation de la machine État de la machine La représentation graphique de la machine (diagramme) permet d'afficher l'état de la machine grâce aux éléments ci-dessous. Cette rubrique détaille chaque indicateur du diagramme. 1 2 3 4 5 6 7 N° Élément Description 1 Indicateur Réduire/Agrandir Indique le taux de zoom sélectionné. 2 Voyant de document Ce voyant s'allume lorsqu'un document est placé dans le chargeur de documents ou lors d'un bourrage de papier. 3 Zone d'affichage du zoom Réduire/Agrandir Affiche le taux de zoom voulu, dans un intervalle compris entre 25 et 400 %. Lorsque la détection automatique est sélectionnée, « Aut » s'affiche. Affiche également le nombre total de pages copiées, l'ID utilisateur/ID administrateur, le numéro de programme et le type de travail (Prt pour Impression, Scn pour Numérisation et Err pour Erreur). 4 Zone d'affichage du nombre total de copies Affiche le nombre total de copies. Affiche également un numéro de programme ou un code d'erreur. 5 Zone d'affichage du format du document Affiche la taille et l'orientation de la numérisation spécifiée avec la touche Format du document lorsque la glace d'exposition est utilisée. Lorsque le document est placé sur le chargeur de documents, la détection automatique est activée par défaut et la zone affiche « Aut ». WorkCentre 5019/5021 Guide de l'utilisateur 3-13 Présentation de la machine N° Élément Description 6 Zone d'affichage du format du papier Affiche le format et l'orientation du papier chargé dans le bac sélectionné. Lorsque la détection automatique est activée pour le bac sélectionné, « Aut » s'affiche. 7 Voyants de bac Indique le bac sélectionné. Lorsque la détection automatique est activée pour le bac sélectionné, tous les voyants sont allumés. Indique également dans quel bac s'est produit le bourrage. Icônes Cette rubrique décrit les icônes qui peuvent s'afficher sur le diagramme d'état de la machine. 3-14 Cartouche de toner Cette icône clignote lorsque la cartouche de toner doit être remplacée immédiatement. Remplacez la cartouche de toner. Le code d'erreur J-1 s'affiche sur le diagramme. Pour plus d'informations sur le remplacement de la cartouche de toner, voir Remplacement de la cartouche de toner en page 10-3. Cartouche de tambour Cette icône s'allume lorsque la cartouche de tambour est presque en fin de vie. Préparez une nouvelle cartouche de tambour. Aucun code d'erreur ne s'affiche à ce stade. Cette icône clignote lorsque la cartouche de tambour doit être remplacée immédiatement. Procédez au remplacement de la cartouche de tambour. Un code d'erreur parmi J-4, J-7, J-8 ou J-9 s'affiche sur le diagramme. Pour plus d'informations sur le remplacement de la cartouche de tambour, voir Remplacement de la cartouche de tambour en page 10-6. Bac papier vide Cette icône s'allume lorsqu'un bac est à court de papier. Bourrage papier/document Cette icône s'allume lorsque du papier ou un document se coince dans la machine. Vérifiez le code d'erreur visible sur le diagramme. Consultez Bourrages papier en page 11-30 ou Bourrages document en page 11-37 et suivez la procédure adéquate pour retirer le papier ou le document coincé. Erreur Cette icône s'allume lorsqu'une erreur se produit (par exemple un problème avec le bac, une cartouche de toner vide ou une cartouche de tambour arrivée à expiration). WorkCentre 5019/5021 Guide de l'utilisateur Présentation de la machine Clignotement de la zone de notification Lorsqu'un papier ou un document se coince, ou lorsqu'un capot est ouvert, la zone de notification clignote comme décrit ci-dessous : Capot avant Capot gauche A Capot B du bac supplémentaire Bac 2 Départ manuel Chargeur de documents Si un bourrage de papier ou de document se produit, WorkCentre 5019/5021 Guide de l'utilisateur Bac 1 s'affichera également. 3-15 Présentation de la machine Modes d'accès Cette section présente les trois modes d'accès disponibles sur cette machine pour permettre la gestion efficace des comptes utilisés dans le cadre des travaux de copie. Elle indique également comment ouvrir une session sur la machine. Types de modes d'accès Vous pouvez sélectionner l'un des trois modes suivants dans les paramètres système : Accès libre (aucun compte n'est requis), Compte unique ou Comptes multiples. Pour plus d'informations sur la sélection d'un mode d'accès dans les paramètres système, voir Paramètres du mode comptabilité en page 8-9. Accès libre Dans ce mode, aucun mot de passe n'est défini sur la machine. Cela permet à n'importe quel utilisateur de lancer le travail qu'il souhaite. Compte unique Dans ce mode, un mot de passe unique peut être défini sur la machine. Seuls les utilisateurs disposant de ce mot de passe peuvent effectuer un travail de copie sur la machine. Remarque Le mot de passe n'est pas requis pour les travaux d'impression et de numérisation. Comptes multiples Dans ce mode, vous pouvez créer jusqu'à 10 comptes utilisateur. Chaque compte peut avoir son propre mot de passe. Les utilisateurs doivent entrer leur numéro de compte et leur mot de passe pour ouvrir une session sur la machine. L'administrateur système peut définir le crédit copie (nombre de copies autorisées) de chaque compte utilisateur et vérifier le nombre total de copies effectuées sous chaque compte. Remarque Le mot de passe n'est pas requis pour les travaux d'impression et de numérisation. 3-16 WorkCentre 5019/5021 Guide de l'utilisateur Présentation de la machine Connexion à la machine en mode Compte unique Lorsque la machine est en mode Compte unique, « _ _ _ _ _ _ » s'affiche sur le diagramme d'état de la machine. Pour plus d'informations sur la sélection d'un mode d'accès dans les paramètres système, voir Paramètres du mode comptabilité en page 8-9. 1. Saisissez un mot de passe avec le pavé numérique. Pavé numérique Remarque Le mot de passe est le même que celui utilisé pour entrer en mode Administrateur système avec le panneau de commande. Pour plus d'informations, voir Accès au mode d'administration système en page 8-2. Pour des raisons de sécurité, chaque chiffre saisi est remplacé par un tiret dans la zone d'affichage. WorkCentre 5019/5021 Guide de l'utilisateur 3-17 Présentation de la machine 2. Appuyez sur la touche Marche pour confirmer le mot de passe saisi. Touche Marche Si le mot de passe saisi est correct, la machine passe en mode Copie et la valeur « 1 » s'affiche. La touche Accès reste allumée tant que la session reste ouverte sur la machine. Touche Accès Remarques • Il n'est pas nécessaire d'ouvrir une session sur la machine pour les travaux d'impression et de numérisation. • Appuyez de nouveau sur la touche Accès pour fermer la session. 3-18 WorkCentre 5019/5021 Guide de l'utilisateur Présentation de la machine Connexion à la machine en mode Comptes multiples Lorsque la machine est en mode Comptes multiples, « Id _ _ » clignote sur le diagramme d'état de la machine. Pour plus d'informations sur la sélection d'un mode d'accès dans les paramètres système, voir Paramètres du mode comptabilité en page 8-9. 1. Tapez un numéro de compte sur le pavé numérique. Pavé numérique Le numéro de compte saisi est visible dans la zone d'affichage. WorkCentre 5019/5021 Guide de l'utilisateur 3-19 Présentation de la machine 2. Appuyez sur la touche Marche pour confirmer le numéro. Touche Marche « _ _ _ _ _ _ » s'affiche sur le diagramme d'état de la machine. 3. Indiquez le mot de passe correspondant au numéro de compte que vous venez d'entrer à l'aide du pavé numérique. Pavé numérique 3-20 WorkCentre 5019/5021 Guide de l'utilisateur Présentation de la machine Pour des raisons de sécurité, chaque chiffre saisi est remplacé par un tiret dans la zone d'affichage. 4. Appuyez sur la touche Marche pour confirmer le mot de passe. Touche Marche Si le mot de passe saisi est correct, la machine passe en mode Copie et la valeur « 1 » s'affiche. WorkCentre 5019/5021 Guide de l'utilisateur 3-21 Présentation de la machine La touche Accès reste allumée tant que la session reste ouverte sur la machine. Touche Accès Remarques • Il n'est pas nécessaire d'ouvrir une session sur la machine pour les travaux d'impression et de numérisation. • Appuyez de nouveau sur la touche Accès pour fermer la session. 3-22 WorkCentre 5019/5021 Guide de l'utilisateur Mise en place du papier 4 Ce chapitre détaille les types de papier utilisables dans la machine, les précautions d'usage et la mise en place du papier dans les bacs. Types de papier Pour des performances optimales, n'utilisez que des types de papier recommandés par Xerox. L'utilisation de supports non recommandés peut provoquer des bourrages papier, une baisse de la qualité d'impression, une panne ou une détérioration de la machine. Si vous souhaitez utiliser des supports autres que ceux recommandés par Xerox, prenez contact avec le Centre de supports clientèle. Remarques • N'utilisez pas de papier conducteur, tel que le papier pour origami, le papier carbone ou le papier dont le couchage est conducteur. Le bourrage peut provoquer un court-circuit, voire un incendie. • L'humidité provoquée par l'eau, la pluie ou la vapeur peut délaver les images imprimées. Contactez notre Centre de support clientèle pour plus d'informations. Quantités et grammages pris en charge Grammage de base/Poids d'une rame Quantité maximale Bac 1 (standard) 60 à 90 g/m² Poids d'une rame : 51,6 à 77,4Kg 250 feuilles *1 (Jusqu'à 27 mm) Bac 2 (bac supplémentaire (en option)) 60 à 90 g/m² Poids d'une rame : 51,6 à 77,4Kg 500 feuilles *1 (Jusqu'à 54 mm) Départ manuel 60 à 110 g/m² Poids d'une rame : 51,6 à 94,6Kg 100 feuilles *2 (Jusqu'à 10 mm) Bac papier *1 Avec du papier 80 g/m² *2 Avec du papier standard Xerox Remarques • Des bourrages papier peuvent se produire si vous utilisez un type ou un format de papier différent du type sélectionné dans le pilote, ou si vous utilisez un bac qui ne prend pas en charge le type de papier en question. Sélectionnez le format, le type et le bac adéquat pour éviter les problèmes d'impression. WorkCentre 5019/5021 Guide de l'utilisateur 4-1 Mise en place du papier • • Le grammage de base correspond au poids d'une feuille de papier de 1 m2. Le poids d'une rame correspond au poids de 1 000 feuilles de papier au format in-douze (788 x 1 091 mm). Formats papier pris en charge : • Maximum : A3, 11 x 17 pouces • Minimum : Bacs 1 et 2 : B5, départ manuel : A5, 5,5 x 8,5 pouces Impression recto verso Les types de papier suivants sont pris en charge pour l'impression recto verso : • Fin (60 à 63 g/m²) • Ordinaire (64 à 90 g/m²) • Épais (91 à 110 g/m²) *Départ manuel uniquement Types de papier pris en charge Papier standard Pour les impressions ou les copies sur papier ordinaire, utilisez un papier qui respecte les normes ci-dessous. Pour une copie ou une impression la plus nette possible, nous vous conseillons d'utiliser l'un des papiers standard suivants. Nom du papier Grammage de base (g/m²) Type de papier Papier P 64 Ordinaire Remarques/suggestions Un papier ordinaire résistant qui convient parfaitement aux documents internes à l'entreprise. Papier semi-standard Ces types de papier peuvent être utilisés en plus du papier standard. Nom du papier Grammage de base (g/m²) Type de papier Colotech + 90 Ordinaire Avant toute copie ou impression, ventilez bien le papier et replacez-le dans le bac. Laserprint 80 Ordinaire — Performer 70 Ordinaire 80 Ordinaire Avant toute copie ou impression, ventilez bien le papier et replacez-le dans le bac. 80 Ordinaire Business 4-2 Remarques/suggestions Avant toute copie ou impression, ventilez bien le papier et replacez-le dans le bac. WorkCentre 5019/5021 Guide de l'utilisateur Mise en place du papier Nom du papier Grammage de base (g/m²) Type de papier Remarques/suggestions Express 70 Ordinaire — 80 Ordinaire — 75 Ordinaire — 80 Ordinaire — 70 Ordinaire — 80 Ordinaire — 70 Ordinaire — 80 Ordinaire — Professional 80 Ordinaire — Colotech Idol 80 Ordinaire — Premier 80 Ordinaire — Xplore 70 Ordinaire Avant toute copie ou impression, ventilez bien le papier et replacez-le dans le bac. Xcite 80 Ordinaire Avant toute copie ou impression, ventilez bien le papier et replacez-le dans le bac. Xceed 70 Ordinaire — 80 Ordinaire — 70 Ordinaire — 80 Ordinaire — Xpress 70 Ordinaire — Xtra 75 Ordinaire — 80 Ordinaire — ECO Enviroguard Paper 75 Ordinaire — Explorer 70 Ordinaire — 75 Ordinaire — 80 Ordinaire — Papier A 75 Ordinaire — Papier H 80 Ordinaire — Papier vélin 80 Ordinaire — Diplomat 80 Ordinaire — Performer + Business + DocuPaper ASTRO EXTRA WorkCentre 5019/5021 Guide de l'utilisateur 4-3 Mise en place du papier Grammage de base (g/m²) Type de papier Remarques/suggestions PAPIER ONE COPIER PAPER 70 Ordinaire — Colour Impression 90 Ordinaire — PaperOne 80 Ordinaire — XeroxOne 80 Ordinaire — X'treme Platinum 80 Ordinaire — Attitude 70 Ordinaire — PerfectPrint 80 Ordinaire — Papier LQ 80 Ordinaire — Horizon 70 Ordinaire — 80 Ordinaire — 70 Ordinaire — 80 Ordinaire — 80 Ordinaire — Nom du papier Office Paper One (emballagebleu) Papier utilisable Ces types de papier peuvent être utilisés en plus du papier standard et semi-standard. Nom du papier Grammage de base (g/m²) Type de papier Remarques/suggestions DocuPaper Black 70 Ordinaire — Laserprint 80 Ordinaire — Green Wrap (recyclé) 80 Ordinaire — Recycled Pure+ (recyclé) 80 Ordinaire — Performa Plus 70 Ordinaire — Colotech Idol 100 Épais — Recycled Supreme (recyclé) 80 Ordinaire — Papier K 75 Ordinaire — 80 Ordinaire — 82 Ordinaire — Papier J 4-4 WorkCentre 5019/5021 Guide de l'utilisateur Mise en place du papier Nom du papier Grammage de base (g/m²) Type de papier Remarques/suggestions Papier JD 98 Ordinaire — PAPER ONE All Purpose 80 Ordinaire — DOUBLE A 80 Ordinaire — XEROX ONE 80 Ordinaire — WARRIOR 70 Ordinaire — Performer 80 Ordinaire Avant toute copie ou impression, ventilez bien le papier et replacez-le dans le bac. Professional 80 Ordinaire — Xerox Undertones : plusieurs couleurs 80 Ordinaire — Recycled Pure (recyclé) 80 Ordinaire — Colotech + 90 Ordinaire — 100 Épais — 70 Ordinaire — 80 Ordinaire — 70 Ordinaire — 80 Ordinaire — PAPIER RECYCLÉ SHIH-TZU 70 Ordinaire — Double A 80 Ordinaire — Roxy Paper 80 Ordinaire — Qinghe (recyclé) 80 Ordinaire — Star (emballage : Orange) 70 Ordinaire — Star 80 Ordinaire — Papier Van Hawk PaperOne Papier à ne pas utiliser Utiliser du papier non recommandé par Xerox peut provoquer des bourrages ou des pannes. Utilisez toujours du papier recommandé par Xerox. WorkCentre 5019/5021 Guide de l'utilisateur 4-5 Mise en place du papier Stockage et manipulation du papier Gardez à l'esprit les remarques suivantes lors du stockage de papier : • Stockez le papier dans une armoire ou dans un autre endroit sec. Un papier ayant absorbé de l'humidité peut être à l'origine de bourrages papier et d'une plus faible qualité d'image. • Une fois la ramette ouverte et le papier pris, refermez-la et stocker tout papier restant. Nous vous conseillons de stocker le papier restant dans des paquets anti-humidité. • Stockez le papier sur une surface plane pour éviter les pliures ou les gondolages. Respectez les consignes suivantes lorsque vous chargez du papier dans un bac : • Alignez soigneusement les bords de la pile de papier avant de la placer dans un bac. • N'utilisez pas de papier froissé ou plié. • N'utilisez pas de papier tuilé ou gondolé. • Ne mélangez pas des feuilles de différents formats dans un bac. • Ne touchez pas la face destinée à l'impression. Les sécrétions cutanées peuvent adhérer aux feuilles et affecter la qualité d'impression. Si vous ne pouvez pas faire autrement, mettez des protège-doigts, des gants ou tout autre moyen de couvrir vos doigts avant de toucher le support d'impression. • L'alimentation bord long (DGC) est recommandée pour les supports épais dans le départ manuel. Si un problème d'alimentation papier se produit, courbez le bord d'attaque du papier vers le haut. 4-6 WorkCentre 5019/5021 Guide de l'utilisateur Mise en place du papier Mise en place du papier Sélection automatique du bac Lors du traitement d'un travail d'impression, spécifiez les paramètres sur l'écran du pilote d'impression en choisissant Sélection automatique du papier dans la section Bac papier de l'onglet Papier/Sortie. La machine sélectionne automatiquement un bac qui correspond au format et à l'orientation des documents spécifiés. Cette fonction est appelée Sélection automatique du bac. Lors d'un travail de copie, sélectionnez Aut en appuyant sur la touche Alimentation papier. La sélection automatique de bac sélectionne les bacs dans l'ordre (bac 1 > bac 2) dans le cas où plusieurs bacs papier contiendraient du papier avec le même format et la même orientation que les critères spécifiés. Remarques • Le départ manuel n'est pas sélectionnable avec la sélection automatique de bac. • Le bac 2 est un élément en option. • Lorsque la machine arrive à court de papier lors d'une copie ou d'une impression, sélectionnez le bac qui contient le papier au même format et avec la même orientation que celui utilisé précédemment, puis continuez l'impression ou la copie (fonction de changement automatique de bac). Chargement du papier dans les bacs 1 et 2 (en option) Lorsque la machine arrive à court de papier lors d'une copie ou d'une impression et qu'un code d'erreur s'affiche sur le diagramme d'état de la machine, remettez du papier dans le bac. La copie ou l'impression reprendra automatiquement. Remarque Ventilez bien le papier avant de le placer dans le bac. Cela a pour effet de décoller les pages et de réduire la fréquence des bourrages. Pour plus d'informations sur le changement du format et de l'orientation du papier dans un bac, voir Changement du format du papier pour les bacs 1 et 2 en page 4-11. 1. Tirez le bac jusqu'à ce qu'il se bloque. WorkCentre 5019/5021 Guide de l'utilisateur 4-7 Mise en place du papier Remarques • N'ouvrez pas un bac tant qu'une copie ou une impression est en cours. • Pour prévenir les bourrages ou les erreurs de chargement, ne chargez pas des formats ou des types de papier différents de celui qui reste dans le bac. • Tirer tous les bacs à la fois pourrait faire tomber la machine et blesser quelqu'un. 2. Pour le bac 1, appuyez sur la plaque métallique jusqu'à ce qu'elle touche le fond du bac. 3. Placez le papier face à copier ou à imprimer vers le haut. Alignez le papier de sorte que le bord d'attaque soit contre le côté gauche du bac. 4. Remarques • Ne placez pas de papier au-dessus de la ligne de remplissage maximum. Cela pourrait provoquer des bourrages papier ou une panne de la machine. • Ne placez pas de papier ou d'objets divers dans l'espace vide sur le côté droit des bacs 1 et 2. Cela pourrait provoquer des bourrages papier ou des pannes. Poussez doucement le bac jusqu'à ce qu'il s'arrête. Remarques • Le bac doit être poussé lentement. Pousser le bac trop brusquement pourrait provoquer des dysfonctionnements. • Poussez le bac jusqu'au fond pour prévenir les bourrages. 4-8 WorkCentre 5019/5021 Guide de l'utilisateur Mise en place du papier Mise en place du papier dans le départ manuel Si vous lancez des impressions ou des copies sur du papier qui ne peut pas être placé dans les bacs 1 ou 2, utilisez le départ manuel. Dans le cas de l'impression, précisez les paramètres dans l'onglet Papier/Sortie du pilote. Précisez également le type de papier à charger. 1. Remarques • Pour prévenir les bourrages ou les erreurs de chargement, ne sortez pas le papier de son emballage au dernier moment. • Ventilez bien le papier avant de le placer dans le bac. Cela a pour effet de décoller les pages et de réduire la fréquence des bourrages. Ouvrez le départ manuel. Remarque Le cas échéant, déployez l'extension du bac. Évitez les mouvements brusques. 2. Chargez le papier avec la face à imprimer ou à copier vers le bas. Insérez-le jusqu'à ce que le bord touche légèrement l'entrée de l'alimentation papier. Remarques • Ne mélangez pas plusieurs types de papier dans un même bac. • Ne placez pas de papier au-dessus de la ligne de remplissage maximum. Cela pourrait provoquer des bourrages papier ou une panne de la machine. • Certains types de papier épais peuvent rendre difficile l'alimentation ou rendre la qualité de l'impression inférieure à celle désirée . WorkCentre 5019/5021 Guide de l'utilisateur 4-9 Mise en place du papier 3. Alignez doucement les guides papier avec le papier chargé. 4. Lancez l'impression ou la copie. 4-10 WorkCentre 5019/5021 Guide de l'utilisateur Mise en place du papier Changement du format de papier Cette section détaille le processus de changement du format de papier dans les bacs 1 et 2. Remarques • Ne mélangez pas plusieurs formats de papier dans un même bac. • Lorsque vous modifiez le format et l'orientation du papier dans un bac, modifiez également le paramètre. Pour plus d'informations sur le changement des paramètres de format et d'orientation du papier, voir Réglage du format de papier en page 4-13. Changement du format du papier pour les bacs 1 et 2 1. Tirez le bac jusqu'à ce qu'il se bloque. 2. 3. Remarques • N'ouvrez pas un bac tant qu'une copie ou une impression est en cours. • Pour prévenir les bourrages ou les erreurs de chargement, ne chargez pas des formats ou des types de papier différents de celui qui reste dans le bac. Retirez tout papier chargé dans le bac. Pour le bac 1, appuyez sur la plaque métallique jusqu'à ce qu'elle touche le fond du bac. WorkCentre 5019/5021 Guide de l'utilisateur 4-11 Mise en place du papier 4. Pincez les leviers des deux guides papier et placez-les aux extrémités du papier. 5. Placez le papier face à copier ou à imprimer vers le haut. Alignez le papier de sorte que le bord d'attaque soit contre le côté gauche du bac. Remarque Ne placez pas de papier au-dessus de la ligne de remplissage maximum. Cela pourrait provoquer des bourrages papier ou une panne de la machine. 6. Poussez doucement le bac jusqu'à ce qu'il s'arrête. 7. Remarques • Le bac doit être poussé lentement. Pousser le bac trop brusquement pourrait provoquer des dysfonctionnements. • Collez l'étiquette de format de papier sur l'avant du bac. Paramétrez le format du papier. Voir Réglage du format de papier en page 4-13. 4-12 WorkCentre 5019/5021 Guide de l'utilisateur Mise en place du papier Réglage du format de papier Cette section décrit le processus de réglage du format et de l'orientation du papier pour les bacs 1 et 2. Une fois le papier chargé dans le bac, assurez-vous d'avoir paramétré le format et l'orientation de celui-ci. Remarque Vous ne pouvez pas modifier les paramètres pendant l'exécution d'un travail. 1. Appuyez sur la touche Alimentation papier pour choisir le bac dans lequel est chargé le papier à paramétrer. Touche Alimentation papier Sur le diagramme d'état de la machine, le voyant de bac s'allume au niveau du bac sélectionné. Son format de papier et son orientation sont affichés sur la zone d'affichage du format du papier. 2. Appuyez sur la touche Format pendant plus de 2 secondes. La zone d'affichage du format de papier se met à clignoter. Touche Format (appuyer pendant 2 secondes) WorkCentre 5019/5021 Guide de l'utilisateur 4-13 Mise en place du papier Le format clignote dans la zone d'affichage; la machine entre dans le mode de paramétrage du format de papier. 3. Appuyez sur la touche Format (appuyer pendant 2 secondes) pour choisir le format et l'orientation du papier chargé dans le bac sélectionné. Le format et l'orientation sélectionnés sont affichés sur le diagramme d'état de la machine. La touche Marche clignote pendant le paramétrage. 4. Appuyez sur la touche Marche pour confirmer les paramètres. Pour sortir du mode de paramétrage du format de papier sans enregistrer les paramètres, appuyez sur la touche Annuler tout ou Arrêt. Remarque Assurez-vous d'appuyer sur la touche Marche. À défaut, les paramètres de format et d'orientation ne seront pas enregistrés et la machine reviendra aux paramètres précédents. 4-14 WorkCentre 5019/5021 Guide de l'utilisateur Mise en place du papier Réglage du type de papier Cette section permet de paramétrer le type de papier chargé dans un bac. Par défaut, le type de papier est le papier standard. Si vous voulez changer de type de papier, modifiez le paramètre du type de papier en fonction de celui chargé dans le bac pour conserver une qualité d'impression optimale. Voir Types de papier pris en charge en page 4-2. 1. Accédez au mode d'administration système. Voir Accès au mode d'administration système en page 8-2. 2. Appuyez sur le numéro du programme du bac que vous souhaitez confirmer. Numéro de programme Élément 500 Bac 1 501 Bac 2 502 Départ manuel La valeur actuelle est affichée. 3. 4. Appuyez sur la touche Format (appuyer pendant 2 secondes) pour changer de paramètre. Saisissez le numéro de programme du type de papier à définir et appuyez sur la touche Marche. Numéro de programme Élément 0 Normal 2 Épais 5 Fin WorkCentre 5019/5021 Guide de l'utilisateur 4-15 Mise en place du papier Le nouveau paramètre est confirmé lorsque le numéro de programme a clignoté deux fois. 5. Une fois le paramètre confirmé, appuyez sur la touche Accès et quittez le mode d'administation système. Remarque Lorsque vous quittez le mode d'administration système, la touche Accès s'éteint. 4-16 WorkCentre 5019/5021 Guide de l'utilisateur 5 Copie Procédure de copie Cette section décrit les procédures de copie de base. Mise en place du document Vous avez le choix entre deux méthodes pour charger des documents : Chargeur de documents • Une seule feuille • Plusieurs feuilles Glace d'exposition • Une seule feuille • Documents reliés, par exemple un livre Remarque Le chargeur de documents n'est pas disponible sur certains modèles. Vous devrez acheter un élément en option. Contactez votre représentant local Xerox. Chargeur de documents Formats de documents pris en charge Vous pouvez charger des documents au format standard dans le chargeur de documents. Lorsqu'un document est placé sur le chargeur de documents, son format est défini automatiquement. La détection automatique fonctionne pour les formats suivants : A5 , A4 , A4 , A3 , B5 , B5 , B4 , 8,5 × 11 pouces , 8,5 × 11 pouces , 8,5 × 13 pouces , 8,5 × 14 pouces , 11 × 17 pouces , 16K , 16K et 8K . Remarque Vous pouvez sélectionner l'un des formats de documents alternatifs suivants. Pour plus d'informations, voir Paramètres système en page 8-5. • 8,5 × 13 ou 8,5 × 13,4 pouces • 8,5 × 13 ou 8,5 × 14 pouces • B5 WorkCentre 5019/5021 Guide de l'utilisateur ou 16K 5-1 Copie Types de documents pris en charge (grammages) Les documents avec des grammages allant de 38 à 128 g/m² (50 à 128 g/m² pour les documents recto verso) peuvent être placés dans le chargeur de documents et numérisés. Le chargeur de documents peut accueillir le nombre de feuilles suivant : Type de document (g/m²) Nombre de feuilles Fin (38 à 49 g/m²) 110 feuilles Ordinaire (50 à 80 g/m²) 110 feuilles Épais (81 à 128 g/m²) (départ manuel uniquement) 75 feuilles Remarque Pour prévenir tout bourrage, utilisez la glace d'exposition pour les documents multiformats, pliés, froissés, coupés/collés, ou pour le papier courbé ou à verso autocopiant. Vous pourrez vous servir des documents courbés si vous réussissez à les aplanir. Suivez les étapes ci-dessous pour placer les documents dans le chargeur de documents. Vous pouvez placer des documents à une feuille ou à plusieurs feuilles. 1. Retirez les agrafes ou les trombones avant de placer le papier dans le chargeur. 2. Placez le document au centre du chargeur de documents, avec la face à copier (ou le recto dans le cas d'un document recto verso) vers le haut. Remarque Le voyant de document s'allume alors. S'il ne s'allume pas, retirez le papier et remettez-le. Le voyant s'allume. 5-2 WorkCentre 5019/5021 Guide de l'utilisateur Copie 3. Faites glisser les guides document pour qu'ils touchent les côtés du document. 4. Ouvrez la butée documents. Glace d'exposition Formats de documents pris en charge La glace d'exposition permet d'utiliser les formats de document suivants : A5 , A4 , A4 , A3 , B5 , B5 , B4 , 8,5 × 11 pouces , 8,5 × 11 pouces , 8,5 × 14 pouces , 11 × 17 pouces , 16K , 16K et 8K . , 8,5 × 13 pouces Remarque La glace d'exposition ne détecte pas le format du document. Pour définir le format et l'orientation du papier, voir Format du document en page 5-13. ATTENTION : Ne pas appuyer trop fortement sur la glace d'exposition pour maintenir un document épais. Cela peut briser la glace et causer des blessures. Suivez les étapes ci-dessous pour placer un document sur la glace d'exposition. WorkCentre 5019/5021 Guide de l'utilisateur 5-3 Copie La glace d'exposition peut accueillir un document simple ou un document relié (par exemple un livre). 1. Relevez le cache-document. Remarque Refermez bien le cache-document une fois le travail de copie terminé. 2. Placez le document face vers le bas et positionnez-le contre le coin supérieur gauche de la glace. 3. Abaissez le cache-document. Remarque Assurez-vous d'avoir paramétré le format et l'orientation du document. Voir Format du document en page 5-13. 5-4 WorkCentre 5019/5021 Guide de l'utilisateur Copie Configuration des paramètres avancés Remarques • Les paramètres affichés peuvent dépendre du modèle. • Un mot de passe peut vous être demandé pour la fonction de copie. Demandez le mot de passe à l'administrateur système. Pour plus d'informations sur les paramètres avancés, voir Paramètres de copie avancés en page 5-9. Pour plus d'informations sur la saisie du mot de passe, voir Accès au mode d'administration système en page 8-2. Saisie du nombre de copies Vous pouvez saisir un nombre de copies compris entre 1 et 999. 1. Entrez le nombre de copies à l'aide du pavé numérique. Pavé numérique La valeur saisie s'affiche sur le diagramme d'état de la machine. WorkCentre 5019/5021 Guide de l'utilisateur 5-5 Copie Remarque En cas d'erreur au cours de la saisie, appuyez sur la touche C (Effacer) puis entrez la valeur correcte. Touche C (Effacer) Lancement du travail d'impression 1. Appuyez sur la touche Marche. Touche Marche Remarques • Si le document est placé dans le chargeur de documents, n'appuyez pas dessus lors de son traitement par la machine. • Si un problème se produit, un code d'erreur s'affiche sur le diagramme d'état de la machine. Pour plus d'informations sur les codes d'erreur, voir Codes d'erreur en page 11-22. 5-6 WorkCentre 5019/5021 Guide de l'utilisateur Copie Placement du document sur la glace d'exposition Copie de plusieurs ensembles de documents Si l'une des fonctions suivantes a été définie, le travail de copie pourra ne pas se lancer après le chargement du document à cause de la touche Dernier document qui clignote. • Assemblage : activé • Recto verso : recto recto verso, recto verso recto verso • Pages par face : 2 ou 4 pages • Copie carte d'identité : activé Après avoir numérisé le dernier document, appuyez sur la touche Dernier document pour lancer la copie. Touche Dernier document WorkCentre 5019/5021 Guide de l'utilisateur 5-7 Copie Annulation d'un travail de copie Pour annuler le travail de copie en cours, appuyez sur la touche Arrêt. Touche Arrêt 5-8 WorkCentre 5019/5021 Guide de l'utilisateur Copie Paramètres de copie avancés Fonction Description Voir page Alimentation papier Sélectionne le bac à utiliser. P.10 Assemblage Définit la méthode de sortie lors du traitement de plusieurs ensembles de copies. P.11 Réduire/Agrandir Définit un facteur de réduction ou d'agrandissement. P.12 Format du document Définit le format du document. P.13 Type de document Définit le type de document. P.15 Éclaircir/Foncer Ajuste la densité de la copie. P.16 Copie carte d'identité Permet de copier les cartes d'identité. P.17 Recto verso Permet de choisir entre la copie recto ou recto verso. P.19 Pages par face Permet de copier plusieurs documents sur une même page. P.20 Netteté* Permet de régler la netteté. P.21 Suppression du fond* Désactive la suppression du fond du document. P.21 Effacer trame* Ajuste le niveau d'effacement de la trame. P.22 Rotationautomatique Effectue une rotation des données numérisées lors de la copie. P.22 *Vous pouvez modifier les paramètres des fonctions marquées avec un « * » en mode d'administration système. Remarque Vous pouvez modifier la valeur par défaut de certaines fonctions. Pour plus d'informations sur la modification de ces paramètres, voir Paramètres des fonctions en page 8-11. WorkCentre 5019/5021 Guide de l'utilisateur 5-9 Copie Alimentation papier Pour paramétrer le bac pour la copie, appuyez sur la touche Alimentation papier. Touche Alimentation papier Sur le diagramme d'état de la machine, le voyant de bac s'allume au niveau du bac sélectionné. Son format de papier et son orientation sont affichés sur la zone d'affichage du format du papier. Aut (sélection automatique du papier) Détermine automatiquement le bac qui contient le papier adéquat, selon le format du document et le taux de zoom paramétré. Remarque La sélection automatique de papier désactive le taux de zoom automatique. Bac 1, bac 2 et départ manuel Choisissez l'un des bacs sélectionnables. Le voyant se déplace au niveau du bac sélectionné à chaque pression de la touche Alimentation papier. Remarque Le bac 2 est un élément en option. 5-10 WorkCentre 5019/5021 Guide de l'utilisateur Copie Assemblage Vous pouvez définir la méthode de sortie pour les copies d'ensembles de documents. 1. Appuyez sur la touche Assemblage pour sélectionner la méthode de sortie. Touche Assemblage 2. Désactivé (le voyant est éteint) Non assemblées. La machine sort le nombre spécifié de copies et les trie par page. Activé La machine sort les feuilles en ensembles triés par numéro de pages. Lorsqu'un document est placé dans le chargeur de documents, ce paramètre s'active automatiquement. Vous pouvez également désactiver le paramètre. Une fois la numérisation terminée, appuyez sur la touche Dernier document. Touche Dernier document WorkCentre 5019/5021 Guide de l'utilisateur 5-11 Copie Réduire/Agrandir Pour sélectionner un taux de zoom pour la copie, appuyez sur la touche Réduire/Agrandir. Touche Réduire/Agrandir Le taux de zoom sélectionné est affiché dans la partie Réduire/Agrandir du diagramme d'état de la machine. Affichage 5-12 Nom Description 100 % Le format de la copie est le même que celui du document. Aut (taux de zoom automatique) La machine définit automatiquement un taux de zoom approprié en calculant le format du document et le format de papier spécifié pour faire tenir le document dans la page. Taux de zoom fixe Permet de choisir un taux de zoom fixe. Zoom prédéfini (personnalisé) Vous pouvez définir un taux de zoom personnalisé en mode d'administration système. Taux de zoom variable Définissez le taux de zoom voulu en sélectionnant une valeur comprise entre 25 et 400 % (par incréments de 1 %) WorkCentre 5019/5021 Guide de l'utilisateur Copie Touche Taux de zoom variable Remarque Le taux de zoom automatique désactive la sélection automatique de papier. Tableau d'agrandissement Si vous voulez créer des copies agrandies ou réduites de documents standard sur du papier au format standard, les taux suivants s'appliquent : Copie/ documents A5 B5 A4 B4 A3 A5 100 % 122 % 141 % 174 % 200 % B5 81 % 100 % 115 % 141 % 163 % A4 70 % 86 % 100 % 122 % 141 % B4 58 % 70 % 81 % 100 % 115 % A3 50 % 61 % 70 % 86 % 100 % Format du document Vous pouvez paramétrer le format et l'orientation du document. Une fois le document placé sur la glace d'exposition, paramétrez le format et l'orientation du document. Remarque Si le format du document réel est supérieur au format du papier, l'image peut être tronquée. Choisissez un format de document approprié. WorkCentre 5019/5021 Guide de l'utilisateur 5-13 Copie Appuyez sur la touche Format original pour sélectionner le format. Touche Format du document Le format et l'orientation sélectionnés pour le document sont affichés sur l'affichage de format dans le diagramme d'état de la machine. Format de document fixe (prédéfini) Vous pouvez choisir un format de document parmi une liste de formats prédéfinis. Le format et l'orientation du document change à chaque pression de la touche Format du document. Non affiché (la zone d'affichage du format est vide) (Format de document attendu) La machine sélectionne automatiquement une zone de numérisation adaptée au taux de zoom et au format de papier spécifié. Avec le chargeur de documents Aut (détection automatique du format du document) Lorsqu'un document est placé sur le chargeur de documents, son format est défini automatiquement à partir des formats standard compatibles. 5-14 WorkCentre 5019/5021 Guide de l'utilisateur Copie Type de document Pour paramétrer le type de document et optimiser les copies, appuyez sur la touche Type de document. Touche Type de document Icône Nom Description Texte (par défaut) À sélectionner si le document ne contient que des objets noirs et blancs fins comme du texte. Photo et texte À sélectionner si le document contient des photos et du texte. Photo À sélectionner si le document contient des photos uniquement. WorkCentre 5019/5021 Guide de l'utilisateur 5-15 Copie Éclaircir/Foncer Vous avez le choix entre cinq niveaux de densité. Plus la position du claire; plus il est à gauche, plus la copie sera sombre. est à droite, plus la copie sera Pour passer en mode d'économie de toner, appuyez sur la touche Éclaircir/Foncer pour sélectionner un niveau de densité de copie. Touche Éclaircir/Foncer Plus foncé (+2) Crée des copies avec une très forte densité. Utilisez ce paramètre pour numériser des documents qui contiennent des objets clairs. Plus foncé (+1) Crée des copies avec une densité assez forte. Utilisez ce paramètre pour numériser des documents qui contiennent des objets moyennement clairs. Normal Crée des copies avec la même densité que le document. Plus clair (+1) Crée des copies avec une densité assez claire. Utilisez ce paramètre pour numériser des documents qui contiennent des objets moyennement foncés. Plus clair (+2) Crée des copies avec une très faible densité. Utilisez ce paramètre pour numériser des documents qui contiennent des objets foncés. Économie de toner Crée des copies plus économes en toner si les paramètres suivants sont utilisés : • Éclaircir/Foncer : Plus clair +2 • Netteté : Netteté +2 • Type de document : Photo et texte (ne pas modifier) 5-16 WorkCentre 5019/5021 Guide de l'utilisateur Copie Copie carte d'identité Vous pouvez copier les deux faces d'une carte d'identité (qu'elle soit personnelle, professionnelle, etc.) sur une même face. Appuyez sur la touche Copie carte d'identité pour activer cette fonction. Document original Orientation du document Sortie de la copie Avant Avant Arrière Arrière Remarques • Placez la carte d'identité dans le coin supérieur gauche. • Appuyer sur Copie carte d'identité met automatiquement le taux de zoom à 100 %. Vous pouvez changer ce taux manuellement. Pour utiliser la fonctionnalité de copie de carte d'identité, suivez ces étapes. 1. Placez la carte face vers le bas, légèrement espacée du coin supérieur gauche de la glace d'exposition, puis refermez le cache-document. Coller la carte au coin supérieur gauche de la glace peut occulter le côté de la carte d'identité sur la copie finale. WorkCentre 5019/5021 Guide de l'utilisateur 5-17 Copie 2. Appuyez sur la touche Copie carte d'identité La touche Copie carte d'identité s'allume. Touche Copie carte d'identité 3. Appuyez sur la touche Alimentation papier pour sélectionner un bac. Sur le diagramme d'état de la machine, le voyant de bac s'allume au niveau du bac sélectionné. Son format de papier et son orientation sont affichés sur la zone d'affichage du format du papier. Touche Alimentation papier 4. Appuyez sur la touche Marche. À la fin de la numérisation du recto, la touche Marche clignote. Touche Marche 5. 6. 5-18 Retournez la carte sans changer d'emplacement puis refermez le cache-document. Appuyez sur la touche Marche. WorkCentre 5019/5021 Guide de l'utilisateur Copie Recto verso Vous pouvez paramétrer la machine de façon à numériser un document recto ou recto verso et effectuer la copie sur une face du papier ou sur les deux. Remarque Cette fonction n'est accessible qu'aux clients qui ont une unité recto verso. 1. Appuyez sur la touche Recto verso pour sélectionner la méthode de copie voulue. Touche Recto verso Recto Recto Copie un document recto sur une face du papier. La copie est similaire à l'original. Recto Recto verso Copie un document recto sur les deux faces du papier pour les reliures bord long. Recto verso Recto verso Copie un document recto verso sur les deux faces du papier. La copie est similaire à l'original. Recto verso Recto Copie un document recto verso sur une face du papier. Le document recto verso est numérisé en tant que document pour reliure sur bord long. Chaque face du document original est copiée sur une seule face de chaque feuille de papier. Si vous faites une copierecto recto verso ou recto verso recto pour une reliure bord long, modifiez le paramètre de bord de reliure et placez le document en orientation paysage. La copie ne sera pas adaptée à la reliure bord court si le document source ou le papier sont en orientation portrait ou utilisent la fonction « Pages par face ». WorkCentre 5019/5021 Guide de l'utilisateur 5-19 Copie 2. Lorsque vous utilisez la glace d'exposition, que vous avez sélectionné recto recto verso ou recto verso recto verso et que tous les documents ont été numérisés, appuyez sur la touche Dernier document. Cette étape est obligatoire si la touche Dernier document clignote. Touche Dernier document Pages par face Ce paramètre permet de copier 2 ou 4 documents sur la même page. En sélectionnant Pages par face, vous définissez automatiquement un taux de zoom qui permettra aux documents de tenir sur la page. Remarques • Alignez le bord supérieur du papier contre le bord supérieur du bac. • Utiliser la fonction Pages par face met automatiquement le paramètre Réduire/Agrandir en mode automatique. • Le taux de zoom est réglé automatiquement sur une valeur comprise entre 25 et 400 %. Appuyez sur la touche Pages par face pour sélectionner la méthode de copie voulue. Touche Pages par face 5-20 WorkCentre 5019/5021 Guide de l'utilisateur Copie 3. Une fois la numérisation terminée avec la glace d'exposition, appuyez sur la touche Dernier document. Cette étape est obligatoire si la touche Dernier document clignote. Touche Dernier document Désactivé Désactive la fonction Pages par face. 2 pages Copie 2 documents sur une seule page. 4 pages Copie 4 documents sur une seule page. Netteté Vous avez le choix entre 5 niveaux de netteté d'image. Vous pouvez régler la netteté en mode d'administration système. Pour plus d'informations, voir Paramètres des fonctions en page 8-11. Suppression du fond Vous pouvez régler le niveau de suppression du fond. Lorsque cette fonction est activée, le bruit de fond du document est supprimé lors de la copie. Lorsque cette fonction est désactivée, le bruit de fond du document n'est pas supprimé. Vous pouvez régler la suppression du fond en mode d'administration système. Pour plus d'informations, voir Paramètres des fonctions en page 8-11. WorkCentre 5019/5021 Guide de l'utilisateur 5-21 Copie Effacer trame* Vous pouvez effacer les ombres noires qui apparaissent sur les bords du papier lors d'une copie avec le cache-document ouvert ou lors de la copie d'un document relié. Vous pouvez définir une valeur entre 0 et 50 mm (par incréments de 1 mm) pour cette fonction d'effacement de la trame. Remarques • La valeur ainsi définie s'applique aux quatre bords du document. • Pour la copie de cartes d'identité, l'effacement de trame se paramètre séparément. Vous pouvez régler l'effacement dans le mode d'administration système. Pour plus d'informations, voir Paramètres des fonctions en page 8-11. Rotationautomatique Dans les cas où l'orientation du document d'origine diffère de l'orientation du papier dans le bac, la machine peut faire pivoter les données numérisées lors de la copie. Cette fonctionnalité peut être utilisée dans les cas suivants : • La sélection du bac est automatique. • Le réglage du taux de zoom est automatique. • Le taux de zoom est à 100 %; le document et le papier sont au même format. Paramétrez le format et l'orientation du document lors de l'utilisation de la glace d'exposition. 5-22 WorkCentre 5019/5021 Guide de l'utilisateur Copie Gestion de la comptabilisation des copies Vous pouvez gérer l'utilisation de la fonctionnalité de copie pour un maximum de 10 utilisateurs. Vous pouvez définir le mot de passe et le nombre maximum de copies autorisées pour chaque utilisateur. La liste des fonctions de comptabilisation disponibles est la suivante : • Afficher ou définir le mot de passe. • Afficher le nombre total d'impressions relatives à la copie. • Afficher ou définir le nombre maximum d'impressions relatives à la copie. • Effacer le nombre total d'impressions liées à la copie. Pour plus d'informations sur les modes de comptabilisation, voir Paramètres du mode comptabilité en page 8-9. Procédures d'utilisation de la fonction de copie La procédure d'utilisation diffère selon le mode de compte utilisé. Pour plus d'informations, voir Modes d'accès en page 3-16. WorkCentre 5019/5021 Guide de l'utilisateur 5-23 Copie 5-24 WorkCentre 5019/5021 Guide de l'utilisateur Numérisation 6 Procédure de numérisation Le fonctionnement basique du processus de numérisation, y compris le positionnement du document dans la machine et le paramétrage avancé, est décrit ci-dessous. Remarques • La fonction de numérisation de la machine communique avec l'ordinateur via la connexion USB. • Les numérisations se font en binaire monochrome uniquement. Mise en place du document Vous avez le choix entre deux méthodes pour charger des documents : Chargeur de documents • Une seule feuille • Plusieurs feuilles Glace d'exposition • Une seule feuille • Documents reliés, par exemple un livre Remarque Le chargeur de documents n'est pas disponible sur certains modèles. Vous devrez acheter un élément en option. Contactez votre représentant local Xerox. Chargeur de documents Formats de documents pris en charge Vous pouvez charger des documents au format standard dans le chargeur de documents. Lorsqu'un document est placé sur le chargeur de documents, son format est défini automatiquement. La détection automatique fonctionne pour les formats suivants : A5 , A4 , A4 , A3 , B5 , B5 , B4 , 8,5 × 11 pouces , 8,5 × 11 pouces , 8,5 × 13 pouces , 8,5 × 14 pouces , 11 × 17 pouces , 16K , 16K et 8K . Remarque Vous pouvez sélectionner l'un des formats de documents alternatifs suivants. Pour plus d'informations, voir Paramètres système en page 8-5. • • • 8,5 × 13 ou 8,5 × 13,4 pouces 8,5 × 13 ou 8,5 × 14 pouces B5 ou 16K WorkCentre 5019/5021 Guide de l'utilisateur 6-1 Numérisation Formats de document sélectionnables dans le pilote d'impression A3 (297 × 420 mm), A4 (210 × 297 mm), A5 (148 × 210 mm), B4 (257 × 364 mm), B5 (182 × 257 mm), 8,5 × 11 pouces, 8,5 × 14 pouces, 11 × 17 pouces, 7,25 × 10,5 pouces et Personnalisé. Types de documents pris en charge (grammages) Les documents avec des grammages allant de 38 à 128 g/m² (50 à 128 g/m² pour les documents recto verso) peuvent être placés dans le chargeur de documents et numérisés. Le chargeur de documents peut accueillir le nombre de feuilles suivant : Type de document (g/m²) Nombre de feuilles Fin (38 à 49 g/m²) 110 feuilles Ordinaire (50 à 80 g/m²) 110 feuilles Épais (81 à 128 g/m²) (départ manuel uniquement) 75 feuilles Remarque Pour prévenir tout bourrage, utilisez la glace d'exposition pour les documents multiformats, pliés, froissés, coupés/collés, ou pour le papier courbé ou à verso autocopiant. Vous pourrez vous servir des documents courbés si vous réussissez à les aplanir. Suivez les étapes ci-dessous pour placer un document dans le chargeur de documents. Vous pouvez placer des documents à une feuille ou à plusieurs feuilles. 1. Retirez les agrafes ou les trombones avant de placer le papier dans le chargeur. 2. Placez le document au centre du chargeur de documents, avec la face à numériser (ou le recto dans le cas d'un document recto verso) vers le haut. Remarque Le voyant de document s'allume alors. S'il ne s'allume pas, retirez le papier et remettez-le. Le voyant s'allume. 6-2 WorkCentre 5019/5021 Guide de l'utilisateur Numérisation 3. Faites glisser les guides document pour qu'ils touchent les côtés du document. 4. Ouvrez la butée documents. Glace d'exposition Formats de documents pris en charge Le format le plus grand est 297 x 432 mm. Formats de document sélectionnables dans le pilote d'impression A3 (297 × 420 mm), A4 (210 × 297 mm), A5 (148 × 210 mm), B4 (257 × 364 mm), B5 (182 × 257 mm), 8,5 × 11 pouces, 8,5 × 14 pouces, 11 × 17 pouces, 7,25 × 10,5 pouces et Personnalisé. ATTENTION : Ne pas appuyer trop fortement sur la glace d'exposition pour maintenir un document épais. Cela peut briser la glace et causer des blessures. WorkCentre 5019/5021 Guide de l'utilisateur 6-3 Numérisation La glace d'exposition peut accueillir un document simple ou un document relié (par exemple un livre). Voici la marche à suivre : 1. Relevez le cache-document. Remarque Refermez bien le cache-document une fois le travail de numérisation terminé. 2. Placez le document face vers le bas et positionnez-le contre le coin supérieur gauche de la glace. 3. Abaissez le cache-document. 6-4 WorkCentre 5019/5021 Guide de l'utilisateur Numérisation Procédure de numérisation Pour plus d'informations sur le transfert des données de numérisation sur un ordinateur via une application, voir Transfert des données de numérisation avec une application PC en page 6-6. Remarques • La fonction de numérisation de la machine communique avec l'ordinateur via la connexion USB. • Les numérisations se font en binaire monochrome uniquement. • Le nom de fichier des données numérisées s'affiche au format AAMMJJHHMMSS.extension, où AA = Année (4 chiffres), MM = Mois (2 chiffres), JJ = Jour (2 chiffres), HH = Heure (2 chiffres), MM = Minutes (2 chiffres) et SS = Secondes (2 chiffres). • Dans certains cas, le format de l'image numérisée peut dépasser légèrement celui du document source. C'est une marge d'erreur liée au traitement. WorkCentre 5019/5021 Guide de l'utilisateur 6-5 Numérisation Transfert des données de numérisation avec une application PC Ce pilote vous permet de charger les données de numérisation depuis une application compatible TWAIN ou WIA installée sur l'ordinateur. Vous pouvez définir les conditions de transfert depuis le PC. Cela vous permettra de transférer les données tout en vérifiant les résultats de la numérisation sur l'écran d'aperçu. Remarques • Pour avoir accès à cette fonction, installez le pilote de numérisation. Pour plus d'informations sur l'installation du pilote de numérisation, voir Installation du pilote de numérisation en page 2-3. • Les paramètres que vous pourrez définir dépendent des applications compatibles TWAIN et WIA utilisées. • Les applications prises en charge sont en 32 bits uniquement. Suivez les étapes ci-dessous pour lancer la numérisation. 1. Positionnez le document. Voir Mise en place du document en page 6-1. 2. 3. 4. 5. Lancez une application de numérisation. Dans le menu Fichier, sélectionnez le scanner (source). Sélectionnez Xerox WorkCentre 5019/5021. Modifiez d'autres options si nécessaire. Remarque Pour plus d'informations sur les fonctions de numérisation, cliquez sur Aide à l'écran pour afficher l'invite d'aide. 6. 6-6 Cliquez sur Numériser. WorkCentre 5019/5021 Guide de l'utilisateur Numérisation Annulation d'un travail de numérisation Pour annuler le travail de numérisation en cours : Sur la machine Appuyez sur la touche Arrêt. Touche Arrêt Sur l'ordinateur Cliquez sur Annuler lors de la numérisation. WorkCentre 5019/5021 Guide de l'utilisateur 6-7 Numérisation 6-8 WorkCentre 5019/5021 Guide de l'utilisateur Impression 7 Principales fonctions du pilote d'impression Cette section décrit les principales fonctions du pilote d'impression. Avant utilisation, le pilote d'impression doit être installé. Pour plus d'informations sur l'installation du pilote d'imprimante, voir Installation du pilote d'impression/pilote de numérisation en page 2-3. Remarques • Pour plus d'informations sur les fonctions d'impression, cliquez sur Aide sur l'écran du pilote d'impression pour afficher l'invite d'aide. • Certaines fonctions affichées dans l'onglet Options du menu Propriétés ne peuvent être utilisées que lorsque les informations ont été définies dans le pilote d'impression. Les fonctions désactivées ne s'affichent pas. Fonction Description N pages par feuille Imprime un document de plusieurs pages sur une seule page. Impression recto verso Imprime les deux faces de chaque page lorsque l'unité recto verso est installée. Affiche Agrandit une page de données imprimées au format spécifié et l'imprime sur plusieurs pages. Permet d'imprimer de grandes affiches. Brochure Combine l'impression recto verso et l'assemblage de pages pour créer des brochures avec la bonne séquence de pages. Filigranes Imprime « Confidentiel » ou toute autre chaîne de caractères prédéfinie par-dessus les données imprimées. Document mixte Imprime des documents contenant des pages verticales et horizontales ou des pages de différents formats. WorkCentre 5019/5021 Guide de l'utilisateur 7-1 Impression Impression La procédure d'impression dépend de l'application utilisée. Consultez le manuel de l'application pour obtenir la procédure détaillée. Les étapes suivantes se font dans la fenêtre du pilote d'impression du Xerox WorkCentre 5019/5021. 1. Cliquez sur Imprimer dans le menu Fichier de l'application. 2. Cliquez sur Xerox WorkCentre XXXXX. Remarque « XXXXX » correspond à 5019 ou 5021, selon le modèle de la machine. 3. Le cas échéant, cliquez sur Propriétés pour modifier d'autres options. Sélectionnez les paramètres désirés. Remarque Pour plus d'informations sur les fonctions d'impression, cliquez sur Aide sur l'écran du pilote d'impression pour afficher l'invite d'aide. 4. 5. 7-2 Cliquez sur OK. Cliquez sur OK dans la boîte de dialogue Imprimer. WorkCentre 5019/5021 Guide de l'utilisateur Impression Annulation d'un travail d'impression Pour annuler un travail d'impression en cours : Sur la machine Appuyez sur la touche Arrêt. Touche Arrêt Sur l'ordinateur 1. Double-cliquez sur l'icône dans la barre des tâches, en bas à droite de l'écran. 2. Sélectionnez le nom du document à annuler et appuyez sur la touche Suppr. Si aucun document ne figure dans la fenêtre, annulez-le directement sur la machine. WorkCentre 5019/5021 Guide de l'utilisateur 7-3 Impression 7-4 WorkCentre 5019/5021 Guide de l'utilisateur Outils 8 Par défaut, chaque fonction est réglée sur les paramètres d'usine. Vous pouvez toutefois personnaliser ces paramètres pour qu'ils correspondent à votre environnement de travail. Vous pouvez changer ces paramètres dans le mode d'administration système. Remarque Certains paramètres ne sont pas disponibles sur tous les modèles. Vous devrez acheter un élément en option. Contactez notre Centre de support clientèle pour plus d'informations. Ce chapitre décrit les fonctions paramétrables et vous détaille les procédures à suivre. Procédure de paramétrage système Cette section donne les grandes lignes de la modification des paramètres par défaut et de la vérification des informations de la machine. Remarques • Vous ne pouvez pas passer en mode d'administration système tant que des travaux sont en cours. • Vous ne pouvez pas lancer de travail d'impression ou de numérisation en mode d'administration système. WorkCentre 5019/5021 Guide de l'utilisateur 8-1 Outils Accès au mode d'administration système 1. Appuyez sur la touche Accès pendant plus de 4 secondes. L'écran suivant s'affiche : Touche Accès 2. Entrez le mot de passe requis à l'aide du pavé numérique, puis appuyez sur la touche Marche. Remarques Par défaut, le mot de passe est « 1111 ». • Le mot de passe peut être modifié. Pour plus d'informations, voir Paramètres système en page 8-5. • En mode d'administration système, la touche Accès est allumée. L'écran de saisie du numéro de programme s'affiche et porte la lettre P. 8-2 WorkCentre 5019/5021 Guide de l'utilisateur Outils Réglage des paramètres 1. Saisissez un numéro de programme avec le pavé numérique. Pour plus d'informations, voir Liste des programmes d'administration système en page 8-4. Pavé numérique 2. Appuyez sur la touche Marche pour confirmer la valeur saisie. Sortie du mode d'administration système Appuyez sur la touche Accès. Remarque Lorsque vous sortez du mode d'administration système, la touche Accès s'éteint. Touche Accès WorkCentre 5019/5021 Guide de l'utilisateur 8-3 Outils Liste des programmes d'administration système Cette section décrit les divers paramètres système programmables sur la machine. Paramètres d'horloge Remarque Lorsque vous paramétrez l'horloge système pour la première fois, définissez le format de date et le format de l'heure. Numéro de programme Élément de menu Description Valeurs (*paramètre par défaut) 1 Année Définit l'année pour l'horloge système. 2010* - 2031 2 Mois Définit le mois pour l'horloge système. 1* - 12 3 Jour Définit le jour pour l'horloge système. 1* - 31 4 Heure Définit l'heure pour l'horloge système. 0* - 23 5 Minute Définit la minute pour l'horloge système. 0* - 59 6 Format de date Définit le format d'affichage de la date. 0 : AAMMJJ* 1 : MMJJAA 2 : JJMMAA 7 Format de l'heure Définit le format d'affichage de l'heure. 0 : 12h 1 : 24h* 8-4 WorkCentre 5019/5021 Guide de l'utilisateur Outils Paramètres système Valeurs (*paramètre par défaut) Numéro de programme Élément de menu 100 Minuterie mode alimentation réduite Définit le nombre de minutes à attendre avant que la machine n'entre en mode d'alimentation réduite. Vous pouvez entrer une valeur comprise entre 1 et 60 minutes (par incréments de 1 minute). En mode Alimentation réduite, la machine n'est pas éteinte. Ce mode permet de combiner une faible consommation d'énergie et une faible durée de chauffe en stabilisant la température du module four à un juste milieu entre la température à froid et la température de fonctionnement. 1* - 60 minutes 101 Minuterie du mode veille Définit le nombre de minutes à attendre avant que la machine ne passe du mode d'alimentation réduite au mode veille. Vous pouvez entrer une valeur comprise entre 1 et 239 minutes (par incréments de 1 minute). Le mode Veille minimise la consommation d'électricité en mettant hors tension tous les éléments de la machine, à l'exception du contrôleur. La phase de chauffe du mode Veille est plus longue que celle du mode Alimentation réduite. 1* - 239 minutes 102 Minuterie de la réinitialisation automatique Définit le temps à attendre avant que la machine ne revienne à l'écran par défaut lorsqu'aucune action n'est entreprise. 0 : 15 secondes 1 : 30 secondes 2 : 45 secondes* 3 : 1 minute 4 : 2 minutes 5 : 3 minutes 6 : 4 minutes 103 Minuterie de l'impression automatique Définit le nombre de secondes à attendre avant que la machine ne commence à imprimer automatiquement, après des opérations telles que l'utilisation du panneau de commande, la mise en place ou le retrait d'un document dans le chargeur de documents ou encore l'accès à un bac. Vous pouvez entrer une valeur comprise entre 1 et 240 secondes (par incréments de 1 secondes). 1 - 240 secondes (Valeur par défaut : 10 secondes) WorkCentre 5019/5021 Guide de l'utilisateur Description 8-5 Outils Numéro de programme Élément de menu Description Valeurs (*paramètre par défaut) 104 Minuterie de lancement automatique de l'opération suivante Définit le temps à attendre avant que la machine ne traite automatiquement le travail suivant si aucun document supplémentaire n'a été ajouté sur la glace d'exposition. 1 : 20 secondes 2 : 30 secondes* 3 : 60 secondes 4 : 90 secondes 105 Minuterie d'annulation de travaux Définit le temps à attendre avant que la machine n'annule automatiquement tous les travaux mis en pause quand une erreur se produit. 0 : non valide. 60 - 5940 secondes (Valeur par défaut : 600 secondes) 106 Minuterie de travail terminé Définit la durée d'affichage de l'écran de travail terminé sur le panneau de commande. 1 -10 secondes (Valeur par défaut : 3 secondes) 202 Impression de rapport Sélectionne un rapport à imprimer. 1 : rapport sur les paramètres système* 2 : rapport sur les paramètres des services 3 : rapport sur l'historique des travaux 4 : rapport sur l'historique des erreurs 5 : rapport sur le nombre de travaux 206 Classe de papier Définit le type de format du papier à utiliser. 2 : série Pouces 3 : série AB (8 x 13 pouces) 4 : série AB (18K/16K)* 5 : série AB (8 x 13 pouces/ 8 x 14 pouces) 207 Affichage du code d'erreur du remplacement de la cartouche de tambour Définit la fréquence d'affichage du code d'erreur lorsque la cartouche de tambour doit être changée. Pour fermer l'écran de code d'erreur, appuyez sur une touche du panneau de commande. 0 : ne pas afficher 1 : lors de la mise sous tension ou hors tension de la machine* 2 : lorsque le délai de réinitialisation automatique est atteint 8-6 WorkCentre 5019/5021 Guide de l'utilisateur Outils Valeurs (*paramètre par défaut) Numéro de programme Élément de menu 208 Affichage du code d'erreur de la durée d'utilisation de la cartouche de tambour Définit la fréquence à laquelle le code d'erreur s'affiche lorsque la cartouche de tambour arrive à expiration. Pour fermer l'écran de code d'erreur, appuyez sur une touche du panneau de commande. 0 : ne pas afficher 1 : lors de la mise sous tension ou hors tension de la machine 2 : lorsque le délai de réinitialisation automatique est atteint* 209 Affichage du code d'erreur du remplacement de la cartouche de toner Définit la fréquence d'affichage du code d'erreur lorsque la cartouche de toner doit être changée. Pour fermer l'écran de code d'erreur, appuyez sur une touche du panneau de commande. 0 : ne pas afficher 1 : lors de la mise sous tension ou hors tension de la machine* 2 : lorsque le délai de réinitialisation automatique est atteint 210 Formats de documents alternatifs (1) Définit le format de document détectable lorsque le programme 206 est défini sur 4 ou 5. Lorsque la valeur4 est définie : Description 0 : 8,5 × 13 * 1 : 8,5 × 13 2 : 8,5 × 13,4 Lorsque la valeur5 est définie : 0 : 8,5 × 14 * 1 : 8,5 × 13 2 : 8,5 × 14 211 Formats de documents alternatifs (2) Définit le format de document détectable lorsque le programme 206 est défini sur 5. 0 : B5 * 1 : B5 2 : 16K 400 1er chiffre du mot de passe de l'administrateur système Définit le premier chiffre du mot de passe de l'administrateur système. 0-9 (Valeur par défaut : 1) 401 2ème chiffre du mot de passe de l'administrateur système Définit le deuxième chiffre du mot de passe de l'administrateur système. 0-9 (Valeur par défaut : 1) 402 3ème chiffre du mot de passe de l'administrateur système Définit le troisième chiffre du mot de passe de l'administrateur système. 0-9 (Valeur par défaut : 1) WorkCentre 5019/5021 Guide de l'utilisateur 8-7 Outils Description Valeurs (*paramètre par défaut) 4ème chiffre du mot de passe de l'administrateur sustème Définit le quatrième chiffre du mot de passe de l'administrateur système. 0-9 (Valeur par défaut : 1) 404 5ème chiffre du mot de passe de l'administrateur système Définit le cinquième chiffre du mot de passe de l'administrateur système. 0 - 10 (s'il s'agit d'un mot de passe à 4 chiffres, saisissez le nombre 10.) (Valeur par défaut : 1) 405 6ème chiffre du mot de passe de l'administrateur système Définit le sixième chiffre du mot de passe de l'administrateur système. 0 - 10 (s'il s'agit d'un mot de passe à 5 chiffres, saisissez le nombre 10.) (Valeur par défaut : 10) 500 Type de papier dans le bac 1 Définit le type de papier dans le bac 1. 0 : ordinaire* 5 : fin 501 Type de papier dans le bac 2 Définit le type de papier dans le bac 2. 0 : ordinaire* 5 : fin 502 Type de papier dans le départ manuel Définit le type de papier dans le départ manuel. 0 : ordinaire* 2 : épais 5 : fin 900 Version du microprogramme du contrôleur Affiche la version du microprogramme du contrôleur. - 901 Version du microprogramme du panneau d'interface utilisateur Affiche la version du microprogramme du panneau d'interface utilisateur. - 902 Version du microprogramme du chargeur automatique de documents Affiche la version du microprogramme du chargeur de documents. - 7000 Compteur copie Affiche le nombre total de pages copiées. - 7001 Compteur impression Affiche le nombre total de pages imprimées. - Numéro de programme Élément de menu 403 8-8 WorkCentre 5019/5021 Guide de l'utilisateur Outils Paramètres du mode comptabilité Numéro de programme Élément de menu Description 203 Mode comptabilité Définit le mode d'accès à la machine. Voir Modes d'accès en page 3-16. 0 : accès libre (aucun compte n'est utilisé)* 1 : compte unique 2 : comptes multiples 600 Remise à zéro du compteur copies de tous les comptes Remettre à zéro le compteur copies de tous les comptes. 0 : annuler* 1 : réinitialisation 601 Mot de passe du compte N°1 Définit le mot de passe (en 3 chiffres) du compte N°1. Nombres à 4 - 6 chiffres (Valeur par défaut : 0001) 602 Mot de passe du compte N°2 Définit le mot de passe (en 3 chiffres) du compte N°2. Nombres à 4 - 6 chiffres (Valeur par défaut : 0002) 603 Mot de passe du compte N°3 Définit le mot de passe (en 3 chiffres) du compte N°3. Nombres à 4 - 6 chiffres (Valeur par défaut : 0003) 604 Mot de passe du compte N°4 Définit le mot de passe (en 3 chiffres) du compte N°4. Nombres à 4 - 6 chiffres (Valeur par défaut : 0004) 605 Mot de passe du compte N°5 Définit le mot de passe (en 3 chiffres) du compte N°5. Nombres à 4 - 6 chiffres (Valeur par défaut : 0005) 606 Mot de passe du compte N°6 Définit le mot de passe (en 3 chiffres) du compte N°6. Nombres à 4 - 6 chiffres (Valeur par défaut : 0006) 607 Mot de passe du compte N°7 Définit le mot de passe (en 3 chiffres) du compte N°7. Nombres à 4 - 6 chiffres (Valeur par défaut : 0007) 608 Mot de passe du compte N°8 Définit le mot de passe (en 3 chiffres) du compte N°8. Nombres à 4 - 6 chiffres (Valeur par défaut : 0008) 609 Mot de passe du compte N°9 Définit le mot de passe (en 3 chiffres) du compte N°9. Nombres à 4 - 6 chiffres (Valeur par défaut : 0009) 610 Mot de passe du compte N°10 Définit le mot de passe (en 3 chiffres) du compte N°10. Nombres à 4 - 6 chiffres (Valeur par défaut : 0010) 611 Crédit copie du compte N°1 Définit le nombre maximum de copies qu'il est possible d'effectuer avec le compte N°1. 0 (pas de limite)*- 255 (1 = 1 000) 612 Crédit copie du compte N°2 Définit le nombre maximum de copies qu'il est possible d'effectuer avec le compte N°2. 0 (pas de limite)*- 255 (1 = 1 000) WorkCentre 5019/5021 Guide de l'utilisateur Valeur (* paramètre par défaut) 8-9 Outils Numéro de programme Élément de menu 613 Crédit copie du compte N°3 Définit le nombre maximum de copies qu'il est possible d'effectuer avec le compte N°3. 0 (pas de limite)*- 255 (1 = 1 000) 614 Crédit copie du compte N°4 Définit le nombre maximum de copies qu'il est possible d'effectuer avec le compte N°4. 0 (pas de limite)*- 255 (1 = 1 000) 615 Crédit copie du compte N°5 Définit le nombre maximum de copies qu'il est possible d'effectuer avec le compte N°5. 0 (pas de limite)*- 255 (1 = 1 000) 616 Crédit copie du compte N°6 Définit le nombre maximum de copies qu'il est possible d'effectuer avec le compte N°6. 0 (pas de limite)*- 255 (1 = 1 000) 617 Crédit copie du compte N°7 Définit le nombre maximum de copies qu'il est possible d'effectuer avec le compte N°7. 0 (pas de limite)*- 255 (1 = 1 000) 618 Crédit copie du compte N°8 Définit le nombre maximum de copies qu'il est possible d'effectuer avec le compte N°8. 0 (pas de limite)*- 255 (1 = 1 000) 619 Crédit copie du compte N°9 Définit le nombre maximum de copies qu'il est possible d'effectuer avec le compte N°9. 0 (pas de limite)*- 255 (1 = 1 000) 620 Crédit copie du compte N°10 Définissez le nombre maximum de copies qu'il est possible d'effectuer avec le compte N°10. 0 (pas de limite)*- 255 (1 = 1 000) 7002 Compteur copie du compte N°1 Indique le nombre total de copies effectuées sous le compte N°1. - 7003 Compteur copie du compte N°2 Indique le nombre total de copies effectuées sous le compte N°2. - 7004 Compteur copie du compte N°3 Indique le nombre total de copies effectuées sous le compte N°3. - 7005 Compteur copie du compte N°4 Indique le nombre total de copies effectuées sous le compte N°4. - 7006 Compteur copie du compte N°5 Indique le nombre total de copies effectuées sous le compte N°5. - 7007 Compteur copie du compte N°6 Indique le nombre total de copies effectuées sous le compte N°6. - 7008 Compteur copie du compte N°7 Indique le nombre total de copies effectuées sous le compte N°7. - 8-10 Description Valeur (* paramètre par défaut) WorkCentre 5019/5021 Guide de l'utilisateur Outils Numéro de programme Élément de menu Description Valeur (* paramètre par défaut) 7009 Compteur copie du compte N°8 Indique le nombre total de copies effectuées sous le compte N°8. - 7010 Compteur copie du compte N°9 Indique le nombre total de copies effectuées sous le compte N°9. - 7011 Compteur copie du compte N°10 Indique le nombre total de copies effectuées sous le compte N°10. - Paramètres des fonctions Numéro de programme Élément de menu 3000 Alimentation papier (copie) Définit le bac par défaut. 0 : automatique 1 : bac 1* 2 : bac 2 5 : départ manuel 3002 Réduire / agrandir (copie) Définit le taux de zoom par défaut. 0 : automatique 1 : 50.0 % 2 : 70.7 % 3 : 100.0 %* 4 : 141.4 % 5 : 200.0 % 6 : prédéfini 3003 Effacer trame (copie) Définit le millimétrage de la fonctionnalité d'effacement de trame. 0 - 50 mm (Valeur par défaut : 2 mm) 3004 Type de document (copie) Définit le type de document par défaut. 1 : texte* 2 : texte et photo 3 : photo 3005 Éclaircir/Foncer (copie) Définit le paramètre par défaut pour la fonction Éclaircir/Foncer. 0 : plus clair +2 1 : plus clair +1 2 : normal* 3 : plus foncé +1 4 : plus foncé +2 5 : économie de toner 3006 Netteté (copie) Définit la valeur de la netteté. 0 : plus doux +2 1 : plus doux +1 2 : normal* 3 : plus net +1 4 : plus net +2 WorkCentre 5019/5021 Guide de l'utilisateur Description Valeur (* paramètre par défaut) 8-11 Outils Numéro de programme Élément de menu Description Valeur (* paramètre par défaut) 3007 Suppression du fond (copie) Définit la suppression de la couleur de fond du document. 0 : désactivé 1 : activé* 3008 Format du document (copie) Définit le format de document par défaut lorsque le programme 206 est défini sur 2. 1 : 11 × 17 pouces 2 : A3 5 : B4 6 : 8,5 × 14 pouces 7 : 8,5 × 13 pouces 9 : A4 10 : 8,5 × 11 pouces 14 : B5 16 : 8,5 × 11 pouces * 17 : 5,5 × 8,5 pouces 18 : A4 19 : A5 23 : B5 134 : format de document attendu Définit le format de document par défaut lorsque le programme 206 est défini sur 3. 1 : 11 × 17 pouces 2 : A3 5 : B4 6 : 8,5 × 14 pouces 7 : 8,5 × 13 pouces 9 : A4 10 : 8,5 × 11 pouces 14 : B5 16 : 8,5 × 11 pouces * 18 : A4 19 : A5 23 : B5 56 : 8,5 × 13,4 pouces 134 : format de document attendu 8-12 WorkCentre 5019/5021 Guide de l'utilisateur Outils Numéro de programme Élément de menu 3008 (suite) Format du document (copie) Description Valeur (* paramètre par défaut) Définir le format de document par défaut lorsque le programme 206 est défini sur 4. 1 : 11 × 17 pouces 2 : A3 pouces 3 : 8K pouces 5 : B4 pouces 6 : 8,5 × 14 pouces 7 : 8,5 × 13 pouces 9 : A4 10 : 8,5 × 11 pouces 11 : 16K 14 : B5 16 : 8,5 × 11 pouces 18 : A4 * * 19 : A5 20 : 16K 23 : B5 134 : format de document attendu Définit le format de document par défaut lorsque le programme 206 est défini sur 5. 1 : 11 × 17 pouces 2 : A3 5 : B4 6 : 8,5 × 14 pouces 7 : 8,5 × 13 pouces 9 : A4 10 : 8,5 × 11 pouces 14 : B5 16 : 8,5 × 11 pouces 18 : A4 * * 19 : A5 23 : B5 134 : format de document attendu 3009 Recto verso (copie) WorkCentre 5019/5021 Guide de l'utilisateur Définit le paramètre de copie recto verso par défaut. 0 : 1 1* 1:12 2:21 3:22 8-13 Outils Numéro de programme Élément de menu 3010 Zoom prédéfini (copie) Définit le taux de zoom par défaut. Vous pouvez entrer une valeur comprise entre 25 et 400 % (par incréments de 1 %). 25 - 400 % (Valeur par défaut : 81 %) 3011 Niveau de suppression du fond (copie) Définit le niveau de suppression du fond (numéro de programme 3007) lorsque cette fonctionnalité est activée. Elle n'est disponible que pour la numérisation de documents monochromes. 0 : niveau 1 1 : niveau 2* 2 : niveau 3 3 : niveau 4 4 : niveau 5 3012 Effacer la trame de la copie de carte d'identité (copie) Définit le millimétrage d'effacement de la trame de la copie de la carte d'identité. 0 - 10 mm (Valeur par défaut : 2 mm) 3013 Format de numérisation de la copie de carte d'identité (un côté de carré) Définit le format (pour un côté de carré) de la numérisation d'un document avec la fonction Copie carte d'identité. 86 - 297 mm (Valeur par défaut : 100 mm) 3014 Bord de reliure pour la copie recto verso Spécifier le bord de reliure lorsque le document et le papier sont définis. Si la fonction « Pages par face » est sélectionnée, la reliure bord long est automatiquement définie. 3 : reliure bord long* 4 : reliure bord court 4000 Netteté (Numérisation) Définit la valeur de la netteté. 0 : plus doux +2 1 : plus doux +1 2 : normal* 3 : plus net +1 4 : plus net +2 4002 Niveau de suppression du fond (copie) Définit le niveau de suppression. Cette fonction n'est disponible que pour la numérisation de documents monochromes. 0 : niveau 1 1 : niveau 2* 2 : niveau 3 3 : niveau 4 4 : niveau 5 8-14 Description Valeur (* paramètre par défaut) WorkCentre 5019/5021 Guide de l'utilisateur État de la machine 9 Ce chapitre décrit les fonctions de vérification de l'état de la machine. Impression de rapports La machine peut imprimer les rapports suivants : Rapport Description Rapport sur les paramètres système Imprime la configuration matérielle, les informations de version, l'état des consommables et le nombre de pages imprimées par chaque fonction. Rapport sur les paramètres des services Imprime les éléments paramétrables avec le panneau de commande en mode d'administration système. Rapport sur l'historique des travaux Détaille les résultats des travaux lancés. Imprime les résultats des travaux les plus récents (jusqu'à 10 travaux). Remarques • • Rapport sur l'historique des erreurs Si l'historique dépasse 10 travaux, chaque nouveau travail remplace le travail le plus ancien. Si vous avez imprimé un travail en continu (recto uniquement) et qu'un bourrage s'est produit, les informations d'erreur de la page qui a causé un bourrage peuvent ne pas être enregistrées. Imprime des informations sur les erreurs générées par la machine. Jusqu'à 42 erreurs peuvent être enregistrées à la suite, de la plus récente à la plus ancienne. Enregistre les informations sur un maximum de 10 bourrages papier ou erreurs similaires. Remarque: L'historique des erreurs peut enregistrer moins de 42 erreurs si certaines erreurs enregistrées ont un très grand nombre d'informations. Lorsque l'historique d'erreurs dépasse la capacité autorisée, chaque nouvelle erreur remplace l'erreur la plus ancienne. Rapport sur le nombre de travaux Imprime le nombre total de pages imprimées par chaque fonction, ainsi que les décomptes tels que le nombre total de copies et le nombre maximal autorisé de copies par utilisateur en mode de comptes multiples. Remarque Les éléments imprimés dépendent du paramétrage de la machine. Suivez les étapes ci-dessous pour imprimer un rapport. 1. Accédez au mode d'administration système. Voir Accès au mode d'administration système en page 8-2. 2. Saisissez le numéro de programme 202 et appuyez sur la touche Marche. WorkCentre 5019/5021 Guide de l'utilisateur 9-1 État de la machine 3. Saisissez le numéro du rapport à imprimer et appuyez sur la touche Marche. Numéro Description 1 Rapport sur les paramètres système 2 Rapport sur les paramètres des services 3 Rapport sur l'historique des travaux 4 Rapport sur l'historique des erreurs 5 Rapport sur le nombre de travaux Remarque Pour arrêter le travail en cours, appuyez sur la touche Arrêt. Lorsque le travail d'impression est terminé, le diagramme d'état de la machine s'affiche comme montré ci-dessous. 4. Une fois l'impression terminée, appuyez sur la touche Accès pour quitter le mode d'administration système. Remarque Une fois le mode d'administration système quitté, la touche Accès s'éteint. 9-2 WorkCentre 5019/5021 Guide de l'utilisateur État de la machine Affichage du nombre de travaux Vous pouvez vérifier le nombre de pages imprimées par la machine avec le « compteur » sur le rapport des paramètres système. Impressions totales Le nombre total de pages imprimées ou copiées est affiché. Nombre de copies Le nombre total de pages copiées est affiché. Nombre d'impressions Le nombre total de pages imprimées est affiché. Vérification des consommables Vous pouvez vérifier l'état des consommables tels que la cartouche de toner et la cartouche de tambour dans la section « Consommables » du rapport des paramètres système. État toner Affiche l'état de la cartouche de toner. • OK Aucun remplacement n'est nécessaire. • Changez bientôt Un remplacement devra avoir lieu sous peu. État tambour Affiche l'état de la cartouche de tambour. • OK Aucun remplacement n'est nécessaire. • Commandez Le remplacement de la cartouche n'est pas nécessaire dans l'immédiat, mais il le sera dans un futur proche. Ayez une nouvelle cartouche de tambour à disposition. • Changez bientôt Un remplacement devra avoir lieu sous peu. • Remplacez maintenant Remplacez la cartouche immédiatement. WorkCentre 5019/5021 Guide de l'utilisateur 9-3 État de la machine Vérification du nombre total d'impressions relatives à la copie La machine peut afficher le nombre total d'impressions liées à la copie de chaque utilisateur ainsi que le nombre maximal de copies autorisées pour chacun d'entre eux. Cette fonction peut être utilisée en mode de comptes multiples pour gérer le papier destiné à la copie. Comptabiliser le papier destiné à la copie : Gestion de la comptabilisation des copies en page 5-23 Procédez comme suit : 1. Accédez au mode d'administration système. Voir Accès au mode d'administration système en page 8-2. 2. Saisissez le numéro de programme du groupe à vérifier et appuyez sur la touche Marche. Nombre de copies Numéro de programme Description 7002 Copies de l'utilisateur N°1 7003 Copies de l'utilisateur N°2 7004 Copies de l'utilisateur N°3 7005 Copies de l'utilisateur N°4 7006 Copies de l'utilisateur N°5 7007 Copies de l'utilisateur N°6 7008 Copies de l'utilisateur N°7 7009 Copies de l'utilisateur N°8 7010 Copies de l'utilisateur N°9 7011 Copies de l'utilisateur N°10 Limite de copies Numéro de programme Description 611 Limite de copies pour l'utilisateur N°1 612 Limite de copies pour l'utilisateur N°2 613 Limite de copies pour l'utilisateur N°3 614 Limite de copies pour l'utilisateur N°4 615 Limite de copies pour l'utilisateur N°5 616 Limite de copies pour l'utilisateur N°6 9-4 WorkCentre 5019/5021 Guide de l'utilisateur État de la machine Numéro de programme Description 617 Limite de copies pour l'utilisateur N°7 618 Limite de copies pour l'utilisateur N°8 619 Limite de copies pour l'utilisateur N°9 620 Limite de copies pour l'utilisateur N°10 3. Vérifiez la valeur affichée. Remarques • Vous pouvez afficher la valeur suivante en appuyant sur la touche Marche lorsque le triangle apparaît. • Pour revenir à l'écran de saisie du numéro de programme, appuyez sur la touche Arrêt. 4. Une fois la vérification terminée, appuyez sur la touche Accès pour quitter le mode d'administration système. Remarque Une fois le mode d'administration système quitté, la touche Accès s'éteint. WorkCentre 5019/5021 Guide de l'utilisateur 9-5 État de la machine 9-6 WorkCentre 5019/5021 Guide de l'utilisateur 10 Maintenance Ce chapitre décrit les procédures de remplacement des consommables et de nettoyage de la machine. Remplacement des consommables La machine est fournie avec les consommables et les éléments remplaçables périodiquement suivants. Nous vous conseillons d'utiliser les consommables répertoriés ci-après, car ils sont conformes aux spécifications de la machine. Type de consommable/élément remplaçable périodiquement Référence produit Quantité par boîte Cartouche de toner 006R01573 1 par boîte Cartouche de tambour 013R00670 1 par boîte Remarques • Nos représentants effectueront le remplacement de la cartouche de tambour. Contactez votre représentant Xerox ou votre représentant commercial. • Nous vous conseillons de toujours avoir des consommables et des éléments remplaçables périodiquement à disposition. ATTENTION : Utilisez un balai ou un chiffon humide pour essuyer du toner renversé. N'utilisez pas d'aspirateur. Il pourrait prendre feu suite à l'émission d'étincelles à l'intérieur et entraîner du même coup une explosion. Si vous répandez un volume important de toner, contactez votre représentant Xerox local. AVERTISSEMENT : Ne faites jamais brûler de cartouches de toner. Le toner restant dans la cartouche peut prendre feu et provoquer des brûlures ou une explosion. Pour mettre au rebut une cartouche de toner, contactez votre représentant Xerox local. ATTENTION : • • • Conservez les cartouches de tambour et de toner hors de portée des enfants. En cas d'ingestion accidentelle de toner par un enfant, faites-le recracher, rincez-lui la bouche à l'eau claire, faites-lui boire de l'eau et consultez un médecin immédiatement. Lors du remplacement des cartouches de tambour et de toner, veillez à ne pas renverser de toner. À défaut, évitez tout contact du toner avec les vêtements, la peau, les yeux, la bouche et évitez toute inhalation. En cas de contact du toner avec les vêtements ou la peau, rincez avec de l'eau et du savon. En cas de contact du toner avec les yeux, rincez abondamment à l'eau pendant au moins 15 minutes jusqu'à dissipation de l'irritation. Consultez un médecin si WorkCentre 5019/5021 Guide de l'utilisateur 10-1 Maintenance nécessaire. En cas d'inhalation de toner, allez dans un endroit à l'air libre et rincez-vous la bouche à l'eau. En cas d'ingestion de toner, recrachez-le, rincez-vous la bouche à l'eau claire, buvez abondamment de l'eau et consultez un médecin immédiatement. Manipulation des consommables/éléments remplaçables périodiquement • Ne stockez pas à la verticale les boîtes contenant les consommables/éléments remplaçables périodiquement. • Ne déballez pas à l'avance les consommables/éléments remplaçables périodiquement. Évitez de les stocker dans les conditions suivantes : • Les endroits trop chauffés ou trop humides • Près d'appareils dégageant de la chaleur • Dans des endroits exposés directement à la lumière du soleil • Dans les endroits poussiéreux • Lisez attentivement les instructions d'utilisation des consommables et des éléments remplaçables périodiquement avant toute manipulation. Les instructions d'utilisation sont mentionnées sur leur emballage ou leur coque, ou sur un papier fourni avec. • Disposez toujours de consommables et d'éléments remplaçables périodiquement de rechange. • Veillez à disposer des références produit avant d'appeler le Centre de support clientèle pour commander des consommables/éléments remplaçables périodiquement. • L'utilisation de consommables/éléments remplaçables périodiquement autres que ceux recommandés par Xerox peut entraîner une baisse de la qualité d'impression et des performances de la machine. Utilisez uniquement les consommables/éléments remplaçables périodiquement recommandés par Xerox. Vérification de l'état des consommables Vous pouvez vérifier l'état des consommables. Pour plus d'informations, voir Vérification des consommables en page 9-3. 10-2 WorkCentre 5019/5021 Guide de l'utilisateur Maintenance Remplacement de la cartouche de toner Les icônes et codes d'erreur suivants s'affichent dans le diagramme d'état de la machine lorsque le niveau de toner est bas. Code d'erreur Représentation graphique de l'état de la machine (diagramme) Le voyant s'allume. J-1 Clignote Action requise Lorsque l'icône de cartouche de toner s'allume et clignote pendant 3 secondes, cela signifie que la cartouche de toner devra être remplacée dans environ 100 impressions*1. Vérifiez que vous avez une cartouche de rechange à disposition. Lorsque ce code d'erreur s'affiche, l'icône de cartouche de toner clignote et le voyant d'erreur s'allume. La cartouche de toner doit alors être remplacée. Remplacez la cartouche de toner. *1 Estimation basée sur l'utilisation de papier A4 avec alimentation bord long ( ). Cette valeur dépend de plusieurs facteurs, notamment le contenu imprimé, le format du papier, le type de papier et l'environnement d'utilisation de la machine. Remarques • Lors du remplacement de la cartouche de toner, du toner peut s'échapper et se répandre au sol. Nous vous conseillons de disposer du papier sur le sol avant de commencer le remplacement. • L'utilisation de cartouches de toner non recommandées par Xerox peut dégrader la qualité d'image et les performances de la machine. N'utilisez pas de cartouches de toner non recommandées par Xerox. • Lorsque le niveau de toner est insuffisant, la machine peut s'arrêter en cours d'impression et afficher un code d'erreur. La cartouche devra alors être remplacée immédiatement. • La machine doit être sous tension lors du remplacement de la cartouche de toner. WorkCentre 5019/5021 Guide de l'utilisateur 10-3 Maintenance Pour remplacer la cartouche de toner, suivez les instructions ci-après. 1. Assurez-vous qu'aucun travail n'est en cours de traitement sur la machine, puis ouvrez le capot avant. 2. Maintenez la poignée de la cartouche de toner et soulevez-la légèrement. 3. Sortez délicatement la cartouche de toner de la machine. AVERTISSEMENT : Ne faites jamais brûler de cartouches de toner. Le toner restant dans la cartouche peut prendre feu et provoquer des brûlures ou une explosion. Pour mettre au rebut une cartouche de toner, contactez votre représentant Xerox local. Remarques • Sortez délicatement la cartouche de toner. Autrement, du toner peut fuir de la cartouche. • Renvoyez les cartouches vides à votre représentant Xerox. 10-4 WorkCentre 5019/5021 Guide de l'utilisateur Maintenance 4. Déballez une nouvelle cartouche de toner. Secouez-la légèrement de haut en bas et de gauche à droite 10 fois de suite. Remarque Ne touchez pas à l'obturateur. 5. Positionnez la cartouche de façon à ce que la flèche pointe vers le haut et insérez-la jusqu'au fond. 6. Fermez le capot avant. Remarque Si le capot avant n'est pas bien refermé, un code d'erreur s'affiche et la machine s'interrompt. WorkCentre 5019/5021 Guide de l'utilisateur 10-5 Maintenance Remplacement de la cartouche de tambour Les icônes et codes d'erreur suivants s'affichent dans le diagramme d'état de la machine lorsque la cartouche de tambour arrive en fin de vie. Pour remplacer cette cartouche, contactez votre représentant Xerox ou votre représentant commercial. Code d'erreur Représentation graphique de l'état de la machine (diagramme) Le voyant s'allume. Le voyant s'allume. J-4 Clignote 10-6 Action requise Lorsque l'icône de cartouche de tambour s'allume, cela signifie que la cartouche de tambour devra être remplacée dans environ 4 000 impressions*1. Vérifiez que vous avez une cartouche de rechange à disposition. Lorsque l'icône de cartouche de tambour s'allume et clignote pendant 3 secondes, cela signifie que la cartouche de tambour devra être remplacée dans environ 1 000 impressions*1. Vérifiez que vous avez une cartouche de rechange à disposition. Lorsque ce code d'erreur s'affiche, l'icône de cartouche de tambour clignote et le voyant d'erreur s'allume. La cartouche de tambour doit alors être remplacée. Remplacez la cartouche de tambour. WorkCentre 5019/5021 Guide de l'utilisateur Maintenance Code d'erreur Représentation graphique de l'état de la machine (diagramme) J-7 Le voyant s'allume. J-8 Le voyant s'allume. J-9 Clignote Action requise Lorsque ce code d'erreur s'affiche et que l'icône de la cartouche de tambour s'allume, la période de garantie d'une qualité d'image optimale est arrivée à expiration. Lorsque ce code d'erreur s'affiche et que l'icône de la cartouche de tambour s'allume et clignote pendant trois secondes, la période de garantie du bon fonctionnement de la cartouche est arrivée à expiration. Lorsque ce code d'erreur s'affiche, que l'icône de la cartouche de tambour clignote et que le voyant d'erreur s'allume, la machine a détecté une panne due à une cartouche de tambour non compatible. Remplacez la cartouche de tambour immédiatement. *1 Estimation basée sur l'utilisation de papier A4 avec alimentation bord long ( ). Cette valeur dépend de plusieurs facteurs, notamment le contenu imprimé, le format du papier, le type de papier et l'environnement d'utilisation de la machine. Remarques • L'utilisation de cartouches de tambour non recommandées par Xerox peut dégrader la qualité d'image et les performances de la machine. N'utilisez pas de cartouches de tambour non recommandées par Xerox. • N'exposez pas les cartouches de tambour aux rayons du soleil ou à un éclairage fluorescent de forte intensité. Ne touchez pas la surface du tambour et ne la rayez pas. Cela peut dégrader la qualité d'impression. WorkCentre 5019/5021 Guide de l'utilisateur 10-7 Maintenance Nettoyage de la machine Cette section détaille les procédures de nettoyage de la coque de la machine, du cache-document, du chargeur de documents et de la glace d'exposition. AVERTISSEMENT : Utilisez exclusivement les produits de nettoyage spécifiés. L'utilisation d'autres produits peut faire baisser drastiquement les performances de la machine. Pour éviter tout risque d'explosion ou d'incendie, n'employez pas d'aérosols. AVERTISSEMENT : Éteignez et débranchez toujours la machine avant nettoyage. L'accès à l'intérieur d'une machine sous tension peut causer une électrocution. Nettoyage de l'extérieur 1. ATTENTION : • N'utilisez pas de benzène, de diluant, de liquides volatils ou d'insecticide sur la machine. Ces produits peuvent décolorer, déformer ou fissurer les surfaces externes. • L'utilisation d'une quantité excessive d'eau pour nettoyer la machine peut provoquer une panne de la machine ou la détérioration des documents au cours de la copie. Nettoyez les surfaces externes de la machine avec un chiffon doux humecté d'eau et bien essoré. Remarques • N'utilisez pas de produits de nettoyage autres que de l'eau ou un détergent neutre. • Si les salissures sont difficiles à enlever, frottez la machine doucement avec un chiffon doux légèrement humecté d'un détergent neutre. 2. 10-8 Essuyez tout excès d'eau avec un chiffon doux. WorkCentre 5019/5021 Guide de l'utilisateur Maintenance Nettoyage du cache-document et de la glace d'exposition Si le cache-document et la glace d'exposition sont sales, des tâches peuvent apparaître sur les copies ou sur les documents numérisés. La machine peut également avoir des difficultés à détecter les formats des documents. Pour des copies propres, nettoyez le cache-document et la glace d'exposition une fois par mois. 1. ATTENTION : • N'utilisez pas de benzène, de diluant ou tout autre solvant organique. Ces produits pourraient abîmer la peinture ou le revêtement des éléments en plastique. • L'utilisation d'une quantité excessive d'eau pour nettoyer la machine peut provoquer une panne de la machine ou la détérioration des documents au cours de la copie ou de la numérisation. Nettoyez le cache-document avec un chiffon doux humecté d'eau, puis essuyez avec un chiffon doux et sec. Remarques • N'utilisez pas de produits de nettoyage autres que de l'eau ou un détergent neutre. • Si les salissures sont difficiles à enlever, frottez le cache-document doucement avec un chiffon doux légèrement humecté d'un détergent neutre. 2. Nettoyez la glace d'exposition avec un chiffon doux humecté d'eau, puis essuyez avec un chiffon doux et sec. Remarques • N'utilisez pas de produits de nettoyage autres que de l'eau ou un détergent neutre. • Si les salissures sont difficiles à enlever, frottez la glace d'exposition doucement avec un chiffon doux légèrement humecté d'un détergent neutre. WorkCentre 5019/5021 Guide de l'utilisateur 10-9 Maintenance Nettoyage du presse-documents et de la bande de verre étroite Si le presse-documents ou la bande de verre étroite sont sales, des tâches peuvent apparaître sur les copies ou sur les documents numérisés. La machine peut également avoir des difficultés à détecter les formats des documents. Pour des copies propres, nettoyez le presse-documents et la bande de verre une fois par mois. 1. ATTENTION : • N'utilisez pas de benzène, de diluant ou tout autre solvant organique. Ces produits pourraient abîmer la peinture ou le revêtement des éléments en plastique. • L'utilisation d'une quantité excessive d'eau pour nettoyer la machine peut provoquer une panne de la machine ou la détérioration des documents au cours de la copie ou de la numérisation. Nettoyez le presse-documents avec un chiffon doux humecté d'eau, puis essuyez avec un chiffon doux et sec. Remarques • N'appuyez pas trop lourdement sur le film. Il peut s'endommager facilement. • N'utilisez pas de produits de nettoyage autres que de l'eau ou un détergent neutre. • Si les salissures sont difficiles à enlever, frottez le presse-documents doucement avec un chiffon doux légèrement humecté d'un détergent neutre. 10-10 WorkCentre 5019/5021 Guide de l'utilisateur Maintenance 2. Nettoyez la bande de verre avec un chiffon doux humecté d'eau, puis essuyez avec un chiffon doux et sec. Remarques • N'utilisez pas de produits de nettoyage autres que de l'eau ou un détergent neutre. • Si les salissures sont difficiles à enlever, frottez la bande de verre doucement avec un chiffon doux légèrement humecté d'un détergent neutre. Nettoyage des rouleaux d'entraînement du chargeur de documents Si les rouleaux du chargeur de documents s'encrassent, des tâches peuvent apparaître sur les copies ou sur les documents numérisés. Des bourrages papier peuvent également se produire. Pour des copies propres, nettoyez les rouleaux du chargeur de documents une fois par mois. 1. ATTENTION : • N'utilisez pas de benzène, de diluant ou tout autre solvant organique. Ces produits pourraient abîmer la peinture ou le revêtement des éléments en plastique. • L'utilisation d'une quantité excessive d'eau pour nettoyer la machine peut provoquer une panne de la machine ou la détérioration des documents au cours de la copie, de la numérisation ou de l'impression. Soulevez le loquet du capot du chargeur du document jusqu'à ce qu'il soit entièrement ouvert. Remarque Lorsque le capot est entièrement relevé, il se bloque en position fixe. Ouvrez doucement le capot. WorkCentre 5019/5021 Guide de l'utilisateur 10-11 Maintenance 2. Faites tourner les rouleaux et nettoyez-les avec un chiffon doux humecté d'eau. Remarques • N'utilisez pas de produits de nettoyage autres que de l'eau ou un détergent neutre. • Utilisez un chiffon bien essoré pour éviter que des gouttes d'eau ne tombent dans la machine. Cela pourrait causer des pannes. • Si les salissures sont difficiles à enlever, frottez les rouleaux doucement avec un chiffon doux légèrement humecté d'un détergent neutre. 3. Rabaissez le capot du chargeur de documents jusqu'à ce qu'un clic se fasse entendre. Vérifiez qu'il n'y a pas d'espace entre l'un des bords du capot et le chargeur de documents. 10-12 WorkCentre 5019/5021 Guide de l'utilisateur 11 Résolution des problèmes Ce chapitre propose des solutions aux divers problèmes que vous pourriez rencontrer avec la machine. Dépannage Suivez les procédures de dépannage ci-dessous pour résoudre les problèmes : Problème Cause/Solution La machine ne fonctionne pas correctement. Voir Problèmes liés à la machine en page 11-2. Un code d'erreur s'affiche. Pour plus d'informations sur les bourrages papier, voir Bourrages papier en page 11-30. Pour plus d'informations sur les bourrages de documents, voir Bourrages document en page 11-37. Voir Codes d'erreur en page 11-22. La qualité d'image est mauvaise. Voir Problèmes liés à la qualité d'image en page 11-6. Problème lors de la copie Voir Problèmes relatifs à la copie en page 11-13. Problème lors de l'impression Voir Problèmes liés à l'impression en page 11-17. Problème lors de la numérisation Voir Problèmes liés à la numérisation en page 11-19. Si l'erreur persiste à la fin des procédures décrites ci-dessus, contactez le Centre de support clientèle. WorkCentre 5019/5021 Guide de l'utilisateur 11-1 Résolution des problèmes Problèmes liés à la machine Si vous suspectez un mauvais fonctionnement, vérifiez une seconde fois l'état de la machine. Problème Causes possibles Solution La machine ne démarre pas. La machine est-elle mise sous tension? Mettez la machine sous tension. Voir Alimentation électrique en page 3-6. Le cordon d'alimentation est-il branché à la prise de courant? Positionnez l'interrupteur sur OFF et vérifiez que le cordon est bien branché. Remettez ensuite la machine sous tension. Le cordon d'alimentation est-il débranché de la machine? La prise de courant alternatif est-elle bien alimentée? Branchez un autre appareil sur la prise pour vérifier qu'elle fonctionne. Le voyant d'erreur clignote. Le système de la machine ou les composants installés rencontrent peut-être un problème. Éteignez et rallumez la machine. Si le problème persiste, contactez le Centre de support clientèle. Le voyant d'erreur est allumé. Y a-t-il un bourrage de papier ou du document? Retirez le papier ou le document coincé. Voir Bourrages papier en page 11-30. Voir Bourrages document en page 11-37. L'un des capots de la machine est-il ouvert? Suivez les instructions relatives au code d'erreur affiché. Voir Codes d'erreur en page 11-22. L'écran n'affiche rien. La touche Économie d'énergie est-elle allumée? La machine est en mode d'économie d'énergie. Appuyez sur la touche Économie d'énergie pour sortir du mode d'économie d'énergie. Impression ou copie impossible. Y a-t-il un code d'erreur sur l'écran du panneau de commande? Suivez les instructions relatives au code d'erreur affiché. Voir Codes d'erreur en page 11-22. Le cordon d'alimentation est-il branché? Positionnez l'interrupteur sur OFF et vérifiez que le cordon est bien branché. Remettez ensuite la machine sous tension. Le câble d'interface est-il branché? Vérifiez le branchement du câble d'interface. Voir Interface USB en page 2-2. L'environnement informatique est-il correctement configuré? Vérifiez l'environnement informatique, par exemple les paramètres du pilote d'impression. Le voyant de données ne s'allume pas malgré l'envoi d'un travail d'impression. 11-2 WorkCentre 5019/5021 Guide de l'utilisateur Résolution des problèmes Problème Causes possibles Solution Un travail d'impression a été assigné au départ manuel mais l'impression ne démarre pas. Le papier chargé dans le départ est-il au bon format? Suivez les instructions relatives au code d'erreur pour charger un papier au bon format et réessayez. Voir Codes d'erreur en page 11-22. Voir Mise en place du papier dans le départ manuel en page 4-9. La qualité d'impression est mauvaise. Un problème lié à la qualité d'image peut s'être produit. Suivez les instructions présentes dans la section Problèmes liés à la qualité d'image. Voir Problèmes liés à la qualité d'image en page 11-6. Impossible de sortir ou d'insérer un bac. Avez-vous ouvert un capot ou éteint la machine pendant une impression? Ne forcez pas le bac. Mettez la machine hors tension. Attendez quelques secondes, puis remettez la machine sous tension. Sortez ou insérez le bac lorsque la machine est prête à recevoir les données. Impossible de faire une copie au format spécifié. La glace d'exposition ou le cache-document sont-ils sales? Nettoyez la glace d'exposition ou le cachedocument. Voir Nettoyage du cache-document et de la glace d'exposition en page 10-9. Le document est-il transparent ou très translucide? Utilisez la glace d'exposition pour copier le document et placez une feuille de papier blanche sur celui-ci. Le document est-il dans la bonne position? Repositionnez correctement le document. Voir Mise en place du document en page 5-1. Le document est-il correctement chargé? WorkCentre 5019/5021 Guide de l'utilisateur Les guides du chargeur de documents sont-ils placés dans la bonne position? Alignez les guides sur les bords du document. Voir Mise en place du document en page 5-1. Le document est-il plié? Aplanissez le document et remettez-le correctement en place. Voir Mise en place du document en page 5-1. 11-3 Résolution des problèmes Problème Causes possibles Solution Le papier est souvent coincé ou froissé. Le papier est-il correctement chargé dans le bac? Chargez le papier correctement. Voir Chargement du papier dans les bacs 1 et 2 (en option) en page 4-7. Le bac est-il correctement rentré? Insérez correctement le bac en le poussant fermement jusqu'à la butée. Voir Chargement du papier dans les bacs 1 et 2 (en option) en page 4-7. Le papier est-il humide? Remplacez le papier humide par du papier sec. Le papier est-il courbé? Retournez le papier dans le bac ou remplacez-le. Les paramètres du papier et du bac sont-ils corrects? Réglez les paramètres du papier pour qu'ils correspondent au papier chargé. Voir Changement du format du papier pour les bacs 1 et 2 en page 4-11. Y a-t-il des morceaux de papier déchiré ou un objet étranger dans la machine? Ouvrez le capot de la machine et tirez le bac pour enlever tout bout de papier ou objet étranger. Voir Bourrages papier en page 11-30. Y a-t-il du papier non conforme dans le bac? Remplacez le papier non-conforme par du papier qui correspond aux critères. Voir Types de papier en page 4-1. Le papier dans le bac dépasse-t-il la ligne de remplissage ? Réduisez la quantité de papier de façon à ne pas dépasser la ligne de remplissage. Voir Chargement du papier dans les bacs 1 et 2 (en option) en page 4-7. Les guides papier sont-ils correctement alignés? Chargez le papier correctement et alignez les guides sur les bords de celui-ci. Voir Chargement du papier dans les bacs 1 et 2 (en option) en page 4-7. Voir Mise en place du papier dans le départ manuel en page 4-9. Le papier est-il coupé avec précision? Certains types de papier peuvent avoir été mal coupés. Ventilez le papier et replacez-le dans le bac. Un document ne passe pas dans le chargeur de documents. Le document est-il de petite taille? Le chargeur de documents n'accepte que des documents au format A5 ou supérieur. Un code d'erreur s'affiche lorsque j'appuie sur la touche Marche après avoir chargé du papier dans le départ manuel. Vérifiez le positionnement des guides papier du départ manuel. Réglez les guides papier dans leur position correcte. Voir Codes d'erreur en page 11-22. Voir Mise en place du papier dans le départ manuel en page 4-9. 11-4 WorkCentre 5019/5021 Guide de l'utilisateur Résolution des problèmes Problème Causes possibles Solution Les documents se coincent souvent. Le type de document utilisé est-il correct? Chargez correctement les documents et vérifiez qu'ils sont bien compatibles avec la machine. Voir Mise en place du document en page 5-1. Utilisez-vous des documents aux formes irrégulières, des cartes de visite, des transparents ou des documents fins? Un des coins du document est plié. WorkCentre 5019/5021 Guide de l'utilisateur Y a-t-il des post-it, des trombones ou du ruban adhésif sur le document? Enlevez tout post-it, trombone ou ruban adhésif sur le documentavant de lancer la copie. Les guides document sont-ils placés dans la bonne position? Réglez la position des guides document. Voir Mise en place du document en page 5-1. Y a-t-il un bout de papier déchiré dans le chargeur de documents? Ouvrez le capot du chargeur pour vérifier. Voir Bourrages document en page 11-37. Le document est-il courbé? Aplanissez la courbure et replacez le document dans la machine. 11-5 Résolution des problèmes Problèmes liés à la qualité d'image Si les impressions sont de mauvaise qualité, consultez le tableau ci-dessous pour trouver la cause la plus probable et connaître la démarche à suivre. Si la qualité d'image ne s'est pas améliorée après avoir suivi la démarche, contactez notre Centre de support clientèle. Problème Causes possibles Solution Les copies sont sales. La glace d'exposition ou le cache-document sontils sales? Nettoyez la glace d'exposition ou le cache-document. Voir Nettoyage du cache-document et de la glace d'exposition en page 10-9. Le document est-il transparent? Lors de la copie de documents très translucides, les salissures présentes sur le cache-document peuvent être visibles sur la copie. Placez une feuille de papier blanc sur le document avant la copie. Le document est-il imprimé sur du papier de couleur, du papier rugueux ou s'agit-il d'un dessin technique? Réglez la densité de la copie ou supprimez la couleur de fond du papier avant la copie. Voir Éclaircir/Foncer en page 5-16. Le document est-il imprimé sur du papier glacé? Le papier glacé colle facilement à la glace d'exposition; les ombres peuvent passer pour des salissures sur la copie finale. Placez un film transparent sous le document avant la copie. Des lignes noires apparaissent sur les copies. La bande de verre étroite du chargeur de documents est-elle sale? Nettoyez la bande de verre. Voir Nettoyage du presse-documents et de la bande de verre étroite en page 10-10. Les copies sont trop foncées. Le paramètre de densité est-il défini sur une valeur élevée? Réglez la densité de la copie. Voir Éclaircir/Foncer en page 5-16. Les copies sont trop claires. Le document est-il clair? La copie est légèrement décalée. Le papier est-il chargé dans la bonne position? Le bord d'attaque du papier n'a-t-il pas dévié des coins du bac? 11-6 Le paramètre de densité est-il défini sur une valeur faible? Chargez le papier correctement et alignez les guides sur les bords de celui-ci. Voir Chargement du papier dans les bacs 1 et 2 (en option) en page 4-7. Voir Mise en place du papier dans le départ manuel en page 4-9. WorkCentre 5019/5021 Guide de l'utilisateur Résolution des problèmes Problème Causes possibles Solution Les copies sont imprimées de travers ou sont décalées. Le document est-il correctement positionné? Repositionnez correctement le document. Voir Mise en place du document en page 5-1. Le papier est-il correctement chargé dans le bac? Chargez le papier correctement. Voir Chargement du papier dans les bacs 1 et 2 (en option) en page 4-7. Si vous utilisez le départ manuel, avez-vous réglé les guides papier de façon à ce qu'ils touchent le papier? Chargez le papier correctement. Voir Mise en place du papier dans le départ manuel en page 4-9. Les guides document du chargeur de documents sont-ils bien alignés? Positionnez correctement le document et mettez les guides en contact avec les bords du document. Voir Mise en place du document en page 5-1. Le bac est-il bien inséré dans la machine ? Sécurisez le bac en le poussant jusqu'au fond de la machine. Voir Chargement du papier dans les bacs 1 et 2 (en option) en page 4-7. Le papier est-il humide? Un papier humide peut créer des copies incomplètes ou troubles. Remplacez-le par du papier provenant d'un paquet non ouvert. Le papier dans le bac estil froissé ou plissé? Enlevez toutes les feuilles qui posent problème ou remplacez le papier par du papier provenant d'un paquet non ouvert. Copiez-vous un document avec collages ou un document froissé? Les endroits collés ou froissés d'un document peuvent ne pas faire un contact correct avec la glace d'exposition. Placez une pile de papier blanc sur le document pour optimiser son contact avec la glace d'exposition. Essayez-vous de faire une copie agrandie du document avec un facteur d'agrandissement trop élevé? Certains facteurs d'agrandissement peuvent créer des motifs de bandes. Réglez le facteur d'agrandissement de la copie. Voir Réduire/Agrandir en page 5-12. Certaines parties du document ne s'affichent pas sur la copie. Des bandes apparaissent sur la copie. WorkCentre 5019/5021 Guide de l'utilisateur 11-7 Résolution des problèmes Problème Causes possibles Solution L'impression est très claire (estompée, peu lisible). Le papier est humide. Remplacez le papier. La cartouche de tambour s'est détériorée ou a été endommagée. Procédez au remplacement de la cartouche de tambour. Voir Remplacement de la cartouche de tambour en page 10-6. La cartouche de toner est vide. Remplacez la cartouche de toner. Voir Remplacement de la cartouche de toner en page 10-3. Des tâches noires apparaissent sur les copies. La cartouche de tambour s'est détériorée ou a été endommagée. Procédez au remplacement de la cartouche de tambour. Voir Remplacement de la cartouche de tambour en page 10-6. Des lignes noires ou de couleur apparaissent sur les impressions. La cartouche de tambour s'est détériorée ou a été endommagée. Procédez au remplacement de la cartouche de tambour. Voir Remplacement de la cartouche de tambour en page 10-6. La bande de verre étroite est sale. Nettoyez la bande de verre. Voir Nettoyage du presse-documents et de la bande de verre étroite en page 10-10. 11-8 WorkCentre 5019/5021 Guide de l'utilisateur Résolution des problèmes Problème Causes possibles Solution Des salissures apparaissent régulièrement sur les impressions. Le circuit d'alimentation en papier est sale. Imprimez plusieurs feuilles. La cartouche de tambour s'est détériorée ou a été endommagée. Procédez au remplacement de la cartouche de tambour. Voir Remplacement de la cartouche de tambour en page 10-6. Des tâches blanches apparaissent dans les zones noires. Le papier n'est pas conforme. Chargez un type de papier correct. La cartouche de tambour s'est détériorée ou a été endommagée. Procédez au remplacement de la cartouche de tambour. Voir Remplacement de la cartouche de tambour en page 10-6. L'encre de l'impression déteint sur les doigts. Le toner n'est pas fixé au papier. Le papier est encrassé de toner. Le papier est humide. Remplacez le papier. Le papier n'est pas conforme. Chargez un type de papier correct. Sens d'alimentation du papier WorkCentre 5019/5021 Guide de l'utilisateur 11-9 Résolution des problèmes Problème Causes possibles Solution Les pages imprimées sont entièrement noires. La cartouche de tambour s'est détériorée ou a été endommagée. Procédez au remplacement de la cartouche de tambour. Voir Remplacement de la cartouche de tambour en page 10-6. Un problème d'alimentation haute tension peut s'être produit. Contactez notre Centre de support clientèle. Plusieurs pages ont été entraînées d'un seul coup. Ventilez la pile de papier avant de la charger dans la machine. La cartouche de toner est vide. Remplacez la cartouche de toner. Voir Remplacement de la cartouche de toner en page 10-3. Une panne de courant ou un problème d'alimentation haute tension peut s'être produit. Contactez notre Centre de support clientèle. Le papier est humide. Remplacez le papier. Le papier n'est pas conforme. Chargez un type de papier correct. Les pages imprimées sont entièrement vides. L'impression comporte des zones blanches, des bandes blanches ou des bandes de couleur. 11-10 WorkCentre 5019/5021 Guide de l'utilisateur Résolution des problèmes Problème Causes possibles Solution L'impression est très pâle. Si vous utilisez le départ manuel, le format de papier spécifié dans le pilote d'impression ne correspond pas au type et au format de papier chargé. Chargez un papier au bon format et du bon type dans le départ manuel. Voir Mise en place du papier dans le départ manuel en page 4-9. Plusieurs pages ont été entraînées d'un seul coup. Ventilez la pile de papier avant de la charger dans la machine. Le papier n'est pas conforme. Remplacez le papier. Le papier est froissé. Du papier a été ajouté au papier déjà chargé. Le papier est humide. Le texte est flou. Le papier n'est pas conforme. Remplacez le papier. Du papier a été ajouté au papier déjà chargé. Le papier est humide. WorkCentre 5019/5021 Guide de l'utilisateur 11-11 Résolution des problèmes Problème Causes possibles Solution Des stries blanches ou de couleur apparaissent sur l'image. La cartouche de tambour s'est détériorée ou a été endommagée. Procédez au remplacement de la cartouche de tambour. Voir Remplacement de la cartouche de tambour en page 10-6. La cartouche de toner est vide. Remplacez la cartouche de toner. Voir Remplacement de la cartouche de toner en page 10-3. Les guides papier de la cassette de papier ne sont pas alignés dans la bonne position. Alignez correctement les guides verticaux et horizontaux. Voir Chargement du papier dans les bacs 1 et 2 (en option) en page 4-7. Voir Mise en place du papier dans le départ manuel en page 4-9. Sens d'alimentation du papier Les pages sont imprimées de travers. 11-12 WorkCentre 5019/5021 Guide de l'utilisateur Résolution des problèmes Problèmes relatifs à la copie Ce chapitre propose des solutions aux divers problèmes que vous pourriez rencontrer avec les fonctions de copie. Copie impossible Si vous n'arrivez pas à copier vos documents, consultez le tableau ci-dessous pour trouver une solution. Problème Causes possibles Solution Le document ne passe pas correctement dans le chargeur de documents. Le document est trop petit. Le chargeur de documents n'accepte que des documents au format A5 ou supérieur. Le document n'est pas compatible. Le chargeur de documents ne prend pas en charge les documents gondolés, les cartes de visite, les transparents, les documents fins ou les documents comportant du ruban adhésif, des trombones ou des post-it. Voir Types de papier en page 4-1. Les guides document ne sont pas correctement positionnés. Faites glisser les guides document pour qu'ils touchent les côtés du document. Des lambeaux de documents sont coincés dans le chargeur de documents. Ouvrez le capot du chargeur de documents et retirez les lambeaux. Voir Bourrages document en page 11-37. Vous avez chargé un document qui comporte des pages de taille différente. Vous ne pouvez pas charger des documents de taille différente. WorkCentre 5019/5021 Guide de l'utilisateur 11-13 Résolution des problèmes Problèmes d'impression des copies Si vous rencontrez des problèmes avec l'impression des copies, consultez le tableau ci-dessous pour trouver une solution. Problème Causes possibles Solution Les copies sont sales. La glace d'exposition ou le cache-document est sale. Nettoyez la glace d'exposition ou le cachedocument. Voir Nettoyage du cache-document et de la glace d'exposition en page 10-9. Le document est transparent ou très translucide. Lors de la copie de documents très translucides, les salissures présentes sur le cache-document peuvent être visibles sur la copie. Placez une feuille de papier blanc sur le document avant la copie. Le document est imprimé sur du papier de couleur, du papier rugueux ou est un dessin technique. La couleur de fond du papier est également copiée. Réglez la densité de la copie ou la qualité d'image, ou activez la suppression du fond avant la copie. Le document est imprimé sur du papier glacé. Le papier glacé colle facilement à la glace d'exposition; les ombres peuvent passer pour des salissures sur la copie finale. Placez un film transparent sous le document avant la copie. La densité de copie n'a pas été correctement réglée. Réglez la densité de la copie. Voir Éclaircir/Foncer en page 5-16. Le document est clair. Réglez la densité de la copie. Voir Éclaircir/Foncer en page 5-16. Le paramètre de qualité d'image ne convient pas au document. Si le texte noir de la copie est trop pâle, définissez le Type de document sur « Texte ». Voir Type de document en page 5-15. Le papier chargé dans le bac n'est pas aligné correctement. Alignez la pile de papier et chargez-la de façon à ce que le bord d'attaque soit aligné avec les côtés avant du bac. Les copies sont trop claires ou trop foncées. La copie est légèrement décalée. 11-14 WorkCentre 5019/5021 Guide de l'utilisateur Résolution des problèmes Problème Causes possibles Solution Certaines parties du document ne s'affichent pas sur la copie. Le papier est humide. Un papier humide peut créer des copies incomplètes ou troubles. Remplacez-le par du papier provenant d'un paquet non ouvert. Le papier dans le bac est froissé ou plissé. Enlevez toutes les feuilles qui posent problème ou remplacez le papier par du papier provenant d'un paquet non ouvert. Le document comporte des collages ou est froissé. Les endroits collés ou froissés d'un document peuvent ne pas faire un contact correct avec la glace d'exposition. Placez une pile de papier blanc sur le document pour optimiser son contact avec la glace d'exposition. Le format du document est incorrect. Vérifiez que le format du document a été correctement défini. Voir Format du document en page 5-13. Le format du papier est incorrect. Vérifiez que le format du papier a été correctement défini. Voir Réglage du format de papier en page 4-13. Des bandes apparaissent sur la copie. Le facteur d'agrandissement du document est trop élevé. Certains facteurs d'agrandissement peuvent créer des motifs de bandes. Réglez le facteur d'agrandissement de la copie. Voir Réduire/Agrandir en page 5-12. Les copies sont imprimées de travers ou sont décalées. Le document n'est pas correctement positionné. Repositionnez correctement le document. Voir Mise en place du document en page 5-1. Les guides document du chargeur de documents sont mal alignés. Positionnez correctement le document et mettez les guides en contact avec les bords du document. Le bac n'est pas bien inséré dans la machine. Sécurisez le bac en le poussant jusqu'au fond de la machine. Les guides papier du départ manuel ne sont pas bien alignés. Positionnez correctement le document et mettez les guides en contact avec les bords du document. Le format du document est incorrect. Vérifiez que le format du document a été correctement défini. Voir Format du document en page 5-13. Le format du papier est incorrect. Vérifiez que le format du papier a été correctement défini. Voir Réglage du format de papier en page 4-13. WorkCentre 5019/5021 Guide de l'utilisateur 11-15 Résolution des problèmes Problème Causes possibles Solution La copie n'est pas au format voulu. La glace d'exposition ou le cache-document est sale. Nettoyez la glace d'exposition ou le cachedocument. Voir Nettoyage du cache-document et de la glace d'exposition en page 10-9. Le document est transparent ou très translucide. Placez une feuille de papier blanc sur le document avant la copie. Le document s'est légèrement décalé. Repositionnez correctement le document. Voir Mise en place du document en page 5-1. Les guides document du chargeur de documents sont mal alignés. Positionnez correctement le document et mettez les guides en contact avec les bords du document. Voir Mise en place du document en page 5-1. Le document est froissé. Aplanissez le document et remettez-le correctement en place. Voir Mise en place du document en page 5-1. Le paramètre de format du document est incorrect. Vérifiez que le format du document a été correctement défini. Voir Format du document en page 5-13. Le paramètre de format du papier est incorrect. Vérifiez que le format du papier a été correctement défini. Voir Réglage du format de papier en page 4-13. Le format du document dépasse le format de la zone d'impression. Réglez le facteur de réduction/agrandissement pour réduire légèrement la copie. Le format du document est incorrect. Vérifiez que le format du document a été correctement défini. Voir Format du document en page 5-13. Le format du papier est incorrect. Vérifiez que le format du papier a été correctement défini. Voir Réglage du format de papier en page 4-13. Les bords des copies sont tronqués. 11-16 WorkCentre 5019/5021 Guide de l'utilisateur Résolution des problèmes Problèmes liés à l'impression Ce chapitre propose des solutions aux divers problèmes que vous pourriez rencontrer avec les fonctions d'impression. Impression impossible Si vous n'arrivez pas à imprimer vos documents, consultez le tableau ci-dessous pour trouver une solution. Problème Causes possibles Solution Il reste des données dans le menu de l'icône de l'imprimante. La machine n'est pas sous tension. Mettez la machine sous tension. Voir Alimentation électrique en page 3-6. Le câble du PC est débranché. Branchez le câble du PC. Le câble de la machine est débranché. Branchez le câble de la machine. Voir Interface USB en page 2-2. Une erreur s'est produite au niveau de la machine. Vérifiez les informations relatives à l'erreur et suivez la procédure de dépannage. Il n'y a pas de papier. Chargez du papier. Il n'y a pas de papier au format voulu. Chargez le format de papier spécifié. Voir Mise en place du papier en page 4-7. Une erreur s'est produite au niveau de la machine. Vérifiez les informations relatives à l'erreur et suivez la procédure de dépannage. Le travail a été mis en pause. Si vous le souhaitez, annulez le travail sur l'écran. Les données ont été envoyées à la machine. Problèmes d'impression Si vous rencontrez des problèmes d'impression, consultez le tableau ci-dessous pour trouver une solution. Problème Causes possibles Solution Le papier utilisé pour l'impression n'est pas au bon format. Le papier chargé dans le bac n'est pas au bon format. Mettez du papier au bon format dans le bac ou modifiez les options d'impression de façon à utiliser un bac qui contient le bon format de papier. L'image est tronquée sur les bords du papier. Le format du document dépasse le format de la zone d'impression de la machine. Agrandissez la zone d'impression de la machine ou réduisez la zone d'impression du document. WorkCentre 5019/5021 Guide de l'utilisateur 11-17 Résolution des problèmes Problème Causes possibles Solution Les paramètres spécifiés dans les options d'impression sont désactivés. Le pilote d'impression d'un autre modèle est en cours d'utilisation. Installez le pilote d'impression de la machine. Un élément en option n'a pas été installé. Inspectez les éléments en option installés dans la machine et resélectionnez-les dans la section Options du pilote d'impression. L'ordinateur n'utilise pas le pilote d'impression fourni avec la machine (mais utilise le pilote d'impression d'un autre fabricant). Vérifiez que le pilote d'impression sur l'ordinateur est celui fourni avec la machine. Allez sur l'ordinateur et sélectionnez le pilote d'impression fourni avec la machine. Si le pilote d'impression n'est pas présent dans la liste, installez-le puis sélectionnez-le. En cas d'utilisation du pilote d'un autre fabricant, le fonctionnement de la machine n'est pas garanti. 11-18 WorkCentre 5019/5021 Guide de l'utilisateur Résolution des problèmes Problèmes liés à la numérisation Ce chapitre propose des solutions aux divers problèmes que vous pourriez rencontrer avec la fonction de numérisation. Numérisation impossible Si vous n'arrivez pas à numériser vos documents, consultez le tableau ci-dessous pour trouver une solution. Problème Causes possibles Solution Le document ne passe pas correctement dans le chargeur de documents. Le document est trop petit. Le chargeur de documents n'accepte que des documents au format A5 ou supérieur. Le document n'est pas compatible. Le chargeur de documents ne prend pas en charge les documents gondolés, les cartes de visite, les transparents, les documents fins ou les documents comportant du ruban adhésif, des trombones ou des post-it. Voir Types de papier en page 4-1. Les guides document ne sont pas correctement positionnés. Faites glisser les guides document pour qu'ils touchent les côtés du document. Voir Mise en place du document en page 6-1. Des lambeaux de documents sont coincés dans le chargeur de documents. Ouvrez le capot du chargeur de documents et retirez les lambeaux. Voir Bourrages document en page 11-37. Impossible de transférer les données de la numérisation sur le PC. Si vous n'arrivez pas à transférer un document numérisé sur l'ordinateur, consultez le tableau ci-dessous pour trouver une solution. Problème Causes possibles Solution Scanner introuvable. La machine n'est pas sous tension. Mettez la machine sous tension. Voir Alimentation électrique en page 3-6. Le câble USB du PC est débranché. Rebranchez le câble USB. Voir Interface USB en page 2-2. Le câble USB de la machine est débranché. Rebranchez le câble USB. Voir Interface USB en page 2-2. WorkCentre 5019/5021 Guide de l'utilisateur 11-19 Résolution des problèmes Problème Causes possibles Solution Impossible de transférer des données depuis le scanner à cause d'une erreur de communication TWAIN. Le pilote de numérisation n'est pas installé. Installez le pilote de numérisation. L'opération s'est arrêtée pendant le transfert des données. Le fichier est-il trop grand? Réduisez la résolution et relancez le transfert. Problèmes de qualité d'image de la numérisation Si vous rencontrez des problèmes avec la qualité d'image des numérisations, consultez le tableau ci-dessous pour trouver une solution. Problème Causes possibles Solution L'image numérisée est sale. La glace d'exposition ou le cachedocument est sale. Nettoyez la glace d'exposition ou le cachedocument. Voir Nettoyage du cache-document et de la glace d'exposition en page 10-9. Le document est transparent ou très translucide. Lors de la numérisation de documents très translucides, les salissures présentes sur le cachedocument peuvent être visibles sur le fichier final. Placez une feuille de papier blanc sur le document avant la numérisation. Le document est imprimé sur du papier de couleur, du papier rugueux ou est un dessin technique. Réglez la densité de la numérisation ou la qualité d'image avant de lancer la numérisation. Le document à numériser est imprimé sur du papier glacé. Le papier glacé colle facilement à la glace d'exposition; les ombres peuvent passer pour des salissures sur le fichier final. Placez un film transparent sous le document avant la numérisation. La densité de la numérisation n'est pas correctement réglée. Réglez la densité de la numérisation. Le type de document n'est pas conforme. Sélectionnez le bon type de document. L'image est trop claire ou trop foncée. 11-20 WorkCentre 5019/5021 Guide de l'utilisateur Résolution des problèmes Problème Causes possibles Solution Certaines parties de l'image n'ont pas été numérisées. Le document comporte des collages ou est froissé. Les endroits collés ou froissés d'un document peuvent ne pas faire un contact correct avec la glace d'exposition. Placez une pile de papier blanc sur le document pour optimiser son contact avec la glace d'exposition. L'image n'est pas au format voulu. La glace d'exposition ou le cachedocument est sale. Nettoyez la glace d'exposition ou le cachedocument. Voir Nettoyage du cache-document et de la glace d'exposition en page 10-9. Le document est transparent ou très translucide. Placez une feuille de papier blanc sur le document avant la numérisation. Le document s'est légèrement décalé. Repositionnez correctement le document. Voir Mise en place du document en page 6-1. Les guides document du chargeur de documents sont mal alignés. Positionnez correctement le document et mettez les guides en contact avec les bords du document. Voir Mise en place du document en page 6-1. Le document est froissé. Aplanissez le document et remettez-le correctement en place. La résolution définie est trop basse. Choisissez une résolution plus élevée. Voir Mise en place du document en page 6-1. L'image a un aspect granuleux. WorkCentre 5019/5021 Guide de l'utilisateur 11-21 Résolution des problèmes Codes d'erreur Un code d'erreur (X-X) ou (XXX-XXX) clignote si l'impression n'est pas arrivée à terme à cause d'une erreur ou d'un mauvais fonctionnement de la machine. Exemple d'affichage d'un code d'erreur Référez-vous aux codes d'erreur listés dans le tableau suivant pour résoudre les problèmes. Remarques • Si un code d'erreur s'affiche, les données d'impression restantes dans la machine et les informations stockées dans la mémoire de la machine ne sont pas sécurisées. • Si le code d'erreur qui s'affiche n'est pas listé ci-dessous, ou que le problème n'est pas résolu malgré les instructions fournies, contactez notre Centre de support clientèle. Le numéro de contact est imprimé sur l'étiquette ou la carte plaquée sur la machine. • Si un code d'erreur à deux chiffres (X-X) s'affiche, vous pouvez afficher le code détaillé à six chiffres (XXX-XXX) en laissant la touche Copie carte d'identité appuyée. 11-22 WorkCentre 5019/5021 Guide de l'utilisateur Résolution des problèmes Code d'erreur (X-X) Code d'erreur Cause Solution A-1 Un document est coincé dans le chargeur de documents. Retirez le document coincé. Voir Bourrages document en page 11-37. A-2 Le format du document chargé dans le chargeur de documents n'est pas compatible. Placez le document sur la glace d'exposition. Voir Bourrages document en page 11-37. Si un document est coincé, retirez-le. Voir Bourrages document en page 11-37. A-3 Le format du document n'est pas détecté. Vérifiez les points suivants : -Le chargeur de documents n'est rempli qu'avec des documents. -Les guides document sont bien alignés avec le document. - Tous les documents sont au même format. La machine ne prend en charge qu'un seul format de document à la fois. Si votre document compte plusieurs formats différents, utilisez la glace d'exposition. Pour reprendre le travail, rechargez les documents qui n'ont pas été copiés ou numérisés et appuyez sur la touche Marche. Voir Mise en place du document en page 5-1. A-5 Le capot du chargeur de documents est ouvert. Fermez le capot. Voir Éléments de la machine en page 3-1. C-0 Il n'y a pas de bac disponible pour la sélection automatique, ou le papier chargé dans le bac sélectionné n'a pas le format approprié. Sélectionnez le bac voulu parmi les bacs dont le voyant est allumé en appuyant sur la touche Alimentation papier et sortez le bac sélectionné. Chargez du papier au même format et avec la même orientation que ce qui est spécifié dans la zone d'affichage du diagramme d'état de la machine et appuyez sur la touche Marche. Pour annuler un travail, appuyez sur la touche Arrêt. Voir Mise en place du papier en page 4-7. C-1 Plus de papier dans le bac 1. Rechargez du papier dans le bac 1. Voir Chargement du papier dans les bacs 1 et 2 (en option) en page 4-7. C-2 Plus de papier dans le bac 2. Rechargez du papier dans le bac 2. Voir Chargement du papier dans les bacs 1 et 2 (en option) en page 4-7. WorkCentre 5019/5021 Guide de l'utilisateur 11-23 Résolution des problèmes Code d'erreur Cause Solution C-3 Plus de papier dans le départ manuel. Rechargez du papier dans le départ manuel. Si le bac est vide, remettez du papier. Voir Mise en place du papier dans le départ manuel en page 4-9. C-5 Le format et l'orientation du papier chargé dans le bac 1 ne correspondent pas aux paramètres de la machine. Vérifiez que le format et l'orientation du papier chargé dans le bac 1 correspondent aux paramètres affichés dans la zone d'affichage du format du papier et rechargez le papier en alignant bien les guides. Voir Chargement du papier dans les bacs 1 et 2 (en option) en page 4-7. Avant de modifier les paramètres de format et d'orientation, annulez le travail en appuyant sur la touche Arrêt. Voir Changement du format du papier pour les bacs 1 et 2 en page 4-11. C-6 Le format et l'orientation du papier chargé dans le bac 2 ne correspondent pas aux paramètres de la machine. Vérifiez que le format et l'orientation du papier chargé dans le bac 2 correspondent aux paramètres affichés dans la zone d'affichage du format du papier et rechargez le papier en alignant bien les guides. Voir Chargement du papier dans les bacs 1 et 2 (en option) en page 4-7. Avant de modifier les paramètres de format et d'orientation, annulez le travail en appuyant sur la touche Arrêt. Voir Changement du format du papier pour les bacs 1 et 2 en page 4-11. C-7 Le format et l'orientation du papier chargé dans le départ manuel ne correspondent pas aux paramètres de la machine. Vérifiez que le format et l'orientation du papier chargé dans le départ manuel correspondent aux paramètres affichés dans la zone d'affichage du format du papier et rechargez le papier en alignant bien les guides. Voir Mise en place du papier dans le départ manuel en page 4-9. Avant de modifier les paramètres de format et d'orientation, annulez le travail en appuyant sur la touche Arrêt. Voir Changement du format du papier pour les bacs 1 et 2 en page 4-11. C-9 Lors d'une copie avec la fonction « Pages par face », le taux de zoom requis pour permettre la copie du nombre de pages choisi sur une feuille n'est pas compris entre 25 et 400 %. Appuyez sur la touche Arrêt. Réglez le taux de zoom pour qu'il englobe tout le papier, chargez tous les documents et appuyez sur la touche Marche. 11-24 WorkCentre 5019/5021 Guide de l'utilisateur Résolution des problèmes Code d'erreur Cause Solution E-1 Bourrage papier au niveau du capot gauche de la machine. Ouvrez le capot gauche de la machine et retirez le papier coincé. Voir E-1 : bourrage papier au niveau du capot gauche A en page 11-31. E-2 Bourrage papier au niveau du capot du bac supplémentaire. Ouvrez le capot du bac supplémentaire et retirez le papier coincé. Voir E-2 : bourrage papier dans le capot du bac supplémentaire B en page 11-33. E-3 Bourrage papier dans le bac 1. Retirez le papier coincé. Voir E-3 : bourrage papier dans le bac 1 en page 11-34. E-4 Bourrage papier dans le bac 2. Retirez le papier coincé. Voir E-4 : bourrage papier dans le bac 2 en page 11-35. E-5 Bourrage papier dans le départ manuel. Retirez le papier coincé. Voir E-5 : bourrage papier dans le départ manuel en page 11-36. E-6 Le capot gauche de la machine est ouvert. Fermez le capot. Voir Éléments de la machine en page 3-1. E-7 Le capot avant de la machine est ouvert. Fermez le capot. Voir Éléments de la machine en page 3-1. E-8 Le capot du bac supplémentaire de la machine est ouvert. Fermez le capot. Voir Éléments de la machine en page 3-1. E-9 L'image est tronquée avec les paramètres actuels. Mettez le document en orientation paysage et appuyez sur la touche Marche. Remarque: Lorsque vous utilisez le chargeur de documents, rechargez tous les documents sans ouvrir le cache-document. H-0 Refroidissement de la machine. Démarrage automatique. N'ouvrez pas les capots de la machine. J-1 Il ne reste plus de toner. Remplacez la cartouche de toner. Voir Remplacement de la cartouche de toner en page 10-3. J-4 La cartouche de tambour doit être remplacée. Mettez la machine hors tension, attendez 10 secondes après l'extinction de l'écran et remettez la machine sous tension. Si l'écran ne s'éteint pas, remplacez la cartouche de tambour. Voir Remplacement de la cartouche de tambour en page 10-6. WorkCentre 5019/5021 Guide de l'utilisateur 11-25 Résolution des problèmes Code d'erreur Cause Solution J-6 La cartouche de tambour est défectueuse. Remplacez la cartouche de tambour. Voir Remplacement de la cartouche de tambour en page 10-6. J-7 La période de garantie de la qualité d'image de la cartouche de tambour a expiré. Cela peut affecter la qualité de l'image. Nous vous conseillons de remplacer la cartouche de tambour. Voir Remplacement de la cartouche de tambour en page 10-6. J-8 La période de garantie des performances de la cartouche de tambour a expiré. Cela peut endommager la machine. Remplacez la cartouche de tambour. Voir Remplacement de la cartouche de tambour en page 10-6. J-9 La cartouche de tambour est défectueuse. Remplacez la cartouche de tambour immédiatement. La cartouche actuelle va endommager la machine. Voir Remplacement de la cartouche de tambour en page 10-6. L-1 Limite de copie atteinte. L'utilisateur qui a atteint la limite s'est connecté à son compte. Appuyez sur la touche Arrêt et contactez votre administrateur système. n-1 Un travail a été annulé par manque de mémoire en lecture. Modifiez le paramètre et réessayez. n-2 Un travail a été annulé. Modifiez le paramètre et réessayez. Code d'erreur (XXX-XXX) Code d'erreur Cause Solution 004-345 Une erreur s'est produite. Mettez la machine hors tension, vérifiez que l'écran est éteint et remettez la machine sous tension. 005-210 Une erreur s'est produite. Mettez la machine hors tension, vérifiez que l'écran est éteint et remettez la machine sous tension. Si le code d'erreur est toujours affiché, contactez le Centre de support clientèle. 005-275 Une erreur s'est produite. Mettez la machine hors tension, vérifiez que l'écran est éteint et remettez la machine sous tension. 005-280 Une erreur s'est produite. Mettez la machine hors tension, vérifiez que l'écran est éteint et remettez la machine sous tension. Si le code d'erreur est toujours affiché, contactez le Centre de support clientèle. 11-26 WorkCentre 5019/5021 Guide de l'utilisateur Résolution des problèmes Code d'erreur Cause Solution 005-500 Une erreur s'est produite. Mettez la machine hors tension, vérifiez que l'écran est éteint et remettez la machine sous tension. 005-940 Une erreur est survenue au niveau du chargeur de documents. Une fois la copie terminée, effectuez l'une des actions suivantes : appuyez sur n'importe quelle touche sur le panneau de commande, lancez un nouveau travail ou attendez que la machine n'atteigne le délai d'effacement de l'erreur. 010-311 010-312 010-320 010-327 010-392 Une erreur s'est produite. Mettez la machine hors tension, vérifiez que l'écran est éteint et remettez la machine sous tension. Si le code d'erreur est toujours affiché, contactez le Centre de support clientèle. 016-500 016-501 016-502 016-504 016-571 016-742 016-744 Une erreur s'est produite. Mettez la machine hors tension, vérifiez que l'écran est éteint et remettez la machine sous tension. 016-776 Un travail a été annulé. Modifiez le paramètre et réessayez. WorkCentre 5019/5021 Guide de l'utilisateur 11-27 Résolution des problèmes Code d'erreur Cause Solution 041-210 041-211 Une erreur s'est produite. Mettez la machine hors tension, vérifiez que l'écran est éteint et remettez la machine sous tension. Si le code d'erreur est toujours affiché, contactez le Centre de support clientèle. 091-402 La cartouche de tambour est presque épuisée. Remplacez la cartouche de tambour. Voir Remplacement de la cartouche de tambour en page 10-6. 091-440 Le remplacement de la cartouche de tambour est imminent. Vérifiez que vous avez une cartouche de rechange à disposition. 091-441 La cartouche de tambour devra être remplacée sous peu. Vérifiez que vous avez une cartouche de rechange à disposition. 092-660 092-668 La valeur du ATC SNR (capteur de concentration automatique de toner) de la cartouche de toner est hors limites. Mettez la machine hors tension, vérifiez que l'écran est éteint et remettez la machine sous tension. Si le même message est toujours affiché, contactez le Centre de support clientèle. 092-661 La valeur du capteur Temperature SNR de la cartouche de toner est hors limites. 092-910 Une erreur s'est produite. 042-325 042-400 042-608 042-614 045-313 061-321 061-325 062-277 062-311 062-360 062-371 062-380 062-386 062-389 062-396 072-210 072-212 072-215 077-212 077-214 093-312 11-28 WorkCentre 5019/5021 Guide de l'utilisateur Résolution des problèmes Code d'erreur Cause Solution 093-400 Il ne reste plus de toner. Remplacez la cartouche de toner. Voir Remplacement de la cartouche de toner en page 10-3. 116-321 116-323 116-334 116-377 Une erreur s'est produite. Mettez la machine hors tension, vérifiez que l'écran est éteint et remettez la machine sous tension. Si le même message est toujours affiché, contactez le Centre de support clientèle. 116-747 Numérisation impossible : la zone de numérisation est trop petite. Réduisez la valeur de l'effacement de trame ou réduisez le taux de zoom. Voir Réduire/Agrandir en page 5-12. 117-326 117-327 Une erreur s'est produite. 123-314 Une erreur s'est produite. Mettez la machine hors tension, vérifiez que l'écran est éteint et remettez la machine sous tension. Si le même message est toujours affiché, contactez le Centre de support clientèle. WorkCentre 5019/5021 Guide de l'utilisateur 11-29 Résolution des problèmes Bourrages papier Cette section est consacrée aux procédures de résolution des bourrages papier. Lorsqu'un bourrage papier se produit dans la machine, celle-ci s'arrête et le voyant de bac ainsi que l'icône de bourrage papier/document s'allument sur le diagramme d'état. Un code d'erreur s'affiche, vous permettant de déterminer les mesures à prendre pour dégager le papier coincé. Retirez le papier coincé avec précaution afin de ne pas le déchirer. Ne laissez aucun morceau de papier dans la machine. Remarques • Si un code d'erreur signalant un incident papier demeure affiché après avoir retiré le papier coincé, c'est qu'il reste probablement des morceaux de papier dans la machine ou des feuilles coincées à un autre endroit. Vérifiez le diagramme d'état de la machine ainsi que le code d'erreur et retirez toutes les feuilles ou morceaux de papier présents dans la machine. • Dans le cas d'un travail de copie, la reprise s'effectue automatiquement une fois l'incident résolu. • S'agissant d'un travail d'impression, la reprise s'effectue à partir de la page traitée juste avant le bourrage. • S'agissant d'un travail de copie avec le chargeur de documents sans assemblage (les documents sont traités une page à la fois), si un bourrage papier se produit, la machine reprend en imprimant une copie du document déjà numérisé une fois le papier retiré. Vous devrez toutefois appuyer sur la touche Marche pour permettre au chargeur de documents de traiter le reste des documents. AVERTISSEMENT : Si le papier ne peut être décoincé qu'en sortant un bac, contactez le représentant Xerox. Ne sortez pas le bac; cela pourrait entraîner des blessures. ATTENTION : Ne retirez pas le papier coincé dans la machine, notamment s'il est enroulé autour du module four ou du rouleau thermique. Cela peut causer des blessures ou des brûlures. Éteignez immédiatement le produit et contactez votre représentant Xerox. Remarques • Sortir le bac après un bourrage sans avoir vérifié préalablement où celui-ci s'est produit peut déchirer le papier et laisser des lambeaux dans la machine. Pour prévenir tout dysfonctionnement matériel, vérifiez l'emplacement du bourrage papier avant de tenter de le décoincer. • Tant qu'il restera des lambeaux de papier dans la machine, l'avertissement de bourrage papier ne s'effacera pas. • Laissez la machine sous tension lors du dégagement du papier. Mettre la machine hors tension efface les information stockées dans la mémoire de la machine. • Ne touchez pas les composants internes de la machine. Cela peut provoquer des erreurs d'impression. 11-30 WorkCentre 5019/5021 Guide de l'utilisateur Résolution des problèmes E-1 : bourrage papier au niveau du capot gauche A Suivez la procédure ci-dessous pour décoincer le papier au niveau du capot gauche de la machine. Remarque Lors du dégagement, il peut y avoir une image sur la courroie de transfert de la machine (la courroie de film noir) derrière le capot gauche. Ne touchez pas la courroie de transfert. La qualité d'impression pourrait en être détériorée, ou la courroie de transfert pourrait être endommagée et nécessiter un remplacement. 1. Ouvrez le départ manuel (1) et soulevez le levier de dégagement (2) tout en ouvrant délicatement le capot gauche (3). Si le papier est coincé autour du module four a. Abaissez l'onglet de verrouillage. b. Retirez le papier coincé. Remarque Ne laissez aucun morceau de papier dans la machine. c. Remettez l'onglet de verrouillage en position d'origine. WorkCentre 5019/5021 Guide de l'utilisateur 11-31 Résolution des problèmes Si le papier est coincé dans le capot gauche 2. a. Si le papier est coincé à l'endroit indiqué dans l'illustration, dégagez-le en le tirant vers le haut. b. Si le papier est coincé à l'endroit indiqué dans l'illustration, dégagez-le en le tirant vers le haut. Appuyez sur le centre du capot gauche, fermez-le délicatement et relevez le départ manuel. 11-32 WorkCentre 5019/5021 Guide de l'utilisateur Résolution des problèmes E-2 : bourrage papier dans le capot du bac supplémentaire B Suivez la procédure ci-dessous pour décoincer le papier au niveau du capot du bac supplémentaire de la machine. 1. Tirez le levier de dégagement et ouvrez délicatement le capot du bac supplémentaire. 2. Retirez le papier coincé. 3. Remarques • Le papier peut être coincé dans la partie supérieure; il est alors difficile à voir. Vérifiez minutieusement. • Si le papier se déchire, vérifiez qu'il ne reste aucun lambeau dans la machine. Fermez délicatement le capot du bac supplémentaire. WorkCentre 5019/5021 Guide de l'utilisateur 11-33 Résolution des problèmes E-3 : bourrage papier dans le bac 1 Suivez la procédure ci-dessous pour éliminer le bourrage papier dans le bac 1. 1. Retirez le papier coincé selon la procédure décrite dans la rubrique E-1 : bourrage papier au niveau du capot gauche A en page 11-31. 2. Si le papier ne peut pas être retiré, sortez le bac. Remarque Sortir le bac après un bourrage sans avoir vérifié préalablement où celui-ci s'est produit peut déchirer le papier et laisser des lambeaux dans la machine. Pour prévenir tout dysfonctionnement matériel, vérifiez l'emplacement du bourrage papier sur l'écran avant de tenter de le décoincer. 3. Retirez le papier coincé. Si le bac est vide, remettez du papier. Remarque Si le papier se déchire, vérifiez qu'il ne reste aucun lambeau dans la machine. 4. Poussez doucement le bac jusqu'à ce qu'il s'arrête. 11-34 WorkCentre 5019/5021 Guide de l'utilisateur Résolution des problèmes E-4 : bourrage papier dans le bac 2 Suivez la procédure ci-dessous pour éliminer le bourrage papier dans le bac 2. 1. Retirez le papier coincé selon la procédure décrite dans la rubrique E-2 : bourrage papier dans le capot du bac supplémentaire B en page 11-33. 2. Si le papier ne peut pas être retiré, sortez le bac. Remarque Sortir le bac après un bourrage sans avoir vérifié préalablement où celui-ci s'est produit peut déchirer le papier et laisser des lambeaux dans la machine. Pour prévenir tout dysfonctionnement matériel, vérifiez l'emplacement du bourrage papier sur l'écran avant de tenter de le décoincer. 3. Retirez le papier coincé. Si le bac est vide, remettez du papier. Remarque Si le papier se déchire, vérifiez qu'il ne reste aucun lambeau dans la machine. 4. Poussez doucement le bac jusqu'à ce qu'il s'arrête. WorkCentre 5019/5021 Guide de l'utilisateur 11-35 Résolution des problèmes E-5 : bourrage papier dans le départ manuel Suivez la procédure ci-dessous pour éliminer le bourrage papier dans le départ manuel. 1. Retirez le papier coincé selon la procédure décrite dans la rubrique E-1 : bourrage papier au niveau du capot gauche A en page 11-31. 2. Inspectez l'intérieur (autour du système d'entraînement du papier) du départ manuel et retirez le papier coincé. 3. 4. Remarques • Si plusieurs feuilles de papier ont été chargées dans le départ, retirez-les toutes lors du dégagement du papier. • Si le papier se déchire, vérifiez qu'il ne reste aucun lambeau dans la machine. Si plusieurs feuilles de papier avaient été chargées dans le départ, alignez les coins du papier qui avait été retiré. Insérez le papier avec la face à imprimer vers le bas, en l'alignant de façon à ce que son bord d'attaque touche légèrement le système d'entraînement du papier. 11-36 WorkCentre 5019/5021 Guide de l'utilisateur Résolution des problèmes Bourrages document Si un document se coince dans le chargeur de documents, la machine s'arrête et une erreur A-1, A-2 ou A-3 s'affiche sur l'écran. Un voyant de document et l'icône de bourrage papier/document s'allument sur le diagramme d'état de la machine. La procédure suivante indique comment retirer les documents coincés dans le chargeur de documents. Remarque Le chargeur de documents n'est pas fourni en standard sur certaines configurations. Suivez la procédure ci-dessous pour retirer le document coincé. 1. Tirez la poignée avant du cache-document et ouvrez complètement celui-ci. Remarque Le cache-document reste bloqué en position lorsqu'il est entièrement ouvert. Ouvrez délicatement le cache-document. 2. Si le document n'a pas encore été entraîné dans le chargeur, enlevez-le. 3. Si le document est introuvable, soulevez la poignée pour ouvrir le capot interne. Poignée WorkCentre 5019/5021 Guide de l'utilisateur 11-37 Résolution des problèmes 4. 5. 6. 7. 8. 9. Fermez le capot interne du chargeur de documents. Rabaissez le cache-document jusqu'à ce qu'un clic se fasse entendre. Vérifiez qu'il n'y a pas d'espace entre l'un des bords du cache-document et le chargeur de documents. Si le document est introuvable, soulevez délicatement le chargeur de documents. Si vous y trouvez le document, retirez-le et refermez le chargeur de documents. Si vous n'avez pas trouvé le document dans l'étape 6, soulevez entièrement le chargeur de documents et retirez-le document. Remettez délicatement le chargeur de documents dans sa position d'origine. Vérifiez que le document n'est pas déchiré, froissé ou plié et rechargez les documents qui n'ont pas été copiés ou numérisés. Remarque Un document déchiré, froissé ou plié peut provoquer des bourrages ou des détériorations. Utilisez toujours la glace d'exposition pour copier les documents déchirés, froissés ou pliés. 10. Pour reprendre la copie, appuyez sur la touche Marche. Pour reprendre la numérisation, relancez l'opération depuis l'ordinateur. 11-38 WorkCentre 5019/5021 Guide de l'utilisateur 12 Annexe Ce chapitre décrit les spécifications de la machine, les remarques et restrictions liées, les éléments en option ainsi que les avertissements et les restrictions liées. Spécifications Cette section répertorie les principales spécifications de la machine. Notez que les spécifications et l'aspect de la machine peuvent être modifiés sans préavis. Fonctions de base/ Fonctions de copie Type Bureau Mémoire 128 Mo Résolution de numérisation 600 x 600 ppp Résolution d'impression 600 x 600 ppp Demi-ton 256 nuances de gris Temps de préchauffage 30 secondes ou moins (220 V - 240 V) Remarque: À température ambiante, 20 C Format de papier original Format maximum de 297 x 432 mm (A3, 11 x 17 pouces) pour les feuilles volantes comme pour les documents reliés. Format du support de sortie Maximum : A3, 11 x 17 pouces Minimum : Bacs 1 et 2 : B5, départ manuel : 5,5 x 8,5 pouces Largeur de perte d'image : 4 mm max. en haut, en bas, à gauche et à droite Grammage du support de sortie Bac 1 (standard) et 2 (en option), 60 - 90 g/m² Départ manuel : 60 - 110 g/m² Remarque: Utilisez toujours du papier recommandé par Xerox. Selon les conditions, la copie peut ne pas s'effectuer correctement. Temps de sortie de la première copie Glace d'exposition : 7,5 sec. ou moins (A4 Réduction/Agrandissement Taille pour taille : 1 :1 ± 0,8 % Taux prédéfini : 1 :0,500, 1 :0,707, 1 :1,414 1 :2 000 Taux variable : 1 :0,250 - 1 :4 000 % (incréments de 1 %) WorkCentre 5019/5021 Guide de l'utilisateur ) Chargeur de documents : 14 sec. ou moins (A4 ) 12-1 Annexe Type Bureau Vitesse de copie en continu WorkCentre 5021 Bacs 1 et 2, copie recto continue (même agrandissement) A4 , B5 : 20 feuilles/minute A4 : 15 feuilles/minute B5, B4 : 12 feuilles/minute A3 : 10 feuilles/minute Bacs 1 et 2, copie recto verso continue (même agrandissement) A4 , B5 : 13,1 feuilles/minute A4 : 8,7 feuilles/minute B4 : 7,9 feuilles/minute B5, A3 : 7,2 feuilles/minute WorkCentre 5019 Bacs 1 et 2, copie recto continue (même agrandissement) A4 , B5 : 18 feuilles/minute A4 : 14 feuilles/minute B5, B4 : 12 feuilles/minute A3 : 10 feuilles/minute Bacs 1 et 2, copie recto verso continue (même agrandissement) A4 , B5 : 13,1 feuilles/minute A4 : 8,7 feuilles/minute B4 : 7,9 feuilles/minute B5, A3 : 7,2 feuilles/minute Remarques • Le réglage de la qualité d'image peut avoir une incidence sur la vitesse. • Ces vitesses concernent les papiers bond, ordinaire et recyclé. Les performances d'impression dépendent du type de papier utilisé. Capacité des bacs Standard : 350 feuilles [bac 1 (250 feuilles *1) + départ manuel (100 feuilles *2)] En option : 500 feuilles *1 (bac supplémentaire) Maximum : 850 feuilles (standard + en option) *1 : Avec du papier à 80 g/m² *2 : Avec du papier Xerox standard Copie en continu 999 feuilles Remarque: La machine peut s'interrompre momentanément pour procéder à une stabilisation de l'image. Capacité du bac récepteur 250 feuilles (A4) Remarque: Avec du papier à 80 g/m² Alimentation électrique 12-2 220 - 240 V CA ±10 %, 8A, 50/60 Hz ±3 % WorkCentre 5019/5021 Guide de l'utilisateur Annexe Type Bureau Consommation électrique 220V CA : 1,76 kW ou moins 240V CA : 1,92 kW ou moins Mode veille : 2,8W ou moins Dimensions Largeur 595 mm x profondeur 569 mm x hauteur 496 mm (avec le cachedocument) Largeur 595 mm x profondeur 569 mm x hauteur 581 mm (avec le chargeur de documents) Poids de la machine 30 kg (avec le cache-document) 36 kg (avec le chargeur de documents) Remarque: La cartouche de toner n'est pas comptée dans le poids. Espace requis Largeur 947 mm x profondeur 569 mm (avec le cache-document) Largeur 972 mm x profondeur 569 mm (avec le chargeur de documents) Remarque: lorsque le départ manuel est entièrement déployé. Fonctions d'impression Type Intégré(e) Format du support de sortie Similaire aux fonctions de base/de copie Vitesse d'impression en continu Similaire aux fonctions de base/de copie Résolution d'impression Résolution de sortie : 600 x 600 ppp Résolution de traitement des données : 600 x 600 ppp PDL HBPL Remarque: Le réglage de la qualité d'image peut avoir une incidence sur la vitesse. La vitesse d'impression peut chuter selon le document utilisé. Fonctions de numérisation Type Scanner monochrome Format de papier original Similaire aux fonctions de base/de copie Résolution de numérisation Monochrome : 600 × 600 ppp, 400 × 400 ppp, 300 × 300 ppp, 200 × 200 ppp Demi-ton de numérisation Monochrome 8 bits en entrée/sortie Vitesse de numérisation Monochrome : 18 feuilles/minute Avec un document Xerox standard (A4 ) à 200 ppp et avec un pilote TWAIN (USB). Remarque: La vitesse de numérisation dépend des documents utilisés. WorkCentre 5019/5021 Guide de l'utilisateur 12-3 Annexe Type Scanner monochrome Connectivité USB 1.1/2.0 Pilote TWAIN (USB) Système d'exploitation Microsoft® Windows® XP Microsoft® Windows Server® 2003 Microsoft® Windows® XP Professionnel Édition x64 Microsoft® Windows Server® 2003 Édition x64 Microsoft® Windows Vista® Microsoft® Windows Vista® x64 Microsoft® Windows Server® 2008 Microsoft® Windows Server® 2008 Édition x64 Microsoft® Windows® 7 Microsoft® Windows® 7 x64 Microsoft® Windows Server® 2008 R2 Remarque: Pour plus d'informations sur les derniers systèmes d'exploitation pris en charge, rendez-vous sur www.xerox.com. Chargeur automatique de documents recto verso (en option) Type Chargeur automatique de documents recto verso Format de papier original Maximum : A3, 11 x 17 pouces Minimum : A5 38 - 128 g/m² (recto verso : 50 - 128 g/m²) Capacité 110 feuilles Remarque: Avec du papier à 80 g/m² Vitesse d'alimentation 20 feuilles/minute (A4 Dimensions/poids Largeur 540 x profondeur 492 x hauteur 95 mm; 6,3 kg recto) Unité recto verso (en option) Format de papier Similaire aux fonctions de base/de copie Grammages 60à110 g/m² Remarque: Si vous utilisez du papier entre 91 et 110 g/m², servez-vous du départ manuel. 12-4 WorkCentre 5019/5021 Guide de l'utilisateur Annexe Zone imprimable La zone imprimable standard commence à 4 mm de tous les bords du papier. Néanmoins, la zone imprimable réelle peut varier selon l'imprimante (traceur) et le langage de contrôle. Zone nonimprimable Zone imprimable/zone d'impression garantie Sens d'alimentation du papier WorkCentre 5019/5021 Guide de l'utilisateur 12-5 Annexe Éléments en option Le tableau qui suit montre les éléments disponibles en option. Contactez le Centre de support clientèle si vous désirez les acheter. Nom du produit Description Chargeur de documents automatique recto verso Alimente automatiquement des documents de plusieurs pages. Unité recto verso Une unité d'impression recto verso. Bac supplémentaire Un bac qui peut charger 500 feuilles de papier (avec du papier à 80 g/m²). Support Un support spécial qui permet de poser la machine au sol. Offre un espace de rangement pour le papier. Ce support n'est disponible que si le bac supplémentaire est installé. Kit de localisation en anglais Les composants suivants sont localisés en anglais : le panneau de commande, l'étiquette comportant les codes d'erreur et le Guide de fonctionnement rapide. Kit de localisation en vietnamien Les composants suivants sont localisés en vietnamien : le panneau de commande, l'étiquette comportant les codes d'erreur et le Guide de fonctionnement rapide. Kit de localisation en thai Les composants suivants sont localisés en thai : le panneau de commande, l'étiquette comportant les codes d'erreur et le Guide de fonctionnement rapide. Remarques • Les éléments proposés en option sont susceptibles de changer sans préavis. • Contactez notre Centre de support clientèle pour obtenir les informations les plus récentes. 12-6 WorkCentre 5019/5021 Guide de l'utilisateur Annexe Remarques et restrictions Cette section rassemble les remarques et restrictions à observer lors de l'utilisation de la machine. Remarques et restrictions sur l'utilisation de la machine Remarques sur la mise hors tension Une fois le courant coupé, la machine prend quelques instants pour effectuer des tâches d'entretien. Si vous rallumez la machine alors que l'affichage ne s'est pas éteint, la machine ne démarrera pas immédiatement. Vérifiez que l'écran de fonctionnement de la machine s'est éteint avant de rallumer la machine. Installation et déplacement de la machine • Contactez le Centre de support clientèle ou un ingénieur du support clientèle avant de déplacer la machine. • Protégez la machine des chocs lors de son fonctionnement. • Veillez à ne pas vous coincer les doigts lors de la fermeture du cache-document. • Ne posez pas d'objets près des grilles de ventilation sur la coque de la machine. Codes de caractères Les caractères non pris en charge envoyés depuis l'ordinateur peuvent ne pas s'afficher correctement. Seuls les caractères ASCII sont pris en charge. Disque dur Ce produit ne peut pas accueillir de disque dur. Résultats d'impression • Selon le type de support utilisé, des traces de rouleau de caoutchouc peuvent apparaître dans le sens de la numérisation, de la cire de toner peut adhérer au papier lors d'une impression recto verso ou lorsque le bac de sortie est modifié pendant une impression continue. • Des gouttes d'eau peuvent adhérer au papier d'impression juste après la mise sous tension de la machine. • Selon le type de support utilisé, des marques de pincement de rouleau ou de légères éraflures peuvent se former dans le sens de la numérisation. • Des crans peuvent se former sur le dos du papier couché lors d'une impression recto verso. • Les lignes peuvent apparaître inégales dans le sens de la numérisation lors d'une impression de gros volumes dans des environnement faiblement humides. • Les couleurs peuvent perdre de leur intensité sur le bas des images à forte densité lors d'une impression dans des environnements à faible température et à faible humidité. • Des petites tâches blanches peuvent se former sur les images au dos du papier lors d'impressions dans des environnements faiblement humides. WorkCentre 5019/5021 Guide de l'utilisateur 12-7 Annexe Chargeur de documents La machine ne détecte pas les documents placés dans le chargeur en mode veille. Remarques et restrictions sur l'utilisation de la fonction de copie Fonction de copie La machine ne propose pas de fonction d'amélioration de l'ajustement. Copie carte d'identité Les faces avant et arrière de la carte d'identité sont imprimées au centre de la feuille, l'une au-dessus de l'autre, excepté dans les cas suivants : • lorsque la taille de la carte d'identité dépasse la taille imprimable standard de la fonction de copie de carte d'identité, l'image n'est pas imprimée au centre. • lorsque la taille de la carte d'identité dépasse la taille imprimable standard de la fonction de copie de carte d'identité, une partie de l'image peut être tronquée. • les bords de la carte d'identité peuvent être tronqués à cause de l'effacement des extrémités. À propos de la mémoire Si la capacité de mémoire de la machine devient insuffisante lors d'une copie avec la fonction d'assemblage, seules les données du document en cours sont numérisées. Remarques et restrictions sur l'utilisation de la fonction d'impression Sortie des documents bord long La sortie des documents en bord long n'est pas prise en charge. Travaux d'impression lors de l'utilisation du panneau de commande La vitesse de traitement ou de sortie des travaux d'impression peut être réduite si le panneau de commande est utilisé en même temps. Les résultats d'impression diffèrent des paramètres Une mémoire de tampon d'impression insuffisante peut donner des résultats imprévus. C'est le cas des exemples suivants : • un travail d'impression recto verso n'est imprimé que sur une seule face. • un travail a été annulé (si les données ne peuvent pas être écrites dans le tampon d'impression, le travail lié à la page en question est annulé). Comptabilisation des travaux dans le cas d'impressions recto verso Lors d'un travail d'impression recto verso, et selon l'application utilisée, des feuilles blanches peuvent être insérées automatiquement pour ajuster les pages. Ces feuilles blanches sont insérées par l'application et sont également comptées dans le compteur de travaux. 12-8 WorkCentre 5019/5021 Guide de l'utilisateur Annexe Impression recto verso Lancer une impression recto verso sur une machine qui n'a pas d'unité recto verso n'imprimera les feuilles que sur une face. Dans ce cas, l'orientation des impressions peut être imprévisible. Codes d'erreur L'erreur « E-1 » et le bourrage papier qui s'ensuit se produisent lorsque le paramètre de format du papier n'est pas correctement défini. Consultez la procédure relative au code d'erreur « C-7 » et vérifiez le paramétrage de format du papier. Voir Codes d'erreur en page 11-22. Remarques et restrictions sur l'utilisation de la fonction de numérisation Cette section rassemble les remarques et restrictions à observer lors de l'utilisation de la fonction de numérisation. Pour consulter les remarques et restrictions relatives au pilote de numérisation, lisez le fichier « Readme » (Lisez-moi) sur le CD de kit de pilotes fourni avec la machine. Restriction de la capacité de numérisation La capacité de numérisation maximale pour une page est de 297 x 432 mm, soit A3 ou 11 x 17 pouces en taille standard. WorkCentre 5019/5021 Guide de l'utilisateur 12-9 Annexe 12-10 WorkCentre 5019/5021 Guide de l'utilisateur Index Consommation électrique, 12+3 Copie carte d'identité, 5+17 Copie en continu, 12+2 D A Accès au mode d'administration système, 8+2 Accès libre, 3+16 Alimentation électrique, 3+6, 12+2 Alimentation papier, 5+10 Assemblage, 5+11 B Bac 1, 3+2 Bac 2, 3+2 Bac central, 3+2 Bac de sortie des documents, 3+5 Bac supplémentaire, 3+2, 12+6 Bande de verre étroite, 3+5 Bourrage document, 3+14, 11+37 Bourrages papier, 11+30 Butée documents, 3+5, 5+3, 6+3 Demi-ton, 12+1 Demi-ton de numérisation, 12+3 Dépannage, 11+1 Départ manuel, 3+3 Dimensions, 12+3 E Éclaircir/Foncer, 5+16 Espace requis, 12+3 État de la machine, 3+13 État tambour, 9+3 État toner, 9+3 F Format de document attendu, 5+14 Format de papier original, 12+1, 12+3 Format du document, 5+13 Format du support de sortie, 12+1, 12+3 C G Câbles d'interface, 2+2 Cache du chargeur de documents, 3+5 Cache-document, 3+2 Capacité des bacs, 12+2 Capacité du bac récepteur, 12+2 Capot avant, 3+2 Capot du bac supplémentaire, 3+2 Capot gauche, 3+3 Capot interne, 3+5 Cartouche de tambour, 3+4, 3+14 Cartouche de toner, 3+4 Changement des formats de papier, 4+11 Chargeur automatique de documents recto verso, 3+5, 12+4, 12+6 Chargeur de documents, 5+1, 6+1 Code d'erreur, 11+22 Commutateur d'alimentation, 3+3 Comptabilisation des copies, 5+23 Compte unique, 3+16 Comptes multiples, 3+16 Connecteur du cordon d’alimentation, 3+3 Connectivité, 12+4 Glace d'exposition, 3+2, 5+3, 6+3 Grammage du support de sortie, 12+1 Guides document, 3+5, 5+3, 6+3 WorkCentre 5019/5021 Guide de l'utilisateur I Icône Bac papier vide, 3+14 Icône Bourrage papier, 3+14 Icône Cartouche de tambour, 3+14 Icône Cartouche de toner, 3+14 Icône Économie de toner, 3+12 Icône Erreur, 3+14 Icônes, 3+14 Impression, 7+2 Indicateur Réduire/Agrandir, 3+13 Interface USB, 2+2, 3+3 K Kit de localisation en anglais, 12+6 Kit de localisation en vietnamien, 12+6 i Index M Mémoire, 12+1 Mise en place du papier, 4+7 Mise hors tension de la machine, 3+7 Mise sous tension de la machine, 3+6 Mode Alimentation réduite, 3+8 Mode Veille, 3+8 Modes d'accès, 3+16 Accès libre, 3+16 Compte unique, 3+16 Comptes multiples, 3+16 Modes d'économie d'énergie, 3+8 Module four, 3+4 N Nettoyage de la machine, 10+8 Numérisations avec une application, 6+6 P Pages par face, 5+20 Panneau de commande, 3+2, 3+10 Papier standard, 4+2 Pavé numérique, 3+10 PDL, 12+3 Pied d'ajustage, 3+3 Pilote d'impression, 2+3 Désinstallation, 2+4 Installation, 2+3 Pilote de numérisation, 2+3 Désinstallation, 2+4 Installation, 2+3 Pilote TWAIN, 12+4 Plateau du chargeur de documents, 3+5 Poids de la machine, 12+3 Problèmes liés à l'impression, 11+17 Problèmes liés à la machine, 11+2 Problèmes liés à la numérisation, 11+19 Problèmes liés à la qualité d'image, 11+6 Problèmes relatifs à la copie, 11+13 R Rapport sur l'historique des erreurs, 9+1 Rapport sur l'historique des travaux, 9+1 Rapport sur le nombre de travaux, 9+1 Rapport sur les paramètres des services, 9+1 Rapport sur les paramètres système, 9+1 Rapports, 9+1 ii Recto verso, 5+19 Réduction/Agrandissement, 12+1 Réduire/Agrandir, 5+12 Remplacement de la cartouche de tambour, 10+6 Remplacement de la cartouche de toner, 10+3 Remplacement des consommables, 10+1 Représentation graphique de l'état de la machine (diagramme), 3+11 Icône Bac papier vide, 3+14 Icône Bourrage papier/document, 3+14 Icône Cartouche de tambour, 3+14 Icône Cartouche de toner, 3+14 Icône Erreur, 3+14 Indicateur Réduire/Agrandir, 3+13 Voyant de document, 3+13 Voyants de bac, 3+14 Zone d'affichage du format du document, 3+13 Zone d'affichage du format du papier, 3+14 Zone d'affichage du nombre total de copies, 3+13 Zone d'affichage du zoom Réduire/Agrandir, 3+13 Résolution d'impression, 12+1, 12+3 Résolution de numérisation, 12+1, 12+3 Roulettes verrouillables, 3+2 S Sortie du mode d'administration système, 8+3 Spécifications, 12+1 Stockage et manipulation du papier, 4+6 Support, 3+2, 12+6 T Temps de préchauffage, 12+1 Temps de sortie de la première copie, 12+1 Touche Accès, 3+10, 8+2 Touche Alimentation papier, 3+11 Touche Annuler tout, 3+11 Touche Arrêt, 3+11 Touche Assemblées, 3+12 Touche C (Effacer), 3+11 Touche Copie carte d'identité, 3+10 Touche Dernier document, 3+11 Touche Éclaircir/Foncer, 3+12 Touche Économie d'énergie, 3+11 Touche Format (appuyer pendant 2 secondes), 3+11 WorkCentre 5019/5021 Guide de l'utilisateur Index Touche Format du document, 3+10 Touche Marche, 3+11 Touche Pages par face, 3+12 Touche Recto verso, 3+10 Touche Réduire/Agrandir, 3+11 Touche Taux de zoom variable, 3+12 Touche Type de document, 3+12 Type de document, 5+15 Types de papier, 4+1 Types de papier pris en charge, 4+2 U Unité recto verso, 12+4, 12+6 V Vitesse d'impression en continu, 12+3 Vitesse de copie en continu, 12+2 Vitesse de numérisation, 12+3 Voyant d'erreur, 3+11 Voyant de document, 3+13, 6+2 Voyant de données, 3+11 Voyants de bac, 3+14 Z Zone d'affichage du format du document, 3+13 Zone d'affichage du format du papier, 3+14 Zone d'affichage du nombre total de copies, 3+13 Zone d'affichage du zoom Réduire/Agrandir, 3+13 Zone imprimable, 12+5 WorkCentre 5019/5021 Guide de l'utilisateur iii Index iv WorkCentre 5019/5021 Guide de l'utilisateur ">
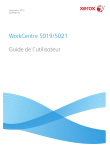
Публичная ссылка обновлена
Публичная ссылка на ваш чат обновлена.