Xerox 5020 WorkCentre Mode d'emploi
PDF
Descargar
Documento
WorkCentre 5016, 5020/B, 5020/DB Guide de l'utilisateur XE3025FR0-1 www.xerox.com/support Traduit par : Xerox GKLS European Operations Bessemer Road Welwyn Garden City Hertfordshire AL7 1BU Royaume-Uni © 2008 Fuji Xerox Co., Ltd. Tous droits réservés. La protection des droits de reproduction s’applique à l’ensemble des informations et documents prévus aux termes de la loi, quels que soient leur forme et leur contenu, y compris aux données générées par les logiciels et qui s’affichent à l’écran (profils, icônes, écrans, présentations, etc.). Xerox® et tous les produits Xerox mentionnés dans cette publication sont des marques de Xerox Corporation. Les noms et marques de produits d'autres sociétés sont également reconnus. Les informations contenues dans ce document sont correctes au moment de la mise sous presse. Xerox se réserve le droit de modifier sans préavis ces informations. Les mises à jour techniques et les corrections typographiques seront apportées dans les versions ultérieures. Les informations les plus récentes sont disponibles sur le site www.xerox.com. Produits soumis à la réglementation sur les exportations ordinaires L'exportation de ce produit est strictement réglementée par la législation sur les échanges commerciaux du Japon et/ou la législation sur le contrôle des exportations des États-Unis. Pour exporter ce produit, il est nécessaire d'obtenir une licence d'exportation adéquate du gouvernement japonais ou de ses représentants et/ou l'autorisation de ré-exportation du gouvernement américain ou de ses représentants. Produits soumis à la réglementation spéciale sur les exportations L'exportation de ce produit est strictement réglementée par la législation sur les échanges commerciaux du Japon et/ou la législation sur le contrôle des exportations des États-Unis. Si l'utilisateur a connaissance que ce produit est ou a été utilisé en vue du développement, de la fabrication ou de l'utilisation d'armes de destruction massive, y compris des armes nucléaires, chimiques ou biologiques suite à un document contractuel ou une information de l'importateur, il doit obtenir une licence d'exportation adéquate du gouvernement japonais ou de ses représentants et/ou l'autorisation de ré-exportation du gouvernement américain ou de ses représentants. Table des matières 1 Avant d'utiliser la machine ....................................................................7 Centre Services Xerox .............................................................................7 Numéro de série ..................................................................................7 Conventions .............................................................................................8 Autres sources d'informations ..................................................................9 Consignes de sécurité..............................................................................9 AVERTISSEMENT - Sécurité électrique ...........................................10 Sécurité laser.....................................................................................11 Sécurité de fonctionnement ...............................................................11 Informations de maintenance ............................................................12 Sécurité ozone...................................................................................12 Consommables..................................................................................13 Interférences dans les radiocommunications (appareil numérique de classe A) .......................................................................................13 Homologations relatives à la sécurité ................................................14 Réglementations applicables .................................................................14 Certifications en Europe (CE) ............................................................14 Réglementation relative à la protection de l'environnement...................14 États-Unis ..........................................................................................14 Il est illégal..............................................................................................15 Recyclage et mise au rebut de la batterie ..............................................15 Recyclage et mise au rebut du produit...................................................15 Tous les pays, Amérique du Nord - États-Unis/Canada ....................15 Union européenne .............................................................................16 2 Présentation de la machine.................................................................17 Éléments de la machine .........................................................................17 Vue avant ..........................................................................................17 Vue interne ........................................................................................19 Vue arrière .........................................................................................20 Panneau de commande .........................................................................21 Affichage............................................................................................21 Touche/voyants <Changement d'affichage> .....................................21 Touche <Copier> ...............................................................................21 Touche <Numériser> .........................................................................22 Pavé numérique.................................................................................22 Touche <Accès>................................................................................22 Touche <Mode veille> .......................................................................22 Touche <AC> (Annuler tout)..............................................................23 Touche <Arrêt>..................................................................................23 Touche <Marche>..............................................................................23 3 Touche <Numérisé> ..........................................................................23 Touche <Papier> ...............................................................................24 Représentation graphique de la machine ..........................................25 Fonctions de copie.............................................................................26 Mise sous tension/hors tension ..............................................................33 Mise sous tension ..............................................................................33 Mise hors tension...............................................................................33 Fonction d'économie d'énergie ..........................................................34 Papier recyclé.........................................................................................35 3 Installation des pilotes.........................................................................36 Installation du pilote d'imprimante et du pilote de numérisation (pilote TWAIN)........................................................................................36 Installation de l'application du scanner (Gestionnaire d'options)............40 4 Mise en place du papier.......................................................................42 Formats et types de papier pris en charge.............................................42 Formats papier pris en charge...........................................................42 Types de papier pris en charge .........................................................43 Stockage et manipulation du papier ..................................................43 Mise en place du papier dans les magasins ..........................................44 Mise en place du papier dans le magasin 1 ......................................44 Mise en place du papier dans le magasin 2 ......................................45 Mise en place du papier dans le départ manuel ................................46 Modification du format et de l'orientation du papier dans les magasins .48 Modification du format et de l'orientation du papier dans le magasin 1 ..........................................................................................48 Modification du format et de l'orientation du papier dans le magasin 2.........................................................................................................50 Sélection du format et de l'orientation du papier placé dans les magasins ...........................................................................................51 5 Copie .....................................................................................................55 Procédure de copie ................................................................................55 Mise en place des documents................................................................58 Glace d'exposition .............................................................................58 Chargeur de documents ....................................................................59 Annulation de toutes les sélections ........................................................59 Annulation d'un travail de copie .............................................................60 Exécution de copies non standard .........................................................60 Copies 4 en 1 / 2 en 1 (Copie de plusieurs pages sur une feuille) ....60 Copie de documents en forme de carte d'identité sur une face d'une feuille........................................................................................66 4 6 Gestion des comptes ...........................................................................68 Présentation des modes d'accès ...........................................................68 Sélection d'un mode d'accès sur la machine.....................................68 Compte unique .......................................................................................71 Ouverture de session sur la machine ................................................71 Comptes multiples..................................................................................72 Ouverture de session sur la machine ................................................72 Modification du mot de passe ............................................................74 Définition du crédit copie d'un compte utilisateur ..............................77 Vérification du nombre total de copies...............................................80 7 Impression ............................................................................................81 Configuration de l'imprimante.................................................................81 Configuration des préférences d'impression .....................................81 Définition d'un format papier personnalisé ........................................82 Procédure d'impression..........................................................................83 Impression sur un format papier personnalisé...................................84 Annulation d'un travail d'impression .......................................................85 8 Numérisation ........................................................................................86 Pilote de numérisation (TWAIN) et Gestionnaire d'options ....................86 Procédure de numérisation (à l'aide du pilote TWAIN) ..........................86 Annulation d'un travail de numérisation (pilote TWAIN) ....................89 Procédure de numérisation (à l'aide du Gestionnaire d'options)............90 Annulation d'un travail de numérisation (Gestionnaire d'options)......92 9 Résolution des incidents.....................................................................93 Procédure de résolution des incidents ...................................................93 Représentation graphique de la machine ..........................................94 Codes d'erreur ...................................................................................95 Tableau de résolution des incidents ................................................101 Incidents papier ....................................................................................106 E1 : Incident papier au niveau du module four et du panneau gauche .............................................................................................106 E2 : Incident papier au niveau du panneau gauche ........................108 E4 : Incident papier au niveau du panneau gauche ........................109 C1 : Incident papier dans le magasin 1 ...........................................110 C2 : Incident papier dans le magasin 2 ...........................................111 E3 : Incident papier dans le magasin 2............................................111 C3 : Incident papier dans le départ manuel .....................................112 A1 : Incidents dans le chargeur de documents ....................................113 5 10 Maintenance........................................................................................114 Remplacement des consommables .....................................................114 Ajout de toner dans la cartouche de tambour..................................115 Remplacement de la cartouche de tambour....................................118 Nettoyage de la machine......................................................................120 Nettoyage des surfaces externes ....................................................120 Nettoyage du cache-document et de la glace d'exposition .............120 Nettoyage du film et de la glace du transport à vélocité constante .121 Nettoyage du rouleau du chargeur de documents...........................122 Nettoyage du fil du corotron.............................................................123 11 Annexe ................................................................................................124 Spécifications .......................................................................................124 Zone imprimable ..............................................................................127 Paramètres système ............................................................................128 Liste des paramètres système.........................................................129 Paramètres système supplémentaires (lorsque le mode Compte unique est sélectionné) ..........................133 Liste des paramètres système supplémentaires (lorsque le mode Comptes multiples est sélectionné) .....................133 Formats de document détectables par le chargeur de documents..136 Accessoires disponibles en option .......................................................136 12 Index ....................................................................................................137 6 1 Avant d'utiliser la machine Bienvenue dans la famille de produits WorkCentre de Xerox. Le présent Guide de l'utilisateur contient des informations détaillées, des spécifications techniques et des procédures concernant l'utilisation des fonctions de la machine. Il est conseillé aux utilisateurs de prendre connaissance des informations contenues dans ce chapitre avant d'utiliser la machine. Centre Services Xerox En cas de problème pendant ou après l'installation du produit, consultez le site Web de Xerox pour bénéficier de solutions et d'une assistance en ligne. http://www.xerox.com/support Pour toute assistance supplémentaire, contactez les spécialistes du Centre Services Xerox. Le numéro de téléphone d'un distributeur local a pu vous être fourni à l'installation du produit. Il est recommandé d'inscrire ce numéro dans l'espace prévu ci-dessous, afin de le retrouver facilement en cas de besoin. Numéro de téléphone du Centre Services Xerox ou du distributeur local : # Xerox US Welcome Center :1-800-821-2797 Xerox Canada Welcome Center :1-800-93-XEROX (1-800-939-3769) Numéro de série Lors de tout appel au Centre Services Xerox, vous devrez fournir le numéro de série, lequel est situé à l'intérieur de la machine, sur le panneau gauche, comme illustré ici. Il est recommandé d'inscrire le numéro de série dans l'espace ci-dessous, afin de le retrouver facilement en cas de besoin. Numéro de série : Notez également tous les messages d'erreur. Ces informations permettront de résoudre plus facilement les incidents. Xerox WorkCentre 5016/5020 - Guide de l'utilisateur 7 Conventions Conventions Cette section décrit les conventions utilisées dans ce guide de l'utilisateur. AVERTISSEMENT : ce terme signale des conditions ou des actions qui peuvent nuire à la sécurité des personnes. ATTENTION : ce terme signale des conditions ou des actions qui peuvent provoquer des dommages mécaniques. Important : ce terme signale des informations qu'il est important de connaître. Remarque : ce terme signale des informations supplémentaires sur les procédures ou les fonctions. « »: le texte entre guillemets correspond à des références croisées au sein de ce guide ou bien au texte à entrer. [ ]: le texte entre crochets correspond aux valeurs ou aux codes d'erreur affichés sur la machine, ainsi qu'aux noms de menus, fenêtres, boîtes de dialogue, boutons et autres éléments affichés sur l'écran de l'ordinateur. < >: le texte entre chevrons correspond aux touches du panneau de commande de la machine et du clavier de l'ordinateur. Cette section explique également certains termes utilisés dans ce guide de l'utilisateur. • Le terme Orientation fait référence au sens de l'image sur les pages. • DGC (Départ grand côté) Dans cette orientation, les documents et le papier sont chargés dans la machine de manière à être insérés par l'un des grands côtés. • DPC (Départ petit côté) Dans cette orientation, les documents et le papier sont chargés dans la machine de manière à être insérés par l'un des petits côtés. Départ grand côté (DGC) Départ petit côté (DPC) Sens d'alimentation du papier Sens d'alimentation du papier • Le mot Papier est synonyme de Support. • Le mot Machine est synonyme de Xerox WorkCentre 5016, 5020/B, 5020/DB. • Le mot Ordinateur fait référence à un ordinateur personnel ou à un poste de travail. • L'administrateur système est la personne chargée de la maintenance de la machine, par exemple de sa configuration, de l'installation des pilotes d'imprimante et de la gestion des logiciels. Xerox WorkCentre 5016/5020 - Guide de l'utilisateur 8 Autres sources d'informations Autres sources d'informations Pour en savoir plus sur cette machine, vous pouvez consulter les autres sources d'informations suivantes : • Guide de l'utilisateur • Guide d'installation • Petit guide d'utilisation Remarque • Les illustrations utilisées dans ce guide de l'utilisateur représentent une machine dotée de toutes les fonctionnalités ; certaines peuvent ne pas refléter exactement la configuration utilisée. • Toutes les saisies d'écran utilisées dans ce guide de l'utilisateur ont été effectuées sous Windows XP. Consignes de sécurité Lisez attentivement les consignes de sécurité suivantes avant d'utiliser ce produit afin de garantir son utilisation en toute sécurité. Ce produit Xerox et ses consommables ont été conçus et testés pour répondre aux normes de sécurité les plus strictes. Ils ont également été certifiés conformes aux normes en vigueur en matière d'environnement. Lisez attentivement les instructions ci-après avant d'utiliser le produit et consultez-les lorsque nécessaire pour assurer son bon fonctionnement. Les tests concernant la sécurité et l'environnement ainsi que la fiabilité de ce produit ont été réalisés à l'aide de consommables Xerox uniquement. AVERTISSEMENT : Toute modification du produit effectuée sans autorisation, notamment l'ajout de nouvelles fonctions ou la connexion à des appareils tiers, peut annuler cette certification. Prenez contact avec un distributeur local agréé pour plus d'informations sur ce point. Notices d'avertissement Toutes les notices d'avertissement apposées sur ou fournies avec le produit doivent être observées. AVERTISSEMENT Cet AVERTISSEMENT signale des zones susceptibles de présenter un danger pour les personnes. AVERTISSEMENT Cet AVERTISSEMENT signale des zones brûlantes, qu'il convient de ne pas toucher. Xerox WorkCentre 5016/5020 - Guide de l'utilisateur 9 Consignes de sécurité Alimentation électrique Cette machine doit être branchée sur une alimentation électrique correspondant au type indiqué sur la plaque qu'elle comporte. En cas de doute sur l'alimentation électrique, prenez contact avec la compagnie d'électricité locale. AVERTISSEMENT : Cette machine doit être branchée sur une prise avec mise à la terre. Cette machine est fournie avec une prise de terre. Cette prise s'adapte exclusivement sur une prise secteur avec mise à la terre. Ceci constitue une mesure de sécurité. Si la prise secteur n'est pas adaptée au connecteur du cordon d'alimentation, adressezvous à un électricien pour qu'il la remplace. N'utilisez jamais un adaptateur avec dispositif de mise à la terre pour brancher la machine sur une prise qui n'est pas reliée à la terre Zones accessibles à l'opérateur Cet équipement a été conçu de telle sorte que l'opérateur puisse accéder uniquement aux zones ne présentant aucun danger pour sa sécurité. Les zones dangereuses sont protégées au moyen de panneaux ou de caches qui ne peuvent être retirés qu'à l'aide d'un outil. Ne retirez jamais ces panneaux ou caches. Maintenance Les procédures de maintenance qui relèvent de la responsabilité de l'opérateur sont décrites dans la documentation client fournie avec le produit. Ne tentez aucune procédure de maintenance non répertoriée dans la documentation client. Nettoyage de la machine Avant toute opération de nettoyage, débranchez la machine de la prise secteur. Utilisez toujours les produits recommandés pour cette machine. L'utilisation d'autres produits peut altérer les performances de la machine et créer des situations dangereuses. N'utilisez pas d'aérosols en raison des risques d'explosion et d'incendie dans certaines circonstances. AVERTISSEMENT - Sécurité électrique Z Utilisez exclusivement le cordon d'alimentation fourni avec l'équipement. Z Branchez le cordon d'alimentation directement sur une prise avec mise à la terre facilement accessible. N'utilisez pas de rallonge. En cas de doute sur la prise, consultez un électricien qualifié. Z Le branchement incorrect du connecteur de mise à la terre de l'équipement peut entraîner un risque d'électrocution. X Ne placez pas cet équipement à un endroit où des utilisateurs sont susceptibles de marcher ou de trébucher sur le cordon d'alimentation. X Ne tentez pas de contourner les verrous électriques ou mécaniques. X N'obstruez pas les ouvertures de ventilation. X N'introduisez jamais aucun objet dans les fentes ou les ouvertures de l'équipement. Xerox WorkCentre 5016/5020 - Guide de l'utilisateur 10 Consignes de sécurité Z Si l'une des situations suivantes se produit, coupez immédiatement l'alimentation de la machine et débranchez le cordon d'alimentation de la prise secteur. Appelez un technicien local agréé pour résoudre le problème. - L'équipement émet des bruits ou des odeurs inhabituels. - Le cordon d'alimentation est dénudé ou abîmé. - Un disjoncteur, un fusible ou tout autre dispositif de sécurité s'est déclenché. - Du liquide s'est répandu dans l'équipement. - L'équipement a été exposé à de l'eau. - Une partie quelconque de l'équipement est endommagée. Dispositif de déconnexion Le cordon d'alimentation constitue le dispositif de déconnexion de cet équipement. Il est raccordé à l'arrière de la machine au moyen d'un connecteur. Pour couper l'alimentation électrique de l'équipement, débranchez le cordon d'alimentation de la prise secteur. Sécurité laser ATTENTION : L'exécution de procédures ou l'utilisation de commandes ou de réglages autres que ceux spécifiés dans cette documentation peuvent entraîner une exposition dangereuse aux rayons laser. Cet équipement est conforme aux normes définies par les organismes gouvernementaux, nationaux et internationaux pour les produits laser de classe 1. Il n'émet pas de rayonnement dangereux, le faisceau laser étant confiné pendant toutes les phases d'utilisation et de maintenance. Sécurité de fonctionnement Pour garantir le fonctionnement continu et en toute sécurité de cet équipement Xerox, observez les consignes de sécurité suivantes à tout moment. À faire : • Branchez l'équipement sur une prise avec mise à la terre. En cas de doute, faites vérifier la prise par un électricien qualifié. • Cet équipement doit être branché sur une prise avec mise à la terre. Cet équipement est fourni avec une prise de terre. Cette prise s'adapte exclusivement sur une prise secteur avec mise à la terre. Ceci constitue une mesure de sécurité. Si la prise secteur n'est pas adaptée au connecteur du cordon d'alimentation, adressez-vous à un électricien pour qu'il la remplace. Ne branchez jamais l'équipement sur une prise qui n'est pas reliée à la terre. • Observez toujours les avertissements et instructions apposés sur ou fournis avec l'équipement. • Installez toujours l'équipement à un endroit offrant une ventilation suffisante et un espace de dégagement adéquat pour faciliter les interventions de maintenance. Consultez les instructions d'installation pour de plus amples détails sur l'espace minimum requis. • Utilisez toujours les produits et consommables spécialement conçus pour votre équipement Xerox. L'utilisation de produits inadaptés peut entraîner une dégradation des performances. • Débranchez toujours cet équipement de la prise secteur avant toute opération de nettoyage. Xerox WorkCentre 5016/5020 - Guide de l'utilisateur 11 Consignes de sécurité À ne pas faire : • Ne branchez jamais l'équipement sur une prise qui n'est pas reliée à la terre. • Ne tentez aucune procédure de maintenance qui n'est pas explicitement décrite dans la documentation client. • N'encastrez pas cet équipement à moins d'avoir prévu une ventilation suffisante. Prenez contact avec un distributeur local agréé pour des informations complémentaires sur ce point. • Ne retirez jamais les panneaux ou capots fixés avec des vis. Les zones qu'ils protègent ne sont pas accessibles à l'opérateur. • Ne placez jamais l'équipement près d'un radiateur ou de toute autre source de chaleur. • N'introduisez jamais aucun objet dans les ouvertures de ventilation. • Ne tentez jamais de contourner les verrous électriques ou mécaniques • N'utilisez pas l'équipement en cas d'odeurs ou de bruits inhabituels. Débranchez le cordon d'alimentation de la prise secteur et prenez immédiatement contact avec le Centre Services Xerox ou un distributeur ou réparateur local agréé. Informations de maintenance Ne tentez aucune procédure de maintenance qui n'est pas explicitement décrite dans la documentation client fournie avec la machine. • N'utilisez pas d'aérosols. L'utilisation de produits de nettoyage non homologués peut altérer les performances de l'équipement et créer des situations dangereuses. • Utilisez les consommables et produits de nettoyage conformément aux instructions fournies dans la documentation utilisateur. Stockez ces produits hors de portée des enfants. • Ne retirez pas les panneaux ou capots fixés avec des vis. Ils ne protègent aucun élément dont la réparation ou la maintenance relève de votre responsabilité. • N'exécutez aucune procédure de maintenance non décrite dans la documentation utilisateur ou pour laquelle vous n'avez pas été formé par un distributeur local agréé. Sécurité ozone Ce produit dégage de l'ozone en fonctionnement normal. L'ozone est plus lourd que l'air et son volume dépend du nombre de copies produites. Installez la machine dans une pièce bien ventilée. Pour des informations supplémentaires sur l'ozone (référence 610P64653), demandez la publication Xerox correspondante au 1-800-828-6571 (États-Unis et Canada). Dans les autres pays, prenez contact avec le Centre Services Xerox. Xerox WorkCentre 5016/5020 - Guide de l'utilisateur 12 Consignes de sécurité Consommables • Stockez tous les consommables conformément aux instructions indiquées sur l'emballage. • Utilisez un balai ou un chiffon humide pour essuyer les projections de toner. N'utilisez jamais un aspirateur pour nettoyer les projections. • Stockez le flacon de toner hors de portée des enfants. Si un enfant ingère accidentellement du toner, faites-le cracher, rincez-lui la bouche avec de l'eau, faites-lui boire de l'eau et consultez immédiatement un médecin. • Lors de l'ajout de toner dans la cartouche du tambour, veillez à ne pas répandre de toner. En cas de projection de toner, évitez le contact avec les vêtements, la peau, les yeux et la bouche et évitez d'en inhaler. • Si des particules de toner se répandent sur la peau ou les vêtements, rincez avec de l'eau et du savon. • En cas de projection de particules de toner dans les yeux, rincez-vous abondamment les yeux avec de l'eau pendant au moins 15 minutes jusqu'à disparition de l'irritation. Consultez un médecin si nécessaire. • En cas d'inhalation de particules de toner, rendez-vous dans un endroit aéré et gargarisez-vous avec de grandes quantités d'eau. • En cas d'ingestion de toner, crachez, rincez-vous la bouche avec de l'eau, buvez de l'eau abondamment et appelez immédiatement un médecin. Interférences dans les radiocommunications (appareil numérique de classe A) Union européenne AVERTISSEMENT : Pour que cette machine puisse fonctionner à proximité d'une installation industrielle scientifique et médicale (ISM), les radiations externes de cette dernière doivent être limitées ou des mesures spéciales de réduction de ces radiations doivent être prises. Toute modification de l'équipement effectuée sans l'autorisation expresse de Xerox Corporation est de nature à interdire l'usage de cet équipement. AVERTISSEMENT : Ceci est un produit de classe A. Dans un environnement domestique, ce produit peut générer des interférences radio, auquel cas il appartient à l'utilisateur de prendre les mesures adéquates pour résoudre ce problème. États-Unis REMARQUE : Cet équipement a été testé et satisfait aux limites s'appliquant aux appareils numériques de classe A, en vertu des dispositions de l'alinéa 15 de la réglementation FCC. Ces limites visent à assurer une protection raisonnable contre les interférences lors de l'utilisation de ce matériel en zone commerciale. Cet équipement émet et utilise des fréquences radioélectriques et peut provoquer des interférences avec des communications radio s'il n'est pas installé ou utilisé conformément aux instructions. L'utilisation de cet équipement en zone résidentielle est susceptible de provoquer des interférences, auquel cas il appartient à l'utilisateur de prendre les mesures nécessaires pour les éliminer, à ses frais. Toute modification de l'équipement effectuée sans l'autorisation expresse de Xerox Corporation est de nature à interdire l'usage de cet équipement. Xerox WorkCentre 5016/5020 - Guide de l'utilisateur 13 Réglementations applicables Homologations relatives à la sécurité Ce produit a été certifié conforme aux normes de sécurité indiquées ci-après par les organismes suivants : Organismes Normes TUV Rheinland UL60950-1 1st (2003) (États-Unis/Canada) CQC IEC60950-1 Édition 1 (2001) Ce produit a été conçu conformément au système de qualité ISO9001. Réglementations applicables Certifications en Europe (CE) Le symbole CE figurant sur ce produit est garant de la conformité du matériel Xerox aux directives de l'Union européenne entrées en vigueur aux dates indiquées : 12 décembre 2006 : Directive 2006/95/EC amendée relative à l'harmonisation des lois des états membres sur les équipements basse tension. 15 décembre 2004 : Directive 2004/108/EC amendée relative à l'harmonisation des lois des états membres sur la compatibilité électromagnétique. 9 mars 1999 : Directive 99/5/CE du Conseil relative aux équipements radio et aux équipements terminaux de télécommunication et à la reconnaissance mutuelle de leur conformité. La garantie de conformité complète, avec une description détaillée des directives et normes concernées, peut être obtenue sur simple demande auprès du Centre Services Xerox. Réglementation relative à la protection de l'environnement États-Unis ENERGY STAR En tant que partenaire ENERGY STAR®, Xerox Corporation déclare que la configuration de base de ce produit répond aux recommandations ENERGY STAR en matière d'économie d'énergie. ENERGY STAR et le symbole ENERGY STAR sont des marques déposées aux États-Unis. Le programme relatif aux équipements d'imagerie ENERGY STAR traduit une volonté conjointe des gouvernements américains, européens et japonais et des industries de matériel d'imagerie de promouvoir des copieurs, imprimantes, télécopieurs et machines multifonctions respectant l'environnement. La réduction de la consommation d'énergie permet de combattre le smog, les pluies acides et les changements climatiques à long terme grâce à la diminution des émissions inhérentes à la production d'énergie. Xerox WorkCentre 5016/5020 - Guide de l'utilisateur 14 Il est illégal... Il est illégal... La copie de certains documents peut être illégale dans votre pays. Tout contrevenant est passible d'amendes ou d'une peine d'emprisonnement. • Billets de devises • Billets de banque et chèques • Bons et titres émis par les banques et le gouvernement • Passeports et cartes d'identité • Marques et documents protégés par copyright, sans le consentement du propriétaire • Timbres postaux et autres effets négociables Cette liste est fournie pour informations. Elle n'est pas exhaustive et peut contenir des imprécisions. Aucune responsabilité ne peut être acceptée quant à son exhaustivité et son exactitude. En cas de doute, il est recommandé de s'adresser à un avocat. Recyclage et mise au rebut de la batterie La mise au rebut des batteries doit respecter la législation en vigueur. Dans le cadre de la récupération des ressources rares, Xerox réutilise les batteries rechargeables contenues dans ce produit lorsque ce dernier lui est retourné. Ces batteries peuvent être réutilisées pour fabriquer des matériaux recyclables et dans le cadre de la valorisation énergétique. Recyclage et mise au rebut du produit Tous les pays, Amérique du Nord - États-Unis/Canada Xerox a mis en place un programme international de reprise/recyclage d'équipements. Prenez contact avec votre distributeur Xerox (1-800-ASK-XEROX) pour déterminer si ce produit entre dans ce programme. Pour plus de détails sur les programmes environnementaux de Xerox, consultez le site www.xerox.com/environment. Si vous êtes chargé de la mise au rebut de votre produit Xerox, notez que cette machine contient une ou plusieurs lampes composées de mercure et qu'elle peut contenir du plomb, du perchlorate et d'autres substances dont la mise au rebut peut être soumise aux réglementations relatives à la protection de l'environnement. La présence de ces matériaux est conforme aux réglementations en vigueur au moment de la mise sur le marché du produit. Pour de plus amples informations sur le recyclage et la mise au rebut, prenez contact avec les autorités locales. Aux États-Unis, vous pouvez également consulter le site Web de l'Electronic Industries Alliance à l'adresse : www.eiae.org <http://www.eiae.org>. Perchlorate : ce produit peut comporter un ou plusieurs éléments contenant du perchlorate (piles ou batteries, par exemple). Des consignes de manipulation particulières peuvent s'appliquer, consultez le site : www.dtsc.ca.gov/hazardouswaste/perchlorate. Xerox WorkCentre 5016/5020 - Guide de l'utilisateur 15 Recyclage et mise au rebut du produit Union européenne Directive WEEE pour les équipements domestiques/ménagers La présence de ce symbole sur l'équipement indique que ce dernier ne doit pas être mis au rebut comme les déchets ménagers ordinaires. Conformément à la législation européenne, tout équipement électronique et électrique en fin de vie et destiné au rebut doit être séparé des déchets ménagers. Les particuliers des États membres de l'Union européenne peuvent déposer gratuitement les équipements électriques et électroniques usagés dans des centres de recyclage ou de récupération appropriés. Pour plus d'informations, prenez contact avec les autorités locales chargées de la mise au rebut. Dans certains États membres, lors de l'acquisition d'un nouvel équipement, le revendeur local peut être tenu de reprendre l'ancien équipement gratuitement. Renseignez-vous auprès du revendeur. Avant toute mise au rebut, prenez contact avec le Centre Service Xerox ou un distributeur local pour en savoir plus sur les conditions de reprise. Directive WEEE pour les professionnels et les entreprises La présence de ce symbole sur l'équipement indique que ce dernier doit être mis au rebut selon les conventions nationales. Conformément à la législation européenne, tout équipement électronique et électrique en fin de vie et destiné au rebut doit être géré selon les procédures convenues. Les particuliers des États membres de l'Union européenne peuvent déposer gratuitement les équipements électriques et électroniques usagés dans des centres de recyclage ou de récupération appropriés. Pour plus d'informations, prenez contact avec les autorités locales chargées de la mise au rebut. Xerox WorkCentre 5016/5020 - Guide de l'utilisateur 16 2 Présentation de la machine Ce chapitre présente les divers éléments de la machine, explique les procédures de mise sous tension et hors tension et propose des informations sur l'utilisation du papier recyclé. Éléments de la machine Cette section décrit les éléments de la machine et leurs fonctions. Vue avant N° 1 Élément Panneau gauche Fonction Ouvrez ce panneau pour résoudre un incident papier dans la machine ou pour remplacer des consommables. Pour plus d'informations sur la résolution des incidents papier, voir "Incidents papier" (P.106). Pour plus d'informations sur le remplacement des consommables, voir "Remplacement des consommables" (P.114). Xerox WorkCentre 5016/5020 - Guide de l'utilisateur 17 Éléments de la machine N° 2 Élément Départ manuel Fonction Vous pouvez y placer du papier de format standard ou non standard. Il accepte également les supports spéciaux, tel le papier épais, qui ne sont pas pris en charge dans les magasins 1 ou 2. Pour plus d'informations sur la capacité du départ manuel et les types de papier pris en charge, voir "Formats et types de papier pris en charge" (P.42). 3 Extension Elle soutient le papier contenu dans le départ manuel. Déployez la rallonge avant de placer du papier dans le départ manuel. 4 Panneau d'accès 1 Ouvrez ce panneau pour résoudre les incidents papier survenus à l'intérieur ou autour des magasins 1 et 2. Pour plus d'informations sur la résolution des incidents papier, voir "Incidents papier" (P.106). 5 Panneau d'accès 2 Ouvrez ce panneau pour résoudre les incidents papier survenus à l'intérieur ou autour du magasin 2. Remarque • Le panneau d'accès 2 est un élément du magasin 2, lequel est disponible en option. Pour plus d'informations sur la résolution des incidents papier, voir "Incidents papier" (P.106). 6 Chargeur de documents Alimente automatiquement les documents destinés à être numérisés dans le cadre d'un travail de copie ou de numérisation. Remarque • Le chargeur de documents peut ne pas être installé, selon le modèle de la machine. 7 Panneau de commande Il comporte une zone d'affichage, une représentation graphique de la machine, des touches et des voyants. Pour plus d'informations sur le panneau de commande, voir "Panneau de commande" (P.21). 8 Bac récepteur Les copies et les impressions y sont reçues face dessous. 9 Panneau avant Ouvrez ce panneau pour remplacer la cartouche de tambour et ajouter du toner. 10 Verrou du panneau gauche Basculez ce verrou vers le haut pour ouvrir le panneau gauche. 11 Magasin 1 Placez-y du papier de format standard. Il peut contenir jusqu'à 250 feuilles de papier ordinaire. Pour plus d'informations sur la capacité de ce magasin et les types de papier pris en charge, voir "Formats et types de papier pris en charge" (P.42). 12 Magasin 2 (en option) Il permet de disposer d'un magasin supplémentaire pour papier de format standard. Il peut contenir jusqu'à 500 feuilles de papier ordinaire. Remarque • Le magasin 2 est proposé en option. Pour plus d'informations sur la capacité de ce magasin et les types de papier pris en charge, voir "Formats et types de papier pris en charge" (P.42). 13 Support (en option) Il sert à rehausser et stabiliser la machine, permettant ainsi son utilisation dans des conditions optimales. Il est monté sur roulettes, ce qui facilite le déplacement de la machine. Remarque • Le support est proposé en option. 14 Connecteur d'interface USB Il permet le branchement du câble USB sur la machine. 15 Connecteur du cordon d'alimentation Il permet le branchement du cordon d'alimentation sur la machine. 16 Interrupteur Il permet la mise sous tension ou hors tension de la machine. Xerox WorkCentre 5016/5020 - Guide de l'utilisateur 18 Éléments de la machine Vue interne N° Élément Fonction 17 Cache-document Abaissez le cache lors de la numérisation d'un document à partir de la glace d'exposition. 18 Glace d'exposition Placez-y le document face dessous. 19 Module four Il permet de fixer le toner sur le papier. Le processus repose sur l'exposition à la chaleur et à une pression. Ne touchez pas ce module. Il peut être brûlant. 20 Cartouche de tambour Elle contient le toner et le photoconducteur utilisé pour le transfert du toner. 21 Module d'impression recto-verso Copie et imprime sur les deux faces du papier. Remarque • Le module d'impression recto-verso peut ne pas être installé, selon le modèle de la machine. Xerox WorkCentre 5016/5020 - Guide de l'utilisateur 19 Éléments de la machine Vue arrière N° 22 Élément Étiquette de données Fonction Contient des informations relatives à la machine. Xerox WorkCentre 5016/5020 - Guide de l'utilisateur 20 Panneau de commande Panneau de commande Cette section décrit les éléments du panneau de commande et leurs fonctions. Affichage Affiche le nombre d'exemplaires, le taux de zoom, les codes d'erreur, l'état de la machine ou des valeurs numériques. Affichage Touche/voyants <Changement d'affichage> Appuyez sur cette touche pour changer l'affichage et passer du nombre d'exemplaires au taux de zoom et vice-versa. Le voyant correspondant à l'information affichée s'allume. Lorsque la machine est en mode Sélection du papier, appuyez sur cette touche pour faire défiler les formats papier. Remarque Touche <Changement d'affichage> • Pour passer en mode de sélection du papier, appuyez sur la touche <Papier> pendant quatre secondes. Pour plus d'informations sur la touche <Papier>, voir "Touche <Papier>" (P.24). Touche <Copier> Appuyez sur cette touche pour passer en mode Copie. La touche s'allume lorsque la machine est prête à traiter un travail de copie. Touche <Copier> Xerox WorkCentre 5016/5020 - Guide de l'utilisateur 21 Panneau de commande Touche <Numériser> Appuyez sur cette touche pour passer en mode Numérisation. La touche s'allume lorsque la machine est prête à traiter un travail de numérisation. Lorsque la machine passe en mode Numérisation, le code [Scn] s'affiche. Touche <Numériser> Pavé numérique Touches numériques Utilisez les touches numériques pour définir le nombre d'exemplaires, le mot de passe et d'autres valeurs numériques. Touche <C> (Annuler) Appuyez sur cette touche pour effacer une valeur numérique incorrecte. Remarque Touche <C> Touches numériques • Cette touche est désignée par la lettre <C> dans ce guide. Touche <Accès> Maintenez cette touche enfoncée pendant quatre secondes pour passer en mode Configuration des paramètres système et définir les paramètres voulus. Remarque • Lorsque la machine est en mode Compte unique ou Comptes multiples, vous devez d'abord ouvrir une session sur la machine avant Touche <Accès> d'appuyer sur cette touche pour passer en mode Configuration des paramètres système. Pour plus d'informations sur la procédure d'ouverture de session, voir "Compte unique" (P.71) et "Comptes multiples" (P.72). Pour plus d'informations sur les paramètres système, voir "Paramètres système" (P.128). Touche <Mode veille> La fonction d'économie d'énergie est automatiquement activée lorsque la machine demeure inutilisée, ce qui permet de réduire sa consommation électrique. Pour plus d'informations sur cette fonction, voir "Fonction d'économie d'énergie" (P.34). Touche <Mode veille> Xerox WorkCentre 5016/5020 - Guide de l'utilisateur 22 Panneau de commande Touche <AC> (Annuler tout) Appuyez sur cette touche pour annuler les sélections précédentes et rétablir les valeurs par défaut des fonctions. Touche <AC> (Annuler tout) Touche <Arrêt> Appuyez sur cette touche pour annuler un travail. Touche <Arrêt> Touche <Marche> Appuyez sur cette touche pour démarrer un travail de copie ou de numérisation et pour confirmer les valeurs définies. Touche <Marche> Touche <Numérisé> Cette touche peut être sélectionnée lors de l'utilisation d'une glace d'exposition avec certaines fonctions de copie, telles que l'assemblage, l'impression recto-verso et N en 1. Le voyant en regard de la touche <Numérisé> clignote à la fin de la numérisation du premier document. Vous pouvez alors numériser le document suivant. Appuyez sur cette touche après avoir numérisé le dernier document. Xerox WorkCentre 5016/5020 - Guide de l'utilisateur Touche <Numérisé> 23 Panneau de commande Touche <Papier> La touche <Papier> a deux fonctions. Sélection d'un magasin Appuyez sur cette touche pour choisir le magasin à utiliser pour un travail de copie. La représentation graphique de la machine indique le magasin actuellement sélectionné. Appuyez à plusieurs reprises sur cette touche jusqu'à ce que le voyant du magasin requis soit allumé sur la représentation graphique de la machine. Touche <Papier> Ordre de permutation : Magasin 1 & Magasin 2 (sélection automatique du papier), Magasin 1, Magasin 2, Départ manuel Magasin 1 & Magasin 2 (sélection automatique du papier) La machine sélectionne automatiquement le papier chargé dans le magasin 1 ou 2. Remarque • Cette option est disponible uniquement lors de l'utilisation du chargeur de documents pour les machines équipées du magasin 2 (facultatif). • Si la fonction de sélection automatique du papier (menu 7) est activé dans les paramètres système, cette option est automatiquement sélectionnée lorsqu'un document est placé dans le chargeur de documents. Pour plus d'informations sur les paramètres système, voir "Paramètres système" (P.128). Magasin 1 Utilise le papier contenu dans le magasin 1. Magasin 2 Utilise le papier contenu dans le magasin 2. Remarque • Cette option est disponible uniquement lorsque la machine est équipée du magasin 2 (facultatif). Départ manuel Utilise le papier contenu dans le départ manuel. Xerox WorkCentre 5016/5020 - Guide de l'utilisateur 24 Panneau de commande Passage en mode Sélection du papier Appuyez sur cette touche pendant quatre secondes pour passer en mode de sélection du papier. Effectuez cette opération après avoir placé du papier dans un magasin afin de définir son format et son orientation. Lorsque la machine est en mode Sélection du papier, appuyez sur la touche <Changement d'affichage> pour afficher les formats papier disponibles. L'ordre de permutation est indiqué ci-après. Il illustre ce qui s'affiche sur le panneau de commande, suivi du format actuel entre parenthèses. Ordre de permutation : pouce : 11L (8,5 x 11 pouces DGC), 11 (8,5 x 11 pouces DPC), 134 (8,5 x 13,4 pouces DPC), A3 (A3 DPC), A4L (A4 DGC), A4 (A4 DPC), b4 (B4 DPC), b5L (B5 DGC), b5 (B5 DPC), 55 (5,5 x 8,5 pouces DPC), A5 (A5 DPC), 17 (11 x 17 pouces DPC), 14 (8,5 x 14 pouces DPC), 13 (8,5 x 13 pouces DPC) mm : A4L (A4 DGC), A4 (A4 DPC), b4 (B4 DPC), b5L (B5 DGC), b5 (B5 DPC), C8 (8K DPC), 16L (16K DGC), 16S (16K DPC), A5 (A5 DPC), 17 (11 x 17 pouces DPC), 14 (8,5 x 14 pouces DPC), 13 (8,5 x 13 pouces DPC), 11L (8,5 x 11 pouces DGC), 11 (8,5 x 11 pouces DPC), 55 (5,5 x 8,5 pouces DPC), A3 (A3 DPC) Remarque • Vous pouvez changer l'unité de mesure et passer des pouces au système métrique et inversement lorsque la machine est en mode Configuration des paramètres système (menu 15). Pour plus d'informations, voir "Paramètres système" (P.128). Pour plus d'informations sur la sélection du format et de l'orientation du papier contenu dans un magasin, voir "Sélection du format et de l'orientation du papier placé dans les magasins" (P.51). Représentation graphique de la machine La représentation graphique de la machine comporte divers voyants. Ces derniers clignotent ou restent allumés pour indiquer l'état de la machine. Pour plus d'informations sur la représentation graphique de la machine, voir "Représentation graphique de la machine" (P.94). Avec chargeur de documents Xerox WorkCentre 5016/5020 - Guide de l'utilisateur Sans chargeur de documents 25 Panneau de commande Fonctions de copie Touche <Taux variable> Appuyez sur les touches < > et < > pour définir un taux de zoom compris entre 50 et 200 %, par incréments de 1 %. Le taux actuellement sélectionné s'affiche. Remarque • Toute pression sur ces touches entraîne le changement automatique de l'affichage de telle sorte que le taux de zoom soit visible. < > et < > Touche <Réduire/Agrandir> Appuyez sur cette touche pour sélectionner un taux de zoom. Le taux actuellement sélectionné s'affiche. Remarque • Toute pression sur cette touche entraîne le changement automatique de l'affichage, de telle sorte que le taux de zoom soit visible. Touche <Réduire/Agrandir> • Vous pouvez changer l'unité de mesure et passer du système métrique aux pouces et inversement lorsque la machine est en mode Configuration des paramètres système (menu 15). Les options suivantes varient selon l'unité de mesure sélectionnée. Pour plus d'informations sur les paramètres système, voir "Paramètres système" (P.128). Lorsque l'unité de mesure est réglée sur Pouces 200% Applique un taux d'agrandissement de 200 % au document. 5,5 x 8,5 pouces 11 x 17 pouces 129% Applique un taux d'agrandissement de 129,4 % au document. 5,5 x 8,5 pouces 8,5 x 11 , 8,5 x 11 pouces 11 x 17 pouces 78% Applique un taux de réduction de 78,5 % au document. 8,5 x 14 pouces 8,5 x 11 pouces 50% Applique un taux de réduction de 50 % au document. 11 x 17 pouces Xerox WorkCentre 5016/5020 - Guide de l'utilisateur 5,5 x 8,5 pouces 26 Panneau de commande Préréglage Applique au document le taux de zoom (réduction ou agrandissement) présélectionné. Remarque • Vous pouvez présélectionner le taux de zoom lorsque la machine est en mode Configuration des paramètres système (menu 8). Pour plus d'informations, voir "Paramètres système" (P.128). • Le taux de zoom présélectionné par défaut est de 64 %. 100% Permet d'obtenir des copies de même format que le document. Auto% La machine sélectionne automatiquement le taux de zoom en fonction du format de l'original et de celui du papier placé dans le magasin sélectionné. Remarque • Cette option est disponible uniquement lors de l'utilisation du chargeur de documents. Lorsque l'unité de mesure est réglée sur Système métrique 200% Applique un taux d'agrandissement de 200 % au document. A5 A3 141% Applique un taux d'agrandissement de 141,4 % au document. A5 A4, A4 A3, B5 B4 70% Applique un taux de réduction de 70,7 % au document. A3 A4, A4 A5, B4 B5 50% Applique un taux de réduction de 50 % au document. A3 A5 Préréglage Applique au document le taux de zoom (réduction ou agrandissement) présélectionné. Remarque • Vous pouvez présélectionner le taux de zoom lorsque la machine est en mode Configuration des paramètres système (menu 8). Pour plus d'informations, voir "Paramètres système" (P.128). • Le taux de zoom présélectionné par défaut est de 82 %. 100% Permet d'obtenir des copies de même format que le document. Auto% La machine sélectionne automatiquement le taux de zoom en fonction du format de l'original et du format du papier placé dans le magasin sélectionné. Remarque • Cette option est disponible uniquement lors de l'utilisation du chargeur de documents. Xerox WorkCentre 5016/5020 - Guide de l'utilisateur 27 Panneau de commande Touche <Éclaircir/Foncer> Appuyez sur la touche < > ou < > pour sélectionner la densité des copies. Touche <Éclaircir/Foncer> Très claire La densité des copies est réduite à son niveau le plus faible. Claire La densité des copies est réduite. Normale La densité des copies est identique à celle des documents d'origine. Foncée La densité des copies augmente. Très foncée La densité des copies est à son niveau le plus élevé. Touche <Format du document> Lorsque vous sélectionnez la fonction N en 1, appuyez sur cette touche pour sélectionner le format du document d'origine. Pour plus d'informations sur la fonction N en 1, voir "Copies 4 en 1 / 2 en 1 (Copie de plusieurs pages sur une feuille)" (P.60). Important Touche • Cette touche ne peut être utilisée que <Format du document> lorsque la glace d'exposition est utilisée avec la fonction N en 1. Elle n'est pas disponible lors de l'utilisation du chargeur de documents car le format de l'original est détecté automatiquement. • Vous pouvez changer l'unité de mesure et passer du système métrique aux pouces et inversement lorsque la machine est en mode Configuration des paramètres système (menu 15). Les trois options suivantes varient selon l'unité de mesure sélectionnée. Lorsque l'unité de mesure est réglée sur Pouces 11 x 17 pouces DPC, 8,5 x 13 pouces DPC, 8,5 x 14 pouces DPC Sélectionnez cette option pour des documents de format 11 x 17 DPC, 8,5 x 13 DPC, 8,5 x 14 DPC lors de l'utilisation de la fonction N en 1. 8,5 x 11 DPC Sélectionnez cette option pour des documents de format 8,5 x 11 DPC 8,5 x 11 DGC Sélectionnez cette option pour des documents de format 8,5 x 11 DGC. Xerox WorkCentre 5016/5020 - Guide de l'utilisateur 28 Panneau de commande Lorsque l'unité de mesure est réglée sur Système métrique A3 DPC, B4 DPC Sélectionnez cette option pour des documents de format A3 DPC, B4 DPC. A4 DPC, B5 DPC Sélectionnez cette option pour des documents de format A4 DPC ou B5 DPC. A4 DGC, B5 DGC Sélectionnez cette option pour des documents de format A4 DGC ou B5 DGC. Touche <N en 1/Copie carte d'identité> Appuyez sur cette touche pour sélectionner la fonction N en 1 ou Copie carte d'identité. Remarque • Lorsque la fonction N en 1 est sélectionnée, le taux de zoom est fixe. Il est impossible de le modifier manuellement. Touche <N en 1/Copie carte d'identité> Copie carte d'identité Permet de copier un document ayant la forme d'une carte d'identité sur une face d'une feuille. Pour plus d'informations sur cette fonction de copie, voir "Copie de documents en forme de carte d'identité sur une face d'une feuille" (P.66). 4 en 1 Permet de copier quatre pages d'un document sur une face d'une feuille. Pour plus d'informations sur la fonction N en 1, voir "Copies 4 en 1 / 2 en 1 (Copie de plusieurs pages sur une feuille)" (P.60). 2 en 1 Permet de copier deux pages d'un document sur une face d'une feuille. Pour plus d'informations sur la fonction N en 1, voir "Copies 4 en 1 / 2 en 1 (Copie de plusieurs pages sur une feuille)" (P.60). Désactiver Permet de désactiver les fonctions N en 1/Copie carte d'identité Xerox WorkCentre 5016/5020 - Guide de l'utilisateur 29 Panneau de commande Touche <Type de document> Appuyez sur cette touche pour sélectionner le type de document. Touche <Type de document> Photo Pour copier des documents contenant uniquement des photographies. Texte et photo Pour copier des documents contenant à la fois du texte et des photographies. Texte Pour copier des documents contenant uniquement du texte. Touche <Recto-verso> Appuyez sur cette touche pour choisir de copier sur une face ou sur les deux faces de la feuille. Remarque • La fonction d'impression recto-verso est disponible uniquement si le module d'impression recto-verso est installé sur la machine. Touche <Recto-verso> Recto-verso Réalise des copies recto-verso (les copies sont effectuées sur les deux faces de la feuille). Recto Réalise des copies recto (les copies sont effectuées sur une seule face de la feuille). Xerox WorkCentre 5016/5020 - Guide de l'utilisateur 30 Panneau de commande Le schéma suivant montre comment placer le document sur la glace d'exposition ou dans le chargeur de documents pour réaliser des copies recto-verso. Orientation du papier dans le magasin Procédure de numérisation Portrait Chargeur de documents Réception copies Glace d'exposition DGC Procédure de numérisation Paysage Chargeur de documents Réception copies Glace d'exposition Orientation du papier dans le magasin Procédure de numérisation Portrait Chargeur de documents Réception copies Glace d'exposition DPC Procédure de numérisation Paysage Chargeur de documents Réception copies Glace d'exposition Xerox WorkCentre 5016/5020 - Guide de l'utilisateur 31 Panneau de commande Touche <Réception copies> Appuyez sur cette touche pour sélectionner ou non l'assemblage des impressions. Touche <Réception copies> Assemblage •Lorsque l'impression recto est sélectionnée Permet de recevoir des jeux de copies se présentant dans le même ordre que les documents. •Lorsque l'impression recto-verso est sélectionnée Permet de recevoir des jeux de copies se présentant dans le même ordre que les documents et les copies sont réalisées sur les deux faces des feuilles. Remarque • La fonction d'impression recto-verso est disponible uniquement si le module d'impression recto-verso est installé sur la machine. En série •Lorsque l'impression recto est sélectionnée Permet de recevoir des jeux de copies se présentant en piles dont le nombre de feuilles dépend du nombre de copies défini pour chaque jeu. •Lorsque l'impression recto-verso est sélectionnée Permet de recevoir des jeux de copies se présentant en piles dont le nombre de feuilles dépend du nombre de copies défini pour chaque jeu, et les copies sont réalisées sur les deux faces des feuilles. Remarque • La fonction d'impression recto-verso est disponible uniquement si le module d'impression recto-verso est installé sur la machine. Xerox WorkCentre 5016/5020 - Guide de l'utilisateur 32 Mise sous tension/hors tension Mise sous tension/hors tension Cette section décrit les procédures de mise hors tension et sous tension de la machine et explique le fonctionnement de la fonction d'économie d'énergie. La machine est prête à être utilisée dans les 27 secondes qui suivent sa mise sous tension. Le temps de préchauffage peut varier selon la configuration et l'environnement de la machine. La machine passe automatiquement en mode d'économie d'énergie lorsqu'elle est inactive, ce qui permet de réduire sa consommation électrique. Il est recommandé de mettre la machine hors tension en fin de journée ou lorsqu'elle demeure inutilisée pendant une période prolongée. Important • La mise hors tension de la machine peut entraîner la perte des données en cours detraitement. Pour plus d'informations sur la fonction d'économie d'énergie, voir "Fonction d'économie d'énergie" (P.34). Mise sous tension La procédure suivante indique comment mettre la machine sous tension. 1. Appuyez sur l'interrupteur pour le mettre en position [ Remarque ]. • La valeur [1] est visible dans la zone d'affichage lorsque la machine est prête. • Les travaux que vous tentez d'effectuer pendant le préchauffage ne sont traités que lorsque la machine est prête. Mise hors tension La procédure suivante indique comment mettre la machine hors tension. Important • La mise hors tension de la machine peut entraîner la perte des données en cours de traitement. 1. Avant de mettre la machine hors tension, vérifiez que tous les travaux ont été traités. Important • Ne mettez jamais la machine hors tension dans les situations suivantes : - Des données sont en cours de réception. - Des travaux d'impression sont en cours. - Des travaux de copie sont en cours. - Des travaux de numérisation sont en cours. 2. Appuyez sur l'interrupteur pour le mettre en position [ Important ]. • Après avoir mis l'interrupteur en position [ ], attendez que le cycle de mise hors tension soit terminé (il ne dure que quelques secondes) avant de débrancher le cordon d'alimentation de la prise murale. • Une fois l'imprimante hors tension, attendez quelques secondes avant de la remettre sous tension. Xerox WorkCentre 5016/5020 - Guide de l'utilisateur 33 Mise sous tension/hors tension Fonction d'économie d'énergie La machine est dotée d'une fonction d'économie d'énergie qui permet de réduire sa consommation électrique pendant les périodes d'inactivité. Cette fonction est automatiquement activée lorsque la machine demeure inutilisée pendant un certain temps. La fonction d'économie d'énergie est mise en œuvre en deux temps : Alimentation réduite et Mode veille. La machine passe en mode Alimentation réduite lorsqu'elle demeure inactive pendant une durée prédéfinie. Si elle n'est toujours pas utilisée, elle passe ensuite en Mode veille afin de réduire encore davantage sa consommation électrique. Mode Alimentation réduite Lorsque la machine passe en mode Alimentation réduite, l'alimentation électrique du module four est réduite. Aucun signe extérieur ne signale l'activation de ce mode. Lorsque la machine est en mode Alimentation réduite, aucune action particulière n'est requise pour l'utiliser. Elle quitte simplement ce mode dès que vous appuyez sur une touche du panneau de commande ou que vous envoyez un travail d'impression ou de numérisation. Vous pouvez définir le délai d'activation du mode Alimentation réduite lorsque la machine est en mode Configuration des paramètres système (menu 11). Pour plus d'informations, voir "Paramètres système" (P.128). Mode veille Lorsque la machine passe en Mode veille, sa consommation électrique est encore plus réduite. Dans ce mode, l'affichage s'éteint et le voyant de la touche <Mode veille> s'allume. Pour quitter ce mode, appuyez sur la touche <Mode veille>. Vous pouvez définir le délai d'activation du mode veille lorsque la machine est en mode Configuration des paramètres système (menu 12). Pour plus d'informations, voir "Paramètres système" (P.128). Sortie du mode veille La machine quitte le mode veille dans les situations suivantes : • Vous appuyez sur la touche <Mode veille>. • La machine reçoit un travail d'impression ou de numérisation. La procédure suivante indique comment sortir du mode veille manuellement. 1. Appuyez sur la touche <Mode veille>. Touche <Mode veille> Xerox WorkCentre 5016/5020 - Guide de l'utilisateur 34 Papier recyclé Papier recyclé L'utilisation de papier recyclé permet de respecter l'environnement sans incidence sur les performances de la machine. Xerox recommande l'utilisation de papier recyclé composé à 20 % de déchets post-consommation. Ce papier peut être obtenu auprès de Xerox ou d'autres fournisseurs de produits et articles de bureau. Prenez contact avec votre distributeur Xerox ou consultez le site www.xerox.com pour plus d'informations sur d'autres types de papier recyclé. Xerox WorkCentre 5016/5020 - Guide de l'utilisateur 35 3 Installation des pilotes Ce chapitre décrit les procédures d'installation du pilote d'imprimante, du pilote de numérisation et de l'application du scanner sur un ordinateur. Si la machine est déjà reliée à l'ordinateur au moyen d'un câble USB et qu'un assistant est affiché sur l'écran de votre ordinateur, fermez la boîte de dialogue de l'assistant, débranchez le câble USB et procédez comme indiqué ci-dessous. Installation du pilote d'imprimante et du pilote de numérisation (pilote TWAIN) La procédure suivante décrit l'installation des pilotes d'imprimante et de numérisation sur un ordinateur. Important • Vous devez ouvrir une session sur l'ordinateur à l'aide d'un compte utilisateur doté de privilèges administratifs. 1. Débranchez le câble USB de la machine ou de l'ordinateur. Important • Si la machine est déjà reliée à l'ordinateur au moyen d'un câble USB et qu'un assistant est affiché à l'écran, fermez la boîte de dialogue de l'assistant en sélectionnant l'option d'annulation, débranchez le câble USB et passez à l'étape suivante de cette procédure. 2. Insérez le CD-ROM des pilotes WorkCentre 5016/5020 dans le lecteur de CD-ROM de l'ordinateur. Remarque • Sous Windows Vista, en fonction des paramètres de sécurité, une autre boîte de dialogue peut apparaître après l'étape 2 pour vous inviter à confirmer l'exécution de [WorkCentre 5016/5020 - Exécution automatique du CD-ROM]. Sélectionnez l'option permettant d'exécuter le programme afin d'afficher la boîte de dialogue [WorkCentre 5016/5020 - Exécution automatique du CD-ROM] et de passer à l'étape 3. 3. Cliquez sur [Langue] pour sélectionner la langue de votre choix. La langue change en fonction de la sélection. Remarque • Vous pouvez sélectionner une langue en fonction du modèle de la machine utilisée ou de la zone géographique d'utilisation. 4. Cliquez sur l'option permettant l'installation de tous les pilotes. Remarque • Cette option vous permet d'installer les pilotes d'imprimante et de numérisation en même temps. Si vous voulez simplement installer l'un d'eux, sélectionnez [Installer le pilote d'imprimante] ou [Installer le pilote de numérisation]. Une boîte de dialogue s'ouvre. Xerox WorkCentre 5016/5020 - Guide de l'utilisateur 36 Installation du pilote d'imprimante et du pilote de numérisation (pilote TWAIN) 5. Cliquez sur [Oui] pour procéder à l'installation des pilotes d'imprimante et de numérisation. Remarque • Si vous sélectionnez [Non], la boîte de dialogue se ferme. La boîte de dialogue [Contrat de licence] s'ouvre. 6. Lisez attentivement le contrat de licence, sélectionnez [Accepter] pour indiquer que vous en acceptez les termes, puis cliquez sur [Installer]. Remarque • Si vous sélectionnez [Refuser] puis [Annuler], la boîte de dialogue [Contrat de licence] se ferme. • Une boîte de dialogue peut s'afficher, indiquant que ce logiciel n'a pas été validé lors du test permettant d'obtenir le logo Windows. Sélectionnez l'option voulue pour poursuivre l'installation du logiciel. Si vous préférez ne pas installer le logiciel, sélectionnez l'option voulue pour interrompre l'opération. • Sous Windows Vista, en fonction des paramètres de sécurité, une autre boîte de dialogue peut apparaître après l'étape 6 pour vous inviter à continuer l'installation des pilotes d'imprimante et de numérisation. Choisissez de continuer l'installation, afin de passer à l'étape 7. 7. Un message s'affiche, vous invitant à brancher le câble USB. Cliquez sur [OK]. La boîte de dialogue se ferme. 8. Branchez le câble USB sur la machine et l'ordinateur. Remarque • Sous Windows Vista, les étapes 9 à 14 sont exécutées automatiquement sans que la boîte de dialogue d'assistant ne s'affiche. Un message s'affiche pour indiquer que l'installation est terminée. Vérifiez que l'icône d'imprimante et l'icône de numérisation ont été créées dans les dossiers appropriés. 9. La boîte de dialogue de l'assistant d'installation du pilote de numérisation s'affiche. Sélectionnez [Non, pas pour cette fois], puis cliquez sur [Suivant]. Xerox WorkCentre 5016/5020 - Guide de l'utilisateur 37 Installation du pilote d'imprimante et du pilote de numérisation (pilote TWAIN) 10. Sélectionnez l'option d'installation automatique du logiciel, puis cliquez sur [Suivant]. Remarque • Si une boîte de dialogue s'affiche après cette étape, indiquant que ce logiciel n'a pas été validé lors du test permettant d'obtenir le logo Windows, et si vous préférez ne pas installer le logiciel, interrompez l'opération en sélectionnant l'option prévue à cet effet. Choisissez ensuite [Supprimer le pilote d'imprimante] et [Supprimer le pilote de numérisation] dans la boîte de dialogue [WorkCentre 5016/5020 - Exécution automatique du CD-ROM] pour supprimer le logiciel. Si vous souhaitez poursuivre l'installation du logiciel, sélectionnez l'option prévue à cet effet. L'installation du pilote de numérisation commence. 11. L'installation du pilote de numérisation est maintenant terminée. Cliquez sur [Terminer]. La boîte de dialogue de l'assistant d'installation du pilote de numérisation se ferme. 12. La boîte de dialogue de l'assistant d'installation du pilote d'imprimante s'ouvre. Sélectionnez [Non, pas pour cette fois], puis cliquez sur [Suivant]. Xerox WorkCentre 5016/5020 - Guide de l'utilisateur 38 Installation du pilote d'imprimante et du pilote de numérisation (pilote TWAIN) 13. Sélectionnez [Installer le logiciel automatiquement], puis cliquez sur [Suivant]. Remarque • Si une boîte de dialogue s'affiche après cette étape, indiquant que ce logiciel n'a pas été validé lors du test permettant d'obtenir le logo Windows, et si vous préférez ne pas installer le logiciel, interrompez l'opération en sélectionnant l'option prévue à cet effet. Choisissez ensuite [Supprimer le pilote d'imprimante] et [Supprimer le pilote de numérisation] dans la boîte de dialogue [WorkCentre 5016/5020 - Exécution automatique du CD-ROM] pour supprimer le logiciel. Si vous souhaitez poursuivre l'installation du logiciel, sélectionnez l'option correspondante. L'installation du pilote d'imprimante commence. 14. L'installation du pilote d'imprimante est maintenant terminée. Cliquez sur [Terminer]. La boîte de dialogue de l'assistant d'installation du pilote d'imprimante se ferme. 15. Cliquez sur [Quitter] dans la boîte de dialogue [WorkCentre 5016/5020 Exécution automatique du CD-ROM]. La boîte de dialogue se ferme. Remarque • Pour supprimer le pilote d'imprimante, sélectionnez [Supprimer le pilote d'imprimante] dans la boîte de dialogue [WorkCentre 5016/ 5020 - Exécution automatique du CD-ROM]. • Pour supprimer le pilote de numérisation, sélectionnez [Supprimer le pilote de numérisation] dans la boîte de dialogue [WorkCentre 5016/5020 - Exécution automatique du CD-ROM]. Xerox WorkCentre 5016/5020 - Guide de l'utilisateur 39 Installation de l'application du scanner (Gestionnaire d'options) Installation de l'application du scanner (Gestionnaire d'options) La procédure suivante décrit l'installation du gestionnaire d'options sur un ordinateur. Important • Le pilote TWAIN doit être installé avant le Gestionnaire d'options. 1. Insérez le CD-ROM des pilotes WorkCentre 5016/5020 dans le lecteur de CD-ROM de l'ordinateur. Remarque • Sous Windows Vista, en fonction des paramètres de sécurité, une autre boîte de dialogue peut apparaître après l'étape 1 pour vous inviter à confirmer l'exécution de [WorkCentre 5016/5020 - Exécution automatique du CD-ROM]. Sélectionnez l'option permettant d'exécuter le programme afin d'afficher la boîte de dialogue [WorkCentre 5016/5020 - Exécution automatique du CD-ROM] et de passer à l'étape 2. 2. Cliquez sur [Installer le gestionnaire d'options]. 3. Cliquez sur [Suivant] pour procéder à l'installation du gestionnaire d'options. La boîte de dialogue [Contrat de licence] s'ouvre. 4. Sélectionnez [J'accepte les termes du contrat de licence], puis cliquez sur [Suivant]. Xerox WorkCentre 5016/5020 - Guide de l'utilisateur 40 Installation de l'application du scanner (Gestionnaire d'options) 5. Définissez le chemin du dossier d'installation des fichiers. Pour installer les fichiers à l'emplacement par défaut, cliquez sur [Suivant]. Pour installer les fichiers à un autre emplacement, cliquez sur [Modifier] et sélectionnez l'emplacement voulu. L'installation commence. 6. L'installation est maintenant terminée. Cliquez sur [Terminer]. La boîte de dialogue de l'assistant d'installation se ferme. 7. Cliquez sur [Quitter] dans la boîte de dialogue [WorkCentre 5016/5020 Exécution automatique du CD-ROM]. La boîte de dialogue se ferme. Remarque • Pour supprimer le Gestionnaire d'options, sélectionnez [Démarrer] > [Panneau de configuration] > [Ajout/ Suppression de programmes], puis sélectionnez Gestionnaire d'options et cliquez sur [Supprimer]. (Cette procédure de suppression du Gestionnaire d'options est fournie à titre d'exemple pour Windows XP et peut, par conséquent, être différente selon le système d'exploitation utilisé. Pour plus d'informations, reportez-vous au guide fourni avec le système d'exploitation.) Xerox WorkCentre 5016/5020 - Guide de l'utilisateur 41 4 Mise en place du papier Ce chapitre décrit les formats et les types de papier pris en charge dans cette machine et explique comment mettre en place du papier dans les magasins. Il indique également comment définir le format et l'orientation du papier contenu dans les magasins. Formats et types de papier pris en charge Cette section répertorie les formats et les types de papier utilisables avec cette machine et indique quelques règles simples relatives au stockage et à la mise en place du papier dans les magasins. L'utilisation de supports non répertoriés dans cette section peut provoquer des incidents papier, une baisse de la qualité d'impression ou un dysfonctionnement de la machine. Si vous souhaitez utiliser des supports autres que ceux recommandés par Xerox, prenez contact avec le Centre Services Xerox. Important • L'image imprimée peut s'estomper lorsque le papier absorbe l'humidité ambiante. Pour plus d'informations sur ce point, prenez contact avec le Centre Services Xerox. Formats papier pris en charge Le tableau suivant indique les formats papier pris en charge, ainsi que la capacité des magasins. Magasin papier Grammage Quantité Magasin 1 60 - 90 g/m2 250 feuilles (70 g/m2) B5 DGC, B5 DPC, A4 DGC, A4 DPC, 8,5 x 11 pouces DGC, 8,5 x 11 pouces DPC, 8,5 x 13 pouces DPC, 8,5 x 13,4 pouces DPC, 8,5 x 14 pouces DPC, B4 DPC, 16K DGC, 16K DPC, 8K DPC, A3 DPC, 11 x 17 pouces DPC Magasin 2 60 - 90 g/m2 500 feuilles (70 g/m2) B5 DGC, B5 DPC, A4 DGC, A4 DPC, 8,5 x 11 pouces DGC, 8,5 x 11 pouces DPC, 8,5 x 13 pouces DPC, 8,5 x 13,4 pouces DPC, 8,5 x 14 pouces DPC, B4 DPC, 16K DGC, 16K DPC, 8K DPC, A3 DPC, 11 x 17 pouces DPC 60 - 110 g/m2 50 feuilles (70 g/m2) A4 DGC, A4 DPC, A3 DPC, B5 DGC, B5 DPC, B4 DPC, 8K DPC, 16K DGC, 16K DPC, 8,5 x 11 pouces DGC, 8,5 x 11 pouces DPC, 8,5 x 13 pouces DPC, 8,5 x 13,4 pouces DPC, 8,5 x 14 pouces DPC, 11 x 17 pouces DPC, 5,5 x 8,5 pouces DPC, A5 DPC, Format papier personnalisé (Largeur : 139,7 - 297 mm ; Longueur : 182 - 431,8 mm) Départ manuel Xerox WorkCentre 5016/5020 - Guide de l'utilisateur Formats papier 42 Formats et types de papier pris en charge Types de papier pris en charge Le tableau suivant indique les types de papier pris en charge dans chaque magasin et le module d'impression recto-verso. Grammage (g/m2) 60 - 90 Type de papier Papier ordinaire Papier recyclé Magasin 1 Magasin 2 Départ manuel Module rectoverso O O O O* O O O O Transparents - X X O X Étiquettes - O O O X Papier épais 90 - 110 X X O X O : Disponible X : Non disponible * : Grammage 70 - 90 g/m2 pour le module d'impression recto-verso Stockage et manipulation du papier Stockage du papier • Stockez le papier dans un endroit sec. Un papier ayant absorbé de l'humidité peut être à l'origine d'incidents papier et d'une détérioration de la qualité image. • Remettez le papier inutilisé dans son emballage. Pour réduire l'humidité ambiante, prenez des mesures préventives. Par exemple, placez un dessiccatif (absorbeur d'humidité) dans la zone de stockage. • Posez le papier sur une surface plane pour éviter qu'il se froisse ou se gondole. Mise en place du papier dans les magasins • Alignez soigneusement les bords de la pile de papier avant de la placer dans un magasin. • N'utilisez pas du papier plié, froissé, courbé ou abîmé. • Ne mélangez pas des feuilles de différents formats dans les magasins. • Les transparents et les étiquettes peuvent provoquer des incidents papier s'ils sont collés ensemble. Déramez soigneusement les supports de ce type avant de les utiliser. • Lorsque vous imprimez en continu sur des transparents, videz le bac récepteur dès qu'il contient une vingtaine de transparents pour éviter qu'ils ne restent collés ensemble. • Toute feuille d'étiquettes incomplète ou coupée placée dans le magasin peut provoquer un incident papier. Xerox WorkCentre 5016/5020 - Guide de l'utilisateur 43 Mise en place du papier dans les magasins Mise en place du papier dans les magasins Cette section décrit les procédures de mise en place du papier dans les magasins. Papier placé dans les magasins Après avoir placé du papier dans les magasins, vous devez spécifier manuellement son format et son orientation sur la machine. Pour plus d'informations sur la sélection du format et de l'orientation du papier placé dans un magasin, voir "Sélection du format et de l'orientation du papier placé dans les magasins" (P.51). Changement de bac automatique Cette fonction permet à la machine de sélectionner automatiquement un autre magasin contenant du papier de format et orientation identiques à celui placé dans le magasin en cours d'utilisation lorsque ce dernier est vide. Pour utiliser cette fonction, vous devez l'activer dans les paramètres système (menu 6). Si deux magasins contiennent du papier de format et orientation identiques, la machine sélectionne celui à utiliser en fonction du niveau de priorité défini dans les paramètres système (menu 2). Pour plus d'informations sur la configuration des paramètres système, voir "Paramètres système" (P.128). Remarque • Le départ manuel n'est pas pris en compte lors du changement de bac automatique. Mise en place du papier dans le magasin 1 Si le magasin 1 se vide complètement au cours de la copie ou de l'impression, le voyant de ce magasin clignote sur la représentation graphique de la machine et le code d'erreur correspondant s'affiche. La copie ou l'impression reprend automatiquement lorsqu'une quantité suffisante de papier est placée dans le magasin 1. La procédure suivante indique comment mettre en place du papier dans le magasin 1. Remarque • Déramez le papier avant de le mettre en place. Ceci permet de séparer les feuilles collées ensemble et de limiter ainsi les risques d'incidents papier. 1. Tirez le magasin 1 vers vous. Important • N'ouvrez pas un magasin lorsqu'il est en cours d'utilisation. 2. Appuyez sur la plaque métallique jusqu'à ce qu'elle touche le fond du magasin. Important • Ne placez pas une nouvelle pile de papier sur les feuilles déjà présentes dans le magasin. Retirez ces dernières du magasin, ajoutez-les à la nouvelle pile, alignez soigneusement les bords, puis placez la pile ainsi obtenue dans le magasin. Ceci permet de limiter les risques d'incidents papier. Xerox WorkCentre 5016/5020 - Guide de l'utilisateur 44 Mise en place du papier dans les magasins 3. Déposez soigneusement la pile de papier dans le coin gauche du magasin, face à imprimer dessus, en veillant à bien la caler. Important • Ne placez pas de papier au-dessus de la ligne de remplissage maximum. Cela risquerait de provoquer des incidents papier ou un dysfonctionnement de la machine. 4. Réglez les trois guides papier afin qu'ils touchent légèrement les bords de la pile et alignez la flèche du guide papier droit avec le repère de format voulu sur l'étiquette. Important • Un mauvais réglage des guides papier peut entraîner des incidents papier. Remarque • Si vous placez une pile de papier relativement mince dans le magasin, elle risque de se gondoler lors du réglage du guide papier droit. Ceci ne provoque aucun incident papier tant que la flèche du guide papier demeure correctement alignée avec le repère de format papier adéquat sur l'étiquette. 5. Fermez le magasin 1 en le poussant doucement. Mise en place du papier dans le magasin 2 Si le magasin 2 se vide complètement au cours de la copie ou de l'impression, le voyant de ce magasin s'allume sur la représentation graphique de la machine et le code d'erreur correspondant s'affiche. La copie ou l'impression reprend automatiquement lorsqu'une quantité suffisante de papier est placée dans le magasin 2. La procédure suivante indique comment mettre en place du papier dans le magasin 2. Important • Le magasin 2 est proposé en option. • Déramez le papier avant de le mettre en place. Ceci permet de séparer les feuilles collées ensemble et de limiter ainsi les risques d'incidents papier. 1. Tirez le magasin 2 vers vous. Important • N'ouvrez pas un magasin lorsqu'il est en cours d'utilisation. Xerox WorkCentre 5016/5020 - Guide de l'utilisateur 45 Mise en place du papier dans les magasins 2. Déposez soigneusement la pile de papier dans le coin gauche du magasin, face à imprimer dessus, en veillant à bien la caler. Important • Ne placez pas de papier au-dessus de la ligne de remplissage maximum. Cela risquerait de provoquer des incidents papier ou un dysfonctionnement de la machine. • Ne placez pas une nouvelle pile de papier sur les feuilles déjà présentes dans le magasin. Retirez ces dernières du magasin, ajoutez-les à la nouvelle pile, alignez soigneusement les bords, puis placez la pile ainsi obtenue dans le magasin. Ceci permet de limiter les risques d'incidents papier. 3. Réglez les trois guides papier afin qu'ils touchent légèrement les bords de la pile et alignez la flèche du guide papier droit avec le repère de format voulu sur l'étiquette. Important • Un mauvais réglage des guides papier peut entraîner des incidents papier. Remarque • Si vous placez une pile de papier relativement mince dans le magasin, elle risque de se gondoler lors du réglage du guide papier droit. Ceci ne provoque aucun incident papier tant que la flèche du guide papier demeure correctement alignée avec le repère de format papier adéquat sur l'étiquette. 4. Fermez le magasin 2 en le poussant doucement. Mise en place du papier dans le départ manuel Utilisez le départ manuel lorsque vous souhaitez imprimer sur un papier non pris en charge dans les magasins 1 ou 2, comme c'est le cas du papier de format non standard. La procédure suivante indique comment mettre en place du papier dans le départ manuel. Important • Ne placez pas une nouvelle pile de papier dans le départ manuel tant qu'il contient encore des feuilles. Ou alors, retirez ces dernières avant de placer la nouvelle pile de papier. Remarque • Déramez le papier avant de le mettre en place. Ceci permet de séparer les feuilles collées ensemble et de limiter ainsi les risques d'incidents papier. • Lorsque vous utilisez un papier de format non standard pour un travail d'impression, vous devez l'enregistrer à l'avance dans le pilote d'imprimante. Pour plus d'informations sur ce point, voir "Définition d'un format papier personnalisé" (P.82). Xerox WorkCentre 5016/5020 - Guide de l'utilisateur 46 Mise en place du papier dans les magasins 1. Ouvrez le départ manuel. 2. Déployez l'extension. 3. Placez le papier face à copier ou à imprimer dessous. Important • Ne mélangez pas des feuilles de différents types ou formats dans le départ manuel. • Ne placez pas de papier audessus de la ligne de remplissage maximum. Cela risquerait de provoquer des incidents papier ou un dysfonctionnement de la machine. • Certains types de papier peuvent ne pas être acheminés correctement dans la machine, ou ils peuvent être à l'origine d'une détérioration de la qualité image. 4. Réglez les guides papier afin qu'ils touchent légèrement les bords de la pile. Important • Un mauvais réglage des guides papier peut entraîner des incidents papier. Remarque • Si le départ manuel se vide complètement au cours d'un travail, ouvrez puis fermez le panneau gauche avant d'ajouter du papier dans le départ manuel. Xerox WorkCentre 5016/5020 - Guide de l'utilisateur 47 Modification du format et de l'orientation du papier dans les magasins Modification du format et de l'orientation du papier dans les magasins Cette section décrit la procédure à suivre pour remplacer le papier contenu dans les magasins par un autre support de format et orientation différentes. Elle indique également comment spécifier le format et l'orientation du papier. Remarque • Lorsque vous utilisez un papier de format non standard pour un travail d'impression, placez-le dans le départ manuel. Vous devez l'enregistrer à l'avance dans le pilote d'imprimante. Pour plus d'informations sur ce point, voir "Définition d'un format papier personnalisé" (P.82). Modification du format et de l'orientation du papier dans le magasin 1 La procédure suivante indique comment modifier le format et l'orientation du papier dans le magasin 1. 1. Tirez le magasin 1 vers vous. Remarque • N'ouvrez pas un magasin lorsqu'il est en cours d'utilisation. 2. Retirez le papier qui s'y trouve. 3. Appuyez sur la plaque métallique jusqu'à ce qu'elle touche le fond du magasin. Xerox WorkCentre 5016/5020 - Guide de l'utilisateur 48 Modification du format et de l'orientation du papier dans les magasins 4. Faites glisser les guides papier vers les bords avant et arrière du magasin. 5. Faites glisser le guide papier vers la droite. 6. Déposez soigneusement la pile de papier dans le coin gauche du magasin, face à imprimer dessus, en veillant à bien la caler. Important • Ne mélangez pas des feuilles de différents types ou formats dans le magasin 1. • Ne placez pas de papier au-dessus de la ligne de remplissage maximum. Cela pourrait provoquer des incidents papier ou un dysfonctionnement de la machine. 7. Réglez les guides papier afin qu'ils touchent légèrement les bords de la pile et alignez la flèche du guide papier droit avec le repère de format voulu sur l'étiquette. Important • Un mauvais réglage des guides papier peut entraîner des incidents papier. Remarque • Si vous placez une pile de papier relativement mince dans le magasin, elle risque de se gondoler lors du réglage du guide papier droit. Ceci ne provoque aucun incident papier tant que la flèche du guide papier demeure correctement alignée avec le repère de format papier adéquat sur l'étiquette. 8. Fermez le magasin 1 en le poussant doucement. 9. Spécifiez le format et l'orientation du papier sur le panneau de commande. Pour plus d'informations sur la sélection du format et de l'orientation du papier, voir "Sélection du format et de l'orientation du papier placé dans les magasins" (P.51). Xerox WorkCentre 5016/5020 - Guide de l'utilisateur 49 Modification du format et de l'orientation du papier dans les magasins Modification du format et de l'orientation du papier dans le magasin 2 La procédure suivante indique comment modifier le format et l'orientation du papier dans le magasin 2. 1. Tirez le magasin 2 vers vous. Remarque • N'ouvrez pas un magasin lorsqu'il est en cours d'utilisation. 2. Retirez le papier qui s'y trouve. 3. Faites glisser les guides papier vers les bords avant et arrière du magasin. 4. Faites glisser le guide papier vers la droite. 5. Déposez soigneusement la nouvelle pile de papier dans le coin gauche du magasin, face à imprimer dessus, en veillant à bien la caler. Important • Ne mélangez pas des feuilles de différents types ou formats dans le magasin 2. • Ne placez pas de papier audessus de la ligne de remplissage maximum. Cela pourrait provoquer des incidents papier ou un dysfonctionnement de la machine. Xerox WorkCentre 5016/5020 - Guide de l'utilisateur 50 Modification du format et de l'orientation du papier dans les magasins 6. Réglez les guides papier afin qu'ils touchent légèrement les bords de la pile et alignez la flèche du guide papier droit avec le repère de format voulu sur l'étiquette. Important • Un mauvais réglage des guides papier peut entraîner des incidents papier. Remarque • Si vous placez une pile de papier relativement mince dans le magasin, elle risque de se gondoler lors du réglage du guide papier droit. Ceci ne provoque aucun incident papier tant que la flèche du guide papier demeure correctement alignée avec le repère de format papier adéquat sur l'étiquette. 7. Fermez le magasin 2 en le poussant doucement. 8. Spécifiez le format et l'orientation du papier sur le panneau de commande. Pour plus d'informations sur la sélection du format et de l'orientation du papier, voir "Sélection du format et de l'orientation du papier placé dans les magasins" (P.51). Sélection du format et de l'orientation du papier placé dans les magasins Après avoir placé le papier dans les magasins, vous devez définir manuellement son format et son orientation. La procédure suivante indique comment définir le format et l'orientation du papier sur le panneau de commande. 1. Maintenez la touche <Papier> enfoncée pendant quatre secondes. La machine passe en mode Sélection du papier Touche <Papier> 2. Appuyez à plusieurs reprises sur la touche <Papier> jusqu'à ce que le voyant du magasin requis soit allumé sur la représentation graphique de la machine. Remarque • Lorsque vous appuyez sur la touche <Papier>, le format et l'orientation du magasin sélectionné s'affichent. Xerox WorkCentre 5016/5020 - Guide de l'utilisateur Avec chargeur de documents Sans chargeur de documents 51 Modification du format et de l'orientation du papier dans les magasins 3. Appuyez sur la touche <Changement d'affichage> pour faire défiler les formats et orientations disponibles. Remarque • Lorsque vous placez du papier de format personnalisé dans le départ manuel pour un travail d'impression (le papier de Touche <Changement d'affichage> format personnalisé ne peut pas être utilisé pour les travaux de copie), il n'est pas nécessaire de spécifier le format sur le panneau de commande, mais vous devez définir le format du papier personnalisé dans le pilote d'imprimante. Pour plus d'informations, voir "Définition d'un format papier personnalisé" (P.82). En cas de doute sur l'orientation du papier contenu dans les magasins : Remarque • Placez le papier de format personnalisé dans le départ manuel. Il ne doit pas être placé dans les magasins 1 et 2. • Si le papier est placé comme illustré ci-dessous, il est orienté pour un départ grand côté (DGC). • Si le papier est placé comme illustré ci-dessous, il est orienté pour un départ petit côté (DPC). Xerox WorkCentre 5016/5020 - Guide de l'utilisateur 52 Modification du format et de l'orientation du papier dans les magasins • Ordre d'affichage des formats lorsque l'unité de mesure est réglée sur Pouces Ordre Contenu de l'affichage Format / Orientation Ordre Contenu de l'affichage Format / Orientation 1 8,5 x 11 pouces / DGC 8 B5 / DGC 2 8,5 x 11 pouces / DPC 9 B5 / DPC 3 8,5 x 13,4 pouces / DPC 10 5,5 x 8,5 pouces / DPC 4 A3 / DPC 11 A5 / DPC 5 A4 / DGC 12 11 x 17 pouces / DPC 6 A4 / DPC 13 8,5 x 14 pouces / DPC 7 B4 / DPC 14 8,5 x 13 pouces / DPC Remarque • Lorsque le magasin 1 ou 2 est sélectionné, les formats [A5] et [55] ne sont pas affichés. • Ordre d'affichage des formats lorsque l'unité de mesure est réglée sur Système métrique Ordre Contenu de l'affichage Format / Orientation Ordre Contenu de l'affichage Format / Orientation 1 A4 / DGC 9 A5 / DPC 2 A4 / DPC 10 11 x 17 pouces / DPC 3 B4 / DPC 11 8,5 x 14 pouces / DPC 4 B5 / DGC 12 8,5 x 13 pouces / DPC 5 B5 / DPC 13 8,5 x 11 pouces / DGC 6 8K / DPC 14 8,5 x 11 pouces / DPC 7 16K / DGC 15 5,5 x 8,5 pouces / DPC 8 16K / DPC 16 A3 / DPC Remarque • Lorsque le magasin 1 ou 2 est sélectionné, les formats [A5] et [55] ne sont pas affichés. • Vous pouvez changer l'unité de mesure et passer des pouces au système métrique et inversement lorsque la machine est en mode Configuration des paramètres système (menu 15). Pour plus d'informations, voir "Paramètres système" (P.128). Xerox WorkCentre 5016/5020 - Guide de l'utilisateur 53 Modification du format et de l'orientation du papier dans les magasins 4. Appuyez sur la touche <Marche> pour confirmer le format et l'orientation sélectionnés. La machine quitte le mode Sélection du papier. Touche <Marche> Xerox WorkCentre 5016/5020 - Guide de l'utilisateur 54 5 Copie Ce chapitre décrit la procédure de copie de base ainsi que les fonctions de copie disponibles sur la machine. Procédure de copie Cette section décrit la procédure de copie de base. • Si la machine est en accès libre (aucun compte n'est utilisé), passez à l'étape 1. • Si la machine est en mode Compte unique, effectuez la procédure "Ouverture de session sur la machine" (P.71), décrite à la section "Compte unique", pour ouvrir une session avant de passer à l'étape 1. • Si la machine est en mode Comptes multiples, effectuez la procédure "Ouverture de session sur la machine" (P.72), décrite à la section "Comptes multiples", pour ouvrir une session avant de passer à l'étape 1. 1. Mettez le document en place. • Lors de la copie d'un document placé dans le chargeur de documents 1) Placez un document face dessus au centre du chargeur de documents. Remarque • Le voyant situé sur la représentation graphique de la machine s'allume lorsqu'un document est correctement placé dans le chargeur de documents. 2) Réglez les guides papier afin qu'ils touchent légèrement les bords du document. Remarque • Si le format du document est inférieur aux formats standard, ses bordures risquent de créer des zones ombrées qui peuvent apparaître sous forme de contour sur l'impression. Xerox WorkCentre 5016/5020 - Guide de l'utilisateur 55 Procédure de copie • Lors de la copie d'un document placé sur la glace d'exposition 1) Relevez le cache-document. 2) Placez un document face dessous dans le coin supérieur gauche de la glace d'exposition. Remarque • Si le format du document est inférieur aux formats standard, ses bordures risquent de créer des zones ombrées qui peuvent apparaître sous forme de contour sur l'impression. 3) Abaissez le cache-document. 2. Définissez les fonctions de copie selon vos besoins. Touche <Réduire/Agrandir> / Touche <Taux variable> Sélectionnez le taux de zoom. Pour plus d'informations, voir "Touche <Réduire/Agrandir>" (P.26) et "Touche <Taux variable>" (P.26). Touche <Éclaircir/Foncer> Sélectionnez la densité des copies. Pour plus d'informations, voir "Touche <Éclaircir/Foncer>" (P.28). Touche <Format du document> Indiquez le format du document d'origine si vous utilisez la fonction N en 1. Pour plus d'informations, voir "Touche <Format du document>" (P.28). Touche <N en 1/Copie carte d'identité> Sélectionnez la fonction N en 1 ou Copie carte d'identité. Pour plus d'informations sur ces fonctions, voir "Touche <N en 1/Copie carte d'identité>" (P.29). Pour plus d'informations sur la copie de plusieurs pages sur une feuille, voir "Copies 4 en 1 / 2 en 1 (Copie de plusieurs pages sur une feuille)" (P.60). Pour plus d'informations sur la copie de documents à l'aide de la fonction Copie carte d'identité, voir "Copie de documents en forme de carte d'identité sur une face d'une feuille" (P.66). Touche <Type de document> Sélectionnez le type de document. Pour plus d'informations, voir "Touche <Type de document>" (P.30). Xerox WorkCentre 5016/5020 - Guide de l'utilisateur 56 Procédure de copie Touche <Recto-verso> Appuyez sur cette touche pour choisir de copier sur une face ou sur les deux faces de la feuille. Pour plus d'informations, voir "Touche <Recto-verso>" (P.30). Touche <Réception copies> Choisissez ou non d'assembler l'impression. Pour plus d'informations, voir "Touche <Réception copies>" (P.32). 3. Appuyez sur la touche <Papier> pour sélectionner un magasin. Remarque • Appuyez à plusieurs reprises sur la touche <Papier> jusqu'à ce que le voyant du magasin requis soit allumé sur la représentation graphique de la machine. Pour plus d'informations sur la touche <Papier>, voir "Touche <Papier>" (P.24). Touche <Papier> • Si les voyants des magasins 1 et 2 sont allumés en même temps, la machine sélectionne un magasin automatiquement. • Lorsque vous appuyez sur la touche <Papier>, le format et l'orientation du magasin sélectionné s'affichent pendant trois secondes, après quoi la valeur affichée précédemment est de nouveau visible dans la zone d'affichage. 4. Tapez le nombre d'exemplaires requis sur le pavé numérique. La valeur entrée est visible dans la zone d'affichage. Remarque • En cas d'erreur au cours de la saisie, appuyez sur la touche <C> pour effacer la valeur incorrecte. Touche <C> Touches numériques 5. Appuyez sur la touche <Marche> pour démarrer le travail de copie. Touche <Marche> Remarque • Lorsque vous utilisez la glace d'exposition avec certaines fonctions de copie telles que l'assemblage, l'impression recto-verso et N en 1, le voyant en regard de la touche <Numérisé> clignote à la fin de la numérisation du premier document. Vous pouvez alors numériser le document suivant. Appuyez sur cette touche après avoir numérisé le dernier document. Xerox WorkCentre 5016/5020 - Guide de l'utilisateur Touche <Numérisé> 57 Mise en place des documents Mise en place des documents Pour copier un document, vous avez la possibilité de le placer sur la glace d'exposition ou dans le chargeur de documents. Cette section décrit ces différentes procédures. Elle fournit également des informations sur la capacité de papier et les types de papier acceptés pour la glace d'exposition et le chargeur de documents. Glace d'exposition La glace d'exposition peut recevoir une feuille de papier, un livre ou tout type de document similaire dans des formats pouvant atteindre 297 x 432 mm. La machine ne détecte pas automatiquement le format de l'original placé sur la glace d'exposition. Important • Le cache-document doit être abaissé lors de la numérisation d'un document depuis la glace d'exposition. Il en est de même en dehors des périodes d'utilisation de la glace. 1. Relevez le cache-document. 2. Placez un document face dessous Orientation DGC dans le coin supérieur gauche de la glace d'exposition. Remarque • Si le format du document est inférieur aux formats standard, ses bordures risquent de créer des zones ombrées qui peuvent apparaître sous forme de contour sur l'impression. 3. Abaissez le cache-document. Xerox WorkCentre 5016/5020 - Guide de l'utilisateur Orientation DPC 58 Annulation de toutes les sélections Chargeur de documents Le chargeur de documents permet d'alimenter et de numériser automatiquement des documents d'une feuille dans des formats compris entre 148 x 210 mm (A5) et 297 x 432 mm (A3, 11 x 17 pouces) et d'alimenter et de numériser en séquence des documents de plusieurs feuilles dans des formats compris entre 148 x 210 mm et 297 x 432 mm. Il est capable de détecter les formats de documents standard et accepte jusqu'à 50 feuilles de papier de 80 g/m2. Si vous disposez de documents de formats non standard, utilisez la glace d'exposition à la place. 1. Retirez toutes les attaches et les agrafes des originaux avant de les charger. 2. Placez les documents face dessus au Orientation DGC centre du chargeur de documents. Remarque • Le voyant situé sur la représentation graphique de la machine s'allume lorsqu'un document est correctement placé dans le chargeur de documents. Orientation DPC 3. Réglez les guides papier afin qu'ils touchent légèrement les bords du document. Remarque • Si le format du document est inférieur aux formats standard, ses bordures risquent de créer des zones ombrées qui peuvent apparaître sous forme de contour sur l'impression. Annulation de toutes les sélections Cette section indique comment annuler les sélections effectuées pour la copie. 1. Appuyez sur la touche <AC> (Annuler tout). Touche <AC> (Annuler tout) Xerox WorkCentre 5016/5020 - Guide de l'utilisateur 59 Annulation d'un travail de copie Annulation d'un travail de copie La procédure suivante indique comment annuler un travail de copie. 1. Appuyez sur la touche <Arrêt>. Touche <Arrêt> Exécution de copies non standard Cette section décrit comment effectuer des copies à l'aide des fonctions N en 1 et Copie carte d'identité. Copies 4 en 1 / 2 en 1 (Copie de plusieurs pages sur une feuille) La procédure suivante décrit comment copier plusieurs pages sur une seule face d'une feuille de papier. 1. Appuyez sur la touche <N en 1/Copie carte d'identité> pour sélectionner la fonction N en 1. Touche <N en 1/Copie carte d'identité> 4 en 1 Permet de copier quatre pages d'un document sur une face d'une feuille. 2 en 1 Permet de copier deux pages d'un document sur une face d'une feuille. 2. Appuyez sur la touche <Format du document> pour sélectionner le format du document d'origine et placez ce dernier en vous aidant des schémas ci-dessous. Remarque • Cette touche ne peut être utilisée que lorsque la glace Touche d'exposition est utilisée avec la <Format du document> fonction N en 1. Elle n'est pas disponible lors de l'utilisation du chargeur de documents car le format de l'original est détecté automatiquement. • Vous pouvez changer l'unité de mesure et passer du système métrique aux pouces et inversement lorsque la machine est en mode Configuration des paramètres système (menu 15). Les trois options suivantes varient selon l'unité de mesure sélectionnée. Pour plus d'informations sur les paramètres système, voir "Paramètres système" (P.128). Xerox WorkCentre 5016/5020 - Guide de l'utilisateur 60 Exécution de copies non standard Pouces : 11 x 17 DPC, 8,5 x 13 DPC, 8,5 x 14 DPC Système métrique : A3 DPC, B4 DPC Sélectionnez ce paramètre lorsque le format du document est 11 x 17, 8,5 x 14, 8,5 x 13, A3 ou B4, et lors de la numérisation de documents sur du papier orienté pour un départ par le petit côté (DPC). Pouces : 8,5 x 11 DPC Système métrique : A4 DPC, B5 DPC Sélectionnez ce paramètre lorsque le format du document est 8,5 x 11, A4 ou B5, et lors de la numérisation de documents sur du papier orienté pour un départ par le petit côté (DPC). Pouces : 8,5 x 11 DGC Système métrique : A4 DGC, B5 DGC Sélectionnez ce paramètre lorsque le format du document est 8,5 x 11, A4 ou B5, et lors de la numérisation de documents sur du papier orienté pour un départ par le grand côté (DGC). Si le document est de format 11 x 17 pouces DPC, 8,5 x 14 pouces DPC, 8,5 x 13 pouces DPC (A3 DPC ou B4 DPC si le système métrique est utilisé) 4 en 1 <Format du document> Pour effectuer des copies 4 en 1 Orientation du papier dans le magasin DGC Reportez-vous à la section "Modification du format et de l'orientation du papier dans les magasins" (P.48) pour modifier l'orientation du papier. Procédure de numérisation Haut Glace d'exposition Droite Gauche Chargeur de documents Bas DPC 2 en 1 Pour effectuer des copies 2 en 1 <Format du document> Orientation du papier dans le magasin Procédure de numérisation Haut Glace d'exposition Droite Gauche DGC DPC Bas Chargeur de documents Reportez-vous à la section "Modification du format et de l'orientation du papier dans les magasins" (P.48) pour modifier l'orientation du papier. Remarque • Il est impossible d'effectuer une copie 2 en 1 de documents de format 8,5 x 14 pouces DPC ou de 8,5 x 13 pouces DPC. Les documents de format 11 x 17 pouces DPC, A3 DPC et B4 DPC peuvent être copiés en mode 2 en 1 uniquement. Important • La touche <Format du document> n'est pas disponible lors de l'utilisation du chargeur de documents car le format de l'original est détecté automatiquement. Xerox WorkCentre 5016/5020 - Guide de l'utilisateur 61 Exécution de copies non standard Si le document est de 8,5 x 11 pouces DPC (A4 DPC ou B5 DPC si le système métrique est utilisé) 4 en 1 <Format du document> Pour effectuer des copies 4 en 1 Orientation du papier dans le magasin DGC Reportez-vous à la section "Modification du format et de l'orientation du papier dans les magasins" (P.48) pour modifier l'orientation du papier. Procédure de numérisation Haut Glace d'exposition Droite Gauche Bas Chargeur de documents DPC 2 en 1 <Format du document> Pour effectuer des copies 2 en 1 Orientation du papier dans le magasin Procédure de numérisation Haut Glace d'exposition Droite Gauche Bas Chargeur de documents DGC <Format du document> DPC Reportez-vous à la section "Modification du format et de l'orientation du papier dans les magasins" (P.48) pour modifier l'orientation du papier. Orientation du papier dans le magasin Reportez-vous à la section "Modification du format et de l'orientation du papier dans les magasins" (P.48) pour modifier l'orientation du papier. DGC Procédure de numérisation Haut DPC Gauche Droite Bas Remarque Glace d'exposition Chargeur de documents • La touche <Format du document> n'est pas disponible lors de l'utilisation du chargeur de documents car le format de l'original est détecté automatiquement. Xerox WorkCentre 5016/5020 - Guide de l'utilisateur 62 Exécution de copies non standard Si le document est de format 8,5 x 11 pouces DGC (A4 DGC ou B5 DGC si le système métrique est utilisé) 4 en 1 <Format du document> Pour effectuer des copies 4 en 1 Orientation du papier dans le magasin Procédure de numérisation Haut Glace d'exposition Droite Gauche Chargeur de documents Bas DGC Reportez-vous à la section "Modification du format et de l'orientation du papier dans les magasins" (P.48) pour modifier l'orientation du papier. DPC 2 en 1 <Format du document> Pour effectuer des copies 2 en 1 Reportez-vous à la section "Modification du format et de l'orientation du papier dans les magasins" (P.48) pour modifier l'orientation du papier. Orientation du papier dans le magasin DGC Procédure de numérisation Haut Glace d'exposition Droite Gauche Chargeur de documents Bas DPC <Format du document> Orientation du papier dans le magasin Procédure de numérisation Haut Glace d'exposition Droite Gauche Bas Chargeur de documents DGC DPC Remarque Reportez-vous à la section "Modification du format et de l'orientation du papier dans les magasins" (P.48) pour modifier l'orientation du papier. • La touche <Format du document> n'est pas disponible lors de l'utilisation du chargeur de documents car le format de l'original est détecté automatiquement. 3. Appuyez sur la touche <Papier> pour sélectionner un magasin contenant le papier de format et orientation voulus ; aidez-vous des tableaux ci-après. Touche <Papier> Xerox WorkCentre 5016/5020 - Guide de l'utilisateur 63 Exécution de copies non standard Lorsque l'unité de mesure est réglée sur Pouces N en 1 4 en 1 2 en 1 Format du document Format du papier dans le magasin 11 x 17 pouces DPC 11 x 17 pouces DPC 8,5 x 14 pouces DPC 8,5 x 14 pouces DPC 8,5 x 13 pouces DPC 8,5 x 13 pouces DPC 8,5 x 11 pouces DPC 8,5 x 11 pouces DPC, 8,5 x 13 pouces DPC, 8,5 x 13,4 pouces DPC, 8,5 x 14 pouces DPC, 11 x 17 pouces DPC, A3 DPC, B4 DPC 8,5 x 11 pouces DGC 8,5 x 11 pouces DGC 11 x 17 pouces DPC 8,5 x 11 pouces DGC 8,5 x 11 pouces DPC 8,5 x 11 pouces DGC, A4 DGC, B5 DGC 8,5 x 11 pouces DGC 8,5 x 11 pouces DPC, 8,5 x 13 pouces DPC, 8,5 x 13,4 pouces DPC, 8,5 x 14 pouces DPC, 11 x 17 pouces DPC, A4 DPC, A3 DPC, B5 DPC, B4 DPC Lorsque l'unité de mesure est réglée sur Système métrique N en 1 4 en 1 2 en 1 Format du document Format du papier dans le magasin A3 DPC A3 DPC B4 DPC B4 DPC A4 DPC A4 DPC, A3 DPC, 8K DPC, 8,5 x13 pouces DPC, 8,5 x 13,4 pouces DPC, 8,5 x 14 pouces DPC, 11 x 17 pouces DPC B5 DPC B5 DPC, B4 DPC A4 DGC A4 DGC B5 DGC B5 DGC A3 DPC A4 DGC B4 DPC B5 DGC A4 DPC A4 DGC, 16K DGC, 8,5 x 11 pouces DGC, B5 DGC A4 DGC A5 DPC, A4 DPC, A3 DPC, 16K DPC, 8K DPC, 8,5 x 11 pouces DPC, 8,5 x 13 pouces DPC, 8,5 x 14 pouces DPC, 8,5 x 13,4 DPC, 11 x 17 pouces DPC B5 DPC B5 DGC B5 DGC B5 DPC, B4 DPC Xerox WorkCentre 5016/5020 - Guide de l'utilisateur 64 Exécution de copies non standard Si vous utilisez le chargeur de documents pour numériser des documents 1) Appuyez sur la touche <Marche> pour lancer la copie. Touche <Marche> Si vous utilisez la glace d'exposition pour numériser des documents 1) Appuyez sur la touche <Marche> pour numériser le document. Touche <Marche> Le voyant en regard de la touche <Numérisé> clignote. Touche <Numérisé> 2) Placez le document suivant sur la glace d'exposition, dans la même orientation que le document précédent. Orientation DGC Orientation DPC 3) Appuyez sur la touche <Marche> pour numériser le document. Remarque • Après avoir numérisé le dernier document, appuyez sur la touche <Numérisé> pour lancer la copie. Touche <Marche> Xerox WorkCentre 5016/5020 - Guide de l'utilisateur 65 Exécution de copies non standard Copie de documents en forme de carte d'identité sur une face d'une feuille La fonction Copie carte d'identité permet de copier les deux faces d'un document ayant la forme d'une carte d'identité sur une face d'une feuille. La procédure suivante indique comment faire. Important • Lorsque la fonction Copie carte d'identité est sélectionnée, le taux de zoom demeure réglé sur 100 %. 1. Appuyez sur la touche <N en 1/Copie carte d'identité> pour sélectionner la fonction Copie carte d'identité. Touche <N en 1/Copie carte d'identité> Copie carte d'identité Permet de copier un document ayant la forme d'une carte d'identité sur une face d'une feuille. 2. Placez le document en forme de carte d'identité face dessous, dans le coin supérieur gauche de la glace d'exposition. 3. Appuyez sur la touche <Marche> pour numériser la première face du document. Touche <Marche> Le voyant en regard de la touche <Numérisé> clignote. Touche <Numérisé> Xerox WorkCentre 5016/5020 - Guide de l'utilisateur 66 Exécution de copies non standard 4. Retournez le document et placez-le dans le coin supérieur gauche de la glace d'exposition. 5. Appuyez sur la touche <Marche> pour numériser la deuxième face du document et lancer la copie. Touche <Marche> Les deux faces du document en forme de carte d'identité sont copiées sur une face d'une feuille. Copie sur du papier orienté pour un départ par le grand côté (DGC) Xerox WorkCentre 5016/5020 - Guide de l'utilisateur Copie sur du papier orienté pour un départ par le petit côté (DPC) 67 6 Gestion des comptes Cette section présente les trois modes d'accès disponibles sur cette machine pour permettre la gestion efficace des comptes utilisés dans le cadre des travaux de copie. Elle indique également comment ouvrir une session sur la machine. Présentation des modes d'accès Vous pouvez sélectionner l'un des trois modes suivants : Accès libre (aucun compte n'est requis), Compte unique, Comptes multiples. Accès libre Dans ce mode, aucun mot de passe n'est défini sur la machine, permettant ainsi à n'importe quel utilisateur d'effectuer un travail de copie sans avoir à ouvrir une session. Compte unique Dans ce mode, un mot de passe unique peut être défini sur la machine. Seuls les utilisateurs disposant de ce mot de passe peuvent effectuer un travail de copie sur la machine. Important • La saisie du mot de passe est obligatoire pour les travaux de copie uniquement. Il n'est pas nécessaire d'entrer un mot de passe sur la machine pour les travaux d'impression et de numérisation. Comptes multiples Dans ce mode, il est possible de configurer jusqu'à 11 comptes utilisateur (dont l'un est réservé à l'administrateur système) et les mots de passe correspondants. Les utilisateurs doivent entrer leur numéro de compte et leur mot de passe pour ouvrir une session sur la machine. L'administrateur système peut définir le crédit copie (nombre de copies autorisées) de chaque compte utilisateur et vérifier le nombre total de copies effectuées sous chaque compte. Important • La saisie du mot de passe est obligatoire pour les travaux de copie uniquement. Il n'est pas nécessaire d'entrer un mot de passe sur la machine pour les travaux d'impression et de numérisation. Sélection d'un mode d'accès sur la machine La procédure suivante décrit comment sélectionner le mode d'accès voulu. • Si la machine est en accès libre (aucun compte n'est utilisé), passez à l'étape 1. • Si la machine est en mode Compte unique, effectuez la procédure "Ouverture de session sur la machine" (P.71) décrite à la section "Compte unique" pour ouvrir une session, puis passez à l'étape 1 de la procédure suivante pour sélectionner le mode voulu. • Si la machine est en mode Comptes multiples, effectuez la procédure "Ouverture de session sur la machine" (P.72) décrite à la section "Comptes multiples" pour ouvrir une session en tant qu'administrateur système, puis passez à l'étape 1 de la procédure suivante pour sélectionner le mode voulu. Important • Par défaut, la machine est en accès libre. Xerox WorkCentre 5016/5020 - Guide de l'utilisateur 68 Présentation des modes d'accès 1. Maintenez la touche <Accès> enfoncée pendant quatre secondes. La machine passe en mode Configuration des paramètres système. Touche <Accès> La lettre [P] s'affiche alors en clignotant. 2. Tapez « 70 » sur le pavé numérique. Remarque • La valeur « 70 » correspond au numéro du menu permettant de sélectionner un mode d'accès. Pour plus d'informations sur les paramètres système, voir "Paramètres système" (P.128). Touches numériques 3. Appuyez sur la touche <Marche> pour confirmer le numéro de menu saisi. La valeur définie s'affiche alors en clignotant. Touche <Marche> Xerox WorkCentre 5016/5020 - Guide de l'utilisateur 69 Présentation des modes d'accès 4. Tapez la valeur requise sur le pavé numérique. • 0 : Accès libre (aucun compte n'est utilisé) • 1 : Compte unique • 2 : Comptes multiples Remarque • La valeur « 2 » (Comptes multiples) est utilisée à titre d'exemple dans cette procédure. Touches numériques 5. Appuyez sur la touche <Marche> pour confirmer la sélection. Touche <Marche> La lettre [P] s'affiche alors en clignotant. 6. Appuyez sur la touche <Accès>. La machine quitte le mode Configuration des paramètres système. Touche <Accès> Xerox WorkCentre 5016/5020 - Guide de l'utilisateur 70 Compte unique Compte unique Cette section décrit la procédure à suivre pour ouvrir une session lorsque la machine est en mode Compte unique. Ouverture de session sur la machine Effectuez la procédure suivante pour ouvrir une session lorsque la machine est en mode Compte unique. 1. Lorsque la machine est en mode Compte unique, trois tirets [---] sont affichés. Tapez un mot de passe de trois chiffres sur le pavé numérique. Touches numériques Pour des raisons de sécurité, chaque chiffre saisi est remplacé par un tiret dans la zone d'affichage. 2. Appuyez sur la touche <Marche> pour confirmer le mot de passe saisi. Touche <Marche> Si le mot de passe saisi est correct, la machine passe en mode Copie et la valeur [1] s'affiche. Le voyant en regard de la touche <Accès> demeure allumé tant que la session reste ouverte sur la machine. Remarque • Il n'est pas nécessaire d'ouvrir une session sur la machine pour les travaux d'impression et de numérisation. Si vous souhaitez effectuer un travail de Touche <Accès> numérisation après avoir ouvert une session, il vous suffit d'appuyer sur la touche <Numériser> pour passer en mode de numérisation. Xerox WorkCentre 5016/5020 - Guide de l'utilisateur 71 Comptes multiples Comptes multiples Cette section décrit la procédure à suivre pour ouvrir une session lorsque la machine est en mode Comptes multiples. Ouverture de session sur la machine Effectuez la procédure suivante pour ouvrir une session lorsque la machine est en mode Comptes multiples. Remarque • Le compte N° 0 est réservé à l'administrateur système et le mot de passe correspondant est « 111 » par défaut. 1. Lorsque la machine est en mode Comptes multiples, les lettres [ld] s'affichent en clignotant. Tapez un numéro de compte sur le pavé numérique. Touches numériques Le numéro de compte saisi est visible dans la zone d'affichage. Remarque • Le compte N° « 1 » est utilisé à titre d'exemple dans cette procédure. 2. Appuyez sur la touche <Marche> pour confirmer le numéro de compte saisi. Touche <Marche> Xerox WorkCentre 5016/5020 - Guide de l'utilisateur 72 Comptes multiples 3. Indiquez le mot de passe de trois chiffres correspondant au numéro de compte que vous venez d'entrer à l'aide du pavé numérique. Touche <C> Touches numériques Pour des raisons de sécurité, chaque chiffre saisi est remplacé par un tiret dans la zone d'affichage. 4. Appuyez sur la touche <Marche> pour confirmer le mot de passe saisi. Touche <Marche> Si le mot de passe saisi est correct, la machine passe en mode Copie et la valeur [1] s'affiche. Le voyant en regard de la touche <Accès> demeure allumé tant que la session reste ouverte sur la machine. Remarque • Il n'est pas nécessaire d'ouvrir une session sur la machine pour les travaux d'impression et de numérisation. Si vous souhaitez effectuer un travail de numérisation après avoir ouvert une session, il vous suffit d'appuyer sur la touche <Numériser> pour passer en mode de numérisation. Xerox WorkCentre 5016/5020 - Guide de l'utilisateur Touche <Accès> 73 Comptes multiples Modification du mot de passe Pour modifier le mot de passe d'un compte utilisateur, vous devez d'abord ouvrir une session sur la machine en tant qu'administrateur système, puis vous devez passer en mode Configuration des paramètres système. La procédure suivante indique comment modifier un mot de passe à l'aide du compte de l'administrateur système. 1. Lorsque la machine est en mode Comptes multiples, les lettres [ld] s'affichent en clignotant. Tapez le numéro de compte de l'administrateur système, à savoir « 0 », sur le pavé numérique. Touches numériques La valeur [0] s'affiche. 2. Appuyez sur la touche <Marche> pour confirmer le numéro de compte saisi. Touche <Marche> 3. Tapez le mot de passe de l'administrateur système sur le pavé numérique. Remarque • Par défaut, le mot de passe de l'administrateur système est « 111 ». Touches numériques Pour des raisons de sécurité, chaque chiffre saisi est remplacé par un tiret dans la zone d'affichage. Xerox WorkCentre 5016/5020 - Guide de l'utilisateur 74 Comptes multiples 4. Appuyez sur la touche <Marche> pour confirmer le mot de passe saisi. Touche <Marche> Si le mot de passe saisi est correct, la machine passe en mode Copie et la valeur [1] s'affiche. 5. Maintenez la touche <Accès> enfoncée pendant quatre secondes. La machine passe en mode Configuration des paramètres système. Touche <Accès> La lettre [P] s'affiche alors en clignotant. 6. Tapez le numéro de menu requis sur le pavé numérique. Numéro de menu Description 200 Définissez un mot de passe de trois chiffres compris entre 000 et 999 pour l'administrateur système (mot de passe par défaut : 111). 201 Définissez un mot de passe de trois chiffres compris entre 000 et 999 pour le compte N° 1. 202 Définissez un mot de passe de trois chiffres compris entre 000 et 999 pour le compte N° 2. 203 Définissez un mot de passe de trois chiffres compris entre 000 et 999 pour le compte N° 3. 204 Définissez un mot de passe de trois chiffres compris entre 000 et 999 pour le compte N° 4. 205 Définissez un mot de passe de trois chiffres compris entre 000 et 999 pour le compte N° 5. 206 Définissez un mot de passe de trois chiffres compris entre 000 et 999 pour le compte N° 6. 207 Définissez un mot de passe de trois chiffres compris entre 000 et 999 pour le compte N° 7. 208 Définissez un mot de passe de trois chiffres compris entre 000 et 999 pour le compte N° 8. 209 Définissez un mot de passe de trois chiffres compris entre 000 et 999 pour le compte N° 9. 210 Définissez un mot de passe de trois chiffres compris entre 000 et 999 pour le compte N° 10. Xerox WorkCentre 5016/5020 - Guide de l'utilisateur 75 Comptes multiples 7. Appuyez sur la touche <Marche> pour confirmer le numéro de menu saisi. Le mot de passe actuellement défini pour le compte concerné s'affiche alors en clignotant. Touche <Marche> 8. Tapez un nouveau mot de passe de trois chiffres sur le pavé numérique. Touches numériques 9. Appuyez sur la touche <Marche> pour confirmer le nouveau mot de passe. Touche <Marche> La lettre [P] s'affiche alors en clignotant. 10. Appuyez sur la touche <Accès>. La machine quitte le mode Configuration des paramètres système. Touche <Accès> Xerox WorkCentre 5016/5020 - Guide de l'utilisateur 76 Comptes multiples Définition du crédit copie d'un compte utilisateur Pour définir le crédit copie (nombre de copies autorisées) d'un compte utilisateur, vous devez d'abord ouvrir une session sur la machine en tant qu'administrateur système, puis vous devez passer en mode Configuration des paramètres système. La procédure suivante indique comment définir le crédit copie d'un compte utilisateur particulier à l'aide du compte de l'administrateur système. 1. Lorsque la machine est en mode Comptes multiples, les lettres [ld] s'affichent en clignotant. Tapez le numéro de compte de l'administrateur système, à savoir « 0 », sur le pavé numérique. Touches numériques La valeur [0] s'affiche. 2. Appuyez sur la touche <Marche> pour confirmer le numéro de compte saisi. Touche <Marche> 3. Tapez le mot de passe de l'administrateur système sur le pavé numérique. Remarque • Par défaut, le mot de passe de l'administrateur système est « 111 ». Touches numériques Pour des raisons de sécurité, chaque chiffre saisi est remplacé par un tiret dans la zone d'affichage. Xerox WorkCentre 5016/5020 - Guide de l'utilisateur 77 Comptes multiples 4. Appuyez sur la touche <Marche> pour confirmer le mot de passe saisi. Touche <Marche> Si le mot de passe saisi est correct, la machine passe en mode Copie et la valeur [1] s'affiche. 5. Maintenez la touche <Accès> enfoncée pendant quatre secondes. La machine passe en mode Configuration des paramètres système. Touche <Accès> La lettre [P] s'affiche alors en clignotant. 6. Tapez le numéro de menu requis sur le pavé numérique. Numéro de menu Description 301 Définissez le nombre maximum de copies qu'il est possible d'effectuer sous le compte N° 1. Entrez une valeur comprise entre 0 et 60 (0 - 60 000). 302 Définissez le nombre maximum de copies qu'il est possible d'effectuer sous le compte N° 2. Entrez une valeur comprise entre 0 et 60 (0 - 60 000). 303 Définissez le nombre maximum de copies qu'il est possible d'effectuer sous le compte N° 3. Entrez une valeur comprise entre 0 et 60 (0 - 60 000). 304 Définissez le nombre maximum de copies qu'il est possible d'effectuer sous le compte N° 4. Entrez une valeur comprise entre 0 et 60 (0 - 60 000). 305 Définissez le nombre maximum de copies qu'il est possible d'effectuer sous le compte N° 5. Entrez une valeur comprise entre 0 et 60 (0 - 60 000). 306 Définissez le nombre maximum de copies qu'il est possible d'effectuer sous le compte N° 6. Entrez une valeur comprise entre 0 et 60 (0 - 60 000). 307 Définissez le nombre maximum de copies qu'il est possible d'effectuer sous le compte N° 7. Entrez une valeur comprise entre 0 et 60 (0 - 60 000). 308 Définissez le nombre maximum de copies qu'il est possible d'effectuer sous le compte N° 8. Entrez une valeur comprise entre 0 et 60 (0 - 60 000). 309 Définissez le nombre maximum de copies qu'il est possible d'effectuer sous le compte N° 9. Entrez une valeur comprise entre 0 et 60 (0 - 60 000). 310 Définissez le nombre maximum de copies qu'il est possible d'effectuer sous le compte N° 10. Entrez une valeur comprise entre 0 et 60 (0 - 60 000). Xerox WorkCentre 5016/5020 - Guide de l'utilisateur 78 Comptes multiples 7. Appuyez sur la touche <Marche> pour confirmer le numéro de menu saisi. Le nombre de copies actuellement défini pour le compte concerné s'affiche alors en clignotant. Touche <Marche> 8. Tapez une nouvelle valeur sur le pavé numérique. Touches numériques 9. Appuyez sur la touche <Marche> pour confirmer la nouvelle valeur. Touche <Marche> La lettre [P] s'affiche alors en clignotant. Remarque • Si vous saisissez une valeur incorrecte à l'étape 8, c'est la valeur [0], non la lettre [P], qui s'affiche. 10. Appuyez sur la touche <Accès>. La machine quitte le mode Configuration des paramètres système. Touche <Accès> Xerox WorkCentre 5016/5020 - Guide de l'utilisateur 79 Comptes multiples Vérification du nombre total de copies La procédure suivante indique comment vérifier le nombre total de copies effectuées sous chaque compte. 1. Ouvrez une session sur la machine. Pour plus d'informations sur la procédure d'ouverture de session, voir "Ouverture de session sur la machine" (P.72) à la section "Comptes multiples" (P.72). 2. Appuyez sur la touche <3> tout en maintenant la touche <Arrêt> enfoncée. • Si vous avez ouvert la session sous le compte de l'administrateur système Le numéro du compte, le nombre de copies autorisées et le nombre actuel de copies effectuées s'affichent tour à tour pour chaque compte, en commençant par le compte N° 1 jusqu'au compte N° 10. Touche <3> Touche <Arrêt> • Si vous avez ouvert la session sous un compte autre que celui de l'administrateur système Le numéro du compte utilisé pour ouvrir la session, le nombre de copies autorisées et le nombre actuel de copies effectuées sous ce compte s'affichent tour à tour. Si la valeur affichée comporte plus de trois chiffres Les valeurs numériques composées de plus de trois chiffres s'affichent de la manière suivante. 1. Les deux premiers chiffres de la valeur s'affichent. 2. Appuyez sur la touche <Marche> pour afficher le reste. Touche <Marche> La seconde partie de la valeur s'affiche. La valeur indiquée à titre d'exemple est « 21100 ». Xerox WorkCentre 5016/5020 - Guide de l'utilisateur 80 7 Impression Ce chapitre décrit le déroulement d'un travail d'impression standard, depuis la configuration de l'imprimante jusqu'à l'impression. Important • Vous devez installer le pilote d'imprimante à l'avance. Pour plus d'informations sur l'installation du pilote d'imprimante, voir "Installation du pilote d'imprimante et du pilote de numérisation (pilote TWAIN)" (P.36). Configuration de l'imprimante Cette section explique comment configurer les préférences d'impression et définir un format papier personnalisé. Configuration des préférences d'impression La procédure suivante indique comment définir les préférences d'impression. 1. Sélectionnez [Démarrer] au bas de l'écran, puis choisissez [Imprimantes et télécopieurs]. La boîte de dialogue [Imprimantes et télécopieurs] s'ouvre. 2. Cliquez avec le bouton droit de la souris sur l'imprimante [Xerox WorkCentre 5016], [Xerox WorkCentre 5020/B] ou [Xerox WorkCentre 5020/DB] et sélectionnez [Propriétés] dans le menu contextuel. Remarque • Dans cette procédure d'ouverture de la boîte de dialogue [Propriétés], Windows XP est utilisé à titre d'exemple ; la procédure peut être différente selon le système d'exploitation utilisé. Pour plus d'informations, reportez-vous au guide fourni avec le système d'exploitation. La boîte de dialogue [Propriétés] s'ouvre. 3. Cliquez sur [Options d'impression]. Xerox WorkCentre 5016/5020 - Guide de l'utilisateur 81 Configuration de l'imprimante La boîte de dialogue [Options d'impression] s'ouvre. 4. Configurez les paramètres d'impression de votre choix. 5. Cliquez sur [OK] pour enregistrer les paramètres définis. La boîte de dialogue [Options d'impression] se ferme. 6. Cliquez sur [OK] dans la boîte de dialogue [Propriétés]. La boîte de dialogue [Propriétés] se ferme. Définition d'un format papier personnalisé Avant d'imprimer un travail sur un papier de format non standard, vous devez d'abord spécifier ce format dans le pilote d'imprimante. La procédure suivante indique comment définir un format papier personnalisé non standard dans le pilote d'imprimante. Important • Vous devez placer le papier de format non standard dans le départ manuel. 1. Sélectionnez [Démarrer] au bas de l'écran, puis choisissez [Imprimantes et télécopieurs]. La boîte de dialogue [Imprimantes et télécopieurs] s'ouvre. 2. Cliquez avec le bouton droit de la souris sur l'imprimante [Xerox WorkCentre 5016], [Xerox WorkCentre 5020/B] ou [Xerox WorkCentre 5020/DB] et sélectionnez [Propriétés] dans le menu contextuel. La boîte de dialogue [Propriétés] s'ouvre. Xerox WorkCentre 5016/5020 - Guide de l'utilisateur 82 Procédure d'impression 3. Cliquez sur l'onglet [Configuration], puis sélectionnez [Format papier personnalisé]. 4. Définissez le format papier voulu dans la boîte de dialogue [Format papier personnalisé]. 5. Cliquez sur [OK] pour enregistrer le format personnalisé défini. La boîte de dialogue [Format papier personnalisé] se ferme. 6. Cliquez sur [OK] dans la boîte de dialogue [Propriétés]. La boîte de dialogue [Propriétés] se ferme. Procédure d'impression La procédure suivante indique comment effectuer un travail d'impression. Important • La procédure d'impression varie selon l'application utilisée. Pour plus d'informations, consultez la documentation fournie avec l'application. • Pour plus d'informations sur le pilote d'imprimante, consultez son système d'aide. 1. Sélectionnez [Imprimer] dans le menu adéquat de l'application. 2. Sélectionnez le nom de la machine dans la liste déroulante [Nom], puis cliquez sur [Propriétés]. Xerox WorkCentre 5016/5020 - Guide de l'utilisateur 83 Procédure d'impression La boîte de dialogue [Propriétés] s'ouvre. 3. Sélectionnez les paramètres de votre choix dans la boîte de dialogue [Propriétés]. 4. Cliquez sur [OK] pour enregistrer les paramètres définis. La boîte de dialogue [Propriétés] se ferme. 5. Cliquez sur [OK] dans la boîte de dialogue [Imprimer]. La boîte de dialogue [Imprimer] se ferme et le travail est imprimé. Impression sur un format papier personnalisé La procédure suivante indique comment imprimer sur un format papier personnalisé. 1. Sélectionnez [Imprimer] dans le menu adéquat de l'application. 2. Sélectionnez le nom de la machine dans la liste déroulante [Nom]. 3. Cliquez sur [Propriétés]. La boîte de dialogue [Propriétés] s'ouvre. 4. Sélectionnez le format du document dans la liste déroulante [Format papier]. 5. Sélectionnez le format papier personnalisé voulu dans la liste déroulante [Format de sortie]. Remarque • Les formats papier personnalisés répertoriés dans la liste déroulante [Format de sortie] ont été enregistrés à l'avance. Pour plus d'informations sur l'enregistrement d'un format papier personnalisé, voir "Définition d'un format papier personnalisé" (P.82). 6. Définissez les autres fonctions selon vos besoins. 7. Cliquez sur [OK] dans la boîte de dialogue [Propriétés] pour enregistrer les paramètres définis. La boîte de dialogue [Propriétés] se ferme. 8. Cliquez sur [OK] dans la boîte de dialogue [Imprimer]. La boîte de dialogue [Imprimer] se ferme et le travail est imprimé. Xerox WorkCentre 5016/5020 - Guide de l'utilisateur 84 Annulation d'un travail d'impression Annulation d'un travail d'impression Vous pouvez annuler un travail d'impression avant qu'il ne soit imprimé. Vous pouvez procéder de deux manières : • Annulation d'un travail d'impression sur un ordinateur • Annulation d'un travail d'impression sur le panneau de commande de la machine Annulation d'un travail d'impression sur un ordinateur La procédure suivante indique comment annuler un travail d'impression sur un ordinateur. 1. Double-cliquez sur l'icône de l'imprimante. Une boîte de dialogue s'affiche, répertoriant tous les travaux contenus dans la file d'attente. 2. Sélectionnez le travail d'impression à annuler. Le travail sélectionné s'affiche en surbrillance. 3. Sélectionnez [Annuler] dans le menu [Document]. Le travail sélectionné est annulé. Annulation d'un travail d'impression sur le panneau de commande de la machine La procédure suivante indique comment annuler un travail d'impression sur le panneau de commande de la machine. 1. Appuyez sur la touche <Arrêt> lors du traitement du travail d'impression à annuler. Touche <Arrêt> Xerox WorkCentre 5016/5020 - Guide de l'utilisateur 85 8 Numérisation Ce chapitre présente le pilote de numérisation (pilote TWAIN), l'application de numérisation (Gestionnaire d'options), ainsi que la procédure de numérisation standard. Pilote de numérisation (TWAIN) et Gestionnaire d'options Cette section propose une description du pilote de numérisation (TWAIN) et du Gestionnaire d'options. Pilote TWAIN Le pilote TWAIN permet l'acquisition d'images numérisées sur la machine. Avec ce pilote, vous pouvez importer une image numérisée vers un ordinateur. Pour plus d'informations sur l'installation du pilote de numérisation (pilote TWAIN), voir "Installation du pilote d'imprimante et du pilote de numérisation (pilote TWAIN)" (P.36). Gestionnaire d'options Le Gestionnaire d'options est une application de numérisation qui peut être installée sur un ordinateur. Elle permet de numériser un document sur la machine et de convertir l'image ainsi obtenue en un fichier BITMAP, PDF ou TIFF. Cette application se sert du pilote TWAIN pour acquérir les images numérisées sur la machine. Elle ne peut donc être utilisée que si ce pilote est installé sur l'ordinateur. Pour plus d'informations sur l'installation du Gestionnaire d'options, voir "Installation de l'application du scanner (Gestionnaire d'options)" (P.40). Procédure de numérisation (à l'aide du pilote TWAIN) La procédure suivante décrit comment effectuer un travail de numérisation de base à l'aide du pilote TWAIN. 1. Mettez le document en place. • Lors de la numérisation d'un document placé dans le chargeur de documents 1) Placez un document face dessus au centre du chargeur de documents. Remarque • Le voyant situé sur la représentation graphique de la machine s'allume lorsqu'un document est correctement placé dans le chargeur de documents. Si le voyant ne s'allume pas, le document n'est peut-être pas placé correctement. Xerox WorkCentre 5016/5020 - Guide de l'utilisateur 86 Procédure de numérisation (à l'aide du pilote TWAIN) 2) Réglez les guides papier afin qu'ils touchent légèrement les bords du document. Remarque • Si le format du document est inférieur aux formats standard, ses bordures risquent de créer des zones ombrées qui peuvent apparaître sous forme de contour sur l'image numérisée. • Lors de la numérisation d'un document placé sur la glace d'exposition 1) Relevez le cache-document. 2) Placez le document face dessous sur la glace d'exposition, dans le coin supérieur gauche. Remarque • Si le format du document est inférieur aux formats standard, ses bordures risquent de créer des zones ombrées qui peuvent apparaître sous forme de contour sur l'image numérisée. 3) Abaissez le cache-document. 2. Démarrez une application compatible TWAIN sur l'ordinateur. 3. Dans cette application, sélectionnez la commande permettant d'afficher le pilote du scanner WorkCentre 5016/5020. Remarque • Pour plus d'informations sur l'acquisition d'une image dans une application à l'aide du pilote TWAIN, consultez la documentation fournie avec l'application utilisée. • Si le pilote d'acquisition d'image Windows (WIA) s'affiche à la place du pilote TWAIN, fermez le pilote WIA et sélectionnez le pilote TWAIN. Le pilote TWAIN s'affiche. 4. Cliquez sur [Aperçu] pour créer un aperçu de l'image. Xerox WorkCentre 5016/5020 - Guide de l'utilisateur 87 Procédure de numérisation (à l'aide du pilote TWAIN) L'aperçu s'affiche dans la fenêtre prévue à cet effet. 5. Définissez les paramètres de numérisation. Élément Description/Valeurs possibles [Numériser depuis] Sélectionnez [Glace d'exposition] ou [Chargeur de documents]. [Résolution] Sélectionnez la résolution. [100 ppp], [150 ppp], [200 ppp], [300 ppp], [400 ppp], [600 ppp] Case à cocher [Exposition auto] Indiquez si le fond coloré doit être supprimé ou non. Activée : le fond coloré est supprimé. Désactivée : le fond coloré n'est pas supprimé. [Type de document] Sélectionnez le type de document. [Texte] : pour les documents contenant du texte uniquement. [Photo] : pour les documents contenant des photographies uniquement. [Texte et photo] : pour les documents contenant à la fois du texte et des photographies. [Seuil] Sélectionnez le niveau requis. Remarque • Cet élément s'affiche lorsque le [Type de document] est réglé sur [Texte]. [Niveau d'entrée] Réglez les tons de l'image en entrée et en sortie. [Niveau de sortie] [Niveau d'entrée] : permet de régler les tons de l'image en entrée. [Niveau de sortie] : permet de régler les tons de l'image en sortie. Remarque • Ces deux éléments s'affichent lorsque le [Type de document] est réglé sur [Photo] ou [Texte et photo]. [Unité] Sélectionnez l'unité de mesure à appliquer. [Pouces], [Millimètres], [Pixels] [Taille de la zone] Définissez la zone de numérisation en sélectionnant l'un des formats de document standard suivants. [A3 (297 x 420 mm)], [A4 (210 x 297 mm)], [A5 (148 x 210 mm)], [B4 (257 x 364 mm)], [B5 (182 x 257 mm)], [8 5 x 11], [8,5 x 14], [11 x 17], [7,25 x 10,5] Fenêtre d'aperçu Définissez manuellement la zone de numérisation dans cette fenêtre. Celle-ci affiche également l'aperçu de l'image. Bouton [Aperçu] Permet de numériser un document afin d'en créer un aperçu, lequel s'affiche dans la fenêtre prévue à cet effet. Bouton [Numériser] Permet de numériser le document selon la zone de numérisation définie. Bouton [Fermer] Permet de fermer la boîte de dialogue [Pilote TWAIN]. Remarque • Pour plus d'informations sur chacun de ces éléments, cliquez sur [Aide] dans la boîte de dialogue du pilote de numérisation. Xerox WorkCentre 5016/5020 - Guide de l'utilisateur 88 Procédure de numérisation (à l'aide du pilote TWAIN) 6. Cliquez sur [Numériser]. La machine lance la numérisation du document. Une boîte de dialogue s'affiche, indiquant le déroulement de l'opération. L'image numérisée est importée dans l'application. Remarque • La taille de l'image numérisée correspond à la taille définie dans la fenêtre d'aperçu ou sélectionnée dans la liste déroulante [Taille de la zone] à l'étape 5, quelle que soit la taille réelle du document mis en place sur la machine. Annulation d'un travail de numérisation (pilote TWAIN) Lorsque vous utilisez une application compatible TWAIN, vous pouvez annuler un travail de numérisation en cours sur la machine. Vous pouvez procéder de deux manières : • Annulation d'un travail de numérisation sur un ordinateur • Annulation d'un travail de numérisation sur le panneau de commande de la machine Annulation d'un travail sur un ordinateur 1. Cliquez sur [Annuler] dans la boîte de dialogue indiquant le déroulement de la numérisation. Annulation d'un travail sur le panneau de commande de la machine 1. Appuyez sur la touche <Arrêt>. Touche <Arrêt> Xerox WorkCentre 5016/5020 - Guide de l'utilisateur 89 Procédure de numérisation (à l'aide du Gestionnaire d'options) Procédure de numérisation (à l'aide du Gestionnaire d'options) La procédure suivante décrit comment effectuer un travail de numérisation de base à l'aide du Gestionnaire d'options. 1. Cliquez sur [Démarrer], puis sélectionnez [Tous les programmes] > [Xerox] > [WorkCentre 5016 & 5020 - Gestionnaire d'options de numérisation] > [Gestionnaire d'options de numérisation] pour démarrer ce gestionnaire. Remarque • Vous pouvez également appuyer sur la touche <Numériser> du panneau de commande pour démarrer le Gestionnaire d'options sur un ordinateur connecté à la machine. 2. Définissez les paramètres de numérisation voulus dans la boîte de dialogue [WorkCentre 5016/5020 - Gestionnaire d'options de numérisation]. Élément Description/Valeurs possibles [Numériser depuis] Sélectionnez [Glace d'exposition] ou [Chargeur de documents]. [Type de document] Sélectionnez le type de document. [Texte] : pour les documents contenant du texte uniquement. [Photo] : pour les documents contenant des photographies uniquement. [Texte et photo] : pour les documents contenant à la fois du texte et des photographies. [Résolution] Sélectionnez la résolution. [100 ppp], [150 ppp], [200 ppp], [300 ppp], [400 ppp], [600 ppp] [Format de sortie] Sélectionnez le format de sortie de l'image numérisée. [BMP] (.bmp), [TIFF] (.tiff), [PDF] (.pdf) [Format papier] Définissez la zone de numérisation en sélectionnant l'un des formats de document standard suivants. [A3 (297 x 420 mm)], [A4 (210 x 297 mm)], [A5 (148 x 210 mm)], [B4 (257 x 364 mm)], [B5 (182 x 257 mm)], [8,5 x 11], [7,25 x 10,5)], [8,5 x 14], [11 x 17] [Destination] Indiquez le chemin du dossier cible (jusqu'à 256 caractères). Vous pouvez également cliquer sur le bouton [Parcourir] pour choisir le dossier voulu. Case à cocher [Ouvrir le fichier image de sortie] Indiquez si le fichier contenant l'image numérisée doit être ouvert ou non sur l'ordinateur. Activée : permet d'ouvrir automatiquement le fichier image sur l'ordinateur une fois la numérisation terminée. Désactivée : permet simplement d'enregistrer le fichier image dans le dossier cible (destination) défini une fois la numérisation terminée. Bouton [OK] Permet de lancer la numérisation d'un document. Xerox WorkCentre 5016/5020 - Guide de l'utilisateur 90 Procédure de numérisation (à l'aide du Gestionnaire d'options) Élément Description/Valeurs possibles Bouton [Annuler] Permet d'annuler toutes les valeurs définies et de fermer la boîte de dialogue [WorkCentre 5016/5020 - Gestionnaire d'options de numérisation]. Bouton [Aide] Permet d'afficher l'aide du Gestionnaire d'options. Remarque • Pour plus d'informations sur chacun de ces éléments, cliquez sur [Aide] dans la boîte de dialogue du pilote de numérisation. 3. Sélectionnez [OK] pour enregistrer les paramètres définis dans le Gestionnaire d'options. La boîte de dialogue [WorkCentre 5016/ 5020 - Gestionnaire d'options de numérisation] se ferme. 4. Appuyez sur la touche <Numériser>. 5. Mettez le document en place. Touche <Numériser> • Lors de la numérisation d'un document placé dans le chargeur de documents 1) Placez un document face dessus au centre du chargeur de documents. Remarque • Le voyant situé sur la représentation graphique de la machine s'allume lorsqu'un document est correctement placé dans le chargeur de documents. Si le voyant ne s'allume pas, le document n'est peut-être pas placé correctement. 2) Réglez les guides papier afin qu'ils touchent légèrement les bords du document. Remarque • Si le format du document est inférieur aux formats standard, ses bordures risquent de créer des zones ombrées qui peuvent apparaître sous forme de contour sur l'image numérisée. Xerox WorkCentre 5016/5020 - Guide de l'utilisateur 91 Procédure de numérisation (à l'aide du Gestionnaire d'options) • Lors de la numérisation d'un document placé sur la glace d'exposition 1) Relevez le cache-document. 2) Placez un document face dessous dans le coin supérieur gauche de la glace d'exposition. Remarque • Si le format du document est inférieur aux formats standard, ses bordures risquent de créer des zones ombrées qui peuvent apparaître sous forme de contour sur l'image numérisée. 3) Abaissez le cache-document. 6. Appuyez sur la touche <Marche> pour lancer la numérisation. La machine numérise le document et l'image ainsi obtenue est enregistrée à l'emplacement défini à l'étape 2, dans le champ [Destination] de la boîte de dialogue [WorkCentre 5016/5020 Gestionnaire d'options de numérisation]. Remarque Touche <Marche> • La taille de l'image numérisée correspond à la taille sélectionnée à l'étape 2, dans la liste déroulante [Format papier] de la boîte de dialogue [WorkCentre 5016/5020 Gestionnaire d'options de numérisation], quelle que soit la taille réelle du document mis en place sur la machine. Annulation d'un travail de numérisation (Gestionnaire d'options) La procédure suivante indique comment annuler un travail de numérisation. 1. Appuyez sur la touche <Arrêt> du panneau de commande lors de la numérisation du document. Touche <Arrêt> Xerox WorkCentre 5016/5020 - Guide de l'utilisateur 92 9 Résolution des incidents Ce chapitre décrit la procédure à suivre en cas de problème lors de l'utilisation de la machine. Il indique comment résoudre un problème en s'aidant de la représentation graphique de la machine, de l'étiquette répertoriant les codes d'erreur et du tableau de résolution des incidents. Il explique également comment résoudre les incidents papier. Procédure de résolution des incidents En cas de problème lors de l'utilisation de la machine, effectuez la procédure suivante étape par étape afin de déterminer la cause du problème, puis appliquez la solution préconisée. • Représentation graphique de la machine Si l'un des voyants de la représentation graphique de la machine est allumé ou clignote, reportez-vous à la section "Représentation graphique de la machine" (P.94). • Affichage d'un code d'erreur Vérifiez le code d'erreur actuellement affiché. La plupart des codes d'erreur figurent sur l'étiquette. Consultez-la pour une description du problème, puis appliquez la solution préconisée. Si le code d'erreur ne figure pas sur l'étiquette, reportez-vous à la section "Codes d'erreur" (P.95). • Tableau de résolution des incidents Si la solution préconisée ne permet pas de résoudre le problème, reportez-vous à la section "Tableau de résolution des incidents" (P.101). Identifiez le symptôme, puis appliquez les solutions recommandées. • Assistance de l'administrateur système Vous pouvez également demander l'aide de l'administrateur système. • Mise sous tension/hors tension de la machine Il suffit parfois de mettre la machine hors tension puis de la remettre sous tension pour résoudre un problème. Pour plus d'informations sur la mise hors tension/sous tension de la machine, reportez-vous à la section "Mise sous tension/ hors tension" (P.33). • Centre Services Xerox Si aucune des solutions proposées ne permet pas de résoudre le problème, prenez contact avec le Centre Services Xerox. Xerox WorkCentre 5016/5020 - Guide de l'utilisateur 93 Procédure de résolution des incidents Représentation graphique de la machine La représentation graphique de la machine comporte les voyants suivants pour indiquer l'état de la machine. Avec chargeur de documents Sans chargeur de documents Incident papier au niveau du chargeur de documents Ce voyant rouge clignote en cas d'incident papier dans le chargeur de documents. Pour plus d'informations sur la résolution des incidents papier dans le chargeur de documents, voir "A1 : Incidents dans le chargeur de documents" (P.113). Incident papier Ce voyant rouge clignote en cas d'incident papier dans la machine. Vérifiez le code d'erreur visible dans la zone d'affichage. Les solutions correspondantes sont décrites à la section "Codes d'erreur" (P.95). Toner Ce voyant rouge s'allume lorsqu'il ne reste presque plus de toner dans la cartouche de tambour. Préparez un nouveau flacon de toner. Aucun code d'erreur ne s'affiche à ce stade. Ce voyant rouge clignote lorsqu'il ne reste plus de toner. Ajoutez du toner dans la cartouche de tambour. Le code d'erreur [J1] s'affiche. Pour plus d'informations sur l'ajout de toner, voir "Ajout de toner dans la cartouche de tambour" (P.115). Remplacer la cartouche de tambour Ce voyant rouge s'allume lorsque la cartouche de tambour est presque en fin de vie. Préparez une nouvelle cartouche de tambour. Aucun code d'erreur ne s'affiche à ce stade. Ce voyant rouge clignote lorsque la cartouche de tambour est en fin de vie et doit être remplacée. Procédez alors au remplacement de la cartouche de tambour. Le code d'erreur [J6] s'affiche. Pour plus d'informations sur le remplacement de la cartouche de tambour, voir "Remplacement de la cartouche de tambour" (P.118). Magasin 1 Le voyant vert s'allume lorsque le magasin 1 est sélectionné. Ce voyant clignote lorsqu'il se produit un incident papier au niveau du magasin 1 ou lorsque ce dernier est vide. Pour plus d'informations sur la mise en place du papier dans le magasin 1, voir "Mise en place du papier dans le magasin 1" (P.44). Pour plus d'informations sur la résolution des incidents papier dans le magasin 1, voir "C1 : Incident papier dans le magasin 1" (P.110). Xerox WorkCentre 5016/5020 - Guide de l'utilisateur 94 Procédure de résolution des incidents Magasin 2 Ce voyant vert s'allume lorsque le magasin 2 est sélectionné. Ce voyant vert clignote lorsqu'il se produit un incident papier au niveau du magasin 2 ou lorsque ce dernier est vide. Pour plus d'informations sur la mise en place du papier dans le magasin 2, voir "Mise en place du papier dans le magasin 2" (P.45). Pour plus d'informations sur la résolution des incidents papier dans le magasin 2, voir "C2 : Incident papier dans le magasin 2" (P.111). Remarque • Ce voyant est disponible uniquement lorsque la machine est équipée du magasin 2 (proposé en option). Départ manuel Ce voyant vert s'allume lorsque le départ manuel est sélectionné. Pour plus d'informations sur la mise en place du papier dans le départ manuel, voir "Mise en place du papier dans le départ manuel" (P.46). Pour plus d'informations sur la résolution des incidents papier dans le départ manuel, voir "C3 : Incident papier dans le départ manuel" (P.112). Présence d'un document Le voyant vert s'allume lorsqu'un document est correctement placé dans le chargeur de documents. Remarque • Cette option est disponible uniquement lorsque la machine est équipée du chargeur de documents. Codes d'erreur Codes A Code d'erreur A1 Description Solution Documents coincés dans le chargeur de documents. Retirez délicatement le papier coincé. A2 Le format des documents placés dans le chargeur de documents n'est pas pris en charge et cela a entraîné un incident dans le chargeur de documents. Retirez délicatement le document coincé et utilisez la glace d'exposition à la place. Pour plus d'informations sur la façon de retirer un document coincé, voir "A1 : Incidents dans le chargeur de documents" (P.113). A5 Le cache du chargeur de documents est ouvert. Fermez le cache du chargeur de documents. Lorsque le cache-document est légèrement entrouvert pour numériser un document d'une certaine épaisseur tel qu'un livre sur la glace d'exposition, si un autre document est également placé dans le chargeur de documents, la machine n'autorise pas la numérisation à partir de la glace d'exposition. Retirez le document du chargeur de documents avant de lancer la numérisation depuis la glace d'exposition. Xerox WorkCentre 5016/5020 - Guide de l'utilisateur Pour plus d'informations sur la façon de retirer un document coincé, voir "A1 : Incidents dans le chargeur de documents" (P.113). 95 Procédure de résolution des incidents Codes C Code d'erreur C0 Description Solution Lors de l'utilisation du chargeur de documents pour numériser un document, l'image numérisée qui est agrandie ou réduite conformément au taux de zoom défini ne tient pas entièrement sur le papier placé dans le magasin spécifié. Arrêtez le travail. Spécifiez un taux de zoom inférieur ou placez le plus grand format possible de papier dans le magasin avant de relancer le travail. Pour plus d'informations sur la procédure à suivre pour spécifier un taux de zoom, voir "Touche <Taux variable>" (P.26) ou "Touche <Réduire/Agrandir>" (P.26). Pour plus d'informations sur la modification du format du papier placé dans un magasin, voir "Modification du format et de l'orientation du papier dans le magasin 1" (P.48) et "Modification du format et de l'orientation du papier dans le magasin 2" (P.50). C1 La fonction de sélection automatique du papier (menu 7) est activée, mais la machine ne peut pas sélectionner de magasins car aucun d'entre eux ne contient le format papier requis. Appuyez sur la touche <Arrêt> pour annuler le travail. Placez le format de papier voulu dans un magasin. Incident papier dans le magasin 1 Retirez le papier coincé. Vérifiez que les guides papier sont réglés correctement. Pour plus d'informations sur la mise en place du papier dans les magasins, voir "Mise en place du papier dans les magasins" (P.44). Pour plus d'informations sur la résolution des incidents papier dans le magasin 1, voir "C1 : Incident papier dans le magasin 1" (P.110). Pour plus d'informations sur le réglage des guides papier, voir l'étape 4 de la procédure "Mise en place du papier dans le magasin 1" (P.44). C2 Incident papier dans le magasin 2 Retirez le papier coincé. Vérifiez que les guides papier sont réglés correctement. Pour plus d'informations sur la résolution des incidents papier dans le magasin 2, voir "C2 : Incident papier dans le magasin 2" (P.111). Pour plus d'informations sur le réglage des guides papier, voir l'étape 3 de la procédure "Mise en place du papier dans le magasin 2" (P.45). C3 Incident papier dans le départ manuel Retirez le papier coincé. Vérifiez que les guides papier sont réglés correctement. Pour plus d'informations sur la résolution des incidents papier dans le départ manuel, voir "C3 : Incident papier dans le départ manuel" (P.112). Le départ manuel est vide. Ouvrez puis fermez une fois le panneau gauche et placez du papier dans le départ manuel. Pour plus d'informations sur la mise en place du papier dans le départ manuel, voir "Mise en place du papier dans le départ manuel" (P.46). Xerox WorkCentre 5016/5020 - Guide de l'utilisateur 96 Procédure de résolution des incidents Code d'erreur C5 Description Le magasin 1 est vide. Solution Placez du papier dans le magasin 1. Pour plus d'informations sur la mise en place du papier dans le magasin 1, voir "Mise en place du papier dans le magasin 1" (P.44). Le magasin 1 a été sélectionné dans le cadre d'un travail d'impression ; néanmoins, le format/l'orientation du papier contenu dans ce magasin ne correspond pas au format/à l'orientation du travail d'impression. Placez dans le magasin 1 du papier de même format que celui défini dans le travail d'impression. Spécifiez le format/ l'orientation corrects du papier contenu dans le magasin 1. Pour plus d'informations sur la mise en place d'un support de format différent dans le magasin 1, voir "Modification du format et de l'orientation du papier dans le magasin 1" (P.48). Pour plus d'informations sur la sélection du format et de l'orientation du papier placé dans un magasin, voir "Sélection du format et de l'orientation du papier placé dans les magasins" (P.51) C6 Le magasin 2 est vide. Placez du papier dans le magasin 2. Pour plus d'informations sur la mise en place du papier dans le magasin 2, voir "Mise en place du papier dans le magasin 2" (P.45). Le magasin 2 a été sélectionné dans le cadre d'un travail d'impression ; néanmoins, le format/l'orientation du papier contenu dans ce magasin ne correspond pas au format/à l'orientation du travail d'impression. Placez dans le magasin 2 du papier de même format que celui défini dans le travail d'impression. Spécifiez le format/ l'orientation corrects du papier contenu dans le magasin 2. Pour plus d'informations sur la mise en place d'un support de format différent dans le magasin 2, voir "Modification du format et de l'orientation du papier dans le magasin 2" (P.50). Pour plus d'informations sur la sélection du format et de l'orientation du papier placé dans un magasin, voir "Sélection du format et de l'orientation du papier placé dans les magasins" (P.51). C7 Le départ manuel a été sélectionné dans le cadre d'un travail d'impression ; néanmoins, le format/ l'orientation du papier qu'il contient ne correspond pas au format/à l'orientation du travail d'impression. Placez dans le départ manuel du papier de même format que celui défini dans le travail d'impression. Spécifiez le format/ l'orientation corrects du papier contenu dans le départ manuel. Pour plus d'informations sur la mise en place du papier dans le départ manuel, voir "Mise en place du papier dans le départ manuel" (P.46). Pour plus d'informations sur la sélection du format et de l'orientation du papier placé dans un magasin, voir "Sélection du format et de l'orientation du papier placé dans les magasins" (P.51). Xerox WorkCentre 5016/5020 - Guide de l'utilisateur 97 Procédure de résolution des incidents Codes E Code d'erreur Description Solution E0 Au cours d'un travail de copie, la machine a effacé les images déjà numérisées avant de les imprimer. Appuyez sur la touche <Arrêt> pour annuler le travail de copie, puis recommencez. E1 Incident papier au niveau du module four et du panneau gauche. Retirez le papier coincé. Incident papier au niveau du panneau gauche Retirez le papier coincé. Incident papier dans ou autour du magasin 2 Retirez le papier coincé. Incident papier au niveau du panneau gauche Retirez le papier coincé. E5 Le panneau gauche ou le panneau avant est ouvert. Fermez le panneau gauche ou le panneau avant. E6 Les panneaux d'accès 1 et 2 sont ouverts. Fermez les panneaux d'accès 1 et 2. Le panneau d'accès 1 est ouvert. Fermez le panneau d'accès 1. Le panneau d'accès 2 est ouvert. Fermez le panneau d'accès 2. Lors de l'utilisation de la fonction N en 1, le taux de zoom requis pour permettre la copie du nombre de pages choisi sur une feuille n'est pas compris entre 50 et 200 %. Appuyez sur l'une des touches suivantes pour résoudre le problème : <AC> (Annuler tout), <Papier>, <N en 1/Copie carte d'identité> ou <Format du document>. Lors de l'utilisation de la fonction N en 1, l'orientation des documents et celle du papier contenu dans le magasin ne correspondent pas. Appuyez sur l'une des touches suivantes pour résoudre le problème : <AC> (Annuler tout), <Papier>, <N en 1/Copie carte d'identité> ou <Format du document>. L'orientation du document et celle du papier contenu dans le magasin ne correspondent pas. Appuyez sur la touche <Arrêt> pour annuler le travail. Le taux de zoom requis pour que l'image tienne sur la page avec les paramètres définis n'est pas compris entre 50 et 200 %. Appuyez sur l'une des touches suivantes pour résoudre le problème : <AC> (Annuler tout), <Papier>, <Taux variable> ou <Réduire/Agrandir>. Ce code d'erreur peut disparaître lorsque vous retirez le document du chargeur. E2 E3 E4 E8 E9 Xerox WorkCentre 5016/5020 - Guide de l'utilisateur Pour plus d'informations sur la résolution des incidents papier au niveau du module four, voir "E1 : Incident papier au niveau du module four et du panneau gauche" (P.106). Pour plus d'informations sur la résolution des incidents papier dans ou autour du magasin 1, voir "E2 : Incident papier au niveau du panneau gauche" (P.108). Pour plus d'informations sur la résolution d'un incident papier dans cette zone, voir "E3 : Incident papier dans le magasin 2" (P.111). Pour plus d'informations sur la résolution d'un incident papier dans cette zone, voir "E4 : Incident papier au niveau du panneau gauche" (P.109). 98 Procédure de résolution des incidents Code H Code d'erreur H9 Description Une erreur de communication interne est survenue dans la machine. Solution Mettez la machine hors tension puis de nouveau sous tension. Si le problème persiste, prenez contact avec le Centre Services Xerox. Codes J Code d'erreur J1 Description Il ne reste plus de toner. Solution Ajoutez du toner. Pour plus d'informations sur l'ajout de toner, voir "Ajout de toner dans la cartouche de tambour" (P.115). J3 La machine ne détecte pas correctement la cartouche de tambour ou cette dernière n'est pas installée dans la machine. Si la cartouche de tambour est installée dans la machine, sortez-la partiellement de son logement puis remettez-la en place. Si la machine ne contient pas de cartouche de tambour, installez-en une conforme aux recommandations. Pour plus d'informations sur la cartouche de tambour, voir "Remplacement des consommables" (P.114). J6 J7 La cartouche de tambour actuellement installée dans la machine n'est pas prise en charge. Remplacez la cartouche de tambour. La cartouche de tambour doit être remplacée. Remplacez la cartouche de tambour. La cartouche de tambour est défectueuse. Remplacez la cartouche de tambour. Pour plus d'informations sur la cartouche de tambour, voir "Remplacement des consommables" (P.114). Pour plus d'informations sur la cartouche de tambour, voir "Remplacement des consommables" (P.114). Pour plus d'informations sur le remplacement de la cartouche de tambour, voir "Remplacement de la cartouche de tambour" (P.118). Pour plus d'informations sur le remplacement de la cartouche de tambour, voir "Remplacement de la cartouche de tambour" (P.118). Code L Code d'erreur L9 Description La machine est en mode Comptes multiples et le crédit copie (nombre maximum de copies autorisées) définie pour un compte utilisateur particulier a été atteinte. Xerox WorkCentre 5016/5020 - Guide de l'utilisateur Solution Appuyez sur la touche <Arrêt> pour annuler le travail. Divisez le travail en plusieurs segments de petite taille. 99 Procédure de résolution des incidents Codes N Code d'erreur Description Solution n1 La mémoire est saturée. Appuyez sur la touche <Arrêt> pour annuler le travail. Rechargez les documents qui n'ont pas été numérisés et appuyez sur la touche <Marche> pour les numériser. n4 Une erreur de transmission des données est survenue au cours d'un travail d'impression ou de numérisation. Appuyez sur la touche <Arrêt> pour annuler le travail. Le fichier envoyé pour impression est erroné. Appuyez sur la touche <Arrêt> pour annuler le travail et vérifiez le fichier à imprimer. La machine n'accepte pas le fichier envoyé pour impression. Appuyez sur la touche <Arrêt> pour annuler le travail. n5 Une erreur de communication est survenue entre la machine et l'application de numérisation ou l'application de numérisation a été ouverte mais aucun travail de numérisation n'a été envoyé depuis l'ordinateur. Cette erreur est automatiquement résolue après un certain temps. n9 Une erreur de communication interne est survenue dans la machine. Mettez la machine hors tension puis de nouveau sous tension. Si le problème persiste, prenez contact avec le Centre Services Xerox. Codes U Code d'erreur Description Une erreur interne est survenue U0, U1, dans la machine. U2, U3, U4, U6, U7, U8, U9 Xerox WorkCentre 5016/5020 - Guide de l'utilisateur Solution Mettez la machine hors tension puis de nouveau sous tension. Si le problème persiste, prenez contact avec le Centre Services Xerox. 100 Procédure de résolution des incidents Tableau de résolution des incidents En cas de problème lors de l'utilisation de la machine, vérifiez les solutions préconisées dans le tableau ci-après. Symptôme Recommandations La machine ne démarre pas. • Vérifiez le cordon d'alimentation. • Vérifiez que l'interrupteur est en position [ ]. • Vérifiez que la prise secteur est en état de marche. Branchez un autre appareil sur la prise pour vous assurer qu'elle fonctionne. La représentation graphique de la machine signale une erreur. • Si l'un des voyants de la représentation graphique de la machine est allumé ou clignote, appliquez les solutions préconisées. • Si un code d'erreur s'affiche, consultez la liste de codes d'erreur et appliquez les solutions préconisées. Le document ne sera pas alimenté par le chargeur de documents. • Vérifiez que le chargeur de documents ne contient pas trop de feuilles de papier. Il peut recevoir jusqu'à 50 feuilles. • Vérifiez que le document est correctement placé dans le chargeur de documents. • Munissez-vous d'un chiffon doux non pelucheux et essuyez soigneusement la face intérieure du cache. • Placez les documents et assurez-vous que les guides latéraux ne sont pas trop serrés. • Si le document est courbé, veillez à bien l'aplatir avant de le placer à nouveau dans le chargeur de documents. Les documents ne peuvent pas être mémorisés. • Si l'espace mémoire disponible est insuffisant, imprimez certains fichiers, puis supprimez-les. Tous les voyants du panneau de commande sont éteints. (Le voyant <Mode veille> est allumé.) • Appuyez sur la touche <Mode veille> du panneau de commande pour quitter le mode veille. Pour plus d'informations sur le mode veille, voir "Mode veille" (P.34), à la section "Fonction d'économie d'énergie". Pour plus d'informations sur la modification du paramétrage du mode veille, voir "Paramètres système" (P.128). Le travail d'impression a échoué. Xerox WorkCentre 5016/5020 - Guide de l'utilisateur • Supprimez le travail d'impression et relancez-le. • Mettez la machine hors tension. Attendez cinq secondes, puis remettez la machine sous tension. 101 Procédure de résolution des incidents Symptôme Recommandations Le travail d'impression est envoyé à la machine, mais celle-ci ne l'imprime pas. • Assurez-vous que l'application à partir de laquelle vous envoyez le travail d'impression fonctionne correctement sur l'ordinateur. • Assurez-vous que le câble d'imprimante utilisé est adéquat. • Assurez-vous que le câble d'imprimante est bien branché. • Vérifiez que le format du papier contenu dans l'un des magasins correspond à celui défini dans le pilote d'imprimante. • Des données d'impression sont encore en cours de transmission. L'impression ne commence que lorsque toutes les données ont été reçues. Si vous tentez d'imprimer un document comportant de nombreux graphiques, patientez quelques instants. La transmission des données peut prendre un certain temps. Impossible d'imprimer sur le papier contenu dans le magasin sélectionné. • Vérifiez que le format du papier défini dans le pilote d'imprimante correspond à celui du papier actuellement contenu dans le magasin. • Assurez-vous que le papier est correctement mis en place dans le magasin. Transparents abîmés ou déformés • Les transparents peuvent être placés dans le départ manuel uniquement. Sorties vierges • Vérifiez que le document est placé face dessus dans le chargeur de documents. • Vérifiez que le document est placé face à copier dessous sur la glace d'exposition. • Si du toner a été ajouté récemment dans la cartouche de tambour, il se peut qu'il ne soit pas bien distribué. Relancez le travail. • Assurez-vous que la bande de protection a été retirée de la nouvelle cartouche de tambour. • Réinstallez la cartouche de tambour. • Remplacez la cartouche de tambour • Ajoutez du toner si le voyant correspondant clignote sur la représentation graphique de la machine ou si le code d'erreur indiquant qu'il ne reste plus de toner s'affiche. Xerox WorkCentre 5016/5020 - Guide de l'utilisateur 102 Procédure de résolution des incidents Symptôme Stries, lignes pleines ou pointillées, taches Recommandations • Nettoyez le fil du corotron. Pour plus d'informations sur la procédure à suivre, voir "Nettoyage du fil du corotron" (P.123). • Nettoyez la glace d'exposition, la glace du transport à vélocité constante (bande de verre étroite située à gauche de la glace d'exposition), le chargeur de documents et les guides papier. Pour plus d'informations sur les procédures de nettoyage de la machine, voir "Nettoyage de la machine" (P.120). • Vérifiez la qualité du document. • Effectuez le travail depuis la glace d'exposition. • Si la machine est restée inutilisée pendant une période prolongée, si du toner a été ajouté récemment ou si la cartouche de tambour a été remplacée il y a peu de temps, effectuez à nouveau le travail. • Utilisez une nouvelle rame de papier. • Vérifiez le taux d'humidité du local où se trouve la machine. • Remplacez la cartouche de tambour. Le papier reçu dans un bac récepteur est courbé et n'est pas correctement empilé. • Retournez la pile de papier dans le magasin. • Placez la pile de papier tête-bêche dans le magasin. Les sorties sont trop claires ou trop foncées. • Augmentez ou réduisez la densité selon le résultat requis. • Vérifiez la qualité du document. • Utilisez une nouvelle rame de papier. • Effectuez d'autres impressions jusqu'à ce que la qualité de copie s'améliore. • Remplacez la cartouche de tambour. Les sorties sont trop claires. • Augmentez la densité. • Si du toner a été ajouté récemment dans la cartouche de tambour, il se peut qu'il ne soit pas bien distribué. Exécutez à nouveau le travail. • Sortez la cartouche de tambour et secouez-la doucement (en évitant de la tenir trop près de vos vêtements ou de vous placer sur une surface recouverte d'un tapis ou d'une moquette). Remarque • Secouez doucement la cartouche de tambour, en prenant soin de ne pas renverser de toner. Impression irrégulière • Utilisez une nouvelle rame de papier. • Remplacez la cartouche de tambour. Images floues • Utilisez une nouvelle rame de papier. • Remplacez la cartouche de tambour. Caractères manquants • Utilisez une nouvelle rame de papier. • Remplacez la cartouche de tambour. Xerox WorkCentre 5016/5020 - Guide de l'utilisateur 103 Procédure de résolution des incidents Symptôme Recommandations Densité variable • Vérifiez la qualité du document. • Si le document comporte des aplats, réglez la densité en fonction du contraste. Copies claires lors de la numérisation de documents sur papier glacé, brillant ou couché à partir du chargeur de documents. • Utilisez la glace d'exposition au lieu du chargeur de documents. Report d'images (images résiduelles) • Vérifiez la qualité des documents. • Placez le document en orientation DPC. Zones effacées • Vérifiez la qualité des documents. • Si l'image est plus claire près des bords, augmentez la densité. • Remplacez la cartouche de tambour. Densité variable des aplats • Utilisez une nouvelle rame de papier. • Vérifiez la qualité des documents. • Augmentez ou réduisez la densité selon le résultat requis. • Remplacez la cartouche de tambour. Image tronquée • Lorsque le document copié est de format supérieur à celui du papier utilisé, réduisez l'image afin qu'elle puisse être imprimée en totalité. • Définissez un format de document légèrement inférieur (copie à 90 % au lieu de 100 %, par exemple). Faux départs dans le départ manuel • Arrangez le papier. N'ajoutez pas du papier sur les feuilles déjà présentes dans le départ manuel. Retirez ces dernières, ajoutez-les à la nouvelle pile, alignez soigneusement les bords, puis placez la pile ainsi obtenue dans le départ manuel. • Vérifiez que les guides papier sont enclenchés en position contre le papier. • Vérifiez que les réglages du départ manuel sont corrects et correspondent au format de papier et à l'orientation spécifiés sur le panneau de commande. Incidents papier dans le chargeur de documents • Ouvrez le chargeur de documents et vérifiez qu'aucun papier ou objet ne se trouve à l'intérieur. • Vérifiez que le cache du chargeur de documents est correctement fermé. Pour les procédures correspondantes, voir "A1 : Incidents dans le chargeur de documents" (P.113). Xerox WorkCentre 5016/5020 - Guide de l'utilisateur 104 Procédure de résolution des incidents Symptôme Incidents papier Recommandations • Utilisez uniquement les supports recommandés. • Vérifiez que le papier est placé comme il convient. • Retournez la pile de papier dans le magasin. • Vérifiez que les guides papier sont enclenchés en position. • N'utilisez pas de supports déchirés, froissés ou pliés. • Utilisez une nouvelle rame de papier. Pour les procédures correspondantes, voir "Incidents papier" (P.106). Papier courbé • Vérifiez que le papier est placé comme il convient. Placez le papier dans les magasins 1 et 2 de telle sorte que la face indiquée par la flèche de la macule d'emballage soit tournée vers haut. • Placez le papier dans le départ manuel de telle sorte que la face indiquée par la flèche de la macule d'emballage soit tournée vers le bas. • Placez les supports personnalisés dans le départ manuel. Pour les procédures correspondantes, voir "Mise en place du papier dans les magasins" (P.44). Xerox WorkCentre 5016/5020 - Guide de l'utilisateur 105 Incidents papier Incidents papier Cette section est consacrée aux procédures de résolution des incidents papier. Lorsqu'un incident papier se produit dans la machine, celle-ci s'arrête et le voyant correspondant clignote sur la représentation graphique. Un code d'erreur s'affiche, vous permettant de déterminer les mesures à prendre pour dégager le papier coincé. Retirez le papier coincé avec précaution afin de ne pas le déchirer. Ne laissez aucun morceau de papier dans la machine. Si un code d'erreur signalant un incident papier demeure affiché, c'est qu'il reste probablement des morceaux de papier dans la machine ou des feuilles coincées à un autre endroit. Vérifiez la représentation graphique de la machine ainsi que le code d'erreur et retirez toutes les feuilles ou morceaux de papier présents dans la machine. Une fois l'incident résolu et dans le cas d'un travail de copie ou d'impression, la reprise s'effectue automatiquement à partir de la page traitée juste avant l'incident. Important • Commencez par déterminer l'endroit où l'incident papier est survenu. Si vous ouvrez les magasins au hasard, vous risquez de déchirer le papier coincé. Tout morceau de papier laissé dans la machine peut finir par provoquer un dysfonctionnement. • S'il reste des morceaux de papier dans la machine, le code d'erreur demeure affiché. • Dégagez le papier coincé pendant que la machine est sous tension. • Ne touchez aucun élément interne de la machine lors de la résolution d'un incident papier, à moins d'avoir reçu des instructions spécifiques à ce sujet. E1 : Incident papier au niveau du module four et du panneau gauche La procédure suivante indique comment retirer du papier coincé au niveau du module four ou du panneau gauche lorsque le code d'erreur [E1] est affiché. Important • Ne touchez pas le fil du corotron de transfert lors du retrait du papier coincé. Vous risqueriez de l'abîmer, auquel cas son remplacement serait probablement nécessaire ou la qualité image s'en trouverait affectée. 1. Ouvrez le panneau gauche en basculant son verrou vers le haut. Xerox WorkCentre 5016/5020 - Guide de l'utilisateur 106 Incidents papier Si le papier est coincé au niveau du module four 1) Abaissez les onglets de verrouillage. 2) Retirez le papier coincé. Remarque • Ne laissez aucun morceau de papier dans la machine. 3) Remettez les onglets de verrouillage en position d'origine. 4) Fermez avec précaution le panneau gauche. Si le papier est coincé au niveau panneau gauche 1) Si le papier est coincé à l'endroit indiqué dans l'illustration, dégagez-le en le tirant vers le haut. 2) Si le papier est coincé à l'endroit indiqué dans l'illustration, dégagez-le en le tirant vers le haut. 3) Si le papier est coincé à l'endroit indiqué dans l'illustration et s'il est impossible d'en saisir les bords pour l'extraire, tirez le levier vert vers le haut et dégagez le papier. Remarque • Si vous ne parvenez toujours pas à extraire le papier même après avoir actionné le levier vert, ouvrez le panneau d'accès 1. L'ouverture de ce panneau peut libérer le papier, vous permettant ainsi de le dégager. 4) Fermez avec précaution le panneau gauche. Xerox WorkCentre 5016/5020 - Guide de l'utilisateur 107 Incidents papier E2 : Incident papier au niveau du panneau gauche La procédure suivante indique comment retirer du papier coincé au niveau du panneau gauche lorsque le code d'erreur [E2] est affiché. 1. Saisissez la poignée de verrouillage et ouvrez le panneau d'accès 1. Remarque • Ceci permet de libérer le papier lorsqu'il est fermement coincé à l'intérieur de la machine. 2. Ouvrez le panneau gauche en basculant son verrou vers le haut. 3. Retirez le papier coincé. Remarque • Ne laissez aucun morceau de papier dans la machine. 1) Si le papier est coincé à l'endroit indiqué dans l'illustration, dégagezle en le tirant vers le haut. 2) Si le papier est coincé à l'endroit indiqué dans l'illustration, dégagezle en le tirant vers le haut. 3) Si le papier est coincé à l'endroit indiqué dans l'illustration et s'il est impossible d'en saisir les bords pour l'extraire, tirez le levier vert vers le haut et dégagez le papier. 4. Fermez avec précaution le panneau gauche et le panneau d'accès 1. Xerox WorkCentre 5016/5020 - Guide de l'utilisateur 108 Incidents papier E4 : Incident papier au niveau du panneau gauche La procédure suivante indique comment retirer du papier coincé au niveau du panneau gauche lorsque le code d'erreur [E4] est affiché. 1. Saisissez la poignée de verrouillage et ouvrez le panneau d'accès 1. 2. Saisissez la poignée de verrouillage et ouvrez le panneau d'accès 2. 3. Ouvrez le panneau gauche en basculant son verrou vers le haut. Xerox WorkCentre 5016/5020 - Guide de l'utilisateur 109 Incidents papier 4. Retirez le papier coincé. Remarque • Ne laissez aucun morceau de papier dans la machine. 1) Si le papier est coincé à l'endroit indiqué dans l'illustration, dégagez-le en le tirant vers le haut. 2) Si le papier est coincé à l'endroit indiqué dans l'illustration, dégagez-le en le tirant vers le haut. 3) Si le papier est coincé à l'endroit indiqué dans l'illustration et s'il est impossible d'en saisir les bords pour l'extraire, tirez le levier vert vers le haut et dégagez le papier. 5. Fermez avec précaution le panneau gauche, le panneau d'accès 2 et le panneau d'accès 1. C1 : Incident papier dans le magasin 1 La procédure suivante indique comment retirer du papier coincé dans le magasin 1 lorsque le code d'erreur [C1] est affiché. 1. Tirez le magasin 1 vers vous. Important • Commencez par déterminer l'endroit où l'incident papier est survenu. Si vous ouvrez les magasins au hasard, vous risquez de déchirer le papier coincé. Tout morceau de papier laissé dans la machine peut finir par provoquer un dysfonctionnement. 2. Retirez le papier coincé. Remarque • Ne laissez aucun morceau de papier dans la machine. 3. Fermez le magasin 1 en le poussant doucement. Xerox WorkCentre 5016/5020 - Guide de l'utilisateur 110 Incidents papier C2 : Incident papier dans le magasin 2 La procédure suivante indique comment retirer du papier coincé dans le magasin 2 lorsque le code d'erreur [C2] est affiché. Important • Le magasin 2 est proposé en option. 1. Tirez le magasin 2 vers vous. Important • Commencez par déterminer l'endroit où l'incident papier est survenu. Si vous ouvrez les magasins au hasard, vous risquez de déchirer le papier coincé. Tout morceau de papier laissé dans la machine peut finir par provoquer un dysfonctionnement. 2. Retirez le papier coincé. Remarque • Ne laissez aucun morceau de papier dans la machine. 3. Fermez le magasin 2 en le poussant doucement. E3 : Incident papier dans le magasin 2 La procédure suivante indique comment retirer du papier coincé dans le magasin 2 lorsque le code d'erreur [E3] est affiché. Remarque • Le magasin 2 est proposé en option. 1. Saisissez la poignée de verrouillage et ouvrez le panneau d'accès 2. 2. Saisissez la poignée de verrouillage et ouvrez le panneau d'accès 1. 3. Si le papier coincé est accessible au niveau du panneau d'accès 1, retirez-le. Xerox WorkCentre 5016/5020 - Guide de l'utilisateur 111 Incidents papier 4. Tirez le magasin 2 vers vous et retirez le papier coincé. Remarque • Ne laissez aucun morceau de papier dans la machine. 5. Fermez le magasin 2 en le poussant doucement, puis fermez le panneau d'accès 1 et le panneau d'accès 2. C3 : Incident papier dans le départ manuel La procédure suivante indique comment retirer du papier coincé dans le départ manuel lorsque le code d'erreur [C3] est affiché. 1. Vérifiez la fente d'alimentation du départ manuel et retirez toute feuille présente dans cette zone. Important • Retirez toutes les feuilles présentes dans le départ manuel. Remarque • Ne laissez aucun morceau de papier dans la machine. 2. Repliez l'extension et fermez le départ manuel. 3. Ouvrez le panneau gauche en basculant son verrou vers le haut, puis refermez-le. Remarque • Le fait d'ouvrir et de fermer le panneau gauche permet de libérer le papier fermement coincé à l'intérieur de la machine. En outre, cela réduit les risques de déchirement du papier lorsque vous ouvrez le départ manuel lors de l'exécution de l'étape suivante. 4. Ouvrez le départ manuel et dépliez l'extension. 5. Ventilez les feuilles de papier que vous avez retirées et alignez-les avec soin afin d'obtenir des angles réguliers. 6. Placez le papier dans le départ manuel face à copier ou à imprimer dessous. Pour plus d'informations sur la mise en place du papier dans le départ manuel, voir "Mise en place du papier dans le départ manuel" (P.46). Xerox WorkCentre 5016/5020 - Guide de l'utilisateur 112 A1 : Incidents dans le chargeur de documents A1 : Incidents dans le chargeur de documents Si un incident se produit dans le chargeur de documents, la machine s'arrête et le code d'erreur [A1] s'affiche. Le voyant signalant des incidents dans le chargeur de documents clignote sur la représentation graphique de la machine. La procédure suivante indique comment retirer les documents coincés dans le chargeur de documents. Remarque • Le chargeur de documents n'est pas installé en standard sur certaines configurations de machine. 1. Basculez le verrou vers le haut pour ouvrir le cache du chargeur de documents. 2. Retirez le document coincé. Remarque Verrou • Si vous ne parvenez pas à extraire le document du rouleau du chargeur de documents, tirez-le sous le plateau du chargeur comme illustré aux étapes 5 à 7. 3. Fermez le cache du chargeur de documents. 4. Si le problème persiste ou si vous ne parvenez à trouver aucun document coincé, soulevez le plateau du chargeur de documents. 5. Retirez le document coincé sous le plateau du chargeur. 6. Replacez délicatement le plateau du chargeur de documents dans sa position d'origine. 7. Assurez-vous que le document n'est pas déchiré, froissé ou plié avant de le replacer dans le chargeur de documents. Remarque • Les documents déchirés, froissés ou pliés risquent d'engendrer des incidents. Pour copier des documents de ce type, placez-les sur la glace d'exposition. Xerox WorkCentre 5016/5020 - Guide de l'utilisateur 113 10 Maintenance Ce chapitre est consacré aux procédures de remplacement des consommables et de nettoyage de la machine. Remplacement des consommables Les consommables répertoriés ci-après sont conformes aux spécifications de la machine. Consommables/ Éléments de maintenance Référence produit Rendement Quantité par boîte Flacon de toner 106R01277 Environ 6 300 pages *1 (par flacon) 2 par boîte Cartouche de tambour 101R00432 Environ 22 000 pages *2 1 par boîte *1: La valeur de rendement indiquée ci-dessus est conforme à la norme ISO/IEC 19752. Elle s'applique à l'utilisation de papier A4 DGC. Ce chiffre est fourni à titre indicatif et peut varier en fonction de conditions telles que le contenu à imprimer, le taux de couverture, le format et le type de papier utilisés, la densité de copie/impression, le type d'image en sortie et l'environnement de fonctionnement de la machine. *2: Chiffre basé sur les conditions suivantes : (1) copie recto uniquement (travaux d'impression exclus), (2) nombre moyen de pages copiées dans le cadre d'un travail : 4 pages, (3) format papier : A4 DGC, (4) magasin : magasin 1, (5) bac récepteur : bac récepteur. Ces chiffres correspondent à des estimations. Ils dépendent également d'autres conditions d'utilisation de la machine, comme la fréquence des mises sous tension/hors tension. La qualité de l'image peut se détériorer avant l'arrêt de la machine lorsque la cartouche de tambour arrive en fin de vie. Manipulation des consommables/éléments remplaçables périodiquement • Ne stockez pas à la verticale les boîtes contenant les consommables/éléments remplaçables périodiquement. • Ne déballez pas à l'avance les consommables/éléments remplaçables périodiquement. Évitez de les stocker dans les conditions suivantes : - dans un local soumis à des températures ou à une humidité extrêmes ; - près d'appareils dégageant de la chaleur ; - à un endroit exposé aux rayons du soleil ; - à un endroit poussiéreux. • Utilisez les consommables conformément aux instructions indiquées sur leur emballage. • Il est recommandé de toujours disposer de consommables de rechange. • Avant d'appeler le Centre Services Xerox pour commander des consommables/ éléments remplaçables périodiquement, veillez à disposer des références produit correspondantes. • L'utilisation de consommables/éléments remplaçables périodiquement autres que ceux recommandés par Xerox peut entraîner une baisse de la qualité d'impression et des performances de la machine. Utilisez uniquement les consommables/ éléments remplaçables recommandés par Xerox. Xerox WorkCentre 5016/5020 - Guide de l'utilisateur 114 Remplacement des consommables Vérification de l'état des consommables Lorsque la cartouche de tambour est presque en fin de vie ou que le niveau de toner est inférieur à un certain seuil, les voyants correspondants sur la représentation graphique de la machine s'allument. Lorsque la cartouche de tambour doit être remplacée ou qu'il ne reste plus de toner dans la machine, les codes d'erreur correspondants s'affichent. Pour plus d'informations sur la représentation graphique de la machine, voir "Représentation graphique de la machine" (P.94). Ajout de toner dans la cartouche de tambour La machine est livrée avec un flacon de toner. Lorsque le niveau de toner est bas, le voyant correspondant s'allume sur la représentation graphique de la machine. Commandez un nouveau flacon de toner. Lorsqu'il ne reste plus de toner dans la cartouche de tambour, le code d'erreur [J1] s'affiche, le voyant Toner clignote et la machine s'arrête. Ajoutez du toner dans la cartouche de tambour. Code d'erreur - Représentation graphique de la machine Le voyant s'allume. Description/Solution Le niveau de toner est bas. Préparez un nouveau flacon de toner. Remarque • Lorsque le voyant Toner s'allume sur la représentation graphique de la machine, vous pouvez encore copier/ imprimer 100 pages environ.* J1 * Le voyant clignote. Il ne reste plus de toner. Ajoutez-en. Le rendement de page indiqué après que le voyant Toner s'allume sur la représentation graphique de la machine s'applique à l'utilisation de papier A4 DGC. Ce rendement est une estimation et varie en fonction de conditions telles que le contenu à imprimer, le taux de couverture, le format et le type de papier utilisés, la densité de copie/impression, le type d'image en sortie et l'environnement de fonctionnement de la machine. Important • Lorsque le niveau de toner est insuffisant, la machine peut s'arrêter en cours d'impression pour afficher le code d'erreur. Dans ce cas, ajoutez du toner pour reprendre l'impression ou la copie. Xerox WorkCentre 5016/5020 - Guide de l'utilisateur 115 Remplacement des consommables 1 AVERTISSEMENT • Utilisez un balai ou un chiffon humide pour essuyer les projections de toner. N'utilisez jamais un aspirateur pour nettoyer les projections. ATTENTION : • Stockez le flacon de toner hors de portée des enfants. Si un enfant ingère accidentellement du toner, faites-le cracher, rincez-lui la bouche avec de l'eau, faites-lui boire de l'eau et consultez immédiatement un médecin. • Lors de l'ajout de toner dans la cartouche du tambour, veillez à ne pas répandre de toner. En cas de projection de toner, évitez le contact avec les vêtements, la peau, les yeux et la bouche et évitez d'en inhaler. • Si des particules de toner se répandent sur la peau ou les vêtements, rincez avec de l'eau et du savon. • En cas de projection de particules de toner dans les yeux, rincez-vous les yeux abondamment avec de l'eau pendant au moins 15 minutes jusqu'à disparition de l'irritation. Consultez un médecin si nécessaire. • En cas d'inhalation de particules de toner, rendez-vous dans un endroit aéré et gargarisez-vous avec de grandes quantités d'eau. • En cas d'ingestion de toner, crachez, rincez-vous la bouche avec de l'eau, buvez de l'eau abondamment et appelez immédiatement un médecin. La procédure suivante indique comment ajouter du toner dans la cartouche de tambour. 1. Assurez-vous qu'aucun travail n'est en cours de traitement sur la machine, puis ouvrez le panneau avant. 2. Ouvrez le panneau gauche en basculant son verrou vers le haut. 3. Appuyez légèrement sur l'onglet orange pour déverrouiller la cartouche de tambour. Xerox WorkCentre 5016/5020 - Guide de l'utilisateur 116 Remplacement des consommables 4. Sortez la cartouche de tambour de son logement jusqu'à mi-course. Important • Ne touchez pas le tambour (rouleau bleu) lorsque vous sortez la cartouche de tambour. 5. Déballez le nouveau flacon de toner. 6. Secouez une quinzaine de fois le flacon de toner. 7. Placez le flacon de toner sur l'ouverture prévue à cet effet sur la cartouche de tambour et alignez la flèche orange visible sur le flacon avec celle de la cartouche de tambour. 8. Tournez le flacon de toner dans le sens horaire une seule fois et alignez de nouveau les deux flèches oranges. 9. Tapotez le flacon de toner pour que le toner s'écoule dans la cartouche de tambour. Attendez 20 secondes, puis tapotez de nouveau le flacon de toner pour vous assurer qu'il est complètement vide. Important • Ne pressez pas le flacon de toner. • N'utilisez pas plus d'un flacon de toner à la fois pour remplir la cartouche de tambour. Xerox WorkCentre 5016/5020 - Guide de l'utilisateur 117 Remplacement des consommables 10. Tournez le flacon de toner dans le sens anti-horaire jusqu'à ce que les deux flèches oranges soient alignées, puis retirez-le de la cartouche de tambour. Remarque • Suivez les instructions de recyclage des flacons de toner vides indiquées sur l'emballage. 11. Insérez la cartouche de tambour dans son logement jusqu'à ce qu'elle s'enclenche en position. 12. Fermez le panneau gauche et le panneau avant. Remplacement de la cartouche de tambour La machine est livrée avec une cartouche de tambour. Le voyant de la cartouche de tambour sur la représentation graphique de la machine s'allume ou clignote avant que la cartouche de tambour arrive en fin de vie. Suivez les instructions pour commander une nouvelle cartouche de tambour et remplacer l'ancienne. Lorsque la cartouche de tambour arrive en fin de vie, la machine s'arrête. Code d'erreur Représentation graphique de la machine - Le voyant s'allume. Description/Solution La cartouche de tambour est presque en fin de vie. Préparez une nouvelle cartouche de tambour. Remarque • Lorsque le voyant Cartouche de tambour s'allume sur la représentation graphique de la machine, vous pouvez encore copier/imprimer 5 000 pages environ.* J6 * Le voyant clignote. La cartouche de tambour est en fin de vie. Elle doit être remplacée. Chiffre basé sur les conditions suivantes : (1) copie recto uniquement (travaux d'impression exclus), (2) nombre moyen de pages copiées dans le cadre d'un travail : 4 pages, (3) format papier : A4 DGC, (4) magasin : magasin 1, (5) bac récepteur : bac récepteur. Ce chiffre est une estimation. Il dépend également d'autres conditions d'utilisation de la machine, comme la fréquence des mises sous tension/hors tension. La qualité de l'image peut se détériorer avant l'arrêt de la machine lorsque la cartouche de tambour arrive en fin de vie. Important • L'utilisation de cartouches de tambour autres que celles recommandés par Xerox peut entraîner une baisse de la qualité d'impression et des performances de la machine. Utilisez uniquement les cartouches de tambour recommandées par Xerox. Remarque • N'exposez pas les cartouches de tambour aux rayons du soleil ou à un éclairage fluorescent de forte intensité. Veillez à ne pas toucher ou rayer la surface de la cartouche de tambour. Cela risquerait d'altérer la qualité d'impression. • Remplacez la cartouche de tambour pendant que la machine est sous tension. La procédure suivante indique comment remplacer la cartouche de tambour. Xerox WorkCentre 5016/5020 - Guide de l'utilisateur 118 Remplacement des consommables 1. Assurez-vous qu'aucun travail n'est en cours de traitement sur la machine, puis ouvrez le panneau avant. 2. Ouvrez le panneau gauche. 3. Appuyez légèrement sur l'onglet orange pour déverrouiller la cartouche de tambour. 4. Sortez avec précaution la cartouche de tambour de son logement. Important • Ne touchez pas le tambour (rouleau bleu) lorsque vous sortez la cartouche de tambour. 5. Sortez la nouvelle cartouche de tambour de sa boîte et retirez tous les matériaux d'emballage. 6. Insérez la nouvelle cartouche de tambour dans son logement jusqu'à mi-course. 7. Ajoutez du toner. Pour plus d'informations sur l'ajout de toner, voir "Ajout de toner dans la cartouche de tambour" (P.115). Important • Il est nécessaire d'acheter un flacon de toner séparément lorsque la cartouche de tambour doit être remplacée. 8. Insérez la cartouche de tambour dans son logement jusqu'à ce qu'elle s'enclenche en position. 9. Fermez le panneau gauche et le panneau avant. Xerox WorkCentre 5016/5020 - Guide de l'utilisateur 119 Nettoyage de la machine Nettoyage de la machine Chaque élément de la machine, notamment les surfaces externes, le cache-document, la glace d'exposition, le film, la glace du transport à vélocité constante, le rouleau du chargeur de documents et le fil du corotron, fait l'objet d'instructions de nettoyage spécifiques. Cette section décrit les procédures de nettoyage de chaque élément de la machine. Nettoyage des surfaces externes La procédure suivante indique comment nettoyer les surfaces externes de la machine. Important • Mettez toujours la machine hors tension et débranchez le cordon d'alimentation de la prise murale avant de nettoyer une partie quelconque de la machine. Toute opération de nettoyage effectuée alors que la machine est sous tension expose l'utilisateur à des risques d'électrocution. • N'utilisez aucun liquide volatile tel que du benzène, un diluant ou un insecticide sur la machine, ces produits pouvant entraîner une décoloration ou une déformation de ses surfaces externes, y compris des craquelures. • L'utilisation d'une quantité excessive d'eau pour nettoyer la machine peut provoquer un dysfonctionnement de la machine ou une détérioration des documents copiés. 1. Nettoyez les surfaces externes de la machine avec un chiffon doux humecté d'eau. Important • N'utilisez pas de produits de nettoyage autres que de l'eau ou un détergent neutre. Remarque • Si les salissures sont difficiles à enlever, frottez doucement avec un chiffon doux légèrement humecté d'un détergent neutre. 2. Essuyez tout excès d'eau avec un chiffon doux. Nettoyage du cache-document et de la glace d'exposition La présence de salissures sur le cache-document et la glace d'exposition peut donner lieu à des stries ou des taches sur les copies ou gêner la détection du format des documents. La procédure suivante indique comment nettoyer le cache-document et la glace d'exposition. Important • N'utilisez pas de benzène, un diluant ou tout autre solvant organique. Ces produits pourraient abîmer la peinture ou le revêtement des éléments en plastique. • L'utilisation d'une quantité excessive d'eau pour nettoyer la machine peut provoquer un dysfonctionnement de la machine ou une détérioration des documents copiés. Xerox WorkCentre 5016/5020 - Guide de l'utilisateur 120 Nettoyage de la machine 1. Nettoyez le cache-document avec un chiffon doux humecté d'eau, puis essuyez-le avec un chiffon doux et sec. Cachedocument Important • N'utilisez pas de produits de nettoyage autres que de l'eau ou un détergent neutre. Glace d'exposition Remarque • Si les salissures sont difficiles à enlever, frottez doucement avec un chiffon doux légèrement humecté d'un détergent neutre. 2. Nettoyez la glace d'exposition avec un chiffon doux humecté d'eau, puis essuyezla avec un chiffon sec. Important • N'utilisez pas de produits de nettoyage autres que de l'eau ou un détergent neutre. Remarque • Si les salissures sont difficiles à enlever, frottez doucement avec un chiffon doux légèrement humecté d'un détergent neutre. Nettoyage du film et de la glace du transport à vélocité constante La présence de salissures sur le film et la glace du transport à vélocité constante peut donner lieu à des stries ou des taches sur les copies et gêner la détection du format des documents. Afin d'obtenir des copies exemptes de toutes salissures, nettoyez le film et la glace du transport à vélocité constante environ une fois par mois. La procédure suivante indique comment nettoyer le film et la glace du transport à vélocité constante. Important • N'utilisez pas de benzène, un diluant ou tout autre solvant organique. Ces produits pourraient abîmer la peinture ou le revêtement des éléments en plastique. • L'utilisation d'une quantité excessive d'eau pour nettoyer la machine peut provoquer un dysfonctionnement de la machine ou une détérioration des documents copiés. 1. Nettoyez le film avec un chiffon doux humecté d'eau, puis essuyez-le avec un chiffon sec. Important • Le film peut facilement être endommagé. N'exercez pas une force excessive pour nettoyer le film. • N'utilisez pas de produits de nettoyage autres que de l'eau ou un détergent neutre. Remarque Film Glace du transport à vélocité constante • Si les salissures sont difficiles à enlever, frottez doucement avec un chiffon doux légèrement humecté d'un détergent neutre. 2. Nettoyez la glace du transport à vélocité constante avec un chiffon doux humecté d'eau, puis essuyez-la à l'aide d'un chiffon sec. Important • N'utilisez pas de produits de nettoyage autres que de l'eau ou un détergent neutre. Remarque • Si les salissures sont difficiles à enlever, frottez doucement avec un chiffon doux légèrement humecté d'un détergent neutre. Xerox WorkCentre 5016/5020 - Guide de l'utilisateur 121 Nettoyage de la machine Nettoyage du rouleau du chargeur de documents Si le rouleau du chargeur de documents est sale, des stries ou des taches peuvent apparaître sur les impressions et cela risque également d'entraîner des incidents papier. Afin d'obtenir des copies exemptes de toutes salissures, nettoyez le rouleau du chargeur de documents environ une fois par mois. La procédure suivante indique comment nettoyer le rouleau du chargeur de documents. Important • N'utilisez pas de benzène, un diluant ou tout autre solvant organique. Ces produits pourraient abîmer la peinture ou le revêtement des éléments en plastique. • L'utilisation d'une quantité excessive d'eau pour nettoyer la machine peut provoquer un dysfonctionnement de la machine ou une détérioration des documents copiés. 1. Basculez le verrou vers le haut pour ouvrir entièrement le cache du chargeur de documents. 2. Tournez le rouleau du chargeur de documents pour le nettoyer avec un chiffon doux humecté d'eau. Important • N'utilisez pas de produits de nettoyage autres que de l'eau ou un détergent neutre. • Utilisez un chiffon très bien essoré afin d'éviter que des gouttes d'eau ne tombent dans la machine. Si de l'eau pénètre dans la machine, cela peut entraîner son dysfonctionnement. Remarque • Si les salissures sont difficiles à enlever, frottez doucement avec un chiffon doux légèrement humecté d'un détergent neutre. 3. Refermez le cache du chargeur de documents jusqu'à ce qu'il s'enclenche. Xerox WorkCentre 5016/5020 - Guide de l'utilisateur 122 Nettoyage de la machine Nettoyage du fil du corotron Si des stries, des lignes noires ou des taches sont visibles sur les copies, le nettoyage du fil du corotron peut aider à résoudre le problème. La procédure suivante indique comment nettoyer le fil du corotron. 1. Ouvrez le panneau avant. 2. Sortez puis réinsérez le fil du corotron à plusieurs reprises. 3. Fermez le panneau avant. Xerox WorkCentre 5016/5020 - Guide de l'utilisateur 123 11 Annexe Ce chapitre présente les spécifications de la machine, les menus de paramètres système, ainsi qu'une liste des accessoires disponibles en option. Spécifications Cette section répertorie les principales spécifications de la machine. Notez que les spécifications et l'aspect de la machine peuvent être modifiés sans préavis. Spécifications de copie Type Console Méthode de copie Xérographie laser Résolution de numérisation 600 x 600 ppp (23,6 x 23,6 points/mm) Résolution de sortie 600 x 600 ppp (23,6 x 23,6 points/mm) Gradation 256 niveaux Temps de préchauffage 27 secondes max. (à une température ambiante de 22°C) Document Format maximum de 297 x 432 mm (A3, 11 x 17 pouces) pour les feuilles volantes comme pour les documents reliés Méthode de développement À sec (composant unique) Type de table de document Fixe Type de module photosensible OPC Système de fixation Rouleau chauffant Méthode de numérisation Numérisation à plat à l'aide d'un détecteur d'image CCD Format papier [Magasins 1 - 2] Maximum : Minimum : [Départ manuel] Maximum : A3 DPC (297 x 420 mm), 11 x 17 pouces DPC (279 x 432 mm) A5 DPC (148 x 210 mm) A3 DPC (297 x 420 mm), 11 x 17 pouces DPC (279 x 432 mm) Minimum : A5 DPC (148 x 210 mm) Format non standard : de 182 à 432 mm (dimension X) de 140 à 297 mm (dimension Y) Zone non imprimable : 4 mm max. sur le bord d'attaque, le bord de fuite, et le bord supérieur/avant. Xerox WorkCentre 5016/5020 - Guide de l'utilisateur 124 Spécifications 60 - 90 g/m2 60 - 90 g/m2 60 - 110 g/m2 Grammage papier Magasin 1 : Magasin 2 : Départ manuel : Temps de sortie de la première copie Important 7,5 secondes* *: Dans les conditions suivantes : papier A4 DGC ou 8,5 x 11 pouces DGC, taux de zoom de 100 %, glace d'exposition, magasin 1 et copie recto. • Les valeurs indiquées varient selon la configuration de la machine. Agrandissement Vitesse de copie en continu Important • Le réglage de qualité image peut avoir une incidence sur la vitesse. • Le type de papier utilisé peut avoir une incidence sur les performances. Alimentation papier Taille égale Taux présélectionné Pouces Système métrique Taux variable 1:1±0,7 % 1:0,500, 1:0,640, 1:0,785, 1:1,294, 1:2,000 1:0,500, 1:0,707, 1:0,820, 1:1,414, 1:2,000 1:0,5-1:2,00 (incréments de 1 %) WorkCentre 5016 • Magasins 1 - 2: Copie recto en continu/Taux de zoom de 100 % B5 DGC, A4 DGC : 16 feuilles/minute B5 DPC, A4 DPC : 12 feuilles/minute B4 DPC : 9 feuilles/minute A3 DPC : 9 feuilles/minute • Départ manuel*: Copie recto en continu/Taux de zoom de 100 % B5 DGC, A4 DGC : 9 feuilles/minute B5 DPC, A4 DPC : 9 feuilles/minute B4 DPC : 9 feuilles/minute A3 DPC : 9 feuilles/minute WorkCentre 5020/B • Magasins 1 - 2: Copie recto en continu/Taux de zoom de 100 % B5 DGC, A4 DGC : 20 feuilles/minute B5 DPC, A4 DPC : 15 feuilles/minute B4 DPC : 10 feuilles/minute A3 DPC : 10 feuilles/minute • Départ manuel*: Copie recto en continu/Taux de zoom de 100 % B5 DGC, A4 DGC : 10 feuilles/minute B5 DPC, A4 DPC : 10 feuilles/minute B4 DPC : 10 feuilles/minute A3 DPC : 10 feuilles/minute WorkCentre 5020/DB • Magasins 1 - 2: Copie recto en continu/Taux de zoom de 100 % B5 DGC, A4 DGC : 20 feuilles/minute B5 DPC, A4 DPC : 15 feuilles/minute B4 DPC : 10 feuilles/minute A3 DPC : 10 feuilles/minute • Départ manuel*: Copie recto en continu/Taux de zoom de 100 % B5 DGC, A4 DGC : 10 feuilles/minute B5 DPC, A4 DPC : 10 feuilles/minute B4 DPC : 10 feuilles/minute A3 DPC : 10 feuilles/minute <Machines équipées du magasin 2 disponible en option> 250 feuilles (Magasin 1) + 500 feuilles (Magasin 2) + 50 feuilles (Départ manuel) Capacité papier maximale : 800 feuilles Important • Avec du papier Xerox P Xerox WorkCentre 5016/5020 - Guide de l'utilisateur 125 Spécifications Nombre de copies en continu 99 pages Capacité du bac récepteur Bac récepteur : environ 250 feuilles (A4)* Alimentation électrique 110 - 127 V, 220 - 240 V CA Consommation électrique [110 V] Consommation électrique maximale : 1500 VA Mode Alimentation réduite : 107 W ou moins Mode veille : 6 W ou moins [220 V] Consommation électrique maximale : 1320 VA Mode Alimentation réduite : 107 W ou moins Mode veille : 6 W ou moins Dimensions WorkCentre 5016, 5020/B • (Largeur x Profondeur x Hauteur) 595 x 532 x 528 mm WorkCentre 5020/DB • (Largeur x Profondeur x Hauteur) 595 x 532 x 605 mm Poids WorkCentre 5016, 5020/B : 33 kg (72,8 livres) WorkCentre 5020/DB : 38 kg (83,5 livres) Remarque • La machine peut s'interrompre momentanément pour procéder à une stabilisation de l'image. Important • Avec du papier Xerox P Important • Ce chiffre n'inclut pas le poids du toner, du papier et des accessoires proposés en option. Espace minimum requis (Largeur x Profondeur) 1370 x 1055 mm (53,94 x 41,54 pouces) Capacité mémoire 64 Mo Spécifications d'impression Type Intégré(e) Vitesse d'impression en continu Identique à la vitesse de copie en continu Résolution 600 x 600 ppp (23,6 x 23,6 points/mm) PDL (langage de description de page) GDI Systèmes d'exploitation pris en charge Microsoft® Windows® 2000 Professionnel Microsoft® Windows® XP Professionnel Microsoft® Windows® XP Édition familiale Microsoft® Windows® Server® 2003 Édition standard Microsoft® Windows® Vista™ Éditions 64 bits de Windows® Important • Pour obtenir les informations les plus récentes sur les systèmes d'exploitation pris en charge par cette machine, prenez contact avec le Centre Services Xerox. Interface USB 2.0 Xerox WorkCentre 5016/5020 - Guide de l'utilisateur 126 Spécifications Spécifications de numérisation Type Scanner monochrome Format de numérisation Maximum : Minimum : Résolution de numérisation 600 x 600 ppp, 400 x 400 ppp, 300 x 300 ppp, 200 x 200 ppp, 150 x 150 ppp, 100 x 100 ppp (23,6 x 23,6, 15,7 x 15,7, 11,8 x 11,8, 7,9 x 7,9, 5,9 x 5,9 points/mm) Systèmes d'exploitation pris en charge Microsoft® Windows® 2000 Professionnel Microsoft® Windows® XP Professionnel Microsoft® Windows® XP Édition familiale Microsoft® Windows® Server® 2003 Édition standard Microsoft® Windows® Vista™ Éditions 64 bits de Windows® 297 x 432 mm (A3, 11 x 17 pouces) 128 x 210 mm (A5) Important • Pour obtenir les informations les plus récentes sur les systèmes d'exploitation pris en charge par cette machine, prenez contact avec le Centre Services Xerox. Gradation de numérisation Monochrome binaire Vitesse de numérisation 3 feuilles/minute (Pour UIT-T No.1 Graphique A4 200 ppp) Important • La vitesse de numérisation varie en fonction des documents. Interface USB 2.0 Format de sortie TIFF, PDF, BMP Spécifications du chargeur de documents Type de chargeur de documents Chargeur automatique de documents (CAD) Type/format de document Maximum : Minimum : Capacité 50 feuilles* * : avec du papier 80 g/m2. Vitesse de changement de l'original 16 feuilles/minute (A4/8,5 x 11pouces 297 x 432 mm (A3 DPC, 11 x 17 pouces DPC) 148 x 210 mm (A5 DPC) 52,3 - 128 g/m2 recto) Zone imprimable La zone imprimable se présente comme suit. Zone imprimable standard La zone imprimable standard commence à 4 mm des bords de la feuille (une marge de 4 mm figure donc sur chaque bord). Néanmoins, la zone imprimable réelle peut varier selon le langage de contrôle de l'imprimante (traceur). Zone imprimable étendue La zone imprimable peut être étendue de manière à couvrir une zone maximale de 297 x 432 mm. Néanmoins, la zone non imprimable peut varier selon le format du papier. Xerox WorkCentre 5016/5020 - Guide de l'utilisateur 127 Paramètres système Paramètres système La procédure suivante indique comment configurer les paramètres système. Si la machine est en accès libre (aucun compte n'est utilisé) 1) Passez à l'étape 1 de la procédure suivante. Si la machine est en mode Compte unique 1) Effectuez la procédure "Ouverture de session sur la machine" (P.71) pour ouvrir une session sur la machine. 2) Passez à l'étape 1 de la procédure suivante. Si la machine est en mode Comptes multiples 1) Effectuez la procédure "Ouverture de session sur la machine" (P.72) pour ouvrir une session sur la machine en tant qu'administrateur système. 2) Passez à l'étape 1 de la procédure suivante. 1. Maintenez la touche <Accès> enfoncée pendant quatre secondes. La machine passe en mode Configuration des paramètres système. Touche <Accès> La lettre [P] s'affiche alors en clignotant. 2. Tapez le numéro du menu que vous souhaitez configurer sur le pavé numérique en vous aidant du tableau fourni à la section "Liste des paramètres système" (P.129). 3. Appuyez sur la touche <Marche> pour confirmer le numéro de menu saisi. La valeur en cours pour ce menu s'affiche alors en clignotant. 4. Tapez la valeur requise sur le pavé numérique, en vous aidant du tableau fourni à la section "Liste des paramètres système" (P.129). Remarque • La valeur définie précédemment est automatiquement effacée lors de la saisie de la nouvelle valeur. Xerox WorkCentre 5016/5020 - Guide de l'utilisateur 128 Paramètres système 5. Appuyez sur la touche <Marche> pour confirmer la valeur saisie. Touche <Marche> La lettre [P] s'affiche alors en clignotant. 6. Appuyez sur la touche <Accès> pour fermer la session. La machine quitte le mode Configuration des paramètres système. Touche <Accès> Liste des paramètres système Numéro de menu Menu Description Valeurs 1 Délai d'annulation automatique Lorsque la machine termine un travail de copie, elle annule les sélections effectuées pour ce travail au terme du délai défini. Définissez le délai au terme duquel la machine annule les sélections effectuées pour un travail de copie une fois ce travail terminé. 0 : Désactivé(e) 1 : 20 secondes 2 : 30 secondes 3 : 60 secondes* 4 : 90 secondes 2 Priorité des magasins Sélectionnez le niveau de priorité des magasins. 1 : Magasin 1* 2 : Magasin 2 3 : Départ manuel 1 : Texte* 2 : Texte et photo 3 : Photo Important • [2] Il est impossible de sélectionner le magasin 2 lorsque la machine n'est pas équipée de ce magasin en option. 3 Type de document Sélectionnez le type de document par défaut. 4 Densité Sélectionnez la densité par défaut. 0 : Très claire 1 : Claire 2 : Normale* 3 : Foncée 4 : Très foncée Xerox WorkCentre 5016/5020 - Guide de l'utilisateur 129 Paramètres système Numéro de menu 5 Menu Taux de réduction/ agrandissement Description Sélectionnez le taux de zoom (R/A) par défaut. Remarque • Les valeurs disponibles varient selon l'unité de mesure choisie (pouces ou système métrique) dans le menu 15. Valeurs Pouces 0: 100%* 1: 50% 2: 78% 3: 129% 4: 200% Système métrique 0: 100%* 1: 50% 2: 70% 3: 141% 4: 200% 6 Changement de bac automatique Lorsqu'il ne reste plus de papier dans le magasin actuellement utilisé pour un travail de copie, la machine sélectionne automatiquement un autre magasin contenant du papier de format et orientation identiques. Cette fonction est appelée Changement de bac automatique. Indiquez si vous souhaitez activer ou désactiver cette fonction. 0 : Désactivé(e) 1 : Activé(e)* 7 Sélection automatique du papier Le chargeur de documents détecte le format du document, et le papier requis est sélectionné automatiquement. Cette fonction est appelée Sélection automatique du papier. Choisissez ou non d'activer automatiquement la fonction Sélection automatique du papier lorsqu'un document est placé dans le chargeur de documents. 0 : Désactivé(e) 1 : Activé(e)* Remarque • Cette fonction est disponible uniquement pour les machines équipées d'un chargeur de documents. 8 Taux de zoom (réduction/agrandissement) présélectionné Indiquez le taux de zoom prédéfini qu'il est possible de sélectionner à l'aide de la touche <Réduire/Agrandir>. Pour plus d'informations sur la touche <Réduire/Agrandir>, voir "Touche <Réduire/Agrandir>" (P.26). 50 - 200% (Valeur par défaut : 64 %) 9 Définition (Copie) Sélectionnez la définition par défaut applicable aux travaux de copie. 0 : Très faible 1 : Faible 2 : Normale* 3 : Élevée 4 : Très élevée 10 Définition (Numérisation) Sélectionnez la définition par défaut applicable aux travaux de numérisation. 0 : Très faible 1 : Faible 2 : Normale* 3 : Élevée 4 : Très élevée Xerox WorkCentre 5016/5020 - Guide de l'utilisateur 130 Paramètres système Numéro de menu 11 Menu Délai d'attente avant activation du mode Alimentation réduite Description Sélectionnez le délai d'attente avant activation du mode Alimentation réduite. Pour plus d'informations sur le mode Alimentation réduite, voir "Mode Alimentation réduite" (P.34). 12 Délai d'attente avant activation du Mode veille Sélectionnez le délai d'attente avant activation du Mode veille à compter du moment où la machine passe en mode Alimentation réduite. Pour plus d'informations sur le Mode veille, voir "Mode veille" (P.34). Valeurs 1 : 5 minutes 2 : 20 minutes* 3 : 60 minutes 4 : 120 minutes 5 : 240 minutes 254 : Désactiver 0 : 0 minute 1 : 5 minutes 2 : 20 minutes* 3 : 60 minutes 4 : 120 minutes 5 : 240 minutes 254 : Désactiver Remarque • Lorsque vous sélectionnez [0], la machine passe en Mode veille dès le déclenchement du mode Alimentation réduite. 13 Suppression de fond (Copie) La machine supprime automatiquement la couleur de fond du document d'origine lors de la copie. Sélectionnez le niveau d'application de cette fonction. 0 : Désactiver 1 : Niveau 1 2 : Niveau 2* 3 : Niveau 3 4 : Niveau 4 5 : Niveau 5 14 Suppression de fond (Numérisation) La machine supprime automatiquement la couleur de fond du document d'origine lors de la numérisation. Sélectionnez le niveau d'application de cette fonction. 1 : Niveau 1 2 : Niveau 2* 3 : Niveau 3 4 : Niveau 4 5 : Niveau 5 Remarque • Vous pouvez choisir d'activer ou non cette fonction dans le pilote de numérisation. 15 Système métrique/Pouces Sélectionnez l'unité de mesure par défaut. Remarque • La valeur par défaut dépend de la zone géographique d'acquisition de la machine. 0 : Système métrique 1 : Pouces 13 2 : Pouces 14 • Les formats de document que le chargeur de documents peut détecter varient en fonction de l'unité de mesure définie sur la machine. Voir "Formats de document détectables par le chargeur de documents" (P.136). Xerox WorkCentre 5016/5020 - Guide de l'utilisateur 131 Paramètres système Numéro de menu Menu Description 16 Délai d'annulation automatique après clignotement du voyant <Numérisé> Lorsque le voyant en regard de la touche <Numérisé> clignote au cours d'un travail de copie, si vous n'appuyez pas sur cette touche pour indiquer la dernière page du travail, la machine reprend automatiquement le travail de copie au terme du délai d'attente défini. 0 : Désactiver 1 : 20 secondes 2 : 30 secondes 3 : 60 secondes* 4 : 90 secondes 17 Délai d'attente après résolution d'un incident papier dans le départ manuel La machine exécute automatiquement un processus de reprise après résolution d'un incident papier dans le départ manuel. Indiquez le délai au terme duquel la machine exécute ce processus une fois l'incident papier résolu. 0 - 60 secondes (Valeur par défaut : 8 secondes) 18 Remise en position du chariot 0 - 60 secondes Lors de la numérisation d'un (Valeur par défaut : document dans le cadre d'un 7 secondes) travail de copie ou de numérisation, l'ouverture du cachedocument entraîne le déplacement du chariot de balayage en position de fonctionnement. Néanmoins, si vous n'appuyez pas sur la touche <Marche> pour effectuer le travail dans un délai défini, le chariot de balayage reprend sa position par défaut. Indiquez le délai d'attente au terme duquel le chariot passe de la position de fonctionnement à sa position par défaut. 22 Durée de vie restante de la cartouche de tambour Indique la durée de vie restante, en pourcentage, de la cartouche de tambour. 23 Total impressions Indique le nombre total de copies effectuées sous tous les comptes. 24 Numéro de série de la machine Indique le numéro de série de la machine. 70 Modes d'accès Sélectionnez le mode d'accès à la machine. Important • Lorsque la valeur [2] (Comptes multiples) est sélectionnée, voir "Liste des paramètres système supplémentaires (lorsque le mode Comptes multiples est sélectionné)" (P.133). Valeurs 0 - 100% 0 : Accès libre (aucun compte n'est utilisé)* 1 : Compte unique 2 : Comptes multiples * : Valeur par défaut Xerox WorkCentre 5016/5020 - Guide de l'utilisateur 132 Paramètres système Paramètres système supplémentaires (lorsque le mode Compte unique est sélectionné) Lorsque la machine est en mode Compte unique (le menu 70 est réglé sur la valeur « 1 » dans les paramètres système), des menus supplémentaires sont disponibles et permettent de définir un mot de passe sur la machine. Remarque • Étant donné qu'il n'est possible de définir qu'un seul mot de passe sur la machine en mode Compte unique, le même mot de passe doit pouvoir être utilisé par les utilisateurs et l'administrateur système. Numéro de menu 200 Menu Mot de passe Description Définissez un mot de passe utilisateur et administrateur à trois chiffres. Valeurs 000 - 999 (Valeur par défaut : 111) Liste des paramètres système supplémentaires (lorsque le mode Comptes multiples est sélectionné) Lorsque la machine est en mode Comptes multiples (le menu 70 est réglé sur la valeur « 2 » dans les paramètres système), des menus supplémentaires sont disponibles dans les paramètres système. Numéro de menu Menu Description Valeurs 71 Remise à zéro du compteur copies de tous les comptes Remet à zéro le compteur copies de tous les comptes. 100 Compteur copies du compte N° 1 Indique le nombre total de copies effectuées sous le compte N° 1. 0 - 60 000 101 Compteur copies du compte N° 2 Indique le nombre total de copies effectuées sous le compte N° 2. 0 - 60 000 102 Compteur copies du compte N° 3 Indique le nombre total de copies effectuées sous le compte N° 3. 0 - 60 000 103 Compteur copies du compte N° 4 Indique le nombre total de copies effectuées sous le compte N° 4. 0 - 60 000 104 Compteur copies du compte N° 5 Indique le nombre total de copies effectuées sous le compte N° 5. 0 - 60 000 105 Compteur copies du compte N° 6 Indique le nombre total de copies effectuées sous le compte N° 6. 0 - 60 000 106 Compteur copies du compte N° 7 Indique le nombre total de copies effectuées sous le compte N° 7. 0 - 60 000 107 Compteur copies du compte N° 8 Indique le nombre total de copies effectuées sous le compte N° 8. 0 - 60 000 108 Compteur copies du compte N° 9 Indique le nombre total de copies effectuées sous le compte N° 9. 0 - 60 000 109 Compteur copies du compte N° 10 Indique le nombre total de copies effectuées sous le compte N° 10. 0 - 60 000 Xerox WorkCentre 5016/5020 - Guide de l'utilisateur 133 Paramètres système Numéro de menu 200 Menu Mot de passe de l'administrateur système Description Valeurs Définissez un mot de passe à trois chiffres pour l'administrateur système. 000 - 999 (Valeur par défaut : 111) Remarque • Par défaut, le compte N° 0 est réservé à l'administrateur système. 201 Mot de passe du compte N° 1 Définissez un mot de passe à trois chiffres pour le compte N° 1. 000 - 999 202 Mot de passe du compte N° 2 Définissez un mot de passe à trois chiffres pour le compte N° 2. 000 - 999 203 Mot de passe du compte N° 3 Définissez un mot de passe à trois chiffres pour le compte N° 3. 000 - 999 204 Mot de passe du compte N° 4 Définissez un mot de passe à trois chiffres pour le compte N° 4. 000 - 999 205 Mot de passe du compte N° 5 Définissez un mot de passe à trois chiffres pour le compte N° 5. 000 - 999 206 Mot de passe du compte N° 6 Définissez un mot de passe à trois chiffres pour le compte N° 6. 000 - 999 207 Mot de passe du compte N° 7 Définissez un mot de passe à trois chiffres pour le compte N° 7. 000 - 999 208 Mot de passe du compte N° 8 Définissez un mot de passe à trois chiffres pour le compte N° 8. 000 - 999 209 Mot de passe du compte N° 9 Définissez un mot de passe à trois chiffres pour le compte N° 9. 000 - 999 210 Mot de passe du compte N° 10 Définissez un mot de passe à trois chiffres pour le compte N° 10. 000 - 999 301 Crédit copie du compte N° 1 Définissez le nombre maximum de copies qu'il est possible d'effectuer sous le compte N° 1. 0 - 60 (0 - 60 000) 302 Crédit copie du compte N° 2 Définissez le nombre maximum de copies qu'il est possible d'effectuer sous le compte N° 2. 0 - 60 (0 - 60 000) 303 Crédit copie du compte N° 3 Définissez le nombre maximum de copies qu'il est possible d'effectuer sous le compte N° 3. 0 - 60 (0 - 60 000) 304 Crédit copie du compte N° 4 Définissez le nombre maximum de copies qu'il est possible d'effectuer sous le compte N° 4. 0 - 60 (0 - 60 000) 305 Crédit copie du compte N° 5 Définissez le nombre maximum de copies qu'il est possible d'effectuer sous le compte N° 5. 0 - 60 (0 - 60 000) 306 Crédit copie du compte N° 6 Définissez le nombre maximum de copies qu'il est possible d'effectuer sous le compte N° 6. 0 - 60 (0 - 60 000) 307 Crédit copie du compte N° 7 Définissez le nombre maximum de copies qu'il est possible d'effectuer sous le compte N° 7. 0 - 60 (0 - 60 000) Xerox WorkCentre 5016/5020 - Guide de l'utilisateur 134 Paramètres système Numéro de menu Menu Description 308 Crédit copie du compte N° 8 Définissez le nombre maximum de copies qu'il est possible d'effectuer sous le compte N° 8. 0 - 60 (0 - 60 000) 309 Crédit copie du compte N° 9 Définissez le nombre maximum de copies qu'il est possible d'effectuer sous le compte N° 9. 0 - 60 (0 - 60 000) 310 Crédit copie du compte N° 10 Définissez le nombre maximum de copies qu'il est possible d'effectuer sous le compte N° 10. 0 - 60 (0 - 60 000) Xerox WorkCentre 5016/5020 - Guide de l'utilisateur Valeurs 135 Accessoires disponibles en option Formats de document détectables par le chargeur de documents Les formats de document que le chargeur de documents peut détecter varient en fonction de l'unité de mesure définie sur la machine, comme indiqué dans le tableau ci-dessous. Modifiez l'unité de mesure dans les paramètres système (menu 15). Remarque • Lorsqu'un document dont le format ne peut pas être détecté est placé dans le chargeur de documents, le code d'erreur [A2] s'affiche. Pour plus d'informations, voir "Codes d'erreur" (P.95). Valeur sélectionnée pour Système métrique/ Pouces (menu 15) Format de document détectable 0 : Système métrique 1 : Pouces 13 2 : Pouces 14 A5 DPC O O X 5,5 x 8,5 pouces DPC X X O B5 DPC O X X B5 DGC O O O A4 DPC O O O A4 DGC O O O 8,5 x 11 pouces DPC O O O 8,5 x 11 pouces DGC O O O 8,5 x 13 pouces DPC X O X 8,5 x 13,4 DPC X X O 8,5 x 14 pouces DPC X X O B4 DPC O O O 16K DPC X X X 16K DGC O X X 8K DPC O X X A3 DPC O O O 11 x 17 pouces DPC O O O Format de papier non standard. X X X O : Disponible / X : Non disponible Accessoires disponibles en option Les éléments suivants sont disponibles pour la machine. Pour acheter l'un des éléments en option, prenez contact avec le Centre Services Xerox. Nom du produit Description Magasin 2 Il permet d'accroître la capacité papier de la machine. Support Il sert à rehausser et stabiliser la machine, permettant ainsi son utilisation dans des conditions optimales. De plus, il comporte des roulettes qui facilitent le déplacement de la machine. Remarque • Les accessoires proposés en option sont susceptibles de changer sans préavis. • Prenez contact avec le Centre Services Xerox pour les informations les plus récentes sur ce point. Xerox WorkCentre 5016/5020 - Guide de l'utilisateur 136 12 Index A D Accès libre ..........................................................68 Accessoires disponibles en option Magasin 2 ...................................................136 Support .......................................................136 Administrateur système ........................................8 Affichage .............................................................21 Alimentation électrique .......................................10 Alimentation réduite ............................................34 Avertissements ...................................................10 Définition (Copie) ............................................. 130 Définition (Numérisation) ................................. 130 Définition d'un format papier personnalisé ......... 82 Délai d'annulation automatique ........................ 129 Délai d'annulation automatique après clignotement du voyant <Numérisé> ......... 132 Délai d'attente après résolution d'un incident papier dans le départ manuel .................... 132 Délai d'attente avant activation du mode Alimentation réduite ................................... 131 Délai d'attente avant activation du Mode veille 131 Densité ............................................................. 129 Départ manuel ................................ 18, 43, 46, 95 Durée de vie restante de la cartouche de tambour ..................................................... 132 B Bac récepteur .....................................................18 Batterie, recyclage et mise au rebut ...................15 C Cache-document ....................................... 19, 120 Cartouche de tambour ....................... 19, 114, 118 Centre Services Xerox ..........................................7 Certifications en Europe (CE) .............................14 Changement de bac automatique .............. 44, 130 Chargeur automatique de documents ................59 Chargeur de documents ........................18, 86, 91 Chargeur de documents, incident papier ............94 Compte unique ...................................................68 Comptes multiples ..............................................68 Compteur copies ...............................................133 Configuration des paramètres système ..... 22, 128 Configuration des préférences d'impression .......81 Connecteur du cordon d'alimentation .................18 Connecteur d'interface USB ...............................18 Consignes de sécurité Consommables ............................................13 Homologations relatives à la sécurité ...........14 Interférences dans les radiocommunications 13 Maintenance .................................................12 Sécurité de fonctionnement ..........................11 Sécurité électrique ........................................10 Sécurité laser ...............................................11 Sécurité ozone .............................................12 Consommables ...................................................13 Copie illégale ......................................................15 Copie, fonction <Éclaircir/Foncer>, touche .................... 28, 56 <Format du document>, touche ............ 28, 56 <N en 1/Copie carte d'identité>, touche 29, 56 <Réception copies>, touche .................. 32, 57 <Recto-verso>, touche .......................... 30, 57 <Réduire/Agrandir>, touche .................. 26, 56 <Taux variable>, touche ........................ 26, 56 <Type de document>, touche ................ 30, 56 Crédit copie .......................................................134 Xerox WorkCentre 5016/5020 - Guide de l'utilisateur E Économie d'énergie ........................................... 34 Alimentation réduite ..................................... 34 Mode veille .................................................. 34 Éléments de la machine ..................................... 17 Energy Star ........................................................ 14 État de la machine Cartouche de tambour, remplacer ............... 94 Chargeur de documents, incident papier ..... 94 Départ manuel ............................................. 95 Document, présence ................................... 95 Incident papier ............................................. 94 Magasin 1 .................................................... 94 Magasin 2 .................................................... 95 Toner ........................................................... 94 Étiquettes ........................................................... 43 Extension ..................................................... 18, 47 F Fil du corotron .................................................. 123 Film .................................................................. 121 G Gestionnaire d'options ................................. 86, 90 Glace d'exposition ................................19, 58, 120 Glace du transport à vélocité constante ........... 121 Guides papier ..................... 45, 46, 47, 49, 50, 51 I Incident papier ................................................... 94 Informations de maintenance ............................. 12 Installation du Gestionnaire d'options ................ 40 Interférences dans les radiocommunications ..... 13 Interrupteur ........................................................ 18 137 Index L Ligne de remplissage maximum .................. 45, 46 M Machine Alimentation électrique .................................10 Maintenance .................................................10 Nettoyage .....................................................10 Notices d'avertissement .................................9 Magasin 1 ..............................................18, 43, 94 Magasin 2 ..................................... 18, 43, 95, 136 Maintenance .......................................................10 Mise en place du papier ......................................44 Mise en place du papier dans le départ manuel .46 Mode veille ..........................................................34 Modes d'accès ........................................... 68, 132 Accès libre ....................................................68 Compte unique .............................................68 Comptes multiples ........................................68 Module d'impression recto-verso ........................43 Module four .........................................................19 Mot de passe ....................................................134 Mot de passe de l'administrateur système 133, 134 N <N en 1/Copie carte d'identité>, touche ....... 60, 66 Nettoyage de la machine ........................... 10, 120 Notices d'avertissement ........................................9 Numéro de série ...................................................7 Numéro de série de la machine ........................132 P Panneau avant ....................................................18 Panneau d'accès 1 ............................18, 108, 109 Panneau d'accès 2 ............................ 18, 109, 111 Panneau de commande ............................... 18, 21 <AC> (Annuler tout), touche .........................23 <Accès>, touche ...........................................22 <Arrêt>, touche .............................................23 <C> (Annuler), touche ..................................22 <Changement d'affichage>, touche/voyants 21 <Copier>, touche ..........................................21 <Éclaircir/Foncer>, touche ...........................28 <Format du document>, touche ...................28 <Marche>, touche ........................................23 <Mode veille>, touche ..................................22 <N en 1/Copie carte d'identité>, touche .......29 <Numérisé>, touche .....................................23 <Numériser>, touche ....................................22 <Papier>, touche ..........................................24 <Réception copies>, touche .........................32 <Recto-verso>, touche .................................30 <Réduire/Agrandir>, touche .........................26 <Taux variable>, touche ...............................26 <Type de document>, touche .......................30 Affichage ......................................................21 Pavé numérique ...........................................22 Représentation graphique de la machine .....25 Panneau gauche .................................................17 Paramètres système .........................................128 Xerox WorkCentre 5016/5020 - Guide de l'utilisateur Changement de bac automatique ............. 130 Compteur copies ....................................... 133 Crédit copie ............................................... 134 Définition (Copie) ....................................... 130 Définition (Numérisation) ........................... 130 Délai d'annulation automatique ................. 129 Délai d'annulation automatique après clignotement du voyant <Numérisé> .. 132 Délai d'attente après résolution d'un incident papier dans le départ manuel ............. 132 Délai d'attente avant activation du mode Alimentation réduite ............................ 131 Délai d'attente avant activation du Mode veille .......................................... 131 Densité ...................................................... 129 Durée de vie restante de la cartouche de tambour ............................................... 132 Modes d'accès ........................................... 132 Mot de passe ............................................. 134 Mot de passe de l'administrateur système ..................................................... 133, 134 Numéro de série de la machine ................. 132 Priorité des magasins ................................ 129 Remise à zéro du compteur copies de tous les comptes ................................. 133 Remise en position du chariot ................... 132 Sélection automatique du papier ............... 130 Suppression de fond (Copie) ..................... 131 Suppression de fond (Numérisation) ......... 131 Système métrique/Pouces ......................... 131 Taux de réduction/agrandissement ........... 130 Taux de zoom (réduction/agrandissement) présélectionné .................................... 130 Total impressions ...................................... 132 Type de document ..................................... 129 Pavé numérique ................................................. 22 Pilote de numérisation Gestionnaire d'options ........................... 86, 90 Pilote TWAIN ............................................... 86 Présence d'un document ................................... 95 Présentation de la machine Homologations ............................................. 14 Priorité des magasins ...................................... 129 R Recyclage Produit ......................................................... 15 Recyclage et mise au rebut du produit .............. 15 États-Unis, Canada ..................................... 15 UE ................................................................ 16 Réglementation relative à la protection de l'environnement ........................................... 14 Energy Star .................................................. 14 Réglementations applicables ............................. 14 Remise à zéro du compteur copies de tous les comptes ..................................................... 133 Remise en position du chariot .......................... 132 Remplacer la cartouche de tambour .................. 94 Représentation graphique de la machine .......... 25 Rouleau du chargeur de documents ................ 122 138 Index S T Sécurité de fonctionnement ................................11 Sécurité électrique ............................................. 10 Sécurité laser ......................................................11 Sélection automatique du papier ................24, 130 Sélection du papier ............................................ 21 Site Web Xerox .................................................... 7 Spécifications d'impression Capacité mémoire ...................................... 126 Interface ..................................................... 126 PDL (langage de description de page) ...... 126 Résolution .................................................. 126 Systèmes d'exploitation pris en charge ..... 126 Type ........................................................... 126 Vitesse d'impression en continu ................ 126 Spécifications de copie Agrandissement ......................................... 125 Alimentation électrique .............................. 126 Alimentation papier .................................... 125 Capacité du bac récepteur ......................... 126 Consommation électrique .......................... 126 Dimensions ................................................ 126 Document .................................................. 124 Espace requis ............................................ 126 Format papier ............................................ 124 Gradation ................................................... 124 Grammage ................................................. 126 Grammage papier ...................................... 125 Méthode de copie ...................................... 124 Méthode de développement ...................... 124 Méthode de numérisation .......................... 124 Nombre de copies en continu .................... 126 Résolution de numérisation ....................... 124 Résolution de sortie ................................... 124 Système de fixation ................................... 124 Temps de préchauffage ............................. 124 Temps de sortie de la première copie ....... 125 Type ........................................................... 124 Type de module photosensible .................. 124 Type de table de document ....................... 124 Vitesse de copie en continu ....................... 125 Spécifications de numérisation Format de numérisation ............................. 127 Format de sortie ......................................... 127 Gradation de numérisation ........................ 127 Interface ..................................................... 127 Résolution de numérisation ....................... 127 Type ........................................................... 127 Vitesse de numérisation ............................ 127 Spécifications du chargeur de documents Capacité ..................................................... 127 Type de chargeur de documents ............... 127 Type/format de document .......................... 127 Vitesse de changement de l'original .......... 127 Support .......................................................18, 136 Suppression de fond (Copie) ........................... 131 Suppression de fond (Numérisation) ................ 131 Système métrique/Pouces ............................... 131 Taux de réduction/agrandissement .................. 130 Taux de zoom (réduction/agrandissement) présélectionné ........................................... 130 Toner .......................................................... 94, 114 Total impressions ............................................. 132 <AC> (Annuler tout), touche ............................... 23 <Accès>, touche ................................................. 22 <Arrêt>, touche ................................................... 23 <C> (Annuler), touche ........................................ 22 <Copier>, touche ................................................ 21 <Éclaircir/Foncer>, touche ................................. 28 <Format du document>, touche ...................28, 60 <Marche>, touche .............................................. 23 <Mode veille>, touche ........................................ 22 <N en 1/Copie carte d'identité>, touche ............. 29 <Numérisé>, touche ........................................... 23 <Numériser>, touche .......................................... 22 <Papier>, touche ................................................ 24 <Réception copies>, touche ............................... 32 <Recto-verso>, touche ....................................... 30 <Réduire/Agrandir>, touche ............................... 26 <Taux variable>, touche ..................................... 26 <Type de document>, touche ............................. 30 <Changement d'affichage>, touche/voyants ...... 21 Touches numériques .......................................... 22 TWAIN, pilote ..................................................... 86 Type de document ............................................ 129 Types de papier Départ manuel ............................................. 43 Magasin 1 .................................................... 43 Magasin 2 .................................................... 43 Module d'impression recto-verso ................. 43 Types de papier pris en charge .......................... 42 Xerox WorkCentre 5016/5020 - Guide de l'utilisateur 139 V Verrou du panneau gauche ................................ 18 X Xerox, site Web .................................................... 7 Z Zone imprimable Zone imprimable étendue .......................... 127 Zone imprimable standard ......................... 127 Zone imprimable étendue ................................. 127 Zone imprimable standard ................................ 127 ">
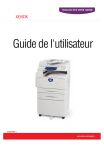
Enlace público actualizado
El enlace público a tu chat ha sido actualizado.