Manuel d'utilisation XCal-View Manuel d'utilisation XCal-View M-9925-0123-02 1 Présentation de XCal‐View À propos de XCal‐View Le logiciel XCal­View Renishaw a été conçu pour remplacer directement l'ancien programme d'analyse intégré aux logiciels Laser10, LaserXL et RotaryXL. Le logiciel d'analyse XCal­View prend en charge des fichiers de sortie linéaire, angulaire et rectitude capturés sur les logiciels Laser10, LaserXL et RotaryXL. Par rapport aux anciens logiciels d'analyse Renishaw, XCal­View propose des fonctionnalités supplémentaires telles que la comparaison de fichiers de données, la création de rapports clients, la production de fichiers de compensation d'erreurs génériques et la correction d'origine sur un jeu de données, tous ces éléments étant présentés avec une interface utilisateur entièrement nouvelle. Limites de responsabilité RENISHAW A FAIT DES EFFORTS CONSIDÉRABLES POUR S’ASSURER QUE LE CONTENU DE CE MANUEL SOIT CORRECT À LA DATE DE PUBLICATION, MAIS N’OFFRE AUCUNE GARANTIE ET N’ACCEPTE AUCUNE RESPONSABILITE EN CE QUI CONCERNE SON CONTENU. RENISHAW EXCLUT TOUTE RESPONSABILITÉ, QUELLE QU'ELLE SOIT, POUR TOUTE INEXACTITUDE CONTENUE DANS CE DOCUMENT. Renishaw se réserve le droit d'apporter sans obligation de préavis des modifications à ce manuel et au produit qui y est décrit. Droits d'auteur Copyright ©2014 Renishaw. Tous droits réservés. Ce manuel d'aide ne peut être copié ou reproduit, en totalité ou en partie, ni transféré sur aucun autre support ou dans une autre langue, par quelque procédé que ce soit, sans l'autorisation écrite préalable de Renishaw. La publication d’informations contenues dans ce document n’implique en aucun cas une exemption des droits de brevets de Renishaw plc. Marques de fabrique RENISHAW et l'emblème de palpeur utilisé dans le logo RENISHAW sont des marques déposées de Renishaw plc au Royaume Uni et dans d’autres pays. apply innovation ainsi que les noms et désignations d’autres produits et technologies Renishaw sont des marques déposées de Renishaw plc ou de ses filiales. Windows® est une marque de commerce déposée de Microsoft Corporation aux États­Unis et/ou dans d'autres pays. Adobe® et Reader® sont des marques déposées ou commerciales d’Adobe systems incorporated aux États­Unis et/ou dans d’autres pays. Tous les noms de marques et noms de produits utilisés dans ce document sont des marques de commerce, marques de fabrique ou marques déposées de leurs propriétaires respectifs. Configuration PC nécessaire Pour connaître les toute dernières spécifications PC minimum, allez à la page Logiciel de calibration XL-80 du site Web Renishaw. M-9925-0123-02 2 Fonctionnalités supplémentaires par rapport à Renishaw Analysis Fonctions principales du logiciel XCal-View Les nouvelles fonctions de XCal-View ne sont pas disponibles dans le logiciel actuel Renishaw Analysis. Fonction Renishaw Analysis XCal-View Fonction d'«alignement à l’origine» Compensation d'erreur «générique» Fonctionnalité de comparaison de test Production et impression de rapports PDF Interaction de tracé (panoramique/zoom, sélection, etc.) Personnalisation des rapports (ajouter logo, etc.) Normes d'analyses prises en charge On peut analyser les jeux de données suivant les normes nationales et internationales suivantes : ASME 5.54 1992 ASME 5.54 2005 GB 17421.2 2000 ISO 230-2 1997 ISO 230-2 2006 ISO 230-6 2006 JIS B 6192 1999 JIS B 6190-2 2008 VDI 3441 1977 VDI 2617 1989 D'autres normes autrefois prises en charge dans les logiciels Renishaw mais pas dans XCal­View peuvent être visualisées au moyen de «Renishaw analysis» qu'on peut télécharger sur www.renishaw.com/lasercalsupport. Comme alternative à ces normes, Renishaw propose en outre son propre format de rapport complet (Renishaw 2012) qui offre plus de souplesse quant aux jeux de données utilisés. M-9925-0123-02 3 Installation du logiciel XCal-View Suivez les instructions de l'assistant d'installation sur le CD. Le logiciel installera un raccourci dans le menu Démarrer (voir ci­dessous) et un autre sur le Bureau. Pour installer le logiciel XCal-View 1. Mettez l'ordinateur en marche et une fois que Windows a fini de s'initialiser, introduisez le CD­ROM dans le lecteur. À ce stade, le programme d'installation devrait s'exécuter automatiquement. Si ce n'est pas le cas, sélectionnez Démarrer/Exécuter dans la barre de tâches à l'écran pour accéder à la boîte de dialogue Exécuter. Cliquez sur le bouton Parcourir puis, dans la boîte de dialogue du même nom, localisez le fichier Setup.exe situé sur le CD­ROM d'installation. Double­cliquez sur Setup.exe. Sélectionnez maintenant OK dans la boîte de dialogue Exécuter pour lancer l'installation du logiciel. 2. Cet assistant vous proposera une suite de boîtes de dialogue qui vous guideront automatiquement au cours des étapes d'installation. Suivez les instructions sur chaque écran et cliquez sur « Suivant » pour passer à l'étape suivante. Cliquez sur « Annuler » si vous souhaitez quitter le programme d'installation. M-9925-0123-02 4 Exécution du logiciel XCal‐View Allumez l'ordinateur et attendez que Windows ait fini de s'initialiser. Sur la barre des tâches de Windows, cliquez sur le bouton Démarrer, puis sélectionnez l'application XCal­View dans le menu Tous les programmes/Renishaw XCal-View. On peut également accéder à XCal­View à partir de LaserXL, Laser10 ou RotaryXL en sélectionnant le bouton Analyse et en sélectionnant un fichier de données pour l'une des options de mesure prises en charge ; par exemple : Linéaire, Angulaire, Rectitude ou Perpendicularité. M-9925-0123-02 5 Activation du logiciel Options d'activation Il faut activer XCal-View avant de pouvoir l'utiliser. On peut lancer l'outil d'activation avec le bouton logiciel. en bas à droite de l'écran du Deux options sont disponibles : a) Évaluation de 30 jours Cette option donne à l'utilisateur une période de 30 jours pour évaluer le logiciel XCal­View Renishaw. Il n'y a pas de limites et le logiciel aura les mêmes fonctionnalités que la version intégrale. Remarque : Une fois l'évaluation de 30 jours activée, à la fin de cette période cette option ne sera plus disponible. b) Activer logiciel Cette option est uniquement disponible aux utilisateurs ayant acheté la version intégrale du logiciel et qui possèdent une clé valide pour l'activer. Une fois le logiciel activé, l'utilisation du bouton vous donnera l'option suivante Désactivation du logiciel Ceci permet aux utilisateurs qui ont acheté le logiciel XCal­View Renishaw de le désactiver puis de le réactiver sur un autre PC. M-9925-0123-02 6 Enregistrement de votre logiciel La première fois que vous activerez votre logiciel, vous devrez fournir les détails d'enregistrement. Complétez ces détails et sélectionnez "Enregistrer" pour poursuivre l'activation du logiciel. Une fois l'enregistrement terminé, sélectionnez un de ces deux processus d'activation. Activation automatique Le mode automatique exigera une connexion Internet sur le PC où XCal­View est installé. XCal­View sera activé automatiquement et redémarré pour être prêt à l'emploi. C'est la manière la plus facile d'activer votre logiciel. M-9925-0123-02 7 Activation manuelle L'activation manuelle génère un fichier qui doit être transféré à un PC possédant une connexion Internet pour envoyer ce fichier. La boîte de dialogue «Activation manuelle» apparaît alors comme dans l'illustration suivante : Suivez les instructions à l'écran pour générer la demande d'activation. Remarque : Le «Fichier de demande» doit être envoyé à partir d'un fichier ayant une connexion Internet à renishaw.com/licensing/xcalview. Cette procédure renvoit un fichier de réponse. Lorsque ce «Fichier de réponse» est reçu, transférez le «Fichier de réponse» au PC où XCal­View est installé au moyen d'un stick mémoire (ou dispositif similaire). Parcourez votre système jusqu'au «Fichier de réponse» et cliquez sur la flèche verte. M-9925-0123-02 8 Démarrage du logiciel XCal‐View Écran d'accueil La fenêtre de l'application principale XCal­View apparaît. Comme il s'agit de la première session d'utilisation du logiciel XCal­View, le volet Réglages apparaît également à l'écran. Barre de commande La barre de commande se trouve en bas à droite de l'écran. Elle contient les boutons suivants Paramètres Permet de changer les réglages d'analyse tels que unités de mesure, unités d'erreur, langue, d'appliquer des logos personnalisés à des documents, etc. Outil d'activation Propose les options «Évaluation 30 jours», «Activer le logiciel avec ID d'activation», ou «Désactiver le logiciel», cette dernière permettant de transférer la licence à un autre PC. M-9925-0123-02 9 Aide Lance le manuel XCal-View. À propos de XCal‐View Affiche les détails de l'accord de licence, le nombre de jours d'évaluation restant, les logiciels d'analyse installés et un lien «Vérifier les mises à jour.» Paramètres À la première utilisation du logiciel, vous serez invité à changer ses réglages pour qu'ils correspondent à vos préférences. Les onglets illustrés ci­dessous permettent de changer les réglages suivants au moyen des menus déroulants : Remarque : Ces modifications peuvent influencer la précision des analyses. Onglet Unités Unités Linéaire et Rectitude Unités angulaires Unités Perpendicularité Unités Environnement Onglet Application Logo de société (à utiliser sur les rapports) Langue de rapport Onglet Configuration avancée Suppression de pente pour rectitude (applicable à la vue Brut et à la vue Comparer) Erreur dans le prisme de perpendicularité Langage de codage du fichier Suppression de bruit dynamique M-9925-0123-02 10 Modes d'analyses pris en charge Les modes d'analyse actuellement pris en charge (pour données saisies avec Laser 10, LaserXL et RotaryXL) sont : Linéaire Angulaire Planéité Dynamique - Mesures dynamiques - Analyse FFT Rectitude Perpendicularité - par tests de rectitude Parallélisme linéaire Parallélisme de rotation Analyse de diagonale - Diagonale de corps - Diagonales de face D'autres normes autrefois prises en charge dans les logiciels Renishaw mais pas dans XCal­View peuvent être visualisées au moyen du programme «Renishaw analysis» que vous pouvez télécharger sur www.renishaw.com/lasercalsupport. M-9925-0123-02 11 Chargement d'un fichier de données Sur la page d'accueil, sélectionnez le mode d'analyse pertinent pour les données à ouvrir (par exemple l'ouverture d'un fichier «.rta» angulaire). Utilisez le navigateur pour sélectionner le fichier à analyser. Le fichier de données s'ouvre et affiche un tracé des données brutes avant l'application d'un quelconque formatage. M-9925-0123-02 12 Examen et analyse de données Examen Explorateur de tests Le volet Explorateur de tests se trouve sur le côté gauche de la fenêtre du logiciel. Il contient des détails sur le fichier de test sélectionné. Mesures Affiche le Tracé graphique et la table Données brutes pour le fichier de résultats sélectionné (illustré ci­dessus). Informations Contient tous les réglages de test pour la calibration effectuée. Informations du test Informations machine Méthode de test Réglages test Réglages des instruments Équipement de test Informations logicielles Environnement Contient les données reçues de l'unité de compensation d'environnement pendant la calibration (s'il était connecté). M-9925-0123-02 13 Filtrage des exécutions de données Pour permettre à l'utilisateur de visualiser des exécutions spécifiques capturées, on peut filtrer les exécutions pour afficher des zones présentant un intérêt particulier. On peut le faire en sélectionnant les options sur l'écran Exécutions de tests sur le côté droit du tracé quand on visualise sans aucune application de calcul, soit en mode Tracé graphique soit en mode Données brutes. Sélectionner tout ­ Affiche toutes les données capturées Sélectionner uniquement les exécutions de test négatives ­ Affiche uniquement les exécutions capturées dans une direction négative Afficher uniquement les exécutions de tests positives ­ Affiche uniquement les exécutions capturées dans une direction positive Inverser la sélection ­ Bascule entre les exécutions sélectionnées (cochées) et celles qui ne le sont pas (décochées) Sélection manuelle ­ Permet à l'utilisateur de sélectionner une exécution présentant un intérêt. Il suffit de cliquer sur la case pour sélectionner/désélectionner des exécutions Analyse Ouverture d'une norme Lorsqu'un test a été ouvert de l'intérieur du logiciel, on peut visualiser les données en utilisant une des normes d'analyse prises en charge par le logiciel. Ces normes d'analyse se trouvent dans la colonne de gauche. On les sélectionne en cliquant sur l'onglet correspondant. Les données peuvent alors être analysées par rapport à la norme d'analyse correspondante. M-9925-0123-02 14 Normes d'analyses prises en charge ASME 5.54 1992; ASME 5.54 2005; GB 17421.2 2000; ISO 230-2 1997; ISO 230-2 2006; ISO 230-6 2006; JIS B 6192 1999; JIS B 6190-2 2008; Renishaw 2012; VDI 3441 1977; VDI 2617 1989 Basculement de la vue Données On peut visualiser les données sous différents formats avec les onglets en haut du tracé de données. Les options de format varient en fonction de la norme d'analyse sélectionnée. Options de Tracé graphique Changer le style de tracé dans l'analyse XCal‐View Ouvrez le menu de configuration de courbe en sélectionnant le bouton . Les options suivantes s'affichent. a) Onglet de mise à l'échelle Sélectionnez le type de mise à l'échelle pour les axes X et Y indépendamment. Les options disponibles correspondent à une mise à l'échelle automatique, manuelle ou manuelle centrée. M-9925-0123-02 15 b) Onglet Affichage Afficher légende ­ affiche les identités de exécutions sur le côté droit du tracé. Afficher grille ­ affiche sur le tracé une «grille de fond» relative à l'échelle. Noir et Blanc ­ met toutes les exécutions du tracé en noir et blanc Épaisseur du trait ­ ajuste l'épaisseur des traits de tracé Style marqueur ­ sélectionne le style de marqueur utilisé dans les courbes "Brut", Renishaw Signalisation de caractéristiques analyse Sélectionnez une "Caractéristique analyse" dans la table de résultats d'analyse pour signaler graphiquement l'endroit où la valeur est représentée sur le tracé graphique. M-9925-0123-02 16 Interaction avec le graphique Quand on analyse un test dans XCal-View, les options suivantes sont disponibles pour personnaliser la vue de la courbe : Zoom avant et arrière autour du pointeur de souris Placez le pointeur de la souris dans le tracé graphique et faites tourner la roue de défilement. En maintenant la touche Ctrl enfoncée, appuyez sur les boutons + ou ­ pour faire un zoom avant ou arrière Zoom sur l'échelle d'axe Placez le pointeur de la souris sur l'axe concerné, faites un clic­gauche puis utilisez la roue de défilement de la souris. Zoom sur une zone manuellement sélectionnée Maintenez la roue de la souris enfoncée et tracez la zone à sélectionner pour faire un zoom. Maintenez la touche Ctrl enfoncée, appuyez sur le bouton droit dans le tracé graphique et tracez la zone à sélectionner pour faire un zoom. Panoramique haut/bas de l'échelle d'axe Placez le pointeur de la souris sur l'axe souhaité et maintenez le bouton droit de la souris enfoncé puis déplacez l'axe. Placez le pointeur de la souris sur un axe ou l'autre, cliquez sur le bouton gauche, maintenez la bouton Ctrl enfoncé et utilisez les touches fléchées. Panoramique du tracé graphique Positionnez le pointeur de la souris dans le «tracé graphique», maintenez le bouton droit de la souris enfoncé et «faites glisser». Placez le pointeur de la souris sur le tracé graphique et faites un clic­gauche. Ensuite maintenez la touche Ctrl enfoncée et utilisez les touches fléchées. Affichage des coordonnées de point et des détails de série Positionnez le pointeur de la souris sur un point de capture sur le tracé graphique et maintenez le bouton gauche enfoncé pour afficher ses informations. Rétablissement des Réglages par défaut Placez le pointeur de la souris dans le tracé graphique et double­cliquez avec la roue de la souris. Placez le pointeur de la souris dans le tracé graphique, appuyez sur la touche Ctrl et double­cliquez avec la bouton droit de la souris. Placez le pointeur de la souris dans le tracé graphique et appuyez sur Ctrl et A. Interaction avec la courbe (spécifique aux tablettes) Zoom avant et arrière On peut réaliser un zoom avant et arrière avec des gestes "étaler" et "pincer" sur l'écran. Panoramique du tracé graphique Ceci peut être fait en utilisant le geste "glisser" à l'écran. M-9925-0123-02 17 Création de rapports clients On peut créer des rapports de deux manières : Copier et coller les données pertinentes dans une autre application pour les modifier. Créer un PDF formaté depuis l'intérieur de l'application XCal­View. Remarque : Adobe® Reader doit être installé sur le PC pour visualiser les rapports en PDF. Pour copier et coller : Dans le logiciel, on peut copier les données de n'importe quelle page où le symbole Copier Vue Tracé graphique M-9925-0123-02 18 apparaît. Vue Données brutes Les fonctions Copier et Coller sont disponibles à la fois dans Examen et Analyse. Pour créer un PDF : On peut générer un rapport en PDF à partir de n'importe quelle analyse en cliquant sur le bouton du symbole Adobe® . Ceci vous permet de sélectionner d'autres options Adobe telles que Enregistrer et Imprimer. Vous pouvez également cliquer simplement sur le bouton directement à l'impression. M-9925-0123-02 pour passer 19 Ajout d'un logo d'entreprise On peut ajouter le logo personnalisé d'une entreprise sur les rapports générés dans XCal­View. Pour ajouter un logo Sélectionnez l'icône Réglages sur la barre de commande en bas à droite de l'écran. Le boîte de dialogue Réglages XCal­View apparaît alors. Dans cette boîte de dialogue, sélectionnez l'onglet Application, puis parcourez le système pour localiser votre logo personnel. Remarque : La dimension du logo doit être de 200 x 50 pixels. Le logiciel changera les dimensions du logo pour l'ajuster. Le logo personnalisé de votre entreprise apparaîtra désormais en haut à droite des rapports de tests en PDF et imprimés. M-9925-0123-02 20 Vue Comparaison de fichiers Comparer fichiers de données Le logiciel XCal­View permet de comparer des fichiers de données. Ceci est utile pour des applications telles que la comparaison de données avant et après une compensation d'erreur ou pour la visualisation des effets d'erreur angulaire pour le positionnement linéaire. Pour comparer des fichiers : Développez le volet Explorateur de tests sur le côté gauche de l'écran du logiciel avec l'icône Développer . Sélectionnez le bouton Comparer. Sur le côté gauche de l'écran, vous pourrez ajouter un test supplémentaire en sélectionnant le bouton Ajouter fichier de données en question. Une fois sélectionnés, les deux jeux de données seront affichés sur le tracé graphique. Remarque : Si nécessaire un axe supplémentaire apparaîtra sur la courbe. M-9925-0123-02 21 et en naviguant jusqu'au Supprimer un seul Canal de données de la vue Comparaison Pour supprimer un seul Canal de données, cliquez sur le fichier de données en question dans le volet Explorateur de tests pour qu'il soit mis en surbrillance en orange comme ci-dessous Sélectionnez l'icône Supprimer Pour supprimer tous les canaux de données de la vue Comparaison Pour supprimer tous les canaux de données, il suffit de cliquer sur l'icône Réinitialiser dans le volet de gauche. Il vous sera alors demandé de confirmer si vous êtes sûr de vouloir supprimer tous les fichiers de données. Pour confirmer, sélectionnez OK Remarque : Ceci ne supprimera que les fichiers de l'écran Comparaison. Les fichiers d'origine ne seront pas supprimés du PC. M-9925-0123-02 22 Décalage d'origine La correction d'origine permet à l'utilisateur de corriger les données pour que la position « 0 » affichée et effective diffère de celle définie au moment de la saisie de données. Ceci peut être utile pour la compensation d'erreurs des axes rotatifs. Application du décalage d'origine Ouvrez le fichier de données. Dans le bas du volet Explorateur de tests, sélectionnez le bouton Décalage d'origine. La boîte de dialogue Décalage d'origine apparaît : Le Décalage d'origine peut alors être configuré suivant l'utilisateur en sélectionnant : Sélectionner exécutions Exécutions moyennes Sélection d'une exécution spécifique dans les résultats capturés Position d'axe Paramétrage de position d'axe M-9925-0123-02 23 Voici un exemple d'un fichier original qui indique que le point 0 mm marque une erreur de ~0 µm (telle que capturée pendant la calibration). Le fichier à origine décalée affiche alors le même fichier avec le point 600 mm de l'Exécution 1 "décalée" à l'erreur de mesure 0 µm. Rétablir les réglages de départ Décochez Appliquer décalage d'origine pour rétablir les réglages de départ M-9925-0123-02 24 Compensation d'erreur Développez le volet Explorateur de tests sur le côté gauche de l'écran du logiciel avec l'icône Développer Une fois développé, le bouton Compensation d'erreur apparaîtra. Sélectionnez le bouton Compensation d'erreur. La boîte de dialogue Compensation d'erreur apparaît. M-9925-0123-02 25 . Configuration des erreurs 1) Type de compensation Deux types de compensation sont possibles : Norme - une table de valeurs de compensation avec une valeur de jeu d'inversion Bidirectionnelle ­ des valeurs séparées pour les directions avant et arrière 2) Type de calcul Deux types de calcul sont pris en charge : Incrémentiel ­ valeurs calculées par rapport au point de compensation précédent Absolu ­ points de compensation calculés comme valeurs absolues 3) Résolution de compensation Résolution des valeurs de compensation produites 4) Convention de signes Configure les valeurs produites soit à "Comme erreurs" soit à "Comme compensation" 5) Type Définit le style de fichier produit 6) Position de référence Position d'axe où le point zéro de compensation est appliqué 7) Début compensation Position de début sur l'axe où la compensation est appliquée 8) Fin compensation Position de fin sur l'axe où la compensation est appliquée 9) Espacement de compensation Espacement entre chaque point de compensation À ce stade, les Réglages de compensation sur le volet de gauche doivent être paramétrés suivant les critères de l'utilisateur. Enregistrement des réglages de configuration Si les réglages de configuration doivent être réutilisés à l'avenir, on peut les conserver à l'aide de l'icône Enregistrer. Enregistrement des réglages de configuration Si des réglages de configuration sont déjà enregistrés pour la machine, on peut sélectionner l'icône Charger configuration pour parcourir le système afin de la localiser. M-9925-0123-02 26 Options LEC.REN et LEC2.REN En générant les fichiers de compensation d'erreurs, deux options de formats sont disponibles : LEC.REN et LEC 2.REN. La différence entre les deux fichiers est le format avec lequel les données de compensation sont affichées. Choisissez un format qui corresponde le mieux aux exigences de l'automate de votre machine-outil. Voici des exemples des deux fichiers de compensation d'erreur : M-9925-0123-02 27 Affichage des fichiers de compensation d'erreur dans XCal-View Une fois les Réglages de configuration choisis, sélectionnez l'icône Générer. Les données de compensation d'erreur peuvent alors être visualisées dans une Table de compensation ou en Compensation graphique illustrés ci­dessous : En vue Compensation graphique, le tracé affiché montrera les résultats initiaux de données saisies ainsi que les «performances machine prédites après compensation». Enregistrement du fichier de compensation d'erreur Quand la compensation d'erreur a été générée, sélectionnez l'option Export pour enregistrer le fichier de compensation. Le logiciel vous permettra alors de sélectionner un emplacement pour enregistrer la table de compensation. M-9925-0123-02 28 Vérification des mises à jour XCal­View intègre désormais une vérification automatique de mises à jour du logiciel *. L'image ci­dessus illustre la fenêtre de mise à jour. Elle indique le numéro de version du la mise à jour logicielle disponible en soulignant les avantages et les nouvelles fonctions. Chaque fois que XCal­View est lancé sur un ordinateur de bureau ou un ordinateur portable connecté à Internet, la fonctionnalité de mise à jour automatique effectue en tâche de fond un contrôle pour confirmer que la version est à jour. Si l'utilisateur a la dernière version installée, il ne sera informé de rien et le logiciel se chargera normalement. Si une mise à jour est disponible la fenêtre de mise à jour ci­ dessus apparaîtra. La partie basse de la fenêtre comporte une fonction "Me le rappeler". Ceci permet à l'utilisateur d'être prévenu à un moment plus pratique afin de réaliser la mise à jour. La fenêtre de mise à jour (si elle est disponible) peut être réévaluée à n'importe quel moment en cliquant sur le bouton «à propos» en bas à droite du logiciel. Le bouton «À propos de» comportera une flèche si une mise à jour est disponible *Exige une connexion Internet M-9925-0123-02 29 . À propos de Renishaw Renishaw est un leader mondial bien établi dans le domaine de la métrologie et des technologies de précision, avec un parcours jalonné d’innovation dans le développement et la fabrication de produits. Depuis sa fondation en 1973, Renishaw fournit des produits d’avant garde qui permettent d’améliorer la productivité et la qualité ainsi que de s’automatiser d’une manière rentable. Son réseau mondial de filiales et de distributeurs offre à la clientèle des prestations et une assistance exceptionnelles. Produits: Fabrication additive, injection sous vide et technologie de moulage par injection pour design, prototypage et applications Technologie de matériaux avancés pour une variété d’applications dans des secteurs divers Scanner et fraiseuse pour applications CAO dentaire, fourniture de structures pour prothèse dentaire Systèmes de codage – Renvois de positions linéaires, angulaires et rotatives haute précision Eléments de bridage pour MMT (Machines à Mesurer Tridimensionnelles) Comparateur 3D pour des mesures en bord de ligne Laser haute vitesse pour numérisation de sites difficiles d’accès et environnement extrêmes Systèmes laser et ballbar – Mesures de performances et calibration de machines Dispositifs médicaux – Applications neurochirurgicales Systèmes et logiciels de palpage – Prises de référence, mesures d’outils et inspections sur machines outils à CN Systèmes de spectroscopie Raman – Analyse non destructive de matériaux Systèmes de capteurs et logiciel pour MMT Stylets pour MMT et applications de palpage sur machines-outils Pour connaître nos contacts dans le monde, consultez notre site Web : www.renishaw.fr/contact RENISHAW A FAIT DES EFFORTS CONSIDÉRABLES POUR S’ASSURER QUE LE CONTENU DE CE DOCUMENT EST CORRECT À LA DATE DE PUBLICATION, MAIS N’OFFRE AUCUNE GARANTIE ET N’ACCEPTE AUCUNE RESPONSABILITE EN CE QUI CONCERNE SON CONTENU. RENISHAW EXCLUT TOUTE RESPONSABILITÉ, QUELLE QU’ELLE SOIT, POUR TOUTE INEXACTITUDE CONTENUE DANS CE DOCUMENT. ©2015 Renishaw plc. Tous droits réservés. Renishaw se réserve le droit de modifier toutes caractéristiques techniques avertissement préalable. RENISHAW et l’emblème de palpeur utilisé dans le logo RENISHAW sont des marques déposées de Renishaw Plc au Royaume Uni et dans d’autres pays. apply innovation ainsi que les noms et désignations d’autres produits et technologies Renishaw sont des marques déposées de Renishaw plc ou de ses filiales. Tous les noms de marques et noms de produits utilisés dans ce document sont des marques de commerce, marques de fabrique ou marques déposées de leurs propriétaires respectifs. M-9925-0123-02 30 ">
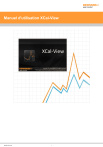
Öffentlicher Link aktualisiert
Der öffentliche Link zu Ihrem Chat wurde aktualisiert.
