Kaspersky Security 9.0 for Microsoft SharePoint Server Manuel utilisateur
PDF
Download
Document
Kaspersky Security 9.0 for Microsoft
SharePoint Server
Manuel de l'administrateur
VERSION DE L'APPLICATION : 9.0
Cher Utilisateur !
Merci d'avoir choisi notre produit. Nous espérons que ce document vous aidera dans votre travail et répondra à la
majorité des questions que vous pourriez avoir.
Attention ! Ce document demeure la propriété de Kaspersky Lab ZAO (ci-après, Kaspersky Lab) et il est protégé par les
législations de la Fédération de Russie et les accords internationaux sur les droits d'auteur. Toute copie ou diffusion
illicite de ce document, intégrale ou partielle, est passible de poursuites civiles, administratives ou judiciaires,
conformément aux lois applicables.
La copie sous n'importe quelle forme et la diffusion, y compris la traduction, de n'importe quel document sont admises
uniquement sur autorisation écrite de Kaspersky Lab.
Ce document et les illustrations qui l'accompagnent peuvent être utilisés uniquement à des fins personnelles, non
commerciales et à titre d'information.
Ce document peut être modifié sans préavis. La version la plus récente de ce document est accessible sur le site de
Kaspersky Lab à l'adresse http://www.kaspersky.fr/docs.
Kaspersky Lab ne pourra être tenue responsable du contenu, de la qualité, de l'actualité et de l'exactitude des textes
utilisés dans ce manuel et dont les droits appartiennent à d'autres entités. La responsabilité de Kaspersky Lab en cas de
dommages liés à l'utilisation de ces textes ne pourra pas non plus être engagée.
Date d'édition : 14/10/2014
© 2014 Kaspersky Lab ZAO. Tous droits réservés.
http://www.kaspersky.com/fr
http://support.kaspersky.com/fr
2
TABLE DES MATIERES
PRESENTATION DU MANUEL............................................................................................................................... 7
Dans ce document ............................................................................................................................................ 7
Conventions ...................................................................................................................................................... 9
SOURCES D'INFORMATIONS SUR L'APPLICATION ........................................................................................... 11
Sources d'informations pour les recherches indépendantes .............................................................................. 11
Discussion sur les logiciels de Kaspersky Lab dans le forum ............................................................................ 12
KASPERSKY SECURITY FOR SHAREPOINT SERVER ....................................................................................... 13
Présentation du système de répartition des rôles dans Kaspersky Security ....................................................... 13
Kaspersky Security 9.0 .................................................................................................................................... 14
Distribution...................................................................................................................................................... 15
Configurations logicielles et matérielles ............................................................................................................ 15
ARCHITECTURE DE L'APPLICATION.................................................................................................................. 19
INSTALLATION ET SUPPRESSION DE L'APPLICATION ..................................................................................... 20
Préparatifs pour l'installation ............................................................................................................................ 20
Spécificités de l'installation de l'application ....................................................................................................... 23
Mise à jour d'une version antérieure de l'application ......................................................................................... 23
A propos de la mise à jour de Kaspersky Security ....................................................................................... 24
Lancement de la mise à jour de l'application ............................................................................................... 24
Particularités de la mise à jour de Kaspersky Security sur une ferme de SharePoint .................................... 25
Mise à jour de Kaspersky Security sur un serveur autonome SharePoint ou sur le premier serveur de la
ferme......................................................................................................................................................... 25
Installation de l'application ............................................................................................................................... 26
Étape 1. Installation des composants requis ............................................................................................... 26
Étape 2. Écran de bienvenue et consultation du Contrat de licence ............................................................. 26
Etape 3. Sélection du type d'installation de l'application............................................................................... 26
Etape 4. Sélection des composants de l'application..................................................................................... 27
Etape 5. Configuration de la connexion de Kaspersky Security à la base de données SQL .......................... 27
Étape 6. Sélection du compte utilisateur pour lancer les services de Kaspersky Security .............................. 28
Étape 7. Fin de l'installation ........................................................................................................................ 28
Modifications dans le système après l'installation de l'application ...................................................................... 29
Préparatifs pour l'utilisation de l'application. Assistant de configuration de l'application ...................................... 30
Etape 1. Activation de l'application.............................................................................................................. 31
Etape 2. Activer la protection antivirus ........................................................................................................ 31
Etape 3. Configuration du serveur proxy ..................................................................................................... 31
Étape 4. Fin de configuration de l'application .............................................................................................. 32
Restauration de l'application ............................................................................................................................ 32
Suppression de l'application ............................................................................................................................ 32
LICENCE DE L'APPLICATION.............................................................................................................................. 34
Présentation du contrat de licence ................................................................................................................... 34
Présentation de la licence ................................................................................................................................ 34
Présentation du certificat de licence ................................................................................................................. 35
Présentation de la clé ...................................................................................................................................... 35
Présentation du fichier clé................................................................................................................................ 36
Présentation de la divulgation des données...................................................................................................... 36
3
MANUEL
DE L'ADMINISTRA TEUR
Activation d'un serveur de sécurité ................................................................................................................... 37
Activation du Module DLP................................................................................................................................ 38
Remplacement d'une clé ................................................................................................................................. 38
Suppression d'une clé ..................................................................................................................................... 39
LANCEMENT DE LA CONSOLE D'ADMINISTRATION ......................................................................................... 40
VERIFICATION DE LA PROTECTION DES SERVEURS SHAREPOINT ............................................................... 41
Consultation des informations sur l'état de la protection du serveur SharePoint ................................................. 41
Informations sur la protection des serveurs ...................................................................................................... 42
Paramètres internes de SharePoint ................................................................................................................. 43
Licences de l'application .................................................................................................................................. 43
Mise à jour des bases...................................................................................................................................... 44
Protection des serveurs de la ferme SharePoint ............................................................................................... 44
Statistiques ..................................................................................................................................................... 45
PROTECTION PAR DEFAUT ............................................................................................................................... 46
PREMIERE UTILISATION .................................................................................................................................... 47
Connexion de la Console d'administration au serveur SharePoint ..................................................................... 47
Connexion de la Console d'administration à une ferme SharePoint pendant la mise à jour de Kaspersky
Security .......................................................................................................................................................... 48
MISE A JOUR DES BASES .................................................................................................................................. 49
Présentation de la mise à jour des bases ......................................................................................................... 49
Consultation des informations sur la mise à jour des bases antivirus ................................................................. 50
Configuration de la mise a jour automatique des bases .................................................................................... 50
Configuration des paramètres locaux de la mise à jour sur les serveurs de la ferme SharePoint ........................ 52
Distribution des paramètres globaux de la mise à jour sur les serveurs de la ferme SharePoint ......................... 52
PROTECTION DE SHAREPOINT EN TEMPS REEL ............................................................................................. 53
A propos de l'analyse lors de la requête ........................................................................................................... 53
A propos de la protection contre le phishing ..................................................................................................... 55
Fonctionnement de Kaspersky Security suivant les paramètres du serveur SharePoint ..................................... 55
Activation et désactivation de l'analyse antivirus lors de la requête.................................................................... 57
Activation et désactivation du filtrage de contenu pour l'analyse lors de la requête ............................................ 57
Activation et désactivation de l'analyse des objets Web SharePoint .................................................................. 58
Activation et désactivation de la recherche de la présence éventuelle de phishing dans le contenu Internet ....... 58
Configuration des paramètres généraux pour l'analyse lors de la requête.......................................................... 59
Configuration des règles de traitement des objets lors de l'analyse à la requête ................................................ 59
Configuration des paramètres avancés du filtrage de contenu pour l'analyse lors de la requête ......................... 60
Création d'exclusions de l'analyse antivirus lors de la requête........................................................................... 61
ANALYSE EN ARRIERE-PLAN DES SERVEURS SHAREPOINT .......................................................................... 63
A propos de l'analyse à la demande................................................................................................................. 63
Création d'une tâche d'analyse à la demande................................................................................................... 65
Sélection et exclusion de l'analyse à la demande des zones de la structure SharePoint .................................... 67
Création des exclusions de l'analyse antivirus à la demande ............................................................................ 68
Configuration des paramètres du filtrage du contenu ........................................................................................ 69
Lancement et arrêt de la tâche d'analyse à la demande.................................................................................... 69
Consultation du rapport d'exécution d'une tâche d'analyse à la demande .......................................................... 70
Suppression de la tâche d'analyse à la demande ............................................................................................. 71
4
TABLE
DES MA TIERES
ANALYSE DU CONTENU SUR SHAREPOINT ..................................................................................................... 72
A propos du Filtrage de contenu ...................................................................................................................... 72
Création, changement de nom et suppression des catégories utilisateur des mots et expressions indésirables .. 73
Règles d'utilisation des symboles dans les catégories utilisateur ....................................................................... 74
Ajout, modification et suppression des mots et expressions indésirables des catégories utilisateur .................... 74
Importation d'une liste de mots et d'expressions indésirables depuis un fichier texte vers une catégorie
utilisateur ........................................................................................................................................................ 75
A propos de la liste "blanche" .......................................................................................................................... 76
Création de la liste "blanche" ........................................................................................................................... 76
Règles de création des masques des noms de fichiers ..................................................................................... 77
Création, changement de nom et suppression d'un ensemble de masques des noms indésirables de fichiers .... 77
Modification de l'ensemble de masques des noms indésirables de fichiers ........................................................ 78
A propos du journal des déclenchements du filtrage de contenu ....................................................................... 79
Tenue d'un journal détaillé des déclenchements du filtrage de contenu ............................................................. 80
SAUVEGARDE .................................................................................................................................................... 81
A propos de la Sauvegarde ............................................................................................................................. 81
Actions sur les fichiers placés dans la Sauvegarde ........................................................................................... 82
Consultation de la liste des fichiers placés dans la Sauvegarde ................................................................... 82
Recherche des fichiers dans la Sauvegarde : recherche rapide ................................................................... 84
Utilisation des rapports ............................................................................................................................... 84
Présentation des rapports ..................................................................................................................... 85
Création d'une nouvelle tâche de composition des rapports ................................................................... 86
Lancement de la tâche sélectionnée de composition du rapport ............................................................. 86
Configuration des paramètres de tâche de composition des rapports ..................................................... 86
Suppression d'une tâche de composition des rapports ........................................................................... 87
Consultation des rapports prêts............................................................................................................. 87
Création de rapports rapides ................................................................................................................. 90
Envoi des rapports par courrier électronique.......................................................................................... 90
Recherche des fichiers dans la Sauvegarde : filtre avancé .......................................................................... 91
Restauration des fichiers de la Sauvegarde ................................................................................................ 92
Règles de restauration des fichiers lorsque la gestion des versions sur SharePoint est activée .................... 93
Enregistrement des fichiers placés dans la Sauvegarde sur le disque .......................................................... 94
Suppression des fichiers de la Sauvegarde................................................................................................. 94
Nettoyage de la Sauvegarde ...................................................................................................................... 95
NOTIFICATIONS .................................................................................................................................................. 96
A propos des notifications ................................................................................................................................ 96
Configuration de la notification sur l'expiration de la durée de validité de la licence ............................................ 96
Configuration des notifications sur les événements liés aux clés ....................................................................... 97
Configuration des notifications sur les infractions aux stratégies de protection ................................................... 97
Configuration de notifications des événements système ................................................................................... 98
CONFIGURATION DE LA PROTECTION COMPLEMENTAIRE ET DES PARAMETRES DE L'APPLICATION ....... 99
Présentation de la participation au Kaspersky Security Network ........................................................................ 99
Configuration des paramètres de la protection KSN........................................................................................ 100
Activation et désactivation de la protection des données contre les fuites ........................................................ 100
Activation et désactivation de la technologie ZETA Shield............................................................................... 101
Configuration des paramètres d'envoi des notifications par courrier électronique ............................................. 102
Configuration des paramètres de tenue du fichier journal................................................................................ 102
Configuration de la purge automatique de la Sauvegarde ............................................................................... 103
5
MANUEL
DE L'ADMINISTRA TEUR
Prise en charge du basculement de la base de données SQL......................................................................... 103
CONTACTER LE SERVICE DU SUPPORT TECHNIQUE.................................................................................... 105
Présentation du Support technique ................................................................................................................ 105
Support Technique par téléphone .................................................................................................................. 105
Support technique via Kaspersky CompanyAccount ....................................................................................... 106
Utilisation de l'utilitaire Info Collector .............................................................................................................. 106
GLOSSAIRE ...................................................................................................................................................... 107
KASPERSKY LAB ZAO ...................................................................................................................................... 110
INFORMATIONS SUR LE CODE TIERS ............................................................................................................. 111
AVIS SUR LES MARQUES................................................................................................................................. 112
INDEX................................................................................................................................................................ 113
6
PRESENTATION DU MANUEL
Le présent document est le manuel de l'administrateur de Kaspersky Security 9.0 for SharePoint Server®.
Le manuel de l'administrateur de Kaspersky Security 9.0 for SharePoint Server (ci-après, Kaspersky Security) est
destiné aux experts chargés de l'installation et de l'administration de Kaspersky Security et aux spécialistes du support
technique au sein des organisations qui utilisent Kaspersky Security.
Les informations reprises dans ce manuel peuvent être utiles dans l'exécution des tâches suivantes :
préparatifs de l'installation, installation et activation de Kaspersky Security ;
configuration et utilisation de Kaspersky Security.
Ce manuel renseigne également les sources d'informations sur l'application et les méthodes d'obtention du support
technique.
DANS CETTE SECTION
Dans ce document
.................................................................................................................................................7
Conventions ...............................................................................................................................................................9
DANS CE DOCUMENT
Ce document comporte les sections suivantes :
Sources d'informations sur l'application (cf. page 11)
Cette section décrit les sources d'informations sur l'application et indique les sites Internet que vous pouvez utiliser pour
discuter de l'utilisation de l'application.
Kaspersky Security 9.0 for SharePoint Server (cf. page 13)
Cette section décrit les possibilités de l'application et fournit de brèves informations sur ses fonctionnalités et ses
modules. Elle précise le contenu de la distribution et indique les services accessibles aux utilisateur enregistrés. Vous y
trouverez également les informations relatives à la configuration matérielle et logicielle requise pour l'ordinateur sur
lequel vous souhaitez installer l'application.
Installation de l'application (cf. page 20)
Cette section décrit l'installation de l'application, étape par étape, et contient des informations sur les modifications
apportées au système après installation de l'application.
Licence de l'application (cf page 34)
Cette section aborde les principales notions liées à l'activation de l'application. Cette section explique le rôle du contrat
de licence, les modes d'activation de l'application et le renouvellement de la licence.
7
MANUEL
DE L'ADMINISTRA TEUR
Etat de la protection du serveur (cf. page 41)
Cette section explique comment vérifier le niveau de protection du serveur à l'aide de la Console d'administration :
comment obtenir des informations sur la licence de l'application et sur l'état des modules ou des statistiques sur les
objets analysés et le nombre de menaces détectées.
Première utilisation (cf. page 47)
Cette section explique comment procéder au démarrage de Kaspersky Security et comment connecter la Console de
gestion aux serveurs SharePoint®.
Mise à jour des bases (cf. page 49)
Cette section présente la mise à jour des bases de l'application et décrit la configuration des paramètres de celle-ci.
Analyse lors de la requête (cf. page 53)
Cette section contient des informations sur l'analyse des objets lors de leur envoi vers le serveur SharePoint ou de leur
téléchargement depuis le serveur sur l'ordinateur de l'utilisateur, ainsi que des instructions pour la configuration des
paramètres de l'analyse.
Analyse à la demande (cf. page 63)
Cette section contient des informations sur l'analyse des objets situés sur le serveur SharePoint et une description de la
configuration des paramètres de l'analyse.
Filtrage de contenu (cf. page 72)
Cette section contient des informations sur la recherche parmi les objets Web de contenu indésirable ou de liens
dangereux et de phishing, ainsi que des instructions pour la configuration des paramètres de l'analyse.
Sauvegarde (cf. page 81)
Cette section contient des informations sur la Sauvegarde et son utilisation.
Notifications (cf. page 96)
Cette section décrit la configuration des paramètres des notifications relatives aux événements liés à la licence, aux
événements système et aux déclenchements des modules de l'application.
Rapports (cf. page 84)
Cette section contient des informations sur les rapports de fonctionnement de l'application, les instructions relatives à la
configuration de la planification de la création des rapports et des paramètres de création de ces rapports.
Configuration des paramètres de fonctionnement de l'application (cf. page 99)
Cette section contient des informations sur les paramètres de fonctionnement avancés de l'application et une description
de la configuration de ces paramètres.
Contacter le Service du Support Technique (cf. page 108)
Cette section reprend les informations sur les différentes méthodes d'obtention de l'assistance technique et les
conditions à remplir pour pouvoir bénéficier de l'aide du Support Technique.
8
PRESENTATION
D U MA NUEL
Glossaire (cf. page 107)
Cette section reprend les définitions de certains termes utilisés dans ce document.
Kaspersky Lab ZAO (cf. page 113)
Cette section contient des informations sur Kaspersky Lab ZAO.
Informations sur le code tiers (cf. page 114)
Cette section reprend des informations relatives au code tiers utilisé dans l'application.
Avis sur les marques (cf. page 112)
Cette section reprend les informations relatives aux marques citées dans le document et à leurs détenteurs.
Index (cf. page 116)
Cette section permet de trouver rapidement les informations souhaitées dans le document.
CONVENTIONS
Le texte du document contient des éléments sémantiques auxquels nous vous conseillons de prêter attention. Il s'agit
d'avertissements, de conseils et d'exemples.
Des conventions stylistiques sont utilisées pour mettre ces éléments en évidence. Le tableau ci-dessous reprend ces
conventions ainsi que des exemples d'utilisation.
Tableau 1.
EXEMPLE DE TEXTE
Conventions
DESCRIPTION DE LA CONVENTION
Les avertissements apparaissent en rouge et sont encadrés.
N'oubliez pas que...
Il est conseillé d'utiliser...
Exemple :
Les avertissements contiennent les informations sur les actions indésirables
potentielles pouvant entraîner la perte d'informations, les échecs dans le
fonctionnement du matériel ou du système d'exploitation.
Les remarques sont encadrées.
Les remarques peuvent contenir des conseils utiles, des recommandations, des
valeurs importantes de paramètres ou des cas particuliers importants dans le
fonctionnement de l'application.
Les exemples sont présentés sur un fond jaune sous le titre "Exemple".
...
9
MANUEL
DE L'ADMINISTRA TEUR
EXEMPLE DE TEXTE
DESCRIPTION DE LA CONVENTION
La mise à jour, c'est ...
Les éléments sémantiques suivants sont en italique :
L'événement Les bases sont
obsolètes survient.
nouveaux termes ;
Appuyez sur la touche ENTREE.
Les noms des touches du clavier sont écrits en caractères mi-gras et en lettres
majuscules.
Appuyez sur la combinaison de
touches ALT+F4.
Cliquez sur le bouton ACTIVER.
Pour planifier une tâche,
procédez comme suit :
Dans la ligne de commande,
saisissez le texte help
noms des états et des événements de l'application ;.
Deux noms de touche unis par le caractère "+" représentent une combinaison de
touches. Il faut appuyer simultanément sur ces touches.
Les noms des éléments de l'interface de l'application, par exemple, les champs
de saisie, les options du menu, les boutons, sont écrits en caractères gras.
Les phrases d'introduction des instructions sont en italique et ont l'icône "flèche".
Les types suivants de texte apparaissent dans un style spécial :
texte de la ligne de commande ;
Les informations suivantes
s'affichent :
texte des messages affichés sur l'écran par l'application ;
Indiquez la date au format
JJ:MM:AA.
données à saisir par l'utilisateur.
<Nom de l'utilisateur>
Les variables sont écrites entre chevrons. La valeur correspondant à la variable
remplace cette variable, sans les chevrons.
10
SOURCES D'INFORMATIONS SUR
L'APPLICATION
Cette section décrit les sources d'informations sur l'application.
Vous pouvez choisir celle qui s'adapte le mieux à votre situation en fonction de l'importance et de l'urgence de la
question.
DANS CETTE SECTION
Sources d'informations pour les recherches indépendantes ....................................................................................... 11
Discussion sur les logiciels de Kaspersky Lab dans le forum ...................................................................................... 12
SOURCES D'INFORMATIONS POUR LES RECHERCHES
INDEPENDANTES
Vous pouvez utiliser les sources suivantes pour rechercher des informations sur Kaspersky Security :
la page de Kaspersky Security sur le site de Kaspersky Lab ;
la page de Kaspersky Security sur le site du Support technique (banque de solutions) ;
aide électronique ;
la documentation.
Si vous ne trouvez pas la réponse à votre question, nous vous conseillons de contacter le Support Technique de
Kaspersky Lab.
Une connexion Internet est requise pour consulter les sources d'informations sur les site Internet.
Page de Kaspersky Security sur le site de Kaspersky Lab
La page de Kaspersky Security (http://www.kaspersky.com/fr/security-sharepoint) fournit des informations générales sur
l'application, ses possibilités et les particularités de son fonctionnement.
La page de Kaspersky Security contient un lien vers la boutique en ligne. Où vous pourrez acheter l'application ou
renouveler la licence.
Page de Kaspersky Security dans la base de connaissances
La base de connaissances est une rubrique du site du Support Technique.
La page de Kaspersky Security dans la Base de connaissances (http://support.kaspersky.com/fr/ksh9) permet de trouver
les articles qui proposent des informations utiles, des recommandations et des réponses aux questions fréquemment
posées sur l'achat, l'installation et l'utilisation de l'application.
Les articles de la Base de connaissances peuvent répondre à des questions qui portent non seulement sur Kaspersky
Security, mais également sur d'autres applications de Kaspersky Lab. Les articles de la base de connaissances peuvent
également contenir des informations du Support technique.
11
MANUEL
DE L'ADMINISTRA TEUR
Aide électronique
L'aide électronique de l'application est composée de fichiers d'aide.
L'aide contextuelle permet d'obtenir des informations sur les fenêtres de Kaspersky Security, la description des
paramètres de l'application et contient des liens vers des descriptions des tâches dans lesquelles ces paramètres sont
utilisés.
L'aide complète contient les informations relatives à la configuration et à l'utilisation de Kaspersky Security.
Documentation
La documentation de l'application reprend également les manuels.
Le manuel de l'administrateur fournit des informations sur l'exécution des tâches suivantes :
préparatifs de l'installation, installation et activation de Kaspersky Security ;
configuration et utilisation de Kaspersky Security.
DISCUSSION SUR LES LOGICIELS DE KASPERSKY LAB
DANS LE FORUM
Si votre question n'est pas urgente, vous pouvez la soumettre aux experts de Kaspersky Lab et aux autres utilisateurs de
nos applications dans notre forum (http://forum.kaspersky.fr).
Sur le forum, vous pouvez consulter les sujets publiés, ajouter des commentaires, créer une nouvelle discussion ou
lancer des recherches.
12
KASPERSKY SECURITY FOR SHAREPOINT
SERVER
Cette section décrit les fonctions, les modules et la distribution de Kaspersky Security. elle évoque également la
configuration matérielle et logicielle requises pour Kaspersky Security.
DANS CETTE SECTION
Présentation du système de répartition des rôles dans Kaspersky Security ................................................................ 13
Kaspersky Security 9.0 ............................................................................................................................................. 14
Distribution ............................................................................................................................................................... 15
Configurations logicielle et matérielle......................................................................................................................... 15
PRESENTATION DU SYSTEME DE REPARTITION DES ROLES
DANS KASPERSKY SECURITY
Kaspersky Security prend en charge un système de répartition des rôles utilisateur pour gérer les différentes fonctions
de l'application. L'accès de l'utilisateur aux fonctions de Kaspersky Security est défini selon les tâches que doit réaliser
l'utilisateur.
Kaspersky Security prévoit les rôles suivants :
Administrateur ;
Expert en sécurité de l'information.
Le rôle Administrateur est prévu pour l'installation et l'administration de Kaspersky Security. L'administrateur peut gérer
les clés, configurer l'application et la mettre à jour. Il peut également configurer la Protection antivirus des serveurs
SharePoint et l'analyse du contenu Internet.
L'administrateur peut effectuer les opérations suivantes dans l'application :
connecter la Console d'administration aux serveurs SharePoint afin de les administrer ;
activer l'application à l'aide de clés ;
configurer les paramètres de protection des serveurs en temps réel ;
définir les critères de détection du contenu indésirable ;
effectuer la recherche de programmes malveillants et de contenu indésirable sur les serveurs SharePoint en
arrière-plan ;
effectuer de manière centralisée la mise à jour des bases de l'application sur tous les serveurs SharePoint ;
placer les objets infectés dans la Sauvegarde afin de les traiter ultérieurement ;
configurer l'envoi automatique de notifications sur les événements du fonctionnement de l'application aux
adresses de courrier électronique.
13
MANUEL
DE L'ADMINISTRA TEUR
L'administrateur définit les rôles pour la gestion des différentes fonctions de l'application, réalise l'installation et la
configuration initiale de Kaspersky Security pour l'expert en sécurité de l'information.
Le rôle Expert en sécurité de l'information est prévu pour garantir le niveau requis de sécurité d'entreprise sur les
ressources Internet SharePoint. L'expert en sécurité de l'information peut gérer la protection des données contre les
fuites.
L'expert en sécurité de l'information peut exécuter les actions suivantes dans l'application :
créer et modifier les critères d'identification des données confidentielles sur les sites Internet de SharePoint ;
Consulter les informations détaillées sur les fuites de données.
Archiver et extraire de l'archive les anciens enregistrements relatifs aux fuites de données.
configurer les paramètres de recherche de fichiers contenant des données confidentielles sur les sites Internet
de SharePoint.
KASPERSKY SECURITY 9.0
L'application Kaspersky Security 9.0 for SharePoint Server (ci-après, « l'application ») a été développée pour protéger la
plateforme SharePoint contre les virus et autres programmes malveillants. Elle permet également de rechercher la
présence éventuelle de contenu indésirable dans les sites Internet et les wiki-blogs, de protéger données personnelles
des utilisateurs et les données confidentielles des organisations sur les sites SharePoint contre les fuites de données.
Kaspersky Security offre les possibilités suivantes :
recherche en temps réel d'objets malveillants ou de contenu indésirable dans les fichiers ;
blocage des fichiers contenant des objets malveillants ou du contenu indésirable lors de la tentative de transfert
sur SharePoint ;
contrôle du contenu des blogs et des pages Wiki sur SharePoint ;
définition de critères propres pour le contenu indésirable ;
vérification de l'appartenance d'une adresse Internet à la liste de liens de phishing ou malveillants ;
récupération des mises à jour des bases antivirus depuis les serveurs de Kaspersky Lab durant la période de
validité de la licence ;
utilisation des données relatives à la réputation des fichiers et des liens fournies par le service Kaspersky
Security Network ;
protection des fichiers contre les codes d'exploitation à l'aide de la technologie ZETA Shield ;
analyse des fichiers sur SharePoint en arrière plan ;
configuration de la planification et du mode de lancement de l'analyse des fichiers sur SharePoint ;
stockage des copies des objets avant leur réparation ou suppression dans la Sauvegarde ;
composition automatique et manuelle de rapports sur le fonctionnement de l'application et envoi de ceux-ci par
courrier électronique à des adresses définies ;
configuration des paramètres de tenue des journaux sur le fonctionnement de l'application ;
envoi automatique par courrier électronique de notifications relatives aux fichiers infectés aux adresses définies.
14
KASPERSKY SECUR ITY
FOR
SHAREPOINT SER VER
utilisation du système de répartition des rôles pour l'accès aux différentes fonctions de l'application ;
composition de catégories de données pour la protection des informations qui ont une valeur pour l'entreprise ;
rechercher la présence de données appartenant à des catégories définies dans le contenu des fichiers lorsque
les utilisateurs les envoient vers les sites SharePoint.
DISTRIBUTION
Kaspersky Security for SharePoint Server est compris dans les applications Kaspersky Security for collaboration
(http://www.kaspersky.fr/business-security/collaboration) et Kaspersky Total Security (http://www.kaspersky.fr/businesssecurity/total).
Vous pouvez acheter l'application auprès d'un de nos partenaires ou via la boutique en ligne de Kaspersky Lab
(http://boutique.kaspersky.fr/).
Si vous achetez l'application via la boutique en ligne, vous devrez télécharger l'application depuis le site Internet. Les
informations indispensables à l'activation de l'application, dont le fichier clé, seront envoyées par courrier électronique
après l'achat de la licence.
Les fichiers d'aide électronique et la documentation de l'application font partie de la distribution téléchargée de la
boutique en ligne. Les fichiers de la documentation peuvent également être téléchargés depuis le site de Kaspersky Lab
http://www.kaspersky.fr/documentation/sharepoint.
Avant d'installer et d'utiliser le produit, veuillez lire attentivement l'Accord de licence.
CONFIGURATIONS LOGICIELLES ET MATERIELLES
Kaspersky Security requiert les configuration matérielle et logicielle suivante :
Configuration matérielle
Pour SharePoint Server 2010 :
Si l'installation de la Console d'administration et du Serveur de sécurité est prévue :
processeur à 4 noyaux de 64 bits ;
4 Go de mémoire vive ;
229 Mo de l'espace disque disponible.
Si l'installation de la Console d'administration est prévue uniquement :
processeur dont la fréquence minimale est de 400 MHz (configuration conseillée : 1000 MHz) ;
256 Mo de mémoire vive ;
176 Mo de l'espace disque disponible.
Pour SharePoint Server 2013 :
Si l'installation de la Console d'administration et du Serveur de sécurité est prévue :
processeur à 4 noyaux de 64 bits ;
8 Go de mémoire vive ;
229 Mo de l'espace disque disponible.
15
MANUEL
DE L'ADMINISTRA TEUR
Si l'installation de la Console d'administration est prévue uniquement :
processeur dont la fréquence minimale est de 400 MHz (configuration conseillée : 1000 MHz) ;
256 Mo de mémoire vive ;
176 Mo de l'espace disque disponible.
En fonction des paramètres de l'application et du mode de son utilisation, vous pouvez avoir besoin de plus d'espace
disque pour la Sauvegarde et les autres dossiers du service.
Configuration logicielle
Composants requis pour l'installation de l'application :
Microsoft® SharePoint 2010 ou Microsoft SharePoint 2013;
Pour installer uniquement la Console d'administration, Microsoft SharePoint Server n'est pas nécessaire.
Microsoft .NET Framework 3.5 Service Pack 1 ;
Microsoft Management Console 3.0.
Versions des serveurs SharePoint prises en charge :
Microsoft SharePoint 2010 ;
Microsoft SharePoint 2013.
Systèmes d'exploitation pris en charge :
Pour SharePoint Server 2010 :
Si l'installation de la Console d'administration et du Serveur de sécurité est prévue :
Windows Server® 2008 x64 ;
Windows Server 2008 R2 ;
Windows Server 2012 R2.
Si l'installation de la Console d'administration est prévue uniquement :
Windows Server 2008 ;
Windows Server 2008 x64 ;
Windows Server 2008 R2 ;
Windows Server 2012 x64 ;
Windows Server 2012 R2 ;
Microsoft Windows Vista® Service Pack 2 ;
16
KASPERSKY SECUR ITY
Microsoft Windows Vista x64 Service Pack 2 ;
Windows 7 Professional Service Pack 1 ;
Windows 7 Professional x64 Service Pack 1 ;
Windows 7 Enterprise Service Pack 1 ;
Windows 7 Enterprise x64 Service Pack 1 ;
Windows 7 Ultimate Service Pack 1 ;
Windows 7 Ultimate x 64 Service Pack 1 ;
Windows 8 ;
Windows 8 x64 ;
Windows 8.1.
FOR
SHAREPOINT SER VER
Pour SharePoint Server 2013 :
Si l'installation de la Console d'administration et du Serveur de sécurité est prévue :
Windows Server 2008 R2 x64 Service Pack 1 ;
Windows Server 2012 x64 ;
Windows Server 2012 R2.
Si l'installation de la Console d'administration est prévue uniquement :
Windows Server 2008 ;
Windows Server 2008 x64 ;
Windows Server 2008 R2 ;
Windows Server 2012 x64 ;
Windows Server 2012 R2 ;
Microsoft Windows Vista Service Pack 2 ;
Microsoft Windows Vista x64 Service Pack 2 ;
Windows 7 Professional Service Pack 1 ;
Windows 7 Professional x64 Service Pack 1 ;
Windows 7 Enterprise Service Pack 1 ;
Windows 7 Enterprise x64 Service Pack 1 ;
Windows 7 Ultimate Service Pack 1 ;
Windows 7 Ultimate x 64 Service Pack 1 ;
17
MANUEL
DE L'ADMINISTRA TEUR
Windows 8 ;
Windows 8 x64 ;
Windows 8.1.
Navigateurs pris en charge :
Windows Internet Explorer® 7.x (32 bits) ;
Windows Internet Explorer 7.x (64 bits) ;
Windows Internet Explorer 8.x (32 bits) ;
Windows Internet Explorer 8.x (64 bits) ;
Windows Internet Explorer 9.x (32 bits) ;
Windows Internet Explorer 9.x (64 bits) ;
Mozilla™ Firefox™ 3.6 et versions suivantes ;
Google Chrome™ (dernière version).
18
ARCHITECTURE DE L'APPLICATION
L'application Kaspersky Security for SharePoint Server contient les modules suivants :
Console d'administration. Conçue pour permettre une interaction avec l'application via l'interface. La Console
d'administration se présente sous la forme d’une extension pour Microsoft Management Console (MMC).
La Console d'administration peut être installée indépendamment des autres modules de l'application. Afin
d'administrer d'autres modules de l'application, la Console d'administration peut être connectée aux serveurs
SharePoint sur lesquels sont installés ces modules.
Serveur de sécurité. Conçu pour assurer la protection antivirus du serveur (ou de la ferme de serveurs)
SharePoint et pour rechercher du contenu indésirable dans les fichiers, les blogs ou les pages Wiki. Le Serveur
de sécurité s'occupe de l'analyse en temps réel, de la mise à jour des bases de l'application, de l'analyse des
serveurs SharePoint en arrière-plan, de la transmission de données au service Kaspersky Security Network et
de l'activation de l'application.
Module DLP. Prévu pour la protection des données SharePoint contre les fuites. Le Module DLP est intégré au
Serveur de sécurité et ne peut être installé sur le serveur SharePoint qu'avec celui-ci. L'utilisation du Module
DLP requiert une clé séparée.
Certains paramètres de Kaspersky Security sont conservés dans la mémoire de logiciels tiers (Active Directory® et
Microsoft SQL Server®). Kaspersky Security ne peut garantir la sécurité de ces données. Afin de prévenir toute
utilisation indésirable de ces paramètres, vous devrez en assurer la sécurité par vos propres moyens.
L'illustration ci-dessous présente un exemple de déploiement de l'application dans la structure de Microsoft SharePoint
Server.
19
INSTALLATION ET SUPPRESSION DE
L'APPLICATION
Cette section explique, étape par étape, comment installer et désinstaller Kaspersky Security.
DANS CETTE SECTION
Préparatifs pour l'installation ..................................................................................................................................... 20
Spécificités de l'installation de l'application ................................................................................................................ 23
Mise à jour d'une version antérieure de l'application................................................................................................... 23
Installation de l'application ........................................................................................................................................ 26
Modifications dans le système après l'installation de l'application ............................................................................... 29
Préparatifs pour l'utilisation de l'application. Assistant de configuration de l'application................................................ 30
Restauration de l'application ..................................................................................................................................... 32
Suppression de l'application ...................................................................................................................................... 32
PREPARATIFS POUR L'INSTALLATION
Avant de commencer l'installation, assurez-vous que sur l'ordinateur destiné à accueillir Kaspersky Security sont
installés les composants requis :
Microsoft .NET Framework 3.5 SP1. Si ce composant est absent, l'écran d'accueil du paquet d'installation de
Kaspersky Security affiche le lien pour télécharger et installer ce composant.
Vous devez redémarrer l'ordinateur après avoir installé de Microsoft .NET Framework 3.5 SP1. La tentative de
continuer l'installation sans redémarrer l'ordinateur peut entraîner des incidents pendant le fonctionnement de
Kaspersky Security. Après le redémarrage de l'ordinateur, vous devez relancer l'installation de l'application.
Microsoft Management Console 3.0 (MMC 3.0). Microsoft Management Console 3.0 (MMC 3.0) fait partie du
système d'exploitation Microsoft Windows Server 2003 R2 ou plus récent. Pour pouvoir installer l'application sur
des versions plus anciennes de Microsoft Windows Server, vous devez mettre à jour le composant MMC
jusqu'à la version 3.0. Vous pouvez le faire en cliquant sur le lien Télécharger et installer MMC 3.0 sur l'écran
d'accueil du paquet d'installation Kaspersky Security.
Si une version de Microsoft SharePoint Server 2010 ou 2013, ainsi que Microsoft .NET Framework 3.5 SP1 et Microsoft
Management Console 3.0 sont déjà installés sur l'ordinateur, le programme d'installation vous invite à installer sur cet
ordinateur la Console d'administration et le Serveur de sécurité.
Si Microsoft SharePoint Server n'est pas installé sur l'ordinateur, l'application vous invite à n'installer que la Console
d'administration. Dans ce cas, l'installation du Serveur de sécurité sur l'ordinateur est impossible.
Avant d'installer Kaspersky Security sur un serveur autonome SharePoint ou sur des serveurs de la ferme SharePoint,
procédez comme suit :
créez un compte utilisateur pour le fonctionnement de Kaspersky Security ;
attribuez les droits d'administrateur au compte utilisateur sous lequel le programme d'installation sera lancé ;
20
INSTA LLA TION
ET SUPPR ESSION DE L'APPLIC ATION
créez une base de données pour stocker les fichiers de configuration de l'application et les données de la
Sauvegarde ;
attribuez les droits d'administrateur au compte utilisateur sous lequel Kaspersky Security sera administré.
Création d'un compte utilisateur pour travailler avec Kaspersky Security
Avant d'installer Kaspersky Security, il est indispensable de créer un compte utilisateur sous lequel s'exécuteront les
services Kaspersky Security. Ce compte utilisateur doit disposer des droits suivants :
droits du compte utilisateur administrateur sur les serveurs SharePoint où l'application est installée ;
droits du compte utilisateur administrateur de la ferme SharePoint (Farm Administrator) ;
droits du compte utilisateur administrateur pour les bases de données SharePoint_Config et
SharePoint_AdminContent_UID ;
Vous pouvez attribuer au compte utilisateur les droits d'administrateur pour les bases de données indiquées en
utilisant une des méthodes suivantes :
Attribuer au compte utilisateur le rôle db_owner à l'aide de Microsoft SQL Server® Management Studio (ou
à l'aide de l'utilitaire Microsoft SQL Server Management Studio Express).
Pour chaque application Internet sur le portail protégé SharePoint, veuillez exécuter script suivant dans
Microsoft PowerShell™ :
$wa = Get-SPWebApplication %%http://WebApp.domain.com%%
$wa.GrantAccessToProcessIdentity(%%domain\KSH_User%%)
$wa.Update()
où WebApp correspond au nom de l'application Internet sur le portail SharePoint et domain\KSH_User
correspond au nom du compte utilisateur créé pour le fonctionnement de Kaspersky Security.
Attribution des droits au compte utilisateur sous lequel le programme d'installation sera lancé
Le compte utilisateur sous lequel le programme d'installation est lancé doit posséder les autorisations suivantes :
droits du compte utilisateur administrateur sur l'ordinateur où l'application est installée ;
droits du compte utilisateur administrateur de la ferme SharePoint (Farm Administrator) ;
En l'absence de ces droits, l'application sera installée avec succès, mais sa configuration initiale à l'aide de
l'Assistant de configuration de l'application sera impossible.
droits du compte utilisateur administrateur pour les bases de données SharePoint_Config et
SharePoint_AdminContent_UID (par analogie avec le compte d'utilisateur créé pour travailler avec Kaspersky
Security).
En l'absence de ces autorisations, la configuration des paramètres antivirus du serveur SharePoint sera
impossible. Pendant la dernière étape de l'installation, la copie des fichiers et l'enregistrement des composants,
le système affichera un message d'erreur approprié. Si un message d'erreur apparaît, cliquez sur le bouton
Ignorer dans la fenêtre du message et une fois l'installation terminée relancez les services IIS à l'aide de la
commande iisreset / restart.
21
MANUEL
DE L'ADMINISTRA TEUR
Création d'une base de données pour stocker les fichiers de configuration et les données de la
Sauvegarde
La base de données utilisée par l'application pour le stockage des fichiers de configuration et des données de la
Sauvegarde sera automatiquement créée lors de l'installation de l'application. Pour créer automatiquement la base de
données, le compte utilisateur doit avoir le rôle sysadmin sur le serveur SQL où la base de données sera créée.
Ce compte intervient uniquement dans la création de la base de données pendant le fonctionnement de l'Assistant
d'installation de l'application. Il ne sera plus jamais utilisé par Kaspersky Security.
La base de données créée pour le fonctionnement de Kaspersky Security doit avoir le rôle db_owner pour la base de
données créée manuellement. A l'étape de l'installation Configuration de la connexion au serveur SQL (cf. section "Etape
5. Configuration de la connexion de Kaspersky Security à la base de données SQL" à la page 27), il faut désigner ce
compte utilisateur pour établir la connexion au serveur SQL.
Vous pouvez utiliser l'application avec une base de données créée manuellement. Utilisez le script suivant pour la
création de cette base de données :
CREATE DATABASE [%Nom de la base de données%]
ON PRIMARY
(
NAME = [%Nom de la base de données%_
nom logique du fichier de données principal ],
FILENAME = 'chemin d'accès complet au fichier de données principal'
),
FILEGROUP [%Nom de la base de données%_BACKUP_DATA_FILE_GROUP]
(
NAME = [%Nom de la base de données%_BACKUP_DATA_FILE_GROUP],
FILENAME = 'chemin d'accès complet au fichier de données secondaire'
)
Vous pouvez utiliser une base de données créée lors d'une installation antérieure de Kaspersky Security. Dans ce cas,
aucune action supplémentaire n'est nécessaire.
Kaspersky Security ne chiffre pas le canal lors de la transmission des données entre le serveur et la base de données
SQL. Pour garantir la sécurité des données, vous devrez chiffrer vous-même les données avant la transmission via les
canaux.
Kaspersky Security prend en charge des technologies du basculement de la base de données SQL. Les informations
détaillées sur le fonctionnement de ce support sont consignées dans le Manuel de l'administrateur de Kaspersky
Security.
Réplication d'Active Directory
Les informations reprises dans cette section font référence à une situation où vous avez l'intention d'installer Kaspersky
Security sur plusieurs serveurs qui se trouvent sur différents nœuds de l'arborescence des domaines.
Par exemples, si vous avez l'intention d'installer l'application sur deux serveurs, un se trouvant dans le domaine racine et
l'autre, dans le domaine enfant, après la fin de l'installation sur le premier serveur et avant de lancer l'installation sur le
deuxième, il faut attendre la réplication automatique d'Active Directory ou réaliser celle-ci manuellement (préférable).
Cela est dû au fait que les données de configuration de Kaspersky Security, communes pour le groupe de serveurs de
sécurité d Kaspersky Security sont placées dans Active Directory. L'installation de plusieurs copies de l'application dans
cette configuration sans réaliser la réplication d'Active Directory peut entraîner le dédoublement des données de
configuration et, par conséquent, le fonctionnement incorrect de l'application.
22
INSTA LLA TION
ET SUPPR ESSION DE L'APPLIC ATION
Attribution des droits appropriés au compte utilisateur sous lequel Kaspersky Security sera
administré
Le compte utilisateur employé pour gérer Kaspersky Security doit disposé des autorisations du compte administrateur de
la ferme SharePoint (Farm Administrator) ainsi que de l'accès en lecture et en écriture au dossier Configuration dans le
dossier d'installation de l'application (le compte utilisateur qui possède les autorisations d'administrateur possède cet
accès par défaut). En l'absence de ces autorisations, la connexion de la console de gestion aux services de Kaspersky
Security est impossible.
Pour connecter la console d'administration au Serveur de sécurité, le protocole TCP et le port 5014 sont utilisés. Pour
administrer le Serveur de sécurité, ce port doit être ouvert.
SPECIFICITES DE L'INSTALLATION DE L'APPLICATION
Kaspersky Security comprend deux composants principaux : le Serveur de sécurité et la Console d'administration. Le
serveur de sécurité et la console d'administration sont toujours installés sur le même ordinateur. La Console
d'administration peut être séparée du Serveur de sécurité et installée sur un autre ordinateur pour administrer le Serveur
de sécurité à distance.
Lors de l'installation de Kaspersky Security sur la ferme SharePoint, vous devez installer l'application en cascade sur
tous les serveurs de la ferme SharePoint. Une fois l'installation sur le premier serveur de la ferme SharePoint terminée,
vous pouvez effectuer la configuration initiale de l'application à l'aide de l'Assistant de configuration de l'application. Lors
de l'installation de Kaspersky Security sur les autres serveurs de la ferme SharePoint seront utilisés les paramètres de la
configuration initiale spécifiés lors de l'installation de l'application sur le premier serveur de la ferme SharePoint.
Si vous avez l'intention d'installer l'application sur deux serveurs, un se trouvant dans le domaine racine et l'autre, dans
le domaine enfant, après la fin de l'installation sur le premier serveur et avant de lancer l'installation sur le deuxième, il
faut attendre la réplication automatique d'Active Directory ou réaliser celle-ci manuellement (préférable). Cela est dû au
fait que les données de configuration de Kaspersky Security, communes pour le groupe de serveurs de sécurité d
Kaspersky Security sont placées dans Active Directory. L'installation de plusieurs copies de l'application dans cette
configuration sans réaliser la réplication d'Active Directory peut entraîner le dédoublement des données de configuration
et, par conséquent, le fonctionnement incorrect de l'application.
L'installation de Kaspersky Security se déroule à l'aide d'un Assistant. L'Assistant d'installation propose de configurer les
paramètres d'installation. Suivez ses instructions.
MISE A JOUR D'UNE VERSION ANTERIEURE DE
L'APPLICATION
Cette section présente la procédure de mise à jour de la version de l'application. Cette section contient les instructions
relatives à la mise à jour et décrit également les particularités de la procédure de mise à jour de Kaspersky Security sur
un serveur SharePoint autonome ou une ferme SharePoint.
DANS CETTE SECTION
A propos de la mise à jour de Kaspersky Security...................................................................................................... 24
Lancement de la mise à jour de l'application .............................................................................................................. 24
Particularités de la mise à jour de Kaspersky Security sur une ferme de SharePoint ................................................... 25
Mise à jour de Kaspersky Security sur un serveur autonome SharePoint ou sur le premier serveur de la ferme ........... 25
23
MANUEL
DE L'ADMINISTRA TEUR
A PROPOS DE LA MISE A JOUR DE KASPERSKY SECURITY
La mise à jour de Kaspersky Security est disponibles dès la version 8.1.8481 de l'application. La mise à jour de versions
antérieures de l'application n'est pas prise en charge.
Vous pouvez mettre à jour Kaspersky Security déployé dans une des configurations suivantes :
Serveur de sécurité et Console d'administration installés sur un serveur autonome SharePoint ;
Avant de lancer la mise à jour du Serveur de sécurité de Kaspersky Security, nous vous recommandons
d'arrêter toutes les tâches d'analyse à la demande, de formation de rapports et de mise à jour des bases
assurées par le Serveur de sécurité. Dans le cas contraire, l'arrêt des tâches en question sera forcé avant
qu'elles ne soient terminées.
Serveur de sécurité et Console d'administration installés sur un serveur SharePoint faisant partie de la ferme
SharePoint ;
uniquement la Console d'administration.
Lors de la mise à jour d'une Console d'administration dont l'installation est séparée de celle du Serveur de sécurité, les
tâches exécutées sur le Serveur de sécurité contrôlé ne s'arrêtent pas. La protection du serveur SharePoint reste
activée.
Lors du lancement de la mise à jour de l'application, la case J'accepte l'Accord KSN et souhaite utiliser ce service
dans les paramètres de Kaspersky Security sera automatiquement décochée. La procédure d'activation du service KSN
est décrite dans le Manuel de l'administrateur de Kaspersky Security 9.0 for SharePoint Server.
Lors de la mise à jour de l'application, les bases de l'application sont remplacées par les bases du paquet de mise à jour.
Il est recommandé d'effectuer la mise à jour des bases une fois que celle de l'application est terminée. La procédure de
mise à jour des bases est décrite dans le Manuel de l'administrateur de Kaspersky Security 9.0 for SharePoint Server.
La mise à jour des bases de l'application peut entraîner une modification des fonctionnalités de celle-ci.
LANCEMENT DE LA MISE A JOUR DE L'APPLICATION
Pour lancer la procédure de la mise à jour de Kaspersky Security déployée selon une des configurations précitées,
procédez comme suit :
1.
Si la Console d'administration est lancée sur l'ordinateur où vous souhaitez mettre à jour l'application, vous
devez fermer cette Console d'administration avant de lancer la mise à jour.
2.
Exécutez le fichier setup.exe qui fait partie de la distribution de l'application sur l'ordinateur où vous souhaitez
mettre à jour Kaspersky Security.
L'écran d'accueil du paquet d'installation s'ouvre.
3.
Cliquez sur le lien Kaspersky Security 9.0 for SharePoint Server sur l'écran d'accueil pour lancer l'Assistant
d'installation de l'application.
4.
Dans la première fenêtre de l'Assistant d'installation, cliquez sur le bouton Installer.
Le système lancera la mise à jour automatique de l'application.
5.
Une fois la mise à jour terminée, le dernier écran de l'Assistant d'installation s'affiche. Pour terminer la
procédure de la mise à jour et fermer la fenêtre de l'Assistant d'installation, cliquez sur le bouton Terminer.
Lors de la mise à jour du Serveur de sécurité de Kaspersky Security, la protection du serveur SharePoint est désactivée,
car les services de l'application sont arrêtés.
24
INSTA LLA TION
ET SUPPR ESSION DE L'APPLIC ATION
PARTICULARITES DE LA MISE A JOUR DE KASPERSKY SECURITY SUR
UNE FERME DE SHAREPOINT
Il est conseillé d'effectuer la mise à jour de Kaspersky Security sur les serveurs de la ferme SharePoint dans les plus
brefs délais.
Lors de la mise à jour de Kaspersky Security sur les serveurs de la ferme SharePoint il est déconseillé d'effectuer une
quelconque action à l'aide de l'application avant la fin de la mise à jour sur tous les serveurs de la ferme.
En cas de nécessité d'utiliser l'application avant la fin de la mise à jour sur tous les serveurs de la ferme SharePoint, il
convient de respecter la compatibilité entre les versions de la Console d'administration et du serveur SharePoint. La
Console d'administration de la version antérieure doit être connectée aux serveurs ne disposant pas d'une version de
l'application mise à jour, et la Console d'administration de la nouvelle version doit être connectée aux serveurs disposant
de la mise à jour de Kaspersky Security.
Il est impossible de connecter la Console d'administration mise à jour au serveur de sécurité de Kaspersky Security qui
n'a pas encore été mis à jour.
MISE A JOUR DE KASPERSKY SECURITY SUR UN SERVEUR
AUTONOME SHAREPOINT OU SUR LE PREMIER SERVEUR DE LA
FERME
La mise à jour du Serveur de sécurité de Kaspersky Security et de la Console de gestion sur le premier serveur
SharePoint d'une ferme SharePoint ou sur un serveur autonome SharePoint s'opèrent selon les conditions suivantes :
Kaspersky Security mis à jour utilise la clé active et la clé complémentaire ajoutées avant la mise à jour du
Serveur de sécurité. Dans ce cas, la durée de validité des clés ne sera pas modifiée.
La version mise à jour de Kaspersky Security utilise par défaut les paramètres de fonctionnement définis avant
la mise à jour du Serveur de sécurité.
Vous pouvez consulter les fichiers stockés dans la Sauvegarde avant la mise à jour et effectuer toutes les
actions prévues par l'application depuis la Console d'administration mise à jour et connectée au Serveur de
sécurité mis à jour.
Tous les rapports formés par l'application avant la mise à jour peuvent être consultés depuis la Console
d'administration mise à jour et connectée au Serveur de sécurité mis à jour.
Tous les renseignements sur le fonctionnement de l'application avant la mise à jour du Serveur de sécurité sont
sauvegardés dans les journaux de l'application.
Les statistiques du fonctionnement de Kaspersky Security recueillies avant la mise à jour ne seront pas
enregistrées. Par conséquent, les rapports générés après la mise à jour de Kaspersky Security ne contiennent
aucune information sur le fonctionnement de l'application avant la mise à jour et le panneau des résultats du
nœud Centre d'administration (<Nom du serveur>) dans le groupe Statistiques n'affiche pas les données
recueillies avant la mise à jour de l'application.
Si les paramètres de la version mise à jour de Kaspersky Security ont été modifiés sur le premier serveur de la
ferme SharePoint après la mise à jour, l'application, sur les autres serveurs de la ferme (où Kaspersky Security
n'a pas été mis à jour), continue à utiliser les paramètres définis avant le lancement de la mise à jour sur ces
serveurs.
25
MANUEL
DE L'ADMINISTRA TEUR
INSTALLATION DE L'APPLICATION
ÉTAPE 1. INSTALLATION DES COMPOSANTS REQUIS
Pour commencer l'installation de Kaspersky Security,
lancez le fichier setup.exe fourni avec l'application.
L'écran d'accueil du paquet d'installation s'ouvre. Dans cette fenêtre, vous pouvez effectuer une des actions suivantes :
télécharger et installer le composant requis .Net Framework 3.5 SP1 en cliquant sur le lien Télécharger et
installer .Net Framework 3.5 SP1 (si ce composant n'a pas été installé) ;
télécharger et installer le composant requis Microsoft Management Console 3.0 en cliquant sur le lien
Télécharger et installer MMC 3.0 (si ce composant n'a pas été installé) ;
Lancer l'Assistant d'installation de l'application en cliquant sur le lien Kaspersky Security 9.0 for SharePoint
Server.
ÉTAPE 2. ÉCRAN DE BIENVENUE ET CONSULTATION DU CONTRAT DE
LICENCE
La fenêtre de bienvenue contient les informations sur le début d'installation de Kaspersky Security sur votre ordinateur.
Pour passer à la fenêtre avec le Contrat de licence, cliquez sur le bouton Suivant.
Le Contrat de licence est conclu entre l'utilisateur de l'application et Kaspersky Lab ZAO. Lorsque vous cochez la case
J'accepte les conditions du Contrat de licence, cela signifie que vous avec lu le Contrat de licence et accepté ses
dispositions. Vous pouvez imprimer le texte du Contrat de licence en cliquant sur le bouton Imprimer.
Pour passer à l'étape suivante de l'Assistant d'installation de l'application, cliquez sur le bouton Suivant.
ETAPE 3. SELECTION DU TYPE D'INSTALLATION DE L'APPLICATION
Vous avez le choix entre les types d'installation suivants :
Normale. Lors de l'installation, le système utilise les chemins d'accès aux dossiers d'installation et de
sauvegarde des données définis par défaut. L'application installe tous les modules de Kaspersky Security.
L'Assistant d'installation passe à l'étape Configuration de la connexion de Kaspersky Security à la base de
données SQL (cf. section "Etape 5. Configuration de la connexion de Kaspersky Security à la base de
données SQL" à la page 27).
Personnalisée. Dans la fenêtre suivante de l'Assistant d'installation, vous pouvez sélectionner les composants
à installer, le dossier d'installation de l'application et le dossier de sauvegarde des données. L'Assistant
d'installation passe à l'étape Sélection des composants de l'application (cf. section "Etape 4. Sélection des
composants de l'application" à la page 27).
Après avoir sélectionné le type d'installation, l'Assistant d'installation passe à l'étape suivante.
26
INSTA LLA TION
ET SUPPR ESSION DE L'APPLIC ATION
ETAPE 4. SELECTION DES COMPOSANTS DE L'APPLICATION
Pour définir des composants de l'application qui seront installés et indiquer les chemins d'accès vers le dossier
d'installation et le dossier de sauvegarde des données, procédez comme suit :
1.
Sélectionnez les composants de l'application que vous souhaitez installer.
Vous pouvez installer soit le Serveur de sécurité (avec ou sans Module DLP) et la Console d'administration, soit
la Console d'administration uniquement. Vous pouvez installer uniquement la Console d'administration pour
assurer l'administration à distance d'un Serveur de sécurité installé sur un autre ordinateur.
2.
Indiquez le chemin d'accès au dossier d'installation de l'application en cliquant sur le bouton Parcourir et en
spécifiant le chemin d'accès au dossier dans la fenêtre qui s'ouvre.
Le chemin d'accès complet au dossier d'installation indiqué par défaut est affiché dans le champ Dossier de
destination.
3.
Indiquez le chemin d'accès au dossier de sauvegarde des données en cliquant sur le bouton Parcourir et en
spécifiant le chemin d'accès au dossier dans la fenêtre qui s'ouvre.
Le chemin d'accès complet au dossier de sauvegarde des données indiqué par défaut est affiché dans le
champ Dossier de stockage des données.
Le dossier de sauvegarde des données contient des journaux de l'application et des bases de l'application.
4.
Cliquez sur le bouton Abandon pour annuler les chemins d'accès au dossier d'installation de l'application et au
dossier de sauvegarde des données que vous avez définis et revenir à la sélection par défaut.
5.
Cliquez sur le bouton Disques pour consulter les informations sur l'espace disponible sur les disques locaux
nécessaires pour installer les composants sélectionnés.
Les informations sur les disques locaux s'affichent dans la fenêtre qui s'ouvre.
6.
Pour passer à l'étape suivante de l'Assistant d'installation de l'application, cliquez sur le bouton Suivant.
ETAPE 5. CONFIGURATION DE LA CONNEXION DE KASPERSKY
SECURITY A LA BASE DE DONNEES SQL
Pour configurer les paramètres de connexion de Kaspersky Security à la base de données SQL, procédez comme suit :
1.
Dans le champ Nom du serveur SQL spécifiez le nom de l'ordinateur (ou son adresse IP) sur lequel le serveur
SQL est installé et celui de l'exemplaire du serveur SQL, par exemple, MYCOMPUTER\SQLEXPRESS.
En cliquant sur le bouton Parcourir à côté du champ Nom du serveur SQL, vous pouvez sélectionner le
serveur SQL dans le segment du réseau où se trouve l'ordinateur.
S'il s'agit d'une connexion à distance au serveur SQL, assurez-vous que le serveur SQL prend en charge
TCP/IP en tant que protocole client.
2.
Dans le champ Nom de la base de données, spécifiez le nom de la base de données qui sera utilisée pour
stocker les données de la Sauvegarde, les statistiques et les données de configuration de l'application.
Si vous installez Kaspersky Security sur une ferme de serveurs SharePoint, il est indispensable de s'assurer
que tous les serveurs sur lesquels l'application est installée utilisent la même base de données SQL. Pour ce
faire, lors de l'installation de l'application sur l'ensemble des serveurs de la ferme, les valeurs indiquées dans
les champs Nom du serveur SQL et Nom de la base de données doivent être identiques.
L'application peut utiliser une des bases de données suivantes :
la base de données préalablement créée par l'administrateur du serveur SQL (cf. page 20) ;
27
MANUEL
DE L'ADMINISTRA TEUR
la base de données créée automatiquement par l'Assistant d'installation.
la base de données utilisée par la dernière version de l'application (version 8.1.8481) pour une
réinstallation ou une mise à jour de l'application.
Une fois réinstallée ou mise à jour, l'application utilise les données de cette base, notamment les rapports
de fonctionnement, les statistiques et les données de configuration de l'application. La configuration
comprend les paramètres de l'application qui n'ont pas été modifiés lors de la réinstallation ou lors de la
mise à jour de l'application.
3.
Sélectionnez le compte utilisateur qui sera utilisé pour le serveur SQL pendant l'installation de l'application :
Compte utilisateur actuel. Dans ce cas, le comte utilisateur actif sera utilisé.
Autre compte utilisateur. Dans ce cas, il faudra saisir le nom et le mot de passe d'un autre compte
utilisateur. Vous pouvez également sélectionner le compte utilisateur en cliquant sur le bouton Parcourir.
Le compte utilisateur doit disposer des privilèges requis (cf. page 20) et avoir le rôle sysadmin sur le serveur
SQL indiqué dans le champ Nom du serveur SQL.
4.
Pour terminer la configuration et passer à l'étape suivante de l'Assistant d'installation, cliquez sur le bouton
Suivant.
ÉTAPE 6. SELECTION DU COMPTE UTILISATEUR POUR LANCER LES
SERVICES DE KASPERSKY SECURITY
Pour sélectionner le compte utilisateur en vue de lancer les services de Kaspersky Security,
saisissez le nom et le mot de passe du compte utilisateur dans les champs Compte utilisateur et Mot de passe
dans la fenêtre de l'Assistant d'installation ou sélectionnez le compte utilisateur en cliquant sur le bouton Parcourir.
Pour que l'application fonctionne correctement, le compte utilisateur doit disposer de tous les privilèges requis (cf. page 20).
ÉTAPE 7. FIN DE L'INSTALLATION
Pour poursuivre l'installation, procédez comme suit :
1.
Cliquez sur le bouton Installer dans la fenêtre de l'Assistant d'installation.
Ce bouton lance la copie des fichiers de l'application sur l'ordinateur et enregistre les composants dans le
système. Après avoir copié les fichiers et enregistré les composants dans le système, la fenêtre de l'Assistant
d'installation affichera un message vous informant que l'installation a réussi.
2.
Pour terminer l'installation, cliquez sur le bouton Suivant.
Si l'installation s'opère sur un serveur autonome SharePoint ou sur le premier serveur de la ferme de
SharePoint, l'Assistant de configuration de l'application sera lancé automatiquement (cf. section "Préparatifs
pour l'utilisation de l'application. Assistant de configuration de l'application" à la page 30). L'Assistant
d'installation permet d'effectuer la configuration initiale des paramètres de l'application : activer l'application et la
protection du serveur SharePoint ainsi que configurer la mise à jour des base de l'application.
Si l'installation s'effectue sur les serveurs suivants de la ferme SharePoint, l'assistant de configuration de
l'application ne sera pas lancé. L'installation sera terminée et la fenêtre de l'Assistant d'installation se fermera
automatiquement.
Kaspersky Security utilisera sur ces serveurs de la ferme SharePoint les paramètres configurés dans l'Assistant
de configuration de l'application lors de l'installation de l'application sur le premier serveur de la ferme. La
protection des serveurs de la ferme SharePoint suivants sera garantie directement après l'installation de
Kaspersky Security uniquement si lors de l'installation de l'application sur le premier serveur de la ferme, à
l'étape Activation de la protection, la protection du serveur SharePoint a été activée (cf. section "Etape 2.
Activation de la protection" à la page 31).
28
INSTA LLA TION
ET SUPPR ESSION DE L'APPLIC ATION
MODIFICATIONS DANS LE SYSTEME APRES
L'INSTALLATION DE L'APPLICATION
L'installation de Kaspersky Security sur l'ordinateur entraîne les modifications suivantes :
création des dossiers de Kaspersky Security ;
enregistrement des services de Kaspersky Security ;
enregistrement des clés de Kaspersky Security dans la base de registre système.
Dans certains cas, le comportement de l'application peut être modifié à l'aide de fichiers de configuration spécifiques qui
doivent être conservés dans le dossier de l'application. Vous pouvez contacter le Support technique pour de plus amples
informations.
Dossiers de Kaspersky Security
Tableau 2.
Dossiers de Kaspersky Security créés sur l'ordinateur
DOSSIER
FICHIERS KASPERSKY SECURITY
%Dossier de Kaspersky Security% ; par défaut :
Fichiers exécutables, configuration et journaux de
Kaspersky Security (dossier de destination
spécifié lors de l'installation)
Pour Microsoft Windows de 32 bits : %ProgramFiles%\Kaspersky
Lab\Kaspersky Security 9.0 for SharePoint Server\
Pour Microsoft Windows de 64 bits :
%ProgramFiles(x86)%\Kaspersky Lab\Kaspersky Security 9.0 for
SharePoint Server\
Pour Microsoft Windows de 32 bits : %ProgramFiles%\Kaspersky
Lab\Kaspersky Security 9.0 for SharePoint Server\data\
Données actualisées de Kaspersky Security
Pour Microsoft Windows de 64 bits :
%ProgramFiles(x86)%\Kaspersky Lab\Kaspersky Security 9.0 for
SharePoint Server\data\
C:\ProgramData\Microsoft\Windows\Start
Menu\Programs\Kaspersky Security 9.0 for Microsoft SharePoint
Server\
Raccourcis de la Console d'administration, du
Manuel d'administrateur et de l'application pour
supprimer Kaspersky Security
C:\Windows\assembly\GAC_MSIL\SharePoint.Integration.Vsapi.Com Fichier assurant l'intégration de Kaspersky
Security avec SharePoint
Service de Kaspersky Security
Tableau 3.
Service de Kaspersky Security
SERVICE
AFFECTATION
KSHSecurityService
Le service de base de Kaspersky Security qui gère les tâches et les flux de
travail de Kaspersky Security
KSHIntegrationService
Le service qui assure l'interaction de Kaspersky Security avec SharePoint
KSHTextExtractorService
Le service qui assure l'interaction de Kaspersky Security avec les composants
IFilter
KSHAdministrationService
Le service qui assure l'administration de Kaspersky Security et l'interaction avec
la configuration de l'application
29
MANUEL
DE L'ADMINISTRA TEUR
Clés de la base de registre système
Tableau 4.
Clés de la base de registre système
CLE
AFFECTATION
[HKEY_LOCAL_MACHINE\SOFTWARE\Microsoft\Shared Tools\Web Server
Extensions\AVScanner]
Enregistrement de
l'antivirus pour
SharePoint
[HKEY_LOCAL_MACHINE\SOFTWARE\Classes\CLSID\{2D4428D8-63EB-41f4-97C9B8E240B6ED58}]
Configuration de
l'antivirus pour
SharePoint
Pour Microsoft Windows de 32 bits :
Paramètres de la
configuration de
Kaspersky Security
[HKEY_LOCAL_MACHINE\SOFTWARE\Kaspersky Lab\Kaspersky Security for Microsoft
SharePoint]
Pour Microsoft Windows de 64 bits :
[HKEY_LOCAL_MACHINE\SOFTWARE\Wow6432Node\Kaspersky Lab\Kaspersky Security
for Microsoft SharePoint].
Pour Microsoft Windows de 32 bits :
Composant logiciel
enfichable MMC de la
[HKEY_LOCAL_MACHINE\SOFTWARE\Microsoft\MMC\SnapIns\FX:{44267241-A2B7-4ed2- Console d'administration
82E6-BC127AA5CDD1}]
Pour Microsoft Windows de 64 bits :
[HKEY_LOCAL_MACHINE\SOFTWARE\Wow6432Node\Microsoft\MMC\SnapIns\FX:{44267
241-A2B7-4ed2-82E6-BC127AA5CDD1}].
[HKEY_LOCAL_MACHINE\SYSTEM\CurrentControlSet\services\eventlog\Application\KSH8] Source dans le journal
des événements de
Windows
[HKEY_LOCAL_MACHINE\SYSTEM\CurrentControlSet\services\KSHAdministrationService]
[HKEY_LOCAL_MACHINE\SYSTEM\CurrentControlSet\services\KSHIntegrationService]
Service de Kaspersky
Security
[HKEY_LOCAL_MACHINE\SYSTEM\CurrentControlSet\services\KSHSecurityService]
[HKEY_LOCAL_MACHINE\SYSTEM\CurrentControlSet\services\KSHTextExtractorService]
PREPARATIFS POUR L'UTILISATION DE L'APPLICATION.
ASSISTANT DE CONFIGURATION DE L'APPLICATION
Cette section décrit, étape par étape, la procédure de préparation du fonctionnement de l'application à l'aide de
l'Assistant de configuration de l'application.
Vous pouvez fermer l'Assistant de configuration en cliquant sur le bouton Annuler sur l'écran d'accueil de l'Assistant de
configuration et procéder à la configuration après le lancement de Kaspersky Security.
DANS CETTE SECTION
Étape 1. Activation de l'application ............................................................................................................................ 31
Étape 2. Activer la protection antivirus ....................................................................................................................... 31
Étape 3. Configuration du serveur proxy .................................................................................................................... 31
Etape 4. Fin de configuration de l'application ............................................................................................................. 32
30
INSTA LLA TION
ET SUPPR ESSION DE L'APPLIC ATION
ETAPE 1. ACTIVATION DE L'APPLICATION
Pour activer l'application, procédez comme suit :
1.
Dans la fenêtre de l'assistant de configuration de l'application, cliquez sur le bouton Ajouter.
2.
Dans la fenêtre qui s'ouvre, désignez le chemin d'accès au fichier de licence (fichier avec extension key), puis
cliquez sur Ouvrir.
La clé correspondant à la licence d'utilisation de Kaspersky Security est installée pendant la période indiquée
sans limitation des fonctionnalités.
Lors de l'installation de l'application sur les serveurs suivants de la ferme SharePoint, le système utilise
automatiquement la clé ajoutée pendant l'installation de l'application sur le premier serveur de la ferme
SharePoint.
Pour supprimer la clé,
dans la fenêtre de l'Assistant de configuration de l'application, cliquez sur le bouton Supprimer.
ETAPE 2. ACTIVER LA PROTECTION ANTIVIRUS
Pour configurer les paramètres de la protection antivirus du ou des serveurs SharePoint, procédez comme suit :
1.
Cochez la case Activer la protection afin d'activer la recherche de virus dans les fichiers lors de leur
chargement sur le serveur et de leur téléchargement sur l'ordinateur de l'utilisateur.
2.
Cochez la case Activer le mode de mise à jour automatique des bases afin que l'application effectue
automatiquement la mise à jour des bases selon la période définie ou décochez la case si vous souhaitez
lancer la mise à jour des bases manuellement.
ETAPE 3. CONFIGURATION DU SERVEUR PROXY
La fenêtre Configuration du serveur proxy pour la récupération des mises à jour et la connexion au Kaspersky
Security Network de l'Assistant de configuration de l'application, permet de configurer les paramètres du serveur proxy
lors de l'utilisation de Kaspersky Security.
Pour configurer les paramètres du serveur proxy, procédez comme suit :
1.
Cochez la case Utiliser un serveur proxy pour vous connecter au serveur de mises à jour de Kaspersky Lab
via un serveur proxy.
2.
Indiquer l'adresse du serveur proxy dans le champ Adresse du serveur proxy.
3.
Indiquer le numéro de port du serveur proxy dans le champ Port.
Le numéro de port par défaut est 8080.
4.
Si l'accès au serveur proxy que vous avez renseigné requiert un mot de passe, définissez les paramètres
d'authentification. Pour ce faire, cochez la case Utiliser l'authentification et remplissez les champs Compte
utilisateur et Mot de passe.
5.
L'application utilisera le serveur proxy indiqué pour recevoir les mises à jour et pour se connecter au service
Kaspersky Security Network.
6.
Pour terminer la configuration de la mise à jour de l'application et passer au dernier écran de l'Assistant de
configuration, cliquez sur le bouton Suivant.
31
MANUEL
DE L'ADMINISTRA TEUR
ÉTAPE 4. FIN DE CONFIGURATION DE L'APPLICATION
Pour terminer la configuration de l'application, procédez comme suit :
1.
Si vous souhaitez lancer automatiquement la Console d'administration de Kaspersky Security après la
fermeture de l'Assistant de configuration, ne décochez pas la case Lancer la Console d'administration.
2.
Pour terminer la configuration de l'application et fermer la fenêtre de l'Assistant de configuration, cliquez sur le
bouton Terminer.
La fenêtre de l'Assistant de configuration se ferme. Si la case Lancer la Console d'administration est cochée,
la Console d'administration sera lancée après la fermeture de la fenêtre de l'Assistant de configuration.
RESTAURATION DE L'APPLICATION
Si un dysfonctionnement de l'application s'est produit (fichiers exécutables ou bases de l'application endommagés,
échec de l'intercepteur VS API), vous pouvez lancer la fonction de restauration prise en charge par l'Assistant
d'installation.
Lors de la restauration, le programme d'installation remplace les fichiers exécutables et les bibliothèques de Kaspersky
Security par les fichiers qui font partie de la distribution de l'application, les bases de l'application par les bases qui font
partie de la distribution de l'application et remplace l'enregistrement de l'intercepteur VS API.
Pendant la procédure de restauration, la configuration et les journaux de l'application ne sont pas remplacés.
Pour restaurer Kaspersky Security, procédez comme suit :
1.
Lancez le fichier setup.exe fourni avec l'application.
L'écran d'accueil du paquet d'installation s'ouvre.
2.
Cliquez sur le lien Kaspersky Security 9.0 for SharePoint Server sur l'écran d'accueil pour lancer l'Assistant
d'installation de l'application.
3.
Dans la première fenêtre de l'Assistant d'installation, cliquez sur le bouton Suivant.
La fenêtre Modification, restauration ou suppression de l'application s'ouvre.
4.
Dans la fenêtre Modification, restauration ou suppression de l'application, cliquez sur le bouton Restaurer.
La fenêtre Restauration s'ouvre.
5.
Dans la fenêtre Restauration, cliquez sur le bouton Réparer.
Le système procède au remplacement des fichiers exécutables, des bibliothèques et des bases de l'application,
ainsi qu'à l'enregistrement de l'intercepteur VS API.
Si les fichiers de configuration de l'application sont endommagés, la restauration de l'application est impossible. Il est
conseillé de supprimer l'application et de la réinstaller.
SUPPRESSION DE L'APPLICATION
Vous pouvez supprimer Kaspersky Security de votre ordinateur d'une des manières suivantes :
à l'aide d'outils standards d'installation et de suppression d'applications de Microsoft Windows ;
à l'aide de l'Assistant d'installation de l'application.
32
INSTA LLA TION
ET SUPPR ESSION DE L'APPLIC ATION
Pour supprimer Kaspersky Security de la ferme SharePoint, vous devez supprimer l'application sur chacun des serveurs
de la ferme SharePoint.
Afin de supprimer Kaspersky Security à l'aide de l'Assistant d'installation de l'application, procédez comme suit :
1.
Lancez le fichier setup.exe fourni avec l'application.
L'écran d'accueil du paquet d'installation s'ouvre.
2.
Cliquez sur le lien Kaspersky Security 9.0 for SharePoint Server sur l'écran d'accueil du package
d'installation pour lancer l'Assistant d'installation.
La fenêtre de départ de l'Assistant d'installation s'ouvre.
3.
Dans la fenêtre de démarrage de l'Assistant d'installation, cliquez sur le bouton Suivant.
4.
Dans la fenêtre Modification, restauration ou suppression de l'application, cliquez sur le bouton
Supprimer.
5.
Dans la fenêtre Suppression, confirmez l'action en cliquant sur le bouton Supprimer.
Le système procède à la suppression des fichiers de l'application de l'ordinateur et à celle de l'enregistrement
des composants de l'application.
6.
Si vous supprimez l'application du serveur autonome SharePoint ou du dernier serveur de la ferme SharePoint,
le système affichera la fenêtre de demande de suppression de la base de données de l'application une fois les
fichiers supprimés. Dans cette fenêtre, sélectionnez une des actions suivantes :
Si vous voulez supprimer la base de données contenant la configuration de l'application, la Sauvegarde et
les statistiques, cliquez sur le bouton Oui.
Afin de supprimer une base de données, le compte utilisateur sous lequel le processus de suppression est
lancé doit disposer du rôle db_owner pour cette base de données. Si le compte utilisateur ne dispose pas
de ce rôle, dans la fenêtre du message qui apparaît cliquez sur le bouton Non. Après la suppression de
Kaspersky Security, vous devrez supprimer manuellement la base de données.
Si vous voulez conserver la base de données pour utiliser ultérieurement les données sauvegardées dans
la base lors d'une nouvelle installation de l'application, cliquez sur Non.
33
LICENCE DE L'APPLICATION
Cette section présente les principaux concepts liés à la licence de l'application.
DANS CETTE SECTION
Présentation du contrat de licence............................................................................................................................. 34
Présentation de la licence ......................................................................................................................................... 34
Présentation du certificat de licence .......................................................................................................................... 35
Présentation de la clé ............................................................................................................................................... 35
Présentation du fichier clé ......................................................................................................................................... 36
Présentation de la divulgation des données ............................................................................................................... 36
Activation d'un serveur de sécurité ............................................................................................................................ 37
Activation du Module DLP ......................................................................................................................................... 38
Remplacement d'une clé ........................................................................................................................................... 38
Suppression d'une clé............................................................................................................................................... 39
PRESENTATION DU CONTRAT DE LICENCE
Le contrat de licence est un accord juridique conclu entre vous et Kaspersky Lab qui prévoit les conditions dans
lesquelles vous pouvez utiliser le logiciel que vous avez acheté.
Lisez attentivement les conditions du Contrat de licence avant de commencer à utiliser l'application.
Vous pouvez prendre connaissance des conditions du Contrat de licence d'une des méthodes suivantes :
pendant l'installation de Kaspersky Security ;
en lisant le document license.txt. Ce document est repris dans la distribution de l'application.
Vous acceptez les conditions du contrat de licence, en confirmant votre accord avec le texte du contrat de licence lors de
l'installation de l'application. Si vous n'êtes pas d'accord avec les termes du Contrat de licence, vous devez interrompre
l'installation de l'application et vous ne pouvez pas l'utiliser.
PRESENTATION DE LA LICENCE
La licence est un droit d'utilisation de l'application octroyé pour une durée définie sur la base du Contrat de licence.
La licence inclut le droit de bénéficier des types de services suivants :
utilisation de l'application dans le respect des conditions du Contrat de licence ;
accès au support technique.
34
LICENCE
DE L'APPLICA TION
Le volume de services offerts et la durée d'utilisation de l'application dépendent du type de licence utilisée pour activer
l'application.
Les types de licence suivants existent :
Évaluation : licence gratuite permettant de connaître l'application.
La licence d'évaluation possède une courte durée de validité. Une fois que la validité de la licence d'évaluation
est écoulée, Kaspersky Security arrête de remplir toutes ses fonctions. Pour pouvoir continuer à utiliser
l'application, vous devrez acheter une licence commerciale.
Vous pouvez activer l'application à l'aide d'une licence d'évaluation une seule fois seulement.
Commerciale : licence payante délivrée lors de l'achat de l'application.
Une fois que la licence commerciale arrive à échéance, l'application continue à fonctionner, mais ses
fonctionnalités sont réduites (par exemple, la mise à jour de la base de données n'est plus disponible). Pour
continuer à utiliser toutes les fonctionnalités de Kaspersky Security, vous devez prolonger la durée de validité
de la licence commerciale.
Il est conseillé de renouveler la licence avant son expiration afin de garantir la protection maximum contre les menaces
informatiques.
PRESENTATION DU CERTIFICAT DE LICENCE
Le certificat de licence est un document qui vous est remis avec le fichier clé ou le code d'activation.
Le certificat de licence contient les informations suivantes sur la licence octroyée :
Clé;
informations relatives à l'utilisateur qui reçoit la licence ;
informations relatives à l'application qui peut être activée à l'aide de la licence octroyée ;
restrictions associées au niveau du nombre (par exemple, le nombre de périphériques sur lesquels la licence
permet l'utilisation de l'application) ;
début de validité de la licence ;
date d'expiration de la licence ou de l'abonnement ou durée de validité de la licence ;
type de licence.
PRESENTATION DE LA CLE
La clé est une séquence de bits qui permet d'activer, puis d'utiliser l'application dans le respect des conditions du contrat
de licence. Cette clé est générée par les experts de Kaspersky Lab.
Vous pouvez ajouter une clé à l'application en appliquant un fichier clé. La clé s'affiche dans l'interface de l'application
sous la forme d'une séquence unique de chiffres et de lettres après que vous l'avez ajoutée à l'application.
Kaspersky Lab est en mesure de bloquer la clé en cas de violation des dispositions du Contrat de licence. Si cela se
produit, il faudra ajouter une autre clé pour pouvoir utiliser l'application.
La clé peut être active ou complémentaire.
Une clé active est une clé utilisée actuellement par l'application. Une clé pour une licence d'évaluation ou une licence
commerciale peut être ajoutée en tant que clé active. L'application ne peut avoir qu'une seule clé active.
35
MANUEL
DE L'ADMINISTRA TEUR
Une clé complémentaire est une clé qui confirme le droit d'utilisation de l'application, mais qui n'est pas utilisée
actuellement. Une clé complémentaire devient automatiquement une clé active à l'échéance de la durée de validité de la
clé active en cours. Une clé complémentaire ne peut être ajoutée que si une clé active existe.
Une clé pour une licence d'évaluation ne peut être ajoutée qu'en tant de clé active. Il est impossible d'ajouter une clé
pour licence d'évaluation en tant que clé complémentaire.
PRESENTATION DU FICHIER CLE
Le Fichier clé est un fichier portant l'extension key et qui est fourni par Kaspersky Lab. Il permet d'ajouter une clé pour
l'activation de l'application.
Le fichier clé est envoyé à l'adresse de messagerie électronique que vous avez saisie après l'acquisition de Kaspersky
Security ou après la commande d'une version d'évaluation de Kaspersky Security.
Pour activer l'application à l'aide du fichier clé, il n'est pas nécessaire de se connecter aux serveurs d'activation de
Kaspersky Lab.
En cas de suppression accidentelle du fichier clé, il est possible de le restaurer. Il se peut que le fichier clé soit requis,
par exemple, pour l'enregistrement dans Kaspersky CompanyAccount.
Pour restaurer le fichier clé, il faut réaliser une des opérations suivantes :
Contacter le Support technique de Kaspersky Lab (http://support.kaspersky.com/fr/).
Récupérer le fichier clé sur le site de Kaspersky Lab (https://activation.kaspersky.com/fr/) à l'aide du code
d'activation en votre possession.
PRESENTATION DE LA DIVULGATION DES DONNEES
Si vous participez au Kaspersky Security Network, vous acceptez de transmettre automatiquement à Kaspersky Lab les
informations suivantes obtenues dans le cadre du fonctionnement de Kaspersky Security sur l'ordinateur :
les informations sur les sommes de contrôle des fichiers traités (MD5) ;
les données sur la version utilisée de Kaspersky Security.
les informations sur le logiciel installé ;
identifiant de l'installation de l'application ;
les statistiques des mises à jour et des connexions aux serveurs de Kaspersky Lab ;
les informations relatives à l'état des bases : version des bases antivirus, date et heure d'édition et résultat de la
mise à jour de la base ;
les informations sur les erreurs lors de la mise à jour des bases ;
données sur les objets analysés : date et heure d'analyse et nom et taille de l'objet infecté ;
les informations sur tous les objets potentiellement infectés et sur les décisions prises relativement à ces
objets ;
les informations sur tous les liens malveillants/de phishing et sur les décisions prises relativement à ces URLs ;
URL ou adresse IP (au format IPv4 et IPv6) du lien malveillant ou de phishing ;
l'adresse Internet ou le nom de l'organisation victime de l'attaque de phishing ;
36
LICENCE
DE L'APPLICA TION
les informations sur la somme de contrôle des adresses électroniques (SHA1) contenant les données sur la
taille et la priorité des messages transmis ;
état du fonctionnement de l'application
Les informations à transmettre à Kaspersky Lab seront conservées 30 jours maximum à partir de leur création
sur l'ordinateur. Les données sont stockées dans un référentiel interne protégé. Le volume maximal des
données enregistrées est de 30 Mo.
De plus, vous acceptez d'envoyer automatiquement à Kaspersky Lab pour analyse complémentaire les fichiers (ou
extraits de fichiers) qui risquent d'être utilisés par des individus malintentionnés pour nuire à l'ordinateur ou aux données
existantes.
Kaspersky Lab protège les informations obtenues conformément aux dispositions juridiques en vigueur. Kaspersky Lab
utilise les informations obtenues uniquement sous forme de statistiques. Les données générales des statistiques sont
automatiquement formées à partir des informations d'origine obtenues et ne contiennent pas les données personnelles
ou d'autres informations confidentielles. Les informations d'origine obtenues sont enregistrées sous forme cryptée et
sont supprimées au fur et à mesure de leur accumulation (deux fois par an). Les données des statistiques générales
sont conservées de manière illimitée.
La participation au Kaspersky Security Network est volontaire. Vous pouvez à tout moment vous retirer du Kaspersky
Security Network (cf. section "Configuration des paramètres de la protection KSN" à la page 100). Les données
personnelles de l'utilisateur ne sont ni recueillies, ni traitées, ni enregistrées.
ACTIVATION D'UN SERVEUR DE SECURITE
L'activation du Serveur de sécurité permet l'utilisation de l'ensemble des fonctionnalités de la Protection Antivirus et du
Filtrage de contenu et la mise à jour des bases de l'application.
Pour activer le Serveur de sécurité, procédez comme suit :
1.
Ouvrez la Console de gestion.
2.
Dans l'arborescence de la Console de gestion, sélectionnez l'entrée Licence sur le serveur souhaité.
3.
Dans le groupe Clé active, cliquez sur le bouton Ajouter.
4.
Dans la fenêtre qui s'ouvre, désignez le chemin d'accès au fichier de licence (fichier avec extension key), puis
cliquez sur Ouvrir.
L'application ajoutera la clé du Serveur de sécurité correspondant à la licence.
L'apparence du groupe Clé active sera modifiée. Le groupe contiendra les informations suivantes :
État de la clé. Informations sur la clé active du Serveur de sécurité.
Clé. Séquence alphanumérique unique requise pour obtenir l'assistance technique de Kaspersky Lab.
Type de licence. Commerciale ou d'essai.
Représentant. Nom du représentant de la société ayant signé le contrat d'acquisition de l'application.
Nombre d'utilisateurs. Nombre maximum de collaborateurs de la société ayant accès au serveur
SharePoint protégé par l'application.
Date d'expiration. Date d'expiration de la licence du Serveur de sécurité.
Si vous ajoutez une clé à la ferme de serveurs, l'entrée Licence du panneau des résultats affichera le tableau
Clé active sur les serveurs de la ferme. Le tableau contient une liste des serveurs inclus dans la ferme et des
informations sur l'état de la clé sur ces serveurs.
37
MANUEL
DE L'ADMINISTRA TEUR
Si Kaspersky Security est installé sur un serveur autonome SharePoint, les informations sur l'état de la clé ne
s'affichent pas dans le groupe Licence, dans le panneau de résultats de l'entrée Centre d'administration
(<Nom du serveur>).
ACTIVATION DU MODULE DLP
L'activation du Module DLP permet à l'expert en sécurité de l'information d'utiliser l'ensemble des fonctionnalités du
Module DLP et d'administrer la protection des données contre les fuites.
L'activation du Module DLP peut être effectuée après l'activation du Serveur de sécurité. La durée de validité de la clé du
Module DLP ne peut excéder celle de la clé du Serveur de sécurité.
Pour activer le Module DLP, procédez comme suit :
1.
Ouvrez la Console de gestion.
2.
Dans l'arborescence de la Console de gestion, sélectionnez l'entrée Licence sur le serveur souhaité.
3.
Dans le groupe Clé active du Module DLP, cliquez sur le bouton Ajouter.
4.
Dans la fenêtre qui s'ouvre, désignez le chemin d'accès au fichier de licence (fichier avec extension key), puis
cliquez sur Ouvrir.
L'application ajoutera la clé du Module DLP correspondant à la licence.
L'apparence du groupe Clé active du Module DLP sera modifiée. Le groupe contiendra les informations suivantes :
État de la clé. Informations sur la clé active du Module DLP.
Clé. Séquence alphanumérique unique requise pour obtenir l'assistance technique de Kaspersky Lab.
Type de licence. Commerciale ou d'essai.
Représentant. Nom du représentant de la société ayant signé le contrat d'acquisition de l'application.
Nombre d'utilisateurs. Nombre maximum de collaborateurs de la société ayant accès à l'administration de
la protection des données contre les fuites.
Date d'expiration. Date d'expiration de la licence du Module DLP.
Les informations sur la licence du Module DLP sont affichées à l'entrée Centre de protection sur tous les serveurs.
Une fois que la licence du Module DLP a expiré, les fonctionnalités de l'application sont réduites. L'application cesse
d'analyser les fichiers en temps réel lors du transfert vers SharePoint, de créer de nouveaux incidents et d'effectuer la
recherche des catégories de données. L'expert en sécurité de l'information peut consulter les informations sur les
incidents précédemment créés et créer des catégories, des stratégies et des rapports. Une fois que la durée de validité
de la licence du Serveur de sécurité a expiré, les bases du Module DLP ne sont plus mises à jour.
REMPLACEMENT D'UNE CLE
Vous pouvez remplacer la clé active par une clé avec une date d'expiration plus éloignée ou par une clé qui autorise un
nombre plus important d'utilisateurs de Kaspersky Security (s'il y en a).
Lors du remplacement de la clé active, l'analyse lors de la requête, l'exécution des tâches lancées de l'analyse à la
demande ni la mise a jour des bases ne seront interrompues.
38
LICENCE
DE L'APPLICA TION
Pour remplacer une clé active de Kaspersky Security, procédez comme suit :
1.
Sélectionnez et déployez dans l'arborescence de la console d'administration le nœud qui correspond au serveur
SharePoint. Ensuite, sélectionnez le nœud Licence.
2.
Dans le panneau de résultats, cliquez sur le bouton Remplacer.
3.
Dans la fenêtre qui s'ouvre, désignez le fichier de licence dans le champ Nom du fichier (fichier avec extension
*.key), puis cliquez sur le bouton Ouvrir.
Pour remplacer une clé complémentaire, procédez comme suit :
1.
Sélectionnez et déployez dans l'arborescence de la console d'administration le nœud qui correspond au serveur
SharePoint. Ensuite, sélectionnez le nœud Licence.
2.
Dans le panneau de résultats, dans le groupe Clé complémentaire, cliquez sur le bouton Remplacer.
3.
Dans la fenêtre qui s'ouvre, désignez le fichier de licence dans le champ Nom du fichier (fichier avec extension
*.key), puis cliquez sur le bouton Ouvrir.
SUPPRESSION D'UNE CLE
Pour supprimer une clé de Kaspersky Security, procédez comme suit :
1.
Sélectionnez et déployez dans l'arborescence de la console d'administration le nœud qui correspond au serveur
SharePoint. Ensuite, sélectionnez le nœud Licence.
2.
Dans le panneau de résultats, dans le bloc Clé active ou Clé complémentaire, cliquez sur Supprimer.
Si Kaspersky Security est installé sur une ferme SharePoint, toute clé supprimée d'un des serveurs de la ferme sera
supprimée de tous les serveurs de cette ferme.
39
LANCEMENT DE LA CONSOLE
D'ADMINISTRATION
Les services de Kaspersky Security sont lancés automatiquement lors du lancement du système d'exploitation. La
Console d'administration est lancée manuellement.
Pour lancer la console d'administration, procédez comme suit :
1.
Dans le menu Démarrer, sélectionnez Tous les programmes.
2.
Dans la liste de programmes, sélectionnez le dossier Kaspersky Security 9.0 for SharePoint Server.
3.
Dans le menu, sélectionnez l'option Kaspersky Security 9.0 for SharePoint Server.
Lors du lancement de la Console de gestion, le composant Kaspersky Security se connecte à MMC, et l'icône de
l'application apparaît dans l'arborescence de la Console d'administration avec le nœud Kaspersky Security 9.0 for
SharePoint Server.
Après le lancement de la console d'administration, vous pouvez connecter la Console d'administration au serveur
SharePoint (cf. section "Connexion de la console d'administration au serveur SharePoint" à la page 47).
Afin de lancer la Console d'administration et de pouvoir gérer l'application, votre compte utilisateur doit disposer des
droits d'administrateur de l'ordinateur où la Console d'administration est lancée et faire partie des Administrateurs de la
ferme de serveurs (Farm Administrators).
40
VERIFICATION DE LA PROTECTION DES
SERVEURS SHAREPOINT
Cette section explique comment vérifier le niveau de protection des serveurs SharePoint, comment identifier d'éventuels
problèmes de fonctionnement et, le cas échéant, comment les résoudre.
DANS CETTE SECTION
Consultation des informations sur l'état de la protection du serveur SharePoint .......................................................... 41
Informations sur la protection des serveurs................................................................................................................ 42
Paramètres internes de SharePoint ........................................................................................................................... 43
Licences de l'application ........................................................................................................................................... 43
Mise à jour des bases ............................................................................................................................................... 44
Protection des serveurs de la ferme SharePoint ........................................................................................................ 44
Statistiques .............................................................................................................................................................. 45
CONSULTATION DES INFORMATIONS SUR L'ETAT DE LA
PROTECTION DU SERVEUR SHAREPOINT
Les informations relatives à l'état de la protection antivirus, aux résultats de la mise à jour des bases et à l'état de la
licence sont reprises dans l'entrée Statut de la protection pour tous les serveurs SharePoint.
L'onglet Événements et statistiques affiche les informations sur l'état de la protection :
Informations sur la protection des serveurs (cf. page 42) ;
Paramètres internes de SharePoint (cf. page 43) ;
Licence du Serveur de sécurité (cf. page43 ) ;
Licence du Module DLP (cf. page 43) ;
Mise à jour des bases (cf. page 49) ;
Protection des serveurs de la ferme (cf. page 44) ;
Statistiques (à la page 45).
L'onglet Liste des serveurs de la ferme affiche le tableau qui reprend la liste des serveurs SharePoint qui figurent dans
la ferme, ainsi que les informations sur l'état de la protection et de la mise à jour des bases de Kaspersky Security sur
tous les serveurs. Le tableau contient les informations suivantes :
Nom du serveur ;
Informations relatives à l'état actuel de la protection antivirus et du filtrage de contenu sur chaque serveur ;
41
MANUEL
DE L'ADMINISTRA TEUR
Valeurs possibles de la colonne Etat de la protection du serveur :
Protection activée. Le module est activé et fonctionne correctement.
Analyse antivirus / Le filtrage de contenu est désactivé. L'analyse antivirus et/ou le filtrage de contenu sont
désactivés.
L'état de la protection est inconnu. Une version obsolète de Kaspersky Security est installée sur le serveur
SharePoint ou celui-ci est inaccessible.
Erreurs d'analyse antivirus et/ou de Filtrage de contenu. L'analyse antivirus et/ou le Filtrage de contenu
sont activés, mais les documents ne peuvent pas être analysés suite à des erreurs liées à la licence ou aux
bases, ou à d'autres erreurs de fonctionnement de Kaspersky Security. Dans ce cas, la colonne État de la
protection reprend les informations sur l'erreur.
Informations relatives à l'état actuel du module DLP sur chaque serveur ;
Valeurs possibles de la colonne Module DLP :
Activé. Le module DLP est activé et fonctionne correctement.
Désactivé. Le module DLP est installé, mais pas activé.
Le module DLP n'est pas installé.
Erreur d'analyse. Le module DLP est activé, mais les fichiers ne peuvent pas être analysés suite à des
erreurs liées à la licence ou aux bases, ou à d'autres erreurs de fonctionnement de Kaspersky Security.
Etat de la mise à jour de la base de données sur le serveur.
La colonne Etat de la dernière mise à jour peut afficher les valeurs suivantes :
Les bases sont à jour. La mise à jour n'est pas requise. La dernière mise à jour a réussi. Les bases ne sont
pas endommagées et ont été éditées il y a moins de 24 h.
Les bases sont obsolètes. Une mise à jour des bases est indispensable. Les bases ont été éditées il y a
plus de 24 h.
Les bases sont corrompues. Une mise à jour des bases est indispensable. Les fichiers des bases sont
absents ou endommagés et ne peuvent pas être lus par l'application.
Erreur lors de la mise à jour des bases. La dernière tentative de mise à jour des bases s'est soldée par un
échec. La colonne présente également une description de l'erreur en question.
Si Kaspersky Security est installé sur un serveur SharePoint autonome, l'onglet Liste des serveurs de la ferme ne
s'affiche pas.
INFORMATIONS SUR LA PROTECTION DES SERVEURS
Le groupe Informations sur la protection des serveurs affiche la version actuelle de l'application et l'état du
fonctionnement de ses modules. Les différents états des modules sont les suivants :
Activé(e). Le module est activé et fonctionne correctement sur tous les serveurs de la ferme SharePoint.
Désactivé(e). Le module est désactivé sur tous les serveurs de la ferme SharePoint.
Erreurs de protection. Des erreurs de fonctionnement du module ont été détectées sur au moins un des
serveurs de la ferme SharePoint. En cas d'erreurs de fonctionnement, le groupe affiche une description de ces
erreurs.
Inconnu. L'état de la Protection antivirus / du Filtrage de contenu sur au moins un des serveurs de la ferme
SharePoint est inconnu.
42
VERIFICATION
DE LA PROTECTION DES SERVEURS
SHAREPOINT
PARAMETRES INTERNES DE SHAREPOINT
Le groupe Paramètres internes de SharePoint affiche les informations relatives aux paramètres d'analyse définis sur le
serveur SharePoint (cf. section « Fonctionnement de Kaspersky Security selon les paramètres du serveur SharePoint »
à la page 55). Si la protection antivirus sur le serveur SharePoint est désactivée, Kaspersky Security n'exécutera pas
l'analyse antivirus et le Filtrage de contenu en temps réel.
LICENCES DE L'APPLICATION
En fonction des modules de l'application installés sur le serveur SharePoint, le panneau de configuration affiche les
groupes d'informations sur la licence suivants :
Licence du serveur de sécurité;
Licence du Module DLP.
Le champ État de la clé affiche les informations sur la clé active. Vous avez le choix entre :
Licence active. La clé est ajoutée et la durée de validité de la licence n'a pas expiré.
Erreurs sur les serveurs de la ferme. Des violations des conditions de la licence ou des erreurs de licence (la
clé n'a pas été ajoutée ou elle se trouve sur la liste noire, par exemple) ont été détectées sur au moins un des
serveurs de la ferme SharePoint . La description des erreurs s'affiche en rouge et le groupe est surligné en
orange.
Absence de licence. La clé n'a pas été ajoutée et la Console d'administration est installée sur un serveur
SharePoint autonome.
Le champ Date d'expiration affiche la date d'expiration de la licence.
Si le nombre de jours restants avant l'expiration de la licence est inférieur au nombre de jours spécifié dans le nœud
Notifications, le champ affiche la date d'expiration en rouge. Afin de ne pas attendre l'expiration de la licence active, il
est conseillé d'ajouter une clé complémentaire depuis l'entrée Licence.
Le champ Clé complémentaire contient les informations sur la présence d'une clé complémentaire. Vous avez le choix
entre :
Ajoutée. La clé complémentaire est ajoutée et la durée de validité de la clé active n'a pas expiré.
Non ajoutée. Cette valeur est affichée dans les deux cas suivants :
la clé supplémentaire n'a pas été ajoutée ;
la clé supplémentaire a été ajoutée, mais la durée de validité de la clé activée a expiré.
Le champ Nombre d'utilisateurs contient les informations sur le nombre maximum de collaborateurs de la société ayant
accès au serveur SharePoint protégé par l'application.
Le champ Fonctionnalités contient des informations sur les fonctions de l'application disponibles. Vous avez le choix
entre :
Fonctionnalité complète. Aucune restriction n'est appliquée au fonctionnement de Kaspersky Security.
La durée de validité de la licence a expiré. La mise à jour des bases et l'assistance technique ne sont
plus disponibles. L'application n'actualise pas les bases de la Protection antivirus, du Filtrage de contenu et du
Module DLP. Afin de télécharger les dernières bases, il est indispensable de remplacer la clé (cf. section
« Remplacement de la clé » à la page 38).
43
MANUEL
DE L'ADMINISTRA TEUR
Uniquement l'administration. La clé n'a pas été ajoutée ou la durée de validité de la licence d'évaluation a
expiré. Seule la fonction d'administration de Kaspersky Security est disponible, la Protection antivirus et le
Filtrage de contenu sont désactivés et la mise à jour des bases est indisponible.
Uniquement la mise à jour. La clé se trouve dans la liste noire. Seule la mise à jour des bases est disponible.
L'analyse antivirus et le filtrage de contenu n'ont pas lieu.
MISE A JOUR DES BASES
Le groupe Mise à jour des bases contient des informations sur l'état actuel des bases antivirus, les dernières mises à
jour et la quantité d'enregistrements dans les bases.
Le champ État affiche des informations sur l'état des bases actuellement utilisées par Kaspersky Security.
Si Kaspersky Security est installé sur la ferme SharePoint, le champ État peut afficher les valeurs suivantes :
Les bases sont à jour sur tous les serveurs de la ferme. Les bases utilisées sur tous les serveurs de la ferme
SharePoint ne sont pas endommagées et ont été éditées il y a moins de 24 h.
Les bases sur certains serveurs de la ferme sont obsolètes. Les bases ont été éditées il y a plus de 24 h.
Les bases sur certains serveurs de la ferme sont endommagées. Les bases de données sont absentes ou
endommagées et ne peuvent pas être lues par l'application sur au moins un des serveurs de la ferme
SharePoint.
Si Kaspersky Security est installé sur un serveur SharePoint autonome, le champ État peut afficher les valeurs
suivantes :
Les bases sont à jour. Les bases ne sont pas endommagées et ont été éditées il y a moins de 24 h.
Mise à jour requise. Les bases ont été éditées il y a plus de 24 h.
Les bases sont endommagées. Les bases de données sont absentes ou endommagées et ne peuvent pas être
lues par l'application.
Le champ Etat de la dernière mise à jour des bases affiche la date et le résultat de la dernière tentative de mise à jour
des bases. Si des erreurs surviennent lors de la dernière mise à jour des bases, le champ affiche les descriptions des
erreurs. Dans ce cas, le groupe Mise à jour des bases est surligné en orange et la description de l'erreur est affichée en
rouge.
Si Kaspersky Security est installé sur un serveur SharePoint autonome, le groupe affiche le champ Dernière mise à jour
indiquant la date et l'heure de la dernière tentative de mise à jour des bases.
Le champ Date et heure d'édition contient les informations sur la date d'édition de la base la plus récente sur
l'ensemble des serveurs de la ferme SharePoint. Si les bases sont obsolètes, la date s'affiche en rouge. Dans ce cas, il
est conseillé de passer au nœud Mises à jour et actualiser les bases de l'application.
Le champ Nombre d'enregistrements contient les informations sur le nombre total d'enregistrements dans les bases
sur le serveur depuis la première mise à jour.
PROTECTION DES SERVEURS DE LA FERME SHAREPOINT
Le groupe Protection des serveurs de la ferme affiche les informations sur l'état actuel de la protection des serveurs
de la ferme SharePoint.
Les serveurs de la ferme SharePoint qui n'ont pas contacté la base de données au cours des 60 dernières secondes
sont considérés par l'application comme n'étant pas opérationnels. Le nombre de ces serveurs et la liste apparaissent
dans ce groupe. Les informations détaillées sur les causes de l'absence de requêtes sont affichées dans le tableau sous
l'onglet Serveurs de la ferme.
44
VERIFICATION
DE LA PROTECTION DES SERVEURS
SHAREPOINT
Si Kaspersky Security est installé sur un serveur autonome SharePoint, le groupe Protection des serveurs de la ferme
n'est pas affiché dans le panneau de résultats de l'entrée Centre d'administration (<Nom du serveur>).
STATISTIQUES
Le groupe Statistiques contient les statistiques de fonctionnement de l'application pour la semaine écoulée. Le
graphique fournit les informations suivantes sur le nombre de déclenchements des modules de l'application, de menaces
trouvées, de fichiers bloqués et sains :
Protection antivirus :
Total des fichiers. Nombre total de fichiers infectés, potentiellement infectés, endommagés, protégés par
un mot de passe, ou encore de fichiers sains et de fichiers dont l'analyse antivirus a révélé des erreurs.
Menaces. Nombre d'objets malveillants détectés dans les fichiers.
Exclu. Nombre de fichiers exclus de l'analyse.
Sains. Nombre des fichiers vérifiés par l'application et considérés comme non infectés.
Autre. Fichiers qui n'ont pas pu être ajoutés à d'autres catégories. Ce groupe comprend, par exemple, les
fichiers qui n'ont pas pu être vérifiés à cause d'une erreur de clé, ou les fichiers au cours du fonctionnement
desquels une erreur s'est produite.
Filtrage de contenu :
Total. Nombre total de fichiers et objets Internet SharePoint ayant entraîné un déclenchement du module
de Filtrage de contenu (en fonction du contenu, du type ou du format des fichiers, ou encore des masques
de noms indésirables de fichiers, des fichiers Sains ou des fichiers dont le filtre de contenu a entraîné une
erreur).
Fichiers au contenu indésirable. Nombre de fichiers pour lesquels le Filtrage de contenu a mis en
évidence des mots ou des expressions indésirables appartenant aux catégories de Kaspersky Lab ou aux
catégories définies par l'utilisateur. Vous pouvez configurer les catégories définies par l'utilisateur dans les
paramètres du Filtrage de contenu (cf. section « Configuration des paramètres du filtrage de contenu » à la
page 69).
Objets web au contenu indésirable. Nombre d'objets Internet SharePoint dans lesquels des mots ou
expressions indésirables repris dans les catégories de Kaspersky Lab et dans les catégories définies par
l'utilisateur ont été détectés au terme de l'exécution du Filtrage de contenu, et nombre d'objets Internet
dans lesquels des liens malveillants ou de phishing ont été détectés.
Fichiers au format indésirable. Nombre de fichiers au format indésirable.
Considérés comme sains. Nombre de fichiers sans contenu indésirable (dont le nom et le format ne
correspondent pas aux masques de noms et de formats indésirables) et ne présentant aucun lien
malveillant ou de phishing.
Autre. Fichiers ne pouvant être ajoutés dans d'autres catégories, y compris les fichiers n'ayant pas été
traités à cause d'erreurs.
45
PROTECTION PAR DEFAUT
La protection du serveur SharePoint contre les programmes malveillants est active immédiatement après l'installation de
Kaspersky Security et est régie par les paramètres sélectionnés dans l'assistant de configuration de l'application.
Si la protection antivirus a été activée dans l'assistant de configuration de l'application, le mode de fonctionnement de
l'application sera le suivant :
L'application analyse les objets Web SharePoint lors de leur envoi vers le serveur ou de leur téléchargement
depuis le serveur sur l'ordinateur de l'utilisateur.
En cas de détection d'un objet infecté ou potentiellement infecté sur le serveur SharePoint, l'application
tente de le réparer.
En cas de détection d'un objet corrompu ou sécurisé par un mot de passe, l'application l'ignore et poursuit
l'analyse.
L'application recherche parmi les objets la présence de programmes dangereux utilisant la vulnérabilité du
système.
L'application ne recherche pas la présence de contenu indésirable parmi les objets Web.
Si vous avez accepté le Règlement du KSN dans la fenêtre de l'assistant de configuration de l'application et si l'utilisation
du service Kaspersky Security Network a été activée, l'application utilisera les informations fournies par ce service pour
protéger l'ordinateur.
Si la recherche de virus n'a pas été activée dans l'assistant de configuration de l'application lors de l'installation de
l'application, l'analyse des objets ne sera pas effectuée immédiatement après le démarrage.
46
PREMIERE UTILISATION
La section contient la procédure du lancement de la Console d'administration et la procédure de la connexion de la
Console d'administration au serveur SharePoint.
DANS CETTE SECTION
Connexion de la Console d'administration au serveur SharePoint .............................................................................. 47
Connexion de la Console d'administration à une ferme SharePoint pendant la mise à jour de Kaspersky Security ....... 48
CONNEXION DE LA CONSOLE D'ADMINISTRATION AU
SERVEUR SHAREPOINT
Pour connecter la console d'administration au serveur SharePoint, procédez comme suit :
1.
Lancez la Console d'administration.
2.
Sélectionnez l'entrée Kaspersky Security 9.0 for SharePoint Server dans l'arborescence de la Console
d'administration.
3.
Dans le panneau de résultats, cliquez sur le bouton Se connecter au serveur.
4.
Dans la fenêtre affichée, sélectionnez l'option nécessaire :
5.
Ordinateur local. La console d'administration et connectée au poste sur lequel elle est installée
(localhost).
Autre ordinateur. La console d'administration est connectée au serveur SharePoint indiqué pour
l'administration de l'application. Lors du choix de cette option, indiquez le nom du serveur par l'une des
méthodes suivantes :
Choisissez l'ordinateur de la liste dans la fenêtre accessible via le bouton Parcourir ;
Indiquez manuellement le nom du serveur en définissant son adresse IP (dans la version IPv4 ou
IPv6) ou son nom DNS.
Cliquez sur le bouton OK.
Le serveur indiqué sera ajouté à la Console d'administration et apparaîtra dans l'arborescence de celle-ci.
Afin de lancer la Console d'administration et de pouvoir gérer l'application, votre compte utilisateur doit disposer des
droits d'administrateur de l'ordinateur où la Console d'administration est lancée et faire partie des Administrateurs de la
ferme de serveurs (Farm Administrators).
47
MANUEL
DE L'ADMINISTRA TEUR
CONNEXION DE LA CONSOLE D'ADMINISTRATION A UNE
FERME SHAREPOINT PENDANT LA MISE A JOUR DE
KASPERSKY SECURITY
Si Kaspersky Security est installé sur une ferme SharePoint, vous pouvez connecter la Console d'administration à
n'importe quel serveur de la ferme SharePoint.
Lors de la mise à jour de Kaspersky Security sur les serveurs de la ferme SharePoint il est déconseillé d'effectuer une
quelconque action à l'aide de l'application avant la fin de la mise à jour sur tous les serveurs de la ferme.
En cas de nécessité d'utiliser l'application avant la fin de la mise à jour sur tous les serveurs de la ferme SharePoint, il
convient de respecter la compatibilité entre les versions de la Console d'administration et du serveur SharePoint. La
Console d'administration de la version antérieure doit être connectée aux serveurs ne disposant pas d'une version de
l'application mise à jour, et la Console d'administration de la nouvelle version doit être connectée aux serveurs disposant
de la mise à jour de Kaspersky Security.
Lors de la mise à jour de l'application, les bases antivirus seront automatiquement restaurées. Pour la sécurité de votre
ordinateur, il est conseillé de lancer la mise à jour des bases après exécution de la mise à jour de l'application.
Lors du lancement de la mise à jour de l'application, la case J'accepte le règlement de KSN et souhaite utiliser KSN
dans les paramètres de Kaspersky Security sera automatiquement décochée.
48
MISE A JOUR DES BASES
Cette section contient des informations sur la configuration des paramètres de mise à jour des bases de Kaspersky
Security : planification de la mise à jour automatique, sélection de la source de mise à jour et paramètres de connexion
aux sources de mise à jour. La section reprend les informations sur la configuration des paramètres de la mise à jour de
chaque serveur de la ferme SharePoint séparément et sur la distribution des paramètres globaux sur tous les serveurs
de la ferme SharePoint.
DANS CETTE SECTION
Présentation de la mise à jour des bases................................................................................................................... 49
Consultation des informations sur la mise à jour des bases antivirus .......................................................................... 50
Mise a jour automatique des bases ........................................................................................................................... 50
Configuration des paramètres locaux de la mise à jour sur les serveurs de la ferme SharePoint .................................. 52
Distribution des paramètres globaux de la mise à jour sur les serveurs de la ferme SharePoint ................................... 52
PRESENTATION DE LA MISE A JOUR DES BASES
La mise à jour des bases de Kaspersky Security garantit l'actualité de la protection des serveurs SharePoint contre les
nouveaux virus et autres programmes dangereux. Les bases contiennent les dernières informations sur les menaces et
les moyens de les neutraliser.
Les bases de données contiennent une description de tous les programmes malveillants actuellement connus, ainsi que
des moyens pour traiter les objets infectés, une description des programmes qu'un individu malintentionné peut utiliser
afin de nuire à votre ordinateur ou à un utilisateur spécifique, ainsi que les catégories de Filtrage de contenu créées par
Kaspersky Lab et utilisées pour vérifier le contenu des fichiers.
Il est primordial de maintenir les bases à jour. Il est conseillé de réaliser la mise à jour directement après l'installation de
l'application, car les bases présentes dans la distribution sont dépassées au moment de l'installation. Les bases antivirus
sont mises à jour toutes les heures sur les serveurs de Kaspersky Lab.
La mise à jour des bases peut avoir lieu depuis les sources suivantes :
des serveurs de mise à jour de Kaspersky Lab sur le Web ;
une source de mise à jour locale (dossier local ou de réseau) ;
un autre serveur HTTP/FTP (par exemple, votre serveur Intranet).
La mise à jour peut se dérouler manuellement ou automatiquement selon un horaire défini. Après avoir copié les fichiers
depuis la source des mises à jour indiquée, l'application établit la connexion avec les nouvelles bases en mode
automatique.
Pour une meilleure protection des fichiers SharePoint, vous pouvez utiliser, parallèlement à la mise à jour des bases, le
service Kaspersky Security Network (cf section "A propos de la participation au Kaspersky Security Network" à la
page 99). Ce service permet d'obtenir des informations d'actualité sur les menaces et les fichiers malveillants qui n'ont
pas encore été ajoutées aux bases antivirus et de lutte contre le phishing.
Lors de l'installation de l'application sur plusieurs serveurs de la ferme SharePoint, vous pouvez spécifier des
paramètres locaux pour la mise à jour (cf section "Configuration des paramètres locaux de la mise à jour sur les serveurs
de la ferme SharePoint" à la page 52) pour chaque serveur individuel, ainsi que diffuser des paramètres globaux de mise
à jour (cf. section "Distribution des paramètres globaux de la mise à jour sur les serveurs de la ferme SharePoint" à la
page 52) sur tous les serveurs.
49
MANUEL
DE L'ADMINISTRA TEUR
Lors de la mise à jour de l'application, les bases antivirus seront automatiquement restaurées. Pour la sécurité de votre
ordinateur, il est conseillé de lancer la mise à jour des bases après exécution de la mise à jour de l'application.
CONSULTATION DES INFORMATIONS SUR LA MISE A JOUR
DES BASES ANTIVIRUS
Pour consulter les informations relatives à la mise à jour des bases, procédez comme suit :
1.
Sélectionnez et déployez dans l'arborescence de la Console d'administration l'entrée Centre d'administration
(<Nom du serveur>) correspondant au serveur SharePoint. Ensuite, sélectionnez l'entrée Mises à jour.
2.
Dans le panneau de résultats, allez sur l'onglet Paramètres de mise à jour des bases.
Un tableau contenant les informations sur la mise à jour des bases sur chaque serveur de la ferme SharePoint
s'affichera. Ce tableau contient les colonnes suivantes :
Nom du serveur. Serveur faisant partie de la ferme SharePoint sur laquelle Kaspersky Security est
installé.
Etat de la dernière mise à jour des bases. Informations sur le résultat de la dernière mise à jour des
bases.
Date d'édition des bases (UTC). Date d'édition sur le serveur de Kaspersky Lab des bases utilisées
actuellement pas l'application.
Dernière mise à jour des bases. Heure de la dernière mise à jour des bases sur le serveur sélectionné.
Paramètres. Paramètres de la mise à jour utilisés sur le serveur (locaux ou généraux).
Si Kaspersky Security est installé sur un serveur autonome SharePoint, les informations sur la mise à jour apparaissent
dans le panneau des résultats du groupe Paramètres de mise à jour des bases, et non dans l'onglet Paramètres de
mise à jour des bases.
CONFIGURATION DE LA MISE A JOUR AUTOMATIQUE DES
BASES
Pour configurer la mise à jour automatique des bases, procédez comme suit :
1.
Sélectionnez et déployez dans l'arborescence de la Console d'administration l'entrée Centre d'administration
(<Nom du serveur>) correspondant au serveur SharePoint. Ensuite, sélectionnez le nœud Mises à jour.
2.
Sélectionnez dans le panneau de résultats l'onglet Général et sélectionnez la source de la mise à jour des
bases dans le groupe Paramètres de mise à jour des bases :
Serveurs de mise à jour de Kaspersky Lab, afin de télécharger les mises à jour depuis les serveurs de
Kaspersky Lab.
Serveur HTTP, FTP, dossier local ou réseau, afin de télécharger les mises à jour depuis une des
sources de mises à jour citées.
Pour sélectionner cette option, saisissez dans le champ de saisie l'adresse du serveur HTTP ou FTP,
l'adresse du dossier local ou de réseau.
50
MISE
A JOUR DES BASES
Si Kaspersky Security est installé sur un serveur autonome SharePoint, le choix de la source de la mise à jour
est effectué dans le groupe Paramètres de mise à jour des bases du panneau des résultats lorsque vous
sélectionnez le nœud Mise à jour dans l'arborescence de la Console d'administration.
3.
Dans la liste déroulante Mode de lancement, configurez la planification de la mise à jour des bases :
Manuel. La mise à jour s'effectue lorsque vous cliquez sur le bouton Lancer la mise à jour des bases sur
tous les serveurs de la ferme.
Périodiquement. La mise à jour s'effectue selon la fréquence indiquée.
Chaque jour. La mise à jour s'effectue à l'heure précise indiquée (heure locale du serveur SharePoint).
Le jour sélectionné. La mise à jour s'effectue les jours indiqués.
Si Kaspersky Security est installé sur un serveur autonome SharePoint, le mode de lancement de la mise à jour
automatique n'est pas configuré sous un onglet, mais dans le panneau de résultats dans le groupe Paramètres
de mise à jour des bases.
4.
Dans le groupe Configuration de la connexion (cf. illustration ci-dessous), indiquez les paramètres de
connexion requis :
Illustration 1. Groupe Configuration de la connexion
Si la connexion à Internet s'opère via un serveur proxy, cochez la case Utiliser le serveur proxy et
indiquez les paramètres de connexion : adresse du serveur proxy et numéro du port pour la connexion. Par
défaut, le numéro du port du serveur proxy est 8080.
Si le serveur proxy exige une authentification, saisissez l'identifiant et le mot de passe du compte
utilisateur. Pour ce faire, cochez la case Utiliser l'authentification et remplissez les champs Compte
utilisateur et Mot de passe.
Indiquez le délai d'attente de la connexion dans le champ Délai d'attente de la connexion. Par défaut, le
délai d'attente de la connexion est de 60 s.
Le serveur proxy indiqué intervient dans l'échange d'informations avec le service dans le nuage KSN,
quand la protection KSN est activée (cf. section "Configuration des paramètres de protection KSN" à la
page 100).
Si Kaspersky Security est installé sur un serveur autonome SharePoint, la configuration des paramètres de la
connexion est effectuée dans le groupe Configuration de la connexion du panneau des résultats lorsque
vous sélectionnez le nœud Mise à jour dans l'arborescence de la console.
5.
Cliquez sur le bouton Enregistrer.
51
MANUEL
DE L'ADMINISTRA TEUR
CONFIGURATION DES PARAMETRES LOCAUX DE LA MISE A
JOUR SUR LES SERVEURS DE LA FERME SHAREPOINT
Pour configurer les paramètres locaux de mise à jour des bases sur un serveur faisant partie d'une ferme
SharePoint, procédez comme suit :
1.
Sélectionnez et déployez dans l'arborescence de la Console d'administration l'entrée Centre d'administration
(<Nom du serveur>) correspondant au serveur SharePoint. Ensuite, sélectionnez l'entrée Mises à jour.
2.
Dans le tableau de résultats, allez sur l'onglet Paramètres de mise à jour des serveurs, sélectionnez le
serveur nécessaire dans le tableau et cliquez sur Modifier les paramètres locaux.
3.
La fenêtre Paramètres du serveur apparaît. Dans le bloc Paramètres de mise à jour des bases, sélectionnez
la source de mise à jour :
Serveurs de mise à jour de Kaspersky Lab, afin de télécharger les mises à jour depuis les serveurs de
Kaspersky Lab.
Serveur HTTP, FTP, dossier local ou réseau, afin de télécharger les mises à jour depuis une des
sources de mises à jour citées.
Lorsque vous sélectionnez cette option, indiquez dans le champ de saisie l'adresse du serveur, du dossier
local ou de réseau.
4.
5.
6.
Dans le groupe de paramètres Paramètres de mise à jour des bases, dans le menu déroulant Mode de
lancement, configurez la planification de la mise à jour des bases :
Manuel. La mise à jour s'effectue lorsque vous cliquez sur le bouton Lancer la mise à jour.
Périodiquement. La mise à jour s'effectue selon la fréquence indiquée.
Chaque jour. La mise à jour s'effectue à l'heure précise indiquée (heure locale du serveur SharePoint).
Le jour sélectionné. La mise à jour s'effectue les jours indiqués.
Dans le bloc Configuration de la connexion, indiquez les paramètres de connexion :
Si la connexion à Internet s'opère via un serveur proxy, cochez la case Utiliser le serveur proxy et
indiquez les paramètres de connexion : adresse du serveur proxy et numéro du port pour la connexion. Par
défaut, le numéro du port du serveur proxy est 8080.
Si le serveur proxy exige une authentification, saisissez l'identifiant et le mot de passe du compte
utilisateur. Pour ce faire, cochez la case Utiliser l'authentification et remplissez les champs Compte
utilisateur et Mot de passe.
Indiquez le délai d'attente de la connexion dans le champ Délai d'attente de la connexion. Par défaut, le
délai d'attente de la connexion est de 60 s.
Cliquez sur le bouton Enregistrer.
DISTRIBUTION DES PARAMETRES GLOBAUX DE LA MISE A
JOUR SUR LES SERVEURS DE LA FERME SHAREPOINT
Pour diffuser les paramètres globaux de mise à jour des bases sur tous les serveurs de la ferme SharePoint,
procédez comme suit :
1.
Sélectionnez et déployez dans l'arborescence de la console d'administration le nœud qui correspond au serveur
SharePoint. Ensuite, sélectionnez le nœud Mises à jour.
2.
Dans le tableau de résultats, allez sur l'onglet Paramètres de mise à jour des serveurs, sélectionnez le
serveur nécessaire dans le tableau et cliquez sur Répartition des paramètres globaux.
52
PROTECTION DE SHAREPOINT EN TEMPS
REEL
Cette section contient des informations sur l'analyse automatique des fichiers envoyés vers le serveur ou téléchargés
depuis le serveur sur l'ordinateur de l'utilisateur. Cette section décrit le mécanisme de l'analyse lors de la requête et
présente les instructions pour la configuration des paramètres de la protection antivirus et du Filtrage du contenu.
DANS CETTE SECTION
A propos de l'analyse lors de la requête .................................................................................................................... 53
A propos de la protection contre le phishing............................................................................................................... 55
Fonctionnement de Kaspersky Security suivant les paramètres du serveur SharePoint ............................................... 55
Activation et désactivation de l'analyse antivirus lors de la requête ............................................................................. 57
Activation et désactivation du filtrage de contenu pour l'analyse lors de la requête ...................................................... 57
Activation et désactivation de l'analyse des objets Web SharePoint ............................................................................ 58
Activation et désactivation de la recherche de la présence éventuelle de phishing dans le contenu Internet................. 58
Configuration des paramètres généraux pour l'analyse lors de la requête ................................................................... 59
Configuration des règles de traitement des objets pour l'analyse lors de la requête..................................................... 59
Configuration des paramètres avancés du filtrage de contenu pour l'analyse lors de la requête ................................... 60
Création d'exclusions de l'analyse antivirus lors de la requête .................................................................................... 61
A PROPOS DE L'ANALYSE LORS DE LA REQUETE
L'Analyse lors de la requête est une analyse des fichiers présents sur le serveur SharePoint et des objets Web
SharePoint au moment de leur envoi vers le serveur ainsi qu'au moment de leur téléchargement depuis le serveur sur
l'ordinateur de l'utilisateur.
Kaspersky Security analyse les objets suivants lors de la requête :
les fichiers envoyés par l'utilisateur vers le serveur SharePoint ;
les fichiers copiés sur l'ordinateur depuis le serveur SharePoint ;
les objets Web SharePoint (tels que les pages wiki ou les forums situés sur le serveur SharePoint) au moment
de leur création ou de leur modification.
Au cours de l'analyse lors de la requête, Kaspersky Security exécute les actions suivantes :
une analyse antivirus du fichier conformément aux paramètres d'exclusions de l'analyse définis (cf. section
"Création d'exclusions de l'analyse antivirus lors de la requête" à la page 61) ;
une recherche parmi les fichiers de fragments de code malveillant, exploitant la vulnérabilité du système (cf.
section « Activation et désactivation de la technologie ZETA Shield » à la page 101) ;
53
MANUEL
DE L'ADMINISTRA TEUR
une analyse des formats indésirables de fichiers et des noms indésirables de fichiers (cf. section "Configuration
des paramètres avancés du Filtrage du contenu pour l'analyse lors de la requête" à la page 60) ;
une recherche de contenu indésirable parmi les fichiers et objets Internet SharePoint (cf. section « Configuration
des paramètres avancés du filtrage de contenu pour l'analyse lors de la requête » à la page 60) ;
une recherche dans le contenu des objets Internet de liens appartenant aux URL malveillants ou de phishing
(cf. section « Activation et désactivation de la recherche de la présence éventuelle de phishing dans le contenu
Internet » à la page 58).
En fonction des résultats de l'analyse, l'application exécute sur le fichier les actions sélectionnées dans les paramètres
généraux d'analyse lors de la requête (cf. section "Configuration des règles de traitement des objets pour l'analyse lors
de la requête" à la page 59).
L'application exécute un type d'analyse :
Si le fichier a été bloqué par le module Filtrage de contenu, l'application ne recherche pas de virus dans ce
fichier.
Si le fichier a été bloqué durant l'analyse antivirus, l'application n'analyse pas son contenu.
Vous pouvez activer ou désactiver les actions de l'application pendant l'analyse lors de la requête.
États attribués aux fichiers suite à l'analyse lors de la requête
En fonction des résultats de l'analyse antivirus lors de la requête, l'application attribue au fichier un des états suivants :
Non infecté. Un fichier où aucune menace n'a été détectée.
Infecté. Fichier dont un segment de code correspond parfaitement à un segment de code d'un programme
dangereux connu.
Potentiellement infecté. Fichier dont le code contient un extrait modifié de code d'un programme dangereux
connu ou un fichier dont le comportement évoque un tel programme.
Protégé par un mot de passe. Une archive protégée par un mot de passe.
Endommagé. Fichier qui ne peut pas être lu par Kaspersky Security.
En fonction des résultats du Filtrage du contenu lors de la requête, l'application attribue au fichier un des états suivants :
Autorisé. Le fichier n'a pas de contenu indésirable.
Interdit en raison du format. Fichier dont le format est indésirable.
Interdit en raison du masque. Fichier dont le nom contient un masque indésirable.
Interdit en raison du contenu. Fichier dans lequel ont été détectés des mots ou expressions indésirables.
En fonction des résultats du Filtrage du contenu, l'application attribue à l'objet SharePoint un des états suivants :
Autorisé. L'objet Web SharePoint ne contient ni contenu indésirable, ni lien malveillant ou de phishing.
Interdit en raison du contenu. Des liens malveillants/de phishing ou du contenu indésirable ont été détectés
dans l'objet Web SharePoint.
54
PROTEC TION
DE
SHAREPOINT
EN TEMPS REEL
A PROPOS DE LA PROTECTION CONTRE LE PHISHING
La protection contre le phishing est une fonctionnalité de l'application Kaspersky Security qui protège les données
personnelles de l'utilisateur.
Lors de la recherche d'éléments de phishing dans le contenu des objets Web SharePoint, l'application compare les liens
aux listes d'URL malveillantes ou de phishing.
L'analyse des liens à l'aide d'une liste d'adresses de sites dangereux permet d'identifier les adresses Internet menant
vers des sites infectés par un virus. Les liens malveillants peuvent figurer dans le texte des messages sous les traits de
publicités. Le texte vous invite à découvrir les détails du produit ou du service en cliquant sur le lien. Dès que vous
cliquez sur ce lien, vous êtes redirigés vers un site infecté par un virus et celui-ci se répand alors sur votre ordinateur.
Les virus et programmes malveillants qui se répandent sur votre ordinateur peuvent accéder à vos données
personnelles et les transmettre à des escrocs.
L'analyse des liens à l'aide d'une liste d'adresses de sites de phishing permet d'identifier les adresses Internet menant
vers des sites frauduleux. Les attaques de phishing peuvent, par exemple, se présenter sur la forme d'un courrier
semblant émaner de votre propre banque vous invitant à suivre un lien vers un site Internet officiel. Lorsque vous cliquez
sur le lien, vous arrivez sur une copie conforme du site de la banque et pouvez même visualiser l'adresse dans votre
navigateur. Vous vous trouvez pourtant bel et bien sur un site fictif. Toute activité effectuée sur ce site est ensuite tracée
et peut être utilisée pour vous dérober des données personnelles.
La fonction d'analyse des objets Web SharePoint contre le phishing et les liens dangereux permet de révéler les liens
frauduleux contenus dans le texte de l'objet Web. L'objectif des liens malveillants et de phishing est de dérober les
données et informations personnelles que vous inscrivez sur des formulaires en ligne. L'application effectue une analyse
contre le phishing au moment de la création ou de la modification de l'objet Web SharePoint. Si, au terme de l'analyse, le
programme rencontre dans le texte ne serait-ce qu'une adresse Web correspondant à la liste des adresses dangereuses
ou frauduleuses, il attribuera à l'objet Web le statut Phishing.
Si un lien malveillant ou de phishing est détecté dans un objet Internet SharePoint, l'application effectuera l'action définie
dans le groupe Filtrage de contenu (cf. section « Configuration des règles de traitement des objets dans le cadre de
l'analyse lors de la requête » à la page 59). Si l'action définie est Bloquer, l'application ouvre une fenêtre indiquant qu'il
est impossible de créer ou de modifier le contenu Internet.
Afin de protéger les serveurs SharePoint contre le phishing, l'application utilise une liste d'adresses de sites Internet
ayant été identifiés comme malveillants ou frauduleux par les experts de Kaspersky Lab. Cette base est régulièrement
mise à jour et est intégrée à l'application Kaspersky Security.
Afin d'améliorer la protection des serveurs SharePoint contre le phishing, vous pouvez utiliser le service Kaspersky
Security Network (cf section « A propos de la participation au Kaspersky Security Network » à la page 99). Grâce à la
technologie de traitement dans le nuage, il permet de recevoir les dernières informations sur les menaces avant qu'elles
ne soient intégrées aux bases anti-phishing de Kaspersky Lab.
FONCTIONNEMENT DE KASPERSKY SECURITY SUIVANT
LES PARAMETRES DU SERVEUR SHAREPOINT
Le fonctionnement de Kaspersky Security en mode d'analyse lors de la requête dépend des paramètres de l'analyse
antivirus définis sur le serveur SharePoint.
Analyse des fichiers lors de leur envoi vers le serveur SharePoint
Afin d'activer l'analyse antivirus des fichiers lors de leur envoi vers le serveur,
cochez la case Rechercher les virus dans les documents lors de l'envoi dans les paramètres de l'analyse
antivirus sur le serveur SharePoint.
55
MANUEL
DE L'ADMINISTRA TEUR
Vous pouvez consulter les paramètres de l'analyse antivirus sur le serveur SharePoint et procéder à la configuration de
ces paramètres dans le panneau des résultats de l'entrée Centre d'administration (<Nom du serveur>) sous l'onglet
Événements et statistiques (cf. section « Paramètres internes de SharePoint » à la page 43) et dans le panneau
des résultats de l'entrée Analyse lors de la requête sous l'onglet Général (cf. section « Configuration des règles de
traitement des objets dans le cadre de l'analyse lors de la requête » à la page 59).
En fonction des paramètres de l'analyse antivirus définis sur le serveur SharePoint, l'application exécutera sur le fichier
envoyé vers le serveur SharePoint une des actions suivantes :
Bloquer. Kaspersky Security bloque le fichier dans les cas suivants :
la case Tenter de réparer les documents infectés dans les paramètres de l'analyse antivirus sur le
serveur SharePoint est décochée ;
dans les paramètres de l'analyse antivirus lors de la requête de Kaspersky Security, l'action Bloquer a été
sélectionnée ;
dans les paramètres de l'analyse antivirus lors de la requête de Kaspersky Security, l'action Réparer a été
sélectionnée, mais le fichier ne peut pas être réparé.
Réparer. Kaspersky Security tente de réparer le fichier dans les cas suivants :
la case Tenter de réparer les documents infectés dans les paramètres de l'analyse antivirus sur le
serveur SharePoint est cochée ;
dans les paramètres de l'analyse antivirus lors de la requête de Kaspersky Security, l'action Réparer a été
sélectionnée.
Ignorer. Kaspersky Security va ignorer un fichier infecté ou avec un contenu indésirable si, dans les paramètres
de l'analyse antivirus lors de la requête, l'action Ignorer a été sélectionnée.
Analyse des fichiers lors de leur téléchargement depuis le serveur SharePoint sur l'ordinateur
Afin d'activer l'analyse antivirus des fichiers lors de leur téléchargement depuis le serveur sur l'ordinateur de
l'utilisateur,
cochez la case Rechercher les virus dans les documents lors du téléchargement dans les paramètres de
l'analyse antivirus sur le serveur SharePoint.
En fonction des paramètres de l'analyse antivirus définis sur le serveur SharePoint, l'application exécutera sur le fichier
téléchargé depuis le serveur SharePoint une des actions suivantes :
Bloquer. Kaspersky Security bloque le fichier si un utilisateur ne faisant pas partie du groupe d'administrateurs
du serveur a tenté de télécharger ce fichier depuis le serveur et qu'une des conditions suivantes a été remplie :
la case Tenter de réparer les documents infectés dans les paramètres de l'analyse antivirus sur le
serveur SharePoint est décochée ;
dans les paramètres de l'analyse antivirus lors de la requête de Kaspersky Security, l'action Bloquer a été
sélectionnée ;
dans les paramètres de l'analyse antivirus lors de la requête de Kaspersky Security, l'action Réparer a été
sélectionnée, mais le fichier ne peut pas être réparé et la case Autoriser les utilisateurs à télécharger
des documents infectés dans les paramètres de SharePoint est décochée.
Réparer. Kaspersky Security tente de réparer le fichier dans les cas suivants :
la case Tenter de réparer les documents infectés dans les paramètres de l'analyse antivirus sur le
serveur SharePoint est cochée ;
dans les paramètres de l'analyse antivirus lors de la requête de Kaspersky Security, l'action Réparer a été
sélectionnée.
56
PROTEC TION
DE
SHAREPOINT
EN TEMPS REEL
Avertir en cas de téléchargement d'un fichier malveillant. Kaspersky Security notifie l'extraction d'un fichier
contenant un virus ou un contenu indésirable si l'utilisateur qui télécharge ce fichier malveillant fait partie du
groupe d'administrateurs du serveur SharePoint ou si dans les paramètres du serveur SharePoint, la case
Autoriser les utilisateurs à télécharger des documents infectés est cochée et qu'une des conditions
suivantes est réalisée :
la case Tenter de réparer les documents infectés dans les paramètres de l'analyse antivirus sur le
serveur SharePoint est décochée ;
dans les paramètres de l'analyse antivirus lors de la requête de Kaspersky Security, l'action Bloquer a été
sélectionnée ;
dans les paramètres de l'analyse antivirus lors de la requête de Kaspersky Security, l'action Réparer a été
sélectionnée, mais le fichier ne peut pas être réparé.
ACTIVATION ET DESACTIVATION DE L'ANALYSE
ANTIVIRUS LORS DE LA REQUETE
Pour activer/désactiver l'analyse antivirus pendant l'analyse lors de la requête, procédez comme suit :
1.
Sélectionnez et déployez dans l'arborescence de la console d'administration le nœud qui correspond au serveur
SharePoint. Ensuite, sélectionnez le nœud Analyse lors de la requête.
2.
Réalisez une des opérations suivantes sous l'onglet Général :
3.
Cochez la case Activer l'analyse antivirus si vous voulez que l'application exécute l'analyse antivirus du
fichier lorsqu'une requête lui est envoyée.
Décochez la case Activer l'analyse antivirus si vous ne voulez pas que l'application exécute l'analyse
antivirus du fichier lorsqu'une requête lui est envoyée.
Cliquez sur le bouton Enregistrer.
ACTIVATION ET DESACTIVATION DU FILTRAGE DE
CONTENU POUR L'ANALYSE LORS DE LA REQUETE
Pour activer/désactiver le Filtrage de contenu pour l'analyse lors de la requête, procédez comme suit :
1.
Sélectionnez et déployez dans l'arborescence de la console d'administration le nœud qui correspond au serveur
SharePoint. Ensuite, sélectionnez le nœud Analyse lors de la requête.
2.
Réalisez une des opérations suivantes sous l'onglet Général :
3.
Cochez la case Activer le Filtrage de contenu si vous souhaitez que l'application exécute le Filtrage de
contenu du fichier lorsqu'une requête lui est envoyée.
Décochez la case Activer le Filtrage de contenu si vous ne souhaitez pas que l'application exécute le
Filtrage de contenu du fichier lorsqu'une requête lui est envoyée.
Cliquez sur le bouton Enregistrer.
Pour garantir le fonctionnement adéquat de la filtration de contenu, le compte utilisateur Kaspersky Security doit
posséder les autorisations d'administrateur de la collection des sites (pour toutes les collections de sites) et de
l'administrateur de la base de données SQL contenant la collection de sites.
57
MANUEL
DE L'ADMINISTRA TEUR
ACTIVATION ET DESACTIVATION DE L'ANALYSE DES
OBJETS WEB SHAREPOINT
Pour activer/désactiver l'analyse d'objets Web SharePoint, procédez comme suit :
1.
Sélectionnez et déployez dans l'arborescence de la console d'administration le nœud qui correspond au serveur
SharePoint. Ensuite, sélectionnez le nœud Analyse lors de la requête.
2.
Réalisez une des opérations suivantes sous l'onglet Général :
Cochez la case Analyser les objets Web SharePoint si vous souhaitez que l'application analyse les
objets Web SharePoint lors de leur création ou modification.
Décochez la case Analyser les objets Web SharePoint si vous ne souhaitez pas que l'application
analyse les objets Web SharePoint lors de leur création ou modification.
Kaspersky Security analyse les objets Web SharePoint si le Filtrage de contenu est activé (la case Activer le
Filtrage de contenu est cochée).
Si la case Analyser les objets Web SharePoint est cochée, alors lors de la création ou de la modification d'un
objet Web SharePoint, l'application recherche la présence éventuelle dans cet objet de mots ou expressions
indésirables présents dans les rubriques Kaspersky Lab et les catégories utilisateur dont la recherche est
définie dans les paramètres du Filtrage du contenu (cf. section "Configuration des paramètres avancés du
filtrage du contenu pour l'analyse lors de la requête" à la page 60).
Si l'application détecte du contenu indésirable dans un objet Internet SharePoint, elle consigne les informations
relatives à ce sujet dans le journal de fonctionnement de l'application et dans le journal des événements de
Windows. Kaspersky Security n'enregistre pas et ne place pas les objets Web SharePoint dans la Sauvegarde.
L'application affiche le message sur l'impossibilité de stocker ou de modifier un objet Internet SharePoint.
Lors de l'utilisation de Microsoft SharePoint Server 2010, en cas de blocage d'un objet Internet SharePoint par
l'application Kaspersky Security, il se peut que les modifications que vous avez introduites dans cet objet
Internet SharePoint ou dans un nouvel objet Internet SharePoint que vous avez créé ne soient pas conservées.
3.
Cliquez sur le bouton Enregistrer.
ACTIVATION ET DESACTIVATION DE LA RECHERCHE DE LA
PRESENCE EVENTUELLE DE PHISHING DANS LE CONTENU
INTERNET
Pour activer/désactiver la recherche de présence éventuelle de phishing, procédez comme suit :
1.
Sélectionnez et déployez dans l'arborescence de la console d'administration le nœud qui correspond au serveur
SharePoint. Ensuite, sélectionnez le nœud Analyse lors de la requête.
2.
Sous l'onglet Général du groupe Filtrage de contenu, réalisez une des opérations suivantes :
Cochez la case Contrôler la présence d'éléments de phishing dans les objets Web SharePoint si vous
souhaitez que l'application analyse le contenu d'un objet Internet SharePoint au moment de sa création ou
de sa modification afin d'identifier d'éventuels liens appartenant aux listes d'adresses Internet malveillantes
ou de phishing.
Décochez la case Contrôler la présence d'éléments de phishing dans les objets Web SharePoint si
vous ne souhaitez pas que l'application analyse le contenu Internet SharePoint au moment de sa création
ou de sa modification afin d'identifier d'éventuels liens appartenant aux listes adresses Internet
malveillantes ou de phishing.
58
PROTEC TION
DE
SHAREPOINT
EN TEMPS REEL
Kaspersky Security recherche la présence éventuelle de liens malveillants ou de phishing dans le contenu
Internet si le Filtrage du contenu est activé (case Activer le Filtrage de contenu cochée) et si l'analyse des
objets Web SharePoint est activée (case Analyser les objets Web SharePoint cochée).
Si la case Contrôler la présence d'éléments de phishing dans les objets Web SharePoint est cochée,
l'application analyse le contenu Internet SharePoint au moment de sa création ou de sa modification afin
d'identifier d'éventuels liens appartenant aux listes d'URL malveillantes ou de phishing répertoriées par
Kaspersky Lab. Si la protection du ou des serveurs est assurée via le Kaspersky Security Network, les
informations au sujet des liens malveillants ou de phishing peuvent être transmises au service KSN (cf. section
« Configuration des paramètres de la protection KSN » à la page 100).
Si un lien de phishing a été détecté dans un objet Internet SharePoint, l'application consigne les informations
sur l'événement dans les Rapports (cf. section « Utilisation des rapports » à la page 84).
3.
Cliquez sur le bouton Enregistrer.
CONFIGURATION DES PARAMETRES GENERAUX POUR
L'ANALYSE LORS DE LA REQUETE
Pour configurer les paramètres généraux de l'analyse lors de la requête, procédez comme suit :
1.
Sélectionnez et déployez dans l'arborescence de la console d'administration le nœud qui correspond au serveur
SharePoint. Ensuite, sélectionnez le nœud Analyse lors de la requête.
2.
Dans la barre des résultats, choisissez l'onglet Généraux.
3.
Afin que Kaspersky Security place dans le dossier de Sauvegarde une copie des fichiers interdits suite à
l'analyse antivirus et au Filtrage de contenu, cochez la case Placer les fichiers dans la Sauvegarde.
4.
Pour limiter la taille des fichiers analysés, cochez la case Exclure de l'analyse les fichiers dont la taille
dépasse et spécifiez la taille limite du fichier (en Mo). La valeur définie par défaut est de 10 Mo.
5.
Cliquez sur le bouton Enregistrer.
CONFIGURATION DES REGLES DE TRAITEMENT DES
OBJETS LORS DE L'ANALYSE A LA REQUETE
Kaspersky Security traite les fichiers infectés, potentiellement infectés et endommagés ainsi que les fichiers protégés par
un mot de passe conformément aux valeurs des paramètres d'analyse antivirus du serveur SharePoint (cf. section
"Fonctionnement de Kaspersky Security suivant les paramètres du serveur SharePoint" à la page 55).
Pour configurer les règles de traitement des objets lors de l'analyse antivirus, procédez comme suit :
1.
Sélectionnez et déployez dans l'arborescence de la console d'administration le nœud qui correspond au serveur
SharePoint. Ensuite, sélectionnez l'entrée Analyse lors de la requête et sélectionnez dans le panneau des
résultats l'onglet Général.
2.
Dans le groupe Analyse Antivirus, ouvrez la liste déroulante Actions sur les fichiers infectés et
potentiellement infectés et sélectionnez une des actions suivantes :
Réparer. Kaspersky Security tente de réparer le fichier. S'il est impossible de réparer le fichier, il sera
bloqué par Kaspersky Security (le fichier ne sera ni envoyé vers le serveur SharePoint ni téléchargé depuis
le serveur vers l'ordinateur de l'utilisateur).
Bloquer. Kaspersky Security va bloquer le fichier.
Ignorer. Kaspersky Security n'applique aucune action au fichier. Le fichier peut être envoyé vers le serveur
SharePoint ou téléchargé depuis le serveur vers l'ordinateur de l'utilisateur.
59
MANUEL
3.
4.
DE L'ADMINISTRA TEUR
Dans le groupe Analyse Antivirus, ouvrez la liste déroulante Actions pour les fichiers protégés par un mot
de passe et sélectionnez une des actions suivantes :
Bloquer. Kaspersky Security va bloquer le fichier. Le fichier ne peut pas être envoyé vers le serveur
SharePoint ou téléchargé depuis le serveur vers l'ordinateur de l'utilisateur.
Ignorer. Kaspersky Security n'applique aucune action au fichier. Le fichier peut être envoyé vers le serveur
SharePoint ou téléchargé depuis le serveur vers l'ordinateur de l'utilisateur.
Dans le groupe Analyse Antivirus, ouvrez la liste déroulante Actions pour les fichiers endommagés et
sélectionnez une des actions suivantes :
Bloquer. Kaspersky Security va bloquer le fichier. Le fichier ne peut pas être envoyé vers le serveur
SharePoint ou téléchargé depuis le serveur vers l'ordinateur de l'utilisateur.
Ignorer. Kaspersky Security n'applique aucune action au fichier. Le fichier peut être envoyé vers le serveur
SharePoint ou téléchargé depuis le serveur vers l'ordinateur de l'utilisateur.
Si l'option Ignorer est sélectionnée, Kaspersky Security n'effectuera aucune action sur le fichier, mais l'un
des statuts lui sera attribué en fonction des résultats de l'analyse (cf. section "A propos de l'analyse des
fichiers lors de la requête" à la page 53). Les informations sur le fichier seront consignées dans les rapports
(cf. section « Utilisation des rapports » à la page 84) et dans les statistiques (cf. section « Statistiques » à
la page 45).
5.
Pour enregistrer les modifications apportées, cliquez sur le bouton Enregistrer.
Pour configurer les règles de traitement des objets lors du Filtrage de contenu, procédez comme suit :
1.
Sélectionnez et déployez dans l'arborescence de la console d'administration le nœud qui correspond au serveur
SharePoint. Ensuite, sélectionnez l'entrée Analyse lors de la requête et sélectionnez dans le panneau des
résultats l'onglet Général.
2.
Dans le groupe Filtrage de contenu, ouvrez la liste déroulante Actions sur les fichiers à contenu
indésirable et sélectionnez une des actions suivantes :
3.
Bloquer. Kaspersky Security va bloquer le fichier. Le fichier ne peut pas être envoyé vers le serveur
SharePoint ou téléchargé depuis le serveur vers l'ordinateur de l'utilisateur.
Ignorer. Kaspersky Security n'applique aucune action au fichier. Le fichier peut être envoyé vers le serveur
SharePoint ou téléchargé depuis le serveur vers l'ordinateur de l'utilisateur.
Pour enregistrer les modifications apportées, cliquez sur le bouton Enregistrer.
Si l'option Ignorer est sélectionnée, Kaspersky Security n'effectuera aucune action sur le fichier, mais l'un des statuts lui
sera attribué en fonction des résultats de l'analyse (cf. section "A propos de l'analyse des fichiers lors de la requête" à la
page 53). Les informations sur le fichier seront consignées dans des rapports et dans des statistiques.
CONFIGURATION DES PARAMETRES AVANCES DU
FILTRAGE DE CONTENU POUR L'ANALYSE LORS DE LA
REQUETE
Vous pouvez configurer des paramètres avancés du Filtrage de contenu pour l'analyse lors de la requête (définir des
formats indésirables des fichiers, des masques des noms indésirables des fichiers, des mots et des expressions
indésirables).
60
PROTEC TION
DE
SHAREPOINT
EN TEMPS REEL
Pour définir les formats indésirables de fichiers, procédez comme suit :
1.
Sélectionnez et déployez dans l'arborescence de la console d'administration le nœud qui correspond au serveur
SharePoint. Ensuite, sélectionnez le nœud Analyse lors de la requête.
2.
Dans le panneau de résultats, sélectionnez l'onglet Paramètres du Filtrage de contenu.
3.
Dans la liste Fichiers au format indésirable, cochez les cases en regard des formats de fichiers indésirables.
Pour votre confort, vous pouvez administrer l'arborescence à l'aide des boutons Développer tout et Masquer
tout.
4.
Pour enregistrer les modifications, cliquez sur le bouton Enregistrer.
Pour définir les masques des noms indésirables de fichiers, procédez comme suit :
1.
Sélectionnez et déployez dans l'arborescence de la console d'administration le nœud qui correspond au serveur
SharePoint. Ensuite, sélectionnez le nœud Analyse lors de la requête.
2.
Dans le panneau de résultats, sélectionnez l'onglet Paramètres du Filtrage de contenu.
3.
Dans la liste Jeux des masques des noms de fichiers indésirables, cochez les cases correspondant aux
masques des noms indésirables.
Vous pouvez ajouter des ensembles de masques de noms de fichiers indésirables ou les modifier dans le
nœud Filtrage de contenu sous l'onglet Masques des noms de fichiers indésirables (cf. section « Création,
changement de nom et suppression d'un ensemble de masques des noms indésirables de fichiers » à la
page 77).
4.
Pour enregistrer les modifications, cliquez sur le bouton Enregistrer.
Pour définir les mots et les expressions indésirables :
1.
Sélectionnez et déployez dans l'arborescence de la console d'administration le nœud qui correspond au serveur
SharePoint. Ensuite, sélectionnez le nœud Analyse lors de la requête.
2.
Dans le panneau de résultats, sélectionnez l'onglet Paramètres du Filtrage de contenu.
3.
Dans la liste Liste des catégories, cochez les cases en regard des catégories de mots et expressions
indésirables.
Vous pouvez ajouter des catégories de mots et d'expressions indésirables définies par l'utilisateur ou les
modifier dans le nœud Filtrage de contenu sous l'onglet Mots et expressions (cf. section « Ajout,
modification et suppression des mots et expressions indésirables des catégories utilisateur » à la
page 74).
4.
Pour enregistrer les modifications, cliquez sur le bouton Enregistrer.
CREATION D'EXCLUSIONS DE L'ANALYSE ANTIVIRUS LORS
DE LA REQUETE
Pour réduire la charge du serveur SharePoint pendant l'analyse antivirus lors de la requête, vous pouvez définir les
formats ou masques de fichiers à exclure de l'analyse et limiter la taille maximale des fichiers à analyser.
61
MANUEL
DE L'ADMINISTRA TEUR
Pour exclure de l'analyse antivirus lors de la requête les fichiers aux formats indésirables, procédez comme suit :
1.
Sélectionnez et déployez dans l'arborescence de la console d'administration le nœud qui correspond au serveur
SharePoint. Ensuite, sélectionnez le nœud Analyse lors de la requête.
2.
Dans le panneau de résultats, sélectionnez l'onglet Exclusions de l'analyse antivirus.
3.
Dans le champ Exclusion de l'analyse des fichiers aux format suivants, cochez les cases des éléments de
l'arborescence des formats des fichiers qui correspondent aux formats requis.
Pour votre confort, vous pouvez administrer l'arborescence à l'aide des boutons Développer tout et
Masquer tout.
4.
Pour enregistrer les modifications, cliquez sur le bouton Enregistrer.
Pour exclure de l'analyse antivirus lors de la requête des fichiers selon un masque, procédez comme suit :
1.
Sélectionnez et déployez dans l'arborescence de la console d'administration le nœud qui correspond au serveur
SharePoint. Ensuite, sélectionnez le nœud Analyse lors de la requête.
2.
Dans le panneau de résultats, sélectionnez l'onglet Exclusions de l'analyse antivirus.
3.
Dans la liste Exclusion des fichiers par masque, cochez les cases correspondant aux masques des noms de
fichier à exclure de l'analyse.
4.
Pour ajouter un masque sur la liste, ouvrez la fenêtre Ajout du masque de fichier en cliquant sur le bouton
Ajouter et spécifiez le masque dans le champ de saisie. Pour enregistrer le masque et fermer la fenêtre,
cliquez sur le bouton OK. Le masque apparaîtra dans le champ Exclusion des fichiers par masque (cf.
section "Règles de création des masques des noms de fichiers" à la page 77).
Si vous souhaitez définir plusieurs masques, utilisez dans le champ de saisie le point-virgule, pour les séparer.
5.
Pour enregistrer les modifications, cliquez sur le bouton Enregistrer.
62
ANALYSE EN ARRIERE-PLAN DES
SERVEURS SHAREPOINT
Ce chapitre décri l'utilisation des tâches d'analyse à la demande, explique comment créer des tâches d'analyse à la
demande, configurer leurs paramètres et planifier le lancement des tâches d'analyse à la demande.
DANS CETTE SECTION
A propos de l'analyse à la demande .......................................................................................................................... 63
Création d'une tâche d'analyse à la demande ............................................................................................................ 65
Sélection et exclusion de l'analyse à la demande des zones de la structure SharePoint .............................................. 67
Création des exclusions de l'analyse antivirus à la demande ...................................................................................... 68
Configuration des paramètres du filtrage de contenu ................................................................................................. 69
Lancement et arrêt de la tâche d'analyse à la demande ............................................................................................. 69
Consultation du rapport d'exécution d'une tâche d'analyse à la demande ................................................................... 70
Suppression de la tâche d'analyse à la demande....................................................................................................... 71
A PROPOS DE L'ANALYSE A LA DEMANDE
L'Analyse à la demande est une analyse des fichiers sur le serveur SharePoint effectuée manuellement ou selon une
planification définie au préalable.
Kaspersky Security analyse à la demande :
les fichiers sur ce serveur SharePoint et dans les zones de la structure SharePoint indiquées dans les
paramètres de l'analyse ;
les objets Web SharePoint (par exemple, pages wiki, forums situés sur le serveur du SharePoint) ;
les fichiers de service SharePoint.
L'application n'analyse que les dernières versions des fichiers et objets Web SharePoint stockés sur le serveur
SharePoint.
Lors de l'analyse à la demande, Kaspersky Security exécute :
1.
une 'analyse antivirus du fichier conformément aux paramètres d'exclusions de l'analyse définis (cf. section
"Création des exclusions de l'analyse antivirus à la demande" à la page 68) ;
2.
une recherche parmi les fichiers de fragments de code malveillant, caractéristiques des exploits (cf. section
« Activation et désactivation de la technologie ZETA Shield » à la page 101) ;
3.
une analyse des formats indésirables de fichiers et des noms indésirables de fichiers (cf. section "Configuration
des paramètres avancés du Filtrage du contenu pour l'analyse lors de la requête" à la page 60) ;
4.
une recherche de contenu indésirable parmi les fichiers et objets Web SharePoint (cf. section "Configuration
des paramètres avancés du Filtrage du contenu pour l'analyse lors de la requête" à la page 60).
63
MANUEL
DE L'ADMINISTRA TEUR
Si le Filtrage de contenu bloque un fichier, l'application n'effectuera pas d'analyse antivirus sur ce fichier. De la même
façon, si l'analyse antivirus bloque un fichier, l'application n'effectuera pas de vérification de son contenu.
États attribués aux fichiers suite à l'analyse
En fonction des résultats de l'analyse antivirus, Kaspersky Security attribue au fichier un des états suivants :
Non infecté. Un fichier où aucune menace n'a été détectée.
Infecté. Fichier dont un segment de code correspond parfaitement à un segment de code d'un programme
dangereux connu.
Potentiellement infecté. Fichier dont le code contient un extrait modifié de code d'un programme dangereux
connu ou un fichier dont le comportement évoque un tel programme.
Protégé par un mot de passe. Une archive protégée par un mot de passe.
Endommagé. Fichier qui ne peut pas être lu par Kaspersky Security.
En fonction des résultats du Filtrage de contenu, Kaspersky Security attribue au fichier un des états suivants :
Autorisé. Le fichier n'a pas de contenu indésirable.
Interdit en raison du format. Fichier dont le format est indésirable.
Interdit en raison du masque. Fichier dont le nom contient un masque indésirable.
Interdit en raison du contenu. Fichier dans lequel ont été détectés des mots ou expressions indésirables.
En fonction des résultats du Filtrage de contenu, l'application attribue à l'objet SharePoint un des états suivants :
Autorisé. L'objet Internet SharePoint ne présente aucun contenu indésirable.
Interdit en raison du contenu. Du contenu indésirable a été détecté dans l'objet Internet SharePoint.
Tâches d'analyse à la demande
Afin que Kaspersky Security exécute une analyse à la demande, il est indispensable de créer une ou des tâches
d'analyse à la demande (cf. section "Création d'une tâche d'analyse à la demande" à la page 65). Pour chaque tâche
d'analyse à la demande, vous pouvez configurer les paramètres d'analyse antivirus et de Filtrage de contenu. Il est
également possible de planifier l'exécution.
Le lancement de la tâche d'analyse à la demande s'effectue manuellement ou en mode automatique selon l'horaire
défini. Un rapport contenant les résultats de l'analyse est constitué par l'application après chaque tâche d'analyse (cf.
section "Consultation du rapport sur l'exécution de la tâche d'analyse à la demande" à la page 70).
La liste des tâches d'analyse à la demande s'affiche dans le panneau des résultats du nœud Analyse à la demande.
Les tâches d'analyse à la demande non exécutées ou qui ne peuvent pas être exécutées à l'heure indiquée sont
affichées en rouge. Pour le reste des tâches, la coloration n'est pas utilisée.
Les causes de la non-exécution des tâches sont affichées dans la colonne État :
Serveur inexistant. Le serveur de sécurité Kaspersky Security est supprimé du serveur SharePoint défini dans
les paramètres de la tâche d'analyse à la demande. Vous pouvez définir un autre serveur SharePoint dans les
paramètres de la tâche.
La tâche a échoué. Le serveur SharePoint défini dans les paramètres de la tâche d'analyse à la demande était
inaccessible à l'heure programmée pour le lancement de la tâche. Il faut vérifier l'accessibilité du serveur du
SharePoint. Au besoin, vous pouvez lancer la tâche manuellement.
64
ANALYSE
EN ARRIERE-PLAN DES SERVEURS
SHAREPOINT
CREATION D'UNE TACHE D'ANALYSE A LA DEMANDE
Pour créer une tâche d'analyse à la demande, procédez comme suit :
1.
Sélectionnez et déployez dans l'arborescence de la console d'administration le nœud qui correspond au serveur
SharePoint. Ensuite, sélectionnez le nœud Analyse à la demande.
2.
Cliquez sur le bouton Créer dans le panneau des résultats.
La fenêtre Paramètres de la tâche s'ouvre.
3.
Dans le champ Nom de la tâche, saisissez le nom de la tâche.
4.
Configurer des restrictions pour cette nouvelle tâche d'analyse à la demande :
5.
Si vous souhaitez que Kaspersky Security place une copie des fichiers dans la Sauvegarde avant de les
traiter, cochez la case Placer les fichiers dans la Sauvegarde.
Si vous souhaitez limiter le temps de l'exécution de la tâche d'analyse à la demande, cochez la case
Limiter le temps d'exécution de la tâche et spécifiez la valeur dans le champ à droit.
Si vous souhaitez que 'application analyse les fichiers de service SharePoint lors de l'exécution de la
tâche, cochez la case Activer l'analyse des fichiers de service.
Si vous souhaitez limiter le temps de l'analyse de chaque fichier, cochez la case Délai d'attente de
l'analyse et spécifiez la valeur (en secondes) dans le champ à droite.
Si vous souhaitez que la tâche soit exécutée sur un autre serveur SharePoint, sélectionnez le serveur
SharePoint requis dans la liste déroulante Effectuer la tâche sur le serveur.
Dans le groupe Mode de lancement de l'analyse, configurez la planification du lancement de la tâche
d'analyse à la demande :
Si vous souhaitez lancer la tâche d'analyse à la demande à l'heure qui vous convient, sélectionnez
Manuel.
Si vous souhaitez que la tâche d'analyse à la demande soit lancée à l'heure indiquée, sélectionnez Une
seule fois et indiquez le jour et l'heure de lancement de la tâche.
Si vous souhaitez que la tâche d'analyse à la demande soit lancée automatiquement toutes les semaines,
sélectionnez Chaque semaine et indiquez les jours et l'heure de lancement de la tâche.
Si vous avez sélectionné l'option Une seule fois ou Chaque semaine, l'application utilisera l'heure du serveur
SharePoint sur lequel la tâche sera exécutée.
6.
Si nécessaire, cochez dans le groupe Analyse antivirus la case Activer l'analyse antivirus et configurer les
actions pour des fichiers infectés et potentiellement infectés, ainsi que pour les fichiers protégés par un mot de
passe ou endommagés que l'application va effectuer pendant l'exécution de la tâche :
sélectionnez l'action dans la liste déroulante Actions sur les fichiers infectés et présentant un risque :
Réparer. Kaspersky Security tente de réparer le fichier infecté ou potentiellement infecté. S'il est
impossible de réparer le fichier, l'application le remplace par un fichier texte qui comporte la raison de
la suppression.
Supprimer. Kaspersky Security remplace le fichier infecté ou potentiellement infecté par un fichier
texte qui comporte la raison de la suppression.
Ignorer. Kaspersky Security n'exécute aucune action sur le fichier infecté ou potentiellement infecté.
65
MANUEL
DE L'ADMINISTRA TEUR
sélectionnez l'action dans la liste déroulante Actions pour les fichiers protégés par un mot de passe :
Supprimer. Kaspersky Security remplace le fichier protégé par un mot de passe par un fichier texte
qui comporte la raison de la suppression.
Ignorer. Kaspersky Security n'exécute aucune action sur le fichier protégé par un mot de passe.
sélectionnez l'action dans la liste déroulante Actions pour les fichiers endommagés :
Supprimer. Kaspersky Security remplace le fichier endommagé par un fichier texte qui comporte la
raison de la suppression.
Ignorer. Kaspersky Security n'exécute aucune action sur le fichier endommagé.
Si vous avez sélectionné l'option Ignorer, l'application n'exécute aucune action sur le fichier, mais lui
attribue un des états à l'issue de l'analyse (cf. section "A propos de l'analyse à la demande" à la page 63).
L'application consigne les informations relatives au fichier dans les rapports et les statistiques.
7.
Si nécessaire, cochez la case Activer le Filtrage de contenu et sélectionnez l'action souhaitée dans la liste
déroulante Actions sur les fichiers à contenu indésirable :
Supprimer. Kaspersky Security remplace le fichier au contenu indésirable par un fichier texte qui comporte
la raison de la suppression.
Si Kaspersky Security détecte du contenu indésirable dans un fichier de service SharePoint, le fichier en
question ne sera pas supprimé. L'application consignera les informations sur la présence de contenu
indésirable dans le fichier de service SharePoint dans le rapport d'exécution de la tâche et dans le journal de
fonctionnement de l'application.
Ignorer. Kaspersky Security n'exécute aucune action sur le fichier au contenu indésirable.
Si vous avez sélectionné l'option Ignorer, l'application n'exécute aucune action sur le fichier, mais lui
attribue un des états à l'issue de l'analyse (cf. section "A propos de l'analyse à la demande" à la page 63).
L'application consigne les informations relatives au fichier dans les rapports et les statistiques.
8.
Si l'application doit Analyser les objets web de SharePoint (par exemple, des pages wiki, forums, situés sur le
serveur du SharePoint) lors du Filtrage du contenu, cochez la case Analyser les objets SharePoint.
Si la case Analyser les objets Web de SharePoint est cochée, l'application recherche dans ces objets la
présence éventuelle de mots et d'expressions indésirables figurant dans les rubriques Kaspersky Lab et les
catégories utilisateur dont les paramètres sont définis à l'entrée Filtrage du contenu (cf. section "Configuration
du Filtrage du contenu" à la page 69).
Si l'application détecte du contenu indésirable dans un objet Web SharePoint, elle consignera les informations
correspondantes dans le Rapport de l'analyse à la demande (cf. section "Consultation du rapport sur l'exécution
de la tâche d'analyse à la demande" à la page 70) et dans le journal du fonctionnement de l'application.
Kaspersky Security ne supprime pas et ne déplace pas l'objet Web SharePoint dans la Sauvegarde.
Pour garantir le fonctionnement adéquat de la filtration de contenu, le compte utilisateur Kaspersky Security doit
posséder les autorisations d'administrateur de la collection des sites (pour toutes les collections de sites) et de
l'administrateur de la base de données SQL contenant la collection de sites.
9.
Cliquez sur le bouton OK.
La tâche créée sera inscrite dans la liste des tâches du panneau des résultats du nœud Analyse à la
demande.
66
ANALYSE
EN ARRIERE-PLAN DES SERVEURS
SHAREPOINT
Vous pouvez configurer des paramètres avancés pour la tâche d'analyse à la demande :
sélectionner ou exclure de l'analyse certaines zones de la structure SharePoint (cf. section "Sélection et
exclusion de l'analyse à la demande des zones de la structure SharePoint" à la page 67) ;
exclure de l'analyse à la demande certains fichiers en fonction de leurs types, formats ou masques de noms de
fichiers, limiter la durée de l'analyse de chaque fichier ainsi que désactiver l'analyse des archives (cf. section
"Création des exclusions de l'analyse antivirus à la demande" à la page 68) ;
configurer les paramètres du Filtrage du contenu (cf. section "Configuration des paramètres du Filtrage du
contenu" à la page 69).
SELECTION ET EXCLUSION DE L'ANALYSE A LA DEMANDE
DES ZONES DE LA STRUCTURE SHAREPOINT
Vous pouvez indiquer les zones de la structure de SharePoint à analyser pendant l'exécution de la tâche d'analyse à la
demande. Vous pouvez également exclure de l'analyse certaines zones de la structure SharePoint.
Pour définir une zone d'analyse dans la structure SharePoint, procédez comme suit :
1.
Sélectionnez et déployez dans l'arborescence de la console d'administration le nœud qui correspond au serveur
SharePoint. Ensuite, sélectionnez le nœud Analyse à la demande.
2.
Sélectionnez dans la liste des tâches du panneau des résultats la tâche d'analyse à la demande dont vous
souhaitez modifier les paramètres. En cliquant sur le bouton Modifier, ouvrez la fenêtre Paramètres de la
tâche sous l'onglet Zone de l'analyse.
3.
Sélectionnez la zone de la structure SharePoint à analyser d'une des manières suivantes :
Dans l'arborescence de la structure du serveur SharePoint cochez les cases correspondant aux zones de
la structure SharePoint que vous souhaitez ajouter à l'analyse. Par défaut, toutes les cases sont cochées
(lors d'une tâche d'analyse à la demande, toutes les zones accessibles de la structure SharePoint seront
analysées).
L'arborescence contient uniquement les zones de la structure SharePoint pour lesquelles le compte
utilisateur de lancement des services dispose de droits d'administrateur.
Ajoutez manuellement les zones de la structure SharePoint. Pour ce faire, dans le groupe Ajout et
suppression des chemins d'accès aux zones d'analyse, procédez comme suit :
a.
Cliquez sur le bouton Ajouter. Dans la fenêtre qui apparaît, spécifiez le chemin d'accès à la zone
ajoutée, puis cliquez sur OK.
L'application prend en compte les types de chemins suivants :
http://<Nom du portail SharePoint>.local/content/ ;
https://<Nom du portail SharePoint>.local:8080/content/file.txt ;
http://<Nom du portail SharePoint>/.
Pour supprimer une zone, sélectionnez-la dans la liste et cliquez sur le bouton Supprimer.
4.
b.
Cochez la case en face du chemin d'accès à la zone de la structure SharePoint que vous souhaitez
analyser puis sélectionnez dans la liste déroulante l'action Inclure.
c.
Décochez la case en face du chemin d'accès à la zone de la structure SharePoint que vous ne
souhaitez pas analyser puis sélectionnez dans la liste déroulante l'action Exclure.
Cliquez sur le bouton ОК pour enregistrer les modifications et fermer la fenêtre.
67
MANUEL
DE L'ADMINISTRA TEUR
Afin d'exclure de l'analyse à la demande une zone de la structure SharePoint, procédez comme suit :
1.
Sélectionnez et déployez dans l'arborescence de la console d'administration le nœud qui correspond au serveur
SharePoint. Ensuite, sélectionnez le nœud Analyse à la demande.
2.
Sélectionnez dans la liste des tâches du panneau des résultats la tâche d'analyse à la demande dont vous
souhaitez modifier les paramètres. En cliquant sur le bouton Modifier, ouvrez la fenêtre Paramètres de la
tâche sous l'onglet Zone de l'analyse.
3.
Sélectionnez la zone de la structure SharePoint à exclure de l'analyse d'une des manières suivantes :
4.
Dans l'arborescence de la structure du serveur SharePoint, décochez les cases correspondant aux zones
que vous souhaitez exclure de l'analyse.
Dans le groupe Ajout et suppression des chemins d'accès aux zones d'analyse, sélectionnez dans la
liste déroulante l'action Exclure pour les zones que vous souhaitez exclure de l'analyse.
Cliquez sur le bouton ОК pour enregistrer les modifications et fermer la fenêtre.
CREATION DES EXCLUSIONS DE L'ANALYSE ANTIVIRUS A
LA DEMANDE
Pour réduire la charge du serveur SharePoint, vous pouvez exclure de l'analyse à la demande certains types, formats ou
masques des noms de fichiers, limiter le temps de l'analyse de chaque fichier et désactiver l'analyse des archives.
Pour exclure des fichiers d'un certain format de l'analyse à la demande procédez comme suit :
1.
Sélectionnez et déployez dans l'arborescence de la console d'administration le nœud qui correspond au serveur
SharePoint. Ensuite, sélectionnez le nœud Analyse à la demande.
2.
Sélectionnez dans la liste des tâches du panneau des résultats la tâche d'analyse à la demande dont vous
souhaitez modifier les paramètres. Cliquez sur le bouton Modifier pour ouvrir la fenêtre Paramètres de la
tâche, puis choisissez l'onglet Exclusions de l'analyse antivirus.
3.
Dans la liste Exclure de l'analyse les fichiers aux formats suivants, cochez les cases en regard des formats
de fichiers que vous souhaitez exclure de l'analyse.
Pour simplifier l'utilisation de l'arborescence, vous pouvez utiliser les boutons Développer tout et Masquer tout.
4.
Pour enregistrer les modifications et quitter la fenêtre, cliquez sur le bouton OK.
Pour exclure de l'analyse à la demande des fichiers en fonction d'un masque, procédez comme suit :
1.
Sélectionnez et déployez dans l'arborescence de la console d'administration le nœud qui correspond au serveur
SharePoint. Ensuite, sélectionnez le nœud Analyse à la demande.
2.
Sélectionnez dans la liste des tâches du panneau des résultats la tâche d'analyse à la demande dont vous
souhaitez modifier les paramètres. Cliquez sur le bouton Modifier pour ouvrir la fenêtre Paramètres de la
tâche et choisissez l'onglet Exclusions de l'analyse antivirus.
3.
Dans la liste Exclusion des fichiers par masque, cochez les cases correspondant aux masques des noms de
fichier à exclure de l'analyse.
4.
Pour ajouter un masque à la liste, ouvrez la fenêtre Ajout du masque de fichier à l'aide du bouton Ajouter et
saisissez le masque dans le champ (cf. section "Règles de création des masques des noms de fichiers" à la
page 77). Pour enregistrer les modifications et fermer la fenêtre, cliquez sur le bouton OK.
Si vous souhaitez définir plusieurs masques en une seule fois, utilisez dans le champ de saisie le point-virgule
pour les séparer.
5.
Pour enregistrer les modifications et fermer la fenêtre, cliquez sur le bouton OK.
68
ANALYSE
EN ARRIERE-PLAN DES SERVEURS
SHAREPOINT
CONFIGURATION DES PARAMETRES DU FILTRAGE DU
CONTENU
Vous pouvez configurer la tâche d'analyse des fichiers à la demande selon le format, les masques des noms de fichiers
ou les catégories de mots et expressions indésirables.
Pour configurer les paramètres de Filtrage du contenu pour l'analyse à la demande, procédez comme suit :
1.
Sélectionnez et déployez dans l'arborescence de la console d'administration le nœud qui correspond au serveur
SharePoint. Ensuite, sélectionnez le nœud Analyse à la demande.
2.
Sélectionnez dans la liste des tâches du panneau des résultats la tâche d'analyse à la demande dont vous
souhaitez modifier les paramètres. Cliquez sur le bouton Modifier pour ouvrir la fenêtre Paramètres de la
tâche et choisissez l'onglet Paramètres du Filtrage de contenu.
3.
Configurer les paramètres du Filtrage du contenu suivants :
4.
Dans la liste Liste des catégories, cochez les rubriques de Kaspersky Lab et les catégories d'utilisateurs à
inclure dans la tâche d'analyse à la demande.
Dans la liste Fichiers au format indésirable, cochez les formats de fichiers qui feront l'objet d'une
recherche. Pour développer/réduire la liste complète des formats et des extensions, cliquez sur
Développer tout et Masquer tout.
Dans la liste Jeux des masques des noms de fichiers indésirables, cochez les jeux de masques des
noms de fichiers qui doivent faire l'objet d'une recherche lors de l'analyse à la demande.
Pour enregistrer les modifications apportées et quitter la fenêtre, cliquez sur le bouton OK.
Vous pouvez indiquer les formats et masques des noms de fichiers, ainsi que les catégories de mots et expressions
indésirables à l'entrée Filtrage de contenu.
LANCEMENT ET ARRET DE LA TACHE D'ANALYSE A LA
DEMANDE
Pour lancer une tâche d'analyse à la demande, procédez comme suit :
1.
Sélectionnez et déployez dans l'arborescence de la console d'administration le nœud qui correspond au serveur
SharePoint. Ensuite, sélectionnez le nœud Analyse à la demande.
2.
Sélectionnez la tâche d'analyse à la demande dans la liste du panneau des résultats.
3.
Cliquez sur le bouton Démarrer pour lancer l'exécution de la tâche d'analyse à la demande ou sur le bouton
Arrêter pour arrêter la tâche.
69
MANUEL
DE L'ADMINISTRA TEUR
CONSULTATION DU RAPPORT D'EXECUTION D'UNE TACHE
D'ANALYSE A LA DEMANDE
Pour visualiser le rapport sur l'exécution de la tâche à la demande, procédez comme suit :
1.
Sélectionnez et déployez dans l'arborescence de la console d'administration le nœud qui correspond au serveur
SharePoint. Ensuite, sélectionnez le nœud Analyse à la demande.
2.
Sélectionnez la tâche dans la liste du panneau des résultats.
3.
Cliquez sur le bouton Rapport.
Le rapport sera affiché dans une nouvelle fenêtre du navigateur Internet.
Le bouton Rapport est inaccessible pour la tâche en cours et pour la tâche qui n'a jamais été lancée.
Le rapport contient les informations suivantes sur l'exécution la plus récente de la tâche d'analyse à la demande :
Paramètres de la tâche exécutée :
nom de tâche ;
mode de lancement de la tâche (manuel ou planifié) ;
heure de début et de fin de l'exécution de la tâche ;
informations sur les modules de l'application inclus ;
nom du serveur SharePoint sur lequel la tâche a été exécutée ;
état de la tâche.
Résultats de l'analyse. L'ensemble des résultats de l'exécution de la tâche d'analyse à la demande.
Fichiers ignorés. Nombre de fichiers ignorés par l'application à cause d'erreurs d'analyse.
Analysés au total. Nombre total de fichiers analysés.
Menaces détectées. Nombre d'objets malveillants détectés (nombre de déclenchements du module
d'analyse antivirus).
Déclenchements du module de filtrage de contenu. Nombre de fichiers au format indésirable ou de
noms de fichier indésirable contenant des masques indésirables et objets Web présentant du contenu
indésirable détectés (nombre de déclenchements du module de Filtrage de contenu).
Tableau des déclenchements. Tableau contenant les informations sur les fichiers dans lesquels des objets
malveillants ou des infractions aux stratégies de Filtrage de contenu ont été détectés. Si aucun virus ou aucune
infraction aux stratégies de Filtrage de contenu n'a été détecté lors de l'analyse, le message L'analyse n'a
révélé aucun incident apparaît au lieu du tableau des déclenchements.
Nom du fichier. Nom et chemin d'accès au fichier dans lequel les objets malveillants ou les infractions aux
stratégies de Filtrage de contenu ont été détectés.
Version. Version du fichier sur le serveur SharePoint.
Action. Action que l'application a exécuté sur le fichier en fonction des résultats de l'analyse et
conformément aux paramètres configurés.
70
ANALYSE
EN ARRIERE-PLAN DES SERVEURS
SHAREPOINT
Analyse antivirus. Statut attribué au fichier par le composant de l'analyse antivirus. Pour les fichiers
endommagés ou protégés par un mot de passe, cette colonne affiche la valeur endommagé ou protégé par
un mot de passe. S'agissant de fichiers infectés ou potentiellement infectés, c'est le nom de l'objet détecté
qui est affiché.
Filtrage de contenu. Statut attribué au fichier par le composant de Filtrage de contenu. Stratégies,
l'infraction auxquelles a mené à l'activation du composant de Filtrage de contenu.
Sauvegarde. Informations sur la création d'une copie de réserve du fichier dans la Sauvegarde.
Version de la restauration. La version qui sera attribuée au fichier restauré (si le fichier est réparable).
Identifiant de l'incident. L'identificateur universel de déclenchement de l'application. L'identificateur de
déclenchement simplifie la recherche de l'information sur l'incident survenu dans le rapport, la Sauvegarde
et le fichier journal. Il figure aussi dans les propriétés de la copie de sauvegarde du fichier dans la
Sauvegarde et dans les notifications sur les infractions aux stratégies de sécurité lors de l'analyse à la
demande.
Déclencheurs d'analyse des objets Web de SharePoint. Tableau contenant les informations sur les objets
Web SharePoint dans lesquels des mots et expressions indésirables ont été détectés. Si l'analyse des objets
Web SharePoint n'a détecté aucun mot ou expression indésirable, le message L'analyse des objets Web de
SharePoint n'a révélé aucun incident apparaît au lieu du tableau.
Nom et version. Nom et version de l'objet web SharePoint dans lequel des mots ou expressions
indésirables reprises dans les rubriques Kaspersky Lab et les catégories utilisateur ont été détectés et dont
la recherche était définie dans les paramètres du Filtrage du contenu. Le nom s'affiche sous la forme :
<Nom du site> / <Nom de la liste / <Identificateur de l'objet>. Si l'information sur la
version de l'objet Internet SharePoint analysé est inaccessible, la valeur n/a apparaît dans le champ.
Catégories. Liste des champs de l'objet Internet SharePoint dans lesquels ont été détectés des mots ou
expressions indésirables et des catégories auxquelles appartiennent ces mots ou expressions indésirables.
Identifiant de l'incident. L'identificateur universel de déclenchement de l'application. L'identificateur de
déclenchement simplifie la recherche de l'information sur l'incident survenu dans le rapport et le fichier
journal.
Zones de l'analyse. Liste des zones d'analyse définies dans les paramètres de la tâche d'analyse à la
demande.
SUPPRESSION DE LA TACHE D'ANALYSE A LA DEMANDE
Pour supprimer une tâche d'analyse à la demande, procédez comme suit :
1.
Sélectionnez et déployez dans l'arborescence de la console d'administration le nœud qui correspond au serveur
SharePoint. Ensuite, sélectionnez le nœud Analyse à la demande.
2.
Dans le panneau des résultats, sélectionnez sur la liste la tâche que vous souhaitez supprimer et cliquez sur le
bouton Supprimer.
71
ANALYSE DU CONTENU SUR SHAREPOINT
Cette section contient les informations sur le Filtrage du contenu et la configuration de ses paramètres.
DANS CETTE SECTION
A propos du Filtrage de contenu................................................................................................................................ 72
Création, changement de nom et suppression des catégories utilisateur des mots et expressions indésirables ............ 73
Règles d'utilisation des symboles dans les catégories utilisateur ................................................................................ 74
Ajout, modification et suppression des mots et expressions indésirables des catégories utilisateur .............................. 74
Importation d'une liste de mots et d'expressions indésirables depuis un fichier texte vers une catégorie utilisateur ...... 75
A propos de la liste "blanche" .................................................................................................................................... 76
Création de la liste "blanche"..................................................................................................................................... 76
Règles de création des masques des noms de fichiers .............................................................................................. 77
Création, changement de nom et suppression d'un ensemble de masques des noms indésirables de fichiers ............. 77
Modification de l'ensemble de masques des noms indésirables de fichiers ................................................................. 78
A propos du journal des déclenchements du filtrage de contenu................................................................................. 79
Tenue d'un journal détaillé des déclenchements du filtrage de contenu ...................................................................... 80
A PROPOS DU FILTRAGE DE CONTENU
Kaspersky Security filtre le contenu des fichiers stockés sur le serveur SharePoint pendant l'analyse lors de la requête
(cf section « Protection de SharePoint en temps réel » à la page 53) et l'analyse à la demande (cf. section « Analyse en
arrière-plan des serveurs SharePoint » à la page 63).
Le Filtrage du contenu est effectué de la manière suivante :
Selon les formats des fichiers.
Selon les masques des noms de fichiers. Vous pouvez définir les masques des noms indésirables de fichiers et
les formats indésirables de fichiers.
Selon le contenu texte des fichiers et les noms des fichiers. Kaspersky Security contient un ensemble prédéfini
de catégories de mots et d'expressions indésirables, créé par les spécialistes de Kaspersky Lab. Cet ensemble
de catégories est mis à jour depuis les serveurs de Kaspersky Lab. La liste prédéfinie de mots et d'expressions
indésirables ne peut pas être modifiée. Vous pouvez créer des catégories personnalisées de mots et
d'expressions indésirables.
L'analyse du contenu de fichiers s'effectue à l'aide de bibliothèques de filtres supportant l'interface IPersistStream.
L'utilitaire Kaspersky IFilter Utility qui s'installe automatiquement avec Kaspersky Security, sert à activer et désactiver les
filtres installés sur le serveur.
Pour obtenir plus de détails sur la technologie IFilter, cliquez sur le lien http://msdn.microsoft.com/enus/library/ms691105%28v=vs.85%29.aspx.
72
ANALYSE
DU CONTENU SUR
SHAREPOINT
Par défaut, après l'installation de l'application sont activés les filtres suivants qui font partie des jeux de filtres standard :
Windows Server (prédéfinis avec le système d'exploitation).
SharePoint (prédéfinis avec le serveur SharePoint).
Office 2007 Filter Pack.
Office 2010 Filter Pack.
Si d'autres filtres sont installés sur le serveur SharePoint, ils seront désactivés par défaut et le filtrage de contenu des
formats de fichiers analysés à l'aide de ces filtres sera également désactivé. Vous pouvez activer ces filtres à l'aide de
l'utilitaire Kaspersky IFilter Utility.
En cas de nécessité, vous pouvez installer des filtres complémentaires, puis activer/désactiver les filtres installés à l'aide
de l'utilitaire.
Cet utilitaire est accessible depuis le menu Démarrer Tous les programmes Kaspersky Security 9.0 for
SharePoint Server Kaspersky IFilter Utility.
Vous allez trouver des informations plus détaillées sur le fonctionnement de Kaspersky IFilter Utility dans la section Aide
de l'utilitaire.
CREATION, CHANGEMENT DE NOM ET SUPPRESSION DES
CATEGORIES UTILISATEUR DES MOTS ET EXPRESSIONS
INDESIRABLES
Pour créer une nouvelle catégorie utilisateur de mots et expressions indésirables, procédez comme suit :
1.
Sélectionnez et déployez dans l'arborescence de la console d'administration le nœud qui correspond au serveur
SharePoint. Ensuite, sélectionnez le nœud Filtrage de contenu.
2.
Dans le panneau de résultats, sélectionnez l'onglet Mots et expressions et cliquez sur Créer dans le bloc
Liste des catégories.
3.
Dans la fenêtre qui s'ouvre Ajout d'une catégorie, saisissez le nom de la nouvelle catégorie.
4.
Cliquez sur le bouton OK.
Pour renommer une catégorie d'utilisateur des mots et expressions indésirables, procédez comme suit :
1.
Sélectionnez et déployez dans l'arborescence de la console d'administration le nœud qui correspond au serveur
SharePoint. Ensuite, sélectionnez le nœud Filtrage de contenu.
2.
Dans le panneau de résultats, sélectionnez Mots et expressions, choisissez la catégorie que vous souhaitez
renommer, puis cliquez sur Renommer.
3.
Dans la fenêtre Modification de catégorie, spécifiez le nouveau nom de la catégorie, puis cliquez sur OK.
Pour supprimer une nouvelle catégorie de mots et expressions indésirables, procédez comme suit :
1.
Sélectionnez et déployez dans l'arborescence de la console d'administration le nœud qui correspond au serveur
SharePoint. Ensuite, sélectionnez le nœud Filtrage de contenu.
2.
Dans le panneau de résultats, sélectionnez Mots et expressions, dans le bloc Liste des catégories
choisissez la catégorie que vous souhaitez supprimer, puis cliquez sur Supprimer. La catégorie sélectionnée
sera supprimée de la liste.
Vous pouvez créer, renommer et supprimer uniquement des catégories d'utilisateurs. Vous ne pouvez pas
modifier l'ensemble préinstallé des rubriques, offert par Kaspersky Lab.
73
MANUEL
DE L'ADMINISTRA TEUR
REGLES D'UTILISATION DES SYMBOLES DANS LES
CATEGORIES UTILISATEUR
Lors de la recherche des mots et des expressions dans les documents, les signes de ponctuation et les caractères
suivants sont ignorés :
signes de ponctuation : virgule (code html 44), point (code html 46), deux-points (code html 58), point-virgule
(code html 59), apostrophe et guillemets anglais (codes html 39 et 34), chevrons (codes html 171 et 187), trait
d'union (code html 45), tiret demi-cadratin et cadratin (code html 8211 et 8212), points de suspension (code
html 8230), parenthèses (codes html 40 et 41), crochets (codes html 91 et 93), accolades (codes html 123 et
125) ,chevrons (codes html 60 et 62), barre de fraction (code html 47) ;
caractères : barre oblique inverse (code html 92), symbole degré ° (code html 176), ® (code html 174), ¦ (code
html 166), ™ (code html 8482), √ (code html 8730), © (code html 169), № (code html 8470).
Les caractères interdits sont les suivants : • (code html 149) et ! (code html 8252).
AJOUT, MODIFICATION ET SUPPRESSION DES MOTS ET
EXPRESSIONS INDESIRABLES DES CATEGORIES
UTILISATEUR
Pour ajouter dans le contenu de la catégorie utilisateur des mots et expressions indésirables, procédez comme suit :
1.
Sélectionnez et déployez dans l'arborescence de la console d'administration le nœud qui correspond au serveur
SharePoint. Ensuite, sélectionnez le nœud Filtrage de contenu.
2.
Dans le panneau de résultats Mots et expressions, dans le champ Liste des catégories, sélectionnez les
catégories d'utilisateurs pour laquelle vous souhaitez ajouter un mot ou une expression.
3.
Dans le champ Composants de la catégorie, cliquez sur Ajouter. Dans la fenêtre qui apparaît, saisissez dans
le champ le mot ou l'expression.
Lors de la saisie de mots ou d'expressions, tenez compte des particularités d'utilisation des caractères dans les
mots et les expressions (cf. section "Règles d'utilisation des symboles dans les catégories utilisateur" à la
page 74).
4.
Si vous le souhaitez, pour rechercher un mot ou expression qui respecte la casse, cochez la case Respect de
la casse. Cliquez sur le bouton OK.
Vous pouvez spécifier plusieurs mots ou expressions. En les séparant par le symbole | .
Pour modifier un mot ou une expression figurant dans la catégorie utilisateur sélectionnée, procédez comme suit :
1.
Sélectionnez et déployez dans l'arborescence de la console d'administration le nœud qui correspond au serveur
SharePoint. Ensuite, sélectionnez le nœud Filtrage de contenu.
2.
Dans le panneau de résultats Mots et expressions, dans le champ Liste des catégories, sélectionnez les
catégories d'utilisateurs pour laquelle vous souhaitez modifier un mot ou une expression.
3.
Dans le champ Composants de la catégorie sélectionnez le mot ou expression que vous souhaitez modifier,
puis cliquez sur Modifier.
4.
Dans la fenêtre qui apparaît, modifiez le mot ou expression. Spécifiez si nécessaire le respect de la casse, en
cochant la case Respect de la casse. Cliquez sur le bouton OK.
74
ANALYSE
DU CONTENU SUR
SHAREPOINT
Pour supprimer un mot ou une expression figurant dans la catégorie utilisateur sélectionnée, procédez comme suit :
1.
Sélectionnez et déployez dans l'arborescence de la console d'administration le nœud qui correspond au serveur
SharePoint. Ensuite, sélectionnez le nœud Filtrage de contenu.
2.
Dans le panneau de résultats Mots et expressions, dans le champ Liste des catégories, sélectionnez le
contenu de la catégorie d'utilisateurs pour lequel vous souhaitez supprimer un mot ou une expression.
Vous pouvez sélectionner plusieurs mots ou expressions inclus dans le contenu de la catégorie en appuyant
sur la touche SHIFT du clavier.
3.
Dans le champ Composants de la catégorie sélectionnez le mot ou expression que vous souhaitez supprimer,
puis cliquez sur Supprimer.
Vous pouvez créer, renommer, éditer et supprimer uniquement des catégories d'utilisateurs. Vous ne pouvez
pas modifier l'ensemble préinstallé des rubriques, offert par Kaspersky Lab.
IMPORTATION D'UNE LISTE DE MOTS ET D'EXPRESSIONS
INDESIRABLES DEPUIS UN FICHIER TEXTE VERS UNE
CATEGORIE UTILISATEUR
Dans une catégorie d'utilisateurs, vous pouvez importer une liste de mots et d'expressions indésirables d'un fichier texte.
Les mots et les expressions d'un tel fichier doivent respecter les conditions suivantes :
Une ligne ne doit contenir qu'un seul terme avec les formes associées.
Le terme doit être séparé des formes associées par le symbole | .
La longueur du terme ne doit pas dépasser 127 symboles.
Dans le cas d'utilisation des symboles spéciaux dans le terme ou des symboles du cryptage multi-octet, par
exemple, UTF-8 (lors du cryptage par trois octets ou plus), la longueur du terme ne doit pas dépasser 64
symboles.
Pour importer dans une catégorie utilisateur une liste de mots et d'expressions indésirables, procédez comme suit :
1.
Sélectionnez et déployez dans l'arborescence de la console d'administration le nœud qui correspond au serveur
SharePoint. Ensuite, sélectionnez le nœud Filtrage de contenu.
2.
Dans le panneau de résultats, sélectionnez l'onglet Mots et expressions, et dans le champ Liste des
catégories sélectionnez la catégorie utilisateur vers laquelle vous souhaitez Importer la liste.
3.
Dans le champ Liste des catégories, cliquez sur Importer depuis le fichier. Dans la fenêtre qui apparaît,
indiquez le chemin d'accès au fichier requis.
Le bouton Importer depuis le fichier n'est accessible que pour les catégories utilisateur de mots et
expressions indésirables.
4.
Pour enregistrer les modifications apportées, cliquez sur le bouton Enregistrer.
75
MANUEL
DE L'ADMINISTRA TEUR
A PROPOS DE LA LISTE "BLANCHE"
La liste "blanche" répertorie les mots et expressions qui ne sont pas concernés par le Filtrage du contenu.
La liste "blanche" contient les mots et expressions relevant des catégories interdites par Kaspersky Lab mais que le
Filtrage du contenu devra ignorer. L'utilisation de la liste "blanche" permet d'éviter les déclenchements intempestifs du
composant du produit pour des mots et expressions autorisés et spécifiques au secteur d'activité de la société.
La liste "blanche" est un outil local et se crée séparément sur chacun des serveurs de la ferme. Lors de l'inscription d'un
mot ou d'une expression sur la liste "blanche", il est indispensable de mentionner toutes les formes existantes afin de
garantir le bon fonctionnement du module de l'application.
Exemple :
<string>vert</string>
<string>verts</string>
<string>verte</string>
<string>vertes</string>
Toute modification apportée à cette liste est appliquée dans un délais maximum de 5 secondes.
CREATION DE LA LISTE "BLANCHE"
Pour créer une liste "blanche" de mots et/ou expressions autorisées, procédez comme suit :
1.
2.
Ouvrez le dossier contenant les fichiers de configuration du serveur SharePoint en procédant comme suit :
Si l'application est installée sur une ferme de serveurs SharePoint, ouvrez le dossier d'installation de
l'application puis le dossier correspondant au serveur de la ferme souhaité. Ensuite, ouvrez le dossier
Configurations.
Si l'application est installée sur un seul serveur SharePoint, ouvrez le dossier d'installation de l'application
puis le dossier Configuration.
Créez un fichier au format XML et nommez-le ContentFilteringWhitelist.
Le fichier ContentFilteringWhitelist.config doit avoir la structure suivante :
<?xml version="1.0" encoding="utf-16"?>
<configuration version="1.0">
<ContentFilteringWhitelistSubset Contentxmlns:xsi="http://www.w3.org/2001/XMLSchem
a-instance" xmlns:xsd="http://www.w3.org/2001/XMLSchema">
<Items>
<string></string>
</Items>
</ContentFilteringWhitelistSubset>
</configuration>
3.
Inscrivez le mot ou l'expression à exclure du Filtrage du contenu entre les balises <string> et <string>.
Inscrivez chaque nouveau mot ou expression ainsi que chacune des formes existantes sur des lignes séparées
et entre les balises <string> et <string>.
4.
Sauvegardez les modifications du fichier au format Unicode.
76
ANALYSE
DU CONTENU SUR
SHAREPOINT
Si le fichier est sauvegardé sous un autre format, les mots ou expressions en caractères cyrilliques peuvent ne pas
apparaître correctement dans le journal d'erreurs.
REGLES DE CREATION DES MASQUES DES NOMS DE
FICHIERS
Lors de la création de masques, observez les recommandations suivantes :
Utilisez les symboles suivants :
* : n'importe quelle séquence de caractères. Par exemple, le masque abc* signifie n'importe quel fichier
dont le nom commence par la séquence abc : abc.exe, abc1.com, abc2.rar.
? – n'importe quel symbole individuel. Par exemple, le masque abc?.exe signifie un fichier dont le nom
commence par la séquence abc avec n'importe quel symbole après la lettre c, par exemple abc1.exe.
Cependant, le fichier abc12345.exe ne sera pas défini par ce masque.
Des restrictions suivantes sont à respecter :
Il est interdit d'utiliser dans les masques les symboles suivants : >, <, \, /, |, ", ;.
Lors de la configuration des paramètres du filtrage de contenu, nous déconseillons l'utilisation de masques
désignant tous les fichiers avec les extensions contenant des fichiers de service SharePoint (par exemple,
*.aspx, *.html et *.mht). En cas de suppression de fichiers de service SharePoint, son fonctionnement peut
être perturbé.
CREATION, CHANGEMENT DE NOM ET SUPPRESSION D'UN
ENSEMBLE DE MASQUES DES NOMS INDESIRABLES DE
FICHIERS
Pour créer un nouvel ensemble de masques des noms de fichiers indésirables, procédez comme suit :
1.
Sélectionnez et déployez dans l'arborescence de la console d'administration le nœud qui correspond au serveur
SharePoint. Ensuite, sélectionnez le nœud Filtrage de contenu.
2.
Dans le panneau des résultats sous l'onglet Masques des noms de fichiers indésirables, cliquez sur le
bouton Ajouter. Fenêtre Ajouter le nom du jeu des masques de fichiers s'ouvre.
3.
Dans la fenêtre qui apparaît, saisissez le nom du nouvel ensemble de masques.
4.
Cliquez sur le bouton OK.
Pour renommer un nouvel ensemble de masques des noms de fichiers indésirables, procédez comme suit :
1.
Sélectionnez et déployez dans l'arborescence de la console d'administration le nœud qui correspond au serveur
SharePoint. Ensuite, sélectionnez le nœud Filtrage de contenu.
2.
Dans le panneau des résultats sous l'onglet Masques des noms de fichiers indésirables, sélectionnez
l'ensemble des masques à donner un autre nom, puis cliquez sur le bouton Renommer.
3.
Dans la fenêtre qui apparaît, spécifiez le nouveau nom de l'ensemble des masques, puis cliquez sur OK.
77
MANUEL
DE L'ADMINISTRA TEUR
Pour supprimer l'ensemble de masques des noms de fichiers indésirables, procédez comme suit :
1.
Sélectionnez et déployez dans l'arborescence de la console d'administration le nœud qui correspond au serveur
SharePoint. Ensuite, sélectionnez le nœud Filtrage de contenu.
2.
Dans le panneau des résultats sous l'onglet Masques des noms de fichiers indésirables, sélectionnez
l'ensemble des masques à supprimer, puis cliquez sur le bouton Supprimer.
MODIFICATION DE L'ENSEMBLE DE MASQUES DES NOMS
INDESIRABLES DE FICHIERS
Pour ajouter un masque des noms de fichiers indésirables à un jeu, procédez comme suit :
1.
Sélectionnez et déployez dans l'arborescence de la console d'administration le nœud qui correspond au serveur
SharePoint. Ensuite, sélectionnez le nœud Filtrage de contenu.
2.
Dans le panneau de résultats, sélectionnez Masques des noms indésirables de fichiers et dans le champ
Jeux de masques, sélectionnez le jeu dans lequel vous souhaitez ajouter le masque.
3.
Dans le champ Masques dans le jeu, cliquez sur Ajouter. Dans la fenêtre qui apparaît, entrez dans le champ
de saisie le masque des noms de fichiers indésirables.
Vous pouvez spécifier plusieurs masques. En les séparant par un point-virgule.
Pour modifier un masque de noms de fichiers indésirables, inclus dans l'ensemble sélectionné, procédez comme
suit :
1.
Sélectionnez et déployez dans l'arborescence de la console d'administration le nœud qui correspond au serveur
SharePoint. Ensuite, sélectionnez le nœud Filtrage de contenu.
2.
Dans le panneau de résultats, sélectionnez Masques des noms indésirables de fichiers et dans le champ
Jeux de masques, sélectionnez l'ensemble dont vous souhaitez modifier le masque.
3.
Dans le champ Masques dans le jeu, sélectionnez le masque que vous souhaitez modifier, puis cliquez sur
Modifier.
4.
Dans la fenêtre qui apparaît, modifiez le masque, puis cliquez sur OK.
Pour supprimer le masque de l'ensemble de masques des noms de fichiers indésirables, procédez comme suit :
1.
Sélectionnez et déployez dans l'arborescence de la console d'administration le nœud qui correspond au serveur
SharePoint. Ensuite, sélectionnez le nœud Filtrage de contenu.
2.
Dans le panneau des résultats, sélectionnez l'onglet Masques des noms de fichiers indésirables et dans le
champ Jeux de masques, sélectionnez le jeu dans lequel vous souhaitez supprimer les masques.
Vous pouvez sélectionner dans la liste plusieurs masques inclus dans l'ensemble en appuyant sur la touche
SHIFT du clavier.
3.
Dans le champ Masques dans le jeu, sélectionnez le masque que vous souhaitez supprimer, puis cliquez sur
Supprimer.
Si vous avez sélectionné plusieurs masques inclus dans l'ensemble, alors vous pouvez supprimer uniquement
ceux sélectionnés. D'autres actions applicables sur ces masques ne seront pas disponibles.
78
ANALYSE
DU CONTENU SUR
SHAREPOINT
A PROPOS DU JOURNAL DES DECLENCHEMENTS DU
FILTRAGE DE CONTENU
Tenir un journal des déclenchements du Filtrage de contenu permet de vérifier la précision de la configuration des
paramètres du Filtrage de contenu.
Ce journal est stocké dans le dossier <Dossier d'installation de
l'application>\logs\content_filtering\content_filtering_incidents_log_YYYYDDMM.csv, où YYYYDDMM représente la date
de création du fichier journal.
Le journal des déclenchements du Filtrage de contenu est créé chaque jour et contient les informations relatives aux
déclenchements des dernières 24 heures. Les journaux des jours précédents sont conservés dans le dossier <dossier
d'installation de l'application>\logs\content_filtering sous forme d'archive portant le nom correspondant au journal.
En cas de déclenchement du Filtrage de contenu en fonction du nom ou du contenu d'un fichier, les informations
suivantes sont consignées dans le journal :
Identifiant de l'incident
Chemin d'accès au fichier ;
Nom du fichier ;
Mot ou expression à l'origine du déclenchement du Filtrage de contenu ;
Rubrique de Kaspersky Lab ou définie par l'utilisateur à laquelle appartient le mot.
Ce journal enregistrera en plus la séquence de caractères du texte extrait du fichier ou du champ d'un objet Internet
SharePoint correspondant au filtre de l'utilitaire Kaspersky IFilter Utility.
En cas de déclenchement du Filtrage de contenu en fonction d'un objet Internet SharePoint, les informations suivantes
sont consignées dans le journal :
Identifiant de l'incident
Chemin d'accès à l'objet Internet SharePoint
Nom du champ de l'objet Internet SharePoint où se trouve le contenu indésirable
Mot à l'origine du déclenchement du Filtrage de contenu
Rubrique de Kaspersky Lab ou définie par l'utilisateur à laquelle appartient le mot.
Pour analyser de manière plus détaillée le Filtrage du contenu, vous pouvez activer la tenue du journal détaillé des
déclenchement du Filtrage du contenu (cf. section "Tenue d'un journal détaillé des déclenchement du filtrage du
contenu" à la page 80). La séquence de 10 mots précédent le mot à l'origine du déclenchement du filtrage de contenu, le
mot en question et les 10 mots qui le suivent sont consignés dans le journal. Si ces 10 mots totalisent plus de 100
caractères, la séquence se limite à 100 caractères avant et après le mot à l'origine du déclenchement.
Les données du journal du Filtrage de contenu ne sont pas chiffrées. Pour garantir la sécurité des données dans le
journal de fonctionnement de l'application (par exemple, éviter l'accès non autorisé ou d'éventuelles fuites), vous devez
mettre en place vous-même un système de protection.
79
MANUEL
DE L'ADMINISTRA TEUR
TENUE D'UN JOURNAL DETAILLE DES DECLENCHEMENTS
DU FILTRAGE DE CONTENU
Pour vérifier le fonctionnement du Filtrage de contenu, vous pouvez activer la tenue d'un journal détaillé des
déclenchements du Filtrage de contenu.
Pour activer la tenue du journal détaillé des déclenchements du Filtrage de contenu, procédez comme suit :
1.
Sélectionnez et déployez dans l'arborescence de la console d'administration le nœud qui correspond au serveur
SharePoint. Sélectionnez ensuite le nœud Configuration.
2.
Dans le groupe de paramètres Diagnostic, cochez la case Tenir un journal détaillé du fonctionnement du
Filtrage de contenu.
Ce journal enregistrera en plus la séquence de caractères du texte extrait du fichier ou du champ d'un objet
Internet SharePoint correspondant au filtre de l'utilitaire Kaspersky IFilter Utility.
3.
Pour enregistrer les modifications, cliquez sur le bouton Enregistrer dans la partie supérieure de la fenêtre.
80
SAUVEGARDE
Cette section contient des informations sur la Sauvegarde, ainsi que les instructions sur la gestion des copies des
documents placées dans la Sauvegarde et sur la configuration des paramètres de la Sauvegarde.
DANS CETTE SECTION
A propos de la Sauvegarde ....................................................................................................................................... 81
Actions sur les fichiers placés dans la Sauvegarde .................................................................................................... 82
A PROPOS DE LA SAUVEGARDE
Kaspersky Security conserve dans la Sauvegarde des copies des fichiers sur lesquels seront exécutées des actions
(telles que le blocage ou la suppression) dont la nature dépend des résultats de l'analyse antivirus et/ou du filtrage de
contenu. L'application place dans la Sauvegarde les copies de tous les fichiers malveillants qu'ils soient réparables ou
irréparables.
Kaspersky Security place les fichiers dans la Sauvegarde sous forme cryptée, ce qui assure l'absence du risque
d'infection (les fichiers dans la Sauvegarde ne sont pas accessibles sans décodage).
Taille de le Sauvegarde
Le volume d'informations de la Sauvegarde est limité de la manière suivante :
Le nombre total de fichiers dans la Sauvegarde ne peut être supérieur à 50 000. Vous ne pouvez pas annuler
ou modifier cette restriction.
Par défaut, la taille de la Sauvegarde est de 3686 Mo. Vous pouvez modifier la taille de la sauvegarde (cf.
section "Configuration de la purge automatique de la Sauvegarde" à la page 103).
Suppression des fichiers de la Sauvegarde
L'application vérifie périodiquement (chaque fois qu'elle place un nouveau fichier dans la Sauvegarde) si les restrictions
imposées relatives à la taille de la Sauvegarde sont respectées.
Si le nombre limite ou la taille limite sont dépassés, l'application utilise l'algorithme suivant :
si le nombre limite des fichiers dans la Sauvegarde est dépassé, aucun fichier ne sera plus placé dans celui-ci ;
si une restriction relative à la taille de la sauvegarde est appliquée et que lors de la copie d'un fichier, celle-ci
est dépassée, l'application supprime les fichiers précédents pour libérer l'espace disque nécessaire. Les
premiers fichiers à être supprimés sont ceux conservés depuis le plus longtemps.
Vous pouvez également supprimer les fichiers de la Sauvegarde manuellement. Vous pouvez avoir besoin par exemple
de supprimer les fichiers qui ont été restaurés après leur réparation ou de supprimer tous les fichiers pour un nettoyage
complet de la Sauvegarde.
81
MANUEL
DE L'ADMINISTRA TEUR
ACTIONS SUR LES FICHIERS PLACES DANS LA
SAUVEGARDE
Pour chacun des fichiers placés dans la Sauvegarde, vous pouvez effectuer les actions suivantes :
consulter la liste des fichiers contenant une information détaillée sur les fichiers placés dans la Sauvegarde
sous forme de tableau ;
rechercher les fichiers requis dans la liste des fichiers à l'aide de la fonction de la recherche rapide ou du filtre
avancé ;
restaurer les fichiers si vous voulez, par exemple, les soumettre à une nouvelle analyse à l'aide d'une version
actualisée des bases ;
enregistrer les fichiers sur le disque local de votre ordinateur pour obtenir par exemple plus de détails sur ces
fichiers ;
supprimer les fichiers inutiles de la Sauvegarde ;
nettoyer la Sauvegarde en supprimant tous les fichiers stockés.
DANS CETTE SECTION
Consultation de la liste des fichiers placés dans la Sauvegarde.................................................................................. 82
Recherche des fichiers dans la Sauvegarde : recherche rapide .................................................................................. 84
Utilisation des rapports ............................................................................................................................................. 84
Recherche des fichiers dans la Sauvegarde : filtre avancé ......................................................................................... 91
Restauration des fichiers de la Sauvegarde ............................................................................................................... 92
Règles de restauration des fichiers lorsque la gestion des versions sur SharePoint est activée ................................... 93
Enregistrement des fichiers placés dans la Sauvegarde sur le disque ........................................................................ 94
Suppression des fichiers de la Sauvegarde ............................................................................................................... 94
Nettoyage de la Sauvegarde ..................................................................................................................................... 95
CONSULTATION DE LA LISTE DES FICHIERS PLACES DANS LA
SAUVEGARDE
Vous pouvez consulter la liste des fichiers placés dans la Sauvegarde sous forme d'un tableau avec des en-têtes.
Pour consulter la liste des fichiers placés dans la Sauvegarde, procédez comme suit :
1.
Sélectionnez et déployez dans l'arborescence de la console d'administration le nœud qui correspond au serveur
SharePoint. Ensuite, sélectionnez le nœud Sauvegarde.
La fenêtre des résultats affichera les informations sur la Sauvegarde et la liste des fichiers placés dans la
Sauvegarde.
Dans le coin en haut à gauche du panneau des résultats, vous trouverez le nombre des fichiers placés dans la
Sauvegarde et la taille totale de ces fichiers.
82
SAUVEGARDE
Dans le coin en haut à droite du panneau des résultats, les informations suivantes sont affichées :
la plage de lignes affichées dans le tableau avec la liste des fichiers ;
le nombre de lignes dans le tableau avec la liste des fichiers ;
le numéro de la page de la liste des fichiers.
Sur la liste des fichiers, vous pouvez consulter les informations sur les fichiers placés dans la Sauvegarde. En
fonction des colonnes sélectionnées pour être affichées dans le tableau, la liste des fichiers peut s'afficher d'une
manière différente.
Par défaut, la liste affiche les informations suivantes sur les fichiers :
2.
Nom du fichier. Nom du fichier.
Chemin du fichier. Chemin d'accès vers l'emplacement d'origine du fichier sur le serveur.
Compte utilisateur. Nom du compte de l'utilisateur qui a effectué l'action nécessitant le placement du
fichier dans la Sauvegarde.
Restauré. Date et heure de restauration du fichier sur le serveur.
Détecté. Date et heure de détection d'un objet dans le fichier.
Composant. Composant qui a marché lors de l'analyse du fichier : l'analyse antivirus ou le filtrage de
contenu.
Nom de l'objet. Nom de l'objet détecté dans le fichier.
Type d'analyse. Type d'analyse lors de laquelle l'objet a été détecté : à la demande ou lors d'une requête.
Configurez l'aperçu de la liste des fichiers (si nécessaire) en sélectionnant les colonnes qui seront affichées
dans le tableau :
a.
Cliquez sur le bouton Sélection des champs.
La fenêtre Sélection des champs pour l'affichage s'ouvre.
Le contenu des colonnes du tableau avec la liste de fichiers va changer une fois vous avez coché ou
décoché des cases.
La colonne Nom du fichier est toujours affichée. Il est impossible de masquer cette colonne.
b.
3.
Cliquez sur le bouton gauche de la souris hors la fenêtre Sélection des champs pour la fermer.
Si nécessaire, triez la liste des fichiers dans le tableau selon n'importe quelle colonne dans l'ordre croissant ou
décroissant. Pour ce faire, cliquez sur l'en-tête de la colonne que vous souhaitez utiliser pour trier la liste des
fichiers, par exemple Nom du fichier, Chemin du fichier, Composant. Pour inverser l'ordre du tri, cliquez
encore une fois sur l'en-tête de la colonne.
La liste des fichiers sera triée par la colonne sélectionnée. L'en-tête de la colonne sélectionnée affichera le
symbole du tri :
: tri dans l'ordre croissant ;
: tri dans l'ordre décroissant.
83
MANUEL
DE L'ADMINISTRA TEUR
Pour consulter les informations relatives à un fichier spécifique, vous pouvez le trouver dans la liste des fichiers en
utilisant les boutons permettant de passer à la page suivante ou précédente, à la première ou à la dernière page de la
liste des fichiers
. Pour trouver les fichiers requis dans la liste des fichiers, vous pouvez également
utiliser la fonction de recherche rapide (cf. section "Recherche des fichiers dans la Sauvegarde : recherche rapide" à la
page 84) et le filtre avancé (cf. section "Recherche des fichiers dans la Sauvegarde : filtre avancé" à la page 91).
RECHERCHE DES FICHIERS DANS LA SAUVEGARDE : RECHERCHE
RAPIDE
Pour lancer la recherche des fichiers dans la Sauvegarde à l'aide de la fonction de recherche rapide, procédez
comme suit :
1.
Sélectionnez et déployez dans l'arborescence de la console d'administration le nœud qui correspond au serveur
SharePoint. Ensuite, sélectionnez le nœud Sauvegarde.
Un panneau des résultats placés dans la Sauvegarde s'affichera dans la fenêtre des résultats.
2.
Saisissez la ligne modèle pour rechercher des fichiers dans le champ Recherche rapide. Vous pouvez utiliser
les masques dans la ligne modèle.
Une fois la ligne modèle saisie, la fonction de la recherche rapide est activée.
Le tableau affiche uniquement les fichiers qui sont conformes à la condition de la recherche. Le fichier est
conforme à la condition de la recherche si la ligne modèle saisie contient au moins un des paramètres du fichier
suivants :
Nom du fichier.
Nom du serveur SharePoint.
Chemin du fichier.
Compte d'utilisateur.
Nom d'utilisateur.
Propriétaire du fichier.
Auteur des dernières modifications.
Nom de l'objet.
Identifiant de l'incident (ID).
Si vous souhaitez annuler la fonction de recherche rapide, vous pouvez cliquer sur l'icône
champ Recherche rapide.
, qui se trouve à côté du
UTILISATION DES RAPPORTS
Cette section contient les informations sur les rapports de fonctionnement de l'application, les instructions relatives à la
configuration de la planification de la création des rapports et au contenu de ces rapports.
84
SAUVEGARDE
DANS CETTE SECTION
Présentation des rapports ......................................................................................................................................... 85
Création d'une nouvelle tâche de composition des rapports ....................................................................................... 86
Lancement de la tâche sélectionnée de composition des rapports .............................................................................. 86
Configuration des paramètres de tâche de composition des rapports ......................................................................... 86
Suppression d'une tâche de composition des rapports ............................................................................................... 87
Consultation des rapports prêts ................................................................................................................................. 87
Création de rapports rapides ..................................................................................................................................... 90
Envoi des rapports par courrier électronique .............................................................................................................. 90
PRESENTATION DES RAPPORTS
Kaspersky Security permet la création de rapports sur la protection antivirus, le filtrage de contenu et le fonctionnement
de l'application afin de rendre possible l'analyse des informations sur l'état de la protection sur le ou les serveurs de la
ferme SharePoint. Grâce à ces rapports, vous disposez d'informations concrètes sur le nombre de fichiers sains et
infectés, ou sur les fichiers réparés ou supprimés.
Les tâches de génération de rapports servent à créer des rapports dans Kaspersky Security.
Vous pouvez créer de nouvelles tâches de génération de rapports, supprimer des tâches existantes, modifier les
paramètres des tâches déjà créées et lancer manuellement les tâches sélectionnées.
Les rapports peuvent être créés automatiquement selon l'horaire défini ou manuellement. Vous pouvez consulter ces
rapports dans la fenêtre de votre navigateur Internet ou configurer un envoi automatique des rapports à une ou plusieurs
adresses de courrier électronique. Les rapports envoyés par courrier électronique sont présentés dans un fichier en
pièce jointe.
Vous pouvez créer des rapports rapides sur tous les événements survenus au cours de la période définie.
La liste des tâches créées de composition des rapports s'affiche dans le tableau du panneau de résultats du nœud
Rapports sous l'onglet Tâches de génération de rapports. Les tâches de composition de rapports qui n'ont pas été
exécutées ou qui ne peuvent pas être exécutées à l'heure indiquée sont surlignées en rouge.
Les causes de la non-exécution des tâches sont affichées dans la colonne État :
Supprimé : <Nom du serveur>. Le serveur de sécurité Kaspersky Security est supprimé du serveur
SharePoint défini dans les paramètres de la tâche de composition des rapports. Vous pouvez définir un autre
serveur SharePoint dans les paramètres de la tâche.
La tâche a échoué. Le serveur SharePoint défini dans les paramètres de la tâche de composition des rapports
était inaccessible à l'heure programmée pour le lancement de la tâche. Vous devez vérifier si le serveur est
accessible. Si nécessaire, vous pouvez lancer la composition du rapport manuellement en cliquant sur le
bouton Générer un rapport.
Les rapports s'ouvrent dans la fenêtre du navigateur installé par défaut. Il est conseillé de consulter les rapports dans
l'un des navigateurs suivants :
Windows Internet Explorer 7.x (32 bits).
Windows Internet Explorer 7.x (64 bits).
85
MANUEL
DE L'ADMINISTRA TEUR
Windows Internet Explorer 8.x (32 bits).
Windows Internet Explorer 8.x (64 bits).
Windows Internet Explorer 9.x (32 bits).
Windows Internet Explorer 9.x (64 bits).
Mozilla Firefox 3.6 et versions suivantes.
Google Chrome (dernière version).
CREATION D'UNE NOUVELLE TACHE DE COMPOSITION DES RAPPORTS
Pour créer une nouvelle tâche de composition des rapports, procédez comme suit :
1.
Sélectionnez et déployez dans l'arborescence de la console d'administration le nœud qui correspond au serveur
SharePoint. Sélectionnez ensuite le nœud Rapports.
2.
Dans le panneau des résultats du nœud Rapports sous l'onglet Tâches de génération de rapports, cliquez
sur le bouton Créer.
La fenêtre Paramètres de la tâche qui s'ouvre permet de configurer les paramètres de la tâche de génération
du rapport.
3.
Dans la fenêtre Paramètres de la tâche, configurez les paramètres de création des rapports et cliquez sur le
bouton OK.
La tâche créée sera ajoutée sur la liste des tâches dans le panneau des résultats. Si nécessaire, vous pouvez
modifier les paramètres de la tâche (cf. section "Configuration des paramètres de tâche de composition des
rapports" à la page 86).
LANCEMENT DE LA TACHE SELECTIONNEE DE COMPOSITION DU RAPPORT
Pour lancer manuellement la tâche de composition du rapport, procédez comme suit :
1.
Sélectionnez et déployez dans l'arborescence de la console d'administration le nœud qui correspond au serveur
SharePoint. Sélectionnez ensuite le nœud Rapports.
2.
Dans le panneau des résultats du nœud Rapports sous l'onglet Tâches de génération de rapports,
sélectionnez dans la liste la tâche de génération d'un rapport appropriée.
3.
Cliquez sur le bouton de Générer un rapport.
CONFIGURATION DES PARAMETRES DE TACHE DE COMPOSITION DES
RAPPORTS
Pour configurer les paramètres de tâche de composition des rapports, procédez comme suit :
1.
Sélectionnez et déployez dans l'arborescence de la console d'administration le nœud qui correspond au serveur
SharePoint. Sélectionnez ensuite le nœud Rapports.
2.
Dans le panneau des résultats du nœud Rapports sous l'onglet Tâches de génération de rapports,
sélectionnez la tâche des paramètres que vous souhaitez modifier et cliquez sur le bouton Modifier.
La fenêtre Paramètres de la tâche s'ouvre.
86
SAUVEGARDE
3.
Dans la fenêtre Paramètres de la tâche, configurez les paramètres suivants :
Dans le champ Nom de tâche, modifiez le nom de la tâche.
Si vous souhaitez que le rapport soit composé à la demande, cochez la case Lancer selon la
planification, et dans la liste qui apparaît, sélectionnez le serveur sur lequel la tâche va être lancée. Dans
le groupe de paramètres Planification, configurez la planification du lancement de la tâche :
Tous les N jours. Le rapport sera généré grâce à un nombre de jours donné pour une période
déterminée. Le rapport inclura les informations pour les N jours passés (de 0h00 du premier jour à
0h00 du jour de formation du rapport).
Chaque semaine. Le rapport sera généré un jour spécifique de la semaine pour une période précise.
Le rapport inclura les informations pour les 7 jours passés (de 0h00 du dernier jour indiqué de la
semaine à 0h00 du jour de formation du rapport, par exemple, du lundi à lundi).
Chaque mois. Le rapport sera généré un jour spécifique du mois pour une période déterminée. Le
rapport inclura les informations pour le mois passé (de 0h00 du premier jour du mois passé à 0h00 du
premier jour du mois de formation du rapport).
L'heure de référence pour la création du rapport par planification est celle utilisée par le serveur SharePoint
sur lequel la tâche est exécutée.
4.
Si vous souhaitez que les rapports soient envoyés à l'adresse électronique de l'administrateur figurant dans
la fenêtre Notifications, cochez la case Envoyer à l'administrateur.
Si vous souhaitez que les rapports soient envoyés à d'autres adresses électroniques, cochez la case
Envoyer aux destinataires et indiquez les adresses électroniques dans le champ de saisie. Utilisez le
point-virgule en tant que séparateur lorsque vous saisissez plusieurs adresses.
Pour enregistrer les modifications apportées et quitter la fenêtre, cliquez sur le bouton OK.
SUPPRESSION D'UNE TACHE DE COMPOSITION DES RAPPORTS
Pour supprimer une tâche de composition de rapports, procédez comme suit :
1.
Sélectionnez et déployez dans l'arborescence de la console d'administration le nœud qui correspond au serveur
SharePoint. Sélectionnez ensuite le nœud Rapports.
2.
Dans le panneau des résultats du nœud Rapports sous l'onglet Tâches de génération de rapports,
sélectionnez dans la liste la tâche que vous souhaitez supprimer et cliquez sur le bouton Supprimer.
CONSULTATION DES RAPPORTS PRETS
Pour consulter un rapport prêt, procédez comme suit :
1.
Sélectionnez et déployez dans l'arborescence de la console d'administration le nœud qui correspond au serveur
SharePoint. Sélectionnez ensuite le nœud Rapports.
2.
Sous l'onglet Rapports, sélectionnez dans la liste le rapport à consulter et cliquez sur Visualiser.
Le rapport s'ouvre dans le navigateur installé par défaut.
87
MANUEL
DE L'ADMINISTRA TEUR
Le rapport contient les informations suivantes :
Paramètres du rapport :
date et heure de génération du rapport ;
nom du serveur SharePoint pour lequel a été généré le rapport ;
période pour laquelle est généré le rapport.
Rapport à propos des actions sur les fichiers. Information sur le nombre de fichiers sur lesquels Kaspersky
Security a exécuté les actions :
Nombre de fichiers reçus pour l'analyse pendant la période spécifiée. Nombre de fichiers soumis à
l'analyse antivirus ou au filtrage du contenu.
Classés sains. Nombre de fichiers considérés comme sains suite à l'analyse réalisée par les composants
de l'application qui ont été mis en jeu.
Réparés. Nombre de fichiers que l'application a réussi à réparer.
Supprimés. Nombre de fichiers que l'application a supprimés suite à l'analyse.
Bloqués. Nombre de fichiers que l'application a bloqué lors de l'analyse lors de la requête.
Ignorés (détection de la menace uniquement). Nombre de fichiers que l'application a ignoré suite à
l'analyse antivirus et le filtrage du contenu en conformité avec la configuration des paramètres de l'analyse
à la demande et des paramètres de l'analyse lors de la requête.
Non traités. Nombre de fichiers qu'aucun composant de Kaspersky Security n'a analysé.
Rapport sur l'état de la protection antivirus :
Information sur le nombre de fichiers soumis à l'analyse antivirus.
États attribués par l'application aux fichiers suite à l'analyse antivirus :
Sains. Nombre de fichiers dans lesquels l'analyse antivirus n'a identifié aucune menace.
Infectés. Nombre de fichiers dont un fragment de code correspond parfaitement à un fragment de
code d'une menace connue.
Potentiellement infectés. Nombre de fichiers dont le code contient un extrait modifié de code d'un
programme dangereux connu ou dont le comportement évoque un tel programme.
Protégés par un mot de passe. Nombre d'archives protégées par un mot de passe.
Endommagés. Nombre de fichiers endommagés que Kaspersky Security n'arrive pas à lire.
Information sur les fichiers qui n'ont pas été analysés :
Exclus de l'analyse par l'administrateur. Nombre de fichiers qui n'ont pas été analysés
conformément aux paramètres d'exclusion de l'analyse antivirus.
Erreurs de licence. Nombre de fichiers qui n'ont pas été analysés suite à des erreurs liées à la licence
(il s'agit par exemple de l'absence de clé).
Erreurs de traitement. Nombre de fichiers qui n'ont pas été analysés suite aux erreurs survenues lors
de l'analyse antivirus.
88
SAUVEGARDE
Actions accomplies par l'application sur les fichiers où des menaces ont été détectées.
Réparés. Nombre de fichiers réparés suite à l'analyse antivirus.
Supprimés. Nombre de fichiers supprimés suite à l'analyse antivirus.
Bloqués. Nombre de fichiers bloqués suite à l'analyse antivirus.
Ignorés (détection de la menace uniquement). Nombre de fichiers avec une menace détectée lors
de l'analyse antivirus qui ont été ignorés, car les paramètres de l'analyse exigent l'action Ignorer.
Rapport sur le Filtrage de contenu :
Information sur le nombre de fichiers soumis au Filtrage du contenu.
États attribués par l'application aux fichiers suite au Filtrage du contenu :
Autorisés. Nombre de fichiers dans lesquels aucune infraction aux stratégies du Filtrage du contenu
n'a été identifiée.
Interdit en raison du format. Nombre d'activations du composant du Filtrage du contenu pour les
formats indésirables de fichiers configurés dans les paramètres du Filtrage du contenu.
Interdit en raison du masque. Nombre d'activations du composant du Filtrage du contenu pour les
noms de fichiers conformes aux masques définis dans les paramètres du Filtrage du contenu.
Interdit en raison du contenu. Nombre d'activations du composant de Filtrage de contenu pour les
mots et les expressions faisant partie des rubriques de Kaspersky Lab et des catégories utilisateur
dont la recherche est définie dans les paramètres du Filtrage de contenu.
Si le même fichier déclenche l'activation de plusieurs paramètres du Filtrage du contenu, chacune des
activations est prise en compte dans une ligne appropriée.
Information sur les fichiers qui n'ont pas été analysés :
Exclus de l'analyse par l'administrateur. Nombre de fichiers qui n'ont pas été analysés
conformément aux paramètres d'exclusion du Filtrage du contenu.
Erreur de l'extraction de texte. Nombre de fichiers dont le contenu n'a pas été analysé par
l'application suite aux erreurs d'extraction du texte. Ces erreurs peuvent être provoquées par des
erreurs du filtre correspondant de l'utilitaire IFilter Utility ou par l'arrêt du service Kaspersky Text
Extracting Service.
Erreurs de licence. Nombre de fichiers dont le contenu n'a pas été analysé par l'application suite à
une violation des conditions de la licence, telle que l'absence de clé ou l'utilisation d'une clé inscrite sur
la liste noire des clés.
Le filtre texte est inaccessible. Nombre de fichiers dont le contenu n'a pas été analysé par
l'application suite à l'absence ou à la désactivation du filtre correspondant de l'utilitaire IFilter Utility.
Erreurs de traitement. Nombre de fichiers qui n'ont pas été analysés suite à d'autres erreurs
survenues lors du Filtrage du contenu.
Actions accomplies par l'application sur les fichiers où un contenu indésirable a été détecté.
Supprimés. Nombre de fichiers pour lesquels dans les paramètres du Filtrage du contenu l'action
Supprimer est indiquée.
Bloqués. Nombre de fichiers pour lesquels dans les paramètres du Filtrage du contenu l'action
Bloquer est indiquée.
Ignorés (détection de la menace uniquement). Nombre de fichiers pour lesquels dans les
paramètres du Filtrage du contenu l'action Ignorer est indiquée.
89
MANUEL
DE L'ADMINISTRA TEUR
Rapport sur l'analyse des objets web de SharePoint :
Nombre d'objets Web SharePoint ayant agi sur le Filtrage du contenu pour la période du rapport.
Actions effectuées par l'application sur les objets Web SharePoint suite au Filtrage du contenu :
Classés sains. Nombre d'objets Web SharePoint dans lesquels aucune infraction aux stratégies du
Filtrage du contenu n'a été identifiée.
Bloqués. Nombre d'objets Web SharePoint qui ont été bloqués suite au Filtrage du contenu.
Ignorés (détection de la menace uniquement). Nombre d'objets Web SharePoint dans lesquels un
contenu indésirable a été identifié, mais qui n'ont pas été bloqués, car les paramètres de l'analyse
exigent l'action Ignorer.
Phishing. Nombre d'objets Internet SharePoint dans lesquels ont été détectés des liens malveillants
ou frauduleux.
En mode d'analyse à la demande, l'application ignore toujours les objets Internet comportant du contenu
indésirable, même si l'action Bloquer est définie dans les paramètres de la tâche.
Information sur les objets Web SharePoint qui n'ont pas été analysés :
Erreurs de licence. Nombre d'objets Web SharePoint qui n'ont pas été analysés suite à des erreurs
liées à la licence (il s'agit par exemple de l'absence de clé).
Erreurs de traitement. Nombre d'objets Web SharePoint qui n'ont pas été analysés suite aux erreurs
survenues lors du Filtrage du contenu.
CREATION DE RAPPORTS RAPIDES
Pour créer un Rapport rapide, procédez comme suit :
1.
Sélectionnez et déployez dans l'arborescence de la console d'administration le nœud qui correspond au serveur
SharePoint. Sélectionnez ensuite le nœud Rapports.
2.
Dans le panneau de résultats, sous l'onglet Rapports, cliquez sur Rapport rapide.
3.
Dans la fenêtre Paramètres du rapport rapide qui apparaît, sélectionnez la période pour laquelle le rapport
doit être créé :
4.
Pour la journée. Le rapport sera créé pour les 24 heures définies dans le champ de données.
Pour la période. Le rapport sera créé pour la période définie.
Cliquez sur le bouton OK.
ENVOI DES RAPPORTS PAR COURRIER ELECTRONIQUE
Pour configurer l'envoi des rapports composés par courrier électronique, procédez comme suit :
1.
Sélectionnez et déployez dans l'arborescence de la console d'administration le nœud qui correspond au serveur
SharePoint. Sélectionnez ensuite le nœud Rapports.
2.
Dans le panneau de résultats, sous l'onglet Tâches de génération de rapports, sélectionnez la tâche dans la
liste et cliquez sur Modifier.
90
SAUVEGARDE
3.
Dans la fenêtre Paramètres de la tâche qui apparaît, cochez les cases correspondant aux destinataires
concernés :
Envoyer à l'administrateur. Le rapport sera envoyé à l'adresse électronique de l'administrateur figurant
dans la fenêtre Configuration (cf. section « Configuration de la protection complémentaire et des
paramètres de l'application » à la page 99).
Envoyer aux destinataires. Le rapport est envoyé aux adresses électroniques indiquées dans le champ
de saisie à droite. Utilisez le point-virgule en tant que séparateur lorsque vous indiquez plusieurs adresses.
RECHERCHE DES FICHIERS DANS LA SAUVEGARDE : FILTRE AVANCE
Pour lancer la recherche des fichiers dans la Sauvegarde avec la fonction du filtre avancé, procédez comme suit :
1.
Sélectionnez et déployez dans l'arborescence de la console d'administration le nœud qui correspond au serveur
SharePoint. Ensuite, sélectionnez le nœud Sauvegarde.
Une liste des fichiers placés dans la Sauvegarde s'affichera dans la fenêtre des résultats.
2.
Cliquez sur l'icône
pour déployer le groupe du filtre avancé.
Le groupe du filtre avancé s'affichera en grande taille. Le groupe reprendra la liste des conditions de filtrage.
Par défaut, la liste des conditions de filtrage comprend trois lignes où vous pouvez spécifier les conditions de
filtrage des copies de documents. Chacune des conditions de filtrage a trois parties : paramètre à vérifier, ligne
modèle et règle de comparaison qui définit la comparaison entre le paramètre à vérifier et la ligne modèle.
3.
Pour définir la condition de filtrage, procédez comme suit :
a.
Sélectionnez dans la liste déroulante dans la partie gauche de la ligne le paramètre à vérifier.
Vous pouvez sélectionner en tant que paramètre à vérifier une des valeurs suivantes :
b.
Nom du fichier.
Nom du serveur SharePoint.
Chemin du fichier.
Compte d'utilisateur.
Nom d'utilisateur.
Identifiant de l'incident (ID).
Titulaire.
E-mail du titulaire.
Auteur des dernières modifications.
E-mail de l'auteur des dernières modifications.
Nom de l'objet.
Sélectionnez dans la liste déroulante au centre de la ligne la règle de comparaison.
L'ensemble des valeurs de cette liste correspond à la valeur sélectionnée du paramètre à vérifier. Par
exemple, pour le paramètre à vérifier Nom du fichier la liste contient les valeurs suivantes : Contient, Ne
contient pas, Champ non rempli.
91
MANUEL
DE L'ADMINISTRA TEUR
Si vous avez sélectionné la valeur Champ non rempli, le champ de saisie dans la partie droite de la ligne
devient inactif.
c.
Saisissez la ligne modèle dans le champ dans la partie droite de la ligne. Vous pouvez utiliser les masques
dans la ligne modèle.
La condition de filtrage est appliquée à la liste des fichiers placés dans la Sauvegarde, une fois que vous
avez défini toutes les trois parties de la condition de filtrage. La liste des fichiers affiche uniquement les
fichiers dont les paramètres satisfont à toutes les conditions de filtrage spécifiées.
4.
Si vous souhaitez définir plus de trois conditions de filtrage, vous pouvez ajouter des lignes supplémentaires à
la liste des conditions de filtrage. Pour ce faire, cliquez sur le bouton Ajouter une condition.
Une nouvelle ligne s'affichera en bas de la liste des conditions de filtrage.
5.
Si vous souhaitez supprimer une condition supplémentaire de filtrage, cliquez sur l'icône
ligne de condition du filtrage.
qui se trouve à la
La ligne sélectionnée sera supprimée de la liste des conditions de filtrage. La liste des fichiers sera actualisée
conformément aux conditions de filtrages qui restent.
Pour votre confort, vous pouvez réduire le groupe du filtre avancé en cliquant sur l'icône
. Le filtre avancé reste actif
même si le groupe du filtre avancé est réduit. Si vous souhaitez annuler le filtre avancé, vous pouvez le faire en cliquant
sur le lien Annuler le filtrage.
RESTAURATION DES FICHIERS DE LA SAUVEGARDE
Pour restaurer les fichiers de la Sauvegarde, procédez comme suit :
1.
Sélectionnez et déployez dans l'arborescence de la console d'administration le nœud qui correspond au serveur
SharePoint. Ensuite, sélectionnez le nœud Sauvegarde.
Un panneau des résultats placés dans la Sauvegarde s'affichera dans la fenêtre des résultats.
2.
Sélectionnez les fichiers du tableau que vous souhaitez restaurer.
La restauration de fichiers contenant des virus ou des objets malveillants peut engendrer une infection de
l'ordinateur.
3.
Cliquez sur le bouton Restaurer.
Les fichiers sélectionnés seront déchiffrés et restaurés sur le portail SharePoint à leur emplacement d'origine.
Les fichiers seront restaurés dans le même format et sous les mêmes noms qu'ils avaient lorsqu'ils ont été
placés dans la Sauvegarde.
Lors de la restauration des objets, l'application actualise dans SharePoint les informations suivantes relatives à
ces fichiers :
Utilisateur. L'application consigne dans ce champ le nom du compte de l'Administrateur de l'application.
Commentaire. L'application consigne dans ce champ le nom de l'application, la date de la mise dans la
Sauvegarde et la version du fichier.
Version. L'application met à jour la version du fichier.
Les copies et les informations relatives aux fichiers restaurés restent dans la Sauvegarde.
92
SAUVEGARDE
REGLES DE RESTAURATION DES FICHIERS LORSQUE LA GESTION DES
VERSIONS SUR SHAREPOINT EST ACTIVEE
Lors de la restauration de fichiers depuis la Sauvegarde, il peut arriver qu'un fichier portant le même nom existe déjà au
chemin d'accès indiqué sur SharePoint. La restauration des fichiers du même nom dépend des paramètres de gestion
des versions définis sur SharePoint.
Les différents types de gestion des versions sont les suivants :
Majeure. Les versions du fichier sont accessibles à tous les utilisateurs du serveur SharePoint.
Mineure. Les versions du fichier sont accessibles à un groupe limité utilisateurs.
Restauration des fichiers avec le même nom lorsque la gestion des versions est activée
Lorsqu'aucun fichier du même nom ne se trouve sur SharePoint, l'application restaure l'objet de la Sauvegarde comme
fichier avec la première version mineure ou majeure selon la version du fichier existante pendant la copie du fichier vers
la Sauvegarde. Si la gestion des versions majeures est activée sur SharePoint, le fichier est restauré en tant que fichier
avec la version majeure.
Lorsqu'un fichier avec le même nom se trouve sur SharePoint, Kaspersky Security restaure le fichier selon les règles
suivantes :
Kaspersky Security restaure une nouvelle version mineure si la gestion des versions mineures et majeures est
activée sur SharePoint et si la version du fichier dans la Sauvegarde est mineure.
Kaspersky Security restaure une nouvelle version majeure dans les autres cas.
Si le fichier restauré n'est associé à aucune version, lors de la gestion des versions mineures et majeures sur SharePoint
l'application restaure le fichier comme fichier avec une nouvelle version mineure, et lors de la gestion des versions
majeures comme fichier avec une nouvelle version majeure.
Restauration des fichiers avec le même nom lorsque la gestion des versions est désactivée
Lors de la restauration d'un fichier depuis la Sauvegarde, alors qu'un fichier portant le même nom se trouve sur
SharePoint, Kaspersky Security vous proposera de remplacer le fichier portant le même nom par le fichier restauré.
La fenêtre du message de remplacement du fichier vous permet de sélectionner l'option à exécuter :
Oui. Le fichier situé sur SharePoint est alors remplacé par le fichier restauré.
Non. Le fichier situé sur SharePoint n'est donc pas remplacé par le fichier restauré. Le fichier restauré restera
dans la Sauvegarde.
Lors de la restauration de plusieurs fichiers depuis la Sauvegarde, alors qu'un des fichiers portant le même nom se
trouve sur SharePoint, Kaspersky Security vous proposera de remplacer le(s) fichier(s) portant le même nom par le(s)
fichiers(s) restauré(s).
La fenêtre du message de remplacement du/ des fichier(s) vous permet de sélectionner l'option à exécuter :
Oui, restaurer le fichier. Le fichier situé sur SharePoint est alors remplacé par le fichier restauré.
Non, ne pas restaurer le fichier. Le fichier situé sur SharePoint n'est pas alors remplacé par le fichier
restauré.
93
MANUEL
DE L'ADMINISTRA TEUR
ENREGISTREMENT DES FICHIERS PLACES DANS LA SAUVEGARDE
SUR LE DISQUE
Pour enregistrer sur le disque les fichiers placés dans la Sauvegarde, procédez comme suit :
1.
Sélectionnez et déployez dans l'arborescence de la console d'administration le nœud qui correspond au serveur
SharePoint. Ensuite, sélectionnez le nœud Sauvegarde.
Une liste des fichiers placés dans la Sauvegarde s'affichera dans la fenêtre des résultats.
2.
Si vous souhaitez enregistrer un seul fichier sur le disque, procédez comme suit :
a.
Cochez dans la liste le fichier que vous souhaitez enregistrer sur le disque. Vous pouvez lancer la
recherche du fichier avec les fonctions de la recherche rapide ou le filtre avancé.
b.
Cliquez sur le bouton Enregistrer.
Une boîte de dialogue standard pour enregistrer le fichier sur le disque s'ouvre.
c.
Sélectionnez le dossier de destination où vous voulez enregistrer le fichier.
d.
Si vous souhaitez enregistrer le fichier sous un autre nom, modifiez le nom du fichier dans le champ Nom
du fichier.
e.
Cliquez sur le bouton Enregistrer.
Le fichier sélectionné sera enregistré dans le dossier de destination.
3.
Si vous souhaitez enregistrer plusieurs fichiers sur le disque, procédez comme suit :
a.
Cochez dans la liste les fichiers que vous souhaitez enregistrer sur le disque. Vous pouvez lancer la
recherche des fichiers avec les fonctions de la recherche rapide ou le filtre avancé.
b.
Cliquez sur le bouton Enregistrer.
Une boîte de dialogue standard pour sélectionner le dossier de destination s'ouvre.
c.
Sélectionnez le dossier de destination où vous voulez enregistrer les fichiers, puis cliquez sur le bouton OK.
Les fichiers sélectionnés seront enregistrés dans le dossier de destination.
SUPPRESSION DES FICHIERS DE LA SAUVEGARDE
Pour supprimer les fichiers de la Sauvegarde, procédez comme suit :
1.
Sélectionnez et déployez dans l'arborescence de la console d'administration le nœud qui correspond au serveur
SharePoint. Ensuite, sélectionnez le nœud Sauvegarde.
Une liste des fichiers placés dans la Sauvegarde s'affichera dans la fenêtre des résultats.
2.
Cochez dans la liste les fichiers que vous souhaitez supprimer. Vous pouvez lancer la recherche des fichiers
avec les fonctions de la recherche rapide ou le filtre avancé.
Les fichiers seront définitivement supprimés de la Sauvegarde. Il ne sera plus possible de les restaurer.
94
SAUVEGARDE
3.
Cliquez sur le bouton Supprimer.
Une fenêtre avec un message d'avertissement s'ouvre.
4.
Cliquez sur le bouton Oui.
Les fichiers sélectionnés seront supprimés de la Sauvegarde.
NETTOYAGE DE LA SAUVEGARDE
Vous pouvez nettoyer la Sauvegarde en supprimant tous les fichiers stockés.
Pour Purger la Sauvegarde procédez comme suit :
1.
Sélectionnez et déployez dans l'arborescence de la console d'administration le nœud qui correspond au serveur
SharePoint. Ensuite, sélectionnez le nœud Sauvegarde.
2.
Dans le panneau de résultats, cliquez sur le bouton Purger le dossier, situé sous la liste des fichiers placés
dans la Sauvegarde.
L'application supprimera définitivement tous les fichiers contenus dans la Sauvegarde.
95
NOTIFICATIONS
Cette section contient les informations sur les notifications de l'application et sur la configuration de l'envoi de ces
notifications aux adresses électroniques.
DANS CETTE SECTION
Présentation des notifications.................................................................................................................................... 96
Configuration de la notification sur l'expiration de la durée de validité de la licence ..................................................... 96
Configuration des notifications sur les événements liés aux clés ................................................................................ 97
Configuration des notifications sur les infractions aux stratégies de protection ............................................................ 97
Configuration de notifications des événements système............................................................................................. 98
A PROPOS DES NOTIFICATIONS
Kaspersky Security peut créer et envoyer des notifications par courrier électronique sur les événements suivants
survenus pendant le fonctionnement de l'application :
Sur les évènements relatifs à l'attribution de la licence de l'application et aux clés.
Sur les déclenchements des modules de l'application : sur la détection lors de l'analyse à la demande ou lors de
la requête, de fichiers et d'objets Web infectés, potentiellement infectés, endommagés ou protégés par un mot
de passe qui présentent du contenu indésirable.
Sur les événements système : événements liés aux bases Kaspersky Security, à l'exécution des tâches
d'analyse à la demande, ainsi qu'à la détection de serveurs de sécurité Kaspersky Security inactifs sur les
serveurs de la ferme SharePoint. Les serveurs qui n'ont pas contacté le serveur SQL comportant la base de
données utilisée pour le stockage des données de configuration de l'application et des objets de la Sauvegarde
pendant plus de 60 secondes sont considérés comme des serveurs de sécurité inactifs.
CONFIGURATION DE LA NOTIFICATION SUR L'EXPIRATION
DE LA DUREE DE VALIDITE DE LA LICENCE
L'application effectue une vérification des licences du Serveur de sécurité et du Module DLP après chaque mise à jour
des bases.
Au cours de l'analyse, vous pouvez détecter des problèmes suivants concernant la licence et les clés :
la clé n'est pas ajoutée ;
la validité de la licence expire dans quelques jours ;
la validité de la licence a expiré ;
la clé active se trouve sur la liste noire.
Après vérification des licences, l'application consigne les résultats de la vérification dans le journal et envoie une
notification sur les problèmes de licence et de clé détectés à l'adresse électronique de l'administrateur et à toute adresse
complémentaire (si les paramètres des notifications ont été configurés). Par défaut, l'application envoie une notification
sur l'expiration de la durée de validité de la licence 30 jours à l'avance. Vous pouvez définir un délai plus long pour
l'envoi de notification.
96
NOTIFICA TIONS
Pour configurer l'envoi de notifications sur l'expiration de la licence de Kaspersky Security, procédez comme suit :
1.
Sélectionnez et déployez dans l'arborescence de la console d'administration le nœud qui correspond au serveur
SharePoint. Ensuite, sélectionnez le nœud Notifications.
2.
Dans le panneau de résultats du groupe de paramètres Licence, indiquez les adresses électroniques des
destinataires des notifications :
Informer l'administrateur des événements liés aux clés. Les notifications seront envoyées à l'adresse
électronique de l'administrateur figurant à l'entrée Configuration (cf. section « Configuration de la
protection complémentaire et des paramètres de l'application » à la page 99).
Adresses supplémentaires. Les notifications sont envoyées aux adresses électroniques indiquées dans
le champ de saisie à droite.
3.
Dans le panneau des résultats, indiquez pour le paramètre Signaler l'expiration de la durée de validité de
licence à l'aide du menu déroulant combien de jours avant l'expiration il faut envoyer la notification sur
l'expiration de la licence.
4.
Cliquez sur le bouton Enregistrer.
CONFIGURATION DES NOTIFICATIONS SUR LES
EVENEMENTS LIES AUX CLES
Pour configurer l'envoi des notifications sur les événements liés aux clés à plusieurs adresses électroniques,
procédez comme suit :
1.
Sélectionnez et déployez dans l'arborescence de la console d'administration le nœud qui correspond au serveur
SharePoint. Ensuite, sélectionnez le nœud Notifications.
2.
Dans le bloc de paramètres Licence, indiquez les adresses électroniques des destinataires des notifications :
3.
Informer l'administrateur des événements liés aux clés. Les notifications seront envoyées à l'adresse
électronique de l'administrateur figurant dans la fenêtre Configuration (cf. section « Configuration de la
protection complémentaire et des paramètres de l'application » à la page 99).
Adresses supplémentaires. Les notifications sont envoyées aux adresses électroniques indiquées dans
le champ de saisie à droite.
Pour enregistrer les modifications effectuées, cliquez sur le bouton Enregistrer dans la partie supérieure de la
fenêtre.
CONFIGURATION DES NOTIFICATIONS SUR LES
INFRACTIONS AUX STRATEGIES DE PROTECTION
Pour configurer l'envoi de notifications sur les infractions aux stratégies de sécurité à plusieurs adresses
électroniques, procédez comme suit :
1.
Sélectionnez et déployez dans l'arborescence de la console d'administration le nœud qui correspond au serveur
SharePoint. Ensuite, sélectionnez le nœud Notifications.
2.
Dans le bloc de paramètres Infraction aux stratégies de sécurité, cochez les cases correspondant aux
événements devant faire l'objet de notifications et aux adresses où celles-ci doivent être envoyées :
Administrateur. Les notifications seront envoyées à l'adresse électronique de l'administrateur figurant
dans la fenêtre Configuration (cf. section « Configuration de la protection complémentaire et des
paramètres de l'application » à la page 99).
97
MANUEL
3.
DE L'ADMINISTRA TEUR
Auteur. Les notifications sont envoyées à l'adresse électronique de l'auteur du document pendant l'analyse
duquel une infraction aux règles de protection s'est produite.
Utilisateur. Les notifications seront envoyées à l'adresse électronique de l'auteur des modifications et à
l'adresse électronique de l'utilisateur qui télécharge/envoie le document. L'adresse de l'utilisateur se trouve
dans les paramètres du serveur SharePoint.
Avancé. Les notifications sont envoyées aux adresses électroniques indiquées dans le champ de saisie
Adresses supplémentaires.
Pour enregistrer les modifications effectuées, cliquez sur le bouton Enregistrer dans la partie supérieure de la
fenêtre.
CONFIGURATION DE NOTIFICATIONS DES EVENEMENTS
SYSTEME
Pour configurer les notifications sur les événements système, procédez comme suit :
1.
Sélectionnez et déployez dans l'arborescence de la console d'administration le nœud qui correspond au serveur
SharePoint. Ensuite, sélectionnez le nœud Notifications.
2.
Dans le groupe des paramètres Événements système, cochez les cases pour les types d'événements
systèmes au sujet desquels vous souhaitez recevoir des notifications :
Événements liés aux bases. Informations sur les erreurs de fonctionnement de l'application liées aux
bases de Kaspersky Security.
Rapports des tâches d'analyse à la demande. Rapports d'exécution des tâches d'analyse à la demande.
Détection des serveurs inactifs. Informations sur les Serveurs de sécurité de Kaspersky Security,
installés sur les serveurs de la ferme SharePoint, qui interrompent leur communication avec le serveur SQL
contenant la base de données pendant plus de soixante secondes et/ou qui ignorent tous les fichiers.
Les serveurs qui n'ont pas contacté le serveur SQL comportant la base de données utilisée pour le
stockage des données de configuration de l'application et des objets de la Sauvegarde pendant plus de 60
secondes sont considérés comme des Serveurs de sécurité inactifs.
La notification sur la présence d'un Serveur de sécurité inactif de Kaspersky Security est envoyée au plus
tard 60 secondes après le moment où le serveur de sécurité de Kaspersky Security est devenu inactif. Les
notifications sont envoyées toutes les 2 heures, jusqu'à ce que le serveur de sécurité de Kaspersky
Security contacte le serveur SQL.
Dans les 2 heures suivant la coupure de la connexion avec le serveur SQL, le Serveur de sécurité passe
en mode de fonctionnement à vide. La notification sur la transition proche au fonctionnement à vide est
envoyée au bout de 30 minutes après la coupure de connexion avec le serveur SQL.
3.
4.
Cochez les cases en fonction des adresses électroniques auxquelles les notifications doivent être envoyées :
Administrateur. Les notifications sont envoyées à l'adresse électronique de l'administrateur figurant dans
la fenêtre Configuration (cf. section « Configuration de la protection complémentaire et des
paramètres de l'application » à la page 99).
Avancé. Les notifications sont envoyées aux adresses électroniques, indiquées dans le champ Adresses
supplémentaires. Séparez les adresses à l'aide d'un point-virgule.
Pour enregistrer les modifications introduites, cliquez sur le bouton Enregistrer dans la partie supérieure de la
fenêtre.
98
CONFIGURATION DE LA PROTECTION
COMPLEMENTAIRE ET DES PARAMETRES
DE L'APPLICATION
Cette section contient des informations sur la configuration des paramètres suivants du fonctionnement de l'application :
paramètres d'envoi des messages électroniques ;
paramètres de tenue du fichier de journal ;
paramètres de nettoyage de la Sauvegarde.
DANS CETTE SECTION
Présentation de la participation au Kaspersky Security Network ................................................................................. 99
Configuration des paramètres de la protection KSN ................................................................................................. 100
Activation et désactivation de la protection des données contre les fuites ................................................................. 100
Activation et désactivation de la technologie ZETA Shield ........................................................................................ 101
Configuration des paramètres d'envoi des notifications par courrier électronique ...................................................... 102
Configuration des paramètres de tenue du fichier de journal .................................................................................... 102
Configuration de la purge automatique de la Sauvegarde ........................................................................................ 103
Prise en charge du basculement de la base de données SQL .................................................................................. 103
PRESENTATION DE LA PARTICIPATION AU KASPERSKY
SECURITY NETWORK
Pour renforcer l'efficacité de la protection des serveurs SharePoint, Kaspersky Security utilise les données obtenues auprès
d'utilisateurs du monde entier. Le réseau Kaspersky Security Network a été conçu afin de rassembler toutes ces données
Kaspersky Security Network (KSN) est une infrastructure de services et de services en ligne qui donne accès à la base
opérationnelle des connaissances de Kaspersky Lab concernant la réputation des fichiers, des ressources Internet et
des logiciels. Grâce aux données de Kaspersky Security Network, Kaspersky Security peut réagir plus rapidement aux
nouvelles menaces. L'efficacité de certains modules de la protection est également améliorée.
La participation des utilisateurs au Kaspersky Security Network permet à Kaspersky Lab de récolter efficacement des
informations sur les types et les sources des nouvelles menaces et de développer des outils de neutralisation. De plus,
la participation au Kaspersky Security Network donne accès aux informations sur la réputation des applications et sites
Internet.
Vous pouvez utiliser le service Kaspersky Security Network tant que la durée de validité de votre licence pour
l'application n'a pas expiré et que les informations sur la clé ne font pas partie de la liste noire des clés.
Le service Kaspersky Security Network peut être utilisé comme outil d'envoi de données statistiques sur le
fonctionnement de l'application aux analystes antivirus de Kaspersky Lab. Ces informations permettent de suivre les
menaces en temps réel.
99
MANUEL
DE L'ADMINISTRA TEUR
Lorsque vous participez au Kaspersky Security Network, certaines statistiques, obtenues pendant l'utilisation de
Kaspersky Security sur l'ordinateur de l'utilisateur, sont envoyées automatiquement à Kaspersky Lab (cf. section
« Présentation de la divulgation des données » à la page 36). Des fichiers (ou extraits de fichiers) peuvent également
être envoyés à Kaspersky Lab afin d'être soumis à une analyse complémentaire dans le cas où ils présenteraient un
risque d'utilisation malveillante dans le but de nuire à votre ordinateur ou à vos données.
La participation au Kaspersky Security Network est volontaire. Afin de pouvoir utiliser Kaspersky Security Network, vous
devez accepter les conditions de l'accord spécifique, le Règlement de Kaspersky Security Network. Vous pouvez à tout
moment vous retirer du Kaspersky Security Network (cf. section "Configuration des paramètres de la protection KSN" à
la page 100). Les données personnelles de l'utilisateur ne sont ni recueillies, ni traitées, ni enregistrées par le service
Kaspersky Security Network. Pour en savoir plus sur les données que Kaspersky Security transmet au Kaspersky
Security Network, vous pouvez également lire le Règlement du Kaspersky Security Network (cf. section « Présentation
de la divulgation des données » à la page 36).
CONFIGURATION DES PARAMETRES DE LA PROTECTION
KSN
Pour configurer les paramètres de la protection KSN, procédez comme suit :
1.
Sélectionnez et déployez dans l'arborescence de la console d'administration le nœud qui correspond au serveur
SharePoint. Sélectionnez ensuite le nœud Configuration.
2.
Dans le groupe Paramètres de la protection KSN, cochez la case J'accepte le règlement de KSN et
souhaite utiliser KSN, si vous acceptez les conditions du Règlement du Kaspersky Security Network. Cliquez
sur Accord KSN intégral pour accéder au texte intégral de l'accord.
Lors du lancement de la mise à jour de l'application, la case J'accepte le règlement de KSN et souhaite
utiliser KSN dans les paramètres de Kaspersky Security sera automatiquement décochée.
3.
Si vous souhaitez utiliser le service KSN dans le nuage pour la protection des objets Web SharePoint, cochez la
case Utiliser Kaspersky Security Network.
Les informations obtenues via le service Kaspersky Security Network seront utilisées au moment de l'analyse
antivirus et du contrôle de la présence de phishing parmi les objets Web.
4.
Définissez le délai d'attente maximum pour la requête KSN. Par défaut, le délai d'attente de la réponse du
nuage est de 10 s.
5.
Cochez la case Accéder à KSN via le serveur proxy si vous souhaitez que l'échange des informations avec le
service KSN s'opère via le serveur proxy.
Pour configurer les paramètres du serveur proxy, sélectionnez le nœud Mises à jour dans l'arborescence de la
console d'administration qui correspond au serveur SharePoint Les paramètres du serveur proxy se trouvent
dans le groupe Configuration de la connexion. La configuration des paramètres du serveur proxy est décrite
dans les instructions de la configuration de la mise à jour automatique des bases (cf page 50).
6.
Cliquez sur le bouton Enregistrer.
ACTIVATION ET DESACTIVATION DE LA PROTECTION DES
DONNEES CONTRE LES FUITES
Le module DLP (Data Leak Protection) est un module de Kaspersky Security qui vise à offrir une protection contre les
fuites de données. Il surveille en temps réel les transferts de fichiers entre les utilisateurs et SharePoint et vérifie si le
contenu de ces fichiers est considéré comme confidentiel. La configuration du module DLP revient à l'expert en sécurité
de l'information.
100
CONFIGURAT IO N
DE LA PR OTECT IO N COM PLEME NT AIRE ET DES P ARAMETRES DE L'APPLICATIO N
Le groupe Protection des données contre les fuites apparaît dans l'entrée Configuration si le module DLP est
installé sur le serveur SharePoint. Cette protection est activée par défaut.
La désactivation du module DLP peut avoir un effet sur le travail de l'expert en sécurité de l'information.
Pour activer ou désactiver la protection contre les fuites de données, procédez comme suit :
1.
Sélectionnez et déployez dans l'arborescence de la console d'administration le nœud qui correspond au serveur
SharePoint. Sélectionnez ensuite le nœud Configuration.
2.
Dans le groupe Protection des données contre les fuites, exécutez une des actions suivantes :
3.
Cochez la case Activer le Module DLP pour que l'application surveille les fuites de données en temps réel.
Décochez la case Activer le Module DLP pour que l'application ne surveille pas les fuites de données en
temps réel.
Si nécessaire, vous pouvez cocher dans la liste Autoriser le lancement des tâches de recherche sur les
serveurs suivants les cases correspondant aux serveurs sur lesquels l'expert en sécurité de l'information
pourra lancer les tâches de recherche de données confidentielles sur les serveurs SharePoint.
La charge sur les serveurs SharePoint augmente lors de l'exécution de la tâche de recherche.
4.
Pour enregistrer les modifications effectuées, cliquez sur le bouton Enregistrer dans la partie supérieure de la
fenêtre.
Les informations relatives aux modifications dans le fonctionnement de l'application apparaissent dans l'entrée
Centre d'administration ainsi que dans l'entrée racine de l'expert en sécurité de l'information.
ACTIVATION ET DESACTIVATION DE LA TECHNOLOGIE
ZETA SHIELD
ZETA Shield est une technologie de détection des vulnérabilités et des programmes malveillants contre lesquels ils
n'existe pas encore de mécanismes de protection. L'utilisation de ZETA Shield permet de contrer efficacement les
attaques ciblées sur le réseau local de la société et agit en complément des bases antivirus.
Si pendant l'installation de l'application, la case Activer la protection a été cochée dans l'Assistant de configuration de
l'application, alors l'utilisation de ZETA Shield pour protéger les serveurs SharePoint sera activée automatiquement.
Pour activer ou désactiver l'utilisation de ZETA Shield pour la protection des serveurs contre les vulnérabilités,
procédez comme suit :
1.
Sélectionnez et déployez dans l'arborescence de la console d'administration le nœud qui correspond au serveur
SharePoint. Sélectionnez ensuite le nœud Configuration.
2.
Dans le groupe Protection contre les vulnérabilités, exécutez une des actions suivantes :
3.
Cochez la case Utiliser la technologie ZETA Shield, si vous souhaitez que l'application recherche parmi
les fichiers la présence de code malveillant exploitant la vulnérabilité du système.
Décochez la case Utiliser la technologie ZETA Shield, si vous ne souhaitez pas que l'application
recherche parmi les fichiers la présence de code malveillant exploitant la vulnérabilité du système.
Pour enregistrer les modifications effectuées, cliquez sur le bouton Enregistrer dans la partie supérieure de la
fenêtre.
101
MANUEL
DE L'ADMINISTRA TEUR
CONFIGURATION DES PARAMETRES D'ENVOI DES
NOTIFICATIONS PAR COURRIER ELECTRONIQUE
Pour configurer les paramètres d'envoi des notifications, procédez comme suit :
1.
Sélectionnez et déployez dans l'arborescence de la console d'administration le nœud qui correspond au serveur
SharePoint. Sélectionnez ensuite le nœud Configuration. Les paramètres d'envoi se trouvent dans le bloc de
paramètres Configuration du serveur SMTP pour l'envoi des notifications.
2.
Dans le champ Adresse(s) de l'administrateur, indiquez l'adresse(s) électronique(s) de l'administrateur de
l'application Kaspersky Security.
3.
Dans le champ Envoyer sous le nom, indiquez le nom de l'expéditeur des messages électroniques.
La valeur du champ par défaut est celle définie dans les paramètres du serveur SharePoint. Si ce champ est
vide dans le nœud Configuration et dans les paramètres SharePoint, les rapports et les notifications ne seront
pas envoyés.
4.
5.
Sélectionnez l'option d'utilisation des paramètres du serveur SMTP :
Si vous souhaitez utiliser les paramètres du serveur SMTP définis sur le serveur SharePoint, sélectionnez
Utiliser les paramètres du serveur SMTP SharePoint.
Si vous souhaitez utiliser les autres paramètres du serveur SMTP, sélectionnez Utiliser les paramètres
spécifiques du serveur SMTP et renseignez les champs Adresse du serveur SMTP, Compte utilisateur
et Mot de passe. Si vous devez utiliser l'authentification NTLM, cochez la case Utiliser l'authentification
NTLM.
Pour vérifier que les paramètres de configuration sont corrects, cliquez sur Envoyer le message avec les
paramètres indiqués.
Un message test est envoyé à l'adresse électronique indiquée de l'administrateur.
6.
Pour enregistrer les modifications effectuées, cliquez sur le bouton Enregistrer dans la partie supérieure de la
fenêtre de l'application.
CONFIGURATION DES PARAMETRES DE TENUE DU FICHIER
JOURNAL
Vous pouvez configurer les paramètres du diagnostic : niveau de détail et limite de taille du fichier journal dans lequel
sont consignées les informations sur le fonctionnement de l'application.
Pour limiter la taille du fichier du journal, procédez comme suit :
1.
Sélectionnez et déployez dans l'arborescence de la console d'administration le nœud qui correspond au serveur
SharePoint. Sélectionnez ensuite le nœud Configuration.
2.
Dans le groupe de paramètres Diagnostic, indiquez la taille limite du fichier du journal (en Mo) dans le champ
de saisie Taille maximale du fichier. Par défaut, la taille maximale du fichier du journal est limitée à 100 Mo.
102
CONFIGURAT IO N
DE LA PR OTECT IO N COM PLEME NT AIRE ET DES P ARAMETRES DE L'APPLICATIO N
Pour configurer le niveau de détail du fichier du journal, procédez comme suit :
1.
Sélectionnez et déployez dans l'arborescence de la console d'administration le nœud qui correspond au serveur
SharePoint. Sélectionnez ensuite le nœud Configuration.
2.
Dans la liste déroulante Niveau de détail, spécifiez le niveau de détail du fichier du journal :
3.
Minimal. Le fichier du journal contient le minimum d'informations sur le fonctionnement de l'application : le
résultat de l'analyse des objets, le résultat du téléchargement des mises à jour des bases et le résultat de
l'ajout de la clé.
Autre. Le fichier du journal contient les informations sur le fonctionnement des composants spécifiés dans
la fenêtre Paramètres du diagnostic. Pour ouvrir cette fenêtre, cliquez sur le bouton Configuration qui se
trouve à droite de la liste déroulante.
Pour enregistrer les modifications effectuées, cliquez sur le bouton Enregistrer dans la partie supérieure de la
fenêtre.
Dans le cadre de la tenue d'un journal avec un niveau de détail élevé, les adresses Web ayant fait l'objet d'une analyse
contre le phishing seront consignées dans le journal.
CONFIGURATION DE LA PURGE AUTOMATIQUE DE LA
SAUVEGARDE
Pour configurer les paramètres de la Sauvegarde, procédez comme suit :
1.
Sélectionnez et déployez dans l'arborescence de la console d'administration le nœud qui correspond au serveur
SharePoint. Sélectionnez ensuite le nœud Configuration.
2.
Cochez la case Nettoyer automatiquement le référentiel si sa taille dépasse : ... Mo.
3.
Indiquez dans le champ de saisie la taille maximale de la Sauvegarde (en Mo).
La valeur de ce paramètre peut être comprise entre 1 et 1 048 576 Mo. Si lors de l'emplacement du fichier
suivant, la limite établie de la taille du stockage est dépassée, l'application libèrera le volume nécessaire grâce
à la suppression des fichiers les plus anciens. Par défaut, la taille de la Sauvegarde est de 3686 Mo.
4.
Pour enregistrer les modifications effectuées, cliquez sur le bouton Enregistrer dans la partie supérieure de la
fenêtre de l'application.
PRISE EN CHARGE DU BASCULEMENT DE LA BASE DE
DONNEES SQL
Kaspersky Security prend en charge les technologies suivantes du basculement pour la base de données SQL :
Clustering avec basculement (Failover Clustering). Pris en charge automatiquement.
Mise en miroir de bases de données (Database Mirroring). Pris en charge automatiquement.
Envoi de journaux (Log Shipping). En cas de défaut de la base de données qu'utilise l'application (base de
données principale), vous devez indiquer manuellement le serveur abritant la base de données restaurée afin
de basculer vers cette base.
103
MANUEL
DE L'ADMINISTRA TEUR
Utilisation de la technologie Database Mirroring
Si la technologie de prise en charge du basculement Database Mirroring est installée sur votre serveur SQL, en cas de
défaut de la base de données principale, le basculement vers la base de données miroir, ainsi que le retour à la base
principale une fois celle-ci restaurée, s'effectue automatiquement.
Si le serveur SQL fonctionne en mode Performances élevées (High performance) ou en mode Sécurité élevée sans
basculement automatique (High Safety Mode Without Automatic Failover) pour la technologie de mise en miroir de
bases de données, en cas de défaut de la base de données principale, vous devez basculer manuellement vers la base
de données miroir à l'aide d'autres outils du serveur SQL pour un fonctionnement correct de Kaspersky Security.
Utilisation de la technologie Log Shipping
Si la technologie de prise en charge du basculement Log Shipping est installée sur votre serveur SQL, en cas de défaut
de la base de données principale, vous pouvez basculer vers l'utilisation de la base de données restaurée. Ce
basculement s'effectue manuellement.
Pour pouvoir recourir à la base de données restaurée lorsque vous utilisez la technologie de Log Shipping,
procédez comme suit :
1.
Ouvrez avec l'éditeur de texte le fichier BackendDatabaseConfiguration.config qui se trouve dans le dossier
<Dossier d'installation de l'application>\Configuration.
2.
Indiquez le nom du serveur SQL (et l'exemplaire du serveur SQL) qui abrite la base de données restaurée dans
la ligne <SqlServerName>nom du serveur SQL\exemplaire</SqlServerName>.
3.
Enregistrez le fichier.
Les modifications prendront effet dans une minute.
Si Kaspersky Security est installé sur une ferme SharePoint, vous devez appliquer les modifications appropriées dans le
fichier BackendDatabaseConfiguration.config sur tous les serveurs de la ferme SharePoint.
104
CONTACTER LE SERVICE DU SUPPORT
TECHNIQUE
Cette section explique comment bénéficier des services du Support technique et des conditions à remplir.
DANS CETTE SECTION
Présentation du Support technique.......................................................................................................................... 105
Support Technique par téléphone ........................................................................................................................... 105
Support technique via Kaspersky CompanyAccount ................................................................................................ 106
Utilisation de l'utilitaire Info Collector ....................................................................................................................... 106
PRESENTATION DU SUPPORT TECHNIQUE
Si vous ne trouvez pas la solution à votre problème dans la documentation ou dans les autres sources d'informations
relatives à l'application (cf. section « Sources d'information sur l'application » à la page 11), nous vous invitons à
contacter le Support Technique de Kaspersky Lab. Les experts du Support technique répondront à vos questions sur
l'installation et l'utilisation de l'application.
Le Support Technique est offert uniquement aux utilisateurs qui ont acheté la licence commerciale sur l'utilisation de
l'application. Les utilisateurs qui ont installé une licence d'évaluation n'ont pas droit au Support Technique.
Avant de contacter le Support Technique, il est recommandé de prendre connaissance des règles d'octroi de l'assistance
technique (http://support.kaspersky.com/fr/support/rules).
Vous pouvez contacter les experts du Support technique d'une des manières suivantes :
contacter le Support Technique de Kaspersky Lab par téléphone ;
envoyer une requête au Support Technique de Kaspersky Lab via le service en ligne Kaspersky
CompanyAccount.
SUPPORT TECHNIQUE PAR TELEPHONE
Si le problème est urgent, vous pouvez téléphoner aux experts du Support Technique de Kaspersky Lab
(http://support.kaspersky.com/fr/support/contacts).
Avant de contacter le Support Technique, il est conseillé de prendre connaissance des règles d'octroi de l'assistance
technique (http://support.kaspersky.com/fr/support/rules). Ces règles vous indiquent les heures auxquelles vous pouvez
contacter les experts du Support Technique de Kaspersky Lab par téléphone, ainsi que les données dont ces derniers
pourraient avoir besoin afin de vous venir en aide.
105
MANUEL
DE L'ADMINISTRA TEUR
SUPPORT TECHNIQUE VIA KASPERSKY
COMPANYACCOUNT
Kaspersky CompanyAccount (https://companyaccount.kaspersky.com) est un service en ligne offert aux entreprises qui
utilisent les applications de Kaspersky Lab. Le service en ligne Kaspersky CompanyAccount est conçu pour permettre
une interaction entre les utilisateurs et les experts de Kaspersky Lab via des requêtes électroniques. Le service en ligne
Kaspersky CompanyAccount permet un suivi du traitement par les experts de Kaspersky Lab des requêtes électroniques
et propose un historique de celles-ci.
Vous pouvez enregistrer tous les employés de votre organisation dans le cadre d'un même compte Kaspersky
CompanyAccount. Un compte utilisateur vous permet de gérer de manière centralisée les requêtes électroniques
envoyées à Kaspersky Lab par les collaborateurs inscrits et d'administrer les privilèges de ces collaborateurs dans
Kaspersky CompanyAccount.
Le service en ligne Kaspersky CompanyAccount est disponible dans les langues suivantes :
anglais ;
espagnol ;
italien ;
allemand ;
polonais ;
portugais ;
russe ;
français ;
japonais.
Pour plus d'informations sur Kaspersky CompanyAccount, rendez-vous sur le site Internet du Support Technique
(http://support.kaspersky.fr/faq/companyaccount_help).
UTILISATION DE L'UTILITAIRE INFO COLLECTOR
Après avoir signalé le problème aux experts du Service d'assistance technique, ceux-ci peuvent vous demander de créer
une archive reprenant les informations relatives au fonctionnement de l'application à l'aide de l'utilitaire
SharePoint.InfoCollector.exe et de l'envoyer au Service d'assistance technique.
Vous pouvez lire la description de l'utilitaire Info Collector et le télécharger en cliquant sur le lien :
http://support.kaspersky.com/faq/?qid=208286150.
106
GLOSSAIRE
A
ACTIVATION
DE L'APPLICATION
L'application devient entièrement fonctionnelle. L'utilisateur peut réaliser l'activation pendant l'installation ou après celleci. Pour activer l'application, l'utilisateur doit posséder un fichier de clé.
ANALYSE
LOR S D E LA R E QUET E
Mode de fonctionnement de l'application de Kaspersky Lab qui effectue une analyse automatique des fichiers lors de
leur envoi vers le serveur et de leur téléchargement depuis celui-ci.
ANALYSE
A LA D E MA NDE
Mode de fonctionnement des applications de Kaspersky Lab qui est lancé par l'utilisateur et qui permet d'analyser
n'importe quel fichier.
B
BASES
A NTIVI R US
Bases de données contenant les informations relatives aux menaces informatiques connues de Kaspersky Lab au
moment de la publication des bases antivirus. Les entrées des bases antivirus permettent de détecter le code malveillant
dans les objets analysés. Les bases antivirus sont composées par les experts de Kaspersky Lab et sont mises à jour
toutes les heures.
C
CERTIFICAT
DE LIC E NCE
Document délivré par Kaspersky Lab avec le fichier clé ou le code d'activation. Il contient les informations relatives à la
licence accordée.
CLE
ACTIVE
Clé utilisée actuellement par l'application.
CLE
C OMP LE ME NT AIRE
Clé qui confirme le droit d'utilisation de l'application, mais qui n'est pas utilisée actuellement.
CONS OLE
D' ADMI NIS TRAT I ON
Composant de l'application Kaspersky Security. Constitue l’interface utilisateur pour les services d’administration de
l’application et permet de configurer et de gérer le serveur en partie. Le module de gestion se présente sous la forme
d’une extension à la Microsoft Management Console (MMC).
CONTE NU
I ND ESIR ABLE
Informations qui ne sont pas destinées à certains groupes d'individus. Le contenu indésirable englobe les sites et
messages prônant la violence, appelant à des activités terroristes ou à la pédopornographie et utilisant un langage très
familier.
107
MANUEL
DE L'ADMINISTRA TEUR
D
DURE E
DE VA LIDI TE DE LA LIC E NCE
Durée de validité de la licence est une période de temps pendant laquelle vous pouvez utiliser les fonctions de
l'application et les services complémentaires. Le volume des fonctions disponibles et des services complémentaires
dépend du type de licence.
F
FIC HIER
DE CLE
Le fichier au format xxxxxxxx.key qui permet d'utiliser une application de Kaspersky Lab selon les termes d'une licence
d'évaluation ou commerciale. Une fois l'application installée, il est indispensable de définir l'emplacement du fichier clé.
Vous ne pouvez pas utiliser l'application sans fichier clé.
K
KASPER S KY C OMPA NYACC OUNT
Service en ligne pour l'envoi de requêtes électroniques à Kaspersky Lab et le suivi de leur traitement par les experts de
Kaspersky Lab.
KASPER S KY SEC UR ITY NET WOR K (KSN)
Infrastructure de services en ligne qui permet d'accéder à la Base de connaissances de Kaspersky Lab sur la réputation
des fichiers, des sites Internet et des logiciels. L'utilisation des données de Kaspersky Security Network assure une
vitesse de réaction plus élevée des applications de Kaspersky Lab face aux menaces inconnues, augmente l'efficacité
de fonctionnement de certains modules de la protection et réduit la possibilité de faux positifs.
L
LISTE
NOIRE DE S C LES
Base de données contenant des informations relatives aux clés Kaspersky Lab bloquées. Le contenu du fichier de la
liste noire est mis à jour en même temps que les bases.
M
MISE
A JOUR
Fonction de l'application de Kaspersky Lab qui permet de maintenir la protection de l'ordinateur à jour. Pendant la mise à
jour, l'application copie les mises à jour des bases et des modules de l'application depuis les serveurs des mises à jour
de Kaspersky Lab sur l'ordinateur et les installe et applique automatiquement.
O
OBJET
I NFECT E
Objet dont un segment de code correspond parfaitement à un segment de code d'un programme dangereux connu. Les
experts de Kaspersky Lab vous déconseillent de manipuler de tels objets.
OBJET
P OT E NTI ELLE ME NT I NFECT E
Objet dont le code contient un extrait modifié de code d'un programme dangereux connu ou un objet dont le
comportement évoque un tel programme.
108
GLOSSA IRE
OMISSION
D E L' OBJET
Mode de traitement dans le cadre duquel l'objet est transmis à l'utilisateur sans aucune modification. Si les paramètres
du rapport prévoient la consignation des événements de ce type, les informations relatives à l'objet détecté sont
consignées dans le rapport.
P
PHIS HI NG
Type d'escroquerie sur Internet dont l'objectif est d'obtenir un accès direct aux données confidentielles de l'utilisateur.
R
REPARATION
D' OB JET S
Mode de traitement des objets infectés qui entraîne la restauration complète ou partielle des données. Certains objets
infectés ne peuvent être réparés.
S
SA UVE GA RDE
Dossier spécial prévu pour conserver les copies de sauvegarde des objets créés avant leur réparation ou leur
suppression.
SERVEURS
DE MI SES A JOUR D E
KA SPE RS KY LAB
Serveurs HTTP de Kaspersky Lab sur lesquels les applications de Kaspersky Lab récupèrent les mises à jour des bases
et des modules de l'application.
STR UCT URE
DU SERVEUR
SHAREPOI NT
Famille d'entrées qui permet de gérer le contenu du serveur SharePoint. Ces entrées permettent de sélectionner des
éléments et d'indiquer les actions à effectuer sur eux.
SUPPRESSION
D'UN OBJET
Mode de traitement de l'objet qui entraîne sa suppression physique de l'endroit où il a été découvert par l'application
(disque dur, répertoire, ressource de réseau). Ce mode de traitement est recommandé pour les objets dangereux dont la
réparation est impossible pour une raison quelconque.
V
VIRUS
Le programme qui infecte d'autres programmes : y ajoute son propre code pour obtenir l'administration lors du
lancement des fichiers infectés. Cette définition simple permet de révéler l'action principale exécutée par le virus l'infection.
Z
ZETA SHIELD
Technologie de détection des vulnérabilités et des logiciels malveillants contre lesquels aucun mécanisme de défense
n'existe pour l'instant. L'utilisation de ZETA Shield permet de contrer efficacement les attaques ciblées sur le réseau
local de la société et agit en complément des bases antivirus.
109
KASPERSKY LAB ZAO
Kaspersky Lab est un éditeur de renommée mondiale spécialisé dans les systèmes de protection contre les menaces
informatiques : virus et autres programmes malveillants, courrier indésirable, attaques de réseau et attaques de pirates.
En 2008, Kaspersky Lab a fait son entrée dans le Top 4 des leaders mondiaux du marché des solutions de sécurité
informatique pour les utilisateurs finaux (classement "IDC Worldwide Endpoint Security Revenue by Vendor"). Selon les
résultats d'une étude réalisée par KomKon TGI-Russia en 2009, Kaspersky Lab est l'éditeur de système de protection
préféré des utilisateurs particuliers en Russie.
Kaspersky Lab a vu le jour en Russie en 1997. Aujourd'hui, Kaspersky Lab est devenu un groupe international de
sociétés dont le siège principal est basé à Moscou. La société compte cinq filiales régionales qui gèrent les activités de
la société en Russie, en Europe de l'Ouest et de l'Est, au Moyen Orient, en Afrique, en Amérique du Nord et du Sud, au
Japon, en Chine et dans d'autres pays de la région Asie-Pacifique. La société emploie plus de 2 000 experts qualifiés.
PRODUITS. Les produits développés par Kaspersky Lab protègent aussi bien les ordinateurs des particuliers que les
ordinateurs des réseaux d'entreprise.
La gamme de logiciels pour particuliers reprend des applications antivirus pour ordinateurs de bureau et ordinateurs
portables ainsi que pour tablettes, smartphones et autres appareils nomades.
La société offre également des services pour la protection des postes de travail, des serveurs de fichiers, des serveurs
Internet, des passerelles de messagerie et des pare-feu. L'utilisation de ces solutions en combinaison avec des outils
d'administration centralisée permet de mettre en place et d'exploiter une protection efficace automatisée de l'organisation
contre les menaces informatiques. Les logiciels de Kaspersky Lab ont obtenu les certificats des plus grands laboratoires
d'essai. Ils sont compatibles avec les applications de nombreux éditeurs et ils sont optimisés pour de nombreuses
plateformes matérielles.
Les experts de la lutte antivirus de Kaspersky Lab travaillent 24h/24. Chaque jour, ils trouvent des centaines de
nouvelles menaces informatiques, développent les outils d'identification et de neutralisation de ces menaces et les
ajoutent aux bases utilisées par les applications de Kaspersky Lab. Les bases antivirus de Kaspersky Lab sont
actualisées toutes les heures, tandis que les bases Anti-Spam sont actualisées toutes les 5 minutes.
TECHNOLOGIES. Kaspersky Lab est à l'origine de nombreuses technologies sans lesquelles il est impossible
d'imaginer un logiciel antivirus moderne. Ce n'est donc pas un hasard si le moteur logiciel de Kaspersky Anti-Virus est
intégré aux logiciels de plusieurs autres éditeurs : citons notamment Safenet SafeNet (E-U), Alt-N Technologies (E-U),
Blue Coat Systems (E-U), Check Point Software Technologies (Israël), Clearswift (R-U), CommuniGate Systems (E-U),
Openwave Messaging (Irlande), D-Link (Taïwan), M86 Security (E-U), GFI Software (Malte), IBM (E-U), Juniper
Networks (E-U), LANDesk (E-U), Microsoft (E-U), Netasq+Arkoon (France), NETGEAR (E-U), Parallels (E-U),
SonicWALL (E-U), WatchGuard Technologies (E-U), ZyXEL Communications (Taïwan). De nombreuses technologies
novatrices développées par la société sont brevetées.
REALISATIONS. Au cours de ces années de lutte contre les menaces informatiques, Kaspersky Lab a décroché des
centaines de récompenses. Ainsi, en 2010, Kaspersky Anti-Virus a obtenu plusieurs hautes distinctions Advanced+ à
l'issue de tests réalisés par le célèbre laboratoire antivirus autrichien AV-Comparatives. Mais la récompense la plus
importante de Kaspersky Lab,c'est la fidélité de ses utilisateurs à travers le monde. Les produits et les technologies de la
société protègent plus de 300 millions d'utilisateurs. Elle compte également plus de 200 000 entreprises parmi ses
clients.
Site Web de Kaspersky Lab :
http://www.kaspersky.fr
Encyclopédie Virus :
http://www.securelist.com/fr/
Laboratoire d'étude des virus :
[email protected] (uniquement pour l'envoi de fichiers
potentiellement infectés sous forme d'archive)
Forum Internet de Kaspersky Lab :
http://forum.kaspersky.fr
110
INFORMATIONS SUR LE CODE TIERS
Les informations sur le code tiers sont reprises dans le fichier legal_notices.txt qui se trouve dans le dossier d'installation
de l'application.
111
AVIS SUR LES MARQUES
Les marques commerciales et les marques de service enregistrées appartiennent à leurs propriétaires respectifs.
Active Direcotry, Internet Explorer, Microsoft, SharePoint, SQL Server, Windows, Windows Server, Windows Vista et
Windows PowerShell sont des marques de Microsoft Corporation déposées aux Etats-Unis et dans d'autres pays.
Firefox, Mozilla sont des marques déposées de Mozilla Foundation.
Google Chrome est une marque déposée de Google, Inc.
112
INDEX
A
Actions
Analyse lors de la requête ............................................................................................................................... 59
Actions à exécuter sur les objets ........................................................................................................................... 59
Activation de l'application ...................................................................................................................................... 31
Activation/désactivation la protection en temps réel .......................................................................................... 31, 57
Ajout d'un serveur ................................................................................................................................................. 47
Analyse à la demande .......................................................................................................................................... 63
Analyse lors de la requête................................................................................................................................ 53, 59
exclusions de l'analyse .................................................................................................................................... 61
Assistant de configuration de l'application.............................................................................................................. 30
B
Bases................................................................................................................................................................... 49
mise à jour automatique .................................................................................................................................. 50
mise à jour programmée .................................................................................................................................. 50
Bases de données ................................................................................................................................................ 27
C
Composants de l'application.................................................................................................................................. 27
Compte utilisateur................................................................................................................................................. 27
Configuration logicielle .......................................................................................................................................... 15
Configuration matérielle ........................................................................................................................................ 15
D
Dossier de sauvegarde
configuration des paramètres......................................................................................................................... 103
Dossier d'installation ............................................................................................................................................. 27
E
Exclusion de l'analyse...................................................................................................................................... 61, 68
F
Filtrage de contenu
à la demande .................................................................................................................................................. 69
catégorie de mots et d'expressions indésirables ............................................................................................... 73
masques des noms de fichiers indésirables...................................................................................................... 77
Filtrage du contenu ............................................................................................................................................... 72
I
Installation de l'application .................................................................................................................................... 20
Installation initiale ................................................................................................................................................. 30
Installation personnalisée...................................................................................................................................... 26
Installation standard.............................................................................................................................................. 26
L
Lancement
Analyse à la demande ..................................................................................................................................... 69
composition du rapport .................................................................................................................................... 86
Console d'administration.................................................................................................................................. 40
113
MANUEL
DE L'ADMINISTRA TEUR
M
Mise à jour ...................................................................................................................................................... 31, 49
lancement programmé..................................................................................................................................... 50
N
Niveau de diagnostic .......................................................................................................................................... 102
Notifications.......................................................................................................................................................... 96
des événements système ................................................................................................................................ 98
paramètres d'envoi ........................................................................................................................................ 102
sur les événements liés aux clés...................................................................................................................... 97
sur les infractions aux stratégies de protection ................................................................................................. 97
P
Planification
la composition du rapport ................................................................................................................................ 86
Mise à jour ...................................................................................................................................................... 50
Protection............................................................................................................................................................. 57
activation/désactivation .............................................................................................................................. 31, 57
R
Rapports .............................................................................................................................................................. 85
consultation..................................................................................................................................................... 87
diffusion automatique ...................................................................................................................................... 90
rapports rapides .............................................................................................................................................. 90
S
Sauvegarde.......................................................................................................................................................... 81
restauration des objets .................................................................................................................................... 92
suppression de l'objet ...................................................................................................................................... 94
Serveur proxy ....................................................................................................................................................... 31
Serveur SQL ........................................................................................................................................................ 27
Z
Zone de l'analyse ................................................................................................................................................. 67
114
">
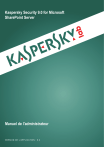
Public link updated
The public link to your chat has been updated.