Lexmark X215 Manuel utilisateur
PDF
Télécharger
Document
MFP X215 Guide de l'utilisateur Avril 2003 www.lexmark.com Edition : Avril 2003 Le paragraphe suivant ne s'applique pas aux pays dans lesquels lesdites clauses ne sont pas conformes à la législation en vigueur : LEXMARK INTERNATIONAL, INC., FOURNIT CETTE PUBLICATION « EN L'ETAT » SANS GARANTIE D'AUCUNE SORTE, EXPLICITE OU IMPLICITE, Y COMPRIS, MAIS SANS SE LIMITER AUX GARANTIES IMPLICITES DE QUALITE MARCHANDE OU D'ADEQUATION A UN USAGE SPECIFIQUE. Comme certains Etats n'admettent pas la renonciation aux garanties implicites ou explicites pour certaines transactions, il se peut donc que cette déclaration ne vous concerne pas. Cette publication peut contenir des imprécisions techniques ou des erreurs typographiques. Des modifications sont périodiquement apportées aux informations qu'elle renferme et sont intégrées aux éditions ultérieures de la publication. Des améliorations ou modifications des produits ou programmes décrits dans cette publication peuvent intervenir à tout moment. Adressez vos commentaires directement à Lexmark International, Inc., Department F95/032-2, 740 West New Circle Road, Lexington, Kentucky 40550, Etats-Unis. Au Royaume-Uni et en République d'Irlande, adressez vos commentaires à Lexmark International Ltd., Marketing and Services Department, Westhorpe House, Westhorpe, Marlow Bucks SL7 3RQ. Lexmark peut utiliser ou distribuer les informations que vous fournissez, de la manière qui lui semble appropriée, sans encourir aucune obligation envers vous. Vous pouvez vous procurer des exemplaires supplémentaires des publications relatives à ce produit en appelant le 1-800-553-9727. Au Royaume-Uni et en République d'Irlande, appelez le +44 (0)8704 440 044. Dans les autres pays, veuillez contacter votre revendeur. Les références faites dans cette publication à des produits, programmes ou services n'impliquent pas l'intention du fabricant de les commercialiser dans tous les pays dans lesquels il est implanté. Toute référence à un produit, programme ou service n'implique pas que seul ce produit, programme ou service peut être utilisé. Tout produit, programme ou service équivalent au niveau fonctionnel qui ne viole aucun droit de propriété intellectuelle existant peut être utilisé en remplacement. L'évaluation et la vérification du fonctionnement conjointement avec d'autres produits, programmes ou services, à l'exception de ceux expressément désignés par le fabricant, incombent à l'utilisateur. Lexmark et Lexmark avec le logo du diamant sont des marques de Lexmark International, Inc., déposées aux Etats-Unis et/ou dans d'autres pays. Operation ReSource est une marque de service de Lexmark International, Inc. Les autres marques sont la propriété de leurs détenteurs respectifs. © 2003 Lexmark International, Inc. Tous droits réservés. DROITS DU GOUVERNEMENT AMERICAIN Ce logiciel et la documentation qui l'accompagne, fournie dans le cadre de la présente licence, représentent un logiciel commercial et de la documentation développés exclusivement à partir de fonds privés. Avis de copyright Il peut s'avérer illégal de copier des documents, des images et des devises, par exemple, si vous ne disposez pas de l'autorisation ou de la licence nécessaire. Si vous n'êtes pas certain de disposer des autorisations requises, adressez-vous à un juriste. 2 Sommaire Chapitre 1: Démarrage................................................................... 7 Présentation des composants ........................................................................ 8 Vue de face .............................................................................................. 8 Vue de dos ............................................................................................... 8 Déballage ....................................................................................................... 9 Installation de la cartouche de toner ............................................................ 11 Branchement des câbles.............................................................................. 13 Mise sous tension de l’appareil .................................................................... 14 Explication du panneau de commandes ...................................................... 15 Définition de la date et de l'heure................................................................. 16 Modification de la langue d'affichage ........................................................... 16 Définition du pays......................................................................................... 17 Définition de l'identifiant du poste................................................................. 17 Définition du mode Economie énergie ......................................................... 18 Chapitre 2: Installation du logiciel.............................................. 19 Installation des pilotes .................................................................................. 19 Suppression des pilotes ............................................................................... 20 Chapitre 3: Chargement du papier et modification du format de papier ................................................................... 21 Sélection des supports ................................................................................. 21 Instructions relatives au papier et aux supports spéciaux ...................... 22 Chargement du tiroir..................................................................................... 23 Chargement du papier à l’aide du chargeur manuel .................................... 27 Définition du type et du format de papier ..................................................... 28 Utilisation du tiroir ................................................................................... 28 Utilisation du chargeur manuel ............................................................... 29 Sommaire 3 Sélection d'un réceptacle de sortie .............................................................. 30 Réceptacle de sortie avant ..................................................................... 30 Réceptacle de sortie arrière ................................................................... 30 Chapitre 4: Impression ................................................................ 31 Impression d'un document ........................................................................... 31 Accès à la fenêtre Propriétés de l’imprimante.............................................. 32 A partir de votre programme .................................................................. 32 A partir du dossier Imprimantes ............................................................. 33 Explication des paramètres d'impression ............................................... 33 Enregistrement de vos paramètres d'impression favoris ........................ 34 Modification de l'orientation d’impression des informations sur la page . 35 Modification du format de papier ............................................................ 35 Impression de plusieurs pages sur une feuille de papier ....................... 36 Mise à l'échelle d'un document .............................................................. 37 Ajustement de votre document à un format de papier sélectionné ........ 37 Utilisation de filigranes ........................................................................... 38 Utilisation des fonds de page ................................................................. 39 Impression recto verso ........................................................................... 42 Accès à l'aide du pilote d'imprimante ........................................................... 43 Annulation d'un travail d'impression ............................................................. 43 Utilisation du panneau de commandes .................................................. 43 Utilisation du pilote d'imprimante ............................................................ 44 Chapitre 5: Copie ......................................................................... 45 Utilisation du plateau du scanner ................................................................. 45 Utilisation du dispositif d'alimentation automatique ...................................... 47 Personnalisation des paramètres................................................................. 48 Densité ................................................................................................... 48 Contenu .................................................................................................. 48 Nombre ................................................................................................... 49 Echelle .................................................................................................... 49 Avancé ................................................................................................... 50 Personnalisation des paramètres par défaut................................................ 51 Définition de l'option Délai d’attente ............................................................. 51 Création de copies recto verso..................................................................... 52 Utilisation du dispositif d'alimentation automatique ................................ 52 Utilisation du plateau du scanner ........................................................... 52 Sommaire 4 Chapitre 6: Numérisation ............................................................ 53 Numérisation d'un document ou d'une image .............................................. 53 Chapitre 7: Envoi et réception de fax......................................... 54 Envoi automatique d'un fax .......................................................................... 54 Utilisation du plateau du scanner ........................................................... 54 Utilisation du dispositif d'alimentation automatique ................................ 55 Envoi manuel d'un fax .................................................................................. 55 Utilisation du plateau du scanner ........................................................... 55 Utilisation du dispositif d'alimentation automatique ................................ 56 Réception automatique d'un fax................................................................... 56 Réception manuelle d'un fax ........................................................................ 57 Personnalisation des paramètres................................................................. 57 Utilisation des fonctions spéciales................................................................ 59 Répertoire ............................................................................................... 59 Diffusion ................................................................................................. 62 Envoi différé ........................................................................................... 62 Effacement des messages affichés.............................................................. 64 Chapitre 8: Rapports.................................................................... 66 Chapitre 9: Maintenance.............................................................. 67 Nettoyage de l’appareil................................................................................. 67 Nettoyage de l'extérieur de l’appareil ..................................................... 67 Nettoyage de l'intérieur de l’appareil ...................................................... 67 Nettoyage de l'unité de numérisation ..................................................... 69 Maintenance de la cartouche de toner ......................................................... 69 Répartition du toner ................................................................................ 70 Commande de cartouches de toner ....................................................... 70 Remplacement de la cartouche de toner ............................................... 71 Nettoyage du cylindre photoconducteur ................................................. 73 Chapitre 10: Dépannage .............................................................. 74 Prévention des bourrages de document et de papier .................................. 74 Elimination des bourrages de document ...................................................... 75 Problème de chargement au niveau du dispositif d'alimentation automatique ............................................................................................ 75 Problème d'alimentation au niveau de la sortie ...................................... 77 Problème d'alimentation au niveau du rouleau ...................................... 77 Sommaire 5 Elimination des bourrages papier................................................................. 78 Zone d'alimentation du papier (BOURRAGE PAPIER 0) .......................... 78 Zone de sortie du papier (BOURRAGE PAPIER 1) ................................... 80 Zones de l'unité de fusion et de la cartouche de toner (BOURRAGE PAPIER 2) ........................................................................... 82 Zone du chargeur manuel (INCID DEP MAN) ......................................... 83 Effacement des messages affichés.............................................................. 84 Résolution des problèmes............................................................................ 85 Problèmes de chargement du papier ..................................................... 85 Problèmes d'impression et de copie ....................................................... 86 Problèmes de numérisation .................................................................... 89 Problèmes de fax ................................................................................... 90 Problèmes de qualité d'impression ......................................................... 91 Support technique ........................................................................................ 95 Avis ................................................................................................ 96 Consignes de sécurité.................................................................................. 96 Conventions ................................................................................................. 96 Avis relatif à l'utilisation du laser .................................................................. 97 Avis relatif aux émissions électroniques....................................................... 98 Avis relatifs aux télécommunications ......................................................... 100 Sommaire 6 1 Démarrage Le MFP Lexmark X215™ est une imprimante multifunction. Vous pouvez l'utiliser pour copier, faxer, imprimer et numériser. Avant de déballer votre appareil, sélectionnez une surface plane et stable pour l'installer. Laissez suffisamment de place pour permettre la circulation de l'air et l'ouverture des carters ainsi que des tiroirs. La zone doit être bien ventilée et ne pas être exposée aux rayons directs du soleil ou à des sources de chaleur, ainsi qu'au froid et à l'humidité. N'installez pas l’appareil près du bord de votre table ou bureau. Espace nécessaire Avant 482,6 mm - espace permettant de retirer le tiroir. Arrière 100 mm - espace de ventilation. Droite 100 mm Gauche 100 mm - espace de ventilation. Démarrage 7 Présentation des composants Vue de face Guide-document Bouton de déverrouillage du dispositif d'alimentation automatique Dispositif d'alimentation automatique Tiroir d'alimentation de document Panneau de commandes Plateau du scanner Réceptacle de sortie de document Plateau de document Réceptacle de sortie avant Carter avant Tiroir Extension de sortie papier Chargeur manuel Vue de dos Connecteur de ligne téléphonique Carter arrière Bouton marche/ arrêt Connecteur de cordon d'alimentation secteur Connecteur USB Connecteur parallèle Présentation des composants 8 Déballage 1 Retirez l’appareil et tous les éléments du carton. Assurez-vous que les éléments suivants vous ont été livrés : Cordon d'alimentation secteur Feuillet Configuration du Lexmark X215 Cordon de ligne téléphonique CD-ROM Pilotes et documentation Cartouche de toner Plaquettes signalétiques en différentes langues Remarque : Le CD-ROM Pilotes et documentation contient le logiciel du pilote, le Guide de l'utilisateur et le programme Adobe Acrobat Reader. 2 Retirez tout adhésif de l’appareil. Adhésif Déballage 9 3 Appliquez la plaquette signalétique adéquate, si celle correspond à votre langue n’a pas encore été apposée sur le panneau de commandes. 4 Tirez le tiroir pour l'ouvrir et retirez tout matériau d'emballage. Déballage 10 Installation de la cartouche de toner 1 Ouvrez le carter avant. 2 Retirez la cartouche de toner. ATTENTION : Ne touchez pas le cylindre photoconducteur situé sur le dessous de la cartouche de toner. Installation de la cartouche de toner 11 3 Secouez délicatement la cartouche afin de répartir le toner. Remarque : En secouant convenablement la cartouche, vous optimalisez le nombre de copies par cartouche. 4 Insérez la cartouche de toner jusqu'à ce qu'elle soit en place. 5 Refermez le carter avant. Installation de la cartouche de toner 12 Branchement des câbles 1 Raccordez le cordon de téléphone fourni à la prise prévue à cet effet et l'autre extrémité à la prise murale. 2 Raccordez un câble parallèle (compatible IEEE-1284) ou USB au port imprimante et l'autre extrémité à votre ordinateur. OU Remarque : Si un écran de détection de matériel s'affiche sur votre ordinateur suite à la connexion à l'aide d'un câble USB, cliquez sur Annuler et continuez l'installation. Branchement des câbles 13 Mise sous tension de l’appareil 1 Branchez une extrémité du cordon électrique à trois broches (fourni) sur la prise secteur de l’appareil et l'autre extrémité sur une prise électrique correctement mise à la terre. 2 Mettez l'imprimante sous tension. Le message Attendre svp... s'affiche. Mise sous tension de l’appareil 14 Explication du panneau de commandes Fax Copie 1 3 2 4 Light Copy Normal Fax Dark Densité Number Scale Phonebook Advanced Redial/ Pause Text Mixed Photo 1 2 3 4 5 6 7 8 9 * 0 # Resolution Contenu Select Menu 5 6 Return 7 8 9 Contenu Sélectionne le type de sortie du travail de copie en cours. Sélectionnez la qualité Texte, Mixte ou Photo. Densité Affecte la valeur sélectionnée comme luminosité du travail de copie en cours. Nombre Sélectionne le nombre de copies que vous souhaitez effectuer. Echelle Règle la taille du contenu de la page. Avancé Accède à des fonctions de copie spéciales, telles que Assemblage, 2 pages et 4 pages. Résolution Règle la résolution d'un document faxé. Répertoire Accède aux numéros de fax et les stocke en tant que raccourcis et que groupes. Rappel/ Pause Rappelle le dernier numéro de fax utilisé. Permet également de définir des délais programmés lors de l'entrée de raccourcis. Icône du téléphone Lance une tonalité (permet d'envoyer un fax manuellement). 1 Ecran Affiche l'état actuel et les messages pendant une opération. S'allume lorsque la cartouche de toner que vous utilisez est presque vide. 2 Indicateur Niveau d'encre bas 3 Pavé numérique Permet d'entrer un numéro de menu, de composer un numéro de fax ou d'entrer des caractères alphanumériques. 4 Stop/Effacer Arrête une opération à tout moment. 5 Menu Entre des fonctions de menus et fait défiler les éléments de menus. Touches de défilement Font défiler les options disponibles pour l'élément de menu sélectionné. 6 7 Sélectionner Confirme la sélection affichée. 8 Retour Vous renvoie au niveau de menu précédent ou quitte le menu. 9 Démarrer Démarre un travail. C o p i e F a x Explication du panneau de commandes 15 Définition de la date et de l'heure Lorsque vous mettez l’appareil sous tension, l'écran vous invite à entrer la date et l'heure correctes. Pour définir la date et l'heure : 1 Utilisez le pavé numérique pour entrer le mois et le jour au format deux chiffres, ainsi que l'année au format quatre chiffres. Par exemple, 01-23-2003. 2 Entrez l'heure actuelle. La valeur par défaut de l'horloge est le système 12 heures. 3 Appuyez sur l'astérisque (*) pour sélectionner AM ou PM, puis appuyez sur Sélectionner. Remarque : Si l’appareil est débranché pendant plus de 15 minutes, ou mis hors tension pendant plus d'une heure, il vous invite à redéfinir la date et l'heure correctes lors de sa remise sous tension. Modification de la langue d'affichage Pour modifier la langue de l'écran du panneau de commandes : 1 Appuyez sur Menu. 2 Appuyez sur une touche de défilement ( o ) jusqu'à ce que CONFIG MACHINE s'affiche sur la ligne supérieure de l'écran, puis appuyez sur Sélectionner. 3 Appuyez sur une touche de défilement jusqu'à ce que Langue s'affiche sur la ligne inférieure de l'écran, puis appuyez sur Sélectionner. La langue actuellement définie s'affiche sur la ligne inférieure de l'écran. 4 Appuyez sur une touche de défilement jusqu'à ce que la langue de votre choix s'affiche, puis appuyez sur Sélectionner. 5 Pour revenir au message Prêt, appuyez sur Stop/Effacer. Définition de la date et de l'heure 16 Définition du pays Il est important de sélectionner votre pays ou, si votre pays ne figure pas dans la liste, le pays le plus proche. Cette information garantit que le modem fax de votre machine offrira des performances optimales pour le système téléphonique régional. Pour définir votre pays : 1 Appuyez sur Menu. 2 Appuyez sur une touche de défilement ( o ) jusqu'à ce que CONFIG MACHINE s'affiche sur la ligne supérieure de l'écran, puis appuyez sur Sélectionner. 3 Appuyez sur une touche de défilement jusqu'à ce que Pays s'affiche sur la ligne inférieure de l'écran, puis appuyez sur Sélectionner. 4 Appuyez sur une touche de défilement jusqu'à ce que le pays de votre choix s'affiche, puis appuyez sur Sélectionner. 5 Pour revenir au message Prêt, appuyez sur Stop/Effacer. Définition de l'identifiant du poste Pour définir l'identifiant du poste : 1 Appuyez sur Menu. 2 Appuyez sur une touche de défilement ( o ) jusqu'à ce que Config. FAX s'affiche sur la ligne supérieure de l'écran, puis appuyez sur Sélectionner. 3 Appuyez sur une touche de défilement jusqu'à ce que ID poste s'affiche sur la ligne inférieure de l'écran, puis appuyez sur Sélectionner. 4 Entrez votre numéro de fax à l'aide du pavé numérique, puis appuyez sur Sélectionner. 5 Entrez un nom identifiant le fax à l'aide de la fonction alphanumérique du pavé numérique, puis appuyez sur Sélectionner. Pour utiliser la fonction alphanumérique du pavé numérique, appuyez à une ou plusieurs reprises sur la touche numérique correspondant au caractère que vous souhaitez utiliser jusqu'à ce que la lettre correcte s'affiche (par exemple, appuyez à trois reprises sur le chiffre 2 pour entrer la lettre C). Ensuite, appuyez sur la touche de défilement vers la droite pour déplacer le curseur jusqu’à l'espace suivant. Répétez cette opération jusqu'à ce que le nom soit entré. Remarque : Vous pouvez également entrer des caractères spéciaux (+ - , . ‘ / * # &) en appuyant sur la touche 0 (zéro). 6 Pour revenir au message Prêt, appuyez sur Stop/Effacer. Définition du pays 17 Définition du mode Economie énergie Le mode Economie énergie réduit la consommation d'électricité lorsque l’appareil n'est pas utilisé. Pour sélectionner la durée que l’appareil doit attendre après chaque travail avant de passer en mode Economie énergie : 1 Appuyez sur Menu. 2 Appuyez sur une touche de défilement ( o ) jusqu'à ce que CONFIG MACHINE s'affiche sur la ligne supérieure de l'écran, puis appuyez sur Sélectionner. 3 Appuyez sur une touche de défilement jusqu'à ce que Economie énergie s'affiche sur la ligne inférieure de l'écran, puis appuyez sur Sélectionner. 4 Appuyez sur une touche de défilement jusqu'à ce que le paramètre souhaité (En fonction ou Hors fonction) s'affiche, puis appuyez sur Sélectionner. Remarque : La sélection du paramètre Hors fonction désactive le mode Economie énergie. 5 Si vous sélectionnez Hors fonction à l'étape 4, accédez maintenant à l'étape 6. Si vous sélectionnez En fonction à l'étape 4, appuyez sur une touche de défilement pour afficher le paramètre de temps souhaité (5, 10, 15, 30 ou 45 minutes), puis appuyez sur Sélectionner. 6 Pour revenir au message Prêt, appuyez sur Stop/Effacer. Définition du mode Economie énergie 18 2 Installation du logiciel Une fois votre appareil installé et connecté à l'ordinateur, vous devez installer les pilotes. Ils sont disponibles sur le CD-ROM fourni avec l’appareil. Ce CD-ROM contient les éléments suivants : • Pilotes pour la prise en charge de l'impression, de la numérisation (TWAIN) et de la connexion USB • Guide de l'utilisateur • Adobe Acrobat Reader Installation des pilotes 1 Fermez tous les programmes superflus. 2 Lancez le CD Pilotes et documentation. 3 Suivez les instructions affichées. a Sélectionnez la langue de votre choix dans la fenêtre d'installation. b Cliquez sur Installer. c Cliquez sur Continuer si des messages sur la certification s'affichent. Votre produit a été intégralement testé et est compatible avec Windows. d Lorsque le message indiquant la fin de l'installation s'affiche, retirez le CD-ROM. e Vérifiez que la case d'option Oui, je veux redémarrer mon ordinateur maintenant est sélectionnée. f Cliquez sur Terminer. g Si un écran de détection de matériel Lexmark X215 s'affiche, cliquez sur Suivant ou sur Continuer jusqu'à ce qu'il disparaisse. Installation du logiciel 19 Suppression des pilotes Vous devez supprimer les pilotes si vous mettez à niveau le logiciel ou si l'installation des pilotes échoue. Vous pouvez supprimer le logiciel à l'aide du CD-ROM ou de Windows unInstallShield. Remarque : Avant de supprimer les pilotes, fermez tous les programmes. Vous devez redémarrer l'ordinateur une fois les pilotes supprimés. 1 Cliquez sur Démarrer Programmes Lexmark X215. 2 Vous pouvez sélectionner individuellement chacun des pilotes à supprimer. • • Pour supprimer le pilote de scanner, sélectionnez Désinstaller le pilote TWAIN . Pour supprimer le pilote d'imprimante, sélectionnez Désinstaller le pilote de l’imprimante. Lorsque la fenêtre de maintenance des pilotes Lexmark X215 s'affiche, activez la case à cocher Supprimer, puis cliquez sur Suivant. 3 Lorsque votre ordinateur vous invite à confirmer votre sélection, cliquez sur Oui. Le pilote sélectionné, ainsi que tous ses composants, sont supprimés de votre ordinateur. 4 Cliquez sur OK. 5 Redémarrez l'ordinateur. Suppression des pilotes 20 3 Chargement du papier et modification du format de papier Sélection des supports Sélectionnez des supports possédant un format adapté à votre source (tiroir ou chargeur manuel). L'utilisation de supports non recommandés peut provoquer des bourrages ou altérer la qualité d'impression. Format, sources et capacités Source/capacité1 Format (mm/po.) Papier normal Tiroir Chargeur manuel Oui/250 Oui/1 Non/0 Oui/1 Non/0 Oui/1 Non/0 Oui/1 Non/0 Oui/1 Lettre US (215,9 x 279/8,5 x 11) A4 (210 x 297/8,27 x 11,69) Folio (215,9 x 330,2/8,5 x 13) Légal US (215,9 x 355,6/8,5 x 14) Exécutive US (184,2 x 266,7/7,25 x 10,5) B5 (182 x 257/7,2 x 10) A5 (148 x 210/5,83 x 8,27) A6 (105 x 148/4,13 x 5,88) Enveloppes2 N° 9 (98,4 x 225,4/3,88 x 8,88) N° 10 (104,8 x 241,3/4,12 x 9,5) DL (110 x 220/4,33 x 8,66) C5 (162 x 229/6,38 x 9,02) C6 (114 x 162/4,49 x 6,38) B5 (176 x 250/6,93 x 9,84) N° 7 3/4 (98,4 x 190,4/3,88 x 5,83) Etiquettes2 Lettre US (215,9 x 279/8,5 x 11) A4 (210 x 297/8,27 x 11,69) Films transparents2 Lettre US (215,9 x 279/8,5 x 11) A4 (210 x 297/8,27 x 11,69) Chargement du papier et modification du format de papier 21 Format, sources et capacités Source/capacité1 Format (mm/po.) Bristol2 Tiroir Non/0 Chargeur manuel Oui/1 Carte A6 (105 x 148/4,13 x 5,88) Carte postale (101,6 x 152,4/4 x 6) 1 La capacité maximale peut être réduite selon l'épaisseur du papier. 2 Ce support doit être chargé feuille par feuille dans le chargeur manuel. Instructions relatives au papier et aux supports spéciaux Lors de la sélection ou du chargement de papier, d'enveloppes, de transparents ou d'autres supports spéciaux, tenez compte des remarques suivantes : • Toute tentative d'impression sur du papier humide, recourbé, froissé ou déchiré peut entraîner des bourrages papier et altérer la qualité d’impression. • N'utilisez que du papier pour copieur de qualité supérieure. Evitez d'employer du papier présentant des lettres gaufrées, des perforations, une texture trop lisse ou trop grossière. • Stockez le papier dans son emballage, en rame, jusqu'à ce que vous soyez prêt à l'utiliser. Placez les cartons sur des palettes ou des étagères plutôt que sur le sol. Ne posez pas d'objets lourds sur le papier, qu'il soit emballé ou non. Evitez la présence d'humidité ou de toute autre conditions susceptible de provoquer son froissement ou son recourbement. • Pendant le stockage, veillez à utiliser un emballage étanche, tel qu'un conteneur ou un sac en plastique, afin d'empêcher la poussière et l'humidité de contaminer votre papier. • Utilisez toujours du papier et d'autres supports conformes aux prescriptions de la section «Sélection des supports », page 21. • Utilisez uniquement des enveloppes solides avec des pliures nettes, bien marquées. • N'utilisez pas d'enveloppes avec agrafes et fermoirs. • N'utilisez pas d'enveloppes à fenêtre, en papier couché, à fermeture adhésive ou d'autres supports synthétiques. • N'utilisez pas d'enveloppes abîmées ou peu solides. • Chargez les supports spéciaux feuille par feuille. • Utilisez uniquement des supports recommandés pour les imprimantes laser. • Pour empêcher les supports spéciaux, tels que les transparents et les feuilles d'étiquettes, de coller les uns aux autres, retirez chaque feuille du réceptacle dès son impression. • Placez les transparents sur une surface plane après les avoir retirés de l’appareil. • Ne laissez pas les transparents dans le tiroir pendant une période prolongée. La poussière peut s'accumuler sur le film et entraîner l’apparition de taches au moment de l’impression. Sélection des supports 22 • Pour éviter les traînées dues aux traces de doigts, manipulez délicatement les transparents et le papier couché. • Pour éviter que les couleurs s’estompent, n'exposez pas trop longtemps les transparents imprimés aux rayons du soleil. • Stockez les supports inutilisés à des températures comprises entre 15o C et 30o C. L'humidité relative doit être comprise entre 10 % et 70 %. • Le processus d'impression laser chauffe le papier à des températures de 180° C. Utilisez exclusivement du papier pouvant supporter de telles températures sans se décolorer, pocher ou libérer des émanations dangereuses. Consultez le fabricant ou le revendeur pour déterminer si le papier que vous avez choisi convient aux imprimantes laser. • Vérifiez que le support des étiquettes peut tolérer une température de fusion de 180o C pendant 0,1 seconde. • Vérifiez qu'aucun support adhésif n’est visible entre les étiquettes. En effet, les parties visibles peuvent entraîner le décollage des étiquettes pendant l'impression, et donc provoquer des bourrages. L'adhésif visible peut également endommager les composants de l’appareil. • Ne chargez pas un feuille d'étiquettes à plusieurs reprises dans l’appareil. Le support adhésif n'est conçu que pour un passage dans l’appareil. • N'utilisez pas d'étiquettes si elles se détachent de leur support, sont froissées, présentent des bulles d’air ou sont endommagées. Chargement du tiroir Le tiroir peut contenir jusqu'à 250 feuilles de papier normal de 75 g. Pour la copie ou la télécopie, utilisez uniquement du papier A4, Lettre US ou Légal US. Pour l'impression, utilisez n'importe quel format de papier pris en charge. Le tiroir est préconfiguré pour utiliser du papier de format Lettre US. Pour charger un papier de format supérieur, vous devez régler les guides. Chargement du tiroir 23 Pour charger le tiroir : 1 Tirez le tiroir pour l'ouvrir et abaissez la plaque de pression jusqu'à ce qu'elle se verrouille. Pour charger du papier plus long, tel que du papier format Légal US, développez le guide-papier arrière pour allonger le tiroir. En plaçant le tiroir sur une surface stable, appuyez sur le verrou du guide et faites glisser le guide arrière jusqu'à ce qu'il se verrouille à la longueur de papier souhaitée. Chargement du tiroir 24 2 Préparez une pile de papier et déramez-la. Taquez-la sur une surface plane. 3 Chargez le papier face à imprimer vers le bas et en plaçant les bords courts du papier vers l'avant ainsi que vers l'arrière du tiroir. Remarque : Chargez du papier à en-tête en orientant la face imprimée vers le bas. Le bord court supérieur de la feuille portant le logo doit être placé à l'avant du tiroir. LE TT ER HE AD Chargement du tiroir 25 4 Assurez-vous que le papier se trouve sous le triangle situé sur le bord intérieur gauche du tiroir. Remarque : Une surcharge de papier risque de provoquer des bourrages. triangle 5 Pincez les guides-papier de la manière illustrée et déplacez-les jusqu'à ce qu'ils effleurent le bord de la pile de papier. Remarque : Ne poussez pas les guides-papier trop loin au point de provoquer le gauchissement des supports. Un réglage incorrect risque de provoquer des bourrages. Chargement du tiroir 26 6 Refermez le tiroir. Remarque : L'indicateur de niveau du papier, situé à l'avant du tiroir, vous renseigne sur la quantité de papier qu’il renferme. Lorsque l'indicateur s'abaisse, le tiroir est vide. Tiroir plein Tiroir vide 7 Définissez le type et le format de papier corrects à l'aide des touches du panneau de commandes. Pour plus d’informations, reportez-vous à la section «Définition du type et du format de papier », page 28. Remarque : Si vous rencontrez des problèmes d'alimentation papier, placez le papier dans le chargeur manuel. Chargement du papier à l’aide du chargeur manuel Le chargeur manuel se situe à l'avant de l’appareil. Utilisez le chargeur manuel pour imprimer des transparents, des étiquettes, des enveloppes ou des cartes postales. Vérifiez que le support spécial est plat et qu’il n’est pas recourbé. Vous pouvez également utiliser le chargeur manuel pour tirages rapides sur des types et des formats de papier qui ne sont pas chargés dans le tiroir papier. Pour plus d'informations sur les supports d'impression pouvant être utilisés dans le chargeur manuel, reportez-vous à la section «Sélection des supports », page 21. L'utilisation exclusive des supports d'impression spécifiés permet d'éviter les bourrages ou problèmes de qualité d'impression. Chargement du papier à l’aide du chargeur manuel 27 Pour charger le chargeur manuel : 1 Placez une feuille du support d'impression sélectionné, face à imprimer vers le haut, au centre du chargeur manuel et réglez les guides-papier en fonction de la largeur du papier. L’appareil entraîne automatiquement le support d'impression. Remarque : • • • Saisissez les transparents par les bords en évitant de toucher la face à imprimer. L'huile présente sur les doigts risque de se déposer sur le transparent et d'affecter la qualité d'impression. Insérez les enveloppes en orientant les rabats vers le bas et en plaçant la zone réservée au timbre dans la partie supérieure gauche. Si vous rencontrez des problèmes d'alimentation, retournez le papier. Définition du type et du format de papier Une fois le papier chargé dans le tiroir ou dans le chargeur manuel, définissez son type et son format à l'aide des touches du panneau de commandes. Ces paramètres s’appliquent uniquement lors de la copie. En cas d’impression, sélectionnez le type et le format de papier directement à partir du logiciel. Utilisation du tiroir Pour définir le type et le format de papier du tiroir : 1 Appuyez sur Menu. 2 Appuyez sur une touche de défilement ( o ) jusqu'à ce que MENU PAPIER s'affiche sur la ligne supérieure de l'écran, puis appuyez sur Sélectionner. Définition du type et du format de papier 28 3 Appuyez sur une touche de défilement jusqu'à ce que Type de tiroir s'affiche sur la ligne inférieure de l'écran, puis appuyez sur Sélectionner. 4 Appuyez sur une touche de défilement pour sélectionner le type de papier de votre choix, puis appuyez sur Sélectionner. 5 Appuyez sur une touche de défilement jusqu'à ce que Format tiroir s'affiche sur la ligne inférieure de l'écran, puis appuyez sur Sélectionner. 6 Appuyez sur une touche de défilement pour sélectionner le format de papier que vous utilisez, puis appuyez sur Sélectionner. 7 Pour revenir au message Prêt, appuyez sur Stop/Effacer. Utilisation du chargeur manuel Pour définir le type et le format de papier du chargeur manuel : 1 Appuyez sur Menu. 2 Appuyez sur une touche de défilement ( o ) jusqu'à ce que MENU PAPIER s'affiche sur la ligne supérieure de l'écran, puis appuyez sur Sélectionner. 3 Appuyez sur une touche de défilement jusqu'à ce que Type chargeur s'affiche sur la ligne inférieure de l'écran, puis appuyez sur Sélectionner. 4 Appuyez sur une touche de défilement pour sélectionner le type de papier de votre choix, puis appuyez sur Sélectionner. 5 Appuyez sur une touche de défilement jusqu'à ce que Format charg. s'affiche sur la ligne inférieure de l'écran, puis appuyez sur Sélectionner. 6 Appuyez sur une touche de défilement pour sélectionner le format de papier de votre choix, puis appuyez sur Sélectionner. 7 Pour revenir au message Prêt, appuyez sur Stop/Effacer. Définition du type et du format de papier 29 Sélection d'un réceptacle de sortie L’appareil possède deux réceptacles de sortie : le réceptacle de sortie avant et le réceptacle de sortie arrière. Réceptacle de sortie avant Réceptacle de sortie arrière Réceptacle de sortie avant Le réceptacle de sortie avant doit être utilisé pour du papier normal uniquement. Le réceptacle de sortie arrière doit être réservé aux enveloppes, aux étiquettes, au papier de format personnalisé, aux cartes postales et aux transparents. Pour utiliser le réceptacle de sortie avant, vérifiez que le carter arrière est fermé. Le papier sort face vers le bas dans le réceptacle de sortie avant, la dernière page en dessous. Ce réceptacle doit être utilisé pour la plupart des travaux et est recommandé pour les travaux comptant plus de 50 feuilles de papier normal en continu. Remarque : En cas de problème, tel qu'un recourbement excessif, lors de l'utilisation du réceptacle de sortie avant, essayez d'utiliser le réceptacle de sortie arrière. Réceptacle de sortie arrière Vous pouvez utiliser le réceptacle de sortie arrière pour tous les types de papier. Cependant, l'utilisation de ce réceptacle est recommandée pour les enveloppes, les étiquettes, le papier de format personnalisé, les cartes postales et les transparents. Pour utiliser le réceptacle de sortie arrière, ouvrez le carter arrière. Le papier sort face vers le haut dans le réceptacle de sortie arrière, la dernière page au-dessus. Pour éviter tout bourrage, n'ouvrez pas et ne fermez pas le carter arrière pendant l'impression. ATTENTION : L'unité de fusion est brûlante. Evitez tout contact avec celle-ci pour éviter de vous brûler. Sélection d'un réceptacle de sortie 30 4 Impression Impression d'un document Pour imprimer un travail à partir d’un programme Windows standard, procédez comme suit : 1 Ouvrez le document à imprimer. 2 Cliquez sur Fichier Imprimer. La fenêtre Imprimer s'affiche. 3 Vérifiez que vous avez sélectionné l'imprimante appropriée (Lexmark X215) dans la fenêtre Imprimer. 4 Modifiez les paramètres d'impression en conséquence (les pages à imprimer ou le nombre de copies, par exemple). Remarque : Cliquez sur Propriétés pour régler les paramètres d'impression avancés non disponibles dans la première fenêtre (par exemple, l'orientation, la source, le format et le type du papier). Si le bouton Propriétés ne s'affiche pas dans la fenêtre Imprimer, cliquez d'abord sur Options, Imprimante ou Configuration (selon le programme), puis sur Propriétés dans la fenêtre suivante. 5 Cliquez sur OK ou sur Imprimer. Remarque : • • Certains programmes Windows remplacent les paramètres définis dans Propriétés de l’imprimante (par exemple, si le nombre de copies spécifié dans la fenêtre Imprimer de votre programme est 1, et si vous remplacez ce paramètres par 3 dans la fenêtre Propriétés de l’imprimante, il se peut que le programme n'imprime toujours qu'une seule copie). Par conséquent, modifiez d'abord tous les paramètres disponibles dans le programme, puis modifiez les paramètres restants dans la fenêtre Propriétés de l’imprimante. Les paramètres que vous modifiez ne restent en vigueur que pendant que vous utilisez le programme en cours. Pour rendre vos modifications permanentes, accédez à la fenêtre Propriétés de l’imprimante à partir du dossier Imprimantes. Pour plus d’informations, reportez-vous à la section «Accès à la fenêtre Propriétés de l’imprimante », page 32. Impression 31 Accès à la fenêtre Propriétés de l’imprimante Les propriétés d'impression se trouvent à l'endroit où vous spécifiez les paramètres d'impression. Voici certains paramètres que vous pouvez définir pour un travail d'impression : • • • • • • • Orientation - Sens dans lequel les informations sont imprimées sur la page. (Reportez-vous à la page 35.) Plusieurs pages par feuille - Plusieurs pages s'impriment sur une seule feuille. (Reportez-vous à la page 36.) Réduire/agrandir - Format dans lequel les informations sont imprimées sur la page. (Reportez-vous à la page 37.) Ajuster à la page - Permet d'ajuster un document à un format de papier sélectionné. (Reportez-vous à la page 37.) Filigrane - Texte imprimé par-dessus un document existant. (Reportez-vous à la page 38.) Fonds de page - Texte ou images particuliers imprimés sur plusieurs documents, tels que le texte ou les images qui constituent un papier à en-tête. (Reportez-vous à la page 39.) Pages impaires/Pages paires - Permet d'imprimer sur les deux faces du papier. (Reportez-vous à la page 42.) Vous pouvez accéder à la fenêtre Propriétés de l’imprimante à partir de votre programme ou du dossier Imprimantes. A partir de votre programme Si vous accédez à la fenêtre Propriétés de l’imprimante à partir de votre programme, les paramètres que vous modifiez ne restent en vigueur que pendant que vous utilisez le programme en cours. 1 Cliquez sur Fichier Imprimer. La fenêtre Imprimer s'affiche. 2 Vérifiez que vous avez sélectionné l'imprimante appropriée (Lexmark X215) dans la fenêtre Imprimer. 3 Cliquez sur Propriétés. Si le bouton Propriétés ne s'affiche pas dans la fenêtre Imprimer, cliquez d'abord sur Options, Imprimante ou Configuration (selon le programme), puis sur Propriétés dans la fenêtre suivante. Accès à la fenêtre Propriétés de l’imprimante 32 A partir du dossier Imprimantes Lorsque vous accédez à la fenêtre Propriétés de l’imprimante à partir du dossier Imprimantes, les paramètres que vous modifiez sont permanents. Pour accéder à la fenêtre Propriétés de l’imprimante à partir du dossier Imprimantes, suivez les instructions qui correspondent à votre système d'exploitation : Windows 98/Me et Windows NT 4.0 Windows 2000 Windows XP 1 Cliquez sur Démarrer Paramètres Imprimantes. 1 Cliquez sur Démarrer Paramètres Imprimantes. 2 Cliquez avec le bouton droit sur l'icône de l'imprimante Lexmark X215. 2 Cliquez avec le bouton droit sur l'icône de l'imprimante Lexmark X215. 1 Cliquez sur Démarrer Imprimantes et télécopieurs. 3 Cliquez sur Propriétés. 3 Cliquez sur Options d'impression. 4 Modifiez les paramètres de chaque onglet le cas échéant, puis cliquez sur OK. 4 Modifiez les paramètres de chaque onglet le cas échéant, puis cliquez sur OK. 2 Cliquez avec le bouton droit sur l'icône de l'imprimante Lexmark X215. 3 Cliquez sur Propriétés. 4 Modifiez les paramètres de chaque onglet le cas échéant, puis cliquez sur OK. Explication des paramètres d'impression Tous les paramètres d'impression sont répartis entre les quatre onglets principaux de la fenêtre Propriétés de l’imprimante : l'onglet Mise en page, l'onglet Papier, l'onglet Graphiques et l'onglet Autres options. A partir de cet onglet : Vous pouvez modifier les paramètres suivants : Mise en page Orientation - Sélectionnez la manière dont le document doit être orienté sur la page imprimée. Mise en page - Sélectionnez le type de mise en page souhaité pour votre document. Papier Copies - Sélectionnez le nombre de copies que vous souhaitez imprimer. Type - Sélectionnez le type de papier que vous utilisez. Assurez-vous que Type a la valeur Automatique. Si vous chargez un support spécial, sélectionnez le type de papier correspondant. Pour plus d'informations, reportez-vous à la page 28. Alimentation - Sélectionnez la source d'alimentation (tiroir d'alimentation avant ou chargeur manuel). La source Chargement manuel est utilisée lors de l'impression sur des supports spéciaux. Vous devez charger une feuille à la fois dans le chargeur manuel. Si la source d'alimentation a la valeur Sélection automatique, l’appareil sélectionne automatiquement d'abord les supports insérés dans le chargeur manuel, puis ceux du tiroir d'alimentation. Format - Sélectionnez le format de papier que vous utilisez. Accès à la fenêtre Propriétés de l’imprimante 33 A partir de cet onglet : Vous pouvez modifier les paramètres suivants : Graphiques Résolution - Sélectionnez la qualité d’impression (600 points par pouce (ppp) pour une qualité normale ou 300 ppp pour une qualité brouillon). Autres options Filigrane - Sélectionnez le texte que vous souhaitez imprimer par-dessus un document existant. Fond de page - Sélectionnez un document d'une page contenant du texte ou des graphiques à imprimer par-dessus un autre document. Enregistrement de vos paramètres d'impression favoris Vous pouvez enregistrer vos paramètres d'impression favoris à l'aide de l'option Favoris, située dans chaque onglet Propriétés du pilote d'imprimante. Pour enregistrer vos paramètres d'impression favoris : 1 Accédez à la fenêtre Propriétés de l’imprimante à partir de votre programme ou du dossier Imprimantes. Pour plus d’informations, reportez-vous à la section page 32. 2 Modifiez les paramètres d'impression que vous souhaitez enregistrer dans le premier onglet (par exemple, sous Options de mise en page, vous pouvez affecter au paramètre Type la valeur Réduire/Agrandir et au paramètre Pourcentage la valeur 50%). 3 Entrez un nom dans la liste Favoris (par exemple, si vous avez apporté les modifications ci-dessus aux Options de mise en page, vous pouvez appeler ce paramètre Echelle 1:2). 4 Cliquez sur Enregistrer. 5 Répétez les étapes 2 à 4 pour chaque onglet dans lequel vous souhaitez spécifier un paramètre Favori. Pour utiliser un paramètre enregistré, sélectionnez le nom entré à l'étape 3 dans la liste déroulante Favoris. Pour supprimer un paramètre enregistré, sélectionnez-le dans la liste déroulante Favoris et cliquez sur Supprimer. Pour restaurer les paramètres par défaut du pilote d'imprimante, sélectionnez <Automatique> dans la liste déroulante Favoris. Accès à la fenêtre Propriétés de l’imprimante 34 Modification de l'orientation d’impression des informations sur la page Vous pouvez choisir de faire pivoter les informations de 180 degrés, ou d'imprimer les informations dans une orientation portrait ou paysage. L'orientation portrait imprime sur la largeur de la page et l'impression paysage imprime sur la longueur de la page. Paysage Portrait 1 Accédez à la fenêtre Propriétés de l’imprimante à partir de votre programme ou du dossier Imprimantes. Pour plus d’informations, reportez-vous à la section page 32. Remarque : N'oubliez pas que si vous pouvez modifier ce paramètre à partir de la fenêtre Imprimer de votre programme, vous ne devez accéder à la fenêtre Propriétés de l'imprimante que si vous souhaitez rendre cette modification permanente (l’appliquer à tous les documents que vous imprimez). 2 A partir de l'onglet Mise en page, sélectionnez Portrait ou Paysage. 3 Si vous souhaitez faire pivoter les informations, sélectionnez 180 dans le menu déroulant. 4 Cliquez sur OK. Modification du format de papier Vous pouvez spécifier le format du papier chargé dans le tiroir à l'aide de l'option correspondante de l'onglet Papier. 1 Accédez à la fenêtre Propriétés de l’imprimante à partir de votre programme ou du dossier Imprimantes. Pour plus d’informations, reportez-vous à la section page 32. Remarque : N'oubliez pas que si vous pouvez modifier ce paramètre à partir de la fenêtre Imprimer de votre programme, vous ne devez accéder à la fenêtre Propriétés de l'imprimante que si vous souhaitez rendre cette modification permanente (l’appliquer à tous les documents que vous imprimez). Accès à la fenêtre Propriétés de l’imprimante 35 2 Dans l’onglet Papier, sélectionnez le format désiré dans le menu déroulant Format. Remarque : Si le format souhaité n'est pas répertorié, cliquez sur Ajouter format personnalisé. Ajoutez votre format de papier personnalisé, puis cliquez sur OK. Vous pouvez maintenant le sélectionner dans le menu déroulant Format. 3 Cliquez sur OK. Impression de plusieurs pages sur une feuille de papier Vous pouvez sélectionner le nombre de pages à imprimer sur une seule feuille de papier. Si vous imprimez plusieurs pages par feuille, leur taille est réduite et elles sont disposées sur la feuille. Vous pouvez imprimer jusqu'à 4 pages par feuille. 1 2 3 4 1 Accédez à la fenêtre Propriétés de l’imprimante à partir de votre programme ou du dossier Imprimantes. Pour plus d’informations, reportez-vous à la section page 32. 2 A partir de l'onglet Mise en page, choisissez 2 pages ou 4 pages dans la liste déroulante Type. 3 Le cas échéant, sélectionnez l'ordre des pages dans la liste déroulante Ordre des pages. 4 Cliquez sur OK. Accès à la fenêtre Propriétés de l’imprimante 36 Mise à l'échelle d'un document Vous pouvez modifier l'échelle de votre page à imprimer. 1 Accédez à la fenêtre Propriétés de l’imprimante à partir de votre programme ou du dossier Imprimantes. Pour plus d’informations, reportez-vous à la section page 32. Remarque : N'oubliez pas que si vous pouvez modifier ce paramètre à partir de la fenêtre Imprimer de votre programme, vous ne devez accéder à la fenêtre Propriétés de l'imprimante que si vous souhaitez rendre cette modification permanente (l’appliquer à tous les documents que vous imprimez). 2 A partir de l'onglet Mise en page, sélectionnez Réduire/agrandir dans la liste déroulante Type. 3 Entrez un rapport d'échelle dans la zone Pourcentage. 4 Cliquez sur OK. Ajustement de votre document à un format de papier sélectionné Vous pouvez mettre votre travail d'impression à l'échelle, en fonction du format de papier sélectionné, quel que soit le format du document numérique. Cette fonction peut être utile si vous souhaitez vérifier des détails d’un petit document. A 1 Accédez à la fenêtre Propriétés de l’imprimante à partir de votre programme ou du dossier Imprimantes. Pour plus d’informations, reportez-vous à la section page 32. Accès à la fenêtre Propriétés de l’imprimante 37 Remarque : N'oubliez pas que si vous pouvez modifier ce paramètre à partir de la fenêtre Imprimer de votre programme, vous ne devez accéder à la fenêtre Propriétés de l'imprimante que si vous souhaitez rendre cette modification permanente (l’appliquer à tous les documents que vous imprimez). 2 A partir de l'onglet Mise en page, sélectionnez Ajuster à la page dans la liste déroulante Type. 3 Sélectionnez le format correct dans la liste déroulante Papier. 4 Cliquez sur OK. Utilisation de filigranes Vous pouvez imprimer du texte par-dessus un document existant à l'aide de l'option Filigrane. Par exemple, les mots « EPREUVE » ou « CONFIDENTIEL » peuvent être imprimés en diagonale sur la première page ou sur toutes les pages d'un document. Plusieurs filigranes prédéfinis sont fournis avec votre appareil. Vous pouvez modifier les filigranes prédéfinis ou en créer de nouveaux. Utilisation d'un filigrane existant 1 Accédez à la fenêtre Propriétés de l’imprimante à partir de votre programme ou du dossier Imprimantes. Pour plus d’informations, reportez-vous à la section page 32. 2 Dans l’onglet Autres options, sélectionnez le filigrane désiré dans la liste déroulante Filigrane. Le filigrane sélectionné s'affiche dans l'aperçu de l'image. 3 Cliquez sur OK. Création d'un filigrane 1 Accédez à la fenêtre Propriétés de l’imprimante à partir de votre programme ou du dossier Imprimantes. Pour plus d’informations, reportez-vous à la section page 32. 2 A partir de l'onglet Autres options, cliquez sur Modifier filigranes dans la section Filigrane. La fenêtre Modifier filigranes s'affiche. 3 Entrez votre message texte dans la zone Texte du filigrane. Accès à la fenêtre Propriétés de l’imprimante 38 4 Sélectionnez les options de filigrane de votre choix. Vous pouvez choisir d'imprimer seulement sur la première page, de spécifier des attributs de police ou de définir l’inclinaison du filigrane. 5 Cliquez sur Ajouter pour ajouter le nouveau filigrane à la liste. 6 Cliquez sur OK. Pour arrêter d'imprimer le filigrane, sélectionnez Pas de filigrane dans la liste déroulante Filigranes actuels. Modification d'un filigrane 1 Accédez à la fenêtre Propriétés de l’imprimante à partir de votre programme ou du dossier Imprimantes. Pour plus d’informations, reportez-vous à la section page 32. 2 A partir de l'onglet Autres options, cliquez sur Modifier filigranes dans la section Filigrane. La fenêtre Modifier filigranes s'affiche. 3 Sélectionnez le filigrane que vous souhaitez modifier dans la liste Filigranes actuels, puis apportez les modifications nécessaires. 4 Cliquez sur Mettre à jour. 5 Cliquez sur OK. Suppression d'un filigrane 1 Accédez à la fenêtre Propriétés de l’imprimante à partir de votre programme ou du dossier Imprimantes. Pour plus d’informations, reportez-vous à la section page 32. 2 A partir de l'onglet Autres options, cliquez sur Modifier filigranes dans la section Filigrane. La fenêtre Modifier filigranes s'affiche. 3 Sélectionnez le filigrane que vous souhaitez supprimer de la liste Filigranes actuels, puis cliquez sur Supprimer. 4 Cliquez sur OK. Utilisation des fonds de page Un fond de page est un texte ou des images contenus dans un format de fichier spécial pouvant être imprimé sur n'importe quel document. Les fonds de page sont souvent utilisés pour remplacer les formulaires préimprimés et les papiers à en-tête. Plutôt que d'utiliser du papier à en-tête préimprimé, vous pouvez créer un fond de page contenant les mêmes informations que celles de votre papier à en-tête. Ensuite, pour imprimer un document reprenant le papier à en-tête de votre société, il vous suffit d'imprimer le fond de page d'en-tête sur votre document. De cette manière, vous n'êtes pas obligé de charger du papier spécial dans l’appareil. Accès à la fenêtre Propriétés de l’imprimante 39 Création d'un fond de page Vous pouvez créer un nouveau fond de page contenant votre logo ou une image. 1 Créez ou ouvrez un document contenant du texte ou encore une image afin de l'utiliser dans un nouveau fond de page. 2 Placez les éléments à l'emplacement exact auquel ils doivent apparaître lorsqu'ils sont imprimés en tant que fond de page, puis enregistrez le fichier. 3 Accédez à la fenêtre Propriétés de l’imprimante à partir de votre programme ou du dossier Imprimantes. Pour plus d’informations, reportez-vous à la section page 32. 4 A partir de l'onglet Autres options, cliquez sur Modifier dans la section Fond de page. La fenêtre Modifier fond de page. 5 Cliquez sur Créer fond de page. La fenêtre Créer fond de page s'affiche. 6 Entrez un nom de huit caractères maximum, dans la zone Nom du fichier. Spécifiez l'emplacement auquel vous souhaitez enregistrer le fichier. (L'emplacement par défaut est le dossier C:\Formover.) 7 Cliquez sur Enregistrer. Le nom s'affiche dans la zone Liste des fonds de page. 8 Cliquez sur OK ou sur Oui. Remarque : • • • Ce fichier ne s'imprime pas. Il est stocké sur votre ordinateur jusqu'à ce que vous soyez prêt à l'utiliser comme fond de page sur un document. Le format de document du fond de page doit être identique à celui du document qu'il recouvre. Ne créez pas de fond de page contenant un filigrane. Utilisation d'un fond de page Une fois le fond de page créé, vous pouvez l'utiliser pour l'imprimer avec votre document. Pour imprimer un fond de page avec un document: 1 Créez ou ouvrez le document à imprimer. 2 Accédez à la fenêtre Propriétés de l’imprimante à partir de votre programme ou du dossier Imprimantes. Pour plus d’informations, reportez-vous à la section page 32. Accès à la fenêtre Propriétés de l’imprimante 40 3 Dans l’onglet Autres options, sélectionnez le fond de page désiré dans la liste déroulante Fond de page. Si le fichier de fond de page ne s'affiche pas dans la liste déroulante Fond de page : a Cliquez sur Modifier fond de page. b Cliquez sur Charger fond de page. c Sélectionnez le fichier de fond de page de votre choix. Si vous avez stocké le fichier de fond de page à utiliser dans une source externe, vous pouvez également charger le fichier lors de l'accès à la fenêtre Charger fond de page. d Cliquez sur Ouvrir. Le fichier s'affiche dans la zone Liste des fonds de page. e Sélectionnez le fond de page. f Cliquez sur OK. 4 Si vous souhaitez qu'un message de confirmation s'affiche à chaque envoi d'un document à imprimer, sélectionnez Confirmer le fond de page à l’impression. Répondez Oui au message si vous souhaitez que le fond de page sélectionné s'imprime avec votre document. Répondez Non au message pour annuler l'impression du fond de page. Si cette zone est vide et si vous avez sélectionné un fond de page, ce dernier s'imprime automatiquement avec votre document. 5 Cliquez sur OK ou sur Oui. Remarque : La résolution du document du fond de page doit être identique à celle du document qu'il recouvre. Suppression d'un fond de page 1 Accédez à la fenêtre Propriétés de l’imprimante à partir de votre programme ou du dossier Imprimantes. Pour plus d’informations, reportez-vous à la section page 32. 2 A partir de l'onglet Autres options, cliquez sur Modifier fond de page dans la section Fond de page. 3 Sélectionnez le fond de page à supprimer dans la zone Liste des fonds de page. 4 Cliquez sur Supprimer fond de page. 5 Cliquez sur OK. Accès à la fenêtre Propriétés de l’imprimante 41 Impression recto verso Vous pouvez imprimer sur les deux faces du papier en utilisant le chargeur manuel pour réinsérer des pages imprimées précédemment dans votre machine. 1 Ouvrez le document à imprimer. 2 Cliquez sur Fichier Imprimer. 3 Vérifiez que vous avez sélectionné l'imprimante appropriée (Lexmark X215) dans la fenêtre Imprimer. 4 Cliquez sur Propriétés. Si le bouton Propriétés ne s'affiche pas dans la fenêtre Imprimer, cliquez d'abord sur Options, Imprimante ou Configuration (selon le programme), puis sur Propriétés dans la fenêtre suivante. 5 A partir de l'onglet Autres options, sélectionnez Pages impaires dans la zone de liste Ordre d’impression. Remarque : N'oubliez pas que si ce paramètre est disponible dans la fenêtre Imprimer de votre programme, il se peut que ce dernier écrase la sélection effectuée ici (dans la fenêtre Propriétés de l’imprimante) et produise un résultat indésirable. Si vous préférez personnaliser vos paramètres à l'aide de la fenêtre Propriétés de l’imprimante, annulez d'abord les paramètres définis dans la fenêtre Imprimer de votre programme. 6 Cliquez sur OK. 7 Retirez les pages imprimées du réceptacle de sortie avant. 8 Cliquez sur Fichier Imprimer. La fenêtre Imprimer s'affiche. 9 Vérifiez que vous avez sélectionné l'imprimante appropriée (Lexmark X215) dans la fenêtre Imprimer. 10 Cliquez sur Propriétés. Si le bouton Propriétés ne s'affiche pas dans la fenêtre Imprimer, cliquez d'abord sur Options, Imprimante ou Configuration (selon le programme), puis sur Propriétés dans la fenêtre suivante. 11 A partir de l'onglet Autres options, sélectionnez Pages paires dans la zone de liste Ordre d’impression. Remarque : N'oubliez pas que si ce paramètre est disponible dans la fenêtre Imprimer de votre programme, il se peut que ce dernier écrase la sélection effectuée ici (dans la fenêtre Propriétés de l’imprimante) et produise un résultat indésirable. Si vous préférez personnaliser vos paramètres à l'aide de la fenêtre Propriétés de l’imprimante, annulez d'abord les paramètres définis dans la fenêtre Imprimer de votre programme. Accès à la fenêtre Propriétés de l’imprimante 42 12 A partir de l'onglet Papier, sélectionnez Chargement manuel dans la zone de liste Alimentation. 13 Chargez la première page imprimée dans le chargeur manuel en orientant la face imprimée vers le bas, et en insérant le bord supérieur de la page en premier dans l’appareil. 14 Cliquez sur OK. 15 Continuez à insérer les pages imprimées dans le chargeur manuel jusqu'à la fin de l'impression, dans l'ordre dans lequel elles ont été initialement imprimées. Accès à l'aide du pilote d'imprimante L'aide du pilote d'imprimante fournit des informations détaillées sur différentes fonctions d'impression. Pour accéder à l'aide : 1 Ouvrez le document à imprimer. 2 Cliquez sur Fichier Imprimer. La fenêtre Imprimer s'affiche. 3 Vérifiez que vous avez sélectionné l'imprimante appropriée (Lexmark X215) dans la fenêtre Imprimer. 4 Cliquez sur Propriétés pour ouvrir la fenêtre Propriétés. Remarque : Si le bouton Propriétés ne s'affiche pas dans la fenêtre Imprimer, cliquez d'abord sur Options, Imprimante ou Configuration (selon le programme), puis sur Propriétés à l'écran suivant. 5 Cliquez sur Aide dans un des onglets Propriétés. Annulation d'un travail d'impression Il existe deux méthodes d'annulation d'un travail d'impression. • • à l'aide du panneau de commandes ; à l'aide du pilote d'imprimante. Utilisation du panneau de commandes Pour annuler un travail d'impression à l'aide du panneau de commandes, appuyez sur Stop/Effacer. Accès à l'aide du pilote d'imprimante 43 L’appareil imprime la page en cours et supprime le reste du travail d'impression. Remarque : Appuyer sur Stop/Effacer entraîne l'annulation du travail en cours uniquement. Si plusieurs travaux d'impression se trouvent dans la file d'attente d'impression, appuyez sur Stop/Effacer à une reprise pour chaque travail. Utilisation du pilote d'imprimante Pour annuler le travail d'impression à l'aide du pilote d'imprimante : 1 Cliquez sur Démarrer Paramètres Imprimantes. 2 Cliquez deux fois sur l'icône de l'imprimante Lexmark X215. 3 Dans le menu Document, sélectionnez Annuler l'impression (Windows 98/Me) ou Annuler (Windows NT 4.0, Windows 2000, Windows XP). Annulation d'un travail d'impression 44 5 Copie Utilisation du plateau du scanner 1 Vérifiez que le tiroir contient du papier. Si vous devez charger de papier, reportez-vous à la section «Chargement du tiroir », page 23. 2 Ouvrez le plateau de document. Remarque : Si vous copiez une page d'un livre ou d'un magazine, soulevez le plateau jusqu'à ce que ses charnières soient bloquées par la butée. Copie 45 3 Placez le document face vers le bas sur la surface et alignez-le sur le repère situé dans le coin supérieur gauche. AB C Remarque : Vérifiez qu'aucun autre document ne se trouve dans le dispositif d'alimentation automatique. Si un document est détecté dans le dispositif, il est copié avant le document placé sur la surface. 4 Fermez le plateau de document. Remarque : Si vous copiez un livre ou un magazine d'une épaisseur supérieure à 30 mm, laissez le plateau de document ouvert. 5 Si vous effectuez une seule copie, accédez maintenant à l'étape 6. Si vous effectuez plusieurs copies, appuyez sur la touche Nombre du panneau de commandes et entrez le nombre de copies à l'aide du pavé numérique. Remarque : Vous devez appuyer sur Nombre avant d'entrer le nombre de copies à effectuer. Sinon, la machine identifie les chiffres que vous entrez sur le pavé numérique comme un numéro de fax et tente de transmettre votre document. 6 Personnalisez les paramètres de copie que vous souhaitez modifier. Pour obtenir de l'aide, reportez-vous à la page 48. 7 Appuyez sur Démarrer. Remarque : • • • Laisser le plateau ouvert pendant la copie peut affecter la qualité de la copie et la consommation de toner. Appuyez sur Stop/Effacer pour annuler une copie en cours. Nettoyez régulièrement la surface de numérisation. La présence de poussière sur la surface de numérisation peut affecter la qualité d'impression. Utilisation du plateau du scanner 46 Utilisation du dispositif d'alimentation automatique Vous pouvez copier jusqu'à 30 documents (75 g/m2) à l'aide du dispositif d'alimentation automatique. Lorsque vous utilisez le dispositif d'alimentation automatique : • • • • • Ne chargez pas de documents d'une taille inférieure à 142 x 148 mm ou supérieure à 216 x 356 mm. N'essayez pas de charger les types de documents suivants : – Papier carbone ou papier avec feuille de carbone – Papier couché – Papier pelure ou papier fin – Papier plié, froissé, recourbé, enroulé ou déchiré Retirez tous les trombones et agrafes avant de charger des documents. Vérifiez que la colle, l'encre ou le liquide de correction éventuellement présents sur le papier sont complètement secs avant de charger des documents. Ne chargez pas de documents contenant différents formats ou poids de papier. Si vous souhaitez effectuer des copies de livrets, de brochures, de transparents ou de documents possédant d'autres caractéristiques inhabituelles, utilisez le plateau du scanner. Pour obtenir de l'aide, reportez-vous à la page 45. 1 Chargez le document (jusqu'à 30 pages) face vers le haut dans le dispositif d'alimentation automatique et ajustez les guides de document au format du document. Remarque : Le papier aux formats Lettre US et A4 doit être aligné sur les repères correspondants du guide-papier. Le papier au format Légal US dépasse les bords du guide. Utilisation du dispositif d'alimentation automatique 47 2 Personnalisez les paramètres de copie que vous souhaitez modifier. Pour obtenir de l'aide, reportez-vous à la page 48. 3 Appuyez sur Démarrer pour lancer la copie. Remarque : • • Appuyez sur Stop/Effacer pour annuler une copie en cours. Nettoyez régulièrement la surface de numérisation. La présence de poussière sur celle-ci peut affecter la qualité d'impression. Personnalisation des paramètres Vous pouvez modifier temporairement toutes les options de copie (densité, contenu, nombre, échelle et options avancées) à l'aide des touches du panneau de commandes. Les paramètres restent en vigueur jusqu'à l'expiration d'un délai d'attente prédéfini. Pour modifier le délai d'attente, reportez-vous à la page 51. Pour rendre vos sélections permanentes, reportez-vous à la section «Personnalisation des paramètres par défaut », page 51. Remarque : • • Effectuez toutes vos sélections avant d'appuyer sur Démarrer. Appuyer sur la touche Stop/Effacer pendant la modification des paramètres de copie entraîne l'annulation de tous les paramètres définis pour le travail en cours et le retour à leur état par défaut. Densité Vous pouvez régler la densité d'un document original contenant des passages surlignés ou des images sombres. Choisissez parmi les paramètres de densité suivants : • • • Pâle : Idéal pour un original foncé. Normal : Idéal pour un original dactylographié ou un imprimé ordinaire. Foncé : Idéal pour un original pâle ou comportant des indications manuscrites pâles. Pour régler la densité, appuyez à plusieurs reprises sur Densité. Chaque fois que vous appuyez sur cette touche, le voyant portant le nom du mode sélectionné s'allume. Contenu Ce paramètre permet d'améliorer la qualité de la copie. Choisissez parmi les paramètres de contenu suivants : • • • Texte : A utiliser avec des documents contenant principalement du texte. Composé : A utiliser avec des documents contenant à la fois du texte et des graphiques. Photo : A utiliser si les originaux sont des photos. Personnalisation des paramètres 48 Pour sélectionner le contenu, appuyez à plusieurs reprises sur Contenu. Chaque fois que vous appuyez sur cette touche, le voyant portant le nom du mode sélectionné s'allume. Remarque : Si vous copiez un document possédant une couleur d'arrière-plan à l'aide du mode Composé, l’appareil supprime automatiquement cette couleur. Si vous souhaitez inclure la couleur d'arrière-plan dans votre copie, chargez le document à environ 5 mm des bords du plateau du scanner, ou modifiez le paramètre de densité. Nombre Pour sélectionner le nombre de copies (1 à 99) : 1 Appuyez sur Nombre. 2 Entrez le nombre de copies que vous souhaitez imprimer à l'aide du pavé numérique, puis appuyez sur Sélection. Le nombre sélectionné s'affiche à l'écran. Echelle Si vous copiez des originaux en les posant sur la surface de numérisation, vous pouvez réduire ou agrandir la taille des copies de 25 % à 400 %. Si vous copiez des originaux en les chargeant à partir du dispositif d'alimentation automatique, vous pouvez réduire ou agrandir la taille des copies de 25 % à 100 %. Pour affecter à un document une taille de copie prédéfinie : 1 Appuyez sur Echelle. Le paramètre par défaut s'affiche sur la ligne inférieure de l'écran. 2 Appuyez plusieurs fois sur une touche de défilement ( o ) jusqu'à ce que la taille de copie souhaitée s'affiche, puis appuyez sur Sélection. Personnalisation des paramètres 49 Pour personnaliser la taille de la copie : 1 Appuyez sur Echelle. 2 Appuyez sur une touche de défilement ( o ) jusqu'à ce que PERSONNALISE 25-400% (ou PERSONNALISE:25-100%) s'affiche sur la ligne inférieure de l'écran, puis appuyez sur Sélection. 3 Entrez la taille souhaitée à l'aide du pavé numérique, puis appuyez sur Sélection. Le nombre sélectionné s'affiche à l'écran. Avancé A l'aide des options avancées, vous pouvez copier des images sur une page en les disposant de différentes manières. Les paramètres avancés disponibles lors du chargement d'un document dans le dispositif d'alimentation automatique sont les suivants : • • • • Hors fonction : Désactive les fonctions de copie avancées. Assemblage : Contrôle l'ordre dans lequel les documents de plusieurs pages sont imprimés (par exemple, si vous avez copié un document de 5 pages sans assemblage, le copieur imprime 5 copies de la première page, 5 copies de la deuxième page, et ainsi de suite. Si vous avez sélectionné l'assemblage, le copieur imprime les pages 1 à 5 de la première copie, les pages 1 à 5 de la deuxième copie, et ainsi de suite.) 2 PAGES : Imprime une copie de deux documents sur une même page. 4 PAGES : Imprime une copie de quatre documents sur une même page. 1 2 3 4 Les paramètres avancés disponibles lors du chargement d'un document sur le plateau du scanner sont les suivants : • • • Hors fonction : Désactive les fonctions de copie avancées. Ajustement auto : Réduit ou agrandit automatiquement l'image d'origine de sorte que la copie obtenue soit ajustée au format de papier chargé dans la machine. Double face : Imprime une copie de deux documents sur une même page. Après la copie du premier document, vous êtes invité à placer un deuxième document sur le plateau du scanner. Cette fonction est très similaire à l'option 2 pages disponible lors de l'utilisation du dispositif d'alimentation automatique. Cependant, si vous utilisez le plateau du scanner, la fonction 2 pages est particulièrement utile pour copier les deux faces d'un original. Remarque : Les options Ajustement auto et Double face ne peuvent être sélectionnées qu’avec les formats de papier Lettre US, Légal US ou A4. Personnalisation des paramètres 50 Pour sélectionner le paramètre avancé à utiliser : 1 Appuyez à plusieurs reprises sur Avancé. 2 Lorsque le paramètre désiré s'affiche, appuyez sur Sélection. Personnalisation des paramètres par défaut Les paramètres par défaut des options de copie de base (densité, contenu, nombre, échelle) sont définis à l'aide du menu du panneau de commandes. Lorsque vous copiez un document, ces paramètres par défaut sont utilisés sauf si vous les modifiez à l'aide des touches du panneau de commandes (reportez-vous à la page 48). Pour personnaliser les paramètres par défaut : Appuyez sur Menu. 3 Appuyez sur une touche de défilement ( o ) jusqu'à ce que MENU COPIE s'affiche sur la ligne supérieure de l'écran, puis appuyez sur Sélection. 4 Appuyez sur une touche de défilement pour parcourir les options de copie. 5 Lorsque l'option à modifier s'affiche, appuyez sur Sélection. 6 Modifiez le paramètre en appuyant sur une touche de défilement ou en entrant une valeur à l'aide du pavé numérique, puis appuyez sur Sélection. 7 Répétez les étapes 4 à 6, le cas échéant. Remarque : Lors de la définition des options de copie, appuyer sur la touche Stop/Effacer entraîne l'annulation du paramètre modifié et la restauration de son état par défaut. 8 Pour revenir au message Prêt, appuyez sur Stop/Effacer. Définition de l'option Délai d’attente Si vous modifiez vos paramètres de copie à l'aide des touches du panneau de commandes pour un travail particulier, votre appareil restaure ensuite vos paramètres par défaut. Pour définir le délai d’attente qui précède la restauration des paramètres par défaut : 1 Appuyez sur Menu. 2 Appuyez sur une touche de défilement ( o ) jusqu'à ce que CONFIG MACHINE s'affiche sur la ligne supérieure de l'écran, puis appuyez sur Sélection. 3 Appuyez sur une touche de défilement jusqu'à ce que DELAI D’ATTENTE s'affiche sur la ligne inférieure de l'écran, puis appuyez sur Sélection. 4 Appuyez sur une touche de défilement jusqu'à ce que l'état désiré (15, 30, 60 ou 180 secondes) s'affiche à l'écran, puis appuyez sur Sélection. 5 Pour revenir au message Prêt, appuyez sur Stop/Effacer. Personnalisation des paramètres par défaut 51 Création de copies recto verso Vous pouvez créer des copies recto verso en utilisant le chargeur manuel pour réinsérer des pages copiées précédemment dans votre appareil. Utilisation du dispositif d'alimentation automatique 1 Copiez normalement la première face de votre document original. Remarque : Veillez à conserver une orientation cohérente lors du chargement de documents dans le dispositif d'alimentation automatique. Sinon, le verso de la copie risque de s'imprimer à l'envers. 2 Rechargez votre document original dans le dispositif d'alimentation automatique en orientant la face opposée vers le haut. 3 Chargez la page copiée précédemment dans le chargeur manuel en orientant la face imprimée vers le bas, et en insérant le bord supérieur de la page en premier dans la machine. 4 Appuyez sur Démarrer. Utilisation du plateau du scanner 1 Placez votre document original face imprimée vers le bas sur le plateau du scanner, en alignant le coin supérieur gauche de la page sur la flèche située dans le coin de la surface de numérisation. 2 Appuyez sur Démarrer. 3 Placez la face opposée de votre document sur le plateau du scanner, en alignant le coin supérieur gauche de la page sur la flèche située dans le coin de la surface de numérisation. 4 Chargez la page copiée précédemment dans le chargeur manuel en orientant la face imprimée vers le bas, et en insérant le bord supérieur de la page en premier dans la machine. 5 Appuyez sur Démarrer. Création de copies recto verso 52 6 Numérisation Numérisation d'un document ou d'une image La numérisation à l'aide de cet appareil exige l'utilisation d'un logiciel compatible TWAIN, tel que Scansoft PaperPort ou Adobe Photoshop. La première fois que vous utilisez la fonction de numérisation, sélectionnez votre appareil comme source TWAIN dans votre logiciel. Pour numériser un document ou une image : 1 Placez le document ou l'image sur la surface de numérisation ou dans le dispositif d'alimentation automatique. 2 Ouvrez un programme tel que PaperPort ou Photoshop. 3 Consultez la documentation utilisateur de votre programme pour obtenir des instructions sur l'acquisition d'une image ainsi que d'autres informations. Numérisation 53 7 Envoi et réception de fax Vous pouvez envoyer ou recevoir un fax de deux manières : • • automatiquement ; manuellement. Vous pouvez sélectionner le mode Automatique si vous savez que le télécopieur du destinataire et le vôtre sont connectés à une ligne téléphonique dédiée (c'est-à-dire une ligne téléphonique réservée exclusivement pour l'envoi et la réception de fax). Si la ligne téléphonique est partagée entre un téléphone et un télécopieur, il se peut que vous souhaitiez sélectionner le mode Manuel. Envoi automatique d'un fax Utilisation du plateau du scanner 1 Assurez-vous qu'aucun document n'est chargé dans le dispositif d'alimentation automatique. 2 Placez la première page de votre document sur la surface de numérisation. 3 Personnalisez les paramètres de fax que vous souhaitez modifier. Pour obtenir de l'aide, reportez-vous à la page 57. 4 A l'aide du pavé numérique, entrez le numéro du télécopieur auquel vous souhaitez envoyer votre document. Remarque : Vous pouvez entrer un numéro à l'aide de raccourcis ou de groupes. Pour obtenir de l'aide, reportez-vous à la page 62. 5 Appuyez sur Démarrer. Le panneau de commandes vous invite à charger une autre page. 6 A l'aide du pavé numérique, appuyez sur 1 (pour oui) si vous possédez des pages supplémentaires ou sur 2 (pour non) si vous avez terminé de numériser l'intégralité du document. Remarque : Appuyer sur Stop/Effacer entraîne l'annulation de la procédure d'envoi de fax. Envoi et réception de fax 54 Utilisation du dispositif d'alimentation automatique 1 Placez votre document dans le dispositif d'alimentation automatique. 2 Personnalisez les paramètres de fax que vous souhaitez modifier. Pour obtenir de l'aide, reportez-vous à la page 57. 3 A l'aide du pavé numérique, entrez le numéro du télécopieur auquel vous souhaitez envoyer votre document. Remarque : Vous pouvez entrer un numéro à l'aide de raccourcis ou de groupes. Pour obtenir de l'aide, reportez-vous à la page 62. 4 Appuyez sur Démarrer. Remarque : Appuyer sur Stop/Effacer entraîne l'annulation de la procédure d'envoi de fax. Envoi manuel d'un fax Comme le mode Manuel est souvent utilisé lorsque la ligne téléphonique est partagée entre un téléphone et le télécopieur, il peut arriver que le destinataire du fax réponde par inadvertance au téléphone plutôt que de connecter le télécopieur. Dans ce cas, avertissez le destinataire que vous tentez de lui envoyer un fax, demandez-lui de raccrocher le téléphone et envoyez à nouveau le fax. Lorsque vous vous connectez au télécopieur du destinataire, vous devez entendre un signal de fax aigu. Utilisation du plateau du scanner 1 Assurez-vous qu'aucun document n'est chargé dans le dispositif d'alimentation automatique. 2 Placez la première page de votre document sur la surface de numérisation. 3 Personnalisez les paramètres de fax que vous souhaitez modifier. Pour obtenir de l'aide, reportez-vous à la page 57. 4 Appuyez sur la touche portant l'icône du téléphone pour obtenir une tonalité. 5 A l'aide du pavé numérique, entrez le numéro du télécopieur auquel vous souhaitez envoyer votre document. Remarque : Vous pouvez entrer un numéro à l'aide de raccourcis ou de groupes. Pour obtenir de l'aide, reportez-vous à la page 62. 6 Lorsque vous entendez un signal de fax aigu, indiquant une connexion au télécopieur du destinataire, appuyez sur Démarrer. Le panneau de commandes vous invite à charger une autre page. Envoi manuel d'un fax 55 7 A l'aide du pavé numérique, appuyez sur 1 (pour oui) si vous possédez des pages supplémentaires ou sur 2 (pour non) si vous avez terminé de numériser l'intégralité du document. Remarque : Appuyer sur Stop/Effacer entraîne l'annulation de la procédure d'envoi de fax. Utilisation du dispositif d'alimentation automatique 1 Placez votre document dans le dispositif d'alimentation automatique. 2 Personnalisez les paramètres de fax que vous souhaitez modifier. Pour obtenir de l'aide, reportez-vous à la page 57. 3 Appuyez sur la touche portant l'icône du téléphone pour obtenir une tonalité. 4 A l'aide du pavé numérique, entrez le numéro du télécopieur auquel vous souhaitez envoyer votre document. Remarque : Vous pouvez entrer un numéro à l'aide de raccourcis ou de groupes. Pour obtenir de l'aide, reportez-vous à la page 62. 5 Lorsque vous entendez un signal de fax aigu, indiquant une connexion au télécopieur du destinataire, appuyez sur Démarrer. Remarque : Appuyer sur Stop/Effacer entraîne l'annulation de la procédure d'envoi de fax. Réception automatique d'un fax Votre appareil est préréglé pour recevoir les fax automatiquement. Si vous souhaitez remplacer le paramètre par défaut par la réception manuelle, reportez-vous à la section «Réception manuelle d'un fax », page 57. Si le mode de réception a la valeur Automatique, votre appareil répond à un fax entrant au terme d’un nombre de sonneries déterminé. Une fois la connexion établie, l’appareil reçoit automatiquement le fax. Remarque : Pour modifier le nombre de sonneries au terme duquel l’appareil doit répondre ou pour régler le volume de la sonnerie, reportez-vous à la section «Personnalisation des paramètres », page 57. Réception automatique d'un fax 56 Réception manuelle d'un fax 1 Sélectionnez le mode de réception manuelle au niveau du menu du panneau de commandes. a Appuyez sur Menu. b Appuyez sur une touche de défilement ( o ) jusqu'à ce que Config. FAX s'affiche sur la ligne supérieure de l'écran, puis appuyez sur Sélection. c Appuyez sur une touche de défilement jusqu'à ce que Mode de réceptions'affiche sur la ligne inférieure de l'écran, puis appuyez sur Sélection. d Accédez au paramètre Manuel, puis appuyez sur Sélection. e Pour revenir au message Prêt, appuyez sur Stop/Effacer. 2 Lorsque la sonnerie retentit, appuyez sur la touche portant l'icône du téléphone. 3 Si vous entendez un signal de fax aigu, appuyez sur Démarrer. L’appareil commence à recevoir le fax, puis affiche à nouveau le message Prêt lorsqu'elle a terminé. Personnalisation des paramètres Vous avez la possibilité de modifier les options de fax à l'aide du menu du panneau de commandes. (Reportez-vous au tableau suivant pour connaître les options disponibles.) L'option Résolution peut être modifiée à l'aide du menu du panneau de commandes ou en appuyant sur la touche Résolution. Les paramètres sélectionnés à l'aide du menu du panneau de commandes deviennent les paramètres par défaut et sont appliqués à tous les travaux de fax. Les paramètres sélectionnés à l'aide de la touche Résolution restent en vigueur jusqu'à l'expiration d'un délai d'attente prédéfini. Pour modifier le délai d'attente, reportez-vous à la page 51. Si vous souhaitez modifier le paramètre Résolution pour le travail de fax en cours, appuyez sur Résolution à plusieurs reprises jusqu'à ce que le paramètre désiré s'affiche, puis appuyez sur Sélection. Remarque : Reportez-vous au tableau suivant pour connaître le paramètre recommandé. Pour modifier toutes les autres options de fax ou définir la résolution sélectionnée comme paramètre par défaut : 1 Appuyez sur Menu. 2 Appuyez sur une touche de défilement ( o ) jusqu'à ce que Config. FAX s'affiche sur la ligne supérieure de l'écran, puis appuyez sur Sélection. 3 Appuyez sur une touche de défilement pour parcourir les options de configuration de fax. 4 Lorsque l'option à modifier s'affiche, appuyez sur Sélection. Réception manuelle d'un fax 57 5 Modifiez le paramètre en appuyant sur une touche de défilement ou en entrant une valeur à l'aide du pavé numérique, puis appuyez sur Sélection. 6 Répétez les étapes 3 à 5, le cas échéant. 7 Pour revenir au message Prêt, appuyez sur Stop/Effacer. Remarque : Appuyer sur la touche Stop/Effacer avant d'appuyer sur Sélection (étape 5) entraîne l'annulation de tous les paramètres définis pour le travail en cours et le retour à leur état par défaut. Option Mode de réception Description Vous pouvez sélectionner le mode de réception de fax par défaut. • En mode Automatique, l’appareil répond à un appel entrant et passe immédiatement en mode de réception de fax. • En mode Manuel, vous pouvez recevoir un fax en appuyant sur la touche portant l'icône du téléphone, puis sur Démarrer sur le panneau de commandes lorsque vous entendez une tonalité de fax provenant de l’appareil distant. Sonneries Spécifie le nombre de sonneries (1 à 7) au terme duquel l’appareil doit répondre à un appel entrant. Résolution Permet d'améliorer la qualité des fax que vous envoyez. Selon le type de document que vous envoyez, choisissez l'un des paramètres suivants : • Standard : à utiliser pour des documents possédant des caractères de taille normale. • Fin : à utiliser pour des documents contenant de petits caractères ou des lignes fines, ou pour des documents imprimés à l'aide d'une imprimante matricielle. • Extra fin : à utiliser pour des documents contenant des détails extrêmement fins. Ce paramètre n'est disponible que si le télécopieur du destinataire prend également en charge cette résolution. • Photo : à utiliser pour des documents contenant des dégradés de gris ou des photos. Densité Vous pouvez sélectionner le paramètre Densité par défaut pour éclaircir ou assombrir le document que vous envoyez. Sélectionnez l'un des paramètres suivants : • Pâle : idéal pour un original foncé. • Normal : idéal pour un document dactylographié ou imprimé ordinaire. • Foncé : idéal pour un original pâle ou comportant des indications manuscrites pâles. Rappels Spécifie le nombre de tentatives de rappel (0 à 13). Si vous entrez 0, l’appareil n'effectue aucun rappel. Attente rappel Spécifie le nombre de minutes (1 à 15) à attendre avant de recomposer automatiquement un numéro de fax précédemment occupé. Sonnerie Spécifie le volume (Faible, Moyen ou Elevé) de la sonnerie de téléphone pour les fax entrants. Haut-parleur Indique si le haut-parleur est en fonction ou hors fonction. Vous pouvez également affecter à cette option la valeur Connecter, qui active le haut-parleur uniquement jusqu'à ce que le télécopieur du destinataire réponde. Personnalisation des paramètres 58 Option Confirmation Description Rapport indiquant si la transmission a réussi, le nombre de pages envoyées, etc. Vous pouvez sélectionner l'un des paramètres suivants : • En fonction • Hors fonction • Erreur (s'affiche uniquement si une transmission a échoué). Rapport auto Rapport contenant des informations détaillées sur les 50 opérations de communication précédentes, notamment les dates et heures. Les paramètres disponibles sont En fonction ou Hors fonction. Réduction auto Lors de la réception d'un document d'une longueur supérieure ou égale au papier chargé dans le tiroir, l’appareil peut réduire la taille du document jusqu'à celle du papier chargé dans l’appareil. Sélectionnez En fonction si vous souhaitez réduire automatiquement une page entrante. Sélectionnez Hors fonction si ne vous souhaitez pas réduire automatiquement le document au format d’une seule page. Le document est divisé et imprimé dans sa taille réelle sur deux pages ou davantage. Préfixe Vous pouvez définir un préfixe de cinq chiffres maximum. Ce préfixe est composé avant tout autre numéro composé automatiquement. Il peut être utile pour accéder au central téléphonique. ECM Le mode de correction des erreurs (ECM, Error Correction Mode) compense la mauvaise qualité de la ligne téléphonique et garantit une transmission précise sans erreur avec tout autre télécopieur prenant en charge cette fonction. Si la qualité de la ligne est faible, le temps de transmission peut être augmenté si ECM est activé. Les paramètres disponibles sont En fonction ou Hors fonction. ID poste Cette option, qui comprend le numéro du télécopieur et son nom d'identification, est définie pendant la configuration initiale. Cependant, si vous déplacez l’appareil ou si vous obtenez un nouveau numéro de fax, il se peut que vous deviez modifier les paramètres d'origine. Utilisation des fonctions spéciales La fonction de fax comprend certaines fonctions spéciales (répertoire, diffusion et envoi différé) destinées à faciliter et à accélérer l'envoi des documents. Vous pouvez accéder à ces fonctions spéciales à partir du panneau de commandes de l’appareil ou à l'aide de ses menus. Répertoire Il s'agit d'un répertoire des numéros les plus utilisés que vous pouvez affecter à des touches particulières pour permettre une composition rapide lors de l'envoi d'un fax. Ces numéros programmés sont appelés raccourcis. Il est possible d'affecter plusieurs raccourcis à des groupes afin de pouvoir envoyer le même fax à plusieurs numéros dans un travail unique. Votre imprimante peut contenir simultanément 100 raccourcis ou groupes. Utilisation des fonctions spéciales 59 Création d'un raccourci 1 Appuyez sur Répertoire jusqu'à ce que EDITION s'affiche sur la ligne inférieure de l'écran, puis appuyez sur Sélection. 2 Appuyez sur une touche de défilement jusqu'à ce que RACCOURCI s'affiche sur la ligne inférieure de l'écran, puis appuyez sur Sélection. 3 Entrez le numéro de l'emplacement du raccourci à l'aide du pavé numérique, puis appuyez sur Sélection. Cet emplacement peut être n'importe quel nombre compris entre 0 et 99. 4 A l'aide du pavé numérique, entrez le numéro que vous souhaitez stocker à l'emplacement du raccourci, puis appuyez sur Sélection. 5 A l'aide la la fonction alphanumérique du pavé numérique, entrez un ID propre au numéro de fax. Par exemple : TELECOPIEUR DE JEAN. Pour utiliser la fonction alphanumérique du pavé numérique, appuyez à une ou plusieurs reprises sur la touche numérique correspondant au caractère que vous souhaitez utiliser jusqu'à ce que la lettre correcte s'affiche (par exemple, appuyez à trois reprises sur le chiffre 2 pour entrer la lettre C). Ensuite, appuyez sur la touche de défilement vers la droite pour déplacer le curseur jusqu’à l'espace suivant. Répétez cette opération jusqu'à ce que le nom soit entré. Remarque : Vous pouvez également entrer des caractères spéciaux (+ - , . ‘ / * # &) en appuyant sur la touche 0 (zéro). 6 Appuyez sur Sélection. 7 Pour revenir au message Prêt, appuyez sur Stop/Effacer. Modification d'un raccourci 1 Appuyez sur Répertoire jusqu'à ce que EDITION s'affiche sur la ligne inférieure de l'écran, puis appuyez sur Sélection. 2 Appuyez sur une touche de défilement ( o ) jusqu'à ce que RACCOURCI s'affiche sur la ligne inférieure de l'écran, puis appuyez sur Sélection. 3 Entrez l'emplacement du raccourci que vous souhaitez modifier. 4 Appuyez sur le touches de défilement pour modifier le numéro de fax, ou sur Sélection pour modifier l'ID du raccourci. Lorsque vous avez terminé, appuyez sur Sélection pour revenir au menu Répertoire. 5 Pour revenir au message Prêt, appuyez sur Stop/Effacer. Utilisation des fonctions spéciales 60 Création d'un groupe 1 Appuyez sur Répertoire jusqu'à ce que EDITION s'affiche sur la ligne inférieure de l'écran, puis appuyez sur Sélection. 2 Appuyez sur une touche de défilement jusqu'à ce que GROUPE s'affiche sur la ligne inférieure de l'écran, puis appuyez sur Sélection. 3 Appuyez sur une touche de défilement jusqu'à ce que NOUVEAU s'affiche sur la ligne inférieure de l'écran, puis appuyez sur Sélection. 4 Entrez le numéro de l'emplacement du groupe à l'aide du pavé numérique, puis appuyez sur Sélection. Il peut s'agir de n'importe quel numéro d'emplacement compris entre 0 et 99 qui n'est pas encore occupé par un autre raccourci ou groupe. 5 Entrez le numéro d'emplacement de chaque raccourci que vous souhaitez ajouter au groupe, puis appuyez sur Sélection. 6 Lorsque vous avez entré chaque raccourci, l'écran affiche le numéro de fax et l'ID stockés dans le raccourci. Appuyez sur Sélection pour ajouter un autre raccourci au groupe. 7 Une fois tous les raccourcis ajoutés, appuyez sur Retour. 8 Entrez un ID pour le groupe à l'aide de la fonction alphanumérique du pavé numérique, puis appuyez sur Sélection. Modification d'un groupe 1 Appuyez sur Répertoire jusqu'à ce que EDITION s'affiche sur la ligne inférieure de l'écran, puis appuyez sur Sélection. 2 Appuyez sur une touche de défilement ( o ) jusqu'à ce que GROUPE s'affiche sur la ligne inférieure de l'écran, puis appuyez sur Sélection. 3 Appuyez sur une touche de défilement jusqu'à ce que EDITION s'affiche sur la ligne inférieure de l'écran, puis appuyez sur Sélection. 4 A l'aide du pavé numérique, entrez l'emplacement du groupe que vous souhaitez modifier. 5 Entrez l'emplacement du raccourci que vous souhaitez modifier et appuyez sur Sélection, ou sur Retour pour modifier l'ID du groupe. 6 Appuyez sur Sélection. 7 Pour revenir au message Prêt, appuyez sur Stop/Effacer. Utilisation des fonctions spéciales 61 Utilisation de raccourcis et de groupes 1 Placez votre document dans le dispositif d'alimentation automatique ou sur le plateau du scanner. 2 A l'aide du pavé numérique, maintenez enfoncée la touche de raccourci correspondant au numéro de fax auquel envoyer le document jusqu'à ce que le numéro de fax et l'ID s'affichent sur le panneau de commandes. Pour les numéros de raccourci à deux chiffres, appuyez sur le premier chiffre et maintenez le deuxième chiffre enfoncé. Diffusion A l'aide de la fonction Diffusion, vous pouvez envoyer un fax à plusieurs numéros sans être obligé de programmer les numéros dans le répertoire. Remarque : Vous ne pouvez pas effectuer de diffusion vers les raccourcis. 1 Appuyez sur Menu jusqu'à ce que MENU FAX s'affiche sur la ligne supérieure de l'écran, puis appuyez sur Sélection. 2 Appuyez sur la touche de défilement jusqu'à ce que DIFFUSION s'affiche sur la ligne inférieure de l'écran, puis appuyez sur Sélection. 3 Entrez le numéro de fax du destinataire, puis appuyez sur Sélection. Le panneau de commandes vous invite à entrer un autre numéro. 4 A l'aide du pavé numérique, appuyez sur 1 (pour Oui) si vous possédez un autre numéro ou sur 2 (pour Non) si vous avez entré le dernier numéro. Envoi différé A l'aide de la fonction d'envoi différé, vous pouvez numériser un document et l'envoyer ultérieurement. Remarque : En cas de panne de secteur, tous les travaux différés sont annulés. 1 Placez votre document dans le dispositif d'alimentation automatique ou sur le plateau du scanner. 2 Appuyez sur Menu. 3 Appuyez sur une touche de défilement ( o ) jusqu'à ce que MENU FAX s'affiche sur la ligne supérieure de l'écran, puis appuyez sur Sélection. 4 Appuyez sur une touche de défilement jusqu'à ce que RETARDER ENVOI s'affiche sur la ligne inférieure de l'écran, puis appuyez sur Sélection. Utilisation des fonctions spéciales 62 5 Entrez le numéro de fax du destinataire, puis appuyez sur Sélection. Le panneau de commandes vous invite à entrer un autre numéro. 6 A l'aide du pavé numérique, appuyez sur 1 (pour Oui) si vous possédez un autre numéro ou sur 2 (pour Non) si vous avez entré le dernier numéro. 7 Une fois le dernier numéro entré, utilisez la fonction alphanumérique du pavé numérique afin d'entrer la description du travail de fax, puis appuyez sur Sélection. Pour utiliser la fonction alphanumérique du pavé numérique, appuyez à une ou plusieurs reprises sur la touche numérique correspondant au caractère que vous souhaitez utiliser jusqu'à ce que la lettre correcte s'affiche (par exemple, appuyez à trois reprises sur le chiffre 2 pour entrer la lettre C). Ensuite, appuyez sur la touche de défilement vers la droite pour déplacer le curseur jusqu’à l'espace suivant. Répétez cette opération jusqu'à ce que le nom soit entré. Remarque : Vous pouvez également entrer des caractères spéciaux (+ - , . ‘ / * # &) en appuyant sur la touche 0 (zéro). 8 Entrez l'heure à laquelle vous souhaitez envoyer le fax, puis appuyez sur Sélection. Votre document est numérisé et stocké en mémoire. 9 Pour revenir au message Prêt, appuyez sur Stop/Effacer. Annulation d'un travail en attente 1 Appuyez sur Menu. 2 Appuyez sur une touche de défilement ( o ) jusqu'à ce que MENU FAX s'affiche sur la ligne supérieure de l'écran, puis appuyez sur Sélection. 3 Appuyez sur une touche de défilement jusqu'à ce que Annuler s'affiche sur la ligne inférieure de l'écran, puis appuyez sur Sélection. 4 Appuyez sur une touche de défilement jusqu’à ce que le travail que vous souhaitez annuler s’affiche, puis appuyez sur Sélection. 5 Appuyez sur 1 pour confirmer l'annulation du travail ou sur 2 pour revenir au menu Fax. Utilisation des fonctions spéciales 63 Effacement des messages affichés Ecran Annuler ? Signification La mémoire est saturée et ne peut pas stocker toutes les pages du document. Solutions Pour annuler le travail de fax, appuyez sur 1 (pour Oui). Si vous souhaitez envoyer les pages stockées, appuyez sur 2 (pour Non). Remarque : Envoyez les pages restantes ultérieurement lorsque davantage de mémoire est disponible. ERREUR. COMM. Un problème de communication par fax est survenu. Demandez à l'expéditeur de renvoyer le fax. Fonction impossible Vous avez essayé d'utiliser une combinaison de fonctions de l’appareil qui ne peuvent pas être employées simultanément. Réduisez le nombre de fonctions sélectionnées ou n'utilisez qu'une seule fonction à la fois. Groupe non disponible Vous avez tenté de sélectionner un numéro d'emplacement de groupe alors que vous ne pouvez utiliser qu'un seul numéro d'emplacement, par exemple lors de l'ajout d'emplacements pour une opération de diffusion. Utilisez un numéro de raccourci ou composez un numéro manuellement à l'aide du pavé numérique. Ligne occupée Le correspondant n'a pas répondu ou la ligne est déjà occupée. Renvoyez le fax. Si le problème persiste, attendez que la ligne se libère, puis renvoyez le fax. ERREUR LIGNE Impossible de se connecter à l’appareil distant ou perte du contact suite à un problème lié à la ligne téléphonique. Renvoyez le fax. Si le problème persiste, attendez que la ligne se libère, puis renvoyez le fax. Mémoire saturée La mémoire est saturée. Supprimez les documents superflus, retransmettez le fax après avoir libéré de la mémoire ou divisez la transmission en plusieurs travaux. Pas de réponse Le télécopieur distant n'a pas répondu après plusieurs tentatives de rappel. Renvoyez le fax. Assurez-vous que l’appareil distant est opérationnel. Non affecté Aucun numéro n'est affecté à l'emplacement de raccourci. Composez le numéro manuellement à l’aide du pavé numérique ou affectez le numéro. Reportez-vous à la section «Création d'un raccourci », page 60. Opération non affectée Vous avez tenté d'effectuer une opération non prise en charge. Vous pouvez également activer le mode ECM. Effacement des messages affichés 64 Ecran Signification Solutions Recomposer ? Attente d'un intervalle de temps spécifié avant de recomposer le numéro de fax précédemment occupé. Attendez que l’appareil recompose le numéro une fois l'intervalle de temps spécifié écoulé, appuyez sur Sélection pour rappeler immédiatement ou sur Stop/ Effacer pour annuler l'opération de rappel. Arrêt travail Vous avez appuyé sur la touche Stop/Effacer pendant la transmission. Renvoyez le fax. Effacement des messages affichés 65 8 Rapports Votre appareil peut imprimer des rapports contenant un large éventail d'informations importantes. Voici quelques exemples de types de rapports différents : Rapport Contenu Répertoire Raccourcis et groupes actuellement stockés dans l’appareil. Envoyé Derniers fax envoyés. Reçu Derniers fax reçus. En attente Fax en attente entrés à l'aide de la fonction Retarder envoi. Confirmation Fax dont la réception a été confirmée. Paramètres Paramètres par défaut actuels. Panne secteur • Heure de la panne de secteur. • Travaux Retarder envoi supprimés pendant la panne de secteur. • Fax reçus effacés pendant la panne de secteur. • Travaux manqués qui étaient en cours d'envoi ou de réception. Pour imprimer un rapport : 1 Appuyez sur Menu. 2 Appuyez sur une touche de défilement ( o ) jusqu'à ce que MENU RAPPORT s'affiche sur la ligne supérieure de l'écran, puis appuyez sur Sélectionner. 3 Appuyez sur une touche de défilement jusqu'à ce que le type de rapport que vous désirez imprimer s'affiche sur la ligne inférieure de l'écran, puis appuyez sur Sélectionner. Rapports 66 9 Maintenance Nettoyage de l’appareil Pour assurer une bonne qualité d'impression, respectez ces procédures de nettoyage à chaque remplacement de la cartouche de toner ou si des problèmes de qualité d'impression surviennent. Avertissement : • • • Aucun élément de l’appareil ne doit entrer en contact avec l’eau. N'utilisez pas de nettoyants à base d'ammoniaque ou de solvants volatiles, tels que du diluant, sur l’appareil. Lorsque vous nettoyez l'intérieur de l’appareil, prenez soin de ne pas toucher le rouleau de transfert situé sous la cartouche de toner. Des doigts graisseux peuvent affecter la qualité d'impression. Nettoyage de l'extérieur de l’appareil Essuyez la surface extérieure de l’appareil avec un chiffon doux et propre qui ne peluche pas. Si vous humidifiez légèrement le chiffon, veillez à ne pas laisser couler d'eau sur l’appareil ou à l’intérieur de celui-ci. Nettoyage de l'intérieur de l’appareil Pendant la procédure d'impression, des particules de papier, de toner et de poussière peuvent s'accumuler dans l’appareil. Cela peut entraîner des problèmes de qualité d'impression, notamment des taches d'encre ou des bavures. Le nettoyage de l'intérieur de l’appareil permet d'éliminer ou de réduire ces problèmes. 1 Mettez l’appareil hors tension, débranchez son cordon d'alimentation et laissez-le refroidir. Maintenance 67 2 Ouvrez le carter avant et retirez la cartouche de toner. Avertissement : Ne touchez pas le cylindre photoconducteur situé sur le dessous de la cartouche de toner. 3 Posez la cartouche de toner sur une surface propre et sèche. 4 Avec un chiffon sec qui ne peluche pas, éliminez toute poussière ou tout toner éventuellement renversé dans le logement de la cartouche de toner et à proximité de celle-ci. Avertissement : • • Pour éviter d'endommager la cartouche de toner, ne l'exposez pas plus de quelques minutes à la lumière. Couvrez-la éventuellement de papier. Ne touchez pas le rouleau de transfert noir. 5 Réinsérez la cartouche de toner et refermez le carter. 6 Branchez le cordon d'alimentation et mettez l’appareil sous tension. Nettoyage de l’appareil 68 Nettoyage de l'unité de numérisation Il est important de préserver la propreté de l'unité de numérisation afin d’obtenir des copies optimales. Dès que cela devient nécessaire, vous devez nettoyer l'unité de numérisation. Pour nettoyer l'unité de numérisation : 1 Humidifiez légèrement un papier absorbant ou un chiffon doux qui ne peluche pas. 2 Ouvrez le plateau de document. 3 Essuyez les surfaces du plateau de document et du dispositif d'alimentation automatique jusqu'à ce qu'elles soient propres et sèches. 4 Essuyez l’intérieur du couvercle blanc du plateau de document ainsi que la feuille blanche jusqu'à ce qu'ils soient propres et secs. 5 Fermez le plateau de document. Maintenance de la cartouche de toner La durée de vie de la cartouche de toner dépend de la quantité de toner nécessaire aux travaux. Si vous utilisez du papier dense ou traitez un grand nombre de graphiques, il se peut que vous deviez changer plus souvent la cartouche. Avant de changer de cartouche, essayez d'abord de répartir le toner ou de nettoyer le cylindre photoconducteur. Pour obtenir de l'aide, reportez-vous aux pages 70 et 73. Maintenance de la cartouche de toner 69 Répartition du toner Lorsque la cartouche de toner approche du terme de sa vie, l’impression pâlit ou des traits blancs apparaissent. L'indicateur Niveau d'encre bas s'allume et l'écran LCD affiche le message NIVEAU D'ENCRE BAS. Pour rétablir temporairement la qualité d'impression en répartissant le toner restant dans la cartouche : 1 Ouvrez le carter avant. 2 Extrayez la cartouche de toner, puis secouez-la délicatement pour répartir le toner de façon égale. Remarque : Si vous renversez du toner sur vos vêtements, essuyez-le à l'aide d'un chiffon sec et lavez les vêtements à l'eau froide. L'eau chaude incruste le toner dans le tissus. 3 Replacez la cartouche et refermez le carter avant. Commande de cartouches de toner Aux Etats-Unis ou au Canada, vous pouvez vous commander une cartouche de toner (Réf. 18S0090) auprès de tout revendeur Lexmark agréé. Pour connaître le revendeur Lexmark le plus proche, il vous suffit d'appeler le 1-800-438-2468. Dans les autres pays, contactez votre revendeur. Vous pouvez également visiter notre site Web à l'adresse www.lexmark.com. Maintenance de la cartouche de toner 70 Remplacement de la cartouche de toner Si le toner vient à manquer, le message TONER VIDE s'affiche et des pages vierges s'impriment. Remarque : Les fax entrants ne s'impriment pas si ce message s'affiche. Pour remplacer la cartouche de toner : 1 Ouvrez le carter avant. 2 Tirez sur la cartouche de toner pour l'extraire. Remarque : Renvoyez la cartouche de toner vide à Lexmark qui se chargera de son traitement dans le respect de l'environnement. Pour de plus amples informations, reportez-vous à la page 73. Maintenance de la cartouche de toner 71 3 Déballez la cartouche de toner et secouez-la délicatement à l'horizontale quatre à cinq fois pour répartir le toner de façon égale. Remarque : Conservez l'emballage et utilisez-le pour renvoyer votre cartouche vide à Lexmark. Pour de plus amples informations, reportez-vous à la page 73. 4 Glissez la cartouche de toner jusqu'à ce qu'elle soit en place. 5 Refermez le carter avant. Maintenance de la cartouche de toner 72 Renvoi de la cartouche de toner vide L'utilisation du programme de renvoi des cartouches Lexmark est un moyen facile et gratuit de renvoyer les cartouches directement à Lexmark qui se chargera de son traitement dans le respect de l'environnement. Placez la cartouche vide dans le carton de la cartouche neuve que vous venez d’insérer dans l’appareil. Scellez le carton avec de l’adhésif transparent , puis appliquez une étiquette d'expédition de renvoi prétaxée. (L'étiquette d'expédition est mise à votre disposition gratuitement en ligne à l'adresse www.lexmark.com/or.) Remarque : Certains détails peuvent varier selon le pays, mais le programme est toujours disponible gratuitement. Pour obtenir des instructions propres à votre pays, visitez notre site Web, www.lexmark.com/or. Pour plus d'informations sur le programme, vous pouvez également contacter votre représentant ou votre revendeur Lexmark. Nettoyage du cylindre photoconducteur Si votre document imprimé contient des traînées ou des taches, le cylindre photoconducteur peut nécessiter un nettoyage. Le menu de votre panneau de commandes comprend une option Nett. tambour qui peut vous aider à améliorer la qualité d'impression. Pour nettoyer le cylindre photoconducteur : 1 Assurez-vous que vous avez chargé du papier. 2 Appuyez sur Menu jusqu'à ce que CONFIG MACHINE s'affiche sur la ligne supérieure de l'écran, puis appuyez sur Sélectionner. o jusqu'à ce que Nett. tambour s'affiche sur la ligne inférieure de l'écran, puis appuyez sur Sélectionner. 3 Appuyez sur la touche de défilement L’appareil imprime une page de nettoyage. Les particules de toner situées sur la surface du photoconducteur adhèrent au papier. Si le problème persiste, répétez cette procédure. Si vous avez nettoyé le cylindre photoconducteur à plusieurs reprises et si le problème persiste, installez une cartouche de toner neuve. Maintenance de la cartouche de toner 73 10 Dépannage Prévention des bourrages de document et de papier Pour éviter tout bourrage de papier et de document, tenez compte des conseils suivants : • Utilisez uniquement les supports d’impression recommandés. • Ne mélangez pas les types de papier dans le tiroir. • N'utilisez pas de papier plié, humide ou recourbé. • Déramez, ventilez et égalisez le papier avant de le charger. • Assurez-vous que les guides-papier réglables sont correctement positionnés. • Vérifiez que la face à imprimer recommandée est correctement orientée lors du chargement du papier dans le tiroir ou le chargeur manuel. • Ne surchargez pas le tiroir. Le papier doit se trouver sous le trait maximal situé sur le bord intérieur du tiroir. • Ne retirez pas le papier du tiroir pendant l'impression. En cas de bourrage de papier ou de document, reportez-vous à la section «Elimination des bourrages de document », page 75 ou «Elimination des bourrages papier », page 78. Dépannage 74 Elimination des bourrages de document Le message BOURRAGE s'affiche si un bourrage de document survient pendant l'alimentation à l'aide du dispositif d'alimentation automatique. Problème de chargement au niveau du dispositif d'alimentation automatique 1 Ouvrez le carter supérieur du dispositif d'alimentation automatique ATTENTION : Eloignez les cheveux et objets personnels des pièces en mouvement afin d'éviter qu'ils soient entraînés par le rouleau. Elimination des bourrages de document 75 2 Si plus de 2,5 cm de votre document est passé sous le rouleau du dispositif d'alimentation automatique, fermez son carter supérieur, puis suivez les instructions relatives à l'élimination d'un bourrage fournies à la section «Problème d'alimentation au niveau du rouleau », page 77. Si une partie inférieure ou égale à 2,5 cm est engagée dans le dispositif d'alimentation automatique, tirez délicatement sur le document pour l'extraire. 3 Fermez le carter supérieur du dispositif d'alimentation automatique, puis rechargez les documents. Remarque : Pour éviter tout bourrage de document, utilisez la surface de numérisation plutôt que le dispositif d'alimentation automatique pour les documents épais, fins ou les documents mixtes. Elimination des bourrages de document 76 Problème d'alimentation au niveau de la sortie 1 Ouvrez le plateau de document et tournez le bouton de libération pour retirer les documents bloqués de la zone de sortie. 2 Fermez le plateau de document, puis rechargez les documents dans le dispositif d'alimentation automatique. Problème d'alimentation au niveau du rouleau 1 Ouvrez le plateau de document et tournez le bouton de libération jusqu'à ce que vous puissiez accéder facilement au document bloqué. 2 Retirez le document du dispositif d'alimentation automatique ou de la zone d'alimentation en l'extrayant délicatement des deux mains. 3 Fermez le plateau de document, puis rechargez le document dans le dispositif d'alimentation automatique. Elimination des bourrages de document 77 Elimination des bourrages papier Le message BOURRAGE PAPIER s'affiche si une feuille chargée dans le réceptacle de sortie se bloque pendant le traitement. Aidez-vous du tableau suivant pour repérer et éliminer le bourrage papier. Message Emplacement du bourrage Passez à la... BOURRAGE PAPIER 0 Zone d'alimentation du papier page 78 BOURRAGE PAPIER 1 Zone de sortie du papier page 80 BOURRAGE PAPIER 2 Zones de l'unité de fusion et de la cartouche de toner page 82 INCID DEP MAN Zone du chargeur manuel page 83 Remarque : Pour éviter de déchirer le papier, retirez-le délicatement et lentement. Zone d'alimentation du papier (BOURRAGE PAPIER 0) 1 Ouvrez le carter avant et refermez-le. Le papier coincé sort automatiquement de l’appareil. Si le papier ne sort pas, passez à l'étape 2. 2 Ouvrez le tiroir. Elimination des bourrages papier 78 3 Retirez la feuille coincée en l'extrayant délicatement. Si vous rencontrez une résistance lorsque vous tirez le papier, ou si le papier n'est pas visible dans cette zone, suivez les instructions d'élimination des bourrages dans les zones de l'unité de fusion et de la cartouche de toner, à la page 82. 4 Insérez le tiroir jusqu'à ce qu'il s'enclenche. Elimination des bourrages papier 79 5 Ouvrez le carter avant et refermez-le pour reprendre l'impression. Zone de sortie du papier (BOURRAGE PAPIER 1) 1 Ouvrez le carter avant et refermez-le. Le papier coincé sort automatiquement. Si le papier ne sort pas, passez à l'étape 2. 2 Extrayez délicatement le papier du réceptacle de sortie avant. Elimination des bourrages papier 80 3 Si vous rencontrez une résistance lors de l'extraction du papier, ou si le papier n'est pas visible dans le réceptacle de sortie avant, ouvrez le carter arrière. 4 Retirez la feuille coincée en l'extrayant délicatement. 5 Refermez le carter arrière. 6 Ouvrez le carter avant et refermez-le pour reprendre l'impression. Elimination des bourrages papier 81 Zones de l'unité de fusion et de la cartouche de toner (BOURRAGE PAPIER 2) ATTENTION : L'unité de fusion est brûlante. Evitez tout contact avec celle-ci pour ne pas vous brûler. 1 Ouvrez le carter avant et enlevez la cartouche de toner. 2 Retirez la feuille coincée en l'extrayant délicatement. 3 Replacez la cartouche de toner et refermez le carter avant. L'impression reprend automatiquement. Elimination des bourrages papier 82 Zone du chargeur manuel (INCID DEP MAN) Le message INCID DEP MAN s'affiche si le papier n'est pas correctement inséré dans le chargeur manuel. Pour éliminer un bourrage dans le chargeur manuel : 1 Retirez la feuille coincée en l'extrayant délicatement. 2 Ouvrez le carter avant et refermez-le. Elimination des bourrages papier 83 Effacement des messages affichés Ecran Signification Solution INCID DEP MAN Alimentation impossible à partir du chargeur manuel. Chargez du papier dans le chargeur manuel ou éliminez le bourrage survenu dans cette zone. BOURRAGE Bourrage dans le dispositif d'alimentation automatique. Eliminez le bourrage. PANNEAU OUVERT Le carter avant ou arrière n'est pas correctement emboîté. Refermez les carters jusqu'à ce qu'ils se verrouillent. ERREUR UNITE DE FUSION Problème dans l'unité de fusion. Débranchez le cordon d'alimentation et rebranchez-le. Si le problème persiste, appelez le support technique. CHARGER CHARGEUR Le chargeur manuel ne contient aucun document. Insérez un support d'impression dans le chargeur manuel et réessayez. ERREUR LSU Problème dans l'unité de numérisation laser (LSU, Laser Scanning Unit). Débranchez le cordon d'alimentation et rebranchez-le. Si le problème persiste, appelez le support technique. Reportez-vous à la page 95. Mémoire saturée La copie assemblée est trop volumineuse pour la mémoire. Réduisez le nombre de pages du travail. ABS. CART La cartouche de toner n'est pas installée. Installez la cartouche de toner. PAS DE PAPIER Le tiroir ne contient pas de papier. Chargez du papier. Reportez-vous à la page 23. BOURRAGE PAPIER 0 Bourrage papier dans la zone d'alimentation du tiroir. Eliminez le bourrage. Reportez-vous à la page 78. BOURRAGE PAPIER 1 Bourrage papier dans une zone de sortie du papier. Eliminez le bourrage. Reportez-vous à la page 80. BOURRAGE PAPIER 2 Bourrage papier dans les zones de l'unité de fusion et de la cartouche de toner. Eliminez le bourrage. Reportez-vous à la page 82. PANNE SECTEUR Une panne de secteur est survenue et la mémoire de l’appareil n'est pas enregistrée. Redémarrez le travail que vous essayiez de traiter avant la panne de secteur. Message HEURE/DATE Ce message s'affiche lorsque l’appareil est mis sous tension. Reportez-vous à la section « Définition de la date et de l'heure », page 16. ENCRE VIDE La cartouche de toner est vide. Installez une cartouche de toner neuve. Reportez-vous à la page 70. ENCRE BAS Le toner est presque vide. Retirez la cartouche de toner et secouez-la délicatement. L'impression est temporairement rétablie. Effacement des messages affichés 84 Résolution des problèmes Les tableaux suivants indiquent certains problèmes que vous pouvez rencontrer ainsi que les solutions proposées. Si le problème persiste après avoir essayé toutes les solutions proposées, appelez le support technique. (Reportez-vous à la page 95.) Problèmes de chargement du papier Problème Cause possible et solution Bourrage papier. Eliminez le bourrage papier. Reportez-vous à la page 78. Les feuilles adhèrent les unes aux autres. • Veillez à ne pas charger trop de papier dans le tiroir. Selon l'épaisseur de votre papier, le tiroir peut contenir jusqu'à 250 feuilles. • Vérifiez que vous utilisez le type de papier adéquat. Reportez-vous à la page 21. • Enlevez le papier du tiroir, puis déramez-le. • Dans un environnement humide, les feuilles risquent de coller les unes aux autres. Impossible de charger plusieurs feuilles. • Il se peut que différents types de papier soient empilés dans le tiroir. Ne chargez que papier du même type, format et grammage. • Lors du chargement du papier, ne forcez pas en insérant le papier dans l’appareil. • Si plusieurs feuilles sont bloquées, éliminez le bourrage papier. Reportez-vous à la page 78. Le papier n'est pas droit ou se recourbe. • Veillez à ne pas charger trop de papier dans le tiroir. Selon l'épaisseur de votre papier, le tiroir peut contenir jusqu'à 250 feuilles. • Assurez-vous que le guide-papier touche légèrement la pile et n'entraîne pas de recourbement du papier dans le tiroir. • Vérifiez que vous utilisez le type de papier adéquat. Reportez-vous à la page 21. Le papier n'est pas entraîné. • Le papier n'est pas correctement chargé. Retirez le papier du tiroir et rechargez-le correctement. • Vous avez chargé trop de papier. Retirez l'excédent de papier du tiroir. • Le papier est trop épais. N'employez que du papier correspondant aux spécifications. • Eliminez toute obstruction. Le papier se bloque sans cesse. • Vous avez chargé trop de papier. Retirez l'excédent de papier du tiroir. Si vous imprimez sur des supports spéciaux, utilisez le chargeur manuel. • Un type de papier incorrect est utilisé. Utilisez uniquement du papier correspondant aux spécifications. Reportez-vous à la page 21. • Il se peut que des petits morceaux de papier soient présents dans l’appareil. Ouvrez le carter avant et éliminez-les. Les transparents adhèrent les uns aux autres dans le réceptacle. Utilisez uniquement des transparents spécialement destinés aux imprimantes laser. Retirez chaque transparent dès sa sortie de l’appareil. Les enveloppes ne sont pas droites ou ne se chargent pas correctement. Vérifiez que les guides du chargeur manuel reposent contre les deux côtés des enveloppes. Résolution des problèmes 85 Problèmes d'impression et de copie Problème L’appareil n'imprime pas. L’impression est extrêmement lente. Cause possible Solution L’appareil n'est pas alimenté en courant. • Vérifiez les connexions du cordon d'alimentation. • Vérifiez le bouton Marche/Arrêt et la source d'alimentation. L’appareil est occupé à numériser. Attendez la fin de la numérisation avant d'utiliser l'imprimante. L’appareil n'est pas sélectionné comme imprimante par défaut. Sélectionnez l'imprimante Lexmark X215 comme imprimante par défaut dans Windows. Les carters avant ou arrière ne sont pas fermés. Refermez les carters. Bourrage papier. Eliminez le bourrage papier. Reportez-vous à la page 78. Aucun papier chargé. Chargez du papier. Reportez-vous à la page 21. La cartouche de toner n'est pas installée. Installez la cartouche de toner. Reportez-vous à la page 11. Le câble de connexion entre l'ordinateur et l’appareil n'est pas correctement connecté. Déconnectez le câble de l'imprimante et reconnectez-le. Le câble de connexion entre l'ordinateur et l’appareil est défectueux. • Dans la mesure du possible, connectez le câble à un autre ordinateur qui fonctionne correctement et imprimez un travail. • Essayez d'utiliser un nouveau câble d'imprimante. La configuration du port est incorrecte. • Vérifiez la configuration de l'imprimante Windows pour vous assurer que le travail d'impression est envoyé au port correct (par exemple, LPT1). • Si l'ordinateur possède plusieurs ports, vérifiez que l’appareil est connecté au port correct. Configuration incorrecte. Vérifiez que les paramètres de l'imprimante sont corrects. L’appareil ne fonctionne pas correctement. Lisez le message affiché sur le panneau de commandes pour déterminer si l’appareil indique une erreur système. Il se peut que le travail soit très complexe. • Réduisez la complexité de la page. • Réglez les paramètres de qualité d'impression. Si vous utilisez Windows 98/ Me, il se peut que le paramètre du spouleur soit mal défini. 1 Cliquez sur Démarrer Imprimantes. Paramètres 2 Cliquez avec le bouton droit sur l'icône de l'imprimante Lexmark X215. 3 Cliquez sur Propriétés. 4 Sous l'onglet Détails, cliquez sur Paramètres du spouleur. 5 Sélectionnez les paramètres du spouleur de votre choix. Résolution des problèmes 86 Problème La moitié de la page est vide. L’appareil imprime, mais le texte est incorrect, déformé ou incomplet. Cause possible Il se peut que le paramètre d'orientation soit incorrect. Modifiez l'orientation de la page dans votre programme. Reportez-vous à la page 31. Le format de papier ne correspond pas aux paramètres du format de papier. Vérifiez que le format de papier défini dans les paramètres du pilote d'imprimante correspond au papier chargé dans le tiroir. Le câble de l'imprimante est débranché ou défectueux. • Déconnectez le câble de l'imprimante et reconnectez-le. • Essayez d'imprimer un travail que vous avez déjà pu imprimer correctement. • Dans la mesure du possible, connectez le câble et l’appareil à un autre ordinateur et essayez d'imprimer un autre travail. • Essayez d'utiliser un nouveau câble d'imprimante. Le pilote d'imprimante sélectionné est incorrect. Vérifiez le menu de sélection d'imprimante du programme pour vous assurer que votre imprimante est sélectionnée. Le logiciel ne fonctionne pas correctement. Essayez d'imprimer un travail à partir d'un autre programme. Le système d'exploitation ne fonctionne pas correctement. • Quittez Windows et redémarrez l'ordinateur. • Mettez l’appareil hors tension, puis de nouveau sous tension. Impression de pages La cartouche de toner est vierges. défectueuse ou vide. Les illustrations ne s'impriment pas correctement dans Adobe Illustrator. Solution • Répartissez le toner. Reportez-vous à la page 69. • Le cas échéant, remplacez la cartouche de toner. Il se peut que le fichier contienne des pages vierges. Assurez-vous que le fichier ne contient pas de pages vierges. Il se peut que certaines pièces, telles que le contrôleur ou la carte, soient défectueuses. Contactez un technicien. Le paramètre défini dans le logiciel est incorrect. Imprimez le document en sélectionnant Télécharger en tant qu’image binaire dans la fenêtre Options avancées des propriétés graphiques. Résolution des problèmes 87 Problème Une erreur se produit sans cesse lors de l'impression à l'aide de la connexion USB. Cause possible Solution Lorsque le mode USB a la Remplacez le mode USB par LENTE. valeur RAPIDE, il se peut que 1 Appuyez sur Menu. certains utilisateurs éprouvent 2 Appuyez sur la touche de défilement ( o ) des problèmes de communication USB. jusqu'à ce que CONFIG MACHINE s'affiche sur la ligne supérieure de l'écran, puis appuyez sur Sélectionner. 3 Appuyez sur la touche de défilement jusqu'à ce que USB s'affiche sur la ligne inférieure de l'écran, puis appuyez sur Sélectionner. 4 Appuyez sur la touche de défilement jusqu'à ce que LENTE s'affiche sur la ligne inférieure de l'écran, puis appuyez sur Sélectionner. 5 Pour revenir au message Prêt, appuyez sur Stop/ Effacer. L'écran LCD ne s'allume pas. L’appareil n'est pas alimenté en courant. Les copies sont trop claires ou trop foncées. • Vérifiez que l’appareil est branché sur une prise secteur correctement reliée à la terre. • Assurez-vous que la prise est alimentée en courant et que le bouton Marche/Arrêt de l’appareil est activé. • Si l'original est clair, appuyez sur Densité pour assombrir l'arrière-plan des copies. • Si l'original est foncé, appuyez sur Densité pour éclaircir l'arrière-plan des copies. Présence de traces, de lignes, de marques ou de taches sur les copies. La surface de numérisation ou le plateau de document est encrassé. • Si des défauts apparaissent sur l'original, appuyez sur Densité pour éclaircir l'arrière-plan des copies. • Si aucun défaut n'apparaît sur l'original, nettoyez la surface de numérisation et l'intérieur du plateau de document. Reportez-vous à la page 69. L'image copiée n'est pas droite. Le document original n'est pas correctement positionné. • Vérifiez que l'original est correctement positionné sur la surface de numérisation ou que les guides-papier du dispositif d'alimentation automatique sont alignés. Reportez-vous à la page 52. • Vérifiez que le papier est correctement chargé. Copies vierges. Le document original n'est pas correctement positionné. Vérifiez que l'original est orienté face vers le bas sur la surface de numérisation ou face vers le haut dans le dispositif d'alimentation automatique. L'image s'efface facilement de la copie. • Vérifiez que le type de support adéquat est sélectionné. • Remplacez le papier par du papier neuf. • Dans les environnements très humides, ne laissez pas le papier dans l’appareil pendant une période prolongée. Résolution des problèmes 88 Problème Cause possible Bourrages fréquents. La cartouche de toner n'a pu imprimer qu'un nombre de copies inférieur à celui escompté. Solution • Vérifiez/réglez les guides-papier. • Déramez la pile de papier, puis retournez-la dans le tiroir. • Remplacez le papier par du papier neuf. • Assurez-vous que le papier possède un grammage adéquat. Du papier de qualité 75 g/m2 est recommandé. • Vérifiez qu'il ne reste aucune feuille dans l’appareil après l'élimination d'un bourrage. • Les originaux contiennent des images, des zones pleines ou des traits gras. • Les originaux sont des formulaires, des bulletins d'informations, des livres, etc. • L’appareil est fréquemment mis hors tension et sous tension. • Le plateau de document est resté ouvert pendant la copie. Vérifiez que le plateau de document est fermé lors de l'opération de copie. Problèmes de numérisation Problème Cause possible et solution La scanner ne fonctionne pas. • Il se peut que votre appareil soit occupé à imprimer. Attendez la fin de l'impression avant d'utiliser le scanner. • Veillez à placer le document à numériser face vers le bas sur la surface de numérisation, ou face vers le haut dans le dispositif d'alimentation automatique. • Vérifiez que le câble USB ou parallèle est correctement connecté. • Vérifiez que le câble USB ou parallèle n'est pas défectueux. Remplacez le câble par un câble dont vous connaissez le bon fonctionnement. Le cas échéant, remplacez le câble. • Si vous utilisez un câble parallèle, vérifiez s'il est conforme à la norme IEEE-1284. • Vérifiez que le travail du scanner est envoyé au port correct (par exemple, LPT1 ou USB). La numérisation est très lente. • Vérifiez que l’appareil reçoit et imprime les données. Numérisez le document une fois le travail en cours terminé. • Les graphiques sont numérisés plus lentement que le texte. • La vitesse de communication est lente en mode numérisation en raison de la grande quantité de mémoire nécessaire à l'analyse et à la reproduction de l'image numérisée. Mettez votre ordinateur en mode d'imprimante ECP à l'aide de la configuration du BIOS. Cela permet d'augmenter la vitesse. Pour plus d'informations sur la manière de définir le BIOS, reportez-vous à la documentation utilisateur de votre ordinateur. Résolution des problèmes 89 Problèmes de fax Problème Cause possible et solution L’appareil, l'affichage et les touches ne fonctionnent pas. • Débranchez le cordon d'alimentation et rebranchez-le. • Vérifiez que la prise électrique est alimentée en courant. Aucune tonalité. • Vérifiez que la ligne téléphonique est correctement connectée. • Assurez-vous que la prise téléphonique murale fonctionne en branchant un autre téléphone. Les numéros stockés dans la mémoire ne sont pas composés correctement. Assurez-vous que les numéros sont correctement stockés dans la mémoire. Imprimez la liste du répertoire. Le document n'est pas entraîné. • Vérifiez que le document n'est pas froissé et que vous le chargez correctement. • Assurez-vous que le document possède le format adéquat (ni trop épais, ni trop fin). • Vérifiez que le carter du dispositif d'alimentation automatique est correctement fermé. Les fax ne sont pas automatiquement reçus. • Vérifiez que le mode de réception a la valeur Automatique dans le menu CONFIG. FAX. • Assurez-vous que vous avez chargé du papier. • Vérifiez que l'écran n'indique pas MEMOIRE SATUREE. L’appareil n'envoie pas de fax. • Vérifiez que le document est chargé dans le dispositif d'alimentation automatique ou sur la surface de numérisation. • Assurez-vous que le télécopieur du destinataire peut recevoir des fax. Les fax entrants contiennent des espaces ou sont de piètre qualité. • Il se peut que le télécopieur qui envoie le fax soit défectueux. • Il se peut que le télécopieur qui envoie le fax possède une surface de numérisation encrassée. Nettoyez la surface de numérisation. • Une ligne téléphonique soumises à des parasites peut entraîner des erreurs. • Vérifiez votre appareil en effectuant une copie. • Il se peut que la cartouche de toner soit vide. Remplacez-la. Certains mots du fax entrant sont étirés. Il se peut qu'un bourrage temporaire soit survenu dans le télécopieur qui envoie le fax. Les documents que vous envoyez contiennent des lignes. Vérifiez la présence de traces sur votre surface de numérisation et nettoyez-la. L’appareil compose un numéro, mais ne peut pas se connecter à un autre télécopieur. Il se peut que l'autre télécopieur soit hors tension, manque de papier ou ne puisse pas répondre aux appels entrants. Demandez au destinataire de résoudre le problème. Les documents ne sont pas stockés en mémoire. Il se peut que la mémoire soit insuffisante pour stocker le document. Si l'écran affiche un message MEMOIRE SATUREE, supprimez de la mémoire les documents dont vous n'avez plus besoin, puis restaurez le document. Des zones vides apparaissent au bas de chaque page ou sur d'autres pages et seule une petite bande de texte s'imprime en haut de la page. Il se peut que vous ayez choisi des paramètres de papier incorrects. Résolution des problèmes 90 Problèmes de qualité d'impression Problème Impression pâle ou terne AaBbCc AaBbCc AaBbCc AaBbCc AaBbCc Caractéristiques du toner AaBbCc AaBbCc AaBbCc AaBbCc AaBbCc Blancs AaBbCc AaBbCc AaBbCc AaBbCc AaBbCc Solution Si un trait blanc vertical ou une zone terne apparaissent : • Le niveau de toner est faible. Il se peut que vous puissiez prolonger temporairement la durée de vie de la cartouche de toner. Reportez-vous à la page 69. Si cela n'améliore pas la qualité d'impression, installez une cartouche de toner neuve. • Il se peut que le papier ne répondent pas aux spécifications prescrites (trop humide ou trop grené, par exemple). Reportez-vous à la page 22. • Si l'intégralité de la page est pâle, cela signifie que le paramètre de résolution d'impression est trop clair. Réglez le contraste et le contenu. Reportez-vous à la page 48. • Une combinaison de parties ternes ou de bavures peut indiquer que la cartouche de toner doit être nettoyée. Reportez-vous à la page 73. • Il se peut que le papier ne répondent pas aux spécifications prescrites (trop humide ou trop grené, par exemple). Reportez-vous à la page 22. • Il se peut que le chemin du papier doive être nettoyé. Reportez-vous à la page 67. Si des zones ternes généralement arrondies apparaissent à certains endroits de la page : • Il se peut que la feuille de papier soit abimée. Essayez de réimprimer le travail. • La teneur en eau du papier est inégale, ou la surface du papier présente des taches humides. Essayez une autre marque de papier. Reportez-vous à la page 21. • Il se peut que le lot de papier soit défectueux. Les processus de fabrication peuvent entraîner le rejet du toner par certaines zones. Essayez une autre marque de papier. • Le niveau de toner est faible. Il se peut que vous puissiez prolonger temporairement la durée de vie de la cartouche de toner. Reportez-vous à la page 69. Si cela n'améliore pas la qualité d'impression, installez une cartouche de toner neuve. • Si ces étapes ne résolvent pas les problèmes, contactez un technicien. Résolution des problèmes 91 Problème Solution Traits verticaux Si des traits verticaux blancs ou noirs apparaissent sur la page, le cylindre situé dans la cartouche de toner a probablement été griffé. Installez une cartouche de toner neuve. Reportez-vous à la page 70. AaBbCc AaBbCc AaBbCc AaBbCc AaBbCc Fond gris Si le fond est trop grisâtre, essayez d'exécuter la procédure suivante pour résoudre le problème. AaBbCc AaBbCc AaBbCc AaBbCc AaBbCc • Utilisez des feuilles de plus faible grammage. Reportez-vous à la page 21. • Vérifiez l'environnement de l’appareil. Un environnement très sec (faible humidité) ou très humide (plus de 80 % d'humidité relative) peut rendre le fond plus grisâtre. • Installez une cartouche de toner neuve. Reportez-vous à la page 70. Trace de toner Défaillances répétées AaBbCc AaBbCc AaBbCc AaBbCc AaBbCc • Nettoyez l'intérieur de l’appareil. Reportez-vous à la page 67. • Vérifiez le type et la qualité du papier. Reportez-vous à la page 21. • Installez une cartouche de toner neuve. Reportez-vous à la page 70. Si des marques apparaissent à plusieurs reprises sur la face imprimée de la page à intervalle régulier : • Il se peut que la cartouche de toner soit endommagée. Si une marque répétée apparaît sur la page, imprimez une feuille de nettoyage à plusieurs reprises pour nettoyer la cartouche. Reportez-vous à la page 73. Si ces problèmes persistent après l'impression, installez une cartouche de toner neuve. Reportez-vous à la page 70. • Il se peut que du toner soit présent sur des pièces de l’appareil. Si les défauts apparaissent au verso de la page, le problème se corrigera probablement de lui-même après l'impression de quelques pages. • Il se peut que l'unité de fusion soit endommagée. Contactez un technicien. Résolution des problèmes 92 Problème Dispersion du toner en arrière-plan A Solution La dispersion du toner en arrière-plan est due à des particules de toner réparties sur la page imprimée. • Il se peut que le papier soit trop humide. Essayez d'imprimer avec un autre lot de papier. N'ouvrez pas de ramettes de papier avant d'en avoir besoin afin que le papier n'absorbe pas trop d'humidité. • Si du toner est dispersé en arrière-plan sur une enveloppe, modifiez la mise en page de l'impression pour éviter d'imprimer sur les zones possédant des jonctions qui se chevauchent au verso. L'impression sur les jonctions peut poser problème. • Si la dispersion du toner recouvre toute la surface d'une page imprimée, réglez la résolution à l'aide de votre logiciel ou des propriétés de l'imprimante. Caractères déformés • Si les caractères sont déformés et produisent des images creuses, il se peut que le papier soit trop lisse. Essayez un autre papier. Reportez-vous à la page 21. • Si les caractères sont déformés et produisent un effet ondulé, il se peut que le scanner doive être réparé. Contactez un technicien. Page inclinée • Vérifiez le type et la qualité du papier. Reportez-vous à la page 21. • Vérifiez que le papier ou les autres supports sont chargés correctement et que les guides ne sont pas trop serrés ou trop éloignés de la pile de papier. Reportez-vous à la page 21. AaBbC AaBbCcc AaBbCc AaBbCc AaBbCc Recourbure ou ondulation Froissements ou pliures • Vérifiez le type et la qualité du papier. Une température ou une humidité élevées peuvent entraîner le recourbement du papier. Reportez-vous à la page 21. • Retournez la pile de papier dans le tiroir. Essayez également de faire pivoter le papier de 180° dans le tiroir. Vérifiez que le papier est correctement chargé. • Vérifiez le type et la qualité du papier. Reportez-vous à la page 21. • Retournez la pile de papier dans le tiroir. Essayez également de faire pivoter le papier de 180° dans le tiroir. Résolution des problèmes 93 Problème Solution Le verso du document imprimé est sale • Il se peut que le rouleau de transfert soit encrassé. Reportez-vous à la page 67. • Vérifiez si du toner a été renversé. Nettoyez l'intérieur de l’appareil. Reportez-vous à la page 67. Pages noires • Il se peut que la cartouche de toner ne soit pas correctement installée. Retirez la cartouche et réinstallez-la. • Il se peut que la cartouche de toner soit défectueuse et doive être remplacée. Installez une cartouche de toner neuve. Reportez-vous à la page 70. • Il se peut que l’appareil doive être réparé. Contactez un technicien. Bavures de toner Nettoyez l'intérieur de l’appareil. • Vérifiez le type et la qualité du papier. Reportez-vous à la page 21. • Installez une cartouche de toner neuve. Reportez-vous à la page 70. • Si le problème persiste, il se peut que l’appareil doive être réparé. Contactez un technicien. Blancs dans les caractères A Bandes horizontales AaBbCc AaBbCc AaBbCc AaBbCc AaBbCc Les blancs dans les caractères sont des zones blanches qui apparaissent au sein des caractères alors qu'elles devraient être noires et pleines : • Si vous imprimez sur des transparents, essayez d'en utiliser un autre type. Suivant la composition du transparent, certains blancs dans les caractères peuvent être normaux. • Il se peut que vous imprimiez sur la mauvaise face du papier. Retirez le papier et retournez-le. • Il se peut que le papier ne corresponde pas aux spécifications prescrites. Reportez-vous à la page 21. Si des bandes ou des bavures horizontales apparaissent : • Il se peut que la cartouche de toner ne soit pas correctement installée. Retirez la cartouche et réinstallez-la. • Il se peut que la cartouche de toner soit défectueuse. Installez une cartouche de toner neuve. Reportez-vous à la page 70. • Si le problème persiste, il se peut que l’appareil doive être réparé. Contactez un technicien. Résolution des problèmes 94 Support technique Lorsque vous contactez le support technique, soyez prêt à décrire le problème rencontré, le message d'erreur affiché sur le panneau de commandes et les mesures de dépannage prises pour y apporter une solution. Vous devrez également communiquer le modèle de l'imprimante ainsi que son numéro de série. Ces informations se trouvent sur l'étiquette apposée à l'arrière de l’appareil. Si vous résidez aux Etats-Unis ou au Canada, vous pouvez contacter le support technique au 1-800-Lexmark (1-800-539-6275). Dans les autres pays/régions, visitez le site Web http://support.lexmark.com. Support technique 95 Avis Consignes de sécurité • Si le symbole ne figure pas sur votre produit, celui-ci doit être branché sur une prise électrique reliée à la terre. ATTENTION : N'utilisez pas les fonctions du fax pendant un orage. N'installez pas ce produit et n'effectuez aucun raccordement (cordon d'alimentation, câble téléphonique ou autre) pendant un orage. • Le cordon d'alimentation doit être branché sur une prise de terre située à proximité de l'appareil et facile d'accès. • Confiez les opérations d'entretien ou de réparation autres que celles décrites dans les instructions d'utilisation à un personnel qualifié. • Ce produit a été conçu, testé et approuvé afin de satisfaire à des normes de sécurité générale strictes et d'utiliser les composants Lexmark spécifiques. Les fonctions de sécurité de certains éléments peuvent ne pas sembler toujours évidentes. Lexmark n'est pas responsable en cas d'utilisation d’autres pièces de rechange. • Votre produit utilise un laser. ATTENTION : L'utilisation de commandes ou de réglages ou la mise en place de procédures autres que celles spécifiées dans le présent manuel peuvent entraîner des risques d'exposition aux rayonnements laser. • Le produit utilise un procédé d’impression thermique qui chauffe le support d’impression. Celui-ci peut donc dégager des émanations. Dans le présent Guide de l'utilisateur, vous devez lire intégralement la section consacrée au choix des supports d’impression (page 22) afin d’éviter d’éventuelles émanations dangereuses. Conventions Récapitulatif des conventions, avertissements et mises en garde utilisés dans ce document. ATTENTION : Les mises en garde signalent les risques de blessure corporelle. Avertissement : Les avertissements signalent les dommages pouvant être causés au matériel ou au logiciel. Avis 96 Avis relatif à l'utilisation du laser L'étiquette ci-dessous, relative à l'utilisation du laser, doit figurer sur cet appareil. Etiquette de mise en garde relative à l'utilisation du laser Avis relatif à l'utilisation du laser L’appareil est certifié conforme aux exigences de la réglementation des Etats-Unis relative aux produits laser (DHHS 21 CFR Sous-chapitre J pour produits laser de Classe I (1)). Pour les autres pays, il est certifié conforme aux exigences des normes IEC 60825-1 relatives aux produits laser de classe I. Les produits laser de classe I ne sont pas considérés comme dangereux. L’appareil contient un laser de classe IIIb (3b), laser arsenide gallium 5 milliwatts opérant sur une longueur d'onde de l'ordre de 770-795 nanomètres. Le système laser ainsi que l’appareil ont été conçus de manière à ce que personne ne soit jamais exposé à des rayonnements laser dépassant le niveau de classe I dans le cadre d'une utilisation normale, de l'entretien par l'utilisateur ou de la maintenance. Avis relatif à l'utilisation du laser 97 Avis relatif aux émissions électroniques Avis de conformité FCC (Federal Communications Commission) L’appareil a été testé et déclaré conforme aux normes relatives au matériel numérique de classe B, fixées par l'article 15 des règlements de la FCC. Son fonctionnement est soumis aux deux conditions suivantes : (1) cet appareil ne peut pas provoquer d'interférence et (2) il doit accepter toute interférence reçue, y compris celles risquant d'affecter son fonctionnement. Les normes de la FCC relatives au matériel informatique de la classe B sont destinées à assurer une protection suffisante contre les interférences nuisibles dans une installation résidentielle. Cet équipement génère et utilise des fréquences radio qui, en cas d'installation et d'utilisation incorrectes, peuvent être à l'origine d'interférences dans la réception des émissions de radio et de télévision. Toutefois, rien ne garantit qu'il n'y aura pas d'interférences. Si des interférences se produisent, il est possible de déterminer si elles sont dues au matériel en éteignant et en rallumant l'appareil, et si c'est le cas, l'utilisateur est invité à corriger le problème d'une des manières suivantes : • • • • modifier l'emplacement ou l'orientation de l'antenne de réception, éloigner l'appareil du récepteur, brancher l'appareil sur une prise située sur un circuit différent de celui du récepteur, consulter le revendeur ou un technicien pour plus d'informations. Le fabricant n'est pas responsable des interférences radio ou télévision dues à l'utilisation de câbles non conformes ou à des modifications effectuées sur cet appareil. Toute modification non autorisée risque d'annuler le droit de l’utilisateur à employer cet appareil. Remarque : Afin de garantir la conformité aux normes de la FCC relatives aux interférences électromagnétiques du matériel informatique de la classe B, utilisez un câble correctement isolé et mis à la terre, tel que le câble parallèle Lexmark réf. 1329605 ou le câble USB réf. 12A2405. L'utilisation d'un câble non conforme peut entraîner la violation des normes de la FCC. Vous pouvez envoyer vos questions relatives à cette déclaration à l'adresse suivante : Director of Lexmark Technology & Services Lexmark International, Inc. 740 West New Circle Road Lexington, KY 40550 (859) 232-3000 Industry Canada compliance statement This Class B digital apparatus meets all requirements of the Canadian Interference-Causing Equipment Regulations. Avis de conformité aux normes de l’industrie du Canada Cet appareil numérique de la classe B respecte toutes les exigences du Règlement sur le matériel brouilleur du Canada. Avis relatif aux émissions électroniques 98 Avis de conformité aux directives de la Communauté européenne (CE) Ce produit est conforme aux exigences de sécurité des directives 89/336/EEC, 73/23/EEC et 1999/ 5/EC du Conseil de la Communauté européenne relatives au rapprochement et à l'harmonisation des législations des Etats membres en matière de compatibilité électromagnétique et de sécurité des équipements électriques conçus pour une utilisation à puissance limitée. Une déclaration de conformité à la Directive a été signée par le Directeur de la fabrication et du support technique, Lexmark International, S.A., Boigny, France. Ce produit satisfait aux limites de classe B EN 55022 et aux exigences de sécurité EN 60950. United Kingdom Telecommunications Act 1984 Cet appareil est agréé sous le numéro NS/G/1234/J/100003 pour un raccordement indirect aux systèmes de télécommunications publics au Royaume-Uni. Niveaux du volume sonore Les mesures suivantes ont été effectuées conformément à la norme ISO 7779 et déclarées selon la norme ISO 9296. Pression sonore moyenne à 1 m, dBA Copie 56 dBA Numérisation 53 dBA Impression 54 dBA Veille 40 dBA ENERGY STAR Le programme bureautique EPA ENERGY STAR est un effort concerté des fabricants de produits bureautiques visant à promouvoir la création de matériel de bureau à faible consommation d'énergie et à réduire la pollution atmosphérique due à la production d'énergie. Les sociétés qui participent à ce programme proposent des produits qui se mettent en veille lorsqu'ils ne sont pas utilisés. Cette caractéristique permet de réduire jusqu’à 50 % la consommation d'énergie. Lexmark est fier d’adhérer à ce programme. En sa qualité de partenaire ENERGY STAR, Lexmark International, Inc., a vérifié que ce produit satisfait aux normes ENERGY STAR relatives aux économies d'énergie. Avis relatif aux émissions électroniques 99 Avis relatifs aux télécommunications Avis de conformité FCC (Federal Communications Commission) Le présent appareil est conforme à la section 68 des règlements de la FCC et aux exigences adoptées par l'ACTA (Administrative Council for Terminal Attachments). Au dos de cet appareil figure une étiquette reprenant notamment un identificateur de produit au format US:AAAEQ##TXXXX. Vous devez communiquer ce numéro à votre opérateur le cas échéant. Cet appareil utilise la fiche USOC (Universal Service Order Code) RJ-11C. Vous devez disposer d'une prise et d'une fiche permettant de connecter cet appareil au câblage de vos locaux ou au réseau téléphonique conformes à la section 68 des règlements de la FCC et aux exigences adoptées par l'ACTA. Un cordon téléphonique et une fiche modulaire sont fournis avec ce produit. Il est conçu pour être connecté à une prise modulaire compatible également conforme à ces exigences. Pour plus d'informations, reportez-vous à la section «Branchement des câbles », page 13. Le REN (Ringer Equivalence Number) permet de déterminer le nombre de périphériques pouvant être connectés à une ligne téléphonique. Si un trop grand nombre de périphériques sont connectés à votre ligne, il est possible que certains d'entre eux ne sonnent pas en réponse à un appel entrant. Dans la plupart des zones, mais pas toutes, le nombre total de périphériques connectés à une ligne téléphonique ne doit pas dépasser cinq (5). Pour être sûr du nombre maximal de périphériques qui peuvent être connectés à une ligne en fonction du REN, contactez votre opérateur téléphonique. Le numéro REN des produits approuvés après le 23 juillet 2001 est inclus dans l'identificateur de produit au format US:AAAEQ##TXXXX. Les chiffres représentés par ## sont le REN sans la virgule décimale (par exemple, 03 est le numéro REN de 0,3). Pour les produits antérieurs, le numéro REN est indiqué séparément sur l'étiquette. Si cet équipement engendre des problèmes sur le réseau téléphonique, l'opérateur vous avertira préalablement à toute interruption provisoire du service éventuellement requise. S'il ne peut vous prévenir à l’avance, il vous avertira aussitôt que possible. Vous serez également informé de votre droit de déposer une plainte auprès de la FCC. Si cet équipement pose des problèmes, contactez Lexmark International, Inc., pour en savoir plus sur les dépannages et les garanties. Reportez-vous à la section «Support technique », page 95. Si le problème a des répercussions sur le réseau téléphonique, votre opérateur peut vous demander de ne plus utiliser votre appareil jusqu'à ce qu’une solution soit trouvée. Cet équipement ne contient aucune pièce susceptible d’être réparée par l'utilisateur. Pour plus d'informations sur les dépannages et les garanties, contactez Lexmark International, Inc. en vous reportant au paragraphe précédent. La connexion à un service de lignes tierces est soumise à la tarification en vigueur dans l'état. Pour plus d'informations, contactez la commission des services publics de l’état, la commission des services publics ou la commission d'entreprise. Si votre maison dispose d'un système d'alarme par câbles connecté à la ligne téléphonique, vérifiez que l'installation de cet appareil ne désactive pas votre système d'alarme. Pour toute question sur la désactivation du système d'alarme, consultez votre opérateur téléphonique ou un installateur qualifié. Avis relatifs aux télécommunications 100 Les opérateurs téléphoniques signalent que les surtensions, généralement consécutives à un orage, causent beaucoup de dégâts aux équipements terminaux de clients connectés à des sources d'alimentation secteur. Ce phénomène est considéré comme un problème national majeur. Nous recommandons au client d'installer un onduleur sur la prise secteur à laquelle l’appareil est connecté. Cela met l’appareil à l’abri des dégâts en cas de panne de secteur ou d’orage. Le Telephone Consumer Protection Act de 1991 interdit à tout utilisateur d'envoyer un message à l'aide de l'option fax vers un ordinateur ou tout autre périphérique électronique, tel qu'un télécopieur, à moins que le message comprenne explicitement, en haut ou au bas de chaque page ou de la première page transmise, l'identification de la société, de la personne ou de toute autre entité qui a envoyé le message, ainsi que le numéro du fax, de la société, de la personne ou de l’entité qui a envoyé le message. (Le numéro de téléphone fourni ne peut pas être un numéro 900 ou tout autre numéro pour lequel le coût de l’appel dépasse celui d’un appel local ou longue distance.) Pour programmer ces informations dans votre télécopieur, reportez-vous à la section «Définition de l'identifiant du poste », page 17. Remarques à l'attention des utilisateurs du réseau téléphonique canadien Ce produit est conforme aux spécifications techniques Industry Canada en vigueur. Le REN (Ringer Equivalence Number) est une indication du nombre de terminaux pouvant être connectés à une interface téléphonique La terminaison d'une interface peut consister en n'importe quelle combinaison de périphériques à la seule condition que la somme des REN (Ringer Equivalence Numbers) de tous les périphériques ne dépasse pas 5. Le REN du modem se trouve à l'arrière de l'équipement, sur l'étiquette du produit. Les opérateurs téléphoniques signalent que les surtensions, généralement consécutives à un orage, causent beaucoup de dégâts aux équipements terminaux de clients connectés à des sources d'alimentation secteur. Ce phénomène est considéré comme un problème national majeur. Nous recommandons au client d'installer un onduleur sur la prise secteur à laquelle l’appareil est connecté. Cela met l’appareil à l’abri des dégâts en cas de panne de secteur ou d’orage. Cet équipement utilise des prises téléphoniques CA11A. Déclaration de conformité (pays européens) Certification CE Certification selon 1999/5/EC Radio & Telecommunications Terminal Equipment Directive (FAX) Ce produit a été auto-certifié pour une connexion de terminal unique pan-européen au réseau téléphonique public commuté (PSTN) conformément à la directive 1999/5/EC. Ce produit est conçu pour fonctionner avec les PSTN nationaux et les PBX compatibles des pays européens : En cas de problème, contactez d’abord Lexmark International Inc. Avis relatifs aux télécommunications 101 Ce produit a été testé selon la norme TBR21. Pour vous aider lors de l'utilisation et de l'application des équipements terminaux conformes à cette norme, l'ETSI (European Telecommunication Standards Institute) a émis un document de recommandation (EG 201 121) contenant des remarques et des exigences supplémentaires visant à garantir la compatibilité réseau des terminaux TBR21. Ce produit a été conçu conformément à toutes les recommandations correspondantes contenues dans ce document et est intégralement compatible avec elles. Utilisation du Lexmark X215 en Allemagne Le Lexmark X215 requiert l'installation d'un filtre de tonalité de taxation allemand (Réf. Lexmark 14B5123) sur toute ligne recevant des impulsions de compteur en Allemagne. Elles peuvent être disponibles ou non sur les lignes analogiques en Allemagne. L'abonné peut demander que les impulsions de compteur soient placées ou supprimées sur sa ligne en appelant son fournisseur de services réseau. Les impulsions de compteur ne sont généralement fournies que sur demande de l'abonné, lors de l'installation. Utilisation du Lexmark X215 en Suisse Le Lexmark X215 requiert l'installation d'un filtre de tonalité de taxation suisse (Réf. Lexmark 14B5109) sur toute ligne recevant des impulsions de compteur en Suisse. Le filtre Lexmark doit être utilisé, car les impulsions de compteur sont présentes sur toutes les lignes analogiques en Suisse. Avis relatifs aux télécommunications 102 Lexmark et Lexmark avec le logo du diamant sont des marques de Lexmark International, Inc. déposées aux Etats-Unis et/ou dans d’autres pays. © 2003 Lexmark International, Inc. 740 West New Circle Road Lexington, Kentucky 40550 www.lexmark.com ">
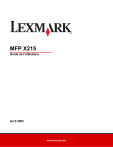
Lien public mis à jour
Le lien public vers votre chat a été mis à jour.