Lexmark X340 Manuel utilisateur
PDF
Descarregar
Documento
MFPX340, X340n, X342n Guide de l'utilisateur Janvier 2006 www.lexmark.com Edition: January 2006 The following paragraph does not apply to any country where such provisions are inconsistent with local law: LEXMARK INTERNATIONAL, INC., PROVIDES THIS PUBLICATION “AS IS” WITHOUT WARRANTY OF ANY KIND, EITHER EXPRESS OR IMPLIED, INCLUDING, BUT NOT LIMITED TO, THE IMPLIED WARRANTIES OF MERCHANTABILITY OR FITNESS FOR A PARTICULAR PURPOSE. Some states do not allow disclaimer of express or implied warranties in certain transactions; therefore, this statement may not apply to you. This publication could include technical inaccuracies or typographical errors. Changes are periodically made to the information herein; these changes will be incorporated in later editions. Improvements or changes in the products or the programs described may be made at any time. Comments about this publication may be addressed to Lexmark International, Inc., Department F95/032-2, 740 West New Circle Road, Lexington, Kentucky 40550, U.S.A. In the United Kingdom and Eire, send to Lexmark International Ltd., Marketing and Services Department, Westhorpe House, Westhorpe, Marlow Bucks SL7 3RQ. Lexmark may use or distribute any of the information you supply in any way it believes appropriate without incurring any obligation to you. To obtain additional copies of publications related to this product, visit the Lexmark Web site at www.lexmark.com. References in this publication to products, programs, or services do not imply that the manufacturer intends to make these available in all countries in which it operates. Any reference to a product, program, or service is not intended to state or imply that only that product, program, or service may be used. Any functionally equivalent product, program, or service that does not infringe any existing intellectual property right may be used instead. Evaluation and verification of operation in conjunction with other products, programs, or services, except those expressly designated by the manufacturer, are the user’s responsibility. © 2006 Lexmark International, Inc. All rights reserved. UNITED STATES GOVERNMENT RIGHTS This software and any accompanying documentation provided under this agreement are commercial computer software and documentation developed exclusively at private expense. Consignes de sécurité • Raccordez le câble d'alimentation à une prise électrique correctement mise à la terre située près du produit et facilement accessible. ATTENTION : n'utilisez pas les fonctions de télécopie pendant un orage. Vous ne devez pas installer ce produit ou effectuer des raccordements électriques ou autres (câble téléphonique ou câble d'alimentation, par exemple) pendant un orage. • Utilisez exclusivement un câble de télécommunication de section 26 AWG ou supérieure (RJ-11) lorsque vous raccordez ce produit au réseau téléphonique public commuté. • Confiez les opérations d'entretien ou de réparation autres que celles décrites dans les instructions d'utilisation à un personnel qualifié. • Ce produit a été conçu, testé et approuvé afin de satisfaire à des normes de sécurité générale strictes lors de l'utilisation de composants Lexmark spécifiques. Les fonctions de sécurité de certains éléments peuvent ne pas sembler toujours évidentes. Lexmark n'est pas responsable en cas d'utilisation de pièces de rechange. ATTENTION : assurez-vous que tous les branchements externes (tels que les connexions Ethernet ou téléphoniques) sont corrects. • Votre produit utilise un laser. ATTENTION : l'utilisation de commandes ou de réglages ou la mise en place de procédures autres que celles spécifiées dans le présent manuel peuvent entraîner des risques d'exposition nocive aux rayonnements laser. • Le produit utilise un procédé d'impression thermique qui chauffe le support d'impression, ce qui peut provoquer des émanations provenant du support. Vous devez lire intégralement la section relative aux instructions de mise en service qui traitent du choix des supports d'impression afin d'éviter d'éventuelles émanations dangereuses. ce symbole indique la présence d'un composant ou d'une surface brûlant. ATTENTION : afin de réduire le risque d'accident dû au contact un composant brûlant, laissez-le refroidir avant toute manipulation. Conventions Remarque : fournit des informations qui peuvent vous aider. ATTENTION : signale les risques de blessure corporelle. Avertissement : signale les dommages pouvant être causés au matériel ou au logiciel. 2 Table des matières Chapitre 1 : Où trouver les informations relatives au MFP....................... 7 Chapitre 2 : Installation du MFP .................................................................. 9 Installation d'une façade de panneau de commandes dans une autre langue .............. 10 Installation d'un tiroir papier supplémentaire.................................................................. 11 Préparation du MFP à l'impression et à la numérisation................................................ 12 Installation du logiciel par connexion USB ............................................................... 12 Installation du logiciel par connexion USB (X342n uniquement) ............................. 13 Préparation du MFP pour la télécopie............................................................................ 14 Connexion directe à une prise téléphonique murale ................................................ 15 Connexion à un téléphone ....................................................................................... 15 Préparation du MFP pour la copie ................................................................................. 17 Chapitre 3 : Présentation du MFP ............................................................. 18 Présentation des différentes parties de l'imprimante ..................................................... 18 Utilisation des touches du panneau de commandes...................................................... 21 Utilisation des menus du panneau de commandes ....................................................... 23 Navigation dans les menus du panneau de commandes ........................................ 23 Impression d'une liste d'options de menu ................................................................ 23 Impression d'une page de configuration du réseau (X342n uniquement) ................ 24 Modification du mode par défaut .............................................................................. 26 Définition de l'option Délai ........................................................................................ 26 Définition des options réseau (X342n uniquement) ................................................. 27 Utilisation du logiciel du MFP ......................................................................................... 27 Utilisation des propriétés de l'imprimante ................................................................. 28 Utilisation de Presto! PageManager (connexion USB uniquement) ......................... 28 A l'aide de QLINK (connexion USB uniquement) ..................................................... 29 Table des matières 3 Chapitre 4 : Chargement du papier et des documents originaux .......... 30 Chargement de papier dans le tiroir............................................................................... 30 Chargement du papier dans le chargeur manuel........................................................... 34 Chargement de types de papiers divers ........................................................................ 35 Définition du type et du format de papier ....................................................................... 37 Utilisation du panneau de commandes .................................................................... 37 Utilisation de l'ordinateur .......................................................................................... 37 Chargement de documents originaux dans le DAA ....................................................... 38 Chargement de documents originaux sur la vitre du scanner........................................ 39 Sélection d'un réceptacle de sortie ................................................................................ 40 Chapitre 5 : Impression .............................................................................. 42 Impression d'un document ............................................................................................. 42 Impression d'une enveloppe .......................................................................................... 42 Impression de transparents............................................................................................ 43 Impression de copies assemblées ................................................................................. 43 Impression de plusieurs pages sur une feuille ............................................................... 44 Impression de la dernière page en premier (ordre inversé) ........................................... 44 Chapitre 6 : Envoi et réception de télécopies .......................................... 45 Envoi d'une télécopie ..................................................................................................... 46 Envoi automatique d'une télécopie .......................................................................... 46 Envoi manuel d'une télécopie .................................................................................. 46 Envoi d'une télécopie à un groupe (diffusion) .......................................................... 47 Envoi d'une télécopie à une heure définie (envoi différé) ........................................ 47 Ajout d'un préfixe avant la composition du numéro .................................................. 48 Ajout d'une pause lors de la composition ................................................................. 48 Réception d'une télécopie.............................................................................................. 49 Réception automatique d'une télécopie ................................................................... 49 Réception manuelle d'une télécopie ........................................................................ 49 Transfert de télécopies .................................................................................................. 49 Impression des rapports de télécopies .......................................................................... 50 Personnalisation des paramètres de télécopie .............................................................. 50 Définition des raccourcis .......................................................................................... 50 Utilisation des touches de numérotation rapide ....................................................... 51 Utilisation de l'annuaire ............................................................................................ 52 Définition de sonneries différentes ........................................................................... 52 Table des matières 4 Définition de l'identifiant du poste ............................................................................. 52 Saisie de caractères ................................................................................................. 53 Annulation d'une télécopie ............................................................................................. 54 Chapitre 7 : Copie ....................................................................................... 55 Création d'une copie ...................................................................................................... 56 Assemblage de copies ................................................................................................... 56 Copie de plusieurs pages sur une seule feuille (Eco papier) ......................................... 57 Agrandissement ou réduction d'un document................................................................ 58 Chapitre 8 : Numérisation .......................................................................... 59 Numérisation de documents à l'aide du panneau de commandes (connexion USB uniquement) .................................................................................. 60 Numérisation de documents depuis l'ordinateur (connexion USB uniquement) ............ 60 Configuration d'applications de numérisation supplémentaires ............................... 61 Numérisation de documents directement depuis une application (connexion USB uniquement) .................................................................................. 62 Numérisation de texte à modifier (ROC) ........................................................................ 62 Personnalisation des paramètres de numérisation .................................................. 63 Numérisation via le réseau............................................................................................. 63 Présentation des options de numérisation ..................................................................... 64 Chapitre 9 : Maintenance du MFP ............................................................. 66 Retrait d'une cartouche de toner.................................................................................... 66 Installation d'une cartouche de toner ............................................................................. 67 Répartition du toner ....................................................................................................... 68 Remplacement du photoconducteur .............................................................................. 70 Nettoyage du MFP ......................................................................................................... 72 Nettoyage de la vitre du scanner ............................................................................. 72 Nettoyage de l'extérieur du MFP .............................................................................. 72 Nettoyage de l'intérieur du MFP ............................................................................... 73 Commande de fournitures.............................................................................................. 75 Recyclage des produits Lexmark ................................................................................... 75 Table des matières 5 Chapitre 10 : Dépannage ............................................................................ 76 Dépannage de la configuration ...................................................................................... 77 Suppression et réinstallation des pilotes .................................................................. 78 Dépannage des bourrages et des problèmes d'alimentation......................................... 79 Elimination d'un bourrage papier .............................................................................. 80 Problèmes d'impression et de copie .............................................................................. 88 Dépannages des problèmes de qualité d'impression .................................................... 89 Dépannage du scanner.................................................................................................. 92 Dépannage du télécopieur ............................................................................................. 93 Dépannage des messages d'erreur ............................................................................... 95 Avis ............................................................................................................... 98 Index............................................................................................................ 106 Table des matières 6 1 Où trouver les informations relatives au MFP L'imprimante multifonction (MFP) Lexmark™ X340/X340n/X342n est fournie avec les documents suivants : Fiche d'installation Description Emplacement La fiche d'installation fournit des instructions relatives à l'installation du matériel et des logiciels. Cette fiche est livrée avec l'imprimante, mais vous pouvez également la trouver sur le site Web de Lexmark. Guide de l'utilisateur Description Emplacement Le guide de l'utilisateur fournit des instructions sur l'utilisation du MFP ainsi que des consignes de : Ce document est disponible sur le site Web de Lexmark ou sur le CD du logiciel accompagnant le MFP. • Maintenance • Dépannage • Sécurité CD Description Emplacement Le CD contient les pilotes, le logiciel ainsi que les fichiers de publication. Ce CD est livré avec l'imprimante. Pour plus d'informations sur l'installation, reportez-vous à la fiche d'installation. Où trouver les informations relatives au MFP 7 Fichier Lisezmoi Description Emplacement Ce fichier contient des informations inédites sur le MFP et le logiciel ainsi que des informations spécifiques à votre système d'exploitation. Pour accéder au fichier Lisezmoi : 1 Cliquez sur Démarrer Æ Programmes ou Tous les programmes Æ Lexmark Æ Lexmark X34x Series. 2 Sélectionnez Lisezmoi. Site Web Description Emplacement Notre site Web fournit de nombreuses informations. Notre site est accessible à l'adresse www.lexmark.com. Remarque : les chemins d'accès du site sont susceptibles d'être modifiés. 1 Connectez-vous au site. 2 Sélectionnez un pays ou une région dans la liste déroulante située dans le coin supérieur gauche de la page. 3 Cliquez sur le lien correspondant à l'information que vous recherchez. Pour que nous puissions à répondre à vos besoins dans les plus brefs délais, notez les informations ci-dessous (celles-ci figurent sur votre reçu et à l'arrière du MFP) et pensez à vous en munir lorsque vous faites appel à nos services : Référence de l'appareil ; Numéro de série ; Date d'achat ; Revendeur. Où trouver les informations relatives au MFP 8 2 Installation du MFP Avant de déballer votre MFP, posez-le une surface plane et stable pour l'installer. Laissez suffisamment de place pour permettre la circulation de l'air et l'ouverture des carters ainsi que des tiroirs. Espace nécessaire Avant 400 mm (16 po.) Arrière 175 mm (8 po.) Droite 127 mm (3 po.) Gauche 50 mm (2 po.) Haut 175 mm (7 po.) Installation du MFP 9 Installation d'une façade de panneau de commandes dans une autre langue Ces instructions s'appliquent uniquement si une ou plusieurs façades de panneau de commandes sont fournies avec le MFP pour d'autres langues. 1 Soulevez et retirez la façade. 2 Choisissez la façade dans la langue de votre choix. 3 Alignez la façade avec les touches du MFP, puis appuyez dessus pour la mettre en place. Installation d'une façade de panneau de commandes dans une autre langue 10 Installation d'un tiroir papier supplémentaire Votre MFP prend en charge un tiroir optionnel qui vous permet de charger jusqu'à 550 feuilles de papier. AVERTISSEMENT : si vous installez un tiroir papier d'une capacité de 550 feuilles après avoir configuré le MFP, mettez l'appareil hors tension et débranchez le cordon d'alimentation de la prise murale avant de poursuivre. 1 Déballez le tiroir 550 feuilles et retirez tout matériau d'emballage. 2 Placez le tiroir dans l'emplacement sélectionné sur le MFP. 3 Alignez les trous du MFP sur les pattes de positionnement du tiroir 550 feuilles, puis mettez le MFP en place. 4 Cliquez sur Démarrer Æ Paramètres Æ Imprimantes ou Imprimantes et télécopieurs. ou Cliquez sur Démarrer Æ Panneau de commandes Æ Imprimantes et autres périphériques Æ Imprimantes et télécopieurs. 5 Sélectionnez l'icône MFP. 6 Cliquez sur Fichier Æ Propriétés. 7 Cliquez sur l'onglet Paramètres du périphérique. 8 Sélectionnez Tiroir 2 dans la liste des options disponibles. 9 Sélectionnez Tiroir 550 feuilles dans le menu déroulant. Installation d'un tiroir papier supplémentaire 11 10 Cliquez sur Appliquer. 11 Cliquez sur OK. 12 Reliez le cordon d'alimentation à une prise murale. 13 Appuyez sur le bouton Marche/Arrêt. Préparation du MFP à l'impression et à la numérisation Installation du logiciel par connexion USB A l'aide du CD Logiciel et documentation, vous pouvez installer le logiciel de numérisation et les pilotes d'imprimante sur les systèmes d'exploitation suivants : • • • • • Windows 2003 Windows 2003 x64 Windows XP Windows XP x64 Windows 2000 Remarque : les pilotes pour Windows XP x64 sont disponibles sur notre site Web à l'adresse www.lexmark.com. 1 Insérez le CD Logiciel et documentation. 2 Suivez les instructions à l'écran. 3 Connectez le câble USB et mettez l'imprimante sous tension. 2 1 L'écran Plug-and-Play s'affiche et un objet imprimante est créé dans le dossier Imprimantes de l'ordinateur. Préparation du MFP à l'impression et à la numérisation 12 Si l'écran d'installation du logiciel ne s'affiche pas : 1 Sur le bureau, cliquez deux fois sur Poste de travail. Sous Windows XP, cliquez sur Démarrer pour accéder à l'icône Poste de travail. 2 Cliquez deux fois sur l'icône du lecteur de CD-ROM. Si nécessaire, cliquez deux fois sur setup.exe. 3 Lorsque l'écran d'installation du logiciel s'affiche, cliquez sur Installer ou Installer maintenant. 4 Suivez les instructions affichées à l'écran pour terminer l'installation. Installation du logiciel par connexion USB (X342n uniquement) A l'aide du CD Logiciel et documentation, vous pouvez installer le logiciel de numérisation et les pilotes d'imprimante sur les systèmes d'exploitation suivants : • • • • • Windows 2003 Windows 2003 x64 Windows XP Windows XP x64 Windows 2000 Remarque : les pilotes pour Windows XP x64 sont disponibles sur notre site Web à l'adresse www.lexmark.com. 1 Connectez le câble Ethernet et mettez l'imprimante sous tension. 1 2 2 Insérez le CD Logiciel et documentation. Préparation du MFP à l'impression et à la numérisation 13 3 Suivez les instructions à l'écran. L'écran Plug-and-Play s'affiche et un objet imprimante est créé dans le dossier Imprimantes de l'ordinateur. Remarque : la connexion Ethernet ne fonctionne pas si la connexion USB est en cours d'utilisation. Vous ne pouvez utiliser qu'un port de connexion à la fois. Si l'écran d'installation du logiciel ne s'affiche pas : 1 Sur le bureau, cliquez deux fois sur Poste de travail. Sous Windows XP, cliquez sur Démarrer pour accéder à l'icône Poste de travail. 2 Cliquez deux fois sur l'icône du lecteur de CD-ROM. Si nécessaire, cliquez deux fois sur setup.exe. 3 Lorsque l'écran d'installation du logiciel s'affiche, cliquez sur Installer ou Installer maintenant. Suivez les instructions affichées à l'écran pour terminer l'installation. Préparation du MFP pour la télécopie Vous pouvez connecter l'imprimante à des équipements tels qu'un téléphone, un répondeur ou un modem d'ordinateur. En cas de problèmes, reportez-vous à la section Dépannage de la configuration à la page 77. Remarque : l'imprimante est un périphérique analogique qui fonctionne de manière optimale lorsqu'il est connecté directement à une prise téléphonique murale. D'autres périphériques (par exemple un téléphone ou un répondeur) peuvent être reliés à l'imprimante de façon à passer par l'imprimante pour accéder à la ligne téléphonique, comme indiqué dans la procédure d'installation. Pour bénéficier d'une connexion numérique (par exemple, RNIS, DSL ou ADSL), il est nécessaire d'utiliser un périphérique tiers, comme un filtre DSL. Il n'est pas nécessaire de relier l'imprimante à un ordinateur, mais la connexion à une ligne téléphonique est impérative pour l'envoi et la réception de télécopies. Vous pouvez relier l'imprimante à d'autres équipements. Consultez le tableau suivant pour savoir comment configurer l'imprimante de manière optimale. Préparation du MFP pour la télécopie 14 Connexion directe à une prise téléphonique murale AVERTISSEMENT : utilisez exclusivement un câble de télécommunication de section 26 AWG ou supérieure (RJ-11) lorsque vous raccordez ce produit au réseau téléphonique public commuté. Connectez le MFP directement à une prise téléphonique murale pour effectuer des copies ou envoyer et recevoir des télécopies sans utiliser un ordinateur. 1 Vous devez disposer d'un câble téléphonique et d'une prise téléphonique murale. 2 Branchez une extrémité du câble dans le port LINE du MFP. 3 Branchez l'autre extrémité du câble à une prise téléphonique murale active. Remarque : pour plus d'informations sur le raccordement du MFP à divers équipements de télécommunication, consultez les instructions supplémentaires de configuration, livrées avec votre MFP. Les procédures de configuration peuvent varier en fonction de votre situation géographique. Connexion à un téléphone Connectez un téléphone au MFP pour utiliser la ligne de télécopie comme une ligne téléphonique classique. Configurez ensuite votre imprimante (quel que soit l'emplacement de votre téléphone) pour qu'elle effectue des copies ou pour qu'elle envoie et reçoive des télécopies sans utiliser d'ordinateur. 1 Vérifiez que vous disposez des éléments suivants : • • • Un téléphone Deux cordons téléphoniques Une prise téléphonique murale Préparation du MFP pour la télécopie 15 2 Branchez une extrémité du cordon dans le port LINE du MFP et l'autre extrémité dans une prise téléphonique murale active. 3 Retirez le cache de protection du port EXT du MFP. 4 Branchez l'autre cordon téléphonique sur le téléphone, puis sur le port EXT du MFP. Remarque : pour plus d'informations sur le raccordement du MFP à divers équipements de télécommunication, consultez les instructions supplémentaires de configuration, livrées avec votre MFP. Les procédures de configuration peuvent varier en fonction de votre situation géographique. Préparation du MFP pour la télécopie 16 Préparation du MFP pour la copie Vous pouvez utiliser les modèles X340, X340n et X342n comme un simple photocopieur ; aucune configuration supplémentaire ni connexion à un ordinateur ou réseau n'est nécessaire. Préparation du MFP pour la copie 17 3 Présentation du MFP Présentation des différentes parties de l'imprimante 1 2 3 4 5 14 13 6 12 11 10 7 9 8 Elément Utilisation 1 Support papier du DAA A déployer pour les supports grand format. 2 Guide-papier Guide le support lors de l'alimentation. 3 Dispositif d'alimentation automatique (DAA) Permet de copier, de numériser ou de télécopier des documents multipages. 4 Carter supérieur En position ouverte, permet d'accéder à la vitre du scanner. 5 Panneau de commandes Permet d'accéder aux différentes fonctions du MFP. Pour plus d'informations, reportez-vous à la section Utilisation des touches du panneau de commandes à la page 21. Présentation du MFP 18 Elément Utilisation 6 Support papier du réceptacle de sortie Maintient les supports grand format dans le réceptacle de sortie avant. 7 Réceptacle de sortie avant Réceptionne les copies du MFP. 8 Carter avant Permet d'accéder à la cartouche de toner. 9 Tiroir Permet le chargement automatique des supports. 10 Chargeur manuel Permet le chargement manuel des supports. 11 Indicateur de niveau du papier Permet de contrôler le niveau de la pile de papier dans le tiroir. 12 Bouton d'accès Déverrouille le carter avant. 13 Vitre du scanner Permet de copier, de numériser ou télécopier des documents d'une seule page. 14 Verrouillage du scanner Permet de verrouiller le scanner lors de son transport. Présentation des différentes parties de l'imprimante 19 16 24 17 18 23 20 22 19 21 Elément Utilisation 15 Charnières arrières Permet de surélever le carter supérieur pour les copies de documents épais tels que des livres. 16 Bouton Marche/arrêt Permet de mettre l'imprimante sous/hors tension. 17 Port de raccordement au secteur Permet de relier le MFP à une source d'alimentation. 18 Carter anti-poussière Protège les supports grand format dépassant du bord de l'imprimante. 19 Carter arrière Réceptionne les supports grand format à leur sortie de l'imprimante. 20 Port Ethernet Permet de connecter le MFP à un réseau à l'aide d'un câble Ethernet. Remarque : ce port n'est disponible que sur le modèle X342n. Les ports Ethernet et USB ne peuvent pas être utilisés simultanément. 21 Port USB Permet de connecter le MFP à un ordinateur à l'aide d'un câble USB. 22 Port LINE Permet de connecter le MFP à une ligne téléphonique active pour envoyer et recevoir des télécopies. 23 Port EXT Permet de connecter le MFP à un téléphone ou un répondeur. 24 Poignées Permettent de soulever le MFP. Présentation des différentes parties de l'imprimante 20 Utilisation des touches du panneau de commandes L'écran affiche : • • • L'état du MFP Les messages Les menus 1 2 3 12 11 1 4 5 6 7 10 9 8 Touche Utilisation Copier Permet de passer en mode Copie. Remarque : le mode est sélectionné lorsque le voyant de la touche s'allume. 2 Faxer Permet de passer en mode Télécopie. Remarque : le mode est sélectionné lorsque le voyant de la touche s'allume. 3 Numériser Permet de passer en mode de numérisation. Remarque : le mode est sélectionné lorsque le voyant de la touche s'allume. 4 Mettre à l'échelle Permet de modifier la taille d'un document par rapport à sa taille d'origine. 5 Assembler Permet d'assembler les exemplaires de documents multipages. 6 Options (Copie) • Permet de définir la source d'alimentation. • Permet de définir les paramètres d'économie du papier. 7 Touches de numérotation rapide Permet d'accéder aux cinq premiers raccourcis programmés. 8 Shift Permet d'accéder aux raccourcis 6 à 10. Remarque : appuyez sur Shift, puis sur la première touche de numérotation rapide pour le raccourci 6. Appuyez sur Shift, puis sur la deuxième touche de numérotation rapide pour le raccourci 7, etc. Utilisation des touches du panneau de commandes 21 Touche Utilisation 9 Options (Télécopie) • Permet d'accéder à la fonction Diffusion. • Permet de différer l'envoi d'une télécopie. • Permet d'annuler une télécopie. 10 (Décrocher/ raccrocher) Permet d'envoyer ou de recevoir une télécopie manuellement. 11 Recomposer / Pause • En mode Télécopie, permet de recomposer le dernier numéro entré. • Permet d'insérer une pause de trois secondes dans un numéro composé pour obtenir une ligne extérieure ou pour obtenir la communication avec un système téléphonique automatisé. Insérez une pause uniquement lorsque vous avez commencé la programmation du numéro. 12 Annuaire Permet d'accéder aux raccourcis programmés. Pour plus d'informations sur la programmation d'un raccourci, reportez-vous à la section Définition des raccourcis à la page 50. 13 14 15 22 21 Option 16 17 20 18 19 Utilisation 13 • Naviguer dans les options de menu. • Réduire un nombre. 14 • Naviguer dans les options de menu. • Augmenter un nombre. 15 • Sélectionner l'option qui s'affiche à l'écran. • Enregistrer les paramètres. 16 Pavé numérique En mode Copie : sélectionner le nombre de copies à effectuer. En mode Télécopie : • Entrer les numéros de télécopie. • Sélectionner les caractères pour la création d'une entrée dans l'annuaire. • Régler l'heure ou la date affichée à l'écran. Utilisation des touches du panneau de commandes 22 17 Option Utilisation Contenu Sélectionner le type de document copié ou télécopié. Les paramètres sont les suivants : • Texte • Texte/Photo • Photo 18 Démarrer Permet de lancer une copie, une numérisation ou une télécopie selon le mode sélectionné. 19 Stop • Revenir aux paramètres par défaut, selon le mode sélectionné. • Annuler une copie, une numérisation ou une télécopie. • Quitter un menu. 20 Intensité Permet de sélectionner l'un des cinq paramètres d'intensité. 21 Menu Permet d'afficher un menu ou sous-menu du panneau de commandes. 22 Retour Revenir au menu précédent sans sauvegarder les modifications. Remarque : pour sauvegarder les paramètres, appuyez sur avant d'appuyer sur Retour. Utilisation des menus du panneau de commandes Navigation dans les menus du panneau de commandes 1 Appuyez sur Menu. 2 Appuyez sur ou puis appuyez sur . à plusieurs reprises jusqu'à ce que le menu requis apparaisse, 3 Appuyez sur ou à plusieurs reprises jusqu'à ce que l'option de menu requise apparaisse, puis appuyez sur . 4 Appuyez sur 5 Appuyez sur ou à plusieurs reprises, jusqu'à ce que le paramètre requis apparaisse. pour enregistrer le paramètre. Impression d'une liste d'options de menu 1 Sur le panneau de commandes, appuyez sur Menu. 2 Appuyez sur ou puis appuyez sur . à plusieurs reprises jusqu'à ce que RAPPORTS apparaisse, Utilisation des menus du panneau de commandes 23 3 Appuyez sur ou puis appuyez sur . à plusieurs reprises jusqu'à ce que Impr. menus apparaisse, L'imprimante imprime la liste de tous les menus et paramètres par défaut disponibles. Impression d'une page de configuration du réseau (X342n uniquement) Vous pouvez imprimer une page de configuration du réseau afin de contrôler les paramètres réseau. Remarque : cette option est disponible uniquement lorsque le câble USB est branché. 1 Dans le panneau de commandes, appuyez sur Menu. 2 Appuyez sur à plusieurs reprises jusqu'à ce que RAPPORTS apparaisse, 3 Appuyez sur à plusieurs reprises jusqu'à ce que Config. réseau apparaisse, ou puis appuyez sur . ou puis appuyez sur . 4 Le MFP imprime la page de configuration du réseau. Menu PARAM COPIE DEF Option Utilisation Intensité Permet d'améliorer la lisibilité d'un document en l'assombrissant ou en l'éclaircissant. Contenu Permet de spécifier le type de document à copier : Texte, Texte/Photo ou Photo. Nombre Permet de spécifier le nombre de copies à imprimer. Ajuster Permet de spécifier le pourcentage de réduction ou d'agrandissement d'une copie. Assembler Permet d'assembler les copies. Alimentation Permet de sélectionner la source d'alimentation à utiliser. Eco papier Permet de définir le nombre de pages à imprimer sur une feuille. Utilisation des menus du panneau de commandes 24 Menu PAR. TELECOP AV. Option Utilisation Réponse auto Permet de modifier les paramètres de réponse Derrière PABX Indique la présence d'un commutateur téléphonique. Méth. numérot. Permet de définir la méthode de numérotation d'une télécopie, par impulsion ou tonalité. Trsfert téléc. Permet de transférer une télécopie vers un autre télécopieur. Pied pg téléc. Permet d'ajouter un pied de page à une télécopie. Réduction auto Permet de réduire automatiquement le format d'un document à télécopier. Confirmation Permet d'imprimer une page de confirmation chaque fois qu'une télécopie est envoyée ou qu'une erreur s'est produite. Menu PAR. TELECOP DEF Option Utilisation Contenu Permet de définir la qualité de l'image envoyée. Remarque : la modification du contenu peut augmenter la durée de transmission de la télécopie. Fmt d'origine Permet de définir le format par défaut des originaux à télécopier. Intensité Permet d'améliorer la lisibilité d'un document télécopié en l'assombrissant ou en l'éclaircissant. Sonneries Permet de définir le nombre de sonneries au terme duquel le MFP répond automatiquement à une télécopie entrante. Sonnerie diff. Permet de définir le type de sonnerie pour une télécopie entrante, si le télécopieur dispose d'une sonnerie distincte. Rappels Permet de définir le nombre de tentatives de recomposition d'un numéro lorsqu'une transmission de télécopie a échoué. Attente rappel Permet de définir le délai (en minutes) entre chaque tentative de recomposition. Alimentation Permet de sélectionner la source d'alimentation à utiliser. Haut-parleur Permet d'activer ou de désactiver le haut-parleur pour contrôler la tonalité de télécopie. Volume Permet de définir le volume de la sonnerie du téléphone pour les télécopies entrantes ou de définir le volume du haut-parleur pour contrôler la tonalité de télécopie. Préfixe Permet de définir un numéro de poste à composer avant la composition de tout numéro automatique. Vous pouvez par exemple entrer un préfixe pour établir la connexion avec une ligne extérieure. Utilisation des menus du panneau de commandes 25 Option Utilisation ECM Permet une transmission précise et sans erreur vers tout autre télécopieur ECM. ID de poste Permet de définir le numéro de télécopie ou l'identifiant qui figure dans l'en-tête de la télécopie. Modification du mode par défaut Par défaut, le MFP est en mode Copie. Pour sélectionner un autre mode par défaut : 1 Appuyez sur Menu. 2 Appuyez sur ou puis appuyez sur . 3 Appuyez sur sur à plusieurs reprises jusqu'à ce que CONFIG. MACHINE apparaisse, ou à plusieurs reprises jusqu'à ce que Mode apparaisse, puis appuyez ou à plusieurs reprises, jusqu'à ce que le mode requis apparaisse. . 4 Appuyez sur 5 Appuyez sur pour enregistrer le paramètre. Définition de l'option Délai Si vous modifiez les paramètres de copie ou de télécopie à l'aide des touches du panneau de commandes pour un travail spécifique, le MFP restaure les paramètres par défaut au terme d'un délai défini. Pour définir le délai d'attente qui précède la restauration des paramètres par défaut : 1 Appuyez sur Menu. 2 Appuyez sur ou puis appuyez sur . 3 Appuyez sur sur ou à plusieurs reprises jusqu'à ce que CONFIG. MACHINE apparaisse, à plusieurs reprises jusqu'à ce que Délai apparaisse, puis appuyez . 4 Appuyez sur ou puis appuyez sur . à plusieurs reprises jusqu'à ce que le délai requis apparaisse, 5 Appuyez sur Retour à plusieurs reprises pour revenir à l'état Prêt. Utilisation des menus du panneau de commandes 26 Définition des options réseau (X342n uniquement) Remarque : ces options ne sont disponibles que si le câble USB est débranché. 1 Appuyez sur Menu. 2 Appuyez sur ou puis appuyez sur . 3 Appuyez sur ou à plusieurs reprises jusqu'à ce que CONFIG. RESEAU apparaisse, à plusieurs reprises, jusqu'à ce que l'un des éléments suivants s'affiche : • • • • Activer DHCP Adresse IP Masque réseau Passerelle 4 Appuyez sur appuyez sur Prêt. pour modifier l'un des éléments ci-dessus. Une fois les paramètres définis, pour que l'imprimante enregistre vos paramètres et revienne au message Si aucune information n'est modifiée, appuyez sur Retour à plusieurs reprises pour revenir au message Prêt. Utilisation du logiciel du MFP Option Utilisation Propriétés de l'imprimante Permet de sélectionner les paramètres d'impression les mieux adaptés à votre travail. Presto! PageManager • Permet de numériser, de partager et de classer vos photos et documents. • Permet d'afficher, de modifier, d'envoyer et de sauvegarder des fichiers dans divers formats. QLINK • Permet de numériser vers diverses applications. • Permet de configurer des applications de numérisation supplémentaires. Pour plus d'informations, reportez-vous à la section page 61. • Permet de personnaliser les paramètres de numérisation. Pour plus d'informations, reportez-vous à la section page 63. Utilisation du logiciel du MFP 27 Utilisation des propriétés de l'imprimante Les propriétés de l'imprimante permettent de gérer les fonctions d'impression lorsque l'imprimante est connectée à un ordinateur. Vous pouvez modifier les paramètres des propriétés de l'imprimante en fonction de vos projets. Accès aux propriétés de l'imprimante La fenêtre Propriétés de l'imprimante est accessible depuis de nombreuses applications : 1 Lorsqu'un document est ouvert, cliquez sur Fichier Æ Imprimer. 2 Dans la boîte de dialogue Imprimer, cliquez sur Propriétés, Préférences, Options ou Configuration. Utilisation des onglets de la fenêtre Propriétés de l'imprimante Onglet Options Mise en page • Permet de choisir l'orientation du document imprimé : Portrait ou paysage. • Permet de choisir l'ordre d'impression des pages. • Permet de choisir le nombre de pages par feuille à imprimer. Papier/Qualité • Permet de choisir la source d'alimentation. • Permet de définir le type du papier chargé. Filigrane Permet d'ajouter, de modifier ou de supprimer un filigrane. Profils Permet d'ajouter des profils personnalisés. A propos Liste du copyright et des versions de fichier. Utilisation de Presto! PageManager (connexion USB uniquement) Utilisez Presto!PageManager pour numériser, partager et classer vos photos et documents. Pour ouvrir Presto!PageManager, cliquez sur Démarrer Æ Programmes ou Tous les programmes Æ Lexmark Æ Presto!PageManager. Pour accéder à l'aide de Presto!PageManager : 1 Ouvrez Presto! PageManager. 2 Cliquez sur Help (Aide) Æ Help (Aide). Utilisation du logiciel du MFP 28 A l'aide de QLINK (connexion USB uniquement) Grâce à QLINK, vous pouvez : • Numériser vers diverses applications. • Configurer des applications de numérisation supplémentaires. Pour plus d'informations, reportez-vous à la section page 61. • Personnaliser les paramètres de numérisation. Pour plus d'informations, reportez-vous à la section page 63. Pour ouvrir QLINK, utilisez l'une des méthodes suivantes : • Sur le panneau de commandes du MFP, appuyez sur Numériser. • Cliquez deux fois sur l'icône de QLINK sur votre bureau. • Cliquez sur Démarrer Æ Programmes ou Tous les programmes Æ Lexmark Æ Lexmark X34x Series Æ QLINK. Utilisation du logiciel du MFP 29 4 Chargement du papier et des documents originaux Chargement de papier dans le tiroir 1 Assurez-vous que : • • • • • Vous utilisez du papier conçu pour les imprimantes laser. Le papier n'est pas déjà utilisé ou endommagé. Si vous utilisez un papier spécial, suivez les instructions fournies avec le papier. Ne forcez pas pour charger le papier dans le MFP. Définissez le type de papier correct à l'aide du panneau de commandes ou de l'ordinateur. Pour plus d'informations, reportez-vous à la section Définition du type et du format de papier. 2 Retirez le tiroir. Chargement du papier et des documents originaux 30 3 En plaçant le tiroir sur une surface stable, appuyez sur le verrou du guide et faites glisser le guide arrière jusqu'à ce qu'il soit bloqué sur la longueur de papier souhaitée. Remarque : pour charger un papier plus long, par exemple du papier au format Légal US : • Appuyez sur le bouton situé à l'arrière du tiroir, puis étendez le tiroir jusqu'à ce qu'il soit en place. 2 1 • Fixez le carter anti-poussière à l'arrière du MFP pour protéger le papier qui dépasse de l'imprimante. 4 Préparez une pile de papier à charger en la déramant ou en l'éventant dans les deux sens. Egalisez les bords sur une surface plane. Chargement de papier dans le tiroir 31 5 Chargez le papier, face à imprimer vers le bas. Remarque : chargez le papier à en-tête en orientant vers le bas la face qui contient l'en-tête. Le bord supérieur de la feuille doit être placé à l'avant du tiroir. 6 Assurez-vous que le papier se trouve en deçà des repères de chargement maximal situés sur le bord intérieur gauche du tiroir. Remarque : si vous chargez une quantité de papier trop importante, cela risque de provoquer des bourrages. Chargement de papier dans le tiroir 32 7 Ajustez les guide-papier jusqu'à ce qu'ils touchent légèrement le bord de la pile de papier. Remarque : ne poussez pas les guide-papier trop loin pour éviter que les supports gondolent. Un réglage incorrect risque de provoquer des bourrages. 8 Refermez le tiroir. Remarque : l'indicateur de niveau du papier, situé à l'avant du tiroir, vous renseigne sur la quantité de papier qu'il contient. Remarque : en cas de problème avec l'alimentation du papier, utilisez le chargeur manuel. Pour plus d'informations, reportez-vous à la section Chargement du papier dans le chargeur manuel à la page 34. Chargement de papier dans le tiroir 33 Chargement du papier dans le chargeur manuel Utilisez le chargeur manuel pour imprimer sur des transparents, des étiquettes, des enveloppes ou des fiches bristol. Vous pouvez également utiliser le chargeur manuel pour réaliser des tirages rapides sur des types et des formats de papier qui ne sont pas chargés dans le tiroir papier. Pour plus d'informations sur les supports d'impression pouvant être utilisés dans le chargeur manuel, reportez-vous à la section Chargement de types de papiers divers à la page 35. 1 Assurez-vous que : • • • • • Vous utilisez du papier conçu pour les imprimantes laser. Le papier n'est pas déjà utilisé ou endommagé. Si vous utilisez un papier spécial, suivez les instructions fournies avec ce dernier. Ne forcez pas pour charger le papier dans le MFP. Définissez le type et le format de papier corrects à l'aide du panneau de commandes ou de l'ordinateur. Pour plus d'informations, reportez-vous à la section Définition du type et du format de papier. 2 Placez une seule feuille de papier au centre du chargeur manuel, face à imprimer vers le haut et bord avant de la feuille en premier, puis ajustez les guide papier à la largeur de la feuille. Le MFP entraîne automatiquement le support d'impression. Chargement du papier dans le chargeur manuel 34 Chargement de types de papiers divers Source/capacité1 Format (mm/po.) Papier normal Tiroir 250 feuilles Chargeur manuel Tiroir 550 feuilles (optionnel) Oui/250 Oui/1 Oui/550 Non/0 Oui/1 Non/0 Non/0 Oui/1 Non/0 Oui/50 Oui/1 Oui/50 Lettre US (215,9 x 279/8,5 x 11) A4 (210 x 297/8,27 x 11,69) Folio (215,9 x 330,2/8,5 x 13) Légal US (215,9 x 355,6/8,5 x 14) Exécutive US (184,2 x 266,7/7,25 x 10,5) JISB5 (182 x 257/7,2 x 10) Statement (140 x 216/5,5 x 8,5) A5 (148 x 210/5,83 x 8,27) Enveloppes2 N° 9 (98,4 x 225,4/3,88 x 8,88) N° 10 (104,8 x 241,3/4,12 x 9,5) DL (110 x 220/4,33 x 8,66) C5 (162 x 229/6,38 x 9,02) B5 (176 x 250/6,93 x 9,84) N° 7 3/4 (98,4 x 190,4/3,88 x 7,5) Etiquettes en papier3 Lettre US (215,9 x 279/8,5 x 11) A4 (210 x 297/8,27 x 11,69) Films transparents Lettre US (215,9 x 279/8,5 x 11) A4 (210 x 297/8,27 x 11,69) Chargement de types de papiers divers 35 Source/capacité1 Format (mm/po.) Bristol4 Tiroir 250 feuilles Chargeur manuel Tiroir 550 feuilles (optionnel) Non/0 Non/0 Oui/1 Lettre US (215,9 x 279/8,5 x 11) A4 (210 x 297/8,27 x 11,69) Folio (215,9 x 330,2/8,5 x 13) Légal US (215,9 x 355,6/8,5 x 14) Exécutive US (184,2 x 266,7/7,25 x 10,5) JISB5 (182 x 257/7,2 x 10) Statement (140 x 216/5,5 x 8,5) A5 (148 x 210/5,83 x 8,27) 1 La capacité maximale peut être réduite selon l'épaisseur du papier. 2 Chargez les enveloppes une par une dans le chargeur manuel. 3 Le MFP n'est pas conçu pour une impression intensive d'étiquettes en papier. Chargez les feuilles une par une dans le chargeur manuel. N'utilisez pas d'étiquettes vinyles avec le MFP. 4 Chargez les fiches bristol une par une dans le chargeur manuel. La sortie doit s'effectuer par le réceptacle de sortie arrière. Les formats carte postale individuelle tels que 10 x 15 (4 x 6) ne sont pas pris en charge. Lexmark recommande l'utilisation de feuilles de cartes postales au format standard conçues pour les imprimantes laser. Avertissement : l'utilisation de formats non pris en charge risque d'endommager le MFP. Chargement de types de papiers divers 36 Définition du type et du format de papier Utilisation du panneau de commandes 1 Appuyez sur Menu. 2 Appuyez sur ou à plusieurs reprises jusqu'à ce que CONFIG. PAPIER apparaisse en haut de l'écran, puis appuyez sur . 3 Appuyez sur ou à plusieurs reprises jusqu'à ce que Format/type apparaisse en haut de l'écran, puis appuyez sur . 4 Appuyez sur ou à plusieurs reprises jusqu'à ce que l'alimentation que vous souhaitez utiliser s'affiche à l'écran. 5 Appuyez sur . 6 Appuyez sur ou à plusieurs reprises jusqu'à ce que l'alimentation que vous souhaitez utiliser s'affiche à l'écran, puis appuyez sur . 7 Appuyez sur ou à plusieurs reprises jusqu'à ce que le type de papier que vous souhaitez utiliser s'affiche à l'écran. 8 Appuyez sur . 9 Pour revenir au message Prêt, appuyez sur Stop. Remarque : si vous imprimez depuis l'ordinateur, passez à la section Utilisation du panneau de commandes. Utilisation de l'ordinateur 1 Une fois le document ouvert, cliquez sur Fichier Æ Imprimer. 2 Cliquez sur Propriétés, Options, Configuration ou Préférences. 3 Dans l'onglet Papier/Qualité, sélectionnez un type de papier dans la liste déroulante Type. 4 Cliquez sur le bouton Avancé. 5 Sélectionnez le format du papier. 6 Cliquez sur OK. 7 Cliquez sur OK. 8 Cliquez sur OK. Définition du type et du format de papier 37 Chargement de documents originaux dans le DAA Vous pouvez charger jusqu'à 50 pages d'un document original en vue de le numériser, de le copier et ou de le télécopier dans le DAA. • • Retirez tous les trombones et agrafes du document avant de le charger dans le DAA. L'alimentation peut ne pas s'effectuer correctement si le document est abîmé ou plié. Dans ce cas, utilisez la vitre du scanner. Pour plus d'informations, reportez-vous à la section Chargement de documents originaux sur la vitre du scanner à la page 39. 1 Chargez l'original, face imprimée vers le haut, dans le DAA. Remarque : ne chargez pas de cartes postales, de cartes 10 x 15 cm (4 x 6 po.), ni de supports peu épais ou de petit format (tels que des coupures de journaux ou du papier sans carbone) dans le DAA. Ceux-ci doivent être placés sur la vitre du scanner. 2 Ajustez les guide-papier du DAA sur les bords du document. Remarque : si le papier utilisé est de format long, étendez le support papier du DAA. Chargement de documents originaux dans le DAA 38 Chargement de documents originaux sur la vitre du scanner Vous pouvez numériser, copier et télécopier photos, documents texte, articles de magazine, journaux ou d'autres publications. Remarque : placez les cartes postales, cartes au format 10 x 15 cm (4 x 6 po.) et les supports peu épais ou de petit format (tels que des coupures de journaux ou du papier sans carbone) sur la vitre du scanner. 1 Ouvrez le carter supérieur. Chargement de documents originaux sur la vitre du scanner 39 2 Placez le document face vers le bas sur la vitre du scanner, dans le coin supérieur gauche. 3 Fermez le couvercle pour éviter d'assombrir les bords de l'image numérisée. Sélection d'un réceptacle de sortie Le MFP possède deux réceptacles de sortie : le réceptacle de sortie avant et le réceptacle de sortie arrière. Réceptacle de sortie avant Réceptacle arrière Sélection d'un réceptacle de sortie 40 Réceptacle de sortie avant Le réceptacle de sortie avant doit être utilisé pour du papier normal uniquement. Utilisez le réceptacle arrière pour les enveloppes, les étiquettes, les fiches bristol et les transparents. Pour utiliser le réceptacle de sortie avant, vérifiez que le carter arrière est fermé. Ce réceptacle doit être utilisé pour la plupart des travaux et est recommandé pour les travaux comptant plus de 50 feuilles de papier normal en continu. Remarque : en cas de problème, tel qu'un recourbement excessif, lors de l'utilisation du réceptacle de sortie avant, essayez d'utiliser le réceptacle de sortie arrière. Réceptacle de sortie arrière Vous pouvez utiliser le réceptacle arrière pour tous les types de papier. L'utilisation de ce réceptacle est particulièrement recommandée pour les enveloppes, les étiquettes, les fiches bristol et les transparents. Pour utiliser le réceptacle arrière, ouvrez le carter arrière. Le papier est éjecté par la sortie arrière, face vers le haut, avec la dernière page sur le dessus. Pour éviter tout bourrage, n'ouvrez pas et ne fermez pas le carter arrière pendant l'impression. Sélection d'un réceptacle de sortie 41 5 Impression Impression d'un document 1 Chargez du papier. 2 Une fois le document ouvert, cliquez sur Fichier Æ Imprimer. 3 Cliquez sur Propriétés, Options, Configuration ou Préférences. 4 Réglez les paramètres. 5 Cliquez sur OK. 6 Cliquez sur OK ou sur Imprimer. Impression d'une enveloppe 1 Chargez une enveloppe, face à imprimer vers le haut, dans le chargeur manuel. Remarque : assurez-vous que le rabat de l'enveloppe est placé vers le bas. 2 Une fois le document ouvert, cliquez sur Fichier Æ Imprimer. 3 Cliquez sur Propriétés, Options, Configuration ou Préférences. 4 Dans l'onglet Mise en page, sélectionnez Paysage. Remarque : • • La plupart des enveloppes utilisent l'orientation Paysage. Assurez-vous que la même orientation est sélectionnée dans l'application logicielle. 5 Dans l'onglet Papier/Qualité, sélectionnez la source papier. 6 Sélectionnez Enveloppe dans la liste déroulante des supports. 7 Cliquez sur le bouton Avancé. 8 Sélectionnez le format d'enveloppe chargé, puis cliquez sur OK. Impression 42 9 Cliquez sur OK. 10 Cliquez sur OK ou sur Imprimer. Impression de transparents 1 Chargez les transparents. Remarque : • • Si vous utilisez le chargeur manuel, chargez un transparent à la fois. Assurez-vous d'utiliser un transparent adapté aux imprimantes laser. 2 Une fois le document ouvert, cliquez sur Fichier Æ Imprimer. 3 Cliquez sur Propriétés, Options, Configuration ou Préférences. 4 Dans l'onglet Papier/Qualité, sélectionnez la source papier. 5 Sélectionnez Transparent dans la liste déroulante des supports. 6 Cliquez sur le bouton Avancé. 7 Sélectionnez le format de transparent chargé, puis cliquez sur OK. 8 Cliquez sur OK. 9 Cliquez sur OK ou sur Imprimer. Impression de copies assemblées Si vous souhaitez effectuer plusieurs copies d'un document multipage, vous pouvez choisir d'imprimer la totalité du document plusieurs fois (assemblage) ou d'imprimer les copies par groupes de pages (sans assemblage). 1 Chargez du papier. 2 Une fois le document ouvert, cliquez sur Fichier Æ Imprimer. 3 Sous Copies, activez la case Assembler. 4 Cliquez sur OK ou sur Imprimer. Impression de transparents 43 Impression de plusieurs pages sur une feuille 1 Chargez du papier. 2 Une fois le document ouvert, cliquez sur Fichier Æ Imprimer. 3 Cliquez sur Propriétés, Options, Configuration ou Préférences. 4 Dans l'onglet Mise en page, sélectionnez le nombre de pages par feuille dans la liste déroulante. 5 Cliquez sur OK. 6 Cliquez sur OK ou sur Imprimer. Impression de la dernière page en premier (ordre inversé) 1 Chargez du papier. 2 Une fois le document ouvert, cliquez sur Fichier Æ Imprimer. 3 Cliquez sur Propriétés, Options, Configuration ou Préférences. 4 Dans l'onglet Mise en page, sélectionnez la case à cocher Ordre inverse. 5 Cliquez sur OK. 6 Cliquez sur OK ou sur Imprimer. Impression de plusieurs pages sur une feuille 44 6 Envoi et réception de télécopies Vous pouvez charger l'original dans le dispositif d'alimentation automatique ou le placer sur la vitre du scanner. DAA Vitre du scanner Pour les documents multipages, utilisez le DAA. Pour les documents d'une page, les cartes postales, les cartes 10 x 15 cm (4 x 6 po.) et les supports peu épais ou de petit format (tels que des coupures de journaux ou du papier sans carbone), utilisez la vitre du scanner. Remarque : ne chargez pas de cartes postales, de cartes 10 x 15 cm (4 x 6 po.), ni de supports peu épais ou de petit format (tels que des coupures de journaux ou du papier sans carbone) dans le DAA. Ceux-ci doivent être placés sur la vitre du scanner. Envoi et réception de télécopies 45 Envoi d'une télécopie Remarque : assurez-vous que le MFP est raccordé à une ligne téléphonique analogique active. Envoi automatique d'une télécopie 1 Assurez-vous que le MFP est sous tension. 2 Chargez l'original dans le dispositif DAA face imprimée vers le haut ou sur la vitre du scanner, face imprimée vers le bas. Remarque : ne chargez pas de cartes postales, de cartes 10 cm x 15 cm ni de supports peu épais ou de petit format (tels que des coupures de journaux) dans le DAA. Ceux-ci doivent être placés sur la vitre du scanner. 3 Sur le panneau de commandes, appuyez sur Faxer. 4 Entrez un numéro de télécopie, appuyez sur Numérotation rapide 1, 2, 3, 4 ou 5 ou appuyez sur Annuaire pour sélectionner un numéro. Remarque : • • Si vous n'avez pas de liste de numérotation rapide et que vous souhaitez en créer une, reportez-vous à la section Définition des raccourcis à la page 50. Si vous n'avez pas d'annuaire et que vous souhaitez en créer un, reportez-vous à la section Utilisation de l'annuaire à la page 52. 5 Appuyez sur Démarrer. 6 Appuyez sur 1 (pour oui) si vous avez d'autres pages à télécopier ou sur 2 (pour non) si vous avez terminé de numériser votre document. Envoi manuel d'une télécopie 1 Assurez-vous que le MFP est sous tension. 2 Chargez l'original dans le dispositif DAA face imprimée vers le haut ou sur la vitre du scanner, face imprimée vers le bas. 3 Sur le panneau de commandes, appuyez sur Faxer. 4 Appuyez sur pour obtenir une tonalité. Envoi d'une télécopie 46 5 Entrez un numéro de télécopie, appuyez sur Numérotation rapide 1, 2, 3, 4 ou 5 ou appuyez sur Annuaire pour sélectionner un numéro. Remarque : • • Si vous n'avez pas de liste de numérotation rapide et que vous souhaitez en créer une, reportez-vous à la section Définition des raccourcis à la page 50. Si vous n'avez pas d'annuaire et que vous souhaitez en créer un, reportez-vous à la section Utilisation de l'annuaire à la page 52. 6 Lorsque vous entendez une tonalité de télécopie, appuyez sur Démarrer. Le panneau de commandes vous invite à charger une autre page. 7 Appuyez sur 1 (pour oui) si vous avez d'autres pages à télécopier ou sur 2 (pour non) si vous avez terminé de numériser votre document. Envoi d'une télécopie à un groupe (diffusion) Vous pouvez envoyer une télécopie à 8 personnes (max.) à la fois. Remarque : vous ne pouvez pas enregistrer ce groupe dans l'annuaire. 1 Chargez l'original dans le dispositif d'alimentation automatique (DAA) ou placez-le sur la vitre du scanner. 2 Sur le panneau de commandes, appuyez sur Faxer. 3 Sous Faxer, appuyez sur Options. 4 Appuyez sur ou puis appuyez sur . 5 Appuyez sur à plusieurs reprises jusqu'à ce que Diffusion apparaisse, . 6 Entrez un numéro de télécopie, puis appuyez sur . 7 A l'aide du pavé numérique, appuyez sur 1 (pour Oui) s'il reste un autre numéro ou sur 2 (pour Non) si vous avez entré le dernier numéro. Envoi d'une télécopie à une heure définie (envoi différé) A l'aide de la fonction d'envoi différé, vous pouvez numériser un document et l'envoyer ultérieurement. 1 Chargez l'original dans le dispositif d'alimentation automatique (DAA) ou placez-le sur la vitre du scanner. 2 Sur le panneau de commandes, appuyez sur Faxer. Envoi d'une télécopie 47 3 Sous Faxer, appuyez sur Options. 4 Appuyez sur ou puis appuyez sur . 5 Appuyez sur à plusieurs reprises jusqu'à ce que Envoi différé apparaisse, . 6 Entrez un numéro de télécopie, puis appuyez sur . 7 A l'aide du pavé numérique, appuyez sur 1 (pour Oui) s'il reste un autre numéro ou sur 2 (pour Non) si vous avez entré le dernier numéro. 8 Entrez l'heure à laquelle vous souhaitez envoyer la télécopie, puis appuyez sur . Remarque : à l'heure définie, les numéros de télécopie sont composés et la télécopie est envoyée à tous les numéros spécifiés. Si la télécopie n'est pas transmise à l'un ou plusieurs des destinataires de la liste de diffusion, les numéros concernés sont composés à nouveau. Ajout d'un préfixe avant la composition du numéro L'ajout d'un préfixe vous permet d'obtenir une ligne extérieure ou de désactiver la fonction d'attente d'un appel avant l'envoi d'une télécopie. 1 Sur le panneau de commandes, appuyez sur Menu. 2 Appuyez sur à plusieurs reprises jusqu'à ce que PAR. TELECOP DEF apparaisse, 3 Appuyez sur à plusieurs reprises jusqu'à ce que Préfixe apparaisse, ou puis appuyez sur . ou puis appuyez sur . 4 Entrez le préfixe à composer avant l'envoi d'une télécopie, puis appuyez sur . 5 Appuyez sur Stop pour revenir à l'état Prêt. Ajout d'une pause lors de la composition La fonction de pause permet d'interrompre la composition d'un numéro pour obtenir une ligne extérieure ou pour obtenir la communication avec un système téléphonique automatisé. Pendant la composition du numéro de télécopie, appuyez sur Recomposer / Pause pour insérer une pause. Une pause est représentée à l'écran par une virgule (,). Envoi d'une télécopie 48 Réception d'une télécopie Réception automatique d'une télécopie Une fois le MFP configuré sur Réponse auto, il répond à une télécopie entrante au terme d'un nombre de sonneries défini. Une fois la connexion établie, il reçoit automatiquement la télécopie. Réception manuelle d'une télécopie Cette fonctionnalité est recommandée lorsque le télécopieur et le téléphone partagent une même ligne téléphonique. En définissant le MFP sur le mode de réponse automatique, vous pouvez décider ou non de la réception d'une télécopie. 1 Désactivez Réponse auto : a Sur le panneau de commandes, appuyez sur Faxer. b Appuyez sur Menu. c Appuyez sur ou à plusieurs reprises jusqu'à ce que PAR. TELECOP AV. apparaisse, puis appuyez sur . Réponse auto apparaît. d Appuyez sur . e Appuyez sur ou à plusieurs reprises jusqu'à ce que Non apparaisse au bas de l'écran, puis appuyez sur . f Pour revenir au message Prêt, appuyez sur Stop. 2 Lorsque le téléphone sonne, appuyez sur . 3 Si vous entendez une tonalité de télécopie, appuyez sur Démarrer. L'imprimante reçoit la télécopie. Transfert de télécopies Si vous vous absentez, mais que vous souhaitez quand même recevoir des télécopies, vous pouvez utiliser la fonctionnalité de transfert des télécopies. Il existe trois paramètres de transfert de télécopies : • • • Hors fction (paramètre par défaut). Trsférer : le MFP transfère la télécopie au numéro spécifié. Trsf & impr : le MFP imprime la télécopie et la transfère au numéro spécifié. Réception d'une télécopie 49 Configuration du transfert de télécopies 1 Sur le panneau de commandes, appuyez sur Faxer. 2 Appuyez sur Menu. 3 Appuyez sur ou à plusieurs reprises jusqu'à ce que PAR. TELECOP AV. soit ou à plusieurs reprises jusqu'à ce que Trsfert téléc. soit sélectionné. ou à plusieurs reprises jusqu'à ce que Trsférer ou Trsf & impr soit sélectionné. 4 Appuyez sur . 5 Appuyez sur 6 Appuyez sur . 7 Appuyez sur sélectionné. 8 Appuyez sur . 9 Entrez le numéro vers lequel vous souhaitez que les télécopies soient transférées. 10 Appuyez sur . Impression des rapports de télécopies 1 Sur le panneau de commandes, appuyez sur Faxer. 2 Appuyez sur Menu. 3 Appuyez sur 4 Appuyez sur ou à plusieurs reprises jusqu'à ce que RAPPORTS soit sélectionné. . 5 Appuyez sur ou à plusieurs reprises jusqu'à ce que Jrnal app. téléc ou Jrnal trav téléc soit sélectionné. 6 Appuyez sur . Personnalisation des paramètres de télécopie Définition des raccourcis Pour faciliter l'envoi de télécopies, vous pouvez définir jusqu'à 99 raccourcis. 1 Sur le panneau de commandes, appuyez sur Faxer. 2 Appuyez sur Annuaire. Impression des rapports de télécopies 50 3 Appuyez sur ou à plusieurs reprises jusqu'à ce que Edition apparaisse en surbrillance. 4 Appuyez sur . Ajouter apparaît à l'écran. 5 Appuyez sur . 6 Entrez le numéro de raccourci (1 à 99), puis appuyez sur . Remarque : • • Vous pouvez définir les numéros dans un ordre aléatoire. Les raccourcis de 1 à 10 peuvent être directement composés à l'aide des touches de numérotation rapide. Pour plus d'informations, reportez-vous à la section Utilisation des touches de numérotation rapide à la page 51. 7 Entrez le nom du raccourci à l'aide du pavé numérique, puis appuyez sur . Pour plus d'informations, reportez-vous à la section Saisie de caractères à la page 53. Remarque : pour les noms, le MFP ne prend pas en charge les jeux de caractères à deux octets utilisés pour le chinois, le japonais et le coréen. Vous ne pouvez donc pas entrer de nom dans ces langues. 8 Entrez un numéro de télécopie, puis appuyez sur . 9 A l'aide du pavé numérique, appuyez sur 1 (pour Oui) s'il reste des numéros ou sur 2 (pour Non) si vous avez terminé. Utilisation des touches de numérotation rapide Vous pouvez composer les raccourcis de 1 à 5 et de 6 à 10 à l'aide des touches de numérotation rapide. Ces touches sont automatiquement programmées lorsque vous définissez les raccourcis 1 à 10. Pour plus d'informations sur l'ajout de raccourcis à l'annuaire, reportez-vous à la section Définition des raccourcis à la page 50. 1 Chargez l'original dans le dispositif d'alimentation automatique (DAA) ou placez-le sur la vitre du scanner. 2 Sur le panneau de commandes, appuyez sur Faxer. 3 Appuyez sur une touche de numérotation rapide. a Appuyez sur Numérotation rapide 1, 2, 3, 4 ou 5 pour les cinq premiers raccourcis. b Appuyez sur Shift, puis sur Numérotation rapide 1, 2, 3, 4 ou 5 pour les raccourcis de 6 à 10. Remarque : Shift + Numérotation rapide 1 correspond au raccourci 6. Shift + Numérotation rapide 2 correspond au raccourci 7, etc. Personnalisation des paramètres de télécopie 51 4 Appuyez sur . 5 Appuyez sur Démarrer. Utilisation de l'annuaire Pour accéder à l'annuaire, appuyez sur Annuaire. Option Utilisation Edition Permet de créer, modifier ou supprimer un raccourci. Rechercher Permet de rechercher un raccourci à partir de son nom ou de son numéro. • Pour rechercher un raccourci à partir de son numéro, appuyez sur # suivi du raccourci à deux chiffres, puis appuyez sur . • Pour rechercher un raccourci à partir de son nom, appuyez sur la touche du pavé numérique correspondant à la première lettre du nom du raccourci, puis appuyez sur ou pour faire défiler les raccourcis. Lorsque le nom que vous recherchez apparaît, appuyez sur . Imprimer Permet d'imprimer la liste des raccourcis (1 à 99) de l'annuaire. Définition de sonneries différentes 1 Sur le panneau de commandes, appuyez sur Faxer. 2 Appuyez sur Menu. 3 Appuyez sur ou à plusieurs reprises jusqu'à ce que PAR. TELECOP DEF soit ou à plusieurs reprises jusqu'à ce que Sonnerie diff. soit sélectionné. ou à plusieurs reprises jusqu'à ce que le paramètre requis soit ou pour activer ou désactiver le paramètre. sélectionné. 4 Appuyez sur . 5 Appuyez sur 6 Appuyez sur 7 Appuyez sur . sélectionné. 8 Appuyez sur 9 Appuyez sur pour enregistrer le paramètre. Définition de l'identifiant du poste 1 Sur le panneau de commandes, appuyez sur Faxer. 2 Appuyez sur Menu. Personnalisation des paramètres de télécopie 52 3 Appuyez sur ou à plusieurs reprises jusqu'à ce que PAR. TELECOP DEF soit ou à plusieurs reprises jusqu'à ce que ID de poste soit sélectionné. sélectionné. 4 Appuyez sur . 5 Appuyez sur 6 Appuyez sur . 7 Entrez le numéro du télécopieur, puis appuyez sur pour l'enregistrer. 8 Entrez un nom pour le télécopieur à l'aide du pavé numérique, puis appuyez sur pour l'enregistrer. Pour plus d'informations, reportez-vous à la section Saisie de caractères à la page 53. Remarque : • • Le nom donné au télécopieur peut contenir un maximum de 20 caractères. Pour les noms, le MFP ne prend pas en charge les jeux de caractères à deux octets utilisés pour le chinois, le japonais et le coréen. Vous ne pouvez donc pas entrer de nom dans ces langues. 9 Appuyez sur Stop pour revenir à l'état Prêt. Saisie de caractères Pour entrer un nom ou un identifiant de poste, vous devez utiliser le pavé alphanumérique. Appuyez sur la touche requise à plusieurs reprises jusqu'à ce que le caractère désiré s'affiche à l'écran. Remarque : • • Pour insérer un espace, appuyez sur Pour revenir en arrière, appuyez sur Touche Caractères 1 1@ 2 ABCabc2 3 DEFdef3 4 GHIghi4 5 JKLjkl5 6 MNOmno6 7 PQRSpqrs7 8 TUVtuv8 9 WXYZwxyz9 0 0./+-+:;?!<>()[] . . Personnalisation des paramètres de télécopie 53 Annulation d'une télécopie 1 Sous Faxer, appuyez sur Options. 2 Appuyez sur ou à plusieurs reprises jusqu'à ce que Annuler apparaisse en haut de ou jusqu'à ce que le travail de télécopie à annuler s'affiche, puis appuyez l'écran. 3 Appuyez sur 4 Appuyez sur sur . . 5 Appuyez sur 1 pour confirmer l'annulation du travail ou sur 2 pour revenir au menu. Annulation d'une télécopie 54 7 Copie Vous pouvez charger l'original dans le dispositif d'alimentation automatique (DAA) ou le placer sur la vitre du scanner. DAA Vitre du scanner Pour les documents multipages, utilisez le DAA. Pour les documents d'une page, les cartes postales, les cartes 10 x 15 cm (4 x 6 po.) et les supports peu épais ou de petit format (tels que des coupures de journaux ou du papier sans carbone), utilisez la vitre du scanner. Remarque : ne chargez pas de cartes postales, de cartes 10 x 15 cm (4 x 6 po.), ni de supports peu épais ou de petit format (tels que des coupures de journaux ou du papier sans carbone) dans le DAA. Ceux-ci doivent être placés sur la vitre du scanner. Copie 55 Création d'une copie 1 Chargez du papier. Remarque : si vous utilisez un format de papier autre que le format lettre US ou A4, sélectionnez le type et le format de papier à l'aide du panneau de commandes. Pour plus d'informations, reportez-vous à la section Définition du type et du format de papier à la page 37. 2 Chargez l'original dans le dispositif DAA, face imprimée vers le haut ou sur la vitre du scanner, face imprimée vers le bas. 3 Sur le panneau de commandes, appuyez sur Copie. 4 Entrez le nombre de copies requis. 5 Appuyez sur Démarrer. Assemblage de copies Si vous souhaitez effectuer plusieurs copies d'un document multipage, vous pouvez choisir d'imprimer la totalité du document plusieurs fois (assemblage) ou d'imprimer les copies par groupes de pages (sans assemblage). 1 Chargez l'original dans le dispositif DAA, face imprimée vers le haut ou sur la vitre du scanner, face imprimée vers le bas. 2 Assurez-vous que le mode Copie est sélectionné sur le panneau de commandes. 3 A l'aide du pavé numérique, entrez le nombre de copies requis. 4 Sous Copie, appuyez à plusieurs reprises sur Assembler jusqu'à ce que En fonction apparaisse. 5 Appuyez sur . 6 Appuyez sur Démarrer. Création d'une copie 56 Copie de plusieurs pages sur une seule feuille (Eco papier) La fonctionnalité Eco papier permet de copier les pages consécutives d'un document multipage sur une seule feuille de papier. 1 Chargez du papier. 2 Chargez l'original dans le dispositif DAA, face imprimée vers le haut ou sur la vitre du scanner, face imprimée vers le bas. 3 Assurez-vous que le mode Copie est sélectionné sur le panneau de commandes. 4 En mode Copie, appuyez sur Options. 5 Appuyez sur ou puis appuyez sur . 6 Appuyez sur ou à plusieurs reprises jusqu'à ce que Eco papier soit sélectionné, à plusieurs reprises jusqu'à ce que le paramètre requis soit sélectionné. Remarque : • • • 7 Appuyez sur 2 pages : impression de deux pages sur une seule feuille. 4 pages : impression de quatre pages sur une seule feuille. Hors fonction : impression d'une page sur une seule feuille. . 8 Appuyez sur Démarrer. 9 Si vous y êtes invité, appuyez sur 1 (pour oui) si vous avez d'autres pages à copier ou sur 2 (pour non) si vous avez terminé toutes vos copies en mode Eco papier. Copie de plusieurs pages sur une seule feuille (Eco papier) 57 Agrandissement ou réduction d'un document 1 Chargez du papier. 2 Chargez l'original dans le dispositif DAA face imprimée vers le haut ou sur la vitre du scanner, face imprimée vers le bas. Remarque : ne chargez pas de cartes postales, de fiches ni de supports peu épais ou de petit format (tels que des coupures de journaux) dans le DAA. Ceux-ci doivent être placés sur la vitre du scanner. 3 Assurez-vous que le mode Copie est sélectionné sur le panneau de commandes. 4 Appuyez sur Ajuster à plusieurs reprises jusqu'à ce que l'option requise apparaisse. Remarque : sélectionnez Perso. pour entrer un pourcentage d'agrandissement ou de réduction personnalisé. 5 Appuyez sur . 6 Appuyez sur Démarrer. Agrandissement ou réduction d'un document 58 8 Numérisation Les modèles d'imprimante X340, X340n ou X342n vous permettent d'envoyer des images numérisées vers votre ordinateur par le biais d'une connexion USB. En outre, le modèle X342n vous permet de numériser un document et de l'envoyer vers votre ordinateur par le réseau. Vous pouvez charger un document original dans le DAA ou sur la vitre du scanner. DAA Vitre du scanner Pour les documents multipages, utilisez le DAA. Pour les documents d'une page, les cartes postales, les cartes 10 x 15 cm (4 x 6 po.) et les supports peu épais ou de petit format (tels que des coupures de journaux ou du papier sans carbone), utilisez la vitre du scanner. Remarque : ne chargez pas de cartes postales, de cartes 10 x 15 cm (4 x 6 po.), ni de supports peu épais ou de petit format (tels que des coupures de journaux ou du papier sans carbone) dans le DAA. Ceux-ci doivent être placés sur la vitre du scanner. Numérisation 59 Numérisation de documents à l'aide du panneau de commandes (connexion USB uniquement) 1 Assurez-vous que : • • • L'ordinateur est sous tension. L'ordinateur est relié au MFP. Le logiciel est lancé sur l'ordinateur. 2 Chargez l'original dans le dispositif DAA, face imprimée vers le haut, ou sur la vitre du scanner, face imprimée vers le bas. Remarque : ne chargez pas de cartes postales, de fiches ni de supports peu épais ou de petit format (tels que des coupures de journaux) dans le DAA. Placez ces éléments sur la vitre du scanner. 3 Sur le panneau de commandes, appuyez sur Faxer. 4 Appuyez sur ou à plusieurs reprises jusqu'à ce que l'application que vous souhaitez utiliser s'affiche à l'écran. Remarque : • • Si vous ne trouvez pas l'application de votre choix, configurez d'autres applications pour la numérisation. Pour plus d'informations, reportez-vous à la section Configuration d'applications de numérisation supplémentaires à la page 61. Ajustez les paramètres de numérisation à l'aide de l'ordinateur. Pour plus d'informations, reportez-vous à la section Personnalisation des paramètres de numérisation à la page 63. 5 Appuyez sur Démarrer. Le MFP numérise le document. 6 Si vous y êtes invité, appuyez sur 1 (pour oui) s'il reste des pages ou sur 2 (pour non) si la numérisation est terminée. Numérisation de documents depuis l'ordinateur (connexion USB uniquement) 1 Assurez-vous que : • • • L'ordinateur est sous tension. L'ordinateur est relié au MFP. Le logiciel est lancé sur l'ordinateur. Numérisation de documents à l'aide du panneau de commandes (connexion USB uniquement) 60 2 Chargez l'original dans le dispositif DAA, face imprimée vers le haut, ou sur la vitre du scanner, face imprimée vers le bas. 3 Ouvrez QLINK : • • Cliquez deux fois sur l'icône de QLINK sur votre bureau. Cliquez sur Démarrer Æ Tous les programmes Æ Lexmark Æ Lexmark X34x Series Æ QLINK. 4 Sélectionnez les applications à utiliser. Remarque : si vous ne trouvez pas l'application de votre choix, configurez d'autres applications pour la numérisation. Pour plus d'informations, reportez-vous à la section Configuration d'applications de numérisation supplémentaires à la page 61. 5 Pour ajuster les paramètres de numérisation, reportez-vous à la section Personnalisation des paramètres de numérisation à la page 63. 6 Appuyez sur Numériser maintenant. Le MFP numérise le document. Configuration d'applications de numérisation supplémentaires Remarque : lorsque QLINK est installé, il sélectionne automatiquement les applications de numérisation disponibles. 1 Ouvrez QLINK : • • Cliquez deux fois sur l'icône de QLINK sur votre bureau. Cliquez sur Démarrer Æ Tous les programmes Æ Lexmark Æ Lexmark X34x Series Æ QLINK. 2 Cliquez sur New Application (Nouvelle application). 3 Cliquez sur Browse (Parcourir) et naviguez jusqu'au dossier où l'application est stockée. 4 Sélectionnez les applications que vous souhaitez utiliser, puis cliquez sur Open (Ouvrir). 5 Entrez le nom du programme. 6 Entrez le nom de programme à afficher à l'écran. Remarque : vous pouvez également modifier les paramètres de numérisation par défaut pour cette application. 7 Cliquez sur OK. Numérisation de documents depuis l'ordinateur (connexion USB uniquement) 61 Numérisation de documents directement depuis une application (connexion USB uniquement) Vous pouvez numériser des documents directement à partir d'applications compatibles TWAIN et WIA. Reportez-vous à l'aide de l'application pour plus d'informations. Numérisation de texte à modifier (ROC) Utilisez la fonction logicielle de reconnaissance des caractères (Optical Character Recognition) pour transformer les images numérisées en texte modifiable avec une application de traitement de texte ou un tableur. 1 Assurez-vous que ABBYY FineReader est installé. Remarque : ABBYY FineReader est installé avec le logiciel du MFP durant la configuration initiale. Pour vérifier que l'installation s'est déroulée correctement, cliquez sur Démarrer Æ Programmes ou Tous les programmes Æ ABBYY FineReader 6.0 Sprint, puis vérifiez que ABBYY FineReader est répertorié. 2 Chargez l'original dans le dispositif DAA, face imprimée vers le haut, ou sur la vitre du scanner, face imprimée vers le bas. 3 Cliquez sur Démarrer Æ Programmes ou Tous les programmes Æ Lexmark Æ Presto! PageManager. PageManager s'affiche avec la boîte de dialogue Scan Buttons (Boutons de numérisation). 4 Dans la boîte de dialogue Scan Buttons (Boutons de numérisation), cliquez sur . Remarque : si la boîte de dialogue ne s'affiche pas, appuyez sur F9. 5 Dans la boîte de dialogue Scan Manager (Gestionnaire de numérisation), cliquez sur Preview (Aperçu). 6 Définissez les paramètres de numérisation appropriés. Remarque : pour obtenir un résultat optimal, sélectionnez Black and White (Noir et blanc) plutôt que couleur. Numérisation de documents directement depuis une application (connexion USB uniquement) 62 7 Cliquez sur Scan (Numériser). ABBYY FineReader s'affiche. 8 Dans la barre d'outils, cliquez sur Read (Lire). 9 Cliquez sur Save (Enregistrer). 10 Sélectionnez la destination d'envoi, puis cliquez sur OK. 11 Modifiez et enregistrez le document. Personnalisation des paramètres de numérisation 1 Ouvrez QLINK : • • Cliquez deux fois sur l'icône de QLINK sur votre bureau. Cliquez sur Démarrer Æ Tous les programmes Æ Lexmark Æ Lexmark X34x Series Æ QLINK. 2 Sélectionnez la destination de numérisation. 3 Cliquez sur Edit (Edition). 4 Définissez les paramètres de numérisation. 5 Cliquez sur OK. Numérisation via le réseau Remarque : cette fonction est disponible uniquement sur le modèle X342n connecté à un réseau. 1 Saisissez l'adresse IP de votre MFP dans la barre d'adresse de votre navigateur, puis appuyez sur Entrée. Lorsque l'écran d'applet Java apparaît, cliquez sur Oui. Remarque : l'adresse IP est disponible sur la page de configuration du réseau. Pour plus d'informations, reportez-vous à la section Impression d'une page de configuration du réseau (X342n uniquement). 2 Cliquez sur Profil de numérisation. 3 Cliquez sur Créer un profil de numérisation. 4 Sélectionnez vos paramètres de numérisation, puis cliquez sur Suivant. 5 Sélectionnez le dossier de votre ordinateur dans lequel vous souhaitez enregistrer le fichier de sortie numérisé. Numérisation via le réseau 63 6 Saisissez un nom de profil. Le nom de profil est celui qui apparaît dans la liste des profils de numérisation sur le panneau de commandes du MFP à partir duquel vous avez effectué la numérisation. 7 Cliquez sur Soumettre. 8 Vérifiez les instructions de l'écran de numérisation vers un ordinateur. Un numéro de raccourci a été automatiquement attribué lorsque vous avez cliqué sur Soumettre. Vous pouvez utiliser ce numéro de raccourci pour numériser vos documents. a Sur le MFP, placez votre document d'origine dans le DAA, face imprimée vers le haut, bord long en premier. b Appuyez sur Numériser, puis sélectionnez votre profile sur l'écran LCD. c Une fois votre profil de numérisation sélectionné, appuyez sur le bouton Démarrer pour lancer la numérisation. 9 Visualisez votre fichier sur votre ordinateur. Votre fichier de sortie est enregistré à l'emplacement sélectionné ou ouvert dans l'application spécifiée. Présentation des options de numérisation Pour modifier les options du profil de numérisation vers un ordinateur, vous devez cliquer sur la zone de Configuration rapide et sélectionner Personnalisé. La configuration rapide vous permet de sélectionner des formats prédéfinis ou de personnaliser vos paramètres de travail de numérisation. Vous pouvez sélectionner : Perso. Photo - Couleur JPEG Texte - BW PDF Photo - Couleur TIFF Texte - BW TIFF Texte/Photo - BW PDF Texte/Photo - Couleur PDF Type Format : règle le format de sortie (PDF, TIFF ou JPEG) de l'image numérisée. Au format PDF, un seul fichier est généré. Au format TIFF, un seul fichier est généré. Si l'option TIFF multipage est désactivée dans le menu Configuration, plusieurs fichiers au format TIFF sont générés, chacun contenant une page. Au format JPEG, chaque fichier contient une page. Lorsque plusieurs pages sont numérisées, plusieurs fichiers sont générés. Compression : définit le format de compression utilisé pour comprimer le fichier de sortie numérisé. Présentation des options de numérisation 64 Contenu par défaut : indique au MFP le type de document d'origine. Sélectionnez Texte, Texte/ Photo ou Photo. Le choix du contenu a une influence sur la qualité et la taille du fichier numérisé. Choisissez Texte pour accentuer le texte précis, noir et haute résolution avec un arrière-plan net et blanc. Choisissez Texte/Photo si les documents originaux sont constitués à la fois de texte et de graphiques ou d'images. Choisissez Photo pour indiquer au scanner de prêter une attention particulière aux graphiques et images. Ce paramètre met l'accent sur la reproduction de la gamme de couleurs dynamiques du document original. La quantité d'informations enregistrées est supérieure. Couleur : indique au MFP la couleur des documents originaux. Vous pouvez sélectionner Gris, NB (noir et blanc) ou Couleur. Format d'origine : ouvre un champ où vous pouvez sélectionner le format du document que vous souhaitez numériser. Orientation : indique au MFP si l'orientation du document original est Portrait ou Paysage, puis modifie les paramètres Faces et Reliure afin qu'ils correspondent à l'orientation du document original. Intensité : règle l'aspect clair ou sombre des documents numérisés. Résolution : règle la qualité d'impression de votre fichier. Si vous augmentez la résolution de l'image, la taille du fichier et le temps nécessaire pour numériser le document original augmentent également. Vous pouvez diminuer la résolution de l'image pour réduire la taille du fichier. Présentation des options de numérisation 65 9 Maintenance du MFP Retrait d'une cartouche de toner 1 Appuyez sur le bouton d'accès situé sur le côté de gauche du MFP et ouvrez le carter avant. 1 2 2 Pour retirer la cartouche de toner : a Appuyez sur le bouton situé sur l'ensemble de la cartouche d'impression. b Retirez la cartouche de toner à l'aide de la poignée. 1 2 Pour plus d'information sur le renvoi de la cartouche de toner vide, reportez-vous à la section Recyclage des produits Lexmark à la page 75. Maintenance du MFP 66 Installation d'une cartouche de toner 1 Pour installer une nouvelle cartouche de toner, déballez-la et secouez-la délicatement quatre à cinq fois de façon à bien répartir le toner. 2 Insérez la cartouche de toner jusqu'à ce qu'elle soit en place. Installation d'une cartouche de toner 67 3 Refermez le carter avant. Remarque : pour lancer un travail d'impression, de copie, de numérisation ou de télécopie, le carter avant doit être fermé. Répartition du toner Si la qualité d'impression est médiocre ou si le message d'erreur 88 Niv toner bas apparaît à l'écran, pensez à répartir le toner. Remarque : si le message d'erreur réapparaît une fois le toner réparti, remplacez la cartouche de toner. Pour plus d'informations, reportez-vous aux sections Retrait d'une cartouche de toner à la page 66 et Installation d'une cartouche de toner à la page 67. 1 Appuyez sur le bouton d'accès situé sur le côté de gauche du MFP et ouvrez le carter avant. 1 2 Répartition du toner 68 2 Pour retirer la cartouche de toner : a Appuyez sur le bouton situé sur l'ensemble de la cartouche d'impression. b Retirez la cartouche de toner à l'aide de la poignée. 1 2 3 Secouez énergiquement la cartouche horizontalement et verticalement afin de répartir le toner. 4 Replacez la cartouche et refermez le carter avant. Remarque : si la qualité d'impression n'est toujours pas satisfaisante, remplacez la cartouche de toner. Répartition du toner 69 Remplacement du photoconducteur 1 Appuyez sur le bouton d'accès situé sur le côté de gauche du MFP et ouvrez le carter avant. 1 2 2 Tirez sur la poignée pour extraire l'ensemble de la cartouche d'impression. 3 Placez l'ensemble de la cartouche d'impression sur une surface plane et propre. Remplacement du photoconducteur 70 4 Pour retirer la cartouche de toner : a Appuyez sur le bouton situé sur l'ensemble de la cartouche d'impression. b Retirez la cartouche de toner à l'aide de la poignée. 5 Déballez le kit Photoconducteur. 6 Installez la cartouche de toner dans le nouveau photoconducteur. Remarque : la cartouche de toner s'enclenche lorsqu'elle est correctement installée. 7 Réinstallez l'ensemble de la cartouche d'impression. 8 Maintenez enfoncée la touche Stop pendant trois secondes pour réinitialiser le photoconducteur. 9 Refermez le carter avant. Remplacement du photoconducteur 71 Nettoyage du MFP Pour assurer une bonne qualité d'impression, respectez ces procédures de nettoyage à chaque remplacement de la cartouche de toner ou lorsque des problèmes de qualité d'impression surviennent. Avertissement : le MFP ne doit pas entrer en contact direct avec l'eau ; n'utilisez pas de produits nettoyants à base d'ammoniaque ou de solvants volatiles, tels que du diluant. Nettoyage de la vitre du scanner 1 Humidifiez légèrement un papier absorbant ou un chiffon doux qui ne peluche pas. 2 Ouvrez le carter supérieur. 3 Essuyez les surfaces de la vitre du scanner et du dispositif d'alimentation automatique jusqu'à ce qu'elles soient propres et sèches. 4 Essuyez l'intérieur du carter supérieur blanc ainsi que la partie blanche jusqu'à ce qu'ils soient propres et secs. 5 Refermez le carter supérieur. Nettoyage de l'extérieur du MFP Essuyez la surface extérieure du MFP avec un chiffon doux et propre qui ne peluche pas. Si vous humidifiez légèrement le chiffon, veillez à ne pas laisser couler d'eau sur le MFP ou à l'intérieur de celui-ci. Nettoyage du MFP 72 Nettoyage de l'intérieur du MFP AVERTISSEMENT : l'unité de fusion est brûlante. Evitez tout contact avec celle-ci pour ne pas vous brûler. Avertissement : lorsque vous nettoyez l'intérieur du MFP, prenez soin de ne pas toucher le rouleau de transfert situé sous la cartouche de toner. Assurez-vous d'avoir les mains propres afin de ne pas affecter la qualité d'impression. 1 Mettez le MFP hors tension, débranchez son cordon d'alimentation et laissez-le refroidir. 2 Ouvrez le carter avant et tirez sur la poignée pour extraire l'ensemble de la cartouche d'impression. Avertissement : ne touchez pas le cylindre photoconducteur vert. 3 Placez l'ensemble de la cartouche d'impression sur une surface propre et sèche. Nettoyage du MFP 73 4 A l'aide d'un chiffon sec qui ne peluche pas, éliminez toute poussière ou tout toner renversé dans le logement de la cartouche d'impression. Avertissement : • • Pour éviter d'endommager la cartouche d'impression, ne l'exposez pas plus de quelques minutes à la lumière. Si nécessaire, couvrez-la de papier. Ne touchez pas le rouleau de transfert noir. 5 Replacez l'ensemble de la cartouche d'impression et refermez le carter avant. 6 Branchez le cordon d'alimentation et mettez le MFP sous tension. Nettoyage du MFP 74 Commande de fournitures Pour commander des fournitures ou connaître votre revendeur le plus proche, consultez notre site Web à l'adresse : www.lexmark.com. Référence Elément Rendement moyen X340A11G Cartouche de toner à retourner (X340/X340n/X342n) 2 500 pages standard1 X340H11G Cartouche de toner haut rendement à retourner (X342n) 6 000 pages standard1 X340H22G Kit Photoconducteur Jusqu'à 30 000 pages2 X340A21G Cartouche de toner (X340/X340n/X342n) 2 500 pages standard1 X340H21G Cartouche de toner haut rendement (X342n) 6 000 pages standard1 1 2 Rendement déclaré, conformément à la norme ISO/IEC 19752. Basé sur une couverture de 5 % environ Recyclage des produits Lexmark Pour renvoyer les produits Lexmark à Lexmark en vue de leur recyclage : 1 Notre site est accessible à l'adresse www.lexmark.com/recycle. 2 Suivez les instructions affichées à l'écran. Commande de fournitures 75 10 Dépannage • Dépannage de la configuration à la page 77 • Dépannage des bourrages et des problèmes d'alimentation à la page 79 • Problèmes d'impression et de copie à la page 88 • Dépannages des problèmes de qualité d'impression à la page 89 • Dépannage du scanner à la page 92 • Dépannage du télécopieur à la page 93 • Dépannage des messages d'erreur à la page 95 Dépannage 76 Dépannage de la configuration Problème Solution La langue affichée à l'écran est incorrecte. 1 Appuyez sur Menu. 2 Appuyez sur ou à plusieurs reprises jusqu'à ce que CONFIG. MACHINE s'affiche à l'écran. 3 Appuyez sur . 4 Appuyez sur ou s'affiche à l'écran. 5 Appuyez sur à plusieurs reprises jusqu'à ce que Langue . 6 Appuyez sur ou à plusieurs reprises jusqu'à ce que la langue souhaitée s'affiche à l'écran. 7 Appuyez sur . 8 Appuyez plusieurs fois sur Retour pour revenir au message Prêt. L'écran n'est pas allumé. 1 Mettez le MFP hors tension. 2 Débranchez le cordon d'alimentation de la prise murale, puis du MFP. 3 Rebranchez fermement le cordon d'alimentation sur le MFP. 4 Branchez le cordon sur une prise murale préalablement testée avec d'autres appareils. 5 Mettez le MFP sous tension. Le logiciel ne s'installe pas. Si le logiciel ne se lance pas automatiquement lorsque vous insérez le CD dans le lecteur : 1 Fermez toutes les applications logicielles en cours d'exécution. 2 Fermez, de façon temporaire, vos logiciels anti-virus. 3 Cliquez deux fois sur l'icône Poste de travail. Sous Windows XP, cliquez sur Démarrer pour accéder à l'icône Poste de travail. 4 Cliquez deux fois sur l'icône du lecteur de CD–ROM. 5 Si nécessaire, cliquez deux fois sur setup.exe. 6 Suivez les instructions affichées à l'écran pour installer le logiciel. Remarque : après avoir installé le logiciel, assurez-vous de réactiver votre logiciel anti-virus. 1 Retirez le CD du logiciel. 2 Mettez l'ordinateur hors tension. 3 Redémarrez l'ordinateur. 4 A l'affichage du bureau, insérez à nouveau le CD du logiciel. 5 Suivez les instructions affichées à l'écran. Si le MFP est connecté à l'ordinateur via un autre périphérique : 1 Déconnectez le câble USB de l'autre périphérique (concentrateur USB, commutateur, etc.). 2 Reliez directement le MFP à l'ordinateur. Dépannage de la configuration 77 Problème Solution Impossible de se connecter au réseau. Vérifiez que vous utilisez le câble adéquat, qu'il est correctement connecté et que le logiciel réseau est correctement configuré. Pour plus d'informations, reportez-vous à la section Définition des options réseau (X342n uniquement). Remarque : L'option de connexion à un réseau est disponible uniquement sur le modèle X342n. Suppression et réinstallation des pilotes Si le logiciel ne fonctionne pas correctement ou qu'un message d'erreur relatif à la communication s'affiche, il peut s'avérer nécessaire de supprimer, puis de réinstaller les pilotes. Procédez comme suit si le problème persiste : Remarque : redémarrez l'ordinateur avant de procéder à la réinstallation. 1 Déconnectez le câble USB de l'ordinateur. 2 Sur le bureau, cliquez sur Démarrer Æ Programmes Æ Lexmark Æ Lexmark Software-Désinstallation. 3 Suivez les instructions affichées à l'écran pour désinstaller le logiciel. 4 Redémarrez l'ordinateur. 5 Si un écran d'ajout de nouveau matériel s'affiche, cliquez sur Annuler. 6 Ejectez, puis réinsérez le CD du logiciel. 7 Reconnectez le câble USB à l'ordinateur. Si l'écran d'installation du logiciel ne s'affiche pas : 1 Sur le bureau, cliquez deux fois sur Poste de travail. Sous Windows XP, cliquez sur Démarrer pour accéder à l'icône Poste de travail. 2 Cliquez deux fois sur l'icône du lecteur de CD–ROM. Si nécessaire, cliquez deux fois sur setup.exe. 3 Lorsque l'écran d'installation du logiciel MFP s'affiche, cliquez sur Installer ou Installer maintenant. 4 Suivez les instructions affichées à l'écran pour terminer l'installation. Dépannage de la configuration 78 Dépannage des bourrages et des problèmes d'alimentation Pour éviter tout bourrage de papier et de document, tenez compte des conseils suivants : • Utilisez uniquement les supports d'impression recommandés. • Ne mélangez pas les types de papier dans le tiroir. • N'utilisez pas de papier plié, humide ou recourbé. • Déramez, ventilez et égalisez le papier avant de le charger. • Assurez-vous que les guide-papier réglables sont correctement positionnés. • Vérifiez que la face à imprimer recommandée est correctement orientée lors du chargement du papier dans le tiroir ou le chargeur manuel. • Ne surchargez pas le tiroir. Le papier doit se trouver sous le repère de chargement maximal situé sur l'intérieur du tiroir. • Ne retirez pas le papier du tiroir pendant l'impression. Problème Solution Bourrage papier Dégagez le papier coincé. Reportez-vous à la section Elimination d'un bourrage papier à la page 80. Papier ou support spécial Chargez une quantité moins importante de papier dans le MFP. Reportez-vous à la section Chargement de types de papiers divers à la page 35 pour connaître les recommandations relatives au nombre maximal de pages à charger pour chaque type de papier. • Problèmes d'alimentation ou de page inclinée • Des feuilles sont collées les unes aux autres. Utilisez uniquement du papier neuf et lisse. Préparez la pile de papier à charger en la déramant ou en l'éventant dans les deux sens. Egalisez les bords sur une surface plane. Le papier n'est pas entraîné. Assurez-vous que vous avez correctement chargé le papier. Pour plus d'informations, reportez-vous à la section Chargement du papier et des documents originaux à la page 30. Chargez une quantité moins importante de papier dans le MFP. Reportez-vous à la section Chargement de types de papiers divers à la page 35 pour connaître les recommandations relatives au nombre maximal de pages à charger pour chaque type de papier. Le papier ne s'empile pas correctement dans le réceptacle de sortie avant. Développez le support d'arrêt du papier. Les enveloppes ne sont pas droites ou ne se chargent pas correctement. Insérez une seule enveloppe dans le chargeur manuel et vérifiez que les guides reposent sur les bords de l'enveloppe. Ne laissez pas trop de papier s'empiler dans le réceptacle de sortie avant. Dépannage des bourrages et des problèmes d'alimentation 79 Elimination d'un bourrage papier Aidez-vous du tableau suivant pour repérer et éliminer le bourrage papier. Remarque : pour éviter de déchirer le papier, retirez-le délicatement et lentement. Message Emplacement du bourrage Voir 200.xx 200 Bour. pap Capteur d'entrée du MFP 200/201 Bour. pap à la page 81 201.xx Bour. pap Entre les capteurs d'entrée et de sortie du MFP 202.xx Bour. pap Capteur de sortie papier 202 Bour. pap à la page 84 241.xx Bour. pap Tiroir 1 241/242 Bour. pap à la page 85 242.xx Bour. pap Tiroir 2 251.xx Bour. pap Chargeur manuel 251 Bour. pap à la page 86 290 bour. scan. DAA 290/291/292 bour. scan. à la page 87 291 bour. scan. 292 bour. scan. Remarque : xx représente les numéros spécifiques au bourrage. Dépannage des bourrages et des problèmes d'alimentation 80 200/201 Bour. pap AVERTISSEMENT : l'unité de fusion est brûlante. Evitez tout contact avec celle-ci pour éviter de vous brûler. 1 Appuyez sur le bouton d'accès, sur le côté gauche du MFP, puis ouvrez le carter avant. 1 2 2 Tirez sur la poignée pour retirer l'ensemble de la cartouche d'impression. Avertissement : ne laissez pas l'ensemble de la cartouche d'impression exposé trop longtemps à la lumière directe. Cela pourrait provoquer des problèmes de qualité d'impression. Dépannage des bourrages et des problèmes d'alimentation 81 3 Retirez la feuille coincée en l'extrayant délicatement. 4 Remettez en place l'ensemble de la cartouche d'impression. Dépannage des bourrages et des problèmes d'alimentation 82 5 Refermez le carter avant. 6 Appuyez sur Démarrer pour reprendre l'impression. Remarque : si un message 200.20 Bour. pap s'affiche au début d'une impression, vérifiez que les paramètres du support correspondent à la taille du support utilisé. Dépannage des bourrages et des problèmes d'alimentation 83 202 Bour. pap AVERTISSEMENT : l'unité de fusion est brûlante. Evitez tout contact avec celle-ci pour ne pas vous brûler. 1 Ouvrez le carter arrière. 2 Retirez la feuille coincée en l'extrayant délicatement. 3 Refermez le carter arrière. 4 Appuyez sur Démarrer pour reprendre l'impression. Dépannage des bourrages et des problèmes d'alimentation 84 241/242 Bour. pap 1 Ouvrez le tiroir concerné. Remarque : • • • Si le message 241 Bour. pap s'affiche, ouvrez le tiroir 1. Si le message 242 Bour. pap s'affiche, ouvrez le tiroir 1. Ce cas de figure n'est possible que si le tiroir 2 est installé. Le tiroir 2 est optionnel et peut être acheté séparément. 2 Retirez la feuille coincée en l'extrayant délicatement. Dépannage des bourrages et des problèmes d'alimentation 85 3 Insérez le tiroir papier. 4 Appuyez sur Démarrer pour reprendre l'impression. Remarque : si un message 241.18 Bour. pap s'affiche au début d'une impression, vérifiez que les paramètres du support correspondent à la taille du support utilisé. 251 Bour. pap 1 Retirez la feuille coincée en l'extrayant délicatement du MFP. 2 Appuyez sur Démarrer pour reprendre l'impression. Dépannage des bourrages et des problèmes d'alimentation 86 290/291/292 bour. scan. 1 Ouvrez le carter supérieur du DAA. 2 Retirez la feuille coincée en l'extrayant délicatement. 3 Fermez le carter supérieur du dispositif d'alimentation automatique, puis rechargez les documents. Remarque : pour éviter tout bourrage de document, utilisez la vitre du scanner plutôt que le dispositif d'alimentation automatique pour les documents épais, fins ou les documents mixtes. 4 Appuyez sur Démarrer pour reprendre l'impression. Dépannage des bourrages et des problèmes d'alimentation 87 Problèmes d'impression et de copie Problème Solution Le MFP ne répond pas ou n'imprime pas. Voir L'écran n'est pas allumé. à la page 77. Supprimez et réinstallez le logiciel. Pour plus d'informations, reportez-vous à la section Suppression et réinstallation des pilotes à la page 78. Si une numérisation est en cours, attendez que celle-ci soit terminée avant de terminer le MFP. Redémarrez l'ordinateur. Vérifiez que le MFP est défini comme imprimante par défaut. 1 Cliquez sur Démarrer Æ Paramètres Æ Imprimantes et télécopieurs ou Imprimantes. ou Cliquez sur Démarrer Æ Panneau de commandes Æ Imprimantes et autres périphériques Æ Imprimantes et télécopieurs. 2 Cliquez deux fois sur l'icône Lexmark X340/X340n/X342n. 3 Cliquez sur Imprimante et assurez-vous que l'option de suspension de l'impression n'est pas activée. 4 Vérifiez qu'une coche s'affiche en regard de la mention Définir comme imprimante par défaut. Vérifiez que le carter avant est fermé. Vérifiez que la cartouche de toner est installée correctement. Pour plus d'informations, reportez-vous à la section Installation d'une cartouche de toner à la page 67. Déconnectez, puis reconnectez le câble USB. La vitesse d'impression est lente. Fermez toutes les applications non utilisées. Réduisez le nombre et le format des éléments graphiques de votre document. Ceci est normal si vous utilisez le chargeur manuel. Problèmes d'impression et de copie 88 Dépannages des problèmes de qualité d'impression Problème Solution Impression pâle ou terne AaBbCc AaBbCc AaBbCc AaBbCc AaBbCc Une répartition du toner peut vous permettre de prolonger la durée de vie de votre cartouche. Pour plus d'informations, reportez-vous à la section Répartition du toner à la page 68. Installez une cartouche de toner neuve. Pour plus d'informations, reportez-vous à la section Installation d'une cartouche de toner à la page 67. Utilisez uniquement du papier neuf et sec. Vérifiez que les deux côtés du carter avant sont correctement emboîtés. Pour les copies, ajustez les paramètres d'intensité en appuyant sur la touche Intensité du panneau de commandes. Pour les impressions, ajustez les paramètres d'intensité dans le menu du panneau de commandes : 1 Dans le panneau de commandes, appuyez sur Menu. 2 Appuyez sur ou MACHINE s'affiche. 3 Appuyez sur . 4 Appuyez sur ou toner s'affiche. 5 Appuyez sur 6 Appuyez sur 7 Appuyez sur à plusieurs reprises jusqu'à ce que CONFIG. à plusieurs reprises jusqu'à ce que Intsité . ou à plusieurs reprises pour ajuster l'intensité. pour enregistrer les paramètres. 8 Appuyez sur Retour à plusieurs reprises pour revenir à l'état Prêt. Traces de toner AaBbCc AaBbCc AaBbCc AaBbCc AaBbCc Nettoyez l'intérieur du MFP. Pour plus d'informations, reportez-vous à la section Nettoyage de l'intérieur du MFP à la page 73. Irrégularités d'impression AaBbCc AaBbCc AaBbCc AaBbCc AaBbCc Remplacez la cartouche de toner. Pour plus d'informations, reportez-vous à la section Installation d'une cartouche de toner à la page 67. Utilisez uniquement du papier neuf et sec. Une répartition du toner peut vous permettre de prolonger la durée de vie de votre cartouche. Pour plus d'informations, reportez-vous à la section Répartition du toner à la page 68. Si cette opération échoue, installez une nouvelle cartouche d'impression. Pour plus d'informations, reportez-vous à la section Installation d'une cartouche de toner à la page 67. Dépannages des problèmes de qualité d'impression 89 Problème Solution Traits verticaux AaBbCc AaBbCc AaBbCc AaBbCc AaBbCc Remplacez le photoconducteur. Pour plus d'informations, reportez-vous à la section Remplacement du photoconducteur à la page 70. Une répartition du toner peut vous permettre de prolonger la durée de vie de votre cartouche. Pour plus d'informations, reportez-vous à la section Répartition du toner à la page 68. Si cette opération échoue, installez une nouvelle cartouche de toner. Pour plus d'informations, reportez-vous à la section Installation d'une cartouche de toner à la page 67. Bandes horizontales AaBbCc AaBbCc AaBbCc AaBbCc AaBbCc Fond gris Remplacez la cartouche de toner. Pour plus d'informations, reportez-vous à la section Installation d'une cartouche de toner à la page 67. Pour les copies, ajustez les paramètres d'intensité en appuyant sur la touche Intensité du panneau de commandes. AaBbCc AaBbCc AaBbCc AaBbCc AaBbCc Pour les impressions, ajustez les paramètres d'intensité dans le menu du panneau de commandes : 1 Dans le panneau de commandes, appuyez sur Menu. 2 Appuyez sur ou MACHINE s'affiche. 3 Appuyez sur . 4 Appuyez sur ou toner s'affiche. 5 Appuyez sur 6 Appuyez sur 7 Appuyez sur à plusieurs reprises jusqu'à ce que CONFIG. à plusieurs reprises jusqu'à ce que Intsité . ou à plusieurs reprises pour ajuster l'intensité. pour enregistrer les paramètres. 8 Appuyez sur Retour à plusieurs reprises pour revenir à l'état Prêt. Remplacez la cartouche de toner. Pour plus d'informations, reportez-vous à la section Installation d'une cartouche de toner à la page 67. Traînées de toner Nettoyez l'intérieur du MFP. Pour plus d'informations, reportez-vous à la section Nettoyage de l'intérieur du MFP à la page 73. Assurez-vous que les paramètres correspondent au type de papier présent dans le tiroir. Pour plus d'informations, reportez-vous à la section Définition du type et du format de papier à la page 37. Remplacez la cartouche de toner. Pour plus d'informations, reportez-vous à la section Installation d'une cartouche de toner à la page 67. Dépannages des problèmes de qualité d'impression 90 Problème Solution Page inclinée Vérifiez que les guide-papier du tiroir sont alignés sur le bord du papier. Pour plus d'informations, reportez-vous à la section Chargement de papier dans le tiroir à la page 30. AaBbCc AaBbC AaBbCcc AaBbCc AaBbCc Vérifiez que les guide-papier du chargeur manuel sont alignés sur le bord du papier. Pour plus d'informations, reportez-vous à la section Chargement du papier dans le chargeur manuel à la page 34. Froissements ou pliures Assurez-vous que vous avez correctement chargé le papier. Pour plus d'informations, reportez-vous à la section Chargement du papier et des documents originaux à la page 30. Assurez-vous que le papier n'est pas trop humide. Conservez le papier dans son emballage d'origine et à l'abri de l'humidité jusqu'à utilisation. Utilisez une rame neuve. Pages noires Remplacez la cartouche de toner. Pour plus d'informations, reportez-vous à la section Installation d'une cartouche de toner à la page 67. Si le remplacement de la cartouche de toner ne résout pas le problème, remplacez le photoconducteur. Pour plus d'informations, reportez-vous à la section Remplacement du photoconducteur à la page 70. Un dépannage du MFP peut s'avérer nécessaire. Contactez un technicien. Dépannages des problèmes de qualité d'impression 91 Dépannage du scanner Problème Solution Le scanner ne répond pas. Vérifiez l'écran. Si un message d'erreur s'affiche, reportez-vous à la section Dépannage des messages d'erreur à la page 95. Assurez-vous que le MFP est défini comme imprimante par défaut et n'est pas en attente ou en pause. 1 Cliquez sur Démarrer Æ Paramètres Æ Imprimantes et télécopieurs ou Imprimantes. ou Cliquez sur Démarrer Æ Panneau de commandes Æ Imprimantes et autres périphériques Æ Imprimantes et télécopieurs. 2 Cliquez deux fois sur l'icône Lexmark X340/X340n/X342n. 3 Cliquez sur Imprimante et assurez-vous que l'option de suspension de l'impression n'est pas activée. 4 Vérifiez qu'une coche s'affiche en regard de la mention Définir comme imprimante par défaut. Si vous imprimez un document, attendez la fin de l'impression avant de lancer le travail de numérisation. La numérisation est très lente. Fermez toutes les applications non utilisées. Si vous imprimez un document, attendez la fin de l'impression avant de lancer le travail de numérisation. Pour diminuer la résolution de numérisation : 1 Sur le panneau de commandes, appuyez sur Faxer. 2 Dans la boîte de dialogue QLINK affichée sur l'écran de l'ordinateur, sélectionnez l'emplacement à utiliser. 3 Cliquez sur Edition. 4 Sous Résolution, sélectionnez un chiffre inférieur. 5 Cliquez sur OK. 6 Cliquez sur Numériser maintenant. La numérisation a échoué. Redémarrez l'ordinateur. Supprimez et réinstallez le logiciel. Pour plus d'informations, reportez-vous à la section Suppression et réinstallation des pilotes à la page 78. Numérisation partielle de documents. Vérifiez que le document est chargé correctement dans le dispositif d'alimentation automatique ou sur la vitre du scanner. Pour plus d'informations, reportez-vous à la section Numérisation à la page 59. Assurez-vous que les paramètres correspondent au format de papier présent dans le tiroir. Pour plus d'informations, reportez-vous à la section Définition du type et du format de papier à la page 37. Dépannage du scanner 92 Dépannage du télécopieur Problème Solution Impossible d'envoyer ou de recevoir une télécopie. Vérifiez l'écran. Si un message d'erreur s'affiche, reportez-vous à la section Dépannage des messages d'erreur à la page 95. Assurez-vous que le branchement des câbles reliés aux éléments suivants ne pose pas de problème : • • • • Alimentation Téléphone Combiné Répondeur Vérifiez la prise téléphonique murale. 1 Branchez un téléphone sur la prise murale. 2 Attendez la tonalité. 3 Si vous n'entendez pas de tonalité, essayez avec un autre téléphone. 4 Si aucune tonalité n'est émise, connectez l'imprimante à une autre prise téléphonique. Passez un appel test sur le numéro de téléphone vers lequel vous souhaitez envoyer une télécopie, afin de vous assurer que l'appel aboutit. Si la ligne téléphonique est utilisée par un autre périphérique, attendez que l'autre appareil ait fini d'utiliser la ligne avant d'envoyer votre télécopie. Pour vous assurer que l'imprimante fonctionne correctement, connectez-la directement à la ligne téléphonique. Déconnectez tout répondeur, ordinateur équipé de modem ou séparateur de ligne. Vérifiez qu'aucun bourrage papier n'est présent. La fonction d'attente peut interrompre les transmissions de télécopie. Désactivez cette fonction avant d'envoyer ou de recevoir une télécopie. Appelez votre opérateur téléphonique pour connaître le code permettant d'interrompre la fonction d'attente de façon temporaire. Réception de télécopies impossible, mais émission possible. Chargez du papier pour imprimer les télécopies stockées dans la mémoire de l'imprimante. Vérifiez si le transfert de télécopies est activé. 1 Sur le panneau de commandes, appuyez sur Faxer. 2 Appuyez sur Menu. 3 Appuyez sur ou à plusieurs reprises jusqu'à ce que PAR. TELECOP AV. s'affiche. 4 Appuyez sur . 5 Appuyez sur ou téléc. s'affiche. 6 Appuyez sur . 7 Appuyez sur s'affiche. 8 Appuyez sur à plusieurs reprises jusqu'à ce que Trsfert ou à plusieurs reprises jusqu'à ce que Hors fction . Dépannage du télécopieur 93 Problème Solution Réception de télécopies possible, mais émission impossible. Vérifiez que le document est chargé correctement dans le dispositif d'alimentation automatique ou sur la vitre du scanner. Pour plus d'informations, reportez-vous à la section Envoi et réception de télécopies à la page 45. Vérifiez le paramètre Préfixe. 1 Sur le panneau de commandes, appuyez sur Faxer. 2 Appuyez sur Menu. 3 Appuyez sur ou à plusieurs reprises jusqu'à ce que PAR. TELECOP DEF s'affiche. 4 Appuyez sur . 5 Appuyez sur s'affiche. 6 Appuyez sur ou à plusieurs reprises jusqu'à ce que Préfixe . 7 Entrez les numéros à composer automatiquement avant tout numéro de téléphone. 8 Appuyez sur . 9 Appuyez plusieurs fois sur Retour pour revenir au message Prêt. Si vous avez utilisé une touche de numérotation rapide : • Assurez-vous que la touche a été programmée pour le numéro à composer. Pour plus d'informations, reportez-vous à la section Définition des raccourcis à la page 50. • Vous pouvez également composer le numéro manuellement. Le MFP reçoit une télécopie vierge. Demandez à l'expéditeur de vérifiez que le document original a été chargé correctement. Vérifiez la cartouche de toner et remplacez-la, le cas échéant. La télécopie reçue est de mauvaise qualité. Demandez à l'expéditeur de : • Vérifier que l'original est de bonne qualité. • Renvoyer le fax. La qualité de la ligne téléphonique peut être en cause. • Augmenter la résolution de numérisation de télécopie. Dépannage du télécopieur 94 Dépannage des messages d'erreur Problème Solution Modifier support Appuyez sur 1 pour modifier le format et/ou le type de support ou appuyez sur 2 pour ignorer le message d'erreur. Remarque : appuyez sur Démarrer pour poursuivre le travail. Appuyez sur Stop pour annuler le travail. Fermer la porte avant Fermez le carter avant de façon à le verrouiller. Charg. manuel Chargez le support d'impression dans le chargeur manuel. Pour plus d'informations, reportez-vous à la section Chargement du papier dans le chargeur manuel à la page 34. Charger support Insérez du papier dans le tiroir. Pour plus d'informations, reportez-vous à la section Chargement de papier dans le tiroir à la page 30. USB non connecté Vérifiez la connexion USB au niveau du MFP et de l'ordinateur. QLink introuv. Redémarrez l'ordinateur. Si le message d'erreur s'affiche à nouveau après redémarrage de l'ordinateur : 1 Insérez le CD Logiciel et documentation. 2 Installez le logiciel QLINK. Ligne numérique détectée Vérifiez que le MFP est connecté à une ligne téléphonique analogique. Aucune tonalité Assurez-vous que le branchement des câbles reliés aux éléments suivants ne pose pas de problème : • • • • Alimentation Téléphone Combiné Répondeur Vérifiez la prise téléphonique murale. 1 Branchez un téléphone sur la prise murale. 2 Attendez la tonalité. 3 Si vous n'entendez pas de tonalité, essayez avec un autre téléphone. 4 Si aucune tonalité n'est émise, connectez l'imprimante à une autre prise téléphonique. Ligne occupée Aucune réponse Passez un appel test sur le numéro de téléphone vers lequel vous souhaitez envoyer une télécopie, afin de vous assurer que l'appel aboutit. Ech env télécop. Renvoyez le fax. Si l'envoi échoue de nouveau, reportez-vous à la section Impossible d'envoyer ou de recevoir une télécopie. à la page 93. Scanner verrouillé, Déver. scanner 1 Ouvrez le carter supérieur. 2 Pour déverrouiller l'appareil, poussez le bouton vers la gauche de la vitre du scanner. Dépannage des messages d'erreur 95 Problème Solution 31 Cartouche manqte ou défectueuse Retirez la cartouche défectueuse, puis installez une nouvelle cartouche de toner Lexmark. Pour plus d'informations sur les fournitures, reportez-vous à la section Page 75. 32 Cartouche non prise en charge 33 Rempl. Cartouche 34 p. trop court Assurez-vous que le format et le type de papier chargé correspondent au travail d'impression à effectuer. Pour plus d'informations, reportez-vous à la section Définition du type et du format de papier à la page 37. • Appuyez sur Démarrer pour reprendre l'impression. Remarque : l'utilisation du bouton Démarrer peut entraîner une impression tronquée. ou • Appuyez sur Stop pour annuler le travail d'impression. Remarque : il n'est pas possible d'annuler une télécopie entrante. 37 zone assemb. insuffisante 38 Mém. saturée La mémoire du MFP n'est pas suffisante pour traiter le travail. • Appuyez sur Démarrer pour reprendre l'impression. ou • Appuyez sur Stop pour annuler le travail d'impression. Remarque : • L'annulation du travail à l'aide de cette méthode peut entraîner la perte d'une partie du travail. • Il n'est pas possible d'annuler une télécopie entrante. Il est conseillé de diviser les travaux les plus volumineux en plusieurs travaux, si possible. Désactivez l'assemblage. Pour plus d'informations, reportez-vous à la section Impression de copies assemblées à la page 43. 84 Fin durée vie photoconducteur Appuyez sur Démarrer pour annuler le message et revenir à l'état précédent. Appuyez sur Stop pour annuler le travail d'impression. Remarque : il n'est pas possible d'annuler une télécopie entrante. Remplacez le photoconducteur. Pour plus d'informations, reportez-vous à la section Remplacement du photoconducteur à la page 70. 84 Remplacer le photoconducteur Remplacez le photoconducteur. Pour plus d'informations, reportez-vous à la section Remplacement du photoconducteur à la page 70. Remarque : l'impression normale ne peut pas reprendre avant le remplacement du photoconducteur. Dépannage des messages d'erreur 96 Problème Solution 88 Niv toner bas Appuyez sur Démarrer pour reprendre l'impression. Appuyez sur Stop pour annuler le travail d'impression. Prolongez la durée de vie de votre cartouche en répartissant le toner. Pour plus d'informations, reportez-vous à la section Répartition du toner à la page 68. Si le message d'erreur s'affiche à nouveau après répartition du toner, remplacez la cartouche de toner. Pour plus d'informations, reportez-vous à la section Installation d'une cartouche de toner à la page 67. 200.xx Bour. pap Voir 200/201 Bour. pap à la page 81. 201.xx Bour. pap 202.xx Bour. pap Voir 202 Bour. pap à la page 84. 241.xx Bour. pap Voir 241/242 Bour. pap à la page 85. 242.xx Bour. pap 251.xx Bour. pap Voir 251 Bour. pap à la page 86. 290 bour. scan. Voir 290/291/292 bour. scan. à la page 87. 291 bour. scan. 292 bour. scan. 9**.xx Maint. 1 Mettez l'appareil hors tension durant une minute. 2 Remettez l'appareil sous tension. Si le message d'erreur s'affiche à nouveau, contactez un technicien Lexmark. Pour connaître les techniciens agréés dans votre région, rendez-vous sur le site www.lexmark.com. Dépannage des messages d'erreur 97 Avis Avis relatif aux émissions électroniques Federal Communications Commission (FCC) compliance information statement Part 15 The Lexmark X340 (7003-100), X340n (7003-050), and X342n (7003-110) have been tested and found to comply with the limits for a Class B digital device, pursuant to Part 15 of the FCC Rules. Operation is subject to the following two conditions: (1) this device may not cause harmful interference, and (2) this device must accept any interference received, including interference that may cause undesired operation. The FCC Class B limits are designed to provide reasonable protection against harmful interference in a residential installation. This equipment generates, uses, and can radiate radio frequency energy and, if not installed and used in accordance with the instructions, may cause harmful interference to radio communications. However, there is no guarantee that interference will not occur in a particular installation. If this equipment does cause harmful interference to radio or television reception, which can be determined by turning the equipment off and on, the user is encouraged to try to correct the interference by one or more of the following measures: • • • • Reorient or relocate the receiving antenna. Increase the separation between the equipment and receiver. Connect the equipment into an outlet on a circuit different from that to which the receiver is connected. Consult your point of purchase or service representative for additional suggestions. The manufacturer is not responsible for any radio or television interference caused by using other than recommended cables or by unauthorized changes or modifications to this equipment. Unauthorized changes or modifications could void the user's authority to operate this equipment. Note: To assure compliance with FCC regulations on electromagnetic interference for a Class B computing device, use a properly shielded and grounded cable such as Lexmark part number 12A2405 for USB attach. Use of a substitute cable not properly shielded and grounded may result in a violation of FCC regulations. Any questions regarding this compliance information statement should be directed to: Director of Lexmark Technology & Services Lexmark International, Inc. 740 West New Circle Road Lexington, KY 40550, Etats-Unis (859) 232–3000 Part 68 This equipment complies with Part 68 of the FCC rules and the requirements adopted by the Administrative Council for Terminal Attachments (ACTA). On the back of this equipment is a label that contains, among other information, a product identifier in the format US:AAAEQ##TXXXX. If requested, this number must be provided to your telephone company. This equipment uses the RJ–11C Universal Service Order Code (USOC) jack. A plug and jack used to connect this equipment to the premises’ wiring and telephone network must comply with the applicable FCC Part 68 rules and requirements adopted by the ACTA. A compliant telephone cord and Avis 98 Avis modular plug is provided with this product. It is designed to be connected to a compatible modular jack that is also compliant. The Ringer Equivalence Number (REN) is used to determine the number of devices that may be connected to a telephone line. Excessive RENs on a telephone line may result in the devices not ringing in response to an incoming call. In most but not all areas, the sum of RENs should not exceed five (5.0). To be certain of the number of devices that may be connected to a line, as determined by the total RENs, contact your local telephone company. For products approved after July 23, 2001, the REN for this product is part of the product identifier that has the format US:AAAEQ##TXXXX. The digits represented by ## are the REN without a decimal point (for example, 03 is a REN of 0.3). For earlier products, the REN is shown separately on the label. If this equipment causes harm to the telephone network, the telephone company will notify you in advance that temporary discontinuance of service may be required. If advance notice is not practical, the telephone company will notify the customer as soon as possible. You will also be advised of your right to file a complaint with the FCC. The telephone company may make changes in its facilities, equipment, operations or procedures that could affect the operation of this equipment. If this happens, the telephone company will provide advance notice in order for you to make necessary modifications to maintain uninterrupted service. If you experience trouble with this equipment, for repair or warranty information, contact Lexmark International, Inc. at www.Lexmark.com or your Lexmark representative. If the equipment is causing harm to the telephone network, the telephone company may request that you disconnect the equipment until the problem is resolved.This equipment contains no user serviceable parts. For repair and warranty information, contact Lexmark International, Inc. See the previous paragraph for contact information. Connection to party line service is subject to state tariffs. Contact the state public utility commission, public service commission, or corporation commission for information. If your home has specially wired alarm equipment connected to the telephone line, ensure the installation of this equipment does not disable your alarm equipment. If you have questions about what will disable alarm equipment, consult your telephone company or a qualified installer. Telephone companies report that electrical surges, typically lightning transients, are very destructive to customer terminal equipment connected to AC power sources. This has been identified as a major nationwide problem. It is recommended that the customer install an appropriate AC surge arrestor in the AC outlet to which this device is connected. An appropriate AC surge arrestor is defined as one that is suitably rated, and certified by UL (Underwriter's Laboratories), another NRTL (Nationally Recognized Testing Laboratory), or a recognized safety certification body in the country/region of use. This is to avoid damage to the equipment caused by local lightning strikes and other electrical surges. The Telephone Consumer Protection Act of 1991 makes it unlawful for any person to use a computer or other electronic device, including fax machines, to send any message unless said message clearly contains in a margin at the top or bottom of each transmitted page or on the first page of the transmission, the date and time it is sent and an identification of the business or other entity, or other individual sending the message, and the telephone number of the sending machine or such business, other entity, or individual. (The telephone number provided may not be a 900 number or any other number for which charges exceed local or long–distance transmission charges.) See the section in this publication entitled Définition de l'identifiant du poste à la page 52 in order to program this information into your fax machine. Industry Canada compliance statement This Class B digital apparatus meets all requirements of the Canadian Interference–Causing Equipment Regulations. Avis de conformité aux normes de l'industrie du Canada Cet appareil numérique de la classe B respecte toutes les exigences du Règlement sur le matériel brouilleur du Canada. Avis 99 Avis Avis de conformité aux directives de la Communauté européenne (CE) Déclaration de conformité à la directive de l'UE 1999/5/EC (directive R&TTE) dans les langues de la Communauté européenne. English Hereby, Lexmark International Inc., declares that this product is in compliance with the essential requirements and other relevant provisions of Directive 1999/5/EC. Suomi Valmistaja Lexmark International Inc. vakuuttaa täten, että tämän tuotteen tyyppinen laite on direktiivin 1999/5/EY oleellisten vaatimusten ja sitä koskevien direktiivin muiden ehtojen mukainen. Nederlands Hierbij verklaart Lexmark International Inc. dat dit product in overeenstemming is met de essentiële eisen en de andere relevante bepalingen van richtlijn 1999/5/EG. Bij deze verklaart Lexmark International Inc. dat dit product voldoet aan de essentiële eisen en aan de overige relevante bepalingen van richtlijn 1999/5/EG. Français Par la présente Lexmark International Inc. déclare que le produit est conforme aux exigences essentielles et aux autres dispositions pertinentes de la directive 1999/5/ CE. Par la présente, Lexmark International Inc. déclare que ce produit est conforme aux exigences essentielles et aux autres dispositions de la directive 1999/5/CE qui lui sont applicables. Svenska Härmed intygar Lexmark International Inc. att denna produkt står i överensstämmelse med de väsentliga egenskapskrav och övriga relevanta bestämmelser som framgår av direktiv 1999/5/EG. Dansk Undertegnede Lexmark International Inc. erklærer herved, at følgende produkt overholder de væsentlige krav og øvrige relevante krav i direktiv 1999/5/EF Deutsch Hiermit erklärt Lexmark International Inc., dass sich dieses Produkt in Übereinstimmung mit den grundlegenden Anforderungen und den anderen relevanten Vorschriften der Richtlinie 1999/5/EG befindet. (BMWi) Hiermit erklärt Lexmark International Inc. die Übereinstimmung des Produkts mit den grundlegenden Anforderungen und den anderen relevanten Festlegungen der Richtlinie 1999/5/EG. (Wien) ÅëëçíéêÜ Ìå ôçí ðáñïýóá Lexmark International Inc. äçëþíåé üôé ôï ðáñüí ðñïúüí óõììïñöþíåôáé ðñïò ôéò ïõóéþäåéò áðáéôÞóåéò êáé ôéò ëïéðÝò ó÷åôéêÝò äéáôÜîåéò ôçò ïäçãßáò 1999/5/EK. Italiano Con la presente Lexmark International Inc. dichiara che questo prodotto è conforme ai requisiti essenziali e alle altre disposizioni pertinenti stabilite dalla direttiva 1999/5/CE. Español Por medio de la presente Lexmark International Inc. declara que este producto cumple con los requisitos esenciales y cualesquiera otras disposiciones aplicables o exigibles de la Directiva 1999/5/CE Português A Lexmark International Inc. declara que este produto está em conformidade com os requisitos essenciais e outras provisões da Directiva 1999/5/CE. Česky Společnost Lexmark International Inc. tímto prohlašuje, že tento výrobek vyhovuje základním požadavkům a dalším ustanovením směrnice 1999/5/EC, které se na tento výrobek vztahují. Avis 100 Avis Malti Magyar A Lexmark International Inc. ezennel kijelenti, hogy ez a termék megfelel az 1999/5/ EC direktíva alapvető követelményeinek és más vonatkozó rendelkezéseinek. Eesti Käesolevaga kinnitab Lexmark International Inc. selle seadme vastavust direktiivi 1999/ 5/EÜ põhinõuetele ja nimetatud direktiivist tulenevatele teistele asjakohastele sätetele. Latviski Ar šo Lexmark International Inc. deklar, ka šis produkts atbilst Direktvas 1999/5/EK btiskajm prasbm un citiem ar to saisttajiem noteikumiem. Lithuanian Lexmark International Inc. deklaruoja, kad is gaminys tenkina 1999/5/EB Direktyvos esminius reikalavimus ir kitas ios direktyvos nuostatas. Polski Firma Lexmark International Inc. deklaruje z pełną odpowiedzialnością, że ten produkt spełnia podstawowe wymagania i odpowiada warunkom zawartym w dyrektywie 1999/ 5/WE. Slovak Lexmark International Inc. týmto vyhlasuje, že tento výrobok vyhovuje technickým požiadavkám a ďalším ustanoveniam smernice 1999/5/ES, ktoré sa na tento výrobok vzt’ahujú. Slovenščina Družba Lexmark International Inc. s tem izjavlja, da je ta naprava skladna z bistvenimi zahtevami in drugimi ustreznimi določili direktive 1999/5/EC. Ce produit est conforme aux exigences de sécurité des directives 89/336/EEC, 73/23/EEC et 1999/5/EC du Conseil de la Communauté européenne relatives au rapprochement et à l'harmonisation des législations des Etats membres en matière de compatibilité électromagnétique et de sécurité des équipements électriques conçus pour une utilisation à puissance limitée ainsi que des équipement radio et de télécommunication. La déclaration de conformité officielle est disponible à l'adresse www.lexmark.com/rtte. La conformité du produit est indiquée par le symbole CE suivant : Ce produit satisfait aux limites de classe B de la norme EN 55022 et aux exigences de sécurité de la norme EN 60950. Avis VCCI japonais Avis 101 Avis Déclaration MIC coréen Si ce symbole est apposé sur votre produit, la déclaration qui l'accompagne est applicable. Déclaration relative au mercure Ce produit contient une lampe au mercure (<5 mg Hg). La mise au rebut du mercure peut être sujette à des réglementations environnementales. Pour obtenir des informations sur la mise au rebut ou le recyclage, veuillez contacter les collectivités locales ou l'Electronic Industries Alliance à l'adresse suivante : www.eiae.org. Autres avis relatifs aux télécommunications Notice to users of the Canadian telephone network This product meets the applicable Industry Canada technical specifications. The Ringer Equivalence Number (REN) is an indication of the maximum number of terminals allowed to be connected to a telephone interface. The terminus of an interface may consist of any combination of devices, subject only to the requirement that the sum of the RENs of all the devices does not exceed five. The modem REN is located on the rear of the equipment on the product labeling. Telephone companies report that electrical surges, typically lightning transients, are very destructive to customer terminal equipment connected to AC power sources. This has been identified as a major nationwide problem. It is recommended that the customer install an appropriate AC surge arrestor in the AC outlet to which this device is connected. An appropriate AC surge arrestor is defined as one that is suitably rated, and certified by UL (Underwriter’s Laboratories), another NRTL (Nationally Recognized Testing Laboratory), or a recognized safety certification body in the country/region of use. This is to avoid damage to the equipment caused by local lightning strikes and other electrical surges. This equipment uses CA11A telephone jacks. Notice to users of the New Zealand telephone network The following are special conditions for the Facsimile User Instructions. The grant of a telepermit for any item of terminal equipment indicates only that Telecom has accepted that the item complies with minimum conditions for connection to its network. It indicates no endorsement of the product by Telecom, nor does it provide any sort of warranty. Above all, it provides no assurance that any item will work correctly in all respects with another item of telepermitted equipment of a different make or model, nor does it imply that any product is compatible with all of Telecom's network services. This equipment shall not be set up to make automatic calls to the Telecom's 111 Emergency Service. This equipment may not provide for the effective hand-over of a call to another device connected to the same line. This equipment should not be used under any circumstances that may constitute a nuisance to other Telecom customers. Some parameters required for compliance with Telecom's telepermit requirements are dependent on the equipment (PC) associated with this device. The associated equipment shall be set to operate within the following limits for compliance to Telecom's specifications: • There shall be no more than 10 call attempts to the same number within any 30 minute period for any single manual call initiation, and • The equipment shall go on-hook for a period of not less than 30 seconds between the end of one attempt and the beginning of the next call attempt. Avis 102 Avis • The equipment shall be set to ensure that automatic calls to different numbers are spaced such that there is not less than 5 seconds between the end of one call attempt and the beginning of another. South Africa telecommunications notice This modem must be used in conjunction with an approved surge protection device when connected to the PSTN. Using this product in Germany This product requires a German billing tone filter (Lexmark part number 14B5123) to be installed on any line which receives metering pulses in Germany. Metering pulses may or may not be present on analog lines in Germany. The subscriber may request that metering pulses be placed on the line, or can have them removed by calling the German network provider. Normally, metering pulses are not provided unless specifically requested by the subscriber at the time of installation. Utilisation de l'appareil en Suisse Le présent appareil requiert l'installation d'un filtre de tonalité de taxation suisse (Réf. Lexmark 80D1877) sur toute ligne recevant des impulsions de compteur en Suisse. Le filtre Lexmark doit être utilisé, car les impulsions de compteur sont présentes sur toutes les lignes analogiques en Suisse. German GS mark notice Model: Lexmark X34x Series Machine type: 7003-xxx Mailing address Lexmark Deutschland GmbH Postfach 1560 63115 Dietzenbach Physical address Lexmark Deutschland GmbH Max-Planck-Straße 12 63128 Dietzenbach Phone: 0180 - 564 56 44 (Product Information) Phone: 01805 - 00 01 15 (Technical Support) E-mail: [email protected] Avis 103 Avis Niveaux du volume sonore Les mesures suivantes ont été effectuées conformément à la norme ISO 7779 et déclarées conformes à la norme ISO 9296. Pression sonore moyenne relevée à 1 mètre, dBA Impression 52 Numérisation 48 Copie 52 Veille 30 Consommation d'énergie de l'imprimante Le tableau suivant contient les caractéristiques de l'imprimante en matière de consommation électrique. Consommation d'électricité Mode Description Impression L'imprimante est en cours d'impression. 420 W Prêt L'imprimante est en attente d'un travail d'impression. 70 W Economie d'énergie L'imprimante est en mode Economie d'énergie. 13 W Hors fonction L'imprimante est branchée sur une prise murale, mais l'interrupteur est en position Arrêt. 0W Les niveaux de consommation électrique mentionnés dans le tableau ci-dessus représentent des moyennes. Le niveau de consommation à un moment précis peut être beaucoup plus élevé. Economie d'énergie Cette imprimante dispose d'un mode économique appelé Economie d'énergie. Celui-ci correspond au mode veille EPA. Il économise de l'énergie en réduisant la consommation d'électricité de votre imprimante lorsque celle-ci reste inactive pendant longtemps. Il s'active automatiquement lorsque cette imprimante n'est pas utilisée pendant une durée spécifiée, appelée délai d'attente du mode Economie d'énergie. Le délai d'attente par défaut du mode Economie d'énergie est de 30 minutes pour l'imprimante Lexmark X340. A l'aide des menus de configuration de l'imprimante, le délai d'attente du mode Economie d'énergie peut être modifié dans une plage comprise entre 1 minute et 240 minutes. L'affectation d'une valeur faible au délai d'attente du mode Economie d'énergie réduit la consommation d'énergie, mais peut augmenter le temps de réponse de l'imprimante. L'affectation d'une valeur élevée au délai d'attente du mode Economie d'énergie permet de conserver une réponse rapide, mais augmente la consommation d'énergie. Consommation totale d'énergie Il est parfois utile de calculer la consommation totale d'énergie de votre imprimante. Etant donné que la consommation d'électricité s'exprime en Watts, celle-ci doit être multipliée par le temps que passe l'imprimante dans chaque mode pour calculer la consommation réelle. La consommation totale d'énergie de l'imprimante correspond à la somme des valeurs de consommation de chaque mode. Avis 104 Avis ENERGY STAR Directive WEEE (Waste from Electrical and Electronic Equipment, Déchets des équipements électroniques et électriques) Le logo WEEE signale des programmes de recyclage et des procédures destinés aux produits électroniques des pays de l'Union européenne. Nous vous recommandons de recycler vos produits. Pour toute question concernant les options de recyclage, consultez le site Web de Lexmark à l'adresse www.lexmark.com pour connaître le numéro de téléphone de votre revendeur local. Etiquette de mise en garde relative à l'utilisation du laser L'étiquette ci-dessous, relative à l'utilisation du laser, doit figurer sur cette imprimante. LUOKAN 1 LASERLAITE VAROITUS! Laitteen käyttäminen muulla kuin tässä käyttoohjeessa mainitulla tavalla saattaa altistaa käyttäjän turvallisuusluokan 1 ylittävälle näkymättömälle lasersäteilylle. KLASS 1 LASER APPARAT VARNING! Om apparaten används på annat sätt än i denna bruksanvisning specificerats, kan avnändaren utsättas för osynlig laserstrålning, som överskrider gränsen för laserklass 1. Avis relatif à l'utilisation du laser Le MFP est certifié conforme aux exigences de la réglementation des Etats-Unis relative aux produits laser (DHHS 21 CFR, Sous-chapitre J, classe I (1). Pour les autres pays, il est certifié conforme aux exigences des normes IEC 60825-1 relatives aux produits laser de Classe I. Les produits laser de classe I ne sont pas considérés comme dangereux. Le MFP contient un laser de classe IIIb (3b), laser arsenide gallium 5 milliwatts opérant sur une longueur d'onde de l'ordre de 770795 nanomètres. Le système laser ainsi que le MFP ont été conçus de manière à ce que personne ne soit exposé à des rayonnements laser dépassant le niveau de Classe I dans le cadre d'un fonctionnement normal, de l'entretien par l'utilisateur ou de la maintenance prévue. Avis relatif aux surfaces brûlantes Avis 105 Index A étiquettes 35 papier 30, 34 tiroir 30 transparents 35 clavier, utilisation 53 configuration du réseau 27 consignes de sécurité 2 copie agrandissement d'une image 58 copies assemblées 56 documents 56 réduction d'une image 58 agrandissement d'une image 58 Annuaire ajout de raccourcis 50 édition 52 impression 52 recherche 52 suppression de raccourcis 52 annulation travail de télécopie 54 utilisation de la touche Stop 23 assemblage de copies 43, 56 avis FCC 98 D B DAA capacité papier 38 chargement de documents originaux 38 déclaration relative aux émissions électroniques 98 définition format de papier 37 sonneries différentes 52 type de papier 37 délai, option 26 dépannage bourrages et problèmes d'alimentation 79 configuration 77 copie 88 impression 88 messages d'erreur 95 numérisation 92 télécopie 93 dépannage de l'impression 88 dépannage de la copie 88 dépannage de la numérisation 92 dépannage de la télécopie 93 dépannage des bourrages et des problèmes d'alimentation 79 dépannage des messages d'erreur 95 diffusion d'une télécopie 47 documents bourrage papier 80 branchement du MFP prise téléphonique murale 15 bristol 36 C caractères, saisie 53 carter arrière 20 carter avant 19 cartouche de toner commande 75 recyclage 75 répartition du toner 68 cartouche, toner commande 75 installation 67 recyclage 75 répartition du toner 68 retrait 66 chargement bristol 35 chargeur manuel 34 documents dans le DAA 38 documents sur la vitre du scanner 39 enveloppes 35 106 Index L chargement dans le DAA 38 chargement sur la vitre du scanner 39 impression 42 numérisation 60 télécopie 46 logiciel installation 12, 13 Presto! PageManager 28 propriétés d'impression 28 QLINK 29 réinstallation 78 suppression 78 E éco papier 44, 57 ensemble de la cartouche d'impression 70 enveloppes chargement 35 impression 42 envoi d'une télécopie envoi automatique 46 envoi manuel 46 envoi d'une télécopie à un groupe (diffusion) 47 envoi d'une télécopie à une heure programmée 47 envoi différé 47 erreur de cartouche 96 étiquettes 35 M menus du panneau de commandes navigation 23 PARAM COPIE DEF 24 menus, panneau de commandes PAR. TELECOP AV. 25 PAR. TELECOP DEF 25 PARAM COPIE DEF 24 messages d'erreur 200 Bour. pap 97 201 Bour. pap 97 202 Bour. pap 97 241 Bour. pap 97 242 Bour. pap 97 251 Bour. pap 97 Aucune réponse 95 Aucune tonalité 95 Cartouche manqte ou défectueuse 96 Cartouche non prise en charge 96 Charg. manuel 95 Charger support 95 Ech env télécop. 95 Fermer la porte avant 95 Fin durée vie photoconducteur 96 Ligne numérique détectée 95 Mém. saturée 96 Modifier support 95 Niv toner bas 97 p. trop court 96 QLink introuv. 95 Rempl. Cartouche 96 Remplacer le photoconducteur 96 USB non connecté 95 zone assemb. insuffisante 96 mode, modification 26 F façade du MFP téléphone 15 façade, installation 10 format de papier, paramètre 37 I ID de poste 52 impression copies assemblées 43 dernière page en premier 44 documents 42 enveloppes 42 plusieurs pages sur une feuille 44 rapport de menu 23 transparents 43 installation façade du panneau de commandes 10 logiciel 12, 13 tiroir supplémentaire 11 J journal des appels de télécopies 50 journal des travaux de télécopies 50 107 Index N R nettoyage extérieur du MFP 72 intérieur du MFP 73 nettoyage de la vitre du scanner 72 niveaux du volume sonore 104 numérisation à partir d'une application 62 configuration d'autres applications 61 documents 60 options 64 utilisation de l'ordinateur 60 raccourcis définition 50 utilisation 51 rapports Annuaire 52 journal des appels de télécopies 50 journal des travaux de télécopies 50 menu 23 télécopies 50 rapports de télécopie 50 réceptacle arrière 41 réceptacle de sortie réceptacle arrière 41 réceptacle de sortie avant 41 sélection 40 réceptacle de sortie arrière 41 réceptacle de sortie avant 19 réception d'une télécopie réception automatique 49 réception manuelle 49 recyclage de produits Lexmark 75 réduction d'une image 58 répartition du toner 68 retrait cartouche de toner 66 P panneau de commandes installaton d'une façade dans une autre langue 10 utilisation 21 panneau de commandes, menus PAR. TELECOP AV. 25 PAR. TELECOP DEF 25 panneau de commandes, touches 21 papier chargement 30, 34 PAR. TELECOP AV., menu 25 PAR. TELECOP DEF, menu 25 PARAM COPIE DEF, menu 24 paramètre Numérotation rapide 50 pause 48 photoconducteur, remplacement 70 port de raccordement au secteur 20 port USB 20 préfixe 48 Presto! PageManager 28 propriétés d'impression utilisation 28 propriétés de l'imprimante onglets 28 ouverture 28 S saisie de caractères 53 site Web 8 suppression logiciel 78 T télécopie à un groupe (diffusion) 47 à une heure programmée 47 ajout d'un préfixe 48 ajout d'une pause 48 annulation d'un travail de télécopie 54 envoi automatique 46 envoi différé 47 envoi manuel 46 réception automatique d'une télécopie 49 réception manuelle d'une télécopie 49 transfert 49 Q QLINK, utilisation 29 108 Index tiroir, installation 11 toner bas 97 répartition 68 toner, cartouche installation 67 retrait 66 touches de numérotation rapide 51 touches, panneau de commandes 21 transfert de télécopies 49 transparents impression 43 type de papier, définition 37 types de sonneries différentes 52 V vitre du scanner chargement de documents 39 nettoyage 72 109 ">
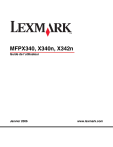
Link público atualizado
O link público para o seu chat foi atualizado.
