Shure IntelliMixRoom Audio Processing Software Mode d'emploi
PDF
Download
Document
IntelliMix Room Logiciel de traitement audio User guide for Shure IntelliMix Room DSP software. Learn how to install, activate, and manage IntelliMix Room to bring crystal-clear audio to all of your rooms. Version: 8 (2020-G) Shure Incorporated Table of Contents IntelliMix RoomLogiciel de traitement audio 4 Qu’est-ce qu’IntelliMix® Room ? 4 Quels sont les équipements requis pour utiliser IntelliMix Room ? 4 Envoi de l’audio distant vers des haut-parleurs et autres sources 16 Conditions d’utilisation Aperçu des appareils de conférence Shure 16 18 19 Sélection du nombre de canaux 5 Condition d’utilisation : IntelliMix Room, 2 MXA310 et écran avec enceintes intégrées Comment acheter IntelliMix Room 5 Condition d’utilisation : IntelliMix Room, 2 MXA910 et haut-parleurs Essai gratuit d’IntelliMix Room 5 Application des blocs DSP Configuration requise 16 5 20 Utilisation du workflow Optimize de Designer 20 Schéma 21 Égaliseur paramétrique 22 6 Contours d’égalisation pour IntelliMix Room 25 Installation d’IntelliMix Room 6 Suppression d’écho acoustique 25 Installation avec les outils de déploiement en masse 7 Réduction du bruit 26 Modifications de pare-feu IntelliMix Room 8 Compresseur 26 Principes de base du logiciel Designer de Shure 8 Délai 26 Découverte d’IntelliMix Room dans Designer 9 Commande automatique de gain (AGC) 27 Désinstallation d’IntelliMix Room 9 Groupes Affaiblisseur et Coupure du son 27 Optimisation de Windows pour le traitement audio en salle de conférence 6 Guide d’installation Updating IntelliMix Room Principes de fonctionnement des licences IntelliMix Room 9 10 Ajustement des niveaux d’entrée 27 Mesures de pré-gain et post-gain 28 Quand utiliser les affaiblisseurs de gain d’entrée et de mélangeur automatique 28 Activation d’IntelliMix Room 11 Renouvellement d’une licence 12 Désactivation de licences 12 Gain croisé 28 Déplacement ou réaffectation de licences 12 Acheminement des canaux 29 Détails du serveur de licence 13 Mélangeur matriciel Modes de mélange automatique 28 29 Utilisation d’un logiciel de vidéoconférence avec IntelliMix Room 13 Blocage 29 Partage du gain 29 Acheminement des signaux du microphone vers le DSP1 3 Manuel 29 Paramètres de mélange automatique 29 Acheminement de l’audio distant vers IntelliMix Room 15 2/40 Shure Incorporated Points d’écoute de sortie directe du mélangeur automatique 30 Exemples de configuration de réseau 31 Dante Flows for Shure Devices 35 Utilisation des chaînes de commande avec IntelliMix Room 36 Choix des réseaux pour Shure Control et Dante Audio 33 Journaux des événements Sélection de la carte réseau de licence 34 Tests de sécurité 34 Ports et protocoles IP d’IntelliMix Room Compatibilité avec Dante Domain Manager 36 Dépannage 37 Réinitialisation 39 34 Caractéristiques 40 Contacter le service client 40 34 Comment récupérer IntelliMix Room à partir d’un domaine Dante inaccessible 35 3/40 Shure Incorporated IntelliMix Room Logiciel de traitement audio ® Qu’est-ce qu’IntelliMix Room ? IntelliMix Room est un logiciel de traitement du signal numérique (DSP) conçu pour optimiser les performances de microphones Shure en réseau avec un logiciel de vidéoconférence et ainsi améliorer la qualité globale du son dans une salle de conférence. Il est conçu pour être exécuté sur le même ordinateur que le logiciel de vidéoconférence, désencombrant la salle. Quels sont les équipements requis pour utiliser IntelliMix Room ? IntelliMix Room nécessite d’autres logiciels et matériels pour fonctionner dans la salle. Notamment : Logiciels : • Logiciel Designer de Shure installé sur un ordinateur connecté au même réseau qu’IntelliMix Room. ◦ Designer permet de contrôler toutes les installations d’IntelliMix Room dans un seul endroit. ◦ Il ne doit pas nécessairement être installé sur le même ordinateur qu’IntelliMix Room. • Logiciel de vidéoconférence (tel que Zoom, Microsoft Teams ou BlueJeans) installé sur le même ordinateur/appareil qu’IntelliMix Room Matériel : • Microphone compatible Dante, tel qu’un MXA910 ou MXA310 de Shure • Ordinateur ou autre appareil physique optimisé pour l’exécution d’IntelliMix Room (pas de machines virtuelles) ◦ Windows 10 Pro, Enterprise ou IoT Enterprise (64 bits) ◦ Processeur : i5 4 cœurs 1,9 GHz minimum ◦ 8 Go de RAM minimum ◦ Disque dur SSD ◦ Connexion Internet pour l’autorisation d’utilisation • Autres composants de la salle, tels que des écrans, caméras, haut-parleurs, commutateurs, câbles de catégorie 5e et interfaces de commande de réunion 4/40 Shure Incorporated Sélection du nombre de canaux Le logiciel IntelliMix Room vendu dépend du nombre de canaux DSP IntelliMix requis. Par exemple, une licence 8 canaux comprend 8 canaux avec tous les blocs DSP IntelliMix (AEC, NR et AGC). Le logiciel inclut toujours 8 canaux d’entrée Dante auxiliaires sans traitement IntelliMix. Ne pas en tenir compte dans le calcul du nombre de canaux requis. Pour sélectionner le nombre de canaux : • Vérifier le nombre de canaux des microphones compatibles Dante ◦ Planifier la couverture du ou des microphones dans la salle et déterminer le nombre de canaux qui seront requis. Par exemple, pour 2 micros MXA910, une licence 16 canaux est préférable. Pour 2 micros MXA310, une licence 8 canaux suffit. ◦ Pour obtenir de meilleurs résultats, chaque canal de microphone doit être associé à un canal d’entrée DSP IntelliMix. ◦ Les grands salles peuvent nécessiter plusieurs microphones. ◦ Ne pas tenir compte du canal de sortie de mélange automatique du microphone dans le calcul du nombre de canaux requis. • Anticiper les besoins futurs en appareils ◦ S’il est prévu d’ajouter d’autres canaux de microphones avec traitement à l’avenir, les inclure dans le calcul du nombre de canaux. Taille de la pièce Petite/moyenne Grande Combinaisons d’équipements possibles MXA910 ou 2 MXA310 2 MXA910 ou 3–4 MXA310 Nombre de canaux 8 canaux 16 canaux Comment acheter IntelliMix Room Pour l’achat, contacter l’agent commercial Shure local (liste des agents consultable sur shure.com). Pour chaque installation, il est possible de choisir entre 8 et 16 canaux DSP IntelliMix. Les licences sont disponibles pendant 3 et 5 ans, respectivement. Après l’achat, un courriel est envoyé. Il contient des instructions pour créer un compte sur software.shure.com. Le logiciel peut y être téléchargé et il indique l’ID de licence permettant d’activer toutes les installations achetées. Étapes suivantes : • Installer IntelliMix Room sur tous les appareils. • Découvrir et activer toutes les installations IntelliMix Room à l’aide du logiciel Designer de Shure. • Appliquer le DSP et acheminer l’audio pour chaque installation à l’aide de Designer. Essai gratuit d’IntelliMix Room Avant d’acheter, il est possible d’essayer une version à 16 canaux d’IntelliMix Room. Pendant l’essai, le logiciel fonctionne exactement comme sur une version achetée. Pour télécharger une version d’essai, contacter l’agent commercial Shure local (liste des agents consultable sur shure.com). Une fois la licence d’essai configurée, un ID de licence est envoyé pour le logiciel. Entrer cet ID dans Designer pour activer l’essai. 5/40 Shure Incorporated Configuration requise IntelliMix Room peut être installé sur tout appareil physique qui remplit les critères suivants : • • • • • Windows 10 Pro, Enterprise ou IoT Enterprise (64 bits) Processeur : i5 4 cœurs 1,9 GHz minimum 8 Go de RAM minimum Disque dur SSD Connexion Internet (câblée ou sans fil requise pour l’autorisation d’utilisation) Si IntelliMix Room est installé sur un appareil de type concentrateur exécutant Windows, consulter la documentation du fabricant pour savoir comment accéder au système d’exploitation et installer le logiciel. Les appareils qui ne remplissent pas ces critères ne sont pas pris en charge, de même que les machines virtuelles. Optimisation de Windows pour le traitement audio en salle de conférence Voici les paramètres Windows recommandés pour le traitement audio en salle de conférence : • • • • Désactiver Cortana. Désactiver les notifications de Windows et des programmes installés. Désactiver les mises à jour Windows automatiques. Utiliser le mode de gestion de l’alimentation Performances élevées sous Options d’alimentation. ◦ S’assurer que ce mode utilise le refroidissement actif sous Options d’alimentation avancées. • Désactiver tous les paramètres de veille et de veille prolongée. • Désactiver la régulation du réseau. De plus, suivre ces meilleures pratiques relatives au système : • • • • • Redémarrer régulièrement l’ordinateur. Débrancher les périphériques USB non utilisés. Désinstaller les logiciels imposant une charge élevée sur le processeur, tels que les jeux ou les applications de streaming. S’assurer que le BIOS de l’ordinateur est mis à jour. Vérifier que les pilotes Ethernet, Wi-Fi et d’affichage sont mis à jour. Guide d’installation Installation d’IntelliMix Room Avant l’installation, s’assurer de disposer des droits d’administrateur pour tous les appareils. 1. 2. 3. 4. Acheter IntelliMix Room auprès de l’agent commercial Shure (liste des agents consultable sur shure.com). Télécharger le fichier .exe depuis le site software.shure.com. Lancer le fichier d’installation et suivre les étapes. Choisir les cartes d’interface réseau (NIC) à utiliser pour la commande Shure, l’audio Dante et la licence. ◦ La carte NIC de commande Shure doit correspondre à celle utilisée par le logiciel Designer. ◦ Important : pour l’obtention d’une licence, utiliser uniquement une carte d’interface réseau permanente sur l’ordinateur. Ce paramètre ne peut pas être modifié après l’installation. 5. Choisir les optimisations à effectuer sur l’ordinateur. Pour des performances audio optimales, sélectionner toutes les options. 6/40 Shure Incorporated 6. Cliquer sur l’icône IntelliMix Room dans la barre d’état système pour accéder aux paramètres de base et à un journal des événements de dépannage. Étapes suivantes : • Activer les installations IntelliMix Room à l’aide du logiciel Designer (disponible gratuitement sur shure.com). Les installations IntelliMix Room ne transmettent l’audio qu’une fois la licence activée. • Contrôler le DSP, l’acheminement et tous les autres paramètres dans Designer. Installation avec les outils de déploiement en masse IntelliMix Room peut être déployé à l’aide d’outils de déploiement de logiciels standard. Voir ci-dessous pour les arguments de ligne de commande et d’installation silencieuse disponibles. Arguments CLI facultatifs • /S : mode silencieux. Le programme d’installation fonctionne sans interface graphique et installe les options par défaut. Si une version existante est installée, le programme d’installation utilise les paramètres existants, sauf si les paramètres énumérés ci-dessous sont fournis. ◦ /S /express : le programme d’installation fonctionne avec une interface utilisateur à barre de progression et conserve tous les paramètres précédents. • /nicindex=[entier] : index NIC à utiliser pour les deux fonctions de réseau de commande Shure et audio Dante. ◦ /nicindex_control=[entier] : index NIC à utiliser pour les fonctions de réseau de commande Shure. ◦ /nicindex_audio=[entier] : index NIC à utiliser pour les fonctions de réseau audio Dante. • /nicipaddress=[entier] : adresse IP réseau à utiliser pour toutes les fonctions de réseau d’IntelliMix Room. ◦ /nicipaddress_control=[entier] : adresse IP réseau à utiliser pour les fonctions de réseau de commande Shure. ◦ /nicipaddress_audio=[entier] : adresse IP réseau à utiliser pour les fonctions de réseau audio Dante. • /nicid=[UUID] : UUID réseau à utiliser pour toutes les fonctions de réseau d’IntelliMix Room. ◦ /nicid_control=[entier] : UUID réseau à utiliser pour les fonctions de réseau de commande Shure. ◦ /nicid_audio=[entier] : UUID réseau à utiliser pour les fonctions de réseau audio Dante. • /Licindex=[entier] : index NIC à utiliser pour l’identification de la licence. Également utilisé pour obtenir l’adresse MAC. • /licipaddress=[ADRESSE IP] : adresse IP de la carte réseau à utiliser pour l’identification de la licence. Également utilisée pour obtenir l’adresse MAC. • /licid=[UUID] : UUID réseau à utiliser pour l’identification de la licence. Également utilisée pour obtenir l’adresse MAC. • /Licmac=[adress mac] : adresse MAC de la carte réseau (sans -) à utiliser pour l’identification de la licence. Installation et paramètres d’IntelliMix Room • /Norestart : ne pas redémarrer le système après l’installation. Le logiciel redémarre le système par défaut et un redémarrage est requis pour mettre en œuvre certaines optimisations de Windows. • /analyticsoptout=[vrai|faux] : désactiver la collecte des données d’analyse. Optimisations de Windows • • • • • • • /skipoptimizations : ignorer toutes les optimisations. /disablecortana=[vrai|faux] /disablepushnotifications=[vrai|faux] /disableautoupdate=[vrai|faux] /optimizepowerplan=[vrai|faux] /neversleep=[vrai|faux] /disablenetworkthrottling=[vrai|faux] Paramètres par défaut du programme d’installation 7/40 Shure Incorporated Option Index NIC Valeur par défaut Remarques 0 0e carte NIC trouvée à l’aide de la fonction de recherche GetEnabledNetwor­ kAdaptersIds Désactiver les analyses Faux Désactiver Cortana Vrai Désactiver les notifications push Vrai Désactiver les mises à jour automatiques Vrai Optimiser le mode de gestion de l’alimentation Vrai Pas de mise en veille Vrai Désactiver la régulation du réseau Vrai La collecte des données des utilisateurs est activée par défaut. Modifications de pare-feu IntelliMix Room Pendant l’installation, le logiciel modifie le pare-feu pour permettre d’accéder à tous les fichiers « .exe » Shure. Ces modifications sont requises pour l’exécution du logiciel. • • • • • Shure_IntelliMix_Room.exe Shure PTP.exe Shure mDNSResponder.exe Shure Common_Server.exe Shure APEC3.exe Principes de base du logiciel Designer de Shure Pour utiliser IntelliMix Room, le logiciel Designer de Shure doit être installé sur un ordinateur raccordé par une connexion réseau à toutes les installations d’IntelliMix Room. Designer intègre quelques concepts de base qu’il est important de comprendre lorsque l’on commence à utiliser IntelliMix Room : Projets ◦ Permet de gérer les groupes d’emplacements. ◦ Chaque projet utilise 1 ID de licence. Toutes les installations d’IntelliMix Room au sein d’un projet utilisent le même ID de licence. Pour gérer plusieurs utilisateurs avec plusieurs ID de licence, créer des projets distincts. Emplacements ◦ Permet d’organiser des groupes d’appareils installés au même emplacement physique, tel qu’une pièce, une zone ou un étage. ◦ Si des appareils se trouvent au même emplacement Designer, l’audio peut être acheminé entre eux à l’aide de l’onglet Acheminement. 8/40 Shure Incorporated Appareils virtuels ◦ Permet de concevoir une couverture sans être sur le même réseau que les appareils physiques. ◦ Télécharger les paramètres des appareils virtuels vers les appareils physiques une fois connecté au site de travail. Appareils en ligne ◦ Affiche chaque appareil disponible sur le réseau. Mode Live ◦ Paramètre au niveau de l’emplacement qui permet de contrôler les appareils en temps réel. ◦ Cliquer dessus pour télécharger les paramètres sur les appareils en ligne ou pour récupérer les paramètres des appareils en ligne. Sync ◦ En Mode Live, permet de faire correspondre les paramètres des appareils virtuels et des appareils en ligne. Télécharger les paramètres des appareils virtuels sur les appareils en ligne. Récupérer les paramètres des appareils en ligne sur les appareils virtuels. Découverte d’IntelliMix Room dans Designer Chaque installation d’IntelliMix Room apparaît comme un appareil distinct dans Designer et le nom de chacune d’elle correspond au nom réseau de l’ordinateur. Pour trouver les installations en ligne : • Aller à Appareils en ligne. • Sélectionner les installations IntelliMix Room en cochant les cases correspondantes et les ajouter à des emplacements. Si certaines installations sont introuvables : 1. Aller sur l’ordinateur qui n’apparaît pas dans Designer. 2. Cliquer sur l’icône IntelliMix Room dans la barre d’état système. 3. S’assurer qu’IntelliMix Room utilise la même carte d’interface réseau (NIC) de commande Shure que Designer. Remarque : IntelliMix Room n’apparaît ni dans Shure Update Utility ni dans Shure Web Device Discovery. Désinstallation d’IntelliMix Room Avant la désinstallation, s’assurer de disposer des droits d’administrateur et d’une connexion Internet pour tous les appareils. 1. Dans Designer, localiser les appareils sur lesquels le logiciel IntelliMix Room doit être désinstallé. 2. Sélectionner les appareils et cliquer sur Désactiver. Une fois désactivés, leurs licences peuvent être réutilisées. Les appareils connectés à Internet libèrent leur licence rapidement. Sur ceux ne disposant pas d’une connexion Internet, il faudra jusqu’à 7 jours pour pouvoir réutiliser la licence. Pour éviter ce délai, connecter les appareils à Internet avant de désinstaller le logiciel. 3. Sur chaque appareil, désinstaller IntelliMix Room comme n’importe quel autre logiciel. Updating IntelliMix Room Version 2.x and newer: When a new version of IntelliMix Room is available, you'll receive an email about the release. To install, open IntelliMix Room from the Windows system tray and go to Version > Check for updates. 9/40 Shure Incorporated Principes de fonctionnement des licences IntelliMix Room Après avoir désinstallé IntelliMix Room de tous les appareils, activer les licences à l’aide du logiciel Designer de Shure. Designer, qui gère toutes les installations d’IntelliMix Room, est généralement installé sur un ordinateur distinct. La gestion des licences pour IntelliMix Room suppose de connaître quelques termes : • Installation : instance unique du logiciel IntelliMix Room installée sur un appareil. • Licence : chaque installation d’IntelliMix Room en requiert une pour être exécutée. Choisir une licence 8 ou 16 canaux. • Projet : regroupement dans Designer comprenant un ensemble d’emplacements avec des appareils. Chaque projet utilise 1 ID de licence. Pour gérer plusieurs ID de licence, créer des projets distincts pour chacun d’eux. • ID de licence : code à 12 chiffres utilisé pour activer toutes les installations achetées dans Designer. Lorsqu’un groupe de licences est acheté auprès de Shure, ce code est envoyé dans le courriel d’achat (il est également disponible dans le compte à l’adresse software.shure.com). Chaque client a 1 ID de licence. Exemple de flux de travail pour la totalité du processus : 1. 2. 3. 4. Déterminer le nombre de licences 8 canaux et 16 canaux requises. Les acheter auprès de Shure. Installer IntelliMix Room sur tous les appareils. Installer Designer sur un ordinateur connecté au même réseau et découvrir toutes les installations. Créer un projet dans Designer. Déplacer toutes les installations à 8 canaux dans ce projet en même temps, puis faire de même pour les installations à 16 canaux. La sélection du type de licence à utiliser pour les installations s’effectue au cours de cette étape. 5. Cliquer sur Activer et ajouter l’ID de licence. Toutes les installations disposant d’une connexion Internet doivent s’activer rapidement. 10/40 Shure Incorporated Activation d’IntelliMix Room Pour activer le logiciel, il faut : • Une licence pour chaque installation ◦ Les licences sont basées sur le nombre de canaux (8 ou 16 canaux) pour chaque installation du logiciel. • L’ID de licence ◦ Un ID de licence active toutes les licences du compte. ◦ Il se trouve dans le courriel de confirmation d’achat, ou dans le compte à l’adresse software.shure.com. • Une connexion Internet pour tous les appareils utilisant IntelliMix Room IntelliMix Room doit être installé sur un appareil avant de pouvoir activer cette licence. 1. Dans Designer, aller sur Appareils en ligne. Vérifier que toutes les installations sont découvertes. ◦ Chaque installation apparaît comme un appareil distinct. Le nom de l’appareil correspond au nom de l’ordinateur. ◦ Si des installations n’apparaissent pas, vérifier les réglages de la carte d’interface réseau de la commande Shure sur l’ordinateur exécutant IntelliMix. Utiliser le même réseau que Designer. 2. Créer un nouveau projet dans Designer. ◦ Dans le cas de plusieurs ID de licence à gérer, créer un projet distinct pour chaque ID de licence. 3. Aller sur la page Licences du projet. Dans la liste des installations disponibles, en sélectionner une pour se déplacer dans le projet. Cliquer sur Déplacer dans le projet. ◦ Si plusieurs installations sont ajoutées à un projet en même temps, choisir les installations qui utilisent toutes le même type de licence. Par exemple, commencer par déplacer toutes les licences 8 canaux dans le projet, puis répéter le processus pour les licences 16 canaux. 4. Cliquer sur Activer. Choisir le type de licence pour l’installation et cliquer sur Suivant. 5. Ajouter l’ID de licence et cliquer sur Activer. L’ID de licence est utilisé pour toutes les installations du projet. Si l’appareil qui exécute IntelliMix Room dispose d’une connexion Internet, l’installation s’active et est prête à l’emploi. 11/40 Shure Incorporated Étapes suivantes : • Créer des emplacements et y ajouter des installations d’IntelliMix Room. • Acheminer l’audio vers IntelliMix Room pour appliquer le DSP. Renouvellement d’une licence Pour renouveler des licences IntelliMix Room, contacter l’agent commercial Shure le plus proche. Après le renouvellement des licences, l’ID de licence reste le même. Il n’est pas nécessaire d’apporter des modifications aux installations de salle existantes. Toutes les installations continueront à fonctionner normalement. Que se passe-t-il à l’expiration d’une licence ? IntelliMix Room cesse de diffuser l’audio lorsque la licence expire. Vous recevrez des rappels par courriel pour renouveler votre licence 90 jours avant son expiration. Désactivation de licences La désactivation de la licence pour une installation d’IntelliMix Room provoque l’arrêt de la diffusion de l’audio par celle-ci. Après la désactivation, la licence peut être réutilisée sur une autre installation d’IntelliMix Room. Pour désactiver des licences : 1. Dans le projet, aller à Licences. Cette page affiche toutes les installations d’IntelliMix Room du projet. 2. Sélectionner les installations à désactiver. 3. Cliquer sur Désactiver. Si les appareils désactivés disposent d’une connexion Internet, leur licence peut être réutilisée. Sinon, les licences ne sont disponibles pour être réutilisées que lorsque les appareils sont connectés à Internet ou au bout de 7 jours. 4. Les licences désactivées sont maintenant disponibles pour être affectées à d’autres installations. Déplacement ou réaffectation de licences Après l’achat, il peut être nécessaire d’installer IntelliMix Room sur un autre appareil que celui sur lequel il a été installé à l’origine. Pour réaffecter une licence à un nouvel appareil : 1. Dans le projet, aller à Licences. Cette page affiche toutes les installations d’IntelliMix Room du projet. 12/40 Shure Incorporated 2. Sélectionner la licence à déplacer vers un autre appareil. 3. Cliquer sur Désactiver. L’appareil perd sa licence et l’audio cesse d’être transmis. La licence peut être réutilisée dès que l’appareil désactivé a accès à une connexion Internet. 4. Installer IntelliMix Room sur le nouvel appareil. 5. Dans Designer, trouver la nouvelle installation d’IntelliMix Room. L’ajouter au même projet que l’ancienne installation. 6. À l’invite, choisir le nombre de canaux qui correspond à l’ancienne installation. La licence est maintenant réaffectée au nouvel appareil. Détails du serveur de licence IntelliMix Room utilise un serveur de licence sur le cloud géré par Flexera. Pour afficher les informations sur les licences disponibles et sur le compte, se connecter à software.shure.com avec le nom d’utilisateur et le mot de passe définis lors de l’achat. IntelliMix Room nécessite une connexion Internet permanente pour vérifier l’état de la licence de chaque installation. Toutes les 12 heures, l’installation communique avec le serveur de licence pour valider sa licence. Si un appareil exécutant IntelliMix Room ne peut pas contacter le serveur de licence sur le cloud pendant 7 jours, l’installation perd sa licence et l’audio cesse d’être transmis. Utilisation d’un logiciel de vidéoconférence avec IntelliMix Room Pour connecter IntelliMix Room à un logiciel de vidéoconférence, sélectionner Interphone avec annulation d’écho IntelliMix Room comme haut-parleur et microphone dans le logiciel de vidéoconférence. Faire de même dans les paramètres de son de l’ordinateur. Le réglage microphone envoie les signaux vers le logiciel de vidéoconférence depuis n’importe quel microphone connecté à IntelliMix Room. Le réglage haut-parleur envoie un signal à distance du logiciel de vidéoconférence à IntelliMix Room, permettant à IntelliMix Room d’obtenir une référence AEC et un signal de sonorisation locale. Si une autre source est sélectionnée comme haut-parleur, aucun audio distant à utiliser comme référence AEC n’est envoyé du logiciel de vidéoconférence vers IntelliMix Room. 13/40 Shure Incorporated Acheminement des signaux du microphone vers le DSP Pour acheminer le signal du microphone vers IntelliMix Room pour traitement, utiliser Designer. Cet exemple reflète une petite salle de conférence avec : 1. MXA310 utilisant 4 canaux 2. Ordinateur avec IntelliMix Room 8 canaux et logiciel de vidéoconférence installés 3. Affichage et caméra Pour acheminer les signaux vers le DSP : 1. Créer un emplacement dans Designer. Ajouter le MXA310 et l’installation d’IntelliMix Room à l’emplacement depuis la liste Appareils en ligne. ◦ Les deux appareils doivent se trouver au même emplacement pour acheminer l’audio entre eux. 2. Ouvrir l’emplacement et aller à Acheminement. Cette page crée des chemins audio Dante et associe les boutons de coupure du son réseau Shure aux appareils. 3. Cliquer sur Optimiser. Le workflow Optimiser effectue automatiquement les opérations suivantes : acheminement des signaux audio, application des paramètres DSP, activation de la synchronisation de la coupure du son et commande logique des LED pour les appareils connectés. Alternativement, acheminer les données audio et appliquer les paramètres DSP manuellement en dehors du workflow Optimiser. 14/40 Shure Incorporated 4. Vérifier les chemins et les paramètres audio pour s’assurer qu’ils correspondent aux besoins. Les actions suivantes peuvent s’avérer nécessaires : ◦ Supprimer les chemins inutiles. ◦ Contrôle des niveaux et ajustement du gain. ◦ Vérifier que les signaux de référence AEC sont correctement acheminés. ◦ Affiner les blocs DSP selon le besoin. 5. Ouvrir la fenêtre de configuration des appareils d’IntelliMix Room. Elle permet d’ajuster les réglages du DSP et d’acheminer le signal vers d’autres sources. Vérifier que les entrées de micro utilisent la référence AEC voulue. 6. Pour envoyer le signal vers d’autres sources, aller à Mélangeur matriciel. ◦ Pour envoyer le signal de mélange automatique vers le logiciel de vidéoconférence, acheminer vers la sortie audio virtuelle. ◦ Pour envoyer le signal de mélange automatique vers d’autres sources Dante, acheminer vers la sortie Dante appropriée. Utiliser Dante Controller pour acheminer les sorties Dante IntelliMix Room vers des appareils d’autres marques. Remarque : en cas d’utilisation d’un microphone d’une autre marque, utiliser Dante Controller pour acheminer le signal de l’extrémité proche vers IntelliMix Room. Acheminement de l’audio distant vers IntelliMix Room Pour utiliser la suppression d’écho acoustique (AEC), il faut acheminer un signal de référence à distance vers le logiciel. L’AEC utilise ce un signal à distance comme référence et empêche qu’il soit renvoyé à l’extrémité distante en tant qu’écho. Chaque canal d’entrée peut utiliser une source de référence AEC différente.Si tous les canaux utilisent la même source, sélectionner la source de référence AEC sur chaque canal d’entrée. 1. Dans les paramètres du logiciel de conférence, sélectionner IntelliMix Room Echo Cancelling Speakerphone comme appareil de lecture. Cela envoie le signal à distance vers l’entrée audio virtuelle d’IntelliMix Room. 15/40 Shure Incorporated 2. Ouvrir la fenêtre de configuration d’IntelliMix Room dans Designer. 3. Sur chaque canal d’entrée du microphone, sélectionner AEC. Choisir la source de référence distante dans le menu. ◦ Pour de meilleurs résultats, utiliser le signal qui alimente le système de sonorisation local comme source de référence. Envoi de l’audio distant vers des haut-parleurs et autres sources 1. Aller à Mélangeur matriciel. 2. Trouver le signal à distance, qui vient vers le logiciel par Entrée audio virtuelle. 3. Cocher la case où Entrée audio virtuelle et la destination se croisent. Il est également possible d’ajuster le gain au point de croisement ici. Les destinations les plus courantes comprennent : ◦ La sortie audio de l’ordinateur (connecteur de 3,5 mms ou HDMI) : afficher le schéma et cliquer sur Sortie de l’ordinateur. Choisir une sortie dans le menu. Les options courantes permettent d’afficher les haut-parleurs connectés par câble HDMI ou par le connecteur de 3,5 mms. ◦ Destinations de sortie Dante (haut-parleurs ou ANI de Shure, par exemple) Conditions d’utilisation Aperçu des appareils de conférence Shure Shure propose un large éventail d’options de connectivité pour l’organisation de conférences. Les microphones MXA, les processeurs audio et les interfaces réseau utilisent tous Dante pour envoyer de l’audio sur les réseaux informatiques standard. Le logiciel Designer gratuit de Shure permet de contrôler la plupart des appareils Shure et d’acheminer l’audio entre eux. Appareil Objet MXA910 Microphone multi-capsules de plafond avec DSP IntelliMix Connexions physiques Entrées/sorties Dante 1 port PoE 8 sorties de canal individuelles ou 1 sortie de canal de mélange automatique avec DSP IntelliMix 16/40 Shure Incorporated Appareil Objet Connexions physiques Entrées/sorties Dante 1 entrée de référence AEC 2 pieds : 4 sorties de canal individuelles ou 1 sortie de canal de mélange automatique avec DSP IntelliMix 1 entrée de référence AEC Microphone multi-capsules linéaire avec DSP IntelliMix 1 port PoE MXA710 4 pieds : 8 sorties de canal individuelles ou 1 sortie de canal de mélange automatique avec DSP IntelliMix 1 entrée de référence AEC Microphone multi-capsules de table 1 port PoE 4 sorties de canal individuelles ou 1 sortie de canal de mélange automatique Processeur audio avec DSP IntelliMix et mélangeur matriciel 1 entrée/sortie USB 2 entrées bloc analogique 2 sorties bloc analogique 1 port TRRS mobile (3,5 mm) 1 port PoE+ 8 entrées Dante avec DSP IntelliMix 2 entrées Dante auxiliaires 8 sorties Dante IntelliMix Room Logiciel de traitement audio avec DSP IntelliMix et mélangeur matriciel Varie en fonction de l’appareil 8 ou 16 entrées Dante avec DSP IntelliMix 8 entrées Dante auxiliaires 8 sorties Dante 1 entrée et sortie audio virtuelles 1 entrée et sortie de l’ordinateur ANIUSB-MATRIX Mélangeur matriciel avec entrée/sortie USB et analogique 1 entrée/sortie USB 1 entrée bloc analogique 1 sortie bloc analogique 1 port PoE 4 entrées Dante 2 sorties Dante Convertit les signaux analogiques en signaux Dante 4 entrées analogiques 1 port PoE 4 entrées Dante MXA310 P300 17/40 Shure Incorporated Appareil Objet Connexions physiques Entrées/sorties Dante Convertit les signaux Dante en signaux analogiques 4 sorties analogiques 1 port PoE 4 sorties Dante ANI22 (connecteurs bloc ou XLR) Convertit 2 signaux analogiques en signaux Dante Convertit 2 signaux Dante en signaux analogiques 2 entrées analogiques 2 sorties analogiques 1 port PoE 2 entrées Dante 2 sorties Dante 1 port PoE MXN5-C Enceinte de plafond réseau alimentée par PoE 2 entrées Dante 1 sortie Dante Bouton de coupure du son réseau MXA Bouton de coupure du son réseau alimenté par PoE pour les appareils Shure 1 port PoE 1 connecteur de câble d’alimentation pour la base s. o. ANI4IN (connecteurs bloc ou XLR) ANI4OUT (connecteurs bloc ou XLR) Condition d’utilisation : IntelliMix Room, 2 MXA310 et écran avec enceintes intégrées • IntelliMix Room assure le DSP et envoie des signaux entre les MXA310 et le logiciel de vidéoconférence. • Le signal à distance provient de l’Entrée audio virtuelle d’IntelliMix Room. • Raccorder l’ordinateur à l’écran pour utiliser les enceintes intégrées de l’écran pour la sonorisation. Processus de configuration 1. Connecter tous les appareils, les découvrir dans Designer et les ajouter au même emplacement Designer. 2. Dans Designer, aller à [Your location] > Acheminement. 3. Cliquer sur Optimiser. Ce bouton effectue automatiquement les opérations suivantes : acheminement des signaux audio, application des paramètres DSP, activation de la synchronisation de coupure du son et activation de la commande logique des LED pour les appareils connectés. Les paramètres peuvent être personnalisés ultérieurement si nécessaire, mais la fonction Optimiser constitue un bon point de départ. 4. Vérifier que Entrée audio virtuelle est défini comme signal de référence AEC. Supprimer tous les chemins audio inutiles. 18/40 Shure Incorporated 5. À l’aide du mélangeur matriciel, acheminer le signal à distance (l’Entrée audio virtuelle) vers la sortie de l’ordinateur. Cliquer sur Sortie de l’ordinateur dans l’onglet Schéma pour choisir l’écran connecté. Si les interlocuteurs distants entendent des échos en fond, il se peut que l’écran crée un certain décalage. Voir Dépannage pour de l’aide. Liste du matériel : • • • • • • • • 2 MXA310 Ordinateur dans la salle, exécutant un logiciel de vidéoconférence et IntelliMix Room Écran avec enceintes intégrées Commutateur réseau fournissant une alimentation via Ehternet (Power over Ethernet, PoE) Ordinateur en réseau exécutant le logiciel Designer de Shure Câbles Ethernet de catégorie 5e (ou supérieure) Câble HDMI pour raccorder l’ordinateur à l’écran Autres caméras ou câbles Condition d’utilisation : IntelliMix Room, 2 MXA910 et haut-parleurs • IntelliMix Room assure le DSP et envoie des signaux entre les MXA910 et le logiciel de vidéoconférence. • Le signal à distance provient de l’Entrée audio virtuelle d’IntelliMix Room • Utiliser des haut-parleurs Dante ou analogiques pour la sonorisation. Avec des haut-parleurs analogiques, utiliser une interface ANI22 ou ANI4OUT pour transférer le signal à distance du réseau vers les haut-parleurs. 19/40 Shure Incorporated Processus de configuration 1. Connecter tous les appareils, les découvrir dans Designer et les ajouter au même emplacement Designer. 2. Dans Designer, aller à [Your location] > Acheminement. 3. Cliquer sur Optimiser. Ce bouton effectue automatiquement les opérations suivantes : acheminement des signaux audio, application des paramètres DSP, activation de la synchronisation de coupure du son et activation de la commande logique des LED pour les appareils connectés. Les paramètres peuvent être personnalisés ultérieurement si nécessaire, mais la fonction Optimiser constitue un bon point de départ. 4. Vérifier que Entrée audio virtuelle est défini comme signal de référence AEC. Supprimer tous les chemins audio inutiles. 5. À l’aide du mélangeur matriciel, acheminer le signal à distance (l’Entrée audio virtuelle) vers une sortie Dante. 6. Ouvrir le logiciel Dante Controller pour acheminer le signal de la sortie Dante d’IntelliMix Room vers le haut-parleur. Haut-parleurs Dante : acheminer le signal vers le(s) haut-parleur(s) dans Dante Controller. Haut-parleurs analogiques : connecter les haut-parleurs à une interface ANI22 ou ANI4OUT et acheminer le signal vers l’ANI dans Dante Controller. Liste du matériel : • • • • • • • • 2 MXA910 Ordinateur dans la salle, exécutant IntelliMix Room et un logiciel de vidéoconférence Haut-parleurs Dante ou analogiques Interface ANI22 ou ANI4OUT pour systèmes de haut-parleurs analogiques Commutateur réseau fournissant une alimentation via Ehternet (Power over Ethernet, PoE) Ordinateur en réseau exécutant le logiciel Designer de Shure Câbles Ethernet de catégorie 5e (ou supérieure) Autres caméras, câbles ou écrans Application des blocs DSP Pour appliquer les blocs DSP : 1. Ouvrir un emplacement contenant une installation IntelliMix Room. 2. Sélectionner l’installation et cliquer sur Configurer. 3. Sur le schéma, cliquer sur un bloc DSP pour ouvrir la fenêtre des paramètres. Les blocs DSP sont également accessibles depuis les onglets Entrées et Sorties. Les blocs DSP sont également appliqués au cours du workflow Optimiser de Designer. Utilisation du workflow Optimize de Designer Le workflow Optimiser de Designer accélère le processus de connexion des systèmes comportant au moins 1 microphone et 1 processeur audio. Optimiser crée également des chemins de commande de coupure du son aux emplacements dotés de boutons de coupure du son du réseau MXA. Lorsqu’Optimiser est sélectionné pour emplacement, Designer effectue les opérations suivantes : • • • • Crée des chemins audio et des chemins de commande de coupure du son Ajuste les paramètres audio Active la synchronisation de la coupure du son Active la commande logique LED pour les appareils concernés 20/40 Shure Incorporated Les paramètres sont optimisés pour une combinaison d’appareils spécifique. Les paramètres peuvent être personnalisés, mais le workflow Optimiser constitue un bon point de départ. Une fois un emplacement optimisé, vérifier et ajuster les paramètres en fonction des besoins. Ces étapes peuvent comprendre les actions suivantes : • • • • Suppression des chemins inutiles. Contrôle des niveaux et ajustement du gain. Contrôle de l’acheminement correct des signaux de référence AEC. Affinage des blocs DSP selon le besoin. Appareils compatibles : • • • • • • • • MXA910 MXA710 MXA310 P300 IntelliMix Room ANIUSB-MATRIX MXN5-C Bouton de coupure du son réseau MXA Pour utiliser le workflow Optimiser : 1. Placer tous les appareils pertinents au même emplacement. 2. Sélectionner Optimiser. Designer optimise les réglages du microphone et du DSP pour la combinaison d’équipement concernée. En cas d’ajout ou de suppression d’appareils, sélectionner à nouveau Optimiser. Schéma Le schéma de Designer offre un aperçu de l’ensemble de la chaîne du signal audio tout en permettant de régler les paramètres et de surveiller les signaux. Réglage des paramètres Faire un clic droit sur une entrée, une sortie ou un bloc de traitement pour accéder aux options suivantes : Par canal Copier/coller Copier et coller les paramètres d’un élément à l’autre. Par exemple, régler la courbe de l’égaliseur sur la sortie USB puis utiliser le même réglage pour la sortie analogique. Il est également possible de copier le gain et l’état de coupure d’un canal d’entrée vers plusieurs autres. Couper/rétablir le son Couper le son ou active un canal Activer/désactiver Active ou désactive le traitement (non applicable au mélangeur matriciel ou mélangeur automatique) Modifier Ouvre la boîte de dialogue afin de régler les paramètres 21/40 Shure Incorporated Mondial (faire un clic droit dans la zone vierge) Coupure de toutes les entrées Coupe tous les canaux d’entrée Coupure de toutes les sorties Coupe tous les canaux de sortie Rétablir le son de toutes les entrées Rétablit le son de tous les canaux d’entrée Rétablir le son de toutes les sorties Rétablit le son de tous les canaux de sortie Fermer toutes les boîtes de dialogue Ferme toutes les boîtes de dialogue ouvertes dans la zone de travail Personnalisation de la zone de travail Créer un environnement personnalisé pour surveiller et contrôler un ensemble d’entrées, de sorties et de blocs de traitement depuis un écran unique. Les boîtes de dialogue peuvent être fermées de deux façons : • Clic droit > modifier • Double-cliquer sur l’entrée, la sortie ou le bloc de traitement. Ouvrir autant de boîtes de dialogue que nécessaire pour que les commandes importantes restent disponibles. Mesure et acheminement audio Un compteur s’affiche sous chaque entrée et sortie ; il indique le niveau des signaux (dBFS). Les lignes reliant les entrées et les sorties au mélangeur matriciel sont en couleur lorsque les connexions sont établies. Lorsqu’un signal n’est pas acheminé, la ligne s’affiche en gris. Utiliser ces outils pour diagnostiquer les signaux audio et vérifier les connexions et les niveaux. Égaliseur paramétrique Optimiser la qualité audio en ajustant la réponse en fréquence sur l’égaliseur paramétrique. Applications courantes de l’égaliseur : • • • • Améliorer l’intelligibilité du discours Réduire le bruit des systèmes de climatisation ou des vidéoprojecteurs Réduire les irrégularités de la salle Ajuster la réponse en fréquence pour les systèmes de sonorisation Définition des paramètres de filtre Ajuster les paramètres de filtre en manipulant les icônes du graphique de réponse en fréquence ou en saisissant des valeurs numériques. Désactiver un filtre à l’aide de la case à cocher adjacente au filtre. Type de filtre Seules la première et la dernière bandes ont des types de filtres sélectionnables. 22/40 Shure Incorporated Paramétrique : atténue ou amplifie le signal dans une plage de fréquence personnalisable Passe-bas : atténue le signal audio en dessous de la fréquence sélectionnée Dégradé bas : atténue ou amplifie le signal audio en dessous de la fréquence sélectionnée Passe-haut : atténue le signal audio au-dessus de la fréquence sélectionnée Dégradé haut : atténue ou amplifie le signal audio au-dessus de la fréquence sélectionnée Fréquence Sélectionner la fréquence centrale du filtre à amplifier/atténuer Gain Ajuste le niveau pour un filtre spécifique (+/-30 dB) Q Ajuste la plage de fréquences affectées par le filtre. Lorsque cette valeur augmente, la bande passante diminue. Ajuste la plage de fréquences affectées par le filtre. La valeur est représentée en octaves. Largeur Remarque : les paramètres Q et Largeur affectent la courbe d’égalisation de la même façon. Ils diffèrent uniquement dans la façon dont les valeurs sont représentées. Réglages du canal Copier, Coller, Importer et Exporter l’égaliseur Ces fonctions permettent d’utiliser facilement les réglages de l’égaliseur d’une installation précédente ou simplement d’accélérer le temps de configuration. 23/40 Shure Incorporated Copie et collage Permet d’appliquer rapidement le même réglage PEQ à plusieurs canaux. 1. Sélectionner le canal dans le menu déroulant de l’écran PEQ. 2. Sélectionner Copier. 3. Dans le menu déroulant, sélectionner le canal auquel appliquer le réglage PEQ puis sélectionner Coller. Importation et exportation Permet d’enregistrer et de charger des réglages PEQ dans/à partir d’un fichier sur un ordinateur. Cela permet de créer une bibliothèque de fichiers de configuration sur les ordinateurs servant à installer le système. Exporter Importer Sélectionner un canal à partir duquel enregistrer le réglage PEQ puis sélectionner Exporter dans un fichier. Sélectionner un canal sur lequel charger le réglage PEQ puis sélectionner Importer depuis un fichier. Applications de l’égaliseur L’acoustique des salles de conférence varie en fonction de l’espace, de la forme et des matériaux de construction. Utiliser les consignes du tableau suivant. Application de l’égaliseur Paramètres suggérés Amplification des aigus pour améliorer l’intelligibilité du discours Ajouter un filtre de dégradé pour amplifier les fréquences supérieures à 1 kHz de 3–6 dB Réduction du bruit de climatisation Ajouter un filtre passe-haut pour atténuer les fréquences en dessous de 200 Hz Identifier la plage de fréquences spécifique qui s’applique à la salle : Réduction des échos flottants et des sifflements 1. Définir une valeur Q étroite 2. Augmenter le gain entre +10 et +15 dB, puis faire des essais avec des fréquences entre 1 kHz et 6 kHz afin de cerner avec précision la plage d’échos flottants et de sifflements 3. Réduire le gain à la fréquence identifiée (commencer entre -3 et -6 dB) afin de minimiser les parasites indésirables de la salle Identifier la plage de fréquences spécifique qui s’applique à la salle : Réduction du son creux et de la résonance de la salle 1. Définir une valeur Q étroite 2. Augmenter le gain entre +10 et +15 dB, puis faire des essais avec des fréquences entre 300 Hz et 900 Hz afin de cerner avec précision la fréquence de résonance 24/40 Shure Incorporated Application de l’égaliseur Paramètres suggérés 3. Réduire le gain à la fréquence identifiée (commencer entre -3 et -6 dB) afin de minimiser les parasites indésirables de la salle Contours d’égalisation pour IntelliMix Room Utiliser les contours d’égalisation intégrés pour appliquer rapidement les modifications d’égalisation à tous les canaux d’entrée Dante. L’application des contours d’égalisation et d’autres filtres d’égalisation par canal a un effet cumulatif, ce qui signifie que les modifications d’égalisation s’empilent les unes sur les autres. Écouter et tester le système au fur et à mesure des changements d’égalisation. Arrêt : désactive tous les contours d’égalisation actifs Passe-haut du MXA910 : filtre passe-haut 300 Hz Dégradé basse fréquence du MXA910 : filtre de dégradé basse fréquence 960 Hz, -10 dB Multibande du MXA910 : filtre passe-haut 200 Hz, paramétrique 450 Hz, -10 dB, 2,87 Q, ½ octave, paramétrique 900 Hz, -10 dB, 2,87 Q, ½ octave Passe-haut MXA310 : filtre passe-haut 180 Hz Dégradé basse fréquence du MXA710 : 300 Hz, -6 dB Suppression d’écho acoustique En conférence audio, il arrive qu’un locuteur entende l’écho de sa voix en raison de la capture du son des haut-parleurs à distance par le microphone. La suppression d’écho acoustique (AEC) est un algorithme DSP qui identifie le signal à distance et en bloque la capture par le microphone pour transmettre un discours clair et sans interruption. Au cours d’une conférence audio, l’AEC est activée en permanence pour optimiser le traitement en présence d’un son à distance. Dans la mesure du possible, optimiser l’environnement acoustique à l’aide des conseils suivants : • Réduire leur volume • Les placer le plus loin possible des microphones • Éviter de les diriger directement vers les zones de couverture des microphones Sélection d’un signal de référence pour l’AEC Pour appliquer l’AEC, fournir un signal de référence à distance. Pour de meilleurs résultats, utiliser le signal qui alimente également le système de sonorisation local. P300 : aller dans Schéma et cliquer sur un bloc AEC, quel qu’il soit. Choisir la source de référence et celle-ci change pour tous les blocs AEC. MXA910 : acheminer un signal à distance vers le canal d’entrée de référence AEC. IntelliMix Room : aller dans Schéma et cliquer sur un bloc AEC, quel qu’il soit. Choisir la source de référence. Chaque bloc pouvant utiliser une source de référence différente, définir la référence pour chaque bloc AEC. Le workflow Optimiser de Designer achemine automatiquement une source de référence AEC, mais il est recommandé de vérifier que Designer sélectionne bien la source de référence souhaitée. Paramètres AEC Vumètre de référence Utiliser le vumètre de référence pour vérifier qu’un signal de référence est bien émis. Le signal de référence ne doit pas produire d’écrêtage. 25/40 Shure Incorporated Vumètre ERLE L’amélioration de la réduction d’écho (ERLE) affiche le niveau de réduction de signal en dB (l’amplitude d’écho supprimé). Si la source de référence est bien connectée, l’activité du vumètre ERLE correspond généralement au vumètre de référence. Référence Indique le canal utilisé pour émettre le signal de référence à distance. Traitement non linéaire Le principal composant du suppresseur d’écho acoustique est un filtre adaptatif. Le traitement non linéaire vient compléter le filtre adaptatif pour supprimer tout écho résiduel dû à des irrégularités acoustiques ou des changements d’environnement. Utiliser le réglage le plus bas possible pour la salle configurée. Faible : pour les salles avec une acoustique contrôlée et un niveau d’écho minimal. Ce réglage fournit le son le plus naturel pour un duplex complet. Moyen : pour la plupart des salles comme point de départ. Passer au réglage Élevé si de l’écho subsiste en fond. Élevé : pour les salles avec une mauvaise acoustique ou dans les cas où le trajet de l’écho change régulièrement. Ce réglage offre le niveau de réduction de l’écho le plus élevé. Réduction du bruit La réduction du bruit permet de réduire considérablement le niveau de bruit dans les signaux émis par les projecteurs, systèmes de climatisation, etc. Ce processeur dynamique calcule le bruit de fond plancher de la salle et supprime le bruit sur tout le spectre de fréquence en toute transparence. Paramètres Le paramètre de réduction de bruit (bas, moyen ou élevé) représente l’amplitude de réduction en dB. Utiliser le réglage le plus bas possible permettant de réduire efficacement le bruit dans une salle. Compresseur Utiliser le compresseur pour contrôle la plage dynamique du signal sélectionné. Seuil Lorsque le signal audio dépasse le seuil spécifié, le niveau est atténué pour éviter toute variation brusque dans le signal de sortie. L’amplitude d’atténuation est déterminée par un rapport. Effectuer un test de son et régler le seuil 3–6 dB audessus des niveaux moyen des interlocuteurs de sorte que le compresseur n’atténue que les sons forts indésirables. Rapport Le rapport contrôle l’amplitude du signal atténuée en cas de dépassement du seuil fixé. Plus le rapport est élevé, plus l’atténuation est importante. Un rapport assez faible de 2:1 signifie que pour 2 dB au-dessus du seuil, le signal de sortie ne dépassera le seuil que de 1 dB. Un rapport plus élevé de 10:1 signifie qu’un son fort dépassant le seuil de 10 dB ne dépassera le seuil que de 1 dB, ce qui entraîne une réduction efficace du signal de 9 dB. Délai Utiliser la fonction Délai pour synchroniser l’audio et la vidéo. Quand un système vidéo crée un certain décalage (on entend la personne parler mais ses lèvres bougent après), ajouter un délai afin d’aligner le son à la vidéo. 26/40 Shure Incorporated Le délai est mesuré en millisecondes. En cas de décalage important entre l’audio et la vidéo, commencer par utiliser de plus grands intervalles de délai (500–1 000 ms). Quand l’audio et la vidéo sont légèrement décalés, utiliser de plus petits intervalles pour un réglage de précision. Commande automatique de gain (AGC) La commande automatique de gain ajuste les niveaux des canaux pour assurer un volume homogène pour tous les interlocuteurs, dans tous les scénarios. Pour les voix plus basses, le gain est augmenté et pour les voix plus fortes, le signal est atténué. La commande automatique de gain se fait après affaiblissement. Le niveau du canal est ajusté après le réglage du niveau d’entrée. Elle doit être activée sur les canaux pour lesquels la distance entre l’interlocuteur et le microphone peut varier ou dans les salles où de nombreux interlocuteurs différents utilisent le système de conférence. Niveau cible (dBFS) Représente le niveau de gain à atteindre. Ce niveau n’a rien à voir avec l’ajustement de l’affaiblissement des entrées en fonction des niveaux de crête qui permet d’éviter l’écrêtage. Points de départ suggérés : ◦ P300 : -32 dBFS ◦ MXA910 : -37 dBFS ◦ IntelliMix Room : -32 dBFS Amplification maximum ( dB) Règle l’amplitude maximum de gain applicable Réduction maximum ( dB) Règle l’atténuation maximum applicable Conseil : utiliser le vumètre d’amplification/atténuation pour surveiller le volume de gain ajouté ou réduit sur le signal. Si le vumètre atteint toujours le niveau maximum d’amplification ou de réduction, ajuster l’affaiblisseur d’entrée pour que le signal se rapproche du niveau cible. Groupes Affaiblisseur et Coupure du son Il est possible de lier des canaux entre eux afin de créer des groupes pour utiliser les commandes de coupure du son et d’affaiblisseur. Pour lier des canaux, cliquer sur les canaux et les commandes à lier. Par exemple, le les canaux 1, 2 et 3 sont liés pour la commande Coupure du son, le fait de couper le son de l’un de ces canaux coupe le son de tous les canaux liés. Ajustement des niveaux d’entrée L’onglet Entrées contrôle le gain d’un canal avant qu’il n’atteigne le mélangeur matriciel. Cependant, il est préférable d’ajuster le gain de la source avant que celle-ci n’atteigne IntelliMix Room. Pour surveiller le niveau d’entrée d’une source avant le traitement IntelliMix Room : régler la mesure sur Pré-gain dans le menu Paramètres. 1. Vérifier le niveau de la source avant qu’elle n’atteigne IntelliMix Room. Vérifier que les microphones en réseau ou les autres sources Dante sont bien utilisés aux niveaux de sortie nominale. 2. Ajuster le gain dans l’onglet Entrées. ◦ Cet étage de gain ajuste le niveau du signal avant qu’il n’atteigne le mélangeur matriciel. 27/40 Shure Incorporated ◦ Mélanger les niveaux le plus haut possible afin que le canal le plus fort n’atteigne pas le niveau de pointe (0 dB) sur l’indicateur. Mesures de pré-gain et post-gain Les 2 modes de mesure permettent de surveiller les niveaux des signaux avant et après les étages de gain. Mesure de l’entrée • Pré-gain : affiche le niveau du signal pré-affaiblisseur. En cas d’écrêtage ou de signaux trop faibles, ajuster les niveaux à la source. • Post-gain : affiche le niveau du signal post-affaiblisseur. Les vumètres reflètent donc les réglages de gain sur les affaiblisseurs d’entrée. Ce vumètre n’inclut pas la commande automatique de gain ni aucun autre traitement. Mesure de la sortie • Pré-gain : affiche les niveaux de signaux après réglage du gain d’entrée mais avant les affaiblisseurs de sortie. Ce vumètre inclut les affaiblisseurs d’entrée, les blocs de traitement des signaux numériques, le mélange automatique et le gain croisé. • Post-gain : affiche le niveau du signal post-affaiblisseur envoyé à chaque sortie. Ce vumètre inclut les réglages de gain effectués sur les affaiblisseurs de sortie. Quand utiliser les affaiblisseurs de gain d’entrée et de mélangeur automatique Il existe 2 affaiblisseurs de gain qui remplissent des fonctions différentes : Gain d’entrée (avant activation) Pour l’ajuster, aller à Entrées. Ces affaiblisseurs affectent le gain d’un canal avant qu’il n’atteigne le mélangeur automatique et déterminent par conséquent la décision de blocage ou d’activation du mélangeur automatique. L’amplification du gain à ce niveau sensibilise davantage le canal aux sources sonores et augmente ses chances de s’activer. La réduction du gain, en revanche, rend le canal moins sensible et moins susceptible de s’activer. Gain de mélangeur automatique (après activation) Pour l’ajuster, aller à Mélangeur automatique. Ces affaiblisseurs règlent le gain d’un canal après la décision de blocage ou d’activation du mélangeur automatique. L’ajustement du gain ici n’affecte pas la décision de blocage ou d’activation du mélangeur automatique. N’utiliser ces affaiblisseurs pour ajuster le gain d’un canal qu’une fois satisfait des décisions de blocage et d’activation du mélangeur automatique. Mélangeur matriciel Le mélangeur matriciel achemine les signaux audio entre les entrées et les sorties pour un acheminement simple et flexible : • envoyer un canal d’entrée unique vers plusieurs sorties • envoyer des canaux d’entrée multiples vers une seule sortie Gain croisé Le gain croisé ajuste le gain entre une entrée et une sortie spécifiques afin de créer des sous-mixages personnalisés sans modifier les paramètres de l’affaiblisseur d’entrée ou de sortie. Sélectionner la valeur en dB pour n’importe quel gain croisé afin d’ouvrir le panneau de réglage du gain. 28/40 Shure Incorporated Échelonnage du gain : affaiblisseur d’entrée > gain croisé > affaiblisseur de sortie Acheminement des canaux Connecter les entrées et les sorties en sélectionnant la case dans laquelle elles se croisent. Mélangeur matriciel IntelliMix Room Source Destination Entrée audio virtuelle Sortie Dante 1 Sortie mélange automatique Sortie audio virtuelle Modes de mélange automatique Blocage Le mode Blocage permet un blocage rapide et fluide des canaux et assure des niveaux sonores ambiants homogènes. L’atténuation hors circuit dans ce mode est réglée à -20 dB par canal, indépendamment du nombre de canaux ouverts. Partage du gain Le mode Partage du gain égalise de manière dynamique le gain du système entre les canaux ouverts et fermés. Afin qu’il demeure régulier, le gain du système est réparti entre les canaux de façon à égaler un canal ouvert. La structure du gain ajustée aide à réduire le bruit lorsqu’il y a un grand nombre de canaux. Quand le nombre de canaux utilisés est moindre, l’atténuation hors circuit plus faible fournit un blocage transparent. Manuel Le mode Manuel cumule toutes les pistes actives et envoie le signal additionné sur une seule sortie Dante. Cela permet d’acheminer le signal pour amplification ou enregistrement, sans activer le mélange automatique. Les paramètres des affaiblisseurs dans la vue de contrôle standard s’appliquent à la sortie additionnée. Paramètres de mélange automatique Remarque : les réglages ne sont pas tous disponibles sur tous les mélangeurs automatiques. Laisser le dernier micro ouvert Maintient activé le microphone utilisé le plus récemment. Le but de cette fonction est de garder le son naturel de la salle dans le signal, afin que les participants à la réunion à l’extrémité distante sachent que le signal sonore n’a pas été interrompu. Sensibilité de blocage Modifie le seuil du niveau auquel l’activation se produit. Atténuation hors-circuit Définit le niveau de réduction de signal lorsqu’un canal n’est pas actif. Délai de maintien Définit la durée pendant laquelle le canal reste ouvert après que le niveau est tombé sous le seuil de blocage. 29/40 Shure Incorporated Maximum de canaux ouverts Définit le nombre maximum de canaux simultanément actifs. Priorité Lorsqu’elle est sélectionnée, cette fonction active le canal quel que soit le nombre maximal de canaux ouverts. Toujours en marche Une fois sélectionné, ce canal restera toujours actif. Inclure dans le mélange Lorsqu’elle est sélectionnée, cette fonction envoie le canal vers le canal de mélange automatique. Solo Coupe le son de tous les autres canaux Vumètre de gain du mélange automatique Lorsque cette fonction est activée, elle modifie les Vumètres de gain pour afficher le blocage du mélangeur automatique en temps réel. Les canaux qui s’ouvrent affichent plus de gain que ceux qui sont fermés (atténués) dans le mélange. Mode d’optimisation du micro (P300 uniquement) Sélectionner le microphone utilisé avec le mélangeur automatique pour obtenir les meilleures performances. Pour de meilleurs résultats, acheminer les canaux du microphone vers l’appareil de traitement et cliquer sur Configuration automatique (ceci sélectionne automatiquement le bon mode d’optimisation du micro). ® Utiliser le paramètre Désactivé lorsqu’est utilisé un système sans fil Microflex Shure ou des microphones filaires traditionnels. Invalidation de l’obturateur (P300 uniquement) Évite que le son provenant de l’extrémité distante n’active les canaux du microphone de l’extrémité proche. 1. Vérifier que tous les niveaux de gain d’entrée sont bien réglés et que tous les autres paramètres du mélangeur automatique sont bien configurés. 2. Désactiver la fonction Laisser le dernier micro ouvert. 3. Faire un appel d’essai avec l’extrémité distante pour ajuster l’affaiblisseur d’invalidation de l’obturateur. Augmenter le niveau de l’affaiblisseur pour que le témoin de l’extrémité distante s’allume et que le son provenant de l’extrémité distante n’active pas les canaux du mélangeur automatique de l’extrémité proche. 4. Vérifier que les interlocuteurs de l’extrémité proche activent toujours les canaux du mélangeur automatique. Si ce n’est pas le cas, réduire l’affaiblissement pour invalidation de l’obturateur. 5. Réactiver la fonction Laisser le dernier micro ouvert si nécessaire. Points d’écoute de sortie directe du mélangeur automatique Dans l’onglet Mélangeur automatique, utiliser les menus sous chaque canal pour choisir la provenance du signal vers le mélangeur matriciel. Toutes les options comprennent le gain de canal d’entrée, la coupure de son, l’activation solo et les égaliseurs paramétriques. Pré-traitement/avant activation Envoie un signal sans AEC, réduction du bruit ou AGC vers le mélangeur matriciel. Post-traitement/avant activation 30/40 Shure Incorporated Envoie un signal avec AEC et réduction du bruit mais sans blocage du mélangeur automatique ou AGC vers le mélangeur matriciel. Post-traitement/après activation Envoie un signal avec blocage du mélangeur automatique, AEC et réduction du bruit mais sans AGC vers le mélangeur matriciel. Pré-traitement/après activation Envoie un signal avec blocage du mélangeur automatique mais sans AEC, réduction de bruit ou AGC vers le mélangeur matriciel. Remarque : les points d’écoute de sortie directe ne sont pas disponibles sur tous les mélangeurs automatiques Shure. Exemples de configuration de réseau IntelliMix Room fonctionne avec de nombreux types de réseaux différents. Voici quelques-unes des configurations de réseau les plus courantes : • Réseau linéaire ◦ Tous les appareils A/V et d’entreprise sont sur le même réseau. ◦ Utiliser un réseau pour les données de commande Shure et audio Dante. • Réseau d’entreprise et A/V ◦ Tous les appareils A/V sont sur un réseau distinct du réseau d’entreprise. ◦ L’ordinateur qui exécute IntelliMix Room utilise le réseau A/V pour les données audio Dante et de commande Shure. ◦ L’ordinateur utilise une connexion câblée au réseau d’entreprise pour Internet. Deux cartes NIC sont couramment raccordées au moyen d’adaptateurs USB 3.0 vers Gigabit Ethernet. 31/40 Shure Incorporated • Réseau d’entreprise et A/V avec connexions Internet distinctes ◦ IntelliMix Room et tous les autres appareils A/V sont sur un réseau distinct qui dispose de sa propre connexion Internet, totalement indépendante du réseau d’entreprise. ◦ Utiliser le réseau A/V pour les données audio Dante et de commande Shure. 32/40 Shure Incorporated Choix des réseaux pour Shure Control et Dante Audio Ce logiciel envoie 2 types de données sur le réseau : des données de commande Shure et des données audio Dante. Il est possible d’utiliser la même carte NIC (carte d’interface réseau) pour les deux ou d’utiliser 2 cartes NIC différentes pour séparer le trafic. Lors de l’installation, il vous sera demandé de choisir un réseau pour chaque carte. NIC de commande Shure : • Choisir le réseau que Designer utilise. • Utilisé pour la découverte et le contrôle des appareils NIC de l’audio Dante : • Choisir le même réseau que les autres appareils Dante pour envoyer l’audio entre les appareils. • Wi-Fi impossible • Utilisé pour transporter l’audio numérique Dante Pour changer les cartes NIC après l’installation, cliquer sur l’icône IntelliMix Room dans la barre d’état système de l’ordinateur qui exécute IntelliMix Room. Pour changer la carte NIC de Designer, aller à Paramètres. 33/40 Shure Incorporated Sélection de la carte réseau de licence Lors de l’installation, le logiciel invite l’utilisateur à choisir la carte d’interface réseau (NIC) à utiliser pour l’identification de la licence. La carte réseau doit être permanente et non amovible. Ne pas utiliser une carte réseau susceptible d’être retirée, comme un adaptateur USB vers Ethernet ou une station d’accueil. Ce paramètre ne peut pas être modifié après l’installation. Tests de sécurité IntelliMix Room de Shure a été soumise à des tests de pénétration par une société d’évaluation de sécurité tierce réputée. Les résultats du test ont classé IntelliMix Room au-dessus de la moyenne de toutes les applications testées. À l’avenir, Shure continuera à tester la sécurité d’IntelliMix Room en interne et en externe. Pour plus d’informations sur les résultats des tests, contacter [email protected]. Ports et protocoles IP d’IntelliMix Room Protocole Port Entrant ou sortant ? Description Fichier .exe applicable UDP 319, 320 Combinaison Synchronisation PTP Shure PTP.exe UDP 34441 Combinaison ARCP (routage audio) apec3.exe UDP 34455 Combinaison DBCP (routage audio) apec3.exe UDP 39900 Combinaison CMCP (ConMon) conmon_server.exe UDP 5353 Combinaison mDNS (utilisé par mDNSResponder.exe) Shure mDNSResponder.exe UDP 38801–38810 Combinaison Canaux ConMon (unicast) Shure Common_Server.exe UDP 8702, 8703, 8708 Combinaison Canaux ConMon (multicast) Shure Common_Server.exe UDP 34336–34591 Combinaison Canaux audio apec3.exe UDP 5568 Combinaison Session Data Transport (SDT), une partie d’ACN Shure_IntelliMix_Room.exe UDP 8427 Combinaison Shure SLP (Discovery) (multicast) Shure_IntelliMix_Room.exe TCP 443 Sortant HTTPS Shure_IntelliMix_Room.exe, Shure.SoftwareUpdate.exe 34/40 Shure Incorporated Compatibilité avec Dante Domain Manager Cet appareil est compatible avec Dante Domain Manager (DDM). DDM est un logiciel de gestion de réseau avec authentification des utilisateurs, sécurité basée sur les rôles et fonctions d’audit pour les réseaux Dante et les produits compatibles Dante. Considérations relatives aux appareils Shure contrôlés par DDM : • Lors de l’ajout d’appareils Shure à un domaine Dante, définir l’accès du contrôleur local sur Read Write. Sinon il sera impossible d’accéder aux paramètres Dante, d’effectuer une réinitialisation d’usine ou de mettre à jour le firmware de l’appareil. • Si, pour une raison quelconque, l’appareil et le DDM ne peuvent pas communiquer sur le réseau, le contrôle des paramètres Dante, la réinitialisation d’usine et les mises à jour du firmware de l’appareil sont impossibles. Lorsque la connexion est rétablie, l’appareil suit la politique définie pour lui dans le domaine Dante. • Si la fonction de verrouillage des appareils Dante est activée, que le DDM est hors ligne ou que la configuration de l’appareil est définie sur Empêcher, certains paramètres de l’appareil sont désactivés, notamment : le cryptage Dante, l’association MXW, les fonctions Parcourir Dante et Calage Dante de l’AD4, et la liaison du SCM820. Voir la documentation de Dante Domain Manager pour plus d’informations. Remarque : IntelliMix Room n’est pas compatible avec la fonction de verrouillage des appareils Dante. Comment récupérer IntelliMix Room à partir d’un domaine Dante inaccessible Si Dante Domain Manager n’est pas accessible, supprimer manuellement l’installation IntelliMix Room du domaine. DDM peut s’avérer inaccessible si une installation d’IntelliMix Room est déplacée d’un réseau à un autre sans avoir été supprimée du domaine Dante au préalable. Pour supprimer l’installation du domaine : 1. Arrêter le service IntelliMix Room (Task manager > Services > Right-click IntelliMix Room > Stop). 2. Effacer le contenu de C:\ProgramData\Shure\IntelliMixRoom\dalconfig . 3. Redémarrer le service IntelliMix Room. Cela efface les informations d’identification du domaine et réinitialise également les autres paramètres Dante. Dante Flows for Shure Devices Dante flows get created any time you route audio from one Dante device to another. One Dante flow can contain up to 4 audio channels. For example: sending all 5 available channels from an MXA310 to another device uses 2 Dante flows, because 1 flow can contain up to 4 channels. Every Dante device has a specific number of transmit flows and receive flows. The number of flows is determined by Dante platform capabilities. Unicast and multicast transmission settings also affect the number of Dante flows a device can send or receive. Using multicast transmission can help overcome unicast flow limitations. Shure devices use different Dante platforms: Dante Platform Shure Devices Using Platform Unicast Transmit Flow Limit Unicast Receive Flow Limit Brooklyn II ULX-D, SCM820, MXWAPT, MXWANI, P300, MXCWAPT 32 32 35/40 Shure Incorporated Dante Platform Shure Devices Using Platform Unicast Transmit Flow Limit Unicast Receive Flow Limit Brooklyn II (without SRAM) MXA910, MXA710, AD4 16 16 Ultimo/UltimoX MXA310, ANI4IN, ANI4OUT, ANIUSB-MATRIX, ANI22, MXN5-C 2 2 DAL IntelliMix Room 16 16 Learn more about Dante flows in our FAQs or from Audinate. Utilisation des chaînes de commande avec IntelliMix Room Pour contrôler IntelliMix Room avec des systèmes de commande tiers, activer les chaînes de commande dans Designer. Choisir un port ouvert sur l’ordinateur exécutant IntelliMix Room pour envoyer et recevoir les chaînes de commande. Port par défaut : 2202 Plage de ports : 1025–65534 1. Dans Designer, ouvrir l’installation d’IntelliMix Room à contrôler et aller à Settings > Command strings. 2. Activer les chaînes de commande. 3. Saisir un port disponible pour envoyer et recevoir les chaînes de commande. S’assurer que le port n’est pas utilisé par d’autres programmes installés sur l’ordinateur. Pour tester la disponibilité du port : ◦ ◦ ◦ ◦ Envoyer une commande à IntelliMix Room. Veiller à cibler l’adresse IP de contrôle IntelliMix Room. Si aucune réponse n’est renvoyée, le port est utilisé par un autre programme. Essayer un autre numéro du port et envoyer la commande jusqu’à ce qu’une réponse soit renvoyée. Pour de meilleurs résultats, installer tous les logiciels sur l’ordinateur avant de choisir un port pour les chaînes de commande. Le fait d’ajouter des logiciels après avoir configuré les chaînes de commande peut modifier le mode d’utilisation des ports de l’ordinateur et affecter les chaînes de commande. Une liste complète des chaînes de commande est disponible à l’adresse pubs.shure.com/command-strings/IntelliMixRoom. Journaux des événements Il existe 2 journaux des événements différents pour aider au dépannage : le journal des événements au niveau d’IntelliMix Room et le journal des événements au niveau de Designer. Chacun enregistre différents types d’événements. Journal des événements IntelliMix Room Pour y accéder, ouvrir IntelliMix Room dans la barre d’état système et sélectionner Event log. Le journal des événements d’IntelliMix Room recueille des informations détaillées sur l’état de la licence, les performances du processeur, les performances audio et d’autres problèmes éventuels. S’il vous faut contacter l’équipe d’assistance de Shure, ce journal des événements fournit les informations les plus détaillées sur chaque installation. Journal des événements de Designer 36/40 Shure Incorporated Pour y accéder, ouvrir Designer et sélectionner Event log. Le journal des événements de Designer recueille des informations de haut niveau sur tous les appareils et logiciels contrôlés par Designer. Ce journal des événements n’est pas aussi détaillé que les journaux des événements spécifiques aux appareils. Les journaux des événements recueillent jusqu’à 1 000 entrées. Sélectionner Exporter le journal pour créer un document CSV (valeurs séparées par des virgules) pour enregistrer et trier les données du journal. Niveau de gravité Informations Actions ou événements exécutés avec succès. Avertissement Actions ne pouvant pas être exécutées mais fonctionnement général stable. Erreur Problèmes pouvant entraver le fonctionnement. Détails du journal Description Fournit des détails sur les événements et les erreurs, notamment l’adresse IP et le masque de sous-réseau Horodatage Temps écoulé depuis le démarrage le plus récent ID d’événement Indique le type d’événement pour référence interne Dépannage Problème Les installations d’IntelliMix Room n’apparaissent pas dans Designer Solution 1. Sur l’appareil exécutant IntelliMix Room, cliquer sur l’icône de la barre d’état système. Vérifier que l’installation utilise le même réseau de commande Shure que Designer. 2. Vérifier si d’autres appareils Shure apparaissent dans Designer. Si c’est le cas, ouvrir le gestionnaire des tâches de Windows et aller à Services. Redémarrer IntelliMix Room. 3. Ouvrir Dante Controller. Vérifier si l’installation apparaît dans Dante Controller. 4. Si c’est le cas, vérifier les paramètres du pare-feu. S’assurer qu’il ne bloque pas le trafic Shure. 5. Contacter le service d’assistance de Shure si l’installation n’apparaît toujours pas dans Designer. 37/40 Shure Incorporated Problème Les licences ne sont pas activées dans Designer Solution 1. Vérifier que l’appareil exécutant IntelliMix Room dispose d’une connexion Internet. Celle-ci est nécessaire pour l’activation de la licence. 2. Aller sur le site software.shure.com et vérifier que le compte dispose d’assez de licences. Si le nombre de licences est insuffisant ou si un nombre de canaux différent est nécessaire, contacter l’agent commercial Shure le plus proche pour procéder aux achats requis. 3. Contacter le service d’assistance de Shure. Cela signifie qu’IntelliMix Room ne fonctionne pas correctement. Essayer les solutions suivantes : L’icône IntelliMix Room dans la barre d’état système a été cliquée et l’écran se charge en continu IntelliMix Room ne diffuse pas l’audio 1. Ouvrir le gestionnaire des tâches de Windows et aller à Services. 2. Vérifier si IntelliMix Room fonctionne. S’il est arrêté, faire un clic droit pour démarrer le service. S’il fonctionne, faire un clic droit pour arrêter le service, puis le redémarrer. 3. Redémarrer l’ordinateur et le réouvrir dans la barre d’état système. 4. Vérifier si cette installation d’IntelliMix Room est découverte dans Designer ou Dante Controller. Si ce n’est pas le cas, désinstaller et réinstaller. 5. Contacter le service d’assistance de Shure si cela continue à fonctionner de manière incorrecte. 1. Ouvrir l’installation dans Designer et vérifier que le son n’est pas coupé. 2. Vérifier si l’installation dispose d’une licence non expirée. Si c’est le cas, vérifier la chaîne du signal audio relative aux entrées dont le son est coupé ou qui ne sont pas acheminées correctement. 3. Si l’installation ne dispose pas de licence, trouver l’ID de licence et l’ajouter au projet. S’assurer que l’appareil exécutant IntelliMix Room dispose d’une connexion Internet fonctionnelle. L’ID de licence se trouve dans le courriel d’achat, ou dans le compte à l’adresse software.shure.com. Si le nombre de licences est insuffisant ou si un nombre de canaux différent est nécessaire, contacter l’agent commercial Shure le plus proche pour procéder aux achats requis. 38/40 Shure Incorporated Problème Solution 4. Vérifier que l’installation a le même nombre de canaux que ce qui est disponible dans le compte pour cet ID de licence. Par exemple, si l’installation a 8 canaux, mais l’ID de licence a uniquement une licence 16 canaux de disponible, il faudra acheter une licence 8 canaux. 5. Sur l’appareil exécutant IntelliMix Room, essayer d’accéder au site software.shure.com. Si l’accès est impossible, essayer d’aller sur un autre site Web. En cas de succès, cela peut signifier que le pare-feu bloque le trafic en provenance du serveur de licence sur le cloud. Ajuster les réglages pour permettre le trafic à partir de Shure. Si l’accès est possible, contacter le service d’assistance de Shure. Le pare-feu n’interfère pas avec le serveur de licence sur le cloud. Cela est probablement dû au décalage créé dans la chaîne de signal après le signal de référence AEC. Nous avons constaté que des appareils, comme des barres de son ou des écrans, décalent davantage encore le signal à sa sortie d’IntelliMix Room. Cette différence entre le signal de référence AEC et ce qui sort des haut-parleurs complique l’apprentissage du suppresseur d’écho et génère un léger sifflement. L’extrémité distante entend des échos sifflants en provenance de la salle dans laquelle IntelliMix Room est utilisé Pour résoudre ce problème, retarder le signal de référence AEC de façon à le rapprocher du signal sortant des hautparleurs. 1. À l’aide du mélangeur matriciel, acheminer le signal à distance (entrée audio virtuelle) vers une sortie Dante inutilisée. 2. Définir cette sortie Dante comme signal de référence AEC. 3. Ajouter un décalage dans la sortie Dante. Commencer par 50–100 ms et écouter les échos en fond à l’extrémité distante. Pour créer ces échos, un seul interlocuteur distant doit prononcer des sifflantes (« psst » ou « chhh ») et observer l’écho renvoyé. 4. Continuer à augmenter ou à réduire le décalage jusqu’à ce que l’interlocuteur distant n’entende plus d’échos en fond. Réinitialisation Restaurer les valeurs d’usine par défaut : rétablit les valeurs d’usine par défaut pour tous les paramètres de l’application et de licence. Les paramètres de réseau restent inchangés. 39/40 Shure Incorporated Caractéristiques Logiciel de contrôle Shure Designer Traitement du signal numérique automatique mélange, Mélangeur matriciel, Suppression d’écho acoustique (AEC), Réduction du bruit, Commande automatique de gain, Compresseur, Délai, Égaliseur (Paramétrique 4 bandes), Coupure du son, Gain (140 dB portée) Réponse en fréquence Audio numérique Dante ou Appareil audio virtuel 20 à 20,000 Hz Fréquence d'échantillonnage Audio numérique Dante ou Appareil audio virtuel 48 kHz Profondeur de bits Audio numérique Dante 24 bit Appareil audio virtuel 24 ou 16 bit Latence Latence Dante non incluse Entrées Dante auxiliaires à Sortie Dante 28 ms Entrées de micro Dante à Sortie Dante (AEC activé) 34.7 ms Entrées de micro Dante à Sortie Dante (AEC et NR désactivés) 28 ms Longueur de câble et suppression d’écho acoustique Jusqu'à 300 ms Contacter le service client Vous n’avez pas trouvé ce que vous recherchiez ? Contactez notre service client pour obtenir de l’aide. 40/40 ">
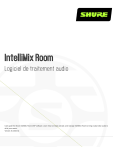
Public link updated
The public link to your chat has been updated.