HP COLOR LASERJET ENTERPRISE M750XH Manuel utilisateur
PDF
Scarica
Documento
Color LaserJet Enterprise M750 Guide d'utilisation Imprimante HP Color LaserJet Enterprise série M750 Guide d'utilisation Copyright et licence Marques © 2013 Copyright Hewlett-Packard Development Company, L.P. Java™ est une marque de Sun Microsystems, Inc déposée aux Etats-Unis. Il est interdit de reproduire, adapter ou traduire ce manuel sans autorisation expresse par écrit, sauf dans les cas permis par les lois régissant les droits d'auteur. Microsoft®, Windows®, Windows® XP et Windows Vista® sont des marques déposées de Microsoft Corporation aux Etats-Unis. Les informations contenues dans ce document sont susceptibles d'être modifiées sans préavis. Les seules garanties des produits et services HP sont exposées dans les clauses expresses de garantie fournies avec les produits ou services concernés. Le contenu de ce document ne constitue en aucun cas une garantie supplémentaire. HP ne peut être tenu responsable des éventuelles erreurs techniques ou éditoriales de ce document. Numéro de référence : D3L08-90910 Edition 1, 10/2013 ENERGY STAR® et la marque ENERGY STAR® sont des marques déposées aux Etats-Unis. Conventions utilisées dans ce guide ASTUCE : Les astuces fournissent des conseils et permettent de gagner du temps. REMARQUE : Ces remarques fournissent des informations importantes pour maîtriser un concept ou exécuter une tâche. ATTENTION : Ces commentaires vous présentent des procédures à suivre pour éviter de perdre des données ou d'endommager le produit. AVERTISSEMENT ! Les avertissements vous indiquent des procédures spécifiques à suivre pour éviter de vous blesser, de perdre des données importantes ou d'endommager gravement le produit. FRWW iii iv Conventions utilisées dans ce guide FRWW Sommaire 1 Informations de base sur le produit ................................................................................................................ 1 Comparaison des produits ..................................................................................................................................... 2 Systèmes d’exploitation pris en charge ................................................................................................................ 3 Emplacement des numéros de série et de modèle ............................................................................................... 4 Disposition du panneau de commande ................................................................................................................. 5 Configuration du produit et installation du logiciel .............................................................................................. 6 2 Menus du panneau de commande .................................................................................................................... 7 Navigation dans le menu Administration .............................................................................................................. 8 Impression des pages d'informations ................................................................................................................... 9 Impression de la structure des menus ................................................................................................ 9 Impression du rapport de configuration ............................................................................................. 9 3 Papier et supports d'impression ................................................................................................................... 11 Compréhension de l'utilisation du papier ........................................................................................................... 12 Recommandations pour le papier spécial ........................................................................................ 12 Modification du pilote de l'imprimante pour une correspondance avec le type et le format du papier ........... 14 Formats de papier pris en charge ........................................................................................................................ 15 Formats de papier pris en charge pour l'impression recto verso .................................................... 17 Types de papier pris en charge et capacité des bacs .......................................................................................... 18 Chargement des bacs .......................................................................................................................................... 19 Chargement du bac 1 ........................................................................................................................ 19 Chargement des bacs 2 et 3 et des bacs optionnels 4, 5 et 6 avec un papier de format standard . 20 Chargement des bacs 2 et 3 et des bacs optionnels 4, 5 et 6 avec un papier de format personnalisé ...................................................................................................................................... 22 Capacité des bacs .............................................................................................................................. 23 Orientation du papier pour le chargement des bacs ........................................................................ 24 Orientation du papier pour le chargement du bac 1 ...................................................... 25 Orientation du papier pour le chargement des bacs 2 et 3 ou des bacs optionnels 4, 5 et 6 ......................................................................................................... 27 Configuration des bacs ........................................................................................................................................ 29 Configuration d'un bac lors du chargement du papier ..................................................................... 29 FRWW v Configuration d'un bac conformément aux paramètres de la tâche d'impression ......................... 29 Configuration d'un bac à l'aide du panneau de commande ............................................................. 29 Détection automatique du papier (mode Détection automatique) ................................................. 30 Paramètres de détection automatique .......................................................................... 30 Sélection du papier par source, type ou format ............................................................................... 30 Source ............................................................................................................................. 30 Type et format ................................................................................................................ 30 4 Tâches d'impression .................................................................................................................................... 33 Pilotes d'impression pris en charge (Windows) .................................................................................................. 34 HP Universal Print Driver (UPD) ........................................................................................................ 34 Modes d'installation du pilote UPD ................................................................................ 35 Imprimer des tâches (Windows) .......................................................................................................................... 36 Utiliser un raccourci d'impression (Windows) .................................................................................. 36 Créer des raccourcis d'impression (Windows) .................................................................................. 38 Imprimer automatiquement des deux côtés (Windows) .................................................................. 41 Imprimer en manuel des deux côtés (Windows) .............................................................................. 43 Imprimer plusieurs pages par feuille (Windows) .............................................................................. 45 Sélectionner l'orientation de la page (Windows) .............................................................................. 47 Sélectionner le type de papier (Windows) ........................................................................................ 49 Imprimer la première ou la dernière page sur un papier différent (Windows) ................................ 52 Mettre un document à l'échelle du papier (Windows) ...................................................................... 55 Créer un livret (Windows) .................................................................................................................. 57 Imprimer des tâches (Mac OS X) .......................................................................................................................... 59 Utiliser un préréglage d'impression (Mac OS X) ............................................................................... 59 Créer un préréglage d'impression (Mac OS X) .................................................................................. 59 Imprimer automatiquement des deux côtés (Mac OS X) .................................................................. 59 Imprimer manuellement des deux côtés (Mac OS X) ........................................................................ 59 Imprimer plusieurs pages par feuille (Mac OS X) .............................................................................. 60 Sélectionner l'orientation de la page (Mac OS X) .............................................................................. 60 Sélectionner le type de papier (Mac OS X) ........................................................................................ 60 Imprimer une page de couverture (Mac OS X) .................................................................................. 60 Mettre un document à l'échelle du papier (Mac OS X) ...................................................................... 61 Créer un livret (Mac OS X) .................................................................................................................. 61 Tâches d'impression supplémentaires (Windows) ............................................................................................. 62 Annuler une tâche d'impression (Windows) ..................................................................................... 62 Sélectionner le format de papier (Windows) .................................................................................... 62 Sélectionner un format de papier personnalisé (Windows) ............................................................. 63 Imprimer des filigranes (Windows) ................................................................................................... 63 Tâches d'impression supplémentaires (MAC OS X) ............................................................................................. 64 Annuler une tâche d'impression (Mac OS X) ..................................................................................... 64 vi FRWW Sélectionner le format de papier (Mac OS X) .................................................................................... 64 Sélectionner un format de papier personnalisé (Mac) ..................................................................... 64 Imprimer des filigranes (Mac OS X) ................................................................................................... 65 Stocker les tâches d'impression sur le produit ................................................................................................... 66 Créer une tâche en mémoire (Windows) ........................................................................................... 66 Créer une tâche en mémoire (Mac OS X) ........................................................................................... 68 Imprimer une tâche en mémoire ...................................................................................................... 69 Suppression d'une tâche en mémoire .............................................................................................. 69 Ajouter une page de séparateur de tâches (Windows) ....................................................................................... 71 Impression mobile ............................................................................................................................................... 72 HP ePrint ............................................................................................................................................ 72 Logiciel HP ePrint .............................................................................................................................. 72 AirPrint ............................................................................................................................................... 73 5 Couleur ....................................................................................................................................................... 75 Ajustement de la couleur .................................................................................................................................... 76 Automatique ...................................................................................................................................... 76 Impression en niveaux de gris .......................................................................................................... 76 Ajustement manuel des couleurs ..................................................................................................... 76 Options de couleurs manuelles ...................................................................................... 76 Utilisation de l'option HP EasyColor ................................................................................................. 77 Modifier les options de couleur (Windows) ......................................................................................................... 79 Changer le thème de couleur d'une tâche d'impression (Windows) ................................................................... 80 Modifier les options de couleur (Mac OS X) ......................................................................................................... 81 Correspondance des couleurs ............................................................................................................................. 82 Correspondance des couleurs du nuancier ....................................................................................... 82 Impression d’échantillons couleur .................................................................................................... 83 Correspondance de couleurs PANTONE® .......................................................................................... 83 6 Gestion et maintenance ............................................................................................................................... 85 Serveur Web intégré HP ....................................................................................................................................... 86 Accès au serveur Web intégré HP (EWS) ........................................................................................... 86 HP Utility pour Mac OS X ...................................................................................................................................... 87 Ouvrir l'utilitaire HP ........................................................................................................................... 87 Caractéristiques de HP Utility ........................................................................................................... 87 Utilisation du logiciel HP Web Jetadmin .............................................................................................................. 89 Gestion des consommables et des accessoires .................................................................................................. 90 Impression lorsqu'une cartouche atteint la fin de sa durée de vie estimée .................................... 90 Messages liés aux consommables ................................................................................. 90 Activation ou désactivation des options Very Low Settings (Paramètres très bas) à partir du panneau de commande ................................................................................ 90 FRWW vii Gestion des cartouches d'impression ............................................................................................... 91 Stockage des toners ....................................................................................................... 91 Politique de HP en matière de consommables non-HP ................................................. 91 Site Web anti-fraude de HP ............................................................................................ 91 Recyclage des consommables ....................................................................................... 91 Données stockées sur la cartouche d'encre ................................................................... 91 Instructions de remplacement .......................................................................................................... 92 Remplacement d'une cartouche d'impression ............................................................... 92 Remplacement du réservoir de récupération du toner ................................................. 94 Nettoyage du produit .......................................................................................................................................... 97 Nettoyage du circuit papier ............................................................................................................... 97 Mises à jour des logiciels et micrologiciels ......................................................................................................... 98 7 Résolution des problèmes ............................................................................................................................ 99 Aide automatique .............................................................................................................................................. 100 Résolution des problèmes généraux ................................................................................................................ 101 Liste de contrôle de dépannage ..................................................................................................... 101 Facteurs ayant une incidence sur les performances du produit .................................................... 102 Signification des messages du panneau de commande ................................................................................... 103 Types de message du panneau de commande .............................................................................. 103 Messages du panneau de commande ............................................................................................. 103 Messages d'état des consommables .............................................................................................. 103 Suppression des bourrages ............................................................................................................................... 111 limitation des bourrages ................................................................................................................. 111 Emplacement des bourrages .......................................................................................................... 112 Suppression des bourrages dans le bac 1 ...................................................................................... 113 Suppression des bourrages des bacs 2 et 3, ou des bacs optionnels ............................................ 114 Suppression des bourrages dans la porte supérieure droite ......................................................... 115 Suppression des bourrages dans la porte inférieure droite .......................................................... 118 Suppression des bourrages dans la zone du bac de sortie ............................................................ 119 Annexe A Fournitures et accessoires .............................................................................................................. 121 Commande de pièces, d’accessoires et de consommables .............................................................................. 122 Numéros de référence ....................................................................................................................................... 123 Accessoires ...................................................................................................................................... 123 Cartouches d'impression ................................................................................................................ 123 Câbles et interfaces ........................................................................................................................ 123 Kits de maintenance ........................................................................................................................ 123 Index ........................................................................................................................................................... 125 viii FRWW 1 FRWW Informations de base sur le produit ● Comparaison des produits ● Systèmes d’exploitation pris en charge ● Emplacement des numéros de série et de modèle ● Disposition du panneau de commande ● Configuration du produit et installation du logiciel 1 Comparaison des produits Modèle Caractéristiques HP Color LaserJet M750n ● Bac d'alimentation multifonction 100 feuilles (bac 1) ● Bac d'alimentation 250 feuilles (bac 2) ● Bac d'alimentation 500 feuilles (bac 3) ● Bac de sortie de 300 feuilles, côté recto vers le bas ● Port USB 2.0 haut débit ● Serveur d'impression intégré HP Jetdirect pour connexion à un réseau 10/100/1000Base-TX ● 1 gigaoctet (Go) de mémoire vive (RAM) ● Port USB sur le panneau de commande pour une impression autonome ● Bac d'alimentation multifonction 100 feuilles (bac 1) ● Bac d'alimentation 250 feuilles (bac 2) ● Bac d'alimentation 500 feuilles (bac 3) ● Bac de sortie de 300 feuilles, côté recto vers le bas ● Port USB 2.0 haut débit ● Serveur d'impression intégré HP Jetdirect pour connexion à un réseau 10/100/1000Base-TX ● 1 Go de RAM ● Port USB sur le panneau de commande pour une impression autonome ● Impression recto verso automatique ● Bac d'alimentation multifonction de 100 feuilles (bac 1) ● Bac d'alimentation 250 feuilles (bac 2) ● Bac d'alimentation 500 feuilles (bac 3) ● Bac d'alimentation 3 x 500 feuilles HP (bacs 4, 5 et 6) ● Bac de sortie de 300 feuilles, côté recto vers le bas ● Port USB 2.0 haut débit ● Serveur d'impression intégré HP Jetdirect pour connexion à un réseau 10/100/1000Base-TX ● 1 Go de RAM ● Port USB sur le panneau de commande pour une impression autonome ● Impression recto verso automatique ● Disque dur chiffré hautes performances HP HP Color LaserJet M750dn HP Color LaserJet M750xh 2 Chapitre 1 Informations de base sur le produit FRWW Systèmes d’exploitation pris en charge IMPORTANT : La liste des systèmes d'exploitation pris en charge s'applique aux pilotes d'imprimantes Windows PCL 6, UPD PCL 6, UPD PCL 5, UPD PS et Mac et au CD d'installation du logiciel fourni. Pour une liste à jour des systèmes d'exploitation pris en charge, rendez-vous sur www.hp.com/support/colorljM855 pour consulter l'aide HP tout-compris pour votre produit. Si vous êtes situé en dehors des Etats-Unis, visitez le site www.hp.com/support, sélectionnez un pays ou une région, puis cliquez sur Pilotes & logiciel. Entrez un nom ou une référence de produit. Dans la section Options de téléchargement, cliquez sur Pilotes, logiciels et micrologiciels. Cliquez sur la version du système d'exploitation, puis cliquez sur le bouton Télécharger. Le logiciel d'installation Mac n'est pas inclus sur le CD. Le CD fournit les étapes pour télécharger le logiciel d'installation Mac à partir du site www.hp.com.Certains produits Mac ne sont plus équipés de lecteur interne pour installer un nouveau logiciel à partir des CD. Si vous ne disposez d'aucun lecteur externe USB Apple SuperDrive, les étapes permettant de télécharger le logiciel d'installation Mac sont les suivantes : visitez le site www.hp.com/support, sélectionnez le pays/la région, puis cliquez sur Pilotes & logiciel. Entrez un nom ou une référence de produit. Dans la section Options de téléchargement, cliquez sur Pilotes, logiciels et micrologiciels. Cliquez sur la version du système d'exploitation, puis cliquez sur le bouton Télécharger. Windows XP SP3 ou ultérieur (32 bits et 64 bits). REMARQUE : Microsoft a cessé le support standard de Windows XP en avril 2009. HP continuera à offrir le meilleur support possible au système d'exploitation XP arrêté. Microsoft a cessé le support standard de Windows XP en avril 2009. HP continuera à offrir le meilleur support possible au système d'exploitation XP arrêté. Windows Vista, 32 bits et 64 bits REMARQUE : Windows Vista Starter n'est pas pris en charge par le programme d'installation ou le pilote d'impression. Windows 7, 32 bits et 64 bits Windows 8, 32 bits et 64 bits REMARQUE : Le protocole UPD PCL 5 n'est pas pris en charge pour Windows 8. Windows Server 2003 SP2 ou ultérieur (32 bits et 64 bits) REMARQUE : Contrairement au pilote d'impression, le programme d'installation du logiciel ne prend pas en charge la version 64 bits. REMARQUE : Microsoft a cessé le support standard de Windows Serveur 2003 en juillet 2010. HP continuera à offrir le meilleur support possible au système d'exploitation Server 2003 arrêté. Windows Server 2008 (32 bits et 64 bits) Windows Server 2008 R2 (64 bits) Windows Server 2012 (64 bits) REMARQUE : Le protocole UPD PCL 5 n'est pas pris en charge pour Windows Server 2012. Mac OS X 10.6, 10.7 Lion et 10.8 Mountain Lion Le CD du programme d'installation HP installe le pilote discret HP PCL 6 pour les systèmes d'exploitation Windows ainsi que d'autres logiciels en option. FRWW Systèmes d’exploitation pris en charge 3 Emplacement des numéros de série et de modèle Les numéros de série et de modèle sont inscrits sur l’étiquette d’identification située sur le côté gauche du produit. Les informations contenues dans le numéro de série indiquent le pays/la région d’origine, la version de l’imprimante, le code de production et le numéro de production du produit. 4 Nom de modèle Numéro de modèle HP Color LaserJet M750n D3L08A HP Color LaserJet M750dn D3L09A HP Color LaserJet M750xh D3L10A Chapitre 1 Informations de base sur le produit FRWW Disposition du panneau de commande Le panneau de commande comprend un écran de texte et de graphique en couleur, des boutons de commande de tâches et trois voyants d'état. 1 2 3 4 5 6 7 11 10 9 8 1 Affichage du panneau de commande Affiche les informations relatives à l'état, les menus, l'aide et les messages d'erreur. 2 Bouton Aide Fournit des informations détaillées, accompagnées d'animations, sur les messages ou les menus du produit. 3 Bouton OK Permet d'effectuer des sélections et de reprendre l'impression après des erreurs le permettant. 4 Bouton Flèche vers le haut Permet de naviguer dans les menus et le texte, ainsi que d'augmenter les valeurs des éléments numériques dans l'affichage. Bouton Flèche vers le bas Permet de naviguer dans les menus et le texte, ainsi que de diminuer les valeurs des éléments numériques dans l'affichage. 5 Bouton Flèche Retour Permet de naviguer vers l'arrière dans les menus imbriqués. 6 Bouton Accueil Permet d'ouvrir et de fermer la structure du menu. 7 Bouton Arrêter Permet d'arrêter la tâche en cours, offre le choix de la reprendre ou de l'annuler, de sortir le papier du produit ou de résoudre les erreurs associées à la tâche annulée mais permettant de continuer les opérations. Si le produit n'imprime pas une tâche, appuyez sur le bouton Arrêter pour interrompre le produit. 8 Voyant Attention Le voyant Attention indique que le produit a un problème et requiert votre intervention. Par exemple, un bac papier peut être vide ou un message d'erreur peut être affiché sur l'écran. Le voyant Données indique que le produit est en train de recevoir des données. 9 Voyant Données Le voyant Prêt indique que le produit est prêt à traiter une tâche. 10 Voyant Prêt 11 Port USB autonome Permet de connecter un lecteur flash USB pour une impression autonome. REMARQUE : Pour activer et utiliser le port USB autonome, reportez-vous au guide de l'utilisateur en ligne à l'adresse www.hp.com/support/colorljM750. FRWW Disposition du panneau de commande 5 Configuration du produit et installation du logiciel Pour obtenir des instructions de configuration élémentaires, reportez-vous au Guide d'installation du matériel livré avec le produit. Pour obtenir des instructions supplémentaires, reportez-vous à l'assistance HP sur le Web. Depuis les Etats-Unis, accédez à l'adresse www.hp.com/support/colorljM750 dans le cadre du plan d'assistance HP tout inclus de votre produit. En dehors des Etats-Unis, procédez comme suit : 1. Rendez-vous à la page www.hp.com/support. 2. Sélectionnez votre pays/région. 3. Cliquez sur Support produit et dépannage. 4. Saisissez le nom du produit, puis sélectionnez Rechercher. Sélectionnez votre produit pour trouver les informations suivantes : 6 ● Installation et configuration ● Utilisation ● Résolution des problèmes ● Téléchargement des mises à jour du logiciel ● Inscription au forum d'assistance ● Recherche d'informations réglementaires et de garantie Chapitre 1 Informations de base sur le produit FRWW 2 FRWW Menus du panneau de commande ● Navigation dans le menu Administration ● Impression des pages d'informations 7 Navigation dans le menu Administration Le menu Administration contient plusieurs sous-menus, qui apparaissent lorsque vous sélectionnez le menu et que vous appuyez sur le bouton OK. Pour retourner au niveau précédent, appuyez sur le bouton Retour. 1. Sur le panneau de commande, appuyez sur le bouton Accueil . 2. Utilisez les touches de direction pour naviguer jusqu'au menu Administration, puis appuyez sur le bouton OK. REMARQUE : Vous pouvez effectuer une configuration de base du produit dans le menu Administration. Utilisez le serveur Web intégré HP pour effectuer une configuration avancée du produit. Pour ouvrir le serveur Web intégré HP, saisissez l'adresse IP ou le nom d'hôte du produit dans la barre d'adresse du navigateur Web. 8 Chapitre 2 Menus du panneau de commande FRWW Impression des pages d'informations Les pages d'informations fournissent des détails sur le produit et sa configuration actuelle. Suivez les procédures ci-dessous pour imprimer les pages d'informations les plus utilisées : Impression de la structure des menus Le rapport sur la structure des menus présente l'intégralité de la structure du menu Administration. Il vous permet de savoir comment naviguer vers les options. 1. Sur le panneau de commande, appuyez sur le bouton Accueil . 2. Ouvrez les menus suivants : ● Administration ● Rapports ● Pages de configuration/d'état 3. Sélectionnez l'élément Structure des menus Administration. 4. Sélectionnez l'élément d'impression. 5. Appuyez sur le bouton OK pour imprimer la page. Impression du rapport de configuration Le rapport de configuration contient les paramètres en cours du produit et les options installées. Utilisez ce rapport pour trouver l'adresse IP ou le nom d'hôte du produit, la version du micrologiciel actuelle et les informations relatives aux protocoles réseau. 1. Sur le panneau de commande, appuyez sur le bouton Accueil . 2. Ouvrez les menus suivants : ● Administration ● Rapports ● Pages de configuration/d'état 3. Sélectionnez l'élément Pages de configuration. 4. Appuyez sur le bouton OK pour imprimer le rapport. Le rapport comporte plusieurs pages. REMARQUE : FRWW L'adresse IP et le nom d'hôte figurent sur la page Jetdirect. Impression des pages d'informations 9 10 Chapitre 2 Menus du panneau de commande FRWW 3 FRWW Papier et supports d'impression ● Compréhension de l'utilisation du papier ● Modification du pilote de l'imprimante pour une correspondance avec le type et le format du papier ● Formats de papier pris en charge ● Types de papier pris en charge et capacité des bacs ● Chargement des bacs ● Configuration des bacs 11 Compréhension de l'utilisation du papier Ce produit prend en charge un large éventail de papiers et de supports d'impression conformément aux spécifications figurant dans ce guide de l'utilisateur. Les papiers ou supports d'impression ne répondant pas à ces spécifications peuvent entraîner une mauvaise qualité d'impression, de nombreux bourrages, ainsi qu'une usure prématurée du produit. Pour obtenir des résultats optimaux, n'utilisez que du papier et des supports d'impression de marque HP conçus pour les imprimantes laser ou multi-usages. N'utilisez pas de papier photo ou de supports d'impression conçus pour les imprimantes à jet d'encre. La société Hewlett-Packard Company ne peut pas recommander l'utilisation d'autres marques de papier ou de supports, car elle ne peut pas en contrôler la qualité. Il est possible que certains supports répondant à toutes les recommandations décrites dans ce Guide de l'utilisateur ne donnent pas de résultats satisfaisants. Cela peut être dû à une mauvaise manipulation, des niveaux de température et d'humidité inacceptables et/ou d'autres facteurs que Hewlett-Packard ne peut pas maîtriser. ATTENTION : L'utilisation de papiers ou de supports d'impression ne répondant pas aux spécifications définies par Hewlett-Packard peut provoquer des problèmes du produit nécessitant des réparations. Ce type de réparation n'est pas couvert par les contrats de garantie et de maintenance de Hewlett-Packard. Recommandations pour le papier spécial Ce produit prend en charge l'impression sur des supports spéciaux. Suivez les instructions suivantes pour obtenir des résultats satisfaisants. Si vous utilisez un papier ou un support d'impression spécial, n'oubliez pas de définir le type et le format dans le pilote d'imprimante afin d'obtenir les meilleurs résultats. ATTENTION : Les produits HP LaserJet utilisent des unités de fusion pour coller des particules d'encre sèche sur le papier en des points très précis. Le papier laser HP est conçu pour résister à cette chaleur extrême. L'utilisation d'un papier à jet d'encre peut endommager le produit. Type de support Vous devez Vous ne devez pas Enveloppes ● Stockez les enveloppes à plat. ● ● Utilisez des enveloppes dont les collures vont jusqu'à l'angle de l'enveloppe. N'utilisez pas d'enveloppes pliées, entaillées, collées ensemble ou endommagées. ● N'utilisez pas d'enveloppes à fermoirs, pressions, fenêtres ou bords enduits. ● N'utilisez pas de bandes autocollantes ou contenant d'autres matières synthétiques. ● Etiquettes 12 Chapitre 3 Papier et supports d'impression Utilisez des enveloppes à bande adhésive détachable dont l'utilisation avec les imprimantes laser a été approuvée. ● Utilisez uniquement des feuilles ne comportant pas de zone exposée entre les étiquettes. ● N'utilisez pas d'étiquettes présentant des froissures ou des bulles, ni d'étiquettes endommagées. ● Utilisez des étiquettes qui ont été stockées bien à plat. ● N'imprimez pas sur des feuilles non complètes d'étiquettes. ● Utilisez uniquement des feuilles entières d'étiquettes. FRWW FRWW Type de support Vous devez Vous ne devez pas Transparents ● Utilisez uniquement des transparents dont l'utilisation est approuvée sur des imprimantes laser couleur. ● ● Placez les transparents sur une surface plane après les avoir retirés du produit. N'utilisez pas de supports d'impression transparents non approuvés pour les imprimantes laser. Papiers à en-tête ou formulaires préimprimés ● Utilisez uniquement du papier à entête ou des formulaires dont l'utilisation avec les imprimantes laser a été approuvée. ● N'utilisez pas de papier à en-tête gaufré ou métallique. Papier à fort grammage ● Utilisez uniquement du papier à fort grammage dont l'utilisation avec les imprimantes laser a été approuvé et conforme aux spécifications de grammage de ce produit. ● N'utilisez pas de papier dont le grammage est supérieur aux spécifications de support recommandées pour ce produit, sauf s'il s'agit d'un papier HP dont l'utilisation avec ce produit a été approuvée. Papier glacé ou couché ● Utilisez uniquement du papier glacé ou couché dont l'utilisation avec les imprimantes laser a été approuvée. ● N'utilisez pas de papier glacé ou couché conçu pour une utilisation avec les produits à jet d'encre. Compréhension de l'utilisation du papier 13 Modification du pilote de l'imprimante pour une correspondance avec le type et le format du papier Modification du format et du type de papier (Windows) 1. Dans le menu Fichier du logiciel, cliquez sur Imprimer. 2. Sélectionnez le produit, puis cliquez sur le bouton Propriétés ou Préférences. 3. Cliquez sur l'onglet Papier/Qualité. 4. Sélectionnez un format dans la liste déroulante Format papier. 5. Sélectionnez un type de papier dans la liste déroulante Type de papier. 6. Cliquez sur le bouton OK. Modification du format et type de papier (Mac) 14 1. Dans le menu Fichier du logiciel, cliquez sur l'option Imprimer. 2. Dans le menu Copies & Pages, cliquez sur le bouton Mise en page. 3. Sélectionnez un format dans la liste déroulante Format de papier, puis cliquez sur le bouton OK. 4. Ouvrez le menu Finition. 5. Sélectionnez un type dans la liste déroulante Type de support. 6. Cliquez sur le bouton Imprimer. Chapitre 3 Papier et supports d'impression FRWW Formats de papier pris en charge Ce produit prend en charge un certain nombre de formats papier, et il s'adapte à divers supports. REMARQUE : Pour obtenir la meilleure qualité d'impression, sélectionnez le format et le type de papier dans votre pilote d'imprimante avant l'impression. Tableau 3-1 Formats papier et supports d'impression pris en charge Format Dimensions Letter1 216x279 mm (8,5x11 po) Legal 216x356 mm (8,5x14 po) A41 210x297 mm (8,27x11,69 po) RA4 215x305 mm (8,47x12 po) SRA4 225x320 mm (8,86x12,2 po) Executive 184x267 mm (7,25x10,5 po) A3 297x420 mm (11,69x16,54 po) A5 148x210 mm (5,83x8,27 po) A6 105x148 mm (4,13x5,83 po) B4 (JIS) 257x364 mm (10,12x14,33 po) B5 (JIS) 182x257 mm (7,17x10,12 po) B6 (JIS) 128x182 mm (5,04x7,17 po) 8K 270x390 mm (10,6x15,4 po) Bac 1 Bac 2 Bac 3 et bacs optionnels 4, 5 et 6 2 260x368 mm (10,2x14,5 po) 273x394 mm (10,75x15,5 po) 16K 184x260 mm (7,24x10,24 po) 195x270 mm (7,68x10,63 po) 197x273 mm (7,75x10,75 po) 8,5x13 (Folio) 216x330 mm (8,5x13 po) Fiche Bristol 76x127 mm (3x5 po)3 101,6x152 mm (4x6 po) 127x177,8 mm (5x7 po) 127x203 mm (5x8 po) FRWW Formats de papier pris en charge 15 Tableau 3-1 Formats papier et supports d'impression pris en charge (suite) Format Dimensions Relevé 139,7x216 mm (5,5x8,5 po) 10x15 cm 100x150 mm (3,9x5,9 po) 11x17 (Tabloïd) 279x432 mm (11x17 po) 12x18 (Arch B) 305x457 mm (12x18 po) RA3 305x430 mm (12x16,9 po) SRA3 320x450 mm (12,6x17,7 po) Personnalisé Minimum : 76x127 mm (3x5 po) Bac 1 Bac 2 Bac 3 et bacs optionnels 4, 5 et 6 Maximum : 312/320x470 mm (12,25/12,6x18,5 po)3 Minimum : 148x182 mm (5,8x7,1 po) Maximum : 297x432 mm (11,7x17 po) Minimum : 210x148 mm (8,3x5,8 po) Maximum : 297x432 mm (11,7x17 po) 1 2 3 Ces formats peuvent être chargés en sens inverse dans les bacs 2 et 3 ainsi que dans les bacs 4, 5 et 6 en option. Le format A5 est pris en charge seulement pour le bac 3, comme format personnalisé, et doit être alimenté par le bord long. Le format A5 n'est pas pris en charge pour l'impression recto-verso à partir du bac 3. La largeur du support personnalisé est limitée à 312 mm (12,25 po). Cependant, le format SRA3, dont la largeur est 320 mm (12,6 po), est pris en charge. La largeur maximale de l'image imprimable est 302 mm. Etant donné les marges blanches de 5 mm requises de chaque côté de la page, l'image sera centrée et limitée à 302 mm de large pour les supports de plus de 312 mm de large. Tableau 3-2 Enveloppes et cartes postales prises en charge 16 Format Dimensions Enveloppe #9 98,4x225,4 mm (3,9x8,9 po) Enveloppe #10 105x241 mm (4,13x9,5 po) Envelope DL 110x220 mm (4,33x8,66 po) Envelope C5 162x229 mm (6,4x9 po) Enveloppe C6 114x162 mm (4,5x6,4 po) Envelope B5 176x250 mm (6,9x9,8 po) Enveloppe Monarch 98x191 mm (3,9x7,5 po) Carte postale 100x148 mm (3,94x5,83 po) Carte postable double 148x200 mm (5,83x7,87 po) Chapitre 3 Papier et supports d'impression Bac 1 Bac 2 FRWW Formats de papier pris en charge pour l'impression recto verso ● Minimum : 148x182 mm (5,8x7,1 po) ● Maximum : 312/320x457 mm (12,3/12,6x18 po) REMARQUE : La largeur du support personnalisé est limitée à 312 mm (12,25 po). Cependant, le format SRA3, dont la largeur est 320 mm (12,6 po), est pris en charge. La largeur maximale de l'image imprimable est 302 mm. Etant donné les marges blanches de 5 mm requises de chaque côté de la page, l'image sera centrée et limitée à 302 mm de large pour les supports de plus de 312 mm de large. REMARQUE : Pour le recto verso automatique, ne chargez pas de papier d'un grammage supérieur à 120 g/ m2 (32 livres). Utilisez la copie recto verso manuelle lors d'impressions sur un papier plus épais. FRWW Formats de papier pris en charge 17 Types de papier pris en charge et capacité des bacs Type de support Dimensions1 Poids Capacité2 Papier, comprenant les types suivants : Bac 1 minimum : 76x127 mm (3x5 po) De 60 à 105 g/m2 (de 16 à 28 livres) Bac 1 : jusqu'à 100 feuilles de 75 g/ m2 (20 livres) ● Ordinaire ● Papier à en-tête Bac 1 maximum : 320x470 mm (12,6x18,5 po) Bac 2 : jusqu'à 250 feuilles de 75 g/ m2 (20 livres) ● Couleur Bac 2 minimum : 148x182 mm (5,8x7,1 po) Bacs 3-6 : jusqu'à 500 feuilles de 75 g/m2 (20 livres) ● Préimprimé ● A picots ● Recyclé Bacs 3-6 minimum : 210x148 mm (8,3x5,8 po) Bacs 2-6 maximum : 297x432 mm (11,7x17 po) Papier épais Comme avec le papier Bac 1 : jusqu'à 220 g/m2 (58 livres) Bac 1 : jusqu'à 10 mm (0,4 po) Bacs 2-6 : jusqu'à 120 g/m2 (32 livres) Bac 2 : hauteur de pile jusqu'à 25 mm (0,98 po) Bacs 3-6 : hauteur de pile maximum 53 mm (2,1 po) Papier pour couvertures Comme avec le papier Bac 1 : jusqu'à 220 g/m2 (58 livres) Bac 1 : jusqu'à 10 mm (0,4 po) Bacs 2-6 : jusqu'à 120 g/m2 (32 livres) Bac 2 : hauteur de pile jusqu'à 25 mm (0,98 po) Bacs 3-6 : hauteur de pile maximum 53 mm (2,1 po) Papier brillant Comme avec le papier Papier photo Bac 1 : jusqu'à 220 g/m2 (58 livres) Bac 1 : jusqu'à 10 mm (0,4 po) Bacs 2-6 : jusqu'à 160 g/m2 (43 livres) Bac 2 : hauteur de pile jusqu'à 25 mm (0,98 po) Bacs 3-6 : hauteur de pile maximum 53 mm (2,1 po) Transparents A4 ou lettre Epaisseur : de 0,12 à 0,13 mm (de 4,7 à 5,1 mils) Bac 1 : jusqu'à 10 mm (0,4 po) Etiquettes3 A4 ou lettre Epaisseur : Jusqu'à 0,23 mm (9 mils) Bac 1 : jusqu'à 10 mm (0,4 po) Enveloppes ● COM 10 Jusqu'à 90 g/m2 (24 livres) Bac 1 : jusqu'à 10 enveloppes ● Monarch ● DL ● C5 ● B5 Cartes postales ou fiches répertoires 1 2 3 18 76x127 mm (3x5 po) Bac 1 : jusqu'à 10 mm (0,4 po) L'imprimante prend en charge un grand nombre de supports d'impression de formats standard et personnalisés. Vérifiez les formats pris en charge par le pilote d'imprimante. La capacité peut varier en fonction du grammage et de l'épaisseur du support ainsi que des conditions ambiantes. Lissé : de 100 à 250 (Sheffield). Chapitre 3 Papier et supports d'impression FRWW Chargement des bacs Chargement du bac 1 1. Ouvrez le bac 1. 2. Sortez l'extension du bac permettant de supporter le papier. 3. Chargez du papier dans le bac. FRWW Chargement des bacs 19 4. Assurez-vous que la pile est glissée sous les languettes des guides et ne dépasse pas les indicateurs de niveau de chargement. 5. Réglez les guides latéraux de façon qu'ils touchent légèrement la pile de papier, sans la plier. Chargement des bacs 2 et 3 et des bacs optionnels 4, 5 et 6 avec un papier de format standard 1. Ouvrez le bac. REMARQUE : N'ouvrez pas le bac lorsqu'il est en cours d'utilisation. 20 Chapitre 3 Papier et supports d'impression FRWW 2. Réglez les guides de longueur et de largeur du papier en appuyant sur les taquets de réglage et en faisant glisser les guides jusqu'au format du papier utilisé. 3. Chargez le papier dans le bac. Vérifiez le papier pour vous assurer que les guides touchent légèrement la pile, mais ne la courbent pas. REMARQUE : Pour empêcher les bourrages, ne surchargez pas le bac. Assurez-vous que le sommet de la pile n'atteint pas l'indicateur de bac plein. REMARQUE : Si le bac n'est pas correctement ajusté, un message d'erreur peut apparaître lors de l'impression ou un bourrage papier peut se produire. 4. Fermez le bac. 5. Le panneau de commande affiche le type et le format du support chargé dans le bac. Si la configuration n'est pas correcte, suivez les instructions qui s'affichent sur l'écran du panneau de commande afin de modifier le type ou le format. FRWW Chargement des bacs 21 Chargement des bacs 2 et 3 et des bacs optionnels 4, 5 et 6 avec un papier de format personnalisé 22 1. Ouvrez le bac. 2. Réglez les guides de longueur et de largeur du papier en appuyant sur les taquets de réglage et en faisant glisser les guides jusqu'au format du papier utilisé. 3. Chargez le papier dans le bac. Vérifiez le papier pour vous assurer que les guides touchent légèrement la pile, mais ne la courbent pas. Chapitre 3 Papier et supports d'impression FRWW 4. Fermez le bac. 5. Le panneau de commande affiche un message vous invitant à définir le format et le type du papier. Sélectionnez le paramètre Personnalisé, puis configurez les dimensions X et Y du format de papier personnalisé. REMARQUE : Consultez l'étiquette située dans le bac à papier ou l'illustration suivante afin de déterminer les dimensions X et Y. Capacité des bacs Bac Type de papier Spécifications Quantité Bac 1 Papier Plage : Hauteur de pile maximum : 10 mm (0,39 in) 60 g/m2 (16 livres) à 220 g/m2 (58 livres) Equivaut à 100 feuilles de 75 g/m2 (20 livres) Enveloppes Moins de 60 g/m2 (16 livres) à 90 g/m2 (24 livres) Jusqu'à 10 enveloppes Etiquettes Epaisseur maximale de 0,102 mm (0,004 po) Hauteur de pile maximum : 10 mm (0,39 po) Transparents Epaisseur minimale de 0,102 mm (0,004 po) Hauteur de pile maximum : 10 mm (0,39 po) Jusqu'à 50 feuilles Papier brillant Plage : 105 g/m2 à (220 g/m2) FRWW Hauteur de pile maximum : 10 mm (0,39 po) Jusqu'à 50 feuilles Chargement des bacs 23 Bac Type de papier Spécifications Quantité Bac 21 Papier Plage : Hauteur de pile maximum : 25 mm (0,98 po) 60 g/m2 (16 livres) à 220 g/m2 (59 livres) Transparents Epaisseur minimale de 0,102 mm (0,004 po) Hauteur de pile maximum : 25 mm (0,98 po) Papier brillant Plage : Hauteur de pile maximum : 25 mm (0,98 po) 105 g/m2 (28 livres) à 220 g/m2 (58 livres) Bac 3 et bacs optionnels 4, 5 et 61 Papier Plage : 60 g/m2 (16 livres) à 220 g/m2 (59 livres) 1 Equivaut à 500 feuilles de 75 g/m2 (20 livres) Hauteur de pile maximum : 53 mm (2,1 po) Transparents Epaisseur minimale de 0,102 mm (0,004 po) Hauteur de pile maximum : 53 mm (2,1 po) Papier brillant Plage : Hauteur de pile maximum : 53 mm (2,1 po) 105 g/m2 (28 livres) à 220 g/m2 (58 livres) Bac de sortie Equivaut à 250 feuilles de 75 g/m2 (20 livres) Papier Jusqu'à 300 feuilles de 75 g/m2 (20 livres) Les bacs 2, 3, 4, 5 et 6 permettent d'imprimer sur du papier plus épais que 220 g/m2 (59 livres) dans certaines circonstances. Cependant, HP ne garantit pas les résultats obtenus. Orientation du papier pour le chargement des bacs Si vous utilisez un papier nécessitant une orientation particulière, chargez-le en suivant les consignes des tableaux ci-dessous. REMARQUE : Les paramètres Mode à en-tête alternatif et Rotation de l'image caractérisent la façon dont vous chargez du papier à en-tête ou préimprimé. Les informations suivantes montrent le paramètre par défaut. 24 Chapitre 3 Papier et supports d'impression FRWW Orientation du papier pour le chargement du bac 1 Type de papier Orientation de l'image Mode d'impression recto verso Chargement du papier Papier à en-tête ou préimprimé Portrait Impression recto Face vers le bas Bord supérieur vers l'arrière du produit Paysage Impression recto verso automatique Face vers le haut Impression recto Face vers le bas Bord supérieur vers l'arrière du produit Bord supérieur vers l'arrière du produit Impression recto verso automatique FRWW Face vers le haut Bord supérieur vers l'arrière du produit Chargement des bacs 25 Type de papier Orientation de l'image Mode d'impression recto verso Chargement du papier Perforé Portrait ou Paysage Recto ou Recto verso Face vers le bas Perforations vers le côté droit du bac Enveloppes 26 Bord court de l'enveloppe inséré en premier Chapitre 3 Papier et supports d'impression Impression recto Face vers le bas Bord supérieur vers l'arrière du produit FRWW Orientation du papier pour le chargement des bacs 2 et 3 ou des bacs optionnels 4, 5 et 6 Type de papier Orientation de l'image Mode d'impression recto verso Chargement du papier Papier à en-tête ou préimprimé Portrait Impression recto Face vers le haut Bord supérieur vers l'arrière du bac Paysage Impression recto verso automatique Face vers le bas Impression recto Face vers le haut Bord supérieur vers l'arrière du bac Bord supérieur vers le côté droit du bac Impression recto verso automatique FRWW Face vers le bas Bord supérieur vers le côté droit du bac Chargement des bacs 27 Type de papier Orientation de l'image Mode d'impression recto verso Chargement du papier Perforé Portrait Impression recto Face vers le haut Perforations vers le côté gauche du bac Impression recto verso automatique 28 Chapitre 3 Papier et supports d'impression Face vers le bas Perforations vers le côté droit du bac FRWW Configuration des bacs Le produit vous invite automatiquement à configurer le type et le format du bac dans les cas suivants : ● Lors du chargement de papier dans le bac. ● Lors de la spécification d'un bac ou d'un type de support donné pour une tâche d'impression via le pilote d'imprimante ou un logiciel et lorsque le bac n'est pas configuré de façon à refléter les paramètres de la tâche d'impression. REMARQUE : L'invite ne s'affiche pas si vous imprimez à partir du bac 1 et si ce dernier est configuré sur Tout format et Tout type. Dans ce cas, si la tâche d'impression ne spécifie pas un bac en particulier, l'impression est lancée sur le bac 1, même si les paramètres de format et de type de papier de la tâche d'impression ne correspondent pas au papier chargé dans le bac 1. Configuration d'un bac lors du chargement du papier 1. Chargez du papier dans le bac. Si vous utilisez le bac 2, 3, 4, 5 ou 6 fermez-le. 2. Le message de configuration de bac apparaît. 3. Appuyez sur le bouton OK pour accepter le format et le type ou appuyez sur Modifier pour choisir un format et un type de papier différents. 4. Pour modifier la configuration du bac, appuyez sur la flèche vers le bas approprié, puis appuyez sur le bouton OK. pour sélectionner le format 5. Pour modifier la configuration du bac, appuyez sur la flèche vers le bas approprié, puis appuyez sur le bouton OK. pour sélectionner le format Configuration d'un bac conformément aux paramètres de la tâche d'impression 1. Dans le logiciel, indiquez le bac source, le format et le type du papier. 2. Envoyez la tâche au produit. Si le bac doit être configuré, le message de configuration du bac s'affiche. 3. Chargez le bac avec du papier du type et du format spécifiés, puis fermez le bac. 4. Lorsque les messages de confirmation de format et de type de papier s'affichent, appuyez sur le bouton OK pour confirmer le format et le type de papier. Configuration d'un bac à l'aide du panneau de commande Vous pouvez également configurer le type et le format de bac sans invite du produit. 1. Appuyez sur le bouton Accueil . 2. Ouvrez le menu suivant : ● 3. FRWW Bacs Appuyez sur la flèche vers le bas pour mettre en surbrillance le paramètre de format ou de type pour le bac souhaité, puis appuyez sur le bouton OK. Configuration des bacs 29 4. Appuyez sur la flèche vers le haut ou vers le bas pour mettre en surbrillance le format ou le type. Si vous sélectionnez un format personnalisé, sélectionnez une unité de mesure, puis définissez les dimensions X et Y. 5. Appuyez sur le bouton OK pour enregistrer votre sélection. 6. Appuyez sur le bouton Accueil pour quitter les menus. Détection automatique du papier (mode Détection automatique) La détection automatique du type de support fonctionne lorsque le paramètre Tout type ou type ordinaire est défini pour ce bac. Elle fonctionne également lorsque le paramètre Mode impression pour ce bac est défini sur l'option Mode dét. auto. Après avoir prélevé du papier du bac, le produit peut détecter les transparents pour rétroprojecteurs, le poids du papier et le niveau de brillance. Pour un contrôle accru, un type spécifique doit être sélectionné dans la tâche ou être configuré dans un bac. Paramètres de détection automatique Détection complète (bac 1 uniquement) Pour chaque feuille de papier prélevée du bac, le produit détecte le papier léger, le papier classique, le papier épais, le papier brillant, le papier résistant et les transparents. Détection étendue Pour les premières feuilles de papier prélevées du bac, le produit détecte le papier léger, le papier classique, le papier épais, le papier brillant, le papier résistant et les transparents. Le produit considère que les autres pages sont du même type. Transparent uniq. Le produit fait la distinction entre les transparents et les autres types de papier. Sélection du papier par source, type ou format Dans le système d'exploitation Microsoft Windows, trois paramètres déterminent la manière dont le pilote d'imprimante tente de prélever le support lors de l'envoi d'une tâche d'impression. Les paramètres Source, Type et Format sont proposés dans les boîtes de dialogue Mise en page, Imprimer, Préférences ou Propriétés d'impression de la plupart des logiciels. Sauf si vous modifiez ces paramètres, le produit utilise les paramètres par défaut pour sélectionner automatiquement un bac. Source Pour imprimer par source, sélectionnez un bac spécifique dans le pilote de l'imprimante dans lequel le produit prélèvera le papier. Si vous sélectionnez un bac configuré sur un type ou un format ne correspondant pas à votre tâche d'impression, le produit vous invite à charger le bac avec du papier de format et de type appropriés avant de lancer l'impression. Une fois le bac chargé, le produit lance l'impression. Type et format 30 ● Si vous choisissez d'imprimer par type ou par format, le produit doit procéder au prélèvement dans le bac contenant les papiers de type et de format appropriés. ● La sélection du papier par type plutôt que suivant la source permet de protéger le papier spécial d'une utilisation accidentelle. ● L'utilisation d'un paramètre incorrect peut entraîner une qualité d'impression médiocre. Imprimez toujours par type pour les supports d'impression spéciaux tels que les étiquettes ou les transparents. Chapitre 3 Papier et supports d'impression FRWW FRWW ● Imprimez par type ou format pour les enveloppes, si possible. ● Si vous souhaitez imprimer par type ou par format, sélectionnez le type ou le format de votre choix dans la boîte de dialogue Mise en page, Imprimer, Préférences ou Propriétés d'impression, selon le logiciel concerné. ● Si vous imprimez souvent sur un type ou un format de papier donné, configurez un bac pour ce type ou ce format. Par la suite, chaque fois que vous sélectionnez ce type ou ce format lors d'une tâche d'impression, le produit prélève automatiquement le papier dans le bac configuré pour ce type ou ce format. Configuration des bacs 31 32 Chapitre 3 Papier et supports d'impression FRWW 4 FRWW Tâches d'impression ● Pilotes d'impression pris en charge (Windows) ● Imprimer des tâches (Windows) ● Imprimer des tâches (Mac OS X) ● Tâches d'impression supplémentaires (Windows) ● Tâches d'impression supplémentaires (MAC OS X) ● Stocker les tâches d'impression sur le produit ● Ajouter une page de séparateur de tâches (Windows) ● Impression mobile 33 Pilotes d'impression pris en charge (Windows) Les pilotes d'impression donnent accès aux fonctions du produit et permettent à l'ordinateur de communiquer avec lui (via un langage d'imprimante). Les pilotes d'impression suivants sont disponibles à l'adresse www.hp.com/support/colorljM750. Pilote HP PCL 6 Pilote HP UPD PS Pilote HP UPD PCL 5 HP UPD PCL 6 ● Fourni comme pilote par défaut sur le CD inclus avec le produit. Ce pilote est installé automatiquement, sauf si vous en sélectionnez un autre ● Recommandé pour tous les environnements Windows ● Offre la vitesse la plus rapide, la meilleure qualité d'impression et la meilleure prise en charge de fonctions pour la plupart des utilisateurs ● Conçu pour être conforme avec l'interface Windows Graphic Device Interface (GDI) afin d'offrir la vitesse la plus rapide sur les environnements Windows ● Peut ne pas être entièrement compatible avec les logiciels tiers ou personnalisés basés sur PCL 5 ● Recommandé pour les impressions avec les logiciels Adobe® et autres logiciels qui présentent un très grand nombre d'objets graphiques ● Offre la prise en charge de l'impression liée aux besoins d'émulation postscript ou de la police flash postscript. ● Recommandé pour les impressions de bureau sous Windows ● Compatible avec les anciennes versions PCL et les anciens produits HP LaserJet ● La meilleure option d'impression à partir de logiciels tiers ou personnalisés ● La meilleure option pour une utilisation dans des environnements mixtes, qui exigent que le produit soit défini sur PCL 5 (UNIX, Linux, ordinateur central) ● Conçu pour être utilisé dans des environnements Windows d'entreprise afin de fournir un seul pilote pour plusieurs modèles de produit ● Particulièrement recommandé pour les impressions sur différents modèles de produits à partir d'un ordinateur portable Windows ● Recommandé pour l'impression sur tous les environnements Windows. ● Pour assurer la meilleure vitesse et qualité d'impression et pour prendre en charge les fonctions de l'imprimante pour la plupart des utilisateurs. ● Développé pour s'aligner avec l'interface GDI (Graphic Device Interface) Windows pour la meilleure vitesse sur les environnements Windows. ● Peut ne pas être entièrement compatible avec les logiciels tiers ou personnalisés basés sur PCL 5 HP Universal Print Driver (UPD) Le pilote HP Universal Print Driver (UPD) pour Windows est un pilote d'impression unique qui permet d'accéder instantanément à quasiment n'importe quel produit HP LaserJet, où que vous soyez, sans télécharger de pilotes supplémentaires. Il est basé sur une technologie éprouvée de pilotes d'imprimante HP. Il a fait l'objet de tests très complets et a déjà été utilisé avec de nombreux programmes. C'est une solution puissante qui s'effectue avec cohérence au cour du temps. Le pilote HP UPD communique directement avec chaque produit HP, rassemble les informations de configuration, puis personnalise l'interface utilisateur pour dévoiler les fonctions uniques de chaque produit. 34 Chapitre 4 Tâches d'impression FRWW Il active automatiquement les fonctions disponibles pour le produit, comme l'impression recto verso ou l'agrafage, de sorte que vous n'avez pas à le faire manuellement. Pour plus d'informations, rendez-vous à l'adresse www.hp.com/go/upd. Modes d'installation du pilote UPD Mode classique Mode dynamique FRWW ● Pour utiliser ce mode, télécharger le pilote UPD depuis l'Internet. Rendez-vous à l'adresse www.hp.com/go/upd. ● Utilisez ce mode si vous installez le pilote sur un seul ordinateur. ● Il fonctionne avec un produit spécifique. ● Si vous utilisez ce mode, vous devez installez le pilote UPD pour chaque ordinateur et pour chaque produit. ● Pour utiliser ce mode, télécharger le pilote UPD depuis l'Internet. Rendez-vous à l'adresse www.hp.com/go/upd. ● Grâce au mode dynamique, vous pouvez n'utiliser qu'une seule installation du pilote, ce qui vous permet d'imprimer n'importe où depuis tout produit HP. ● Utilisez ce mode si vous installez le pilote UPD pour un groupe de travail. Pilotes d'impression pris en charge (Windows) 35 Imprimer des tâches (Windows) Utiliser un raccourci d'impression (Windows) 36 1. Dans le logiciel, sélectionnez l'option Imprimer. 2. Sélectionnez le produit, puis cliquez sur le bouton Propriétés ou Préférences. 3. Cliquez sur l'onglet Raccourcis. Chapitre 4 Tâches d'impression FRWW 4. Sélectionnez un des raccourcis. Cliquez sur le bouton OK pour fermer la boîte de dialogue Propriétés du document. REMARQUE : Lorsque vous sélectionnez un raccourci, les paramètres correspondants changent sur les autres onglets du pilote d'impression. 5. Dans la boîte de dialogue Imprimer, cliquez sur le bouton OK pour lancer la tâche d'impression. FRWW Imprimer des tâches (Windows) 37 Créer des raccourcis d'impression (Windows) 1. Dans le logiciel, sélectionnez l'option Imprimer. 2. Sélectionnez le produit, puis cliquez sur le bouton Propriétés ou Préférences. 3. Cliquez sur l'onglet Raccourcis. 4. Sélectionnez un raccourci existant comme base de départ. REMARQUE : Sélectionnez toujours un raccourci avant de régler les paramètres à droite de l'écran. Si vous commencez par régler les paramètres et sélectionnez ensuite un raccourci, vous perdrez tous vos réglages. 38 Chapitre 4 Tâches d'impression FRWW 5. Sélectionnez les options d'impression du nouveau raccourci. 6. Cliquez sur le bouton Enregistrer sous. FRWW Imprimer des tâches (Windows) 39 40 7. Saisissez un nom pour le raccourci, puis cliquez sur le bouton OK. 8. Cliquez sur le bouton OK pour fermer la boîte de dialogue Propriétés du document. Dans la boîte de dialogue Imprimer, cliquez sur le bouton OK pour lancer la tâche d'impression. Chapitre 4 Tâches d'impression FRWW Imprimer automatiquement des deux côtés (Windows) 1. Dans le logiciel, sélectionnez l'option Imprimer. 2. Sélectionnez le produit, puis cliquez sur le bouton Propriétés ou Préférences. 3. Cliquez sur l'onglet Finition. FRWW Imprimer des tâches (Windows) 41 42 4. Cochez la case Impression recto verso. Cliquez sur le bouton OK pour fermer la boîte de dialogue Propriétés du document. 5. Dans la boîte de dialogue Imprimer, cliquez sur le bouton OK pour lancer la tâche d'impression. Chapitre 4 Tâches d'impression FRWW Imprimer en manuel des deux côtés (Windows) 1. Dans le logiciel, sélectionnez l'option Imprimer. 2. Sélectionnez le produit, puis cliquez sur le bouton Propriétés ou Préférences. 3. Cliquez sur l'onglet Finition. 4. Cochez la case Impression recto verso (manuelle). Cliquez sur le bouton OK pour imprimer le recto de la tâche d'impression. FRWW Imprimer des tâches (Windows) 43 44 5. Récupérez la pile imprimée dans le bac de sortie et placez-la, côté imprimé vers le haut, dans le bac 1. 6. Si vous y êtes invité, appuyez sur le bouton approprié du panneau de commande pour continuer. Chapitre 4 Tâches d'impression FRWW Imprimer plusieurs pages par feuille (Windows) 1. Dans le logiciel, sélectionnez l'option Imprimer. 2. Sélectionnez le produit, puis cliquez sur le bouton Propriétés ou Préférences. 3. Cliquez sur l'onglet Finition. 4. Sélectionnez le nombre de pages par feuille dans la liste déroulante Pages par feuille. FRWW Imprimer des tâches (Windows) 45 46 5. Sélectionnez les options Imprimer bordures de page, Ordre des pages et Orientation appropriées. Cliquez sur le bouton OK pour fermer la boîte de dialogue Propriétés du document. 6. Dans la boîte de dialogue Imprimer, cliquez sur le bouton OK pour lancer la tâche d'impression. Chapitre 4 Tâches d'impression FRWW Sélectionner l'orientation de la page (Windows) 1. Dans le logiciel, sélectionnez l'option Imprimer. 2. Sélectionnez le produit, puis cliquez sur le bouton Propriétés ou Préférences. 3. Cliquez sur l'onglet Finition. FRWW Imprimer des tâches (Windows) 47 4. Dans la zone Orientation, sélectionnez l'option Portrait ou Paysage. Pour imprimer l'image de la page à l'envers, sélectionnez l'option Faire pivoter de 180°. Cliquez sur le bouton OK pour fermer la boîte de dialogue Propriétés du document. 5. 48 Dans la boîte de dialogue Imprimer, cliquez sur le bouton OK pour lancer la tâche d'impression. Chapitre 4 Tâches d'impression FRWW Sélectionner le type de papier (Windows) 1. Dans le logiciel, sélectionnez l'option Imprimer. 2. Sélectionnez le produit, puis cliquez sur le bouton Propriétés ou Préférences. 3. Cliquez sur l'onglet Papier/Qualité. 4. Dans la liste déroulante Type de papier, cliquez sur l'option Plus.... FRWW Imprimer des tâches (Windows) 49 50 5. Développez la liste des options Type :. 6. Développez la catégorie de types de papier qui correspond le mieux à votre papier. Chapitre 4 Tâches d'impression FRWW 7. Sélectionnez l'option pour le type de papier que vous utilisez et cliquez sur le bouton OK. 8. Cliquez sur le bouton OK pour fermer la boîte de dialogue Propriétés du document. Dans la boîte de dialogue Imprimer, cliquez sur le bouton OK pour lancer la tâche d'impression. FRWW Imprimer des tâches (Windows) 51 Imprimer la première ou la dernière page sur un papier différent (Windows) 52 1. Dans le logiciel, sélectionnez l'option Imprimer. 2. Sélectionnez le produit, puis cliquez sur le bouton Propriétés ou Préférences. 3. Cliquez sur l'onglet Papier/Qualité. 4. Dans la zone Pages spéciales, cliquez sur l'option Imprimer des pages sur différents papiers, puis sur le bouton Paramètres. Chapitre 4 Tâches d'impression FRWW 5. Dans la zone Pages dans le document, sélectionnez l'option Première ou Dernière. 6. Sélectionnez les options appropriées dans les listes déroulantes Source de papier et Type de papier. Cliquez sur le bouton Ajouter. 7. Pour imprimer à la fois la première et la dernière page sur du papier différent, répétez les étapes 5 et 6 pour sélectionner les options de l'autre page. FRWW Imprimer des tâches (Windows) 53 54 8. Cliquez sur le bouton OK. 9. Cliquez sur le bouton OK pour fermer la boîte de dialogue Propriétés du document. Dans la boîte de dialogue Imprimer, cliquez sur le bouton OK pour lancer la tâche d'impression. Chapitre 4 Tâches d'impression FRWW Mettre un document à l'échelle du papier (Windows) 1. Dans le logiciel, sélectionnez l'option Imprimer. 2. Sélectionnez le produit, puis cliquez sur le bouton Propriétés ou Préférences. 3. Cliquez sur l'onglet Effets. FRWW Imprimer des tâches (Windows) 55 4. Sélectionnez l'option Imprimer document sur, puis sélectionnez un format dans la liste déroulante. Cliquez sur le bouton OK pour fermer la boîte de dialogue Propriétés du document. 5. 56 Dans la boîte de dialogue Imprimer, cliquez sur le bouton OK pour lancer la tâche d'impression. Chapitre 4 Tâches d'impression FRWW Créer un livret (Windows) 1. Dans le logiciel, sélectionnez l'option Imprimer. 2. Sélectionnez le produit, puis cliquez sur le bouton Propriétés ou Préférences. 3. Cliquez sur l'onglet Finition. 4. Cochez la case Impression recto verso. FRWW Imprimer des tâches (Windows) 57 5. Dans la liste déroulante Mise en page livret, cliquez sur l'option Reliure gauche ou Reliure droite. L'option Pages par feuille passe automatiquement à 2 pages par feuille. Cliquez sur le bouton OK pour fermer la boîte de dialogue Propriétés du document. 6. 58 Dans la boîte de dialogue Imprimer, cliquez sur le bouton OK pour lancer la tâche d'impression. Chapitre 4 Tâches d'impression FRWW Imprimer des tâches (Mac OS X) Utiliser un préréglage d'impression (Mac OS X) 1. Cliquez sur le menu Fichier, puis sur l'option Imprimer. 2. Dans le menu Imprimante, sélectionnez ce produit. 3. Dans le menu Préréglages, sélectionnez le préréglage d'impression. 4. Cliquez sur le bouton Imprimer. REMARQUE : Pour utiliser les paramètres par défaut du pilote d'impression, sélectionnez l'option standard. Créer un préréglage d'impression (Mac OS X) Utilisez les préréglages d'impression pour enregistrer les paramètres d'impression actuels, en vue d'une utilisation ultérieure. 1. Cliquez sur le menu Fichier, puis sur l'option Imprimer. 2. Dans le menu Imprimante, sélectionnez ce produit. 3. Par défaut, le pilote d'impression affiche le menu Copies & Pages. Ouvrez la liste déroulante des menus, puis ouvrez un menu dont vous souhaitez modifier les paramètres d'impression. 4. Pour chaque menu, sélectionnez les paramètres d'impression que vous souhaitez enregistrer afin de les réutiliser. 5. Dans le menu Préréglages, cliquez sur l'option Enregistrer sous... et saisissez un nom pour le préréglage. 6. Cliquez sur le bouton OK. Imprimer automatiquement des deux côtés (Mac OS X) 1. Cliquez sur le menu Fichier, puis sur l'option Imprimer. 2. Dans le menu Imprimante, sélectionnez ce produit. 3. Par défaut, le pilote d'impression affiche le menu Copies & Pages. Ouvrez la liste déroulante des menus, puis cliquez sur le menu Mise en page. 4. Sélectionnez une option de reliure dans la liste déroulante Recto verso. 5. Cliquez sur le bouton Imprimer. Imprimer manuellement des deux côtés (Mac OS X) FRWW 1. Cliquez sur le menu Fichier, puis sur l'option Imprimer. 2. Dans le menu Imprimante, sélectionnez ce produit. 3. Par défaut, le pilote d'impression affiche le menu Copies & Pages. Ouvrez la liste déroulante des menus, puis cliquez sur Recto verso manuel. 4. Cliquez sur la boîte Recto verso manuel et sélectionnez une option de reliure. Imprimer des tâches (Mac OS X) 59 5. Cliquez sur le bouton Imprimer. 6. Retirez du produit tout le papier vierge présent dans le bac 1. 7. Récupérez la pile imprimée dans le bac de sortie et placez-la, côté imprimé vers le haut, dans le bac d'entrée. 8. Si vous y êtes invité, appuyez sur le bouton approprié du panneau de commande pour continuer. Imprimer plusieurs pages par feuille (Mac OS X) 1. Cliquez sur le menu Fichier, puis sur l'option Imprimer. 2. Dans le menu Imprimante, sélectionnez ce produit. 3. Par défaut, le pilote d'impression affiche le menu Copies & Pages. Ouvrez la liste déroulante des menus, puis cliquez sur le menu Mise en page. 4. Dans la liste déroulante Pages par feuille, sélectionnez le nombre de pages que vous souhaitez imprimer sur chaque feuille. 5. Dans la partie Orientation de la mise en page, sélectionnez l'ordre et le positionnement des pages sur la feuille. 6. Dans le menu Bordure, sélectionnez le type de bordure à imprimer autour de chaque page sur la feuille. 7. Cliquez sur le bouton Imprimer. Sélectionner l'orientation de la page (Mac OS X) 1. Cliquez sur le menu Fichier, puis sur l'option Imprimer. 2. Dans le menu Imprimante, sélectionnez ce produit. 3. Dans le menu Copies & Pages, cliquez sur le bouton Mise en page. 4. Cliquez sur l'icône représentant l'orientation de page souhaitée, puis cliquez sur le bouton OK . 5. Cliquez sur le bouton Imprimer. Sélectionner le type de papier (Mac OS X) 1. Cliquez sur le menu Fichier, puis sur l'optionImprimer. 2. Dans le menu Imprimante, sélectionnez ce produit. 3. Par défaut, le pilote d'impression affiche le menu Copies & Pages. Ouvrez la liste déroulante des menus, puis cliquez sur le menu Finition. 4. Sélectionnez un type dans la liste déroulante Type de support. 5. Cliquez sur le bouton Imprimer. Imprimer une page de couverture (Mac OS X) 60 1. Cliquez sur le menu Fichier, puis sur l'option Imprimer. 2. Dans le menu Imprimante, sélectionnez ce produit. Chapitre 4 Tâches d'impression FRWW 3. Par défaut, le pilote d'impression affiche le menu Copies & Pages. Ouvrez la liste déroulante des menus, puis cliquez sur le menu Page de couverture. 4. Sélectionnez l'endroit où imprimer la page de couverture. Cliquez sur le bouton Avant le document ou sur le bouton Après le document. 5. Dans le menu Type de page de couverture, sélectionnez le message que vous souhaitez imprimer sur la page de couverture. REMARQUE : Pour imprimer une page de couverture vierge, sélectionnez l'option standard dans le menu Type de page de couverture. 6. Cliquez sur le bouton Imprimer. Mettre un document à l'échelle du papier (Mac OS X) 1. Cliquez sur le menu Fichier, puis sur l'option Imprimer. 2. Dans le menu Imprimante, sélectionnez ce produit. 3. Par défaut, le pilote d'impression affiche le menu Copies & Pages. Ouvrez la liste déroulante des menus, puis cliquez sur le menu Gestion du papier. 4. Dans la partie Format de papier cible, cliquez sur la boîte Mettre à l'échelle du format de papier et sélectionnez le format dans la liste déroulante. 5. Cliquez sur le bouton Imprimer. Créer un livret (Mac OS X) FRWW 1. Cliquez sur le menu Fichier, puis sur l'option Imprimer. 2. Dans le menu Imprimante, sélectionnez ce produit. 3. Par défaut, le pilote d'impression affiche le menu Copies & Pages. Ouvrez la liste déroulante des menus, puis cliquez sur le menu Mise en page. 4. Sélectionnez une option de reliure dans la liste déroulante Recto verso. 5. Ouvrez la liste déroulante des menus, puis cliquez sur le menu Impression de livret. 6. Cliquez sur la boîte Sortie sous forme de livret et sélectionnez une option de reliure. 7. Sélectionnez un format de papier. 8. Cliquez sur le bouton Imprimer. Imprimer des tâches (Mac OS X) 61 Tâches d'impression supplémentaires (Windows) Annuler une tâche d'impression (Windows) REMARQUE : Si la tâche est trop avancée dans le processus d'impression, l'option d'annulation peut ne pas être disponible. 1. 2. Si la tâche d'impression est en cours, vous pouvez l'annuler depuis le panneau de commande du produit en suivant cette procédure : a. Sur l'écran d'accueil du panneau de commande, appuyez sur le bouton Arrêter. Le produit met la tâche en pause et l'écran Etat de la tâche s'ouvre. b. Sur la liste de l'écran tactile, appuyez sur la tâche d'impression à annuler, puis sur le bouton Annuler. c. Le produit vous invite à confirmer l'annulation. Touchez le bouton Oui. Vous pouvez également annuler une tâche d’impression à partir d’un logiciel ou d’une file d’attente d’impression. ● Logiciel : Généralement, une boîte de dialogue apparaît brièvement sur l’écran de l’ordinateur. Elle permet d’annuler la tâche d’impression. ● File d'attente Windows : Si une tâche d'impression est en attente dans une file d'attente (mémoire de l'ordinateur) ou dans un spouleur d'impression, supprimez-la depuis cet emplacement. ◦ Windows XP, Server 2003 ou Server 2008 : cliquez sur Démarrer, sur Paramètres, puis sur Imprimantes et télécopieurs. Double-cliquez sur l'icône du produit pour ouvrir la fenêtre, cliquez avec le bouton droit de la souris sur la tâche à annuler, puis cliquez sur Annuler. ◦ Windows Vista : Cliquez sur l'icône Windows située dans le coin inférieur gauche de l'écran, cliquez sur Paramètres, puis sur Imprimantes. Double-cliquez sur l'icône du produit pour ouvrir la fenêtre, cliquez avec le bouton droit de la souris sur la tâche à annuler, puis cliquez sur Annuler. ◦ Windows 7 : Cliquez sur l'icône Windows située dans le coin inférieur gauche de l'écran, puis cliquez sur Périphériques et imprimantes. Double-cliquez sur l'icône du produit pour ouvrir la fenêtre, cliquez avec le bouton droit de la souris sur la tâche à annuler, puis cliquez sur Annuler. ◦ Windows 8 (applications bureautiques) / Server 2012 : Accédez à la partie inférieure gauche du bureau ouvert. Cliquez avec le bouton droit de la souris sur la petite fenêtre qui s'affiche dans l'angle inférieur gauche. Sélectionnez Panneau de configuration. Sous Matériel et audio, sélectionnez Afficher les périphériques et imprimantes. Double-cliquez sur l'icône du produit pour ouvrir la fenêtre, cliquez avec le bouton droit de la souris sur la tâche à annuler, puis cliquez sur Annuler. Si la file d'impression ne s'ouvre pas directement, sous Actions de l'imprimante, cliquez sur Afficher les travaux d'impression en cours. Sélectionner le format de papier (Windows) 62 1. Dans le logiciel, sélectionnez l'option Imprimer. 2. Sélectionnez le produit, puis cliquez sur le bouton Propriétés ou Préférences. 3. Cliquez sur l'onglet Papier/Qualité. Chapitre 4 Tâches d'impression FRWW 4. Sélectionnez un format dans la liste déroulante Format papier. 5. Cliquez sur le bouton OK. 6. Dans la boîte de dialogue Imprimer, cliquez sur le bouton OK pour lancer la tâche d'impression. Sélectionner un format de papier personnalisé (Windows) 1. Dans le logiciel, sélectionnez l'option Imprimer. 2. Sélectionnez le produit, puis cliquez sur le bouton Propriétés ou Préférences. 3. Cliquez sur l'onglet Papier/Qualité. 4. Cliquez sur le bouton Personnalisé. 5. Donnez un nom au format personnalisé et spécifiez ses dimensions. ● La largeur est le bord court du papier. ● La longueur est le bord long du papier. 6. Cliquez sur le bouton Enregistrer, puis sur Fermer. 7. Cliquez sur le bouton OK pour fermer la boîte de dialogue Propriétés du document. Dans la boîte de dialogue Imprimer, cliquez sur le bouton OK pour lancer la tâche d'impression. Imprimer des filigranes (Windows) 1. Dans le logiciel, sélectionnez l'option Imprimer. 2. Sélectionnez le produit, puis cliquez sur le bouton Propriétés ou Préférences. 3. Cliquez sur l'onglet Effets. 4. Sélectionnez un filigrane dans la liste déroulante Filigranes. Sinon, pour ajouter un nouveau filigrane à la liste, cliquez sur le bouton Modifier. Définissez les paramètres du filigrane, puis cliquez sur le bouton OK. FRWW 5. Pour imprimer le filigrane uniquement sur la première page, sélectionnez la case Première page uniquement. Dans le cas contraire, le filigrane est imprimé sur chaque page. 6. Cliquez sur le bouton OK pour fermer la boîte de dialogue Propriétés du document. Dans la boîte de dialogue Imprimer, cliquez sur le bouton OK pour lancer la tâche d'impression. Tâches d'impression supplémentaires (Windows) 63 Tâches d'impression supplémentaires (MAC OS X) Annuler une tâche d'impression (Mac OS X) REMARQUE : Si la tâche est trop avancée dans le processus d'impression, l'option d'annulation peut ne pas être disponible. 1. 2. Si l'impression de la tâche est en cours, vous pouvez l'annuler depuis le panneau de commande du produit en suivant cette procédure : a. Sur l'écran d'accueil du panneau de commande, appuyez sur le bouton Arrêter. Le produit met la tâche en pause et l'écran Etat de la tâche s'ouvre. b. Sur la liste de l'écran tactile, appuyez sur la tâche d'impression à annuler, puis sur le bouton Annuler. c. Le produit vous invite à confirmer l'annulation. Touchez le bouton Oui. Vous pouvez également annuler une tâche d’impression à partir d’un logiciel ou d’une file d’attente d’impression. ● Logiciel : Généralement, une boîte de dialogue apparaît brièvement sur l’écran de l’ordinateur. Elle permet d’annuler la tâche d’impression. ● File d'attente Mac : ouvrez la file d'impression en double-cliquant sur l'icône du produit sur le Dock. Sélectionnez la tâche d'impression et cliquez sur Supprimer. Sélectionner le format de papier (Mac OS X) 1. Cliquez sur le menu Fichier, puis sur l'option Imprimer. 2. Dans le menu Imprimante, sélectionnez ce produit. 3. Dans le menu Copies & Pages, cliquez sur le bouton Mise en page. 4. Sélectionnez un format dans la liste déroulante Format de papier, puis cliquez sur le bouton OK. 5. Cliquez sur le bouton Imprimer. Sélectionner un format de papier personnalisé (Mac) 64 1. Cliquez sur le menu Fichier, puis sur l'option Imprimer. 2. Dans le menu Imprimante, sélectionnez ce produit. 3. Dans le menu Copies & Pages, cliquez sur le bouton Mise en page. 4. Dans la liste déroulante Format de papier, sélectionnez l'option Gestion des formats personnalisés. 5. Indiquez les dimensions pour le format de page, puis cliquez sur le bouton OK. 6. Cliquez sur le bouton OK pour fermer la boîte de dialogue Mise en page. 7. Cliquez sur le bouton Imprimer. Chapitre 4 Tâches d'impression FRWW Imprimer des filigranes (Mac OS X) FRWW 1. Cliquez sur le menu Fichier, puis sur l'option Imprimer. 2. Dans le menu Imprimante, sélectionnez ce produit. 3. Par défaut, le pilote d'impression affiche le menu Copies & Pages. Ouvrez la liste déroulante des menus, puis cliquez sur le menu Filigranes. 4. Dans le menu Mode, sélectionnez l'option Filigrane. 5. Dans la liste déroulante Pages, sélectionnez l'impression du filigrane sur toutes les pages ou uniquement sur la première page. 6. Dans la liste déroulante Texte, sélectionnez l'un des messages standard ou sélectionnez l'option Personnalisé et saisissez un nouveau message dans la zone. 7. Sélectionnez les options appropriées pour les paramètres restants. 8. Cliquez sur le bouton Imprimer. Tâches d'impression supplémentaires (MAC OS X) 65 Stocker les tâches d'impression sur le produit Créer une tâche en mémoire (Windows) Vous avez la possibilité de stocker en mémoire des tâches sur le produit de façon à pouvoir les imprimer à tout moment. 66 1. Dans le logiciel, sélectionnez l'option Imprimer. 2. Sélectionnez le produit, puis cliquez sur le bouton Propriétés ou Préférences. 3. Cliquez sur l'onglet Stockage des tâches. Chapitre 4 Tâches d'impression FRWW 4. Sélectionnez une option Mode Stockage des tâches. ● Epreuve et impression : Imprimer une copie de tâche et la vérifier, puis imprimer des copies supplémentaires. ● Tâche personnelle : La tâche n'est imprimée qu'au moment où vous le demandez sur le panneau de commande du produit. Dans ce mode de stockage en mémoire des tâches, vous pouvez sélectionner l'une des options de Rendre la tâche privée/sécurisée. Si vous attribuez un code d'identification personnel (PIN) à la tâche, vous devez indiquez le PIN requis sur le panneau de configuration. Si vous chiffrez la tâche, vous devez fournir le mot de passe requis sur le panneau de commande. ● Copie rapide : Vous pouvez imprimer le nombre souhaité de copies d'une tâche, puis enregistrer une copie de la tâche dans la mémoire du produit, afin de pouvoir la réimprimer ultérieurement. ● Tâche stockée : Stockez une tâche sur le produit et laissez à d'autres utilisateurs le soin de l'imprimer à tout moment. Dans ce mode de stockage en mémoire des tâches, vous pouvez sélectionner l'une des options de Rendre la tâche privée/sécurisée. Si vous attribuez un code d'identification personnel (PIN) à la tâche, la personne qui imprime la tâche doit indiquer le PIN requis sur le panneau de commande. Si vous chiffrez la tâche, la personne qui imprime la tâche doit indiquer le mot de passe requis sur le panneau de commande. FRWW Stocker les tâches d'impression sur le produit 67 5. Pour utiliser un nom d'utilisateur ou un nom de tâche personnalisés, cliquez sur le bouton Personnalisé, puis saisissez le nom d'utilisateur ou le nom de la tâche. Si une autre tâche en mémoire porte déjà ce nom, sélectionnez l'option à utiliser : 6. ● Utiliser nom de la tâche + (1-99) : Ajoutez un numéro unique à la fin du nom de la tâche. ● Remplacer fichier existant : Ecrasez la tâche stockée existante avec la nouvelle tâche. Cliquez sur le bouton OK pour fermer la boîte de dialogue Propriétés du document. Dans la boîte de dialogue Imprimer, cliquez sur le bouton OK pour lancer la tâche d'impression. Créer une tâche en mémoire (Mac OS X) Vous avez la possibilité de stocker en mémoire des tâches sur le produit de façon à pouvoir les imprimer à tout moment. 68 1. Cliquez sur le menu Fichier, puis sur l'option Imprimer. 2. Dans le menu Imprimante, sélectionnez ce produit. 3. Par défaut, le pilote d'impression affiche le menu Copies & Pages. Ouvrez la liste déroulante des menus, puis cliquez sur le menu Stockage des tâches. 4. Dans la liste déroulante Mode, sélectionnez le type de tâche en mémoire. ● Epreuve et impression : Imprimer une copie de tâche et la vérifier, puis imprimer des copies supplémentaires. ● Tâche personnelle : La tâche n'est imprimée qu'au moment où vous le demandez sur le panneau de commande du produit. Si vous attribuez un code d'identification personnel (PIN) à la tâche, vous devez indiquez le PIN requis sur le panneau de configuration. Chapitre 4 Tâches d'impression FRWW 5. ● Copie rapide : Vous pouvez imprimer le nombre souhaité de copies d'une tâche, puis enregistrer une copie de la tâche dans la mémoire du produit, afin de pouvoir la réimprimer ultérieurement. ● Tâche stockée : Stockez une tâche sur le produit et laissez à d'autres utilisateurs le soin de l'imprimer à tout moment. Si vous attribuez un code d'identification personnel (PIN) à la tâche, la personne qui imprime la tâche doit indiquer le PIN requis sur le panneau de commande. Pour utiliser un nom d'utilisateur ou un nom de tâche personnalisés, cliquez sur le bouton Personnalisé, puis saisissez le nom d'utilisateur ou le nom de la tâche. Si une autre tâche en mémoire porte déjà ce nom, sélectionnez l'option à utiliser. Utiliser nom de la tâche + (1 - 99) Ajoutez un numéro unique à la fin du nom de la tâche. Remplacer fichier existant Ecrasez la tâche stockée existante avec la nouvelle tâche. 6. Si vous avez sélectionné l'option Tâche stockée ou Tâche personnelle lors de l'étape 3, vous pouvez protéger la tâche à l'aide d'un numéro PIN. Saisissez un numéro de 4 chiffres dans le champ Utiliser PIN pour imprimer. Lorsque d'autres utilisateurs tenteront d'imprimer cette tâche, le produit les invitera à saisir ce numéro PIN. 7. Cliquez sur le bouton Imprimer pour traiter la tâche. Imprimer une tâche en mémoire Procédez comme suit pour imprimer une tâche stockée dans la mémoire du produit. 1. Sur le panneau de commande du produit, appuyez sur le bouton Accueil. 2. Sélectionnez l'élément Récupérer à partir de la mémoire du périphérique, puis appuyez sur le bouton OK. 3. Sélectionnez le nom du dossier dans lequel la tâche est stockée, puis appuyez sur le bouton OK. 4. Sélectionnez le nom de la tâche, puis appuyez sur le bouton OK. Si la tâche est privée ou chiffrée, saisissez le code PIN ou le mot de passe. 5. Définissez le nombre de copies, puis appuyez sur le bouton OK pour imprimer la tâche. Suppression d'une tâche en mémoire Lorsque vous envoyez une tâche d'impression stockée dans la mémoire du produit, le produit efface toute autre tâche précédente de cet utilisateur portant le même nom. Si aucune tâche du même nom d'utilisateur et de tâche n'existe et que le produit requiert de l'espace supplémentaire, le produit risque de supprimer des tâches stockées en commençant par la plus ancienne. Vous pouvez modifier le nombre de tâches que le produit peut stocker en mémoire depuis le menu Paramètres généraux du panneau de commande du produit. Utilisez cette procédure pour supprimer une tâche d'impression stockée dans la mémoire du produit. FRWW 1. Sur le panneau de commande du produit, appuyez sur le bouton Accueil. 2. Sélectionnez l'option Récupérer à partir de la mémoire du périphérique, puis appuyez sur le bouton OK. 3. Sélectionnez le nom du dossier où se trouve la tâche d'impression. 4. Sélectionnez le nom de la tâche, puis appuyez sur le bouton OK. Stocker les tâches d'impression sur le produit 69 70 5. Si la tâche est privée ou chiffrée, saisissez le code PIN ou le mot de passe, puis touchez le bouton OK. 6. Sélectionnez l'option Supprimer, puis appuyez sur le bouton OK. Chapitre 4 Tâches d'impression FRWW Ajouter une page de séparateur de tâches (Windows) Le produit peut insérer une page vierge au début de chaque tâche d'impression pour faciliter le tri des tâches. REMARQUE : La procédure suivante active ce paramètre pour toutes les tâches d'impression. 1. Windows XP, Windows Server 2003 et Windows Server 2008 (vue par défaut du menu Démarrer) : Cliquez sur Démarrer, puis sur Imprimantes et télécopieurs. Windows XP, Windows Server 2003 et Windows Server 2008 (vue classique du menu Démarrer) : Cliquez sur Démarrer, sur Paramètres, puis sur Imprimantes. Windows Vista : Cliquez sur l'icône Windows située dans le coin inférieur gauche de l'écran, cliquez sur Panneau de configuration, puis sur Imprimantes. Windows 7 : Cliquez sur l'icône Windows située dans le coin inférieur gauche de l'écran, puis cliquez sur Périphériques et imprimantes. Windows 8, Server 2012 : Accédez à la partie inférieure gauche du bureau ouvert. Cliquez avec le bouton droit de la souris sur la petite fenêtre qui s'affiche dans l'angle inférieur gauche. Sélectionnez Panneau de configuration. Sous Matériel et audio, sélectionnez Afficher les périphériques et imprimantes. FRWW 2. Cliquez avec le bouton droit de la souris sur l'icône du pilote, puis sélectionnez Propriétés ou Propriétés de l'imprimante. 3. Cliquez sur l'onglet Paramètres du périphérique. 4. Développez la liste Options installables. 5. Dans la liste déroulante Séparateur de tâches, sélectionnez l'option Activé. 6. Cliquez sur le bouton OK. Ajouter une page de séparateur de tâches (Windows) 71 Impression mobile HP propose plusieurs solutions mobiles et ePrint pour activer l'impression sans fil vers une imprimante HP à partir d'un ordinateur portable, d'une tablette, d'un smartphone ou d'un autre périphérique mobile. Pour déterminer le meilleur choix en fonction de vos besoins, rendez-vous sur www.hp.com/go/ LaserJetMobilePrinting (en anglais uniquement). HP ePrint Utilisez HP ePrint pour imprimer des documents en les envoyant en tant que pièce jointe vers l'adresse électronique du produit, à partir de n'importe quel périphérique capable d'envoyer du courrier électronique. REMARQUE : Il peut s'avérer nécessaire de mettre à jour le micrologiciel du produit pour pouvoir utiliser cette fonction. Pour utiliser HP ePrint, le produit doit répondre aux exigences suivantes : ● Le produit doit être connecté à un réseau câblé ou sans fil et avoir accès à Internet. ● Les services Web HP doivent être activés sur le produit et le produit doit être enregistré auprès de HP Connected. 1. Entrez l'adresse IP dans la ligne d'adresse d'un navigateur Web afin d'ouvrir le serveur Web intégré. 2. Cliquez sur l'onglet Services Web HP. 3. Sélectionnez l'option afin d'activer les services Web. REMARQUE : L'activation des services Web peut prendre plusieurs minutes. 4. Rendez-vous sur www.hpconnected.com pour créer un compte HP ePrint et terminer le processus de configuration. Pour plus d'informations, consultez le site www.hp.com/go/support pour prendre connaissance des informations d'assistance correspondant à votre produit. Logiciel HP ePrint Le logiciel HP ePrint simplifie le lancement des impressions à partir d'un ordinateur de bureau ou portable vers n'importe quel produit compatible avec HP ePrint. Une fois le logiciel installé, ouvrez l'option Imprimer de votre application, puis sélectionnez HP ePrint dans la liste des imprimantes installées. Ce logiciel permet de faciliter la recherche de produits compatibles avec HP ePrint enregistrés sur votre compte HP Connected. Le produit HP cible peut se trouver sur votre bureau ou dans un endroit distant, par exemple dans une filiale ou de l'autre côté du globe. Pour Windows, le logiciel HP ePrint prend également en charge l'impression IP directe traditionnelle sur les imprimantes du réseau local (LAN ou WAN) vers des produits PostScript® pris en charge. Veuillez consulter le site www.hp.com/go/eprintsoftware pour trouver des pilotes et des informations. REMARQUE : Le logiciel HP ePrint est un utilitaire de workflow PDF pour Mac et n'est techniquement pas un pilote d'impression. Le logiciel HP ePrint pour Mac prend en charge les chemins d'impression via HP Connected uniquement et ne prend pas en charge l'impression IP directe sur les imprimantes réseau locales. 72 Chapitre 4 Tâches d'impression FRWW AirPrint L'impression directe via Apple AirPrint est prise en charge par iOS 4.2 ou version ultérieure. AirPrint permet une impression directe sur le produit depuis un iPad, un iPhone (3GS ou version ultérieure) ou un iPod Touch (troisième génération ou ultérieure) dans les applications suivantes : ● Mail ● Photos ● Safari ● iBooks ● Une sélection d'applications tierces Pour utiliser AirPrint, le produit doit être connecté au même réseau sans fil que le périphérique Apple. Pour de plus amples informations sur AirPrint et sur les produits HP compatibles avec AirPrint, accédez à la page www.hp.com/go/airprint. REMARQUE : AirPrint ne prend pas en charge les connexions USB. FRWW Impression mobile 73 74 Chapitre 4 Tâches d'impression FRWW 5 FRWW Couleur ● Ajustement de la couleur ● Modifier les options de couleur (Windows) ● Changer le thème de couleur d'une tâche d'impression (Windows) ● Modifier les options de couleur (Mac OS X) ● Correspondance des couleurs 75 Ajustement de la couleur Gérez les couleurs en modifiant les paramètres dans l'onglet Couleur (Windows) ou le menu Options de couleur ou Options de couleur/qualité (Mac) du pilote d'imprimante. Automatique Régler les options de couleur sur le paramètre par défaut ou sur Automatique permet généralement d'obtenir la meilleure qualité d'impression possible pour les documents couleur. L'option de réglage par défaut ou Automatique des couleurs optimise le traitement des couleurs en gris neutre, les demi-teintes et les améliorations de bords pour chaque élément d'un document. Pour plus d'informations, reportez-vous à l'aide en ligne du pilote d'imprimante. Impression en niveaux de gris Pour imprimer un document couleur en noir et blanc, activez l'option Imprimer en niveaux de gris (Windows) ou Imprimer couleur en gris (Mac) dans le pilote d'imprimante. Cette option s'avère particulièrement utile pour imprimer des documents qui seront photocopiés ou envoyés par télécopie. L'imprimante utilise le mode monochrome, ce qui réduit l'utilisation des cartouches couleur. Ajustement manuel des couleurs Configurez manuellement les options de couleur pour régler le traitement des couleurs en gris neutre, les demi-teintes et les améliorations de bords pour les textes, les graphiques et les photos. Pour accéder aux options de réglage manuel des couleurs, suivez l'une des procédures suivantes : ● Windows : Dans l'onglet Couleur, cliquez sur la case HP EasyColor afin de la décocher, cliquez sur le bouton Manuel puis sur le bouton Paramètres. ● Mac : Ouvrez le menu Avancés ou sélectionnez l'onglet approprié comportant l'onglet Options de couleur/qualité. Cliquez sur la case HP EasyColor pour la décocher, puis activez les paramètres manuels. Options de couleurs manuelles Utilisez les options de couleur manuelles pour régler les options Gris neutres, Demi-teinte et Contrôle du bord pour le texte, les graphiques et les photos. Tableau 5-1 Options de couleurs manuelles Description du paramètre Options du paramètre Demi-teintes ● L'option Lisse donne de meilleurs résultats pour les grandes zones de couleur unie et améliore la qualité des photos en adoucissant les gradations de couleurs. Sélectionnez cette option lorsque l'obtention de zones uniformes et lisses est prioritaire. ● L'option Détail est utile pour le texte et les graphiques qui requièrent de nettes distinctions entre les lignes ou couleurs, ou les images contenant un motif ou un niveau élevé de détail. Sélectionnez cette option lorsque l'obtention de bords nets et de détails est prioritaire. ● Noir uniquement génère des couleurs neutres (gris et noir) en utilisant uniquement l'encre noire. Cette option garantit que les couleurs neutres ne comportent pas d'encre couleur. Ce paramètre Les options de demi-teintes ont un impact sur la résolution et la clarté des couleurs imprimées. Gris neutres Le paramètre Gris neutres détermine la méthode de création des couleurs grises employée pour le texte, les graphiques et les photographies. 76 Chapitre 5 Couleur FRWW Tableau 5-1 Options de couleurs manuelles (suite) Description du paramètre Options du paramètre convient aux documents contenant des transparents en niveau de gris. Contrôle du bord Le paramètre Contrôle du bord détermine le rendu des bords. Le contrôle des bords comporte deux composants : tramage adaptatif et recouvrement. Le tramage adaptatif accroît la netteté des bords. Le recouvrement réduit l'effet d'enregistrement incorrect des plans de couleur en superposant légèrement les bords des objets adjacents. ● 4 couleurs génère des couleurs neutres (gris et noir) en combinant les quatre encres de couleur. Cette méthode produit des dégradés et des transitions plus lisses vers les autres couleurs et fournit le noir le plus foncé. ● Maximum est le paramètre de recouvrement le plus agressif. Le tramage adaptatif est activé. ● Normal définit le dépassement sur un niveau moyen. L'adaptation des demi-teintes est activée. ● Clair définit le recouvrement sur un niveau minimal. L'adaptation des demi-teintes est activée. ● Désactivé désactive le recouvrement et le tramage adaptatif. Utilisation de l'option HP EasyColor Si vous utilisez le pilote d'impression HP PCL 6 pour Windows, la technologie HP EasyColor améliore automatiquement les documents au contenu mixe imprimés à partir des applications Microsoft Office. Cette technologie numérise les documents et ajuste automatiquement les photographies au format .JPEG ou .PNG. La technologie HP EasyColor améliore l'intégralité de l'image en une seule fois plutôt que de la diviser en plusieurs morceaux, ce qui se traduit par une meilleure homogénéité des couleurs, des détails plus nets et une impression plus rapide. Si vous utilisez le pilote d'impression HP Postscript pour Mac, la technologie HP EasyColor numérise tous les documents et ajuste automatiquement toutes les photographies avec les mêmes résultats photographiques améliorés. Dans l'exemple suivant, les images de gauche ont été créées sans utiliser l'option HP EasyColor. Les images de droite exposent les améliorations résultant de l'utilisation de l'option HP EasyColor. L'option HP EasyColor est activée par défaut dans le pilote d'impression HP PCL 6 et dans le pilote d'impression HP Postscript pour Mac. Vous n'avez donc pas besoin d'effectuer d'ajustements manuels des couleurs. Pour désactiver l'option afin d'ajuster les paramètres des couleurs manuellement, ouvrez l'onglet Couleur du pilote Windows ou l'onglet Options de couleur/qualité du pilote Mac, puis cliquez sur la case HP EasyColor afin de la décocher. FRWW Ajustement de la couleur 77 78 Chapitre 5 Couleur FRWW Modifier les options de couleur (Windows) 1. Dans le logiciel, sélectionnez l'option Imprimer. 2. Sélectionnez le produit, puis cliquez sur le bouton Propriétés ou Préférences. 3. Cliquez sur l'onglet Couleur. 4. Cochez la case HP EasyColor pour la désactiver. 5. Cliquez sur le paramètre Automatique ou Manuel. ● Paramètre Automatique : sélectionnez ce paramètre pour la plupart des tâches d'impression couleur ● Paramètre Manuel : Sélectionnez ce paramètre pour définir les paramètres de couleurs indépendamment d'autres paramètres. Cliquez sur le bouton Paramètres pour ouvrir la fenêtre d'ajustement manuel des couleurs. REMARQUE : Une modification manuelle des paramètres de couleur peut avoir un impact sur l'impression. HP recommande que seuls les spécialistes de graphiques couleur puissent modifier ces paramètres. FRWW 6. Cliquez sur l'option Imprimer en niveaux de gris pour imprimer un document couleur en noir et en nuances de gris. Utilisez cette option pour imprimer des documents couleur destinés à la photocopie ou à la télécopie. Vous pouvez également utiliser cette option pour imprimer des brouillons et pour économiser le toner couleur. 7. Cliquez sur le bouton OK pour fermer la boîte de dialogue Propriétés du document. Dans la boîte de dialogue Imprimer, cliquez sur le bouton OK pour lancer la tâche d'impression. Modifier les options de couleur (Windows) 79 Changer le thème de couleur d'une tâche d'impression (Windows) 1. Dans le logiciel, sélectionnez l'option Imprimer. 2. Sélectionnez le produit, puis cliquez sur le bouton Propriétés ou Préférences. 3. Cliquez sur l'onglet Couleur. 4. Cochez la case HP EasyColor pour la désactiver. 5. Sélectionnez un thème de couleur pour les Thèmes de couleurs dans la liste déroulante. 6. 80 ● Par défaut (sRGB) : Ce thème indique à l'imprimante d’imprimer les données RVB en mode brut. Lorsque vous utilisez ce thème, gérez la couleur dans le logiciel ou dans le système d'exploitation pour obtenir un rendu correct. ● Couleurs vives (sRGB) : L'imprimante augmente la saturation des couleurs dans les demi-tons. Utilisez ce thème pour l'impression de graphiques commerciaux. ● Photo (sRGB) : La couleur RVB est interprétée par l'imprimante comme si elle était imprimée sur une photo à l'aide d'un mini-laboratoire numérique. Les couleurs rendues par l'imprimante sont plus profondes, plus saturées et sont différentes de celles du thème Par défaut (sRBG). Utilisez ce thème pour l'impression de photos. ● Photo (Adobe RGB 1998) : Utilisez ce thème pour l'impression de photos numériques utilisant l'espace de couleurs AdobeRGB au lieu de l'espace sRGB. Désactivez la gestion des couleurs dans le logiciel lorsque vous utilisez ce thème. ● Aucun(e) : Aucun thème de couleur n'est utilisé. ● Profil personnalisé : Sélectionnez cette option pour utiliser un profil d'entrée personnalisé et contrôler précisément les couleurs imprimées (par exemple, pour émuler un produit HP Color LaserJet spécifique). Vous pouvez télécharger des profils personnalisés à l'adresse suivante : www.hp.com. Cliquez sur le bouton OK pour fermer la boîte de dialogue Propriétés du document. Dans la boîte de dialogue Imprimer, cliquez sur le bouton OK pour lancer la tâche d'impression. Chapitre 5 Couleur FRWW Modifier les options de couleur (Mac OS X) FRWW 1. Cliquez sur le menu Fichier, puis sur l'option Imprimer. 2. Dans le menu Imprimante, sélectionnez ce produit. 3. Par défaut, le pilote d'impression affiche le menu Copies & Pages. Ouvrez la liste déroulante des menus, puis cliquez sur le menu Options de couleur. 4. Cliquez sur la case HP EasyColor pour la décocher. 5. Ouvrez les paramètres Avancés. 6. Réglez les paramètres relatifs au texte, aux graphiques et aux images. 7. Cliquez sur le bouton Imprimer. Modifier les options de couleur (Mac OS X) 81 Correspondance des couleurs Le processus consistant à faire correspondre les couleurs imprimées avec celles affichées sur l’écran de l’ordinateur est relativement complexe car les imprimantes et les moniteurs utilisent des méthodes différentes pour produire les couleurs. Les moniteurs les affichent en pixels lumineux basés sur le processus RVB (rouge, vert, bleu), tandis que les imprimantes les impriment à l’aide d’un processus CMJN (cyan, magenta, jaune et noir). Plusieurs facteurs ont une incidence sur votre habilité à faire correspondre les couleurs imprimées et celles du moniteur. Ils comprennent : ● Papier ● Colorants de l’imprimante (encres ou toners, par exemple) ● Processus d’impression (technologie à jet d’encre, presse ou laser, par exemple) ● Eclairage au plafond ● Perception différente des couleurs selon les personnes ● Logiciels ● Pilotes d'impression ● Système d’exploitation d’ordinateur ● Moniteurs et paramètres des moniteurs ● Cartes graphiques et pilotes vidéo ● Environnement de fonctionnement (humidité, par exemple) Pour la plupart des utilisateurs, la meilleure méthode de correspondance des couleurs affichées et imprimées consiste à imprimer des couleurs sRGB. Correspondance des couleurs du nuancier Le processus de correspondance de la sortie du produit avec les nuanciers pré-imprimés et les références de couleurs standard est complexe. En général, vous pouvez obtenir une correspondance satisfaisante avec un nuancier si les encres utilisées pour créer le nuancier sont le cyan, le magenta, le jaune et le noir. Ces nuanciers sont généralement appelés des nuanciers de couleurs quadrichromes. Certains nuanciers sont créés à partir de couleurs ponctuelles. Les couleurs ponctuelles sont des colorants spécialement créés. Plusieurs de ces couleurs ponctuelles ne font pas partie de la gamme des couleurs du produit. La plupart des nuanciers de couleurs ponctuelles sont accompagnés de nuanciers quadrichromes qui fournissent des approximations CMYK de la couleur ponctuelle. La plupart des nuanciers quadrichromes spécifient la norme quadrichrome qui a été utilisée pour imprimer le nuancier. Dans la plupart des cas, cette norme est SWOP, EURO ou DIC. Pour obtenir une correspondance de couleurs optimale par rapport au nuancier quadrichrome, sélectionnez l’émulation d’encre correspondante dans le menu du produit. Si vous ne pouvez pas identifier la norme quadrichrome, utilisez l’émulation d’encre SWOP. 82 Chapitre 5 Couleur FRWW Impression d’échantillons couleur Pour utiliser les échantillons couleur, sélectionnez celui le plus proche de la couleur souhaitée. Utilisez la valeur de couleur de l'échantillon dans votre logiciel pour décrire l'objet à refléter. Les couleurs peuvent varier en fonction du type de papier et du programme utilisés. Pour imprimer des échantillons couleur sur le produit via le panneau de commande, procédez comme suit : 1. Sur l'écran d'accueil du panneau de commande, recherchez et appuyez sur le bouton Administration. 2. Ouvrez les menus suivants : 3. ● Rapports ● Autres pages Sélectionnez soit l'option Echantillons RVB ou l'option Echantillons CMJN, puis appuyez sur le bouton OK. Correspondance de couleurs PANTONE® PANTONE comporte plusieurs systèmes de correspondance de couleurs. Le système PANTONE MATCHING SYSTEM® est très répandu et utilise des encres solides pour créer une large gamme de teintes et de nuances de couleur. REMARQUE : Il est possible que les couleurs PANTONE générées ne correspondent pas aux normes identifiées par PANTONE. Consultez les publications PANTONE actuelles pour obtenir les couleurs exactes. FRWW Correspondance des couleurs 83 84 Chapitre 5 Couleur FRWW 6 FRWW Gestion et maintenance ● Serveur Web intégré HP ● HP Utility pour Mac OS X ● Utilisation du logiciel HP Web Jetadmin ● Gestion des consommables et des accessoires ● Nettoyage du produit ● Mises à jour des logiciels et micrologiciels 85 Serveur Web intégré HP Utilisez le serveur Web intégré HP pour gérer les fonctions d'impression depuis votre ordinateur plutôt que depuis le panneau de commande du produit. ● Afficher les informations sur l'état de l'imprimante ● Déterminer la durée de vie restante de tous les consommables et commander de nouveaux consommables ● Afficher et modifier la configuration des bacs ● Afficher et modifier la configuration du menu du panneau de commande du produit ● Afficher et imprimer des pages internes ● Recevoir les notifications concernant les événements relatifs au produit et aux consommables ● Afficher et modifier la configuration du réseau Le serveur Web intégré HP fonctionne lorsque le produit est connecté à un réseau IP. Il ne prend pas en charge les connexions produit IPX. L’accès à Internet n’est pas nécessaire pour ouvrir et utiliser le serveur Web intégré HP. Lorsque le produit est connecté au réseau, le serveur Web intégré HP est disponible automatiquement. REMARQUE : Le serveur EWS HP n'est pas accessible au-delà du pare-feu réseau. Accès au serveur Web intégré HP (EWS) 1. Sur l'écran d'accueil du panneau de commande du produit, touchez le bouton Réseau l'adresse IP ou le nom d'hôte du produit. pour identifier 2. Ouvrez un navigateur Web, et dans la barre d'adresse, tapez l'adresse IP ou le nom d'hôte exactement comme il apparaît sur le panneau de commande du produit. Appuyez sur la touche Entrée du clavier de l'ordinateur. L'EWS s'ouvre. Pour utiliser le serveur Web intégré HP, votre navigateur doit correspondre aux critères suivants : 86 ● Windows : Microsoft Internet Explorer 5.01 ou version ultérieure ou Netscape 6.2 ou version ultérieure ● Mac OS X : Safari ou Firefox combiné à Bonjour ou une adresse IP ● Linux : Netscape Navigator uniquement ● HP-UX 10 et HP-UX 11 : Netscape Navigator 4.7 Chapitre 6 Gestion et maintenance FRWW HP Utility pour Mac OS X Utilisez HP Utility pour Mac OS X pour connaître le statut du produit ou pour afficher ou modifier les paramètres du produit depuis votre ordinateur. Vous pouvez utiliser HP Utility lorsque le produit est connecté à l'aide d'un câble USB ou est connecté à un réseau TCP/IP. Ouvrir l'utilitaire HP Depuis le Finder, cliquez sur Applications, sur Hewlett-Packard, puis sur Utilitaire HP. Si l'utilitaire HP ne figure pas dans la liste Utilitaires, utilisez la procédure suivante pour l'ouvrir : 1. Sur l'ordinateur, ouvrez le menu Apple , cliquez sur le menu Préférences Système, puis sur l'icône Imprimantes et fax ou l'icône Imprimantes et scanners. 2. Sélectionnez le produit sur le côté gauche de la fenêtre. 3. Cliquez sur le bouton Options et fournitures. 4. Cliquez sur l'onglet Utilitaire. 5. Cliquez sur le bouton Ouvrir l'utilitaire d'imprimante. Caractéristiques de HP Utility La barre d'outils Utilitaire HP se trouve en haut de chaque page. Elle comprend les éléments suivants : ● Périphériques : Cliquez sur ce bouton pour afficher ou masquer les produits Mac trouvés par l'utilitaire HP dans le panneau Imprimantes sur le côté gauche de l'écran. ● Tous les paramètres : Cliquez sur ce bouton pour revenir à la page principale de l'utilitaire HP. ● Applications : Cliquez sur ce bouton pour définir les outils ou les utilitaires HP qui apparaissent dans la station de travail. ● Assistance HP : Cliquez sur ce bouton pour ouvrir un navigateur et accéder au site Web d'assistance HP du produit. ● Consommables : Cliquez sur ce bouton pour ouvrir le site Web HP SureSupply. ● Inscription : Cliquez sur ce bouton pour ouvrir le site Web HP d'inscription. ● Recyclage : Cliquez sur ce bouton pour ouvrir le site Web du programme de recyclage des partenaires HP Planet. L'utilitaire HP se compose de pages que vous pouvez ouvrir en cliquant dans la liste Tous les paramètres. Le tableau suivant décrit les tâches que vous pouvez exécuter à partir de l'utilitaire HP. FRWW Menu Article Description Informations et assistance Etat des consommables Indique l'état des consommables du produit et contient des liens vers des sites de commande de consommables en ligne. Informations relatives au périphérique Affiche les informations concernant le produit sélectionné. HP Utility pour Mac OS X 87 Menu Article Description Téléchargement de fichiers Transfère les fichiers de l'ordinateur au produit. Téléchargement de polices Transfère les fichiers de polices de l'ordinateur au produit. HP Connected Donne accès au site Web HP Connected. Mise à jour du micrologiciel Transfère un fichier de mise à jour du micrologiciel vers le produit. Commandes REMARQUE : cette option est disponible uniquement une fois que le menu Affichage est ouvert et que l'élément Afficher les options avancées est sélectionné. Envoie des caractères spéciaux ou des commandes d'impression au produit après la tâche d'impression. REMARQUE : cette option est disponible uniquement une fois que le menu Affichage est ouvert et que l'élément Afficher les options avancées est sélectionné. Paramètres de l’imprimante 88 Gestion des consommables Configure le comportement du produit lorsque les consommables approchent de la fin de leur durée de vie restante estimée. Configuration des bacs Modifie les paramètres du bac par défaut. Périphériques de sortie Gère les paramètres des accessoires de sortie facultatifs. Mode recto verso Active le mode d'impression recto verso automatique. Protection des ports de connexion directe Désactive l'impression via ports USB ou ports parallèles. Tâches en mémoire Gère les tâches d'impression stockées sur le disque dur du produit. Paramètres réseau Configure les paramètres réseau, tels que les paramètres IPv4 et IPv6. Paramètres supplémentaires Donne accès au serveur Web intégré HP. Chapitre 6 Gestion et maintenance FRWW Utilisation du logiciel HP Web Jetadmin HP Web Jetadmin est un outil primé leader sur le marché qui permet de gérer efficacement une grande variété de produits HP en réseau, notamment des imprimantes, des produits multifonction et des télénumériseurs. Cette solution unique vous permet d'installer, de surveiller, d'entretenir, de dépanner et de sécuriser à distance votre environnement d'impression et d'imagerie, ce qui améliore finalement la productivité de votre entreprise en vous aidant à gagner du temps, à contrôler les coûts et à protéger votre investissement. Des mises à niveau de HP Web Jetadmin sont régulièrement proposées pour pouvoir prendre en charge les fonctions spécifiques du produit. Consultez le site www.hp.com/go/webjetadmin et cliquez sur le lien AutoAssistance et Documentation pour en savoir plus sur les mises à niveau. FRWW Utilisation du logiciel HP Web Jetadmin 89 Gestion des consommables et des accessoires Impression lorsqu'une cartouche atteint la fin de sa durée de vie estimée Messages liés aux consommables ● <Couleur> <Consommable> Bas, où <Couleur> correspond à la couleur du consommable et <Consommable> au type de consommable. Lorsque le niveau d'un consommable est bas, le produit vous en avertit. La durée de vie restante d'une cartouche peut varier, mais le consommable ne doit pas nécessairement être remplacé immédiatement. Veillez à toujours disposer d'une cartouche d'impression de remplacement afin de pouvoir en changer en temps voulu. Cette alerte apparaît uniquement lorsque l'option <Couleur> <Consommable> Très bas est définie sur Arrêter. ● <Consommable> <Couleur> très bas. Lorsque le niveau d'un consommable est très bas, le produit vous en avertit. La durée de vie restante réelle d'une cartouche d'impression peut varier. Veillez à toujours disposer d'une cartouche d'impression de remplacement afin de pouvoir en changer en temps voulu. Une fois qu'un consommable HP a atteint un niveau très bas, la garantie Premium d'HP (protection des consommables) de cette cartouche expire. Des problèmes de qualité d'impression peuvent survenir si vous utilisez un consommable qui a atteint la fin de sa durée de vie estimée. Cela dit, sauf si la qualité d'impression n'est plus acceptable, il se peut qu'il ne soit pas absolument nécessaire de remplacer la cartouche à ce stade. Activation ou désactivation des options Very Low Settings (Paramètres très bas) à partir du panneau de commande Vous pouvez activer ou désactiver le paramètre par défaut à tout moment et vous n'avez pas à le réactiver lorsque vous installez une nouvelle cartouche. 1. Sur le panneau de commande du produit, appuyez sur le bouton Accueil . 2. Ouvrez les menus suivants : 3. ● Administration ● Gestion des consommables ● Supply Settings (Paramètres des consommables) ● Cartouche noire ou Cartouches couleur ● Very Low Settings (Paramètres très bas) Sélectionnez l'une des options suivantes : ● Sélectionnez l'option Continuer pour que le produit vous informe lorsque le niveau de la cartouche est très bas, mais qu'il poursuive l'impression. REMARQUE : Utiliser l'option Continuer permet d'imprimer au-delà du niveau très bas sans action de l'utilisateur et peut entraîner une qualité d'impression non satisfaisante. 90 ● Sélectionnez l'option Arrêter pour que le produit suspende l'impression (y compris de télécopies) jusqu'à ce que vous remplaciez la cartouche. ● Sélectionnez l'option Demander pour continuer pour que le produit suspende l'impression (y compris de télécopies) et vous demande de remplacer la cartouche. Vous pouvez accepter le message et continuer l'impression. Chapitre 6 Gestion et maintenance FRWW Si vous sélectionnez l'option Arrêter ou l'option Demander pour continuer, le produit suspend l'impression lorsque le niveau Très bas est atteint. Le produit interrompt l'impression et vous invite à remplacer la cartouche. Lorsqu'un consommable HP atteint un niveau Très bas, la garantie Premium d'HP (protection des consommables) pour ce consommable prend fin. Gestion des cartouches d'impression Stockage des toners Ne sortez le toner de son emballage que lorsque vous êtes prêt à l’utiliser. ATTENTION : Pour éviter d'endommager le toner, ne l'exposez pas à la lumière plus de quelques minutes. Politique de HP en matière de consommables non-HP La société Hewlett-Packard déconseille l'utilisation de cartouches d'encre d'autres marques, qu'elles soient neuves ou reconditionnées. REMARQUE : Pour les imprimantes HP, l'utilisation d'une cartouche d'encre non-HP ou d'une cartouche d'encre remplie n'affecte pas la garantie au client ou tout autre contrat de support HP du client. Cependant, si les pannes ou dégâts causés au produit peuvent être imputés à l'utilisation d'une cartouche d'encre remplie ou non-HP, HP appliquera les frais matériels et le temps de réparation standard pour la réparation du produit et des pannes/dégâts en question. Site Web anti-fraude de HP Si le panneau de commande de votre imprimante vous informe que la cartouche d'encre HP que vous essayez d'installer n'est pas une cartouche HP authentique, rendez-vous sur www.hp.com/go/anticounterfeit. HP vous aidera à déterminer si la cartouche est authentique et prendra des mesures pour résoudre le problème. Il se peut que votre cartouche d'encre HP ne soit pas authentique dans les cas suivants : ● La page d'état des consommables indique qu'un consommable non HP est installé. ● Vous rencontrez de nombreux problèmes avec la cartouche d'encre. ● La cartouche n'a pas l'apparence habituelle (par exemple, l'emballage est différent des emballages HP). Recyclage des consommables Pour recycler un toner de marque HP, placez le toner usagé dans la boîte du nouveau toner. Utilisez l'étiquette de retour fournie pour envoyer le consommable usagé à HP pour recyclage. Pour plus d'informations, reportez-vous au guide de recyclage qui accompagne chaque consommable HP neuf. Données stockées sur la cartouche d'encre Les cartouches d'encre HP utilisées avec ce produit contiennent une puce mémoire qui participe au bon fonctionnement du produit. De plus, cette puce mémoire collecte un ensemble limité d'informations sur l'utilisation du produit, notamment : la date de la première installation de la cartouche d'encre, la date de la dernière utilisation de la cartouche d'encre, le nombre de pages imprimées avec la cartouche d'encre, le taux de couverture de la page, les modes d'impression utilisés, toute erreur d'impression et le modèle du produit. Ces informations aident HP à concevoir les futurs produits de sorte qu'ils répondent aux besoins d'impression des clients. FRWW Gestion des consommables et des accessoires 91 Les données collectées à partir de la puce mémoire de la cartouche d'encre ne contiennent aucune information permettant d'identifier un client ou un produit spécifique. HP collecte un échantillon de puces mémoire des cartouches d'encre renvoyées via le programme de retour et de recyclage HP gratuit (HP Planet Partners : www.hp.com/recycle). Les puces mémoire de cet échantillon sont lues et analysées afin d'améliorer les futurs produits HP. Les partenaires d'HP qui participent au recyclage peuvent également avoir accès à ces données. Toute société tierce qui entre en possession de la cartouche d'encre peut avoir accès aux informations anonymes contenues sur la puce mémoire. Instructions de remplacement Remplacement d'une cartouche d'impression Le produit utilise quatre couleurs et possède une cartouche d’impression pour chaque couleur : noir (K), magenta (M), cyan (C) et jaune (Y). ATTENTION : Si du toner se répand sur les vêtements, nettoyez-les avec un chiffon sec et lavez-les à l’eau propre. L’eau chaude fixe le toner dans le tissu. REMARQUE : Le carton de la cartouche d'impression contient des informations concernant le recyclage. 92 1. Ouvrez la porte avant. Assurez-vous que la porte est complètement ouverte. 2. Saisissez la poignée de la cartouche d'impression usagée et tirez-la pour l'enlever. 3. Rangez la cartouche d'impression usagée dans une enveloppe de protection. Le carton de la cartouche d'impression contient des informations concernant le recyclage. Chapitre 6 Gestion et maintenance FRWW 4. Retirez la cartouche d’impression neuve de son emballage. REMARQUE : Prenez soin de ne pas endommager la puce mémoire de la cartouche d'impression. 5. Saisissez les deux côtés de la cartouche d'impression et distribuez le toner en secouant délicatement la cartouche. 6. Retirez le couvercle de protection orange de la cartouche d'impression. ATTENTION : à la lumière. Evitez les expositions prolongées ATTENTION : Ne touchez pas le rouleau vert. Vous risquez d'endommager la cartouche. FRWW Gestion des consommables et des accessoires 93 7. Alignez la cartouche d'impression avec son logement et insérez-la jusqu'à ce qu'elle s'enclenche. REMARQUE : Les cartouches d'impression doivent être légèrement inclinées lors de leur insertion. 8. Fermez la porte avant. Remplacement du réservoir de récupération du toner Lorsque le panneau de commande vous y invite, remplacez le réservoir de récupération du toner. REMARQUE : Le réservoir de récupération du toner est conçu pour n'être utilisé qu'une seule fois. Ne tentez pas de le vider pour le réutiliser. Le toner risquerait de se renverser à l'intérieur du produit, ce qui réduirait la qualité d'impression. Après utilisation, renvoyez le réservoir de récupération du toner au programme de recyclage HP Planet Partners. 1. 94 Ouvrez la porte arrière. Chapitre 6 Gestion et maintenance FRWW 2. Saisissez la partie supérieure du réservoir de récupération du toner et retirez celui-ci du produit. 3. Placez le capuchon attaché sur l'ouverture en haut du réservoir. 4. Retirez le nouveau réservoir de récupération du toner de son emballage. FRWW Gestion des consommables et des accessoires 95 5. Insérez la nouvelle unité dans le produit. 6. Fermez la porte arrière. Pour recycler le réservoir de récupération du toner utilisé, suivez les instructions fournies avec la nouvelle unité. 96 Chapitre 6 Gestion et maintenance FRWW Nettoyage du produit A la longue, des particules d'encre et de papier se déposent à l'intérieur du produit. Cela peut affecter la qualité de l'impression. Le nettoyage du produit élimine ou limite ce problème. Nettoyez l'environnement du circuit papier et de la cartouche d'impression à chaque remplacement de la cartouche ou chaque fois que se produit un problème lié à la qualité d'impression. Dans la mesure du possible, n'exposez pas le produit à la poussière et aux résidus. Pour nettoyer l'extérieur du produit, utilisez un chiffon doux et humide. Nettoyage du circuit papier FRWW 1. Sur le panneau de commande du produit, appuyez sur le bouton Accueil . 2. Ouvrez les menus suivants : ● Maintenance du périphérique ● Etalonnage/nettoyage 3. Appuyez sur la flèche vers le bas pour mettre en surbrillance l'élément de menu Imprimer la page de nettoyage, puis appuyez sur le bouton OK. 4. Le processus de nettoyage se termine différemment suivant le modèle du produit : ● Modèles impression recto : Après l'impression du recto, rechargez la page dans le bac 1 conformément aux instructions, puis appuyez sur le bouton OK. Après l'impression du verso, la tâche est terminée. Jetez la page imprimée. ● Modèles recto verso : Après l'impression recto verso, la tâche est terminée. Jetez la page imprimée. Nettoyage du produit 97 Mises à jour des logiciels et micrologiciels HP met régulièrement à jour les fonctions disponibles dans le micrologiciel du produit. Pour profiter des toutes dernières fonctions, mettez à jour le micrologiciel du produit. Télécharger le fichier de mise à jour du micrologiciel le plus récent sur le site Web : 98 ● Depuis les Etats-Unis, consultez le site www.hp.com/support/colorljM750. Cliquez sur Pilotes et logiciels. ● En dehors des Etats-Unis, rendez-vous sur le site www.hp.com/support. Sélectionnez votre pays/ région. Cliquez sur Pilotes et logiciels. Saisissez le nom du produit (par exemple, « LaserJet M575 »), puis sélectionnez Rechercher. Chapitre 6 Gestion et maintenance FRWW 7 FRWW Résolution des problèmes ● Aide automatique ● Résolution des problèmes généraux ● Signification des messages du panneau de commande ● Suppression des bourrages 99 Aide automatique Outre les informations fournies dans ce guide, d'autres sources proposant des informations utiles sont disponibles. Aide du panneau de commande 100 Chapitre 7 Résolution des problèmes Le panneau de commande comprend une aide qui vous guide dans plusieurs tâches, notamment le remplacement des cartouches d'impression et l'élimination des bourrages papier. FRWW Résolution des problèmes généraux Si le périphérique ne fonctionne pas correctement, suivez, dans l'ordre, les étapes de la liste de contrôle cidessous. Si le périphérique ne remplit pas l'une de ces conditions, suivez les instructions de dépannage correspondantes. Si l'une des étapes résout le problème, vous pouvez vous arrêter sans suivre le reste de la liste. Liste de contrôle de dépannage 1. 2. Assurez-vous que le voyant Prêt du périphérique est allumé. Si aucun voyant n'est allumé, effectuez les opérations suivantes : a. Vérifiez les branchements du câble d'alimentation. b. Vérifiez que le produit est sous tension. c. Vérifiez que la tension est correcte pour la configuration d'alimentation du périphérique (consultez l'étiquette à l'arrière du périphérique pour connaître la tension requise).Si vous utilisez une multiprise et que sa tension ne correspond pas aux spécifications, branchez le périphérique directement sur une prise murale. S'il est déjà branché sur une prise murale, essayez une autre prise. d. Si aucune de ces opérations ne rétablit l'alimentation, contactez l'assistance clientèle HP. Vérifiez le câblage. a. Vérifiez la connexion entre le périphérique et l'ordinateur ou entre le périphérique et le port réseau. Vérifiez la connexion. b. Vérifiez que le câble n'est pas défectueux en utilisant un autre câble, dans la mesure du possible. c. Vérifiez la connexion réseau. 3. Vérifiez si des messages s'affichent sur l'écran du panneau de commande. Si des messages d'erreur s'affichent, reportez-vous à la section Signification des messages du panneau de commande à la page 103. 4. Vérifiez que le papier utilisé est conforme aux spécifications. 5. Imprimez une page de configuration. Reportez-vous à la section Impression des pages d'informations à la page 9. Si le périphérique est connecté à un réseau, une page HP Jetdirect s'imprime également. 6. 7. a. Si les pages ne s'impriment pas, vérifiez qu'un bac au moins contient du papier. b. Si le papier se coince dans le périphérique, reportez-vous à la section Suppression des bourrages à la page 111. Si la page de configuration s'imprime, vérifiez les éléments suivants : a. Si la page n'est pas imprimée correctement, le matériel est à l'origine du problème. Contactez l'assistance clientèle HP. b. Si la page s'imprime correctement, cela signifie que le matériel fonctionne. Le problème concerne l'ordinateur utilisé, le pilote d'imprimante ou l'application. Sélectionnez l'une des options suivantes : Windows : Cliquez sur Démarrer, Paramètres, Imprimantes ou Imprimantes et télécopieurs. Doublecliquez sur le nom du produit. FRWW Résolution des problèmes généraux 101 -ouMac OS X : Ouvrez l'utilitaire de configuration d'imprimante ou la liste Imprimer & Télécopier et double-cliquez sur la ligne correspondant au produit. 8. Vérifiez que vous avez installé le pilote d'imprimante de ce périphérique. Vérifiez le programme pour vous assurer que vous utilisez le pilote d'imprimante de ce périphérique. 9. Imprimez un court document à l'aide d'une application ayant déjà fonctionné par le passé. Si cette solution fonctionne, le problème est lié à l'application utilisée. Si cette solution ne fonctionne pas (le document ne s'imprime pas), effectuez les opérations suivantes : a. Essayez d'imprimer la tâche à partir d'un autre ordinateur sur lequel est installé le logiciel du périphérique. b. Si vous avez connecté le périphérique au réseau, connectez-le directement à l'ordinateur avec un câble USB. Réaffectez le périphérique au port approprié ou réinstallez le logiciel, en choisissant le nouveau type de connexion utilisé. Facteurs ayant une incidence sur les performances du produit La durée d'impression d'une tâche est liée à plusieurs facteurs : ● La vitesse maximale du produit, mesurée en pages par minute (ppm) ● L'emploi de papiers spéciaux (tels que les transparents, le papier de fort grammage et les papiers au format personnalisé) ● Le traitement du produit et le temps de téléchargement ● La complexité et la taille des graphiques ● La vitesse de l'ordinateur utilisé ● La connexion USB ● La configuration E/S de l'imprimante ● Le système d'exploitation et la configuration réseau (le cas échéant) ● Le pilote d'imprimante que vous utilisez 102 Chapitre 7 Résolution des problèmes FRWW Signification des messages du panneau de commande Types de message du panneau de commande Le panneau de commande peut afficher quatre types de message indiquant l'état du produit ou des problèmes liés à celui-ci. Type de message Description Messages d'état Les messages d'état indiquent l'état actuel du produit. Ils vous informent que le produit effectue une opération normale et qu'il n'est pas nécessaire d'intervenir pour les effacer. Ils varient au fur et à mesure que l'état du produit change. Lorsque le produit est prêt, n'est pas occupé et n'a aucun message d'avertissement en suspens, le message d'état Prêt est affiché, à condition que le produit soit en ligne. Messages d'avertissement Les messages d'avertissement vous signalent des erreurs de données et d'impression. Ces messages alternent généralement avec les messages Prêt ou les messages d'état, et restent affichés jusqu'à ce que vous appuyiez sur le bouton OK. Certains messages d'avertissement peuvent être effacés. Si le menu Avertissements effaçables du menu Paramètres d'affichage est défini sur l'option Tâche, la tâche d'impression suivante efface ces messages. Messages d'erreur Les messages d'erreur vous signalent que vous devez intervenir, par exemple pour ajouter du papier ou dégager un bourrage. Certains messages d'erreur permettent de poursuivre l'impression automatiquement. Si le menu Evénements à continuation du menu Paramètres d'affichage est défini sur l'option Continuer automatiquement, le produit fonctionne correctement après l'affichage d'un message d'erreur de 10 secondes. REMARQUE : Si vous appuyez sur un bouton pendant le message d'erreur de 10 secondes, la fonction Continuer automatiquement l'impression est remplacée par la fonction du bouton. Par exemple, si vous appuyez sur le bouton Arrêter , l'impression est suspendue et vous avez la possibilité d'annuler la tâche d'impression. Messages d'erreur critique Les messages d'erreur critique signalent une défaillance du produit. Vous pouvez effacer certains de ces messages en mettant le produit hors tension, puis à nouveau sous tension. Le paramètre Continuer automatiquement n'affecte pas ces messages. Si une erreur critique persiste, il est nécessaire de faire réparer l'imprimante. Messages du panneau de commande Le produit propose un affichage intéressant de messages sur le panneau de commande. Lorsqu'un message s'affiche sur le panneau de commande, suivez les instructions données à l'écran pour résoudre le problème. Si le produit affiche un message d'erreur ou d'avertissement et qu'aucune procédure de résolution n'est affichée à l'écran, éteignez puis rallumez le produit. Contactez le support HP si vous rencontrez plusieurs fois ces problèmes avec le produit. Pour plus d'informations sur différents sujets, appuyez sur le bouton Aide du panneau de commande. Messages d'état des consommables Le tableau suivant contient des informations importantes relatives aux messages d'état des consommables. FRWW Signification des messages du panneau de commande 103 Tableau 7-1 Messages d'état des consommables Message du panneau de commande Description Action recommandée 10.XX.YY Erreur mémoire consommable Le produit ne peut pas lire la puce mémoire d'au moins une cartouche d'impression, ni écrire dessus, ou il manque une puce mémoire sur une cartouche d'impression. Réinstallez la cartouche d'impression ou installez une nouvelle cartouche d'impression. Valeurs XX ● 00 = Erreur de la puce mémoire ● 10 = Puce mémoire manquante Valeurs YY ● 00 = Noir ● 01 = Cyan ● 02 = Magenta ● 03 = Jaune Cartouche <couleur> incompatible La cartouche d'impression couleur indiquée n'est pas compatible avec le produit. Remplacez la cartouche d'impression par une autre, conçue pour ce produit. Consommable installé non pris en charge L'une des cartouches d'impression est destinée à un autre produit HP. Si la qualité d'impression n'est plus acceptable, remplacez la cartouche d'impression. Consommables incompatibles Certaines des cartouches d'impression (ou d'autres consommables) qui sont installées ne sont pas conçues pour ce produit. Le produit n'est pas en mesure d'effectuer des impressions avec ces types de consommables. Installez des consommables qui sont conçus pour ce produit. Consommables mal positionnés Au moins deux logements de cartouche d'impression contiennent une cartouche de la mauvaise couleur. Installez une cartouche de la couleur correcte dans chaque logement. En partant de la gauche et en allant vers la droite, installez les cartouches d'impression dans l'ordre suivant : Consommable usagé en cours d'utilisation ● Jaune ● Magenta ● Cyan ● Noir L'une des cartouches d'impression a déjà été utilisée. 104 Chapitre 7 Résolution des problèmes Si vous pensez avoir acheté un consommable de marque HP, rendez-vous à l'adresse www.hp.com/go/anticounterfeit. FRWW Tableau 7-1 Messages d'état des consommables (suite) Message du panneau de commande Description Action recommandée Mauvaise cartouche dans le logement <couleur> Le logement de cartouche d'impression indiqué contient une cartouche de la mauvaise couleur. En partant de la gauche et en allant vers la droite, installez les cartouches d'impression dans l'ordre suivant : Retirez la cartouche d'impression de ce logement et installez-y une cartouche de la couleur correcte. ● Jaune ● Magenta ● Cyan ● Noir Niveau cartouche cyan bas La durée de vie estimée de la cartouche d'impression arrive à expiration. Lorsque le niveau de la cartouche d'impression est très bas, le produit vous en avertit. La durée de vie restante réelle d'une cartouche d'impression peut varier. Veillez à toujours disposer d'une cartouche d'impression de remplacement afin de pouvoir en changer en temps voulu. La cartouche d'impression ne doit pas nécessairement être remplacée immédiatement. Niveau cartouche cyan très bas La cartouche d'impression a atteint la fin de sa durée de vie estimée. Pour garantir une qualité d'impression optimale, HP recommande de remplacer la cartouche d'impression à ce stade. Il n'est pas nécessaire de remplacer la cartouche d'impression tant que la qualité d'impression est acceptable. La durée de vie réelle d'une cartouche d'impression peut varier. La qualité d'impression peut se dégrader. Remplacez la cartouche d'impression lorsque la qualité d'impression n'est plus acceptable. Une fois qu'une cartouche d'impression HP a atteint un niveau très bas, la garantie Premium d'HP (protection des consommables) de cette cartouche d'impression expire. Les défauts d'impression ou les défaillances d'une cartouche d'impression survenant lorsqu'une cartouche d'impression HP est utilisée en mode Très bas ne seront pas considérés comme des vices de matériau ou de fabrication dans le cadre de la déclaration de garantie d'HP relative aux cartouches d'impression. Niveau cartouche jaune bas FRWW La durée de vie estimée de la cartouche d'impression arrive à expiration. Lorsque le niveau de la cartouche d'impression est très bas, le produit vous en avertit. La durée de vie restante réelle d'une cartouche d'impression peut varier. Veillez à toujours disposer d'une cartouche d'impression de remplacement afin de pouvoir en changer en temps voulu. La cartouche d'impression ne doit pas nécessairement être remplacée immédiatement. Signification des messages du panneau de commande 105 Tableau 7-1 Messages d'état des consommables (suite) Message du panneau de commande Description Action recommandée Niveau cartouche jaune très bas La cartouche d'impression a atteint la fin de sa durée de vie estimée. Pour garantir une qualité d'impression optimale, HP recommande de remplacer la cartouche d'impression à ce stade. Il n'est pas nécessaire de remplacer la cartouche d'impression tant que la qualité d'impression est acceptable. La durée de vie réelle d'une cartouche d'impression peut varier. La qualité d'impression peut se dégrader. Remplacez la cartouche d'impression lorsque la qualité d'impression n'est plus acceptable. Une fois qu'une cartouche d'impression HP a atteint un niveau très bas, la garantie Premium d'HP (protection des consommables) de cette cartouche d'impression expire. Les défauts d'impression ou les défaillances d'une cartouche d'impression survenant lorsqu'une cartouche d'impression HP est utilisée en mode Très bas ne seront pas considérés comme des vices de matériau ou de fabrication dans le cadre de la déclaration de garantie d'HP relative aux cartouches d'impression. Niveau cartouche magenta bas La durée de vie estimée de la cartouche d'impression arrive à expiration. Lorsque le niveau de la cartouche d'impression est très bas, le produit vous en avertit. La durée de vie restante réelle d'une cartouche d'impression peut varier. Veillez à toujours disposer d'une cartouche d'impression de remplacement afin de pouvoir en changer en temps voulu. La cartouche d'impression ne doit pas nécessairement être remplacée immédiatement. Niveau cartouche magenta très bas La cartouche d'impression a atteint la fin de sa durée de vie estimée. Pour garantir une qualité d'impression optimale, HP recommande de remplacer la cartouche d'impression à ce stade. Il n'est pas nécessaire de remplacer la cartouche d'impression tant que la qualité d'impression est acceptable. La durée de vie réelle d'une cartouche d'impression peut varier. La qualité d'impression peut se dégrader. Remplacez la cartouche d'impression lorsque la qualité d'impression n'est plus acceptable. Une fois qu'une cartouche d'impression HP a atteint un niveau très bas, la garantie Premium d'HP (protection des consommables) de cette cartouche d'impression expire. Les défauts d'impression ou les défaillances d'une cartouche d'impression survenant lorsqu'une cartouche d'impression HP est utilisée en mode Très bas ne seront pas considérés comme des vices de matériau ou de fabrication dans le cadre de la déclaration de garantie d'HP relative aux cartouches d'impression. Niveau cartouche noire bas La durée de vie estimée de la cartouche d'impression arrive à expiration. 106 Chapitre 7 Résolution des problèmes Lorsque le niveau de la cartouche d'impression est très bas, le produit vous en avertit. La durée de vie restante réelle d'une cartouche d'impression peut varier. Veillez à toujours disposer d'une cartouche d'impression de remplacement afin de pouvoir en changer en temps voulu. La cartouche d'impression ne doit pas nécessairement être remplacée immédiatement. FRWW Tableau 7-1 Messages d'état des consommables (suite) Message du panneau de commande Description Action recommandée Niveau cartouche noire très bas La cartouche d'impression a atteint la fin de sa durée de vie estimée. Pour garantir une qualité d'impression optimale, HP recommande de remplacer la cartouche d'impression à ce stade. Il n'est pas nécessaire de remplacer la cartouche d'impression tant que la qualité d'impression est acceptable. La durée de vie réelle d'une cartouche d'impression peut varier. La qualité d'impression peut se dégrader. Remplacez la cartouche d'impression lorsque la qualité d'impression n'est plus acceptable. Une fois qu'une cartouche d'impression HP a atteint un niveau très bas, la garantie Premium d'HP (protection des consommables) de cette cartouche d'impression expire. Les défauts d'impression ou les défaillances d'une cartouche d'impression survenant lorsqu'une cartouche d'impression HP est utilisée en mode Très bas ne seront pas considérés comme des vices de matériau ou de fabrication dans le cadre de la déclaration de garantie d'HP relative aux cartouches d'impression. Niveau consommables bas Ce message s'affiche lorsque plusieurs consommables ont atteint le seuil minimal. La durée de vie restante réelle du consommable peut varier. Identifiez les consommables dont le niveau est bas. Il n'est pas nécessaire de remplacer les consommables tant que la qualité d'impression reste acceptable. Une fois qu'un consommable HP a atteint un niveau très bas, la garantie Premium d'HP (protection des consommables) de ce consommable expire. Pour poursuivre l'impression en couleur, remplacez le consommable ou reconfigurez le produit en utilisant le menu Gestion des consommables sur le panneau de commande. Niveau consommables très bas Ce message s'affiche lorsque plusieurs consommables ont atteint un niveau très bas. Identifiez les consommables dont le niveau est bas. La durée de vie restante réelle du consommable peut varier. Il n'est pas nécessaire de remplacer les consommables tant que la qualité d'impression reste acceptable. Une fois qu'un consommable HP a atteint un niveau très bas, la garantie Premium d'HP (protection des consommables) de ce consommable expire. Pour poursuivre l'impression en couleur, remplacez le consommable ou reconfigurez le produit en utilisant le menu Gestion des consommables sur le panneau de commande. Niveau kit de transfert bas Ce message s'affiche lorsque le kit de transfert atteint le seuil minimal. La durée de vie restante réelle du consommable peut varier. Il n'est pas nécessaire de remplacer le kit de transfert tant que la qualité d'impression reste acceptable. Aucune action n'est nécessaire pour poursuivre l'impression. Si la qualité d'impression n'est plus acceptable, remplacez le kit de transfert. Des instructions sont fournies avec le nouveau kit de transfert. Niveau kit de transfert très bas Ce message s'affiche lorsque le kit de transfert a atteint un niveau très bas. La durée de vie restante réelle du consommable peut varier. Il n'est pas nécessaire de remplacer les consommables tant que la qualité d'impression reste acceptable. Une fois qu'un consommable HP a atteint un niveau très bas, la garantie Premium d'HP (protection des consommables) de ce consommable expire. Pour poursuivre l'impression, remplacez le kit de transfert ou reconfigurez le produit en utilisant le menu Gestion des consommables sur le panneau de commande. FRWW Signification des messages du panneau de commande 107 Tableau 7-1 Messages d'état des consommables (suite) Message du panneau de commande Description Action recommandée Niveau kit fusion bas Le niveau du kit de fusion est bas. La durée de vie restante réelle du consommable peut varier. Veillez à toujours disposer d'un kit de fusion de remplacement afin de pouvoir en changer en temps voulu. Il n'est pas nécessaire de remplacer le kit de fusion tant que la qualité d'impression reste acceptable. Si la qualité d'impression n'est plus acceptable, remplacez le kit de fusion. Des instructions sont fournies avec le kit de fusion. Niveau kit fusion très bas Le niveau du kit de fusion est très bas. La durée de vie restante réelle du consommable peut varier. Il n'est pas nécessaire de remplacer le kit de fusion tant que la qualité d'impression reste acceptable. Une fois qu'un consommable HP a atteint un niveau très bas, la garantie Premium d'HP (protection des consommables) de ce consommable expire. Si la qualité d'impression n'est plus acceptable, remplacez le kit de fusion. Des instructions sont fournies avec le kit de fusion. Remplacement des consommables Cette alerte s'affiche seulement si le produit est configuré pour s'arrêter lorsque les cartouches d'impression atteignent un niveau très bas. Deux consommables ou plus ont atteint la fin de leur durée de vie estimée. Cependant, la durée de vie restante réelle peut être différente de celle qui est estimée. Veillez à toujours disposer de consommables de remplacement afin de pouvoir en changer en temps voulu. Il n'est pas nécessaire de remplacer le consommable à ce stade si la qualité d'impression reste acceptable. Une fois qu'un consommable HP a atteint la fin de sa durée de vie estimée, la garantie Premium d'HP (protection des consommables) de ce consommable expire. Remplacez les consommables qui doivent l'être. Cette alerte s'affiche seulement si le produit est configuré pour s'arrêter lorsque la cartouche d'impression atteint un niveau très bas. Lorsqu'un consommable approche de sa fin de vie estimée, le produit vous en avertit. Cependant, la durée de vie restante réelle peut être différente de celle qui est estimée. Pensez à toujours disposer d'un consommable de remplacement à installer lorsque la qualité d'impression n'est plus acceptable. Il n'est pas nécessaire de remplacer le consommable à ce stade si la qualité d'impression reste acceptable. Une fois qu'un consommable HP a atteint la fin de sa durée de vie estimée, la garantie Premium d'HP (protection des consommables) de ce consommable expire. Remplacez la cartouche couleur spécifiée. Lorsque l'unité de récupération de toner est pleine et qu'elle doit être remplacée, le produit vous en avertit. Si vous continuez à imprimer sans la remplacer, vous risquez d'endommager le produit, de renverser le toner ou de provoquer d'autres erreurs. Pensez à toujours disposer d'une unité de récupération de toner de remplacement. Une fois qu'une unité de récupération de toner est pleine, la garantie Premium d'HP (protection des consommables) de cette unité expire. Remplacez le réservoir de récupération du toner. Remplacer cartouche noire Remplacer l'unité de récupération du toner 108 Chapitre 7 Résolution des problèmes Ou bien configurez le produit de sorte qu'il poursuive l'impression depuis le menu Gestion des consommables. Ou bien configurez le produit de sorte qu'il poursuive l'impression depuis le menu Gestion des consommables. FRWW Tableau 7-1 Messages d'état des consommables (suite) Message du panneau de commande Description Action recommandée Remplacez le kit de fusion Lorsqu'un kit de fusion approche de sa fin de vie estimée, le produit vous en avertit. Cependant, la durée de vie restante réelle peut être différente de celle qui est estimée. Pensez à toujours disposer d'un kit de fusion de remplacement à installer lorsque la qualité d'impression n'est plus acceptable. Il n'est pas nécessaire de remplacer le kit de fusion tant que la qualité d'impression reste acceptable. Une fois que le kit de fusion a atteint la fin de sa durée de vie estimée, la garantie Premium d'HP (protection des consommables) de ce kit de fusion expire. ATTENTION : La station de fusion peut être chaude lorsque le produit est en service. Attendez que la station de fusion refroidisse avant de la manipuler. Remplacez le kit de transfert Lorsqu'un kit de transfert approche de sa fin de vie estimée, le produit vous en avertit. Cependant, la durée de vie restante réelle peut être différente de celle qui est estimée. Pensez à toujours disposer d'un kit de transfert de remplacement à installer lorsque la qualité d'impression n'est plus acceptable. Il n'est pas nécessaire de remplacer le kit de transfert tant que la qualité d'impression reste acceptable. Une fois qu'un kit de transfert a atteint la fin de sa durée de vie estimée, la garantie Premium d'HP (protection des consommables) de ce kit de transfert expire. Remplacez le kit transfert. Des instructions sont fournies avec le kit de transfert. Station fusion incompatible La station de fusion n'est pas compatible avec ce produit. ATTENTION : La station de fusion peut être chaude lorsque le produit est en service. Attendez que la station de fusion refroidisse avant de la manipuler. Unité de récupération de toner incompatible FRWW L'unité de récupération de toner n'est pas compatible avec ce produit. 1. Ouvrez la porte droite. 2. Saisissez les poignées bleues de chaque côté de l'unité de fusion et retirez-la sans l'incliner. 3. Installez la nouvelle unité de fusion. 4. Fermez la porte droite. 1. Ouvrez la porte droite. 2. Retirez l'unité de fusion incompatible. 3. Installez l'unité de fusion correcte. 4. Fermez la porte droite. 1. Ouvrez la porte arrière. 2. Retirez l'unité de récupération de toner. 3. Installez l'unité de récupération de toner adéquate. 4. Fermez la porte arrière. Signification des messages du panneau de commande 109 Tableau 7-1 Messages d'état des consommables (suite) Message du panneau de commande Description Action recommandée Unité de récupération presque pleine L'unité de récupération de toner est presque pleine. Cette condition équivaut au niveau bas pour un consommable. La durée de vie réelle du consommable peut varier. Il n'est pas nécessaire de remplacer l'unité de récupération de toner à ce stade. Aucune action n'est nécessaire pour poursuivre l'impression. Unité de transfert incompatible L'unité de transfert n'est pas compatible avec ce produit. 1. Ouvrez la porte droite. 2. Retirez l'unité de transfert incompatible. 3. Installez l'unité de transfert correcte. 4. Fermez la porte droite. 110 Chapitre 7 Résolution des problèmes FRWW Suppression des bourrages limitation des bourrages Causes courantes des bourrages1 Cause Solution Les guides de longueur et de largeur du papier ne sont pas correctement réglés. Réglez les guides de manière à ce qu'ils reposent contre la pile de papier. Le support n'est pas conforme aux spécifications. Utilisez uniquement des supports conformes aux spécifications HP. Reportez-vous à la section Papier et supports d'impression à la page 11. Vous utilisez un support qui est déjà passé dans une imprimante ou une photocopieuse. N'utilisez pas un support déjà imprimé ou copié. Un bac d'alimentation n'est pas correctement chargé. Retirez le support en trop du bac d'alimentation. Assurez-vous que la pile de papier ne dépasse pas le repère de hauteur maximum dans le bac. Reportez-vous à la section Chargement des bacs à la page 19. Le support d'impression est incliné. Les guides des bacs d'alimentation ne sont pas correctement ajustés. Réglez-les de manière à ce que la pile soit maintenue en place sans se gondoler. Les feuilles du support d'impression sont attachées ou collées les unes aux autres. Retirez le support, courbez-le, puis faites-le pivoter de 180 degrés ou retournez-le. Rechargez-le ensuite dans le bac d'alimentation. REMARQUE : Ne ventilez pas le papier sous peine de créer de l'électricité statique, ce qui pourrait faire coller les feuilles de papier. Le support est retiré avant qu'il ne se stabilise dans le bac de sortie. Attendez que la page soit stabilisée dans le bac de sortie avant de la retirer. Le papier est trop épais. N'utilisez pas de papier qui dépasse les grammages pris en charge par le bac d'alimentation. Reportez-vous à la section Types de papier pris en charge et capacité des bacs à la page 18. N'utilisez pas de papier qui dépasse le grammage pris en charge pour l'impression recto verso automatique. Reportez-vous à la section Formats de papier pris en charge pour l'impression recto verso à la page 17. 1 FRWW Le support est en mauvais état. Remplacez le support. Les rouleaux internes du bac n'entraînent pas le support. Retirez la feuille supérieure de la pile de supports. Si le support est trop épais, il ne pourra peut-être pas être prélevé du bac. Reportez-vous à la section Types de papier pris en charge et capacité des bacs à la page 18. Les bords du support sont rugueux ou irréguliers. Remplacez le support. Le support est perforé ou en relief. Les supports perforés ou en relief ne se détachent pas facilement. Chargez les feuilles une à une. Le papier n'a pas été stocké correctement. Remplacez le papier dans les bacs. Le papier doit être stocké dans son emballage d'origine et dans un environnement contrôlé. Si le produit est toujours bloqué, contactez l'Assistance clientèle HP ou votre prestataire de services agréé HP. Suppression des bourrages 111 Emplacement des bourrages Utilisez cette illustration pour identifier l'emplacement des bourrages. Des instructions apparaissent en outre sur le panneau de commande pour vous indiquer l'emplacement du bourrage et comment le supprimer. REMARQUE : Les zones internes du produit qui pourraient devoir être ouvertes pour supprimer les bourrages ont des poignées vertes ou des étiquettes vertes. Figure 7-1 Emplacement des bourrages 1 2 3 4 5 6 1 Bac de sortie 2 Porte supérieure droite 3 Zone bac 1 4 Bac 2, bac 3 et bacs optionnels 4, 5 et 6 5 Porte centrale droite 6 Porte inférieure droite AVERTISSEMENT ! Pour éviter une décharge électrique, retirez tous les colliers, bracelets ou autres objets en métal que vous portez avant d'accéder à l'intérieur du produit. 112 Chapitre 7 Résolution des problèmes FRWW Suppression des bourrages dans le bac 1 1. Si vous apercevez du papier coincé dans le bac 1, enlevez-le en le tirant délicatement. Appuyez sur OK pour effacer le message. 2. Si vous ne pouvez pas retirer le papier ou si vous n'apercevez aucun bourrage dans le bac 1, fermez ce bac et ouvrez la porte supérieure droite. FRWW Suppression des bourrages 113 3. Retirez délicatement le papier de la zone d'alimentation. 4. Fermez la porte supérieure droite. Suppression des bourrages des bacs 2 et 3, ou des bacs optionnels ATTENTION : En cas de bourrage, il est possible que le papier se déchire lors de l'ouverture du bac ; des morceaux de papier peuvent ainsi rester coincés dans le bac et provoquer un autre bourrage. Assurez-vous donc de supprimer tous les bourrages avant d'ouvrir le bac. 114 Chapitre 7 Résolution des problèmes FRWW 1. Ouvrez le bac et vérifiez que le papier est correctement empilé. Retirez toute feuille de papier coincée ou endommagée. Pour accéder au papier coincé depuis l'intérieur du produit, retirez le bac. 2. Fermez le bac. 3. Si le papier est coincé dans le bac 3, vous pouvez également ouvrir la porte sur le côté droit du bac, retirer le papier coincé, puis fermer la porte. Suppression des bourrages dans la porte supérieure droite ATTENTION : La station de fusion peut être chaude lorsque le produit est en service. Attendez que la station de fusion refroidisse avant de la manipuler. FRWW Suppression des bourrages 115 1. Ouvrez la porte supérieure droite. 2. Retirez délicatement le papier de la zone d'alimentation. 3. Si vous voyez un papier coincé à l'entrée de la station de fusion, tirez-le délicatement vers le bas pour l'enlever. 1 ATTENTION : Ne touchez pas le rouleau de transfert (légende 1). Toute contamination du rouleau pourrait avoir des répercussions sur la qualité d'impression. 116 Chapitre 7 Résolution des problèmes FRWW 4. Il est possible que du papier soit coincé à un endroit que vous ne pouvez pas voir dans la station de fusion. Ouvrez la porte d'accès au bourrage de la station de fusion. Si une feuille est coincée dans la station de fusion, tirez-la délicatement sans l'incliner pour l'enlever. Si elle se déchire, veillez à retirer tous les morceaux de papier. ATTENTION : Même si le corps de l'unité de fusion a refroidi, il est possible que les rouleaux qui sont à l'intérieur soient encore chauds. Ne les touchez pas jusqu'à ce qu'ils aient refroidi. Si vous ne voyez aucune feuille mais que le produit indique toujours un bourrage, retirez la station de fusion pour vérifier si un papier est coincé dans la cavité de la station de fusion. Le cas échant, retirez le papier, puis réinstallez la station de fusion. REMARQUE : Vérifiez qu'elle est correctement installée avant de fermer la porte supérieure droite. 5. Fermez la porte supérieure droite. FRWW Suppression des bourrages 117 Suppression des bourrages dans la porte inférieure droite 1. Ouvrez la porte inférieure droite. 2. Si vous apercevez du papier, enlevez-le doucement en le tirant vers le haut ou vers le bas. 3. Fermez la porte inférieure droite. 118 Chapitre 7 Résolution des problèmes FRWW Suppression des bourrages dans la zone du bac de sortie 1. Si vous apercevez du papier depuis le bac de sortie, saisissez le bord avant de celui-ci pour le retirer. FRWW Suppression des bourrages 119 120 Chapitre 7 Résolution des problèmes FRWW A FRWW Fournitures et accessoires ● Commande de pièces, d’accessoires et de consommables ● Numéros de référence 121 Commande de pièces, d’accessoires et de consommables Commande de consommables et de papier www.hp.com/go/suresupply Commande de pièces et accessoires de marque HP www.hp.com/buy/parts Commande via un bureau de service ou d'assistance Contactez un prestataire de services ou un bureau d'assistance agréé HP. Commande via un logiciel HP Le serveur Web intégré HP comprend un lien menant vers le site Web HP SureSupply. Ce dernier fournit des options pour l'achat de consommables HP d'origine. 122 Annexe A Fournitures et accessoires FRWW Numéros de référence Les informations relatives aux commandes et à la disponibilité peuvent varier au cours de la vie du produit. Accessoires Article Description Numéro de référence Bac d'alimentation HP Color LaserJet 1 x 500 Bac à papier de 500 feuilles. CE860A Bac d'alimentation et support HP Color LaserJet 3 x 500 Bac à papier de 1 500 feuilles. Contient 3 bacs d'alimentation de 500 feuilles. CE725A Article Description1 Numéro de référence Cartouche d'impression HP Color LaserJet noir Cartouche noire CE270A Cartouche d'impression HP Color LaserJet cyan Cartouche cyan CE271A Cartouche d'impression HP Color LaserJet jaune Cartouche jaune CE272A Cartouche d'impression HP Color LaserJet magenta Cartouche magenta CE273A Cartouches d'impression 1 Pour plus d'informations, rendez-vous à l'adresse www.hp.com/go/learnaboutsupplies. Câbles et interfaces Article Description Numéro de référence Serveur d'impression sans fil Serveur d'impression sans fil USB HP Jetdirect 2700w J8026A Câble USB Connecteur de périphérique compatible USB standard de 2 mètres C6518A Option Description Référence Kit de fusion Unité de fusion de rechange 110 V CE977A Unité de fusion de rechange 220 V CE978A Kits de maintenance FRWW Numéros de référence 123 Option Description Référence Kit de transfert Une courroie de transfert, un rouleau de transfert, 9 rouleaux d'alimentation de remplacement pour les bacs 2 à 6 et 6 rouleaux d'entraînement de remplacement pour les bacs 1 à 6. CE516A Unité de récupération de toner Réceptacle récupérant le toner n'ayant pas été fusionné au papier. CE980A 124 Annexe A Fournitures et accessoires FRWW Index A Accessoires commande 122 numéros de référence 123 Aide automatique accès 100 AirPrint 73 Alimentation dépannage 101 Annuler une demande d'impression (Mac OS X) 64 Annuler une demande d'impression (Windows) 62 Arrêter une demande d'impression (Mac OS X) 64 Arrêter une demande d'impression (Windows) 62 Avertissements iii B Bac 1 bourrages 113 capacité 23 détection automatique du papier 30 Bac 2 bourrages 114 capacité 24 Bac de sortie bourrages 119 Bacs capacité 23 chargement 19 configuration 29 inclus 2 orientation du papier 24 Bacs de sortie capacité 23 Bonjour identification 86 Bourrages bac 1 113 bac 2 114 bac 3 114 bac 4 114 bac 4, 5 ou 6 118 bac 5 114 bac 6 114 bac de sortie 119 causes courantes de 111 emplacement 112 porte inférieure droite 118 porte supérieure droite 115 station de fusion 115 Bourrages papier causes courantes de 111 emplacement 112 Bouton Accueil 5 Bouton Arrêter 5 Boutons, Panneau de commande emplacement 5 C Câble, USB numéro de référence 123 Cartouche d'impression gestion 90 Cartouches non-HP 91 recyclage 91 Stockage 91 Cartouches, impression numéros de référence 123 remplacement 92 Cartouches d'encre non-HP 91 puces mémoire 91 recyclage 91 Cartouches d'impression numéros de référence 123 remplacement 92 Chargement bac 1 19 bac 2 20, 22 bac 3 20, 22 bacs 4, 5 et 6 20, 22 Chargement de papier 19 Cirdcuit papier nettoyage 97 Commande consommables et accessoires 122 numéros de référence pour 123 Configuration minimale serveur Web intégré HP 86 Configurations, modèles 2 Conseils iii Consommables commande 122 Contrefaçons 91 erreur de mémoire 104 état, affichage dans HP Utility pour Mac 87 non-HP 91 numéros de référence 123 recyclage 91 remplacement 92 Consommables non-HP 91 Contrefaçons, consommables 91 Contrôle des travaux d'impression 30 Contrôle du bord 77 Conventions, document iii Couleur ajustement 76 correspondance 82 correspondance du nuancier 82 correspondance Pantone® 83 gestion 75, 76 gris neutres 76 impression d’échantillons couleur 83 imprimer en niveaux de gris 76 utilisation 75 Couleurs contrôle du bord 77 imprimées et Moniteur 82 options de demi-teintes 76 D Dépannage liste de contrôle 101 messages d'erreur, liste par numéro 104 messages du panneau de commande 103 Dernière page impression sur un papier différent (Windows) 52 Détection automatique du papier 30 Document, conventions iii E Echelle des documents Mac 61 Ecran de texte et de graphique, panneau de commande 5 Enveloppes chargement dans bac 1 19 orientation pendant le chargement 24 Erreur, messages types 103 Etat messages, types 103 état HP Utility, Mac 87 Étiquettes impression (Windows) 49 Exigences relatives au navigateur serveur Web intégré HP 86 Exigences relatives au navigateur Web serveur Web intégré HP 86 Explorer, versions prises en charge serveur Web intégré HP 86 F Filigranes impression (Mac) 65 impression (Windows) 63 Fonctionnalités 2 fonts upload, Mac 88 Format de papier modification 14 pris en charge pour l'impression recto verso 17 Formats d'enveloppe pris en charge 15 Formats de papier pris en charge 15 réduction des documents (Mac) 61 réduction des documents (Windows) 55 sélection (Mac) 64 sélection de formats personnalisés (Windows) 63, 64 G Gris neutres 76 H HP Easy Color désactivation 77 utilisation 77 HP ePrint 72 HP Utility pour Mac Bonjour 87 fonctions 87 HP Web Jetadmin 89 I Impression paramètres (Mac) 59 tâches en mémoire 69 Impression des deux côtés Mac 59 paramètres (Windows) 41 Impression en niveaux de gris 76 impression recto verso Mac 59 manuellement (Mac) 59 manuellement (Windows) 43 Impression recto verso formats de papier pris en charge 17 Mac 59 paramètres (Windows) 41 Impression recto verso (sur les deux côtés) chargement du papier 24 Impression sur les deux côtés (recto verso) chargement du papier 24 Imprimer des deux côtés Windows 43 Informations produit 1 Installation cartouches d'impression 92 réservoir de récupération du toner 94 Internet Explorer, versions prises en charge serveur Web intégré HP 86 J Jetadmin, HP Web 89 K Kit de fusion numéro de référence 123 Kit de transfert numéro de référence 124 L Livrets création (Windows) 57 impression (Mac) 61 Logiciel HP Utility 87 Logiciel HP ePrint 72 Lutte contre les contrefaçons, consommables 91 M Mac modification des types et formats de papier 14 paramètres du pilote 59 Macintosh HP Utility 87 Mémoire erreurs de consommables 104 inclus 2 Menu Administration, panneau de commande 8 Menus, panneau de commande administration 8 Messages liste par numéro 104 types 103 Messages d'erreur liste par numéro 104 panneau de commande 103 Micrologiciel mise à jour Mac 88 Mises en garde iii Modèles, fonctionnalités 2 N Netscape Navigator, versions prises en charge serveur Web intégré HP 86 Nettoyage produit 97 Numéro de modèle emplacement 4 Numéro de série emplacement 4 Numéros de référence cartouches d'impression 123 liste de 123 O Options de couleur HP EasyColor (Windows) 77 réglage (Mac) 81 Orientation modification (Mac) 60 papier pendant le chargement 24 sélection, Windows 47 Orientation de page modification (Mac) 60 Orientation paysage sélection, Windows 47 Orientation portrait sélection, Windows 47 P Pages d'informations impression ou affichage 9 Pages de couverture impression sur un papier différent (Windows) 52 Pages de séparateur de tâches 71 Pages par feuille sélection (Mac) 60 sélection (Windows) 45 Pages vierges placer entre des tâches d'impression 71 Panneau de commande boutons 5 menu Administration 8 messages, liste par numéro 104 messages, types 103 page de nettoyage, impression 97 voyants 5 Papier chargement 19 couvertures, utilisation de papiers différents 52 orientation pendant le chargement 24 première et dernière pages, utilisation de papiers différents 52 Papier, commande 122 Papier, couvertures impression (Mac) 60 Papier pris en charge 15 Papier spécial impression (Windows) 49 recommandations 12 Papier spécial pour couvertures impression (Mac) 60 paramètres préréglages du pilote (Mac) 59 Paramètres du pilote Mac stockage de tâches 68 Paysage modification de l'orientation (Mac) 60 Pilote d'impression universel HP 34 Pilote d'imprimante universel 34 Pilotes changer de taille de papier 62 modification des types et formats de papier 14 paramètres (Mac) 59 préréglages (Mac) 59 universel 34 Pilotes d'impression pris en charge 34 Pilotes d'impression (Mac) paramètres 59 Pilotes d'impression Windows pris en charge 34 Pilotes PCL universel 34 Plusieurs pages par feuille impression (Mac) 60 impression (Windows) 45 Porte droite inférieure bourrages 118 Porte supérieure droite bourrages 115 Portrait modification de l'orientation (Mac) 60 Première page impression sur un papier différent (Windows) 52 Préréglages (Mac) 59 Puce mémoire emplacement 93 Puce mémoire, cartouche d'encre description 91 R Raccourcis (Windows) création 38 utilisation 36 Recouvrement 77 recto verso manuel Mac 59 Windows 43 Recyclage des consommables 91 Redimensionnement de documents Mac 61 Redimensionner les documents Windows 55 Réduire les documents Windows 55 Remarques iii Réseaux HP Web Jetadmin 89 serveurs d'impression inclus 2 Réservoir de récupération du toner remplacement 94 Résolution des problèmes messages, types 103 S Serveur Web intégré fonctions 86 Serveur Web intégré (EWS) connexion réseau 86 Serveur Web intégré HP fonctions 86 Sites Web Contacter le service des fraudes 91 HP Web Jetadmin, téléchargement 89 pilote d'imprimante universel 34 site Web du service des fraudes 91 Site Web du service des fraudes HP 91 Station de fusion bourrages 115 stockage toners 91 Stockage, tâche paramètres Mac 68 Stockage de tâches paramètres Mac 68 sous Windows 66 Support formats pris en charge 15 Support d'impression chargement dans bac 1 19 Supports 11 Support spécial recommandations 12 Suppression tâches en mémoire 69 T Tâches, en mémoire création (Windows) 66 impression 69 suppression 69 Tâches d'impression 33 Tâches en mémoire création (Mac) 68 création (Windows) 66 impression 69 suppression 69 téléchargement, Mac 88 Thème de couleur modification, Windows 80 toners stockage 91 Touches, Panneau de commande emplacement 5 Transparents détection automatique 30 impression (Windows) 49 Type de papier changer 62 sélection (Windows) 49 Types de papier modification 14 pris en charge 18 sélection (Mac) 60 U Utilitaire HP 87 Utilitaire HP, Mac 87 V Voyant Attention emplacement 5 Voyant Données emplacement 5 Voyant Prêt emplacement 5 Voyants panneau de commande 5 W Windows modification des types et formats de papier 14 pilote d'imprimante universel 34 *D3L08-90910* *D3L08-90910* D3L08-90910 ">
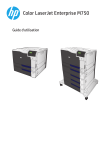
Link pubblico aggiornato
Il link pubblico alla tua chat è stato aggiornato.