Lexmark Z735 Manuel utilisateur
PDF
ダウンロード
ドキュメント
Z700 Series Color Jetprinter™ P700 Series Photo Jetprinter™ Guide de l’utilisateur pour Mac OS X • Dépannage lié à l’installation Liste de contrôle permettant de résoudre des problèmes d’installation courants. • Présentation de l’imprimante Informations relatives aux composants de l’imprimante et à son logiciel. • Suggestions d’impression Impression de différents projets sur une variété de types de papier. • Maintenance Entretien des cartouches et commande de fournitures. • Dépannage d’ordre général Informations relatives aux messages d’erreur, aux problèmes de qualité d’impression, aux bourrages papier, etc. Janvier 2003 www.lexmark.com Edition : Janvier 2003 Le paragraphe suivant ne s’applique pas aux pays dans lesquels lesdites clauses ne sont pas conformes à la législation en vigueur : LEXMARK INTERNATIONAL, INC. FOURNIT CETTE PUBLICATION « TELLE QUELLE », SANS GARANTIE D’AUCUNE SORTE, EXPLICITE OU IMPLICITE, Y COMPRIS, MAIS SANS SE LIMITER AUX GARANTIES IMPLICITES DE COMMERCIABILITE OU DE CONFORMITE A UN USAGE SPECIFIQUE. Certains états n’admettent pas la renonciation aux garanties explicites ou implicites pour certaines transactions ; c’est pourquoi il se peut que cette déclaration ne vous concerne pas. Cette publication peut contenir des imprécisions techniques ou des erreurs typographiques. Des modifications sont périodiquement apportées aux informations contenues ici ; ces modifications seront intégrées dans les éditions ultérieures de cette publication. Des améliorations ou modifications des produits ou programmes décrits dans cette publication peuvent intervenir à tout moment. Les commentaires relatifs à cette publication peuvent être adressés à Lexmark International, Inc., Department F95/032-2, 740 West New Circle Road, Lexington, Kentucky 40550, États-Unis. Au Royaume-Uni et en République d’Irlande, adressez vos commentaires à Lexmark International Ltd., Marketing and Services Department, Westhorpe House, Westhorpe, Marlow Bucks SL7 3RQ, Royaume-Uni. Lexmark peut utiliser ou diffuser les informations que vous lui avez fournies dans la mesure où il le juge nécessaire, sans demander votre accord. Des copies supplémentaires des publications relatives à ce produit sont disponibles sur simple appel au 1-800-553-9727 (Etats-Unis). Au Royaume-Uni et en Irlande, appelez le +44 (0)8704 440 044. Dans les autres pays, contactez votre fournisseur. Dans la présente publication, les références à des produits, programmes ou services n’impliquent nullement la volonté du fabricant de les rendre disponibles dans tous les pays où celui-ci exerce une activité. Toute référence à un produit, programme ou service n’affirme ou n’implique nullement que seul ce produit, programme ou service puisse être utilisé. Tout produit, programme ou service équivalent par ses fonctions, n’enfreignant pas les droits de propriété intellectuelle, peut être utilisé à la place. L’évaluation et la vérification du fonctionnement en association avec d’autres produits, programmes ou services, à l’exception de ceux expressément désignés par le fabricant, se font aux seuls risques de l’utilisateur. Lexmark et Lexmark accompagné du dessin d’un losange sont des marques de Lexmark International, Inc. déposées aux Etats-Unis et dans d’autres pays. Color Jetprinter et Photo Jetprinter sont des marques déposées de Lexmark International, Inc. Les autres marques appartiennent à leurs propriétaires respectifs. © 2003 Lexmark International, Inc. Tous droits réservés. UNITED STATES GOVERNMENT RIGHTS This software and any accompanying documentation provided under this agreement are commercial computer software and documentation developed exclusively at private expense. 2 Sommaire Chapitre 1 : Présentation de l’imprimante ................................... 5 Présentation des composants de l’imprimante............................................... 5 Utilisation des cartes mémoire (modèle Lexmark P700 Series uniquement) ................................................................................................... 7 Utilisation du logiciel de l’imprimante ............................................................. 9 Utilisation du senseur de type de papier ...................................................... 14 Chapitre 2 : Suggestions d’impression ..................................... 16 Impression sur du papier ordinaire............................................................... 16 Impression de photos ................................................................................... 17 Impression sur du papier à haute résolution ................................................ 19 Impression de cartes .................................................................................... 21 Impression d’enveloppes.............................................................................. 24 Impression d’images couleur en noir et blanc .............................................. 26 Impression d’étiquettes ................................................................................ 27 Impression de prospectus ........................................................................... 30 Impression de transferts sur tissu ................................................................ 32 Impression de transparents.......................................................................... 35 Impression inversée d’un document............................................................. 37 Chapitre 3 : Maintenance............................................................. 39 Remplacement des cartouches d’encre ....................................................... 39 Spécification des réglages de cartouche dans le logiciel de l’imprimante .................................................................................................. 42 Alignement des cartouches d’encre ............................................................. 43 Amélioration de la qualité d’impression........................................................ 44 Conservation des cartouches d’encre .......................................................... 46 Commande de fournitures............................................................................ 47 Sommaire 3 Chapitre 4 : Dépannage lié à l’installation ................................. 48 Listede contrôle de dépannage .................................................................... 48 Résolution des problèmes d’installation du logiciel de l’imprimante............. 50 Chapitre 5 : Dépannage d’ordre général.................................... 53 Résolution de problèmes d’impression réseau ............................................ 53 Présentation des messages d’erreur et des voyants clignotants ................. 53 Pas d’impression ou impression lente.......................................................... 55 Résolution de problèmes d’alimentation papier ou de bourrage papier ........................................................................................................... 58 Résolution de problèmes de qualité d’impression........................................ 60 Résolution de problèmes liés à des supports spéciaux ............................... 63 Avis ................................................................................................ 64 Glossaire........................................................................................ 66 Index............................................................................................... 69 Sommaire 4 1 Présentation de l’imprimante Présentation des composants de l’imprimante Lexmark™ Z700 Series Color Jetprinter™ Le connecteur de câble USB Le connecteur de l’alimentation électrique Le support papier Le guide papier et la patte de verrouillage Le capot avant La touche d’alimentation papier La touche Marche/arrêt Le plateau de sortie du papier Présentation de l’imprimante 5 Lexmark P700 Series Photo Jetprinter™ Le connecteur de câble USB Le connecteur de l’alimentation électrique Le support papier Le guide papier et la patte de verrouillage La touche d’alimentation papier Le capot avant La touche Marche/arrêt Les logements pour cartes mémoire Le lecteur de cartes USB Le plateau de sortie du papier Utilisez ceci : Si vous voulez : Le capot avant • Installer ou remplacer des cartouches d’encre. • Dégager un bourrage papier. Les logements pour cartes mémoire Accéder aux photos. Le plateau de sortie du papier Empiler le papier après l’impression. Présentation des composants de l’imprimante 6 Utilisez ceci : Si vous voulez : La touche d’alimentation papier • Ejecter du papier de l’imprimante. • Vérifier l’état de l’imprimante. Pour obtenir des informations supplémentaires, reportez-vous à la section « Présentation des messages d’erreur et des voyants clignotants » à la page 53. Le guide papier et la patte de verrouillage Vous assurer que l’alimentation en papier s’effectue correctement. Le support papier Maintenir le papier à la verticale dans l’imprimante. La touche Marche/arrêt • Allumer ou éteindre l’imprimante. • Vérifier l’état de l’imprimante. Pour obtenir des informations supplémentaires, reportez-vous à la section « Présentation des messages d’erreur et des voyants clignotants » à la page 53. Le connecteur de l’alimentation électrique Alimenter l’imprimante en électricité. Le connecteur de câble USB Connecter l’imprimante à l’ordinateur. Le lecteur de cartes USB Transférer des données d’une carte mémoire à l’ordinateur. Utilisation des cartes mémoire (modèle Lexmark P700 Series uniquement) La plupart des appareils photo numériques utilisent une carte mémoire pour stocker les photos. Celle-ci peut être insérée dans l’imprimante pour imprimer les photos ou les enregistrer sur votre ordinateur. Insertion d’une carte mémoire L’imprimante prend en charge les supports numériques suivants : • • • • • • CompactFlash I et II IBM Microdrive Secure Digital MultiMedia Card Memory Stick SmartMedia Utilisation des cartes mémoire (modèle Lexmark P700 Series uniquement) 7 Le lecteur de cartes USB de l’imprimante est doté de quatre logements permettant de recevoir ces supports. L’illustration indique le logement correspondant à chaque carte mémoire prise en charge. CompactFlash I et II, IBM Microdrive Secure Digital, MultiMedia Card Memory Stick SmartMedia Avant d’insérer la carte mémoire, prenez en compte les informations suivantes : • • L’imprimante ne reconnaît qu’une seule source de photos à la fois. N’insérez donc qu’une seule carte mémoire à la fois. Le petit voyant situé au dessus du lecteur de cartes s’allume lorsque la carte est installée correctement. Si vous insérez une carte mémoire de ce type : Vérifiez les éléments suivants : • CompactFlash I et II • IBM Microdrive L’étiquette est tournée vers l’imprimante. • Memory Stick • Secure Digital • MultiMedia Card La zone de contact dorée n’est pas tournée vers l’imprimante. • SmartMedia La zone de contact dorée est tournée vers l’imprimante. Lorsque vous insérez la carte mémoire dans le lecteur de cartes, une icône représentant un nouveau lecteur apparaît sur le bureau. Utilisez alors les fichiers comme vous le feriez pour tout support amovible, tel qu’une disquette. Lorsque vous avez fini d’utiliser la carte mémoire, faites glisser l’icône vers la corbeille et retirez la carte du lecteur. Utilisation des cartes mémoire (modèle Lexmark P700 Series uniquement) 8 Utilisation du logiciel de l’imprimante Le logiciel de l’imprimante s’intègre à la Zone de dialogue Mise en page et à la Zone de dialogue Imprimer de Mac OS X. Le CD fourni avec l’imprimante inclut également l’Utilitaire Z700-P700 Series. Pour personnaliser les réglages du document, reportez-vous à la section « Zone de dialogue Mise en page » à la page 9 et à la section « Zone de dialogue Imprimer » à la page 10. Pour obtenir des informations supplémentaires sur les réglages à sélectionner pour le document, reportez-vous à la section « Suggestions d’impression » à la page 16. Lors de l’installation du logiciel de l’imprimante, les zones de dialogue Mise en page et Imprimer comportent ces réglages par défaut : Qualité d’impression : Normale Type de papier : Automatique Format papier : A4 ou U.S. Lettre Orientation : Portrait Remarque : L’imprimante est dotée d’un senseur de type de papier qui reconnaît automatiquement la plupart des types. Pour obtenir des informations supplémentaires, reportez-vous à la section « Utilisation du senseur de type de papier » à la page 14. Zone de dialogue Mise en page Lorsque le document à imprimer est ouvert, utilisez la zone de dialogue Mise en page pour sélectionner des réglages, tels que le format du papier. Pour personnaliser les réglages de la zone de dialogue Mise en page : 1 Dans le programme utilisé, choisissez Fichier Mise en page. Un écran similaire à celui présenté ci-dessous s’affiche. Utilisation du logiciel de l’imprimante 9 2 Changez les réglages en fonction de vos besoins. Dans le menu local : Sélectionnez : Si vous voulez : Réglages Attributs de page Choisir un format de papier, une orientation ou une valeur d’échelle pour le document. Résumé Afficher un résumé des réglages de page en cours. Z700-P700 Series Formater la page pour une impression avec l’imprimante Z700-P700 Series. Formater pour Format papier Sélectionner un format de papier. Orientation Choisir une orientation Portrait, Paysage ou Paysage inversé. Echelle Modifier la valeur d’échelle du document. Les valeurs autorisées vont de 1 à 100 000. Les valeurs recommandées vont de 25 % à 400 % du format du document d’origine. 3 Pour de plus amples informations à propos de ces réglages, cliquez sur ? pour afficher l’aide Mac OS X. 4 Cliquez sur OK pour appliquer les réglages et fermer la zone de dialogue Mise en page. Zone de dialogue Imprimer Lorsque le document est ouvert, utilisez la zone de dialogue Imprimer pour sélectionner des réglages qui auront une incidence sur l’apparence du document. Pour personnaliser les réglages de la zone de dialogue Imprimer : 1 Dans le programme utilisé, choisissez Fichier Imprimer. Un écran similaire à celui présenté ci-dessous s’affiche. Utilisation du logiciel de l’imprimante 10 2 Dans le menu local Imprimante, choisissez Z700-P700 Series. 3 Changez les réglages en fonction de vos besoins. Dans le menu local, choisissez : Sélectionnez : Si vous voulez : Copies Indiquer le nombre de copies à imprimer (de 1 à 999). Assemblées Trier des travaux contenant plusieurs copies. Pages Imprimer toutes les pages d’un document ou une plage de pages. Pages par feuille Imprimer plusieurs pages du document sur une seule feuille de papier. Option de sortie Imprimer les pages du document dans un ordre spécifié. Bordure Imprimer une bordure autour de chaque page du document. Options de sortie Enregistrer sous fichier Imprimer le document au format PDF. Options de couleur Aspect des couleurs Choisir un réglage de couleur. Mise en page avancée Commencer par la dernière page Imprimer le document en inversant l’ordre des pages. Miroir Imprimer le document comme une réflexion (image inversée de gauche à droite). Type de papier Choisir le type de papier approprié. Qualité d’impression Choisir une qualité d’impression Vous avez le choix entre : Rapide, Normale, Meilleure ou Excellente. Copies et pages Mise en page Qualité et support Remarque : La qualité d’impression Normale est recommandée pour la plupart des documents. Plus le réglage de qualité est élevé, meilleure est la qualité des documents pour certains types de papier, mais leur impression s’en trouve ralentie. Pour de plus amples informations sur la qualité d’impression appropriée pour votre document, reportez-vous à la section « Suggestions d’impression » à la page 16. Réglages de l’imprimante Utilitaire Z700-P700 Series Accéder directement à l’utilitaire de l’imprimante. Dépannage Accéder directement au Centre d’aide. Fournitures Accéder directement au site Web de Lexmark. Version du logiciel Afficher la version du logiciel pour les fichiers installés. Résumé Afficher un résumé des réglages d’impression en cours. Enregistrer réglages personnalisés Enregistrer les réglages d’impression en cours pour une utilisation ultérieure. Utilisation du logiciel de l’imprimante 11 4 Pour obtenir des informations supplémentaires sur les réglages de la zone de dialogue Imprimer, cliquez sur le bouton ? pour afficher l’aide relative à ces réglages. Une fois que vous avez terminé, cliquez sur le bouton rouge de fermeture. 5 Cliquez sur Imprimer pour appliquer les réglages et imprimer le document. Utilitaire Z700-P700 Series Utilisez l’Utilitaire Z700-P700 Series pour gérer l’imprimante et ses fournitures. Vous pouvez : • installer des cartouches, • imprimer une page de test, • aligner les cartouches, • obtenir des informations sur la commande de fournitures, • nettoyer les buses d’impression, • obtenir des informations sur la version du logiciel, • sélectionner une imprimante, • configurer une imprimante réseau, • calibrer le senseur de type de papier, • consulter les offres spéciales (cette option n’est disponible que pour le Canada et les Etats-Unis). Utilisation de l’Utilitaire Z700-P700 Series 1 Depuis le bureau, double-cliquez sur le dossier de l’imprimante Z700-P700 Series. S’il n’apparaît pas sur le bureau, relancez le CD du logiciel de l’imprimante. La zone de dialogue de l’imprimante Z700-P700 Series s’affiche. Utilisation du logiciel de l’imprimante 12 2 Double-cliquez sur l’icône de l’Utilitaire Z700-P700 Series. Remarque : Vous pouvez également accéder à l’Utilitaire Z700-P700 Series en choisissant l’option Réglages de l’imprimante dans le menu local de la zone de dialogue Imprimer. L’Utilitaire Z700-P700 Series s’affiche. Cliquez sur : Sélectionnez : Si vous voulez : L’onglet Cartouches Installer/ changer une cartouche Indiquer des réglages de cartouche dans le logiciel de l’imprimante lors de l’installation ou du remplacement d’une cartouche. Pour obtenir des informations supplémentaires, reportez-vous à la section « Remplacement des cartouches d’encre » à la page 39. Aligner les cartouches Aligner les cartouches. Pour obtenir des informations supplémentaires, reportez-vous à la section « Alignement des cartouches d’encre » à la page 43. Nettoyer les buses d’impression Améliorer la qualité d’impression en nettoyant les buses d’impression obstruées. Pour obtenir des informations supplémentaires, reportez-vous à la section « Amélioration de la qualité d’impression » à la page 44. Imprimer page de test Vérifier que l’imprimante fonctionne correctement. Fournitures Commander des fournitures, telles que des cartouches d’encre, sur le site Web de Lexmark. Pour obtenir des informations supplémentaires, reportezvous à la section « Commande de fournitures » à la page 47. Offres Accéder aux offres du site Web de Lexmark. Remarque : Cette option n’est disponible que pour le Canada et les EtatsUnis. Utilisation du logiciel de l’imprimante 13 Cliquez sur : Sélectionnez : Si vous voulez : L’onglet A propos Obtenir des informations sur la version du logiciel de l’imprimante. Le menu Avancé Sélectionner imprimante • Sélectionner l’imprimante et en faire l’imprimante par défaut. • Rechercher l’adresse IP de l’imprimante sélectionnée. • Ajouter une imprimante installée sur un sous-réseau à distance. Vous pouvez ajouter une imprimante unique ou rechercher toutes les imprimantes disponibles sur le sous-réseau. • Afficher une liste de toutes les imprimantes réseau, USB ou de partage d’impression USB. Configuration de l’imprimante réseau • Configurer une imprimante réseau. • Afficher une liste des imprimantes réseau. Calibrage du senseur automatique de type de papier Vous assurer que le senseur de type de papier fonctionne correctement. 3 Pour en savoir plus sur toutes les tâches pouvant être accomplies avec l’imprimante, cliquez sur le bouton ? pour afficher l’aide du logiciel de l’imprimante. 4 Cliquez sur le bouton de fermeture rouge situé en haut à gauche pour fermer l’Utilitaire Z700-P700 Series. Utilisation du senseur de type de papier L’imprimante dispose d’un senseur de type de papier reconnaissant automatiquement les types de papier suivants chargés dans l’imprimante et ajustant automatiquement le réglage Type de papier en conséquence : • • • • Papier ordinaire Papier couché Papier glacé/photo Transparent Le senseur de type de papier est activé par défaut (réglage Automatique). Pour le désactiver afin de sélectionner manuellement le type de papier : 1 Dans le programme utilisé, choisissez Fichier Imprimer. 2 Dans le menu local Imprimante, choisissez Z700-P700 Series. 3 Dans le menu local s’ouvrant dans l’angle supérieur gauche, choisissez Qualité et support. Utilisation du senseur de type de papier 14 4 Dans le menu local Type de papier, sélectionnez le type de papier qui vous convient. 5 Cliquez sur Imprimer. Remarque : Bien que l’imprimante puisse détecter le type de papier utilisé, elle ne peut pas déterminer le format du papier. Assurez-vous que vous sélectionnez le format de papier approprié dans la zone de dialogue Mise en page. Utilisation du senseur de type de papier 15 2 Suggestions d’impression Impression sur du papier ordinaire Vous pouvez imprimer jusqu’à 100 feuilles de papier, selon leur épaisseur. Etape 1 : Chargez le papier • Chargez le papier verticalement contre le bord droit du support papier. • N’insérez pas de force le papier dans l’imprimante. • Exercez une pression sur le guide papier et faites-le glisser jusqu’au bord gauche des feuilles. Remarque : Si vous utilisez du papier de format Lettre, vous n’aurez peut-être pas besoin d’ajuster le guide papier. Suggestions d’impression 16 Etape 2 : Personnalisez les réglages d’impression Si vous imprimez sur un papier de format A4 ou Lettre avec une qualité d’impression Normale, il n’est pas nécessaire d’ajuster les réglages. Si vous imprimez sur un support spécial, personnalisez les réglages en vous reportant aux étapes correspondant au type de papier utilisé. Etape 3 : Imprimez le document 1 Dans le programme utilisé, choisissez Fichier Imprimer. 2 Cliquez sur Imprimer. Remarque : Le plateau de sortie du papier peut recevoir jusqu’à 50 feuilles de papier. Pour en imprimer un plus grand nombre, retirez les 50 premières feuilles avant de poursuivre l’impression. Impression de photos Vous pouvez charger jusqu’à 50 feuilles de papier photo ou glacé, selon l’épaisseur du papier utilisé. Il est conseillé d’imprimer les photos sur du papier ordinaire avant de charger du papier photo et de modifier les réglages. Cela permet d’éviter de gâcher du papier photo en essayant de perfectionner l’image à imprimer. Pour imprimer des cartes photo, reportez-vous à la section « Impression de cartes » à la page 21. Etape 1 : Chargez le papier photo • Pour des résultats optimaux, utilisez du papier photo conçu pour des imprimantes à jet d’encre. • Si des instructions ont été fournies avec le papier photo, lisez-les attentivement. • Chargez le papier contre le bord droit du support papier. Impression de photos 17 • Assurez-vous que le papier n’est pas usagé ou abîmé. • Assurez-vous que la face glacée est tournée vers vous. • N’insérez pas de force le papier dans l’imprimante. • Exercez une pression sur le guide papier et faites-le glisser jusqu’au bord gauche des feuilles. Remarque : Si vous utilisez du papier photo de format Lettre, vous n’aurez peut-être pas besoin d’ajuster le guide papier. Etape 2 : Personnalisez les réglages de l’imprimante 1 Sélectionnez le format et l’orientation des feuilles : a Dans le programme utilisé, choisissez Fichier b Dans le menu local Formater pour, choisissez Z700-P700 Series. c Dans le menu local Paramètres, choisissez Attributs de page. d Dans le menu local Format papier, sélectionnez un format de papier. Pour imprimer des photos sans bordure, choisissez l’un des formats de papier suivants : • • • Mise en page. U.S. Lettre (sans bordure) A4 (sans bordure) U.S. Photo 4 x 6 (sans bordure) e Dans la section Orientation, cliquez sur l’icône du mode Portrait, Paysage ou Paysage inversé. f Cliquez sur OK. Impression de photos 18 2 Sélectionnez un type de papier et une qualité d’impression : a Dans le programme utilisé, choisissez Fichier Imprimer. b Dans le menu local Imprimante, choisissez Z700-P700 Series. c Dans le menu local s’ouvrant dans l’angle supérieur gauche, choisissez Qualité et support. Remarque : Si l’option Automatique n’est pas sélectionnée dans le menu local Type de papier, choisissez Papier glacé/photo. Pour des informations supplémentaires, reportezvous à la section « Utilisation du senseur de type de papier » à la page 14. d Dans la section Qualité d’impression, cliquez sur Meilleure ou Excellente. Remarque : Plus le réglage de qualité d’impression est élevé, meilleure est la qualité des documents mais leur impression s’en trouve ralentie. 3 Pour imprimer des photos sans bordure : a Assurez-vous que vous sélectionnez l’un des formats de papier pris en charge pour l’impression sans bordure dans la zone de dialogue Mise en page. b Dans le programme utilisé, réglez les marges sur la valeur zéro. Remarque : Ignorez cette étape si le programme ne permet pas le réglage des marges. c Sur l’écran, assurez-vous que l’image occupe toute la page. Etape 3 : Imprimez les photos 1 Dans le programme utilisé, choisissez Fichier Imprimer. 2 Cliquez sur Imprimer. Remarque : Afin d’éviter toute bavure, retirez les photos au fur et à mesure qu’elles sortent de l’imprimante et laissez-les sécher avant de les empiler. Impression sur du papier à haute résolution Vous pouvez charger jusqu’à 100 feuilles de papier couché ou à haute résolution, selon leur épaisseur. Impression sur du papier à haute résolution 19 Etape 1 : Chargez le papier à haute résolution • Si des instructions ont été fournies avec le papier, lisez-les attentivement. • Chargez le papier verticalement contre le bord droit du support papier. • Assurez-vous que le papier n’est pas usagé ou abîmé. • Assurez-vous que la face à imprimer est tournée vers vous. • N’insérez pas de force le papier dans l’imprimante. • Exercez une pression sur le guide papier et faites-le glisser jusqu’au bord gauche des feuilles. Remarque : Si vous utilisez du papier de format Lettre, vous n’aurez peut-être pas besoin d’ajuster le guide papier. Impression sur du papier à haute résolution 20 Etape 2 : Personnalisez les réglages d’impression 1 Sélectionnez le format et l’orientation des feuilles : a Dans le programme utilisé, choisissez Fichier Mise en page. b Dans le menu local Formater pour, choisissez Z700-P700 Series. c Dans le menu local Paramètres, choisissez Attributs de page. d Dans le menu local Format papier, sélectionnez un format de papier. e Dans la section Orientation, cliquez sur l’icône du mode Portrait, Paysage ou Paysage inversé. f Cliquez sur OK. 2 Sélectionnez un type de papier et une qualité d’impression : a Dans le programme utilisé, choisissez Fichier Imprimer. b Dans le menu local Imprimante, choisissez Z700-P700 Series. c Dans le menu local s’ouvrant dans l’angle supérieur gauche, choisissez Qualité et support. Remarque : Si l’option Automatique n’est pas sélectionnée dans le menu local Type de papier, choisissez Papier couché. Pour des informations supplémentaires, reportez-vous à la section « Utilisation du senseur de type de papier » à la page 14. d Dans la section Qualité d’impression, sélectionnez la qualité d’impression qui vous convient. Normale est le réglage par défaut. Remarque : Plus le réglage de qualité d’impression est élevé, meilleure est la qualité des documents mais leur impression s’en trouve ralentie. Etape 3 : Imprimez le document Cliquez sur Imprimer. Remarque : Le plateau de sortie du papier peut recevoir jusqu’à 50 feuilles de papier. Pour en imprimer un plus grand nombre, retirez les 50 premières feuilles avant de poursuivre l’impression. Impression de cartes Vous pouvez imprimer jusqu’à 25 cartes de vœux, fiches, cartes postales ou cartes photo, selon leur épaisseur. Impression de cartes 21 Etape 1 : Chargez les cartes • Si des instructions ont été fournies avec les cartes, lisez-les attentivement. • Chargez les cartes verticalement contre le bord droit du support papier. • Assurez-vous que les cartes ne sont pas usagées ou abîmées. • Assurez-vous que la face à imprimer est tournée vers vous. • N’insérez pas de force les cartes dans l’imprimante. • Exercez une pression sur le guide papier et faites-le glisser jusqu’au bord gauche des cartes. Impression de cartes 22 Etape 2 : Personnalisez les réglages d’impression 1 Sélectionnez le format et l’orientation des feuilles : a Dans le programme utilisé, choisissez Fichier b Dans le menu local Formater pour, choisissez Z700-P700 Series. c Dans le menu local Paramètres, choisissez Attributs de page. d Dans le menu local Format papier, sélectionnez un format de carte. Pour imprimer des photos sans bordure sur des cartes, choisissez un des formats de carte suivants : • • • Mise en page. Carte A6 (sans bordure) U.S. Carte 4 x 6 (sans bordure) Hagaki Carte (sans bordure) e Dans la section Orientation, cliquez sur l’icône du mode Portrait, Paysage ou Paysage inversé. f Cliquez sur OK. 2 Sélectionnez une qualité d’impression et un type de papier : a Dans le programme utilisé, choisissez Fichier Imprimer. b Dans le menu local Imprimante, choisissez Z700-P700 Series. c Dans le menu local s’ouvrant dans l’angle supérieur gauche, choisissez Qualité et support. Remarque : Si l’option Automatique n’est pas sélectionnée dans le menu local Type de papier, choisissez Papier glacé/photo pour des cartes photo et Papier ordinaire pour les autres types de cartes. Pour des informations supplémentaires, reportez-vous à la section « Utilisation du senseur de type de papier » à la page 14. d Dans la section Qualité d’impression, cliquez sur Meilleure ou Excellente pour les photos et les cartes de vœux et sur Normale pour les autres types de cartes. Remarque : Plus le réglage de qualité d’impression est élevé, meilleure est la qualité des documents mais leur impression s’en trouve ralentie. 3 Pour imprimer des photos sans bordure sur les cartes photo : a Assurez-vous que vous sélectionnez l’un des formats de carte pris en charge pour l’impression sans bordure dans la zone de dialogue Mise en page. b Dans le programme utilisé, réglez les marges sur la valeur zéro. Remarque : Ignorez cette étape si le programme ne permet pas le réglage des marges. c Sur l’écran, assurez-vous que l’image occupe toute la page. Impression de cartes 23 Etape 3 : Imprimez les cartes 1 Dans le programme utilisé, choisissez Fichier Imprimer. 2 Cliquez sur Imprimer. Remarque : Afin d’éviter toute bavure, retirez les cartes au fur et à mesure qu’elles sortent de l’imprimante et laissez-les sécher avant de les empiler. Impression d’enveloppes Vous pouvez charger jusqu’à 10 enveloppes, selon leur épaisseur. Etape 1 : Chargez les enveloppes Remarque : N’utilisez pas d’enveloppes comportant des trous, des fenêtres, des motifs en relief, ou munies d’agrafes métalliques, de cordons ou d’attaches métalliques pliantes. • Chargez les enveloppes verticalement contre le bord droit du support papier. • Assurez-vous que les enveloppes ne sont pas usagées ou abîmées. • Assurez-vous que la face à imprimer est tournée vers vous. • Assurez-vous que l’emplacement du timbre se trouve dans le coin supérieur gauche. Impression d’enveloppes 24 • N’insérez pas de force les enveloppes dans l’imprimante. • Exercez une pression sur le guide papier et faites-le glisser jusqu’au bord gauche des enveloppes. Etape 2 : Personnalisez les réglages de l’imprimante 1 Sélectionnez le format et l’orientation des enveloppes : a Dans le programme utilisé, choisissez Fichier Mise en page. b Dans le menu local Formater pour, choisissez Z700-P700 Series. c Dans le menu local Paramètres, choisissez Attributs de page. d Dans le menu local Format papier, sélectionnez un format d’enveloppe. e Dans la section Orientation, cliquez sur l’icône du mode Paysage. Remarque : De nombreuses applications sont conçues afin d’avoir priorité sur les réglages d’enveloppe de la zone de dialogue Mise en page. Assurez-vous que l’orientation Paysage est également sélectionnée dans l’application. f Cliquez sur OK. 2 Sélectionnez un type de papier et une qualité d’impression : a Dans le programme utilisé, choisissez Fichier Imprimer. b Dans le menu local Imprimante, choisissez Z700-P700 Series. c Dans le menu local s’ouvrant dans l’angle supérieur gauche, choisissez Qualité et support. Remarque : Si l’option Automatique n’est pas sélectionnée dans le menu local Type de papier, choisissez Papier ordinaire. Pour des informations supplémentaires, reportezvous à la section « Utilisation du senseur de type de papier » à la page 14. Impression d’enveloppes 25 d Dans la section Qualité d’impression, sélectionnez la qualité d’impression qui vous convient. Par défaut, ce réglage a la valeur Normale. Remarque : Plus le réglage de qualité d’impression est élevé, meilleure est la qualité des documents mais leur impression s’en trouve ralentie. Etape 3 : Imprimez les enveloppes Cliquez sur Imprimer. Remarque : Le plateau de sortie du papier peut recevoir jusqu’à 10 enveloppes. Pour en imprimer un plus grand nombre, retirez les 10 premières enveloppes avant de poursuivre l’impression. Impression d’images couleur en noir et blanc Vous pouvez imprimer les images couleur en noir et blanc. Remarque : Ce réglage n’est disponible que si une cartouche d’encre noire est installée. Chargez le papier • Chargez le papier verticalement contre le bord droit du support papier. • Assurez-vous que le papier n’est pas usagé ou abîmé. • Assurez-vous que la face à imprimer est tournée vers vous. • N’insérez pas de force le papier dans l’imprimante. Impression d’images couleur en noir et blanc 26 • Exercez une pression sur le guide papier et faites-le glisser jusqu’au bord gauche des feuilles. Remarque : Si vous utilisez du papier de format Lettre, vous n’aurez peut-être pas besoin d’ajuster le guide papier. Etape 2 : Personnalisez les réglages d’impression 1 Choisissez les options de couleur : a Dans le programme utilisé, choisissez Fichier Imprimer. b Dans le menu local Imprimante, choisissez Z700-P700 Series. c Dans le menu local s’ouvrant dans l’angle supérieur gauche, choisissez Options de couleur. d Dans le menu local Aspect des couleurs, sélectionnez Noir uniquement. 2 Continuez de personnaliser le document en vous reportant aux étapes correspondant au type de papier utilisé. Etape 3 : Imprimez le document Cliquez sur Imprimer. Remarque : Le plateau de sortie du papier peut recevoir jusqu’à 50 feuilles de papier. Pour en imprimer un plus grand nombre, retirez les 50 premières feuilles avant de poursuivre l’impression. Impression d’étiquettes Vous pouvez charger jusqu’à 25 feuilles d’étiquettes, selon leur épaisseur. Impression d’étiquettes 27 Etape 1 : Chargez les étiquettes • Utilisez uniquement des étiquettes conçues pour des imprimantes à jet d’encre. • Si des instructions ont été fournies avec les étiquettes, lisez-les attentivement. • Chargez les étiquettes verticalement contre le bord droit du support papier. • Assurez-vous que les étiquettes ne sont pas usagées ou abîmées. • N’imprimez pas à moins d’1 mm (0,04 po) du bord de l’étiquette. • Assurez-vous qu’il n’existe pas d’étiquettes manquantes ou pliées. • Assurez-vous que la face à imprimer est tournée vers vous. • N’insérez pas de force les étiquettes dans l’imprimante. • Exercez une pression sur le guide papier et faites-le glisser jusqu’au bord gauche des étiquettes. Remarque : Si vous utilisez des étiquettes de format Lettre, vous n’aurez peut-être pas besoin d’ajuster le guide papier. Impression d’étiquettes 28 Etape 2 : Personnalisez les réglages d’impression 1 Sélectionnez le format et l’orientation des feuilles : a Dans le programme utilisé, choisissez Fichier Mise en page. b Dans le menu local Formater pour, choisissez Z700-P700 Series. c Dans le menu local Paramètres, choisissez Attributs de page. d Dans le menu local Format papier, sélectionnez un format de papier. e Dans la section Orientation, cliquez sur l’icône du mode Portrait. f Cliquez sur OK. 2 Sélectionnez un type de papier et une qualité d’impression : a Dans le programme utilisé, choisissez Fichier Imprimer. b Dans le menu local Imprimante, choisissez Z700-P700 Series. c Dans le menu local s’ouvrant dans l’angle supérieur gauche, choisissez Qualité et support. Remarque : Si l’option Automatique n’est pas sélectionnée dans le menu local Type de papier, choisissez Papier ordinaire. Pour des informations supplémentaires, reportezvous à la section « Utilisation du senseur de type de papier » à la page 14. d Dans la section Qualité d’impression, sélectionnez la qualité d’impression qui vous convient. Par défaut, ce réglage a la valeur Normale. Remarque : Plus le réglage de qualité d’impression est élevé, meilleure est la qualité des documents mais leur impression s’en trouve ralentie. Etape 3 : Imprimez les étiquettes Cliquez sur Imprimer. Remarque : Le plateau de sortie du papier peut recevoir jusqu’à 10 feuilles d’étiquettes. Pour en imprimer un plus grand nombre, retirez les 10 premières feuilles avant de poursuivre l’impression. Impression d’étiquettes 29 Impression de prospectus Vous pouvez économiser du papier en imprimant des prospectus. Ils consistent en plusieurs pages d’un document imprimées sur une seule feuille de papier. Vous pouvez charger jusqu’à 100 feuilles de papier, selon leur épaisseur. Etape 1 : Chargez le papier • Si des instructions ont été fournies avec le papier, lisez-les attentivement. • Chargez le papier verticalement contre le bord droit du support papier. • Assurez-vous que le papier n’est pas usagé ou abîmé. • Assurez-vous que la face à imprimer est tournée vers vous. • N’insérez pas de force le papier dans l’imprimante. Impression de prospectus 30 • Exercez une pression sur le guide papier et faites-le glisser jusqu’au bord gauche des feuilles. Remarque : Si vous utilisez du papier de format Lettre, vous n’aurez peut-être pas besoin d’ajuster le guide papier. Etape 2 : Personnalisez les réglages d’impression Vous pouvez imprimer les prospectus sur une seule face ou sur les deux côtés du papier. 1 Sélectionnez le format et l’orientation des feuilles : a Dans le programme utilisé, choisissez Fichier Mise en page. b Dans le menu local Formater pour, choisissez Z700-P700 Series. c Dans le menu local Paramètres, choisissez Attributs de page. d Dans le menu local Format papier, sélectionnez un format de papier. e Dans la section Orientation, cliquez sur l’icône du mode Portrait, Paysage ou Paysage inversé. f Cliquez sur OK. 2 Sélectionnez une qualité d’impression, un type de papier et une mise en page : a Dans le programme utilisé, choisissez Fichier Imprimer. b Dans le menu local Imprimante, choisissez Z700-P700 Series. c Dans le menu local s’ouvrant dans l’angle supérieur gauche, choisissez Qualité et support. Remarque : Si l’option Automatique n’est pas sélectionnée dans le menu local Type de papier, choisissez le type de papier approprié. Pour des informations supplémentaires, reportez-vous à la section « Utilisation du senseur de type de papier » à la page 14. Impression de prospectus 31 d Dans la section Qualité d’impression, sélectionnez la qualité d’impression qui vous convient. Par défaut, ce réglage a la valeur Normale. Remarque : Plus le réglage de qualité d’impression est élevé, meilleure est la qualité des documents mais leur impression s’en trouve ralentie. e Dans le menu local s’ouvrant dans l’angle supérieur gauche, choisissez Mise en page. f Dans le menu local Pages par feuille, sélectionnez le nombre de pages à imprimer sur une feuille. g Dans la zone Option de sortie, cliquez sur le graphique illustrant l’ordre selon lequel vous souhaitez que les pages s’impriment sur la feuille. h Si vous souhaitez imprimer une bordure autour de chaque image, sélectionnez une option dans le menu local Bordure. Etape 3 : Imprimez les prospectus Cliquez sur Imprimer. Impression de transferts sur tissu Vous pouvez charger jusqu’à 100 transferts sur tissu, selon leur épaisseur. Il est conseillé d’imprimer l’image sur du papier ordinaire avant d’imprimer un transfert sur tissu. Cela permet d’éviter de gâcher des transferts en essayant de perfectionner l’image à imprimer. Une fois que l’image s’imprime comme il convient, chargez les transferts sur tissu. Remarque : Pour des résultats optimaux, ne chargez qu’un transfert sur tissu à la fois. Impression de transferts sur tissu 32 Etape 1 : Chargez les transferts sur tissu • Si des instructions ont été fournies avec les transferts, lisez-les attentivement. • Chargez les transferts verticalement contre le bord droit du support papier. • Assurez-vous que les transferts ne sont pas usagés ou abîmés. • Assurez-vous que la face à imprimer (vierge) est tournée vers vous. • N’insérez pas de force les transferts dans l’imprimante. • Exercez une pression sur le guide papier et faites-le glisser jusqu’au bord gauche des transferts. Remarque : Si vous utilisez des transferts de format Lettre, vous n’aurez peut-être pas besoin d’ajuster le guide papier. Impression de transferts sur tissu 33 Etape 2 : Personnalisez les réglages d’impression 1 Sélectionnez le format et l’orientation des feuilles : a Dans le programme utilisé, choisissez Fichier Mise en page. b Dans le menu local Formater pour, choisissez Z700-P700 Series. c Dans le menu local Paramètres, choisissez Attributs de page. d Dans le menu Format papier, sélectionnez le format approprié. e Dans la section Orientation, cliquez sur l’icône du mode Portrait, Paysage ou Paysage inversé. f Cliquez sur OK. 2 Sélectionnez un type de papier et une qualité d’impression : a Dans le programme utilisé, choisissez Fichier Imprimer. b Dans le menu local Imprimante, choisissez Z700-P700 Series. c Dans le menu local s’ouvrant dans l’angle supérieur gauche, choisissez Qualité et support. d Dans le menu local Type de papier, choisissez Transfert sur tissu. Remarque : La sélection de ce réglage permet d’inverser automatiquement l’image à imprimer. Assurez-vous que vous ne sélectionnez pas une option d’inversement de l’image dans votre programme. e Dans la section Qualité d’impression, sélectionnez la qualité d’impression qui vous convient. Par défaut, ce réglage a la valeur Normale. Remarque : Plus le réglage de qualité d’impression est élevé, meilleure est la qualité des documents mais leur impression s’en trouve ralentie. f Si le programme utilisé inverse également l’image, procédez comme suit : • • Dans le menu local s’ouvrant dans l’angle supérieur gauche, choisissez Mise en page avancée. Assurez-vous que l’option Miroir n’est pas sélectionnée. Etape 3 : Imprimez les transferts Cliquez sur Imprimer. Remarque : Afin d’éviter toute bavure, retirez les transferts au fur et à mesure qu’ils sortent de l’imprimante et laissez-les sécher avant de les empiler. Impression de transferts sur tissu 34 Impression de transparents Vous pouvez charger jusqu’à 50 transparents, selon leur épaisseur. Etape 1 : Chargez les transparents • Utilisez des transparents conçus pour des imprimantes à jet d’encre. • Si les transparents sont accompagnés de feuilles de papier protectrices, retirez ces dernières avant de charger les transparents. • Si des instructions ont été fournies avec les transparents, lisez-les attentivement. • Chargez les transparents verticalement contre le bord droit du support papier. • Assurez-vous que les transparents ne sont pas usagés ou abîmés. • Assurez-vous que la face grainée des transparents est tournée vers vous. S’ils comportent une bande détachable, assurez-vous que cette dernière n’est pas tournée vers vous et qu’elle est orientée vers le bas. • N’insérez pas de force les transparents dans l’imprimante. Impression de transparents 35 • Exercez une pression sur le guide papier et faites-le glisser jusqu’au bord gauche des transparents. Remarque : Si vous utilisez des transparents de format Lettre, vous n’aurez peut-être pas besoin d’ajuster le guide papier. Etape 2 : Personnalisez les réglages de l’imprimante 1 Sélectionnez le format et l’orientation des feuilles : a Dans le programme utilisé, choisissez Fichier Mise en page. b Dans le menu local Formater pour, choisissez Z700-P700 Series. c Dans le menu local Paramètres, choisissez Attributs de page. d Dans le menu local Format papier, sélectionnez un format de papier. e Dans la section Orientation, cliquez sur l’icône du mode Portrait, Paysage ou Paysage inversé. f Cliquez sur OK. 2 Sélectionnez un type de papier et une qualité d’impression : a Dans le programme utilisé, choisissez Fichier Imprimer. b Dans le menu local Imprimante, choisissez Z700-P700 Series. c Dans le menu local s’ouvrant dans l’angle supérieur gauche, choisissez Qualité et support. Remarque : Si l’option Automatique n’est pas sélectionnée dans le menu local Type de papier, choisissez Transparent. Pour des informations supplémentaires, reportez-vous à la section « Utilisation du senseur de type de papier » à la page 14. Impression de transparents 36 d Dans la section Qualité d’impression, sélectionnez la qualité d’impression qui vous convient. Par défaut, ce réglage a la valeur Normale. Remarque : Plus le réglage de qualité d’impression est élevé, meilleure est la qualité des documents mais leur impression s’en trouve ralentie. Etape 3 : Imprimez les transparents Cliquez sur Imprimer. Remarque : Afin d’éviter toute bavure, retirez les transparents au fur et à mesure qu’ils sortent de l’imprimante et laissez-les sécher avant de les empiler. Leur séchage peut prendre jusqu’à 15 minutes. Impression inversée d’un document Etape 1 : Chargez le papier • Chargez le papier verticalement contre le bord droit du support papier. • Assurez-vous que la face à imprimer est tournée vers vous. • N’insérez pas de force le papier dans l’imprimante. Impression inversée d’un document 37 • Exercez une pression sur le guide papier et faites-le glisser jusqu’au bord gauche des feuilles. Remarque : Si vous utilisez du papier de format Lettre, vous n’aurez peut-être pas besoin d’ajuster le guide papier. Etape 2 : Personnalisez les réglages de l’imprimante 1 Sélectionnez le format et l’orientation des feuilles : a Dans le programme utilisé, choisissez Fichier Mise en page. b Dans le menu local Format papier, sélectionnez le format correspondant au document. c Dans la section Orientation, cliquez sur l’icône du mode Portrait, Paysage ou Paysage inversé. d Cliquez sur OK. 2 Choisissez une mise en page pour le document : a Dans le programme utilisé, choisissez Fichier Imprimer. b Dans le menu local Imprimante, choisissez Z700-P700 Series. c Dans le menu local s’ouvrant dans l’angle supérieur gauche, choisissez Mise en page avancée. d Cochez la case Commencer par la dernière page. Etape 3 : Imprimez le document Cliquez sur Imprimer. Remarque : Le plateau de sortie du papier peut recevoir jusqu’à 50 feuilles de papier. Pour en imprimer un plus grand nombre, retirez les 50 premières feuilles avant de poursuivre l’impression. Impression inversée d’un document 38 3 Maintenance Remplacement des cartouches d’encre L’imprimante Z700-P700 Series utilise les cartouches suivantes : Logement de gauche : Cartouches couleur uniquement Logement de droite : Cartouches noire ou photo 19 48 20 50 25 55 90 (Photo) Remarque : Vous pouvez utiliser l’imprimante avec la cartouche couleur ou la cartouche noire uniquement. Une cartouche couleur doit être installée pour pouvoir imprimer avec la cartouche photo. Pour obtenir des informations sur la commande de fournitures, reportez-vous à la page 47. Retrait des cartouches usagées 1 Assurez-vous que le voyant d’alimentation est allumé. 2 Soulevez le capot avant. Le chariot des cartouches se place en position de chargement, à moins que l’imprimante ne soit occupée. Maintenance 39 3 Tirez les cartouches vers vous jusqu’à ce que vous entendiez un déclic. 4 Retirez les cartouches usagées. Conservez-les dans un récipient hermétique ou mettez-les au rebut comme il convient. Si vous retirez la cartouche photo pour la remplacer par une cartouche noire, placez-la dans l’unité de stockage fournie à cet effet. Remplacement des cartouches d’encre 40 Installation des cartouches 1 Si vous installez une cartouche neuve, ôtez l’adhésif et la bande protectrice transparente situés au dos et en bas de la cartouche. Avertissement : Ne touchez pas (et ne retirez pas) la zone de contact dorée située au dos et en bas de chaque cartouche d’encre. 2 Insérez la cartouche couleur dans le logement de gauche. Insérez la cartouche noire ou photo dans le logement de droite. Réf. 19, 20, 25 Réf. 48, 50, 55, 90 (Photo) Remarque : Pour augmenter la durée d’utilisation de la cartouche couleur et améliorer la vitesse d’impression, installez également une cartouche noire ou une cartouche photo. Remplacement des cartouches d’encre 41 3 Enclenchez les cartouches. 4 Fermez le capot de l’imprimante. Remarque : Le capot avant doit être fermé pour qu’un travail d’impression puisse être lancé. Spécification des réglages de cartouche dans le logiciel de l’imprimante Avant de spécifier les réglages de cartouche dans le logiciel de l’imprimante, commencez par installer les cartouches. Pour obtenir de l’aide, reportez-vous à la section « Installation des cartouches » à la page 41. 1 Une fois les cartouches installées, ouvrez l’utilitaire de l’imprimante en double-cliquant sur le dossier Imprimante Z700-P700 Series sur le bureau, puis sur l’Utilitaire Z700-P700 Series. Vous pouvez également accéder à l’Utilitaire Z700-P700 Series en choisissant l’option Réglages de l’imprimante dans le menu local de la zone de dialogue Imprimer. 2 Dans l’onglet Cartouches, cliquez sur Installer/Changer une cartouche. Suivez les instructions affichées à l’écran pour installer les cartouches. Spécification des réglages de cartouche dans le logiciel de l’imprimante 42 3 Cliquez sur Continuer. La zone de dialogue Vérification des cartouches s’affiche. 4 Sélectionnez les numéros de référence correspondant aux cartouches installées. 5 Sélectionnez Oui, elle est ancienne si la cartouche a déjà été utilisée auparavant ou Non, elle est neuve si la cartouche n’a jamais été utilisée. Remarque : Si, par inadvertance, vous identifiez une cartouche ayant déjà été utilisée en tant que cartouche neuve, les niveaux d’encre affichés dans l’utilitaire de l’imprimante risquent de ne pas être corrects. 6 Cliquez sur OK. Alignement des cartouches d’encre En règle générale, n’alignez les cartouches d’encre qu’après avoir installé ou remplacé une cartouche. Vous aurez cependant peut-être besoin d’aligner les cartouches lorsque : • les caractères sont mal formés ou ne sont pas alignés correctement sur la marge gauche, • les lignes verticales ne sont pas régulières. Pour aligner les cartouches : 1 Chargez du papier. 2 Ouvrez l’utilitaire de l’imprimante en double-cliquant sur le dossier Imprimante Z700-P700 Series sur le bureau, puis sur l’Utilitaire Z700-P700 Series. Vous pouvez également accéder à l’Utilitaire Z700-P700 Series en choisissant l’option Réglages de l’imprimante dans le menu local de la zone de dialogue Imprimer. 3 Dans l’onglet Cartouches, cliquez sur Aligner les cartouches. La zone de dialogue Alignement des cartouches s’affiche. 4 Cliquez sur Continuer pour imprimer la page d’alignement. 5 Dans la zone de dialogue Etat d’alignement, cliquez sur OK si l’alignement automatique s’est effectué correctement. En cas d’échec de l’alignement automatique, cliquez sur Oui pour imprimer une page d’alignement manuellement. 6 Pour chaque groupe d’alignement, recherchez le numéro situé sous la flèche la plus foncée sur la page imprimée. Alignement des cartouches d’encre 43 7 A l’écran, utilisez les flèches de la zone de dialogue Aligner les cartouches afin de sélectionner le numéro correspondant à la flèche la plus foncée sur la page imprimée pour chaque groupe d’alignement. 8 Cliquez sur OK. Si la page de d’alignement ne s’imprime pas, reportez-vous à la section « La page d’alignement ne s’imprime pas » à la page 57. Amélioration de la qualité d’impression Si la qualité d’impression du document ne vous satisfait pas, essayez les suggestions suivantes : • Vérifiez que vous utilisez le papier convenant au document. Utilisez par exemple du papier photo pour imprimer une photo. • Utilisez du papier plus blanc, couché ou ayant un grammage plus élevé. • Sélectionnez une qualité d’impression supérieure : 1 Dans le programme utilisé, choisissez Fichier Imprimer. 2 Dans le menu local s’ouvrant dans l’angle supérieur gauche, choisissez Qualité et support. 3 Sélectionnez Meilleure ou Excellente. Si la qualité du document n’est toujours pas satisfaisante, procédez comme suit : 1 Réinsérez les cartouches d’encre. a Retirez les cartouches d’encre. Pour obtenir de l’aide, reportez-vous à la section « Retrait des cartouches usagées » à la page 39. b Insérez les cartouches d’encre. Pour obtenir de l’aide, reportez-vous à la section « Installation des cartouches » à la page 41. c Alignez les cartouches d’encre. Pour obtenir de l’aide, reportez-vous à la section « Alignement des cartouches d’encre » à la page 43. d Réimprimez le document. e Si la qualité ne s’est pas améliorée, nettoyez les buses des cartouches d’encre. 2 Nettoyez les buses de la cartouche. a Chargez du papier. b Ouvrez l’utilitaire de l’imprimante en double-cliquant sur le dossier Imprimante Z700-P700 Series sur le bureau, puis sur l’Utilitaire Z700-P700 Series. Vous pouvez également accéder à l’Utilitaire Z700-P700 Series en choisissant l’option Réglages de l’imprimante dans le menu local de la zone de dialogue Imprimer. Amélioration de la qualité d’impression 44 c Dans l’onglet Cartouches, cliquez sur Nettoyer les buses d’impression. Une page de test des buses s’imprime, en faisant passer de force de l’encre dans les buses afin de les désobstruer. d Imprimez de nouveau le document afin de vérifier que la qualité d’impression s’est améliorée. e Pour améliorer encore la qualité d’impression, passez à l’étape 3. 3 Essuyez les buses et les contacts de la cartouche. Si la qualité d’impression ne s’améliore pas après le nettoyage des buses d’impression, il y a peut-être un dépôt d’encre sèche sur les buses ou sur les contacts. a Retirez les cartouches d’encre. Pour obtenir de l’aide, reportez-vous à la section « Retrait des cartouches usagées » à la page 39. b Humidifiez un chiffon propre et sans peluches avec de l’eau. c Maintenez le chiffon humide contre les buses pendant environ trois secondes puis essuyez dans la direction illustrée. Buses Amélioration de la qualité d’impression 45 d Maintenez une portion propre du chiffon humide contre les buses pendant environ trois secondes, puis essuyez dans la direction illustrée. Contacts e Laissez entièrement sécher les buses et les contacts. f Réinstallez les cartouches d’encre puis lancez une nouvelle impression du document. Si la qualité d’impression ne s’est pas améliorée, répétez encore deux fois l’opération de nettoyage des buses de la cartouche. Si la qualité d’impression n’est toujours pas satisfaisante, remplacez les cartouches d’encre. Pour obtenir de l’aide, reportez-vous à la section « Remplacement des cartouches d’encre » à la page 39. Conservation des cartouches d’encre Pour assurer aux cartouches d’encre une durée d’utilisation et des performances d’impression optimales : • N’ouvrez l’emballage des cartouches qu’au moment de les installer. • Ne retirez une cartouche de l’imprimante que si vous souhaitez la remplacer, la nettoyer ou la conserver dans un récipient hermétique. Des problèmes d’impression surviennent avec une cartouche restée à l’air libre pendant une période prolongée. • Conservez la cartouche photo dans son unité de stockage lorsqu’elle n’est pas utilisée. La garantie de l’imprimante Lexmark ne couvre pas les réparations des pannes ou des dommages causés par des cartouches recyclées. Il est déconseillé d’utiliser des cartouches recyclées. Elles risquent en effet de donner une impression de moins bonne qualité et d’endommager l’imprimante. Pour des résultats optimaux, utilisez toujours des fournitures Lexmark. Conservation des cartouches d’encre 46 Commande de fournitures Pour commander des fournitures ou pour rechercher le revendeur le plus proche de chez vous, accédez au site Web de Lexmark (www.lexmark.com). Article : Numéro de référence : Cartouche couleur 19 20 25 Cartouche noire 48 50 55 Cartouche photo 90 Câble USB 12A2405 Commande de fournitures 47 4 Dépannage lié à l’installation Listede contrôle de dépannage Le cordon d’alimentation est-il fermement connecté à l’imprimante et à une prise de courant correctement mise à la terre ? L’imprimante et l’ordinateur sont-ils allumés ? Si vous utilisez l’imprimante sur un réseau, assurez-vous que l’ordinateur est connecté au réseau, que l’adaptateur Lexmark est actif et que tous les voyants sont allumés. Pour des informations supplémentaires, reportez-vous à la documentation de l’adaptateur. Le câble USB est-il correctement connecté à l’imprimante et à l’ordinateur ou à l’adaptateur Lexmark ? Les voyants de l’imprimante clignotent-t-ils ? Si oui, reportez-vous à la section « Présentation des messages d’erreur et des voyants clignotants » à la page 53. Avez-vous retiré l’adhésif et la bande protectrice transparente situés au dos et en bas de chaque cartouche d’encre ? Les cartouches sont-elles correctement installées ? Pour obtenir de l’aide, reportez-vous à la section « Installation des cartouches » à la page 41. Le papier est-il chargé correctement ? Assurez-vous que vous n’enfoncez pas trop le papier dans l’imprimante. Si le voyant d’alimentation papier clignote, reportez-vous à la section « Présentation des messages d’erreur et des voyants clignotants » à la page 53. Le logiciel de l’imprimante est-il correctement installé ? Ouvrez l’utilitaire de l’imprimante en double-cliquant sur le dossier Imprimante Z700-P700 Series sur le bureau, puis sur l’Utilitaire Z700-P700 Series. Vous pouvez également accéder à l’Utilitaire Z700-P700 Series en choisissant l’option Réglages de l’imprimante dans le menu local de la zone de dialogue Imprimer. Si vous ne trouvez pas le dossier et l’utilitaire de l’imprimante, relancez le logiciel de l’imprimante. Pour obtenir de l’aide, reportez-vous à la section « Installation du logiciel de l’imprimante » à la page 51. Dépannage lié à l’installation 48 L’imprimante est-elle définie en tant qu’imprimante par défaut ou en cours ? Pour vérifier que l’imprimante est définie en tant qu’imprimante par défaut : 1 A partir de la station d’accueil, cliquez sur l’icône du Print Center. La zone de dialogue Liste des imprimantes s’affiche. Remarque : Si l’icône du Print Center n’est pas sur la station d’accueil, depuis la fenêtre du Finder, sélectionnez Aller Applications Options d’impression Print Center. 2 Assurez-vous que l’imprimante Z700-P700 Series est en surbrillance dans la liste. Pour vérifier que l’imprimante est définie en tant qu’imprimante en cours : 1 Le document étant ouvert, sélectionnez Fichier Mise en page. 2 Dans le menu local Formater pour, choisissez Z700-P700 Series. 3 Cliquez sur OK. 4 Choisissez Fichier 5 Dans le menu local Imprimante, choisissez Z700-P700 Series. Imprimer. L’imprimante est-elle connectée directement à l’ordinateur ? Si l’’imprimante est connectée à l’ordinateur par l’intermédiaire d’un périphérique externe, tel un concentrateur USB, un commutateur, un scanner ou un télécopieur, procédez comme suit : 1 Déconnectez l’imprimante de tout périphérique externe. 2 Raccordez directement l’imprimante à l’ordinateur à l’aide d’un câble USB. 3 Imprimez une page de test. a Ouvrez l’utilitaire de l’imprimante en double-cliquant sur le dossier Imprimante Z700-P700 Series sur le bureau, puis sur l’Utilitaire Z700-P700 Series. Vous pouvez également accéder à l’Utilitaire Z700-P700 Series en choisissant l’option Réglages de l’imprimante dans le menu local de la zone de dialogue Imprimer. b Dans l’onglet Cartouches, cliquez sur Imprimer page de test. • • Si la page de test s’imprime, l’imprimante fonctionne correctement. Le problème provient sans doute des périphériques externes et non de l’imprimante. Pour obtenir de l’aide, consultez la documentation fournie avec le périphérique. Si la page de test ne s’imprime pas, reportez-vous à l’aide du logiciel de l’imprimante pour obtenir des informations de dépannage supplémentaires. Voir aussi « La page de test ne s’imprime pas » à la page 56. Listede contrôle de dépannage 49 Rien ne se produit lorsque j’insère le CD du logiciel de l’imprimante 1 Fermez tous les programmes ouverts. 2 Retirez le CD du logiciel de l’imprimante. 3 Redémarrez l’ordinateur. 4 Lorsque le bureau apparaît, réinsérez le CD du logiciel. L’icône du CD Lexmark Z700-P700 Series apparaît sur le bureau. 5 Suivez les instructions de la section « Installation du logiciel de l’imprimante » à la page 51 pour terminer l’installation du logiciel de l’imprimante. Résolution des problèmes d’installation du logiciel de l’imprimante Si le logiciel de l’imprimante ne s’installe pas correctement, un message d’erreur indiquant un problème de communication s’affiche lorsque vous lancez une impression. Vous devrez peut-être désinstaller et réinstaller le logiciel de l’imprimante. Désinstallation du logiciel de l’imprimante Il existe deux manières de désinstaller le logiciel de l’imprimante. La première est la suivante : 1 A partir du bureau, double-cliquez sur l’icône du CD Lexmark Z700-P700 Series. Si elle n’apparaît pas sur le bureau, insérez le CD du logiciel de l’imprimante pour le relancer. L’écran d’installation de Lexmark s’affiche. 2 Double-cliquez sur Installer. Le menu d’installation de Lexmark Z700-P700 Series s’affiche. 3 Cliquez sur Désinstaller. Si l’avis d’authentification de l’utilisateur s’affiche, complétez-le et cliquez sur OK. 4 Suivez les étapes qui s’affichent à l’écran pour terminer la désinstallation du logiciel de l’imprimante. La deuxième manière est la suivante : 1 Depuis le bureau, double-cliquez sur le dossier de l’imprimante Z700-P700 Series. Le menu de l’imprimante Z700-P700 Series s’affiche. 2 Double-cliquez sur le Programme de désinstallation Z700-P700 Series. Si l’avis d’authentification de l’utilisateur s’affiche, complétez-le et cliquez sur OK. Résolution des problèmes d’installation du logiciel de l’imprimante 50 3 Cliquez sur Désinstaller. 4 Suivez les étapes qui s’affichent à l’écran pour terminer la désinstallation du logiciel de l’imprimante. Installation du logiciel de l’imprimante Redémarrez l’ordinateur avant d’installer ou de réinstaller le logiciel de l’imprimante. Vous pouvez soit installer le logiciel de l’imprimante en utilisant le CD fourni avec l’imprimante, soit le télécharger à partir du site Web de Lexmark à l’adresse suivante : www.lexmark.com. Pour connecter l’imprimante à un réseau en utilisant un adaptateur Lexmark, reportez-vous à la documentation fournie avec ce dernier. A l’aide du CD fourni avec l’imprimante 1 Fermez tous les programmes ouverts. 2 Lorsque le bureau apparaît, insérez le CD du logiciel. L’icône du CD Lexmark Z700-P700 Series apparaît sur le bureau. 3 Double-cliquez sur l’icône du CD Lexmark Z700-P700 Series. 4 Double-cliquez sur Installer. 5 Cliquez sur Installation et accord. 6 Sélectionnez le pays ou la région approprié(e) et cliquez sur Continuer. Remarque : Si la zone de dialogue Sélection de l’imprimante ou Nouvelle imprimante réseau détectée apparaît, suivez les instructions affichées. Cliquez sur le bouton ? à l’écran ou contactez l’administrateur réseau pour obtenir de l’aide. 7 Suivez les instructions qui s’affichent à l’écran pour terminer l’installation du logiciel de l’imprimante. 8 Une fois l’installation du logiciel de l’imprimante terminée, vous pouvez : • • • Enregistrer l’imprimante sur Internet. Imprimer une page de test afin de vérifier le bon fonctionnement de l’imprimante. Consulter les offres spéciales sur le site Web de Lexmark (cette option n’est disponible que pour le Canada et les Etats-Unis). 9 Cliquez sur Terminé. 10 Le dossier de l’imprimante Z700-P700 Series est automatiquement créé sur le bureau. Vous pouvez maintenant utiliser l’imprimante Lexmark Z700-P700 Series. Résolution des problèmes d’installation du logiciel de l’imprimante 51 A l’aide du World Wide Web Rien de plus facile que l’installation du logiciel de l’imprimante à partir du Web : 1 Assurez-vous que l’utilitaire Stuffit Expander est chargé sur votre système. 2 Accédez au site Web de Lexmark (www.lexmark.com). 3 Sur la page d’accueil, cliquez sur Pilotes d’impression. 4 Sélectionnez l’imprimante et le pilote d’imprimante approprié pour votre système d’exploitation. 5 Suivez les instructions qui s’affichent à l’écran pour télécharger le pilote et installer le logiciel de l’imprimante. Résolution des problèmes d’installation du logiciel de l’imprimante 52 5 Dépannage d’ordre général Pour obtenir des informations sur : Reportez-vous à la page : Résolution de problèmes d’impression réseau 53 Présentation des messages d’erreur et des voyants clignotants 53 Pas d’impression ou impression lente 55 Résolution de problèmes d’alimentation papier ou de bourrage papier 58 Résolution de problèmes de qualité d’impression 60 Résolution de problèmes liés à des supports spéciaux 63 Résolution de problèmes d’impression réseau Si vous êtes connecté à un réseau à l’aide d’un adaptateur Lexmark, reportez-vous à la documentation fournie avec l’adaptateur pour obtenir des informations de dépannage. Présentation des messages d’erreur et des voyants clignotants Cette section vous aide à comprendre les différents messages d’erreur du logiciel de l’imprimante s’affichant sur l’écran de votre ordinateur et la signification des voyants clignotant sur l’imprimante. Pour obtenir des informations sur les voyants d’un adaptateur Lexmark, reportez-vous à la documentation de ce dernier. Message Bourrage papier Pour savoir comment remédier à un bourrage papier, reportez-vous à la section « Bourrage papier dans l’imprimante » à la page 59. Message Niveau d’encre bas Il n’y a presque plus d’encre dans la cartouche. Pour commander une nouvelle cartouche ou obtenir l’adresse d’un revendeur près de chez vous, reportez-vous à la section « Commande de fournitures » à la page 47 ou contactez le site Web de Lexmark à l’adresse suivante : www.lexmark.com. Pour obtenir de l’aide sur le remplacement des cartouches, reportez-vous à la section « Remplacement des cartouches d’encre » à la page 39. Dépannage d’ordre général 53 Le voyant de l’alimentation papier clignote S’il n’y a plus de papier dans l’imprimante : 1 Chargez du papier. 2 Appuyez sur la touche d’alimentation papier. En cas de bourrage papier, reportez-vous à la section « Bourrage papier dans l’imprimante » à la page 59. Le voyant de mise sous tension clignote Le support de la cartouche d’encre est bloqué. 1 Vérifiez si des messages d’erreur s’affichent à l’écran. 2 Eteignez l’imprimante. 3 Attendez quelques secondes, puis rallumez-la. Si le chariot des cartouches est bloqué suite à un bourrage papier, reportez-vous à la section « Bourrage papier dans l’imprimante » à la page 59. Présentation des messages d’erreur et des voyants clignotants 54 Pas d’impression ou impression lente Les rubriques suivantes devraient vous permettre de remédier à ces problèmes. L’imprimante est connectée mais n’imprime pas Vérifiez les éléments suivants : • L’imprimante est sous tension et son câble est correctement connecté à ses deux extrémités. Si l’imprimante est reliée à un réseau, assurez-vous que l’adaptateur Lexmark est actif et que tous les voyants sont allumés. Pour obtenir de l’aide, reportez-vous à la documentation de l’adaptateur. • Le papier est chargé et n’est pas trop enfoncé dans l’imprimante. En cas de bourrage papier, reportez-vous à la section « Résolution de problèmes d’alimentation papier ou de bourrage papier » à la page 58. • La file d’attente d’impression n’est pas suspendue ou en pause. Pour vérifier l’état de l’imprimante : 1 A partir de la station d’accueil, cliquez sur l’icône du Print Center. La zone de dialogue Liste des imprimantes s’affiche. Remarque : Si l’icône du Print Center n’est pas sur la station d’accueil, depuis la fenêtre du Finder, sélectionnez Aller Applications Options d’impression Print Center. • 2 Mettez en surbrillance l’imprimante Z700-P700 Series dans la liste. 3 Dans le menu local File d’attente, choisissez l’option Relancer la file d’attente. 4 Dans le menu local Imprimantes, choisissez l’option Afficher la file d’attente ou Afficher les travaux. 5 Sélectionnez votre travail dans la liste. 6 Cliquez sur Reprendre. L’imprimante est définie en tant qu’imprimante par défaut. Pour cela : 1 A partir de la station d’accueil, cliquez sur l’icône du Print Center. La zone de dialogue Liste des imprimantes s’affiche. Remarque : Si l’icône du Print Center n’est pas sur la station d’accueil, depuis la fenêtre du Finder, sélectionnez Aller Applications Options d’impression Print Center. 2 Assurez-vous que l’imprimante Z700-P700 Series est en surbrillance dans la liste. Une fois que vous avez vérifié tous ces points, imprimez une page de test. Pas d’impression ou impression lente 55 Impression d’une page de test 1 Ouvrez l’utilitaire de l’imprimante en double-cliquant sur le dossier Imprimante Z700-P700 Series sur le bureau, puis sur l’Utilitaire Z700-P700 Series. Vous pouvez également accéder à l’Utilitaire Z700-P700 Series en choisissant l’option Réglages de l’imprimante dans le menu local de la zone de dialogue Imprimer. 2 Dans l’onglet Cartouches, cliquez sur Imprimer page de test. • • Si la page de test s’imprime, l’imprimante fonctionne correctement. Si la page de test ne s’imprime pas, passez à la section suivante ou reportez-vous à l’aide du logiciel de l’imprimante pour obtenir des informations de dépannage supplémentaires. La page de test ne s’imprime pas Pour obtenir de l’aide, reportez-vous tout d’abord à la section « Listede contrôle de dépannage » à la page 48, puis : • En cas de bourrage papier, reportez-vous à la section « Résolution de problèmes d’alimentation papier ou de bourrage papier » à la page 58. • Assurez-vous que la file d’attente d’impression n’est pas en attente ou en pause. Pour vérifier l’état de l’imprimante : 1 A partir de la station d’accueil, cliquez sur l’icône du Print Center. La zone de dialogue Liste des imprimantes s’affiche. Remarque : Si l’icône du Print Center n’est pas sur la station d’accueil, depuis la fenêtre du Finder, sélectionnez Aller Applications Options d’impression Print Center. 2 Mettez en surbrillance l’imprimante Z700-P700 Series dans la liste. 3 Dans le menu local File d’attente, choisissez l’option Relancer la file d’attente. 4 Dans le menu local Imprimantes, choisissez l’option Afficher la file d’attente ou Afficher les travaux. 5 Sélectionnez votre travail dans la liste. 6 Cliquez sur Reprendre. 7 Imprimez à nouveau la page de test. Si elle ne s’imprime pas, reportez-vous à la section « Résolution des problèmes d’installation du logiciel de l’imprimante » à la page 50. Pas d’impression ou impression lente 56 La page d’alignement ne s’imprime pas Vérifiez les éléments suivants : • Vous avez entièrement retiré l’autocollant et la bande protectrice transparente situés au dos et en bas de chaque cartouche d’encre. • Vous avez correctement installé les cartouches. Pour obtenir de l’aide, reportez-vous à la section « Installation des cartouches » à la page 41. • Vous avez chargé le papier correctement et ne l’avez pas trop enfoncé dans l’imprimante. • Si vous êtes connecté à un réseau par le biais d’un adaptateur Lexmark, vérifiez que les voyants sont allumés. Pour des informations supplémentaires, reportez-vous à la documentation de l’adaptateur. L’imprimante éjecte une page vierge bien qu’elle semble imprimer Vérifiez les éléments suivants : • Vous avez retiré l’autocollant et la bande protectrice transparente situés au dos et en bas de chaque cartouche d’encre. Pour obtenir de l’aide, reportez-vous à la section « Remplacement des cartouches d’encre » à la page 39. • Les buses des cartouches ne sont pas obstruées. Nettoyez les buses des cartouches. Suivez la procédure de la section « Amélioration de la qualité d’impression » à la page 44. L’impression est extrêmement lente • Si vous utilisez une version de Mac OS X antérieure à 10.1, vous devrez sans doute envisager une mise à jour afin d’améliorer les performances du système d’impression. • Fermez tous les programmes non utilisés. • Vérifiez le document que vous imprimez. L’impression de photos et de graphiques peut prendre plus de temps que l’impression de texte ordinaire. Les documents volumineux ou contenant des images en arrière-plan risquent aussi de prendre plus de temps. • Vérifiez que l’imprimante n’est pas en train d’imprimer un autre document. Les travaux sont imprimés selon leur ordre de réception. • Diminuez la qualité de l’impression en la réglant sur Normale ou Rapide. Remarque : Plus le réglage de qualité d’impression est élevé, meilleure est la qualité des documents mais leur impression s’en trouve ralentie. Pas d’impression ou impression lente 57 Résolution de problèmes d’alimentation papier ou de bourrage papier Les rubriques suivantes devraient vous permettre de remédier à ces problèmes. L’alimentation du papier ne se fait pas correctement ou plusieurs feuilles sont alimentées en même temps Vérifiez les éléments suivants : • Les bords du papier ne sont pas courbés. • Le papier utilisé est conçu pour les imprimantes à jet d’encre. • Un morceau de papier provenant d’un travail précédent n’est pas coincé dans l’imprimante. • Vous n’avez pas chargé trop de papier. Selon le grammage du papier, vous pouvez charger jusqu’à 100 feuilles de papier. • Vous n’insérez pas de force le papier dans l’imprimante. • Le guide papier est calé contre le bord gauche du papier. • Le guide papier ne fait pas courber le papier. • L’imprimante est installée sur une surface plane. • Les réglages sélectionnés sont bien appropriés au type de document imprimé. Pour obtenir de l’aide, reportez-vous à la section « Suggestions d’impression » à la page 16. L’imprimante n’accepte pas les papiers spéciaux Vérifiez les éléments suivants : • L’alimentation en papier s’effectue sans problème. Chargez le support spécial verticalement contre le côté droit du support papier. Exercez une pression sur le guide papier et faites-le glisser jusqu’au bord gauche du support spécial. Pour obtenir de l’aide, reportez-vous à la section « Suggestions d’impression » à la page 16. • Vous avez sélectionné le support ou le format de support spécial approprié. Reportez-vous aux sections « Zone de dialogue Mise en page » à la page 9 et « Zone de dialogue Imprimer » à la page 10. • Le format du papier spécial utilisé est pris en charge par l’imprimante. • Le programme logiciel utilisé permet d’imprimer sur le support spécial sélectionné. Pour obtenir de l’aide, vérifiez la documentation de l’application concernée. Résolution de problèmes d’alimentation papier ou de bourrage papier 58 • Le support spécial n’est pas coincé dans l’imprimante. Pour obtenir de l’aide, reportez-vous à la section « Bourrage papier dans l’imprimante » à la page 59. • La file d’attente d’impression n’est pas suspendue. Pour vérifier l’état de l’imprimante : 1 A partir de la station d’accueil, cliquez sur l’icône du Print Center. La zone de dialogue Liste des imprimantes s’affiche. Remarque : Si l’icône du Print Center n’est pas sur la station d’accueil, depuis la fenêtre du Finder, sélectionnez Aller Applications Options d’impression Print Center. 2 Assurez-vous que l’imprimante Z700-P700 Series est en surbrillance dans la liste. 3 Dans le menu local File d’attente, choisissez l’option Relancer la file d’attente, si elle est disponible. 4 Dans le menu local Imprimantes, choisissez l’option Afficher la file d’attente ou Afficher les travaux. 5 Sélectionnez votre travail d’impression dans la liste. 6 Cliquez sur Reprendre ou Réessayer. Bourrage papier dans l’imprimante Si le papier est trop engagé dans l’imprimante pour que vous puissiez le dégager : 1 Eteignez l’imprimante. 2 Remettez l’imprimante sous tension. 3 Si l’imprimante n’éjecte pas automatiquement la page : a Eteignez l’imprimante. b Tirez fermement sur le papier pour le retirer. Si vous ne pouvez pas atteindre le papier, soulevez le capot avant, dégagez le papier de l’imprimante et refermez le capot. c Allumez l’imprimante. Résolution de problèmes d’alimentation papier ou de bourrage papier 59 Résolution de problèmes de qualité d’impression Si la qualité d’impression n’est pas satisfaisante, vous devrez peut-être ajuster les réglages de marge, sélectionner une qualité d’impression supérieure, aligner les cartouches ou nettoyer les buses d’impression. Les rubriques suivantes devraient vous permettre d’améliorer la qualité d’impression : L’impression est trop sombre ou entachée • Assurez-vous que le papier est lisse et qu’il n’est pas froissé. • Laissez l’encre sécher complètement avant de manipuler le papier. • Assurez-vous que les réglages de type et de format de papier du logiciel de l’imprimante correspondent au papier chargé dans l’imprimante. Pour obtenir de l’aide, reportez-vous à la section « Utilisation du logiciel de l’imprimante » à la page 9. • Changez la qualité de l’impression en la réglant sur Rapide. • Nettoyez les buses des cartouches. Suivez la procédure de la section « Amélioration de la qualité d’impression » à la page 44. Les lignes verticales ne sont pas régulières Pour améliorer la qualité d’impression des lignes verticales dans les tableaux, les bordures ou les graphiques : • Sélectionnez une qualité d’impression supérieure. • Alignez les buses des cartouches. Pour obtenir de l’aide, reportez-vous à la section « Alignement des cartouches d’encre » à la page 43. • Nettoyez les buses des cartouches. Suivez la procédure de la section « Amélioration de la qualité d’impression » à la page 44. Des traînées d’encre apparaissent sur la page • Ces traînées d’encre sont peut-être causées par la page imprimée suivante. Retirez les pages au fur et à mesure qu’elles sortent de l’imprimante et laissez-les complètement sécher avant de les empiler. • Nettoyez les buses des cartouches. Suivez la procédure de la section « Amélioration de la qualité d’impression » à la page 44. Résolution de problèmes de qualité d’impression 60 Les pages imprimées comportent des bandes sombres et des bandes claires en alternance (impression intermittente) • Changez la qualité de l’impression en la réglant sur Meilleure ou Excellente. • Si l’imprimante est connectée à l’ordinateur par le biais d’un concentrateur ou d’un périphérique externe, tel qu’un scanner ou un télécopieur, connectez-la directement à l’ordinateur à l’aide d’un câble USB. • Si l’imprimante est connectée au réseau, connectez-la directement à l’ordinateur à l’aide d’un câble USB. La qualité d’impression est médiocre sur les bords de la page • Vérifiez que l’imprimante Lexmark est définie en tant qu’imprimante par défaut. • Nettoyez les buses et les contacts des cartouches. Suivez la procédure de la section « Amélioration de la qualité d’impression » à la page 44. • Imprimez le document sans bordures. Pour imprimer le document avec des bordures, assurez-vous que les marges respectent les réglages minimums suivants. Marge : Réglages minimums : Gauche et droite • 6,35 mm (0,25 po) pour les formats de papier U.S. Lettre, U.S. Légal, Bannière (letter) et personnalisés. • 3,175 mm (0,125 po) pour les enveloppes. • 3,37 mm (0,13 po) pour la plupart des formats de papier. Supérieure • 1,7 mm (0,067 po) Inférieure • 12,7 mm (0,5 po) pour les travaux d’impression en noir et blanc. • 19 mm (0,75 po) : réglage recommandé pour les travaux d’impression couleur. Les caractères imprimés sont mal formés ou mal alignés • Annulez tous les travaux d’impression puis lancez de nouveau l’impression du document. Pour annuler tous les travaux d’impression : 1 A partir de la station d’accueil, cliquez sur l’icône du Print Center. La zone de dialogue Liste des imprimantes s’affiche. Remarque : Si l’icône du Print Center n’est pas sur la station d’accueil, depuis la fenêtre du Finder, sélectionnez Aller Applications Options d’impression Print Center. 2 Assurez-vous que l’imprimante Z700-P700 Series est en surbrillance dans la liste. 3 Dans le menu local File d’attente, choisissez l’option Relancer la file d’attente. Résolution de problèmes de qualité d’impression 61 4 Dans le menu local Imprimantes, choisissez l’option Afficher la file d’attente ou Afficher les travaux. 5 Sélectionnez le travail d’impression à annuler. 6 Cliquez sur Supprimer. 7 Répétez les étapes 5 à 6 jusqu’à ce que tous les travaux soient supprimés. • Alignez les cartouches d’encre. Pour obtenir de l’aide, reportez-vous à la section « Alignement des cartouches d’encre » à la page 43. • Nettoyez les buses des cartouches. Suivez la procédure de la section « Amélioration de la qualité d’impression » à la page 44. Les couleurs de la copie imprimée diffèrent de celles affichées à l’écran • L’encre d’une cartouche est peut-être presque épuisée. Pour obtenir de l’aide, reportez-vous à la section « Remplacement des cartouches d’encre » à la page 39. • Utilisez une autre marque de papier. Toutes les marques de papier n’acceptent pas l’encre de la même façon et impriment avec de légères variations de couleurs. Sélectionnez Couleurs naturelles en tant qu’aspect des couleurs : 1 Dans le programme utilisé, choisissez Fichier Imprimer. 2 Dans le menu local Imprimante, choisissez Z700-P700 Series. 3 Dans le menu local s’ouvrant dans l’angle supérieur gauche, choisissez Options de couleur. 4 Dans le menu local Aspect des couleurs, sélectionnez Couleurs naturelles. Les couleurs imprimées manquent d’intensité Essayez les différentes suggestions de la section « Les couleurs de la copie imprimée diffèrent de celles affichées à l’écran » à la page 62. Si les couleurs semblent toujours manquer d’intensité, nettoyez les buses des cartouches. Suivez la procédure de la section « Amélioration de la qualité d’impression » à la page 44. Certains caractères sont manquants ou inattendus Nettoyez les buses des cartouches. Suivez la procédure de la section « Amélioration de la qualité d’impression » à la page 44. Les photos ne s’impriment pas comme prévu • Sélectionnez une qualité d’impression supérieure. • Choisissez du papier photo comme type de papier. Résolution de problèmes de qualité d’impression 62 Résolution de problèmes liés à des supports spéciaux Les rubriques suivantes permettent de résoudre des problèmes liés à l’utilisation de supports spéciaux. Les papiers glacé/photo ou les transparents adhèrent entre eux • Utilisez un papier glacé/photo ou des transparents conçus pour les imprimantes à jet d’encre. • Assurez-vous que le papier est correctement chargé (la face d’impression tournée vers vous) et que les réglages appropriés sont sélectionnés dans le logiciel de l’imprimante. Pour obtenir de l’aide, reportez-vous à la section « Impression de photos » à la page 17 ou « Impression de transparents » à la page 35. • Retirez les pages au fur et à mesure qu’elles sortent de l’imprimante et laissez-les complètement sécher avant de les empiler. Les transparents ou les photos comportent des lignes blanches • Assurez-vous que le papier est correctement chargé (la face d’impression tournée vers vous) et que les réglages appropriés sont sélectionnés dans le logiciel de l’imprimante. Pour obtenir de l’aide, reportez-vous à la section « Impression de transparents » à la page 35 ou « Impression de photos » à la page 17. • Sélectionnez une qualité d’impression plus élevée, telle que Meilleure ou Excellente. Pour obtenir de l’aide, reportez-vous à la section « Suggestions d’impression » à la page 16. • Nettoyez les buses des cartouches. Suivez la procédure de la section « Amélioration de la qualité d’impression » à la page 44. Résolution de problèmes liés à des supports spéciaux 63 Avis Avis sur les émissions électroniques Déclaration d’information de conformité de la Commission fédérale des communications (FCC) Les imprimantes Lexmark Z700 Series Color Jetprinter, type 4136-001 et Lexmark P700 Series Photo Jetprinter, type 4136-0P1, ont été testées et se sont révélées conformes aux limites définies pour un appareil numérique de classe B, conformément à la section 15 des règles de la FCC. Leur fonctionnement est soumis aux deux conditions suivantes : (1) ces appareils ne doivent pas causer d’interférences nuisibles et (2) doivent accepter toute interférence reçue, y compris les interférences pouvant entraîner un fonctionnement indésirable. Les limites de classe B définies par la FCC sont conçues pour apporter une protection raisonnable contre les interférences nuisibles survenant chez les particuliers. Ce matériel génère, utilise et peut émettre de l’énergie sous forme de fréquences radio et, s’il n’est pas installé en respectant les consignes d’utilisation, peut provoquer des interférences perturbant les communications radio. Nous ne pouvons cependant pas garantir qu’aucune interférence ne se produira dans une installation donnée. Si cet appareil interfère avec la réception radiophonique ou télévisuelle, ce qui se vérifie en allumant et éteignant successivement l’appareil, l’utilisateur est invité à corriger ces interférences en prenant l’une des mesures suivantes : • Changez l’orientation ou la position de l’antenne de réception. • Augmentez la distance entre l’appareil et le récepteur. • Branchez l’appareil sur une prise de courant se trouvant sur un circuit différent de celui sur lequel le récepteur est branché. • Consultez votre fournisseur ou votre revendeur pour plus d’informations. Le fabricant n’est responsable d’aucune interférence sur réception radiophonique ou télévisuelle entraînée par l’utilisation de câbles autres que ceux recommandés ou par des modifications non autorisées de l’appareil. Des modifications non autorisées de l’appareil peuvent rendre son utilisation illégale. Remarque : Pour assurer la conformité avec les règlements de la FCC sur les interférences électromagnétiques pour un appareil informatique de classe B, utilisez un câble correctement blindé et mis à la terre tel que Lexmark référence n°1329605 pour connexion au port parallèle ou n 12A2405 pour connexion USB. L’utilisation d’un câble qui ne serait pas correctement blindé ou relié à la terre risque d’enfreindre les règles de la FCC. Veuillez envoyer toute question relative à ces dispositions à l’adresse suivante : Director of Lexmark Technology & Services Lexmark International, Inc. 740 West New Circle Road Lexington, KY 40550 (859) 232-3000 Industry Canada compliance statement This Class B digital apparatus meets all requirements of the Canadian Interference-Causing Equipment Regulations. Avis de conformité aux normes de l’industrie du Canada Cet appareil numérique de la classe B respecte toutes les exigences du Règlement sur le matériel brouilleur du Canada. Conformité aux directives de la Communauté européenne (CE) Ce produit est conforme aux exigences de protection énoncées par les directives 89/336/EEC et 73/23/EEC du Conseil européen sur le rapprochement et l’harmonisation des lois des Etats membres concernant la compatibilité électromagnétique et la sécurité des équipements électriques conçus pour être utilisés sous certaines limites de tension. Une déclaration de conformité à ces directives a été signée par le Directeur de la fabrication et de l’assistance technique, Lexmark International, S.A., Boigny, France. Ce produit est conforme aux limites des périphériques de classe B EN 55022 et aux exigences en matière de sécurité EN 60950. The United Kingdom Telecommunications Act 1984 This apparatus is approved under the approval number NS/G/1234/J/100003 for the indirect connections to the public telecommunications systems in the United Kingdom. Avis 64 Japanese VCCI notice Avis 65 Glossaire Adaptateur Lexmark. Périphérique externe connectant l’imprimante réseau à un réseau. Adaptateur réseau. Voir Adaptateur Lexmark. Adresse IP (adresse de Protocole Internet). Nombre binaire de 32 bits identifiant l’emplacement d’un ordinateur spécifique sur Internet. Tout ordinateur directement connecté à Internet doit disposer d’une adresse IP. Alignement automatique. Fonction permettant d’aligner automatiquement les cartouches d’encre. Alignement manuel. Option du logiciel de l’imprimante permettant de sélectionner les valeurs d’alignement des cartouches. Application. Voir Programme. Assembler. Option du logiciel qui permet d’imprimer automatiquement une copie complète d’un document de plusieurs pages avant que l’impression de la copie suivante ne commence, et ainsi de suite. Buses de la cartouche d’encre. Zone dorée de la cartouche d’encre par laquelle passe l’encre avant qu’elle ne soit appliquée sur le papier lors de l’impression. Câble USB. Câble léger et flexible permettant à l’imprimante de communiquer avec l’ordinateur. Les câbles USB transmettent les données à une vitesse bien supérieure à celle des câbles parallèles. Cartouche d’encre. Unité remplaçable contenant l’encre située dans l’imprimante. Concentrateur. Dispositif utilisé pour connecter plusieurs ordinateurs ou périphériques. Contact de la cartouche. Zone dorée figurant sur la cartouche d’encre qui touche les contacts du support dans l’imprimante. Couleurs naturelles. Option du logiciel de l’imprimante utilisée pour imprimer des photographies et des images graphiques très détaillées. Etiquette. Papier auto-adhésif. Glossaire 66 File d’attente d’impression. Emplacement de stockage des travaux d’impression sur le serveur pour une impression en fonction de leur ordre d’envoi. Impression en ordre inverse. Option du logiciel de l’imprimante permettant d’imprimer la dernière page du document en premier, de sorte que les pages soient en ordre séquentiel dans le bac de sortie du papier. Imprimante configurée. Imprimante connectée à un réseau et à laquelle une adresse IP et un nom d’imprimante ont été attribués. Elle doit être configurée et conçue pour une utilisation en réseau. Imprimante par défaut. Imprimante automatiquement utilisée lorsque vous envoyez des travaux en impression. Imprimante réseau. Imprimante disponible sur un réseau, et non directement connectée à votre ordinateur. Logiciel de l’imprimante. (1) Programme vous permettant de sélectionner les réglages afin de personnaliser des travaux d’impression. (2) Programme permettant à l’ordinateur de communiquer avec l’imprimante. Marge. Zone vierge figurant entre le texte ou les graphiques imprimés et les bords d’une page. Miroir. Option du logiciel de l’imprimante permettant d’inverser une image avant de l’imprimer. Orientation paysage. Orientation de la page dans laquelle le texte est parallèle au bord long du papier. Orientation portrait. Orientation de la page dans laquelle le texte est parallèle au bord court du papier. Page d’alignement. Page comportant des motifs d’alignement, imprimée automatiquement lors de l’alignement des cartouches. Papier à haute résolution. Papier couché conçu pour des rapports ou des documents contenant des graphiques. Papier couché. Papier traité conçu pour des images imprimées de haute qualité. Papier de format personnalisé. Format de papier non standard. Papier glacé. Papier ayant une face glacée conçue pour les photographies. Papier ordinaire. Papier conçu pour l’impression de documents de texte. Papier photo. Papier traité conçu pour les photographies. Périphérique. Tout dispositif externe connecté à un ordinateur et contrôlé par ce dernier. Glossaire 67 Pilote. Voir Logiciel de l’imprimante. Pilote de l’imprimante. Voir Logiciel de l’imprimante. Programme. Tout logiciel chargé sur l’ordinateur permettant d’accomplir une tâche spécifique, comme un programme de traitement de texte ou d’édition de photos. Prospectus. Images de plusieurs pages imprimées sur une seule feuille de papier. Voir Tout sur une page. Réglages par défaut de l’imprimante. Réglages définis lors de la fabrication de l’imprimante. Réseau. Ensemble d’ordinateurs, d’imprimantes ou d’autres périphériques connectés les uns aux autres pour le partage d’informations. Senseur de type de papier. Fonction permettant de détecter automatiquement les types de papier chargés dans le bac de papier. Sous-réseau. Segment d’un réseau connecté à un réseau plus vaste. Un réseau local (LAN) est parfois appelé sous-réseau. Sous-réseau à distance. Réseau distinct connecté à votre réseau local. Système d’exploitation. Logiciel fournissant les fonctions de base nécessaires au fonctionnement de l’ordinateur, par exemple Windows 98 ou Macintosh OS X. Tout sur une page. Option du logiciel de l’imprimante permettant d’imprimer plusieurs pages d’un document sur une seule feuille de papier. Sélectionnez par exemple 4-up pour imprimer des images réduites des pages 1 à 4 sur la première feuille, des images des pages 5 à 8 sur la deuxième feuille et ainsi de suite. Transparent. Feuille transparente de support d’impression pouvant être affichée sur un écran mural à l’aide d’un projecteur. Valeurs d’alignement. Nombres correspondant à des motifs figurant sur la page d’alignement. Glossaire 68 Index A alignement automatique des cartouches 43 alignement des cartouches d’encre 43 alimentation électrique connecteur 7 alimentation papier, touche 7 amélioration de la qualité d’impression 60 B bandes 61 bordure 11, 32 bourrage papier, dégagement 59 buses d’impression essuyage 45 buses d’impression, essuyage 45 C câble de l’imprimante, dépannage 48 câble USB commande 47 connecteur 7 caractères, mal formés 61 cartes impression 21 sans bordure 23 cartes de vœux 22 cartes mémoire 7 cartes mémoire photo 7 cartes photo 21 cartes postales 22 cartes sans bordure 23 cartouche couleur, numéro de référence 41, 47 cartouche noire, numéro de référence 41, 47 cartouche photo, numéro de référence 41, 47 cartouches d’encre alignement 43 commande 47 conservation 46 dépannage 48 essuyage 45 installation 41 nettoyage 44 numéro de référence 47 remplacement 39 retrait 39 CD, logiciel dépannage 50 installation 51 chargement cartes 22 cartes de vœux 22 cartes photo 22 cartes postales 22 enveloppes 24 étiquettes 28 fiches 22 papier à haute résolution 20 papier couché Voir papier à haute résolution papier glacé 17 papier ordinaire 16 papier photo 17 prospectus 30 Index 69 transferts pour T-Shirt Voir transferts sur tissu transferts sur tissu 33 transparents 35 commande de fournitures 47 commencer par la dernière page Voir impression inversée commencer par la dernière page, impression 37 composants de l’imprimante 5 connecteur alimentation électrique 7 câble USB 7 D déclaration FCC 64 dépannage alimentation papier 58 bourrages papier 59 câble de l’imprimante 48 cartouches 48 impression réseau 53 installation du logiciel de l’imprimante 50 l’imprimante n’imprime pas 55 logiciel 50 marges 61 messages d’erreur 53 page d’alignement 57 pages vierges 57 pas d’impression ou impression lente 55 problèmes d’alimentation papier 58 problèmes d’impression généraux 53 qualité d’impression 60 supports spéciaux 63 voyants clignotants 53 désinstallation du logiciel de l’imprimante 50 E échelle 10 émissions électroniques, avis 64 enveloppes 24 essuyage des contacts 45 état de l’imprimante 55 étiquettes 28 F fiches 22 fournitures, commande 47 G guide papier 7 I impression cartes 21 cartes de vœux 21 cartes photo 21 cartes sans bordure commencer par la dernière page Voir impression inversée enveloppes 24 étiquettes 27 fiches 21 images couleur en noir et blanc 26 inversée 37 page d’alignement 43 papier ordinaire 16 photos 17 photos sans bordure plusieurs pages par feuille 30 prospectus 30 sur du papier à haute résolution 19 tout sur une page Voir prospectus transferts pour T-Shirt Voir transferts sur tissu transferts sur tissu 32 transparents 35 impression bord à bord Voir cartes sans bordure Voir photos sans bordure impression intermittente 61 impression inversée impression trop sombre ou entachée 60 Imprimante réseau configurer 14 imprimante réseau dépannage 53 Imprimer, zone de dialogue 10 installation cartouches d’encre 41 logiciel de l’imprimante 51 L lecteur de cartes USB 7 liste de contrôle de dépannage 48 logiciel de l’imprimante CD 50, 51 CD, dépannage 50 désinstallation 50 Imprimer, zone de dialogue 10 installation 51 présentation 9 utilisation 9 Utilitaire Lexmark 12 zone de dialogue Mise en page 9 M Marche/arrêt, touche 7 marges réglages minimums 61 marges, réglage cartes sans bordure 23 photos sans bordure 19 Index 70 menu local Aspect des couleurs 11 Copies et pages 11 Format papier 10 Formater pour 10 Mise en page 11 Options de couleur 11 Options de sortie 11 Qualité et support 11 Réglages 10 Réglages de l’imprimante 11 message Bourrage papier 53 message Niveau d’encre bas 53 messages d’erreur Bourrage papier 53 Niveau d’encre bas 53 miroir 11, 34 mise en page 11, 32 mise en page, avancée 11, 34, 38 Mise en page, zone de dialogue 9 N numéro de référence câble USB 47 cartouche couleur 41, 47 cartouche noire 41, 47 cartouche photo 41, 47 USB 47 O orientation 10 P page de test impression 56 pas d’impression 56 papier à haute résolution 19 papier couché 19 papier glacé 17 papier photo 17 papier spécial résolution de problèmes 63 patte de verrouillage, guide papier 7 personnalisation des réglages cartes 23 cartes de vœux 23 cartes photo 23 cartes postales 23 enveloppes 25 étiquettes 29 fiches 23 impression commençant par la dernière page Voir impression inversée impression d’images couleur en noir et blanc 27 impression dans l’ordre inverse 38 logiciel de l’imprimante 9 papier à haute résolution 21 papier couché 18 papier glacé 18 papier ordinaire 16 papier photo 18 prospectus 31 tout sur une page Voir prospectus transferts pour T-Shirt Voir transferts sur tissu transferts sur tissu 34 transparents 36 photos sans bordure 19 pilote d’imprimante téléchargé, installation 52 pilote de l’imprimante désinstallation 50 installation 51 plateau de sortie du papier 6 problèmes d’alimentation papier 58 problèmes d’impression alimentation papier 58 bourrages papier 59 d’ordre général 53 logiciel 50 messages d’erreur 53 pages vierges 57 papier spécial 63 pas d’impression ou impression lente 55 qualité d’impression 60 réseau 53 voyants clignotants 53 prospectus 30 transferts sur tissu 34 transparents 36 remplacement des cartouches d’encre 39 retrait des cartouches d’encre 39 Q S qualité d’impression, amélioration 44 qualité d’impression, dépannage 60 Senseur de type de papier 14 senseur de type de papier 14 site Web, Lexmark fournitures 11, 13, 47 installation du logiciel de l’imprimante 52 offres 13, 51 téléchargement du logiciel de l’imprimante 51 support papier 7 supports numériques, photo 7 R réglage des marges réglages minimums 61 réglages de l’imprimante, personnalisation 9 réglages de page, modification 9 réglages par défaut de l’imprimante 9 réglages, personnalisation cartes 23 cartes de vœux 23 cartes photo 23 cartes postales 23 commencer par la dernière page Voir impression inversée enveloppes 25 étiquettes 29 fiches 23 impression d’images couleur en noir et blanc 27 Impression en ordre inverse 38 papier à haute résolution 21 papier couché 18 papier glacé 18 papier ordinaire 16 papier photo 18 prospectus 31 tout sur une page Voir prospectus transferts pour T-Shirt Voir transferts sur tissu Index 71 T touche alimentation papier 7, 54 Marche/arrêt 7 marche/arrêt 54 tout sur une page, impression Voir prospectus transferts sur tissu 32 transparents 35 Type de papier 11 U USB, lecteur de cartes 7 Utilitaire Lexmark 12 V voyant alimentation papier 54 de mise sous tension 54 voyants clignotants 53, 54 Z zone de dialogue Imprimer 10 Mise en page 9 Lexmark and Lexmark with diamond design are trademarks of Lexmark International, Inc., registered in the United States and/or other countries. Color Jetprinter and Photo Jetprinter are trademarks of Lexmark International, Inc. © 2003 Lexmark International, Inc. 740 West New Circle Road Lexington, Kentucky 40550 www.lexmark.com ">
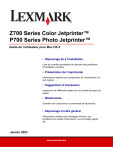
公開リンクが更新されました
あなたのチャットの公開リンクが更新されました。