P700 Series Photo Jetprinter™ Guide Photo Mars 2003 www.lexmark.com Edition : Mars 2003 Le paragraphe suivant ne s’applique pas aux pays dans lesquels lesdites clauses ne sont pas conformes à la législation en vigueur : LEXMARK INTERNATIONAL, INC. FOURNIT CETTE PUBLICATION « TELLE QUELLE », SANS GARANTIE D’AUCUNE SORTE, EXPLICITE OU IMPLICITE, Y COMPRIS, MAIS SANS SE LIMITER AUX GARANTIES IMPLICITES DE COMMERCIABILITE OU DE CONFORMITE A UN USAGE SPECIFIQUE. Certains états n’admettent pas la renonciation aux garanties explicites ou implicites pour certaines transactions ; c’est pourquoi il se peut que cette déclaration ne vous concerne pas. Cette publication peut contenir des imprécisions techniques ou des erreurs typographiques. Des modifications sont périodiquement apportées aux informations contenues dans ce document ; ces modifications seront intégrées dans les éditions ultérieures. Des améliorations ou modifications des produits ou programmes décrits dans cette publication peuvent intervenir à tout moment. Les commentaires relatifs à cette publication peuvent être adressés à Lexmark International, Inc., Department F95/032-2, 740 West New Circle Road, Lexington, Kentucky 40550, Etats-Unis. Au Royaume-Uni et en République d’Irlande, adressez vos commentaires à Lexmark International Ltd., Marketing and Services Department, Westhorpe House, Westhorpe, Marlow Bucks SL7 3RQ, Royaume-Uni. Lexmark peut utiliser ou diffuser les informations que vous lui avez fournies dans la mesure où il le juge nécessaire, sans demander votre accord. Des copies supplémentaires des publications relatives à ce produit sont disponibles sur simple appel au 1-800-553-9727 (Etats-Unis). Au Royaume-Uni et en Irlande, appelez le +44 (0)8704 440 044. Dans les autres pays, contactez votre fournisseur. Dans la présente publication, les références à des produits, programmes ou services n’impliquent nullement la volonté du fabricant de les rendre disponibles dans tous les pays où celui-ci exerce une activité. Toute référence à un produit, programme ou service n’affirme ou n’implique nullement que seul ce produit, programme ou service puisse être utilisé. Tout produit, programme ou service équivalent par ses fonctions, n’enfreignant pas les droits de propriété intellectuelle, peut être utilisé à la place. L’évaluation et la vérification du fonctionnement en association avec d’autres produits, programmes ou services, à l’exception de ceux expressément désignés par le fabricant, se font aux seuls risques de l’utilisateur. Lexmark et Lexmark accompagné du dessin d’un losange sont des marques de Lexmark International, Inc. déposées aux Etats-Unis et dans d’autres pays. Photo Jetprinter est une marque déposée de Lexmark International, Inc. Les autres marques sont la propriété de leurs détenteurs respectifs. © 2003 Lexmark International, Inc. Tous droits réservés. UNITED STATES GOVERNMENT RIGHTS This software and any accompanying documentation provided under this agreement are commercial computer software and documentation developed exclusively at private expense. Déclaration d’information de conformité de la Commission fédérale des communications (FCC) Le produit Lexmark P700 Series Photo Jetprinter est conforme aux limites définies pour un appareil numérique de classe B, conformément à la section 15 des règles de la FCC. Son fonctionnement est soumis aux deux conditions suivantes : (1) cet appareil ne doit pas causer d'interférences nuisibles et (2) doit accepter toute interférence reçue, y compris les interférences pouvant entraîner un fonctionnement indésirable. Veuillez envoyer toute question relative à cette déclaration à l’adresse suivante : Director of Lexmark Technology & Services Lexmark International, Inc. 740 West New Circle Road Lexington, KY 40550 (859) 232-3000 Reportez-vous à la documentation en ligne pour des informations supplémentaires à ce sujet. Sommaire Utilisation de l’imprimante ......................................................... 4 Présentation des composants de l’imprimante ......................................... 4 Utilisation des cartes mémoire .................................................................. 6 Impression de photos ................................................................................ 7 Impression simplifiée de photos ............................................... 9 Impression de photos ................................................................................ 9 Impression d’une photo sans bordure ..................................................... 15 Utilisation de vos photos ......................................................... 16 Organisation de photos ........................................................................... 17 Retouche de photos ................................................................................ 18 Utilisation de mises en page ................................................................... 22 Envoyer des photos par Email ................................................................ 24 Utilisation du logiciel de l’imprimante .................................... 26 Utilisation du logiciel pour sélectionner les paramètres de l’imprimante ........................................................................................ 27 Utilisation du logiciel pour répondre aux besoins d’impression .............. 28 Liste de contrôle de dépannage .............................................. 30 Index .......................................................................................... 32 3 Utilisation de l’imprimante L’imprimante Lexmark™ P700 Series Photo Jetprinter™ permet d’imprimer une grande variété de projets, allant d’un texte en noir et blanc de qualité à des photos en couleur. Avant de commencer, suivez les instructions figurant dans la documentation relative à l’installation de l’imprimante pour procéder à l’installation matérielle et logicielle du produit. Présentation des composants de l’imprimante Le tableau de la page 5 décrit chaque composant. Plateau d’alimentation Guide papier Bouton Alimentation papier Capot d’accès Touche Marche/arrêt Lecteur de cartes USB Logements pour cartes mémoire Plateau de sortie du papier 4 Connecteur de câble USB Connecteur de l’alimentation électrique Utilisez ce composant : Capot d’accès Guide papier Bouton d’alimentation papier Si vous voulez : • • Installer ou remplacer les cartouches d’encre. Dégager un bourrage papier. Vous assurer que le papier est alimenté correctement dans l’imprimante. • • • Ejecter du papier de l’imprimante. Poursuivre l’impression. Vérifier l’état de l’imprimante. Plateau d’alimentation Maintenir le papier à la verticale dans l’imprimante. Touche Marche/arrêt Allumer ou éteindre l’imprimante. Lecteur de cartes USB Transférer des données depuis une carte mémoire vers l’ordinateur. Logements pour cartes mémoire Accéder à des photos stockées sur une carte mémoire. Plateau de sortie du papier Recevoir le papier au fur et à mesure qu’il sort de l’imprimante. Remarque : Selon le modèle acheté, votre imprimante ne dispose peut-être pas de logements de carte mémoire ou d’un lecteur de carte USB. 5 Utilisation des cartes mémoire Remarque : Selon le modèle acheté, votre imprimante ne dispose peut-être pas de logements de carte mémoire. La plupart des appareils photo numériques utilisent une carte mémoire pour stocker les photos. Insérez cette carte dans l’imprimante pour accéder aux photos qu’elles contient. Vous pouvez ensuite les imprimer ou les enregistrer sur l’ordinateur. Insertion d’une carte mémoire L’imprimante prend en charge les supports numériques suivants : • • • • • • CompactFlash de type I et II IBM Microdrive Secure Digital MultiMedia Card Memory Stick SmartMedia Le lecteur de cartes de l’imprimante est doté de quatre logements permettant de recevoir ces supports. L’illustration ci-après indique où insérer chaque carte mémoire prise en charge. CompactFlash de type I et II, IBM Microdrive Secure Digital, MultiMedia Card 6 Memory Stick SmartMedia Avant d’insérer la carte mémoire, prenez en compte les informations suivantes : • L’imprimante ne reconnaissant qu’une seule source de photos à la fois, n’insérez qu’une carte mémoire à la fois. • Un petit voyant situé en haut du lecteur de cartes clignote puis s’éteint une fois la carte correctement installée. • Le voyant clignote lorsque le lecteur de cartes transfère des données. Si vous insérez ce type de carte : Vérifiez que : • • CompactFlash de type I et II IBM Microdrive L’étiquette est tournée vers l’imprimante. • • • Memory Stick Secure Digital MultiMedia Card La zone de contacts dorés n’est pas tournée vers l’imprimante. • SmartMedia La zone de contacts dorés est tournée vers l’imprimante. Remarque : Le nom du fabricant peut être différent de celui des types de cartes mémoire répertoriées dans le tableau ci-dessus. Impression de photos Pour obtenir les meilleurs résultats possibles en matière d’impression de photos, nous vous recommandons d’utiliser : • Le logiciel de photographie fourni avec l’imprimante. • Une cartouche photo. Pour de plus amples informations sur les cartouches, reportez-vous au Guide de l’utilisateur de l’imprimante Lexmark P700 Series Photo Jetprinter. • Du papier photo. Remarque : Il est conseillé de procéder à une impression sur du papier ordinaire avant de charger du papier photo et de modifier les paramètres. Pour de plus amples informations sur les cartes photo, reportez-vous au Guide de l’utilisateur de l’imprimante Lexmark P700 Series Photo Jetprinter. 7 Pour imprimer une photo sans bordure à l’aide d’un autre programme logiciel, vous devrez peut-être ajuster manuellement certains paramètres comme : • le format du papier, • les marges des pages, • la taille de l’image. Pour obtenir des informations supplémentaires, reportez-vous à la documentation du programme logiciel utilisé. 8 Impression simplifiée de photos Dans ce chapitre, apprenez à imprimer des photos provenant d’une carte mémoire et des photos sans bordure. Impression de photos Chargez du papier photo 1 Chargez verticalement, contre le bord droit du bac d’alimentation, jusqu’à 25 feuilles de papier couché, photo ou glacé. • • • Si des instructions ont été fournies avec le papier, lisez-les attentivement. Assurez-vous que la face glacée ou couchée est tournée vers vous. N’insérez pas de force le papier dans l’imprimante. 9 2 Exercez une pression sur le guide papier et faites-le glisser jusqu’au bord gauche du papier photo. Remarque : Si vous utilisez du papier de format Lettre, il sera sans doute inutile d’ajuster le guide papier. Accédez aux photos Sur l’ordinateur Pour accéder aux photos enregistrées sur l’ordinateur : 1 Cliquez sur Démarrer Lexmark Programmes Logiciel d’imagerie Centre d’imagerie Lexmark. Le Centre d’imagerie Lexmark s’affiche, avec l’onglet Page sélectionné. 10 2 Cliquez sur l’onglet Explorer. 3 Dans le répertoire figurant dans le volet de droite, sélectionnez le dossier dans lequel les photos sont enregistrées. Les photos apparaissent dans le volet de gauche. 11 Sur une carte mémoire Remarque : Si l’imprimante que vous avez achetée ne dispose pas d’emplacement de carte mémoire, reportez-vous à la section « Sur l’ordinateur » à la page 10. 1 Insérez la carte mémoire dans l’emplacement prévu à cet effet. Pour obtenir de l’aide, reportez-vous à la section page 6. Remarque : N’insérez qu’une carte mémoire à la fois. La boîte de dialogue Gestionnaire de cartes mémoire apparaît : 12 2 Sélectionnez l’option Enregistrer automatiquement toutes les photos dans le dossier Mes images avec la date du jour. 3 Assurez-vous que les cases suivantes sont cochées : • • Afficher le Centre d’imagerie Lexmark pour afficher ou imprimer les photos Afficher ce message à chaque fois qu’une carte est insérée. 4 Cliquez sur OK. 5 Cliquez sur OK dans la boîte de dialogue Carte mémoire en cours de copie qui apparaît. Le Centre d’imagerie Lexmark s’affiche, avec l’onglet Page sélectionné. Les photos stockées sur la carte mémoire insérée apparaissent dans le volet des miniatures. Cliquez ici pour faire défiler les miniatures des mises en page. Si vous êtes pressé, cliquez sur l’une des options proposées. Sélectionnez une mise en page 1 Sélectionnez l’onglet Page. 2 Dans le menu déroulant Format de la mise en page, sélectionnez le format de papier approprié. 3 Dans le menu déroulant Quelles mises en page répertorier, sélectionnez un style de mise en page. 4 Faites défiler les miniatures de mises en page afin de sélectionner une mise en page pour les photos. 13 5 Cliquez sur les photos à imprimer, puis faites-les glisser sur la mise en page. Remarque : Cliquez avec le bouton droit de la souris sur une photo pour obtenir des options de mise en page supplémentaires, telles que Répéter la photo dans tous les cadres, Faire pivoter la photo dans le cadre ou Retoucher photo. Imprimez les photos 1 Cliquez sur Imprimer. La boîte de dialogue d’impression s’affiche. 2 Cliquez sur Afficher tous les paramètres de l’imprimante pour modifier les paramètres d’impression, puis cliquez sur OK. 3 Cliquez sur OK. 4 Afin d’éviter des bavures, retirez les photos au fur et à mesure qu’elles sortent de l’imprimante et laissez-les sécher complètement avant de les empiler. 5 Cliquez sur le X de la mise en page pour fermer ou supprimer la page en cours. 14 Impression d’une photo sans bordure 1 Pour des résultats optimaux, chargez du papier photo dans le bac d’alimentation. Pour obtenir de l’aide, reportez-vous à la page 9. 2 Ouvrez le Centre d’imagerie. Pour obtenir de l’aide, reportez-vous à la page 29. 3 Ouvrez la photo à imprimer. • • Pour accéder à une photo stockée sur une carte mémoire, reportez-vous à la page 12. Pour accéder à une photo enregistrée dans un dossier de l’ordinateur, reportez-vous à la page 10. 4 Dans le menu déroulant Quelles mises en page répertorier ? de l’onglet Page, sélectionnez Sans bordure uniquement. 5 Faites défiler les miniatures de mises en page afin de sélectionner une mise en page sans bordure pour les photos. 6 Cliquez sur la photo et faites-la glisser sur la mise en page. 7 Imprimez la photo. Pour obtenir de l’aide, reportez-vous à la section « Imprimez les photos » à la page 14. 8 Afin d’éviter des bavures, retirez les photos au fur et à mesure qu’elles sortent de l’imprimante et laissez-les sécher complètement avant de les empiler. 15 Utilisation de vos photos Ce chapitre vous apprend à utiliser le Centre d’imagerie afin de répondre à tous vos besoins en matière d’impression de photos. Pour apprendre à : Reportez-vous à la page : Organiser des photos 17 Retoucher des photos 18 Utiliser des mises en page 22 Envoyer des photos par Email 24 16 Organisation de photos Pour accéder à des photos enregistrées dans un autre dossier : 1 Ouvrez le Centre d’imagerie : cliquez sur Démarrer Logiciel d’imagerie Lexmark Programmes Centre d’imagerie Lexmark. 2 Cliquez sur Explorer. 3 Dans la structure de répertoire figurant dans le volet de droite, recherchez et sélectionnez le dossier approprié. Les photos enregistrées dans le dossier apparaissent dans le volet de gauche. Pour déplacer des photos d’un dossier vers un autre : 1 Sélectionnez les miniatures des photos dans le volet de gauche. Pour sélectionner plusieurs miniatures, maintenez la touche Ctrl appuyée tout en cliquant sur les miniatures désirées. 2 Continuez d’appuyer sur la touche Ctrl tout en cliquant sur les miniatures des photos et en les faisant glisser dans le dossier désiré du volet de droite. 17 Retouche de photos Ouverture du Programme d’édition de photos 1 Ouvrez le Centre d’imagerie : cliquez sur Démarrer Logiciel d’imagerie Lexmark Programmes Centre d’imagerie Lexmark. 2 Cliquez deux fois sur une photo dans le volet des miniatures du Centre d’imagerie. Le Programme d’édition de photos Lexmark s’affiche. La photo sélectionnée est affichée dans la boîte de dialogue. Remarque : Vous ne pouvez retoucher qu’une seule photo à la fois. Pour retoucher une autre photo, répétez cette procédure pour ouvrir la photo dans une autre boîte de dialogue Programme d’édition de photos de Lexmark. 18 Utilisation des jeux d’outils du Programme d’édition de photos Retouchez votre photo à l’aide des jeux d’outils décrits dans le tableau ci-dessous. Cliquez sur cette option... Corrections rapides Taille de l’image Réglage couleur Outils de dessin puis sur... pour accomplir cette action… L’une de ces options : • Rotation à droite • Rotation à gauche • Retourner horizontalement • Retourner verticalement Modifier l’orientation de la photo. Recadrer Recadrer la photo. Suppression des yeux rouges Supprimer les yeux rouges. Correction de niveau en un clic Régler le contraste et la luminosité. Luminosité / Contraste Régler les niveaux de couleurs. Flou Donner un aspect flou à la photo. Netteté Rendre l’image plus nette. Affiner Supprimer le grainage de la photo. Redimensionner l’image Redimensionner la photo. Recadrer Recadrer la photo. Nombre de couleurs Régler le nombre de couleurs. Suppression des yeux rouges Supprimer les yeux rouges. Niveaux d’équilibre des couleurs Modifier l’équilibre des couleur de la photo. Colorier – toutes options Modifier les couleurs de la photo. Colorier – sépia Remplacer les couleurs par une teinte sépia. Sélection / Flèche Sélectionner une zone rectangulaire de l’image principale. 19 Cliquez sur cette option... puis sur... pour accomplir cette action… Outils de dessin Cadre Sélectionner un emplacement de saisie de texte, ouvrir la boîte de dialogue correspondante et entrer du texte. Coloration Colorier une portion de la photo avec la couleur de premier plan ou la couleur sélectionnée. Crayon Dessiner à main levée sur la photo. Ligne Tracer une ligne sur la photo. Gomme Effacer une portion de la photo et afficher la couleur d’arrière-plan. Pinceau Peindre à main levée sur la photo. Sélecteur de couleur Choisir une couleur à utiliser sur la photo. Pour enregistrer vos modifications : 1 Cliquez sur Fichier Enregistrer sous. Remarque : Si vous cliquez sur Fichier Enregistrer, la photo d’origine est remplacée par celle sur laquelle les modifications ont été effectuées. 2 Entrez un nom et un type de fichier et cliquez sur Enregistrer. 20 Cadrage des photos 1 Cliquez deux fois sur la miniature d’une photo. La photo s’ouvre dans le programme d’édition de photos. 2 Cliquez sur Taille de l’image, puis sur Recadrer. Une fenêtre d’édition apparaît au-dessus de la photo. 3 Redimensionnez la zone de cadrage. • • Déplacez le curseur sur le cadre de la fenêtre d’édition, puis cliquez et faites glisser le cadre pour le redimensionner. Dans la fenêtre d’édition, cliquez sur Rapports, puis sélectionnez l’une des tailles de rapport disponibles. 4 Cliquez sur OK. 5 Cliquez sur Fichier Imprimer pour imprimer la photo. 6 Cliquez sur Imprimer. Suppression des yeux rouges 1 Cliquez deux fois sur la miniature d’une photo. La photo s’ouvre dans le programme d’édition de photos. 2 Cliquez sur Réglage couleur, puis sur Suppression des yeux rouges. 21 3 Utilisez le curseur pour sélectionner la zone de la photo concernée. 4 Cliquez sur OK. 5 Cliquez sur Fichier Imprimer pour imprimer la photo. 6 Cliquez sur Imprimer. Utilisation de mises en page Création d’une nouvelle mise en page 1 Cliquez sur l’onglet Page du Centre d’imagerie. 2 Dans le menu déroulant Mise en page, sélectionnez Créer votre propre mise en page. La boîte de dialogue Programme d’édition de photos Lexmark s’affiche. 3 Vérifiez que l’option Créer une nouvelle mise en page est sélectionnée. 4 Sélectionnez un format et une orientation de papier. 5 Cliquez sur OK. La fenêtre principale du Programme d’édition de mise en page Lexmark s’affiche. 22 6 Faites glisser des espaces réservés du volet gauche vers la mise en page et disposez-les selon vos besoins. La barre d’outils d’alignement permet de centrer et d’aligner les espaces réservés horizontalement et verticalement. Espace réservé pour les graphiques Barre d’outils d’alignement Page de mise en page Espace réservé pour le texte 7 Enregistrez votre mise en page. a Cliquez sur Enregistrer. b Attribuez un nom à la mise en page et choisissez un style dans le menu déroulant. c Cliquez sur OK. 8 Fermez la fenêtre principale du Programme d’édition de mise en page. 9 Cliquez sur Mise en page et faites défiler l’affichage pour sélectionner votre mise en page. Modification d’une mise en page existante 1 Cliquez sur l’onglet Page. 2 Dans le menu déroulant Mise en page, sélectionnez Créer votre propre mise en page. La boîte de dialogue Programme d’édition de mise en page Lexmark s’affiche. 3 Sélectionnez l’option Ouvrir une mise en page existante. 23 4 Sélectionnez la mise en page à modifier. a Dans le menu déroulant Format de papier, sélectionnez le format approprié. b Dans le menu déroulant Mises en page répertoriées, sélectionnez le style de mise en page approprié. c Faites défiler les miniatures de mises en page afin de sélectionner la mise en page appropriée. 5 Cliquez sur OK. La mise en page existante s’ouvre dans le Programme d’édition de mise en page et peut alors être modifiée. Envoyer des photos par Email 1 Accédez aux photos. Pour obtenir de l’aide, reportez-vous à la page 10. 2 Cliquez sur l’onglet Partager du Centre d’imagerie. 3 Dans le volet des miniatures, sélectionnez les images à envoyer. 4 Avant d’envoyer vos photos, envisagez les options suivantes : • • Pour un envoi plus rapide, réduisez la taille de l’image. Le délai d’envoi estimé figure dans le volet de droite. Affichez une diapositive des photos avant de les envoyer. 24 5 Cliquez sur le bouton Joindre. L’ordinateur lance le programme de messagerie électronique et ouvre un nouveau message. Il joint ensuite les photos au message. 6 Envoyez les photos à un ami par Email. 25 Utilisation du logiciel de l’imprimante Ce manuel concerne Windows 98, Windows Me, Windows 2000 et Windows XP. Pour utiliser l’imprimante avec un Macintosh ou pour obtenir des informations supplémentaires sur l’utilisation de l’imprimante sous Windows, reportez-vous au Guide de l’utilisateur correspondant au système d’exploitation que vous utilisez. Pour accéder à ces manuels : 1 Insérez le CD. 2 Attendez que la zone de dialogue d’installation Lexmark s’affiche puis cliquez sur Afficher le Guide de l’utilisateur. Windows Macintosh 26 Utilisation du logiciel pour sélectionner les paramètres de l’imprimante Propriétés d’impression Le document étant ouvert, cliquez sur Fichier Préférences. Imprimer Propriétés ou Menu Actions Utilisez : Si vous voulez... Les onglets Qualité / Copies, Config. papier et Mise en page Régler les paramètres de l’imprimante. Le menu Actions Imprimer des photos, des enveloppes, des affiches etc. Détecteur de type de papier L’imprimante dispose d’un détecteur de type de papier reconnaissant automatiquement les types de papier suivants : • • • • le papier ordinaire, les transparents, le papier couché, le papier glacé ou photo. Le détecteur de type de papier sélectionne automatiquement le mode de qualité d’impression en fonction du papier chargé. 27 Pour désactiver le détecteur automatique de type de papier et sélectionner manuellement le type de papier utilisé : 1 Le document étant ouvert, cliquez sur Fichier Imprimer. La boîte de dialogue d’impression s’affiche. 2 Dans cette dernière, cliquez sur Propriétés, Préférences, Options ou Afficher tous les paramètres de l’imprimante. 3 Dans la boîte de dialogue Propriétés d’impression, sélectionnez l’onglet Qualité / Copies. 4 Dans la zone Type de papier, sélectionnez l’option Utiliser mon choix. Pour activer le détecteur automatique de type de papier pour qu’il sélectionne le type de papier approprié : 1 Le document étant ouvert, cliquez sur Fichier Imprimer. La boîte de dialogue d’impression s’affiche. 2 Dans cette dernière, cliquez sur Propriétés, Préférences, Options ou Afficher tous les paramètres de l’imprimante. 3 Dans la boîte de dialogue Propriétés d’impression, sélectionnez l’onglet Qualité / Copies. 4 Dans la zone Type de papier, sélectionnez l’option Utiliser le détecteur de l’imprimante. Remarque : L’imprimante peut détecter le type de papier utilisé mais ne peut pas déterminer le format du papier. Utilisation du logiciel pour répondre aux besoins d’impression Impression d’ordre général Utilisez le Centre de solution Lexmark Z700–P700 pour : • aligner les cartouches et assurer leur entretien, • afficher des informations relatives à l'état de l'imprimante, telles que le type de papier détecté dans le plateau d’alimentation et les niveaux d’encre, • accéder à des informations de dépannage, • imprimer une page de test. 28 Pour ouvrir le Centre de solution Lexmark : • A partir du bureau, cliquez deux fois sur l'icône du Centre de solution Lexmark Z700–P700 Series. Programmes ou Tous les programmes Lexmark Z700–P700 Series Centre de solution Lexmark. • Cliquez sur Démarrer Cliquez sur Aide dans n’importe quel onglet pour accéder à l’aide du logiciel de l’imprimante. Impression de photos Utilisez le Centre de solution Lexmark pour : • • • • accéder à des photos stockées sur une carte mémoire, organiser des photos sur une mise en page, retoucher des photos, imprimer des photos. Pour ouvrir le Centre d’imagerie Lexmark : • A partir du bureau, cliquez deux fois sur l'icône du Centre d’imagerie Lexmark. • Cliquez sur Démarrer Programmes ou Tous les programmes Logiciel d’imagerie Lexmark Centre d’imagerie Lexmark. Pour en savoir plus sur l’impression à l’aide du Centre d’imagerie Lexmark, reportez-vous à la section « Impression simplifiée de photos » à la page 9. 29 Liste de contrôle de dépannage L’unité d’alimentation est-elle correctement connectée à l’imprimante et à une prise de courant ? L’imprimante et l’ordinateur sont-ils allumés ? Les deux extrémités du câble USB sont-elles correctement connectées ? Avez-vous retiré l’autocollant et la bande protectrice transparente situés au dos et en bas des deux cartouches d’encre ? Les cartouches sont-elles insérées dans les logements appropriés ? (voir tableau ci-dessous) Chariot de gauche : Cartouches couleur uniquement Chariot de droite : Cartouches d’encre noire ou photo 19 20 25 48 50 55 90 (Photo) Remarque : Vous pouvez n’installer qu’une cartouche couleur ou qu’une cartouche noire. Une cartouche couleur doit être installée lors de l’impression avec une cartouche photo. 30 Le papier est-il chargé correctement ? Assurez-vous que vous n’insérez pas le papier de force dans l’imprimante. Pour obtenir de l’aide, reportez-vous au Guide de l’utilisateur de l’imprimante Lexmark P700 Series Photo. Le logiciel de l’imprimante est-il correctement installé ? A partir du bureau, cliquez sur Démarrer programmes. Programmes ou Tous les Si l’imprimante Lexmark Z700–P700 Series ne figure pas dans la liste des programmes, installez le logiciel de l’imprimante. Pour obtenir les instructions d’installation, reportez-vous à la documentation correspondante. L’imprimante est-elle raccordée à l’ordinateur par l’intermédiaire d’un périphérique externe, tel qu’un concentrateur USB, un commutateur, un scanner ou un télécopieur ? Si tel n’est pas le cas, reportez-vous à la section Dépannage du Guide de l’utilisateur de l’imprimante Lexmark P700 Series Photo Jetprinter pour obtenir de l’aide. Si tel est le cas, procédez comme suit : 1 Déconnectez l’imprimante de tout périphérique externe. 2 Raccordez directement l’imprimante à l’ordinateur à l’aide d’un câble USB. 3 Suivez les instructions ci-dessous pour imprimer une page de test. a Ouvrez le Centre de solution Lexmark Z700–P700 (reportez-vous à la page 29). b Dans l’onglet Maintenance, cliquez sur Imprimer une page de test. • Si la page de test s’imprime, le problème provient sans doute des • périphériques externes et non de l’imprimante. Pour obtenir de l’aide, consultez la documentation fournie avec les périphériques. Si la page de test ne s’imprime pas, consultez l’aide du logiciel de l’imprimante (reportez-vous à la page 29) pour obtenir des informations de dépannage supplémentaires. 31 Index A Actions, menu 27 aide du logiciel de l’imprimante, ouverture 29 C câble de l’imprimante, dépannage 30 Carte mémoire insérée, boîte de dialogue 12 cartes mémoire insertion 6 types de fichier pris en charge 6 utilisation 6 cartouches, dépannage 30 Centre d’imagerie 29 onglet Explorer 17 onglet Page 13 onglet Partager 24 Centre de solution 29 Centre de solution Lexmark 29 chargement papier photo 9 composants de l’imprimante bouton de l’alimentation papier 4 capot d’accès 4 connecteur de câble USB 5 connecteur de l’alimentation électrique 5 guide papier 4 lecteur de cartes USB 4 logements pour cartes mémoire 4 plateau d’alimentation 4 plateau de sortie du papier 4 touche marche/arrêt 4 D dépannage câble de l’imprimante 30 cartouches 30 liste de contrôle 30 logiciel de l’imprimante 31 page de test 31 G Guide de l’utilisateur, accès 26 guide papier, réglage 10 I impression page de test 31 photos 9 O outils de retouche de photo Corrections rapides 19 Outils de dessin 19 Réglage couleur 19 Taille de l’image 19 P page de test, impression 31 papier photo, chargement 9 photos cadrage 21 envoi par email 24 impression 9 sans bordure 15 suppression des yeux rouges 21 Programme d’édition de photos, boîte de dialogue 18 Propriétés d’impression 27 R L retouche de photos 18 liste de contrôle dépannage 30 logiciel de l’imprimante Centre d’imagerie 29 Centre de solution Lexmark 29 Propriétés d’impression 27 W M mises en page création 22 modification 23 32 Windows Centre de solution 29 menu Actions 27 Propriétés d’impression 27 Lexmark and Lexmark with diamond design are trademarks of Lexmark International, Inc., registered in the United States and/or other countries. Photo Jetprinter is a trademark of Lexmark International, Inc. © March 2003 Lexmark International, Inc. 740 West New Circle Road Lexington, Kentucky 40550 www.lexmark.com ">
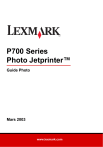
Link público atualizado
O link público para o seu chat foi atualizado.