Sony PXW-Z90V Manuel utilisateur
PDF
Скачать
Документ
4-740-700-22(1) Solid-State Memory Camcorder Mode d’emploi Avant d’utiliser l’appareil, veuillez lire attentivement ce manuel et le conserver pour future référence. PXW-Z190V/PXW-Z190T Version de logiciel 2.0 © 2018 Sony Corporation Table des matières Présentation Localisation et fonctions des pièces ......................................... 7 Unité principale .............................................................. 7 Affichage de l’écran ................................................................ 12 Écran LCD/du viseur .................................................... 12 Écran d’état .................................................................. 15 Préparatifs Alimentation ............................................................................ 20 Utilisation d’un bloc-batterie ....................................... 20 Utilisation de l’alimentation CA .................................. 21 Mise hors/sous tension du caméscope .......................... 21 Réglage de l’horloge ................................................................ 22 Fixation de dispositifs ............................................................. 22 Fixation du pare-soleil .................................................. 22 Fixation du grand œilleton ........................................... 22 Réglage des écrans .................................................................. 23 Réglage de l’écran LCD ............................................... 23 Réglage du viseur ......................................................... 23 Réglage de la luminosité de l’écran LCD/du viseur à l’aide d’une touche attribuable ............................... 23 Utilisation des cartes mémoire ............................................... 24 À propos des cartes mémoire ....................................... 24 Insertion des cartes mémoire ........................................ 24 Retrait d’une carte mémoire ......................................... 24 Basculement entre des cartes mémoire ........................ 24 Formatage (initialisation) d’une carte mémoire ........... 24 Vérification de la durée d’enregistrement restante ...... 25 Restauration d’une carte mémoire ............................... 25 Prise de vue Procédure d’utilisation de base ............................................. 27 Prise de vue .................................................................. 27 Réglage du zoom .......................................................... 28 Réglage de la mise au point ......................................... 29 Surveillance audio pendant la prise de vue .................. 30 2 Changement des réglages de base .......................................... 31 Format vidéo ................................................................ 31 Réglage de la luminosité .............................................. 31 Réglage pour des couleurs naturelles (balance des blancs) .................................................................... 33 Réglage de l’audio à enregistrer ................................... 35 Stabilisation d’image .................................................... 37 Données temporelles .................................................... 37 Fonctions utiles ........................................................................ 38 Fonctionnement de Direct Menu .................................. 38 Détection de visage AF ................................................ 39 Barres de couleur/tonalité audio de référence .............. 40 Passage en revue d’un enregistrement (Revue d’enregistrement) ................................................... 41 Touches attribuables ..................................................... 41 Enregistrement à intervalle (Interval Rec) ................... 42 Enregistrement continu (Enregistrement continu de plans) (exFAT) .................................................. 42 Enregistrement en cache d’image (Picture Cache Rec) ........................................................................ 43 Ralenti et accéléré ........................................................ 44 Enregistrement simultané sur 2 fentes (Enregistrement simultané) ............................................................... 45 Enregistrement 4K & HD (Inférieur) ........................... 46 Enregistrement de plage dynamique élevée (HDR) ..... 47 Enregistrement et chargement des données de configuration .......................................................... 47 Métadonnées de planification ...................................... 50 Obtention d’informations de localisation (GPS) .......... 52 Enregistrement du proxy ....................................................... 53 Cartes SD prises en charge ........................................... 53 Formatage (initialisation) de cartes SD ........................ 53 Vérification de la capacité restante .............................. 53 Enregistrement proxy (Proxy Rec) ............................... 53 Modification des réglages d’enregistrement proxy ...... 54 À propos du fichier enregistré ...................................... 54 Destination de stockage du fichier enregistré .............. 54 À propos du nom de fichier .......................................... 54 Enregistrement de données proxy uniquement ............ 54 Connexion à d’autres dispositifs via le LAN ........................ 55 Connexion à l’aide du mode de point d’accès de LAN sans fil ........................................................... 55 Connexion à l’aide du mode de station de LAN sans fil .................................................................... 57 Connexion à un dispositif à l’aide d’un câble LAN ..... 59 3 Connexion à Internet .............................................................. 61 Connexion par l’intermédiaire d’un modem ................ 61 Connexion à l’aide du mode de station de LAN sans fil ............................................................................ 61 Connexion à l’aide d’un câble LAN ............................ 62 Liste des fonctions destinées aux connexions réseau ... 63 Téléchargement d’un fichier .................................................. 64 Préparatifs .................................................................... 64 Sélection d’un fichier et téléchargement ...................... 65 Téléchargement automatique des fichiers proxy .......... 66 Téléchargement à l’aide d’un FTP sécurisé ................. 66 Transmission de la vidéo en diffusion continue et de l’audio ................................................................................ 67 Démarrage de la diffusion continue ............................. 67 Arrêt de la diffusion continue ...................................... 68 Mode client réseau ....................................................... 68 Utilisation de la télécommande Web ..................................... 72 Menu de télécommande Web ................................................. 74 Réglages de la surveillance vidéo (Monitoring Settings) ................................................................. 74 Réglages de transfert de fichiers (Upload Settings) ..... 74 Gestion du transfert de fichiers (File Transfer) ............ 75 Écran des miniatures Configuration de l’écran des miniatures .............................. 77 Lecture de plans ...................................................................... 78 Lecture de plans enregistrés ......................................... 78 Lecture des plans dans l’ordre à partir du premier sélectionné ............................................................. 78 Surveillance audio pendant la lecture .......................... 78 Opérations sur les plans ......................................................... 79 Opérations de menu Thumbnail ................................... 79 Affichage des propriétés de plan .................................. 80 Protection de plans (exFAT) ........................................ 81 Copie de plans .............................................................. 81 Suppression de plans .................................................... 82 Filtrage des plans (images) à l’aide de l’écran des miniatures de repères principaux (exFAT) ............ 82 Modification des informations affichées sur l’écran des miniatures ............................................................... 82 4 Connexion de dispositif externe Connexion des moniteurs externes et des dispositifs d’enregistrement ............................................................... 84 Gestion/Montage de plans grâce à un ordinateur ................ 85 Connexion à l’aide d’un câble USB ............................. 85 Connexion d’un support HDD/USB externe ................ 86 Affichage et réglages de menu Configuration et hiérarchie du menu de configuration ...... 88 Hiérarchie du menu de configuration ........................... 88 Opérations du menu de configuration .................................. 90 Édition du menu User ................................................... 92 Liste du menu de configuration ............................................. 94 Menu User .................................................................... 94 Menu Edit User Menu .................................................. 94 Menu Camera ............................................................... 95 Menu Paint ................................................................... 99 Menu Audio ............................................................... 104 Menu Video ................................................................ 105 Menu LCD/VF ........................................................... 106 Menu TC/UB .............................................................. 110 Menu Recording ......................................................... 110 Menu Thumbnail ........................................................ 112 Menu Media ............................................................... 113 Menu File ................................................................... 116 Menu Network ........................................................... 116 Menu System .............................................................. 123 Annexe Remarques importantes relatives à l’utilisation ................ 128 Utilisation de votre caméscope à l’étranger ............... 128 Formats vidéo ........................................................................ 134 À propos du support d’enregistrement ....................... 134 Modes d’enregistrement spéciaux et formats compatibles .......................................................... 135 Durée d’enregistrement maximale pour un plan ........ 135 Formats de sortie et limites .................................................. 136 Formats vidéo et signaux de sortie ............................. 136 Combinaisons de sortie vidéo et réseau ..................... 139 Limitations entre les fonctions d’enregistrement ....... 139 Éléments enregistrés dans un All File/Scene File ............... 140 5 Camera ....................................................................... 140 Paint ............................................................................ 141 Audio .......................................................................... 143 Video .......................................................................... 143 LCD/VF ...................................................................... 144 TC/UB ........................................................................ 146 Recording ................................................................... 146 Thumbnail .................................................................. 146 Media .......................................................................... 147 File .............................................................................. 147 Network ...................................................................... 148 System ........................................................................ 151 Dépannage ............................................................................. 153 Alimentation ............................................................... 153 Enregistrement/lecture ............................................... 153 Dispositifs externes .................................................... 154 Connexion LAN sans fil ............................................. 154 Connexion Internet ..................................................... 154 Messages d’erreur/Avertissement ....................................... 155 Messages d’erreur ...................................................... 155 Indications d’avertissement ........................................ 155 Messages de mise en garde et d’opération ................. 156 Diagrammes bloc ................................................................... 158 Caractéristiques techniques ................................................. 161 Généralités .................................................................. 161 Objectif ....................................................................... 163 Caméra ....................................................................... 163 LAN sans fil ............................................................... 163 Entrées/sorties ............................................................ 163 Affichage .................................................................... 164 Microphone interne .................................................... 164 Fentes de support ........................................................ 164 Accessoires fournis .................................................... 164 Index ....................................................................................... 167 6 Présentation Localisation et fonctions des pièces Pour plus de détails concernant l’utilisation et la fonction de chaque pièce, consultez la page indiquée. Unité principale 1. Crochet pour bandoulière (10) 2. Touche ASSIGN7/DIRECT MENU (41) 3. (Repère N) 9. Griffe multi-interface (avant) 10. Manette de zoom motorisé (28) 11. Antenne Wi-Fi • Maintenez un smartphone compatible NFC à proximité de ce repère pour établir une connexion sans fil entre le caméscope et le smartphone. Pour plus de détails, consultez le mode d’emploi du smartphone. • NFC (Near Field Communication – Communication en champ proche) est une norme internationale pour la communication radio à courte portée. 4. Touche ASSIGN8/FOCUS MAG 5. Griffe multi-interface (arrière) Pour plus de détails sur les accessoires pris en charge par la griffe multi-interface, contactez votre représentant commercial. 6. Attache du microphone 7. Support de microphone (36) 8. Antenne GPS 7 1. Microphone interne (35) 2. Témoin d’enregistrement/de signalisation (avant) (126) Clignote lorsque la capacité restante de la batterie ou du support est faible. 3. Touche ASSIGN6 4. Touche FULL AUTO (27) 5. Commutateur ND FILTER 6. Commutateur de mode ND FILTER 7. Commutateur FOCUS (29) 8. Touche ASSIGN3/VIDEO SIGNAL MONITOR 9. Touche ASSIGN1/ZEBRA 10. Touche ASSIGN2/PEAKING 11. Commutateur INPUT1 (35) 12. Commutateur CH1 (INT/EXT/MI SHOE) (35) 13. Molette AUDIO LEVEL (CH1) (35) 14. Molette AUDIO LEVEL (CH2) (35) 15. Commutateur CH2 (INT/EXT/MI SHOE) 16. Commutateur INPUT2 (35) 17. Touche ASSIGN5 18. Commutateur SHUTTER 19. Touche ASSIGN4 20. Touche FOCUS PUSH AUTO/HOLD (30) 21. Molette de commande ND 22. Touche WB SET 23. Pare-soleil avec bouchon d’objectif (22) 8 1. Touche BATT RELEASE (20) 2. Fixation du bloc-batterie (20) 3. Connecteur Multi/Micro USB (85) 4. Connecteur USB3.0 (HOST) (type A) 5. Connecteur SDI OUT (84) 6. Molette de réglage de dioptrie (23) 7. Commutateur ON/STANDBY (21) 20. Entrée d’air Remarque • Ne couvrez pas l’entrée d’air. 21. Connecteur REMOTE Le connecteur REMOTE permet de commander le démarrage/l’arrêt de l’enregistrement et d’autres fonctions sur le dispositif vidéo et les périphériques qui y sont raccordés. ? : ON 1 : STANDBY 22. Attache de câble Remarque 8. Témoin d’alimentation 9. Connecteur USB2.0 (HOST) (type A) 10. Commutateur IN/OUT (sélecteur • Ne l’utilisez pas à d’autres fins que la fixation des câbles. 23. Connecteur LAN filaire 24. Connecteur TC IN/OUT 25. Connecteur HDMI OUT (84) 26. Témoin d’accès/Fente UTILITY SD/MS d’entrée/de sortie) 11. Sortie d’air Remarques À utiliser pour l’enregistrement proxy et pour stocker et charger des réglages (fonction File), ainsi que lors d’une mise à niveau (mise à jour d’un logiciel). • Les zones entourant la sortie d’air peuvent chauffer. • Ne couvrez pas la sortie d’air. 12. Manette de zoom de la poignée (28) 13. Touche d’enregistrement de la poignée Lorsque la manette est réglée sur la position HOLD, la touche d’enregistrement de la poignée ne fonctionne pas. 14. Connecteur AUDIO INPUT1 (35) 15. Connecteur AUDIO INPUT2 (35) 16. Support de câble Fourni pour fixer un câble de microphone, etc. 17. Sangle 18. Sélecteur multiple (Touche V/v/B/b/SET) 19. Touche d’enregistrement (27) 9 1. Bague de zoom (29) 2. Bague de mise au point (29) 3. Commutateur Full MF (29) 21. Commutateur IRIS (31) Pour fixer une bandoulière Fixez une bandoulière aux crochets pour bandoulière. Activez ou désactivez le mode de mise au point manuelle en déplaçant la bague de mise au point vers l’avant/l’arrière. 4. Levier du bouchon d’objectif (22) Ouvre/ferme le bouchon d’objectif. 5. Crochet pour bandoulière 6. Bague de diaphragme (32) 7. Prise i (casque) Pour un casque doté d’une mini-prise stéréo. 8. Témoin d’enregistrement/de signalisation (arrière) (126) Clignote lorsque la capacité restante de la batterie ou du support est faible. 9. Touche SLOT SELECT 10. Fente de carte mémoire A 11. Témoin d’accès de la carte mémoire A (24) 12. Fente de carte mémoire B 13. Témoin d’accès de la carte mémoire B (24) 14. Connecteur DC IN 15. Touche CANCEL/BACK (90) 16. Molette SEL/SET (90) 17. Touche MENU (90) La touche est dotée d’une barre tactile proéminente, ce qui facilite sa localisation. 18. Commutateur WHT BAL (34) 19. Commutateur GAIN (32) 20. Touche IRIS PUSH AUTO 10 1. Touche THUMBNAIL (77) 2. Touche STOP/CAM (78) 3. Touche STATUS CHECK (15) 4. Touche PREV (78) 5. Touche V/v/B/b/SET (90) 6. Touche MENU (90) 7. Touche F REV (78) 8. Touche PLAY/PAUSE (78) 9. Touche F FWD (78) 10. Touche NEXT (78) 11. Touche LCD BRIGHT (23) 12. Touche DISPLAY (12) 13. Écran LCD (23) 14. Viseur (23) 15. Grand œilleton 16. Entrée d’air Dessous 1. Orifices de vis pour trépied (1/4 po, 3/8 de po) Compatible avec les vis 1/4-20UNC et les vis 3/8-16UNC. Attachez à un trépied (vendu séparément, vis de 5,5 mm ou moins). Remarque • Ne couvrez pas l’entrée d’air. 17. Touches VOLUME (30) 18. Touche DURATION/TC/U-BIT (38) 19. Touche CANCEL (90) 11 Affichage de l’écran Écran LCD/du viseur Pendant l’enregistrement, la veille d’enregistrement ou la lecture, les états et les réglages du caméscope sont superposés sur l’écran LCD/du viseur. Vous pouvez afficher/masquer ces informations en utilisant la touche DISPLAY. Vous pouvez également choisir d’afficher/masquer chaque élément de manière indépendante (page 108). Informations affichées sur l’écran pendant la prise de vue 1. Indicateur d’état du réseau (page 14) 6. Indicateur d’état du mode client réseau Affiche l’état de la connexion au réseau sous forme d’icône. L’icône affichée varie selon que la licence de mise à niveau NETWORK (option) est installée ou non. Affiche l’état de connexion en mode client réseau. S’affiche quand la licence de mise à niveau NETWORK (option) est installée. 7. Indicateur de l’état de diffusion continue 2. Indicateur du nombre de fichiers à S’affiche quand la licence de mise à niveau NETWORK (option) est installée. transférer/télécharger S’affiche quand la licence de mise à niveau NETWORK (option) est installée. 8. Indicateur de fréquence d’images de prise de vue en ralenti et accéléré 3. Indicateur d’état de fonctionnement du 9. Indicateur de capacité restante de la mode d’enregistrement/fente A/B zRec Stby batterie/de tension DC IN Enregistrement Veille d’enregistrement 4. Indicateur de profondeur de champ 5. Indicateur intercom (page 15) Affiche l’état de la connexion intercom sous forme d’icône. S’affiche quand la licence de mise à niveau NETWORK (option) est installée. 12 10. Indicateur de mode de mise au point 19. Indicateur de code temporel (page 38) 20. Indicateur de filtre ND (page 32) 21. Indicateur de fichier de scène (page 47) 22. Indicateur de position du diaphragme 23. Indicateur d’avertissement du niveau de (page 39) Mode Full MF Mode MF Mode AF Détection de visage AF ( ) vidéo Icône de détection de visages Icône d’autofocus uniquement sur les visages Icône de visage enregistré 24. Indicateur de gain (page 32) 25. Indicateur du mode d’obturation/de la vitesse d’obturation 26. Indicateur du mode AE/niveau AE (page 33) Icône de pause de la mise au point automatique en mode d’autofocus uniquement sur 27. Vumètre audio 28. Affichage VIDEO SIGNAL MONITOR les visages a) (moniteur de forme d’onde/vecteurscope/ histogramme) a) Affiché lorsqu’il n’y a aucun visage enregistré et aucun visage détecté et lorsqu’il y a un visage enregistré, mais non détecté. Remarque • Non affiché lorsque Output Format dans le menu Video est réglé sur 3840×2160P. Remarque • La valeur numérique de profondeur de champ sert de guide. 29. Indicateur de nom de plan 30. Indicateur de format d’enregistrement 11. Indicateur de position de zoom (codec) (page 123) Affiche la position de zoom sur une plage de 0 (grand angle) à 99 (téléobjectif). Affiche le format enregistré sur une carte mémoire. 12. Indicateur d’état du GPS 13. Indicateur (SteadyShot) de mode de 31. Indicateur d’aide pour l’affichage gamma (page 47) stabilisation d’image 32. Indicateur gamma (page 101) 14. Indicateur Rec Control de sortie SDI/ Affiche le réglage de gamma. sortie HDMI 33. Indicateur d’état proxy 34. Indicateur d’enregistrement 4K & HD Affiché lorsque Display On/Off >SDI/HDMI Rec Control dans le menu LCD/VF et SDI/ HDMI Rec Control >Setting dans le menu Video sont tous les deux réglés sur On. (Inférieur) S’affiche quand la licence de mise à niveau MPEG HD (option) est installée. 15. Indicateur d’extension numérique 35. Indicateur de fréquence du système et de (page 125) méthode de balayage 16. Indicateur d’aide à la mise au point 36. Indicateur du format d’enregistrement Remarque (taille d’image) (page 123) • Non affiché lors de l’utilisation de la fonction de détection de visage AF. Affiche la taille d’image enregistrée sur une carte mémoire. 17. Indicateur de la capacité restante du Informations affichées sur l’écran de lecture Les informations suivantes sont superposées sur l’image de lecture. support 18. Indicateur du mode de balance des blancs ATW ATW Hold W:P W:A W:B Mode automatique Mode automatique de pause Mode de préréglage Mode de mémoire A Mode de mémoire B 13 16. Vumètre audio 17. Indicateur Gamma Indicateurs d’icônes de connexion au réseau Mode réseau État de connexion Icône Mode de point d’accès Mode de station 1. Indicateur d’état du réseau L’icône affichée varie selon que la licence de mise à niveau NETWORK (option) est installée ou non. 2. Indicateur du nombre de fichiers à transférer/télécharger Modem1) S’affiche quand la licence de mise à niveau NETWORK (option) est installée. 3. Numéro de plan/Nombre total de plans 4. Indicateur de mode de lecture 5. Indicateur de format de lecture (fréquence Fonctionnement en tant que point d’accès Erreur de fonctionnement du point d’accès Wi-Fi connecté Force du signal Wi-Fi (4 niveaux) Wi-Fi déconnecté (y compris pendant la configuration) Erreur de connexion Wi-Fi Force du signal 3G/4G 3G connecté (5 niveaux) – 3 niveaux de modems sans détection de force 4G connecté de signal – d’images) Connexion au réseau (3G/4G indéterminé) 6. Indicateur intercom S’affiche quand la licence de mise à niveau NETWORK (option) est installée. 7. Indicateur d’état du mode client réseau – S’affiche quand la licence de mise à niveau NETWORK (option) est installée. 8. Indicateur de l’état de diffusion continue S’affiche quand la licence de mise à niveau NETWORK (option) est installée. 9. Indicateur de format de lecture (taille LAN filaire d’image) 3G/4G déconnecté (y compris pendant la configuration) Erreur de connexion 3G/4G LAN connecté LAN déconnecté (y compris pendant la configuration) Erreur de connexion LAN 10. Indicateur de capacité restante de la batterie/de tension DC IN 11. Indicateur de format de lecture (codec) 12. Indicateur de support 1)Deux modems peuvent être connectés au caméscope. Lorsque deux modems sont connectés, les icônes changent comme suit en fonction de l’état du modem. Un repère apparaît à gauche si la carte mémoire est protégée en écriture. 13. Indicateur de données temporelles État de connexion Les données temporelles s’affichent lorsque Display On/Off >Timecode dans le menu LCD/ VF est réglé sur On et que la touche DISPLAY est pressée. Deux modems connectés, uniquement Modem1 en service Deux modems connectés, uniquement Modem2 en service 14. Indicateur de nom de plan 15. Indicateur d’aide pour l’affichage gamma Deux modems connectés, les deux en service 14 Icône Indicateurs d’icônes de connexion intercom État de connexion Gain Switch Icône • Network Client Mode est réglé sur Off Aucun • Network Client Mode est réglé sur On et le casque n’est pas connecté Réglage Gain<L>, Gain<M>, Gain<H> Handle Zoom Speed Réglage Handle Zoom Scene File Fichier de scène actuel et identification de fichier • Network Client Mode est réglé sur On • Casque connecté • Prise en charge de la connexion du casque, mais pas de connexion (état prêt à être connecté) Écran d’état audio Affiche le réglage d’entrée, le réglage de vumètre audio et de réduction anti-vent pour chaque canal. • Network Client Mode est réglé sur On • Casque connecté • État de la connexion intercom désactivé CH1 Input Source Source d’entrée CH1 CH1 Ref./Sens. Niveau de référence d’entrée CH1 CH1 Wind Filter Réglage du filtre de réduction antivent du microphone CH1 Indicateur de niveau CH2 Indicateur de niveau CH2 Indicateur de niveau CH1 • Network Client Mode est réglé sur On • État prêt pour l’appel, avec casque et intercom connectés Écran d’état Vous pouvez vérifier les réglages et l’état du caméscope sur l’écran d’état. CH2 Input Source Source d’entrée CH2 CH2 Ref./Sens. Niveau de référence d’entrée CH2 CH2 Wind Filter Réglage du filtre de réduction antivent du microphone CH2 Indicateur de niveau CH3 Indicateur de niveau CH3 Opérations de l’écran d’état Pour afficher l’écran d’état : • Appuyez sur la touche STATUS CHECK. Pour commuter vers l’écran d’état : • Tournez la molette SEL/SET ou appuyez sur la touche V/v. Pour masquer l’écran d’état : • Appuyez sur la touche STATUS CHECK. Écran d’état de la caméra Affiche la qualité d’image, les réglages de zoom, et l’état. Indicateur de niveau CH1 CH3 Input Source Source d’entrée CH3 CH3 Ref./Sens. Niveau de référence d’entrée CH3 CH3 Wind Filter Réglage du filtre de réduction antivent du microphone CH3 Indicateur de niveau CH4 Indicateur de niveau CH4 CH4 Input Source Source d’entrée CH4 CH4 Ref./Sens. Niveau de référence d’entrée CH4 CH4 Wind Filter Réglage du filtre de réduction antivent du microphone CH4 HDMI Output CH Réglage de combinaison de canal audio de sortie HDMI Analog Output CH Réglage de combinaison de canal audio de sortie analogique White Switch<B> Valeur de réglage de la mémoire B de balance de blancs White Switch<A> Valeur de réglage de la mémoire A de balance de blancs White Switch<P> Réglage Preset White ND<Preset> Réglage Preset1 à 3 pour ND Filter Zebra1 Niveau et réglage Zebra1 On/ Off Écran d’état du système Affiche les réglages de signal vidéo. Zebra2 Niveau et réglage Zebra2 On/ Off Frequency/Scan Gamma Catégorie et courbe Gamma 15 Monitor CH Réglage de canal de contrôle Headphone Out Réglage du type de sortie casque Réglages de la fréquence du système et de la méthode de balayage File System Réglage du système de fichiers S’affiche quand la licence de mise à niveau MPEG HD (option) est installée. Codec Réglages de codec Simul Rec État d’activation/ désactivation de l’enregistrement simultané sur 2 fentes Title Prefix Préfixe des titres de noms de plan Picture Size Taille d’image du format d’enregistrement Rec Function Réglages et format d’enregistrement spécial activé Clip Continuous Rec État de l’enregistrement continu de plans Picture Cache Rec État et réglage de l’activation/ désactivation de l’enregistrement en cache d’image Écran d’état de touche attribuable Affiche les fonctions attribuées à chacune des touches attribuables. 1 Fonction attribuée à la touche ASSIGN 1 2 Fonction attribuée à la touche ASSIGN 2 3 Fonction attribuée à la touche ASSIGN 3 4 Fonction attribuée à la touche ASSIGN 4 5 Fonction attribuée à la touche ASSIGN 5 6 Fonction attribuée à la touche ASSIGN 6 7 Fonction attribuée à la touche ASSIGN 7 8 Fonction attribuée à la touche ASSIGN 8 Écran d’état de la batterie Affiche des informations à propos de la batterie et de la source DC IN. Number Suffixe numérique des noms de plan Detected Battery Type de batterie Shooting Mode Réglage du mode de prise de vue Remaining Capacité restante (%) Charge Count Nombre de charges 4K & HD (Sub) Rec État d’activation/ désactivation de la fonction enregistrement 4K & HD (Inférieur) S’affiche quand la licence de mise à niveau MPEG HD (option) est installée. Capacity Capacité restante (Ah) État et réglage de l’activation/ désactivation de l’enregistrement proxy Power Source Source d’alimentation Supplied Voltage Tension de la source d’alimentation Proxy Rec Taille d’image de sortie État Rec Control Output On/Off HDMI Taille d’image de sortie État Rec Control Output On/Off Gamma Réglage Gamma Color Gamut Réglage du gamut de couleur Tension (V) Manufacture Date Date de fabrication de la batterie Video Light Remaining Niveau de charge restante de la batterie de la lampe vidéo Écran d’état de sortie vidéo Affiche les réglages de sortie SDI et HDMI. SDI Voltage Écran d’état du support Affiche l’espace restant, la durée d’enregistrement disponible et la durée de vie estimée du support d’enregistrement (carte mémoire A/carte mémoire B) et le support UTILITY. Informations du support Affiche l’icône de support A lorsque le support d’enregistrement est inséré dans la fente A. Protection du support A Affiche l’icône de verrou lorsque le support d’enregistrement inséré dans la fente A est protégé (verrouillé). Gamma Display Assist Réglage de l’aide pour l’affichage gamma 16 Mesure de la capacité restante du support A Écran d’état des réglages de la touche d’enregistrement Affiche l’état de réglage de la touche d’enregistrement et de la touche d’enregistrement de la poignée. Affiche la capacité restante du support d’enregistrement inséré dans la fente A, exprimée en pourcentage sur un graphique en barres. Durée d’enregistrement Affiche une estimation de la restante du support A durée d’enregistrement restante sur le support d’enregistrement inséré dans la fente A, en minutes et sous les conditions d’enregistrement actuelles. Informations du support Affiche l’icône de support B lorsque le support d’enregistrement est inséré dans la fente B. Affiche la capacité restante du support d’enregistrement inséré dans la fente B, exprimée en pourcentage sur un graphique en barres. Durée d’enregistrement Affiche une estimation de la restante du support B durée d’enregistrement restante sur le support d’enregistrement inséré dans la fente B, en minutes et sous les conditions d’enregistrement actuelles. Affiche l’icône de verrou lorsque le support inséré dans la fente UTILITY SD/MS est protégé (verrouillé). Mesure de la capacité restante du support UTILITY Affiche la capacité restante du support inséré dans la fente UTILITY SD/MS, exprimé en pourcentage sur un graphique en barres. Capacité restante du support UTILITY Affiche une estimation de la durée d’enregistrement restante sur le support d’enregistrement inséré dans la fente UTILITY SD/MS, en minutes. Ou affiche la capacité restante en GB. Handle Rec Button Affiche la fente cible d’enregistrement de la touche d’enregistrement de la poignée GPS État du positionnement du signal de GPS Dilution of Precision Précisions d’informations de position Latitude Informations de latitude Longitude Informations de longitude Altitude Informations d’altitude Positioning date and time Date et heure du positionnement Current date and time Date et heure actuelles Time Zone Réglage de fuseau horaire Écran d’état du réseau Affiche l’état de la connexion au réseau. Wired LAN, Modem1 et Modem2 s’affichent quand la licence de mise à niveau NETWORK (option) est installée. Informations du support Affiche l’icône de support UTILITY lorsque le support est inséré dans la fente UTILITY SD/ MS. Protection du support UTILITY Affiche la fente cible d’enregistrement de la touche d’enregistrement Écran d’état du GPS Affiche les informations et l’état du positionnement du GPS. Protection du support B Affiche l’icône de verrou lorsque le support d’enregistrement inséré dans la fente B est protégé (verrouillé). Mesure de la capacité restante du support B Rec Button Wireless LAN Réglages du réseau sans fil, état de connexion Wired LAN Réglages du réseau LAN filaire, état de connexion Modem1 Réglages du réseau sans fil, état de connexion via un modem (vendu séparément) Modem2 Réglages du réseau sans fil, état de connexion via un modem (vendu séparément) Réglages Wireless LAN 17 Affichage Setting Affichage Status Description Off --- Le réglage de LAN sans fil est désactivé. Affichage Setting Affichage Status Description Access Point Mode Non Active Ne fonctionne pas en tant que point d’accès. Affiché en cas d’échec de la puce Wi-Fi. Active Fonctionne en tant que point d’accès. Non Active Ne fonctionne pas en mode de station. Affiché en cas d’échec de la puce Wi-Fi. Tentative de connexion au réseau connecté précédemment (point d’accès). Station Mode Searching Écran NCM/Streaming Status Affiche l’état de connexion et l’état de diffusion continue en mode client réseau. S’affiche quand la licence de mise à niveau NETWORK (option) est installée. Disconnected Non connecté à un réseau (point d’accès). Affiché également quand une adresse IP n’a pas été attribuée avec DHCP. <SSID> Connecté au réseau <SSID> (point d’accès). Réglages Wired LAN Affichage Setting Affichage Status Description Off --- Le réglage de LAN filaire est désactivé. On État du mode client réseau CCM Name Nom du CCM connecté en mode client réseau CCM Address Adresse du CCM connecté en mode client réseau QoS Streaming1 Bit Rate Débit binaire de diffusion continue 1 QoS Streaming2 Bit Rate Débit binaire de diffusion continue 2 Streaming Status État de la diffusion continue Streaming Format Informations du format de la diffusion continue Streaming Type Type de réglage de la diffusion continue actuellement sélectionné Streaming Destination Address Adresse de destination de la diffusion continue Streaming Audio Channel Canal audio à superposer sur la sortie de diffusion continue Réglages Network Client Mode Status S’affiche quand la licence de mise à niveau NETWORK (option) est installée. Disconnected Déconnecté du réseau. Affiché également quand une adresse IP n’a pas été attribuée avec DHCP. Connected Network Client Mode Status Affichage de l’état Description Off Le mode client réseau est désactivé. Connected Le mode client réseau est activé, le CCM/XDCAM air est connecté et le contrôle à partir du CCM/de XDCAM air est activé. Connecting Tentative de connexion au CCM/à XDCAM air. Connecté à un réseau. Réglages Modem1 et Modem2 Affichage Setting Affichage Status Description Off --- Le réglage du modem est désactivé. On Disconnected Non connecté à un réseau. Connected Connecté à un réseau. Connecting Tentative de connexion à un réseau. No Modem Le dongle du modem n’est pas inséré. Remarque • Si l’état ne change pas et reste sur « Connecting », le paramètre d’adresse CCM est peut-être incorrect. Vérifiez que l’adresse est configurée correctement. Destination Address Error 18 Le nom de l’hôte ou l’adresse IP du CCM pour la connexion est peut-être incorrect(e). Affichage de l’état Description Affichage de l’état Description Authentication Failed Le nom ou le mot de passe utilisateur utilisé pour la connexion au CCM est peutêtre incorrect. Destination Address Error Le nom de l’hôte ou l’adresse IP de la destination de diffusion continue est peutêtre incorrect(e). No Network Access Connexion à un réseau impossible. Vérifiez les réglages et l’état de connexion du réseau. No Network Access Connexion à un réseau impossible. Vérifiez les réglages et l’état de connexion du réseau. Certificate is not yet Valid Le certificat CCM n’est pas valide. Il est possible que les réglages de date et d’heure du réseau soient incorrects. Écran File Transfer Status Affiche les informations de transfert de fichiers. S’affiche quand la licence de mise à niveau NETWORK (option) est installée. Certificate has Expired La période de validité du certificat CCM a expiré. Il est possible que les réglages de date et d’heure du réseau soient incorrects. Root Certificate Error Le certificat racine est invalide. • Si ce message d’erreur s’affiche, contactez votre représentant du service à la clientèle Sony. Intermediate Cert. Error Un certificat intermédiaire est invalide. Remarque • Si ce message d’erreur s’affiche, contactez votre représentant du service à la clientèle Sony. Server Certificate Error Le certificat de serveur est invalide. Remarque • Si ce message d’erreur s’affiche, contactez votre représentant du service à la clientèle Sony. Réglages Streaming Status S’affiche quand la licence de mise à niveau NETWORK (option) est installée. Description Off La diffusion continue est désactivée. Distributing La diffusion continue est en cours. Preparing Préparation pour la diffusion continue en cours. État d’activation/ désactivation du téléchargement automatique (Proxy) Job Status(Remain/ Total) Nombre de tâches restantes et nombre total de tâches Total Transfer Progress Progression du transfert de toutes les tâches Remarque Affichage de l’état Auto Upload (Proxy) 19 Auto Upload Server Nom du serveur de transfert de téléchargement automatique (Proxy) Current File Transfer Progress Progression du transfert de fichiers en cours de téléchargement. Current Transferring File Name Nom de fichiers en cours de téléchargement. Server Address Adresse du serveur de transfert de fichiers Destination Directory Répertoire de destination du serveur de transfert de fichiers Préparatifs Alimentation Vous pouvez utiliser un bloc-batterie ou une alimentation secteur à partir d’un adaptateur CA. Lorsqu’un adaptateur CA est connecté, l’adaptateur CA est prioritaire même lorsqu’un bloc-batterie est installé. Pour des raisons de sécurité, utilisez uniquement les packs de batteries et les adaptateurs CA Sony listés ci-dessous. Vérification de la capacité restante Lorsque l’enregistrement ou la lecture est en cours sur le bloc-batterie, une icône indiquant le niveau actuel de charge de la batterie et la durée d’utilisation restante s’affiche sur l’écran LCD/du viseur (page 12). Icône Bloc-batterie au lithium-ion BP-U30 (fourni) BP-U60 BP-U60T BP-U90 Capacité restante 100% à 91% 90% à 71% 70% à 51% 50% à 31% Adaptateurs CA/chargeurs BC-U1A (fourni) BC-U2A 30% à 11% 10% à 0% AVERTISSEMENT Le caméscope indique la durée d’utilisation restante en minutes en calculant l’autonomie du bloc-batterie si l’appareil continue de fonctionner avec son niveau de consommation électrique actuel. Ne rangez pas les blocs-batteries dans des endroits exposés aux rayons directs du soleil, aux flammes ou à des températures élevées. Remarque Si le niveau de charge du bloc-batterie devient faible • En cas d’alimentation à partir d’une prise électrique, utilisez l’adaptateur CA fourni. Si le niveau de charge restant de la batterie tombe au-dessous d’un certain niveau au cours du fonctionnement (état Low Battery), un message de batterie faible s’affiche, le témoin d’enregistrement/de signalisation commence à clignoter et un signal sonore vous avertit. Si la charge restante de la batterie tombe audessous du niveau auquel le fonctionnement ne peut pas continuer (état Battery Empty), un message de batterie vide s’affiche. Remplacez le bloc-batterie par un bloc-batterie chargé. Utilisation d’un bloc-batterie Pour raccorder un bloc-batterie, branchez le blocbatterie dans la prise (page 9), en l’enfonçant le plus loin possible, puis abaissez-le pour le verrouiller en place. Pour enlever un bloc-batterie, maintenez la touche BATT RELEASE (page 9) pressée, faites glisser le bloc-batterie vers le haut et retirez-le de sa fixation. Remarques Modification des niveaux d’avertissement Par défaut, le niveau Low Battery est réglé sur 10% de la charge de batterie complète et le niveau Battery Empty est réglé sur 3%. Vous pouvez changer les réglages de niveau d’avertissement en utilisant Battery Alarm (page 127) dans le menu System. • Avant l’utilisation, chargez le bloc-batterie à l’aide du chargeur BC-U1A (fourni) ou BC-U2A. • Le fait de recharger une batterie immédiatement après son utilisation, alors qu’elle est encore chaude, peut empêcher le chargement total de la batterie. • Le bloc-batterie BP-U90 haute capacité est volumineux et déborde du caméscope une fois fixé à celui-ci. Le BP-U90 est pratique lorsque vous utilisez le caméscope fixé à un trépied pendant des périodes d’enregistrement prolongées. 20 Utilisation de l’alimentation CA Mise hors/sous tension du caméscope Le raccordement du caméscope à une prise électrique vous permet de l’utiliser sans avoir à vous inquiéter de recharger le bloc-batterie. Pour mettre le caméscope sous tension, réglez le commutateur ON/STANDBY (page 9) sur la position ON ([). Pour mettre le caméscope hors tension, réglez le commutateur ON/STANDBY sur la position STANDBY (1). Remarques • Même lorsque le commutateur ON/STANDBY est réglé sur la position STANDBY, l’appareil continue d’utiliser l’alimentation électrique en veille. Retirez le bloc-batterie si vous prévoyez de ne pas utiliser votre caméscope pendant une période prolongée. • Retirez la batterie ou déconnectez la source d’alimentation DC IN après l’extinction du témoin d’alimentation lorsque le commutateur d’alimentation est réglé sur la position STANDBY. Si l’alimentation est coupée alors que le commutateur est en position ON, un dysfonctionnement du caméscope ou des cartes mémoire peut se produire. Connecteur DC IN Prise d’adaptateur CA 1 Raccordez le cordon d’alimentation (secteur) à l’adaptateur CA. 2 Branchez l’adaptateur CA au connecteur DC IN du caméscope. 3 Raccordez le cordon d’alimentation à la prise murale (prise de courant). Adaptateurs CA • Ne connectez pas et n’utilisez pas un adaptateur CA dans un espace confiné, comme par exemple entre un mur et des meubles. • Si un problème se produit lors du fonctionnement, débranchez immédiatement le cordon d’alimentation de la prise. • Ne court-circuitez pas la prise de l’adaptateur CA avec un objet métallique. Cela entraînerait un dysfonctionnement. • Vous ne pouvez pas recharger le caméscope en le raccordant à l’adaptateur CA. 21 Réglage de l’horloge Fixation de dispositifs Lorsque vous mettez le caméscope sous tension pour la première fois après son achat ou lorsque la batterie de secours est complètement déchargée, l’affichage réglage initial apparaît sur l’écran du viseur et l’écran LCD. Réglez la date et l’heure de l’horloge interne en utilisant cet écran. Fixation du pare-soleil Time Zone La valeur indique le décalage horaire par rapport à UTC (temps universel coordonné). Changez le réglage si nécessaire. Réglage de la date et de l’heure Déplacez le curseur à l’aide de la touche (page 9) V/v/B/b ou de la molette SEL/SET (page 10), et appuyez sur la touche SET ou la molette SEL/ SET pour régler chaque élément. Enfin, déplacez le curseur vers [Finish] et appuyez sur la touche SET ou la molette SEL/ SET pour fermer l’écran des réglages et terminer le réglage de l’horloge. Touche PUSH (déblocage du pare-soleil) Alignez les repères du pare-soleil avec ceux du caméscope et tournez le pare-soleil dans le sens de la flèche 2 jusqu’à ce qu’il s’enclenche. Une fois que l’écran de réglages est fermé, vous pouvez changer la date, l’heure et le fuseau horaire à l’aide de Clock Set (page 126) dans le menu System. Retrait du pare-soleil Tournez le pare-soleil dans le sens opposé à la flèche de l’illustration tout en appuyant sur la touche PUSH (déblocage du pare-soleil). Remarques • Si le réglage d’horloge est perdu pour cause de déchargement complet de la batterie de secours suite à une longue déconnexion de l’alimentation (pas de bloc-batterie et pas de source d’alimentation DC IN), l’écran de réglages initiaux s’affiche lors de la mise sous tension suivante du caméscope. • Pendant que l’écran de réglages initiaux est affiché, aucune autre opération n’est possible, sauf la mise hors tension, jusqu’à ce que vous finissiez les réglages sur cet écran. • Si vous n’utilisez pas votre caméscope pendant environ 3 mois, la batterie rechargeable intégrée se décharge, et les réglages de la date et de l’heure peuvent être supprimés de la mémoire. Dans ce cas, rechargez la batterie rechargeable, puis réglez de nouveau la date et l’heure (page 131). Remarque • Retirez le pare-soleil lorsque vous fixez/détachez un filtre protecteur ou un filtre polarisant ø82 mm. Fixation du grand œilleton Étirez légèrement le grand œilleton et posez-le par-dessus la rainure sur le viseur. Grand œilleton (fourni) 22 Molette de réglage de dioptrie Déplacez-le jusqu’à ce que l’image devienne nette. Réglage des écrans Réglage de l’écran LCD Ouvrez l’écran LCD à 180 degrés (1), puis faites-le pivoter jusqu’à obtenir l’angle le mieux adapté à l’enregistrement ou à la lecture (2). 1 Ouvrez à 180 degrés 2 90 degrés (max.) Réglage de la luminosité 2 180 degrés (max.) Réglez la luminosité à l’aide de VF Setting >Brightness (page 106) dans le menu LCD/VF. Réglage de la luminosité de l’écran LCD/du viseur à l’aide d’une touche attribuable Vous pouvez ajuster l’angle de sorte que le viseur fasse face au sujet. Les images sont affichées en miroir sur l’écran LCD, mais sont enregistrées en tant qu’images normales. Vous pouvez afficher une barre de niveau pour régler la luminosité de l’écran LCD/du viseur en affectant préalablement LCD/VF Adjust à une touche attribuable (page 41) et en appuyant sur cette touche. Réglage du rétroéclairage Modifiez la luminosité du rétroéclairage en utilisant la touche LCD BRIGHT (page 11). 1 Réglage de la luminosité Réglez la luminosité à l’aide de LCD Setting >Brightness (page 106) dans le menu LCD/VF. Les modifications de la luminosité n’ont aucun effet sur la luminosité des images enregistrées. Appuyez sur la touche à laquelle la fonction LCD/VF Adjust est affectée pour afficher une barre de niveau permettant de régler la luminosité. À chaque pression de la touche, l’affichage change selon la séquence suivante, barre de niveau de l’écran LCD t barre de niveau du viseur t pas d’affichage. Réglage du viseur 2 Regardez dans le viseur avec l’écran LCD fermé lorsque vous utilisez le viseur. Si l’affichage de l’écran du viseur n’est pas net, réglez-le en utilisant la molette de réglage de dioptrie située sous le viseur. Réglez le niveau à l’aide de la touche V/ v/B/b ou de la molette SEL/SET, et appuyez sur la touche SET ou la molette SEL/SET. La barre de niveau disparaît. Appuyez sur la touche à laquelle la fonction LCD/VF Adjust est affectée ou n’effectuez aucune opération pendant 3 secondes pour masquer la barre de niveau. 23 Remarques Utilisation des cartes mémoire • Si le caméscope est arrêté ou la carte mémoire enlevée pendant que le système accède à la carte mémoire, l’intégrité des données sur la carte ne peut pas être garantie. Toutes les données enregistrées sur la carte peuvent être supprimées. Assurez-vous toujours que l’indicateur d’accès est vert ou éteint avant d’arrêter le caméscope ou d’enlever la carte mémoire. • Une carte mémoire retirée du caméscope après un enregistrement peut être chaude. Il ne s’agit pas d’un dysfonctionnement. Ce caméscope permet d’effectuer des enregistrements audio et vidéo sur des cartes mémoire (vendues séparément) insérées dans les fentes de carte mémoire. Basculement entre des cartes mémoire À propos des cartes mémoire Cartes mémoire prises en charge Lorsque des cartes mémoire sont chargées dans les fentes pour carte A et B, vous pouvez changer la carte utilisée pour l’enregistrement en appuyant sur la touche SLOT SELECT (page 10). Si une carte devient pleine pendant l’enregistrement, le caméscope passe automatiquement à l’autre carte. Les cartes mémoire suivantes sont prises en charge. Pour plus de détails sur le support d’enregistrement et les formats compatibles, consultez page 134. Cartes mémoire SDXC (Classe 10) Remarque Insertion des cartes mémoire 1 Ouvrez le couvercle du bloc de fentes pour carte. 2 Insérez la carte mémoire en orientant l’étiquette vers la droite. • La touche SLOT SELECT est désactivée pendant la lecture. Les cartes mémoire ne sont pas commutées même si vous appuyez sur la touche. La touche est activée lorsque l’écran des miniatures (page 77) s’affiche. Formatage (initialisation) d’une carte mémoire Le témoin d’accès (page 10) s’allume en rouge, puis en vert une fois la carte mémoire opérationnelle. 3 Les cartes mémoire doivent être formatées lors de leur première utilisation dans le caméscope. Les cartes mémoire devant être utilisées dans le caméscope doivent être formatées à l’aide de la fonction de formatage du caméscope. Si un message s’affiche quand la carte mémoire est insérée dans le caméscope, formatez la carte mémoire. Si une carte mémoire qui a été formatée dans un format non pris en charge par ce caméscope est insérée, le message « Unsupported File System » s’affiche sur l’écran LCD/du viseur. Formatez le support comme indiqué ci-dessous. Fermez le couvercle. Remarque • La carte mémoire, la fente pour carte mémoire et les données d’images sur la carte mémoire peuvent être endommagés si la carte est enfoncée de force dans la fente dans le mauvais sens. Retrait d’une carte mémoire 1 Ouvrez le couvercle du bloc de fentes pour carte et appuyez légèrement sur la carte mémoire. Pour exécuter le formatage La carte mémoire ressort. Pendant l’enregistrement, cela arrêtera l’enregistrement. 2 Avec Format Media (page 113) du menu Media, spécifiez Media(A) (fente A) ou Media(B) (fente B), puis sélectionnez Execute. Retirez la carte mémoire. 24 Un message s’affiche pendant le formatage et le voyant d’accès est allumé en rouge. À la fin du formatage, un message indiquant la fin de l’opération s’affiche. Restauration d’une carte mémoire Si, pour quelque raison que ce soit, une erreur se produit dans une carte mémoire, celle-ci doit être restaurée avant l’utilisation. Lorsque vous insérez une carte mémoire qui doit être restaurée, un message apparaît sur l’écran LCD/du viseur pour vous demander si vous souhaitez effectuer la restauration. Remarque • Le formatage d’une carte mémoire efface toutes les données sur la carte, y compris la vidéo protégée. Les données ne peuvent pas être restaurées. Pour utiliser un support formaté sur le caméscope dans la fente d’un autre dispositif Effectuez une sauvegarde du support, puis formatez-le à l’aide de l’autre dispositif. Restauration d’une carte Sélectionnez Execute à l’aide de la touche V/ v/B/b ou de la molette SEL/SET, et appuyez sur la touche SET ou la molette SEL/SET. Vérification de la durée d’enregistrement restante Un message et l’état de progression (%) s’affichent pendant le formatage et le témoin d’accès est allumé en rouge. À la fin de la restauration, un message indiquant la fin de l’opération s’affiche. Pendant un enregistrement (ou en veille d’enregistrement), vous pouvez contrôler l’espace restant pour les cartes mémoire insérées dans les fentes pour carte sur l’affichage de l’état/ espace restant du support inséré dans la fente A/B sur l’écran LCD/du viseur (page 12). Le temps d’enregistrement restant est calculé à partir de la capacité restante du support de chaque fente et du format vidéo actuel (débit binaire d’enregistrement) et est affiché en unités de minutes. En cas d’échec de la restauration • Les cartes mémoire protégées en écriture et les cartes sur lesquelles des erreurs de mémoire se sont produites ne peuvent pas être restaurées. Un message d’avertissement apparaît pour de telles cartes. Suivez les instructions du message et désactivez la protection de la carte ou remplacez-la par une autre carte. • Les cartes mémoire sur lesquelles des erreurs de mémoire se sont produites peuvent être utilisables si vous les reformatez. • Dans certains cas, certains plans peuvent être restaurés et d’autres non. Les plans restaurés peuvent être lus normalement. • Si le message « Could not Restore Some Clips » continue à apparaître après plusieurs tentatives de restauration, il peut être possible de restaurer la carte mémoire à l’aide de la procédure suivante. Remarque • L’icône s’affiche si la carte mémoire est protégée en écriture. Remplacement d’une carte mémoire • Si la durée disponible au total sur les deux cartes est inférieure à 5 minutes, le message d’avertissement « Media Near Full » s’affiche, le témoin d’enregistrement/de signalisation clignote et un bip sonore est émis dans le casque pour vous en informer. Remplacez les cartes par un support ayant de l’espace libre. • Si vous poursuivez l’enregistrement jusqu’à écoulement complet de la durée totale restante, le message indique dans ce cas « Media Full » et l’enregistrement s’arrête. 1 Utilisez la fonction de copie (page 81) du caméscope pour copier les plans requis sur une autre carte mémoire. 2 Formatez la carte mémoire inutilisable sur le caméscope. 3 Copiez de nouveau les plans requis sur la carte mémoire venant d’être formatée. Remarque Remarques • Un maximum de 600 plans environ peut être enregistré sur une carte mémoire. Si le nombre de plans enregistrés atteint la limite, un message indiquant que le nombre maximal de plans a été atteint s’affiche. • Pour la restauration du support enregistré sur ce caméscope, assurez-vous d’utiliser ce caméscope. Il se peut qu’un support enregistré avec un dispositif autre que ce caméscope ou avec un autre caméscope 25 d’une version différente (même du même modèle) ne soit pas restauré à l’aide de ce caméscope. • Il est possible que des plans d’une durée inférieure à 1 minute ne puissent pas être restaurés. • En mode d’enregistrement 4K & HD (Inférieur), seul le plan principal 4K (QFHD) est concerné par la restauration. 26 Prise de vue Procédure d’utilisation de base Enregistrement continu sur les cartes mémoire (Relay Rec) Prise de vue La prise de vue de base s’effectue à l’aide de la procédure suivante. 1 Connectez les dispositifs nécessaires et vérifiez que l’alimentation est branchée. 2 Insérez la ou les cartes mémoire. Quand des cartes mémoire sont insérées dans les logements A et B, l’enregistrement passe automatiquement à la seconde carte mémoire juste avant que la capacité restante sur la première carte atteigne 0. Lorsque vous basculez d’une carte mémoire à l’autre, vous pouvez poursuivre l’enregistrement continu en remplaçant la carte mémoire pleine par une nouvelle. Si vous insérez deux cartes mémoire dans les fentes de carte mémoire A et B, l’enregistrement se poursuit par commutation automatique à la deuxième carte lorsque la première est pleine. 3 Remarques • N’éjectez pas une carte mémoire pendant que des données y sont en cours d’enregistrement. Retirez uniquement la carte mémoire située dans la fente dont le témoin d’accès est éteint pendant l’enregistrement. • Si une carte mémoire enregistrable est insérée dans l’autre fente lorsque la durée restante de la carte mémoire en cours d’enregistrement est de moins d’une minute, le message « Will Switch Slots Soon » s’affiche. Le message disparaît après l’échange de logement de carte mémoire. • La fonction d’enregistrement relais risque de ne pas fonctionner si vous démarrez l’enregistrement alors que la durée restante de la carte mémoire est de moins d’une minute. Pour effectuer correctement l’enregistrement relais, veillez à ce que la durée restante de la carte mémoire soit supérieure à une minute. • La vidéo créée à l’aide de la fonction d’enregistrement relais du caméscope ne peut pas être lue sans problème sur le caméscope. • Pour combiner la vidéo créée en utilisant la fonction d’enregistrement relais du caméscope, utilisez le logiciel Content Browser. Réglez le commutateur ON/STANDBY sur la position ON. L’écran d’enregistrement s’affiche sur l’écran LCD/du viseur. 4 Appuyez sur la poignée ou la touche d’enregistrement de la poignée (page 9). Le témoin d’enregistrement/de signalisation s’allume et l’enregistrement commence. 5 Pour cesser d’enregistrer, appuyez de nouveau sur le bouton d’enregistrement. L’enregistrement s’arrête et le caméscope passe au mode STBY (veille). Prise de vue (mode Full Auto) Appuyez sur la touche FULL AUTO ; le voyant de la touche s’allume alors. Le mode Tout automatique est activé, Auto Exposure (page 97) est activé, Auto ND Filter, Auto Iris, le contrôle de gain automatique (AGC), Auto Shutter, la balance des blancs à suivi automatique (ATW) sont réglés sur On. Ensuite, la luminosité et la balance des blancs sont ajustés automatiquement. Pour les ajuster manuellement, désactivez le mode tout automatique. 27 À propos des plans Réglage du zoom Plan (données d’enregistrement) Lorsque vous arrêtez l’enregistrement, les données vidéo, audio et subsidiaires du début à la fin de l’enregistrement sont enregistrées sous la forme d’un plan unique sur une carte mémoire. Noms de plan Chaque plan enregistré avec le caméscope reçoit automatiquement un nom à l’aide du mode de dénomination réglé sous Clip Naming (page 114) dans le menu Media. Durée maximum d’un plan La durée maximum d’un plan varie en fonction du format d’enregistrement. La durée maximum d’un enregistrement continu est identique à la durée maximum d’un plan. Si la durée d’enregistrement dépasse la durée maximum d’un plan, un nouveau plan est créé automatiquement et l’enregistrement se poursuit. Le nouveau plan apparaît comme un plan séparé sur l’écran des miniatures. Pour plus de détails sur la durée d’enregistrement maximum d’un plan pour chaque format d’enregistrement, consultez « Durée d’enregistrement maximale pour un plan » (page 135). Utilisation de la manette de zoom motorisé Zoomez en appuyant sur la manette de zoom motorisé C. Appuyez légèrement sur la manette de zoom motorisé C pour ralentir le zoom. Appuyez à fond pour obtenir un zoom plus rapide. Plan large : large Pour supprimer un plan Vous pouvez supprimer le dernier plan enregistré en utilisant la fonction Last Clip Delete (page 125). Pour supprimer tous les plans ou des plans spécifiques, effectuez l’opération depuis l’écran des miniatures (page 82). Gros plan : téléobjectif • Pour la mise au point, la distance minimale requise entre votre caméscope et le sujet est d’environ 1 cm (environ 13/32 pouces) pour le grand angle et d’environ 80 cm (environ 2 5/8 pieds) pour le téléobjectif. • Vous ne pourrez pas obtenir une mise au point nette à certaines positions de zoom si le sujet se trouve à une distance inférieure ou égale à 80 cm (environ 2 5/8 pieds) du caméscope. • Conservez le doigt sur la manette de zoom motorisé C. Si vous retirez le doigt de la manette de zoom motorisé C, le bruit de son fonctionnement peut également être enregistré. Utilisation du zoom de la poignée 1. Réglez le fonctionnement du zoom de la poignée sur « Low », « High » ou 28 « Variable » à l’aide de Handle Zoom (page 98) >Setting dans le menu Camera. • Lorsqu’il est réglé sur « Variable », vous pouvez effectuer un zoom avant ou arrière à vitesse variable selon la pression appliquée sur le commutateur. • Lorsqu’il est réglé sur « Low » ou « High », vous pouvez effectuer un zoom avant ou arrière à vitesse fixe, indépendamment de la pression appliquée sur le commutateur. Vous pouvez régler la vitesse sur « Low » ou « High » à l’aide de Handle Zoom dans le menu Camera. • En affectant la fonction Handle Zoom >Setting à une touche attribuable (page 41), vous pouvez modifier le fonctionnement du zoom de la poignée à chaque pression de la touche. Mode AF/MF 2. Appuyez sur la manette de zoom de la Mode Full MF Ajustement en mode Full MF poignée A pour effectuer un zoom avant ou arrière. Tirez la bague de mise au point A vers l’arrière (vers le caméscope) pour activer le mode Full MF pour un contrôle de la mise au point entièrement manuelle. Tournez la bague de mise au point pour régler la mise au point tout en surveillant l’image sur l’écran LCD/du viseur. En mode Full MF, vous pouvez vous servir des marqueurs de distance imprimés sur la bague de mise au point comme d’un guide lors du réglage de la mise au point. Les distances auxquelles l’image est mise au point correspondent aux positions des marqueurs de distance. Remarques • Vous ne pouvez pas utiliser la manette de zoom de la poignée A lorsque le zoom de la poignée est réglé sur OFF. • Une vitesse de zoom réglée sur une faible valeur peut provoquer un zoom irrégulier. Utilisation de la bague de zoom Zoomez en tournant la bague de zoom B. Vous pouvez zoomer à la vitesse souhaitée en tournant la bague de zoom B. Vous pouvez également affiner le réglage. Remarques • Ne forcez pas sur les deux extrémités de la course lorsque vous tournez la bague de mise au point. • En mode Full MF, la fonction de mise au point automatique et de mise au point automatique d’une pression ne fonctionne pas. • Macro est réglé sur Off quel que soit le réglage Focus Macro dans le menu Camera. Réglage de la mise au point Astuces pour la mise au point • Déplacez la manette de zoom motorisé vers T (téléobjectif) et réglez la mise au point, puis vers W (grand angle) pour régler le zoom pour l’enregistrement. • Pour enregistrer une image rapprochée d’un sujet, déplacez la manette de zoom motorisé vers W (grand angle) pour agrandir au maximum l’image, puis réglez la mise au point. Ajustement en mode MF En mode MF (mise au point manuelle), vous pouvez également utiliser la mise au point automatique à tout moment. Faites glisser la bague de mise au point A vers l’avant (vers le pare-soleil) puis réglez le commutateur FOCUS B sur MANUAL. 29 Utilisation temporaire de la mise au point automatique (Push auto focus) En mode MF, la mise au point automatique est activée pendant que la touche FOCUS PUSH AUTO/HOLD C de l’objectif est pressée ou pendant qu’une touche attribuable (page 41) à laquelle la fonction Push AF/Push MF est affectée est pressée. La mise au point repasse en mode manuel quand vous relâchez la touche. Cette fonction est utile pour déplacer la mise au point d’un sujet à un autre pendant le mode de mise au point manuelle. d’enregistrement est QFHD. Vous pouvez déplacer la position agrandie à l’aide de la touche V/v/B/b. La valeur de l’agrandissement du centre de l’écran est fixée à ×2 pour des formats d’enregistrement autres que QFHD. Appuyez de nouveau sur la touche pour revenir à l’écran normal. Cette fonction est utile pour vérifier la mise au point. Remarque • Bien que l’image apparaisse agrandie sur l’écran, l’image enregistrée n’est pas agrandie. Ajustement en mode AF Surveillance audio pendant la prise de vue En mode AF (mise au point automatique), la mise au point est automatiquement ajustée. Faites glisser la bague de mise au point A vers l’avant, puis réglez le commutateur FOCUS B sur AUTO. En connectant un casque sur la prise casque (mini-prise stéréo) (page 10), vous pourrez surveiller l’audio qui est en cours d’enregistrement. Utilisation temporaire de la mise au point manuelle (Push manual Focus) En mode AF, la mise au point manuelle est activée pendant que la touche FOCUS PUSH AUTO/HOLD de l’objectif est pressée ou pendant qu’une touche attribuable (page 41) à laquelle la fonction Push AF/Push MF est affectée est pressée. La mise au point repasse en mode automatique quand vous relâchez la touche. Remarque • Le haut-parleur intégré est désactivé pendant la prise de vue (enregistrement ou veille d’enregistrement). Pour ajuster le volume de surveillance audio Utilisez les touches VOLUME (page 11). Pour modifier le canal de surveillance audio Sélectionnez le canal à l’aide de Audio Output (page 105) dans le menu Audio. Utilisation du mode macro En mode MF ou AF, réglez Focus (page 95) >Focus Macro dans le menu Camera sur On ou appuyez sur une touche attribuable à laquelle la fonction Focus Macro (page 41) est affectée pour activer le mode macro qui permettra la mise au point sur la plage incluant la zone macro. Le mode macro est désactivé en mode Full MF. Mise au point à l’aide de l’agrandissement de mise au point (Focus Magnifier) Lorsqu’une touche attribuable (page 41) à laquelle la fonction Focus Magnifier est affectée est pressée, l’écran d’agrandissement de mise au point apparaît affichant la partie de l’image agrandie. L’agrandissement commute entre ×4 et ×8 à chaque pression de la touche lorsque le format 30 Changement du format Changement des réglages de base Commutez à l’aide de Rec Format (page 123) >Video Format dans le menu System. Les signaux en provenance des connecteurs SDI OUT et HDMI OUT sont également émis au format sélectionné avec ce menu. Vous pouvez modifier les réglages en fonction de l’application vidéo ou des conditions d’enregistrement. Remarque • Vous ne pouvez pas commuter le format pendant l’enregistrement ou la lecture. Format vidéo Réglage de la luminosité Les formats disponibles pour la sélection varient en fonction des réglages du système de fichiers exFAT/FAT, de la fréquence du système et du codec. Commutation du système de fichiers exFAT/FAT Commutez à l’aide de Rec Format (page 123) >File System dans le menu System. Le caméscope redémarre automatiquement après la commutation. File System peut être configuré lorsque la licence de mise à niveau MPEG HD (option) est installée. Remarque • Vous ne pouvez pas commuter entre exFAT/FAT pendant l’enregistrement ou la lecture. Commutation de la fréquence du système Vous pouvez régler la luminosité en réglant le diaphragme, le gain et la vitesse d’obturateur ainsi qu’en utilisant les filtres ND pour ajuster le niveau de lumière. Commutez à l’aide de Rec Format (page 123) >Frequency dans le menu System. Le caméscope redémarre automatiquement après la commutation. Remarque Prise de vue à l’aide du diaphragme automatique • Vous ne pouvez pas commuter la fréquence du système pendant l’enregistrement ou la lecture. Lorsque le mode Full Auto (page 27) est activé Commutation du codec Le diaphragme est réglé de force sur le mode automatique. Commutez à l’aide de Rec Format (page 123) >Codec dans le menu System. Lorsque le mode Full Auto est désactivé Réglez le commutateur IRIS B sur AUTO. Le mode automatique est sélectionné. Le réglage d’ajustement appliqué lorsque le commutateur IRIS AUTO/MANUAL est réglé sur MANUAL peut aussi être configuré à l’aide de Direct Menu (page 38). Remarque • Vous ne pouvez pas commuter le codec pendant l’enregistrement ou la lecture. 31 Prise de vue à l’aide du diaphragme manuel Prise de vue en mode obturateur automatique Lorsque le mode Full Auto est désactivé, réglez le commutateur IRIS B sur MANUAL. Le mode manuel est sélectionné. Tournez la bague de diaphragme A pour ajuster le diaphragme. Le réglage d’ajustement appliqué lorsque le commutateur IRIS AUTO/MANUAL est réglé sur MANUAL peut aussi être configuré à l’aide de Direct Menu (page 38). Lorsque le mode Full Auto (page 27) est activé L’obturateur est réglé de force sur l’obturateur automatique. Lorsque le mode Full Auto est désactivé Réglez Auto Exposure >Auto Shutter (page 97) dans le menu Camera sur On pour activer le mode de vitesse d’obturation automatique. L’obturateur automatique peut également être activé en sélectionnant Auto Shutter dans Direct Menu et en l’activant. Commutation temporaire vers le mode diaphragme automatique En mode diaphragme manuel, appuyez sur la touche IRIS PUSH AUTO H pour activer la fonction de diaphragme automatique par simple pression d’une touche. Le diaphragme automatique est activé lorsque la touche est pressée. Relâchez la touche pour revenir au mode diaphragme manuel. Prise de vue avec un obturateur fixe Lorsque le mode Tout automatique est désactivé et que Auto Exposure >Auto Shutter (page 97) dans le menu Camera est réglé sur Off, réglez le commutateur SHUTTER F sur la position ON pour régler l’obturateur fixe avec le mode et la vitesse d’obturation configurés à l’aide de Shutter (page 96) dans le menu Camera. Prise de vue à l’aide du gain automatique (AGC) Réglage dans le menu Camera Sélectionnez Shutter (page 96) dans le menu Camera et réglez le mode et la vitesse d’obturateur. Lorsque le mode Full Auto (page 27) est activé Le mode AGC (contrôle de gain automatique) est activé de force. Lorsque le mode Full Auto est désactivé Réglage à l’aide du menu direct Vous pouvez également activer/désactiver le mode ECS (page 96) et la vitesse d’obturation dans Direct Menu (page 38). Réglez Auto Exposure >AGC (page 97) dans le menu Camera sur On pour activer le mode AGC. Vous pouvez également régler l’activation/ désactivation AGC dans Direct Menu (page 38). Réglage du niveau de luminosité (filtre ND) Prise de vue avec un gain fixe Lorsque l’environnement d’enregistrement est trop lumineux, vous pouvez utiliser le commutateur ND FILTER C pour améliorer la luminosité de la prise de vue d’un sujet. Le caméscope comporte deux modes de filtre ND. Vous pouvez changer de mode à l’aide du commutateur de mode ND FILTER D. 1. Désactivez le mode Full Auto. 2. Lorsque le gain est réglé automatiquement, réglez Auto Exposure >AGC (page 97) dans le menu Camera sur Off. « AGC » disparaît. 3. Réglez le commutateur GAIN G sur H, M ou L. La valeur de gain pour la position du commutateur de gain sélectionnée s’affiche à l’écran. Vous pouvez régler la valeur de gain pour H/ M/L à l’aide de Gain (page 95) dans le menu Camera. Vous pouvez également régler la valeur H/ M/L dans Direct Menu (page 38). Mode de préréglage Positionnez le commutateur de mode ND FILTER D sur PRESET, puis positionnez le commutateur ND FILTER C sur ce qui suit. CLEAR : le filtre ND n’est pas utilisé. 1 : densité de filtre réglée à l’aide de ND Filter >Preset1 dans le menu Camera. Le réglage par défaut est 1/4. 32 2 : densité de filtre réglée à l’aide de ND Filter >Preset2 dans le menu Camera. Le réglage par défaut est 1/16. 3 : densité de filtre réglée à l’aide de ND Filter >Preset3 dans le menu Camera. Le réglage par défaut est 1/64. Remarque • Si la fréquence d’images sélectionnée pour filmer est proche de la fréquence d’alimentation, le scintillement risque de ne pas être réduit complètement lors de l’utilisation de la fonction de réduction du scintillement. Dans ce cas, utilisez l’obturateur électronique. Mode variable Positionnez le commutateur de mode ND FILTER D sur PRESET, puis positionnez le commutateur ND FILTER C sur ce qui suit. CLEAR : le filtre ND n’est pas utilisé. 1, 2, 3 : vous pouvez régler la densité de filtre sur une plage continue allant de 1/4 à 1/128 à l’aide de la molette de commande ND E. La position (1/2/3) du commutateur ND FILTER B n’affecte pas le réglage de la densité de filtre. Réglage pour des couleurs naturelles (balance des blancs) Filtre ND automatique Lorsque le commutateur du mode ND FILTER est réglé sur VARIABLE et le commutateur ND FILTER est en position 1 à 3, la densité du filtre ND peut être automatiquement ajustée en réglant Auto Exposure >Auto ND Filter (page 97) dans le menu Camera sur On. Vous pouvez également régler l’activation/ désactivation Auto ND Filter dans Direct Menu (page 38). Lorsque Auto ND Filter est désactivé, vous pouvez aussi sélectionner la densité du filtre ND dans Direct Menu. Vous pouvez sélectionner le mode de réglage pour vous adapter aux conditions de prise de vue. Mode de préréglage Ce mode ajuste la température de couleur sur une valeur préréglée (la valeur par défaut est 3200K). Sélectionnez ce mode lorsque vous n’avez pas le temps d’ajuster la balance des blancs, ou lorsque vous souhaitez soumettre la balance des blancs aux préréglages définis à l’aide de White (page 99) >Preset White dans le menu Paint. Réglage du diaphragme automatique Le diaphragme automatique contrôle la luminosité excessive en la réglant à un niveau approprié grâce aux fonctions de filtre ND automatique, de diaphragme, de gain et d’obturateur. Réglez le mode de contrôle en utilisant Auto Exposure (page 97) >Mode dans le menu Camera et réglez le niveau en utilisant Level. Vous pouvez également régler le mode de contrôle et le niveau de correction dans Direct Menu (page 38). Mode de mémoire A, mode de mémoire B Ce mode ajuste l’équilibre des blancs au réglage sauvegardé sous la mémoire A ou la mémoire B, respectivement. Appuyez sur la touche WB SET A pour exécuter l’ajustement automatique de la balance des blancs et stocker la valeur ajustée dans la mémoire A ou la mémoire B. Utilisation de la fonction de réduction du scintillement Mode ATW (balance des blancs à suivi automatique) Dans ce mode, le caméscope effectue un réglage automatique de la balance des blancs en fonction des conditions appropriées. Réglez Flicker Reduce (page 98) >Mode dans le menu Camera sur Auto ou On et réglez Frequency sur la fréquence d’alimentation (50 Hz ou 60 Hz). 33 W:P : mode Preset Vous pouvez modifier le mode de réglage sur ce qui suit dans Direct Menu (page 38). Lorsque le commutateur WHT BAL est réglé sur B, le mode ATW et le mode de mémoire B peuvent être réglés. Lorsque le commutateur WHT BAL est réglé sur A, le mode ATW et le mode de mémoire A peuvent être réglés. Lorsque le commutateur WHT BAL est réglé sur PRESET, le mode ATW et le mode de préréglage peuvent être réglés. Vous pouvez régler la température de couleur dans Direct Menu lorsqu’elle n’est pas réglée sur le mode ATW. Vous pouvez modifier la température de couleur dans Direct Menu en sélectionnant l’indicateur de température de couleur. En mode de préréglage, appuyer sur la touche WB SET règle également la température de couleur. L’équilibre des blancs est automatiquement ajusté quand la température de couleur de la source de lumière change. Vous pouvez sélectionner la vitesse de réglage (cinq incréments) à l’aide de White Setting >ATW Speed (page 100) dans le menu Paint. Vous pouvez figer le réglage de balance des blancs actuel en affectant la fonction ATW Hold à une touche attribuable (page 41) et en appuyant sur cette touche pour mettre temporairement le mode ATW en pause. Remarque • Il peut ne pas être possible de s’ajuster sur les couleurs appropriées à l’aide d’ATW, en fonction des conditions d’éclairage et de sujet. Exemples : Quand une couleur unique domine le sujet, comme par exemple le ciel, la mer, la terre ou des fleurs. Quand la température de couleur est extrêmement élevée ou faible. Si l’effet approprié ne peut pas être obtenu parce que la vitesse de suivi automatique ATW est lente ou pour d’autres raisons, utilisez la balance des blancs automatique. Commutation du mode de préréglage à l’aide d’une touche attribuable Utilisation du commutateur Affectez Preset White Select à une touche attribuable (page 41). Vous pouvez alors commuter entre les valeurs du mode de préréglage dans l’ordre 3200K, 4300K, 5600K, et 6300K à chaque pression de la touche. Sélectionnez le mode à l’aide du commutateur WHT BAL B. B : mode ATW ou mode de mémoire B A : mode de mémoire A PRESET : mode prédéfini Le mode ATW est affecté à la position B du commutateur WHT BAL en usine. Vous pouvez modifier le réglage de manière à ce que le mode de mémoire B soit sélectionné à l’aide de White Setting >White Switch<B> (page 100) dans le menu Paint. Le fait de régler le caméscope sur le mode Tout automatique (page 27), active de force le mode ATW. Le fait d’attribuer la fonction activation/ désactivation ATW à une touche attribuable (page 41) vous permet d’activer/de désactiver l’ATW séparément alors que le mode Full Auto est désactivé. Exécution de la balance des blancs automatique Utilisation du menu direct 1 Pour sauvegarder une valeur de réglage dans la mémoire, sélectionnez le mode de mémoire A ou de mémoire B. 2 Placez une feuille de papier blanc (ou tout autre objet) dans un lieu présentant la même source et les mêmes conditions de lumière que le sujet, puis effectuez un zoom avant sur le papier pour montrer la zone blanche sur l’écran. 3 Réglez la luminosité. Réglez le diaphragme comme indiqué dans la section « Prise de vue à l’aide du diaphragme manuel » (page 32). Appuyez la touche DISPLAY (page 11) pour afficher le mode sélectionné et la température de couleur sur l’écran (page 12). ATW : mode ATW W:A : mode mémoire A W:B : mode mémoire B 34 4 Commutateurs de source audio Commutateur CH1 (INT/EXT/MI SHOE) D Commutateur CH2 (INT/EXT/MI SHOE) G Appuyez sur la touche WB SET A. Lorsque vous exécutez le réglage dans un mode mémoire, la valeur réglée est enregistrée dans la mémoire (A ou B) sélectionnée à l’étape 1. Si la balance des blancs automatique est réglée sur le mode ATW, le réglage de la balance des blancs repasse à la balance des blancs du mode ATW à la fin du réglage. Commutateurs permettant de régler le niveau audio Molette AUDIO LEVEL (CH1) E Molette AUDIO LEVEL (CH2) F Reportez-vous aux diagrammes bloc (page 158). Remarques Utilisation du microphone interne • Le réglage de la balance des blancs automatique ne peut pas être exécuté en mode de préréglage. • Si le réglage échoue, un message d’erreur s’affiche sur l’écran. Si le message d’erreur persiste après plusieurs tentatives de réglage de l’équilibre des blancs, contactez votre technicien Sony. Vous pouvez enregistrer le son à l’aide du microphone interne. Pour enregistrer sur CH1, CH2 Réglez le commutateur CH1 (INT/EXT/MI SHOE) D et le commutateur CH2 (INT/ EXT/MI SHOE) G sur INT. Réglage de l’audio à enregistrer Pour enregistrer sur CH3, CH4 Les connecteurs, commutateurs et molettes suivants vous permettent de régler le son à enregistrer. Sélectionnez Internal MIC en utilisant Audio Input (page 104) >CH3 Input Select et CH4 Input Select dans le menu Audio. Utilisation d’un dispositif audio externe Les mélangeurs ou autres dispositifs audio externes sont pris en charge. Pour enregistrer sur CH1, CH2 1 Réglez le commutateur CH1 (INT/EXT/ MI SHOE) D et le commutateur CH2 (INT/EXT/MI SHOE) G sur EXT. Lorsque Audio Input >CH2 EXT Input Select dans le menu Audio est réglé sur INPUT2, le son du connecteur AUDIO INPUT1 sera enregistré sur CH1 et le son du connecteur AUDIO INPUT2 sera enregistré sur CH2. Lorsque CH2 EXT Input Select est réglé sur INPUT1, le son du connecteur AUDIO INPUT1 sera enregistré sur CH1 et CH2. Connecteurs et commutateurs d’entrée audio externe Connecteur AUDIO INPUT1 A Connecteur AUDIO INPUT2 B Commutateur INPUT1 C Commutateur INPUT2 H 35 2 Réglez les commutateurs INPUT1/ INPUT2 (C/H) sur LINE. 3 Raccordez un dispositif audio externe aux connecteurs AUDIO INPUT1/ AUDIO INPUT2 (A/B). Pour enregistrer sur CH3, CH4 1 Sélectionnez INPUT1 en utilisant Audio Input (page 104) >CH3 Input Select et INPUT2 en utilisant CH4 Input Select dans le menu Audio. Si INPUT1 est sélectionné à l’aide de CH4 Input Select, le son du connecteur AUDIO INPUT1 sera enregistré sur CH3 et CH4. 2 3 Ouvrez le couvercle en tirant la poignée du support de microphone. 4 Fixez un microphone, puis refermez le couvercle du support de microphone pour fixer le microphone. 5 Raccordez le microphone aux connecteurs AUDIO INPUT1/AUDIO INPUT2 (A/B). Effectuez les étapes 2 et 3 comme indiqué dans « Pour enregistrer sur CH1, CH2 ». Lorsque vous utilisez un microphone stéréo (deux fiches XLR), raccordez la fiche canal L (gauche) au connecteur AUDIO INPUT1 et la fiche canal R (droite) au connecteur AUDIO INPUT2. Utilisation d’un microphone externe Pour enregistrer sur CH3, CH4 Il est possible de raccorder le microphone à un condensateur à électret ou d’autres dispositifs pour l’enregistrement. 1 Pour enregistrer sur CH1, CH2 1 Réglez le commutateur CH1 (INT/EXT/ MI SHOE) D et le commutateur CH2 (INT/EXT/MI SHOE) G sur EXT. Si INPUT1 est sélectionné à l’aide de CH4 Input Select, le son du connecteur AUDIO INPUT1 sera enregistré sur CH3 et CH4. Lorsque Audio Input >CH2 EXT Input Select dans le menu Audio est réglé sur INPUT2, le son du connecteur AUDIO INPUT1 sera enregistré sur CH1 et le son du connecteur AUDIO INPUT2 sera enregistré sur CH2. Lorsque CH2 EXT Input Select est réglé sur INPUT1, le son du connecteur AUDIO INPUT1 sera enregistré sur CH1 et CH2. 2 Sélectionnez INPUT1 en utilisant Audio Input (page 104) >CH3 Input Select et INPUT2 en utilisant CH4 Input Select dans le menu Audio. 2 Effectuez les étapes 2 à 5 comme indiqué dans « Pour enregistrer sur CH1, CH2 ». Utilisation d’un microphone compatible avec la griffe multi-interface Pour enregistrer sur CH1, CH2 Réglez les commutateurs INPUT1/ INPUT2 (C/H). MIC : pour les microphones ne nécessitant pas d’alimentation fantôme. MIC+48V : pour les microphones nécessitant une alimentation fantôme de +48 V. Remarques 1 Réglez le commutateur CH1 (INT/EXT/ MI SHOE) D et le commutateur CH2 (INT/EXT/MI SHOE) G sur MI SHOE. 2 Fixez un microphone sur la griffe multiinterface. Pour enregistrer sur CH3, CH4 • Le fait de sélectionner MIC+48V et de connecter un microphone qui n’est pas compatible avec une source de +48 V peut endommager le dispositif connecté. Veuillez vérifier avant de raccorder le dispositif. • Si le bruit est un problème sur les connecteurs auxquels aucun dispositif n’est connecté, réglez les commutateurs INPUT1/INPUT2 correspondants sur LINE. 36 1 Sélectionnez Shoe CH1 en utilisant Audio Input (page 104) >CH3 Input Select et Shoe CH2 en utilisant CH4 Input Select dans le menu Audio. 2 Fixez un microphone sur la griffe multiinterface. Remarque Enregistrement audio dans des modes d’enregistrement spéciaux • Deux microphones ne peuvent pas être raccordés en même temps sur la griffe multi-interface avant et arrière. Le premier microphone raccordé est le microphone actif. L’audio n’est pas enregistré en mode d’enregistrement à intervalle ou mode ralenti et accéléré. Réglage du niveau sonore de l’enregistrement audio Stabilisation d’image Pour CH1, CH2 L’activation de la fonction de stabilisation d’image (SteadyShot) supprime le tremblement de l’image causé par les mouvements de la caméra lors de l’enregistrement. Réglage automatique (AGC) : réglez les molettes AUDIO LEVEL (CH1/ CH2) (E/F) sur AUTO. Vous pouvez régler les niveaux sur CH1 ou CH2 pour qu’ils soient ajustés automatiquement séparément (Mono) ou ensemble (Stereo) à l’aide de Audio Input (page 104) >CH1&2 AGC Mode dans le menu Audio. Réglez SteadyShot (page 98) >Setting dans le menu Camera sur Active ou Standard. Standard : réduit le tremblement de l’image causé par les mouvements de la caméra. Active : réduit le tremblement de l’image causé par les mouvements rapides de la caméra comme ceux liés à la marche ou à l’usage d’une correction plus forte que le réglage Standard. Off : désactive le mode de stabilisation d’image. Affectez la fonction SteadyShot à une touche attribuable (page 41), puis faites basculer le mode de stabilisation d’image entre Standard, Active et Off en appuyant sur la touche. Le réglage s’affiche sur l’écran LCD/du viseur. Le mode de stabilisation d’image peut également être basculé entre Standard, Active et Off à l’aide du Direct Menu (page 38). Réglage manuel : pendant la prise de vue ou en veille, tournez les molettes AUDIO LEVEL (CH1/CH2) (E/F) des canaux correspondants dans une plage de 0 à 10 pour régler le niveau sonore de l’enregistrement audio du microphone. Pour CH3, CH4 Réglage automatique (AGC) : réglez Audio Input (page 104) >CH3 Level Control/CH4 Level Control dans le menu Audio sur Auto. Vous pouvez régler les niveaux sur CH3 ou CH4 pour qu’ils soient ajustés automatiquement séparément (Mono) ou ensemble (Stereo) à l’aide de Audio Input (page 104) >CH3&4 AGC Mode dans le menu Audio. Remarques • Le réglage Active n’est pas disponible dans les cas suivants. Lorsque le Video Format est 3840×2160 Pendant l’enregistrement ralenti et accéléré • Lors d’une prise de vue à l’aide d’un trépied utilisé pour la stabilité, réglez SteadyShot sur Off. Réglage manuel : 1 2 Réglez Audio Input (page 104) >CH3 Level Control/CH4 Level Control dans le menu Audio sur Manual. Données temporelles Réglage du code temporel Réglez le niveau sonore de l’enregistrement audio à l’aide de CH3 Input Level/CH4 Input Level. Réglez le code temporel à enregistrer à l’aide de Timecode (page 110) dans le menu TC/UB. Pour réduire le bruit du vent, réglez Audio Input >CH Wind Filter dans le menu Audio sur On (page 104). Réglage des bits utilisateur Vous pouvez ajouter un nombre hexadécimal à 8 chiffres à l’image enregistrée en tant que bits 37 utilisateur. Vous pouvez également régler les bits utilisateur sur l’heure actuelle. Réglez à l’aide de Users Bit (page 110) dans le menu TC/UB. Fonctions utiles Affichage des données temporelles Fonctionnement de Direct Menu Appuyez sur la touche DISPLAY pour afficher les données temporelles sur l’écran (page 12). L’indication commute entre le code temporel, les bits utilisateur et la durée d’enregistrement à chaque pression de la touche DURATION/TC/ U-BIT (page 11). Vous pouvez vérifier les états et modifier les réglages pour certains éléments affichés directement sur l’écran LCD/du viseur. La fonction Direct Menu est utilisée en affectant la fonction à une touche attribuable. Les éléments suivants peuvent être configurés. • Mode de mise au point automatique • SteadyShot • ATW • Preset White • Color Temp <A>/Color Temp <B> • Scene File • Auto ND Filter • Valeur ND Filter • Auto Iris • Valeur Iris • AGC • Valeur Gain (H/M/L/Turbo) • ECS • Auto Shutter • Valeur Shutter Speed • Valeur Shutter Angle • Auto Exposure Mode • Auto Exposure Level • S&Q Frame Rate Affichage Description TCG **:**:**:** CLK **:**:**:** Code temporel Code temporel (mode horloge) Bits d’utilisateur Durée depuis le début de l’enregistrement UBG ** ** ** ** DUR **:**:**:** Remarque • Le fonctionnement de Direct Menu n’est pas disponible lorsque le mode Full Auto (page 27) est activé (l’indicateur de la touche FULL AUTO est allumé). 1 Appuyez sur la touche attribuable à laquelle la fonction Direct Menu est affectée. Lorsque des informations sont affichées sur l’écran LCD/du viseur à l’aide de la touche DISPLAY, seuls les éléments sur l’écran pouvant être configurés à l’aide du menu direct sont sélectionnables avec le curseur. Lorsque les informations ne sont pas affichées sur l’écran LCD/du viseur, seuls les éléments sur l’écran pouvant être configurés à l’aide du menu direct s’affichent et peuvent être sélectionnés avec le curseur. 38 2 mode d’autofocus uniquement sur les visages (page 13) s’affiche. Ce mode est utile lorsque la détection de visage n’est pas stabilisée. Face Priority AF : la caméra détecte les visages des sujets (personnes) et la mise au point se fait en priorité sur les visages. Si aucun visage n’est détecté, la mise au point repasse en mode AF (réglage par défaut). Off : la fonction de détection de visage AF est désactivée. Déplacez le curseur sur l’élément voulu à l’aide de la touche V/v/B/b ou de la molette SEL/SET et appuyez sur la touche SET ou la molette SEL/SET. Direct Menu pour l’élément sélectionné apparaît. 3 Sélectionnez un réglage à l’aide de la touche V/v ou de la molette SEL/SET et appuyez sur la touche SET ou la molette SEL/SET. Remarques Le curseur disparaît, et le nouveau réglage s’affiche. Appuyez à nouveau sur la touche attribuable à laquelle la fonction Direct Menu est affectée ou attendez 3 secondes sans réaliser d’action pour fermer Direct Menu et revenir à l’écran de prise de vue. • Durant la mise au point automatique par pression, Face Priority AF est activé même si Face Only AF est actuellement sélectionné. • La détection de visage AF n’est pas disponible dans les cas suivants. En mode Full MF Lorsque le commutateur FOCUS est réglé sur MANUAL (sauf pendant l’opération de mise au point automatique par pression) Lorsque le format d’enregistrement est DVCAM • Si vous mettez le caméscope hors tension alors que Face Only AF est sélectionné, le mode passe automatiquement à Face Priority AF lorsque le caméscope est ensuite mis sous tension. Vous pouvez ouvrir Direct Menu en réglant Menu Settings >Direct Menu with <SET> (page 127) dans le menu System sur On et en appuyant sur la touche SET ou la molette SEL/SET. La fonction de visage enregistré de la détection de visage AF devient cependant indisponible. Masquer les cadres de détection de visage Détection de visage AF Vous pouvez afficher/masquer les cadres de détection de visage en utilisant Display On/Off >Face Detection Frame (page 108) dans le menu LCD/VF. Le caméscope peut détecter le visage des personnes et peut ensuite ajuster la mise au point sur les visages. Cette fonction est uniquement disponible lorsque le réglage de la mise au point est en mode AF ou pendant la mise au point automatique par pression. Lorsque des visages sont détectés, des cadres de détection de visage gris sont affichées. Les cadres passent en blanc après que la mise au point automatique est établie. Lorsque plusieurs personnes sont détectées, le sujet principal est déterminé de manière automatique. Mise au point sur un visage enregistré Durant l’opération de détection de visage AF, vous pouvez enregistrer un visage pour un sujet (une personne) afin que la mise au point se fasse sur ce visage. Seul un visage peut être enregistré. L’enregistrement d’un visage écrase l’enregistrement existant. Lorsqu’un visage est enregistré, le cadre de détection se transforme en double cadre et l’icône de visage enregistré (page 13) s’affiche. En détection de visage AF, les actions suivantes se produisent selon la combinaison de visage enregistré et du mode de fonctionnement de la détection de visage AF. Face Priority AF (avec visage enregistré) : si la caméra détecte le visage enregistré, elle effectue la mise au point sur ce visage. Si le Réglez l’action de la détection de visage AF à l’aide de Focus (page 95) dans le menu Camera. Face Only AF : la caméra détecte les visages des sujets (personnes) et la mise au point se fait uniquement sur leurs visages. Tant qu’aucun visage n’est détecté, l’AF est temporairement arrêté (MF), l’icône de pause de la mise au point automatique en 39 visage enregistré n’est pas détecté, le mode Face Priority AF normal est activé. Face Only AF (avec visage enregistré) : si la caméra détecte le visage enregistré, elle effectue la mise au point sur ce visage. Tant que le visage enregistré n’est pas détecté, l’AF est temporairement arrêté (MF), l’icône de pause de la mise au point automatique en mode d’autofocus uniquement sur les visages (page 13) s’affiche. Ce mode est utile lorsque souhaitez réaliser une mise au point automatique sur la personne enregistrée. • • • • Réglage du visage enregistré Déplacez le curseur de sélection de visage (soulignement orange) sur le visage à enregistrer à l’aide de la touche V/v/B/b et appuyez sur la touche SET ou la molette SEL/SET. Autres visages (gris) comme des visages. Dans ce cas, réglez la fonction de détection de visage AF sur Off. Il est recommandé d’enregistrer le visage de la personne sur laquelle vous souhaitez faire la mise au point avant la prise de vue. Il est possible que l’enregistrement du visage ne réussisse pas en raison de la coiffure, des ornements du visage ou si le sujet ne fait pas directement face à la caméra. Dans ce cas, le cadre du visage peut devenir un double cadre, mais l’icône de visage enregistré ne s’affiche pas. Si un visage a déjà été enregistré, il est recommandé de supprimer le visage existant puis d’enregistrer le nouveau visage. La fonction de visage enregistré n’est pas disponible lorsque Menu Settings >Direct Menu with <SET> (page 127) dans le menu System est réglé sur On. Commutation de l’opération de détection de visage AF à l’aide d’une touche attribuable Affectez Face Detection AF à une touche attribuable (page 41). Vous pouvez alors commuter l’opération de détection de visage AF dans l’ordre Face Priority AF, Face Only AF et Off à chaque pression de la touche. Cadre du visage enregistré (cadre blanc double) Réglage à l’aide du menu direct Vous pouvez également sélectionner l’opération de détection de visage AF l’aide du menu direct (page 38). Curseur de sélection de visage (orange) Barres de couleur/tonalité audio de référence Suppression du visage enregistré Déplacez le curseur de sélection sur le visage enregistré à l’aide de la touche V/v/B/b et appuyez sur la touche SET ou la molette SEL/ SET. Le visage enregistré est supprimé, le cadre de visage se transforme en cadre simple et l’icône de visage enregistré disparaît. Lorsque des visages sont détectés alors que le cadre de visage enregistré n’est pas affiché et que le curseur de sélection de visage (orange) est affiché, vous pouvez supprimer le visage enregistré en appuyant deux fois sur la touche SET ou la molette SEL/SET. Vous pouvez émettre des barres de couleur au lieu de l’image de caméra en réglant Color Bars (page 97) >Setting dans le menu Camera sur On. L’image émise est restaurée une fois réglée sur Off. Une tonalité audio de référence de 1 kHz peut également être émise avec les barres de couleur en réglant Audio Input (page 104) >1kHz Tone on Color Bars dans le menu Audio sur On. Le signal de barre de couleur et le signal de tonalité de référence sont émis par les connecteurs SDI OUT et HDMI OUT. Vous pouvez régler le type de barres de couleur à l’aide de Color Bars >Type dans le menu Camera. Remarques • Selon l’environnement d’enregistrement, les conditions du sujet ou les réglages, il est possible que les visages ne soient pas détectés. • Dans certains environnements d’enregistrement, vous ne pourrez peut-être pas obtenir l’effet souhaité, ou des objets autres que des visages peuvent être détectés Remarques • Les barres de couleur ne peuvent pas être utilisées lorsque le caméscope est en mode accéléré et ralenti. 40 • Vous ne pouvez pas commuter vers les barres de couleur pendant l’enregistrement (la commutation des barres de couleur vers l’image de caméra est disponible). Touche 7 Touche 8 Direct Menu Focus Magnifier Fonctions attribuables Pour les détails sur chaque fonction, consultez page 125. Network Client Mode, Intercom Level, Streaming et Auto Upload (Proxy) s’affichent quand la licence de mise à niveau NETWORK (option) est installée. • Off • Push AF/Push MF • Face Detection AF • Focus Macro • Auto ND Filter • Push Auto ND • Push Auto Iris • Turbo Gain • AGC • Shutter • Auto Exposure Level • Spotlight • Backlight • Flash Band Reduce • Digital Extender ×2 • Handle Zoom • SteadyShot • Color Bars • Preset White Select • ATW • ATW Hold • Marker • Zebra • Peaking • Video Signal Monitor • Focus Magnifier • Lens Info • LCD/VF Adjust • VF Mode • Gamma Display Assist • Display • Rec • S&Q Motion • Clip Continuous Rec • Picture Cache Rec • Proxy Rec Start/Stop • Rec Review • Last Clip Delete • Thumbnail • NFC • Network Client Mode • Intercom Level • Streaming Passage en revue d’un enregistrement (Revue d’enregistrement) Vous pouvez revoir instantanément à l’écran le dernier plan enregistré (revue d’enregistrement). Lorsque l’enregistrement est arrêté, appuyez sur la touche attribuable à laquelle la fonction Rec Review est affectée. Les 3 dernières secondes, les 10 dernières secondes, ou la totalité du plan s’affichent, selon le réglage Rec Review (page 112) dans le menu Recording. Le plan est lu jusqu’à la fin, Rec Review prend fin et le caméscope revient en mode STBY (veille). Pour arrêter Rec Review Appuyez sur la touche STOP/CAM ou la touche attribuable à laquelle la fonction Rec Review est affectée. Remarques • Rec Review n’est pas pris en charge si le format vidéo est modifié après l’enregistrement d’un plan. • Les menus de configuration sont indisponibles pendant la révision d’enregistrement. Touches attribuables Il y a huit touches attribuables (page 7) sur le caméscope, auxquelles vous pouvez affecter des fonctions. Changement de fonction Utilisez Assignable Button (page 125) dans le menu System. Vous pouvez visionner les fonctions attribuées sur l’écran d’état de touches attribuables (page 16). Fonctions attribuées par défaut Touche 1 Zebra Touche 2 Peaking Touche 3 Video Signal Monitor Touche 4 Off Touche 5 Off Touche 6 Off 41 • • • • Auto Upload (Proxy) Direct Menu User Menu Menu Lorsqu’une lampe vidéo compatible avec la griffe multi-interface est montée, vous pouvez régler Interval Rec >Pre-Lighting dans le menu Recording sur On afin que la lampe s’allume automatiquement environ 2 secondes, 5 secondes ou 10 secondes avant le début de l’enregistrement. Enregistrement à intervalle (Interval Rec) Remarque • Lorsque Pre-Lighting est réglé On, la lampe vidéo reste allumée si le temps d’arrêt de la lampe vidéo est inférieur à 5 secondes selon le réglage Interval Time, même si Video Light Set est réglé sur Rec Link ou Rec Link + Stby dans le menu Camera. Vous pouvez enregistrer automatiquement des images à des intervalles définis en réglant le nombre d’images par prise (Number of Frames) et l’intervalle de prise de vue (Interval Time). Cette fonction est un moyen efficace pour la prise de vue de sujets en mouvement lent. Enregistrement en mode Interval Rec Démarrez l’enregistrement après avoir terminé le réglage requis. Intervalle de prise de vue (Interval Time) Appuyez sur la touche d’enregistrement. Lorsque vous démarrez l’enregistrement, l’indication « Int Stby » change et alterne entre « Int zRec » et « Int zStby ». Remarques • Pendant l’enregistrement en mode d’enregistrement à intervalle, les réglages Interval Time et Number of Frames ne peuvent pas être modifiés. Pour modifier les réglages, arrêtez d’abord l’enregistrement. • Une fois l’enregistrement en mode Interval Rec démarré, l’opération Rec Review est désactivée, même pendant l’intervalle de temps. • Le code temporel est enregistré en mode Rec Run pendant l’enregistrement en mode d’enregistrement à intervalle (page 110). • Certaines images supplémentaires peuvent être enregistrées si vous arrêtez l’enregistrement ou si vous changez de fente de carte alors que l’enregistrement est suspendu en mode Interval Rec. • Interval Rec >Setting est automatiquement réglé sur Off lorsque le commutateur ON/STANDBY est réglé en position STANDBY. Cependant, les réglages Interval Time et Number of Frames sont maintenus. Nombre d’images en une prise (Number of Frames) Il est recommandé de fixer le caméscope sur un trépied ou équivalent et d’utiliser la télécommande Web pour démarrer/arrêter l’enregistrement plutôt que d’appuyer sur la touche d’enregistrement du caméscope. Remarques • L’audio n’est pas enregistré en mode Interval Rec. • Interval Rec ne peut pas être réglé sur On en même temps que Picture Cache Rec, S&Q Motion, Clip Continuous Rec, 2-slot Simul Rec, Proxy Rec, ou 4K & HD (Sub) Rec (lorsque la licence de mise à niveau MPEG HD (option) est installée). Lorsque Interval Rec est réglé sur On, ces autres modes d’enregistrement sont obligatoirement réglés sur Off. Enregistrement continu (Enregistrement continu de plans) (exFAT) Normalement, un plan est créé en tant que fichier indépendant à chaque démarrage ou arrêt de l’enregistrement. Cependant, tant qu’il reste activé, le mode d’enregistrement continu de plans vous permet de démarrer et d’arrêter l’enregistrement pendant l’enregistrement continu du même plan. Configuration avant la prise de vue Configurez Interval Rec (page 111) dans le menu Recording avant la prise de vue. Lorsque Setting est réglé sur On, le mode d’enregistrement à intervalle est activé et « Int Stby » apparaît sur l’écran. 42 Cela s’avère pratique lorsque vous ne voulez pas générer un grand nombre de plans courts et que vous voulez enregistrer sans vous soucier de dépasser la limite du plan. Il reste facile de trouver l’enregistrement des points de départ, car un repère de début d’enregistrement est enregistré au point de début d’enregistrement à chaque fois vous démarrez l’enregistrement. Pour plus de détails sur le format d’enregistrement compatible avec l’enregistrement continu de plans, consultez (page 135). Lorsque l’indication « Cont Stby » clignote (une fois par seconde), vous pouvez retirer les cartes mémoire. • Arrêtez l’enregistrement après un enregistrement de deux secondes ou plus. Configuration avant la prise de vue Limites Il est impossible de créer un plan continu unique si vous effectuez l’une des opérations suivantes lorsque le caméscope enregistre ou est en mode de veille d’enregistrement. Un nouveau plan sera créé lors du démarrage du prochain enregistrement. • Opération sur un plan (verrouiller, supprimer ou renommer un plan) • Changement de fente pour carte mémoire • Changement de format d’enregistrement • Réglage du commutateur ON/STANDBY sur STANDBY • Affichage de l’écran des miniatures • Lecture d’un plan • Annulation du mode d’enregistrement continu de plans Pour quitter, arrêtez l’enregistrement. Pour annuler le mode d’enregistrement continu de plans En mode de veille d’enregistrement, réglez Clip Continuous Rec (page 111) >Setting dans le menu Recording sur Off, ou appuyez sur une touche attribuable à laquelle la fonction Clip Continuous Rec est affectée. Configurez Clip Continuous Rec (page 111) dans le menu Recording avant la prise de vue. Lorsque Setting est réglé sur On, le mode d’enregistrement continu de plans est activé et « Cont Stby » apparaît sur l’écran (page 12). Configuration à l’aide de touches attribuables Vous pouvez également affecter Clip Continuous Rec à une touche attribuable (page 41), et commuter le mode d’enregistrement continu de plans sur On/Off en appuyant sur la touche. Remarques • Clip Continuous Rec ne peut pas être réglé sur On en même temps que Interval Rec, Picture Cache Rec, S&Q Motion, 2-slot Simul Rec, ou 4K & HD (Sub) Rec (lorsque la licence de mise à niveau MPEG HD (option) est installée). Lorsque Clip Continuous Rec est réglé sur On, ces autres modes d’enregistrement sont obligatoirement réglés sur Off. • Le mode Clip Continuous Rec ne peut pas être utilisé durant un enregistrement. Enregistrement en cache d’image (Picture Cache Rec) Enregistrement en mode d’enregistrement continu de plans Le caméscope conserve toujours un cache des données vidéo et audio pendant une durée définie (maximum de 24 secondes) dans la mémoire de stockage interne pendant l’enregistrement, ce qui vous permet d’enregistrer plusieurs secondes de prise de vue avant le véritable début de l’enregistrement. Le mode Picture Cache Rec peut être utilisé lorsque le format d’enregistrement (page 123) est réglé sur l’un des formats énumérés ci-dessous. • XAVC-L • MPEG HD422 1) • MPEG HD420 1) Démarrez l’enregistrement après avoir terminé le réglage requis. Appuyez sur la touche d’enregistrement. Lorsque vous démarrez l’enregistrement, l’indication « Cont Stby » passe à « Cont zRec » (z devient rouge). Remarques • Pendant un enregistrement ou en mode de veille d’enregistrement (lorsque l’indication « Cont Stby » est affichée), si vous retirez la carte mémoire, la batterie ou la source d’alimentation, la carte mémoire doit être restaurée. Annulez le mode d’enregistrement continu de plans, puis retirez la carte mémoire. 1) Disponible quand la licence de mise à niveau MPEG HD (option) est installée. 43 les données de cache peuvent ne pas être enregistrées sur la carte. • La vidéo est stockée dans la mémoire cache lorsque le mode Picture Cache Rec est réglé sur On. La vidéo précédant le réglage sur On de la fonction n’est pas mise en cache. • La vidéo n’est pas stockée dans la mémoire cache tant qu’une carte mémoire est en cours d’accès, comme lors de la lecture, de la fonction Rec Review ou de l’affichage de l’écran des miniatures. Il est impossible d’enregistrer des vidéos en mode d’enregistrement de cache d’image pendant cet intervalle. • Lorsqu’une lampe vidéo compatible avec la griffe multi-interface est fixée, l’enregistrement de cache précédant le début de l’enregistrement est impossible, même si Video Light Set du menu Camera est réglé sur Rec Link ou Rec Link + Stby. La lumière s’allume/ s’éteint lorsque vous appuyez sur la touche d’enregistrement. Remarques • Picture Cache Rec ne peut pas être réglé sur On en même temps que Interval Rec, Clip Continuous Rec, S&Q Motion, 2-slot Simul Rec, Proxy Rec, ou 4K & HD (Sub) Rec (lorsque la licence de mise à niveau MPEG HD (option) est installée). Lorsque Picture Cache Rec est réglé sur On, ces autres modes d’enregistrement sont obligatoirement réglés sur Off. • Le mode Picture Cache Rec ne peut pas être sélectionné lorsqu’un enregistrement ou Rec Review est en cours. • Lorsque Picture Cache Rec est réglé sur On, le code temporel est enregistré en mode Free Run, quel que soit le réglage dans le menu TC/UB (page 110). Configuration avant la prise de vue Configurez Picture Cache Rec (page 111) dans le menu Recording avant la prise de vue. Lorsque Setting est réglé sur On, le mode d’enregistrement en cache d’image est activé et « Cache » apparaît sur l’écran. Ralenti et accéléré Configuration à l’aide de touches attribuables Affectez Picture Cache Rec à une touche attribuable (page 41) et commutez la fonction sur On/Off en appuyant sur la touche. Lorsque le système de fichiers est exFAT et que le format d’enregistrement (page 123) est réglé sur l’un des formats énumérés ci-dessous, vous pouvez indiquer une fréquence d’images d’enregistrement différente de la fréquence d’images de lecture. Enregistrement en mode d’enregistrement en cache d’image Format Fréquence Fréquence d’enregistrement du système d’images S&Q Démarrez l’enregistrement après avoir terminé le réglage requis. Appuyez sur la touche d’enregistrement. Lorsque vous démarrez l’enregistrement, l’indication « Cache » passe à « zRec ». Pour quitter, arrêtez l’enregistrement. Pour annuler le mode d’enregistrement en cache d’image Réglez Picture Cache Rec >Setting dans le menu Recording sur Off, ou appuyez sur une touche attribuable à laquelle la fonction Picture Cache Rec est affectée. XAVC-L 1080P 59.94/29.97/ 23.98/50/25 1 à 60 ips (unités de 1 IPS) XAVC-L 2160P 59.94/50 MPEG HD422/ MPEG HD420 1080P 29.97/23.98 1 à 30 ips (unités de 1 IPS) 25 1 à 25 ips (unités de 1 IPS) MPEG HD422 720P 59.94/29,97/ 23.98 1 à 60 ips (unités de 1 IPS) 50/25 1 à 50 ips (unités de 1 IPS) MPEG HD422 et MPEG HD420 s’affichent quand la licence de mise à niveau MPEG HD (option) est installée. Remarques Remarques • Si vous modifiez le format d’enregistrement, la vidéo dans la mémoire cache stockée jusqu’à présent est effacée, et la mise en cache d’une nouvelle vidéo démarre. Ainsi, il est impossible d’enregistrer des images en mode d’enregistrement de cache d’image avant le changement de format si vous commencez immédiatement à enregistrer après avoir changé le format. • Si Picture Cache Rec est activé ou désactivé immédiatement après avoir inséré une carte mémoire, • Slow & Quick Motion ne peut pas être réglé pendant l’enregistrement, la lecture ou pendant l’affichage de l’écran des miniatures. • S&Q Motion ne peut pas être réglé sur On en même temps que Interval Rec, Clip Continuous Rec, Picture Cache Rec, 2-slot Simul Rec, Proxy Rec, ou 4K & HD (Sub) Rec (lorsque la licence de mise à niveau MPEG HD (option) est installée). Lorsque S&Q Motion est réglé sur On, ces autres modes d’enregistrement sont obligatoirement réglés sur Off. 44 • L’enregistrement audio n’est pas pris en charge en mode ralenti et accéléré. ou appuyez sur une touche attribuable à laquelle la fonction S&Q Motion est affectée. Configuration avant la prise de vue Enregistrement simultané sur 2 fentes (Enregistrement simultané) Configurez S&Q Motion (page 110) dans le menu Recording avant la prise de vue. Lorsque Setting est réglé On, le mode ralenti et accéléré est activé et « S&Q Stby » apparaît sur l’écran. Vous pouvez enregistrer simultanément sur les cartes mémoire A et B. Réglage de la fréquence d’images d’enregistrement à l’aide du menu direct Vous pouvez régler la fréquence d’images d’enregistrement en mode ralenti et accéléré à l’aide de Direct Menu (page 38). Configuration avant la prise de vue Configurez Simul Rec (page 111) dans le menu Recording avant la prise de vue. Configuration à l’aide de touches attribuables Affectez S&Q Motion à une touche attribuable (page 41), et commutez le mode ralenti et accéléré sur On/Off en appuyant sur la touche. Vous pouvez régler la fréquence d’images pour l’enregistrement en maintenant pressée une touche attribuable pour afficher l’écran de configuration de la fréquence d’images d’enregistrement. Remarques • 2-slot Simul Rec ne peut pas être réglé sur On en même temps que Interval Rec, Clip Continuous Rec, Picture Cache Rec, S&Q Motion, ou 4K & HD (Sub) Rec (lorsque la licence de mise à niveau MPEG HD (option) est installée). Lorsque 2-slot Simul Rec est réglé sur On, ces autres modes d’enregistrement sont obligatoirement réglés sur Off. • L’enregistrement simultané sur 2 fentes n’est pas pris en charge lorsque le format d’enregistrement est sur le mode QFHD (3840×2160P). Si le format d’enregistrement est réglé sur le mode QFHD lorsque Simul Rec sur 2 fentes est réglé sur On, 2-slot Simul Rec est obligatoirement réglé sur Off. Enregistrement en mode accéléré et ralenti Démarrez l’enregistrement après avoir terminé le réglage requis. Enregistrement en mode d’enregistrement simultané sur 2 fentes Appuyez sur la touche d’enregistrement. Démarrez l’enregistrement après avoir terminé le réglage requis. Lorsque vous démarrez l’enregistrement, l’indication « S&Q Stby » passe à « S&Q zRec ». Appuyez sur la touche d’enregistrement. Remarques Remarques • Utilisez le même type et la même taille de cartes mémoire pour l’enregistrement simultané sur 2 fentes. • 2-slot Simul Rec ne peut pas être réglé pendant l’enregistrement, la lecture ou pendant l’affichage de l’écran des miniatures. • Lorsqu’une carte mémoire insérée dans une fente est pleine, si une carte de mémoire insérée dans l’autre fente est enregistrable, l’enregistrement se poursuit en tant qu’enregistrement normal. Lorsque vous remplacez les cartes mémoire pendant un enregistrement normal, les enregistrements simultané ou relais ne sont pas disponibles. • Lorsque vous démarrez l’enregistrement en mode 2slot Simul Rec, si un support est inséré dans une seule fente ou si le support dans une fente est plein, la vidéo est enregistrée sur le support enregistrable. • Vous ne pouvez pas changer le réglage Frame Rate durant l’enregistrement ralenti et accéléré. Pour modifier les réglages, arrêtez d’abord l’enregistrement. • Rec Review n’est pas pris en charge pendant l’enregistrement accéléré et ralenti. • Le code temporel est enregistré en mode Rec Run lors de l’enregistrement en ralenti et accéléré (page 110). • Lorsque vous enregistrez à une faible fréquence d’images, il se peut que le caméscope poursuive l’enregistrement pendant quelques secondes supplémentaires après la pression sur la touche d’enregistrement pour arrêter l’opération. Pour quitter, arrêtez l’enregistrement. Pour annuler le mode accéléré et ralenti En mode de veille d’enregistrement, réglez S&Q Motion >Setting dans le menu Recording sur Off, Pour quitter, arrêtez l’enregistrement. 45 Pour annuler le mode 2-slot Simul Rec En mode de veille d’enregistrement, réglez Simul Rec >Setting dans le menu Recording sur Off. Remarque • La licence de mise à niveau MPEG HD (option) est requise pour utiliser cette fonction. Modification du réglage de la touche d’enregistrement et de la touche d’enregistrement de la poignée Les formats d’enregistrement suivants pour les cartes mémoire sont pris en charge pour l’enregistrement 4K & HD (Inférieur). Vous pouvez démarrer/arrêter l’enregistrement sur la carte mémoire indépendamment dans chaque fente en utilisant la touche d’enregistrement de la poignée. Le réglage par défaut démarre/arrête l’enregistrement sur la carte mémoire A et la carte mémoire B simultanément à l’aide de l’une des touches. • Rec Button : Handle Rec Button : Format Fréquence Format d’enregistrement du d’enregistrement du plan principal système du sous-plan XAVC-L 3840×2160P Remarque Configuration avant la prise de vue Sélectionnez Simul Rec >Rec Button Set dans le menu Recording. Rec Button : Handle Rec Button : Rec Button : Handle Rec Button : Rec Button : Handle Rec Button : MPEG HD422 1920×1080P • Utilisez une carte mémoire SDXC UHS-I U3 ou plus. D’autres types de carte mémoire sont susceptibles de ne pas enregistrer normalement. Pour modifier le réglage Rec Button Set 29.97/25/ 23.98 Configurez 4K & HD (Sub) Rec (page 112) dans le menu Recording avant la prise de vue. Touches et cartes mémoire Remarques • 4K & HD (Sub) Rec ne peut être réglé sur On en même temps que Interval Rec, Clip Continuous Rec, Picture Cache Rec, S&Q Motion, 2-slot Simul Rec, ou Proxy Rec. Lorsque 4K & HD (Sub) Rec est réglé sur On, ces autres modes d’enregistrement sont obligatoirement réglés sur Off. • La fonction d’enregistrement 4K & HD (Inférieur) ne peut pas être réglé pendant l’enregistrement, la lecture ou pendant l’affichage de l’écran des miniatures. • La fonction d’enregistrement 4K & HD (Inférieur) ne peut pas être utilisée quand la fréquence de système est réglée sur 59.94 ou 50. Réglez sur 29.97, 25 ou 23.98. Démarrez/arrêtez simultanément l’enregistrement vers les cartes mémoire A et B à l’aide de l’une des touches. Démarre/Arrête l’enregistrement sur la carte mémoire A à l’aide de la touche d’enregistrement, et la carte mémoire B à l’aide de la touche d’enregistrement de la poignée. Démarre/Arrête l’enregistrement sur la carte mémoire B à l’aide de la touche d’enregistrement, et la carte mémoire A à l’aide de la touche d’enregistrement de la poignée. Enregistrement en mode d’enregistrement 4K & HD (Inférieur) Démarrez l’enregistrement après avoir terminé le réglage requis. Appuyez sur la touche d’enregistrement. Pendant l’enregistrement, « XAVC-L/Sub » est affiché sur la droite de l’indicateur de format d’enregistrement (codec) sur l’écran. Enregistrement 4K & HD (Inférieur) Pour quitter, arrêtez l’enregistrement. Pour annuler le mode d’enregistrement 4K & HD (Inférieur) En mode de veille d’enregistrement, réglez 4K & HD (Sub) >Setting dans le menu Recording sur Off. Cette fonction vous permet d’enregistrer une vidéo en 4K (QFHD) (plan principal) et en MPEG HD422 (sous-plan), qui peut être utilisée pour le prémontage, simultanément sur une seule carte mémoire. 46 un ensemble de réglages de menu approprié à la situation actuelle. Les données de configuration sont sauvegardées dans les catégories suivantes. Enregistrement de plage dynamique élevée (HDR) Vous pouvez régler l’imagerie sur le mode High Dynamic Range (HDR) pour enregistrer et émettre des images avec un espace colorimétrique équivalent à BT.2020 et une plage dynamique supérieure. La fonction High Dynamic Range est activée lorsque le système de fichiers est exFAT. Fichiers utilisateur Les fichiers utilisateur enregistrent les éléments et les données de réglage du menu User personnalisable. Vous pouvez sauvegarder jusqu’à 64 fichiers sur une carte SD ou un support « Memory Stick ». En chargeant ce fichier dans la mémoire du caméscope, vous pouvez personnaliser la configuration du menu User. Remarque • Non pris en charge pour des formats de fichiers DVCAM. Les fichiers ALL (tous les réglages) Les fichiers ALL sauvegardent les données de configuration de tous les menus. Vous pouvez sauvegarder jusqu’à 64 fichiers sur une carte SD ou un support « Memory Stick ». Réglage de la plage dynamique Réglez Base Setting (page 123) >Shooting Mode dans le menu System sur HDR pour régler le mode de plage dynamique élevée. Remarque Réglages du type HLG Vous pouvez régler le type HLG lorsque le mode de plage dynamique élevée est sélectionné. Pour plus de détails, consultez (page 99). • Les données spécifiques à un dispositif (ombrage, niveaux de sortie et autres données nécessitant un réglage pour le dispositif spécifique) ne sont pas sauvegardées. Fichiers de scène Les fichiers de scène sauvegardent des réglages pour les éléments du menu Paint configurés pour des scènes. Vous pouvez sauvegarder jusqu’à 5 fichiers dans la mémoire interne du caméscope et jusqu’à 64 fichiers sur une carte SD ou un support « Memory Stick ». Réglage de la fonction d’aide pour l’affichage gamma L’écran LCD/du viseur du caméscope n’est pas compatible HDR et n’est pas adapté à l’affichage HDR. De même, la visibilité de l’affichage peut être augmentée pour faciliter la prise de vue en utilisant la fonction d’aide pour l’affichage gamma. Vous pouvez modifier le réglage de la fonction d’aide pour l’affichage gamma à l’aide de Gamma Display Assist (page 108) dans le menu LCD/VF. Supports pris en charge pour la sauvegarde de données de configuration Cartes mémoire SDXC* Cartes mémoire SDHC* Cartes mémoire SD* « Memory Stick PRO-HG Duo »** « Memory Stick PRO Duo »** Remarque • La fonction d’aide pour l’affichage gamma est utilisée uniquement pour l’écran LCD/du viseur. Les réglages ne sont pas appliqués à l’image enregistrée ou à l’image émise. * Désignées sous le nom de « Cartes SD » dans ce document. ** Désignés sous le nom de support « Memory Stick » dans ce document. Les données de configuration sont stockées dans le répertoire suivant sur le support. /PRIVATE/SONY/PRO/CAMERA/PXWZ190V/ (ou PXW-Z190T) Enregistrement et chargement des données de configuration Vous pouvez sauvegarder les réglages du menu de configuration dans la mémoire interne du caméscope ou sur une carte SD dans la fente UTILITY SD/MS et un support « Memory Stick ». Cela vous permet de rappeler rapidement Formatage (initialisation) du support Les cartes SD et le support « Memory Stick » doivent être formatés lors de leur première utilisation dans le caméscope. 47 2 Il est obligatoire de formater une carte SD ou un support « Memory Stick » à utiliser avec ce caméscope à l’aide de la fonction de formatage de ce caméscope. Si un message apparaît lors de l’insertion dans le caméscope de la carte SD ou du support « Memory Stick », formatez le support de stockage. 1 2 Pour un fichier utilisateur, sélectionnez User File (page 116) >Save Utility SD/ MS >Execute dans le menu File. Pour un fichier ALL, sélectionnez All File >Save Utility SD/MS >Execute dans le menu File. Un écran de destination de sauvegarde de fichiers apparaît. Insérez la carte SD ou le support « Memory Stick » dans la fente UTILITY SD/MS (page 9) avec l’étiquette orientée vers la droite. 3 Sélectionnez Format Media (page 113) >Utility SD/MS >Execute dans le menu Media. Lorsqu’un message de confirmation apparaît, sélectionnez de nouveau Execute. Sélectionnez une rangée « No File » dans la fenêtre de destination d’enregistrement à l’aide de la touche V/v/B/b ou de la molette SEL/SET, et appuyez sur la touche SET ou la molette SEL/SET. Sélectionner une rangée avec la saisie File ID écrasera le fichier sélectionné. File ID est généré automatiquement, mais vous pouvez le modifier. Un message ainsi que l’état de progression s’affichent pendant le formatage et le témoin d’accès est allumé en rouge. Une fois le formatage terminé, un message indiquant la fin de l’opération s’affiche. Appuyez sur la touche SET ou la molette SEL/SET pour ignorer le message. 4 Sélectionnez Execute sur l’écran de configuration à l’aide de la touche V/v/ B/b ou de la molette SEL/SET, et appuyez sur la touche SET ou la molette SEL/SET. Remarque • Le formatage d’une carte SD ou d’un support « Memory Stick » efface toutes les données. Les données ne peuvent pas être restaurées. Chargement d’un fichier utilisateur / fichier ALL Vérification de la capacité restante 1 Insérez la carte SD ou le support « Memory Stick » sur lequel ou laquelle le fichier est sauvegardé dans la fente UTILITY SD/MS (page 9) avec l’étiquette orientée vers la droite. 2 Pour un fichier utilisateur, sélectionnez User File (page 116) >Load Utility SD/ MS >Execute dans le menu File. Pour un fichier ALL, sélectionnez All File >Load Utility SD/MS >Execute dans le menu File. Vous pouvez vérifier la capacité restante sur une carte SD ou un support « Memory Stick » sur l’écran Media Status (page 16). Remarques • Un repère s’affiche si la carte SD est protégée ou si le support « Memory Stick » est protégé. • Pour utiliser un support formaté sur le caméscope dans la fente d’un autre dispositif, effectuez une copie de sauvegarde des données, puis reformatez le support dans le dispositif à utiliser. Sauvegarde d’un fichier utilisateur / fichier ALL 1 Un écran de liste de fichiers s’affiche. 3 Insérez la carte SD ou le support « Memory Stick » dans la fente UTILITY SD/MS (page 9) avec l’étiquette orientée vers la droite. Sélectionnez le fichier à charger à l’aide de la touche V/v/B/b ou de la molette SEL/SET, et appuyez sur la touche SET ou la molette SEL/SET. Un écran de confirmation apparaît. 48 4 3 Sélectionnez Execute à l’aide de la touche V/v/B/b ou de la molette SEL/ SET, et appuyez sur la touche SET ou la molette SEL/SET. Remarques • Le caméscope redémarrera automatiquement après avoir chargé les données de configuration. • Lorsque All File >Load Network Data dans le menu File est réglé sur Off, tous les réglages du fichier ALL sont chargés à l’exception des réglages du menu Network. Sélectionner une rangée avec la saisie File ID écrasera le fichier sélectionné. File ID est généré automatiquement, mais vous pouvez le modifier. 4 Sauvegarde d’un fichier de scène Pour sauvegarder dans la mémoire interne 1 Sélectionnez Scene File >Store Internal Memory >Execute dans le menu File (page 116). Pour charger depuis la mémoire interne 1 2 2 Sélectionnez le fichier à charger à l’aide de la touche V/v/B/b ou de la molette SEL/SET, et appuyez sur la touche SET ou la molette SEL/SET. Un écran de confirmation apparaît. 3 Sélectionnez Execute sur l’écran de configuration à l’aide de la touche V/v/ B/b ou de la molette SEL/SET, et appuyez sur la touche SET ou la molette SEL/SET. Sélectionnez Execute à l’aide de la touche V/v/B/b ou de la molette SEL/ SET, et appuyez sur la touche SET ou la molette SEL/SET. Les fichiers de scène peuvent également être chargés dans le caméscope en utilisant Direct Menu (page 38). Pour sauvegarder sur une carte SD ou un support « Memory Stick » 1 Sélectionnez Scene File >Recall Internal Memory >Execute dans le menu File (page 116). Un écran avec la liste des fichiers de scène apparaît. Sélectionnez une destination d’enregistrement à l’aide de la touche V/v/B/b ou de la molette SEL/SET, et appuyez sur la touche SET ou la molette SEL/SET. Le fichier de scène est sauvegardé, et écrase tout fichier existant, dans le fichier de destination sélectionné. 3 Sélectionnez Execute sur l’écran de configuration à l’aide de la touche V/v/ B/b ou de la molette SEL/SET, et appuyez sur la touche SET ou la molette SEL/SET. Chargement d’un fichier de scène Un écran avec la liste des fichiers de scène apparaît. Si File ID est réglé sur la destination « Standard », les réglages standard préconfigurés sont sauvegardés. 2 Sélectionnez une rangée « No File » dans la fenêtre de destination d’enregistrement à l’aide de la touche V/v/B/b ou de la molette SEL/SET, et appuyez sur la touche SET ou la molette SEL/SET. Pour charger depuis une carte SD ou un support « Memory Stick » Insérez la carte SD ou le support « Memory Stick » dans la fente UTILITY SD/MS (page 9) avec l’étiquette orientée vers la droite. 1 Sélectionnez Scene File >Save Utility SD/MS >Execute dans le menu File (page 116). Un écran de destination de sauvegarde de fichiers de scène apparaît. 49 Insérez la carte SD ou le support « Memory Stick » sur lequel ou laquelle le fichier est sauvegardé dans la fente UTILITY SD/MS (page 9) avec l’étiquette orientée vers la droite. 2 Les métadonnées de planification sont des informations sur les plans de prise de vue et d’enregistrement, enregistrées dans un fichier XML. Vous pouvez filmer à l’aide de noms de plan et de noms de repère de prise de vue préalablement définis dans un fichier de métadonnées de planification. Vous pouvez envoyer et recevoir les métadonnées de planification via un réseau à l’aide de l’application « Content Browser Mobile ». Ce caméscope peut afficher des noms de plan et des noms de repère de prise de vue définis dans les langues suivantes : • Japonais • Anglais • Chinois • Allemand • Français • Italien • Espagnol • Néerlandais • Portugais • Suédois • Norvégien • Danois • Finnois Sélectionnez Scene File >Load Utility SD/MS >Execute dans le menu File (page 116). Un écran avec la liste des fichiers de scène apparaît. 3 Sélectionnez le fichier à charger à l’aide de la touche V/v/B/b ou de la molette SEL/SET, et appuyez sur la touche SET ou la molette SEL/SET. Un écran de confirmation apparaît. 4 Sélectionnez Execute à l’aide de la touche V/v/B/b ou de la molette SEL/ SET, et appuyez sur la touche SET ou la molette SEL/SET. Pour changer le réglage File ID 1 Pour un fichier utilisateur, sélectionnez User File >File ID dans le menu File (page 116). Pour un fichier ALL, sélectionnez All File >File ID dans le menu File (page 116). Pour un fichier scène, sélectionnez Scene File >File ID dans le menu File (page 116). Remarques • Si vous définissez des noms de plan et de repère de prise de vue dans des langues autres que les langues susmentionnées, elles risquent de ne pas s’afficher sur l’écran LCD/du viseur. • Si vous définissez des noms de plan et de repère de prise de vue en français, en néerlandais ou en finnois, certains caractères s’affichent dans une police différente, mais similaire. Un écran pour modifier l’élément File ID apparaît. 2 Sélectionnez un caractère à l’aide de la touche V/v/B/b ou de la molette SEL/ SET, et appuyez sur la touche SET ou la molette SEL/SET. 3 Répétez l’étape 2 si nécessaire. 4 À la fin de la saisie des caractères, sélectionnez Done à l’aide de la touche V/v/B/b ou de la molette SEL/SET, et appuyez sur la touche SET ou la molette SEL/SET. Chargement d’un fichier de métadonnées de planification Pour enregistrer des métadonnées de planification avec des plans, il est nécessaire de charger au préalable un fichier de métadonnées de planification dans la mémoire du caméscope. En cas d’utilisation d’une carte mémoire Insérez dans la fente pour carte mémoire du caméscope la carte mémoire dont le répertoire cidessous contient le fichier de métadonnées de planification (.xml), puis sélectionnez et chargez le fichier en utilisant Planning Metadata (page 115) >Load Media(A) ou Load Media(B) dans le menu Media. Métadonnées de planification Remarque • La licence de mise à niveau NETWORK (option) est requise pour utiliser cette fonction. 50 exFAT : PRIVATE/XDROOT/General/Sony/ Planning <PlanningMetadataspxmlns="http:// xmlns.sony.net/pro/metadata/ planningmetadata" spassignId=" P0001" spcreationDate=" 2011-08-20T17:00:00+09:00"sp lastUpdate=" 2011-09-28T10:30:00+09:00"sp version="1.00">3 <Properties sppropertyId=" assignment" spupdate=" 2011-09-28T10:30:00+09:00"sp modifiedBy="Chris">3 <TitlespusAscii=" Typhoon "sp xml:lang="en"> Typhoon_Strikes </Title>3 </Properties>3 </PlanningMetadata>3 Remarque • Il est impossible de charger les fichiers de métadonnées de planification en utilisant le système de fichiers FAT. Vérification des informations détaillées dans les métadonnées de planification Après avoir chargé les métadonnées de planification dans le caméscope, vous pouvez vérifier les informations détaillées qu’elles contiennent, telles que les noms de fichier, la date et l’heure de création et les titres. Sélectionnez Planning Metadata (page 115) >Properties >Execute dans le menu Media. Effacement des métadonnées de planification chargées Pour effacer les données de planification chargées dans la mémoire du caméscope, procédez comme suit : Sélectionnez Planning Metadata (page 115) >Clear Memory >Execute dans le menu Media. Remarques • Lorsque vous créez un fichier, saisissez chaque énoncé sur une seule ligne, en changeant de ligne avec un seul retour de chariot après le dernier caractère de la ligne, et ne saisissez pas d’espaces sauf aux endroits spécifiés par « sp ». • Une chaîne contenant jusqu’à 44 octets (ou 44 caractères) est valide comme nom de plan. Si la chaîne au format UTF-8 dépasse 44 octets, les 44 premiers octets sont utilisés comme nom de plan. Si une seule chaîne au format ASCII est spécifiée, le nom au format ASCII jusqu’au 44e caractère est utilisé comme nom de plan. S ni la chaîne de noms au format ASCII, ni la chaîne de noms au format UTF-8 n’est valide, un nom de plan au format standard est utilisé. Définition d’un nom de plan dans les métadonnées de planification Les deux types de chaînes de noms de plan suivants peuvent être écrits dans un fichier de métadonnées de planification. • Nom du format ASCII, qui s’affiche sur l’écran du viseur • Le nom au format UTF-8 qui est enregistré en fait comme nom de plan Lorsque vous spécifiez un nom de plan dans les métadonnées de planification, le nom s’affiche sous l’indication de l’état de fonctionnement, sur l’écran du viseur. Utilisation d’un nom de plan défini dans les métadonnées de planification Chargez un fichier de métadonnées de planification contenant le nom de plan sur la mémoire du caméscope, puis sélectionnez Clip Naming (page 114) >Auto Naming >Plan dans le menu Media. Les noms de plan sont générés en ajoutant un tiret bas (_) et un numéro de série à 5 chiffres (00001 à 99999). Exemple : Typhoon_Strikes_00001, Typhoon_Strikes_00002, … Exemple de chaînes de noms de plan Utilisez un éditeur de texte pour modifier la description de la balise de métadonnées de planification <Title>. Les champs ombrés dans l’exemple sont des chaînes de noms de plan. « Typhoon » est décrit au format ASCII (jusqu’à 44 caractères). « Typhoon_Strikes » est décrit au format UTF-8 (jusqu’à 44 octets). « sp » indique une espace et 3 indique un retour chariot. Remarques • Si le numéro de série atteint 99999, il revient à 00001 dès l’enregistrement suivant. • Lorsque vous chargez un autre fichier de métadonnées de planification, le numéro de série à 5 chiffres revient à 00001. <?xmlspversion="1.0"spencoding=" UTF-8"?>3 51 Obtention d’informations de localisation (GPS) • Lorsque la géolocalisation est activée, les informations de lieu et d’heure de la vidéo filmée sont enregistrées sur le support chargé dans la fente du caméscope et peuvent être émises en SDI. • 1. En mode veille, appuyez sur la touche MENU. 2. Réglez GPS sur On dans le menu System. est affiché lorsque le caméscope cherche des satellites GPS. Lorsque la géolocalisation est établie, les informations de lieu sont enregistrées lors du tournage d’une vidéo. • Remarque • • L’icône affichée varie, en fonction de la réception du signal des satellites GPS. État de Affichage État de réception géolocalisation GPS Désactivez Pas GPS est réglé sur Off d’affichage ou une erreur s’est produite. Géolocalisation non disponible Les informations de lieu n’ont pas pu être obtenues car aucun signal GPS n’a pu être reçu. Déplacez-vous vers un lieu présentant une vision dégagée du ciel. Recherche de satellites Recherche de satellites. L’acquisition des satellites peut prendre plusieurs minutes. Géolocalisation Un signal GPS faible est reçu. Un signal GPS est reçu. Les informations de lieu peuvent être acquises. Un signal GPS fort est reçu. Les informations de lieu peuvent être acquises. • GPS est réglé sur On par défaut. Lorsque la géolocalisation est activée, les informations de lieu et d’heure de la vidéo filmée sont 52 enregistrées par le caméscope. Pour arrêter l’enregistrement des informations, réglez GPS sur Off. Après la mise sous tension du caméscope, le démarrage du positionnement peut prendre du temps. Si une icône de positionnement ne s’affiche pas au bout de plusieurs minutes, il se peut qu’il y ait un problème de réception du signal. Commencez à filmer sans informations de lieu ou déplacez-vous vers un endroit disposant d’une vision dégagée du ciel. Le fait de filmer quand l’icône de géolocalisation n’est pas affichée signifie que les informations de lieu ne sont pas enregistrées. Le signal de GPS peut ne pas être reçu en intérieur à proximité de structures élevées. Déplacez-vous vers un lieu présentant une vision dégagée du ciel. L’enregistrement des informations de lieu peut être interrompu, en fonction de la force du signal reçu, même si une icône de positionnement est affichée. • Les cartes SDXC sont formatées en exFAT, les cartes SDHC sont formatées en FAT32 et les cartes SD sont formatées en FAT. Enregistrement du proxy Vérification de la capacité restante Vous pouvez enregistrer des données proxy sur une carte SD dans la fente UTILITY SD/MS tout en enregistrant simultanément sur des cartes mémoire dans les fentes de carte mémoire. Vous pouvez vérifier la capacité restante sur une carte SD sur l’écran Media Status (page 16). Cartes SD prises en charge Remarque • Un repère Cartes mémoire SDXC* (Classe de vitesse : 4 ou plus) Cartes mémoire SDHC* (Classe de vitesse : 4 ou plus) Cartes mémoire SD* (Classe de vitesse : 4 ou plus) s’affiche si la carte SD est protégée. Pour utiliser un support formaté sur le caméscope dans la fente d’un autre dispositif Effectuez d’abord une copie de sauvegarde de la carte, puis reformatez la carte dans le dispositif à utiliser. Enregistrement proxy (Proxy Rec) * Désignées sous le nom de « Cartes SD » dans ce document. Configuration avant la prise de vue Formatage (initialisation) de cartes SD Les cartes SD doivent être formatées lors de leur première utilisation dans le caméscope. Les cartes SD devant être utilisées dans le caméscope doivent être formatées à l’aide de la fonction de formatage du caméscope. Si un message s’affiche quand la carte SD est insérée dans le caméscope, formatez la carte SD. 1 Insérez le support de carte SD dans la fente UTILITY SD/MS (page 9) avec l’étiquette orientée vers la droite. 2 Sélectionnez Format Media (page 113) >Utility SD/MS >Execute dans le menu Media. Lorsqu’un message de confirmation apparaît, sélectionnez de nouveau Execute. 1 Réglez Proxy Rec >Setting dans le menu Recording sur On. 2 Insérez le support de carte SD dans la fente UTILITY SD/MS (page 9) avec l’étiquette orientée vers la droite. Remarque • Proxy Rec ne peut pas être réglé sur On en même temps que Interval Rec, Picture Cache Rec, S&Q Motion, ou 4K & HD (Sub) Rec (lorsque la licence de mise à niveau MPEG HD (option) est installée). Lorsque Proxy Rec est réglé sur On, ces autres modes d’enregistrement sont obligatoirement réglés sur Off. Enregistrement d’un proxy Démarrez l’enregistrement après avoir terminé le réglage requis. Appuyez sur la touche d’enregistrement. Remarques Un message ainsi que l’état de progression s’affichent pendant le formatage et le témoin d’accès est allumé en rouge. Une fois le formatage terminé, un message indiquant la fin de l’opération s’affiche. Appuyez sur la touche SET ou la molette SEL/SET pour ignorer le message. • Si le caméscope est arrêté ou la carte SD enlevée pendant que le système accède à la carte SD, l’intégrité des données sur la carte ne peut pas être garantie. Toutes les données enregistrées sur la carte peuvent être supprimées. Assurez-vous toujours que l’indicateur d’accès est éteint avant d’arrêter le caméscope ou d’enlever la carte SD. • Prenez des précautions pour éviter que la carte SD ne soit expulsée lors de l’insertion/éjection de la carte. Remarques • Le formatage d’une carte SD efface toutes les données sur la carte. La carte ne peut pas être restaurée. Pour quitter, arrêtez l’enregistrement. 53 Lorsque l’enregistrement sur des cartes mémoire dans les fentes de carte mémoire s’arrête, l’enregistrement proxy s’arrête également. UTILITY SD/MS sans enregistrer sur une carte mémoire dans une fente de carte mémoire. Le format d’enregistrement des données proxy est le même que pour un enregistrement simultané. Néanmoins, le nom de fichier est dérivé du code temporel au début de l’enregistrement. Par exemple : si le code temporel au début de l’enregistrement est « 14:30:20:05 », le nom de fichier devient « 14_30_20_05.mp4 ». Modification des réglages d’enregistrement proxy Réglage de la taille d’image Sélectionnez Proxy Rec >Proxy Format dans le menu Recording et réglez la taille de l’image. Configuration avant la prise de vue Réglage du canal audio Sélectionnez Proxy Rec >Audio Channel dans le menu Recording et réglez le canal audio pour l’enregistrement proxy. À propos du fichier enregistré L’extension du nom de fichier est « .mp4 ». Le code temporel est enregistré simultanément aussi. 1 Affectez Proxy Rec Start/Stop à une touche attribuable (page 41). 2 Réglez Proxy Rec >Setting dans le menu Recording sur On. 3 Insérez le support de carte SD dans la fente UTILITY SD/MS (page 9) avec l’étiquette orientée vers la droite. Enregistrement Démarrez l’enregistrement après avoir terminé le réglage requis. Destination de stockage du fichier enregistré Appuyez sur la touche attribuable à laquelle la fonction Proxy Rec Start/Stop est affectée. Le fichier enregistré est stocké dans le répertoire « /PRIVATE/PXROOT/Clip ». Pour arrêter l’enregistrement, appuyez sur la touche attribuable. À propos du nom de fichier Le nom de fichier comprend le nom de plan enregistré sur les cartes mémoire dans les fentes de carte mémoire et un suffixe de numéro consécutif. En mode d’enregistrement simultané sur 2 fentes, le nom du plan de la fente A est prioritaire. • Le numéro consécutif est conservé même si le caméscope est hors tension. Le numéro consécutif redevient 0001 si vous exécutez All Reset. Pour plus de détails sur les noms de plans, consultez Clip Naming (page 114) dans le menu Media. Enregistrement de données proxy uniquement Vous pouvez enregistrer des données proxy indépendamment sur une carte SD dans la fente 54 Pour plus de détails sur l’application « Content Browser Mobile », contactez un représentant commercial ou un technicien Sony. Connexion à d’autres dispositifs via le LAN Diffusion continue de vidéos de haute qualité à l’aide de la technologie Sony QoS (page 68) Vous pouvez diffuser des vidéos de haute qualité à l’aide d’une station réseau Sony RX (vendue séparément) ou de XDCAM air* Connection Control Manager (CCM) connecté(e) au caméscope en mode client réseau. Le caméscope peut se connecter à des smartphones, des tablettes et d’autres dispositifs à l’aide d’une connexion LAN. L’établissement d’une connexion LAN entre un dispositif et un caméscope vous permet d’effectuer les opérations suivantes à l’aide de la télécommande Web (page 72) ou de l’application « Content Browser Mobile ». Remarque • La licence de mise à niveau NETWORK (option) est requise pour utiliser la diffusion continue. * XDCAM air est un service en nuage fourni par Sony. Une inscription est requise pour utiliser ce service. XDCAM air n’est pas fourni dans certaines régions. Pour plus de détails sur les zones dans lesquelles le service est fourni, rendez-vous sur le site suivant. https://www.xdcam-air.com Pour plus de détails sur la politique de confidentialité de XDCAM air, visitez les sites suivants. Modalités de service https://www.xdcam-air.com/site/tos_eu.html Politique de confidentialité de XDCAM air https://sony-imaging-products-solutions.co.jp/pp/ sips/en/index.html Politique de confidentialité de Professional ID https://www.pro-id.sony.net/#/privacyPolicy Pour plus de détails, contactez un représentant commercial Sony Professional. Remarque • La licence de mise à niveau NETWORK (option) est requise pour les opérations de métadonnées de planification et de transfert de fichiers via un réseau LAN. • Métadonnées de planification (page 50) Envoyez et recevez des métadonnées de planification à l’aide du dispositif et du caméscope. Vous pouvez envoyer au caméscope les métadonnées de planification créées au préalable pour spécifier les noms de plan. • Télécommande via un réseau LAN Vous pouvez contrôler le caméscope à partir d’un smartphone, d’une tablette ou d’un ordinateur connectés au caméscope via le réseau LAN. • Transfert de fichiers via un réseau LAN Vous pouvez transférer au serveur via un réseau LAN un fichier proxy (basse résolution) qui est enregistré sur une carte SD dans le caméscope ou un fichier original (haute résolution) qui a été enregistré par le caméscope. • Surveillance vidéo via un réseau LAN Vous pouvez créer un flux (H.264) à partir de la caméra ou de la vidéo de lecture du caméscope, et surveiller la vidéo à l’aide de l’application « Content Browser Mobile » depuis un dispositif via un réseau LAN. Connexion à l’aide du mode de point d’accès de LAN sans fil Le caméscope sert de point d’accès et se connecte à un dispositif via un réseau local sans fil. Application « Content Browser Mobile » Vous pouvez utiliser le caméscope à distance sur l’écran du dispositif pendant la diffusion continue depuis le caméscope, puis configurer les réglages du caméscope à l’aide de l’application « Content Browser Mobile ». 55 Smartphone/ tablette Ordinateur Remarques • Désactivez le mode de veille et le verrouillage d’écran à l’avance. • Touchez et maintenez le dispositif immobile jusqu’à ce que l’application « Content Browser Mobile » démarre (1 à 2 secondes). Connexion à un dispositif compatible NFC par simple contact Connexion à un dispositif compatible WPS Les dispositifs prenant en charge la technologie NFC peuvent être connectés (connexion une touche) à l’aide de la NFC. 1 Les dispositifs qui prennent en charge le WPS peuvent être connectés à l’aide du WPS. Ouvrez [Settings] sur le dispositif, sélectionnez [More], et cochez la case [NFC]. 2 Mettez le caméscope sous tension. 3 Activez la fonction NFC. Maintenez pressée (pendant 3 secondes) une touche attribuable à laquelle la fonction NFC est affectée ou sélectionnez Wireless LAN >NFC dans le menu Network pour activer le mode de connexion NFC. La fonction NFC est uniquement disponible tant que apparaît sur l’écran. 4 1 Sélectionnez Wireless LAN >Setting >Access Point Mode dans le menu Network. 2 Sélectionnez Wireless LAN >WPS >Execute dans le menu Network. 3 Ouvrez les réglages réseau ou les réglages Wi-Fi sur le dispositif et activez le Wi-Fi. 4 Sélectionnez le SSID du caméscope dans la liste des SSID sous Wi-Fi Network sur le dispositif, puis sélectionnez WPS Push Button sous Option pour connecter le dispositif. Remarques • La méthode de fonctionnement diffère selon le dispositif. • Pour connaître le SSID et le mot de passe du caméscope, vérifiez AP Mode Settings (page 117) >Camera SSID & Password dans le menu Network. Touchez le caméscope avec le dispositif. Le dispositif se connecte au caméscope et « Content Browser Mobile » démarre. 5 56 Affichez la télécommande Web (page 72). Ou connectez-vous en utilisant l’application Content Browser Mobile. Connexion par saisie d’un SSID et d’un mot de passe sur un dispositif Smartphone/ tablette Ordinateur Vous pouvez connecter le caméscope à un dispositif, en saisissant le SSID et le mot de passe sur un dispositif. 1 Sélectionnez Wireless LAN >Setting >Access Point Mode dans le menu Network. 2 Ouvrez les réglages réseau ou les réglages Wi-Fi sur le dispositif et activez le Wi-Fi. 3 Connectez le dispositif au caméscope en sélectionnant le SSID du caméscope dans la liste des SSID sous Wi-Fi Network et en saisissant le mot de passe. Point d’accès Pour connaître le SSID et le mot de passe du caméscope, vérifiez AP Mode Settings (page 117) >Camera SSID & Password dans le menu Network. Connexion à un point d’accès à l’aide de la fonction WPS Remarque • La méthode de fonctionnement diffère selon le dispositif. 4 Si le point d’accès est compatible avec la fonction WPS, vous pouvez vous connecter au point d’accès avec des réglages simples. Affichez la télécommande Web (page 72). Ou connectez-vous en utilisant l’application Content Browser Mobile. Connexion à l’aide du mode de station de LAN sans fil Le caméscope se connecte à un point d’accès existant du réseau local sans fil en tant que client. Le caméscope et le dispositif se connectent via le point d’accès. Les 10 derniers points d’accès où une connexion s’est produite sont affichés dans l’historique. L’historique de connexion est sauvegardé dans un fichier ALL file mais les mots de passe d’accès ne sont pas enregistrés. La saisie d’un mot de passe sera requise à la prochaine connexion après le chargement du fichier ALL. 1 Activez le point d’accès. 2 Mettez le caméscope sous tension. 3 Sélectionnez Wireless LAN >Setting > Station Mode dans le menu Network. 4 Sélectionnez Wireless LAN >WPS >Execute dans le menu Network. 5 Appuyez sur la touche WPS du point d’accès. Pour les détails sur le fonctionnement de la touche WPS, consultez le mode d’emploi du point d’accès. Une fois connexion réussie, l’indicateur d’état du réseau affiche une puissance de 1 ou plus sur l’écran LCD/du viseur. Remarque • Si la connexion échoue, recommencez toutes les étapes à partir de l’étape 1. 6 57 Connectez le dispositif au point d’accès. Pour plus de détails sur la connexion, consultez le mode d’emploi du dispositif. 7 • DHCP Définissez le réglage DHCP. Lorsque vous réglez sur On, l’adresse IP est automatiquement assignée au caméscope. Pour assigner manuellement l’adresse IP au caméscope, sélectionnez Off. • IP Address Saisissez l’adresse IP du caméscope. Ce réglage n’est disponible que si DHCP est réglé sur Off. • Subnet Mask Saisissez le masque de sous-réseau du caméscope. Ce réglage n’est disponible que si DHCP est réglé sur Off. • Gateway Saisissez la passerelle par défaut du point d’accès. Ce réglage n’est disponible que si DHCP est réglé sur Off. • DNS Auto À sélectionner pour acquérir automatiquement le DNS. Lorsque On est sélectionné, l’adresse du serveur DNS est acquise automatiquement. Ce réglage n’est disponible que si DHCP est réglé sur On. • Primary DNS Server Saisissez le serveur DNS primaire du point d’accès. Ce réglage est disponible uniquement lorsque DNS Auto est réglé sur Off. • Secondary DNS Server Saisissez le serveur DNS secondaire du point d’accès. Ce réglage est disponible uniquement lorsque DNS Auto est réglé sur Off. Affichez la télécommande Web (page 72). Ou connectez-vous en utilisant l’application Content Browser Mobile. Connexion à un point d’accès à l’aide de la détection automatique ou manuelle du réseau Vous pouvez configurer la connexion à un point d’accès souhaité depuis le menu de configuration. Vous pouvez configurer la connexion à un point d’accès souhaité à l’aide de la fonction de détection automatique du réseau. Connexion à l’aide de la fonction de détection automatique de réseau 1 Effectuez les étapes 1 à 3 dans « Connexion à un point d’accès à l’aide de la fonction WPS » (page 57). 2 Sélectionnez ST Mode Settings >Scan Networks (page 118) >Execute dans le menu Network. Le caméscope lance la détection des destinations réseau. Les destinations détectées pour la connexion s’affichent dans la liste de résultats Scan Networks. 3 4 Sélectionnez une connexion à l’aide de la touche V/v/B/b ou de la molette SEL/ SET, et appuyez sur la touche SET ou la molette SEL/SET. L’écran des détails du réseau (point d’accès) apparaît momentanément. La connexion choisie est affichée dans le SSID. 6 Sélectionnez Password, puis définissez le mot de passe sur l’écran de saisie du mot de passe. Connexion manuelle La sélection d’un SSID dans l’historique de connexion configure automatiquement les réglages, y compris le mot de passe. Réglez le mot de passe pour revenir à l’écran des détails du réseau (point d’accès). 5 Lorsque vous avez terminé, sélectionnez Connect pour vous connecter au point d’accès. 1 Effectuez les étapes 1 à 3 dans « Connexion à un point d’accès à l’aide de la fonction WPS » (page 57). 2 Sélectionnez ST Mode Settings >Manual Register (page 118) >Execute dans le menu Network. L’écran des détails du réseau (point d’accès) apparaît momentanément. Configurez les réglages de connexion suivants. 58 3 Configurez les réglages de connexion suivants. Connexion à un dispositif à l’aide d’un câble LAN • SSID Saisissez le SSID pour le point d’accès de connexion. • Security Sélectionnez la méthode de cryptage. • Password Saisissez le mot de passe du point d’accès de connexion. • DHCP Définissez le réglage DHCP. Lorsque vous réglez sur On, l’adresse IP est automatiquement assignée au caméscope. Pour assigner manuellement l’adresse IP au caméscope, sélectionnez Off. • IP Address Saisissez l’adresse IP du caméscope. Ce réglage n’est disponible que si DHCP est réglé sur Off. • Subnet Mask Saisissez le masque de sous-réseau du caméscope. Ce réglage n’est disponible que si DHCP est réglé sur Off. • Gateway Saisissez l’adresse de passerelle. Ce réglage n’est disponible que si DHCP est réglé sur Off. • DNS Auto À sélectionner pour acquérir automatiquement le DNS. Lorsque On est sélectionné, l’adresse du serveur DNS est acquise automatiquement. Ce réglage n’est disponible que si DHCP est réglé sur On. • Primary DNS Server Entrez l’adresse du serveur DNS principal. Ce réglage est disponible uniquement lorsque DNS Auto est réglé sur Off. • Secondary DNS Server Entrez l’adresse du serveur DNS secondaire. Ce réglage est disponible uniquement lorsque DNS Auto est réglé sur Off. 4 Vous pouvez vous connecter à un dispositif en connectant le connecteur LAN filaire du caméscope à un commutateur LAN à l’aide d’un câble LAN. Remarque • La licence de mise à niveau NETWORK (option) est requise pour utiliser cette fonction. Ordinateur Commutateur LAN Remarque • Le LAN filaire ne peut pas être utilisé simultanément en tant que modem. Combinaisons de LAN filaire et de sortie vidéo Il est impossible d’utiliser le LAN filaire si Output On/Off (page 105) >SDI et HDMI dans le menu Video sont réglées sur On. Chacune est réglée par défaut sur On dans Output On/Off. Pour utiliser un LAN filaire, réglez l’une des deux sorties dans Output On/Off sur Off. Pour utiliser en même temps un LAN filaire et un LAN sans fil, réglez toutes les sorties dans Output On/Off sur Off. Lorsque vous avez terminé, sélectionnez Connect pour vous connecter au point d’accès. 59 Ce réglage est disponible uniquement lorsque DNS Auto est réglé sur Off. Remarque • Lorsque vous utilisez en même temps un LAN filaire et une sortie vidéo, la luminosité de l’écran LCD diminue. 5 Connexions à l’aide d’un câble LAN et réglages du LAN filaire 1 Connectez le connecteur LAN filaire du caméscope à un commutateur LAN à l’aide d’un câble LAN. 2 Mettez le caméscope sous tension. 3 Réglez Wired LAN (page 119) >Setting dans le menu Network sur On. 4 Configurez les réglages de connexion à l’aide de Detail Settings dans le menu. Lorsque vous avez terminé, sélectionnez Set pour appliquer les réglages. Remarque • Sélectionnez toujours Set après avoir modifié les réglages de connexion. Les réglages ne sont pas appliqués si Set n’est pas sélectionné. • DHCP Définissez le réglage DHCP. Lorsque vous réglez sur On, l’adresse IP est automatiquement assignée au caméscope. Pour assigner manuellement l’adresse IP au caméscope, sélectionnez Off. • IP Address Saisissez l’adresse IP du caméscope. Ce réglage n’est disponible que si DHCP est réglé sur Off. • Subnet Mask Saisissez le masque de sous-réseau du caméscope. Ce réglage n’est disponible que si DHCP est réglé sur Off. • Gateway Saisissez l’adresse de passerelle. Ce réglage n’est disponible que si DHCP est réglé sur Off. • DNS Auto À sélectionner pour acquérir automatiquement le DNS. Lorsque On est sélectionné, l’adresse du serveur DNS est acquise automatiquement. Ce réglage n’est disponible que si DHCP est réglé sur On. • Primary DNS Server Entrez l’adresse du serveur DNS principal. Ce réglage est disponible uniquement lorsque DNS Auto est réglé sur Off. • Secondary DNS Server Entrez l’adresse du serveur DNS secondaire. 60 Connexion au connecteur USB 2.0 (HOST) ou au connecteur USB 3.0 (HOST) Connectez un modem qui prend en charge le standard USB du connecteur correspondant. Deux modems peuvent être utilisés simultanément en connectant les modems à deux connecteurs. Connexion à Internet Vous pouvez connecter le caméscope à Internet à l’aide d’un modem, d’un LAN filaire ou d’un LAN sans fil. Remarques Remarque • La licence de mise à niveau NETWORK (option) est requise pour utiliser un modem et la fonction du LAN filaire. • Lorsque vous utilisez un modem connecté à un concentrateur dédié, un modem connecté au connecteur USB 3.0 (HOST) ne pourra pas être utilisé. • Fixez ou retirez le modem lorsque le caméscope est hors tension. Connexion par l’intermédiaire d’un modem Connexion d’un modem à un concentrateur USB dédié (CBK-DL1) connecté au connecteur USB 2.0 (HOST) Un ou deux modems peuvent être connectés à un concentrateur USB dédié connecté au connecteur USB 2.0 (HOST). Vous pouvez connecter le caméscope à Internet via un réseau 3G/4G en connectant un modem en option à l’appareil. La connexion et l’utilisation de plus d’un modem en même temps permettent une diffusion continue de haute qualité en mode client réseau, en utilisant deux lignes pour une diffusion continue de meilleure qualité et une redondance du périphérique. Pour plus de détails sur les modems compatibles, contactez votre revendeur Sony ou un technicien Sony. Remarques • Fixez ou retirez le modem et le concentrateur USB dédié lorsque le caméscope est hors tension. • Lorsqu’un concentrateur dédié est connecté, un modem connecté au connecteur USB 3.0 (HOST) ne pourra pas être utilisé. Connexion à un réseau 1 Mettez le caméscope sous tension. • Un modem ne peut pas être utilisé en même temps qu’un LAN filaire. • Un modem ne peut pas être utilisé lors de l’utilisation d’un bloc-batterie BP-30. 2 Réglez Modem >Setting dans le menu Network sur On. Combinaisons de modem et sortie vidéo • La connexion à un réseau 3G/4G peut prendre du temps (environ 1 minute). Attendez que l’indicateur d’état du réseau (page 14) « modem » affiche une puissance de 1 ou plus sur l’écran LCD/du viseur. Remarques Remarque Il est impossible d’utiliser un modem si chacune des Output On/Off (page 105) >SDI et HDMI dans le menu Video sont réglées sur On. Chacune est réglée par défaut sur On dans Output On/Off. Pour utiliser un modem, réglez l’une des deux sorties dans Output On/Off sur Off. Pour utiliser en même temps un modem et un LAN sans fil, réglez toutes les sorties dans Output On/Off sur Off. Connexion à l’aide du mode de station de LAN sans fil Vous pouvez connecter le caméscope à Internet en mode de station Wi-Fi via un routeur LAN sans fil en option ou par partage de la connexion avec un dispositif. Remarque • Lorsque vous utilisez en même temps un modem et une sortie vidéo, la luminosité de l’écran LCD diminue. Fixation d’un modem au caméscope Connectez un modem au caméscope en utilisant l’une des méthodes suivantes. 61 Smartphone/ tablette Ordinateur Ordinateur Routeur LAN sans fil Routeur Internet Internet Smartphone/ tablette Connectez-vous au routeur Internet comme indiqué dans « Connexion à un dispositif à l’aide d’un câble LAN » (page 59). Internet Connectez-vous au routeur LAN sans fil ou au dispositif comme indiqué dans « Connexion à l’aide du mode de station de LAN sans fil » (page 57). Connexion à l’aide d’un câble LAN Vous pouvez vous connecter à un dispositif en raccordant le connecteur LAN filaire du caméscope à un routeur Internet à l’aide d’un câble LAN. 62 Liste des fonctions destinées aux connexions réseau Le tableau suivant indique la disponibilité des fonctions de réseau pour chaque mode de connexion réseau. Fonction réseau Transfert de fichiers (page 64) Mode de connexion réseau 1) Diffusion continue 1) (page 67) Surveillance (page 74) Télécommande du caméscope (page 72) Access Point Station Modem 1) Wired LAN 1) Off × a a a 2) × × a a a × a 2) a 2) × a 2) × a 2) a 2) × a 2) × 1) La licence de mise à niveau NETWORK (option) est requise. 2) Fonctions d’un dispositif connecté au caméscope via un réseau 63 User Name Saisissez le nom d’utilisateur. Téléchargement d’un fichier Password Saisissez le mot de passe. Passive Mode Activez/désactivez le mode passivité. Vous pouvez télécharger un fichier proxy ou un fichier original enregistré sur le caméscope vers un serveur sur Internet ou un serveur sur un réseau local via un réseau 3G/4G ou un point d’accès. Destination Directory Saisissez le répertoire sur le serveur de destination. Remarques Remarque • Lors de la modification, « s » indique des caractères ne pouvant pas être modifiés. Le fonctionnement correct n’est pas garanti lors de la modification d’un nom de répertoire contenant ces caractères. Si la modification est nécessaire, supprimez tous les caractères et saisissez à nouveau une valeur. • Si des caractères non valides sur le serveur de destination sont saisis dans le répertoire de destination, les fichiers seront transférés dans le répertoire original de l’utilisateur. Les caractères non valides varient en fonction du serveur. • La licence de mise à niveau NETWORK (option) est requise pour utiliser cette fonction. Préparatifs Connexion à un réseau Connectez le caméscope à Internet ou au réseau local comme indiqué dans « Connexion à Internet » (page 61) ou « Connexion à d’autres dispositifs via le LAN » (page 55). Using Secure Protocol Indiquez si vous exécutez ou non le téléchargement sur FTP sécurisé. Enregistrement d’une destination de transfert de fichier Root Certificate Chargez/effacez un certificat. • Load Sélectionnez Set à l’étape 3 puis importez un certificat CA. Enregistrez au préalable le serveur pour le téléchargement. 1 * Le certificat à charger doit être au format PEM et doit être enregistré dans le répertoire racine de la carte SD avec « certification.pem » comme nom de fichier. Sélectionnez File Transfer >Server Settings1 (ou Server Settings2, Server Settings3) dans le menu Network. • Clear Sélectionnez Set à l’étape 3 puis effacez un certificat CA. • None Vous ne pouvez ni charger ni effacer un certificat. L’écran de configuration de la destination de transfert s’affiche. 2 Réglez chaque élément sur l’écran de configuration de la destination de transfert. Remarques Display Name • Réglez l’horloge du caméscope sur l’heure correcte avant d’importer un certificat CA. • En état de tension faible, Load/Clear ne peut pas être sélectionné pour un certificat CA. Saisissez le nom du serveur à afficher dans la liste de destinations de transfert. Service Affiche le type de serveur. « FTP » : serveur FTP Root Certificate Status Host Name Reset Saisissez l’adresse du serveur. Réinitialisez les réglages de Server Settings aux valeurs par défaut. Affiche l’état de chargement du certificat. Port Saisissez le numéro de port du serveur pour effectuer la connexion. 64 3 5 Lorsque vous avez terminé, sélectionnez Set pour appliquer les réglages. Appuyez sur Transfer. Le serveur que vous avez défini sur Default Server dans « Enregistrement d’un serveur de destination » (page 74) apparaît. Pour changer de serveur, appuyez sur le serveur pour afficher la liste des serveurs, puis sélectionnez un serveur. Saisissez le répertoire sur le serveur dans Directory, si nécessaire. Sélectionnez toujours Set après avoir modifié les réglages. Les réglages ne sont pas appliqués si Set n’est pas sélectionné. Vous pouvez également enregistrer un serveur en utilisant la télécommande Web « Enregistrement d’un serveur de destination » (page 74). Sélection d’un fichier et téléchargement Téléchargez vers un serveur un fichier qui est enregistré sur une carte SD ou un fichier original qui est enregistré sur une carte mémoire. Téléchargement d’un fichier proxy sur une carte SD 1 Connectez le caméscope et le dispositif à l’aide d’une connexion LAN (page 55). 2 Démarrez un navigateur sur le dispositif et affichez la télécommande Web (page 72). 3 Affichez l’écran de la liste des fichiers pour sélectionner un fichier. 6 Appuyez sur Transfer. Le caméscope démarre le téléchargement du fichier sélectionné. Pour annuler le transfert, appuyez sur Cancel. Téléchargement d’un fichier original sur une carte mémoire Touchez >File Transfer >Slot SD/MS. Un écran de liste des fichiers pour le support inséré dans la fente UTILITY SD apparaît. 1 Connectez le caméscope et le dispositif à l’aide d’une connexion LAN (page 55). 2 Démarrez un navigateur sur le dispositif et affichez la télécommande Web (page 72). 3 Affichez l’écran de la liste des fichiers pour sélectionner un fichier. Touchez >File Transfer >Slot A ou Slot B. Un écran de la liste des fichiers pour le support inséré dans la fente A ou B apparaît. Exemple : écran Slot A 4 Sélectionnez le fichier à télécharger. Touchez le fichier pour le sélectionner. Pour annuler, appuyez à nouveau sur le fichier. Vous pouvez taper deux fois sur un fichier pour le lire et vérifier son contenu. (Cartes SD uniquement) 65 4 Pour plus de détails, consultez « Téléchargement automatique d’un fichier proxy » (page 75). Sélectionnez le fichier à télécharger. Touchez le fichier pour le sélectionner. Pour annuler, appuyez à nouveau sur le fichier. 5 Téléchargement à l’aide d’un FTP sécurisé Appuyez sur Transfer. Le serveur que vous avez défini sur Default Server dans « Enregistrement d’un serveur de destination » (page 74) apparaît. Pour changer de serveur, appuyez sur le serveur pour afficher la liste des serveurs, puis sélectionnez un serveur. Saisissez le répertoire sur le serveur dans Directory, si nécessaire. 6 Vous pouvez télécharger des fichiers cryptés à l’aide de FTPS en mode Explicit (FTPES) pour la connexion avec le serveur de fichiers de destination. Réglage d’un transfert FTP sécurisé Pour un transfert FTP sécurisé, réglez Using Secure Protocol sur le serveur du fichier de destination sur ON puis importez un certificat. Pour plus de détails sur la configuration, consultez « Enregistrement d’un serveur de destination » (page 74). Appuyez sur Transfer. Le caméscope démarre le téléchargement du fichier sélectionné. Pour annuler le transfert, appuyez sur Cancel. Vérification du transfert de fichiers Vous pouvez vérifier l’état du transfert dans l’écran de la liste des tâches affiché en touchant Job List dans l’écran SD Card, Slot A ou Slot B (page 75). Remarques • Un maximum de 200 tâches de transfert peuvent être enregistrées. • La liste des tâches est conservée lorsque le caméscope est mis hors tension, mais vous pouvez perdre jusqu’à 10 minutes d’informations de progression récente si le bloc-batterie est retiré ou si le caméscope est mis hors tension sans avoir placé au préalable le commutateur ON/STANDBY sur STANDBY. • Les tâches ajoutées après l’état de tension faible de la batterie ne sont pas enregistrées dans la liste des tâches. • Si une erreur se produit lors du transfert de fichiers, le transfert d’un plan ayant le même nom qu’un plan transféré peut ne pas se poursuivre en fonction des paramètres et de l’état du serveur de destination du transfert. Si cela se produit, vérifiez les paramètres et l’état du serveur de destination du transfert. Téléchargement automatique des fichiers proxy Si File Transfer >Auto Upload (Proxy) dans le menu Network est réglé sur On et qu’une connexion réseau existe, les fichiers proxy sont automatiquement téléchargés sur le serveur spécifié à l’aide de Auto Upload Server à la fin de l’enregistrement. 66 • 480×270P 0.3M • 480×270P 0.2M • 320×180P 0.2M Transmission de la vidéo en diffusion continue et de l’audio Audio Channel Sélectionnez les canaux audio pour la sortie de diffusion continue. • CH1/CH2 • CH3/CH4 • CH1 • CH2 • CH3 • CH4 Vous pouvez diffuser la vidéo et l’audio enregistré/lu avec le caméscope via Internet ou le réseau local. Remarque • La licence de mise à niveau NETWORK (option) est requise pour utiliser cette fonction. Remarque • Les réglages Audio Channel qui peuvent être sélectionnés sont limités en fonction du réglage Streaming Format. Réglage de la destination et du format de la diffusion continue Destination Address Il est possible de configurer jusqu’à trois destinations de diffusion continue en tant que Destination Settings. Saisissez l’adresse du serveur de destination pour les données de diffusion continue. 1 Saisissez le numéro de port du serveur de destination utilisé pour la diffusion continue. Destination Port Sélectionnez Streaming >Destination Settings1 (ou Destination Settings2, Destination Settings3) dans le menu Network. Reset Réinitialisez les réglages de Destination Settings aux valeurs par défaut. L’écran de configuration de la destination de connexion de diffusion continue s’affiche. 2 3 Réglez chaque élément sur l’écran de configuration de la destination de connexion. Lorsque vous avez terminé, sélectionnez Set pour appliquer les réglages. Sélectionnez toujours Set après avoir modifié les réglages. Les réglages ne sont pas appliqués si Set n’est pas sélectionné. Display Name 4 Réglez le nom d’affichage dans le menu Destination Settings. Streaming Type Affiche le type de vidéo pour la diffusion continue (fixé à MPEG-2 TS/UDP). Streaming Format Réglez le format de la vidéo à diffuser. • 1920×1080 9M • 1920×1080 6M • 1920×1080 3M • 1280×720P 9M • 1280×720P 6M • 1280×720P 3M • 1280×720P 2M • 640×360P 3M • 640×360P 2M • 640×360P 1M • 480×270P 1M • 480×270P 0.5M Sélectionnez Streaming >Destination Select dans le menu Network, puis sélectionnez les réglages de destination (Destination Settings1, Destination Settings2, Destination Settings3) spécifiés dans les étapes 1 à 3. Démarrage de la diffusion continue 1 67 Connectez le caméscope à Internet ou au réseau local comme indiqué dans « Connexion à Internet » (page 61) ou « Connexion à d’autres dispositifs via le LAN » (page 55). 2 Réglez Streaming >Setting dans le menu Network sur On. Arrêt de la diffusion continue La diffusion continue démarre en fonction des réglages. Vous pouvez également démarrer la diffusion continue en affectant la fonction Streaming à une touche attribuable (page 41) et en appuyant sur la touche. Réglez Streaming >Setting dans le menu Network sur Off. La diffusion continue s’arrête. Vous pouvez aussi arrêter la diffusion continue en appuyant sur une touche attribuable à laquelle la fonction Streaming est affectée. Remarques • Il est impossible de démarrer la diffusion continue avec les réglages de menu suivants. Lorsque Network Client Mode >Setting dans le menu Network est réglé sur On Lorsque Rec Format >Codec dans le menu System est réglé sur DVCAM(MXF) Lorsque S&Q Motion >Setting dans le menu Recording est réglé sur On Lorsque Interval Rec >Setting dans le menu Recording est réglé sur On Lorsque Simul Rec >Setting dans le menu Recording est réglé sur On • Plusieurs dizaines de secondes peuvent s’écouler entre le moment où vous démarrez la diffusion continue et le moment où le flux vidéo ou audio démarre réellement. • Si le réglage de destination de transmission par diffusion continue n’est pas valide ou si le caméscope n’est pas connecté au réseau, le symbole « × » s’affiche sur l’écran comme indicateur de l’état de diffusion continue. • Les données audio/vidéo sont transmises en l’état via Internet. De ce fait, les données peuvent être divulguées à des tiers. Vérifiez que les données de diffusion continue sont bien reçues par le dispositif récepteur. Des données peuvent être transmises à un tiers si l’adresse ou d’autres réglages ne sont pas configurés correctement. • Il est possible que toutes les images ne soient pas lues, selon l’état du réseau. • La qualité de l’image peut être altérée lors de scènes comprenant des mouvements excessifs. • Il est possible que toutes les images ne soient pas lues lorsque le flux est réglé sur une grande taille et un débit binaire faible. Pour y remédier, sélectionnez un format plus petit pour le réglage Streaming Format. • Le démarrage de la diffusion continue pendant la surveillance arrêtera la surveillance. • Le transfert de fichiers n’est pas pris en charge pendant la diffusion continue. Le transfert de fichiers est pris en charge après l’arrêt de la diffusion continue. • Si la diffusion continue est lancée pendant le transfert de fichiers, le transfert de fichiers s’arrête. Le transfert de fichiers redémarre après l’arrêt de la diffusion continue. • Pendant la diffusion continue, la fréquence de mise à jour des informations à l’écran est réduite, mais cela n’affecte pas le fonctionnement. Mode client réseau La diffusion continue haute qualité est prise en charge en activant le mode client réseau et en connectant une station réseau Sony RX (optionnelle) comme Connection Control Manager (CCM) ou une connexion via XDCAM air. En mode client réseau, vous pouvez également effectuer des appels intercom entre le caméscope et un CCM station réseau RX ou XDCAM air à l’aide d’un casque connecté au connecteur USB 3.0 (HOST) du caméscope. Réglage de la connexion en mode client réseau Il est possible de configurer jusqu’à trois connexions en mode client réseau en tant que NCM Settings. 1 Sélectionnez Network Client Mode >NCM Settings1 (ou NCM Settings2, NCM Settings3) dans le menu Network. L’écran de configuration de la destination de connexion en mode client réseau apparaît. 2 Réglez chaque élément sur l’écran de configuration de la destination de connexion. Display Name Réglez le nom d’affichage dans le menu NCM Settings. CCM Address Saisissez l’adresse IP du CCM pour effectuer la connexion (nom de l’hôte ou adresse IP). CCM Port Saisissez le numéro de port du CCM pour effectuer la connexion. 68 User Name Connexion en mode client réseau Saisissez le nom d’utilisateur. Password Saisissez le mot de passe. 1 Connectez le caméscope à Internet comme indiqué dans « Connexion à Internet » (page 61). 2 Réglez Network Client Mode >Setting dans le menu Network sur On. CCM Certificate Configurez le certificat pour les connexions CCM et XDCAM air. • Load Sélectionnez Set à l’étape 3 puis importez un certificat. Le mode client réseau est activé et le caméscope est connecté à la station de réception réseau RX ou à XDCAM air. La diffusion continue en direct démarre en réponse au fonctionnement de la station réseau RX. Pour plus de détails sur son fonctionnement, consultez le mode d’emploi de la station réseau RX ou le fichier d’aide pour XDCAM air. Vous pouvez également régler Setting sur On ou Off en appuyant sur une touche attribuable (page 41) à laquelle la fonction Network Client Mode est affectée. * Le certificat à charger doit être au format PEM et doit être enregistré dans le répertoire racine de la carte SD avec « CCM_certification.pem » comme nom de fichier. • Clear Sélectionnez Set à l’étape 3 puis effacez un certificat. • None Vous ne pouvez ni charger ni effacer un certificat. Remarques • Réglez l’horloge du caméscope sur l’heure correcte avant de charger les certificats de connexion CCM et XDCAM air. • En état de tension faible, les certificats de connexion CCM et XDCAM air ne peuvent pas être chargés ni effacés. Remarques • Il est impossible de démarrer la diffusion continue avec les réglages de menu suivants. Lorsque Rec Format >Codec dans le menu System est réglé sur DVCAM(MXF) Lorsque S&Q Motion >Setting dans le menu Recording est réglé sur On Lorsque Interval Rec >Setting dans le menu Recording est réglé sur On Lorsque Simul Rec >Setting dans le menu Recording est réglé sur On • Il est impossible de passer en mode client réseau pendant la diffusion continue normale (page 67). • Après le passage au mode client réseau, la diffusion continue normale (page 74) et la surveillance ne sont pas disponibles. • Le passage au mode client réseau pendant la surveillance arrêtera la surveillance. • Le transfert de fichiers n’est pas pris en charge pendant la diffusion continue en mode client réseau. Le transfert de fichiers est pris en charge après l’arrêt de la diffusion continue. • Si la diffusion continue en mode client réseau est lancée pendant le transfert de fichiers, le transfert de fichiers s’arrête. Le transfert de fichiers redémarre après l’arrêt de la diffusion continue. • Les éléments User Name, Password et les certificats ne sont pas sauvegardés dans un fichier ALL et, par conséquent, ils doivent être à nouveau configurés après le chargement d’un fichier ALL. • Si Setting est réglé sur Off pendant la diffusion continue en mode client réseau, la diffusion continue s’arrête. • Lors de la diffusion continue en mode client réseau, NCM Settings Select et les NCM Settings sélectionnés à l’aide de NCM Settings Select ne peuvent pas être modifiés. CCM Certificate Status Affiche l’état de chargement du certificat. Camera Control Activez/désactivez le contrôle de la caméra lors d’une connexion avec un CCM. Camera Setting Active/désactive les opérations du fichier ALL lors d’une connexion avec un CCM. Reset Réinitialisez les réglages de NCM Settings aux valeurs par défaut. 3 Lorsque vous avez terminé, sélectionnez Set pour appliquer les réglages. Sélectionnez toujours Set après avoir modifié les réglages. Les réglages ne sont pas appliqués si Set n’est pas sélectionné. 4 Sélectionnez Network Client Mode >NCM Settings Select dans le menu Network, puis sélectionnez les réglages NCM (NCM Settings1, NCM Settings2, NCM Settings3) spécifiés dans les étapes 1 à 3. 69 • Pendant la diffusion continue, la fréquence de mise à jour des informations à l’écran est réduite, mais cela n’affecte pas le fonctionnement. • Les réglages d’enregistrement ne peuvent pas être modifiés pendant la diffusion continue en mode client réseau. • Les réglages LAN filaire ne peuvent pas être modifiés pendant la diffusion en mode client réseau. • L’image peut s’arrêter de manière temporaire lors du basculement vers l’écran de miniatures ou l’écran de lecture pendant la diffusion continue QoS. • Les formats de distribution disponibles pour la diffusion continue varient en fonction du réglage Rec Format du caméscope. Remarque • Connectez toujours le casque au connecteur USB 3.0 (HOST) du caméscope. • La norme de connexion est l’équivalent USB 2.0. • Le fonctionnement correct n’est pas garanti si le casque est connecté via un concentrateur USB. • Le fonctionnement correct n’est pas garanti si des casques sont connectés au connecteur USB 3.0 (HOST) et au connecteur USB 2.0 (HOST). • La fonction d’appel intercom risque de ne plus fonctionner si un casque est connecté au connecteur USB 2.0 (HOST). Commencez par retirer le casque connecté au connecteur USB 2.0 (HOST), puis réglez l’interrupteur d’alimentation sur la position STANDBY, puis de nouveau sur la position ON. • Si Network Client Mode >Setting est réglé sur Off pendant un appel intercom, l’appel intercom s’arrête. • Si NCM Settings Select et NCM Settings sélectionnés à l’aide de NCM Settings Select sont modifiés pendant un appel intercom, l’appel intercom s’arrête. • Le signal de démarrage d’appel intercom ne peut pas être envoyé à partir d’un appareil CCM ou XDCAM air vers le caméscope avec les réglages de menu suivants. Lorsque Focus >Face Detection AF dans le menu Camera est réglé sur Face Only AF ou Face Priority AF Lorsque Proxy Rec >Setting dans le menu Recording est réglé sur On Lorsque 4K & HD (Sub) Rec >Setting dans le menu Recording est réglé sur On Transfert de fichiers en mode client réseau Vous pouvez transférer des fichiers vers un serveur défini par l’intermédiaire du CCM en connectant une station réseau RX fonctionnant comme un CCM et le caméscope en mode client réseau. 1 Sélectionnez le fichier à télécharger. • Pour transférer un enregistrement proxy : Suivez les étapes 1 à 4 dans « Téléchargement d’un fichier proxy sur une carte SD » (page 65). • Pour transférer des fichiers originaux : Suivez les étapes 1 à 4 dans « Téléchargement d’un fichier original sur une carte mémoire » (page 65). 2 Connectez le caméscope à Internet comme indiqué dans « Connexion à Internet » (page 61). 2 Réglez Network Client Mode >Setting dans le menu Network sur On. Appuyez sur Transfer. « NCM: RX Server » s’affiche comme destination. Spécifiez « NCM: RX Server » comme destination. 3 1 Le mode client réseau est activé et le caméscope est connecté à CCM station réseau RX ou à XDCAM air. Pour les détails sur le fonctionnement de CCM ou XDCAM air, reportez-vous au mode d’emploi de la station réseau RX ou le fichier d’aide pour XDCAM air. Appuyez sur Transfer. Le transfert des fichiers sélectionnés vers le serveur spécifié sur le CCM démarre. Remarque 3 • La destination peut également être réglée sur « NCM: RX Server » si le mode client réseau n’est pas activé. Dans ce cas, le transfert est mis en attente puis le transfert vers le serveur spécifié sur le CCM démarre après la connexion au CCM en mode client réseau. Envoyez un signal de démarrage d’appel intercom à partir d’un appareil CCM ou XDCAM air vers le caméscope connecté. Lorsque le signal de démarrage est reçu du CCM ou du XDCAM air, l’icône de connexion intercom apparaît sur l’écran du moniteur (page 15). Appel intercom en mode client réseau En mode client réseau, vous pouvez effectuer des appels intercom entre le caméscope et un CCM station réseau RX ou XDCAM air à l’aide d’un casque connecté au connecteur USB 3.0 (HOST) du caméscope. 70 4 La valeur du niveau intercom ne change pas à moins que deux ou trois pressions soient exercées sur les touches de volume du casque Le niveau de volume actuel ne change pas à moins que le niveau intercom soit modifié de deux niveaux ou plus La barre de réglage du niveau intercom n’apparaît pas sur l’écran du moniteur, même lorsqu’une touche de volume est enfoncée • Quand le niveau intercom est réglé sur le casque uniquement, la barre de réglage du niveau intercom n’apparaît pas sur l’écran du moniteur. • La qualité audio peut se détériorer en fonction de l’état de la communication et de la charge de traitement. Envoyez un signal de fin d’appel intercom à partir d’un appareil CCM ou XDCAM air vers le caméscope connecté. Pour mettre fin à l’appel, envoyez le signal de fin à partir d’un CCM ou XDCAM air au caméscope. Réglage du niveau intercom Lorsque la touche de volume du casque est actionnée, la barre de réglage du niveau intercom s’affiche sur l’écran du moniteur. Vous pouvez également afficher la barre de réglage du niveau intercom sur l’écran du moniteur en affectant Intercom Level à une touche attribuable, puis en appuyant sur cette touche. Réglez le niveau intercom pendant que la barre de réglage du niveau intercom s’affiche. Appuyez sur la touche de volume haut du casque, tournez la molette SEL/SET vers le haut ou appuyez sur V ou b sur la touche V/v/B/b pour augmenter le volume. Appuyez sur la touche de volume bas du casque, tournez la molette SEL/SET vers le bas ou appuyez sur v ou B sur la touche V/v/B/b pour diminuer le volume. Remarques • Parmi les réglages suivants, le réglage du niveau d’intercom qui est effectué lorsque vous appuyez sur les touches de volume du casque, dépend de la fonction du casque. Régler le niveau intercom du casque uniquement Régler le niveau intercom du casque et le niveau intercom du caméscope Régler uniquement le niveau intercom du caméscope si le casque ne prend pas en charge la fonction de réglage du niveau intercom • Les types d’opérations de déclenchement suivants se produisent, selon la fonction du casque. La valeur du niveau intercom change de deux niveaux ou plus lorsqu’une seule pression est exercée sur les touches de volume du casque 71 Écran Playback Utilisation de la télécommande Web Vous pouvez accéder à la télécommande Web intégrée dans le caméscope à partir d’un smartphone/tablette ou d’un ordinateur par l’intermédiaire d’une connexion réseau. L’utilisation de la télécommande Web vous permet de commander le caméscope à distance. Vous pouvez démarrer/arrêter l’enregistrement et procéder aux réglages de l’enregistrement avec un dispositif connecté. Cette fonction peut être utile lors de l’installation du caméscope à un endroit distant, par exemple en haut d’une grue, etc. • Affichage de l’état • Touches de commande de lecture : F Rev, Play/Pause, F Fwd, Prev, Stop, Next Écran Cursor Écran Camera Control Écran principal • Affichage de l’état • Touche de commande de curseur : Up, Left, Set, Right, Down, Cancel/Back, Menu, Status, Thumbnail Écran Assign • • • • • • • Affichage de l’état Touche de démarrage/arrêt d’enregistrement Curseur ND Curseur Iris Curseur Focus Curseur Zoom Réglages de prise de vue S&Q FPS, Shutter, White, Gamma, Auto Iris, Auto Shutter, AGC, Auto ND Filter, ATW, Gain, Color Bars, Auto White • Affichage de l’état • Touches attribuables : Touches attribuables 1 à 8 Affichage de la télécommande Web 1 72 Connectez le caméscope et le dispositif via une connexion réseau (page 55). 2 Pour plus de détails sur les dispositifs pris en charge à l’aide de l’application « Content Browser Mobile », contactez votre représentant commercial ou un technicien Sony. Lancez un navigateur sur le dispositif, puis accédez à « http://adresse IP du caméscope/rm.html ». Exemple : lorsque l’adresse IP est 192.198.122.1, saisissez http://192.168.1.1/ rm.html dans la barre d’adresse. Vous pouvez vérifier l’adresse IP du caméscope sur l’écran d’état du réseau (page 17). 3 Saisissez le nom d’utilisateur et le mot de passe (menu Network t Access Authentication t User Name et Password) sur le navigateur. Une fois la connexion est réussie, l’écran de télécommande Web apparaît sur le dispositif. Vous pouvez alors utiliser l’écran de télécommande Web pour faire fonctionner le caméscope. Le fonctionnement de la touche peut être désactivé en glissant le commutateur de verrouillage vers la droite. Remarques • L’écran de télécommande Web peut ne pas correspondre aux réglages du caméscope dans les circonstances suivantes. Si ceci se produit, rechargez la fenêtre du navigateur. Si le caméscope est remis en marche alors qu’il est connecté Si le caméscope est utilisé directement alors qu’il est connecté Si le dispositif a été reconnecté Si les touches du navigateur pour avancer et reculer ont été utilisées • La télécommande Web peut ne pas fonctionner si la force du signal sans fil est faible. Appareils compatibles avec une télécommande Web Vous pouvez utiliser une tablette ou un ordinateur pour configurer et utiliser le caméscope. Les dispositifs, le système d’exploitation et les navigateurs pris en charge sont affichés dans le tableau suivant. Dispositif Système Navigateur d’exploitation Tablette Android 6/7 iOS 12 Windows 7/8.1/ 10 macOS 10.13/ 10.14 Ordinateur Chrome Safari Chrome Safari 73 Frame Rate Affiche la fréquence d’images de la vidéo pour la surveillance. Menu de télécommande Web Réglages de transfert de fichiers (Upload Settings) Touchez en haut à gauche de l’écran pour afficher le menu de sélection d’écran. Sélectionnez Monitoring Settings pour afficher l’écran Monitoring Settings. Touchez en haut à gauche de l’écran Monitoring Settings pour afficher le menu de configuration des tâches, telles que le transfert de fichiers. Vous pouvez modifier les réglages du serveur pour télécharger un fichier proxy ou un fichier original enregistré sur le caméscope. Remarque • La licence de mise à niveau NETWORK (option) est requise pour utiliser cette fonction. Éléments de menu • Remote Control Camera Control • Monitoring Monitoring Settings • File Transfer Slot A Slot B Slot SD/MS Job List Upload Settings Enregistrement d’un serveur de destination Sélectionnez un des réglages de serveur 1 à 3 dans la liste Upload Server puis appuyez sur Edit pour afficher l’écran de configuration du serveur, puis réglez chaque élément pour enregistrer un serveur. Vous pouvez également enregistrer un serveur à l’aide de File Transfer (page 64) dans le menu Network. Un serveur configuré sera affiché dans la liste de transfert de fichiers sur les écrans Slot A, Slot B et Slot SD/MS lors du téléchargement d’un fichier. Réglages de la surveillance vidéo (Monitoring Settings) Vous pouvez définir le format de surveillance sur un dispositif. Size Règle la taille de l’image et le débit binaire de la vidéo pour la surveillance. • 480×270(1Mbps) • 480×270(0.5Mbps) Touchez OK pour appliquer les réglages. Touchez Cancel pour annuler les réglages. Service Affiche le type de serveur. « FTP » : serveur FTP 74 Display Name Vous pouvez également régler un serveur à l’aide de File Transfer (page 121) dans le menu Network. Saisissez le nom du serveur à afficher dans la liste. Host Name Téléchargement automatique d’un fichier proxy Saisissez l’adresse du serveur. Auto Upload On/Off Port Number Saisissez le nom d’utilisateur. Lorsque Auto Upload On/Off est réglé sur On et que le caméscope est connecté à Internet, il télécharge automatiquement un fichier proxy vers le serveur défini comme serveur par défaut sous Default Server, après l’enregistrement. Password Default Server Saisissez le mot de passe. Sélectionnez le serveur de destination pour le transfert de fichiers par défaut. Saisissez le numéro de port du serveur pour effectuer la connexion. User Passive Mode Activez/désactivez le mode passivité. Gestion du transfert de fichiers (File Transfer) Destination Directory Saisissez le répertoire sur le serveur de destination. Vous pouvez transférer des fichiers originaux enregistrés sur une carte mémoire ou des fichiers proxy enregistrés sur une carte SD, gérer le transfert de fichiers et configurer la destination de transfert de fichiers. Remarque • Si des caractères non valides sur le serveur de destination sont saisis dans le répertoire de destination, les fichiers seront transférés dans le répertoire original de l’utilisateur. Les caractères non valides varient en fonction du serveur. Transfert de fichiers (Slot A, Slot B, Slot SD/MS) Using Secure Protocol Indiquez si vous exécutez ou non le téléchargement sur FTP sécurisé. Le réglage sur ON affiche l’état du certificat. Pour importer ou effacer un certificat, appuyez sur Select Function et sélectionnez une tâche dans le menu affiché. • Load Importe un certificat CA. Affiche une liste de plans enregistrée sur un support inséré dans la fente A/fente B ou une liste de fichiers proxy enregistrée sur un support inséré dans la fente UTILITY SD/MS. * Le certificat à charger doit être au format PEM et doit être enregistré dans le répertoire racine de la carte SD avec « certification.pem » comme nom de fichier. • Clear Efface le certificat CA. • None Vous ne pouvez ni charger ni effacer un certificat. Vous pouvez sélectionner un fichier affiché pour télécharger le fichier dans un serveur sur Internet. Pour plus de détails sur le téléchargement de fichiers, consultez « Téléchargement d’un fichier » (page 64). Remarque • Réglez l’horloge du caméscope sur l’heure correcte avant d’importer un certificat CA. Modification des réglages de serveur enregistrés Sélectionnez le serveur dont vous souhaitez modifier les réglages sur l’écran Upload Settings, puis appuyez sur Edit. Modifiez les réglages à l’écran pour modifier les réglages. Vérification du transfert de fichiers (Job List) Vous pouvez vérifier la liste des fichiers à télécharger, vérifier le fichier en cours de 75 téléchargement, annuler ou démarrer le téléchargement du fichier, et encore supprimer le fichier de la liste des fichiers. Le caméscope est compatible avec la fonction de reprise de FTP (reprise du téléchargement pour un fichier dont le transfert a été suspendu). • Total : progression de tous les fichiers à télécharger. • Status : progression du fichier en cours de téléchargement. • Remain Time : estimation du temps de téléchargement restant. • Transfer data rate : indication de la vitesse de téléchargement. Pour annuler ou démarrer le téléchargement, ou bien supprimer un fichier de la liste des fichiers 1 Sélectionnez un fichier. 2 Touchez en haut à droite de l’écran, puis sélectionnez un élément. • Abort selected : annule le téléchargement du fichier sélectionné. • Delete from list : supprime de la liste le fichier sélectionné. • Start selected : démarre le téléchargement du fichier sélectionné. • Select All : permet de sélectionner tous les fichiers de la liste. • Clear completed : supprime de la liste tous les fichiers téléchargés. 76 Écran des miniatures Configuration de l’écran des miniatures Lorsque vous appuyez sur la touche THUMBNAIL (page 11), les plans enregistrés sur la carte mémoire s’affichent sous forme de miniatures à l’écran. Vous pouvez sélectionner un plan dans l’écran des miniatures et démarrer la lecture de ce plan. L’image en lecture peut être visualisée sur l’écran LCD/du viseur et des moniteurs externes. Appuyer à nouveau sur la touche THUMBNAIL ferme l’écran des miniatures et revient à l’image de caméra. Remarque • Seuls les plans enregistrés au format d’enregistrement actuellement sélectionné sont affichés dans l’écran des miniatures. Si un plan enregistré que vous vous attendiez à voir n’est pas affiché, vérifiez le format d’enregistrement. Gardez ceci à l’esprit avant de formater (initialiser) le support. Les informations du plan à la position du curseur sont affichées au bas de l’écran. Indicateur de la carte mémoire actuellement sélectionnée (Une icône de verrou s’affiche si la carte est protégée.) Numéro de plan/Nombre total de plans Curseur (jaune) 1. Miniature (image d’index) Affiche le mode d’enregistrement uniquement si le plan a été enregistré à l’aide d’un mode d’enregistrement spécial. Pour les plans en ralenti et accéléré, la fréquence d’images est affichée à droite. Affiche l’image d’index d’un plan. Lorsqu’un plan est enregistré, sa première image est automatiquement définie comme image d’index. Les informations du plan/de l’image sont affichées sous la miniature. Vous pouvez changer les informations affichées à l’aide de Customize View (page 82) >Thumbnail Caption dans le menu Thumbnail. 5. Durée du plan 6. Date de création 2. Nom de plan Affiche le nom du plan sélectionné. 3. Format vidéo pour l’enregistrement Affiche le format de fichier du plan sélectionné. 4. Informations d’enregistrement spécial 77 2 Lecture de plans La lecture commence au début du plan sélectionné. Lecture de plans enregistrés Remarques • Il peut y avoir une interruption temporaire de l’image ou une image fixe entre les plans. Vous ne pouvez pas utiliser le caméscope durant cette période. • Lorsque vous sélectionnez un plan dans l’écran des miniatures et commencez la lecture, il peut y avoir une interruption temporaire de l’image au début du plan. Pour démarrer la lecture sans déformation, mettez la lecture en pause après son démarrage, appuyez sur la touche PREV parmi les touches de commande de lecture pour revenir au début du plan, puis redémarrez la lecture. Lorsque le caméscope est en mode de veille d’enregistrement (Stby), vous pouvez lire les plans enregistrés. 1 Insérez une carte mémoire pour la lecture. 2 Appuyez sur la touche PLAY/PAUSE parmi les touches de commande de lecture. 3 Recherchez le plan souhaité en appuyant sur la touche PREV ou NEXT. 4 Surveillance audio pendant la lecture En mode de lecture normale, vous pouvez contrôler les signaux audio enregistrés grâce au haut-parleur intégré ou au casque branché. Le fait de raccorder un casque à la prise de casque (page 10) désactive le haut-parleur intégré. Réglez le volume à l’aide des touches VOLUME (page 11). Vous pouvez sélectionner le canal à surveiller à l’aide de Audio Output (page 105) dans le menu Audio. Appuyez sur la touche PLAY/PAUSE. L’image de lecture apparaît sur le viseur. Vous pouvez contrôler la lecture en appuyant sur l’une des touches suivantes. Touche PLAY/PAUSE : interrompt la lecture. Pour reprendre la lecture, appuyez de nouveau sur la touche. Touche F FWD/Touche F REV : lecture accélérée. Pour revenir à la lecture normale, appuyez sur la touche PLAY/PAUSE. Touche STOP/CAM : arrête la lecture ou l’enregistrement. Pour sélectionner la première miniature Maintenez la touche F REV pressée et appuyez sur la touche PREV. Pour sélectionner la dernière miniature Maintenez la touche F FWD pressée et appuyez sur la touche NEXT. Lecture des plans dans l’ordre à partir du premier sélectionné 1 Appuyez sur la touche SET ou la molette SEL/SET. Appuyez sur la touche V/v/B/b ou tournez la molette SEL/SET pour déplacer le curseur vers la miniature du plan que vous souhaitez lire. 78 Opérations sur les plans Le menu Thumbnail est utilisé pour protéger/ supprimer des plans, vérifier des propriétés et d’autres tâches. Opérations de menu Thumbnail Le menu Thumbnail peut être utilisé uniquement lorsqu’un écran des miniatures est affiché. 1 Appuyez sur la touche THUMBNAIL. L’écran des miniatures apparaît. 2 Appuyez sur la touche MENU. L’écran de menu apparaît. 3 Sélectionnez Thumbnail à l’aide de la touche V/v/B/b ou de la molette SEL/ SET, et appuyez sur la touche SET ou la molette SEL/SET. Pour masquer le menu Thumbnail, appuyez de nouveau sur la touche MENU. Sélectionnez des éléments et des sous-éléments de menu à l’aide de la méthode suivante. Sélectionnez un élément ou un sous-élément à l’aide de la touche V/v/B/b ou de la molette SEL/SET, et appuyez sur la touche SET ou la molette SEL/SET. Appuyez sur la touche CANCEL/BACK (page 10) pour retourner à l’écran précédent. Remarques • Lorsqu’une carte mémoire est protégée en écriture, certaines opérations sont indisponibles. • Certains éléments ne peuvent pas être sélectionnés, selon l’état lorsque le menu a été affiché. 79 Affichage des propriétés de plan Sélectionnez Display Clip Properties dans le menu Thumbnail. 1. Image du plan actuel 2. Indicateur de code temporel TC Index : code temporel de l’image affichée Start : code temporel au point de début d’enregistrement End : code temporel au point de fin d’enregistrement Duration : durée du plan 3. Date de création et date de modification 4. Carte mémoire actuellement sélectionnée 5. Icône de protection du support 6. Numéro de plan/Nombre total de plans 7. Icône de la batterie 8. Informations du plan Nom de plan Format d’enregistrement Informations d’enregistrement spécial Nom du dispositif d’enregistrement 80 Tous les plans sont déverrouillés et un message d’achèvement apparaît. Protection de plans (exFAT) 3 Vous pouvez protéger un plan spécifique ou tous les plans pour empêcher leur suppression. est ajouté aux miniatures des plans protégés. Les plans peuvent être protégés sur l’écran des miniatures. Appuyez sur la touche SET ou la molette SEL/SET pour ignorer le message. Copie de plans Protection d’un plan spécifique 1 Vous pouvez copier des plans vers une autre carte mémoire. Les plans sont copiés vers les cartes mémoire de destination en conservant les mêmes noms que les plans d’origine. Sélectionnez Lock/Unlock Clip >Select Clip >Execute dans le menu Thumbnail. L’écran de sélection de plan apparaît. 2 Remarques Sélectionnez le plan à protéger. • Si un plan avec le même nom existe déjà sur la carte mémoire de destination de la copie, un numéro entre parenthèses est ajouté au nom d’origine. • Le nombre entre parenthèses est le plus petit nombre qui n’existe pas à la destination de copie. Exemples : ABCD0002 t ABCD0002(1) ABCD0002(1) t ABCD0002(2) ABCD0005(3) t ABCD0005(4) • Si les numéros entre parenthèses (1) à (999) existent déjà à la destination de copie (parce qu’un plan a été copié plus de 1000 fois), il n’est pas possible de copier d’autres plans sous ce nom. • Un message s’affiche si l’espace libre restant est insuffisant sur la carte mémoire de destination de la copie. Remplacez la carte par une carte dont la capacité disponible est plus grande. • Pour copier une carte mémoire contenant plusieurs plans enregistrés, il existe un risque que tous les plans ne soient pas copiés même si les cartes mémoire ont la même capacité. Cela dépend des caractéristiques de la mémoire et de l’utilisation des cartes mémoire. Une coche est ajoutée au plan sélectionné. 3 Appuyez sur la touche MENU. Un écran de confirmation apparaît. 4 Sélectionnez Execute. Le plan est protégé et un message d’achèvement apparaît. 5 Appuyez sur la touche SET ou la molette SEL/SET pour ignorer le message. Protection de tous les plans 1 Sélectionnez Lock/Unlock Clip >Lock All Clips dans le menu Thumbnail. Copie d’un plan spécifique Un écran de confirmation apparaît. 2 1 Sélectionnez Execute. Tous les plans sont protégés et un message d’achèvement apparaît. 3 L’écran de sélection de plan apparaît. 2 Appuyez sur la touche SET ou la molette SEL/SET pour ignorer le message. 3 Appuyez sur la touche MENU. Un écran de confirmation apparaît. 4 Sélectionnez Lock/Unlock Clip >Unlock All Clips dans le menu Thumbnail. Sélectionnez Execute. Le plan est copié et un message d’achèvement apparaît. Un écran de confirmation apparaît. 2 Sélectionnez le plan à copier. Une coche est ajoutée au plan sélectionné. Déverrouillage de tous les plans 1 Sélectionnez Copy Clip >Select Clip >Execute dans le menu Thumbnail. Sélectionnez Execute. 81 5 Appuyez sur la touche SET ou la molette SEL/SET pour ignorer le message. Suppression de tous les plans 1 Copie de tous les plans Un écran de confirmation apparaît. Vous pouvez copier tous les plans stockés sur la même carte mémoire en même temps sur une autre carte mémoire. 1 2 Sélectionnez Copy Clip > All Clips dans le menu Thumbnail. 3 Sélectionnez Execute. Tous les plans sont copiés et un message d’achèvement apparaît. 3 Appuyez sur la touche SET ou la molette SEL/SET pour ignorer le message. Lorsqu’un repère de début d’enregistrement a été enregistré dans un plan, vous pouvez afficher des miniatures uniquement pour les images marquées d’un repère de début d’enregistrement ajouté. Cet écran est appelé l’écran des miniatures de repères principaux. Vous pouvez supprimer des plans de cartes mémoire. Sélectionnez Thumbnail View >Essence Mark Thumbnail dans le menu Thumbnail pour sélectionner le type de repère principal à filtrer. Remarque • Les plans protégés ne peuvent pas être supprimés. Pour supprimer un plan, commencez par le déverrouiller. Suppression d’un plan spécifique All : toutes les images marquées de repères principaux ajoutés Rec Start : les images marquées d’un repère de début d’enregistrement et la première image des plans qui ne sont pas marqués d’un repère de début d’enregistrement Sélectionnez Delete Clip >Select Clip >Execute dans le menu Thumbnail. L’écran de sélection de plan apparaît. 2 Sélectionnez le plan à supprimer. L’écran des miniatures de repères principaux apparaît, filtré en fonction du repère principal sélectionné. Une coche est ajoutée au plan sélectionné. 3 Appuyez sur la touche SET ou la molette SEL/SET pour ignorer le message. Filtrage des plans (images) à l’aide de l’écran des miniatures de repères principaux (exFAT) Suppression de plans 1 Sélectionnez Execute. Tous les plans sont supprimés et un message d’achèvement apparaît. Un écran de confirmation apparaît. 2 Sélectionnez Delete Clip > All Clips dans le menu Thumbnail. Appuyez sur la touche MENU. Un écran de confirmation apparaît. 4 Modification des informations affichées sur l’écran des miniatures Sélectionnez Execute. Le plan est supprimé et un message d’achèvement apparaît. 5 Vous pouvez modifier les informations de plans/ images affichées sous la miniature. Appuyez sur la touche SET ou la molette SEL/SET pour ignorer le message. Sélectionnez Customize View >Thumbnail Caption dans le menu Thumbnail et sélectionnez les informations à afficher. 82 Date Time : la date et l’heure à laquelle le plan a été créé et modifié pour la dernière fois. Time Code : code temporel Duration : durée Sequential Number : numéro de miniature 83 Connexion de dispositif externe Connexion des moniteurs externes et des dispositifs d’enregistrement Pour afficher les images enregistrées/lues sur un moniteur externe, sélectionnez le signal de sortie du caméscope et utilisez un câble approprié pour le moniteur à raccorder. Vous pouvez également raccorder des dispositifs d’enregistrement, tels qu’un magnétoscope, et enregistrer le signal de sortie depuis le caméscope. Vous pouvez afficher les mêmes informations qui sont visibles dans le viseur, telles que les informations d’état et les menus, sur un moniteur externe. Réglez Output Display (page 105) dans le menu Video sur On pour le type de signal correspondant à émettre vers le moniteur. Remarque • Si un dispositif externe raccordé ne prend pas en charge le signal de déclenchement REC, le dispositif ne peut pas être utilisé. Connecteur HDMI OUT (connecteur de type A) Définissez le réglage d’activation/de désactivation de la sortie, ainsi que le format de sortie dans le menu Video (page 105). Utilisez un câble HDMI haute vitesse disponible dans le commerce pour le branchement. Connecteur Multi/Micro USB Connecteur SDI OUT (de type BNC) Des signaux audio à 2 canaux peuvent être émis à l’aide du câble VMC-15MR2 AV (vendu séparément). Définissez le réglage d’activation/de désactivation de la sortie, ainsi que le format de sortie dans le menu Video (page 105). Utilisez un câble coaxial de 75 Ω disponible dans le commerce pour le raccordement. Remarque • Vérifiez que le branchement entre le caméscope et le dispositif externe est mis à la terre avant d’allumer les dispositifs. (Il est recommandé d’allumer le caméscope et le dispositif externe après avoir branché le câble coaxial de 75 Ω.) Si le dispositif externe doit être raccordé au caméscope pendant que le caméscope est allumé, raccordez d’abord le câble coaxial de 75 Ω au dispositif externe, puis raccordez-le au caméscope. Pour commencer l’enregistrement sur le caméscope et sur le dispositif externe de manière simultanée Lorsque la sortie de signal SDI est activée, réglez SDI/HDMI Rec Control (page 106) >Setting dans le menu Video sur On pour activer la sortie d’un signal de déclenchement REC vers le dispositif externe raccordé au connecteur SDI OUT. Cela permettra de synchroniser l’enregistrement sur le dispositif externe avec le caméscope. 84 Gestion/Montage de plans grâce à un ordinateur Connexion à l’aide d’un câble USB Raccordez le caméscope à un ordinateur à l’aide du câble USB fourni, et insérez une carte mémoire dans la fente. La carte mémoire est reconnue comme un lecteur d’extension de l’ordinateur. Lorsque deux cartes mémoire sont montées dans le caméscope, elles sont reconnues par l’ordinateur comme étant deux lecteurs d’extension indépendants. 2 Réglez le commutateur ON/STANDBY sur ON. 4 Sur Windows, vérifiez que la carte est ajoutée en tant que disque amovible dans la fenêtre « Ordinateur » ou « PC ». Sous Mac, vérifiez que le dossier appelé « NO NAME » ou « Untitled » (éditable) est créé sur le bureau. Remarques Remarques Raccordez le connecteur Multi/Micro USB du caméscope à l’ordinateur à l’aide d’un câble USB. Sélectionnez Execute à l’aide de la touche V/v/B/b ou de la molette SEL/ SET. • N’effectuez pas les opérations suivantes si la lampe d’accès est allumée en rouge. Mise hors tension ou débranchement du cordon d’alimentation Retrait de la carte mémoire Déconnexion du câble USB • Pour retirer une carte mémoire d’un Macintosh, ne sélectionnez pas « Card Power Off » sur l’icône de la carte mémoire affichée sur la barre de menu. • Le fonctionnement n’est pas garanti avec tous les ordinateurs. • Le caméscope ne fonctionne pas sur l’alimentation du bus depuis l’ordinateur. Préparez une source d’alimentation séparée. • Le caméscope n’est pas reconnu en tant que lecteur d’extension dans les cas suivants. Pendant l’enregistrement (y compris les modes d’enregistrement spéciaux) Pendant la lecture (y compris la lecture grande vitesse et en pause) Pendant l’affichage de l’écran des miniatures Lors du formatage du support (initialisation) Lors de la restauration des cartes mémoire ou de la mise à jour des fichiers de gestion (y compris lors de la confirmation avant l’exécution) 1 3 Utilisation du logiciel d’application Pour copier des plans sur le disque local de votre ordinateur, le logiciel d’application dédié doit être téléchargé et installé sur votre ordinateur. Pour plus de détails sur le téléchargement de logiciel, consultez « Téléchargements de logiciels » (page 164). Bien que les données concernant les plans enregistrés soient mémorisées sur des fichiers et dossiers multiples, vous pouvez facilement gérer les plans sans vous préoccuper des données et de l’arborescence des répertoires en utilisant le logiciel dédié. Remarque • Si vous effectuez des opérations sur les plans, par exemple si vous les copiez sur la carte mémoire en utilisant Explorer (Windows) ou Finder (Macintosh), il est possible que les données subsidiaires contenues dans les plans ne puissent pas être conservées. Un message vous invitant à confirmer si vous souhaitez ou non activer le raccordement USB s’affiche sur l’écran LCD/du viseur. Utilisation d’un système de montage non linéaire Remarque • Si le message de confirmation disparaît, débranchez puis rebranchez le câble USB. Le message n’est pas affiché pendant l’affichage de l’écran d’enregistrement/de lecture/des miniatures. Dans un système de montage non linéaire, un logiciel de montage (en option) qui prend en charge les formats enregistrés par le caméscope est nécessaire. Utilisez un logiciel d’application dédié pour enregistrer au préalable les plans que vous 85 souhaitez éditer sur le disque dur de votre ordinateur. Remarque • Lorsqu’un dossier de destination de copie est spécifié à l’étape 2 et lorsque Media(A)(B) to USB est sélectionné, les plans de la fente A sont copiés dans le dossier de destination spécifié. Les plans de la fente B sont copiés dans un dossier créé automatiquement avec un nom de dossier identique à la date de création du premier plan. Connexion d’un support HDD/USB externe Lorsqu’un support HDD ou USB externe est raccordé au connecteur USB 3.0 (HOST) du caméscope, vous pouvez copier des plans depuis le support d’enregistrement inséré dans la fente d’une carte mémoire au support HDD ou USB externe. 4 Tous les plans du support d’enregistrement cible sont copiés sur le support USB. Copie de plans sur un support USB 1 Sélectionnez USB >Select Folder (page 114) dans le menu Media. 2 Sélectionnez le dossier de destination de copie depuis la liste de dossiers puis appuyez sur la touche SET ou la molette SEL/SET. Remarque • Si un plan dont le nom de fichier est identique à celui du plan à copier existe déjà dans le dossier de destination, le plan n’est pas copié. Affichage d’une liste de plans sur le support HDD/USB externe Vous pouvez afficher une liste des plans sur un support HDD/USB externe à l’aide de USB >View Clip List (page 114) dans le menu Media. Vous pouvez aussi sélectionner New sur l’écran pour créer un nouveau dossier. Renommage d’un dossier sur un support HDD/USB externe Remarque • Si aucun dossier n’est spécifié, un dossier est automatiquement créé avec un nom de dossier identique à la date de création du premier plan à copier, et les plans sont ensuite copiés dans ce dossier. 3 Sélectionnez Execute à l’aide de la touche V/v/B/b ou de la molette SEL/ SET, et appuyez sur la touche SET ou la molette SEL/SET. Sélectionnez USB >Copy to USB (page 114) dans le menu Media, insérez le support d’enregistrement cible à copier puis sélectionnez la fente de carte mémoire. 1 Sélectionnez USB >Rename Folder (page 114) dans le menu Media. 2 Sélectionnez le dossier à renommer depuis la liste de dossiers, puis appuyez sur la touche SET ou la molette SEL/ SET. Un écran de saisie de noms de fichier apparaît. Media(A) to USB : copie tous les plans depuis le support d’enregistrement inséré dans la fente A. Media(B) to USB : copie tous les plans depuis le support d’enregistrement inséré dans la fente B. Media(A)(B) to USB : copie tous les plans depuis le support d’enregistrement inséré dans les fentes A et B. 3 Saisissez un nom de dossier, puis sélectionnez Done. Le dossier est renommé. Vérification des erreurs de lecture de copie Vous pouvez vérifier la présence d’erreurs de lecture après l’écriture de plans en réglant USB >Error Check (page 114) dans le menu Media sur On. 86 Remarques Formatage (initialisation) d’un support HDD/USB externe 1 Sélectionnez USB >Format USB (page 114) dans le menu Media. 2 Sélectionnez Execute à l’aide de la touche V/v/B/b ou de la molette SEL/ SET, et appuyez sur la touche SET ou la molette SEL/SET. • Les plans sur un support HDD/USB externe ne peuvent pas être copiés sur un support d’enregistrement inséré dans une fente de carte mémoire. • Les plans ne peuvent pas être enregistrés lors de l’alimentation au connecteur USB 3.0 (HOST). Pour démarrer l’enregistrement de plans, terminez l’opération de l’élément de menu USB dans le menu Media. L’initialisation (formatage) commence. 3 Une fois le formatage terminé, un message apparaît. Sélectionnez OK. Vérification de la capacité restante sur un support HDD/USB externe L’espace libre sur un support HDD/USB externe s’affiche dans la rangée Media Remain sur l’écran affiché lorsque USB dans le menu Media est sélectionné. À propos de l’alimentation sur un support HDD/USB externe L’alimentation sur un support HDD/USB externe depuis le connecteur USB 3.0 (HOST) se fait automatiquement lors d’une opération sur l’élément de menu USB dans le menu Media. Cependant, l’alimentation ne démarre pas sous les conditions suivantes, même lors d’une opération sur l’élément de menu USB dans le menu Media. Pour démarrer l’alimentation, suivez la solution indiquée sur le tableau. État Solution Pendant l’enregistrement d’un plan, la lecture, l’affichage des miniatures, l’enregistrement proxy, le formatage/la restauration d’un support, la mise à jour d’un fichier de gestion, la mise à jour d’un logiciel, la réinitialisation du caméscope, la réinitialisation du réseau, le raccordement à un ordinateur, l’affichage de l’écran de confirmation Tension d’alimentation insuffisante Terminez l’opération précédente. Changez la batterie ou remplacez la source d’alimentation en entrée. 87 Affichage et réglages de menu Configuration et hiérarchie du menu de configuration Appuyez sur la touche MENU pour afficher le menu de configuration dans l’écran LCD/du viseur pour spécifier divers éléments pour la prise de vue, l’enregistrement et la lecture (le menu peut également être affiché sur un moniteur externe). Le menu de configuration se compose des menus suivants. User Menu : menu contenant des éléments configurés par l’utilisateur (montez à l’aide de Edit User Menu). Menu Edit User Menu : menu pour monter les éléments du menu User. Menu Camera : contient des réglages liés à la prise de vue. Menu Paint : contient des réglages liés à la qualité d’image. Menu Audio : contient des réglages liés à l’audio. Menu Video : contient des réglages liés à la sortie vidéo. Menu LCD/VF : contient des réglages sur l’affichage de l’écran LCD et du viseur. Menu TC/UB : contient des réglages liés au code temporel et aux bits utilisateur. Menu Recording : contient des réglages liés à l’enregistrement. Menu Thumbnail : contient des réglages liés à l’affichage des miniatures. Menu Media : contient des réglages liés au support. Menu File : contient des réglages liés aux fichiers. Menu Network : contient des réglages liés aux réseaux. Menu System : contient des réglages liés au système. MENU Hiérarchie du menu de configuration Remarques • Des élément du menu de configuration signalés par « 1) » s’affichent quand la licence de mise à niveau MPEG HD (option) est installée. • Des élément du menu de configuration signalés par « 2) » s’affichent quand la licence de mise à niveau NETWORK (option) est installée. 88 User Base Setting Rec Format S&Q Motion Picture Cache Rec Simul Rec Proxy Rec Output Format Assignable Button Delete Clip Wireless LAN Format Media Menu Settings Edit User Menu Edit User Menu Add Item Customize Reset Camera Focus ND Filter Gain Shutter Auto Exposure Color Bars Flicker Reduce Flash Band Reduce SteadyShot Handle Zoom Speed Zoom Auto Black Balance Video Light Set Paint HDR Paint Setting White White Setting Offset White Black Gamma Knee White Clip Detail(QFHD) Detail(HD) Detail(SD) Skin Detail Aperture Matrix Maintenance Audio Audio Input Audio Output Video Output On/Off Output Format Output Display SDI/HDMI Rec Control Down Converter LCD/VF LCD Setting VF Setting Peaking Marker Zebra Gamma Display Assist Display On/Off TC/UB Timecode Users Bit HDMI TC Out Recording S&Q Motion Interval Rec Picture Cache Rec Clip Continuous Rec Simul Rec 4K & HD (Sub) Rec 1) Proxy Rec Rec Review Thumbnail Display Clip Properties Lock/Unlock Clip Delete Clip Copy Clip Copy Sub Clip 1) Thumbnail View Customize View Media Update Media Format Media USB Clip Naming Planning Metadata 2) File User File All File Scene File Network Access Authentication Wireless LAN AP Mode Settings ST Mode Settings Wired LAN 2) Modem 2) Network Client Mode 2) File Transfer 2) Streaming 2) Network Reset System 89 Base Setting Rec Format Assignable Button Tally Language Clock Set Hours Meter GPS Battery Alarm DC Voltage Alarm Menu Settings Fan Control All Reset Option Version • Pour les sous-éléments avec une grande plage de réglages (par exemple –99 à +99), la zone des réglages n’est pas affichée. Le réglage actuel est mis en surbrillance pour indiquer que la valeur peut être changée. • La sélection de Execute pour une fonction permet d’exécuter la fonction correspondante. • Le fait de sélectionner un élément qui nécessite confirmation avant exécution cache temporairement le menu et affiche un message de confirmation. Vérifiez le message, puis sélectionnez l’exécution ou l’annulation de la fonction. Opérations du menu de configuration Appuyez sur la touche MENU pour afficher le menu de configuration dans l’écran LCD/du viseur pour spécifier divers éléments pour la prise de vue, l’enregistrement et la lecture (le menu peut également être affiché sur un moniteur externe). Commandes de menu Saisie d’une chaîne de caractères Touche MENU (page 10) Activez/désactivez le mode de menu pour la commande du menu de configuration. Quand vous sélectionnez un élément, tel qu’un nom de fichier, qui exige la saisie de caractères, l’écran de saisie de caractères s’affiche. Molette SEL/SET (page 10) Tournez la molette pour déplacer le curseur vers le haut/bas pour sélectionner des éléments ou des réglages de menu. Appuyez sur la molette SEL/SET pour appliquer l’élément sélectionné. 1 Touche CANCEL/BACK (page 10) Appuyez pour revenir au menu précédent. Toute modification incomplète est annulée. Touche V/v/B/b/SET Appuyez sur les touches V/v/B/b pour déplacer le curseur vers le haut/bas/gauche/droite pour sélectionner des éléments ou des réglages de menu. Appuyez sur la touche SET pour appliquer l’élément sélectionné. 2 1 3 Tournez la molette SEL/SET pour sélectionner un type de caractère, puis appuyez sur la molette. ABC : lettres majuscules abc : lettres minuscules 123 : caractères numériques !#$ : caractères spéciaux Remarque • Le menu de configuration ne peut pas fonctionner en mode écran d’agrandissement de mise au point (page 30). 2 Réglage d’éléments de menu Déplacez le curseur sur l’élément voulu en appuyant sur la touche V/v/B/b ou en tournant la molette SEL/SET, et appuyez sur la touche SET ou la molette SEL/SET pour appliquer le réglage. • La zone de sélection des options de menu est limitée à l’affichage de 9 lignes. Si les options disponibles pour un élément ne peuvent pas être affichées en même temps, faites défiler l’affichage en déplaçant le curseur vers le haut/ bas. Sélectionnez un caractère du type de caractères sélectionné, puis appuyez sur la molette. Le curseur passe au champ suivant. Space : saisit une espace au niveau du curseur. B/b : déplace le curseur. BS : permet de supprimer le caractère à gauche du curseur (espacement arrière). 3 90 Lorsque vous avez terminé, sélectionnez Done et appuyez sur la molette. La chaîne de caractères est confirmée et l’écran de saisie de caractères disparaît. Verrouillage et déverrouillage du menu Vous pouvez verrouiller le menu de configuration de sorte que seul le menu User s’affiche. Verrouillage du menu 1 2 Maintenez la molette SEL/SET pressée et appuyez sur la touche MENU. Sélectionnez Menu Settings >User Menu with Lock dans le menu System. Remarque • Lorsque vous appuyez uniquement sur la touche MENU pour afficher le menu de configuration normale, User Menu Only s’affiche sous Menu Settings dans le menu System. Maintenez la molette SEL/SET pressée et appuyez sur la touche MENU pour afficher User Menu with Lock. 3 Réglez sur On et appuyez sur la touche SET ou la molette SEL/SET. L’affichage de l’écran LCD/du viseur bascule sur l’écran de saisie du numéro de code. 4 Saisissez un numéro arbitraire. Saisissez un numéro à 4 chiffres compris entre 0000 et 9999. La valeur par défaut est 0000. Saisissez un numéro et appuyez sur la touche SET ou la molette SEL/SET pour déplacer le curseur sur le chiffre suivant. Une fois tous les chiffres saisis, déplacez le curseur sur SET. 5 Appuyez sur la touche SET ou la molette SEL/SET. La saisie s’applique. Un message de confirmation apparaît, et l’écran bascule sur l’affichage du menu User. Remarques • Si le menu est verrouillé avant l’enregistrement des éléments du menu de configuration depuis les tableaux suivants dans le menu User, ces fonctions ne pourront pas être affectées aux touches attribuables. • Si ces fonctions ont déjà été affectées aux touches attribuables, le réglage affecté est forcément désactivé lorsque le menu est verrouillé. Élément du menu de configuration Options de sélection de la touche attribuable Camera >Focus >Face Detection AF Camera >Focus >Focus Macro Camera >Gain >Gain <Turbo> Camera >Auto Exposure >Level Camera >Auto Exposure >Mode Camera >Auto Exposure >Mode Camera >Auto Exposure >Auto ND Filter Camera >Auto Exposure >AGC Camera >Auto Exposure >Auto Shutter Camera >Color Bars >Setting Camera >Flash Band Reduce >Setting Camera >SteadyShot >Setting Camera >Handle Zoom >Setting Paint >White >Preset White LCD/VF >VF Setting >Color Mode LCD/VF >Peaking >Setting LCD/VF >Marker >Setting LCD/VF >Zebra >Setting LCD/VF >Gamma Display Assist >Setting LCD/VF >Display On/Off >Lens Info LCD/VF >Display On/Off >Video Signal Monitor Recording >S&Q Motion >Setting Recording >Picture Cache Rec >Setting Recording >Clip Continuous Rec >Setting Recording >Rec Review >Setting Network >Wireless LAN >NFC Network >Network Client Face Detection AF Mode >Setting 1) 91 Focus Macro Turbo Gain Auto Exposure Level Spotlight Backlight Auto ND Filter AGC Shutter Color Bars Flash Band Reduce SteadyShot Handle Zoom Preset White Select VF Mode Peaking Marker Zebra Gamma Display Assist Lens Info Video Signal Monitor S&Q Motion Picture Cache Rec Clip Continuous Rec Rec Review NFC Network Client Mode vous oubliez votre numéro de code, contactez votre représentant du service à la clientèle Sony. Élément du menu de configuration Options de sélection de la touche attribuable Network >File Transfer Auto Upload (Proxy) Édition du menu User >Auto Upload (Proxy) 1) Network >Streaming Streaming >Setting 1) User User Menu Vous pouvez éditer le menu User, par exemple en ajoutant, supprimant et réarrangeant des éléments pour rendre le menu User plus utile à l’aide de Edit User Menu. 1) S’affiche quand la licence de mise à niveau NETWORK (option) est installée. Ajout d’éléments et de sous-éléments Déverrouillage du menu 1 Maintenez la molette SEL/SET pressée et appuyez sur la touche MENU. 2 Sélectionnez Menu Settings >User Menu with Lock dans le menu System. 1 Les éléments qui peuvent être ajoutés s’affichent. 2 Remarque 3 5 Sélectionnez un sous-élément à ajouter. Placez une coche dans la case à cocher All pour ajouter tous les sous-éléments. Placez une coche dans les cases à cocher individuelles pour indiquer quels souséléments ajouter. Réglez sur Off et appuyez sur la touche SET ou la molette SEL/SET. 4 L’affichage de l’écran LCD/du viseur bascule sur l’écran de saisie du numéro de code. 4 Sélectionnez un élément à ajouter. Un écran de sélection des sous-éléments à ajouter apparaît. • Lorsque vous appuyez uniquement sur la touche MENU pour afficher le menu de configuration normale, User Menu Only s’affiche sous Menu Settings dans le menu System. Maintenez la molette SEL/SET pressée et appuyez sur la touche MENU pour afficher User Menu with Lock. 3 Sélectionnez Edit User Menu >Add Item dans le menu User. Sélectionnez OK et appuyez sur la touche SET ou la molette SEL/SET. Le ou les élément(s)/sous-élément(s) est/sont ajouté(s). Saisissez le numéro de code utilisé pour verrouiller le menu. Remarque Saisissez un numéro et appuyez sur la touche SET ou la molette SEL/SET pour déplacer le curseur sur le chiffre suivant. Une fois tous les chiffres saisis, déplacez le curseur sur Set. • Le même élément ou sous-élément ne peut être enregistré deux fois. Le nom de l’élément ou du sous-élément ne peut pas non plus être modifié. Appuyez sur la touche SET ou la molette SEL/SET. Vous pouvez spécifier les sous-éléments à afficher. La saisie s’applique. Si le numéro de code saisi correspond au numéro de code utilisé pour verrouiller le menu, le menu se déverrouille et s’affiche. 1 Édition de sous-éléments Sélectionnez Edit User Menu dans le menu User, puis sélectionnez l’élément à éditer. La liste des fonctions d’édition apparaît. Remarques 2 • Si le numéro de code saisi ne correspond pas au numéro de code utilisé pour verrouiller le menu, le menu n’est pas déverrouillé. • Il est recommandé de prendre note du numéro de code et le laisser à proximité, au cas où vous l’oublieriez. Si Sélectionnez Edit Sub Item. L’écran Edit Sub Item s’affiche. 92 3 Tous les sous-éléments sont cochés lors de la première apparition de l’écran (fonction pour afficher tous les sous-éléments). Retirez les coches pour les sous-éléments que vous ne voulez pas afficher dans le menu User. 3 Le menu User est restauré à l’état d’usine par défaut. Sélectionnez OK et appuyez sur la touche SET ou la molette SEL/SET. L’édition est terminée. Suppression d’un élément 1 Sélectionnez Edit User Menu dans le menu User, puis sélectionnez l’élément à supprimer. La liste des fonctions d’édition apparaît. 2 Sélectionnez Delete. L’élément est supprimé. Déplacement d’un élément 1 Sélectionnez Edit User Menu dans le menu User, puis sélectionnez l’élément à déplacer. La liste des fonctions d’édition apparaît. 2 Sélectionnez Move. L’élément à déplacer est mis en surbrillance, et une marque triangulaire et une ligne indiquent la position de destination. 3 Déplacez la marque triangulaire et la ligne vers la destination de l’élément, et appuyez sur la touche SET ou la molette SEL/SET. L’élément est déplacé. Restauration du menu User à l’état d’usine par défaut 1 Sélectionnez Edit User Menu >Customize Reset dans le menu User. L’écran Customize Reset s’affiche. 2 Sélectionnez Execute et appuyez sur la touche SET ou la molette SEL/SET. Sélectionnez Reset et appuyez sur la touche SET ou la molette SEL/SET. Un écran de confirmation apparaît. 93 Liste du menu de configuration Cette section décrit la fonction et les réglages des éléments de chaque menu. Les réglages par défaut sont affichés en gras (par exemple, 18dB). Menu User User Éléments enregistrés aux valeurs Description d’usine Base Setting Élément System >Base Setting Rec Format Élément System >Rec Format S&Q Motion Élément Recording >S&Q Motion Picture Cache Rec Élément Recording >Picture Cache Rec Simul Rec Élément Recording >Simul Rec Proxy Rec Élément Recording >Proxy Rec Output Format Élément Video >Output Format Assignable Button Élément System >Assignable Button Delete Clip Élément Thumbnail >Delete Clip Wireless LAN Élément Network >Wireless LAN Format Media Élément Media >Format Media Menu Settings Élément System >Menu Settings Edit User Menu Affiche l’écran Edit User Menu. Menu Edit User Menu Edit User Menu Élément Sous-éléments et réglages Add Item – Ajoute des éléments et des sous-éléments. Customize Reset Reset Restaure le menu User à l’état d’usine par défaut. Éléments affichés Delete lors de la sélection Move de l’élément Edit Sub Item enregistré Description Supprime un élément. Déplace un élément. Édite un sous-élément. 94 Menu Camera Camera Élément Sous-éléments et réglages Focus Face Detection AF Face Only AF / Réglages de la Face Priority AF / Off détection de visage AF Focus Macro Description Active/Désactive la détection de visage AF. Active/désactive le mode macro. On / Off ND Filter Réglages du filtre ND Gain Réglages du gain Preset1 1/128 / 1/64 / 1/32 / 1/16 / 1/8 / 1/4 Définit la valeur du préréglage 1 du filtre ND. Preset2 1/128 / 1/64 / 1/32 / 1/16 / 1/8 / 1/4 Définit la valeur du préréglage 2 du filtre ND. Preset3 1/128 / 1/64 / 1/32 / 1/16 / 1/8 / 1/4 Définit la valeur du préréglage 3 du filtre ND. Gain<L> Règle le gain lorsque le commutateur GAIN est sur la position 18dB / 15dB / 12dB / 9dB / 6dB L. / 3dB / 0dB / –3dB Gain<M> 18dB / 15dB / 12dB / 9dB / 6dB / 3dB / 0dB / –3dB Règle le gain lorsque le commutateur GAIN est sur la position M. Gain<H> 18dB / 15dB / 12dB / 9dB / 6dB / 3dB / 0dB / –3dB Règle le gain lorsque le commutateur GAIN est sur la position H. Règle la valeur de gain lorsqu’une touche attribuable affectée Gain <Turbo> à la fonction Turbo Gain est pressée. 30dB / 18dB / 15dB / 12dB / 9dB / 6dB / 3dB / 0dB / –3dB High Sensitivity Mode On / Off Active/désactive le mode haute sensibilité. Shockless Gain On / Off Active/désactive la fonction Shockless gain. 95 Camera Élément Sous-éléments et réglages Description Shutter Mode Speed / Angle Sélectionne le mode de fonctionnement de l’obturateur électronique. Utilisé pour filmer de manière nette des sujets se déplaçant rapidement. Sélectionne le mode pour régler la vitesse d’obturation en secondes (Speed) ou comme angle d’obturation (Angle). Réglages des conditions de fonctionnement de l’obturateur électronique Règle la vitesse d’obturation lorsque le mode Speed est Shutter Speed 64F, 32F, 16F, 8F, 7F, 6F, 5F, sélectionné. Les réglages disponibles varient en fonction de la fréquence d’images du format vidéo sélectionné. 4F, 3F, 2F, 1/24, 1/25, 1/30, 1/32, 1/33, 1/40, 1/48, 1/50, 1/60, 1/96, 1/100, 1/120, 1/125, 1/250, 1/500, 1/1000, 1/2000, 1/4000, 1/8000 Règle l’angle d’obturation lorsque le mode Angle est Shutter Angle sélectionné. 64F / 32F / 16F / 8F / 7F / 6F / 5F / 4F / 3F / 2F / 360.0° / 300.0° / 270.0° / 240.0° / 216.0° / 210.0° / 180.0° / 172.8° / 150.0° / 144.0° / 120.0° / 90.0° / 86.4° / 72.0° / 45.0° / 30.0° / 22.5° / 11.25° / 5.6° ECS On / Off Active/désactive le mode ECS. Utilisé pour la prise de vue sans faire défiler les barres horizontales qui apparaissent sur l’écran LCD/du viseur. ECS Frequency 8000 à 23.99 (Zone NTSC : 60.00, zone PAL : 50.00) Règle la fréquence ECS lorsque le mode ECS est sélectionné. Les réglages disponibles varient en fonction de la fréquence d’images du format vidéo sélectionné. 96 Camera Élément Sous-éléments et réglages Auto Exposure Level Réglages de l’exposition automatique de la luminosité Description Règle le niveau de compensation. +3.0 / +2.75 / +2.5 / +2.25 / +2.0 / +1.75 / +1.5 / +1.25 / +1.0 / +0.75 / +0.5 / +0.25 / ±0 / –0.25 / –0.5 / –0.75 / –1.0 / –1.25 / –1.5 / –1.75 / –2.0 / –2.25 / –2.5 / –2.75 / –3.0 Mode Backlight / Standard / Spotlight Règle le mode de commande. Backlight : mode rétroéclairage (mode qui atténue l’obscurité d’un sujet lorsque le sujet est rétroéclairé) Standard : mode standard Spotlight : mode spot (mode qui atténue les hautes lumières d’un sujet lorsque le sujet est éclairé par la lumière d’un spot) Speed –99 à +99 (±0) Règle la vitesse de contrôle. Auto ND Filter On / Off Active/désactive la fonction d’ajustement automatique de la densité du filtre ND. AGC On / Off Active/désactive la fonction AGC (commande de gain automatique). AGC Limit Règle le gain maximum de la fonction AGC. 0dB / 3dB / 6dB / 9dB / 12dB / 15dB / 18dB Color Bars AGC Point F2.8 / F4 / F5.6 Règle la valeur F-stop du diaphragme là où démarre l’opération de commande de gain automatique lorsque la fonction AGC est réglée sur On. Auto Shutter On / Off Active/désactive la fonction de commande d’obturateur automatique. A.SHT Limit 1/100 / 1/150 / 1/200 / 1/250 / 1/2000 Règle la vitesse d’obturateur la plus rapide de la fonction d’obturateur automatique. A.SHT Point F5.6 / F8 / F11 Règle la valeur F-stop du diaphragme là où démarre l’opération de commande d’obturateur automatique. Clip High light On / Off Active/désactive la fonction qui ignore les zones les plus lumineuses pour fournir une réponse plus plate avec une luminance élevée. Detect Window 1/2/3/4/5/6 Règle la plage d’intégrateur de lumière pour l’ajustement automatique de la pose en fonction de la luminosité du sujet. (Non disponible en cas de réglage manuel de la pose) Detect Window Indication On / Off Active/désactive la fonction pour afficher la Detect Window à l’aide d’un repère. Setting On / Off Réglages de barres de couleur Type ARIB / 100% / 75% / SMPTE Active/désactive les barres de couleur. Sélectionne le type de barres de couleur. 97 Camera Élément Sous-éléments et réglages Flicker Reduce Mode Réglages de correction de scintillement Flash Band Reduce Auto / On / Off Frequency 50Hz / 60Hz (Zone NTSC : 60.00, zone PAL : 50.00) Règle la fréquence de la source d’alimentation qui fournit l’éclairage qui cause le scintillement. Setting On / Off Active/désactive la fonction de réduction des bandes de flash. Elle réduit les hautes lumières accentuées que ce soit en haut ou en bas de l’image lors de la prise de vue avec un flash pour un appareil photo. Setting Active / Standard / Off Règle la fonction de stabilisation d’image. Réglages de correction des bandes de flash SteadyShot Réglages de stabilisation d’image Description Règle le mode de correction de scintillement. Remarque • Le réglage Active n’est pas disponible dans les cas suivants. Lorsque le Video Format est 3840×2160 Pendant l’enregistrement ralenti et accéléré Handle Zoom Setting Off / Low / High / Variable Réglages de la vitesse du zoom à High poignée 1 à 8 (8) Low 1 à 8 (3) Règle la vitesse du zoom à poignée. Règle la vitesse de zoom du levier de zoom de la poignée lorsque la vitesse de zoom de la poignée High est sélectionnée. Règle la vitesse de zoom du levier de zoom de la poignée lorsque la vitesse de zoom de la poignée Low est sélectionnée. Remarque • Une vitesse de zoom réglée sur une faible valeur peut provoquer un zoom irrégulier. Speed Zoom Réglages de la fonction de vitesse de zoom Auto Black Balance Setting On / Off Active/désactive la fonction de vitesse de zoom. Auto Black Balance Execute / Cancel Exécute la fonction de balance des noirs automatique. Réglages automatiques de la balance des noirs Video Light Set Réglages de la lampe vidéo Remarques • Ne peut pas être réglée pendant l’enregistrement ou l’affichage de la barre de couleur. • Ne peut pas être réglée en mode enregistrement à intervalle, en mode d’enregistrement image par image ou en mode d’obturation lente. Video Light Set Power Link / Rec Link / Rec Link + Stby Règle la méthode de contrôle d’éclairage pour la lampe vidéo fixée à la griffe multi-interface. Power Link : allume/éteint la lampe vidéo quand le caméscope est activé/désactivé. Rec Link : allume/éteint la lampe vidéo quand le caméscope commence/arrête l’enregistrement. Rec Link + Stby : allume la lampe vidéo ou bascule en mode veille quand le caméscope commence/arrête l’enregistrement. 98 Menu Paint Paint Élément Sous-éléments et réglages Description HDR Paint Setting HLG Type HLG / HLG1 / HLG2 / HLG3 Règle le type de HLG lorsque Shooting Mode est réglé sur HDR. HLG : réglage équivalent à ITU-R BT.2100. HLG1 : réglage offrant une suppression des bruits supérieure à HLG2. Mais la plage dynamique pouvant être utilisée pour la prise de vue est plus étroite. HLG2 : réglage équilibré entre plage dynamique et suppression des bruits. HLG3 : réglage offrant une plage dynamique plus étendue que HLG2. Mais le niveau de bruit augmente. HLG1, HLG2 et HLG3 utilisent la même caractéristique de courbe gamma, mais avec un équilibre de plage dynamique et de bruit différent. HDR Black Offset –95 à +103 (±0) Règle le décalage noir HDR relatif au réglage SDR (Master Black) lorsque Shooting Mode est réglé sur HDR. HDR Knee On / Off Active/désactive la fonction de correction de courbe (Knee) du signal HDR lorsque Shooting Mode est réglé sur HDR. HDR Knee Point –99 à +99 (±0) Règle le point de courbe pour des signaux HDR lorsque HDR Knee est réglé sur On. HDR Knee Slope –99 à +99 (±0) Règle la pente de courbe pour des signaux HDR lorsque HDR Knee est réglé sur On. Preset White 10000K à 2100K (3200K) Ajuste le réglage de la température de couleur prédéfinie quand le préréglage est sélectionné dans le mode de balance des blancs. Réglages du mode de plage dynamique White Réglages de la balance des blancs Remarque • Vous ne pouvez pas vérifier le changement sur l’écran, même si le réglage Preset White est modifié quand un préréglage n’est pas sélectionné dans le mode de balance des blancs. Color Temp <A> 50000K à 1500K (3200K) Affiche la température de couleur de la balance des blancs stockée dans la mémoire A. Color Temp Balance <A> –99.0 à +99.0 (±0.0) Règle la valeur de gain de la balance des blancs stockée dans la mémoire A (gain R et gain B associés). R Gain <A> –99.0 à +99.0 (±0.0) Règle la valeur de gain R de la balance des blancs stockée dans la mémoire A. B Gain <A> –99.0 à +99.0 (±0.0) Règle la valeur de gain B de la balance des blancs stockée dans la mémoire A. Color Temp <B> 50000K à 1500K (3200K) Affiche la température de couleur de la balance des blancs stockée dans la mémoire B. Color Temp Balance <B> –99.0 à +99.0 (±0.0) Règle les valeurs de gain de la balance des blancs stockées dans la mémoire B (gain R et gain B associés). R Gain <B> –99.0 à +99.0 (±0.0) Règle la valeur de gain R de la balance des blancs stockée dans la mémoire B. B Gain <B> –99.0 à +99.0 (±0.0) Règle la valeur de gain B de la balance des blancs stockée dans la mémoire B. 99 Paint Élément Sous-éléments et réglages Description White Setting Shockless White Off / 1 / 2 / 3 Règle la vitesse de réaction de balance des blancs en cas de commutation du mode de balance des blancs. Off : commute instantanément. 1 à 3 : plus la valeur est élevée, plus la commutation est lente. ATW Speed 1/2/3/4/5 Règle la vitesse de réaction en mode ATW. 1 : vitesse de réaction la plus rapide White Switch<B> Memory / ATW Sélectionne le mode de réglage de balance des blancs sélectionné quand le commutateur WHT BAL est réglé sur B. Filter White Memory On / Off Active/désactive la fonction de réglage de la zone de mémoire de balance des blancs pour chaque filtre ND. Réglages d’ajustement de la balance des blancs Offset White Offset White <A> On / Off Réglages de correction de la Warm Cool <A> balance des blancs –99.0 à +99.0 (±0.0) Black Réglages des noirs Règle d’ajouter (On) ou non (Off) une valeur de décalage à la balance des blancs dans la mémoire A. Lorsque Offset White <A> est réglé sur On, cela indique le décalage (en tant que température de couleur) à ajouter à la balance des blancs dans la mémoire A. (Notez que l’erreur augmente pour les décalages de températures de couleur élevés. Effectuez l’ajustement en regardant l’image réelle.) Warm Cool Balance <A> –99.0 à +99.0 (±0.0) Règle une température de couleur plus précise, à utiliser lorsqu’il n’est pas possible d’obtenir une image satisfaisante avec le réglage Warm Cool <A>. Offset White <B> On / Off Règle d’ajouter (On) ou non (Off) une valeur de décalage à la balance des blancs dans la mémoire B. Warm Cool <B> –99.0 à +99.0 (±0.0) Lorsque Offset White <B> est réglé sur On, cela indique le décalage (en tant que température de couleur) à ajouter à la balance des blancs dans la mémoire B. (Notez que l’erreur augmente pour les décalages de températures de couleur élevés. Effectuez l’ajustement en regardant l’image réelle.) Warm Cool Balance <B> –99.0 à +99.0 (±0.0) Règle une température de couleur plus précise, à utiliser lorsqu’il n’est pas possible d’obtenir une image satisfaisante avec le réglage Warm Cool <B>. Offset White<ATW> On / Off Règle d’ajouter (On) ou non (Off) une valeur de décalage à la balance des blancs ATW. Warm Cool<ATW> –99.0 à +99.0 (±0.0) Règle le décalage ajouté à la balance des blancs ATW comme une température de couleur quand Offset White<ATW> est réglé sur On. Warm Cool Balance<ATW> –99.0 à +99.0 (±0.0) Règle une température de couleur plus précise, à utiliser lorsqu’il n’est pas possible d’obtenir une image satisfaisante avec le réglage Warm Cool<ATW>. Setting On / Off Active/désactive la correction des noirs. Master Black –99.0 à +99.0 (±0.0) Règle le niveau de noir maître. 100 Paint Élément Sous-éléments et réglages Description Gamma Setting On / Off Active/désactive la fonction de correction gamma. Réglages de correction gamma Master Gamma –99 à +99 (±0) Définit le niveau gamma maître. Gamma Category STD / HG Sélectionne le gamma standard (STD) ou HG. Gamma Select Sélectionne le tableau gamma utilisé pour la correction gamma. Lorsque Gamma Category est réglé sur STD : STD1 DVW / STD2 ×4.5 / STD3 ×3.5 / STD4 240M / STD5 R709 / STD6 ×5.0 Lorsque Gamma Category est réglé sur HG : HG1 3250G36 / HG2 4600G30 / HG3 3259G40 / HG4 4609G33 Knee Réglages de correction de courbe White Clip Réglages d’ajustement d’écrêtage du blanc Setting On / Off Active/désactive la fonction de correction de courbe. (Activé lorsque Gamma >Gamma Category est réglé sur STD) Auto Knee On / Off Active ou désactive la fonction de coude automatique. Point 75% à 109% (90%) Règle le point de courbe. Slope –99 à +99 (±0) Règle la pente de courbe. Knee Saturation On / Off Active/désactive le réglage de saturation de courbe (ajuste la coloration au-dessus du point de courbe). Knee Saturation Level –99 à +99 (±0) Règle le niveau d’ajustement de la coloration au-dessus du point de courbe (saturation de courbe). Setting On / Off Active/désactive la fonction réglage de l’écrêtage des blancs. Level 90.0% à 109.0% Règle le niveau d’écrêtage du blanc. 101 Paint Élément Sous-éléments et réglages Description Detail(QFHD) Manual Setting On / Off Active/désactive la fonction d’ajustement de détail. Level –99 à +99 (±0) Règle le niveau de détail. Frequency –99 à +99 (±0) Règle la fréquence centrale du détail (épaisseur de détail). Le détail est plus mince lorsque la fréquence centrale est plus élevée et plus épais lorsque la fréquence centrale est plus basse. Knee Aperture On / Off Active/désactive la fonction de correction d’ouverture de courbe. Knee Aperture Level –99 à +99 (±0) Règle le niveau d’ouverture de courbe. White Limit –99 à +99 (±0) Règle la limite de détail pour le côté blanc. Black Limit –99 à +99 (±0) Règle la limite de détail pour le côté noir. V Detail Creation NAM / Y / G / G+R Règle la source de signal pour créer le détail V sur NAM (G ou R, en fonction de celui qui est le plus élevé), Y, G ou G+R. Manual Setting On / Off Active/désactive la fonction d’ajustement de détail. Level –99 à +99 (±0) Règle le niveau de détail. Frequency –99 à +99 (±0) Règle la fréquence centrale du détail (épaisseur de détail). Le détail est plus mince lorsque la fréquence centrale est plus élevée et plus épais lorsque la fréquence centrale est plus basse. Knee Aperture On / Off Active/désactive la fonction de correction d’ouverture de courbe. Knee Aperture Level –99 à +99 (±0) Règle le niveau d’ouverture de courbe. White Limit –99 à +99 (±0) Règle la limite de détail pour le côté blanc. Black Limit –99 à +99 (±0) Règle la limite de détail pour le côté noir. V Detail Creation NAM / Y / G / G+R Règle la source de signal pour créer le détail V sur NAM (G ou R, en fonction de celui qui est le plus élevé), Y, G ou G+R. Réglages d’ajustement des détails (QFHD) Detail(HD) Réglages d’ajustement des détails (HD) 102 Paint Élément Sous-éléments et réglages Description Detail(SD) Manual Setting On / Off Active/désactive la fonction d’ajustement de détail. Level –99 à +99 (±0) Règle le niveau de détail. Frequency –99 à +99 (±0) Règle la fréquence centrale du détail (épaisseur de détail). Le détail est plus mince lorsque la fréquence centrale est plus élevée et plus épais lorsque la fréquence centrale est plus basse. Knee Aperture On / Off Active/désactive la fonction de correction d’ouverture de courbe. Knee Aperture Level –99 à +99 (±0) Règle le niveau d’ouverture de courbe. White Limit –99 à +99 (±0) Règle la limite de détail pour le côté blanc. Black Limit –99 à +99 (±0) Règle la limite de détail pour le côté noir. V Detail Creation NAM / Y / G / G+R Règle la source de signal pour créer le détail V sur NAM (G ou R, en fonction de celui qui est le plus élevé), Y, G ou G+R. Setting On / Off Active/désactive la fonction de correction des détails du teint. Area Detection Execute / Cancel Détecte la couleur utilisée pour la correction des détails du teint. Execute : exécute la fonction. Area Indication On / Off Active/désactive la fonction affichant la mire zébrée dans la zone de couleur cible pour la correction des détails du teint. Level –99 à +99 (±0) Règle le niveau des détails du teint. Saturation –99 à +99 (±0) Règle la saturation de la couleur cible pour la correction des détails du teint. Hue 0 à 359 Règle la teinte de la couleur cible pour la correction des détails du teint. Width 0 à 90 (40) Règle la plage de la teinte de la couleur cible de la correction des détails du teint. Setting On / Off Active/désactive la correction d’ouverture (traitement qui améliore la résolution en ajoutant des signaux d’ouverture haute fréquence au signal vidéo, ce qui corrige la détérioration due aux caractéristiques de haute fréquence). Level –99 à +99 (±0) Règle le niveau de correction d’ouverture. Setting On / Off Active ou désactive la fonction de correction de matrice. Adaptive Matrix On / Off Active/désactive la fonction de matrice d’adaptation. Preset Matrix On / Off Active/désactive la fonction de matrice prédéfinie. Réglages d’ajustement des détails (SD) Skin Detail Réglages de correction des détails du teint Aperture Réglages de correction d’ouverture Matrix Réglages de correction de matrice Preset Select Sélectionne une matrice prédéfinie. 1:SMPTE 240M / 2:ITU-709 / 3:SMPTE Wide / 4:NTSC / 5:EBU / 6:PAL 103 Paint Élément Sous-éléments et réglages Description Maintenance Test Saw On / Off Active/désactive le signal test. Réglages de maintenance Menu Audio Audio Élément Sous-éléments et réglages Audio Input CH2 EXT Input Select INPUT1 / INPUT2 Réglages d’entrée audio Description Sélectionne l’entrée pour l’enregistrement sur le canal 2. Activé uniquement lorsque la source audio EXT est sélectionnée. CH3 Input Select Sélectionne l’entrée pour l’enregistrement sur le canal 3. Off / INPUT1 / Internal MIC / Shoe CH1 CH4 Input Select Off / INPUT1 / INPUT2 / Internal MIC / Shoe CH2 Sélectionne l’entrée pour l’enregistrement sur le canal 4. INPUT1 MIC Reference –80dB / –70dB / –60dB / –50dB / –40dB / –30dB Sélectionne le niveau d’entrée de référence au moment où le commutateur INPUT1 est réglé sur MIC. INPUT2 MIC Reference –80dB / –70dB / –60dB / –50dB / –40dB / –30dB Sélectionne le niveau d’entrée de référence au moment où le commutateur INPUT2 est réglé sur MIC. Internal MIC Level –12dB / –6dB / 0dB / +6dB / +12dB Sélectionne le niveau du microphone interne. Vous pouvez sélectionner le niveau indépendamment du réglage de la molette AUDIO LEVEL. Line Input Reference +4dB / 0dB / –3dB / EBUL Sélectionne le niveau d’entrée de référence quand le commutateur INPUT1/INPUT2 est réglé sur LINE. Reference Level –20dB / –18dB / –16dB / –12dB / EBUL Sélectionne le niveau d’enregistrement du signal de tonalité de référence de 1 kHz. CH1 Wind Filter On / Off Active/désactive le filtre de réduction antivent pour l’enregistrement sur le canal 1. CH2 Wind Filter On / Off Active/désactive le filtre de réduction antivent pour l’enregistrement sur le canal 2. CH3 Wind Filter On / Off Active/désactive le filtre de réduction antivent pour l’enregistrement sur le canal 3. CH4 Wind Filter On / Off Active/désactive le filtre de réduction antivent pour l’enregistrement sur le canal 4. CH3 Level Control Auto / Manual Sélectionne l’ajustement automatique/manuel du niveau d’entrée pour l’enregistrement sur le canal 3. CH4 Level Control Auto / Manual Sélectionne l’ajustement automatique/manuel du niveau d’entrée pour l’enregistrement sur le canal 4. CH3 Input Level 0 à 99 (49) Règle le niveau d’entrée pour l’enregistrement sur le canal 3 lorsque l’ajustement manuel est sélectionné. CH4 Input Level 0 à 99 (49) Règle le niveau d’entrée pour l’enregistrement sur le canal 4 lorsque l’ajustement manuel est sélectionné. 104 Audio Élément Sous-éléments et réglages Audio Input Limiter Mode Off / –6dB / –9dB / –12dB / Réglages d’entrée –15dB / –17dB audio Audio Output Réglages de sortie audio Description Sélectionne la caractéristique du limiteur (niveau de saturation) pour les forts signaux lors du réglage manuel du niveau d’entrée audio. CH1&2 AGC Mode Mono / Stereo Sélectionne le mode de réglage automatique de niveau pour l’enregistrement sur le canal 1 et le canal 2. Lorsque Stereo est sélectionné, AGC est relié entre les canaux. CH3&4 AGC Mode Mono / Stereo Sélectionne le mode de réglage automatique de niveau pour l’enregistrement sur le canal 3 et le canal 4. Lorsque Stereo est sélectionné, AGC est relié entre les canaux. AGC Spec –6dB / –9dB / –12dB / –15dB / –17dB Sélectionne la caractéristique AGC (niveau de saturation) pour les forts signaux lors du réglage automatique du niveau d’entrée audio. 1kHz Tone on Color Bars On / Off Active/désactive le signal de tonalité de référence de 1 kHz lors de l’affichage des barres de couleur. Monitor CH Sélectionne la sortie du canal audio vers la prise casque et le CH1/CH2 / CH3/CH4 / MIX haut-parleur intégré. ALL / CH1/ CH2 / CH3 / CH4 Headphone Out Mono / Stereo Règle la sortie casque sur monaural (Mono) ou stéréo (Stereo). Alarm Level 0 à 7 (4) Règle le volume de l’alarme. HDMI Output CH CH1/CH2 / CH3/CH4 Sélectionne la combinaison des canaux audio sur la sortie HDMI. Analog Output CH CH1/CH2 / CH3/CH4 Sélectionne la combinaison des canaux audio sur la sortie audio analogique. Sous-éléments et réglages Description Menu Video Video Élément Output On/Off SDI Active/désactive la sortie SDI. On / Off Réglages de sortie vidéo HDMI On / Off Active/désactive la sortie HDMI. Output Format SDI Réglages du format de sortie HDMI • Pour plus de détails sur les réglages, consultez « Formats vidéo et signaux de sortie » (page 136). Output Display SDI / HDMI Réglages du signal de sortie On / Off Règle la résolution de la sortie SDI. SET : règle la fonction. Règle la résolution de la sortie HDMI. SET : règle la fonction Règle d’ajouter ou non le menu ou l’état sur le signal de sortie SDI/HDMI. 105 Video Élément Sous-éléments et réglages SDI/HDMI Rec Setting On / Off Control Réglages de contrôle du dispositif externe raccordé Down Converter Down Converter Edge Crop / Letter Box / Squeeze Mode d’utilisation du convertisseur Description Active/désactive le contrôle de démarrage/d’arrêt d’un dispositif externe via l’activation/la désactivation du signal de sortie SDI/HDMI. Règle le mode de sortie (aspect) pour les signaux SD. Edge Crop : rogne les bords de l’image 16:9 pour la sortie en image 4:3. Letter Box : masque le haut et le bas de l’image 4:3 et affiche une image 16:9 au centre de l’écran. Squeeze : compresse l’image 16:9 horizontalement pour la sortie en image 4:3. Menu LCD/VF LCD/VF Élément Sous-éléments et réglages Description LCD Setting Brightness –99 à +99 (±0) Ajuste la luminosité de l’écran LCD. Brightness –99 à +99 (±0) Permet d’ajuster la luminosité de l’image du viseur. Color Mode Color / B&W Sélectionne le mode d’affichage du viseur dans le mode E-E/ enregistrement. Setting On / Off Active/désactive la fonction de réglage du contour. Type Normal / Color Sélectionne le type de réglage du contour. Normal : réglage du contour normal Color : réglage du contour de couleur Normal Peaking Frequency Normal / High Sélectionne la fréquence de réglage du contour standard (Normal) ou la fréquence de réglage du contour élevée (High). Normal Peaking Level 0 à 99 (50) Règle le niveau normal de réglage du contour. Color B&W / Red / Yellow / Blue Sélectionne la couleur du signal de réglage du contour de couleur. Color Peaking Level 0 à 99 (50) Règle le niveau de réglage du contour de couleur. Réglages de l’écran LCD VF Setting Réglages du viseur Peaking Réglages du contour 106 LCD/VF Élément Sous-éléments et réglages Description Marker Setting On / Off Active/désactive l’affichage de tous les repères. Réglages d’affichage de repère Color Sélectionne la couleur d’affichage du repère. White / Yellow / Cyan / Green / Magenta / Red / Blue Center Marker 1 / 2 / 3 / 4 / Off Active/désactive le repère central. Safety Zone On / Off Active/désactive le repère de la zone de sécurité. Safety Area 80% / 90% / 92.5% / 95% Sélectionne la taille du repère de la zone de sécurité (en tant que pourcentage de la taille totale de l’écran). Aspect Marker Line / Mask / Off Permet de sélectionner le marqueur d’aspect. Line : affichage sous forme de lignes blanches. Mask : affiche un niveau de signal vidéo plus faible pour des zones situées en-dehors de la zone du repère. Off : non affiché. Aspect Mask 0 à 15 (12) Sélectionne la luminosité de l’image en dehors du repère d’aspect lorsque Aspect Marker est réglé sur Mask. Aspect Safety Zone On / Off Active/désactive le repère de la zone de sécurité de format. Aspect Safety Area 80% / 90% / 92.5% / 95% Sélectionne la taille du repère de la zone de sécurité de format (en tant que pourcentage de la taille totale de l’écran). Aspect Select 4:3 / 13:9 / 14:9 / 15:9 / 16:9 / 17:9 / 1.66:1 / 1.85:1 / 2.35:1 / 2.4:1 Sélectionne le rapport du repère d’aspect. Guide Frame On / Off Active/désactive l’affichage du cadre guide. 100% Marker On / Off Active/désactive le repère de la zone de sécurité à 100%. User Box On / Off Active/désactive l’affichage du curseur. User Box Width 40 à 999 (500) Règle la largeur du curseur (distance du centre aux bords gauche et droit). User Box Height 70 à 999 (500) Règle la hauteur du curseur (distance du centre aux bords haut et bas). User Box H Position –479 à +479 (±0) Règle la position horizontale du centre du curseur. User Box V Position –464 à +464 (±0) Règle la position verticale du centre du curseur. 107 LCD/VF Élément Sous-éléments et réglages Zebra Setting On / Off Réglages du motif de zébrures Zebra Select 1 / 2 / Both Description Active ou désactive la fonction de mire zébrée. Sélectionne le type de motif de zébrures (Zebra1, Zebra2, Both). Zebra1 Level 0% à 107% (70%) Règle le niveau d’affichage de Zebra1. Zebra1 Aperture Level 1% à 20% (10%) Règle le niveau d’ouverture de Zebra1. Zebra2 Level 0% à 109% (100%) Règle le niveau d’affichage de Zebra2. Setting Gamma HLGt709 (800 %) / Off Display Assist Sélectionne les réglages de la fonction d’aide pour l’affichage gamma. Réglages de l’aide pour l’affichage gamma Display On/Off Network Status Réglages de l’élément d’affichage On / Off File Transfer Status 1) On / Off Permet de sélectionner les éléments à afficher sur l’écran LCD/du viseur. Des éléments signalés par « 1) » s’affichent quand la licence de mise à niveau NETWORK (option) est installée. Rec/Play Status On / Off Tally On / Off NCM/Streaming Status 1) On / Off Battery Remain On / Off Focus Mode On / Off Focus Position Meter / Feet / Off Focus Macro On / Off Face Detection Frame On / Off Lens Info Meter / Feet / Off Rec Format On / Off Frame Rate On / Off Zoom Position Number / Bar / Off Digital Extender On / Off GPS On / Off 108 LCD/VF Élément Sous-éléments et réglages Description Display On/Off SteadyShot Réglages de l’élément d’affichage On / Off Gamma On / Off SDI/HDMI Rec Control On / Off Gamma Display Assist On / Off Proxy Status On / Off Focus Assist Indicator On / Off Focus Assist Area On / Off Media Status On / Off Video Signal Monitor Off / Waveform / Vector / Histogram Clip Name On / Off White Balance On / Off Scene File On / Off Auto Exposure Mode On / Off Auto Exposure Level On / Off Timecode On / Off ND Filter On / Off Iris On / Off Gain On / Off Shutter On / Off Audio Level Meter On / Off Video Level Warning On / Off Clip Number On / Off Notice Message On / Off 109 Menu TC/UB TC/UB Élément Sous-éléments et réglages Description Timecode Mode Preset / Regen / Clock Règle le mode de fonctionnement du code temporel. Preset : démarre le code temporel à partir de la valeur spécifiée. Regen (régénération) : démarre le code temporel en continuant le code temporel du plan précédent. Clock : utilise l’horloge interne en tant que code temporel. Run Rec Run / Free Run Rec Run : fonctionne uniquement en cours d’enregistrement. Free Run : fonctionne en permanence, quelle que soit l’opération réalisée par le caméscope. Setting Règle le code temporel sur une valeur arbitraire. SET : règle la valeur. Reset Execute / Cancel Réinitialise le code temporel sur 00:00:00:00. Execute : exécute la fonction. TC Format DF / NDF Règle le format de code temporel. DF : mode temps réel NDF : mode temps non réel Mode Fix / Time Règle le mode de bit utilisateur. Fix : utilise une valeur fixe arbitraire dans les bits utilisateur. Time : utilise la date et l’heure actuelle dans les bits utilisateur. Setting Règle les bits utilisateur sur une valeur arbitraire. Réglages du code temporel Users Bit Réglages de bits utilisateur HDMI TC Out Setting On / Off Réglages de sortie de code temporel Règle s’il faut envoyer le code temporel vers des dispositifs à d’autres fins à l’aide de la sortie HDMI. Menu Recording Recording Élément Sous-éléments et réglages S&Q Motion Setting On / Off Réglages du mode ralenti et accéléré Frame Rate 1fps à 60fps Description Active/désactive le mode d’enregistrement ralenti et accéléré. Règle la fréquence d’images lors de la prise de vue avec la fonction d’enregistrement ralenti et accéléré lorsque S&Q est réglé sur On. Les réglages disponibles varient en fonction de la fréquence du système, du codec et du format vidéo sélectionnés. 110 Recording Élément Sous-éléments et réglages Description Interval Rec Setting Active/désactive le mode d’enregistrement à intervalle. On / Off Réglages du mode d’enregistrement à Interval Time Sélectionne l’intervalle entre les enregistrements en mode intervalle 1sec / 2sec / 3sec / 4sec / 5sec / Interval Rec (lorsque Interval Rec est réglé sur On). 6sec / 7sec / 8sec / 9sec / 10sec / 15sec / 20sec / 30sec / 40sec / 50sec / 1min / 2min / 3min / 4min / 5min / 6min / 7min / 8min / 9min / 10min / 15min / 20min / 30min / 40min / 50min / 1hour / 2hour / 3hour / 4hour / 6hour / 12hour / 24hour Number of Frames Les réglages varient selon le réglage de la fréquence du système. Règle le nombre d’images à enregistrer par prise en mode Interval Rec (lorsque Interval Rec est réglé sur On). 2frames / 6frames / 12frames Lorsque la fréquence d’images du format d’enregistrement est de 50P ou 59.94P. 1frame / 3frames / 6frames / 9frames Pre-Lighting Off / 2sec / 5sec / 10sec Lorsque la fréquence d’images du format d’enregistrement n’est pas de 50P ou 59.94P. Règle le nombre de secondes pendant lesquelles la lampe vidéo est allumée avant le démarrage de la prise de vue en mode Interval Rec. Pour ne pas allumer la lampe vidéo, sélectionnez Off. Picture Cache Setting On / Off Rec Active/désactive le mode d’enregistrement de cache d’image. Réglages du mode Cache Rec Time d’enregistrement Les réglages varient selon le de cache d’images réglage du format d’enregistrement. Règle le temps pour l’accumulation d’images dans la mémoire de cache d’image (temps d’enregistrement de cache d’image). Clip Continuous Rec Setting On / Off Active/désactive le mode d’enregistrement continu de plans. Find Mode Clip / Rec Start Sélectionne l’opération lorsque la touche NEXT/touche PREV est pressée. Réglages du mode d’enregistrement continu de plans Simul Rec Setting On / Off Réglages du mode d’enregistrement Rec Button Set simultané Rec Button : Active/désactive le mode d’enregistrement simultané, et règle le support de destination. Affecte les touches d’enregistrement utilisées pour contrôler chaque support d’enregistrement. Handle Rec Button : / Rec Button : Handle Rec Button : Rec Button : / Handle Rec Button : 111 Recording Élément Sous-éléments et réglages 4K & HD (Sub) Setting On / Off Rec Description Active/désactive le mode d’enregistrement 4K & HD (Inférieur). Réglages du mode d’enregistrement 4K & HD (Inférieur) Remarque • Cet élément s’affiche quand la licence de mise à niveau MPEG HD (option) est installée. Proxy Rec Setting On / Off Réglages du mode d’enregistrement Proxy Format proxy 1920×1080(9Mbps) / 1280×720(9Mbps) / 1280×720(6Mbps) / 640×360(3Mbps) / 480×270(1Mbps) / 480×270(0.5Mbps) Rec Review Réglages du passage en revue de l’enregistrement Active/désactive le mode d’enregistrement proxy. Permet de régler la taille d’image du fichier de proxy. Lorsqu’il est réglé sur 1920×1080(9Mbps) et que la fréquence système est de 23.98, l’enregistrement utilise le balayage progressif. Pour les fréquences système autres que 23.98, l’enregistrement utilise le balayage entrelacé. Pour les réglages autres que 1920×1080(9Mbps), l’enregistrement utilise toujours le balayage progressif quel que soit la fréquence système. Audio Channel CH1/CH2 / CH3/CH4 Sélectionne le canal audio pour enregistrer les données proxy. Setting 3sec / 10sec / Clip Sélectionne le temps pour la lecture de plans venant d’être enregistrés pour le passage en revue de l’enregistrement. Menu Thumbnail Thumbnail Élément Sous-éléments et réglages Display Clip Properties Description Affiche l’écran de propriétés de plans. Afficher l’écran de propriétés de plans Lock/Unlock Clip Select Clip Sélectionne et verrouille/déverrouille un plan. Lock All Clips Verrouille tous les plans. Réglages de la Unlock All Clips protection de plans Déverrouille tous les plans. Delete Clip Select Clip Supprime le plan sélectionné. Supprime des plans All Clips Supprime tous les plans affichés. Copy Clip Select Clip Copie les plans sélectionnés. Copie de plans All Clips Copie tous les plans sur le support. 112 Thumbnail Élément Sous-éléments et réglages Copy Sub Clip All Clips Copie de sousplans Description Copie tous les sous-plans sur un support enregistré en mode d’enregistrement 4K & HD (Inférieur) sur un autre support en tant que plans principaux. Remarque • Cet élément s’affiche quand la licence de mise à niveau MPEG HD (option) est installée. Thumbnail View Essence Mark Thumbnail All / Rec Start Affiche des miniatures d’images marquées par des repères de début d’enregistrement. Réglages d’affichage de l’écran des miniatures Clip Thumbnail Affiche des miniatures de plans enregistrés. Customize View Thumbnail Caption Date Time / Time Code / Duration / Sequential Number Commute l’information affichée sous les miniatures. Réglages d’affichage de l’écran des miniatures d’image fixe Menu Media Le menu Media est indisponible lorsque le support n’est pas inséré. Media Élément Sous-éléments et réglages Description Update Media Media(A) Execute / Cancel Met à jour le fichier de gestion sur la carte mémoire dans la fente A. Media(B) Execute / Cancel Met à jour le fichier de gestion sur la carte mémoire dans la fente B. Media(A) Execute / Cancel Formate la carte mémoire insérée dans la fente A. Execute : exécute la fonction. Media(B) Execute / Cancel Formate la carte mémoire insérée dans la fente B. Execute : exécute la fonction. Utility SD/MS Execute / Cancel Formate le support inséré dans la fente UTILITY SD/MS. Execute : exécute la fonction. Mise à jour du support Format Media Format du support 113 Media Élément Sous-éléments et réglages Description USB Select Folder Sélectionne un dossier sur le support USB. Crée un nouveau dossier sur le support USB. Réglages relatifs à la copie de plans du support d’enregistrement inséré dans une fente de carte mémoire vers un support USB. View Clip List Affiche une liste de plans sur le support USB. Rename Folder Renomme un dossier sur le support USB. Error Check On / Off Règle d’effectuer ou non une vérification d’erreur lors de la copie de plans vers un support USB. Format USB Execute / Cancel Formate (initialise) le support USB. Execute : exécute la fonction. Copy to USB Sélectionne la fente cible lors de la copie de plans d’une fente Media(A) to USB / Media(B) de carte mémoire à un dossier sur un support USB. to USB / Media(A)(B) to USB Clip Naming Réglages relatifs à l’attribution d’un nom et suppression de plan Media Remain Affiche l’espace libre restant sur le support USB (affichage uniquement). Auto Naming Title / Plan Sélectionne le format d’attribution de nom de plan. Title : règle l’attribution du nom spécifiée par Title Prefix. Plan : utilise un nom spécifié dans les métadonnées de planification, si disponible. Si aucun nom n’est indiqué dans les métadonnées de planification, le nom utilisé sera celui spécifié par Title Prefix. Remarque • Cet élément s’affiche quand la licence de mise à niveau NETWORK (option) est installée. Title Prefix nnn_ (nnn correspond aux 3 derniers chiffres du numéro de série) (Affichage de 7 caractères max.) Affiche l’écran d’édition du nom de fichier pour régler la partie titre (4 à 46 caractères) des noms de plan. Structure de l’écran d’édition du nom de fichier Zone de sélection des caractères (3 lignes) : Sélectionne les caractères à insérer à la position du curseur de la zone Title Prefix. !#$%()+.-.;=@[ ]^_~0123456789 abcdefghijklmnopqrstuvwxyz ABCDEFGHIJKLMNOPQRSTUVWXYZ Zone de fonctionnement du curseur (1 ligne) : Espace : insère une espace à la position du curseur. T : déplace le curseur vers la gauche. t : déplace le curseur vers la droite. BS : permet de supprimer le caractère à gauche de la position du curseur. Zone Title Prefix (1 ligne) : Zone de saisie du titre. Pour définir le titre 1 Sélectionnez le caractère à insérer à la position du curseur de la zone Title Prefix depuis la zone de sélection des caractères à l’aide de la touche V/v/B/b puis appuyez sur la molette SEL/SET. (Le caractère sélectionné est inséré et le curseur se déplace vers la droite.) 2 Recommencez l’étape 1 pour définir le titre. (Utilisez BS, selon les besoins.) 3 Après avoir défini le titre, sélectionnez Done pour fermer l’écran d’édition du nom de fichier. 114 Media Élément Sous-éléments et réglages Clip Naming Description Number Set Lorsque Auto Naming est réglé Réglages relatifs à sur Title : l’attribution d’un 0001 à 9999 nom et suppression Lorsque Auto Naming est réglé de plan sur Plan : 00001 à 99999 Règle le suffixe numérique à 4 chiffres du nom de plan. Règle un nombre à 5 chiffres si vous utilisez un fichier de métadonnées de planification. Planning Metadata Charge les métadonnées de planification de la carte mémoire insérée dans la fente A ou B. Sélectionnez Execute pour afficher la liste des fichiers de métadonnées de planification stockés sur la carte mémoire insérée dans la fente A ou B. Sélectionnez un fichier à l’aide de Load, puis sélectionnez Execute pour charger le fichier. Réglages relatifs aux opérations de métadonnées de planification Load Media(A) ou Load Media(B) Execute / Cancel Remarque • La licence de mise à niveau NETWORK (option) est requise pour utiliser les métadonnées de planification. Remarques Remarque • La liste des fichiers affiche jusqu’à 64 fichiers. Même si le nombre total de fichiers de métadonnées de planification est au maximum de 64, tous les fichiers de métadonnées de planification risquent de ne pas s’afficher si le répertoire dans lequel ils se trouvent sur la carte mémoire (PRIVATE/ XDROOT/General/Sony/Planning) contient au moins 512 fichiers. • Après le démarrage du chargement, évitez de retirer la carte mémoire avant l’affichage du message indiquant la fin de l’opération. • Cet élément s’affiche quand la licence de mise à niveau NETWORK (option) est installée. Properties Execute / Cancel Sélectionnez Execute pour afficher les propriétés des métadonnées de planification chargées dans la mémoire du caméscope. File Name : nom de fichier Assign ID : ID d’assignation Created : heure et date de création Modified : heure et date de la dernière modification Modified by : nom de la personne qui a modifié le fichier Title1 : Title1 spécifié dans le fichier (nom de plan au format ASCII) Title2 : Title2 spécifié dans le fichier (nom de plan au format UTF-8) Material Group : nombre de groupes de matériels (groupes de plans enregistrés avec les mêmes métadonnées de planification) Clear Memory Execute / Cancel Sélectionnez Execute pour effacer les métadonnées de planification chargées dans la mémoire du caméscope. Clip Name Display Sélectionne le mode d’affichage du nom de plan spécifié dans Title1(ASCII) / Title2(UTF-8) les métadonnées de planification. 115 Menu File File Élément Sous-éléments et réglages Description User File Load Utility SD/MS Execute / Cancel Charge un fichier utilisateur d’une carte SD ou d’un support « Memory Stick ». Execute : exécute la fonction. Réglages de fonctionnement du fichier utilisateur Save Utility SD/MS Execute / Cancel All File Réglages du fichier ALL Scene File Réglages du fichier de scène Sauvegarde un fichier utilisateur sur une carte SD ou un support « Memory Stick ». Execute : exécute la fonction. File ID Affiche un écran pour l’édition de l’identifiant de fichier des fichiers utilisateur. Load Customize Data On / Off Règle le chargement ou non des informations personnalisées du menu User lorsque Load Utility SD/MS est exécuté. Load White Data On / Off Règle le chargement ou non des informations sur la balance des blancs lorsque Load Utility SD/MS est exécuté. Load Utility SD/MS Execute / Cancel Charge un fichier ALL d’une carte SD ou d’un support « Memory Stick ». Execute : exécute la fonction. Save Utility SD/MS Execute / Cancel Sauvegarde un fichier ALL sur une carte SD ou un support « Memory Stick ». Execute : exécute la fonction. File ID Affiche un écran pour l’édition de l’identifiant de fichier des fichiers ALL. Load Network Data On / Off Règle le chargement ou non des informations de réglages du menu Network lorsque Load Utility SD/MS est exécuté. Recall Internal Memory Execute / Cancel Charge un fichier de scène depuis la mémoire interne. Execute : exécute la fonction. Store Internal Memory Execute / Cancel Sauvegarde un fichier de scène dans la mémoire interne. Execute : exécute la fonction. Load Utility SD/MS Execute / Cancel Charge un fichier de scène d’une carte SD ou d’un support « Memory Stick ». Save Utility SD/MS Execute / Cancel Sauvegarde un fichier de scène sur une carte SD ou un support « Memory Stick ». File ID Affiche un écran pour l’édition de l’identifiant des fichiers de scène. Scene White Data On / Off Règle l’application ou non des données de balance des blancs lors du chargement de fichiers de scène. Menu Network Network Élément Sous-éléments et réglages User Name Access Authentication Password Description Règle le nom d’utilisateur pour l’authentification d’accès. Règle le mot de passe pour l’authentification d’accès. Réglages d’authentification 116 Network Élément Sous-éléments et réglages Description Wireless LAN Setting Access Point Mode / Station Mode / Off Sélectionne le mode d’utilisation de la connexion au réseau local sans fil. WPS Execute / Cancel Établit une connexion à l’aide d’un WPS (Wi-Fi Protected Setup). Execute : exécute la fonction. NFC Execute / Cancel Établit une connexion à l’aide d’un NFC (Near Field Communication). Execute : exécute la fonction. MAC Address Affiche l’adresse MAC de l’interface LAN sans fil du caméscope (affichage uniquement). Réglages de connexion par LAN sans fil AP Mode Settings Réglages de connexion du mode de point d’accès Channel Règle le canal du réseau local sans fil. Auto(5GHz) / Auto / CH1 / Auto(5GHz) est disponible uniquement sur le PXW-Z190V. CH2 / CH3 / CH4 / CH5 / CH6 / CH7 / CH8 / CH9 / CH10 / CH11 Camera SSID & Password Affiche le SSID et le mot de passe du caméscope. Regenerate Password Execute / Cancel Crée un nouveau mot de passe. Execute : exécute la fonction. IP Address Affiche l’adresse IP du caméscope en mode de point d’accès. Subnet Mask Affiche le masque de sous-réseau du caméscope en mode de point d’accès. ST Mode Settings Camera Remote Control Enable / Disable Règle si la télécommande doit être activée depuis un dispositif connecté au caméscope par LAN sans fil en mode de station. Réglages de la connexion en mode de station Connected Network SSID Affiche le réseau LAN sans fil connecté (point d’accès). Affiche le SSID du point d’accès pour la connexion. Security Affiche le type de sécurité du point d’accès pour la connexion. Password Affiche le mot de passe du point d’accès pour la connexion. Lorsque Security est réglé sur WEP ou WPA : ******* Lorsque Security est réglé sur None : ******* DHCP Affiche l’état d’activation/désactivation du DHCP. IP Address Affiche l’adresse IP du caméscope lorsque DHCP est réglé sur Off. Subnet Mask Affiche le masque de sous-réseau du caméscope lorsque DHCP est réglé sur Off. Gateway Affiche la passerelle par défaut du caméscope lorsque DHCP est réglé sur Off. DNS Auto Affiche l’état d’activation/désactivation d’acquisition du DNS. Primary DNS Server Affiche le serveur DNS principal du caméscope lorsque DNS Auto est réglé sur Off. Secondary DNS Server Affiche le serveur DNS secondaire du caméscope lorsque DNS Auto est réglé sur Off. 117 Network Élément Sous-éléments et réglages Description ST Mode Settings Scan Networks Détecte les réseaux LAN sans fil (points d’accès) et affiche une liste. Sélectionnez une destination depuis la liste pour la connexion. Réglages de la connexion en mode de station SSID Affiche le SSID du point d’accès pour la connexion. Security Affiche le type de sécurité du point d’accès pour la connexion. Password Saisissez le mot de passe du point d’accès pour la connexion. DHCP On / Off Active/désactive DHCP. IP Address Saisissez l’adresse IP du caméscope lorsque DHCP est réglé sur Off. Subnet Mask Saisissez le masque de sous-réseau du caméscope lorsque DHCP est réglé sur Off. Gateway Saisissez la passerelle par défaut du caméscope lorsque DHCP est réglé sur Off. DNS Auto On / Off Active/désactive la fonction d’acquisition automatique de DNS. Primary DNS Server Saisissez le serveur DNS principal du caméscope lorsque DNS Auto est réglé sur Off. Secondary DNS Server Saisissez le serveur DNS secondaire du caméscope lorsque DNS Auto est réglé sur Off. Manual Register Enregistre les réglages pour la connexion manuelle à un point d’accès. SSID Saisissez le SSID de la destination pour la connexion. Security None / WEP / WPA Réglez le type de sécurité de la destination pour la connexion. Sélectionnez WPA si le type de sécurité du point d’accès de destination est WPA ou WPA2. Password Lorsque Security n’est pas réglé sur None, saisissez le mot de passe du point d’accès pour la connexion. DHCP On / Off Active/désactive DHCP. IP Address Saisissez l’adresse IP du caméscope lorsque DHCP est réglé sur Off. Subnet Mask Saisissez le masque de sous-réseau du caméscope lorsque DHCP est réglé sur Off. Gateway Saisissez la passerelle par défaut du caméscope lorsque DHCP est réglé sur Off. DNS Auto On / Off Active/désactive la fonction d’acquisition automatique de DNS. Primary DNS Server Saisissez le serveur DNS principal du caméscope lorsque DNS Auto est réglé sur Off. Secondary DNS Server Saisissez le serveur DNS secondaire du caméscope lorsque DNS Auto est réglé sur Off. 118 Network Élément Sous-éléments et réglages Description Wired LAN Setting On / Off Active/désactive la fonction du LAN filaire. Réglages de connexion du LAN Camera Remote Control filaire Enable / Disable Remarque • Cet élément s’affiche quand la licence de mise à niveau NETWORK (option) est installée. Modem Réglages du modem Remarque • Cet élément s’affiche quand la licence de mise à niveau NETWORK (option) est installée. Detail Settings Règle si la télécommande doit être activée depuis un dispositif connecté au caméscope par LAN filaire. Configure les propriétés de la connexion par LAN filaire. DHCP On / Off Active/désactive DHCP. IP Address Saisissez l’adresse IP du caméscope lorsque DHCP est réglé sur Off. Subnet Mask Saisissez le masque de sous-réseau du caméscope lorsque DHCP est réglé sur Off. Gateway Saisissez la passerelle par défaut du caméscope lorsque DHCP est réglé sur Off. DNS Auto On / Off Active/désactive la fonction d’acquisition automatique de DNS. Primary DNS Server Saisissez le serveur DNS principal lorsque DNS Auto est réglé sur Off. Secondary DNS Server Saisissez le serveur DNS secondaire lorsque DNS Auto est réglé sur Off. Setting On / Off Active/désactive la connexion modem. Modem1 Device Name Affiche le nom de dispositif du modem 1. Modem1 IP Address Affiche l’adresse IP du modem 1. Modem1 Subnet Mask Affiche le masque de sous-réseau du modem 1. Modem2 Device Name Affiche le nom de dispositif du modem 2. Modem2 IP Address Affiche l’adresse IP du modem 2. Modem2 Subnet Mask Affiche le masque de sous-réseau du modem 2. 119 Network Élément Sous-éléments et réglages Description Network Client Setting On / Off Mode Démarre (On) ou arrête (Off) le mode client réseau. Réglages du mode NCM Settings Select client réseau Sélectionne les réglages prédéfinis (NCM Settings1/NCM Settings2/NCM Settings3) dont les réglages de connexion en mode client réseau configurés au préalable. Remarque • Cet élément s’affiche quand la licence de mise à niveau NETWORK (option) est installée. NCM Settings1 Display Name Règle le nom d’affichage indiqué dans le menu NCM Settings. CCM Address Règle l’adresse de destination CCM ou XDCAM air pour la connexion. Nom de l’hôte ou adresse IP CCM Port (1 à 65535 (8443)) Règle le numéro de port de destination CCM ou XDCAM air pour la connexion. User Name Règle le nom d’utilisateur pour l’authentification de la connexion CCM. Password Règle le mot de passe d’authentification de la connexion CCM. CCM Certificate Load / Clear / None Charge un certificat lors de la connexion au CCM ou à XDCAM air et supprime les réglages. CCM Certificate Status Loaded / Default Affiche l’état de chargement du certificat lors de la connexion au CCM ou à XDCAM air. Camera Control Enable / Disable Active/désactive la contrôle de la caméra à partir d’un appareil CCM, lorsqu’un appareil CCM est connecté, ou à partir d’un appareil XDCAM air. Camera Setting Always / Onetime / Off Active/désactive les opérations All File à partir d’un appareil CCM, lorsqu’un appareil CCM est connecté, ou à partir d’un appareil XDCAM air. Always : active les opérations All File à partir d’un appareil CCM ou XDCAM air tout le temps. Onetime : active les opérations All File (Load) à partir d’un appareil CCM ou XDCAM air une seule fois. Off : désactive les opérations All File à partir d’un appareil CCM ou XDCAM air. Reset Execute / Cancel Réinitialise les réglages de NCM Settings aux valeurs par défaut. Execute : exécute la fonction. NCM Settings2 Identique à NCM Settings1. NCM Settings3 Identique à NCM Settings1. 120 Network Élément Sous-éléments et réglages Description File Transfer Auto Upload (Proxy) On / Off Active/désactive le transfert automatique de fichiers proxy. Réglages de transfert de fichier Auto Upload Server Remarque • Cet élément s’affiche quand la licence de mise à niveau NETWORK (option) est installée. Sélectionne le serveur de téléchargement automatique pour les fichiers proxy. Affiche le nom d’affichage configuré dans Server Settings (NCM) et Server Settings 1 à 3. Clear Completed Jobs Execute / Cancel Supprime de la liste les tâches de transfert terminées. Execute : exécute la fonction. Clear All Jobs Execute / Cancel Supprime de la liste toutes les tâches de transfert. Execute : exécute la fonction. Server Settings(NCM) Affiche le nom d’affichage du serveur NCM et du service (CCM) (affichage uniquement). Display Name Affiche le nom d’affichage du serveur NCM (affichage uniquement). Service Affiche le service (affichage uniquement). Server Settings1 Display Name Règle le nom d’affichage indiqué dans le menu de configuration de destination de transfert. Service FTP Affiche le type de serveur (affichage uniquement). Host Name Règle l’adresse du serveur de destination de transfert. Nom de l’hôte ou adresse IP Port (1 à 65535 (21)) Règle le numéro de port du serveur de destination de transfert. User Name Règle le nom d’utilisateur pour l’authentification de la connexion au serveur de destination de transfert. Password Règle le mot de passe d’authentification de la connexion au serveur de destination de transfert. Passive Mode On / Off Active/désactive le mode PASV. Destination Directory Saisissez le répertoire sur le serveur de destination de transfert. Using Secure Protocol On / Off Règle l’utilisation (On) ou non (Off) d’un transfert FTP sécurisé (Mode FTPS Explicit : FTPES). Root Certificate Load / Clear / None Charge un certificat racine pour un transfert FTP sécurisé et supprime les réglages. Root Certificate Status Loaded / No Certificate Affiche l’état de chargement du certificat racine pour un transfert FTP sécurisé. Reset Execute / Cancel Réinitialise les réglages de Server Settings aux valeurs par défaut. Execute : exécute la fonction. Server Settings2 Identique à Server Settings1. Server Settings3 Identique à Server Settings1. 121 Network Élément Sous-éléments et réglages Description Streaming Setting On / Off Démarre (On) ou arrête (Off) la diffusion continue. Destination Select Sélectionne les réglages prédéfinis (Destination Settings1/ Destination Settings2/Destination Settings3) dont les réglages de destination de diffusion continue configurés au préalable. Remarque • Cet élément s’affiche quand la licence de mise à niveau NETWORK (option) est installée. Destination Settings1 Display Name Saisissez le nom d’affichage indiqué dans le menu de configuration de destination de diffusion continue. Streaming Type Affiche la méthode de diffusion continue de la destination de diffusion continue (affichage uniquement). Streaming Format 1920×1080 9M / 1920×1080 6M / 1920×1080 3M / 1280×720P 9M / 1280×720P 6M / 1280×720P 3M / 1280×720P 2M / 640×360P 3M / 640×360P 2M / 640×360P 1M / 480×270P 1M / 480×270P 0.5M / 480×270P 0.3M / 480×270P 0.2M / 320×180P 0.2M Sélectionne le format de la vidéo à diffuser. Audio Channel CH1/CH2 / CH3/CH4 / CH1 / CH2 / CH3 / CH4 Sélectionne le canal audio à diffuser. Destination Address Règle l’adresse du serveur de destination de diffusion continue. Nom de l’hôte ou adresse IP CCM Port (1 à 65535 (1234)) Règle le numéro de port du serveur de destination de diffusion continue. Reset Execute / Cancel Réinitialise les réglages de Destination Settings aux valeurs par défaut. Execute : exécute la fonction. Destination Settings2 Destination Settings3 Network Reset Reset Execute / Cancel Identique à Destination Settings1. Identique à Destination Settings1. Réinitialise les réglages de réseau. Execute : exécute la fonction. 122 Menu System System Élément Sous-éléments et réglages Base Setting Description Shooting Mode SDR / HDR Réglages du mode de prise de vue Sélectionne le mode de plage dynamique. Rec Format Frequency 59.94 / 50 / 29.97 / 25 / 23.98 (Zone NTSC : 59.94, Zone PAL : 50) Sélectionne la fréquence du système. File System exFAT / FAT Sélectionne le système de fichiers. Réglages du format d’enregistrement Remarque • Cet élément s’affiche quand la licence de mise à niveau MPEG HD (option) est installée. Codec Règle le mode d’enregistrement/de lecture. XAVC-L / DVCAM(MXF) / MPEG HD 422 / MPEG HD 420 Video Format Les réglages disponibles varient selon les réglages Frequency et Codec. Règle le format d’enregistrement. SET : règle la fonction Remarque • Les options File System >FAT et Codec >MPEG HD422 et MPEG HD420 peuvent être sélectionnées quand la licence de mise à niveau MPEG HD (option) est installée. File System Frequency Codec Options de sélection exFAT 59.94 XAVC-L 3840×2160P 1920×1080P 50 1920×1080P 35 1920×1080i 50 1920×1080i 35 1920×1080i 25 1280×720P 50 MPEG HD422 1920×1080i 50 1280×720P 50 MPEG HD420 1920×1080i HQ 1440×1080i HQ 1280×720P HQ DVCAM(MXF) 720×480i 123 System Élément Sous-éléments et réglages Rec Format 50 Description XAVC-L 3840×2160P 1920×1080P 50 1920×1080P 35 1920×1080i 50 1920×1080i 35 1920×1080i 25 1280×720P 50 MPEG HD422 1920×1080i 50 1280×720P 50 MPEG HD420 1920×1080i HQ 1440×1080i HQ 1280×720P HQ DVCAM(MXF) 720×576i XAVC-L 3840×2160P 1920×1080P 50 1920×1080P 35 MPEG HD422 1920×1080P 50 1280×720P 50 MPEG HD420 1920×1080P HQ XAVC-L 3840×2160P 1920×1080P 50 1920×1080P 35 MPEG HD422 1920×1080P 50 1280×720P 50 MPEG HD420 1920×1080P HQ XAVC-L 3840×2160P 1920×1080P 50 1920×1080P 35 MPEG HD422 1920×1080P 50 1280×720P 50 Réglages du format d’enregistrement 29.97 25 23.98 FAT Aspect Ratio (SD) 16:9 / 4:3 MPEG HD420 1920×1080P HQ 59.94 MPEG HD420 1920×1080i HQ 1440×1080i HQ 1280×720P HQ 50 MPEG HD420 1920×1080i HQ 1440×1080i HQ 1280×720P HQ 29.97 MPEG HD420 1920×1080P HQ 25 MPEG HD420 1920×1080P HQ 23.98 MPEG HD420 1920×1080P HQ Règle le format d’affichage de l’enregistrement DVCAM. 124 System Élément Assignable Button Sous-éléments et réglages Description <1> à <8> Off / Push AF/Push MF / Face Detection AF / Focus Macro / Réglages Auto ND Filter / Push Auto ND / d’attribution de la Push Auto Iris / Turbo Gain / fonction touche AGC / Shutter / Auto Exposure attribuable Level / Spotlight / Backlight / Flash Band Reduce / Digital Extender ×2 / Handle Zoom / SteadyShot / Color Bars / Preset White Select / ATW / ATW Hold / Marker / Zebra / Peaking / Video Signal Monitor / Focus Magnifier / Lens Info / LCD/VF Adjust / VF Mode / Gamma Display Assist / Display / Rec / S&Q Motion / Clip Continuous Rec / Picture Cache Rec / Proxy Rec Start/Stop / Rec Review / Last Clip Del. / Thumbnail / NFC / Network Client Mode / Intercom Level / Streaming / Auto Upload (Proxy) / Direct Menu / User Menu / Menu Affecte des fonctions aux touches attribuables. Push AF/Push MF : exécute la fonction de mise au point automatique par pression ou la fonction de mise au point manuelle par pression. Face Detection AF : active/désactive la fonction de détection de visage AF. Focus Macro : active/désactive le mode macro. Auto ND Filter : active/désactive la fonction Auto ND Filter. Push Auto ND : exécute temporairement la fonction Auto ND Filter. Push Auto Iris : exécute la fonction de diaphragme automatique par simple pression d’une touche. Turbo Gain : active/désactive Turbo Gain. AGC : commute la fonction de contrôle de gain automatique. Shutter : commute entre obturateur automatique et manuel. Auto Exposure Level : ajuste le niveau d’exposition automatique. Spotlight : commute le mode d’exposition automatique sur Spotlight. Backlight : commute le mode d’exposition automatique sur Backlight. Flash Band Reduce : active/désactive la fonction de correction des bandes de flash. Digital Extender ×2 : active/désactive la fonction de grossissement de l’écran (×2). Handle Zoom : commute le zoom de la poignée. SteadyShot : commute la fonction de stabilisation d’image. Color Bars : active/désactive l’affichage des barres de couleur. Preset White Select : règle la valeur de mode prédéfinie de la balance des blancs. ATW : active/désactive ATW. ATW Hold : maintient temporairement l’opération ATW. Marker : active/désactive la fonction de repère. Zebra : active ou désactive la fonction de mire zébrée. Peaking : active ou désactive la fonction de réglage du contour. Video Signal Monitor : commute le moniteur de signal vidéo (comme l’histogramme). Focus Magnifier : active ou désactive la fonction de loupe de mise au point. Lens Info : commute l’indicateur de profondeur de champ. LCD/VF Adjust : affiche les barres de niveau pour l’ajustement de la luminosité de l’écran LCD/du viseur. VF Mode : commute entre l’affichage couleur et l’affichage N&B sur le viseur. Gamma Display Assist : commute la fonction d’aide pour l’affichage gamma. Display : active/désactive les indicateurs de l’écran du moniteur. Rec : démarre/arrête l’enregistrement. S&Q Motion : active/désactive le mode de ralenti et accéléré et affiche l’écran de configuration de la fréquence d’images. Clip Continuous Rec : active/désactive le mode d’enregistrement continu de plans. 125 System Élément Sous-éléments et réglages Assignable Button Picture Cache Rec : active/désactive le mode d’enregistrement de cache d’image. Proxy Rec Start/Stop : démarre/arrête l’enregistrement proxy indépendant. Rec Review : démarre la révision d’enregistrement. Last Clip Del. : exécute la fonction de suppression du dernier plan (reprise). Thumbnail : active/désactive l’affichage de l’écran des miniatures. NFC : exécute la fonction NFC. Network Client Mode1) : active/désactive le mode client réseau. Intercom Level1) : affiche la barre de réglage du niveau intercom. Streaming1) : démarre ou arrête la diffusion continue. Auto Upload (Proxy)1) : active/désactive le transfert automatique de fichiers proxy. Direct Menu : affiche le menu Direct. User Menu : affiche le menu User. Menu : affiche le menu de configuration. 1) S’affiche quand la licence de mise à niveau NETWORK (option) est installée. Réglages d’attribution de la fonction touche attribuable Tally Description Front On / Off Active/désactive le témoin d’enregistrement/de signalisation (avant). Rear On / Off Active/désactive le témoin d’enregistrement/de signalisation (arrière). Select Règle la langue d’affichage. SET : règle la fonction Time Zone UTC - 12:00 à UTC + 14:00 Règle le décalage horaire par rapport au temps universel, par incréments de 30 minutes. Date Mode YYMMDD / MMDDYY / DDMMYY Sélectionne le format d’affichage pour les dates. YYMMDD : année, mois, jour MMDDYY : mois, jour, année DDMMYY : jour, mois, année 12H/24H 12H / 24H Sélectionne le format d’affichage de l’horloge. 12H : mode 12 heures 24H : mode 24 heures Date Règle la date actuelle. SET : règle la valeur. Time Règle l’heure actuelle. SET : règle la valeur. Hours Meter Hours(System) Réglages du compteur horaire Affiche les heures d’utilisation cumulées (ne peut pas être réinitialisé). Hours(Reset) Affiche les heures d’utilisation cumulées (peut être réinitialisé). Reset Execute / Cancel Remet l’affichage Hours(Reset) à 0. Execute : exécute la fonction. GPS On / Off Active/désactive la fonction GPS. Réglages du témoin d’enregistrement/ de signalisation Language Réglages de langue Clock Set Réglages de l’horloge interne GPS Réglages GPS 126 System Élément Sous-éléments et réglages Description Battery Alarm Low Battery Règle le niveau de batterie devant rester pour déclencher 5% / 10% / 15% / ... / 45% / 50% l’affichage d’une alarme de basse tension de batterie (par Réglages d’alarme incréments de 5%). de basse tension de batterie Battery Empty Règle le niveau de batterie devant rester pour déclencher 3% à 7% DC Voltage Alarm DC Low Voltage1 11.2V à 14.0V (11.3V) Réglages d’alarme de basse tension de DC Low Voltage2 l’entrée DC IN 11.0V à 14.0V Menu Settings Direct Menu with <SET> Réglages du menu On / Off l’affichage d’une alarme de batterie vide (incréments de 1%). Règle la tension nécessaire pour déclencher l’affichage d’une alarme de basse tension en entrée DC IN (incréments de 0,1V). Règle la tension nécessaire pour déclencher l’affichage d’une alarme de sous-tension en entrée DC IN (incréments de 0,1V). Règle le démarrage ou non du menu Direct en appuyant sur la touche SET. Remarque • Lorsqu’elle est réglée sur On, la détection de visage enregistré à l’aide de la fonction de détection de visage AF devient indisponible. De plus, le visage actuellement enregistré est supprimé. User Menu Only On / Off Règle l’affichage du menu User uniquement (On) ou l’affichage de la liste de menus (Off) lorsque le caméscope affiche le menu. User Menu with Lock On / Off Règle le verrouillage ou non de l’affichage du menu, affichant le menu User uniquement. Remarque • En cas d’affichage normal du menu, cet élément ne s’affiche pas. Pour plus de détails sur l’affichage du menu, consultez page 91. Fan Control Réglages de commande du ventilateur All Reset Réinitialisation aux réglages par défaut Option Vérification de la licence de mise à niveau (option). Version Affichage de la version du caméscope Setting Auto / Minimum / Off in Rec Sélectionne le mode de commande du ventilateur. Reset Execute / Cancel Rétablit les réglages d’usine du caméscope. Execute : exécute la fonction. Reset without Network Execute / Cancel Réinitialise les réglages du menu, à l’exception des réglages du menu Network, à l’état d’usine par défaut. Execute : exécute la fonction. Install Status MPEG HD Installed / Not Installed Affiche l’état de l’installation de la licence de mise à niveau MPEG HD. Installed : installée Not Installed : non installée Network Installed / Not Installed Affiche l’état de l’installation de la licence de mise à niveau NETWORK. Installed : installée Not Installed : non installée Version Number x.xx Affiche la version du logiciel du caméscope. Version Up Execute / Cancel Met le caméscope à niveau.* Execute : exécute la fonction. * Cette fonction met à jour le logiciel du caméscope. 127 Annexe Remarques importantes relatives à l’utilisation À propos du bloc-batterie Utilisation de votre caméscope à l’étranger Pour recharger le bloc-batterie • Veillez à recharger le bloc-batterie avant d’utiliser le caméscope. Alimentation Vous pouvez utiliser votre caméscope dans n’importe quel pays/n’importe quelle région avec le chargeur BC-U1A (fourni) ou BC-U2A en option, dans la limite de 100 V à 240 V CA, plage 50 Hz/60 Hz. Pour utiliser efficacement le bloc-batterie • L’efficacité du bloc-batterie diminue lorsque la température ambiante est inférieure ou égale à 10 °C (50 °F), ce qui réduit également la durée d’utilisation du bloc-batterie. Dans ce cas, effectuez l’une des opérations suivantes pour prolonger la durée d’utilisation du bloc-batterie. Mettez le bloc-batterie dans une de vos poches pour la réchauffer, et installez-la dans le caméscope juste avant de filmer. Utilisez un bloc-batterie haute capacité. • Veillez à régler le commutateur ON/ STANDBY sur STANDBY lorsque votre caméscope n’est pas en cours d’enregistrement ou de lecture. Le bloc-batterie est également sollicité lorsque le caméscope est en mode de veille d’enregistrement ou de pause de lecture. • Emportez toujours quelques blocs-batteries de rechange pour disposer d’une durée d’enregistrement suffisante (2 à 3 fois le temps prévu) et pouvoir faire des essais avant l’enregistrement proprement dit. • Conservez le bloc-batterie à l’abri de l’eau. Le bloc-batterie n’est pas étanche à l’eau. Fonction de correction du fuseau horaire Lorsque vous êtes à l’étranger, réglez Clock Set >Time Zone (page 126) dans le menu System. Utilisation et stockage Ne soumettez pas l’appareil à des chocs violents Ils pourraient endommager les mécanismes internes ou déformer le boîtier. Ne couvrez pas l’appareil pendant son fonctionnement Le fait de couvrir l’appareil d’un tissu, par exemple, peut provoquer une surchauffe interne. Après utilisation Réglez toujours le commutateur ON/STANDBY sur STANDBY avant de couper l’alimentation. Avant un stockage prolongé de l’appareil Retirez le bloc-batterie. Ne laissez pas le caméscope avec les objectifs face au soleil Les rayons directs du soleil peuvent s’introduire dans le caméscope à travers les objectifs et leur concentration risque de provoquer un incendie. À propos du rangement du bloc-batterie • Si vous n’utilisez pas le bloc-batterie pendant une période prolongée, chargez-le complètement et utilisez-le une fois par an sur votre caméscope pour qu’il fonctionne correctement. Pour ranger le bloc-batterie, retirez-le du caméscope et placez-le dans un lieu sec et frais. • Pour décharger complètement le bloc-batterie sur votre caméscope, laissez votre caméscope en veille d’enregistrement jusqu’à ce qu’il s’éteigne (page 21). N’exposez pas les objectifs à des rayons, tels que des rayons laser Cela pourrait endommager le capteur d’image et entraîner un dysfonctionnement de la caméra. Transport • Retirez les cartes mémoire avant de transporter l’appareil. • En cas de transport par camion, bateau, avion ou d’autres services de transport, emballez l’appareil dans son emballage d’expédition. À propos de la durée de vie de la batterie • La capacité de la batterie diminue avec le temps et l’usage répété. Lorsque l’autonomie de la batterie entre les charges diminue 128 significativement, le moment est probablement venu de la remplacer par une neuve. • La durée de vie de chaque batterie varie en fonction de la manière dont elle est rangée et utilisée, ainsi que de son environnement. À propos de la manipulation de votre caméscope Utilisation et entretien • N’utilisez pas et ne conservez pas le caméscope et les accessoires dans les emplacements suivants : Dans des endroits extrêmement chauds ou froids. Ne les exposez jamais à des températures supérieures à 60 °C (140 °F), comme en plein soleil, à proximité d’un radiateur ou dans un véhicule garé au soleil. Ceci peut entraîner leur dysfonctionnement ou leur déformation. À proximité de vibrations mécaniques ou de champs magnétiques puissants. Ceci peut provoquer un dysfonctionnement du caméscope. À proximité d’ondes radio ou de radiations puissantes. Il est possible que le caméscope n’enregistre plus correctement. À proximité de récepteurs AM ou de matériel vidéo. Ceci peut provoquer des parasites. À la plage ou dans des endroits poussiéreux. Si du sable ou de la poussière pénètre dans votre caméscope, il est possible que celui-ci fonctionne mal. Ce problème peut parfois être irréversible. À proximité de fenêtres ou en extérieur, aux endroits où l’écran LCD, le viseur ou l’objectif peuvent être exposés au soleil. Le soleil endommage l’intérieur du viseur ou de l’écran LCD. Dans des endroits très humides. • Pour le fonctionnement sur secteur (CA) ou sur courant continu (CC), utilisez les accessoires recommandés dans ce mode d’emploi. • Ne mouillez pas votre caméscope, par exemple avec de l’eau de pluie ou de mer. Si votre caméscope entre en contact avec de l’eau, il risque de présenter certains dysfonctionnements. Ce problème peut parfois être irréversible. • Si un objet ou du liquide pénètre dans le caméscope, débranchez-le et faites-le vérifier par un revendeur Sony avant de continuer à l’utiliser. • Évitez toute manipulation brusque, tout démontage, toute modification du caméscope, À propos de la recharge du bloc-batterie • Utilisez le chargeur (fourni) pour recharger exclusivement les batteries spécifiées. Si vous rechargez d’autres types de batterie, celles-ci sont susceptibles de fuir, de chauffer excessivement, d’éclater ou de provoquer une décharge électrique, et de causer ainsi des brûlures ou des blessures. • Retirez la batterie rechargée du chargeur. • Le témoin de charge du chargeur fourni clignote de l’une des 2 manières suivantes : Clignotement rapide... S’allume et s’éteint rapidement à environ 0,15 seconde d’intervalle. Clignotement lent... S’allume et s’éteint alternativement pendant environ 1,5 seconde, puis s’éteint complètement pendant environ 1,5 seconde. Le témoin répète cette séquence. • Si le témoin de charge clignote rapidement, retirez la batterie en charge, puis fixez-la à nouveau fermement. Si le témoin de charge continue de clignoter rapidement, c’est probablement que la batterie est endommagée ou n’est pas du type spécifié. Vérifiez la batterie pour confirmer si elle est ou non du type spécifié. Si elle est du type spécifié, commencez par retirer la batterie, puis mettez une batterie neuve ou une autre batterie que vous savez en bon état, pour voir si le chargeur fonctionne correctement. Si le chargeur fonctionne correctement, c’est probablement que la batterie est endommagée. • Si le témoin de charge clignote lentement, c’est que le chargeur est en mode de veille et que la charge est interrompue. Quand la température ambiante est en dehors de la plage de températures appropriée pour la charge, le chargeur interrompt automatiquement la charge et passe en mode veille. Lorsque la température ambiante redevient appropriée, le chargeur recommence à charger et le témoin de charge s’allume. Il est recommandé de recharger le bloc-batterie à une température ambiante de 10 °C à 30 °C (50 °F à 86 °F). 129 • • • • • • • • tout choc mécanique et tout impact tel qu’un martèlement, ne laissez pas tomber l’appareil et ne le piétinez pas. Prenez particulièrement soin de l’objectif. N’utilisez pas de bloc-batterie déformé ou endommagé. Laissez le commutateur ON/STANDBY réglé sur STANDBY lorsque vous n’utilisez pas votre caméscope. N’enveloppez pas le caméscope dans une serviette, par exemple pendant son utilisation. Ceci pourrait entraîner une surchauffe interne de l’appareil. Lorsque vous débranchez le cordon d’alimentation, tirez sur la fiche et non sur le cordon. N’endommagez pas le cordon d’alimentation, par exemple en posant un objet lourd dessus. Conservez les contacts métalliques propres. Conservez la télécommande sans fil et la pile bouton hors de portée des enfants. En cas d’ingestion accidentelle de la batterie, consultez immédiatement un médecin. Si du liquide électrolytique a fui : contactez votre centre de service après-vente agréé Sony. éliminez tout liquide ayant été en contact avec la peau ; en cas de projection du liquide dans les yeux, lavez-les abondamment avec de l’eau et consultez un médecin. un endroit chaud (ou inversement) ou lorsque vous utilisez votre caméscope dans un endroit humide, comme indiqué ci-dessous. • Lorsque vous amenez votre caméscope d’une piste de ski dans une pièce chauffée. • Lorsque vous transportez votre caméscope d’une pièce ou d’un véhicule climatisé à un endroit très chaud en plein air. • Lorsque vous utilisez votre caméscope après une bourrasque ou une averse. • Lorsque vous utilisez votre caméscope dans un endroit très chaud et très humide. Comment prévenir la formation de condensation ? Lorsque vous transportez votre caméscope d’un endroit froid à un endroit chaud, placez-le dans un sac plastique et fermez celui-ci hermétiquement. Lorsque la température à l’intérieur du sac a atteint la température ambiante (au bout de 1 heure environ), retirez l’appareil du sac. Écran LCD • N’exercez pas de pression excessive sur l’écran LCD, car ceci pourrait l’endommager. • Si vous utilisez le caméscope dans un endroit froid, une image rémanente peut apparaître sur l’écran LCD. Il ne s’agit pas d’un dysfonctionnement. • Lorsque vous utilisez le caméscope, l’arrière de l’écran LCD peut devenir chaud. Il ne s’agit pas d’un dysfonctionnement. Pour nettoyer l’écran LCD La surface de l’écran LCD est dotée d’un revêtement. Si vous rayez la surface, le revêtement risque de se détacher. Tenez compte des points suivants lors de son nettoyage et de sa manipulation. • Si de la graisse ou de la crème pour les mains reste sur l’écran, le revêtement se détache plus facilement. Essuyez-le au plus tôt. • Le revêtement peut se rayer si vous essuyez l’écran avec un chiffon, etc. • Enlevez la poussière ou le sable avec une soufflette, etc. avant d’essuyer la saleté. • Utilisez un chiffon doux (un chiffon à lunettes, etc.) pour dépoussiérer délicatement l’écran. Si vous n’utilisez pas votre caméscope pendant une période prolongée • Mettez le caméscope sous tension, puis enregistrez et lisez des images environ une fois par mois pour le conserver longtemps dans un état de fonctionnement optimal. • Déchargez totalement le bloc-batterie avant de le ranger. Condensation Si vous transportez votre caméscope directement d’un endroit froid à un endroit chaud, de la condensation peut se former à l’intérieur. Cela risque de provoquer un dysfonctionnement de votre caméscope. Manipulation du boîtier • Si le boîtier est sale, nettoyez le caméscope avec un chiffon doux légèrement humidifié d’eau, puis essuyez-le à l’aide d’un chiffon doux et sec. • Afin de ne pas abîmer la surface, tenez compte des recommandations suivantes. En cas de condensation Mettez le caméscope hors tension et attendez 1 heure environ. Remarques relatives à la condensation De la condensation peut se former lorsque vous transportez votre caméscope d’un endroit froid à 130 N’utilisez pas de solvants tels que des diluants, de l’essence, de l’alcool, des chiffons imbibés de produits nettoyants ou des produits volatils tels que des insecticides ou un écran solaire. Ne manipulez pas le caméscope avec les substances susmentionnées sur vos mains. Ne laissez pas le boîtier en contact avec des objets en caoutchouc ou en vinyle pendant une période prolongée. engendrer des dysfonctionnements et des interférences avec des signaux audio et vidéo. Il est recommandé de mettre hors tension les appareils se trouvant à proximité de cet appareil. À propos de l’écran LCD • Ne laissez pas l’écran LCD orienté vers le soleil, car cela pourrait l’endommager. • N’exercez pas de pression excessive sur l’écran LCD, ne l’essuyez pas trop fort et ne laissez pas d’objet posé dessus, car ceci pourrait entraîner un dysfonctionnement, comme une irrégularité de l’image, etc. • L’écran LCD peut chauffer pendant l’utilisation. Il ne s’agit pas d’un dysfonctionnement. À propos de l’entretien et du rangement de l’objectif • Essuyez la surface de l’objectif avec un chiffon doux dans les cas suivants : Lorsqu’il y a des traces de doigt sur la surface de l’objectif. Dans des lieux chauds ou humides. Lorsque l’objectif est exposé à de l’air salé, comme au bord de la mer. • Rangez l’objectif dans un lieu bien aéré, à l’abri de la poussière et de la saleté. • Pour éviter l’apparition de moisissures, nettoyez régulièrement l’objectif comme indiqué ci-dessus. À propos des pixels bloqués L’écran LCD/EL organique intégré à cet appareil est fabriqué avec une technologie de haute précision, ce qui permet d’obtenir un taux d’au moins 99,99% de pixels qui fonctionnent. Ainsi, un infime pourcentage de pixels peut être « bloqué », c’est à dire toujours éteint (noir), toujours éclairé (rouge, vert ou bleu), ou clignotant. En outre, après une longue période d’utilisation, en raison des caractéristiques physiques de l’afficheur à cristaux liquides ou de l’écran EL organique, de tels pixels « bloqués » peuvent apparaître spontanément. Ces problèmes ne constituent pas un dysfonctionnement et ne seront pas enregistrés sur le support d’enregistrement. Mise en charge de la batterie rechargeable intégrée Votre caméscope dispose d’une batterie rechargeable pré-installée afin de conserver la date, l’heure et d’autres réglages même lorsque le commutateur ON/STANDBY est réglé sur STANDBY. La batterie rechargeable intégrée est toujours chargée lorsque le caméscope est raccordé à la prise murale (prise de courant) via l’adaptateur CA ou lorsque le bloc-batterie est raccordé. La batterie rechargeable se décharge complètement en 3 mois environ, si vous n’utilisez pas du tout votre caméscope sans raccorder l’adaptateur CA ou le bloc-batterie. N’utilisez le caméscope qu’après avoir chargé la batterie rechargeable intégrée. Néanmoins, même si la batterie rechargeable intégrée n’est pas chargée, le fonctionnement du caméscope n’est pas affecté si vous n’enregistrez pas la date. À propos de l’affichage de l’écran EL organique En raison des caractéristiques physiques du panneau EL organique, la persistance de l’image ou une faible luminosité peuvent survenir. Ces problèmes ne sont pas un dysfonctionnement, et le panneau EL organique peut être utilisé sans problème. Certaines couleurs primaires peuvent devenir visibles dans le viseur si vous changez votre ligne de vue, mais ce n’est pas un défaut de fonctionnement. Ces couleurs ne sont pas enregistrées sur les cartes mémoire. Pour éviter les interférences électromagnétiques des téléphones portables, des dispositifs sans fil, etc. L’emploi de téléphones portables, de dispositifs sans fil, etc. à proximité de cet appareil peut 131 puis formatez le support à l’aide de Format Media (page 113) dans le menu Media. À propos des pièces consommables • Le ventilateur et la batterie sont des consommables qui doivent être régulièrement remplacés. Lorsque vous utilisez l’appareil à température ambiante, le cycle de remplacement est d’environ 5 ans. Mais, ce cycle de remplacement ne représente qu’une indication et ne garantit pas la durée de vie de ces consommables. Pour plus de détails sur le remplacement de ces pièces, veuillez contacter votre revendeur. • La durée de vie l’adaptateur CA et du condensateur électrolytique est de 5 ans environ, sous des températures de fonctionnement normales et pour un usage normal (8 heures par jour, 25 jours par mois). Si l’utilisation dépasse la fréquence d’utilisation normale, la durée de vie peut être réduite en conséquence. • La borne de batterie de cet appareil (le connecteur pour les packs batterie et les adaptateurs CA) est une pièce consommable. L’appareil risque de ne pas être alimenté correctement si les broches de la borne de batterie sont cintrées ou déformées par les chocs ou les vibrations, ou si elles sont touchées par la corrosion en raison d’une utilisation prolongée en extérieur. Des inspections périodiques sont recommandées pour que l’appareil continue à fonctionner correctement et pour prolonger la durée de son utilisation. Contactez un vendeur ou un technicien Sony pour plus d’informations sur les inspections. Remarques relatives à la sécurité sur Internet • Utilisez le caméscope derrière un pare-feu prévoyant la sécurité. Ne connectez pas le caméscope à un réseau pouvant être connecté à un dispositif non fiable. • Sony ne peut être tenue responsable de tout dommage, de quelque nature que ce soit, résultant d’une incapacité à mettre en place des mesures de sécurité adaptées pour les dispositifs de transmission, de fuites de données inévitables dues aux spécifications de transmission ou de tout autre problème de sécurité. • Selon l’environnement d’exploitation, il est possible que des tiers non autorisés sur le réseau puissent accéder à l’appareil. Avant de connecter l’appareil au réseau, vérifiez que le réseau est bien protégé. • Le contenu des communications peut être intercepté à votre insu par des tiers non autorisés à proximité des signaux. Lors de communications LAN sans fil, appliquez des mesures de sécurité adaptées pour protéger le contenu des communications. • Pour des raisons de sécurité, lors de l’utilisation de cet appareil connecté au réseau, il est fortement recommandé d’accéder à la fenêtre de commande via un navigateur Web et de modifier la limitation d’accès des valeurs d’usine préréglées (page 116). Il est par ailleurs recommandé de modifier régulièrement le mot de passe. • Ne consultez aucun autre site Web dans le navigateur Web pendant ou après la configuration. Étant donné que l’état de connexion est conservé dans le navigateur Web, fermez ce dernier lorsque la configuration est terminée pour empêcher tout tiers non autorisé d’utiliser l’appareil ou d’exécuter des programmes malveillants. Remarques relatives à l’affichage • Il se peut que les opérations suivantes déforment les images sur l’écran LCD et l’écran du viseur : Modification du format vidéo Lancement de la lecture à partir de l’écran des vignettes Fragmentation de fichiers S’il est impossible d’enregistrer/de reproduire correctement des images, essayez de formater le support d’enregistrement. Lors de la lecture/de l’enregistrement répété d’une image à l’aide d’un certain support d’enregistrement pendant une période prolongée, les fichiers du support risquent d’être fragmentés, ce qui empêche le stockage/l’enregistrement correct. Dans ce cas, effectuez une sauvegarde des plans sur le support, À propos du GPS Le GPS (Global Positioning System) est un système qui calcule la position géographique grâce à des satellites américains de haute précision. Ce système vous permet de localiser votre position exacte sur la terre. 132 Les satellites GPS sont situés dans 6 orbites, 20 000 km au-dessus de la terre. Le système de GPS comporte au moins 24 satellites GPS. Un récepteur GPS reçoit des signaux radio des satellites, puis calcule la position actuelle du récepteur en fonction des informations orbitales (données d’éphéméride) et la durée du trajet des signaux, etc. La détermination d’un emplacement s’appelle la « triangulation ». Un récepteur GPS peut déterminer la latitude et la longitude de la localisation en recevant des signaux d’au moins 3 satellites. intention. Si vous ne souhaitez pas enregistrer d’informations de lieu, réglez GPS sur Off (page 126). À propos des erreurs de triangulation • Si vous vous déplacez vers un autre lieu juste après le réglage GPS dans le menu On, le caméscope peut mettre plus de temps à lancer la triangulation que si vous restez au même endroit. • Erreur causée par la position des satellites GPS Le caméscope triangule automatiquement votre position actuelle lorsque le caméscope reçoit des signaux radio provenant d’au moins 3 satellites GPS. L’erreur de triangulation autorisée par les satellites GPS est d’environ 10 m (33 pieds). Selon l’environnement de la localisation, l’erreur de triangulation peut être plus importante. Dans ce cas, votre position actuelle risque de ne pas correspondre à la localisation sur la carte basée sur les informations du GPS. Pendant ce temps, les satellites GPS sont contrôlés par le Ministère de la Défense des États-Unis, et le degré de précision peut être changé volontairement. • Erreur lors du processus de triangulation Le caméscope acquiert périodiquement les informations de lieu au cours de la triangulation. • Comme la position des satellites GPS varie constamment, déterminer la localisation peut prendre plus de temps ou le récepteur risque de ne pas pouvoir du tout déterminer la localisation, en fonction de la localisation et du moment où vous utilisez le caméscope. • Le GPS est un système qui permet de déterminer la position géographique en triangulant les signaux radio des satellites GPS. Évitez d’utiliser le caméscope dans des endroits où les signaux radio sont bloqués ou réfléchis, comme dans un lieu ombragé entouré de bâtiments ou d’arbres, etc. Utilisez le caméscope dans des environnements à ciel ouvert. • Il se peut que vous ne puissiez pas enregistrer des informations de localisation à des endroits ou dans des situations où les signaux radio des satellites GPS n’atteignent pas le caméscope, par exemple : dans des tunnels, à l’intérieur ou à l’ombre des bâtiments ; entre des immeubles hauts ou dans des rues étroites entourées par des bâtiments ; dans des endroits souterrains, des endroits entourés d’arbres denses, sous un pont surélevé, ou dans des endroits où des champs magnétiques sont générés, tels que près de câbles à haute tension ; à proximité d’appareils qui génèrent des signaux radio de la même bande de fréquence que le caméscope : près de téléphones mobiles de la bande de 1,5 GHz, etc. • Si vous téléchargez et partagez les images enregistrées avec le réglage GPS réglé sur On, le lieu de l’enregistrement risque d’être visible sur Internet même si cela n’était pas votre À propos de la restriction d’utilisation du GPS Utilisez le GPS conformément aux réglementations relatives à la situation et au pays/ à la région d’utilisation. À propos du système de coordonnées géographiques Le système de coordonnées géographiques « WGS-84 » est utilisé. 133 Formats vidéo À propos du support d’enregistrement Support d’enregistrement et formats compatibles x Enregistrement normal Remarque • MPEG HD422 et MPEG HD420 s’affichent quand la licence de mise à niveau MPEG HD (option) est installée. SDXC Video Format SDHC Classe 10 Classe 10 Classe 10 Classe 10 Classe 10 Classe 4, 6 UHS-I U3 UHS-I U1 UHS-I U3 UHS-I U1 XAVC-L exFAT 3840×2160 a – – – – – 1920×1080 a a a – – – 1280×720 a a a – – – MPEG HD422 exFAT a a a – – – MPEG HD420 exFAT a a a – – – FAT – – – a a a a a a – – – DVCAM exFAT a : compatible – : incompatible x Mode ralenti et accéléré Remarque • MPEG HD422 et MPEG HD420 s’affichent quand la licence de mise à niveau MPEG HD (option) est installée. SDXC Video Format XAVC-L exFAT MPEG HD422 exFAT MPEG HD420 exFAT Classe 10 UHS-I U3 Classe 10 UHS-I U1 Classe 10 3840×2160 a – – 1920×1080 a a a 1920×1080 a a a 1280×720 a a a 1920×1080 a a a a : compatible – : incompatible 134 Modes d’enregistrement spéciaux et formats compatibles Remarque • MPEG HD422 et MPEG HD420 s’affichent quand la licence de mise à niveau MPEG HD (option) est installée. La licence de mise à niveau MPEG HD (option) doit également être installée afin de pouvoir utiliser la fonction d’enregistrement 4K & HD (Inférieur). XAVC-L MPEG HD422 MPEG HD420 exFAT exFAT exFAT FAT Interval Rec a a a – Clip Continuous Rec a a a – – Picture Cache Rec a a a a – S&Q Motion a a a – – 2-slot Simul Rec a a a – – 4K & HD (Sub) Rec a – – – – DVCAM – a : compatible – : incompatible Durée d’enregistrement maximale pour un plan Format d’enregistrement Durée d’enregistrement continu (par support) Durée d’enregistrement maximale d’enregistrement relais XAVC-L Environ 24 heures Environ 24 heures MPEG HD422 Environ 24 heures Environ 24 heures MPEG HD420 Environ 24 heures Environ 24 heures DVCAM Environ 24 heures Environ 24 heures 135 Formats de sortie et limites Formats vidéo et signaux de sortie Formats de sortie du connecteur SDI OUT Réglage du format d’enregistrement Réglage de sortie SDI Signal de sortie/Méthode de conversion Rec Format >Frequency dans le menu System Rec Format >Video Output Format >SDI Format dans le menu dans le menu Video System Signal de sortie 59.94 3840×2160P 1920×1080P (Level A) 1920×1080 59.94P Level-A 1920×1080P (Level B) 1920×1080 59.94P Level-B 1920×1080P 29.97 23.98 1920×1080i 1920×1080 59.94i 1920×1080P (Level A) 1920×1080 59.94P Level-A 1920×1080P (Level B) 1920×1080 59.94P Level-B 1920×1080i 1920×1080 59.94i 720×486i 720×486 59.94i 1920×1080i 1920×1080i 1920×1080 59.94i 720×486i 720×486 59.94i 1440×1080i 1920×1080i 1920×1080 59.94i 720×486i 720×486 59.94i 1280×720P 1280×720P 1280×720 59.94P 720×486i 720×486 59.94i 720×486i 720×486i 720×486 59.94i 3840×2160P 1920×1080PsF 1920×1080 29.97PsF 1920×1080P 1920×1080PsF 1920×1080 29.97PsF 720×486i 720×486 59.94i (PsF) 1280×720P 1280×720P 1280×720 59.94P (2-2RP) 720×486i 720×486 59.94i (PsF) 3840×2160P 1920×1080PsF 1920×1080 23.98PsF 1920×1080i (2-3PD) 1920×1080 59.94i (2-3PD) 1920×1080P 1920×1080PsF 1920×1080 23.98PsF 1920×1080i (2-3PD) 1920×1080 59.94i (2-3PD) 1280×720P 720×486i (2-3PD) 720×486 59.94i (2-3PD) 1280×720P (2-3PD) 1280×720 59.94P (2-3PD) 720×486i (2-3PD) 720×486 59.94i (2-3PD) 136 Réglage du format d’enregistrement Réglage de sortie SDI Signal de sortie/Méthode de conversion Rec Format >Frequency dans le menu System Rec Format >Video Output Format >SDI Format dans le menu dans le menu Video System Signal de sortie 50 3840×2160P 1920×1080P (Level A) 1920×1080 50P Level-A 1920×1080P (Level B) 1920×1080 50P Level-B 1920×1080P 25 1920×1080i 1920×1080 50i 1920×1080P (Level A) 1920×1080 50P Level-A 1920×1080P (Level B) 1920×1080 50P Level-B 1920×1080i 1920×1080 50i 720×576i 720×576 50i 1920×1080i 1920×1080i 1920×1080 50i 720×576i 720×576 50i 1440×1080i 1920×1080i 1920×1080 50i 720×576i 720×576 50i 1280×720P 1280×720P 1280×720 50P 720×576i 720×576 50i 720×576i 720×576i 720×576 50i 3840×2160P 1920×1080PsF 1920×1080 25PsF 1920×1080P 1920×1080PsF 1920×1080 25PsF 1280×720P 720×576i 720×576 50i (PsF) 1280×720P 1280×720 50P (2-2RP) 720×576i 720×576 50i (PsF) Formats de sortie du connecteur HDMI OUT Réglage du format d’enregistrement Réglage de la sortie HDMI Signal de sortie/Méthode de conversion Rec Format >Frequency dans le menu System Rec Format >Video Output Format >HDMI Signal de sortie Format dans le menu dans le menu Video System 59.94 3840×2160P 1920×1080P 3840×2160P 3840×2160 59.94P 1920×1080P 1920×1080 59.94P 1920×1080i 1920×1080 59.94i 1920×1080P 1920×1080 59.94P 1920×1080i 1920×1080 59.94i 720×480i 720×480 59.94i 1920×1080i 1920×1080i 1920×1080 59.94i 720×480i 720×480 59.94i 1440×1080i 1920×1080i 1920×1080 59.94i 720×480i 720×480 59.94i 1280×720P 1280×720P 1280×720 59.94P 720×480i 720×480 59.94i 720×486i 720×480i 720×480 59.94i 720×480P 720×480 59.94P 137 Réglage du format d’enregistrement Réglage de la sortie HDMI Signal de sortie/Méthode de conversion Rec Format >Frequency dans le menu System Rec Format >Video Output Format >HDMI Signal de sortie Format dans le menu dans le menu Video System 29.97 3840×2160P 23.98 1920×1080 59.94i (PsF) 1920×1080P 1920×1080i 1920×1080 59.94i (PsF) 720×480i 720×480 59.94i (PsF) 1280×720P 1280×720P 1280×720 59.94P (2-2RP) 720×480i 720×480 59.94i (PsF) 3840×2160P 3840×2160P 3840×2160 23.98P 1920×1080P 1920×1080 23.98P 1920×1080i (2-3PD) 1920×1080 59.94i (2-3PD) 1920×1080P 1920×1080 23.98P 1920×1080i (2-3PD) 1920×1080 59.94i (2-3PD) 720×480i (2-3PD) 720×480 59.94i (2-3PD) 1280×720P 1280×720P (2-3PD) 1280×720 59.94P (2-3PD) 720×480i (2-3PD) 720×480 59.94i (2-3PD) 3840×2160P 3840×2160P 3840×2160 50P 1920×1080P 1920×1080 50P 1920×1080P 1920×1080i 1920×1080 50i 1920×1080P 1920×1080 50P 1920×1080i 1920×1080 50i 720×576i 720×576 50i 1920×1080i 1920×1080i 1920×1080 50i 720×576i 720×576 50i 1440×1080i 1920×1080i 1920×1080 50i 720×576i 720×576 50i 1280×720P 1280×720P 1280×720 50P 720×576i 720×576 50i 720×576i 25 3840×2160 29.97P 1920×1080i 1920×1080P 50 3840×2160P 3840×2160P 720×576i 720×576 50i 720×576P 720×576 50P 3840×2160P 3840×2160 25P 1920×1080i 1920×1080 50i (PsF) 1920×1080P 1920×1080i 1920×1080 50i (PsF) 720×576i 720×576 50i (PsF) 1280×720P 1280×720P 1280×720 50P (2-2RP) 720×576i 720×576 50i (PsF) Remarque • Si la taille de l’image du plan de lecture est inférieure à la taille de l’image configurée à l’aide de Output Format >SDI ou HDMI dans le menu Video, le signal vidéo n’est pas envoyé par le connecteur. 138 Combinaisons de sortie vidéo et réseau Le tableau suivant montre les combinaisons de sortie vidéo et réseau disponibles quand la licence de mise à niveau NETWORK (option) est installée. SDI HDMI LAN filaire Modem LAN sans fil Écran LCD ON ON OFF OFF ON ON OFF ON OFF OFF Mode d’économie d’énergie ON OFF OFF ON OFF Mode d’économie d’énergie OFF ON ON OFF OFF Mode d’économie d’énergie OFF ON OFF ON OFF Mode d’économie d’énergie OFF OFF ON OFF OFF Mode d’économie d’énergie OFF OFF OFF ON OFF Mode d’économie d’énergie OFF OFF ON OFF ON OFF OFF OFF ON ON Remarque • En mode d’économie d’énergie, la luminosité de l’écran LCD est réduite. Limitations entre les fonctions d’enregistrement Remarque • La licence de mise à niveau MPEG HD (option) est requise pour utiliser la fonction 4K & HD (Sub) Rec. Menu Recording S&Q Motion Interval Picture Clip Simul Rec Cache Rec Continuous Rec Rec 4K & HD (Sub) Rec Proxy Rec S&Q Motion – × × × × × × Interval Rec × – × × × × × Picture Cache Rec × × – × × × × Clip Continuous Rec × × × – × × a Simul Rec × × × × – × × 4K & HD (Sub) Rec × × × × × – × Proxy Rec × × a × × – × a : pris en charge, × : non pris en charge 139 Éléments enregistrés dans un All File/Scene File Légende du tableau a : enregistré × : non enregistré – : non enregistré (réglage temporaire) Camera Élément Sous-option All File Scene File Focus Face Detection AF a × Focus Macro a × Preset1 a a Preset2 a a Preset3 a a Gain<L> a a Gain<M> a a Gain<H> a a Gain <Turbo> a a High Sensitivity Mode a a Shockless Gain a a Mode a a Shutter Speed a a Shutter Angle a a ECS a a ECS Frequency a a Level a a Mode a a Speed a a Auto ND Filter a a AGC a a AGC Limit a a AGC Point a a Auto Shutter a a A.SHT Limit a a A.SHT Point a a Clip High light a × Detect Window a × Detect Window Indication a a Setting × × Type a × Mode a × Frequency a × Flash Band Reduce Setting × × SteadyShot Setting a × ND Filter Gain Shutter Auto Exposure Color Bars Flicker Reduce 140 Élément Sous-option All File Scene File Handle Zoom Setting a × High a × Low a × Setting a × Speed Zoom Auto Black Balance Auto Black Balance – – Video Light Set Video Light Set a × Paint 1) Non enregistré lorsque Scene File >Scene White Data dans le menu File est réglé sur Off. Élément Sous-option All File Scene File HDR Paint Setting HLG Type a a HDR Black Offset a a HDR Knee a a HDR Knee Point a a HDR Knee Slope a a Preset White a × Color Temp <A> a a 1) Color Temp Balance <A> a a 1) R Gain <A> a a 1) B Gain <A> a a 1) Color Temp <B> a a 1) Color Temp Balance <B> a a 1) R Gain <B> a a 1) B Gain <B> a a 1) Shockless White a × ATW Speed a × White Switch<B> a a Filter White Memory a × Offset White <A> a × Warm Cool <A> a × Warm Cool Balance <A> a × Offset White <B> a × Warm Cool <B> a × Warm Cool Balance <B> a × Offset White<ATW> a × Warm Cool<ATW> a × Warm Cool Balance<ATW> a × Setting a a Master Black a a Setting a a Master Gamma a a Gamma Category a a Gamma Select a a White White Setting Offset White Black Gamma 141 Élément Sous-option All File Scene File Knee Setting a a Auto Knee a a Point a a Slope a a Knee Saturation a a Knee Saturation Level a a Setting × a Level a a Manual Setting a a Level a a Frequency a a Knee Aperture a a Knee Aperture Level a a White Limit a a Black Limit a a V Detail Creation a a Manual Setting a a Level a a Frequency a a Knee Aperture a a Knee Aperture Level a a White Limit a a Black Limit a a V Detail Creation a a Manual Setting a a Level a a Frequency a a Knee Aperture a a Knee Aperture Level a a White Limit a a Black Limit a a V Detail Creation a a Setting a a Area Detection – – Area Indication × × Level a a Saturation a a Hue a a Width a a Setting a a Level a a Setting a a Adaptive Matrix a a Preset Matrix a a Preset Select a a Test Saw a × White Clip Detail(QFHD) Detail(HD) Detail(SD) Skin Detail Aperture Matrix Maintenance 142 Audio Élément Sous-option All File Scene File Audio Input CH2 EXT Input Select a × CH3 Input Select a × CH4 Input Select a × INPUT1 MIC Reference a × INPUT2 MIC Reference a × Internal MIC Level a × Line Input Reference a × Reference Level a × CH1 Wind Filter a × CH2 Wind Filter a × CH3 Wind Filter a × CH4 Wind Filter a × CH3 Level Control a × CH4 Level Control a × CH3 Input Level a × CH4 Input Level a × Limiter Mode a × CH1&2 AGC Mode a × CH3&4 AGC Mode a × AGC Spec a × 1kHz Tone on Color Bars a × Monitor CH a × Headphone Out a × Alarm Level a × HDMI Output CH a × Analog Output CH a × Audio Output Video Élément Sous-option All File Scene File Output On/Off SDI a × HDMI a × SDI a × HDMI a × Output Display SDI/HDMI a × SDI/HDMI Rec Control Setting a × Down Converter Down Converter a × Output Format 143 LCD/VF Élément Sous-option All File Scene File LCD Setting Brightness a × VF Setting Brightness a × Color Mode a × Setting a × Type a × Normal Peaking Frequency a × Normal Peaking Level a × Color a × Color Peaking Level a × Setting a × Color a × Center Marker a × Safety Zone a × Safety Area a × Aspect Marker a × Aspect Mask a × Aspect Safety Zone a × Aspect Safety Area a × Aspect Select a × Guide Frame a × 100% Marker a × User Box a × User Box Width a × User Box Height a × User Box H Position a × User Box V Position a × Setting a × Zebra Select a × Zebra1 Level a × Zebra1 Aperture Level a × Zebra2 Level a × Setting a × Peaking Marker Zebra Gamma Display Assist 144 Élément Sous-option All File Scene File Display On/Off Network Status a × File Transfer Status a × Rec/Play Status a × Tally a × NCM/Streaming Status a × Battery Remain a × Focus Mode a × Focus Position a × Focus Macro a × Face Detection Frame a × Lens Info a × Rec Format a × Frame Rate a × Zoom Position a × Digital Extender a × GPS a × SteadyShot a × Gamma a × SDI/HDMI Rec Control a × Gamma Display Assist a × Proxy Status a × Focus Assist Indicator a × Focus Assist Area a × Media Status a × Video Signal Monitor a × Clip Name a × White Balance a × Scene File a × Auto Exposure Mode a × Auto Exposure Level a × Timecode a × ND Filter a × Iris a × Gain a × Shutter a × Audio Level Meter a × Video Level Warning a × Clip Number a × Notice Message a × 145 TC/UB Élément Sous-option All File Scene File Timecode Mode a × Run a × Setting × × Reset – – TC Format a × Mode a × Setting × × Setting a × Users Bit HDMI TC Out Recording Élément Sous-option All File Scene File S&Q Motion Setting a × Frame Rate a × Setting × × Interval Time a × Number of Frames a × Pre-Lighting a × Setting a × Interval Rec Picture Cache Rec Cache Rec Time a × Setting a × Find Mode a × Setting a × Rec Button Set a × 4K & HD (Sub) Rec Setting a × Proxy Rec Setting a × Proxy Format a × Audio Channel a × Setting a × Clip Continuous Rec Simul Rec Rec Review Thumbnail Élément Sous-option All File Scene File Display Clip Properties – – – Lock/Unlock Clip Select Clip – – Lock All Clips – – Unlock All Clips – – Delete Clip Copy Clip Copy Sub Clip Select Clip – – All Clips – – Select Clip – – All Clips – – All Clips – – 146 Élément Sous-option Thumbnail View Essence Mark Thumbnail – – Clip Thumbnail – – Thumbnail Caption a a All File Scene File Customize View All File Scene File Media Élément Sous-option Update Media Media(A) – – Media(B) – – Format Media USB Clip Naming Planning Metadata Media(A) – – Media(B) – – Utility SD/MS – – Select Folder – – View Clip List – – Rename Folder – – Error Check a × Format USB – – Copy to USB – – Media Remain – – Auto Naming a × Title Prefix a × Number Set × × Load Media(A) – – Load Media(B) – – Properties – – Clear Memory – – Clip Name Display a × All File Scene File File Élément Sous-option User File Load Utility SD/MS – – Save Utility SD/MS – – File ID × × Load Customize Data a × Load White Data a × Load Utility SD/MS – – Save Utility SD/MS – – File ID a × Load Network Data × × All File 147 Élément Sous-option Scene File Recall Internal Memory All File – Scene File – Store Internal Memory – – Load Utility SD/MS – – Save Utility SD/MS – – File ID × a Scene White Data a × All File Scene File Network Élément Sous-option 1 Sous-option 2 Access Authentication User Name – × × Password – × × Wireless LAN AP Mode Settings Setting – a × WPS – – – NFC – – – MAC Address – – – Channel – a × Camera SSID & Password – – – Regenerate Password – – – IP Address – – – Subnet Mask – – – 148 Élément Sous-option 1 Sous-option 2 All File Scene File ST Mode Settings Camera Remote Control – a × Connected Network SSID a × Security a × Password × × DHCP a × IP Address a × Subnet Mask a × Gateway a × DNS Auto a × Primary DNS Server a × Secondary DNS Server a × SSID a × Security a × Password × × DHCP a × IP Address a × Subnet Mask a × Gateway a × DNS Auto a × Primary DNS Server a × Secondary DNS Server a × SSID a × Security a × Password × × DHCP a × IP Address a × Subnet Mask a × Gateway a × DNS Auto a × Primary DNS Server a × Secondary DNS Server a × Setting – a × Camera Remote Control – a × Detail Settings DHCP a × IP Address a × Subnet Mask a × Gateway a × DNS Auto a × Primary DNS Server a × Secondary DNS Server a × Scan Networks Manual Register Wired LAN 149 Élément Sous-option 1 Sous-option 2 All File Scene File Modem Setting – a × Modem1 Device Name – – – Modem1 IP Address – – – Modem1 Subnet Mask – – – Modem2 Device Name – – – Modem2 IP Address – – – Modem2 Subnet Mask – – – × Network Client Mode Setting – a NCM Settings Select – a × NCM Settings1 Display Name a × CCM Address a × CCM Port a × User Name × × Password × × CCM Certificate × × CCM Certificate Status × × Camera Control a × Camera Setting × × Reset – – NCM Settings2 File Transfer Identique à NCM Settings1. NCM Settings3 Identique à NCM Settings1. Auto Upload (Proxy) – a × Auto Upload Server – a × Clear Completed Jobs – – – Clear All Jobs – – – Server Settings(NCM) Display Name a – Service a – Display Name a × Service a × Host Name a × Port a × User Name × × Password × × Passive Mode a × Destination Directory a × Using Secure Protocol a × Root Certificate × × Root Certificate Status × × Reset – – Server Settings1 Server Settings2 Identique à Server Settings1. Server Settings3 Identique à Server Settings1. 150 Élément Sous-option 1 Sous-option 2 All File Scene File Streaming Setting – × × Destination Select – a × Destination Settings1 Display Name a × Streaming Type a × Streaming Format a × Audio Channel a × Destination Address a × Destination Port a × Reset – – – – All File Scene File Destination Settings2 Network Reset Identique à Destination Settings1. Destination Settings3 Identique à Destination Settings1. Reset – System Élément Sous-option 1 Sous-option 2 Base Setting Shooting Mode – a × Rec Format Frequency – a × Assignable Button Tally File System – a × Codec – a × Video Format – a × Aspect Ratio (SD) – a × <1> – a × <2> – a × <3> – a × <4> – a × <5> – a × <6> – a × <7> – a × <8> – a × Front – a × Rear – a × Language Select – a × Clock Set Time Zone – a × Date Mode – a × 12H/24H – a × Date – – – Time – – – Hours(System) – – – Hours(Reset) – – – Hours Meter GPS Battery Alarm DC Voltage Alarm Reset – – – GPS – a × Low Battery – a × Battery Empty – a × DC Low Voltage1 – a × DC Low Voltage2 – a × 151 Élément Sous-option 1 Sous-option 2 Menu Settings Direct Menu with <SET> – All File a Scene File × User Menu Only – a × User Menu with Lock – × × Fan Control Setting – a × All Reset Reset – – – Reset without Network – – – Install Status MPEG HD – – Network – – Option Version Version Number – – – Version Up – – – 152 Dépannage Alimentation Symptôme Cause Solution Le caméscope ne se met pas sous tension. Le bloc-batterie n’est pas mis en place et aucune alimentation n’est fournie au connecteur DC IN. Le bloc-batterie est totalement déchargé. Le bloc-batterie se décharge. Mettez en place un bloc-batterie (page 20) ou connectez-vous à une source d’alimentation CA à l’aide d’un adaptateur CA (page 21). Remplacez-le par un bloc-batterie totalement chargé (page 20). Remplacez-le par un bloc-batterie totalement chargé (page 20). L’alimentation est interrompue pendant le fonctionnement. Le bloc-batterie se décharge très rapidement. La température ambiante est très basse. Cela est dû aux caractéristiques de la batterie et ne constitue pas une anomalie. La charge du bloc-batterie est Rechargez le bloc-batterie (page 20). inadéquate. Si le bloc-batterie se décharge rapidement même après avoir été totalement chargé, il se peut que sa durée de vie en service touche à sa fin. Remplacez-le par un neuf. Enregistrement/lecture Symptôme Cause Solution L’enregistrement ne démarre pas lorsque vous appuyez sur la touche d’enregistrement. La carte mémoire est protégée en écriture. Désactivez la protection en écriture, ou remplacez la carte par une carte mémoire non protégée. Remplacez-la par une carte ayant un espace de mémoire suffisant. Restaurez la carte mémoire (page 25). La carte mémoire est pleine. La carte mémoire nécessite une restauration. L’enregistrement audio est Le niveau sonore de l’enregistrement Réglez le niveau sonore de l’enregistrement impossible. audio est réglé sur le niveau minimum. audio (page 35). Le son enregistré est Le niveau sonore est trop élevé. Réglez le niveau sonore de l’enregistrement déformé. audio (page 35). L’enregistrement audio Le niveau sonore est trop bas. Réglez le niveau sonore de l’enregistrement présente un niveau sonore audio (page 35). élevé. Ajustez également le réglage INPUT MIC Reference sous Audio Input dans le menu Audio (page 104) lorsqu’un microphone externe est sélectionné. Impossible de lire les Le plan est en cours de modification. Une erreur ou un avertissement peut ne pas plans. s’afficher selon l’état du caméscope. Il ne s’agit pas d’un dysfonctionnement. Le plan est en cours d’enregistrement La lecture des plans est impossible si vous avez sur un autre appareil. modifié les noms de fichiers ou les dossiers ou si le plan est en cours d’utilisation sur un ordinateur. Il ne s’agit pas d’un dysfonctionnement. 153 Dispositifs externes Symptôme Solution L’ordinateur ne reconnaît pas le caméscope. Débranchez le câble USB de l’ordinateur, puis rebranchez-le correctement. Débranchez le câble USB de l’ordinateur, redémarrez votre ordinateur, et suivez de nouveau les étapes dans le bon ordre. Débranchez le câble USB de l’ordinateur, redémarrez le caméscope, puis rebranchez-le. Il faut installer un logiciel d’application pour charger des plans sur votre ordinateur (page 85). Le chargement de plans sur l’ordinateur est impossible. Connexion LAN sans fil Remarque • Les obstructions et les interférences électromagnétiques entre le caméscope et le point d’accès au réseau LAN sans fil ou le terminal, ou l’environnement ambiant (comme les matériaux muraux) pourraient raccourcir la plage de communication ou empêcher complètement les connexions. Si vous rencontrez ces problèmes, vérifiez l’état de la connexion/communication après avoir déplacé le caméscope vers un nouvel emplacement ou rapproché le caméscope et le point d’accès/terminal. Symptôme Solution Un terminal ne peut pas accéder au caméscope. • Vérifiez la connexion LAN sans fil (adresse IP, etc.). • Il se peut que le réglage de la communication entre le point d’accès et le client soit invalide. Pour plus de détails, consultez le mode d’emploi du point d’accès. Vérifiez le nom d’utilisateur et le mot de passe que vous avez définis. Vous ne pouvez pas vous connecter au caméscope. La télécommande Web n’apparaît pas. Vérifiez le réglage de l’adresse IP. Connexion Internet Symptôme Solution Échec de téléchargement du fichier. Le téléchargement du fichier n’est pas disponible. Il se peut que le nom d’utilisateur et le mot de passe du serveur ne soient pas corrects. Saisissez le nom d’utilisateur et le mot de passe corrects. Il se peut que l’état du signal 3G/4G soit mauvais. Déplacez-vous vers un autre emplacement, et réessayez. 154 Messages d’erreur/Avertissement Le caméscope vous informe de situations nécessitant un avertissement, des précautions et un contrôle de fonctionnement, par le biais de messages s’affichant sur l’écran du viseur, du témoin d’enregistrement/de signalisation et d’un signal sonore. Le son d’avertissement est émis depuis le haut-parleur intégré et les écouteurs connectés au connecteur pour casque. Messages d’erreur Le caméscope arrêtera l’opération si l’un des écrans suivants s’affiche. Message d’erreur Avertissement Témoin Cause et solution sur l’écran LCD/ sonore d’enregistrement/ du viseur de signalisation E + code d’erreur Intermittent Clignotement rapide Indique une anomalie dans le caméscope. L’enregistrement s’arrête, même lorsque « zRec » est affiché dans le viseur. Mettez le caméscope hors tension, et vérifiez si vous détectez un problème au niveau des dispositifs, des câbles ou du support raccordés. Si l’erreur persiste après avoir remis le caméscope sous tension, contactez votre technicien Sony. (S’il est impossible de mettre hors tension en réglant le commutateur ON/STANDBY sur STANDBY, retirez le bloc-batterie et/ou la source DC IN.) Une erreur ou un avertissement peut ne pas s’afficher selon l’état du caméscope. Indications d’avertissement Suivez les instructions fournies si l’écran suivant s’affiche. Avertissement sur Avertissement Témoin Cause et solution l’écran LCD/du sonore d’enregistrement/ viseur de signalisation Battery Near End Intermittent Clignotement Battery End Continu Clignotement rapide Temperature High Intermittent Clignotement Voltage Low Intermittent Clignotement Insufficient Voltage Continu Clignotement rapide Media Near Full Intermittent Clignotement 155 La capacité restante du bloc-batterie est faible. Rechargez-le dès que possible. Le bloc-batterie est vide. Il est impossible d’enregistrer. Arrêtez les opérations et remplacez le bloc-batterie. La température interne est élevée. Mettez le caméscope hors tension et laissez-le refroidir avant de le faire fonctionner à nouveau. La tension DC IN est faible (niveau 1). Vérifiez l’alimentation électrique. La tension DC IN est trop faible (niveau 2). Il est impossible d’enregistrer. Raccordez une source d’alimentation différente. L’espace libre de la carte mémoire est désormais insuffisant. Remplacez-la dès que possible. Avertissement sur Avertissement Témoin Cause et solution l’écran LCD/du sonore d’enregistrement/ viseur de signalisation Media Full Continu Clignotement rapide Clips Near Full Intermittent Clignotement Clips Full Continu Clignotement rapide Last Clip Recording Intermittent Clignotement Media(A) Near Full1) Intermittent Clignotement Il ne reste plus d’espace sur la carte mémoire. Il est impossible d’enregistrer, de copier et de diviser des plans. Remplacez-la immédiatement. Le nombre de plans supplémentaires pouvant être enregistrés sur la carte mémoire diminue. Remplacez-la dès que possible. Le nombre maximum de plans pouvant être enregistrés sur une carte mémoire a été atteint. L’enregistrement ou la copie de plus de plans est impossible. Remplacez-la immédiatement. Le plan en cours d’enregistrement est le dernier plan qui peut être enregistré, étant donné que le nombre maximum de plans a été atteint. Préparez une nouvelle carte mémoire. Lorsque vous utilisez la fonction Simul Rec Continu Clignotement rapide Lorsque vous utilisez la fonction Simul Rec Intermittent Clignotement Lorsque vous utilisez la fonction Simul Rec Media(A) Clips Full1) Continu Intermittent Media(A) Last Clip Clignotement rapide Lorsque vous utilisez la fonction Simul Rec Clignotement Lorsque vous utilisez la fonction Simul Rec 1) Media(A) Full Media(A) Clips Near Full1) Rec1) 1) « Media(B) » pour la carte dans la fente B. Messages de mise en garde et d’opération Les messages de précaution et d’opération suivants peuvent apparaître au centre de l’écran. Suivez les instructions fournies pour résoudre le problème. Message du viseur Cause et solution Battery Error Please Change Battery Une erreur a été détectée au niveau du bloc-batterie. Remplacez-le par un bloc-batterie normal. Unknown Media(A)1) Please Change Une carte mémoire qui a été divisée en plusieurs parties ou une carte mémoire contenant plus de plans que ceux pris en charge par le caméscope a été insérée. La carte ne peut pas être utilisée dans le caméscope et doit être remplacée. Cannot Use Media(A)1) Unsupported File System Une carte utilisant un système de fichiers différent ou une carte non formatée a été insérée. La carte ne peut pas être utilisée dans le caméscope et doit être remplacée ou formatée à l’aide du caméscope. Media Error Une erreur s’est produite avec la carte mémoire et la carte doit être restaurée. Restaurez la carte mémoire. Media(A) Needs to be Restored1) Media Error Cannot Record to Media(A)1) La carte mémoire peut être endommagée et ne peut plus être utilisée pour l’enregistrement. La lecture est possible, il est donc recommandé d’effectuer une copie et de remplacer la carte mémoire. 156 Message du viseur Cause et solution Media Error Cannot Use Media(A)1) La carte mémoire peut être endommagée et ne peut plus être utilisée pour l’enregistrement ou la lecture. La carte ne peut pas être utilisée dans le caméscope et doit être remplacée. Media(A) Error1) Recording Halted Playback Halted L’enregistrement et la lecture se sont arrêtés parce qu’une erreur s’est produite pendant l’utilisation de la carte mémoire. Si le problème persiste, remplacez la carte mémoire. Media Reached Rewriting Limit La carte mémoire a atteint la fin de sa durée de vie. Effectuez une copie de sauvegarde et remplacez la carte immédiatement. Si vous continuez à utiliser la carte, la carte risque de ne plus pouvoir enregistrer ou lire. Change Media(A)1) Pour plus de détails, reportez-vous au mode d’emploi de la carte mémoire. Copy All Sub Clips NG: Reached Clip Number Limit NG: Same File Already Exists NG: Not Enough Capacity La copie de tous les sous-plans à l’aide de Copy All Sub Clips a échouée pour la raison affichée. • Le nombre maximal de plans est atteint. • Un fichier porte le même nom. • La capacité restante est insuffisante pour effectuer la copie. Remplacez le support. Invalid setting value was reset: Media/Clip Naming/Camera Position Please save All File again Le réglage de format Clip Naming a été réinitialisé car un fichier ALL invalide a été chargé. Configurez les réglages de format désiré, puis tentez à nouveau d’enregistrer le fichier ALL. The specified address is invalid. L’adresse spécifiée est invalide. Vérifiez que le réglage est correct. Cannot Use Specified Port Number Le numéro de port spécifié est invalide. Vérifiez que le réglage est correct. Failed Cette erreur peut apparaître si une adresse ne peut pas être obtenue avec DHCP réglé sur On. Vérifiez les réglages du serveur DHCP. Cannot add auto upload job of Proxy file because maximum number of upload jobs was reached. Le nombre maximum de tâches de transfert a été atteint. Effacez toute tâche non désirée. Il est possible que le réglage de destination de téléchargement automatique pour les fichiers proxy soit également incorrect. Vérifiez que le réglage est correct. <SSID>Not found. Le réseau (point d’accès) avec le <SSID> spécifié est introuvable. Vérifiez que le réglage est correct. <SSID>Authentication Failed L’authentification de connexion sur le réseau (point d’accès) avec le <SSID> spécifié a échoué. Vérifiez que le mot de passe et les autres réglages sont corrects. An IP address conflict has occurred. Please Il y a un conflit entre les adresses réseau des réglages du LAN sans fil, check the network settings. du modem, du LAN filaire ou entre les modems. Changez l’adresse manuellement ou changez les réglages du routeur réseau. The IP address of the Wireless LAN Access L’adresse IP du mode de point d’accès de LAN sans fil a été modifiée en Point Mode has been changed due to an IP raison d’un conflit entre les adresses réseau du mode de point d’accès de address conflict. LAN sans fil, du LAN filaire ou du modem. Vérifiez le réglage de l’adresse IP. 1) « Media(B) » pour la carte dans la fente B. 157 Diagrammes bloc Consultez les éléments associés dans « Réglage de l’audio à enregistrer » (page 35) et « Liste du menu de configuration » (page 94). Audio Input (CH1&2) INPUT1 INPUT2 Internal MIC Shoe CH1 Shoe CH2 L R [CH2 EXT Input Select] INPUT1 INPUT2 <CH1 INPUT SELECT> [CH1 Wind Filter] <CH1 LEVEL CONTROL> <CH1 INPUT LEVEL> INT On AUTO 0ˋ10 EXT Off MAN MI SHOE <CH2 INPUT SELECT> [CH2 Wind Filter] <CH2 LEVEL CONTROL> <CH2 INPUT LEVEL> On AUTO 0ˋ10 INT Off MAN EXT MI SHOE [Limiter Mode] [CH1&2 AGC Mode] Mono Off, ˋ6dB Stereo ˋ9dB, ˋ12dB ˋ15dB, ˋ17dB SG CH1 CH2 [Color Bar] [1kHz Tone on Color Bar] Un ou les deux sont allumés 158 Audio Input (CH3&4) OFF INPUT1 INPUT2 Internal MIC Shoe CH1 Shoe CH2 L R [CH3 Input Select] Off INPUT1 Internal MIC Shoe CH1 [CH4 Input Select] Off INPUT1 INPUT2 Internal MIC Shoe CH2 [CH3 Wind Filter] On Off [CH4 Wind Filter] On Off [CH3 Level Control] Auto Manual [CH4 Level Control] Auto Manual [CH3 Input Level] 0ˋ99 [CH4 Input Level] 0ˋ99 [Limiter Mode] [CH3&4 AGC Mode] Mono Off, ˋ6dB Stereo ˋ9dB, ˋ12dB ˋ15dB, ˋ17dB SG CH3 CH4 [Color Bar] [1kHz Tone on Color Bar] Un ou les deux sont allumés 159 Audio Output CH1 CH2 CH3 CH4 Ch MIX [HDMI Output CH] CH1/CH2,CH3/CH4 [Analog Output CH] CH1/CH2,CH3/CH4 [Monitor CH] CH1,CH2,CH3,CH4, CH1/CH2,CH3/CH4, MIX ALL SDI OUT HDMI OUT [Headphone Out] Mono/Stereo Analog OUT Alarm Beep [Alarm/Beep Level] 0ˋ7 <VOLUME> 0ˋ50 L R Headphone Internal Speaker 160 Format d’enregistrement (vidéo) Caractéristiques techniques XAVC Long Mode XAVC-L QFHD : VBR, 150 Mbps (max), MPEG-4 AVC/H.264 Mode XAVC-L HD 50 : VBR, 50 Mbps (max), MPEG-4 AVC/H.264 Mode XAVC-L HD 35 : VBR, 35 Mbps (max), MPEG-4 AVC/H.264 Mode XAVC-L HD 25 : VBR, 25 Mbps (max), MPEG-4 AVC/H.264 Généralités Poids Environ 2,3 kg (5 li. 1,1 on.) (corps seulement) Environ 2,8 kg (6 li. 2,8 on.) (Avec le pare-soleil (1), l’œilleton (1), le bloc-batterie BP-U30 (1) et la carte mémoire (1)) MPEG-2 Long GOP (S’affiche quand la licence de mise à niveau MPEG HD (option) est installée) Mode MPEG HD422 : CBR, 50 Mbps (max), MPEG-2 422P@HL Mode MPEG HD420 HQ : VBR, 35 Mbps (max), MPEG-2 MP@HL Dimensions (largeur / hauteur / profondeur) 190,0 mm × 202,0 mm × 419,7 mm (7 1/2 po × 8 po × 16 5/8 po) Dimensions maximales. La profondeur correspond à la longueur depuis l’avant du pare-soleil jusqu’au grand œilleton. DVCAM CBR, 25 Mbps Alimentation requise Proxy AVC/H.264 Main Profile 4:2:0 Long GOP, VBR 1920×1080/9 Mbps, 1280×720/9 Mbps, 1280×720/6 Mbps, 640×360/3 Mbps, 480×270/1 Mbps, 480×270/500 kbps 12 V CC (11 V à 16,5 V) Consommation électrique Environ 24 W pendant l’enregistrement avec l’écran LCD éteint, le viseur allumé et aucun dispositif externe relié Environ 36 W pendant l’enregistrement avec l’écran LCD allumé, le viseur allumé, en utilisant HD SDI, HDMI et le dispositif externe Environ 36 W lors de la copie vers un support USB Format d’enregistrement (audio) XAVC Long Mode XAVC-L : LPCM 24 bits, 48 kHz, 4 canaux MPEG-2 Long GOP (S’affiche quand la licence de mise à niveau MPEG HD (option) est installée) Mode MPEG HD422 : LPCM 24 bits, 48 kHz, 4 canaux Mode MPEG HD420 HQ : LPCM 16 bits, 48 kHz, 4 canaux Température d’utilisation 0 °C à 40 °C (32 °F à 104 °F) Température de stockage –20 °C à +60 °C (–4 °F à +140 °F) DVCAM LPCM 16 bits, 48 kHz, 4 canaux Durée d’utilisation continue Lors de l’utilisation du bloc-batterie BP-U90 : environ 3 heures 15 minutes Lors de l’utilisation du bloc-batterie BP-U60 : environ 2 heures 10 minutes Lors de l’utilisation du bloc-batterie BP-U30 : environ 1 heure 5 minutes (Pendant l’enregistrement avec l’écran LCD éteint, le viseur allumé et aucun dispositif externe relié) Proxy AAC-LC, 128 kbps, 2 canaux 161 Fréquence d’enregistrement élevée Durée d’enregistrement/lecture XAVC Long Mode XAVC-L QFHD : 3840×2160/59.94P, 50P, 29.97P, 23.98P, 25P Mode XAVC-L HD 50 : 1920×1080/59.94P, 50P, 59.94i, 50i, 29.97P, 23.98P, 25P 1280×720/59.94P, 50P Mode XAVC-L HD 35 : 1920×1080/59.94P, 50P, 59.94i, 50i, 29.97P, 23.98P, 25P Mode XAVC-L HD 25 : 1920×1080/59.94i, 50i XAVC Long Mode XAVC-L QFHD Lors de l’utilisation d’une carte mémoire de 128 Go : environ 88 minutes Mode XAVC-L HD 50 Lors de l’utilisation d’une carte mémoire de 128 Go : environ 240 minutes Mode XAVC-L HD 35 Lors de l’utilisation d’une carte mémoire de 128 Go : environ 320 minutes Mode XAVC-L 25 Lors de l’utilisation d’une carte mémoire de 128 Go : environ 445 minutes MPEG-2 Long GOP (S’affiche quand la licence de mise à niveau MPEG HD (option) est installée) Mode MPEG HD422 : 1920×1080/59.94i, 50i, 29.97P, 23.98P, 25P 1280×720/59.94P, 50P, 29.97P, 23.98P, 25P Mode MPEG HD420 HQ : 1920×1080/59.94i, 50i, 29.97P, 23.98P, 25P 1440×1080/59.94i, 50i 1280×720/59.94P, 50P MPEG-2 Long GOP (Quand la licence de mise à niveau MPEG HD (option) est installée) Mode MPEG HD422 Lors de l’utilisation d’une carte mémoire de 128 Go : environ 225 minutes Mode MPEG HD420 HQ Lors de l’utilisation d’une carte mémoire de 128 Go : environ 345 minutes DVCAM 720×480/59.94i, 29.97PsF 720×576/50i, 25PsF DVCAM Lors de l’utilisation d’une carte mémoire de 128 Go : environ 425 minutes Enregistrement 4K & HD (Inférieur) Lors de l’utilisation d’une carte mémoire de 128 Go : environ 83 minutes Remarque • La durée d’enregistrement/lecture peut varier en fonction des conditions d’utilisation et des caractéristiques de mémoire. 162 Rapport Signal/Bruit Objectif 57 dB (Y) (typique) Résolution horizontale Monture d’objectif 2000 lignes TV ou plus (mode 3840×2160P) 1000 lignes TV ou plus (mode 1920×1080P) Type fixe Grossissement Vitesse d’obturation 25× 1/24 à 1/8000 s Distance focale Ralenti et accéléré 3,7 mm à 92,5 mm (35 mm équivalent à 28,8 mm à 720 mm) XAVC Long 2160P : 1 à 60 ips 1080P : 1 à 60 ips 720P : 1 à 60 ips Zone de mise au point AF/MF/Full MF sélectionnable 800 mm à ∞ (macro OFF) 10 mm à ∞ (macro ON, grand angle) 800 mm à ∞ (macro ON, téléobjectif) Balance des blancs Mode de préréglage (3200K) Mode mémoire A, mode mémoire B, mode ATW Diaphragme Gain Auto/manuel sélectionnable F1.6 à F11 et C (Fermé) –3, 0, 3, 6, 9, 12, 15, 18 dB, 30 dB (Turbo Gain activé), AGC Stabilisation d’image Courbe gamma ON/OFF sélectionnable, déplacement d’objectif Sélectionnable Diamètre de filtre M82 mm, pas de 0,75 mm Macro LAN sans fil ON/OFF sélectionnable Normes prises en charge Caméra IEEE 802.11a/b/g/n/ac Bandes de fréquence Dispositif d’image 2,4 GHz 5,2/5,3/5,6 GHz (PXW-Z190V seulement) Capteur d’image 3-CMOS ExmorR 1/3 pouce Sécurité Éléments d’image effectifs WEP/WPA-PSK/WPA2-PSK Compatible NFC Forum Type 3 Tag 3840 (H) × 2160 (V) Système optique Système de prisme F1.6 Entrées/sorties Filtres intégrés Filtres ND CLEAR : transparent 1 : 1/4ND 2 : 1/16ND 3 : 1/64ND ND variable linéaire (environ 1/4 ND à 1/128 ND) Entrée audio XLR 3 broches (2), femelle, commutable LINE/ MIC/MIC+48V LINE : +4dBu/0dBu/–3dBu (/EBUL) / 10 kΩ MIC : –80dBu à –30dBu / 3 kΩ (Niveau d’entrée de référence : 0 dBu=0,775 Vrms) Sensibilité (2000 lx, réflexion de 89,9%) F11 (typique, 1920×1080/59.94P, mode haute sensibilité) F12 (typique, 1920×1080/50P, mode haute sensibilité) Sortie audio USB multi/micro Sortie SDI Type BNC (1), 3G/HD/SD sélectionnable Éclairage minimal 0,01 lx (typique, 1920×1080/59.94i) (F1.6, mode haute sensibilité +30 dB, accumulation de 64 images) 163 Entrée de code temporel Accessoires fournis Type BNC (1), commutable avec le connecteur TC OUT 0,5 V à 18 Vc-c, 3,3 kΩ Bloc-batterie (1) Adaptateur CA/chargeur (1) Câble USB (1) Pare-soleil (1) Grand œilleton (1) CD-ROM « Mode d’emploi » (1) Avant d’utiliser cet appareil (1) Livret de garantie (1) Sortie de code temporel Type BNC (1), commutable avec le connecteur TC IN 1,0 Vc-c, 75 Ω Connecteur USB USB multi/micro (1) Hôte : USB 3.0/2.0 type A (1), USB 2.0 type A (1) Téléchargements de logiciels Sortie casque Lorsque l’appareil est utilisé avec une connexion PC, téléchargez tous les pilotes du dispositif, les plug-ins et les applications logicielles dont avez besoin à partir des sites internet suivants. Mini-prise stéréo (1) –16 dBu, 16 Ω Sortie haut-parleur Mono Sortie : 500 mW Site internet Sony produits professionnels : États-Unis http://pro.sony.com Canada http://www.sonybiz.ca Amérique Latine http://sonypro-latin.com Europe, Moyen-Orient et Afrique http://www.pro.sony.eu Japon http://www.sonybsc.com Asie et Pacifique http://pro.sony-asia.com Corée http://bp.sony.co.kr Chine http://pro.sony.com.cn Entrée CC Prise CC Sortie HDMI Connecteur HDMI (type A) Connecteur REMOTE Prise mini-sub stéréo (ø2,5 mm) Connecteur LAN filaire RJ-45 (1), 1000BASE-T, 100BASE-T, 10BASE-T Bien que les données concernant les plans enregistrés soient mémorisées sur des fichiers et dossiers multiples, vous pouvez facilement gérer les plans sans vous préoccuper des données et de l’arborescence des répertoires en utilisant le logiciel dédié. Affichage Viseur Taille d’écran : 1,0 cm (type 0,39 po) Pixels effectifs : environ 2,36M points Écran LCD Remarque Taille d’écran : 8,8 cm (type 3,5 po) Pixels effectifs : environ 1,56M points • Si vous effectuez des opérations sur les plans, par exemple si vous les copiez sur la carte mémoire en utilisant Explorer (Windows) ou Finder (Macintosh), il est possible que les données subsidiaires contenues dans les plans ne puissent pas être conservées. Microphone interne Microphone interne La conception et les spécifications sont sujettes à modification sans préavis. Microphone à condensateur électret stéréo omnidirectionnel Fentes de support Type SD (2), SD/MS (1) 164 • Mac et Mac OS sont des marques déposées d’Apple Inc. aux États-Unis et dans d’autres pays. • Les termes HDMI et High-Definition Multimedia Interface ainsi que le logo HDMI sont des marques commerciales ou des marques déposées de HDMI Licensing Administrator, Inc. aux États-Unis et dans d’autres pays. • Adobe, le logo Adobe et Adobe Acrobat sont des marques déposées ou des marques commerciales d’Adobe Systems Incorporated aux États-Unis et/ou dans d’autres pays. • « Memory Stick », « Memory Stick Duo », « Memory Stick PRO Duo », « Catalyst Browse », « Content Browser Mobile » et le logo « Content Browser Mobile » sont des marques commerciales ou des marques déposées de Sony Corporation. • Le logo SDXC est une marque commerciale de SD-3C, LLC. • iOS est une marque déposée ou une marque commerciale de Cisco Systems, Inc. et/ou de ses filiales aux États-Unis et dans certains autres pays. • Android et Google Play sont des marques commerciales de Google Inc. • Wi-Fi, le logo Wi-Fi et Wi-Fi PROTECTED SETUP sont des marques commerciales ou des marques déposées de Wi-Fi Alliance. • N-Mark est une marque commerciale ou une marque déposée de NFC Forum, Inc., aux ÉtatsUnis et dans d’autres pays. Tous les autres noms d’entreprises ou de produits sont des marques commerciales ou des marques déposées de leurs détenteurs respectifs. Les éléments de marques commerciales ne sont pas indiqués par les symboles ™ ou ® dans ce document. Remarques • Effectuez toujours un essai d’enregistrement pour vérifier que l’enregistrement s’est fait correctement. Sony n’assumera pas de responsabilité pour les dommages de quelque sorte qu’ils soient, incluant mais ne se limitant pas à la compensation ou au remboursement, suite au manquement de cet appareil ou de son support d’enregistrement, de systèmes de mémoire extérieurs ou de tout autre support ou système de mémoire à enregistrer un contenu de tout type. • Vérifiez toujours que l’appareil fonctionne correctement avant l’utilisation. Sony n’assumera pas de responsabilité pour les dommages de quelque sorte qu’ils soient, incluant mais ne se limitant pas à la compensation ou au remboursement, à cause de la perte de profits actuels ou futurs suite à la défaillance de cet appareil, que ce soit pendant la période de garantie ou après son expiration, ou pour toute autre raison quelle qu’elle soit. • Sony n’assumera pas de responsabilité pour les réclamations, quelle qu’elles soient, effectuées par les utilisateurs de cet appareil ou par des tierces parties. • Sony n’assumera pas de responsabilité pour la perte, la réparation ou la reproduction de toutes données enregistrées sur le système de mémoire intérieur, le support d’enregistrement, les systèmes de mémoire extérieurs ou tout autre support ou système de mémoire. • Sony n’assumera pas de responsabilité pour la cessation ou l’interruption de tout service lié à cet appareil, résultant de quelque circonstance que ce soit. Licences CE PRODUIT EST ACCORDÉ SOUS LICENCE, SOUS LE COUVERT DE LA LICENCE DE PORTEFEUILLE DE BREVETS AVC POUR UNE UTILISATION PRIVÉE ET NON COMMERCIALE D’UN CONSOMMATEUR POUR : (i) ENCODER DES VIDÉOS CONFORMÉMENT À LA NORME AVC (« AVC VIDÉO ») ET/OU (ii) DÉCODER DES VIDÉOS AVC ENCODÉES PAR UN CLIENT DANS LE CADRE D’UNE ACTIVITÉ PERSONNELLE Marques commerciales • XDCAM est une marque commerciale de Sony Corporation. • XAVC et sont des marques déposées de Sony Corporation. • Microsoft, Windows, Windows Vista et Windows Media sont des marques commerciales ou des marques déposées de U.S. Microsoft Corporation aux États-Unis et dans d’autres pays. 165 ET NON COMMERCIALE ET/OU OBTENUES AUPRÈS D’UN VENDEUR DE VIDÉOS SOUS LICENCE AVC VIDÉO. AUCUNE LICENCE N’EST ATTRIBUÉE OU NE DOIT ÊTRE DESTINÉE POUR TOUT AUTRE USAGE. IL EST POSSIBLE D’OBTENIR DES INFORMATIONS COMPLÉMENTAIRES AUPRES DE MPEG LA, L.L.C. VOIR HTTP:// WWW.MPEGLA.COM Sur la base des contrats de licence entre Sony et les détenteurs de copyright des logiciels, ce produit utilise des logiciels libres. Pour répondre aux exigences des détenteurs de copyright des logiciels, Sony est dans l’obligation de vous informer sur le contenu de ces licences. Obtention d’un logiciel sous licence GPL/LGPL Ce produit utilise le logiciel auquel s’applique la licence GPL/LGPL. Ceci vous informe que vous disposez d’un droit d’accès, de modification et de redistribution du code source de ces logiciels dans les conditions de la GPL/LGPL. Le code source est disponible sur Internet. Reportez-vous à l’adresse URL suivante et suivez les instructions de téléchargement. http://www.sony.net/Products/Linux/common/ search.html Nous préférerions que vous ne nous contactiez pas au sujet du contenu du code source. Les licences (en anglais) sont enregistrées dans la mémoire interne de votre produit. Établissez une connexion de mémoire de masse entre le produit et un ordinateur pour lire les licences dans le dossier « PMHOME » « LICENSE ». 166 Color Bars 97 Commande de gain automatique 32, 97 Commutateur FOCUS 29 Commutateur GAIN 32 Commutateur INPUT1 35 Commutateur INPUT2 35 Commutateur IRIS 31 Commutateur WHT BAL 34 Condensation 130 Connecteur AUDIO INPUT1 35 Connecteur AUDIO INPUT2 35 Connecteur HDMI OUT 84, 137 Connecteur Multi/Micro USB 9, 84, 85 Connecteur SDI OUT 84, 136 Correction gamma 101 Customize View 113 Index A Adaptateur CA 21 Affichage des propriétés de plan 80, 112 AGC 32, 37, 97 Agrandissement de mise au point 30 Aide pour l’affichage gamma 13, 47 All File 47, 116 All Reset 127 Aperture 103 Appel intercom 70 Assignable Button 125 ATW 33 Audio 30 Audio Input 104 Audio Output 105 Auto Black Balance 98 Auto Exposure 97 D Date et heure 22 Delete Clip 112 Detail (HD mode) 102 Detail(QFHD) 102 Detail (SD mode) 103 Détection de visage AF 13, 39 Diaphragme automatique 31 Diaphragme manuel 32 Display On/Off 108 Dispositif audio externe 35 Données temporelles 37 Down Converter 106 Durée d’enregistrement restante 16, 25, 135 B Bague de diaphragme 32 Bague de mise au point 29 Bague de zoom 29 Balance des blancs 33 Balance des blancs à suivi automatique 33 Balance des blancs automatique 34 Bandoulière 10 Batterie rechargeable pré-installée 131 Battery Alarm 127 Bits utilisateur 37 Black 100 Bloc-batterie 20, 128 E Écran des miniatures 77 Écran LCD 12 Enregistrement proxy 53 Enregistrement relais 27 Extension numérique 13 C Câble USB 85 Cartes mémoire SD 47, 53 Cartes mémoire SDHC 47, 53 Cartes mémoire SDXC 24, 47, 53 Cartes SD 47, 53 Chargeur 20 Clip 114 Clip Continuous Rec 111 Clock Set 126 Code temporel 37, 80 Codec 31 F Fente de carte mémoire 10, 24 Fente UTILITY SD/MS 9, 47, 53 Filtre ND 32 Flicker Reduce 98 Format 31, 44 Format Media 113 Format vidéo 136 167 Formatage (initialisation) Fente UTILITY SD/MS 47, 53 Support d’enregistrement 24 Fréquence du système 13, 31 Fuseau horaire 22 Menu Paint 99 Menu Recording 110 Menu System 123 Menu TC/UB 110 Menu Thumbnail 112 Menu User 88, 92, 94 Menu Video 105 Messages d’erreur 155 Messages de mise en garde et d’opération 156 Métadonnées de planification 50 Microphone interne 8, 35, 104 Mode AF 30 Mode d’enregistrement proxy 112 Mode de mémoire A 33 Mode de mémoire B 33 Mode de point d’accès 14, 117 Mode de préréglage 32, 33 Mode de station 14 Mode Full MF 29 Mode macro 30 Mode MF 29 Mode Tout automatique 27 Mode variable 33 Module LAN sans fil USB 55 Molette SEL/SET 90 Moniteur externe 84 Montage non linéaire 85 G Gain 32, 95 Gamma 101 GPS 52, 126, 132 Grand angle 28 H Handle Zoom 98 HDD 86 HDMI TC Out 110 HDR 47 HLG 47 Horloge 22 Hours Meter 126 I Indications d’avertissement 155 K Knee 101 L Language 126 LCD Setting 106 Lock/Unlock Clip 112 Logiciel 85, 164 N ND Filter 95 NFC 7 Niveau sonore de l’enregistrement audio 37 Nom de plan 28 M Maintenance 104 Manette de zoom 28 Manette de zoom de la poignée 28 Marker 107 Matrix 103 Media Full 25 Media Near Full 25 Menu Audio 104 Menu Camera 95 Menu de configuration 88, 90, 94 Menu File 116 Menu LCD/VF 106 Menu Media 113 Menu Network 116 O Objectif 131 Obturateur automatique 32, 97 Output Display 105 Output Format 105 Output On/Off 105 P Pare-soleil avec bouchon d’objectif 22 Peaking 106 Plan 28, 78, 79, 85 Planning Metadata 115 Prise casque 30 168 Prise murale (prise de courant) 21 Viseur 12 Bouton de réglage de dioptrie 23 R W Rec Format 123 Repères principaux 82 White 99 White Clip 101 White Switch 100 S S&Q Motion 110 Scene File 47, 116 Shutter 96 Signal de sortie 136 Simul Rec 111 Skin Detail 103 Stabilisation d’image 37 SteadyShot 37 Support USB 86, 114 Surveillance audio 30 Z Zebra 108 Zoom 28 Zoom de la poignée 28 T Télécommande Web 72 Téléobjectif 28 Témoin d’enregistrement/de signalisation 8, 10, 155 Thumbnail View 113 Timecode 110 Touche attribuable 41 Touche d’enregistrement 27 Touche MENU 90 Touche PUSH (déblocage du pare-soleil) 22 Touche SLOT SELECT 24 Touche WB SET 33 Touches attribuables 41 Touches VOLUME 30 U Update Media 113 User File 47, 116 Users Bit 110 UTC 22 Utilisation de votre caméscope à l’étranger 128 V Version 127 VF Setting 106 Video Light Set 98 169 ">
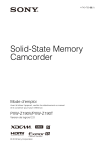
Публичная ссылка обновлена
Публичная ссылка на ваш чат обновлена.