GAMES PC DESTROYER COMMAND Manuel utilisateur
Ci-dessous, vous trouverez de brèves informations sur Destroyer Command. Ce manuel d'utilisation vous guidera, offrant des instructions de sécurité, des avertissements sur l'épilepsie, les commandes du destroyer et les fonctionnalités du jeu, y compris le mode de campagne, les missions solo et les options de multijoueur.
PDF
Télécharger
Document
SOMMAIRE A LIRE AVANT TOUTE UTILISATION D'UN JEU VIDEO PAR VOUS-MEME OU PAR VOTRE ENFANT I. - Précautions à prendre dans tous les cas pour l'utilisation d'un jeu vidéo Evitez de jouer si vous êtes fatigué ou si vous manquez de sommeil. Assurez-vous que vous jouez dans une pièce bien éclairée en modérant la luminosité de votre écran. Lorsque vous utilisez un jeu vidéo susceptible d'être connecté à un écran, jouez à bonne distance de cet écran de télévision et aussi loin que le permet le cordon de raccordement. En cours d'utilisation, faites des pauses de dix à quinze minutes toutes les heures. II. - Avertissement sur l'épilepsie Certaines personnes sont susceptibles de faire des crises d'épilepsie comportant, le cas échéant, des pertes de conscience à la vue, notamment, de certains types de stimulations lumineuses fortes : succession rapide d'images ou répétition de figures géométriques simples, d'éclairs ou d'explosions. Ces personnes s'exposent à des crises lorsqu'elles jouent à certains jeux vidéo comportant de telles stimulations, alors même qu'elles n'ont pas d'antécédent médical ou n'ont jamais été sujettes elles-mêmes à des crises d'épilepsie. Si vous-même ou un membre de votre famille avez déjà présenté des symptômes liés à l'épilepsie (crise ou perte de conscience) en présence de stimulations lumineuses, consultez votre médecin avant toute utilisation. Les parents se doivent également d'être particulièrement attentifs à leurs enfants lorsqu'ils jouent avec des jeux vidéo. Si vous-même ou votre enfant présentez un des symptômes suivants : vertige, trouble de la vision, contraction des yeux ou des muscles, trouble de l'orientation, mouvement involontaire ou convulsion, perte momentanée de conscience, il faut cesser immédiatement de jouer et consulter un médecin. INTRODUCTION . . . . . . . . . . . . . . . . . . . . . DÉMARRAGE . . . . . . . . . . . . . . . . . . . . . . . MENU PRINCIPAL . . . . . . . . . . . . . . . . . . . . JOUER UNE MISSION SOLO . . . . . . . . . . . . . CAMPAGNE . . . . . . . . . . . . . . . . . . . . . . . . AUX COMMANDES DU DESTROYER . . . . . . . . TEMPS ET COMPRESSION TEMPORELLE . . JOURNAL DES MESSAGES . . . . . . . . . . . PANNEAU DE CONTRÔLE DE L’ESCADRILLE PANNEAU DE CONTRÔLE COULISSANT . . . STATION DE CONTRÔLE DES DÉGÂTS . . . . PONT D’OBSERVATION . . . . . . . . . . . . . . CENTRE D’INFORMATIONS COMBAT . . . . . COMMANDES À LA BARRE . . . . . . . . . . . SALLE RADIO . . . . . . . . . . . . . . . . . . . . STATION RADAR . . . . . . . . . . . . . . . . . . STATION SON . . . . . . . . . . . . . . . . . . . . QUARTIER DU CAPITAINE . . . . . . . . . . . . CONTRÔLEUR BATTERIE PRINCIPALE . . . . . CANONS ANTI-AÉRIENS . . . . . . . . . . . . . CONTRÔLEUR DE TORPILLE . . . . . . . . . . . STATION GRENADES SOUS-MARINES . . . . SALLE DES MACHINES . . . . . . . . . . . . . . MUSÉE . . . . . . . . . . . . . . . . . . . . . . . . . . . RACCOURCIS CLAVIER . . . . . . . . . . . . . . . . . GARANTIES . . . . . . . . . . . . . . . . . . . . . . . . UBI SOFT A VOTRE SERVICE . . . . . . . . . . . . . CRÉDITS . . . . . . . . . . . . . . . . . . . . . . . . . . 1 . . . . . . . . . . . . . . . . . . . . . . . . . . . . . . . . . . . . . . . . . . . . . . . . . . . . . . . . . . . . . . . . . . . . . . . . . . . . . . . . . . . . . . . . . . . . . . . . . . . . . . . . . . . . . . . . . .PAGE 2 . .PAGE 3 . .PAGE 5 . .PAGE 5 .PAGE 10 .PAGE 13 .PAGE 14 .PAGE 14 .PAGE 15 .PAGE 16 .PAGE 18 .PAGE 20 .PAGE 21 .PAGE 26 .PAGE 27 .PAGE 28 .PAGE 30 .PAGE 32 .PAGE 32 .PAGE 34 .PAGE 35 .PAGE 37 .PAGE 38 .PAGE 38 .PAGE 40 .PAGE 41 .PAGE 42 .PAGE 43 DÉMARRAGE INTRODUCTION Bienvenue Cette section vous facilitera la prise en main de Destroyer Command. ESTROYER COMMAND vous emmène sur les eaux tumultueuses de l’Atlantique Nord et les rivages plus ensoleillés du Pacifique. Vous serez aux commandes d’un destroyer de la marine américaine et vous combattrez les forces allemandes, italiennes et japonaises. Les actions navales que vous pourrez exécuter sont nombreuses et variées. Vous aurez à escorter des convois, participer à des batailles, poursuivre des sous-marins ennemis, couvrir des débarquements d’infanterie, combattre des bâtiments ennemis, des avions et bien d’autres choses encore. Possédez-vous la trempe nécessaire pour gravir les échelons de la hiérarchie militaire et sortir vivant de la guerre tout en restant aux commandes de votre destroyer ? Vous fera-t-on assez confiance pour vous confier le commandement d’une escadrille ou d’un remorqueur ? Réussirez-vous à décrocher la médaille d’honneur ou finirez-vous lamentablement au fond de l’océan ? Vous le saurez en jouant à DESTROYER COMMAND! D Configuration minimale Destroyer Command est conçu pour Windows“ 95C/98, ainsi que pour la version Millenium de Windows. Pour que le jeu fonctionne au mieux, votre système doit répondre aux exigences suivantes: • Processeur Pentium“ II 266 MHz ou plus rapide • 64 méga-octets de RAM • 700 méga-octets d’espace libre sur le disque dur • Lecteur de CD-ROM 8x ou de DVD-ROM 1x (ou plus rapide) • DirectX 8 ou supérieur (inclus sur le CD) • Carte accélératrice 3D compatible Direct 3D possédant 16 méga-octets de RAM vidéo • Carte son compatible Direct Sound • QuickTime 4.0 ou supérieur (inclus sur le CD) Pour des performances optimales, nous vous conseillons la configuration suivante: • Processeur Pentium“ II 600 MHz ou plus rapide • 128 méga-octets de RAM • Carte accélératrice 3 D possédant 32 méga-octets ou plus de RAM • Carte son compatible DirectSound avec accélération DirectSound 3D Remarque: Afin d’améliorer notre produit, nous nous permettrons de modifier à tout moment les informations et les exigences de configuration indiquées ici. Les services en ligne référencés peuvent également être modifiés à tout moment pour diverses raisons. Installation Destroyer Command doit être installé avant que vous puissiez lancer le jeu. Pour l’installer, insérez le CD Destroyer Command et attendez que l’écran de lancement apparaisse. Cliquez sur Install et suivez les instructions données à l’écran. Si votre programme de lancement automatique* est désactivé, vous pouvez lancer manuellement l’installation. A partir du menu Démarrer de Windows, sélectionnez l’explorateur Windows. Sélectionnez l’icône de Destroyer Command pour afficher les fichiers présents sur le CD. Faites un double-clic sur Setup.exe pour lancer le programme d’installation. Désinstallation du jeu Pour désinstaller le jeu, sélectionnez Désinstaller dans le menu Démarrer de Destroyer Command. Vous pouvez également sélectionner Paramètres dans le menu Démarrer de Windows, puis Panneau de configuration, Ajout/Suppression de programmes. Cliquez alors sur Destroyer Command avec le bouton gauche de la souris puis sur le bouton Ajouter/Supprimer. Lancement du jeu A partir du menu Démarrer, sélectionnez: Programmes: Destroyer Command: Destroyer Command Si c’est la première fois que vous lancez Destroyer Command, le programme de configuration se lancera automatiquement (voir ci-dessous pour plus de détails.) Sinon, la séquence vidéo d’introduction se lancera et le menu principal s’affichera. A partir du menu principal, vous pouvez accéder à toutes les fonctions du jeu. Lisez ce qui suit pour avoir plus de détails. 2 3 JOUER UNE MISSION SOLO Conventions Le menu principal Destroyer Command est conçu pour être joué principalement avec la souris ou un dispositif de pointage équivalent. Mais certaines commandes au clavier sont prises en charge. Elles sont décrites aux sections appropriées de ce manuel. Quand la simulation est en cours, vous pouvez consulter les commandes clavier disponibles en appuyant sur F1. Dans la plupart des cas, le bouton gauche de la souris sert pour faire une sélection dans un menu d’actions optionnelles ou pour activer une commande de l’interface utilisateur. Occasionnellement, le bouton droit de la souris sert à accéder à certaines fonctions, par exemple l’activation d’un menu contextuel. De nombreux écrans ont des commandes qui ne sont pas immédiatement visibles. Celles-ci sont expliquées dans ce manuel. Quand la souris passe sur certains objets de l’écran, des "info-bulles" s’affichent et vous expliquent la fonction de ces objets. Certains écrans du jeu ont une partie ou la totalité de leur surface dédiée à une visualisation 3D de l’univers dans lequel se déroule le jeu. La plupart du temps, vous pouvez effectuer une rotation de la vue en cliquant avec le bouton droit de la souris pour passer en vue avec la souris tout en déplaçant votre souris sur l’écran. La plupart du temps, les touches fléchées droite et gauche aboutissent au même résultat. Que vous utilisiez la souris ou le clavier pour effectuer une rotation, vous pouvez ralentir l’action, pour obtenir plus de précision dans le détail, en maintenant la touche Maj enfoncée. Le menu principal de Destroyer Command vous permet d’accéder aux menus suivants : Mission solo, Campagne, Multijoueur, Informations et Options. En sélectionnant la dernière option, Quit, vous quittez Destroyer Command pour revenir au bureau Windows. En cas de problèmes Le problème le plus courant lors d’une nouvelle installation concerne le pilote vidéo et la nécessité de le mettre à jour. Nous vous recommandons de vous connecter au site du fabricant de votre carte vidéo pour obtenir un pilote récent, surtout si vous avez installé une nouvelle version de DirectX. Pour résoudre les problèmes usuels et être au courant des modifications apportées au manuel, veuillez consulter le fichier ReadMe.txt inclus sur le CD de Destroyer Command. Si cela ne suffit pas, la page web officielle de Destroyer Command vous donnera les informations les plus récentes sur les solutions de dépannage : http://www.destroyercommand.com Jouer une mission solo Pour accéder à l’interface des missions en solo, sélectionnez Missions à partir du menu principal. Le menu Mission solo Le menu Mission solo vous permet d’accéder à des scénarios individualisés et des scénarios historiques, au générateur de mission et à toutes vos sauvegardes de partie. Les options suivantes apparaissent sous forme d’onglets dans le menu Mission solo: • Historical Affiche une liste de missions en solo basées sur des faits historiques. • Missions Affiche une liste de missions en solo et d’exercices d’entraînement. • Custom Vous permet d’accéder au générateur de mission, décrit dans (Personnalisé) une section ultérieure. • Saved Vous permet de sélectionner une de vos parties (Sauvegardes) enregistrées. Démarrer une nouvelle mission En sélectionnant l’onglet Historical ou Missions, vous pourrez choisir parmi une variété de scénarios. Les missions historiques simulent de véritables affrontements, basés sur des données historiques, entre les destroyers et les forces de l’Axe. L’onglet Missions comprend un ensemble de scénarios qui ne se soucient pas de la vérité historique. Quand vous avez choisi une mission, vous aurez accès à des options sous forme d’onglets qui vous fournissent des informations importantes. Onglet Briefing : Vous pourrez y consulter un état des lieux, ainsi que vos Onglet Map: Onglet Ship: 4 objectifs principaux ou secondaires de mission. Vous y verrez une carte qui précisera les données géographiques qu’il vous faudra prendre en compte. Vous pourrez y consulter des statistiques et des informations concernant le destroyer que vous allez commander au cours de cette mission. 5 Pour exécuter la mission, il vous suffit de cliquer sur le bouton Continue. Cela lancera le simulateur avec le scénario sélectionné. Pour revenir au menu Mission solo, cliquez sur le bouton Cancel (Annuler). Créer une mission personnalisée Si globalement cette fonction est similaire à l’interface Mission solo, l’onglet Mission est quant à lui très différent. Au lieu de vous donner une liste de missions à sélectionner, il vous donne une liste de menus qui vous permettent de sélectionner les paramètres du scénario de mission. Zone de mission (Mission Theater) Il existe trois options disponibles pour ce paramètre: • Atlantique Dans ce type de mission, vous rencontrerez des unités navales allemandes. • Meditérranée Dans ce type de mission, vous rencontrerez des unités navales italiennes et/ou allemandes. • Pacifique Dans ce type de mission, vous rencontrerez des unités navales japonaises. Forces du joueur Cette option vous permet de spécifier le type de forces qui sera sous votre commandement. Vous avez le choix entre trois options: • Single (Unité) • Division (maximum de quatre unités) • Squadron (escadrille, maximum de huit unités) Classe Destroyer Pour changer un paramètre, déplacez le curseur sur celui que vous souhaitez modifier et cliquez avec le bouton droit au gauche de la souris. Par exemple, pour changer la météo, déplacez le curseur sur le mot et cliquez une seule fois. Le fait de cliquer plusieurs fois sur l’option fera défiler toutes les options possibles pour ce paramètre. Vous pouvez choisir parmi quatorze classes de destroyer: • Bagley • Benham • Benson • Clemson • Farragut • Fletcher • Gleaves • Gridley • Mahan • Porter • Sims • Somers • Sumner • Wickes Les détails sur tous ces types de destroyer sont disponibles dans le Vehicle Viewer (Visualisation des véhicules.) Forces alliées Vous pouvez choisir parmi quatre types d’unités alliées: • Merchant (Navire marchand) • Cruiser (Croiseur) • Battleship (Navire de guerre) • Carrier (Transporteur) Époque (Period) Cette option vous permet de spécifier l’époque de la guerre où se passe l’action. Cette sélection détermine les caractéristiques des ennemis que vous affronterez et la technologie mise à la disposition des deux camps. Météo (Weather) Un scénario peut présenter plusieurs conditions météorologiques différentes. Moment de la journée (Time of Day) Vous pouvez régler le moment de la journée en utilisant ce paramètre. Forces de surface ennemies (Enemy Surface Forces) Cette option détermine le type de force ennemie que vous affronterez. 6 7 Taille des groupes d’unités ennemies (Size of Enemy Group) Cette option définit la quantité de forces ennemies précédemment sélectionnée que vous affronterez. Escortes ennemies (Enemy Escorts) Ce paramètre vous permet de décider du nombre d’unités ennemies qui escorteront les forces de surface ennemies. Les escortes sont généralement constituées de destroyers, de destroyers d’escorte et de corvettes. Vous pouvez inclure des escortes pour toutes les forces ennemies sauf pour les destroyers et les sous-marins. Sélectionner une sauvegarde de mission Destroyer Command vous permet de sauvegarder des missions en cours. Cette option vous permet de revenir dans une mission à l’endroit exact où vous l’avez quittée. Pour sélectionner une mission sauvegardée, il vous suffit de déplacer le curseur de la souris sur le nom de la mission et de cliquer avec le bouton gauche. Quand vous êtes prêt à jouer, vous n’avez qu’à cliquer sur le bouton Continue. Retour de missions Quand vous aurez terminé une mission, vous pourrez consulter une évaluation sous forme de compte-rendu qui indiquera votre performance par rapport aux objectifs qui avaient été fixés. Position Ce paramètre détermine la position initiale de votre destroyer par rapport aux forces ennemies. Les options suivantes sont disponibles: • Meeting Cette option envoie vos forces directement sur l’ennemi pour une confrontation directe. • Parallel Cette option fait démarrer vos forces à côté des forces ennemies. Les deux camps suivent la même direction. • Allied Chase Cette option envoie vos forces dans la même direction que l’ennemi mais derrière lui. • Axis Chase Cette option fait démarrer vos forces devant vos ennemis et dans la même direction. • Allied Cross “T” Cette option envoie vos forces vers une position que croiseront les forces ennemies. • Axis Cross “T” Cette option envoie vos forces vers une position qui les amènera à croiser les forces ennemies. Flotte marchande ennemie (Enemy Merchant Group) Cette option vous permet de préciser la présence et la quantité de navires marchands ennemis. Sous-marins ennemis (Enemy Submarines) Cette option vous permet de préciser le nombre de sous-marins ennemis présents dans le scénario. Formations aériennes ennemies (Enemy Air Wings) Cette option vous permet de préciser le nombre de formations aériennes ennemies présentes dans le scénario. Les formations aériennes peuvent comporter jusqu’à six appareils. Lancement de la mission Une fois touts ces options paramétrées, cliquez sur le bouton Continue pour lancer votre scénario. 8 9 CAMPAGNE Campagne Démarrer la campagne La Campagne vous permet de poursuivre une carrière de capitaine de destroyer sur toute la durée de la Seconde Guerre mondiale. Dans le mode Campagne, vous vous battrez avec une variété de forces de l’Axe, aussi bien sur les fronts de l’Atlantique que du Pacifique. Le menu Campagne La campagne commence par un briefing de votre officier supérieur. Il apparaîtra à chaque fois que vous êtes assigné à un nouveau destroyer ou que vous opérez sur un nouveau théâtre d’opérations pour définir ce qu’on attend de vous dans la mission qui démarre. Cliquez sur le mot Continue dans le coin inférieur droit de l’écran quand vous avez terminé la lecture du briefing. En sélectionnant Campaign dans le menu principal, vous accéderez au menu Campagne. A partir de cet écran, vous pouvez démarrer une nouvelle campagne ou poursuivre une campagne précédemment entamée. Cette option vous permet de choisir une campagne qui a déjà été commencée. Dans la fenêtre Select Campaign, vous verrez, sur la gauche, une liste des fichiers de campagne existants. Cliquez sur celui que vous souhaitez charger avec le bouton gauche de la souris, puis cliquez sur le mot Continue dans le coin inférieur droit de l’écran. Sélectionner une campagne existante Interface de mission de campagne Démarrer une nouvelle campagne En sélectionnant New, vous ferez apparaître l’écran Nouvelle campagne. Sélectionnez le théâtre des opérations (Atlantique ou Pacifique) et tapez un nom pour votre campagne (avec un maximum de 28 lettres ou chiffres), puis cliquez sur Play Next pour continuer. Vos enregistrements de campagne sont sauvegardés dans le sous-répertoire "Campaigns" du dossier "Save" qui se trouve dans le répertoire Destroyer Command. Il va sans dire qu’il est recommandé de faire occasionnellement des copies de ce fichier en cas de problème avec votre disque dur. Réglages du réalisme de la campagne On vous demandera ensuite de sélectionner le niveau de réalisme pour cette campagne. Il existe un certain nombre de réglages possibles pour réduire le réalisme (et donc le niveau de difficulté) du jeu. Sachez qu’une fois que vous avez choisi les paramètres pour le réalisme de la campagne, ceux-ci ne peuvent plus être changés. Nous recommandons de commencer la campagne avec le niveau débutant si vous n’avez pas l’habitude de ce type de jeu. Vous pouvez ultérieurement reprendre la campagne avec un paramétrage différent si vous le désirez, ou conserver plusieurs fichiers de campagne avec différents paramètres. 10 Cet écran muni d’onglets affiche le briefing de la mission, les récompenses de la carte de mission et l’historique. Il est similaire à l’interface de mission en solo. Pour résumer : • L’onglet Mission affiche le briefing de la mission en cours, une description écrite de la mission, avec, entre autres les objectifs principaux et secondaires, la nature de l’environnement et la zone des opérations. • L’onglet Map indique la zone de mission où vous opérerez. L’ensemble de la carte n’est pas visible en une seule fois. Vous pouvez explorer la carte à l’aide du bouton droit de la souris. Il vous suffit de cliquer sur l’endroit de la carte que vous souhaitez examiner et la carte se redimensionnera. Si vous avez une souris à molette, vous pouvez aussi effectuer des zooms avant ou arrière à l’aide la molette. La carte montre les bases et les villes des Alliés et des forces de l’Axe, ainsi que la localisation des objectifs de mission. • L’onglet Awards affiche les récompenses que vous avez obtenues à ce stade de la campagne. • L’onglet History vous montre les missions que vous avez réussies jusqu’à présent dans la campagne en cours. Par défaut, la mission la plus récente est toujours sélectionnée quand vous entrez dans la campagne. Pour lancer la mission, cliquez avec le bouton gauche de la souris sur Play Next dans le coin inférieur droit de n’importe quel écran à onglet. Vous pouvez revenir en arrière et rejouer une ancienne mission en la sélectionnant dans la liste History et en cliquant sur Play Next avec le bouton gauche de la souris. Si vous souhaitez revenir à l’écran Select Campaign, cliquez sur le bouton Cancel (Annuler). Retour de mission de campagne Quand la mission est terminée, vous reviendrez à l’interface Campagne. Un écran de compte-rendu s’affichera pour vous donner vos statistiques de base et une évaluation de votre performance. Cet écran vous permet de rejouer la mission ou de revenir à l’interface de campagne. 11 AUX COMMANDES DU DESTROYER Votre performance est enregistrée pour toutes les missions que vous exécutez dans le cadre de la campagne. Quand vous vous êtes montré à la hauteur, vous recevrez peut-être une médaille, mais cela dépend aussi des paramétrages de réalisme. Si vous avez opté pour un niveau peu élevé de réalisme, les chances de décrocher une médaille sont plus minces. Si vous avez été tué ou fait prisonnier pendant une mission de campagne, vous devrez rejouer cette mission. La plupart des missions ont des objectifs principaux et secondaires. Si vous n’avez pas réussi à atteindre tous vos objectifs de mission, vous aurez également à rejouer la mission. Les objectifs secondaires sont optionnels, mais augmentent vos chances de recevoir des médailles et des citations. Quitter une campagne et y revenir A tout moment, vous pouvez quitter la campagne en cliquant sur Cancel dans le coin inférieur gauche de la fenêtre. Quand vous quittez, le fichier de campagne est automatiquement sauvegardé afin que vous puissiez ultérieurement reprendre à l’endroit où vous vous êtes arrêté. Les missions de campagne en cours sont également automatiquement sauvegardées quand vous quittez la simulation. Elles sont enregistrées au même endroit que le fichier de campagne. Quand vous revenez à cette campagne, le programme indique qu’une campagne sauvegardée est disponible. Cela vous permet de revoir le briefing et les autres informations avant de reprendre le cours de la partie. Pour revenir à cette partie, allez au briefing de la mission et cliquez sur Play. On vous indiquera qu’une partie sauvegardée est disponible pour cette mission et vous aurez la possibilité de recharger cette partie. Cliquez sur Yes pour revenir à la mission en cours. Si vous décidez de recommencer la mission au début, cliquez sur No quand on vous propose de recharger la partie sauvegardée. Vous avez aussi la possibilité de rejouer n’importe quelle campagne déjà exécutée. Si vous optez pour ce choix, toute mission terminée par la suite devra être rejouée. Un message apparaîtra pour vous en avertir. Multijoueur La documentation sur le mode multijoueur se trouve sur le CD Destroyer Command. Cherchez le document intitulé 'DCMultiplayer.pdf'. Pour le lire, il vous faut Adobe Acrobat Reader. Le fichier d’installation d’Acrobat Reader est inclus dans le CD. Un raccourci vers ce document est également disponible dans le dossier Destroyer Command, accessible à partir du menu Démarrer de Windows. 12 Aux commandes du destroyer Cette section décrit l’élément central de Destroyer Command : la simulation du destroyer. C’est ici que vous apprendrez les principes de base pour commander un destroyer. Les destroyers américains de la Seconde Guerre mondiale étaient des bâtiments armés destinés à toute une série d’usages. Nous vous recommandons de lire attentivement cette section et de jouer plusieurs fois les missions d’apprentissage pour vous familiariser avec les opérations du destroyer. Pour mieux comprendre les concepts de base des sections qui suivent, il est recommandé de lancer le simulateur tout en consultant le manuel. Nous vous proposons de démarrer une des missions d’apprentissage et d’essayer certaines des fonctions du jeu tout en lisant leur description. Première approche du destroyer Pour bien jouer à Destroyer Command, il faut commencer par apprendre à utiliser au mieux les différentes stations du simulateur. Chaque station simule un aspect différent du destroyer : navigation, capteurs, maîtrise du tir, système de transmission et mécanique. Vous pouvez accéder aux différentes stations en utilisant la barre de stations située au bas de chaque écran. Déplacez votre curseur vers le bas de l’écran pour la faire apparaître : En cliquant sur un des boutons de cette barre, vous accéderez à la station correspondante. De gauche à droite, les stations sont: Aide et objectifs de mission Centre d’Information Combat (CIC) Pont d’observation Commande de la barre Salle Radio Station radar Station sonar Contrôleur Batterie principale Tourelles de la batterie principale Canons anti-aériens 40 mm Canons anti-aériens 20 mm Contrôleur Torpille Station Grenade sous-marine Salle des machines Station Contrôle Dégâts Quartiers du capitaine 13 Temps et compression temporelle Contrairement à ce qui se passe dans la réalité, le joueur de Destroyer Command possède un contrôle total du temps en mode simulation. Dans le coin inférieur droit de chaque écran, vous aurez l’indicateur de contrôle du temps, qui a cet aspect : La partie droite de l’indicateur de contrôle du temps correspond au chronomètre du navire. Il vous indiquera l’heure correspondant au fuseau horaire où est situé votre destroyer. A gauche, vous avez le réglage de la compression temporelle. En déplaçant votre curseur sur le réglage de la compression temporelle puis en cliquant avec le bouton gauche de la souris, vous ferez apparaître le menu de compression temporelle. Vous pouvez dès lors choisir un réglage allant de 0X à 2048X. Si vous n’êtes pas habitué à ce type de jeu de simulation, sachez que la compression temporelle est une fonction qui vous permet d’accélérer le passage du temps dans le jeu. Vous vous demandez peut-être quelle utilité a cette fonction ? Il faut savoir que certaines opérations de patrouille peuvent durer plusieurs jours et nécessitent de parcourir des milliers de kilomètres. Sans la compression temporelle, il vous faudrait littéralement des journées pour terminer une mission. Comment cela fonctionne-t-il ? Quand vous augmentez la compression temporelle, vous doublez le rythme auquel passe le temps. Quand la mention ‘0x’ apparaît dans la fenêtre de compression temporelle, cela signifie que le jeu est en pause. Quand la fenêtre de compression temporelle indique 1x, cela veut dire que la partie se joue en temps réel, c’est-à-dire qu’une seconde de jeu correspond à une seconde dans le monde réel. Vous pouvez augmenter la compression de 2x, 4x, 8x, 16x, 32x, 64x, 128x, 256x jusqu’à un maximum de 2048x. Avec ce dernier réglage, pour chaque seconde temps réel, 2048 secondes (à peu près 34 minutes de temps de jeu) s’écouleront. A certains moments, le simulateur réduira de lui-même la compression temporelle à 1x. En général, cela se produira quand vos capteurs rencontrent un nouveau contact. Sur les ordinateurs lents et lors de missions très complexes, le simulateur peut limiter la compression temporelle en raison des limitations de performance. Le journal des messages (The Message Log) Le journal des messages vous informe des événements spécifiques qui ont lieu au cours de la mission et enregistre les ordres que vous donnez. Le journal classe les messages et les événements par ordre chronologique pour que vous ayez l’historique de ce qui s’est passé durant la mission. Les messages défilent un par un. Chaque message se met en pause quelques secondes pour que vous ayez le temps de le lire. Si de nombreux messages ont été créés, il peut y avoir une légère bousculade. 14 En cliquant avec le bouton gauche dans la fenêtre des messages, vous augmenterez la taille de la fenêtre et vous pourrez faire défiler les messages en utilisant les boutons fléchés adjacents à la fenêtre. Le bouton Flèche vers le haut vous fait accéder aux messages plus anciens tandis que le bouton Flèche vers le bas vous fait accéder aux messages plus récents. En mode multijoueur, c’est dans le journal des messages que vous rédigez les messages destinés aux autres joueurs ou uniquement aux membres de votre équipe. Consultez la documentation sur le mode multijoueur (sur le CD) pour plus de détails. Si vous souhaitez voir le journal sous une forme plus pratique ou ajouter vos propres annotations, l’interface des Quartiers du capitaine vous donne accès à un journal au format plus grand. Lisez la section Quartiers du capitaine, située un peu plus loin, pour plus de détails. Panneau de contrôle de l’escadrille Le panneau de contrôle de l’escadrille peut être affiché en déplaçant la souris vers le coin supérieur droit de l’écran ou en appuyant sur la touche Verrouillage Majuscules. Remarquez le bouton "punaise" situé vers le bas du panneau. Normalement, quand vous éloignez la souris du panneau, ce bouton disparaît. Si vous appuyez sur le bouton punaise, le panneau sera pour ainsi dire "fixé" et restera affiché aussi longtemps que vous le désirez. Vous pouvez à nouveau faire disparaître le panneau en appuyant une fois de plus sur le bouton punaise pour le désélectionner. A partir du panneau de contrôle, des divisions entières ou des navires individuels peuvent être sélectionnés, soit avec la souris soit avec le clavier. Quand la fenêtre est visible, le fait d’appuyer sur TABULATION fera défiler les différents navires de gauche à droite. En appuyant simultanément sur Maj et Tabulation, le défilement se fera de droite à gauche. En appuyant simultanément sur Ctrl et Tabulation, vous ferez défiler de gauche à droite les différentes divisions. En appuyant simultanément sur Ctrl, Maj et Tabulation, le défilement se fera de droite à gauche. Les sélections sont associées à la carte CIC de telle sorte qu’une modification apportée à un élément affectera les autres. En cliquant avec le bouton droit de la souris, un menu contextuel vous permettra de donner des ordres et de regrouper des escadrilles. Les ordres sont: • Set Speed (Réglage Vitesse) • Set Formation (Créer Formation) • Set Formation Spacing (Déterminer Espacement entre formations) • Form Group (Formation Groupe) • Form on Flagship (Formation Vaisseau-amiral) • Transfer Flag (Transfert Drapeau) • Set Rules of Engagement (Définition Règles d’engagement) • Attack Target (Attaque Cible) • Torpedo Attack (Attaque Torpille) • Illuminate Target (Eclairer Cible) • Cease Fire (Cesser le feu) • Center Map (Centrer Carte) En donnant ces ordres, ils s’appliqueront à toutes les unités actuellement sélectionnées. 15 Panneau de contrôle coulissant Vous pouvez accéder à de nombreuses fonctions de jeu par l’intermédiaire du panneau de contrôle coulissant, qui apparaît sur la partie droite de l’écran. Dans certains cas, les fonctions de stations spécifiques sont dupliquées sur le panneau de contrôle coulissant pour vous éviter de passer d’une station à l’autre. Pour accéder au panneau de contrôle coulissant, déplacez le pointeur de la souris vers la droite de l’écran. En faisant cela, le panneau apparaîtra au bout d’une seconde environ. Si vous êtes en train de jouer, essayez maintenant la manœuvre pour vous y habituer. Le panneau situé sur la droite est un panneau multifonction possédant quatre onglets qui vous permettent de sélectionner les fonctions auxquelles vous souhaitez accéder. Remarquez le bouton "punaise" situé vers le bas du panneau coulissant. Normalement, quand vous éloignez la souris du panneau, il disparaît et libère ainsi de l’espace pour les autres fonctions. Toutefois, si vous appuyez sur le bouton punaise, ce panneau restera "fixé" aussi longtemps que vous le souhaitez. Vous pouvez à nouveau faire disparaître le panneau en appuyant une fois ce plus sur le bouton punaise pour le désélectionner. Les quatre boutons du panneau multifonction vous donnent accès aux fonctions suivantes : Panneau de contrôle de la barre. Vous pouvez ici régler la vitesse et la direction du navire. Vous pouvez également régler manuellement la position du gouvernail et consulter la vitesse actuelle du navire ainsi que la direction indiquées sur la boussole. Panneau d’identification du vaisseau. Ce panneau vous permet de voir tous les navires et les avions que vous pourrez rencontrer dans le jeu. Vous pouvez faire pivoter chaque modèle pour le voir sous différents angles. Panneau de commandement. Ce panneau contient les ordres de base que vous pouvez donner à l’équipage de votre destroyer. Les ordres disponibles sont les suivants: • Alerter Poste de combat • Attaque (cible sélectionnée) • Attaque Torpille (cible sélectionnée) • Éclairer (cible sélectionnée) • Cesser le feu • Formation Vaisseau-amiral • Créer Formation • Déterminer Espacement entre Formations • Gréer/Protéger les rouges • Fin Scénario 16 ROE (Règles d’engagement). Ce panneau vous permet de changer les règles d’engagement pour l’unité ou le groupe d’unités sélectionnées. Les options pour cette fonction sont les suivantes : • Targeting (Cibles) Screen (Écran) Donne l’ordre aux unités de se placer entre l’ennemi et n’importe quel bâtiment de guerre allié. Capital (Bâtiment de guerre) Donne l’ordre aux unités de diriger leur attaque sur les vaisseaux ennemis. Transport (Transport de troupes) Donne l’ordre aux unités de diriger leur attaque sur les navires de transport de troupes ennemis. Merchant (Marchand) Donne l’ordre aux unités de diriger leur attaque sur les navires marchands ennemis. Submarine (Sous-marin) Donne l’ordre aux unités de diriger leur attaque contre les sous-marins ennemis. Shore (Côte) Donne l’ordre aux unités de diriger leur attaque sur les positions côtières ennemies. Aircraft (Avion) Orders units to focus their attack on enemy aircraft. All (Tout) Donne l’ordre aux unités d’attaquer toute unité ennemie. • Mouvement Cruise (Vitesse maximale) Donne l’ordre aux unités d’adopter la plus grande vitesse possible selon l’état de la mer. Best (Grande vitesse) Donne l’ordre aux unités d’adopter une vitesse soutenue selon les conditions existantes. Si elles ne sont pas déjà à cette allure, les navires feront tourner leurs moteurs à plein régime dès que l’ordre sera donné. Conserve (Vitesse économique) Donne l’ordre aux unités de naviguer en économisant le plus possible le carburant. Si elles n’ont pas déjà adopté cette allure, les navires feront tourner leurs moteurs à la moitié de leur puissance dès que l’ordre sera donné. Evasive (Esquive) Donne l’ordre de naviguer au hasard tout en essayant de former une cible difficile. Cet ordre est suspendu quand la compression temporelle est supérieure à 32x. • Engage with torpedoes only (N’attaquer qu’avec des torpilles) Donne l’ordre à l’équipage d’utiliser des torpilles uniquement dans le but de maintenir un effet de surprise. • Attack only when ordered (N’attaquer que sur ordre) Donne l’ordre à votre équipage de n’attaquer que lorsqu’il y est convié. Vous avez la possibilité d’activer ou de désactiver les systèmes suivants : • Radar de recherche aérienne • Radar de recherche en surface • ∑ Sonar activé INotez bien que les ordres donnés dans le panneau de contrôle et le panneau ROE s’appliquent à toutes les unités sélectionnées. Nous vous expliquerons dans le détail les fonctions de chacun des panneaux indiqués ci-dessus dans les sections qui suivent (par exemple, le panneau de la barre est décrit en détail dans la section Commande de la barre ci-dessous.) Au fur et à mesure que vous jouerez, vous trouverez que le panneau coulissant propose une manière pratique et rapide de contrôler de nombreux aspects de votre destroyer. 17 La station de contrôle des dégâts Les destroyers sont des vaisseaux très robustes. Ils sont réputés pour résister à bien des dommages. Toutefois, quand vous subissez des dégâts, soyez assuré que les hommes de votre équipage feront tout ce qui est en leur pouvoir pour réparer le navire. Il faut dire que leur vie en dépend. La station de contrôle des dégâts a deux fonctions principales: • Montrer en un coup d’œil quels systèmes ont été touchés et avec quelle gravité. • Vous permettre d’établir des priorités pour les réparations. La partie supérieure de l’écran de contrôle des dégâts est occupée par un croquis de votre destroyer. L’état de tous les systèmes du navire est indiqué sur ce croquis. Si tout va bien, le croquis sera vide. Si un système est endommagé, il sera indiqué par un indicateur de couleur. Les couleurs ont les significations suivantes : • Vert – pas de dégâts • Rouge – endommagé • Noir – détruit • Orange – en feu • Bleu – inondé Normalement, les systèmes qui sont "verts" ne sont pas en surbrillance. Toutefois, si vous maintenez la barre d’espace, tous les systèmes seront colorés, quel que soit leur état. Cela peut s’avérer pratique si vous souhaitez étudier le plan de votre destroyer et voir l’emplacement des différents systèmes. Vous pouvez savoir à quoi sert chaque système mis en surbrillance en déplaçant la souris sur la surbrillance. Un indicateur sous forme d’info-bulle vous donnera le nom du système que vous examinez. Les systèmes pouvant être endommagés sont : • Les moteurs • Les chaudières • Les propulseurs de grenades sous-marines (Canons-K) • Les gouvernails • L’équipement radio • L’équipement sonar • L’équipement radar et/ou HF/DF • Les lance-torpilles • Les canons de la batterie principale • Les canons anti-aériens • Les réserves de munitions 18 Tout système peut être réparé du moment que son statut n’indique pas "détruit." Un système détruit ne peut pas être réparé tant que le destroyer n’a pas regagné le port. Mais si vos moteurs sont détruits, il se peut que vous ne puissiez pas regagner le port. Notez bien que les systèmes qui sont "endommagés," "en feu," ou "inondés" doivent être réparés avant de pouvoir à nouveau être fonctionnels. Quand des systèmes sont endommagés, les ressources de réparation sont allouées de façon équitable. Mais vous pouvez décider de donner la priorité à certains systèmes, par exemple les moteurs. Pour ce faire, cliquez sur la surbrillance correspondant à ce système. Cela placera ce système en tête des priorités sur le bloc-notes des réparations situé dans le coin inférieur droit. Ce bloc-notes vous montre les cinq systèmes sur lesquels on travaille en priorité. Les systèmes que vous y placez mobilisent une plus grande part de vos ressources de réparations. Le système placé en tête est celui qui a la priorité absolue. Vous pouvez déplacer un système qui est déjà dans le bloc-notes pour le mettre en tête de liste en cliquant simplement dessus. Les chaudières ne peuvent être réparées que si elles sont à l’arrêt. De même, les turbines ne peuvent être réparées que si elles ne sont pas connectées à des chaudières actives ou quand la vitesse est réglée sur zéro. Les jauges et les contrôles situés en bas de l’écran de contrôle des dégâts fournissent des informations supplémentaires sur l’état de votre destroyer. De gauche à doite, ce sont: • The list angle (L’angle de bande) Quand le navire donne excessivement de la bande, cela peut être le fait de fortes houles ou d’inondations dues à des dommages de combat. Si l’angle est supérieur à 20 degrés, vous risquez de chavirer. • Damage (Dégâts) Cette jauge représente le pourcentage de dégâts occasionnés à votre destroyer. Quand ce pourcentage atteint 100%, votre destroyer est considéré comme détruit et vous avez perdu la mission. • Fire (Feu) Cette jauge indique la force des incendies en cours sur votre navire. • The current flood level (Le taux d’inondation) L’inondation est l’ennemi numéro un de tout navire. Quand ce taux atteint l’extrémité gauche de votre jauge, votre destroyer est considéré comme détruit et vous avez perdu la mission. • The current flooding rate (Le niveau de progression de l’inondation) Cette jauge indique la vitesse avec laquelle l’eau envahit votre navire. Elle vous aidera à déterminer la sévérité des dégâts et la tactique à utiliser pour y remédier. De plus, vous êtes tenu au courant des victimes au sein de votre équipage. Vous remarquerez les icônes de tous les membres de votre équipage alignées sur le croquis. Quand un membre est touché, l’icône devient rouge. Le fait de perdre des membres d’équipage affecte le délai de rechargement des armes ainsi que l’efficacité du contrôle des dégâts. 19 Le Centre d’Information Combat (CIC) Le pont d’observation Le pont d’observation est avant tout un endroit qui vous permet d’observer le monde tout comme une sentinelle le ferait à bord d’un véritable destroyer. Cette vue est accompagnée par un indicateur de degré situé en haut de l’écran. Cet indicateur vous donne la véritable direction du compas que vous cherchez. Il est également disponible sur les canons anti-aériens et les stations Vue Externe. Cette vue peut être pivotée vers la droite ou la gauche en utilisant les touches fléchées du clavier. Vous pouvez aussi contrôler la vue avec la souris en cliquant à tout moment avec le bouton droit de la souris pour faire apparaître le contrôle de celle-ci. En cliquant à nouveau avec le bouton droit, vous désélectionnez cette option. La sélection de cible peut se faire à partir du pont d’observation. Quand une cible valable se présente, un triangle rouge apparaîtra en dessous et se mettra à clignoter. Ceci indique que la cible est sélectionnée pour le tir et que les armes utilisant une fonction de tir automatique seront dirigées contre elle. La touche L a une fonction spéciale sur cet écran. Si vous accédez à l’ordinateur des torpilles, au contrôleur de la batterie principale ou à la station des grenades sous-marines, le système de contrôle de tir oublie quelle est la cible qui vous intéresse. La touche L "verrouille" la cible actuelle et indique que toutes les opérations suivantes doivent être dirigées contre elle. Quand vous effectuez cette action, l’indicateur en forme de triangle s’arrête de clignoter et reste sur la cible, quelle que soit la direction dans laquelle vous dirigez votre vue. Pour annuler le verrouillage de cible, appuyez à nouveau sur la touche L et le système de contrôle du tir retrouvera son fonctionnement normal. Le moment est venu de passer en revue quelques-unes des autres fonctions clavier du pont d’observation. H Se diriger vers la vue : Donne l’ordre à votre équipage de changer le cap du navire pour suivre la direction dans laquelle vous regardez. Cette fonction est disponible aux stations suivantes : Pont d’observation, Barre et Vue externe. V Regarder dans la direction du navire : Cette fonction fait pivoter la vue actuelle pour qu’elle corresponde à la direction suivie par le destroyer, c’est-à-dire en général face à vous. Cette fonction est aussi disponible en vue externe. Z Activer la vue aux jumelles. La Vue Externe est une des autres fonctions du pont d’observation. Elle vous donne une vue aérienne de votre destroyer. Pour activer la vue externe, déplacez le curseur de votre souris sur la partie supérieure de votre écran. Une flèche jaune pointée vers le haut apparaîtra pour vous indiquer que vous pouvez passer en vue externe. La caméra Vue externe est reliée au destroyer et le suit dans tous ses mouvements. Vous pouvez contrôler la direction de la vue en cliquant avec le bouton droit de la souris pour activer ou désactiver la vue avec la souris. Les touches fléchées droite et gauche du clavier peuvent exécuter la même fonction. Vous pouvez aussi changer la hauteur de la vue en utilisant les touches fléchées haut et bas. Comme pour d’autres stations, la Vue externe est accompagnée par un indicateur de direction situé en haut de l’écran. De plus, vous pouvez centrer la vue sur d’autres navires situés dans le champ de vision de votre destroyer, mais pas sur les navires situés plus loin. Pour revenir au pont d’observation, déplacez votre curseur vers la partie inférieure et médiane de votre écran. Une flèche jaune pointant vers le bas apparaîtra. Cliquez pour revenir au pont d’observation. 20 Le CIC est le centre nerveux de votre escadrille et de votre vaisseau. Il est conçu pour permettre d’accéder à toutes les fonctions du jeu sans devoir passer par d’autres stations. Les ordres destinés aux unités sous votre commandement sont donnés par l’intermédiaire d’un clic du bouton droit de la souris, d’une fenêtre flottante ou du menu d’options coulissant. Le CIC fournit un document tactique contenant la zone actuelle des opérations. Il vous montre aussi : • La localisation actuelle de votre destroyer. • La profondeur de l’océan. • Une estimation de la localisation d’autres unités se trouvant dans le rayon d’action de vos capteurs. • Les rapports de contact établis par les guetteurs, la reconnaissance aérienne et d’autres destroyers. • La localisation des bases importantes, des ports et des villes. • Un suivi de toutes les torpilles que vous avez déjà lancées. • Les points de parcours que vous avez éventuellement placés pour votre destroyer. • Les points de parcours pour les unités alliées. • Les données de longitude et de latitude (optionnel). • La localisation des objectifs de mission. De plus, une fenêtre flottante donne accès à des fonctions supplémentaires. La fenêtre flottante contient les éléments suivants : • Un repère de carte qui vous permet de viser directement des endroits spécifiques. • Des boutons de zoom avant ou arrière qui vous permettent d’agrandir des éléments très petits ou au contraire d’avoir une vue d’ensemble. • Un sélecteur de grille permettant de représenter ou non les latitudes et longitudes standards. • Un bouton de centrage qui vous permet de centrer la carte sur votre destroyer. Éléments de base de la carte Le graphique utilisé dans Destroyer Command est basé sur les informations générales les plus récentes fournies par le USGS et le NOAA. Sa résolution a une précision de 30 secondes d’angle. Ce type d’information vous permet de zoomer sur des détails spécifiques de la côte et d’obtenir des données précises de hauteur et de profondeur. 21 Consultation de la carte Vous remarquerez tout de suite dans le CIC qu’il est impossible de déployer la carte dans sa globalité, même avec la plus haute résolution prise en charge par Destroyer Command. Vous aurez, à certains moments, besoin de consulter une grande section de la carte (quand vous préparez par exemple un plan de navigation) et à d’autres il vous faudra zoomer sur un secteur restreint (quand vous préparez par exemple une attaque.) Heureusement, il existe de nombreuses options permettant de consulter rapidement l’ensemble de la carte et de zoomer sur des secteurs dignes d’intérêt. Les boutons de zoom avant et arrière présents sur la fenêtre flottante vous permettent de : + Agrandir des portions de la carte pour visualiser les détails. – Réduire les grandes régions pour obtenir une vue d’ensemble. Mais il existe une méthode plus rapide et plus simple d’utilisation. Si vous appuyez sur la touche Z et que vous la maintenez enfoncée, le curseur se transformera en loupe. Si vous cliquez avec le bouton gauche de la souris, un zoom s’effectuera sur l’endroit où vous avez cliqué. Pour faire un zoom arrière, cliquez de la même façon avec le bouton droit de la souris. Pour désactiver la loupe, relâcher la touche Z. De la même façon, si vous souhaitez simplement faire défiler la carte sans zoomer, appuyez sur la barre d’espacement et maintenez-la enfoncée. Cette action fait apparaître l’outil main. Quel que soit l’endroit où vous cliquez, l’outil main se placera au centre de l’écran. Si votre souris est équipée d’une molette, vous pouvez utiliser celle-ci pour zoomer ou déplacer le centre de la carte. Faites tourner la molette pour zoomer en avant ou en arrière. Cliquez sur la molette pour centrer la carte sur la position située sous le curseur de la souris. Si vous avez une souris équipée de trois boutons, le bouton du centre peut toujours être utilisé pour centrer la carte, mais les autres fonctions de la molette sont indisponibles. Il est parfois difficile de bien positionner la zone que vous désirez regarder sur une vue d’ensemble. La carte-repère sur la fenêtre flottante peut vous faciliter les choses. Elle vous donne d’abord la localisation de d’endroit que vous regardez dans le contexte de l’ensemble de la région. En cliquant sur la vue mise en repère, vous pouvez ensuite instantanément passer à un autre secteur de la carte, même s’il est éloigné de plusieurs milliers de kilomètres. Pour connaître la distance séparant un point sur la carte d’un autre, vous pouvez utiliser l’outil règle. Pour faire apparaître cet outil, cliquez où vous voulez pour créer un point d’ancrage, puis faites-le glisser en maintenant le bouton gauche de la souris enfoncé. Une ligne apparaîtra entre le point d’ancrage et la position actuelle de la souris. Quand vous déplacerez la souris, remarquez les chiffres qui apparaissent à côté du curseur. Le chiffre du haut correspond à la distance entre les deux points. Si les points sont séparés par une distance inférieure à 10 000 mètres, le chiffre correspondra à des mètres. Sinon, il sera converti en miles nautiques. Le chiffre du bas équivaut au relèvement au compas entre le premier point et la position actuelle de la souris. Des commandes supplémentaires de visualisation sont disponibles en cliquant n’importe où sur l’écran de carte du CIC avec le bouton droit de la souris. Ces options sont : • Centrer – Les possibilités pour centrer la vue sur la carte sont multiples. • Réglage Zoom – Vous permet de régler l’agrandissement de la carte de 1 X à 640 X. 22 • Grille – Vous permet d’activer ou de désactiver la grille des latitudes et longitudes. • Annoter Carte – Vous permet de placer une annotation sur la carte. Placer les points de parcours et organiser des patrouilles Souvent, vous souhaiterez que votre destroyer mette le cap sur une destination précise ou patrouille une région spécifique de l’océan. Vous y arriverez facilement en utilisant la technique des points de parcours. Les points de parcours sont des repères sur la carte qui représentent des buts à atteindre pour votre destroyer. Quand ils sont positionnés pour former une séquence, votre équipage essaiera de passer par tous ces points pour atteindre le dernier d’entre eux. Il est également possible de créer une patrouille en boucle au cours de laquelle le destroyer continuera de visiter chaque point de parcours selon la séquence établie et ce jusqu’à ce que vous donniez un nouvel ordre de mouvement (ou que le navire soit à cours de carburant.) Il est très facile de créer des points de parcours : • Localisez votre destroyer sur la carte. • Avec le bouton gauche de la souris, cliquez sur la fiche informative du destroyer. Tout en maintenant enfoncé le bouton gauche de la souris, tracez une ligne partant du destroyer jusqu’à l’endroit où vous souhaitez placer votre premier point de parcours. • Relâchez le bouton gauche de la souris à l’endroit où vous désirez placer votre premier point de parcours. • Vous pouvez maintenant ajouter d’autres points de parcours en cliquant avec le bouton gauche sur les autres endroits de la carte par lesquels vous souhaitez que votre destroyer passe. Les points de parcours sont numérotés et reliés les uns aux autres par les lignes qui indiquent l’itinéraire qui a été choisi. • Quand vous avez terminé d’ajouter des points de parcours, cliquez avec le bouton droit de la souris. Une fois que vous avez placé le dernier point de parcours, votre destroyer mettra automatiquement le cap dans la direction souhaitée. Une patrouille en boucle est une manœuvre un peu plus compliquée. Une fois le dernier point de parcours placé, au lieu de cliquer avec le bouton droit de la souris, positionnez la souris sur le premier point de parcours (ou tout autre point de parcours destiné à servir de point de départ à la patrouille) et cliquez avec le bouton gauche de la souris. Quand vous aurez correctement positionné la souris, le curseur se transformera en "indicateur de boucle". Il est toujours possible de changer l’emplacement de vos points de parcours après les avoir placés. Cliquez avec le bouton gauche de la souris sur le point de parcours que vous souhaitez changer et faites-le glisser vers un autre emplacement. Vous pouvez également supprimer des points de parcours : sélectionnez le point de parcours que vous souhaitez supprimer et appuyez sur la touche Suppr de votre clavier. Si vous avez pour mission d’escorter des unités alliées, vous pouvez dans une certaine mesure manipuler les points de parcours pour ces unités. Vous avez la possibilité de paramétrer les points de parcours de la même façon que vous pouvez agir sur les unités régulières. Dans certains cas, vous pouvez aussi donner des ordres de vitesse aux unités que vous escortez. Utilisation tactique du CIC Le CIC n’est pas seulement un outil de navigation. Quand d’autres navires et avions sont détectés par vos capteurs ou lorsqu’un rapport de contact est établi, une fiche informative s’affiche sur la carte pour rendre compte de ce contact. 23 Les symboles présents dans la fiche informative indiquent les différents types d’unités: Navire marchand ou convoi Bâtiment de guerre Sous-marin Avion Torpille Emplacement de canon ou autre unité côtière De plus, les groupes d’unités sont représentés par une icône avec un double symbole, par exemple cette icône désigne une flottille de navires marchands: . La couleur affichée dans la fiche informative a également une signification : • Le bleu indique une unité alliée • Le rouge indique une unité ennemie • Le vert indique une unité neutre • Le gris indique une affiliation inconnue Les icônes clignoteront aussi en rouge pour indiquer que l’unité (ou les unités) impliquée est engagée dans une action quelconque. Dans ce cas, enquêtez immédiatement pour en savoir plus. Notez bien que la localisation de toute unité n’est qu’une estimation résultant des données recueillies par vos capteurs. Les radars et les vigies sont plus précis que les détecteurs sonores et radar, qui ne peuvent donner qu’une estimation quant à la portée et au relèvement. Selon la période de la guerre, il se peut que soyez équipés de capteurs différents, avec pour conséquence une plus ou moins grande précision de la localisation des cibles potentielles. Pour vous aider à juger précisément de la localisation de la cible, la fiche informative sera peut-être entourée d’une zone légèrement colorée. Cela correspond à la "région d’incertitude". Cette région sera plus ou moins importante selon la date et la précision des informations recueillies par les capteurs. La région d’incertitude vous montre une estimation de toutes les zones possibles où cette unité peut être basée suite aux informations disponibles. Chaque fiche informative peut également être accompagnée d’un petit trait indiquant l’itinéraire suivi par l’unité ou la direction qu’elle prenait. Notez bien que la direction dans laquelle se dirige l’unité est en fait opposée à la direction du trait fléché. En d’autres termes, le trait pointe derrière l’unité. Le trait n’est visible que lorsque l’itinéraire ou la direction prise sont connus. Quand vous commandez plusieurs unités, votre vaisseau-amiral sera indiqué par un petit point noir supplémentaire à l’intérieur de l’icône. De plus, la ou les unité(s) actuellement sélectionnée(s) aura ou auront une icône cerclée de bleu. L’icône du vaisseau-amiral est d’une couleur bleue plus claire à l’intérieur. Avec un zoom de 160x ou plus, tous les navires sous votre commandement sont accompagnés d’un point bleu. Le vaisseau de tête est indiqué par deux points bleus tandis que celui que vous commandez est accompagné d’un point bleu plus gros. Les petits points dans les coins des icônes représentent les classes d’unité. Un point symbolise un destroyer, deux points un croiseur léger et quatre un vaisseau de guerre. En un coup d’œil, vous pouvez déterminer la force relative des forces en présence dans le CIC. Quand vous déplacez la souris sur une fiche informative, une petite fenêtre apparaît pour vous donner toute information disponible sur ce contact, y compris la localisation, la direction, la vitesse, la composition de l’équipage et le moment où il a été détecté pour la dernière fois. La fenêtre d’information dépend du contexte et vous donnera des informations quelque peu différentes selon la nature du contact. 24 Comme les unités peuvent être très proches les unes des autres quand vous regardez la carte en vue d’ensemble, l’écran de navigation regroupera des groupes d’unités sur une même fiche informative afin de ne pas trop encombrer la carte. Aux zooms les plus élevés, les fiches informatives sont remplacées par des dessins représentant chaque unité, ce qui vous permettra de vous faire une idée plus précise sur les relations entre les différentes unités. Dans ce type de vue, chaque unité maritime est accompagnée par une liste d’éléments qui vous indiqueront ce que cette unité a fait récemment. Ceci est particulièrement intéressant quand vous avez des torpilles à l’eau et que vous souhaitez suivre leur progression vers leur cible. Vous pouvez sélectionner une cible à attaquer en cliquant dessus avec le pointeur de la souris. Si elle est sélectionnée, l’icône se retrouvera entourée d’un contour rouge. De plus, comme vous ne pouvez pas sélectionner un groupe, vous devez suffisamment zoomer pour sélectionner une unité individuelle. Quand elle est sélectionnée de cette façon, la cible est considérée comme "verrouillée," comme si vous aviez appuyé sur la touche Verrouillage Cible. Si vous passez en mode Pont d’observation ou Vue externe, vous verrez cette unité accompagnée d’un triangle rouge qui ne clignote pas. Comme la cible est verrouillée, vous ne pouvez pas utiliser d’arme contre elle. En cliquant avec le bouton droit de la souris, vous ferez apparaître un menu contextuel qui vous permet de donner des ordres et de regrouper des escadrilles. Le système de commande est le même que celui des options disponibles quand vous cliquez avec le bouton droit de la souris sur le panneau de contrôle de l’escadrille. Parmi les ordres, vous avez : • ∑ Réglage Vitesse • Créer Formation • Déterminer Espacement entre formations • Formation Groupe • Formation Vaisseau-amiral • Transfert Drapeau • Définition Règles d’engagement • Attaque Cible • Attaque Torpille • Illuminer Cible • Cesser le feu • Centrer Carte Tout ordre est affecté à l’ensemble des unités sélectionnées. Ces ordres sont traités dans la mission d’entraînement 2, Opérations de groupes. Il existe aussi une autre méthode pour donner l’ordre à vos unités d’attaquer. Cliquez sur l’unité ou le groupe d’unités qui mènera l’attaque et faites glisser le curseur sur la cible souhaitée. Un message vous demandera alors de spécifier le système d’arme que vous souhaitez utiliser. Il existe plusieurs façons de sélectionner des unités. En maintenant enfoncée la touche ctrl et en cliquant sur un de vos navires, tous les navires de ce groupe seront sélectionnés. En maintenant enfoncé la touche Maj et en cliquant sur les navires individuels, vous pourrez sélectionner les unités multiples de votre choix. En cliquant trois fois avec le bouton gauche de la souris, tous les navires alliés seront sélectionnés. Sachez qu’en menant des attaques contre des cibles submergées à partir du CIC, aucun message d’attaque n’apparaîtra vu qu’il n’y a qu’une option d’arme pour attaquer ces cibles. 25 Pendant que vous êtes dans le CIC, vous pouvez organiser la formation des navires sous votre commandement. Pour organiser une formation, appuyez sur la touche F et maintenez-la enfoncée. Cela fera apparaître une série d’icônes "fantômes" pour chacun de vos navires. En cliquant sur l’icône fantôme et en la faisant glisser, vous pouvez établir la position pour cette unité par rapport à l’unité de tête. Dans le cas d’un convoi, il vous faudra donner des ordres à ces unités d’escorte avant d’établir la formation. Pour ce faire : 1. Sélectionnez les navires que vous souhaitez utiliser pour escorter le convoi. Vous pouvez le faire en cliquant sur les unités une par une ou en sélectionnant des divisions entières par le biais des icônes de la fenêtre des escadrilles dans le coin supérieur droit de l’écran. 2. Cliquez puis faites glisser chaque unité sélectionnée vers le convoi que vous souhaitez escorter. Quand vous êtes au-dessus d’un convoi possible, le curseur se transformera en bouclier. Relâchez alors le bouton de la souris. Si vous maintenez maintenant le touche F enfoncée, vous pouvez déplacer vos navires vers les positions souhaitées à l’intérieur du convoi. 3. En cliquant avec le bouton droit de la souris dans le menu qui s’affichera ou dans le panneau de commande d’escadrille, sélectionnez Formation/Form As Are (Formation/Former Tel Quel) pour verrouiller les navires dans cette position. Commandes à la barre (The Helm Controls) Une des premières choses que vous souhaiterez faire avec votre destroyer sera d’explorer l’univers du jeu. Pour ce faire, il vous faudra maîtriser les commandes de la barre. On accède aux commandes de la barre de deux façons : • L’écran Barre et Jauges (que l’on fait apparaître en appuyant sur le bouton de la barre de stations ou sur la touche F4.) • Le panneau de contrôle de la barre (accessible via l’onglet du panneau coulissant multifonction ou la touche Q.) • Les raccourcis clavier. L’écran de la barre possède les éléments suivants, de gauche à droite : 1. Le compteur de nœuds 2. L’indicateur de gouvernail/cadran de contrôle 3. L’indicateur de direction/compas 4. Le télégraphe des moteurs 5. Le clinomètre (au centre) Le panneau de contrôle de la barre reproduit un sous-ensemble de ces fonctions: 1. L’indicateur de direction/Compas 2. Le télégraphe des moteurs 3. L’indicateur de gouvernail/Cadran de contrôle 4. Le compteur de nœuds 26 L’indicateur de direction/compas (The Heading Indicator/Compass) Ce cadran circulaire vous donne la direction actuellement prise par le destroyer. Cette direction peut être lue à partir du haut de l’écran. Le télégraphe des moteurs Ce cadran vous permet de régler une nouvelle vitesse pour votre destroyer. Les réglages sont, dans le sens des aiguilles d’une montre à partir du bas à gauche : en arrière urgence, arrière toutes, arrière deux tiers, arrière un tiers, arrêt complet, en avant un tiers, en avant deux tiers, en avant standard, en avant toutes et en avant sur le flanc. Arrêt complet met les moteurs à l’arrêt mais le destroyer ne s’arrête pas immédiatement pour autant. La vitesse que vous atteignez avec n’importe quel réglage dépend de plusieurs facteurs : le nombre de chaudières activées, le fait ou non que des moteurs soient endommagés et les conditions climatiques. L’indicateur de gouvernail/Cadran de contrôle (The Rudder Indicator/Control Dial) Ce cadran vous indique la position actuelle de votre gouvernail, utilisé pour faire changer la direction prise par votre destroyer. Il peut également être utilisé pour établir manuellement le degré du virage, ce qui peut être très utile. Pour régler la position du gouvernail, cliquez sur le réglage de cadran correspondant à la position de gouvernail souhaitée. En réglant la position du cadran sur la gauche, vous virerez à gauche. Inversement, si vous désirez virer à droite. Sélectionnez la position 0 si vous souhaitez que votre destroyer continue tout droit. Le compteur de nœuds (The Knot Meter) Ce cadran vous indique la vitesse à laquelle navigue votre destroyer en miles nautiques à l’heure. Le Clinomètre Cet appareil vous indique l’angle actuel de bande de votre navire. Si votre navire est trop incliné, cela est en général dû à une mer démontée ou à une inondation suite à des dégâts occasionnés au combat. La salle radio La principale fonction de la salle radio est de consulter les messages radio reçus et de renvoyer des informations à la base. Quand vous serez en mission, vous recevrez régulièrement des messages radio. Certains d’entre eux seront des ordres spéciaux et d’autres de simples rapports de contact. Les missions où il y a un grand nombre d’unités alliées généreront une grande quantité de messages radio. Quand un message radio est reçu, celui-ci est notifié dans le journal situé en bas de l’écran. Un membre de l’équipage annoncera la réception du message. Quand cela se produit, dirigez-vous le plus vite possible vers la salle radio. Pour avoir la liste des tous les messages reçus, cliquez sur le côté droit de l’appareil radio. Le message le plus récent apparaîtra sur une grande feuille de papier située vers le centre le l’écran. A gauche, un petit bloc-notes contient tous les messages précédents. Pour consulter n’importe quel message, cliquez sur son intitulé dans la liste. En cliquant n’importe où dans le quart supérieur de l’écran, vous reviendrez à la salle radio. Pour envoyer des messages radio, cliquez sur le côté gauche de l’appareil radio. Il existe deux types de messages radio : des rapports de contact et des demandes de soutien émanant des avions. 27 • Rapports de contact – Quand le groupe de navires est important, le premier à repérer les unités ennemies aura peut-être pour mission de poursuivre l’ennemi et d’envoyer des rapports de positionnement jusqu’à ce le reste du groupe soit en mesure de passer à l’attaque. S’il y a dans le voisinage des groupes alliés non-joueurs, ils prendront automatiquement pour cible le groupe ennemi qui a fait l’objet d’un rapport de contact (c’est-à-dire, en gros, le groupe ennemi le plus proche du joueur) et essaieront d’intercepter ce groupe. L’envoi de rapports de contact sera souvent inclus dans les objectifs secondaires de mission. Vous avez également la possibilité d’opter pour l’envoi régulier de rapports de contact (toutes les cinq minutes par exemple). Précisions qu’en mode multijoueur, le groupe de contact sera connu des autres membres de l’équipe du joueur sous la forme d’une icône de contact dans le CIC. • Couverture aérienne (Air support) – Cette fonction permet d’envoyer une demande de soutien aérien. Elle n’est disponible que dans certains scénarios. Quand le soutien aérien n’est pas disponible, ce bouton est désactivé. La station radar Le principal avantage que les destroyers alliés possédaient pendant la Seconde Guerre mondiale était dans le domaine de la technologie des capteurs. La capacité à repérer et à attaquer rapidement l’ennemi était cruciale, non seulement pour les opérations avec des sous-marins mais aussi contre des bâtiments de surface et des avions. Le radar a été le développement technologique le plus important dans ce domaine. Grâce à son radar, le destroyer pouvait repérer les unités ennemies de très loin, même la nuit ou dans les conditions de faible visibilité. Destroyer Command propose les modèles SC et SG de radar. Le radar SC a été principalement conçu pour la recherche aérienne, mais il peut également servir à repérer des bâtiments de surface si la distance est modérée. Le radar SG, conçu uniquement pour la détection d’unités de surface, est apparu fin 1942 et pouvait localiser l’ennemi à des distances bien supérieures. Les sous-marins allemands étaient équipés de détecteurs de radar qui prévenaient leur équipage de la présence d’un radar SC opérant à proximité mais ils étaient inefficaces contre les radars SG, qui utilisaient des longueurs d’onde plus courtes. Le radar SC a une portée de 8 kilomètres pour les navires et de 25 à 50 kilomètres pour les avions, selon la taille de ceux-ci et les conditions météo. Le radar SG a une portée d’environ 15 kilomètres pour les navires. L’opérateur peut consulter les contacts établis par radar sur le schéma de navigation. Par défaut, le radar est activé. Mais vous pouvez le désactiver pour éviter d’être détecté par des unités ennemies équipées de dispositifs anti-radar. Vous pouvez désactiver le radar en utilisant le bouton d’alimentation situé dans le coin supérieur gauche. Le radar ne redeviendra actif que si vous l’allumez à nouveau. Parmi les autres commandes, vous avez la mise au point sur la portée et le balayage. Pour plus de détails, lisez ce qui suit. Remarque tactique : Votre radar vous avertira en premier des attaques aériennes. Il est donc conseillé de ne pas le débrancher si une attaque aérienne est en vue. A-Scope Le A-Scope vous donne une représentation géographique du signal radar, même si ce n’est pas ce que vous demandez a priori à un écran radar. La ligne blanche qui traverse horizontalement le champ est le signal de trace. Cette ligne est relativement fine si aucun écho radar n’est renvoyé. Sinon, une pointe apparaît dans le signal. La largeur de la pointe vous donne l’amplitude du signal. Vous pourrez dès lors avoir une estimation de la taille de votre contact. Une pointe verticale indique l’amplitude approximative du signal renvoyé et donc la proximité de la cible. Le radar possède quatre types de réglage de portée qui modifient l’échelle à laquelle le signal est relevé. Le bouton situé dans le coin inférieur gauche sert à régler l’échelle du radar. Celle-ci peut aller de 2500 à 4000 mètres. Vous pouvez également lire la portée sur le compteur numérique situé à côté de l’écran de mise au point manuelle. Mais si vous avez plusieurs contacts radar, cela n’indiquera que la distance du contact le plus proche. Vous vous demandez certainement comment effectuer le relèvement de la cible. Le compteur numérique situé juste au-dessus du grand bouton sur la droite montre la position de l’antenne radar en train de balayer. Pendant que le radar balaie, les traces de signaux sont quelque peu éphémères. Une pointe représentant un contact n’apparaîtra que si l’antenne est pointée sur cette cible. Il peut être difficile de lire le relèvement pendant le balayage du radar. C’est ici qu’entre en fonction le bouton Sweep/Focus (Balayage/Mise au point). Si vous souhaitez lire le relèvement avec précision, vous pouvez arrêter le balayage radar en activant le mode Focus (Mise au point.) En mode Mise au point, vous pouvez régler manuellement la direction vers laquelle pointe l’antenne. Pour ce faire, utilisez le grand bouton situé juste au-dessus de l’indicateur de relèvement. Cliquez sur ce bouton avec le curseur de la souris et faites glisser vers le haut ou le bas. Cela fera tourner le bouton, et en conséquence l’antenne, dans le sens des aiguilles d’une montre ou le sens inverse. Pendant que vous effectuez cette manœuvre, faites bien attention à la pointe sur l’écran du radar. Quand elle atteint le maximum de sa largeur, l’antenne radar sera pointée droit sur la cible. Vous pouvez alors lire le relèvement sur l’indicateur prévu à cet effet. Remarque tactique : Il est conseillé de rétablir le radar en mode balayage quand vous avez terminé afin qu’il puisse repérer de nouveaux contacts. Le radar fonctionne en deux modes : A-Scope (Champ A) ou PPI (Indicateur de Position Planifié). Le PPI n’est disponible que sur les radars de type SG. 28 29 Indicateur de Position Planifiée (PPI) La station son donne accès aux hydrophones et à l’équipement sonar du destroyer. Si le radar correspond aux ‘yeux’ d’un destroyer, le sonar représente ses ‘oreilles’. Tous les destroyers américains étaient équipés de sonars pouvant opérer en mode actif ou passif. Le sonar en mode passif n’était qu’un micro directionnel qui pouvait être utilisé pour écouter les sons émanant d’un sous-marin ennemi. Dans ce mode, le sonar ne pouvait effectuer qu’un relèvement de la cible, même si des relevés multiples faits par différents navires pouvaient ensemble déterminer une position approximative. En mode actif, le sonar envoyait un bruit qui rebondissait sur la coque d’un sousmarin. En le minutant, on pouvait aboutir à une estimation de distance assez précise. Le désavantage est que le son ne peut être utilisé que pour déterminer le relèvement de la cible et que ce relèvement n’est pas très précis. Les capteurs sonores, s’ils détectent bien, ne peuvent pas pour autant aboutir seuls à déterminer la position d’une cible. En règle générale, la station son est automatiquement gérée par un des membres de votre équipage et les contacts son peuvent être lus sur le schéma de navigation. Cependant, vous pouvez vous-même vous rendre à la station son et manipuler manuellement l’hydrophone. Pour ce faire, vous devez passer en mode manuel, comme il est expliqué cidessous. Quand vous entrerez pour la première fois dans la station son, votre mode audio se modifiera pour vous permettre d’entendre ce que relèvent les hydrophones, comme si vous aviez un casque sur les oreilles. Il existe une grande variété d’options dans la station son pour vous permettre de personnaliser vos paramètres de recherche. Vous pouvez également faire fonctionner l’appareil automatiquement. Dans le sens des aiguilles d’une montre, vous avez, dans le coin inférieur gauche, le sélecteur de portée (Range selector). Vous pouvez sélectionner une distance allant de 500 à 8000 mètres. Juste au-dessus du sélecteur de portée se trouve le bouton Transmit (Transmettre). Quand vous utilisez la station son en mode passif, vous pouvez choisir d’envoyer un simple signal sonar en appuyant, à n’importe quel moment, sur ce bouton. Au-dessus se trouve le sélecteur Actif/Passif. Quand vous êtes en réglage actif, l’unité émettra un signal sonar toutes les cinq secondes. En réglage actif, l’unité se contentera d’écouter. Le dernier élément dans la partie supérieure du panneau, sur le côté gauche, est le bouton d’alimentation générale. Utilisez ce bouton pour activer ou désactiver le sonar. S’il est éteint, il le restera jusqu’à ce que vous le rallumiez. En continuant dans le sens des aiguilles d’une montre à partir de la section supérieure gauche du panneau Sonar, vous trouverez le sélecteur de mode Auto/Manuel. En mode Auto, l’unité ne fait qu’écouter (et envoie un signal sonar si elle est en mode actif) puis tourne l’hydrophone de cinq degrés. Sous le sélecteur de mode se trouve l’option Step (Palier). Elle vous permet d’augmenter ou de diminuer la position de l’hydrophone de cinq degrés. Le petit cadran situé dans le coin inférieur droit est appelé Relèvement. L’indicateur de relèvement vous donne une représentation de votre navire et sa direction. Une ligne rouge partant du centre du navire indique la direction actuelle vers laquelle pointe la tête de l’hydrophone. Presque à l’endroit où nous avons commencé, la roue située au bas de l’écran, à droite du réglage de distance, et appelée Relèvement, vous permet de régler la rotation de la tête audio. Elle contrôle essentiellement l’angle de relèvement de l’écoute. Cliquez sur la roue et faites glisser la souris de bas en haut, ou inversement, pour tourner la roue. Vous pouvez aussi régler le relèvement en utilisant les touches fléchées droite et gauche de votre clavier. Quand vous tournez la tête audio, les sons que vous entendez changent car les hydrophones sont fortement directionnels. Le bruit des hélices et des moteurs du navire peut être faiblement entendu à de longues distances et s’intensifie quand vous vous rapprochez de la source sonore. Il faut savoir qu’en faisant tourner la tête audio de plus de 90 degrés, vous perdez le signal audio. Cela est dû au fait que les systèmes sonar ne sont pas conçus pour écouter en arrière du navire et que de toute façon ils ne pourraient rien entendre à cause du bruit de vos propres moteurs. Le grand cadran qui occupe le centre de l’écran fonctionne sur les mêmes principes que le radar A-Scope. Quand vous êtes en mode actif, une ligne traversant ce cadran accompagnera chaque signal sonar que l’appareil envoie. Si un objet immergé, tel qu’un sous-marin, renvoie ce signal au sonar, une pointe apparaîtra sur le cadran. Les sous-marins ne sont pas les seuls objets qui peuvent renvoyer des signaux sonar. Il est déjà arrivé qu’un destroyer attaque un banc de poissons qu’il avait pris pour un sous-marin ennemi. Il est assez facile de reconnaître les différents types de navires dans Destroyer Command. Les bâtiments de guerre ont des hélices très rapides qui sont plus bruyantes et tournent dans l’eau plus vite que celles des navires marchands, qui fonctionnent à des cadences plus lentes. Vos principales proies, les sous-marins, produiront différents niveaux de bruit, selon leur mode de fonctionnement. Il faut savoir que le système sonore n’opère plus quand les conditions météo sont très mauvaises ou au milieu d’une attaque à la grenade sous-marine. Les contacts sonar sont repérés par le schéma de navigation de la même façon que les contacts radar et HF/DF (Détecteur de direction à hautes fréquences). 30 31 Tout comme le A-Scope, le PPI vous donne une représentation graphique. Au lieu de vous montrer le signal radar, il vous présente une ligne qui balaye l’écran sur 360 degrés. Quand un contact est établi, le radar émet un spot sur l’écran. Ce spot est fonction de la position où vous êtes. Les sélections de portée et de mise au point reflètent exactement les données de la section A-Scope. La Station Son (The Sound Station) Les quartiers du capitaine L’écran des quartiers du capitaine donne accès à deux types importants d’information : • Le calendrier • Le journal (Log) Vous pouvez accéder au calendrier en cliquant sur l’image le représentant. Un calendrier standard de 30 jours apparaîtra pour le mois en cours avec tous les jours précédant la date du jour. De plus, les phases de la lune sont indiquées tout comme l’heure du lever et du coucher du soleil, ainsi que les heures auxquelles se lève et se couche la lune. Vous pouvez désactiver le calendrier en cliquant à n’importe quel autre endroit avec la souris. Le journal vous donne accès au journal du destroyer, représenté en format réduit au bas de chaque écran de station. Le journal répertorie une multitude d’événements, avec le moment où ils se sont produits, ainsi que les ordres que vous avez donnés, avec pour eux aussi le moment où ils ont été donnés. Pour faire apparaître le journal, cliquez sur l’icône le représentant sous le calendrier. Si vous le désirez, vous pouvez apporter des annotations au journal. Ces notes vous seront peut-être très utiles par la suite. Pour écrire une annotation, cliquez sur la ligne avant laquelle vous souhaitez que l’annotation apparaisse. Un petit indicateur en forme de flèche vous indiquera la ligne qui est actuellement sélectionnée. Cliquez sur la zone de champ de texte située en bas du journal et tapez votre texte. Cliquez sur la touche Inser pour insérer votre texte dans le journal. Les annotations sont imprimées en bleu pour les distinguer des messages standards. Vous pouvez aussi supprimer une annotation. Sélectionnez l’annotation et appuyez sur le bouton Del (Supprimer) situé dans le coin inférieur droit. Ne vous inquiétez pas pour les messages standards : ils ne peuvent pas être supprimés. Le journal est enregistré sous forme de fichier texte (*.txt) quand vous quittez le programme, afin de pouvoir le consulter ultérieurement ou le partager avec un ami. Les fichiers sont stockés dans le dossier Logs, lui-même situé dans le répertoire Sim, que vous trouverez dans le dossier où a été installé Destroyer Command. Comme un nouveau fichier est créé à chaque fois que vous exécutez une mission, le dossier peut devenir encombré au bout d’un certain temps. Contrôleur Batterie principale/Pièces individuelles (The Main Battery Director/Individual Mounts) Les destroyers américains étaient équipés d’une batterie principale de 5 pouces. Le nombre de pièces d’artillerie dépend du type de destroyer que vous commandez. Le contrôleur Batterie principale est un système complexe qui vous permet de contrôler à distance la batterie principale et de diriger tous les canons vers une cible particulière. 32 Le principal élément du Contrôleur Batterie principale est la grande fenêtre de visualisation entourée du panneau de contrôle de tir. La vue peut être pivotée en utilisant les touches fléchées gauche et droite du clavier. Vous pouvez également passer en mode vue avec la souris en cliquant avec le bouton droit à n’importe quel endroit du panneau. La fenêtre de visualisation vous montre la position actuelle du navire et le relèvement dans le coin inférieur gauche. S’il y a une cible dans la fenêtre, sa disposition est montrée dans le coin inférieur droit. La direction dans laquelle vous regardez est graphiquement reproduite sur la jauge de relèvement. La direction prise actuellement et la vitesse sont également représentées par des jauges individuelles. Vous pouvez aussi agrandir la vue de 2X à 8X en cliquant sur les icônes – ou + ou en utilisant la touche Z. Le contrôleur peut fonctionner en mode automatique ou manuel. Par défaut, c’est le mode automatique qui est sélectionné. Un bouton rouge vous permet de passer d’un mode à l’autre. En mode automatique, la portée, la vitesse, la direction et le relèvement de la cible sont calculés par l’ordinateur et programmé dans le panneau de contrôle de tir. Centrez votre cible dans le réticule de visée jusqu’à ce qu’un triangle rouge clignotant apparaisse pour vous indiquer la sélection de cible. Consultez l’indicateur de solutions jusqu’à ce que vous ayez une solution favorable (plus elle est près de 100 mieux c’est). Le fait de verrouiller votre cible dans l’ordinateur de contrôle de tir permettra à l’ordinateur de poursuivre la cible et de fournir aux canons des solutions de tir. Pour verrouiller la cible, appuyez sur la touche L ou appuyez sur le bouton situé à côté de l’indicateur de télémètre. Si le triangle rouge de cible arrête de clignoter, cela signifie que la cible est verrouillée. Veillez à ne pas tirer sur une cible tant que votre équipage n’a pas vérifié si elle est alliée ou ennemie. Il ne vous reste plus qu’à faire feu avec vos canons. Le panneau de contrôle de tir occupe le bas de l’écran et correspond au nombre de pièces de grosse batterie de votre destroyer. Vous pouvez tirer avec tous les canons disponibles ensemble ou individuellement. Les boutons de tir orientés verticalement correspondent aux pièces d’artillerie individuelles et sont numérotés de l’avant vers l’arrière. Ils s’allumeront pour vous indiquer qu’une pièce particulière s’est calée sur une cible et qu’elle est prête à tirer. La petite boîte située au sommet de chaque case vous donne l’état de la pièce. Pour un tir groupé, appuyez sur la barre d’espacement ou le bouton de tir orienté horizontalement. Il est conseillé de vérifier que vous avez le bon type d’obus sélectionné. Les options de munitions sont : • HC – High Explosive Common (Explosif brisant standard). Utilisé contre les unités de surface ou terrestres. • AA – Anti-Aircraft (Anti-aérien). Utilisé contre les cibles aériennes. • SS – Star Shells (Fusée éclairante). Utilisée pour éclairer les cibles pendant les engagements nocturnes. Sachez que si un type de munition n’apparaît pas en tant qu’option sélectionnable, cela signifie que vous ne pouvez pas l’utiliser sur votre destroyer. Notez bien que les boutons de tir orientés verticalement indiquent aussi le nombre de type de munitions actuellement sélectionnées dans les chargeurs du navire. 33 Pour les destroyers équipés d’un contrôle radar de tir, vous avez aussi la possibilité d’utiliser ce système pour faciliter l’acquisition de cibles, surtout la nuit ou quand la visibilité est réduite. Un bouton rouge vous permet d’activer ou de désactiver le contrôle radar de tir. Le mode manuel permet à l’artilleur naval expérimenté de montrer l’étendue de ses compétences. Quand vous êtes en mode manuel, l’indicateur de cible de la fenêtre de visualisation passe en vue stéréoscopique, où il vous faut aligner les triangles rouges de cible. Pour ce faire, cliquez sur le cadran de gauche situé sous le télémètre et faites glisser verticalement. Le cadran situé sur la droite vous permet d’affiner votre tir. Les pièces de batterie individuelles peuvent aussi être mises à feu manuellement en appuyant sur la touche F9. Les contrôles de tir sont les mêmes pour les pièces individuelles car ils sont à l’intérieur du contrôleur de batterie principale en mode manuel. Utilisez les touches fléchées pour faire pivoter la tourelle. Les canons anti-aériens 40mm Les canons anti-aériens 20mm Parmi les nombreux dangers auxquels doivent faire face les équipages de destroyers, les avions sont en tête de liste, surtout s’ils sont pilotés par des kamikazes. Pour cette raison, tous les destroyers étaient équipés de nombreux canons de D.C.A. Il existe deux types de canon anti-aérien : le Bofor 40mm double ou quadruple et l’Oerlikon 20mm double. Votre équipage utilisera automatiquement des batteries de D.C.A. si vous êtes attaqué par des avions. Vous pouvez également vous servir manuellement d’un canon anti-aérien en vous rendant aux stations de batteries anti-aériennes. Les canons anti-aériens se commandent avec la souris. Quand vous êtes près de la pièce, vous verrez sur le côté gauche de l’écran une représentation graphique de la location du canon de D.C.A. que vous utilisez. Cliquez avec le bouton droit de la souris pour commencer la manœuvre. Quand vous déplacez la souris, le canon suivra vos mouvements. Cela vous permet de viser avec une grande précision. Pour activer le tir, cliquez avec le bouton gauche de la souris quand vous avez votre cible en ligne de mire. Comme les avions sont parfois difficiles à voir quand ils sont éloignés, vous pouvez agrandir l’image en zoomant avec la touche Z. Sachez que les obus anti-aériens sont affectés par l’attraction terrestre et auront tendance à infléchir leur course si la distance est grande. Pour vous faciliter les choses, le canon tirera périodiquement des obus traçants qui vous indiqueront la trajectoire exacte que prendra votre obus. Votre canon continuera à tirer tant que vous maintiendrez enfoncé le bouton gauche de la souris. Mais au bout d’un certain temps, il sera à cours de munition et il faudra penser à le recharger. Dans ce cas, le message "Reloading" (Rechargement) s’affichera jusqu’à ce que le canon ait à nouveau des munitions. Quand vous souhaitez quitter la station de batterie anti-aérienne, cliquez à nouveau avec le bouton droit de la souris. Les destroyers ont plusieurs canons anti-aériens, que vous pouvez tous utiliser. Pour passer d’un canon à l’autre, utilisez les touches < et >. 34 Le contrôleur de torpille (The Torpedo Director) Pour réussir une attaque à la torpille, il faut d’abord déterminer sa course depuis le lance-torpilles jusqu’au point d’intersection. Le contrôleur de torpille constitue votre principale interface pour accéder au système de contrôle de tir de torpilles. Vous pouvez tirer automatiquement sur une cible sélectionnée ou régler manuellement une solution de contrôle de tir à l’aide des jauges d’alimentation. Les jauges indiquent : 11. Réglage gyrocompas. Il s’agit de l’angle gyroscopique choisi pour les lance-torpilles avant et arrière. Ce réglage est très important. Les torpilles ne peuvent être lancées que si le réglage du gyrocompas est compris dans un angle de plus ou moins 30 degrés. Vous serez averti par un message si vous essayez de lancer une torpille dans un angle autre que cette valeur. Si cela se produit, vous n’avez qu’une seule possibilité : changer la direction du destroyer jusqu’à ce que le réglage corresponde à cet angle. 12. Angle de compensation choisi pour le lance-torpilles. Normalement, il est réglé sur "0," mais vous pouvez le modifier légèrement en sélectionnant un coude bâbord ou tribord qui utilise cette jauge. Cela est utile si vous visez un groupe de navires. 13. Angle de poursuite de cible/Angle de vue. Cette jauge vous montre à la fois le relèvement relatif de la cible et la direction de la cible par rapport à votre destroyer. 14. Vitesse de la cible. 15. Vitesse de la torpille. Cette fonction vous permet de choisir entre les différents réglages de vitesse pour le type de torpille que vous possédez. 16. Profondeur de la torpille. 17. Le temps, en minutes, qui sera mis par cette torpille pour atteindre son point d’impact. Une aiguille rouge indiquera l’écoulement du temps. Quand cette aiguille atteindra zéro, les torpilles concernées devront avoir frappé leurs cibles. 18. La distance jusqu’à la cible, en mètres. 19. La solution de tir adoptée pour la cible sélectionnée. Cette solution sera améliorée au fur et à mesure que de nouvelles informations seront apportées. Mais, si vos capteurs perdent le contact avec la cible pour une raison ou une autre, cette solution se dégradera. 10. L’angle de propagation actuellement sélectionné. Il indique le taux de propagation ou la différence entre les torpilles sélectionnées. Les options d’angle de propagation vont de zéro à neuf degrés. En plus de ces jauges, chaque lance-torpilles est équipé d’indicateurs lumineux. Ces lumières changent de couleur pour indiquer le statut du lance-torpilles : • Rouge brillant indique un lance-torpilles chargé et prêt à faire feu. • Rouge pâle indique un lance-torpilles endommagé ou qui n’a plus de torpilles dans son chargeur. 35 Vous pouvez soit tirer une salve (toutes les torpilles d’une pièce) ou tirer les torpilles une à une. Positionnez le bouton sur le mode de tir choisi. Quand vous tirez les torpilles une à une, la sélection de l’angle de propagation n’a plus d’effet. Dans ce cas, il suffit d’appuyer sur le bouton rouge pour activer le tir. Mode automatique Le mode Auto, activé par défaut, est recommandé pour la plupart des situations. Pour utiliser le calculateur d’angle en mode Auto, assurez-vous que la fonction "Auto" est sur "On". Les attaques à la torpille en mode Auto sont une simple affaire de "viser et tirer." Le plus simple est d’accéder à l’écran du contrôleur de torpilles et d’aligner la cible désirée jusqu’à ce qu’un triangle rouge clignote en dessous. Vous pouvez tirer à vue sur n’importe quelle cible dont le triangle rouge clignotant indique qu’elle a été sélectionnée. Lorsque que vous avez verrouillé une cible, les jauges du contrôle de tir Torpilles indiqueront les informations les plus récentes acquises par les capteurs du destroyer. Utilisez la jauge de solution pour calculer la probabilité qu’une torpille a de toucher sa cible. Si elle est inférieure à 75%, essayez de vous rapprocher. Dès que vous avez sélectionné un lance-torpilles valide, vous pouvez faire feu. Mais, il sera peut-être plus judicieux de s’approcher le plus près possible de la cible. Vos chances de viser juste augmentent sensiblement si vous pouvez tirer à partir d’une distance inférieure à 2000 mètres. Le nombre de lance-torpilles et le nombre de torpilles qu’ils contiennent dépendent beaucoup du type de destroyer que vous commandez. Mode de visée manuelle (Manual Targeting Mode) Pour aboutir manuellement à une solution de tir, il vous faut plusieurs types d’information : • Le relèvement relatif de la cible • La course de la cible par rapport à votre destroyer • La vitesse de la cible • La distance de la cible Pour accéder à ces informations, consultez les estimations de vos capteurs dans le CIC. Sachez toutefois que ces informations ne sont pas disponibles si vos capteurs n’ont pas réussi à se caler sur la cible. Le relèvement relatif peut être obtenu au pont d’observation ou sur l’écran de visualisation de la torpille, qui vous fournit cette donnée dans le réticule de visée. Cela présuppose, naturellement, que vous êtes en mesure d’obtenir des informations visuelles sur la cible. Le relèvement relatif est plus difficile à déterminer à partir d’une observation purement visuelle. Pour y arriver, la meilleure façon est d’utiliser le panneau d’identification du vaisseau à partir du panneau de contrôle multifonction. Sélectionnez le vaisseau que vous observez dans le panneau d’identification puis faites-le pivoter jusqu’à ce qu’il ait le même angle que la cible que vous observez. L’angle indiqué sur le panneau d’identification du vaisseau vous indiquera approximativement le relèvement relatif du navire. La portée peut être obtenue précisément à partir de la station radar si votre radar est opérationnel. Sinon, vous devrez l’estimer approximativement à partir de vos observations ou en utilisant la règle dans le schéma de navigation. La vitesse de la cible peut aussi s’avérer difficile à estimer. Le panneau d’identification du vaisseau peut vous donner une vitesse maximale si vous êtes en mesure de déterminer le type de navire auquel vous avez affaire. 36 Une fois que vous avez toutes ces informations, vous pouvez les entrer dans le système de contrôle de tir, qui déterminera un angle gyroscopique pour vos torpilles. Si vous effectuez des observations par l’intermédiaire du contrôleur de torpille, le relèvement relatif et la direction sont donnés automatiquement. Si vous souhaitez entrer manuellement la direction de la cible, cliquez sur le bouton Direction Cible et faites glisser votre souris jusqu’à la position d’aiguille indiquant le relèvement souhaité. La vitesse de la cible se mesure grâce à la jauge Vitesse. Cliquez sur le bouton Target Speed (Vitesse Cible) et faites glisser votre souris pour choisir la bonne vitesse de cible. La distance de la cible se règle d’une façon similaire grâce au bouton chronomètre Target Range/Torpedo (Distance Cible/Torpille). Une fois tous ces réglages correctement effectués, vous êtes prêt à tirer. Réglages de torpille (Torpedo Settings) Toutes les torpilles possèdent des paramètres qui peuvent être réglés pour augmenter les performances (à la fois en modes de tir automatique et manuel). Le côté droit du panneau informatique de la torpille est consacré à ces réglages. En fait, si vous êtes satisfait des réglages de l’ordinateur, vous n’aurez pas vraiment besoin de les modifier. Ceci dit, si vous souhaitez voir quels effets ont les différents réglages, vous pouvez les sélectionner en mode manuel. Toutes les torpilles ont une profondeur de course qui peut être réglée en utilisant le cadran de profondeur situé au centre de l’écran. Cliquez sur le bouton Torpedo depth et faites glisser la souris jusqu’à ce la jauge indique la profondeur à la quelle vous souhaitez que voyage votre torpille. Généralement, il vous faudra une grande profondeur de course, surtout si la cible est un navire équipé d’un blindage anti-torpilles. Vous pouvez également souhaiter donner une grande profondeur de course à votre torpille si, par exemple, vous voulez qu’elle passe au-dessous de navires d’escorte pour atteindre un des navires marchands d’un convoi. Vous pouvez sélectionner une vitesse de torpille en cliquant sur le bouton Torpedo Speed et en faisant glisser la souris jusqu’à ce que la jauge indique la vitesse que vous désirez. En général, les vitesses élevées augmentent la précision du tir. Mais tenez compte du fait que les vitesses élevées signifient aussi, la plupart du temps, des dégâts moins importants. La station Grenades sous-marines Tout comme le contrôleur de batterie principal, la station de grenades sousmarines vous permet de contrôler à distance l’ensemble de vos lanceurs de grenades sous-marines. Chaque destroyer possède un ou deux chargeurs remplis de grenades sousmarines (avec, en général, dix grenades par chargeur), et, selon le type de navire, jusqu’à quatre lanceurs de grenades, tels que les ‘K-Guns’ situés de chaque côté. La station Grenades sous-marines est unique dans le sens où elle abrite des commandes de barre qui vous permettent de régler précisément votre position par rapport à votre cible avant la mise à feu. 37 Votre position est indiquée, ainsi que la position des unités alliées les contacts sonar et les contacts avec les sous-marins. Les contacts de sous-marins sont généralement indiqués à l’intérieur du même genre de zone d’incertitude que celle utilisée sur la carte de visualisation du CIC. Quand les grenades sont lâchées, un petit cercle blanc indique le point de contact avec l’eau. Quand elles explosent, le cercle devient orange puis disparaît. Le niveau de zoom peut être réglé à l’aide des indicateurs + et – adjacents à la fenêtre. Pour être efficaces, les grenades doivent exploser à moins de trois mètres du sous-marin ennemi. Cela n’est pas aisé car le sous-marin ne cesse pas de manœuvrer et change de profondeur pour éviter d’être touché. Le réglage de profondeur vous permet d’ajuster les détonateurs sur les grenades afin qu’elles explosent à la profondeur voulue. Soyez prudent quand vous les réglez pour exploser à faible profondeur, car elles peuvent alors endommager des bâtiments de surface situés à proximité. Les panneaux de contrôle des grenades de canons-K ou chargées sur batterie sont situés en bas de la fenêtre. Ils vous indiquent le statut de chargement du lanceur ainsi que la possibilité de régler les intervalles entre les tirs. Vous pouvez également spécifier le nombre de grenades qui seront tirées à chaque fois que vous appuierez sur le bouton de tir. Le rechargement des canons-K dure en général de deux à quatre minutes par pièce. Les grenades montées sur chargeur sont plus rapides à charger car le chargeur en contient un grand nombre. Si un chargeur est complètement vide, il vous faudra environ quinze minutes pour le recharger entièrement. La salle des machines La station Salle des machines vous permet de régler avec précision le fonctionnement de vos moteurs ainsi que de contrôler les informations sensibles. Les commandes situées sur le côté gauche de l’écran vous permettent de spécifier quel mécanisme une chaudière particulière alimente, ainsi que d’activer et de désactiver les chaudières en utilisant les boutons adjacents. L’appareil télégraphique situé dans le coin supérieur droit indique la vitesse qui a été sélectionnée et vous permet de la changer si vous le souhaitez. Sachez que votre destroyer n’atteindra sa vitesse maximale de flanc que si toutes les chaudières sont actives et fonctionnement à plein rendement. Sur l’écran, vous trouverez des jauges qui vous indiqueront la quantité de carburant à bord, le taux actuel de consommation de carburant, la cadence (tours par minute) des hélices avant et arrière, ainsi que les indicateurs généraux qui permettent de juger de la condition d’ensemble des moteurs et du navire. Référence Les documents de référence de Destroyer Command sont situés sur le CD Destroyer Command sur le fichier 'DCReference.pdf'. Adobe Acrobat est nécessaire pour lire ce fichier. Un raccourci vers ce document est inclus dans le dossier Destroyer Command, accessible à partir du menu Démarrer de Windows Musée L’option Museum (Musée) du menu principal vous permet de choisir entre trois catégories d’informations. Destroyer History (Histoire du destroyer) Vehicle Viewer (Visualisation des véhicules) Destroyer Command vous permet de voir tous les navires, les destroyers et les avions des différentes puissances présentes dans le jeu. Vous ressentirez peut-être de temps à autre le besoin de vous informer sur l’aspect, ainsi que les forces et faiblesses, des unités que vous rencontrerez. Dans le coin inférieur gauche de cette fenêtre de visualisation, vous trouverez les commandes pour choisir l’unité que vous souhaitez examiner. Les options disponibles, de haut en bas, sont le pays d’origine, le type d’unité et la classe à laquelle elle appartient. Cliquez sur une option avec le bouton gauche de la souris pour la sélectionner dans les pays, les types d’unité et les classes disponibles. Au centre de cette fenêtre, vous trouverez des informations concernant l’unité que vous examinez. Sur le côté droit de la fenêtre se trouvent les outils de visualisation. En cliquant sur les boutons fléchés, vous modifierez l’angle de présentation de l’unité. Les flèches gauche et droite font pivoter la vue horizontalement tandis que les flèches haut et bas augmenteront ou diminueront la hauteur de la vue. Vous pouvez aussi cliquer et maintenir enfoncé le bouton droit de la souris pour contrôler la rotation de votre vue. La section inférieure des contrôles de vue contient les outils de loupe. En cliquant avec le bouton de la souris sur les symboles + ou -, vous augmenterez ou diminuerez la taille de l’unité. Pour contrôler le niveau de zoom avec la souris, il vous suffit de cliquer avec le bouton gauche de la souris et de faire glisser. Pour quitter la fonction Visualisation des véhicules, cliquez avec le bouton gauche de la souris sur Quit, dans le coin inférieur gauche de l’écran ou appuyez sur la touche Echap de votre clavier. Destroyer Tour (Visite d’un destroyer) Dans cette section, vous pourrez visiter virtuellement le USS Kidd (DD-661), un destroyer de classe Fletcher que le musée de Baton Rouge, en Louisiane, a conservé intact. Pour en savoir plus sur ce destroyer, vous pouvez vous connecter au site http: //www.usskidd.com. Dans le sens des aiguilles d’une montre, vous avez, à partir du coin supérieur gauche, la fenêtre de visualisation du compartiment, le panneau d’information et la fenêtre de navigation du compartiment. Sélectionnez un compartiment en déplaçant le curseur au-dessus de l’image du destroyer dans la fenêtre de navigation du compartiment, cliquez avec le bouton gauche de la souris sur un compartiment pour l’examiner dans la fenêtre de visualisation. Quand vous regardez un compartiment dans la fenêtre de visualisation, vous avez plusieurs contrôles de vue à votre disposition. Déplacez votre souris sur la fenêtre. En appuyant sur le bouton gauche de la souris et en le maintenant enfoncé, le curseur se transformera en flèche. Vous pouvez dès lors explorer l’image en continuant de maintenir le bouton gauche de la souris enfoncé. Quand le curseur est dans la fenêtre de visualisation, le fait d’appuyer sur la touche Maj activera la fonction zoom et inversement, la touche Ctrl effectuera un zoom arrière. Quand vous explorez un compartiment, le panneau d’information vous donnera des informations concernant ce compartiment. Pour passer à une autre section du destroyer, sélectionnez un autre compartiment dans la fenêtre de navigation. Cette section vous permet d’en savoir plus sur l’histoire du destroyer, de sa conception jusqu’à l’époque actuelle. Sept chapitres sont disponibles dans le coin inférieur gauche. En choisissant un de ces chapitres, le texte correspondant s’affichera sur la droite de l’écran. 38 39 RACCOURCIS CLAVIER: Raccourcis Clavier: Echap Contrôles de compression temporelle Quitter le simulateur Stations en cours de jeu - F1 F2 Diminuer la compression temporelle + Augmenter la compres sion temporelle \ Augmenter de 1x la compression temporelle Retour arrière Pause (0x compression temporelle) F3 F4 F5 F6 F7 F8 Aide Centre d’information Combat (CIC) Pont d’observation Barre Salle Radio Radar Sonar Contrôleur Batterie principale Canons Batterie principale Canons anti-aériens 40mm Canons anti-aériens 20mm Contrôleur de torpilles Station Grenades sous-marine Salle des machines Contrôle des dégâts Panneau de contrôle de navigation Panneau d’identification du vaisseau Panneau de contrôle du commandement Panneau de contrôle des Règles d’engagement Contrôles de barre ~ Arrêt complet 1 En avant lentement 2 En avant 1/3 3 En avant standard 4 En avant maximum 5 En avant sur le flanc 6 En arrière lentement 7 En arrière 1/3 8 En arrière standard 9 En arrière urgence [ Gouvernail gauche, augmentation par paliers de 5 degrés ] Gouvernail droit, augmentation par paliers de 5 degrés ‘ Gouvernail central Ctrl-[ Gouvernail gauche maximum Outils de visualisation Ctrl-] Gouvernail droit maximum Flèche Flèche Flèche Flèche Armes/Contrôles de tir F9 F10 F11 F12 Impr Ecran Arrêt Défil Pause Q W E R H V X Z J gauche droite haut bas Rotation gauche de la vue Rotation droite de la vue Elever la vue/rotation bas Baisser la vue/rotation haut Direction Vue Vue vers direction Active/Désactive Vue verrouillée Zoom Retour à la direction 40 L Verrouillage Cible sélectionnée < Canon précédent > Canon suivant Barre d’espacement Fire Weapon GARANTIES Ubi Soft a apporté à ce produit tout son savoir-faire en matière de loisirs interactifs pour vous garantir une entière satisfaction et de nombreuses heures de divertissement. Si toutefois, dans les quatre-vingt-dix (90) jours suivant la date d'achat du produit, celui-ci s'avérait défectueux dans des conditions normales d'utilisation, Ubi Soft s'engage à procéder à un échange aux conditions définies ci-après. Passé ce délai de quatre vingt dix (90) jours Ubi Soft accepte de vous échanger le produit défectueux moyennant une participation forfaitaire de 15,24 € par produit. Pour que le produit défectueux puisse être échangé contactez notre support technique qui vous donnera un numéro de retour. Envoyez ensuite votre logiciel dans son emballage d'origine, accompagné de l'original de la preuve d'achat, d'une brève description du défaut rencontré, de vos coordonnées complètes et si la période de garantie de quatrevingt-dix (90) jours est dépassée, d'un chèque ou d’un mandat postal de 15,24 € par produit libellé à l'ordre d'Ubi Soft. Il est conseillé de procéder à cet envoi par lettre recommandée avec accusé de réception à l'adresse suivante : Support Technique Ubi Soft TSA 90001 13859 Aix en Provence Cedex 3 Divers Ctrl+Impr Ecran Capture Ecran (enregistrée dans le répertoire racine Sim) 41 UBI SOFT À VOTRE SERVICE… Vous éprouvez des difficultés à installer ou à lancer un logiciel de notre gamme ? Vous êtes bloqué ou recherchez les codes ultimes vous permettant de progresser dans votre quête ? Vous voulez simplement en savoir plus sur nos prochains titres ? Voici toutes les coordonnées pour joindre notre Service Consommateurs et notre Support Technique. Service Consommateurs : infos, trucs et soluces • Vous ne progressez plus dans votre logiciel préféré ? • Vous désirez connaître LE code de triche qui vous permettra de devenir un joueur infaillible ? • Vous voulez être informé de notre actualité et de nos dates de sortie ? Tel : 08.92.70.50.30. (0,34 €/min) Accès techniciens : lundi au vendredi 9h30-13h et 14h00-19h Fax : 01.48.57.07.41 [email protected] Service Consommateurs Ubi Soft 28 rue Armand Carrel 93108 Montreuil Sous Bois Support Technique • Vous éprouvez des difficultés lors des phases d’installation, de lancement ou d’exécution de votre logiciel ? • Vous désirez être informé des patches et mises à jour concernant le produit que vous venez d’acquérir ? N’hésitez pas à contacter notre Support Technique qui vous donnera la bonne marche à suivre pour que vous puissiez exploiter votre logiciel comme il se doit. CRÉDITS Directeur Ingénieurs Troy Heere Dave Bringhurst Steve Cox Scott Daley Darrel Dearing Dave Farquharson Dave Foster Directeur artistique Steven Fischer Graphistes Lincoln Barr Dan Guerra David Twist Sy West Média Brian Tuohy Producteur associé Mark Kundinger Den Mother Bev Tuohy Conception Campagne Michael Bennighof Auteur Script/Manuel Guy Usario Musique Eric Heberling Enregistrement Charles de Vries Multimedia des voix Multimédia www.voicegroup.com Responsible Audio Al Johnson Assistance technique Al Tilley Capt. Robert Karras Remerciements The staff of the USS Kidd and Nautical Center, Baton Rouge, Louisiana (www.usskidd.com) Larry Bond Chris Carlson Producteur Producteur exécutif Responsable AQ Testeurs Support Technique Ubi Soft TSA 90001 13859 Aix en Provence Cedex 3 (0,34 €/min) et site internet « www.ubisoft.fr » Nos services minitel « 3615 UBI SOFT » et internet « www.ubisoft.fr » sont ouverts 24 heures/24 et 7 jours/7. En vous rendant sur ces services, il vous sera possible de consulter les astuces et solutions de la plupart des jeux de notre gamme, de nous poser vos questions techniques par le biais de notre section S.O.S,de participer à de nombreux concours ou de télécharger les démos ou les mises à jour de vos logiciels favoris (uniquement sur internet). Ces services proposent également un catalogue à partir duquel vous pourrez commander directement les logiciels Ubi Soft qui vous intéressent. 42 Coordination internationale Responsables Manager Responsable du contenu Développement Produit VP Marketing International Responsables Marketing Développement /Support Web Remerciements Edité par SSI/Ubi Soft Entertainment, S.A. Tel : 0825.355.306 (0,15 €/min) Accès techniciens : lundi au samedi 9h00-21h00 Fax : 0825.001.263 (0,15 €/min) [email protected] 36 15 UBI SOFT Responsable AQ Chef AQ Testeurs Développé par Ultimation Inc. Testeurs externes Shawn Storc Carl C. Norman Marc Fish Thadd Abernathy Eric Andreassen Aaron Baxter Elizabeth Gordon Dustin Hendricks Jason Leek Tyler Ludlow Kyle Minchokovich Ness Salonga Derek Williams Mark williams John Bendel Frank Kulick NWS Team Gordon Shenkle Ray Hayden Ed Kettler Ed Kettler Neal Stevens Bill Waldheim Eric Tremblay Benoit Gagnon Martin Asnong Patrick Dufort Maxime Faucher Louis-Philippe Brissette Martin Tavernier Jo-Ashley Robert Alexis Godard Anne Blondel Coralie Martin Fabrice Pierre-Elien Bret Berry Thomas Petersen Delphine Delesalle Sebastien Pavia Stefano Rigattieri Charlotte Sabbah Antonio Rabanera Soren Lass Doug McConkey Michael Gale Michiel Verheijdt Evelyn Devooght Ronald Kaulbach Kerry Branter Fernando Cuervo Douglas Reilly Sarah Taylor Matt Wagner Subsim Review (www.subsim.com) Wolfpack League (www.sh2fleet.com) Eagle League © 2001 Ubi Soft Entertainment, S.A., et licences. © 2001 Ultimation Inc. Ubi Soft Entertainment et le logo Ubi Soft Logo sont des marques de Ubi Soft Entertainment S.A. Tous droits réservés. Ultimation et le logo Ultimation sont des marques de Ultimation, Inc. Windows et Win sont des marques ou des marques déposées de Microsoft Corporation aux Etats-Unis et dans les autres pays. Pentium une marque ou une marque déposée de Intel Corporation aux Etats-Unis et dans les autres pays. QuickTime et le logo QuickTime sont des marques déposées sous licence. Toutes les autres marques ou marques déposées appartiennent à leurs propriétaires respectifs. Ubi Soft Montreal 43 NOTES 44 ">
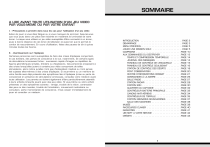
Lien public mis à jour
Le lien public vers votre chat a été mis à jour.
Caractéristiques clés
- Simule les opérations d'un destroyer américain pendant la Seconde Guerre mondiale
- Permet de commander différentes stations (navigation, capteurs, tir)
- Offre un contrôle complet du temps grâce à la compression temporelle
- Inclut un mode Campagne pour une carrière de capitaine de destroyer
- Propose des missions solo historiques et personnalisées
- Dispose d'un mode multijoueur pour jouer avec d'autres joueurs
Questions fréquemment posées
Évitez de jouer si vous êtes fatigué, jouez dans une pièce bien éclairée, à bonne distance de l'écran, et faites des pauses régulières.
Le menu principal vous permet d'accéder aux missions solo, à la campagne, au mode multijoueur, aux informations et aux options du jeu.
Utilisez la compression temporelle, accessible dans le coin inférieur droit de chaque écran, pour accélérer le passage du temps.