ACRONIS vmProtect 7 Manuel utilisateur
PDF
Télécharger
Document
Guide de l'utilisateur
Table des matières
1
Présentation d'Acronis vmProtect 7 .......................................................................................6
2
Aperçu d'Acronis vmProtect 7 ................................................................................................7
2.1
3
Fonctionnalités d'Acronis vmProtect 7 ......................................................................................7
Fonctionnement d'Acronis vmProtect 7 ..................................................................................8
3.1
Sauvegarde et restauration des machines virtuelles.................................................................8
3.2
Structure d'archive de sauvegarde ............................................................................................8
3.2.1
3.2.2
4
Installation d'Acronis vmProtect 7 ........................................................................................10
4.1
Configuration requise ..............................................................................................................10
4.1.1
4.1.2
4.1.3
4.2
4.3
Systèmes d'exploitation compatibles .......................................................................................................... 10
Configuration système nécessaire ............................................................................................................... 10
Installation des outils VMware..................................................................................................................... 11
Options d'installation...............................................................................................................12
4.2.1
4.2.2
4.2.3
4.2.4
4.2.5
5
Modèle de sauvegarde à fichiers multiples (mode hérité) .......................................................................... 8
Modèle de sauvegarde à fichier unique (mode toujours incrémentiel) ..................................................... 9
Installation d'Acronis vmProtect 7 en tant qu'appareil virtuel sur un hôte ESX(i) ................................... 13
Installer Acronis vmProtect 7 en tant qu'agent Windows ......................................................................... 14
Extraction des fichiers d'installation ............................................................................................................ 16
Configuration des paramètres de connexion de l'hôte ESX(i) ................................................................... 17
Utilisation d'un stockage attaché localement ............................................................................................. 17
Désinstallation d'Acronis vmProtect 7.....................................................................................18
Démarrage ..........................................................................................................................19
5.1
Gestion du tableau de bord .....................................................................................................20
5.2
Utilisation de la console Web ..................................................................................................21
5.2.1
5.2.2
Onglets du Ruban .......................................................................................................................................... 21
Lien de déconnexion ..................................................................................................................................... 24
6
Intégration vCenter ..............................................................................................................25
7
Création d'une sauvegarde de machines virtuelles ................................................................29
7.1
Sélectionner les MV à sauvegarder .........................................................................................29
7.2
Où sauvegarder........................................................................................................................30
7.3
Quand sauvegarder .................................................................................................................32
7.4
Sauvegarde ..............................................................................................................................33
7.4.1
7.4.2
7.4.3
7.4.4
7.4.5
7.5
Type de sauvegarde ...................................................................................................................................... 33
Règles de rétention ....................................................................................................................................... 33
Autres paramètres ........................................................................................................................................ 37
Validation de la sauvegarde ......................................................................................................................... 37
Lancement de l'assistant de création d'une tâche de sauvegarde............................................................ 37
Options ....................................................................................................................................37
7.5.1
7.5.2
7.5.3
7.5.4
7.5.5
7.5.6
Protection de l'archive .................................................................................................................................. 37
Exclusion des fichiers sources....................................................................................................................... 38
Niveau de compression ................................................................................................................................ 38
Gestion des erreurs ....................................................................................................................................... 39
Plan de reprise d'activité après sinistre ....................................................................................................... 39
Notifications................................................................................................................................................... 40
7.5.7
7.5.8
7.6
8
Paramètres supplémentaires ....................................................................................................................... 41
Paramètres de sauvegarde compatibles avec Exchange ........................................................................... 42
Gestion de la tâche de sauvegarde créée ................................................................................43
Restauration d'une sauvegarde de machines virtuelles .........................................................44
8.1
Sélectionner les MV à restaurer ..............................................................................................44
8.2
Où restaurer.............................................................................................................................46
8.3
Restauration ............................................................................................................................49
8.4
Options ....................................................................................................................................50
8.4.1
8.4.2
8.4.3
8.4.4
8.4.5
8.5
9
Notifications................................................................................................................................................... 50
Gestion des erreurs ....................................................................................................................................... 51
Gestion de l'alimentation des MV................................................................................................................ 52
Paramètres supplémentaires ....................................................................................................................... 52
Paramètres de restauration d'Exchange Server ......................................................................................... 52
Gestion de la tâche de restauration créée ..............................................................................52
Restauration de fichiers .......................................................................................................53
9.1
Sélectionner les MV pour extraire des fichiers ........................................................................53
9.2
Explorer un point de restauration ...........................................................................................55
10
Extraction de la sauvegarde d'Exchange Server .....................................................................56
10.1 Extraction des bases de données ............................................................................................56
10.2 Extraction des boîtes aux lettres .............................................................................................58
10.3 Extraction du contenu des boîtes aux lettres ..........................................................................60
11
Exécution d'une MV à partir d'une sauvegarde .....................................................................63
11.1 Sélectionner une MV à exécuter à partir d'une sauvegarde ...................................................63
11.2 Où exécuter les MV .................................................................................................................65
11.3 Paramètres supplémentaires...................................................................................................67
11.4 Gestion de l'activité créée « Exécuter une MV à partir d'une sauvegarde » ..........................68
12
Migration P2V......................................................................................................................69
12.1 Migration P2V ..........................................................................................................................69
13
Restauration complète des hôtes ESXi ..................................................................................70
13.1 Sauvegarde de la configuration de l'hôte ESXi ........................................................................70
13.2 Restauration de la configuration de l'hôte ESXi ......................................................................73
14
Reproduction .......................................................................................................................77
14.1 Nouvelle tâche de reproduction ..............................................................................................77
14.1.1
14.1.2
14.1.3
14.1.4
Quoi reproduire ............................................................................................................................................. 77
Où reproduire ................................................................................................................................................ 78
Quand reproduire ......................................................................................................................................... 79
Options de reproduction .............................................................................................................................. 80
14.2 Gestion des MV reproduites ....................................................................................................81
14.2.1
14.2.2
14.2.3
14.2.4
Gestionnaire de MV reproduites ................................................................................................................. 81
Basculement .................................................................................................................................................. 82
Restauration automatique d'une MV à partir d'un réplica ........................................................................ 83
Suppression d'un réplica de MV................................................................................................................... 86
15
Gestion de tâches ................................................................................................................87
15.1 Exécution d'une tâche .............................................................................................................88
15.2 Annulation d'une tâche ...........................................................................................................88
15.3 Modification d'une tâche.........................................................................................................88
15.4 Suppression d'une tâche..........................................................................................................88
15.5 Affichage des journaux des tâches ..........................................................................................88
15.6 Affichage des détails des tâches ..............................................................................................89
15.6.1
15.6.2
15.6.3
15.6.4
16
Onglet Résumé .............................................................................................................................................. 89
Onglet Source ................................................................................................................................................ 90
Onglet Cible ................................................................................................................................................... 90
Onglet Options .............................................................................................................................................. 91
Gestion des points de restauration .......................................................................................93
16.1 Ajout d'un emplacement de sauvegarde.................................................................................94
16.2 Catalogue des machines virtuelles ..........................................................................................95
16.3 Liste des points de restauration ..............................................................................................96
16.4 Onglet Résumé.........................................................................................................................97
16.5 Opérations sur les éléments sélectionnés ...............................................................................97
16.5.1
16.5.2
16.5.3
16.5.4
16.5.5
17
Restaurer........................................................................................................................................................ 97
Exécuter la MV à partir d'une sauvegarde .................................................................................................. 97
Restauration de fichiers ................................................................................................................................ 98
Valider ............................................................................................................................................................ 98
Supprimer ...................................................................................................................................................... 98
Autres opérations ................................................................................................................99
17.1 Validation de sauvegardes (Actions -> Valider) .......................................................................99
17.1.1
Quoi valider.................................................................................................................................................... 99
17.2 Gestion des MV montées (Afficher -> MV montées).............................................................102
17.2.1
17.2.2
17.2.3
Liste des MV montées................................................................................................................................. 102
Détails des MV montées ............................................................................................................................. 103
Démontage des MV .................................................................................................................................... 103
17.3 Gestion des journaux (Afficher -> Afficher les journaux) ......................................................103
17.3.1
17.3.2
17.3.3
17.3.4
Liste des journaux........................................................................................................................................ 104
Règles de nettoyage de journal.................................................................................................................. 105
Effacement des journaux ............................................................................................................................ 106
Enregistrer les journaux dans un fichier .................................................................................................... 106
17.4 Gestion des licences (Configurer -> Licences) .......................................................................106
17.4.1
17.4.2
17.4.3
Ajout d'une licence...................................................................................................................................... 107
Échec de l'ajout d'une licence .................................................................................................................... 108
Supprimer une licence/un hôte ESX(i) ....................................................................................................... 108
17.5 Gestion des hôtes ESX(i) (Configurer -> Hôtes ESX(i)) ...........................................................109
17.5.1
17.5.2
17.5.3
17.5.4
17.5.5
Liste des hôtes ESX(i)................................................................................................................................... 109
Ajout de l'hôte ESX(i)................................................................................................................................... 110
Ajout d'un hôte ESX(i) qui fait partie de vCenter ...................................................................................... 111
Informations d'identification de connexion .............................................................................................. 111
Supprimer un hôte ESX(i)............................................................................................................................ 112
17.6 Gestion des paramètres.........................................................................................................113
17.6.1
17.6.2
Gestion du proxy de sauvegarde en ligne ................................................................................................. 113
Gestion du mot de passe de l'agent .......................................................................................................... 114
18
Meilleures pratiques .......................................................................................................... 116
18.1 Sauvegarde de machines virtuelles sur un partage réseau ...................................................116
18.2 Restauration d'une sauvegarde de machine virtuelle vers un nouvel emplacement ...........117
18.3 Restauration de fichiers/dossiers ..........................................................................................117
19
Assistance ......................................................................................................................... 118
19.1 Support technique .................................................................................................................118
19.2 Dépannage .............................................................................................................................118
20
Glossarie ........................................................................................................................... 119
1 Présentation d'Acronis vmProtect 7
Acronis estime que la virtualisation et la transition au cloud est non seulement une meilleure façon
d'utiliser un ordinateur, mais cela permet également d'obtenir moins de temps mort et des
restaurations plus rapides tout en réduisant les coûts. Malheureusement, la plupart des solutions de
sauvegarde et de restauration sont conçues pour des systèmes physiques et ne sont pas assez
bonnes pour les environnements virtuels ou ne permettent pas d'obtenir tous les avantages et les
économies que pourraient apporter la virtualisation.
Acronis est fermement engagée à aider ses clients et partenaires à obtenir le meilleur de la
virtualisation, et a l'intention de définir une nouvelle norme en matière de sauvegarde et de
restauration dans des environnements virtualisés en :
réduisant le coût d'exploitation et d'entretien des services informatiques pour améliorer les
performances des entreprises en fournissant une technologie qui est facile à utiliser et à mettre
en oeuvre ;
minimisant la charge et en obtenant la plupart des avantages des environnements VMware
vSphere en fournissant une solution de sauvegarde et de restauration spécialement conçue pour
des environnements virtualisés ;
minimisant les risques de perte de données en stockant les sauvegardes hors site dans le
stockage en ligne Acronis.
Copyright © Acronis, Inc.
6
2 Aperçu d'Acronis vmProtect 7
Acronis vmProtect 7 est une solution de sauvegarde et restauration complète, conçue pour les
environnements VMware® vSphere™. Il permet aux organisations d'effectuer une sauvegarde sans
agent de l'ensemble des machines virtuelles ESX(i) avec la capacité de restaurer intégralement des
machines ou des fichiers et dossiers individuels.
2.1
Fonctionnalités d'Acronis vmProtect 7
En utilisant la technologie d'imagerie primée d'Acronis, Acronis vmProtect 7 crée une image exacte
(sauvegarde) de la machine virtuelle, y compris le système d'exploitation invité, les fichiers de
configuration et les applications, les propriétés de la liste des ressources/vApp et les paramètres du
magasin de données. Il vous donne ensuite la capacité de restaurer cette sauvegarde soit sur l'hôte
ESX(i) d'origine, soit sur un nouvel hôte. La capacité de démarrer une machine virtuelle directement à
partir d'une sauvegarde sans effectuer une restauration, rendant la MV opérationnelle en quelques
secondes après une panne, est l'une des principales nouvelles fonctionnalités.
Les autres fonctionnalités incluent :
l'option de choisir entre une installation d'un appareil virtuel ou basée sur Windows ;
nouveau format de stockage toujours incrémentiel amélioré pour les sauvegardes.
une interface utilisateur basée sur le Web, facile à utiliser ;
la possibilité d'effectuer une sauvegarde sans LAN avec accès direct au stockage partagé ;
l'exécution instantanée d'une MV à partir d'une sauvegarde ou d'un hôte ESX(i) existant pour une
restauration rapide ;
la possibilité d'effectuer une sauvegarde simultanée de plusieurs machines virtuelles ;
la prise en charge des paramètres vApp/ressources de pool pour la sauvegarde/restauration ;
la prise en charge du suivi de bloc modifié (CBT) ;
un plan de reprise d'activité.
Les principaux avantages de l'utilisation d'Acronis vmProtect 7 sont :
1. Facilité d'utilisation. Acronis vmProtect 7 peut être déployé comme une machine virtuelle ou
installé sur une machine Windows et est géré via une toute nouvelle interface Web. compte tenu
de l'expérience d'Acronis dans la conception de GUI intuitives et ciblée sur VMware – l'interface
permet de démarrer immédiatement sans avoir à analyser ou lire la documentation, et permet
d'éviter les erreurs de configuration dangereuses ou les mauvaises configurations.
2. Plus de fonctionnalités. En plus des fonctionnalités standard de sauvegarde et de restauration,
vmProtect 7 inclut des fonctionnalités uniques telles que : l'exécution d'une machine virtuelle à
partir de la sauvegarde directement ; un nombre illimité de conversions P2V ; la sauvegarde sur
Acronis Online Storage basé sur le cloud ; un standard de chiffrement de l'industrie de 256 bit
pour protéger les sauvegardes.
3. Faible coût total de possession (TCO). Le coût de vmProtect 7 est basé par UC et les prix de liste
sont peu dispendieux. Un appareil virtuel ne nécessite pas de machine dédiée ou une licence
Windows pour fonctionner, et une solution intuitive et fiable réduit le temps de l'administrateur
ainsi que les coûts de gestion.
4. Investissements sûrs en travaillant avec un vendeur établi.
Copyright © Acronis, Inc.
7
3 Fonctionnement d'Acronis vmProtect 7
3.1
Sauvegarde et restauration des machines virtuelles
Comme pour une machine physique, votre machine virtuelle (ou plusieurs MV comme une
infrastructure virtuelle intégrale) devrait également être protégée. Une fois que vous avez installé
l'agent Acronis vmProtect 7, vous pouvez :
sauvegarder une ou plusieurs machines virtuelles résidant sur le serveur sans avoir à installer le
logiciel supplémentaire sur chaque machine virtuelle ;
restaurer une machine virtuelle sur elle-même ou une autre machine virtuelle résidant sur le
même serveur ou un autre serveur de virtualisation. La configuration de la machine virtuelle
stockée dans une sauvegarde de machine virtuelle sera restaurée sur une nouvelle machine
virtuelle.
Une machine virtuelle peut être en ligne (en cours d'exécution), hors ligne (arrêtée), suspendue ou
passer d'un des trois états à un autre pendant la sauvegarde.
Une machine virtuelle doit être hors ligne (arrêtée) pendant la restauration vers cette machine. La
machine sera automatiquement arrêtée avant la restauration. Vous pouvez choisir d'arrêter les
machines manuellement.
Les informations détaillées peuvent être trouvées dans les sections « Création d'une sauvegarde de
machines virtuelles » (p. 29) et « Restauration d'une sauvegarde de machines virtuelles » (p. 44).
3.2
Structure d'archive de sauvegarde
Acronis vmProtect 7 vous permet de créer la sauvegarde de machines virtuelles en utilisant l'un des
deux modèles d'archives de sauvegarde : modèle de sauvegarde à fichiers multiples (mode par
défaut) ou modèle de sauvegarde à fichier unique (mode toujours incrémentiel).
Dans Acronis vmProtect 7, le modèle de sauvegarde à fichier unique est configuré par défaut.
3.2.1
Modèle de sauvegarde à fichiers multiples (mode hérité)
Dans ce modèle, les données de chaque sauvegarde sont stockées dans un fichier d'archive séparé
(avec l'extension .tib). Une sauvegarde complète est créée au premier lancement. Les sauvegardes
suivantes sont effectuées selon la méthode incrémentielle.
Configurez les règles de rétention de sauvegarde et spécifiez les paramètres appropriés. Les
sauvegardes ayant expiré, c'est-à-dire les sauvegardes plus anciennes que le nombre de jours indiqué
(défini par les règles de rétention), sont supprimées dynamiquement conformément à la procédure
suivante :
Notez qu'il n'est pas possible de supprimer une sauvegarde qui possède des dépendances. Par
exemple, si vous avez une sauvegarde complète plus une série de sauvegardes incrémentielles, vous
ne pouvez pas simplement supprimer la sauvegarde complète. Si vous le faites, les sauvegardes
incrémentielles ne pas pourront pas être restaurées. Les sauvegardes qui font l'objet d'une
suppression (selon les règles de rétention) ne seront pas supprimées jusqu'à ce que toutes les
Copyright © Acronis, Inc.
8
sauvegardes dépendantes puissent également être supprimées. Cette limite peut être contournée en
utilisant le mode de sauvegarde toujours incrémentiel.
3.2.2
Modèle de sauvegarde à fichier unique (mode toujours
incrémentiel)
Généralement, les sauvegardes sont conservées seulement pour une certaine durée (temps de
rétention), sinon une stratégie est définie afin de conserver seulement les X dernières sauvegardes
dans la chaîne de sauvegarde. Les archives de sauvegarde sont gérées sur une base quotidienne,
hebdomadaire, etc. La limite principale de l'archive de sauvegarde en mode par défaut est qu'il n'est
pas possible de supprimer une sauvegarde aléatoire de la chaîne de sauvegarde car elle peut avoir
des dépendances provenant de sauvegardes ultérieures. C'est ici que l'archive de sauvegarde
toujours incrémentielle peut être utile.
Le mode toujours incrémentiel utilise une nouvelle génération de format d'archive qui peut contenir
plusieurs sauvegardes provenant de nombreuses machines virtuelles. Après la première sauvegarde
complète, toutes les autres sauvegardes sont enregistrées dans cette archive en mode incrémentiel.
Physiquement, toutes les données sont situées dans un seul fichier contrairement au format
d'archive par défaut où chaque sauvegarde est stockée dans un fichier .tib séparé. Par conséquent,
contrairement à une archive de mode héritée, il est possible de supprimer aléatoirement une
sauvegarde d'une archive de mode toujours incrémentielle même si elle a les dépendances.
Lorsqu'une certaine sauvegarde expire du fait des règles de rétention prédéfinies (par exemple du
fait de « Supprimer les sauvegardes si elles ont plus de deux jours »), l'algorithme de sauvegarde
marque simplement ces blocs de sauvegarde qui ont expiré comme des blocs « disponibles ».
Les blocs des sauvegardes expirées avec des dépendances (nécessaires afin de restaurer les
sauvegardes plus récentes) ne sont pas marqués comme étant « libres » afin de garantir la cohérence
de l'archive. Tous les jours, l'archive doit contenir des données qui ne sont pas âgées de plus de deux
jours afin de restaurer la sauvegarde (temps de rétention). C'est la règle de base de l'archive toujours
incrémentielle. Toutes les données supplémentaires de l'archive sont marquées pour être
supprimées, c'est-à-dire comme des espaces « libres ». L'archive initiale occupe toujours le même
espace sur le stockage qu'auparavant, tandis que toutes les sauvegardes plus récentes sont écrites
sur les blocs « disponibles » et la taille totale de l'archive augmente seulement si tous les blocs «
libres » sont remplis.
Cette approche permet de garder une taille d'archive aussi petite que possible et évite une
augmentation de taille excessive. En outre, utiliser ce modèle de sauvegarde permet d'économiser
beaucoup de temps et de ressources pour la gestion des sauvegardes à l'intérieur de l'archive car le
marquage des blocs « disponibles » est une opération presque instantanée. Ainsi, les limites du mode
d'archive par défaut ne sont plus valables avec l'archive toujours incrémentielle.
La taille totale de l'archive toujours incrémentielle inclue la taille des blocs « utilisés » et des blocs «
disponibles ». Généralement, la taille de l'archive toujours incrémentielle n'augmente pas
indéfiniment et reste toujours dans les limites de la taille totale des sauvegardes que vous voulez
conserver.
Copyright © Acronis, Inc.
9
4 Installation d'Acronis vmProtect 7
4.1
Configuration requise
4.1.1
Systèmes d'exploitation compatibles
Acronis vmProtect 7 prend en charge les systèmes d'exploitation suivants :
Windows XP Professionnel SP2 (x64), SP3 (x86) ;
Windows Vista - toutes les éditions (x86, x64) ;
Windows Server 2003/2003 R2 - les éditions Standard, Entreprise, Small Business Server (x86,
x64) ;
Windows 7 - toutes les éditions (x86, x64) ;
Windows Server 2008 - les éditions Standard, Entreprise, Small Business Server, Foundation (x86,
x64) ;
Windows Server 2008 R2 - les éditions Standard, Entreprise, Small Business Server, Datacenter,
Foundation (x86, x64).
4.1.2
Configuration système nécessaire
Les composants installés sous Windows :
Nom de
l'édition
Mémoire (en plus du S/E et des
applications en cours d'exécution)
vmProtect 7 80 Mo
Espace disque requis pendant
l'installation ou la mise à jour
Espace disque occupé par
le(s) composant(s)
1 Go
500 Mo
L'agent a besoin d'environ 100 Mo de mémoire pour effectuer chaque tâche (sauvegarde,
restauration, exécution de la MV, validation, etc.). Acronis vmProtect 7 peut effectuer jusqu'à cinq
tâches parallèles (telles que des tâches de sauvegarde parallèles, etc.) simultanément. Si plus de cinq
tâches sont exécutées simultanément, l'agent traite alors seulement les cinq premières tâches tandis
que les autres tâches restent dans la file d'attente avec l'état « en attente ».
Notez également qu'Acronis vmProtect 7 réserve et utilise toujours les ports TCP système suivants :
111 (sunrpc), 9000 (WCS), 764 (nfs_server), 9876 (agent de service distant).
Voici une liste des environnements compatibles avec Acronis vmProtect 7 :
VMware vSphere (infrastructure virtuellel).
Types de serveurs : ESX et ESXi.
Versions : 4.1, 5.0.
Éditions/Licences
VMware vSphere Standard (l'ajout à chaud « Hot-add » n'est PAS pris en charge) ;
VMware vSphere Advanced ;
VMware vSphere Enterprise ;
VMware vSphere Enterprise Plus ;
VMware vSphere Essentials ;
VMware vSphere Essentials Plus ;
Copyright © Acronis, Inc.
10
VMware vSphere Hypervisor (la version gratuite d'ESXi n'est pas prise en charge).
L'environnement ESX(i) version 4.0 est pris en charge avec des exceptions, par exemple, la
fonctionnalité Extraction de la sauvegarde d'Exchange Server (p. 56) n'est pas prise en charge.
La fonctionnalité Extraction de la sauvegarde d'Exchange Server (p. 56) d'Acronis vmProtect 7 prend
en charge Microsoft Exchange 2003 SP2 et les versions plus récentes.
Acronis vmProtect 7 prend en charge les systèmes de fichiers suivants pour les machines virtuelles
sauvegardées : NTFS/FAT16/FAT32/ext2/ext3/ext4/XFS. Pour les autres systèmes de fichiers des MV,
le mode de sauvegarde de niveau secteur est utilisé. Les volumes Linux LVM (ou les disques
dynamiques Windows) sont un exemple de système de fichiers non pris en charge. Ils sont
sauvegardés en mode secteur-par-secteur, ce qui signifie que la restauration de fichiers granulaire
n'est pas possible.
Veuillez noter que les environnements suivants ne sont PAS pris en charge pour les opérations de
sauvegarde/restauration :
Disques RDM (Raw Device Mapping) ;
MV à tolérance de panne.
Aussi, les lecteurs virtuels indépendants NE peuvent PAS être sauvegardés lorsque la machine
virtuelle est sous tension. Veuillez mettre hors tension ces MV avant de les sauvegarder.
Pour le bon fonctionnement de la console Web d'Acronis vmProtect 7, nous vous conseillons d'avoir
l'une des versions de navigateur Internet suivantes :
Mozilla Firefox 3.6 ou supérieur ;
Internet Explorer 7.0 ou supérieur ;
Opera 10.0 ou supérieur ;
Safari 5.0 ou supérieur ;
Google Chrome 10.0 ou supérieur.
4.1.3
Installation des outils VMware
Acronis vmProtect 7 nécessite l'installation des outils VMware à l'intérieur des machines virtuelles
que vous prévoyez sauvegarder. Cela est nécessaire pour soutenir une bonne mise au repos du
système de fichiers (utilisation de la compatibilité VSS) et d'activer la fonctionnalité d'exclusion de
fichiers/dossiers. Pour installer les outils VMware :
Lancez le client VMware Infrastructure/vSphere.
Suivez les instructions affichées à l'écran.
Connectez-vous au serveur ESX(i).
Sélectionnez la machine virtuelle et lancez le système d'exploitation invité.
Cliquez avec le bouton droit de la souris sur votre machine virtuelle et sélectionnez Invité ->
Installer/mettre à niveau les outils VMware.
Notez que la fonctionnalité Exécuter la MV à partir d'une sauvegarde nécessite que la mise en
réseau VMkernel soit configurée sur le serveur ESX(i). Cela peut être fait dans le client vSphere en
allant sur Configuration -> Mise en réseau et en ajoutant le type de connexion VMkernel aux
propriétés vSwitch.
Copyright © Acronis, Inc.
11
4.2
Options d'installation
La toute première chose que vous devez faire est d'installer le logiciel Acronis vmProtect 7, de
configurer les paramètres de connexion de votre hôte ESX(i) et de saisir vos informations
d'identification sur la console Web d'Acronis vmProtect 7.
Lorsque vous exécutez votre pack d'installation d'Acronis vmProtect 7, le menu d'installation
apparaît. Acronis vmProtect 7 a trois options d'installation principales :
Installer Acronis vmProtect 7 en tant qu'appareil virtuel sur un hôte ESX(i).
Installer Acronis vmProtect 7 en tant qu'agent Windows.
Extraire les fichiers d'installation.
La première option vous permet d'installer le logiciel sur un hôte ESX(i) distant (voir Installation
d'Acronis vmProtect 7 en tant qu'appareil virtuel sur un hôte ESX(i) (p. 13)).
La deuxième option vous permet d'installer le logiciel Acronis vmProtect 7 localement sur votre PC
(voir Installation d'Acronis vmProtect 7 en tant qu'agent Windows (p. 14)).
La troisième option vous permet d'extraire les fichiers d'installation (voir Extraction des fichiers
d'installation (p. 16)) et d'effectuer soit un déploiement à distance d'Acronis vmProtect 7, soit une
installation manuelle locale à l'aide d'outils d'installation standards. Vous pouvez toujours choisir
cette option si vous devez gérer ou dépanner l'installation de votre appareil virtuel/agent Windows
sans l'installateur par défaut, ou si vous devez seulement installer un certain composant sans
effectuer la procédure d'installation en entier.
Il existe plusieurs raisons pour lesquelles le déploiement d'Acronis vmProtect 7 Virtual Appliance sur
un hôte ESX(i) est préférable plutôt que l'installation d'Acronis vmProtect 7 Windows Agent. Ces
raisons sont les suivantes :
1. Vos sauvegardes seront « LAN-free » sans aucun effort d'installation supplémentaire (vous n'avez
pas à connecter le stockage FC/iSCSI à la machine Windows sur laquelle vous exécutez l'agent).
2. La méthode « hotadd » utilisée par l'appareil virtuel (attacher les lecteurs virtuels à l'appareil
virtuel pendant la sauvegarde) est habituellement celle qui est la plus rapide pour accéder aux
données de la MV pour la lecture.
3. L'appareil virtuel est exempt de problèmes de compatibilité logicielle possibles (tels que des
serveurs NFS tiers ou d'autres services pouvant bloquer les ports).
4. Il est plus facile de maintenir un appareil virtuel et vous n'avez pas besoin d'avoir une machine
Windows dédiée pour cela. Il s'agit sûrement d'un choix préférable si votre infrastructure est
complètement virtualisée.
5. Un appareil virtuel est plus facile et plus rapide à installer.
L'inconvénient de l'appareil virtuel est que la sauvegarde consomme des ressources CPU et de
mémoire de l'hôte ESX(i), ce qui peut être un problème pour les environnements considérablement
chargés. Dans ce cas, si vous possédez un ordinateur physique disponible pouvant être utilisé comme
console pour gérer toutes les fonctionnalités de vmProtect 7, vous pouvez choisir d'installer l'agent
Windows vmProtect 7 localement.
12
Copyright © Acronis, Inc.
4.2.1
Installation d'Acronis vmProtect 7 en tant qu'appareil virtuel
sur un hôte ESX(i)
Le logiciel Acronis vmProtect 7 peut être installé directement sur un hôte ESX(i). Le processus
d'installation à distance d'Acronis vmProtect 7 Virtual Appliance sur un hôte ESX(i) est appelé
déploiement. Le logiciel permettant d'exécuter tous les services Acronis nécessaires sera installé sur
une petite machine virtuelle distincte sous un S/E spécifiquement personnalisé (distribution Linux
limitée).
1. D'abord, lisez le contrat de licence d'Acronis vmProtect 7, cochez la case d'acceptation et cliquez
sur Suivant.
2. Spécifiez les informations d'identification souhaitées du serveur ESX(i) ou d'accès au vCenter :
Adresse IP ou nom d'hôte, votre nom d'utilisateur et votre mot de passe d'accès. Lorsque vous
cliquez sur Suivant, l'installateur vérifie automatiquement la connexion et passe par la procédure
d'autorisation.
3. Ensuite, l'installateur vérifie la présence de versions antérieures d'Acronis vmProtect 7 ou de tout
autre logiciel d'Acronis sur le serveur ESX(i) spécifié. Si Acronis Virtual Appliance est déjà
configuré sur ce serveur et qu'il a expiré, l'installateur vous demande alors de le mettre à jour
vers la dernière version ou de créer le nouvel appareil virtuel.
4. Choisissez le nom de votre appareil virtuel (MV), sélectionnez l'hôte et le magasin de données
ESX(i) comme cible pour le déploiement du logiciel Acronis vmProtect 7. Vous pouvez modifier le
nom de l'appareil ou conserver le nom par défaut. Le nom de l'appareil doit être unique à
l'intérieur de l'hôte ESX(i). Si vous avez déterminé le vCenter et ses informations d'identification
à l'étape précédente de l'installation, vous devez sélectionner l'un des hôtes ESX(i) contenus dans
ce vCenter à partir de la liste déroulante correspondante. Sinon, il n'y aura aucun choix et vous
verrez votre hôte ESX(i) direct.
Puis, sélectionnez le magasin de données sur cet ESX(i) spécifique. Si l'espace sur ce magasin de
données n'est pas suffisant pour l'installation, vous recevrez un avertissement vous suggérant de
libérer de l'espace sur le magasin de données sélectionné ou d'en choisir un autre. Il ne peut y
avoir qu'un appareil virtuel portant le nom spécifié dans le magasin de données spécifié. Si le
nom de l'appareil existe déjà dans ce magasin, vous devrez soit modifier le nom de votre
appareil, soit changer de magasin de données.
5. Fournissez les informations relatives aux paramètres réseau pour votre appareil virtuel. Cette
étape comprend des paramètres réseau standards tels que l'adresse IP, le masque de sousréseau, la passerelle par défaut, les paramètres du serveur DNS, etc. Vous pouvez également
laisser l'appareil acquérir automatiquement les paramètres réseau, ce qui est l'option par défaut.
6. La prochaine étape vous demande d'accepter ou d'ignorer votre participation au programme PAP
(programme d'amélioration du produit) d'Acronis.
7. Après avoir achevé toutes les étapes requises de l'assistant d'installation, vous verrez finalement
le résumé des opérations de déploiement à effectuer, à savoir les composants à installer,
l'espace requis, les informations de compte et la destination choisie (hôte et magasin de
données).
Ensuite, l'installateur d'Acronis vmProtect 7 déploie le logiciel de l'appareil virtuel. Vous verrez la
barre de progression indiquant l'étape d'installation en cours. Une fois que le déploiement est
terminé avec succès, l'appareil est démarré automatiquement. Veuillez attendre que tout le
processus soit terminé et que tout ait été vérifié. Cela peut prendre plusieurs minutes.
Si le processus d'installation a été achevé avec succès et si tous les composants d'Acronis vmProtect
7 ont été déployés avec succès, vous obtiendrez la page « Le déploiement est terminé ». Ici, cochez la
case si vous souhaitez exécuter la console Web d'Acronis vmProtect 7 (elle sera ouverte dans le
navigateur Internet par défaut) afin de vous connecter à l'appareil virtuel d'Acronis vmProtect 7 que
Copyright © Acronis, Inc.
13
vous venez de déployer. Ensuite, cliquez sur Fermer. Les informations d'identification par défaut
pour la connexion à la console Web d'Acronis vmProtect 7 sont admin:root. NOTE : Il est fortement
recommandé de changer le mot de passe après la première connexion en allant à la page Configurer
-> Mot de passe de l'agent (pour plus d'informations, se référer à la section Gestion du mot de passe
de l'agent (p. 114)). La connexion est effectuée automatiquement avec les informations
d'identification par défaut. Si vous avez modifié la configuration du mot de passe de l'agent, vous
obtiendrez alors l'écran de connexion par défaut lorsque vous vous connectez à la console Web.
S'il y a un problème quelconque, l'appareil virtuel (dont certaines parties ont déjà été déployées
pendant l'installation) sera automatiquement supprimé de ESX(i). Vous recevrez la page « Échec de
l'installation des composants vmProtect 7 ». Sur cette page, vous pouvez voir le résumé des
informations sur les composants installés et ceux dont l'installation a échoué. Le lien Afficher le
journal ouvre une fenêtre contextuelle comprenant les informations détaillées et le lien Dépanner
ouvre la page en ligne comprenant la description de l'erreur particulière sur le site Internet de la base
de connaissances d'Acronis à l'adresse http://kb.acronis.com. Si vous ne trouvez toujours pas la
solution à votre problème, veuillez contacter l'équipe d'assistance d'Acronis. (p. 118)
4.2.2
Installer Acronis vmProtect 7 en tant qu'agent Windows
Si vos hôtes de production ESX(i) sont si lourdement chargés qu'il n'est pas souhaitable d'exécuter les
appareils virtuels, envisagez d'installer Acronis vmProtect 7 Windows Agent sur une machine
physique en dehors de la structure ESX(i).
Si votre ESX(i) utilise un stockage connecté au SAN, installez l'agent sur une machine connectée au
même SAN. L'agent sauvegardera les machines virtuelles directement à partir du stockage plutôt que
via l'hôte ESX(i) et le LAN. Cette fonctionnalité s'appelle une sauvegarde sans LAN.
14
Copyright © Acronis, Inc.
Le diagramme ci-dessous montre une sauvegarde basée sur un LAN et une sauvegarde sans LAN.
L'accès aux machines virtuelles sans utiliser le LAN est possible si vous utilisez fibre channel (FC) ou
un réseau de zone de stockage iSCSI. Pour éliminer complètement le transfert des données
sauvegardées via le LAN, stockez les sauvegardes sur un disque local de la machine de l'agent ou sur
un stockage connecté au SAN.
Acronis vmProtect 7 Windows Agent peut être installé sur toute machine qui exécute Windows et
répond à la configuration requise. Voici une brève description des étapes par lesquelles vous devez
passer afin d'achever l'installation de votre agent Windows.
1. D'abord, lisez le contrat de licence d'Acronis vmProtect 7, cochez la case d'acceptation et cliquez
sur Suivant.
2. Spécifiez les informations d'identification pour les services d'Acronis. Le composant Acronis
Managed Machine Service (responsable de la fonctionnalité de base d'Acronis vmProtect 7) est
exécuté en tant que service. Spécifiez le compte sous lequel le service du composant sera
exécuté après l'installation (les autorisations « Connexion en tant que service » seront
automatiquement accordées à ce compte sur la machine). Vous devez fournir ici les informations
d'identification de n'importe quel utilisateur Windows qui possède les droits de se « Connecter
localement » sur la machine sur laquelle l'agent est installé. Habituellement, cela peut être
n'importe quel compte d'utilisateur des groupes « Administrateurs », « Utilisateurs avancés » ou
« Utilisateurs ». Configurez le port HTTP, par exemple le port 9877 par défaut. Afin d'accéder à la
page de la console Web d'Acronis après l'installation d'Acronis vmProtect 7 Agent, ouvrez votre
navigateur Internet et saisissez « https://monserveur:port » dans la barre d'adresse du
navigateur.
Prenez note que pour réussir à vous connecter à votre agent installé au moyen du navigateur
(console Web), le nom de votre PC local sur lequel Acronis vmProtect 7 est installé ne
devraient pas contenir le caractère trait de soulignement (_). Vous devez fournir les
informations d'identification de tout utilisateur avec les privilèges d'administrateur sur la
machine.
Copyright © Acronis, Inc.
15
3. Sélectionnez la façon dont vous voulez que les composants soient installés, en d'autres termes
spécifiez l'emplacement où installer le logiciel. La destination par défaut pour l'installation
d'Acronis vmProtect 7 est le dossier C:\Program Files\Acronis ou C:\Program Files (x86)\Acronis.
Vous pouvez modifier la destination en tapant un autre nom de dossier ou en le sélectionnant en
cliquant sur Parcourir. Si le dossier n'existe pas, il sera automatiquement créé lors du processus
d'installation. Le bouton Utilisation du disque montre l'espace disque disponible pour les
différents volumes sur votre PC et vous aide à choisir le disque cible pour l'installation. S'il n'y a
pas suffisamment d'espace libre sur le volume sélectionné, il vous sera demandé de libérer
l'espace requis ou de sélectionner un autre volume. Une fois que la destination souhaitée est
spécifiée, cliquez sur Suivant.
4. Veuillez lire les informations relatives au programme d'amélioration du produit d'Acronis,
choisissez si vous souhaitez ou non y participer et cliquez ensuite sur Suivant. L'objectif principal
du programme PAPA est de nous aider à rassembler des statistiques sur les utilisateurs afin que
nous puissions améliorer les fonctionnalités de notre logiciel ainsi que notre service client et
l'expérience utilisateur.
5. Après être passé par toutes les étapes requises de l'assistant d'installation, vous pourrez
finalement voir le résumé des opérations d'installation à effectuer, à savoir les composants à
installer, l'espace requis, les informations de compte et la destination choisie.
6. Cliquez sur Installer pour démarrer le processus. Vous verrez la barre de progression de
l'installation d'Acronis vmProtect 7. Pendant l'installation, le pare-feu Windows peut vous
demander de débloquer les ports TCP/IP. Cela est nécessaire pour que l'appareil fonctionne
correctement. Pour débloquer, cliquez sur le bouton Débloquer dans la boîte de dialogue
ouverte du pare-feu Windows. Veuillez attendre jusqu'à la fin de l'installation. Cela peut prendre
plusieurs minutes.
Si le processus d'installation a été achevé avec succès et que tous les composants d'Acronis
vmProtect 7 ont été installés avec succès, vous obtiendrez la page « L'installation est terminée ». Sur
cette page, cochez la case si vous souhaitez exécuter la console Web d'Acronis vmProtect 7 et cliquez
sur Fermer.
Si le processus d'installation échoue et que tout ou une partie des composants d'Acronis vmProtect 7
n'a pas été correctement installé pour une raison quelconque, vous obtiendrez la page « Échec de
l'installation des composants de vmProtect 7 ». Sur cette page, vous pouvez voir le résumé des
informations sur les composants installés et ceux dont l'installation a échoué. Le lien Afficher le
journal ouvre une fenêtre contextuelle comprenant les informations détaillées et le lien Dépanner
ouvre la page en ligne comprenant la description de l'erreur particulière sur le site Internet de la base
de connaissances d'Acronis à l'adresse http://kb.acronis.com. Si vous ne trouvez toujours pas la
solution à votre problème, veuillez contacter l'équipe d'assistance d'Acronis (p. 118).
4.2.3
Extraction des fichiers d'installation
Le pack d'installation d'Acronis vmProtect 7 vous offre la possibilité d'extraire les fichiers
d'installation sur votre PC et de les exécuter manuellement ou de les installer à l'aide des outils
standard.
Cliquez sur Extraire les fichiers d'installation dans le menu principal de l'installation d'Acronis
vmProtect 7. Sélectionnez les composants que vous souhaitez enregistrer en tant que fichiers
d'installation séparés sur votre PC :
Fichier AcronisESXAppliance.ovf et deux fichiers .vmdk – fichiers d'installation pour Acronis
Virtual Appliance.
vmProtectAgent.msi – fichier d'installation principal pour Acronis vmProtect 7 Windows Agent.
16
Copyright © Acronis, Inc.
vmProtectExchangeBackupAgent.msi – fichier d'installation pour Acronis vmProtect 7 Exchange
Backup Agent. Cet agent peut être installé dans le SE invité où le contrôle de compte d'utilisateur
(UAC) est activé. Il est destiné à surmonter les limites du UAC pour autoriser les options
vmProtect 7 Exchange Backup. Lors de l'installation, le service Acronis vmProtect 7 Exchange
Backup Agent fournit le canal de communication avec l'agent Acronis vmProtect 7.
Spécifiez l'emplacement vers lequel vous souhaitez extraire vos fichiers, puis cliquez sur Extraire. Le
bouton Utilisation du disque montre l'espace disque disponible pour les différents volumes sur votre
PC et vous aide à choisir le disque de destination pour l'extraction des fichiers.
Fermez la boite de dialogue lorsque le processus d'extraction est terminé.
4.2.4
Configuration des paramètres de connexion de l'hôte ESX(i)
Pour des informations détaillées sur le choix et la configuration des informations d'identification de
connexion de votre hôte ESX(i), veuillez consulter la section Gérer les hôtes ESX(i) (p. 109).
4.2.5
Utilisation d'un stockage attaché localement
Vous pouvez attacher un disque supplémentaire à un agent pour ESX(i) (appareil virtuel) pour que
l'agent puisse sauvegarder sur ce stockage attaché localement. Cette sauvegarde est normalement
plus rapide qu'une sauvegarde via le LAN et elle n'utilise pas la bande passante du réseau. Nous vous
recommandons d'utiliser cette méthode quand un seul appareil virtuel gère tout l'environnement
virtuel résidant dans un stockage connecté au SAN.
Vous pouvez ajouter le stockage à un agent qui fonctionne déjà ou lorsque vous importez l'agent à
partir d'un modèle OVF.
Pour connecter un stockage à un agent qui fonctionne déjà
1. Dans l'inventaire de VMware vSphere, cliquez avec le bouton droit de la souris sur l'agent pour
ESX(i) (appareil virtuel).
2. Ajoutez le disque en modifiant les paramètres de la machine virtuelle. La taille du disque doit
être d'au moins 10 Go.
Faites bien attention lorsque vous ajoutez un disque déjà existant. Dès que le stockage est créé,
toutes les données précédemment contenues sur ce disque sont perdues.
3. Allez à la console de l'appareil virtuel. Le lien Créer un stockage est disponible au bas de l'écran.
S'il ne l'est pas, cliquez sur Actualiser.
4. Cliquez sur le lien Créer un stockage, sélectionnez le disque et donnez-lui un nom.
Détails. La longueur du nom est limitée à 16 caractères à cause des limites du système de fichiers.
Pour sélectionner un stockage attaché localement comme une destination de sauvegarde
Lors de la création d'une tâche de sauvegarde, développez l'élément Dossiers locaux dans Où
sauvegarder -> Parcourir et choisissez le lecteur de stockage attaché localement, par exemple D:\.
La même procédure s'applique à la restauration de fichiers et d'autres opérations sur les
sauvegardes.
Copyright © Acronis, Inc.
17
4.3
Désinstallation d'Acronis vmProtect 7
Pour désinstaller Acronis vmProtect 7 Windows Agent, utilisez l'outil par défaut de Windows Ajout
ou suppression de programmes.
Pour désinstaller Acronis vmProtect 7 Virtual Appliance vous devez supprimer manuellement la MV
avec l'appareil virtuel de l'hôte ESX(i) avec votre client VMware vSphere.
18
Copyright © Acronis, Inc.
5 Démarrage
Une fois que vous avez installé Acronis vmProtect 7 ou déployé votre Acronis vmProtect 7 Virtual
Appliance, vous pouvez lancer la console Web d'Acronis vmProtect 7. La console Web sera ouverte
dans le navigateur Internet par défaut.
Notez que le serveur Web d'Acronis vmProtect 7 (installé du côté de l'agent), qui fournit l'interface
utilisateur, utilise des certificats auto-signés. Par conséquent, vous pouvez recevoir le message
d'erreur « Un problème a été rencontré avec le certificat de sécurité de ce site Internet » lorsque
vous vous connectez à l'agent Acronis via votre navigateur Internet. Afin d'éviter ce message, vous
devez ajouter ce certificat auto-signé à la liste des certificats approuvés. Les instructions exactes
dépendent du type de navigateur Internet que vous utilisez. Vous pouvez consulter l'aide de votre
navigateur pour de plus amples informations.
Message d'erreur de certificat
Quand la console Web s'ouvre dans le navigateur Internet, vous obtenez un écran de connexion dans
lequel vous devez fournir les informations d'identification d'utilisateur pour Acronis vmProtect 7.
Dans le cas d'une installation basée sur un appareil virtuel, les informations d'identification par
défaut sont admin:root. Dans le cas d'une installation basée sur un agent Windows vous devez
fournir les informations d'identification de n'importe quel utilisateur Windows qui possède les
privilèges « Administrateur » sur la machine sur laquelle l'agent est installé. L'utilisateur doit
également s'être fait accorder les privilèges « Se connecter localement », « Accéder à cet ordinateur
à partir du réseau » et « Se connecter en tant que traitement par lots ». Ces privilèges peuvent être
vérifiés à partir de Démarrer -> Exécuter->secpol.msc -> Paramètres de sécurité -> Politiques locales
-> Attribution des droits de l'utilisateur.
Copyright © Acronis, Inc.
19
Page de connexion
Après vous être connecté à Acronis vmProtect 7, vous voyez un écran d'accueil avec le démarrage
rapide du tableau de bord. Les trois boutons de cette section vous donnent une indication de ce qu'il
faut faire pour démarrer :
Premièrement, afin de pouvoir exécuter la première tâche de sauvegarde d'une machine
virtuelle, vous devez aller à la section Hôte ESX(i) (p. 109) et spécifier l'adresse IP/le nom d'hôte
et les informations d'identification pour l'hôte vCenter ou ESX individuel où ces machines
s'exécutent.
Installer un hôte ESX(i) ne lui attribue pas automatiquement les licences. Par conséquent, vous
devez continuer avec la page de licences (p. 106) afin de configurer vos licences.
Après avoir configuré vos hôtes ESX(i) et vos licences, vous pouvez exécuter l'assistant Nouvelle
tâche de sauvegarde (p. 29), qui vous guidera à travers toutes les étapes du processus de
sauvegarde.
5.1
Gestion du tableau de bord
Après avoir installé et exécuté Acronis vmProtect 7 (c'est-à-dire vous être connecté au composant
d'Acronis vmProtect 7 par l'intermédiaire de la console basée sur le Web), l'écran du tableau de bord
par défaut apparaît. Au début, le tableau de bord comprend deux sections : la section Démarrage
rapide et la section Machines virtuelles, qui présente les informations générales concernant vos
vCenter, vos hôtes ESX(i), le nombre de machines gérées sur les hôtes ESX(i) et le nombre de
machines virtuelles montées. La vue initiale Tableau de bord (Démarrage rapide) sera modifiée une
fois qu'une tâche de sauvegarde aura été créée. Suite à cette modification, la section Démarrage
rapide disparaît et des sections supplémentaires (décrites ci-après) sont ajoutées.
L'espace de travail principal du tableau de bord d'Acronis vmProtect 7 affiche un aperçu de toutes les
tâches en cours d'exécution ou les détails de la dernière tâche terminée s'il n'y a pas de tâche en
cours d'exécution. Le tableau de bord est conçu afin d'être l'environnement le plus convivial pour
présenter le résumé des informations à propos de l'état actuel de vos tâches de sauvegarde,
restauration et autres. Il le fait en utilisant des codes de couleur pour les tâches réussies et celles qui
ont échoué. Le tableau de bord souligne toutes les actions que vous pouvez effectuer avec Acronis
vmProtect 7 ; il constitue un outil vraiment utile pour une prise de décision opérationnelle rapide.
Vous pouvez afficher le tableau de bord en cliquant sur le logo principal d'Acronis vmProtect 7 dans
le coin supérieur gauche ou en cliquant sur le bouton Accueil dans le menu principal. Tous les
groupes sur le tableau de bord sauf Alertes peuvent être masqués dans la zone de notification avec
l'icône de réduction correspondante.
20
Copyright © Acronis, Inc.
Tâches
La section Tâches présente le résumé des informations relatives aux tâches en cours d'exécution ou
aux dernières tâches terminées lorsqu'aucune tâche n'est en cours d'exécution. La barre de
progression montre le pourcentage de tâches de sauvegarde/restauration terminées, le nom de la
tâche, l'heure de démarrage, le temps restant et la vitesse actuelle. À partir du bloc Tâches du
tableau de bord, vous pouvez ouvrir directement le journal de la tâche, arrêter la tâche ou passer à la
page Afficher les tâches.
Machines virtuelles
La section Machines virtuelles affiche les noms des hôtes et des clusters (vCenter) et donne le
nombre total de MV en cours d'exécution sur le ou les hôtes ESX(i) gérés, ainsi que le nombre de
machines virtuelles montées (voir la section (p. 102)MV montées).
Statistiques
La section Statistiques montre le résumé à propos de l'exécution des tâches de
sauvegarde/restauration. Les informations dans un diagramme sont présentées visuellement afin
d'être appréhendées et analysées rapidement et facilement. Les tâches qui ont réussi sont marquées
en vert. Les tâches qui ont échoué sont marquées en rouge. Les tâches qui ont été achevées avec des
avertissements sont marquées en jaune. Vous pouvez voir les pourcentages de tâches et obtenir les
statistiques détaillées pour une certaine date en cliquant sur le diagramme respectif. Vous pouvez
également modifier la vue des statistiques en cliquant sur Par heure, Quotidienne ou
Hebdomadaire.
Emplacements
La section Emplacements montre les statistiques totales pour l'état des emplacements de vos
sauvegardes. Elle affiche le nombre total de sauvegardes, les informations à propos de l'espace
occupé, l'espace occupé par d'autres et l'espace libre (à la fois en mégaoctets/gigaoctets et en
pourcentages). Espace occupé est l'espace occupé par les sauvegardes d'Acronis. Espace occupé par
d'autres est l'espace occupé par les données qui ne sont pas des archives de sauvegarde. Les
statistiques d'espace libre sont seulement disponibles pour des emplacements qui prennent en
charge la récupération de sa valeur (par exemple, ce champ n'existera pas pour les emplacements
FTP). De plus, à partir de la section Emplacements vous pouvez passer directement à la vue Points de
restauration en cliquant sur lien en-dessous.
5.2
Utilisation de la console Web
5.2.1
Onglets du Ruban
Le menu du ruban en haut de l'écran permet de gérer le logiciel et d'effectuer toutes les fonctions
opérationnelles. Les fonctions de base d'Acronis vmProtect 7, disponibles via le menu du haut, sont
décrites dans la section ci-dessous.
Le menu du ruban d'Acronis vmProtect 7 comprend trois onglets principaux : l'onglet Actions,
l'onglet Afficher et l'onglet Configurer. Le quatrième onglet supplémentaire d'Acronis apparaît
dynamiquement en fonction de l'opération Afficher ou Configurer actuellement sélectionnée par
l'utilisateur.
Copyright © Acronis, Inc.
21
Vue du tableau de bord
Le bouton Accueil qui est toujours visible sur la barre du ruban emmène à la vue Tableau de bord. La
configuration du tableau de bord est décrite dans la section « Gestion du tableau de bord » (p. 20).
1) Onglet Actions
Le premier onglet Actions contient les fonctions de base d'Acronis vmProtect 7 et permet de
démarrer les tâches de base suivantes.
a. Tâche de sauvegarde
C'est le bouton Sauvegarde qui permet de lancer l'assistant de sauvegarde. Les paramètres de
l'assistant de sauvegarde sont décrits dans la section « Création d'une sauvegarde de machines
virtuelles » (p. 29).
b. Tâche de restauration
C'est le bouton Restaurer qui permet de lancer l'assistant de restauration. Les paramètres de
l'assistant de restauration sont décrits dans la section « Restauration d'une sauvegarde de machines
virtuelles » (p. 44).
c. Exécuter la MV à partir d'une tâche de sauvegarde
C'est le bouton de tâche Exécuter la MV à partir d'une sauvegarde qui active l'exécution d'une MV à
partir de l'assistant de sauvegarde. Les paramètres de l'assistant de l'exécution d'une MV à partir
d'une sauvegarde sont décrits dans la section « Exécution d'une MV à partir d'une sauvegarde » (p.
63).
d. Tâche de restauration de fichiers
C'est le bouton Restauration de fichiers qui exécute l'assistant de restauration de fichiers. Les
paramètres de l'assistant de restauration de fichiers sont décrits dans la section « Restauration de
fichiers » (p. 53).
e. Tâche de validation
C'est le bouton Valider qui démarre une nouvelle tâche de validation. La tâche de validation de
sauvegarde est décrite dans la section « Validation d'une sauvegarde » (p. 99).
2) Onglet Afficher
Le deuxième onglet Afficher contient les vues des données de base d'Acronis vmProtect 7 et permet
de naviguer rapidement dans ces vues de base et de basculer entre elles.
a. Vue Tâches
C'est le lien vers la vue Tâches. La gestion des tâches est décrite dans la section « Gestion des
tâches » (p. 87).
b. Vue Points de restauration
C'est le lien vers la vue Points de restauration. La gestion des points de restauration est décrite dans
la section « Gestion des points de restauration » (p. 93).
c. Vue MV montées
C'est le lien vers la vue MV montées. La gestion des machines virtuelles montées est décrite dans la
section « Gestion des MV montées » (p. 102).
22
Copyright © Acronis, Inc.
d. Vue Afficher les journaux
C'est le lien à la vue Afficher les journaux. La gestion des journaux est décrite dans la section
« Gestion des journaux » (p. 103).
3) Onglet Configurer
Le troisième onglet, Configurer, contient les outils de base pour la configuration d'Acronis vmProtect
7 et vous permet de spécifier les paramètres par défaut pour les opérations de
sauvegarde/restauration de base ainsi que d'autres paramètres.
a. Hôtes ESX(i)
C'est le lien vers la page de gestion des hôtes ESX(i). La gestion des hôtes ESX(i) est décrite dans la
section « Gestion des hôtes ESX(i) » (p. 109).
b. Licences
C'est le lien vers la page de gestion des licences. La gestion des licences est décrite dans la section
« Gestion des licences » (p. 106).
c. Paramètres
Les paramètres Activer l'abonnement de sauvegarde en ligne et les paramètres Proxy de
sauvegarde en ligne sont disponibles dans le ruban. Par exemple, si votre connexion Internet utilise
un serveur proxy, vous pouvez effectuer tous les paramétrages nécessaires à cet endroit.
Il y a également deux liens vers les Paramètres de sauvegarde et les Paramètres de restauration
dans l'onglet Configurer. Ces paramètres de sauvegarde/restauration ainsi que d'autres paramètres
sont décrits en détails dans la section « Gestion des paramètres » (p. 113).
Cliquez sur le bouton Paramètres de sauvegarde ou Paramètres de restauration afin d'ouvrir la page
des paramètres de sauvegarde/restauration où vous pouvez configurer les paramètres par défaut
pour toutes les tâches de sauvegarde/restauration.
4) Onglet dynamique vmProtect 7
C'est l'onglet dynamique qui apparaît dans le menu du ruban et qui change en fonction de l'action
actuellement sélectionnée des onglets Afficher ou Configurer. Cet onglet dynamique montre les
boutons spécifiques aux actions en cours des onglets Afficher ou Configurer.
a. Afficher -> Tâches
Lorsque la vue Tâches est sélectionnée, l'onglet Tâches apparaît dans le menu du ruban. La page de
gestion des tâches est décrite dans la section « Gestion des tâches » (p. 87).
b. Vue -> Points de restauration
Lorsque la vue Points de restauration est sélectionnée, l'onglet Points de restauration apparaît dans
le menu du ruban. La page de gestion des points de restauration est décrite dans la section « Gestion
des points de restauration » (p. 93).
c. Vue -> MV montées
Lorsque la vue MV montées est sélectionnée, l'onglet MV montées apparaît dans le menu du ruban.
La page MV montées est décrite dans la section « Gestion des MV montées » (p. 102).
Copyright © Acronis, Inc.
23
d. Vue -> Afficher les journaux
Lorsque la vue Afficher les journaux est sélectionnée, l'onglet Journaux apparaît dans le menu du
ruban. La page de gestion des journaux est décrite dans la section « Gestion des journaux » (p. 103).
e. Configurer -> Licences
Lorsque Configurer -> Licences est sélectionné, l'onglet Licences apparaît dans le menu du ruban. La
page de gestion des licences est décrite dans la section « Gestion des licences » (p. 106).
f. Configurer -> hôtes ESX(i)
Lorsque Configurer -> Hôtes ESX(i) est sélectionné, l'onglet Hôtes apparaît dans le menu du ruban. La
page de gestion des hôtes ESX(i) est décrite dans la section « Gestion des hôtes ESX(i) » (p. 109).
5.2.2
Lien de déconnexion
Dans le coin supérieur droit d'Acronis vmProtect 7, vous pouvez voir votre nom d'utilisateur actuel et
le bouton Déconnexion permettant de quitter le programme ou de le ré-ouvrir sous un autre nom
d'utilisateur.
24
Copyright © Acronis, Inc.
6 Intégration vCenter
L'outil principal pour gérer l'infrastructure virtuelle de vSphere est le client VMWare vSphere. Bien
que le client VMWare vSphere ne possède pas la fonctionnalité innée de sauvegarde/restauration, il
n'est pas toujours pratique d'exécuter un autre outil pour gérer ces opérations importantes. Acronis
vmProtect 7 introduit l'intégration vCenter qui permet l'exécution de fonctionnalités de sauvegarde
et restauration de base directement à partir du client VMWare vSphere sans avoir à exécuter
l'interface Web d'Acronis vmProtect 7.
L'intégration vCenter est possible seulement s'il y a au moins un vCenter enregistré dans l'agent
Acronis vmProtect 7. S'il n'y a aucun vCenter enregistré, cette intégration n'est pas possible. En
outre, l'intégration est automatiquement désactivée quand un vCenter est retiré de la configuration
de l'agent vmProtect 7.
L'intégration d'Acronis vmProtect 7 avec vCenter peut être manuellement activée et désactivée à la
fois à partir de l'interface Web vmProtect 7 et du gestionnaire de plug-in vCenter. Afin d'activer
l'intégration vCenter, allez à Configurer -> Hôtes ESX(i) et cochez la case Activer l'intégration
vCenter lors de l'ajout d'un nouveau vCenter, ou cliquez sur le bouton Activer l'intégration vCenter
dans la barre du ruban. Pour désactiver la fonction, cliquez sur Désactiver l'intégration vCenter dans
la barre du ruban.
L'écran de connexion Acronis vmProtect 7 affiche l'adresse IP de l'agent dans lequel l'intégration a
été activée.
Fonctionnement de l'intégration vCenter
L'intégration vCenter vous permet de créer des tâches des sauvegarde et restauration et d'afficher
leur progression directement dans l'interface de VMWare vSphere.
Sélectionnez n'importe quelle machine virtuelle, vApp/liste des ressources ou hôte/cluster ESX(i)
dans la liste de l'arborescence de VMWare vSphere. Cliquez avec le bouton droit de la souris sur
l'élément sélectionné pour ouvrir le menu contextuel. Le menu contextuel contient les options
Sauvegarde Acronis et Restauration Acronis. Choisir l'une de ces options fait ouvrir le menu
contextuel Acronis et active l'assistant de sauvegarde/restauration qui vous aide à créer la tâche de
sauvegarde/restauration et à l'implémenter immédiatement.
La présentation de l'assistant de sauvegarde/restauration (y compris les paramètres de
sauvegarde/restauration) dans l'interface VMWare vSphere est exactement la même que dans
Acronis vmProtect 7.
L'assistant standard Nouvelle tâche de sauvegarde se compose de quatre étapes expliquées en
détail dans la section Création d'une sauvegarde de machines virtuelles (p. 29). La première étape de
l'assistant dans la fenêtre contextuelle de la sauvegarde Acronis de VMWare vSphere sera
renseignée à l'avance avec la MV sur laquelle vous avez cliqué avec le bouton droit de la souris ;
cependant, vous pouvez modifier la sélection par défaut.
Copyright © Acronis, Inc.
25
Intégration vCenter, nouvelle tâche de sauvegarde, étape 1
L'assistant standard Nouvelle tâche de restauration se compose de trois étapes expliquées en détail
dans la section Restauration d'une sauvegarde de machines virtuelles (p. 44). La première étape de
l'assistant dans la fenêtre contextuelle de la restauration Acronis de VMWare vSphere sera
renseignée à l'avance avec la MV sur laquelle vous avez cliqué avec le bouton droit de la souris. Le
dernier point de restauration dans le premier emplacement récent sera sélectionné.
26
Copyright © Acronis, Inc.
Intégration vCenter, nouvelle tâche de restauration, étape 1
Notez qu'avec l'intégration vCenter activée, un onglet Acronis vmProtect 7 pour vCenter avec les
informations de base du tableau de bord devient disponible.
Intégration vCenter, onglet Acronis vmProtect 7
Copyright © Acronis, Inc.
27
Notez que les opérations avec les dossiers dans la vue MV et modèles du client vSphere ne sont pas
possibles. Dans ce cas vous obtenez les éléments du menu contextuel d'Acronis pour les machines
virtuelles seulement.
Notez que l'intégration vCenter est gérée par un agent vmProtect 7 particulier. Par conséquent, si
l'agent est inaccessible du côté vCenter, la fonctionnalité disponible à partir des menus contextuels
ne fonctionne pas correctement.
Synchronisation VMWare vSphere et Acronis vmProtect 7
Avec l'intégration VCenter activée, toutes les opérations exécutées dans le client VMWare vSphere
sont en miroir dans l'interface principale d'Acronis vmProtect 7. Ces opérations synchronisées sont :
les nouvelles tâches et la progression des tâches. La section Tâches récentes affiche la progression
des tâches de sauvegarde/restauration exécutées au travers du menu contextuel du client VMWare
vSphere. Aussi, lors de la sauvegarde vers ou la restauration à partir d'un nouvel emplacement via le
menu contextuel du client VMWare vSphere, les emplacements récents dans vmProtect 7 sont
également mis à jour.
De même, toutes les tâches de sauvegarde/restauration exécutées par Acronis vmProtect 7 sont
enregistrées comme Tâches dans le client VMWare vSphere.
28
Copyright © Acronis, Inc.
7 Création d'une sauvegarde de machines
virtuelles
Cliquez sur Créer une tâche de sauvegarde dans le Démarrage rapide du tableau de bord ou sur
Sauvegarde de l'onglet Action dans le menu principal afin de créer une nouvelle tâche de
sauvegarde. L'assistant Nouvelle tâche de sauvegarde s'ouvre dans l'espace de travail principal et
vous demande de fournir toutes les informations requises et d'effectuer tous les paramétrages
nécessaires pour la nouvelle tâche de création d'une sauvegarde. L'assistant est composé de quatre
étapes consécutives qui apparaissent dans la même zone :
quoi sauvegarder ;
où sauvegarder ;
quand sauvegarder ; et
comment sauvegarder.
Ces quatre étapes de l'assistant et leurs options possibles sont décrites ci-dessous.
7.1
Sélectionner les MV à sauvegarder
Dans la première étape, vous devez sélectionnez les machines virtuelles (ou les vApp) que vous
voulez sauvegarder. Le côté gauche montre tous vos hôtes ESX(i)/vCenter gérés par l'agent Acronis
vmProtect 7 accompagnés de la liste de leurs machines virtuelles. Si vous ne voyez pas la machine
virtuelle exacte que vous recherchez pour sauvegarder dans cette liste, assurez-vous d'avoir ajouté
l'hôte ESX(i) correspondant à partir de la page Configurer -> Hôtes ESX(i).
Sélectionnez les machines virtuelles (ou les vApp) en déplaçant les machines du côté gauche de la
commande de déplacement gauche/droite au côté droit, via les boutons > et < . La liste sur la droite
affiche toutes les machines virtuelles sélectionnées pour la sauvegarde. Le bouton > est utilisé pour
ajouter la machine virtuelle à la liste de sauvegarde, et le bouton < est utilisé pour retirer la machine
virtuelle de cette liste.
Copyright © Acronis, Inc.
29
Assistant Nouvelle tâche de sauvegarde, Étape 1 « Sélectionner les MV à sauvegarder »
Vous pouvez sauvegarder des groupes dynamiques de machines en sélectionnant l'unité de niveau
supérieur (par ex. l'hôte ESX(i) ou le dossier des MV) dans l'arborescence et en le déplaçant vers la
liste de droite avec le même bouton >. En conséquence, toutes les machines exécutées au sein de ce
groupe seront automatiquement incluses dans la liste de sauvegarde. En outre, toutes les nouvelles
machines créées dans ce groupe seront automatiquement sauvegardées par la tâche de sauvegarde
en cours.
Après avoir effectué la sélection des MV à sauvegarder, cliquez sur Suivant afin de terminer la
première étape et de continuer.
7.2
Où sauvegarder
Dans la deuxième étape, vous devez définir l'emplacement pour votre archive de sauvegarde.
Sélectionnez un emplacement en cliquant sur le bouton Parcourir. Vous voyez une fenêtre
contextuelle avec les options de navigation où vous pouvez définir ou modifier le chemin d'accès et
déterminer le nom de l'archive. Dans la liste des derniers emplacements, vous pouvez sélectionner
l'un des emplacements qui a été utilisé auparavant ou en créer un nouveau.
30
Copyright © Acronis, Inc.
Assistant Nouvelle tâche de sauvegarde, Étape 2 « Où sauvegarder »
Le champ Nom de l'archive montre le nom de l'archive sélectionnée dans la fenêtre contextuelle
Parcourir.
Le côté gauche de la fenêtre contextuelle Parcourir montre la liste des :
stockages de sauvegarde en ligne ;
dossiers locaux ;
dossiers réseau ;
serveurs FTP et SFTP ;
emplacements récents.
Choisissez l'un des types d'emplacement de sauvegarde depuis l'arborescence de navigation sur le
côté gauche. Si l'emplacement sélectionné (Stockages de sauvegarde en ligne, Dossiers réseau ou
Serveurs FTP/SFTP) requiert une authentification, vous verrez tout d'abord une boîte de dialogue
pour envoyer vos informations d'identification dans le volet de droite. Après vous être connecté avec
succès, ce volet affiche le contenu de l'emplacement sélectionné, c'est-à-dire les archives à l'intérieur
de cet emplacement.
Prenez note que le stockage en ligne Acronis vmProtect 7 peut ne pas être disponible dans votre région. Pour
plus d'informations, visitez le site http://www.acronis.fr/my/backup-recovery-online/.
Copyright © Acronis, Inc.
31
Notez que pour sauvegarder avec succès sur un serveur FTP/SFTP, vous devez disposer des droits de
suppression affectés au fichier et au dossier correspondant sur ce serveur.
Plutôt que d'accéder à l'emplacement dans l'arborescence, vous pouvez entrer le chemin d'accès
manuellement dans le champ Emplacement correspondant ci-dessous et cliquer sur le bouton Aller
pour explorer cet emplacement. Dans ce cas, vous voyez la même boîte de dialogue
d'authentification dans le volet de droite dans laquelle vous êtes invité à entrer votre identifiant et
votre mot de passe.
Saisissez la valeur du nom de votre archive dans le champ Nom d'archive correspondant ci-dessous.
Notez qu'il n'est pas recommandé de permettre à plus d'une tâche de sauvegarde d'écrire des
données dans la même archive. Les règles de rétention appliquées à l'archive par les différents types
de tâches de sauvegarde peuvent entraîner des résultats imprévisibles.
Après avoir sélectionné « Où sauvegarder », cliquez sur Suivant afin de terminer la deuxième étape
et de passer à la troisième.
7.3
Quand sauvegarder
À la troisième étape l'assistant de création de tâche de sauvegarde, vous devez définir la planification
de sauvegarde des données de vos machines virtuelles. Deux options sont disponibles : planifier
votre sauvegarde et créer une seule tâche de sauvegarde (« Ne pas planifier, exécuter sur
demande »). La valeur par défaut est « Créer une sauvegarde chaque 1 semaine(s) les dim., lun.,
mar., mer., jeu., ven., sam. à 12:00:00. » Vous pouvez modifier ici la valeur par défaut ou sélectionner
« Ne pas planifier, exécuter sur demande » ce qui signifie que la tâche de sauvegarde ne sera pas
exécutée sur planification. Elle sera soit démarrée immédiatement après la création de la tâche de
sauvegarde, soit exécutée manuellement à partir de la vue Tâches.
Planifiez à quelle fréquence sauvegarder les données. Acronis vmProtect 7 permet une planification
hebdomadaire et fonctionne sous les systèmes d'exploitation Windows et Linux.
Dans la zone de Planification, sélectionnez le paramètre approprié de cette façon : Toutes les : <...>
semaines, le : <...>.
Spécifiez un certain nombre de semaines et de jours de la semaine auxquels vous voulez que la tâche
soit exécutée. Par exemple, avec le paramètre Toutes les 2 semaine(s) les lundis, la tâche sera
exécutée le lundi une semaine sur deux.
Dans la zone Pendant la journée exécuter la tâche..., sélectionnez l'une des options suivantes : Une
seule fois à : <...> ou Toutes les : <...> Du : <...> Jusqu'à : <...>.
Pour la sélection Une seule fois à : <...> , définissez l'heure à laquelle la tâche sera exécutée une
seule fois.
Pour les sélections, Toutes les : <...> Du : <...> Jusqu'à : <...>, définissez combien de fois la tâche sera
exécutée pendant l'intervalle de temps spécifiée. Par exemple, définir la fréquence de la tâche sur
Toutes les 1 heure à partir de 10:00:00 jusqu'à 22:00:00 permet à la tâche de s'exécuter douze fois à
partir de 10h00 jusqu'à 22h00 pendant une journée.
Examinons quelques exemples de planification.
Planification « une journée dans la semaine »
32
Copyright © Acronis, Inc.
Cette planification de sauvegarde est souvent utilisée. S'il faut exécuter la sauvegarde à 22:00 chaque
vendredi, les paramètres sont définis comme suit :
1. Toutes les : 1 semaine(s) les : Ven.
2. Une seule fois à : 22:00:00.
Planification « jours ouvrés »
Exécuter la tâche toutes les semaines aux jours ouvrés : du lundi au vendredi. Pendant un jour ouvré,
la tâche débute une seule fois à 21h00. Les paramètres de planification sont donc définis de cette
façon.
1. Toutes les : 1 semaine(s) les : <Jours ouvrés>. Cocher la case Jours ouvrés sélectionne
automatiquement les cases à cocher correspondantes (Lun, Mar, Mer, Jeu, et Ven), et laisse les deux
autres inchangées.
2. Une seule fois à : 21:00:00.
Après avoir défini « Quand sauvegarder » dans votre planification de sauvegarde , cliquez sur Suivant
afin de passer à la dernière étape de l'assistant.
7.4
Sauvegarde
À la quatrième étape, vous devez déterminer les préférences de votre nouvelle tâche de sauvegarde.
7.4.1
Type de sauvegarde
Tout d'abord, vous devez définir le type d'archive pour la nouvelle sauvegarde. Acronis vmProtect 7
peut enregistrer vos données de sauvegarde en utilisant l'un des deux types d'archives de base :
l'archive standard (mode hérité) ou l'archive toujours incrémentielle.
Sélectionnez l'option Enregistrer chaque sauvegarde dans des fichiers séparés pour l'archive héritée
(veuillez vous reporter à la section « Modèle de sauvegarde à fichiers multiples (mode hérité) » (p. 8)).
Ou sélectionnez l'option Enregistrer toutes les sauvegardes dans un seul fichier (recommandé). Cela
signifie que l'archive aura le nouveau format amélioré « toujours incrémentiel » (veuillez vous
reporter à la section « Modèle de sauvegarde à fichier unique (toujours incrémentiel) » (p. 9)).
Dans le cas où vous éditez votre tâche de sauvegarde existante ou que vous sélectionnez une archive
existante pour l'emplacement de sauvegarde, ce paramètre n'est pas affiché.
7.4.2
Règles de rétention
Ensuite, vous devez définir les règles de rétention pour la gestion des sauvegardes à l'intérieur de
l'archive. La disponibilité des options dépend de la configuration de la planification dans l'étape
précédente (section « Quand sauvegarder ») et du format d'archive sélectionné (section « Type de
sauvegarde » (p. 33)). Par exemple, le modèle de nettoyage Grand-père - Père - Fils (GFS) ne sera pas
disponible pour la tâche de sauvegarde non planifiée. Créer des sauvegardes complètes chaque : <...>
le choix ne sera pas disponible pour l'option « Enregistrer toutes les sauvegardes dans un seul
fichier » (étant donné que des sauvegardes complètes ne sont pas judicieuses pour le format
d'archive toujours incrémentiel). Vous trouverez ci-dessous une description de chaque règle de
rétention.
Copyright © Acronis, Inc.
33
1. Non spécifiée
Si les règles de rétention ne sont pas spécifiées, aucune gestion des sauvegardes programmées n'est
effectuée, c'est-à-dire que toutes les sauvegardes sont stockées à l'intérieur de l'archive
indéfiniment.
Assistant de création de sauvegarde, étape 4 « Sauvegarde »
2. Modèle de nettoyage simple
La sélection du modèle de nettoyage simple vous permet de conserver un certain nombre de
sauvegardes à l'intérieur de l'archive ou de conserver les sauvegardes pendant un certain temps.
34
Copyright © Acronis, Inc.
Assistant de création de sauvegarde, étape 4 « Sauvegarde », modèle de nettoyage simple, effacer les
sauvegardes périmées
La deuxième option vous permet de nettoyer l'archive si le nombre de sauvegardes dépasse <…>.
Encore une fois, si vous définissez ce nombre comme étant 1, alors pour le mode d'archive toujours
incrémentiel, une sauvegarde complète synthétique est créée, c'est-à-dire que la sauvegarde
incrémentielle supprime le contenu des anciens points de restauration inutiles une fois la sauvegarde
terminée. Si le nombre d'archives de rétention est supérieur à 1, le nettoyage est effectué selon le
mode d'archive toujours incrémentiel (reportez-vous à la section « Modèle de sauvegarde à fichier
unique (toujours incrémentiel) » (p. 9) de ce Manuel de l'utilisateur pour plus d'informations).
3. Modèle de nettoyage GFS
Il s'agit d'un modèle de nettoyage « Grand-père - Père - Fils » répandu qui vous permet de conserver
un certain nombre de sauvegardes quotidiennes, hebdomadaires et mensuelles. Indiquez combien
de sauvegardes quotidiennes, hebdomadaires et mensuelles vous devez conserver. Toutes les
sauvegardes réalisées en un jour sont considérées comme des sauvegardes « quotidiennes » et sont
toutes effacées lorsque cette date arrive à expiration. La même règle s'applique aux sauvegardes
« hebdomadaires ».
Copyright © Acronis, Inc.
35
Assistant de création de sauvegarde, étape 4 « Sauvegarde », modèle de nettoyage GFS
Notez que les règles de rétention sont appliquées uniquement avant l'exécution de la tâche de
sauvegarde. Cela s'explique par le fait qu'avec l'archive toujours incrémentielle, il n'est pas
nécessaire de supprimer des points de restauration après la sauvegarde puisque cela ne libère pas
d'espace disque. Si, après avoir effectué la sauvegarde, de nouveaux points de restauration
supplémentaires doivent être effacés selon les règles de rétention configurées, ils seront supprimés
uniquement avant la sauvegarde suivante. Par exemple que si vous configurez les règles de rétention
pour Effacer les sauvegardes et les archives si vos sauvegardes ont plus de 3 jours ou si le nombre
de sauvegardes dans l'archive est supérieur à 3, il y aura jusqu'à 4 sauvegardes stockées dans
l'archive, et non pas 3.
À noter qu'au moins une sauvegarde reste toujours intacte à l'intérieur de l'archive même si cette
sauvegarde devient l'objet d'une suppression selon les règles de rétention spécifiées. Cette
conception assure que vous ayez toujours au moins une sauvegarde disponible pour la restauration
dans l'archive. Cela reste vrai tant que vous ne décochez pas la case Ne jamais effacer la dernière
sauvegarde restante (cochée par défaut) qui définit le comportement du programme lorsqu'il reste
un seul point de restauration valide et qu'il est susceptible d'être supprimé. Cela peut être le cas, par
exemple, quand vous avez appliqué une tâche de sauvegarde à un groupe de machines virtuelles et
qu'une de ces machines a été supprimée de l'hôte ESX(i), la rendant impossible à sauvegarder. À un
certain point (selon les règles de rétention spécifiées), toutes les sauvegardes de cette MV supprimée
36
Copyright © Acronis, Inc.
deviendront sujettes à la suppression. En conséquence, la case Ne jamais supprimer la dernière
sauvegarde restante empêchera ou forcera la suppression de la dernière sauvegarde restante.
7.4.3
Autres paramètres
Cliquez sur Plus d'options pour ouvrir la fenêtre contextuelle avec les paramètres supplémentaires.
Ces options sont décrites dans la section « Options » (p. 37).
7.4.4
Validation de la sauvegarde
Si vous souhaitez vérifier la cohérence de la sauvegarde nouvellement créée (effectuer la validation
de la sauvegarde), cochez la case Valider après sauvegarde (pour plus d'information sur la validation
des sauvegardes, veuillez vous reporter à la section « Validation des sauvegardes » (p. 99)).
7.4.5
Lancement de l'assistant de création d'une tâche de
sauvegarde
Pour lancer l'assistant Nouvelle tâche de sauvegarde, vous devez définir le nom de la tâche. Notez
que les caractères [ ] { } ; , . ne sont pas autorisés dans le nom de la tâche.
Lorsque vous cliquez sur le bouton Enregistrer, tous les paramètres de votre tâche de sauvegarde
configurée seront enregistrés et vous verrez la tâche créée dans la vue Tâches. Le fait de cliquer sur
le bouton Enregistrer et exécuter entraîne l'enregistrement de la tâche et son lancement immédiat.
7.5
Options
Cliquer sur Plus d'options dans la dernière étape de l'assistant de tâche de nouvelle sauvegarde
ouvre une fenêtre contextuelle avec les paramètres. Si aucun changement n'a été apporté aux
paramètres, ils conservent leurs valeurs par défaut respectives pour votre tâche de sauvegarde
actuelle. Notez que si vous modifiez ultérieurement certains paramètres et les sauvegardez en tant
que paramètres par défaut, cela n'aura aucune incidence sur les tâches créées avec les paramètres
par défaut (ils conserveront les paramètres par défaut au moment de la création de la tâche).
Cette section ci-dessous décrit tous les paramètres un par un.
7.5.1
Protection de l'archive
La valeur par défaut du paramètre Protection d'archive est « Désactivée ». Cette option n'est pas
disponible quand vous modifiez la tâche existante ou quand vous créez une nouvelle tâche en
spécifiant l'archive existante.
Afin de protéger votre archive de tout accès non autorisé, cochez la case Définir un mot de passe
pour l'archive, entrez votre mot de passe dans le champ Saisir le mot de passe, puis saisissez-le à
nouveau dans le champ Confirmer le mot de passe. Notez que le mot de passe fait la distinction
entre les minuscules et les majuscules.
L'archive créée peut être protégée soit simplement par un mot de passe, soit améliorée avec
l'algorithme de chiffrement Standard avancé (AES) avec une clé de 128/192/256 bit. Si Ne pas
chiffrer est sélectionné, votre archive sera protégée par le mot de passe uniquement. Si vous voulez
utiliser la méthode de chiffrement, choisissez l'une des clés suivantes : AES 128, AES 192 ou AES 256.
Copyright © Acronis, Inc.
37
L'algorithme de chiffrement AES fonctionne en mode Enchaînement des blocs (CBC) et utilise une clé
générée de manière aléatoire avec une taille définie par l'utilisateur de 128, 192 ou 256 bit. Plus la
taille de la clé est importante, plus le programme prends du temps à chiffrer l'archive et plus vos
données sont sécurisées.
7.5.2
Exclusion des fichiers sources
Avec les règles d'exclusion des fichiers sources, vous pouvez définir quelles données sont ignorées
des données sources pendant le processus de sauvegarde et elles seront ainsi exclues de la liste des
éléments sauvegardés. Il peut s'agir de fichiers ou dossiers identifiés par un chemin d'accès défini
pour l'exclusion.
Cette option est efficace pour la sauvegarde de machines virtuelles contenant des volumes de
systèmes de fichiers NTFS et FAT uniquement. Plus précisément, elle fonctionne avec toutes les MV
hors tension (avec les systèmes de fichiers FAT et NTFS) et pour les MV sous tension qui utilisent une
version du SE Windows Server 2003 et plus récente. En outre, l'option nécessite les outils VMware
s'exécutant sur la MV cible.
Utilisez les paramètres suivants pour spécifier quels fichiers et dossiers exclure.
Exclure les fichiers répondant aux critères suivants :
Cochez cette case pour ignorer les fichiers et dossiers dont le nom correspond à l'un des critères
répertoriés (appelés masques de fichiers). Utilisez les boutons Ajouter, Modifier, Supprimer et
Supprimer tout pour créer et gérer la liste de masques de fichiers.
Vous pouvez utiliser un ou plusieurs caractères de remplacement « * » et « ? » dans un masque de
fichier.
Pour exclure un dossier indiqué par un chemin d'accès contenant la lettre du lecteur, ajoutez une
barre oblique inverse (« \ ») au nom du dossier dans le critère, par exemple : C:\Finance\.
Par exemple, vous pouvez configurer l'Exclusion des fichiers sources pour Exclure des fichiers
correspondant aux critères suivants : *.tmp, *.~, *.bak
7.5.3
Niveau de compression
L'option Niveau de compression définit le niveau de compression appliqué aux données en cours de
sauvegarde. Le paramètre par défaut de cette option est Normale.
Le niveau de compression des données optimal dépend du type de données en cours de sauvegarde.
Par exemple, même une compression maximale ne réduira pas de manière significative la taille de
l'archive si elle contient déjà des fichiers assez comprimés tels que des fichiers .jpg, .pdf ou .mp3.
Cependant, des formats tels que .doc ou .xls peuvent être beaucoup plus compressés.
Sélectionnez l'un des niveaux de compression suivants :
Aucune. Les données seront copiées « en l'état », sans aucune compression. La taille de
sauvegarde en résultant sera maximale.
Normale. Ce niveau de compression est recommandé dans la plupart des cas.
38
Élevée. La taille de sauvegarde en résultant sera généralement inférieure au niveau Normale.
Maximale. Il s'agit du plus haut niveau de compression des données. Mais le temps nécessaire
pour effectuer une tâche de sauvegarde sera lui maximal. Il se peut que vous souhaitiez
Copyright © Acronis, Inc.
sélectionner une compression maximale lors d'une sauvegarde vers un support amovible afin de
réduire le nombre de volumes requis.
7.5.4
Gestion des erreurs
Ces options vous permettent de spécifier comment traiter des erreurs qui peuvent se produire
pendant la sauvegarde.
Lorsqu'une erreur récupérable se produit, le programme essaie à nouveau d'effectuer l'opération qui
a échoué. Vous pouvez définir l'intervalle de temps ainsi que le nombre de tentatives. La tâche se
termine dès que l'opération réussit OU que le nombre de tentatives spécifié est atteint.
Si vous cochez la case Réessayer si une erreur se produit, configurez le Nombre de tentatives et
l'Intervalle entre les tentatives. Cette option est activée par défaut avec les paramètres suivants :
Nombre de tentatives – 5, et Intervalle entre les tentatives – 30 secondes.
Par exemple, en utilisant les paramètres par défaut, si la destination de sauvegarde sur le réseau
devient indisponible ou inaccessible, le programme essaiera d'atteindre la destination toutes les 30
secondes, mais pas plus de 5 fois. Les tentatives s'arrêtent dès que la connexion est rétablie ou dès
que le nombre de tentatives spécifié est atteint.
7.5.5
Plan de reprise d'activité après sinistre
Le scénario de reprise d'activité après sinistre implique que la gestion des procédures de sauvegarde
et restauration est effectuée parfois par différents techniciens. Ainsi, la personne qui effectue la
restauration peut ne pas avoir tous les détails de l'emplacement où les images sont situées, à quelles
machines elles appartiennent, etc. Acronis vmProtect 7 vous permet de créer un plan de reprise
d'activité après sinistre (PRAAS) qui explique, à l'aide d'instructions pas-à-pas simples, comment
restaurer des données à partir d'une archive de sauvegarde en cas de défaillance du système. Le Plan
de reprise d'activité après sinistre peut être envoyé à différents utilisateurs par courrier
électronique ou enregistré dans un emplacement/dossier spécifique.
Le Plan de reprise d'activité après sinistre est généré par l'agent Acronis et il est envoyé après la
première sauvegarde. Un nouveau Plan de reprise d'activité après sinistre est envoyé si la tâche de
sauvegarde est modifiée ou s'il y a des modifications significatives au contenu des sauvegardes.
La valeur par défaut du paramètre Plan de reprise d'activité après sinistre est « Désactivé ».
Vous pouvez activer le Plan de reprise d'activité après sinistre dans les Paramètres de sauvegarde
par défaut pour toutes les tâches de sauvegarde. Allez à Configurer -> Paramètres de sauvegarde et
cliquez sur Plan de reprise d'activité après sinistre. Vous pouvez également définir un PRAAS pour
toute tâche de sauvegarde individuelle à l'étape 4 de l'assistant Nouvelle tâche de sauvegarde.
Cliquez sur Plus d'options et allez à la section Plan de reprise d'activité après sinistre.
Cochez la case Envoyer les plans de reprise d'activité après sinistre pour activer le PRAAS.
Configurez les options du PRAAS de cette façon :
Saisissez l'adresse de courrier électronique du ou des destinataires dans le champ Adresses email. Vous pouvez saisir plusieurs adresses de courrier électronique séparées par des pointsvirgules.
Entrez l'objet du courrier électronique. L'objet par défaut est Notification Acronis vmProtect 7
de l'appareil virtuel Acronis.
Saisissez le nom du serveur de courrier sortant (SMTP) dans le champ Serveur SMTP.
Copyright © Acronis, Inc.
39
Définissez le port du serveur de courrier sortant. Le port est configuré par défaut sur 25.
Saisissez le nom de l'expéditeur du courrier électronique dans le champ De.
Si votre serveur SMTP exige une authentification, saisissez le nom d'utilisateur et le mot de
passe dans les champs appropriés.
Si nécessaire, sélectionnez Utiliser le chiffrement et choisissez le type de chiffrement - SSL ou
TLS.
Vous pouvez cliquer sur Envoyer un message électronique de test pour vérifier si le Plan de
reprise d'activité après sinistre est envoyé correctement avec les paramètres spécifiés.
Cochez la case Télécharger les plans de reprise d'activité après sinistre vers les emplacements
suivants si vous voulez conserver une copie du PRAAS et Explorer l'emplacement.
7.5.6
Notifications
1) Notifications par courrier électronique
Cette option configure les notifications par courrier électronique concernant les événements de base
durant votre tâche de sauvegarde, tels que le bon déroulement d'une opération, l'échec d'une
sauvegarde ou l'intervention requise d'un utilisateur. Dans la configuration par défaut, cette option
est désactivée.
Cochez la case Envoyer des notifications par courrier électronique pour activer les notifications.
Sous la case Envoyer des notifications par courrier électronique sélectionnez les paramètres
souhaités comme suit :
Lorsque la sauvegarde se termine avec succès – pour envoyer une notification lorsque la tâche
de sauvegarde se termine avec succès.
Lorsque la sauvegarde échoue – pour envoyer une notification lorsque la tâche de sauvegarde a
échoué.
Ajouter le journal intégral à la notification - pour recevoir le journal complet.
Saisissez une ou plusieurs adresses électroniques auxquelles les notifications seront envoyées. Les
adresses doivent être saisies dans le champ Adresses électroniques et séparées par des points
virgules.
Indiquez l'Objet de votre choix pour vos messages de notification.
Serveur SMTP – saisissez le nom du serveur SMTP de messagerie sortant.
Port – configurez le port du serveur SMTP (la valeur par défaut du port est définie à 25).
Nom d'utilisateur – saisissez votre nom d'utilisateur.
Mot de passe – saisissez votre mot de passe.
De – saisissez l'adresse de courrier électronique de l'utilisateur qui envoie le message. Si vous laissez
ce champ vide, les messages seront envoyés comme s'ils venaient de l'adresse de destination.
Utiliser un chiffrement – vous pouvez opter pour une connexion cryptée au serveur de messagerie et
choisir des chiffrements de type SSL ou TLS.
Cliquez sur Envoyer le message de test pour vous s'assurer que tous vos paramètres sont corrects.
40
Copyright © Acronis, Inc.
2) Notifications SNMP
L'option définit si le ou les agent exécutés sur la machine gérée doivent envoyer le journal des
événements des opérations de sauvegarde aux gestionnaires SNMP (protocole simplifié de gestion
de réseau) spécifiés. Vous pouvez choisir les types d'événements à envoyer. Dans la configuration par
défaut, cette option est : désactivée.
Pour choisir s'il faut envoyer ou non les messages de journal des événements des opérations de
sauvegarde aux machines exécutant des applications de gestion SNMP, veuillez choisir l'une des
options suivantes :
Ne pas envoyer de notifications SNMP - pour désactiver l'envoi du journal d'événements des
opérations de sauvegarde aux gestionnaires SNMP.
Envoyer des notifications SNMP individuellement pour des événements d'opérations de
sauvegarde – pour envoyer le journal d'événements des opérations de sauvegarde aux
gestionnaires SNMP spécifiés.
Types d'événements à envoyer – choisissez les types d'événements à envoyer : Informations,
Avertissements ou Erreurs.
Nom/IP du serveur – saisissez le nom ou l'adresse IP de l'hôte exécutant l'application de gestion
SNMP, où les notifications seront envoyées.
Communauté – saisissez le nom de la communauté SNMP à laquelle appartiennent à la fois
l'hôte exécutant l'application de gestion SNMP et la machine d'envoi. La communauté type est
publique.
Cliquez sur Envoyer le message de test pour vous assurer que les paramètres sont corrects.
7.5.7
Paramètres supplémentaires
1) Déduplication
Cette option définit s'il faut activer ou désactiver la déduplication pour l'archive créée par la tâche de
sauvegarde. Dans la configuration par défaut, la déduplication est : activée.
La déduplication est effectuée au niveau de l'archive. Cela signifie que seules les données qui sont
enregistrées dans cette archive seront dédupliquées. En d'autres termes, s'il y a deux archives
enregistrées sur le même emplacement avec la déduplication activée, les données dédupliquées qui
peuvent être présentes dans ces deux archives ne seront pas dédupliquées.
2) Prise en charge du suivi des blocs modifiés (CBT)
Cette option définit l'utilisation ou non de la fonctionnalité Suivi des blocs modifiés de VMWare pour
les machines virtuelles qui la prennent en charge. Le paramètre par défaut pour la sauvegarde du
suivi des blocs modifiés est : Activée.
La sauvegarde du suivi des blocs modifiés conserve tous les blocs modifiés dans la machine virtuelle.
Cela réduit considérablement le temps pour la création de sauvegardes. Le temps est réduit puisque
Acronis vmProtect 7 n'a pas besoin de vérifier quels blocs ont été modifiés depuis la dernière
sauvegarde. Il obtient ces informations à partir de l'API VMWare.
3) Utiliser un serveur FTP en mode actif
Il est possible d'utiliser un serveur FTP en mode actif pour l'authentification FTP et le transfert de
données. Dans la configuration par défaut, l'utilisation d'un serveur FTP en mode actif est :
désactivée.
Copyright © Acronis, Inc.
41
Activez cette option si votre serveur FTP prend en charge le mode actif et si vous souhaitez que ce
mode soit utilisé pour les transferts de fichiers.
Après avoir configuré tous les paramètres, cliquez sur OK pour fermer la fenêtre contextuelle et
appliquer ces paramètres uniquement à la tâche de sauvegarde actuelle.
7.5.8
Paramètres de sauvegarde compatibles avec Exchange
Avant d'exécuter l'extraction de la sauvegarde d'Exchange Server, vous devez configurer vos
sauvegardes pour qu'elles soient « compatibles avec Exchange ». À partir de la liste des MV à la
gauche, sélectionnez la ou les MV spécifiques exécutant MS Exchange Server et fournissez les
informations d'identification d'administrateur de domaine. Vous pouvez ajouter plusieurs MV
exécutant Exchange.
Vous pouvez choisir l'option Tronquer automatiquement les journaux de transactions Exchange
Server après la sauvegarde. La sélection de cette fonctionnalité permet de sauvegarder la base de
données Exchange Server, y compris toutes les mises à jour de la base de données qui se sont
produites pendant la sauvegarde. La fonctionnalité est désactivée par défaut.
Notez que pour activer la sauvegarde compatible avec Exchange, vous devez fournir les informations
d'identification de connexion du SE invité pour la ou les MV sélectionnées qui exécutent un serveur
MS Exchange. Cela signifie que vous devez spécifier un utilisateur avec des privilèges
d'administrateur de domaine. La technologie de contrôle de compte d'utilisateur (UAC) introduites
avec le système d'exploitation Windows Server 2008 n'est pas prise en charge en mode natif par
Acronis vmProtect 7 car le produit évalue les données des MV en mode sans agent. Donc, si UAC est
activé pour l'utilisateur que vous spécifiez, nous vous suggérons les solutions possibles suivantes
(l'une ou l'autre est acceptable) :
1. Désactiver UAC pour l'utilisateur spécifié. L'UAC peut être activé/désactivé via une stratégie de
groupe de domaine, par exemple.
2. Spécifier un autre utilisateur pour lequel l'UAC est désactivé. Par exemple, vous pouvez utiliser
un compte d'administrateur de domaine dont l'UAC est désactivé par défaut.
3. Installer un petit (10 Mo) « Exchange Backup Agent » à l'intérieur de la MV. Pour cela : exécutez
le package d'installation Acronis vmProtect 7, choisissez l'option Extraire les composants dans le
menu, extrayez le composant Exchange Backup Agent.msi et installez l'agent sur le serveur
Exchange où UAC est activé. Ensuite, vous pouvez employer tout utilisateur du domaine
disposant de privilèges d'administrateur de domaine indépendamment de l'état UAC.
Remarquez que même si vmProtect 7 n'est pas un logiciel prenant en charge les clusters, il est tout
de même possible de réaliser des sauvegardes compatibles avec Exchange de nœuds de cluster
Exchange (les versions Exchange 2003 SP2+ sont prises en charge). Pendant la sauvegarde, Acronis
vmProtect 7 peut sauvegarder les bases de données Exchange disponibles pour la MV spécifique
(nœud de cluster Exchange) au moment spécifié. Bien qu'il existe plusieurs types différents de
clusters Exchange (SCC, CCR, DAG) qui ont tous leurs propres spécificités, la principale chose dont
vous devez vous assurer est que les données des bases de données Exchange sont effectivement
accessibles à partir de la MV que vous êtes en train de sauvegarder en utilisant l'option « Compatible
avec Exchange ». La même approche s'applique à l'option de troncature des journaux des
transactions - ils seront tronquées pour les bases de données accessibles seulement.
Par exemple, il importe peu quel nœud de cluster Exchange 2010 DAG que vous sauvegardez car
dans ce cas, chaque nœud peut héberger des bases de données actives et des bases de données
passives (c'est à dire les réplicas des bases de données des autres nœuds), et toutes ces bases de
données sont correctement sauvegardées puisqu'elles sont accessibles à partir de n'importe quel
42
Copyright © Acronis, Inc.
nœud. Remarquez que dans ce cas, les journaux seront tronqués à la fois pour les bases de données
actives et passives.
L'exception à cette règle est le cluster SCC où la base de données est située sur un stockage partagé.
et est donc inaccessible pour l'API vStorage utilisée pour obtenir l'accès aux données de la MV. Les
clusters SCC ne sont PAS pris en charge.
Si vous avez l'intention d'extraire la base de données Exchange de la sauvegarde et d'effectuer une
restauration au point de défaillance, ce qui implique le remplacement de la base de données par la
copie de sauvegarde et la restauration des journaux de transactions par la suite, vous devez vous
assurer d'extraire la version la plus récente de la base de données, de sorte que les journaux de
transaction existants peuvent être appliqués à cette copie. Si l'un des journaux de transactions est
manquant dans la chaîne, alors l'opération ne sera pas possible.
7.6
Gestion de la tâche de sauvegarde créée
Lors de la modification d'une tâche de sauvegarde existante, vous verrez toutes les sections (étapes)
de l'assistant de sauvegarde que vous aurez complétées lors de la création de votre tâche de
sauvegarde. Les quatre étapes de l'assistant apparaîtront en même temps sur l'écran. Notez que lors
de la modification d'une tâche de sauvegarde existante, vous ne pouvez pas modifier le type
d'archive (toujours incrémentiel ou mode hérité). (Pour plus d'informations, veuillez vous référer à la
section « Gestion des tâches » (p. 87)).
Copyright © Acronis, Inc.
43
8 Restauration d'une sauvegarde de
machines virtuelles
Cliquez sur le bouton Restaurer dans l'onglet Actions du menu principal pour restaurer une ou
plusieurs machines virtuelles sauvegardées. L'assistant de restauration de sauvegarde s'ouvre dans la
zone principale de l'espace de travail et vous demande de fournir les informations requises et de
configurer les paramètres nécessaires pour la nouvelle tâche de restauration. L'assistant est composé
de trois étapes consécutives qui apparaissent dans la même zone :
Quoi restaurer.
Où restaurer.
Comment restaurer.
Ces trois étapes de l'assistant de restauration et leurs options possibles sont décrites ci-dessous.
8.1
Sélectionner les MV à restaurer
Dans la première étape de l'assistant de tâche de restauration de sauvegarde, vous devez définir
l'emplacement de sauvegarde et sélectionner les machines virtuelles à restaurer. Les emplacements
choisis sont analysés pour la présence d'archives et de leur contenu, ce qui est nécessaire pour
définir le ou les points de restauration pour la restauration de sauvegarde.
Copyright © Acronis, Inc.
44
Assistant nouvelle tâche de restauration, Étape 1 « Sélectionner les MV à restaurer »
Cliquez sur Parcourir pour sélectionner l'emplacement et/ou l'archive. Dans la fenêtre contextuelle
contenant les options de navigation, vous pouvez définir le chemin d'accès et/ou le nom de l'archive.
Vous pouvez également y consulter les emplacements qui ont été utilisés auparavant.
Il existe deux façons de sélectionner les emplacements dans la fenêtre de navigation. Premièrement,
vous pouvez sélectionner juste un emplacement. Dans ce cas, vous verrez la liste de l'arborescence
complète (sous les emplacements sélectionnés) de toutes les machines virtuelles et de tous leurs
points de restauration dans l'emplacement sélectionné. Deuxièmement, vous pouvez sélectionner à
la fois un emplacement et une archive, auquel cas vous pourrez simplement consulter le contenu de
cette archive.
Notez que si vous sélectionnez une archive contenant une image d'une machine physique (lorsque
vous avez besoin d'effectuer une migration « physique à virtuelle » ou P2V), aucune autre option ne
sera disponible à cette étape puisque ces archives ne contiennent qu'un seul point de restauration.
Si l'emplacement sélectionné contient des archives protégées par un mot de passe ou des archives
de machines physiques, elles sont indiquées dans la liste distincte sous Données de machines
chiffrées et physiques. Pour restaurer vos données à partir de ces archives, vous devez spécifier le
mot de passe dans la fenêtre contextuelle Mot de passe.
Copyright © Acronis, Inc.
45
Vous pouvez sélectionner l'une des machines virtuelles à partir de la liste du côté gauche et les
déplacer dans la section de droite intitulée Machines virtuelles sélectionnées. La sélection des
machines virtuelles s'effectue en déplaçant les machines depuis le côté gauche de la commande de
déplacement gauche/droite vers le côté droit de celle-ci, via les boutons > et <. La liste sur la droite
affiche les machines virtuelles sélectionnées pour la restauration. Le bouton > est utilisé pour ajouter
la machine virtuelle à la liste de restauration, et le bouton < est utilisé pour retirer la machine
virtuelle de cette liste. Cette liste contient les machines virtuelles sélectionnées et leur dernier ou
derniers points de restauration disponibles, soit le ou les moments dans le temps jusqu'où vous
pouvez revenir.
Par défaut, le dernier point de restauration est choisi pour chaque machine virtuelle. Il est possible
de modifier un point de restauration en cliquant dessus. La fenêtre contextuelle apparaît et vous
pouvez sélectionner un point de restauration différent.
Dans la fenêtre contextuelle Sélectionner un point de restauration, vous pouvez consulter la liste de
tous les points de restauration disponibles pour cette machine virtuelle et sélectionner le point de
restauration à restaurer. La liste inclut le nom de l'archive contenant ce point de restauration et son
heure de création.
Une fois que vous avez sélectionné « Sélectionner les MV à restaurer », cliquez sur Suivant pour
terminer la première étape de l'assistant et continuer.
8.2
Où restaurer
Dans la deuxième étape de l'assistant de la tâche de restauration de sauvegarde, vous devez définir
l'endroit vers lequel vous restaurez les machines virtuelles.
46
Copyright © Acronis, Inc.
Assistant Nouvelle tâche de restauration, Étape 2 « Où restaurer »
Tout d'abord, à l'aide de la liste déroulante Sélectionner l'emplacement, vous devez définir la
destination souhaitée pour votre tâche de restauration. Veuillez choisir si vous souhaitez restaurer
les machines virtuelles vers leur emplacement d'origine, ou vers un hôte ESX(i) ou un magasin de
données différent. La liste affiche uniquement les hôtes ESX(i) qui sont gérés par l'agent Acronis
vmProtect 7. Si l'hôte ESX(i) dont vous avez besoin ne figure pas dans cette liste, assurez-vous qu'il
soit ajouté dans la vue Configurer -> Hôtes ESX(i).
Notez que lors d'une restauration vers « l'Emplacement d'origine », il se peut que la MV restaurée
n'apparaisse pas à l'emplacement (écrasant automatiquement la MV existante) où elle se trouvait au
moment de la création du point de restauration. Ce sera le cas si la machine virtuelle sélectionnée
(définie par le point de restauration) est migrée vers un hôte et/ou un magasin de données, un hôte
ESX(i), une liste des ressources ou une vApp (application virtuelle). Puisque les MV préservent leur
identificateur unique universel (UUID) au cours de la migration, la restauration est envoyée vers
l'emplacement actuel de la machine virtuelle. Par exemple, au moment de la création du point de
restauration, la machine virtuelle était dans vApp1, mais, elle a été migrée vers vApp2. Par
conséquent, cette machine virtuelle est restaurée sur vApp2 en écrasant la machine virtuelle
existante.
Une fois que l'hôte ESX(i) est défini, la liste des ressources et des magasins de données disponibles
est établie automatiquement. Vous pouvez y définir l'emplacement exact des machines virtuelles
restaurées.
Copyright © Acronis, Inc.
47
Vous devez également définir le format des lecteurs virtuels restaurés, « Identique à la MV d'origine
(recommandé) », « Allocation dynamique » ou « Allocation manuelle » avec la liste déroulante
respective. L'allocation dynamique accroit l'utilisation de stockage de la machine virtuelle en activant
l'allocation dynamique et l'allocation intelligente de la capacité de stockage physique.
En fonction de cette sélection, un conseil apparaît en indiquant la quantité d'espace requise dans le
magasin de données pour la réussite de l'opération de restauration. Vous ne pouvez pas passer à
l'étape suivante de l'assistant de tâche restauration de sauvegarde tant que le magasin de données
valide qui dispose d'espace libre suffisant n'est pas sélectionné.
Notez que lors de la restauration de plusieurs machines virtuelles, elles sont toutes placées à la
destination définie dans cette étape de l'assistant de restauration, chacune dans une nouvelle MV
unique dans le magasin de données sélectionné.
Assistant Nouvelle tâche de restauration, Étape 2 « Où restaurer », Boîte de dialogue de confirmation Écraser la
MV existante
S'il existe des machines virtuelles sur l'hôte ESX(i) ou le magasin de données sélectionné et qu'elles
portent le même nom, on vous demande de confirmer l'écrasement des machines virtuelles
existantes. Ce choix définit la dénomination des machines virtuelles restaurées. Si vous choisissez
d'« Écraser les machines virtuelles », les machines virtuelles existantes sont alors remplacées par
celles restaurées.
Notez que dans ce cas la sélection du magasin de données est indisponible (puisqu'il est déjà défini
par la MV cible en cours d'écrasement), cependant, vous pouvez modifier l'emplacement de la liste
des ressources pour cette MV en choisissant un élément correspondant dans la sélection Liste des
ressources.
Notez que si les machines virtuelles existantes sont en cours d'exécution, et afin de réussir
l'opération de restauration, vous devez alors soit les arrêter manuellement, soit sélectionner l'option
Mettre hors tension les machines virtuelles cibles lors du démarrage de la restauration dans la
boîte de dialogue des options de restauration (voir la section « Gestion de l'alimentation des MV » (p.
52)).
Lors du choix de l'option Créer des machines virtuelles portant des noms différents, les machines
virtuelles restaurées sont nommées selon la convention suivante :
« [Nom_de_la_MV_d'origine]_DATE ».
48
Copyright © Acronis, Inc.
Où « Nom_de_la_MV_d'origine » est le nom d'origine de la machine virtuelle restaurée, et DATE est
la date actuelle. Par exemple, si la MV est nommée « MV_d'origine », après la restauration, elle sera
alors nommée « MV_d'origine_25/05/2011 ».
Une fois l'étape « Où restaurer » terminée, cliquez sur Suivant pour terminer la deuxième étape et
passer à la dernière.
8.3
Restauration
Dans la troisième étape de l'assistant de tâche de restauration de sauvegarde, vous devez définir les
préférences de votre tâche de restauration.
À cette étape, vous pouvez spécifier s'il faut valider les archives avant la restauration (pour obtenir
davantage d'informations sur la validation de sauvegarde, veuillez consulter la section « Validation
des sauvegardes » (p. 99)). Vous pouvez également y ajuster les paramètres de votre tâche de
restauration en cliquant sur le lien Plus d'options…
Assistant Nouvelle tâche de restauration, Étape 3 « Restauration »
Pour compléter l'assistant et créer la tâche de restauration de sauvegarde, vous devez configurer le
nom de la tâche et définir son mode d'exécution. Notez que les caractères [ ] { } ; , . ne sont pas
autorisés dans le nom de la tâche.
Copyright © Acronis, Inc.
49
Lorsque vous cliquez sur le bouton Exécuter maintenant, la tâche est immédiatement exécutée avec
les paramètres spécifiés. Vous pouvez voir la barre de progression de la tâche dans la vue Tâches et
dans la vue Tableau de bord. Libre à vous d'exécuter cette tâche une seule fois. Le résultat de cette
tâche est affiché dans le Tableau de bord ou peut être vérifié au moyen de la vue Journaux.
Cliquer sur le bouton Enregistrer permet de sauvegarder la tâche dans la liste des tâches (Vue ->
Tâches). Cela s'avère plus commode si vous envisagez d'exécuter cette tâche manuellement à une
date ultérieure à partir de la page Vue tâches ou d'exécuter cette tâche plusieurs fois.
8.4
Options
Cliquez sur Plus d'options… lors de la dernière étape de l'assistant de tâche de restauration de
sauvegarde pour ouvrir la fenêtre contextuelle comportant les paramètres supplémentaires.
En cas d'absence de modifications apportées aux paramètres, ils conservent leurs valeurs par défaut
respectives pour votre tâche de restauration actuelle. Notez que si ultérieurement, vous modifiez
certains paramètres et les enregistrer en tant que paramètres par défaut, cela n'aura aucune
incidence sur les tâches créées avec les paramètres par défaut (ces paramètres conserveront les
valeurs qui étaient définies par défaut au moment de la création de la tâche).
8.4.1
Notifications
1) Notifications par courrier électronique
Cette option permet de configurer les notifications par courrier électronique concernant les
événements de base durant votre tâche de restauration, tels que le bon déroulement d'une
opération, l'échec d'une restauration ou l'intervention requise d'un utilisateur. Dans la configuration
par défaut, cette option est désactivée.
Cochez la case Envoyer des notifications par courrier électronique pour activer les notifications.
Sous la case Envoyer des notifications par courrier électronique sélectionnez les paramètres
souhaités comme suit :
Lorsque la restauration s'achève avec succès – pour envoyer une notification lorsque la tâche de
restauration s'achève avec succès.
Lorsque la restauration échoue – pour envoyer une notification lorsque la tâche de restauration
a échoué
Ajouter le journal intégral à la notification - pour recevoir le journal complet.
Saisissez une ou plusieurs adresses électroniques auxquelles les notifications seront envoyées. Les
adresses doivent être saisies dans le champ Adresses électroniques et séparées par des points
virgules.
Indiquez l'Objet de votre choix pour vos messages de notification.
Serveur SMTP – saisissez le nom du serveur SMTP de messagerie sortant.
Port – configurez le port du serveur SMTP (la valeur par défaut du port est définie à 25).
Nom d'utilisateur – saisissez votre nom d'utilisateur.
Mot de passe – saisissez votre mot de passe.
De – saisissez l'adresse de courrier électronique de l'utilisateur qui envoie le message. Si vous laissez
ce champ vide, les messages seront envoyés comme s'ils venaient de l'adresse de destination.
50
Copyright © Acronis, Inc.
Utiliser un chiffrement – vous pouvez opter pour une connexion cryptée au serveur de messagerie et
choisir des chiffrements de type SSL ou TLS.
Cliquez sur Envoyer le message de test pour vous s'assurer que tous vos paramètres sont corrects.
2) Notifications SNMP
L'option définit si le ou les agents exécutés sur la machine gérée doivent envoyer le journal
d'événements des opérations de restauration aux gestionnaires SNMP (protocole simplifié de gestion
de réseau) spécifiés Vous pouvez choisir les types d'événements à envoyer. Dans la configuration par
défaut, cette option est désactivée.
Sélectionnez si vous souhaitez envoyer les messages du journal d'événements de l'opération de
restauration aux machines exécutant des applications de gestion SNMP. Veuillez choisir l'une des
options suivantes :
Envoyer des notifications SNMP individuellement pour des événements d'opérations de
restauration – pour envoyer le journal d'événements des opérations de restauration aux
gestionnaires SNMP spécifiés.
Types d'événements à envoyer – choisissez les types d'événements à envoyer : Informations,
Avertissements ou Erreurs.
Nom/IP du serveur – saisissez le nom ou l'adresse IP de l'hôte exécutant l'application de gestion
SNMP, où les notifications seront envoyées.
Communauté – saisissez le nom de la communauté SNMP à laquelle appartiennent à la fois
l'hôte exécutant l'application de gestion SNMP et la machine d'envoi. La communauté type est
« publique ».
Cliquez sur Envoyer le message de test pour vous assurer que les paramètres sont corrects.
Ne pas envoyer de notifications SNMP – pour désactiver l'envoi du journal d'événements des
opérations de restauration aux gestionnaires SNMP.
8.4.2
Gestion des erreurs
Ces options vous permettent de spécifier comment traiter des erreurs qui peuvent se produire
pendant l'opération de restauration. Cochez la case Réessayer si une erreur se produit pour activer
le mode silencieux.
Lorsqu'une erreur récupérable se produit, le programme essaie à nouveau d'effectuer l'opération qui
a échoué. Vous pouvez définir l'intervalle entre les tentatives, ainsi que le nombre de tentatives. Les
tentatives prendront fin dès que l'opération de restauration réussira OU dès que le nombre de
tentatives sera atteint.
Si vous cochez la case Réessayer si une erreur se produit, configurez le Nombre de tentatives et
l'Intervalle entre les tentatives. Cette option est activée par défaut avec les paramètres suivants :
Nombre de tentatives – 5, et Intervalle entre les tentatives – 30 secondes. Par exemple, si la
destination du réseau de restauration est indisponible ou inaccessible, le programme tentera
d'atteindre la destination toutes les 30 secondes mais pas plus de cinq fois. Les tentatives
s'arrêteront dès que la connexion sera rétablie ou dès que le nombre de tentatives spécifié sera
atteint.
Si, par exemple, vous devez restaurer un nombre de MV interconnectées, sélectionnez la case
Annuler toutes les opérations de tâche en cas d'échec. Dans le cas de l'échec de la restauration
d'une seule MV, toutes les autres opérations de restauration sont également annulées.
Copyright © Acronis, Inc.
51
8.4.3
Gestion de l'alimentation des MV
Mettre sous tension les MV cibles lorsque la restauration est finie
Cette option permet de configurer la gestion de l'alimentation des machines virtuelles avant et après
l'exécution de la tâche de restauration de sauvegarde.
Après la restauration d'une machine à partir d'une sauvegarde sur une autre machine, il est possible
que le réplica de la machine existante apparaisse sur le réseau. Pour un fonctionnement en toute
sécurité, allumez manuellement la machine virtuelle restaurée, après avoir pris les précautions
nécessaires.
Cette option est désactivée par défaut. Cochez la case Allumer les MV cibles à la fin de la
restauration pour démarrer la machine virtuelle automatiquement.
8.4.4
Paramètres supplémentaires
Utiliser FTP en mode actif
Il est possible d'utiliser un serveur FTP en mode actif pour l'authentification FTP et le transfert de
données. Le paramètre par défaut pour l'Utilisation d'un serveur FTP en mode actif est désactivée.
Activez cette option si votre serveur FTP prend en charge le mode actif et si vous souhaitez que ce
mode soit utilisé pour les transferts de fichiers.
Après avoir configuré tous les paramètres, cliquez sur OK pour fermer la fenêtre contextuelle et
appliquer ces paramètres uniquement à la tâche de restauration actuelle.
8.4.5
Paramètres de restauration d'Exchange Server
Avant d'exécuter l'extraction de la sauvegarde d'Exchange Server, vous devez configurer les
paramètres d'extraction d'Exchange par défaut. L'extraction des boîtes aux lettres ou de leur
contenu nécessite le montage temporaire d'une MV spécifique à partir de la sauvegarde. Allez à
l'onglet Paramètres Exchange et spécifiez les paramètres de montage de MV.
Hôte ESX(i).
Liste des ressources.
Magasin de données.
8.5
Gestion de la tâche de restauration créée
Lors de la modification d'une tâche de restauration existante, vous verrez toutes les sections (étapes)
de l'assistant de restauration que vous aurez complétées lors de la création de votre tâche de
restauration. Les trois étapes de l'assistant apparaîtront en même temps sur l'écran. (Pour plus
d'informations, veuillez vous référer à la section « Gestion des tâches » (p. 87)).
52
Copyright © Acronis, Inc.
9 Restauration de fichiers
Il est parfois nécessaire de ne restaurer qu'un seul ou quelques fichiers à partir d'une archive de
sauvegarde, sans restaurer la machine virtuelle intégralement. La fonctionnalité Restauration de
fichiers permet d'accéder à l'archive et de restaurer les fichiers sélectionnés pour la version
prédéfinie de cette archive (point de restauration). La destination de la restauration est définie par
les options disponibles fournies par le navigateur Internet qui exécute la console de gestion de
vmProtect 7 (la boîte de dialogue est identique à celle que vous voyez quand vous essaierez
d'enregistrer une page Internet via l'option Fichier -> Enregistrer sous…).
Cliquez sur Restauration de fichiers dans l'onglet Accueil du menu principal pour restaurer un ou
plusieurs fichiers sauvegardés. L'assistant Restauration de fichiers s'ouvre dans la zone principale de
l'espace de travail et vous demande de fournir les informations requises et de configurer les
paramètres nécessaires pour la tâche de restauration de fichiers. L'assistant se décompose en deux
étapes :
Quoi restaurer.
Explorer un point de restauration.
9.1
Sélectionner les MV pour extraire des fichiers
Vous devez tout d'abord définir votre emplacement de sauvegarde qui sera ensuite analysé pour la
présence d'archives et de leur contenu.
Cliquez sur Parcourir pour sélectionner l'emplacement et/ou l'archive. Dans la fenêtre contextuelle
contenant les options de navigation, vous pouvez définir le chemin d'accès et/ou le nom de l'archive.
Vous pouvez également utiliser ici les emplacements qui étaient utilisés auparavant sous l'élément
Emplacements récents.
Copyright © Acronis, Inc.
53
Assistant de restauration de fichiers, Étape 1 « Sélectionner les MV pour extraire des fichiers »
Il existe deux façons de sélectionner les emplacements dans la fenêtre de navigation. Premièrement,
vous pouvez sélectionner un emplacement seulement. Dans ce cas, vous voyez l'arborescence
complète (sous les emplacements sélectionnés) de toutes les machines virtuelles et de toutes les
archives stockées dans l'emplacement sélectionné. Deuxièmement, vous pouvez sélectionner à la
fois un emplacement et une archive, auquel cas vous pourrez simplement consulter le contenu de
cette archive.
Si l'emplacement sélectionné contient des archives protégées par un mot de passe ou des archives
de machines physiques, les MV figurant dans ces archives ne peuvent pas être affichées, et vous
recevez un avertissement. Dans ce cas, afin de restaurer vos données à partir de ces archives, vous
devez spécifier leur nom directement dans la fenêtre contextuelle Parcourir.
L'emplacement sélectionné est analysé pour la présence d'archives et de leur contenu. À la suite de
l'analyse, vous voyez sur le côté gauche une arborescence de machines virtuelles figurant dans
toutes les archives stockées dans l'emplacement sélectionné ou à l'intérieur de l'archive
sélectionnée. En cliquant sur n'importe quelle machine virtuelle, vous pouvez vérifier la liste de tous
ses points de restauration sur le côté droit.
Pour chaque machine, le dernier point de restauration est sélectionné par défaut. Le point de
restauration peut être modifié en cliquant dessus. Notez que la restauration de fichiers permet de ne
54
Copyright © Acronis, Inc.
sélectionner qu'une seule machine virtuelle et un seul point de restauration à la fois, tandis que la
tâche de restauration de sauvegarde permet la restauration de plusieurs MV.
Après avoir sélectionné le point de restauration de la machine virtuelle, vous pouvez passer à l'étape
suivante. Ce point de restauration définit l'état de la machine virtuelle à partir de laquelle vous
voulez extraire des fichiers ou des dossiers.
9.2
Explorer un point de restauration
Dans la deuxième étape de l'assistant Restauration de fichiers, vous devez choisir quels fichiers ou
dossiers restaurer. Vous pouvez voir ici le contenu du point de restauration de MV sélectionné avec
un navigateur de répertoire analogue à Windows Explorer. Dans l'arborescence de navigation située
à la gauche, vous pouvez développer les volumes et dossiers et parcourir/sélectionner le contenu de
chaque volume/dossier que vous voulez restaurer sur le côté droit.
L'assistant Restauration de fichiers d'Acronis vmProtect 7 possède une fonctionnalité de recherche
intégrée. La boîte de recherche est située dans le coin supérieur droit au-dessus de la liste des
fichiers et des dossiers. Vous pouvez utiliser la recherche quand vous ne connaissez pas le nom exact
du fichier que vous voulez restaurer. Vous pouvez filtrer les fichiers et dossiers dans la liste, et voir
uniquement ceux qui correspondent à tous critères de recherche appelés « masques de fichiers ».
Vous pouvez utiliser un ou plusieurs caractères de remplacement « * » et « ? » comme masque de
fichier, par exemple : « C:\Finance\*.* ».
Vous pouvez par ailleurs trier les résultats de la recherche par colonnes : nom, date et heure de
modification, taille, et dossier. Si vous choisissez de trier dans un premier temps en fonction d'un
champ donné, par exemple en fonction du temps, vous pouvez alors choisir de trier en fonction d'un
autre champ, par exemple, en fonction du nom. Dans ce cas, vos données seront triées à 2 niveaux,
tout d'abord en fonction du nom, puis en fonction du temps. Afin que vous puissiez trouver
facilement les fichiers à restaurer.
Une fois que vous avez sélectionné tous les fichiers que vous souhaitez restaurer, cliquez sur le
bouton Télécharger. Vous verrez la fenêtre contextuelle du navigateur par défaut (comme pour la
fenêtre contextuelle -> Enregistrer cible sous… qui s'ouvre en faisant un clic droit sur la souris) dans
laquelle vous pouvez sélectionner la destination où enregistrer les fichiers de sauvegarde
sélectionnés. Tous les fichiers et dossiers que vous avez sélectionnés seront téléchargés à cet endroit
en tant qu'archive unique .zip.
Remarquez qu'il n'est pas possible d'effectuer une restauration de fichier si les noms de fichiers
contiennent des caractères non valides : * : ? « < > | / \. Pour restaurer ces fichiers, veuillez utiliser
l'opération Exécuter une MV à partir d'une sauvegarde.
Copyright © Acronis, Inc.
55
10 Extraction de la sauvegarde d'Exchange
Server
Il est parfois nécessaire d'extraire seulement les données Exchange à partir de sauvegardes de niveau
disque de machines virtuelles sur lesquelles Microsoft Exchange Server est installé. La fonctionnalité
Extraire les éléments d'Exchange Server permet :
l'extraction des bases de données Exchange intégrales à partir des sauvegardes de MV ;
l'extraction des données Exchange (boîtes aux lettres, éléments de boîte aux lettres) à partir de
sauvegardes de MV.
NOTE : Avant d'exécuter l'assistant Extraire les éléments d'Exchange Server, vous devez configurer vos
sauvegardes pour qu'elles soient « compatibles avec Exchange ». Vous pouvez choisir l'option de tronquer les
journaux de transactions après la sauvegarde. (Pour plus d'informations, veuillez consulter la section
« Paramètres de sauvegarde compatibles avec Exchange »).
Cliquez sur le bouton Extraire Exchange dans l'onglet Actions du menu principal pour extraire les
éléments d'Exchange requis à partir de votre archive de sauvegarde. L'assistant Extraire les éléments
d'Exchange Server se compose de plusieurs étapes à franchir pour terminer l'opération. Les étapes
de l'assistant pour l'extraction des bases de données Exchange et l'extraction des boîtes aux lettres
Exchange et de leur contenu sont décrites dans les sections ci-dessous.
10.1 Extraction des bases de données
Lors de l'extraction des bases de données, vous pouvez choisir d'extraire les bases de données MS
Exchange en format .edb et les enregistrer sur un partage réseau.
La restauration de bases de données vers le dossier spécifié signifie que les fichiers des bases de
données ainsi que les fichiers journaux des transactions sont extraits à partir de la sauvegarde, vers
un dossier que vous spécifiez. Cela peut être utile si vous devez extraire des données pour un audit
ou tout autre traitement par des outils tiers, ou si vous recherchez une solution de rechange pour
monter les bases de données manuellement.
Pour extraire les bases de données Exchange, vous devez passer à travers les quatre étapes
suivantes :
1.
2.
3.
4.
Sélectionnez l'emplacement qui contient les sauvegardes Exchange Server.
Que voulez-vous extraire ? (bases de données).
Sélectionnez les bases de données et le point de restauration.
Où extraire la base de données ?
À la première étape, vous devez sélectionner un emplacement et une MV qui contient des
sauvegardes Exchange Server. Sur la gauche, vous voyez la liste des emplacements de sauvegarde.
Pendant le choix d'un emplacement, celui-ci est analysé pour la présence des sauvegardes de MV
Exchange que vous voyez dans la section du centre. Sélectionnez la MV à partir de laquelle vous
devez extraire les bases de données Exchange. Sur la droite, vous pouvez voir le résumé de
l'information. Ensuite, cliquez sur Suivant.
Copyright © Acronis, Inc.
56
Extraire les éléments d'Exchange Server, sélection d'un emplacement contenant les sauvegardes Exchange
Server
À la deuxième étape, sélectionnez les bases de données. À la troisième étape, sélectionnez vos bases
de données Exchange Server à partir de la liste à la gauche, puis sélectionnez le point de restauration
à la droite. Par défaut, le dernier point de restauration est sélectionné. Vous pouvez voir ici les
informations sur le point de restauration sélectionné, la base de données et sa taille. Cliquez sur
Suivant.
Copyright © Acronis, Inc.
57
Extraire les éléments d'Exchange Server, sélection des bases de données et d'un point de restauration
Finalement, cliquez sur Parcourir et sélectionnez le dossier de destination pour enregistrer l'archive
de base de données. Cliquez sur Terminer pour procéder à l'extraction.
Les bases de données extraites seront dans un état d'arrêt incorrect et ne pourront pas être
montées. Pour être en mesure de monter les bases de données, vous devez les emmener à l'état
d'arrêt normal en utilisant la commande Eseutil /r <Enn>. <Enn> indique le préfixe du fichier journal
pour la base de données (ou le groupe de stockage qui contient la base de données) dans laquelle
vous devez appliquer les fichiers journaux des transactions. Pour obtenir des instructions sur la façon
de procéder, reportez-vous à :
http://technet.microsoft.com/fr-fr/library/dd876926.aspx
http://technet.microsoft.com/fr-fr/library/aa998340(EXCHG.80).aspx
10.2 Extraction des boîtes aux lettres
Lorsque vous choisissez d'extraire des boîtes aux lettres, vous pouvez extraire des boîtes aux lettres
Microsoft Exchange Server spécifiques en suivant les étapes suivantes :
1. Sélectionnez l'emplacement qui contient les sauvegardes Exchange Server.
2. Que voulez-vous extraire ? (boîtes aux lettres)
58
Copyright © Acronis, Inc.
3. Sélectionnez un point de restauration pour l'exploration et la/les boîte(s) aux lettres.
4. Où enregistrer les éléments sélectionnés.
À la première étape, vous devez sélectionner l'emplacement et une MV qui contient des sauvegardes
Exchange Server. Sur la gauche, vous voyez la liste des emplacements de sauvegarde. Pendant le
choix d'un emplacement, celui-ci est analysé pour la présence des sauvegardes de MV Exchange que
vous voyez dans la section du centre. Sélectionnez la MV à partir de laquelle vous devez extraire les
boîtes aux lettres. Sur la droite, vous pouvez voir le résumé de l'information. Cliquez sur Suivant.
Sélectionnez les boîtes aux lettres à la deuxième étape. S'il y a une autre tâche d'extraction
d'éléments d'Exchange active, une fenêtre contextuelle d'avertissement s'affiche avant de continuer.
Afin de poursuivre l'opération actuelle d'exploration d'éléments d'Exchange qui a déjà démarré, la
tâche doit être arrêtée. Confirmez l'arrêt de l'autre tâche pour continuer.
À la troisième étape, sélectionnez le point de restauration sur la gauche. Par défaut, le dernier point
de restauration est sélectionné. À la droite, parcourez le serveur Exchange et sélectionnez la ou les
boîtes aux lettres que vous voulez extraire. Cliquez ensuite sur Suivant.
Extraire les éléments d'Exchange Server, sélection d'un point de restauration pour l'exploration
À l'étape finale, cliquez sur Parcourir pour sélectionner le dossier de destination pour enregistrer les
éléments sélectionnés, puis cliquez sur Terminer pour procéder à l'extraction. Après avoir utilisé
l'assistant, la tâche d'extraction est créée et vous pouvez la voir dans la vue Tâches (Vue -> Tâche).
Copyright © Acronis, Inc.
59
Vous serez en mesure de suivre les progrès et d'autres statistiques pour votre tâche. Prenez note
qu'il n'est pas possible de modifier ce type de tâche.
L'extraction des boîtes aux lettres nécessite le démarrage d'une machine virtuelle temporaire
directement à partir du point de restauration sélectionné dans la sauvegarde, ce qui peut prendre
quelques minutes. Vous pouvez voir la progression de l'opération de montage. Dans le cas de l'échec
du montage, vous pouvez afficher le journal et annuler la tâche.
Notez que cette MV temporaire reste montée pendant 15 minutes. Si vous quittez l'assistant Extraire
les éléments d'Exchange Server puis le redémarrez de nouveau, on vous proposera de Continuer à
explorer le point de restauration précédemment sélectionné.
Les boîtes aux lettres sélectionnées sont enregistrées dans la destination spécifiée en tant qu'archive
à extraction automatique (.exe) Acronis vmProtect 7. Vous pouvez exécuter ce fichier sur toute
machine sur laquelle Microsoft Outlook (2003+) est installé afin d'extraire les courriers électroniques
et les autres éléments en format .pst.
Lors du dépaquetage des données de l'archive, vous pouvez également sélectionner le contenu à
extraire et indiquer le dossier pour extraire les données. Cliquez sur Extraire pour afficher la
progression. Les données sont extraites dans un fichier .pst qui peut être ouvert par Microsoft
Outlook (Fichier -> Ouvrir). Notez que Microsoft Outlook doit être installé sur la machine où vous
exécutez le processus d'extraction (puisque MAPI est requis).
10.3 Extraction du contenu des boîtes aux lettres
Lorsque vous choisissez d'extraire le contenu des boîtes aux lettres, vous pouvez explorer les boîtes
aux lettres pour extraire du contenu spécifique - dossiers et éléments - en suivant les étapes
suivantes :
1.
2.
3.
4.
5.
Sélectionnez l'emplacement qui contient les sauvegardes Exchange Server.
Que voulez-vous extraire ? (contenu des boîtes aux lettres).
Sélectionnez la ou les boîtes aux lettres à extraire ou le point de restauration à explorer.
Sélectionnez les dossiers ou les éléments pour l'extraction.
Où enregistrer les éléments sélectionnés.
À la première étape, vous devez sélectionner l'emplacement et une MV qui contient des sauvegardes
Exchange Server. Sur la gauche, vous voyez la liste des emplacements de sauvegarde. Pendant le
choix d'un emplacement, celui-ci est analysé pour la présence des sauvegardes de MV Exchange que
vous voyez dans la section du centre. Sélectionnez la MV à partir de laquelle vous devez extraire les
boîtes aux lettres et leur contenu. Sur la droite, vous pouvez voir le résumé de l'information. Cliquez
sur Suivant.
Sélectionnez Contenu des boîtes aux lettres à la deuxième étape.
À la troisième étape, sélectionnez le point de restauration sur la gauche. Par défaut, le dernier point
de restauration est sélectionné.
À la quatrième étape, cliquez sur Explorer les courriers électroniques pour sélectionner le contenu
des boîtes aux lettres spécifiques que vous voulez extraire. L'exploration du contenu d'une boîte aux
lettres nécessite le démarrage d'une machine virtuelle temporaire directement à partir du point de
restauration sélectionné dans la sauvegarde, ce qui peut prendre quelques minutes. Vous pouvez
voir la progression de l'opération de montage. Vous pouvez sélectionner le contenu des boîtes aux
lettres à l'achèvement de l'opération. Dans le cas de l'échec du montage, vous pouvez afficher le
journal et annuler la tâche.
60
Copyright © Acronis, Inc.
Notez que cette MV temporaire reste montée pendant 10 minutes. Si vous quittez l'assistant Extraire
les éléments d'Exchange Server puis le redémarrez de nouveau, on vous proposera de Continuer à
explorer le point de restauration précédemment sélectionné.
La sélection du contenu des boîtes aux lettres à la quatrième étape est comme suit. La liste des
boîtes aux lettres disponibles est sur le côté gauche. Sélectionnez la boîte aux lettres et vous verrez
tout son contenu affiché comme dossiers et éléments. Sélectionnez tous les éléments que vous
voulez extraire. Vous pouvez répéter la sélection des éléments avec les autres boîtes aux lettres.
Lorsque vous avez terminé, cliquez sur Suivant.
À l'étape finale, cliquez sur Parcourir pour sélectionner le dossier de destination pour enregistrer les
éléments sélectionnés, puis cliquez sur Terminer pour procéder à l'extraction. Vous verrez la fenêtre
contextuelle d'information sur l'extraction des éléments d'Exchange.
Extraction des éléments d'Exchange Server, sélection de la destination pour enregistrer les éléments
Les boîtes aux lettres sélectionnées et leur contenu sont enregistrés dans la destination spécifiée en
tant qu'archive à extraction automatique (.exe) Acronis vmProtect 7. Vous pouvez exécuter ce fichier
sur toute machine sur laquelle Microsoft Outlook (2003+) est installé afin d'extraire les courriers
électroniques et les autres éléments en format .pst.
Lors du dépaquetage des données de l'archive, vous pouvez également sélectionner le contenu à
extraire et indiquer le dossier pour extraire les données. Cliquez sur Extraire pour afficher la
progression. Les données sont extraites dans un fichier .pst qui peut être ouvert par Microsoft
Copyright © Acronis, Inc.
61
Outlook (Fichier -> Ouvrir). Notez que Microsoft Outlook doit être installé sur la machine où vous
exécutez le processus d'extraction (puisque MAPI est requis).
62
Copyright © Acronis, Inc.
11 Exécution d'une MV à partir d'une
sauvegarde
Cliquez sur Exécuter une MV à partir d'une sauvegarde dans l'onglet Accueil du menu principal pour
monter certaines machines virtuelles sauvegardées sans les restaurer. L'assistant Exécuter une MV à
partir d'une sauvegarde s'ouvre dans la zone principale de l'espace de travail et vous demande de
fournir les informations requises et de configurer les paramètres nécessaires pour la tâche Exécuter
une MV à partir d'une sauvegarde. L'assistant se compose de trois étapes :
Quelle MV exécuter.
Où exécuter la MV.
Paramètres supplémentaires.
Ces trois étapes de l'assistant Exécuter une MV à partir d'une sauvegarde ainsi que leurs options
sont décrites ci-dessous.
11.1 Sélectionner une MV à exécuter à partir d'une
sauvegarde
Dans la première étape de l'assistant Exécuter une MV à partir d'une sauvegarde, vous devez tout
d'abord définir l'emplacement de la sauvegarde et sélectionner les machines virtuelles à exécuter.
Les emplacements sélectionnés sont analysés pour la présence d'archives et de leur contenu. Cela est
nécessaire pour choisir le ou les points de restauration qui définiront l'état de la machine virtuelle
que vous voulez exécuter à partir d'une sauvegarde. Le processus d'exécution d'une MV à partir
d'une sauvegarde est également appelé « montage d'une machine virtuelle ».
Copyright © Acronis, Inc.
63
Assistant Exécuter une MV à partir d'une sauvegarde, Étape 1 « Sélectionner une MV à exécuter à partir d'une
sauvegarde »
Cliquez sur Parcourir pour sélectionner l'emplacement et/ou l'archive. Dans la fenêtre contextuelle
qui contient les options de navigation, vous pouvez définir le chemin d'accès et/ou le nom de
l'archive. Vous pouvez également utiliser ici les emplacements qui étaient utilisés auparavant sous
l'élément Emplacements récents. Notez que pour exécuter une MV à partir d'emplacements de
sauvegarde vous pouvez sélectionner Dossiers réseau ou Dossiers locaux seulement. D'autres
emplacements tels que le Stockage de sauvegarde en ligne ou des Serveurs FTP/sFTP ne sont pas
disponibles ici.
Il existe deux façons de sélectionner les emplacements dans la fenêtre de navigation. Premièrement,
vous pouvez sélectionner un emplacement seulement. Dans ce cas, vous voyez l'arborescence
complète (sous les emplacements sélectionnés) de toutes les machines virtuelles et de toutes les
archives stockées dans l'emplacement sélectionné. Deuxièmement, vous pouvez sélectionner à la
fois un emplacement et une archive, auquel cas vous pourrez simplement consulter le contenu de
cette archive.
Si l'emplacement sélectionné contient des archives de machines virtuelles protégées par mot de
passe, alors les MV contenues dans ces archives ne peuvent pas être affichées, et vous en êtes averti.
Dans ce cas, afin de restaurer vos données à partir de ces archives, vous devez spécifier leur nom
directement dans la fenêtre contextuelle Parcourir.
64
Copyright © Acronis, Inc.
Vous pouvez sélectionner l'une des machines virtuelles à partir de la liste du côté gauche et la
déplacer dans la section de droite intitulée Machines virtuelles sélectionnées. La sélection des
machines virtuelles s'effectue en déplaçant les machines depuis le côté gauche de la commande de
déplacement gauche/droite vers le côté droit de celle-ci, via les boutons > et <. La liste de droite
affiche toutes les machines virtuelles sélectionnées pour le montage. Le bouton > est utilisé pour
ajouter la MV à cette liste, et le bouton < est utilisé pour retirer la MV de la liste. Cette liste contient
les machines virtuelles sélectionnées et leurs derniers points de restauration disponibles, c'est-à-dire
les moments dans le temps jusqu'où vous pouvez remonter.
Par défaut, le dernier point de restauration est choisi pour chaque machine virtuelle. Il est possible
de modifier un point de restauration en cliquant dessus. La fenêtre contextuelle apparaît et vous
pouvez sélectionner un point de restauration différent.
Dans la fenêtre contextuelle Sélectionner un point de restauration, vous pouvez voir la liste de tous
les points de restauration disponibles pour cette machine virtuelle et sélectionner le point de
restauration à monter. La liste contient les estampilles des points de restauration, le nom de fichier
de l'archive qui inclut ce point de restauration et sa taille.
Une fois que vous avez sélectionné les MV à restaurer à partir d'une sauvegarde, cliquez sur Suivant
pour terminer la première étape de l'assistant et continuer.
11.2 Où exécuter les MV
À la deuxième étape, vous devez définir où exécuter les machines virtuelles sélectionnées.
Copyright © Acronis, Inc.
65
Assistant Exécuter une MV à partir d'une sauvegarde , Étape 2 « Où exécuter les MV »
Tout d'abord, grâce à la liste déroulante Sélectionner un emplacement, vous devez définir l'hôte
ESX(i) sur lequel vous voulez monter les MV sélectionnées. La liste affiche uniquement les hôtes
ESX(i) qui sont gérés par l'agent Acronis vmProtect 7. Si l'hôte ESX(i) dont vous avez besoin ne figure
pas dans cette liste, assurez-vous qu'il soit ajouté dans la vue Configurer -> Hôtes ESX(i).
Une fois l'hôte ESX(i) défini, la liste des ressources disponibles est établie automatiquement ; vous
pouvez y définir l'emplacement exact des machines virtuelles montées. La sélection du magasin de
données est nécessaire pour définir l'emplacement pour stocker les modifications apportées aux
machines virtuelles montées.
Notez que lors du montage de plusieurs machines virtuelles, elles sont toutes placées dans la
destination définie dans cette étape de l'assistant Exécuter une MV à partir d'une sauvegarde,
chacune à une liste des ressources spécifique. Les modifications apportées à ces MV sont
enregistrées dans un dossier unique dans le magasin de données sélectionné.
À noter par ailleurs que l'agent Acronis vmProtect 7 est compatible avec vMotion (Storage vMotion
en particulier). Lorsque la MV montée est déplacée dans un autre magasin de données via Storage
vMotion, elle reste à son nouvel emplacement lors du démontage. Dans ce cas, le processus de
montage est semblable à une restauration de sauvegarde puisque pendant vMotion, toutes les
données sont physiquement déplacées vers le nouveau magasin de données.
66
Copyright © Acronis, Inc.
Veuillez spécifier le suffixe du nom de la machine virtuelle montée dans le champ Suffixe de nom de
machine virtuelle montée. Cela est nécessaire puisqu'il est impossible d'exécuter deux machines
virtuelles avec le même nom sur un hôte ESX(i), spécialement quand la MV d'origine est en cours
d'exécution sur celui-ci. La MV montée sera nommée en utilisant la convention suivante :
« [Nom_MV_D'origine]_mount ».
Où « Nom_MV_D'origine » correspond au nom d'origine de la machine virtuelle montée et
« _mount » correspond au suffixe que vous pouvez modifier. Par exemple, si la MV montée avait
pour nom « MV_originale », elle sera appelée « MV_originale_mount » après le démontage.
Lorsque vous avez sélectionné l'emplacement où les MV seront exécutées, cliquez sur Suivant pour
terminer la deuxième étape et passer à la dernière.
11.3 Paramètres supplémentaires
Dans la troisième étape de l'assistant, vous pouvez cocher les cases correspondant aux options
Mettre sous tension la MV montée et Se connecter au réseau.
Assistant Exécuter une MV à partir d'une sauvegarde, Étape 3 « Paramètres supplémentaires »
Sélectionnez l'option Mettre sous tension la MV montée pour exécuter automatiquement votre
machine une fois l'assistant terminé. Notez que le réplica de la machine montée (par exemple la
Copyright © Acronis, Inc.
67
machine d'origine) peut apparaître sur le réseau. Donc, pour un fonctionnement en toute sécurité, il
est conseillé de mettre sous tension manuellement la machine virtuelle montée après avoir pris les
précautions nécessaires.
Cochez la case Se connecter au réseau lors du montage d'une MV ayant échoué qui n'est plus
présente dans le réseau. Si vous êtes en train de monter une MV à des fins de test (pour garantir une
certaine cohérence des données dans celle-ci) pendant que la MV d'origine est en cours d'exécution,
laissez cette case décochée. Avant de mettre sous tension une MV, vous devez modifier
manuellement les paramètres de configuration du réseau de MV afin de la déconnecter du réseau de
production et de la reconnecter à un réseau hors production pour éviter tout éventuel conflit.
Après avoir cliqué sur le bouton Exécuter maintenant, la MV sélectionnée apparaîtra dans
l'infrastructure du client VMWare et vous pourrez la gérer comme n'importe quelle autre machine
virtuelle de votre environnement. Pour démonter (arrêter d'exécuter) la MV, vous devez aller dans la
vue Afficher -> MV montées.
11.4 Gestion de l'activité créée « Exécuter une MV à
partir d'une sauvegarde »
Il n'est pas possible de modifier l'activité existante Exécuter une MV à partir d'une sauvegarde. Vous
pouvez démonter seulement les MV montées à partir de la page Afficher -> MV montées.
En plus de l'option Démonter, il y a également une option Démonter et enregistrer qui met hors
tension la MV montée et lorsque la machine est arrêtée ses modifications sont enregistrées de
manière incrémentielle. Prenez note que si la machine ne peut pas être arrêtée pendant cinq
minutes, elle s'éteint (se met hors tension) de force.
68
Copyright © Acronis, Inc.
12 Migration P2V
12.1 Migration P2V
Pour diminuer les exigences matérielles, le besoin de migrer des machines physiques en machines
virtuelles se présente souvent. Pour effectuer une migration physique vers virtuelle (P2V), vous
devez démarrer votre machine physique à partir d'un support de démarrage Acronis, créer une
sauvegarde complète, puis la restaurer sur une machine virtuelle.
Les étapes suivantes doivent être exécutées pour effectuer une migration P2V :
1. Créez un support de démarrage Acronis. Téléchargez Acronis Bootable Media Builder d'Acronis
vmProtect 7 à partir de la section Mes produits et téléchargements de votre compte sur le site
Web d'Acronis. Installez-le.
2. Démarrez la machine physique que vous voulez migrer en machine virtuelle à partir du support
de démarrage Acronis.
3. Créez une sauvegarde complète de la machine physique.
4. Lancez la console Web d'Acronis vmProtect 7, connectez-vous à l'agent Acronis et cliquez sur
Restaurer sur l'onglet Actions.
5. Sélectionnez la sauvegarde créée et choisissez l'hôte ESX(i) cible sur lequel restaurer la
sauvegarde.
Copyright © Acronis, Inc.
69
13 Restauration complète des hôtes ESXi
Le composant de restauration complète des hôtes ESXi d'Acronis vmProtect 7 (Bare Metal Recovery BMR) procure une fonctionnalité tout à fait unique qui vous aide à minimiser le temps de
restauration si le serveur ESXi tombe en panne, refuse de démarrer ou ne fonctionne pas
correctement après une mise à jour corrective. Cette fonctionnalité vous permet de restaurer les
fichiers binaires et les mises à jour correctives du serveur ESXi, la configuration ESXi et les MV
manquantes (MV présentes dans les sauvegardes mais manquantes dans les magasins de données ;
les MV doivent être sauvegardées séparément) après que le serveur ESXi soit restauré et démarré.
La restauration complète est compatible avec les versions 4.1 et 5.0 de VMware ESXi et n'est pas
compatible avec ESX.
Les sections suivantes décrivent comment configurer la sauvegarde et la restauration de la
configuration de l'hôte ESXi.
13.1 Sauvegarde de la configuration de l'hôte ESXi
La sauvegarde de la configuration de l'hôte ESXi dans Acronis vmProtect 7 est différente de la
sauvegarde de machines virtuelles.
Notez que la configuration de la sauvegarde de l'hôte ESXi force l'activation de l'accès SSH pour
l'hôte ESXi, c'est-à-dire que sa configuration est automatiquement ajustée afin de permettre les
sauvegardes de la configuration ESXi.
Pour sauvegarder la configuration d'un hôte ESXi, lancez l'assistant Nouvelle tâche de sauvegarde
ESXi en cliquant sur Actions -> Sauvegarde ESXi. Dans la première étape de l'assistant Nouvelle
tâche de sauvegarde ESXi (Sélectionnez l'hôte ESXi pour la sauvegarde), sélectionnez l'hôte ESXi
pour lequel vous voulez sauvegarder la configuration. Sélectionnez l'hôte ESXi à partir de la liste des
hôtes ESXi/vCenter gérés par l'agent Acronis vmProtect 7. Si vous ne voyez pas l'hôte exact que vous
recherchez dans la liste des hôtes ESXi, assurez-vous qu'il est ajouté à la page Configurer -> Hôtes
ESX(i). Notez que la sauvegarde ESXi prend en charge uniquement les serveurs ESXi. Les serveurs ESX
ne peuvent pas être sélectionnés pour la sauvegarde.
Après avoir sélectionné l'hôte ESXi, la fenêtre contextuelle Saisir les informations d'identification
apparaît. Saisissez les informations d'identification de l'utilisateur root pour l'hôte sélectionné. Afin
de créer une sauvegarde des fichiers binaires et des mises à jour correctives ESXi, une connexion au
serveur ESXi est effectuée via SSH. Cela signifie que les informations d'identification de l'utilisateur
root sont requises. Vous pouvez vérifier la validité des informations d'identification saisies en
cliquant sur Tester la connexion. Cliquez sur OK pour fermer la fenêtre contextuelle.
Sur le côté droit, sélectionnez l'emplacement pour le stockage de votre archive de sauvegarde de la
configuration ESXi et le nom de l'archive. Cliquez sur Parcourir pour ouvrir la fenêtre contextuelle,
sélectionnez l'emplacement parmi l'un des choix suivants et cliquez sur OK :
Dossiers locaux.
Dossiers réseau.
Serveurs FTP.
Serveurs SFTP.
Copyright © Acronis, Inc.
70
Sélectionnez l'hôte ESXi pour lequel vous sauvegardez la configuration, l'emplacement du stockage
de sauvegarde, puis cliquez sur Suivant.
Nouvelle tâche de sauvegarde ESXi, étape 1
Vous pouvez planifier la sauvegarde à la deuxième étape (Quand sauvegarder). Les options du
planificateur de tâche de sauvegarde BMR sont les mêmes que pour l'assistant Sauvegarde de MV.
Copyright © Acronis, Inc.
71
Nouvelle tâche de sauvegarde ESXi, étape 2
Définissez les règles de rétention à la troisième étape (Comment sauvegarder (p. 33)). La sauvegarde
ESXi est créée seulement dans Modèle de sauvegarde à fichiers multiples (archive de mode hérité)
(p. 8). Si nécessaire, activez la case Valider après la sauvegarde. Cliquez sur Plus d'options... pour
ouvrir la fenêtre contextuelle avec des paramètres supplémentaires. Ces options sont décrites dans
la section Options de sauvegarde (p. 37). Notez que les options suivantes ne seront pas disponibles :
Protection d'archive, Paramètres supplémentaires -> Déduplication, Paramètres supplémentaires > Sauvegarde CBT.
72
Copyright © Acronis, Inc.
Nouvelle tâche de sauvegarde ESXi, étape 3
Pour compléter l'assistant Nouvelle tâche de sauvegarde ESXi, vous devez nommer la tâche. Notez
que les caractères [ ] { } ; , . ne sont pas autorisés dans le nom de la tâche. Le nom de la tâche par
défaut est « Sauvegarde de la configuration ESXi [date/heure] ».
Lorsque vous cliquez sur le bouton Enregistrer, tous les paramètres de votre Nouvelle tâche de
sauvegarde ESXi sont enregistrés et vous voyez la tâche créée dans la vue Tâches. Un clic sur le
bouton Enregistrer et exécuter enregistre la tâche et la lance immédiatement.
13.2 Restauration de la configuration de l'hôte ESXi
La restauration de la configuration de l'hôte ESXi (restauration BMR) peut être utilisée pour restaurer
rapidement le serveur ESXi quand, par exemple, il tombe en panne et ne peut pas être redémarré.
L'assistant Restauration de l'hôte ESXi vous permet de configurer la restauration des configurations
précédentes de l'hôte ESXi stocké dans une sauvegarde créée précédemment. En utilisant l'assistant,
vous pouvez vérifier et reconfigurer les magasins de données locaux (magasins de données créés sur
des disques locaux) et remapper les vSwitch qui étaient précédemment mappés à des cartes réseau
physiques. Vous pouvez également définir quels emplacements de sauvegarde doivent être utilisés
pour la restauration des MV manquantes après que l'hôte ESXi soit restauré et démarré.
Copyright © Acronis, Inc.
73
L'assistant Restauration de l'hôte ESXi est disponible à partir de l'interface du support de démarrage
Acronis seulement. Le support peut être créé par Acronis Bootable Media Builder. Il s'agit d'un
package d'installation séparé. Cette fonctionnalité ne peut pas être exécutée à partir de l'interface
Web de l'agent Acronis vmProtect 7.
Dans la première étape, sélectionnez l'archive et le point de restauration qui seront restaurés.
Ouvrez la fenêtre contextuelle et sélectionnez l'emplacement dans lequel l'archive de sauvegarde de
la configuration de l'hôte ESXi est stockée. Ensuite, sélectionnez l'archive qui contient la sauvegarde
de l'hôte ESXi. Lorsque l'archive est sélectionnée, le dernier point de restauration est choisi par
défaut. Cependant, vous pouvez modifier la sélection par défaut.
La deuxième étape consiste à sélectionner les emplacements de sauvegarde vmProtect 7. Activez la
case à cocher de l'emplacement de sauvegarde et saisissez ses informations d'identification dans la
fenêtre contextuelle. Les emplacements sont listés. Les emplacements sélectionnés sont de couleur
grise et les emplacements qui ne sont pas sélectionnés sont de couleur jaune.
Les emplacements sont listés selon le contenu de l'archive de sauvegarde de la configuration de
l'hôte ESXi, où les informations à propos des emplacements de sauvegarde des MV sont stockées
(chemins d'accès des emplacements récents). Vous pouvez ajouter de nouveaux emplacements à
cette étape. Tous ces emplacements seront utilisés pour restaurer les sauvegardes des MV une fois
que l'hôte ESXi est en cours d'exécution. En outre, les emplacements peuvent être protégés par mot
de passe et les informations d'identification seront nécessaires pour accéder aux données après la
restauration du serveur ESXi et le début de la restauration des MV manquantes par Acronis
vmProtect 7. Seuls les emplacements suivants peuvent être sélectionnés à cette étape :
Dossiers réseau.
Serveurs FTP.
Serveurs SFTP.
Restauration de la configuration de l'hôte ESXi
74
Copyright © Acronis, Inc.
Notez que si vous sélectionnez pas d'emplacements de sauvegarde à cette étape, ces MV ne seront
pas restaurées automatiquement après la restauration de la configuration initiale du serveur ESXi.
Dans ce cas, vous devrez restaurer les MV manquantes manuellement.
Notez également que des problèmes imprévisibles peuvent se produire si vous restaurez une
configuration d'hôte ESXi sur une nouvelle machine pendant que l'hôte ESXi d'origine est actif et géré
par un vCenter. Avant de procéder, veuillez retirer l'hôte ESXi d'origine et rajoutez-le après avoir
effectué la restauration.
La troisième étape consiste à configurer les magasins de données locaux. Puisque le serveur ESXi
d'origine pourrait devenir défectueux ou le disque dur système et le magasin de données pourraient
être perdus, la configuration de la destination peut être différente de celle du serveur d'origine.
La liste affiche les disques durs détectés et leurs tailles. Vous pouvez voir ici les magasins de données
déjà présents sur les disques durs détectés. Si le magasin de données sur les disques durs correspond
au magasin de données dans la configuration d'origine (stocké à l'intérieur de la sauvegarde de la
configuration ESXi), son nom apparaît en vert. Si le magasin de données est détecté, mais ne
correspond pas à la configuration d'origine, son nom apparaît en jaune. Si le magasin de données
détecté doit être nettoyé pour la création d'un nouveau magasin de données, son nom apparaît en
rouge. Activez la case Utiliser pour les nouveaux magasins de données pour utiliser le disque dur
pour la création d'un nouveau magasin de données.
Le nouveau magasin de données sera créé sur tous les disques sélectionnés à cette étape, écrasant
toutes les données existantes de ces disques. Par conséquent, vous devez soigneusement vérifier la
sélection.
La quatrième étape consiste à configurer le réseau virtuel. Cette étape est nécessaire pour mapper
les vSwitch présents dans la sauvegarde de la configuration ESXi en cours de restauration aux cartes
réseau physiques. Vous pouvez restaurer la sauvegarde de la configuration ESXi sur le même serveur
ou sur un matériel différent. Cette étape permet de réaliser ce qui suit :
Par défaut, le mappage automatique est utilisé. Le matériel actuel est analysé pour la présence
de cartes réseau afin de les faire correspondre automatiquement aux vSwitch présents dans la
sauvegarde de la configuration ESXi. Vous pouvez vérifier le mappage automatique des vSwitch
et les remapper si nécessaire.
Pendant le processus de restauration ESXi, vous pouvez vérifier si le câble est connecté au
vmnicX.
Après avoir revu toutes les étapes, cliquez sur OK pour démarrer la restauration. Voici ce qui se passe
ensuite après avoir démarré la restauration :
1. Le premier disque dur (par ordre du BIOS) est utilisé pour créer des partitions système ESXi, puis
le système est redémarré dans l'environnement ESXi.
2. Au démarrage, l'ESXi exécute un script spécial qui configure les vSwitch et les magasins de
données selon les paramètres spécifiés dans l'assistant de restauration de la configuration ESXi.
3. L'agent Acronis vmProtect 7 (appareil virtuel) est déployé sur le magasin de données
nouvellement créé. Ensuite, il exécute la restauration des machines virtuelles manquantes à
partir des emplacements de sauvegarde spécifiés dans l'assistant de restauration de la
configuration ESXi. Il analyse également ces emplacements de sauvegarde pour la présence des
MV de l'hôte ESXi source sauvegardées après la sauvegarde de la configuration ESXi et restaure
ces machines virtuelles.
Une machine virtuelle est considérée comme « manquante » si elle n'est pas détectée dans les
magasins de données reconnus actuellement par l'hôte ESXi restauré.
Copyright © Acronis, Inc.
75
Les machines virtuelles sont restaurées vers tous les magasins de données détectés, les
remplissant constamment et en y laissant au moins 10 % de l'espace libre.
76
Copyright © Acronis, Inc.
14 Reproduction
14.1 Nouvelle tâche de reproduction
La fonctionnalité de reproduction vous donne la possibilité de cloner vos MV les plus importantes et
de pouvoir démarrer vos services cruciaux rapidement en cas de défaillance. Pour exécuter la
nouvelle tâche de reproduction, cliquez sur Actions -> Reproduction.
14.1.1 Quoi reproduire
À la première étape de l'assistant Nouvelle tâche de reproduction vous devez sélectionner la ou les
machines virtuelles que vous voulez reproduire. Le côté gauche montre tous les hôtes ESX(i)/vCenter
que vous avez et qui sont gérés par l'agent Acronis vmProtect 7, ainsi qu'une liste de leurs machines
virtuelles. Si vous ne voyez pas la machine virtuelle à reproduire exacte dans cette liste, assurez-vous
d'avoir ajouté l'hôte ESX(i) correspondant à partir de la page Configurer -> Hôtes ESX(i).
Sélectionnez la ou les machines virtuelles en déplaçant les machines du côté gauche de la commande
de déplacement gauche/droite vers le côté droit en utilisant les boutons > et <. La liste sur la droite
affiche les machines virtuelles sélectionnées pour la reproduction. Le bouton > est utilisé pour
ajouter la machine virtuelle à la liste sélectionnée, et le bouton < est utilisé pour retirer la machine
virtuelle de cette liste.
Copyright © Acronis, Inc.
77
Nouvelle tâche de reproduction, étape 1 « Sélectionnez les MV pour la reproduction »
Vous pouvez sauvegarder des groupes dynamiques de machines en sélectionnant l'unité de niveau
supérieur (par ex. l'hôte ESX(i) ou le dossier des MV) dans l'arborescence et en le déplaçant vers la
liste de droite avec le même bouton >. En conséquence, toutes les machines exécutées au sein de ce
groupe seront automatiquement incluses dans la liste de sauvegarde. En outre, toutes les nouvelles
machines créées dans ce groupe seront automatiquement reproduites par la tâche de reproduction
actuelle.
Vous devez sélectionner au moins une MV pour la reproduction. Après avoir effectué votre sélection,
cliquez sur Suivant pour terminer la première étape et poursuivre.
14.1.2 Où reproduire
À la deuxième étape de l'assistant Nouvelle tâche de reproduction vous devez définir l'emplacement
des réplicas de MV. Vous devez d'abord définir ici l'hôte ESX(i) en le sélectionnant à partir de la liste
déroulante. Puis, sélectionnez la liste des ressources sur l'hôte ESX(i) de destination et le magasin de
données de destination. Vous pouvez également sélectionner le réseau virtuel parmi les VPG
disponibles sur l'hôte ESX(i) de destination.
78
Copyright © Acronis, Inc.
Nouvelle tâche de reproduction, étape 2 « Sélectionnez l'emplacement et le magasin de données pour le
réplica »
Définissez le suffixe du nom du réplica à utiliser lors de la création du réplica de la MV. Le nom par
défaut du réplica est « %Machine_Name%_vmpreplica », où « %Machine_name% » est le nom de la
MV d'origine en cours de reproduction, et « _vmpreplica » est le suffixe du nom du réplica. Si une
MV avec ce nom existe déjà, vous obtenez un message d'avertissement vous invitant à écraser la MV
existante.
Après avoir effectué la sélection, cliquez sur Suivant pour passer à la troisième étape.
14.1.3 Quand reproduire
Dans la troisième étape de l'assistant Nouvelle tâche de reproduction, vous devez définir la
planification de la reproduction de vos machines virtuelles. Deux options sont disponibles : créer une
seule tâche de reproduction (« Ne pas planifier, exécuter sur demande ») et planification
hebdomadaire. La valeur par défaut est « Créer les réplicas chaque 1 semaine(s) les dim., lun., mar.,
mer., jeu., ven., sam. à 12:00:00. » Dans cette étape, vous pouvez modifier la valeur par défaut ou
sélectionner « Ne pas planifier, exécuter sur demande » ce qui signifie que la tâche de reproduction
ne sera pas exécutée sur planification. Elle sera soit démarrée immédiatement après la création de
votre tâche de reproduction, soit exécutée manuellement à partir de la vue Tâches.
Copyright © Acronis, Inc.
79
Nouvelle tâche de reproduction, étape 3 « Quand reproduire »
La planification de la tâche de reproduction est la même que la planification de la tâche de
sauvegarde. Des informations détaillées sur les options de planification ainsi que des exemples de
planification peuvent être trouvés dans la section « Quand sauvegarder » (p. 32).
Après avoir défini la planification de votre tâche de reproduction, cliquez sur Suivant pour passer à la
dernière étape de l'assistant.
14.1.4 Options de reproduction
À la quatrième étape de l'assistant Nouvelle tâche de reproduction vous devez définir le nom de
votre tâche de reproduction. Notez que les caractères [ ] { } ; , . ne sont pas autorisés dans le nom de
la tâche.
Pour les préférences de la tâche de reproduction, cliquez sur Plus d'options... Les options suivantes
sont disponibles.
1) Notifications par courrier électronique.
2) Notifications SNMP.
Pour les détails, voir la section Notifications (p. 40).
80
Copyright © Acronis, Inc.
3) Sauvegarde CBT.
Cette option définit s'il faut utiliser la fonctionnalité du suivi des blocs modifiés de VMWare pour les
machines virtuelles qui le prennent en charge. Le paramètre par défaut pour la sauvegarde du suivi
des blocs modifiés est : activée.
La sauvegarde du suivi des blocs modifiés conserve tous les blocs modifiés dans la machine virtuelle.
Cela réduit considérablement le temps pour la création de sauvegardes. Le temps est réduit puisque
Acronis vmProtect 7 n'a pas besoin de vérifier quels blocs ont été modifiés depuis la dernière
sauvegarde. Il obtient ces informations à partir de l'API VMWare.
Si l'option de sauvegarde CBT est activée, vous pouvez activer CBT automatiquement sur la MV
d'origine.
4) Mode d'allocation.
Spécifiez le mode d'allocation qui sera utilisé sur les réplicas des MV cibles. Les modes sont
allocation dynamique/allocation statique/allocation régulière. Le mode par défaut est allocation
dynamique. Le mode d'allocation régulière est utilisé pour ESXi version 5.0.
Lorsque vous cliquez sur le bouton Enregistrer, tous vos paramètres de tâche sont enregistrés et
vous voyez la tâche créée dans la vue Tâches. Un clic sur le bouton Enregistrer et exécuter enregistre
la tâche et la lance immédiatement.
14.2 Gestion des MV reproduites
14.2.1 Gestionnaire de MV reproduites
Sur la page (Vue -> Réplicas) vous pouvez voir tous les réplica créés qui sont détectés sur tous les
hôtes ESX(i) ajoutés à l'agent Acronis vmProtect 7. Vous pouvez également gérer vos réplicas ici.
La liste des réplicas contient des informations sur les machines virtuelles originales reproduites, ses
réplicas, l'heure de la dernière mise à jour et les statuts (Reproduction planifiée/non planifiée).
Sélectionnez le réplica de la MV pour afficher ses informations détaillées.
Dans l'onglet Infos sur la MV à la droite, vous pouvez voir les informations résumées à propos de la
MV d'origine pour le réplica sélectionné :
Informations sur l'hôte ESX(i).
Informations sur le magasin de données.
La liste des ressources où la MV d'origine est stockée.
Informations sur la MV invitée.
Copyright © Acronis, Inc.
81
Gestionnaire de MV reproduites
Sur l'onglet Infos sur la MV, vous pouvez voir les informations résumées sur le réplica sélectionné :
Informations sur l'hôte ESX(i).
Informations sur le magasin de données.
La liste des ressources où la MV d'origine est stockée.
Vous pouvez également exécuter ici les opérations de base - Basculement et Restauration
automatique à partir d'un réplica. Les sections subséquentes décrivent en détail ces opérations de
base.
14.2.2 Basculement
Si une machine virtuelle répliquée tombe en panne, vous pouvez la démarrer rapidement en
exécutant le réplica de la MV (basculement). La fonctionnalité de Basculement vous aide à remettre
le service crucial en état de marche avant même que la MV défaillante soit restaurée.
Sélectionnez le réplica de la MV que vous voulez démarrer et cliquez sur le bouton Basculement dans
le menu du ruban. Dans le menu déroulant, sélectionnez si vous souhaitez utiliser le réseau pour le
réplica de la MV. Si la MV d'origine est en cour d'exécution, vous pouvez choisir d'arrêter la MV
d'origine avant le basculement. Cliquez ensuite sur Exécuter.
82
Copyright © Acronis, Inc.
Basculement
14.2.3 Restauration automatique d'une MV à partir d'un réplica
L'opération de restauration automatique (restauration d'un MV à partir d'un réplica) vous permet de
restaurer votre MV d'origine en utilisant le réplica de la MV. Cette opération peut également être
utilisée si vous décidez d'arrêter le réplica de la MV après le début de l'opération de basculement et
d'enregistrer les modifications dans l'emplacement d'origine ou le nouvel emplacement. Cliquez sur
Restauration automatique à partir d'un réplica pour lancer l'assistant.
Dans la première étape de l'assistant, Restauration automatique à partir d'un réplica, utilisez la
commande de déplacement gauche/droite pour sélectionner les réplicas à partir desquels vous
restaurerez les MV, puis cliquez sur Suivant.
Copyright © Acronis, Inc.
83
Restauration automatique à partir d'un réplica, étape 1 « Sélectionnez les réplicas pour la restauration
automatique »
À la deuxième étape, Où effectuer la restauration automatique des MV à partir du réplica,
sélectionnez l'emplacement des MV Vous pouvez sélectionner l'emplacement d'origine et choisir
d'écraser les MV d'origine ou générer de nouveaux noms pour les MV restaurées. Vous pouvez
également choisir un autre emplacement. Lors de la sélection de l'emplacement, cliquez sur Suivant.
84
Copyright © Acronis, Inc.
Restauration automatique à partir d'un réplica, étape 2 « Où effectuer la restauration automatique des MV à
partir du réplica »
À la troisième étape, Comment effectuer la restauration automatique, sélectionnez les options de
tâche de restauration. Dans le bloc Gestion de l'alimentation des MV, cochez la case pour Mettre
hors tension les MV cibles lors du démarrage de la restauration automatique et Mettre sous
tension les MV cibles lorsque la restauration automatique est achevée et d'autres options.
Définissez le nom de la tâche.
Copyright © Acronis, Inc.
85
Restauration automatique à partir d'un réplica, étape 3 « Comment effectuer la restauration automatique »
Lorsque vous cliquez sur le bouton Enregistrer, tous les paramètre de vos tâches sont enregistrés.
Dans la vue Tâches, vous pouvez voir la tâche de restauration automatique à partir d'un réplica que
vous avez créée. Un clic sur le bouton Enregistrer et exécuter enregistre la tâche et la lance
immédiatement.
Dans le cas où le réplica de la MV est en cours d'exécution, la tâche Restauration automatique d'une
MV à partir d'un réplica restaure la MV d'origine sans arrêter le réplica de la MV. Le réplica de la MV
est arrêté seulement lorsque la restauration automatique est achevée. Enfin, la tâche Restauration
automatique d'une MV à partir d'un réplica restaure à partir du réplica de la MV toutes les
modifications effectuées pendant l'opération de restauration automatique et les restaure dans la MV
d'origine (nouvelle). Cela permet de minimiser le temps mort et de restaurer l'état de la MV aussi
près que possible de l'état de son réplica.
14.2.4 Suppression d'un réplica de MV
Supprimez une machine virtuelle répliquée en la sélectionnant dans la liste et en cliquant sur le
bouton Supprimer dans le menu du ruban.
86
Copyright © Acronis, Inc.
15 Gestion de tâches
Cliquez sur Tâches dans l'onglet Afficher du menu principal pour ouvrir la page Tâches (Afficher ->
Tâches),dans laquelle vous pouvez voir les détails et effectuer les opérations correspondant à vos
tâches. Notez que la page Tâches permet d'effectuer les opérations élémentaires correspondant aux
tâches existantes uniquement, et ne vous permet pas de créer de nouvelles tâches (pour créer une
nouvelle tâche Sauvegarde/Restauration/Validation, vous devez aller dans l'onglet Accueil de la
barre d'outils principale).
La page Tâches se compose des deux sections principales suivantes : la liste des tâches et les détails
des tâches.
La liste des tâches est la liste générale de toutes les tâches créées dans l'agent Acronis vmProtect 7.
La liste des tâches contient les opérations Sauvegarder, Restaurer et Valider qui ont été créées dans
les sections respectives de l'onglet Accueil de la barre d'outils principale.
La liste des tâches est présentée grâce aux colonnes suivantes :
Nom – l'identifiant unique de la tâche.
Type – Sauvegarde, Restauration ou Validation.
État et progression – Inactif ou En cours.
Dernière heure de fin – temps écoulé depuis la fin de cette tâche.
Les tâches qui sont actuellement arrêtées apparaissent comme des tâches « inactives ». Si la tâche
est en cours d'exécution, le champ État et progression indique alors l'état d'avancement de l'activité
en cours en pourcentage (par ex. 35 %).
En outre, toutes les tâches ayant déjà été exécutées ont le statut du dernier résultat – Succès,
Avertissement ou Erreur. Ce statut est affiché sous la forme de l'icône (verte pour une dernière
opération réussie, orange pour les tâches avec des avertissements lors de la dernière exécution et
rouge pour la tâche qui s'est terminée la dernière fois par un échec). Ces tâches qui n'ont pas encore
été exécutées n'ont pas ce statut, et ont le champ Dernière heure de fin vide.
Vous pouvez trier la liste des tâches en cliquant sur l'en-tête de colonne. Pour basculer entre l'ordre
croissant et l'ordre décroissant, cliquez à nouveau sur l'en-tête de colonne.
Dans la page gestion des Tâches, vous pouvez Exécuter, Annuler, Modifier, Supprimer ou Afficher le
journal de n'importe quelle tâche dans la liste en utilisant les boutons correspondants dans la barre
d'outils (veuillez consulter les sous-sections ci-dessous). Ces boutons de fonctionnement sont activés
uniquement quand vous sélectionnez une tâche dans la liste.
Vous pouvez également vérifier les détails des tâches de n'importe quelle tâche dans la liste en
cliquant dessus. Les détails de la tâche sélectionnée apparaissent dans la section de droite où vous
pouvez basculer entre les onglets pour voir les informations à propos de cette tâche (veuillez
consulter la section « Affichage des détails des tâches » (p. 89)).
Copyright © Acronis, Inc.
87
15.1 Exécution d'une tâche
Vous pouvez exécuter la tâche inactive sélectionnée en cliquant sur le bouton Exécuter dans le menu
du ruban supérieur. À l'exécution, l'état de la tâche sera modifiée de « Inactive » de la barre de
progression.
Veuillez noter que vous ne pouvez voir que les journaux des tâches (voir la section « Affichage des
journaux des tâches » (p. 88)) et Annuler (voir la section « Arrêt d'une tâche » (p. 88)) dans la tâche
active en cours d'exécution. Les autres boutons de commande – Exécuter, Modifier et Supprimer –
sont désactivés. Afin de modifier ou de supprimer la tâche active, vous devez tout d'abord l'arrêter.
15.2 Annulation d'une tâche
Vous pouvez annuler la tâche active sélectionnée en cliquant sur le bouton Annuler dans le menu du
ruban supérieur. Vous serez invité à confirmer l'opération. Lors de la confirmation, la tâche en cours
de progression sera immédiatement arrêtée et passera à l'état inactif.
Le bouton Annuler de la tâche inactive est désactivé, puisque vous pouvez uniquement annuler la
tâche actuellement en cours d'exécution.
15.3 Modification d'une tâche
Vous pouvez modifier la tâche sélectionnée en cliquant sur le bouton Modifier dans le menu du
ruban. En fonction du type de tâche, vous passerez à la section correspondante de l'onglet Actions –
créer une sauvegarde, restaurer une sauvegarde ou valider une sauvegarde. À cet endroit, vous
verrez toutes les sections de l'assistant sauvegarde/restauration/validation que vous avez lancé en
créant la tâche. Toutes les étapes de l'assistant apparaîtront sur l'écran en même temps. Vous
pourrez voir les paramètres actuels de la tâche et modifier n'importe lequel de ces paramètres. (Pour
plus d'informations, veuillez vous référer aux sections « Création d'une sauvegarde de machines
virtuelles » (p. 29), « Restauration d'une sauvegarde de machines virtuelles » (p. 44) et « Validation
des sauvegardes » (p. 99)).
15.4 Suppression d'une tâche
Vous pouvez supprimer la tâche sélectionnée en cliquant sur le bouton Supprimer dans le menu du
ruban supérieur. Vous serez invité à confirmer l'opération. Après confirmation de suppression de la
tâche, cette dernière sera immédiatement effacée.
15.5 Affichage des journaux des tâches
Vous pouvez voir les journaux des tâches sélectionnées en cliquant sur le bouton Afficher les
journaux dans le menu du ruban supérieur. Vous passez à la section journaux (Afficher -> Afficher
les journaux), où vous pouvez voir tous les journaux de la tâche actuelle (Veuillez consulter les
sections « Gestion des journaux » (p. 103)).
88
Copyright © Acronis, Inc.
15.6 Affichage des détails des tâches
Lors de la sélection d'une tâche dans la liste des tâches, vous pouvez visualiser ses détails dans la
section de droite. Les informations à propos de la tâche actuellement sélectionnée sont présentées
dans une vue d'onglet. Il existe quatre onglets – Résumé, Source, Cible et Options (L'onglet par
défaut est Résumé). Notez que les onglets peuvent présenter diverses informations en fonction du
type de tâche – sauvegarde, restauration ou validation. Les sections ci-dessous décrivent le contenu
des onglets pour la tâche de sauvegarde.
15.6.1 Onglet Résumé
L'onglet résumé donne des détails de présentation de la tâche actuellement sélectionnée. Voici un
exemple du possible contenu de l'onglet Résumé pour la tâche de sauvegarde :
Heure de début : 12:00 03/04/2011
Temps restant : 30 min
Dernière heure de fin : ND
Dernier résultat : ND
Octets transmis : 150Mo
Débit : 20Mo/sec
Planification : Démarrer la tâche toutes les heures le lundi et le mardi
Gestion des tâches, Afficher les détails des tâches, onglet Résumé
Copyright © Acronis, Inc.
89
15.6.2 Onglet Source
L'onglet Source présente l'arborescence des hôtes ESX(i) +vApp/MV inclus dans la tâche de
sauvegarde. L'arborescence est générée de manière dynamique. S'il y a un hôte ESX(i) complet
sélectionné pour la sauvegarde, cette arborescence est alors affichée pour l'état actuel des machines
(la même liste), comme dans VMWare IC. À droite de l'hôte ESX(i), il devrait y avoir une marque
indiquant que le groupe entier est en cours de sauvegarde (marque « Toutes les machines
virtuelles »). Voici un exemple des valeurs possibles du contenu de l'onglet Source :
Hôte ESX 1 « Toutes les machines virtuelles » :
Small_vm
Hôte ESX 2 :
AcronisESXAppliance (10.250.40.30)
15.6.3 Onglet Cible
L'onglet Cible présente les informations sur l'emplacement de l'archive sauvegardée. Voici un
exemple des valeurs possibles du contenu de l'onglet Cible :
Emplacement : \\NAS1\sauvegardes\AcronisESX_Appliance_1557\azz11006765454cv\
Archive : Archive_name
Règles de rétention : Supprimer les sauvegardes de plus de 30 jours / Conserver uniquement les 30
dernières sauvegardes
90
Copyright © Acronis, Inc.
Gestion de tâche, Afficher les détails des tâches, onglet Cible
15.6.4 Onglet Options
L'onglet Options affiche les paramètres de la tâche actuellement sélectionnée. Cet onglet affiche
uniquement les options qui diffèrent par rapport aux options par défaut. Si toutes les options des
tâches sont celles par défaut, cet onglet ne fait que répertorier « Options : par défaut » sans afficher
aucune valeur spécifique. Voici un exemple du contenu éventuel de l'onglet Options :
Niveau de compression : Maximum
Nouvelles tentatives si une erreur se produit : Désactivé
Valider après la sauvegarde : Activé
Notifications par courrier électronique : Activé
Type d'événements à envoyer : Erreurs
Copyright © Acronis, Inc.
91
Gestion des tâches, Afficher les détails des tâches, onglet Options
92
Copyright © Acronis, Inc.
16 Gestion des points de restauration
Cliquez sur le bouton Points de restauration dans l'onglet Afficher du menu principal pour ouvrir la
page Points de restauration.
La vue Points de restauration d'Acronis vmProtect 7 vous offre une interface pour gérer les points de
restauration disponibles des machines virtuelles dans votre environnement, ou les moments dans le
temps jusqu'où vous pouvez remonter pour chaque machine virtuelle. Lors de l'exécution réussie de
chaque tâche de sauvegarde, un nouveau point de restauration est créé et la liste des points de
restauration est mise à jour automatiquement.
Après avoir sélectionné le point de restauration, vous pouvez effectuer des opérations de base avec
celui-ci. Les opérations sur le point de restauration sélectionné peuvent être exécutées en cliquant
sur le bouton correspondant dans la barre d'outils principale. Toutes ces opérations telles que
décrites ci-dessous sont pilotées par l'assistant et vous offrent un moyen simple pour accomplir la
tâche souhaitée.
La vue Points de restauration contient trois sections principales :
les emplacements de sauvegarde ;
le catalogue des machines virtuelles ;
la liste des points de restauration.
L'idée principale de navigation pour cette page est la suivante : vous devez premièrement définir
l'emplacement de sauvegarde (dans la section de gauche) qui sera ensuite analysé pour rechercher la
présence d'archives et de leur contenu. L'analyse affichera une arborescence (dans la section du
milieu) des machines virtuelles figurant dans toutes les archives stockées à l'emplacement
sélectionné. Lorsque vous cliquez sur n'importe quelle machine virtuelle dans cette section
intermédiaire, vous pouvez vérifier la liste des points de restauration disponibles et les détails du
résumé pour cette machine. Cette liste est située dans la section à la droite.
La liste Emplacements sur le côté gauche affiche les emplacements de sauvegarde enregistrés
(n'importe quel emplacement ayant déjà été utilisé comme cible de la sauvegarde ou source de la
restauration). La liste Emplacements comprend les éléments suivants, chaque emplacement se
trouvant dans un bloc distinct :
Chemin d'accès à l'emplacement, par exemple \\NAS1\sauvegardes\Acronis\Recent\
Statistiques relatives à l'emplacement :
Taille des sauvegardes, par exemple 3 242 Go (22%).
Espace utilisé, par exemple 5 242 Go (36%).
Espace Libre, par exemple 9 412 Go (64%).
Espace total (espace utilisé + espace libre), par exemple 14 654 Go.
Sauvegardes totales (c'est-à-dire nombre total de points de restauration dans l'emplacement).
Bouton Modifier les informations d'identification qui permet de modifier les informations
d'identification d'accès à l'emplacement (le cas échéant)
Bouton Supprimer l'emplacement qui supprime l'emplacement de la liste des emplacements
enregistrés.
Si aucun emplacement n'est ajouté, le composant d'interface graphique affichera un champ vide
avec le texte suivant : « Il n'y a pas d'emplacements de sauvegarde enregistrés. » Les deux autres
sections ne seront pas affichées du tout.
Copyright © Acronis, Inc.
93
Gestion des points de restauration, aucun emplacement disponible
16.1 Ajout d'un emplacement de sauvegarde
Vous pouvez également ajouter ou supprimer les emplacements de sauvegarde à partir de la liste des
Emplacements. Cliquez sur le lien Ajouter un nouveau en haut pour ouvrir la fenêtre contextuelle
Ajouter un emplacement.
Notez que l'opération de suppression ne supprimera pas physiquement les archives de
l'emplacement, mais effacera simplement l'emplacement de la configuration d'Acronis vmProtect 7.
Toutes les sauvegardes restent intactes à l'intérieur de l'emplacement et vous pouvez les voir quand
vous ajouter ce dernier via le lien Ajouter un nouveau. Il peut être nécessaire de supprimer et
d'ajouter des emplacements si vous avez des emplacements de sauvegarde inutiles qui ne sont plus
actuels et que vous ne voulez plus voir.
Le côté gauche de la fenêtre contextuelle Ajouter un emplacement affiche la liste des :
94
stockages de sauvegarde en ligne ;
dossiers locaux ;
dossiers réseau ;
serveurs FTP ;
Copyright © Acronis, Inc.
serveurs SFTP.
Vous pouvez sélectionner l'emplacement souhaité en développant le groupe de dossiers approprié et
en le choisissant dans l'arborescence des dossiers ou en entrant le chemin d'accès complet vers
l'emplacement dans le champ Emplacement.
Choisissez l'un des types d'emplacement de sauvegarde depuis l'arborescence de navigation sur le
côté gauche. Si l'emplacement sélectionné (Stockages de sauvegarde en ligne, Dossiers réseau ou
Serveurs FTP/SFTP) requiert une authentification, vous verrez tout d'abord la boîte de dialogue pour
envoyer vos informations d'identification dans le volet de droite. Après vous être connecté avec
succès, ce volet affiche le contenu de l'emplacement sélectionné, c'est-à-dire les archives à l'intérieur
de cet emplacement.
Une autre façon d'accéder à l'emplacement dans l'arborescence consiste à entrer le chemin d'accès
dans le champ Emplacement correspondant ci-dessous et cliquer sur le bouton Aller pour explorer
cet emplacement. Dans ce cas, vous verrez également la même boîte de dialogue d'authentification
dans le volet de droite dans laquelle vous serez invité à entrer votre identifiant et votre mot de
passe.
Vous devez sélectionner ou spécifier le chemin d'accès dans le champ Emplacement afin de lancer
l'assistant, puis cliquer sur OK. Le bouton OK est grisé jusqu'à ce qu'un emplacement valide soit
sélectionné.
16.2 Catalogue des machines virtuelles
La section du milieu de la vue Points de restauration présente le catalogue des machines virtuelles.
Cette arborescence des machines virtuelles et des vApp est établie sur la base de l'analyse des
archives qui se trouvent à l'emplacement sélectionné dans la section de gauche.
Si l'emplacement sélectionné contient des archives protégées par un mot de passe ou des archives
de machines physiques, elles sont indiquées dans la liste distincte sous Données de machines
chiffrées et physiques. Pour afficher le contenu de ces archives, vous devez spécifier le mot de passe
dans la fenêtre contextuelle Mot de passe.
Copyright © Acronis, Inc.
95
Gestion des points de restauration
Une seule machine virtuelle à la fois peut être sélectionnée dans cette liste. La fenêtre des détails (la
section de droite) de la machine virtuelle sélectionnée contient 2 onglets, comme expliqué ci-dessous
– la liste des points de restauration et les détails des points de restauration.
16.3 Liste des points de restauration
La liste des points de restauration dans la section Détails présente la liste de tous les points de
restauration disponibles et comprend les colonnes suivantes :
Points de restauration : la colonne affiche les valeurs de date et d'heure correspondant à la
création de chaque point de restauration dans la liste.
Nom de l'archive : affiche le nom du fichier (dans l'emplacement de sauvegarde sélectionné)
auquel ce point de restauration appartient.
Taille : affiche la taille physique de l'archive (en Mo/Go) à laquelle ce point de restauration
appartient .
À partir de la liste Points de restauration, vous pouvez passer à la vue Résumé (voir la section
« Onglet Résumé » (p. 97)).
96
Copyright © Acronis, Inc.
Après avoir sélectionné un point de restauration précis dans la liste, vous pouvez effectuer n'importe
laquelle des opérations décrites dans la section « Opérations sur les éléments sélectionnés » (p. 97).
16.4 Onglet Résumé
Vous pouvez voir les informations récapitulatives sur le point de restauration sélectionné en
basculant sur l'onglet Résumé. Cet onglet affiche les informations suivantes :
Commentaires sur la MV (extraits de l'onglet Résumé du client VMWare vSphere pour la MV
sélectionnée).
SE invité (extrait de l'onglet Résumé du client VMWare vSphere pour la MV sélectionnée).
Version sur la MV (extrait de l'onglet Résumé du client VMWare vSphere pour la MV
sélectionnée).
Stockage configuré (extrait de l'onglet Résumé du client VMWare vSphere pour la MV
sélectionnée).
Stockage utilisé (extrait de l'onglet Résumé du client VMWare vSphere pour la MV sélectionnée).
Nombre total/taille des points de restauration, par exemple 23 points/120 Go.
16.5 Opérations sur les éléments sélectionnés
La vue Points de restauration comporte les boutons suivants dans le menu du ruban, qui permettent
d'effectuer les opérations élémentaires avec le point de restauration sélectionné :
La restauration.
Exécuter la MV à partir d'une sauvegarde.
Restauration de fichiers (téléchargement de fichiers invités).
Valider.
Supprimer.
Ces opérations sont activées quand vous sélectionnez un point de restauration précis dans la liste
(dans la section détails de la machine virtuelle sélectionnée, comme décrit dans la section « Liste des
points de restauration » (p. 96)).
16.5.1 Restaurer
Cliquez sur le bouton Restaurer dans le menu du ruban pour effectuer une restauration à partir du
point de restauration sélectionné en exécutant l'assistant de la tâche de restauration. L'assistant sera
pré-renseigné avec les paramètres du point de restauration sélectionné tel que décrit dans la section
« Restauration d'une sauvegarde de machines virtuelles » (p. 44).
16.5.2 Exécuter la MV à partir d'une sauvegarde
Cliquez sur le bouton Exécuter une MV à partir d'une sauvegarde dans le menu du ruban pour
effectuer l'opération de montage de MV en activant l'assistant Exécuter une MV à partir d'une
sauvegarde. L'assistant sera pré-renseigné avec les paramètres du point de restauration sélectionné
tel que décrit dans la section « Exécution d'une MV à partir d'une sauvegarde » (p. 63).
Copyright © Acronis, Inc.
97
16.5.3 Restauration de fichiers
Cliquez sur le bouton Restauration de fichier dans le menu du ruban pour effectuer l'opération de
téléchargement de fichiers invités en exécutant l'assistant de restauration de fichiers. L'assistant sera
pré-renseigné avec les paramètres du point de restauration sélectionné tel que décrit dans la section
« Restauration de fichiers » (p. 53).
16.5.4 Valider
Cliquez sur le bouton Validation dans le menu du ruban pour effectuer la validation de sauvegarde
en exécutant la nouvelle tâche de validation. L'assistant de validation sera pré-renseigné avec les
paramètres du point de restauration sélectionné tel que décrit dans la section « Validation des
sauvegardes » (p. 99).
16.5.5 Supprimer
Cliquez sur le bouton Supprimer dans le menu du ruban pour supprimer le point de restauration
sélectionné. La fenêtre contextuelle Supprimer le(s) point(s) de restauration apparaîtra à l'endroit
où vous pouvez voir la liste des points de restauration sélectionnés en vue de la suppression.
Notez que dans une archive de mode héritée (p. 8) certains points de restauration peuvent avoir des
dépendances. Cela signifie que la suppression d'un seul point de restauration est impossible. Dans ce
cas, l'ensemble de la chaîne de points de restauration qui dépend du point de restauration
sélectionné sera désigné pour la suppression. Les points de restauration appartenant à l'archive
Toujours incrémentiel (p. 9) peuvent être effacés sans aucune contrainte, et vous verrez le point de
restauration unique dans la liste de suppression.
Après avoir confirmé l'opération en cliquant sur le bouton Supprimer dans la fenêtre contextuelle, la
tâche de suppression apparaîtra dans la vue Tâches. Cette tâche disparaîtra une fois l'opération
terminée. Vous pouvez voir le résultat dans la vue Tableau de bord ainsi que dans le fichier journal.
98
Copyright © Acronis, Inc.
17 Autres opérations
17.1 Validation de sauvegardes (Actions -> Valider)
La validation de sauvegardes est une opération qui vérifie la possibilité de restauration de données à
partir d'une sauvegarde. Notez que même si une validation réussie signifie une forte probabilité de
restauration réussie, elle ne vérifie pas tous les facteurs qui influencent le processus de restauration.
Si vous sauvegardez le système d'exploitation, seule une restauration d'essai vers une nouvelle
machine virtuelle peut garantir une restauration réussie.
Dans Acronis vmProtect 7, vous pouvez valider un Emplacement, une Archive ou un Point de
restauration. La validation d'un point de restauration imite la restauration de tous les fichiers à partir
de la sauvegarde vers une destination factice. La validation d'une archive validera tous les points de
restauration stockés dans cette archive. La validation d'un emplacement vérifiera la restauration de
toutes les archives stockées à cet emplacement.
17.1.1 Quoi valider
Tout d'abord, vous devez définir quel type d'élément vous voulez valider parmi trois options
disponibles : Emplacement, Archive ou Point de restauration.
Emplacement – Valider un emplacement vérifie l'intégrité de toutes les archives à l'intérieur de cet
emplacement. Veuillez noter que c'est habituellement un processus qui prend plus de temps qu'une
validation granulaire d'archives spécifiques ou de points de restauration (notamment si vous stockez
de multiples archives dans l'emplacement). Le temps de validation dépend également du nombre de
sauvegardes (points de restauration) inclus dans chaque archive dans l'emplacement sélectionné.
Notez que les archives protégées par un mot de passe ne seront pas validées dans ce cas. Vous devez
plutôt choisir l'option valider l'archive.
Copyright © Acronis, Inc.
99
Nouvelle tâche de validation. Quoi valider. Emplacement.
Archive – La validation d'une archive vérifie l'intégrité de toutes les sauvegardes (points de
restauration) à l'intérieur de l'archive spécifiée. En général, cette procédure est plus rapide que la
validation de l'ensemble de l'emplacement. Toutefois, elle est plus lente que la validation de points
de restauration spécifiques dans cette archive.
Point de restauration – Pour vous assurer que vous pouvez revenir à un certain point de restauration
spécifique, vous pouvez exécuter une validation granulaire uniquement des points de restauration
sélectionnés (il n'est pas obligatoire qu'ils résident à l'intérieur d'une archive).
Après avoir sélectionné le type d'élément de validation, définissez l'emplacement de sauvegarde.
Vous pouvez soit spécifier un emplacement, soit un emplacement et une archive afin de récupérer la
liste des points de restauration. Si vous êtes en train de valider un point de restauration, l'archive ou
l'emplacement sélectionné sera analysé à la recherche de points de restauration. Cela est nécessaire
pour pouvoir choisir le(s) point(s) de restauration à valider. En fonction du type d'élément de
validation sélectionné, certaines commandes seront désactivées (par exemple, vous ne verrez pas la
liste des points de restauration si vous validez un emplacement ou une archive).
Vous pouvez sélectionner l'emplacement et/ou l'archive en cliquant sur le bouton Parcourir. Vous
verrez apparaître une fenêtre contextuelle avec les options de navigation dans laquelle vous pourrez
définir le chemin d'accès et/ou le nom de l'archive.
100
Copyright © Acronis, Inc.
À la fin de l'analyse, vous verrez apparaître une arborescence (dans la liste déroulante de sélection
des emplacements) des machines virtuelles incluses dans toutes les archives stockées dans
l'emplacement sélectionné (ou à l'intérieur de l'archive, si vous avez spécifié directement l'archive).
Vous pouvez sélectionner n'importe laquelle de ces machines virtuelles puis la déplacer dans la
section Machines virtuelles sélectionnées.
Dans la section des machines virtuelles sélectionnées, vous pouvez voir une liste des machines
virtuelles sélectionnées avec leurs points de restauration disponibles, c'est-à-dire le moment dans le
temps qui contient l'état d'une machine spécifique. Le point de restauration peut être sélectionné en
cliquant dessus.
Pour lancer l'assistant de création de tâche de validation, vous devez définir le nom de la tâche.
Notez que les caractères [ ] { } ; , . ne sont pas autorisés dans le nom de la tâche.
Nouvelle tâche de validation. Quoi valider. Point de restauration.
Après avoir cliqué sur le bouton Exécuter maintenant, les éléments sélectionnés sont validés et vous
voyez la progression de votre tâche de validation nouvellement créée dans la vue Tâches. Vous
verrez son résultat dans la vue Tableau de bord et dans la vue Afficher les journaux.
Copyright © Acronis, Inc.
101
17.2 Gestion des MV montées (Afficher -> MV montées)
Cliquez sur MV montées dans l'onglet Afficher du menu ruban principal d'Acronis vmProtect 7 pour
ouvrir la page MV montées.
17.2.1 Liste des MV montées
La vue MV montées donne un aperçu des machines virtuelles qui sont actuellement montées ou qui
sont en cours d'exécution à partir d'une sauvegarde sur un hôte ESX(i).
Vue MV montées.
Au début, quand vous n'avez aucune machine virtuelle en cours d'exécution, la liste des MV montées
est vide. Une fois que vous avez effectué l'opération Exécuter une MV à partir d'une sauvegarde
(voir la section « Exécution d'une MV à partir d'une sauvegarde » (p. 63)), cette vue de MV montées
s'ouvre automatiquement et vous voyez la machine que vous venez d'exécuter.
Dans le tableau, vous pouvez voir la liste de ces machines ainsi que leurs états : « En cours
d'exécution » (si la machine est en cours d'exécution) ou « Arrêtée » (si ce n'est pas le cas).
102
Copyright © Acronis, Inc.
17.2.2 Détails des MV montées
Vous pouvez vérifier les détails de n'importe quelle machine virtuelle montée en la sélectionnant
dans la liste. Les détails de la machine virtuelle sélectionnée apparaîtront dans la section de droite où
vous pouvez basculer entre les onglets pour consulter les détails supplémentaires.
Lors de la sélection de n'importe quelle machine virtuelle dans la liste, vous pouvez visualiser ses
détails dans la section de droite. Les informations à propos de la tâche actuellement sélectionnée
sont présentées dans une vue d'onglet. Il existe trois onglets – Résumé, Source et Cible (l'onglet par
défaut étant Résumé).
Le premier onglet Résumé présente des détails de présentation de la machine virtuelle actuellement
sélectionnée. Voici un exemple du contenu possible de l'onglet Résumé :
Heure/Date de début : 20:11 11/05/2011
L'onglet Source présente l'arborescence des hôtes ESX(i) +vApp/MV montés. Voici un exemple du
contenu de l'onglet Source :
Emplacement : \\Backups\
Archive : Archive_name
Hôte ESX 1 (10.250.40.30) « Toutes les machines virtuelles » :
Small_vm
L'onglet Cible présente les informations concernant l'emplacement où la MV sélectionnée est
exécutée. Voici un exemple du contenu de l'onglet Cible :
Hôte ESX 1 (10.250.40.30) « Toutes les machines virtuelles » :
Small_vm
17.2.3 Démontage des MV
Au niveau de la vue Machines virtuelles montées il existe deux boutons de commande dans la barre
d'outils contextuelle - Démonter et Démonter & Enregistrer.
Lorsque vous sélectionnez une machine virtuelle dans la liste de MV montées, vous pouvez la
démonter (arrêtez l'exécution à partir de la sauvegarde) en cliquant sur le bouton Démonter.
L'exécution de l'opération Démonter & Enregistrer arrête l'exécution de la machine à partir de la
sauvegarde et valide toutes les modifications effectuées sur cette machine dans l'archive, y ajoutant
un nouveau point de restauration. Notez que le point de restauration est créé sans une option
« Compatible avec Exchange ».
17.3 Gestion des journaux (Afficher -> Afficher les
journaux)
Cliquez sur Afficher les journaux dans l'onglet Afficher du menu ruban principal d'Acronis vmProtect
7 pour ouvrir la page Journaux.
Copyright © Acronis, Inc.
103
17.3.1 Liste des journaux
La vue Afficher les journaux fournit une liste des événements qui se sont produits sur l'agent Acronis
vmProtect 7. Cela inclut la sauvegarde, la restauration, l'exécution de la MV à partir d'une
sauvegarde et d'autres tâches ainsi que les messages systèmes tels que l'établissement d'une
connexion aux hôtes gérés ESX(i)/vCenter, etc.
Liste des journaux.
La liste des journaux contient les colonnes Date/Heure, Nom de la tâche et Message. Vous pouvez
trier la liste des journaux en cliquant sur l'en-tête de colonne. Pour basculer entre l'ordre croissant et
l'ordre décroissant, cliquez à nouveau sur l'en-tête de colonne.
Vous pouvez par ailleurs filtrer les événements de journaux en utilisant plusieurs filtres situés audessus de la liste :
Indicateurs d'événements (Succès, Avertissement ou Erreur)
Date/heure
Nom de la tâche
Cliquez sur l'événement de journal dans la liste pour voir le message détaillé pour ce journal dans la
fenêtre de droite. Le lien Cliquer pour plus d'informations ouvre la base de connaissances Acronis
104
Copyright © Acronis, Inc.
dans une nouvelle fenêtre de navigateur. Ce lien est disponible pour les événements de journal de
type « erreur » seulement.
À partir de la barre d'outils contextuelle, vous pouvez effacer les événements de journaux ou
configurer des règles de nettoyage automatiques afin de conserver la taille des journaux dans les
limites données. Ces opérations sont décrites dans les sous-sections ci-dessous.
17.3.2 Règles de nettoyage de journal
Cliquez sur le bouton Règles de nettoyage de journal dans la barre d'outils principale pour configurer
vos règles afin de conserver les entrées de journal. En d'autres termes, cette option spécifie la façon
de nettoyer le journal de l'agent Acronis vmProtect 7.
Boîte de dialogue Règles de nettoyage de journal
Cochez la case afin d'activer cette option Règles de nettoyage de journal. Puis définissez la taille
maximale du dossier du journal de l'agent (par exemple, dans Windows XP/2003 Server,
%ALLUSERSPROFILE%\Application Data\Acronis\ABR10\MMS\LogEvents).
En plus de la valeur Taille maximale du journal, vous pouvez configurer la quantité d'entrées de
journal que vous voulez conserver.
Les valeurs par défaut des paramètres Règles de nettoyage de journal sont les suivantes :
Taille maximale du journal : 50 Mo.
Taille du journal à conserver après le nettoyage : 95 %.
Le bouton Réinitialiser aux valeurs par défaut rétablit ces valeurs selon le préréglage.
Quand l'option Règles de nettoyage de journal est activée, chaque fois que 100 entrées sont
ajoutées au journal, le programme compare la taille réelle du journal à la taille maximale du journal
prédéfinie. Dès que la taille maximale du journal est dépassée, le programme supprime les entrées
de journal les plus anciennes. Lorsque le paramètre est défini sur 95 % (par défaut), la plupart des
entrées du journal sont conservées. Lorsque le paramètre est défini au minimum (1 %), la plupart des
entrées du journal sont effacées.
Copyright © Acronis, Inc.
105
17.3.3 Effacement des journaux
Cliquez sur le bouton Effacer les journaux dans la barre d'outils principale pour effacer toutes les
entrées de journal. Cette action effacera toutes les entrées dans les journaux d'Acronis vmProtect 7.
Vous obtenez le message d'avertissement « Êtes-vous sûr de vouloir effacer le journal ? » pour
confirmer la suppression des journaux d'opération. Lorsque vous confirmez, tous les journaux sont
effacés.
Boîte de dialogue Effacer les journaux
17.3.4 Enregistrer les journaux dans un fichier
Cliquez sur le bouton Enregistrer dans un fichier dans la barre du ruban pour enregistrer les entrées
de journal filtrées à partir de la liste des journaux. Cette opération vous permet d'obtenir un fichier
.zip avec les journaux sélectionnés et de l'enregistrer sur votre PC local. Vous pourriez devoir
effectuer l'opération Enregistrer les journaux dans un fichier pour résoudre les problèmes que vous
pourriez rencontrer.
Vous pouvez également enregistrer toute votre historique d'entrée de journal Acronis vmProtect 7
en cliquant sur le bouton Enregistrer tout dans un fichier.
17.4 Gestion des licences (Configurer -> Licences)
Cliquez sur Licences dans l'onglet Configurer du menu ruban principal d'Acronis vmProtect 7 pour
ouvrir la page Licences.
La vue Licences vous donne un aperçu des licences importées dans l'agent vmProtect 7. Vous pouvez
Ajouter ici les numéros de série des licences et Supprimer la liaison des licences avec les hôtes ESX(i)
en utilisant les boutons correspondants dans la barre d'outils. Supprimer la liaison des licences
permet de les libérer.
Le modèle de licences dans vmProtect 7 implique que chaque CPU sur l'hôte/cluster ESX(i) géré
utilise une licence.
Lors de la première exécution d'Acronis vmProtect 7, il n'y a aucune licence liée à un hôte/cluster
ESX(i). Vous pouvez ajouter ici une nouvelle licence, tel que décrit ci-dessous.
Les numéros de série importés (ajoutés) peuvent contenir plusieurs licences. La liste des numéros de
série, le nombre de licences ainsi que leur date d'importation et leur date d'expiration sont affichés
dans la section de droite sur la page Licences.
La section de gauche représente la liste des hôtes/clusters ESX(i) avec certaines licences liées. Les
licences sont liées à l'hôte/cluster ESX(i) lors de la première opération de sauvegarde ou de
restauration avec des machines virtuelles en cours d'exécution sur cet hôte. Dans le cas d'un cluster,
les licences sont liées à tous les hôtes inclus dans ce cluster. Si un hôte est supprimé du cluster, la
106
Copyright © Acronis, Inc.
licence n'est pas libérée automatiquement. Vous pouvez supprimer la liaison de la licence en
sélectionnant l'hôte/cluster ESX(i) ici et en cliquant sur le bouton Supprimer dans la barre d'outils.
Les licences qui étaient liées à cet hôte sont de nouveau libres et peuvent être réutilisées sur un
autre hôte/cluster ESX(i).
Page Gestion de licences, liste des licences.
17.4.1 Ajout d'une licence
Vous pouvez ajouter des licences en les copiant-collant dans le champ correspondant ou en
recherchant le fichier contenant les licences que vous souhaitez importer. Acronis vmProtect 7 prend
en charge le format de fichier .txt ou .csv.
Copyright © Acronis, Inc.
107
Page Gestion de licences, boîte de dialogue Ajouter une licence
Lorsque vous ajoutez des nouvelles licences, vous recevez le message suivant indiquant le nombre de
licences ajoutées.
Page Gestion de licences, message « Ajoutée avec succès »
17.4.2 Échec de l'ajout d'une licence
L'ajout d'une licence peut échouer pour les raisons suivantes :
la licence est déjà importée ;
la licence est incorrecte.
Il pourrait également y avoir d'autres problèmes. Si vous êtes sûr que votre licence est correcte mais
qu'elle ne peut toujours pas être ajoutée, veuillez contacter le support d'Acronis (p. 118).
17.4.3 Supprimer une licence/un hôte ESX(i)
Choisissez l'un des hôtes/clusters ESX(i) dans la liste et cliquez sur le bouton Supprimer. L'attribution
de licence est réinitialisée pour l'hôte ESX(i) sélectionné et les licences sont libérées. Les licences sont
automatiquement réaffectées à cet hôte si vous exécutez une opération de sauvegarde et de
restauration avec n'importe laquelle des machines en cours d'exécution sur cet hôte.
108
Copyright © Acronis, Inc.
Vous devez confirmer la suppression de la liaison de la licence en choisissant Oui dans la boîte de
dialogue.
Page Gestion des licences, boîte de dialogue « Supprimer la licence »
17.5 Gestion des hôtes ESX(i) (Configurer -> Hôtes
ESX(i))
Cliquez sur Hôtes ESX(i) dans l'onglet Configurer du menu ruban principal d'Acronis vmProtect 7
pour ouvrir la page Hôtes ESX(i).
17.5.1 Liste des hôtes ESX(i)
La vue Hôtes donne un aperçu et une interface de gestion des hôtes ESX(i)/vCenter enregistrés dans
les paramètres de l'agent vmProtect 7. Les boutons du ruban vous permettent d'ajouter d'autres
hôtes ESX(i) à la liste ou de les supprimer.
À première exécution d'Acronis vmProtect 7, il n'y a aucun hôte/cluster ESX(i) enregistré. Sur cette
page, vous pouvez ajouter de nouveaux hôtes ESX(i), comme décrit ci-dessous.
Après avoir ajouté un hôte ESX(i)/vCenter, il apparaît dans la liste des hôtes.
Copyright © Acronis, Inc.
109
Page Configuration des hôtes ESX(i), liste des hôtes.
Ajouter un hôte ESX(i)/vCenter ne lie pas automatiquement les licences à ce dernier. Il sera lié
uniquement quand vous exécuterez une tâche de sauvegarde/restauration avec une machine
virtuelle en cours d'exécution sur cet hôte. Une fois que vous avez ajouté un hôte ESX(i)/vCenter,
vous pouvez effectuer des tâches de sauvegarde/restauration avec les machines virtuelles en cours
d'exécution sur cet hôte ESX(i)/vCenter.
La suppression d'un hôte ESX(i)/vCenter entraîne la disparition de toutes les tâches appliquées aux
machines virtuelles en cours d'exécution sur cet hôte ESX(i)/vCenter. Si la tâche comprenait des
machines virtuelles provenant de différents hôtes ESX(i), la suppression de l'un de ces hôtes ESX(i) de
la configuration ne supprime pas la tâche.
Pour gérer un hôte ESX(i)/vCenter, les informations d'identification de connexion sont nécessaires.
Vous pouvez entrer les informations d'identification ici et elles seront enregistrées jusqu'à ce que
vous supprimiez l'hôte ESX(i)/vCenter ou modifiez les informations d'identification manuellement. Il
peut être nécessaire de modifier les informations d'identification si la politique de votre société exige
de modifier les mots de passe en raison de restrictions de sécurité. Pour cela, sélectionnez l'hôte
ESX(i)/vCenter dans la liste et cliquez sur le bouton Modifier les informations d'identification situé à
droite.
17.5.2 Ajout de l'hôte ESX(i)
Afin de pouvoir ajouter un hôte ESX(i)/vCenter, vous devez fournir l'adresse IP/le nom d'hôte et les
informations d'identification de l'utilisateur afin d'accéder à l'hôte ESX(i)/vCenter voulu. Vous pouvez
vérifier la connexion grâce au bouton Tester la connexion qui confirme que les informations
d'identification fournies sont correctes. Cliquez sur Enregistrer pour ajouter votre hôte
ESX(i)/vCenter.
110
Copyright © Acronis, Inc.
Page Gestion d'hôtes ESX(i), boîte de dialogue Ajouter un hôte/vCenter
17.5.3 Ajout d'un hôte ESX(i) qui fait partie de vCenter
Lorsque vous ajoutez directement un hôte ESX(i) qui fait partie de vCenter au lieu d'ajouter le
vCenter lui-même, le point important est que l'agent Acronis vmProtect 7 ne peut pas assurer le suivi
des modifications apportées à l'hôte ESX(i) au nom de vCenter. Cela peut entraîner des résultats
imprévisibles. Par exemple, si vous exécutez une MV à partir d'une sauvegarde, les fichiers
temporaires ne seront pas supprimés de l'hôte ESX(i) lors du démontage car ils seront verrouillés par
le vCenter. Par conséquent, il est fortement recommandé d'ajouter le vCenter au lieu d'ajouter des
hôtes ESX(i) distincts.
Lorsque vous essayez d'ajouter un hôte ESX(i) qui fait partie de vCenter, vous recevez le message
d'avertissement suivant. Cliquez sur Non pour ajouter le vCenter.
17.5.4 Informations d'identification de connexion
Il peut être nécessaire de modifier le fonctionnement des informations d'identification si la politique
de votre société exige de modifier le mot de passe en raison de restrictions de sécurité. Sélectionnez
l'hôte ESX(i)/le vCenter dans la liste, cliquez sur Modifier les informations d'identification et
indiquez les informations relatives à l'identifiant/au mot de passe pour la connexion à l'hôte
ESX(i)/vCenter. Si vous exécutez Acronis vmProtect 7 dans un environnement de domaine, le nom
d'utilisateur doit être spécifié dans le format domaine\nom d'utilisateur. Vous pouvez vérifier la
connexion grâce au bouton Tester la connexion pour vous assurer que les informations
d'identification fournies sont correctes. Cliquez sur OK pour ajouter votre hôte ESX(i)/vCenter.
Copyright © Acronis, Inc.
111
Page Gestion d'hôtes ESX(i), boîte de dialogue Entrer les informations d'identification
17.5.5 Supprimer un hôte ESX(i)
La suppression d'un hôte ESX(i) de la configuration d'Acronis vmProtect 7 peut être nécessaire si vous
ne voulez plus effectuer des opérations de sauvegarde/restauration sur les machines virtuelles en
cours d'exécution sur cet hôte ESX(i). Les licences affectées à cet hôte ne seront pas supprimées
automatiquement. Pour supprimer la liaison de licences, vous devez aller sur la page Configurer ->
Licences (p. 106).
La suppression d'un hôte ESX(i)/vCenter entraînera le dysfonctionnement des tâches existantes ; par
conséquent, quand vous effectuerez cette opération, vous serez invité à lire et à répondre au
message d'avertissement suivant :
« Vous êtes sur le point de retirer un hôte ESX(i)/vCenter alors que des tâches de sauvegarde et de
restauration sont associées aux machines virtuelles en cours d'exécution sur cet hôte. Voulez-vous
effectuer un ajustement automatique de ces tâches pour tenir compte des modifications de
configuration (les tâches associées seront soit supprimées soit modifiées) ? Si vous répondez Non, les
tâches resteront intactes mais il se peut qu'elles ne fonctionnent pas correctement en raison de
l'absence de l'hôte ESX(i)/vCenter. »
Choisir Oui aura pour effet de faire disparaître toutes les tâches d'Acronis vmProtect 7 appliquées sur
les machines virtuelles en cours d'exécution sur cet hôte ESX(i)/vCenter. Si la tâche inclut des
machines virtuelles provenant de différents hôtes ESX(i), cette tâche sera automatiquement modifiée
pour supprimer les machines virtuelles non nécessaires de la configuration de la tâche. Cela ne laisse
que les machines virtuelles qui peuvent être gérées par des hôtes ESX(i) restant dans l'inscription.
Page Gestion des hôtes ESX(i), boîte de dialogue Supprimer un hôte
112
Copyright © Acronis, Inc.
17.6 Gestion des paramètres
17.6.1 Gestion du proxy de sauvegarde en ligne
Cliquez sur Proxy de sauvegarde en ligne dans l'onglet Configurer du menu du ruban principal
d'Acronis vmProtect 7 afin d'ouvrir la page de configuration du Proxy de sauvegarde en ligne.
Les paramètres du proxy de sauvegarde en ligne ne sont effectifs que pour sauvegarder sur le
stockage de sauvegarde en ligne d'Acronis et restaurer depuis celui-ci.
Cette option définit si l'agent Acronis se connecte à Internet en passant par un serveur proxy.
Notez que le stockage de sauvegarde en ligne d'Acronis vmProtect 7 prend en charge seulement les
serveurs proxy HTTP et HTTPS.
Configuration des paramètres, proxy de sauvegarde en ligne.
Pour configurer les paramètres du serveur proxy :
Sélectionnez la case Utiliser un serveur proxy.
Copyright © Acronis, Inc.
113
Dans le champ Adresse, spécifiez le nom du réseau ou l'adresse IP du serveur proxy, par
exemple : proxy.exemple.com ou 192.168.0.1
Dans le champ Port, spécifiez le numéro de port du serveur proxy, par exemple : 80
Si le serveur proxy requiert une authentification, spécifiez les informations d'identification dans
les champs Nom d'utilisateur et Mot de passe.
Afin de tester les paramètres du serveur proxy, cliquez sur Tester la connexion.
Afin d'appliquer les paramètres, cliquez sur Enregistrer.
Si vous ne connaissez pas les paramètres du serveur proxy, contactez votre administrateur réseau ou
le fournisseur de service Internet pour obtenir de l'aide.
Vous pouvez également essayer de trouver quels sont ces paramètres en regardant la configuration
de votre navigateur Internet. Voici comment les trouver dans trois navigateurs Internet souvent
utilisés.
Microsoft Internet Explorer. Dans le menu Outils, cliquez sur Options Internet. Dans l'onglet
Connexions, cliquez sur Paramètres LAN.
Mozilla Firefox. Dans le menu Outils (accessible via le menu principal de Firefox, ou en appuyant
sur la touche Alt sur le clavier), cliquez sur Options puis cliquez sur Avancé. Dans l'onglet Réseau,
sous Connexion, cliquez sur Paramètres.
Google Chrome. Dans Options, cliquez sur Options avancées. Sous Réseau, cliquez sur Modifier
les paramètres proxy.
17.6.2 Gestion du mot de passe de l'agent
Cliquez sur le bouton Mot de passe de l'agent dans l'onglet Configuration du menu du ruban
principal d'Acronis vmProtect 7 afin de modifier votre Mot de passe d'utilisateur.
Vous pouvez modifier ici le mot de passe pour l'utilisateur de l'agent Acronis vmProtect 7. Le nom
d'utilisateur (connexion) ne peut pas être modifié. Afin de modifier le mot de passe, vous devez
d'abord fournir l'ancien mot de passe et ensuite saisir et confirmer le nouveau mot de passe dans les
champs correspondants.
Notez que l'option Gestion du mot de passe de l'agent est disponible seulement lorsque l'agent est
installé en tant qu'appareil virtuel (p. 13). Pour la connexion de l'agent Windows, (p. 14) Acronis
vmProtect 7 utilise des comptes d'utilisateurs Windows (n'importe quel compte doté d'autorisations
de connexion locale : l'utilisateur doit être ajouté à la stratégie de sécurité Autoriser la connexion
locale sous Démarrer -> Secpol.msc -> Stratégies locales -> Attribution des droits utilisateur).
114
Copyright © Acronis, Inc.
Configuration des paramètres, mot de passe de l'utilisateur.
Copyright © Acronis, Inc.
115
18 Meilleures pratiques
Dans cette section, nous fournirons quelques exemples d'opérations avec Acronis vmProtect 7.
Après avoir installé votre agent Acronis vmProtect 7, vous devez le connecter à l'aide de vos
informations d'identification d'accès.
1. Ajouter un hôte ESX(i)
Avant toutes choses, afin de pouvoir effectuer la sauvegarde ainsi que d'autres opérations, vous
devez spécifier l'adresse IP/le nom d'hôte et les informations d'identification pour le vCenter ou
l'hôte ESX(i) individuel où les machines virtuelles sont exécutées. Cliquez sur Configurer les hôtes
ESX(i) dans le Démarrage rapide du Tableau de bord, ou allez à la vue des Hôtes ESX dans le menu
Configurer et cliquez sur Ajouter. Spécifiez le serveur vCenter ou ESX(i) et ses informations
d'identification. Vous pouvez trouver les informations détaillées dans la section « Gestion des hôtes
ESX(i) (p. 109) ».
2. Ajouter des licences
Installer un hôte ESX(i) ne lui attribue pas automatiquement les licences. Vous devez continuer avec
la page Licences afin de configurer vos licences. Cliquez sur Configurer les licences dans le
Démarrage rapide du Tableau de bord, ou cliquez sur la vue Licences dans le menu Configurer. Puis
cliquez sur Ajouter, et envoyez votre clé de licence. Vous pouvez trouver les informations détaillées
dans la section « Gestion des licences » (p. 106).
Après avoir fait cela, vous pouvez commencer à sauvegarder pratiquement votre infrastructure
virtuelle.
18.1 Sauvegarde de machines virtuelles sur un partage
réseau
Voyons la manière de créer une sauvegarde de plusieurs machines virtuelles (cinq, par exemple) et
de les enregistrer sur un partage réseau.
Après avoir configuré vos hôtes ESX(i) et vos licences, vous devez exécuter l'assistant Créer une
tâche de sauvegarde qui vous guidera à travers toutes les étapes du processus de sauvegarde.
Cliquez sur Créer une tâche de sauvegarde dans le Démarrage rapide du Tableau de bord, ou cliquez
sur Sauvegarder dans l'onglet Accueil du menu principal. Ensuite, passez par l'assistant Nouvelle
tâche de sauvegarde. Vous pouvez trouver les informations détaillées dans la section « Création
d'une sauvegarde de machines virtuelles » (p. 29).
Dans l'étape 1 de l'assistant Nouvelle tâche de sauvegarde, sélectionnez vos 5 machines virtuelles.
Ensuite, dans l'étape 2, naviguez dans l'emplacement de partage de réseau où vous souhaitez stocker
vos archives de sauvegarde. Dans les étapes 3 et 4, sélectionnez la méthode de planification et de
sauvegarde souhaitée. Quittez ensuite l'assistant. La tâche de sauvegarde créée effectuera alors ce
qu'il faut faire. Vous pouvez voir l'avancement de cette tâche dans les deux vues Tableau de bord
(Afficher -> Tableau de bord) et Tâches (Afficher -> Tâches) de l'interface d'Acronis vmProtect 7.
Copyright © Acronis, Inc.
116
18.2 Restauration d'une sauvegarde de machine
virtuelle vers un nouvel emplacement
Ainsi vous avez effectué votre sauvegarde. Voyons maintenant comment restaurer votre machine
virtuelle sauvegardée, par exemple vers un nouvel emplacement.
Pour ce faire, vous devez lancer l'assistant Restaurer la tâche de sauvegarde, qui vous guidera à
travers toutes les étapes du processus de restauration. Cliquez sur Restaurer dans l'onglet Accueil du
menu principal. Ensuite, passez par l'assistant. Vous pouvez trouver les informations détaillées dans
la section « Restauration d'une sauvegarde de machines virtuelles » (p. 44).
Dans la première étape de l'assistant, sélectionnez une machine virtuelle sauvegardée. Dans l'étape
2, sélectionnez le nouvel emplacement où vous souhaitez restaurer votre machine. Dans l'étape 3,
sélectionnez les préférences pour votre tâche de restauration et quittez ensuite l'assistant. Cliquez
sur Exécutez maintenant afin de restaurer la machine immédiatement ou sur Enregistrer pour la
restaurer plus tard.
18.3 Restauration de fichiers/dossiers
Les deux premiers cas illustrent comment effectuer vos opérations de sauvegarde et de restauration
avec Acronis vmProtect 7. Nous allons fournir encore un exemple montrant cette fois comment
restaurer des fichiers sélectionnés à partir d'une archive spécifique. Ce cas se présente lorsque vous
devez seulement restaurer un seul fichier ou quelques fichiers à partir d'une archive de sauvegarde,
sans restaurer l'ensemble de la machine virtuelle.
Exécutez l'assistant Restauration de fichiers en cliquant sur Restauration de fichiers dans l'onglet
Accueil du menu principal. Dans la première étape de l'assistant de restauration de fichiers, vous
devez sélectionner le point de restauration pour la machine virtuelle définissant l'état de la MV dont
vous voulez extraire des fichiers ou des dossiers. Ensuite, dans la deuxième étape, sélectionnez les
fichiers nécessaires pour la restauration et cliquez sur Télécharger. Vous pouvez trouver les
informations détaillées sur la restauration de fichiers dans la section « Restauration de fichiers » (p.
53).
Abordons à présent une autre façon d'exécuter le même assistant en accédant au point de
restauration directement depuis la vue Points de restauration. Allez à l'onglet Afficher et cliquez sur
Points de restauration. Sélectionnez l'état de la machine virtuelle à partir de laquelle vous voulez
restaurer vos fichiers. Après avoir sélectionné le point de restauration exact dans la section de droite,
cliquez sur le bouton Restauration de fichiers dans le menu contextuel. Vous irez à l'assistant
Restauration de fichiers lorsque l'étape 1 sera déjà renseignée avec le point de restauration
sélectionné et vous n'aurez qu'à cliquer sur Suivant afin de passer à l'étape 2. Ensuite, vous devez
sélectionner les fichiers et/ou les dossiers qu'il faut restaurer puis cliquer sur Télécharger.
Copyright © Acronis, Inc.
117
19 Assistance
19.1 Support technique
Programme de maintenance et support
Si vous avez besoin d'assistance
http://www.acronis.fr/support/.
avec
votre
produit
Acronis,
veuillez
aller
sur
Mises à jour du produit
Vous pouvez télécharger les dernières mises à jour pour tous vos produits logiciels Acronis
enregistrés à partir de notre site Web à tout moment après vous être connecté à votre compte
(https://www.acronis.fr/my/) et avoir enregistré le produit. Voir Enregistrement de vos produits
Acronis sur le site Web (http://kb.acronis.com/content/4834) et le Guide de l'utilisateur pour le site
Web d'Acronis (http://kb.acronis.com/content/8128).
19.2 Dépannage
Lors de problèmes pendant l'utilisation d'Acronis vmProtect 7 ou pendant toute communication avec
le support technique d'Acronis, veuillez enregistrer vos journaux de travail et nous les envoyer.
Veuillez aller à la page Journaux (p. 103) et cliquez sur Enregistrer tout dans un fichier (p. 106).
Plus d'informations à propos de la façon de contacter le support technique Acronis sont disponibles
sur http://www.acronis.fr/support/.
Copyright © Acronis, Inc.
118
20 Glossarie
A
Agent (Agent Acronis vmProtect 7)
Une application qui effectue la sauvegarde et la restauration des machines virtuelles et active
d'autres opérations de gestion sur l'infrastructure VMWare ESX(i) telles que la gestion des tâches et
les opérations avec des sauvegardes, machines et autres éléments disponibles.
Acronis vmProtect 7 inclut l'agent qui permet de sauvegarder les machines virtuelles situées sur un
serveur de virtualisation VMWare ESX(i) sur lequel l'agent est connecté. Il peut y avoir plusieurs
hôtes ESX(i) ou un vCenter géré par un agent. La meilleure pratique consiste à enregistrer vCenter sur
l'agent plutôt que sur des hôtes ESX(i) spécifiques qui sont gérés par ce vCenter. Sinon, vMotion (p.
128) ne sera pas pris en charge.
Le composant de l'agent peut être basé sur Windows, c'est-à-dire installé sur une plateforme
Windows, ou être basé sur un appareil, c'est-à-dire en cours d'exécution sur une machine virtuelle
spéciale sur un hôte ESX(i).
Agent de démarrage
Un utilitaire de démarrage de secours qui comprend la fonctionnalité de sauvegarde de Acronis
vmProtect Agent (p. 119). Il s'agit généralement d'une migration P2V (p. 124). L'agent de démarrage
est basé sur le noyau Linux. Une machine peut être démarrée dans un agent de démarrage à l'aide
d'un support de démarrage (p. 126). Les opérations peuvent être configurées et contrôlées
uniquement en local à travers l'interface utilisateur graphique.
Archive
Voir Archive de sauvegarde (p. 119).
Archive chiffrée
Archive de sauvegarde (p. 119) chiffrée conformément au Standard de chiffrement avancé (AES).
Lorsque l'option de chiffrement et un mot de passe pour l'archive sont définis dans les options de
sauvegarde (p. 124), chaque sauvegarde appartenant à l'archive est chiffrée par l'agent (p. 119) avant
d'enregistrer la sauvegarde sur son lieu de destination.
L'algorithme de chiffrement AES fonctionne en mode Enchaînement des blocs (CBC) et utilise une clé
générée de manière aléatoire avec une taille définie par l'utilisateur de 128, 192 ou 256 bits. La clé
de chiffrement est ensuite chiffrée avec AES-256 en utilisant un hachage SHA-256 du mot de passe
en tant que clé. Le mot de passe lui-même n'est stocké nulle part sur le disque ou dans le fichier de
sauvegarde ; le hachage du mot de passe est utilisé à des fins de vérification. Avec cette sécurité à
deux niveaux, les données de sauvegarde sont protégées de tout accès non autorisé, mais il n'est pas
possible de restaurer un mot de passe perdu.
Archive de sauvegarde (Archive)
Ensemble de sauvegardes (p. 125) créées et gérées par une tâche de sauvegarde (p. 126). Une
archive au format mode hérité peut contenir plusieurs sauvegardes complètes (p. 125) ainsi que des
Copyright © Acronis, Inc.
119
sauvegardes différentielles (p. 125) et incrémentielles (p. 125). Une archive au format toujours
Incrémentielle (p. 120) peut contenir uniquement des sauvegardes incrémentielles (la première
sauvegarde sera toujours une sauvegarde complète). Des sauvegardes appartenant à la même
archive sont toujours stockées dans le même emplacement. Plusieurs tâches de sauvegarde peuvent
sauvegarder la même source de données vers la même archive, mais le scénario de base est « une
tâche – une archive ».
Les sauvegardes dans une archive sont gérées par une tâche de sauvegarde. Les opérations
manuelles avec les archives (validation (p. 127), affichage du contenu, montage et suppression de
sauvegardes) doivent être effectuées uniquement à l'aide d'Acronis vmProtect Ne modifiez pas vos
archives/sauvegardes à l'aide d'outils autres que ceux d’-Acronis, tels que Windows Explorer ou des
gestionnaires de fichiers tiers.
Archive en mode hérité
Voir Archive de sauvegarde (p. 119).
Archive toujours incrémentielle
Une nouvelle génération de format d'archive (p. 119) qui peut contenir plusieurs sauvegardes (p.
125) à partir du contenu de nombreuses machines virtuelles. Toutes les sauvegardes sont
enregistrées dans cette archive en mode incrémentiel (p. 125). Physiquement, toutes les données
sont situées dans un seul fichier contrairement au format d'archive en mode hérité où chaque
sauvegarde est stockée dans un fichier séparé .TIB. Voici une description du mode d'exécution de la
rotation des sauvegardes dans l'archive toujours incrémentielle :
Lorsqu'une sauvegarde expire en fonction des règles de rétention prédéfinies (établissant par
exemple de « supprimer toutes les sauvegardes antérieures à cinq jours »), le programme marque les
anciens blocs appartenant à la sauvegarde qui a expiré en tant que blocs « libres ». Les blocs de
sauvegardes qui ont expiré et qui disposent de dépendances (ils peuvent être utilisés dans de
nouvelles sauvegardes en raison de la technologie de sauvegarde incrémentielle) ne sont pas
marqués comme étant « libres » afin de garantir la cohérence de l'archive. L'archive utilisera le
même espace qu'avant sur le stockage. Toutefois, les données des nouvelles sauvegardes
enregistrées dans cette archive seront d'abord écrites dans les blocs « libres » et feront augmenter la
taille totale de l'archive seulement lorsque tous les blocs « libres » sont utilisés.
Cette approche permet de garder une taille d'archive aussi faible que possible et l'empêche
d'augmenter indéfiniment.
C
Console (Console de gestion d'Acronis vmProtect)
La console est l'interface utilisateur basée sur le web fournie par Acronis vmProtect Agent afin
d'accéder à la fonctionnalité du produit. Cette interface est accessible à partir de tout navigateur
internet pris en charge après avoir spécifié l'URL, par exemple https://192.168.0.23:9876/, où
192.168.0.23 correspond à l'adresse IP de Acronis vmProtect Agent (p. 119) et 9876 est le port. Via la
connexion directe console-agent basée sur le web, l'administrateur effectue une gestion directe (p.
122).
120
Copyright © Acronis, Inc.
D
Déduplication
Méthode permettant de stocker différentes copies de la même information une fois seulement.
Acronis vmProtect peut appliquer la technologie de déduplication à toutes archives de sauvegarde
(p. 119) des deux formats d'archive, Mode hérité (p. 120) et Toujours incrémentielle (p. 120). Cela
réduit l'espace de stockage occupé par les archives, le trafic de sauvegarde et l'utilisation du réseau
pendant la sauvegarde.
La déduplication dans Acronis vmProtect consiste à gérer des données dans une seule archive de
sauvegarde. Par exemple, si les sauvegardes sont enregistrées dans deux archives différentes (même
si elles sont dans le même emplacement), il n'y aura alors aucune relation entre ces archives et elles
pourront contenir des données dupliquées.
Disque dynamique
Disque dur géré par Logical Disk Manager (LDM), qui est disponible sous Windows à partir de 2000.
LDM permet d'allouer de manière flexible des volumes sur un dispositif de stockage pour une
meilleure tolérance aux erreurs, des performances optimisées ou une taille de volume supérieure.
Un disque dynamique peut utiliser soit la zone d'amorçage maître (MBR) soit le style de partition par
table de partitions GUID (GPT). En plus de MBR ou GPT, chaque disque dynamique possède une base
de données cachée où le LDM stocke la configuration des volumes dynamiques. Chaque disque
dynamique conserve l'ensemble des informations concernant tous les volumes dynamiques existant
dans le groupe de disques ce qui contribue à augmenter la fiabilité de stockage. La base de données
occupe le dernier Mo d'un disque MBR. Sur un disque GPT, Windows crée la partition de
métadonnées LDM dédiée, en prenant de l'espace sur la Partition réservée Microsoft (MSR.)
Disque 1 MBR
Base de données
LMD
1 Mo
Disque 2 MBR
de protection
GPT Partition
réservée
Microsoft (MSR)
Base de données
LMD
GPT
Partition
de Métadonnées LMD
1 Mo
Disques dynamiques organisés sur des disques MBR (Disque 1) et GPT (Disque 2).
Pour obtenir plus d'informations sur les groupes de disques, veuillez consulter l'article suivant de
base de connaissances Microsoft :
Copyright © Acronis, Inc.
121
Disk Management (Windows XP Professional Resource Kit) http://technet.microsoft.com/frfr/library/bb457110,aspx.
816307 Meilleurs pratiques d'utilisation de disques dynamiques sur des ordinateurs fonctionnant
sous Windows Server 2003 http://support.microsoft.com/kb/816307.
G
Gestion directe
Toute opération de gestion qui est effectuée sur l'agent (p. 119) via la connexion console (p. 120)agent (p. 119).
GFS (Grand-père - Père - Fils)
Un modèle de sauvegarde (p. 123) populaire destiné à maintenir l'équilibre optimal entre la taille de
l'archive de sauvegarde (p. 119) et le nombre de points de restauration (p. 124) disponibles à partir
de l'archive. GPF permet d'effectuer une restauration avec une résolution quotidienne pour les
derniers jours, une résolution hebdomadaire pour les dernières semaines et une résolution
mensuelle pour tout moment dans le passé.
Pour plus d'informations, veuillez consulter le Modèle de sauvegarde GPF.
Grande disponibilité (GD)
Fonction spécifique de VMWare vCenter permettant de démarrer automatiquement les serveurs
virtuels sur un autre hôte dans le cluster en cas de panne matérielle.
Groupe de disques
Quantité de disques dynamiques (p. 121) qui stockent les données de configuration communes dans
leurs bases de données de Logical Disk Manager (Gestionnaire de disque logique ou LDM) et peuvent
par conséquent être gérés comme un tout. Normalement, tous les disques dynamiques créés sur la
même machine font partie du même groupe de disques.
Dès que le premier disque dynamique est créé par le LDM ou un autre outil de gestion de disque, le
nom
du
groupe
de
disques
apparaît
dans
la
clé
de
registre
HKEY_LOCAL_MACHINE\SYSTEM\CurrentControlSet\Services\dmio\Boot
Info\Primary
Disk
Group\Name.
Les prochains disques créés ou importés sont ajoutés au même groupe de disques. Le groupe existe
tant qu'il y a au moins un de ses membres. La déconnexion du dernier disque dynamique ou sa
transformation en disque de base met fin au groupe, bien que son nom soit conservé dans la clé de
registre ci-dessus. Au cas où un disque dynamique est recréé ou reconnecté, un groupe de disques
avec un nom incrémentiel est créé.
Lorsqu'il est déplacé vers une autre machine, un groupe de disques est considéré comme ‘étranger’
et ne peut pas être utilisé jusqu'à ce qu'il soit importé dans le groupe de disques existant.
L'importation met à jour les données de configuration à la fois sur les disques locaux et étrangers de
sorte qu'ils forment une entité unique. Un groupe étranger est importé tel quel (gardera le nom
d'origine) si aucun groupe de disques n'est présent sur la machine.
122
Copyright © Acronis, Inc.
Pour obtenir plus d'informations sur les groupes de disques, veuillez consulter l'article suivant de
base de connaissances Microsoft :
222189 Traitement des groupes de disques par le Gestionnaire de disques Windows 2000
http://support.microsoft.com/kb/222189/FR-FR/.
M
Machine (machine virtuelle)
Ordinateur virtuel identifié uniquement par une installation de système d'exploitation.
Machine enregistrée
Machine virtuelle gérée par l'agent Acronis vmProtect 7. Toutes les machines virtuelles situées sur
l'hôte ESX(i) ou sur vCenter sont automatiquement enregistrées et peuvent être gérées par l'agent
Acronis vmProtect 7.
Magasin de données
Un conteneur logique qui conserve les fichiers de machine virtuelle et les autres fichiers nécessaires
pour les opérations avec machine virtuelle. Les magasins de données peuvent exister sur différents
types de stockage physique, y compris le stockage local, l'iSCSI, le SAN Fibre Channel ou le NFS. Un
magasin de données peut être basé sur le système VMFS ou NFS.
Media builder
Outil dédié de création de support de démarrage (p. 126).
Modèle de sauvegarde
Une partie d'une tâche de sauvegarde (p. 126) qui comprend la planification de la sauvegarde,
[facultativement] les règles de rétention et la planification du nettoyage (p. 123). Par exemple :
effectuer une sauvegarde complète (p. 125) chaque mois le dernier jour du mois à 10h00 et une
sauvegarde incrémentielle (p. 125) chaque dimanche à 22h00 (pour archive (p. 119) au format
ancienne génération). Supprimer les sauvegardes qui sont antérieures à 3 mois. Vérifier la présence
de ces sauvegardes chaque fois que l'opération de sauvegarde est terminée. Si la sauvegarde est
effectuée en mode Toujours incrémentielle (p. 120), il ne sera alors pas nécessaire de définir son
type, soit complète ou incrémentielle
Acronis vmProtect offre la possibilité d'utiliser des modèles de sauvegarde optimisés bien connus,
tels que GFS (p. 122), pour créer un modèle de sauvegarde personnalisé ou sauvegarder des données
une seule fois.
N
Nettoyage
Supprimer les sauvegardes (p. 125) à partir d'une archive de sauvegarde (p. 119) afin d'éliminer les
sauvegardes périmées ou d’empêcher l'archive de dépasser la taille souhaitée.
Le nettoyage consiste à appliquer à une archive les règles de rétention fixées par la tâche de
sauvegarde (p. 126) qui produit l'archive. Cette opération permet de vérifier si l'archive a dépassé sa
Copyright © Acronis, Inc.
123
taille maximale et/ou s'il existe des sauvegardes périmées. En conséquence, des sauvegardes
peuvent être supprimées ou non selon que les règles de rétention sont enfreintes ou non.
Pour obtenir davantage d'informations, veuillez consulter le Guide de l'utilisateur (p. 33).
O
Opération de sauvegarde
Opération créant une copie des données qui sont présentes sur un disque dur de machine dans le
but de restaurer ou de rétablir les données à une date et à une heure spécifiées.
Options de sauvegarde
Configuration des paramètres d'une opération de sauvegarde (p. 124), telle que la protection
d'archive, l'exclusion de fichiers sources ou le niveau de compression de données. Les options de
sauvegarde font partie d'une tâche de sauvegarde (p. 126).
P
P2V
Migration d'une machine physique vers un environnement virtuel. Généralement, le processus P2V
comporte les étapes suivantes :
création d'une sauvegarde de machine physique à l'aide d'un support de démarrage (p. 126) ;
restauration de celle-ci vers un environnement virtuel (serveur ESX(i)).
Planificateur de ressources distribuées (DRS)
Fonction spécifique de VMWare vCenter permettant d'équilibrer automatiquement le chargement
d'un cluster ESX à l'aide de vMotion (p. 128).
Point de récupération
Date et heure auxquelles les données sauvegardées peuvent être rétablies.
Pool de ressources
Terme de VMWare décrivant les notions de gestion de ressources dans un environnement virtuel
ESX. Un pool de ressources fournit une solution pour diviser les ressources d'un hôte ESX autonome
ou d'un cluster ESX dans des pools plus petits. Un pool de ressources est configuré avec un ensemble
de CPU et de ressources mémoire que les machines virtuelles exécutent dans le partage de pools de
ressources. Les pools de ressources sont autonomes et isolés des autres pools.
Il est possible de combiner des serveurs physiques multiples dans un seul pool de ressources
rassemblant la capacité mémoire et CPU.
Les machines virtuelles s'exécutent dans les pools de ressources et puisent leurs ressources dans
ceux-ci. Cet arrangement permet aux charges de travail de machine virtuelle de s'équilibrer en
permanence entre les pools de ressources. Lorsque la charge de travail augmente, le serveur vCenter
alloue automatiquement les ressources supplémentaires et effectue la migration des machines de
manière transparente entre les hôtes dans le pool de ressources.
124
Copyright © Acronis, Inc.
R
Règles de validation
Partie de la tâche de sauvegarde (p. 126). Règles qui définissent quand et à quelle fréquence
effectuer une validation et s'il faut valider l'archive (p. 119) complète ou la dernière sauvegarde de
l'archive.
Reproduction
Processus de reproduction de la machine virtuelle dans le nouvel emplacement (nouveau magasin de
données et/ou pool de ressources). À l'issue de ce processus, une reproduction de machine virtuelle
est créée, laquelle est exécutée indépendamment de la machine d'origine.
S
Sauvegarde
Le résultat d'une opération de sauvegarde (p. 124) unique en tant que point de restauration (p. 124)
unique à l'intérieur d'une archive (p. 119). Physiquement, il s'agit d'un fichier qui contient une copie
des données sauvegardées (volumes de machines virtuelles) à compter d'une date et d'une heure
spécifiques pour une machine virtuelle spécifique. Les fichiers de sauvegarde créés par Acronis
vmProtect possèdent une extension .TIB. Un fichier de sauvegarde peut inclure des données utiles de
plusieurs machines ainsi que les métadonnées nécessaires à l'intérieur de celles-ci.
Sauvegarde complète
Sauvegarde (p. 125) autonome contenant toutes les données sélectionnées pour la sauvegarde. Pour
restaurer des données à partir d'une sauvegarde complète, l'accès à toute autre sauvegarde n'est pas
requis.
Sauvegarde différentielle
Une sauvegarde différentielle stocke des modifications apportées aux données par rapport à la
sauvegarde complète (p. 125) la plus récente. Vous devez avoir accès à la sauvegarde complète
correspondante pour récupérer les données à partir d'une sauvegarde différentielle.
Sauvegarde incrémentielle
Sauvegarde (p. 125) qui stocke les modifications apportées aux données par rapport à la dernière
sauvegarde. Vous devez accéder à d'autres sauvegardes à partir de la même archive (p. 119) pour
pouvoir restaurer des données à partir d'une sauvegarde incrémentielle.
Stockage VMotion
Fonction spécifique de VMWare vCenter permettant de déplacer une machine virtuelle en cours
d'exécution d'un périphérique de stockage à un autre.
Copyright © Acronis, Inc.
125
Suivi des blocs modifiés - CBT (Changed Block Tracking)
Une fonctionnalité de VMWare ESX qui consiste à identifier les blocs des disques virtuels qui ont été
modifiés, et à transférer uniquement ceux-ci au cours du processus de sauvegarde/reproduction. Par
exemple, lors de l'utilisation de la technologie CBT, la vitesse de sauvegarde incrémentielle peut
augmenter jusqu'à 20 fois.
Support de démarrage
Support physique (CD, DVD, clé USB ou autre support pris en charge par le BIOS d'une machine en
tant que dispositif de démarrage) qui contient l'agent de démarrage (p. 119).
Le support de démarrage dans Acronis vmProtect est utilisé pour sauvegarder une machine physique
afin d'effectuer une migration P2V (p. 124).
T
Tâche
Dans Acronis vmProtect, une tâche est une séquence d'actions à effectuer sur une machine
enregistrée à un moment donné ou en cas de survenance d'un événement particulier. Les actions
sont décrites dans un fichier script xml. La condition de démarrage (planification) existe dans les clés
de registre protégées (pour Agent basé sur Windows) ou dans des fichiers protégés (pour Agent basé
sur appareil).
Tâche de sauvegarde (tâche)
Un ensemble de règles spécifiant le mode de protection d'une machine virtuelle spécifique ou d'un
ensemble de machines virtuelles particulier. Une tâche de sauvegarde définit :
quelles données sauvegarder, (soit les machines à sauvegarder)
[facultativement] les règles de validation d'archive
où stocker l'archive de sauvegarde (le nom et l'emplacement de l'archive de sauvegarde)
le modèle de sauvegarde, y compris la planification de la sauvegarde et [facultativement] les
règles de rétention
les options de sauvegarde
Une tâche de sauvegarde peut par exemple contenir les informations suivantes :
sauvegarder les machines virtuelles « VM1 », « VM2 » (il s'agit des données que la tâche va
protéger)
définir le nom de l'archive de sauvegarde comme MySystemVolume et son emplacement en tant
que \\server\backups\
effectuer une sauvegarde complète chaque mois le dernier jour du mois à 10h00 et une
sauvegarde incrémentielle chaque dimanche à 22h00 (pour une archive (p. 119) du format de
l'ancienne génération). supprimer les sauvegardes qui sont antérieures à trois mois (il s'agit d'un
modèle de sauvegarde)
valider la dernière sauvegarde immédiatement après sa création (il s'agit d'une règle de
validation)
protéger l'archive à l'aide d'un mot de passe (il s'agit d'une option).
126
Copyright © Acronis, Inc.
Physiquement, une tâche de sauvegarde est un ensemble d'actions prédéfinies configurées pour
l'exécution côté Agent (p. 119) conformément aux paramètres spécifiés (Options de sauvegarde (p.
124)).
U
Universal Restore (Universal Restore d'Acronis)
Technologie propriétaire d'Acronis qui permet de démarrer Windows sur un matériel différent ou sur
une machine virtuelle. Universal Restore traite les différences dans les périphériques qui sont
critiques pour le démarrage du système d'exploitation, telles que les contrôleurs de stockage, la
carte-mère ou le jeu de puces.
Dans Acronis vmProtect, la technologie Universal Restore est principalement utilisée pour les
scénarios de migration P2V (p. 124).
Universal Restore n'est pas disponible lors d'une restauration sous Linux.
V
Validation
Opération qui vérifie la possibilité de récupération de données à partir d'une sauvegarde (p. 125).
La validation d'une sauvegarde de machine virtuelle calcule une somme de contrôle pour chaque
bloc de données enregistré dans la sauvegarde. Cette procédure consomme beaucoup de ressources.
Même si une validation réussie signifie une forte probabilité de restauration réussie, elle ne vérifie
pas tous les facteurs ayant une incidence sur le processus de restauration. Si vous sauvegardez le
système d'exploitation, seul une restauration de test vers la nouvelle machine virtuelle (ou existante)
ou l'exécution d'une machine virtuelle à partir de la sauvegarde peuvent garantir des restaurations
réussies à l'avenir.
vApp
Un groupe de machines virtuelles peut être géré en tant que seul objet. vApps simplifie la gestion
d'applications complexes à plusieurs niveaux s'exécutant sur plusieurs machines virtuelles
interdépendantes. vApps dispose des mêmes opérations de base que les machines virtuelles et que
les pools de ressources. Grâce à vApps, vous pouvez définir l'ordre dans lequel les machines virtuelles
situées dans vApp s'allument, attribuent automatiquement des adresses IP aux machines virtuelles
dans le vApp, et fournissent des personnalisations au niveau de l'application.
En termes de produit d'Acronis vmProtect, le « vApp » est considéré comme un conteneur de MV. Ce
conteneur dispose de ses propres propriétés qui sont incluses dans la sauvegarde et qui sont
restaurées conjointement à vApp dès lors que certaines parties de celui-ci (ou l'intégralité de vApp)
sont restaurées.
vCenter
Le serveur de VMware vCenter, anciennement connu sous le nom de VMware VirtualCenter, gère de
manière centralisée les environnements VMware vSphere permettant aux administrateurs
informatiques d'améliorer de manière spectaculaire le contrôle sur l'environnement virtuel par
rapport à d'autres plateformes de gestion.
Copyright © Acronis, Inc.
127
Pour obtenir davantage de précisions, rendez-vous sur http://www.vmware.com/products/vcenterserver/.
En termes de produit d'Acronis vmProtect, l'élément « vCenter » est considéré comme un conteneur
pour l'infrastructure virtuelle ESX comprenant des banques de données, des hôtes ESX, etc.
vMotion
Fonction spécifique de VMWare vCenter permettant la migration de machines virtuelles invitées
opérationnelles entre des hôtes matériels similaires mais séparés partageant le même stockage.
Chacune de ces transitions est complètement transparente pour tout utilisateur sur la machine
virtuelle au moment de sa migration.
Volume dynamique
Tout volume situé sur des disques dynamiques (p. 121), ou plus précisément, sur un groupe de
disques (p. 122). Des volumes dynamiques peuvent s’étendre sur plusieurs disques. Des volumes
dynamiques sont généralement configurés en fonction de l'objectif recherché :
augmenter la taille du volume (volume fractionné) ;
réduire le temps d'accès (volume agrégé par bandes) ;
tolérer les pannes en introduisant une redondance (volumes en miroir et RAID-5) .
Lors de la sauvegarde de machines virtuelles contenant des disques dynamiques, Acronis vmProtect
sauvegarde les volumes dynamiques logiques au lieu de l'intégralité de la structure de disques
dynamiques.
128
Copyright © Acronis, Inc.
">
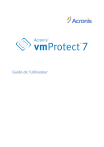
Lien public mis à jour
Le lien public vers votre chat a été mis à jour.