Native Instruments Traktor 3 LE Manuel utilisateur
PDF
Télécharger
Document
TRAKTOR 3 LE Manuel utilisateur Les informations contenues dans ce document peuvent être modifiées à tout moment sans préavis et n’engagent pas la responsabilité de Native Instruments Software Synthesis GmbH. Le Logiciel décrit dans ce document est soumis à l’acceptation d’une Licence d’Utilisation et ne doit pas être copié sur d’autres supports. Aucune partie de ce manuel ne peut être copiée, reproduite, transférée ou enregistrée, sous quelque forme que ce soit et pour quelque usage que ce soit, sans l’accord écrit explicite de Native Instruments Software Synthesis GmbH. Tous les noms de produits et d’entreprises sont des marques déposées par leurs propriétaires respectifs. En outre, le fait que vous lisiez ce texte signifie que vous être propriétaire d’une version légale plutôt que d’une copie illégalement piratée. C’est grâce à l’honnêteté et à la loyauté de personnes comme vous que NATIVE INSTRUMENTS GmbH peut continuer à créer et à développer des logiciels audio innovants. Nous vous en remercions au nom de la société toute entière. Manuel d’utilisation écrit par Christoph Laue Remerciements spéciaux à l’équipe de bêta-testeurs, dont l’aide nous fut précieuse non seulement pour trouver et corriger les bogues, mais aussi pour rendre ce produit encore meilleur. © Native Instruments GmbH, 2006. Tous droits réservés. Allemagne NATIVE INSTRUMENTS GmbH Schlesische Str. 28-30 D-10997 Berlin Germany [email protected] www.native-instruments.de États-Unis NATIVE INSTRUMENTS North America, Inc. 5631 A Hollywood Boulevard Los Angeles, CA 90028 USA [email protected] www.native-instruments.com Table des matières 1 Introduction.................................................................................... 5 2 Installation de TRAKTOR 3 LE.......................................................... 6 2.1 Installation de TRAKTOR 3 LE sous Mac OS X............................... 6 2.2 Installation de TRAKTOR 3 LE sous Windows................................ 7 3 Prise en Main Rapide....................................................................... 9 3.1 Lancement de l’application.......................................................... 9 3.2 Configuration Audio.................................................................... 9 3.3 Testez TRAKTOR 3 LE...............................................................12 3.4 Mise à jour de TRAKTOR DJ Studio 2..........................................15 4 Interface utilisateur.........................................................................17 4.1 Fonctions et terminologie...........................................................17 4.2 Contrôle des Potentiomètres et des Tirettes..................................18 4.3 Apparence de TRAKTOR 3 LE................................................... 20 5 Utilisation du Navigateur de Pistes...................................................21 5.1 Importation de vos pistes...........................................................21 5.2 Préparation de votre DJ set via les Listes d’écoute........................25 Listes d’écoute (Playlists).................................................................25 5.3 Garder une vue d’ensemble pendant une performance...................27 5.4 Gestion de votre Collection de morceaux......................................31 5.5 Boutique de Musique En Ligne - Beatport™................................ 33 6 Contrôle des Platines..................................................................... 36 6.1 Modes de la Souris................................................................... 36 6.2 Points de Repère Flottants........................................................ 36 6.3 Ajuster le tempo d’une piste.......................................................37 6.4 Ajuster les Beats avec Sync et Pitch Bend.................................. 38 6.5 Verrouillage de la Tonalité.......................................................... 39 7 Contrôle de votre Mix..................................................................... 40 7.1 La Mixette Interne 2 canaux....................................................... 40 7.2 Egaliser le Mix.......................................................................... 42 7.3 Utilisation d’une Mixette Externe................................................ 43 8 Fonctions Avancées de TRAKTOR 3 LE............................................ 44 8.1 Bouclage dans les morceaux...................................................... 44 8.2 Donner de la pêche à votre Mix avec les Effets............................ 44 8.3 Contrôler TRAKTOR 3 LE par MIDI et Raccourcis Clavier...............47 9 La boîte de dialogue Preferences..................................................... 48 9.1 Configuration Audio (Audio Setup).............................................. 48 9.2 Préférences des Platines (Deck Preferences)............................... 48 9.3 Préférences du Navigateur (Browser Preferences)..........................49 9.4 Apparence (Appearance)............................................................49 TRAKTOR 3 LE – 10 Dépannage.................................................................................. 50 11 Obtenir de l’aide...........................................................................61 12 Optimiser les Performances de votre Ordinateur.............................. 62 12.1 Optimisation pour Macintosh.................................................... 62 12.2 Optimisation pour Windows..................................................... 63 13 Raccourcis clavier........................................................................ 66 – TRAKTOR 3 LE 1 Introduction Cher client, chère cliente, Merci d’avoir acheté TRAKTOR 3 LE. En tant que possesseur légal de ce logiciel, vous contribuez à sa maintenance ainsi qu’à ses développements futurs. Initié par un groupe de trois développeurs en 1999, TRAKTOR a maintenant 6 ans d’histoire. Pendant ces années, le logiciel est devenu un projet sérieux, s’adressant à une large palette d’utilisateurs. Parmi ceux-ci, on compte les DJs des plus célèbres clubs mondiaux, qui jouent devant des dizaines de milliers de personnes, mais aussi des DJs professionnels des mariages jouant plusieurs fois par semaine. On compte aussi des artistes jouant leur propre musique, les meilleurs turntablists mondiaux, ou encore ceux qui utilisent TRAKTOR en tant qu’interface entre leurs talents artistiques et la musique numérique, et surtout, énormément d’amateurs mixant de la musique dans des bars, des lounges, à des anniversaires ou à des raves parties. TRAKTOR 3 Light Edition est le plus récent développement de la famille TRAKTOR. TRAKTOR 3 LE est un outil de DJing complet et puissant. TRAKTOR 3 LE est aussi simple d’emploi et fiable que son grand frère TRAKTOR 3. Upgradez à TRAKTOR 3 version complète pour découvrir de nouvelles dimensions. Mixez depuis quatre platines toutes options, utilisez des effets additionnels et des émulateurs d’égaliseurs et de filtres aux standards de l’industrie musicale. Enregistrez les points de repère et les boucles en même temps que vos pistes. Enregistrez vos mixes en format Native Mix, ou directement en wav. Rendez-vous sur http://www.native-instruments.com/tds3leupgrade.info pour une vue d’ensemble des possibilités supplémentaires de TRAKTOR 3. N’oubliez pas de tester la démo de TRAKTOR 3 fournie avec TRAKTOR 3 LE. Nous vous souhaitons beaucoup de plaisir et de réussite pour votre apprentissage et votre utilisation de TRAKTOR! Friedemann Becker and Florian Plenge TRAKTOR 3 LE – 2 Installation de TRAKTOR 3 LE 2.1 Installation de TRAKTOR 3 LE sous Mac OS X Enregistrement et autorisation du produit Après la procédure d’installation, il vous est nécessaire d’enregistrer et d’autoriser votre logiciel TRAKTOR 3 LE moins de 30 jours après la première installation. Pour plus de détails, veuillez lire le document intitulé Guide d’Installation, installé avec le Centre de Services NI. Configuration requise et recommandations Pour utiliser TRAKTOR 3 LE sur un ordinateur Macintosh, votre système requiert une des configurations minimales suivantes : • OS 10.4, G4 1.5 GHz, 512 MB RAM ou plus, ou OS 10.4, Dual Core 1.6 GHz, 512 MB RAM ou plus • 50 Mo d’espace libre sur votre disque dur ; • carte son ou interface audio compatible avec CoreAudio. • Lecteur CD Installation de TRAKTOR 3 LE 1.���������������������������������������������������������������� Insérez le CD d’installation dans le lecteur de CD-ROM de votre ordinateur. 2.����������������������������������������������������������������� Double-cliquez sur l’icône du CD TRAKTOR 3 LE pour parcourir son contenu. 3.��������������������������������������������������������������� Double-cliquez sur l’exécutable d’installation de TRAKTOR 3 LE. 4.����������������������������������������������������������������� L’installeur affiche d’abord une image. Lorsque vous cliquez sur Continuer, une boîte de dialogue s’ouvre dans laquelle vous pouvez choisir le mode d’installation ainsi que le dossier de destination. 5.���������������������������������������������������������������������� Veuillez suivre les instructions d’installation s’affichant à l’écran. Désinstallation de TRAKTOR 3 LE Pour désinstaller TRAKTOR 3 LE de votre ordinateur, veuillez suivre la procédure suivante : • Détruisez le dossier Applications:TRAKTOR 3 LE. • Détruisez le fichier Traktor3LE.plist dans Root/Library/Preferences. – TRAKTOR 3 LE • Détruisez le fichier Traktor3LE.plist dans User/Library/Preferences. Enfin, videz la corbeille pour effacer définitivement le programme. Sauvegarder vos données Le dossier Macintosh HD/[User]/Traktor contient la Collection de pistes et les Playlists que vous devriez sauvegarder de temps à autre dans un fichier séparé. Remarque : Veuillez toujours vous référer au fichier Readme sur le CD d’installation, car il contient les informations de dernière minute non encore disponibles lors de l’impression de ce manuel. Important : Utilisez toujours le Centre de Services NI pour l’autorisation, ainsi que pour les mises à jour. Plus d’informations sur le Centre de Services sont disponibles dans le document intitulé Guide d’Installation. 2.2 Installation de TRAKTOR 3 LE sous Windows Enregistrement et autorisation du produit Après la procédure d’installation, il vous est nécessaire d’enregistrer et d’autoriser votre logiciel TRAKTOR 3 LE moins de 30 jours après la première installation. Pour plus de détails, veuillez lire le document intitulé Guide d’Installation, installé avec le Centre de Services NI. Configuration requise et recommandations Pour utiliser TRAKTOR 3 LE sur un ordinateur PC, votre système requiert la configuration minimale suivante : • Windows XP Service Pack 2, Pentium III/ Athlon 1 GHz, 512 RAM plus. • 50 Mo d’espace libre sur votre disque dur ; • carte son ou interface audio compatible ASIO ou DirectSound. Installation de TRAKTOR 3 LE 1.��������������������������������������������������������������������� Insérez le CD d’installation dans le lecteur de CD-ROM de votre ordinateur. TRAKTOR 3 LE – 2.���������������������������������������������������������������������� Utilisez l’Explorateur de Windows pour naviguer dans le contenu du CD. 3.��������������������������������������������� Lancez l’installation en double-cliquant sur Setup.exe. 4.���������������������������������� Suivez les instructions à l’écran. Le programme d’installation vous guidera au long du processus d’installation. Il vous sera proposé d’utiliser C:\Program Files\Native Instruments\TRAKTOR 3 LE comme chemin d’accès. Vous pouvez choisir un autre fichier de destination si vous le souhaitez. Désinstallation de TRAKTOR 3 LE Pour désinstaller TRAKTOR 3 LE de votre ordinateur, veuillez suivre la procédure suivante : 1.������������������ Ouvrez le fichier C:\Program Files\Native Instruments\TRAKTOR 3 LE. 2.��������������������������� Double-cliquez sur l’outil Unwise pour lancer la désinstallation. 3.����������� Choisissez Automatic dans la boîte de dialogue suivante. Sauvegarder vos données Le dossier My Documents\TRAKTOR 3 LE contient la Collection de pistes et les Playlists que vous devriez sauvegarder de temps à autre dans un fichier séparé. Remarque : Veuillez toujours vous référer au fichier Readme sur le CD d’installation, car il contient les informations de dernière minute non encore disponibles lors de l’impression de ce manuel. Important : Utilisez toujours le Centre de Services NI pour l’autorisation, ainsi que pour les mises à jour. Plus d’informations sur le Centre de Services sont disponibles dans le document intitulé Guide d’Installation. – TRAKTOR 3 LE 3 Prise en Main Rapide 3.1 Lancement de l’application • Mac OS X : Allez dans Macintosh HD > Applications > Traktor 3 LE et double-cliquez sur l’icône du programme TRAKTOR 3 LE. • Windows : Allez dans Démarrage > Programmes > Native Instruments TRAKTOR 3 LE et double-cliquez sur l’icône du programme TRAKTOR 3 LE. 3.2 Configuration Audio Lors du premier démarrage de TRAKTOR 3 LE, vous aurez à régler la Configuration Audio. Il est recommandé d’utiliser TRAKTOR 3 LE avec une interface audio multi-canal, afin de pouvoir préécouter une piste au casque avant de la passer dans le mix principal. Vous pouvez néanmoins utiliser TRAKTOR 3 LE avec votre carte son d’origine, en vous passant de la possibilité de préécouter les pistes. Configuration de la sortie avec votre carte son d’origine Par défaut, TRAKTOR 3 LE assigne automatiquement la Sortie Moniteur à votre carte son intégrée. Afin de vérifier la configuration de vos canaux de sortie, mettez en lecture une des Pistes de Démonstration incluses. Remarque : Les Pistes de Démonstration incluses sont affichées dans la Zone de Liste (partie basse de l’interface de TRAKTOR 3 LE). TRAKTOR 3 LE – 1.������������������������������������������������ Effectuez un clic droit (Ctrl+clic) sur une des pistes de démonstration dans la Zone de Liste et choisissez Load Track in Deck A. Ceci charge la piste sur la platine A (“Deck A”) et la forme d’onde de la piste s’affiche. 2.�������������������������������������������������������������� Cliquez sur le bouton Lecture en bas à gauche de la platine A. 3.��������������������������������������������������� Vous devriez entendre la sortie dans vos enceintes. 4������ Si la forme d’onde ne se déplace pas de droite à gauche après que vous ayez appuyé sur le bouton Lecture, votre configuration audio n’est pas correcte. Veuillez vous référer au paragraphe suivant et vérifier les réglages de votre carte son d’origine. 5.������ Si la forme d’onde se déplace de droite à gauche mais que vous n’entendez aucun son sortir de vos enceintes, vous avez peut-être accidentellement déplacé un potentiomètre ou une tirette de la mixette et baissé le volume. Vérifier la configuration de sortie avec votre carte son d’origine 1.������������� Dans le menu Preferences, cliquez sur le signe + situé près de Audio Setup, dans l’arborescence sur la gauche. 2.������������ Cliquez sur Soundcard dans l’arborescence. 10 – TRAKTOR 3 LE 3.���������������� Dans la section Audio Device, cliquez sur la petite flèche à droite pour ouvrir le menu déroulant et sélectionnez votre carte son d’origine. 4.��������������� Confirmez avec Apply. 5.������������ Cliquez sur Output Routing dans l’arborescence à gauche. 6.������������������������������������� Assurez-vous que le premier réglage, Mixer Mode, est sur Internal. 7.���������������� Dans la section Monitor, sélectionnez les deux sorties de votre carte son d’origine, une pour le canal gauche et l’autre pour le canal droit. 8.��������������� Confirmez avec Apply. 9.�������������������������������������������������� Fermez la fenêtre des préférences via un clic sur OK. Configuration de votre Carte Son Externe Si vous utilisez une carte son externe multi canal, il vous faut configurer plus d’une paire de sorties : 1.������������� Dans le menu Preferences, cliquez sur le signe + près de Audio Setup. 2.������������ Cliquez sur Soundcard. 3.���������������������������������������������������� Cliquez sur la petite flèche à droite de la section Audio Device et sélectionnez la carte son que vous souhaitez utiliser. 4.��������������������������������������������������������������������� Les cartes son Windows ont souvent différents types de drivers disponibles. TRAKTOR 3 LE nécessite une réponse rapide du signal audio. Il vous est donc conseillé d’utiliser le driver ASIO de votre carte son (s’il en existe un). 5.���������������������������������������������������������������� Sur Mac OS X, sélectionnez simplement le nom de votre carte son. Configuration des Sorties d’une Carte Son Multi-Canal 1.������������� Dans le menu Preferences, cliquez sur le signe + près de Audio Setup (dans l’arborescence à gauche). 2.���������������������������� Cliquez sur la sous-section Output Routing. 3.������������������������������������� Assurez-vous que le premier réglage, Mixer Mode, est sur Internal. TRAKTOR 3 LE – 11 Sorties Monitor Les Sorties Moniteur sont utilisées pour pré-écouter une piste au casque. Ces sorties sont contrôlés par les potentiomètres Ph Vol (Volume des écouteurs) et Ph Mix (Mix des écouteurs) situés sur la mixette interne de TRAKTOR 3 LE. 1.������������������������������ Cliquez sur la flèche du menu Left (Mono) et choisissez la sortie Out 1 de votre carte son. 2.������������������������������ De même, choisissez la sortie Out 2 de votre carte son dans le menu Right, juste au-dessous. 3.����������������������� Vous pouvez maintenant pré-écouter les pistes via les sorties 1 et 2 de votre carte son. Remarque : il est utile d’assigner les sorties 1 et 2 pour le monitoring car, sur les cartes son équipées de connecteurs pour casque, ceux-ci sont souvent nommés Out 1 et 2. Sorties Master La Sortie Master est la paire de sorties destinée au public. Elle est contrôlée par les tirettes Channel Faders et le Crossfader principal, dans la mixette interne de TRAKTOR 3 LE. 1.������������������������ Choisissez TRAKTOR 3 LE Preferences > Audio Setup > Output Routing. 2.������������� Sélectionnez Internal pour activer le mode de mixage interne. 3.��������������������������������������������������������������� Dans la section Master, cliquez sur la flèche à droite du menu Left (Mono) et choisissez la sortie Out 3 de votre carte son. 4.�������������������� De même, choisissez Out 4 dans le menu Right. 5.���� Les Sorties Master de TRAKTOR 3 LE passent maintenant par les sorties Out 1 et 2 de votre carte son. 3.3 Testez TRAKTOR 3 LE Maintenant que votre carte son est configurée, et que TRAKTOR 3 LE est prêt à l’emploi, amusons-nous à faire un premier mix. Pour ceci, nous utiliserons les Pistes de Démonstration fournies avec TRAKTOR 3 LE. Les Decks sont vos platines virtuelles ; ils se comportent comme n’importe quelle platine de DJ disponible sur le marché. Cela signifie que vous pouvez non seulement lire la musique, l’arrêter et vous déplacer en avant ou en arrière dans la piste, mais aussi changer le tempo d’une piste. Cela va vous permettre d’ajuster les tempos de deux pistes, puis de mixer de l’une à l’autre, comme vous le feriez avec deux plaitnes et une mixette! 12 – TRAKTOR 3 LE Test avec les morceaux de démonstration fournis 1.��������������������������������������������������� Avant tout, chargeons les pistes sur les platines : 2.������������������������ Cliquez sur la première piste de démonstration dans la zone de Liste, maintenez le bouton de la souris enfoncé et glissez la piste sur la platine A. 3.����������������������������������������� La piste sélectionnée est chargée sur la platine A et la forme d’onde de la piste apparaît dans l’affichage de forme d’onde de la platine. 4.�������������������������������� Faites de même avec la deuxième piste de démonstration et glissez-la sur la platine B. 5.��� Sa forme d’onde apparaît alors dans l’affichage de forme d’onde de la platine B. 6.����������������������������������������������������������������������� Une fois que les platines sont en marche, nous pouvons effectuer notre premier essai de mix : 7.��������������� Dans le cas où vous ���������������������������������������������������� testez TRAKTOR 3 LE avec votre carte son d’origine (intégrée), tournez le potentiomètre nommé Ph Mix à fond vers la droite. Maintenant, le signal Master est dirigé sur la sortie Monitor. 8.�������������������� Assurez-vous que le Crossfader de la mixette est à fond à gauche, afin de n’entendre que la piste lue sur la platine A. 9.���������������������� Cliquez sur le bouton Lecture/Pause en bas à gauche de la platine A. 10.���������������� La piste sur la platine A commence à être lue et le tempo de la piste s’affiche dans la fenêtre de tempo. 11.���������������������� Cliquez sur le bouton Lecture/Pause en bas à gauche de la platine B. La piste sur la platine B commence à être lue ; cependant, vous ne l’entendez pas dans le mix. 12.����������������������������������������������������������������� Les deux pistes ont probablement des tempi différents et vous devrez synchroniser leurs tempi et leurs rythmes. Vous pouvez observer le décalage entre les beats de chaque morceau dans l’affichage juste au-dessus des formes d’ondes des deux platines. TRAKTOR 3 LE – 13 13.���������������������� Cliquez sur le bouton Sync en haut de la platine B. 14.���������������������������� Le tempo de la piste sur la platine B s’adapte à celui de la piste sur la platine A. 15.��������������� Cliquez sur le Crossfader, maintenez le bouton de la souris enfoncé et glissez-le lentement vers la droite. 16.����������������������������� Vous entendez la piste de la platine B se mélanger progressivement à celle de la platine A, puis prendre le dessus sur celle-ci. Familiarisons-nous maintenant avec un autre outil important de TRAKTOR 3 LE : l’Egaliseur. L’utilisation de l’égaliseur permet de modifier le son d’une piste, de manière à rendre le son du mix plus fluide. 1.����������� Ramenez le Crossfader tout à gauche pour n’entendre que la platine A. 2.�������������������������������������� Cliquez sur le potentiomètre intitulé Low du module EQ de la platine A et tournez-le à fond à gauche. 3.��������������������������������������������������������������������� Les basses de la piste en cours de lecture sont coupées et vous n’entendez que les moyennes et hautes fréquences. 4.�������������������������������������� Cliquez sur le potentiomètre intitulé High du module EQ de la platine B et tournez-le à fond à gauche. 5.����� Ceci tue les hautes fréquences de la piste en cours de lecture sur la platine B. 6.��������������� Cliquez sur le Crossfader, maintenez le bouton de la souris enfoncé et glissez-le lentement vers la gauche. Arrêtez-vous lorsque le Crossfader est au milieu. 7.������������������������������������������������������������������� Les deux pistes sont mélangées, mais le son en résultant est moins flou qu’avant car les basses fréquences des deux pistes ne se télescopent plus. Test avec votre propre musique Vous en savez maintenant assez pour effectuer quelques mixes avec les morceaux fournis. Vous possédez probablement déjà une collection de fichiers musicaux sur votre disque dur, et désirez certainement les utiliser pour tester TRAKTOR 3 LE. Rien n’est plus simple. 1.��������������������������������������������������������������������� Ouvrez une fenêtre dans le Finder Mac ou l’Explorer de Windows contenant les morceaux que vous voulez utiliser. 2.������������������������������������������������������������������������� Cliquez sur un de vos fichiers, maintenez le bouton de la souris enfoncé et glissez-le jusqu’à la fenêtre de TRAKTOR 3 LE, sur la platine A. 14 – TRAKTOR 3 LE 3.��������������������������������������������������������� Après un petit temps de chargement, vous devriez voir la forme d’onde de votre morceau s’afficher progressivement. 4.�������������������������������������������������������������������������� Cliquez sur un autre de vos fichiers, maintenez le bouton de la souris enfoncé et glissez-le jusqu’à la fenêtre de TRAKTOR 3 LE, sur la platine B. 5.������������������������������������������������������������������ Jouez et mixez les deux morceaux comme vous l’avez appris dans la section précédente. Remarque : Il est possible que la fonction Sync ne marche pas correctement avec vos propres morceaux, car elle nécessite une analyse de tempo. Vous trouverez plus de renseignements sur l’importation de morceaux et la détection de BPM de TRAKTOR 3 LE au chapitre 5.1. 3.4 Mise à jour de TRAKTOR DJ Studio 2 Pour ceux mettant à jour TRAKTOR DJ Studio depuis une version antérieure, voici quelques différences à prendre en compte : Dossiers • Les Listes d’écoute (Playlists), Bandes d’aperçu (Stripes), Collection et Commandes au clavier de TRAKTOR 3, sont stockées dans un dossier nommé Traktor 3, situé dans votre répertoire « user » (Mac) ou « Mes Documents » (Windows). • Le dossier Traktor contenant toutes vos données de TRAKTOR 2 reste inchangé. Collections & Listes d’écoute (Playlists) • La structure du format de fichier de Collection a été étendue avec cette mise à jour, ce qui rend les Collections et les Listes d’écoute de TRAKTOR 3 incompatibles avec TRAKTOR 2. • Lorsque vous ouvrez des Collections et autres Listes d’écoute de TRAKTOR 2 avec TRAKTOR 3, un message vous avertit que l’utilisation / modification de ces fichiers les rendra incompatibles avec TRAKTOR 2. • TRAKTOR 2 ne vous avertira pas lorsqu’il effacera certains champs de données des Collections de TRAKTOR 3. • Faites un clic droit (Ctrl-Clic) sur l'icône de Collection dans l'arborescence de TRAKTOR, et choisissez Import Collection, afin d’importer votre Collection TRAKTOR 2. Ce processus créera une copie de votre TRAKTOR 3 LE – 15 Collection TRAKTOR 2 dans votre fichier TRAKTOR 3, et vous donnera le choix de remplacer votre Collection TRAKTOR 3 actuelle, ou de réunir le contenu des deux Collections. • Les parties suivantes de la Collection TRAKTOR 3 seront perdues si vous l’ouvrez et l’enregistrez avec TRAKTOR 2 : • le contenu des champs Canal et Catalog Number (Mac & Windows) ; • les chemins d’accès contenant des caractères spéciaux, ce qui induit la perte des liens aux pistes correspondantes (Mac). Utilisation de TRAKTOR 3 et TRAKTOR 2 Côte à Côte Comme les Collections de TRAKTOR 2 et TRAKTOR 3 sont incompatibles entre elles, l’utilisation des deux versions de TRAKTOR côte à côte exige certaines précautions. • Ne partagez pas le même dossier utilisateur entre les deux applications. La Collection de TRAKTOR 2 devrait être stockée dans le dossier Traktor, tandis que celle de TRAKTOR 3 devrait l’être dans le dossier Traktor 3. • Pour transférer des informations de TRAKTOR 2 vers TRAKTOR 3, vous pouvez importer une Collection ou une Liste d’écoute de TRAKTOR 2 dans TRAKTOR 3. • Ne transférez pas d’informations de TRAKTOR 3 vers TRAKTOR 2 de cette manière. Il est plus sûr d’écrire les attributs dans les morceaux, via Write to ID3, puis de les lire avec TRAKTOR 2 en important à nouveau ces morceaux dans la Collection de TRAKTOR 2. 16 – TRAKTOR 3 LE 4 Interface utilisateur 4.1 Fonctions et terminologie Avant de nous plonger dans les myriades de fonctions et autres options, commençons par prendre un peu de recul pour avoir un aperçu des principaux éléments de l’interface de TRAKTOR et comprendre l’action des fonctions de base. En-tête L’en-tête de TRAKTOR 3 LE est la partie la plus haute de l’interface. Les éléments contenus dans l’en-tête donnent accès aux fonctions de base du logiciel. Logo TRAKTOR 3 LE Un clic sur le logo TRAKTOR 3 LE ouvre une fenêtre nommée About TRAKTOR 3 LE Box. Cette fenêtre contient des informations importantes sur le logiciel, telles que sa version et son numéro de série, ainsi que des liens hypertexte vers des mises à jour, des aides en ligne et le forum TRAKTOR. Elle vous donne aussi un accès direct à la page de mise à jour vers TRAKTOR version complète. Bouton Fullscreen Utilisez ce bouton pour passer en mode plein écran. Pour plus de renseignements sur le mode plein écran, référez-vous au chapitre suivant. TRAKTOR 3 LE – 17 Bouton Preferences Ce bouton ouvre la fenêtre de dialogue Preferences, qui vous permet de configurer TRAKTOR 3 LE pour vos besoins spécifiques. Pour plus de renseignements, référez-vous au chapitre Preferences. Remarque : La version complète de TRAKTOR vous permet de choisir l’apparence de votre logiciel parmi 10 apparences personnalisables. 4.2 Contrôle des Potentiomètres et des Tirettes Bien que chaque potentiomètre ou tirette ait un rôle unique dans TRAKTOR 3 LE, leur comportement est généralement le même. Vous pouvez contrôler chaque potentiomètre ou tirette avec votre souris, avec un contrôleur MIDI, ou encore via des raccourcis claviers appelés Hotkeys (détaillés dans la section nommées Contrôle par MIDI). Contrôle des potentiomètres et des tirettes Dans TRAKTOR 3 LE, tous les potentiomètres sont contrôlés soit en glissant la souris, soit en utilisant la roulette de la souris, soit en cliquant les petites icônes + et - situés à côté du potentiomètre. Glisser la souris est pratique pour effectuer des changements dynamiques, comme une soustraction des fréquences basses, ou le déplacement d’une fréquence de coupure de filtre. Les boutons + et - donnent accès à des variations plus subtiles, et permettent de régler le potentiomètre à une valeur spécifique. La roulette de la souris peut être utilisée pour des ajustements très fins, ou pour changer le paramètre par pas. Contrôle basique des potentiomètres Glissement de souris 18 – TRAKTOR 3 LE 1.������������������������������������������������������������������������ Placez le curseur de la souris au-dessus d’un potentiomètre, cliquez et maintenez le bouton enfoncé, puis déplacez la souris vers le haut ou vers le bas. Le potentiomètre tournera dans le sens des aiguilles d’une montre ou dans l’autre sens. 2.������������������������������������������������������������������ Cliquez sur un potentiomètre et maintenez le bouton enfoncé, puis déplacez la souris horizontalement. Le potentimètre s’ajustera plus finement. 3.�������������������������������������������������������������������� Double-cliquez sur le potentiomètre pour le ramener à sa valeur par défaut. Contrôle avancé Outre les fonctions standard obtenues par clic de la souris décrites précédemment, TRAKTOR LE offre des fonctions plus avancées via la roulette et le bouton droit de la souris. Si vous utilisez un track pad ou une souris sans deuxième bouton, vous pouvez accéder à ces fonctions en appuyant la touche Ctrl de votre clavier en même temps que vous cliquez. Les boutons Plus et Moins et la molette de la souris 1.�������������������������� Chaque clic sur le bouton Plus (+) près d’un potentiomètre augmente sa valeur de façon incrémentale. 2.�������������������������� Chaque clic sur le bouton Moins (-) près d’un potentiomètre diminue sa valeur de façon incrémentale. 3.������������������������������������������������������������������������� En tournant la molette de la souris, vous ajustez le paramètre incrément par incrément, pour chaque pas de la molette. Remarque : La version complète de TRAKTOR donne accès à cinq types de sensibilité différents pour les potentiomètres, pour plus de flexibilité. Fonctions du clic droit / Ctrl+clic 1.����������������������������������������������������������������������� Effectuez un clic droit (Ctrl+clic) sur un potentiomètre, maintenez le bouton enfoncé et glissez la souris. Un Pointeur Fantôme apparaît en rouge, sans que le potentiomètre ne bouge. 2.���������������������������������������������������������������������� Maintenez le bouton droit, puis cliquez avec le bouton gauche et maintenez-le. Le potentiomètre saute à la valeur du Pointeur Fantôme. 3.������������������������������������������������������������������ Maintenez le bouton droit enfoncé et relâchez le bouton gauche de la souris. Le potentiomètre retourne à sa position précédente, et le Pointeur Fantôme reste visible. 4.������������������������������������������������������������ Si vous souhaitez laisser le potentiomètre sur la valeur du Pointeur Fantôme, relâchez simplement le bouton droit une fois que le potenTRAKTOR 3 LE – 19 tiomètre a atteint cette valeur. Le Pointeur Fantôme rouge disparaît, et vous pouvez relâcher le bouton gauche aussi. Cette fonction permet de passer rapidement d’une valeur à une autre, si par exemple vous voulez émuler le balayage d’un filtre ou si vous voulez garder deux pistes synchronisées en ajustant le tempo, comme vous le feriez avec la tirette de pitch d’une véritable platine. 4.3 Apparence de TRAKTOR 3 LE Extensibilité L’interface de TRAKTOR 3 LE peut être mise à l’échelle que vous désirez. • Cliquez le coin en bas à droite de la fenêtre de TRAKTOR 3 LE, maintenez le bouton enfoncé et glissez la souris. Cela va élargir ou rétrécir l'interface de TRAKTOR 3 LE, et ajuster le taille de tous ses éléments. Mode Plein Ecran Vous pouvez utiliser l’extensibilité de l’interface de TRAKTOR 3 LE afin de l’ajuster à la taille de votre écran, ou bien utiliser le mode Plein Ecran. L’avantage du mode Plein Ecran est que rien d’autre que l’interface de TRAKTOR 3 LE n’est visible ni contrôlable sur votre écran. Par exemple, sur un Macintosh, le dock ne sera pas visible. Sur un ordinateur Windows, la barre de tâches et le menu Démarrer seront invisibles. Pour entrer et sortir du mode Plein Ecran, cliquez sur le bouton Fullscreen situé en haut de l’interface de TRAKTOR 3 LE. L’interface de TRAKTOR 3 LE remplira alors votre écran entier. Remarque : La version complète de TRAKTOR 3 LE offre plus d’options liées au mode Plein Ecran. Options d’Information Fichier La zone située en haut à gauche de chaque Platine affiche le titre et le nom de l’artiste de la piste en cours de lecture. Sur le côté droit, quatre champs supplémentaires affichent des informations additionnelles à propos de la piste : 1.������������ Temps écoulé 2.������������� Temps restant 3.��������������� BPM de la piste 4.���������������� Tempo de lecture 20 – TRAKTOR 3 LE 5 Utilisation du Navigateur de Pistes Il est important de bien comprendre comment TRAKTOR 3 LE organise votre Collection de musique. Que vous soyez chez vous, en studio, ou en live, le Navigateur de Pistes est conçu pour vous aider à organiser vos chansons, vous donnant un accès facile et rapide aux chansons, Listes de Lecture et Favoris. 5.1 Importation de vos pistes Organiser vos pistes dans la Collection TRAKTOR offre de grands avantages par rapport à un simple classement par dossiers. La Collection de Pistes est un fichier qui catégorise et référence les fichiers musicaux sur votre ordinateur, les rendant accessibles par différents types de navigation. L’importation d’une piste dans votre Collection ne copie pas le fichier musical - elle ajoute simplement le fichier à la liste de la Collection de Pistes, le rendant accessible et trouvable. Chaque ligne de votre Collection référence un piste située sur votre disque dur, et contient des informations sur cette piste telles que son emplacement (Chemin d’accès) sur votre ordinateur et les propriétés de balise (tag) ID3 standard : Artiste, Titre, Album, etc. De plus, la Collection TRAKTOR permet de stocker des informations encore plus spécifiques telles que le BPM (Beat Par Minute), la tonalité d’origine de la chanson, un Classement (notation) personnel et plus encore. Si vous avez classé votre musique dans des dossiers spécifiques tels que Ma Musique, il est recommandé de fournir leurs emplacements à TRAKTOR. Par la suite, vous pourrez utiliser la fonction Import Music Folders pour synchroniser TRAKTOR 3 LE avec les pistes ajoutées récemment, ou avec une nouvelle organisation de vos dossiers. TRAKTOR 3 LE – 21 1. Ouvrez Preferences > Browser Preferences > Data Location. 2.������������ Cliquez sur Add, en bas de la fenêtre. 3.��������������������������� Naviguez jusqu’à un de vos dossiers de musique. 4.��������������� Confirmez avec OK. 5.������������������������������������������ Répétez l’opération pour ajouter tous vos dossiers de musique. Remarque : les sous-dossiers sont automatiquement inclus dans l’importation. Vous n’avez pas besoin de les ajouter à la liste. Pour importer vos Dossiers de Musique, procédez comme ceci : 1. Effectuez un clic droit / Ctrl+clic sur l’icône de la Collection dans l’arborescence du Navigateur. 2.����������� Choisissez Import Music Folders dans le menu déroulant. TRAKTOR 3 LE offre d’autres méthodes pour importer une piste seule ou un dossier spécial ne faisant pas partie de vos Dossiers de Musique habituels : • Glissez et déposez une piste depuis votre Finder (Mac) ou votre Explorer (Windows) jusque sur l'icône de Collection dans l’Arborescence du Navigateur de TRAKTOR 3 LE. • Glissez et déposez une piste ou un dossier depuis l'arborescence située en-dessous de l'icône TRAKTOR 3 LE Explorer, qui représente tous les disques connectés à votre ordinateur. • De la même manière, vous pouvez effectuer un clic droit (Ctrl+clic) sur un sous-dossier de l'icône TRAKTOR 3 LE Explorer, ou sur une piste de la liste de la fenêtre située à droite, et choisir Add to Collection depuis le menu. • Toute piste jouée sur une platine ou ajoutée à la liste de lecture actuelle est aussi ajoutée à la Collection. Dans la Collection, les pistes sont « détachées » de leur emplacement physique sur le disque dur. Elles peuvent être représentées en plusieurs endroits, de manière indépendante : • Sous l’icône de la Collection, vous pouvez voir les pistes groupées par Artistes, Albums, Labels ou Genres. Un nombre indique le nombre de pistes dans chaque catégorie. • Une même piste peut apparaître dans plusieurs Listes de Lecture. Les Listes de Lecture sont une méthode de classement personnel, souvent lié aux circonstances dans lesquelles les pistes vont être jouées. Vous pouvez les considérer comme vos casiers à disques virtuels. 22 – TRAKTOR 3 LE • Les résultats de recherches vous offrent encore une autre manière d'afficher le contenu de votre Collection. • Pour finir, dans la Zone de Liste située sur la droite, les pistes peuvent être triées suivant différents critères, tels que le BPM, la Date de Production ou votre Classement (Notation) personnel, ce qui donne un plus aux résultats de vos recherches. Importation depuis iTunes TRAKTOR 3 LE offre la possibilité d’importer votre Librairie iTunes, ainsi que vos Playlists iTunes. 1.����������������������������������������������������������������������� Dans l’Arborescence du Navigateur, effectuez un clic droit / Ctrl+clic sur l’icône de la Collection. 2.�������������������� Choisissez l’option Import from iTunes. 3.��������������������������� Dans le menu d’importation iTunes, sélectionnez la Playlist que vous désirez importer. 4.��������������������������������������������������������������������� Vous pouvez sélectionner les listes individuellement ou utiliser les présélections suivantes : • Select Smart sélectionne toutes les Playlists dynamiques (appelées aussi Smart Playlists) telles que Mes morceaux préférés, Morceaux Joués Récemment, etc. • Select Non Smart sélectionne toutes les Playlists créées normalement (i.e. manuellement). TRAKTOR 3 LE – 23 • Select All sélectionne toutes les Playlists de votre répertoire iTunes. Ecrasement des Eléments de votre Collection Cette option doit être sélectionnée si vous avez l’habitude d’organiser vos pistes avec iTunes, et si vous désirez que les changements effectués sur les pistes dans iTunes soient prioritaires par rapport aux changements effectués sur la Collection de TRAKTOR 3 LE. Si vous organisez vos pistes depuis TRAKTOR 3 LE, et que vous n’utilisez l’importation depuis iTunes que pour ajouter des pistes à votre Collection, ne sélectionnez pas cette option. De cette manière, vous éviterez que certains attributs dans la Collection TRAKTOR ne soient écrasés par d’anciens attributs de pistes de la librairie iTunes. Fixer l’’Import Date’ à partir du ‘Date Added’ de iTunes De même, si vous désirez que TRAKTOR 3 LE ne soit qu’un miroir de votre Librairie iTunes, sélectionnez cette option afin d’importer aussi le champ Date Added depuis iTunes. Si la Collection de TRAKTOR est votre système d’archivage de musique principal, le champ Date Added de iTunes ne vous intéresse pas. Vous préférerez sûrement connaître la date à laquelle vous avez importé une piste dans TRAKTOR 3 LE. Dans ce cas, ne sélectionnez pas cette option. Emplacement des Données Comme vous allez le découvrir, TRAKTOR 3 LE possède des fonctions qui créent et référencent certains types de fichiers. Ces fichiers sont stockés dans leurs dossiers par défaut. Vous pouvez cependant modifier les chemins d’accès de ces répertoires, en utilisant le menu Data Location Preferences. 1.��������������������������������������������������������� Ouvrez Preferences > Browser Preferences > Data Location. 2.����������������������������������������������������������������� Vous pouvez changer le chemin d’accès pour les types de fichiers suivants en cliquant sur le bouton avec le point d’exclamation (!) situé après le chemin actuel : • Collection : le chemin d’accès de TRAKTOR 3 LE pour le chargement et le stockage d’informations sur la Collection. • Playlists : le chemin d’accès de TRAKTOR 3 LE aux Listes de Lecture (Playlists - description dans la section suivante). • iTunes : le chemin d’accès à votre Librairie iTunes (ce chemin d’accès doit être identique à celui défini dans votre iTunes). • Beatport : le chemin d’accès à l’emplacement auquel TRAKTOR 3 LE stocke physiquement toutes les chansons téléchargées depuis Beatport via l’interface de TRAKTOR 3 LE. 24 – TRAKTOR 3 LE • Music : vous pouvez ici spécifier l’emplacement des dossiers et des disques durs à scanner pour chercher des fichiers MP3, AIFF, WAV, M4A et autres lors de l’importation Music Folders Import. 5.2 Préparation de votre DJ set via les Listes d’écoute Listes d’écoute (Playlists) Les Listes d’écoute (Playlists) représentent une méthode alternative d’organisation de votre Collection. Plutôt que de créer des étiquettes pour vos pistes et d’effectuer des recherches à partir de mots-clefs, vous pouvez créer des groupes de pistes au sein de votre Collection ; ce sont les Listes d’écoute. Vous pouvez les considérer comme vos casiers à disques virtuels ; cependant, contrairement à une piste physique d’un disque, une piste virtuelle peut être simultanément dans autant de Listes d’écoute que vous le souhaitez, et vous n’aurez pas à la remettre à sa place sur l’étagère. Une Liste d’écoute peut être lue et organisée dans n’importe quel ordre. 1.����������������������������������������������������������� Effectuez un clic droit / Ctrl+clic sur l’icône du dossier Playlists / Mixes, dans l’Arborescence du Navigateur. 2.����������� Choisissez Create Playlist dans le menu contextuel. 3. �������������������������� Saisissez le nom de votre Liste d’écoute dans la fenêtre suivante. 4. ������������ Cliquez sur OK. 5. ��������������� Votre nouvelle Liste d’écoute apparaît sous forme de sous-dossier du dossier Playlist / Mixes. 6. ������������������� Modifiez le nom la Liste d’écoute via un clic droit / Ctrl+clic dessus, puis en choisissant Rename dans le menu contextuel. 7. ����������� Effacez la Liste de Lecture via un clic droit / Ctrl+clic dessus, puis en choisissant Delete. Cette opération n’effacera pas les pistes de votre Collection. Elle n’effacera que le fichier de Liste d’écoute. 8. Verrouillez ��������������������������������� ou déverrouillez une Liste d’écoute via un clic droit / Ctrl+clic dessus, puis en choisissant Lock/Unlock. Les modifications apportées à une Liste d’écoute verrouillée ne sont que temporaires, et ne peuvent pas être sauvegardés. Une Liste d’écoute verrouillée a une icône de cadenas à coté d’elle. Pour sauvegarder des modifications apportées à une Liste d’écoute, vous devez d’abord la déverrouiller. TRAKTOR 3 LE – 25 Tri de votre Liste d’écoute Par défaut, les Listes d’écoute sont ordonnées. Lorsque vous triez une Liste d’écoute selon une autre colonne, par exemple la colonne BPM, elle est triée dans l’ordre croissant ou décroissant selon le tempo (BPM). Un clic sur le titre de la colonne # trie à nouveau la liste dans l’ordre original. Réarranger les Listes d’écoute par glisser-déposer. 1. Cliquez ��������������������������������������������������������������������� sur une piste, maintenez le bouton enfoncé, puis déplacez la piste vers le haut ou vers le bas dans la Liste d’écoute. 2. Observez ������������������������������������� la ligne rouge indiquant où le ������������������������� morceau doit atterrir. Remarque : Sur une Liste d’écoute verrouillée, vous devez d’abord déverrouiller la Liste si vous désirez que le réarrangement soit permanent. Pré-écoute d’une Piste de votre Collection Avant de charger ou de jouer une piste, vous pouvez la pré-écouter. Ceci peut être fait alors même qu’une ou plusieurs platines sont en train de jouer. Le son venant du Lecteur de Pré-écoute passe par les Sorties Moniteur que vous avez configuré dans le menu Preferences Audio Setup > Output Routing. 1. ������������������������� Chargez une piste sur le Lecteur de pré-écoute en cliquant sur l’icône Preview dans la Zone de liste ou via un glisser-déposer. 2. Le ��� Lecteur de pré-écoute affiche la forme d’onde du morceau. 3. �������������������������������������������������������������������� Déplacez-vous dans le morceau en glissant le petit segment rouge le long de la forme d’onde. 4. Cliquez ���������������������� sur le bouton Lecture à droite du lecteur pour interrompre et reprendre la lecture. 5. �������������������������������������������� Si le morceau vous plaît, chargez-le sur la Platine A via un clic droit / Ctrl+clic sur le titre du morceau, puis en sélectionnant Load to Deck A dans le menu contextuel. 26 – TRAKTOR 3 LE Remarque : pour entendre dans votre casque les pistes jouées par le lecteur de pré-écoute, assurez-vous qu’il est bien connecté aux sorties Monitor de votre carte son, et que les potentiomètres Ph Mix et Ph Vol de la mixette de TRAKTOR sont en position centrale. Remarque : Si vous ne voyez pas la colonne avec l’icône Preview, faites un clic droit / Ctrl+clic sur l’en-tête de la Zone de Liste, et vérifiez que l’option ‘Prelisten’ est activée. 5.3 Garder une vue d’ensemble pendant une performance Il est important de garder une vue d’ensemble de votre set en un coup d’œil, en particulier pendant une performance live. Icônes des pistes La colonne d’Icônes donne des informations utiles sur l’historique d’un morceau et peut être triée pour afficher les morceaux dans leur ordre de lecture. Voici une liste des Icônes et de leurs significations : • Un Bouton de lecture est affiché sur la piste actuellement en cours de lecture sur le Lecteur de pré-écoute. • Un Losange indique que la piste fait partie de la Liste d’écoute actuelle, mais n’a pas encore été jouée. Cela fait référence à l’habitude des DJs de placer les vinyles qu’ils veulent passer prochainement à un angle de 45 degrés dans leur casier. • Les lettres A et B identifient les pistes actuellement chargées dans les Platines. • Une piste Cochée signifie qu’elle a déjà été jouée sur une des deux Platines. • Un Point d’Exclamation identifie une piste introuvable à son emplacement habituel. Cela peut s’expliquer par l’absence d’un support de stockage, ou par un changement de l’emplacement physique de la piste. TRAKTOR 3 LE – 27 Un classement selon cette colonne effectue un tri historique des pistes : • d’abord les pistes déjà jouées, • ensuite les pistes en cours de lecture, • puis les pistes en attente dans la Liste d’écoute actuelle, • et enfin les pistes qui ne sont pas en attente de lecture. Personnaliser l’affichage de la Liste Le contenu de la Zone de liste peut être trié selon n’importe quelle colonne visible en cliquant sur son en-tête. En cliquant à nouveau sur l’en-tête de la colonne, on inverse l’ordre du tri selon cette colonne. Vous pouvez cacher ou montrer jusqu’à 25 attributs de piste: 1. ���������������������������������������������������������������������� Effectuez un clic droit / Ctrl+clic sur l’en-tête d’une colonne de la Zone de liste. 2. Cochez ������������������������������������������������������������������� un attribut que vous souhaitez afficher dans une colonne de la Zone de liste. 3. �������������������������������������� Décochez ceux que vous voulez masquer. 4. ��������������������������������������������������������� Répétez ces actions jusqu’à obtenir l’affichage souhaité. 5. Pour ���������������������������� de changer la taille d’une colonne, cliquez la ligne la bordant et glissez la souris. 6. ��������������������������������������������������������������������������� Pour modifier la position relative d’une colonne parmi les autres, glissez et déposez son en-tête horizontalement. 7. Observez ������������������������������������� la ligne rouge indiquant où la ��������������������������������� colonne doit atterrir lorsque vous relâchez le bouton de la souris. Recherche de morceaux Une des manières les plus rapides de trouver un morceau particulier consiste à utiliser la fonction Recherche. Plutôt que de naviguer dans les dossiers, vous pouvez entrer un mot-clef dans le champ de Recherche, et laisser TRAKTOR 3 LE fouiller votre Collection. 28 – TRAKTOR 3 LE Recherche simple 1. Cliquez ���������������������������������� une fois dans le champ de Recherche Rapide. 2. Ecrivez ������������������������������������������������������������������� n’importe quel terme lié au morceau que vous cherchez dans le champ de Recherche, comme le Nom de la Piste, le Nom de l’Artiste, le Nom de l’Album, etc. Pressez la touche Entrée de votre clavier. TRAKTOR 3 LE va fouiller votre Collection entière et afficher tous les résultats dans la Zone de Liste. 3. La ���������������������������������������������������������������������� saisie de plus d’un mot renvoie pour résultat les pistes contenant toutes ces mots. Raffiner Une recherche lancée via la touche Entrée est effectuée dans votre Collection entière. Vous pouvez restreindre la recherche à un sous-ensemble particulier de votre Collection en précisant une catégorie particulière dans le menu Refine : 1. Saisissez ������������������������������� un mot dans le champ Search. 2. �������������������������������������������������� Cliquez sur la petite flèche à droite du champ de recherche et choisissez un champ dans le menu déroulant. Les options disponibles sont : • Playlists : la recherche est effectuée uniquement dans la Liste d’écoute actuellement affichée. Cette option peut être par exemple utilisée pour restreindre la recherche uniquement aux résultats de la recherche précédente. • All : la recherche est effectuée dans la Collection entière. • Artists : la recherche est effectuée uniquement sur l’attribut Artist. • Même chose pour Title, Genre, etc. • BPM : la recherche est effectuée sur les tempi (BPM) similaires à la valeur entrée dans le champ de recherche. TRAKTOR 3 LE – 29 Loupe Dans la Zone de liste, vous noterez une petite loupe dans de nombreux champs de propriétés des morceaux. Elle permet de rechercher les morceaux de votre Collection ayant la même valeur pour cette propriété. 1. Dans ��������������������������������������������������������������������� la Zone de liste, cliquez sur la loupe près du nom de l’artiste. 2. TRAKTOR �������������������������������������������������������������������� 3 LE va chercher dans votre Collection entière les morceaux du même Artiste. Bouton “Find More” de Beatport Vous noterez, dans la Zone de Liste, une petite flèche orientée vers le bas dans de nombreux champs de propriétés des morceaux. C’est le bouton Find More, qui permet de rechercher au sein de la boutique beatport des morceaux qui possèdent la même entrée pour ce champ. 1. ��������������������������������������������� Dans la Zone de Liste, cliquez sur le bouton Find More à côté du nom d’un artiste. 2. TRAKTOR �������������������������������������������������������������� 3 LE va chercher des morceaux du même artiste dans la boutique beatport. Historique de Recherche Pendant la durée d’une session TRAKTOR 3 LE, la fonction Recherche garde en mémoire dans une liste temporaire tous les termes à propos desquels vous avez lancé une recherche. 1. �������������������������������������������������������������������� Saisissez quelques expressions à rechercher, en confirmant à chaque fois avec la touche Entrée. 2. Répétez ���������������������������������������� cette opérations plusieurs fois. 3. Cliquez ������������������������������������������������������������������� sur la petite flèche près de la loupe à gauche du champ de recherche pour afficher les expressions déjà recherchées. 30 – TRAKTOR 3 LE 5.4 Gestion de votre Collection de morceaux Que vous jouiez en live ou en studio, TRAKTOR 3 LE possède des outils qui vous aideront à conserver votre Collection de morceaux coplètement organisée. Propriétés des pistes • Chaque piste de votre Collection dispose de Propriétés telles que Song Title (titre du morceau), Artist Name (nom de l’artiste), Album Name (nom de l’album), etc. Les balises (tags) des fichiers sont automatiquement lues lorsque vous importez des morceaux dans votre Collection, ou quand vous la parcourez via l’Explorer de TRAKTOR 3 LE. Remarque : La version complète de TRAKTOR offre une grande variété d’options de lecture et d’écriture des étiquettes de pistes. Analyse en tâche de fond Dans TRAKTOR 3 LE, une piste non encore analysée sera analysée en tâche de fond, la première fois que vous la chargerez sur une Platine, et/ ou dans votre Collection. Remarque : La version coplète de TRAKTOR offre de nombreuses options supplémentaires concernant l’analyse en tâche de fond. Suppression Un clic sur Delete supprime les morceaux sélectionnés de votre Collection ou de votre Liste d’écoute. 1. Faites ������������������������������������������������������������������������ un clic droit/ Ctrl+clic dans la Zone de Liste pour sélectionner la piste. 2. Cliquez ������������ sue Delete dans le menu contextuel. 3. Pour ������������������������������������������������������������������������� supprimer plus d’une piste, sélectionnez plusieurs pistes à la fois dans la Zone de Liste. Remarque : ceci supprimera la ou les piste(s) de la Liste d’écoute uniquement. Les pistes ne seront pas supprimées de votre disque dur ! Mise à Zéro de l’Etat “Déjà joué” En faisant un clic droit/ Ctrfl+clic sur une ou plusieurs pistes, vous pouvez choisir Reset Play State dans le menu contextuel. Cela remettra à zéro l’icône TRAKTOR 3 LE – 31 d’état indiquant que la ou les pistes ont déjà été jouées. Elles apparaîtront comme non encore jouées. Vous pouvez utiliser cette option si vous désirez rejouer une des pistes plus tard dans votre set, sans que l’icône d’état ne prête à confusion. Afficher dans le Finder En faisant un clic droit/ Ctrl+clic sur une piste, vous pouvez choisir Show in Explorer/ Finder dans le menu contextuel. Ceci affichera le fichier de cette piste dans l’Explorer Windows ou le Finder Macintosh, suivant votre système d’exploitation. Effacer ou Déplacer des Pistes sur votre Disque Dur Le navigateur de TRAKTOR 3 LE n’offre aucune option permettant d’effacer physiquement une piste de votre disque dur. Sauvegarder et transférer votre Collection Sauvegarde Automatique Chaque fois que vous modifiez votre Collection et quittez TRAKTOR 3 LE, une sauvegarde de votre Collection est automatiquement créée dans le dossier Playlist/ Mixes > Backups. Si vous effacez ou altérez accidentellement votre Collection de Pistes, suivez la procédure suivante : 1. Cliquez �������������������� sur l’icône Playlists/ Mixes dans le navigateur de TRAKTOR 3 LE. 2. Cliquez ����������������������� sur le dossier Backups. 3. Cliquez ���������������������������������������������������������������������������� sur l’une des sauvegardes les plus récentes et vérifiez l’intégrité de la Collection. 4. Si ������������������������������������������������������������������������ la sauvegarde semble être elle aussi corrompue, vérifiez une version plus ancienne. 5. Dès ������������������������������������������������������������������� que vous avez trouvé une sauvegarde en bon état, glissez-la et déposez-la sur l’icône de la Collection pour importer la sauvegarde dans la Collection actuelle. Remarque : TRAKTOR 3 LE ne sauvegarde automatiquement la Collection que 10 fois. Ensuite, il efface les sauvegarde les plus anciennes, au fur et à mesure de la création de nouvelles sauvegardes. Aussi vous est-il conseillé d’effectuer des sauvegardes manuelles de votre Collection, en copiant le fichier de sauvegarde automatique dans un dossier séparé auquel TRAKTOR 3 LE n’accède pas. 32 – TRAKTOR 3 LE Un fichier de Collection corrompu peut faire crasher TRAKTOR 3 LE au démarrage. Si vous pensez que c’est le cas, procédez comme suit : 1. Quittez ��������������������� TRAKTOR 3 LE. 2. Faites ���������������������������� une copie du fichier collection.nml situé dans le dossier user:Traktor3 (Mac) ou My Documents\Traktor3 (Windows) avant d’effacer l’original. 3. ��������������������������������� Redémarrez TRAKTOR 3 LE avec une Collection vide. 4. ����������������������������� Importez la sauvegarde de la Collection comme décrit ci-dessus. Remarque : Bien que TRAKTOR 3 LE offre la possibilité de stocker votre Collection de Pistes et vos Listes d’écoute dans des dossiers de votre choix, il est judicieux de laisser ces fichiers dans leur configuration originale afin de simplifier la résolution des problèmes. 5.5 Boutique de Musique En Ligne - Beatport™ Jusque récemment, il était difficile pour les DJs utilisant TRAKTOR 3 LE de se procurer de nouveaux morceaux en format MP3. La musique destinée au clubbing était majoritairement éditée en vinyle, et son encodage en MP3 est long et laborieux. Néanmoins, de plus en plus de labels distribuent leur musique au format numérique en même temps qu’en vinyle. Il arrive parfois même que des morceaux soient disponibles tout d’abord en MP3, ou que certaines versions soient distribuées exclusivement en MP3. TRAKTOR 3 LE – 33 Afin de proposer aux utilisateurs de TRAKTOR 3 LE un accès simple et rapide à de nouveaux morceaux en format numérique, Native Instruments a uni ses forces à Beatport. Beatport est la première vraie boutique numérique au service de l’évolution de la culture numérique, redéfinissant la manière dont DJs et amateurs se procurent leur musique. Beatport.com offre aux amoureux de la club music un accès sécurisé, légal et rapide à des téléchargements de haute qualité, en MP3, M4A, et WAV, avec un système de paiement par téléchargement. Comptant des centaines de labels distribués, et des milliers d’utilisateurs à travers le monde, Beatport est reconnu comme le leader de la distribution de dance music en ligne. Pour accéder au magasin, sélectionnez simplement l’icône Beatport dans l’Arborescence du Navigateur. Votre ordinateur accède alors au serveur de Beatport et télécharge des informations qui s’affichent dans la Zone de liste. Pour naviguer dans cette interface, cliquez simplement sur les boutons et les liens. Si vous n’êtes pas encore membre de Beatport, cliquez d’abord sur le bouton intitulé First Time? Start Here et suivez les instructions à l’écran. Il y a de nombreux avantages à acheter votre musique via la boutique Beatport intégrée à TRAKTOR 3 LE. • Il vous est possible de pré-écouter tous les morceaux de la boutique dans le Lecteur de Pré-écoute de TRAKTOR 3 LE. • Pendant la pré-écoute du morceau, vous pouvez voir sa Forme d’onde dans le Lecteur de pré-écoute et naviguer dans le morceau en déplaçant le curseur. • La saisie d’un terme dans le champ de Recherche de TRAKTOR permet d’effectuer une recherche sur le site de Beatport. • Vous pouvez rechercher sur le site de Beatport des morceaux du même Label ou du même Artiste via la loupe, dans chaque Liste d’écoute. • Vous pouvez télécharger plusieurs morceaux en même temps à l'aide du Gestionnaire de Téléchargement. • Tous les morceaux que vous achetez via l'interface de la boutique en ligne sont ajoutés à une Liste d’écoute nommée Purchased Tracks (Morceaux Achetés). • Les morceaux achetés contiennent des méta données bien fournies, il n’y a presque plus besoin d’éditer les balises (tags). • Tous les morceaux que vous achetez sont automatiquement sauvegardés dans votre Collection de musique TRAKTOR 3 LE. • Les transferts interrompus peuvent être repris à n’importe quel moment. 34 – TRAKTOR 3 LE Important : Souvenez-vous qu’il vous est nécessaire d’être connecté à Internet pour utiliser la boutique en ligne Beatport. Pour plus de renseignements, ou pour vous enregistrer, veuillez vous connecter au site web http://www.beatport.com. TRAKTOR 3 LE – 35 6 Contrôle des Platines 6.1 Modes de la Souris La souris peut être utilisée pour les fonctions Cue (ramener la lecture à une position précise dans le morceau), Lecture et Pause. Mode Vinyle (Forme d’onde) Dans ce mode, la Forme d’onde peut être manipulée comme un Vinyle. 1. Chargez ���������������������������������� une piste, et cliquez sur Play. 2. ��������������� Cliquez sur la Forme d’onde et maintenez le bouton de la souris enfoncé. Imaginez-vous en train de poser la main sur le Vinyle pour l’arrêter. 3. ���������������������������������������������������������������������� Tout en maintenant le bouton de la souris enfoncé, déplacez la souris en avant ou en arrière. La Forme d’onde se déplace comme si vous étiez en train de scratcher sur le Vinyle. 4. Relâchez ����������������������������������������������������������������������� le bouton de la souris ; la piste reprend sa lecture au point où vous l’avez lâchée. 5. Effectuez ������������������������������������������� un clic droit / Ctrl+clic sur la Forme d’onde pour lancer et interrompre la lecture. Note : La version complète de TRAKTOR offre deux modes de souris supplémentaires (Snap et CD). 6.2 Points de Repère Flottants Créer un Point de repère à la volée A chaque fois que vous arrêtez une Platine, elle définit un Point de Repère Flottant (temporaire). Lorsque la lecture reprend, le Point de Repère demeure à l’emplacement du dernier arrêt. Les boutons Cue/ Pause et Cue/ Play situés en-dessous de la Forme d’Onde peuvent être utilisés pendant la lecture pour revenir au dernier Point de Repère. Vous pouvez, à tout moment pendant la lecture, cliquer sur le bouton Set Cue en-dessous de la Forme d’Onde pour déplacer le Point de Repère Flottant à la position actuelle. Note : La version complète de TRAKTOR permet d’enregistrer et de nommer jusqu’à 10 Points de Repère par piste. 36 – TRAKTOR 3 LE 6.3 Ajuster le tempo d’une piste Contrôle Tempo En utilisant le Contrôle Tempo, vous pouvez augmenter ou diminuer le Tempo d’une piste. Le Contrôle Tempo possède la même fonctionnalité que la tirette de pitch sur n’importe quelle platine de DJ standard. 1. Chargez ���������������������������������� et jouez une piste sur la Platine A. 2. �������������������������������������� Pour baisser le tempo, cliquez sur le Contrôle Tempo, maintenez le bouton enfoncé et glissez la souris vers le haut. 3. Double-cliquez ���������������������� sur le Contrôle Tempo pour le ramener au centre (0 %). 4. ����������������������������������������������������������������� Utilisez les boutons + et - pour faire varier le tempo pas à pas. 5. ���������������������������������������������������������������������� De même, utilisez la roulette de la souris pour augmenter ou diminuer le tempo pas à pas. Fonctionnalités Avancées du Contrôle Tempo Effectuez un clic droit/ Ctrl+clic sur le Contrôle Tempo, maintenez le bouton enfoncé et glissez la souris vers le haut. 1. Tout ������������������������������������������������������������������� en maintenant le bouton de la souris enfoncé, cliquez et maintenez enfoncé le bouton gauche de la souris. Ceci va temporairement abaisser le tempo. 2. C’est �������������������������������������������������������� une méthode spéciale pour effectuer un pitch bend. Registre du Pitch Le Registre du Pitch définit la marge que vous avez pour augmenter ou diminuer le tempo. TRAKTOR 3 LE permet d’augmenter ou de diminuer le tempo de 10%. Suivant le contrôleur que vous utilisez avec votre logiciel, cette valeur par défaut est susceptible de changer. Des fichiers xml/ tks différents peuvent définir des Registres du Pitch plus grands. Veuillez vous reporter à la documentation fournie avec votre contrôleur. Estimation grossière du tempo Si vous avez l’impression que l’analyseur de TRAKTOR 3 LE s’est planté et qu’il affiche un tempo (BPM) fantaisiste, vous avez plusieurs moyens d’y remédier : 1. Tapotez de 4 à 7 fois en rythme avec le beat pour transformer automatiquement le BPM détecté en une valeur proche du tempo de votre tapotement. TRAKTOR 3 LE – 37 2. Tapotez plus de 8 fois pour saisir le tempo manuellement, à partir du rythme de votre tapotement. 3. Cliquez sur Reset pour recalculer le BPM détecté automatiquement. Remarque : le résultat peut différer de la valeur calculée précédemment. 6.4 Ajuster les Beats avec Sync et Pitch Bend La fonction Pitch Bend fait exactement la même chose que lorsque vous appuyez sur le plateau d’une platine vinyle. Grâce aux boutons Pitch Bend, vous pouvez ajuster temporairement le tempo de la piste sans modifier son tempo habituel. Si les beats de vos pistes commencent à s’éloigner les uns des autres, vous pouvez utiliser les boutons Sync ou Pitch Bend pour ramener les pistes au même rythme. Synchroniser le tempo de Platines opposées Au-dessus de chaque Platine, vous remarquerez des niveaux nommés Indicateurs de Synchronisation. Si un indicateur s’écarte de son centre, cela signifie qu’une piste joue à un tempo plus rapide ou plus lent que l’autre piste. Lorsque c’est le cas, le bouton Sync permet d’ajuster le tempo des deux pistes rapidement, et sans utiliser le Pitch Bend. 1. Chargez ���������������������������������������������������� et lancez la lecture d’une piste sur chaque Platine. 2. Comme ��������������������������������������������������������� les tempi des pistes sont a priori différents, les Indicateurs de Synchronisation bougent sans arrêt. 3. ���������������������� Cliquez sur le bouton Sync au-dessus de la Forme d’onde de la Platine B. 4. ��������������� Le tempo de la Platine B correspond maintenant à celui de la Platine A, et les beats devraient tomber en même temps. 5. Lorsque ���������������������������������������������������� les rythmes des deux pistes concordent, les Indicateurs de Synchronisation doivent rester au centre. Note : La version complète de TRAKTOR permet d’établir des grilles de beats très précise, qui peuvent être enregistrées avec chaque piste. Il n’est possible de faire correspondre à 100% les tempi et les phases de deux pistes différentes qu’avec cet outil. Pitch Bend avec TRAKTOR 3 LE Mis à part les classiques boutons de Pitch Bend bien connus des DJ sur CD, TRAKTOR 3 LE propose quelques alternatives intéressantes pour ajuster les tempi de deux pistes. 38 – TRAKTOR 3 LE 1. Chargez ����������������������������� et lancer la lecture des pistes de démonstration sur les Platines A et B. 2. Cliquez ������������ sur Sync pour synchroniser leurs beats. 3. Cliquez ����������������������������� sur les deux boutons Pitch Bend (doubles flèches en haut au centre des Platines) et observez comment les beats se décalent conséquemment. 4. Vous ���������������������������������������������������������������� pouvez ajuster le décalage en cliquant sur l’Indicateur de Synchronisation, en gardant le bouton de la souris enfoncé, puis en faisant glisser horizontalement le marqueur jaune. 5. Vous ��������������������������������������������������������������������� pouvez aussi ajuster le décalage avec la roulette de la souris, après avoir cliqué sur l’Indicateur de Synchronisation. 6. Un ������������������������������������������������������������������������ double-clic sur l’affichage synchronise aussi les beats et les tempi. 7. ��������������������������������������������������������������������� Modifiez légèrement le tempo d’une des pistes pour observer le petit décalage apparaissant sur l’Indicateur de synchronisation. 8. �������������������������������������������������� Effectuez un clic droit / Ctrl+clic sur le bouton Sync : ceci synchronise uniquement les beats sans toucher au tempo. 9. Vous ������������������������������������������������������� pouvez effectuer un clic droit / Ctrl+clic sur le potentiomètre Tempo et le glisser pour désynchroniser légèrement les pistes, puis utiliser les boutons Pitch Bend avec le bouton gauche de la souris pour les resynchroniser. 6.5 Verrouillage de la Tonalité TRAKTOR 3 LE vous permet de modifier le tempo d’une piste, tout en conservant sa tonalité originale. Lorsque vous accélérez le tempo d’un morceau vocal, la voix est souvent déformée et peu naturelle. Afin d’éviter cela, vous pouvez verrouiller la Tonalité du morceau ; les modifications de tempo ne l’affecteront pas. 1. Cliquez sur le bouton Key Lock au-dessus de la Forme d’onde de la Platine B. 2. Abaissez ������������ le Potentiomètre de Tempo lentement. Vous distinguez la piste de la Platine B baisser son tempo. Néanmoins, sa Tonalité reste inchangée. Note : La version complète de TRAKTOR offre trois algorithmes de time stretching différents, afin de répondre aux exigences de différents types de prestations. TRAKTOR 3 LE – 39 7 Contrôle de votre Mix 7.1 La Mixette Interne 2 canaux Pré-écouer une Piste au Casque La pré-écoute d’une piste avec la Mixette de TRAKTOR 3 LE s’effectue comme avec une mixette de DJ classique. Lorsqu’un bouton Cue est actif, le signal de la Platine est envoyé vers la sortie de votre carte son définie comme Sortie Moniteur. Chargez et lancez la lecture d’une piste sur la Platine A et déplacez le Crossfader complètement à gauche. 1. Assurez-vous ���������������������������������� que le potentiomètre Ph Mix de la mixette est en position médiane. 2. ������������������������������������������������ Chargez et lancez la lecture d’une piste sur la Platine B, et cliquez sur le bouton Cue au-dessus de la tirette de Volume. Vous entendez alors la piste de la Platine B dans votre casque. 3. ����������������������������� Cliquez sur le potentiomètre Ph Mix, maintenez le bouton enfoncé et glissez la souris pour tourner le potentiomètre complètement à gauche. Vous n’entendrez alors au casque que la piste dont le Cue est activé. 4. ������������ En tournant Ph Mix tout à droite, seul le canal principal passera dans votre casque. 5. Avec ����� Ph Mix au centre, vous mélangez les deux signaux précédents dans votre casque. Mixer avec le Crossfader Fondu manuel Le Crossfader de TRAKTOR 3 LE est un fader classique. 40 – TRAKTOR 3 LE 1. Glissez ����������� le Crossfader vers la droite, pour qu’il sélectionne la Platine B. 2. Chargez ������������������������������������������������� et lancez la lecture d’une piste sur les Platines A et B. Comme le Crossfader est tout à droite, vous n’entendez que la Platine B dans le canal principal. 3. �������������������������������� Glissez maintenant lentement le Crossfader vers la gauche. La piste de la Platine A entre progressivement dans le canal au côté de celle de la Platine B. 4. Lorsque ����������� le Crossfader est tout à gauche, seule la piste de la Platine A est audible. Boutons incrémentaux Il est possible de bouger le Crossfader à gauche ou à droite de façon incrémentale en utilisant les flèches gauche et droite situées en-dessous. Ces boutons fonctionnent comme pour les potentiomètres : la roulette de la souris peut jouer le même rôle. 1. ������������������������������������������������������������������� Cliquez sur le bouton avec flèche gauche situé directement sous le Crossfader. 2. Le ��� Crossfader se déplace d’un pas vers la gauche. Cross-Fade Automatique Vous pouvez automatiser le cross-fade grâce aux petites flèches (boutons Autofade) situées en-dessous du Crossfader. 1. Avec ������������������������������������������������������������ les pistes chargées sur les deux platines, déplacez le Crossfader tout à droite pour qu’il sélectionne la Platine B. 2. ���������������������� Cliquez sur le bouton Autofade de gauche (la petite flèche sous le Crossfader, tout à gauche). Le Crossfader glisse automatiquement sur la gauche, effectuant toute sa course en 10 secondes. 3. Si ���������������������� vous voulez que le cross-fade automatique s’effectue en plus de 10 secondes, vous pouvez ajuster le temps de cross-fade automatique dans Preferences > Deck Preferences > Sound & Mixer. Mixer avec les Faders Volume de Canal Ajuster le Gain pour une nouvelle Piste Avant de mixer une piste, vous devez calibrer le volume de son canal afin que le volume maximal corresponde à celui des autres platines, évitant par là les sautes de volume au passage d’un morceau au suivant. TRAKTOR 3 LE – 41 1. Cliquez ���������������������� sur le bouton Cue situé au-dessus de la Tirette de Volume du Canal. 2. Une ��������������������������������������������� paire de niveaux bleutés apparaît sur la Tirette du canal. Ils représentent le niveau du volume Master et offrent une référence visuelle pour ajuster le Gain du canal afin qu’il corresponde au volume Master lorsque la Tirette de volume du canal est montée à fond. 3. ���������������������������� Tournez le potentiomètre de Gain du Canal pour mettre approximativement au même niveau les intensités du canal (blanc) et du signal Master (bleu). 4. Vous ��������������������������������������������������������������������� êtes maintenant assuré(e) que la nouvelle piste ne sera ni trop forte, ni trop faible lorsque la Tirette de volume du canal sera poussée au maximum. Note : La version complète de TRAKTOR possède une fonction Autogain, qui ajuste le gain à votre place. 7.2 Egaliser le Mix L’Egaliseur.est un outil important pour réaliser un mix. L’Egaliseur Classique est l’égaliseur 3 bandes standard de TRAKTOR 3 LE. Il permet d’ajuster les plages de fréquences Basse (Low), Moyenne (Mid), et Haute (High) de chaque Platine grâce à des potentiomètres virtuels. Chaque potentiomètre agit sur sa plage de fréquences avec une portée de +12/ -24 dB. L’égaliseur possède aussi un bouton Kill qui coupe les basses fréquences. Si vous désirez couper les basses fréquences pendant un court laps de temps, cliquez sur Kill avec le bouton droit et maintenez le bouton enfoncé. Contrôle des potentiomètres d’égalisation Les potentiomètres d’égalisation possèdent toutes les fonctionnalités avancées décrites dans le chapitre Interface Utilisateur. Veuillez vous référer à ce chapitre pour en savoir plus sur les contrôles avancés des potentiomètres dans TRAKTOR 3 LE. Note : La version complète de TRAKTOR propose trois autres émulations de célèbres égaliseurs de mixettes DJ: P600, Nuo4 et xone:92. 42 – TRAKTOR 3 LE 7.3 Utilisation d’une Mixette Externe Vous pouvez, avec TRAKTOR 3 LE, utiliser une mixette externe, plutôt que la mixette virtuelle TRAKTOR 3 LE. Pour cela, il vous faut posséder une carte son munie de deux sorties stéréo. 1. Ouvrez �������������������� TRAKTOR 3 LE Preferences > Audio Setup > Output Routing. 2. Cliquez ���������������������� sur le bouton External. 3. �������� La page Output Routing vous permet maintenant de choisir comment router les sorties des Platines A et B. 4. ������������������������������������������������������������������������ Choisissez une paire de sorties pour chaque Platine en cliquant sur les petites flèches et en sélectionnant une sortie de la liste déroulante. Canal de Pré-écoute En mode External, le Lecteur de pré-écoute du Navigateur dispose de sa propre paire de sorties sur la même page Output Routing des Preferences. Si vous n’utilisez que deux platines, vous pouvez assigner le lecteur de pré-écoute au troisième canal de votre mixette externe, utilisant une paire de sorties supplémentaire sur votre carte son. TRAKTOR 3 LE – 43 8 Fonctions Avancées de TRAKTOR 3 LE 8.1 Bouclage dans les morceaux Définir une Boucle TRAKTOR 3 LE a la capacité de définir des points sur une piste qui créent automatiquement des boucles. Boucler depuis les Platines 1.���������������������������������� Chargez et jouez une piste sur la Platine A. 2.���������������������� Cliquez sur le bouton Boucle près du bouton Lecture. Votre piste commence à être lue en boucle. 3.����������������������������������������������������������������������� Le bouton Boucle est fixé à 4. Cela signifie que la boucle ainsi créée durera 4 mesures. 4.�������������������������������� Cliquez à nouveau sur le bouton Boucle pour continuer la lecture du reste de la piste. Note : La version complète de TRAKTOR propose une large gamme de fonctions de bouclage avancées, telles que choisir la durée d’une boucle, bouger le début ou la fin d’une boucle, ou bouger a boucle entière. Elle vous permet aussi de sauvegarder jusqu’à 10 boucles déclenchables indépendamment pour chaque piste. 8.2 Donner de la pêche à votre Mix avec les Effets TRAKTOR 3 LE propose quatre effets différents pouvant être appliqués au signal Master. Il est nécessaire de comprendre le fonctionnement de ces effets avant de pouvoir les utiliser intuitivement. En particulier en situation de 44 – TRAKTOR 3 LE live, face à un public, vous n’utiliserez certainement que les fonctions avec lesquelles vous vous sentez à l’aise. C’est pourquoi il vous est recommandé de prendre le temps de vous familiariser avec chaque effet, afin de les utiliser de manière créative! Les contrôles d’effets Master sont toujours visibles dans la Mixette Contrôles Master au centre de la mixette. Note : La version complète de TRAKTOR DJ Studio compte six effets applicables individuellement à chaque canal ou au signal Master. Filtre T2 Si vous avez déjà utilisé TRAKTOR 3 LE, vous connaissez certainement le Filtre T2. C’est un filtre passe-bande à 8 pôles, avec largeur, résonance et fréquence de coupure variables. 1.���������������������������������������������������������� Effectuez un clic droit / Ctrl+clic sur une piste dans la Zone de liste et choisissez Load Track in Deck A. 2.���������������������� Cliquez sur le bouton Lecture en bas de la Platine A. La piste commence à être lue. 3.�������������������������������������������� Cliquez sur la flèche dans le module Master. 4.������������� Sélectionnez Filter T2 dans le menu déroulant. 5.���������������������� Cliquez sur le bouton On. 6.������������������������� Tournez le potentiomètre Amount tout à droite jusqu’à 100 %. 7.����������������������������������� Tournez lentement le potentiomètre Low vers la droite et écoutez comment les basses fréquences du morceau disparaissent. 8.������������������������������� Réinitialisez le potentiomètre Low en double-cliquant dessus. 9.����������������������������������� Tournez lentement le potentiomètre High vers la droite et écoutez comment les hautes fréquences du morceau disparaissent. 10.������������������������������� Réinitialisez le potentiomètre High en double-cliquant dessus. Pour comprendre en profondeur le fonctionnement de ce filtre, parcourons ses potentiomètres et autres boutons : • Low contrôle le niveau de filtre Coupe Bas. • High contrôle le niveau de filtre Coupe Haut. • Amount contrôle le niveau de filtre Coupe Bas ou Coupe Haut. • On active et désactive l’effet. TRAKTOR 3 LE – 45 Delay Un Délai ajoute au signal une ou plusieurs de ses copies décalées dans le temps. Cet effet est très utile pour créer de nouveaux motifs rythmiques et fonctionne à merveille sur les sons brefs de percussion. 1.����������������������������������������������������������� Sélectionnez Delay dans le menu déroulant du module Master. 2.���������������������� Cliquez sur le bouton On. 3.������������������������������������� Cliquez plusieurs fois sur le bouton Tap afin d’ajuster le tempo du Delay au tempo de la piste jouée. 4.������������������ Tournez le bouton Mid pour ajuster la fréquence de coupure du signal retardé. Observons chacun des contrôles de l’effet Delay : • Tap permet d’ajuster manuellement le tempo du Delay. • Mid contrôle la fréquence de coupure du signal retardé. • Amount contrôle le volume du signal retardé. Ainsi, 0% fait disparaître l’effet, tandis que 100% lui donne le même volume que le signal original. • On active / désactive l’effet. Reverb Reverb est un effet qui ajoute de la profondeur et de la dimension à vos mixes. 1.������������������������������������������������������������ Sélectionnez Reverb dans le menu déroulant du module Master. 2.���������������������� Cliquez sur le bouton On. 3.���������������������� Cliquez sur le bouton Put, et constatez l’addition du signal Reverb. 4.������������������������ Bougez le potentiomètre Tone, et écoutez la variation de son. Détaillons maintenant les boutons de l’effet Reverb : • Put rend active l’entrée de la Reverb. La Reverb se met en marche avec le bouton On, mais vous n’entendrez aucun effet avant de fournir un signal d’entrée au module. • Tone vous permet de changer la coloration du signal réverbéré. Plus ce bouton est tourné à droite, plus le son obtenu est brillant. Si vous tournez ce bouton vers la gauche, vous obtiendrez un son plus étouffé. • Amount contrôle le volume du signal sortant de l’effet. Ainsi, 0% fait disparaître l’effet, tandis que 100% lui donne le même volume que le signal original. • On active / désactive l’effet. 46 – TRAKTOR 3 LE Flanger Un Flanger est un effet modulant qui crée une certaine tension dans le son. Il est devenu populaire dans les années 70 et fut utilisé par de très nombreux guitaristes et joueurs de claviers. Fondamentalement, le Flanger effectue une copie du signal original et la mélange à ce dernier avec un petit retard variable, ce qui crée ce son bien connu. 1.��������������������������������������������������������������� Sélectionnez Flanger dans le menu déroulant du panneau Effects. 2.���������������������� Cliquez sur le bouton On et l’effet se fait entendre. Encore une fois, un rapide tour du propriétaire pour cet effet : • Action déclenche l’effet ; le Flanger évolue alors à la vitesse définie par le potentiomètre Speed, autour de la fréquence définie par Centre, s’en éloignant jusqu’à la distance définie par Depth. Notez que le bouton Action ne fonctionne que si le potentiomètre Amount est réglé à 0%. • Amount contrôle le volume du signal sortant de l’effet. Ainsi, 0% fait disparaître l’effet, tandis que 100% lui donne le même volume que le signal original. • On active / désactive l’effet. 8.3 Contrôler TRAKTOR 3 LE par MIDI et Raccourcis Clavier Tout élément de l’interface de TRAKTOR 3 LE est potentiellement contrôlable par MIDI ou par Raccourci Clavier. TRAKTOR 3 LE est fourni avec un ensemble de Raccourcis Clavier par défaut, dont vous trouverez le détail dans le document PDF de bienvenue. Des fichiers de preset peuvent être téléchargés depuis la page web de NI. Veuillez suivre les instructions fournies sur la page web de NI. Remarque : La version complète de TRAKTOR permet de personnaliser et de sauvegarder les attributions de contrôle MIDI ou Raccourci Clavier, et même de les partager avec d’autres utilisateurs de TRAKTOR. Configuration de TRAKTOR 3 LE pour le Contrôle par un Module Externe Avant de pouvoir utiliser TRAKTOR 3 LE avec votre interface MIDI, il vous faut installer les drivers de celle-ci. L’installation de drivers est spécifique à chaque interface MIDI. Veuillez vous reporter au manuel de votre interface MIDI et suivre sa procédure d’installation. TRAKTOR 3 LE – 47 9 La boîte de dialogue Preferences Cette section couvre l’ensemble des options figurant dans le Menu Preferences de TRAKTOR 3 LE. Les préférences décrites dans cette section apparaissent dans le même ordre que dans la fenêtre Menu Preferences. Remarque : La version complète de TRAKTOR propose beaucoup d’options supplémentaires, ainsi qu’une large gamme de fonctions additionnelles et d’ajustements possibles. 9.1 Configuration Audio (Audio Setup) Remarque : pour des informations détaillées sur la configuration de l’audio, veuillez suivre les instructions de la section Prise en main rapide au début de ce manuel. Carte Son (Soundcard) Utilisez cette page pour configurer votre carte son. Assignation des Sorties (Output Routing) Utilisez cette page pour définir la manière dont TRAKTOR 3 LE utilise les sorties de votre carte son. Choisissez External Mixer si vous utilisez TRAKTOR avec une mixette externe. Routage des entrées (Input Routing) Ce menu vous permet de configurer l’utilisation des entrées de votre carte son dans TRAKTOR 3 LE, pour l’usage d’appareils externes. Les indicateurs de Volume à droite des entrées affichent le niveau du signal, si signal il y a. Routez les entrées externes vers une platine en choisissant “external” dans le menu déroulant du Canal de la Platine, sur la Console de TRAKTOR 3 LE. 9.2 Préférences des Platines (Deck Preferences) Chargement (Loading) La page Loading propose les choix suivants pour le chargement des pistes sur les Platines. 48 – TRAKTOR 3 LE Sécurité (Security) • No Loading Track while Deck is playing : vous empêche de charger accidentellement une piste sur une Platine en cours de lecture dans le mix principal. • Stop Deck when Loading a Track: arrête la lecture sur une Platine lorsque vous y chargez une piste. Son et Mixette (Sound & Mixer) Mixette (Mixer) • Temps de Crossfade Automatique (Auto Crossfade Time): cette tirette règle le temps mis par le crossfade automatique pour passer d’une piste à l’autre. 9.3 Préférences du Navigateur (Browser Preferences) Emplacement des Données (Data Location) Ce menu contient les emplacements des différents types de fichiers utilisés par TRAKTOR 3 LE. Cliquez sur un bouton de navigation à côté d’un type de fichier pour changer l’emplacement du fichier concerné. Vous pouvez choisir plusieurs fichiers contenant de la musique pour votre Collection. 9.4 Apparence (Appearance) Langue (Language) Choisissez la langue dans laquelle les bulles d’aide s’affichent. Montrer les bulles d’aide (Show floating tooltips) Les bulles d’aide donnent une brève description des fonctionnalités de TRAKTOR 3 LE lorsque vous passez la souris dessus. Par exemple, si vous passez la souris au-dessus du bouton Preferences, le texte suivant s’affiche : Ouvre la boîte de dialogue Preferences qui contient toutes les options de configuration du logiciel. Sélectionnez cette option si vous voulez que les bulles d’aide s’affichent. Réinitialisation des Boîtes de Dialogue Cachées (Reset Hidden Dialogues) Réinitialise les boîtes de dialogue qui ont été cachées en cochant la case “Ne plus afficher ce message”. TRAKTOR 3 LE – 49 10 Dépannage TRAKTOR 3 LE est un logiciel complexe, et il est naturel que vous ayez à faire un test de son après l’avoir démarré, comme vous le feriez avec une installation de DJ classique. L’adjonction d’une carte son et d’un ordinateur à l’installation DJ classique rend le test de son encore plus complexe, car encore plus d’éléments sont susceptibles d’être mal branchés ou réglés. Ce chapitre fournit un guide pour vous dépanner dans le cas des problèmes les plus communs rencontrés avec TRAKTOR 3 LE. Qu’est-ce que la Latence? Comme avec la plupart du matériel numérique (même en hardware) convertissant de l’audio en données et inversement, un ordinateur induit un certain délai (ou “latence”) lorsqu’il travaille sur du signal audio. Heureusement, avec les ordinateurs actuels et les drivers de carte son à faible latence, ce délai est si faible qu’on ne le discerne pas (il est ramené en-dessous de 3 millisecondes, ce qui est à peu près le délai obtenu en reculant votre tête d’un mètre par rapport à vos enceintes). Cependant, la plupart des ordinateurs ne sont pas configurés pour ces faibles latences ; chercher à obtenir un véritable temps réel avec TRAKTOR 3 LE ne sera pas satisfaisant à cause du délai. Tout système audio fonctionnant avec un ordinateur implique un certain délai entre l’entrée et la sortie audio. Ainsi, si vous utilisez un clavier MIDI avec TRAKTOR 3 LE, vous risquez de discerner un délai dérangeant entre le moment où vous appuyez une touche et celui où vous entendez le son produit. Même l’ordinateur le plus puissant ne peut réaliser qu’un certain nombre d’opérations par seconde. La génération et le transformation de sons exige beaucoup d’un ordinateur, c’est pourquoi il est important de minimiser la latence inhérente à l’ordinateur. 50 – TRAKTOR 3 LE Heureusement, trois facteurs principaux rendent les délais quasiment négligeables, si tant est que votre configuration informatique soit appropriée (voir Configuration Requise). • Les ordinateurs actuels cadencés à plusieurs GigaHertz sont si rapides qu'ils diminuent énormément la latence. • Beaucoup de cartes son et d'interfaces audio possèdent des pilotes optimisés pour les faibles latences. • Les logiciels NI sont optimisés pour un fonctionnement aussi efficace que possible. Utilisez des Pilotes (Drivers) à Faible Latence Les Pilotes sont des programmes gérant la communication entre votre ordinateur et l’interface audio, qu’elle soit intégrée à l’ordinateur ou externe, via USB ou FireWire. Plus le transfert de données entre l’interface audio et l’ordinateur est efficace, plus faible est la latence. TRAKTOR 3 LE fonctionne avec deux types de pilotes à faible latence : • ASIO (Advanced Streaming Input Output). Ce protocole multi-plateforme a été initialement développé par Steinberg. • Core Audio (pourMacintosh seulement). Ce protocole à faible latence a été créé par Apple pour les Macintosh, à partir d'OS X. Si votre interface audio ne gère aucun de ces protocoles, il est probable que vous entendiez un délai si vous tentez d’utiliser TRAKTOR 3 LE en temps réel. Bien que TRAKTOR 3 LE fonctionne avec les pilotes DirectSound et MME classiques sur les machines Windows, vous ne profiterez pas de toute sa versatilité. Jusqu’où Pouvez-Vous Descendre? 1,5 ms de latence s’approche du minimum théorique, car il faudra toujours un minimum de temps pour transformer l’action sur une touche de clavier en données MIDI, puis pour transformer le flux digital dans le logiciel NI en sortie audio analogue. Cependant, veuillez noter que les configurations destinées à obtenir des latences ultra-basses (comme des taux d’échantillonnage très élevés) exigent plus de puissance de votre ordinateur, ce qui peut limiter la polyphonie ou le nombre d’effets simultanés, si vous voulez éviter des craquements de l’audio. Voici donc quelques astuces pour coexister avec la latence. A Propos des Echantillons et des Tampons Le traitement audio ne peut pas être effectué continuellement par un ordinateur, il doit attendre son tour parmi d’autres opérations. C’est pourquoi TRAKTOR 3 LE – 51 les cartes son créent un “tampon” qui peut contenir un certain nombre d’échantillons, dans lequel les donnée sont stockées et libérées de manière à obtenir un flux de données régulier. Considérez, pour l’analogie, un tuyau délivrant de l’eau non pas continuellement mais par à-coups. On utilise donc un réservoir pour stocker l’eau qui sort du tuyau, et l’on dispose d’un robinet sur le réservoir, qui coule de façon régulière. Si le réservoir (le tampon) est grand, vous pouvez stocker plus d’eau au cas où le tuyau cesse d’amener l’eau pendant un moment. Mais son remplissage prendra plus de temps, temps équivalent à la latence. Un réservoir plus petit est rempli en moins de temps, mais le tuyau doit délivrer l’eau de façon moins discontinue. Toutes les interfaces audio ASIO possèdent un panneau de contrôle sur lequel vous pouvez ajuster la latence. Cela peut se mesurer en nombre d’échantillons par tampon, comme visible sur le panneau de contrôle Rig Kontrol 2 du logiciel, accessible via le bouton ASIO config de la fenêtre MIDI Setup. La plupart des panneaux de contrôle de carte son vous permettent de choisir un nombre d’échantillons par tampon donné. Le logiciel affiche alors la latence obtenue. Par exemple, si vous sélectionnez 512 échantillons/tampon, cela fixera une latence à peine inférieure à 12 ms, pour un taux d’échantillonnage de 44,1 kHz. Si vous abaissez cette valeur à 128 échantillons/tampon, la latence sera réduite mais cette configuration sera plus exigeante pour votre ordinateur. Certains panneaux de contrôle, comme montré plus haut, affichent simplement la latence résultant d’une configuration particulière en millisecondes, plutôt que la valeur échantillons/tampon. Attention : Différent Types de ASIO Il est important d’utiliser le pilote ASIO conçu pour la carte son que vous utilisez. Il existe aussi des pilotes ASIO “génériques” appelés (pour Windows) “ASIO DirectX Full Duplex Driver” ou “ASIO Multimedia Driver”. Vous pourrez généralement les trouver dans un menu déroulant du programme hôte vous permettant de choisir le pilote ASIO à utiliser. Lorsque vous utilisez le pilote ASIO approprié, la différence doit être flagrante. Astuces Pour Minimiser la Latence • Réglez la latence à la valeur la plus confortable. 256 échantillons/tampon donne des résultats très réactifs, sans submerger la capacité de calcul de votre ordinateur. • Un réglage de 512 échantillons peut aussi donner un résultat acceptable. Tout réglage supérieur induira un délai trop grand. Si vous ne 52 – TRAKTOR 3 LE pouvez pas obtenir de résultat satisfaisant avec 512 échantillons par tampon, il est peut-être temps de changer d’ordinateur… • Si votre panneau de contrôle ASIO affiche une latence en millisecondes, vous remarquerez que toute valeur supérieure à 10 ms environ donne un délai audible. 5 ms est un bon compromis entre une bonne réactivité et un stress acceptable pour votre ordinateur. • Téléchargez les derniers pilotes de votre carte son depuis le site web du constructeur. Ceci peut donner une énorme différence de performances. TRAKTOR 3 LE ne démarre pas (ou crashe au démarrage) • Vérifiez la configuration requise pour votre TRAKTOR 3 LE. La configuration requise est la configuration minimale pour faire fonctionner le logiciel, et ne suffira souvent pas pour faire tourner de gros projets. Si votre projet nécessite plus d'instruments, plus de plug-ins, etc. une mise à jour de votre configuration de RAM peut vous éviter bien des ennuis. • Assurez-vous de bien être en possession de la dernière version de TRAKTOR 3 LE. • Assurez-vous de ne pas avoir cliqué sur un alias/ raccourci désuet de l'application. • Tentez de redémarrer votre ordinateur. Déconnectez toutes les interfaces audio, ainsi que les périphériques tels que les imprimantes, sccanners, etc. Pour les utilisateurs de PC : veuillez noter que certaines cartes son ne pourront pas gérer une latence acceptable. Si c’est le cas, essayez le pilote générique ASIO4ALL. Les pistes sont chargées mais elles ne sont pas lues ! Si vos Formes d’onde ne bougent pas lorsque vous cliquez sur Play, le problème vient probablement de la configuration des pages Soundcard ou Output Routing. Contrôlez l’interface audio sélectionnée (page Soundcard) 1.�������������������� Ouvrez TRAKTOR 3 LE Preferences > Audio Setup > Soundcard. 2.������������������������������������������������������������������������� Assurez-vous d’avoir sélectionné la bonne carte son. La liste déroulante Audio Device affiche toutes les cartes son installées sur votre ordinateur ; vous devez sélectionner celle actuellement branchée. TRAKTOR 3 LE – 53 3.����������������������������������������������������������������������� Si votre carte son n’apparaît pas dans la liste, elle n’a probablement pas été correctement installée ou branchée. Vérifiez les connexions mécaniques et contrôlez l’installation de la carte son (cf. plus loin). 4.�������������������������������������������������������������� Désélectionnez votre carte son puis sélectionnez-la à nouveau. 5.�������������������������������������������������������������������� Si ceci ne marche pas, sélectionnez votre carte son, confirmez avec OK, puis quittez et redémarrez TRAKTOR 3 LE. 6.����������������������������������������������������������������������� Si rien n’est réglé, essayez de sélectionner toutes les cartes son disponibles dans la liste, et tentez d’en trouver une qui marche. Contrôlez les assignations des sorties (page Output Routing) Vous avez peut-être sélectionné la bonne carte son mais pas les bonnes sorties… 1.�������������������� Ouvrez TRAKTOR 3 LE Preferences > Audio Setup > Output Routing. 2.���������������������������������������� Assurez-vous d’avoir sélectionné le bon mode de mixage. Internal utilise la mixette interne et envoie le mix à la sortie Master et le signal de préécoute à la sortie Monitor. External envoie la sortie de chaque Platine directement sur des sorties séparées de la carte son, pour qu’elles soient mixées sur une mixette externe. 3.������������������������������������������������������������������������� Vérifiez que les sections Monitor et Master (ou bien Deck A et Deck B en mode External) affichent les bonnes sorties de la carte son connectée. 4.�������������������������������������������������������������������� Vous devez peut-être désélectionner puis sélectionner à nouveau les sorties pour réinitialiser les assignations. 5.������������������������������������������������������������������������ Si ceci ne fonctionne pas, définissez l’assignation correcte, confirmez avec OK, puis quittez et redémarrez TRAKTOR 3 LE. Contrôlez le panneau de configuration audio sous Windows Pour vérifier l’installation correcte de votre carte son sous Windows, effectuez les étapes suivantes : 1.������� Ouvrez Démarrer > Panneaux de configuration > Son et périphériques audio > Audio. 2.���������������� Dans la section Lecture > périphérique par défaut, ouvrez la liste déroulante et assurez-vous que votre carte son est affichée. Si elle ne l’est pas, vous devrez réinstallez les pilotes de votre carte son. Contrôlez la configuration audio/MIDI sous Mac OS X Pour contrôler l’installation correcte de votre carte son sur Mac, effectuez les étapes suivantes : 1.����������������� Ouvrez Macintosh HD > Applications > Utilitaires > Configuration Audio Midi et cliquez sur l’onglet Périphériques audio. 54 – TRAKTOR 3 LE 2.����� Pour l’Entrée par défaut, ouvrez la liste déroulante et assurez-vous que votre carte son est affichée dans la liste. Si elle ne l’est pas, vous devrez réinstallez les pilotes de votre carte son. Les Platines jouent mais aucun son ne sort ! La plupart du temps, si les Platines jouent, c’est que la configuration et la sélection de votre carte son sont correctes, mais il peut y avoir un problème soit dans les réglages de la mixette interne, soit dans les connexions de votre carte son à votre sono ou votre casque. Vérifiez si l’Indicateur de Niveau du Canal de la piste en cours de lecture est actif. • Si non, y a-t-il un effet allumé sur ce canal qui pourrait couper le son ? • Si non, l’égaliseur est-il en position neutre ? • Si oui, le canal est-il réglé sur External dans l’en-tête du canal ? Si oui, revenez à Deck dans la liste déroulante au-dessus des boutons Cue et PreFX. Si les indicateurs de niveaux des canaux montrent une activité, vérifiez les réglages suivants : • la tirette de Volume du canal est-elle montée à fond ? • le Gain du canal est-il en position neutre ? • le Crossfader est-il en position neutre (au centre) ? • Le potentiomètre Ph Mix (mix casque) est-il en position neutre ? Si, après toutes ces vérifications, vous n’obtenez toujours aucune activité sur l’indicateur de niveau Master, veuillez contacter notre équipe d’assistance. Les Platines jouent,, le niveau Master s’active, mais je n’ai pas de son ! Vérifiez à nouveau les réglages des sorties de votre carte son 1.�������������������� Ouvrez TRAKTOR 3 LE Preferences > Audio Setup > Output Routing. 2.���������������������������������������� Assurez-vous d’avoir sélectionné le bon mode de mixage. Internal utilise la mixette interne et envoie le mix à la sortie Master et le signal de préécoute à la sortie Monitor. External envoie la sortie de chaque Platine directement sur des sorties séparées de la carte son, pour qu’elles soient mixées sur une mixette externe. 3.��������������������������������������� Assurez-vous d’avoir bien connecté les sorties Monitor aux sorties de votre carte son si vous utilisez votre carte son d’origine. Avec ce réglage, le potentiomètre Ph Mix de la mixette vous permet d’entendre le mix de tous les signaux disponibles dans TRAKTOR dans votre casque, y compris celui du Lecteur de pré-écoute utilisé pour la pré-écoute Beatport. TRAKTOR 3 LE – 55 Vérifiez votre sonorisation Au point où nous en sommes, vous avez testé quasiment toutes les erreurs d’assignation possibles dans TRAKTOR3 LE. Il vous faut maintenant vérifier les connections externes, amplificateur et enceintes compris. Une bonne manière de faire est de déconnecter momentanément les câbles audio de votre carte son. Vous devriez entendre un petit « pop ! » ou un bourdonnement lorsque vous débranchez les câbles, si tout est correctement branché après la carte son. Remarque : avant de débrancher les câbles, vérifiez que vous avez ramené le volume de votre système ampli-enceintes à un niveau raisonnable, car le débranchement des câbles à chaud peut endommager votre sono si le volume est trop élevé ! Si ce test est positif, vous devriez tester votre installation audio avec un autre logiciel de musique installé sur votre ordinateur. Vérifiez votre carte son sur Windows 1.������� Ouvrez Démarrer > Panneaux de configuration > Son et périphériques audio > Audio. 2.����� Dans Périphérique de lecture > Périphérique par défaut, ouvrez la liste déroulante et sélectionnez votre carte son (périphérique audio). 3.���������� Ouvrez le Windows Media Player, chargez et lisez un fichier audio quelconque. 4.������������������� Si vous n’entendez aucun son, votre sonorisation n’est pas correctement configurée. Vérifiez votre carte son sur Mac OS X 1.������� Ouvrez Macintosh HD > Applications > Utilitaires > Configuration Audio Midi et cliquez sur l’onglet Périphériques audio. 2.����� Pour Entrée par défaut, Sortie et Sortie Système, ouvrez chaque liste déroulante et sélectionnez votre carte son. 3.����������������������������������������������������������������� Ouvrez iTunes et lancez la lecture d’un fichier audio quelconque. 4.������������������� Si vous n’entendez aucun son, votre sonorisation n’est pas correctement configurée. 56 – TRAKTOR 3 LE Pops, clics et autres artefacts dans le son ! Vérifiez les spécifications de votre système Si votre système ne satisfait pas à la configuration requise, il est normal d’entendre des artefacts dans le rendu audio. Ordinateur Macintosh • OS 10.4, G4 1.5 GHz, 512 MB RAM ou plus, ou OS 10.4, Dual Core 1.6 GHz, 512 MB RAM ou plus. • 50 Mo d’espace libre sur votre disque dur. • Carte son ou interface audio compatible avec CoreAudio. Ordinateur Windows • Windows XP Service Pack 2, Pentium III/ Athlon 1 GHz, 512 RAM ou plus. • 50 Mo d’espace libre sur votre disque dur. • Carte son ou interface audio compatible avec ASIO ou DirectSound. Augmentez la latence audio 1.�������������������� Ouvrez TRAKTOR 3 LE Preferences > Audio Setup> Soundcard. 2.�������������������������������������������������������������������� Cliquez sur la flèche près de Latency et sélectionnez une taille de tampon plus grande. 3.��������������������������������������������������������������� Continuez à augmenter la latence jusqu’à ce que TRKTOR 3 LE ne produise plus de pops, de clics ou de distortion. 4.������������������������������������������������������������������������ Si vous utilisez des pilotes DS (DirectSound), le réglage de latence ne doit pas être inférieur à 40 ms. Avec les pilotes ASIO, cette latence peut être plus faible. Vérifiez le son avec votre carte son d’origine. 1.�������������������� Ouvrez TRAKTOR 3 LE Preferences > Audio Setup> Soundcard. 2.������������������������������ Cliquez sur la flèche près de Audio Device et sélectionnez votre carte son d’origine dans la liste déroulante. 3.������������������������������������������������������������������ Connectez votre sono à la carte son d’origine de votre ordinateur. 4.�������������������������� Faites jouer TRAKTOR 3 LE. Si la lecture marche bien avec votre carte son d’origine, il y a peut-être un conflit IRQ (Windows uniquement) sur l’emplacement ou le port auquel votre carte son est connectée. Essayez de déplacer physiquement votre carte son sur un autre emplacement PCI, port USB ou FireWire. Réinstaller physiquement votre périphérique audio TRAKTOR 3 LE – 57 PCI Si votre carte son est connectée à la carte mère de votre ordinateur via un bus PCI : 1. Éteignez ������������������������������������������������������������������ votre ordinateur et débranchez-le de la prise de courant. 2.�������������������������������������������������������������������������� Ouvrez votre ordinateur et retirez physiquement la carte son de son emplacement PCI, puis placez-la sur un autre emplacement PCI disponible. FireWire • Si votre carte son se connecte via FireWire, connectez-la à un autre port FireWire de votre ordinateur. • Si ceci ne fonctionne pas, vous devrez peut-être acheter une autre carte FireWire (carte PCI pour les ordinateurs de bureau, et carte PCMCIA pour les ordinateurs portables). USB • Si votre carte son se connecte via USB, connectez-la à un autre port USB de votre ordinateur. • Essayez tous les ports USB de votre ordinateur jusqu’à en trouver un qui fonctionne ! Vérifiez vos IRQs (Windows uniquement) IRQ est l’acronyme de Interrupt Request. C’est le moyen par lequel Windows alloue des ressources aux différents périphériques et ports de votre système. Si votre carte son (ou interface audio) est branchée sur un port qui partage un IRQ avec un (ou plusieurs) autre(s) périphérique(s), vous pouvez obtenir un conflit d’IRQ. Ceci signifie que votre carte son ne reçoit pas les ressources nécessaires à son bon fonctionnement. Voici comment détecter un conflit d’IRQ. 1.������� Ouvrez Démarrer > Exécuter et saisissez la commande msinfo32, puis cliquez sur OK. 2.������������������������������������������������ Les informations sur votre système apparaissent. 3.��������������������� Cliquez sur le signe Plus (+) près de Hardware (Matériel). 4.����������������� Cliquez sur IRQs. 5.���������������������������������������������� Vos IRQs sont affichés dans la liste à droite. • Si votre carte son est connectée sur un bus PCI, recherchez le nom de votre carte dans la liste. • Si votre carte son est connectée via FireWire, le port FireWire est affiché en tant que « IEEE 1394 Host Controller » dans la liste. • Si votre carte son est connectée via USB, le port USB est affiché en tant que « USB Universal Host Controller » dans la liste. 58 – TRAKTOR 3 LE • Si le numéro IRQ indiqué à côté de l’un de ces ports est le même que pour d’autres périphériques de votre système, il est possible qu’il y ait un conflit d’IRQ. Dans ce cas, utilisez les instructions ci-dessus pour changer physiquement votre carte son de bus ou de port. • Si ceci ne marche pas, et si votre ordinateur est un ordinateur de bureau, il est peut-être possible de changer l’allocation IRQ depuis le BIOS du système (ceci est fonction de votre carte mère). La plupart des ordinateurs portables ne permettent pas de changer l’allocation des IRQs. Il est alors peut-être nécessaire de réinstaller votre Système d’Exploitation pour effectuer une meilleure configuration des IRQs. Les Formes d’onde (ou les autres graphiques) se figent ou s’affichent par à-coups ! Si l’affichage graphique de TRAKTOR 3 LE fait des pauses ou des à-coups, suivez les mêmes instructions que ci-dessus afin de Vérifier les Spécifications de votre Système, Augmenter la Latence Audio, et Vérifier le Son avec votre Carte Son d’Origine. Consultez aussi le chapitre suivant pour Optimiser les Performances de votre Ordinateur. Mes contrôles MIDI ont un temps de réponse démesuré ! Diminuez la latence audio 1.�������������������� Ouvrez TRAKTOR 3 LE Preferences > Audio Setup > Soundcard. 2.������������������������������ Cliquez sur la flèche près de Latency et sélectionnez une latence plus faible. Remarque : plus la latence est faible, plus le processeur sera mis à contribution ! Je n’obtiens aucune réponse de mes contrôleurs MIDI ! Activez les contrôleurs 1.�������������� Ouvrez TRAKOR Preferences > Input et cliquez sur l’onglet Interfaces. 2.��������������������������� Assurez-vous qu’il y a une croix (X) dans la colonne Active à côté de votre périphérique MIDI. Si ce n’est pas le cas, double-cliquez pour activer ce périphérique (la croix apparaît). 3.����������������������������������������������������������������������� Si votre contrôleur MIDI n’apparaît pas dans la liste, il est possible qu’il ne soit pas correctement connecté ou installé, ou bien qu’il ait été branché après le démarrage de TRAKTOR 3 LE. Dans tous les cas, redémarrez TRAKTOR 3 LE. TRAKTOR 3 LE – 59 Vérifiez le Gestionnaire de périphériques (Windows) Si votre périphérique n’apparaît pas dans la liste Interfaces même après avoir relancé TRAKTOR, vérifiez votre configuration MIDI. 1.��������������������������������������������������������� Dans Windows, sur le bureau, effectuez un clic droit sur Poste de travail, puis choisissez Propriétés > Matériel > Gestionnaire de périphériques. 2.��������������������� Cliquez sur le signe Plus (+) près de Contrôleurs Son, Vidéo et Jeu. 3.������������������������������������������������������ Votre périphérique MIDI doit apparaître dans la liste. 4.�������������������������������������� Si vous voyez un point d’exclamation (!) ou un point d’interrogation (?) jaune, ou si le périphérique n’est pas dans la liste, vous devriez réinstaller les pilotes de périphérique MIDI ou consulter son manuel pour le dépanner. Vérifiez la configuration MIDI sur Mac OS X 5.������� Ouvrez Macintosh HD > Applications > Utilitaires > Configuration Audio Midi et cliquez sur l’onglet Périphériques MIDI. 6.������������������������������������������������������ Votre périphérique MIDI doit apparaître dans la liste. 7.���������������������� Cliquez sur le bouton Test Setup (Tester l’Installation). 8.����������������������������������������������� Cliquez sur l’icône de votre périphérique MIDI. 9.������������������������������������������������������������������� Appuyez sur une touche ou déplacez un contrôle de votre contrôleur MIDI. Vous devriez entendre un petit son. 10.�������������������������������������������������������������������������� Si votre périphérique MIDI apparaît en grisé dans la liste, ou s’il n’est pas affiché du tout, vous devriez réinstaller ses pilotes ou consulter le manuel pour le dépanner. 60 – TRAKTOR 3 LE 11 Obtenir de l’aide Si vous ne trouvez pas la cause de votre problème, Native Instruments fournit une aide complète aux utilisateurs enregistrés. Les liens appropriés se trouvent dans le Centre de Services NI. Connaissances de Base / Lisez Moi / Support en Ligne Ouvrez le Centre de Services NI pour trouver une liste de liens vous conduisant aux pages Connaissances de Base et Aide en Ligne de Native Instruments. Il vous sera posé des questions sur votre matériel, ainsi que sur votre environnement logiciel, afin de faciliter la transmission de votre problème à notre équipe technique. Les pages contiennent des cookies, et se rempliront automatiquement si vous avez besoin d’aide une deuxième fois. Lors de votre communication avec notre équipe d’aide technique, pensez à fournir le maximum d’informations à propos de votre matériel, de votre système d’exploitation, et de la version de votre logiciel, pour que nous puissions vous aider. Lors de cette description, pensez à indiquer : • comment reproduire le problème, • ce que vous avez déjà tenté pour résoudre le problème, • une description de votre installation, incluant tout le matériel, • la marque et les spécifications de votre ordinateur. Important : Consultez systématiquement le fichier «Lisez Moi» d’une nouvelle version du logiciel. Il contient des informations importantes, ainsi que les changements de dernière minute non encore disponibles lors de la rédaction de ce manuel. Forum Sur le Forum Utilisateurs de Native Instruments, vous pouvez discuter de vos problèmes techniques avec d’autres utilisateurs, ainsi qu’avec les experts de chez NI qui en sont les modérateurs. L’adresse du Forum TRAKTOR est:� http://www.nativeinstruments.de/forum_de/ forumdisplay.php?f=105 Mises à jour Si vous avez des problèmes techniques, vous devriez vérifier que vous avez installé la dernière mise à jour. Le numéro de version de votre logiciel s’affiche TRAKTOR 3 LE – 61 sur la première page de la boîte de dialogue A Propos de TRAKTOR 3 LE, ou dans le Centre de Services NI. Des mises à jour sont constamment éditées, afin de résoudre les problèmes connus et d’améliorer le logiciel. 12 Optimiser les Performances de votre Ordinateur 12.1 Optimisation pour Macintosh Fermez les sessions des autres utilisateurs Si vous avez configuré plusieurs acomptes d’utilisateurs sur votre ordinateur, assurez-vous que votre session d’utilisateur est la seule actuellement ouverte en fermant celles des autres utilisateurs. Désactivez l’économiseur d’écran 1.������� Ouvrez Préférences Système > Bureau et économiseur d’écran. 2.�������������������� Choisissez l’onglet Économiseur d’écran. 3.��������������������� Réglez la tirette du délai de démarrage sur Jamais. Passez le Bureau en mode Statique 1. Ouvrez Préférences Système > Bureau et économiseur d’écran. 2.�������������������� Choisissez l’onglet Bureau. 3.����������������������������� Choisissez une image de fond. 4.��������������� Désélectionnez Changer d’image. Verrouillez le Dock Ouvrez Préférences Système > Dock. 1.����������������������������������� Ouvrez la liste déroulante près de Minimisation et sélectionnez effet d’échelle. 2.��������� Décochez Animation à l’ouverture de l’application et Masquage/affichage automatique. 62 – TRAKTOR 3 LE Désactivez le Dashboard Cherchez sur Internet des routines permettant de désactiver le Dashboard. Choissez-en une. Certaines sont de simples applications que vous doublecliquez pour arrêter ou relancer le Dashboard, d’autres sont des lignes de codes que vous devez exécuter dans le Terminal. Ne mettez PAS le(s) disque(s) dur(s) en veille ! 1.������� Ouvrez Préférences système > Économiseur d’énergie. 2.������������������ Décochez l’option Suspendre dès que possible l’activité du ou des disques durs. Désactivez les partages 1.������� Ouvrez Préférences système > Partage. 2.������������������������������ Cliquez sur l’onglet Services. 3.��������������������������������������������� Décochez Partage de fichiers and Partage Web. Fermez toutes les autres applications Si d’autres applications sont actives, quittez-les lorsque vous utilisez TRAKTOR 3 LE. 12.2 Optimisation pour Windows Gestion du processeur 1.������� Ouvrez Démarrer > Paramètres > Panneau de configuration et doublecliquez sur Système. 2.�������������������� Choisissez l’onglet Avancé. 3.����� Sous Performance, choisissez Paramètres. 4.�������������������� Choisissez l’onglet Avancé. 5.����� Sous Gestion du processeur (Processor Scheduling), sélectionnez Services en tâche de fond (Background Services). Effets Visuels 1.������� Ouvrez Démarrer > Paramètres > Panneau de configuration et doublecliquez sur Système. 2.�������������������� Choisissez l’onglet Avancé > Effets visuels. 3.����������� Choisissez Ajuster pour les meilleures performances. TRAKTOR 3 LE – 63 Désactivez l’image de fond d’écran 1.������������������������������������������������������������������ Effectuez un clic droit/ Ctrl+clic sur le Bureau, puis choisissez Propriétés > Bureau. 2.����������������������� En haut de la liste de Fonds d’écran, choisissez (Aucun). Désactivez l’Ecran de Veille 1.�������������������������������������������������������������������� Effectuez un clic droit sur le Bureau, puis choisissez Propriétés > Économiseur d’écran. 2.������������������������������������������������������������������ Ouvrez la liste déroulante de l’économiseur d’écran et choisissez (Aucun). Désactivez le changement rapide d’utilisateur 1.����������� Choisissez Démarrer > Panneau de configuration > Comptes d’utilisateurs. 2.������������ Cliquez sur Modifier la manière dont les utilisateurs ouvrent et ferment une session et désélectionnez Utiliser la Bascule rapide utilisateur. Désactivez les modes d’alimentation 1.����������� Choisissez Démarrer > Panneau de configuration > Options d’alimentation. 2.������� Réglez Modes de Gestion de l’Alimentation sur Toujours Actif. 3.��������������������������� Ouvrez la liste déroulante Extinction du moniteur et sélectionnez Jamais. 4.��������������������������� Ouvrez la liste déroulante Arrêt des disques durs et sélectionnez Jamais. Désactivez la Mise en Veille Prolongée 1.������� Ouvrez Démarrer > Panneau de configuration > Options d’alimentation. 2.�������������������� Choisissez l’onglet Mise en veille prolongée et désélectionnez Activer la mise en veille prolongée. Désactivez les Sons du Système 1.������� Ouvrez Démarrer > Panneau de configuration et double-cliquez sur Sons et périphériques audio. 2.�������������������� Choisissez l’onglet Sons. 3.������������������������������������������������������������ Ouvrez la liste déroulante de profil sonore et sélectionnez (Aucun). 64 – TRAKTOR 3 LE Désactivez la Restauration du Système 1.������� Ouvrez Démarrer > Panneau de configuration > Système. 2.��������������������� Cliquez sur l’onglet Restauration du système. 3.������������� Sélectionnez Désactiver la Restauration du système. Fermez toutes les autres applications Si d’autres applications sont actives, quittez-les lorsque vous utilisez TRAKTOR 3 LE. TRAKTOR 3 LE – 65 13 Raccourcis clavier Veuillez vous référer aux informations de configuration des Raccourcis Claviers fournies avec le logiciel, ou à la page web de NI. Function Name Channel Hotkey Deck Play/Pause Global Space Deck Play/Pause Deck A Ctrl + I Deck Play/Pause Deck B Alt + I Deck Cue/Pause Focus BkSp Deck Cue/Pause Deck A Ctrl + BkSp Deck Cue/Pause Deck B Alt + BkSp Deck Cue/Play Focus P Deck Cue/Play Deck A Ctrl + P Deck Cue/Play Deck B Alt + P Deck Select Focus Deck A A Deck Select Focus Deck B S Deck Cue Set Focus Q Deck Cue Set Deck A Ctrl + Q Deck Cue Set Deck B Alt + Q Deck Volume Deck A Ctrl + up/ Ctrl + down Deck Volume Deck B Alt + up/ Alt + down X Fader left/ right Deck A left/ right Deck Monitor Cue Deck A Ctrl + C Deck Monitor Cue Deck B Alt + C Monitor Mix Global AltGr + Down/ AltGr + Up MonitorVolume Global AltGr + Left / AltGr + Right Play Controls Master Controls 66 – TRAKTOR 3 LE Tempo Controls Deck Time Stretch On Deck A Ctrl + K Deck Time Stretch On Deck B Alt + K Deck Tempo Sync Focus B Deck Tempo Sync Deck A ctrl + B Deck Tempo Sync Deck B Alt + B Deck Beat Tap Focus T Pitch Bend Up/ Down Focus G/ V Pitch Bend Up/ Down Deck A Ctrl + G/ Ctrl + V Pitch Bend Up/ Down Deck B Alt + G/ Alt + V Deck Tempo Up/Down Deck A Ctrl + Ü/ Ctrl + Ö Deck Tempo Up/Down Deck B Alt + Ü/ Alt + Ö Deck Tempo Reset Deck A Ü Deck Tempo Reset Deck B Ö Deck Loop Focus L Deck Loop Deck A Ctrl + L Deck Loop Deck B Alt + L Deck Skip Backward/ Forward Deck A Ctrl + Left/ Ctrl + Right Deck Skip Backward/ Forward Deck B Alt + Left/ Alt + Right Deck Wind Up/ Down Deck A Ctrl + U/ Ctrl + H Deck Wind Up/ Down Deck B Alt + U/ Alt + H Deck Reverse Focus R Deck Reverse Deck A Ctrl + R Deck Reverse Deck B Alt + R TRAKTOR 3 LE – 67 List Controls Deck Load Selected Focus Enter Deck Load Selected Deck A Ctrl + Enter Deck Load Selected Deck B Alt + Enter Browser List Select All Global Ctrl + A Browser List Select Up/Down Global Up/ Down Browser List Select Page Up/ Global Down PgUp/ PgDn Browser List Select Top/Bottom Global Home/ End Browser Select Current Playlist Global F1 Browser Select Search Results Global F2 Browser Select Track Collection Global F3 Browser Select Playlists / Mixes Global F4 Browser Select Explorer Global F5 Browser Search Global Ctrl + F Browser List Analyze Global Ctrl + Z Browser List Delete Global Del Browser Tree Select Expand/ Global Collapse Shift + Right/ Shift + Left Browser Tree Select Up/Down Global Shift + Down/ Shift + Up Browser Prelisten Load Selected Global AltGr + Enter Browser List Save Global Ctrl + S 68 – TRAKTOR 3 LE ">
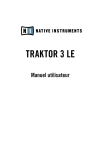
Lien public mis à jour
Le lien public vers votre chat a été mis à jour.