Native Instruments Traktor FinalScratch 2 Manuel utilisateur
PDF
Télécharger
Document
Traktor FinalScratch 2 Manuel d’utilisation Native Instruments et Stanton Magnetics ne sont pas responsables des erreurs qui peuvent apparaître dans ce manuel d’utilisation. Les informations contenues dans ce document peuvent être modifiées à tout moment sans préavis et n’engagent pas la responsabilité de Native Instruments et Stanton Magnetics. Le Logiciel décrit dans ce document est soumis à l’acceptation d’une licence d’utilisation et ne doit pas être copié. Nous avons apporté toute l’attention possible à la conception de ce manuel pour éviter les erreurs et les incohérences. Native Instruments et Stanton Magnetics ne donnent aucune garantie sur le contenu de ce manuel, exceptées celles imposées par les lois en vigueur. Aucune partie de ce manuel ne peut être transférée ou reproduite, sous quelque forme que ce soit et pour quelque usage que ce soit, sans l’accord écrit explicite de Native Instruments et Stanton Magnetics. Tous les noms de produits et de marques sont des marques déposées des entreprises correspondantes. © Native Instruments Software Synthesis GmbH, 2004. Tous droits réservés. TRAKTOR FS est une marque de Native Instruments Software Synthesis. Allemagne Native Instruments GmbH Schlesische Str. 28 D-10997 Berlin Allemagne [email protected] http://www.nativeinstruments.de États-Unis Native Instruments USA, Inc. 5631 A Hollywood Boulevard Los Angeles, CA 90028 USA [email protected] http://www.nativeinstruments.com © Stanton Magnetics, 2004. Tous droits réservés. FinalScratch est une marque de Stanton Magnetics. Stanton Magnetics, Inc. 3000 SW 42nd Street Hollywood, FL 33312 USA http://www.stantondj.com http://www.finalsctratch.com Table des Matières Bienvenue dans Traktor Finalscratch… . . . . . . . . . . . . . . . . .1 Qu’est-ce que FinalScratch ? . . . . . . . . . . . . . . . . . . . . . . . .1 Quoi de neuf dans TRAKTOR FS 2 ? . . . . . . . . . . . . . . . . . . .1 Qui est Stanton Magnetics ? . . . . . . . . . . . . . . . . . . . . . . . . .2 Qui est Native Instruments ? . . . . . . . . . . . . . . . . . . . . . . . . .2 Qui est Beatport ? . . . . . . . . . . . . . . . . . . . . . . . . . . . . . . . .3 Soutenez vos artistes ! . . . . . . . . . . . . . . . . . . . . . . . . . . . . .3 Liste des éléments fournis . . . . . . . . . . . . . . . . . . . . . . . . . .3 Matériel et logiciels nécessaires . . . . . . . . . . . . . . . . . . . . . .4 Équipement de DJ nécessaire . . . . . . . . . . . . . . . . . . . . . . . .4 Matériel informatique nécessaire . . . . . . . . . . . . . . . . . . . . . .4 Compatibilité logicielle . . . . . . . . . . . . . . . . . . . . . . . . . . . . .5 Installation du matériel FinalScratch . . . . . . . . . . . . . . . . . . .6 Pilotes du ScratchAmp natifs sous Mac OS X . . . . . . . . . . . . .6 Installation des pilotes du ScratchAmp sous Windows XP . . . .6 Connexion du matériel . . . . . . . . . . . . . . . . . . . . . . . . . . . . .7 Installation de TRAKTOR FS 2 sous Mac OS X . . . . . . . . . . . .9 Enregistrement et Licence d’utilisation . . . . . . . . . . . . . . . . .9 Configuration nécessaire et recommandations . . . . . . . . . . . .9 Installation de TRAKTOR FS 2 . . . . . . . . . . . . . . . . . . . . . . .9 Désinstallation de TRAKTOR FS 2 . . . . . . . . . . . . . . . . . . . .10 Installation de TRAKTOR FS 2 sous Windows . . . . . . . . . . . .11 Enregistrement et Licence d’utilisation . . . . . . . . . . . . . . . .11 Configuration nécessaire et recommandations . . . . . . . . . . .11 Installation de TRAKTOR FS 2 . . . . . . . . . . . . . . . . . . . . . .11 Désinstallation de TRAKTOR FS 2 . . . . . . . . . . . . . . . . . . . .11 Autorisation du produit . . . . . . . . . . . . . . . . . . . . . . . . . . .13 Qu’est-ce que l’autorisation ? . . . . . . . . . . . . . . . . . . . . . . .13 Effectuer l’autorisation du produit (Product Authorization) . . .15 Méthode A : l’ordinateur avec TRAKTOR FS 2 est directement connecté à Internet . . . . . . . . . . . . . . . . . . . . . . . . . . . .15 Méthode B : connexion Internet sur un autre ordinateur . .18 Traktor FS 2 i Méthode C : pas d’accès à Internet . . . . . . . . . . . . . . . . 20 Assistance à l’enregistrement . . . . . . . . . . . . . . . . . . . . . . . 23 Prise en main . . . . . . . . . . . . . . . . . . . . . . . . . . . . . . . . . . 24 Connectez-vous . . . . . . . . . . . . . . . . . . . . . . . . . . . . . . . . . 24 Placez les vinyles . . . . . . . . . . . . . . . . . . . . . . . . . . . . . . . 24 Démarrez le logiciel . . . . . . . . . . . . . . . . . . . . . . . . . . . . . . 24 Calibrez le système . . . . . . . . . . . . . . . . . . . . . . . . . . . . . . 25 Lire deux morceaux . . . . . . . . . . . . . . . . . . . . . . . . . . . . . . 26 Lire des boucles . . . . . . . . . . . . . . . . . . . . . . . . . . . . . . . . 27 Calibrage . . . . . . . . . . . . . . . . . . . . . . . . . . . . . . . . . . . . . 28 La boîte de dialogue Calibration (Calibrage) . . . . . . . . . . . . . 28 Ajuster le gain d’entrée (Input Gain) . . . . . . . . . . . . . . . . . . 29 Régler le seuil de bruit (Rumble Threshold) . . . . . . . . . . . . . 29 Ajuster la réponse du système (System Response) . . . . . . . . 30 Interpréter les images de timecode . . . . . . . . . . . . . . . . . . . 30 Sélectionner le bon type de vinyle (Record Type Selection) . . 32 Les Platines virtuelles (Decks) . . . . . . . . . . . . . . . . . . . . . . 33 L’affichage . . . . . . . . . . . . . . . . . . . . . . . . . . . . . . . . . . . . 33 Les infos de morceau . . . . . . . . . . . . . . . . . . . . . . . . . . 33 La forme d’onde locale . . . . . . . . . . . . . . . . . . . . . . . . . 34 La forme d’onde globale (Aperçu) . . . . . . . . . . . . . . . . . 34 Les Marqueurs temporels (Time Markers) . . . . . . . . . . . . 35 Les Repères (Cue Points) . . . . . . . . . . . . . . . . . . . . . . . 35 Le Niveau de Pitch (Vitesse de lecture) . . . . . . . . . . . . . 36 Les Contrôles . . . . . . . . . . . . . . . . . . . . . . . . . . . . . . . . . . 36 Le bouton Load (Chargement) . . . . . . . . . . . . . . . . . . . . 36 Le bouton Pool (Banque de morceaux) . . . . . . . . . . . . . . 36 Le bouton Key Lock (Bloquage du pitch) . . . . . . . . . . . . 36 Le bouton Set Cue (Créer Repère) . . . . . . . . . . . . . . . . . 37 Le bouton Supprimer Repère . . . . . . . . . . . . . . . . . . . . . 37 Le bouton Modifier Repère . . . . . . . . . . . . . . . . . . . . . . 37 Le bouton Boucle . . . . . . . . . . . . . . . . . . . . . . . . . . . . . 37 Les modes de lecture . . . . . . . . . . . . . . . . . . . . . . . . . . 38 Le bouton Timecode . . . . . . . . . . . . . . . . . . . . . . . . . . . 38 L’indicateur de Qualité de Réception . . . . . . . . . . . . . . . 38 Le bouton Skipless (Protection contre les ruptures) . . . . . 39 Le bouton Lecture / Pause . . . . . . . . . . . . . . . . . . . . . . . 39 Traktor FS 2 ii Le Navigateur de Fichiers . . . . . . . . . . . . . . . . . . . . . . . . . .40 L’Arborescence . . . . . . . . . . . . . . . . . . . . . . . . . . . . . . . . .40 La Current Playlist (Liste d’écoute actuelle) . . . . . . . . . . .40 Les Search Results (Résultats de Recherche). . . . . . . . . .41 La Track Collection (Bibliothèque de morceaux) . . . . . . . .41 Les Sous-Dossiers de la Bibliothèque . . . . . . . . . . . . . . .42 L’Explorer (Explorateur de fichiers) . . . . . . . . . . . . . . . . .42 L’icône de CD Audio . . . . . . . . . . . . . . . . . . . . . . . . . . .42 Le Dossier Playlists (Listes d’écoute) . . . . . . . . . . . . . . .43 Listes d’écoute . . . . . . . . . . . . . . . . . . . . . . . . . . . . . . .43 Le Loop Pool (Banque de boucles) . . . . . . . . . . . . . . . . .43 Le Dossier Recordings (Enregistrements) . . . . . . . . . . . . .43 History (Historique) . . . . . . . . . . . . . . . . . . . . . . . . . . . .44 Les Menus déroulants . . . . . . . . . . . . . . . . . . . . . . . . . .44 Consistency Check (Vérification de concordance des fichiers) 44 La zone Favoris . . . . . . . . . . . . . . . . . . . . . . . . . . . . . . . . .44 Les Favoris . . . . . . . . . . . . . . . . . . . . . . . . . . . . . . . . . .45 Trouver de la musique avec TRAKTOR FS 2 Quick Search 45 La Liste . . . . . . . . . . . . . . . . . . . . . . . . . . . . . . . . . . . . . .45 Les icônes de la liste d’écoute . . . . . . . . . . . . . . . . . . . .46 Les Commandes de liste . . . . . . . . . . . . . . . . . . . . . . . . . . .46 Le bouton Delete (Supprimer) . . . . . . . . . . . . . . . . . . . .46 Le bouton Edit (Modifier) . . . . . . . . . . . . . . . . . . . . . . . .47 Les boutons Load et Save (Charger et Sauvegarder) . . . . .47 Le bouton Analyse (Analyser) . . . . . . . . . . . . . . . . . . . . .47 Le Lecteur de pré-écoute . . . . . . . . . . . . . . . . . . . . . . . .48 Les Commandes d’enregistrement . . . . . . . . . . . . . . . . . . . .48 Le bouton Record (Enregistrer) . . . . . . . . . . . . . . . . . . . .48 Le bouton Next (Suivant) . . . . . . . . . . . . . . . . . . . . . . . .48 Le bouton Discard (Supprimer) . . . . . . . . . . . . . . . . . . . .49 Le bouton Edit (Modifier) . . . . . . . . . . . . . . . . . . . . . . . .49 Le bouton Move To (Déplacer vers) . . . . . . . . . . . . . . . . .49 L’affichage d’enregistrement . . . . . . . . . . . . . . . . . . . . .49 Enregistrer avec TRAKTOR FS 2 . . . . . . . . . . . . . . . . . . . . .50 Enregistrer tout votre mix sur le disque dur . . . . . . . . . . . . .50 Enregistrer une entrée micro en direct . . . . . . . . . . . . . . . . .51 Traktor FS 2 iii Lecture en Boucle & Chargement de fichiers d’un pool . . . . . 53 Utilisation de la fonction Pool . . . . . . . . . . . . . . . . . . . . . . 53 La fonction Pool en mode Skipless . . . . . . . . . . . . . . . . . . . 54 La boîte de dialogue Setup (Options) . . . . . . . . . . . . . . . . . 55 L’onglet Audio . . . . . . . . . . . . . . . . . . . . . . . . . . . . . . . . . 55 ScratchAmp – Status (État) . . . . . . . . . . . . . . . . . . . . . . 55 ScratchAmp – Sample Rate (Taux d’échantillonnage) . . . 56 ScratchAmp – Audio Latency (Temps de latence audio) . . 56 ScratchAmp – Input Monitors (Contrôle des niveaux d’entrée) 57 Routing – Main Inputs (Routage - Entrées principales) . . . 57 Single Turntable Mode (Mode platine unique) . . . . . . . . . 57 Routing – Main Outputs (Routage – Sorties principales) . . 57 Routing – Headphones (Sorties casque) . . . . . . . . . . . . . 57 On Board Sound (Sortie carte son) . . . . . . . . . . . . . . . . . 58 L’onglet Timecode . . . . . . . . . . . . . . . . . . . . . . . . . . . . . . 58 Timecode Calibration – Input 1 et Input 2 (Entrées 1 et 2) 59 Timecode Calibration – Rumble Threshold (Seuil de bruit) 59 Timecode Calibration – Response (Réponse du système) . 59 Réglage du Record Type (Type de vinyles) . . . . . . . . . . . 59 L’onglet Play & Rec (Lecture & Enregistrement) . . . . . . . . . . 60 Player – Auto Gain Control (Contrôle automatique du gain) 61 Player – Pitching/Scratching Sound (Type de pitching/ scratching) . . . . . . . . . . . . . . . . . . . . . . . . . . . . . . . . . 61 Player – Autoload Next Song (Internal Mode) (Chargement automatique du morceau suivant) . . . . . . . . . . . . . . . . . . . . 61 Player – Reset Pitch after Pause (Annuler le pitch après une pause) . . . . . . . . . . . . . . . . . . . . . . . . . . . . . . . . . . . . . . . 61 Player – Track End Indicator Time (Délai de l’indicateur de fin de morceau) . . . . . . . . . . . . . . . . . . . . . . . . . . . . . . . . 61 Player – Needle Display Position (Position de l’aiguille dans l’aperçu) . . . . . . . . . . . . . . . . . . . . . . . . . . . . . . . . . . . 62 Skipless & Loop – Continue Play on Needle Up . . . . . . . . 62 Skipless & Loop – Loop Auto Detect Size (Taille de détection automatique de boucle) . . . . . . . . . . . . . . . . . . . . . . . . . . 62 Key Lock – Non Adaptive (Bloquage de la hauteur – algorithme non adaptatif) . . . . . . . . . . . . . . . . . . . . . . . . . . . . . . . 62 Key Lock – PSOLA (algorithme PSOLA) . . . . . . . . . . . . . 62 Key Lock – Phase Vocoder (algorithme à vocodeur de phase) 63 Traktor FS 2 iv Recording – Prefix (Préfixe) . . . . . . . . . . . . . . . . . . . . . .63 Recording – File Format (Format de fichier) . . . . . . . . . . .63 Recording – Audio Format (Format audio) . . . . . . . . . . . .63 Recording – Split File at Size (Segmenter le fichier à une taille donnée) . . . . . . . . . . . . . . . . . . . . . . . . . . . . . . . . . . . .63 L’onglet Browser (Navigateur) . . . . . . . . . . . . . . . . . . . . . . .64 Data Location – Sélection des répertoires . . . . . . . . . . . .64 Data Location – Show Consistency Check on Startup (Afficher le contrôle de concordance au démarrage) . . . . . . . . . . . . .65 List Options – Browser Columns (Colonnes du Navigateur) 65 List Options – Mark Cued Tracks as Played (Marquer les pistes en attente comme lues) . . . . . . . . . . . . . . . . . . . . . . . . .65 List Options – Max Visible Played Tracks (Nombre maximal de pistes jouées visibles) . . . . . . . . . . . . . . . . . . . . . . . . . . .65 Tags – Tag Writing (Écriture des tags) . . . . . . . . . . . . . . .65 iTunes – Import Now (Importer maintenant) . . . . . . . . . .66 iTunes Import Options – Analyse Tracks (Analyser les morceaux) 66 iTunes Import Options – Overwrite Entries in Collection (Écraser les entrées de la bibliothèque) . . . . . . . . . . . . . . . . . . . .67 Playlists to Import (Listes d’écoute à importer) . . . . . . . .67 L’onglet Control (Contrôle MIDI et clavier) . . . . . . . . . . . . . .67 Section / Channel (Section / Canal) . . . . . . . . . . . . . . . . .68 Controller List (Liste des contrôles) . . . . . . . . . . . . . . . . .68 Keyboard (Clavier) . . . . . . . . . . . . . . . . . . . . . . . . . . . . .68 MIDI . . . . . . . . . . . . . . . . . . . . . . . . . . . . . . . . . . . . . .68 Settings (Réglages) . . . . . . . . . . . . . . . . . . . . . . . . . . . .69 L’onglet View (Apparence) . . . . . . . . . . . . . . . . . . . . . . . . .70 Track Info Display Options (Options d’affichage des infos de pistes) . . . . . . . . . . . . . . . . . . . . . . . . . . . . . . . . . . . . . .70 Wave Display – Channels (Affichage de la forme d’onde – Canaux) . . . . . . . . . . . . . . . . . . . . . . . . . . . . . . . . . . . .70 Wave Display – Color (Couleur) . . . . . . . . . . . . . . . . . . . .70 Wave Display – Stripe View (Aperçu) . . . . . . . . . . . . . . . .71 Wave Display – Show Time Markers (Afficher les marqueurs temporels) . . . . . . . . . . . . . . . . . . . . . . . . . . . . . . . . . . . . .71 Misc – Switch To Fullscreen on Start-Up (Divers - Passer en plein écran au démarrage) . . . . . . . . . . . . . . . . . . . . . . . . . . .71 Misc – Fullscreen Mode (Mode plein écran) . . . . . . . . . . .71 Misc – Font Size (Taille des polices) . . . . . . . . . . . . . . . .71 Traktor FS 2 v La fenêtre principale . . . . . . . . . . . . . . . . . . . . . . . . . . . . . 72 Le logo TRAKTOR FS 2 . . . . . . . . . . . . . . . . . . . . . . . . . . . 72 La boîte de dialogue “About TRAKTOR FS 2” . . . . . . . . . . . 72 Les contrôles de la fenêtre principale . . . . . . . . . . . . . . . . . 72 Le bouton Setup (Options) . . . . . . . . . . . . . . . . . . . . . . . . . 72 Dépannage . . . . . . . . . . . . . . . . . . . . . . . . . . . . . . . . . . . . 73 Conseils pour améliorer les performances de vos platines . . . 73 Ajustez le poids du bras . . . . . . . . . . . . . . . . . . . . . . . . 73 Contrôlez les parasites de masse . . . . . . . . . . . . . . . . . . 73 Connexions des câbles . . . . . . . . . . . . . . . . . . . . . . . . . 73 Bruit . . . . . . . . . . . . . . . . . . . . . . . . . . . . . . . . . . . . . . 73 Aiguilles . . . . . . . . . . . . . . . . . . . . . . . . . . . . . . . . . . . 74 Vinyles . . . . . . . . . . . . . . . . . . . . . . . . . . . . . . . . . . . . 74 Les problèmes les plus fréquents… et leurs solutions . . . . . . 74 TRAKTOR FS 2 ne détecte pas le ScratchAmp . . . . . . . . 74 TRAKTOR FS 2 ne se calibre pas (ScratchAmp détecté) . . 74 Je peux contrôler les formes d’onde mais je n'obtiens aucun son 75 Je peux utiliser FinalScratch mais je ne peux pas utiliser de vinyles normaux . . . . . . . . . . . . . . . . . . . . . . . . . . . . . . . . . 75 J’entends un bourdonnement dans la musique . . . . . . . . 75 Son entrecoupé ou altéré . . . . . . . . . . . . . . . . . . . . . . . 76 L’ordinateur se fige . . . . . . . . . . . . . . . . . . . . . . . . . . . 76 Les anneaux sur mes vinyles ne correspondent pas aux marqueurs visuels dans le logiciel . . . . . . . . . . . . . . . . . . . . 77 Obtenir de l’aide – La fenêtre “About” (À propos de) . . . . . . 77 Base de connaissances / Readme (Lisez-moi) / Support en ligne 77 Mises à jour . . . . . . . . . . . . . . . . . . . . . . . . . . . . . . . . . 78 Annexe A – Installation du matériel en détail . . . . . . . . . . . . 79 Connecter les platines au ScratchAmp . . . . . . . . . . . . . . . . 79 Connecter des platines CD au ScratchAmp . . . . . . . . . . . . . 79 Connecter le ScratchAmp à la table de mixage . . . . . . . . . . . 79 Connecter le ScratchAmp à votre ordinateur . . . . . . . . . . . . 80 Connexion d’équipements supplémentaires au ScratchAmp . 81 Traktor FS 2 vi Annexe B – Les bases du DJing pour les débutants . . . . . . . .83 TRAKTOR FS 2 c’est quoi ? . . . . . . . . . . . . . . . . . . . . . . . .83 Qu’est-ce que fait normalement un DJ ? . . . . . . . . . . . . . . .83 Comment fonctionne TRAKTOR FS 2 … . . . . . . . . . . . . . . .84 Travaillez comme un DJ . . . . . . . . . . . . . . . . . . . . . . . . . . .85 Entraînez-vous ! . . . . . . . . . . . . . . . . . . . . . . . . . . . . . . . .86 Annexe C – Utilisation de la bibliothèque de morceaux . . . . .87 Importer des données dans la bibliothèque . . . . . . . . . . . . .87 Organiser vos morceaux avec des tags ou dans des listes d’écoute 88 Organiser la bibliothèque grâce aux dossiers de propriétés . . .89 Retrouver un morceau perdu . . . . . . . . . . . . . . . . . . . . . . . .89 Que sont les tags ID3 ? . . . . . . . . . . . . . . . . . . . . . . . . . . .90 Annexe D – Types de fichiers et Recommandations . . . . . . . .92 Définitions . . . . . . . . . . . . . . . . . . . . . . . . . . . . . . . . . . . .92 Taux d’échantillonnage (Sample Rate) . . . . . . . . . . . . . .92 Résolution numérique (Bit Depth) . . . . . . . . . . . . . . . . .92 Compression audio numérique / Taux de compression (Bitrate) 92 CBR et VBR . . . . . . . . . . . . . . . . . . . . . . . . . . . . . . . . .93 CAN / CNA (ADC / DAC) . . . . . . . . . . . . . . . . . . . . . . . . .93 Méta données . . . . . . . . . . . . . . . . . . . . . . . . . . . . . . . .93 Types de fichiers non compressés . . . . . . . . . . . . . . . . . . . .94 WAVE (.wav) . . . . . . . . . . . . . . . . . . . . . . . . . . . . . . . . .94 AIFF (.aif) . . . . . . . . . . . . . . . . . . . . . . . . . . . . . . . . . .94 Types de fichiers compressés . . . . . . . . . . . . . . . . . . . . . . .94 MP3 (.mp3) . . . . . . . . . . . . . . . . . . . . . . . . . . . . . . . . .94 Stéréo Jointe vs. Stéréo Normale . . . . . . . . . . . . . . . . . .95 AAC (.aac) . . . . . . . . . . . . . . . . . . . . . . . . . . . . . . . . . .95 WMA (.wma) . . . . . . . . . . . . . . . . . . . . . . . . . . . . . . . . .96 Conclusion . . . . . . . . . . . . . . . . . . . . . . . . . . . . . . . . . .96 Traktor FS 2 vii Annexe E – Numériser vos vinyles . . . . . . . . . . . . . . . . . . . . 97 Annexe F – Les vinyles FS 2 . . . . . . . . . . . . . . . . . . . . . . . . 98 Vinyle FS 2 Standard . . . . . . . . . . . . . . . . . . . . . . . . . . . . 98 Vinyle FS 2 Scratch . . . . . . . . . . . . . . . . . . . . . . . . . . . . . 98 Utiliser les anciens vinyles FS1.x . . . . . . . . . . . . . . . . . . . . 98 Entretien et vie de vos vinyles FS 2 . . . . . . . . . . . . . . . . . . 99 Annexe G – Raccourcis clavier . . . . . . . . . . . . . . . . . . . . . 100 Navigation dans l’Explorateur . . . . . . . . . . . . . . . . . . . . . . 100 Options (Setup) . . . . . . . . . . . . . . . . . . . . . . . . . . . . . . . 101 Général . . . . . . . . . . . . . . . . . . . . . . . . . . . . . . . . . . . . . 101 Platine A . . . . . . . . . . . . . . . . . . . . . . . . . . . . . . . . . . . . 101 Platine B . . . . . . . . . . . . . . . . . . . . . . . . . . . . . . . . . . . . 102 Annexe H – Spécifications techniques . . . . . . . . . . . . . . . . 103 Index . . . . . . . . . . . . . . . . . . . . . . . . . . . . . . . . . . . . . . . 105 Traktor FS 2 viii Bienvenue dans Traktor Finalscratch… ...la technologie qui révolutionne le monde du DJing ! FinalScratch est l’outil de lecture idéal pour l’industrie musicale d’aujourd’hui comme pour celle de demain. Non seulement il permet aux platines d’accéder au monde numérique, mais il permet aussi aux musiciens – professionnels comme amateurs – de jouer leur propre musique sans graver de CD ni presser de vinyles. FinalScratch règle définitivement le débat entre les cultures vinyle et CD. Le plus intéressant et excitant dans FinalScratch est qu’il constitue la technologie idéale pour permettre aux gens de jouer la musique proposée aujourd’hui par la nouvelle vague des distributeurs numériques, indépendants comme majors. Achetez votre musique sur Internet et jouez-la comme vous en avez l’habitude… sur des platines. FinalScratch s’intègre parfaitement à la culture du DJ et de la platine tourne-disque. Surtout, ne jetez rien : FinalScratch prend tout ce que vous avez et y ajoute une dimension numérique. Et nous ne grattons que la surface… John Acquaviva Qu’est-ce que FinalScratch ? FinalScratch est le premier logiciel de DJ contrôlé par platine vinyle, mis à la disposition des DJ’s par Stanton et Native Instruments en 2001. FinalScratch constitue la meilleure intégration d’un logiciel dans le processus de travail des DJ’s professionnels. Trouver, préparer, puis jouer des morceaux est aussi rapide qu’en utilisant un ordinateur et aussi intuitif qu’en mixant des vinyles. Quoi de neuf dans TRAKTOR FS 2 ? • Nouveau ScratchAmp FireWire avec un son 24 bits / 96 kHz et des entrées/sorties additionnelles (Micro / Phono / Ligne et MIDI In/Out) • Enregistrement d’une entrée en temps réel pour enregistrer votre mix live directement sur le disque dur Traktor FS 2 1 • Possibilité d’effectuer des enregistrements numériques haute qualité de vos vinyles • Lecture en boucle • Chargement des pistes contrôlé par vinyle • Lecture améliorée du timecode avec mode absolu/relatif • Bruit et parasites éliminés par des filtres numériques dédiés • Calibrage graphique et interactif du timecode pour l’optimisation du système • Historique de lecture intelligent avec étiquettes temporelles et exportation en version imprimable • Repères à l’écran et sur les vinyles FS 2 pour un repérage visuel accéléré • Points de repère en couleur définissables par l’utilisateur • Et bien plus… Qui est Stanton Magnetics ? Fondée en 1946, Stanton Magnetics est l’un des leaders de l’industrie des appareils audio professionnels pour clubs, DJ et “turntablists” mobiles. Le catalogue de la compagnie inclut platines vinyles, cellules hautes performances, platines CD, tables de mixage pour DJ, accessoires… et FinalScratch. Avec plus de 50 ans d’innovation, Stanton est une véritable référence pour les DJ’s. http://www.stantonmagnetics.com Qui est Native Instruments ? Si vous avez déjà eu affaire à l’informatique musicale, vous avez sûrement déjà entendu parler de Native Instruments. Native Instruments est l’un des premiers fournisseurs mondiaux de synthétiseurs logiciels et d’outils musicaux pour PC et Mac. Des programmes légendaires comme Reaktor, le Pro-53 virtuel et l’outil pour DJ TRAKTOR DJ Studio montrent comment de bons logiciels musicaux peuvent et doivent sonner. Si vous êtes intéressé(e) par les produits proposés par Native Instruments, visitez notre site web : http://www.native-instruments.com Traktor FS 2 2 Qui est Beatport ? Stanton et Native Instruments coopèrent avec Beatport, un portail de téléchargement musical spécialisé dans la musique électronique pour DJs amateurs et professionnels. http://www.beatport.com Soutenez vos artistes ! TRAKTOR FS 2 est conçu pour travailler avec des fichiers audio numériques. Nous sommes fermement opposés à l’acquisition illégale de musique. Nous ne soutenons ni excusons en aucune façon l’acquisition de musique par des moyens détournés. Nous pensons que la base de cette industrie est le travail des artistes, c’est pourquoi nous les soutenons par tous les moyens possibles. Liste des éléments fournis Le produit TRAKTOR FS 2 contient les éléments suivants. Si un ou plusieurs éléments sont manquants, veuillez contacter le magasin dans lequel vous avez acheté TRAKTOR FS 2. • • • • • • • • une interface audio FireWire ScratchAmp une alimentation secteur un câble FireWire à connecteurs 6 broches 4 câbles audio RCA (cinch) 3 disques vinyles Standard FS 2 2 CD FS 2 un CD-ROM d’installation de TRAKTOR FS 2 ce manuel d’utilisation Traktor FS 2 3 Matériel et logiciels nécessaires Équipement de DJ nécessaire En plus des éléments fournis avec TRAKTOR FS 2, vous avez besoin d’une installation classique de DJ avec les éléments suivants : • deux platines vinyles Nous recommandons l’utilisation de platines DJ (par exemple les Stanton ST-150) et d’aiguilles DJ de bonne qualité (par exemple les Stanton 680HP ou 890FS). • une table de mixage DJ avec des commutateurs phono/ligne en entrée et une sortie supplémentaire “record” ou “tape”. • un casque Le casque doit être testé en situation et permettre un volume élevé ainsi qu’une reproduction maximale des basses. • sonorisation / système d’écoute Cela peut aller d’un simple système hi-fi à une sono de club. Plus la sonorisation est de qualité, plus l’interface audio 24 bits / 96 kHz du système FinalScratch brillera ! Matériel informatique nécessaire Pour utiliser le logiciel TRAKTOR FS 2, il vous faut un ordinateur PC ou Macintosh. Veuillez vous référer aux configurations nécessaires et recommandations respectives en page 9 (Mac) et page 11 (PC). Le câble FireWire inclus dans cette boîte est à connecteurs 6 broches, comme ceux équipant les ordinateurs de bureau, les portables Macintosh et la plupart des cartes d’extension PCMCIA. Si vous avez sur votre portable une prise FireWire à 4 broches seulement, vous aurez besoin d’acheter un câble ou un adaptateur 4 broches – 6 broches. Si votre ordinateur n’a pas de port FireWire, vous pouvez acheter une carte d’extension FireWire PCI (ordinateurs de bureau) ou PCMCIA (portables). Traktor FS 2 4 Compatibilité logicielle TRAKTOR FS 2 lit les fichiers aux formats AIFF, WAV, MP3, AAC et WMA. Si les fichiers sont protégés contre la copie de quelque façon comme la plupart des fichiers achetés sur Internet, TRAKTOR FS 2 refusera de les lire, pour des raisons légales : l’outil d’enregistrement de TRAKTOR FS 2 pourrait créer un nombre illimité de copies de ces fichiers protégés. La base de données de TRAKTOR FS 2 est totalement compatible avec le logiciel TRAKTOR DJ Studio. Tous les formats de fichiers, les listes d’écoute et les tags ID3 peuvent être utilisés dans les deux applications. Si vous voulez en savoir plus sur les capacités de TRAKTOR DJ Studio, rendez-vous sur le site web de Native Instruments pour télécharger une version de démonstration. Traktor FS 2 5 Installation du matériel FinalScratch Pilotes du ScratchAmp natifs sous Mac OS X Mac OS X (10.3.5 et plus) reconnaît automatiquement le ScratchAmp, aucune installation de pilote n’est nécessaire. Installation des pilotes du ScratchAmp sous Windows XP Sous Windows, avant de connecter le ScratchAmp à votre ordinateur pour la première fois, vous devez installer les pilotes ASIO. Si vous avez déjà connecté le ScratchAmp, déconnectez-le. Le logiciel d’installation des pilotes désinstallera toutes les tentatives antérieures d’installation potentiellement gênantes. Sur le CD d’installation, ouvrez le dossier “ScratchAmp Drivers”. Doublecliquez sur le fichier “setup.exe” pour lancer l’installation des pilotes. Suivez les instructions du logiciel d’installation. A un certain moment, le logiciel d’installation vous demandera de connecter le ScratchAmp à l’ordinateur. Faites-le et attendez que le message “New Hardware Detected” (Nouveau matériel détecté) s’affiche, puis conformez-vous aux options d’installation par défaut. Une fois cette étape effectuée, une troisième fenêtre s’affichera pour installer les entrées / sorties MIDI. Enfin, un message de confirmation s’affichera vous indiquant que votre matériel a été installé avec succès. Vous pouvez maintenant déconnecter le ScratchAmp pour effectuer les branchements vers vos platines vinyles et votre table de mixage. La prochaine fois, votre ScratchAmp sera automatiquement reconnu par votre ordinateur. Traktor FS 2 6 Connexion du matériel Cette section décrit rapidement comment installer votre système FinalScratch. Pour une description plus détaillée de cette installation, veuillez consulter l’Annexe A en page 79 de ce manuel. • Connectez les deux platines aux entrées IN1 et IN2 du ScratchAmp. Sur le ScratchAmp, commutez le sélecteur sur “PH” pour une entrée phono (platine vinyle) ou sur “LINE” pour une entrée ligne (platine CD). • Connectez les sorties ligne OUT1 et OUT2 du ScratchAmp aux entrées ligne correspondantes de votre table de mixage avec deux câbles RCA. Traktor FS 2 7 • Si vous voulez garder la possibilité de lire des vinyles normaux sur les entrées phono de votre table, connectez en plus les prises THRU1 et THRU2 du ScratchAmp sur les entrées phono respectives de votre table avec les deux câbles RCA restants fournis avec votre ScratchAmp. Ces connexions sont optionnelles et ne sont pas nécessaires pour utiliser FinalScratch, seulement pour lire des vinyles normaux à côté de FinalScratch. • Connectez enfin votre ordinateur au ScratchAmp avec le câble FireWire et connectez l’alimentation secteur au ScratchAmp (si besoin). • Assurez-vous que les potentiomètres de gain sur la face avant du ScratchAmp sont correctement réglés et non tournés à fond dans le sens inverse des aiguilles d’une montre. Vous trouverez plus d’informations sur la résolution des problèmes lors de l’installation matérielle en page 73. Traktor FS 2 8 Installation de TRAKTOR FS 2 sous Mac OS X Enregistrement et Licence d’utilisation Après l’installation, le logiciel vous demandera d’effectuer la procédure d’enregistrement et d’autorisation de votre logiciel TRAKTOR FS 2. Pour plus de détails, veuillez lire attentivement la section “Autorisation du Produit” en page 13 de ce manuel. Configuration nécessaire et recommandations Pour utiliser le logiciel TRAKTOR FS 2, vous devez avoir un ordinateur Apple Macintosh avec la configuration minimale suivante : • processeur G4 à 533 MHz ou plus, un G4 à 1 GHz ou plus est conseillé • 256 MB de RAM, 512 MB ou plus sont conseillés • 40 MB d’espace libre sur votre disque dur • Mac OS X 10.3.5 ou plus • une interface FireWire pour connecter le ScratchAmp Installation de TRAKTOR FS 2 • Insérez le CD d’installation. • Double-cliquez sur le symbole du CD. • Démarrez par un double-clic le programme d’installation “Install TRAKTOR FS 2”. • Le logiciel d’installation affiche d’abord une image de démarrage. Lorsque vous cliquez sur “Continue”, il ouvre une boîte de dialogue dans laquelle vos pouvez choisir le mode d’installation et le dossier de destination. • Le logiciel d’installation propose un emplacement pour le dossier “TRAKTOR FS 2”. Si vous ne choisissez pas un autre emplacement, le dossier “TRAKTOR FS 2” sera créé sur le premier disque dur. • Suivez les instructions à l’écran. Traktor FS 2 9 Désinstallation de TRAKTOR FS 2 Pour désinstaller TRAKTOR FS 2 de votre ordinateur, sélectionnez le dossier “TRAKTOR FS 2” et déposez-le sur l’icône de la corbeille sur votre bureau. Effacez également les fichiers: TraktorFS2.plist dans Root:Library:Preferences TraktorFS2.plist dans user:Library:Preferences Videz ensuite la corbeille pour supprimer complètement le programme. Remarque : Veuillez consulter les fichiers “Readme” sur les CD d’installation, car ils contiennent des informations de dernière minute qui n’ont pu être insérées dans ce manuel. Important : Une fois l’installation et l’autorisation de votre logiciel effectuées, veuillez consulter le site de Native Instruments pour des mises à jour éventuelles. Vous pouvez utiliser le lien direct dans la fenêtre “About” de TRAKTOR FS 2, comme décrit en page 77. Traktor FS 2 10 Installation de TRAKTOR FS 2 sous Windows Enregistrement et Licence d’utilisation Après l’installation, le logiciel vous demandera d’effectuer la procédure d’enregistrement et d’autorisation de votre logiciel TRAKTOR FS 2. Pour plus de détails, veuillez lire attentivement la section “Autorisation du Produit” en page 13 de ce manuel. Configuration nécessaire et recommandations Pour utiliser le logiciel TRAKTOR FS 2, vous devez avoir un ordinateur PC avec la configuration minimale suivante : • Intel Pentium III / Athlon 1 GHz ou plus, un Pentium IV / Athlon XP 2 GHz est conseillé • 256 MB de RAM, 512 MB sont conseillés • 30 MB d’espace libre sur votre disque dur • Microsoft Windows XP • une interface FireWire pour connecter le ScratchAmp Installation de TRAKTOR FS 2 Ne connectez pas le ScratchAmp avant d’avoir installé le logiciel. • Insérez le CD d’installation dans votre ordinateur. • Utilisez l’Explorateur Windows pour ouvrir le CD. • Démarrez l’installation en double-cliquant sur “TRAKTOR FS2 Setup.exe”. • Suivez les instructions à l’écran. Le programme Setup vous guidera à travers le processus d’installation. Il suggère “C:\Program Files\Native Instruments\TRAKTOR FS 2” comme chemin d’accès pour l’installation. Si vous le souhaitez, vous pouvez également choisir un autre dossier de destination. Désinstallation de TRAKTOR FS 2 Pour désinstaller TRAKTOR FS 2 de votre ordinateur, suivez les étapes suivantes : Traktor FS 2 11 • Ouvrez Démarrer Paramètres Panneau de Configuration Ajout/Suppression de programmes Modifier ou Supprimer les programmes. • Sur la page Modifier/Supprimer, choisissez TRAKTOR FS 2 dans la liste des programmes affichés. • Cliquez sur Modifier/Supprimer et confirmez avec Oui ! Remarque : veuillez consulter les fichiers “Readme” sur les CD d’installation, car ils contiennent des informations de dernière minute qui n’ont pu être insérées dans ce manuel. Important : une fois l’installation et l’autorisation de votre logiciel effectuées, veuillez consulter le site de Native Instruments pour des mises à jour éventuelles. Vous pouvez utiliser le lien direct dans la fenêtre “About” de TRAKTOR FS 2, comme décrit en page 77. Traktor FS 2 12 Autorisation du produit Une partie de l’installation de TRAKTOR FS 2 est constituée par l’autorisation du produit. Celle-ci doit être effectuée pour pouvoir utiliser le logiciel de façon permanente. Nous vous conseillons de prendre connaissance de ce chapitre dans un premier temps, de procéder ensuite à l’intallation du logiciel de la façon décrite dans les chapitres suivants, pour finalement revenir à ce chapitre. Qu’est-ce que l’autorisation ? L’autorisation comprend un enregistrement complet du produit. Après avoir effectué l’autorisation, vous pourrez utiliser tous les services en ligne concernant le produit enregistré. Sur le site de Native Instruments, vous aurez accès aux leçons en ligne, au support technique, aux forums NI et au téléchargement des mises à jour. L’autorisation de TRAKTOR FS 2 est nécessaire pour pouvoir utiliser le logiciel de façon permanente. Vous pouvez immédiatement utiliser TRAKTOR FS 2 pour une période de 30 jours sans aucune limitation. Pendant toute la durée de l’utilisation sans licence du logiciel, à chaque démarrage du programme, un message vous rappelle que l’autorisation n’a pas été effectuée et combien de jours d’utilisation sans licence il vous reste. L’autorisation est effectuée par une petite application nommée “Registration Tool” (outil d’enregistrement). Cette application génère une “System ID” (identité système) qui sert de code de demande pour recevoir une “Authorization Key” (clé d’autorisation). La “System ID” est basée sur quelques composants matériels de votre ordinateur, la version de votre système d’exploitation et le numéro de série que vous avez entré lors de l’installation de TRAKTOR FS 2. Traktor FS 2 13 Remarque : le changement de votre carte son, de l’interface MIDI ou de tout matériel externe de déclenchera pas la demande d’une nouvelle “Authorization Key”. Seul le changement d’un composant matériel de base de votre ordinateur ou l’installation d’un nouveau système d’exploitation peut causer une nouvelle demande de licence. Dans ce cas, le “Registration Tool” reflètera les changements matériels en affichant une nouvelle “System ID” et vous devrez réitérer le processus d’autorisation. La “System ID” doit être envoyée à Native Instruments pour recevoir l’ “Authorization Key” qui vous permettra d’utiliser TRAKTOR FS 2 de façon permanente. Comme l’Autorisation du produit fait partie de l’Accord de Licence, TRAKTOR FS 2 cessera de fonctionner après 30 jours si, pendant cette période, son autorisation n’a pas été effectuée. Il est bien sûr possible d’effectuer l’autorisation après 30 jours. Dans ce cas, le logiciel fonctionnera de nouveau dès que l’autorisation sera effectuée. Traktor FS 2 14 Remarque : pendant l’autorisation en ligne, le transfert des données est effectué par connexion sécurisée utilisant un chiffrage 128 bit. Native Instruments garantit la confidentialité de vos données personnelles, telles que votre email et votre adresse postale. Aucune information n’est transmise à un tiers. Effectuer l’autorisation du produit (Product Authorization) Native Instruments a fait en sorte que la procédure d’autorisation soit aussi facile et confortable que possible. Dans les sections suivantes, nous décrivons trois méthodes pour effectuer l’autorisation du produit. Nous recommandons les méthodes A et B car elles sont à la fois plus faciles et plus rapides. Méthode A : l’ordinateur avec TRAKTOR FS 2 est directement connecté à Internet Important : puisque le code d’enregistrement vous sera envoyé par email, cette méthode nécessite une adresse email valide. • Windows : démarrez le "Registration Tool" avec Démarrer Programmes Native Instruments TRAKTOR FS 2 TRAKTOR FS 2 Registration Tool, ou dans le dossier d´installation TRAKTOR FS 2 (emplacement par défaut : C:\Program Files\Native Instruments\TRAKTOR FS 2\) Traktor FS 2 15 • Mac OS : démarrez le “Registration Tool” dans le dossier d’installation de TRAKTOR FS 2 (emplacement par défaut : Applications:TRAKTOR FS 2) • Un clic sur le bouton “Register Now” lance l’ouverture du site d’enregistrement de Native Instruments. Votre navigateur par défaut est démarré et une connexion Internet est établie en fonction des paramètres de votre système d’exploitation. Votre “System ID” sera automatiquement transmise au formulaire d’enregistrement. • Sur la première page, vous devez préciser s’il s’agit de votre premier enregistrement (“First Registration”) chez Native Instruments, ou s’il s’agit d’une licence supplémentaire (“Additional Registration”). Traktor FS 2 16 • En fonction de l’option que vous avez choisie sur cette première page, vous êtes conduit(e) soit sur une page de login, qui vous demande votre “username” (nom d’utilisateur/utilisatrice) et votre “password” (mot de passe), soit sur un formulaire d’inscription dans lequel vous pouvez inscrire vos données personnelles. Veuillez remplir tous les champs nécessaires et suivre les instructions à l’écran pour compléter votre enregistrement. • Sur la dernière page de votre enregistrement en ligne, votre “Authorization Key” apparaît directement dans la fenêtre du navigateur. • Veuillez copier la clé complète (12 * 5 chiffres) et la coller dans le “Registration Tool” avec la commande “Paste from clipboard” (Copier depuis le presse-papier). • Dans quelques minutes, vous recevrez également un email du système d’enregistrement de Native Instruments, contenant cette “Authorization Key”. L’ “Authorization Key” se trouve dans le corps du mail ainsi qu’en texte joint. Cet email contient également le mot de passe nécessaire à l’utilisation des services en ligne. • Redémarrez le “Registration Tool”, copiez l’ “Authorization Key” dans l’email puis appuyez sur le bouton “Paste from clipboard” dans le Registration Tool, ou bien utilisez le bouton “Open File” pour ouvrir le fichier joint à l’email, que vous aurez préalablement sauvegardé sur votre disque dur. Traktor FS 2 17 • Cliquez sur le bouton “Complete”. L’autorisation du produit TRAKTOR FS 2 est maintenant effectuée. Le message d’autorisation à chaque démarrage de TRAKTOR FS 2 a disparu et vous pouvez utiliser le logiciel de façon permanente. Méthode B : connexion Internet sur un autre ordinateur Important: cette méthode nécessite une adresse email valide à laquelle la clé d’autorisation (“Authorization Key”) vous sera envoyée. • Windows : démarrez le "Registration Tool" avec Démarrer Programmes Native Instruments TRAKTOR FS 2 TRAKTOR FS 2 Registration Tool, ou dans le dossier d´installation TRAKTOR FS 2 (emplacement par défaut: C:\Program Files\Native Instruments\TRAKTOR FS 2\) • Mac OS : démarrez le “Registration Tool” dans le dossier d’installation de TRAKTOR FS 2 (emplacement par défaut : Applications:TRAKTOR FS 2) Traktor FS 2 18 • Un clic sur “Save Registration File” ouvre une fenêtre permettant de sauvegarder un fichier HTML. Sauvegardez le fichier HTML sur n’importe quel médium de stockage. • Transférez le fichier HTML sur un autre ordinateur depuis lequel vous avez accès à Internet (à l’aide d’une disquette, d’un CD-ROM, etc.). • Ouvrez votre fichier HTML avec votre navigateur Internet. • La page HTML contient un lien vers la page d’enregistrement du site de Native Instruments. Lorsque vous cliquez sur ce lien, une connexion Internet est établie en fonction des paramètres du système d’exploitation. • Sur la première page, vous devez préciser s’il s’agit de votre premier enregistrement (“First Registration”) chez Native Instruments, ou s’il s’agit d’une licence supplémentaire (“Additional Registration”). • En fonction de l’option que vous avez choisie sur cette première page, vous êtes conduit(e) soit sur une page de login, qui vous demande votre “username” (nom d’utilisateur/utilisatrice) et votre “password” (mot de passe), soit sur un formulaire d’inscription dans lequel vous pouvez inscrire vos données personnelles. Veuillez remplir tous les champs nécessaires et suivre les instructions à l’écran pour compléter votre enregistrement. Traktor FS 2 19 • Dans quelques minutes, vous recevrez un email du système d’enregistrement de Native Instruments, contenant l’ “Authorization Key”. L’ “Authorization Key” se trouve dans le corps du mail ainsi qu’en fichier texte joint. Cet email contient également le mot de passe nécessaire à l’utilisation des services en ligne. • Transférez le fichier texte joint sur l’ordinateur sur lequel vous avez installé TRAKTOR FS 2. • Redémarrez le “Registration Tool” et utilisez le bouton “Open File” pour ouvrir le fichier texte joint que vous aurez sauvegardé sur votre disque dur. • Cliquez sur le bouton “Complete”. L’autorisation du produit TRAKTOR FS 2 est maintenant effectuée. Le message d’autorisation à chaque démarrage de TRAKTOR FS 2 a disparu et vous pouvez utiliser le logiciel de façon permanente. Méthode C : pas d’accès à Internet Important : En suivant cette méthode, vous devrez remplir un formulaire que vous enverrez à Native Instruments. Vous allez recevoir l’ “Authorization Key” soit par email (ce qui est recommandé), soit par la poste ou encore par fax. Si vous ne fournissez pas à Native Instruments une adresse email valide dans le formulaire, soyez prêt(e) à écrire l’ “Authorization Key” manuellement (environ 60 chiffres...). Traktor FS 2 20 Si vous n’avez pas d’accès Internet ou d’adresse email valide, l’autorisation du produit peut également être effectuée par la poste ou par fax. Bien que Native Instruments fasse tout son possible pour traiter rapidement votre demande d’autorisation, il est recommandé d’utiliser plutôt les méthodes A ou B pour plus de confort et un délai de traitement plus court. Veuillez suivre les instructions suivantes pour effectuer la “Product Authorization” : • Windows : démarrez le "Registration Tool" avec Démarrer Programmes Native Instruments TRAKTOR FS 2 TRAKTOR FS 2 Registration Tool, ou dans le dossier d´installation TRAKTOR FS 2 (emplacement par défaut: C:\Program Files\Native Instruments\TRAKTOR FS 2\) • Mac OS : démarrez le “Registration Tool” dans le dossier d’installation de TRAKTOR FS 2 (emplacement par défaut : Applications:TRAKTOR FS 2) • Un clic sur le bouton “Fill Out Form” ouvre un fichier HTML dans le navigateur par défaut de votre système, ou dans tout autre logiciel que vous avez défini par défaut pour l’ouverture de fichiers HTML. • Le fichier HTML contient toutes les informations nécessaires à Native Instruments pour effectuer l’autorisation du produit et l’enregistrement. Veuillez remplir les données requises puis imprimer le formulaire, ou bien écrire une lettre contenant toutes ces informations. Traktor FS 2 21 Important: Si vous écrivez une lettre, veuillez écrire lisiblement afin d’éviter que l’équipe d’enregistrement de Native Instruments ne fasse des erreurs. Une adresse email ou postale illisible peut causer des problèmes à la livraison de l’ “Authorization Key”. • Envoyez le formulaire à Native Instruments, à l’une des adresses suivantes : Native Instruments GmbH Registration Schlesische Strasse 28 10997 Berlin Allemagne Fax : 0049 30 61103535 Native Instruments USA 5631 A Hollywood Boulevard Los Angeles CA 90028 USA Fax : 001-323-372-3676 • Vous allez recevoir l’ “Authorization Key” par email (recommandé), par fax ou bien par courrier postal. • Redémarrez l’application “Registration Tool” puis, soit vous copiez l’ “Authorization Key” de l’email et vous appuyez sur le bouton “Paste from Clipboard” dans le “Registration Tool”, soit vous utilisez le bouton “Open File” dans le “Registration Tool” pour ouvrir le fichier texte joint à l’email que vous aurez préalablement sauvegardé sur votre disque dur. Si vous avez reçu votre “Authorization Key” par fax ou par courrier, entrez-le manuellement. Traktor FS 2 22 • Cliquez sur le bouton “Complete”. L’autorisation du produit TRAKTOR FS 2 est maintenant effectuée. Le message d’autorisation à chaque démarrage de TRAKTOR FS 2 a disparu et vous pouvez utiliser le logiciel de façon permanente. Assistance à l’enregistrement Si vous rencontrez des problèmes lors de l’autorisation du produit, l’équipe d’assistance à l’enregistrement de Native Instruments sera heureuse de vous venir en aide. Veuillez envoyer une demande d’assistance au site de NI en utilisant l’adresse Internet suivante : http://www.native-instruments.com/registersupport.info Veuillez décrire le plus précisément possible le problème rencontré et fournissez à l’équipe d’assistance à l’enregistrement tous les détails nécessaires à la résolution de votre problème. Traktor FS 2 23 Prise en main Dans ce chapitre, vous trouverez les instructions pour une prise en main rapide de TRAKTOR FS 2, avec l’explication pas à pas des fonctions de base les plus importantes. Tous les éléments de contrôle du logiciel seront décrits dans les chapitres suivants. Connectez-vous Veuillez connecter vos platines, votre ScratchAmp et votre table de mixage comme indiqué en page 6. Le logiciel TRAKTOR FS 2 doit également être installé (cf. page 9 pour l’installation détaillée). Placez les vinyles Placez deux des trois disques vinyles FS 2 livrés avec TRAKTOR FS 2 sur vos deux platines. Veuillez vérifier que toutes les connexions audio sont correctes. Démarrez le logiciel Un double-clic sur l’icône de TRAKTOR FS 2 lance l’application. TRAKTOR FS 2 se configure automatiquement : l’entrée et la sortie audio du ScratchAmp sont contrôlées et activées par l’application. Dans le cas contraire, veuillez vous référer au chapitre “Dépannage” en page 73. Idéalement, vous avez déjà un dossier sur votre disque dur contenant tous vos morceaux de musique (MP3, WAV, etc.). Si ce n’est pas le cas, nous vous conseillons vivement de le créer. Vous pouvez sinon utiliser les pistes audio de démonstration fournies avec TRAKTOR FS 2. Elles se trouvent dans la Current Playlist (Liste d’écoute actuelle) au premier lancement de l’application. TRAKTOR FS 2 commence par ouvrir une boîte de dialogue et vous demande si les fichiers musicaux doivent être recherchés sur le disque dur. Si vous acceptez, TRAKTOR FS 2 importera toute votre musique dans la Collection (Bibliothèque de morceaux), ce qui vous permet Traktor FS 2 24 d’ajouter des descriptions personnelles et des méta données spécifiques (telles que la date de sortie ou des infos sur le label) à chacun des morceaux. Ce processus peut cependant prendre un certain temps. N’hésitez pas à l’annuler si vous voulez commencer directement avec le logiciel. Vous pourrez effectuer l’importation n’importe quand. Veuillez vous référer à la page 87 pour une description détaillée de l’importation. Calibrez le système À chaque fois que vous démarrez TRAKTOR FS 2, le logiciel doit être calibré. Ceci ne prend que quelques instants. Placez les aiguilles sur les vinyles en mouvement sur les deux platines. L’état des platines virtuelles, affiché dans le champ Artiste de l’affichage d’onde, devrait passer de “Waiting…” (Attente) avant que vous ne placiez l’aiguille sur le disque, à “Calibrating…” (Calibrage) pendant le processus de calibrage puis enfin à “…” lorsque le processus de calibrage est effectué, comme indiqué sur les trois figures ci-dessous : Traktor FS 2 25 Pendant le calibrage, l’Indicateur de qualité de réception près du bouton “Timecode” s’allume progressivement puis, après quelques essais, reste entièrement allumé. Si ce n’est pas le cas, veuillez vous référer au chapitre “Calibrage” en page 28. Lire deux morceaux Nous vous recommandons de commencer avec les fichiers de démonstration qui s’affichent automatiquement dans la Current Playlist au premier lancement de TRAKTOR FS 2. Ces fichiers de démonstration sont faciles à utiliser pour le mix et vous permettent d’explorer les fonctions de TRAKTOR FS 2. Si vous désirez utiliser votre propre musique, cliquez sur l’icône de l’Explorer (Explorateur) dans l’arborescence sur la gauche pour naviguer sur le disque dur. Traktor FS 2 26 Pour charger une piste de la liste d’écoute sur la platine virtuelle de gauche, sélectionnez-la avec la souris et faites-la glisser sur l’affichage de la platine virtuelle (platine A) en maintenant le bouton de la souris appuyé. Vous pouvez aussi utiliser le bouton “Load” (Charger) après avoir sélectionné la piste désirée. Vous voyez alors s’afficher la forme d’onde de la piste et, en plaçant l’aiguille sur le disque, vous pouvez lire la piste. Vous pouvez charger maintenant une seconde piste sur la platine virtuelle B, la lire avec la deuxième platine vinyle et commencer à les mixer sur votre table de mixage. Lire des boucles TRAKTOR FS 2 est capable de lire des boucles (loops) et d’assigner une boucle ou un sample à chaque secteur de la surface du vinyle FS 2. Pour découvrir cette fonction, appuyez sur le bouton “Pool” près du bouton “Load” de chaque platine virtuelle. Maintenant, placez l’aiguille sur différents secteurs du disque pour sélectionner l’une des quinze boucles de démonstration fournies avec le logiciel. Pour plus d’informations sur cette fonction et sur comment charger différents ensembles de boucles ou de sons dans TRAKTOR FS 2, veuillez vous rendre page 53. Traktor FS 2 27 Calibrage La boîte de dialogue Calibration (Calibrage) Dans la boîte de dialogue “Calibration”, les timecodes entrants qui pilotent les platines virtuelles A et B sont représentés sur deux figures symétriques. Vous pouvez vous familiariser avec cette représentation du signal venant de vos disques au point de reconnaître les perturbations inhabituelles sur le graphique. Certains cas typiques seront décrits plus loin dans cette section. Pour une explication du fonctionnement des signaux de timecode, veuillez consulter la section « Comment fonctionne TRAKTOR FS 2... » dans l’Annexe B, en page 83. Remarque : pour passer immédiatement à la boîte de dialogue “Calibration”, utilisez le raccourci Ctrl+2. Traktor FS 2 28 Ajuster le gain d’entrée (Input Gain) Avant de commencer à utiliser TRAKTOR FS 2, il est indispensable d’ajuster le niveau d’entrée à environ –6dB afin d’avoir suffisamment de marge (headroom) pour les rotations rapides et les scratches. Pour ce faire, tournez les potentiomètres de gain sur le ScratchAmp jusqu’à ce que les figures de timecode soient largement à l’intérieur du cercle de l’affichage. Remarque : si vous n’avez pas besoin d’une haute précision pour les rotations avant/arrière des vinyles, vous pouvez augmenter le gain audelà de –6dB pour améliorer la résolution numérique du signal aux vitesses lentes et à la vitesse normale. Régler le seuil de bruit (Rumble Threshold) Pour les vitesses très faibles, le signal reçu par le logiciel en tant que timecode ne diffère pas beaucoup du bruit dû aux vibrations basse fréquence transmises par le corps de la platine vinyle. Pour mesurer le bruit de fond de votre installation, placez l’aiguille sur un disque arrêté et observez l’image de timecode correspondante. La taille de la figure au centre vous en dit beaucoup sur le bruit de fond ambiant. Le potentiomètre “Rumble Threshold” (seuil de bruit) vous permet de régler le seuil, représenté par un cercle, au-dessous duquel la lecture est interrompue. Traktor FS 2 29 Ajustez le seuil de façon à ce que la figure que vous observez, disque arrêté, reste à l’intérieur du cercle. Ajuster la réponse du système (System Response) Le potentiomètre “Response” règle la réactivité du logiciel aux mouvements du disque. Le prix à payer pour une réactivité très serrée est une légère dureté dans le son. Plus la réactivité est faible (ie plus le temps de réponse est long), plus le son est doux. Interpréter les images de timecode Les signaux venant des platines vinyles sont toujours empreints d’une certaine distorsion en comparaison aux signaux de lecteurs de CD, à cause des caractéristiques physiques de la cellule et du bras de lecture. Plus l’image du timecode est floue, plus votre installation peut présenter des problèmes. Quelques exemples de problèmes dans une installation sont listés ci-dessous, ainsi que les images de timecode correspondantes. Traktor FS 2 30 • Voici à quoi ressemble l’image de timecode si le canal gauche ou droit est absent ou mal branché : • Voici à quoi ressemble l’image de timecode avec un bourdonnement dû à un problème de masse (aiguille levée ou posée sur un disque arrêté) : Dans l’idéal, aiguille relevée, l’image devrait être un petit point. • Voici ce que donne un fort bruit de fond : Traktor FS 2 31 Sélectionner le bon type de vinyle (Record Type Selection) TRAKTOR FS 2 a besoin de savoir quel vinyle FS 2 et quelle face du vinyle vous utilisez. Voici les trois différents types de disques sur le marché : • STANDARD : les vinyles FS 2 livrés avec TRAKTOR FS 2. Sur chaque face (33 et 45 tours/min) se trouve une piste Timecode continue de 15 minutes avec des marques visuelles à chaque minute du timecode pour aider au calage. • SCRATCH : optionnel, disponible chez votre distributeur Stanton. Ce disque est plus particulièrement adapté aux DJs scratcheurs et autres “turntablists” : il est plus léger que le disque Standard et possède une face B spécialement conçue pour le scratch. • FS1 originaux : vinyles FS 2 de la précédente génération de FinalScratch. Pas de marques visuelles. Vous trouverez dans l’Annexe F page 98 une description plus détaillée des différents types de vinyles FS 2 et de leurs avantages. Pour indiquer au logiciel le type de disque que vous utilisez, appuyez sur Ctrl+2 ou allez sur l’onglet “Timecode” de la boîte de dialogue “Setup” (Options). Dans la section “Record Type”, vous pouvez sélectionner le type et la face du disque utilisés dans le menu déroulant de chaque platine virtuelle. Traktor FS 2 32 Les Platines virtuelles (Decks) Le cœur de TRAKTOR FS 2 consiste en deux platines de lecture virtuelles, identifiées par les lettres A et B. Chaque platine possède un large affichage et un ensemble de boutons pour contrôler la lecture. L’affichage Les affichages des platines de TRAKTOR FS 2 sont divisés en trois zones : Les infos de morceau Vous trouvez ici les informations concernant la piste en train d’être lue. Le coin supérieur gauche de l’affichage montre le nom de l’artiste et le titre du morceau chargé, tels qu’ils sont stockés dans la base de données des morceaux. Le coin supérieur droit montre le temps écoulé et le temps restant. Ce chronomètre peut tout à fait accélérer, ralentir, s’arrêter ou revenir en arrière, en fonction de ce que vous faites avec le vinyle FS 2. De plus, TRAKTOR FS 2 propose quatre champs qui peuvent afficher d’autres propriétés de la piste en train d’être lue, comme par exemple le taux de compression (bit rate), le genre, le temps etc. Par défaut, TRAKTOR FS 2 affiche le taux de compression du fichier MP3, le tempo original (BPM), le Gain Auto et le compteur de beats et de mesures. Vous pouvez sélectionner de nombreuses autres propriétés à afficher depuis l’onglet “View” (Apparance) de la boîte de dialogue “Setup” (Options), comme indiqué en page 70. Traktor FS 2 33 La forme d’onde locale Le centre de l’affichage montre la forme d’onde locale de la piste. La position de l’aiguille est indiquée par une ligne jaune verticale. La position relative de cet indicateur peut être réglée dans les options (boîte de dialogue “Setup”) afin de le placer à l’extrémité gauche de l’affichage. La partie située avant le départ du morceau est représentée par des colonnes rouges décroissantes. La forme d’onde peut afficher soit les beats, soit les beats et les maxima, soit les beats et l’enveloppe du signal. Le choix s’effectue dans l’onglet “View” de la boîte de dialogue “Setup” à côté d’une sélection de combinaisons de trois couleurs (voir page 70). L’affichage de la forme d’onde peut être agrandi ou rétréci avec les boutons “+” et “-” à l’extrémité droite de la forme d’onde. Pour revenir à la vue par défaut, appuyez sur le bouton “= ” au centre. La forme d’onde globale (Aperçu) La partie inférieure de l’affichage montre un aperçu global de la forme d’onde. Dans l’aperçu, la partie du morceau déjà lue est grisée. L’aperçu commence à clignoter avant que le morceau ne se termine. Pour générer l’aperçu, le logiciel doit analyser le morceau. Ceci peut être effectué à n’importe quel moment en sélectionnant un groupe de morceaux de la liste et en appuyant sur le bouton “Analyze” en bas de celle-ci. L’aperçu peut être dimensionné pour représenter le morceau ou bien toute la durée du vinyle utilisé. Pour ce faire, aller sur l’onglet “View” de la boîte de dialogue “Setup” : • Fit to track (taille piste) – redimensionne l’aperçu pour afficher la piste actuelle sur toute la largeur de l’affichage. Traktor FS 2 34 • Fit to record – montre les 15 minutes du disque, y compris la partie vide après la fin de la piste. Les Marqueurs temporels (Time Markers) Les nouveaux vinyles FS 2 livrés avec TRAKTOR FS 2 sont dotés sur leur surface d’anneaux visibles à chaque minute du timecode. Ces anneaux sont aussi représentés dans l’aperçu de la forme d’onde de chaque platine virtuelle. Ces lignes vous permettent d’estimer sur quelle zone du disque placer l’aiguille pour accéder à telle ou telle partie du morceau. Important : dans l’onglet “Timecode” de la boîte de dialogue “Setup”, vous devez sélectionner le type de vinyle que vous utilisez afin de faire correspondre les marqueurs temporels de l’affichage avec les anneaux sur les disques. Vous trouverez plus d’informations sur les différents types de disques à la page 98. Si les marqueurs de l’aperçu ne correspondent pas à la position de l’aiguille sur les disques, un mauvais type de disque est probablement sélectionné dans l’onglet “Timecode” (voir page 58). Les Repères (Cue Points) Vous pouvez insérer des Repères visibles sur la forme d’onde pour vous rappeler de passages particuliers dont vous vous servez dans votre mix (par exemple le début d’un refrain ou d’un passage marquant). Ces repères peuvent être colorés et nommés. Ils apparaissent également dans le TRAKTOR FS 2 Studio. Pour en savoir plus sur le réglage et la suppression des repères, veuillez vous rendre à la page 37. Traktor FS 2 35 Le Niveau de Pitch (Vitesse de lecture) L’affichage vertical à droite de la forme d’onde de chaque platine virtuelle montre l’écart entre la vitesse de lecture actuelle et la vitesse normale. En mode « Interne », la hauteur de la barre peut être modifiée pour changer la hauteur de la piste en train d’être lue. Les Contrôles Le bouton Load (Chargement) En appuyant sur ce bouton, la piste actuellement sélectionnée dans la zone Liste du navigateur est chargée sur la platine virtuelle. Le bouton Pool (Banque de morceaux) En appuyant sur ce bouton, vous pouvez charger des pistes du pool sur la platine virtuelle en plaçant l’aiguille sur l’un des segments du vinyle. Pour plus d’informations sur le chargement, voir la page 53. Le bouton Key Lock (Bloquage du pitch) En activant ce bouton, il est possible de geler le pitch (hauteur du son) d’une piste tout en modifiant son tempo. Cette fonction est particulièrement impressionnante en ce qu’elle permet de faire correspondre des styles de musique complètement différents. TRAKTOR FS 2 est capable d’effectuer des changements de tempo jusqu’à +/- 25 % sans aucun artefact, même en freinant manuellement la platine vinyle. Traktor FS 2 36 Remarque : avec TRAKTOR FS 2 en mode “Timecode”, vous pouvez uniquement modifier la vitesse de lecture dans les limites imposées par votre platine vinyle. TRAKTOR FS 2 possède trois modes de correction de pitch (hauteur de son) que vous pouvez sélectionner dans l’onglet “Play & Rec” de la boîte de dialogue “Setup” (voir page 60). Le bouton Set Cue (Créer Repère) Ce bouton permet de créer un repère (Cue Point) à la position actuelle de lecture. Le bouton Supprimer Repère Ce bouton supprime le repère le plus proche à gauche de la position de lecture. Le bouton Modifier Repère Ce bouton ouvre une boîte de dialogue permettant d’attribuer une couleur au repère à gauche juste avant la position de lecture. Le bouton Boucle Le bouton Boucle (Loop) s’allume automatiquement lorsqu’une courte boucle audio est chargée sur la platine virtuelle. Le bouton peut également être utilisé pour activer / désactiver la lecture en boucle. Traktor FS 2 37 Les modes de lecture Il y a trois modes de lecture dans TRAKTOR FS 2 : Mode “Timecode” : dans ce mode, la lecture est contrôlée par le vinyle ou le CD FS 2 lu par la platine vinyle ou CD connectée au ScratchAmp. Lorsque l’aiguille est placée sur le disque FS 2, la lecture de la piste chargée est lancée. Mode “Interne” : ce mode vous permet de contrôler la lecture de vos pistes avec le logiciel TRAKTOR FS 2. Si vous passez directement du mode “Timecode” au mode “Interne”, la vitesse actuelle de lecture est conservée. Mode “Skipless” (Protection contre les Ruptures) : dans ce mode, l’application ignore les sauts de l’aiguille. Le mode “Skipless” peut être réglé sur “Continuous Play” (Lecture en continu) dans l’onglet “Play & Rec” de la boîte de dialogue “Setup”, ce qui rend la lecture continue même après avoir relevé l’aiguille, comme le ferait un passage au mode “Interne”. Le bouton Timecode Lorsqu’il est allumé, ce bouton active le mode “Timecode”, dans lequel la lecture est contrôlée par le vinyle FS 2. En appuyant sur ce bouton, le processus de calibrage est relancé. Cette opération doit être effectuée après le changement des aiguilles, des vinyles ou tout autre changement dans votre installation. L’indicateur de Qualité de Réception L’indicateur de Qualité de réception donne une indication pratique sur le signal de timecode entrant. La colonne doit être remplie au-delà de la marque centrale pour un calibrage correct. Si le niveau reste bas, il peut Traktor FS 2 38 s’agir d’un vinyle FS 2 ou d’une aiguille abîmé, ou encore de perturbations dans le signal. Pour plus d’informations, se reporter au chapitre “Dépannage” en page 73. Le bouton Skipless (Protection contre les ruptures) Ce bouton active le mode “Skipless”, qui passe automatiquement en mode “Interne” lorsque le signal d’entrée ne fournit plus d’information de tempo valide. Le bouton Lecture / Pause Lorsqu’une piste est lue en mode “Timecode”, ce bouton reprend la vitesse actuelle de lecture et fait passer le système en mode “Interne”. Une fois en mode “Interne”, ce bouton lance ou interrompt la lecture de la platine virtuelle correspondante. Traktor FS 2 39 Le Navigateur de Fichiers Le Navigateur de Fichiers de TRAKTOR FS 2 est plus qu’une simple liste des morceaux de musique actuels ou disponibles. Le Navigateur se divise en quatre parties principales : l’Arborescence, les Favoris, la Liste et les Commandes. La plupart des actions que vous aurez à faire sont accessibles depuis les menus contextuels, le glisser-déposer, ou les deux. TRAKTOR FS 2 est capable de lire les formats audio suivants : WAV, AIFF, MP3, Audio CD, MPEG-2/-4 AAC et WMA. Veuillez vous reporter à la page 92 pour une brève description de ces formats de fichiers et nos recommandations. La taille de la bibliothèque est théoriquement illimitée. Toutefois, les fonctions de recherches ralentissent sensiblement lorsque les archives excèdent 50.000 morceaux. L’Arborescence L’Arborescence consiste en une série de raccourcis utiles à des fonctions variées de l’explorateur de TRAKTOR FS 2, représentée sous la forme d’une hiérarchie de dossiers et d’icônes. La Current Playlist (Liste d’écoute actuelle) De nombreux DJ’s n’aiment pas se servir de listes d’écoute prédéfinies et préfèrent fouiller euxmêmes dans leur Bibliothèque entière. La Current Playlist (Liste d’écoute actuelle) est un bac spécial qui sert de fourre-tout temporaire pour se rappeler de morceaux dénichés en fouinant dans la Bibliothèque. Traktor FS 2 40 Les pointeurs A et B dans la Current Playlist indiquent les pistes actuellement chargées sur les platines virtuelles. Les pistes au-dessus de ces pointeurs indiquent des pistes lues récemment. Appuyer sur ENTRÉE pour ajouter à la Current Playlist un morceau de la bibliothèque ou d’une liste d’écoute. La Current Playlist n’affiche qu’un certain nombre de morceaux déjà joués avant qu’ils ne soient déplacés dans le bac “History”. Ce nombre peut être réglé dans l’onglet “Browser” de la boîte de dialogue “Setup” (voir page 64). Les Search Results (Résultats de Recherche). Cette icône affiche le résultat de la dernière recherche. Veuillez consulter la page 44 pour obtenir plus d’informations sur la recherche de morceaux en utilisant les fonctions de TRAKTOR FS 2. La Track Collection (Bibliothèque de morceaux) La Bibliothèque est la vue d’ensemble du contenu musical de votre ordinateur. La Bibliothèque enregistre à la fois l’emplacement physique des fichiers musicaux et les méta données disponibles (informations additionnelles). Pour utiliser les fonctionnalités de la Bibliothèque, la musique stockée sur votre ordinateur doit d’abord être importée dans TRAKTOR FS 2. Au premier lancement de TRAKTOR FS 2, l’application peut localiser automatiquement tous les fichiers musicaux sur votre disque dur. Cette tâche prend du temps. Vous pouvez sinon importer manuellement tous vos fichiers musicaux dans la Bibliothèque. La fonction “Analyse” crée une représentation graphique et enregistre les information de tempo et de volume de la piste. Pour en savoir plus sur l’importation de votre musique dans la Bibliothèque, veuillez vous reporter à la page 87. Traktor FS 2 41 Les Sous-Dossiers de la Bibliothèque Les sous-dossiers de l’icône de la bibliothèque sont différents des dossiers conventionnels : ils représentent les étiquettes des fichiers musicaux. Par exemple, si un morceau du genre “Techno” est déplacé vers le dossier “House”, son étiquette de genre sera changée de Techno à House. Un clic de la souris sur l’icône d’un sous-dossier ouvre celui-ci. Un clic sur son nom affiche les titres contenus dans la liste. Un doubleclic sur l’un d’eux sélectionne tous les titres du sous-dossier. L’Explorer (Explorateur de fichiers) Utilisez cette icône pour naviguer dans les supports de stockage connectés à votre ordinateur comme vous le feriez normalement avec le navigateur de fichier de votre système d’exploitation. Si vous avez connecté un disque dur externe comme l’iPod, vous le trouverez listé ici. L’icône de CD Audio Cette icône affiche le contenu d’un CD Audio dans le lecteur de CD-ROM de votre ordinateur. Vous pouvez lire depuis le CD comme depuis n’importe quel autre format audio, avec les différences suivantes : • vous ne voyez pas le nom des pistes ; elles sont justes nommées track01, track02, etc. • vous ne voyez pas d’aperçu global de la forme d’onde et celle-ci prendra quelques instants à être chargée dans la mémoire tampon. Mais : • vous pouvez lire deux pistes d’un même CD ! • vous pouvez pitcher et scratcher votre CD comme n’importe quel vinyle ! • vous pouvez voir la forme d’onde de la piste en avance sur la lecture. • vous pouvez lire la même piste du CD sur les deux platines virtuelles. Remarque : si vous avez un second lecteur de CD-ROM connecté à votre ordinateur, un second symbole de CD apparaîtra dans la liste. Si vous le désirez, vous pouvez assigner un raccourci clavier pour l’affichage du contenu du lecteur CD dans la liste (voir page 44). Traktor FS 2 42 Le Dossier Playlists (Listes d’écoute) Il s’agit d’un raccourci vers un dossier spécifique sur votre disque dur qui contient vos listes d’écoute et vos fichiers de mixes. Le chemin d’accès à ce dossier peut être précisé dans l’onglet “Browser” (Navigateur) de la boîte de dialogue “Setup” (Options). Listes d’écoute Des morceaux peuvent être ajoutés aux listes d’écoute existantes par glisser-déposer pour créer des “bacs de disques” virtuels. Les listes d’écoute sont remplies par glisser-déposer depuis d’autres listes ou même depuis votre bureau ou les dossiers de votre disque dur. Un double-clic sur une liste sélectionne toutes les entrées de cette liste. Des listes entières peuvent être jointes à une liste par glisser-déposer de leur nom sur l’icône de l’autre liste dans l’arborescence. Une liste entière peut être enregistrée sur votre disque dur en utilisant le bouton “Save” dans la barre de commandes. Le Loop Pool (Banque de boucles) C’est une liste spéciale contenant les fichiers attribués aux secteurs de la surface du vinyle dans le mode “Pool”. Pour charger un nouvel ensemble de fichiers dans le pool, déplacer simplement une liste d’écoute sur l’icône du pool dans l’arborescence du navigateur. Pour en savoir plus sur la fonction “Pool”, veuillez vous reporter à la page 54. Le Dossier Recordings (Enregistrements) Ce dossier montre les enregistrements passés et présents effectués avec TRAKTOR FS 2, ainsi que les contrôles nécessaires à l’enregistrement. Vous pouvez modifier le chemin d’accès au dossier dans la boîte de dialogue Setup. Vous pouvez aussi déplacer les fichiers vers un autre dossier de votre disque dur en utilisant la fonction “Move to” sous la liste. Pour en savoir plus sur les enregistrements, veuillez vous reporter à la page 50. Traktor FS 2 43 History (Historique) “History” (Historique) est une liste d’écoute spéciale qui contient une marque temporelle indiquant le moment exact auquel le morceau a été joué sur votre ordinateur. Une piste est déplacée vers l’Historique dès qu’elle a été lue sur l’une ou l’autre des platines virtuelles. Une option dans l’onglet “Browser” de la boîte de dialogue “Setup” vous permet de ne pas prendre en compte les pistes qui ont été sélectionnées uniquement pour l'écoute au casque. L’option “Export Printable” du menu contextuel vous permet d’exporter une liste imprimable de morceaux sélectionnés dans l’historique ou d’exporter l’historique entier dans un format imprimable. Les Menus déroulants De nombreuses fonctions fréquemment utilisées sont également accessibles via le menu contextuel des icônes de l’arborescence. Pour ouvrir ce menu contextuel, faites un clic droit (PC) ou maintenez la touche Ctrl enfoncée puis cliquez (Apple) sur l’icône. Consistency Check (Vérification de concordance des fichiers) Au lancement de TRAKTOR FS 2, l’application effectue une vérification de la concordance entre les fichiers listés dans la Bibliothèque et leur existence réelle à l’emplacement listé dans la base de données de la Bibliothèque. Vous pouvez également lancer une vérification vous-même à n’importe quel moment par le menu contextuel de l’icône de la Bibliothèque. À la fin de la vérification, vous pouvez voir le rapport de Concordance, et vous pouvez choisir d’afficher ou non le rapport après la vérification au démarrage de l’application. Une description plus détaillée de la Vérification de Concordance se trouve à la page 89. La zone Favoris Traktor FS 2 44 Les Favoris La zone au-dessus de la zone de liste est un outil de navigation important pendant votre set sur scène, car elle est entièrement contrôlable via le clavier. Les deux lignes supérieures représentent les dix premières touches de fonction de votre clavier d’ordinateur. Vous pouvez assigner n’importe quelle icône de l’arborescence à l’un de ces favoris par simple glisserdéposer de l’icône sur la touche de fonction souhaitée. Trouver de la musique avec TRAKTOR FS 2 Quick Search Appuyez sur F11 ou sur F12 pour activer le curseur texte dans le champ “Find” (Recherche) afin de saisir une chaîne de caractères à rechercher. Appuyer sur ENTRÉE pour lancer la recherche dans la liste d’écoute sélectionnée. Les morceaux contenant la chaîne de caractère recherchée seront affichés dans le dossier “Search Results” (Résultats de Recherche). Si vous appuyez sur F11, le résultat de votre recherche n’est pas affiché en tant que résultat de recherche, mais comme sélection à l’intérieur du bac actuellement sélectionné. Ceci peut être utile si vous volez localiser certains fichiers dans une liste ou si vous voulez supprimer de la liste les fichiers trouvés. Si vous voulez relancer la même recherche sur la bibliothèque entière, appuyez sur F12. Le menu déroulant à droite du champ d’entrée de recherche vous permet de sélectionner une recherche dans l’historique de vos recherches précédentes. La Liste La zone Liste du Navigateur montre le contenu de la liste d’écoute ou du dossier sélectionné(e). Traktor FS 2 45 Pour déplacer une piste vers la zone Liste, et ainsi changer l’ordre de la liste d’écoute, cliquez simplement sur le fichier et glisser-le, puis relâchez-le à l’endroit désiré dans la liste. La liste peut être triée en cliquant sur le titre d’une colonne. Pour inverser l’ordre du tri, cliquez une seconde fois sur le titre de la colonne. Remarque : les listes d’écoute peuvent être verrouillées contre les tris pour éviter la modification de l’ordre des morceaux dans la liste. Pour verrouiller une liste, activez l’option “lock playlist sorting” dans le menu contextuel de la liste d’écoute. Les icônes de la liste d’écoute Icône de validation : marque une piste déjà lue. Icônes A et B : pistes en train d’être lues sur les deux platines virtuelles. Icône diamant : marque les pistes chargées dans la Current Playlist (Liste d’écoute actuelle) mais pas encore jouées. Remarque : l’ordre et la sélection des colonnes affichées dans la zone Liste peuvent être personnalisés dans l’onglet “Browser” de la boîte de dialogue Setup (voir page 64). Les Commandes de liste Le bouton Delete (Supprimer) Supprime les pistes sélectionnées de la liste ou de la bibliothèque. Traktor FS 2 46 Remarque : supprimer un morceau de la bibliothèque entraîne la perte de toutes les informations essentielles qui lui sont associées, comme les repères et les aperçus. C’est pourquoi une fenêtre de confirmation vous demande de confirmer votre commande. Vous pouvez sauvegarder à tout moment l’ensemble des propriétés d’un morceau listé dans la bibliothèque en enregistrant une liste d’écoute qui le contient. Le bouton Edit (Modifier) Ce bouton ouvre une fenêtre de saisie permettant de modifier de nombreux attributs de la piste sélectionnée. Cliquez sur le texte désiré pour ajouter ou modifier son contenu. Les boutons Load et Save (Charger et Sauvegarder) Ces boutons permettent de charger (“Load”) et de sauvegarder (“Save”) les listes d’écoute et la bibliothèque de morceaux. Les fichiers listes d’écoute ont l’extension “.nml”. Si vous appuyez sur le bouton Save lorsque vous naviguez dans votre bibliothèque, celle-ci est sauvegardée et l’application met à jour le fichier correspondant, nommé “collection.nml”. Ce fichier se trouve dans le répertoire par défaut défini dans la boîte de dialogue Setup. Remarque : il est conseillé d’enregistrer la Bibliothèque après chaque modification ou ajout de méta données. TRAKTOR FS 2 effectue une sauvegarde à chaque fermeture de l’application. Les noms de ces sauvegardes vont de “collection.nml.bak.001” à “collection.nml.bak.009” et sont stockées dans le même dossier que le fichier “collection.nml”. Le bouton Analyse (Analyser) Ce bouton lance l’analyse des propriétés des pistes sélectionnées et les enregistre automatiquement. Nous vous suggérons d’analyser l’ensemble des pistes de la liste d’écoute. Cette tâche peut prendre un certain Traktor FS 2 47 temps, qui est fonction du nombre de morceaux, de leur longueur et de la puissance de votre ordinateur. Vous pouvez accélérer cette procédure en arrêtant la lecture audio pendant l’analyse. Le Lecteur de pré-écoute En appuyant sur la barre d’espace ou sur le bouton “Play/Pause” en bas à droite de la zone de liste, la piste actuellement sélectionnée est lue. Vous pouvez choisir la position de lecture dans le morceau avec la souris ou en appuyant sur la barre d’espace une seconde fois et en la maintenant enfoncée. La sortie du lecteur est dirigée vers votre carte son intégrée si le ScratchAmp n’est pas connecté au système. Les Commandes d’enregistrement Lorsque vous cliquez sur le dossier “Recordings” (Enregistrements), la barre de commande sous la zone Liste se change en section d’enregistrement de TRAKTOR FS 2, avec les boutons suivants (pour plus d’infos sur l’enregistrement, reportez-vous à la page 50) : Le bouton Record (Enregistrer) Ce bouton lance et arrête l’enregistrement. Le fichier créé dans la zone de liste est marqué d’un point d’exclamation, car il ne peut être chargé sur une des platines virtuelles qu’une fois l’enregistrement arrêté. Le bouton Next (Suivant) Ce bouton vous permet de lancer un nouvel enregistrement consécutif sans aucune perte de donnée. Si vous le désirez, vous pourrez assembler plus tard les deux segments de votre enregistrement dans n’importe quel éditeur audio. Cette fonction peut également être utilisée pour segmenter l’enregistrement de votre mix aux transitions entre morceaux. Traktor FS 2 48 Le bouton Discard (Supprimer) Ce bouton fonctionne comme le bouton “Delete” des listes d’écoute normales, mais il supprime également physiquement l’enregistrement de votre disque dur. Le bouton Edit (Modifier) Le bouton “Edit” permet de modifier les méta données. Le bouton Move To (Déplacer vers) Ce bouton vous permet de déplacer les fichiers sélectionnés de votre dossier Recordings vers un autre dossier de votre disque dur. L’affichage d’enregistrement L’affichage à droite des commandes d’enregistrement montre les niveaux d’entrée et les infos sur l’enregistrement en cours. Ajustez le gain d’entrée (input gain) de l’entrée auxiliaire (auxiliary input) sur le ScratchAmp pour maintenir les niveaux largement sous le niveau de saturation (clipping). Remarque : pendant un set, vous aurez naturellement tendance à jouer de plus en plus fort. Nos vous conseillons donc de commencer l’enregistrement à un niveau plutôt faible… Traktor FS 2 49 Enregistrer avec TRAKTOR FS 2 L’une des fonctions les plus utiles et efficaces de TRAKTOR FS 2 est l’enregistrement “direct-to-disk”, c’est-à-dire l’écriture directement sur le disque dur. TRAKTOR FS 2 enregistre directement l’entrée AUX du ScratchAmp, équipée d’un pré-ampli phono et microphone. Les applications premières de la fonction “Recording” (Enregistrement) sont d’enregistrer votre mix entier sur le disque dur ou bien d’enregistrer une entrée micro en live et de la réutiliser immédiatement dans votre performance. Vous pouvez également utiliser le ScratchAmp pour effectuer des enregistrements numériques haute qualité de vos disques vinyles. Veuillez vous reporter à la page 97 pour obtenir plus d’informations sur l’enregistrement de vinyles. Pour accéder à l’environnement d’enregistrement de TRAKTOR FS 2, cliquez sur l’icône “Recordings” de l’Arborescence ou appuyer sur la touche de fonction correspondante. Il se peut que la liste affiche les enregistrements que vous avez déjà effectués. Vous pouvez les déplacer vers un dossier différent pour démarrer avec une liste d’enregistrements vide. Enregistrer tout votre mix sur le disque dur Pour enregistrer toute votre performance de DJ sur le disque dur, connectez la sortie d’enregistrement (“rec out” ou “tape out”) de votre table de mixage à l’entrée auxiliaire du ScratchAmp. Remarque : toutes les tables de mixage n’ont pas forcément de deuxième sortie du signal principal (master). D’autres solutions peuvent être trouvées, comme par exemple utiliser une sortie d’effet “master send”. Veuillez vous référer à la documentation de votre table de mixage pour trouver la solution correspondant à votre installation. Traktor FS 2 50 Positionnez le sélecteur “PH / LINE” de l’entrée auxiliaire du ScratchAmp sur “LINE” et ajustez le gain de la troisième entrée (“MIC”) largement sous la limite de saturation (clipping) du ScratchAmp. Vous pouvez contrôler le niveau du signal d’entrée sur l’indicateur de niveau dans l’affichage de la section enregistrement. Appuyez sur le bouton rouge “Record” pour lancer l’enregistrement. L’affichage montre alors la taille du fichier en train d‘être enregistré. Dans les options, vous pouvez spécifier une taille maximale de fichier. Lorsque l’enregistrement atteint cette taille limite, il commence l’enregistrement d’un nouveau fichier. Ces fichiers pourront être ensuite rassemblés de façon transparente avec un éditeur audio, ou gravés sur un CD avec des index temporels réguliers pour accéder à une partie du mix. Vous pouvez changer l’emplacement par défaut de vos enregistrements dans l’onglet “Play & Rec” de la boîte de dialogue Setup (Options). Vous pouvez également y modifier le préfixe des noms de fichiers d’enregistrement. TRAKTOR FS 2 sauvegarde automatiquement les fichiers d’enregistrement audio avec une étiquette (préfixe_yyyy-mmdd_hhmmss, par exemple : Watergate_Berlin_2004-0806_23h32m30). Appuyez à nouveau sur le bouton “Record” pour arrêter l’enregistrement. Si vous tentez de fermer l’application TRAKTOR FS 2 pendant un enregistrement, un message d’alerte s’affichera et vous pourrez annuler cette fermeture. Remarque : nous vous conseillons de toujours déplacer à un moment ou à un autre un enregistrement du dossier “Recordings” pour éviter de l’effacer par erreur ! Enregistrer une entrée micro en direct La deuxième façon d’utiliser la fonction d’enregistrement est de brancher un microphone sur l’entrée auxiliaire et d’enregistrer des séquences pendant votre performance pour les réutiliser immédiatement sur l’une des platines virtuelles. Traktor FS 2 51 Sur le ScratchAmp, positionnez le sélecteur d’entrée “AUX / MIC” sur “MIC”. Démarrez l’enregistrement en appuyant sur le bouton rouge “Record”. Interrompez l’enregistrement en appuyant à nouveau sur le bouton “Record”. Le fichier nouvellement créé est alors automatiquement sélectionné dans la liste des enregistrements : vous pouvez ainsi le charger directement sur l’une des platines virtuelles avec l’une des deux commandes de chargement (Ctrl+Flèche Gauche / Ctrl+Flèche Droite). Si vous ne souhaitez pas interrompre l’enregistrement mais simplement le couper pour charger sur l’une des platines la séquence tout juste enregistrée, appuyez sur le bouton “Next” (Suivant). L’enregistrement passe de façon transparente à un nouveau fichier. L'enregistrement précédent est immédiatement prêt à être chargé sur l’une des platines virtuelles. Traktor FS 2 52 Lecture en Boucle & Chargement de fichiers d’un pool TRAKTOR FS 2 considère automatiquement les fichiers audio courts comme des boucles (loops) et les répète pendant toute la durée du disque. Remarque : la longueur au-dessous de laquelle les fichiers audio sont considérés comme des boucles peut être choisie dans l’onglet “Play & Rec” de la boîte de dialogue “Setup” (voir page 60). Utilisation de la fonction Pool Les boucles ou les échantillons (et même les morceaux entiers) peuvent être organisés en Pools (Banques d’éléments) de 10 ou 15 éléments (en fonction du vinyle FS 2 utilisé). Ces éléments sont assignés aux segments visibles sur la surface des vinyles FS 2. En appuyant sur le bouton “Pool”, vous activez le mode “Pool” : chacun des fichiers listés dans le pool de boucles est lu uniquement pendant la durée d’un segment visible de la surface du vinyle. Lorsque l’aiguille entre dans le segment suivant, le fichier suivant est automatiquement chargé. Pour voir et modifier le pool de fichiers actuellement utilisé pour cette fonction, sélectionnez l’icône “Loop Pool” dans l’arborescence ou dans les Favoris. Les fichiers peuvent être chargés dans cette liste d’écoute spéciale de la même façon que pour les listes d’écoute habituelles. Pour charger une liste d’écoute complète, la glisser-déposer sur l’icône “Loop Pool” dans l’arborescence ou appuyer sur le bouton “Load” de la barre de commande en bas de la fenêtre. Si le nombre de fichiers dans le pool de boucles dépasse les 15 secteurs de votre vinyle FS 2, seuls les 15 premiers fichiers seront disponibles pour le chargement. Traktor FS 2 53 La fonction Pool en mode Skipless Il est important de noter que, en mode “Skipless”, la lecture de la fonction “Pool” n’est pas interrompue lorsque l’aiguille quitte le segment correspondant du disque. Le chargement d’un nouveau fichier n’a lieu que lorsque vous relevez vous-même l’aiguille et que vous la déposez sur un autre segment. Remarque : utilisez le mode “Skipless” (Protection contre les ruptures) pour jouer des morceaux qui sont plus longs que les secteurs du disque en mode “Pool”. Traktor FS 2 54 La boîte de dialogue Setup (Options) La boîte de dialogue “Setup” de TRAKTOR FS 2 peut être ouverte en cliquant sur le bouton “Setup” en haut à droite de l’interface, ou en utilisant le raccourci Ctrl+1. La boîte de dialogue Setup contient six onglets qui regroupent vos préférences par fonctions et autres réglages. L’onglet Audio Dans l’onglet “Audio”, vous trouverez les réglages concernant votre ScratchAmp et le routage du signal audio. ScratchAmp – Status (État) Ce champ vous permet de contrôler que le boîtier ScratchAmp est bien reconnu par l’application TRAKTOR FS 2. Si le ScratchAmp n’a pas été correctement installé, le message “Device not Connected” (“Appareil non connecté”) apparaît. Vérifiez la connexion FireWire et l’alimentation Traktor FS 2 55 secteur du ScratchAmp. Si vous n’arrivez pas à obtenir le message “ScratchAmp Connected” (“ScratchAmp connecté”), veuillez consulter le chapitre “Dépannage” en page 73 de ce manuel. ScratchAmp – Sample Rate (Taux d’échantillonnage) Le ScratchAmp peut travailler avec différents taux d’échantillonnage. Pour changer ce réglage, cliquez sur le menu déroulant et choisissez votre taux d’échantillonnage préféré. Pour des taux d’échantillonnage faibles, l’ordinateur a besoin de moins de ressource processeur. Plus le taux d’échantillonnage est élevé, plus votre ordinateur a du boulot. Essayez différents taux afin de trouver le meilleur compromis pour votre configuration. Notamment, vous n’avez pas besoin de jouer à 96 kHz sur un mauvais sound system… Remarque pour les utilisateurs sous Windows : si votre système n’affiche pas le champ “Sample Rate”, cliquez sur le bouton “Control Panel” pour accéder aux contrôles de votre carte son. ScratchAmp – Audio Latency (Temps de latence audio) Vous pouvez ici régler le temps de latence audio pour obtenir les meilleures performances dans TRAKTOR FS 2. Un temps de latence élevé laisse plus de temps à l’ordinateur pour traiter la sortie audio. Il est donc recommandé pour les ordinateurs plus lents. La meilleure façon de tester la performance de votre système est d’essayer différents temps de latence. Les temps de latence trop faibles se traduisent par des clics dans le son et de courts blocages de l’affichage de la forme d’onde. Remarque pour les utilisateurs sous Windows : si votre système n’affiche pas le réglage du temps de latence, cliquez sur le bouton “Control Panel” pour accéder aux contrôles de votre carte son. Traktor FS 2 56 ScratchAmp – Input Monitors (Contrôle des niveaux d’entrée) Ces niveaux vous permettent de contrôler le signal brut arrivant aux trois entrées de votre ScratchAmp. Ajustez les potentiomètres de gain sur le ScratchAmp pour éviter la saturation du signal (clipping), indiquée par la LED rouge en haut des indicateurs de niveau. Routing – Main Inputs (Routage - Entrées principales) Cette section sert à assigner les entrées du ScratchAmp aux fonctions du logiciel. Habituellement, la platine virtuelle A est connectée à IN1 et OUT1, et la platine virtuelle B à IN2 et OUT2. Single Turntable Mode (Mode platine unique) Si vous assignez la même entrée du ScratchAmp aux deux platines virtuelles A et B, l’application fonctionne en mode “Single Turntable” (Platine unique). Vous pouvez alors contrôler les deux platines virtuelles avec la même platine tourne-disque. Ceci peut-être utile si l’une de vos platines est défectueuse. Routing – Main Outputs (Routage – Sorties principales) Dans cette section, vous pouvez échanger les sorties OUT1 et OUT2 du ScratchAmp directement depuis l’application, et ainsi échanger les assignations des platines virtuelles aux canaux de votre table de mixage sans échanger physiquement les câbles. Routing – Headphones (Sorties casque) Vous pouvez ici choisir le signal à envoyer vers les sorties casque du ScratchAmp. Vous avez le choix de contrôler au casque soit les entrées du ScratchAmp (IN1, IN2, IN3), soit l’une des platines (DECKA, DECKB, PREVIEW). PREVIEW représente le lecteur de pré-écoute (voir page 48). Traktor FS 2 57 On Board Sound (Sortie carte son) Si vous voyagez et que vous lancez TRAKTOR FS 2 sans connecter le ScratchAmp, le son du lecteur de pré-écoute dans la zone de liste sera envoyé vers la carte son de votre ordinateur. Ceci vous permet de préparer et de trier vos listes d’écoute sans connecter le ScratchAmp. L’onglet Timecode L’onglet “Timecode” permet de calibrer, de régler la réponse du système et la sélection du type de vinyles FS 2 utilisés. Comme cet onglet est souvent utilisé pendant une performance pour contrôler l’état du système, il est directement accessible par le raccourci Ctrl+2. Pour une explication du fonctionnement des signaux de timecode, veuillez consulter la section “Comment fonctionne TRAKTOR FS 2 ...” dans l’Annexe B, en page 84. Traktor FS 2 58 Timecode Calibration – Input 1 et Input 2 (Entrées 1 et 2) Ces deux affichages montrent les signaux d’entrée bruts pilotant les deux platines virtuelles. Pour en savoir plus sur le calibrage optimal de votre système grâce à ces représentations, veuillez consulter la page 28. Timecode Calibration – Rumble Threshold (Seuil de bruit) Vous pouvez régler ici le seuil au-dessous duquel les signaux venant des entrées de timecode doivent être ignorés et la lecture interrompue. Le seuil est représenté graphiquement par un cercle sur les deux affichages. Le cercle de seuil doit inclure le niveau du signal mesuré lorsque l’aiguille est placée sur un disque à l’arrêt. Pour en savoir plus sur le calibrage de votre installation, veuillez consulter la page 28. Timecode Calibration – Response (Réponse du système) Le paramètre de réponse détermine le degré de lissage de la vitesse de lecture détectée. Les réponses rapides (ie courtes) impliquent un lissage faible du signal, ce qui rend le son un peu plus dur, alors que les temps de réponse plus longs permettent de mieux lisser le son. Pour le scratch, utilisez des réponses courtes ; pour un DJing de club classique, les réponses plus grandes assurent un son plus lisse sans perte significative de réactivité. Réglage du Record Type (Type de vinyles) TRAKTOR FS 2 accepte différents type de vinyles FS 2. Dans cette section, vous pouvez sélectionner le type de disque que vous utilisez, afin d’ajuster les durées initiales de timecode (lead-in) et les surfaces, différentes selon les vinyles. • FS1 - This Side (gray) - 33 RPM/ 15 min: c’est la face A des vinyles classiques simple piste vendus avec FinalScratch 1.0 – 1.5 • FS1 - That Side (red) - 45 RPM/ 12 min : c’est la face B des vinyles classiques simple piste vendus avec FinalScratch 1.0 – 1.5 • FS2 - This Side (black) - 33 RPM/ 15 x 1 min : c’est la face A des vinyles livrés avec TRAKTOR FS, dotée de 15 secteurs d’une minute chacun. Traktor FS 2 59 • FS2 - That Side - (red) - 45 RPM/ 15 x 1 min : c’est la face B des vinyles livrés avec TRAKTOR FS, dotée de 15 secteurs d’une minute chacun. • FS2 Scratch - This Side (black) - 33 RPM/ 15 x 1 min : c’est la face A des vinyles légers de scratch, dotée de 15 secteurs d’une minute chacun. • FS2 Scratch - That Side (red) - 33 RPM/ 2 x 5 min & 10 x 30 sec : c’est la face B des vinyles légers de scratch, dotée de 2 pistes de 5 minutes et d’une troisième avec 10 secteurs de 30 secondes chacun. • CD : si vous contrôlez TRAKTOR FS via des CD de timecode (sur des platines CD). L’onglet Play & Rec (Lecture & Enregistrement) Dans l’onglet “Play & Rec”, vous trouvez toutes les options relatives à la lecture et à l’enregistrement de fichiers. Traktor FS 2 60 Player – Auto Gain Control (Contrôle automatique du gain) Sélectionne le mode d’ajustement automatique du gain dans TRAKTOR FS 2. Le mode “Peak” (Maximum) correspond à la normalisation traditionnelle, tandis que le mode “Perceived” (Perception) prend en compte le volume sonore perçu. “Off” désactive le contrôle automatique du gain. Player – Pitching/Scratching Sound (Type de pitching/scratching) En mode “Vinyl”, TRAKTOR FS 2 utilise des algorithmes de modélisation de la désaccentuation pour simuler le décalage fréquentiel lié à la vitesse qui est généré par la cellule d’une platine classique afin de reproduire des scratches naturels. Le son du mode “Digital” est moins proche de la réalité, notamment parce qu’il ne diminue pas l’amplitude du son aux faibles vitesses. Player – Autoload Next Song (Internal Mode) (Chargement automatique du morceau suivant) Une fois cette case activée, le morceau suivant de la Current Playlist est automatiquement chargé et démarre dès qu’une platine atteint la fin d’un morceau en mode “Interne”. Cette option peut être notamment utilisée pour laisser TRAKTOR FS 2 faire le show, pendant que vous allez vous chercher une bière. Player – Reset Pitch after Pause (Annuler le pitch après une pause) Si cette case est activée, le pitch (hauteur du son) d’une platine virtuelle est remis à 0 % après avoir appuyé sur Pause en mode Interne. Player – Track End Indicator Time (Délai de l’indicateur de fin de morceau) Définit la durée en secondes (entre 0 et 60 secondes) à partir de laquelle le message “End of Track” (Fin de morceau) commence à clignoter. Traktor FS 2 61 Player – Needle Display Position (Position de l’aiguille dans l’aperçu) Définit la position de la ligne verticale représentant l’aiguille dans l’aperçu de la forme d’onde. Skipless & Loop – Continue Play on Needle Up Si cette option est cochée, en mode “Skipless” (pas de rupture), la lecture n’est pas interrompue lorsqu’on relève l’aiguille. Pour interrompre la lecture dans ce mode, vous devez impérativement appuyer sur le bouton “Stop”, ou arrêter la lecture pendant que l’aiguille est sur le disque. Skipless & Loop – Loop Auto Detect Size (Taille de détection automatique de boucle) Vous pouvez ici choisir la longueur au-dessous de laquelle une piste doit être jouée automatiquement comme boucle. Key Lock – Non Adaptive (Bloquage de la hauteur – algorithme non adaptatif) La section Key Lock définit le type d’algorithme de « time stretch » en temps réel utilisé pour bloquer la hauteur du son tout en changeant la vitesse de lecture. Le “time stretch” est la modification de la durée d’un son ou d’un morceau sans modifier sa hauteur (son pitch). Le mode “Non Adaptive” (Non adaptatif) requiert le moins de ressources processeur supplémentaires. Utilisez cette option sur les ordinateurs plus lents et uniquement pour de petites modifications de vitesse. Key Lock – PSOLA (algorithme PSOLA) Ce mode est optimisé pour préserver le punch (l’attaque) des instruments percussifs en étirant / resserrant (stretch) le son dans les espaces entre les beats. Cet algorithme est adapté aux boucles rythmiques, même s’il tend à introduire des imprécisions pour les facteurs élevés de stretch. Cet algorithme nécessite une quantité moyenne de ressources processeur. Traktor FS 2 62 Key Lock – Phase Vocoder (algorithme à vocodeur de phase) Cet algorithme est le mieux adapté pour les mélanges sonores complexes, voix et nappes, et n’affecte pas le groove (couleur rythmique) de la musique. Il nécessite le plus de ressources processeur mais donne également le meilleur résultat sonore. Recording – Prefix (Préfixe) La section “Recordings” vous permet de modifier les réglages de base pour vos enregistrements. Le champ “Prefix” vous permet de définir le préfixe des fichiers dans lesquels vos enregistrements seront sauvegardés. La seconde partie du nom des fichiers est toujours une étiquette temporelle dérivée de votre horloge système. Recording – File Format (Format de fichier) À l’heure où nous écrivons ces lignes, seul le format WAV est disponible pour l’écriture des fichiers d’enregistrement. Mais des versions futures de TRAKTOR FS 2 proposeront probablement d’autres formats d’écriture. Recording – Audio Format (Format audio) Sélectionne le format audio (taux d’échantillonnage / résolution numérique) du fichier enregistré. Les deux formats standard pour l’enregistrement sont 44,1 kHz / 16 bit et 96 kHz / 24 bit. D’autres formats seront peut-être intégrés aux prochaines versions de TRAKTOR FS 2. Recording – Split File at Size (Segmenter le fichier à une taille donnée) Ce champ vous permet de définir la taille de fichier à partir de laquelle les enregistrements sont segmentés automatiquement. Les découpes sont effectuées de façon transparente, et vous pourrez recoler les morceaux avec un éditeur audio ou les graver sur un CD en un mix ininterrompu. Traktor FS 2 63 L’onglet Browser (Navigateur) L’onglet “Browser” (Navigateur) contient tous les réglages concernant la bibliothèque et les listes d’écoute. Data Location – Sélection des répertoires Vous pouvez ici spécifier les chemins d’accès pour la Bibliothèque (bouton “Collection Directory…”), votre dossier de musique (bouton “Music Directory…”), votre dossier de listes d’écoute (bouton “Playlists Directory…”) et votre dossier d’enregistrements (bouton “Recordings Directory…”). L’emplacement défini pour les listes d’écoute sera utilisé par le raccourci “Playlists” de l’Arborescence. Vous êtes libre de créer votre propre structure de dossiers à l’intérieur de ce dossier “Playlists”. Traktor FS 2 64 Data Location – Show Consistency Check on Startup (Afficher le contrôle de concordance au démarrage) Si cette case est désactivée, le rapport du contrôle de concordance des fichiers ne s’affiche plus au démarrage de l’application. List Options – Browser Columns (Colonnes du Navigateur) Ce tableau permet de sélectionner l’affichage et l’ordre des colonnes dans la zone de liste. Vous pouvez modifier l’ordre des colonnes par glisser-déposer ou les masquer en les décochant dans la première colonne. List Options – Mark Cued Tracks as Played (Marquer les pistes en attente comme lues) Grâce à cette option, vous pouvez décider si vous voulez marquer une piste chargée sur une platine virtuelle comme piste lue (et donc la déplacer dans l’Historique), ou bien si vous voulez uniquement marquer comme lues les pistes effectivement déjà jouées au public. Le filtre de cette fonction utilise le fait que, lorsqu’une piste est en train d’être chargée sur une platine, la piste lue sur l’autre platine est généralement celle effectivement jouée au public sur la sortie principale. List Options – Max Visible Played Tracks (Nombre maximal de pistes jouées visibles) Vous pouvez définir ici combien de pistes déjà jouées vous voulez voir apparaître dans la liste d’écoute actuelle (Current Playlist) avant qu’elles n’en soient retirées. Tags – Tag Writing (Écriture des tags) Active l’écriture d’informations additionnelles (les “tags”) directement dans les pistes musicales. Vous pouvez choisir entre “Standard”, “Extended Tags” (Tags étendus) et “Extended Tags & Stripe” (Tags Traktor FS 2 65 étendus et aperçu). Si vous voulez en savoir plus sur les tags ajoutés aux fichiers musicaux (MP3 et WMA par exemple), veuillez consulter la page 90 de ce manuel. iTunes – Import Now (Importer maintenant) Pour utiliser les fonctions suivantes, vous devez installer le logiciel iTunes d’Apple. Celui-ci peut être téléchargé gratuitement pour PC et Mac sur le site web d’Apple (http://www.apple.com). iTunes est non seulement un bon logiciel pour encoder, gérer et graver vos morceaux de musique, mais il agit aussi en complémentarité avec TRAKTOR FS 2. TRAKTOR FS 2 peut importer sans problème les titres des morceaux, les tags MP3 et tous les autres tags créés avec iTunes et écrits dans la librairie iTunes. Appuyez sur le bouton “Import Now” (Importer maintenant) pour lancer la synchronisation de TRAKTOR FS 2 avec iTunes. TRAKTOR FS 2 lance alors iTunes en arrière-plan pour effectuer cette synchronisation. Ceci peut prendre quelques secondes. La boîte de dialogue qui s’ouvre vous permet de choisir les options d’importation. iTunes Import Options – Analyse Tracks (Analyser les morceaux) Si elle est cochée, cette option permet d’analyser les morceaux pendant leur importation. Traktor FS 2 66 iTunes Import Options – Overwrite Entries in Collection (Écraser les entrées de la bibliothèque) En cas de conflit avec les tags des morceaux déjà listés et décrits dans la bibliothèque de TRAKTOR FS 2, cette option permet de définir les entrées de la librairie iTunes comme étant prépondérantes et de remplacer les tags enregistrés dans TRAKTOR FS 2. Playlists to Import (Listes d’écoute à importer) Vous pouvez sélectionner ici les listes d’écoute d’iTunes devant être importées dans la bibliothèque de TRAKTOR FS 2. L’onglet Control (Contrôle MIDI et clavier) L’onglet “Control” vous permet de personnaliser les commandes clavier et les assignations MIDI qui pilotent TRAKTOR FS 2. Vous trouverez une liste contenant tous les raccourcis clavier prédéfinis dans l’Annexe G en page 100. Traktor FS 2 67 Section / Channel (Section / Canal) Cette section vous permet de faire une sélection dans la liste complète des fonctions contrôlables au clavier ou via MIDI, pour simplifier l’affichage de la Liste des contrôles (cf. ci-dessous) et faciliter la sélection d’une fonction. Controller List (Liste des contrôles) Cette sélection vous montre toutes les fonctions de TRAKTOR FS 2 pouvant être contrôlées au clavier ou via MIDI ainsi que leurs assignations actuelles. Keyboard (Clavier) Pour modifier ou définir un raccourci clavier, sélectionnez la ligne en question dans la liste des contrôles, cliquez sur “Learn” (Apprendre) puis appuyez sur le touche ou la combinaison de touches désirée. Le nouveau raccourci est affiché dans la colonne de droite de la liste. Définissez et modifiez ainsi vos raccourcis clavier puis confirmez vos modifications en cliquant sur “OK”, ou annulez-les en cliquant sur “Cancel”. MIDI Cette fonction peut être utilisée pour piloter la plupart des fonctions de TRAKTOR FS 2 depuis un contrôleur MIDI externe. Avant qu’un contrôleur puisse être détecté par TRAKTOR FS 2, vous devez brancher le contrôleur à la prise MIDI IN du ScratchAmp et le brancher également à l’alimentation secteur. Le contrôleur MIDI externe doit envoyer des données de contrôle MIDI standard pour pouvoir utiliser correctement cette fonction. Pour tester si TRAKTOR FS 2 reçoit les données envoyées par un contrôleur MIDI externe, cliquez sur le bouton “Learn” (Apprendre) et appuyez sur un bouton ou bougez un potentiomètre du contrôleur. Le champ à côté du bouton “Learn” doit instantanément afficher le canal de contrôle MIDI de ce bouton ou de ce potentiomètre. Traktor FS 2 68 Pour modifier ou définir un contrôle MIDI, sélectionnez la ligne en question dans la liste des contrôles, cliquez sur “Learn” (Apprendre) puis bougez le paramètre MIDI désiré (bouton ou potentiomètre) de votre contrôleur externe. Le nouveau paramètre MIDI est immédiatement affiché (valeur de contrôle MIDI) à la gauche de la liste. Une fois les modifications / ajouts effectué(e)s, confirmez-les en cliquant sur “OK” ou annulez-les en cliquant sur “Cancel”. Vous pouvez également utiliser un clavier MIDI pour contrôler les fonctions de TRAKTOR FS 2 depuis les notes MIDI. Settings (Réglages) Cette section permet de sauvegarder les raccourcis clavier et les contrôles MIDI actuels dans un fichier “preset” (extension “.tks”) et de charger des fichiers “preset” précédemment sauvés. Le fichier preset fournis avec TRAKTOR FS 2 s’appelle “standard_tfs2.tks”. Vous pouvez purger la liste avec le bouton “Reset”. Traktor FS 2 69 L’onglet View (Apparence) L’onglet “View” contient les réglages relatifs à l’apparence de l’interface de TRAKTOR FS 2. Track Info Display Options (Options d’affichage des infos de pistes) Avec les champs “Top Row” (Ligne du haut) et “Bottom Row” (Ligne du bas), vous pouvez sélectionner les informations affichées au-dessus ou au-dessous de l’affichage de la forme d’onde. Wave Display – Channels (Affichage de la forme d’onde – Canaux) Cette option permet de choisir parmi trois affichages en temps réel de la forme d’onde (beats, beats et maxima ou beats et enveloppe). Wave Display – Color (Couleur) Cette option permet de choisir l’affichage de la forme d’onde parmi trois combinaisons de couleurs. Traktor FS 2 70 Wave Display – Stripe View (Aperçu) Cette option détermine si l’aperçu représente la durée totale du vinyle (“Fit to Record”) ou s’il se limite à la longueur de la piste (“Fit to Track”). Remarque : Pour correspondre au type de vinyle que vous utilisez, vous devez d’abord le sélectionner dans l’onglet “Timecode” de la boîte de dialogue Setup. Wave Display – Show Time Markers (Afficher les marqueurs temporels) Cette option active ou désactive l’affichage des marqueurs temporels, régulièrement espacés dans l’aperçu, correspondant aux secteurs du vinyle. Misc – Switch To Fullscreen on Start-Up (Divers - Passer en plein écran au démarrage) Quand cette option est activée, TRAKTOR FS automatiquement en mode “Fullscreen” (plein écran). 2 démarre Misc – Fullscreen Mode (Mode plein écran) Réglages de la taille de l’affichage de TRAKTOR FS 2 pour différentes résolutions de moniteurs. Choisir une résolution d'écran adaptée rend l’image plus précise en mode “Fullscreen” (plein écran). Misc – Font Size (Taille des polices) Vous pouvez choisir ici la taille des polices utilisées dans TRAKTOR FS 2. Traktor FS 2 71 La fenêtre principale Le logo TRAKTOR FS 2 Un clic sur le logo de TRAKTOR FS 2 ouvre une boîte de dialogue “About TRAKTOR FS 2” (À propos de TRAKTOR FS 2) qui contient des infos importantes et des liens utiles concernant TRAKTOR FS 2. La boîte de dialogue “About TRAKTOR FS 2” La boîte de dialogue “About TRAKTOR FS 2” contient des informations sur le logiciel, comme le numéro de version exact, la date de cette version ou encore votre numéro de série. Cette boîte de dialogue contient également des liens pour obtenir de l’aide et des pages utiles sur les sites de Native Instruments et de Stanton. Vous trouverez plus de détails sur l’obtention d’aide en page 77. Les contrôles de la fenêtre principale Les contrôles de la fenêtre principale de TRAKTOR FS 2 ont les fonctions usuelles : • réduire la fenêtre de l’application • passer en mode plein écran • quitter l’application Le bouton Setup (Options) Le bouton “Setup” ouvre la boîte de dialogue “Setup” (Options) de TRAKTOR FS 2. Le raccourci clavier par défaut pour y accéder est Ctrl+1. Traktor FS 2 72 Dépannage Conseils pour améliorer les performances de vos platines Ajustez le poids du bras Avez-vous réglé précisément l’équilibre de chaque bras en fonction des spécifications constructeur de vos cellules ? Contrôlez les parasites de masse Quel signal obtenez-vous lorsque vous passer à l’entrée phono sur votre table de mixage en lisant un vinyle FS 2 ? Entendez-vous le timecode ? Qu’entendez-vous lorsque vous soulevez l’aiguille ? Du silence ou bien un bourdonnement secteur inacceptable ? Connexions des câbles Vérifiez que les câbles branchés aux entrées et aux sorties du ScratchAmp sont bien à l’aise et que le signal stéréo traverse le ScratchAmp sans perturbation sur les deux canaux (gauche et droit). Contrôlez les images de timecode dans la boîte de dialogue Setup de TRAKTOR FS 2 (appuyer sur Ctrl+2). Bruit Si vous travaillez en club, avec un sound system très puissant, il vaut mieux essayer d’isoler mécaniquement les platines vinyles des enceintes. L’isolation mécanique peut être effectuée en plaçant les platines sur des supports en caoutchouc ou en béton. Le bruit peut également être aggravé si le bras est abîmé ou s’il présente un certain jeu. Mesurez le bruit de votre installation en plaçant l’aiguille sur un disque à l’arrêt et en regardant l’image de timecode correspondante dans l’onglet “Timecode” de la boîte de dialogue “Setup” (appuyez sur Ctrl+2). Traktor FS 2 73 Aiguilles Essayez des aiguilles de bonne qualité (comme les Stanton 680 HP) et/ ou vérifiez que les quatre contacts de la cellule sont propres et assurent une bonne connexion avec les contacts du bras. Vinyles Utilisez toujours des vinyles en bon état ! Si votre indicateur de qualité de réception du timecode commence à diminuer, vous devriez remplacer vos vinyles. Veuillez consulter la page 98 pour obtenir plus de détails sur l’entretien des vinyles FS 2. Les problèmes les plus fréquents… et leurs solutions TRAKTOR FS 2 ne détecte pas le ScratchAmp Assurez-vous que le ScratchAmp est bien branché à l’alimentation secteur et qu’il est allumé. Si c’est le cas, vérifiez la connexion FireWire. Si c’est aussi le cas, il peut y avoir un problème d’initialisation. Quittez l’application, débranchez le câble FireWire sur le ScratchAmp ou sur l’ordinateur et débranchez également le câble d’alimentation du ScratchAmp pendant quelques secondes. Reconnectez ensuite le ScratchAmp et redémarrez, attendez quelques secondes pour la réinitialisation puis relancez TRAKTOR FS 2. TRAKTOR FS 2 ne se calibre pas (ScratchAmp détecté) Afficher les réglages de timecode (Ctrl+2). Y a-t-il un signal sur les images ? Correspond-il au signal attendu ? Si oui, essayez avec un autre vinyle, le vôtre est peut-être abîmé. Si le problème demeure, vous devriez essayer de changer l’aiguille. Vérifiez le routage des entrées : le champ de source de timecode audessus de l’image indique-t-il une entrée valide ? Si non, sélectionnez-en une. Vérifiez la position des sélecteurs d’entrée “PH/LINE” sur la face arrière du ScratchAmp : si TRAKTOR FS 2 s’entête à n’afficher aucun signal d’entrée, le problème vient peut-être d’une mauvaise position de ces Traktor FS 2 74 sélecteurs. Ils doivent être positionnés sur “PH” (phono, position haute) pour un signal de platine vinyle et sur “LINE” (ligne, position basse) pour un signal de platine CD. Vérifiez les potentiomètres de gain d’entrée sur la face avant du ScratchAmp : tournez-les d’abord complètement à fond (sens des aiguilles d’une montre). Puis diminuez un peu le niveau en cas de saturation (clipping). Le fait de tourner le vinyle en arrière avec un gain d’entrée maximum doit en général allumer la LED de saturation. Si après tout cela vous n’arrivez toujours pas à obtenir quelque signal que ce soit, réinitialisez votre ScratchAmp comme décrit ci-dessus, vérifiez vos connexions et, en dernier recours, essayez avec une autre platine vinyle ou CD. Je peux contrôler les formes d’onde mais je n'obtiens aucun son Toutes les connexions à la table de mixage sont-elles bonnes ? Sont-elles branchées sur les entrées ligne (line) de la table et les sélecteurs d’entrée sont-ils positionnés sur “LINE” ? Si le problème perdure, essayez de réinitialiser votre ScratchAmp. Je peux utiliser FinalScratch mais je ne peux pas utiliser de vinyles normaux Assurez-vous que les sorties THRU1 et THRU2 du ScratchAmp sont bien connectées aux entrées phono de votre table de mixage, et que les sélecteurs d’entrée de votre table sont positionnés sur “PHONO”. J’entends un bourdonnement dans la musique Il s’agit probablement d’un problème de masse. Dans de nombreuses alimentations électriques avec un connecteur de masse, celui-ci est en fait connecté électriquement au pôle négatif du connecteur en courant continu, créant par là des parasites indésirables. Essayez d’utiliser des connecteur sans masse pour éviter ces parasites ou demandez explicitement des alimentations électriques à masse isolée. Traktor FS 2 75 De même, les câbles réseau, USB et audio entre votre carte son et la table de mixage peuvent causer des parasites de masse dans l’installation FinalScratch. Déconnectez-les un à un pour déterminer la source du parasite. Commencez par débrancher l’alimentation électrique de votre ordinateur portable et écoutez s’il y a une quelconque différence. Retirez ensuite un à un tous les autres câbles branchés sur votre portable, à l’exception du câble FireWire relié au ScratchAmp, afin de trouver la connexion coupable ! Son entrecoupé ou altéré Les réglages de temps de latence audio sont probablement trop petits pour votre configuration. Rendez-vous dans l’onglet “Audio” de la boîte de dialogue “Setup” (Options) et augmentez largement le paramètre “Audio Latency” (temps de latence). Vérifiez si les interruptions du son ont disparu ou non. Si ce n’est pas le cas, assurez-vous qu’aucune autre application n’utilise intensivement le disque dur ou le processeur. Vérifiez la qualité du timecode entrant. S’il est perturbé, assurez-vous que les câbles de masse des platines vinyles sont connectés à la table de mixage ou au ScratchAmp. Votre disque vinyle peut également être abîmé ou sale. Assurez-vous du bon état de vos vinyles ! Changez la face du vinyle FS 2 ou essayez-en un autre. Assurez-vous également que vos aiguilles sont propres et en bon état. L’ordinateur se fige Le câble FireWire a probablement été déconnecté pendant la lecture. Assurez-vous que ni l’alimentation, ni le câble FireWire ne sont déconnectés pendant l’utilisation de votre installation. Ne faites pas fonctionner votre ordinateur portable sur batteries. Ceci pourrait ralentir la vitesse du processeur et altérer sérieusement l’utilisation de TRAKTOR FS 2. L’ordinateur peut aussi se figer à cause d’un phénomène électrostatique. Débranchez le câble FireWire, quittez toutes les applications et redémarrez l’ordinateur. Traktor FS 2 76 Les anneaux sur mes vinyles ne correspondent pas aux marqueurs visuels dans le logiciel Vous avez probablement sélectionné le mauvais type de vinyle dans l’onglet “Timecode” de la boîte de dialogue “Setup”. Obtenir de l’aide – La fenêtre “About” (À propos de) Si vous ne trouvez pas la cause d’un problème, Native Instruments fournit une aide exhaustive aux utilisateurs enregistrés. Les liens correspondants sont obtenus en cliquant sur le logo du produit, dans le coin supérieur gauche de tout logiciel Native Instrument. Un clic ouvre la fenêtre “About” (À propos de). Base de connaissances / Readme (Lisez-moi) / Support en ligne Dans l’onglet “Support” de la fenêtre “About”, vous trouverez une série de boutons vous menant directement à la Base de connaissances en ligne de Native Instruments (Native Instruments Online Knowledge Base) et au Support en ligne (Online Support). Dans vos communications avec l’équipe de support, pensez à fournir le maximum d’informations concernant votre matériel, votre système d’exploitation et la version du logiciel que vous utilisez, pour leur permettre de vous aider efficacement. Dans votre description du problème, vous devez mentionner : • • • • comment reproduire le problème ce que vous avez déjà fait pour tenter de résoudre ce problème une description de votre installation, y compris tout le matériel la marque et les spécifications de votre ordinateur Important : consultez systématiquement le ficher “Readme” de toute nouvelle version du logiciel. Ce fichier contient des informations importantes et des changements de dernière minute qui n’étaient pas disponibles au moment de l’impression de ce manuel. Traktor FS 2 77 Mises à jour Dès que vous rencontrez un problème, nous vous conseillons de vérifier si vous avez installé la dernière version du logiciel. Le numéro de version de votre logiciel est affiché sur la première page de la fenêtre “About”. Des mises à jour sont disponibles régulièrement pour régler les problèmes connus et améliorer le logiciel. Vous trouverez un lien pour vérifier la dernière mise à jour dans l’onglet “Support” de la fenêtre “About”, dans le fichier “Readme”, ou en vérifiant directement sur le site web de NI, www.native-instruments.com. Traktor FS 2 78 Annexe A – Installation du matériel en détail Connecter les platines au ScratchAmp Connectez les deux platines vinyles aux entrées phono du ScratchAmp. Connectez la platine de gauche sur l’entrée IN1 du ScratchAmp, et celle de droite sur IN2 . Connectez les fils de masse des platines à votre table de mixage ou à votre ampli. Assurez-vous que les sélecteurs de signal d’entrée sont sur “PH” (phono) sur le ScratchAmp. Connecter des platines CD au ScratchAmp Au lieu d’utiliser des platines vinyle pour contrôler l’application, vous pouvez aussi utiliser des platines CD et les CD de timecode fournis avec TRAKTOR FS 2. Connectez les platines CD de la même façon que cidessus. Mais assurez-vous que les sélecteurs de signal d’entée sont sur “LINE” ! Connecter le ScratchAmp à la table de mixage Connectez les sorties ligne OUT1 et OUT2 du ScratchAmp aux entrées ligne correspondantes de votre table de mixage avec les deux câbles RCA restants. Si vous désirez lire des vinyles ou des CD normaux sur vos platines, vous devez effectuer une connexion supplémentaire entre le ScratchAmp et votre table de mixage. Connectez les sorties THRU1 et THRU2 du ScratchAmp aux deux entrées phono de votre table de mixage. Si vous utilisez des platines CD, vous devez connecter ces sorties à d’autres entrée lignes de votre table de mixage. Les signaux THRU (de “through”, à travers) sont indépendants de l’alimentation électrique du ScratchAmp Traktor FS 2 79 et sont toujours disponibles. Nous vous recommandons d’utiliser les câbles fournis ou d’autres câbles audio professionnels de haute qualité, et d’éviter d’utiliser des câbles grand public. La double connexion (phono & ligne) entre le ScratchAmp et la table de mixage vous permet de choisir entre des vinyles analogiques standard et les vinyles FS 2 de TRAKTOR FS 2 avec les sélecteurs phono/line de votre table de mixage. Connecter le ScratchAmp à votre ordinateur Remarque : sous Windows, avant de connecter le ScratchAmp à l’ordinateur pour la première fois, veuillez installer les pilotes ASIO comme décrit en page 6. Généralement, les connecteurs FireWire larges à 6 broches des ordinateurs de bureau et des portables Apple fournissent assez de courant sur le bus FireWire pour alimenter le ScratchAmp. Pour ces ordinateurs, le ScratchAmp n’a pas besoin d’être lui-même branché à la prise secteur. De nombreux PC portables n’ont qu’un petit connecteur à 4 broches pour le FireWire. Ces connecteurs ne fournissent pas assez de courant sur le bus FireWire et c’est pourquoi le ScratchAmp doit alors être alimenté indépendamment. Les cartes FireWire PCMCIA sur les portables ne fournissent pas de courant sur le bus, même si elles sont dotées de connecteurs 6 broches. Pour les portables sans alimentation sur le port FireWire, vous devez toujours brancher le ScratchAmp à l’alimentation secteur. Utilisez le câble FireWire fourni pour connecter le ScratchAmp à l’ordinateur. Vous pouvez en plus connecter un disque dur FireWire ou tout autre appareil FireWire au deuxième port du ScratchAmp. Traktor FS 2 80 Attention : comme avec tout appareil électronique moderne, veuillez à prendre vos précautions contre toute exposition à l’électricité statique. Connexion d’équipements supplémentaires au ScratchAmp Le ScratchAmp dispose des entrées et sorties supplémentaires suivantes : • AUX IN (LINE) : utilisez cette entrée auxiliaire pour effectuer des enregistrements. Connectez n’importe quelle sortie de votre table de mixage (Main, Sub ou Tape) à cette entrée. Assurez-vous que le sélecteur de niveau du signal d’entrée est sur LINE et que le sélecteur d’entrée est sur AUX. Pour en savoir plus sur l’enregistrement avec TRAKTOR FS 2, veuillez consulter la page 50. • AUX IN (PHONO) : utilisez cette entrée auxiliaire pour connecter une troisième platine vinyle à votre installation. Assurez-vous que le sélecteur de niveau du signal d’entrée est sur “PH” (phono) et que le sélecteur d’entrée est sur “AUX”. Remarque : la troisième entrée phono ne permet pas de contrôler une troisième platine timecode. • MIC IN / THRU : utilisez cette entrée pour brancher un micro. Pour en savoir plus sur l’enregistrement, veuillez consulter la page 50. Les connecteurs gros jack et XLR peuvent être tous deux utilisés comme entrée ou comme sortie pour le signal d’entrée transmis. Traktor FS 2 81 • MIDI IN / MIDI OUT : interface MIDI standard. Utilisez cette entrée pour contrôler l’application TRAKTOR FS 2 avec n’importe quel contrôleur MIDI. • HEADPHONES : le ScratchAmp dispose de deux connecteurs jacks et d’un bouton de volume . Le signal des deux connecteurs peut être routé pour contrôler n’importe quelle entrée ou platine de TRAKTOR FS 2. Ce réglage s’effectue dans l’onglet “Audio” de la boîte de dialogue “Setup” (cf. page 55). • GAIN : vous devez régler le gain des entrées IN1 et IN2 pour obtenir un signal d’entrée optimal pour la reconnaissance du timecode. Veuillez vous référer au chapitre “Calibrage” en page 28. pour • Connectez votre alimentation secteur au connecteur . Les • RECORDING GAIN : utilisez le gain de l’entrée AUX/MIC ajuster le niveau d’enregistrement de votre session. spécifications techniques de l’alimentation en courant se trouvent page 103. Traktor FS 2 82 Annexe B – Les bases du DJing pour les débutants TRAKTOR FS 2 c’est quoi ? Pour le dire en quelques mots : TRAKTOR FS 2 est le lien manquant entre la pratique “classique” du DJ aux platines et le DJing moderne sur ordinateur avec des fichiers musicaux numériques. TRAKTOR FS 2 combine la manipulation pratique et familière de l’interface matérielle standard du DJ (une table de mixage et des platines) avec la flexibilité et le potentiel infini d’un système musical basé sur l’ordinateur. Qu’est-ce que fait normalement un DJ ? Les outils de travail du DJ classique sont deux platines vinyles connectées à une table de mixage, afin de pouvoir jouer deux morceaux de musique simultanément et les mixer. La table de mixage est alors connectée à un système hi-fi ou à la sonorisation d’un club. Cette configuration a depuis longtemps prouvé son efficacité. Mais à côté de tous ses avantages, elle présente un certain nombres d’inconvénients : • les vinyles pèsent lourd ! • les vinyles sont fragiles, très vulnérables à la saleté, à la chaleur, aux chocs, etc., et leur qualité sonore se dégrade à chaque utilisation. • chercher un vinyle particulier prend un temps fou (parfois il n’est même pas dans la caisse). • votre propre musique, vos boucles ou vos samples doivent d’abord être pressés dans l’acétate ou gravés sur CD avant de pouvoir être joués. TRAKTOR FS 2 est la solution parfaite pour éliminer ces inconvénients. Plusieurs avantages viennent s’y ajouter : • toute votre musique est stockée sur le disque dur de votre ordinateur, et vous avez donc accès à un nombre incroyablement plus élevé de morceaux pour votre set de DJ. • la qualité audio numérique ne se dégrade pas avec le temps. Le morceau est joué à chaque fois avec la qualité de l’enregistrement original. Traktor FS 2 83 • les grandes capacités du Navigateur de fichiers de TRAKTOR FS 2 permettent la gestion très efficace d’une large collection de fichiers audio sur le disque dur – beaucoup, beaucoup plus efficace que fouiner dans des bacs de disques... • l’aperçu visuel de la piste entière, avec ses marqueurs temporels et ses repères, facilite de beaucoup le “cueing” (la sélection de certains endroits du morceaux). TRAKTOR FS 2, connecté au ScratchAmp, utilise les platines vinyles et la table de mixage d’une façon beaucoup plus flexible, ce qui simplifie grandement le travail du DJ. Comment fonctionne TRAKTOR FS 2 … Pour comprendre comment fonctionne TRAKTOR FS 2, jetons un œil au chemin emprunté par le signal audio : Normalement, une des deux platines lit un vinyle. Le signal audio est dirigé vers la table de mixage sur laquelle le DJ peut contrôler le volume et le son. TRAKTOR FS 2 permet d’insérer votre ordinateur sur le chemin entre vos platines vinyle et votre table de mixage, ce qui vous permet de contrôler depuis vos platines vinyles la lecture des fichiers audio stockés sur votre ordinateur. Le système FinalScratch est basé sur un signal audio très particulier : le “timecode”, littéralement “séquence temporelle”. Ce signal, pressé sur les vinyles FS 2, est en quelque sorte une description audio du sillon du vinyle. Prenons une image bucolique : vous faites du vélo sur une route de campagne. Les bornes kilométriques sur le bas côté vous permettent de vous situer sur votre trajet : en effet, la lecture d’une borne vous permet de savoir où vous en êtes, et la fréquence de défilement des bornes vous donne une indication de votre vitesse. La route représente le sillon du vinyle, les bornes kilométriques représentent le timecode et votre vélo représente l’aiguille qui parcourt le sillon et lit le timecode. Lorsque le vinyle tourne, TRAKTOR FS 2 interprète le signal de timecode lu par l’aiguille et en déduit la position de celle-ci sur le vinyle FS 2 ainsi que la vitesse de rotation du vinyle (la vitesse peut être négative si le vinyle tourne à l’envers, par exemple lors de scratches). Le logiciel applique alors ces mouvements au fichier musical lu sur la platine virtuelle, le tout en temps réel. Traktor FS 2 84 Le signal de timecode est envoyé des platines vinyles vers le ScratchAmp et contrôle l’application TRAKTOR sur votre ordinateur grâce à la connexion FireWire entre le ScratchAmp et l’ordinateur. TRAKTOR FS 2 reconnaît ce signal de timecode et lit n’importe quel fichier musical situé dans le Navigateur, et sélectionné pour la lecture en temps réel. Ce signal audio est renvoyé via FireWire au ScratchAmp, dans lequel il est directement transmis, via les sorties ligne (LINE), à votre table de mixage. À chaque fois que le DJ (ou la DJette !) veut changer de morceau, il / elle peut facilement échanger les fichiers musicaux dans TRAKTOR sans toucher aux vinyles. À chaque fois que le (la) DJ(ette) souhaite écouter un passage spécifique dans un morceau, il ou elle change la position de l’aiguille sur le vinyle FS 2 – exactement comme sur un vinyle normal. Toutes les actions typiques comme le scratch, la recherche rapide d’une position sur le vinyle (“cueing”), les breaks ou encore le démarrage rapide sont possibles – après une courte acclimatation, vous oublierez simplement que vous jouez de la musique numérique. Les connections THRU supplémentaires vous permettent de lire des vinyles normaux en commutant les entrées de votre table de mixage sur PHONO. Un set peut ainsi combiner vinyles normaux et musique numérique. Travaillez comme un DJ Pendant la lecture des pistes, vous pouvez les travailler avec de nombreux outils sonores sur votre table de mixage, comme l’égaliseur, le volume, des effets (si votre table en est équipée). Essayez les actions suivantes pour vous familiariser avec votre système TRAKTOR FS 2 : • Poser l’aiguille : changez la position de l’aiguille sur le disque pour voir la vitesse à laquelle le son suit votre action. Apprenez à regarder l’aperçu sur l’écran pendant que vous déplacez la cellule de la platine. • Sélectionner un passage : faites tourner le disque en avant et en arrière, revenez en arrière jusqu’à atteindre un beat. Vous prendrez vite le pli! Traktor FS 2 85 • Lecture à l’envers : arrêtez votre platine et tournez le vinyle en arrière. Comparez ce son typique à un vinyle classique. • Arrêter un disque : appuyez sur le bouton Stop de votre platine ou éteignez-la pour faire un effet spécial. • Contrôler le pitch : changez le pitch (hauteur du son) de vos morceaux et essayez de faire correspondre les rythmes de deux morceaux. Entraînez-vous ! Vous apprendrez le DJing en vous entraînant continuellement et en vous amusant avec votre musique. Vous devez apprendre à contrôler la musique à votre façon, et à créer de nouveaux sons en mélangeant vos morceaux. La façon de faire dépend totalement de votre style ! Traktor FS 2 86 Annexe C – Utilisation de la bibliothèque de morceaux Importer des données dans la bibliothèque Les pistes sont importées dans la bibliothèque par glisser-déposer individuel ou en groupe, voire en déplaçant des dossiers ou des disques entiers. Quand vous importez des fichiers MP3, leurs tags ID3 (étiquettes contenant des infos sur le morceau : titre, artiste, date de sortie…) sont automatiquement importés dans les champs correspondants de la bibliothèque. Glissez les pistes ou groupes de pistes sur l’icône de la bibliothèque. Lorsque l’icône devient rouge, vous pouvez relâcher le bouton de la souris. Vous pouvez également importez une piste directement dans une liste d’écoute, ou bien ajouter une piste à la bibliothèque en la chargeant sur l’une des platines virtuelles. Ceci dit, en déposant les pistes sur l’icône de la bibliothèque, vous profitez en plus de l’analyse automatique du ou des morceau(x). Traktor FS 2 87 Après avoir effectué cette étape, une deuxième boîte de dialogue vous permet, lors de l’importation, de réécrire ou de créer les entrées de la base qui sont communes à tous les fichiers en train d’être importés. Si vous voulez attribuer les mêmes propriétés à des sous-groupes de morceaux, importez ces sous-groupes un à un et utilisez la boîte de dialogue d’importation pour assigner les propriétés du sous-groupe. Si le bouton près d’un champ de saisie est grisé, votre saisie n’écrasera pas l’entrée correspondante déjà dans la base. Vous devez cliquer sur ce bouton pour l’activer. Organiser vos morceaux avec des tags ou dans des listes d’écoute TRAKTOR FS 2 propose deux façons complémentaires d’organiser vos morceaux pour préparer votre set : • d’une part, les tags : ce sont des méta données telles que “genre” (genre du morceau), “rating” (appréciation) ou encore “label” (nom du label) qui décrivent le morceau. Chaque morceau n’a qu’un titre (“Title”), un label (“Label”) et un genre (“Genre”). Traktor FS 2 88 • d’autre part, les listes d’écoutes (“playlists”) : ce sont des dossiers virtuels utilisés pour regrouper les morceaux selon certains critères, par exemple à l’occasion d’une performance comme “set en club”, “mariage” ou “chill out”. Une piste peut appartenir à plusieurs listes d’écoute. C’est un gros avantage par rapport aux caisses de vinyles, qui doivent être retriées après chaque show… Organiser la bibliothèque grâce aux dossiers de propriétés La structure de dossiers sous l’icône de la bibliothèque propose une gestion intuitive de votre collection de morceaux. Les principales propriétés, artiste, album, label et genre sont représentées comme des dossiers – chacun contenant la totalité les pistes, triées selon l’attribut en question. Par exemple, supposons que nous ayons trois dossiers dans le dossier “genre” avec des noms très proches : “Salsa”, “salsa”, et “SALSA”. Pour unifier les noms du genre “Salsa”, vous pouvez glisser-déposer les deux dossiers mal nommés sur celui correctement nommé ; le genre des pistes incorrectes est alors automatiquement renommé. Retrouver un morceau perdu En plus du nom du fichier, TRAKTOR FS 2 peut utiliser une deuxième méthode pour identifier un morceau. TRAKTOR FS 2 peut enregistrer une empreinte digitale dans les tags du fichier, ce qui permet de le retrouver même si le nom du fichier est modifié. Pour utiliser cette fonction, les Traktor FS 2 89 tags de la bibliothèque doivent d’abord être écrits dans les fichiers grâce à la commande “Write Tags to File” dans le menu contextuel de chaque piste. Au démarrage, TRAKTOR FS 2 effectue un contrôle de concordance des fichiers sur la bibliothèque entière en comptant le nombre total de morceaux (“Total Tracks”), en déterminant combien d’entre eux sont manquants (“Tracks Missing”), combien n’ont pas été analysés (“Tracks Not Analysed”) et combien d’aperçus sont manquants (“Tracks Missing Stripe”). Dans cette boîte de dialogue, vous pouvez localiser les morceaux manquants avec le bouton “Relocate Missing Tracks” et analyser les morceaux qui ne l’ont pas encore été avec le bouton “Analyse Tracks”. Que sont les tags ID3 ? Les tags ID3 sont la partie descriptive des fichiers audio MP3. Le tag contient des informations sur le titre, l’artiste, l’album, l’année, le genre, etc. du morceau. TRAKTOR FS 2 peut lire et écrire directement les tags ID3 dans les fichiers. TRAKTOR FS 2 lit et écrit les tags ID3v1 (écrits à la fin du fichier MP3) et ID3v2 (écrits au début du fichier), avec une priorité aux ID3v2 en cas de conflit entre les informations. Comme les tags v2 sont écrits au début des fichiers, la modification des tags d’un groupe de fichiers peut prendre un peu de temps, estimé dans une barre de progression. Les champs suivants sont écrits par TRAKTOR FS 2 dans les tags ID3 standard : Traktor FS 2 90 • • • • • • • • • ID3_Title (titre) ID3_Album ID3_Artist ID3_FID_PUBLISHER (label) ID3_Track (le numéro de la piste, dans un album par exemple) ID3_Genre ID3_ReleaseDateYear (année de sortie) ID3_Popularitymeter (niveau de popularité) ID3_Playcounter (compteur du nombre de lectures de cette piste) Des informations supplémentaires sont écrites en tant que tags ID3 propriétaires : • • • • • • • • • • • BPM (tempo) BPMQuality (précision du tempo) KeyLyrics (paroles clé) Rating (appréciation) Remixer Producer ID ReleaseDate (date de sortie) LastPlayedDate (date de la dernière lecture) Gain Peak (niveau maximum de la piste) Gain Perceived (volume perçu) Traktor FS 2 91 Annexe D – Types de fichiers et Recommandations Votre logiciel TRAKTOR FS 2 est un système de lecture de fichiers digitaux particulièrement flexible et efficace. Il peut lire un grand nombre de types de fichiers audio, à divers taux d’échantillonnage et de compression. Chaque type de fichier a ses propres caractéristiques ; nous les décrivons brièvement ici pour vous permettre de faire le meilleur usage de votre système TRAKTOR FinalScratch. Définitions Taux d’échantillonnage (Sample Rate) Fréquence représentant le nombre d’échantillons (samples) par seconde de signal audio. Le CD Audio normal utilise 44.100 échantillons par seconde de signal, soit une fréquence (ou un taux) d’échantillonnage de 44,1 kHz. Résolution numérique (Bit Depth) Nombre de bits (valeurs binaires – 0 ou 1) décrivant chacun des échantillons. Plus ce nombre est grand, plus il y a de données pour chaque échantillon, et donc plus l’échantillon est codé précisément. Le CD Audio a une résolution numérique de 16 bits. Compression audio numérique / Taux de compression (Bitrate) Processus de minimisation de l’espace de stockage des données audio, utilisant des techniques psychoacoustiques de codage audio. Ces techniques exploitent les caractéristiques particulières de l’oreille humaine (comme le phénomène de masquage du signal) et de sa perception du son pour réduire la taille du fichier audio, avec des pertes très faibles voire imperceptibles de la qualité sonore. Le fichier audio résultant d’un encodage puis d’un décodage n’est plus le même que le fichier original ; toutes les informations superflues (ie celles que l’oreille humaine ne perçoit pas) ont été retirées, mais le son reste proche de l’original, selon l’ampleur de la compression effectuée. Ce taux de compression est représenté par le “bitrate”, nombre moyen de bits Traktor FS 2 92 utilisés pour représenter une seconde de signal audio. L’unité standard est ici le kbps, soit 1000 bits par seconde. Un bitrate élevé signifie que beaucoup de données sont utilisées pour coder une seconde de signal, autrement dit que le taux de compression est faible. Au contraire, un bitrate faible correspond à un taux de compression élevé. CBR et VBR Constant Bit Rate et Variable Bit Rate (Taux de compression constant et variable). CBR est la méthode de compression et d’encodage audio à un taux de compression constant tout au long du fichier. VBR effectue la compression et l’encodage avec un taux de compression variable optimisé pour chaque section ou “frame” de son, et s’adapte à la complexité de la section, ce qui permet d’améliorer un peu la qualité du son tout en diminuant la taille du fichier. Cependant, nous vous recommandons d’utiliser tout le temps la méthode CBR. À cause du taux de compression variable, la taille des sections change aussi constamment, ce qui entraîne des temps de chargement accrus (environ 30 secondes pour 5 minutes de musique en MP3 VBR) depuis le navigateur de TRAKTOR FS 2 vers les platines virtuelles. De plus, le décodage (ou extraction) des fichiers VBR demande beaucoup plus de traitement que pour les fichiers CBR, et à des taux de compression faibles, il est possible d’entendre des artefacts lors du changement de taux de compression. CAN / CNA (ADC / DAC) Conversion Analogique-Numérique / Conversion Numérique-Analogique. Processus de conversion du signal audio analogique en signal audio virtuel représenté numériquement, et inversement. C’est l’étape la plus critique des processus d’enregistrement et de lecture pour la préservation de la qualité audio, et c’est ce que sait très bien faire le ScratchAmp. Méta données Dans le contexte des fichiers de données audio, ce sont les informations supplémentaires enregistrées avec le morceau et contenant des informations non-audio comme le nom de l’artiste, le genre, etc., ce qui permet de faciliter le classement, la recherche… Les méta données audio Traktor FS 2 93 les plus couramment utilisées s’appellent ID3. Elles sont notamment utilisées dans les fichiers MP3, ce qui rend beaucoup plus facile la gestion de grandes collections de morceaux. TRAKTOR FS 2 comprend aussi les méta données des fichiers au format WMA et écrit même les aperçus des formes d’onde dans les fichiers WMA eux-mêmes. Types de fichiers non compressés WAVE (.wav) Format de fichier audio numérique (équivalent du format AIFF sur Mac OS) avec diverses possibilités de taux d’échantillonnage et de résolution numérique, la plus couramment utilisée étant le 44,1 kHz / 16 bits pour maintenir la compatibilité avec la norme CD audio sans nécessiter de conversion de sample ou de résolution. Un fichier WAVE est une représentation complète du signal audio analogique original, tel qu’il a été enregistré au moment de la Conversion Analogique-Digitale, sans perte due à quelque compression que ce soit. L’inconvénient majeur des fichiers WAVE est qu’ils prennent une place énorme. Par exemple : 44.100 échantillons/s * 2 canaux * 2 octets/échantillon * 60 s/min = environ 10 Mo, pour une minute de musique… Même le plus gros disque dur sera rapidement dévoré. De plus, les fichiers WAVE sont généralement enregistrés sans méta données. AIFF (.aif) Format identique au WAVE, mais utilisé sur la plate-forme Apple Macintosh. Les mêmes règles s’appliquent. Types de fichiers compressés MP3 (.mp3) Également connu sous le doux nom de ISO-MPEG Audio Layer-3. Ce format standard de fichier audio compressé fut développé par le Fraunhofer IIS en coopération avec l’Université d’Erlangen. Il utilise un Traktor FS 2 94 modèle psychoacoustique pour réduire la taille des fichiers audio sans réduction ou presque de la qualité audio. La réduction de la qualité du son dépend essentiellement du taux de compression (bitrate) utilisé. Afin d’exploiter au mieux la qualité audio exceptionnelle des convertisseurs CAN/CNA de votre ScratchAmp, nous vous conseillons d’encoder vos MP3 avec un bitrate d’AU MOINS 192 kbps. Vos fichiers MP3 prendront un peu plus de place (taux de compression moins élevé), mais ils sonneront bien mieux et feront éclater au grand jour les qualités audio du système FinalScratch. De plus, nous vous recommandons de privilégier le format MP3 par rapport aux autres formats de fichiers compressés lisibles par le système FinalScratch, à cause de son implémentation complète des tags ID3. Ces tags peuvent également être lus par de nombreuses autres applications, ce qui assure une complémentarité idéale entre votre système FinalScratch et d’autres applications comme iTunes. Stéréo Jointe vs. Stéréo Normale Le codage en stéréo jointe (joint stereo) utilise le fait que les deux canaux d’un signal stéréo contiennent généralement des informations très proches. En supprimant cette redondance stéréo, ce codage réduit la quantité totale de données représentant le signal, autrement dit son bitrate. Cependant, l’encodage en stéréo jointe modifie l’image stéréo du son et produit parfois des effets indésirables (par exemple avec certains types d’effets stéréo). Pour conserver la meilleure qualité audio, nous vous recommandons donc d’encoder systématiquement en stéréo normale. AAC (.aac) Connu aussi sous le nom MPEG-2 AAC (et noyau du standard audio/vidéo MPEG 4), c’est la nouvelle méthode de codage audio numérique, continuant là où le MPEG Audio Layer-3 (MP3) s’est arrêté. Avec le format AAC, il est possible de réduire encore la taille des fichiers sans dégradation perceptible (ou presque) par rapport au format MP3. Cependant, à l’heure où nous écrivons ces lignes, les fichiers AAC ne sont pas largement diffusés, et les encodeurs et décodeurs de fichiers AAC sont encore rares, à l’exception notable d’iTunes. De plus, les méta données associées aux fichiers AAC sont dans un format propriétaire de Traktor FS 2 95 iTunes et ne peuvent être lus par TRAKTOR FS 2. C’est pourquoi nous ne pouvons vous recommander le format AAC comme format de fichier audio pour TRAKTOR FS 2. WMA (.wma) Format propriétaire de codage audio numérique du Windows Media Player. Ce format est censé apporté une amélioration dans le rapport qualité audio / taille du fichier par rapport au MP3. Cependant, TRAKTOR FS 2 ne peut pas lire le format des méta données WMA de parties tierces, et TRAKTOR FS 2 ne peut pas lire non plus les fichiers WMA protégés contre la copie (système DRM, Digital Rights Management). Conclusion Pour conclure, nos Recommandations de Codage Audio Numérique pour TRAKTOR FS 2 sont les suivantes : • • • • format MP3 taux de compression de 192 kbps OU PLUS (bitrate) taux de compression constant (CBR) stéréo normale (Normal Stereo) Traktor FS 2 96 Annexe E – Numériser vos vinyles Votre système TRAKTOR FS 2 est spécialement adapté pour l’enregistrement de vos vinyles sur votre disque dur. Le ScratchAmp contient des pré-amplis phono à correction RIAA qui transforment un signal phono en signal normal de niveau ligne. Il représente le plus court chemin possible pour le signal entre la sortie de la platine vinyle et votre disque dur. Un chemin court signifie moins de possibilités de perturbation du signal (bruit ou distorsion), comme celles introduites par une table de mixage. De plus, le système TRAKTOR FS 2 est équipé de convertisseurs AD/DA (analogique-numérique / numérique-analogique) de qualité studio avec une résolution maximale de 24 bits / 96 kHz, qui vous permettront d’enregistrer vos vinyles avec une clarté exceptionnelle. En fait, il est même possible (avec un logiciel d’enregistrement compatible) d’enregistrer trois platines vinyles simultanément via le ScratchAmp ! Il faut aussi mentionner que le ScratchAmp peut enregistrer n’importe quel signal arrivant dans ses entrées (y compris un micro), et pas seulement un signal phono. Pour enregistrer un signal ligne ou micro, il vous suffit de régler le sélecteur de niveau d’entrée sur le niveau désiré (phono / line / mic). Il y a deux façons d’enregistrer avec le ScratchAmp. La première est l’enregistrement via TRAKTOR FS 2 comme décrit dans la section “Enregistrer avec TRAKTOR FS 2” en page 50. La seconde est l’utilisation de tout logiciel d’édition, de séquençage ou d’enregistrement disponible sur le marché qui vous permette de choisir différents réglages d’entrée pour l’enregistrement. Le logiciel verra le ScratchAmp comme une carte son normale dans votre ordinateur. Vous pourrez du coup désigner l’entrée du ScratchAmp depuis laquelle vous souhaitez enregistrer, et enregistrer directement dans votre application avec une résolution allant jusqu’à 24 bits / 96 kHz. Traktor FS 2 97 Annexe F – Les vinyles FS 2 Les disques vinyles suivants sont utilisables dans TRAKTOR FS 2 : Vinyle FS 2 Standard Votre système TRAKTOR FS 2 est livré avec 3 vinyles FS 2 « Standard » utilisés pour contrôler vos fichiers musicaux via l’application TRAKTOR FS 2. La face A du vinyle Standard, jouée à 33 t/min, est une piste de timecode continue de 15 minutes, avec des indicateurs visuels (rainures régulièrement espacées) à chaque minute pleine pour faciliter le repérage dans le morceau, la sélection d’un instant du morceau et le chargement des boucles. La face B est jouée à 45 t/min et est aussi une piste continue de timecode de 15 minutes avec des indicateurs visuels à chaque minute pleine. Vinyle FS 2 Scratch Spécialement développé pour les DJ de scratch et autres “turntablists”, le vinyle FS 2 Scratch est disponible chez votre revendeur TRAKTOR FS 2. Ce vinyle est légèrement plus léger que le vinyle Standard inclus, pour un meilleur contrôle du scratch. Les deux faces sont jouées à 33 t/min. La face A contient une piste continue de timecode avec un indicateur visuel à chaque minute qui facilite le repérage dans le morceau, la sélection d’un instant du morceau et le chargement des boucles. La face B contient trois pistes de timecode individuelles : deux pistes de 5 minutes sans indicateurs visuels, et une troisième de 5 minutes également, mais avec des indicateurs visuels toutes les 30 secondes. Chacune de ces pistes de timecode a une rainure infinie à la fin afin que l’aiguille ne continue pas sur la piste suivante. Utiliser les anciens vinyles FS1.x Il est tout à fait possible d’utiliser les vinyles originaux de la version TRAKTOR FS1.x avec TRAKTOR FS 2. Cependant, ces vinyles ont un design de surface différent pour le décalage initial du timecode (leadin) ; si vous utilisez ces vinyles, vous devez sélectionner l’option FS1 dans l’onglet “Timecode” de la boîte de dialogue “Setup” (Options). Un réglage supplémentaire vous permet alors de personnaliser le décalage initial du timecode (lead-in) si votre vinyle commence à s’abîmer. Traktor FS 2 98 Entretien et vie de vos vinyles FS 2 Bien que votre système TRAKTOR FS 2 lise des fichiers audio numériques, la surface de contrôle (les vinyles FS 2) reste analogique. Même si les vinyles FS 2 sont moins sensibles que les vinyles usuels, ils nécessitent tout de même une attention et un soin proche de ceux que vous donneriez à un vinyle classique. En premier lieu et avant toute chose, vos vinyles doivent être parfaitement propres. Utilisez une brosse à vinyles et/ou un produit de nettoyage spécifique. Si la surface du disque est rayée ou endommagée, il risque de sauter ou de poser problème lors de la lecture du timecode, et donc à la lecture de l’audio. Une utilisation longue et intensive peut abîmer le vinyle FS 2. Une pointe de lecture abîmée ou sale détériorera prématurément votre vinyle FS 2, comme pour n’importe quel vinyle. Bref, traitez vos vinyles FS 2 exactement comme vous traiteriez un vinyle de valeur ! Traktor FS 2 99 Annexe G – Raccourcis clavier Navigation dans l’Explorateur Les touches F1 à F12 sont réservées à la section Favoris. Remarque pour Mac OS X : désactivez les fonctions d'Exposé des touches F9-F11 dans les Préférences Système. Voici les réglages par défaut : F1 : Affiche la Liste d’écoute actuelle (Current Playlist) F2 : Affiche la Bibliothèque de morceaux (Collection) F3 - F8 : Affiche Bacs (Show cases) F9 : Affiche le Pool F10 : CD Audio F11/F12 : Recherche de fichier F11 : Trouver dans la sélection F12 : Trouver dans la Bibliothèque entière Flèche Haute/Basse : Déplacement haut/bas dans la liste courante Page Haute/Basse : Page haute/basse dans la liste courante Home : Sélectionne le 1er morceau dans la liste courante End: Sélectionne le dernier morceau dans la liste courante Ctrl+Haut/ Bas: Déplace la piste sélectionnée vers le haut/bas Traktor FS 2 100 Espace : Pré-écouter le (premier des) morceau(x) sélectionné(s/de la liste) Entrée : Ajoute à la Liste d’écoute actuelle Del : Efface la sélection Options (Setup) Ctrl+1 : Ouvre la boîte de dialogue Setup (Options) Ctrl+2 : Ouvre directement l’onglet “Timecode” de la boîte de dialogue “Setup” (Options) Général Ctrl+E : Édite la sélection Ctrl+S : Enregistre la liste sous… Ctrl+Z : Analyse Platine A Ctrl+Flèche Gauche : Charge la piste Ctrl+Alt+Flèche Gauche : Décharge la piste Ctrl+P : Active/désactive le mode “Pool” Ctrl+K : Active/désactive le Key Lock (Maintien de la hauteur du son) Ctrl+M : Crée un Repère Ctrl+N : Supprime un Repère Ctrl+L : Active/désactive le mode “Loop” (Boucle) Ctrl+T : Active/désactive le mode “Timecode” Ctrl+R : Active/désactive le mode “Skipless” (Protection contre les ruptures) Ctrl+I : Lecture/Pause interne Ctrl++ : Zoom avant Traktor FS 2 101 Ctrl+- : Zoom arrière Ctrl+0 : Zoom par défaut Platine B Ctrl+Flèche Droite : Charge la piste Ctrl+Alt+Flèche Droite : Décharge la piste Ctrl+Alt+P : Active/désactive le mode “Pool” Ctrl+Alt+K : Active/désactive le Key Lock (Maintien de la hauteur du son) Ctrl+Alt+M : Crée un Repère Ctrl+Alt+N : Supprime un Repère Ctrl+Alt+L : Active/désactive le mode “Loop” (Boucle) Ctrl+Alt+T : Active/désactive le mode “Timecode” Ctrl+Alt+R : Active/désactive le mode “Skipless” (Protection contre les ruptures) Ctrl+Alt+I : Lecture/Pause interne Ctrl+Alt++ : Zoom avant Ctrl+Alt+- : Zoom arrière Ctrl+Alt+0 : Zoom par défaut Traktor FS 2 102 Annexe H – Spécifications techniques Dimensions : 23,8 x 19,6 x 5,2 centimètres 9,5 x 7,75 x 2 pouces Poids : 1,44 kg - 3,18 livres Réponse en fréquence : 20 Hz – 20 kHz +/- 1dB THD+N (Distorsion harmonique + bruit) : < 0,015% Rapport Signal/Bruit : > 100 dB CAN / CNA : 24-bit (44,1 / 48 / 88 ,2 / 96kHz) Désaccentuation RIAA : -2dB à 30Hz Entrée Max Ligne : 12dBV Gain Max Ligne : 12dBV Gain Max Phono : 47dBV Entrée Phono : 110dBV Entrée Micro : > 125dBV, gain de 50dBV Gain Max Micro : 52dBV THD Micro (Distorsion harmonique) : 0.04% Vitesse du port IEEE1394 (FireWire) : 400 mbps Alimentation électrique : 8-30 V continu à l’entrée, fourni avec: 9V continu, 1200mA, borne positive ATTENTION : la sortie casque a un gain max de 12dBV! Traktor FS 2 103 Traktor FS 2 104 Index A A et B (icones) 46 AAC 95 About TRAKTOR FS 2 72 ADC 93 AIFF 94 Aiguilles 74 Alimentation secteur 82 Analyse 41, 47 Anciens vinyles FS1.x 98 Arborescence 40 Audio (Setup) 55 Audio Format (Recording) 63 Audio Latency 56 Auto Gain 61 Autoload Next Song 61 Autorisation du produit 13 AUX IN 81 B Banque de boucles 43 Banque de morceaux 36 Base de connaissance 77 Beatport 3 Bibliothèque 89 Bibliothèque de morceaux 41, 87 Bit Depth 92 Bitrate 92 Bloquage du pitch 36 Boucle 37, 53 Browser (Setup) 64 Bruit 73 C Câbles 73 Calibrage 28 CAN 93 Canaux 70 CBR 93 CD Audio 42 Channels 70 Chargement 36 Charger 47 Clavier 67 CNA 93 Collection 87 Color 70 Commandes de liste 46 Compression audio numérique 92 Consistency Check 44 Continue Play on Needle Up 62 Contrôle automatique du gain 61 Contrôle des niveaux d’entrée 57 Contrôle MIDI 67 Contrôles de la fenêtre 72 Couleur 70 Créer Repère 37 Cue Points 35 Current Playlist 40 D DAC 93 Delete 46 Dépannage 73 Désinstallation (Mac OS X) 10 Diamant (icone) 46 Discard (enregistrement) 49 E Edit 47 Enregistrement 48 Enregistrements 43 Enregistrer 50 Entrées principales 57 Entretien 99 Traktor FS 2 105 Explorateur 42 Explorer 42 F Favoris 44 File Format (Recording) 63 FireWire 80 Fit to record 35 Fit to track 34 Font Size 71 Forme d’onde globale 34 Forme d’onde locale 34 Fullscreen 71 G GAIN 82 H HEADPHONES 82 Headphones 57 Historique 44 History 44 I ID3 90 Infos de morceau 33 Input Monitors 57 Installation (Mac OS X) 9 Installation (ScratchAmp) 6 Installation (Windows XP) 11 Installation du matériel 79 Interne (Mode de lecture) 38 iTunes 66 K Key Lock 36 Keyboard 68 Traktor FS 2 106 L Lecture / Pause 39 Lisez-moi 77 Liste 45 Liste d’écoute actuelle 40 Listes d’écoute 43 Load 36, 47 Loop Auto Detect Size 62 Loop Pool 43 M Main Inputs 57 Main Outputs 57 Mark Cued Tracks as Played 65 Marqueurs temporels 35, 71 Méta données 93 MIC IN 81 Microphone 51 MIDI 67, 68 Mises à jour 78 Modes de lecture 38 Modifier 47 Modifier Repère 37 MP3 94 MPEG 4 95 N Native Instruments 2 Navigateur (Setup) 64 Navigateur de Fichiers 40 Needle Display Position 62 Next (enregistrement) 48 Niveau de Pitch 36 Non Adaptive (Key Lock) 62 Numériser vos vinyles 97 O On Board Sound 58 Options 55, 72 P PCMCIA 80 Phase Vocoder (Key Lock) 63 Pitch 36 Pitching/Scratching Sound 61 Platine unique 57 Platines 79 Play & Rec (Setup) 60 Playlists 43 Plein écran 71 Poids du bras 73 Pool 36, 53 Position de l’aiguille 62 Pré-écoute 48 Prefix (Recording) 63 PSOLA (Key Lock) 62 Q Qualité de Réception 38 Quick Search 45 R Readme 77 Record Type 32, 59 Recordings 43 Records (Legacy) 59 Registration Tool 14 Repères 35 Réponse du système 30, 59 Reset Pitch after Pause 61 Résolution numérique 92 Response 59 Résultats de Recherche 41 Retrouver un morceau 89 Rumble Threshold 29, 59 S Sample Rate 92 Sample Rate (Setup) 56 Sauvegarder 47 Save 47 Scratch (Vinyle FS 2) 98 Scratch (vinyles) 32 ScratchAmp 7, 79 Search Results 41 Segmenter le fichier (Recording) 63 Set Cue 37 Setup 55, 72 Seuil de bruit 29, 59 Show Consistency Check 65 Single Turntable Mode 57 Skipless 39, 54 Skipless (Mode de lecture) 38 Sortie carte son 58 Sorties casque 57 Sorties principales 57 Split File at Size (Recording) 63 Standard (Vinyle FS 2) 98 Standard (vinyles) 32 Stanton Magnetics 2 Status (Setup) 55 Stéréo Jointe 95 Stéréo Normale 95 Stripe View 71 Support en ligne 77 Supprimer 46 Supprimer Repère 37 System Response 30 T Table de mixage 79 Tags 65 tags 88, 90 Taille des polices 71 Taux d’échantillonnage 56, 92 Taux de compression 92 Temps de latence audio 56 Traktor FS 2 107 Time Markers 35, 71 Timecode 29, 30, 38, 84 Timecode (Mode de lecture) 38 Timecode (Setup) 58 Track Collection 41 Track End Indicator Time 61 Type de vinyles 59 Types de fichiers 92, 94 Types de vinyle 32 V Validation (icone) 46 VBR 93 Vérification de concordance 44 View (Setup) 70 Vinyles 74 W WAVE 94 WMA 96 Z Zone Favoris 44 Zoom 34 Traktor FS 2 108 ">
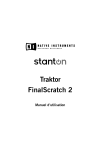
Lien public mis à jour
Le lien public vers votre chat a été mis à jour.