Native Instruments Traktor Pro Manuel utilisateur
PDF
Télécharger
Document
FRANÇAIS PRISE EN MAIN Les informations contenues dans ce document peuvent être modifiées à tout moment sans préavis et n’engagent pas la responsabilité de Native Instruments GmbH. Le Logiciel décrit dans ce document est soumis à l’acceptation d’une Licence d’Utilisation et ne doit pas être copié sur d’autres supports. Aucune partie de ce manuel ne peut être copiée, reproduite, transférée ou enregistrée, sous quelque forme que ce soit et pour quelque usage que ce soit, sans l’accord écrit explicite de Native Instruments GmbH. Tous les noms de produits et d’entreprises sont des marques déposées par leurs propriétaires respectifs. Manuel écrit par : Irmgard Bauer Manuel traduit par : Nicolas Sidi Version du document : 1.2 (08/2009) Version du produit : 1.2 (08/2009) Remerciements spéciaux à l’équipe de bêta-testeurs, dont l’aide nous fut précieuse non seulement pour trouver et corriger les bogues, mais aussi pour rendre ce produit encore meilleur. © Native Instruments GmbH, 2009. Tous droits réservés Germany USA Native Instruments GmbH Schlesische Str. 28 D-10997 Berlin Germany [email protected] www.native-instruments.de Native Instruments North America, Inc. 5631 Hollywood Boulevard Los Angeles, CA 90028 USA [email protected] www.native-instruments.com 1 Bienvenue dans TRAKTOR !......................................................................................3 2 Configuration requise..............................................................................................4 3 Installation du logiciel TRAKTOR.............................................................................5 3.1 Installation sous Windows (Vista/XP).......................................................5 3.2 Installation sous Mac OS X.....................................................................5 4 Installation du pilote de l’interface audio.................................................................6 4.1 Installation sous Windows.......................................................................6 4.2 Installation sous Mac OS X.....................................................................7 5 Autorisation du produit............................................................................................8 5.1 TRAKTOR avec une carte son embarquée.............................................. 10 5.2 TRAKTOR avec une interface audio externe et la console interne.............. 11 5.3 TRAKTOR avec une interface audio externe et une console externe.......... 13 5.4 Configuration de TRAKTOR SCRATCH................................................... 14 5.4.1 TRAKTOR SCRATCH avec des platines vinyles.............................. 15 5.4.2 TRAKTOR SCRATCH avec des platines CD................................... 16 6 Contrôle avec le Timecode....................................................................................18 6.1 Calibration.......................................................................................... 18 6.2 Modes de suivi.................................................................................... 18 6.2.1 Absolute Mode.......................................................................... 18 6.2.2 Relative Mode........................................................................... 19 6.2.3 Internal Mode............................................................................ 19 7 Importer votre musique..........................................................................................20 7.1 Importer des dossiers de musique.........................................................20 7.2 Morceaux gérés par iTunes................................................................... 21 7.2.1 Jouer les morceaux gérés par iTunes............................................ 21 7.2.2 Importer une sélection de Tracks depuis iTunes............................ 21 7.2.3 Importer les listes de lecture d’iTunes.......................................... 21 8 Assignations Clavier et MIDI..................................................................................22 8.1 Les Assignations Clavier (Keyboard Mappings)........................................22 8.2 Les Assignations MIDI (MIDI Mappings).................................................22 9 Premiers pas avec TRAKTOR..................................................................................23 9.1 Charger des Tracks.............................................................................. 23 9.2 Balayer et lire des Tracks..................................................................... 23 9.3 Synchroniser des Tracks....................................................................... 24 9.4 Mixer avec la console interne................................................................ 25 9.5 Auto Looping...................................................................................... 26 9.6 Looping manuel.................................................................................. 26 9.7 Effets................................................................................................. 26 TRAKTOR – Prise en main – III FRANÇAIS Table des matières 9.7.1 Le mode Chained Effects........................................................... 27 9.7.2 Le mode Advanced Effects......................................................... 27 9.7.3 Les Effets Send......................................................................... 28 9.8 Layouts (Affichages)............................................................................ 28 10 Configuration de TRAKTOR.....................................................................................29 10.1 La fenêtre Preferences.........................................................................29 10.2 Importer d’autres réglages....................................................................29 10.3 Redémarrer avec le Setup Wizard..........................................................29 11 Mise à niveau depuis TRAKTOR 3 ou TRAKTOR SCRATCH........................................30 11.1 Faire fonctionner TRAKTOR côte à côte avec des versions antérieures . ....30 11.2 Importer votre Collection......................................................................30 11.3 Importer vos Playlists........................................................................... 31 11.4 Importer vos Assignations Clavier et MIDI.............................................. 31 12 Dépannage............................................................................................................32 12.1 TRAKTOR refuse de démarrer............................................................... 32 12.2 Les Tracks sont chargées mais ne sont pas lues...................................... 32 12.3 Dépannage de TRAKTOR SCRATCH......................................................33 12.3.1 Problèmes matériels..................................................................34 12.3.2Problèmes logiciels....................................................................34 12.4 TRAKTOR plante.................................................................................34 13 Obtenir de l’aide....................................................................................................35 13.1 Documentation additionnelle................................................................ 35 13.2 Mises à jour du logiciel........................................................................ 35 13.3 Assistance..........................................................................................36 13.4 Contact..............................................................................................36 IV – TRAKTOR – Prise en main 1 Bienvenue dans TRAKTOR ! Merci d’avoir choisi TRAKTOR. En tant que propriétaire légal(e) de ce logiciel, vous contribuez à sa maintenance ainsi qu’à ses développements futurs. Nous espérons que vous apprécierez le travail avec TRAKTOR autant que nous ! À propos de ce Manuel de Prise en main Ce Manuel de Prise en main vous permet de configurer tout votre système de DJ basé sur TRAKTOR, y compris vos périphériques audio et MIDI. Il vous propose également une présentation des fonctions de base du logiciel TRAKTOR. Pour plus d’informations, veuillez vous référer au manuel d’utilisation de TRAKTOR, disponible au format PDF dans votre dossier d’installation de TRAKTOR. Différentes versions de TRAKTOR Cinq versions différentes de TRAKTOR sont disponibles : TRAKTOR PRO, TRAKTOR DUO, TRAKTOR SCRATCH PRO, TRAKTOR SCRATCH DUO et TRAKTOR LE. Par souci de clarté, ce manuel utilise le terme TRAKTOR pour se référer à toutes les versions de TRAKTOR. Ainsi, sauf mention contraire, les informations données dans ce manuel s’appliquent à toutes les versions de TRAKTOR. Lorsque les versions diffèrent, une remarque le précise dans la colonne latérale. TRAKTOR – Prise en main – 5 FRANÇAIS Bien à vous, L’équipe TRAKTOR de Native Instruments 2 Configuration requise Les informations à jour concernant les configurations requises, les (in)compatibilités et l’assistance pour les systèmes d’exploitation les plus récents se trouvent sur notre site web, à la page : http://www.native-instruments.com/traktor 6 – TRAKTOR – Prise en main 3 Installation du logiciel TRAKTOR Ce chapitre décrit comment installer TRAKTOR sur votre ordinateur. 3.1 Installation sous Windows (Vista/XP) ! Pour les informations de dernière minute non encore disponibles lors de l’impression Pour installer le logiciel TRAKTOR sur un ordinateur fonctionnant sous Windows Vista/ XP, suivez ces instructions : 1. Dans l’Explorateur de Windows, double-cliquez sur « Poste de travail » pour afficher la liste des supports de stockage. % Si vous installez TRAKTOR SCRATCH, l’installeur vous demandera d’installer le pilote matériel de l’AUDIO 4/8 DJ durant le processus d’installation. Dans la boîte de dialogue correspondante, cliquez sur « Yes ». Vous pouvez désélectionner l’AUDIO 4/8 DJ en choisissant l’option Custom Installation (installation personnalisée). 2. Double-cliquez sur l’icône du CD de TRAKTOR pour accéder à son contenu. 3. Double-cliquez sur le fichier « TRAKTOR Installer.exe ». Une boîte de dialogue vous accueille alors dans l’installation de TRAKTOR. 4. Le programme d’installation vous guide tout au long de la procédure d’installation. Veuillez suivre les instructions à l’écran. 3.2 Installation sous Mac OS X Pour installer le logiciel TRAKTOR sur un ordinateur fonctionnant sous Mac OS X, suivez ces instructions : 1. Sur Mac OS X, l’icône du CD de TRAKTOR apparaît sur le bureau. Double-cliquez sur cette icône pour afficher le contenu du CD. % Si vous installez TRAKTOR SCRATCH, l’installeur vous demandera d’installer le pilote matériel de l’AUDIO 4/8 DJ durant le processus d’installation. Dans la boîte de dialogue correspondante, cliquez sur « Yes ». Vous pouvez désélectionner l’AUDIO 4/8 DJ en choisissant l’option Custom Installation (installation personnalisée). 2. Double-cliquez sur le fichier « Traktor Installer ». Une boîte de dialogue vous accueille alors dans l’installation de TRAKTOR. 3. Le programme d’installation vous guide tout au long de la procédure d’installation. Veuillez suivre les instructions à l’écran. TRAKTOR – Prise en main – 7 FRANÇAIS de ce manuel, veuillez vous référer au fichier Readme.txt situé sur le CD d’installation. 4 Installation du pilote de l’interface audio Les instructions qui suivent sont spécifiques aux interfaces audio AUDIO 4 DJ et AUDIO 8 DJ. Si vous comptez utiliser une autre interface audio, veuillez consulter sa documentation pour obtenir plus de détails sur l’installation de ses pilotes et sur sa configuration. Il vous faut installer les pilotes de votre interface audio avant de démarrer TRAKTOR. ! Ce chapitre concerne uniquement les possesseurs de TRAKTOR SCRATCH. ! Vous ne pouvez pas installer l’AUDIO 4/8 DJ sur un port USB 1.0 ou 1.1 - un port USB 2.0 est nécessaire. 4.1 Installation sous Windows Installation sous Windows Vista 1. Connectez l’AUDIO 4/8 DJ à un port USB disponible de votre ordinateur. 2. Une fenêtre apparaît avec le message « Installation du pilote logiciel de périphérique ». 3. Lorsque l’installation est terminée, une fenêtre apparaît avec le message « Le périphérique a été correctement installé ». ! Assurez-vous d’avoir installé le pilote de matériel audio USB NI approprié avant de connecter l’AUDIO 4/8 DJ à votre ordinateur ! Installation sous Windows XP 1. Connectez l’AUDIO 4/8 DJ à un port USB disponible de votre ordinateur. 2. Windows XP identifie l’AUDIO 4/8 DJ. Si Windows vous demande de chercher un pilote sur Internet, choisissez « Non ». 3. Votre ordinateur affiche le message « Nouveau matériel détecté ». 4. Lorsque l’installation est terminée, une fenêtre apparaît avec le message « Vos périphériques sont prêts à l’emploi ». 8 – TRAKTOR – Prise en main 4.2 Installation sous Mac OS X 1. Connectez l’AUDIO 4/8 DJ à un port USB disponible de votre ordinateur. L’interface devrait être immédiatement prête à l’emploi. Aucune installation supplémentaire n’est nécessaire. ! Assurez-vous d’avoir installé le pilote de matériel audio USB NI approprié avant de connecter l’AUDIO 4/8 DJ à votre ordinateur ! FRANÇAIS Pour vous assurer que le périphérique fonctionne bien, ouvrez le panneau de configuration audio et MIDI - l’AUDIO 4/8 DJ doit figurer dans la liste. TRAKTOR – Prise en main – 9 5 Autorisation du produit Pour lancer l’application TRAKTOR, faites comme suit : Windows Allez dans Démarrer > Programmes > Native Instruments > Traktor et cliquez sur l’icône de TRAKTOR. Mac OS X Allez dans Macintosh HD > Applications > Traktor et double-cliquez sur l’icône du programme TRAKTOR. Tant que TRAKTOR n’est pas activé, l’écran suivant apparaît à chaque lancement : •• Choisissez Run Demo pour lancer TRAKTOR en Mode Démo. En Mode Démo, le Header de TRAKTOR affiche un visuel Demo Mode. ou •• Cliquez sur Buy si vous utilisez la version de démonstration de TRAKTOR et souhaitez acheter le logiciel en ligne. Votre navigateur web s’ouvre alors automatiquement sur le magasin en ligne du site de Native Instruments. ou •• Choisissez Activate pour lancer la procédure l’enregistrement et d’activation via le Service Center de NI. TRAKTOR se ferme automatiquement avant le lancement du Service Center. Suivez les instructions à l’écran pour enregistrer et activer le logiciel. Si vous avez besoin d’aide pour cette procédure, veuillez consulter le « Guide d’Installation » livré avec TRAKTOR. Le Setup Wizard (Assistant d’installation) 10 – TRAKTOR – Prise en main ! En fonction de la version de TRAKTOR que vous utilisez, les couleurs du Setup Wizard peuvent différer de celles représentées sur les images de ce manuel. Ceci ne modifie en rien les fonctionnalités décrites dans les sections suivantes. FRANÇAIS Le Setup Wizard (Assistant d’installation) vous permet de configurer facilement les périphériques audio et MIDI que vous souhaitez utiliser avec TRAKTOR. Vous pouvez relancer le Setup Wizard à tout moment en sélectionnant l’entrée Start Setup Wizard dans le menu Help de TRAKTOR. Voici la procédure de base pour sélectionner les contrôleurs MIDI et les périphériques audio dans le Setup Wizard : 1. Sélectionnez le fabricant de votre contrôleur MIDI dans le premier menu déroulant. 2. Sélectionnez l’un des périphériques « TRAKTOR Ready » dans le deuxième menu déroulant. Le contenu de ce deuxième menu déroulant s’adapte au choix que vous avez effectué dans le premier menu. 3. Cliquez sur Apply pour charger les fichiers de configuration nécessaires pour les périphériques que vous avez sélectionnés. Pour utiliser TRAKTOR avec un contrôleur MIDI qui n’est pas dans la liste ou pour l’utiliser sans aucun contrôleur MIDI, sélectionnez l’option Audio Interface Only dans le premier menu déroulant. Le second menu déroulant propose alors un ensemble de configurations de base pour différents types de situations que nous décrivons ci-dessous. TRAKTOR – Prise en main – 11 5.1 TRAKTOR avec une carte son embarquée Cette configuration est surtout prévue pour essayer TRAKTOR vite fait sur votre ordinateur, sans aucun périphérique supplémentaire. Ayez en tête qu’en utilisant seulement une carte son embarquée, vous ne pourrez pas pré-écouter les pistes lorsqu’une autre piste est en cours de lecture. Configuration du matériel Vérifiez que les enceintes de votre ordinateur sont bien allumées et que le volume de votre système d’exploitation est réglé sur une valeur raisonnable. Du côté logiciel 1. Dans le Setup Wizard, sélectionnez l’option TRAKTOR PRO/DUO Built-In (TRAKTOR PRO/DUO avec la carte son intégrée). 2. Confirmez votre choix en cliquant sur le bouton Apply. 3. Dans le menu déroulant Audio Device, sélectionnez la carte son interne de votre ordinateur. 4. La meilleure valeur de latence audio (Audio Latency) dépend de votre carte son, de votre système d’exploitation et de votre processeur. Pour les cartes son embarquées, commencez avec une valeur située entre 20 et 30 ms puis essayez ensuite de la diminuer progressivement. Plus la latence est faible, plus TRAKTOR répond vite à vos actions. Les ordinateurs plus lents nécessitent une valeur de latence plus élevée. 5. Fermez la fenêtre Preferences en cliquant sur le bouton Close. Consultez le chapitre 7 (« Importer votre musique ») pour savoir comment importer votre musique et le chapitre 9 (« Premiers pas avec TRAKTOR ») pour avoir un aperçu des principales fonctions de TRAKTOR. 12 – TRAKTOR – Prise en main 5.2 TRAKTOR avec une interface audio externe et la console interne Si vous souhaitez jouer en live avec TRAKTOR, vous avez besoin d’une interface audio avec au moins deux sorties stéréo. La seconde sortie stéréo vous permet de contrôler (pré-écouter) les pistes sur votre casque pendant que la piste actuelle est envoyée sur le système d’amplification via la sortie stéréo principale. FRANÇAIS Configuration du matériel TRAKTOR avec une interface audio externe (AUDIO 8 DJ), la console interne et des enceintes actives ! Notez que dans cet exemple de configuration, nous utilisons des enceintes actives. Bien entendu, vous pouvez connecter l’interface audio externe à un amplificateur et des enceintes passives. Utilisez alors le canal d’entrée stéréo de l’amplificateur, intitulé généralement « Aux In » ou « Line In ». Avant de lancer TRAKTOR, vérifiez que l’interface audio que vous comptez utiliser est correctement installée et opérationnelle. 1. Connectez l’interface audio à votre ordinateur. 2. Connectez vos enceintes actives (ou votre amplificateur) aux sorties principales de l’interface audio externe (« Out 1/2 » du canal A si vous utilisez l’AUDIO 4/8 DJ). 3. Connectez votre casque aux sorties auxiliaires ou à la sortie casque de votre interface audio externe (« Headphones » si vous utilisez l’AUDIO 4/8 DJ). % Si votre interface audio utilise un pilote ASIO, vous devrez modifier son réglage de latence dans le panneau de contrôle du pilote ASIO. Pour ouvrir le panneau de contrôle ASIO de votre carte son, cliquez sur le bouton Settings près de la tirette Latency. TRAKTOR – Prise en main – 13 Du côté logiciel 1. Dans le Setup Wizard, sélectionnez l’une des options AUDIO 4 DJ - internal mixer, AUDIO 8 DJ - internal mixer ou Other interface - internal mixer. 2. Confirmez votre choix en cliquant sur le bouton Apply. 3. Dans le menu déroulant Audio Device, sélectionnez l’interface audio externe. 4. La meilleure valeur de latence audio (Audio Latency) dépend de votre carte son, de votre système d’exploitation et de votre processeur. Pour les cartes son externes, commencez avec une valeur autour de 15 ms puis essayez ensuite de la diminuer progressivement. Plus la latence est faible, plus TRAKTOR répond vite à vos actions. Les ordinateurs plus lents nécessitent une valeur de latence plus élevée. 5. Vérifiez que Internal Mixer Mode est bien sélectionné dans l’onglet Output Routing de la fenêtre Preferences. 6. Si les sorties Monitor ne sont pas automatiquement sélectionnées, assignez-les à la seconde paire de sorties de l’interface audio externe (celle sur laquelle le casque est connecté). 7. Si les sorties Master ne sont pas automatiquement sélectionnées, assignez-les à la paire de sorties principale de l’interface audio externe (celle connectée au système d’amplification). 8. Fermez la fenêtre Preferences en cliquant sur le bouton Close. Consultez le chapitre 7 (« Importer votre musique ») pour savoir comment importer votre musique et le chapitre 9 (« Premiers pas avec TRAKTOR ») pour avoir un aperçu des principales fonctions de TRAKTOR. 14 – TRAKTOR – Prise en main 5.3 TRAKTOR avec une interface audio externe et une console externe Si vous souhaitez utiliser TRAKTOR avec une console de mixage externe, vous avez besoin d’une interface audio externe disposant d’au moins 2 sorties stéréo, telle que l’AUDIO 4 DJ. Pour mixer la sortie audio de 4 platines virtuelles avec une console externe, vous avez besoin d’une interface audio avec 4 sorties stéréo, telle que l’AUDIO 8 DJ. La sortie de chaque platine de TRAKTOR est routée vers une sortie stéréo spécifique de l’interface audio externe, chacune de ces sorties étant à son tour connectée à un canal d’entrée de votre console de DJ. Le mix et la pré-écoute se font alors entièrement depuis votre console. FRANÇAIS Configuration du matériel TRAKTOR utilisé avec une interface audio externe (AUDIO 8 DJ) et une console externe. ! Notez que dans cet exemple de configuration, nous utilisons les câbles Multicore fournis avec l’AUDIO 4/8 DJ. Bien sûr, vous pouvez également utiliser des câbles RCA (cinch) normaux pour connecter votre console à votre interface audio externe. TRAKTOR – Prise en main – 15 Avant de lancer TRAKTOR, vérifiez que l’interface audio que vous comptez utiliser est correctement installée et opérationnelle. 1. Connectez l’interface audio à votre ordinateur. 2. Connectez un câble RCA (cinch) à la sortie principal de votre interface audio externe (« Out 1/2 » du canal A si vous utilisez l’AUDIO 4/8 DJ). 3. Connectez l’autre extrémité du câble à la première entrée sur votre console de DJ. N’utilisez pas l’entrée Phono ! Utilisez en lieu et place l’entrée Line (ou CD). Si une seule entrée est disponible, vérifiez qu’elle est bien en mode Line. Répétez les étapes 2 et 3 pour le second canal de la console. Du côté logiciel 1. Dans le Setup Wizard, sélectionnez TRAKTOR with External Audio Interface and External Mixer (TRAKTOR avec une interface audio externe et une console externe). 2. Confirmez votre choix en cliquant sur le bouton Apply. 3. Dans le menu déroulant Audio Device, sélectionnez l’interface audio externe. % Si votre interface audio utilise un pilote ASIO, vous devrez modifier son réglage de latence dans le panneau de contrôle du pilote ASIO. Pour ouvrir le panneau de contrôle ASIO de votre carte son, cliquez sur le bouton Settings près de la tirette Latency. 4. La meilleure valeur de latence audio (Audio Latency) dépend de votre carte son, de votre système d’exploitation et de votre processeur. Pour les cartes son externes, commencez avec une valeur autour de 15 ms puis essayez ensuite de la diminuer progressivement. Plus la latence est faible, plus TRAKTOR répond vite à vos actions. Les ordinateurs plus lents nécessitent une valeur de latence plus élevée. 5. Vérifiez que le mode External Mixer est bien sélectionné dans l’onglet Preferences > Output Routing. % L’assignation des sorties Deck C/D, Preview et Send est facultative et dépend des canaux de sortie disponibles sur votre équipement. 6. Assignez les canaux de sortie Out Channel A, B, C et D à toutes les sorties de votre interface audio externe qui sont connectées à votre console DJ. 7. Fermez la fenêtre Preferences en cliquant sur le bouton Close. % L’assignation des sorties Deck C/D, Preview et Send est facultative et dépend des canaux de sortie disponibles sur votre équipement. Consultez le chapitre 7 (« Importer votre musique ») pour savoir comment importer votre musique et le chapitre 9 (« Premiers pas avec TRAKTOR ») pour avoir un aperçu des principales fonctions de TRAKTOR. 16 – TRAKTOR – Prise en main 5.4 Configuration de TRAKTOR SCRATCH Lorsque vous activez le logiciel avec un numéro de série de TRAKTOR SCRATCH, ou lorsque vous choisissez le Mode Démo de TRAKTOR SCRATCH, le Setup Wizard vous propose l’option TRAKTOR SCRATCH Setup. Cette configuration pour TRAKTOR SCRATCH contient tout ce dont vous avez besoin pour jouer avec vos deux platines vinyles/CD et vos trois effets de groupe enchaînés par unité d’effet. 5.4.1 TRAKTOR SCRATCH avec des platines vinyles FRANÇAIS Configuration du matériel TRAKTOR SCRATCH utilisé avec une interface AUDIO 4/8 DJ, une console externe et des platines vinyles. TRAKTOR – Prise en main – 17 Avant de lancer TRAKTOR, vérifiez que l’interface audio que vous comptez utiliser est correctement installée et opérationnelle. 1. Connectez l’interface AUDIO 4/8 DJ à votre ordinateur (via USB). 2. Connectez l’extrémité « Audio 8 DJ Output » du câble Multicore à la sortie « Out 1/2 » du canal A (CH. A) de l’AUDIO 4/8 DJ. 3. Connectez l’extrémité « Audio 8 DJ Input » du câble Multicore à l’entrée « In 1/2 » du canal A (CH. A) de l’AUDIO 4/8 DJ. 4. Connectez l’extrémité « Mixer TT/CD » du câble Multicore à l’entrée Phono du canal correspondant sur votre console de DJ. 5. Connectez l’extrémité « Mixer Line In » du câble Multicore à l’entrée Line (ou CD) du canal correspondant sur votre console de DJ. 6. Connectez l’extrémité « Player TT/CD » du câble Multicore à une platine vinyle. Répétez les étapes 2 à 6 pour une seconde platine vinyle sur un autre canal de votre console de DJ. Du côté logiciel 1. Dans le Setup Wizard, sélectionnez l’option AUDIO 4/8 DJ - TRAKTOR SCRATCH, en fonction du logiciel et du matériel dont vous disposez. 2. Confirmez votre choix en cliquant sur le bouton Apply. Ceci configure automatiquement le routage des entrées et sorties du périphérique audio sélectionné. Poursuivez votre lecture avec le chapitre 6 (« Contrôle avec le Timecode ») pour savoir comment calibrer et tester votre configuration, avec le chapitre 7 (« Importer votre musique ») pour savoir comment importer votre musique, et enfin avec le chapitre 9 (« Premiers pas avec TRAKTOR ») pour avoir un aperçu des principales fonctions de TRAKTOR SCRATCH. 18 – TRAKTOR – Prise en main 5.4.2 TRAKTOR SCRATCH avec des platines CD FRANÇAIS Configuration du matériel TRAKTOR SCRATCH utilisé avec une interface AUDIO 4/8 DJ, une console externe et des platines CD. ! Si vous utilisez une platine CD, il est important de connecter l’extrémité « Mixer TT/ CD » du câble Multicore à une entrée Line (ligne) de la console. N’utilisez pas d’entrée Phono avec une platine CD ! •• Si votre entrée Phono n’a pas de mode Line, ne l’utilisez pas du tout. Dans ce cas, utilisez plutôt votre platine CD sur une seule entrée Line. TRAKTOR – Prise en main – 19 Avant de lancer TRAKTOR, vérifiez que l’interface audio que vous comptez utiliser est correctement installée et opérationnelle. 1. Connectez l’interface AUDIO 4/8 DJ à votre ordinateur (via USB). 2. Connectez l’extrémité « Audio 8 DJ Output » du câble Multicore à la sortie « Out 1/2 » du canal A (CH. A) de l’AUDIO 4/8 DJ. 3. Connectez l’extrémité « Audio 8 DJ Input » du câble Multicore à l’entrée « In 1/2 » du canal A (CH. A) de l’AUDIO 4/8 DJ. 4. Connectez l’extrémité « Mixer TT/CD » du câble Multicore à l’entrée Phono du canal correspondant sur votre console de DJ. Lorsque vous utilisez une platine CD, l’entrée Phono doit être en mode Line/CD. Si l’entrée Phono n’a pas de mode Line, n’utilisez pas ce canal. 5. Connectez l’extrémité « Mixer Line In » du câble Multicore à l’entrée Line (ou CD) du canal correspondant sur votre console de DJ. 6. Connectez l’extrémité « Player TT/CD » du câble Multicore à une platine CD. Répétez les étapes 2 à 6 pour une seconde platine CD sur un autre canal de votre console de DJ. Du côté logiciel 1. Dans le Setup Wizard, sélectionnez l’option AUDIO 4/8 DJ - TRAKTOR SCRATCH, en fonction du logiciel et du matériel dont vous disposez. 2. Confirmez votre choix en cliquant sur le bouton Apply. Ceci configure automatiquement le routage des entrées et sorties du périphérique audio sélectionné. Continuez votre lecture avec le chapitre 6 (« Contrôle avec le Timecode ») pour savoir comment calibrer et tester votre configuration, avec le chapitre 7 (« Importer votre musique ») pour savoir comment importer votre musique, et enfin le chapitre 9 (« Premiers pas avec TRAKTOR ») pour avoir un aperçu des principales fonctions de TRAKTOR SCRATCH. 20 – TRAKTOR – Prise en main 6 Contrôle avec le Timecode 6.1 Calibration Avant de pouvoir contrôler les platines de TRAKTOR SCRATCH depuis les vinyles ou CD de Timecode, vous devez effectuer le processus de calibration. ! Veuillez noter que le contrôle via Timecode est uniquement disponible pour TRAKTOR 1. Configurez TRAKTOR SCRATCH comme expliqué à la section 6.4 (« Configuration de TRAKTOR SCRATCH »). 2. Sélectionnez le mode d’entrée approprié (Phono ou Line) en choisissant l’option correspondante dans le Settings Tool (AUDIO 4 DJ) ou en appuyant sur le bouton Input Mode sur le panneau avant du boîtier (AUDIO 8 DJ). 3. Lancez la lecture des CD ou vinyles de Timecode. 4. Vous voyez les cercles de calibration corrects (Scope) sur les panneaux Scratch. Chargez une piste et observez comment la musique suit le mouvement des platines CD / vinyles. 6.2 Modes de suivi TRAKTOR SCRATCH propose trois modes différents de suivi des pistes (Tracking Modes) : Relative, Absolute et Internal. 6.2.1 Absolute Mode Utilisez le mode Absolute lorsque vous souhaitez parcourir la piste avec l’aiguille de votre platine vinyle ou avec la fonction « seek » de votre platine CD. TRAKTOR – Prise en main – 21 FRANÇAIS SCRATCH PRO et TRAKTOR SCRATCH DUO. •• Dans ce mode, la position de lecture sur le CD / vinyle de Timecode correspond exactement à la position dans la piste. 6.2.2 Relative Mode TRAKTOR SCRATCH passe automatiquement en mode Relative si vous utilisez les Cue Points de TRAKTOR, les Loops (boucles) ou toute autre fonction avancée de TRAKTOR qui saute d’un point à un autre de la piste. •• Ce mode reconnaît la vitesse de la platines vinyle / CD, mais pas sa position de lecture actuelle. Ainsi, la position de lecture sur le vinyle ou CD de Timecode ne correspond pas à la position sur la piste. •• Vous pouvez ramener TRAKTOR SCRATCH en mode Absolute en ramenant le diamant dans la zone d’amorce du vinyle de Timecode ou sur la piste #1 du CD de Timecode. 6.2.3 Internal Mode Utilisez le mode Internal lorsque vous voulez jouer un morceau indépendamment de toute platine vinyle ou CD. •• Dans ce mode, la position de lecture sur le CD ou vinyle de Timecode n’est pas détectée du tout, et vous pouvez relever le bras de lecture du vinyle ou arrêter la lecture du CD. 22 – TRAKTOR – Prise en main 7 Importer votre musique Il y a fort à parier que vous disposez déjà d’une collection de fichiers musicaux sur votre ordinateur. Ce chapitre décrit comment importer ces fichiers dans la Track Collection de TRAKTOR. Importer des dossiers de musique TRAKTOR propose une fonction d’importation pratique pour les morceaux stockés sur votre disque dur : 1. Effectuez un clic droit / Ctrl+clic sur l’icône de la Collection dans le Browser Tree (l’arborescence du Browser). 2. Choisissez Import Music Folders dans le menu déroulant. Par défaut, ce processus importe tous les fichiers musicaux qui se trouvent dans le dossier « Ma Musique » de votre système d’exploitation. ! Lors de la première importation des pistes, TRAKTOR analyse la musique pour en extraire certaines caractéristiques (BPM, etc.). Cette opération prend un certain temps. Pensez à préparer à l’avance les Tracks que vous comptez utiliser dans un DJ set afin de pouvoir utiliser des fonctions telles que la synchronisation ou le bouclage automatique (Auto Looping). Si vous avez stocké vos morceaux dans d’autres dossiers ou sur des supports de stockage amovibles, vous pouvez ajouter ces dossiers à la liste des Music Folders de TRAKTOR en procédant comme suit : 1. Ouvrez Preferences > Data Location. 2. Cliquez sur Add, en bas de la fenêtre. 3. Naviguez jusqu’à vos dossiers de musique. 4. Confirmez avec OK. 5. Répétez l’opération pour ajouter tous vos dossiers de musique. ! Les sous-dossiers sont automatiquement inclus dans l’importation. Vous n’avez pas besoin de les ajouter à la liste. TRAKTOR – Prise en main – 23 FRANÇAIS 7.1 7.2 Morceaux gérés par iTunes 7.2.1 Jouer les morceaux gérés par iTunes Si vous avez déjà organisé votre collection de morceaux avec iTunes, le Browser de TRAKTOR vous propose un accès direct à votre Bibliothèque iTunes et à vos listes de lecture iTunes. ! Dans l’arborescence, le nœud iTunes représente un affichage en lecture seule de votre Bibliothèque et de vos listes de lecture iTunes. Aucune fonction d’édition n’est disponible dans cet affichage. 1. Cliquez sur l’icône iTunes dans le Browser Tree (l’arborescence du Browser). 2. Parcourez la Bibliothèque et les listes de lectures comme vous le feriez dans iTunes. 3. Chargez une piste sur une platine comme vous le feriez depuis une liste de lecture normale de TRAKTOR. 7.2.2 1. 2. 3. 4. Cliquez sur l’icône iTunes dans le Browser Tree. Sélectionnez les morceaux que vous souhaitez importer dans la Track Collection. Glissez votre sélection sur l’icône de la Collection. Vous pouvez également effectuer un clic droit (Ctrl-clic sur Mac) sur votre sélection et choisir l’entrée Add to Collection. 7.2.3 1. 2. 3. 4. Importer une sélection de Tracks depuis iTunes Importer les listes de lecture d’iTunes Cliquez sur l’icône iTunes dans le Browser Tree. Sélectionnez la liste de lecture à importer. Glissez cette liste de lecture sur l’icône Playlists. Vous pouvez également effectuer un clic droit (Ctrl-clic sur Mac) sur votre sélection et choisir l’entrée Add to Playlists. 24 – TRAKTOR – Prise en main 8 Assignations Clavier et MIDI Dans ce chapitre, vous allez apprendre comment importer des Assignations Clavier et MIDI (Keyboard and MIDI Mappings) prédéfinies. ! Veuillez noter que les fonctionnalités d’Assignations Clavier et MIDI ne sont pas disponibles dans TRAKTOR LE. Les Assignations Clavier ne sont pas disponibles dans TRAKTOR DUO. Les Assignations Clavier (Keyboard Mappings) Grâce aux Keyboard Mappings (Assignations Clavier), vous pouvez contrôler TRAKTOR depuis votre clavier d’ordinateur. Le Keyboard Mapping par défaut de TRAKTOR est détaillé dans le chapitre « Assignations Clavier par défaut » du manuel d’utilisation. D’autre Assignations Clavier peuvent être chargées via la fenêtre Preferences : % Pour télécharger d’autres Assignations Clavier depuis le site web de TRAKTOR, sélectionnez l’entrée Download dans le menu Help de TRAKTOR. 1. Ouvrez la fenêtre Preferences. 2. Cliquez sur Import pour ouvrir une boîte de dialogue de sélection de fichier, qui vous permettra de sélectionner un fichier d’Assignation Clavier parmi de nombreux dossiers intitulés d’après les noms des fabricants de contrôleurs. 3. Sélectionnez le fichier souhaité, par exemple « Keyboard Default.tsi ». 4. Confirmez en cliquant sur OK et fermez la fenêtre Preferences. 8.2 Les Assignations MIDI (MIDI Mappings) L’installation de TRAKTOR contient des assignations pré-configurées pour de nombreux contrôleurs MIDI du marché. Pour charger une Assignation MIDI (MIDI Mapping) : 1. Ouvrez la fenêtre Preferences. 2. Cliquez sur Import pour ouvrir une boîte de dialogue de sélection de fichier, qui vous permettra de sélectionner un fichier d’Assignation MIDI parmi de nombreux dossiers intitulés d’après les noms des fabricants de contrôleurs. 3. Sélectionnez le fichier souhaité, par exemple “MIDI Default.tsi”. 4. Confirmez en cliquant sur OK et fermez la fenêtre Preferences. TRAKTOR – Prise en main – 25 FRANÇAIS 8.1 9 Premiers pas avec TRAKTOR Ce chapitre vous guidera dans vos premiers pas avec TRAKTOR. ! Lors de la première importation des pistes, TRAKTOR analyse la musique pour en extraire certaines caractéristiques (BPM, etc.). Cette opération prend un certain temps. Pensez à préparer à l’avance les Tracks que vous comptez utiliser dans un DJ set afin de pouvoir utiliser des fonctions telles que la synchronisation ou le bouclage automatique (Auto Looping). 9.1 Charger des Tracks •• Glissez et déposez une track depuis la liste du Browser vers le Waveform Display (l’affichage de forme d’onde) d’une Deck (platine virtuelle). ! Dans TRAKTOR DUO et TRAKTOR LE, seules les Decks A et B sont disponibles. ou •• Effectuez un clic droit / Ctrl+clic sur une piste et choisissez Load Track in Deck A/B/C/D. 9.2 Balayer et lire des Tracks Les Transport Control est la zone de contrôle principale pour la lecture des morceaux avec TRAKTOR. Play (Lecture) Cliquez sur Play/Pause pour lancer et interrompre la lecture. Stripe (Bande d’aperçu) La Stripe (“bande d’aperçu” en français) vous donne une vue d’ensemble du morceau entier. Cliquez à un endroit de la Stripe pour lire le morceau depuis ce point. 26 – TRAKTOR – Prise en main Cue Ce bouton a plusieurs fonctions. CUP (Cue/Play) Ce bouton a un comportement similaire à Cue, mais il interrompt la lecture tant qu’il est maintenu enfoncé. •• En cliquant sur Cup lorsque la lecture est en pause, vous créez un Current Cue Point et lancez la lecture depuis ce point lorsque vous relâchez le bouton. •• En cliquant sur Cup pendant la lecture, vous revenez jusqu’au Current Cue Point et passez la lecture en pause, jusqu’à ce que vous relâchiez le bouton. 9.3 Synchroniser des Tracks Dans TRAKTOR, vous pouvez synchroniser les beats des Tracks en un seul clic ! Pour essayer cette fonction, lancez une Track sur chacune des platines puis appuyez sur le bouton Sync de l’une des platines : le tempo et la phase de cette Track s’adaptent au tempo et à la phase de l’autre Track, comme l’indique le Phase Meter. Phases synchronisées Phases décalées TRAKTOR – Prise en main – 27 FRANÇAIS •• En cliquant sur Cue lorsque la lecture est en pause, vous créez un nouveau Current Cue Point (point de repère actuel) sur le temps le plus proche, et lorsque vous cliquez à nouveau sur Cue, vous pré-écoutez ce point de repère. •• En cliquant sur Cue pendant la lecture, vous revenez au Current Cue Point précédemment créé et passez la lecture en pause sur ce point. Le Phase Meter affiche le décalage des beats de la Track lue avec ceux de la Track sur la Master Deck, ou bien avec les tics de la Master Clock. •• Cet indicateur est au centre lorsque les beats des deux Tracks se correspondent. •• L’indicateur peut être centré soit en appuyant sur le bouton Sync, soit en utilisant les boutons Pitch Bend. •• Les boutons Pitch Bend permettent un réglage fin du décalage entre les deux Tracks. Leur action peut être directement observée sur le Phase Meter. 9.4 Mixer avec la console interne La console interne (Internal Mixer) de TRAKTOR est une console de DJ entièrement équipée, avec des EQs et effets au son excellent. Utilisez-la comme une console matérielle classique. •• Utilisez le curseur Gain pour ajuster le gain de chaque Track avant le mix. •• Utilisez le Channel Fader pour contrôler le volume du canal pendant le mix. •• Le Crossfader vous permet d’effectuer des transitions entre deux Decks ou plus. •• Utilisez l’Equalizer et le curseur Filter pour modeler le son des Tracks pendant votre mix. •• Chaque bande de l’égaliseur dispose d’un bouton Kill distinct. Pour l’activer, cliquez sur le petit point gris. Un bouton Kill activé se teinte de bleu. •• Activez les Filters individuellement en cliquant sur leurs boutons On. Un bouton On activé se teinte de bleu. •• Un clic sur le bouton Cue envoie le canal en question dans la sortie casque (Monitor). •• Le curseur Pan contrôle la balance entre les canaux gauche et droit. ! Le curseur Key et les fonctions de changement de pitch / tempo que ce curseur contrôle ne sont pas disponibles dans TRAKTOR LE. •• Le bouton Key vous permet de modifier le pitch (la hauteur tonale) d’une Track lue, ou de maintenir sa hauteur originale lorsque son tempo est modifié. Pour l’activer, cliquez sur le petit point gris. Un bouton Key activé se teinte de bleu. •• TRAKTOR dispose de deux emplacements d’effets, les Effects Slots. Chaque FX Unit peut être insérée sur une ou plusieurs Decks (platines) de TRAKTOR, via les deux boutons Effect Assign. 28 – TRAKTOR – Prise en main 9.5 Auto Looping •• Pour quitter la boucle et poursuivre la lecture de la piste, cliquez à nouveau sur la longueur de boucle sélectionnée, ou bien cliquez sur le bouton Active éclairé. •• Pour modifier au vol la longueur d’une boucle active, cliquez sur une autre longueur dans le Loop Size Control. •• Cliquez sur les boutons en flèches de part et d’autre du Loop Size Control pour afficher des valeurs plus élevées ou plus faibles. Les boutons en flèches clignotent si la longueur sélectionnée est en dehors de l’intervalle visible. 9.6 Looping manuel •• Cliquez sur le bouton Loop In pour créer le point de début de la boucle. •• Cliquez sur le bouton Loop Out pour créer le point de fin de la boucle. Votre piste commence à boucler la zone en question. Le bouton Active s’éclaire. •• Pour sortir de la boucle, cliquez sur le bouton Active éclairé. 9.7 Effets TRAKTOR dispose de quatre unités d’effets (FX Units). Chaque FX Unit peut être insérée sur une ou plusieurs Decks de TRAKTOR. •• Par exemple : pour insérer l’FX Unit 1 sur la Deck A, cliquez sur le bouton Effect Assign 1 sur le côté gauche de la tranche de console. TRAKTOR – Prise en main – 29 FRANÇAIS •• Cliquez sur un nombre dans le Loop Size Control pour créer une boucle de la taille correspondante. Les nombres représentent les longueurs de boucle mesurées en temps (beats). Le bouton Active s’éclaire. •• Le bouton Loop Size s’allume en jaune pour indiquer la taille de boucle choisie, par exemple 1 dans l’image à gauche. 9.7.1 Le mode Chained Effects Par défaut, vous vous trouvez en mode Chained Effects (effets enchaînés). Le mode Chained Effects propose trois effets différents dans chacun des emplacements d’effets. Ces effets peuvent être activés individuellement et contrôlés par un curseur dédié. 1. Choisissez le (ou les) effet(s) que vous souhaitez utiliser via l’Effect Selector. ! Dans TRAKTOR LE, un seul effet par unité est disponible. 2. Vous pouvez activer et désactiver chaque effet de la chaîne via le bouton Effect et contrôler son influence via les curseurs Effect du panneau de l’effet. 3. Pour la chaîne d’effets entière, vous pouvez contrôler la proportion de signal original par rapport au signal traité via le contrôle Dry/Wet. 9.7.2 Le mode Advanced Effects Vous pouvez passer les effets du mode Chained au mode Advanced via l’option Effects Panel Mode de la page Effects de la fenêtre Preferences. Le mode Advanced Effects propose un seul effet pour chacune des Effect Units. Cet effet peut être contrôlé par plusieurs boutons et curseurs, d’une manière plus créative qu’avec un seul curseur. ! Dans TRAKTOR DUO, TRAKTOR SCRATCH DUO et TRAKTOR LE, le mode Advanced n’est pas disponible. •• Le mode Advanced des effets n’est pas toujours très explicite. Pour certains effets, la position d’un curseur ou d’un bouton peut influer sur le comportement des autres curseurs. •• Si vous souhaitez explorer le potentiel créatif offerts par certains de ces effets, veuillez vous référer au manuel principal, accessible via l’entrée Open Manual... dans le menu Help de TRAKTOR. 30 – TRAKTOR – Prise en main 9.7.3 Les Effets Send ! Les effets Sends sont uniquement disponibles dans TRAKTOR PRO et TRAKTOR SCRATCH PRO, et vous ne pouvez les utiliser qu’en mode External Mixer. Dans TRAKTOR Par défaut, les effets de TRAKTOR sont réglés en effets inserts, mais vous pouvez également les utiliser en effets send. Pour les configurer en effets send, faites comme suit : 1. Connectez une sortie de votre interface audio (Out 7/8 sur l’AUDIO 8 DJ) sur l’entrée Return d’effet de votre console. 2. Connectez la sortie Send de votre console à une entrée de votre interface audio (In 7/8 sur l’AUDIO 8 DJ). 3. Allez dans Preferences > Audio Setup > Output Routing et configurez la sortie de votre interface audio choisie à l’étape 1 en tant que Out Send. 4. Passez à la page Input Routing et réglez l’entrée de votre interface audio choisie à l’étape 2 en tant que In Send. 5. Dans la fenêtre Preferences, sélectionnez Effects > Effect Slot Routing, puis réglez l’un des Effect Slots sur External Send. 9.8 Layouts (Affichages) TRAKTOR propose une série d’affichages différents, les Layouts. Pour changer d’affichage, utilisez le Layout Selector, dans le Header. Tous les Layouts de TRAKTOR peuvent être personnalisés selon vos besoins, et vous pouvez ajouter à la liste autant de Layouts que vous le désirez. ! Dans TRAKTOR DUO, TRAKTOR SCRATCH DUO et TRAKTOR LE, les Layouts personnalisables ne sont pas disponibles. Les Layouts sont gérés et créés via la page Layout Manager de la fenêtre Preferences. Pour plus de détails sur la configuration des Layouts, veuillez consulter le manuel d’utilisation, accessible via l’entrée Open Manual... du menu Help de TRAKTOR. TRAKTOR – Prise en main – 31 FRANÇAIS DUO, TRAKTOR SCRATCH DUO et TRAKTOR LE, les effets Sends ne sont pas disponibles. 10 Configuration de TRAKTOR 10.1 La fenêtre Preferences La fenêtre Preferences de TRAKTOR permet d’adapter le logiciel à votre configuration matérielle ainsi qu’à vos goûts et besoins personnels. Pour ouvrir la fenêtre Preferences, cliquez sur l’icône Preferences du Header ou sélectionnez l’option Preferences de l’onglet File, dans l’Application Menu. Pour une description détaillée de la fenêtre Preferences de TRAKTOR, veuillez consulter le manuel d’utilisation, accessible via l’entrée Open Manual... du menu Help de TRAKTOR. 10.2 Importer d’autres réglages Des ensembles de réglages et préférences peuvent être sauvegardés et chargés de manière groupée via les boutons Export et Import, en bas de la fenêtre Preferences. Pour charger dans TRAKTOR un ensemble particulier de réglages, utilisez le bouton Import de la fenêtre Preferences et naviguez jusqu’au fichier de réglages que vous souhaitez importer. ! Dans TRAKTOR LE, vous ne pouvez pas importer de réglages alternatifs. 10.3 Redémarrer avec le Setup Wizard Pour configurer à nouveau TRAKTOR depuis zéro, allez dans l’onglet Help de l’Application Menu et choisissez l’option Setup Wizard. Ceci redémarrera TRAKTOR avec le Setup Wizard, comme lors du tout premier lancement. ! Soyez conscient(e) que cette procédure écrasera tous les réglages précédents ! 32 – TRAKTOR – Prise en main 11 Mise à niveau depuis TRAKTOR 3 ou TRAKTOR SCRATCH Les informations fournies dans les sections suivantes sont particulièrement importantes si vous effectuez une mise à jour ou une mise à niveau depuis une version antérieure de TRAKTOR. Veuillez lire ces sections attentivement, afin d’éviter tout dommage à votre Collection ou à vos Assignations Clavier et MIDI personnalisées. TRAKTOR utilise un nouveau dossier pour enregistrer sa Collection et ses réglages. Il est donc possible de faire tourner TRAKTOR et TRAKTOR SCRATCH côte à côte avec TRAKTOR 3 et TRAKTOR SCRATCH 1.1, sur des Collections et des réglages différents. Il n’est pas possible de partager la même Collection, les mêmes Playlists ou les mêmes réglages entre TRAKTOR / TRAKTOR SCRATCH et des versions antérieures de TRAKTOR / TRAKTOR SCRATCH. 11.2 Importer votre Collection Pour importer votre ancien fichier de Collection, sélectionnez l’option Import Collection dans le menu contextuel de l’icône de la Collection. La procédure d’importation de la Collection s’effectue automatiquement et ne nécessite aucune interaction supplémentaire. TRAKTOR – Prise en main – 33 FRANÇAIS 11.1 Faire fonctionner TRAKTOR côte à côte avec des versions antérieures 11.3 Importer vos Playlists Pour importer vos anciennes Playlists, utilisez l’option Import Playlists dans le menu contextuel de l’icône Playlists. Sélectionnez le dossier de plus haut niveau contenant les listes de lecture que vous souhaitez importer. La démarche peut être répétée pour les listes de lectures situées dans des dossiers différents. 11.4 Importer vos Assignations Clavier et MIDI Il n’est pas possible d’importer dans TRAKTOR ou TRAKTOR SCRATCH les Assignations Clavier et MIDI des versions antérieures. Ceci est dû à une restructuration totale de l’architecture interne du logiciel dans ce domaine, qui permet notamment d’étendre les fonctionnalités de TRAKTOR aux besoins du nombre croissant de contrôleurs sur le marché. L’installation de TRAKTOR contient un grand nombre de fichiers d’Assignations Clavier et MIDI qui couvrent la plupart des contrôleurs actuellement disponibles sur le marché. Des fichiers de réglages supplémentaires sont disponibles au téléchargement sur le site web de TRAKTOR. Pour y accéder, sélectionnez l’entrée Download dans le menu Help de TRAKTOR. 34 – TRAKTOR – Prise en main 12 Dépannage Ce chapitre traite des problèmes les plus courants. La plupart des situations à problèmes liées à la configuration de TRAKTOR sont listées ici, accompagnées de moyens sûrs de les résoudre. •• Vérifiez la configuration requise pour TRAKTOR. La configuration minimale est VRAIMENT minimale pour faire fonctionner le logiciel, et souvent elle ne suffit pas pour une utilisation avancée (par exemple le Key Lock, les Effets...). Ajouter de la mémoire vive à votre ordinateur peut vous épargner de nombreux problèmes. •• Vérifiez que vous utilisez la version la plus récente de TRAKTOR. •• Assurez-vous que vous n’avez pas lancé l’application via un raccourci / alias d’une version plus ancienne. •• Redémarrez votre ordinateur. Déconnectez tous les périphériques (interfaces audio, imprimantes, scanners, etc). •• Si les instructions ci-dessus ne résolvent pas le problème, veuillez prendre contact avec l’équipe d’assistance technique de Native Instruments. 12.2 Les Tracks sont chargées mais ne sont pas lues Si les Waveform Displays (affichages de formes d’onde) ne montrent aucun mouvement après que vous avez appuyé sur Play, il y a probablement un problème dans votre configuration audio. Vérifiez le périphérique audio sélectionné dans TRAKTOR 1. Ouvrez Preferences > Audio Setup > Sound Card dans TRAKTOR. 2. Assurez-vous d’avoir sélectionné la bonne carte son. La liste déroulante Audio Device affiche toutes les cartes sons installées sur votre ordinateur. Si votre interface audio n’apparaît pas dans la liste, elle n’a probablement pas été correctement installée ou branchée. Vérifiez les connexions physiques et contrôlez la bonne installation de la carte son (cf. plus loin). Désélectionnez votre carte son puis sélectionnez-la à nouveau. Si ceci ne résout pas le problème, sélectionnez votre interface audio, confirmez via OK, puis quittez et relancez TRAKTOR. TRAKTOR – Prise en main – 35 FRANÇAIS 12.1 TRAKTOR refuse de démarrer Vérifiez les assignations des sorties dans TRAKTOR Peut-être avez-vous sélectionné la bonne carte son mais pas les bonnes sorties… 1. Ouvrez Preferences > Audio Setup > Output Routing. 2. Assurez-vous d’avoir sélectionné le mode de mixage approprié. Internal utilise la mixette interne, envoie le mix à la sortie Master et le signal de pré-écoute à la sortie Monitor. External envoie la sortie de chaque Deck directement sur des sorties séparées de la carte son, pour qu’elles soient mixées sur une console externe. 3. Vérifiez que les sections Monitor et Master (ou bien Deck A et Deck B en mode External) affichent les bonnes sorties de la carte son connectée. 4. Vous devrez peut-être désélectionner puis sélectionner à nouveau les sorties pour réinitialiser les assignations. 5. Si tout ceci ne résout pas le problème, effectuez les assignations correctes, confirmez via OK, puis quittez et relancez TRAKTOR. Windows - Vérifiez que la carte son est correctement installée Pour vérifier l’installation correcte de votre carte son sous Windows, faites comme suit : 1. Ouvrez Démarrer > Panneau de configuration > Son et périphériques audio > Audio. 2. Dans la section Lecture > périphérique par défaut, ouvrez la liste déroulante et assurez-vous que votre carte son y est affichée. Si elle ne l’est pas, vous devrez probablement réinstallez les pilotes de votre carte son. Mac OS X - Vérifiez que la carte son est correctement installée Pour vérifier l’installation correcte de votre carte son sur un Mac, faites comme suit : 1. Ouvrez Macintosh HD > Applications > Utilitaires > Configuration Audio Midi et cliquez sur l’onglet Périphériques audio. 2. Pour l’Entrée par défaut, ouvrez la liste déroulante et assurez-vous que votre carte son est affichée dans la liste. Si elle ne l’est pas, vous devrez probablement réinstallez les pilotes de votre carte son. 12.3 Dépannage de TRAKTOR SCRATCH Si vous avez installé TRAKTOR SCRATCH correctement mais que le contrôle via Timecode ne fonctionne pas, vérifiez les points suivants : ! Les sections de dépannage pour TRAKTOR SCRATCH ne vous concernent que si vous utilisez TRAKTOR SCRATCH PRO ou TRAKTOR SCRATCH DUO. 36 – TRAKTOR – Prise en main •• Vérifiez tous les branchements et tous les câbles. •• Si vous utilisez des vinyles de Timecode, passez le commutateur d’entrée de votre console matérielle de la position Line à la position Phono. Entendez-vous le bruit du Timecode ? •• Les diodes d’entrée de l’AUDIO 4/8 DJ clignotent-elles ? •• Vérifiez que vous avez choisi l’Input Mode approprié sur l’AUDIO 4/8 DJ. •• Utilisez-vous bien un port USB 2.0 pour l’AUDIO 4/8 DJ ? Il est impossible d’utiliser un port USB 1.0 ou 1.1 ! •• Le pilote est-il correctement installé ? Si vous avez un doute, réinstallez-le. •• Vérifiez le numéro de version de TRAKTOR et du pilote de l’AUDIO 4/8 DJ, et assurez-vous d’utiliser les dernières versions. •• Essayez tous les ports USB de votre ordinateur, et essayez également avec un hub USB 2.0 alimenté. •• Essayez un autre câble USB. 12.3.2 Problèmes logiciels Vérifiez l’allure des cercles de calibration dans les panneaux Scratch. L’image doit ressembler à celle ci-contre. Si elle a une allure différente, consultez le manuel principal, accessible via l’onglet Help de l’Application Menu. L’AUDIO 4/8 DJ (ou votre console certifiée) est-elle sélectionnée comme carte son dans Preferences > Audio Setup ? Le Scratch Control est-il activé pour toutes les Decks que vous souhaitez contrôler avec le Timecode ? Cliquez sur la petite flèche sous la lettre de la Deck et vérifiez ! Relancez la calibration en cliquant sur le bouton RST (reset) dans les panneaux Scratch. Contrôlez l’assignation des Decks dans Preferences > Timecode > Deck Assignment. Chaque Timecode Input doit être assignée à une Deck. 12.4 TRAKTOR plante En cas de plantage, veuillez contacter l’équipe d’assistance technique de Native Instruments et lui envoyer le rapport du plantage. Vous trouverez le rapport de plantage à l’emplacement suivant : •• PC : C:\Documents and Settings\[USER]\Mes Documents\Native Instruments\ Traktor[Numéro de Version]\Crashlogs •• Mac : Users/~/Library/Logs/CrashReporter/ TRAKTOR – Prise en main – 37 FRANÇAIS 12.3.1 Problèmes matériels 13 Obtenir de l’aide Ce chapitre rassemble les liens vers des sources d’informations et d’assistance supplémentaires. 13.1 Documentation additionnelle Pour plus d’informations sur la configuration et l’utilisation de TRAKTOR, veuillez vous référer au manuel d’utilisation complet, accessible via l’onglet Help de l’Application Menu. Sauf indication contraire, le dossier contenant les fichiers PDF correspondants se trouve à l’endroit suivant : Windows C:\Programmes\Native Instruments\Traktor\Documentation Mac OS X Macintosh HD/Applications/Native Instruments/Traktor/Documentation Pour en savoir plus sur les modifications et changements récents, veuillez lire le fichier « Readme.txt » situé dans le dossier d’installation de TRAKTOR. 13.2 Mises à jour du logiciel TRAKTOR est constamment amélioré. Veuillez vérifier que vous avez toujours la dernière version de TRAKTOR. Après avoir créé un compte utilisateur Native Instruments et activé TRAKTOR, vous pouvez aisément télécharger les mises à jour via l’application Service Center de Native Instruments. Pour plus d’informations sur le téléchargement des mises à jour, veuillez consulter le Guide d’Installation du Service Center et le manuel d’utilisation du Service Center. 38 – TRAKTOR – Prise en main 13.3 Assistance Si vous avez des problèmes avec votre produit Native Instruments qui ne sont pas traités par la documentation fournie, vous avez plusieurs moyens d’obtenir de l’aide : Assistance technique Si les conseils donnés ici ne vous aident pas à résoudre votre problème, vous pouvez contacter notre Équipe d’Assistance technique : www.native-instruments.com/suppform Knowledge Base (Base de connaissances) Dans la Knowledge Base (Base de connaissances), vous trouverez des réponses aux questions les plus fréquentes concernant l’assistance pour tous les produits Native Instruments : www.native-instruments.com/knowledge Forum des utilisateurs Sur le Forum des utilisateurs (User Forum) de Native Instruments, vous pouvez discuter directement avec d’autres utilisateurs ainsi que des experts de Native Instruments qui modèrent le forum : www.native-instruments.com/forum 13.4 Contact Pour plus d’informations sur les autres produits de Native Instruments, veuillez vous rendre sur notre site web : www.native-instruments.com TRAKTOR – Prise en main – 39 FRANÇAIS Équipe d’assistance à l’enregistrement Si le problème survient lors de la procédure d’activation du produit, veuillez contacter notre Équipe d’assistance à l’enregistrement : www.native-instruments.com/regsuppfrm 40 – TRAKTOR – Prise en main ">
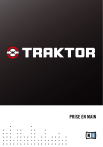
Lien public mis à jour
Le lien public vers votre chat a été mis à jour.