® Guide d’utilisation NPD1321-01 Aucune partie de ce manuel ne peut être reproduite, stockée dans un système documentaire ou transmise sous quelque forme ou de quelque manière que ce soit, électronique, mécanique, par photocopie, enregistrement ou autre, sans l'accord préalable écrit de Seiko Epson Corporation. Les informations contenues dans la présente notice sont exclusivement destinées à l'utilisation de ce produit. Epson ne pourra être tenue responsable de l'utilisation de ces informations avec d'autres produits. Ni Seiko Epson Corporation ni ses filiales ne pourront être tenues responsables envers l'acquéreur de ce produit ou envers des tiers, des dommages, pertes, frais ou dépenses encourus par l'acquéreur ou les tiers à la suite des événements suivants : accident, mauvaise utilisation ou abus de ce produit, modifications, réparations ou altérations illicites de ce produit ou (sauf aux États-Unis) non respect au sens strict des consignes d'utilisation et de maintenance de Seiko Epson Corporation. Seiko Epson Corporation ne pourra être tenue responsable des dommages ou problèmes survenus par suite de l'utilisation de produits optionnels ou consommables autres que ceux désignés par Seiko Epson Corporation comme étant des Produits d’origine Epson ou des Produits approuvés par Epson. EPSON est une marque déposée de Seiko Epson Corporation. Microsoft et Windows sont des marques déposées de Microsoft Corporation. Avis général : les autres noms de produit utilisés dans cette notice sont donnés uniquement à titre d'identification et peuvent être des noms de marque de leur détenteur respectif. Copyright © 2005 Seiko Epson Corporation. Tous droits réservés. Table des matières Chapitre 1 Introduction et installation Comment lire ce manuel . . . . . . . . . . . . . . . . . . . . . . . . . . . . . . . . . . . . 9 Indications Important et Remarques . . . . . . . . . . . . . . . . . . . . . 9 Captures d’écran . . . . . . . . . . . . . . . . . . . . . . . . . . . . . . . . . . . . . . 9 Vue d’ensemble de EPSON AlbumMaker . . . . . . . . . . . . . . . . . . . . . 9 Création des fichiers . . . . . . . . . . . . . . . . . . . . . . . . . . . . . . . . . . 10 Enregistrement sur CD. . . . . . . . . . . . . . . . . . . . . . . . . . . . . . . . 10 Exportation de fichiers film . . . . . . . . . . . . . . . . . . . . . . . . . . . . 12 Impression . . . . . . . . . . . . . . . . . . . . . . . . . . . . . . . . . . . . . . . . . . 12 Configuration système requise pour EPSON AlbumMaker . . . . . 13 Installation de EPSON AlbumMaker . . . . . . . . . . . . . . . . . . . . . . . . 14 Installation de la suite de logiciels EPSON AlbumMaker . . 14 Installation de Template Converter . . . . . . . . . . . . . . . . . . . . . 19 Installation de la collection de données de modèle . . . . . . . . 22 Chapitre 2 Opérations de base Démarrage et arrêt de EPSON AlbumMaker . . . . . . . . . . . . . . . . . Démarrage de EPSON AlbumMaker. . . . . . . . . . . . . . . . . . . . Arrêt de EPSON AlbumMaker . . . . . . . . . . . . . . . . . . . . . . . . . Création d’un nouveau travail. . . . . . . . . . . . . . . . . . . . . . . . . . . . . . Étape 1 Sélection d’un type de création. . . . . . . . . . . . . . . . . . Étape 2 Sélection des photos . . . . . . . . . . . . . . . . . . . . . . . . . . . Étape 3 Modification de la disposition . . . . . . . . . . . . . . . . . . Étape 4 Création des fichiers . . . . . . . . . . . . . . . . . . . . . . . . . . . Enregistrement sur CD . . . . . . . . . . . . . . . . . . . . . . . . . . . . . . . . . . . . Sélection d’une application d’enregistrement sur CD par défaut. . . . . . . . . . . . . . . . . . . . . . . . . . . . . . . . . . . . . . . . . Étape 1 Sélection d’un type de création. . . . . . . . . . . . . . . . . . Étape 2 Sélection des photos . . . . . . . . . . . . . . . . . . . . . . . . . . . Étape 3 Enregistrement sur CD. . . . . . . . . . . . . . . . . . . . . . . . . Exportation du fichier film . . . . . . . . . . . . . . . . . . . . . . . . . . . . . . . . . 26 26 27 27 28 39 42 54 60 61 63 64 66 72 3 Étape 1 Sélection d’un type de création. . . . . . . . . . . . . . . . . . Étape 2 Sélection des photos . . . . . . . . . . . . . . . . . . . . . . . . . . . Étape 3 Exportation du film . . . . . . . . . . . . . . . . . . . . . . . . . . . Impression de fichiers . . . . . . . . . . . . . . . . . . . . . . . . . . . . . . . . . . . . . 72 73 75 78 Chapitre 3 Modification des dispositions Opérations de modification communes . . . . . . . . . . . . . . . . . . . . . . 83 Éléments . . . . . . . . . . . . . . . . . . . . . . . . . . . . . . . . . . . . . . . . . . . . 83 Sélection et désélection. . . . . . . . . . . . . . . . . . . . . . . . . . . . . . . . 84 Déplacement . . . . . . . . . . . . . . . . . . . . . . . . . . . . . . . . . . . . . . . . 85 Modification de la taille . . . . . . . . . . . . . . . . . . . . . . . . . . . . . . . 85 Rotation . . . . . . . . . . . . . . . . . . . . . . . . . . . . . . . . . . . . . . . . . . . . 86 Suppression . . . . . . . . . . . . . . . . . . . . . . . . . . . . . . . . . . . . . . . . . 87 Remplacement des éléments . . . . . . . . . . . . . . . . . . . . . . . . . . . 88 Ajustement de la position . . . . . . . . . . . . . . . . . . . . . . . . . . . . . 90 Ajout de zones d’ombre aux éléments. . . . . . . . . . . . . . . . . . . 94 Transparence des éléments . . . . . . . . . . . . . . . . . . . . . . . . . . . . 95 Regroupement d’éléments. . . . . . . . . . . . . . . . . . . . . . . . . . . . . 96 Opérations d’annulation/de répétition . . . . . . . . . . . . . . . . . . 97 Modification des images . . . . . . . . . . . . . . . . . . . . . . . . . . . . . . . . . . . 98 Rotation d’une image . . . . . . . . . . . . . . . . . . . . . . . . . . . . . . . . . 98 Recadrage d’une image . . . . . . . . . . . . . . . . . . . . . . . . . . . . . . 101 Application d’effets spéciaux (filtres) . . . . . . . . . . . . . . . . . . 104 Correction d’une image . . . . . . . . . . . . . . . . . . . . . . . . . . . . . . 108 Modification du clipart . . . . . . . . . . . . . . . . . . . . . . . . . . . . . . . . . . . 112 Modification du clipart . . . . . . . . . . . . . . . . . . . . . . . . . . . . . . 113 Ajout d’un clipart . . . . . . . . . . . . . . . . . . . . . . . . . . . . . . . . . . . 114 Modification du texte . . . . . . . . . . . . . . . . . . . . . . . . . . . . . . . . . . . . 115 Modification du texte . . . . . . . . . . . . . . . . . . . . . . . . . . . . . . . . 116 Suppression d’un texte. . . . . . . . . . . . . . . . . . . . . . . . . . . . . . . 116 Modification du format du texte . . . . . . . . . . . . . . . . . . . . . . 116 Recourbement d’une zone de texte . . . . . . . . . . . . . . . . . . . . 117 Modification des formes . . . . . . . . . . . . . . . . . . . . . . . . . . . . . . . . . . 118 Tracé d’une forme . . . . . . . . . . . . . . . . . . . . . . . . . . . . . . . . . . . 118 Modification d’une forme . . . . . . . . . . . . . . . . . . . . . . . . . . . . 120 4 Chapitre 4 Dépannage Dépannage . . . . . . . . . . . . . . . . . . . . . . . . . . . . . . . . . . . . . . . . . . . . . Impossible d’importer les images. . . . . . . . . . . . . . . . . . . . . . Le produit ne peut être réparé . . . . . . . . . . . . . . . . . . . . . . . . Le texte ne s’affiche pas correctement . . . . . . . . . . . . . . . . . . Les miniatures des images ne s’affichent pas au niveau de l’onglet Images . . . . . . . . . . . . . . . . . . . . . . . . . . . . . . . . Le bouton Démarrer de la fenêtre Paramétrage de l’exportation du fichier film est désactivé. . . . . . . . . . . . . Liste des messages d’erreur . . . . . . . . . . . . . . . . . . . . . . . . . . . . . . . Messages d’erreur de la fonction Enregistrer sur CD . . . . . Messages d’erreur de la fonction Sélectionner les photos. . . . . . . . . . . . . . . . . . . . . . . . . . . . . . . . . . . . . . . . . . . Messages d’erreur de la fonction Exporter le fichier film. . Messages d’erreur de la fonction Annuler/Répéter . . . . . . 123 123 123 124 124 124 125 125 125 126 126 Chapitre 5 Informations de référence Configuration des dossiers EPSON AlbumMaker . . . . . . . . . . . . Utilisation de Template Converter . . . . . . . . . . . . . . . . . . . . . . . . . À propos de Template Converter . . . . . . . . . . . . . . . . . . . . . . Applications prises en charge par Template Converter . . . Procédure de fonctionnement . . . . . . . . . . . . . . . . . . . . . . . . . Désinstallation du logiciel . . . . . . . . . . . . . . . . . . . . . . . . . . . . . . . . Suppression de la collection de données de modèle . . . . . . Suppression du programme . . . . . . . . . . . . . . . . . . . . . . . . . . Désinstallation de Template Converter . . . . . . . . . . . . . . . . . Personnalisation du lecteur EPSON Photo Memory Player . . . . À propos des droits d’auteur relatifs aux fichiers audio destinés au lecteur EPSON Photo Memory Player . . . . . Sélection de la musique de fond destinée au lecteur EPSON Photo Memory Player . . . . . . . . . . . . . . . . . . . . . . Affichage des informations lors de la lecture . . . . . . . . . . . . Personnalisation des fichiers film . . . . . . . . . . . . . . . . . . . . . . . . . . À propos des droits d’auteur relatifs aux fichiers audio destinés à un fichier film . . . . . . . . . . . . . . . . . . . . . . . . . . . 128 129 129 129 130 134 134 137 138 139 139 140 140 141 141 5 Sélection de la musique de fond destinée à un fichier film . . . . . . . . . . . . . . . . . . . . . . . . . . . . . . . . . . . . . . . . . . . . . 142 Chapitre 6 Boîtes de dialogue Enregistrement/gestion des photos . . . . . . . . . . . . . . . . . . . . . . . . Fenêtre Sélectionner les photos. . . . . . . . . . . . . . . . . . . . . . . . Modification/gestion des pages . . . . . . . . . . . . . . . . . . . . . . . . . . . Fenêtre principale des pages . . . . . . . . . . . . . . . . . . . . . . . . . . Modification/gestion des éléments. . . . . . . . . . . . . . . . . . . . . . . . . Fenêtre principale des éléments . . . . . . . . . . . . . . . . . . . . . . . Modification des images . . . . . . . . . . . . . . . . . . . . . . . . . . . . . . . . . . Boîte de dialogue Balance des couleurs. . . . . . . . . . . . . . . . . Boîte de dialogue Recadrer/découper. . . . . . . . . . . . . . . . . . Boîte de dialogue Bord atténué. . . . . . . . . . . . . . . . . . . . . . . . Boîte de dialogue Luminosité/contraste . . . . . . . . . . . . . . . . Boîte de dialogue Convertir en sépia/monochrome . . . . . . Fenêtres flottantes . . . . . . . . . . . . . . . . . . . . . . . . . . . . . . . . . . . . . . . Boîte de dialogue Dimensions . . . . . . . . . . . . . . . . . . . . . . . . Boîte de dialogue Transparence . . . . . . . . . . . . . . . . . . . . . . . Boîte de dialogue Remplissage/trait . . . . . . . . . . . . . . . . . . . Boîte de dialogue Rotation/retournement . . . . . . . . . . . . . . Boîte de dialogue Ombre . . . . . . . . . . . . . . . . . . . . . . . . . . . . . Boîte de dialogue Texte . . . . . . . . . . . . . . . . . . . . . . . . . . . . . . Préférences . . . . . . . . . . . . . . . . . . . . . . . . . . . . . . . . . . . . . . . . . . . . . Boîte de dialogue Préférences . . . . . . . . . . . . . . . . . . . . . . . . . Enregistrement des travaux/modèles . . . . . . . . . . . . . . . . . . . . . . Boîte de dialogue Enregistrer sous. . . . . . . . . . . . . . . . . . . . . Boîte de dialogue Enregistrer comme modèle . . . . . . . . . . . Boîte de dialogue Infos travail . . . . . . . . . . . . . . . . . . . . . . . . Création de fichiers . . . . . . . . . . . . . . . . . . . . . . . . . . . . . . . . . . . . . . Boîte de dialogue Imprimer. . . . . . . . . . . . . . . . . . . . . . . . . . . Boîte de dialogue Exporter . . . . . . . . . . . . . . . . . . . . . . . . . . . Boîte de dialogue Paramétrage de l’enregistrement sur CD . . . . . . . . . . . . . . . . . . . . . . . . . . . . . . . . . . . . . . . . . . . . . . Boîte de dialogue Paramétrage de l’exportation du fichier film . . . . . . . . . . . . . . . . . . . . . . . . . . . . . . . . . . . . . . . 144 144 147 147 149 149 152 153 154 155 156 157 158 158 159 160 161 162 163 164 164 170 170 171 172 173 173 174 175 179 6 Glossaire Index 7 Chapitre 1 Introduction et installation Comment lire ce manuel . . . . . . . . . . . . . . . . . . . . . . . . . . . . . . . . . . . . 9 Indications Important et Remarques . . . . . . . . . . . . . . . . . . . . . 9 Captures d’écran . . . . . . . . . . . . . . . . . . . . . . . . . . . . . . . . . . . . . . 9 Vue d’ensemble de EPSON AlbumMaker . . . . . . . . . . . . . . . . . . . . . 9 Création des fichiers . . . . . . . . . . . . . . . . . . . . . . . . . . . . . . . . . . 10 Enregistrement sur CD. . . . . . . . . . . . . . . . . . . . . . . . . . . . . . . . 10 Exportation de fichiers film . . . . . . . . . . . . . . . . . . . . . . . . . . . . 12 Impression . . . . . . . . . . . . . . . . . . . . . . . . . . . . . . . . . . . . . . . . . . 12 Configuration système requise pour EPSON AlbumMaker . . . . . 13 Installation de EPSON AlbumMaker . . . . . . . . . . . . . . . . . . . . . . . . Installation de la suite de logiciels EPSON AlbumMaker. . . . . . . . . . . . . . . . . . . . . . . . . . . . . . . Installation de Template Converter . . . . . . . . . . . . . . . . . . . . . Installation de la collection de données de modèle . . . . . . . . Chapitre 1 Introduction et installation 14 14 19 22 8 Comment lire ce manuel Indications Important et Remarques c Important Mise en garde à respecter pour éviter d’endommager votre équipement Remarques Informations importantes et conseils utiles sur le fonctionnement de votre produit Captures d’écran Ce manuel utilise des captures d’écran issues de Windows XP pour les illustrations. Remarque : Il est possible que les modèles des différents produits affichés à l’écran ne correspondent pas tout à fait au contenu du modèle de produit utilisé. Vue d’ensemble de EPSON AlbumMaker La suite de logiciels EPSON AlbumMaker vous propose toute une gamme de fonctions utiles. Elle permet d’importer des images et de les associer à un modèle. Vous pouvez ensuite enregistrer le produit sur le disque dur ou l’imprimer à l’aide de votre imprimante EPSON. Vous pouvez également enregistrer les images sur un CD ou les exporter sous forme de fichier film. Le logiciel EPSON Professional Portrait Printing System (PPPS) équipé de EPPLayout permet de procéder à des impressions de très haute qualité des fichiers créés par AlbumMaker. Pour obtenir des informations détaillées au sujet du fonctionnement de EPPLayout, reportez-vous au guide d’utilisation de PPPS ou au manuel en ligne de EPPLayout. Chapitre 1 Introduction et installation 9 Création des fichiers AlbumMaker permet de créer différents types de produits (tels que des albums) en disposant des photographies à l’aide d’un modèle. Pour plus de détails, reportez-vous à la section « Création d’un nouveau travail » à la page 27. Enregistrement sur CD La fonction d’enregistrement sur CD de AlbumMaker vous permet d’enregistrer les images et le lecteur EPSON Photo Memory Player sur un CD. Pour plus de détails, reportez-vous à la section « Enregistrement sur CD » à la page 60. Vue d’ensemble du lecteur EPSON Photo Memory Player Le lecteur EPSON Photo Memory Player est un nouveau type de logiciel de lecture qui permet d’afficher les images enregistrées sur un CD sous forme de diaporama accompagné d’une musique de fond. Chapitre 1 Introduction et installation 10 Configuration système requise pour le lecteur EPSON Photo Memory Player Windows : Système Windows XP/2000 Professionnel/Me/98 SE d’exploitation : Unité centrale : Processeur compatible Intel Pentium III, 500MHz ou supérieur Mémoire : 64 Mo ou plus (la quantité de mémoire requise peut varier selon les conditions d’utilisation) Carte vidéo : Mémoire vidéo 4 Mo 32 bits (800 × 600) ou supérieure Lecteur de CD-ROM : Vitesse 16 × ou supérieure Son : Haut-parleurs et carte son compatibles Sound Blaster Navigateur : Internet Explorer version 4.0 ou une version plus récente, Netscape Navigator version 4.0 ou une version plus récente, ou un navigateur équivalent Macintosh : Système Mac OS 9.x/Mac OS X 10.2.x/10.3.x/10.4.x d’exploitation : Unité centrale : Power PC G3, 800 MHz ou supérieur recommandé Mémoire : 64 Mo ou plus (la quantité de mémoire requise peut varier selon les conditions d’utilisation) Chapitre 1 Introduction et installation 11 Carte vidéo : Mémoire vidéo 4 Mo 32 bits (800 × 600) ou supérieure Lecteur de CD-ROM : Vitesse 16 × ou supérieure Navigateur : Internet Explorer version 4.5 ou une version plus récente, Netscape Navigator version 4.0 ou une version plus récente, Safari version 1.0 ou une version plus récente, ou un navigateur équivalent Pour connaître les modes de fonctionnement, reportez-vous au menu d’aide situé dans le coin inférieur gauche de l’écran principal du lecteur EPSON Photo Memory Player. Exportation de fichiers film AlbumMaker dispose d’une fonction d’exportation des fichiers film qui vous permet d’exporter les fichiers film créés à partir d’une série d’images. Pour plus de détails, reportez-vous à la section « Exportation du fichier film » à la page 72. Impression AlbumMaker permet d’imprimer directement les produits sur les imprimantes EPSON. Pour plus de détails, reportez-vous à la section « Impression de fichiers » à la page 78. Chapitre 1 Introduction et installation 12 Configuration système requise pour EPSON AlbumMaker Si vous souhaitez utiliser AlbumMaker, vous devez disposer de la configuration système suivante. Système d’exploitation : Windows XP (Edition familiale/Professionnel) SP2 ou une version plus récente*1 Windows 2000 (Professionnel) SP4 ou une version plus récente*1 Unité centrale : Pentium 4, 1,7 GHz ou supérieur Mémoire : 512 Mo ou plus (1 Go ou plus recommandé) Lecteur de disque dur : Lecteur d’installation du programme - 1 Go ou plus*2 Résolution vidéo : Résolution couleur de 1 024 × 768 ou supérieure Lecteur de DVD/CD-RW : Nécessaire lors de l’utilisation de la fonction Enregistrer sur CD *1 Le système de fichiers NTFS est recommandé. *2 Un espace disponible de 5 Go ou plus est nécessaire lors de l’exportation d’un fichier film. Remarque : ❏ AlbumMaker ne peut fonctionner si EPPLayout n’est pas installé. Installez EPPLayout avant d’utiliser AlbumMaker. ❏ Si vous souhaitez utiliser AlbumMaker, vous devez vous connecter en tant qu’administrateur d’ordinateurs. ❏ Pour procéder à l’enregistrement sur un DVD, vous devez disposer d’une application de création tierce. Chapitre 1 Introduction et installation 13 Installation de EPSON AlbumMaker L’installation de AlbumMaker comprend l’installation de la suite de logiciels et de la collection de modèles. Lors de l’installation de AlbumMaker, installez d’abord les logiciels, puis la collection de modèles. Remarque : Avant d’installer AlbumMaker, vous devez vous connecter en tant qu’administrateur d’ordinateurs. Installation de la suite de logiciels EPSON AlbumMaker L’installation de la suite de logiciels AlbumMaker se déroule depuis le CD-ROM du système. Menu d’installation Vous pouvez installer les programmes suivants. ❏ EPSON AlbumMaker 2.0 Permet d’installer AlbumMaker 2.0. ❏ EPSON AlbumMaker Template Converter 2.0 Permet d’installer Template Converter 2.0. Template Converter est un plugiciel destiné à Adobe Photoshop 6.0/7.0/CS. Il permet d’exporter des cadres de disposition (fichiers DNF) utilisés pour les modèles directement à partir de Adobe Photoshop. ❏ Adobe Reader 7.0 Permet d’installer Adobe Reader 7.0. L’application Adobe Acrobat Reader 4.0 ou une version plus récente est nécessaire lors de l’affichage du Guide d’utilisation de EPSON AlbumMaker. ❏ Profil ICC (Adobe) Permet d’installer les profils ICC Adobe. Chapitre 1 Introduction et installation 14 1. Insérez le CD-ROM du système dans le lecteur de CD-ROM. Le menu Installation du logiciel s’affiche automatiquement. Remarque : Si le menu Installation du logiciel ne s’affiche pas, affichez le contenu du CD-ROM à l’aide du poste de travail et double-cliquez sur le fichier EPSETUP.EXE. 2. Sélectionnez les programmes que vous souhaitez installer et cliquez sur le bouton Installer. 3. Cliquez sur le bouton Suivant. Chapitre 1 Introduction et installation 15 4. Sélectionnez J’accepte les conditions du contrat de licence et cliquez sur le bouton Suivant. 1 2 5. Saisissez les informations relatives à l’utilisateur et cliquez sur le bouton Suivant. ❏ Le nom permettant d’identifier l’utilisateur de l’ordinateur s’affiche automatiquement dans le champ Nom d’utilisateur. Modifiez le nom de l’utilisateur à votre guise. ❏ Saisissez le nom de votre société, le nom des organismes associés, etc. dans le champ Nom de la société. Chapitre 1 Introduction et installation 16 ❏ Saisissez le numéro de série indiqué sur l’autocollant situé sur le boîtier du CD dans le champ N° de série. 6. Vérifiez le dossier d’installation du programme et cliquez sur le bouton Suivant. Il n’est normalement pas nécessaire de modifier la destination d’installation du programme. Cependant, si un changement s’avère nécessaire, cliquez sur le bouton Parcourir pour sélectionner un dossier d’installation différent. 7. Vérifiez le dossier de programmes et cliquez sur le bouton Suivant. Chapitre 1 Introduction et installation 17 8. Vérifiez les paramètres et cliquez sur le bouton Suivant. Les paramètres qui ont été définis s’affichent sous Paramètres actuels. Vérifiez le contenu de la fenêtre afin de vous assurer que les paramètres sont corrects. Lorsque vous cliquez sur le bouton Suivant, l’assistant InstallShield lance l’installation du programme. Une fois l’installation terminée, l’écran de l’assistant InstallShield indiquant que l’installation est terminée s’affiche. Chapitre 1 Introduction et installation 18 9. Cliquez sur le bouton Terminer. Si la case à cocher Reportez-vous au fichier « LISEZMOI » est activée, le fichier LisezMoi s’affiche. Veillez à lire ce fichier : il contient les dernières mises à jour qui n’ont pu être ajoutées au manuel. Remarque : Si vous avez sélectionné d’autres programmes dans le menu Installation du logiciel, l’installation du programme se poursuit. Sinon, l’écran permettant de quitter le programme d’installation s’affiche. L’installation de AlbumMaker est maintenant terminée. L’icône de raccourci de AlbumMaker est créée sur le bureau. Installation de Template Converter Lorsque l’application EPSON AlbumMaker Template Converter 2.0 est sélectionnée dans le menu Installation du logiciel, l’installation de EPSON AlbumMaker Template Converter démarre automatiquement. Chapitre 1 Introduction et installation 19 1. Cliquez sur le bouton Suivant. 2. Sélectionnez J’accepte les conditions du contrat de licence et cliquez sur le bouton Suivant. 1 2 Chapitre 1 Introduction et installation 20 3. Vérifiez le dossier d’installation des fichiers de données et cliquez sur le bouton Suivant. Lorsque vous cliquez sur le bouton Suivant, le programme est copié vers le dossier sélectionné. Une fois l’installation terminée, l’écran de l’assistant InstallShield indiquant que l’installation est terminée s’affiche. 4. Cliquez sur le bouton Terminer. L’installation de Template Converter est maintenant terminée. Chapitre 1 Introduction et installation 21 5. Cliquez sur le bouton Quitter de l’écran Installation du logiciel. L’installation du programme est maintenant terminée. Procédez ensuite comme suit pour installer la collection de modèles. Installation de la collection de données de modèle Les modèles destinés à EPSON AlbumMaker sont installés depuis le CD-ROM des modèles. 1. Insérez le CD-ROM des modèles dans le lecteur de CD-ROM. L’assistant InstallShield démarre automatiquement. Remarque : Si l’assistant InstallShield ne démarre pas automatiquement, affichez le contenu du CD-ROM à l’aide de l’explorateur et double-cliquez sur le fichier Setup.exe. Chapitre 1 Introduction et installation 22 2. Cliquez sur le bouton Suivant. 3. Sélectionnez J’accepte les conditions du contrat de licence et cliquez sur le bouton Suivant. 1 2 Chapitre 1 Introduction et installation 23 4. Vérifiez les paramètres et cliquez sur le bouton Suivant. Vérifiez la destination d’installation des modèles affichée sous Paramètres actuels. Lorsque vous cliquez sur le bouton Suivant, le programme d’installation de la collection de données de modèle de EPSON AlbumMaker lance l’installation des modèles. Une fois l’installation terminée, l’écran de l’assistant InstallShield indiquant que l’installation est terminée s’affiche. 5. Cliquez sur le bouton Terminer. L’installation de la collection de données de modèle est maintenant terminée. Chapitre 1 Introduction et installation 24 Chapitre 2 Opérations de base Démarrage et arrêt de EPSON AlbumMaker . . . . . . . . . . . . . . . . . 26 Démarrage de EPSON AlbumMaker. . . . . . . . . . . . . . . . . . . . 26 Arrêt de EPSON AlbumMaker . . . . . . . . . . . . . . . . . . . . . . . . . 27 Création d’un nouveau travail. . . . . . . . . . . . . . . . . . . . . . . . . . . . . . Étape 1 Sélection d’un type de création. . . . . . . . . . . . . . . . . . Étape 2 Sélection des photos . . . . . . . . . . . . . . . . . . . . . . . . . . . Étape 3 Modification de la disposition . . . . . . . . . . . . . . . . . . Étape 4 Création des fichiers . . . . . . . . . . . . . . . . . . . . . . . . . . . 27 28 39 42 54 Enregistrement sur CD . . . . . . . . . . . . . . . . . . . . . . . . . . . . . . . . . . . . Sélection d’une application d’enregistrement sur CD par défaut . . . . . . . . . . . . . . . . . . . . . . . . . . . . . . . . . . . . . . . . . . . . Étape 1 Sélection d’un type de création. . . . . . . . . . . . . . . . . . Étape 2 Sélection des photos . . . . . . . . . . . . . . . . . . . . . . . . . . . Étape 3 Enregistrement sur CD. . . . . . . . . . . . . . . . . . . . . . . . . 60 61 63 64 66 Exportation du fichier film . . . . . . . . . . . . . . . . . . . . . . . . . . . . . . . . . Étape 1 Sélection d’un type de création. . . . . . . . . . . . . . . . . . Étape 2 Sélection des photos . . . . . . . . . . . . . . . . . . . . . . . . . . . Étape 3 Exportation du film . . . . . . . . . . . . . . . . . . . . . . . . . . . 72 72 73 75 Impression de fichiers . . . . . . . . . . . . . . . . . . . . . . . . . . . . . . . . . . . . . 78 Chapitre 2 Opérations de base 25 Démarrage et arrêt de EPSON AlbumMaker Cette section détaille les procédures de démarrage et d’arrêt de AlbumMaker. Démarrage de EPSON AlbumMaker La méthode de démarrage décrite ici s’applique à Windows XP. Remarque : Avant de démarrer AlbumMaker, assurez-vous que l’application EPPLayout est installée. AlbumMaker ne peut fonctionner si EPPLayout n’est pas installé. 1. Sélectionnez Démarrer - Tous les programmes - EPSON AlbumMaker 2.0 - EPSON AlbumMaker 2.0. Remarque : Si vous utilisez le menu Démarrer classique de Windows XP ou Windows 2000, sélectionnez Démarrer - Programmes - EPSON AlbumMaker 2.0 - EPSON AlbumMaker 2.0. Chapitre 2 Opérations de base 26 Arrêt de EPSON AlbumMaker Pour quitter AlbumMaker, sélectionnez Fichier - Quitter dans la fenêtre principale. Vous pouvez également cliquer sur le bouton Fermer dans le coin supérieur droit de la fenêtre. Création d’un nouveau travail Dans AlbumMaker, les produits sont créés à partir de modèles existants ou sur des pages de montage libre que vous pouvez définir vous-même. Quel que soit le type de disposition choisi, les procédures de création des produits sont similaires. Les procédures de base de création des fichiers dans AlbumMaker sont détaillées ci-dessous. Chapitre 2 Opérations de base 27 Étape 1 Sélection d’un type de création 1. Cliquez sur le bouton Créer nouveau travail dans l’écran de démarrage de AlbumMaker. Remarque : Si la fenêtre principale s’affiche, cliquez sur le bouton nouveau travail. Créer Chapitre 2 Opérations de base 28 2. Sélectionnez un nouveau travail dans la boîte de dialogue Créer nouveau travail. Sélectionnez Utiliser montage libre pour créer le produit sur une page de monage libre ou Utiliser modèle défini pour créer le produit à partir de modèles existants. Saisissez le nom du travail, cliquez sur le bouton Parcourir et sélectionnez le dossier dans lequel vous souhaitez enregistrer le travail. 1 2 3 Remarque : Cliquez sur le bouton Infos et saisissez le nom du client et des commentaires relatifs au travail dans la boîte de dialogue Infos travail. Cliquez sur le bouton OK pour retourner à la boîte de dialogue Créer nouveau travail. 3. Cliquez sur le bouton OK. Chapitre 2 Opérations de base 29 Lorsque vous cliquez sur le bouton OK, une boîte de dialogue adaptée au type de page sélectionné s’affiche. ❏ Si l’option Utiliser montage libre est sélectionnée, reportez-vous à la section « Définition des informations relatives au travail » à la page 30 pour définir la page de montage libre. ❏ Si l’option Utiliser modèle défini est sélectionnée, reportez-vous à la section « Sélection d’un modèle » à la page 36 pour sélectionner un modèle. Définition des informations relatives au travail Définissez le type de papier, le nombre de pages et le style de l’arrière-plan du nouveau travail dans la boîte de dialogue Montage libre. 1. Sélectionnez le style d’affichage de la page : Page simple ou Double page. Chapitre 2 Opérations de base 30 2. Définissez la taille du papier. Sélectionnez la taille de page dans la liste déroulante Taille. Remarque : Si la taille de page requise ne figure pas dans la liste, sélectionnez Défini par l’utilisateur et saisissez le nom, la largeur et la hauteur de la page dans la boîte de dialogue Taille de page personnalisée. Cliquez sur le bouton Nouveau pour enregistrer la taille de page personnalisée et cliquez sur le bouton Fermer. Chapitre 2 Opérations de base 31 3. Sélectionnez l’orientation de la page : Paysage ou Portrait. 4. Saisissez le nombre de pages. Si l’option Page simple est sélectionnée pour le style d’affichage, saisissez un nombre compris entre 1 et 30. Si l’option Page double est sélectionnée pour le style d’affichage, saisissez un nombre pair compris entre 2 et 30. Chapitre 2 Opérations de base 32 Remarque : Le nombre de pages disponibles à la sélection varie en fonction de la taille des pages. Pour définir le style de l’arrière-plan, reportez-vous à la section « Définition de la couleur de l’arrière-plan des pages » à la page 34 ou « Sélection de l’image de l’arrière-plan des pages » à la page 35. 5. Cliquez sur le bouton OK. La boîte de dialogue Montage libre se ferme et le message suivant s’affiche. 6. Cliquez sur le bouton Oui. La fenêtre Sélectionner les photos apparaît. Chapitre 2 Opérations de base 33 Dans la fenêtre Sélectionner les photos, sélectionnez les photos que vous souhaitez placer sur la page du produit. Reportez-vous à la section « Étape 2 Sélection des photos » à la page 39. Remarque : Si la fenêtre principale s’affiche, cliquez sur le bouton Sélectionner les photos de l’onglet Images. Ouvrir Définition de la couleur de l’arrière-plan des pages 1. Activez la case à cocher Style de l’arrière-plan de la boîte de dialogue Montage libre. 2. Sélectionnez Couleur et cliquez sur le bouton de couleur. * * Bouton de couleur 3. Sélectionnez une couleur dans la boîte de dialogue Couleur. Si vous souhaitez créer une couleur personnalisée, cliquez sur le bouton Définir des couleurs personnalisées. Chapitre 2 Opérations de base 34 4. Cliquez sur le bouton OK. La boîte de dialogue Couleur se ferme. Sélection de l’image de l’arrière-plan des pages 1. Activez la case à cocher Style de l’arrière-plan de la boîte de dialogue Montage libre. 2. Sélectionnez Image et cliquez sur le bouton Parcourir. 1 2 3. Sélectionnez une image et cliquez sur le bouton Ouvrir de la boîte de dialogue Ouvrir. Chapitre 2 Opérations de base 35 4. Définissez le paramètre Indiquer. Sélectionnez l’option Remplir si vous souhaitez agrandir l’image de manière à ce qu’elle occupe l’intégralité de la page. Sélectionnez l’option Insérer si vous souhaitez redimensionner l’image conformément aux dimensions de la page (dans la mesure du possible) tout en conservant le rapport d’aspect de l’image. Sélectionnez l’option Mosaïque si vous souhaitez insérer des copies de l’image sur la page. Sélection d’un modèle Sélectionnez le modèle du nouveau travail dans la fenêtre Sélectionner un modèle. Chapitre 2 Opérations de base 36 1. Sélectionnez le dossier contenant les modèles dans l’arborescence des dossiers. * * Arborescence des dossiers 2. Sélectionnez un modèle. * * Curseur de défilement Chapitre 2 Opérations de base 37 Remarque : ❏ La miniature du modèle sélectionné s’affiche dans la partie droite de la fenêtre. Si vous souhaitez agrandir la miniature, faites glisser le curseur de défilement. ❏ Si vous sélectionnez la miniature et cliquez sur l’icône , une image agrandie du modèle s’affiche dans la visionneuse de modèles. ❏ Pour modifier l’affichage du modèle dans la liste des miniatures, cliquez sur le bouton . ❏ Pour afficher les propriétés du modèle, cliquez avec le bouton droit de la souris sur le modèle dans la liste et sélectionnez Informations. 3. Cliquez sur le bouton OK. La fenêtre Sélectionner un modèle se ferme et le message suivant s’affiche. Chapitre 2 Opérations de base 38 4. Cliquez sur le bouton Oui. La fenêtre Sélectionner les photos apparaît. Remarque : Si la fenêtre principale s’affiche, cliquez sur le bouton Sélectionner les photos de l’onglet Images. Ouvrir Étape 2 Sélection des photos Sélectionnez et copiez des images vers le dossier d’un groupe afin de les utiliser dans la fenêtre principale. 1. Cliquez sur le bouton Sélectionner les photos. Ajouter groupe de la fenêtre Chapitre 2 Opérations de base 39 2. Saisissez le nom du groupe et cliquez sur le bouton OK. 1 2 3. Sélectionnez le dossier du groupe et cliquez sur le bouton Sélectionner nouvelle photo. 2 1 4. Sélectionnez le dossier contenant les images souhaitées et sélectionnez ensuite une ou plusieurs images dans la boîte de dialogue Ouvrir. Chapitre 2 Opérations de base 40 Cliquez sur une image pour la sélectionner. Vous pouvez sélectionner plusieurs images en cliquant sur les images souhaitées tout en maintenant la touche Ctrl enfoncée. c Important : Lorsque le système accède à une carte ou à un autre périphérique de mémoire, ne retirez pas la carte ou le périphérique, faute de quoi vous risquez de l’endommager. Remarque : ❏ Les fichiers d’images JPEG, TIFF (RVB, non compressés) et BMP peuvent être lus. ❏ Pour sélectionner l’ensemble des images du dossier, cliquez sur le bouton Sélectionner tout. 5. Cliquez sur le bouton Copier ou Déplacer. Les images sélectionnées sont copiées ou déplacées vers le dossier du groupe. La boîte de dialogue Ouvrir se ferme. Si vous cliquez sur le bouton Déplacer, les images originales sont supprimées du dossier. Chapitre 2 Opérations de base 41 6. Cliquez sur le bouton Fermer. La fenêtre Sélectionner les photos se ferme et la fenêtre principale apparaît. Étape 3 Modification de la disposition Créez le produit en ajoutant des images, du texte, des cliparts et des formes aux pages. Disposition des images Vous pouvez créer votre propre disposition à l’aide de pages de montage libre ou insérer les images dans les cadres d’images de modèles conçus au préalable. Vous pouvez également placer des cadres d’images vides sur la page. Chapitre 2 Opérations de base 42 1. Sélectionnez un groupe dans la liste déroulante de l’onglet Images. 2. Faites glisser la miniature d’une image vers la page de montage libre ou vers le cadre d’image souhaité du modèle. d a e b c Chapitre 2 Opérations de base 43 a. Page b. Cadre d’image c. Liste des pages d. Groupe sélectionné e. Miniature de l’image Vous pouvez également ajouter des images aux pages du modèle de la manière suivante. ❏ Sélectionnez une miniature et cliquez sur le bouton Insérer ou double-cliquez sur une miniature pour l’insérer dans un cadre d’image. Les images sont automatiquement placées dans les cadres d’images selon l’ordre numérique des cadres. Si vous souhaitez afficher les numéros des cadres d’images, sélectionnez Afficher Afficher numéro de cadre d’image. ❏ Faites glisser une miniature vers l’emplacement souhaité sans utiliser de cadre d’image. Lors de la définition de la disposition de la page, vous pouvez ajouter des cadres d’images (quel que soit le type de page). Une fois les cadres d’images ajoutés, vous pouvez insérer des images dans les cadres en suivant la procédure détaillée ci-dessus. Pour plus d’informations, reportez-vous à la section « Ajout de cadres d’images » à la page 46. Si la case à cocher Effectuer la conversion CMS de l’image de disposition de l’onglet Préférences - Gestion des couleurs est activée lors de la mise en place d’une image sur une image, l’espace colorimétrique de l’image (défini dans le profil ICC incorporé) est remplacé par l’espace colorimétrique de travail du logiciel. Remarque : ❏ Pour sélectionner des images dans l’arborescence des dossiers, cliquez sur le bouton Sélectionner l’affichage Explorateur ou Groupe et sélectionnez Explorateur. Chapitre 2 Opérations de base 44 ❏ Vous pouvez afficher les propriétés de l’image en cliquant avec le bouton droit de la souris sur l’image du groupe sélectionné. ❏ Vous pouvez ajouter des pages de montage libre à un produit en cliquant sur le bouton Ajouter page de la fenêtre principale. Un produit peut contenir un maximum de 40 pages. ❏ Vous pouvez placer et modifier des modèles sur les pages de montage libre. Pour placer un modèle sur une page de montage libre, faites glisser la miniature de l’onglet Modèle de page de la fenêtre principale. Pour plus de détails au sujet de l’onglet Modèle de page, reportez-vous à la section « Modification/gestion des éléments » à la page 149. Insertion simultanée de plusieurs images Si vous sélectionnez plusieurs images dans le groupe choisi et cliquez ensuite sur le bouton Insérer, les images sont automatiquement insérées dans les cadres d’images vides. L’ordre d’insertion des images est défini par la date et l’heure auxquelles la photographie a été prise (ou la date et l’heure de création du fichier). La photographie la plus ancienne est insérée en premier. L’ordre de sélection des photographies n’a aucune influence sur l’ordre d’insertion. Les images sélectionnées sont uniquement placées dans les cadres d’images de la page affichée. Remarque : Vous pouvez sélectionner plusieurs images du groupe en cliquant sur les images souhaitées tout en maintenant la touche Ctrl enfoncée. Chapitre 2 Opérations de base 45 Ajout de cadres d’images Vous pouvez ajouter un cadre d’image à la page en cliquant sur le bouton Ajouter un cadre. Un cadre d’image vide, avec le même rapport d’aspect que la page affichée, apparaît au centre de la page. Le nouveau cadre porte le numéro un. Les numéros des cadres existants augmentent en conséquence. Pour plus de détails sur l’agrandissement/la réduction, la rotation, la suppression des cadres d’images ainsi que sur les autres opérations de modification communes à la plupart des éléments, reportez-vous à la section « Opérations de modification communes » à la page 83. Modification d’une image Modifiez l’image à votre guise. L’option Recadrer/découper détaillée ci-dessous est utilisée comme exemple de modification possible de l’image. 1. Cliquez sur le bouton Mode de modification des éléments de la fenêtre principale. 2. Sélectionnez l’image que vous souhaitez modifier. Remarque : Le taux de zoom peut être modifié afin de faciliter le travail de modification. Cliquez sur le bouton Zoom avant ou Zoom arrière. Chapitre 2 Opérations de base 46 3. Cliquez sur le bouton Recadrer/découper. Vous pouvez également sélectionner l’option Recadrer/découper à l’aide du bouton Modifier. Remarque : Vous pouvez également afficher un menu contenant les différentes commandes de modification disponibles en cliquant avec le bouton droit de la souris sur l’image de la page. Chapitre 2 Opérations de base 47 4. Dans l’écran Avant, faites glisser les poignées du cadre de la zone de recadrage de manière à modifier la taille de la zone. Cliquez dans le cadre afin de faire glisser ce dernier vers l’emplacement souhaité. Sélectionnez un type de découpe dans la liste Découpe et cliquez sur le bouton OK. a b a. Cadre de la zone de recadrage b. Liste Découpe L’image modifiée s’affiche dans l’écran Après. Vous pouvez poursuivre la modification du type de découpe et de la zone de recadrage jusqu’à obtention du résultat souhaité dans la mesure où vous ne cliquez pas sur le bouton OK. Chapitre 2 Opérations de base 48 La découpe est effectuée et les résultats obtenus s’affichent sur la page. Pour plus de détails sur la modification des images, reportez-vous à la section « Modification des images » à la page 98. Positionnement du texte Positionnez le texte à votre guise. 1. Cliquez sur le bouton principale. Mode de saisie du texte de la fenêtre 2. Cliquez et faites glisser la souris sur la page vers l’emplacement où vous souhaitez positionner le texte. Chapitre 2 Opérations de base 49 3. Saisissez le texte dans la zone de texte. Une fois la saisie du texte terminée, cliquez sur le bouton Mode de modification des éléments. Modifiez les propriétés du texte (police, taille, etc.) à votre guise. Pour plus de détails au sujet de la modification du texte, reportez-vous à la section « Modification du texte » à la page 115. Modification du texte placé sur la page Cliquez sur le bouton Mode de modification des éléments. Double-cliquez sur la zone de texte pour modifier et éditer le texte. Modifiez les propriétés du texte (police, taille, etc.) à votre guise. Pour plus de détails sur la modification du texte, reportez-vous à la section « Modification du texte » à la page 115. Chapitre 2 Opérations de base 50 Positionnement du clipart Positionnez le clipart à votre guise. 1. Cliquez sur l’onglet Clipart. 2. Sélectionnez le dossier de l’arborescence dans lequel le clipart que vous souhaitez insérer est stocké. 3. Sélectionnez un clipart dans la liste des cliparts et cliquez sur le bouton Insérer ou double-cliquez sur le clipart souhaité. Le clipart apparaît au centre de la page. Vous pouvez modifier la position du clipart à votre guise. Vous pouvez également insérer un clipart en le faisant glisser et en le déposant à l’emplacement souhaité de la page. Remarque : Les formats de fichiers utilisés pour les fichiers des cliparts affichés dans la liste des cliparts sont les formats JPEG, PNG et WMF. a b a. Arborescence des dossiers b. Liste des cliparts Chapitre 2 Opérations de base 51 Vous pouvez modifier la taille du clipart inséré sur la page. Vous pouvez également conserver le rapport horizontal/vertical en maintenant la touche Maj enfoncée lors du redimensionnement. Remarque : ❏ Vous ne pouvez pas insérer plus de 10 cliparts sur une page. ❏ Vous pouvez créer et enregistrer vos propres cliparts. Pour plus de détails, reportez-vous à la section « Modification du clipart » à la page 112. Positionnement des formes Positionnez les formes à votre guise. 1. Cliquez sur le bouton Sélectionner mode et sélectionnez une forme : Rectangle, Coins arrondis, Ellipse ou Ligne. Chapitre 2 Opérations de base 52 2. Cliquez et faites glisser la souris sur la page. La forme sélectionnée apparaît dans la zone que vous avez fait glisser. Modifiez les propriétés de la forme (remplissage, trait, etc.) à votre guise. Pour plus de détails au sujet de la modification des formes, reportez-vous à la section « Modification des formes » à la page 118. Pour terminer la définition de la disposition de la page, répétez les étapes des sections « Disposition des images » à la page 42 à « Positionnement des formes » à la page 52. Remarque : Pour enregistrer un travail, sélectionnez Fichier - Enregistrer dans la fenêtre principale. Vous pouvez également renommer et enregistrer le travail en sélectionnant Fichier - Enregistrer sous dans la fenêtre principale. Pour plus de détails au sujet de l’enregistrement des travaux, reportez-vous à la section « Boîte de dialogue Enregistrer sous » à la page 170. Pour reprendre le travail enregistré, cliquez sur le bouton Sélectionnez Travail de l’écran de démarrage ou sélectionnez Fichier - Ouvrir travail dans la fenêtre principale. Sélectionnez ensuite le travail souhaité dans la fenêtre Sélectionnez Travail. Chapitre 2 Opérations de base 53 Étape 4 Création des fichiers Transférez les pages créées vers un fichier afin de procéder à l’impression. 1. Sélectionnez Fichier - Exporter dans la fenêtre principale. Chapitre 2 Opérations de base 54 2. Indiquez l’emplacement de stockage, le nom du fichier et le format du fichier. Remarque : Si l’application EPPLayout est installée, vous pouvez lancer automatiquement EPPLayout une fois le fichier créé. Activez la case à cocher Lancer automatiquement l’application après exportation et sélectionnez EPPLayout dans la liste déroulante. Chapitre 2 Opérations de base 55 3. Sélectionnez les pages dans la boîte de dialogue Exporter. Sélectionnez Tous si vous souhaitez enregistrer l’ensemble des pages du travail en cours. Si vous souhaitez enregistrer uniquement certaines pages, sélectionnez Plage et saisissez les numéros des pages de la manière suivante : ❏ Si vous souhaitez sélectionner une suite de pages, indiquez la plage à l’aide d’un tiret, comme dans 5-8, par exemple. ❏ Si vous souhaitez sélectionner des pages individuelles, séparez les numéros des pages par des virgules, comme dans 1,3, par exemple. ❏ Si votre sélection contient à la fois des pages individuelles et des plages de pages, utilisez des tirets et des virgules, comme dans 3-5,7,9, par exemple. Chapitre 2 Opérations de base 56 Si vous ne souhaitez imprimer que la page affichée, sélectionnez Page affichée. Si les pages que vous souhaitez créer sont repérées dans la fenêtre Visionneuse de l’album, sélectionnez Pages repérées uniquement. Pour plus de détails au sujet des pages repérées dans la visionneuse de l’album, reportez-vous à la section « Modification/gestion des pages » à la page 147. 4. Définissez le paramètre Sous-ensemble des pages. Sélectionnez Toutes les pages de la plage, Pages paires de la plage ou Pages impaires de la plage. Chapitre 2 Opérations de base 57 5. Cliquez sur le bouton Enregistrer. Lorsque vous cliquez sur le bouton Enregistrer, le fichier est créé. Lors de la création d’un fichier de plusieurs pages, un nombre de trois chiffres consécutifs est ajouté au nom de fichier indiqué avant la création. Remarque : ❏ La résolution du fichier stocké est déterminée par la taille du papier. ❏ Si la case à cocher Effectuer la conversion CMS de l’image de disposition de l’onglet Préférences - Gestion des couleurs est activée, les profils sélectionnés sont incorporés lors de la création de fichiers TIFF ou JPEG. Chapitre 2 Opérations de base 58 Impression (à l’aide de l’application EPPLayout) Si la case à cocher Lancer automatiquement l’application après exportation est activée pour l’application EPPLayout, EPPLayout démarre une fois le fichier enregistré. Dans l’écran EPPLayout, le dossier dans lequel le fichier créé est enregistré est automatiquement répertorié et les miniatures s’affichent dans l’écran des miniatures. 1. Définissez la même taille que la taille utilisée dans AlbumMaker pour le paramètre Taille et sélectionnez un modèle correspondant à la taille d’impression. Vous pouvez également cliquer sur l’onglet Disposition libre. Remarque : Pour plus d’informations au sujet de EPPTemplate, reportez-vous au guide d’utilisation de PPPS. 2. Cliquez sur le bouton Sélectionner tout dans l’écran des miniatures et placez les miniatures dans l’écran du modèle à l’aide de la fonction glisser-déplacer. * * Écran du modèle Chapitre 2 Opérations de base 59 3. Cliquez sur le bouton Imprimer. Imprimez à l’aide de PPPS. Pour plus de détails sur l’impression à l’aide de PPPS, reportez-vous au guide d’utilisation de PPPS. Enregistrement sur CD La fonction d’enregistrement sur CD de AlbumMaker vous permet d’enregistrer les images et le lecteur EPSON Photo Memory Player sur un CD. Les procédures de base d’enregistrement sur CD de AlbumMaker sont détaillées ci-dessous. Chapitre 2 Opérations de base 60 Sélection d’une application d’enregistrement sur CD par défaut Si vous utilisez Windows XP, vous pouvez indiquer si vous souhaitez utiliser l’application d’enregistrement sur CD par défaut de Windows XP ou une autre application d’enregistrement sur CD. Si vous souhaitez utiliser une autre application d’enregistrement, vous devez la sélectionner au préalable. Ces paramètres ne sont définis qu’une seule fois, ils sont ensuite enregistrés dans AlbumMaker. 1. Sélectionnez Fichier - Préférences dans la fenêtre principale. Chapitre 2 Opérations de base 61 2. Cliquez sur l’onglet Enregistrement sur CD de la boîte de dialogue Préférences. 3. Cliquez sur Application enregistrée et sélectionnez l’application d’enregistrement sur CD souhaitée dans la liste déroulante. Remarque : Si l’application souhaitée ne figure pas dans la liste déroulante Application enregistrée, cliquez sur Autres. Cliquez ensuite sur le bouton Parcourir et sélectionnez le chemin de l’application. Chapitre 2 Opérations de base 62 4. Cliquez sur le bouton OK pour enregistrer les paramètres. Remarque : Lors de la sélection d’une application d’enregistrement sur CD, la compatibilité du nom du fichier doit être réglée sur « conforme à la norme Joliet ». Avant d’utiliser une des fonctions d’enregistrement sur CD, assurez-vous que l’application sélectionnée est conforme à la norme Joliet. Pour plus de détails, reportez-vous au manuel de l’application d’enregistrement sur CD. Étape 1 Sélection d’un type de création 1. Cliquez sur le bouton principale. Créer nouveau travail de la fenêtre Chapitre 2 Opérations de base 63 2. Sélectionnez Enregistrer sur CD/exporter le fichier film et cliquez sur le bouton OK. 1 2 La boîte de dialogue Créer nouveau travail se ferme et la fenêtre Sélectionner les photos apparaît. Étape 2 Sélection des photos Pour plus de détails au sujet de la sélection des images, reportez-vous aux sections correspondantes sous « Étape 2 Sélection des photos » à la page 39. 1. Copiez des images vers le groupe souhaité. 2. Sélectionnez les images que vous souhaitez enregistrer sur CD. Chapitre 2 Opérations de base 64 3. Cliquez sur le bouton Enregistrer sur CD. La boîte de dialogue de paramétrage de l’enregistrement sur CD s’affiche. Chapitre 2 Opérations de base 65 Étape 3 Enregistrement sur CD Lors de l’utilisation du logiciel d’enregistrement sur CD par défaut de Windows XP 1. Cliquez sur le bouton Enregistrer de la boîte de dialogue de paramétrage de l’enregistrement sur CD. Pour plus d’informations au sujet des paramètres des onglets de la boîte de dialogue de paramétrage de l’enregistrement sur CD, reportez-vous à la section « Boîte de dialogue Paramétrage de l’enregistrement sur CD » à la page 175. Chapitre 2 Opérations de base 66 2. Insérez le CD-R (CD-RW) dans le lecteur de CD-ROM. Si le CD contient déjà des données, la boîte de dialogue suivante s’affiche. Sélectionnez Ne rien faire et cliquez sur le bouton OK. 1 2 Copiez le fichier dans la zone d’enregistrement. Une fois la copie terminée, un message s’affiche sous forme de bulle dans la barre des tâches de Windows. 3. Cliquez sur le message. La liste des fichiers qui peuvent être enregistrés s’affiche. Chapitre 2 Opérations de base 67 4. Sélectionnez Fichier - Enregistrer ces fichiers sur le CD-ROM. L’assistant d’enregistrement sur CD démarre. 5. Cliquez sur le bouton Suivant. Si nécessaire, saisissez le nom du CD et cliquez sur le bouton Suivant. L’enregistrement sur CD commence. Une fois l’enregistrement terminé, la boîte de dialogue de l’assistant signalant la fin de l’enregistrement sur le CD s’affiche et le tiroir disque du lecteur s’ouvre. Chapitre 2 Opérations de base 68 6. Cliquez sur le bouton Terminer. Lors de l’utilisation d’un logiciel d’enregistrement sur CD (Windows 2000/XP) 1. Cliquez sur le bouton Enregistrer de la boîte de dialogue de paramétrage de l’enregistrement sur CD. Remarque : La méthode d’enregistrement sélectionnée pour le CD s’affiche sous Paramètres. Chapitre 2 Opérations de base 69 2. Insérez le CD-R (CD-RW) dans le lecteur de CD-ROM. Si le CD contient déjà des données, la boîte de dialogue suivante s’affiche dans l’environnement Windows XP. Sélectionnez Ne rien faire et cliquez sur le bouton OK. 1 2 La boîte de dialogue Enregistrer sur CD s’affiche. Suivez les instructions données dans cette boîte de dialogue pour procéder à l’enregistrement sur le CD. 3. Cliquez sur le bouton Démarrer. L’application d’enregistrement sélectionnée dans Préférences - Enregistrement sur CD démarre. Chapitre 2 Opérations de base 70 4. Déplacez l’icône du CD de la boîte de dialogue Enregistrement sur CD vers la fenêtre de l’application d’enregistrement sur CD à l’aide de la fonction glisser-déposer. Les fichiers à enregistrer sont transférés vers l’application d’enregistrement. 5. L’enregistrement sur CD est effectué par l’application d’enregistrement. Retirez le CD-R (CD-RW) du lecteur de CD-ROM après avoir vérifié que l’enregistrement est terminé. La procédure varie selon l’application d’enregistrement utilisée. Pour plus de détails, reportez-vous au manuel de votre application d’enregistrement. 6. Fermez la fenêtre de l’application d’enregistrement. 7. Cliquez sur le bouton Fermer dans la boîte de dialogue Enregistrement sur CD. Retournez dans AlbumMaker. Chapitre 2 Opérations de base 71 Exportation du fichier film La fonction d’exportation de films de AlbumMaker permet de créer un fichier film dans lequel les images sont affichées avec une musique de fond. La procédure de base d’exportation de films à l’aide de AlbumMaker est détaillée ci-dessous. Étape 1 Sélection d’un type de création 1. Cliquez sur le bouton principale. Créer nouveau travail de la fenêtre Chapitre 2 Opérations de base 72 2. Sélectionnez Enregistrer sur CD/exporter le fichier film et cliquez sur le bouton OK. 1 2 La boîte de dialogue Créer nouveau travail se ferme et la fenêtre Sélectionner les photos apparaît. Étape 2 Sélection des photos Pour plus de détails au sujet de la sélection des images, reportez-vous aux sections correspondantes sous « Étape 2 Sélection des photos » à la page 39. 1. Copiez les images souhaitées vers le dossier d’un groupe. 2. Sélectionnez les images que vous souhaitez exporter vers le fichier film. Chapitre 2 Opérations de base 73 3. Cliquez sur le bouton Exporter film. La boîte de dialogue Paramétrage de l’exportation du fichier film s’affiche. Chapitre 2 Opérations de base 74 Étape 3 Exportation du film 1. Saisissez le nom du fichier film dans la boîte de dialogue Paramétrage de l’exportation du fichier film, cliquez sur le bouton Parcourir et sélectionnez le dossier dans lequel vous souhaitez enregistrer le fichier. Chapitre 2 Opérations de base 75 2. Sélectionnez le type de séquence (type A, B ou C) utilisé dans le cadre de l’affichage des images. Cliquez sur le bouton Lire pour afficher un échantillon du type de séquence sélectionné. Cliquez sur le bouton Arrêter pour désactiver l’effet. Chapitre 2 Opérations de base 76 3. Sélectionnez la méthode de classement des images (par date de création ou par nom de fichier). 4. Sélectionnez l’option Par défaut ou Personnalisée pour la musique de fond. Si vous sélectionnez l’option Personnalisée, cliquez sur le bouton Parcourir et sélectionnez le chemin du fichier musical. Chapitre 2 Opérations de base 77 Cliquez sur le bouton Lire pour lire la musique sélectionnée. Cliquez sur le bouton Arrêter pour arrêter la musique. 5. Cliquez sur le bouton Démarrer. L’exportation du fichier film commence. Remarque : ❏ Une fois les fichiers film exportés, ils sont enregistrés dans le dossier sélectionné. Utilisez une application de création tierce pour enregistrer le film sur DVD. ❏ Le bouton Démarrer de la fenêtre Paramétrage de l’exportation du fichier film est désactivé au cours de l’exportation d’un film. Impression de fichiers Les travaux des produits de sortie de fichiers peuvent être imprimés depuis AlbumMaker sans l’aide de l’application EPPLayout. 1. Créez un produit de sortie de fichiers. Pour plus de détails au sujet de la création de produits de sortie de fichiers, reportez-vous aux sections correspondantes sous « Création d’un nouveau travail » à la page 27. 2. Sélectionnez Fichier - Imprimer dans la fenêtre principale. La boîte de dialogue Imprimer s’affiche. Chapitre 2 Opérations de base 78 3. Sélectionnez une imprimante EPSON dans la liste déroulante Nom de l’imprimante. Remarque : Pour définir les préférences d’impression, cliquez sur le bouton Propriétés. 4. Sélectionnez les pages que vous souhaitez imprimer. Sélectionnez Tous si vous souhaitez imprimer l’ensemble des pages du travail en cours. Si vous souhaitez imprimer uniquement certaines pages, sélectionnez Plage et saisissez les numéros des pages de la manière suivante : Chapitre 2 Opérations de base 79 ❏ Si vous souhaitez sélectionner une suite de pages, indiquez la plage à l’aide d’un tiret, comme dans 5-8, par exemple. ❏ Si vous souhaitez sélectionner des pages individuelles, séparez les numéros des pages par des virgules, comme dans 1,3, par exemple. ❏ Si votre sélection contient à la fois des pages individuelles et des plages de pages, utilisez des tirets et des virgules, comme dans 3-5,7,9, par exemple. Si vous ne souhaitez imprimer que la page affichée, sélectionnez Page affichée. Si les pages que vous souhaitez imprimer sont repérées dans la fenêtre Visionneuse de l’album, sélectionnez Pages repérées uniquement. Pour plus de détails au sujet des pages repérées dans la visionneuse de l’album, reportez-vous à la section « Modification/gestion des pages » à la page 147. 5. Définissez le paramètre Sous-ensemble des pages. Sélectionnez le type d’impression au niveau de la plage : Toutes les pages de la plage, Pages paires uniquement ou Pages impaires uniquement. Chapitre 2 Opérations de base 80 6. Saisissez le nombre de copies (de 1 à 10) et cliquez sur le bouton Imprimer. 1 2 Lorsque vous cliquez sur le bouton Imprimer, l’impression démarre. Remarque : Si la case à cocher Effectuer la conversion CMS de l’image de disposition de l’onglet Préférences - Gestion des couleurs est activée, veillez à sélectionner le paramètre de gestion des couleurs ICM dans les propriétés de l’imprimante avant de procéder à l’impression. Chapitre 2 Opérations de base 81 Chapitre 3 Modification des dispositions Opérations de modification communes . . . . . . . . . . . . . . . . . . . . . . Éléments . . . . . . . . . . . . . . . . . . . . . . . . . . . . . . . . . . . . . . . . . . . . Sélection et désélection. . . . . . . . . . . . . . . . . . . . . . . . . . . . . . . . Déplacement . . . . . . . . . . . . . . . . . . . . . . . . . . . . . . . . . . . . . . . . Modification de la taille . . . . . . . . . . . . . . . . . . . . . . . . . . . . . . . Rotation . . . . . . . . . . . . . . . . . . . . . . . . . . . . . . . . . . . . . . . . . . . . Suppression . . . . . . . . . . . . . . . . . . . . . . . . . . . . . . . . . . . . . . . . . Remplacement des éléments . . . . . . . . . . . . . . . . . . . . . . . . . . . Ajustement de la position . . . . . . . . . . . . . . . . . . . . . . . . . . . . . Ajout de zones d’ombre aux éléments. . . . . . . . . . . . . . . . . . . Transparence des éléments . . . . . . . . . . . . . . . . . . . . . . . . . . . . Regroupement d’éléments. . . . . . . . . . . . . . . . . . . . . . . . . . . . . Opérations d’annulation/de répétition . . . . . . . . . . . . . . . . . . 83 83 84 85 85 86 87 88 90 94 95 96 97 Modification des images . . . . . . . . . . . . . . . . . . . . . . . . . . . . . . . . . . . 98 Rotation d’une image . . . . . . . . . . . . . . . . . . . . . . . . . . . . . . . . . 98 Recadrage d’une image . . . . . . . . . . . . . . . . . . . . . . . . . . . . . . 101 Application d’effets spéciaux (filtres) . . . . . . . . . . . . . . . . . . 104 Correction d’une image . . . . . . . . . . . . . . . . . . . . . . . . . . . . . . 108 Modification du clipart . . . . . . . . . . . . . . . . . . . . . . . . . . . . . . . . . . . 112 Modification du clipart . . . . . . . . . . . . . . . . . . . . . . . . . . . . . . 113 Ajout d’un clipart . . . . . . . . . . . . . . . . . . . . . . . . . . . . . . . . . . . 114 Modification du texte . . . . . . . . . . . . . . . . . . . . . . . . . . . . . . . . . . . . Modification du texte . . . . . . . . . . . . . . . . . . . . . . . . . . . . . . . . Suppression d’un texte. . . . . . . . . . . . . . . . . . . . . . . . . . . . . . . Modification du format du texte . . . . . . . . . . . . . . . . . . . . . . Recourbement d’une zone de texte . . . . . . . . . . . . . . . . . . . . 115 116 116 116 117 Modification des formes . . . . . . . . . . . . . . . . . . . . . . . . . . . . . . . . . . 118 Tracé d’une forme . . . . . . . . . . . . . . . . . . . . . . . . . . . . . . . . . . . 118 Modification d’une forme . . . . . . . . . . . . . . . . . . . . . . . . . . . . 120 Chapitre 3 Modification des dispositions 82 Opérations de modification communes Lors de la modification d’un produit, les mêmes opérations de base sont utilisées pour modifier les images et le texte. Les procédures communes dans le cadre de la modification des dispositions sont détaillées ci-dessous. Éléments Le terme « éléments » regroupe les éléments suivants : ❏ Modèles de page ❏ Images (cadres des images) ❏ Texte (cadres des textes) ❏ Clipart ❏ Formes Remarque : ❏ Il est possible de disposer un cadre de disposition sur la page en guise de modèle de page. Les cadres de disposition proposent uniquement des paramètres pour les images. Ils peuvent néanmoins être enregistrés sous forme de modèles de page lorsqu’ils sont associés à des éléments dans AlbumMaker. ❏ Pour associer un élément à un cadre de disposition, sélectionnez un élément et activez ensuite l’option Associé au cadre de disposition du menu Modifier. Chapitre 3 Modification des dispositions 83 Sélection et désélection Avant de sélectionner ou de désélectionner des éléments, cliquez sur le bouton Mode de modification des éléments de la fenêtre principale. Cliquez sur un élément pour le sélectionner. Pour désélectionner un élément, cliquez ailleurs que sur l’élément. Sélection de plusieurs éléments ❏ Vous pouvez sélectionner les éléments en cliquant sur les éléments souhaités tout en maintenant la touche Maj enfoncée. ❏ Si l’option Modifier - Sélectionner tout est activée, tous les éléments de la page sont sélectionnés. ❏ Si l’option Modifier - Annuler tout est activée, toutes les sélections sont annulées. Remarque : Si plusieurs éléments ont été sélectionnés, cliquez sur un des éléments pour le mettre en surbrillance. Lorsque les paramètres de l’élément mis en surbrillance sont définis, les ajustements appliqués à cet élément sont utilisés pour l’ensemble des éléments initialement sélectionnés. Sélection d’éléments disposés en couches ❏ Si vous souhaitez sélectionner l’élément inférieur lorsque plusieurs éléments se chevauchent, cliquez sur l’élément tout en maintenant la touche Ctrl enfoncée. Lorsque trois éléments ou plus se chevauchent, continuez à cliquer sur l’élément souhaité jusqu’à ce qu’il soit sélectionné. ❏ Si vous souhaitez sélectionner plusieurs éléments inférieurs, cliquez sur les différents éléments tout en maintenant les touches Maj et Ctrl enfoncées. Chapitre 3 Modification des dispositions 84 Déplacement Vous pouvez déplacer les éléments (images, texte, clipart, modèles de page et formes) qui se trouvent sur la page. 1. Sélectionnez l’élément que vous souhaitez déplacer. 2. Déplacez le cadre jusqu’à l’emplacement souhaité à l’aide de la fonction glisser-déposer. Remarque : Vous pouvez déplacer les éléments à l’aide des touches en forme de flèches du clavier. Si vous appuyez sur les touches en forme de flèches tout en maintenant la touche Ctrl enfoncée, la valeur de déplacement augmente à chaque appui sur les touches. Modification de la taille Vous pouvez modifier la taille des éléments (images, texte, clipart, modèles de page et formes) qui se trouvent sur la page. Vous pouvez modifier la taille de plusieurs éléments à la fois. L’exemple ci-dessous illustre la procédure à suivre pour une image. 1. Sélectionnez l’élément dont vous souhaitez modifier la taille. Des poignées apparaissent autour de l’élément. Lorsque le curseur est placé sur une des poignées, il change de forme. Chapitre 3 Modification des dispositions 85 2. Vous pouvez agrandir ou réduire l’élément en faisant glisser les poignées. Remarque : ❏ Vous pouvez modifier la taille de l’élément inséré sur la page. Vous pouvez également conserver le rapport horizontal/vertical en maintenant la touche Maj enfoncée lors du redimensionnement. ❏ La plage d’ajustement de la taille de l’élément est comprise entre 0,12 pouce et une fois et demie le côté le plus long de la page. Rotation Vous pouvez faire pivoter les éléments (images, texte, clipart et formes) qui se trouvent sur la page. Vous pouvez faire pivoter plusieurs éléments à la fois. L’exemple ci-dessous illustre la procédure à suivre pour une image. 1. Sélectionnez l’élément que vous souhaitez faire pivoter. Des poignées apparaissent autour de l’élément. Lorsque vous placez le curseur sur la poignée située dans le coin supérieur, le curseur prend la forme spécifique au mode rotation. Chapitre 3 Modification des dispositions 86 2. Faites glisser la poignée du coin supérieur dans la direction vers laquelle vous souhaitez faire pivoter l’élément. Il est possible d’appliquer n’importe quel degré de rotation. Remarque : ❏ Vous ne pouvez faire pivoter que l’image insérée dans le cadre d’image. Pour plus de détails, reportez-vous à la section « Rotation de l’image uniquement » à la page 99. ❏ Vous pouvez faire pivoter les modèles de page dans la boîte de dialogue Rotation/retournement. Pour plus de détails, reportez-vous à la section « Boîte de dialogue Rotation/retournement » à la page 161. Suppression Vous pouvez supprimer les éléments (images, texte, clipart, modèles de page et formes) qui se trouvent sur la page. c Important : Lors de la suppression d’un modèle de page, tous les éléments associés sont également supprimés. 1. Sélectionnez le cadre de l’élément que vous souhaitez supprimer. Vous pouvez sélectionner plusieurs éléments. Chapitre 3 Modification des dispositions 87 2. Appuyez sur la touche Suppr. L’élément est supprimé. Vous pouvez également cliquer sur le bouton Modifier et sélectionner Supprimer ou sélectionner Supprimer dans le menu qui s’affiche lorsque vous cliquez avec le bouton droit de la souris sur l’élément. Remarque : ❏ Lors de la suppression d’une image ou d’un texte, le cadre d’image ou la zone de texte est également supprimé. Il n’est pas possible de supprimer uniquement le cadre d’image ou la zone de texte. ❏ Lorsqu’une image associée à un cadre de disposition à l’aide de l’option Associé au cadre de disposition du menu Modifier est supprimée, seule l’image est supprimée. Le cadre d’image reste présent sur la page. Remplacement des éléments Vous pouvez remplacer les éléments (images, clipart et modèles de page) qui se trouvent sur la page. Il est possible de remplacer les images, les cliparts et les modèles de page. L’exemple ci-dessous illustre la procédure à suivre pour remplacer une image. 1. Sélectionnez l’élément de la page que vous souhaitez remplacer. 2. Cliquez sur l’onglet Images, Clipart ou Modèle de page selon le type d’élément sélectionné sur la page. Chapitre 3 Modification des dispositions 88 3. Sélectionnez un élément de remplacement dans la liste des éléments et cliquez sur le bouton Remplacer. b a a. Élément modifié b. Élément sélectionné pour le remplacement L’élément est remplacé. Chapitre 3 Modification des dispositions 89 Ajustement de la position Vous pouvez ajuster la position des éléments (images, texte, clipart et formes) qui se trouvent sur la page. Seul l’ordre des couches des modèles de page peut être modifié. Ajustez la position à l’aide du menu Aligner. 1. Sélectionnez l’élément dont vous souhaitez ajuster la position. Vous pouvez sélectionner plusieurs éléments en maintenant la touche Maj enfoncée. 2. Sélectionnez une commande du bouton Aligner. Chapitre 3 Modification des dispositions 90 Alignement à droite : L’élément sélectionné est placé à droite de l’élément sélectionné en premier. Alignement vers le haut : L’élément sélectionné est placé au-dessus de l’élément sélectionné en premier. Alignement vers le bas : L’élément sélectionné est placé sous l’élément sélectionné en premier. Alignement à gauche : L’élément sélectionné est placé à gauche de l’élément sélectionné en premier. Aligner au centre horizontal : L’élément sélectionné est placé au centre de l’orientation horizontale de l’élément sélectionné en premier. Aligner au centre vertical : L’élément sélectionné est placé au centre de l’orientation verticale de l’élément sélectionné en premier. Centrage - vertical : L’élément sélectionné est placé au centre de l’orientation verticale de plusieurs éléments sélectionnés. Centrage - horizontal : L’élément sélectionné est placé au centre de l’orientation horizontale de plusieurs éléments sélectionnés. Centrer sur la page : L’élément sélectionné est placé au centre de la page. Chapitre 3 Modification des dispositions 91 Aligner sur la largeur : La largeur des éléments est ajustée en fonction de la largeur de l’élément sélectionné en premier. Aligner sur la hauteur : La hauteur des éléments est ajustée en fonction de la hauteur de l’élément sélectionné en premier. Monter d’un niveau : L’élément sélectionné est déplacé d’une couche vers l’avant. Descendre d’un niveau : L’élément sélectionné est déplacé d’une couche vers l’arrière. Mettre à l’avant-plan : L’élément sélectionné est déplacé vers l’avant. Mettre à l’arrière-plan : L’élément sélectionné est déplacé vers l’arrière. Remarque : ❏ Les menus d’alignement (du menu Alignement à gauche au menu Aligner sur la hauteur) sont désactivés lorsque seul un élément est sélectionné. ❏ Les menus d’alignement (du menu Monter d’un niveau au menu Mettre à l’arrière-plan) sont désactivés lorsque seul un élément est inséré sur la page. Définition de la position des objets Il est possible d’ajuster la position des cadres d’images, du texte, des cliparts, des modèles de page et des formes. 1. Sélectionnez l’élément dont vous souhaitez ajuster la position. Vous pouvez sélectionner plusieurs éléments. Chapitre 3 Modification des dispositions 92 2. Cliquez sur le bouton Dimensions. Modifier et sélectionnez 3. Définissez la taille et l’emplacement de l’objet. Pour définir l’emplacement, saisissez les valeurs des coordonnées de l’axe horizontal et de l’axe vertical dans les champs Horizontal et Vertical. Si vous saisissez une valeur pour la taille, l’élément est modifié selon la largeur et la hauteur définies. Chapitre 3 Modification des dispositions 93 Remarque : Pour définir la taille sans respecter le rapport d’aspect vertical/horizontal de l’élément, désactivez la case à cocher Rapport d’aspect fixe. 4. Cliquez sur le bouton Appliquer. Les paramètres sont appliqués à l’élément et l’effet est affiché sur la page. Si vous ne cliquez pas sur le bouton Appliquer, les paramètres ne sont pas appliqués. Vous pouvez également appliquer les paramètres en appuyant sur la touche Entrée. Une fois le paramétrage terminé, cliquez sur le bouton Fermer situé dans le coin supérieur droit de la boîte de dialogue. Si plusieurs éléments sont sélectionnés, les valeurs saisies pour la taille dans les champs Largeur et Hauteur ne sont pas appliquées aux éléments. Ajout de zones d’ombre aux éléments Des zones d’ombre peuvent être appliquées aux éléments (cadres d’images, texte et formes) qui se trouvent sur la page. 1. Sélectionnez l’élément que vous souhaitez modifier. 2. Cliquez sur le bouton Modifier et sélectionnez Ombre dans la fenêtre principale. La boîte de dialogue Ombre s’affiche. Chapitre 3 Modification des dispositions 94 3. Activez la case à cocher Ombre portée. 4. Définissez les paramètres Couleur, Décalage, Gradation et Transparence. Remarque : Pour plus d’informations au sujet de l’ajout de zones d’ombre, reportez-vous à la section « Boîte de dialogue Ombre » à la page 162. 5. Cliquez sur le bouton Appliquer. Les paramètres sont appliqués à l’élément et l’effet est affiché sur la page. Si vous ne cliquez pas sur le bouton Appliquer, le paramètre n’est pas appliqué. Vous pouvez également appliquer les paramètres en appuyant sur la touche Entrée. Une fois le paramétrage terminé, cliquez sur le bouton Fermer situé dans le coin supérieur droit de la boîte de dialogue. Transparence des éléments Vous pouvez appliquer une valeur d’opacité aux éléments (cadres d’images, zones de texte, cliparts, modèles de page et formes) qui se trouvent sur la page en définissant un pourcentage dans la boîte de dialogue Transparence. 1. Sélectionnez l’élément que vous souhaitez modifier. Chapitre 3 Modification des dispositions 95 2. Cliquez sur le bouton Modifier et sélectionnez Transparence dans la fenêtre principale. La boîte de dialogue Transparence s’affiche. 3. Déplacez le curseur Taux pour définir le taux. Vous pouvez également saisir directement une valeur (comprise entre 0 et 100). 4. Cliquez sur le bouton Appliquer. Les paramètres sont appliqués à l’élément et l’effet est affiché sur la page. Si vous ne cliquez pas sur le bouton Appliquer, le paramètre n’est pas appliqué. Vous pouvez également appliquer les paramètres en appuyant sur la touche Entrée. Une fois le paramétrage terminé, cliquez sur le bouton Fermer situé dans le coin supérieur droit de la boîte de dialogue. Regroupement d’éléments Vous pouvez regrouper les éléments (images, texte, clipart et formes) qui se trouvent sur la page. Vous pouvez déplacer ou faire pivoter le groupe sans modifier la disposition des éléments les uns par rapport aux autres. 1. Sélectionnez les éléments que vous souhaitez regrouper. Chapitre 3 Modification des dispositions 96 2. Sélectionnez Modifier - Groupe - Définir groupe. Remarque : Pour désactiver le groupe, sélectionnez-le et sélectionnez les options Modifier - Groupe - Désactiver groupe dans la fenêtre principale. Opérations d’annulation/de répétition Lorsque vous cliquez sur le bouton Annuler, les opérations effectuées précédemment sont annulées. Si vous souhaitez exécuter de nouveau les opérations annulées, cliquez sur le bouton Répéter. Les fonctions d’annulation/de répétition peuvent être appliquées à un maximum de 300 opérations. Chapitre 3 Modification des dispositions 97 Remarque : Les fonctions d’annulation/de répétition s’appliquent uniquement aux opérations effectuées sur la page affichée. Lorsque vous changez de page, les informations relatives aux fonctions d’annulation/de répétition sont réinitialisées. Modification des images L’étape Modification de la disposition détaillée dans le cadre de la création d’un produit vous permet d’appliquer des effets de filtrage sur les images du modèle ou d’effectuer des modifications au niveau de la découpe, de la rotation ou du recadrage. Les modifications qui peuvent être effectuées dans l’image à l’aide de AlbumMaker sont détaillées ci-dessous. Pour plus de détails sur le remplacement, l’agrandissement/la réduction, la rotation et la suppression de l’image ainsi que sur les autres opérations de modification communes à tous les éléments, reportez-vous à la section « Opérations de modification communes » à la page 83. Remarque : Les cadres d’images conservent les informations relatives à la valeur de rotation des images, à la valeur d’ajustement de la taille des images et à la valeur de découpe des images même si les images associées sont remplacées. Rotation d’une image Vous pouvez faire pivoter l’image ou le cadre d’image. Remarque : Vous pouvez appliquer cette opération de modification aux multiples images qui se trouvent sur la page. Chapitre 3 Modification des dispositions 98 Rotation de l’image uniquement Vous pouvez faire pivoter l’image du modèle sans appliquer la rotation au cadre d’image. 1. Sélectionnez le cadre d’image de l’image que vous souhaitez modifier. 2. Cliquez sur le bouton principale. Faire pivoter photo de la fenêtre L’image pivote de 90 degrés sur la gauche. Remarque : L’effet de cette modification est visible sur la page. Le fichier de l’image source n’est cependant pas modifié. Rotation de l’ensemble du cadre d’image Vous pouvez faire pivoter l’image présente sur la page ainsi que la bordure de son cadre d’image selon un angle défini vers la gauche. 1. Sélectionnez le cadre d’image que vous souhaitez modifier. 2. Sélectionnez l’option Rotation/retournement à l’aide du bouton Modifier. La boîte de dialogue Rotation/retournement s’affiche. Remarque : Vous pouvez également activer l’option Rotation/retournement à partir du menu qui s’affiche lorsque vous cliquez avec le bouton droit de la souris sur l’image. Chapitre 3 Modification des dispositions 99 3. Définissez l’angle de rotation. Saisissez un angle compris entre 0,0 et 359,9 degrés dans le champ Pivoter. 4. Cliquez sur le bouton Appliquer. Les paramètres sont appliqués à l’image et l’effet est affiché sur la page. Si vous ne cliquez pas sur le bouton Appliquer, le paramètre n’est pas appliqué. Vous pouvez également appliquer les paramètres en appuyant sur la touche Entrée. Une fois le paramétrage terminé, cliquez sur le bouton Fermer situé dans le coin supérieur droit de la boîte de dialogue. Remarque : Cette modification est visible sur la page. Le fichier de l’image source n’est cependant pas modifié. Retournement (horizontal/vertical) d’une image Vous pouvez retourner les images verticalement ou horizontalement. 1. Sélectionnez le cadre d’image de l’image que vous souhaitez modifier. 2. Sélectionnez l’option Rotation/retournement à l’aide du bouton Modifier. La boîte de dialogue Rotation/retournement s’affiche. Remarque : Vous pouvez également activer l’option Rotation/retournement à partir du menu qui s’affiche lorsque vous cliquez avec le bouton droit de la souris sur l’image. Chapitre 3 Modification des dispositions 100 3. Activez la case à cocher Horizontal ou Vertical. 4. Cliquez sur le bouton Appliquer. Les paramètres sont appliqués à l’image et l’effet est affiché sur la page. Si vous ne cliquez pas sur le bouton Appliquer, le paramètre n’est pas appliqué. Vous pouvez également appliquer les paramètres en appuyant sur la touche Entrée. Une fois le paramétrage terminé, cliquez sur le bouton Fermer situé dans le coin supérieur droit de la boîte de dialogue. Remarque : Cette modification est visible sur la page. Le fichier de l’image source n’est cependant pas modifié. Recadrage d’une image Recadrage/découpes Vous pouvez recadrer les images à la taille souhaitée et les découper selon la forme sélectionnée. 1. Sélectionnez le cadre d’image de l’image que vous souhaitez modifier. 2. Cliquez sur le bouton principale. Recadrer/découper de la fenêtre La boîte de dialogue Recadrer/découper s’affiche. Chapitre 3 Modification des dispositions 101 Remarque : Vous pouvez également activer l’option Recadrer/découper à partir du menu qui s’affiche lorsque vous cliquez avec le bouton droit de la souris sur l’image. 3. Faites glisser les poignées du cadre de la zone de recadrage affichée dans l’écran Avant. * * Cadre de la zone de recadrage Pour ajuster la position du cadre, cliquez dans le cadre de manière à le faire glisser. Vous pouvez visualiser l’effet obtenu dans l’écran Après. Chapitre 3 Modification des dispositions 102 4. Sélectionnez un type de découpe dans la liste Découpe. Pour rétablir les paramètres par défaut, cliquez sur le bouton Réinitialiser. Remarque : Si plusieurs images sont sélectionnées, la case à cocher Appliquer à toutes les photos sélectionnées apparaît. Activez cette case à cocher si vous souhaitez appliquer la même action à toutes les images. 5. Cliquez sur le bouton OK. Les paramètres sont appliqués à l’image et l’effet est affiché sur la page. Vous pouvez également appliquer les paramètres en appuyant sur la touche Entrée. Chapitre 3 Modification des dispositions 103 Remarque : Si plusieurs images sont sélectionnées et que la case à cocher Appliquer à toutes les photos sélectionnées est désactivée, poursuivez le paramétrage jusqu’à ce que l’ensemble des images sélectionnées soit modifié. Remarque : Cette modification est visible sur la page. Le fichier de l’image source n’est cependant pas modifié. Application d’effets spéciaux (filtres) Vous pouvez appliquer un filtre d’effets spéciaux à l’image. Définition de l’atténuation Les bords de l’image peuvent être atténués. 1. Sélectionnez le cadre d’image de l’image que vous souhaitez modifier. 2. Cliquez sur le bouton Modifier et sélectionnez Bord atténué. La boîte de dialogue Bord atténué s’affiche. Remarque : Vous pouvez également activer l’option Bord atténué à partir du menu qui s’affiche lorsque vous cliquez avec le bouton droit de la souris sur l’image. Chapitre 3 Modification des dispositions 104 3. Ajustez les bords à l’aide du curseur de défilement. L’image affichée en aperçu est atténuée lorsque le curseur de défilement est déplacé vers la droite. Vous pouvez également saisir une valeur (comprise entre 0 et 100). Vous pouvez visualiser l’effet obtenu dans l’écran Après. Pour rétablir les paramètres par défaut, cliquez sur le bouton Réinitialiser. Remarque : Si plusieurs images sont sélectionnées, la case à cocher Appliquer à toutes les photos sélectionnées apparaît. Activez cette case à cocher si vous souhaitez appliquer la même action à toutes les images. Chapitre 3 Modification des dispositions 105 4. Cliquez sur le bouton OK. Les paramètres sont appliqués à l’image et l’effet est affiché sur la page. Vous pouvez également appliquer les paramètres en appuyant sur la touche Entrée. Remarque : Si plusieurs images sont sélectionnées et que la case à cocher Appliquer à toutes les photos sélectionnées est désactivée, poursuivez le paramétrage jusqu’à ce que l’ensemble des images sélectionnées soit modifié. Remarque : Cette modification est visible sur la page. Le fichier de l’image source n’est cependant pas modifié. Conversion en sépia ou en monochrome Vous pouvez convertir l’image en sépia ou en monochrome. 1. Sélectionnez le cadre d’image de l’image que vous souhaitez modifier. 2. Cliquez sur le bouton Modifier et sélectionnez Sépia/monochrome. La boîte de dialogue Convertir en sépia/monochrome s’affiche. Remarque : Vous pouvez également activer l’option Convertir en sépia/monochrome à partir du menu qui s’affiche lorsque vous cliquez avec le bouton droit de la souris sur l’image. Chapitre 3 Modification des dispositions 106 3. Sélectionnez l’option Sépia ou Monochrome et déplacez le curseur de défilement de manière à définir le degré. Vous pouvez également saisir un degré (compris entre -100 et 100). 1 2 Vous pouvez visualiser l’effet obtenu dans l’écran Après. Pour rétablir les paramètres par défaut, sélectionnez Aucun ou cliquez sur le bouton Réinitialiser. Remarque : Si plusieurs images sont sélectionnées, la case à cocher Appliquer à toutes les photos sélectionnées apparaît. Activez cette case à cocher si vous souhaitez appliquer la même action à toutes les images. Chapitre 3 Modification des dispositions 107 4. Cliquez sur le bouton OK. Les paramètres sont appliqués à l’image et l’effet est affiché sur la page. Vous pouvez également appliquer les paramètres en appuyant sur la touche Entrée. Remarque : Si plusieurs images sont sélectionnées et que la case à cocher Appliquer à toutes les photos sélectionnées est désactivée, poursuivez le paramétrage jusqu’à ce que l’ensemble des images sélectionnées soit modifié. Remarque : Cette modification est visible sur la page. Le fichier de l’image source n’est cependant pas modifié. Correction d’une image Vous pouvez modifier l’image en ajustant les paramètres de teinte, de luminosité et de contraste. Ajustement de la couleur d’une image Vous pouvez ajuster l’ensemble des couleurs d’une image ou modifier certaines couleurs (certains champs de couleurs). 1. Cliquez sur le cadre d’image de l’image que vous souhaitez corriger. 2. Cliquez sur le bouton Modifier et sélectionnez Balance des couleurs. La boîte de dialogue Balance des couleurs s’affiche. Remarque : Vous pouvez également activer l’option Balance des couleurs à partir du menu qui s’affiche lorsque vous cliquez avec le bouton droit de la souris sur l’image. Chapitre 3 Modification des dispositions 108 3. Ajustez la couleur de l’image en déplaçant les différents curseurs de défilement des couleurs. Vous pouvez ajuster la couleur en déplaçant les curseurs de défilement Rouge, Vert et Bleu. Il est également possible d’indiquer directement les valeurs (comprises entre -100 et 100). Pour rétablir les paramètres par défaut, cliquez sur le bouton Réinitialiser. Remarque : ❏ Lors de la modification de la couleur d’un clipart, le rapport horizontal/vertical original s’affiche dans la boîte de dialogue (même si le rapport original n’est plus valable suite à la modification du clipart). Chapitre 3 Modification des dispositions 109 ❏ Si plusieurs images sont sélectionnées, la case à cocher Appliquer à toutes les photos sélectionnées apparaît. Activez cette case à cocher si vous souhaitez appliquer la même action à toutes les images. 4. Cliquez sur le bouton OK. Les paramètres sont appliqués à l’image et l’effet est affiché sur la page. Vous pouvez également appliquer les paramètres en appuyant sur la touche Entrée. Remarque : Si plusieurs images sont sélectionnées et que la case à cocher Appliquer à toutes les photos sélectionnées est désactivée, poursuivez le paramétrage jusqu’à ce que l’ensemble des images sélectionnées soit modifié. Ajustement de la luminosité et du contraste Vous pouvez définir la luminosité et le contraste de l’image. 1. Cliquez sur le cadre d’image de l’image que vous souhaitez corriger. 2. Cliquez sur le bouton Modifier et sélectionnez Luminosité/contraste. La boîte de dialogue Luminosité/contraste s’affiche. Remarque : Vous pouvez également activer l’option Luminosité/contraste à partir du menu qui s’affiche lorsque vous cliquez avec le bouton droit de la souris sur l’image. Chapitre 3 Modification des dispositions 110 3. Ajustez la luminosité et le contraste de l’image en déplaçant les curseurs de défilement. ❏ Ajustez la luminosité de l’image à l’aide du curseur de défilement Luminosité. Il est également possible d’indiquer directement les valeurs (comprises entre -100 et 100). ❏ Ajustez le contraste à l’aide du curseur de défilement Contraste. Il est également possible d’indiquer directement les valeurs (comprises entre -100 et 100). Pour rétablir les paramètres par défaut, cliquez sur le bouton Réinitialiser. Remarque : Si plusieurs images sont sélectionnées, la case à cocher Appliquer à toutes les photos sélectionnées apparaît. Activez cette case à cocher si vous souhaitez appliquer la même action à toutes les images. Chapitre 3 Modification des dispositions 111 4. Cliquez sur le bouton OK. Les paramètres sont appliqués à l’image et l’effet est affiché sur la page. Vous pouvez également appliquer les paramètres en appuyant sur la touche Entrée. Remarque : Si plusieurs images sont sélectionnées et que la case à cocher Appliquer à toutes les photos sélectionnées est désactivée, poursuivez le paramétrage jusqu’à ce que l’ensemble des images sélectionnées soit modifié. Modification du clipart L’étape Modification de la disposition détaillée dans le cadre de la création d’un produit vous permet de remplacer et de modifier (rotation du bord du cadre, retournement vertical/horizontal, découpe, modification des couleurs) les cliparts. Il est également possible de sélectionner le clipart que vous avez créé et de le disposer sur la page. La section suivante détaille les différents contrôles des cliparts. Pour plus de détails sur le remplacement, l’agrandissement/la réduction, la rotation et la suppression du clipart ainsi que sur les autres opérations de modification communes à tous les éléments, reportez-vous à la section « Opérations de modification communes » à la page 83. Chapitre 3 Modification des dispositions 112 Modification du clipart Vous pouvez faire pivoter les cadres, retourner horizontalement ou verticalement, découper et ajuster les couleurs du clipart inséré. Les opérations de modification des cliparts sont similaires à celles des images. Pour plus de détails, reportez-vous aux sections appropriées sous « Modification des images » à la page 98. c Important : Lors de la rotation des cadres, il est possible que l’aperçu affiché soit différent de l’image originale. Cette différence est occasionnée par le processus permettant d’accélérer la vitesse d’affichage, elle ne signifie en aucun cas que l’image originale est détériorée. Remarque : Vous ne pouvez sélectionner qu’un seul clipart dans la liste des cliparts. Vous pouvez positionner le clipart à l’aide des boutons Insérer et Remplacer mais également à l’aide d’un double-clic de la souris ou d’un glisser-déposer. Chapitre 3 Modification des dispositions 113 Ajout d’un clipart Vous pouvez créer et sélectionner votre propre clipart dans l’onglet Clipart de AlbumMaker. 1. Créez votre propre clipart à l’aide du logiciel d’illustration. Les formats de fichiers qui peuvent être utilisés sont les suivants : JPEG, (*.JPG, *.JPE, *.JPEG), PNG (*.PNG) et WMF (*.WMF). 2. Créez un dossier, nommez-le en fonction du clipart qu’il contient de manière à pouvoir l’identifier par la suite et enregistrez le fichier du clipart dans le dossier. 3. Copiez le dossier du clipart créé vers le dossier Original utilisateur situé sous CLIPART dans le dossier AlbumMaker2. Si le dossier de destination de l’installation par défaut a été utilisé, le chemin du dossier CLIPART situé dans le dossier AlbumMaker2 est le suivant : C:\Program Files\EPSON\AlbumMaker2\CLIPART\ Original utilisateur Chapitre 3 Modification des dispositions 114 Remarque : Si vous utilisez Windows 2000 ou si vous modifiez l’emplacement du dossier d’installation, le dossier du clipart est placé sous le dossier de destination lors de l’installation de AlbumMaker. Création de cliparts à l’aide de fonctions de transparence Avant de procéder à la création d’un fichier clipart, créez un fichier PNG à l’aide de votre logiciel d’illustration. Les fichiers au format PNG disposent de fonctions de transparence, ils deviennent donc transparents lorsque la zone de transparence du logiciel d’illustration est insérée en tant que clipart. Lors de la création du fichier PNG, utilisez la taille d’affichage souhaitée, à 360 ppp en mode RVB. Modification du texte L’étape Modification de la disposition détaillée dans le cadre de la création d’un produit vous permet d’insérer un nouveau texte ou de modifier le texte existant. Il est également possible de procéder à des opérations de modification telles que les changements d’attributs pour les chaînes de texte, le positionnement, etc. La modification du texte est détaillée ci-dessous. Pour plus de détails sur l’agrandissement/la réduction, la rotation, la suppression du texte ainsi que sur les autres opérations de modification communes à la plupart des éléments, reportez-vous à la section « Opérations de modification communes » à la page 83. Chapitre 3 Modification des dispositions 115 Modification du texte Vous pouvez modifier le texte inséré sur la page. 1. Double-cliquez sur la zone de texte de la page que vous souhaitez modifier. 2. Modifiez le texte présent dans la zone de texte. Suppression d’un texte Vous pouvez supprimer le texte inséré sur la page. 1. Sélectionnez la zone de texte que vous souhaitez supprimer. 2. Appuyez sur la touche Suppr. La zone de texte est supprimée. Vous pouvez également cliquer sur le bouton Modifier et sélectionner Supprimer ou sélectionner Supprimer dans le menu qui s’affiche lorsque vous cliquez avec le bouton droit de la souris sur la zone de texte. Modification du format du texte Vous pouvez définir le type de police, la taille, la couleur, le style et l’alignement du texte. Vous pouvez modifier le format des chaînes de texte que vous venez d’insérer dans le modèle ou des chaînes de texte existantes. 1. Sélectionnez la zone de texte que vous souhaitez modifier. 2. Cliquez sur le bouton la fenêtre principale. Modifier et sélectionnez Texte dans La boîte de dialogue Texte s’affiche. Chapitre 3 Modification des dispositions 116 3. Définissez la police, la taille, la couleur, le style et l’alignement. Remarque : Pour plus d’informations au sujet de la modification du format du texte, reportez-vous à la section « Boîte de dialogue Texte » à la page 163. 4. Cliquez sur le bouton Appliquer. Les paramètres sont appliqués au texte et l’effet est affiché sur la page. Si vous ne cliquez pas sur le bouton Appliquer, les paramètres ne sont pas appliqués. Vous pouvez également appliquer les paramètres en appuyant sur la touche Entrée. Une fois le paramétrage terminé, cliquez sur le bouton Fermer situé dans le coin supérieur droit de la boîte de dialogue. Recourbement d’une zone de texte 1. Sélectionnez la zone de texte que vous souhaitez modifier. Une poignée jaune apparaît au centre de la zone de texte. Lorsque le curseur est placé sur la poignée, le curseur prend la forme spécifique au mode recourbement. Chapitre 3 Modification des dispositions 117 2. Faites glisser la poignée située au centre de la zone de texte vers le haut ou vers le bas. Modification des formes L’étape Modification de la disposition détaillée dans le cadre de la création d’un produit vous permet de créer des formes (rectangles, avec ou sans coins arrondis, ellipses ou lignes droites) sur la page à l’aide de AlbumMaker. Vous pouvez également ajouter de la couleur et modifier les formes de différentes manières. Cette section présente les différentes commandes disponibles dans le cadre de la création et de la modification des formes. Pour plus de détails sur l’agrandissement/la réduction, la rotation, la suppression des formes ainsi que sur les autres opérations de modification communes à la plupart des éléments, reportez-vous à la section « Opérations de modification communes » à la page 83. Tracé d’une forme Vous pouvez tracer des rectangles, des coins arrondis, des ellipses et des lignes sur la page. Chapitre 3 Modification des dispositions 118 1. Cliquez sur le bouton Sélectionner mode et sélectionnez une forme : Rectangle, Coins arrondis, Ellipse ou Ligne. 2. Cliquez et faites glisser la souris sur la page. La forme sélectionnée apparaît dans la zone que vous avez fait glisser. Remarque : ❏ Si vous souhaitez tracer des formes régulières, faites glisser le curseur tout en maintenant la touche Maj enfoncée. ❏ Si vous souhaitez tracer une ligne à un angle de 45 degrés, faites glisser le curseur tout en maintenant la touche Maj enfoncée. Chapitre 3 Modification des dispositions 119 Modification d’une forme Vous pouvez définir le remplissage et le trait des formes insérées sur la page. 1. Sélectionnez la forme que vous souhaitez modifier. 2. Cliquez sur le bouton Remplissage/trait. Modifier et sélectionnez La boîte de dialogue Remplissage/trait s’affiche. 3. Définissez le remplissage et le trait de la forme. Chapitre 3 Modification des dispositions 120 Remarque : ❏ Lors de la modification d’une ligne droite, le paramètre Remplissage est désactivé. ❏ Pour plus d’informations au sujet de la modification d’une forme, reportez-vous à la section « Boîte de dialogue Remplissage/trait » à la page 160. 4. Cliquez sur le bouton Appliquer. Les paramètres sont appliqués à la forme et l’effet est affiché sur la page. Si vous ne cliquez pas sur le bouton Appliquer, le paramètre n’est pas appliqué. Vous pouvez également appliquer les paramètres en appuyant sur la touche Entrée. Une fois le paramétrage terminé, cliquez sur le bouton Fermer situé dans le coin supérieur droit de la boîte de dialogue. Chapitre 3 Modification des dispositions 121 Chapitre 4 Dépannage Dépannage . . . . . . . . . . . . . . . . . . . . . . . . . . . . . . . . . . . . . . . . . . . . . Impossible d’importer les images. . . . . . . . . . . . . . . . . . . . . . Le produit ne peut être réparé . . . . . . . . . . . . . . . . . . . . . . . . Le texte ne s’affiche pas correctement . . . . . . . . . . . . . . . . . . Les miniatures des images ne s’affichent pas au niveau de l’onglet Images . . . . . . . . . . . . . . . . . . . . . . . . . . . . . . . . . . . Le bouton Démarrer de la fenêtre Paramétrage de l’exportation du fichier film est désactivé. . . . . . . . . . . . . 123 123 123 124 Liste des messages d’erreur . . . . . . . . . . . . . . . . . . . . . . . . . . . . . . . Messages d’erreur de la fonction Enregistrer sur CD . . . . . Messages d’erreur de la fonction Sélectionner les photos. . . . . . . . . . . . . . . . . . . . . . . . . . . . . . . . . . . . . . . . . . . Messages d’erreur de la fonction Exporter le fichier film . . . . . . . . . . . . . . . . . . . . . . . . . . . . . . . . . . . . . . . . . . . . . Messages d’erreur de la fonction Annuler/Répéter . . . . . . 125 125 Chapitre 4 Dépannage 124 124 125 126 126 122 Dépannage Les problèmes qui peuvent survenir lors de l’utilisation de AlbumMaker et la procédure à suivre pour les résoudre sont détaillés ci-dessous. Impossible d’importer les images Si le message suivant s’affiche au cours de l’étape Sélection des photos, vérifiez la taille de l’image. Une image impossible à enregistrer a été détectée. Vérifiez la taille de l’image, la longueur du nom de fichier, etc. Vérifiez que la taille de l’image n’est pas supérieure à la valeur maximale (la valeur pour la longueur ou la hauteur est équivalente à 10 000 pixels) ou inférieure à la valeur minimale (la valeur pour la largeur ou la hauteur est équivalente à 32 pixels) et que le nombre de caractères du chemin et du nom du fichier n’est pas supérieur à 255. Le produit ne peut être réparé Si le produit sur lequel vous travaillez ne peut être réparé par l’intermédiaire de l’édition, vous pouvez utiliser le même modèle et procéder de nouveau au travail de modification. Supprimez le modèle de page existant. Placez ensuite la miniature du même modèle de page située au niveau de l’onglet Modèle de page dans la fenêtre principale. Chapitre 4 Dépannage 123 Le texte ne s’affiche pas correctement Lors de l’affichage de l’intégralité de la page à l’écran, le texte est réduit de manière conforme à la taille de l’écran. Il est néanmoins possible que le texte apparaisse en gras ou dépasse des cadres. Pour résoudre ce problème, réglez le zoom sur 100%. Les miniatures des images ne s’affichent pas au niveau de l’onglet Images Copiez les images vers le dossier d’un groupe de la fenêtre Sélectionner les photos et sélectionnez le dossier du groupe dans la liste déroulante de l’onglet Images. Sélectionnez un dossier contenant des images dans l’arborescence des dossiers de l’onglet Images. Le bouton Démarrer de la fenêtre Paramétrage de l’exportation du fichier film est désactivé Il n’est pas possible d’exporter un fichier film lorsque l’exportation d’un autre fichier film est déjà en cours. Chapitre 4 Dépannage 124 Liste des messages d’erreur Les messages d’erreur affichés lors de l’utilisation de AlbumMaker et la procédure à suivre pour les résoudre sont détaillés ci-dessous. Messages d’erreur de la fonction Enregistrer sur CD L’application d’écriture n’a pas été définie. Cliquez sur Enregistrer sur CD sous Préférences pour définir les paramètres nécessaires. La fonction d’enregistrement sur CD de AlbumMaker fonctionne à l’aide de la fonction d’enregistrement sur CD de Windows XP ou d’autres applications d’enregistrement sur CD. Si vous souhaitez utiliser d’autres applications d’enregistrement sur CD, indiquez l’application qui doit être utilisée dans la boîte de dialogue Préférences. Pour plus de détails, reportez-vous à la section « Enregistrement sur CD » à la page 60. Messages d’erreur de la fonction Sélectionner les photos Pas suffisamment d’espace disque pour la zone de travail L’espace disponible sur le disque dur est équivalent à 500 Mo ou moins. L’ajout de photos au dossier d’un groupe nécessite un espace disponible sur le disque dur d’au moins 500 Mo. Vous pouvez augmenter l’espace disponible sur le disque dur en supprimant les fichiers inutiles. Chapitre 4 Dépannage 125 Messages d’erreur de la fonction Exporter le fichier film Pas suffisamment d’espace disque pour la zone de travail L’espace disponible sur le disque dur est équivalent à 5 Go ou moins. L’exportation d’un film nécessite un espace disponible sur le disque dur d’au moins 5 Go. Vous pouvez augmenter l’espace disponible sur le disque dur en supprimant les fichiers inutiles. Pour utiliser cette fonction, vous devez installer QuickTime. Si vous souhaitez exporter des fichiers film, vous devez disposer de l’application QuickTime. Veuillez installer QuickTime. Messages d’erreur de la fonction Annuler/Répéter Mémoire virtuelle du système d’exploitation (Windows) insuffisante. Réinitialisez les informations Annuler. Mémoire virtuelle du système d’exploitation (Windows) insuffisante. Réinitialisez les informations Répéter. L’espace mémoire disponible dans le cadre de l’annulation/la répétition n’est pas suffisant. Augmentez l’espace mémoire disponible en fermant les fenêtres inutiles et en quittant les autres applications en cours d’exécution. Chapitre 4 Dépannage 126 Chapitre 5 Informations de référence Configuration des dossiers EPSON AlbumMaker . . . . . . . . . . . . 128 Utilisation de Template Converter . . . . . . . . . . . . . . . . . . . . . . . . . À propos de Template Converter . . . . . . . . . . . . . . . . . . . . . . Applications prises en charge par Template Converter . . . Procédure de fonctionnement . . . . . . . . . . . . . . . . . . . . . . . . . 129 129 129 130 Désinstallation du logiciel . . . . . . . . . . . . . . . . . . . . . . . . . . . . . . . . Suppression de la collection de données de modèle . . . . . . Suppression du programme . . . . . . . . . . . . . . . . . . . . . . . . . . Désinstallation de Template Converter . . . . . . . . . . . . . . . . . 134 134 137 138 Personnalisation du lecteur EPSON Photo Memory Player . . . . À propos des droits d’auteur relatifs aux fichiers audio destinés au lecteur EPSON Photo Memory Player . . . . . Sélection de la musique de fond destinée au lecteur EPSON Photo Memory Player . . . . . . . . . . . . . . . . . . . . . . Affichage des informations lors de la lecture . . . . . . . . . . . . 139 139 140 140 Personnalisation des fichiers film . . . . . . . . . . . . . . . . . . . . . . . . . . 141 À propos des droits d’auteur relatifs aux fichiers audio destinés à un fichier film . . . . . . . . . . . . . . . . . . . . . . . . . . . 141 Sélection de la musique de fond destinée à un fichier film . . . . . . . . . . . . . . . . . . . . . . . . . . . . . . . . . . . . . . . . . . . . . 142 Chapitre 5 Informations de référence 127 Configuration des dossiers EPSON AlbumMaker Lors de l’installation de AlbumMaker, un dossier de programmes contenant les fichiers des programmes, fichiers d’exécution compris, les données des utilisateurs et les informations relatives aux préférences est créé. Si les destinations d’installation par défaut ne sont pas modifiées lors de l’installation, l’organisation des dossiers est la suivante. C:\Program Files\EPSON\AlbumMaker2 Les dossiers créés dans le dossier AlbumMaker2 sont les suivants : CDR : Contient la visionneuse d’exécution copiée lors de l’enregistrement sur CD. CLIPART : Contient les cliparts. AIDE : Contient les fichiers HTML du menu Aide. Chapitre 5 Informations de référence 128 FILM : Contient les fichiers film. FORMEDB : Contient les types de découpes. MODÈLE : Contient les données relatives aux modèles. Utilisation de Template Converter À propos de Template Converter Template Converter est un plugiciel destiné à Adobe Photoshop. Il vous permet de créer des cadres de disposition (fichiers DNF) destinés à EPSON AlbumMaker. Template Converter vous permet d’effectuer toute une série d’opérations, de la création de l’image du cadre de disposition à celle du canal alpha et du cadre de disposition (sortie de fichiers DNF), à l’aide d’un seul outil, Photoshop. Lorsque Template Converter est relié à Photoshop, le sous-menu Produire des fichiers DNF est ajouté au menu Fichier - Exporter. En exécutant la commande de sortie de fichiers DNF, vous pouvez créer directement un cadre de disposition qui peut servir de base au modèle. Applications prises en charge par Template Converter Template Converter prend en charge Adobe Photoshop 6.0/7.0/CS. Pour plus d’informations sur l’installation de Template Converter, reportez-vous à la section « Installation de Template Converter » à la page 19. Chapitre 5 Informations de référence 129 Procédure de fonctionnement La procédure à suivre pour créer un cadre de disposition à l’aide de Template Converter est détaillée ci-dessous. Exemple : création d’un cadre de disposition de taille 8,3 × 11,7 pouces c Important : L’image du cadre de disposition utilisée pour la création du fichier DNF doit être réglée sur le mode 4 canaux (RVB + canal alpha). 1. Lancez Photoshop pour créer une image de cadre de disposition de taille 8,3 × 11,7 pouces. Remarque : Pour plus d’informations sur Photoshop, reportez-vous aux fichiers d’aide et à la documentation de Photoshop. Chapitre 5 Informations de référence 130 Pour plus d’informations au sujet du dossier dans lequel les cadres de disposition sont enregistrés, reportez-vous à la section « Configuration des dossiers EPSON AlbumMaker » à la page 128. 2. Cliquez sur le bouton Créer un nouveau canal dans la palette des canaux. Le canal alpha est créé. Chapitre 5 Informations de référence 131 3. Indiquez la zone dans laquelle la photo doit être insérée à l’aide des outils et des effets, tels que l’outil rectangle et la gradation. Il est également possible d’insérer du texte dans la zone. Remarque : Pour faciliter le travail sur la couche du canal alpha, activez la palette des canaux pour afficher les canaux RVB et créez un guide permettant de repérer l’emplacement où vous souhaitez insérer la photo. Chapitre 5 Informations de référence 132 4. Sélectionnez Fichier - Exporter - Sortie de fichiers DNF dans le menu pour créer le fichier DNF. L’écran Sortie de fichiers DNF s’affiche. Remarque : Vous pouvez enregistrer le processus de création DNF sur la palette des actions et l’exécuter ensuite depuis la palette. Il s’agit là d’une méthode pratique pour créer les fichiers DNF de plusieurs images de cadres de disposition. Vous pouvez automatiser ce processus en enregistrant les procédures de création des fichiers DNF et en les exécutant par la suite. Pour plus d’informations sur les procédures d’enregistrement et d’exécution, reportez-vous aux fichiers d’aide et à la documentation de Photoshop. Chapitre 5 Informations de référence 133 5. Définissez un emplacement de stockage et un nom de fichier et cliquez sur le bouton Enregistrer. Le fichier DNF est créé. Désinstallation du logiciel Lors de la désinstallation de AlbumMaker, commencez par supprimer la collection de données de modèle. Supprimez ensuite le programme. Suppression de la collection de données de modèle 1. Sélectionnez Démarrer - Panneau de configuration. La fenêtre Panneau de configuration apparaît. Remarque : Si vous utilisez le menu Démarrer classique de Windows XP ou Windows 2000, sélectionnez Démarrer - Paramètres Panneau de configuration. Si vous utilisez Windows 2000, double-cliquez sur l’icône Ajout/Suppression de programmes, sélectionnez EPSON AlbumMaker – Collection de données de modèle et cliquez sur le bouton Modifier/Supprimer. Chapitre 5 Informations de référence 134 2. Cliquez sur l’icône Ajouter ou supprimer des programmes. 3. Sélectionnez EPSON AlbumMaker – Collection de données de modèle et cliquez sur le bouton Supprimer. Chapitre 5 Informations de référence 135 4. Cliquez sur le bouton OK. La désinstallation commence. Une fois la suppression des fichiers terminée, la boîte de dialogue indiquant que la maintenance est terminée s’affiche. 5. Cliquez sur le bouton Terminer. La désinstallation de la collection de données de modèle est terminée. Le programme doit maintenant être désinstallé. Chapitre 5 Informations de référence 136 Suppression du programme 1. Double-cliquez sur l’icône Ajouter ou supprimer des programmes. 2. Sélectionnez EPSON AlbumMaker 2.0 et cliquez sur le bouton Supprimer. 3. Cliquez sur le bouton OK. La désinstallation commence. Une fois la suppression des fichiers terminée, la boîte de dialogue indiquant que la maintenance est terminée s’affiche. Chapitre 5 Informations de référence 137 4. Cliquez sur le bouton Terminer. La désinstallation de AlbumMaker est terminée. Remarque : Une fois AlbumMaker désinstallé, le programme est supprimé. Les travaux, fichiers des images et autres données originales relatives aux utilisateurs sont cependant conservés. Si vous souhaitez supprimer l’ensemble des données relatives aux utilisateurs, supprimez le dossier AlbumMaker2, situé dans le dossier EPSON, à l’aide de l’explorateur Windows. Si le dossier de données par défaut n’a pas été modifié lors de l’installation, les dossiers se trouvent aux emplacements suivants : C:\Program Files\EPSON\AlbumMaker2 Désinstallation de Template Converter Si vous souhaitez désinstaller le plugiciel Template Converter de Photoshop, supprimez le fichier OutDNF.8be situé dans le dossier de votre plugiciel Photoshop. Chapitre 5 Informations de référence 138 L’emplacement du dossier du plugiciel varie selon la version de Photoshop installée sur votre ordinateur. Affichez le fichier OutDNF.8be à l’aide du poste de travail ou de l’explorateur Windows et supprimez ensuite le fichier. Photoshop 7.0 \Program Files\Adobe\Photoshop7.0\Plug-Ins\Adobe Photoshop Only\Import-Export Photoshop 6.0 \Program Files\Adobe\Photoshop6.0\Plug-Ins\Adobe Photoshop Only\Import-Export Photoshop CS \Program Files\Adobe\Photoshop CS\Plug-Ins\Adobe Photoshop Only\Import-Export Personnalisation du lecteur EPSON Photo Memory Player Les droits d’auteur et la procédure de sélection des fichiers audio du lecteur EPSON Photo Memory Player sont détaillés ci-dessous. À propos des droits d’auteur relatifs aux fichiers audio destinés au lecteur EPSON Photo Memory Player Les droits d’auteur et autres droits connexes portant sur les trois types de fichiers audio destinés au lecteur EPSON Photo Memory Player de ce programme sont la propriété de Seiko Epson Corporation. Aucune modification non autorisée ne peut être effectuée. Chapitre 5 Informations de référence 139 Sélection de la musique de fond destinée au lecteur EPSON Photo Memory Player Vous pouvez utiliser des fichiers audio au format MP3 pour la musique de fond destinée au lecteur EPSON Photo Memory Player. Pour utiliser une autre musique, sélectionnez le fichier audio au niveau de l’onglet Musique de fond de la boîte de dialogue Paramétrage de l’enregistrement sur CD. Si vous souhaitez utiliser votre propre fichier audio, préparez un fichier au format MP3 correspondant aux caractéristiques détaillées ci-dessous. Pour plus d’informations au sujet de la sélection d’une musique de fond, reportez-vous à la section « Onglet Paramétrage de l’enregistrement sur CD - Musique de fond » à la page 177. Les spécifications des fichiers MP3 sont les suivantes : Stéréo : 160 kbps Débit binaire variable : NON Taux d’échantillonnage : 44,100 kHz recommandé (22 kHz possible) Canaux : stéréo Mode stéréo : jonction stéréo Taille des fichiers : 12,5 Mo au maximum pour les trois chansons Affichage des informations lors de la lecture Lors de la lecture avec le lecteur EPSON Photo Memory Player ou lorsque vous cliquez sur le bouton Informations, vous pouvez afficher des informations destinées au client telles que les informations relatives à l’auteur ou un court message commercial. Chapitre 5 Informations de référence 140 Pour afficher les informations relatives au lecteur, préparez un fichier JPEG de 640 × 480 pixels de manière à pouvoir l’utiliser comme fichier d’informations et sélectionnez-le au niveau de l’onglet Image du menu de la boîte de dialogue Paramétrage de l’enregistrement sur CD. Pour plus d’informations au sujet de la sélection du fichier d’informations, reportez-vous à la section « Onglet Paramétrage de l’enregistrement sur CD - Image du menu » à la page 175. c Important : Si la taille de l’image ne correspond pas au paramètre indiqué, l’image est traitée par le lecteur EPSON Photo Memory Player de la même manière que lors de l’affichage habituel de l’image. Personnalisation des fichiers film Les droits d’auteur et la procédure de sélection des fichiers audio des fichiers film sont détaillés ci-dessous. À propos des droits d’auteur relatifs aux fichiers audio destinés à un fichier film Les droits d’auteur et autres droits connexes portant sur le fichier audio destiné aux fichiers film de ce programme sont la propriété de Seiko Epson Corporation. Aucune modification non autorisée ne peut être effectuée. Chapitre 5 Informations de référence 141 Sélection de la musique de fond destinée à un fichier film Vous pouvez utiliser des fichiers audio au format MP3 pour la musique de fond destinée à un fichier film. Si vous souhaitez utiliser votre propre fichier audio, préparez un fichier au format MP3 correspondant aux caractéristiques détaillées ci-dessous. Pour plus d’informations au sujet de la sélection d’une musique de fond, reportez-vous à la section « Étape 3 Exportation du film » à la page 75. Les spécifications des fichiers MP3 sont les suivantes : Stéréo : 160 kbps Débit binaire variable : NON Taux d’échantillonnage : 44,100 kHz recommandé (22 kHz possible) Canaux : stéréo Mode stéréo : jonction stéréo Taille des fichiers : taille totale de 12,5 Mo au maximum pour les trois chansons Chapitre 5 Informations de référence 142 Chapitre 6 Boîtes de dialogue Enregistrement/gestion des photos . . . . . . . . . . . . . . . . . . . . . . . . 144 Fenêtre Sélectionner les photos. . . . . . . . . . . . . . . . . . . . . . . . 144 Modification/gestion des pages . . . . . . . . . . . . . . . . . . . . . . . . . . . 147 Fenêtre principale des pages . . . . . . . . . . . . . . . . . . . . . . . . . . 147 Modification/gestion des éléments. . . . . . . . . . . . . . . . . . . . . . . . . 149 Fenêtre principale des éléments . . . . . . . . . . . . . . . . . . . . . . . 149 Modification des images . . . . . . . . . . . . . . . . . . . . . . . . . . . . . . . . . . Boîte de dialogue Balance des couleurs. . . . . . . . . . . . . . . . . Boîte de dialogue Recadrer/découper. . . . . . . . . . . . . . . . . . Boîte de dialogue Bord atténué. . . . . . . . . . . . . . . . . . . . . . . . Boîte de dialogue Luminosité/contraste . . . . . . . . . . . . . . . . Boîte de dialogue Convertir en sépia/monochrome . . . . . . 152 153 154 155 156 157 Fenêtres flottantes . . . . . . . . . . . . . . . . . . . . . . . . . . . . . . . . . . . . . . . Boîte de dialogue Dimensions . . . . . . . . . . . . . . . . . . . . . . . . Boîte de dialogue Transparence . . . . . . . . . . . . . . . . . . . . . . . Boîte de dialogue Remplissage/trait . . . . . . . . . . . . . . . . . . . Boîte de dialogue Rotation/retournement . . . . . . . . . . . . . . Boîte de dialogue Ombre . . . . . . . . . . . . . . . . . . . . . . . . . . . . . Boîte de dialogue Texte . . . . . . . . . . . . . . . . . . . . . . . . . . . . . . 158 158 159 160 161 162 163 Préférences . . . . . . . . . . . . . . . . . . . . . . . . . . . . . . . . . . . . . . . . . . . . . 164 Boîte de dialogue Préférences . . . . . . . . . . . . . . . . . . . . . . . . . 164 Enregistrement des travaux/modèles . . . . . . . . . . . . . . . . . . . . . . Boîte de dialogue Enregistrer sous. . . . . . . . . . . . . . . . . . . . . Boîte de dialogue Enregistrer comme modèle . . . . . . . . . . . Boîte de dialogue Infos travail . . . . . . . . . . . . . . . . . . . . . . . . 170 170 171 172 Création de fichiers . . . . . . . . . . . . . . . . . . . . . . . . . . . . . . . . . . . . . . Boîte de dialogue Imprimer. . . . . . . . . . . . . . . . . . . . . . . . . . . Boîte de dialogue Exporter . . . . . . . . . . . . . . . . . . . . . . . . . . . Boîte de dialogue Paramétrage de l’enregistrement sur CD . . . . . . . . . . . . . . . . . . . . . . . . . . . . . . . . . . . . . . . . . . . . . . Boîte de dialogue Paramétrage de l’exportation du fichier film . . . . . . . . . . . . . . . . . . . . . . . . . . . . . . . . . . . . . . . 173 173 174 Chapitre 6 Boîtes de dialogue 175 179 143 Enregistrement/gestion des photos Fenêtre Sélectionner les photos Copiez des images vers AlbumMaker et classez-les dans les groupes créés. Bouton Ajouter groupe : Permet d’ajouter le dossier d’un groupe dans le dossier Toutes les photos. Bouton Supprimer groupe : Permet de supprimer le dossier du groupe sélectionné ainsi que les images du groupe. Chapitre 6 Boîtes de dialogue 144 Bouton Sélectionner nouvelle photo : Permet d’ajouter des images à AlbumMaker. Lorsque vous cliquez sur ce bouton, la boîte de dialogue Ouvrir, dans laquelle vous pouvez sélectionner les images originales que vous souhaitez ajouter au produit, s’affiche. Si vous cliquez sur le bouton Copier ou Déplacer de la boîte de dialogue, les images sélectionnées sont copiées ou déplacées vers le dossier sélectionné et le dossier Toutes les photos. Bouton Supprimer photo : Permet de supprimer les images sélectionnées de AlbumMaker. Lorsqu’une image est supprimée du dossier d’un groupe, elle reste présente dans le dossier Toutes les photos. Si vous souhaitez supprimer l’image de manière permanente, supprimez-la du dossier Toutes les photos. Les images originales ne sont pas supprimées, même lorsque vous utilisez ce bouton. Bouton Faire pivoter photo : Permet de faire pivoter l’image sélectionnée de 90 degrés vers la gauche. Les images originales ne subissent aucune rotation, même lorsque vous utilisez ce bouton. Chapitre 6 Boîtes de dialogue 145 Bouton Visionneuse de photos : Permet de lancer la visionneuse de photos dans laquelle un maximum de six images agrandies appartenant au dossier du groupe sélectionné peut être affiché. Bouton Diaporama : Permet de lancer le diaporama des images du groupe sélectionné. Curseur de défilement : Permet d’agrandir ou de réduire la miniature de l’image. Bouton Enregistrer sur CD : Permet d’ouvrir la boîte de dialogue de paramétrage de l’enregistrement sur CD. Bouton Exporter film : Permet d’ouvrir la boîte de dialogue Paramétrage de l’exportation du fichier film. Bouton Fermer : Permet de fermer la fenêtre Sélectionner les photos et de retourner à l’écran précédent. Chapitre 6 Boîtes de dialogue 146 Modification/gestion des pages Fenêtre principale des pages Les pages d’un produit sont définies lors de la création d’un nouveau travail. Elles peuvent néanmoins être modifiées dans la fenêtre principale, quel que soit leur type. Bouton Créer nouveau Permet d’ouvrir la boîte de travail : dialogue Créer nouveau travail dans laquelle le nouveau travail peut être créé. Bouton Ouvrir travail : Permet d’ouvrir la boîte de dialogue Sélectionnez Travail dans laquelle le travail enregistré peut être sélectionné. Chapitre 6 Boîtes de dialogue 147 Bouton Enregistrer travail : Permet d’écraser les données du travail. Bouton Annuler : Permet d’annuler les opérations réalisées précédemment. Bouton Répéter : Permet d’exécuter de nouveau l’opération annulée précédemment. Bouton Zoom avant : Permet d’agrandir l’affichage de la page. Bouton Zoom arrière : Permet de réduire l’affichage de la page. Bouton Ajouter page : Permet d’ouvrir la boîte de dialogue Ajouter page dans laquelle des pages de montage libre peuvent être ajoutées au travail. Le paramètre Arrière-plan est disponible dans la boîte de dialogue Ajouter page. Bouton Supprimer page : Permet de supprimer la page actuellement affichée dans la fenêtre principale. Bouton Visionneuse de Permet de lancer la visionneuse l’album : de l’album à l’aide de laquelle vous pouvez vérifier le travail avant de l’imprimer. Vous pouvez repérer les pages dans la visionneuse de l’album en activant les cases à cocher correspondantes. Chapitre 6 Boîtes de dialogue 148 Liste des pages : Lorsque vous cliquez sur la miniature de la page, la page sélectionnée s’affiche. Si vous souhaitez modifier l’ordre des pages, faites glisser la page souhaitée. Modification/gestion des éléments Fenêtre principale des éléments Sélectionnez un ou plusieurs éléments de la page et modifiez-les dans la fenêtre principale. Chapitre 6 Boîtes de dialogue 149 Bouton Mode de modification des éléments : Cliquez sur ce bouton pour sélectionner les éléments de la page de manière à les modifier. Bouton Mode de saisie du texte : Cliquez sur ce bouton pour créer une nouvelle zone de texte en cliquant sur le curseur ou en le faisant glisser. Bouton Tracer rectangle : Cliquez sur ce bouton pour tracer la forme souhaitée en faisant glisser le curseur sur la page. Le nom et l’icône de ce bouton changent en fonction de la forme sélectionnée. Bouton Sélectionner mode : Permet de sélectionner le type de forme souhaité (rectangle, coins arrondis, ellipse, ligne). Bouton Ajouter un cadre : Permet d’ajouter un cadre d’image. Bouton Modifier : Permet de sélectionner la fonction de modification qui doit être appliquée aux éléments sélectionnés. Une boîte de dialogue s’affiche en fonction de la fonction sélectionnée. Bouton Aligner : Permet de sélectionner la fonction d’alignement des éléments sélectionnés. Bouton Faire pivoter photo : Permet de faire pivoter l’image du cadre d’image sélectionné de 90 degrés vers la gauche. Chapitre 6 Boîtes de dialogue 150 Bouton Recadrer/découper : Permet d’ouvrir la boîte de dialogue Recadrer/découper dans laquelle les images peuvent être recadrées et découpées en fonction de la forme sélectionnée. Bouton Insérer : Permet d’insérer les images, les cliparts ou le modèle de page de l’onglet Images, Clipart ou Modèle de page sur la page. Bouton Remplacer : Permet de remplacer les images, les cliparts ou le modèle de page de la page par ceux de l’onglet Images, Clipart ou Modèle de page. Onglet Images : Permet d’afficher une liste des images en miniature. Bouton Sélectionner l’affichage Explorateur ou Groupe : Permet de sélectionner l’option Groupe ou Explorateur dans le cadre de la sélection des images. La taille des miniatures peut être ajustée à l’aide du curseur de défilement situé dans le coin supérieur droit de l’onglet Images. Ouvrir Sélectionner les photos : Permet d’ouvrir la fenêtre Sélectionner les photos dans laquelle il est possible de copier ou de déplacer des images vers AlbumMaker. Chapitre 6 Boîtes de dialogue 151 Onglet Clipart : Permet d’afficher les cliparts sélectionnés dans l’arborescence des dossiers sous forme de miniatures. La taille des miniatures peut être ajustée à l’aide du curseur de défilement situé dans le coin supérieur droit de l’onglet Clipart. Onglet Modèle de page : Permet d’afficher les modèles de page sélectionnés dans l’arborescence des dossiers sous forme de miniatures. La taille des miniatures peut être ajustée à l’aide du curseur de défilement situé dans le coin supérieur droit de l’onglet Modèle de page. Modification des images Dans chaque boîte de dialogue permettant de modifier les images, l’image originale s’affiche dans l’écran Avant et l’image modifiée s’affiche dans l’écran Après. Le paramètre est appliqué à l’image de la fenêtre principale, le fichier de l’image originale n’est cependant pas modifié. Chapitre 6 Boîtes de dialogue 152 Boîte de dialogue Balance des couleurs Vous pouvez ajuster la couleur de l’image. Lors du réglage de la couleur du clipart, le rapport horizontal/vertical original s’affiche dans la boîte de dialogue. Vous pouvez sélectionner et ajuster la couleur de plusieurs images à la fois. Rouge/Vert/Bleu : Vous pouvez ajuster chaque couleur à l’aide du curseur de défilement correspondant. Vous pouvez également saisir les valeurs souhaitées. Chapitre 6 Boîtes de dialogue 153 Boîte de dialogue Recadrer/découper Vous pouvez recadrer l’image originale selon des dimensions et des coordonnées définis. Vous pouvez définir une forme et l’utiliser pour effectuer une découpe de l’image. Sélectionnez la forme souhaitée à l’aide d’un clic de souris. Il existe 42 types de découpes. Vous pouvez sélectionner et découper plusieurs images à la fois. Liste Découpe : Sélectionnez le type de découpe. Ne sélectionnez aucune option pour afficher de nouveau l’image originale non découpée. Chapitre 6 Boîtes de dialogue 154 Boîte de dialogue Bord atténué Vous pouvez atténuer le bord de l’image. Vous pouvez sélectionner et atténuer les bords de plusieurs images à la fois. Curseur de défilement Atténuation : Vous pouvez ajuster l’atténuation du bord à l’aide du curseur de défilement. Vous pouvez également saisir les valeurs souhaitées. Chapitre 6 Boîtes de dialogue 155 Boîte de dialogue Luminosité/contraste Le contraste et la luminosité de l’image peuvent être définis. Vous pouvez sélectionner et définir la luminosité/le contraste de plusieurs images à la fois. Curseur de défilement Luminosité : Vous pouvez ajuster la luminosité à l’aide du curseur de défilement. Vous pouvez également saisir les valeurs souhaitées. Curseur de défilement Contraste : Vous pouvez ajuster le contraste à l’aide du curseur de défilement. Vous pouvez également saisir les valeurs souhaitées. Chapitre 6 Boîtes de dialogue 156 Boîte de dialogue Convertir en sépia/monochrome Vous pouvez convertir l’image en sépia ou en monochrome (échelle de gris). Vous pouvez sélectionner et convertir en sépia ou en monochrome plusieurs images à la fois. Filtre sépia/monochrome : Aucun : Permet de ne pas convertir l’image indiquée lorsque plusieurs images sont sélectionnées. Chapitre 6 Boîtes de dialogue 157 Sépia : Permet d’appliquer une teinte sépia à l’image en déplaçant le curseur de défilement. Vous pouvez également saisir les valeurs souhaitées. Monochrome : Permet d’appliquer une teinte monochrome à l’image en déplaçant le curseur de défilement. Vous pouvez également saisir les valeurs souhaitées. Fenêtres flottantes Boîte de dialogue Dimensions Vous pouvez définir les informations relatives à la position et à la taille de l’élément sélectionné. Chapitre 6 Boîtes de dialogue 158 Emplacement : Définissez les coordonnées de l’axe horizontal et l’axe vertical qui permettent d’indiquer la position du côté gauche et de la partie supérieure de l’élément. Vous pouvez définir les coordonnées par incréments de 0,01 pouce. Taille : Définissez la largeur et la hauteur de l’élément. Vous pouvez définir la taille par incréments de 0,01 pouce. Case à cocher Rapport d’aspect fixe : Lorsque cette case à cocher est activée, le rapport d’aspect (rapport hauteur/largeur) des bords des cadres est conservé même lorsque la taille des cadres est modifiée. Lorsque cette option n’est pas sélectionnée, la taille des éléments peut être modifiée sans que leur rapport d’aspect soit pris en compte. Boîte de dialogue Transparence Les informations relatives à la transparence de l’élément sélectionné peuvent être définies. Lorsqu’une zone de texte est sélectionnée, il est possible de définir la transparence de la zone de texte uniquement. Définissez la valeur de transparence en déplaçant le curseur de défilement Taux ou en saisissant la valeur souhaitée. Chapitre 6 Boîtes de dialogue 159 Boîte de dialogue Remplissage/trait Vous pouvez définir le trait et le remplissage des formes. Lors de la sélection d’une ligne, seul le trait peut être défini. Case à cocher Remplissage : Activez cette case à cocher pour colorer l’intérieur de la forme sélectionnée. Bouton Couleur : Cliquez sur ce bouton pour sélectionner la couleur que vous souhaitez utiliser pour le remplissage. Sélectionnez la couleur souhaitée ou cliquez sur le bouton Définir des couleurs personnalisées pour créer la couleur souhaitée dans la boîte de dialogue Couleur et cliquez sur le bouton OK. Case à cocher Trait : Activez cette case à cocher pour changer le trait de la forme. Type : Permet de modifier le type de trait de la forme. Chapitre 6 Boîtes de dialogue 160 Bouton Couleur : Cliquez sur ce bouton pour sélectionner la couleur du trait de la forme. Sélectionnez la couleur souhaitée ou cliquez sur le bouton Définir des couleurs personnalisées pour créer la couleur souhaitée dans la boîte de dialogue Couleur et cliquez sur le bouton OK. Épaisseur : Permet de modifier l’épaisseur du trait de la forme. Boîte de dialogue Rotation/retournement Vous pouvez faire pivoter l’élément sélectionné vers la gauche ou le retourner horizontalement ou verticalement. Le paramètre est appliqué à l’image de la fenêtre principale, le fichier de l’image originale n’est cependant pas modifié. Pivoter : Saisissez le degré de rotation souhaité. Retournement d’éléments : Sélectionnez cette option pour retourner l’image horizontalement ou verticalement. Chapitre 6 Boîtes de dialogue 161 Boîte de dialogue Ombre Vous pouvez ajouter une zone d’ombre à un élément. Case à cocher Ombre portée : Si cette case à cocher est activée, une zone d’ombre apparaît derrière l’élément. Couleur : Bouton Couleur : Cliquez sur le bouton de couleur pour définir la couleur de l’ombre. Sélectionnez la couleur souhaitée ou cliquez sur le bouton Définir des couleurs personnalisées pour créer la couleur souhaitée dans la boîte de dialogue Couleur et cliquez sur le bouton OK. Curseur de défilement Luminosité : Définissez la luminosité de l’ombre. Décalage : Définissez la longueur de l’ombre (horizontalement et verticalement). Chapitre 6 Boîtes de dialogue 162 Curseur de défilement Gradation : Vous pouvez définir la gradation en déplaçant le curseur de défilement. L’ombre devient plus sombre lorsque vous déplacez le curseur de défilement vers la droite. Curseur de défilement Transparence : Définissez la transparence de l’ombre. Boîte de dialogue Texte Vous pouvez définir le format du texte inséré sur la page. Police : Sélectionnez la police souhaitée dans la liste des polices. Taille : Sélectionnez ou saisissez la taille du texte. Couleur : Définissez la couleur du texte. Cliquez sur le bouton de couleur pour sélectionner la couleur souhaitée. Si vous souhaitez créer une couleur, cliquez sur le bouton Définir des couleurs personnalisées. Chapitre 6 Boîtes de dialogue 163 Style : Permet de mettre le texte en gras, de mettre le texte en italique ou de souligner le texte. Alignement : Sélectionnez la position du texte dans la zone de texte (aligner à gauche, centrer, aligner à droite ou justifier). Préférences Boîte de dialogue Préférences La boîte de dialogue Préférences s’affiche lorsque vous sélectionnez l’option Fichier - Préférences dans la fenêtre principale. Onglet Préférences - Général L’onglet Préférences - Général permet de définir les paramètres généraux. Chapitre 6 Boîtes de dialogue 164 Dossier temporaire : Sélectionnez le chemin d’enregistrement temporaire des fichiers, cliquez sur le bouton Parcourir et sélectionnez un dossier dans l’arborescence des dossiers. Cliquez ensuite sur le bouton OK. Opération de démarrage : Indiquez si la boîte de dialogue de lancement doit s’afficher au démarrage. Méthode de disposition de l’image : Indiquez s’il est nécessaire de faire pivoter les images en fonction de la forme du cadre d’image lors de l’insertion. Boîte de dialogue d’avertissement Vider le groupe de la photo lors de la création d’un nouveau travail : Indiquez si la boîte de dialogue vous permettant de sélectionner les images dans la fenêtre Sélectionner les photos doit être affichée avant la fenêtre principale. Chapitre 6 Boîtes de dialogue 165 Onglet Préférences - Unité/grille L’onglet Unité/grille permet de définir l’unité de mesure et la taille de la grille de la fenêtre principale. Unités de mesure : Sélectionnez l’unité de mesure : Pouce ou mm. Taille de la grille : Saisissez la valeur correspondant à la taille de la grille. La valeur doit être comprise entre 0,25 et 2,5 pouces (5 et 50 mm). L’unité de la taille de la grille change en fonction du paramètre Unités de mesure sélectionné. Chapitre 6 Boîtes de dialogue 166 Onglet Préférences - Enregistrement sur CD Sélectionnez l’application d’enregistrement sur CD qui doit être utilisée par la fonction Enregistrer sur CD. Application enregistrée : Sélectionnez l’application d’enregistrement sur CD par défaut de Windows XP ou une application d’enregistrement sur CD enregistrée. Autres : Sélectionnez une application d’enregistrement sur CD qui ne figure pas dans la liste Application enregistrée. Chapitre 6 Boîtes de dialogue 167 Onglet Préférences - Gestion des couleurs Lors de la mise en place des images dans la fenêtre principale, l’onglet Gestion des couleurs vous permet d’indiquer si vous souhaitez que les couleurs des images soient converties au cours de la création du fichier. Case à cocher Effectuer la conversion CMS de l’image de disposition : Par défaut, cette case à cocher est activée. Si les profils ICC sont incorporés à l’image lorsque les images sont mises en place dans le cadre de la disposition, la couleur de l’image est convertie conformément à la couleur de travail de AlbumMaker. Les images bitmap et les images ne disposant d’aucun profil ne sont pas converties et sont affichées conformément à la couleur de travail de AlbumMaker. Les profils sRGB sont incorporés lors de la création d’images au format TIFF ou JPEG. Si cette case à cocher est désactivée, les espaces sRGB utilisant un profil ne sont pas convertis. Chapitre 6 Boîtes de dialogue 168 Espace colorimétrique de travail : Sélectionnez l’espace colorimétrique de travail : sRGB, Adobe RGB ou Apple RGB. En cas d’absence de profil : Indiquez si les images ne disposant d’aucun profil doivent être considérées comme des images sRGB. Onglet Préférences - Qualité Vous pouvez définir la résolution utilisée lors de l’impression ou de l’exportation de produits (travaux). Super B (13 × 19") ou format inférieur : Définissez la résolution des papiers de format Super B (13 × 19") ou inférieur. La valeur par défaut est 320 ppp. Format supérieur au format Super B (13 × 19") : Définissez la résolution des papiers de format supérieur au format Super B (13 × 19"). La valeur par défaut est 180 ppp. Chapitre 6 Boîtes de dialogue 169 Enregistrement des travaux/modèles Boîte de dialogue Enregistrer sous Lors de la modification de la disposition, il est possible d’enregistrer le travail, même s’il n’est pas terminé. Pour afficher la boîte de dialogue Enregistrer sous, sélectionnez l’option Fichier - Enregistrer sous dans la fenêtre principale. Nom du fichier : Saisissez le nom de fichier du travail. Vous pouvez saisir jusqu’à 32 caractères. Infos travail : Nom du client : Saisissez le nom de client correspondant au travail. Vous pouvez saisir jusqu’à 32 caractères. Chapitre 6 Boîtes de dialogue 170 Commentaires : Saisissez les commentaires relatifs au travail. Vous pouvez saisir jusqu’à 128 caractères. Boîte de dialogue Enregistrer comme modèle Enregistrez le travail terminé de manière à pouvoir l’utiliser comme modèle. Pour afficher la boîte de dialogue Enregistrer comme modèle, sélectionnez l’option Fichier - Enregistrer comme modèle dans la fenêtre principale. Chapitre 6 Boîtes de dialogue 171 Nom du fichier : Saisissez le nom de fichier du travail. Vous pouvez saisir jusqu’à 32 caractères. Format : Sélectionnez le type de modèle (Modèle défini ou Modèle de page). Infos modèle : Nom du client : Saisissez le nom de client correspondant au travail. Vous pouvez saisir jusqu’à 32 caractères. Commentaires : Saisissez les commentaires relatifs au travail. Vous pouvez saisir jusqu’à 128 caractères. Boîte de dialogue Infos travail La boîte de dialogue Infos travail contient le nom du travail, le nom du client et des commentaires. Pour afficher la boîte de dialogue Infos travail, cliquez sur le bouton Infos de la boîte de dialogue Créer nouveau travail. Chapitre 6 Boîtes de dialogue 172 Nom : Saisissez le nom du travail. Vous pouvez saisir jusqu’à 32 caractères. Nom du client : Saisissez le nom de client correspondant au travail. Vous pouvez saisir jusqu’à 32 caractères. Saisissez les commentaires relatifs au travail. Vous pouvez saisir jusqu’à 128 caractères. Commentaires : Création de fichiers Boîte de dialogue Imprimer Définissez les paramètres d’impression du produit de manière à procéder à l’impression à l’aide d’une imprimante EPSON. Pour afficher la boîte de dialogue Imprimer, sélectionnez l’option Fichier - Imprimer dans la fenêtre principale. Chapitre 6 Boîtes de dialogue 173 Boîte de dialogue Exporter La boîte de dialogue Exporter permet d’exporter des produits (travaux). Il n’est cependant pas possible d’exporter des produits du type « Enregistrer sur Cd » ou « Exporter film ». Nom du fichier : Saisissez le nom de fichier du travail. Vous pouvez saisir jusqu’à 32 caractères. Enregistrer comme type : Sélectionnez le format du fichier. Case à cocher Lancer automatiquement l’application après exportation : Lorsque cette case à cocher est activée, l’application sélectionnée dans la liste déroulante démarre une fois le produit exporté. Chapitre 6 Boîtes de dialogue 174 Boîte de dialogue Paramétrage de l’enregistrement sur CD Les paramètres de la fonction Enregistrer sur CD peuvent être définis ici. Onglet Paramétrage de l’enregistrement sur CD - Image du menu L’onglet Image du menu vous permet de sélectionner le fichier d’habillage du lecteur EPSON Photo Memory Player. Liste Image du menu : Permet d’afficher les fichiers d’habillage disponibles pour le lecteur EPSON Photo Memory Player. Bouton Ajouter : Permet d’afficher la boîte de dialogue à l’aide de laquelle des fichiers d’habillage peuvent être ajoutés à la liste Image du menu. Bouton Supprimer : Permet de supprimer le fichier d’habillage sélectionné de la liste Image du menu. Chapitre 6 Boîtes de dialogue 175 Aperçu : Permet d’afficher l’image du fichier d’habillage sélectionné dans la liste Image du menu. Onglet Paramétrage de l’enregistrement sur CD - Image de chargement personnalisée L’onglet Image de chargement personnalisée vous permet de sélectionner l’image du menu du lecteur EPSON Photo Memory Player. Image de chargement personnalisée : Aucune : Aucune image n’est affichée dans le menu du lecteur EPSON Photo Memory Player. Utiliser fichier image : Sélectionnez une image en cliquant sur le bouton Parcourir et sélectionnez le chemin de l’image. Aperçu : Permet d’afficher le fichier JPEG personnalisé sélectionné en aperçu au niveau de l’onglet Image de chargement personnalisée. Chapitre 6 Boîtes de dialogue 176 Onglet Paramétrage de l’enregistrement sur CD - Musique de fond L’onglet Musique de fond permet de sélectionner la musique de fond du lecteur EPSON Photo Memory Player. Liste Séquence : Sélectionnez le type d’effets appliqués à la séquence. Musique de fond sélectionnée : Par défaut : Permet de sélectionner la musique de fond installée au préalable pour le lecteur EPSON Photo Memory Player. Personnalisée : Permet de sélectionner un fichier musical autre que la musique de fond installée au préalable. Cliquez sur le bouton Parcourir et sélectionnez le chemin du fichier musical. Lire : Cliquez sur ce bouton pour lire la musique sélectionnée. Arrêter : Cliquez sur ce bouton pour interrompre la lecture de la musique sélectionnée. Chapitre 6 Boîtes de dialogue 177 Onglet Paramétrage de l’enregistrement sur CD - Options L’onglet Options vous permet d’indiquer si vous souhaitez enregistrer les images originales sur CD. Photos originales : N’enregistre pas les photos originales sur CD. : Lorsque cette option est sélectionnée, seules les données du lecteur EPSON Photo Memory Player sont enregistrées sur CD. Enregistrer les photos originales sur CD avec le lecteur Photo Memory Player. : Lorsque cette option est sélectionnée, les fichiers des images originales sont enregistrés sur CD avec le lecteur EPSON Photo Memory Player. Chapitre 6 Boîtes de dialogue 178 Boîte de dialogue Paramétrage de l’exportation du fichier film Vous pouvez définir ici les paramètres de la fonction Exporter le fichier film. Nom du fichier film à exporter : Saisissez le nom du fichier film. Cliquez sur le bouton Parcourir et sélectionnez le chemin d’enregistrement du fichier. Type de séquence : Sélectionnez le type de séquence des images. Lire : Permet de lire le fichier film. Arrêter : Permet d’arrêter la lecture du fichier film. Chapitre 6 Boîtes de dialogue 179 Trier : Sélectionnez l’ordre des images. Musique de fond : Par défaut : Permet de sélectionner la musique de fond installée au préalable pour le fichier film. Personnalisée : Permet de sélectionner un fichier musical autre que la musique de fond installée au préalable. Cliquez sur le bouton Parcourir et sélectionnez le chemin du fichier musical. Lire : Permet de lire la musique sélectionnée. Arrêter : Permet d’interrompre la lecture de la musique sélectionnée. Chapitre 6 Boîtes de dialogue 180 Glossaire Cadre de disposition Les dispositions sur lesquelles les modèles sont basés contiennent uniquement des informations relatives à la taille et à la position des images. Vous pouvez positionner un cadre de disposition sur une page, associer un élément au cadre et enregistrer le cadre de disposition sous forme de modèle de page. Pour créer un nouveau cadre de disposition, utilisez le plugiciel Adobe Photoshop Template Converter. Le fichier DNF exporté de Template Converter peut être utilisé en guise de cadre de disposition. Élément Objet, tel qu’un modèle de page, une image, un texte, un clipart ou une forme, qui peut être positionné sur une page. Fichier d’habillage Dessin d’un écran de menu du lecteur EPSON Photo Memory Player. Les fichiers d’habillage sont fournis par EPSON. Vous ne pouvez pas créer vos propres fichiers d’habillage. Modèle Disposition définie au préalable permettant de créer un produit. Les modèles incluent notamment des cadres d’images et vous permettent de créer un produit par simple insertion des éléments souhaités. Lors de la création de doubles pages, une seule page du modèle est utilisée. Modèle de page Modèle pour une page du produit qui peut être modifié comme un élément. Si un cadre de disposition a été positionné sur la page, le cadre est considéré comme un modèle de page contenant uniquement des informations relatives aux images. Pour utiliser le cadre de disposition, associez un élément au cadre et enregistrez-le sous forme de modèle. Modèle défini Modèle pour plusieurs pages d’un produit. Les modèles définis peuvent être utilisés lors de la création d’un travail. Glossaire 181 Index A Ajout d’un cadre d’image, 46 Ajout d’un clipart, 114 Ajout d’une zone d’ombre, 94 Ajustement de la couleur, 108 Ajustement de la luminosité et du contraste, 110 Ajustement de la position, 90 Annulation/répétition, 97 B Boîte de dialogue création de fichiers, 173 enregistrement/gestion des photos, 144 enregistrement des travaux/modèles, 170 fenêtres flottantes, 158 modification/gestion des éléments, 149 modification/gestion des pages, 147 modification des images, 152 préférences, 164 C Clipart disposant de fonctions de transparence, 115 Configuration système requise, 13 Conversion en sépia ou en monochrome, 106 Couleur du texte, 116 Création d’un travail sélection du type, 28 D Définition de l’atténuation, 104 Définition de la position des objets, 92 Définition des informations relatives au travail, 30 Dépannage, 123 Déplacement, 85 Disposition de l’image, 43 Dossier de données, 128 Dossier de programmes, 128 E Éléments définition, 83 EPPLayout fonctionnement, 59 EPSON AlbumMaker Arrêt, 27 Configuration des dossiers, 128 Démarrage, 26 Désinstallation, 134 Installation, 14 Vue d’ensemble, 9 EPSON Photo Memory Player à propos de, 10 utilisation, 139 Exportation du fichier film, 72 Procédure d’exportation du fichier film, 75 F Fichier film utilisation, 141 Fichiers audio EPSON Photo Memory Player, 139 fichier film, 141 I Insertion de plusieurs images, 45 Installation de la collection de données de modèle, 22 Index 182 M S Message d’erreur, 125 Modification de l’image, 46 Modification de la couleur, 108 Modification de la forme, 120 Modification de la taille, 85 Modification du clipart, 112 Modification du format du texte, 116 Modification du texte, 116 Sélection d’une image, 39 Sélection d’un modèle, 36 Sélection de la méthode d’enregistrement sur CD, 61 Sélection et désélection, 84 Suppression, 87 Suppression d’un texte, 116 T P Page de montage libre définition de la couleur de l’arrière-plan, 34 sélection de l’image de l’arrière-plan, 35 Positionnement d’une forme, 52 Positionnement de l’image, 42 Positionnement du clipart, 51 Positionnement du texte, 49 Produit Enregistrer sur CD, 60 préparation, 61 Procédure d’enregistrement sur un CD, 66 Produit Fichiers de sortie, 54 impression, 78 impression à l’aide de l’application EPPLayout, 59 Texte vertical, 116 Tracé d’une forme, 118 Transparence d’un élément, 95 Type de police, 116 R Recadrage de l’image, 101 Recourbement de la zone de texte, 117 Regroupement d’éléments, 96 Remplacement d’un élément, 88 Retournement horizontal/vertical d’une image, 100 Rognage, 101 Rotation, 86 Rotation de l’ensemble du cadre d’image, 99 Rotation de l’image uniquement, 99 Index 183 ">
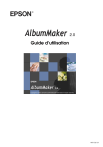
公開リンクが更新されました
あなたのチャットの公開リンクが更新されました。