ACDSee Video Video Converter 3 Pro Manuel utilisateur
Ci-dessous, vous trouverez de brèves informations sur Pro 3. Ce convertisseur vidéo HD ultra-rapide et simple d'emploi permet de convertir les fichiers vidéo dans les formats les plus courants. Il offre un algorithme avancé d’adaptation du rapport d’image et extrait les fichiers audio MP3. Il permet également de graver un disque DVD.
PDF
Télécharger
Document
Table des matières Ajouter et convertir des vidéos ................................................................... 3 Ajouter des fichiers à la liste des vidéos en entrée ..................................... 3 Convertir un ou plusieurs vidéos vers un format différent ............................ 3 Afficher les détails d’une vidéo ................................................................... 6 Sauvegarde de la configuration détaillée ...................................................... 7 Afficher le journal de conversion ................................................................. 8 Arrêt de la conversion vidéo ...................................................................... 9 Retirer des fichiers vidéo de la file d’attente ............................................... 10 Prévisualiser des vidéos .......................................................................... 11 Ajustement du volume de la vidéo en sortie ............................................... 12 Prendre des instantanés .......................................................................... 13 Couper des vidéos .................................................................................. 14 Paramètres d’ACDSee Video Converter ...................................................... 15 Changer l’apparence d’ACDSee Video Converter ......................................... 18 Graver un disque DVD ............................................................................ 19 Création d'un ISO ................................................................................... 21 Recopie d’un DVD ................................................................................... 23 Mettre en ligne vos vidéos sur YouTube® .................................................. 24 Formats et appareils pris en charge .......................................................... 25 -1- ACDSee Video Converter est un convertisseur vidéo HD ultra-rapide et simple d’emploi qui convertit les fichiers vidéo dans les formats les plus courants. Doté d’un algorithme avancé d’adaptation du rapport d’image, il vous permet d’éliminer les bordures noires peu attrayantes et de reproduire une vidéo au maximum de l’écran de votre appareil mobile. Il extrait aussi les fichiers audio MP3 de vos fichiers vidéo téléchargés. Exécution en arrière-plan Pour exécuter la conversion en arrière-plan, il suffit de créer une liste de vidéos à convertir, puis de configurer ACDSee Video Converter pour qu’il se ferme une fois la conversion terminée. Vous pouvez également interrompre et reprendre la conversion au gré de vos besoins. Prise en charge des formats vidéo et audio les plus courants Le logiciel convertit les formats vidéo et audio les plus courants, par exemple AVI, MP4, MKV, FLV, 3GP, 3G2, WMV, MOV, VOB, MPG, PSP, M4V, VCD, DVD, ARM, ASF, AVS, SWF, MPEG, MTV, OGG, H261, H263, H264, MP3, et plus encore. Voir une liste complète des formats et appareils pris en charge. -2- Ajouter et convertir des vidéos Vous pouvez gérer une file d’attente de fichiers à convertir vers différents types de fichiers et à reproduire sur différents appareils. Ajouter des fichiers à la liste des vidéos en entrée Vous pouvez ajouter des fichiers à la liste des vidéos à convertir. Pour ajouter des fichiers : 1. Cliquez sur Ajouter des fichiers vidéo. Pour ajouter le contenu d’un dossier, sélectionnez Ajouter un dossier dans le menu déroulant. 2. Sélectionnez un ou plusieurs fichiers dans la boîte de dialogue Ajouter des fichiers vidéo. Utilisez CTRL + clic pour sélectionner plusieurs fichiers à la fois. Cliquez sur Ouvrir. Convertir un ou plusieurs vidéos vers un format différent Les fichiers ajoutés à la liste des vidéos peuvent être convertis vers tout un éventail de formats. Pour convertir des vidéos : 1. Sélectionnez la vidéo que vous souhaitez convertir. Si vous souhaitez sélectionner plusieurs fichiers, effectuez l’une des opérations suivantes: Faites glisser le pointeur par dessus les fichiers. -3- Cliquez sur la touche CTRL tout en cliquant sur les fichiers individuellement. 2. Les fichiers montrent une icône correspondant à leur format courant. Par exemple : Cliquez sur cet icône pour ouvrir la boîte de dialogue Choisir un format. Configurez les paramètres de format en vous référant au tableau suivant. . La boîte de dialogue Choisir un format Type de sortie Sélectionnez le type en sortie des fichiers convertis dans le menu déroulant, en fonction du type d’appareil que vous allez utiliser. Format de sortie Sélectionnez l’appareil dans la liste déroulante des options disponibles en fonction du type de fichier en sortie. Ensuite, sélectionnez le menu déroulant des paramètres de l’appareil en question. Détails du format Cette section affiche les détails de format pour le type de sortie sélectionné, y compris : Taille de l’image vidéo Débit binaire vidéo Codec vidéo Codec audio Format de fichier Cette section inclut également le bouton . Cliquez sur Configuration détaillée et configurez les options en vous référant au tableau de la fenêtre Configuration détaillée suivant. Fractionner Fractionnement Si vous souhaitez fractionner votre vidéo, cochez la case Fractionnement et sélectionnez le procédé de découpage vidéo : Taille (en Mo) ou Durée (en minutes) Appliquer à tout Cochez cette case pour appliquer les paramètres ci-dessus à tous les fichiers vidéo dans la liste. 3. Dès que vous sélectionnez un nouveau Type de sortie, le bouton s’active. Cliquez sur Configuration détaillée pour modifier des paramètres vidéo et audio supplémentaires. Il est possible de sauvegarder les modifications effectuées dans la boîte de dialogue Configuration détaillée sous forme de Profil défini par l’utilisateur. -4- La boîte de dialogue Configuration détaillée Format Paramètres vidéo Paramètres audio Codec Le codec vidéo spécifie quel type de compression de données vidéo doit être utilisé par ACDSee Video Converter. Taille Sélectionnez la taille d’image vidéo. Débit binaire Le débit binaire détermine, par seconde, la quantité de données que le reproducteur affiche à l’écran . Plus le débit est élevé, et plus l’image est de meilleure qualité, mais au prix d’une augmentation de la taille de fichier. Fréquence d’image Sélectionnez la fréquence d’image pour déterminer la vitesse de rafraîchissement de l’image. Codec Le codec précise quel type de compression de données vidéo doit être utilisé par ACDSee Video Converter. Échantillon L’échantillonnage indique le volume de données utilisé pour l’enregistrement d’un son. Plus la fréquence est élevée, et plus le son est de meilleure qualité, mais au prix d’une augmentation de la taille de fichier. Canal Dans le menu déroulant, sélectionnez 1 pour avoir en sortie un son égal sur les deux haut-parleurs, ou bien 2 pour avoir un son différent sur le haut-parleur gauche et le haut-parleur gauche droit. Débit binaire Le débit binaire détermine, par seconde, la quantité de données audio que le reproducteur transmet aux haut-parleurs. Plus le débit binaire est élevé, et plus le son est de meilleure qualité, mais au prix d’une augmentation de la taille de fichier. 4. Cliquez sur OK pour fermer la boîte de dialogue Configuration détaillée. 5. Cliquez sur OK pour fermer la boîte de dialogue Choisir un format. 6. Pour spécifier d’autres paramètres de conversion et de fin de conversion, comme l’endroit où vous souhaitez placer vos fichiers convertis, reportez-vous à Options d’ACDSee Video Converter. 7. Cliquez sur Convertir pour lancer la conversion. Quand la conversion est terminée, pour trouver la vidéo convertie, il suffit de cliquer avec le bouton droit de la souris sur le fichier et de sélectionner Repérer la vidéo de sortie. ACDSee Video Converter convertit tous les fichiers dans la liste des vidéos. Si vous avez déjà converti un fichier et voulez ensuite ajouter un nouveau fichier à convertir, retirez le fichier déjà converti de la file d’attente, à moins de vouloir le convertir à nouveau à un autre format. -5- Afficher les détails d’une vidéo Pour afficher les détails d’un fichier vidéo ajouté : Cliquez avec le bouton droit de la souris sur le fichier dans la liste des vidéos en entrée et sélectionnez l’option Détails. Les informations vidéo détaillées en entrée et en sortie sont alors affichées. -6- Sauvegarde de la configuration détaillée Vous pouvez enregistrer les modifications que vous effectuez dans la fenêtre Configuration détaillée sous forme de profil défini par l’utilisateur. Pour enregistrer la configuration dans un profil personnalisé : 1. Cliquez sur Configuration détaillée (s’il est activé). 2. Apportez les modifications souhaitées. 3. Cliquez sur OK. 4. Le programme demande de confirmer les modifications, click OK. 5. Saisissez un nom pour le profil et cliquez sur OK. Pour utiliser la configuration détaillée enregistrée : 1. Dans la fenêtre principale, cliquez sur Choisir un format. Par exemple : 2. Cliquez sur la flèche déroulante Type de sortie et sélectionnez l’option Défini par l’utilisateur. 3. Cliquez sur OK. -7- Afficher le journal de conversion Une fois la conversion terminée, le programme affiche un fichier journal qui contient les détails de la conversion. Après avoir examiné les informations, cliquez sur OK pour refermer la fenêtre. Vous pouvez consulter le journal de conversion en tout temps. Pour afficher le journal de conversion : Dans la fenêtre principale, cliquez sur Outils et sélectionnez Journal de conversion. -8- Arrêt de la conversion vidéo Pendant une opération de conversion, le programme affiche un cercle de progression autour du bouton Convertir, comme illustré ci-dessous. Pour annuler la conversion : Cliquez sur le bouton Arrêter, à côté du bouton Convertir : Vous pouvez ensuite le convertir à un autre format ou le retirer de la liste, et ajouter un autre fichier vidéo. Pour voir les options du menu contextuel, cliquez sur le bouton droit de la souris. -9- Retirer des fichiers vidéo de la file d’attente Vous pouvez retirer un fichier de la liste des vidéos à convertir. Pour ce faire, effectuez l’une des opérations suivantes : Sélectionnez un ou plusieurs fichiers et cliquez sur Enlever. Cliquez sur le fichier avec le bouton droit de la souris et sélectionnez l’option Enlever. - 10 - Prévisualiser des vidéos Cette caractéristique vous permet de prévisualiser une vidéo sélectionnée. Pour prévisualiser vos vidéos : 1. Sélectionnez le fichier vidéo que vous souhaitez prévisualiser dans la liste. 2. Dans le volet de prévisualisation, à droite de la fenêtre principale, les boutons suivants vous permettent de reproduire ou contrôler votre vidéo: Reproduire. Pause de reproduction. Arrêt de reproduction. Revient à la vidéo précédente dans la liste des vidéos. Avance à la vidéo suivante dans la liste des vidéos. - 11 - Ajustement du volume de la vidéo en sortie Utilisez cette caractéristique pour ajuster le volume des fichiers vidéo avant de les convertir. Pour ajuster le volume de la piste sonore: 1. Sélectionnez le fichier dont vous souhaitez ajuster le volume en sortie dans la liste des vidéos. 2. Cliquez sur l’onglet Volume. 3. Déplacez le curseur du volume pour ajuster le volume souhaité. 4. Reproduisez la vidéo dans le volet de prévisualisation pour vous assurer que le niveau sonore est approprié. 5. Cliquez sur Convertir pour lancer la conversion. - 12 - Prendre des instantanés Cette caractéristique permet de créer des captures d’écran de vos vidéos. Pour prendre un instantané, effectuez l’une des opérations suivantes: Cliquez sur le bouton d’instantané dans les commandes de prévisualisation. Cliquez sur la flèche déroulante du bouton d’instantané des commandes de prévisualisation, puis sélectionnez Prendre un instantané. Pour retrouver les instantanés : Pour retrouver vos instantanés, il faut ouvrir le dossier d’instantanés. 1. Cliquez sur la flèche déroulante du bouton d’instantané. 2. Sélectionnez Ouvrir le dossier des instantanés. Pour changer le format des les instantanés : 1. Cliquez sur la flèche déroulante du bouton d’instantané. 2. Cliquez sur Format de l’instantané et choisissez un format. - 13 - Couper des vidéos Cette caractéristique permet de délimiter des segments (des clips) à partir du fichier source vidéo. Les segments ainsi coupés peuvent ensuite être convertis ou soumis à d’autres opérations. Pour découper des segments vidéo 1. Sélectionnez le fichier que vous souhaitez découper dans la liste des vidéos. 2. Cochez la case Sélectionner le segment à convertir dans l’onglet Couper du volet de prévisualisation. 3. Faites glisser les curseurs et pour délimiter le segment vidéo à convertir. 4. Cliquez sur Convertir pour lancer la conversion. - 14 - Paramètres d’ACDSee Video Converter Les paramètres de configuration comprennent des options qui vous permettent de personnaliser et d’automatiser le fonctionnement d’ACDSee Video Converter. Vous pouvez aussi rétablir les valeurs par défaut en tout temps. Pour afficher et modifier les options : Dans la fenêtre principale, cliquez sur Outils | Options. Vous pouvez examiner et modifier les paramètres en vous référant au tableau suivant. Pour enregistrer les modifications et fermer la fenêtre d’options : Cliquez sur OK. Pour fermer la fenêtre sans enregistrer les options : Cliquez sur Annuler. Pour rétablir les valeurs par défaut : Cliquez sur Réinitialiser. La boîte de dialogue Options Onglet Général Ces paramètres affectent le fonctionnement général d’ACDSee Video Converter. Comportement de l’application Vérifier automatiquement les mises à jour ACDSee Video Converter vérifiera automatiquement que vous exécutez la dernière version. Confirmer avant de ACDSee Video Converter vous quitter si le programme prévient si vous tentez de fermer est en exécution. l’application alors qu’une opération est en cours, comme par exemple l’écriture sur DVD ou la conversion d’une vidéo. Afficher le <Guide de mise en route> en ouvrant le logiciel À chaque ouverture de l’application, le Guide de mise en route vous sera présenté dans la fenêtre principale. Confirmer en cas de Avant de vous laisser retirer des suppression de tâches. fichiers de la liste des vidéos, ACDSee Video Converter vous demande confirmation pour cette opération. Afficher un avertissement lors de l’ajout de fichiers non pris en charge - 15 - ACDSee Video Converter vous prévient si vous tentez d’ajouter des fichiers à la liste des vidéos qui ne sont pas pris en charge par le logiciel. Onglet Conversion Cet onglet présente les options permettant de convertir vos vidéos. Rapport d’image vidéo Le rapport d’image est le rapport entre la largeur et la hauteur de l’image vidéo. Garder le rapport d’image de la vidéo source Si vous essayez de convertir un fichier en utilisant des tailles vidéo différentes en entrée et en sortie, ACDSee Video Converter conservera le rapport d’image pendant la mise à l’échelle de la vidéo. En d’autres termes, l’image résultante ne sera pas étirée en longueur, ou tronquée. Ajouter de l’espace autour de la vidéo en entrée pour ajuster le rapport d’image de la vidéo en sortie. Si la taille vidéo en entrée et en sortie est incompatible, ACDSee Video Converter remplit d’espace les zones qui entourent l’image. Adapter le rapport d’image de la vidéo source en coupant les bords ACDSee Video Converter pourra couper l’image pour la faire rentrer dans l’écran quand taille vidéo en entrée et en sortie est incompatible. Exécution en cours d’usage normal de l’unité centrale. ACDSee Video Converter exécutera les tâches de conversion pendant que vous utilisez normalement votre ordinateur. Ceci peut avoir un impact négatif sur la vitesse d’exécution des autres applications exécutées au même moment. Unité centrale Exécution quand l’unité ACDSee Video Converter exécutera centrale est en attente. les tâches de conversion quand l’ordinateur se met en attente. Cette option permet d’éviter l’impact négatif que le processus de conversion pourrait avoir sur la vitesse d’exécution des autres applications. Nombre de tâches Onglet Fin conversion Vous pouvez sélectionner jusqu’à trois tâches de conversion en parallèle. Ces paramètres déterminent la réponse du logiciel à la fin de l’opération de conversion. Paramètres de fin de conversion Dossier cible - 16 - Sélectionnez l’emplacement cible des fichiers une fois convertis. Afficher un avis pendant… secondes quand toutes les tâches sont terminées. Sélectionnez la durée d’affichage du message vous informant que les tâches de conversion ont été complétées. Jouer le son… quand Sélectionnez le son à reproduire afin une tâche est terminée. de vous informer que les tâches de conversion sont terminées. Quitter ACDSee Video Converter quand toutes les tâches sont terminées. - 17 - Cochez cette option si ACDSee Video Converter doit se refermer après avoir terminé les tâches de conversion. Changer l’apparence d’ACDSee Video Converter Il est possible de changer l’apparence (en anglais: « skin ») d’ACDSee Video Converter parmi plusieurs choix. Pour changer d’apparence : 1. Sélectionnez la liste déroulante Apparence dans la barre d’outils principale. 2. Choisissez une apparence dans la liste déroulante. - 18 - Graver un disque DVD Vous pouvez graver un DVD avec vos fichiers vidéo pour les regarder sur un poste de télévision ou sur un ordinateur. Pour graver vos vidéos sur DVD : 1. Insérez un DVD vierge dans votre lecteur de disques. Il se peut que votre système d’exploitation vous demande de choisir une action à prendre avec ce DVD vierge. Refermez cette boîte de dialogue. 2. Dans ACDSee Video Converter, cliquez sur l’icône Opérations sur DVD et sélectionnez Graver un DVD dans le menu déroulant. 3. La boîte de dialogue Gravure de disque s’ouvre. Configurez les paramètres en vous référant au tableau suivant. 4. Cliquez sur Convertir pour lancer le processus d’écriture. 5. Cliquez sur OK. La boîte de dialogue Gravure de disque Infos lecteur Titre du DVD Tapez un nom pour le DVD. Unité (menu déroulant) Sélectionnez l’unité du lecteur où se trouve le DVD vierge. Chemin du fichier Permet de trouver la ou les vidéos que vous souhaitez graver. Pour sélectionner plusieurs vidéos à la fois, utilisez CTRL+clic. Système de télévision Choisissez le système de télévision utilisé, Télévision NTSC ou PAL pour définir le standard vidéo de votre DVD, en fonction de votre région géographique. Échelle vidéo Choisissez 4:3 ou 16:9 pour le rapport de largeur à hauteur, en fonction de la taille écran de votre reproducteur de DVD. Type de disque Indiquez DVD5 (4500 Mo) pour un disque simple face. - 19 - Indiquez DVD9 (8500 Mo) pour un disque double face. - 20 - Création d'un ISO Vous pouvez créer un groupe de fichiers ISO. Pour créer un ISO: 1. Dans ACDSee Video Converter, cliquez sur l’icône de Opérations sur DVD et sélectionnez Graver l’image ISO d’un DVD dans le menu déroulant. 2. La fenêtre de dialogue Graver votre ISO s'ouvrira. Configurez les paramètres comme définis ci-dessous. 3. Appuyez sur le bouton Convertir pour commencer la création. La boîte de dialogue Graver une image ISO Nom d’image ISO Nom de fichier Appuyez sur le bouton Parcourir, et sélectionnez l'emplacement où vous souhaitez placer le groupe de fichiers ISO et entrez un nom pour le fichier. Fichiers vidéo Nom de fichier Recherchez et sélectionnez les fichiers vidéos que vous souhaitez mettre ensemble. Format ISO Spécifiez le type de fichier ISO. ISO9660 C’est le système de fichiers original des CDROM de données et il est reconnu dans la plupart des systèmes d’exploitation. Choisissez : Niveau 1 Niveau 2 Le Niveau 1 offre la plus grande interopérabilité, mais exige que les noms de fichiers soient en majuscules et limités à huit caractères et une extension de trois caractères, comme pour un nom de fichier DOS, mais réduit aux seuls caractères alphabétiques, numériques et au caractère de soulignage. Le Niveau 2 admet des noms de fichiers plus longs et plus spécifiques, mais n’est pas pris en charge par tous les lecteurs. Un autre désavantage est que la structure de fichiers est limitée à huit niveaux de profondeur. ISO9660 + Ce système de fichiers se comporte comme le modèle ISO9660, sans Joliet - nom et les restrictions sur les noms de fichier. Ce système de fichiers extension reconnaît des noms jusqu’à 64 caractères avec des alphabets non UNICODE latins. Il prend en charge également une structure de répertoires d’un plus grand nombre de niveaux. Ce format doit être choisi si vous n’êtes pas certain du degré de compatibilité des appareils utilisés pour lire le disque gravé. UDF C’est le format de disque de préférence ; le format UDF (Universal Disk Format) permet au système d’exploitation de lire, d’écrire et de - 21 - modifier les données gravées sur des supports optiques créés sous un autre système d’exploitation différent. - 22 - Recopie d’un DVD Vous pouvez extraire les fichiers contenus dans un DVD. Pour recopier un DVD: 1. Insérez le disque que vous souhaitez recopier dans le lecteur de votre ordinateur. 2. Dans ACDSee Video Converter, sélectionnez le bouton Recopie de DVD. 3. Dans la boîte de dialogue Disque à recopier, sélectionnez le lecteur (qui contient votre DVD) dans le menu déroulant Disque source. 4. Sous Dossier cible, cliquez sur Parcourir pour spécifier la destination des fichiers copiés. 5. Cliquez sur OK. 6. Cliquez sur Convertir pour lancer la copie. - 23 - Mettre en ligne vos vidéos sur YouTube® Vous pouvez mettre en ligne vos vidéos sur YouTube et le partager en privé, avec vos amis, ou publiquement avec la communauté d’utilisateurs de YouTube. Pour mettre en ligne vos vidéos sur YouTube : 1. Cliquez sur Mettre en ligne sur YouTube et complétez les champs de la boîte de dialogue Mettre en ligne, en vous référant au tableau suivant. 2. Cliquez sur OK. 3. Cliquez sur Convertir. Votre vidéo sera transférée sur YouTube lorsque l’animation de progression se sera arrêtée. Si vous avez choisi de partager votre vidéo sur Facebook ou sur Twitter, ces sites s’ouvriront dans votre navigateur et vous inviteront à saisir votre nom de compte et votre mot de passe. 4. Visitez YouTube.com pour consulter ou partager votre vidéo. La boîte de dialogue Mettre en ligne Mettre en ligne les informations de vidéo Compte Entrez votre nom d’utilisateur YouTube. Ajouter : afin de sauvegarder votre nom de compte utilisateur. Supprimer : afin de supprimer votre nom de compte utilisateur. Mot de passe Indiquez votre mot de passe YouTube. Transférer vidéo Utilisez Ajouter fichier pour sélectionner la vidéo à mettre en ligne. Titre Indiquez le titre de votre vidéo. Description Indiquez une description de votre vidéo. Liste déroulante de catégorie Sélectionnez la catégorie dans laquelle vous voulez inscrire la vidéo sur YouTube. Mots-clés Choisissez des mots-clés associés avec votre vidéo. Ces mots-clés permettent de classer et de retrouver votre vidéo lors d’une recherche sur YouTube. Privé (case à cocher) Cochez la case Privé si votre vidéo ne doit être visible que pour vous. Partager sur Cochez la case Partager sur Facebook pour que la vidéo soit partagée sur Facebook (case à Facebook. Après la mise en ligne de votre vidéo sur YouTube, le site cocher) Facebook s’ouvrira pour vous inviter à saisir votre nom d’utilisateur et votre mot de passe Facebook. Partager sur Twitter (case à cocher) Cochez la case Partager sur Twitter pour que la vidéo soit partagée sur Twitter. Après la mise en ligne de votre vidéo sur YouTube, le site Twitter s’ouvrira pour vous inviter à saisir votre nom d’utilisateur et votre mot de passe Twitter. - 24 - Formats et appareils pris en charge Formats de vidéos source pris en charge 3g2 3gp 4xm asf avi avs cpk dif dv dxa f4v flic flv h261 h263 h264 m1v m2ts m2v m4v mjpg mjpeg mkv mov mp4 mpg mpeg mts mtv mve mxf nsv nut pva r3d rm rmvb roq rpl seq smk str swf thp ts vqa vid vob vro wc3 webm wmv y4m yuv Formats de vidéos de sortie pris en charge 3gp asf avi dv flv m4v mkv mov mp4 mpeg1 mpeg2 ogg ts vob wmv Appareils de sortie pris en charge Apple Apple TV iPad iPad 2 iPad 3 iPhone iPhone 3G iPhone 4 iPhone 4S iPhone 5 iPod Touch iPod Touch 4 iPod Classic iPod Nano - 25 - Nokia 2730 2700 Classic 3000 5000 5130 5230 5233 5235 5530 5630 5800 ExpressMusic 6000 6300 6700 7000 7230 8000 C5 C6 C7 E63 E71 E72 E75 E90 N7x N8 10 Internet Tablet N8x N9x N76 N79 N82 N86 N95 N96 N97 N900 X3 X6 Samsung Behold C3010 C3303 Captivate Corby Epic 4G Fascinate Focus Galaxy 5 Galaxy Ace Galaxy S Galaxy S3 Galaxy SII Galaxy Spica Galaxy Tab Galaxy Tab 10.1 Gusto Gravity Touch GT B7722 I7500 I900 Omnia Intensity Intercept Mesmerize Metro 3530 Moment Mythic Omnia 2 Omnialite B7300 Reality Rugby S3310 S3370 S5233A S5620 Monte S7230 SGH-E1xx_E7xx SGH-F480I SGH-F488E SGH-F-J SGH-F-X SGH-G/I/U/D/W/E8xx SGH-M/L SGH-P SGH-W-U-I Solstice Star S5230 Strive Transform Wave723 YP Q1 RIM Blackberry 8520 8700 Bold 9000 Bold Series Curve 8300 Curve 8310 Curve 8500 Curve 8900 Pearl 3G Pearl 8100 Pearl 8120 Pearl 8220 Pearl 8800 Pearl 8830 Pearl Flip Playbook Storm 3G Storm 9500 Storm Series Torch 9800 Tour Series LG - 26 - Ally VS740 Arena GT950 Banter AX265 Banter UX265 Bliss UX700 Chocolate Touch VX8575 Dare VX9700 enV Touch VX11000 Fathom VS750 GB210 GD510 Cookie Pop GM200 GW820 Incite CT810 KM900 Arena KP500 KP500 Cookie KS360 Neon GW370 Optimus 2x P500 Prime Quantum Spyder 2 LG840 Tritan UX840 Versa VX9600 Vortex VU CV915 VU CU920 Xenon GR500 HTC 7 Mozart 7 Pro Aria Arrive Desire HD Diamond Dream Droid Eris Droid Incredible 2 EVO 4G Flyer HD2 HD 7 Hero Imagio Inspire 4G Legend Magic MyTouch 3G MyTouch 4G Sensation Surround T-Mobile G1 Tattoo Thunderbolt Touch HD Vivid Wildfire Motorola A/E/Q/VE/V/U Series Atrix Backflip Bravo CLIQ/CLIQ XT Devour Dext Droid2 DroidX Droid Series EM Flipout i1 Milestone Motorokr E6 Quench Razr V3 Series V3X W270/W50 XOOM XT720 Z/ZN/L Series Z3 Sony Ericsson Equinox Vivaz W518A W580I W700I Xperia Arc Xperia x8 Xperia x10 Microsoft Zune Consoles de jeu PS3 PSP Wii Xbox Lecteurs de médias portables - 27 - Archos Iriver Creative - 28 - ">
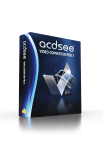
Lien public mis à jour
Le lien public vers votre chat a été mis à jour.
Caractéristiques clés
- Conversion vidéo HD ultra-rapide.
- Prise en charge des formats vidéo et audio les plus courants.
- Algorithme avancé d’adaptation du rapport d’image.
- Extraction des fichiers audio MP3.
- Gravure de disques DVD.
- Possibilité de couper des vidéos
Questions fréquemment posées
Cliquez sur Ajouter des fichiers vidéo, puis sélectionnez un ou plusieurs fichiers dans la boîte de dialogue Ajouter des fichiers vidéo.
Sélectionnez la vidéo que vous souhaitez convertir, cliquez sur l'icône correspondant à son format et configurez les paramètres de format dans la boîte de dialogue Choisir un format.
Cliquez avec le bouton droit de la souris sur le fichier dans la liste des vidéos en entrée et sélectionnez l’option Détails.
Sélectionnez le fichier dont vous souhaitez ajuster le volume en sortie, cliquez sur l’onglet Volume et déplacez le curseur du volume pour ajuster le volume souhaité.
Sélectionnez le fichier que vous souhaitez découper, cochez la case Sélectionner le segment à convertir dans l’onglet Couper et faites glisser les curseurs pour délimiter le segment vidéo à convertir.
