PUB. MIF-0009-AA
Moniteur vidéo
• Avant d'utiliser l'appareil, prenez soin de lire ce manuel, y compris les précautions
de sécurité et de manipulation.
• La lecture de ce manuel vous aidera à maîtriser correctement l'utilisation du
moniteur.
• Conservez ce manuel en lieu sûr pour pouvoir vous y reporter ultérieurement.
Manuel d'instructions
Français
Table des matières
2
Introduction 3
À propos de ce manuel 3
Marques commerciales 3
Accessoires fournis 3
Consignes relatives à l’utilisation 4
Consignes de sécurité et précautions de
manipulation 5
Nomenclature 10
Installation/Connexion 12
Transport du moniteur vidéo 12
Retrait de la poignée de transport 12
Retrait/Fixation des pieds 13
Comment empêcher le basculement 14
Montage de l'unité principale sur un support ou
sur un mur 15
Connexion de l'unité principale à des
périphériques d'entrée 16
Mise sous tension 18
Mise sous tension de l'unité principale 18
Fixation/Retrait du collier du cordon
d’alimentation CA HC-01 (fourni) 19
Fonctionnement du moniteur vidéo 20
Opérations de base pour utiliser le menu
OSD 20
Réglage de la qualité d'image lors de
la visualisation de l'image dans son
ensemble 21
Enregistrement temporaire des paramètres
(réglage du point d'ancrage) 23
Agrandissement de l'affichage (fonction
zoom) 23
Modification de la qualité d'image
automatiquement en fonction du signal
d'entrée 24
Réglez la qualité d’image sur le côté gauche/
droit de l’écran (mode de comparaison de
l’image) 25
Exécution des étalonnages 26
Export/Import 27
Réglage de la date et de l'heure 29
Saisie des caractères 30
Utilisation des touches de fonction (F) 30
Utilisation de la touche des canaux (CH) 31
Vérification des informations de signal et de
l'état de l'unité principale 34
Fonctionnement de moniteur vidéo à l'aide
d'un périphérique externe [Borne REMOTE
(GPI)] 34
Fonctionnement de moniteur vidéo à l'aide d'un
périphérique externe [Borne LAN] 35
Fonctionnement du moniteur vidéo à l'aide
d'un périphérique externe [terminal USB :
connexion Wi-Fi] 36
Utilisez un navigateur web pour commander le
moniteur vidéo à distance 37
Menu OSD 39
Index du menu OSD 39
Adjustment 43
Channel Settings 58
Display Settings 63
Audio Settings 67
Marker Settings 68
Function Settings 73
Picture Function Settings 82
System Settings 85
Signal Information 93
System Information 93
Caractéristiques principales/
performances 94
Dimensions 96
Annexe 97
Format de signal pris en charge 97
Affichage d'image/de trame 112
Messages d'erreur 115
Dépannage 118
Logiciel utilisé avec ce produit 121
Index 126
Introduction
Nous vous remercions d'avoir acheté le Moniteur vidéo DP-V2411. Cet appareil est un écran à usage professionnel
capable de prendre en charge une vaste gamme de flux de travail, de la prise de vue à l’édition en production vidéo, à
la fois pour le cinéma numérique et la radiodiffusion.
La langue par défaut de l'affichage à l'écran (ci-après désigné par OSD) est l'anglais. Pour modifier le réglage de la
langue du menu OSD, veuillez vous reporter p. 85.
À propos de ce manuel
Certaines des illustrations utilisées dans ce manuel ont été simplifiées pour plus de clarté.
Conventions utilisées dans ce manuel
: indique une page de référence.
Référence : indique une information de référence.
ATTENTION : indique une consigne à observer.
Remarque : indique une remarque.
[Adjustment]
[Picture Mode] : appuyer sur le bouton MENU permet d'afficher les niveaux du Menu OSD.
Vous pouvez vous déplacer dans les rubriques et sélectionner l'une d'entre
elles.
Marques commerciales
• HDMI, le logo HDMI et High-Definition Multimedia Interface sont des marques commerciales ou des marques
déposées de HDMI Licensing LLC aux États-Unis et dans d'autres pays.
• VESA est une marque déposée ou marque commerciale de Video Electronics Standards Association aux ÉtatsUnis et dans d'autres pays.
• Wi-Fi, WPA et WPA2 sont des marques déposées de Wi-Fi Alliance.
• Apple et Safari sont des marques déposées de Apple Inc. enregistrées aux États-Unis et dans d'autres pays.
• Google et Google Chrome sont des marques commerciales ou des marques déposées de Google LLC.
• Les autres noms de produits et de sociétés mentionnés ici sont des marques commerciales ou des marques
déposées de leurs propriétaires respectifs.
Accessoires fournis
Les éléments suivants sont fournis avec ce produit. Veuillez vérifier qu'ils sont tous présents avant utilisation.
Cordon d'alimentation HT-21
Attache de cordon d'alimentation
HC-01
Manuel d'instructions DP-V2411
(ce document)
3
Consignes relatives à l’utilisation
4
Pour les clients en Europe
Avertissement
Cet appareil est un produit de classe A. Dans un environnement résidentiel, ce produit peut générer des interférences
radioélectriques, auquel cas l'utilisateur devra prendre des mesures appropriées.
CANON INC.
30-2, Shimomaruko 3-chome, Ohta-ku, Tokyo 146-8501, Japan
CANON EUROPA N.V.
Bovenkerkerweg 59, 1185 XB Amstelveen, The Netherlands
Union Européenne, Norvège, Islande et Liechtenstein uniquement.
Ce symbole indique que ce produit ne doit pas être jeté avec les ordures ménagères,
conformément à la directive DEEE (2012/19/UE) et à la réglementation de votre pays. Ce
produit doit être confié au distributeur à chaque fois que vous achetez un produit neuf similaire,
ou à un point de collecte mis en place par les collectivités locales pour le recyclage des Déchets
des Équipements Électriques et Électroniques (DEEE). Le traitement inapproprié de ce type
de déchet risque d'avoir des répercussions sur l'environnement et la santé humaine, du fait
de la présence de substances potentiellement dangereuses généralement associées aux
équipements électriques et électroniques. Parallèlement, votre entière coopération dans le cadre
de la mise au rebut correcte de ce produit favorisera une meilleure utilisation des ressources
naturelles. Pour plus d'informations sur les points de collecte des équipements à recycler,
contactez vos services municipaux, les autorités locales compétentes, le plan DEEE approuvé
ou le service d'enlèvement des ordures ménagères. Pour plus d'informations sur le retour et le
recyclage des produits DEEE, consultez le site: www.canon-europe.com/weee.
Pour les clients au Canada
CAN ICES-3 (A) / NMB-3 (A)
Consignes de sécurité et précautions de
manipulation
5
Veuillez lire ces instructions en vue d’une utilisation du produit en toute sécurité.
Suivez ces instructions afin d’éviter toute blessure de l’utilisateur du produit ou de tiers.
AVERTISSEMENT
Indique un risque de blessure grave ou mortelle.
• Ne démontez pas et ne modifiez pas le moniteur vidéo.
Le moniteur vidéo contient, à l'intérieur, des pièces mobiles/extrêmement chaudes/à haute tension qui peuvent
provoquer un incendie, un choc électrique, des brûlures ou des blessures.
• N’introduisez pas de corps étrangers ou de liquides dans le moniteur vidéo.
Si des objets métalliques, des objets inflammables ou des liquides venaient à pénétrer à l’intérieur du moniteur vidéo,
cela pourrait entraîner un incendie, un choc électrique ou un dysfonctionnement.
• Assurez-vous d'utiliser la tension correcte.
L’utilisation d’une source d’alimentation ayant une tension autre que celle mentionnée dans ce mode d’emploi peut
provoquer un incendie ou un choc électrique.
N'utilisez que le cordon d'alimentation CA fourni (ou spécifié). Pour votre sécurité, n’utilisez pas ce cordon d'alimentation
CA pour alimenter d'autres appareils.
• N'appliquez pas de tension d'entrée autre que la tension standard pour la borne d'entrée CC.
L'application d'une tension d'entrée autre que la tension standard pour la borne d'entrée CC peut provoquer un incendie
ou un choc électrique.
• N'utilisez pas le moniteur vidéo dans les endroits suivants.
Cela pourrait causer un incendie, un choc électrique ou un dysfonctionnement.
-- À côté d’une fenêtre par temps de pluie ou de neige.
-- Endroits sujets à une forte humidité et endroits poussiéreux.
-- Endroits exposés à une forte humidité, comme des cuisines ou des salles de bain.
-- Endroits directement exposés à de la suie, de la fumée ou de la vapeur, ou à proximité d’appareils de chauffage ou
d’humidificateurs.
-- Endroits où des gaz inflammables peuvent être présents.
-- Endroits exposés à la lumière directe du soleil.
• N’installez ou ne rangez pas le moniteur vidéo dans des endroits exposés à la lumière directe du soleil.
La température interne du moniteur vidéo peut augmenter et causer un incendie ou un dysfonctionnement.
• N’endommagez pas le cordon d’alimentation.
Ne placez pas d’objets lourds sur le cordon d’alimentation et ne tirez pas, ne modifiez pas, ne chauffez pas, n'attachez
pas le cordon d’alimentation avec d'autres cordons. Le cordon d’alimentation pourrait être endommagé (fils exposés ou
rompus, etc.) et ceci pourrait provoquer un incendie ou un choc électrique.
• Lorsque vous utilisez des prises à trois broches avec une mise à la terre :
Branchez toujours la broche de mise à la terre.
Un court-circuit se produisant lorsque la broche de mise à la terre n’est pas connectée peut provoquer un incendie ou
un choc électrique.
Le cordon d'alimentation du moniteur vidéo dispose d’une prise à trois broches.
• Ne touchez pas le cordon d’alimentation ou la prise en cas d'orage.
Cela peut provoquer un choc électrique.
• Ne touchez pas le cordon d’alimentation ou la prise avec des mains humides.
Cela peut provoquer un choc électrique.
Consignes de sécurité et précautions de manipulation
6
• Respectez les précautions suivantes concernant la source d’alimentation et la prise de courant.
Ne pas tenir compte de ces instructions peut entraîner un incendie ou un choc électrique.
-- Insérez complètement et correctement la fiche d’alimentation dans la prise secteur. N’utilisez pas une prise ou un
cordon d’alimentation endommagé ou une prise secteur lâche.
-- Tenez la prise elle-même lorsque vous débranchez le cordon d’alimentation. Tirer sur le cordon d’alimentation peut
l'endommager et provoquer un incendie ou un choc électrique.
-- Retirez périodiquement toute accumulation de poussière sur la prise de courant.
-- N’obstruez pas l’accès à la prise de courant en plaçant d’autres objets autour d'elle.
-- Ne branchez pas plusieurs cordons d’alimentation sur la même prise secteur.
-- Lors de l’utilisation d'une rallonge, assurez-vous que la consommation totale des appareils auxquels vous
connectez la rallonge ne dépasse pas sa puissance nominale.
• Si le moniteur vidéo est tombé ou a été exposé à un fort choc, mettez-le immédiatement hors tension et
débranchez la fiche d’alimentation.
Le moniteur vidéo est un instrument de précision et un usage continu dans un tel cas peut causer un court-circuit et
entraîner un incendie ou un choc électrique.
• Avant d’entreprendre tout travail d’entretien, mettez hors tension le moniteur vidéo et débranchez la fiche
d’alimentation.
Ne pas tenir compte de cela peut provoquer un choc électrique.
• En cas de circonstances inhabituelles telles que la présence de fumée ou des bruits ou une odeur étranges,
éteignez immédiatement le moniteur vidéo et débranchez la fiche d’alimentation.
Un usage continu peut provoquer un incendie ou un choc électrique.
• Avant tout déplacement, installation, retrait ou branchement du moniteur vidéo à des éléments périphériques,
éteignez le moniteur vidéo et tous les périphériques branchés, et débranchez leur prise d’alimentation.
Ne pas le faire pourrait causer un incendie, un choc électrique ou un dysfonctionnement.
• Pour des raisons de sécurité, débranchez la fiche d’alimentation de la prise secteur lorsque vous n’utilisez
pas le moniteur vidéo pendant de longues périodes de temps.
L’accumulation de poussière sur la fiche d’alimentation peut provoquer un incendie.
• N’obstruez pas l’accès à la fiche d’alimentation de sorte qu’il puisse toujours être débranché facilement.
Ne pas débrancher la fiche d'alimentation immédiatement après que des circonstances inhabituelles se soient produites
peut provoquer un incendie ou un choc électrique.
• N’obstruez pas les trous de ventilation.
L’obstruction des trous d’aération du moniteur vidéo peut entraîner une augmentation de la température interne et
entraîner un incendie ou un dysfonctionnement. Respectez les précautions suivantes afin d’assurer une ventilation
suffisante.
-- Ne poussez pas le moniteur vidéo dans des enceintes ou des espaces confinés et étroits.
-- N’enroulez pas le moniteur vidéo dans du tissu ou d’autres matières.
-- Ne placez pas le moniteur vidéo tourné vers le haut, posez-le tourné vers le côté ou bien à l'envers.
• Si le moniteur est endommagé, ne touchez pas les cristaux liquides qui fuient, ni les autres liquides internes.
Si l’écran LCD est endommagé et que des cristaux liquides ou d’autres liquides internes fuient, ne mettez pas le liquide à
la bouche, ne l'inhalez pas ou ne l'avalez pas ou ne le mettez pas en contact avec la peau. Si le liquide pénètre dans les
yeux ou la bouche, rincez-le immédiatement et abondamment à l’eau. Si du liquide entre en contact avec la peau ou les
vêtements, essuyez-le immédiatement avec de l’alcool et lavez les zones exposées au savon. Laisser le liquide sans le
traiter peut provoquer des blessures ou des dommages.
• Utilisez la poignée de transport pour transporter le moniteur vidéo.
Veillez à tenir le moniteur par la poignée de transport lors de son transport. Le non-respect de cette consigne pourrait
amener à une chute du moniteur vidéo et provoquer des blessures.
• Conservez tous les matériaux d’emballage hors de la portée des enfants.
Le matériau d’emballage, étroitement enroulé autour de la tête de quelqu’un, peut provoquer une strangulation ou une
asphyxie.
Consignes de sécurité et précautions de manipulation
ATTENTION
Indique un risque de blessure.
• Ne placez pas d’objets sur le moniteur vidéo et ne grimpez pas dessus.
Le moniteur vidéo peut basculer ou tomber et entraîner des blessures.
• N'installez pas le moniteur vidéo sur une surface instable.
Installer le moniteur vidéo sur un support bancal ou une surface inclinée peut provoquer le renversement du moniteur ou
une chute et entraîner des blessures. Vérifiez soigneusement la résistance et la robustesse de la surface sur laquelle le
moniteur vidéo sera placé ou installé.
• Prenez des précautions pour éviter la chute ou le basculement du moniteur vidéo.
En cas de tremblement de terre, le moniteur vidéo peut basculer ou tomber. Pour votre sécurité, lors de l’installation
du moniteur vidéo sur un meuble TV ou tout autre meuble, prenez des mesures de précaution pour éviter que le
moniteur vidéo ne bascule ou ne tombe ( 14.) Prendre de telles mesures permet de réduire le risque de blessures ou de
dommages mais l’efficacité des mesures de prévention ne peut pas être garantie lors de tous les tremblements de terre.
• Suivez toujours la procédure spécifiée pour installer le moniteur vidéo ( 12.)
Si l’installation n’est pas effectuée correctement, le moniteur vidéo risque de basculer ou de tomber et de causer des
blessures.
• Inspectez l’état de l’installation environ une fois par an.
Une installation ou un montage non approprié peut conduire à la chute du moniteur vidéo ou bien causer des blessures.
• Inspectez régulièrement la poignée de transport pour vous assurer qu'elle reste bien en place.
Si les vis de la poignée de transport sont desserrées ou cassées, le moniteur risque de tomber et de provoquer des
blessures.
• Fixez la poignée de transport fermement.
Les vis de la poignée de transport doivent être serrées fermement si elles ont déjà été retirées. Le non-respect de cette
consigne pourrait amener à une chute du moniteur vidéo et provoquer des blessures.
• Lorsque vous utilisez des écouteurs, réglez le volume sonore à un niveau sans risque.
Utiliser des écouteurs à un volume élevé peut endommager votre audition.
• Ne regardez pas l’écran pendant une période de temps prolongée.
Cela peut entraîner des états comme une fatigue oculaire ou une vision diminuée. Lorsque vous regardez l’écran
pendant une période de temps prolongée, reposez-vous périodiquement. Si vous ressentez une gêne après un usage
continu, cessez d’utiliser le moniteur vidéo immédiatement et reposez-vous. Si vous continuez d’éprouver une sensation
d'inconfort, consultez un médecin.
7
Consignes de sécurité et précautions de manipulation
Lors de l’utilisation de l’unité principale
• L'écran peut se trouver endommagé s'il est laissé face à une source de lumière violente. Veuillez prendre toutes
les précautions lorsque vous le placez près d'une fenêtre.
8
• N'appuyez pas trop fort sur l'écran, ne le rayez pas et ne placez aucun objet dessus. Cela risquerait de créer des
problèmes d'uniformité sur la dalle ou d'endommager celle-ci.
• L'écran et le boîtier peuvent chauffer pendant l'utilisation. Notez qu'il ne s'agit pas d'un dysfonctionnement.
• Regarder l’écran pendant une période prolongée peut entraîner une fatigue oculaire ou une diminution de la vision.
Lorsque vous regardez l’écran pendant une période de temps prolongée, reposez-vous périodiquement.
• Se reporter à la recommandation ITU-R BT.1702 « Guidance for the reduction of photosensitive epileptic seizures
caused by television (Lignes directrices pour la réduction des crises d'épilepsie photosensible provoquées par la
télévision) » et aux lignes directrices connexes.
À propos du rétroéclairage
Le rétroéclairage ayant une durée de vie limitée, sa luminosité peut se dégrader et sa couleur peut changer avec le
vieillissement.
À propos de l'altération temporaire de l'écran
Si une image fixe demeure affichée pendant une période prolongée, une altération de l'écran matérialisée par une
rémanence de l'affichage précédent peut apparaître. Il s'agit d'une caractéristique de l’écran LCD, et non d'une
anomalie. Le phénomène est temporaire et disparaît lors de la lecture vidéo.
À propos de l’écran LCD
La fabrication de l'écran fait appel à des techniques de production de très haute précision, et plus de 99,99 % de
pixels fonctionnent conformément aux spécifications. Moins de 0,01 % des pixels peuvent parfois avoir des ratés
ou apparaître comme des points noirs, rouges, bleus ou verts. En outre, cette tendance peut augmenter en cas
d'utilisation prolongée du rétroéclairage, en raison des caractéristiques du panneau LCD.
Cela ne constitue pas un dysfonctionnement.
Condensation
Si cet appareil est placé dans une pièce chaude alors qu'il fait froid, ou si la pièce est chauffée de façon soudaine,
de la condensation peut se former à la surface ou à l'intérieur de l'équipement. Veuillez noter que l'équipement peut
se trouver endommagé s'il est utilisé dans ces circonstances. Si de la condensation s'est formée sur la surface ou à
l'intérieur de l'appareil, n'utilisez pas le moniteur vidéo car il risquerait d'être endommagé. Mettez l'appareil hors tension
et attendez que la condensation s'évapore avant d'utiliser le moniteur video.
Consignes de sécurité et précautions de manipulation
Nettoyage
• Avant le nettoyage, veillez à bien débrancher la fiche d’alimentation.
• L'écran présente un traitement de surface spécial : évitez de le toucher directement avec la main. De plus,
n'apposez jamais d'objet adhésif tel que des étiquettes.
• N'utilisez jamais d'alcool ni de benzène, de diluant, de solutions de nettoyage acides ou alcalines, de chiffon de
nettoyage chimique ou abrasif car ils risqueraient d'endommager l'écran.
• Si l'écran est sale, essuyez-le doucement avec un chiffon doux et sec tel qu'un chiffon de nettoyage ou un chiffon
de nettoyage pour lunettes. Le fait d'essuyer l'écran trop fort peut provoquer des zones d'irrégularité sur l'écran
ou sur la dalle LCD. Vous risquez de rayer l'écran si vous l'essuyez trop fort avec un chiffon de nettoyage sur
lequel des corps étrangers se sont fixés.
• Lorsque l'écran est très sale, essuyez-le avec un chiffon doux tel qu'un chiffon de nettoyage ou un chiffon de
nettoyage pour lunettes humidifié avec un détergent neutre dilué dans de l'eau.
• Utilisez un souffleur de poussière pour éliminer la poussière de la surface de l'écran.
• Essuyez la saleté présente sur le boîtier avec un chiffon doux. Si l'écran est très sale, utilisez un chiffon humidifié
avec de l'eau ou un détergent doux dilué dans de l'eau. N'utilisez pas d'alcool, de benzène, de diluant à peinture
ni de pesticides car ils pourraient endommager la finition de la surface ou effacer des caractères sur le boîtier.
Mise au rebut
• Ne pas jeter avec les déchets ménagers. Le moniteur video ne doit pas faire partie des déchets qui seront
emmenés à la décharge.
• Respectez les lois et les réglementations des autorités locales lors de la mise au rebut.
9
Nomenclature
10 Face avant de l’unité principale
1
2
3
2
4
5
6
7
8
9 A
q
1 Poignée de transport ( 12)
2 Support ( 13)
3 Touche de canal (CH) CH1 à CH3 ( 31)
4 Touche CDL
Pour basculer en mode CDL.
5 Touche de fonction (F) F1 à F8 ( 30)
6 Touche MENU ( 20)
Molette de sélection ( 20)
Touche RESET ( 20)
Touche (Power) ( 18)
7
8 Témoin Power ( 18)
9 Port USB
Pour la connexion d'un capteur externe pour l'étalonnage ( 26), d'un périphérique de mémoire USB, d'un hub, d'un contrôleur
de classement colorimétrique (Élément Tk fabriqué par Tangent Wave Ltd), ou adaptateur LAN sans fil (adaptateur Wi-Fi,
36).
A
q Prise de casque audio ( 67)
Nomenclature
Face arrière de l’unité principale
11
a
A
h
A
s
A
j
A
d
A
k
A
f
A
g
A
A
a Borne d'entrée HDMI ( 17)
A
s Borne d'entrée SDI ( 16)
A
d Borne de sortie SDI
Pour passer par la sortie correspondant à A
s.
A
f Borne REMOTE ( 34)
Pour le raccordement d'appareils de commande à distance.
A
g Borne LAN (BASE 10/100) ( 35)
Pour le raccordement d’un Contrôleur de moniteur CL-01 (fourni avec le DP-V3010) et d’un périphérique de commande externe.
A
h Borne d'entrée de l'alimentation ( 18)
A
j Trou de montage de l'attache de cordon ( 19)
A
k Borne d'entrée d'alimentation CC ( 18)
ATTENTION
• Lors de la connexion d’un capteur externe pour l’étalonnage sur le port USB, la longueur du câble USB ne doit pas dépasser 3 m.
Dans le cas contraire, des erreurs de communication peuvent se produire et rendre impossible un étalonnage correct.
• N'utilisez pas le CONCENTRATEUR lorsque vous branchez un adaptateur LAN sans fil (adaptateur Wi-Fi) à un port USB.
L'affichage vidéo risque de ne pas fonctionner.
• Pour des raisons de sécurité, ne connectez jamais une borne qui pourrait avoir une tension excessive à la borne de l'affichage
vidéo lors de la connexion de dispositifs périphériques.
• Les signaux SD-SDI traversants ne sont pas sortis correctement.
Remarque
• À propos de la mémoire USB
-- Les deux dispositifs de mémoire USB FAT16 et FAT32 sont pris en charge.
-- Un fonctionnement correct n'est pas garanti pour toutes les mémoires USB.
-- Il peut s'écouler 10 secondes ou plus avant que la mémoire USB soit reconnue. Si la fonction permettant de sauvegarder des
données sur une mémoire USB est exécutée pendant la reconnaissance, le message [Detecting USB memory] s’affiche.
• Lorsque vous utilisez le contrôleur d'affichage CL-01 (fourni avec le DP-V3010) avec cet appareil, mettez d'abord à jour le
micrologiciel du contrôleur à la version 4.19.0 ou ultérieure.
Installation/Connexion
12 Transport du moniteur vidéo
Veillez à tenir le moniteur vidéo par la poignée de transport lors de son transport.
ATTENTION
• Lorsque vous transportez le moniteur vidéo, manipulez-le avec précaution pour éviter de toucher ou endommager l’écran.
Retrait de la poignée de transport
La poignée de transport peut être enlevée au moment de ranger le moniteur sur une étagère ou un rack.
1 Desserrez les deux vis de la surface supérieure.
• Utilisez une clé hexagonale (5 mm).
• Veillez à ne pas perdre les vis ou la poignée de transport que vous avez retirées. N'utilisez jamais ces éléments à
d'autres fins.
ATTENTION
• Veillez à ne pas toucher ou endommager l'écran pendant ce processus.
• Lors de la fixation de la poignée de transport au moniteur vidéo, assurez-vous que la poignée est solidement attachée après l’avoir
fixée à l’aide des vis.
Installation/Connexion
Retrait/Fixation des pieds
Le pied peut être enlevé au moment de ranger le moniteur sur une étagère ou un rack.
ATTENTION
13
• Utilisez une surface plane et dégagée pour fixer/retirer les pieds.
• Le moniteur peut basculer si le support n'a pas été fixé.
• Évitez de toucher l'écran pendant cette opération, car cela risquerait de l'endommager.
Retrait
1 Placez l'affichage écran vers le bas sur un chiffon doux ou un matériau de rembourrage plus grand que
l'affichage.
2 Retirez les vis de montage (x 2) des supports gauche et droit.
• Veillez à ne pas perdre les vis retirées. N'utilisez jamais ces vis à d'autres fins.
Fixation
1 Placez l'affichage écran vers le bas sur un chiffon doux ou un matériau de rembourrage plus grand que
l'affichage.
2 Alignez la position du pied et le trou de vis placé sur le moniteur vidéo.
• Alignez la partie convexe du pied et la partie concave de l'affichage vidéo.
3 Fixez les supports gauche et droit à l'aide des vis de montage (x 2).
Arrière
Vis de montage
Partie
convexe
Côté de l’écran
Partie concave
Trou de la vis de montage
du support
Support
Installation/Connexion
Comment empêcher le basculement
Le moniteur vidéo peut être fixé sur un bureau ou une table en utilisant les trous de vis sur le support.
14
ATTENTION
• Lorsque vous fixez l'unité principale sur une table ou un pupitre, assurez-vous que ceux-ci sont assez résistants pour en
supporter le poids.
• Nous vous conseillons de vous faire aider par une autre personne pour effectuer cette opération.
• Évitez de toucher l'écran pendant cette opération, car cela risquerait de l'endommager.
• Pour des raisons de sécurité, lors de l’utilisation de l’écran pendant une période prolongée dans un contexte où il est soumis
à des vibrations, des chocs ou s’il est incliné (lors d’un déplacement dans un véhicule de diffusion en direct, etc.), prenez des
mesures supplémentaires pour vous assurer que l’écran reste fixe, par exemple en utilisant les trous de vis à l’arrière ou sur les
côtés.
1 Utilisez des vis qui s'adaptent aux trous de vis pour le fixer à un bureau ou une table.
Installation/Connexion
Connexion de l'unité principale à des périphériques d'entrée
Le moniteur vidéo comporte des bornes d'entrée SDI et HDMI auxquelles les dispositifs d'entrée sont connectés.
ATTENTION
16
• Vérifiez que l'alimentation du moniteur et des périphériques d'entrée est bien coupée avant de les connecter.
Signaux d'entrée SDI
Borne d'entrée SDI (IN)
Signal d'entrée
Quad Link
(Square Division)
1
Quad Link
(2 Sample Interleave)
1
Dual Link
Single Link
1
12G/6G/3G/
HD‑SDI
3G-SDI
6G/3G-SDI
12G/6G/3G/HD/
SD-SDI
Borne d'entrée
En haut à gauche, signal de mappage
Input A
En haut à droite, signal de mappage
Input B
En bas à gauche, signal de mappage
Input C
En bas à droite, signal de mappage
Input D
Link 1
Input A
Link 2
Input B
Link 3
Input C
Link 4
Input D
Link 1
Input A
Link 2
Input B
Link 1
Input C
Link 2
Input D
—
Input A/Input B/
Input C/Input D
Les signaux sont automatiquement activés lorsque [Image Division] est réglé sur [Automatic].
Système d'entrée
unique
Système d'entrée
unique
Deux systèmes
d'entrée
Quatre systèmes
d'entrée
Installation/Connexion
Référence
• La connexion est contrôlée via des câbles Canare Electric Co. BNC D5.5UHDC03E.
• Lorsque la fréquence dépasse 30,00 P, 3G-SDI RAW est une connexion double.
• Chaque borne d’entrée est compatible avec une sortie. Lorsque les signaux sont saisis à partir de l’Entrée A, raccordez le câble à
la borne SDI (SORTIE) de l’Entrée A.
Signal d'entrée HDMI
Borne d'entrée HDMI
ATTENTION
• Utilisez un câble HDMI portant le logo High Speed répondant à la norme HDMI. L'utilisation d'un câble non conforme à la norme
HDMI risque de provoquer un dysfonctionnement du moniteur vidéo, tel que l'instabilité d'une vidéo ou l'absence d'affichage.
17
Mise sous tension
18 Mise sous tension de l'unité principale
1 Lors de l’utilisation d’une source d’alimentation CA
Insérez le cordon d'alimentation HT-21 fourni à la borne d'entrée d'alimentation de CA à l'arrière.
• L'affichage passe en mode veille et le témoin d'alimentation s'allume en orange.
Lors de l’utilisation d’une alimentation CC (24 V CC)
Insérez le cordon d'alimentation CC dans la borne d'entrée d'alimentation CC à l'arrière.
• Lorsqu'il est connecté normalement, le moniteur vidéo passe en mode veille et le témoin d'alimentation s'allume
en orange.
• Les spécifications de la borne d'entrée d'alimentation CC sont présentées ci-dessous.
N° de
broche
Signal
1
- (GND)
2
+ (24 V, max. 10 A)
3
N.C.
2 Appuyez sur la touche d'alimentation située à l'avant.
• Le témoin d’alimentation s'allume en vert.
À propos de l'indicateur d'alimentation
Permet d'afficher l'état de l'unité principale. La luminosité du témoin d’alimentation peut également être réglée de
[Off] ou [1 (sombre)] à [5 (le plus lumineux)] ( 88). Le voyant d'alimentation clignote pendant les mises à jour du
micrologiciel ou lorsqu'une erreur est détectée, même s'il est réglé sur [Off].
Off : lorsque l'alimentation électrique n'est pas branchée
Allumé en vert : lorsqu'une alimentation électrique est connectée et que le moniteur vidéo est sous tension
Clignotant en vert : pendant l'étalonnage ou la mise à jour du micrologiciel
Allumé en orange : pendant la mise en veille (une alimentation électrique est connectée et le moniteur vidéo est
hors tension)
Clignotant en orange : une erreur est détectée
ATTENTION
• Vérifiez les spécifications de la borne d'entrée d'alimentation CC et utilisez une alimentation compatible avec l'affichage vidéo.
L'utilisation d'une alimentation présentant une tension et une polarité incompatibles peut provoquer un incendie ou un choc
électrique.
• Utilisez un cordon d’alimentation CC avec un courant admissible d’au moins 10 A et une longueur de 2 m ou moins. Si un cordon
d’alimentation CC de plus de 2 m est utilisé, le moniteur vidéo risque de ne pas fonctionner normalement : par exemple, la vidéo
devient instable ou rien n’est affiché.
• Ne jamais raccorder de câbles pour appareils audio ou de câbles son à la borne d'entrée d'alimentation CC, car cela risquerait
d'endommager l'écran.
Remarque
• Un préchauffage est nécessaire pour stabiliser la luminosité du moniteur vidéo. Patientez au moins 10 minutes après la mise sous
tension avant toute utilisation.
• Lorsqu'une alimentation CA est connectée pendant l'utilisation d'une alimentation CC, la source d'alimentation est commutée sur
l'alimentation CA. Lorsque cela se produit, l'alimentation est coupée temporairement puis rallumée.
Mise sous tension
Fixation/Retrait du collier du cordon d’alimentation CA HC-01 (fourni)
Fixation
Installez l'attache du cordon d’alimentation avant de brancher le cordon d’alimentation sur l’unité principale.
1 Insérez la borne de l'attache du cordon d’alimentation secteur dans le
trou de fixation de l'attache du cordon (1).
1
2 Branchez le cordon d'alimentation sur l’unité principale (2).
3 Fixez le cordon d’alimentation avec le support (3).
• Le support doit toujours être verrouillé dans la position indiquée dans
l'illustration.
2
3
4 Appuyez sur le support contre l’unité principale (4).
• Assurez-vous qu’il n’y ait pas de mou au niveau de (A).
• Tirer le levier de verrouillage du support dans le sens de la flèche vous
permettra de régler la position du support (5).
A
5
4
7
Retrait
1 Tirez sur le levier de support dans le sens de la flèche (6) et retirez le
collier du cordon d’alimentation CA du cordon d’alimentation CA.
2 Appuyez sur les boutons de gauche et de droite et retirez le serrecâble d’alimentation CA du moniteur vidéo (7).
6
19
Fonctionnement du moniteur vidéo
20
En utilisant les touches et la molette de sélection du moniteur vidéo, vous pouvez régler la qualité d'image et configurer
les paramètres des signaux d'entrée. Vous pouvez également affecter les fonctions les plus fréquemment utilisées aux
touches CH (canal) et F (fonction).
Opérations de base pour utiliser le menu OSD
Touche MENU
Touche RESET
Permet d'ouvrir / de
fermer le menu OSD
ou d'accéder au niveau
supérieur d'un menu.
Permet de réinitialiser les éléments à régler à l’aide du
curseur et des caractères saisis.
Molette de sélection
ou rotation : Utilisés pour passer d’un élément à un autre et changer
les paramètres.
Appuyer : Permet de confirmer les réglages ou de déplacer le cadre de sélection
d'un niveau vers le haut / vers le bas.
Les réglages du moniteur vidéo sont modifiés depuis le menu OSD.
1 Ouvrez le menu OSD.
• Appuyez sur la touche MENU.
2 Sélectionnez le Menu principal.
• Sélectionnez le Menu principal à l'aide de la molette de
sélection et appuyez dessus pour confirmer la sélection.
3 Sélectionnez le Sous-menu.
• Sélectionnez le Sous-menu à l'aide de la molette de
sélection et appuyez dessus pour confirmer la sélection.
Menuprincipal
Sous-menu
Options de réglage
Fonctionnement du moniteur vidéo
4 Sélectionnez le réglage à modifier.
• Sélectionnez le réglage à modifier à l'aide de la molette de
sélection et appuyez dessus pour confirmer la sélection.
Vous serez renvoyé vers l'écran de sélection de l'élément du
Sous-menu.
21
5 Quittez le menu.
• Appuyer sur la touche MENU vous renverra vers l'écran
de sélection de l'élément du Menu principal. Appuyez à
nouveau sur la touche MENU pour fermer l'écran de menu.
Remarque
• Pour régler la qualité de l'image, un préchauffage est nécessaire pour stabiliser la luminosité du moniteur vidéo. Patientez au
moins 10 minutes après la mise sous tension avant toute utilisation.
• Le menu OSD et le curseur disparaîtront automatiquement si aucune opération n'est effectuée pendant environ 1 minute. La
touche F disparaîtra automatiquement si aucune opération n'est effectuée pendant environ 10 secondes.
• Les réglages qui ne peuvent pas être effectués sont grisés.
• Les fonctions suivantes peuvent être réinitialisées à leurs paramètres d’usine par défaut ou à leur point d’ancrage (
appuyant sur le bouton RESET après avoir réglé la qualité de l’image.
-- [Contrast], [Brightness], [Chroma], [Sharpness], [Power], [Saturation], [Offset], [Slope]
23) en
En [Picture Mode]
[User 1–7] : lors de l'exécution de l'étalonnage, appuyer sur la touche RESET pendant le réglage de la
qualité de l'image vous renverra aux réglage après l'étalonnage.
Réglage de la qualité d'image lors de la visualisation de l'image dans son
ensemble
Vous pouvez régler le menu OSD pour l'afficher en tant que curseur au bas de l'écran. Cela permet de régler la qualité
de l'image pendant qu'il est affiché à l'écran.
1 Appuyez sur la molette de sélection lorsque le cadre de sélection
se trouve sur les options de réglage.
• Un curseur s'affiche au bas de l'écran.
2 Effectuez les réglages au moyen de la molette de sélection en
utilisant le curseur comme un guide.
3 Une fois les réglages terminés, appuyez sur la molette de
sélection.
• L'écran revient au menu OSD d'origine.
Fonctionnement du moniteur vidéo
Paramètres détaillés de température de couleur (gain, polarisation)
Vous pouvez ajuster RGB de manière globale ou séparément lorsque les curseurs permettant de régler [Gain] et [Bias]
sont affichés.
22
1 Ouvrez le menu [Color Temperature].
[Adjustment]
[Color Temperature]
• [Gain R], [Gain G], [Gain B], [Bias R], [Bias G] et [Bias B] peuvent être réglés individuellement à l'aide de la molette
de sélection (
).
2 Sélectionnez la page souhaitée.
• L'écran de réglage de [Gain] ou [Bias] s'affiche.
3 Commutez le guide dans la partie supérieure droite de l'écran de curseur à l'aide de la molette de
sélection (
).
• L'indication passe à [RGB], [R], [G] et [B]. La sélection de [RGB] vous permet de régler RGB dans son ensemble.
4 Une fois les réglages terminés, appuyez sur la molette de sélection.
• L'écran revient au menu OSD d'origine.
Paramètres détaillés de température de couleur (valeurs xy)
1 Ouvrez le menu [Color Temperature].
[Adjustment]
[Color Temperature]
2 Sélectionnez [Custom (xy)].
• Vous pouvez régler [x] et [y] séparément à l'aide de la molette de sélection (
).
3 Sélectionnez [x] ou [y].
• La carte de couleurs s'affiche.
4 Réglez [x] à l’aide de
et [y] avec
.
• La valeur ajustée est indiquée par le repère «
» sur la carte de couleurs.
5 Une fois les réglages terminés, appuyez sur la molette de sélection.
• L'écran revient au menu OSD d'origine.
Valeur par défaut
Dernière valeur utilisée
Valeur actuelle
Valeur actuelle
Fonctionnement du moniteur vidéo
Enregistrement temporaire des paramètres (réglage du point d'ancrage)
Vous pouvez enregistrer temporairement les paramètres [Contrast], [Brightness], [Chroma], [Sharpness] et [HDR Range].
Se reporter à la page
48 pour le réglage des points d'ancrage pendant le réglage du CDL.
23
1 Ouvrez le menu [Anchor Adjustment].
[Adjustment]
[Anchor Adjustment]
2 Appuyez sur la molette de sélection, et lorsque l'écran de confirmation s'affiche, sélectionnez [OK].
• Le paramètre est sauvegardé et le point d'ancrage est réglé.
3 Ajustez la qualité de l'image et appuyez sur la touche RESET du moniteur vidéo.
• Renvoie au point d'ancrage pour chaque fonction.
Dernière valeur utilisée
Valeur actuelle
Point d'Ancrage
Remarque
• L'exécution de [Adjustment]
[Reset] ou [System Settings]
les réglages reviennent à leurs valeurs d'usine par défaut.
[Reset All Settings] réinitialise les points d'ancrage enregistrés et
• Lors de l'exécution de l'étalonnage, les valeurs sont enregistrées sous forme de points d'ancrage.
Agrandissement de l'affichage (fonction zoom) (
64)
La position d'affichage du zoom peut être modifiée et le rapport de zoom (2x, 4x, 8x) peut être sélectionné.
1 Ouvrez le menu [Zoom].
[Display Settings]
[Zoom]
2 Sélectionnez [Zoom Preset] à l’aide de la molette de sélection.
• Sélectionnez un affichage de zoom prédéfini.
3 Sélectionnez [Position] à l’aide de la molette de sélection.
• L’écran de réglage du zoom s’affiche.
- Pour déplacer la position d'affichage : déplacez la molette de sélection (
- Pour revenir au centre : appuyez sur la touche RESET.
ou rotation).
4 Une fois les réglages terminés, appuyez sur la molette de sélection.
• L'écran revient au menu de réglage d'origine.
Remarque
• Lors de l'agrandissement de l'image lorsque le menu OSD est fermé, vous pouvez régler le taux d'agrandissement en appuyant
sur la molette de sélection.
• Lors de l'agrandissement de l'image lorsque le menu OSD est fermé, vous pouvez régler la position d'affichage à l'aide de la
).
molette de sélection (
Fonctionnement du moniteur vidéo
Modification de la qualité d'image automatiquement en fonction du signal
d'entrée
24
Dans cet affichage vidéo, vous pouvez modifier la qualité de l'image automatiquement en fonction de la résolution
vidéo ou des métadonnées.
Changer [Picture Mode] automatiquement (
60)
1 Sélectionnez le menu [Select Channel].
[Channel Settings]
[Select Channel]
• Sélectionnez la chaîne.
2 Ouvrez le menu [Type].
[Channel Settings]
[Picture Mode]
[Type]
3 Sélectionner le type avec la molette de sélection.
Changement par résolution vidéo individuelle (4K/2K)
1 Sélectionnez [4K/2K].
2 Définir [Picture Mode].
Changement selon la résolution vidéo (4K/2K) ou les métadonnées (SDI)
1 Sélectionnez [Automatic].
2 Définir [Picture Mode].
4 Appuyez sur la molette pour valider la sélection.
• Le réglage est confirmé.
Modification du réglage de la qualité d'image selon les métadonnées vidéo (HDMI) (
1 Sélectionnez [User 1] à [User 7].
[Adjustment]
[Picture Mode]
[User 1-7]
2 Ouvrez le menu [Type].
[Channel Settings]
[Picture Mode]
• Sélectionnez autre que [L/R].
[Type]
3 Ouvrez le menu [Automatic Adjustment].
[Adjustment]
[Detail Settings]
[HDMI Link]
[Automatic Adjustment]
• Sélectionnez [On].
• Voir [HDMI Link] ( 51) pour les paramètres configurables.
4 Appuyez sur la molette pour valider la sélection.
• Le réglage est confirmé.
Remarque
• Lorsque le changement automatique de la qualité d'image est défini en fonction de la résolution
vidéo (4K/2K) ou des métadonnées SDI, les informations indiquant quelle résolution (4K/2K, etc.) est
sélectionnée s'afficheront en haut à droite de l'écran du menu.
51)
Fonctionnement du moniteur vidéo
Réglez la qualité d’image sur le côté gauche/droit de l’écran (mode de
comparaison de l’image)
Vous pouvez diviser l’écran en deux et régler individuellement la qualité de l’image sur les côtés gauche et droit de
l’écran.
1 Ouvrez le menu [Type].
[Channel Settings]
• Sélectionnez [L/R].
[Picture Mode]
[Type]
2 Sélectionnez l'écran pour régler la qualité de l’image.
• Lorsque le menu OSD est ouvert :
-- Appuyez sur de la molette de sélection lorsque le menu principal [Adjustment] est sélectionné.
-- Appuyez sur la touche [CH1] lorsque le menu principal [Adjustment] ou le sous-menu est sélectionné.
• Lorsque le menu OSD est fermé : permutez à l’aide de la molette de sélection (
).
• Chaque fois que l'écran cible est permuté, le réglage [Picture Mode] s’affiche en haut.
3 Ajustez la qualité de l’image de l’écran sélectionné.
Remarque
• Lorsque vous êtes en mode de comparaison de l’image, une icône indiquant quel écran (G/D) a été
sélectionné pour le réglage de la qualité d’image s’affiche dans le coin supérieur droit de l’écran du menu
[Adjustment].
• Les fonctions qui ne peuvent pas être utilisées lorsque l’écran de droite est sélectionné sont les suivantes.
-- Éléments du sous-menu pour [Adjustment] : [Contrast], [Backlight Control], [Boost Contrast], [HDR/SDR View], [Calibration]
• Lorsque deux écrans sont affichés, vous pouvez régler la qualité d’image sur chaque écran individuellement et les comparer.
61)
-- Lorsque deux écrans affichent la même image ([Single Input Dual View]
59)
-- Lorsque deux écrans affichent des images différentes ([Multi View (Dual)]
-- Vous pouvez vérifier l’affichage HDR (High Dynamic Range) et l'affichage SDR (Standard Dynamic Range) côte à côte.
([HDR/SDR View]
51)
25
Fonctionnement du moniteur vidéo
Exécution des étalonnages (
26
51)
Vous pouvez effectuer un étalonnage en utilisant un capteur externe, sans utiliser d'ordinateur.
Les sondes externes prises en charge sont les analyseurs d'écran Konika Minolta CA-310 et CA-210. Lisez également
le manuel d'instructions du CA-310 et CA-210.
Le moniteur vidéo peut effectuer une prise de mesure ou l'étalonnage du moniteur en utilisant le logiciel DP-V Color
Adjustment. Consultez le site internet de Canon pour en savoir plus sur le logiciel DP-V Color Adjustment.
1 Connectez l'analyseur de couleur d'affichage au port USB de l'unité principale.
2 Sélectionnez [User 1] à [User 7] puis ouvrez le menu [Calibration].
[Adjustment]
[Picture Mode]
[User 1–7]
1
[Adjustment]
[Detail Settings]
[Calibration]
2
• Réglez chaque valeur cible.
3 Appuyez sur la molette et sélectionnez [Start].
• Veuillez suivre les informations indiquées sur l'écran.
4 Initialisez la sonde.
• Réglez le sélecteur de mode de la sonde de mesure universelle measuring probe sur [0-CAL].
• Appuyez sur la molette de sélection de l'affichage vidéo, sélectionnez [OK], et exécutez l'initialisation.
5 Placez la sonde de mesure universelle en l'orientant vers le centre de l'affichage vidéo.
• Réglez le sélecteur de mode de la sonde de mesure universelle sur [MEAS] et placez la sonde de la manière
indiquée ci-après en fonction du contenu affiché. Appuyez sur la molette de sélection de l'affichage vidéo,
sélectionnez [OK] et exécutez l'étalonnage.
Unité principale
Sonde de mesure universelle Measuring
Probe Konica Minolta
Support CA-310 : CA-PU32, CA-PU35
Support CA-210 : CA-PU12, CA-PU15
Konica Minolta
Analyseur d’écran CA-310, CA-210
6 Terminez l'étalonnage.
• Lorsque le message [Calibration is completed.] s'affiche, appuyez sur la molette et sélectionnez [OK].
• Si le message [Calibration error.] s'affiche.
L'étalonnage a été interrompu à la suite d'une erreur. L'unité principale revient à l'état précédant l'étalonnage. ( 115)
• Pour annuler l'étalonnage
Appuyez sur la molette de sélection lors de l'étalonnage et sélectionnez [Cancel]. L'unité principale revient à l'état
précédant l'étalonnage.
Fonctionnement du moniteur vidéo
Remarque
• Effectuez l'étalonnage de la matrice de l'analyseur de couleur d'affichage avant d'effectuer l'étalonnage. Si l’étalonnage est réalisé
sans effectuer l'étalonnage de la matrice, une erreur peut se produire. Reportez-vous au manuel d'instructions du CA‑310 et
CA‑210 pour plus de détails sur le fonctionnement.
• Un préchauffage est nécessaire pour stabiliser la luminosité du moniteur vidéo. Patientez au moins 10 minutes après la mise sous
tension précédant l'étalonnage.
• Effectuez un étalonnage dans une pièce sombre afin que la lumière extérieure ne pénètre pas dans la sonde. Si la lumière
extérieure pénètre dans la sonde, les caractéristiques de faible luminosité ne seront pas étalonnées correctement.
• En raison des caractéristiques du panneau LCD et des différences spécifiques au CA‑310 et au CA‑210, les résultats de
l'étalonnage peuvent différer.
Export/Import
Vous pouvez exporter / importer les paramètres de LUT et de CDL ainsi que les réglages du menu principal.
Importation de la LUT (
49)
1 Insérez une clé USB dans le port USB de l'unité principale.
2 Ouvrez le menu [LUT Import].
[Adjustment]
[Detail Settings]
[LUT Import]
3 Sélectionnez le fichier à l’aide de la molette de sélection.
• Dans le champ [Filename], recherchez et affichez un fichier portant l'extension [.clut] dans le dossier racine.
4 Sélectionnez le type de LUT avec la molette de sélection.
• Sélectionnez le type de LUT en utilisant [User LUT], [Gamma LUT] ou [Gamut LUT].
• Reportez-vous à « Schéma du concept de traitement de l’image affichée et LUT utilisateur » (
également le « Guide de création de LUT utilisateur » sur le site Internet de Canon.
28). Ou consultez
5 Sélectionnez [Select LUT] l’aide de la molette de section.
6 Sélectionnez la gamme de couleurs standard à l’aide de la molette de sélection.
• Sélectionnez la gamme de couleurs utilisée lors de la création du tableau LUT (lorsque [Gamut LUT] sous [LUT
Type] est sélectionné).
7 Sélectionnez [Execute] à l’aide de la molette de sélection.
• Lorsque l'écran de confirmation s'affiche, sélectionnez [OK]. L'importation démarre.
Remarque
• Le fichier LUT est breveté par le moniteur vidéo Canon. Consultez le site Internet de la société Canon pour connaître le format de
fichier et la façon de le créer.
• Jusqu'à 1000 fichiers importés LUT sont reconnus.
• Vous pouvez supprimer le LUT importé ou le renommer (
50).
27
Fonctionnement du moniteur vidéo
28
Menu OSD
Menu OSD
Menu OSD
Menu OSD
Réglage de
≪ CDL ≫
Réglage de
≪ Gamma/
EOTF ≫
Réglage de
≪ Color
Temperature ≫
Réglage de
≪ Base Color
Gamut ≫
ou
Importer
le fichier LUT
(3D-LUT)
ou
Importer
le fichier LUT
(1D-LUT)
3D-LUT
(User LUT)
Importer
le fichier LUT
(3D-LUT)
1D-LUT
Température
de couleur
(Gamma LUT)
Gamma 2.2
3D-LUT
(Gamut LUT)
Gamme de
couleurs
Température de couleur
(sélectionnable par l'utilisateur)
Gamme de couleurs
(sélectionnable par l'utilisateur)
Schéma du concept de traitement de l’image affichée et LUT utilisateur
Exportation/Importation des paramètres du menu principal (
89)
1 Ouvrez le menu [Export/Import].
[System Settings]
[Export/Import]
2 Sélectionnez [Export] ou [Import] à l'aide de la molette de sélection.
Exportation
1Sélectionnez [Target] à partir de [USB] ou [User 1] à [User 3].
Exportez [USB] vers la mémoire USB et [User 1] à [User 3] vers la mémoire intégrée de l'unité principale.
2Sélectionnez [Filename] lorsque [USB] est sélectionné.
Les réglages d'usine par défaut sont [dinfo_dpv2411.dat]. Vous pouvez modifier le nom du fichier à exporter
vers la mémoire USB, en le limitant à 16 caractères d'un octet, caractères alphabétiques, chiffres et symboles
compris.
Importation
1Sélectionnez [Target] de [USB] ou [User 1] à [User 3].
Spécifiez la destination de sauvegarde du fichier à importer.
2Sélectionnez [Filename] lorsque [USB] est sélectionné.
3Dans [Settings], sélectionnez [All] ou le nom du menu principal.
3 Sélectionnez [Execute] à l’aide de la molette de sélection.
• Lorsque l'écran de confirmation s'affiche, sélectionnez [OK]. L'importation/exportation démarre.
Remarque
• Après l'exportation vers [User 1] à [User 3], vous pouvez sélectionner les configurations au démarrage de [User 1] à [User 3] dans
[Power on Setting] sous [System Settings] (
90).
Fonctionnement du moniteur vidéo
Exportation/Importation des paramètres du CDL (
1 Ouvrez le menu [Type].
[Adjustment]
[CDL/User LUT]
48)
[Type]
2 Sélectionnez [CDL] à l’aide de la molette de sélection.
3 Sélectionnez [Detail Settings]
[CDL Export] ou [CDL Import].
Exportation
1Sélectionnez [CDL Preset].
2Sélectionnez un format de fichier [.ccc] ou [.cdl].
Importation
1Sélectionnez [Filename].
2Sélectionnez [CDL Preset].
4 Sélectionnez [Execute] à l’aide de la molette de sélection.
• Lorsque l'écran de confirmation s'affiche, sélectionnez [OK]. L'importation/exportation démarre.
Remarque
• Le fichier exporté est automatiquement sauvegardé avec le nom « YYYYMMDDhhmmss_Preset name.ccc (cdl) ».
• Jusqu'à 1000 fichiers CDL importés sont reconnus.
Réglage de la date et de l'heure (
85)
Cette section explique comment régler la date/l'heure. La date et l'heure de cet affichage vidéo seront réinitialisées si le
cordon d'alimentation reste débranché pendant environ 20 jours.
1 Ouvrez le menu [Date/Time].
[System Settings]
[Date/Time]
• Un écran de saisie de la date/l'heure s'affiche.
2 Réglez la date et l'heure à l'aide de la molette de sélection.
• Le cadre de sélection se déplace et les chiffres changent à mesure que vous utilisez la molette de sélection.
Répétez l'opération jusqu'à ce que vous ayez terminé le réglage de l'année, du mois, du jour, de l'heure et des
minutes.
3 Appuyez sur la molette de sélection lorsque vous avez terminé.
• Le cadre de sélection se déplace vers [OK].
4 Vérifiez le contenu et appuyez sur la molette de sélection pour confirmer les réglages.
Référence
• Si vous sélectionnez [Cancel] ou appuyez sur la touche MENU avant de sélectionner [OK], les réglages sont réinitialisés et l'écran
précédent s'affiche.
29
Fonctionnement du moniteur vidéo
Saisie des caractères
Cette section indique comment saisir les caractères.
30
1 Lorsque l’écran de saisie de caractères est affiché,
utilisez la molette (
) pour sélectionner la zone que
vous voulez utiliser.
2 Sélectionnez les caractères à l’aide de la molette de
sélection (
ou rotation).
• Les caractères suivants peuvent être sélectionnés :
appuyez sur les touches
pour les afficher un par un.
Vous pouvez saisir jusqu'à 16 caractères.
Caractères alphanumériques : de A à Z, de a à z, de 0 à 9
Symboles : , . : ; ‘ ` - + / = % & ! ? # _ | $ ^ ~ @ { } [ ] < > ( ) espace
• Les caractères qui ne peuvent pas être saisis sont automatiquement omis.
3 Répétez les étapes 1 et 2 jusqu'à ce que le texte souhaité soit saisi.
4 Appuyez sur la molette de sélection lorsque vous avez terminé.
• Le cadre de sélection se déplace vers [OK].
5 Vérifiez le contenu et appuyez sur la molette de sélection pour confirmer les réglages.
Référence
• Si vous sélectionnez [Cancel] ou appuyez sur la touche MENU avant de sélectionner [OK], les réglages sont réinitialisés et l'écran
précédent s'affiche.
• Pour effacer des caractères contenus dans le cadre de sélection ou pour une réinitialisation, appuyez sur la touche RESET de
l'affichage vidéo.
Utilisation des touches de fonction (F)
Vous pouvez attribuer des fonctions aux touches F de l'affichage vidéo pour pouvoir les exécuter instantanément. Vous
pouvez attribuer différentes fonctions aux touches F en modes normal et CDL respectivement.
1 Ouvrez le menu [Display Function] ou [Display Function (CDL)].
[System Settings]
[Function/Channel Button]
[Display Function] ou [Display Function (CDL)]
• L’écran de sélection de la touche s’affiche.
2 Sélectionnez le nom de la touche à l’aide de la molette de sélection et appuyez sur la molette pour
déterminer la sélection.
3 Sélectionnez la fonction à attribuer avec la molette de sélection.
• Reportez-vous à « Fonction permettant l'enregistrement pour les touches F (
disponibles.
4 Appuyez sur la molette pour valider la sélection.
• Le réglage est confirmé.
91) » pour connaitre les fonctions
Fonctionnement du moniteur vidéo
Le contenu suivant est attribué aux touches de fonction sur le moniteur vidéo par les réglages d’usine par défaut.
Bouton F
Mode normal
Mode CDL
F1
Contrast
CDL RGB
F2
Brightness
CDL SOP/SAT
F3
Time Code
CDL/User LUT Bypass
F4
WFM/VEC
Single Input Dual View
F5
Audio Level Meter
False Color
F6
Zoom Preset
Over Range
F7
Pixel Value/Frame
Luminance
2020 Outside of Gamut
View
F8
Boost Contrast
Compare View
31
Référence
• Maintenir la touche F enfoncée affichera l’écran de sélection des fonctions, et vous pouvez régler la fonction que vous souhaitez
enregistrer.
• Vous pouvez vérifier les fonctions affectées aux touches F de l'unité principale.
Ouvrez le menu
[System Settings]
[OSD Settings]
[Function Button Guide] et sélectionnez [On]. Appuyer sur la
molette de sélection affichera la liste de fonctions lorsque OSD n'est pas affiché.
Utilisation de la touche des canaux (CH)
Vous pouvez affecter des canaux (différents paramètres liés au signal d'entrée) aux touches CH de l'affichage vidéo et
changer de canal instantanément.
1 Ouvrez le menu [Display Channel].
[System Settings]
[Function/Channel Button]
• L’écran de sélection de la touche s’affiche.
[Display Channel]
2 Sélectionnez le nom de la touche à l’aide de la molette de sélection et appuyez sur la molette pour
déterminer la sélection.
3 Sélectionnez le canal à attribuer avec la molette de sélection.
• Voir [Channel Settings] ( 58) pour les paramètres configurables.
4 Appuyez sur la molette pour valider la sélection.
• Le réglage est confirmé.
Fonctionnement du moniteur vidéo
Le contenu suivant est attribué aux touches des canaux du moniteur vidéo et à chaque canal par les réglages d'usine
par défaut.
CH
32
CH1
CH2
CH3
CH4
CH5
Input Configuration
12-3G/HD-SDI
HDMI
3G-SDI RAW
12-3G/HD-SDI
12-3G/HD-SDI
Select Input Signal
Automatic
Automatic
Automatic
Automatic
Automatic
Image Division
Automatic
Automatic
Automatic
Automatic
Automatic
Format
Automatic
Automatic
Automatic
Automatic
Automatic
Audio Input
Automatic
Automatic
Automatic
Automatic
Automatic
Marker/TC/WFM/VEC Input
Input A
Input A
Input A
Input A
Input A
Internal Sync
Off
Off
Off
Off
Off
Channel Name
(Vide)
(Vide)
(Vide)
(Vide)
(Vide)
Normal
Normal
Normal
4K/2K
L/R
ITU-R BT.709
ITU-R BT.709
CINEMA EOS
SYSTEM
User 1
(2020 PQ)
User 1
(2020 PQ)
Picture Mode
Type
Picture Mode
Picture Mode L
Picture Mode 4K
Picture Mode R
Picture Mode 2K
ITU-R BT.709
Payload Colorimetry UHD
ITU-R BT.2020
Payload Colorimetry 709
ITU-R BT.709
Payload Colorimetry VANC
—
Payload Colorimetry
Unknown
—
Camera CINEMA EOS
SYSTEM
CINEMA EOS SYSTEM
Camera ARRI
User 6
Camera VARICAM
User 7
Single Input Dual View
Off
Off
Off
Automatic
Off
Separator
Off
Off
Off
Off
White
Fonctionnement du moniteur vidéo
CH
CH6
CH7
CH8
CH9
CH10 à CH20
Input Configuration
12-3G/HD-SDI
12-3G/HD-SDI
12-3G/HD-SDI
12-3G/HD-SDI
— (Non réglé)
Select Input Signal
Automatic
Automatic
Automatic
Automatic
Automatic
Image Division
Automatic
Automatic
Automatic
Automatic
Automatic
Format
Automatic
Automatic
Automatic
Automatic
Automatic
Audio Input
Automatic
Automatic
Automatic
Automatic
Automatic
Marker/TC/WFM/VEC Input
Input A
Input A
Input A
Input A
Input A
Internal Sync
Off
Off
Off
Off
Off
Channel Name
(Vide)
(Vide)
(Vide)
(Vide)
(Vide)
L/R
4K/2K
L/R
L/R
Normal
User 1
(2020 PQ)
User 2
(2020 HLG)
User 2
(2020 HLG)
User 2
(2020 HLG)
ITU-R BT.709
Picture Mode
Type
Picture Mode
Picture Mode L
Picture Mode 4K
Picture Mode R
Picture Mode 2K
ITU-R BT.709
Payload Colorimetry UHD
ITU-R BT.2020
Payload Colorimetry 709
ITU-R BT.709
Payload Colorimetry VANC
—
Payload Colorimetry
Unknown
—
Camera CINEMA EOS
SYSTEM
CINEMA EOS SYSTEM
Camera ARRI
User 6
Camera VARICAM
User 7
Single Input Dual View
Separator
Automatic
Automatic
Off
Automatic
Off
Off
Off
White
Off
Off
Remarque
• Maintenir la touche CH enfoncée affiche la liste des canaux, ce qui permet à l'utilisateur de sélectionner le canal de son choix. De
plus, lorsque seul le signal 12G-SDI ou 6G-SDI est entré et que [Select Input Signal] est réglé sur [Automatic], la liste des signaux
d'entrée s'affiche et les signaux peuvent être temporairement changés.
33
Fonctionnement du moniteur vidéo
Vérification des informations de signal et de l'état de l'unité principale
Le moniteur vidéo est équipé d’une fonction d’affichage de bannière.
34
1 Appuyez sur la molette de sélection lorsque le menu OSD est fermé.
• Le nom du canal, les informations de signal et l'état de l'unité principale seront affichés dans la bannière. Elle
disparaîtra automatiquement au bout de 6 secondes.
Remarque
• Vous pouvez sélectionner la manière dont la bannière s’affiche (
[System Settings]
[OSD Settings]
[Banner]
88).
• Pour de plus amples informations sur le signal, veuillez vous reporter à la section [Signal Information] (
93).
• La bannière [Detecting sync.] reste affichée jusqu’à ce que le signal d’entrée soit synchronisé.
Fonctionnement de moniteur vidéo à l'aide d'un périphérique externe
[Borne REMOTE (GPI)]
Vous pouvez utiliser le moniteur vidéo à l'aide d'un périphérique externe connecté à la borne REMOTE et exécuter les
fonctions enregistrées dans chaque broche. Le fonctionnement à distance est uniquement possible lorsque le moniteur
vidéo est allumé.
Disposition des broches
pour la borne REMOTE
N° de broche
Signal
Réglage par défaut
1
Pin1
CH1
2
Pin2
CH2
3
Pin3
CH3
4
Pin4
Time Code
5
Pin5
Tally Green
6
Pin6
Tally Red
7
Pin7
Power On
8
Pin8 (GND)
—
Un témoin s’affiche en
haut de l’écran.
1 Connectez un périphérique de commande externe à la borne REMOTE.
2 Ouvrez le menu [Remote(GPI)].
[System Settings]
[Network/IMD/Remote(GPI) Settings]
• L’écran de sélection de la broche s’affiche.
[Remote(GPI)]
3 Sélectionnez un numéro de broche à l'aide de la molette de sélection et appuyez dessus pour confirmer la
sélection.
4 Sélectionnez la fonction à attribuer avec la molette de sélection.
• Veuillez vous reporter à [Remote(GPI)] ( 87) pour les fonctions qui peuvent être définies.
5 Appuyez sur la molette pour valider la sélection.
• Le réglage est confirmé.
Fonctionnement du moniteur vidéo
Fonctionnement de moniteur vidéo à l'aide d'un périphérique externe
[Borne LAN]
Le moniteur vidéo prend en charge la « Version 5.0 du protocole TSL UMD » de Television Systems Ltd. Vous pouvez
utiliser le moniteur vidéo à l'aide d'un périphérique externe connecté à la borne LAN et afficher les caractères et les
voyants de contrôle à l'écran. Il y a deux voyants de contrôle, un à gauche et un à droite. Vous pouvez saisir jusqu'à
16 caractères. Les caractères suivants peuvent être saisis.
Caractères alphanumériques : de A à Z, de a à z, de 0 à 9
Symboles : , . : ; ‘ ` - + / = % & ! ? # _ | $ ^ ~ @ { } [ ] < > ( ) et espaces
Affichage tally
(à gauche)
Affichage de
caractère
Affichage tally
(à droite)
1 Connectez un périphérique de commande externe à la borne LAN.
2 Réglez [SCREEN] et [INDEX] sur [0x0000] dans les paramètres du protocole TSL.
3 Ouvrez le menu [In Monitor Display].
[System Settings]
[Network/IMD/Remote(GPI) Settings]
[In Monitor Display]
4 Sélectionnez [Control] [TSL Ver. 5.00] à l'aide de la molette de sélection.
• Cela permettra le fonctionnement depuis un périphérique de contrôle externe, ainsi que l'affichage des caractères
et des voyants de contrôle.
5 Sélectionnez [Position] [Top] ou [Bottom] à l'aide de la molette de sélection.
• Ceci définit la position sur laquelle les caractères et les voyants de contrôle s'affichent.
Remarque
• Lorsque [Multi View (Dual)] ou [Multi View (Quad)] est affiché, réglez le paramètre [INDEX] de [0x0001] à [0x0004].
• Le numéro de port pour le contrôle est fixé à « 45 000 ».
• Avec [In Monitor Display], vous pouvez également afficher des caractères sélectionnés par l’utilisateur sur l'écran. (
85)
35
Fonctionnement du moniteur vidéo
Fonctionnement du moniteur vidéo à l'aide d'un périphérique externe
[terminal USB : connexion Wi-Fi]
36
Un adaptateur Wi-Fi peut être connecté à la borne USB du moniteur vidéo afin que le moniteur vidéo puisse être
connecté à une borne portable dans l'environnement du réseau Wi-Fi utilisé. Les connexions sont établies dans le
mode infrastructure (méthode de communication pour se connecter à un réseau Wi-Fi via un point d'accès).
• Les paramètres réseau tels que l'adresse IP et le masque de sous-réseau sont acquis automatiquement.
• Systèmes de cryptage pris en charge : WEP64(ASCII), WEP128(ASCII), WPA-TKIP, WPA-AES(CCMP), WPA2‑TKIP,
WPA2-AES(CCMP)
ATTENTION
• Veuillez noter que nous déclinons toute responsabilité en ce qui concerne les dommages résultant de réglages incorrects
effectués sur le réseau afin de pouvoir utiliser les fonctions réseau et en ce qui concerne les dommages résultant de l'utilisation de
cette fonction.
• Évitez de vous connecter à des environnements Wi-Fi ou des réseaux qui ne sont pas protégés par des mesures de sécurité
appropriées. Cela pourrait entraîner la divulgation d'informations personnelles des clients ou d'autres informations importantes à
des tiers. Lorsque vous n'utilisez pas le réseau Wi-Fi, réglez [Wi-Fi]
[Control] sur [Off].
• Les spécifications et restrictions des méthodes de connexion Wi-Fi diffèrent en fonction du réseau Wi-Fi utilisé.
• Les fonctions de l'adaptateur Wi-Fi utilisé ne sont pas nécessairement compatibles avec le moniteur vidéo. Pour plus
d'informations sur les défauts liés à l'adaptateur Wi-Fi, contactez le fabricant de l'appareil. De plus, de nombreux pays et régions
requièrent une approbation préalable à l'utilisation d'un adaptateur Wi-Fi, et l'utilisation d'adaptateurs Wi-Fi non approuvés n'est
pas autorisée. Si vous ne savez pas si l'utilisation est autorisée, vérifiez auprès du fabricant de l'appareil.
Remarque
• Reportez-vous au site web de Canon pour obtenir la liste des appareils compatibles (adaptateurs Wi-Fi).
• Pour plus de détails sur la manière d'utiliser l'adaptateur Wi-Fi, les précautions d'emploi, comment régler les points d'accès, et
d'autres informations, reportez-vous au manuel d'instructions de l'appareil ou contactez le fabricant.
• Jusqu'à 24 points d'accès peuvent être affichés et sélectionnés sur le moniteur vidéo.
1 Connectez l'adaptateur Wi-Fi à la borne USB.
2 Ouvrez le menu [Wi-Fi].
[System Settings]
3 Sélectionnez [Control]
[Network/IMD/Remote(GPI) Settings]
[Wi-Fi]
[On] à l'aide de la molette de sélection.
4 Sélectionnez [Access Point] à l'aide de la molette de sélection.
5 Saisissez le mot de passe pour vous connecter à un point d'accès (au besoin).
• Les mots de passe peuvent contenir jusqu'à 24 caractères. Les caractères suivants peuvent être saisis.
Caractères alphanumériques : de A à Z, de a à z, de 0 à 9
Symboles : _
Fonctionnement du moniteur vidéo
Utilisez un navigateur web pour commander le moniteur vidéo à distance
Un navigateur web peut être utilisé pour faire fonctionner l'affichage vidéo à distance grâce à un ordinateur connecté
à la borne LAN, ou bien une borne portable ( 36) connectée à la borne USB via un adaptateur Wi-Fi. À partir de
l'appareil connecté au réseau, vous pouvez modifier les réglages de qualité d'image ou changer les canaux.
Cette fonction vérifie le fonctionnement à l'aide des navigateurs web suivants.
• Safari (Apple)
• Google Chrome (Google)
※ * Une manipulation correcte ne peut pas être garantie sur toutes les versions de systèmes d'exploitation ou de navigateurs web
prises en charge.
1 Connectez des appareils de contrôle externes via le réseau.
2 Ouvrez le menu [Web].
[System Settings]
3 Sélectionnez [Control]
[Network/IMD/Remote(GPI) Settings]
[Web]
[On] à l'aide de la molette de sélection.
4 Sélectionnez [User ID] et [Password] à l'aide de la molette de sélection.
• Les identifiants d'utilisateur et les mots de passe peuvent contenir jusqu'à 16 caractères. Les caractères suivants
peuvent être saisis.
Caractères alphanumériques : de A à Z, de a à z, de 0 à 9
Symboles : _
5 Démarrez un navigateur web sur l'appareil connecté à un réseau.
6 Entrez l'adresse IP de ce moniteur vidéo dans la barre d'adresse.
• L'écran de fonctionnement à distance est affiché dans le navigateur web.
• Lorsque l'écran d'authentification de base est affiché, saisissez l'identifiant de l'utilisateur et le mot de passe.
7 Lorsque l'opération se termine, fermez le navigateur web.
Remarque
• L'accès n'est possible qu'à partir d'une borne unique.
• Cette fonction peut ne pas fonctionner si le moniteur vidéo est accédé depuis un adaptateur LAN et Wi-Fi en même temps.
• L'ouverture de plusieurs pages dans plusieurs onglets du navigateur web peut entraîner son dysfonctionnement.
• L'exécution de [Capture] sur l'écran [View] peut provoquer une pause temporaire de la vidéo sur ce moniteur vidéo.
• L'utilisation de ce moniteur vidéo lors de son accès à partir d'un navigateur web peut entraîner la perte de la connexion réseau.
• Un délai de l'affichage vidéo ou des divers réglages peut se produire en fonction de l'environnement réseau et des conditions de
communication.
• L'adresse IP peut être vérifiée sur l'écran [System Information].
37
Fonctionnement du moniteur vidéo
38
■■Écran de fonctionnement
Écran [View]
Si vous appuyez sur le bouton de capture d'écran, l'image capturée s'affiche. Permet également de faire fonctionner
les boutons CH et F (boutons de fonction et de canal).
Image capturée
Bouton de capture d'image
Écran [Control]
Permet de définir le mode d'image, le canal et divers affichages de marqueur.
Écran [lnformation]
Affiche les réglages pour [Adjustment] et [Channel Settings], et les informations pour [Signal Information] et [System
Information].
Menu OSD
39
Index du menu OSD
Adjustment (
43)
Picture Mode
Detail Settings
Contrast
CDL Export
Brightness
CDL Import
Chroma
CDL Preset Name
Sharpness
Anchor CDL
Backlight Control
Reset CDL
Color Temperature
Detail Settings
Color Gamut
Boost Contrast
Gamma/EOTF
LUT Import
HDR Range
LUT Name
Color Range
LUT Delete
Input Transform
YCbCr Color Matrix
Output Transform
2020 Constant Luminance
Output Transform Surround
2020 Gamut Mapping
CDL/User LUT
Hybrid Log-Gamma System
Type
HDR/SDR View
CDL Preset
Calibration
User LUT
HDMI Link
Power
Copy Picture Mode
Saturation
Picture Mode Name
Offset
Anchor Adjustment
Slope
Reset
CDL/User LUT Bypass
Channel Settings (
58)
Select Channel
Marker/TC/WFM/VEC Input
Input Configuration
Internal Sync
Select Input Signal
Channel Name
Image Division
Picture Mode
Format
Single Input Dual View
Audio Input
Separator
Menu OSD
63)
Display Settings (
40
Screen Scaling
Frame Hold
Anamorphic
Background Color
Scaling Method
I/PsF
Zoom
PsF
Zoom Preset
I/P Conversion
Magnification
Film Cadence
Position
Audio Settings (
67)
SDI Group
Volume
CH L/R (SDI)
Audio Switch
CH L/R (HDMI)
Marker Settings (
68)
Marker Preset
Area Marker
Aspect Marker
Enable
Enable
H Position
Mask
V Position
Aspect Ratio
Width (dot)
Line
Height (dot)
Line Width
Mask
Line Color
Line
Line Brightness
Line Width
H Position
Line Color
V Position
Line Brightness
Safety Zone Marker 1, 2
Center Marker
Enable
Enable
Aspect Ratio
Size
Area Size
Line Width
Rate (%)
Line Color
Width (dot)
Line Brightness
Height (dot)
Grid Marker
Shape
Enable
Line Width
Distance
Line Color
Line Width
Line Brightness
Line Color
H Position
Line Brightness
V Position
Menu OSD
Function Settings (
73)
Time Code
Pixel Value Check
Enable
Enable
Type
H Position
Size
V Position
Position
Reset Position
H Offset
Frame Luminance Monitor
Type String Display
Enable
Brightness
Reset
Wave Form Monitor
Enable
Peak Luminance Rise Reference
Ave. Luminance Rise Reference
Select Signal
Test Pattern
Display Type
Screen Capture
Select Line
Capture
Position
Frame Hold
Scale
Capture Source
Reference Line
File Type
Reference Level
Playback File
Reference Level High
Reference Level Low
Color
Finish Playback File
Camera Link
Automatic Adjustment (CINEMA EOS)
Brightness
Color Gamut/Gamma/EOTF
Vector Scope
Color Temperature
Enable
Display Color Gamut
Target
Automatic Adjustment (ARRI)
Position
Audio Level Meter
User LUT
Automatic Adjustment (VARICAM)
Enable
User LUT
Channel Number (SDI)
Anamorphic
Channel Number (HDMI)
Area Marker
Size
Fan
Peak Hold
Camera Information
Reference Level
41
Menu OSD
Picture Function Settings (
82)
Peaking
42
2020 Outside of Gamut View
Enable
Enable
Monochrome
Color Gamut
Frequency
Range
Range
Monochrome
Color
Blue Only
False Color
Red Off
Enable
Green Off
Type
Blue Off
HDR Range
Compare View
Range
Enable
Over Range
Type
Enable
HDR/SDR Convert Method
Range (HDR/SDR)
System Settings (
85)
Function/Channel Button
Protect Settings
Display Function
Password
Display Function (CDL)
Protect Target
Display Channel
Protect
Language
Power Indicator/Button LED Settings
Date/Time
Power Indicator Brightness
Network/IMD/Remote(GPI) Settings
Display Button LED
Network
Button Name Lighting Time (sec.)
Wi-Fi
Fan Settings
Web
Fan Control
In Monitor Display
Fan Stop
Remote(GPI)
Compatible Settings
Display Name
HDMI
OSD Settings
Backlight Control
Banner
Reduce Backlight Flash
Function Button Guide
Firmware/License Update
OSD Position
Export/Import
OSD Size
Power on Setting
Reset All Settings
Signal Information (
93)
System Information (
93)
Menu OSD
Adjustment
Ce menu permet de régler la qualité d'image et d'effectuer l'étalonnage. Les valeurs d'usine par défaut varient en
fonction du paramètre [Picture Mode]. ( 56)
Sous-menu
Picture Mode
Options de réglage (Gras : réglage par défaut)
SMPTE-C
EBU
ITU-R BT.709
ITU-R BT.2020
Adobe RGB
DCI-P3
User 1 (2020 PQ)
User 2 (2020 HLG)
User 3 (DCI PQ)
User 4 à User 7
CINEMA EOS SYSTEM
ACESproxy (Ver. 1.0.1)1
Sélectionnez un mode de préréglage.
[SMPTE-C], [EBU], [ITU-R BT.709], [ITU-R BT.2020], [Adobe RGB],
[DCI-P3] : mode réglé sur luminosité, température de couleur, gamma/
EOTF et gamme de couleurs des points chromatiques des trois
couleurs primaires de chaque norme.
[User 1–7] (User 1 (2020 PQ), User 2 (2020 HLG), User 3 (DCI PQ),
User 4 à User 7) : ce mode vous permet de régler chaque élément
séparément dans [Adjustment]. Vous pouvez modifier le nom
du mode en le limitant à 16 caractères d'un octet, caractères
alphabétiques, chiffres et symboles compris (
52).
[CINEMA EOS SYSTEM] : Canon Log est le mode idéal pour afficher
les images prises avec les caméras EOS Cinéma. En utilisant
Camera Link, le paramètre de qualité de l'image peut être modifié
automatiquement ([Automatic Adjustment (CINEMA EOS)]
77).
[ACESproxy (Ver. 1.0.1)] : un mode permettant d'afficher les vidéos
ACESproxy dans un gamma/EOTF et un gamut de couleur optimaux.
Contrast2
0 à 6000
Lorsque [Boost
Contrast]
[On]
0 à 1000
Permet de régler le niveau de blanc de l'image. (Incréments de 1)
• Lorsque [Boost Contrast] est sur [On], [Contrast [BOOST]] s’affiche.
Brightness
-500 à 500 (0)
Permet de régler le niveau de noir de l'image. (Incréments de 1)
Chroma3
0 à 2000 (1000)
Permet de régler la saturation des couleurs de l'image (profondeur de
couleur). (Incréments de 1)
0 à 100 (0)
Permet de régler la netteté de l'image. (Incréments de 1)
Local Dimming High
Local Dimming Low
Off
Lorsque [Boost
Contrast]
[On]
Global Dimming
Off
Permet de commuter la méthode de contrôle de rétroéclairage.
Sharpness
4
Backlight Control
[Local Dimming High/Low] : la variation locale est une technologie qui
permet de contrôler la quantité de lumière émise par le rétroéclairage
pour chaque zone. Le rétroéclairage de la zone brillante est augmenté
et celui de la zone sombre est diminué selon le contenu affiché.
Lorsque [Local Dimming High/Low] est sélectionné et que [Boost
Contrast] est réglé sur [On], il passe à [Global Dimming].
[Global Dimming] : la variation globale est la possibilité de contrôler la
quantité de lumière émise par le rétroéclairage sur l'écran dans son
ensemble. Si l'image est sombre, tout l'affichage s'assombrit.
43
Menu OSD
Sous-menu
5
Options de réglage (Gras : réglage par défaut)
Color Temperature
D93, D65, D65 Custom, Règle la température de couleur. (
22)
D61, D60, D56, D50,
DCI-P3
[D93], [D65], [D61], [D60], [D56], [D50], [DCI-P3] : sélectionner depuis les
Custom (xy), Off
températures de couleurs prédéfinies.
[D65 Custom] : ce préréglage sert à ajuster la couleur de l'affichage vidéo
et des affichages ayant des caractéristiques d'affichage différentes.
• Lorsque un
préréglage est
Le gain et la polarisation sont ajustés en fonction de D65.
sélectionné
[Gain R/G/B], [Bias R/G/B] : permet de régler la température de couleur
Gain R/G/B :
prédéfinie. (Incréments de 1)
0 à 1023
[Custom (xy)] : permet de régler CIE x et y. (Incréments de 0,001)
Bias R/G/B :
-500 à 500 (0)
• Lorsque Custom (xy)
est sélectionné
x : 0.260 à 0.360
y : 0.260 à 0.360
Color Gamut6
SMPTE-C
EBU
ITU-R BT.709
ITU-R BT.2020
Adobe RGB
DCI-P3
Native
Cinema Gamut to 709
Cinema Gamut to 2020
Cinema Gamut to DCI
DCI-P3+ to 709
DCI-P3+ to DCI
Preset Gamut 1 to 709
Preset Gamut 1 to 2020
Preset Gamut 1 to DCI
Preset Gamut 2 to 709
Preset Gamut 2 to 2020
Preset Gamut 2 to DCI
Gamut LUT 1 à
Gamut LUT 8
44
Règle la gamme de couleurs.
[User 1–7] ou [CINEMA EOS SYSTEM]
Lorsque [Picture Mode]
[SMPTE-C], [EBU], [ITU-R BT.709], [ITU-R BT.2020], [Adobe RGB],
[DCI-P3] : gamme de couleurs conforme à chaque norme.
[Native] : gamme de couleurs pouvant être affichées par ce moniteur
vidéo.
[Cinema Gamut to 709], [Cinema Gamut to 2020],
[Cinema Gamut to DCI], [DCI-P3+ to 709], [DCI-P3+ to DCI] : modes
dans lesquels les gammes de couleurs sont converties pour contrôler
Cinema Gamut et DCI-P3 + vidéos enregistrées par les caméras EOS
Cinéma.
[Preset Gamut 1 to 709], [Preset Gamut 1 to 2020],
[Preset Gamut 1 to DCI], [Preset Gamut 2 to 709],
[Preset Gamut 2 to 2020], [Preset Gamut 2 to DCI] : modes de préréglage
dans lesquels le gamut de couleur est converti.
[Gamut LUT 1] à [Gamut LUT 8] : permet de sélectionner un LUT externe.
Menu OSD
Sous-menu
7
Gamma/EOTF
Options de réglage (Gras : réglage par défaut)
1.0, 2.2, 2.35, 2.4, 2.6,
ITU-R BT.1886
SMPTE ST 2084 (PQ)
Hybrid Log-Gamma
Hybrid Log-Gamma RGB
Canon Log
Canon Log (HDR)
Canon Log 2
Canon Log 2 (HDR)
Canon Log 3
Canon Log 3 (HDR)
Preset Log 1
Preset Log 2
Gamma LUT 1 à
Gamma LUT 8
Off
Permet de régler le Gamma/EOTF.
[1.0], [2.2], [2.35], [2.4], [2.6], [ITU-R BT.1886], [Canon Log], [Canon Log 2],
[Canon Log 3], [Preset Log 1], [Preset Log 2] : permettent de sélectionner
la gamme préréglée.
[SMPTE ST 2084 (PQ)], [Hybrid Log-Gamma], [Hybrid Log-Gamma RGB],
[Canon Log (HDR)], [Canon Log 2 (HDR)], [Canon Log 3 (HDR)] :
permettent de sélectionner la gamme/EOTF de l'affichage du HDR.
[Gamma LUT 1] à [Gamma LUT 8] : permet de sélectionner un LUT
externe.
À propos de [Hybrid Log-Gamma]
Cet affichage vidéo prend en charge les deux méthodes suivantes.
[Hybrid Log-Gamma] : cette méthode permet de traiter les systèmes
Gamma pour le signal Y (conforme à la ITU-R BT.2100).
[Hybrid Log-Gamma RGB] : cette méthode permet de traiter les systèmes
Gamma pour le signal RGB.
45
Menu OSD
Sous-menu
HDR Range
Options de réglage (Gras : réglage par défaut)
Définit la méthode d'affichage lorsque Gamma/EOTF pour l'affichage HDR est sélectionné.
SMPTE ST 2084 (PQ)
100 à 10000 (1000)
Permet de définir la plage dynamique à afficher de 0,005 à 10.000 cd/m2
(nits) dont le [SMPTE ST 2084 (PQ)] dispose. (100 à 4000 : par incréments
de 100. 4000 à 10000 : par incréments de 1000)
Hybrid Log-Gamma
100 à 1000
Hybrid Log-Gamma
RGB
100 à 1000/2000
Définit la distance pour afficher la gamme dynamique de [Hybrid LogGamma]. (par incréments de 100)
La valeur limite supérieure changera pour correspondre aux paramètres
de [Hybrid Log-Gamma System]. (
51)
Canon Log (HDR)
100 à 800
Permet de définir la plage dynamique à afficher de 0 à 800 % dont le
[Canon Log] dispose. (par incréments de 100)
Canon Log 2 (HDR)
100 à 1600
Permet de définir la plage dynamique à afficher de 0 à 1600 % dont le
[Canon Log 2] dispose. (par incréments de 100)
Canon Log 3 (HDR)
100 à 1600
Permet de définir la plage dynamique à afficher de 0 à 1600 % dont le
[Canon Log 3] dispose. (par incréments de 100)
Preset Log 1
100 à 1400 (1000)
Preset Log 2
100 à 3900 (1000)
Permet de définir la distance d'affichage de la gamme dynamique [Preset
Log]. (par incréments de 100)
Gamma LUT 1 à
Gamma LUT 8
512 à 1023
46
Définit la distance pour afficher la gamme dynamique de données 10 bits
LUT, de 0 à 1023. (par incréments de 1)
Procédures de réglage
L’explication utilise [SMPTE ST 2084 (PQ)] comme exemple.
Quand elles sont réglés sur « 1000 », les zones qui dépassent 1.000 cd/m2 sont tronquées, et celles qui sont à
1.000 cd/m2 ou moins sont affectées à la plage dynamique du moniteur vidéo. Lors de l’affichage d’une image à l’aide d’un
PQ de 1.000 cd/m2, vous avez la possibilité de contrôler l’ensemble de la plage dynamique de l’image. De plus, lors de
l’affichage d’une image à l’aide d’un PQ de 2.000 cd/m2, vous pouvez vérifier l’image jusqu’à 1.000 cd/m2.
Quand elles sont réglés sur « 2000 », les zones qui dépassent 2.000 cd/m2 sont tronquées, et celles qui sont à
2.000 cd/m2 ou moins sont affectées à la plage dynamique du moniteur vidéo. Lors de l’affichage d’une image à l’aide d’un
PQ de 2.000 cd/m2, bien que la luminosité diminue, vous pouvez quand même vérifier l'ensemble de la plage dynamique de
l’image.
La luminosité de l'affichage vidéo correspond à la valeur réglée pour Contrast.
SMPTE ST 2084 (PQ) 2.000 cd/m2 signal
(Contraste : [10000])
SMPTE ST 2084 (PQ) : régler sur [1000]
SMPTE ST 2084
range
DP-V2411
range
2,000 cd/㎡
Coupure (gradation saturée)
1,000 cd/㎡
1,000 cd/㎡
Valeur de luminosité
correspondant à la
valeur de réglage
du contraste
SMPTE ST 2084 (PQ) : régler sur [2000]
SMPTE ST 2084
range
DP-V2411
range
La gradation est reproduite en
affectant la plage à celle du
2,000 cd/㎡
DP-V2411 (ce
qui réduit la
luminosité).
1,000 cd/㎡
Menu OSD
Sous-menu
8
Options de réglage (Gras : réglage par défaut)
Automatic
Full
SDI Full (4-1019)
Limited
Permet de régler la plage de quantification.
Input Transform
Automatic
Off
Lorsque [Picture Mode]
[ACESproxy (Ver. 1.0.1)]
Définit s'il faut appliquer la Transformation d'entrée ACES au signal [3G-SDI
RAW] (
58).
[Automatic] : appliqué automatiquement.
[Off] : non appliqué.
Output Transform
ITU-R BT.709
ITU-R BT.2020
DCI-P3
Lorsque [Picture Mode]
[ACESproxy (Ver. 1.0.1)]
Affiché à la place de [Gamma/EOTF] ou [Color Gamut].
[ITU-R BT.709], [ITU-R BT.2020], [DCI-P3] : ACESproxy est converti au
mode correspondant.
Color Range
Output Transform Surround Dim Surround
Dark Surround
[Automatic] : permet de régler automatiquement la plage sur la base des
informations de signal.
Lorsque [Picture Mode]
[ACESproxy (Ver. 1.0.1)]
Affiché à la place de [Gamma/EOTF] ou [Color Gamut].
[Dim Surround] : active le processus de Dim Surround spécifié par
ACESproxy.
[Dark Surround] : active le processus de Dark Surround spécifié par
ACESproxy.
47
Menu OSD
Sous-menu
Options de réglage (Gras : réglage par défaut)
9
Configure les paramètres pour CDL ou User LUT.
CDL/User LUT
CDL
User LUT
Off
Sélectionnez le type.
CDL Preset
CDL 1 à CDL 15
Sélectionnez un préréglage du CDL.
Power
0.50 à 4.00 (1.00)
Permet de régler le Gamma de l’image. (incréments de 0,01)
Saturation
0.000 à 2.000 (1.000)
Permet de régler la saturation des couleurs de l’image. (incréments de
0,001)
Offset
-1.000 à 1.000 (0.000)
Permet de régler le niveau de noir de l'image. (incréments de 0,001)
Slope
0.000 à 2.000 (1.000)
Permet de régler le niveau de blanc de l'image. (incréments de 0,001)
CDL/User LUT Bypass
On, Off
Lorsqu'il est réglé sur [On], vous pouvez désactiver temporairement le
résultat de l'ajustement CDL et revenir à la qualité de l'image d'avant
l'ajustement.
Type
48
Lorsque [Type]
[CDL]
Detail Settings
CDL Export
Permet d'exporter les paramètres CDL.
CDL Preset
CDL 1 à CDL 15
All
File Type
CCC
CDL
Execute
CDL Import
Permet d'importer les paramètres CDL.
Filename
CDL Preset
CDL 1 à CDL 15
Execute
CDL Preset Name
Vous pouvez spécifier le nom du mode de présélection en le limitant à
16 caractères d'un octet, caractères alphabétiques, chiffres et symboles
compris.
Anchor CDL
Vous pouvez enregistrer temporairement les paramètres de [Power],
[Saturation], [Offset] et [Slope] et récupérer les valeurs de réglage. (réglage
du point d’ancrage)
Reset CDL
Permet de réinitialiser les paramètres CDL.
Menu OSD
Sous-menu
Lorsque [Type]
Options de réglage (Gras : réglage par défaut)
[User LUT]
User LUT 1 à User LUT 8 Définit les préréglages LUT, LUT externes pour les caméras cinéma ARRI
Lorsque [Picture Mode] ou Panasonic, ou les préréglages LUT pour la conversion HDR/SDR.
[User 1-7]
ARRI (Rec2100-PQ1K-100)
ARRI (Rec2100-HLG1K-200)
VARICAM (V-Log to
V-709)
2020 PQ to 2020 SDR
2020 PQ to 709 SDR
2020 HLG to 709 HLG
User LUT
CDL/User LUT Bypass
Detail Settings
On, Off
Lorsqu'il est réglé sur [On], vous pouvez revenir à la qualité de l'image
avant d'avoir appliqué User LUT.
Permet de régler les détails du Picture Mode.
10
Boost Contrast
On
Off
Vous pouvez augmenter la luminosité.
La limite supérieure pour [Contrast] et les paramètres [Backlight Control]
varient en fonction des paramètres du [Boost Contrast].
[On] : Les paramètres pour [Contrast] vont de 0 à 10.000.
Lorsque [Backlight Control] est [Local Dimming High/Low] et [Boost
Contrast] est réglé sur [On], il passe à [Global Dimming].
[Off] : Les paramètres pour [Contrast] vont de 0 à 6000.
LUT Import
Vous pouvez importer la LUT. Les noms de fichiers qui peuvent être importés peuvent compter jusqu'à
48 caractères alphanumériques et symboles (y compris les extensions de fichier).
Filename
Permet de sélectionner un filename.
LUT Type
User LUT
Gamma LUT
Gamut LUT
Select LUT
User LUT 1-8
Gamma LUT 1-8
Gamut LUT 1-8
Base Color Gamut
SMPTE-C
EBU
ITU-R BT.709
Adobe RGB
DCI-P3
Native
Execute
Permet de sélectionner le type de LUT.
Lorsque [LUT Type]
[Gamut LUT]
Permet de sélectionner la gamme de couleurs utilisée lors de la création
de la LUT.
Permet de procéder à l'importation.
49
Menu OSD
Sous-menu
LUT Name
50
Options de réglage (Gras : réglage par défaut)
Vous pouvez spécifier le nom de la LUT en le limitant à 24 caractères d'un octet, caractères
alphabétiques, chiffres et symboles compris.
LUT Type
User LUT
Gamma LUT
Gamut LUT
Select LUT
User LUT 1-8
Gamma LUT 1-8
Gamut LUT 1-8
Input Name
LUT Delete
Permet de saisir le nom de la LUT.
Permet de supprimer la LUT importée.
LUT Type
User LUT
Gamma LUT
Gamut LUT
Select LUT
User LUT 1-8
Gamma LUT 1-8
Gamut LUT 1-8
Delete
YCbCr Color Matrix
Permet de sélectionner le type de LUT.
Permet de sélectionner le type de LUT.
Permet de supprimer une LUT.
Automatic
ITU-R BT.709
ITU-R BT.2020
Définit la méthode de conversion de la matrice pour les signaux d'entrée
au format YCbCr.
[Automatic] : le coefficient de matrice est défini conformément à la norme
ITU-R BT.2020 lorsque le paramètre [Picture Mode] ou [Color Gamut]
est défini sur [ITU-R BT.2020] et est défini, autrement, conformément
à la norme ITU-R BT.709.
[ITU-R BT.709] : le coefficient de matrice est défini conformément à la
norme ITU-R BT.709.
[ITU-R BT.2020] : le coefficient de matrice est défini conformément à la
norme ITU-R BT.2020.
2020 Constant
Luminance11
2020 Gamut Mapping
Constant Luminance
Non-constant
Luminance
Lorsque [Picture Mode] ou [Color Gamut]
[ITU-R BT.2020]
Définit la méthode de conversion de matrice de couleur.
[Constant Luminance] : les signaux YUV sont convertis de façon linéaire
puis convertis en signaux RVB.
[Non-constant Luminance] : les signaux YUV sont convertis en signaux
RVB sans changer le gamma 0,45.
Gamut Mapping
Clipping
Lorsque [Picture Mode] ou [Color Gamut]
[ITU-R BT.2020]
[Gamut Mapping] : la cartographie est réalisée sur les couleurs sortant de
la gamme de couleurs initiale selon la méthode exclusive de Canon.
[Clipping] : les couleurs sortant de la gamme de couleurs initiale sont
coupées selon une méthode générale.
Menu OSD
Sous-menu
Hybrid Log-Gamma
System
HDR/SDR View12
Options de réglage (Gras : réglage par défaut)
[Gamma/EOTF]
Lorsque [Hybrid LogGamma]
1.000 à 1.500 (1.200)
Lorsque [Hybrid LogGamma RGB]
γ1.2 - 1000 cd/m2
γ1.2 - 2000 cd/m2
Définit le système gamma ou la luminance de crête.
On, Off
L'affichage HDR (à grande gamme dynamique) et l'affichage SDR (à
gamme dynamique standard) peuvent être comparés.
[Hybrid Log-Gamma] : ajuste le gamma du système. (Incréments de 0,005)
[Hybrid Log-Gamma RGB] : définit la luminance de crête. La valeur
maximale pour chaque réglage devient la valeur limite supérieure de
[HDR Range].
[On] : l'écran de droite est affiché en luminance SDR.
[Off] : ne permet pas de régler l'affichage comparatif.
Calibration13
Lorsque [Picture Mode]
[User 1–7]
Exécute l'étalonnage en se basant sur les valeurs cible définies.
Luminance
48 à 600 (100) cd/m2
Permet de définir la luminance cible.
Color Temperature
D93, D65, D61, D60,
D56, D50, DCI-P3
Custom (xy)
Permet de régler la température de la couleur cible.
[D93], [D65], [D61], [D60], [D56], [D50], [DCI-P3] : permet d'effectuer une
sélection à partir des températures de couleurs prédéfinies.
• Lorsque Custom (xy) [Custom (xy)] : permet de régler CIE x et y. (Incréments de 0,001)
est sélectionné
x : 0.260 à 0.360 (0.313)
y : 0.260 à 0.360 (0.329)
Color Gamut
SMPTE-C
EBU
ITU-R BT.709
ITU-R BT.2020
Adobe RGB
DCI-P3
Permet de régler la gamme de couleurs.
Gamma
2.2, 2.35, 2.4, 2.6,
ITU-R BT.1886
Permet de définir la gamme cible.
Start
Permet d'effectuer l'étalonnage.
14
HDMI Link
Lorsque [Picture Mode]
[User 1–7]
La vidéo est affichée à la qualité d'image liée au paramètre de qualité d'image vidéo à l'aide des
métadonnées HDMI.
Automatic Adjustment
On, Off
Color Gamut/Gamma/
EOTF
On, Off
Correspond aux paramètres [Color Gamut] et [Gamma/EOTF] de
l'affichage vidéo avec les métadonnées HDMI.
Contrast/HDR Range
On, Off
Correspond au paramètre [Contrast], [HDR Range], et [Boost Contrast] de
l'affichage vidéo avec les métadonnées HDMI.
51
Menu OSD
Sous-menu
Options de réglage (Gras : réglage par défaut)
15
Copy Picture Mode
Picture Mode (Copy
from)
52
Lorsque [Picture Mode]
[User 1–7]
Copiez les paramètres du mode d'image.
SMPTE-C
EBU
ITU-R BT.709
ITU-R BT.2020
Adobe RGB
DCI-P3
User 1 (2020 PQ)
User 2 (2020 HLG)
User 3 (DCI PQ)
User 4 à User 7
Execute
[User 1–7] : sélectionnez un utilisateur autre que celui du mode
actuellement réglé.
Permet de faire une copie.
Picture Mode Name
Anchor Adjustment
Sélectionnez [Picture Mode (Copy from)].
Vous pouvez changer le nom du [User 1–7] en le limitant à 16 caractères
d'un octet, caractères alphabétiques, chiffres et symboles compris.
OK
Cancel
Permet de sauvegarder temporairement les paramètres réservés au
réglage de [Contrast], [Brightness], [Chroma], [Sharpness] et [HDR Range]
et de récupérer les valeurs (réglage du point d'ancrage).
[OK] : effectue le réglage d'un point d'ancrage.
[Cancel] : revient à l'écran précédent sans réglage du point d'ancrage.
Reset
OK
Cancel
Permet de ramener [Picture Mode] aux réglages d'usine par défaut. Notez
que dans la boîte de dialogue mode [User 1–7] où vous êtes en train
d'effectuer un étalonnage, le réglage revient à la valeur d'étalonnage au
lieu des réglages d'usine par défaut.
Lorsque cette option est sélectionnée, le message [Reset Adjustment
settings to defaults?] s'affiche.
[OK] : effectue la réinitialisation.
[Cancel] : revient à l'écran précédent sans réinitialisation.
1
[ACESproxy (Ver. 1.0.1)] ne peut pas être réglé lorsque [Channel Settings]
2
Lorsque [Channel Settings]
3
Vous ne pouvez pas faire de réglage quand [User LUT] dans [CDL/User LUT] est sélectionné.
4
• Lorsque [Global Dimming] est sélectionné, le contraste peut changer momentanément afin de maintenir une gradation en fonction de l'image.
[Picture Mode]
[Picture Mode]
[Type] est [L/R], [4K/2K] ou [Automatic].
[Type] est [L/R], [Contrast] ne peut pas être ajusté au paramètre [Picture Mode] pour l'écran de
droite. Le paramètre de l'écran de droite sera identique à celui de l'écran de gauche.
Si cela n'est pas souhaité, paramétrez sur [Off] et voyez s'il y a une amélioration.
• Lorsque [Channel Settings]
[Picture Mode]
[Type] est réglé sur [L/R], [Backlight Control] ne peut pas être réglé sur le paramètre [Picture
Mode] pour l'écran de droite. Le paramètre de l'écran de droite sera identique à celui de l'écran de gauche.
5
• [Custom (xy)] et [Gain R/G/B] ou [Bias R/G/B] ne peuvent pas être sélectionnés en même temps.
• Lorsque [Gain R/G/B] ou [Bias R/G/B] est réglé, un astérisque [*] s'affiche en regard du mode de préréglage de température chromatique.
• Les coordonnées des couleurs affichées (x, y) ont une valeur purement indicative et ne constituent pas des valeurs absolues garanties.
6
Pour vérifier la vidéo prise avec la caméra EOS Cinéma, veuillez-vous reporter à « Paramètre des caméras EOS Cinéma et DP-V2411 (
80) ».
Menu OSD
7
• Réglage impossible dans les cas suivants :
-- Lorsque [ACESproxy (Ver. 1.0.1)] est sélectionné dans [Picture Mode]
-- Si d'autres que [User LUT 1] à [User LUT 8] sont sélectionnés pour [User LUT]
• Pour le contrôle de la vidéo capturée avec des caméras EOS Cinéma et des caméras de cinéma ARRI / Panasonic, veuillez vous référer à [Camera
Link]
[Automatic Adjustment] (
77).
• Le rapport entre [Color Gamut] et [Gamma/EOTF] qui peut être sélectionné est indiqué sur l’illustration ci-dessous. Lorsque [Color Gamut]
est changé, [Gamma/EOTF] est modifié à la valeur soulignée (valeur par défaut) quand les paramètres [Gamma/EOTF] actuels ne sont pas
sélectionnables.
Picture Mode
SMPTE-C
Color Gamut
Gamme/EOTF sélectionnable
Ne peut pas être
Off, 1.0, 2.2, 2.35, 2.4, 2.6, ITU-R BT.1886, SMPTE ST 2084 (PQ), Canon Log,
sélectionné
Canon Log (HDR), Gamma LUT 1 à Gamma LUT 8
EBU
Off, 1.0, 2.2, 2.35, 2.4, 2.6, ITU-R BT.1886, SMPTE ST 2084 (PQ), Canon Log,
Canon Log (HDR), Gamma LUT 1 à Gamma LUT 8
ITU-R BT.709,
Off, 1.0, 2.2, 2.35, 2.4, 2.6, ITU-R BT.1886, SMPTE ST 2084 (PQ), Hybrid Log-Gamma,
ITU-R BT.2020
Hybrid Log-Gamma RGB, Canon Log, Canon Log (HDR), Canon Log 2,
Canon Log 2 (HDR), Canon Log 3, Canon Log 3 (HDR), Preset Log 1, Preset Log 2,
Gamma LUT 1 à Gamma LUT 8
Adobe RGB
Off, 1.0, 2.2, 2.35, 2.4, 2.6, ITU-R BT.1886, Gamma LUT 1 à Gamma LUT 8
DCI-P3
Off, 1.0, 2.2, 2.35, 2.4, 2.6, ITU-R BT.1886, SMPTE ST 2084 (PQ), Canon Log,
Canon Log (HDR), Canon Log 2, Canon Log 2 (HDR), Canon Log 3, Canon Log 3 (HDR),
Preset Log 1, Preset Log 2, Gamma LUT 1 à Gamma LUT 8
CINEMA EOS
SMPTE-C
SYSTEM,
User 1-7
Off, 1.0, 2.2, 2.35, 2.4, 2.6, ITU-R BT.1886, SMPTE ST 2084 (PQ), Canon Log,
Canon Log (HDR), Gamma LUT 1 à Gamma LUT 8
EBU
Off, 1.0, 2.2, 2.35, 2.4, 2.6, ITU-R BT.1886, SMPTE ST 2084 (PQ), Canon Log,
Canon Log (HDR), Gamma LUT 1 à Gamma LUT 8
ITU-R BT.709,
Off, 1.0, 2.2, 2.35, 2.4, 2.6, ITU-R BT.1886, SMPTE ST 2084 (PQ), Hybrid Log-Gamma,
ITU-R BT.2020
Hybrid Log-Gamma RGB, Canon Log, Canon Log (HDR), Canon Log 2,
Canon Log 2 (HDR), Canon Log 3, Canon Log 3 (HDR), Preset Log 1, Preset Log 2,
Gamma LUT 1 à Gamma LUT 8
Adobe RGB
Off, 1.0, 2.2, 2.35, 2.4, 2.6, ITU-R BT.1886, Gamma LUT 1 à Gamma LUT 8
DCI-P3
Off, 1.0, 2.2, 2.35, 2.4, 2.6, ITU-R BT.1886, SMPTE ST 2084 (PQ), Canon Log,
Canon Log (HDR), Canon Log 2, Canon Log 2 (HDR), Canon Log 3, Canon Log 3 (HDR),
Preset Log 1, Preset Log 2, Gamma LUT 1 à Gamma LUT 8
Native
Off, 1.0, 2.2, 2.35, 2.4, 2.6, ITU-R BT.1886, SMPTE ST 2084 (PQ), Gamma LUT 1 à
Gamma LUT 8
Cinema Gamut to 709,
2.2, Canon Log, Canon Log (HDR), Canon Log 2, Canon Log 2 (HDR), Canon Log 3,
Cinema Gamut to 2020
Canon Log 3 (HDR)
Cinema Gamut to DCI
Canon Log, Canon Log (HDR), Canon Log 2, Canon Log 2 (HDR), Canon Log 3,
Canon Log 3 (HDR)
DCI-P3+ to 709,
Canon Log, Canon Log (HDR)
DCI-P3+ to DCI
Preset Gamut 1 to 709
Off, 1.0, 2.2, 2.35, 2.4, 2.6, ITU-R BT.1886, SMPTE ST 2084 (PQ), Hybrid Log-Gamma,
Preset Gamut 1 to 2020
Hybrid Log-Gamma RGB, Preset Log 1, Preset Log 2, Gamma LUT 1 à Gamma LUT 8
Preset Gamut 2 to 709
Preset Gamut 2 to 2020
Preset Gamut 1 to DCI
Off, 1.0, 2.2, 2.35, 2.4, 2.6, ITU-R BT.1886, SMPTE ST 2084 (PQ), Preset Log 1,
Preset Gamut 2 to DCI
Preset Log 2, Gamma LUT 1 à Gamma LUT 8
Gamut LUT 1 à
Off, 1.0, 2.2, 2.35, 2.4, 2.6, ITU-R BT.1886, Gamma LUT 1 à Gamma LUT 8
Gamut LUT 8
53
Menu OSD
8
• Le réglage est désactivé lorsque [ACESproxy (Ver. 1.0.1)] est sélectionné pour [Picture Mode].
• Les opérations effectuées lorsque [Automatic] est sélectionné sont décrites ci-dessous.
-- Réglage conformément aux paramètres si les paramètres de Gamme de Couleurs sont inclus dans les métadonnées de la caméra.
-- Lorsque HDMI est sélectionné, [Full] ou [Limited] est réglé automatiquement en fonction des informations du signal du HDMI.
-- Lorsque SDI est sélectionné, le réglage est configuré selon les réglages pour [Picture Mode], [Color Gamut], et [Gamma/EOTF].
54
Options de réglage
Picture Mode
Gamme de couleurs à régler
DCI-P3
DCI-P3
Color Gamut
Cinema Gamut to DCI
DCI-P3+ to DCI
Canon Log (HDR)
Full
Canon Log 2 (HDR)
Gamma/EOTF
Canon Log 3 (HDR)
Preset Log 1
Preset Log 2
Autre que ce qui précède
Limited
• Les opérations lorsque [Format] est défini sur [ICtCp] sont décrites ci-dessous.
-- Lorsque [Color Range] est réglé sur autre chose que [Full], [Wave Form Monitor] affichera uniquement un signal défini avec [Color Range].
-- Si [Channel Settings] [Picture Mode] [Type] est réglé sur [L/R], le paramètre [Color Range] de l'écran de droite pour le suivant sera
identique à celui de l'écran de gauche.
- Lors de l'affichage de l'entrée d'une borne unique en plein écran
- Lors de l'affichage des signaux 2 Sample Interleave ou Dual Link 3G-SDI
9
• Lorsque [User LUT] est sélectionné, les éléments [CDL], [Chroma] et [Blue Only] dans leur ensemble ne peuvent pas être modifiés.
• Lorsque [ARRI (Rec2100-PQ-1K-100)] est sélectionné, les réglages [HDR Range]
[SMPTE ST 2084 (PQ)] deviennent [1000].
• Lorsque [ARRI (Rec2100-HLG-1K-200)] est sélectionné, les réglages [HDR Range]
[Hybrid Log-Gamma] deviennent [1000].
• En fonction des réglages [User LUT], [Color Gamut] et [Gamma/EOTF] seront identiques à ceux définis ci-dessous.
User LUT
Color Gamut
ARRI (Rec2100-PQ-1K-100)
10
ITU-R BT.2020
Gamma/EOTF
SMPTE ST 2084 (PQ)
ARRI (Rec2100-HLG-1K-200) ITU-R BT.2020
Hybrid Log-Gamma
VARICAM (V-Log to V-709)
ITU-R BT.709
2.2
2020 PQ to 2020 SDR
ITU-R BT.2020
2020 PQ to 709 SDR
ITU-R BT.709
2020 HLG to 709 HLG
ITU-R BT.709
2.4
–
• Il n’est pas possible de régler la fonction après la sélection du mode d’image lorsque l’écran de droite est sélectionné. Le paramètre de l'écran
de droite sera identique à celui de l'écran de gauche.
• Lorsque les paramètres du [Backlight Control] sont modifiés quand le [Boost Contrast] est [On], les paramètres du [Backlight Control] lorsque le
[Boost Contrast] est [Off] sont également modifiés.
11
• Le signal SD-SDI est réglé sur [Non-constant Luminance].
• Si [Channel Settings]
[Picture Mode]
[Type] est réglé sur [L/R], [2020 Constant Luminance] est fixé sur [Non-constant Luminance] pour les
éléments suivants. Toutefois, si [Color Gamut] des écrans de gauche et de droite est [ITU-R BT.2020], le réglage de l'écran droit sera identique
à celui de l'écran gauche.
-- Lors de l’affichage de l'entrée d’une seule borne en plein écran
-- Lors de l’affichage des signaux 2 Sample Interleave ou Dual Link 3G-SDI
12
• Réglage impossible lorsque [Picture Mode] est sélectionné dans l'écran de droite.
• Lorsque le réglage [Contrast] pour l’écran gauche est spécifié à [1000] ou moins, la luminance des écrans de gauche et de droite est la même.
Menu OSD
13
• L'étalonnage ne peut pas être exécuté lorsque vous utilisez une alimentation CC.
• Lorsque la [Luminance] est réglée sur une forte intensité, elle peut être étalonnée au-delà de la plage de réglage de l'intensité et réglée endessous de la valeur cible en fonction du réglage de la [Color Temperature]. Dans ce cas, réglez à nouveau la [Luminance].
• L’étalonnage ne peut pas être exécuté dans [Picture Mode] pour l’écran de droite.
14
55
• Paramètres des métadonnées HDMI et affichage vidéo
Métadonnées HDMI
Color Gamut
Gamma/EOTF
Réglage du moniteur
vidéo
BT.709
ITU-R BT.709
BT.2020
ITU-R BT.2020
Traditional SDR
2.2
PQ
PQ
Hybrid Log-Gamma
Hybrid Log-Gamma
• Impossible de régler [HDMI Link] lorsque [Channel Settings]
15
[Picture Mode]
[Type] est réglé sur [L/R].
Dans [Picture Mode] autre que le mode [User 1–7], les résultats de l’étalonnage effectué à l’usine sont copiés.
Menu OSD
■■ Détails des paramètres d’usine par défaut pour chaque [Picture Mode]
SMPTE-C
EBU
ITU-R
BT.709
ITU-R
BT.2020
Adobe
RGB
DCI-P3
Contrast
1000
1000
1000
1000
1000
480
Brightness
0
0
0
0
0
0
Chroma
1000
1000
1000
1000
1000
1000
Sharpness
0
0
0
0
0
0
Élément
56
Backlight Control
Color
Preset
Temperature
x
y
Local Dimming Local Dimming Local Dimming Local Dimming Local Dimming Local Dimming
Low
Low
Low
Low
Low
Low
D65
D65
D65
D65
D65
DCI-P3
0.313
0.313
0.313
0.313
0.313
0.314
0.329
0.329
0.329
0.329
0.329
0.351
Gain R/G/B
Bias R/G/B
1023/1023/1023 (Lorsque [D65 Custom] : 1000/1023/1023)
0
0
0
0
0
0
Gamma/EOTF
2.2
2.35
2.2
2.2
2.2
2.6
Color Gamut
SMPTE-C
EBU
ITU-R BT.709
ITU-R BT.2020
Adobe RGB
DCI-P3
Color Range
Automatic
Automatic
Automatic
Automatic
Automatic
Automatic
Input Transform
–
–
–
–
–
–
Output Transform
–
–
–
–
–
–
Output Transform
Surround
–
–
–
–
–
–
CDL Preset
CDL 1
CDL 2
CDL 3
CDL 4
CDL 5
CDL 6
User LUT
User LUT 1
User LUT 1
User LUT 1
User LUT 1
User LUT 1
User LUT 1
Off
Off
Off
Off
Off
Off
Automatic
Automatic
Automatic
Automatic
Automatic
Automatic
Non-constant
Luminance
Non-constant
Luminance
Non-constant
Luminance
Non-constant
Luminance
Non-constant
Luminance
Non-constant
Luminance
Clipping
Clipping
Clipping
Clipping
Clipping
Clipping
Boost Contrast
YCbCr Color Matrix
2020 Constant Luminance
2020 Gamut Mapping
Hybrid Log-Gamma
System
Lorsque [Gamma/EOTF]
Lorsque [Gamma/EOTF]
[Hybrid Log-Gamma] : 1.200
[Hybrid Log-Gamma RGB] : γ1.2-1000 cd/m2
HDR/SDR View
Off
Off
Off
Off
Off
Off
HDMI Link
Off
Off
Off
Off
Off
Off
Picture Mode Name
–
–
–
–
–
–
Menu OSD
User 1
User 2
User 3
User 4 à
User 7
CINEMA EOS
SYSTEM
ACESproxy
(Ver. 1.0.1)
Contrast
6000
6000
6000
1000
6000
480
Brightness
0
0
0
0
0
0
Chroma
1000
1000
1000
1000
1000
1000
Sharpness
0
0
0
0
0
0
Élément
Backlight Control
Color
Preset
Temperature
x
y
Local Dimming Local Dimming Local Dimming Local Dimming Local Dimming Local Dimming
High
High
High
Low
High
Low
D65
D65
DCI-P3
D65
D65
D60
0.313
0.313
0.314
0.313
0.313
0.322
0.329
0.329
0.351
0.329
0.329
0.338
Gain R/G/B
Bias R/G/B
1023/1023/1023 (Lorsque [D65 Custom] : 1000/1023/1023)
0
0
0
0
0
0
Gamma/EOTF
SMPTE ST
2084 (PQ)
Hybrid LogGamma
SMPTE ST
2084 (PQ)
2.2
Canon Log 2
(HDR)
–
Color Gamut
ITU-R BT.2020
ITU-R BT.2020
DCI-P3
ITU-R BT.709
ITU-R BT.2020
–
Color Range
Automatic
Automatic
Automatic
Automatic
Automatic
Automatic
Input Transform
–
–
–
–
–
Automatic
Output Transform
–
–
–
–
–
DCI-P3
Output Transform
Surround
–
–
–
–
–
Dark Surround
CDL Preset
CDL 7
CDL 8
CDL 9
CDL 10 à 13
CDL 14
CDL 15
User LUT
User LUT 1
User LUT 1
User LUT 1
User LUT 1
User LUT 1
User LUT 1
Off
Off
Off
Off
Off
Off
Automatic
Automatic
Automatic
Automatic
Automatic
Automatic
Non-constant
Luminance
Non-constant
Luminance
Non-constant
Luminance
Non-constant
Luminance
Non-constant
Luminance
Non-constant
Luminance
Clipping
Clipping
Clipping
Clipping
Clipping
Clipping
Boost Contrast
YCbCr Color Matrix
2020 Constant Luminance
2020 Gamut Mapping
Hybrid Log-Gamma
System
Lorsque [Gamma/EOTF]
Lorsque [Gamma/EOTF]
[Hybrid Log-Gamma] : 1.200
[Hybrid Log-Gamma RGB] : γ1.2-1000 cd/m2
HDR/SDR View
On
On
On
Off
Off
Off
HDMI Link
Off
Off
Off
Off
Off
Off
User 1
(2020 PQ)
User 2
(2020 HLG)
User 3
(DCI PQ)
–
–
–
Picture Mode Name
57
Menu OSD
Channel Settings
58
Ce menu est utilisé pour les réglages du signal d'entrée. Sélectionnez [Select Channel] et choisissez un numéro de
canal compris entre CH1 et CH20. Enfin, définissez le paramètre de chacun des [Channel Settings].
« Format de signal pris en charge » ( 97)
Sous-menu
1
Options de réglage
Select Channel
CH1 à CH20
Affichez le numéro de canal. De plus, vous pouvez affecter le contenu de
chaque [Channel Settings] à chaque canal (
31).
Input Configuration
12-3G/HD-SDI
3G-SDI RAW
SD-SDI
HDMI
— (Non réglé)
Sélectionnez l'entrée. Les réglages d'usine par défaut dépendent du canal
(
���
).
Select Input Signal2
Automatic
Quad Input
Dual Input A,B
Dual Input C,D
Single Input A
Single Input B
Single Input C
Single Input D
Permet de régler la méthode d'affichage du signal (
16).
[Automatic] : la méthode d’affichage est automatiquement déterminée en
fonction du signal d’entrée.
[Quad Input] : quatre signaux d'entrée (bornes Input A à Input D) sont
affichés.
[Dual Input A,B] : deux signaux d'entrée (borne Input A et borne Input B)
sont affichés.
[Dual Input C,D] : deux signaux d'entrée (borne Input C et borne Input D)
sont affichés.
[Single Input A], [Single Input B], [Single Input C], [Single Input D] : un
signal d'entrée (n'importe lequel de Input A à Input D) est affiché.
Menu OSD
Sous-menu
Image Division
Options de réglage
Définit la méthode d’affichage si vous utilisez [Quad Input] ou [Dual Input]. Deux méthodes de
division « Square Division » et « 2 Sample Interleave » sont prises en charge pour les signaux vidéo
4K.
Lorsque [Input Configuration]
Automatic
Square Division
2 Sample Interleave
Multi View (Quad)
[Quad Input]
[Automatic] : déterminé et affiché automatiquement en fonction des
données utiles.
[Square Division] : affiche un signal transmis sur quatre entrées comme
image unique.
[2 Sample Interleave] : affiche un signal transmis divisé en un signal 2K/HD
comme image unique.
[Multi View (Quad)] : chacune des images des quatre entrées s'affichent
sur quatre écrans.
Lorsque [Input Configuration]
[Dual Input C,D]
Automatic
Square Division
2 Sample Interleave
Dual Link 3G-SDI
Multi View (Dual)
[12-3G/HD-SDI], et [Select Input Signal]
[12-3G/HD-SDI], et [Select Input Signal]
[Dual Input A,B] ou
[Automatic] : déterminé et affiché automatiquement en fonction des
données utiles.
[Square Division] : affiche un signal transmis sur quatre entrées comme
image unique.
[2 Sample Interleave] : affiche un signal transmis divisé en un signal 2K/HD
comme image unique.
[Dual Link 3G-SDI] : affiche un signal Dual Link 3G-SDI comme image
unique.
[Multi View (Dual)] : chacune des images (Entrées A/B ou Entrées C/D)
des deux entrées sont affichées sur deux écrans.
Sélectionnez le signal d'entrée : Quad Input, Image Division : Square Division
Format3
SDI Signal
Automatic
4:2:2 YCbCr 10-bit
4:2:2 YCbCr 12-bit
4:4:4 YCbCr 10-bit
4:4:4 YCbCr 12-bit
4:2:2 ICtCp 10-bit
4:2:2 ICtCp 12-bit
4:4:4 ICtCp 10-bit
4:4:4 ICtCp 12-bit
4:4:4 RGB 10-bit
4:4:4 RGB 12-bit
4:4:4 XYZ 10-bit
4:4:4 XYZ 12-bit
HDMI Signal
Automatic
4:4:4 XYZ 12/10-bit
Permet de régler le format de couleur et la gradation.
[Automatic] : automatiquement réglé pour correspondre au signal d’entrée.
59
Menu OSD
Sous-menu
4
Options de réglage
Audio Input
Définit la borne audio.
[Select Input Signal]
Lorsque [Quad Input]
[Automatic] : se règle automatiquement pour correspondre au signal
Automatic, Input A,
d’entrée.
Input B, Input C, Input D
Lorsque [Dual Input A,B]
Automatic, Input A,
Input B
Lorsque [Dual Input C,D]
Automatic, Input C,
Input D
Marker/TC/WFM/VEC
Input5
[Select Input Signal]
Lorsque [Automatic] ou
[Quad Input]
Input A, Input B, Input C,
Input D
Lorsque [Dual Input A,B]
Input A, Input B
Lorsque [Dual Input C,D]
Input C, Input D
Dans l'affichage [Multi View (Quad)] ou [Multi View (Dual)], définit la borne
dans laquelle les différents marqueurs (à l'exception de Grid Marker),
Time Code, Wave Form Monitor, Vector Scope et Camera Information
sont émis. (le moniteur de forme d'ondes et les informations concernant
l'appareil photo sont uniquement disponibles dans l'affichage [Multi View
(Quad)])
Internal Sync
On, Off
Lorsque [Image Division]
[Square Division]
Définit s'il faut synchroniser quatre entrées.
60
[On] : forcer la synchronisation.
[Off] : ne pas forcer la synchronisation.
Channel Name
Picture Mode6
Type
Permet de régler le nom du canal sélectionné. Vous pouvez saisir jusqu'à
16 caractères alphanumériques.
Définissez [Picture Mode] par canal individuel.
Normal
L/R
4K/2K
Automatic
[Normal] : définit un [Picture Mode].
[L/R] : définit [Picture Mode] par l'écran individuel gauche et droit.
[4K/2K] : définit [Picture Mode] par un écran de signal individuel 4K ou 2K.
[Automatic] : [Picture Mode] est réglé en fonction du signal SDI.
L'ensemble [Picture Mode] est remplacé dans l'ordre métadonnées
de la caméra → Payload → résolution (4K/2K).
Menu OSD
Sous-menu
Options de réglage
Lorsque [Type]
[Normal]
Picture Mode
Lorsque [Type]
Picture Mode L
Picture Mode R
[L/R]
Lorsque [Type]
[4K/2K]
Picture Mode 4K
Picture Mode 2K
SMPTE-C
EBU
ITU-R BT.709
ITU-R BT.2020
Adobe RGB
DCI-P3
User 1 (2020 PQ)
User 2 (2020 HLG)
User 3 (DCI PQ)
User 4 ~ User 7
CINEMA EOS SYSTEM
ACESproxy (Ver. 1.0.1)
— (Non réglé)
Lorsque [Type]
[Automatic]
Picture Mode 4K
Picture Mode 2K
Payload Colorimetry
UHD
Payload Colorimetry
709
Payload Colorimetry
VANC
Payload Colorimetry
Unknown
Camera CINEMA EOS
SYSTEM
Camera ARRI
Camera VARICAM
Single Input Dual View7
Automatic, Off
Définissez le [Picture Mode] pour chaque écran.
[ACESproxy (Ver. 1.0.1)] : peut être réglé lorsque [Type] est sur [Normal].
[—] (Non réglé) : impossible de changer automatiquement la qualité de
l'image pour s'adapter au signal d'entrée. Peut être réglé lorsqu'une
option autre que [Picture Mode 4K] et [Picture Mode 2K] est
sélectionnée dans [Type]
[Automatic].
• Le bit de colorimétrie de l'ID de Payload SDI prend en charge le signal
conformément à la norme suivante.
SMPTE ST 2082-10:2015 (12G-SDI Single Link)
SMPTE ST 2081-10:2015 (6G-SDI Single Link)
SMPTE ST 2081-11:2016 (6G-SDI Dual Link)
SMPTE ST 425-3:2015 (3G-SDI Dual Link)
SMPTE ST 425-5:2015 (3G-SDI Quad Link)
Lorsqu'une valeur autre que [Image Division]
[Multi View (Quad) ] ou
[Multi View (Dual) ]
L’image du signal d’entrée peut être réduite et affichée sur deux écrans.
[Automatic] : lorsque [Picture Mode]
[Type] est [L/R], ou lorsque les
éléments de sous-menu des [Picture Function Settings] sont réglés
sur [On], des images identiques apparaissent automatiquement et
une comparaison sur double-écran peut être effectuée. Les images
4K sont affichées en taille réduite.
Éléments de sous-menu des [Picture Function Settings] pertinents :
[Peaking], [False Color], [Over Range], [2020 Outside of Gamut View],
[Monochrome], [Red Off], [Green Off], [Blue Off], et [Compare View]
Separator
White
Black
Off
Dans les cas suivants, les bordures de l’écran s’afficheront.
-- Quand [Picture Mode] [Type] est sur [L/R]
-- Lorsque [Multi View (Quad)] ou [Multi View (Dual)] est sélectionnée
-- Lorsque [Single Input Dual View] est définie sur [Automatic] et que
les images sont affichées les unes à côté des autres pour faire une
comparaison d'image
-- Quand [Picture Function Settings] [Compare View] [Enable] est sur
[On]
61
Menu OSD
1
Le changement de canal peut prendre 5 secondes.
2
Les paramètres pouvant être réglés diffèrent en fonction du signal d’entrée.
-- [SD-SDI] : seules [Single Input A] à [Single Input D] peuvent être sélectionnées.
-- [HDMI] : ceci est réglé sur [Automatic].
62
3
• Le signal HD-SDI est [4:2:2 YCbCr 10-bit], quel que soit le réglage.
• [SD-SDI] est réglé sur [4:2:2 YCbCr 10-bit].
• Pour [3G-SDI RAW], le paramètre est fixé à [Automatic].
• Si [Automatic] est sélectionné, ils s'affichent dans des données utiles sélectionnées dans l'ordre suivant A → B → C → D.
• Les paramètres pour afficher correctement les signaux au format ICtCp sont les suivants.
-- [Picture Mode] : [ITU-R BT.709] ou [ITU-R BT.2020]
-- [Color Gamut] : [ITU-R BT.709] ou [ITU-R BT.2020]
-- [Gamma/EOTF] : [SMPTE ST 2084 (PQ)], [Hybrid Log-Gamma] ou [Hybrid Log-Gamma RGB]
• Si vous avez besoin d'utiliser le format ICtCp pour les signaux SDI, sélectionnez un des éléments suivants en fonction du signal : [4:2:2 ICtCp
10-bit], [4:2:2 ICtCp 12-bit], [4:4:4 ICtCp 10-bit], [4:4:4 ICtCp 12-bit]
• Pour utiliser 4:4:4 XYZ 10-bit pour les signaux de SDI, sélectionnez [4:4:4 XYZ 10-bit]. Ensuite, les signaux seront traités comme des signaux
où les données XYZ sont incluses dans la sortie des données RVB au format 4:4:4 RGB 10-bit.
4
Pour [Select Input Signal]
5
Ce réglage devient invalide sauf pour l'affichage [Multi View (Quad)] ou [Multi View (Dual)].
6
• Les paramètres pouvant être réglés diffèrent en fonction du signal d'entrée.
[Automatic] ou [Single Input], le paramètre est réglé sur [Automatic].
-- [SD-SDI] : [Type] est défini sur [Normal]. [Automatic] ne peut pas être réglé.
-- [3G-SDI RAW] et [HDMI] : [Automatic] et [4K/2K] ne peuvent pas être définis dans [Type].
• Lorsque [Type]
[L/R], régler le même [Picture Mode] pour les écrans de gauche et de droite changera le [Picture Mode] à un autre mode dans
l'écran non-sélectionné. (Par exemple, les réglages [Picture Mode] des écrans de gauche et de droite sont inversés.)
7
Ne peut pas être utilisé lorsqu’un signal vidéo non pris en charge est entré.
Menu OSD
Display Settings
Ce menu permet de configurer la méthode d'affichage.
Sous-menu
Screen Scaling1
Options de réglage (Gras : réglage par défaut)
Native Input Resolution
200%
Automatic
Permet de définir la façon dont la vidéo est mise à l'échelle et affichée à
l'écran.
[Native Input Resolution] : permet d'afficher le signal d'entrée sans mise à
l'échelle.
1920x1080 (original)
[200%] : permet de doubler les dimensions verticale et horizontale.
1920x1080→3840x2160
[Automatic] : permet d'afficher l'image en plein écran.
1920x1080→3840x2160
Anamorphic2
x2.0
x1.5
x1.33
Off
Défini lors de la vérification d'images photographiées à l’aide d’un objectif
anamorphique. Affiché en fonction du taux d'agrandissement défini.
63
Menu OSD
Sous-menu
Options de réglage (Gras : réglage par défaut)
Shape Trace
Bicubic
Nearest Neighbor
Scaling Method
64
Règle la méthode d'interpolation lorsque [Screen Scaling] est réglé sur
[200 %] ou [Automatic].
[Shape Trace] : traitement Canon original qui permet de produire des
inclinaisons douces avec des lignes en escalier réduites.
[Bicubic] : processus d'interpolation général qui utilise les informations des
pixels avoisinants pour créer des pixels interpolés.
[Nearest Neighbor] : processus qui utilise les informations du pixel
avoisinant le plus proche pour créer de nouveaux pixels (copie). Cette
fonction est utile car elle permet d'agrandir les pixels originaux et de
faire apparaître toute ligne en escalier.
Zoom3
Agrandit une partie de l'image vidéo. La fonction de zoom peut être utilisée lorsque la résolution est
[4096x2160], [3840x2160], [2048x1080] ou [1920x1080].
Zoom Preset
Zoom 1
Zoom 2
Zoom 3
Off
Définit la méthode d'affichage du zoom. Il existe trois préréglages.
Magnification
x2
x4
x8
Définit l'échelle d'affichage du zoom.
Position
L’écran de réglage du zoom s’affiche. Utilisez la molette de sélection pour
régler la position de l’affichage.
Frame Hold4
5
Background Color
On, Off
Permet de mettre en pause la vidéo.
White
Gray
Off
Permet de définir la couleur de la bande noire pour vérifier la limite de la
bande noire et de l'image vidéo.
Menu OSD
Sous-menu
I/PsF
PsF
Options de réglage (Gras : réglage par défaut)
Automatic
Interlace
PsF
Définit la façon dont le signal entrelacé ou le signal PsF s'affiche.
Progressive
Interlace
Permet de définir la façon dont le signal PsF s'affiche.
[Automatic] : déterminé et affiché automatiquement en fonction des
données utiles. S'il n'y a pas de données utiles, le signal est affiché
comme un signal entrelacé.
[Interlace] : s'affiche comme un signal entrelacé.
[PsF] : s'affiche en tant que signal PsF.
[Progressive] : permet d'interpoler en donnant la préférence à la qualité
d'image en détectant les champs appariés.
[Interlace] : permet d'interpoler en utilisant deux champs adjacents en
donnant la priorité à la vitesse.
I/P Conversion
Image Priority
Speed Priority
Définit la méthode de conversion du signal entrelacé I/P.
[Image Priority] : ce mode donne la priorité à la qualité d'image. Le temps
de traitement est plus long qu'avec le mode [Speed Priority].
[Speed Priority] : ce mode donne la priorité à la vitesse.
Film Cadence6
1
Permet de régler le mode de cadence du film.
2-2
2-3
2-3-3-2
Off
[2-2] : permet d'afficher une image progressive après conversion pour une
entrée de signal entrelacé traitée avec un abaissement de 2-2.
[2-3] : permet d'afficher une image progressive après conversion pour une
entrée de signal entrelacé traitée avec un abaissement de 2-3.
[2-3-3-2] : permet d'afficher une image progressive après conversion pour
une entrée de signal entrelacé traitée avec un abaissement de 2-3-3-2.
[Off] : ne permet pas d'effectuer la conversion progressive du mode de
cadence du film.
Dans les cas suivants, le grossissement maximal est de 200 %, même si [Automatic] est sélectionné.
-- Lorsque [Peaking], [False Color] ou [Over Range] est réglé sur [On]
2
Les réglages ne sont pas valides dans les cas suivants :
3
• La fonction zoom ne peut pas être utilisée dans les cas suivants :
-- Lorsque [Peaking], [False Color] ou [Over Range] est réglé sur [On]
-- Pendant l'exécution d'un [Playback File] sous [Screen Capture]
-- Pendant l’affichage de la mire de test
-- Lorsque [Multi View (Quad)] ou [Multi View (Dual)] est sélectionné
-- Lorsque [Channel Settings] [Picture Mode] [Type] est sur [L/R], et [2020 Constant Luminance] dans l'un des écrans est sur [Constant
Luminance]
• Lorsque la fonction zoom est active, les éléments suivants n’apparaissent pas :
Background Color, divers marqueurs, Wave Form Monitor, Vector Scope, Pixel Value Check, Frame Luminance Monitor
• Lorsque la fonction de zoom est utilisée, [Frame Hold] se met sur [Off].
• Lorsque la résolution est [2048x1080] ou [1920x1080], la position d'affichage ne peut pas être modifiée même si [Magnification] est réglé sur [x2].
• Lorsque [Channel Settings]
[Picture Mode]
[Type] est sur [L/R], le réglage [Picture Mode] de l'écran de gauche est utilisé.
65
Menu OSD
4
• Le réglage est désactivé lorsque [Peaking] est réglé sur [On].
5
Le réglage est désactivé lorsque [Multi View (Quad)] ou [Multi View (Dual)] est sélectionné.
6
• Ce paramètre ne peut être réglé que lorsque [I/P Conversion] est réglé sur [Image Priority].
• Si le paramètre de qualité de l’image est modifié lorsque la vidéo est mise en pause, le paramètre peut ne pas s'appliquer correctement.
66
• Ne peut pas être réglé dans l'affichage [Multi View (Quad)] ou [Multi View (Dual)]. Le paramètre est réglé sur [Off].
Menu OSD
Audio Settings
Ce menu permet de régler la sortie audio de la prise casque.
Sous-menu
Options de réglage (Gras : réglage par défaut)
SDI Group
CH1-CH8
CH9-CH16
Permet de commuter le groupe audio à entrer lors de l'entrée audio SDI.
CH L (SDI)
[SDI Group]
Lorsque [CH1-CH8]
CH1 à CH8 (CH1)
Lorsque [CH9-CH16]
CH9 à CH16 (CH9)
Permet de définir l'audio à la sortie des deux canaux (L / R) du casque
respectivement. Les options diffèrent en fonction du réglage de [SDI
Group].
CH R (SDI)
[SDI Group]
Lorsque [CH1-CH8]
CH1 à CH8 (CH2)
Lorsque [CH9-CH16]
CH9 à CH16 (CH10)
CH L (HDMI)
CH1 à CH8 (CH1)
CH R (HDMI)
CH1 à CH8 (CH2)
Volume
0 à 100 (30)
Permet de régler le volume. (Incréments de 1)
Audio Switch
LR
L
R
MIX (L+R)
Permet de régler la sortie stéréo.
Permet de définir l'audio à la sortie des deux canaux (L / R) du casque
respectivement.
67
Menu OSD
Marker Settings
Ce menu vous permet de configurer les différents marqueurs.
68
Sous-menu
Options de réglage (Gras : réglage par défaut)
Marker Preset
Marker 1 à 5
Off
Aspect Marker1
Un marqueur d'aspect affiche une plage en accord avec le rapport d'aspect spécifié.
Permet de personnaliser les marqueurs affectés aux marqueurs 1 à 5.
Enable
On, Off
Permet d'activer et de désactiver le marqueur d'aspect.
Mask
Black
Half
Off
Permet de modifier la couleur du masque. Le masque est la zone
d'obturation sortant de la plage du marqueur.
[Black] :
[Half] (50% gray) :
[Off] : désactive le masque.
Aspect Ratio
16:9, 15:9, 14:9, 13:9,
4:3, 2.39:1, 2.35:1,
1.896:1, 1.85:1, 1.66:1,
Variable
Permet de régler le rapport d'aspect du marqueur d'aspect.
Le rapport d'aspect peut être saisi comme valeur numérique lorsque vous
sélectionnez [Variable] (par incréments de 0,01:1). Le curseur grisé devient
actif et peut être utilisé pour régler le rapport d'aspect.
• Lorsque Variable est
sélectionné
1.00:1 à 3.00:1
(1.78:1)
Line
On, Off
Lorsque [Mask]
[Black] ou [Half]
Permet d'activer et de désactiver des lignes sur le masque.
Line Width
Thick
Normal
Thin
Permet de régler la largeur de la ligne du marqueur d'aspect.
Menu OSD
Sous-menu
Options de réglage (Gras : réglage par défaut)
Line Color
White, Red, Green,
Blue, Yellow, Cyan,
Magenta, Gray
Permet de régler la couleur de la ligne du marqueur d'aspect.
Line Brightness
High, Low, Half
Permet de régler la luminosité de la ligne du marqueur d'aspect.
H Position
-65 à 65 (0)
Permet de modifier la position horizontale sans changer l'aspect.
-35 à 35 (0)
Permet de modifier la position verticale sans changer l'aspect.
V Position
1
Safety Zone Marker 1, 2
Enable
2
Aspect Ratio
Il existe deux types de marqueurs de zone de sécurité, 1 et 2, qui partagent les mêmes réglages.
Un marqueur de zone de sécurité est utilisé pour régler la zone sûre de l'image (zone actuellement
affichée) pour contrôler l'image.
On, Off
Permet d'activer et de désactiver le marqueur de zone de sécurité.
16:9, 15:9, 14:9, 13:9,
4:3, 2.39:1, 2.35:1,
1.896:1, 1.85:1, 1.66:1,
Variable
Permet de régler le rapport d'aspect du marqueur de zone de sécurité.
[Variable] : le rapport d'aspect peut être saisi comme valeur numérique
(par incréments de 0,01:1). Le curseur grisé devient actif et peut être
utilisé pour régler le rapport d'aspect.
• Lorsque Variable est
sélectionné
1.00:1 à 3.00:1
(1.78:1)
80%, 88%, 90%, 93%,
Variable (%),
Variable (dot)
Permet de régler la taille de la surface du marqueur de zone de sécurité.
Rate (%)
50 à 100 (80)
Lorsque [Area Size]
[Variable (%)]
Déplacez le curseur pour définir la taille de la zone de marqueur affichée
sans changer le rapport d'aspect par incréments de 1 %.
Width (dot)
360 à 4096 (3276)
Lorsque [Area Size]
[Variable (dot)]
Déplacez le curseur pour régler la largeur de la zone par incréments de 2
points.
Height (dot)
240 à 2160 (1728)
Lorsque [Area Size]
[Variable (dot)]
Déplacez le curseur pour régler la hauteur de la zone par incréments de 2
points.
Area Size
[Variable (%)] : le paramètre grisé [Rate (%)] devient actif.
[Variable (dot)] : les paramètres grisés [Width (dot)] et [Height (dot)]
deviennent actifs.
69
Menu OSD
Sous-menu
Options de réglage (Gras : réglage par défaut)
Box
Brackets
Enclosure
Shape
70
Permet de régler la forme de la surface du marqueur de zone de sécurité.
[Box] :
[Brackets] :
[Enclosure] :
Line Width
Thick
Normal
Thin
Permet de régler la largeur de la ligne du marqueur de zone de sécurité.
Line Color
White, Red, Green,
Blue, Yellow, Cyan,
Magenta, Gray
Permet de régler la couleur de la ligne du marqueur de zone de sécurité.
Line Brightness
High, Low, Half
Permet de régler la luminosité de la ligne du marqueur de zone de sécurité.
H Position
-65 à 65 (0)
Permet de régler la position horizontale du marqueur avec l'aspect et la
taille définis.
V Position
-35 à 35 (0)
Permet de régler la position verticale du marqueur avec l'aspect et la taille définis.
1
Area Marker
Le marqueur de zone permet de vérifier une zone spécifique à l’aide d'un cadre rectangulaire.
Enable
On, Off
Permet d'activer et de désactiver le marqueur de zone.
H Position
0 à 4086 (240)
Permet de définir la position de départ (coordonnée x) pour dessiner le
rectangle. (par incréments de 2)
V Position
0 à 2150 (120)
Permet de définir la position de départ (coordonnée y) pour dessiner le
rectangle. (par incréments de 2)
Width (dot)
10 à 4096 (240)
Permet de régler la largeur du rectangle. (par incréments de 2)
Height (dot)
10 à 2160 (120)
Permet de régler la hauteur du rectangle. (par incréments de 2)
Menu OSD
Sous-menu
Options de réglage (Gras : réglage par défaut)
Mask
Black
Half
Off
Permet de modifier la couleur du masque (dans le marqueur).
Line
On, Off
Lorsque [Mask]
[Black] ou [Half]
Permet d'activer / de désactiver les contours de la zone rectangulaire.
Line Width
Thick
Normal
Thin
Permet de régler la largeur de la ligne du marqueur de zone.
Line Color
White, Red, Green,
Blue, Yellow, Cyan,
Magenta, Gray
Permet de régler la couleur de la ligne du marqueur de zone.
High, Low, Half
Permet de régler la luminosité de la ligne du marqueur de la zone.
Line Brightness
3
Center Marker
Le marqueur central indique le centre de l'image.
Enable
On, Off
Permet d'activer et de désactiver le marqueur central.
Size
Large
Middle
Small
Permet de régler la taille du marqueur central.
Line Width
Thick
Normal
Thin
Permet de régler la largeur de la ligne du marqueur central.
Line Color
White, Red, Green,
Blue, Yellow, Cyan,
Magenta, Gray
Permet de régler la couleur de la ligne du marqueur central.
Line Brightness
High, Low, Half
Permet de régler la luminosité de la ligne du marqueur central.
3
Grid Marker
Les marqueurs de grille s'utilisent pour vérifier la position horizontale et verticale.
Enable
On, Off
Permet d'activer et de désactiver le marqueur de grille.
Distance
160 dots
240 dots
320 dots
Permet de régler la distance des lignes horizontales et verticales.
Line Width
Thick
Normal
Thin
Permet de régler la largeur de la ligne du marqueur de grille.
71
Menu OSD
Sous-menu
72
1
Options de réglage (Gras : réglage par défaut)
Line Color
White, Red, Green,
Blue, Yellow, Cyan,
Magenta, Gray
Permet de régler la couleur de la ligne du marqueur de grille.
Line Brightness
High, Low, Half
Permet de régler la luminosité de la ligne du marqueur de grille.
Le marqueur ne s'affiche pas dans les cas suivants :
-- En l'absence de signal, en cas de signal non pris en charge ou lorsqu'un canal d'entrée avec [Input Configuration] non réglé est sélectionné
-- Lorsqu'une image agrandie s'affiche
-- Pendant l'exécution d'un [Playback File] sous [Screen Capture]
-- Lorsqu'un [Test Pattern] s'affiche
2
Lorsque [Area Size] est réglé sur [Variable (dot)], vous ne pouvez pas sélectionner [Aspect Ratio].
3
Le marqueur ne s'affiche pas dans les cas suivants :
-- Lorsqu'une image agrandie s'affiche
Menu OSD
Function Settings
Ce menu vous permet de configurer les fonctions d'affichage pour les informations du signal vidéo et pour les fonctions
de liaison avec les caméras CINEMA EOS SYSTEM et les caméras cinéma provenant d'autres fabricants.
Sous-menu
73
Options de réglage (Gras : réglage par défaut)
Time Code1
Permet d'afficher le code temporel superposé au signal.
VITC 01:23:45.05
Enable
On, Off
Permet d'activer et de désactiver le code temporel.
Type2
VITC
LTC
Permet de sélectionner le type.
Size
Large
Small
Permet de sélectionner la taille.
Position3
Top Left
Top Right
Bottom Left
Bottom Right
Permet de sélectionner la position d'affichage.
H Offset
0 à 1460 (0)
Règle la position de l'affichage du code temporel.
Type String Display
On, Off
Définit l'affichage des chaînes VITC/LTC.
Brightness
Normal, Half
Règle la luminosité des cordes.
4
Wave Form Monitor
Permet de configurer différents réglages du moniteur de forme d'ondes. Sur le moniteur de forme
d'ondes, l'axe horizontal représente la résolution horizontale de la vidéo et la ligne verticale le niveau
du signal. Les informations [Color Range] et [HDR Range] (ligne verticale) sont affichées à droite du
moniteur de forme d'onde.
1023
IRE
100 %
50 %
Niveau du
signal
0%
-4%
0
Résolution horizontale de la vidéo
Enable
On, Off
Permet d'activer et de désactiver le moniteur de forme d'ondes.
Select Signal
Y, Cb, Cr, R, G, B
Permet de régler la forme d'ondes à afficher.
Display Type
All
Line
Permet de régler le type d'affichage.
1 à 2160
Permet de sélectionner la ligne à afficher lorsque [Line] est sélectionnée.
Bottom Left
Bottom Right
Permet de sélectionner la position d'affichage.
Select Line
3
Position
[Line] : les données d'une ligne s'affichent.
Menu OSD
Sous-menu
Options de réglage (Gras : réglage par défaut)
Automatic
IRE
ST 2084 (PQ) Full
ST 2084 (PQ) Limited
Hybrid Log-Gamma
Canon Log
Canon Log 2
Canon Log 3
Preset Log 1
Preset Log 2
ARRI (Rec2100-PQ1K-100)
ARRI (Rec2100-HLG1K-200)
Définit l'échelle du moniteur de forme d'ondes.
Reference Line
4 à 1023
Un guide s’affiche à la position spécifiée. [Reference Line] ne s’affiche pas
lorsque [1023] est sélectionné.
Reference Level
Automatic
Manual
Définit la marge du niveau de référence. Teinte l'extérieur de la marge du
niveau de référence.
Scale
74
[Automatic] : défini en fonction des réglages [Gamma/EOTF] et [Color
Range].
[Automatic] : défini en fonction des réglages [Gamma/EOTF] et [Color
Range].
• Dans le cas de [Gamma/EOTF] correspondant à la gamme HDR, les
parties dépassant la plage HDR sont teintées.
• Lorsque [Color Range]
[Limited], l'extérieur de la plage limitée est
teinté.
Reference Level
High
468 à 1023
Permet de régler le niveau élevé de référence (high). [Reference Level
High] ne s’affiche pas lorsque [1023] est sélectionné.
Reference Level
Low
0 à 468
Permet de régler le niveau faible de référence (low). [Reference Level Low]
ne s’affiche pas lorsque [0] est sélectionné.
Color
Y
Cb
Cr
R
G
Permet de définir les signaux à afficher et la couleur des signaux dépassant le niveau de référence.
White
Red
Green
Blue
Yellow
Cyan
Magenta
[Y], [Cb], [Cr], [R], [G], [B] : permet de sélectionner la couleur du signal
sélectionné.
La valeur par défaut de chaque signal est indiquée ci-dessous.
Y (White), Cb (White), Cr (White), R (Red), G (Green), B (Blue)
[Reference Level High], [Reference Level Low] : permet de sélectionner la
couleur du signal du niveau de référence sélectionné.
La valeur par défaut de chaque niveau de référence est indiquée cidessous.
Reference Level High (Magenta), Reference Level Low (Cyan)
Automatic
Normal
Low
Définit la luminosité du moniteur de forme d'ondes.
B
Reference Level High
Reference Level Low
Brightness
[Automatic] : la luminosité est réglée automatiquement en fonction de la
valeur du contraste et de la valeur moyenne de la luminosité du signal
d'entrée.
Menu OSD
Sous-menu
Options de réglage (Gras : réglage par défaut)
5
Permet de configurer les différents réglages du champs vectoriel. Vector Scope affiche l'intensité des
signaux de couleur et de teinte avec l'axe horizontal montrant la différence de couleur Cb du signal
et la ligne verticale montrant Cr.
Vector Scope
(Cb, Cr) = (255, 255)
Red
Magenta
Cr
Yellow
Blue
Green
(Cb, Cr) = (0, 0)
Cyan
Cb
Enable
On, Off
Permet d'activer et de désactiver le champ vectoriel.
Target
75%
100%
Permet de régler la cible.
Position3
Bottom Left
Bottom Right
Permet de sélectionner la position d'affichage.
Audio Level Meter6
Permet de configurer différents réglages du volume audio. Affiche le volume audio du numéro de
canal sélectionné.
Enable
On, Off
Permet d'activer et de désactiver le volume audio.
Channel Number
(SDI)
2CH
4CH
6CH
8CH
Permet de définir le nombre de canaux affichés lorsque le signal SDI est
entré. Les options changent en fonction du réglage de [SDI Group] sous
[Audio Settings].
Lorsque [SDI Group]
[CH1-CH8]
[2CH] : CH1 à CH2
[4CH] : CH1 à CH4
[6CH] : CH1 à CH6
[8CH] : CH1 à CH8
Lorsque [SDI Group]
[CH9-CH16]
[2CH] : CH9 à CH10
[4CH] : CH9 à CH12
[6CH] : CH9 à CH14
[8CH] : CH9 à CH16
Channel Number
(HDMI)
2CH
4CH
6CH
8CH
Permet de définir le nombre de canaux affichés lorsque le signal HDMI est
entré.
[2CH] : CH1 à CH2
[4CH] : CH1 à CH4
[6CH] : CH1 à CH6
[8CH] : CH1 à CH8
Size
Large
Middle
Small
Définit la taille de l'affichage.
Peak Hold
On, Off
Le niveau de crête du signal audio est maintenu pendant une seconde.
Reference Level
-40 à 0 (-20)
Permet de définir le niveau de référence.
75
Menu OSD
Sous-menu
7
Pixel Value Check
76
Options de réglage (Gras : réglage par défaut)
Lorsque [Gamma/EOTF]
[SMPTE ST 2084 (PQ)] ou [Hybrid Log-Gamma]
La luminance et la valeur RGB de la position du pixel spécifié (curseur) sont mesurées et affichées.
La vérification de la valeur des pixels peut être utilisée lorsque la résolution est de [4096x2160],
[3840x2160], [2048x1080] ou [1920x1080].
Enable
On, Off
Permet d'activer et de désactiver la vérification de la valeur du pixel.
H Position
1 à 4096 (960)
Définit la position du pixel (horizontale).
V Position
1 à 2160 (540)
Définit la position du pixel (verticale).
Reset Position
Normal
Around Peak
Luminance
Définit le fonctionnement lorsque l'on appuie sur le bouton RESET.
[Normal] : réinitialise la valeur à sa valeur par défaut.
[Around Peak Luminance] : se déplace plus près de la zone de luminance
de crête à l'intérieur de l'image affichée.
Frame Luminance Monitor7 Lorsque [Gamma/EOTF]
[SMPTE ST 2084 (PQ)] ou [Hybrid Log-Gamma], « Max./Moy. La
luminance » de l'ensemble de l'écran (cadre) s'affiche. Pour les autres conditions, « Max./Moy. La
graduation des valeurs » est affichée. Le moniteur de luminance de l'image peut être utilisé lorsque la
résolution est de [4096x2160], [3840x2160], [2048x1080] ou de [1920x1080].
Valeur actuelle pour la luminance
maximale
(valeur maximale cumulée)
Valeur actuelle pour la luminance
moyenne
(valeur maximale cumulée)
Luminance
maximale
Luminance
moyenne
Enable
On, Off
Reset
Permet d'activer et de désactiver le moniteur de luminance du cadre.
Réinitialise le contenu affiché.
Peak Luminance Rise
Reference
0 à 1000 (400)
Définit la valeur de référence d'élévation de la luminance maximale. (par
incréments de 10 cd/m2)
Ave. Luminance Rise
Reference
0 à 1000 (200)
Définit la moyenne. Valeur de référence d'élévation de la luminance. (par
incréments de 10 cd/m2)
Test Pattern8
Permet de régler la mire intégrée à l'unité principale.
White (1023),
White (940),
Gray, Black (64),
Black (0), Ramp,
Color Bars,
Color Bars (PQ Full),
Color Bars (PQ Limited),
Color Bars (HLG),
PLUGE,
PLUGE (PQ/HLG)
Off
Menu OSD
Sous-menu
Screen Capture
Options de réglage (Gras : réglage par défaut)
Permet d'effectuer une capture d’écran.
Capture
Permet d'effectuer une capture d’écran. Les données sont sauvegardées
sous le nom de « YYYYMMDD_hhmmss.bmp » ou « YYYYMMDD_
hhmmss.jpg » dans le dossier racine de la clé USB.
Frame Hold
On, Off
Permet de mettre en pause la vidéo.
Capture Source
All
Video
Permet de sélectionner la source à capturer.
[All] : tout est capturé, y compris les fonctions d'assistance vidéo telles
que les marqueurs et le moniteur de forme d'ondes ainsi que le menu
OSD.
[Video] : seuls les signaux vidéo sont capturés.
File Type
JPEG
Bitmap
Définit le type de fichier de l'image à capturer.
Playback File9
Select File
Execute
Permet de lire les images capturées.
[Select File] : permet de sélectionner un fichier.
[Execute] : permet de relire l'image.
Finish Playback File
Permet de finir la lecture.
Camera Link
Permet de définir les fonctions visant à relier les caméras EOS Cinéma et les caméra de cinéma
ARRI / Panasonic.
Automatic Adjustment
(CINEMA EOS)
Lorsque [Picture Mode]
[CINEMA EOS SYSTEM], [Input Configuration]
[12-3G/HD-SDI] ou
[3G-SDI RAW]
Définit s'il faut lier ou non vers le réglage de la qualité d'image de la caméra.
On, Off
Reportez-vous au Tableau de correspondances des valeurs de réglage
lorsque [Color Gamut/Gamma/EOTF], [Color Temperature] et [Color
Range] sont tous réglés sur [On]. (
80)
Color Gamut/Gamma/
EOTF
On, Off
La qualité d'image de l'affichage correspond aux paramètres de la
caméra.
Color Temperature
On, Off
Display Color Gamut
ITU-R BT.709
ITU-R BT.2020
DCI-P3
Automatic Adjustment
(ARRI)
User LUT
Automatic Adjustment
(VARICAM)
User LUT
Permet de définir la gamme de couleurs affichée sur l'écran lorsque le
paramètre [Color Space] de la caméra est réglé sur [Cinema Gamut] ou
[DCI-P3+].
Lorsque [Picture Mode]
[User 6] à [User 7], [Input Configuration]
[12-3G/HD-SDI]
Définit s'il faut lier ou non vers le réglage de la qualité d'image de la caméra.
On, Off
Lorsque [CDL/User LUT]
[User LUT]
Reportez-vous au tableau de correspondances des valeurs de paramètres
lorsque [ARRI] est sélectionné. (
81)
Rec2100-PQ-1K-100
Rec2100-HLG-1K-200
User LUT 1-8
Lorsque [Automatic Adjustment (ARRI)]
[On]
Permet de définir le gamut et le gamma/EOTF de la couleur affichée à
l’écran.
Lorsque [Picture Mode]
[User 6] à [User 7], [Input Configuration]
[12-3G/HD-SDI]
Définit s'il faut lier ou non vers le réglage de la qualité d'image de la caméra.
On, Off
Lorsque [CDL/User LUT]
[User LUT]
Reportez-vous au tableau de correspondances des valeurs de paramètres
lorsque [VARICAM] est sélectionné. (
81)
V-Log to V-709
User LUT 1-8
Lorsque [Automatic Adjustment (VARICAM)]
[On]
Permet de définir le gamut et le gamma/EOTF de la couleur affichée à
l'écran.
77
Menu OSD
Sous-menu
78
1
Options de réglage (Gras : réglage par défaut)
Anamorphic
On, Off
Lorsqu’une caméra Canon est connectée, les affichages apparaissent en
fonction des réglages d’un objectif anamorphique s'ils sont inclus dans les
métadonnées de la caméra.
Area Marker10
ARRI Frame line 1A
ARRI Frame line 1B
Off
Quand une caméra cinéma ARRI est connecté à ce dispositif, les positions
[H Position], [V Position], [Width], et [Height] pour la [Area Marker]
changent selon les métadonnées.
Fan11
On, Off
Vous permet de relier l’arrêt du ventilateur aux opérations d’enregistrement
de la caméra (pour les caméras à système EOS Cinéma, les caméras
vidéo Canon à usage professionnel ou les caméras ARRI qui sont
compatibles avec ce moniteur vidéo). Réglez [System Settings]
[Fan
Control] sur [On] pour activer le ventilateur à arrêter, puis réglez [Fan] sur
[On] pour arrêter le ventilateur à chaque fois que la caméra commence à
enregistrer.
À température ambiante (25 °C), le ventilateur reste éteint pendant environ
une minute (6 minutes maximum avec une alimentation CC). Le ventilateur
fonctionne à une vitesse plus rapide que d’habitude avant et après l’arrêt
du ventilateur pour abaisser la température interne.
Camera Information
Automatic
On
Off
Permet de régler les conditions d'affichage des informations de la caméra.
[Automatic] : les informations concernant la caméra s'affichent pendant 4
secondes après avoir changé.
[On] : les informations concernant la caméra sont toujours affichées.
[Off] : les informations concernant la caméra ne sont pas affichées.
• [Time Code] ne s’affiche pas dans les cas suivants :
-- lorsque [Frame Hold] est [On],
-- lors de l’exécution de [Playback File] sous [Screen Capture],
-- lorsque l’emplacement sélectionné pour [Time Code] et [Audio Level Meter] à afficher est identique,
-- lorsque la fonction [Test Pattern] s’affiche.
• Lorsque [Multi View (Dual)] s'affiche, le réglage [H Offset] n'est pas valide.
2
Ce paramètre devient invalide lorsque le signal HDMI est entré et qu'il est réglé sur [VITC].
Ce paramètre devient invalide dans l'affichage [Multi View (Dual)].
4
• [Wave Form Monitor] ne peut pas s’afficher dans les cas suivants :
3
-- Lorsqu'une image agrandie s'affiche
-- Lorsque [Frame Hold] (pendant le signal entrelacé ou le signal PsF) est sur [On]
-- Lorsque [Peaking] est réglé sur [On]
-- Pendant l'exécution d'un [Playback File] sous [Screen Capture]
-- Lorsqu'un [Test Pattern] est affiché
• Seul le signal défini par [Marker/TC/WFM/VEC Input] est affiché dans l'écran [Multi View (Quad)] ou [Multi View (Dual)].
• Lorsque [Wave Form Monitor] est sur [On], [Vector Scope] est sur [Off].
• Lorsque [Scale]
[Automatic] est sélectionné : si [Channel Settings]
[Picture Mode]
[Type] est [L/R], les échelles du [Gamma/EOTF] et
de [Color Range] seront affichées dans l'écran de gauche. Lors de l'affichage sous [Multi View (Quad)] ou [Multi View (Dual)] : les échelles pour
[Gamma/EOTF] et [Color Range] pour la borne définie dans [Marker/TC/WFM/VEC Input] dans [Channel Settings] s’affichent.
Menu OSD
5
• [Vector Scope] ne peut pas s’afficher dans les cas suivants :
-- Lorsqu’une image est agrandie.
-- Lorsque [Frame Hold] (pour les signaux entrelacés ou PsF) est réglé sur [On]
-- Lorsque [Peaking] est réglé sur [On]
-- Pendant l'exécution de [Playback File] sous [Screen Capture]
-- Lorsque [Test Pattern] s'affiche.
• Lors de l'affichage en tant que [Multi View (Quad)] ou [Multi View (Dual)], seul le signal défini dans [Marker/TC/WFM/VEC Input] s’affiche.
• Lorsque [Vector Scope] est réglé sur [On], [Wave Form Monitor] est réglé sur [Off].
6
• [Audio Level Meter] ne s’affiche pas dans les cas suivants :
-- lorsque [Frame Hold] est [On],
-- lors de l’exécution de [Playback File] sous [Screen Capture],
-- lorsque la fonction [Test Pattern] s’affiche.
7
• Dans le cas suivant, [Pixel Value Check] et [Frame Luminance Monitor] ne seront pas affichés.
-- Lorsqu'une image est agrandie
-- Pendant l'exécution de [Playback File] sous [Screen Capture]
-- Pendant que [Test Pattern] est affiché
-- Lorsque [Multi View (Quad)] ou [Multi View (Dual)] est affiché
-- Quand [Channel Settings] [Picture Mode] [Type] est sur [L/R]
-- Lorsqu'il n'y a aucun signal ou qu'un signal non pris en charge est entré
• La mise à jour pour [Pixel Value Check] et [Frame Luminance Monitor] peut durer un certain temps, ou l'indication graphique de [Frame
Luminance Monitor] peut être remise à zéro lors de l'affichage de [Pixel Value Check] ou [Frame Luminance Monitor] et de l'utilisation du menu
OSD.
8
• Si l'alimentation est mise hors tension une fois puis à nouveau sous tension, la mire ne sera pas affichée.
• La mire sera effacée dans les cas suivants :
-- Lorsque l'étalonnage a démarré
-- Lorsqu'on change de canal à l'aide de la touche CH, la touche F affectée à Channel UP/Channel DOWN, ou [Select Channel] sous [Channel
Settings]
-- Lorsqu'on change [Input Configuration] ou [Select Input Signal] sous [Channel Settings]
-- Lorsque [Reset All Settings] est exécuté
9
Lors de la lecture d'images saisies sur un autre DP-V2411 ou ordinateur, le rendu de la couleur peut être imprécis.
10
Ce réglage ne peut pas s'afficher lorsque [Marker Preset] est sur [Off].
11
• Si la température à l'intérieur de l'unité principale augmente tandis que le ventilateur est éteint, le message [Fan will be rotated as the
temperature is high.] s'affiche et le ventilateur commence à tourner une dizaine de secondes plus tard. La température de l'unité principale
ayant augmenté, le ventilateur tourne plus vite que d'habitude.
• Le ventilateur de l'affichage vidéo peut commencer à tourner plus tôt que la caméra parce que la température à l'intérieur de l'unité principale a
augmenté.
• Il se peut que le ventilateur ne s'arrête pas dans certaines conditions, par exemple lorsqu'il est utilisé à une température élevée.
79
Menu OSD
■■ Paramètre des caméras EOS Cinéma et DP-V2411
Caméras EOS Cinéma
DP-V2411
Color Space
Color Gamut
Color
Temperature
BT.709
ITU-R BT.709
D65
BT.2020
ITU-R BT.2020
D65
DCI-P3
DCI-P3
DCI-P3
DCI-P3+
DCI-P3+ to 709
D65
DCI-P3+ to DCI-P3
DCI-P3
Cinema Gamut to 709
D65
Cinema Gamut to 2020
D65
Cinema Gamut to DCI-P3
DCI-P3
Cinema Gamut to 709
D65
Cinema Gamut to 2020
D65
Cinema Gamut to DCI-P3
DCI-P3
80
Cinema Gamut
RAW Gamut
Caméras EOS Cinéma
DP-V2411
Gamma/EOTF
Gamma/EOTF
HDR Range
Canon Log
Canon Log (HDR)
—
Canon Log 2
Canon Log 2 (HDR)
RAW Gamma
Canon Log 3
Canon Log 3 (HDR)
ST 2084, PQ
SMPTE ST 2084 (PQ)
1000
Normal (BT.709)
2.2
—
Wide DR
EOS Std.
DCI-P3
2.6
Menu OSD
■■ Paramètre de la caméra cinéma ARRI et DP-V2411
Caméra cinéma ARRI
DP-V2411
Color Space
Display Color
Gamut
CDL/User LUT
Color Gamut
Gamma/EOTF
HDR Range
REC 709
—
—
ITU-R BT.709
2.2
—
REC 2020
—
—
ITU-R BT.2020
2.2
—
Wide Gamut Log C
Rec2100-PQ1K-100
ARRI (Rec2100PQ-1K-100)
ITU-R BT.2020
SMPTE ST 2084
(PQ)
1000
Rec2100-HLG1K-200
ARRI (Rec2100HLG-1K-200)
ITU-R BT.2020
Hybrid
Log‑Gamma
—
User LUT 1-8
User LUT 1-8
—
—
—
81
■■ Parametre de la caméra cinéma Panasonic et DP-V2411
Caméra cinéma
Panasonic
DP-V2411
Color Space
Display Color
Gamut
CDL/User LUT
Color Gamut
Gamma/EOTF
HDR Range
V-709
—
—
ITU-R BT.709
2.2
—
V-Log to V-709
VARICAM (V-Log
to V-709)
ITU-R BT.709
2.2
—
User LUT 1-8
User LUT 1-8
—
—
—
V-Log
Menu OSD
Picture Function Settings
Ce menu permet de régler les fonctions d'assistance vidéo, par exemple.
82
Sous-menu
Peaking1
Options de réglage (Gras : réglage par défaut)
Le contour est affiché dans une couleur, utilisée pour vérifier la mise au point. Permet de
personnaliser les pics qui sont affectés à un Peaking 1 ou un Peaking 2.
Enable
Peaking 1
Peaking 2
Off
Change le mode d’affichage de pic et permet également de régler le pic
sur Off.
Configure des réglages détaillés pour [Peaking 1] ou [Peaking 2].
Monochrome
Lorsque [Peaking 1]
On, Off
Lorsque [Peaking 2]
On, Off
Affiche la vidéo en monochrome.
Frequency
Lorsque [Peaking 1]
Low
Middle
High
Lorsque [Peaking 2]
Low
Middle
High
Permet de régler la fréquence centrale des signaux d'amélioration de
contour.
Range
-3 ~ +3 (0)
Permet de régler la largeur de la plage à colorer.
Color
White, Red, Green,
Blue, Yellow, Cyan,
Magenta
Permet de régler la couleur à utiliser.
False Color2
Permet d'afficher différentes couleurs correspondant aux niveaux de luminosité de la vidéo afin de
faciliter la vérification de la répartition de l’exposition et de la luminosité.
Enable
False Color 1
False Color 2
Off
Permet de basculer entre le mode d'affichage False Color et le nonaffichage de ce mode.
Définit [False Color 1] ou [False Color 2].
Type
Automatic
IRE
SMPTE ST 2084 (PQ)
Hybrid Log-Gamma
Définit la méthode d’affichage de la teinte des couleurs.
Lorsque [False Color 1]
On, Off
Lorsque [False Color 2]
On, Off
Les autres couleurs peuvent être affichées seulement sur les zones qui
dépassent la valeur définie dans [HDR Range].
HDR Range
[Automatic] : défini en fonction des réglages [Gamma/EOTF].
Menu OSD
Sous-menu
Options de réglage (Gras : réglage par défaut)
Range
Règle la gamme de teinte des couleurs.
Type
SMPTE ST 2084 (PQ)
Hybrid Log-Gamma
Over Range3
[Hybrid Log-Gamma], [Hybrid Log‑Gamma] est
Quand [Gamma/EOTF]
réglé. Dans le cas contraire, [SMPTE ST 2084 (PQ)] est réglé.
• Réglage en cas de [SMPTE ST 2084 (PQ)] (de 100 à 1000 : par
incréments de 10, de 1000 à 4000 : par incréments de 100, de 4000 à
10000 : par incréments de 1000)
Monochrome/blue : 100 à 200
Blue/light blue : 150 à 400
Light blue/green : 400 à 1000
Green/yellow : 600 à 4000
Yellow/orange : 800 à 8000
Orange/red : 1000 à 10000
• Réglage lorsque [Hybrid Log-Gamma] (par incréments de 10)
Monochrome/blue : 100 à 200
Blue/light blue : 150 à 300
Light blue/green : 200 à 500
Green/yellow : 300 à 700
Yellow/orange : 400 à 900
Orange/red : 500 à 1000
Permet d'afficher la vidéo en monochrome, avec les zones où la plage définie est dépassée
indiquées sous une forme teintée.
Enable
On, Off
Permet d'activer et de désactiver [Over Range].
Range (HDR)
Automatic, Manual
[Automatic] : lorsque [Gamma/EOTF]
[SMPTE ST 2084] ou [Hybrid
Log-Gamma], seules les zones qui dépassent le réglage [HDR Range]
sont teintées.
[Manual] : seules les zones qui dépassent la plage définie sur [SMPTE ST
2084 (PQ)] ou [Hybrid Log-Gamma] sont teintées.
100 à 10000 (1000)
Règle la gamme de teinte des couleurs. (100 à 1000 : par incréments de
10, 1000 à 4000 : par incréments de 100, 4000 à 10000 : par incréments
de 1000)
SMPTE ST 2084
(PQ)
Hybrid Log-Gamma 100 à 1000 (1000)
Range (SDR)
2020 Outside of Gamut
View3
512 à 1023 (940)
Règle la gamme de teinte des couleurs. (incréments de 10)
Règle la gamme de teinte des couleurs. (incréments de 1)
Lorsque [Picture Mode] ou [Color Gamut]
[ITU-R BT.2020]
Permet d'afficher la vidéo en monochrome, avec les zones dans lesquelles le gamut de couleur
dépasse le gamut de couleur sélectionné indiquées en rouge.
Enable
On, Off
Permet d'activer et de désactiver [2020 Outside of Gamut View].
Color Gamut
ITU-R BT.709
Native
Définit le [Color Gamut] à établir en tant qu'en dehors de la gamme de
couleurs.
Range
0 à 512 (0)
Définit la plage en colorant les zones sombres. (incréments de 1)
0 : teinte toutes les zones sombres.
512 : les zones sombres établies aux valeurs définies ou inférieures ne
sont pas teintées.
Monochrome4
On, Off
La vidéo est affichée en monochrome.
Blue Only
On, Off
Coupe les signaux rouges et verts, et affiche uniquement les signaux
bleus en monochrome.
Red Off4
On, Off
La vidéo est affichée avec les signaux rouges coupés.
Green Off4
On, Off
La vidéo est affichée avec les signaux verts coupés.
On, Off
La vidéo est affichée avec les signaux bleus coupés.
5
4
Blue Off
83
Menu OSD
Sous-menu
6
Compare View
84
Options de réglage (Gras : réglage par défaut)
Les images ayant des réglages de qualité d'image différents sont affichées sur les écrans de gauche
et de droite pour comparaison. (Lorsque [Picture Mode] est identique pour les écrans de gauche et
de droite)
Enable
On, Off
Permet d'activer et de désactiver le mode de comparaison.
Type
HDR/SDR
CDL/User LUT
Définit le type d'image à comparer.
[HDR/SDR] : les images HDR et SDR sont affichées.
[CDL/User LUT] : l'image sur laquelle [CDL] ou [User LUT] est appliqué
s'affiche uniquement sur l'écran de gauche.
HDR/SDR Convert
Method
1
Définit la méthode d'affichage de l'écran réglé sur SDR.
Lorsque [Type]
[HDR/SDR]
2020 HDR to 709 SDR [2020 HDR to 709 SDR], [2020 HDR to 2020 SDR] : le réglage varie selon
les réglages de [Gamma/EOTF].
2020 HDR to 2020 SDR
User LUT 1-8
[SMPTE ST 2084 (PQ)] : le [User LUT] correspondant à chaque réglage
Off
est appliqué.
[Hybrid Log-Gamma] : le [User LUT] correspondant à chaque réglage
est appliqué. Lorsque [User LUT]
[2020 HLG to 709 HLG], le
[Gamma/EOTF] devient [2.4] quand [2020 HDR to 709 SDR] est
sélectionné.
[Canon Log(HDR)], [Canon Log 2(HDR)], [Canon Log 3(HDR)] :
[Canon Log], [Canon Log 2] ou [Canon Log 3] est appliqué.
[Preset Log 1], [Preset Log 2] : le réglage [HDR Range]
[Preset Log 1]
ou [Preset Log 2] [100] est défini.
[User LUT 1-8] : le [User LUT] spécifié est appliqué.
[Off] : seule la luminosité est abaissée.
• [Peaking] ne peut pas être affiché pendant l'exécution de [Playback File] sous [Screen Capture].
• [Enable] devient [Off] lors de la prochaine mise sous tension.
• Impossible de régler lorsque [Compare View]
2
[Enable] est sur [On].
• [False Color] ne peut pas être affiché pendant l'exécution de [Playback File] sous [Screen Capture].
• [Enable] devient [Off] lors de la prochaine mise sous tension.
• Impossible de régler lorsque [Compare View]
[Enable] est sur [On].
• Lorsque [IRE] dans [Type] est sélectionné, les réglages [HDR Range] ne sont plus valides.
3
• [Enable] devient [Off] lors de la prochaine mise sous tension.
4
• Lorsque l'appareil est éteint puis rallumé, il devient [Off].
• Impossible de régler lorsque [Compare View]
• Impossible de régler lorsque [Compare View]
5
[Enable] est sur [On].
[Enable] est sur [On].
• Lorsque [CDL/User LUT] est réglé sur [User LUT], [Blue Only] ne peut pas être sélectionné.
• Lorsque l'appareil est éteint puis rallumé, il devient [Off].
• Impossible de régler lorsque [Compare View]
6
[Enable] est sur [On].
• [Compare View] ne peut pas être réglée dans les cas suivants :
-- Quand [Channel Settings] [Picture Mode] [Type] [L/R]
-- Quand [Peaking], [False Color], [Over Range] ou [2020 Outside of Gamut View]
-- Quand [Monochrome], [Blue Only], [Red Off], [Green Off] ou [Blue Off] [On]
[Enable]
[On]
Menu OSD
System Settings
Ce menu vous permet de configurer les paramètres relatifs au système de l'écran vidéo.
Sous-menu
Options de réglage (Gras : réglage par défaut)
Function/Channel Button
Permet de régler la fonction ou le canal à affecter aux touches F ou CH.
Display Function
Permet de régler la fonction à attribuer aux touches F de l'unité principale (
touche F et affectez-lui une fonction issue de la liste suivante (
91).
Display Function (CDL)
Display Channel
CH1 à CH20 (CH1)
CH2
CH1 à CH20 (CH2)
CH3
CH1 à CH20 (CH3)
English
Sélectionnez une touche CH et enregistrez un numéro de canal. La liste
des réglages proposés sous le menu [Channel Settings] (
58) s'affiche.
Permet de définir la langue du menu OSD et des messages.
1¶c‰
Date/Time
Permet de régler l'année/mois/date/heure/minute.
Network/IMD/Remote(GPI) Settings
Network1
30). �����������������
Sélectionnez une
Permet de définir le canal à affecter à une touche CH de l'affichage.
CH1
Language
85
Permet de configurer les paramètres pour le réseau du moniteur vidéo.
Dépannage
Symptôme
L'écran est trop lumineux/trop sombre.
Cause et mesures à prendre
• Réglez le [Contrast] dans le menu OSD.
• Réglez les paramètres du [Boost Contrast] dans le menu OSD.
43
49
• La durée de vie du rétroéclairage de l'écran LCD est limitée. Si l'écran
s'assombrit ou commence à scintiller, contactez le centre d'assistance
clientèle Canon.
119
L'image qui s'affiche est altérée.
• Il s'agit d'une caractéristique du panneau LCD. Vous devez éviter
d'afficher des images fixes pendant une période prolongée.
—
Un point éteint ou un point rouge, bleu,
vert ou blanc est présent sur l'écran.
• L'affichage LCD s'appuie sur une technologie de très haute précision.
Il comporte au moins 99,99 % de pixels actifs, mais la présence
permanente de points noirs ou de points rouges, bleus ou verts à l'écran
demeure possible. Il ne s'agit pas d'un dysfonctionnement.
—
Une interférence ou une trace demeure
• Pour résoudre le problème, affichez une image blanche ou noire sur la
lorsque vous appuyez sur le panneau LCD.
totalité de l'écran.
—
Le menu OSD ne peut pas être utilisé.
• Vérifiez que [Protect Settings] n'est pas réglé.
88
[Aspect Marker], [Safety Zone Marker] ou
[Area Marker] n'apparaît pas.
• Un canal sans signal, avec un signal non supporté ou avec [Input
Configuration] non réglé peut être sélectionné. Vérifiez le signal.
93
Le ventilateur commence à tourner même • Le ventilateur reste éteint pendant env. 1 minute quand l'alimentation CA
est utilisée. Pour le garder éteint plus longtemps, utilisez une alimentation
si [Fan] sous [Camera Link] est réglé sur
CC.
[On] ou [Fan Stop] est réglé sur [On].
78
89
• Le ventilateur fonctionne de manière à réduire la température à l’intérieur
de l’unité principale. Le ventilateur cesse de fonctionner lorsque la
température interne a baissé.
• Lorsque [Fan] sous [Camera Link] est réglé sur [On], le temps d'arrêt
peut ne pas correspondre à celui de la caméra.
• Le ventilateur ne s'arrête pas si la température interne de l'unité
Le ventilateur ne s'arrête pas même si
principale est élevée. Configurez les paramètres une fois la température
[Fan] sous [Camera Link] est réglé sur [On]
interne retombée.
ou [Fan Stop] est réglé sur [On].
78
89
• Il se peut que le ventilateur ne s'arrête pas dans certaines conditions,
par exemple lorsqu'il est utilisé à une température élevée. Utilisez le
moniteur vidéo à la température de fonctionnement (
94) ou moins.
Fort bruit de ventilateur
• Le ventilateur fonctionne à une vitesse plus rapide que d’habitude
pour abaisser la température interne si [Fan Control] est réglé sur [On]
lorsque la température à l’intérieur de l’unité principale a augmenté. Le
ventilateur fonctionne à vitesse normale lorsque [Fan Control] est réglé
sur [Off].
89
• Lorsque le contenu à haute luminance s’affiche en continu, la
température à l’intérieur de l’unité principale augmente même si
la température de fonctionnement est comprise dans la plage
recommandée, et le ventilateur fonctionne à une vitesse plus rapide que
d’habitude pour abaisser la température interne. Il est recommandé de
diminuer la luminosité de l’affichage vidéo.
Vous avez oublié le mot de passe lié à
[Protect Settings].
• Appuyez sur la molette de sélection et la touche pendant que
l'affichage de la vidéo est en mode veille. La configuration revient alors à
l'état où aucun mot de passe n'est réglé.
10
Dépannage
120
Symptôme
Cause et mesures à prendre
L'affichage vidéo ne démarre pas dans la
condition qui prévalait lors de la dernière
mise sous tension.
• Vérifiez les [Power on Setting] dans le menu OSD. Réglez [Last memory]
afin de démarrer l'affichage vidéo dans la condition qui prévalait lors de
la dernière mise sous tension.
90
La qualité d'image pour le mode
utilisateur dans [Picture Mode] diffère de
la qualité d'image des préréglages.
• Sélectionnez le mode préréglé par [Copy Picture Mode] et copiez les
paramètres.
52
La qualité de l’image sur les écrans de
gauche et droite est différente.
• Vérifiez les réglages [Channel Settings]
24
[Picture Mode].
60
La qualité d'image est automatiquement
modifiée.
La même image est affichée sur deux
écrans.
• Vérifiez les réglages [Channel Settings]
[Single Input Dual View].
61
Logiciel utilisé avec ce produit
Le logiciel installé avec ce produit comprend des modules logiciels de Canon ou de tiers.
Logiciel développé par Canon et logiciel gratuit
Le logiciel développé ou créé par Canon et le document annexe est protégé par la loi sur les droits d'auteur, les
dispositions d’une convention internationale et toute autre loi en vigueur.
Ce produit utilise des modules logiciels sous copyright par des tiers et est distribué en tant que logiciel gratuit. Certains
de ces modules logiciels sont soumis aux termes de la GNU General Public License v2 (GPL), aux termes de la licence
publique générale GNU Lesser General Public License v2.1 (LGPL) ou toute autre licence.
Modules logiciels gratuits installés sur ce produit
• linux kernel
• busybox
• glibc
• JFFS2
• SquashFS
• FUSE
• libfuse
• libupnp
• avahi-autoipd
• libxml
• zlib
• libpng
• Newlib(libc)
• Newlib(libm)
• wireless_tools
• wpa_supplicant
• openssl
• libnl
• RealTek_WiFi_linux driver
Obtenir le code source du logiciel gratuit
Avec certains logiciels gratuits, il est nécessaire d'acquérir le code source des modules pour pouvoir les distribuer sous
leur forme exécutable. Pour plus d'informations sur la façon d'obtenir le code source de logiciels gratuits tels que ceuxci et vérifier les modalités des accords de licence GPL, LGPL et autres, veuillez vous adresser au revendeur auprès
duquel le produit a été acheté.
Contrat de licence pour ce produit
Obligations envers le présent contrat de licence
Les détenteurs des droits sur les modules logiciels installés avec ce produit exigent que l'accord de licence y afférent
soit affiché. Le contrat de licence est le suivant :
■libupnp License
Copyright (c) 2000-2003 Intel Corporation All rights reserved.
Redistribution and use in source and binary forms, with or without modification, are permitted provided that the
following conditions are met:
* Redistributions of source code must retain the above copyright notice, this list of conditions and the following
disclaimer.
* Redistributions in binary form must reproduce the above copyright notice, this list of conditions and the following
disclaimer in the documentation and/or other materials provided with the distribution.
* Neither name of Intel Corporation nor the names of its contributors may be used to endorse or promote products
derived from this software without specific prior written permission.
THIS SOFTWARE IS PROVIDED BY THE COPYRIGHT HOLDERS AND CONTRIBUTORS "AS IS" AND ANY EXPRESS
OR IMPLIED WARRANTIES, INCLUDING, BUT NOT LIMITED TO, THE IMPLIED WARRANTIES OF MERCHANTABILITY
AND FITNESS FOR A PARTICULAR PURPOSE ARE DISCLAIMED. IN NO EVENT SHALL INTEL OR CONTRIBUTORS
BE LIABLE FOR ANY DIRECT, INDIRECT, INCIDENTAL, SPECIAL, EXEMPLARY, OR CONSEQUENTIAL DAMAGES
(INCLUDING, BUT NOT LIMITED TO, PROCUREMENT OF SUBSTITUTE GOODS OR SERVICES; LOSS OF USE,
DATA, OR PROFITS; OR BUSINESS INTERRUPTION) HOWEVER CAUSED AND ON ANY THEORY OF LIABILITY,
WHETHER IN CONTRACT, STRICT LIABILITY, OR TORT (INCLUDING NEGLIGENCE OR OTHERWISE) ARISING IN
121
Logiciel utilisé avec ce produit
ANY WAY OUT OF THE USE OF THIS SOFTWARE, EVEN IF ADVISED OF THE POSSIBILITY OF SUCH DAMAGE.
122
■libxml License
Copyright (C) 1998-2003 Daniel Veillard. All Rights Reserved.
Permission is hereby granted, free of charge, to any person obtaining a copy of this software and associated
documentation files (the "Software"), to deal in the Software without restriction, including without limitation the rights to
use, copy, modify, merge, publish, distribute, sublicense, and/or sell copies of the Software, and to permit persons to
whom the Software is furnished to do so, subject to the following conditions:
The above copyright notice and this permission notice shall be included in all copies or substantial portions of the
Software.
THE SOFTWARE IS PROVIDED "AS IS", WITHOUT WARRANTY OF ANY KIND, EXPRESS OR IMPLIED, INCLUDING
BUT NOT LIMITED TO THE WARRANTIES OF MERCHANTABILITY, FITNESS FOR A PARTICULAR PURPOSE AND
NONINFRINGEMENT. IN NO EVENT SHALL THE DANIEL VEILLARD BE LIABLE FOR ANY CLAIM, DAMAGES OR
OTHER LIABILITY, WHETHER IN AN ACTION OF CONTRACT, TORT OR OTHERWISE, ARISING FROM, OUT OF OR
IN CONNECTION WITH THE SOFTWARE OR THE USE OR OTHER DEALINGS IN THE SOFTWARE.
Except as contained in this notice, the name of Daniel Veillard shall not be used in advertising or otherwise to promote
the sale, use or other dealings in this Software without prior written authorization from him.
■Newlib(libc) License
Copyright (c) 1990 The Regents of the University of California. All rights reserved.
Redistribution and use in source and binary forms are permitted provided that the above copyright notice and this
paragraph are duplicated in all such forms and that any documentation, and other materials related to such distribution
and use acknowledge that the software was developed by the University of California, Berkeley. The name of the
University may not be used to endorse or promote products derived from this software without specific prior written
permission.
THIS SOFTWARE IS PROVIDED "AS IS" AND WITHOUT ANY EXPRESS OR IMPLIED WARRANTIES, INCLUDING,
WITHOUT LIMITATION, THE IMPLIED WARRANTIES OF MERCHANTABILITY AND FITNESS FOR A PARTICULAR
PURPOSE.
Copyright (c) 1991, 2000 The Regents of the University of California. All rights reserved.
Redistribution and use in source and binary forms, with or without modification, are permitted provided that the
following conditions are met:
1. Redistributions of source code must retain the above copyright notice, this list of conditions and the following
disclaimer.
2. Redistributions in binary form must reproduce the above copyright notice, this list of conditions and the following
disclaimer in the documentation and/or other materials provided with the distribution.
3. All advertising materials mentioning features or use of this software must display the following acknowledgement:
This product includes software developed by the University of California, Berkeley and its contributors.
4. Neither the name of the University nor the names of its contributors may be used to endorse or promote products
derived from this software without specific prior written permission.
Logiciel utilisé avec ce produit
THIS SOFTWARE IS PROVIDED BY THE REGENTS AND CONTRIBUTORS "AS IS" AND ANY EXPRESS OR
IMPLIED WARRANTIES, INCLUDING, BUT NOT LIMITED TO, THE IMPLIED WARRANTIES OF MERCHANTABILITY
AND FITNESS FOR A PARTICULAR PURPOSE ARE DISCLAIMED. IN NO EVENT SHALL THE REGENTS
OR CONTRIBUTORS BE LIABLE FOR ANY DIRECT, INDIRECT, INCIDENTAL, SPECIAL, EXEMPLARY, OR
CONSEQUENTIAL DAMAGES (INCLUDING, BUT NOT LIMITED TO, PROCUREMENT OF SUBSTITUTE GOODS OR
SERVICES; LOSS OF USE, DATA, OR PROFITS; OR BUSINESS INTERRUPTION) HOWEVER CAUSED AND ON
ANY THEORY OF LIABILITY, WHETHER IN CONTRACT, STRICT LIABILITY, OR TORT (INCLUDING NEGLIGENCE
OR OTHERWISE) ARISING IN ANY WAY OUT OF THE USE OF THIS SOFTWARE, EVEN IF ADVISED OF THE
POSSIBILITY OF SUCH DAMAGE.
■Newlib(libm) License
Copyright (C) 1993 by Sun Microsystems, Inc. All rights reserved.
Developed at SunPro, a Sun Microsystems, Inc. business.
Permission to use, copy, modify, and distribute this software is freely granted, provided that this notice is preserved.
■openssl
Copyright (C) 1998-2017 The OpenSSL Project. All rights reserved.
Redistribution and use in source and binary forms, with or without modification, are permitted provided that the
following conditions are met:
1. Redistributions of source code must retain the above copyright notice, this list of conditions and the following
disclaimer.
2. Redistributions in binary form must reproduce the above copyright notice, this list of conditions and the following
disclaimer in the documentation and/or other materials provided with the distribution.
3. All advertising materials mentioning features or use of this software must display the following acknowledgment:
"This product includes software developed by the OpenSSL Project for use in the OpenSSL Toolkit. (http://
www.openssl.org/)"
4. The names "OpenSSL Toolkit" and "OpenSSL Project" must not be used to endorse or promote products derived
from this software without prior written permission. For written permission, please contact openssl-core@openssl.
org.
5. Products derived from this software may not be called "OpenSSL" nor may "OpenSSL" appear in their names
without prior written permission of the OpenSSL Project.
6. Redistributions of any form whatsoever must retain the following acknowledgment:
"This product includes software developed by the OpenSSL Project for use in the OpenSSL Toolkit (http://www.
openssl.org/)"
THIS SOFTWARE IS PROVIDED BY THE OpenSSL PROJECT "AS IS" AND ANY EXPRESSED OR IMPLIED
WARRANTIES, INCLUDING, BUT NOT LIMITED TO, THE IMPLIED WARRANTIES OF MERCHANTABILITY AND
FITNESS FOR A PARTICULAR PURPOSE ARE DISCLAIMED. IN NO EVENT SHALL THE OpenSSL PROJECT
OR ITS CONTRIBUTORS BE LIABLE FOR ANY DIRECT, INDIRECT, INCIDENTAL, SPECIAL, EXEMPLARY, OR
CONSEQUENTIAL DAMAGES (INCLUDING, BUT NOT LIMITED TO, PROCUREMENT OF SUBSTITUTE GOODS OR
SERVICES; LOSS OF USE, DATA, OR PROFITS; OR BUSINESS INTERRUPTION) HOWEVER CAUSED AND ON
ANY THEORY OF LIABILITY, WHETHER IN CONTRACT, STRICT LIABILITY, OR TORT (INCLUDING NEGLIGENCE
OR OTHERWISE) ARISING IN ANY WAY OUT OF THE USE OF THIS SOFTWARE, EVEN IF ADVISED OF THE
POSSIBILITY OF SUCH DAMAGE.
Copyright (C) 1995-1998 Eric Young ([email protected])
All rights reserved.
123
Logiciel utilisé avec ce produit
This package is an SSL implementation written by Eric Young ([email protected]).
The implementation was written so as to conform with Netscapes SSL.
124
This library is free for commercial and non-commercial use as long as the following conditions are aheared to. The
following conditions apply to all code found in this distribution, be it the RC4, RSA, lhash, DES, etc., code; not just the
SSL code. The SSL documentation included with this distribution is covered by the same copyright terms except that
the holder is Tim Hudson ([email protected]).
Copyright remains Eric Young's, and as such any Copyright notices in the code are not to be removed. If this package
is used in a product, Eric Young should be given attribution as the author of the parts of the library used. This can be
in the form of a textual message at program startup or in documentation (online or textual) provided with the package.
Redistribution and use in source and binary forms, with or without modification, are permitted provided that the
following conditions are met:
1. Redistributions of source code must retain the copyright notice, this list of conditions and the following disclaimer.
2. Redistributions in binary form must reproduce the above copyright notice, this list of conditions and the following
disclaimer in the documentation and/or other materials provided with the distribution.
3. All advertising materials mentioning features or use of this software must display the following acknowledgement:
"This product includes cryptographic software written by Eric Young ([email protected])"
The word 'cryptographic' can be left out if the rouines from the library being used are not cryptographic related :-).
4. If you include any Windows specific code (or a derivative thereof) from the apps directory (application code) you
must include an acknowledgement:
"This product includes software written by Tim Hudson ([email protected])"
THIS SOFTWARE IS PROVIDED BY ERIC YOUNG "AS IS" AND ANY EXPRESS OR IMPLIED WARRANTIES,
INCLUDING, BUT NOT LIMITED TO, THE IMPLIED WARRANTIES OF MERCHANTABILITY AND FITNESS FOR A
PARTICULAR PURPOSE ARE DISCLAIMED. IN NO EVENT SHALL THE AUTHOR OR CONTRIBUTORS BE LIABLE
FOR ANY DIRECT, INDIRECT, INCIDENTAL, SPECIAL, EXEMPLARY, OR CONSEQUENTIAL DAMAGES (INCLUDING,
BUT NOT LIMITED TO, PROCUREMENT OF SUBSTITUTE GOODS OR SERVICES; LOSS OF USE, DATA, OR
PROFITS; OR BUSINESS INTERRUPTION) HOWEVER CAUSED AND ON ANY THEORY OF LIABILITY, WHETHER IN
CONTRACT, STRICT LIABILITY, OR TORT (INCLUDING NEGLIGENCE OR OTHERWISE) ARISING IN ANY WAY OUT
OF THE USE OF THIS SOFTWARE, EVEN IF ADVISED OF THE POSSIBILITY OF SUCH DAMAGE.
The licence and distribution terms for any publically available version or derivative of this code cannot be changed. i.e.
this code cannot simply be copied and put under another distribution licence [including the GNU Public Licence.]
■wpa_supplicant
Copyright (C) 2002-2016, Jouni Malinen <[email protected]> and contributors
All Rights Reserved.
This software may be distributed, used, and modified under the terms of BSD license:
Redistribution and use in source and binary forms, with or without modification, are permitted provided that the
following conditions are met:
1. Redistributions of source code must retain the above copyright notice, this list of conditions and the following
disclaimer.
2. Redistributions in binary form must reproduce the above copyright notice, this list of conditions and the following
disclaimer in the documentation and/or other materials provided with the distribution.
3. Neither the name(s) of the above-listed copyright holder(s) nor the names of its contributors may be used to endorse
or promote products derived from this software without specific prior written permission.
Logiciel utilisé avec ce produit
THIS SOFTWARE IS PROVIDED BY THE COPYRIGHT HOLDERS AND CONTRIBUTORS "AS IS" AND ANY
EXPRESS OR IMPLIED WARRANTIES, INCLUDING, BUT NOT LIMITED TO, THE IMPLIED WARRANTIES OF
MERCHANTABILITY AND FITNESS FOR A PARTICULAR PURPOSE ARE DISCLAIMED. IN NO EVENT SHALL
THE COPYRIGHT OWNER OR CONTRIBUTORS BE LIABLE FOR ANY DIRECT, INDIRECT, INCIDENTAL, SPECIAL,
EXEMPLARY, OR CONSEQUENTIAL DAMAGES (INCLUDING, BUT NOT LIMITED TO, PROCUREMENT OF
SUBSTITUTE GOODS OR SERVICES; LOSS OF USE, DATA, OR PROFITS; OR BUSINESS INTERRUPTION)
HOWEVER CAUSED AND ON ANY THEORY OF LIABILITY, WHETHER IN CONTRACT, STRICT LIABILITY, OR TORT
(INCLUDING NEGLIGENCE OR OTHERWISE) ARISING IN ANY WAY OUT OF THE USE OF THIS SOFTWARE, EVEN
IF ADVISED OF THE POSSIBILITY OF SUCH DAMAGE.
125
Index
126
Nomble
CDL/User LUT Bypass............................................... 49
2 Sample Interleave.................................................... 59
3G-SDI RAW.............................................................. 58
200% (Screen Scaling)............................................... 63
2020 Constant Luminance......................................... 50
2020 Gamut Mapping................................................ 50
2020 Outside of Gamut View...................................... 83
Center Marker............................................................ 71
Channel Name............................................................ 60
Channel Settings........................................................ 58
Chroma...................................................................... 43
CINEMA EOS SYSTEM (Picture Mode)....................... 43
Cinema Gamut to 709................................................ 44
Cinema Gamut to 2020.............................................. 44
Cinema Gamut to DCI................................................ 44
Color Bars (Test Pattern)............................................. 76
Color Gamut............................................................... 44
Color Range............................................................... 47
Color Temperature...................................................... 44
Compare View............................................................ 84
Compatible Settings................................................... 89
Contrast..................................................................... 43
Copy Picture Mode..................................................... 52
Custom (xy) (Color Temperature)................................. 44
A
ACESproxy................................................................. 43
Adjustment................................................................. 43
Adobe RGB................................................................ 43
Anamorphic.......................................................... 63, 78
Anchor Adjustment............................................... 23, 52
Area Marker................................................................ 70
Area Marker (Camera Link)......................................... 78
Aspect Marker............................................................ 68
Audio Input................................................................. 60
Audio Level Meter....................................................... 75
Audio Settings............................................................ 67
Automatic Adjustment
(CINEMA EOS/ARRI/VARICAM).................................. 77
B
Background Color...................................................... 64
Backlight Control.................................................. 43, 89
Banner....................................................................... 88
Bias R/G/B................................................................. 44
Bicubic....................................................................... 64
Black (Test Pattern)..................................................... 76
Blue Off...................................................................... 83
Blue Only.................................................................... 83
Boost Contrast........................................................... 49
Brightness.................................................................. 43
Button Name Lighting Time........................................ 88
C
Calibration............................................................ 26, 51
Camera Information.................................................... 78
Camera Link............................................................... 77
Canon Log, CanonLog 2, Canon Log 3...................... 45
CDL Export/CDL Import............................................. 29
CDL/User LUT............................................................ 48
D
Date/Time............................................................ 29, 85
DCI-P3....................................................................... 43
DCI-P3+ to 709.......................................................... 44
DCI-P3+ to DCI.......................................................... 44
Detail Settings
Adjustment............................................................. 49
CDL........................................................................ 48
Display Button LED.................................................... 88
Display Channel.......................................................... 85
Display Function/Display Function (CDL)..................... 85
Display Name............................................................. 88
Display Settings.......................................................... 63
Dual Input................................................................... 58
Dual Link 3G-SDI........................................................ 59
E
EBU............................................................................ 43
Export/Import....................................................... 28, 89
F
False Color................................................................. 82
Fan (Camera Link)...................................................... 78
Fan Settings............................................................... 89
127
Film Cadence............................................................. 65
Firmware/License Update........................................... 89
Firmware/License Ver.................................................. 93
Format........................................................................ 59
Frame Hold................................................................ 64
Frame Luminance Monitor.......................................... 76
Function Button Guide................................................ 88
Function/Channel Button............................................ 85
Function Settings........................................................ 73
G
Gain R/G/B................................................................. 44
Gamma/EOTF............................................................ 45
Gamma LUT............................................................... 45
Gamut LUT................................................................. 44
Global Dimming.......................................................... 43
Gray (Test Pattern)...................................................... 76
Green Off.................................................................... 83
Grid Marker................................................................ 71
H
HDMI.............................................................. 11, 17, 89
HDMI Link.................................................................. 51
HDR Range.......................................................... 46, 82
HDR/SDR View.......................................................... 51
Hide OSD................................................................... 92
Hybrid Log-Gamma.................................................... 45
Hybrid Log-Gamma System....................................... 51
I
Image Division............................................................ 59
Image Priority............................................................. 65
In Monitor Display....................................................... 85
Input Configuration..................................................... 58
Input Transform.......................................................... 47
Internal Sync.............................................................. 60
I/P Conversion............................................................ 65
I/PsF........................................................................... 65
ITU-R BT.709.............................................................. 43
ITU-R BT.1886............................................................ 45
ITU-R BT.2020............................................................ 43
L
LAN............................................................................ 11
Language................................................................... 85
Local Dimming........................................................... 43
LTC............................................................................ 73
LUT Import........................................................... 27, 49
M
MAC Address............................................................. 93
Marker Preset............................................................. 68
Marker Settings.......................................................... 68
Marker/TC/WFM/VEC Input........................................ 60
Menu OSD........................................................... 20, 39
Monochrome.............................................................. 83
Multi View (Dual/Quad)............................................... 59
N
Native Input Resolution (Screen Scaling)..................... 63
Nearest Neighbor....................................................... 64
Network..................................................................... 85
Network/IMD/Remote(GPI) Settings............................ 85
O
Offset......................................................................... 48
OSD Position.............................................................. 88
OSD Settings.............................................................. 88
OSD Size.................................................................... 88
Output Transform....................................................... 47
Output Transform Surround........................................ 47
Over Range................................................................ 83
P
Password............................................................. 85, 88
Peaking...................................................................... 82
Picture Function Settings............................................ 82
Picture Mode........................................................ 43, 60
Pixel Value Check....................................................... 76
PLUGE (Test Pattern).................................................. 76
Power......................................................................... 48
Power Indicator Brightness......................................... 88
Power Indicator/Button LED Settings......................... 88
Power on Setting........................................................ 90
Preset Gamut............................................................. 44
Preset Log.................................................................. 45
128
Protect Settings.......................................................... 88
PsF............................................................................. 65
Q
Quad Input................................................................. 58
R
Ramp (Test Pattern).................................................... 76
Red Off....................................................................... 83
Reduce Backlight Flash.............................................. 89
Remote(GPI)............................................................... 87
Reset.......................................................................... 52
Reset All Settings....................................................... 90
S
Safety Zone Marker 1, 2............................................. 69
Saturation................................................................... 48
Scaling Method.......................................................... 64
Screen Capture.......................................................... 77
Screen Scaling........................................................... 63
SDI....................................................................... 11, 16
Select Channel........................................................... 58
Select Input Signal...................................................... 58
Separator................................................................... 61
Serial No. .................................................................. 93
Shape Trace............................................................... 64
Sharpness.................................................................. 43
Signal Information....................................................... 93
Single Input................................................................ 58
Single Input Dual View................................................ 61
Slope.......................................................................... 48
SMPTE-C................................................................... 43
Speed Priority............................................................. 65
Square Division........................................................... 59
Subnet Mask.............................................................. 85
System Information..................................................... 93
System Settings......................................................... 85
T
Test Pattern................................................................ 76
Time Code................................................................. 73
U
Usage Time................................................................ 93
USB........................................................................... 10
User 1–7..................................................................... 43
User LUT.................................................................... 48
V
Vector Scope.............................................................. 75
VITC........................................................................... 73
W
Wave Form Monitor.................................................... 73
Web..................................................................... 37, 85
White (Test Pattern).................................................... 76
Wi-Fi..................................................................... 36, 85
Y
YCbCr Color Matrix.................................................... 50
Z
Zoom......................................................................... 64
CANADA
GARANTIE LIMITÉE DE CANON SUR ÉQUIPEMENT DE MONITEUR PROFESSIONNEL POUR
DES PRODUITS ACHETÉS AU CANADA
La garantie limitée énoncée ci dessous est accordée par Canon Canada Inc. (« Canon Canada ») et porte sur
l’équipement de moniteur professionnel de Canon (l’« équipement ») qui accompagne le présent certificat de garantie
limitée dans l’emballage d’origine de l’équipement, lorsqu’il est acheté au Canada. Cette garantie limitée n’est valide
que sur présentation de votre facture ou d’une autre preuve d’achat.
Canon Canada garantit à l’acheteur-utilisateur initial, lorsqu’il est livré à l’état neuf et dans son emballage d’origine,
que l’équipement sera exempt de défauts de matériel et de fabrication, à condition qu’il ait été utilisé et entretenu
normalement, pendant une période D’UN AN suivant la date de l’achat initial. Au moment de retourner l’équipement en
vertu de cette garantie limitée, vous devez payer d’avance les frais d’envoi et joindre une copie de votre facture ou de
votre preuve d’achat accompagnée d’une explication exhaustive du problème. Un équipement retourné à un centre de
service de Canon au Canada, et dont une inspection permet d’établir qu’il est défectueux, sera, sans frais :
a) réparé en utilisant des pièces neuves ou des pièces comparables remises à neuf, ou
b) échangé contre un équipement remis à neuf ou un nouvel équipement,
selon ce que détermine le personnel du centre de service de Canon au Canada, à sa seule appréciation. L’équipement
réparé ou échangé sera retourné sans frais. L’échange ou le remplacement de l’équipement en application de la
garantie ne prolonge pas la durée initiale de la garantie applicable à l’équipement. En ce qui concerne les réparations
effectuées après l’expiration de la période de garantie, un devis des coûts des réparations vous sera fourni et vous
aurez la possibilité d’accepter ou de refuser l’exécution des réparations avant qu’elles ne débutent. Si vous acceptez
de faire faire les réparations proposées, ces réparations seront effectuées et l’équipement sera retourné à vos risques
et à vos frais. Si vous refusez de faire faire les réparations proposées, l’équipement vous sera retourné sans frais à une
adresse du Canada.
La présente garantie limitée ne s’applique que si l’équipement est utilisé avec du matériel informatique,
des périphériques et des logiciels compatibles, articles pour lesquels Canon Canada décline toute
responsabilité. Canon Canada ne peut être tenue responsable, en vertu de cette garantie limitée, de
l’utilisation de l’équipement avec du matériel informatique, des périphériques et (ou) des logiciels
incompatibles. Les appareils et les logiciels d’une autre marque que Canon qui sont distribués avec
l’équipement ou qui sont chargés dans l’équipement avant leur vente sont fournis « EN L’ÉTAT », sans
aucune garantie ou condition de Canon Canada, de quelque sorte que ce soit, incluant notamment toute
garantie ou condition implicite de valeur marchande ou d’adéquation à un usage particulier. La seule
garantie relative à ces articles d’une autre marque que Canon est offerte par leur fabricant ou producteur.
Si l’équipement contient un disque dur, Canon Canada recommande de faire une copie de sauvegarde des
données stockées sur ce disque afin de les protéger en cas de bris ou défaillance de celui-ci.
Afin d’obtenir un service concernant la garantie, veuillez communiquer avec le détaillant Canon autorisé auprès duquel
vous avez acheté l’équipement ou communiquer avec le CENTRE D’INFORMATION DE CANON AU 1 800 667 2666
ou sur Internet, au www.canon.ca/pro.
Les caractéristiques du programme de soutien technique peuvent être modifiées sans préavis.
La présente garantie limitée couvre toutes les défaillances constatées dans le cadre d’une utilisation normale de
l’équipement et ne s’applique pas aux cas suivants:
A. Une perte ou l’endommagement de l’équipement découlant d’une utilisation abusive, de négligence,
d’une manipulation inappropriée, de fluctuations du courant électrique, d’un accident, d’un entretien incorrect,
de l’utilisation d’accessoires d’une autre marque que Canon, ainsi que le non-respect des directives
d’utilisation, d’entretien et d’environnement stipulées dans le mode d’emploi de Canon Canada;
B. Une défectuosité de l’équipement découlant d’un dommage causé par le sable, la saleté ou l’eau;
C. Une défectuosité ou un dommage découlant de l’utilisation de fournitures ou de pièces (qui ne sont pas vendues
par Canon Canada) qui endommagent l’équipement ou entraînent des appels de service ou des problèmes d’une
fréquence anormale;
129
D. Une défectuosité ou un dommage découlant de l’entretien effectué ailleurs que dans un centre de service de
Canon au Canada ou un établissement autorisé de service;
E. Toute modification interne au matériel ou au micrologiciel de l’équipement;
F. L’entretien de l’équipement, y compris tous les coûts d’un tel entretien;
G. En cas de modification ou de retrait du numéro de série ou de la date de l’équipement.
130
Cette garantie limitée ne s’applique pas à l’équipement acheté en dehors du Canada. Cette garantie limitée ne
s’applique pas aux accessoires ni aux produits consommables connexes à l’équipement; ceux ci sont vendus « EN
L’ÉTAT », sans aucune garantie ou condition de quelque nature que ce soit par Canon Canada. Veuillez conserver ce
certificat de garantie ainsi que votre facture ou toute autre preuve d’achat en guise de preuve d’achat permanente.
Ce certificat permet de vous joindre rapidement en cas d’inspection liée à la sécurité, de modification ou de rappel de
produit en vertu de la législation ou de la réglementation en vigueur.
LES SOUSSIGNÉS NE SONT LIÉS PAR AUCUNE GARANTIE OU CONDITION IMPLICITE À PROPOS DE
L’ÉQUIPEMENT, INCLUANT TOUTE GARANTIE DE VALEUR MARCHANDE OU D’ADÉQUATION À UN USAGE
PARTICULIER, S’APPLIQUANT À L’ÉQUIPEMENT APRÈS L’EXPIRATION DE LA PÉRIODE DE GARANTIE
EXPRESSE PRÉVUE EN VERTU DE LA PRÉSENTE GARANTIE LIMITÉE (SAUF DANS LA MESURE STIPULÉE
CI-DESSUS). CERTAINES PROVINCES INTERDISANT DE LIMITER LA DURÉE PENDANT LAQUELLE UNE
GARANTIE IMPLICITE DEMEURE EN VIGUEUR, IL SE PEUT QUE LA LIMITATION OU L’EXCLUSION CIDESSUS NE S’APPLIQUE PAS À VOUS. CANON CANADA DÉCLINE TOUTE RESPONSABILITÉ RELATIVE
À LA PERTE DE REVENUS OU DE PROFITS, AUX DÉPENSES LIÉES À L’ÉQUIPEMENT OU AUX SERVICES
DE REMPLACEMENT, AUX FRAIS D’ENTREPOSAGE, À LA PERTE OU À L’ALTÉRATION DE DONNÉES,
NOTAMMENT LA PERTE OU L’ALTÉRATION DE DONNÉES STOCKÉES SUR LE DISQUE DUR DE
L’ÉQUIPEMENT, ET À TOUS AUTRES DOMMAGES PARTICULIERS, ACCESSOIRES OU CONSÉCUTIFS
CAUSÉS PAR L’UTILISATION DE L’ÉQUIPEMENT, QUE CETTE UTILISATION SOIT BONNE OU MAUVAISE,
OU PAR L’INCAPACITÉ À UTILISER CELUI-CI, QUEL QUE SOIT LE PRINCIPE JURIDIQUE SUR LEQUEL
LA RÉCLAMATION EST FONDÉE, MÊME SI CANON CANADA A ÉTÉ INFORMÉE DU RISQUE DESDITS
DOMMAGES. LE MONTANT DE TOUTE RÉPARATION PÉCUNIAIRE OBTENUE DE CANON CANADA NE
PEUT EXCÉDER LE PRIX D’ACHAT DE L’ÉQUIPEMENT VENDU PAR CANON CANADA ET CAUSANT LES
DOMMAGES PRÉSUMÉS. SANS LIMITER LA PORTÉE DE CE QUI PRÉCÈDE, VOUS ASSUMEZ TOUS
LES RISQUES ET TOUTES LES RESPONSABILITÉS DES PERTES OU DES DOMMAGES MATÉRIELS OU
CORPORELS, CAUSÉS À VOUS-MÊME OU À AUTRUI, QUI DÉCOULENT DE L’UTILISATION, BONNE OU
MAUVAISE, OU DE L’IMPOSSIBILITÉ D’UTILISER L’ÉQUIPEMENT ET QUI NE SONT PAS DIRECTEMENT
CAUSÉS PAR UNE NÉGLIGENCE DE CANON CANADA (CERTAINES PROVINCES NE PERMETTANT PAS
L’EXCLUSION OU LA LIMITATION DE RESPONSABILITÉ EN CAS DE DOMMAGES CONSÉCUTIFS OU
ACCESSOIRES, IL SE PEUT QUE CETTE LIMITATION OU EXCLUSION NE S’APPLIQUE PAS À VOUS).
CETTE GARANTIE LIMITÉE NE POURRA ÊTRE ÉTENDUE À PERSONNE D'AUTRE QUE L’ACHETEUR
INITIAL DE L’ÉQUIPEMENT OU LA PERSONNE POUR LAQUELLE IL A ÉTÉ ACHETÉ À TITRE DE CADEAU.
Cette garantie limitée vous accorde des garanties juridiques particulières, en plus des droits qui vous sont déjà
conférés (s’il y a lieu) et qui varient d’une province à l’autre.
CANON CANADA INC.
Canon Inc. 30-2, Shimomaruko 3-chome, Ohta-ku, Tokyo 146-8501, Japan
CANON Europa N.V. Bovenkerkerweg 59, 1185 XB Amstelveen, The Netherlands
www.canon-europa.com
BELGIQUE www.canon.be
Canon Belgium NV/SA
Berkenlaan 3, 1831 Diegem (Machelen)
(02) 722 0411
(02) 721 3274
NORGE www.canon.no
CANON NORGE A.S.
Hallagerbakken 110, PO Box 33, Holmlia, 1201
(47) 22-629-200
(47) 22-629-201
CANADA
CANON CANADA INC.
http://www.canon.ca
❖ Professional Product Support / Soutien des
produits professionnels
(800) 667-2666
РОССИЯ www.canon.ru
ООО "Канон Ру" в Москве
109028, Москва, Серебряническая наб, 29, этаж 8
Бизнес-центр "Серебряный Город"
+7 (495) 2585600
+7 (495) 2585601
[email protected]
ООО "Канон Ру" в Санкт-Петербурге
191186, Санкт-Петербург, Волынский переулок, 3А,
литер А, Бизнес-центр "Северная Столица"
+7 (812) 4495500
+7 (812) 4495511
[email protected]
CENTRO Y SURAMÉRICA
CANON U.S.A. - Latin America Group
http://www.cla.canon.com
DANMARK www.canon.dk
CANON DANMARK A/S
Knud Hojgaards Vej 1, DK-2860 Soeborg
(45)70-155-005
SUISSE/SCHWEIZ www.canon.ch
Canon (Schweiz) AG
Industriestrasse 12
CH-8305 Dietlikon
Canon Helpdesk:
0848 833 838
ESPAÑA www.canon.es
Canon España S.A.
Avenida de Europa nº 6
28108 Alcobendas (Madrid)
Atención a los usuarios:
901 900 012 (€0,039/min)
(+34) 91 411 77 80
FRANCE www.canon.fr
Canon France SAS, Canon Communication & Image
17, Quai du Président Paul Doumer, 92414
Courbevoie CEDEX
(01) 41 30 15 15
ITALIA www.canon.it
Canon Italia SpA, Consumer Imaging Marketing
Via Milano 8, San Donato Milanese, 20097 Milano
(02) 824 81
(02) 824 84 623
Supporto Clienti: 848 800 519 Web www.canon.it/Support/
MÉXICO
CANON MEXICANA, S DE RL DE CV
http://www.canon.com.mx
52 (55) 5249-4905
SUOMI www.canon.fi
CANON OY
Huopalahdentie 24, 00350 Helsinki, Finland
+358 10-544-20
+358 10-544-4540
SVENSKA www.canon.se
CANON Svenska AB
Gustav III:s Boulevard 26, 169 88 Solna
(46) 8-7448500
(46) 8744-8930
USA
CANON U.S.A., INC.
http://pro.usa.canon.com
http://pro.usa.canon.com/support
(855) 4K-CANON (855-452-2666)
(USA only)
Consultez votre site Internet Canon local pour télécharger la version la plus récente de ce manual d’iInstruction.
MIF-0009-AA
© CANON INC. 2018
PRINTED IN JAPAN/IMPRIMÉ AU JAPON
">
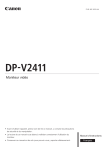
Öffentlicher Link aktualisiert
Der öffentliche Link zu Ihrem Chat wurde aktualisiert.