Canon EOS-1D C Manuel utilisateur
PDF
Télécharger
Document
FRANÇAIS Introduction Logiciel permettant la lecture, la fusion et la sauvegarde des vidéos EOS MOVIE Utility Préparatifs Ver. 1.7 1D C 1D X Mk II 1D X 5DS/5DS R 5D Mk IV 5D Mk III 6D Mk II 6D 7D Mk II Écran de base 70D Mode d'emploi ● Contenu de ce mode d’emploi ● EMU est utilisé pour EOS MOVIE Utility. ● Dans ce mode d’emploi, les fenêtres utilisées dans les exemples sont celles de Windows 8.1. ● Le modèle d’appareil est affiché sous la forme d’une icône. Exemple : EOS-1D C 1D C ● indique le modèle d’appareil applicable. ● indique la procédure de sélection du menu. (Exemple : menu [Fichier] [Quitter].) ● Les crochets sont utilisés pour indiquer les éléments tels que les noms des menus, boutons et fenêtres qui apparaissent sur l’écran de l’ordinateur. ● Le texte qui apparaît entre < > indique une touche du clavier. ● p.** indique une page de référence. Cliquez dessus pour vous déplacer à la page correspondante. ● ● Table des matières Lecture : Signale les informations que vous devez lire avant utilisation. : Signale les informations supplémentaires qui devraient vous être utiles. Confirmation des informations sur le fichier ● Pour aller d’une page à une autre ● Cliquez sur les flèches dans le coin inférieur droit Enregistrement de l’écran. : page suivante Fermeture de EMU : page précédente : retour sur la dernière page affichée ● Cliquez sur un titre sur le côté droit de l’écran pour accéder à la table des matières de ce titre. Puis, cliquez sur la rubrique que vous souhaitez lire dans la table des matières pour vous déplacer à la page correspondante. © CANON INC. 2017 Référence CEL-SX2DA220 Introduction Configuration système requise EOS MOVIE Utility (ci-après, « EMU ») est un logiciel permettant la lecture, la fusion et la sauvegarde des vidéos au format MOV filmées sur un appareil photo compatible. ● Consultez le site Web de Canon pour des informations sur la configuration système requise. ● Principales caractéristiques de EMU Le logiciel EMU vous permet de lire sans problème les fichiers vidéo filmés sur un appareil photo compatible. Vous pouvez également utiliser Aide affichage pour lire les vidéos filmées sur un EOS-1D C avec Gamma Canon Log. En outre, vous pouvez lire à la suite plusieurs fichiers vidéo de 4 Go créés à partir d’un clip (pris successivement), les fusionner en un seul fichier et le sauvegarder (avec EOS-1D C, EOS-1D X Mark II, EOS 5DS/EOS 5DS R, EOS 5D Mark IV, et EOS 7D Mark II). L’extraction d’images fixes est également possible. ● Qu’est-ce que Gamma Canon Log ? Cette fonction permet un riche dégradé des points sombres aux points clairs, en appliquant une gamme dynamique élargie. Elle optimise les incroyables capacités du capteur CMOS. ● Qu’est-ce qu’un clip vidéo ? Une vidéo enregistrée en une seule prise est appelée clip vidéo. Ne retirez pas la carte mémoire du lecteur de carte en cours d’accès. Table des matières Vidéos prises en charge Type de vidéo Introduction Extension Vidéos au format MOV filmées sur un appareil photo compatible* .MOV * Les albums d’instantanés vidéo ne sont pas pris en charge. ● Les fichiers vidéo au format MP4 ne sont pas pris en charge. Préparatifs Écran de base Appareils photo pris en charge EOS-1D C EOS 5DS/ EOS 5DS R EOS 6D Mark II* EOS 70D EOS-1D X Mark II EOS-1D X EOS 5D Mark IV EOS 5D Mark III EOS 6D EOS 7D Mark II – Lecture Confirmation des informations sur le fichier – * L’EOS 6D Mark II ne prend en charge que les vidéos au format MOV pour les vidéos time-lapse. Enregistrement Fermeture de EMU Référence 2 Table des matières Introduction ................................................................ 2 Configuration système requise................................... 2 Vidéos prises en charge............................................. 2 Appareils photo pris en charge .................................. 2 Installation du logiciel ................................................. 4 Démarrage de EMU ................................................... 4 Écran de base ............................................................ 5 Fenêtre principale ......................................................... 5 Lecture d’un clip vidéo ............................................... 6 Lecture d’un clip vidéo .................................................. 6 Commandes de lecture................................................. 8 Réglage du volume....................................................... 9 Changement de la vitesse de lecture ........................... 9 Déplacement de la position de lecture.......................... 9 Insertion de repères................................................... 10 Lecture d’une plage spécifiée .................................... 11 Lecture de vidéos filmées avec Gamma Canon Log réglé sur [Activé] ..................................... 12 Lecture en plein écran ............................................... 13 Changement de la taille d’affichage des vidéos ........ 13 Confirmation des informations sur le fichier vidéo ... 14 Sauvegarde de toutes les images où des repères ont été insérés en tant qu’images fixes ...................... 20 Fusion et sauvegarde des fichiers vidéo ................. 21 Vérification des fichiers vidéo d’un clip vidéo ............. 21 Fusion des fichiers vidéo fractionnés et sauvegarde en tant que fichier unique ....................... 22 Fusion de tous les fichiers vidéo fractionnés du dossier et sauvegarde en tant que fichier unique... 22 Fusion des fichiers vidéo fractionnés pour un seul clip vidéo et sauvegarde en tant que fichier unique.......... 24 Fermeture de EMU .................................................. 24 Référence ................................................................ 25 Résolution de problèmes............................................ 25 Messages d’erreur...................................................... 26 Commandes du clavier............................................... 27 Désinstallation du logiciel ........................................... 28 À propos de ce mode d’emploi ................................... 29 Marques commerciales .............................................. 29 Introduction Table des matières Préparatifs Écran de base Lecture Confirmation des informations sur le fichier Enregistrement Fermeture de EMU Référence Enregistrement d’images fixes ................................. 15 Paramètres de capture des images fixes .................. 15 Commandes d’enregistrement des images fixes....... 17 Enregistrement d’images fixes individuelles .............. 18 Enregistrement de plusieurs images fixes ................. 18 3 Installation du logiciel Il est nécessaire d’avoir les privilèges d’administrateur pour installer ce logiciel. 1 Double-cliquez sur le fichier EMU compressé (format .zip) téléchargé depuis le site Web de Canon pour l’ouvrir. Double-cliquez sur « emuw1.7.0-installer.exe » dans le dossier. 2 3 Suivez les instructions à l’écran pour l’installation. Démarrage de EMU Introduction Double-cliquez sur le raccourci sur le bureau. Double-cliquez ici Table des matières Préparatifs ➜ EMU démarre et la fenêtre principale apparaît. Écran de base Lecture Confirmation des informations sur le fichier Enregistrement Fermeture de EMU Le démarrage consécutif de plusieurs EMU est impossible. Référence 4 Écran de base Introduction Fenêtre principale Vous pouvez visionner, lire, arrêter les clips vidéo, sauvegarder des images fixes ou encore fusionner et sauvegarder les fichiers vidéo dans la fenêtre principale. Menu Menu permettant d’exécuter toutes les fonctions Table des matières Préparatifs Écran de base Lecture Zone de prévisualisation Affiche le clip à lire. Confirmation des informations sur le fichier Enregistrement Fermeture de EMU Zone de commande Pour les opérations comme la commande de lecture, la capture d’images fixes, la fusion et la sauvegarde de fichiers vidéo. Référence ● Si vous réduisez la largeur de la fenêtre principale, certains éléments dans la zone de commande peuvent être masqués. Le cas échéant, utilisez le menu pour commander EMU. Si le message « Fichier impossible à ouvrir » s’affiche, utilisez un logiciel autre que EMU, par exemple l’application de lecture vidéo spécifiée dans les réglages du système d’exploitation de l’ordinateur, pour lire le fichier vidéo. 5 Lecture d’un clip vidéo La méthode de lecture d’un clip vidéo est décrite ici. Nous vous recommandons de copier d’abord le dossier présent sur la carte mémoire dans laquelle les clips vidéo sont sauvegardés sur votre ordinateur au moyen d’un lecteur de carte. Introduction Les fichiers vidéo filmés sur un appareil photo sont enregistrés sur la carte mémoire avec la structure de dossiers illustrée ci-dessous. 㩷 DCIM Lecture d’un clip vidéo 1 100EOSxx ou 100CANON Préparatifs MVI_xxxx.MOV ➜ La boîte de dialogue [Rechercher un dossier] apparaît. le dossier où le clip vidéo à lire est 2 Sélectionnez sauvegardé, puis cliquez sur le bouton [OK]. MVI_xxxx.MOV MVI_xxxx.MOV Dans la fenêtre principale, sélectionnez le menu [Fichier] [Sélectionner un dossier de clips...]. Table des matières Écran de base MVI_xxxx.MOV 101EOSxx ou 101CANON MVI_xxxx.MOV Lecture MVI_xxxx.MOV MVI_xxxx.MOV Confirmation des informations sur le fichier MVI_xxxx.MOV 102EOSxx ou 102CANON MVI_xxxx.MOV Enregistrement MVI_xxxx.MOV MVI_xxxx.MOV Fermeture de EMU MVI_xxxx.MOV 㩷 ➜ La boîte de dialogue [Liste de clips] apparaît. ● Vous pouvez également sélectionner des dossiers directement sur la carte mémoire en insérant la carte mémoire dans le lecteur de carte, puis en le raccordant l’ordinateur. ● Vous ne pouvez pas sélectionner les dossiers directement sur la carte mémoire de l’appareil photo en raccordant l’appareil photo à l’ordinateur. 㩷 Avec ce logiciel, si la structure de dossiers ci-dessus n’est pas conservée, la lecture des clips vidéo peut être incorrecte. Lors de la lecture des clips vidéo, assurez-vous que la structure de dossiers ci-dessus est conservée et que le dossier DCIM sur la couche supérieure de la structure de dossiers est sélectionné. Même lorsque la structure de dossiers est conservée, sachez que la lecture des clips peut être incorrecte si le nom du dossier sélectionné, initialement [DCIM], a été modifié. Référence 6 le clip vidéo à lire dans la boîte de 3 Sélectionnez dialogue [Liste de clips]. 4 Cliquez sur le bouton [ ] dans la fenêtre principale. Introduction Table des matières Préparatifs Écran de base ➜ L’image du clip vidéo apparaît dans la fenêtre principale. ● Vous pouvez cliquer sur le bouton [ ] ou le bouton [ ] en haut de la boîte de dialogue [Liste de clips] pour modifier la manière dont les éléments sont affichés. ● Vous pouvez utiliser la fonction [Trier] pour afficher les éléments dans la [Liste de clips] selon les critères, par exemple [Date/ heure de prise], [Nom du clip], [Durée du clip] ou [Classement]. ● Vous pouvez modifier un [Classement] ou saisir un [Commentaire] dans la [Liste de clips] dans le menu qui apparaît en sélectionnant le clip d’un clic sur le bouton droit de la souris. Lecture ➜ Le clip vidéo est lu. ● Bien que les vidéos Time-Lapse n’aient pas de timecode, le timecode de début de tels clips est indiqué comme 00:00:00:00 lors de la lecture dans EMU. Veuillez noter que dans ce cas, [*] est ajouté à l’indication de timecode. ● Pour les opérations pendant la lecture, voir p.9 à p.13 (« Commandes de lecture » à « Changement de la taille d’affichage des vidéos »). La lecture consécutive de plusieurs fichiers vidéo de 4 Go créés à partir d’un clip (pris successivement) est possible pour 1D C 1D X Mk II 5DS/5DS R 5D Mk IV 7D Mk II . Confirmation des informations sur le fichier Enregistrement Fermeture de EMU Référence 7 Introduction Commandes de lecture Pendant la lecture, les boutons vous permettent d’exécuter les opérations suivantes. Table des matières Repère du point IN (affichage uniquement) Repère du point OUT (affichage uniquement) Préparatifs Écran de base Lecture Lecture/ Image suivante Arrêt Régler la vitesse de lecture Image précédente Sauter jusqu’à l’image sur le point OUT Lire une plage spécifiée Confirmation des informations sur le fichier Sauter jusqu’à l’image sur le point IN Insérer le point OUT (point de fin)* Insérer le point IN (point de départ)* Faire pivoter une image * Ces boutons permettent de spécifier les points IN (début) et OUT (fin) lors de la spécification d’une plage de lecture (p.11) ou de la sauvegarde de plusieurs images fixes (p.18). ● Si vous faites pivoter une image, l’état pivoté est conservé et s’applique également la prochaine fois que lisez le clip vidéo. Veuillez noter que l’état pivoté n’est pas conservé pour la lecture sur un appareil photo. ● Si vous faites pivoter une image, l’état pivoté s’applique également à toute image fixe extraite et sauvegardée à partir du clip vidéo. ● Dans la boîte de dialogue [Liste de clips], vous pouvez passer d’un clip vidéo à un autre avec les touches <><> sur le clavier ou en cliquant sur la souris. ● Vous pouvez également double-cliquer sur le nom d’un clip vidéo dans la boîte de dialogue [Liste de clips] pour le lire. ● Même si vous fermez la boîte de dialogue [Liste de clips], le contenu de la liste est sauvegardé. Si vous cliquez sur le bouton [ ] (Liste de clips) dans la zone de commande ou sélectionnez [Liste de clips...] dans le menu [Affichage], la [Liste de clips] réapparaît. Enregistrement Fermeture de EMU Référence 8 Introduction Réglage du volume Déplacement de la position de lecture Vous pouvez régler le volume pendant la lecture avec le curseur du volume. Vous pouvez déplacer la position de lecture avec le curseur de position des images. Table des matières Faites glisser le curseur de position des images à gauche ou à droite pendant la lecture ou la pause d’un clip. Préparatifs Faites glisser le curseur du volume vers la gauche ou la droite. Curseur de position des images Écran de base Curseur du volume Bouton de sourdine ● Pour couper provisoirement le son, cliquez sur le bouton [ (sourdine). ] Lecture Confirmation des informations sur le fichier Changement de la vitesse de lecture Vous pouvez modifier la vitesse de la lecture vidéo. Cliquez sur le bouton [ d’une vidéo. ] pendant la lecture Bouton de réglage de la vitesse de lecture Vitesse de lecture actuelle Enregistrement Fermeture de EMU Référence ● Chaque fois que vous cliquez sur le bouton [ de lecture change. ], la vitesse ● Vous pouvez changer la vitesse de lecture sur l'écran affiché en sélectionnant le menu [Fichier] [Paramètres de la vitesse de lecture...]. ● Le son n'est pas reproduit pendant la lecture si la vitesse de lecture est autre que x1,0. 9 Introduction Insertion de repères Les repères peuvent servir à certaines tâches, par exemple spécifier la position de départ de la lecture. Un maximum de 20 repères peut être inséré. Table des matières Faites glisser le curseur de position des images vers la gauche ou la droite et cliquez sur le bouton [ ] (Ajouter un repère) à la position où vous souhaitez insérer un repère. Préparatifs ➜ Le repère est inséré. • Sélectionnez un numéro dans la liste et cliquez sur le bouton [Déplacer] pour déplacer la position du repère sélectionné, et l’image à cette position s’affichera. Possible uniquement lorsqu’un seul numéro est sélectionné. • Sélectionnez un numéro dans la liste et cliquez sur le bouton [Supprimer] pour supprimer le repère sélectionné. • Vous pouvez sauvegarder les images à toutes les positions de repère sur la liste en tant qu’images fixes. (p.20) ● Vous pouvez insérer un repère en cliquant sur le bouton [ ] (Ajouter un repère) même pendant la lecture. ● Cliquez sur le bouton [ ] ou [ ] pour sélectionner le repère suivant dans le sens de la flèche et afficher l’image à cette position. En l’absence de repère entre le repère sélectionné et le début du clip, la première image du clip est sélectionnée et affichée. En l’absence de repère entre le repère sélectionné et la fin du clip, la dernière image du clip est sélectionnée et affichée. ● Cliquez sur le bouton [ ] (Liste de repères) pour afficher la liste de repères. Une liste numérotée de repères et de codes temporels s’affiche dans l’ordre depuis le début du clip. Écran de base Lecture Confirmation des informations sur le fichier Enregistrement Fermeture de EMU Référence Les réglages de repère dans le clip sélectionné sont automatiquement sauvegardés et restent valides la prochaine fois que vous travaillez avec le clip dans EMU. 10 Lecture d’une plage spécifiée Vous pouvez lire uniquement la plage spécifiée du clip sélectionné. les étapes 1 à 3 dans « Lecture d’un clip 1 Suivez vidéo » . glisser le curseur de position des images vers 2 Faites la gauche ou la droite jusqu’à ce que l’image où vous 3 Faites glisser le curseur de position des images vers la gauche ou la droite jusqu’à ce que l’image où vous souhaitez arrêter la lecture apparaisse, puis cliquez sur le bouton du point OUT. (p.6) souhaitez commencer la lecture apparaisse, puis cliquez sur le bouton du point IN. Bouton du point IN Repère du point IN ➜ Le repère du point IN est à présent affiché, et le point de départ pour la lecture est défini. ● Vous pouvez cliquer sur ce bouton même pendant la lecture vidéo pour spécifier le point IN. ● Une fois que vous avez spécifié le point IN, vous pouvez sauter jusqu’à l’image au point IN en cliquant sur le bouton [ ] (déplacer jusqu’au point IN). Si aucun point IN n’a été défini, cliquer sur ce bouton vous amènera sur la première image. Vous pouvez cliquer sur le bouton [ ] (déplacer jusqu’au point IN) même pendant la lecture vidéo. Introduction Table des matières Préparatifs Bouton du point OUT Repère du point OUT ➜ Le repère du point OUT est à présent affiché, et le point de fin pour la lecture est défini. ● Vous pouvez cliquer sur ce bouton même pendant la lecture vidéo pour spécifier le point OUT. ● Une fois que vous avez spécifié le point OUT, vous pouvez sauter jusqu’à l’image au point OUT en cliquant sur le bouton [ ] (déplacer jusqu’au point OUT). Si aucun point OUT n’a été défini, cliquer sur ce bouton vous amènera sur la dernière image. Vous pouvez cliquer sur le bouton [ ] (déplacer jusqu’au point OUT) même pendant la lecture vidéo. ● La plage maximum entre les points IN et OUT est d’une heure. Écran de base Lecture Confirmation des informations sur le fichier Enregistrement Fermeture de EMU Référence 11 4 Cliquez sur le bouton [ ] (Lire IN-OUT). Introduction Lecture de vidéos filmées avec Gamma Canon Log réglé sur [Activé] 1D C ➜ La plage du clip comprise entre le point IN et le point OUT est lue. ● Les points IN et OUT peuvent être supprimés de [Repère] dans le menu de la fenêtre principale. Sélectionnez [Supprimer le point IN], [Supprimer le point OUT] ou [Supprimer les points IN et OUT] au besoin. ● Si aucun point IN ou OUT n’a été inséré, la plage lue est définie comme suit. • Si aucun point IN n’a été inséré, la plage de lecture va de la première image du clip au point OUT. • Si aucun point OUT n’a été inséré, la plage de lecture va du point IN à la dernière image du clip. • Si aucun point IN et OUT n’a été inséré, la plage de lecture correspond à l’ensemble du clip. ● Sélectionnez [Lecture IN-OUT en boucle] dans [Outils] sur la fenêtre principale pour lancer la lecture en boucle entre les points IN et OUT du clip. Par défaut, les vidéos filmées sur un EOS-1D C avec Gamma Canon Log (p.2) réglé sur [Activé] sembleront sombres et faiblement contrastées. Si vous appliquez une table de conversion (LUT) et lisez le clip, vous pouvez vérifier que les images du clip sont proches d’un affichage normal. 1 Cochez la case [LUT]. Table des matières Préparatifs Écran de base Lecture ● La case [LUT] n’est pas disponible si les vidéos ont été filmées avec Gamma Canon Log réglé sur [Désactivé]. 2 Lisez la vidéo sélectionnée. Confirmation des informations sur le fichier ● Exécutez les opérations décrites en « Lecture d’un clip vidéo » (p.6). ➜ La LUT est appliquée et la vidéo est lue. Enregistrement Vous pouvez cocher ou décocher la case LUT avec la touche <B> sur le clavier. Fermeture de EMU Référence Les réglages des points IN et OUT dans le clip sélectionné sont automatiquement sauvegardés et restent valides la prochaine fois que vous travaillez avec le clip dans EMU. 12 Lecture en plein écran Lisez une vidéo. 1 la fenêtre principale, sélectionnez le menu 2 Dans [Affichage] [Plein écran]. ● Exécutez les opérations de « Lecture d’un clip vidéo » (p.6). ➜ La vidéo lue est affichée en plein écran. ● Vous pouvez également double-cliquer sur la zone de prévisualisation pour afficher la vidéo en plein écran. ● Pour annuler l’affichage plein écran, appuyez sur la touche <Esc> ou double-cliquez sur la souris. ● Si vous décochez la case [100%] ou [200%] dans le menu déroulant de changement de l’agrandissement, l’affichage basculera sur le mode [Ajuster à la fenêtre]. ● En mode [100%] ou [200%], vous pouvez utiliser la zone guide, laquelle représente l’image entière, pour vérifier la position de l’image dans la zone de prévisualisation. ● Si vous cochez la case dans le menu [Affichage] [Ne pas zoomer pendant l’ajustement à la fenêtre], la vidéo est affichée dans la zone de prévisualisation selon la taille réelle des pixels sans agrandissement. Position agrandie dans la zone guide Introduction Table des matières Préparatifs Écran de base Lecture Changement de la taille d’affichage des vidéos Vous pouvez appliquer le mode [Ajuster à la fenêtre], le mode [100%] ou le mode [200%] comme méthode d’affichage d’une vidéo dans la zone de prévisualisation. Sélectionnez le menu [Affichage] [Ajuster à la fenêtre] / [100%] ou [200%]. ➜ L’image est affichée dans la zone de prévisualisation avec le mode d’affichage sélectionné. ● Vous pouvez sélectionner [100%] ou [200%] dans le menu déroulant de changement de l’agrandissement de la zone de commande. ● Dans le mode [Ajuster à la fenêtre], l’image est affichée dans son intégralité dans la zone de prévisualisation. ● Dans le mode [100%], l’image est agrandie à 100 % (taille réelle de pixels) et affichée dans la zone de prévisualisation. ● Dans le mode [200%], l’image est agrandie à 200 % et affichée dans la zone de prévisualisation. ● Pour changer la position d’affichage d’une image en mode [100%] ou en mode [200%], faites glisser l’image dans la zone de prévisualisation. Confirmation des informations sur le fichier Enregistrement Fermeture de EMU Référence 13 Confirmation des informations sur le fichier vidéo Vous pouvez afficher et confirmer les informations de prise de vue pour les clips vidéo. 1 Cliquez sur le bouton [ ] (Liste de clips) dans le menu de commande sur la fenêtre principale. Introduction Table des matières Préparatifs ➜ La boîte de dialogue [Liste de clips] apparaît. ● Veuillez noter que cette fonction est disponible après avoir sélectionné un dossier dans lequel les fichiers vidéo à confirmer sont sauvegardés. Si aucun dossier n’est sélectionné, suivez les étapes 1 à 2 dans « Lecture d’un clip vidéo » (p.6) pour sélectionner un dossier. la boîte de dialogue [Liste de clips], 2 Dans sélectionnez un clip vidéo pour afficher ses informations de prise de vue. sur le bouton [ ] (Informations sur la prise 3 Cliquez de vue) dans le menu de commande sur la fenêtre Écran de base Lecture Confirmation des informations sur le fichier Enregistrement principale. Fermeture de EMU ➜ Les informations de prise de vue sont affichées dans la fenêtre [Informations sur la prise de vue]. ● Les informations de prise de vue comprennent le nom de modèle de l’appareil photo utilisé, et les éléments affichés peuvent être différents selon les réglages utilisés pendant la prise de vue. Référence 14 Enregistrement d’images fixes Les images fixes peuvent être extraites et enregistrées depuis le clip vidéo en cours de lecture. Paramètres de capture des images fixes Commencez par effectuer les réglages sur la manière d’enregistrer les images fixes à partir de vidéos. la fenêtre principale, sélectionnez le menu 1 Dans [Fichier] [Paramètres de capture des images fixes...]. ➜ La boîte de dialogue [Paramètres de capture des images fixes] apparaît. l’onglet [Généralités], effectuez les réglages 2 Sur nécessaires. ● Sous [Type de fichier], sélectionnez le format de fichier souhaité. Sélectionnez [TIFF] pour enregistrer les images en tant qu’images TIFF RVB 8 bits non compressées. Par défaut, [JPEG] sauvegarde les images au réglage le plus élevé dans [Qualité de l’image]. ● Lorsque le format de fichier spécifié dans [Type de fichier] sous [Format d’image] est réglé sur [JPEG] et que [Capturer en l’état quand aucun réencodage n’est nécessaire] est coché, les images fixes seront extraites des vidéos sans modification pour les vidéos suivantes. Un traitement plus rapide sera obtenu. • Vidéos 4K filmées avec Gamma Canon Log réglé sur [Désactivé] • Vidéos 4K filmées avec Gamma Canon Log réglé sur [Activé] sans appliquer de LUT ● Pour spécifier la destination, cliquez sur le bouton [ ] sous [Dossier pour les fichiers exportés] et choisissez l’emplacement dans la boîte de dialogue [Rechercher un dossier]. ● Pour sauvegarder des images fixes dans un nouveau sousdossier, cochez [Générer automatiquement un sous-dossier pour chaque commutateur de clip]. Cette option empêche les fichiers d’être renommés si le dossier de destination contient déjà des fichiers ayant le même nom. Introduction Table des matières Préparatifs Écran de base Lecture Confirmation des informations sur le fichier Enregistrement Fermeture de EMU Référence 15 3 Sur l’onglet [Nom du fichier], effectuez les réglages au besoin et cliquez sur le bouton [OK]. ➜ Les réglages sont maintenant terminés. ● Les réglages pour les éléments [Partagé] sont les suivants : • Pour nommer les fichiers d’image fixe ou modifier les noms existants, cochez [Renommer les fichiers]. Dans [Nouveau nom du fichier], tapez un nom ou modifiez le nom existant. Les noms de fichier peuvent avoir jusqu’à 30 caractères. Veuillez noter que les fichiers d’image fixe ne peuvent pas être renommés si cette option n’est pas cochée. Le cas échéant, le nom de fichier sera le même que celui du clip vidéo original. • Pour ajouter un numéro de série aux noms de fichier indiquant le nombre de captures des images fixes à partir d’un clip vidéo, cochez [Inclure le nombre de captures d’images fixes]. Dans [Nombre de captures d’images fixes], tapez le premier numéro de série compris entre 0 et 99999. • Pour réinitialiser le numéro de série dans [Nombre de captures d’images fixes] lorsque vous sélectionnez un autre clip vidéo, cochez [Réinitialiser le compteur si un nouveau clip est sélectionné]. ● Si la case [Ajouter le code temporel au nom de fichier] de l’élément [Capturer une image fixe] est cochée, un timecode est ajouté à la fin du nom de fichier lorsqu’une seule image fixe est sauvegardée. ● Si [Ajouter le code temporel au nom de fichier] est sélectionné pour l’élément [Capturer plusieurs images fixes (IN-OUT, Repère)], un timecode est ajouté à la fin de chaque nom de fichier lorsque plusieurs images fixes sont sauvegardées. Lorsque [Ajouter un nombre consécutif au nom de fichier] est sélectionné, des numéros consécutifs sont ajoutés à la fin des noms de fichier. Introduction Table des matières Préparatifs Écran de base Lecture Confirmation des informations sur le fichier Enregistrement Fermeture de EMU Référence 16 Introduction Commandes d’enregistrement des images fixes Lorsque vous enregistrez des images fixes, vous pouvez effectuer l’opération suivante avec les boutons. Table des matières Repère du point IN (affichage uniquement) Enregistrer une image fixe Repère du point Repère Enregistrer (affichage plusieurs OUT (affichage uniquement) images fixes uniquement) Préparatifs Écran de base Lecture Insérer le repère Déplacer le repère Confirmation des informations sur le fichier Afficher la liste de repères Sauter jusqu’à Sauvegarder les l’image sur le images à toutes point OUT les positions de Sauter jusqu’à repère en tant l’image sur le point IN qu’images fixes Insérer le point OUT (point de fin)*2 Insérer le point IN (point de départ)*2 Enregistrement Bouton de démarrage de Digital Photo Professional 4*1 Fermeture de EMU Référence *1 Digital Photo Professional 4 démarre et l’image fixe sauvegardée avant de cliquer sur le bouton s’affiche. Veuillez noter que pour pouvoir utiliser cette fonction, la version 4.3.20 ou ultérieure de Digital Photo Professional doit être installée sur votre ordinateur. *2 Ces boutons permettent de spécifier les points IN (début) et OUT (fin) lors de la spécification d’une plage de lecture (p.11) ou de la sauvegarde de plusieurs images fixes (p.18). 1D C : Pour enregistrer des images fixes avec le LUT appliqué, cochez la case [LUT]. ● La distance focale, la vitesse d’obturation, la sensibilité ISO, la balance des blancs et les informations GPS dans les informations de prise de vue ajoutées à l’image sont des valeurs indiquant quand l’enregistrement vidéo a commencé. Cependant, la date et heure à laquelle l’image fixe a été réellement prise sera calculée et ajoutée comme date et heure de prise de vue. ● 17 Introduction Enregistrement d’images fixes individuelles la fenêtre principale, sélectionnez le menu 1 Dans [Affichage] [Liste de clips...]. ➜ La boîte de dialogue [Liste de clips] apparaît. 2 3 Sélectionnez un clip vidéo dans la boîte de dialogue [Liste de clips]. Faites glisser le curseur de position de l’image vers la gauche ou la droite pour afficher l’image à enregistrer. Enregistrement de plusieurs images fixes En spécifiant un segment dans le clip vidéo choisi, vous pouvez enregistrer toutes les images dans le segment comme des images fixes. la fenêtre principale, sélectionnez le menu 1 Dans [Affichage] [Liste de clips...]. Préparatifs ➜ La boîte de dialogue [Liste de clips] apparaît. un clip vidéo dans la boîte de dialogue 2 Sélectionnez [Liste de clips]. glisser le curseur de position de l’image vers 3 Faites la gauche ou la droite pour afficher l’image de départ, puis cliquez sur le bouton du point IN lorsque l’image à partir de laquelle vous souhaitez lancer l’enregistrement apparaît. 4 Table des matières Cliquez sur le bouton Capturer l’image fixe. Écran de base Lecture Confirmation des informations sur le fichier Enregistrement Bouton du point IN Repère du point IN Bouton Capturer l’image fixe ➜ Une image fixe est enregistrée après les réglages dans la boîte de dialogue [Paramètres de capture des images fixes]. ● Vous pouvez également cliquer sur le bouton Capturer l’image fixe pendant la lecture vidéo pour sauvegarder des images fixes. Dans ce cas, la lecture est suspendue alors que l’image actuelle est enregistrée comme image fixe. ➜ Le repère du point IN est à présent affiché et le point de départ pour les images fixes à enregistrer est défini. ● Vous pouvez également cliquer sur ce bouton pendant la lecture vidéo pour spécifier le point IN. ● Une fois que vous avez spécifié le point IN, vous pouvez sauter sur l’image au point IN en cliquant sur le bouton [ ] (déplacer jusqu’au point IN). Si aucun point IN n’a été défini, cliquer sur ce bouton vous amènera sur la première image. Vous pouvez également cliquer sur le bouton [ ] (déplacer jusqu’au point IN) pendant la lecture vidéo. Fermeture de EMU Référence 18 4 Faites glisser le curseur de position de l’image vers la gauche ou la droite pour afficher l’image de fin, puis cliquez sur le bouton du point OUT. 5 Cliquez sur le bouton Capturer plusieurs images fixes. Introduction Table des matières Préparatifs Bouton Capturer plusieurs images fixes Bouton du point OUT Repère du point OUT ➜ Le repère du point OUT est à présent affiché et le point de fin pour les images fixes à enregistrer est défini. ● Vous pouvez également cliquer sur ce bouton pendant la lecture vidéo pour spécifier le point OUT. ● Une fois que vous avez spécifié le point OUT, vous pouvez sauter sur l’image au point OUT en cliquant sur le bouton [ ] (déplacer jusqu’au point OUT). Si aucun point OUT n’a été défini, cliquer sur ce bouton vous amènera sur la dernière image. Vous pouvez également cliquer sur le bouton [ ] (déplacer jusqu’au point OUT) pendant la lecture vidéo. ● La plage maximum entre les points IN et OUT est d’une heure. ● Les points IN et OUT peuvent être supprimés de [Repère] dans le menu de la fenêtre principale. Sélectionnez [Supprimer le point IN], [Supprimer le point OUT] ou [Supprimer les points IN et OUT] au besoin. ➜ Des images fixes sont enregistrées après les réglages dans la boîte de dialogue [Paramètres de capture des images fixes]. Toutes les images entre les points IN et OUT sont enregistrées comme images fixes. ● Vous pouvez également cliquer sur ce bouton pendant la lecture vidéo pour enregistrer les images fixes. Dans ce cas, la lecture est suspendue pendant la capture. Écran de base Lecture Confirmation des informations sur le fichier Enregistrement Fermeture de EMU Référence Les réglages des points IN et OUT dans le clip sélectionné sont automatiquement sauvegardés et restent valides la prochaine fois que vous travaillez avec le clip dans EMU. 19 Introduction Sauvegarde de toutes les images où des repères ont été insérés en tant qu’images fixes Cliquez sur le bouton [ ]. Table des matières Préparatifs ➜ Toutes les images spécifiées avec des repères sont sauvegardées en tant qu’images fixes au moyen des réglages effectués dans la fenêtre [Paramètres de capture des images fixes]. Vous pouvez également sauvegarder toutes les images spécifiées avec des repères en procédant comme indiqué ci-dessous. 1 2 Cliquez sur le bouton [ ] (Liste de repères) dans la zone de commande pour afficher la liste de repères. Cliquez sur le bouton [Capturer toutes les images] dans la liste de repères. Écran de base Lecture Confirmation des informations sur le fichier Enregistrement Fermeture de EMU Référence 20 Fusion et sauvegarde des fichiers vidéo 1D C 1D X Mk II 5DS/5DS R 5D Mk IV 7D Mk II Vous pouvez utiliser cette fonction pour fusionner plusieurs fichiers vidéo qui ont été divisés par un appareil photo pour les sauvegarder comme un seul fichier. Veuillez noter que cette fonction prend en charge les vidéos filmées avec 1D C 1D X Mk II 5DS/5DS R 5D Mk IV 7D Mk II . 2 Dans la boîte de dialogue [Liste de clips], sélectionnez le clip vidéo dont vous souhaitez vérifier la structure, cliquez avec le bouton droit de la souris et sélectionnez [Afficher la structure du clip] dans le menu qui apparaît. Vérification des fichiers vidéo d’un clip vidéo Table des matières Préparatifs Dans EMU, les fichiers vidéo fractionnés sont affichés comme clip vidéo unique. Vous pouvez vérifier la structure d’un clip vidéo et voir les fichiers vidéo formant le clip vidéo en procédant comme indiqué ci-dessous. Écran de base la fenêtre principale, sélectionnez le menu 1 Dans [Affichage] [Liste de clips...]. ➜ La boîte de dialogue [Liste de clips] apparaît. ● Pour utiliser cette fonction, vous devez d’abord sélectionner le dossier dans lequel les clips vidéo à vérifier sont sauvegardés. Si aucun dossier n’est sélectionné, suivez les étapes 1 à 2 dans « Lecture d’un clip vidéo » (p.6) pour sélectionner un dossier. Introduction Lecture ➜ La boîte de dialogue [Structure du clip] apparaît. Confirmation des informations sur le fichier Enregistrement Fermeture de EMU Référence Les noms des fichiers vidéo s’affichent sur plusieurs lignes pour un clip vidéo composé de fichiers vidéo fractionnés. 21 Fusion des fichiers vidéo fractionnés et sauvegarde en tant que fichier unique 2 Cliquez sur le bouton [ ] pour [Dossier pour les fichiers à fusionner] puis sélectionnez le dossier dans lequel les fichiers vidéo à fusionner sont sauvegardés. Vous pouvez fusionner plusieurs fichiers vidéo fractionnés formant un clip vidéo et les sauvegarder en tant que fichier unique. Les fichiers vidéo d’origine sont conservés tels quels dans le dossier où ils étaient initialement sauvegardés. Fusion de tous les fichiers vidéo fractionnés du dossier et sauvegarde en tant que fichier unique sur le bouton Fusionner les fichiers 1 Cliquez fractionnés dans la fenêtre principale. Introduction Table des matières Préparatifs ● Tous les fichiers vidéo sauvegardés dans le dossier sélectionné seront fusionnés. Écran de base Lecture Confirmation des informations sur le fichier Bouton Fusionner les fichiers fractionnés ➜ La boîte de dialogue [Fusionner les fichiers] apparaît. ➜ Dans la fenêtre principale, vous pouvez également sélectionner le menu [Outils] [Fusionner les fichiers fractionnés…] pour afficher la boîte de dialogue [Fusionner les fichiers]. Enregistrement Fermeture de EMU Référence 22 Introduction Les fichiers vidéo filmés sur un appareil photo sont enregistrés sur la carte mémoire avec la structure de dossiers illustrée ci-dessous. sur le bouton [ ] pour [Dossier pour les 3 Cliquez fichiers exportés] puis sélectionnez le dossier de sauvegarde du fichier vidéo fusionné. 㩷 DCIM 100EOSxx ou 100CANON Table des matières MVI_xxxx.MOV MVI_xxxx.MOV Préparatifs MVI_xxxx.MOV 4 Cliquez sur le bouton [Démarrer]. MVI_xxxx.MOV 101EOSxx ou 101CANON Écran de base MVI_xxxx.MOV Lecture MVI_xxxx.MOV MVI_xxxx.MOV ➜ La fusion et la sauvegarde démarrent. ● Un message apparaît lorsque la fusion et la sauvegarde sont terminées. MVI_xxxx.MOV 102EOSxx ou 102CANON MVI_xxxx.MOV MVI_xxxx.MOV MVI_xxxx.MOV MVI_xxxx.MOV 㩷 Avec ce logiciel, si la structure de dossiers ci-dessus n’est pas conservée, la fusion des fichiers vidéo fractionnés peut être incorrecte. Lors de l’exécution de « Fusion de tous les fichiers vidéo fractionnés dans le dossier et sauvegarde en tant que fichier unique », assurez-vous que la structure de dossiers ci-dessus est conservée et que le dossier DCIM sur la couche supérieure de la structure de dossiers est sélectionné. Même lorsque la structure de dossiers est conservée, sachez que la fusion des fichiers vidéo peut être incorrecte si le nom du dossier sélectionné, initialement [DCIM], a été modifié. ● Si vous cochez [Générer automatiquement les sous-dossiers], un sous-dossier est créé dans le dossier du fichier vidéo fusionné sélectionné à l’étape 3, puis le fichier vidéo fusionné y est sauvegardé. Un fichier peut être sauvegardé sans modifier son nom de fichier même si un autre fichier ayant le même nom est déjà dans le dossier. ● Si vous cochez [Renommer les fichiers], vous pouvez modifier le nom du fichier vidéo fusionné lors de sa sauvegarde. ● Pour créer des noms de fichier avec une numérotation consécutive, saisissez la valeur initiale dans la case [Valeur initiale pour les nombres consécutifs]. Vous pouvez saisir une valeur initiale comprenant jusqu’à 5 chiffres. Cochez [Se souvenir des nombres consécutifs] pour permettre à la numérotation consécutive de continuer même après avoir fermé et ouvert à nouveau la boîte de dialogue [Fusionner les fichiers] pour fusionner et sauvegarder des fichiers vidéo. ● Si vous cochez [Inclure les clips non fractionnés], les fichiers vidéo non fractionnés, mais sauvegardés dans le dossier sélectionné à l’étape 2 sont également copiés dans le dossier de sauvegarde du fichier fusionné. Confirmation des informations sur le fichier Enregistrement Fermeture de EMU Référence 23 Fermeture de EMU Fusion des fichiers vidéo fractionnés pour un seul clip vidéo et sauvegarde en tant que fichier unique la fenêtre principale, sélectionnez le menu 1 Dans [Affichage] [Liste de clips...]. ➜ La boîte de dialogue [Liste de clips] apparaît. ● Veuillez noter que cette fonction est disponible après avoir sélectionné un dossier dans lequel les fichiers vidéo à fusionner sont sauvegardés. Si aucun dossier n’est sélectionné, suivez les étapes 1 à 2 dans « Lecture d’un clip vidéo » (p.6) pour sélectionner un dossier. la boîte de dialogue [Liste de clips], 2 Dans sélectionnez le clip vidéo à fusionner, puis cliquez avec le bouton droit de la souris et sélectionnez [Fusionner les fichiers fractionnés...] dans le menu qui apparaît. Introduction Dans la fenêtre principale, sélectionnez le menu [Fichier] [Quitter]. ➜ EMU se ferme. Table des matières Préparatifs Écran de base Lecture Confirmation des informations sur le fichier ➜ La boîte de dialogue [Fusionner les fichiers] apparaît. sur le bouton [ ] pour [Dossier pour les 3 Cliquez fichiers exportés] puis sélectionnez le dossier de sauvegarde du fichier vidéo fusionné. 4 Cliquez sur le bouton [Démarrer]. ➜ La fusion et la sauvegarde démarrent. ● Un message apparaît lorsque la fusion et la sauvegarde sont terminées. Enregistrement Fermeture de EMU Référence 24 Référence Introduction Résolution de problèmes EMU ne fonctionne pas Si EMU ne fonctionne pas correctement, reportez-vous aux informations ci-dessous. ● EMU ne fonctionnera pas correctement sur un ordinateur qui ne satisfait pas à la configuration système requise. Utilisez EMU sur un ordinateur dont la configuration système est compatible avec la configuration requise (p.2). ● Même si la capacité de mémoire vive (RAM) de votre ordinateur satisfait à la configuration système requise, si d’autres applications sont en cours d’exécution en même temps que EMU, il se peut que vous n’ayez pas assez de mémoire vive (RAM). Fermez toutes les applications autres que EMU. Table des matières Préparatifs Écran de base Lecture Confirmation des informations sur le fichier Enregistrement Fermeture de EMU Référence 25 Introduction Messages d’erreur Si un message d’erreur apparaît, reportez-vous aux informations cidessous. Message Cause et solution Impossible d’écrire dans le chemin d’accès sélectionné. La carte mémoire spécifiée comme destination de sauvegarde est protégée contre l’écriture. Insérez une carte mémoire inscriptible. Entrez des nombres consécutifs. Aucune numérotation consécutive n’est saisie. Saisissez une valeur initiale pour la numérotation consécutive lorsqu’il y a plusieurs clips vidéo dont les fichiers vidéo doivent être fusionnés. La taille du fichier que vous enregistrez n’est pas prise en charge sur le système de fichiers de destination. Le système de fichiers spécifié pour la destination de sauvegarde ne prend pas en charge la taille du fichier sauvegardé. Changez la destination de sauvegarde. Les nombres consécutifs fournis pour les fichiers sont insuffisants. La numérotation consécutive pour les noms de fichier dépasse 99999. Modifiez la valeur saisie pour la numérotation ou changez de destination de sauvegarde du fichier. EOS MOVIE Utility a déjà été démarré par un autre utilisateur. Ouvrez la session du compte d’utilisateur sous Windows dans lequel EOS MOVIE Utility s’exécute, fermez EOS MOVIE Utility et redémarrez-le. Les fichiers de 4 Go ou plus peuvent ne pas être pris en charge sur le système de fichiers de la destination de sortie. Voulez-vous continuer ? Le fichier vidéo fusionné peut ne pas être sauvegardé sur l’unité où se trouve le dossier de destination de sauvegarde. Vérifiez que le système de fichier spécifié comme unité de destination de sauvegarde prend en charge les fichiers de 4 Go ou plus. Message Cause et solution Fusion impossible car l’espace disponible est insuffisant. Il n’y a pas assez d’espace sur l’unité où se trouve le dossier de destination de sauvegarde. Faites de la place ou changez de destination de sauvegarde, puis recommencez le processus de fusion. Échec du processus de fusion. Vérifiez qu’il existe un dossier de destination de sauvegarde. Si le dossier de destination de sauvegarde se trouve sur un périphérique de stockage externe, vérifiez que celui-ci est correctement raccordé à l’ordinateur. Table des matières Préparatifs Écran de base Lecture Confirmation des informations sur le fichier Enregistrement Fermeture de EMU Référence 26 Introduction Commandes du clavier Touche Espace Shift+Espace Shift+ Shift+ Shift+ Shift+ Home End B L Shift+L K S V F Ctrl+S Ctrl+T Ctrl+Alt+M D Commandes mises en surbrillance dans la fenêtre principale Commandes d’opération autres que les Curseur du volume Curseur de position des images curseurs de position du volume et des images – Lecture/Arrêt Lire la plage comprise entre les points – IN et OUT Augmenter le volume Image suivante Abaisser le volume Image précédente Sauter jusqu’au point OUT pour Augmenter le volume Opération réglée avec OS plusieurs images fixes Sauter jusqu’au point IN pour plusieurs Abaisser le volume images fixes Sélectionner le repère suivant entre la – position actuelle et le début Sélectionner le repère suivant entre la – position actuelle et la fin – Avancer à la première image – Avancer à la première image Pour activer/désactiver la table de conversion [LUT] Lecture Lire la plage comprise entre les points IN et OUT Si le bouton est enfoncé à l’état de lecture : lire à nouveau Arrêt Régler la vitesse de lecture Changer de taille d’affichage Affichage plein écran Enregistrer une image fixe Enregistrer plusieurs images fixes Table des matières Préparatifs Écran de base Lecture Confirmation des informations sur le fichier Enregistrement Fermeture de EMU Référence Sauvegarder en tant qu’images fixes toutes les images associées à des repères Fusionner tous les fichiers fractionnés dans le dossier et sauvegarder 27 Introduction Désinstallation du logiciel ● Avant de commencer la désinstallation du logiciel, fermez tous les programmes que vous utilisez. ● Ouvrez la session en tant qu’administrateur pour désinstaller le logiciel. ● Désinstallez le logiciel en suivant la méthode de désinstallation des logiciels Windows. ● Pour éviter des dysfonctionnements de l’ordinateur, vous devez le redémarrer après avoir désinstallé le logiciel. Par ailleurs, réinstaller le logiciel sans avoir d’abord redémarré l’ordinateur risque d’entraîner des dysfonctionnements. Table des matières Préparatifs Écran de base Lecture Confirmation des informations sur le fichier Enregistrement Fermeture de EMU Référence 28 À propos de ce mode d’emploi ● Il est interdit de reproduire sans permission, en tout ou en partie, le contenu de ce mode d’emploi. ● Canon se réserve le droit de modifier sans préavis les caractéristiques techniques du logiciel et le contenu de ce mode d’emploi. ● Il se peut que les écrans et éléments affichables du logiciel imprimés dans ce mode d’emploi diffèrent légèrement de ceux du véritable logiciel. ● Veuillez noter qu’indépendamment de la mention ci-dessus, Canon n’assume aucune responsabilité quant au résultat du fonctionnement du logiciel. Marques commerciales ● Microsoft et Windows sont des marques déposées ou des marques enregistrées de Microsoft Corporation aux États-Unis d’Amérique et/ ou dans d’autres pays. ● Toutes les autres marques déposées sont la propriété de leurs détenteurs respectifs. Introduction Table des matières Préparatifs Écran de base Lecture Confirmation des informations sur le fichier Enregistrement Fermeture de EMU Référence 29 ">
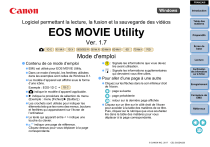
Lien public mis à jour
Le lien public vers votre chat a été mis à jour.