Canon IXUS 115 HS Manuel utilisateur
PDF
Herunterladen
Dokument
Mode d’emploi
Cliquez sur l’un des onglets suivants pour sauter jusqu’à cette section du manuel.
ImageBrowser EX
CameraWindow
• Utilisateurs d’un appareil photo EOS : utilisez EOS Utility plutôt que
CameraWindow pour ces opérations. Par ailleurs, reportez-vous à EOS Utility
Mode d’emploi, fourni au format PDF.
• Les couleurs des onglets et des touches permettent d’identifier la section
actuelle : vert pour ImageBrowser EX et bleu pour CameraWindow.
Guide d’utilisation
d’ImageBrowser EX
CEL-SV5PA220
Tabl
Tabl
Ta
ble
e de
des ma
des
mati
tiè
ti
ères
ères
èr
2
Introduction
Opérations de base
Opérations avancées
Annexe
Conventions et navigation dans le manuel,
considérations relatives au système
Conventions de ce manuel
Navigation dans le manuel
Environnements informatiques pris en charge
Configuration système requise
Conventions de ce manuel
Les étiquettes suivantes permettent de distinguer les différentes parties de ce manuel.
Windows
Indique les opérations sous un environnement Windows.
Mac OS
Indique les opérations sous un environnement Mac OS.
Les opérations de Windows sont utilisées dans certains cas pour illustrer les instructions
dans ce manuel. Sur les claviers Macintosh, l’équivalent de ‘Ctrl’ est ‘Commande’ et celui
de ‘Entrée’ est ‘Retourner’. Au lieu de cliquer avec le bouton droit de la souris, les utilisateurs Macintosh peuvent maintenir enfoncée ‘Commande’ et cliquer.
Les captures d’écran des explications proviennent principalement de Windows. Certains
éléments de l’écran peuvent être différents dans un environnement Mac OS.
Indique les précautions d’utilisation à respecter ou d’importantes informations à
prendre en compte. Nous vous recommandons instamment de lire ces sections.
Indique des conseils d’utilisation et des moyens pratiques d’utiliser le logiciel. Lisez ces sections
au besoin.
Tabl
Tabl
Ta
ble
e de
des ma
des
mati
tiè
ti
ères
ères
èr
3
Introduction
Opérations de base
Opérations avancées
Annexe
Navigation dans le manuel
• Cliquez sur les onglets ou les boutons pour accéder à d’autres pages.
Onglets
Cliquez sur un onglet en haut de la page pour accéder à la première page de
cette section.
Boutons
Il est également possible de naviguer en cliquant sur les boutons en bas de
page.
1
1 Sauter à la table des matières
(= 9).
2
3
4
3 Sauter à la page précédente.
4 Sauter à la page suivante.
2 Revenir à la page affichée avant
d’avoir cliqué sur le lien.
• Cliquez sur les liens pour accéder à d’autres pages.
Cliquez sur les liens du manuel indiqués en bleu, par exemple « XXXXX » ou (= XX), pour accéder à
la page mentionnée.
Environnements informatiques pris en charge
• Dans ce manuel, les captures d’écran et procédures de Windows 7 et Mac OS X 10.8 sont utilisées pour illustrer les instructions. Si vous utilisez une autre version de système d’exploitation,
les écrans et procédures réels peuvent être différents.
• Il est possible que les écrans et procédures diffèrent également selon le modèle d’appareil
photo/caméscope et que toutes les fonctions ne soient pas disponibles, tel qu’indiqué dans les
sections pertinentes de ce manuel.
• Utilisez le logiciel lorsque vous êtes en ligne pour profiter de la mise à jour automatique.
Veuillez noter que la mise à jour automatique n’est pas disponible hors connexion, ce qui vous
empêchera d’obtenir toutes nouvelles fonctions mises en service.
Tabl
Tabl
Ta
ble
e de
des ma
des
mati
tiè
ti
ères
ères
èr
4
Introduction
Opérations de base
Opérations avancées
Annexe
Configuration système requise
Windows
Système d’exploitation
Windows 8 / 8.1
Windows 7 SP1
Ordinateur
Ordinateur exécutant l’un des systèmes d’exploitation ci-dessus (préinstallé) ;
connexion à Internet nécessaire pour la mise à jour automatique
Processeur central (Photos)
1,6 GHz ou supérieur
Processeur central (Vidéos)
[Modèles HD]
Core 2 Duo 1,66 GHz ou supérieur
[Modèles Full HD]*1
Caméscopes : Core i5 3,0 GHz ou supérieur
Appareils photo numériques : Core i7 2,8 GHz ou supérieur
RAM (Photos)
64 bits : 2 Go ou plus
32 bits : 1 Go ou plus
RAM (Vidéos)
2 Go ou plus
Espace libre sur le disque dur
ImageBrowser EX : 250 Mo ou plus*2
PhotoStitch : 40 Mo ou plus
Affichage
Résolution de 1 024 x 768 ou supérieure
*1 Spécifications recommandées pour la lecture vidéo Full HD dans ImageBrowser EX.
*2 Inclut Silverlight 5.1 (max. 100 Mo).
Tabl
Tabl
Ta
ble
e de
des ma
des
mati
tiè
ti
ères
ères
èr
5
Introduction
Opérations de base
Opérations avancées
Annexe
Mac OS
Système d’exploitation
OS X 10.9*1, 10.8*1
Ordinateur
Ordinateur exécutant l’un des systèmes d’exploitation ci-dessus (préinstallé) ;
connexion à Internet nécessaire pour la mise à jour automatique
Processeur central (Photos)
Core 2 Duo ou supérieur
Processeur central (Vidéos)
[Modèles HD]
Core 2 Duo ou supérieur
[Modèles Full HD]*2
Caméscopes : Core i5 3,0 GHz ou supérieur
Appareils photo numériques : Core i7 2,8 GHz ou supérieur
RAM (Photos)
2 Go ou plus
RAM (Vidéos)
2 Go ou plus
Espace libre sur le disque dur
ImageBrowser EX : 350 Mo ou plus*3
PhotoStitch : 50 Mo ou plus
Affichage
Résolution de 1 024 x 768 ou supérieure
*1 Vous trouverez des informations sur les modèles d’ordinateur compatibles avec OS X 10.9 et 10.8 sur le site Web
d’Apple.
*2 Spécifications recommandées pour la lecture vidéo Full HD dans ImageBrowser EX.
*3 Inclut Silverlight 5.1 (max. 100 Mo).
Pour obtenir les dernières informations de compatibilité, y compris les versions de système
d’exploitation prises en charge, rendez-vous sur le site Web de Canon.
Tabl
Tabl
Ta
ble
e de
des ma
des
mati
tiè
ti
ères
ères
èr
6
Introduction
Opérations de base
Opérations avancées
Annexe
Logiciels décrits dans ce mode d’emploi
En utilisant principalement ces deux programmes, vous pouvez importer des images et les gérer
sur votre ordinateur.
zCameraWindow/EOS Utility
Utilisé pour la gestion de base des images, à
savoir l’importation d’images depuis l’appareil
photo/caméscope.
• Utilisateurs d’appareils photo/caméscopes autres
que les appareils EOS : utilisez CameraWindow
pour ces opérations. Par ailleurs, reportez-vous
au Guide d’utilisation de CameraWindow (fourni
au format PDF).
• Utilisateurs d’un appareil photo EOS : utilisez
EOS Utility pour ces opérations. Les versions
d’EOS Utility antérieures à la version 2.10 ne sont,
toutefois, pas compatibles avec ImageBrowser EX.
Par ailleurs, reportez-vous à EOS Utility Mode d’emploi (fourni au format PDF).
zImageBrowser EX
• Une fois que vous avez importé des images
de votre appareil photo/caméscope et fermé
CameraWindow ou EOS Utility, la fenêtre principale d’ImageBrowser EX s’affiche.
• Utilisez ImageBrowser EX pour gérer les images
importées sur votre ordinateur. ImageBrowser
EX vous permet de parcourir, éditer et imprimer
les images sur votre ordinateur.
• L’affichage sera automatiquement mis à jour si vous utilisez les utilitaires du système
d’exploitation ou d’autres logiciels pour déplacer, supprimer ou renommer les dossiers enregistrés dans ImageBrowser EX (ou les images que contiennent ces dossiers)
pendant l’utilisation d’ImageBrowser EX. Si l’affichage n’est pas automatiquement
dans la barre d’outils.
mis à jour, cliquez sur
• Pour voir quels dossiers sont enregistrés dans ImageBrowser EX, voir
« Configuration des réglages des préférences ».
Tabl
Tabl
Ta
ble
e de
des ma
des
mati
tiè
ti
ères
ères
èr
7
Introduction
Opérations de base
Opérations avancées
Annexe
Lancement d’ImageBrowser EX seul
Pour parcourir, modifier et imprimer les images déjà importées sur votre ordinateur, vous
pouvez également démarrer ImageBrowser EX comme suit.
Windows
• Double-cliquez sur l’icône du bureau.
• Dans la barre des tâches, cliquez sur le menu ‘Démarrer’ → ‘Tous les programmes’ → ‘Canon Utilities’ → ‘ImageBrowser EX’ → icône ‘ImageBrowser
EX’.
Mac OS
• Cliquez sur l’icône du Dock ‘ImageBrowser EX’.
• Naviguez jusqu’au dossier ‘Applications’ → dossier ‘Canon Utilities’ → dossier
‘ImageBrowser EX’ et double-cliquez sur l’icône ‘ImageBrowser EX’.
Accéder à l’Aide
Selon l’écran, une touche d’Aide s’affiche (
ou une description des éléments à l’écran.
Tabl
Tabl
Ta
ble
e de
des ma
des
mati
tiè
ti
ères
ères
èr
). Cliquez dessus pour obtenir des instructions
8
Introduction
Opérations de base
Opérations avancées
Annexe
Table des matières
Conventions et navigation dans le manuel, considérations relatives au système .............................. 3
Logiciels décrits dans ce mode d’emploi ......................................................................................... 7
Introduction ............................................................................................................. 10
Importation d’images ................................................................................................................... 10
Impression .................................................................................................................................... 16
Opérations de base ................................................................................................. 19
Éléments de l’écran ...................................................................................................................... 19
Changer de mode d’affichage ...................................................................................................... 23
Tâches de la zone de navigation ................................................................................................... 24
Fenêtre des propriétés : Détails d’image ....................................................................................... 25
Visionnage de diaporamas ............................................................................................................ 26
Lecture des vidéos ........................................................................................................................ 27
Mise à jour du logiciel et obtention de nouvelles fonctions ........................................................... 28
Opérations avancées ............................................................................................... 29
Classement des images ................................................................................................................ 29
Modification de photos ................................................................................................................ 37
Marquage des images .................................................................................................................. 43
Réglages des préférences ............................................................................................................. 46
Édition de vidéos .......................................................................................................................... 47
Utilisation de services en ligne, envoi d’images par e-mail ............................................................. 50
GPS .............................................................................................................................................. 55
Annexe ..................................................................................................................... 58
Index ............................................................................................................................................ 58
Désinstallation .............................................................................................................................. 59
Structure de dossier de la carte mémoire ...................................................................................... 60
Résolution des problèmes ............................................................................................................. 62
9
Introduction
Opérations de base
Opérations avancées
Annexe
Importation d’images
Précautions relatives au raccordement entre
l’appareil photo/caméscope et l’ordinateur
Appareils photo EOS uniquement :
Importation d’images avec EOS Utility
Appareils photo autres qu’EOS : Importation
d’images avec CameraWindow
Importation d’images depuis une carte
mémoire
Précautions relatives au raccordement entre l’appareil
photo/caméscope et l’ordinateur
• Lorsque vous raccordez l’appareil photo/caméscope à un ordinateur via un câble d’interface,
branchez le câble d’interface directement sur le port USB. Le raccordement via un concentrateur USB peut empêcher le bon fonctionnement.
• L’utilisation d’autres périphériques USB (sauf une souris USB ou un clavier) alors que l’appareil photo/caméscope est raccordé peut empêcher le bon fonctionnement. Le cas échéant,
débranchez les autres périphériques de l’ordinateur et raccordez à nouveau l’appareil photo/
caméscope.
• Ne raccordez pas plusieurs appareils photo ou caméscopes à un seul ordinateur, sous peine
d’empêcher le bon fonctionnement de l’appareil photo/caméscope.
• Ne laissez pas l’ordinateur entrer en mode de veille alors qu’un appareil photo/caméscope est
raccordé via un câble d’interface. Si cela se produit, laissez le câble d’interface branché sur
l’ordinateur et essayez de quitter le mode de veille avec l’appareil photo raccordé. Il se peut
que certains ordinateurs ne sortent pas correctement du mode de veille si le câble d’interface
est débranché pendant qu’ils sont en mode de veille. Pour en savoir plus sur le mode de veille,
reportez-vous au mode d’emploi de l’ordinateur.
• Ne débranchez pas votre appareil photo/caméscope de l’ordinateur alors que l’écran
CameraWindow ou EOS Utility est affiché.
• Lorsque vous raccordez un appareil photo/caméscope alimenté par batteries à
l’ordinateur, assurez-vous que les batteries sont complètement chargées ou utilisez
un kit adaptateur secteur ou un adaptateur secteur compact (peuvent être vendus
séparément selon votre modèle).
• Lors du raccordement à l’ordinateur d’un appareil photo/caméscope alimenté par
piles AA, utilisez des piles suffisamment chargées, des piles NiMH AA en option
complètement chargées ou un adaptateur secteur compact en option.
• Pour des instructions sur le raccordement, reportez-vous au guide d’utilisation de
l’appareil photo/caméscope.
Tabl
Tabl
Ta
ble
e de
des ma
des
mati
tiè
ti
ères
ères
èr
10
Introduction
Opérations de base
Opérations avancées
Annexe
Appareils photo autres qu’EOS : Importation d’images
avec CameraWindow
Raccordez votre appareil photo/caméscope à l’ordinateur et importez les images comme suit.
• Les instructions dans ce Guide d’utilisation d’ImageBrowser EX s’appliquent si le programme a été correctement installé. Pour des instructions sur l’installation, reportez-vous au guide d’utilisation de l’appareil photo/
caméscope.
1
Raccordez votre appareil photo/
caméscope à l’ordinateur via le câble
d’interface fourni.
2
Démarrez CameraWindow.
Æ Mettez l’appareil photo/caméscope
sous tension et préparez-le pour la
communication avec l’ordinateur.
• Après le premier raccordement de l’appareil
photo/caméscope à l’ordinateur via le câble
d’interface fourni, CameraWindow démarre
automatiquement.
Appareil photo
Windows
Suivez ces étapes.
.
1. Dans la barre des tâches, cliquez sur
2. Lorsque l’écran de gauche est affiché,
cliquez sur ‘Modifier le programme’ en
regard de
.
3. Sélectionnez ‘Télécharge des images
de l’appareil photo Canon avec Canon
CameraWindow’, puis cliquez sur ‘OK’.
4. Double-cliquez sur
.
• Sur l’écran de gauche, double-cliquez sur
‘Modifier les paramètres généraux’ et ajustez
les réglages à votre guise. Désormais, dès que
l’appareil photo/caméscope et l’ordinateur
sont prêts pour la communication, le programme que vous avez sélectionné démarre
automatiquement.
Windows 8
Sélectionnez l’écran permettant de choisir ce
que vous pouvez faire avec l’appareil, puis
choisissez ‘Télécharge des images de l’appareil
photo Canon avec Canon CameraWindow’.
Tabl
Tabl
Ta
ble
e de
des ma
des
mati
tiè
ti
ères
ères
èr
11
Introduction
Opérations de base
Opérations avancées
Annexe
Windows Vista
Sur l’écran affiché, sélectionnez ‘Télécharge
des images de l’appareil photo Canon avec
Canon CameraWindow’.
Windows XP
Sur l’écran affiché, sélectionnez ‘Canon
CameraWindow’, puis cliquez sur ‘OK’.
Mac OS
Lorsque l’appareil photo et
l’ordinateur sont prêts pour la communication, CameraWindow démarre.
Caméscope
Windows
Sélectionnez ‘Canon CameraWindow’
et cliquez sur ‘OK’.
Windows 8
Sélectionnez l’écran permettant de choisir ce
que vous pouvez faire avec l’appareil, puis
choisissez ‘Télécharge des images de l’appareil
photo Canon avec Canon CameraWindow’.
Windows XP/Windows Vista
Quand la fenêtre ‘Exécution automatique’
s’affiche, cliquez sur ‘Télécharge des images
de l’appareil photo Canon avec Canon
CameraWindow’.
• Si un caméscope et un lecteur de carte mémoire sont
connectés en même temps, une boîte de dialogue apparaît pour vous permettre de sélectionner le modèle de
caméscope. Vérifiez que ‘Canon Camera’ ou que votre
modèle de caméscope est affiché et cliquez sur ‘OK’.
Mac OS
3
Lorsque le caméscope et l’ordinateur
sont prêts pour la communication,
CameraWindow démarre.
Cliquez sur [Importer les images depuis
l’appareil photo], puis cliquez sur
[Importer les images non transférées].
• Seules les images que vous n’avez pas transférées sur l’ordinateur seront importées.
• Si vous avez utilisé la fonction d’enregistreur
GPS, les fichiers journaux sont également
importés.
Tabl
Tabl
Ta
ble
e de
des ma
des
mati
tiè
ti
ères
ères
èr
12
Introduction
Opérations de base
Opérations avancées
4
Annexe
Cliquez sur [OK] sur l’écran affiché
après l’importation, puis fermez
CameraWindow.
Les images importées sont à présent affichées
dans la fenêtre principale d’ImageBrowser
EX.
• Au démarrage initial d’ImageBrowser EX, un
écran s’affiche pour indiquer où sauvegarder
les images importées. Suivez les instructions affichées pour choisir le dossier de
destination.
• Des problèmes d’importation peuvent survenir
en présence de trop d’images (plus de 1 000)
sur la carte mémoire. Le cas échéant, utilisez
un lecteur de carte mémoire pour importer
les images. Pour savoir comment importer des
images depuis un lecteur de carte mémoire,
voir « Importation d’images depuis une carte
mémoire ».
• Les vidéos sont plus longues à importer en
raison de leur plus grande taille de fichier.
• Sur les caméscopes, les fichiers dépassant
4 Go ou les vidéos supérieures à 1 heure sont
divisés et enregistrés en tant que fichiers multiples. Lorsque ces fichiers sont détectés et
que vous fermez CameraWindows, un message apparaît. Vous pouvez cliquer sur [Oui]
pour assembler les fichiers.
5
Mettez l’appareil photo/caméscope
hors tension.
Même si ImageBrowser EX peut toujours être utilisé pendant l’assemblage des
fichiers, l’opération peut être un peu lente et la lecture vidéo saccadée.
Windows
• L’importation de vidéos au moyen des fonctions d’importation intégrées à
Windows 7 peut empêcher leur affichage dans ImageBrowser EX. Utilisez plutôt
CameraWindow pour l’importation.
• CameraWindow peut ne pas démarrer sous certaines versions de Windows,
même en raccordant l’appareil photo/caméscope. Dans ce cas, cliquez sur le
menu ‘Démarrer’ et sélectionnez ‘Tous les programmes’ Æ ‘Canon Utilities’ Æ
‘CameraWindow’ Æ ‘CameraWindow’.
Mac OS
• Si CameraWindow ne démarre pas même après avoir raccordé l’appareil photo, cliquez sur l’icône ‘CameraWindow’ sur le Dock.
Tabl
Tabl
Ta
ble
e de
des ma
des
mati
tiè
ti
ères
ères
èr
13
Introduction
Opérations de base
Opérations avancées
Annexe
Impression
Impression d’images individuelles sur une feuille
Impression de planches-contact
Impression d’images individuelles sur une feuille
Imprimez des images individuelles sur des feuilles de papier comme suit.
Impression de scènes vidéo
Bien que les vidéos ne puissent pas être imprimées, il est possible de les extraire, de les sauvegarder et d’imprimer des images des vidéos. Pour connaître la manière d’extraire des images de
vidéos, voir « Extraction d’une série d’images depuis la vidéo ».
1
Tabl
Tabl
Ta
ble
e de
des ma
des
mati
tiè
ti
ères
ères
èr
Sélectionnez une image à imprimer,
cliquez sur [Imprimer], puis sélectionnez [Impression photo].
16
Introduction
Opérations de base
Opérations avancées
2
Annexe
Définissez les réglages d’impression
comme suit.
1 Spécifiez l’imprimante, la taille de papier, les
1
options d’impression sans marge, etc.
4
5
2 Sélectionnez votre format d’impression préféré
pour la date/heure de prise de vue.
3 Choisissez de conserver ou non le rapport hau-
teur/largeur des images rognées lorsque vous les
imprimez.
2
4 Rognez les images pour ne pas imprimer les por-
3
tions d’image non désirées.
5 Ajoutez du texte aux images avant l’impression.
3
Tabl
Tabl
Ta
ble
e de
des ma
des
mati
tiè
ti
ères
ères
èr
Cliquez sur [Imprimer].
L’image est alors imprimée.
17
Introduction
Opérations de base
Opérations avancées
Annexe
Impression de planches-contact
Imprimez les rangées d’images comme suit.
5
1
4
6
1
Sélectionnez une image à imprimer,
cliquez sur [Imprimer], puis sélectionnez [Imprimer la planche-contact].
2
Définissez les réglages d’impression
comme suit.
1 Spécifiez l’imprimante, la taille de papier et
d’autres options.
2 Spécifiez le nombre de rangées et de colonnes.
3 Configurez les réglages pour l’impression des
informations de prise de vue, de l’en-tête ou bas
de page, et des numéros de page.
4 Prévisualisez les images à imprimer. Aussi, sélec-
tionnez les images à pivoter ou rogner.
2
5 Faites pivoter l’image sélectionnée.
6 Rognez les images sélectionnées pour ne pas
3
imprimer les zones d’image non désirées.
3
Tabl
Tabl
Ta
ble
e de
des ma
des
mati
tiè
ti
ères
ères
èr
Cliquez sur [Imprimer].
L’image est alors imprimée.
18
Introduction
Opérations de base
Opérations avancées
Annexe
Éléments de l’écran
Fenêtre principale
Barre d’outils
Vue en arborescence
Barre de commande du navigateur
Zone de lancement
Fenêtre principale
1
1 Zone de lancement
3
2
4
Sélectionnez la tâche à
effectuer.
2 Vue en arborescence
Sélectionnez les dossiers à
consulter. Pour en savoir plus,
voir « Vue en arborescence ».
3 Barre d’outils
Faites pivoter ou supprimez les
images, ou bien procédez à
d’autres tâches. Pour en savoir
plus, voir « Barre d’outils ».
4 Zone de navigation
Des rangées d’images sont affichées dans cette zone.
Les icônes en regard des
images indiquent les propriétés des images. Pour en savoir
plus, voir « Icônes de propriétés » ci-dessous.
5
5 Barre de commande du navigateur
Réglages agençant l’affichage dans la zone de navigation. Pour en
savoir plus, voir « Barre de commande du navigateur ».
• Les boutons affichés dépendent du modèle d’appareil photo/caméscope.
Icônes de propriétés
Ces icônes sont indiquées dans la zone de navigation, à proximité des images.
Images prises en mode Assemblage
Images prises en mode AEB
Image RAW
Pour voir des images RAW prises dans un autre
format d’image que 4:3, utilisez Digital Photo
Professional (= 41).
Vidéos
Tabl
Tabl
Ta
ble
e de
des ma
des
mati
tiè
ti
ères
ères
èr
Images géomarquées
19
Introduction
Opérations de base
Opérations avancées
Annexe
Vue en arborescence
Les images importées sont gérées par dossiers. Pour voir ou parcourir les images classées par
dossiers, date de prise de vue ou un autre critère, cliquez sur l’élément applicable (dossier) figurant dans l’arborescence.
• Par défaut, si vous importez des images avec CameraWindow ou EOS Utility, de nouveaux dossiers sont créés
pour les stocker et nommés avec les dates de prise de vue.
1
1 [Dossier]
Indique les dossiers de destination où les images sont stockées.
2 [Date de prise de vue]
2
Images classées par date de prise de vue. Parcourez les images en
sélectionnant une date (année/mois/jour).
3 [Personnes]
3
Les noms des personnes (tels qu’attribués aux images ou obtenus des
appareils photo prenant en charge l’identification de visages) sont
répertoriés ici. Cette zone est pratique pour parcourir les photos de
vos amis, de votre famille ou d’autres personnes. (Uniquement disponible avec les appareils photo prenant en charge l’identification de
visages.)
4
4 [Repère]
5
Dossiers nommés d’après un repère. En ajoutant ici des noms de
repère représentant les sites ou les lieux de prise de vue, vous pouvez
attribuer des images aux dossiers de repère spécifiques pour les
visionner ensemble.
6
5 [Groupe]
Dossiers nommés d’après les groupes. En ajoutant des noms de
groupe de votre choix, vous pouvez attribuer des images aux dossiers
de groupe spécifiques pour les visionner ensemble.
6 [Historique]
Indique les images récemment importées ou imprimées.
7
7 [Regroupement intelligent]
Les dossiers peuvent être créés selon vos critères de prédilection. Une
fois que vous avez importé les images dans ImageBrowser EX, elles
sont automatiquement triées dans les dossiers pertinents selon les critères auxquels elles correspondent. Pour en savoir plus, voir « Critères
de recherche d’image avancée : Regroupement intelligent ».
• Les boutons affichés dépendent du modèle d’appareil photo/caméscope.
Tabl
Tabl
Ta
ble
e de
des ma
des
mati
tiè
ti
ères
ères
èr
20
Introduction
Opérations de base
Opérations avancées
Annexe
Emplacement de stockage des images
Par défaut, les images importées avec CameraWindow sont stockées à l’emplacement suivant
dans les nouveaux dossiers créés d’après la date de prise de vue. Ne déplacez, ni ne supprimez
ou renommez les dossiers enregistrés dans ImageBrowser EX (ou les images que contiennent
ces dossiers) avec les utilitaires du système d’exploitation ou d’autres logiciels pendant l’utilisation d’ImageBrowser EX.
Windows
• Windows 8, Windows 7 ou Vista : Sur le lecteur C dans ‘Utilisateurs’ →
‘XXXXX’ (nom de connexion de l’utilisateur) → ‘Mes images’ ou ‘Images’
• XP : Sur le lecteur C dans ‘Documents and Settings’ → ‘XXXXX’ (nom de
connexion de l’utilisateur) → ‘Mes documents’ → Photos : dans ‘Mes images’ ;
Vidéos : dans ‘Mes vidéos’ (peut ne pas exister dans certains environnements)
Mac OS
Sur le disque de démarrage (Macintosh HD, par exemple) dans ‘Utilisateurs’ →
‘XXXXX’ (nom de connexion de l’utilisateur) → ‘Images’
Zone de lancement
De nombreuses tâches dans ImageBrowser EX peuvent être réalisées en cliquant sur un bouton
de lancement dans la fenêtre principale et en suivant les instructions de la nouvelle fenêtre
affichée.
1
Cliquez sur le bouton de lancement
souhaité.
Si un menu s’affiche sous le bouton, sélectionnez l’élément de votre choix. Ces
éléments peuvent varier selon le modèle de
votre appareil photo/caméscope.
2
Suivez les instructions pour terminer
la tâche.
Bouton de lancement
[Importer/les paramètres de l’appareil photo]
Importez des images ou retournez les images
sur la carte mémoire.
[Diaporama]
Lancez un diaporama des images.
[Modifier]
Modifiez les images.
[Imprimer]
Imprimez les images.
[Partager]
Joignez des images aux courriers électroniques, ou téléchargez-les sur des sites
Web de partage.
[CANON iMAGE GATEWAY]
Utilisez les services de CANON iMAGE
GATEWAY.
[Carte]
Visionnez les images géomarquées
sur une carte. (Photos géomarquées
uniquement.)
• Les boutons affichés dépendent du modèle d’appareil photo/caméscope.
Tabl
Tabl
Ta
ble
e de
des ma
des
mati
tiè
ti
ères
ères
èr
21
Introduction
Opérations de base
Opérations avancées
Annexe
Barre d’outils
Faites pivoter les images et exécutez d’autres tâches.
1
2
3
7
4
5
6
1 Mettre à jour
5 Filtrer par catégorie de fichier
2 Précédent/Suivant
6 Filtrer par évaluation
Mettez à jour les informations affichées dans l’arborescence et dans la zone de navigation.
N’affichez que des images du type de fichier sélectionné dans la zone de navigation.
Visionnez d’autres dossiers au besoin.
N’affichez que des images de l’évaluation sélectionnée dans la zone de navigation.
3 Faire pivoter de 90° vers la gauche/droite
7 Recherche avec textes
Faites pivoter les images sélectionnées de 90° à
gauche ou à droite.
• Pour faire pivoter les images originales afin que
leur apparence corresponde aux images pivotées
sur l’écran, effectuez un clic droit sur l’image
et choisissez [Pivoter selon les informations de
rotation].
N’affichez que les images ayant une description
comprenant le texte que vous saisissez. Les images
correspondantes s’affichent dans la zone de
navigation.
• Vous pouvez rechercher les images par noms
de fichier, chemins de dossier, noms de personne (pour les images provenant d’appareils
photo prenant en charge l’identification de
visages) et ajouter des informations aux images
(noms de repère, noms de groupe, marques ou
commentaires).
4 Supprimer
Supprimez les images sélectionnées.
Les images supprimées sont déplacées dans la
‘Corbeille’ sur le bureau.
Barre de commande du navigateur
Réglages agençant l’affichage dans la zone de navigation.
1
2
3
5 6
4
1 Trier
Les images sont triées dans
l’ordre sélectionné.
2 Afficher les informations
d’images
Affichez/masquez l’icône de
propriétés, le nom de fichier,
la date/heure de prise de vue
et l’évaluation en regard des
images en mode Miniatures.
3 Afficher les propriétés de
l’image
Affichez la zone des propriétés sur la droite de la zone de
navigation.
Tabl
Tabl
Ta
ble
e de
des ma
des
mati
tiè
ti
ères
ères
èr
7
4 Changer de mode d’affichage
Cliquez sur ce bouton pour
changer de mode d’affichage
pour la fenêtre principale.
Mode Miniature
Mode Aperçu
Plein écran
5 Ajuster à l’écran
Redimensionnez les images
pour qu’elles tiennent dans la
fenêtre. (Uniquement disponible en mode Aperçu)
6 Afficher l’image selon sa
taille d’origine
Affichez les images à leur taille
d’origine. (Uniquement disponible en mode Aperçu)
7 Zoom avant ou arrière sur
l’image
Faites un zoom avant ou
arrière (en mode Aperçu) ou
redimensionnez les miniatures
(en mode Miniature).
22
Introduction
Opérations de base
Opérations avancées
Annexe
Changer de mode d’affichage
Faites basculer la zone de navigation sur un mode d’affichage pratique au besoin.
Mode Miniature :
Parcourez les images en examinant
les rangées de miniatures dans
une taille pratique.
Mode Aperçu :
Visionnez l’image actuelle dans
une taille plus grande pendant que
vous parcourez les miniatures.
Plein écran :
Affichage Plein écran de l’image
actuelle.
Revenir au mode d’affichage initial depuis l’affichage plein écran
Pour revenir au mode d’affichage précédent, appuyez sur la touche ‘Échap’, cliquez sur la
photo actuelle ou double-cliquez sur la vidéo actuelle.
Tabl
Tabl
Ta
ble
e de
des ma
des
mati
tiè
ti
ères
ères
èr
23
Introduction
Opérations de base
Opérations avancées
Annexe
Tâches de la zone de navigation
Vous pouvez réaliser les tâches suivantes dans la zone de navigation.
Sélectionner des images (mode Miniature)
Cliquez sur les images pour les choisir.
• Pour sélectionner plusieurs images, maintenez
enfoncée la touche ‘Ctrl’ à mesure que vous cliquez sur chaque image.
• Pour sélectionner une rangée d’images adjacentes, cliquez sur la première image puis
maintenez enfoncée la touche ‘Maj’ tout en cliquant sur la dernière image.
Menus de raccourcis pratiques
Si vous cliquez avec le bouton droit de la souris sur une zone vide de l’écran ou sur une image,
un menu de raccourcis apparaît. Le menu réunit des fonctions prises en charge et pratiques en
un seul endroit. Essayez d’utiliser ces menus pour une plus grande efficacité.
Utilisation du Navigateur d’images
En mode Aperçu, lorsque vous faites un zoom avant ou arrière, une fenêtre de navigation
s’affiche pour indiquer la position actuelle. Vous pouvez changer la zone d’image affichée en
faisant glisser
dans cette fenêtre de navigation ou en cliquant dans la fenêtre.
Tabl
Tabl
Ta
ble
e de
des ma
des
mati
tiè
ti
ères
ères
èr
24
Introduction
Opérations de base
Opérations avancées
Annexe
Fenêtre des propriétés : Détails d’image
Pour consulter les propriétés de l’image, sélectionnez une image dans la zone de navigation et
dans la barre de commande du navigateur.
cliquez sur
1
1 Affichez/masquez l’élément d’information.
2 [Lecture seule]
Empêchez l’image d’être écrasée ou effacée.
3 Onglet [Infos prise vue]
Consultez un histogramme de luminosité, la vitesse d’obturation, la correction d’exposition et d’autres détails de
la prise de vue.
2
3
4
4 Onglet [Autres infos]
Consultez des informations supplémentaires sur l’image.
5
6
7
8
5 [Évaluation]
Attribuez des évaluations aux images, au besoin.
6 [Personne]
Identifie les personnes attribuées à l’image. (Uniquement
disponible avec les appareils photo prenant en charge
l’identification de visages.)
7 [Repère]
Visionnez ou saisissez le site ou lieu de prise de vue, au
besoin.
8 [Groupe]
9
Visionnez ou saisissez le nom du groupe d’images, au
besoin.
9 [Marque]
10
Visionnez ou saisissez les mots-clés utilisés lors du filtrage
de l’affichage des images.
10 [Commentaires]
Visionnez ou saisissez des commentaires d’image.
Tabl
Tabl
Ta
ble
e de
des ma
des
mati
tiè
ti
ères
ères
èr
25
Introduction
Opérations de base
Opérations avancées
Annexe
Visionnage de diaporamas
Les diaporamas affichent plusieurs images en Plein écran, l’une après l’autre.
Cliquez sur [Diaporama].
Les images du dossier sélectionné s’affichent à la suite.
• Vous pouvez sélectionner plusieurs images et limiter
le diaporama à ces images.
• Dans les diaporamas comportant des vidéos, l’image
suivante est affichée une fois que la vidéo est
terminée.
Barre de menu du diaporama
La barre de menu suivante apparaît pendant un diaporama.
• La barre de menu est masquée durant un bref instant après que vous cessez de déplacer la souris.
1 Image précédente
2 Lecture/Pause
1
2
3
4
5
3 Image suivante
4 Réglages
Spécifiez la durée d’affichage pour chaque image et
choisissez les transitions du diaporama.
• Ces réglages ne s’appliquent pas aux vidéos.
5 Quitter
Tabl
Tabl
Ta
ble
e de
des ma
des
mati
tiè
ti
ères
ères
èr
26
Introduction
Opérations de base
Opérations avancées
Annexe
Lecture des vidéos
Les vidéos peuvent être lues en mode Aperçu ou en Plein écran (= 22).
Mode Aperçu
1 Lisez la vidéo, ajustez le volume.
Lorsque vous regardez des vidéos en super
ralenti, vous pouvez utiliser une barre de
vitesse de lecture et une touche de lecture
en temps réel (
). Cliquez sur le bouton
pour regarder la vidéo à la vitesse à laquelle
elle a été réellement enregistrée.
2 Coupez les scènes inutiles au début ou à la
fin.
Vous pouvez également sélectionner et effacer les scènes inutiles des résumés vidéo.
1
3 Extrayez des images de vidéos.
2
3
Revenir à la vue initiale depuis l’affichage Plein écran
Pour revenir au mode Aperçu, appuyez sur la touche ‘Échap’ ou double-cliquez sur la vidéo.
Tabl
Tabl
Ta
ble
e de
des ma
des
mati
tiè
ti
ères
ères
èr
27
Introduction
Opérations de base
Opérations avancées
Annexe
Mise à jour du logiciel et obtention de nouvelles
fonctions
Mise à jour manuelle d’ImageBrowser EX
Maintenez ImageBrowser EX à jour et obtenez de nouvelles fonctions lancées comme suit.
ImageBrowser EX vérifiera automatiquement les mises à jour ou nouvelles fonctions lors de la
connexion de l’ordinateur à Internet. Si un message concernant l’installation s’affiche, suivez les
instructions d’installation de la mise à jour.
Utilisez ImageBrowser EX lorsque vous êtes en ligne pour profiter de la mise à jour automatique.
Cette fonctionnalité n’est pas disponible hors ligne.
Mise à jour manuelle d’ImageBrowser EX
Si vous possédez plusieurs appareils photo/caméscopes, utilisez chaque appareil pour mettre à
jour ImageBrowser EX, car les fonctionnalités et les informations varient d’un appareil photo/
caméscope à l’autre.
et choisissez [Mettre à
Cliquez sur
jour vers la dernière version].
• Pour mettre à jour ImageBrowser EX ou obtenir de nouvelles fonctionnalités, vous
devez avoir le privilège administrateur.
• Pour mettre à jour ImageBrowser EX ou obtenir de nouvelles fonctionnalités, une
connexion Internet est nécessaire. (Il est nécessaire d’avoir un compte auprès d’un
fournisseur de services Internet ; un navigateur doit être installé et une connexion
Internet établie.)
• Tout comme avec un accès Internet régulier, des frais de connexion ou d’abonnement FAI peuvent s’appliquer.
• Si vous ne parvenez pas à utiliser la mise à jour automatique, visitez le site Web de
Canon pour en savoir plus sur les mises à jour ou les nouvelles fonctions d’ImageBrowser EX.
• Si le guide d’utilisation de votre logiciel de prédilection n’est pas mis automatiquement à jour, téléchargez-le du site Web de Canon.
Tabl
Tabl
Ta
ble
e de
des ma
des
mati
tiè
ti
ères
ères
èr
28
Introduction
Opérations de base
Opérations avancées
Annexe
Classement des images
Déplacement des images
Recherche d’image
Marquage des images : Catégories
Retour d’images sur une carte mémoire
Changement de l’ordre de tri des images
Saisie d’informations signalétiques (Appareil
photo compatible avec l’Identification de
visage uniquement)
Déplacement des images
Déplacez les images vers d’autres dossiers au besoin.
Pour déplacer une image vers un autre
dossier, faites glisser l’image sur le
dossier de destination sous [Toutes
les images] et relâchez le bouton de la
souris.
Mode Miniature
• Les images seront copiées au lieu d’être déplacées
lorsque les images originales sélectionnées sont
dans [Date de prise de vue], [Personnes], [Repère],
[Groupe] ou [Historique] et que le dossier de destination est dans [Toutes les images]. (Dans ce cas, les
images originales ne sont pas déplacées.)
Mode Aperçu
Tabl
Tabl
Ta
ble
e de
des ma
des
mati
tiè
ti
ères
ères
èr
29
Introduction
Opérations de base
Opérations avancées
Annexe
Marquage des images : Catégories
Pour classer les images par repères ou groupes, commencez par créer un dossier de repères ou
de groupes, puis faites glisser les images sur le dossier pour les attribuer à cette catégorie.
Veuillez noter que les fichiers d’images enregistrés dans les dossiers [Repère] ou [Groupe] ne
sont pas réellement déplacés de l’endroit où ils sont stockés sur l’ordinateur. Cependant, prenez
garde lorsque vous effacez des images dans les dossiers [Repère] ou [Groupe], car cela efface
également le fichier d’image.
1
Sélectionnez [Créer un repère] ou
[Créer un groupe] et saisissez le nom
du nouveau dossier.
2
Faites glisser les images sur le dossier
auquel vous les attribuerez, puis relâchez le bouton de la souris.
Les images sont à présent marquées comme
appartenant au dossier spécifié.
Si vous cliquez sur un dossier, les images
attribuées à ce dossier s’affichent.
• Si vous supprimez un dossier [Repère] ou [Groupe],
seul le dossier est effacé, pas les images qui y sont
attribuées.
• Il est possible de rechercher les images par catégorie,
car les images que vous attribuez à des catégories
sont automatiquement marquées avec les informations de ce dossier.
Vous pouvez également créer des groupes en sélectionnant des images, en accédant à la
fenêtre des propriétés, en cliquant sur l’onglet [Informations supplémentaires] et en saisissant
les noms de repères ou groupes.
Changement de l’ordre de tri des images
Vous pouvez trier les images dans la zone de navigation selon le critère que vous avez
sélectionné.
Dans la barre de commande du navigaet sélectionnez le
teur, cliquez sur
critère de tri dans le menu.
Tabl
Tabl
Ta
ble
e de
des ma
des
mati
tiè
ti
ères
ères
èr
30
Introduction
Opérations de base
Opérations avancées
Annexe
Critères de recherche d’image avancée : Regroupement intelligent
1
Dans l’arborescence, cliquez sur
[Regroupement intelligent] Æ [Créer
une condition].
Un écran permettant de spécifier les critères
s’affiche.
2
Spécifiez les critères de filtrage.
• Vous pouvez spécifier la date de prise de
vue et des informations supplémentaires sur
l’image comme critères.
• Pour en savoir plus sur les informations supplémentaires sur l’image, voir « Marquage des
images ».
3
Saisissez un nom pour les critères et
cliquez sur [OK].
Un nouveau dossier est créé et les images
correspondant aux critères spécifiés peuvent
être consultées dans le dossier.
• Même les images importées ultérieurement correspondant au critère apparaissent automatiquement
dans le dossier.
Faites attention lorsque vous supprimez des images dans les dossiers [Regroupement
intelligent], car les images originales sont effacées.
Tabl
Tabl
Ta
ble
e de
des ma
des
mati
tiè
ti
ères
ères
èr
35
Introduction
Opérations de base
Opérations avancées
Annexe
Retour d’images sur une carte mémoire
Vous pouvez également retourner les images importées sur l’ordinateur vers votre appareil photo
au moyen d’un lecteur de carte mémoire. Les images retournées peuvent être visionnées sur
l’appareil photo.
• EOS Utility ne peut pas être utilisé pour retourner les images directement sur les appareils photo EOS.
1
Insérez une carte mémoire formatée
par l’appareil photo dans le lecteur
de carte mémoire.
2
Sur la fenêtre principale d’ImageBrowser EX, sélectionnez les images à
retourner vers l’appareil photo.
3
Cliquez sur [Importer/les paramètres
de l’appareil photo] et choisissez
[Transférer les images vers la carte
mémoire].
• Seules les images JPEG, MOV ou MP4 (sauf les vidéos MP4 des caméscopes) peuvent
être retournées, et uniquement à des appareils photo prenant en charge ces formats. Pour en savoir plus, reportez-vous au guide d’utilisation de l’appareil photo.
• Seules les images compatibles DCF peuvent être écrites sur les cartes mémoire.
• Il peut s’avérer impossible de retourner des images après l’édition d’images ou la
modification de leurs informations sur un ordinateur.
Tabl
Tabl
Ta
ble
e de
des ma
des
mati
tiè
ti
ères
ères
èr
36
Introduction
Opérations de base
Opérations avancées
Annexe
Modification de photos
• Modification des images JPEG
Correction des yeux rouges
Ajout de texte aux images
Utilisation de PhotoStitch pour créer une
image panoramique
Ajustement automatique des images
Ajustement de la couleur et de la luminosité
Accentuation des contours de l’image pour
accroître la netteté
• Modification des images RAW
Traitement des images RAW avec Digital
Photo Professional
Rognage des images
Premières étapes pour toutes les tâches de modification
Tabl
Tabl
Ta
ble
e de
des ma
des
mati
tiè
ti
ères
ères
èr
1
Dans la zone de navigation, sélectionnez l’image à modifier.
2
Cliquez sur le bouton de lancement
[Modifier] et dans le menu, choisissez
une option d’édition.
3
Suivez les instructions affichées pour
terminer la tâche.
37
Introduction
Opérations de base
Opérations avancées
Annexe
Correction des yeux rouges
Rétablissez la couleur naturelle des yeux si les yeux sont rouges suite au déclenchement du
flash.
[Modifier] Æ [Corriger les yeux rouges]
Ajustement automatique des images
Ajustez automatiquement la teinte de couleur de l’image et sa luminosité.
[Modifier] Æ [Correction automatique]
Ajustement de la couleur et de la luminosité
Ajustez la teinte de couleur de l’image et sa luminosité à l’aide de diverses méthodes.
Windows
[Modifier] Æ [Ajuster la couleur et la
luminosité]
• Sur l’écran qui s’affiche ensuite, vous pouvez également ajuster les images au moyen d’un histogramme
et de courbes de tons.
Mac OS
[Modifier] Æ [Ajuster la couleur et la
luminosité]
[Modifier] Æ [Corriger les niveaux]
[Modifier] Æ [Corriger les courbes de ton]
Tabl
Tabl
Ta
ble
e de
des ma
des
mati
tiè
ti
ères
ères
èr
38
Introduction
Opérations de base
Opérations avancées
Annexe
Accentuation des contours de l’image pour accroître la
netteté
Rendez les images plus nettes en accentuant les contours des personnes et d’autres sujets.
[Modifier] Æ [Améliorer la netteté]
Windows
Le Masque flou [Radius] représente la dimension à laquelle les
contours de l’image sont détectés
et le [Seuil] représente la valeur de
référence utilisée pour déterminer
les contours.
Rognage des images
Rognez les images pour retirer les parties externes non désirées et laissez la zone souhaitée.
[Modifier] Æ [Découpage image]
• Vous pouvez également spécifier la zone à rogner en
saisissant des valeurs numériques ou en spécifiant un
format d’image.
Ajout de texte aux images
Ajoutez du texte aux images comme suit.
[Modifier] Æ [Insérer du texte]
• Pour des bords de texte plus doux, cochez la case
[Anticrénelage]. Le texte se fondra mieux dans
l’arrière-plan.
Tabl
Tabl
Ta
ble
e de
des ma
des
mati
tiè
ti
ères
ères
èr
39
Introduction
Opérations de base
Opérations avancées
Annexe
Utilisation de PhotoStitch pour créer une image
panoramique
Créez des images panoramiques à partir d’une série de photos prises en déplaçant légèrement
l’appareil photo avant chaque prise.
[Modifier] Æ [Assembler les photos]
Si un message indiquant une mémoire insuffisante s’affiche, essayez ce qui suit.
• Fermez tous les programmes autres que PhotoStitch.
• Utilisez moins d’images. Réduisez la taille de fichier des images.
• Sur l’onglet [Enregistrer], sélectionnez [Ajuster l’image] et spécifiez une taille plus
petite dans [Taille de l’image enregistrée].
Utilisation de PhotoStitch avec le mode Assemblage
Pour les images capturées dans le mode de prise de vue Assemblage, PhotoStitch peut automatiquement détecter l’ordre des images et le sens de la fusion, facilitant ainsi la fusion
des images. (Certains modèles d’appareil photo/caméscope peuvent ne pas offrir le mode
Assemblage.)
Tabl
Tabl
Ta
ble
e de
des ma
des
mati
tiè
ti
ères
ères
èr
40
Introduction
Opérations de base
Opérations avancées
Annexe
Traitement des images RAW avec Digital Photo Professional
Les images RAW peuvent être converties en images JPEG ou TIFF.
1
Dans ImageBrowser EX, cliquez sur
[Modifier] et choisissez [Traiter les
images au format RAW].
Digital Photo Professional démarre.
• Vous pouvez également démarrer le programme en cliquant sur le menu ‘Démarrer’,
en sélectionnant ‘Tous les programmes’ ou
‘Programmes’, puis en sélectionnant ‘Canon
Utilities’ → ‘Digital Photo Professional XXX’
(XXX représente le numéro de la version) →
‘Digital Photo Professional’.
Palette d’outils dans Digital Photo Professional
2
Sélectionnez le dossier où les images
sont sauvegardées.
3
Sélectionnez une image.
4
Cliquez sur
l’Image].
1 2 3
4
5
[Fen. Modifier
La palette d’outils est affichée.
5
En utilisant la palette d’outils, ajustez
la luminosité de l’image et la balance
des blancs au besoin.
• Les détails des modifications (informations sur les
conditions de traitement de l’image) sont sauvegardés en tant que « recette » avec l’image.
• Dans Digital Photo Professional, un réglage d’image
optimal pour la scène ou le sujet est possible en spécifiant un style d’image.
• Les attributs de l’image pouvant être modifiés
dépendent du modèle de l’appareil photo.
1 Les courbes de ton peuvent être utilisées pour
ajuster tous les canaux RVB en une fois ou
chaque canal individuellement.
2 Réduisez le bruit dans les photos nocturnes ou à
une sensibilité ISO élevée.
3 Corrigez l’aberration de l’objectif sur les images
prises avec un appareil photo EOS.
4 Ajustez la luminosité de l’image, la balance des
blancs ou le style d’image.
5 Ajustez le contraste, la teinte de couleur, la satu-
ration et d’autres attributs.
Tabl
Tabl
Ta
ble
e de
des ma
des
mati
tiè
ti
ères
ères
èr
41
Introduction
Opérations de base
Opérations avancées
Annexe
Impression
Pour imprimer depuis Digital Photo Professional, sélectionnez des images dans la fenêtre principale puis sélectionnez la fonction d’impression souhaitée dans le menu [Fichier]. Les options
d’impression suivantes sont disponibles.
Option d’impression
Description
Imprimer
Les images sont automatiquement organisées pour imprimer une image par feuille.
Impression avec paramètres détaillés
Organisez les images à votre guise pour imprimer une image par feuille. Ajoutez des
titres, les informations de prise de vue, etc., si vous le souhaitez.
Impression
planche-contact
Imprimez des rangées d’images sur une feuille. (Vous pouvez également spécifier la disposition et le nombre d’images, ajouter du texte et bien plus.)
• La prise d’images RAW n’est disponible que sur les appareils photo prenant en
charge la méthode de compression RAW. Pour en savoir plus, reportez-vous au
guide d’utilisation de l’appareil photo.
• Seules les images RAW prises en charge par Digital Photo Professional peuvent être
traitées par le programme. Nous vous recommandons instamment de vous reporter
au guide d’utilisation de l’appareil photo.
• Une description plus détaillée des opérations est disponible dans le Digital Photo
Professional Mode d’emploi, que les utilisateurs d’appareils photo EOS peuvent
consulter sur le CD-ROM fourni et que les autres utilisateurs peuvent télécharger
depuis le site Web de Canon.
Définition des images RAW
Les fichiers d’image RAW contiennent les données non modifiées capturées par le capteur
d’image de l’appareil photo. À la différence des images JPEG ordinaires, les données sont
essentiellement « brutes » (« raw » en anglais, non ajustées et non compressées), ce qui
permet leur traitement (conversion) sur un ordinateur sans perte de qualité d’image.
Traitement des images sur l’appareil photo
Prise de vue
ordinaire
Données du capteur d’image de
la prise
Traitement des images sur l’ordinateur
Ajustement de l’image
Compression
Image JPEG
Ajustement automatique de l’image et
compression
Prise d’images RAW
• Prise en charge par la plupart des
programmes
• Les données sont déjà compressées, de
sorte que l’ajustement des images a tendance à réduire la qualité
Traitement des images RAW
dans Digital Photo Professional
Image RAW
Ajustement de l’image
Compression
Images
JPEG/TIFF
• Visionnez et ajustez les images sans perte de qualité d’image.
• Nécessite le traitement dans Digital Photo
Professional avant le visionnage avec la plupart
des programmes
Tabl
Tabl
Ta
ble
e de
des ma
des
mati
tiè
ti
ères
ères
èr
42
Introduction
Opérations de base
Opérations avancées
Annexe
Marquage des images
Évaluation des images
Marquage des images : Mots-clés
Marquage des images : Repères et groupes
Marquage des images : Commentaires
Dans la fenêtre des propriétés (= 25), spécifiez les détails d’image comme souhaité.
Types de détails d’image
Les informations supplémentaires suivantes sont utilisées pour classer, afficher et étiqueter
les images.
Informations
Détails
Comment ajouter
Évaluation
Attribuez une évaluation à
vos images favorites en ajoutant des étoiles ( )
• ImageBrowser EX
• Digital Photo Professional
• Appareil photo/caméscope
(réglage des favoris)
• Windows 8/Windows 7/
Windows Vista (évaluation)
{
{
Repère
Classez les images en identifiant les repères (lieux ou
immeubles où elles ont été
prises)
ImageBrowser EX
{
×
Groupe
Classez les images en ajoutant un nom de groupe
{
×
Marque
Choisissez le sujet ou l’évènement dans une liste
modifiable
{
×
Commentaires
Annotez les images à votre
guise, décrivez les conditions
de prise de vue, vos souvenirs,
etc.
{
×
• Les marques sous les miniatures peuvent être sélectionnées en cliquant sur
du navigateur.
Tabl
Tabl
Ta
ble
e de
des ma
des
mati
tiè
ti
ères
ères
èr
Utilisé pour
chercher des
images
Affiché sous les
miniatures
dans la barre de commande
43
Introduction
Opérations de base
Opérations avancées
Annexe
Évaluation des images
Six options d’évaluation d’image sont disponibles : 1 à 5 étoiles ( ,
,
,
,
),
Pas d’évaluation.
En utilisant l’option d’évaluation, vous pouvez restreindre l’affichage des images à vos images
favorites (= 22).
1
Accédez à la fenêtre des propriétés et cliquez sur [Informations
supplémentaires].
2
Dans [Évaluation], cliquez sur ou
pour attribuer une évaluation à
l’image.
• Vous pouvez également attribuer une évaluation aux
images comme suit.
– Cliquez avec le bouton droit de la souris sur les
images et attribuez une évaluation depuis le menu
de raccourcis.
– Sur votre appareil photo/caméscope, utilisez le
réglage « Favoris ».
– Digital Photo Professional version 3.9 ou ultérieure
Il est possible d’attribuer des évaluations aux images sur un appareil photo/caméscope uniquement sur les modèles prenant en charge cette fonction. Pour en savoir
plus, reportez-vous au guide d’utilisation de l’appareil photo/caméscope.
Marquage des images : Repères et groupes
Attribuez des images aux repères ou groupes tout comme vous les attribuez à des catégories
(décrit dans « Marquage des images : Catégories »).
Tabl
Tabl
Ta
ble
e de
des ma
des
mati
tiè
ti
ères
ères
èr
44
Introduction
Opérations de base
Opérations avancées
Annexe
Marquage des images : Mots-clés
Spécifiez les mots-clés comme suit. Vous pouvez rechercher les images d’après les mots que vous
avez saisis comme mots-clés (= 33).
1
Accédez à la fenêtre des propriétés et cliquez sur [Informations
supplémentaires].
2
Cliquez sur [Ajouter une marque] et
saisissez le mot-clé.
• Vous pouvez marquer les images en cliquant avec le
bouton droit de la souris sur les images et en choisissant la marque dans le menu.
Marquage des images : Commentaires
Saisissez vos [Commentaires] sur l’image comme suit. Vous pouvez rechercher les images d’après
les commentaires que vous avez saisis (= 33).
Tabl
Tabl
Ta
ble
e de
des ma
des
mati
tiè
ti
ères
ères
èr
1
Accédez à la fenêtre des propriétés et cliquez sur [Informations
supplémentaires].
2
Saisissez le texte dans le champ
[Commentaires].
45
Introduction
Opérations de base
Opérations avancées
Annexe
Réglages des préférences
Configuration des réglages des préférences
Configuration des réglages des préférences
1
Cliquez sur
.
2
Configurez les réglages comme souhaité sur l’écran des préférences.
• Avec certains modèles d’appareil photo/caméscope,
la personnalisation peut vous obliger à ajouter un
autre dossier de destination. Le cas échéant, accédez
aux préférences d’ImageBrowser EX pour ajouter un
dossier.
Tabl
Tabl
Ta
ble
e de
des ma
des
mati
tiè
ti
ères
ères
èr
46
Introduction
Opérations de base
Opérations avancées
Annexe
Édition de vidéos
Édition de vidéos
Extraction d’une série d’images depuis la vidéo
Édition de l’instantané vidéo EOS (Appareils photo EOS uniquement)
Édition de vidéos
Coupez des vidéos, combinez des vidéos et des photos pour créer un film original ou éditez des
vidéos de différentes façons comme suit.
Vous pouvez également ajouter des titres ou tout autre texte, une musique de fond et une
palette d’effets spéciaux.
1
Sélectionnez une vidéo.
2
Cliquez sur [Modifier] et choisissez
[Modifier la vidéo].
3
Suivez les instructions pour terminer
la tâche.
• Les vidéos éditées de cette façon ne peuvent pas être retournées sur l’appareil
photo.
• La lecture de certaines scènes peut être saccadée si vous modifiez la cadence d’enregistrement après l’édition de la vidéo.
• L’enregistrement de vidéos peut prendre un certain temps. Notamment, l’enregistrement de vidéos au format MOV peut être long. Veuillez noter que le temps requis
peut considérablement varier selon les performances de l’ordinateur et la taille de la
vidéo (résolution).
Tabl
Tabl
Ta
ble
e de
des ma
des
mati
tiè
ti
ères
ères
èr
47
Introduction
Opérations de base
Longueur de vidéo prise en charge
Les longueurs maximales de vidéos
enregistrables prises en charge sont indiquées à droite. Un message s’affiche si
vous essayez d’enregistrer une vidéo plus
longue. Dans ce cas, coupez la vidéo ou
réduisez sa taille (résolution).
Opérations avancées
Annexe
Longueur max. (MOV)
Taille (résolution)
23,976 im/s/
50 im/s/59,94 im/s*
25 im/s/29,97 im/s*
Moins de
1 920 × 1 080
—
10 minutes
Moins de
Moins de
1 280 × 720
20 minutes
10 minutes
Moins de
Moins de
640 × 480
30 minutes
20 minutes
Moins de
320 × 240
—
60 minutes
• Les vidéos filmées avec un appareil photo
EOS et que vous éditez de cette façon
sont converties au format de compression
vidéo spécifié par ImageBrowser EX avant * Sur l’appareil photo, 23,976 im/s est indiqué comme
24 im/s, 29,97 im/s comme 30 im/s et 59,94 im/s comme
l’enregistrement. Pour cette raison, les
60 im/s.
vidéos peuvent être dans un format de
Taille (résolution)
Longueur max. (MP4)
compression vidéo différent de celui spé1
280
×
720
Moins de 30 minutes
cifié sur l’appareil photo.
Découpe de vidéos
Coupez les portions inutiles au début ou à la fin comme suit.
1
Sélectionnez une vidéo dans le mode
Aperçu.
2
Cliquez sur
3
Pour spécifier des portions à couper,
faites glisser chaque extrémité de la
barre illustrée à gauche. Le point de
gauche indique le début de la vidéo,
tandis que le point de droite, sa fin.
4
Cliquez sur [Enregistrer].
.
• Vous pouvez également sélectionner et effacer les
scènes inutiles des résumés vidéo.
Tabl
Tabl
Ta
ble
e de
des ma
des
mati
tiè
ti
ères
ères
èr
48
Introduction
Opérations de base
Opérations avancées
Annexe
Extraction d’une série d’images depuis la vidéo
Vous pouvez enregistrer séparément vos scènes favorites d’une vidéo en tant qu’images.
1
Sélectionnez une vidéo.
2
Cliquez sur [Modifier] et choisissez
[Extraire une série d’images depuis la
vidéo].
3
Suivez les instructions pour terminer
la tâche.
Édition de l’instantané vidéo EOS (Appareils photo EOS
uniquement)
1
Sélectionnez un album d’instantanés
vidéo.
Pour confirmer que le fichier est un instantané vidéo, accédez aux propriétés.
2
[Modifier] Æ [Modifier EOS Instant.
vidéo]
EOS Video Snapshot Task démarre.
• Il est possible d’accéder à EOS Video Snapshot Task
Mode d’emploi (au format PDF) depuis l’aide de EOS
Video Snapshot Task.
Tabl
Tabl
Ta
ble
e de
des ma
des
mati
tiè
ti
ères
ères
èr
49
Introduction
Opérations de base
Opérations avancées
Annexe
Utilisation de services en ligne, envoi d’images
par e-mail
Services disponibles
Utilisation des fonctions étendues d’ImageBrowser EX
Services disponibles
Vous disposez d’un vaste choix de services en ligne avec ImageBrowser EX. La disponibilité des
services de CANON iMAGE GATEWAY varie selon la région.
CANON iMAGE GATEWAY
Le site Web CANON iMAGE GATEWAY offre des services photos en ligne aux clients détenteurs
d’un appareil photo/caméscope Canon. Une fois inscrit comme membre (gratuitement), vous
pouvez partager vos albums photo en ligne et bénéficier de nombreux autres services.
Visitez le site Web CANON iMAGE GATEWAY (http://canon.com/cig) pour obtenir les dernières
informations permettant de connaître les services disponibles à travers le monde. Consultez également votre site Web régional CANON iMAGE GATEWAY pour voir quels services sont offerts
dans votre région.
• Inscription en tant que membre de CANON iMAGE GATEWAY (gratuite)
1
Cliquez sur [CANON iMAGE
GATEWAY] et choisissez [Enregistrer].
2
Suivez les instructions pour terminer
la tâche.
Inscription depuis le CD-ROM
Vous pouvez également vous inscrire en tant que membre en utilisant le CD-ROM fourni. Dans
ce cas, cliquez sur [Enregistrer] sur le panneau d’installation de CANON iMAGE GATEWAY.
Tabl
Tabl
Ta
ble
e de
des ma
des
mati
tiè
ti
ères
ères
èr
50
Introduction
Opérations de base
Opérations avancées
Annexe
• Utilisation de CANON iMAGE GATEWAY
Cliquez sur [CANON iMAGE GATEWAY]
et choisissez l’option souhaitée.
Utilisation des fonctions étendues d’ImageBrowser EX
• Joindre des images aux courriers électroniques
Vous pouvez partager vos photos en pièces jointes à un e-mail.
• Téléchargement de vidéos sur YouTube
Vous pouvez télécharger vos vidéos sur YouTube. (Nécessite une inscription préalable à YouTube. Pour
en savoir plus, visitez le site Web de YouTube.)
• Téléchargement d’images sur Facebook
Vous pouvez télécharger vos photos sur Facebook. (Nécessite une inscription préalable à Facebook.
Pour en savoir plus, visitez le site Web de Facebook.)
Tabl
Tabl
Ta
ble
e de
des ma
des
mati
tiè
ti
ères
ères
èr
51
Introduction
Opérations de base
Opérations avancées
Annexe
Utilisation des fonctions étendues d’ImageBrowser EX
Joindre des images aux courriers électroniques
Vous pouvez envoyer les images en tant que pièces jointes.
1
Sélectionnez une image.
2
Cliquez sur [Partager], sélectionnez
[Images à envoyer] et spécifiez la
taille et d’autres réglages à votre
guise.
Windows
3
Cliquez sur [Joindre au message
électronique].
Le programme de messagerie électronique
par défaut est lancé ; il affiche l’écran vous
permettant de rédiger votre message. Les
images sélectionnées sont affichées en
pièces jointes.
• Les images seront sauvegardées dans le dossier
de destination désigné si vous avez sélectionné
[Enregistrer dans le dossier] sous [À la fin de la tâche]
dans [Paramètres personnalisés].
• Si le programme de messagerie électronique n’est
pas automatiquement lancé, sauvegardez les images
sur votre ordinateur avant de démarrer le programme manuellement, puis joignez et envoyez les
images. Indiquez où les images seront sauvegardées
dans [Paramètres personnalisés], si nécessaire.
Mac OS
3
Cliquez sur [Fin].
Le programme de messagerie électronique
par défaut est lancé ; il affiche l’écran vous
permettant de rédiger votre message.
• Les images sont sauvegardées sur le
disque de démarrage dans ‘Utilisateurs’ →
‘XXXXX’ (nom de connexion de l’utilisateur) → ‘Bibliothèque’ → ’Préférences’ →
‘SendEmailUserData’, dans le dossier ‘Images
à envoyer’.
• Si le programme de messagerie électronique
n’est pas lancé automatiquement, démarrez-le
manuellement depuis le dossier ‘Applications’.
Tabl
Tabl
Ta
ble
e de
des ma
des
mati
tiè
ti
ères
ères
èr
52
Introduction
Opérations de base
Opérations avancées
4
Annexe
Joignez les images sauvegardées aux
courriers électroniques.
Windows
Pour que votre programme de messagerie électronique soit lancé automatiquement, il
doit être configuré comme client MAPI utilisé sur votre ordinateur.
Configuration du programme de messagerie électronique en vue de son lancement
automatique
Windows
• Windows 8, Windows 7 : Un programme de messagerie électronique doit
être installé au préalable. Pour modifier le programme de messagerie électronique par défaut, cliquez sur le menu ‘Démarrer’ et sélectionnez ‘Programmes
par défaut’.
• Windows Vista : Configurez les réglages dans votre programme de messagerie électronique habituel. Par exemple, pour configurer Windows Mail,
démarrez Windows Mail, et dans le menu ‘Outils’, sélectionnez ‘Options’ →
‘Programmes de messagerie par défaut’ → ‘Cette application n’est PAS le
gestionnaire de courrier par défaut’ → ‘Par défaut’.
• Windows XP : Lancez Internet Explorer, et dans le menu ‘Outils’, sélectionnez ‘Options Internet’. Sur l’onglet ‘Programmes’, spécifiez le programme en
regard de ‘Courrier électronique’.
Mac OS
Dans le dossier ‘Applications’, double-cliquez sur l’icône ‘Mail’ pour lancer la
messagerie. Dans le menu ‘Mail’, sélectionnez ‘Préférences’, puis spécifiez le
programme sur l’onglet ‘Général’.
Téléchargement d’images ou de vidéos sur des sites Web de
partage
Téléchargez vos images ou vidéos sur des sites Web de partage comme suit. Utilisez les images
ou vidéos déjà sauvegardées sur votre ordinateur ou téléchargez directement les images ou
vidéos encore présentes sur l’appareil photo.
1
Sélectionnez une image ou une
vidéo.
• Seules des vidéos peuvent être sélectionnées
pour YouTube et seules des images pour les
albums Facebook.
2
Tabl
Tabl
Ta
ble
e de
des ma
des
mati
tiè
ti
ères
ères
èr
Cliquez sur [Partager], puis sélectionnez un site Web de partage.
53
Introduction
Opérations de base
Opérations avancées
Annexe
L’écran de gauche s’affiche.
3
Retirez les informations personnelles
avant le téléchargement, si vous le
souhaitez.
• Pour retirer des informations personnelles des
images ou vidéos sélectionnées, après avoir
sélectionné une image ou une vidéo dans la
zone [Liste] affichée à gauche, sélectionnez
[Supprimer des données confidentielles (par
exemple, des personnes et des lieux)].
• Pour retirer des informations personnelles
de toutes les images ou vidéos dans la zone
[Liste], sélectionnez [Appliquer à toutes les
images] ou [Appliquer à toutes les vidéos].
4
Saisissez une description, puis cliquez
[Télécharger].
sur
5
Saisissez votre nom d’utilisateur et
mot de passe pour le site Web de
partage, puis cliquez sur [Connexion].
• Une assistance illimitée pour le téléchargement ne peut être garantie, en raison des
spécifications et mises à jour du site Web.
• Il peut s’avérer impossible de télécharger les images ou vidéos éditées sur un
ordinateur.
• Une connexion Internet est nécessaire pour le téléchargement. Il est nécessaire
d’avoir un compte auprès d’un fournisseur de services Internet ; un navigateur doit
être installé et une connexion Internet établie.
• Tout comme avec un accès Internet régulier, des frais de connexion ou d’abonnement FAI peuvent s’appliquer.
• La durée maximum des vidéos téléchargeables sur YouTube est de moins de 15
minutes et la taille de fichier maximum est de moins de 2 Go.
Tabl
Tabl
Ta
ble
e de
des ma
des
mati
tiè
ti
ères
ères
èr
54
Introduction
Opérations de base
Opérations avancées
Annexe
GPS
Visionnage des images géomarquées sur une carte : Map Utility
Visionnage des images géomarquées sur une carte : Map Utility
Grâce aux images géomarquées et aux fichiers journaux GPS, vous pouvez facilement voir sur
une carte où les photos ont été prises ainsi que l’itinéraire parcouru avec l’appareil photo.
Il est également facile d’ajouter ou de supprimer les informations sur l’emplacement.
Ce programme utilise Google Maps™ pour afficher les emplacements des images et les itinéraires parcourus sur une carte. Les informations sur l’emplacement dans les images et les fichiers
journaux GPS sont envoyées aux fournisseurs de services.
• Une connexion Internet est nécessaire pour le téléchargement. Il est nécessaire
d’avoir un compte auprès d’un fournisseur de services Internet ; un navigateur doit
être installé et une connexion Internet établie.
• Tout comme avec un accès Internet régulier, des frais de connexion ou d’abonnement FAI peuvent s’appliquer.
• Google, Google Maps et Google Earth sont des marques de Google Inc.
• Les photos géomarquées et les fichiers journaux GPS peuvent contenir des informations
susceptibles de vous identifier. Soyez prudent lorsque vous partagez des fichiers ou
publiez des images en ligne sur un site où de nombreuses personnes peuvent les voir.
• N’utilisez pas Map Utility avec des images que vous êtes en train d’éditer sur Digital
Photo Professional, sous peine d’empêcher la sauvegarde correcte de vos modifications.
Tabl
Tabl
Ta
ble
e de
des ma
des
mati
tiè
ti
ères
ères
èr
1
Sélectionnez une image.
2
Cliquez sur [Carte].
Le logiciel Map Utility démarre.
55
Introduction
Opérations de base
Opérations avancées
Annexe
Sélectionnez un mode d’affichage.
3
Visionnage ou modification des itinéraires
2
3
1
8
7
4
5
6
1 Répertorie les images sélectionnées dans
ImageBrowser EX.
2 Saisissez un emplacement pour trouver les images
correspondantes.
3 Cliquez pour exporter les fichiers d’emplacement
consultables dans Google Earth. (Google Earth doit
être installé pour utiliser ces fichiers. Veuillez noter
que l’affichage peut être incorrect sur certaines
versions de Google Earth.)
4 Ajoutez des images.
5 Ajoutez ou retirez les informations sur l’emplace-
ment de l’image.
6 Étiquetez les images sur la zone actuelle de la carte
avec les noms de repère.
7 Les emplacements de la prise de vue sont indiqués
par des punaises sur la carte.
8 L’image actuelle s’affiche dans une fenêtre
contextuelle.
• Les boutons affichés dépendent du modèle d’appareil photo/caméscope.
Cette fonction de Map Utility fonctionne avec les images géomarquées par des appareils photo pourvus d’une fonction GPS ou par des appareils photo pouvant utiliser les
données GPS d’un smartphone.
Tabl
Tabl
Ta
ble
e de
des ma
des
mati
tiè
ti
ères
ères
èr
56
Introduction
Opérations de base
Opérations avancées
Gestion des fichiers journaux GPS
Annexe
6
1
2
3
4
5
1 Répertorie les fichiers journaux GPS.
5 Retirez un fichier journal GPS de la liste.
2 Importez les fichiers journaux GPS d’un appareil
6 Cliquez pour filtrer l’affichage des informations sur
photo ou d’une carte mémoire.
3 Ajoutez un fichier journal GPS.
4 Modifiez les informations de décalage horaire du
fichier journal GPS.
le fichier journal.
Ajustez les conditions d’affichage si nécessaire
pour un meilleur visionnage de l’itinéraire sur la
carte.
• Les boutons affichés dépendent du modèle d’appareil photo/caméscope.
Cette fonction de Map Utility fonctionne avec les fichiers journaux GPS enregistrés
par des appareils photo prenant en charge la journalisation.
Tabl
Tabl
Ta
ble
e de
des ma
des
mati
tiè
ti
ères
ères
èr
57
Introduction
Opérations de base
Opérations avancées
Annexe
Index
Importation/Retour d’images
Modification des images
« Importer des images depuis des appareils
photo/caméscopes »
« Importer des images depuis des appareils
photo EOS »
« Importer des images depuis des lecteurs de
carte mémoire »
« Retourner les images favorites sur l’appareil photo »
« Modifier les photos »
« Convertir les images RAW »
« Éditer des vidéos »
Navigation dans les images
« Voir les images en Plein écran »
« Voir les vidéos »
« Vérifier les détails de l’image »
« Voir des diaporamas »
« Rechercher des images par visages »
Impression
« Imprimer des images individuelles »
« Imprimer des rangées d’images comme
échantillons »
Autres opérations
« Ajuster le fonctionnement du logiciel/appareil
photo »
Classement des images
« Classer les images par dossiers »
« Classer les images par catégories »
« Rechercher des images d’après différents critères »
« Trier l’affichage des images »
Recherche de termes dans ce manuel
Ce manuel peut être lu avec Adobe Reader. Pour trouver des termes ou expressions spécifiques,
vous pouvez utiliser les fonctions de recherche d’Adobe Reader.
Windows
Mac OS
Tabl
Tabl
Ta
ble
e de
des ma
des
mati
tiè
ti
ères
ères
èr
Saisissez le texte à trouver.
58
Introduction
Opérations de base
Opérations avancées
Annexe
Désinstallation
Désinstallez les programmes dont vous n’avez plus besoin ou lors de la réinstallation des programmes pour résoudre les problèmes logiciels.
• La désinstallation d’ImageBrowser EX est donnée ici en exemple. D’autres programmes peuvent être désinstallés
de la même façon.
• La tâche suivante nécessite le privilège administrateur.
Mac OS
• Si des dossiers du dossier de programme contiennent des images importées, prenez
soin de ne pas les faire glisser dans la corbeille avec le dossier de programme.
Windows
1
Cliquez sur le menu ‘Démarrer’,
sélectionnez ‘Tous les programmes’
ou ‘Programmes’, puis sélectionnez
‘Canon Utilities’ Æ ‘ImageBrowser EX’
Æ ‘Désinstallation de ImageBrowser
EX’.
Le processus de désinstallation démarre alors
et ImageBrowser EX est supprimé de votre
ordinateur.
Mac OS
Tabl
Tabl
Ta
ble
e de
des ma
des
mati
tiè
ti
ères
ères
èr
1
Faites glisser le dossier
‘ImageBrowser EX’ (dans le dossier
‘Applications’, dans ‘Canon Utilities’)
vers la ‘Corbeille’.
2
Videz la corbeille.
59
Introduction
Opérations de base
Opérations avancées
Annexe
Structure de dossier de la carte mémoire
Structure du dossier
Contenu du dossier
Formats d’image
Structure du dossier
Les dossiers pour les fichiers utilisés par les logiciels décrits dans ce manuel sont les suivants.
*
Une des options suivantes :
• xxx_ _ _mm
• xxx_mmdd
• xxxCANON
• xxxEOSxx
DCIM
Dossier contenant les fichiers pour la gestion des images dans le
dossier DCIM
CANONMSC
yymmddx.LOG (fichiers journaux GPS)
GPS
Dossier créé lorsque les réglages DPOF sont configurés
Contient des fichiers pour gérer les instructions DPOF.
MISC
yymmddx.LOG (fichiers journaux GPS)
GPS
• xxx : nombres dans la plage comprise entre 100 et 999 ; mm : mois de prise de vue ; dd : jour
de prise de vue.
• Dans les noms de fichier journal GPS (pour les fichiers dans le dossier ‘GPS’), yy représentent
les deux derniers chiffres de l’année.
• * Tous les dossiers autres que ceux-ci contiennent des fichiers de gestion d’image. Ne les
ouvrez et ne les effacez pas.
• Certains formats d’image peuvent ne pas être pris en charge par votre appareil photo/caméscope, lequel peut ne pas créer certains de ces dossiers.
Tabl
Tabl
Ta
ble
e de
des ma
des
mati
tiè
ti
ères
ères
èr
60
Introduction
Opérations de base
Opérations avancées
Annexe
Contenu du dossier
Nom de fichier
IMG_xxxx.JPG
_MG_xxxx.JPG
IMG_xxxx.CR2
_MG_xxxx.CR2
IMG_xxxx.CRW
_MG_xxxx.CRW
xxxx.TIF
ST _xxxx.JPG
MVI_xxxx.MOV
MVI_xxxx.AVI
MVI_xxxx.MP4
MDG_xxxx.MOV
MDG_xxxx.MP4
Type de fichier
Fichiers d’images compressées JPEG
Fichiers d’images JPEG prises dans l’espace colorimétrique Adobe RVB
Fichiers d’images compressées RAW
Fichiers d’images RAW prises dans l’espace colorimétrique Adobe RVB
Fichiers d’images compressées RAW
Fichiers d’images RAW prises dans l’espace colorimétrique Adobe RVB
Fichiers d’images RAW prises avec un appareil photo EOS-1D ou EOS-1Ds
Fichiers d’images prises en mode Assemblage
Fichiers vidéo
Fichiers vidéo
Fichiers vidéo
Fichiers Résumé vidéo
Fichiers Résumé vidéo
• xxxx représente une lettre ou un numéro à quatre chiffres.
•
dans les noms de fichier d’ensembles d’images prises en mode Assemblage représente une lettre, en commençant par A.
Formats d’image
ImageBrowser EX prend en charge les formats suivants d’images prises avec des appareils photo
ou des caméscopes Canon.
Photos
• JPEG (.JPG)
Format d’image utilisé par la plupart des appareils photo et caméscopes. Les images peuvent sembler
granuleuses si vous les modifiez et les sauvegardez de manière répétée.
• RAW (.CRW/.CR2/.TIF)
Format d’image exclusif mis au point par Canon, conçu pour préserver la sortie du capteur d’image
de l’appareil photo, sans perte de qualité d’image. La prise d’images RAW n’est disponible que sur les
appareils photo prenant en charge la méthode de compression RAW.
• TIFF (.TIF)
Format d’image largement utilisé.
Vidéos
Les fichiers dans ce format sont étiquetés avec une icône de vidéo dans la zone de navigation
d’ImageBrowser EX.
• AVI (.AVI)
Format vidéo Windows standard.
• MOV (.MOV)/MP4 (.MP4)
Format vidéo largement utilisé.
Tabl
Tabl
Ta
ble
e de
des ma
des
mati
tiè
ti
ères
ères
èr
61
Introduction
Opérations de base
Opérations avancées
Annexe
Résolution des problèmes
Astuces de dépannage initial
Problèmes et solutions
Résolvez les problèmes logiciels conformément aux descriptions de cette section.
Astuces de dépannage initial
En cas de problèmes, vérifiez d’abord les points suivants.
• Votre ordinateur satisfait-il à la configuration système requise ?
Reportez-vous à la configuration système requise dans le guide d’utilisation de l’appareil photo/
caméscope.
• Votre appareil photo/caméscope est-il connecté à l’ordinateur correctement ?
Pour des instructions sur le raccordement, reportez-vous au guide d’utilisation de l’appareil photo/
caméscope.
Vérifiez également que vous utilisez le bon câble et qu’il est bien branché.
• Votre appareil photo/caméscope et l’ordinateur sont-ils prêts à envoyer ou recevoir des
données ?
Certains modèles d’appareil photo/caméscope doivent être en mode de lecture avant de pouvoir
envoyer des données ou d’en recevoir d’un ordinateur. Pour en savoir plus, reportez-vous au guide
d’utilisation de l’appareil photo/caméscope.
• Les piles sont-elles assez chargées ?
Lorsque vous utilisez un appareil photo/caméscope alimenté par piles, vérifiez que les piles sont assez
chargées.
Lorsque vous raccordez votre appareil photo/caméscope à un ordinateur, vous pouvez économiser
la pile en utilisant un kit adaptateur secteur ou un adaptateur secteur compact (peuvent être vendus
séparément, selon votre modèle).
Tabl
Tabl
Ta
ble
e de
des ma
des
mati
tiè
ti
ères
ères
èr
62
Introduction
Opérations de base
Opérations avancées
Annexe
Problèmes et solutions
Si vous rencontrez ces problèmes, essayez les solutions suggérées.
• 'Assistant Ajout de nouveau matériel' apparaît lorsque l’appareil photo/caméscope est raccordé à l’ordinateur via un câble d’interface.
Windows
Cliquez sur ‘Annuler’ pour fermer l’assistant et débranchez provisoirement l’appareil photo/caméscope
de l’ordinateur. Essayez de résoudre le problème en vous reportant à « Astuces de dépannage initial »
sur la page précédente.
• Les marques attribuées dans ImageBrowser EX (évaluations, noms de groupe, etc.) n’apparaissent plus dans les propriétés de l’image.
Windows
Mac OS
N’utilisez pas les utilitaires du système d’exploitation ou d’autres logiciels pour déplacer, supprimer ou
renommer les dossiers enregistrés dans ImageBrowser EX (ou les images que contiennent ces dossiers),
ce qui pourrait effacer les évaluations, les noms de groupe et d’autres propriétés d’image attribuées
dans ImageBrowser EX. Pour éviter cela, reportez-vous à « Vue en arborescence », « Fenêtre des
propriétés : Détails d’image », et « Classement des images » et utilisez ImageBrowser EX pour travailler sur les images et les dossiers.
• Appareil photo/caméscope non détecté ; Dialogue des évènements/Exécution automatique/
Device stage non affiché ; Images non importées (lorsque l’appareil photo/caméscope est raccordé à l’ordinateur via un câble d’interface)
Windows
Votre appareil photo/caméscope peut être pris par erreur pour un autre périphérique.
Désinstallez le périphérique comme suit.
La tâche suivante nécessite le privilège administrateur.
1
Accédez à ‘Gestionnaire de
périphériques’.
Windows 8 :
Cliquez avec le bouton droit de la souris
dans le coin inférieur gauche et sélectionnez
‘Gestionnaire de périphériques’.
Windows 7 :
Cliquez sur le menu ‘Démarrer’ et sélectionnez ‘Panneau de configuration’ → ‘Système
et sécurité’ → ‘Système’ → ‘Gestionnaire de
périphériques’.
Tabl
Tabl
Ta
ble
e de
des ma
des
mati
tiè
ti
ères
ères
èr
63
Introduction
Opérations de base
Opérations avancées
Annexe
Windows Vista :
Cliquez sur le menu ‘Démarrer’ et sélectionnez ‘Panneau de configuration’ →
‘Système et maintenance’ → ‘Gestionnaire
de périphériques’.
Windows XP :
Cliquez sur le menu ‘Démarrer’ et sélectionnez ‘Panneau de configuration’
→ ‘Performances et maintenance’ →
‘Système’. Sur l’onglet ‘Matériel’, cliquez sur
‘Gestionnaire de périphériques’.
2
Cliquez sur ‘+’ en regard de ‘Autres
périphériques’, ‘Appareils mobiles’ ou
‘Périphériques d’images’.
Votre modèle d’appareil photo/caméscope
ou ‘Appareil photo Canon’ sera répertorié
dans ces catégories si le périphérique est
confondu avec un autre périphérique.
• D’autres facteurs peuvent être la cause du
problème si ‘Autres périphériques’, ‘Appareils
mobiles’ ou ‘Périphériques d’images’ ne sont
pas répertoriés, ou si votre nom de modèle
d’appareil photo/caméscope ou ‘Appareil
photo Canon’ n’est pas répertorié. Allez à
l’étape 5 et envisagez une autre solution ou
réessayez ultérieurement.
3
Cliquez avec le bouton droit de la
souris sur le nom du modèle de
votre appareil photo/caméscope ou
‘Appareil photo Canon’, puis sélectionnez ‘Désinstaller’.
4
Cliquez sur ‘OK’ lorsque le message
de confirmation s’affiche.
Le cas échéant, supprimez toutes les
occurrences des noms de modèle de votre
appareil photo/caméscope ou ‘Appareil
photo Canon’ répertoriées dans ‘Autres périphériques’, ‘Périphériques d’images’ ou les
deux catégories.
5
Tabl
Tabl
Ta
ble
e de
des ma
des
mati
tiè
ti
ères
ères
èr
Fermez ‘Gestionnaire de périphériques’ et ‘Propriétés système’.
64
Introduction
Opérations de base
Opérations avancées
Annexe
Guide d’utilisation d’ImageBrowser EX
1. La reproduction non autorisée de ce manuel dans sa totalité ou en partie est interdite.
2. Les informations dans ce manuel sont soumises à modification sans préavis.
3. Les illustrations ou captures d’écran dans ce manuel peuvent légèrement différer des produits réels.
4. Nonobstant ce qui précède, Canon ne saurait être tenu responsable de toute perte découlant de l’utilisation de ce logiciel.
© CANON INC. 2014
Tabl
Tabl
Ta
ble
e de
des ma
des
mati
tiè
ti
ères
ères
èr
65
Guide d’utilisation de
CameraWindow
CEL-SV5PA220
Tabl
Tabl
Ta
ble
e de
des mati
des
tiè
ièr
ères
ères
66
Introduction
Opérations de base
Opérations avancées
Annexe
Conventions et navigation dans le manuel,
considérations relatives au système
Conventions de ce manuel
Navigation dans le manuel
Environnements informatiques pris en charge
Configuration système requise
Conventions de ce manuel
Les étiquettes suivantes permettent de distinguer les différentes parties de ce manuel.
Windows
Indique les opérations sous un environnement Windows.
Mac OS
Indique les opérations sous un environnement Mac OS.
Les opérations de Windows sont utilisées dans certains cas pour illustrer les instructions
dans ce manuel. L’équivalent Macintosh de ‘Ctrl’ est ‘Commande’ et celui de ‘Entrée’ est
‘Retourner’.
Les captures d’écran des explications proviennent principalement de Windows. Certains
éléments de l’écran peuvent être différents dans un environnement Mac OS.
Indique les précautions d’utilisation à respecter ou d’importantes informations à
prendre en compte. Nous vous recommandons instamment de lire ces sections.
Indique des conseils d’utilisation et des moyens pratiques d’utiliser le logiciel. Lisez ces sections
au besoin.
Tabl
Tabl
Ta
ble
e de
des mati
des
tiè
ièr
ères
ères
67
Introduction
Opérations de base
Opérations avancées
Annexe
Navigation dans le manuel
• Cliquez sur les onglets ou les boutons pour accéder à d’autres pages.
Onglets
Cliquez sur un onglet en haut de la page pour accéder à la première page de
cette section.
Boutons
Il est également possible de naviguer en cliquant sur les boutons en bas de
page.
1
1 Sauter à la table des matières
(= 71).
2
3
4
3 Sauter à la page précédente.
4 Sauter à la page suivante.
2 Revenir à la page affichée avant
d’avoir cliqué sur le lien.
• Cliquez sur les liens pour accéder à d’autres pages.
Cliquez sur les liens du manuel indiqués en bleu, par exemple « XXXXX » ou (= XX), pour accéder à
la page mentionnée.
Environnements informatiques pris en charge
• Dans ce manuel, les captures d’écran et procédures de Windows 7 et Mac OS X 10.8 sont utilisées pour illustrer les instructions. Si vous utilisez une autre version de système d’exploitation,
les écrans et procédures réels peuvent être différents.
• Il est possible que les écrans et procédures diffèrent également selon le modèle d’appareil
photo/caméscope et que toutes les fonctions ne soient pas disponibles, tel qu’indiqué dans les
sections pertinentes de ce manuel.
• Utilisez le logiciel lorsque vous êtes en ligne pour profiter de la mise à jour automatique.
Veuillez noter que la mise à jour automatique n’est pas disponible hors connexion, ce qui vous
empêchera d’obtenir toutes nouvelles fonctions mises en service.
Tabl
Tabl
Ta
ble
e de
des mati
des
tiè
ièr
ères
ères
68
Introduction
Opérations de base
Opérations avancées
Annexe
Configuration système requise
Windows
Système d’exploitation
Windows 8 / 8.1
Windows 7 SP1
Ordinateur
Ordinateur exécutant l’un des systèmes d’exploitation ci-dessus (préinstallé) avec un port
USB inclus ; connexion à Internet nécessaire pour la mise à jour automatique
Processeur central
1,6 GHz ou supérieur
RAM
64 bits : 2 Go ou plus
32 bits : 1 Go ou plus
Interface
USB et Wi-Fi*1
Espace libre sur le disque dur
150 Mo ou plus
Affichage
Résolution de 1 024 x 768 ou supérieure
*1 Les connexions Wi-Fi nécessitent des appareils photo compatibles.
Mac OS
Système d’exploitation
OS X 10.9*1, 10.8*1*2
Ordinateur
Ordinateur exécutant l’un des systèmes d’exploitation ci-dessus (préinstallé) avec un port
USB inclus ; connexion à Internet nécessaire pour la mise à jour automatique
Processeur central
Core 2 Duo ou supérieur
RAM
2 Go ou plus
Interface
USB et Wi-Fi*3
Espace libre sur le disque dur
150 Mo ou plus
Affichage
Résolution de 1 024 x 768 ou supérieure
*1 Vous trouverez des informations sur les modèles d’ordinateur compatibles avec OS X 10.9 et 10.8 sur le site Web
d’Apple.
*2 OS X 10.8.2 ou ultérieur nécessaire pour les connexions Wi-Fi (avec les appareils photo pris en charge uniquement)
*3 Les connexions Wi-Fi nécessitent des appareils photo compatibles.
Pour obtenir les dernières informations de compatibilité, y compris les versions de système
d’exploitation prises en charge, rendez-vous sur le site Web de Canon.
Tabl
Tabl
Ta
ble
e de
des mati
des
tiè
ièr
ères
ères
69
Introduction
Opérations de base
Opérations avancées
Annexe
Logiciels décrits dans ce mode d’emploi
CameraWindow interagit avec un appareil photo connecté (autre que les appareils EOS)/
caméscope pour autoriser les tâches suivantes.
• Utilisateurs d’un appareil photo EOS : Utilisez EOS Utility pour ces opérations. Par ailleurs, reportez-vous à EOS
Utility Mode d’emploi (fourni au format PDF).
Les tâches disponibles sont les suivantes :
• Importer des images depuis l’appareil photo/caméscope
• Classer les images sur l’appareil photo/caméscope
Tabl
Tabl
Ta
ble
e de
des mati
des
tiè
ièr
ères
ères
70
Introduction
Opérations de base
Opérations avancées
Annexe
Table des matières
Conventions et navigation dans le manuel, considérations relatives au système ............................ 67
Logiciels décrits dans ce mode d’emploi ....................................................................................... 70
Introduction ............................................................................................................. 72
Importation d’images ................................................................................................................... 72
Opérations de base ................................................................................................. 76
Éléments de l’écran ...................................................................................................................... 76
Options d’importation des images ................................................................................................ 79
Classement des images de l’appareil photo .................................................................................. 80
Opérations avancées ............................................................................................... 81
Transfert des informations signalétiques (Appareil photo compatible avec
l’Identification de visage uniquement) .......................................................................................... 81
Réglages des préférences ............................................................................................................. 82
Annexe ..................................................................................................................... 84
Index ............................................................................................................................................ 84
Désinstallation .............................................................................................................................. 85
Structure de dossier de la carte mémoire ...................................................................................... 86
Résolution des problèmes ............................................................................................................. 88
71
Introduction
Opérations de base
Opérations avancées
Annexe
Importation d’images
Précautions relatives au raccordement entre l’appareil photo/caméscope et l’ordinateur
Importation d’images avec CameraWindow
Précautions relatives au raccordement entre l’appareil
photo/caméscope et l’ordinateur
• Lorsque vous raccordez l’appareil photo/caméscope à un ordinateur via un câble d’interface,
branchez le câble d’interface directement sur le port USB. Le raccordement via un concentrateur USB peut empêcher le bon fonctionnement.
• L’utilisation d’autres périphériques USB (sauf une souris USB ou un clavier) alors que l’appareil photo/caméscope est raccordé peut empêcher le bon fonctionnement. Le cas échéant,
débranchez les autres périphériques de l’ordinateur et raccordez à nouveau l’appareil photo/
caméscope.
• Ne raccordez pas plusieurs appareils photo ou caméscopes à un seul ordinateur, sous peine
d’empêcher le bon fonctionnement de l’appareil photo/caméscope.
• Ne laissez pas l’ordinateur entrer en mode de veille alors qu’un appareil photo/caméscope est
raccordé via un câble d’interface. Si cela se produit, laissez le câble d’interface branché sur
l’ordinateur et essayez de quitter le mode de veille avec l’appareil photo raccordé. Il se peut
que certains ordinateurs ne sortent pas correctement du mode de veille si le câble d’interface
est débranché pendant qu’ils sont en mode de veille. Pour en savoir plus sur le mode de veille,
reportez-vous au mode d’emploi de l’ordinateur.
• Ne débranchez pas votre appareil photo/caméscope de l’ordinateur alors que l’écran
CameraWindow est affiché.
• Ces tâches ne sont pas prises en charge lors de la connexion Wi-Fi à un ordinateur Mac OS :
modification du nom du propriétaire de l’appareil photo, transfert des informations signalétiques et établissement d’un lien avec CANON iMAGE GATEWAY.
– Pour en savoir plus sur le Wi-Fi, reportez-vous aux sections sur le Wi-Fi dans le guide d’utilisation de
l’appareil photo. (Appareils photo prenant en charge le Wi-Fi uniquement)
• Lorsque vous raccordez un appareil photo/caméscope alimenté par batteries à
l’ordinateur, assurez-vous que les batteries sont complètement chargées ou utilisez
un kit adaptateur secteur ou un adaptateur secteur compact (peuvent être vendus
séparément selon votre modèle).
• Lors du raccordement à l’ordinateur d’un appareil photo/caméscope alimenté par
piles AA, utilisez des piles suffisamment chargées, des piles NiMH AA en option
complètement chargées ou un adaptateur secteur compact en option.
• Pour des instructions sur le raccordement, reportez-vous au guide d’utilisation de
l’appareil photo/caméscope.
Tabl
Tabl
Ta
ble
e de
des mati
des
tiè
ièr
ères
ères
72
Introduction
Opérations de base
Opérations avancées
Annexe
Importation d’images avec CameraWindow
Raccordez votre appareil photo/caméscope à l’ordinateur et importez les images comme suit.
• Les instructions dans ce Guide d’utilisation de CameraWindow s’appliquent si le programme a été correctement installé. Pour des instructions sur l’installation, reportez-vous au guide d’utilisation de l’appareil photo/
caméscope.
1
Raccordez votre appareil photo/
caméscope à l’ordinateur via le câble
d’interface fourni.
2
Démarrez CameraWindow.
Æ Mettez l’appareil photo/caméscope
sous tension et préparez-le pour la
communication avec l’ordinateur.
• Après le premier raccordement de l’appareil
photo/caméscope à l’ordinateur via le câble
d’interface fourni, CameraWindow démarre
automatiquement.
Appareil photo
Windows
Suivez ces étapes.
.
1. Dans la barre des tâches, cliquez sur
2. Lorsque l’écran de gauche est affiché,
cliquez sur ‘Modifier le programme’ en
regard de
.
3. Sélectionnez ‘Télécharge des images
de l’appareil photo Canon avec Canon
CameraWindow’, puis cliquez sur ‘OK’.
4. Double-cliquez sur
.
• Sur l’écran de gauche, double-cliquez sur
‘Modifier les paramètres généraux’. Vous
pouvez à présent ajuster les réglages de sorte
que dès que l’appareil photo/caméscope et
l’ordinateur sont prêts pour la communication,
CameraWindow démarre automatiquement.
Windows 8
Sélectionnez l’écran permettant de choisir
ce que vous pouvez faire avec l’appareil,
puis choisissez ‘Télécharge des images
de l’appareil photo Canon avec Canon
CameraWindow’.
Tabl
Tabl
Ta
ble
e de
des mati
des
tiè
ièr
ères
ères
73
Introduction
Opérations de base
Opérations avancées
Annexe
Windows Vista
Sur l’écran affiché, sélectionnez ‘Télécharge
des images de l’appareil photo Canon avec
Canon CameraWindow’.
Windows XP
Sur l’écran affiché, sélectionnez ‘Canon
CameraWindow’, puis cliquez sur ‘OK’.
Mac OS
Lorsque l’appareil photo et
l’ordinateur sont prêts pour la
communication, CameraWindow
démarre.
Caméscope
Windows
Sélectionnez ‘Canon CameraWindow’
et cliquez sur ‘OK’.
Windows 8
Sélectionnez l’écran permettant de choisir ce
que vous pouvez faire avec l’appareil, puis
choisissez ‘Télécharge des images de l’appareil
photo Canon avec Canon CameraWindow’.
Windows XP/Windows Vista
Quand la fenêtre ‘Exécution automatique’
s’affiche, cliquez sur ‘Télécharge des images
de l’appareil photo Canon avec Canon
CameraWindow’.
• Si un caméscope et un lecteur de carte mémoire sont
connectés en même temps, une boîte de dialogue apparaît pour vous permettre de sélectionner le modèle de
caméscope. Vérifiez que ‘Canon Camera’ ou que votre
modèle de caméscope est affiché et cliquez sur ‘OK’.
Mac OS
3
Lorsque le caméscope et l’ordinateur
sont prêts pour la communication,
CameraWindow démarre.
Cliquez sur [Importer les images depuis
l’appareil photo], puis cliquez sur
[Importer les images non transférées].
• Seules les images que vous n’avez pas transférées sur l’ordinateur seront importées.
• Si vous avez utilisé la fonction d’enregistreur
GPS, les fichiers journaux sont également
importés.
Tabl
Tabl
Ta
ble
e de
des mati
des
tiè
ièr
ères
ères
74
Introduction
Opérations de base
Opérations avancées
4
Annexe
Cliquez sur [OK] sur l’écran affiché
après l’importation, puis fermez
CameraWindow.
Les images importées sont à présent affichées
dans la fenêtre principale d’ImageBrowser EX.
• Au démarrage initial d’ImageBrowser EX, un
écran s’affiche pour indiquer où sauvegarder
les images importées. Suivez les instructions affichées pour choisir le dossier de
destination.
– Pour en savoir plus sur les préférences
d’ImageBrowser EX, reportez-vous au
Guide d’utilisation d’ImageBrowser EX
(fourni au format PDF).
• Des problèmes d’importation peuvent survenir
en présence de trop d’images (plus de 1 000)
sur la carte mémoire. Le cas échéant, utilisez
un lecteur de carte mémoire pour importer
les images. Pour savoir comment importer des
images depuis un lecteur de carte mémoire,
voir « Importation d’images depuis une carte
mémoire ».
• Les vidéos sont plus longues à importer en
raison de leur plus grande taille de fichier.
• Sur les caméscopes, les fichiers dépassant
4 Go ou les vidéos supérieures à 1 heure sont
divisés et enregistrés en tant que fichiers multiples. Lorsque ces fichiers sont détectés et
que vous fermez CameraWindows, un message apparaît. Vous pouvez cliquer sur [Oui]
pour assembler les fichiers.
5
Mettez l’appareil photo/caméscope
hors tension.
Windows
• L’importation de vidéos au moyen des fonctions d’importation intégrées à
Windows 7 peut empêcher leur affichage dans ImageBrowser EX. Utilisez plutôt
CameraWindow pour l’importation.
• CameraWindow peut ne pas démarrer sous certaines versions de Windows,
même en raccordant l’appareil photo/caméscope. Dans ce cas, cliquez sur le
menu ‘Démarrer’ et sélectionnez ‘Tous les programmes’ Æ ‘Canon Utilities’ Æ
‘CameraWindow’ Æ ‘CameraWindow’.
Mac OS
• Si CameraWindow ne démarre pas même après avoir raccordé l’appareil photo, cliquez sur l’icône ‘CameraWindow’ sur le Dock.
Tabl
Tabl
Ta
ble
e de
des mati
des
tiè
ièr
ères
ères
75
Introduction
Opérations de base
Opérations avancées
Annexe
Éléments de l’écran
Écran de menu
Fenêtre principale
Écran de menu
1
1 Détails de l’appareil photo/caméscope
Identifie le modèle d’appareil photo/caméscope et
indique la capacité mémoire restante.
2 [Importer les images depuis l’appareil photo]
2
3
4
Démarrez le processus d’importation des images de
l’appareil photo/caméscope sur l’ordinateur.
3 [Classer les images sur l’appareil photo]
Démarrez le processus de protection, rotation
ou suppression des images de l’appareil photo/
caméscope.
4 [Paramètres de l’appareil photo]
Utilisé pour configurer les réglages de l’appareil photo/caméscope. Les réglages configurables comprennent :
• Enregistrement des informations sur l’identification de visage (= 31)
• Configuration de sites Web de partage
• Les boutons affichés dépendent du modèle d’appareil photo/caméscope.
Personnalisation du fonctionnement de CameraWindow
Accédez aux préférences du programme en cliquant sur le bouton
dans le coin supérieur
droit de l’écran. Sur cet écran, vous pouvez changer l’écran de démarrage, les réglages d’importation automatique, le dossier de destination pour la sauvegarde des images et d’autres
réglages pour rendre plus conviviale l’utilisation de CameraWindow.
Tabl
Tabl
Ta
ble
e de
des mati
des
tiè
ièr
ères
ères
76
Introduction
Opérations de base
Opérations avancées
Annexe
Fenêtre principale
Pour accéder à cet écran, cliquez sur [Importer les images depuis l’appareil photo] sur l’écran
de menu, puis cliquez sur [Sélectionner les images à importer]. À défaut, cliquez sur [Classer les
images sur l’appareil photo] sur l’écran du menu suivi de [Classer les images].
1
3
4
1 Revenez à l’écran de menu.
2 Vue en arborescence
Les images sur l’appareil photo/
caméscope correspondant aux
critères sélectionnés ici s’affichent à droite.
2
3 Barre de commande du
navigateur
Réglages agençant l’affichage
dans la zone de navigation.
L’affichage dépend des éléments de l’écran du menu
sélectionnés.
4 Zone de navigation
3
Les images qui n’ont pas
encore été importées sont étiquetées avec une icône. Les
images sélectionnées sont affichées sur un fond bleu.
• Les boutons affichés dépendent du modèle d’appareil photo/caméscope.
Tabl
Tabl
Ta
ble
e de
des mati
des
tiè
ièr
ères
ères
77
Introduction
Opérations de base
Opérations avancées
Annexe
Barre de commande du navigateur
1
2
3
3 Changez de mode d’affichage.
Mode Miniature
Consultez les miniatures de plusieurs images.
1 Affichez/masquez la date/heure de prise de vue et
le nom de fichier sous les images (en mode d’affichage Miniatures).
Mode Aperçu
Si vous double-cliquez sur une image, vous passerez également sur l’affichage Aperçu.
2 Changez la taille des miniatures (en mode d’affi-
chage Miniatures).
Plein écran
1
2
1 Faites pivoter les images sélectionnées de 90° à
gauche ou à droite.
3
4
3 Annulez la sélection d’image.
4 Importez les images sélectionnées sur l’ordinateur.
2 Sélectionnez toutes les images.
• Différentes options sont indiquées lorsque vous classez les images sur un appareil photo (= 80).
Tabl
Tabl
Ta
ble
e de
des mati
des
tiè
ièr
ères
ères
78
Introduction
Opérations de base
Opérations avancées
Annexe
Options d’importation des images
Importation des images sélectionnées
Importation de toutes les images
Importation des images sélectionnées
Importez les images souhaitées de l’appareil photo/caméscope comme suit.
Pour accéder à l’écran permettant de
choisir les images à importer, cliquez
sur [Importer les images depuis l’appareil photo] sur l’écran de menu, puis
cliquez sur [Sélectionner les images à
importer]. Sélectionnez les images à
[Importer]
importer et cliquez sur
pour lancer l’importation des images
sur votre ordinateur.
Importation de toutes les images
Importez toutes les images de l’appareil photo/caméscope comme suit.
Sur l’écran de menu, cliquez sur
[Importer les images depuis l’appareil photo], puis cliquez sur [Importer
toutes les images].
Tabl
Tabl
Ta
ble
e de
des mati
des
tiè
ièr
ères
ères
79
Introduction
Opérations de base
Opérations avancées
Annexe
Classement des images de l’appareil photo
Pour accéder à l’écran permettant de classer les images sur les appareils photo/caméscopes,
cliquez sur [Classer les images sur l’appareil photo] sur l’écran de menu CameraWindow, puis
cliquez sur [Classer les images]. Vous pouvez voir les images dans un dossier dans le mode
Miniature en sélectionnant le dossier souhaité dans la zone de la vue en arborescence. Les miniatures sont affichées dans la zone du navigateur.
Barre de commande du navigateur
1
1 Faites pivoter les images sélectionnées de 90° à
2
3
3 Supprimez les images sélectionnées.
gauche ou à droite.
2 Protégez les images sélectionnées ou annulez la
protection.
Si vous cliquez sur
[Supprimer], les images sélectionnées sont supprimées de votre
appareil photo/caméscope. Faites attention lorsque vous supprimez des images, car
les images supprimées ne peuvent pas être restaurées.
Tabl
Tabl
Ta
ble
e de
des mati
des
tiè
ièr
ères
ères
80
Introduction
Opérations de base
Opérations avancées
Annexe
Transfert des informations signalétiques
(Appareil photo compatible avec
l’Identification de visage uniquement)
Les informations signalétiques saisies dans ImageBrowser EX peuvent être utilisées par les appareils
photo prenant en charge l’identification de visage pour identifier les personnes photographiées.
Un écran vous permettant de configurer la synchronisation automatique des informations signalétiques apparaît si vous raccordez un appareil photo lorsque l’appareil photo ou votre ordinateur
possède des informations signalétiques. Si vous préférez ne pas voir l’écran de synchronisation à
chaque démarrage de CameraWindow, décochez l’option [Synchroniser automatiquement].
Conserver des informations signalétiques sur les appareils photo optimisés
1
Raccordez votre appareil photo
à l’ordinateur pour accéder à
CameraWindow.
• Pour en savoir plus, voir les étapes 1
et 2 de « Importation d’images avec
CameraWindow ».
2
Cliquez sur [Oui] lorsqu’un message
à propos de la synchronisation des
informations signalétiques s’affiche
sur l’appareil photo.
Modification manuelle des informations signalétiques sur les
appareils photo
1
Sur l’écran du menu, cliquez sur
[Paramètres de l’appareil photo], puis
cliquez sur [Définir la personne].
2
Décochez [Synchroniser
automatiquement].
Vous pouvez désormais sélectionner et
modifier manuellement les informations
personnelles.
Tabl
Tabl
Ta
ble
e de
des mati
des
tiè
ièr
ères
ères
81
Introduction
Opérations de base
Opérations avancées
Annexe
Réglages des préférences
Configuration des réglages des préférences
Configuration des réglages des préférences
Cliquez sur le
dans le coin supérieur
droit de l’écran du menu.
Importation automatique d’images au démarrage de
CameraWindow
Configurez CameraWindow pour importer automatiquement des images au démarrage du programme comme suit.
Tabl
Tabl
Ta
ble
e de
des mati
des
tiè
ièr
ères
ères
1
Sur l’écran des préférences, cliquez
sur l’onglet [Importer].
2
Sur l’onglet [Importation automatique], choisissez [Commencer à
importer des images automatiquement lorsque ce logiciel est lancé.].
82
Introduction
Opérations de base
Opérations avancées
Annexe
Changement du dossier de destination
• Par défaut, les images importées au moyen de CameraWindow sont sauvegardées dans le dossier ‘Images’ ou
‘Mes images’.
1
Sur l’écran des préférences, cliquez
sur l’onglet [Importer].
2
Sur l’onglet [Paramètres dossier], cliquez sur [Parcourir], puis spécifiez la
destination sur l’écran suivant.
Changement du programme lancé après l’importation
1
Sur l’écran des préférences, cliquez
sur l’onglet [Importer].
2
Sur l’onglet [Après importation],
cliquez sur
et choisissez le
programme à démarrer après l’importation d’images.
Modification du nom du propriétaire de l’appareil photo
Modifiez le nom du propriétaire pour l’appareil photo raccordé comme suit.
1
Sur l’écran des préférences, cliquez
sur l’onglet [Appareil photo].
2
Sur l’onglet [Défini], cliquez sur
[Modifier] et saisissez le nouveau
nom dans la zone.
Cliquez sur [Définir].
3
Tabl
Tabl
Ta
ble
e de
des mati
des
tiè
ièr
ères
ères
83
Introduction
Opérations de base
Opérations avancées
Annexe
Index
Importation d’images
Autres opérations
« Importer des images depuis des appareils
photo/caméscopes »
« Importer des images sélectionnées »
« Ajuster le fonctionnement du logiciel/appareil
photo »
Recherche de termes dans ce manuel
Ce manuel peut être lu avec Adobe Reader. Pour trouver des termes ou expressions spécifiques,
vous pouvez utiliser les fonctions de recherche d’Adobe Reader.
Windows
Mac OS
Tabl
Tabl
Ta
ble
e de
des mati
des
tiè
ièr
ères
ères
Saisissez le texte à trouver.
84
Introduction
Opérations de base
Opérations avancées
Annexe
Désinstallation
Désinstallez les programmes dont vous n’avez plus besoin ou lors de la réinstallation des programmes pour résoudre les problèmes logiciels.
• La tâche suivante nécessite le privilège administrateur.
Mac OS
• Si des dossiers du dossier de programme contiennent des images importées, prenez
soin de ne pas les faire glisser dans la corbeille avec le dossier de programme.
Windows
1
Cliquez sur le menu ‘Démarrer’,
sélectionnez ‘Tous les programmes’
ou ‘Programmes’, puis sélectionnez
‘Canon Utilities’ Æ ‘CameraWindow
DC 8’ Æ ‘CameraWindow DC 8
Désinstallation’.
Le processus de désinstallation démarre
et CameraWindow est supprimé de votre
ordinateur.
Mac OS
Tabl
Tabl
Ta
ble
e de
des mati
des
tiè
ièr
ères
ères
1
Faites glisser le dossier
‘CameraWindow’ (dans le dossier
‘Applications’, dans ‘Canon Utilities’)
vers la ‘Corbeille’.
2
Videz la corbeille.
85
Introduction
Opérations de base
Opérations avancées
Annexe
Structure de dossier de la carte mémoire
Structure du dossier
Contenu du dossier
Structure du dossier
Les dossiers pour les fichiers utilisés par les logiciels décrits dans ce manuel sont les suivants.
*
Une des options suivantes :
• xxx_ _ _mm
• xxx_mmdd
• xxxCANON
• xxxEOSxx
DCIM
Dossier contenant les fichiers pour la gestion des images dans le
dossier DCIM
CANONMSC
yymmddx.LOG (fichiers journaux GPS)
GPS
Dossier créé lorsque les réglages DPOF sont configurés
Contient des fichiers pour gérer les instructions DPOF.
MISC
yymmddx.LOG (fichiers journaux GPS)
GPS
• xxx : nombres dans la plage comprise entre 100 et 999 ; mm : mois de prise de vue ; dd : jour
de prise de vue.
• Dans les noms de fichier journal GPS (pour les fichiers dans le dossier ‘GPS’), yy représentent
les deux derniers chiffres de l’année.
• * Tous les dossiers autres que ceux-ci contiennent des fichiers de gestion d’image. Ne les
ouvrez et ne les effacez pas.
• Certains formats d’image peuvent ne pas être pris en charge par votre appareil photo/caméscope, lequel peut ne pas créer certains de ces dossiers.
Tabl
Tabl
Ta
ble
e de
des mati
des
tiè
ièr
ères
ères
86
Introduction
Opérations de base
Opérations avancées
Annexe
Contenu du dossier
Nom de fichier
IMG_xxxx.JPG
_MG_xxxx.JPG
IMG_xxxx.CR2
_MG_xxxx.CR2
IMG_xxxx.CRW
_MG_xxxx.CRW
xxxx.TIF
ST _xxxx.JPG
MVI_xxxx.MOV
MVI_xxxx.AVI
MVI_xxxx.MP4
MDG_xxxx.MOV
MDG_xxxx.MP4
Type de fichier
Fichiers d’images compressées JPEG
Fichiers d’images JPEG prises dans l’espace colorimétrique Adobe RVB
Fichiers d’images compressées RAW
Fichiers d’images RAW prises dans l’espace colorimétrique Adobe RVB
Fichiers d’images compressées RAW
Fichiers d’images RAW prises dans l’espace colorimétrique Adobe RVB
Fichiers d’images RAW prises avec un appareil photo EOS-1D ou EOS-1Ds
Fichiers d’images prises en mode Assemblage
Fichiers vidéo
Fichiers vidéo
Fichiers vidéo
Fichiers Résumé vidéo
Fichiers Résumé vidéo
• xxxx représente une lettre ou un numéro à quatre chiffres.
•
dans les noms de fichier d’ensembles d’images prises en mode Assemblage représente une lettre, en commençant par A.
Tabl
Tabl
Ta
ble
e de
des mati
des
tiè
ièr
ères
ères
87
Introduction
Opérations de base
Opérations avancées
Annexe
Résolution des problèmes
Astuces de dépannage initial
Problèmes et solutions
Résolvez les problèmes logiciels conformément aux descriptions de cette section.
Astuces de dépannage initial
En cas de problèmes, vérifiez d’abord les points suivants.
• Votre ordinateur satisfait-il à la configuration système requise ?
Reportez-vous à la configuration système requise dans le guide d’utilisation de l’appareil photo/
caméscope.
• Votre appareil photo/caméscope est-il connecté à l’ordinateur correctement ?
Pour des instructions sur le raccordement, reportez-vous au guide d’utilisation de l’appareil photo/
caméscope.
Vérifiez également que vous utilisez le bon câble et qu’il est bien branché.
• Votre appareil photo/caméscope et l’ordinateur sont-ils prêts à envoyer ou recevoir des
données ?
Certains modèles d’appareil photo/caméscope doivent être en mode de lecture avant de pouvoir
envoyer des données ou d’en recevoir d’un ordinateur. Pour en savoir plus, reportez-vous au guide
d’utilisation de l’appareil photo/caméscope.
• Les piles sont-elles assez chargées ?
Lorsque vous utilisez un appareil photo/caméscope alimenté par piles, vérifiez que les piles sont assez
chargées.
Lorsque vous raccordez votre appareil photo/caméscope à un ordinateur, vous pouvez économiser
la pile en utilisant un kit adaptateur secteur ou un adaptateur secteur compact (peuvent être vendus
séparément, selon votre modèle).
Tabl
Tabl
Ta
ble
e de
des mati
des
tiè
ièr
ères
ères
88
Introduction
Opérations de base
Opérations avancées
Annexe
Problèmes et solutions
Si vous rencontrez ces problèmes, essayez les solutions suggérées.
• Impossible de trouver des images importées.
Windows
Mac OS
Consultez « Changement du dossier de destination » et vérifiez où les images sont sauvegardées.
• ‘Assistant Ajout de nouveau matériel’ apparaît lorsque l’appareil photo/caméscope est raccordé à l’ordinateur via un câble d’interface.
Windows
Cliquez sur ‘Annuler’ pour fermer l’assistant et débranchez provisoirement l’appareil photo/caméscope
de l’ordinateur. Essayez de résoudre le problème en vous reportant à « Astuces de dépannage initial »
sur la page précédente.
• Appareil photo/caméscope non détecté ; Dialogue des évènements/Exécution automatique/
Device stage non affiché ; Images non importées (lorsque l’appareil photo/caméscope est raccordé à l’ordinateur via un câble d’interface)
Windows
Votre appareil photo/caméscope peut être pris par erreur pour un autre périphérique.
Désinstallez le périphérique comme suit.
La tâche suivante nécessite le privilège administrateur.
1
Accédez à ‘Gestionnaire de
périphériques’.
Windows 8 :
Cliquez avec le bouton droit de la souris
dans le coin inférieur gauche et sélectionnez
‘Gestionnaire de périphériques’.
Windows 7 :
Cliquez sur le menu ‘Démarrer’ et sélectionnez ‘Panneau de configuration’ → ‘Système
et sécurité’ → ‘Système’ → ‘Gestionnaire de
périphériques’.
Windows Vista :
Cliquez sur le menu ‘Démarrer’ et sélectionnez ‘Panneau de configuration’ →
‘Système et maintenance’ → ‘Gestionnaire
de périphériques’.
Tabl
Tabl
Ta
ble
e de
des mati
des
tiè
ièr
ères
ères
89
Introduction
Opérations de base
Opérations avancées
Annexe
Windows XP :
Cliquez sur le menu ‘Démarrer’ et sélectionnez ‘Panneau de configuration’
→ ‘Performances et maintenance’ →
‘Système’. Sur l’onglet ‘Matériel’, cliquez sur
‘Gestionnaire de périphériques’.
2
Cliquez sur ‘+’ en regard de ‘Autres
périphériques’, ‘Appareils mobiles’ ou
‘Périphériques d’images’.
Votre modèle d’appareil photo/caméscope
ou ‘Appareil photo Canon’ sera répertorié
dans ces catégories si le périphérique est
confondu avec un autre périphérique.
• D’autres facteurs peuvent être la cause du
problème si ‘Autres périphériques’, ‘Appareils
mobiles’ ou ‘Périphériques d’images’ ne sont
pas répertoriés, ou si votre nom de modèle
d’appareil photo/caméscope ou ‘Appareil
photo Canon’ n’est pas répertorié. Allez à
l’étape 5 et envisagez une autre solution ou
réessayez ultérieurement.
3
Cliquez avec le bouton droit de la
souris sur le nom du modèle de
votre appareil photo/caméscope ou
‘Appareil photo Canon’, puis sélectionnez ‘Désinstaller’.
4
Cliquez sur ‘OK’ lorsque le message
de confirmation s’affiche.
Le cas échéant, supprimez toutes les
occurrences des noms de modèle de votre
appareil photo/caméscope ou ‘Appareil
photo Canon’ répertoriées dans ‘Autres périphériques’, ‘Périphériques d’images’ ou les
deux catégories.
5
Tabl
Tabl
Ta
ble
e de
des mati
des
tiè
ièr
ères
ères
Fermez ‘Gestionnaire de périphériques’ et ‘Propriétés système’.
90
Introduction
Opérations de base
Opérations avancées
Annexe
Guide d’utilisation de CameraWindow
1. La reproduction non autorisée de ce manuel dans sa totalité ou en partie est interdite.
2. Les informations dans ce manuel sont soumises à modification sans préavis.
3. Les illustrations ou captures d’écran dans ce manuel peuvent légèrement différer des produits réels.
4. Nonobstant ce qui précède, Canon ne saurait être tenu responsable de toute perte découlant de l’utilisation de ce logiciel.
© CANON INC. 2014
Tabl
Tabl
Ta
ble
e de
des mati
des
tiè
ièr
ères
ères
91
">
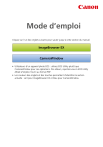
Öffentlicher Link aktualisiert
Der öffentliche Link zu Ihrem Chat wurde aktualisiert.