ViewSonic SD-T245_BK_US0 VDI Mode d'emploi
PDF
Scarica
Documento
SD-T245
Moniteur Client léger
Guide de l'utilisateur
Numéro du modèle: VS15739
Informations de conformité
REMARQUE: Cette section porte sur les exigences de branchement et les
déclarations de conformité. Les applications spécifiques devront se reporter aux
étiquettes signalétiques et aux symboles figurant sur l’appareil.
Declaration de conformite FCC
Cet appareil est conforme à l’article 15 des Règlements FCC. Son fonctionnement
est sujet aux deux conditions suivantes: (1) Cet appareil ne doit pas provoquer
d’interférences néfastes, et (2) cet appareil doit accepter toutes les interférences
reçues, y compris celles pouvant provoquer un fonctionnement indésirable.
Cet équipement a été testé et déclaré conforme aux limites d'un dispositif numérique
de la classe B, conformément à la partie 15 des règles de la FCC. Ces limites sont
conçues pour fournir une protection raisonnable contre les interférences nocives
pour une installation résidentielle. Cet équipement produit, utilise et peut émettre
une énergie à fréquence radio et s'il n'est pas installé et utilisé conformément aux
instructions, peut provoquer des interférences nocives aux communications radio.
Cependant, il n'y a aucune garantie que les interférences ne se produiront pas dans
une installation particulière. Si cet équipement provoque des interférences nocives à
la réception radio ou TV qu'il est possible de déterminer en mettant l'équipement en
marche ou à l'arrêt, l'utilisateur est encouragé à essayer de rectifier les interférences
en adoptant au moins l'une des mesures suivantes :
• Ré-orienter ou déplacer l'antenne réceptrice.
• Augmenter la distance entre l'équipement et le récepteur.
• Brancher l'équipement sur une prise appartenant à un circuit autre que celui sur
lequel est branché le récepteur.
• Consulter le distributeur ou un technicien radio/TV qualifié.
Avertissement: Vous êtes averti que des changements ou des modifications non
expressément approuvés par la partie responsable de la vérification de la conformité
peuvent annuler votre droit à faire fonctionner l’équipement.
Declaration de l’Industrie canadienne
CAN ICES-3(B)/NMB-3(B)
Les indications qui suivent sont destinées uniquement aux Etats membres de
l'Union Européenne:
Le symbole indiqué à droite est conforme à la directive européenne
2002/96/EC relative aux déchets d'équipements électriques et
électroniques (WEEE). Les produits qui portent ce symbole ne doivent
pas être traités comme des déchets conventionnels; ils devront être traités
conformément aux systèmes de récupération appropriés, conformément à
la réglementation du pays ou de la zone où la mise au déchet a lieu.
i
Déclaration de conformité RoHS2 (LSDEEE2)
Ce produit a été conçu et fabriqué dans le respect de la directive 2011/65/
EU du Parlement Européen et du Conseil relative à la limitation de l’utilisation
de certaines substances dangereuses dans les équipements électriques et
électroniques (Directive RoHS2 - LSDEEE2) et il est déclaré respecter les valeurs
de concentration maximum définies par le Comité technique d’adaptation (TAC)
européen, qui sont les suivantes:
Substance
Concentration maximale
proposée
Concentration réelle
Plomb (Pb)
0,1%
< 0,1%
Mercure (Hg)
0,1%
< 0,1%
Cadmium (Cd)
0,01%
< 0,01%
Chrome hexavalent (Cr6+)
0,1%
< 0,1%
Polybromobiphényle (PBB)
0,1%
< 0,1%
Polybromodiphénylséthers (PBDE)
0,1%
< 0,1%
Certains composants de produits mentionnés ci-dessus ne sont pas soumis à ces
limitations, conformément aux dispositions de l’Annexe III de la Directive RoHS2
(LSDEEE2). Il s’agit des composants suivants:
Exemples de composants exemptés:
1. Mercure dans les lampes fluorescentes à cathode froide et lampes fluorescentes
à électrodes externes (CCFL et EEFL) pour des buts spécifiques ne dépassant
pas (par lampe) :
(1) Longueur courte (≦500 mm) : maximum 3,5 mg par lampe.
(2) Longueur moyenne (>500 mm and ≦1.500 mm): maximum 5 mg par lampe.
(3) Longueur élevée(>1.500 mm) : maximum 13 mg par lampe.
2. Plomb dans le verre des tubes cathodiques.
3. Le plomb dans le verre des tubes fluorescents ne dépasse pas 0,2 % du poids.
4. Plomb en tant qu’élément d’alliage de l’aluminium jusqu’à 0,4 % du poids.
5. L’alliage de cuivre contient jusqu’à 4 % de plomb.
6. Soudures à haute température (les alliages basés sur le plomb contiennent du
plomb à 85 % ou plus).
7. Composants électriques et électroniques contenant du plomb dans le verre ou
des porcelaines. (appareils piézoélectriques ou dans un composant de matrice
de verre ou de céramique).
ii
Avertissements et mises en garde
1. Lisez entièrement ces instructions avant d'utiliser l'appareil.
2. Gardez ces instructions dans un endroit sûr.
3. Tenez compte des mises en garde et respectez scrupuleusement toutes les
instructions.
4. S’asseoir à au moins 45cm du moniteur Client léger.
5. Manipuler toujours le moniteur Client léger avec précaution lorsque vous le
déplacez.
6. N’enlevez jamais le capot arrière de l’écran. Ce moniteur Client léger contient
des pièces sous haute tension. Vous risquez de graves blessures si vous les
touchez.
7. N’utilisez pas cette unité à proximité de l’eau. Avertissement : Pour réduire le
risque d'incendie ou de choc électrique, n'exposez pas cet appareil à la pluie ou
à l'humidité.
8. Eviter d’exposer le moniteur Client léger à la lumière directe du soleil ou à
d’autres sources de chaleur. Orienter le moniteur Client léger de façon à éviter la
lumière directe du soleil et réduire les reflets.
9. Nettoyez à l’aide d’un chiffon doux et sec. Si un nettoyage plus poussé est
nécessaire, consultez la rubrique «Nettoyage de l'écran» de ce manuel pour plus
de détails.
10.Evitez de toucher l’écran. Le sébum corporel est difficile à nettoyer.
11.Evitez de frotter ou d’appuyer sur l’écran LCD, vous risqueriez de l’endommager
irrémédiablement.
12.Ne bloquez pas d’ouvertures d’aération. Installez selon les instructions du
fabricant.
13.N’installez pas à proximité d’une source de chaleur tels que des radiateurs,
bouches de chauffage, fours ou autres dispositifs (y compris des amplificateurs)
qui produisent de la chaleur.
14.Placer le moniteur Client léger dans une zone bien ventilée. Ne pas placer
d’objet sur le moniteur Client léger pouvant empêcher la dissipation de la
chaleur.
15.Ne pas placer d’objet lourd sur le moniteur Client léger, un câble vidéo ou un
cordon d’alimentation.
16.En cas de fumée, de bruit anormal ou d’odeur suspecte, éteindre immédiatement
le moniteur Client léger et appeler votre fournisseur ou ViewSonic. Il est
dangereux alors de continuer à utiliser le moniteur Client léger.
(Suite page suivante)
iii
17.Ne rendez pas inutile l’objectif sécuritaire la prise de type mise à terre polarisée.
Une prise polarisée a deux fiches, l’une plus large que l’autre. Une prise mise à
terre possède deux fiches et une troisième fourche pour la mise à terre. La fiche
large et la troisième fourche sont fournies pour votre sécurité. Si la prise fournie
ne correspond pas à votre prise murale, consultez un électricien pour remplacer
la prise murale obsolète.
18.Protégez le cordon de secteur pour qu’on ne marche pas dessus ou qu’il soit
pincé surtout au niveau des prises, des réceptacles et au point où il sort de
l’unité. Assurez-vous que la source d’alimentation est proche de l’unité pour
qu’elle soit facilement accessible.
19.N’utilisez que les accessoires spécifiés par le fabricant.
20.Utilisez seulement avec un chariot, stand, trépied, monture ou table
spécifié par le fabricant, ou vendu avec l’unité. Si vous utilisez un
chariot, soyez prudent lorsque vous déplacez l’ensemble chariot/
unité pour éviter des blessures ou une chute.
21.Débranchez l’unité si elle ne sera pas utilisée pour une longue période.
22.Confiez tout entretient au personnel de service qualifié. Une réparation est
requise lorsque l’unité a été endommagée, par exemple si le cordon a été
endommagé, si un liquide a été renversé ou si des objets sont tombés dans
l’unité, si l’unité a été exposé à de la pluie de l’humidité, ne fonctionne pas
normalement ou est tombée.
iv
Table des Matičres
Informations de conformité
Declaration de conformite FCC...............................................................................i
Declaration de l’Industrie canadienne.....................................................................i
Déclaration de conformité RoHS2 (LSDEEE2)......................................................ii
Avertissements et mises en garde........................................................................ iii
Informations de copyright
Enregistrement du produit......................................................................................2
Pour votre information............................................................................................2
Introduction
Contenu de l’emballage..........................................................................................3
Procédure d’installation rapide...............................................................................4
Installation du logiciel supplémentaire (facultatif)...................................................4
Installation du support mural (facultatif).................................................................5
Utilisation du moniteur Client léger
Réglage du mode de synchronisation....................................................................6
Configuration de vérrouillage de l’affichage à l’écran et
du bouton d’alimentation........................................................................................6
Réglage de l’image à l’écran..................................................................................7
Contrôles du menu principal...................................................................................8
Descriptif du menu principal...................................................................................8
Modes Paysage/Portrait.......................................................................................10
Pour monter ou descendre l’écran.......................................................................10
Système client
Contrôle de l'alimentation du client.......................................................................11
Quick Connection (Connexion rapide).................................................................11
Desktop mode (Mode de bureau).........................................................................16
Client Network IP Setting (Paramètres IP du réseau client).................................24
Lancement de la mise à jour locale du micrologiciel............................................25
Autres informations
Spécifications.......................................................................................................29
Nettoyage du moniteur Client léger......................................................................31
Dépannage...........................................................................................................32
Service clientèle...................................................................................................33
Garantie limitée....................................................................................................34
v
Informations de copyright
Copyright © ViewSonic® Corporation, 2014. Tous droits réservés.
Macintosh et Power Macintosh sont des marques déposées par Apple Inc.
Microsoft, Windows et le logo de Windows sont des marques déposées par
Microsoft Corporation aux États-Unis et dans d’autres pays.
ViewSonic et le logo des trois oiseaux, ainsi que OnView, ViewMatch et ViewMeter
sont des marques déposées par ViewSonic Corporation.
VESA est une marque déposée par Video Electronics Standards Association.
DPMS, DisplayPort et DDC sont des marques commerciales de VESA.
Décharge de responsabilité : La société ViewSonic Corporation ne peut être
tenue pour responsable d’erreurs techniques ou d’impression ni d'omissions dans
le présent manuel ; dommages directs ou indirects résultant de la livraison, des
performances ou de l’utilisation de ce produit; ViewSonic Corp. décline également
toute responsabilité vis-àvis des performances ou de l’utilisation de ce produit.
Dans un souci amélioration constant de ses produits, ViewSonic Corporation se
réserve le droit de modifier les spécifications du produit sans avis préalable. Les
informations contenues dans ce document peuvent changer sans préavis.
Aucune partie de ce document ne peut être copiée, reproduite ou transmise par
quelque moyen que ce soit, dans n’importe quel but, sans l’autorisation écrite
préalable de ViewSonic Corporation.
1
Enregistrement du produit
Afin de répondre aux spécifications futures de votre produit, et pour recevoir des
informations additionnelles sur celui-ci dès qu’elles sont disponibles, veuillez visiter
le site Internet de ViewSonic et sélectionner la section correspondant à votre région
pour enregistrer votre produit en ligne.
Pour votre information
Nom du produit :
Numéro du modèle :
Numéro du document :
Numéro de série :
Date d’achat :
SD-T245
ViewSonic Thin Client Monitor
VS15739
SD-T245_UG_FRN Rev. 1A 03-07-14
Elimination du produit en fin de vie
ViewSonic respecte l’environnement et fait des efforts allant dans le sens d’un
environnement de travail et de vie écologiques. Merci d’oeuvrer aussi pour une
informatique plus intelligente et plus écologique. Pour en savoir plus, veuillez visiter
le site web de ViewSonic.
Etats-Unis et Canada : http://www.viewsonic.com/company/green/recycle-program/
Europe : http://www.viewsoniceurope.com/uk/support/recycling-information/
Taiwan : http://recycle.epa.gov.tw/recycle/index2.aspx
2
Introduction
Important! Gardez la boîte originale et tous les matériaux d’emballage pour le
transport.
REMARQUE : Le mot «Windows» utilisé dans ce manuel désigne le système
d’exploitation Windows de Microsoft.
Contenu de l’emballage
L’emballage de votre moniteur Client léger contient :
• Moniteur Client léger
• Les cordons d’alimentation
• Câble D-Sub
• Brochure d’informations sur la conformité
• Guide Rapide De Début
• Disque optique ViewSonic
-- Manuel de l’utilisateur
-- Fichiers INF/ICM*
-- Informations sur l’enregistrement
-- Logiciel supplémentaire (optionnel)
REMARQUE : Le fichier INF assure la compatibilité avec les systèmes d’exploitation
Windows et le fichier ICM (Image Color Matching – Correspondance de couleurs
d’image) et assure l’affichage correct des couleurs à l’écran. ViewSonic
recommande d’installer les deux fichiers.
3
Procédure d’installation rapide
1. Connectez le câble vidéo
2. Connectez le cordon d’alimentation (et l’adaptateur CA/CC si requis)
3. Allumez le moniteur Client léger
Installation du logiciel supplémentaire (facultatif)
1. Insérez le disque optique ViewSonic dans votre lecteur de CD/DVD.
2. Double-cliquez sur le dossier «Software» et sélectionnez une application, si
besoin.
3. Double-cliquez sur le fichier Setup.exe et suivez les instructions qui s’affichent à
l’écran pour parachever cette installation très simple.
4
Installation du support mural (facultatif)
REMARQUE : Pour une utilisation avec un Support pour Fixation Murale certifié UL
uniquement.
Pour vous procurer un kit de montage mural ou une base d’ajustement de la
hauteur, veuillez prendre contact avec ViewSonic® ou avec votre revendeur local.
Reportezvous aux instructions accompagnant le kit de montage de la base. Pour
que votre moniteur Client léger sur bureau deviennent un écran installé au mur,
faites ce qui suit :
1. Assurez-vous que le bouton d'alimentation est bien sur Arrêt, puis débranchez le
cordon d’alimentation.
2. Déposez votre moniteur Client léger face vers le bas, sur une serviette ou une
couverture.
3. Retirez la base. (le retrait des vis peut être nécessaire.)
4. Repérez et identifiez l’une des interfaces de montage VESA suivantes (a, b,
c) situées à l’arrière de votre écran (reportez-vous à la page «Spécifications»
pour plus de détails sur l’interface de montage de votre écran). Fixez le support
de montage d’un kit de montage compatible VESA en utilisant des vis d’une
longueur appropriée.
a.
b.
75mm
c.
200mm
100mm
100mm
75mm
100mm
100mm
5. Fixez le moniteur Client léger au mur, en suivant les instructions du kit de
montage mural.
5
Utilisation du moniteur Client léger
Réglage du mode de synchronisation
Le réglage du mode de synchronisation est important pour optimiser la qualité de
l’image et réduire la fatigue oculaire. Le mode de synchronisation est composé
par la résolution (par exemple 1024 x 768) et le taux de rafraîchissement
(ou fréquence verticale ; par ex. 60 Hz.). Après avoir configuré le mode de
synchronisation, utilisez les contrôles OSD pour ajuster l’image à l’écran.
Pour une qualité d’image optimale, veuillez utiliser le mode de synchronisation
adapté à votre moniteur Client léger, tel qu’indiqué à la page «Spécifications».
• Réglage de la résolution : Accédez à la page «Apparence et personnalisation»
depuis le panneau de configuration du menu Démarrer et réglez la résolution.
• Réglage du taux de rafraîchissement : reportez-vous au mode d’emploi de
votre carte graphique pour plus d’instructions.
IMPORTANT: Veuillez vous assurer que votre carte graphique est réglée sur un
taux de rafraîchissement vertical de 60Hz ; il s’agit du taux recommandé pour la
plupart des moniteurs Client léger. La sélection d’un mode de synchronisation non
pris en charge risque de bloquer l’affichage de l’image et de faire apparaître le
message «Hors de portée» sur l’écran.
Configuration de vérrouillage de l’affichage à l’écran
et du bouton d’alimentation
• Verrouillage de l’affichage à l’écran : Appuyez et maintenez le bouton [1] et
la flèche vers le haut ▲ pendant 10 secondes. Lorsque vous appuyez sur un
bouton, OSD Locked (Verrouillage OSD) s’affichera pendant 3 secondes à
l’écran.
• Déverrouillage de l’affichage à l’écran : Appuyez et maintenez le bouton [1] et
la flèche vers le haut ▲ pendant 10 secondes.
• Verrouillage du bouton d’alimentation : Appuyez et maintenez le bouton [1]
et la flèche vers le bas ▼ pendant 10 secondes. Lorsque ce mode est activé
et que vous appuyez sur le bouton de l’alimentation, Power Button Locked
(Verr. Marche/Arrêt) s’affichera pendant 3 secondes à l’écran. Que ce mode
soit activé ou non, après une panne de courant, votre moniteur Client léger
s’allumera automatiquement lorsque l’alimentation est restaurée.
• Déverrouillage du bouton d’alimentation : Appuyez et maintenez le bouton [1]
et la flèche vers le bas ▼ pendant 10 secondes.
6
Réglage de l’image à l’écran
Utilisez les boutons sur le panneau de contrôle frontal pour afficher et ajuster les
contrôles OSD qui s’affichent à l’écran.
Veille Alimentation Marche/Arrêt
[1]
[2]
▲/▼
MENU/EXIT (MENU/QUITTER)
Affiche le menu principal ou quitte l’écran de contrôle et sauvegarde les
réglages.
SOURCE/ENTER (SOURCE/ENTRÉE)
Affiche l’écran de contrôle pour le contrôle sélectionné.
Également un raccourci destiné à passer du mode analogique au mode
Client.
Permet de défiler dans les options du menu et d’ajuster le contrôle affiché.
Ajustage audio (▼) / Luminosité/Contraste (▲)
Voyant d’alimentation
Bleu = MARCHE
Orange = Mode veille
Indicateur Client
Vert = Active le Client
Sombre = Client ARRÊTÉ
Bleu clignotant = le câble réseau est connecté au port RJ45.
Suivez les instructions pour ajuster l’image à l’écran :
1. Appuyez sur [1] pour afficher le menu principal.
REMARQUE : tous les menus et écrans de réglage OSD disparaissent
automatiquement après environ 15 secondes. Vous pouvez régler ce délai par le
biais du paramètre Temps d’attente de l’écran du menu de configuration.
2. Pour sélectionner le contrôle que vous souhaitez régler, appuyez sur ▲ ou sur
▼ pour défiler vers le haut ou le bas dans le menu principal.
3. Après avoir sélectionner le contrôle, appuyez sur [2].
4. Pour enregistrer les réglages et quitter le menu, appuyez sur le bouton [1]
jusqu’à ce que le menu OSD disparaisse.
Les astuces suivantes peuvent vous aider à optimaliser votre affichage :
• Réglez la carte graphique de l’ordinateur afin qu’elle soit compatible avec le
mode de synchronisation recommandé (se référer à la page «Spécifications»
pour connaître les paramètres recommandés spécifiques à votre moniteur Client
léger). Pour plus de détails sur la ‘modification du taux de rafraîchissement’,
veuillez consulter le manuel d’utilisation de votre carte graphique.
• Si nécessaire, faites de petits réglages en utilisant H POSITION et V POSITION,
jusqu’à ce que l’image soit complètement visible à l’écran. (La bordure noire qui
entoure l’écran doit légèrement toucher la «zone active» illuminée du moniteur
Client léger.)
7
Contrôles du menu principal
Réglez les éléments du menu à l’aide des boutons haut ▲et bas ▼.
REMARQUE : Vérifiez les éléments du menu principal de l’OSD de votre écran LCD
et reportez-vous au descriptif du menu principal ci-dessous.
Descriptif du menu principal
REMARQUE : Les éléments du Menu principal répertoriés dans cette section
indiquent les éléments de tout le Menu principal de tous les modèles. Pour les
détails réels du Menu principal correspondant à votre produit, veuillez vous référer à
vos éléments du menu principal LCD OSD.
A Audio Adjust (Réglage Audio)
permet de régler le volume, de désactiver le son.
Auto Image Adjust (Réglage automatique)
dimensionne, centre et améliore automatiquement le signal vidéo, en
éliminant bruit et distorsion. Appuyez sur le bouton [2] pour obtenir une
image plus nette.
REMARQUE : Le reglage automatique fonctionne avec la plupart des
cartes video. Si cette fonction en fonctionne pas sur votre moniteur Client
léger, diminuez le taux de rafraîchissement vidéo à 60 Hz et réglez la
résolution sur sa valeur prédéfinie.
B Brightness (Luminosite)
permet de regler l'arriere-plan (niveau de noir) de l'image.
C Color Adjust (Couleur Réglage)
offre differents modes de reglage des couleurs. Vous pouvez
selectionner des temperatures de couleur predefinies et l'option User
Color (Couleurs utilisateur) vous permet de regler le rouge (R), le vert
(G) et le bleu (B). Le reglage par defaut de l'usine est de natif.
Contrast (Contraste)
regle la difference entre l'arriere-plan (niveau de noir) et le premier plan
(niveau de blanc) de l'image.
8
I Information (Informations)
affiche le mode de synchronisation (entree du signal video) provenant de
la carte graphique de votre ordinateur, le numero de modele du LCD, le
numero de serie et l'URL du site web de ViewSonic®.
Reportez-vous au mode d'emploi de la carte graphique pour des
instructions a propos de la modification de la resolution et du taux de
rafraichissement (frequence verticale).
REMARQUE : VESA 1024 x 768 a 60 Hz (recommande) signifie que la
resolution est de 1024 x 768 et que le taux de rafraichissement est de 60 Hz.
Input Select (Entrée)
Fait défiles les entrées si vous souhaitez passer de D-sub à Client, et
inversement.
M Manual Image Adjust (Réglage manuel de l'image)
permet d’afficher le menu de réglage manuel de l’image. Vous pouvez
configurer manuellement divers paramètres de qualité de l’image.
Memory Recall (Rappel de memoire)
permet de rétablir les paramètres d’usine par défaut si l’écran fonctionne
sous l’un des modes de synchronisation prédéfinis en usine listés dans
la section Spécifications de ce manuel.
Exception : Cette commande ne modifie pas les changements effectués
avec le réglage Sélection de la langue ou Verrouillage de l'alimentation.
S Setup Menu (Configuration)
permet de régler les paramètres de l’affichage sur écran (OSD).
9
Modes Paysage/Portrait
Vous pouvez utiliser le LCD en mode Paysage ou en mode Portrait.
Paysage
Portrait
Pour monter ou descendre l’écran
Vous pouvez facilement monter ou descendre l’écran (la tête) à la main.
10
Système client
Contrôle de l'alimentation du client
• Alimentation du client : Appuyez longtemps sur la touche de mise en marche du
client pour l'allumer.
• Cliquez sur le bouton Power Off (Arrêt) de l'interface du système du client pour
arrêter le client logiciellement.
• Appuyez pendant 4 secondes sur le bouton du client pour l'arrêter.
• Lorsque le client est raccordé à la prise de courant, son voyant d'alimentation
s'allume pendant une seconde puis s'éteint. Cette action active la fonction WOL
puis éteint le client.
• Les ports USB ne fournissent pas d'alimentation de veille de 5V lorsque
l'alimentation continue est arrêtée.
Quick Connection (Connexion rapide)
Connectez-vous simplement à partir du bureau virtuel en utilisant les paramètres de
connexion par défaut.
Mon Feb 17 11:37 2014
2
1
Welcome
Log in to access your desktop.
Protocol:
*
Citrix HDX
Server IP:
*
Username:
*
Password:
Domain:
Login
The login information can be saved. Please click this icon.
3
Numéro
Description
1
Éléments de menu
2
Ligne d'état
3
Écran de connexion VDI
11
Écran de connexion VDI
Welcome
Log in to access your desktop.
Protocol:
* Server
Citrix HDX
IP:
* Username:
*
Password:
Domain:
Login
The login information can be saved. Please click this icon.
Étiquette
Description
Protocol
(Protocole)
Sélectionnez le type de protocole de connexion. Cette
option vous permet de choisir entre Citrix HDX, Microsoft
RemoteFX et VMware PCoIP.
Server IP
(IP du serveur)
Saisissez l'adresse IP du serveur auquel vous souhaitez vous
connecter. (longueur maximale du champ : 100 caractères)
Username
Saisissez le nom de votre compte utilisateur (longueur
(Nom d'utilisateur) maximale du champ : 30 caractères)
Password (Mot de Saisissez le mot de passe de votre compte. (longueur
maximale du champ : 30 caractères)
passe)
Domain (Domaine) Saisissez le nom de domaine du serveur distant. (longueur
maximale du champ : 30 caractères)
*
Indique que la colonne est obligatoire pour ce type de
protocole.
Cliquez sur ce bouton pour enregistrer les informations du
compte et le type de protocole actuellement utilisés en tant
que valeurs par défaut.
Login (Connexion) Cliquez sur ce bouton pour envoyer les informations de
connexion au serveur distant et vous connecter à VDI à l'aide
de différents protocoles :
• Citrix HDX : affiche Citrix VDI et la liste des applications.
• Microsoft RemoteFX : le mode vidéo activé sera monomoniteur en 1280x1024. Si la demande certification NLA
de l'IP du serveur a déjà été acceptée, il continuera a
vérifier les informations du compte puis vous connectera
à VDI. Sinon, il affichera la fenêtre de confirmation du
certificat.
• VMware PCoIP : affiche l'écran de connexion automatique
de VMware.
12
Remarque concernant les paramètres d’affichage et la connexion VDI :
La résolution d’écran et les paramètres de mono- ou multi-moniteurs peuvent être modifiés à partir du client local. Les paramètres d’affichage modifiés dynamiquement dans VDI
ne seront pas appliqués. Vous pouvez vous déconnecter de VDI puis modifier ensuite les
paramètres d’affichage en local. Lors de votre prochaine connexion à VDI, l’agent de connexion adaptera les paramètres d’affichage de VDI en utilisant la configuration locale.
Ligne d'état
Icône/texte
Description
Cette icône indique l'état du câble réseau ou la puissance
du signal sans fil.
Si vous avez branché un dongle USB, l'icône
correspondante s'affichera (voir icône de gauche). Si vous
n'avez pas branché de dongle USB, l'icône correspondante
comportera un X rouge.
Cette colonne indique la date et l'heure locales du système
du client. Vous pouvez mettre à jour la date et l'heure dans
la fenêtre Time setting (Réglage de l'heure).
Éléments de menu
Élément
de menu
Description
Ouvrez le menu Power (Alimentation). Il comprend les options Reboot
(Redémarrage), Power Off (Arrêt), Quick Connection (Connexion
rapide) et Desktop mode (Mode de bureau).
Utilisez l'outil Volume Control (Contrôle du volume) pour régler le
volume de sortie audio du système entre 0 et 100.
La fenêtre ViewSonic Client Setup (Configuration du client
ViewSonic) comprend les fonctions de configuration Desktop (Bureau),
Display (Affichage), Keyboard (Clavier), Mouse (Souris), Network
(Réseau), Quick Connection (Connexion rapide) et Time (Heure).
Lancez l'outil Network Test (Test du réseau) pour contrôler le
fonctionnement de la connexion réseau.
La fenêtre System Information (Informations du système) affichera
les informations du réseau, du matériel et des logiciels du système du
client.
13
• Menu d'alimentation
Power
Reboot
Power Off
Quick Connection
Desktop mode
Étiquette
Description
Reboot
Redémarrer le système du client local.
(Rédémarrer)
Power Off (Arrêt) Arrête le système du client local.
Quick
Ferme le menu Power (Alimentation).
Connection
(Connexion
rapide)
Desktop mode Affiche le mode "Desktop (Bureau)".
(Mode de bureau)
• Outil de réglage du volume
Étiquette
Description
Le niveau du volume peut être réglé entre 0 et 100.
-
(barre de volume)
• Fenêtre ViewSonic Client Setup (Configuration du client ViewSonic)
ViewSonic Client Setup
ViewSonic Client Setup
Customize your desktop
Desktop
Display
Keyboard
Network
Quick
Connection
Time
Overview
Mouse
Close
14
• Network Test Tool (Outil de test du réseau)
Tools
Server :
Ping
Stop
Étiquette
Close
Description
Server (Serveur) Saisissez l'IP du serveur pour contrôler le fonctionnement de la
connexion réseau. (longueur maximale du champ :
20 caractères)
Ping
Stop (Arrêt)
Close (Fermer)
Lance l'action Ping. Le résultat du ping s'affichera dans la
zone de texte.
Interrompt l'action Ping.
Ferme l'outil de test du réseau.
15
Desktop mode (Mode de bureau)
En mode Desktop (Bureau), les utilisateurs peuvent créer des raccourcis sur leurs
bureaux à l'aide du gestionnaire de connexions puis double-cliquer simplement sur les
raccourcis pour se connecter aux applications distantes et du bureau virtuel. Chaque
raccourci possède des options avancées, qui peuvent être configurées en fonction des
différents scénarios utilisateur. Différentes fonctions de contrôle avancé sont offertes
par la configuration du client ViewSonic à destination des administrateurs.
Web Browser
Quick Connection
Information
Settings
Reboot
Power Off
START
1
2
Numéro
15:00
Description
1
Menu START (DÉMARRER)
2
Ligne d'état
Menu START (DÉMARRER)
Web Browser
Quick Connection
Information
Settings
Connection Manager
ViewSonic Client Setup
Reboot
Power Off
START
Élément de menu
Web Browser
(Navigateur web)
Description
Lance le navigateur intégré du client local (fonctions de
base)
Quick Connection Affiche le mode "Quick Connection (Connexion rapide)"
(Connexion rapide)
Informations
Affiche les informations logicielles du système du client.
Settings
(Paramètres)
Sélectionnez Connection Manager (Gestionnaire de
connexions) et ViewSonic Client Setup (Configuration du
client ViewSonic).
16
Reboot
(Rédémarrer)
Power Off (Arrêt)
START
(DÉMARRER)
Redémarre le système client.
Redémarre le système client.
Ouvre le menu START (DÉMARRER).
Ligne d'état
Icône/texte
Description
Cette icône indique l'état du câble réseau ou la
puissance du signal sans fil.
Si vous avez branché un dongle USB, l'icône
correspondante s'affichera (voir icône de gauche).
Si vous n'avez pas branché de dongle USB, l'icône
correspondante comportera un X rouge.
Utilisez l'outil Volume Control (Contrôle du volume)
pour régler le volume de sortie audio du système entre
0 et 100.
Cette colonne indique la date et l'heure locales du
système du client. Vous pouvez mettre à jour la date
et l'heure dans la fenêtre Time setting (Réglage de
l'heure).
Le dongle USB sans fil
est connecté
La connexion sans fil a
été établie
Le câble réseau est
connecté
Le câble réseau est
déconnecté
17
La connexion sans fil a
été interrompue
Gestionnaire de connexions
La section Applications vous permet d'ajouter, de modifier et de supprimer les
raccourcis de connexion de Microsoft RemoteFX, Citrix HDX et VMware PCoIP, et
de configurer les options avancées de ces protocoles.
La liste des paramètres globaux des connexions VDI et des connexions aux
applications est disponible à la page Devices (Dispositifs).
Les paramètres d'enregistrement audio sont actuellement disponibles.
• Applications
Connection Manager
Applications
Navigator
Devices
Refresh
Applications
Microsoft RemoteFX
Citrix HDX
VMware PColP
Microsoft RemoteFX Available Connections: 2
Configure Microsoft RemoteFX/RDP Protocol connection settings.
Citrix HDX Available Connections: 2
Configure Citrix HDX connection settings.
VMware PColP Available Connections: 2
Configure VMware PColP/RDP connection settings.
Étiquette
Applications
Devices
(Dispositifs)
Refresh
(Actualiser)
Navigator
(Navigateur) (liste)
Applications (liste)
Description
Affiche la page Applications.
Affiche la page Devices (Dispositifs).
Recharge l'état de connexion qui a pu être modifié par le
Device Manager (Gestionnaire de périphériques).
Ajoute ou supprime les listes de connexion des différents
protocoles.
Affiche les statistiques des 3 connexions de protocole.
Cliquez sur la ligne correspondant à chaque protocole pour
afficher la liste des connexions de ce protocole.
REMARQUE :
1. Le nom des connexions ne doit pas comprendre les caractères suivants : ~ ` ! @
# $ % ^ & * ( ) + = { } [ ] | \ : ; " ' < , > . ? /
2. L
'adresse des serveurs ne doit pas comprendre d'espace ni les caractères
suivants.
~ ` ! @ # $ % ^ & * ( ) + = { } [ ] | \ ; " ' < , > ? /
18
• Devices (Dispositifs)
Connection Manager
Applications
Navigator
Audio
Étiquette
Applications
Devices
(Dispositifs)
Navigator
(Navigateur) (liste)
Devices
(Dispositifs) (liste)
Devices
Devices
Audio
Configure Audio device.
Description
Affiche la page Applications.
Affiche la page Devices (Dispositifs).
Cliquez sur chacun des éléments pour afficher sa page de
configuration.
Affiche les éléments des Paramètres généraux Chaque
paramètre de la page Devices (Dispositifs) affectera le
VDI/App de tous les protocoles. Cliquez sur chaque ligne de
paramètre pour afficher la page de ce dernier.
19
Configuration du client ViewSonic
Mode utilisateur
ViewSonic Client Setup
ViewSonic Client Setup
Customize your desktop
Desktop
Display
Keyboard
Mouse
Network
Switch to
Administrator
mode
Quick
Connection
Time
Overview
Close
Élément
Desktop (Bureau)
(*1)
Description
Affiche la fenêtre de configuration Desktop (Bureau) pour
modifier le papier peint, le nom du client et les paramètres
de langue du système du client.
Display (Affichage) Affiche la fenêtre de configuration Display (Affichage) pour
(*1)
configurer la résolution d'écran ou les paramètres du mode
double écran.
Keyboard (Clavier) Affiche la fenêtre de configuration Keyboard (Clavier) pour
(*1)
configurer le clavier et sa disposition.
Mouse (Souris) (*1) Affiche la fenêtre de configuration Mouse (Souris) pour
configurer la souris.
Network (Réseau)
Affiche la fenêtre de configuration Network (Réseau) pour
configurer le réseau local ou le réseau sans fil.
Quick Connection Affiche la fenêtre de configuration Quick Connection
(Connexion rapide) (Connexion rapide) pour activer ou désactiver le démarrage
automatique de l'interface "Quick Connection (Connexion
rapide)".
Time (Heure)
Affiche la fenêtre de configuration Time (Heure) pour
configurer la date, l'heure et le fuseau horaire.
Switch to
Administrator
mode (Afficher
le mode
administrateur)
Overview (Aperçu)
Affiche le menu du mode administrateur pour accéder aux
fonctions avancées. Vous devrez disposer du mot de passe
administrateur pour effectuer des modifications. (*2)
Close (Fermer)
Ferme la fenêtre ViewSonic Client Setup (Configuration
du client ViewSonic).
Retourne au menu ViewSonic Client Setup (Configuration
du client ViewSonic).
20
*1. Certains paramètres prennent du temps à être enregistrés dans les fichiers de
configuration (généralement environ 5 secondes). Si un utilisateur arrête le client
juste après avoir modifié ces paramètres, ces derniers risquent de ne pas avoir
été appliqués.
*2. Le mot de passe administrateur par défaut est "Administrator".
Administrator Mode (Mode administrateur)
ViewSonic Client Setup
ViewSonic Client Setup
Customize your desktop
Change
Password
Desktop
Display
Firmware
Update
Keyboard
Mouse
Network
Quick
Connection
Switch to User
mode
Terminal
Emulator
Time
Overview
Close
Élément
Description
Desktop (Bureau) (*1)
Display (Affichage) (*1)
Keyboard (Clavier) (*1)
Mouse (Souris) (*1)
Network (Réseau)
Quick Connection
(Connexion rapide)
Time (Heure)
Change Password
(Modifier le mot de
passe) (*3)
Veuillez consulter la description des modes utilisateur.
Affiche la fenêtre de configuration Change Password
(Modifier le mot de passe) pour modifier le mot de
passe administrateur.
Firmware Update (Mise Affiche la fenêtre Firmware Update (Mise à jour du
à jour du micrologiciel) micrologiciel) pour mettre à jour le micrologiciel du
(*3)
client et les paramètres logiciels.
Terminal Emulator
Ouvre un terminal pour accéder aux commandes
(Émulateur de terminal) avancées.
(*3)
Switch to User mode Retourne au menu du mode utilisateur.
(Afficher le utilisateur)
(*3)
*3. Cette fonction est uniquement disponible en mode administrateur.
21
• Fenêtre Display Setting (Configuration de l’affichage)
Display
Display
Configure screen settings and layout
SD-T245
ViewSonic xxx
Use this output
Resolution:
1920x1080
Refresh rate:
60.0 Hz
Mirror/Extend
Extend
Overview
Close
REMARQUE :
1. La sortie DVI-D ne possède pas la fonction de détection EDID à branchement à
chaud. Le système n'active la sortie DVI-D que si l'utilisateur a branché le câble
DVI-D avant de démarrer le client.
2. S
i vous modifiez le taux de rafraichissement, une fenêtre pop-up de confirmation
s'affichera. Si vous ne cliquez pas sur "confirm (confirmer)" au bout de 10
secondes, les paramètres d'affichage précédents seront restaurés.
3. S
i le mode commun aux deux moniteurs est introuvable, un message
d'avertissement s'affichera et le changement de mode sera annulé.
• Fenêtre Firmware Update (Mise à jour du micrologiciel)
Firmware Update
Firmware Update
Update firmware and software
General
Local file system
Client Name:
VSC-client
Enable force update
Browse
FTP server
Host Name:
Username:
Password:
Port:
21
Request Timeout:
10
seconds
Enable force update
Browse
Save
Overview
Close
22
Étiquette
Description
[Bloc Local storage (Stockage local)]
Local file system
(Système de
fichiers local)
Enable force
update (Activer
les mises à jour
forcées)
Sélectionnez cet élément pour activer le bloc update from
local storage (mise à jour à partir du stockage local).
Cochez cette option pour activer le mode de mise à jour
forcée. La mise à jour forcée ne contrôle pas les versions de
micrologiciel et ne met à jour que les fichiers de contenu (tout
sauf le numéro de version du micrologiciel).
Browse (Parcourir) Permets à l'administrateur de sélectionner les fichiers de
mise à jour. Après avoir choisi les fichiers de mise à jour,
l'opération de mise à jour du micrologiciel commencera par
valider les fichiers sélectionnés.
FTP server
(Serveur FTP)
Host Name (Nom
d'hôte)
Username (Nom
d'utilisateur)
Password (Mot de
passe)
Port
[Bloc FTP]
Sélectionnez cet élément pour activer le bloc update from
FTP (mise à jour à partir d'un FTP).
Saisissez l'IP du serveur FTP.
Saisissez le nom d'utilisateur du compte FTP.
Saisissez le mot de passe du compte FTP.
Sélectionnez le numéro de port FTP.
Request Timeout Configure la valeur du délai d'expiration de la requête.
(Délai d'expiration Lorsque l'administrateur clique sur le bouton Browse
de la requête)
(Parcourir), le système tentera d'établir une connexion avec
le serveur FTP. Si le temps de réponse est supérieur à la
valeur du délai d'expiration, la connexion FTP sera annulée.
Enable force
Veuillez consulter la description précédente de la section
update (Activer
Bloc Local storage (Stockage local).
les mises à jour
forcées)
Browse (Parcourir) Cliquez sur ce bouton pour vous connecter au serveur FTP
et afficher la fenêtre de sélection du fichier afin de vous
permettre de sélectionner les fichiers de mise à jour sur
le serveur FTP. Après avoir choisi les fichiers, l'opération
de mise à jour du micrologiciel téléchargera les fichiers
sélectionnés, les validera puis mettra à jour le micrologiciel.
Save (Enregistrer) Cliquez sur ce bouton pour enregistrer les nouvelles valeurs
des paramètres du bloc FTP en tant que valeurs par défaut.
23
Client Network IP Setting (Paramètres IP du réseau
client)
LAN Setup (Configuration du réseau local)
• DHCP settings (Configuration DHCP)
Par défaut, le client demandera son adresse locale en DHCP au démarrage.
Vous pouvez consulter l'état IP du système dans la fenêtre "System Information
(Informations du système)" (en mode "Quick Connection (Connexion rapide)")
ou dans la fenêtre de configuration "Network (Réseau)" (en mode "Desktop
(Bureau)"). Si l'IP du client n'est pas correctement configurée, vous pouvez
demander une adresse DHCP ou configurer une IP statique.
• Fonction de reconnexion DHCP automatique
Si vous débranchez accidentellement le câble réseau, l'IP locale pourra être
redemandée auprès du serveur DHCP en moins de 10 secondes après avoir
rebranché le câble.
• IP statique
Si vous préférez utiliser une IP statique, vous pouvez choisir manuellement
la valeur de l'IP et du masque de sous-réseau du client local. Vous pouvez
également indiquer la passerelle par défaut et l'IP du serveur DNS (facultatif).
Configuration du réseau sans fil
• Connexion automatique au réseau sans fin
Par défaut, le client se connectera au démarrage à son point d'accès sans fil
préféré et demandera une adresse DHCP. Pour ce faire, le système devra
disposer d'au moins une connexion sans fil enregistrée et l'option Auto connect
when system startup (Connexion automatique au démarrage du système)
devra être activée.
• Fonction de supervision de la connexion sans fil
Lorsque le client est connecté à un réseau sans fil, son système se reconnectera
automatiquement au point d'accès d'origine si son point d'accès devient
indisponible ou que le dongle USB sans fil est débranché puis rebranché. Si le
système redémarre, la fonction de connexion sans fil automatique sera activée
mais pas la fonction de supervision de la connexion sans fil.
• Configuration de la connexion sans fil
Lorsque vous affichez la fenêtre de configuration du réseau, l'application sans fil
commencera à rechercher les points d'accès disponibles. Vous pouvez consulter
l'état des points d'accès et choisir le point d'accès auquel vous désirez vous
connecter. Dans la fenêtre de connexion du point d'accès, vous devrez saisir
votre mot de passe et choisir si vous préférez une adresse IP DHCP ou statique.
Ces paramètres seront ensuite enregistrés dans la connexion à ce point d'accès.
Vous pouvez également ajouter manuellement un nouveau point d'accès. Dans
la fenêtre de configuration de connexion au point d'accès, vous pouvez spécifier
le SSID, le type de sécurité, le mot de passe et l'adresse IP DHCP ou statique.
• Priorité des passerelles
Si vous êtes connecté à un réseau local, la priorité de ce dernier sera supérieure
à la passerelle du réseau sans fil. Dans ce cas, la valeur de la passerelle sans fil
est désactivée.
24
Lancement de la mise à jour locale du micrologiciel
1. Cliquez sur ViewSonic Client Setup (Configuration du client ViewSonic)
dans le menu START (DÉMARRER) puis activez le mode administrateur (mot de
passe par défaut : Administrator).
2. Cliquez ensuite sur l'application Firmware Update (Mise à jour du
micrologiciel).
25
Interface utilisateur de la mise à jour du micrologiciel
Vous devez d'abord sélectionner et charger les fichiers de mise à jour à partir un
périphérique de stockage USB ou d'un site FTP. L'opération de mise à jour du
micrologiciel validera ensuite ces fichiers.
Chargement des fichiers de mise à jour à partir d'un périphérique USB
1. Cliquez sur le bouton Browse (Parcourir). La fenêtre de sélection des fichiers
s'affichera (elle indiquera par défaut /media).
2. Ouvrez le chemin d’accès du périphérique de stockage USB puis sélectionnez
un ou plusieurs fichiers de mise à jour.
26
Chargement des fichiers de mise à jour à partir d'un serveur FTP
1. Sélectionnez FTP server (Serveur FTP) puis saisissez les informations de votre
compte. Cliquez sur le bouton Browse (Parcourir). La fenêtre de sélection des
fichiers s'affichera (elle indiquera par défaut le répertoire racine du serveur FTP).
2. Cliquez sur le bouton Save (Enregistrer) pour enregistrer les informations du
compte FTP.
3. Sélectionnez un ou plusieurs fichiers de mise à jour.
27
Validation des fichiers de mise à jour
Après avoir sélectionné les fichiers du périphérique USB ou du serveur FTP,
l'opération de mise à jour commencera par valider les fichiers de mise à jour.
• 1er redémarrage
Après avoir validé les fichiers de mise à jour, vous pourrez observer les résultats
de la validation de chaque fichier. Le système du client devra être redémarré
avant de pouvoir mettre à jour son micrologiciel. Vous pouvez cliquer sur Reboot
(Rédémarrer) pour redémarrer immédiatement ou cliquez sur Cancel (Annuler) pour
redémarrer plus tard.
• Mise à jour des fichiers de micrologiciel
Après avoir redémarré, l’opération de mise à jour du micrologiciel affiche un message puis met à jour les fichiers un par un.
• 2ème redémarrage
Après avoir correctement mis à jour le système, un message s’affiche puis le système redémarre une seconde fois. Il s’assure ainsi que les nouvelles fonctions et les
résolutions de bogues ont bien été appliquées.
28
Autres informations
Spécifications
Processeur
TI DM8148 1GHz
RAM
1 Go
Écran à cristaux
liquides
Type
Signal d’entrée
D-SUB
Synchro vidéo
TFT (Thin Film Transistor - transistor à pellicule fine),
LCD 1920 x 1080 à matrice active, pas de pixel de 0,2715 mm
Format d’affichage Métrique : 60 cm
Impérial : 23,6” (23,6” affichable)
Filtre de couleurs Trait vertical RVB
Surface en verre
Antireflet
Résolution de sortie
DVI-D
RVB analogique (0,7/1,0 Vp-p, 75 ohm)
Sync. séparée
fh:24-82 kHz, fv:50-75 Hz
jusqu’à 1920 x 1080
Compatibilité
PC
Macintosh1
jusqu’à 1920 x 1080, non entrelacé (NI)
Power Macintosh : jusqu’à 1920 x 1080
Résolution2
Recommandée
1920x1080 à 50, 60 Hz
Compatible
1680 x 1050 à 60 Hz
1600 x 1200 à 60 Hz
1600 x 900 à 60 Hz
1400 x 1050 à 60 Hz
1440 x 900 à 75 Hz
1360 x 768 à 60 Hz
1280 x 1024 à 60, 75 Hz
1280 x 960 à 60, 75 Hz
1280 x 800 à 60, 75 Hz
1280 x 768 à 60, 75 Hz
1280 x 720 à 50, 60 Hz
1152 x 900 à 66 Hz
1152 x 870 à 75 Hz
1152 x 864 à 75 Hz
1024 x 768 à 60, 70, 72, 75, Hz
832 x 624 à 75 Hz
800 x 600 à 56, 60, 72, 75 Hz
720 x 576 à 50 Hz
720 x 480 à 60 Hz
720 x 400 à 70 Hz
640 x 480 à 50, 60, 67, 72, 75 Hz
640 x 400 à 60,70 Hz
640 x 350 à 70 Hz
Interfaces E/S
Entrée alimentation x 1, sortie casque x 1, entrée microphone x 1,
entrée audio x 1, entrée signal D-SUB x 1, port USB 2.0 x 4,
sortie signal DVI-D x 1, RJ45 x 1
Réseau
1 x Ethernet 10/100/1000Mb
Carte Wi-Fi
ViewSonic WPD-100 / VWD01 ou cartes de tierces parties 3rd
Party basées sur le Ralink RT3070
Alimentation
Tension
100-240 V CA, 50/60 Hz, 1,5A
Zone d’affichage
Balayage intégral
521,28 mm (H) x 293,22 mm (V)
20,52’’ (H) x 11,54’’ (V)
Conditions
d’exploitation
Température
Humidité
Altitude
0 °C à +35 °C
15 % à 90 % (sans condensation)
Jusqu’à 5000 m
29
1
Conditions de
stockage
Température
Humidité
Altitude
-20 °C à +60 °C
15 % à 90 % (sans condensation)
Jusqu’à 5000 m
Dimensions
Physiques
566,4 mm (L) x 382,7 mm (H) x 204,3 mm (P)
22,3” (L) x 15,07” (H) x 8,04” (P)
Montage mural
Distance
100 x 100 mm
Les ordinateurs Macintosh préalables au G3 exigent un adaptateur ViewSonic® Macintosh. Contactez
ViewSonic pour commander un adaptateur.
2
a carte graphique dans votre ordinateur ne doit pas dépasser ce mode de synchronisation ; vous risquez sinon
L
d’endommager de façon irréversible le moniteur Client léger.
30
Nettoyage du moniteur Client léger
• ASSUREZ-VOUS QUE LE MONITEUR Client léger EST BIEN ÉTEINT.
• NE PAS VAPORISER OU NE JAMAIS VERSER DE LIQUIDE SUR L’ÉCRAN
OU LE BOÎTIER.
Pour nettoyer l’écran :
1. Utilisez un chiffon propre, doux et non pelucheux, afin d’éliminer toute trace de
poussière ou autres particules.
2. Si nécessaire, appliquez un peu de produit à vitres sans ammoniaque et sans
alcool sur un chiffon propre, doux et non pelucheux, puis essuyez l’écran.
Pour nettoyer la boîtier :
1. Utilisez un chiffon doux et sec.
2. Si nécessaire, appliquez un peu de produit détergent doux non abrasif, sans
alcool ni ammoniaque, sur un chiffon propre, doux et non pelucheux, et essuyez
la surface.
Décharge de responsabilité
• ViewSonic® ne recommande pas l’utilisation de produits de nettoyage à base
d’ammoniaque ou d’alcool pour le nettoyage de le moniteur Client léger ou le
boîtier. Certains produits chimiques de nettoyage peuvent endommager l’écran
et/ou le boîtier du moniteur Client léger.
• ViewSonic décline toute responsabilité en cas de dommage provoqué par
l’utilisation de produits de nettoyage à base d’ammoniaque ou d’alcool.
31
Dépannage
Pas d’alimentation
• Assurez-vous que le bouton d’alimentation (ou l’interrupteur) est en position
MARCHE.
• Assurez-vous d’avoir bien branché le cordon d’alimentation CA ou CC sur le
moniteur Client léger.
• Branchez un autre appareil (par exemple, une radio) sur la prise secteur pour
vérifier que la tension est correcte.
Moniteur sous tension, mais pas d’image à l’écran
• Assurez-vous que le câble vidéo fourni avec le moniteur Client léger est bien
branché sur le port de sortie vidéo à l’arrière de l’ordinateur. Si l’autre extrémité
du câble vidéo n’est pas branché en permanence au moniteur Client léger,
veillez à bien le connecter au moniteur Client léger.
• Réglez la luminosité et le contraste.
• Si vous utilisez un Macintosh préalable au G3, vous aurez besoin d’un
adaptateur Macintosh.
Couleurs incorrectes ou anormales
• Si l’une des couleurs (rouge, vert ou bleu) fait défaut, vérifiez que le câble
vidéo est correctement branché. Si les broches du câble ont du jeu ou sont
endommagées, la connexion peut être défectueuse.
• Connectez le moniteur Client léger à un autre ordinateur.
• Si vous avez une carte graphique plus ancienne, contactez ViewSonic® pour
obtenir un adaptateur non-DDC.
Les boutons de réglage ne fonctionnent pas
• Appuyez sur un seul bouton à la fois.
32
Service clientèle
Pour toute question relative au support technique ou à l’entretien du produit,
reportezvous au tableau ci-après ou contactez votre revendeur.
REMARQUE : vous devrez fournir le numéro de série du produit.
T= Téléphone
F= Fax
Pays / Région
Site Internet
France et
autres pays
francophones
en Europe
www.viewsoniceurope. www.viewsoniceurope.com/fr/
com/fr/
support/call-desk/
T (Numéro vert)= 1-866-463-4775
T= 1-424-233-2533
Courrier électronique
[email protected]
Canada
www.viewsonic.com
Suisse
www.viewsoniceurope. www.viewsoniceurope.com/de/
support/call-desk/
com/de/
[email protected]
Belgique
(Français)
www.viewsoniceurope. www.viewsoniceurope.com/fr/
support/call-desk/
com/fr/
[email protected]
Luxembourg
(Français)
www.viewsoniceurope. www.viewsoniceurope.com/fr/
support/call-desk/
com/fr/
[email protected]
33
[email protected]
Garantie limitée
ViewSonic® Thin Client
Étendue de la garantie :
ViewSonic garantit que ses produits sont exempts de vices de fabrication ou de malfaçon pendant
toute la durée de la période de garantie. Si un produit présente un défaut matériel ou de malfaçon
pendant cette période, ViewSonic devra, à sa discrétion, réparer le produit ou le remplacer par un
produit similaire. Le produit de remplacement ou les pièces détachées utilisées pour la réparation
peuvent inclure des éléments recyclés ou remis en état.
Durée de la garantie :
Les produits de la solution serveur ViewSonic MultiClient™ sont garantis pendant (3) années à partir
de l’achat original pour les pièces et la main d’oeuvre.
L’utilisateur est responsable de la sauvegarde de toutes données avant retour de l’appareil pour
réparation.
Application de la garantie :
La présente garantie est valable uniquement pour le premier acquéreur.
Exclusions de la garantie :
1.Tout produit sur lequel le numéro de série a été effacé, modifié ou retiré.
2. Les dommages, détériorations ou dysfonctionnements dus à :
a.Un accident, une mauvaise utilisation, une négligence, un incendie, un dégât des eaux, la foudre
ou toute autre catastrophe naturelle, ou résultant d’une modification non autorisée du produit ou
de la non-observation des instructions fournies avec l’équipement.
b.Tout dommage provoqué par le transport.
c.Un déplacement ou une installation non conforme du produit.
d.Toutes causes externes au produit, telles que des fluctuations dans l’alimentation électrique ou
une panne de courant.
e.L’utilisation de fournitures ou de pièces qui ne correspondent pas aux spécifications de
ViewSonic.
f. L’usure normale.
g.Toute autre cause qui ne peut pas être imputée à une défectuosité du produit.
3.Tout produit affichant un état connu comme “image brûlée” qui produit une image fixe affichée à
l’écran pour une période prolongée.
4. Frais concernant la désinstallation, l’installation, le transport en sens unique, l’assurance et le
service de configuration.
Assistance :
1.Pour obtenir des informations sur le service dans le cadre de la garantie, veuillez contacter le
Support clientèle de ViewSonic (référez-vous à la page Support Clientèle). Vous devrez fournir le
numéro de série de votre produit.
2.Pour bénéficier du droit à la garantie, il vous sera nécessaire de fournir (a) la preuve d’achat
originale datée, (b) votre nom, (c) votre adresse, (d) la description du problème rencontré et (e) le
numéro de série du produit.
3.Veuillez rapporter ou envoyer le matériel (frais de port payés) dans son emballage d’origine à votre
centre de maintenance agréé par ViewSonic ou à ViewSonic.
4.Pour obtenir toute autre information ou connaître les coordonnées du centre de maintenance
ViewSonic le plus proche, veuillez contacter ViewSonic.
Limitation des garanties implicites :
Il n’existe aucune garantie, expresse ou implicite, qui s’étende au-delà des descriptions contenues
dans le présent document, y compris la garantie implicite de commercialisation et d’adaptation a un
usage particulier.
4.3: ViewSonic Thin Client Warranty
Page 1 of 2
34
MC_LW01 Rev. 1a 09-02-11
Exclusion des dommages :
La responsabilité de viewsonic se limite au coût de réparation ou de remplacement du produit. La
sociéte viewsonic ne pourra pas être tenue pour responsable:
1.Des dommages causés à d’autres biens en raison d’un défaut du produit, les dommages résultant
d’une gêne, de l’impossibilité d’utiliser le produit, d’un manque à gagner, d’une perte de temps,
d’opportunités commerciales ou de clientèle, d’impact sur des relations commerciales ou toute
autre nuisance commerciale, même si elle est notifiée de l’éventual-ité de tels dommages.
2.De tout dommage direct, indirect ou autre.
3.Toute réclamation effectuée auprès du client par un tiers.
4.Des réparations ou tentatives de réparation effectuées par du personnel non agréé par ViewSonic.
Législation en vigueur :
La présente garantie vous donne des droits juridiques spécifiques, mais vous pouvez également jouir
d’autres droits qui varient en fonction de la législation de chaque état. Certains états n’autorisent
pas les limites sur les garanties implicites et/ou n’admettent pas l’exclusion de dommages et intérêts
directs ou indirects. De ce fait, les exclusions énoncées ci-dessus peuvent ne pas être applicables
dans votre cas.
Ventes hors États-Unis et Canada :
Pour plus d’informations concernant la garantie et les services proposés pour les produits ViewSonic
vendus en dehors des États-Unis ou du Canada, veuillez contacter ViewSonic ou votre revendeur
ViewSonic agréé.
La période de garantie pour ce produit en Chine continentale (Hong Kong, Macao et Taiwan exclus)
est sujette aux termes et conditions de la Carte de garantie d’entretien.
Pour les utilisateurs en Europe et en Russie, les informations détaillées concernant la garantie sont
disponibles sur notre site web à l’adresse suivante www.viewsoniceurope.com sous la rubrique
Support/Warranty Information.
4.3: ViewSonic Thin Client Warranty
Page 2 of 2
35
MC_LW01 Rev. 1a 09-02-11
">
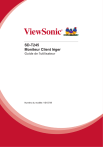
Link pubblico aggiornato
Il link pubblico alla tua chat è stato aggiornato.