Manuel de l'utilisateur TB-WH TB-CH La couleur et l'aspect du produit peuvent varier en fonction du modèle, et ses spécifications peuvent être modifiées sans préavis pour des raisons d'amélioration des performances. BN46-00204A-05 Table des matières AVANT UTILISATION DU PRODUIT PRÉPARATIFS UTILISATION DE "WINDOWS EMBEDDED STANDARD 7" (TB-WH) 5 Copyright 5 5 Icônes utilisées dans ce guide Symboles de mesures de sécurité 6 Consignes de sécurité 6 8 9 Électricité et sécurité Installation Fonctionnement 13 Vérification du contenu 13 14 Retrait de l'emballage Vérification des composants 15 Pièces 15 16 17 Bouton Face arrière Vue latérale droite 18 Installation 18 20 21 Remontage Réglage de la hauteur du produit Verrou antivol 22 Qu'est-ce que le client "Windows Embedded Standard 7" ? 23 Connexion pour utiliser "Windows Embedded Standard 7" 23 24 24 25 25 26 26 27 Avant d'effectuer la connexion Connexion via le câble D-SUB (type analogique) Connexion à l'aide du câble DVI Connexion d'un microphone Connexion à un casque ou à des enceintes Connexion LAN Connexion de périphériques USB Branchement de l'alimentation Table des matières 2 Table des matières 28 Utilisation de "Windows Embedded Standard 7" 28 28 29 36 37 Ouverture de session Bureau "Windows Embedded Standard 7" Programmes Configuration des utilitaires Restaurer le système 38 MagicRMS Pro 38 A propos de MagicRMS Pro 39 À propos de "Zero Client" 40 Connexion pour utiliser "Zero Client" 40 41 41 42 42 43 44 Avant d'effectuer la connexion Connexion via le câble D-SUB (type analogique) Connexion à l'aide du câble DVI Connexion d'un microphone Connexion à un casque ou à des enceintes Connexion à un serveur (connexion LAN/USB) Branchement de l'alimentation 45 Utilisation de "Zero Client" 45 45 46 Ouverture de session Zone de messages Barre d'outils 69 Exigences préalables à tout contact avec le service clientèle de Samsung 69 Vérifiez les éléments suivants : CARACTÉRISTIQUES TECHNIQUES 70 Généralités 71 Consommation ANNEXE 72 Comment contacter Samsung dans le monde UTILISATION DE "ZERO CLIENT" (TB-CH) GUIDE DE DÉPANNAGE Table des matières 3 Table des matières 78 Mise au rebut appropriée 78 Les bons gestes de mise au rebut de ce produit (Dechets d’equipements electriques et electroniques) Mise au rebut des piles de ce produit 78 INDEX Table des matières 4 Avant utilisation du produit Copyright Le contenu du présent guide est sujet à modification sans préavis à des fins d'amélioration de la qualité. © 2012 Samsung Electronics Samsung Electronics détient les droits d'auteur du présent guide. Toute utilisation ou reproduction du présent guide, en partie ou intégralement, est interdite sans l'autorisation de Samsung Electronics. Le logo SAMSUNG est une marque déposée de Samsung Electronics. Microsoft et Windows sont des marques déposées de Microsoft Corporation. VESA, DPM et DDC sont des marques déposées du groupe Video Electronics Standards Association. Des frais d'administration peuvent vous être facturés si : (a) un technicien intervient à votre demande et que le produit ne comporte aucun défaut. (c.-à-d., si vous n'avez pas correctement lu le présent manuel d'utilisation). (b) vous amenez le produit dans un centre de réparation alors qu'il ne comporte aucun défaut. (c.-à-d., si vous n'avez pas correctement lu le présent manuel d'utilisation). Le montant de ces frais d'administration vous sera signifié avant la réalisation de toute prestation ou visite à domicile. Icônes utilisées dans ce guide Les images suivantes servent uniquement de référence. Les situations réelles peuvent différer de celles illustrées ci-dessous. Symboles de mesures de sécurité Avertissement Des dommages corporels graves ou mortels peuvent survenir si les instructions ne sont pas suivies. Attention Des dommages corporels ou matériels peuvent survenir si les instructions ne sont pas suivies. Les activités marquées de ce symbole sont interdites. Les instructions marquées de ce symbole doivent être suivies. Avant utilisation du produit 5 Avant utilisation du produit Consignes de sécurité Les images de moniteur fournies dans le présent manuel ne sont données qu'à titre de référence. Le moniteur est vendu séparément. Électricité et sécurité Avertissement N'utilisez pas de câble d'alimentation ou de fiche endommagé(e), ni de prise lâche. Un choc électrique ou un incendie pourrait en résulter. Ne branchez pas trop de produits à la même prise de courant. La prise risquerait de surchauffer et de provoquer un incendie. Ne touchez pas la fiche si vous avez les mains humides. Dans le cas contraire, un choc électrique pourrait survenir. Insérez complètement la fiche pour qu'elle soit bien bloquée. Tout branchement instable peut provoquer un incendie. ! Branchez la fiche du câble d'alimentation à une prise à la terre. (Appareils isolés de type 1 uniquement.) ! Un choc électrique ou des dommages corporels pourrai(en)t survenir. Ne pliez ni ne tirez le câble d'alimentation trop fortement. N'exercez pas de poids sur le câble d'alimentation à l'aide d'un objet lourd. Un câble d'alimentation endommagé peut provoquer un choc électrique ou un incendie. Avant utilisation du produit 6 Avant utilisation du produit Ne placez pas le câble d'alimentation ou le produit à proximité de sources de chaleur. Un choc électrique ou un incendie pourrait en résulter. Si les broches du câble d'alimentation ou la prise de courant sont couvertes d'une substance étrangère (poussière, etc.), retirez-la à l'aide d'un chiffon sec. ! Ces substances pourraient provoquer un incendie. Attention Ne débranchez pas le câble d'alimentation quand le produit est en cours d'utilisation. Le produit pourrait être endommagé par un choc électrique. N'utilisez pas le câble d'alimentation pour des produits autres que les produits autorisés fournis par Samsung. ! Un choc électrique ou un incendie pourrait en résulter. Maintenez dégagée la prise à laquelle le câble d'alimentation est branché. En cas de problème dans le produit, débranchez le câble d'alimentation pour couper complètement l'alimentation du produit. ! Le bouton marche/arrêt ne permet pas de couper totalement l'alimentation du produit. Tenez la fiche quand vous débranchez le câble d'alimentation de la prise. Un choc électrique ou un incendie pourrait en résulter. ! Avant utilisation du produit 7 Avant utilisation du produit Installation Avertissement Ne placez pas de bougies, d'insectifuges ou de cigarettes sur le produit. N'installez pas le produit près de sources de chaleur. Ces substances pourraient provoquer un incendie. Évitez d'installer le produit dans un espace étroit à mauvaise aération, comme une étagère ou un placard. De tels emplacements peuvent provoquer un incendie en raison d'une hausse de la température interne. Conservez le sac d'emballage plastique du produit hors de portée des enfants. Ces sacs présentent un risque d'étouffement. ! N'installez pas le produit sur une surface instable ou sujette aux vibrations (étagère mal fixée, surface en pente, etc.). Le produit pourrait tomber et se casser ou provoquer des blessures. L'utilisation du produit dans une zone à vibrations excessives peut endommager le produit ou provoquer un incendie. N'installez pas le produit dans un véhicule ou un endroit exposé à la poussière, à l'humidité (gouttes d'eau, etc.), à l'huile ou à la fumée. ! Un choc électrique ou un incendie pourrait en résulter. N'exposez pas le produit directement au soleil, à la chaleur ou à un objet chaud comme un four. La durée de vie du produit pourrait s'en trouver réduite, ou un incendie pourrait se déclencher. N'installez pas le produit à portée de jeunes enfants. Le produit pourrait tomber et blesser des enfants. Les huiles comestibles, telles que l'huile de soja, peuvent endommager ou déformer le produit. N'installez pas le produit dans une cuisine ou à proximité d'un comptoir de cuisine. Avant utilisation du produit 8 Avant utilisation du produit Attention Faites attention à ne pas faire tomber le produit quand vous le déplacez. Toute chute pourrait provoquer une défaillance du produit ou des blessures. ! Si vous installez le produit sur un meuble ou une étagère, assurez-vous que le bord inférieur de la face avant du produit ne dépasse pas. Le produit pourrait tomber et se casser ou provoquer des blessures. N'installez le produit que sur des meubles ou étagères de taille adéquate. Posez le produit avec soin. Le produit pourrait tomber et se casser ou provoquer des blessures. ! SAMSUNG ! Toute installation du produit dans un endroit inhabituel (tel qu'un lieu exposé à de nombreuses particules fines, à des substances chimiques ou à des températures extrêmes, un aéroport ou une gare où le produit fonctionnerait en continu sur une longue période) pourrait considérablement réduire ses performances. Assurez-vous de bien consulter le Centre de service clientèle Samsung (page 72) avant installation si vous voulez installer le produit dans ce type d'endroit. Fonctionnement Avertissement Une tension élevée circule dans le produit. N'essayez pas de démonter, réparer ou modifier le produit par vous-même. Un choc électrique ou un incendie pourrait en résulter. Contactez le Centre de service clientèle Samsung (page 72) pour toute réparation. Avant de déplacer le produit, éteignez-le et débranchez le câble d'alimentation et tous les autres câbles branchés. ! Dans le cas contraire, le câble d'alimentation pourrait être endommagé et un incendie ou un choc électrique pourrait en résulter. Avant utilisation du produit 9 Avant utilisation du produit Si le produit génère un son étrange, une odeur de brûlé ou de la fumée, débranchez immédiatement le câble d'alimentation et contactez le Centre de service clientèle Samsung (page 72). ! Un choc électrique ou un incendie pourrait en résulter. Ne laissez pas les enfants se pendre au produit ou grimper dessus. Le produit pourrait tomber et vos enfants se blesser superficiellement ou gravement. En cas de chute du produit ou d'endommagement de l'extérieur, mettez le produit hors tension, débranchez le câble d'alimentation et contactez le Centre de service clientèle Samsung (page 72). Un choc électrique ou un incendie pourrait en résulter. Ne posez pas d'objet lourd, de jouet ou de bonbons sur le produit. Le produit ou l'objet lourd pourrait tomber si des enfants tentaient d'atteindre le jouet ou les bonbons, pouvant provoquer de graves blessures. Ne faites pas tomber d'objets sur le produit et ne générez aucun impact. Un choc électrique ou un incendie pourrait en résulter. ! Ne tentez pas de déplacer le produit en tirant sur un câble tel que le câble d'alimentation. Le câble d'alimentation pourrait être endommagé et une défaillance du produit, un incendie ou un choc électrique pourrait en résulter. En cas de détection d'une fuite de gaz, ne touchez ni le produit, ni la fiche du câble d'alimentation. De plus, aérez immédiatement la zone. ! GAS Des étincelles peuvent provoquer une explosion ou un incendie. Ne tentez pas de soulever ou de déplacer le produit en tirant sur un câble tel que le câble d'alimentation. Le câble d'alimentation pourrait être endommagé et une défaillance du produit, un incendie ou un choc électrique pourrait en résulter. N'utilisez ni ne conservez de pulvérisateur combustible ou de substance inflammable à proximité du produit. ! Une explosion ou un incendie pourrait en résulter. Assurez-vous que les aérations ne sont pas bloquées par une nappe ou des rideaux. Cela pourrait provoquer un incendie en raison d'une hausse de la température interne. Avant utilisation du produit 10 Avant utilisation du produit 100 N'insérez pas d'objet métallique (baguette, pièce de monnaie, épingle à cheveux, etc.) ou d'objet inflammable (papier, allumette, etc.) dans la ventilation ou les ports du produit. Si de l'eau ou toute autre substance étrangère pénètre dans le produit, mettez bien le produit hors tension, débranchez le câble d'alimentation et contactez le Centre de service clientèle Samsung (page 72). Une défaillance du produit, un choc électrique ou un incendie pourrait en résulter. Ne placez pas d'objets contenant du liquide (vases, pots, bouteilles, etc.) ou d'objets métalliques sur le produit. Si de l'eau ou toute autre substance étrangère pénètre dans le produit, mettez bien le produit hors tension, débranchez le câble d'alimentation et contactez le Centre de service clientèle Samsung (page 72). Une défaillance du produit, un choc électrique ou un incendie pourrait en résulter. Attention -_! Débranchez le câble d'alimentation de la prise si vous prévoyez de ne pas utiliser le produit pendant une durée prolongée (vacances, etc.). Un incendie pourrait être provoqué par de la poussière accumulée, une surchauffe, un choc électrique ou une fuite électrique. Ne mettez pas ensemble plusieurs adaptateurs d'alimentation CC. Ces substances pourraient provoquer un incendie. Retirez le sac plastique de l'adaptateur d'alimentation CC avant de l'utiliser. Ces substances pourraient provoquer un incendie. Ne laissez pas d'eau entrer dans l'adaptateur d'alimentation CC et ne le mouillez pas. Un choc électrique ou un incendie pourrait en résulter. Évitez d'utiliser le produit en extérieur, où il peut être exposé à la pluie ou à la neige. Faites bien attention à ne pas mouiller l'adaptateur d'alimentation CC quand vous lavez le sol. Avant utilisation du produit 11 Avant utilisation du produit Ne placez pas l'adaptateur d'alimentation CC à proximité d'appareils de chauffage. Ces substances pourraient provoquer un incendie. Conservez l'adaptateur d'alimentation CC dans une zone bien aérée. ! N'utilisez pas d'humidificateurs ou de fours à proximité du produit. Un choc électrique ou un incendie pourrait en résulter. Stockez les petits accessoires utilisés avec le produit hors de portée des enfants. ! Ne placez pas d'objets lourds sur le produit. Il pourrait en résulter une défaillance du produit ou des blessures. N'augmentez pas trop le volume lorsque vous utilisez un casque ou des écouteurs. Un niveau sonore trop élevé pourrait affecter votre audition sur le long terme. Avant utilisation du produit 12 1 1.1 Préparatifs Vérification du contenu 1.1.1 Retrait de l'emballage 1 Ouvrez le carton d'emballage. Faites bien attention à ne pas endommager le produit si vous ouvrez l'emballage avec un instrument tranchant. 2 Retirez la mousse de polystyrène du produit. 3 Vérifiez les composants et retirez le polystyrène, ainsi que l'emballage en plastique. 4 Les composants peuvent être différents de ceux illustrés ici. Cette image est présentée uniquement pour référence. Rangez la boîte dans un endroit sec, de sorte que vous puissiez la réutiliser pour déplacer le produit ultérieurement. 1 Préparatifs 13 1 Préparatifs 1.1.2 Vérification des composants En cas d'élément manquant, contactez le vendeur auprès duquel vous avez acheté le produit. L'aspect des composants et éléments vendus séparément peut être différent de l'illustration. Composants Guide d'installation rapide Carte de garantie Manuel d'utilisation (Non disponible dans certains pays) Connecteur de support Support de base Câble d'alimentation Adaptateur CC Les composants peuvent être différents suivant la région. Le support de base fourni avec ce produit contient un circuit. Vous devez prendre autant de précautions que possible lors de la manipulation de la base. Articles vendus séparément Les articles suivants sont disponibles chez votre revendeur local. Câble LAN Câble USB Câble D-SUB Câble DVI Câble HDMI-DVI 1 Préparatifs 14 1 1.2 Préparatifs Pièces 1.2.1 Bouton La couleur et la forme des pièces peuvent différer de ce qui est illustré. Les spécifications sont communiquées sous réserve de modifications sans préavis dans le but d'améliorer la qualité. Icône Description Met l'appareil sous ou hors tension. 1 Préparatifs 15 1 Préparatifs 1.2.2 Face arrière La couleur et la forme des pièces peuvent différer de ce qui est illustré. Les spécifications sont communiquées sous réserve de modifications sans préavis dans le but d'améliorer la qualité. LAN Ports AUDIO OUT RGB OUT DC 14V IN DVI OUT Description Connexion à un périphérique USB. LAN Permet le branchement à un réseau via le câble LAN. AUDIO OUT Permet le branchement à un périphérique de sortie audio tel qu'un casque. RGB OUT Connexion au moniteur à l'aide du câble D-SUB. DVI OUT Connexion au moniteur à l'aide d'un câble DVI. DC 14V IN Permet le branchement à l'adaptateur d'alimentation CC. 1 Préparatifs 16 1 Préparatifs 1.2.3 Vue latérale droite La couleur et la forme des pièces peuvent différer de ce qui est illustré. Les spécifications sont communiquées sous réserve de modifications sans préavis dans le but d'améliorer la qualité. MIC Ports Description Permet le branchement à un périphérique de sortie audio tel qu'un casque. Connexion à un microphone. MIC Connexion à un périphérique USB. Haut-parleur (sur les deux côtés). 1 Préparatifs 17 1 1.3 Préparatifs Installation 1.3.1 Remontage Assurez-vous que le moniteur à raccorder au support est conforme aux normes VESA. Préparez un moniteur à raccorder au support. Placez un chiffon ou un coussin protecteur sur une surface plane. Ensuite, posez le moniteur face vers le sol sur le chiffon ou coussin. Alignez les rainures du moniteur Insérez le support de base sur le avec celles du connecteur de socle dans la direction de la support. Ensuite, fixez à l'aide de flèche. vis. Fixez fermement la vis (à l'aide Une fois le socle installé, placez d'un tournevis ou d'une pièce de le produit en position verticale. monnaie) au bas de la basesupport. La couleur et la forme des pièces peuvent différer de ce qui est illustré. Les spécifications sont communiquées sous réserve de modifications sans préavis dans le but d'améliorer la qualité. Les images de moniteur fournies dans le présent manuel ne sont données qu'à titre de référence. Le moniteur est vendu séparément. L'utilisation de vis plus longues que celles fournies peut endommager l'intérieur du produit. N'utilisez pas de moniteur ou de vis non conforme(s) aux normes VESA. De même, n'exercez pas une force excessive lorsque vous fixez le support au moniteur. Cela pourrait endommager le produit ou provoquer sa chute, entraînant des blessures corporelles. La société décline toute responsabilité quant à d'éventuels dommages matériels ou corporels résultant de l'utilisation de vis inadaptées ou de la fixation d'un support mural/de bureau en exerçant une pression trop forte. 1 Préparatifs 18 1 Préparatifs Attention Ne desserrez pas le système de verrouillage et ne retirez pas la goupille de sécurité du support avant de fixer la base-support au support. Ne soulevez pas le produit à l'envers en le tenant par le socle. 1 Préparatifs 19 1 Préparatifs 1.3.2 Réglage de la hauteur du produit Réglez la hauteur du support après avoir fixé le support au moniteur. La couleur et la forme des pièces peuvent différer de ce qui est illustré. Les spécifications sont communiquées sous réserve de modifications sans préavis dans le but d'améliorer la qualité. Retirez la goupille de sécurité. Desserrez le système de verrouillage qui permet de fixer le support (en poussant vers l'extérieur). Réglez le support à la hauteur souhaitée. Serrez le système de verrouillage sur le support (en poussant vers l'intérieur). Tenez la partie centrale supérieure du produit et ajustez doucement la hauteur. 1 Préparatifs 20 1 Préparatifs 1.3.3 Verrou antivol Un verrou antivol vous permet d'utiliser le produit en toute sécurité, même dans les lieux publics. La forme du dispositif de verrouillage et la méthode utilisée dépendent du fabricant. Pour plus d'informations, reportez-vous au guide de l'utilisateur fourni avec votre dispositif antivol. Le dispositif de verrouillage est vendu séparément. Pour verrouiller un dispositif antivol : 1 2 3 4 Fixez les câbles de votre dispositif antivol à un objet lourd, tel qu'un bureau. Faites passer une extrémité du câble dans la boucle à l'autre extrémité. Insérez le dispositif antivol dans l'emplacement antivol situé à l'arrière du produit. Verrouillez le dispositif antivol. Vous pouvez acheter un dispositif antivol séparément. Pour plus d'informations, reportez-vous au guide de l'utilisateur fourni avec votre dispositif antivol. Les dispositifs antivol sont disponibles chez les revendeurs de matériel électronique ou en ligne. Les images de moniteur fournies dans le présent manuel ne sont données qu'à titre de référence. Le moniteur est vendu séparément. 1 Préparatifs 21 2 2.1 Utilisation de "Windows Embedded Standard 7" (TB-WH) Qu'est-ce que le client "Windows Embedded Standard 7" ? Le client Microsoft Windows Embedded Standard 7(WES7) utilise le système d'exploitation Microsoft Windows Embedded Standard 2011 OS. Lorsque le client WES est connecté à un serveur sur lequel le service Citrix XenDesktop, VMWare View Client ou Microsoft Remote Desktop Connection est disponible, les données du clavier, de la souris, audio/vidéo et d'affichage sont transmises au client par le biais du réseau. Serveurs pouvant être connectés Serveur Citrix XenDesktop Serveur VMWare View Client Microsoft Windows 2000/2003/2008 Server avec Terminal Service et Citrix XenServer Microsoft Windows 2000/2003/2008 Server avec Terminal Service et VMWare Server Serveur Microsoft RDP (Remote Desktop Protocol) Microsoft Windows 2000/2003/2008 Server avec Terminal Services Microsoft Windows 7 Professional Le présent manuel décrit les fonctions offertes par le client WES, mais ne fournit pas d'explications sur les fonctionnalités générales de WES. Pour obtenir des informations générales sur Windows 7, consultez l'Aide de Windows 7 fournie pas Microsoft. 2 Utilisation de "Windows Embedded Standard 7" (TB-WH) 22 2 2.2 Utilisation de "Windows Embedded Standard 7" (TB-WH) Connexion pour utiliser "Windows Embedded Standard 7" 2.2.1 Avant d'effectuer la connexion Points à vérifier avant la connexion Avant de connecter un périphérique source, lisez le mode d'emploi qui l'accompagne. Le nombre et la position des ports peuvent varier en fonction du type de périphérique. Ne branchez pas le câble d'alimentation avant que tous les branchements n'aient été établis. Si vous branchez le câble d'alimentation en cours de connexion, vous risquez d'endommager le produit. Vérifiez les types de ports auxquels vous souhaitez vous connecter à l'arrière du produit. Les noms des ports peuvent varier selon le moniteur. Pour obtenir plus d'informations sur la modification de la source d'entrée de votre moniteur, consultez le manuel d'utilisation du moniteur. Les images de moniteur fournies dans le présent manuel ne sont données qu'à titre de référence. Le moniteur est vendu séparément. 2 Utilisation de "Windows Embedded Standard 7" (TB-WH) 23 2 Utilisation de "Windows Embedded Standard 7" (TB-WH) 2.2.2 Connexion via le câble D-SUB (type analogique) RGB IN 1 RGB OUT Connectez le câble D-SUB au port [RGB IN] à l'arrière du moniteur et au port [RGB OUT] de la basesupport. 2.2.3 Connexion à l'aide du câble DVI DVI IN 1 DVI OUT Connectez le câble DVI au port [DVI IN] à l'arrière du moniteur et au port [DVI OUT] de la basesupport. 2 Utilisation de "Windows Embedded Standard 7" (TB-WH) 24 2 Utilisation de "Windows Embedded Standard 7" (TB-WH) 2.2.4 Connexion d'un microphone MIC 1 Connectez le microphone au port [MIC] sur le côté droit de la base-support. 2.2.5 Connexion à un casque ou à des enceintes AUDIO OUT 1 Connectez un périphérique de sortie audio (casque ou enceintes) au port [AUDIO OUT] à l'arrière ou [ ] sur le côté droit de la base-support. 2 Utilisation de "Windows Embedded Standard 7" (TB-WH) 25 2 Utilisation de "Windows Embedded Standard 7" (TB-WH) 2.2.6 Connexion LAN LAN 1 Connectez le câble LAN au port [LAN] à l'arrière de la base-support. Elle n'est pas prise en charge lorsque la vitesse du réseau est égale ou inférieure à 10 Mbit/s. Assurez-vous de bien utiliser le câble de catégorie 5 (de type STP*). *Câble blindé à paire torsadée 2.2.7 Connexion de périphériques USB 1 Connectez les périphériques USB (clavier, souris, etc.) à [ ] à l'arrière ou sur le côté droit de la base-support. 2 Utilisation de "Windows Embedded Standard 7" (TB-WH) 26 2 Utilisation de "Windows Embedded Standard 7" (TB-WH) 2.2.8 Branchement de l'alimentation Connectez le câble d'alimentation à l'adaptateur secteur. Connectez ensuite l'adaptateur d'alimentation CC au port [DC 14V IN] de la base-support. DC 14V IN Branchez le câble d'alimentation dans la prise. La couleur et la forme des pièces peuvent différer de ce qui est illustré. Les spécifications sont communiquées sous réserve de modifications sans préavis dans le but d'améliorer la qualité. Les images de moniteur fournies dans le présent manuel ne sont données qu'à titre de référence. Le moniteur est vendu séparément. Pour obtenir plus d'informations sur le branchement du câble d'alimentation au moniteur, consultez le manuel d'utilisation du moniteur. 2 Utilisation de "Windows Embedded Standard 7" (TB-WH) 27 2 2.3 Utilisation de "Windows Embedded Standard 7" (TB-WH) Utilisation de "Windows Embedded Standard 7" 2.3.1 Ouverture de session Au démarrage du client, vous pouvez vous connecter au serveur en entrant votre nom d'utilisateur et votre mot de passe. Les ID de compte par défaut sont Administrator et User. Les mots de passe correspondant ne sont pas définis. 2.3.2 Bureau "Windows Embedded Standard 7" Utilisateur Lorsque vous vous connectez, le Bureau User s'affiche. Les icônes affichées par défaut sur le Bureau de User sont Recycle Bin, Computer, Citrix Online Plug in, VMWare View Client, Remote Desktop Connection et Internet Explorer. Vous pouvez également exécuter cette connexion à partir du menu Start. L'icône du volume audio et l'heure système sont affichées sur la barre des tâches de User. Si vous êtes connecté en tant que user, beaucoup de restrictions protègent le système contre les actions erronées. Vous ne pouvez pas accéder aux lecteurs systèmes car ils possèdent des restrictions sur leurs propriétés de configuration. Pour configurer les paramètres détaillés et avancés du client, ouvrez une session en tant que administrator. Administrateur Si vous êtes connecté en tant que Administrator, le Bureau de Administrator s'affiche. Les icônes affichées par défaut sur le Bureau de Administrator sont Recycle Bin, Computer, Citrix Online Plug in, VMWare View Client, Remote Desktop Connection et Internet Explorer. Vous pouvez également exécuter Citrix Online Plug in, VMWare View Client, Remote Desktop Connection et Internet Explorer à partir du menu Start. L'icône du volume audio, l'icône d'état Enhanced Write Filter et l'heure système sont affichées sur la barre des tâches de Administrator. Le privilège Administrator est nécessaire pour l'ajout ou la suppression de programmes. Log off, Restart, Shut down Pour fermer la session en cours, arrêter ou redémarrer votre client, utilisez le menu Start. [Start Shut down]. La boîte de dialogue Shut Down de Windows s'ouvre. Pour arrêter immédiatement le client, sélectionnez [Start curseur sur l'icône Shut down]. Pour sélectionner Log off, Restart, etc., placez le ▶ en regard de [Shut down]. Vous pouvez également exécuter Log off ou Shut down à l'aide de la boîte de dialogue Sécurité de Windows en appuyant sur [Ctrl + Alt + Del]. Si Force Auto Log on est activé, vous serez immédiatement connecté après chaque déconnexion. Les opérations Log off, Restart et Shut down du client agissent sur le fonctionnement de l'EWF (Enhanced Write Filter). Pour conserver la configuration modifiée du système, vous devez enregistrer une mémoire cache pour le système en cours dans la mémoire flash. Si vous ne le faites pas, vous risquez de provoquer la perte de la configuration modifiée lors de l'arrêt ou du redémarrage du 2 Utilisation de "Windows Embedded Standard 7" (TB-WH) 28 2 Utilisation de "Windows Embedded Standard 7" (TB-WH) client. (En cas de déconnexion, la configuration est conservée lors de la reconnexion.) Pour plus d'informations sur l'Enhanced Write Filter, consultez l'aide du programme. 2.3.3 Programmes Remote Desktop Connection Vous pouvez contrôler à distance un Terminal Server ou un autre ordinateur (Windows 95 ou version ultérieure) en cours d'exécution grâce à la fonction Connexion Bureau à distance. Remote Desktop Windows 7 Professional ou Windows 2000/2003/2008 Server doit être installé sur l'ordinateur que vous souhaitez contrôler à distance. Cet ordinateur est un hôte. Un ordinateur distant en cours d'exécution sur un système d'exploitation d'une version ultérieure à Windows 95 est requis. Cet ordinateur distant est un client. Le logiciel client pour la connexion au Bureau à distance doit être installé sur le client. Vous devez également être connecté à Internet. Une connexion Internet à large bande permet d'obtenir des performances élevées. Toutefois, étant donné que le bureau à distance transmet un ensemble minimum de données, y compris les données d'affichage et les données du clavier pour contrôler l'hôte à distance, une connexion Internet à large bande n'est pas requise. Vous pouvez exécuter un bureau à distance sur une connexion Internet à bande passante réduite. Lorsque vous exécutez un bureau à distance sur Windows 7 Professional, vous ne pouvez pas utiliser le système d'exploitation de votre ordinateur. Activation de votre ordinateur en tant qu'hôte Vous devez activer la fonction Remote Desktop pour la contrôler depuis un autre ordinateur. Vous devez être connecté en tant que administrator ou membre du Administrators group pour activer Remote Desktop sur votre ordinateur. Procédez comme suit : 1 2 Ouvrez le dossier System dans le Control Panel. Accédez à [Start Control Panel System and Security System], puis cliquez sur Remote settings. 3 Si vous souhaitez empêcher d'autres ordinateurs d'accéder au vôtre à l'aide de Remote Desktop ou RemoteApp, sélectionnez "Don't allow connections to this computer". Pour autoriser un ordinateur distant à accéder au vôtre à l'aide de n'importe quelle version de Remote Desktop ou RemoteApp, sélectionnez "Allow connections from computers running any version of Remote Desktop (less secure)". Cette option est appropriée si vous ne connaissez pas la version de Remote Desktop Connection utilisée sur les autres ordinateurs. Nous attirons toutefois votre attention sur le fait que cette option est moins sécurisée que celle décrite ci-après (option 3) Pour autoriser un ordinateur distant à accéder au vôtre à l'aide d'une version de Remote Desktop ou RemoteApp qui nécessite une authentification au niveau du réseau, sélectionnez "Allow 2 Utilisation de "Windows Embedded Standard 7" (TB-WH) 29 2 Utilisation de "Windows Embedded Standard 7" (TB-WH) connections from computers running any version of Remote Desktop (less secure)" afin d'exécuter Remote Desktop avec ce mode d'authentification. Démarrage d'une session Bureau à distance sur le client Une fois que vous avez activé votre ordinateur hôte pour qu'il autorise des connexions à distance et que vous avez installé le logiciel client sur un ordinateur client basé sur Windows, vous êtes prêt à démarrer une session Remote Desktop . Vous devez d'abord établir une connexion au réseau privé virtuel ou une connexion au service d'accès à distance de votre ordinateur client vers votre ordinateur hôte. Pour vous connecter à un autre bureau à distance, procédez comme suit. 1 Accédez à [Start All Programs Accessories Remote Desktop Connection] ou double-cliquez sur l'icône Remote Desktop Connection pour ouvrir Remote Desktop Connection. 2 Entrez le nom de l'ordinateur hôte. Vous pouvez configurer les paramètres détaillés en cliquant sur le bouton Options. 2 Utilisation de "Windows Embedded Standard 7" (TB-WH) 30 2 Utilisation de "Windows Embedded Standard 7" (TB-WH) 3 Options - General : Entrez les informations de connexion de l'ordinateur hôte. Pour vous connecter automatiquement, entrez le nom d'utilisateur et le mot de passe. - Display : La Remote Desktop Connection envoie et reçoit des données d'écran compressées. Si vous définissez la qualité de la couleur et de la résolution sur le niveau le plus élevé, la vitesse peut en pâtir. - Local Resource : Spécifiez s'il convient d'utiliser les disques durs et les ports. 2 Utilisation de "Windows Embedded Standard 7" (TB-WH) 31 2 Utilisation de "Windows Embedded Standard 7" (TB-WH) - Programs : Sélectionnez une application et indiquez le dossier d'exécution de l'application lorsqu'une connexion est établie avec l'ordinateur hôte. - Experience : Indiquez la vitesse de connexion et les options de menu que vous souhaitez utiliser sur l'ordinateur distant connecté. Les paramètres spécifiés sont partagés avec l'ordinateur hôte. 2 Utilisation de "Windows Embedded Standard 7" (TB-WH) 32 2 Utilisation de "Windows Embedded Standard 7" (TB-WH) - Advanced : Protégez vos informations personnelles lorsqu'une connexion est établie. 4 5 Cliquez sur Connect. La boîte de dialogue Connexion à Windows apparaît. Dans la boîte de dialogue "Ouverture de session Windows", entrez votre nom d'utilisateur, votre mot de passe et votre domaine (si nécessaire), puis cliquez sur OK. La fenêtre Remote Desktop s'ouvre et les paramètres, les fichiers et les programmes du Bureau présents sur l'ordinateur hôte s'affichent. Pour plus d'informations sur les Remote Desktop Connections, rendez-vous sur le site Web de Microsoft. 2 Utilisation de "Windows Embedded Standard 7" (TB-WH) 33 2 Utilisation de "Windows Embedded Standard 7" (TB-WH) Internet Explorer Un client WES inclut Internet Explorer. Ce programme est autorisé pour tous les utilisateurs. Site Web Microsoft. Pour plus d'informations sur Internet Explorer, rendez-vous sur Microsoft website. Enhanced Write Filter (EWF) Enhanced Write Filter (EWF) protège un volume flash contre l'accès en écriture et préserve ainsi la durabilité du périphérique flash. EWF offre un accès en écriture et en lecture par une mémoire cache vers le client au lieu de permettre un accès direct au volume flash. Si EWF est activé, les données ne sont pas stockées dans la mémoire flash. Les données stockées dans la mémoire cache sont uniquement efficaces lorsque le client fonctionne. Les données en mémoire cache seront perdues lors du redémarrage ou de l'arrêt de votre client. Ainsi, pour stocker des données écrites dans la base de registre, les favoris et les dossiers cookies, etc., le contenu stocké dans la mémoire cache doit être transféré vers le flash. Un message d'erreur s'affiche lorsqu'il n'est pas possible d'écrire dans la mémoire cache en raison d'un manque de mémoire. Si ce message s'affiche, vous devez désactiver EWF pour vider la mémoire cache d'EWF. L'utilisateur peut double-cliquer sur l'icône d'EWF sur la barre d'état système en bas à droite de l'écran pour contacter le gestionnaire d'EWF. Un utilisateur peut également modifier la configuration d'EWF en entrant des commandes de gestion EWF à l'invite de commande. Cette tâche nécessite le privilège Administrator. Enable write filter and restart the system. Si le filtre EWF est désactivé, activez-le. Si cet élément est sélectionné, la mémoire cache est vidée et l'EWF est activé. Après le redémarrage de votre ordinateur, les configurations et les informations du système de fichiers pour le client sont écrites dans une mémoire cache. Vous pouvez également effectuer cette opération en entrant "ewfmgr.exe c: -enable" à l'invite de commande et redémarrez votre ordinateur. 2 Utilisation de "Windows Embedded Standard 7" (TB-WH) 34 2 Utilisation de "Windows Embedded Standard 7" (TB-WH) Disable write filter and restart the systems. Cet élément est activé lorsque l'EWF fonctionne. Si cet élément est sélectionné, les états en cours du client (enregistrés dans une mémoire cache) sont enregistrés dans un volume rapide et l'EWF est désactivé. Après le redémarrage de votre ordinateur, les configurations et les informations du système de fichiers pour le client sont écrites dans un volume flash. Vous pouvez également effectuer cette opération en entrant "ewfmgr.exe c: -commitanddisable" à l'invite de commande et redémarrez votre ordinateur. Commit changes to disk. Cet élément est activé lorsque l'EWF fonctionne. Si cet élément est sélectionné, les états en cours du client (enregistrés dans une mémoire cache) sont enregistrés dans un volume flash. Toutefois, l'état d'EWF ne sera pas modifié. Vous pouvez également effectuer cette opération en entrant "ewfmgr.exe c: -commit" à l'invite de commande. Vous pouvez visualiser les configurations pour les volumes protégés en entrant "ewfmgr.exe c:" à l'invite de commande. File-Based Write Filter (FBWF) Le File-Based Write Filter (FBWF) protège la mémoire du client en empêchant que les données qu’elle comporte ne soient écrasées par un utilisateur non autorisé. Limitant l’écriture sur la mémoire, le FBWF permet d’utiliser le client pendant longtemps. Si vous demandez des E/S, du fait de la présence du FBWF, les opérations du client passent par le cache, plutôt que par la mémoire, de façon à protéger cette dernière. Les données enregistrées dans le cache sont conservées pendant tout le temps que le client fonctionne normalement. Elles sont supprimées lorsque l’on quitte ou redémarre le client. Pour enregistrer les modifications, il faut écrire le fichier voulu sur le disque à l’aide de la commande de validation. Si vous ignorez quel fichier a été modifié, désactivez le FBWF, modifiez-le et activez-le à nouveau. Le FBWF peut être contrôlé à l'aide des différentes options de la commande à une invite de commande. FBWF Configuration Current FBWF status : Affiche l'état actuel du FBWF (Enabled ou Disabled). Boot command : affiche la commande FBWF qui sera exécutée au prochain démarrage. RAM Used by FBEF : affiche la taille de la mémoire RAM utilisée par le FBWF. Si l'état actuel est défini sur "Disabled", la mémoire utilisée s’affiche comme étant de 0 Ko. Threshold : affiche la taille de mémoire RAM maximum que le FBWF peut utiliser. FBWF Command Enable the FBWF and reboot the system : active le FBWF désactivé et relance le client. Si le client n’est pas relancé, seule la commande de démarrage est définie sur BWF_ENABLE et le statut actuel ne change pas. Disable the FBWF and reboot the system : désactive le FBWF activé et relance le client. Si le client n’est pas relancé, seule la commande de démarrage est définie sur FBWF_DISABLE et le statut actuel ne change pas. 2 Utilisation de "Windows Embedded Standard 7" (TB-WH) 35 2 Utilisation de "Windows Embedded Standard 7" (TB-WH) Commit files : même si les disques sont protégés par le FBWF, vous pouvez ajouter ou supprimer les fichiers qui y sont enregistrés. Pour écrire les modifications sur le disque, cliquez sur le bouton [Write the changes to the disk]. Session Status Current session : affiche les volumes protégés par le FBWF et une liste des dossiers et fichiers figurant dans ces volumes et exclus de la protection du FBWF. Next session : sélectionne les volumes qui seront protégés par le FBWF la prochaine fois que le client sera démarré. Sélectionner aussi les dossiers et fichiers à exclure de la protection du FBWF. Windows Media Player Le client WES inclut Windows Media Player 12. Windows Media Player vous permet de lire des fichiers audio et vidéo sur un site Web. 2.3.4 Configuration des utilitaires Local Drive Disque C Le disque C est utilisé pour le système. Le système d'exploitation du client ne fonctionne pas si l'espace disponible sur le disque système est insuffisant. Assurez-vous que l'espace disponible sur le lecteur C est suffisant. EWF peut contribuer à maintenir de l'espace disponible en évitant l'écriture directe sur le disque C. Sauvegarde des fichiers Votre client utilise une taille de mémoire flash fixe. Ainsi, il vaut mieux enregistrer des fichiers sur le serveur plutôt que sur votre client. Mappage d'un lecteur réseau L'Administrator peut mapper un dossier sur un lecteur réseau. Pour conserver les informations de mappage après le redémarrage du client, notez soigneusement ces instructions. Cochez la case Reconnect at logon dans la boîte de dialogue Map Network Drive. Si l’EWF ou le FBWF est activé, vous devez le désactiver avant de procéder à l’installation. 2 Utilisation de "Windows Embedded Standard 7" (TB-WH) 36 2 Utilisation de "Windows Embedded Standard 7" (TB-WH) 2.3.5 Restaurer le système Présentation Le client WES offre une fonction de restauration qui vous permet de retourner à un système sauvegardé lorsque vous rencontrez un problème grave. Vous pouvez sauvegarder une image du système d'exploitation en fonctionnement normal sur une clé USB ou sur le serveur PXE. Vous pouvez retourner à une image sauvegardée lorsque votre client rencontre l'un de ces problèmes : Lorsqu'un fichier système est accidentellement supprimé ou qu'il est corrompu Lorsque l'ordinateur client est instable ou qu'un un pilote rencontre un problème Lorsque des problèmes surviennent après l'installation d'un nouveau programme ou périphérique Lorsque l'ordinateur client est infecté par un virus Lorsque Windows Embedded Standard ne parvient pas à démarrer Lorsqu'un fichier système est supprimé accidentellement ou est corrompu Comment restaurer le système Restauration à l'aide d'une clé USB En procédant comme suit, vous pouvez enregistrer tous les fichiers nécessaires sur une clé USB, démarrer le système sauvegardé sur la clé USB et restaurer le système. 1 2 Effectuez un formatage de système sur votre clé USB afin de la rendre démarrable. Enregistrez l'image Windows Embedded Standard ainsi que l'Utilitaire de Sauvegarde/ Restauration qui se restaurera par la suite sur votre clé USB. 3 4 Démarrer avec la clé USB. Restaurez le système à l'aide de l'image Windows Embedded Standard et de l'Utilitaire Sauvegarde/Restauration dans la clé USB. Restauration à l'aide du démarrage du réseau Cette méthode est fournie par le serveur PXE (Preboot eXecution Environment). Le serveur PXE offre une interface client/serveur basée sur TCP/IP, DHCP et TFTP. Ceci permet à un administrateur à distance de configurer et de démarrer le système d'exploitation sur un client sur un réseau. Etablissement d'un serveur PXE. Enregistrez l'image Windows Embedded Standard ainsi que l'Utilitaire de Sauvegarde/ Restauration qui se restaurera par la suite sur le serveur PXE. Démarrez le client via le réseau. Restaurez le système à l'aide de l'image Windows Embedded Standard et de l'Utilitaire Sauvegarde/Restauration enregistrés sur le serveur PXE via le réseau. Pour plus d'informations, reportez-vous au manuel utilisateur du serveur PXE. 2 Utilisation de "Windows Embedded Standard 7" (TB-WH) 37 2 2.4 Utilisation de "Windows Embedded Standard 7" (TB-WH) MagicRMS Pro 2.4.1 A propos de MagicRMS Pro Le programme MagicRMS Pro peut être utilisé pour contrôler à distance un moniteur réseau Samsung. La conception de son interface utilisateur le rend convivial et facile à utiliser. A l'aide de MagicRMS Pro, vous pouvez planifier une tâche à exécuter à un moment donné sur un moniteur réseau. Vous pouvez aussi gérer efficacement plusieurs moniteurs réseau en les regroupant ou en les filtrant selon des critères spécifiques. Pour télécharger MagicRMS Pro Solution ou MagicRMS Pro Agent et consulter le manuel d'utilisation, visitez le site www.samsunglfd.com. Accédez à Support > Download Center, puis recherchez MagicRMS et téléchargez le programme. Avis concernant les Licences libres En cas d'utilisation de logiciels libres, des licences logiciels libres sont disponibles dans MagicRMS Pro Agent. L'avis concernant les Open Source Licence (Licences libres) est uniquement disponible en anglais. 2 Utilisation de "Windows Embedded Standard 7" (TB-WH) 38 3 3.1 Utilisation de "Zero Client" (TB-CH) À propos de "Zero Client" "Zero Client" utilise un système d'exploitation Linux. Quand le client se connecte à un serveur sur lequel le service Citrix XendDesktop/XenApp est disponible, les informations relatives au clavier, à la souris, à l'audio/la vidéo et à l'affichage sont transmises du client au serveur via le réseau. HDX MediaStream Flash Redirection n'est pris en charge que par Citrix Receiver 12.x ou version suivante. Notez que le serveur est compatible uniquement avec l'application Flash Player 11.x ou version précédente. HDX MediaStream Flash Redirection Vous permet de télécharger et de lire du contenu Flash sur le client. Serveurs compatibles Serveur Citrix XendDesktop/XenApp Serveur Microsoft Windows 2000/2003/2008 sur lequel le Terminal Service et Citrix XenServer sont installés 3 Utilisation de "Zero Client" (TB-CH) 39 3 3.2 Utilisation de "Zero Client" (TB-CH) Connexion pour utiliser "Zero Client" 3.2.1 Avant d'effectuer la connexion Points à vérifier avant la connexion Avant de connecter un périphérique source, lisez le mode d'emploi qui l'accompagne. Le nombre et la position des ports peuvent varier en fonction du type de périphérique. Ne branchez pas le câble d'alimentation avant que tous les branchements n'aient été établis. Si vous branchez le câble d'alimentation en cours de connexion, vous risquez d'endommager le produit. Vérifiez les types de ports auxquels vous souhaitez vous connecter à l'arrière du produit. Les noms des ports peuvent varier selon le moniteur. Pour obtenir plus d'informations sur la modification de la source d'entrée de votre moniteur, consultez le manuel d'utilisation du moniteur. Les images de moniteur fournies dans le présent manuel ne sont données qu'à titre de référence. Le moniteur est vendu séparément. 3 Utilisation de "Zero Client" (TB-CH) 40 3 Utilisation de "Zero Client" (TB-CH) 3.2.2 Connexion via le câble D-SUB (type analogique) RGB IN 1 RGB OUT Connectez le câble D-SUB au port [RGB IN] à l'arrière du moniteur et au port [RGB OUT] de la basesupport. 3.2.3 Connexion à l'aide du câble DVI DVI IN 1 DVI OUT Connectez le câble DVI au port [DVI IN] à l'arrière du moniteur et au port [DVI OUT] de la basesupport. 3 Utilisation de "Zero Client" (TB-CH) 41 3 Utilisation de "Zero Client" (TB-CH) 3.2.4 Connexion d'un microphone MIC 1 Connectez le microphone au port [MIC] sur le côté droit de la base-support. 3.2.5 Connexion à un casque ou à des enceintes AUDIO OUT 1 Connectez un périphérique de sortie audio (casque ou enceintes) au port [AUDIO OUT] à l'arrière ou [ ] sur le côté droit de la base-support. 3 Utilisation de "Zero Client" (TB-CH) 42 3 Utilisation de "Zero Client" (TB-CH) 3.2.6 Connexion à un serveur (connexion LAN/USB) LAN 1 Connectez le port [LAN] situé à l'arrière du support de base au serveur à l'aide du câble LAN. Elle n'est pas prise en charge lorsque la vitesse du réseau est égale ou inférieure à 10 Mbit/s. Assurez-vous de bien utiliser le câble de catégorie 5 (de type STP*). *Câble blindé à paire torsadée 2 Connectez les périphériques USB (clavier, souris, etc.) à [ ] à l'arrière ou sur le côté droit de la base-support. (Pour utiliser le port [ ], assurez-vous que le client est connecté au serveur.) 3 Utilisation de "Zero Client" (TB-CH) 43 3 Utilisation de "Zero Client" (TB-CH) 3.2.7 Branchement de l'alimentation Connectez le câble d'alimentation à l'adaptateur secteur. Connectez ensuite l'adaptateur d'alimentation CC au port [DC 14V IN] de la base-support. DC 14V IN Branchez le câble d'alimentation dans la prise. La couleur et la forme des pièces peuvent différer de ce qui est illustré. Les spécifications sont communiquées sous réserve de modifications sans préavis dans le but d'améliorer la qualité. Les images de moniteur fournies dans le présent manuel ne sont données qu'à titre de référence. Le moniteur est vendu séparément. Pour obtenir plus d'informations sur le branchement du câble d'alimentation au moniteur, consultez le manuel d'utilisation du moniteur. 3 Utilisation de "Zero Client" (TB-CH) 44 3 3.3 Utilisation de "Zero Client" (TB-CH) Utilisation de "Zero Client" 3.3.1 Ouverture de session Username: saisissez le nom d'utilisateur à utiliser pour se connecter au serveur "Citrix". Password : saisissez le mot de passe à utiliser pour se connecter au serveur "Citrix". Domain : saisissez le domaine à utiliser pour se connecter au serveur "Citrix". Assurez-vous que l'option Broker Server est activée sous Network. 3.3.2 Zone de messages MagicRMS Quand le serveur MagicRMS est sous tension, les messages reçus du serveur s'affichent à l'écran. Message La fonction Identity de MagicRMS vous permet de vérifier le nom d'hôte du client. 3 Utilisation de "Zero Client" (TB-CH) 45 3 Utilisation de "Zero Client" (TB-CH) Identity La fonction Identity de MagicRMS vous permet de vérifier le nom d'hôte du client. Message de déconnexion Si le client est déconnecté du réseau, un message indiquant cette déconnexion apparaît. Dans ce cas, si votre session est ouverte, les bureaux/applications connecté(e)s se déconnecteront et fermeront la session. 3.3.3 Barre d'outils Network Vous pouvez afficher ou configurer les paramètres réseau et de serveur pour le client. 3 Utilisation de "Zero Client" (TB-CH) 46 3 Utilisation de "Zero Client" (TB-CH) Local Network Vous pouvez configurer l'IP permettant de connecter le client à un réseau. Link Speed & Duplex : sélectionnez un type et une vitesse de connexion réseau. Pour utiliser une IP statique, désélectionnez l'option Enable DHCP et indiquez l'IP voulue. Pour utiliser le protocole DHCP, sélectionnez Enable DHCP. Name Servers Configurez les informations de DNS Domain et DNS Server sur le client. Précisez le DNS Domain. Précisez les DNS Servers. Vous pouvez saisir plusieurs DNS Server en utilisant « , ». Par ex. : 192.168.0.1,192.168.1.1 DHCP Options 3 Utilisation de "Zero Client" (TB-CH) 47 3 Utilisation de "Zero Client" (TB-CH) Pour configurer automatiquement et simultanément plusieurs paramètres du Client en utilisant DHCP au démarrage, configurez les DHCP Options IDs. Assurez-vous que le paramètre indiqué est compris entre 128 et 254. Si cette option est configurée, le paramètre indiqué remplacera le paramètre personnalisé. Conditions requises L'option Local Network doit être définie sur Enable DHCP. Les informations relatives aux Options IDs doivent être configurées sur le serveur DHCP. Sécurité Le client offre une fonction de sécurité via l'authentification IEEE802.1x. Modes disponibles EAP-PEAP (MSCHAPv2, PEAP version automatique) EAP-TLS Pour utiliser cette fonction, sélectionnez Enable IEEE802.1x Authentication et indiquez le mode d'Authentication. 1 EAP-PEAP Pour utiliser le mode EAP-PEAP, définissez EAP-PEAP comme mode d'Authentication. Cliquez sur Properties, puis saisissez le Username et le Password requis pour l'authentification. 3 Utilisation de "Zero Client" (TB-CH) 48 3 Utilisation de "Zero Client" (TB-CH) 2 EAP-TLS Pour utiliser le mode EAP-TLS, définissez EAP-TLS comme mode d'Authentication. Cliquez sur Properties, puis configurez les paramètres suivants pour l'authentification. Pour sélectionner un certificat, assurez-vous de copier le fichier d'authentification sur le client à l'aide de la fonction Certification Management. 3 a. Saisissez les informations d'Identity. b. Sélectionnez un fichier de CA certificate (*.der, *.pem, *.crt, *.cer). c. Sélectionnez un fichier de Private key. d. Saisissez le Private key password. Certification Management Pour gérer les fichiers d'authentification utilisés en mode EPA-TLS, les options de menu suivantes sont fournies. a. Option permettant de copier un fichier en recourant à différentes méthodes dont le USB Storage (le fichier sera copié dans un répertoire spécifique sur le client. ) b. Option permettant de supprimer un fichier enregistré. 3 Utilisation de "Zero Client" (TB-CH) 49 3 Utilisation de "Zero Client" (TB-CH) Broker Server Saisissez les informations requises pour établir la connexion avec le serveur Citrix. Entrez l'adresse IP du serveur Citrix. Précisez le Default Username et le Default Domain à utiliser pour se connecter au serveur. Remote Management Vous pouvez configurer les paramètres de serveurs qui gèrent le client, saisir des informations relatives aux serveurs ou afficher le statut des serveurs. Pour obtenir plus d'informations sur la fonction MagicRMS, consultez le manuel d'utilisation de MagicRMS 1 File Server Configurez le serveur FTP auquel se connecter pour mettre à niveau le microprogramme sur le client. Les informations configurées serviront à mettre le microprogramme à niveau lors du démarrage du client. Address: entrez l'adresse IP du serveur FTP. Path : entrez le Path du serveur FTP sur lequel le nouveau microprogramme est enregistré. Username: entrez le Username à utiliser pour se connecter au serveur FTP. Password : entrez le Password à utiliser pour se connecter au serveur FTP. Conditions requises Assurez-vous que le serveur FTP fonctionne correctement. Le format du nouveau microprogramme doit être un format de fichier compatible. 3 Utilisation de "Zero Client" (TB-CH) 50 3 Utilisation de "Zero Client" (TB-CH) 2 MagicRMS Connection Saisissez les informations de Connection pour établir la connexion au serveur MagicRMS. Multicast Activez cette option pour vous connecter automatiquement au serveur MagicRMS. Indiquez l'Address IP et le numéro de Port correspondant à l'option Multicast. Si une adresse IP et un numéro de port identiques sont attribués au serveur MagicRMS et au client, la connexion du serveur au client sera automatique. Server Assignment Si vous connaissez l'adresse IP statique et le numéro de port du serveur MagicRMS, vous pouvez les saisir manuellement pour établir la connexion avec le serveur. 3 MagicRMS Contact Saisissez les informations requises pour identifier le client sur la console MagicRMS. 3 Utilisation de "Zero Client" (TB-CH) 51 3 Utilisation de "Zero Client" (TB-CH) 4 MagicRMS Status Vous pouvez vérifier le statut de connexion du serveur MagicRMS. En cas de problèmes de connexion, vérifiez la connexion du serveur et sélectionnez Start, Stop ou Restart pour démarrer le serveur. Pour consulter le détail des journaux du serveur MagicRMS, cliquez sur View Log. 3 Utilisation de "Zero Client" (TB-CH) 52 3 Utilisation de "Zero Client" (TB-CH) 5 Network Tools Les Network Tools permettent de vérifier le statut de la connexion entre le client et le réseau. Ping Grâce à la commande Ping, vous pouvez vérifier le statut de connexion réseau pour les IP fournies. Trace Route Grâce à la commande de routage, vous pouvez vérifier le statut de connexion réseau pour les IP fournies. 3 Utilisation de "Zero Client" (TB-CH) 53 3 Utilisation de "Zero Client" (TB-CH) Terminal Properties Configurez les propriétés du client. System 1 Général Terminal Name : modifiez le nom du client. Par défaut, le nom est « TS_ + MAC information ». Reset the system setting to factory default : réinitialisez les paramètres du client en cochant cette case. Sélectionnez Yes dans la fenêtre Notice qui apparaît après avoir coché la case. Les paramètres seront réinitialisés. 2 Power Management 3 Utilisation de "Zero Client" (TB-CH) 54 3 Utilisation de "Zero Client" (TB-CH) Contrôlez l'alimentation fournie au client en modifiant le paramètre Screen Off. Le client activera l'option Power Management s'il reste inactif pendant une durée précise. Vous pouvez choisir parmi les paramètres de temps suivants. 3 Never 5 minutes 10 minutes 30 minutes 1 hour 2 hours Time/Date Configurez l'horloge sur le client. 3 Utilisation de "Zero Client" (TB-CH) 55 3 Utilisation de "Zero Client" (TB-CH) Fuseau Horaire Entrez les informations de Time Zone à appliquer au client. Cliquez sur Change, puis sélectionnez le fuseau horaire voulu. Pour activer l'heure d'été, cochez la case Enable DayLight Saving et sélectionnez le nombre d'heures à appliquer. Time/Date Format Time Format / Date Format : indiquez le format voulu pour l'affichage de la date et de l'heure sur la barre d'outils. Time Servers : saisissez les informations de Time Server fournies en ligne. La date et l'heure sur le client seront automatiquement définies. Display Configurez les périphériques d'affichage connectés au client. 3 Utilisation de "Zero Client" (TB-CH) 56 3 Utilisation de "Zero Client" (TB-CH) 1 Orientation Configurez l'orientation de l'écran du périphérique d'affichage sélectionné. Vous pouvez sélectionner Horizontal ou Vertical. 2 Resolution Définissez la résolution du périphérique d'affichage sélectionné. Les résolutions disponibles varient en fonction du périphérique d'affichage. 3 Multiple Display Quand deux périphériques d'affichage sont connectés au client, indiquez de quelle manière vous utiliserez les écrans. Pour afficher le même bureau sur les écrans, sélectionnez Clone. Quand l'option Clone est sélectionnée, les mêmes Orientation et Resolution sont appliquées aux écrans. 3 Utilisation de "Zero Client" (TB-CH) 57 3 Utilisation de "Zero Client" (TB-CH) Pour afficher un bureau étendu sur les deux écrans, sélectionnez Extend. L'écran sélectionné comme écran principal sera placé sur la gauche. Pour définir l'écran sélectionné comme écran principal, cochez la case Set as the main screen. 3 Utilisation de "Zero Client" (TB-CH) 58 3 Utilisation de "Zero Client" (TB-CH) L'option Multiple Display est désactivée lorsqu'un seul périphérique d'affichage est connecté. Toolbar Choisissez d'afficher la barre d'outils ou d'activer les touches de raccourci sur le client. Always hide toolbar Masquez la barre d'outils à l'écran : cochez cette case et réduisez la barre d'outils. Pour afficher de nouveau la barre d'outils, appuyez sur la touche de raccourci correspondante. Disable hotkey(CTRL-ALT-UP) to invoke toolbar Réduisez la barre d'outils en appuyant sur la touche de raccourci correspondante (Ctrl + Alt + haut). Pour agrandir la barre d'outils, cliquez sur le bouton en forme de flèche situé sur la barre d'outils réduite. Les deux options susmentionnées ne peuvent pas être activées simultanément. Sound Réglez le son sur le client. Volume : réglez le volume à l'aide de la barre de défilement. Mute : coupez le son. 3 Utilisation de "Zero Client" (TB-CH) 59 3 Utilisation de "Zero Client" (TB-CH) Input 1 Keyboard Vous pouvez configurer les paramètres du clavier pour le client. 2 Character Set : indiquez la méthode de codage de caractères à utiliser sur le client. Keyboard Language : indiquez la langue du clavier. Repeat Rate : indiquez la sensibilité du clavier. Mouse Vous pouvez configurer les paramètres de la souris pour le client. Mouse Speed : configurez la sensibilité de mouvement de la souris. Buttons : activez le mode souris pour gaucher. Printer 1 LPDs Configurez les paramètres d'imprimante de type LPD. 3 Utilisation de "Zero Client" (TB-CH) 60 3 Utilisation de "Zero Client" (TB-CH) 2 SMBs Configurez les paramètres d'imprimante de type SMB. Informations Consultez les informations relatives au client. Général Firmware : affichez la version du microprogramme présent sur le client. Checksum : affichez la somme de contrôle du microprogramme présent sur le client. Citrix Receiver : affichez la version du récepteur de Citrix utilisé sur le client. 3 Utilisation de "Zero Client" (TB-CH) 61 3 Utilisation de "Zero Client" (TB-CH) Terminal Name : affichez le Terminal Name du client. Hardware CPU : affichez les informations relatives au processeur présent sur le client. CPU Busy : affichez l'utilisation actuelle du processeur présent sur le client. Memory size : affichez le volume de mémoire total présent sur le client. Free Memory : affichez le volume de mémoire actuellement disponible sur le client. Resolution : affichez la résolution d'affichage configurée sur le client. System up Time : affichez depuis combien de temps le client est exécuté. Network IP Address : affichez les informations d'IP configurées sur le client. Subnet Mask : affichez le masque de sous-réseau configuré sur le client. Default Gateway : affichez la Default Gateway configurée sur le client. DHCP Lease : affichez le temps requis (en secondes) pour qu'une adresse IP soit attribuée quand le client utilise le protocole DHCP. Speed & Duplex : affichez les informations de vitesse et de duplex du lien utilisé quand le client se connecte à un réseau. 3 Utilisation de "Zero Client" (TB-CH) 62 3 Utilisation de "Zero Client" (TB-CH) Mac Address : affichez l'Mac Address de l'adaptateur réseau sur le client. Open Source Notice Vous pouvez afficher des informations relatives aux composants Open Source utilisés sur le client. Avis concernant les Licences libres En cas d'utilisation d'un logiciel open source, des Open Source Licences (Licences libres) sont disponibles dans le menu du produit. L'avis concernant les Open Source Licence (Licences libres) est uniquement disponible en anglais. Shutdown Vous pouvez fermer la session, quitter ou redémarrer le client. 3 Utilisation de "Zero Client" (TB-CH) 63 3 Utilisation de "Zero Client" (TB-CH) 1 Log-off from account “***” Fermez la session du client si vous avez une session ouverte. Cette option n'est activée que si vous avez ouvert une session sur le client. Pour fermer votre session, sélectionnez Yes dans la fenêtre Notice. 2 Shutdown the system Vous pouvez fermer le client. Pour fermer le client, sélectionnez Yes dans la fenêtre Notice. 3 Restart the system Vous pouvez redémarrer le client. Pour redémarrer le client, sélectionnez Yes dans la fenêtre Notice. 3 Utilisation de "Zero Client" (TB-CH) 64 3 Utilisation de "Zero Client" (TB-CH) Remote Desktop Vous pouvez afficher une liste de bureaux et d'applications (sur le serveur Citrix) auxquel(le)s le client peut se connecter lorsqu'une session est ouverte. Desktop List 1 Connect Vous pouvez vous connecter à un bureau ou à une application de la liste en cliquant sur le bouton Connect correspondant ou en cliquant deux fois sur le bureau ou l'application voulu(e). Lorsqu'une connexion à un bureau ou à une application est établie, le bouton Connect correspondant à ce bureau ou à cette application est remplacé par le bouton Disconnect dans la 3 Utilisation de "Zero Client" (TB-CH) 65 3 Utilisation de "Zero Client" (TB-CH) Desktop List. La ligne du bureau ou de l'application correspondante dans la liste est mise en surbrillance, comme illustré ci-dessous. Vous pouvez connecter plusieurs bureaux ou applications. Les noms des bureaux et applications connecté(e)s seront mis en surbrillance. 2 Disconnect Le bouton Disconnect permet de déconnecter le bureau ou l'application connecté(e) correspondant(e). Quand le bureau ou l'application est déconnecté(e), une liste des bureaux ou applications connecté(e)s apparaît s'il en existe. 3 Rafraîchir Pour mettre à jour la Desktop List qui contient une liste de bureaux ou applications sur le serveur Citrix, cliquez sur Refresh. 4 Reconnect Vous pouvez afficher des bureaux et applications qui ne sont pas présentés même s'ils sont connectés au client. Cliquez deux fois sur le bureau ou l'application voulu(e). La ligne du bureau ou de l'application correspondante dans la liste est mise en surbrillance. Cliquez deux fois sur Memo. Une fenêtre de bloc-notes s'affiche alors. 3 Utilisation de "Zero Client" (TB-CH) 66 3 Utilisation de "Zero Client" (TB-CH) Icône d'état Icône réseau: affichez le statut actuel du réseau grâce à une icône. 1 Non connecté au réseau. 2 Tentative de connexion au réseau en cours. 3 Connecté au réseau. 3 Utilisation de "Zero Client" (TB-CH) 67 3 Utilisation de "Zero Client" (TB-CH) Terminal Lock Ce menu permet de verrouiller les options Network et Terminal Properties pour que leurs paramètres ne puissent être modifiés. La touche de raccourci correspondante est [Ctrl + Alt + F6]. Verrouillage des deux options Appuyez sur la touche de raccourci et maintenez-la enfoncée pendant un temps défini (envrion 8 secondes). Une fois le verrouillage enclenché, les options verrouillées seront indiquées sur la barre d'outils comme illustré ci-dessous. Déverrouillage des deux options Appuyez sur la touche de raccourci et maintenez-la enfoncée pendant un temps défini (envrion 8 secondes). Notez bien que vous serez invité(e) à saisir le mot de passe afin de déverrouiller les deux options. 3 Utilisation de "Zero Client" (TB-CH) 68 4 4.1 Guide de dépannage Exigences préalables à tout contact avec le service clientèle de Samsung 4.1.1 Vérifiez les éléments suivants : Problème de son Il n'y a pas de son. Vérifiez le branchement du câble audio ou réglez le volume. Vérifiez le volume. Le volume est trop faible. Permet de régler le volume. Si le problème subsiste après avoir réglé le volume sur le niveau maximum, réglez le volume dans le programme des paramètres audio. 4 Guide de dépannage 69 5 5.1 Caractéristiques techniques Généralités Nom du modèle TB-WH TB-CH Alimentation Ce produit utilise une tension comprise entre 100 et 240 V. Reportez-vous à l'étiquette apposée au dos du produit, car la tension standard peut varier en fonction du pays. Connecteurs de moniteur Port de sortie RVB (D-Sub), port de sortie DVI Connecteur de serveur LAN Haut-parleur 1Wx2 USB USB 2.0 X 6 (descendant) Dimensions (L x P x H) / 244,0 x 340,0 x 227,0 mm / 9,6 x 13,4 x 8,9 pouces / Poids 2,3 kg / 5,1 lbs Considérations environnementales Fonctionnement Température : 10˚C à 50˚C (50˚F à 122˚F) Humidité : 10 % à 90 %, sans condensation Stockage Température : -20˚C à 45˚C (-4˚F à 113˚F) Humidité : 5 % à 90 %, sans condensation VESA (V x H) 75 X 75 mm / 100 X 100 mm Les spécifications ci-dessus peuvent être modifiées sans avis préalable dans le but d'améliorer la qualité. Ce périphérique est un appareil numérique de Classe B. 5 Caractéristiques techniques 70 5 5.2 Caractéristiques techniques Consommation Economiseur d'énergie Mode de fonctionnement normal Typisch Voyant de mise sous tension Consommation Arrêt (Interrupteur en mode hors tension) Arrêt Arrêt Arrêt Moins de 2 W Moins de 2 W 0W Auslegung Activé 11 W Standby (S3) Arrêt (S5) (Bouton en mode hors tension) 35 W Le niveau de consommation affiché peut varier selon les conditions de fonctionnement ou lors de la modification des paramètres. Pour réduire la consommation d'énergie à 0 watt, mettez l'interrupteur situé sur l'adaptateur en position Arrêt ou débranchez le câble d'alimentation. Assurez-vous de bien débrancher le câble d'alimentation si vous prévoyez de ne pas utiliser le produit pendant une période prolongée. Pour une consommation nulle lorsque l'interrupteur d'alimentation n'est pas disponible, débranchez le câble d'alimentation. 5 Caractéristiques techniques 71 Annexe Comment contacter Samsung dans le monde Si vous avez des suggestions ou des questions concernant les produits Samsung, veuillez contacter le Service Consommateurs Samsung. NORTH AMERICA U.S.A 1-800-SAMSUNG (726-7864) http://www.samsung.com CANADA 1-800-SAMSUNG (726-7864) http://www.samsung.com/ca (English) http://www.samsung.com/ca_fr (French) MEXICO 01-800-SAMSUNG (726-7864) http://www.samsung.com LATIN AMERICA ARGENTINE 0800-333-3733 http://www.samsung.com BOLIVIA 800-10-7260 http://www.samsung.com BRAZIL 0800-124-421 4004-0000 http://www.samsung.com CHILE 800-SAMSUNG (726-7864) http://www.samsung.com From mobile 02-482 82 00 COLOMBIA 01-8000112112 http://www.samsung.com COSTA RICA 0-800-507-7267 http://www.samsung.com/latin (Spanish) http://www.samsung.com/latin_en (English) DOMINICA 1-800-751-2676 http://www.samsung.com/latin (Spanish) http://www.samsung.com/latin_en (English) ECUADOR 1-800-10-7267 http://www.samsung.com/latin (Spanish) http://www.samsung.com/latin_en (English) EL SALVADOR 800-6225 http://www.samsung.com/latin (Spanish) http://www.samsung.com/latin_en (English) Annexe 72 Annexe LATIN AMERICA GUATEMALA 1-800-299-0013 http://www.samsung.com/latin (Spanish) http://www.samsung.com/latin_en (English) HONDURAS 800-27919267 http://www.samsung.com/latin (Spanish) http://www.samsung.com/latin_en (English) JAMAICA 1-800-234-7267 http://www.samsung.com NICARAGUA 00-1800-5077267 http://www.samsung.com/latin (Spanish) http://www.samsung.com/latin_en (English) PANAMA 800-7267 http://www.samsung.com/latin (Spanish) http://www.samsung.com/latin_en (English) PERU 0-800-777-08 http://www.samsung.com PUERTO RICO 1-800-682-3180 http://www.samsung.com TRINIDAD & TOBAGO 1-800-SAMSUNG (726-7864) http://www.samsung.com VENEZUELA 0-800-100-5303 http://www.samsung.com EUROPE AUSTRIA 0810 - SAMSUNG (7267864, € 0.07/min) http://www.samsung.com BELGIUM 02-201-24-18 http://www.samsung.com/be (Dutch) http://www.samsung.com/be_fr (French) BOSNIA 05 133 1999 http://www.samsung.com BULGARIA 07001 33 11 , normal tariff http://www.samsung.com CROATIA 062 SAMSUNG (062 726 7864) http://www.samsung.com CYPRUS 8009 4000 only from landline http://www.samsung.com (+30) 210 6897691 from mobile and land line Annexe 73 Annexe EUROPE CZECH 800 - SAMSUNG (800-726786) http://www.samsung.com Samsung Electronics Czech and Slovak, s.r.o., Oasis Florenc, Sokolovská 394/17, 180 00, Praha 8 DENMARK 70 70 19 70 http://www.samsung.com EIRE 0818 717100 http://www.samsung.com ESTONIA 800-7267 http://www.samsung.com FINLAND 09 85635050 http://www.samsung.com FRANCE 01 48 63 00 00 http://www.samsung.com GERMANY 0180 5 SAMSUNG bzw. http://www.samsung.com 0180 5 7267864* (*0,14 €/Min. aus dem dt. Festnetz, aus dem Mobilfunk max. 0,42 €/Min.) GREECE 80111-SAMSUNG (80111 726 7864) only from land line http://www.samsung.com (+30) 210 6897691 from mobile and land line HUNGARY 06-80-SAMSUNG (726-7864) http://www.samsung.com ITALIA 800-SAMSUNG (726-7864) http://www.samsung.com LATVIA 8000-7267 http://www.samsung.com LITHUANIA 8-800-77777 http://www.samsung.com LUXEMBURG 261 03 710 http://www.samsung.com MACEDONIA 023 207 777 http://www.samsung.com MONTENEGRO 020 405 888 http://www.samsung.com NETHERLANDS 0900 - SAMSUNG (0900-7267864) (€ 0,10/Min) http://www.samsung.com NORWAY 815 56480 http://www.samsung.com POLAND 0 801-1SAMSUNG (172-678) +48 22 607-93-33 http://www.samsung.com PORTUGAL 808 20 - SAMSUNG (808 20 7267) http://www.samsung.com RUMANIA 08008 SAMSUNG (08008 726 7864) http://www.samsung.com TOLL FREE No. SERBIA 0700 SAMSUNG (0700 726 7864) http://www.samsung.com SLOVAKIA 0800 - SAMSUNG (0800-726 786) http://www.samsung.com SPAIN 902 - 1 - SAMSUNG (902 172 678) http://www.samsung.com Annexe 74 Annexe EUROPE SWEDEN 0771 726 7864 (SAMSUNG) http://www.samsung.com SWITZERLAND 0848-SAMSUNG (7267864, CHF 0.08/min) http://www.samsung.com/ch (German) http://www.samsung.com/ch_fr (French) U.K 0330 SAMSUNG (7267864) http://www.samsung.com CIS ARMENIA 0-800-05-555 http://www.samsung.com AZERBAIJAN 088-55-55-555 http://www.samsung.com BELARUS 810-800-500-55-500 http://www.samsung.com GEORGIA 0-800-555-555 http://www.samsung.com KAZAKHSTAN 8-10-800-500-55-500 (GSM: 7799) http://www.samsung.com KYRGYZSTAN 00-800-500-55-500 http://www.samsung.com MOLDOVA 0-800-614-40 http://www.samsung.com MONGOLIA +7-800-555-55-55 http://www.samsung.com RUSSIA 8-800-555-55-55 http://www.samsung.com TADJIKISTAN 8-10-800-500-55-500 http://www.samsung.com UKRAINE 0-800-502-000 http://www.samsung.com/ua (Ukrainian) http://www.samsung.com/ua_ru (Russian) UZBEKISTAN 8-10-800-500-55-500 http://www.samsung.com ASIA PACIFIC AUSTRALIA 1300 362 603 http://www.samsung.com CHINA 400-810-5858 http://www.samsung.com HONG KONG (852) 3698 - 4698 http://www.samsung.com/hk (Chinese) http://www.samsung.com/hk_en (English) Annexe 75 Annexe ASIA PACIFIC INDIA http://www.samsung.com 1800 1100 11 3030 8282 1800 3000 8282 1800 266 8282 INDONESIA 0800-112-8888 021-5699-7777 http://www.samsung.com JAPAN 0120-327-527 http://www.samsung.com MALAYSIA 1800-88-9999 http://www.samsung.com NEW ZEALAND 0800 SAMSUNG (0800 726 786) http://www.samsung.com PHILIPPINES 1-800-10-SAMSUNG (726-7864) for PLDT http://www.samsung.com 1-800-3-SAMSUNG (726-7864) for Digitel 1-800-8-SAMSUNG (726-7864) for Globe 02-5805777 SINGAPORE 1800-SAMSUNG (726-7864) http://www.samsung.com TAIWAN 0800-329-999 http://www.samsung.com 0266-026-066 THAILAND 1800-29-3232 http://www.samsung.com 02-689-3232 VIETNAM 1 800 588 889 http://www.samsung.com MIDDlE EAST BAHRAIN 8000-4726 http://www.samsung.com/ae (English) http://www.samsung.com/ae_ar (Arabic) EGYPT 08000-726786 http://www.samsung.com IRAN 021-8255 http://www.samsung.com JORDAN 800-22273 http://www.samsung.com 065777444 KUWAIT 183-2255 http://www.samsung.com/ae (English) http://www.samsung.com/ae_ar (Arabic) Annexe 76 Annexe MIDDlE EAST MOROCCO 080 100 2255 http://www.samsung.com OMAN 800-SAMSUNG (726-7864) http://www.samsung.com/ae (English) http://www.samsung.com/ae_ar (Arabic) SAUDI ARABIA 9200-21230 http://www.samsung.com/ae (English) http://www.samsung.com/ae_ar (Arabic) TURKEY 444 77 11 http://www.samsung.com U.A.E 800-SAMSUNG (726-7864) http://www.samsung.com AFRICA ANGOLA 91-726-7864 http://www.samsung.com BOTSWANA 0800-726-000 http://www.samsung.com CAMEROON 7095- 0077 http://www.samsung.com COTE D’ IVOIRE 8000 0077 http://www.samsung.com GHANA 0800-10077 http://www.samsung.com 0302-200077 KENYA 0800 724 000 http://www.samsung.com NAMIBIA 8197267864 http://www.samsung.com NIGERIA 0800-726-7864 http://www.samsung.com SENEGAL 800-00-0077 http://www.samsung.com SOUTH AFRICA 0860-SAMSUNG (726-7864) http://www.samsung.com TANZANIA 0685 88 99 00 http://www.samsung.com UGANDA 0800 300 300 http://www.samsung.com ZAMBIA 211350370 http://www.samsung.com Annexe 77 Annexe Mise au rebut appropriée Les bons gestes de mise au rebut de ce produit (Dechets d’equipements electriques et electroniques) (Applicable aux pays disposant de systemes de collecte separes) Ce symbole sur le produit, ses accessoires ou sa documentation indique que ni le produit, ni ses accessoires electroniques usages (chargeur, casque audio, cable USB, etc.) ne peuvent etre jetes avec les autres dechets menagers. La mise au rebut incontrolee des dechets presentant des risques environnementaux et de sante publique, veuillez separer vos produits et accessoires usages des autres dechets. Vous favoriserez ainsi le recyclage de la matiere qui les compose dans le cadre d’un developpement durable. Les particuliers sont invites a contacter le magasin leur ayant vendu le produit ou a se renseigner aupres des autorites locales pour connaitre les procedures et les points de collecte de ces produits en vue de leur recyclage. Les entreprises et particuliers sont invites a contacter leurs fournisseurs et a consulter les conditions de leur contrat de vente. Ce produit et ses accessoires ne peuvent etre jetes avec les autres dechets. Mise au rebut des piles de ce produit (Applicable aux pays disposant de systemes de collecte separes) Le symbole sur le manuel, l'emballage ou la batterie indique que celle-ci ne peut pas etre mise au rebut avec les autres dechets menagers. L'indication eventuelle des symboles chimiques Hg, Cd ou Pb signifie que la batterie contient des quantites de mercure, de cadmium ou de plomb superieures aux niveaux de reference stipules dans la directive CE 2006/66. La batterie incluse dans ce produit ne peut pas etre remplacee par l'utilisateur. Pour plus d'informations sur son remplacement, contactez votre fournisseur de services. N'essayez pas de retirer la batterie, ni de la jeter dans un feu. N'essayez pas de demonter, ecraser ou ouvrir la batterie. Si vous souhaitez vous debarrasser du produit, le site de collecte des dechets prendra les mesures appropriees pour le recyclage et le traitement du produit, y compris de la batterie. Annexe 78 Index A U À propos de Zero Client 39 Utilisation de Zero Client 45 C V Comment contacter Samsung dans le monde 72 Vrification du contenu 13 Connexion pour utiliser Windows Embedded Standard 7 23 Connexion pour utiliser Zero Client 40 Consignes de scurit 6 Consommation 71 Copyright 5 E Exigences pralables à tout contact avec le service clientèle de Samsung 69 G Gnralits 70 I Installation 18 M MagicRMS Pro 38 Mise au rebut approprie 78 P Pièces 15 Q Qu'estce que le client Windows Embedded Standard 7 22 Index 79 ">
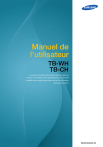
Lien public mis à jour
Le lien public vers votre chat a été mis à jour.