Carte graphique Guide de l’utilisateur - Windows XP (Cette page est volontairement laissée vierge.) 2 Carte graphique Bienvenue ! Nous vous remercions d’avoir choisi cet CARTE GRAPHIQUE BARCO ! Les toutes dernières cartes graphiques de Barco offrent les performances, la qualité et la stabilité requises pour les applications d’imagerie médicale avancées actuelles. La puissance des cartes garantit un chargement, un examen et une manipulation des images ultrarapides et fluides, quelle que soit la résolution. Conformez-vous aux instructions données dans ce manuel afin d’installer votre CARTE GRAPHIQUE BARCO et découvrez-en la puissance par vous-même ! Les symboles suivants peuvent être utilisés dans ce guide : WARNING Avertissement : risque de blessure Attention : risque d’endommageme nt du produit Remarque ou avis important Remarque Conseil, astuce Informations supplémentaires Carte graphique 3 (Cette page est volontairement laissée vierge.) 4 Carte graphique Sommaire Contenu de l’emballage ............................................... 7 Installation de la carte graphique................................ 9 Quelle carte graphique choisir ?.........................................................9 Installation d’une carte graphique Barco ..........................................9 Procédure d’installation ....................................................................13 Clés électroniques....................................................... 19 Clé électronique à liaison simple .....................................................19 Clé électronique à liaison double.....................................................20 Cas d’utilisation..................................................................................21 Installation des pilotes et du logiciel ......................... 23 Conditions requises pour l’installation des pilotes et du logiciel..23 Installation des pilotes et du logiciel BARCO MXRT..........................24 Installation des pilotes et du logiciel BARCOMED CORONIS ou Nio ...29 Configuration de Windows ......................................... 34 Réglage de la résolution de votre écran CARTE GRAPHIQUE BARCO ...34 Paramètres du panneau de configuration ................. 38 Propriétés des pilotes Barco .............................................................39 Propriétés avancées de la carte graphique MXRT ..........................41 Propriétés avancées des cartes BarcoMed Coronis ou Nio ...........46 Informations importantes .......................................... 51 Informations environnementales.....................................................51 Informations relatives à la conformité réglementaire...................54 Explication des symboles..................................................................55 Déclaration de non-responsabilité...................................................56 Spécifications techniques..................................................................57 Déclaration de garantie.....................................................................74 Carte graphique 5 (Cette page est volontairement laissée vierge.) 6 Carte graphique Contenu de l’emballage Votre CARTE GRAPHIQUE BARCO est fourni avec : • Ce manuel CARTE GRAPHIQUE BARCO • Un CD du système • 2 clés électroniques à liaison simple sont incluses avec les modèles MXRT-5400 et MXRT-7400 • 1 clé électronique à liaison simple est incluse avec le modèle MXRT-2400 • 1 adaptateur DMS-59 vers DVI est inclus avec les modèles MXRT1150 et MXRT-1450 Conservez l’emballage d’origine. Il est conçu pour cette CARTE GRAPHIQUE BARCO et constitue la protection idéale pendant le transport. Carte graphique 7 (Cette page est volontairement laissée vierge.) 8 Carte graphique Installation de la carte graphique Quelle carte graphique choisir ? Votre écran médical Barco est compatible avec une vaste gamme de cartes graphiques Barco et non-Barco. En fonction des détails de la commande, l’écran peut être livré avec ou sans carte graphique. La brochure « Barco medical display systems » disponible sur le site Web www.barco.com/fr/healthcare (section Téléchargements) contient une vue d’ensemble complète du tableau de compatibilité des écrans Barco et des cartes graphiques Barco. Si vous utilisez une carte graphique Barco, conformez-vous aux instructions d’installation fournies dans cette section. Si vous utilisez une carte graphique non-Barco, consultez sa documentation correspondante. Installation d’une carte graphique Barco Ce chapitre vous guide dans l’installation physique d’une carte graphique Barco pour votre système d’affichage. WARNING Portez un bracelet de protection contre les décharges électrostatiques raccordé à la masse pendant que vous installez ou manipulez la carte graphique. Les décharges électrostatiques peuvent endommager la carte. Tableau synoptique Avant d’installer la (les) Carte(s) graphique(s) Barco pour votre système d’affichage Barco dans votre PC, consacrez quelques minutes à vous familiariser avec elle(s) et avec les emplacements PCIe ou PCI de votre ordinateur. Carte graphique 9 TYPES DE CARTES GRAPHIQUES POUR SYSTÈMES D’AFFICHAGE BARCO Les modèles de cartes graphiques Barco suivants sont disponibles pour votre système d’affichage. Déterminez lequel des modèles suivants a été livré avec votre système et conformez-vous aux instructions d’installation correspondantes : Modèle de carte Cavalier VGA Emplacement PCIe/PCI compatible Barco MXRT 1150 Non x1*, x8, x16 (PCIe uniquement) Barco MXRT 1450 Non x1*, x8, x16 (PCIe uniquement) Barco MXRT 2150 Non x16 (PCIe uniquement) Barco MXRT 2400 Non x16 (PCIe uniquement) Barco MXRT 5200 Non x16 (PCIe uniquement) Barco MXRT 5400 Non x16 (PCIe uniquement) Barco MXRT 5450 Non x16 (PCIe uniquement) Barco MXRT 7200 Non x16 (PCIe uniquement) Barco MXRT 7300 Non x16 (PCIe uniquement) Barco MXRT 7400 Non x16 (PCIe uniquement) BARCOMED CORONIS PCIe Oui x8*, x16 BARCOMED CORONIS PCI Oui PCI 32 ou PCI 64* BARCOMED NIO PCIe Oui x4, x8*, x16 BARCOMED NIO PCI Oui PCI 32 ou PCI 64* BARCOMED 5MP2FH PCIe Oui x4, x8*, x16 BARCOMED 5MP2FH PCI PCI 32 ou PCI 64* Oui * Emplacement PCI/PCIe recommandé Vous pouvez utiliser les emplacements x16 et x8 pour des cartes x1 et x4. Si vous utilisez une carte graphique dotée d’un cavalier VGA, vous devez déterminer si vous allez exploiter ses fonctionnalités VGA embarquées. Si c’est le cas, vérifiez le réglage du cavalier J-1 sur la carte graphique. Par défaut, VGA est normalement activé, sur les deux broches 10 Carte graphique supérieures. Pour désactiver les fonctionnalités VGA embarquées, déplacez le cavalier en le plaçant sur les broches du milieu et du bas. Carte graphique 11 Cavalier VGA de la carte graphique, VGA activé Pour utiliser plusieurs cartes graphiques BarcoMed dans un même ordinateur, vous devez activer VGA sur UNE seule carte graphique BarcoMed et désactiver VGA sur TOUTES les autres cartes graphiques BarcoMed. Pour utiliser une carte graphique BarcoMed avec une carte VGA tierce ou avec une ou plusieurs cartes graphiques Barco MXRT, n’activez PAS la fonctionnalité VGA sur la carte graphique BarcoMed. QUEL EMPLACEMENT PCI/PCIE CHOISIR Le tableau de la page précédente énumère les différents modèles de cartes graphiques disponibles pour votre Système d’affichage BARCO et l’emplacement PCIe conseillé pour des performances optimales. La figure illustre les différents types d’emplacement PCIe susceptibles d’être utilisés. - Emplacement x16 - Emplacement x8 - Emplacement x1 Exemples d’emplacements PCIe L’image suivante illustre les deux types d’emplacement PCI différents susceptibles d’être utilisés. Exemples d’emplacements PCI 12 Carte graphique Procédure d’installation Les instructions suivantes décrivent pas à pas comment installer la (les) Carte(s) graphique(s) Barco pour votre système d’affichage Barco. WARNING Portez un bracelet de protection contre les décharges électrostatiques raccordé à la masse pendant que vous installez ou manipulez la carte graphique. Les décharges électrostatiques peuvent endommager la carte. 1 Si vous ne comptez pas utiliser votre ancienne carte graphique, désinstallez ses pilotes et son logiciel si vous ne l’avez pas encore fait. 2 Mettez l’ordinateur, le (les) écran(s) et autres périphériques hors tension. 3 Débranchez le cordon d’alimentation de l’ordinateur ainsi que tous les câbles situés au dos de l’ordinateur. WARNING Patientez environ 20 secondes après avoir débranché le cordon d’alimentation avant de déconnecter un périphérique ou de retirer un composant de la carte mère pour éviter d’endommager celle-ci. 4 Retirez le couvercle de l’ordinateur. Pour plus d’informations sur le retrait du couvercle de l’ordinateur, consultez éventuellement le manuel de l’ordinateur. 5 Si nécessaire, dévissez ou détachez et retirez toute carte graphique existante sur votre ordinateur. Si vous utilisez une carte mère qui contient une solution graphique embarquée et si vous ne souhaitez pas l’utiliser dans le cadre d’une installation à plusieurs écrans, désactivez-la dans l’utilitaire de configuration (BIOS) de votre ordinateur ou dans le Gestionnaire de périphériques de Windows. 6 Localisez l’emplacement approprié et retirez le(s) couvercle(s) de la plaque métallique arrière le cas échéant. Carte graphique 13 7 Alignez la (les) Carte(s) graphique(s) Barco pour votre système d’affichage Barco sur le (les) emplacement(s) et pressez fermement jusqu’à ce que la (les) carte(s) soi(ent) fermement installée(s). L’étape suivante s’applique uniquement aux modèles MXRT 7200, MXRT 7300 et MXRT 7400. 8 Raccordez le(s) cordon(s) d’alimentation au(x) raccordement(s) électrique(s) à 6 broches de la carte graphique. Assurez-vous que les câbles n’interfèrent avec aucun composant interne de l’ordinateur (un ventilateur de refroidissement, par exemple). Câble d’alimentation de la carte graphique à 6 broches Raccordement électrique des cartes MXRT 7300 et MXRT 7400 Câbles d’alimentation de la carte graphique à 6 broches 2 câbles comme illustré Raccordement électrique de la carte MXRT 7200 9 Vissez ou fixez fermement la carte graphique. Réinstallez et fixez le couvercle de l’ordinateur. 14 Carte graphique RACCORDEMENT DE VOS ÉCRANS BARCO Pour obtenir une description détaillée de l’installation de l’écran et du raccordement des signaux, reportez-vous au manuel utilisateur de l’écran. MXRT 1150 et MXRT 2150 Panneau-E/S des cartes Barco MXRT 1150 et Barco MXRT 2150 Connexion S-Vidéo Cette option n’est pas prise en charge par Barco. Le connecteur DMS-59 permet des raccordements de sortie DVI-I / Tête 1 et Tête 2 via le câble adaptateur Y fourni. MXRT 1450 Panneau E/S de la carte Barco MXRT 1450 Le connecteur DMS-59 permet des raccordements de sortie DVI-I / Tête 1 et Tête 2 via le câble adaptateur Y fourni. Carte graphique 15 MXRT 2400 Panneau E/S de la carte Barco MXRT 2400 Connexion DisplayPort Connexion DVI-I MXRT 5200 et MXRT 5450 Panneau E/S des cartes Barco MXRT 5200 et MXRT 5450 Tête 1 – Raccordement DVI-I Tête 2 – Raccordement DVI-I MXRT 7200 Panneau E/S de la carte Barco MXRT 7200 16 Carte graphique Tête 1 – Raccordement DVI-I Connexion stéréo Cette option n’est pas prise en charge par Barco. Tête 2 – Raccordement DVI-I MXRT 5400, MXRT 7300 et MXRT 7400 Panneau E/S des cartes Barco MXRT 5400, MXRT 7300 et MXRT 7400 Connexions DisplayPort Connexion DVI-I La déconnexion du câble DisplayPort peut entraîner le verrouillage de l’écran. Le redémarrage du système peut être requis en cas de verrouillage. Les cartes MXRT 5400, MXRT 7300 et MXRT 7400 ne peuvent pas gérer trois écrans sous Windows XP. Seuls deux des trois connecteurs peuvent être utilisés à la fois. Cartes graphiques BarcoMed Carte graphique 17 Panneau E/S pour la famille de cartes graphiques BarcoMed Coronis, BarcoMed Nio et BarcoMed 5MP2FH 18 Tête 1 – Raccordement DVI-D Tête 2 – Raccordement DVI-D Carte graphique Clés électroniques Si aucun câble de conversion vidéo n’est nécessaire, cette section peut être ignorée. Les clés électroniques Barco sont spécialement conçues pour permettre le raccordement des cartes graphiques Barco disposant d’une sortie DisplayPort à un écran doté d’une entrée DVI. Clé électronique à liaison simple La clé électronique à liaison simple permet de raccorder l’entrée DVI d’un écran à la sortie DisplayPort de votre carte graphique Barco. Cependant, la clé électronique à liaison simple se limite à la conversion de résolutions allant jusqu’à 1920 x 1200 pour les écrans couleur et jusqu’à 2096 x 2800 pour les écrans à échelle de gris. Si votre écran dispose de résolutions plus élevées, la clé électronique à liaison double doit plutôt être utilisée. Toutes les CARTE GRAPHIQUE BARCO compatibles avec l’interface DisplayPort sont fournies par défaut avec une clé électronique à liaison simple. Clé électronique SingleLink (fournie avec le système) Carte graphique 19 Clé électronique à liaison double La clé électronique à liaison double convertit également les signaux d’entrée DisplayPort en signaux de sortie DVI. Cependant, contrairement à la clé électronique à liaison simple, la clé électronique à liaison double propose des résolutions supérieures à la fois pour les écrans couleur et à échelle de gris. Un câble DVI à liaison double doit être utilisé pour raccorder le connecteur DVI de votre écran au connecteur DVI situé sur la clé électronique à liaison double. La clé électronique à liaison double doit être commandée séparément. Clé électronique DisplayPort vers liaison double DVI - permet d’assurer un taux de rafraîchissement complet pour des résolutions d’écran couleur supérieures à 1920 x 1200 et pour des résolutions d’écran à échelle de gris supérieures à 2096 x 2800. Doit être commandée séparément. La clé électronique à liaison double est uniquement nécessaire avec les cartes graphiques disposant d’une sortie DisplayPort active, telles que le modèle MXRT-7300. Procédez selon les étapes suivantes pour installer la clé électronique : 20 Carte graphique 1 Raccordez l’extrémité du connecteur Display Port à la carte graphique. 2 Branchez un câble DVI à liaison double relié à l’écran sur l’adaptateur DVI de la clé électronique. 3 Raccordez le cordon d’alimentation USB intégré à la clé électronique à un port USB de la station de travail. 4 Si vous utilisez QAWebAgent version 1.10.2 ou une version plus ancienne, un composant logiciel séparé est nécessaire pour supporter la communication DDC établie par l’intermédiaire de la clé électronique à liaison double. Exécutez le fichier setup.exe inclus dans le package d’installation Barco_DLDP2DVI_Install après installation des pilotes pour installer le logiciel. Installation de la clé électronique DPDVI DL Cas d’utilisation Utilisez la clé électronique à liaison simple avec les écrans suivants : • Écrans à échelle de gris avec une résolution allant jusqu’à 2096 x 2800 • Écrans couleur avec une résolution allant jusqu’à 1920 x 1200 Utilisez la clé électronique à liaison double avec les écrans suivants : • Écrans couleur 3 mégapixels et écrans Fusion 6 mégapixels Carte graphique 21 (Cette page est volontairement laissée vierge.) 22 Carte graphique Installation des pilotes et du logiciel Ce chapitre vous guide dans l’installation des pilotes, du logiciel et de la documentation relative à votre système d’affichage Barco ou à votre (vos) écran(s) Barco. Cette procédure est décrite séparément pour les familles de cartes Barco MXRT et BARCOMED. Si vous installez des écrans Barco dépourvus de carte graphique Barco, aucun pilote n’est installé. Seule la documentation est installée sur votre système. Conditions requises pour l’installation des pilotes et du logiciel Pour installer ou supprimer les pilotes, le logiciel ou la documentation, vous devez être connecté en tant qu’utilisateur avec des privilèges d’administrateur. Votre système d’exploitation doit être installé et exécuté avant de pouvoir installer le pilote, le logiciel et la documentation de la (des) carte(s) graphique(s) de votre système d’affichage Barco. Avant de commencer, assurez-vous que votre (vos) écran(s) Barco est (sont) connecté(s) à la (aux) carte(s) graphique(s) appropriée(s) de votre système. Cette procédure d’installation est basée sur le style d’affichage « Classique » de Windows. Si le mode d’affichage « Origine » ou « Par défaut » est sélectionné dans Windows, certaines sections de cette procédure peuvent différer de celles décrites. Carte graphique 23 Installation des pilotes et du logiciel BARCO MXRT La boîte de dialogue d’installation s’affiche en anglais si la langue de votre système d’exploitation n’est pas prise en charge. Ce processus s’applique aux versions suivantes de Windows : • Windows XP Professionnel • Windows XP Professionnel Edition x64 Vous devez installer les pilotes et le logiciel du système d’affichage Barco dans les cas suivants : • Une fois que vous avez installé la (les) carte(s) graphique(s) de votre système d’affichage Barco pour la première fois. • Quand vous avez réinstallé ou mis à niveau votre système d’exploitation. • Lorsque vous avez déplacé la (les) carte(s) graphique(s) vers un autre emplacement PCI/PCIe. • Lors d’une mise à niveau vers une version plus récente du pilote MXRT. • Lorsque vous ajoutez des cartes graphiques MXRT à votre système. Les étapes suivantes vous guideront au cours de la procédure d’installation : 1 Il n’est pas nécessaire de désinstaller manuellement le pilote existant avant la mise à jour. L’Assistant Barco Product Installation détecte toute installation précédente et lance automatiquement le processus de désinstallation. Démarrez votre système. Lorsque l’Assistant Matériel détecté s’affiche, cliquez sur Annuler. Lorsque la fenêtre Modification des paramètres système vous demande de redémarrer l’ordinateur, cliquez sur Non ou sur Redémarrer ultérieurement. 2 Exécutez l’Assistant Installation du produit Barco. 24 Carte graphique L’Assistant Installation du produit Barco démarre en principe automatiquement quand vous insérez le CD-ROM d’installation du système d’affichage Barco dans le lecteur de CD/DVD de votre ordinateur après le démarrage du système d’exploitation. Si la fonction d’exécution automatique de votre lecteur de CD/DVD n’est pas activée ou si l’Assistant Installation du produit Barco ne démarre pas automatiquement, vous pouvez exécuter Assistant Installation du produit Barco manuellement en procédant comme suit : A :a Cliquez sur le bouton Démarrer dans la barre des tâches. A :b Cliquez sur Exécuter. A :c Cliquez sur Parcourir, naviguez jusqu’au répertoire racine du CD-ROM d’installation du Système d’affichage BARCO, cliquez sur le fichier Setup.exe, puis cliquez sur Ouvrir. A :d Cliquez sur OK. ou A :a Naviguez jusqu’au répertoire racine du CD-ROM d’installation du Système d’affichage BARCO et double-cliquez sur le fichier Setup.exe. 2 Cliquez deux fois sur Suivant. 3 Cliquez sur Oui pour accepter les termes du contrat de licence de MediCal QAWeb Agent. L’Assistant d’installation Barco ne poursuit l’installation que si vous acceptez les termes du contrat de licence. Si vous cliquez sur Non, l’Assistant se termine. L’installation du pilote peut prendre jusqu’à 5 minutes et l’écran peut clignoter à plusieurs reprises pendant le processus d’installation.Cliquez sur « Next ». 4 Suivez les instructions affichées à l’écran par l’Assistant pour terminer l’installation de MediCal QAWeb. 5 L’Assistant Installation du produit Barco va maintenant vous guider pendant l’installation du pilote. 6 Cliquez sur Oui pour accepter les termes des contrats de licence Barco et ATI. L’Assistant d’installation Barco ne poursuit Carte graphique 25 l’installation que si vous acceptez les termes des deux contrats de licence. Si vous cliquez sur Non, l’Assistant se termine. Cliquez sur « Next ». 7 Suivez les instructions affichées à l’écran par l’Assistant pour terminer l’installation du pilote. L’installation du pilote peut prendre jusqu’à 2 minutes et l’écran peut clignoter à plusieurs reprises pendant le processus d’installation. Si la langue de votre système d’exploitation n’est pas l’anglais, plusieurs fenêtres contextuelles risquent de s’afficher. Le cas échéant, cliquez sur les boutons appropriés pour terminer l’installation. 8 Lorsque le message « Installation terminée » s’affiche, sélectionnez Redémarrer le système maintenant et cliquez sur Terminer. Configuration automatique de l’écran Une fois que les pilotes, le logiciel et la documentation sont installés et que votre système a redémarré, l’ordinateur détecte en principe automatiquement vos écrans Barco et les associe au bureau avec la résolution correcte. Si l’ordinateur ne parvient pas à détecter vos écrans Barco ou ne parvient pas à les associer au bureau correctement, veuillez vous reporter à « Réglage de la résolution de votre écran CARTE GRAPHIQUE BARCO » à la page 34 dans la section Configuration de Windows du présent manuel. Réinstallation des pilotes Vous pouvez installer de nouveaux pilotes ou réinstaller des pilotes existants à tout moment en exécutant l’Assistant d’installation Barco contenu sur le CD-ROM d’installation de votre Système d’affichage BARCO. 26 Carte graphique Désinstallation des pilotes et du logiciel Pour désinstaller les pilotes Barco, le logiciel ou la documentation de vos systèmes d’Écran Barco, exécutez l’utilitaire Ajout/Suppression de programmes ou Désinstaller de Windows. Ces utilitaires se trouvent dans le Panneau de configuration Windows. Lors de la désinstallation des pilotes Barco MXRT, la boîte de dialogue suivante s’affiche. Sélectionnez le pilote répertorié si ce n’est pas déjà fait (la version du pilote peut différer de celle illustrée ci-dessous). Assistant de désinstallation du pilote Barco MXRT Installation en mode silencieux des pilotes et du logiciel L’activation de l’option d’installation silencieuse empêche toute interaction de la part de l’utilisateur lors du processus d’installation. Le comportement de l’installation silencieuse peut être configuré par l’intermédiaire du fichier SETUP.INI. Pour installer les pilotes et le logiciel en silence, exécutez le fichier setup.exe situé dans le répertoire racine du CD-ROM d’installation du système d’affichage Barco, associé au paramètre -silent. Exemple (où D désigne votre lecteur de CD/DVD) : Carte graphique 27 D:\Setup.exe -silent La figure suivante illustre la manière dont se présente la fenêtre de la ligne de commande quand vous utilisez l’installation silencieuse à partir du CD-ROM d’installation de votre Système d’affichage BARCO. Installation à partir de la ligne de commande 28 Carte graphique Installation des pilotes et du logiciel BARCOMED CORONIS ou Nio La boîte de dialogue d’installation s’affiche en anglais si la langue de votre système d’exploitation n’est pas prise en charge. Ce processus s’applique aux versions suivantes de Windows : • Windows XP Professionnel • Windows XP Professionnel Edition x64 Vous devez installer les pilotes et le logiciel du système d’affichage Barco dans les cas suivants : • Une fois que vous avez installé la (les) carte(s) graphique(s) de votre système d’affichage Barco pour la première fois. • Quand vous avez réinstallé ou mis à niveau votre système d’exploitation. • Lorsque vous avez déplacé la (les) carte(s) graphique(s) vers un autre emplacement PCI/PCIe. Les étapes suivantes vous guideront au cours de la procédure d’installation : 1 Démarrez votre système. Lorsque l’Assistant Matériel détecté s’affiche, cliquez sur Annuler. Lorsque la fenêtre Modification des paramètres système vous demande de redémarrer l’ordinateur, cliquez sur Non ou sur Redémarrer ultérieurement. 2 Exécutez l’Assistant Installation du produit Barco. L’Assistant Installation du produit Barco démarre en principe automatiquement quand vous insérez le CD-ROM d’installation du système d’affichage Barco dans le lecteur de CD/DVD après le démarrage du système d’exploitation. Si la fonction d’exécution automatique de votre lecteur de CD/DVD n’est pas activée ou si l’Assistant Installation du produit Barco ne démarre pas automatiquement, vous pouvez exécuter Assistant Installation du produit Barco manuellement en procédant comme suit : Carte graphique 29 A :a Cliquez sur le bouton Démarrer dans la barre des tâches. A :b Cliquez sur Exécuter. A :c Cliquez sur Parcourir, naviguez jusqu’au répertoire racine du CD-ROM d’installation du Système d’affichage BARCO, cliquez sur le fichier Setup.exe, puis cliquez sur Ouvrir. A :d Cliquez sur OK. ou A :a Naviguez jusqu’au répertoire racine du CD-ROM d’installation du système d’affichage Barco et double-cliquez sur le fichier Setup.exe. 2 Cliquez deux fois sur Suivant. 3 Suivez les instructions affichées à l’écran par l’Assistant pour terminer l’installation. Quand la page ci-dessous s’affiche, vous pouvez cliquer sur Suivant pour accepter les paramètres par défaut ou, si vous connaissez les paramètres requis pour votre application d’affichage, vous pouvez les sélectionner, puis cliquer sur Suivant. Vous pouvez modifier ces paramètres ultérieurement en accédant à l’onglet du pilote Barco dans Panneau de configuration/Affichage de Windows. 30 Carte graphique Consultez les manuels de vos applications pour obtenir des informations sur la sélection des modes Palette et Dessin appropriés. 4 Quand l’installation du pilote est terminée, cliquez sur le bouton Terminer. 5 L’Assistant Installation du produit Barco vous guide ensuite dans l’installation de MediCal QAWeb, BarcoMed SelfExam et de la documentation en ligne Barco. 6 Lorsque le message Installation terminée s’affiche, sélectionnez Redémarrer le système maintenant et cliquez sur Terminer. 7 Quand le système a redémarré, Windows peut afficher le message Signature numérique non trouvée ou le message Le logiciel que vous êtes en train d’installer pour ce matériel n’a pas été validé lors du test permettant d’obtenir le logo Windows. Configuration automatique de l’écran Une fois que les pilotes, le logiciel et la documentation sont installés et que votre système a redémarré, l’ordinateur détecte en principe automatiquement vos écrans Barco et les associe au bureau avec la résolution correcte. Si l’ordinateur ne parvient pas à détecter vos écrans Barco ou ne parvient pas à les associer au bureau correctement, veuillez vous reporter à « Réglage de la résolution de votre écran CARTE GRAPHIQUE BARCO » à la page 34 dans la section Configuration de Windows du présent manuel. Réinstallation des pilotes Vous pouvez installer de nouveaux pilotes ou réinstaller des pilotes existants à tout moment en exécutant l’Assistant d’installation Barco contenu sur le CD-ROM d’installation de votre Système d’affichage BARCO. Carte graphique 31 Désinstallation des pilotes et du logiciel Pour désinstaller les pilotes Barco, le logiciel ou la documentation de vos systèmes d’Écran Barco, exécutez l’utilitaire Ajout/Suppression de programmes ou Désinstaller de Windows. Ces utilitaires se trouvent dans le Panneau de configuration Windows. Si vous avez installé vos pilotes BarcoMed Coronis ou Nio en activant DualView, l’Assistant vous prévient que DualView doit être désactivé avant de pouvoir désinstaller les pilotes. Cela est tout à fait normal. Suivez les invites de l’Assistant. Assistant de désinstallation du pilote Barco Installation (silencieuse) des pilotes et du logiciel sur la ligne de commande (Ce qui suit n’est pris en charge que par XP (32 bits et 64 bits). Veuillez contacter le support technique pour obtenir des instructions sur les 32 Carte graphique autres systèmes d’exploitation à l’adresse suivante : [email protected].) L’activation de l’option d’installation silencieuse empêche toute interaction de la part de l’utilisateur lors du processus d’installation. Le comportement de l’installation silencieuse peut être configuré par l’intermédiaire du fichier SETUP.INI. Pour installer les pilotes et le logiciel en silence, exécutez le fichier setup.exe situé dans le répertoire racine du CD-ROM d’installation du système d’affichage Barco, associé au paramètre -silent. Exemple (où D désigne votre lecteur de CD/DVD) : D:\Setup.exe -silent La figure suivante illustre la manière dont se présente la fenêtre de la ligne de commande quand vous utilisez l’installation silencieuse à partir du CD-ROM d’installation de votre Système d’affichage BARCO. Installation à partir de la ligne de commande Carte graphique 33 Configuration de Windows Réglage de la résolution de votre écran CARTE GRAPHIQUE BARCO Pour régler la résolution de votre écran Barco, vous devez ouvrir une session à l’aide d’un compte qui possède des privilèges d’administrateur. Accès au Panneau de configuration/Affichage de Windows 1 Ouvrez le Panneau de configuration « Affichage de Windows » à l’aide d’une des deux méthodes suivantes : A :a Démarrer > Paramètres > Panneau de configuration > Affichage ou A :a Ouvrez le « Panneau de configuration Propriétés de Affichage » en cliquant avec le bouton droit sur une zone vide du bureau, puis sélectionnez Propriétés. 2 Cliquez sur l’onglet Paramètres. 3 Sélectionnez le rectangle qui représente l’écran Barco dont vous voulez modifier les paramètres.. Si vous utilisez les fonctionnalités VGA de votre carte graphique BarcoMed, votre premier écran est réglé sur la résolution VGA « 640 x 480 » pixels avec 16 couleurs et un taux de rafraîchissement par défaut. Si votre carte BarcoMed n’exécute pas VGA, l’écran n’a peut-être pas encore été activé. Pour l’activer, activez la case à cocher « Étendre mon bureau Windows à ce moniteur », mais ne cliquez PAS sur le bouton « Appliquer » pour l’instant. 34 Carte graphique Si vous avez installé les pilotes de votre système d’affichage BarcoMed en mode SingleView, vous remarquez la présence d’un rectangle pour l’écran virtuel représentant les deux têtes commandées par chaque sortie de la carte graphique BarcoMed. Si vous avez installé les pilotes de votre système d’affichage BarcoMed en mode DualView (mode par défaut sous Windows XP), vous remarquez la présence d’un rectangle représentant chaque tête commandée par chaque sortie de la carte graphique. Cela est vrai, même si un seul écran est raccordé à votre carte BarcoMed. Les deux écrans d’une carte graphique ne peuvent pas être activés simultanément si leurs propriétés d’affichage ne concordent pas. Si nécessaire, détachez le deuxième écran de la carte graphique BarcoMed que vous utilisez, en cliquant avec le bouton droit sur le rectangle qui le représente, désactivez Attaché et cliquez sur le bouton Appliquer. Comme Windows ne vous permet pas de détacher l’écran principal raccordé à une carte graphique déterminée, vous devrez peut-être affecter temporairement un autre écran comme écran principal. 4 Pour l’écran qui demeure attaché, cliquez sur le bouton Avancé. 5 Sélectionnez l’onglet Carte, puis cliquez sur le bouton Lister tous les modes. Dans la boîte de dialogue, sélectionnez la résolution et le taux de rafraîchissement pris en charge par votre CARTE GRAPHIQUE BARCO, puis cliquez sur OK. Dans la boîte Carte, la chaîne Carte indique si cet écran constitue l’affichage principal ou secondaire attaché à la carte graphique. Notez-le, car vous pouvez en avoir besoin pour disposer ultérieurement les écrans dans l’ordre correct. 6 Cliquez sur OK au bas du Panneau de configuration Carte. Carte graphique 35 7 Cliquez sur Oui en réponse à la question « Votre Bureau a été reconfiguré. Do you want to keep these settings ? » Pour définir la résolution du deuxième écran attaché à la carte graphique BarcoMed que vous utilisez, revenez à l’onglet Paramètres du Panneau de configuration de l’Affichage. Le cas échéant, connectez le second écran que vous avez déconnecté à l’étape 2 ci-dessus, en cliquant avec le bouton droit sur le rectangle qui le représente, puis en sélectionnant Attachée. Répétez à présent les étapes 4 à 7 ci-dessus pour l’écran. Si vous utilisez une configuration à quatre têtes, répétez toutes les étapes ci-dessus pour les deux écrans de la seconde carte graphique. Si vous disposez d’une configuration à un seul écran et si vous avez activé DualView, Windows ne vous permet pas d’attacher la deuxième tête. Cela est normal. Il ne s’agit pas d’un bogue. Après avoir activé DualView et défini les résolutions dans une configuration à quatre têtes, il est possible que vous deviez faire glisser les têtes dans la position correcte au sein de la fenêtre de l’onglet « Paramètres » afin que la disposition au sein de la fenêtre de cet onglet corresponde à la disposition physique de votre configuration. Définition des modes Couleur et Palette (Reportez-vous à la section « Paramètres du panneau de configuration » à la page 38) 36 Carte graphique Configuration du bureau Windows Pour configurer le bureau Windows de votre système d’affichage BarcoMed, vous devez ouvrir une session à l’aide d’un compte qui possède des privilèges d’administrateur. Si vous utilisez l’affichage couleur conjointement avec votre (vos) écran(s) à échelle de gris Barco, vous devez configurer votre bureau avant de régler le paramètre de résolution des écrans à échelle de gris Barco. Carte graphique 37 Paramètres du panneau de configuration Ce chapitre décrit comment configurer les affichages de votre Système d’affichage BARCO à l’aide des outils disponibles via le bouton Avancé de l’onglet Paramètres du Panneau de configuration Affichage de Windows. Si vous avez uniquement acquis des écrans médicaux et non un système d’affichage Barco Coronis complet, reportez-vous au manuel d’utilisation de la carte graphique que vous utilisez. Langues prises en charge Les onglets BarcoMed prennent en charge les langues suivantes : • Anglais (États-Unis) (par défaut) • Néerlandais • Français • Allemand • Italien • Japonais • Coréen • Chinois simplifié • Chinois traditionnel • Espagnol Pour changer de langue, sélectionnez la région correcte dans le Panneau de configuration Regional Settings via le Panneau de configuration > Settings > du menu Start de votre ordinateur. 38 Carte graphique Propriétés des pilotes Barco Accès à l’onglet Barco Vous devez vous connecter à Windows à l’aide d’un compte qui possède des privilèges d’administrateur pour pouvoir modifier des paramètres d’affichage à l’aide des parties Barco du Panneau de configuration Affichage de Windows. 1 Ouvrez le Panneau de configuration Affichage de Windows à l’aide d’une des méthodes suivantes : A :a Démarrer > Panneau de configuration > Affichage ou A :a Ouvrez le « Panneau de configuration Propriétés de Affichage » en cliquant avec le bouton droit sur une zone vide du bureau, puis sélectionnez Propriétés. 2 Cliquez sur l’onglet Paramètres. 3 Sélectionnez le rectangle qui représente la CARTE GRAPHIQUE BARCO dont vous voulez modifier les paramètres. 4 Cliquez sur le bouton Paramètres avancés. 5 Sélectionnez l’onglet Barco dans l’écran Properties. Utilisation de l’onglet Barco L’onglet Barco est divisé en trois sections. La première fournit des informations relatives à la carte graphique et permet d’accéder aux pages de configuration avancées de celle-ci. La deuxième fournit des informations relatives à l’écran. Enfin, la troisième permet d’accéder à deux outils Barco, à savoir Barco System Report et MediCal QAWeb. Un Carte graphique 39 lien actif vers le site Web de Barco Medical Imaging Systems est également disponible. Exemple : onglet Barco Informations sur l’écran Afficher la profondeur de bit : cliquez sur ce bouton pour identifier la véritable profondeur de bit pour laquelle les écrans présents sur le bureau affichent les valeurs courantes de 24 bits ou 30 bits. Pour les écrans ou les cartes graphiques intégrés au système qui ne sont pas de marque Barco, les résultats peuvent ne pas être précis. Nom : affiche le nom du modèle de l’écran. Numéro de série : Affiche le numéro de série de l’écran. Durée de vie du rétroéclairage : cela correspond au nombre d’heures de fonctionnement du rétroéclairage. En règle générale, le rétroéclairage a une durée de vie assez longue, mais il ne peut maintenir la luminance étalonnée recommandée que pendant un certain temps, après quoi il s’estompe progressivement. 40 Carte graphique Barco System Report Barco System Report, aussi appelé BarcoMed SelfExam, est un outil basé sur un assistant qui récolte des données relatives aux composants qui sont installés sur votre système. Ces informations sont utilisées par l’équipe de support Barco MIS pour tenter de résoudre les problèmes de la clientèle. MediCal QAWeb Cliquez sur le bouton QA Web pour démarrer l’application MediCal QAWeb. Pour plus d’informations sur cette application, reportez-vous au manuel MediCal QAWeb. Propriétés avancées de la carte graphique MXRT Pour accéder aux pages de configuration des propriétés avancées de la (des) carte(s) graphique(s) de votre système d’affichage Barco Coronis, cliquez sur le bouton Avancé de la section Informations sur les périphériques graphiques . Le bouton de configuration avancée vous permet d’accéder à plusieurs pages. à savoir : • Configuration de la carte Barco • OpenGL et Direct 3D • Rotation (lorsqu’elle est prise en charge) • Détails (Périphérique) • Profils d’applications Carte graphique 41 Configuration de la carte Barco La page Configuration de la carte Barco vous permet de basculer entre les configurations de moniteur et les options d’affichage suivantes des écrans connectés à une carte graphique Barco MXRT. Toutes les options ne sont pas disponibles en permanence. Veuillez vous référer aux conseils contenus dans l’aide du logiciel de la carte graphique pour toute information complémentaire. DISPOSITION DE L’AFFICHAGE : • DualView Les deux écrans sont activés indépendamment l’un de l’autre. • SingleView Un grand bureau unique est réparti sur deux écrans. • Clonage Le plus grand écran est cloné sur le plus petit. Lorsque le mode Clonage est choisi sous la page Configuration de la carte Barco, trois options possibles sont disponibles à partir du menu déroulant afin de déterminer le mode de mise à l’échelle qui sera appliqué au plus petit écran. Ces options sont : Résolution favorite EDID, qui effectue la mise à l’échelle de l’image du plus grand écran vers la résolution favorite EDID du plus petit écran ; Résolution maximale disponible, qui effectue la mise à l’échelle de l’image du plus grand écran vers la résolution maximale disponible de l’orientation correspondante du plus petit écran ; et la Résolution disponible max. conservant le rapport d’aspect, qui effectue la mise à l’échelle de l’image du plus grand écran vers la résolution maximale disponible de l’orientation correspondante du plus petit écran, tout en conservant également le rapport d’aspect de l’image originale. La mise à l’échelle n’est effectuée que lorsque cela est nécessaire. FORMAT DE COULEUR : • Mode TrueColor 24 bits 42 Carte graphique • Mode TrueColor 30 bits (HDR) RÉSOLUTION D’AFFICHAGE : • Définit la résolution d’affichage pour 1 ou 2 écrans. OpenGL et Direct3D Les pages OpenGL et Direct3D de la page Propriétés avancées incluent deux sections : Paramètres principaux et Paramètres personnalisés MAIN SETTINGS La section Paramètres principaux inclut une barre à curseur qui permet à l’utilisateur de régler les paramètres OpenGL ou Direct3D pour optimiser les performances, la qualité ou définir un point intermédiaire. Une case à cocher permet également d’activer l’option Custom Settings. CUSTOM SETTINGS Barco vous recommande d’utiliser les paramètres par défaut, sauf si le vendeur de votre application de visualisation fournit des informations détaillées sur les paramètres personnalisés. La section Custom Settings permet de régler avec précision les options suivantes : • Anisotropic filtering • SMOOTHVISION • Wait for Vertical Sync ANISOTROPIC FILTERING Le filtrage anisotrope est une technique qui préserve le détail des surfaces possédant une perspective en trois dimensions et qui Carte graphique 43 s’estompent à l’arrière-plan. Elle fonctionne mieux quand elle est utilisée conjointement avec la fonction Mipmapping. Le filtrage anisotrope peut être défini en faveur d’une augmentation des performances de traitement du système ou d’une amélioration de la qualité d’image. Si vous n’êtes pas certain de savoir comment configurer le filtrage anisotrope, utilisez l’option Préférence d’application. Votre écran s’adaptera automatiquement aux exigences de l’application. SMOOTHVISION L’onglet Paramètres avancés vous permet d’appliquer la technologie ATI SMOOTHVISION pour l’anticrénelage en mode plein écran. SMOOTHVISION améliore la qualité d’image en supprimant les bords dentelés (anticrénelage) des images 3D pour afficher des objets plus réguliers et plus naturels. WAIT FOR VERTICAL SYNC : • Pour OpenGL, le paramètre par défaut est Default Off. • Pour Direct3D, le paramètre par défaut est Préférence d’application. Pour plus d’informations sur les fonctionnalités avancées telles que Wait for Vertical Sync, reportez-vous à l’aide en ligne. Rotation La page Rotation est visible uniquement lorsque l’écran raccordé à la tête courante (active) de votre carte graphique MXRT Barco ne prend pas en charge la rotation en interne. La fonction Rotation permet à l’utilisateur de faire tourner le bureau Windows pour s’adapter à l’orientation physique de l’écran. 44 Carte graphique Détails (Périphérique) La page Détails fournit des informations détaillées sur la carte graphique raccordée à l’écran actif. Ces informations s’avèrent utiles pour résoudre les problèmes de débogage susceptibles de survenir lors de l’utilisation de votre (vos) CARTE GRAPHIQUE BARCO. Profils d’applications La page Configuration vous permet de personnaliser des profils d’écran pour des applications individuelles. En règle générale, vous modifiez ces paramètres pour une ou plusieurs raisons ci-après : • à des fins de diagnostic ; • pour régler avec précision la configuration d’un système et/ou d’une application ; • paramètres spécifiques recommandés par la documentation relative à votre matériel ou logiciel ; • réglage fin de l’environnement de votre application/système pour optimiser les performances et l’utilisation de la mémoire. ACTIVATION D’UN PROFIL DE CONFIGURATION La boîte à listes Profils de configuration permet de configurer la carte graphique pour en optimiser les performances pour quelques applications connues. Pour activer un profil particulier, sélectionnez le nom de l’application dans la liste, puis cliquez sur Appliquer. Certaines modifications de configuration nécessitent le redémarrage de Windows. Nous vous recommandons de redémarrer Windows, jusqu’à ce que le profil ait été défini pour chacune des cartes graphiques présentes sur le bureau. Carte graphique 45 Propriétés avancées des cartes BarcoMed Coronis ou Nio Modes Palette À partir de l’onglet Modes de dessin vous pouvez sélectionner l’un des quatre modes Palette. • Compatibilité couleur vers gris • User Modifiable Color Palette • Static Gray Palette including standard system colors • Static Gray Palette with NO system colors Palette de couleurs modifiable par l’utilisateur : cette option permet aux applications de modifier les contenus des palettes de manière dynamique. Comme indiqué dans la figure ci-dessous , ce mode réserve les 10 premières et les 10 dernières entrées de la palette au système d’exploitation Windows tandis que les applications peuvent modifier les 236 entrées intermédiaires. Il s’agit du mode palette standard tel qu’il est configuré par Windows. Palette de couleurs modifiable par l’utilisateur Si vous ne savez pas si votre application nécessite l’activation du mode « Palette de couleurs modifiable par l’utilisateur », contactez son éditeur. Palette de gris statique incluant les couleurs système standard : cette option définit la palette comme un jeu statique de 256 valeurs de gris. Ainsi, les applications ne peuvent pas modifier ou allouer des entrées de la palette de manière dynamique. Cela évite tout conflit de 46 Carte graphique palette entre les applications et les valeurs des couleurs d'image ne risquent pas d'apparaître déformées dans l'application d'arrière-plan. Comme illustré dans la figure ci-dessous, les 20 couleurs système standard sont converties de RVB en valeurs de gris. Les 236 autres entrées, comprises entre l'index 10 et l'index 245, contiennent les valeurs de gris manquantes afin que la palette comporte la totalité des 256 valeurs de gris. Palette de gris statique avec couleurs système Si vous ne savez pas si votre application exige ce mode « Palette de gris statique avec couleurs système », contactez son éditeur. Palette de gris statique SANS couleurs système : cette option définit la palette comme une plage linéaire statique de 256 nuances de gris. Ainsi, les applications ne peuvent pas modifier ou allouer des entrées de la palette de manière dynamique. Cela évite tout conflit de palette entre les applications et les valeurs des couleurs d'image ne risquent pas d'apparaître déformées dans l'application d'arrière-plan. Comme illustré dans la figure ci-dessous, chacune des 256 entrées de la palette possède une valeur RVB de (i, i, i) où i est l’index compris entre 0 et 255. Palette de gris statique SANS couleurs système Si vous souhaitez utiliser une palette de gris statique, nous vous recommandons de sélectionner plutôt l’option « Static Gray Palette including Standard System Colors ». En effet, certaines applications Carte graphique 47 supposent que les 10 premières et 10 dernières entrées de la palette constituent les couleurs système standard. Dans ce mode Palette, ces entrées sont constituées des entrées situées en haut et en bas de la plage de gris. Si vous ne savez pas si votre application exige ce mode « Static Gray Palette with NO System colors », contactez son éditeur. Vous trouverez davantage d’informations sur les Modes Palette dans l’aide en ligne. Modes de dessin La section Drawing Mode vous permet de choisir les modes de dessin suivants. Les options de cette section qui sont grisées ne sont pas disponibles pour le modèle de carte avec lequel vous travaillez. Activer DirectDraw : cette option permet à l’utilisateur d’activer ou de désactiver DirectDraw. DirectDraw est l’interface logicielle qui assure l’accès direct aux dispositifs d’affichage tout en préservant la compatibilité avec l’interface de périphérique graphique (GDI) de Windows. DirectDraw est activé par défaut. Vous trouverez davantage d’informations sur DirectDraw dans l’aide en ligne. Activer Tramage : cette option permet à l’utilisateur d’activer ou de désactiver le tramage. Le tramage est une technique qui augmente la gamme de couleurs perçues dans une image au détriment de la résolution spatiale. Cette option n’est disponible que lorsque le mode Palette de couleurs modifiable par l’utilisateur est sélectionné. Si le mode Palette de gris statique incluant les couleurs système standard ou Palette de gris statique SANS couleurs système est sélectionné, la case à cocher « Activer Tramage » est grisée et le tramage est automatiquement désactivé. Disable 10-bit grayscale Utilisez cette option pour les applications Windows® standard qui nécessitent la prise en charge de l’affichage couleur 8 bits (256 couleurs), telles que Internet Explorer, Excel, etc. Ne l’utilisez pas avec des applications qui nécessitent la prise en charge des pixels 10 bits (1 024 nuances de gris simultanées) et sollicitent des bibliothèques graphiques à profondeur étendue, telles que WinBarco. Description de l’échelle de gris 10 bits : Pour afficher 1 024 échelles de gris simultanées, toutes les cartes graphiques BarcoMed série H, telles que la BarcoMed 5MP2FH, la BarcoMed Coronis ou la BarcoMed Coronis 5MP, tournent en mode de profondeur étendue (10 bits) par défaut. Implications : l’activation de l’option « Désactiver la profondeur étendue » oblige une carte graphique BarcoMed Coronis à s’exécuter en mode 8 bits, ce qui augmente ses performances puisque le tampon d’images est réglé pour utiliser des pixels 8 bits. Bien que cette option puisse être utilisée avec des applications qui nécessitent normalement la prise en charge 10 bits, une certaine profondeur des pixels est perdue, notamment 256 échelles de gris au lieu de 1 024 simultanées. Disable RGB To Static Gray Color Translation Sélectionnez Désactiver la translation des couleurs RVB vers gris statiques si vous souhaitez que les valeurs RVB soient pondérées de manière équivalentes (1/3 chacune). Si vous ne sélectionnez pas cette option, le modèle de la CIE (Commission Internationale de I’Éclairage), qui pondère les couleurs à 59 % de vert, 30 % de rouge et 11 % de bleu, est adapté. Carte graphique 49 Monitor Configuration La page Configuration du moniteur vous permet de basculer entre les configurations de moniteur suivantes pour les écrans connectés à une carte graphique BarcoMed. • SingleView Un grand bureau unique est réparti sur deux écrans. • DualView Les deux écrans sont activés indépendamment l’un de l’autre. Graphics Board Bouton Mettre à jour le microcode... Cliquez sur ce bouton pour lancer l’utilitaire Configuration matérielle BarcoMed. Ce programme permet à l’utilisateur de flasher les mises à jour du microcode stocké dans la mémoire morte (ROM) de la carte graphique BarcoMed actuellement sélectionnée. L'utilitaire BarcoMed Hardware Configuration est exécuté sous forme d'assistant qui vous guide dans la procédure de flashage des mises à jour. L’utilisateur est invité à sélectionner le fichier de mise à jour du microcode à utiliser pour la mise à jour. Ce fichier est fourni par Barco Medical Imaging Systems lorsqu’il est nécessaire de mettre à jour le microcode. Détails Périphérique A partir de l’onglet Détails Périphérique, vous pouvez accéder à la page Détails Périphérique, qui fournit des informations détaillées sur la carte graphique connectée à l’écran actif. Ces informations s’avèrent utiles pour résoudre les problèmes de débogage susceptibles de survenir lors de l’utilisation de votre (vos) Écran Barco. Informations importantes Informations environnementales MISE AU REBUT (DÉCHETS D’ÉQUIPEMENTS ÉLECTRIQUES ET ÉLECTRONIQUES) Ce symbole figurant sur le produit indique, conformément à la Directive européenne 2002/96/EC régissant les déchets issus d’appareils électriques et électroniques, qu’il ne doit pas être jeté avec les autres déchets ménagers. Veuillez mettre au rebut les déchets des appareils en les déposant dans un point de collecte identifié pour le recyclage des déchets des appareils électriques et électroniques. Afin de prévenir toute dommage causé à l’environnement ou à la santé humaine par une mise au rebut non contrôlée, veuillez séparer ces éléments des autres types de déchets et les recycler de manière responsable afin de promouvoir une réutilisation durable des ressources matérielles. Pour plus d’informations concernant le recyclage de ce produit, veuillez contacter votre mairie, votre déchetterie municipale ou le magasin où vous avez acheté ce produit. CONFORMITÉ AUX NORMES ROHS TURQUES République de Turquie : en conformité avec la réglementation EEE Türkiye Cumhuriyeti : EEE Yönetmeliğine Uygundur Carte graphique 51 中国大陆 ROHS (ROHS CHINE CONTINENTALE) 根据中国大陆 《电子信息产品污染控制管理办法》(也称为中国大 陆 RoHS),以下部分列出了 Barco 产品中可能包含的有毒和 / 或有 害物质的名称和含量。中国大陆 RoHS 指令包含在中国信息产业部 MCV 标准:“ 电子信息产品中有毒物质的限量要求 ” 中。 Selon l’« Administration pour le contrôle de la pollution causée par les produits électroniques de l’industrie de l’information », le tableau cidessous répertorie les noms et la composition en substances toxiques et/ou dangereuses susceptibles d’être contenues dans le produit Barco. La RoHS de la Chine continentale est incluse dans la norme MCV du Ministère de l’Industrie et des Technologies de l’Information chinois, dans la section « Limites requises en matière de substances toxiques dans les produits électroniques de l’industrie de l’information ». 零件项目 ( 名称 ) 有毒有害物质或元素 Nom du composant Substances ou éléments dangereux 印制电路配件 铅 汞 镉 六价铬 多溴联苯 多溴二苯醚 (Pb) (Hg) (Cd) (Cr6+) (PBB) (PBDE) X O O O O O Assemblages de circuits imprimés O : 表示该有毒有害物质在该部件所有均质材料中的含量均在 SJ/T 11363-2006 标准规定的限 量要求以下 . O : signifie que cette substance toxique ou dangereuse contenue dans tous les matériaux homogènes de cette pièce est inférieure à la limite requise par la norme SJ/ T11363-2006. X : 表示该有毒有害物质至少在该部件的某一均质材料中的含量超出 SJ/T 11363-2006 标准规 定的限量要求 . X : signifie que cette substance toxique ou dangereuse contenue dans au moins l’un des matériaux homogènes de cette pièce est supérieure à la limite requise par la norme SJ/T11363 2006. 在中国大陆销售的相应电子信息产品 (EIP)都必须遵照中国大陆 《电子信息产品污染控制标识要求》标准贴上环保使用期限 (EFUP)标签。Barco 产品所采用的 EFUP 标签 (请参阅实例,徽 52 Carte graphique 标内部的编号使用于制定产品)基于中国大陆的 《电子信息产品 环保使用期限通则》标准。 Tous les produits électroniques de l’industrie de l’information (EIP) vendus en Chine continentale doivent être conformes à la « norme d’étiquetage pour le contrôle de la pollution causée par les produits électroniques de l’industrie de l’information » Le numéro situé dans le logo EFUP que Barco utilise (veuillez vous reporter à la photo) est basé sur la « norme relative à la période d’utilisation respectueuse de l’environnement des produits électroniques de l’industrie de l’information » de la Chine continentale. 10 Carte graphique 53 Informations relatives à la conformité réglementaire FCC CLASSE B Cette carte graphique Barco est conforme à la Section 15 des règlements de la FCC. Son fonctionnement est soumis aux deux conditions suivantes : (1) cet appareil ne peut pas provoquer d’interférences nuisibles et (2) il doit accepter toutes interférences reçues, y compris celles qui sont susceptibles d’engendrer un fonctionnement indésirable. Cet appareil a été testé et déclaré conforme aux limites imposées à un appareil numérique de la Classe B, conformément à la Section 15 des règlements de la FCC. Ces limites sont conçues pour assurer une protection raisonnable contre les interférences nuisibles dans une installation résidentielle. Cet appareil génère, utilise et peut émettre de l’énergie hautes fréquences et, s’il n’est pas installé et utilisé conformément aux instructions du fabricant, il peut interférer de manière intempestive avec des communications radio. Il n’est toutefois pas garantit qu’aucune interférence ne se produira dans une installation particulière. Si cet appareil interfère de manière intempestive la réception radio ou télévision, ce qui peut être déterminé en mettant l’appareil hors tension, puis sous tension, l’utilisateur est encouragé à remédier à ces interférences à l’aide d’une des mesures suivantes : • Réorienter ou repositionner l’antenne de réception. • Augmenter la distance qui sépare l’appareil du récepteur. • Raccorder l’appareil à la prise d’un circuit différent de celui auquel est connecté le récepteur. • Solliciter l’aide du concessionnaire ou d’un technicien radio/TV expérimenté. L’utilisation de câbles blindés pour le raccordement du moniteur à la carte graphique est requise pour assurer la conformité aux règlements de la FCC. Toute modification ou altération apportée à cet appareil sans l’accord expresse de Barco peut annuler l’autorisation donnée à l’utilisateur d’employer cet appareil. 54 Carte graphique Explication des symboles Les symboles suivants peuvent figurer sur la carte graphique (liste non restrictive) : 0120 Indique la conformité aux exigences essentielles de la Directive 93/42/CEE Indique la conformité à la section 15 des règlements de la FCC (Classe A ou Classe B) Indique que l’écran est agréé conformément aux règlements UL. ou ou Indique que l’écran est agréé conformément aux règlements c-UL. Indique que l’écran est agréé conformément aux règlements DEMKO. S&E Indique que l’écran est agréé conformément aux règlements CCC. Indique que l’écran est agréé conformément aux règlements VCCI. Indique que cet appareil ne doit pas être jeté à la poubelle, mais doit être recyclé conformément à la directive européenne WEEE (Waste Electrical and Electronic Equipment). Carte graphique 55 Déclaration de non-responsabilité Bien que tous les efforts aient été déployés pour préserver l’exactitude technique de ce document, nous n’assumons aucune responsabilité pour les erreurs éventuelles. Notre but est de vous fournir la documentation la plus précise et la mieux exploitable possible. Si vous découvrez des erreurs, n’hésitez pas à nous les signaler. Les produits logiciels Barco sont la propriété de Barco. Ils sont distribués sous copyright par Barco N.V. ou Barco, Inc., pour être utilisés exclusivement dans le respect des termes spécifiques du contrat de licence du logiciel conclu entre Barco N.V. ou Barco, Inc. et le détenteur de la licence. Aucune autre utilisation, duplication ou divulgation d’un produit logiciel Barco n’est autorisée, sous quelque forme que ce soit. Les caractéristiques des produits Barco sont susceptibles d’être modifiées sans avis préalable. Toutes les marques et marques déposées appartiennent à leurs propriétaires respectifs. Ce document est protégé par copyright. Tous droits réservés. Ce document et aucune partie de celui-ci ne peuvent être reproduits ou copiés, sous quelque forme ou par quelque moyen que ce soit, graphique, électronique ou mécanique, y compris la photocopie, l’enregistrement sur bande ou dans des systèmes de stockage et de recherche de données, sans la permission écrite de Barco. © 2011 Barco N.V. Tous droits réservés. 56 Carte graphique Spécifications techniques BARCOMED CORONIS PCIE Bus PCI Express x8, x16 Dimensions 106 x 176 x 16 mm (4,2 x 6,9 x 0,6 pouces) Systèmes d’exploitation Windows 2000, XP 32/64 Plateformes Architectures Intel Accélérateur graphique AURA de Barco Mémoire 128 Mo Table de conversion 10 bits en entrée / 10 bits en sortie Profondeur de pixel 10 bits Norme électrique Liaison simple DVI conforme à la spécification v1.0 Sorties vidéo 2 connecteurs DVI-D Résolutions prises en Jusqu’à 2560 x 2048 VGA au démarrage charge Agréments FCC-B, CE, EN55022 B, EN 61000-6, IEC 60601-102 Température de +10 à +60 °C (+50 à +140 °F) fonctionnement Consommation électrique < 15 W Carte graphique 57 BARCOMED CORONIS PCI Bus PCI 2.2, signalisation universelle Dimensions 106 x 176 x 16 mm (4,2 x 6,9 x 0,6 pouces) Systèmes d’exploitation Windows XP 32/64, Server 2003, 2008 Plateformes Architectures Intel Accélérateur graphique AURA de Barco Mémoire 128 Mo Table de conversion 10 bits en entrée / 10 bits en sortie Profondeur de pixel 10 bits Norme électrique Liaison simple DVI conforme à la spécification v1.0 Sorties vidéo 2 connecteurs DVI-D Résolutions prises en Jusqu’à 2560 x 2048 VGA au démarrage charge Agréments FCC classe B, CE, EN55022 A, EN 50082-1 Température de +10 à +60 °C (+50 à +140 °F) fonctionnement Consommation électrique 58 Carte graphique < 15 W BARCOMED NIO PCIE Bus PCI Express x4 Vitesse d'horloge du bus 2,5 GHz Largeur du bus 4 voies Consommation électrique < 15 watts Systèmes d’exploitation Windows XP 32/64, Server 2003, 2008 Plateformes Architectures Intel Configuration de l'écran Tête simple ou double, Portrait ou Paysage Processeur graphique Technologie AURA propriétaire Mémoire de l’écran 128 Mo Taux d'horloge des pixels 340 MHz Table de conversion 10 bits en entrée / 10 bits en sortie Norme électrique Liaison simple DVI conforme à la spécification v1.0 Résolutions / taux de 1600 x 1200 à 60 Hz, 2048 x 1536 à 60 Hz, 2560 x rafraîchissement pris en 2048 à 50 Hz charge Température de +10 à +60 °C (+50 à +140 °F) fonctionnement Agréments FCC classe B, EN 55022B, EN 610000-6-1, CE, IEC 1000-4 -2, -3, -4, -5, IEC 60601-1-2 Carte graphique 59 BARCOMED NIO PCI Bus PCI 2.2 signalisation universelle Vitesse d'horloge du bus 33 et 66 Mhz Largeur du bus 32 et 64 bits Consommation électrique < 15 watts Systèmes d’exploitation Windows XP 32/64, Server 2003, 2008 Plateformes Architectures Intel Configuration de l'écran Tête simple ou double, Portrait ou Paysage Processeur graphique Technologie AURA propriétaire Mémoire de l’écran 128 Mo Taux d'horloge des pixels 340 MHz Table de conversion 10 bits en entrée / 10 bits en sortie Norme électrique Liaison simple DVI conforme à la norme VESA Résolutions / taux de 1600 x 1200 à 60 Hz, 1536 x 2048 à 50 Hz, 2048 x rafraîchissement pris en 1536 à 50 Hz charge Température de +10 à +60 °C (+50 à +140 °F) fonctionnement Agréments FCC classe B, EN 55022B, EN 610000-6-1, CE, IEC 1000-4 -2, -3, -4, -5, IEC 60601-1-2 60 Carte graphique BARCOMED 5MP2FH PCIE Bus PCI Express x4 Consommation électrique < 15 watts Facteur de forme 167,6 x 106,7 x 15 mm (6,6 x 4,2 x 0,6 pouces) Systèmes d’exploitation Windows XP 32/64, Server 2003, 2008 Configuration de l'écran Portrait ou Paysage deux têtes Processeur graphique Technologie AURA Mémoire de l’écran 512 Mo Taux d'horloge des pixels 340 MHz Norme électrique Dual DVI conforme à la norme VESA A DVI Rev. 1.0 Résolutions / taux de 2048 x 2560 à 50Hz, 2096 x 2800 à 50Hz rafraîchissement pris en charge Température de 0° à +60°C (32° à 140° F) fonctionnement Agréments FCC classe B, CISPR22 Classe B, BSMI CNS, VCCI, EN55022, EN55024, EN60950, CE, UL60950-1, CSA C22.2 Carte graphique 61 MXRT-1150 Compatibilité bus Pourrait être installée dans des emplacements mécaniques PCI Express x1, x8, x16 Fonctionne sur les emplacements électriques PCI Express x1, x4, x8, x16/ à vitesse x1 Consommation électrique <25 Watts Facteur de forme Demi hauteur, demi longueur (2,3 x 6,6 pouces) Systèmes d’exploitation Windows® XP, XP64, et Windows® 7 Plateformes Architectures Intel® et AMD Accélérateur graphique ATI FireMV™ Mémoire de l’écran 256 Mo DDR2 Table de conversion 32 bits en entrée / 32 bits en sortie Profondeur de pixel Jusqu’à 32 bits couleur Norme électrique Sortie DMS-59 vers DVI-I double Connecteurs Sortie DMS-59 vers DVI-I double Résolutions prises en charge Analogique : 2048 x 1536 Numérique : 1920 x 1200 par écran VGA au démarrage 62 Agréments FCC Classe B, CE, ICES-003, VCCI, BSMI, MIC, UL Température de fonctionnement 0° à 55°C (32° à 131° F) Carte graphique MXRT-1450 Compatibilité bus Pourrait être installée dans des emplacements mécaniques PCI Express x1, x4, x8, x16 Fonctionne sur les emplacements électriques PCI Express x1, x4, x8, x16/ à vitesse x1 Consommation électrique 17 Watts Facteur de forme Demi hauteur, demi longueur (2,3 x 6,6 pouces) Systèmes d’exploitation Windows® XP, XP64 Plateformes Architectures Intel® et AMD Accélérateur graphique ATI FireMV™ Mémoire de l’écran 512 Mo DDR3 Interface mémoire 64 bits Profondeur de pixel 32 bits couleur Norme électrique Liaison simple DVI conforme à la spécification v1.0 Connecteurs DMS-59 avec câble DVI-I double DMS-59 vers DisplayPort en option Prise en charge de matériel Direct3D Microsoft® DirectX v11.0 Résolutions prises en charge DisplayPort : 2560 x 1600 , DVI/Analogique : 1920 x Prise en charge de matériel OpenGL OpenGL 4.0 Homologations et conformité FCC Partie 15 Classe B, CE EN 55022 Limite B, EN Température de fonctionnement 0° à 60°C (32° à 140° F) Connectivité DMS-59 1200 55024, BMSI CNS, CISPR- 22/24, VCCI Carte graphique 63 MXRT-2150 Compatibilité bus Ne pourrait être installée que sur un emplacement mécanique PCI Express x16 Fonctionne sur les emplacements électriques PCI Express x4, x8, x16 / à vitesse x16 Consommation électrique <25 Watts Facteur de forme Demi hauteur, demi longueur (2,3 x 6,6 pouces) Systèmes d’exploitation Windows® XP, XP64, et Windows® 7 Plateformes Architectures Intel® et AMD Accélérateur graphique ATI FireMV (Processeur graphique RV515) Mémoire de l’écran 256 Mo DDR2 Table de conversion 32 bits en entrée / 32 bits en sortie Profondeur de pixel 32 bits couleur Norme électrique Liaison simple DVI conforme à la spécification v1.0 Connecteurs DMS-59 avec câble DVI-I double Résolutions prises en charge Analogique : 2048 x 1536 Numérique : 1920 x 1200 par écran VGA au démarrage Agréments FCC Classe B, CE, ICES-003, VCCI, BSMI, MIC, UL Température de fonctionnement 0° à 55°C (32° à 131° F) Connectivité DMS-59 vers câble DVI-I double pour une sortie DVI-I double (fourni) 64 Carte graphique MXRT-2400 Compatibilité bus PCIe Gen2 x16 Consommation électrique 43 Watts Facteur de forme Emplacement carte PCIe simple largeur 169,67 mm (L) x 64,46 mm (H) Systèmes d’exploitation Windows® XP, XP64 Plateformes Architectures Intel® et AMD Accélérateur graphique ATI FirePro Mémoire de l’écran 512 Mo DDR3 Interface mémoire 64 bits Largeur de bande mémoire 14,4 Go/s Profondeur de pixel Pixels 32 bits (supporte 8 bits et 10 bits par canal couleur) Norme électrique Liaison double DVI conforme à la spécification v1.0 Display Port (DP) conforme à la spécification V1.1a Prise en charge de matériel Direct3D Microsoft® DirectX v11.0, Vertex Shader 5.0, Pixel Résolutions prises en charge Jusqu’à 3280 x 2048 pour la couleur et 4096 x 2560 Prise en charge de matériel OpenGL OpenGL 4.0 Homologations et conformité FCC Partie 15 Classe B, CE EN 55022 Limite B, EN Shader 5.0 pour l’échelle de gris 55024, UL-60950-1, BMSI CNS, CISPR- 22/24, IEC609050-1, VCCI, CSA C22.2, Directive EU RoHS (2002/95/EC), Certificat concernant les équipements pour l’information et la communication (République de Corée) Température de fonctionnement 0° à 60°C (32° à 140° F) Carte graphique 65 Connectivité Liaison simple Display Port (DP) vers câble adaptateur DVI-I (1 adaptateur est fourni) 66 Carte graphique MXRT-5200 Compatibilité bus Support natif PCI Express Gen2 x16 Consommation électrique < 75 Watts Facteur de forme 98,4 x 228,6 x 15,9 mm (3,87 x 9,0 x 0,63 pouces) Systèmes d’exploitation Windows® XP, XP64, et Windows® 7 Plateformes Architectures Intel® et AMD Accélérateur graphique ATI FireMV (Processeur graphique RV630) Mémoire de l’écran 512 Mo GDDR4 Table de conversion 24 bits en entrée / 24 bits en sortie (8 bits par canal couleur) Profondeur de pixel Standard : 8 bits en niveaux de gris, 24 bits en couleur High Dynamic Range : 10 bits en niveaux de gris, 30 bits en couleur Norme électrique Liaison double DVI conforme à la spécification v1.0 Connecteurs 2 connecteurs liaison double DVI-I Résolutions prises en charge Jusqu’à 3280 x 2048 Agréments FCC Partie 15 Classe B, CE, UL-60950-1, BMSI CNS, VGA au démarrage CISPR-22/24, VCCI, CSA C22.2, EU RoHS, MIC Température de fonctionnement 0° à 55°C (32° à 131° F) Carte graphique 67 MXRT-5400 Compatibilité bus PCIe Gen2 x16 Consommation électrique 72 Watts Facteur de forme Emplacement carte PCIe simple largeur 230,53 mm (L) x 98,34 mm (H) Systèmes d’exploitation Windows® XP, XP64 Plateformes Architectures Intel® et AMD Accélérateur graphique ATI FirePro Mémoire de l’écran 1 Go GDDR5 Interface mémoire 128 bits Largeur de bande mémoire 64 Go/s Profondeur de pixel Pixels 32 bits (supporte 8 bits et 10 bits par canal couleur) Norme électrique Liaison double DVI conforme à la spécification v1.0 Display Port (DP) conforme à la spécification v1.1a Prise en charge de matériel Direct3D Microsoft® DirectX v11.0, Vertex Shader 5.0, Pixel Prise en charge de matériel OpenGL OpenGL 4.0 Connecteurs 1 DVI-I, 2 Display Port (DP) Résolutions prises en charge Jusqu’à 3280 x 2048 pour la couleur et 4096 x 2560 Homologations et conformité FCC Partie 15 Classe B, CE EN 55022 Limite B, EN Shader 5.0 pour l’échelle de gris 55024, UL-60950-1, BMSI CNS, CISPR- 22/24, IEC609050-1, VCCI, CSA C22.2, Directive EU RoHS (2002/95/EC), Certificat concernant les équipements pour l’information et la communication (République de Corée) Température de fonctionnement 68 Carte graphique 0° à 60°C (32° à 140° F) Connectivité Liaison simple Display Port (DP) vers câble adaptateur DVI-I (2 adaptateurs fournis) Liaison double Display Port (DP) vers adaptateur DVI-I disponible auprès de Barco ; Référence K9305101 Carte graphique 69 MXRT-5450 Compatibilité bus PCIe Gen2 x16 Consommation électrique 72 Watts Facteur de forme Emplacement carte PCIe simple largeur 230,53 mm (L) x 98,34 mm (H) Systèmes d’exploitation Windows® XP, XP64 Plateformes Architectures Intel® et AMD Accélérateur graphique ATI FirePro Mémoire de l’écran 1 Go GDDR5 Interface mémoire 128 bits Largeur de bande mémoire 64 Go/s Profondeur de pixel Pixels 32 bits (supporte 8 bits et 10 bits par canal couleur) Norme électrique Liaison double DVI conforme à la spécification v1.0 Display Port (DP) conforme à la spécification v1.1a Prise en charge de matériel Direct3D Microsoft® DirectX v11.0, Vertex Shader 5.0, Pixel Prise en charge de matériel OpenGL OpenGL 4.0 Connecteurs 2 DVI-I Résolutions prises en charge Jusqu’à 3280 x 2048 pour la couleur et 4096 x 2560 Homologations et conformité FCC Partie 15 Classe B, CE EN 55022 Limite B, EN Shader 5.0 pour l’échelle de gris 55024, UL-60950-1, BMSI CNS, CISPR- 22/24, IEC609050-1, VCCI, CSA C22.2, Directive EU RoHS (2002/95/EC), Certificat concernant les équipements pour l’information et la communication (République de Corée) Température de fonctionnement 70 Carte graphique 0° à 60°C (32° à 140° F) MXRT-7300 Bus Support natif PCI Express Gen2 x16 Dimensions Emplacement carte PCIe simple largeur 249 mm (L) x 111 mm (H) (9,8 x 4,375 pouces) Systèmes d’exploitation Windows® XP, XP64, et Windows® 7 Plateformes Architectures Intel® et AMD Accélérateur graphique ATI FirePro (Processeur graphique RV730 GL XTX) Mémoire 1Go GDDR3 Table de conversion 24 bits en entrée / 24 bits en sortie (8 bits par canal couleur) Profondeur de pixel 24 bits / 30 bits (Mode HDR) Norme électrique Liaison double DVI conforme à la spécification v1.0 Display Port conforme à la spécification v1.1a Sortie vidéo 2 connecteurs DisplayPort, 1 connecteur DL DVI-I Résolutions standard Jusqu’à 3280 x 2048 (VGA au démarrage) Agréments FCC Partie 15 Classe B, CE EN 55022 Limite B, EN 55024, UL-60950-1, BMSI CNS, CISPR- 22/24, VCCI, CSA C22.2, Directive EU RoHS (2002/95/EC), Certificat concernant les équipements pour l’information et la communication (République de Corée) Plage de température de 0° à 55°C (32° à 131° F) fonctionnement Consommation électrique 76 Watts Carte graphique 71 MXRT-7400 Compatibilité bus PCIe Gen2 x16 Consommation électrique 138 Watts Facteur de forme Emplacement carte PCIe simple largeur 281,29 mm (L) x 98,53 mm (H) Systèmes d’exploitation Windows® XP, XP64 Plateformes Architectures Intel® et AMD Connecteurs électriques : Un connecteur d’alimentation 2x3 Accélérateur graphique ATI FirePro Mémoire de l’écran 2 Go GDDR5 Interface mémoire 256 bits Largeur de bande mémoire 128 Go/s Profondeur de pixel Pixels 32 bits (supporte 8 bits et 10 bits par canal couleur) Norme électrique Liaison double DVI conforme à la spécification v1.0 Display Port (DP) conforme à la spécification v1.1a Prise en charge de matériel Direct3D Microsoft® DirectX v11.0, Vertex Shader 5.0, Pixel Prise en charge de matériel OpenGL OpenGL 4.0 Connecteurs 1 DVI-I, 2 Display Port (DP) Résolutions prises en charge Jusqu’à 3280 x 2048 pour la couleur et 4096 x 2560 Homologations et conformité FCC Partie 15 Classe B, CE EN 55022 Limite B, EN Shader 5.0 pour l’échelle de gris 55024, UL-60950-1, BMSI CNS, CISPR- 22/24, IEC609050-1, VCCI, CSA C22.2, Directive EU RoHS (2002/95/EC), Certificat concernant les équipements pour l’information et la communication (République de Corée) 72 Carte graphique Température de fonctionnement 0° à 60°C (32° à 140° F) Connectivité Liaison simple Display Port (DP) vers câble adaptateur DVI-I (2 adaptateurs fournis) Liaison double Display Port (DP) vers adaptateur DVI-I disponible auprès de Barco ; Référence K9305101 Carte graphique 73 Déclaration de garantie CONDITIONS GÉNÉRALES DE GARANTIE BARCO MID Applicables à partir du 1er janvier 2008 ARTICLE 1 : GARANTIE DU PRODUIT Barco nv, Medical Imaging Division garantit que l’équipement est exempt de tout défaut de matériau ou de maind’œuvre pendant la période de garantie ou la période spécifique d’un programme d’extension de garantie. Matériel : Barco garantit qu’à la livraison et en vertu des présentes, les Produits seront (i) conformes aux spécifications en vigueur à la date de la livraison et (ii) exempts de défauts de matériau et de main-d’œuvre (les « Garanties »). Logiciel : Barco garantit que le logiciel créé par Barco fonctionnera dans une large mesure selon les spécifications en vigueur à la date de livraison. Fondamentalement, le logiciel est susceptible de présenter des bogues et des erreurs. Barco ne donne aucune garantie quant au logiciel fourni « en l’état » au Client et ne garantit pas que les Produits fonctionneront de manière ininterrompue ou sans erreurs. Sauf stipulation contraire dans le manuel du Produit Barco ou dans le contrat conclu entre Barco et le Client, la période de garantie est de (a) Matériel : 12 mois à compter de la date de la facture Barco. (a) Logiciel : 3 mois à compter de la date de la facture Barco. Nonobstant les dispositions de la clause 2, la réparation et le remplacement de pièces défectueuses et/ou la maind’œuvre se font dans nos ateliers, conformément aux termes et conditions définis ci-après : 1.1 Toute réclamation sous Garantie doit être notifiée à Barco par écrit sous 8 jours à partir de la date à laquelle le défaut ou la panne a été découvert(e) ou constaté(e) pour la première fois. Dès qu’une panne survient, le Client contacte le centre de support technique de Barco nv, MID (ou un centre de réparation agréé) par téléphone, télécopie ou courrier électronique et fournit à l’intervenant concerné une description complète du problème, y compris le modèle et le numéro de série de l’équipement concerné. 1.2 L’intervenant du support technique diagnostique le problème rencontré par le Client et lui indique comment procéder. Le support technique peut éventuellement demander le renvoi de l’équipement ou des sous-ensembles défectueux à Barco nv ou au centre de support technique de MID (ou à un centre de réparation agréé) en vue de leur réparation. En aucun cas le Client ne peut retourner une pièce ou un Produit défectueux à Barco sans avoir obtenu au préalable l’accord écrit de Barco. Si Barco autorise le retour du Produit défectueux dans ces locaux, il délivrera une ARP (autorisation de retour du produit) au Client. Sauf stipulation contraire, le Client doit demander un numéro ARP au centre de support technique MID de Barco nv (ou à un centre de réparation agréé) le plus proche dont il trouvera les coordonnées sur www.barcomedical.com. Les frais d’emballage, de transport et d’assurance liés à l’expédition de la pièce ou du Produit prétendument défectueux à Barco pour réparation ou remplacement seront pris en charge par le Client. Les frais d’emballage, de transport et d’assurance liés à l’expédition au Client de la pièce ou du Produit réparé ou remplacé seront pris en charge par Barco. 1.3 Le Client renverra, sous port payé, l’équipement ou les sous-ensembles défectueux dans leur emballage d’origine, accompagnés du numéro ARP afin qu’ils soient réparés au centre de support technique Barco nv, MID (ou dans un centre de réparation agréé). 1.4 Les pièces de rechange seront neuves ou équivalentes à des pièces neuves pour le niveau de révision de l’équipement. Une dalle LCD de rechange sera neuve ou équivalente en temps de fonctionnement. La période de garantie des pièces de rechange expirera au même moment que la période de garantie d’origine de l’équipement. Toutes les pièces remplacées et renvoyées à Barco nv, MID (ou à un centre de réparation agréé) deviendront la propriété de Barco nv, MID (ou du centre de réparation agréé). 1.5 L’équipement réparé sera renvoyé au Client, par envoi ordinaire, aux frais de Barco nv, MID. 1.6 Barco nv, MID remplacera, par un équipement neuf, un produit qui tombe en panne dans les 90 jours qui suivent son expédition, en veillant à respecter les couleurs d’origine dans le cas d’une configuration à plusieurs écrans de diagnostic. Barco expédiera normalement le nouveau produit de remplacement dans les 2 jours ouvrés qui suivent la réception de notification écrite du Client. ARTICLE 2 : CONDITIONS PRÉALABLES A LA GARANTIE ET AUX ARTICLES EXCLUS DE LA GARANTIE A. Les Garanties s’appliqueront uniquement dans la mesure où les Produits ou toute pièce de ceux-ci (i) ont été transportés et entreposés en toutes circonstances dans leur emballage d’origine et dans les conditions spécifiées par Barco (comme un lieu couvert et sécurisé, des températures minimale et maximale, une humidité maximale, etc.) ou, en l’absence de celles-ci, au moins dans des conditions compatibles avec les 74 Carte graphique B. méthodes généralement acceptées pour ce type de produits ; (ii) ont toujours été maniés en suivant les instructions de Barco ou, en l’absence de celles-ci, au moins en prenant des précautions compatibles avec les méthodes généralement acceptées pour ce type de produits ; (iii)ont été installés en suivant strictement les instructions et les consignes données par Barco (si et dans la mesure où les Produits n’ont pas été installés par Barco ou par ses sous-traitants habilités) ; (iv)n’ont pas fait l’objet d’un accès non autorisé, d’un changement, d’une modification, d’une réparation quelconques ou d’une de ces tentatives ; (v) ont été en permanence « utilisés normalement » dans le but recherché et utilisés en stricte conformité avec les instructions d’utilisation indiquées dans le guide d’utilisation du Produit en question, et plus généralement n’ont pas été utilisés à mauvais escient, de façon inconsidérée ou endommagés. Pour l’application de la présente clause, par « utilisés normalement » il faut entendre une utilisation normale, ordinaire et habituelle du Produit en question tel que prévu et/ou recommandé par Barco ; (vi)ont toujours été entretenus conformément aux instructions de Barco ou, en l’absence de celles-ci, au moins dans des délais et d’une manière compatibles avec les méthodes généralement acceptées pour ce type de produits. La présente garantie ne couvre pas les éléments suivants : 2.1 Tout élément matériel ou logiciel obtenu auprès d’une source autre que Barco nv, MID ou un de ses agents ou distributeurs officiels, et intégré par le client ou une tierce partie dans l’équipement fourni par Barco nv, MID. 2.2 Toute configuration hôte qui n’est pas explicitement prise en charge par Barco nv, MID. 2.3 Tout logiciel installé sur le système, qu’il ait été acquis auprès de Barco nv, MID ou d’un tiers. Une exception est cependant faite pour les logiciels fournis par Barco nv, MID. s’il est prouvé que ceux-ci sont à l’origine du mauvais fonctionnement du matériel couvert par la présente Garantie. 2.4 L’usure normale, l’utilisation dans des circonstances qui outrepassent les spécifications, notamment dans un environnement poussiéreux ou sous des température excessives, la mauvaise utilisation, les réparations ou modifications non autorisées, l’absence de configuration ou d’entretien correct, l’endommagement, la modification ou la suppression du numéro de série, la transformation esthétique. 2.5 La réparation ou le remplacement de consommables1 ou de pièces spécifiques qui, par définition, sont soumises à l’usure, notamment, mais sans limitation : a. Écrans CRT, dalles LCD b. Rétroéclairages des écrans LCD de diagnostic, lorsque le temps de fonctionnement du rétroéclairage2 est inférieur à la durée de vie garantie du rétroéclairage3 du modèle concerné, pour autant qu’il soit utilisé avec le degré de luminance étalonné en usine4 Ex. 1. • Un écran est utilisé 8 heures/jour ; soit environ 2 920 heures/an. • Le système de visualisation est couvert pendant une période de garantie de 5 ans. • La durée de vie garantie du rétroéclairage de ce modèle est de 17 000 heures. • La luminance étalonnée en usine ne peut plus être respectée après 4 ans, ce qui correspond donc à environ 11 680 heures. • Résultat : le remplacement du rétroéclairage est effectué sous garantie. Ex. 2. • Un écran est utilisé 24 heures/jour ; soit 8 760 heures/an. • Le système de visualisation est couvert par un programme de garantie de 5 ans. • La durée de vie garantie du rétroéclairage de ce modèle est de 17 000 heures. • La luminance étalonnée en usine ne peut plus être respectée après 2,5 ans, ce qui correspond donc à environ 21 900 heures. • Résultat : le remplacement du rétroéclairage n’est pas couvert par la garantie. (1) : Les « consommables » peuvent être remplacés par l’utilisateur. (2) : Le « temps de fonctionnement du rétroéclairage » correspond à la durée totale pendant laquelle une image (y compris l’économiseur d’écran) a été affichée à l’écran ; cette valeur peut être consultée par l’intermédiaire des touches du menu de réglage à l’écran. (3) : La « durée de vie garantie du rétroéclairage » correspond au nombre d’heures de rétroéclairage pendant lesquelles une valeur de luminance prédéfinie, notamment la luminance étalonnée en usine, est fournie par un modèle d’écran de diagnostic spécifique. Cette valeur est imprimée sur le certificat de garantie de chaque écran ou peut être obtenue après de votre agence Barco locale. (4) : La « luminance étalonnée en usine » est la valeur de luminance normale à laquelle un modèle d’écran de diagnostic spécifique est étalonné pendant le processus de production. Cette valeur est imprimée sur le Carte graphique 75 certificat de garantie de chaque écran ou peut être obtenue après de votre agence Barco locale. c. Lampes, composants optiques des projecteurs d. Remplacement dû à : i. un phénomène de rémanence résultant de : ii. - l’utilisation incorrecte de l’économiseur d’écran et/ou du système de gestion de l’alimentation de l’écran (DPMS, Display Power Management System) comme décrit dans le manuel d’utilisation ; - un fonctionnement prolongé de l’écran avec une image statique dans la même zone d’écran. un nombre de pixels manquants inférieur au nombre total autorisé, comme indiqué dans les spécifications du produit. iii. une différence de température de couleur inférieure à la différence totale autorisée, comme indiqué dans les spécifications du produit. iv. une différence de température de couleur résultant de la non utilisation de tous les écrans d’une configuration à plusieurs écrans à la même fréquence. v. l’uniformité de la luminance LCD qui est comprise dans les spécifications du produit ou la performance de l’uniformité de la luminance qui est inhérente à la technologie LCD. Barco nv, MID ne garantit pas de durée de vie minimale ou de performance minimale d’aucun consommable. 2.6 Le remplacement des pièces mobiles, notamment les cordons d’alimentation, les télécommandes, etc. 2.7 Tous frais de démontage et d’installation sur le site d’exploitation, frais de déplacement et temps de déplacement de et vers le site d’exploitation du personnel chargé de la réparation, ainsi que les frais de transport. 2.8 Toute panne résultant d’un accident, d’une négligence (notamment, mais sans limitation, l’effacement ou la suppression de fichiers système et de fichiers de produits logiciels sous licence), le mauvais emploi, la défaillance d’un circuit ou toute modification apportée à celui-ci, les dégâts dus au feu, à l’eau, à l’orage ou à la foudre, les pannes d’alimentation ou les variations de tension, les défaillances des lignes de communication ou les cas de force majeure, ou encore toute autre raison étrangère à l’équipement. 2.9 Tous services ou procédures spécifiques, sollicités par le Client, en relation avec la vérification de l’équipement réparé. 2.10 Les frais d’évaluation d’un produit retourné qui est considéré comme opérationnel ne sont pas couverts par la garantie et seront facturés au Client, à la discrétion exclusive de Barco, sur base d’une évaluation au cas par cas. ARTICLE 3 : OBLIGATIONS DU CLIENT Par la présente, le Client assume les obligations suivantes en contrepartie partielle de l’exécution des engagements de Barco nv, MID dans le cadre de la présente Garantie. Si le client ne satisfait pas à ses obligations telles que définies dans le présent paragraphe, il exempte Barco nv, MID de l’exécution des engagements stipulés dans la présente : 3.1 Le client n’exposera pas le personnel de Barco nv, MID à des conditions de travail dangereuses. 3.2 Les réparations de l’équipement, dans le cadre de la présente garantie, qui résulteraient d’un mauvais entretien ou de réparations effectuées par le Client, ses cadres, agents, employés ou représentants, seront supportées par le Client, à ses propres frais. 3.3 Le Client doit installer l’équipement Barco nv, MID dans un environnement pour lequel il a été conçu. S’il apparaît que l’équipement a été utilisé, même temporairement, dans un environnement ne respectant pas les spécifications prévues, Barco nv, MID est autorisé à ne pas exécuter les réparations sous garantie et à mettre un terme au contrat de garantie. Toute action prise par Barco nv, MID à cet égard peut être facturée au client au prix normal. ARTICLE 4 : MOYENS D’OBTENIR RÉPARATION SOUS GARANTIE (a) Matériel : au cours de la Période de Garantie, si un Produit ou toute pièce de celui-ci ne remplit pas les Garanties, alors sur demande du Client, Barco peut, à son gré et à ses propres frais, rapidement et dans un délai de 20 jours ouvrés, soit : (i) réparer ou corriger le Produit ou la pièce en question ; ou (ii) remplacer le Produit ou fournir une (des) pièce(s) ou un (des) composant(s), conformément aux conditions mentionnées dans l’article 1. Une pièce de remplacement doit être au moins équivalente à la pièce d’origine. Le Produit, les pièces et/ou les composants remplacés deviennent la propriété de Barco et doivent, à la demande de Barco, lui être retournés par le Client aux frais de Barco. (b) Logiciel : l’unique obligation de Barco est de rectifier les sérieux dysfonctionnements du logiciel (dans la mesure où cela est raisonnablement possible sur le plan technique) en modifiant le logiciel ou en fournissant une autre version du logiciel. (c) La réparation ou le remplacement sous Garantie couvre les frais de pièce et main-d’œuvre. ARTICLE 5 : RENONCIATION DE GARANTIES BARCO NV, MID RENONCE A TOUTES GARANTIES, EXPRESSES OU IMPLICITES, Y COMPRIS TOUTES LES GARANTIES IMPLICITES DE COMMERCIALISATION ET D’ADÉQUATION A UN USAGE PARTICULIER. ARTICLE 6 : LIMITATION DE RESPONSABILITÉ 76 Carte graphique Les recours indiqués dans le présent Article 6 constituent le seul et unique recours de l’Acheteur et la seule et unique responsabilité du Vendeur en cas de violation des Garanties découlant du présent contrat. BARCO NV, MID NE POURRA, EN AUCUNE CIRCONSTANCE, ÊTRE TENU POUR RESPONSABLE VIS-A-VIS DU CLIENT OU D’UN TIERS, POUR TOUT DOMMAGE DIRECT, INDIRECT, INCIDENT, SPECIAL OU CONSÉCUTIF, NOTAMMENT MAIS SANS LIMITATION, LA PERTE OU LES DOMMAGES PROVOQUES A DES ÉQUIPEMENTS OU DES BIENS CORPORELS OU INCORPORELS, LA PERTE DE BÉNÉFICES OU DE CHIFFRE D’AFFAIRES, LE COÛT DU CAPITAL, LE COÛT DE L’ACHAT DE BIENS DE REMPLACEMENT, OU TOUTE RÉCLAMATION DES CLIENTS DE L’UTILISATEUR POUR CAUSE D’INTERRUPTION DE SERVICE. LA RESPONSABILITÉ DE BARCO NV, MID DANS LA FABRICATION, LA VENTE, LA LIVRAISON, LA REVENTE, L’INSTALLATION, LE FONCTIONNEMENT OU L’ADÉQUATION A UN USAGE PARTICULIER DE TOUT PRODUIT OU SERVICE COUVERT OU FOURNI DANS LE CADRE DE CETTE CONDITION DE GARANTIE, QU’ELLE DÉCOULE D’UN CONTRAT, D’UNE NEGLIGENCE, D’UN PRÉJUDICE STRICT, DE LA GARANTIE OU D’UNE AUTRE CAUSE, SERA LIMITÉE A LA RÉPARATION OU AU REMPLACEMENT DU PRODUIT OU D’UNE QUELCONQUE DE SES PIÈCES, AU GRÉ ET AUX FRAIS DU CLIENT. ARTICLE 7 : FORCE MAJEURE Chacune des parties sera dégagée de toute obligation résultant du présent contrat dans la mesure, et aussi longtemps que, celui-ci ne pourra être honoré pour une raison de force majeure. Dans cette clause, l’expression « force majeure » signifie, sans être limitée à, un conflit du travail, un incendie, une mobilisation, une réquisition, un embargo, une interdiction de transférer des devises, une insurrection, l’absence de moyen de transport, la restriction de l’utilisation d’énergie, et en règle générale toute circonstance hors de tout contrôle des parties et qui empêche une de celles-ci de se conformer à ses obligations. ARTICLE 8 : GÉNÉRALITÉS 8.1 Le Client reconnaît que tous les logiciels et dispositifs électroniques, y compris les produits Barco nv, MID, sont susceptibles de présenter des erreurs, des pannes mécaniques ou électriques et qu’ils ne constituent pas un moyen fiable d’exécuter des applications incorrectes ou dépourvues de sauvegarde correcte et/ou d’autres précautions de sécurité chaque fois que des dommages physiques ou matériels peuvent résulter d’une défaillance ou d’une erreur du produit. 8.2 Barco nv, MID ne pourra pas être tenu responsable des défaillances de l’appareil et/ou de son incapacité à fournir le service ou la maintenance escompté pour des raisons qu’il ne peut raisonnablement pas contrôler. Carte graphique 77 K5905270-01 Févr. 2012 0120 Barco n.v. President Kennedypark 35 8500 Courtrai Belgique www.barco.com ">
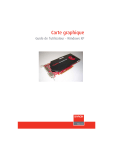
公開リンクが更新されました
あなたのチャットの公開リンクが更新されました。