Barco ClickShare C-10 Installation manuel
PDF
Télécharger
Document
C-10, C-5 Manuel d’installation ENABLING BRIGHT OUTCOMES Copyright © Tous droits réservés. Toute copie, reproduction ou traduction de ce document, en tout ou partie, est interdite. Le présent document ne peut être enregistré, transmis ou stocké dans un système de récupération sans l’autorisation écrite préalable de Barco. Marques USB Type-CTM et USB-CTM sont des marques commerciales de USB Implementers Forum. Marques Les noms commerciaux ainsi que les noms de produit figurant dans la présente notice d'utilisation peuvent être des marques, déposées ou non, ou droits d'auteur de leur détenteur respectif. Tous les noms de marque et les noms de produit présents dans ce document ne sont donnés qu'à titre d'exemple bien entendu il ne s'agit pas d'une approbation par Barco ni d'une promotion de ces produits ou de leur fabricant. Avis de marque de commerce HDMI Les termes HDMI, HDMI High Definition Multimedia Interface et le logo HDMI sont des marques commerciales ou des marques déposées de HDMI Licensing Administrator, Inc. Réponse aux incidents de sécurité relatifs aux produits En tant que leader technologique mondial, Barco s’engage à fournir des solutions et des services sécurisés à ses clients, tout en protégeant la propriété intellectuelle de Barco. En cas de signalement de problèmes de sécurité relatifs aux produits, le processus de réponse aux incidents de sécurité relatifs aux produits sera immédiatement déclenché. Pour répondre à des problèmes de sécurité spécifiques ou pour signaler des problèmes de sécurité relatifs aux produits Barco, veuillez nous en informer en nous contactant aux coordonnées indiquées à la page https://www. barco. com/psirt. Pour assurer la protection de ses clients, Barco ne divulgue, ni ne confirme publiquement aucune faille de sécurité avant d’avoir effectué une analyse du produit et publié des correctifs ou limité les dommages. Protection par brevet Ce produit est couvert par des brevets et/ou des demandes de brevet en instance. Pour en savoir plus, consultez la page Web suivante : https://www.barco.com/fr/about-barco/legal/patents Garantie et compensation Barco donne une garantie de parfait achèvement dans le respect des clauses de garantie prévues par la loi. Lors de la réception, le contenu des emballages doit être soigneusement contrôlé et toute détérioration doit entraîner un examen particulier des produits. En cas de dommages, réaliser immédiatement un constat détaillé qui sera remis par écrit à Barco. La date du transfert de risques marque le début de la période de garantie ; en présence de systèmes spéciaux et de logiciels : la date de mise en service, au plus tard 30 jours après le transfert de risques. En cas de réclamation fondée, Barco peut s'engager à réparer ou à remplacer de tels dommages à sa propre discrétion dans un délai approprié. S'il est impossible de réparer ou de remplacer la marchandise défectueuse, l'acquéreur est en droit de demander une diminution du prix d'achat, voire l'annulation du contrat (la rédhibition). L'acheteur ne saurait faire valoir d'autres prétentions, notamment à indemnisation de dommages directs ou indirects et de dommages imputables au fonctionnement de logiciel ainsi qu'à tout autre service offert par Barco faisant partie du système ou non, à la condition qu'il ne soit pas établi que les dégradations proviennent d'absence intentionnelle de qualités promises par écrit ou que Barco a commis une faute grave. Lorsque l'acquéreur ou toute personne tierce apporte des modifications aux marchandises fournies par Barco ou qu'il (elle) effectue des réparations sur celles-ci, ou lorsque les marchandises sont rendues impropres à l'usage auquel on les destine, et principalement en cas de mise en service ou d'utilisation non conformes, ou lorsque après le transfert de risques ces fournitures sont soumises à des conditions qui ne sont pas indiquées dans le contrat, toutes les garanties applicables deviendront nulles. Sont exclues de la garantie les erreurs système imputables à des programmes ou à des circuits électroniques spécifiques fournis par l'acheteur, tels que des interfaces. Pas couverts non plus : l'usure normale ainsi que l'entretien normal. Le client est tenu de se conformer aux conditions ambiantes ainsi qu'aux prescriptions d'entretien et de maintenance contenues dans cette notice. Contrat de licence utilisateur final spécifique au produit de Barco ClickShare1 LE PRÉSENT CONTRAT DE LICENCE UTILISATEUR FINAL (CLUF) SPÉCIFIQUE AU PRODUIT AINSI QUE LE CLUF GÉNÉRAL DE BARCO CI-JOINT ÉTABLISSENT LES CONDITIONS D’UTILISATION DU LOGICIEL. VEUILLEZ LIRE ATTENTIVEMENT LE PRÉSENT DOCUMENT AVANT D’OUVRIR OU DE TÉLÉCHARGER ET D’UTILISER LE LOGICIEL. VEUILLEZ NE PAS ACCEPTER LA LICENCE ET NE PAS INSTALLER, TÉLÉCHARGER, ACCÉDER OU COPIER OU UTILISER LE LOGICIEL PARTIELLEMENT OU TOTALEMENT SAUF SI VOUS ACCEPTEZ LES CONDITIONS ÉTABLIES DANS LE PRÉSENT CONTRAT DE LICENCE. 1. Droits ClickShare de Barco (le « Logiciel ») est offert en tant que solution de présentation sans fil qui inclut les composants logiciels respectifs, comme indiqué plus en détail dans la Documentation applicable. Le Logiciel peut être utilisé lors de l’achat, et sous réserve du paiement du prix d’achat relatif, auprès d’un distributeur ou revendeur de la ClickShare Base Unit et du Button agréé par Barco, ou du téléchargement des applications ClickShare autorisées (chacun étant un « Produit ClickShare de Barco »). • • Durée Le Logiciel peut être utilisé en vertu des conditions du présent CLUF à partir de la date de première utilisation du Produit ClickShare de Barco, et pendant toute sa durée d’utilisation. Déploiement et utilisation Le Logiciel doit uniquement être utilisé en association avec un Produit ClickShare de Barco conformément à la Documentation émise par Barco pour ledit Produit. 2. Assistance Le Logiciel est soumis aux conditions de garantie prévues dans la clause additionnelle à la garantie Barco. La maintenance, y compris la fourniture des mises à niveau et mises à jour du Logiciel, ainsi que le service d’assistance sont disponibles à votre gré selon les conditions de la clause additionnelle à la garantie de Barco alors en vigueur. Des niveaux de maintenance et d’assistance plus élevés peuvent être obtenus lors de la vente du produit ou lors de la période de garantie du Produit et/ou Logiciel ClickShare de Barco. Des niveaux de maintenance et d’assistance plus élevés peuvent être inclus dans la transaction initiale s’ils ont été commandés et payés en sus. Il est fortement recommandé de maintenir l’accord de maintenance et d’assistance sans interruption. Barco se réserve le droit de ne pas reprendre la maintenance après une interruption effectuée par le client. 3. Conditions d’utilisation Le Logiciel peut être utilisé conformément au CLUF de Barco ci-joint. En cas de conflit ou d’incohérence, les dispositions du présent CLUF spécifique au produit prévalent sur le CLUF général de Barco. En cas de non-conformité (involontaire ou autre) (par exemple, si l’utilisation réelle va au-delà de l’utilisation autorisée en vertu des présentes), Barco a la possibilité de suspendre l’accès au Logiciel jusqu’à ce que la situation de non-respect soit rectifiée, faute de quoi Barco peut mettre fin au Contrat de licence selon les présentes dispositions. 4. Vie privée Vous contrôlez les données personnelles traitées via le Logiciel. Par conséquent, il vous incombe de vous conformer à toutes les lois en vigueur régissant la protection des données et de mettre en œuvre et maintenir des mesures de sécurité et de protection de la vie privée (notamment pour les composants que vous fournissez ou contrôlez). Barco décline toute responsabilité à cet égard. Barco a créé une politique spécifique relative à la vie privée pour l’application logicielle ClickShare pour appareils mobiles qui décrit le traitement des données personnelles via cette application (http://www. barco. com/en/about-barco/legal/privacy-policy/clickshare-app). 5. Autres conditions • 1. Composants Open Source En cas de différences ou d’incohérences entre la traduction du CLUF et le texte anglais du CLUF, le texte anglais prévaudra. • Le Logiciel contient des composants logiciels publiés sous licence Open Source. Une liste des composants tiers utilisés est disponible dans les fichiers LISEZ-MOI du Logiciel, accessible par l’intermédiaire de la section « My Barco » du site Web Barco ou via d’autres sources (en ligne). Les conditions de la licence, les notes de Copyright et, le cas échéant, les conditions de l’accès au code source applicables s’appliquent conformément au CLUF ci-joint. Conservation des données Le droit de Barco d’utiliser et de conserver des Informations fonctionnelles (section 10.2 du CLUF) survivra au présent CLUF. CONTRAT DE LICENCE UTILISATEUR FINAL DE BARCO1 En acceptant les présentes conditions (en cochant la case ou via tout autre mécanisme conçu pour consentir aux conditions d’une copie électronique du présent Contrat de licence), ou en installant, téléchargeant, accédant, ou copiant ou utilisant une partie ou l’intégralité du Logiciel (défini ci-après), (i) vous acceptez le présent Contrat de licence au nom de l’entité pour laquelle vous êtes autorisé à agir (par exemple, votre employeur) et vous acceptez d’agir conformément au présent Contrat de licence (ou, s’il n’existe pas de telle entité pour laquelle vous êtes autorisé à agir, vous acceptez le présent Contrat de licence en votre nom propre en tant qu’individu et vous reconnaissez être juridiquement tenu par le présent Contrat), et (ii) vous déclarez et garantissez être dûment habilité par l’utilisateur final dans le cas où vous agiriez au nom d’une telle entité. Les présentes conditions s’appliquent à votre utilisation du Logiciel pendant toute la durée initiale de votre licence. Si vous renouvelez ou achetez une licence supplémentaire, la version du présent Contrat de licence alors en vigueur s’applique et restera inchangée pendant la durée de cette licence et/ou conformément aux éléments changés. Les autres documents contractuels (CLUF spécifique au produit ; Accord de maintenance et d’assistance, si et lorsqu’il est fourni avec le présent document) s’appliquent outre ces conditions et constituent l’intégralité du Contrat de licence. Vous reconnaissez qu’une copie électronique de ce Contrat a la même valeur probante qu’un exemplaire papier signé par les parties. Si vous êtes réticent à accepter le présent Contrat de licence à ces conditions, ou si vous n’avez pas le droit, le pouvoir et l’autorité d’agir au nom d’une telle entité et de l’engager (ou vous-même en tant qu’individu s’il n’y a pas de telle entité), NE SÉLECTIONNEZ PAS LE BOUTON « J’ACCEPTE » OU NE CLIQUEZ SUR AUCUN BOUTON OU AUTRE MÉCANISME CONÇU POUR CONSENTIR AU CONTRAT, ET VEUILLEZ NE PAS INSTALLER, TÉLÉCHARGER, ACCÉDER, OU COPIER OU UTILISER LE LOGICIEL PARTIELLEMENT OU INTÉGRALEMENT. 1. Définitions « Affilié » signifie toute entreprise ou toute autre entité contrôlée directement ou indirectement par ou conformément à un contrôle commun avec une telle entreprise ou entité. Aux fins de ce qui précède, « contrôle » signifie (i) la propriété ou le contrôle, direct ou indirect, de cinquante pour cent (50 %) ou plus du capital social ou des actions ou des droits de vote de l’entreprise ou de l’autre entité concernée ou (ii) le contrôle de la composition du conseil d’administration de l’entreprise ou de l’autre entité concernée. « Barco » signifie Barco NV (numéro de société : 0473.191.041) avec comme adresse Beneluxpark 21, 8500 Courtrai (Belgique), ou son Affilié désigné qui vous concède une licence du logiciel propriétaire qui fait l’objet du présent Contrat. « Documentation » signifie tous les manuels techniques, de référence et d’installation, les guides d’utilisation, les spécifications de performance publiées et toute autre documentation écrite généralement fournie par Barco à ses détenteurs de licence concernant le Logiciel, ainsi que les modifications et mises à jour y afférentes. « DRM » fait référence à la plateforme de gestion des droits numériques utilisée pour donner accès aux conditions d’accès du Logiciel. « Contrat de licence » fait référence au présent Contrat de licence utilisateur final (CLUF) de Barco, qui intègre les conditions du CLUF spécifique au produit ainsi que toutes les modifications y afférentes selon les présentes dispositions. « CLUF spécifique au produit » fait référence aux conditions complémentaires du logiciel applicables. « Logiciel » signifie le logiciel propriétaire de Barco, qui est accordé sous licence aux termes des présentes, publié sous la forme de code exécutable uniquement. « Durée » signifie la période définie dans l’article 9.1 des présentes. « vous » signifie l’entité au nom de laquelle ces conditions sont acceptées, ainsi que chacun de ses représentants ayant accès au Logiciel. 2. Octroi de licence 2.1 ‘Champ d’application de la licence’. Sous réserve du respect de toutes les conditions de la licence et du paiement des frais applicables, Barco vous octroie une licence utilisateur limitée, non exclusive, non cessible et non transférable (sans aucun droit d’octroyer des sous-licences). À l’exception du CLUF spécifique au produit ou de toute condition de licence de portée élargie confirmée par l’outil DRM, (i) la licence octroyée en vertu du présent Contrat de licence s’applique à une (1) copie du Logiciel à utiliser sur un seul appareil informatique, et (ii) l’installation sur un périphérique informatique auquel peuvent accéder plusieurs utilisateurs en même temps ne constitue aucune utilisation autorisée, chaque utilisateur actif connecté au périphérique sur lequel est utilisé le logiciel devant posséder une licence distincte. 2.2 ‘ Type de licence’. Le type de licence applicable, et vos droits relatifs à la durée, le déploiement et l’utilisation sont décrits plus en détail dans le CLUF spécifique au produit (en l’absence de ce dernier, la portée est définie dans l’article 2.1 des présentes). 2.3 ‘Restrictions de la licence’. Usage prévu. Vous acceptez d’utiliser le Logiciel uniquement tel que l’autorisent le présent Contrat de licence (et tout CLUF spécifique au produit inclus), et conformément à sa conception et à sa Documentation. Pas de transfert (Contrat de licence). Vous acceptez de ne pas transférer, céder ou accorder en sous-licence vos droits de licence à toute autre personne ou entité, sauf si un consentement écrit préalable est obtenu de la part de Barco (ce consentement doit être raisonnablement donné, mais peut être assorti de frais). Pas de transfert (Logiciel). Si vous désactivez ou désinstallez le Logiciel de l’appareil informatique sur lequel il a été installé à l’origine, cela impliquera la résiliation du présent Contrat de licence, sauf si Barco l’a spécifiquement approuvé. Vous acceptez de ne pas utiliser le Logiciel en association avec d’autres matériels ou logiciels qui permettent de regrouper des connexions, de rediriger des informations, de réduire le nombre de dispositifs ou d’utilisateurs qui accèdent directement à ou utilisent le Logiciel, ou de réduire le nombre de dispositifs ou d’utilisateurs que le Logiciel gère directement (parfois appelé « multiplexage » ou « regroupement ») ou de tenter de réduire le nombre de licences de tout type dont vous avez besoin. Utilisateurs autorisés. L’utilisation du Logiciel est restreinte aux personnes faisant partie de votre organisation, ou aux représentants tiers opérant sous votre responsabilité et votre contrôle, à la condition que ces personnes aient accepté les conditions du présent Contrat de licence. Vous acceptez de ne pas utiliser ou permettre l’utilisation du Logiciel pour fournir des services pour un tiers, que ce soit dans un centre de traitement ou en temps partagé ou autrement, sans l’autorisation écrite préalable de Barco. Vous ne devez pas louer, prêter ou transférer ou octroyer une sécurité ou tout autre intérêt dans le Logiciel. Pas de modifications. Vous ne devez pas faire de corrections d’erreurs, ou modifier ou adapter le Logiciel ou créer des travaux dérivés basés sur celui-ci, ou autoriser des tiers à en faire de même. Pas d’ingénierie inverse. Vous acceptez de ne pas procéder à une ingénierie inverse ou de ne pas décompiler, décrypter, désassembler ou réduire le Logiciel à une forme directement lisible, sauf dans la mesure où cela est expressément autorisé en vertu de la législation applicable, nonobstant cette restriction, ou sauf dans la mesure où Barco est juridiquement tenu d’autoriser de telles activités spécifiques en vertu de toute licence Open Source applicable. Code requis pour assurer l’interopérabilité. Dans la mesure requise par la loi, et sur demande écrite de votre part, Barco vous fournit les informations sur l’interface requises pour assurer l’interopérabilité entre le Logiciel et un autre programme créé indépendamment que vous utilisez, moyennant le versement des frais applicables de Barco (le cas échéant). Vous devez respecter des obligations strictes en matière de confidentialité quant à de telles informations et vous devez les utiliser conformément aux conditions que Barco rend applicables. Pas de dissociation. Le Logiciel peut inclure plusieurs applications et composants, peut prendre en charge plusieurs plateformes et langues et peut être fourni sur plusieurs médias ou en plusieurs copies. Cependant, le Logiciel est conçu et vous est fourni en tant que simple produit à utiliser en tant que simple produit sur les appareils, comme l’autorisent les présentes. Vous convenez de ne pas dissocier les composants du Logiciel pour une utilisation sur différents appareils informatiques. Territoire. Vous acceptez d’utiliser le Logiciel uniquement dans le territoire ou la région où vous avez obtenu le Logiciel auprès de Barco ou d’un revendeur agréé ou de toute autre manière indiquée dans la Documentation. Si autorisée, toute exportation doit être conforme aux lois et réglementations (en matière d’exportation) en vigueur. 2.4 ‘Votre infrastructure’. Vous demeurez responsable de vous procurer et de maintenir le matériel, le système d’exploitation, le réseau et toute autre infrastructure (l’« Infrastructure ») requise pour faire fonctionner le Logiciel et pour garder l’Infrastructure opérationnelle et exempte de tout virus. Vous reconnaissez que le logiciel est une application informatique complexe et que ses performances dépendent de la plateforme matérielle, de la configuration et des interactions logicielles. Vous reconnaissez que le logiciel n’est pas spécialement conçu et créé pour répondre à vos besoins et attentes spécifiques et que votre choix de ce logiciel est une décision personnelle entièrement vôtre. 3. Propriété. Droits de propriété intellectuelle. 3.1 ‘Propriété’. Tout Logiciel vous est fourni sous licence, et non vendu, sur une base non exclusive d’utilisation strictement en vertu des conditions du présent Contrat de licence, et Barco et ses fournisseurs se réservent tout droit qui ne vous est pas expressément accordé. Vous pouvez être le propriétaire du support sur lequel le Logiciel est fourni, mais le Logiciel en soi est protégé par des droits d’auteur et détenu par Barco ou par des fournisseurs tiers. Votre licence ne vous confère aucun titre ou droit de propriété et ne représente aucunement la vente de droits liés au Logiciel ou à sa Documentation. 3.2 ‘Produits matériels tiers’. Le Logiciel peut contenir ou nécessiter l’utilisation d’une certaine technologie tierce (qu’il s’agisse d’un logiciel propriétaire ou Open Source) identifiée par Barco dans la Documentation, le fichier LISEZ-MOI, un contrat au clic tiers, sur www.barco.com ou ailleurs (les « Composants identifiés »). Les Composants identifiés peuvent être soumis à des conditions supplémentaires et/ou différentes et vous acceptez que les Composants identifiés soient licenciés en vertu des conditions, clauses de nonresponsabilité et garanties de leurs licences respectives qui, dans le cas éventuel, prévalent sur les dispositions du présent Contrat de licence. 3.3 ‘Accès au code source’. Dans la mesure exigée par les conditions de licence tiers (Open Source), et pendant une période de 36 mois suivant votre acceptation du présent Contrat de licence, Barco fournit un accès au code source contrôlé par une licence tierce (Open Source), via e-mail ou lien de téléchargement. Si les conditions de licence pertinentes le nécessitent, vous pouvez exiger de Barco (à l’attention de son service juridique, à l’adresse énoncée ci-dessus) d’obtenir un tel code sur un support tangible moyennant le paiement du coût du média, de la livraison et de manutention. 3.4 ‘Droit d’auteur’. Le Logiciel est protégé par des lois nationales et internationales ainsi que par les dispositions du traité. Les droits d’auteur relatifs aux composants du Logiciel appartiennent à leur titulaire initial respectif, à chaque contributeur complémentaire et/ou à son (ses) représentant(s) respectif(s), tels qu’ils peuvent être identifiés dans la Documentation du Logiciel, codes sources, fichiers LISEZ-MOI ou autres supports respectifs. Vous ne devez en aucun cas supprimer, masquer ou altérer de quelque manière que ce soit ces droits d’auteur respectifs. 3.5 Marques. Les noms de marques et de produits mentionnés dans le cadre du logiciel sont des marques commerciales ou déposées ou des droits d'auteur de leurs propriétaires (tiers) respectifs. Tous les noms de marques et de produits mentionnés dans le cadre du logiciel sont donnés en commentaires ou en exemples et ne doivent pas être interprétés comme de la publicité pour ces produits ou leurs fabricants. 3.6 ‘Secrets commerciaux’. Vous acceptez de ne pas divulguer, fournir ou mettre à disposition sous quelque forme que ce soit les secrets industriels contenus dans le Logiciel et la Documentation sans le consentement écrit préalable de Barco. Vous devez mettre en œuvre des mesures de sécurité raisonnables afin de protéger de tels secrets industriels. 4. Assistance 4.1 ‘Principe’. Barco n’est pas tenu de fournir une assistance pour ce qui est du Logiciel, à l’exception de ce qui est énoncé dans un CLUF spécifique au produit et/ou dans la mesure où vous avez conclu un accord séparé de maintenance. Toute utilisation non autorisée du Logiciel peut interdire Barco de fournir de telles assistances. 4.2 ‘Politique d’assistance’. Barco peut vous fournir des versions de maintenance pour remédier aux bogues ou aux problèmes de sécurité dans le Logiciel et vous acceptez de les installer. Toute autre mise à jour ou mise à niveau peut être obtenue en vertu des conditions d’un contrat de maintenance séparé qui vous est proposé. Vous pouvez avoir le droit de rétrograder votre application logicielle sous licence (uniquement) vers une version antérieure de la même application logicielle, comme convenu par Barco dans le cas à venir. Des fonctionnalités supplémentaires peuvent vous être concédées sous licence et être soumises à des conditions supplémentaires ou différentes. 5. Garantie À L’EXCEPTION DE LA GARANTIE LIMITÉE POUVANT S’APPLIQUER SELON LE CLUF SPÉCIFIQUE AU PRODUIT, VOUS COMPRENEZ QUE LE LOGICIEL VOUS EST FOURNI « TEL QUEL ». BARCO N’ACCORDE PAS ET NE PRÉTEND PAS OFFRIR DE GARANTIES NI DE REPRÉSENTATIONS, EXPRESSES OU IMPLICITES, ET EXCLUT SPÉCIFIQUEMENT TOUTES LES GARANTIES IMPLIQUÉES DE QUALITÉ MARCHANDE, DE CONFORMITÉ À UN USAGE PARTICULIER ET DE NON-VIOLATION DE LA PROPRIÉTÉ INTELLECTUELLE. D’AUTRE PART, BARCO NE GARANTIT PAS QUE LE LOGICIEL SERA EXEMPT D’ERREURS OU QUE VOUS POURREZ UTILISER LE LOGICIEL SANS RENCONTRER D’INTERRUPTIONS OU QUE LESDITES ERREURS SERONT CORRIGÉES PAR SES SOINS. À L’EXCEPTION DES OBLIGATIONS DE MAINTENANCE ET D’ASSISTANCE CONVENUES SÉPARÉMENT, VOUS ASSUMEZ EXCLUSIVEMENT LA RESPONSABILITÉ DE TOUS LES FRAIS ET DÉPENSES ASSOCIÉS À LA RECTIFICATION, LA RÉPARATION OU LES DOMMAGES CAUSÉS PAR DE TELLES ERREURS. DANS CE CAS, L’EXCLUSION DE GARANTIE PRÉSENTE DANS LES LICENCES OPEN SOURCE APPLICABLES PRÉVAUT SUR LES DISPOSITIONS DU PRÉSENT CONTRAT DE LICENCE. 6. Conformité et mise en application 6.1 ‘Rapports et audit’. Outre les obligations en matière de conservation des dossiers de bonnes pratiques, vous acceptez de déclarer l’utilisation du Logiciel et les indicateurs de facturation dans le DRM ou tout autre moyen convenu. Vous accordez à Barco et à ses vérificateurs désignés, aux frais de Barco, le droit de vérifier vos déploiements de Logiciels et d’examiner vos livres, registres et comptes pendant vos heures de bureau normales afin de contrôler votre conformité au Contrat de licence. Si un tel audit divulgue le non-respect de vos obligations de paiement aux termes des présentes, vous devrez verser sans délai les frais de licence appropriés à Barco plus le coût raisonnable de la tenue de l’audit. 6.2 ‘Mise en vigueur’. Barco notifiera l’utilisateur alors connu via le DRM (à défaut, sinon par écrit) d’un nonrespect important, sur la base des éléments déclenchants conformément au CLUF spécifique au produit. La non-conformité peut entraîner un déni de service immédiat ou graduel (c.-à-d. la résiliation des droits accordés en vertu du Contrat de licence), en partie ou en totalité, le tout en fonction du niveau de gravité du non-respect [conformément au CLUF spécifique au produit]. 6.3 ‘Indemnisation’. VOUS VOUS ENGAGEZ À INDEMNISER, DÉFENDRE ET PROTÉGER BARCO AINSI QUE SES FILIALES CONTRE TOUTE ACTION, PROCÉDURE, RESPONSABILITÉ, PERTE, DOMMAGE, FRAIS ET COÛT (Y COMPRIS LES FRAIS DE JUSTICE) ET TOUT AUTRE FRAIS ENCOURU OU ENGAGÉ PAR BARCO EN RAPPORT OU DÉCOULANT DE TOUT MANQUEMENT DE VOTRE PART AUX CONDITIONS GÉNÉRALES DE LA PRÉSENTE LICENCE LOGICIELLE. 7. Limitation de responsabilité DANS LA LIMITE AUTORISÉE PAR LA LOI, BARCO DÉCLINE TOUTE RESPONSABILITÉ EN CAS DE DOMMAGES, PERTES OU RÉCLAMATIONS QUE VOUS OU DES TIERS POURRIEZ SUBIR DANS LE CADRE DE VOTRE UTILISATION DU LOGICIEL. DANS LES JURIDICTIONS OÙ LA RESPONSABILITÉ DE BARCO NE PEUT PAS ÊTRE EXCLUE, LA RESPONSABILITÉ DE BARCO EN CAS DE DOMMAGES DIRECTS SERA LIMITÉE À UN MONTANT TOTAL DE 250 EUROS (OU DANS LES LIMITES AUTORISÉES PAR LA LOI SI AUCUNE AUTRE EXCLUSION N'EST LÉGALEMENT AUTORISÉE). DANS LA LIMITE AUTORISÉE PAR LA LOI, BARCO NE SERA EN AUCUN CAS RESPONSABLE DES PERTES OU DOMMAGES INDIRECTS, SPÉCIAUX, PUNITIFS, SECONDAIRES OU CONSÉCUTIFS, DE QUELQUE NATURE QU’ILS SOIENT, DÉCOULANT OU EN RAPPORT AVEC LE LOGICIEL, LA PRÉSENTE LICENCE LOGICIELLE, L’EXÉCUTION EFFECTIVE OU PRÉTENDUE DES OBLIGATIONS DE BARCO OU LE MANQUEMENT À CES DERNIÈRES DANS LE CADRE DE LA PRÉSENTE LICENCE LOGICIELLE. BARCO DÉCLINE ÉGALEMENT TOUTE RESPONSABILITÉ EN CAS DE PERTES ÉCONOMIQUES, D’ACTIVITÉ, DE CONTRATS, DE DONNÉES, DE CLIENTÈLE, DE BÉNÉFICES, DE CHIFFRE D’AFFAIRES, DE REVENUS OU DE RÉPUTATION, OU DE TOUTE AUTRE PERTE DÉCOULANT D’UNE INTERRUPTION DE L’ACTIVITÉ, D’UNE PANNE INFORMATIQUE OU D’UNE DÉFAILLANCE DU LOGICIEL, AINSI QUE DE TOUT AUTRE DOMMAGE OU PERTE DE NATURE COMMERCIALE POUVANT SURVENIR DANS LE CADRE DE L’UTILISATION DU LOGICIEL, MÊME SI BARCO A ÉTÉ INFORMÉ DE CES ÉVENTUALITÉS. 8. Confidentialité 8.1 ‘Informations confidentielles’. Vous recevrez des informations de Barco confidentielles et exclusives pendant la négociation et la Durée du présent Contrat de licence. Les « Informations confidentielles » incluent (i) la logique sous-jacente, le code source et les concepts du Logiciel et les autres secrets industriels (dont l’accès est strictement limité comme expressément prévu aux présentes), (ii) toute information désignée comme confidentielle par Barco ou qui présente un niveau de confidentialité suffisant et (iii) toute clé de licence qui vous est fournie par Barco aux termes des présentes. 8.2 ‘Non-divulgation’. Vous acceptez de ne pas divulguer d’Informations confidentielles à aucune personne sans l’accord écrit préalable de Barco, à condition que le présent article 8 n’inclue pas également les informations qui étaient légitimement en votre possession avant le début des négociations menant au présent Contrat de licence, qui appartiennent déjà au domaine public ou qui le deviendront à l’avenir (autrement que suite à une violation de cet article 8), dans la mesure où la divulgation est requise par la loi ou qui sont insignifiantes ou évidentes. Vous acceptez de ne pas utiliser d’Informations confidentielles sauf aux fins autorisées aux termes des présentes. Les susdites obligations de confidentialité seront toujours applicables après la Durée du présent Contrat de licence. 9. Durée et résiliation 9.1 ‘Durée’. Le présent Contrat de licence prend effet à compter de la date de votre acceptation (telle que définie ci-dessus) du Logiciel (par laquelle vous reconnaissez que l’utilisation du logiciel implique votre acceptation) et prend fin au moment où vous désactivez le Logiciel, cessez l’utilisation de l’appareil sur lequel le Logiciel a été initialement installé pour son utilisation prévue, ou lors de l’expiration de la période de temps limitée définie dans le CLUF spécifique au produit, selon le premier cas concerné. 9.2 ‘Résiliation’. Vous pouvez résilier ledit Contrat de licence à tout moment en détruisant toutes les copies du logiciel en votre possession et en renvoyant toute la Documentation et tous les produits matériels correspondants à Barco ou au revendeur Barco désigné qui vous les a vendus ou fournis. Barco peut résilier le présent Contrat de licence, immédiatement ou progressivement conformément à l’article 6 des présentes, en vous informant à tout moment si un utilisateur ne respecte pas une ou plusieurs des conditions du Contrat de licence. 9.3 ‘Conséquences de la résiliation’. Tous les droits associés à l’utilisation du Logiciel et à l’acquisition de mises à jour et de mises à niveau cessent une fois le contrat résilié ou expiré. L’annulation de votre licence arrêtera les frais récurrents à venir, mais ne remboursera pas rétroactivement les paiements actuels ou passés. 10. Autres conditions pertinentes 10.1 ‘Protection des données’. Barco peut, sans restriction, enregistrer, traiter, utiliser et réutiliser toutes les données obtenues dans le cadre de la vente ou de la fourniture des Services. Barco prendra les mesures techniques et organisationnelles appropriées pour protéger les données personnelles reçues contre la perte et le traitement illégal. 10.2 ‘Informations fonctionnelles’. Barco peut, par le biais du logiciel, rassembler des informations techniques, agrégées et/ou statistiques concernant (i) le fonctionnement et la fonctionnalité des produits connectés par l’intermédiaire du Logiciel, et/ou (ii) que vous avez fournies ou qui ont été générées par votre utilisation du Logiciel (« Informations fonctionnelles »). Barco et ses prestataires de services peuvent traiter et utiliser ces Informations fonctionnelles à des fins d’analyse, pour concevoir et améliorer des produits et services, offrir des produits et services à votre organisation, le tout en fonction de l’intérêt légitime de Barco d’évaluer le marché, d’analyser et d’améliorer ses produits et de mener des activités de recherche et de développement. Cette Section sera toujours applicable après la durée du présent Contrat. 10.3 Retour des données. À votre demande faite dans les 60 jours suivant la résiliation ou l’expiration du présent Contrat, Barco mettra à votre disposition les Données d’utilisateur pour exportation ou téléchargement comme prévu dans la Documentation. Après cette période de 60 jours, Barco n’aura aucune obligation de conserver ou de fournir des Données d’utilisateur et, comme prévu dans la Documentation, supprimera ou détruira par la suite toutes les copies des Données d’utilisateur figurant dans les systèmes de Barco ou autrement en la possession ou sous le contrôle de Barco, sauf interdiction légale. 11. Clauses finales 11.1 ‘Intégralité du contrat’. Le présent Contrat de licence constitue le seul et unique accord et contrat entre vous et Barco concernant votre utilisation du Logiciel. Le présent Contrat de licence remplace tout autre accord, communication ou contrat antérieur concernant ce Contrat de licence (à l’exception de tout accord permanent de confidentialité). 11.2 ‘Avis’. Des avis peuvent être remis validement à la dernière adresse connue des parties. 11.3 ‘Divisibilité’. Le présent Contrat de licence ne doit pas être modifié ou révisé. Si l’une des dispositions du présent Contrat de licence est jugée illégale, nulle ou inapplicable, ou si le tribunal d’une juridiction compétente la déclare comme telle dans son jugement final, ce Contrat de licence demeurera en vigueur, à ceci près que ladite disposition sera considérée comme supprimée, avec effet à compter de la date dudit jugement, ou d’une date antérieure, et sera remplacée par une disposition acceptable par la loi et reflétant au mieux l’intention de ce Contrat de licence. 11.4 ‘Exportation’. Vous reconnaissez que ce logiciel peut être régi par la juridiction sur l'exportation des EtatsUnis ou d'autres gouvernements. Vous acceptez de respecter toutes les lois nationales et internationales applicables au Logiciel, y compris la réglementation des États-Unis relative à l’administration des exportations, ainsi que les restrictions applicables à l’utilisateur final, l’utilisation finale et la destination imposées par les États-Unis ou d’autres gouvernements. 11.5 ‘Survie’. Les dispositions des articles 3, 5, 6, 7 et 8 seront toujours applicables après résiliation du présent Contrat de licence, quelles qu’en soient les causes, mais cela n’implique pas ni ne crée de droit permanent d’utiliser le Logiciel après la résiliation du présent Contrat de licence. 11.6 ‘Affectation’. Barco est en droit de confier en sous-traitance tout ou partie de ses obligations en vertu de la présente licence logicielle à un tiers et/ou à l’une de ses Filiales. 11.7 ‘Régime juridique’. L’interprétation, la validité et l’exécution du présent Contrat de licence seront régies en tous points par la législation belge, sans recours à ses principes de conflits de lois. Tous les litiges résultant, de quelque manière que ce soit, du présent Contrat de licence ou s’y rapportant relèveront de la compétence exclusive des tribunaux de Courtrai, sans préjudice de l’exécution d’un jugement ou d’une ordonnance dans une autre juridiction. La convention des Nations-Unies sur les contrats de vente internationale de marchandises (« Convention ») ne sera pas applicable au présent Contrat de licence. Cependant, si la Convention est considérée comme applicable à ce Contrat de licence par le tribunal d’une juridiction compétente, Barco déclinera toute responsabilité en cas de réclamation pour non-conformité du Logiciel à l’article 35(2) de la Convention. PAR LA PRÉSENTE, VOUS RECONNAISSEZ AVOIR LU, COMPRIS ET ACCEPTÉ D’ÊTRE LIÉ PAR TOUTES LES CONDITIONS DU PRÉSENT CONTRAT DE LICENCE COMME EXPOSÉ CI-DESSUS Politique relative à la confidentialité spécifique au produit ClickShare de Barco Vous contrôlez les données personnelles traitées via le Logiciel. Par conséquent, il vous incombe de vous conformer à toutes les lois en vigueur régissant la protection des données et de mettre en œuvre et maintenir des mesures de sécurité et de protection de la vie privée (notamment pour les composants que vous fournissez ou contrôlez). Barco décline toute responsabilité à cet égard. Barco a créé une politique spécifique relative à la vie privée pour l’application logicielle ClickShare pour appareils mobiles qui décrit le traitement des données personnelles via cette application (http://www. barco. com/en/about-barco/legal/privacy-policy/ clickshare-app). Barco peut, par le biais du logiciel, rassembler des informations techniques (i) concernant le fonctionnement et la fonctionnalité des produits connectés par l’intermédiaire du Logiciel, et/ou (ii) que vous avez fournies ou qui ont été générées par votre utilisation du Logiciel (« Informations fonctionnelles »). Barco peut utiliser de telles Informations fonctionnelles à des fins d’analyse, pour concevoir et améliorer des produits et services, offrir des produits et services à votre organisation et/ou autoriser des tiers à accéder à de telles Informations fonctionnelles ; en fonction de l’intérêt légitime de Barco d’évaluer le marché, d’analyser et d’améliorer ses produits et de mener des activités de recherche et de développement. L’ensemble du savoir-faire, des inventions et des travaux dérivés par Barco à partir des Informations fonctionnelles appartiendront exclusivement à Barco. Table des matières 1 Introduction au Guide d'installation......................................................................................................................................15 1.1 1.2 Documentation .................................................................................................................................................................................16 Symboles et polices de caractères .......................................................................................................................................16 2 C-10, C-5 Spécifications.................................................................................................................................................................17 2.1 2.2 2.3 2.4 2.5 À propos de C-10, C-5 .................................................................................................................................................................18 Spécifications du C-10 .................................................................................................................................................................19 Spécifications du C-5....................................................................................................................................................................20 À propos de Base Unit .................................................................................................................................................................21 Prise en charge des périphériques mobiles.....................................................................................................................23 3 Mise en route .............................................................................................................................................................................................25 3.1 3.2 3.3 Vérification de l'environnement...............................................................................................................................................26 Recommandations de sécurité avant de commencer................................................................................................26 Flux de travail de base .................................................................................................................................................................27 4 C-10, C-5 Installation .........................................................................................................................................................................29 4.1 4.2 4.3 4.4 4.5 4.6 4.7 4.8 4.9 4.10 4.11 4.12 4.13 4.14 4.15 4.16 4.17 Méthodes d’installation pour la Base Unit.........................................................................................................................30 Montage sur table ...........................................................................................................................................................................30 Montage au mur ou au plafond ...............................................................................................................................................30 Utilisation immédiate de la Base Unit ..................................................................................................................................32 Exigences de déploiement du réseau .................................................................................................................................33 Configuration connectée au réseau .....................................................................................................................................34 Configuration connectée au double réseau .....................................................................................................................34 Configuration d’un réseau dédié ............................................................................................................................................36 Connecter un écran à la Base Unit .......................................................................................................................................37 Connexions de l’écran tactile à la Base Unit ...................................................................................................................38 Connexion LAN................................................................................................................................................................................38 Raccordement électrique ...........................................................................................................................................................39 Premier démarrage de la Base Unit .....................................................................................................................................40 Mode de démarrage préféré.....................................................................................................................................................40 Démarrage sans configuration ................................................................................................................................................45 Enregistrement dans XMS Cloud ..........................................................................................................................................46 Activation de l’intégration du calendrier avec XMS Cloud .......................................................................................48 5 Préparation des Buttons.................................................................................................................................................................53 R5900117FR /00 C-10, C-5 11 5.1 5.2 5.3 5.4 5.5 5.6 5.7 Processus de couplage ...............................................................................................................................................................54 Pack d’extension de ClickShare.............................................................................................................................................55 Programme d'installation du pack d’extension de ClickShare...............................................................................55 Pilote certifié Windows ClickShare .......................................................................................................................................56 Button ClickShare Manager......................................................................................................................................................57 Application de bureau ClickShare .........................................................................................................................................57 Programme d’installation MSI de l’application de bureau ClickShare...............................................................57 6 C-10, C-5 Configurator.....................................................................................................................................................................59 6.1 6.2 6.3 6.4 6.5 6.6 6.7 6.8 6.9 6.10 6.11 6.12 6.13 6.14 6.15 6.16 6.17 6.18 6.19 6.20 6.21 6.22 6.23 6.24 6.25 6.26 6.27 6.28 6.29 6.30 6.31 6.32 6.33 6.34 6.35 6.36 6.37 6.38 6.39 6.40 6.41 6.42 Accession à Configurator ...........................................................................................................................................................61 Assistant de configuration de ClickShare..........................................................................................................................64 Informations de l’identifiant à l’écran....................................................................................................................................66 Personnalisation, papier peint .................................................................................................................................................68 Personnalisation, papier peint personnalisé....................................................................................................................69 Gestion des fichiers de configuration ..................................................................................................................................71 Configuration de l’affichage et de l’audio...........................................................................................................................72 Périphériques....................................................................................................................................................................................73 Paramètres W-Fi .............................................................................................................................................................................73 Paramètres Wi-Fi, paramètres du point d’accès...........................................................................................................74 Paramètres Wi-Fi, client sans fil .............................................................................................................................................78 Paramètres Wi-Fi, client sans fil, EAP-TLS......................................................................................................................78 Paramètres Wi-Fi, client sans fil, EAP-TTLS...................................................................................................................81 Paramètres Wi-Fi, client sans fil, PEAP .............................................................................................................................81 Paramètres Wi-Fi, client sans fil, WPA2-PSK.................................................................................................................83 Paramètres LAN..............................................................................................................................................................................83 Paramètres LAN, authentification câblée..........................................................................................................................85 Paramètres LAN, mode de sécurité EAP-TLS ...............................................................................................................86 Paramètres LAN, mode de sécurité EAP-TTLS ............................................................................................................88 Services, appareils mobiles ......................................................................................................................................................89 Service, PresentSense ................................................................................................................................................................90 Service, API ClickShare, contrôle à distance via API.................................................................................................91 Services, SNMP...............................................................................................................................................................................92 Sécurité, niveau de sécurité .....................................................................................................................................................93 Sécurité, mots de passe..............................................................................................................................................................95 Sécurité, cryptage HTTP ............................................................................................................................................................95 Informations sur l’état de la Base Unit.................................................................................................................................97 Réglage de la date et de l'heure, manuellement...........................................................................................................98 Réglage de la date et de l'heure, serveur de temps................................................................................................. 100 Économiseurs d'énergie .......................................................................................................................................................... 101 Buttons............................................................................................................................................................................................... 102 Buttons, point d’accès externe, mode EAP-TLS........................................................................................................ 103 Buttons, point d’accès externe, mode EAP-TTLS..................................................................................................... 104 Buttons, point d’accès externe, mode PEAP ............................................................................................................... 105 Buttons, point d’accès externe, mode WPA2-PSK ................................................................................................... 106 Tableau noir..................................................................................................................................................................................... 107 Intégration XMS Cloud.............................................................................................................................................................. 108 Mise à jour du micrologiciel .................................................................................................................................................... 109 Support et mises à jour, dépannage, paramètres de journalisation .................................................................111 Dépannage, effacer tous les paramètres ........................................................................................................................112 Retour aux valeurs d’usine par défaut ..............................................................................................................................112 Dépannage, diagnostics ...........................................................................................................................................................113 7 Mises à jour du microcode.........................................................................................................................................................115 7.1 12 Mise à jour du microcode C-10, C-5...................................................................................................................................116 R5900117FR /00 C-10, C-5 8 Dépannage ...............................................................................................................................................................................................117 8.1 Liste de dépannage .....................................................................................................................................................................118 9 Informations relatives à la réglementation .................................................................................................................119 9.1 9.2 Conformité du produit................................................................................................................................................................ 120 Dispositions concernant le logiciel Open Source....................................................................................................... 122 R5900117FR /00 C-10, C-5 13 14 R5900117FR /00 C-10, C-5 Introduction au Guide d'installation 1.1 1.2 1 Documentation .............................................................................................................................16 Symboles et polices de caractères .................................................................................................16 R5900117FR /00 C-10, C-5 15 Introduction au Guide d'installation 1.1 Documentation À propos de la documentation Ce guide d’installation explique comment installer votre C-10, C-5 dans une salle de réunion. Il explique également comment rendre le système opérationnel. Il fournit des informations détaillées sur la manière de configurer votre C-10, C-5. Documentation système disponible Outre le manuel d’installation, un guide de l’utilisateur et un guide de sécurité sont disponibles sur le site Web de Barco www.barco.com/clickshare. Une copie imprimée du Guide de sécurité est respectivement incluse dans l’emballage du C-10, C-5 à l’achat. En fonction de la version de C-10, C-5, certains graphiques peuvent être différents de ceux utilisés dans ce manuel. Ceci n’a cependant aucun effet sur la fonctionnalité. 1.2 Symboles et polices de caractères Vue d'ensemble des symboles Les icônes suivantes sont utilisées dans le manuel : Attention Avertissement Info, définition du terme. Généralités concernant le terme Remarque : fournit des informations complémentaires sur le sujet décrit Astuce : donne des conseils supplémentaires sur le sujet décrit Vue d'ensemble des polices de caractères • • • • 16 Les Buttons sont indiqués en caractères gras, par ex. OK. Les points de menu sont indiqués en italique. Les remarques, conseils, mises en garde ou avertissements concernant des étapes sont imprimés en italique. Les remarques, conseils, mises en garde ou avertissements concernant des procédures sont imprimés en caractères gras entre 2 lignes précédées de l’icône correspondante. R5900117FR /00 C-10, C-5 C-10, C-5 Spécifications 2.1 2.2 2.3 2.4 2.5 2 À propos de C-10, C-5 ..................................................................................................................18 Spécifications du C-10 ..................................................................................................................19 Spécifications du C-5 ....................................................................................................................20 À propos de Base Unit ..................................................................................................................21 Prise en charge des périphériques mobiles.....................................................................................23 R5900117FR /00 C-10, C-5 17 C-10, C-5 Spécifications 2.1 À propos de C-10, C-5 Ensembles C-10, C-5 Cet appareil ClickShare est un système de présentation sans fil fondé sur une application et un outil essentiel pour votre réunion collaborative. Cet appareil aide le présentateur à mettre sa présentation sur l’écran en une seconde. Il en résulte une amélioration de l’efficacité des réunions et de la prise de décisions. L’ensemble est compatible avec n’importe quel système d’exploitation d’ordinateur portable, de tablette de bureau ou de smartphone. Actuellement, 6 ensembles sont disponibles sur le marché. Chaque ensemble est vendu dans sa région spécifique et ne peut être utilisé que dans cette région en raison des réglementation sur le Wi-Fi. Composants Pour le C-10 : Un ensemble C-10 standard est composé d’une Base Unit et d’un Button. Le logiciel de la Base Unit est différent selon l’endroit où vous achetez le produit. 1 2 Image 2–1 1 2 Base Unit Button Pour le C-5 : Un ensemble C-5 standard est composé d’une Base Unit uniquement. Le logiciel de la Base Unit est différent selon l’endroit où vous achetez le produit. Image 2–2 Accessoires inclus Selon le pays où vous achetez le produit, les accessoires régionalisés suivants sont également inclus dans le coffret. 18 R5900117FR /00 C-10, C-5 C-10, C-5 Spécifications Produits Contenu de la boîte C-10, R9861611xx2 • • • • • R9861511 1 x R9861600D1C3 Adaptateur CC avec clips CA de type A, C, G, I4 Système de montage mural Manuel de sécurité imprimé C-5, R9861605xx2 • • • • R9861511 Adaptateur CC avec clips CA de type A, C, G, I4 Système de montage mural Manuel de sécurité imprimé R9861600D01C3, 5 1 x R9861600D1C3,5 Contactez votre représentant commercial local pour connaître la variante régionale correcte à utiliser dans votre pays. 2.2 Spécifications du C-10 Présentation Dimensions (h x l x p) 34 mm x 135 mm x 135 mm Alimentation électrique Fiche 110/220 V CA standard ou USB-C Consommation électrique Opérationnel : 5-10 W, 24 W max. Poids 900 g Systèmes d’exploitation Windows 10 et versions ultérieures ou macOS 11 (BigSur) et versions ultérieures. Android v9 et versions ultérieures (application ClickShare)* iOS 12 et versions ultérieures (application ClickShare)* Sorties vidéo 4K UHD (3840*2160) à 30 Hz. HDMI 1.4b ou USB-C DisplayPort 1.2 Sortie audio HDMI USB 1 X USB-A, 1 X USB-C ClickShare Buttons 1 Application ClickShare De bureau et mobile Protocoles natifs Airplay, Google Cast, Miracast* Nombre maximal de connexions simultanées (avec Buttons et/ou application) 32 Niveau de bruit Max. 25 dBA à 0-30 °C Max. 30 dBA à 30-40 °C Protocole d’authentification WPA2-PSK en mode autonome WPA2-PSK ou IEEE 802.1X à l’aide du ClickShare Button en mode d’intégration réseau 2. 3. 4. 5. xx=EU, CN, NA, US, ZH, RW, Pour les États-Unis, R9861600D1CUS Les clips CA inclus peuvent être différents selon la région Pas pour le C-5 R5900117FR /00 C-10, C-5 19 C-10, C-5 Spécifications Protocole de transmission sans fil IEEE 802.11 a/g/n/ac et IEEE 802.15.1 Portée Réglable avec modulation de la puissance du signal ; max. 30 m (100 pi) entre ClickShare Button et ClickShare Base Unit Bande de fréquence : 2,4 GHZ et 5 GHz (DFS) Bande de fréquence 2,4 GHZ et 5 GHz (canaux DFS pris en charge dans un certain nombre de pays) Connexions 1x Ethernet LAN 1 Gigabit 1x USB Type-C 3.0 (avant) ; 1x USB Type A 3.0 (avant) Plage de température Fonctionnement : 0 °C à +40 °C (+32 °F à +104 °F) Max. : 35 °C (95 °F) à 3 000 m Stockage : -20 °C à +60 °C (-4 °F à +140 °F) Humidité Stockage : 0 à 90 % d’humidité relative, sans condensation Fonctionnement : 0 à 85 % d’humidité relative, sans condensation Système anti-vol Verrouillage Kensington Certifications FCC/CE Prise en charge de l’écran tactile et interactivité Oui Station d’accueil (support du périphérique) Non Vue locale Oui Connexion réseau LAN et Wi-Fi * Gestion et création de rapports Oui Garantie 1 an en standard. 5 ans de couverture via SmartCare * * dépend de la configuration, disponible dans les futures mises à jour du microcode 2.3 Spécifications du C-5 Présentation 20 Dimensions (h x l x p) 34 mm x 135 mm x 135 mm Alimentation électrique Fiche 110/220 V CA standard ou USB-C Consommation électrique Opérationnel : 5-10 W, 24 W max. Poids 900 g Systèmes d’exploitation Windows 10 et versions ultérieures ou macOS 11 (BigSur) et versions ultérieures. Android v9 et versions ultérieures (application ClickShare)* iOS 12 et versions ultérieures (application ClickShare)* Sorties vidéo 4K UHD (3840*2160) à 30 Hz. HDMI 1.4b ou USB-C DisplayPort 1.2 Sortie audio HDMI USB 1 X USB-A, 1 X USB-C R5900117FR /00 C-10, C-5 C-10, C-5 Spécifications ClickShare Buttons 0 Application ClickShare De bureau et mobile Protocoles natifs Airplay, Google Cast, Miracast Nombre maximal de connexions simultanées (avec Buttons et/ou application) 32 Niveau de bruit Max. 25 dBA à 0-30 °C Max. 30 dBA à 30-40 °C Protocole d’authentification WPA2-PSK en mode autonome WPA2-PSK ou IEEE 802.1X à l’aide du ClickShare Button en mode d’intégration réseau Protocole de transmission sans fil IEEE 802.11 a/g/n/ac et IEEE 802.15.1 Portée Réglable avec modulation de la puissance du signal ; max. 30 m (100 pi) entre ClickShare Button et ClickShare Base Unit Bande de fréquence : 2,4 GHZ et 5 GHz (DFS) Bande de fréquence 2,4 GHZ et 5 GHz (canaux DFS pris en charge dans un certain nombre de pays) Connexions 1x Ethernet LAN 1 Gigabit 1x USB Type-C 3.0 (avant) ; 1x USB Type A 3.0 (avant) Plage de température Fonctionnement : 0 °C à +40 °C (+32 °F à +104 °F) Max. : 35 °C (95 °F) à 3 000 m Stockage : -20 °C à +60 °C (-4 °F à +140 °F) Humidité Stockage : 0 à 90 % d’humidité relative, sans condensation Fonctionnement : 0 à 85 % d’humidité relative, sans condensation Système anti-vol Verrouillage Kensington Certifications FCC/CE Prise en charge de l’écran tactile et interactivité / Station d’accueil (support du périphérique) Non Vue locale Vue locale de l’écran de la salle uniquement Connexion réseau LAN et Wi-Fi * Gestion et création de rapports Oui Garantie 1 an en standard. 5 ans de couverture via SmartCare * * dépend de la configuration, disponible dans les futures mises à jour du microcode 2.4 À propos de Base Unit Fonctionnalité de la Base Unit La Base Unit reçoit le signal sans fil et contrôle le contenu de l’écran de la salle de réunion. R5900117FR /00 C-10, C-5 21 C-10, C-5 Spécifications La Base Unit peut être placée sur la table de la salle de réunion ou montée sur un mur ou au plafond. Consultez le guide d’installation pour recevoir des instructions d’installation de la Base Unit. 3 4 5 1 2 Image 2–3 1 Port USB Type-A (USB 2.0) 2 Port USB Type-C (USB 2.0) 3 Anneau d’état LED 4 Touche Standby (Veille) 5 Bouton Réinitialiser le matériel Ports USB Le port USB Type-CTM est utilisé pour coupler les Buttons (facultatifs) disponibles. Les ports USB Type-CTM et USB Type-A peuvent être utilisés pour mettre à jour le microcode de la Base Unit lorsque cette opération n’est pas effectuée via XMS. Lorsque le Button (facultatif) est branché à la Base Unit, le Button est couplé à la Base Unit. La Base Unit vérifie si le logiciel et le micrologiciel du Button sont à jour. Si ce n’est pas le cas, la Base Unit met à jour le logiciel et/ou le micrologiciel. L'utilisation d'un convertisseur est parfois nécessaire pour se connecter à l'un de ces ports. Anneau d’état LED La couleur de l’anneau LED qui entoure le bouton d’alimentation de la Base Unit informe de l’état du système. Comportement des DEL Détails rouge statique • • réception de contenu en provenance du Button et diffusion vers l’afficheur. durant la première phase du processus de démarrage de la Base Unit. blanc clignotant • • • démarrage du système (durant la seconde phase) Couplage du Button en cours mise à jour logicielle de la Base Unit illumination blanche • Mode veille ÉCO blanc statique • sorti de veille et prêt (par ex. affichage du message de bienvenue sur l’écran) le couplage et la mise à jour logicielle du Button sont terminés ; vous pouvez maintenant débrancher le Button de la Base Unit. • rouge clignotant • une erreur s’est produite sombre • veille profonde/désactivé Arrière de la Base Unit Le panneau de connexion se trouve au dos de la Base Unit. 22 R5900117FR /00 C-10, C-5 C-10, C-5 Spécifications 4 3 1 2 Image 2–4 1 Raccordement électrique 2 Sortie HDMI 3 Connexion Ethernet LAN 4 Verrouillage Kensington Points de fixation mécaniques Les points de fixation mécaniques se trouvent en bas de la Base Unit. Antenne L’antenne est intégrée à C-10, C-5. Bas de la Base Unit L’étiquette du numéro de série, qui contient la référence Barco, le numéro de révision, la date de production (semaine-année) et le numéro de série. L’étiquette du produit avec les logos de certification applicables. L’étiquette du produit contient : • • • • • • • le logo Barco le nom du produit la référence Barco la puissance nominale les marquages pour les normes applicables (CE, CCC, UL...) les marquages pour la réglementation relative aux déchets « Fabriqué en... » 2.5 Prise en charge des périphériques mobiles Présentation Les applications dans la liste ci-dessous sont prises en charge par ClickShare et peuvent être installées sur votre périphérique mobile depuis Google Play ou Apple App Store. Elles peuvent également être installées sur votre PC Windows ou Mac. Avant de pouvoir utiliser votre périphérique mobile avec ClickShare, vous devez connecter le Wi-Fi de l’appareil mobile au Wi-Fi de la Base Unit ClickShare. Suivez les instructions du guide de l’utilisateur de votre périphérique mobile. Ou connectez la Base Unit au réseau, et vous n’aurez pas à allumer votre Wi-Fi. R5900117FR /00 C-10, C-5 23 C-10, C-5 Spécifications Appli Utilisée sur Application ClickShare iOS Android Windows Système d’exploitation Mac OS Vous pouvez télécharger les applications via www.clickshare.app. 24 R5900117FR /00 C-10, C-5 Mise en route 3.1 3.2 3.3 3 Vérification de l'environnement ......................................................................................................26 Recommandations de sécurité avant de commencer.......................................................................26 Flux de travail de base ..................................................................................................................27 R5900117FR /00 C-10, C-5 25 Mise en route 3.1 Vérification de l'environnement Vérification de l'environnement En cas d'installation dans des environnements où le dispositif sera exposé à une quantité de poussière excessive, il est fortement recommandé et souhaitable que cette poussière soit enlevée avant qu'elle n'atteigne l'alimentation en air propre de l'appareil. Des dispositifs ou des structures d'extraction de la poussière excessive ou de protection de l'appareil contre cette dernière sont la condition préalable à son utilisation. Si la mise en place d'une telle solution s'avère impossible, des mesures de déplacement de l'appareil vers un environnement où l'air est propre devraient être envisagées. Il incombe au client de s'assurer que, dans son environnement, l'appareil est à tout moment protégé contre les effets nuisibles de particules hostiles présentes dans l'air. Le fabricant se réserve le droit de refuser de réparer un appareil si celui-ci a été négligé, abandonné ou utilisé de manière non appropriée. Conditions de température ambiante Température ambiante max : +40 °C ou 104 °F Température ambiante min. : +0 ℃ ou 32 °F Température de stockage : -10 ℃ à +60 °C (14°F à 140°F) Conditions d'humidité Stockage : 0 à 90% d'humidité relative, sans condensation Fonctionnement : 0 à 85% d'humidité relative, sans condensation Environnement N'installez pas l'appareil à proximité de sources de chaleur telles que des radiateurs ou des conduites d'air ou dans un endroit exposé à la lumière directe du soleil, à un excès de poussière ou à l'humidité. Veillez à ce que la chaleur de la pièce monte au plafond ; vérifiez que la température ambiante du lieu d'installation n'est pas excessive. 3.2 Recommandations de sécurité avant de commencer Tenez vos Base Units et Buttons à jour Barco améliore constamment ses dispositifs, ce qui signifie le développement des fonctionnalités existantes ainsi que l’ajout de nouvelles fonctionnalités, mais aussi la mise à disposition de correctifs de sécurité. C’est pourquoi il est fortement recommandé de tenir les Base Units à jour avec le dernier microcode disponible et de s’assurer que les Buttons sont mis à jour. Mettez toujours votre dispositif à jour avec le dernier microcode. Il est fortement recommandé de connecter votre dispositif à Internet pour obtenir des mises à jour automatiques. Pour assurer la mise à jour de tous les Buttons, Barco recommande fortement de coupler tous les Buttons avec la Base Unit correspondant immédiatement après la mise à jour de la Base Unit. Plateforme XMS Gérez les Base Units via la plateforme de gestion XMS (Cloud) pour recevoir les mises à jour. XMS est la solution sécurisée de Barco basée sur le Cloud pour la configuration, la gestion à distance et la surveillance de l’état en temps réel de vos dispositifs, répartis sur différents sites. Profitez de la facilité et de l’automatisation (de la programmation) des mises à jour logicielles, de la configuration des Base Units, de la création de modèles, de l’installation de papiers peints à distance, de la gestion des utilisateurs et des informations pour piloter le Digital Workplace. Verrouillez les Base Units Si vous pensez que des personnes malintentionnées risquent de manipuler le matériel, Barco recommande de verrouiller les Base Units. 26 R5900117FR /00 C-10, C-5 Mise en route Modifiez le mot de passe Wi-Fi par défaut Barco recommande fortement de modifier le mot de passe Wi-Fi par défaut (applicable uniquement en cas d’utilisation du mode WPA2-PSK), ce qui rend l’interception du trafic entre Button et Base Unit encore plus difficile pour les personnes malintentionnées, sans accès physique à vos appareils. Modifiez le mot de passe par défaut du Configurateur Barco recommande fortement de modifier le mot de passe par défaut du Configurateur. Toute personne malintentionnée capable d’accéder à la Base Unit localement ou via des réseaux adjacents vérifiera certainement s’il est possible d’accéder au Configurateur de la Base Unit pour en extraire des informations précieuses, comme par exemple les identifiants Wi-Fi. 3.3 Flux de travail de base Avant d'utiliser C-10, C-5 1. Sortez votre dispositif et vos accessoires de la boîte. Pour obtenir une présentation détaillée du contenu de la boîte C-10, C-5, reportez-vous à la section “À propos de Base Unit”, page 21. 2. Installez la Base Unit dans la salle de réunion en utilisant l’une des méthodes d’installation possibles. Pour plus d’informations sur les procédures d’installation, reportez-vous à la section “Méthodes d’installation pour la Base Unit”, page 30. 3. Connectez le signal vidéo entre la Base Unit et le système de visualisation, reportez-vous à la section “”, . 4. Connectez la Base Unit à l’alimentation principale. Pour plus d’informations, reportez-vous à la section “”, . 5. Raccordez un câble réseau entre la Base Unit et le réseau local (assurez-vous que la Base Unit est connectée à Internet pour pouvoir atteindre le serveur de mise à jour). 6. Configurez votre dispositif (utilisation possible sans configuration mais non recommandée). 7. Enregistrez votre dispositif en ligne pour obtenir votre pack SmartCare. 8. Couplez votre Button (facultatif), reportez-vous à la section “Processus de couplage”, page 54. R5900117FR /00 C-10, C-5 27 Mise en route 28 R5900117FR /00 C-10, C-5 C-10, C-5 Installation 4.1 4.2 4.3 4.4 4.5 4.6 4.7 4.8 4.9 4.10 4.11 4.12 4.13 4.14 4.15 4.16 4.17 4 Méthodes d’installation pour la Base Unit .......................................................................................30 Montage sur table.........................................................................................................................30 Montage au mur ou au plafond ......................................................................................................30 Utilisation immédiate de la Base Unit .............................................................................................32 Exigences de déploiement du réseau .............................................................................................33 Configuration connectée au réseau................................................................................................34 Configuration connectée au double réseau .....................................................................................34 Configuration d’un réseau dédié ....................................................................................................36 Connecter un écran à la Base Unit .................................................................................................37 Connexions de l’écran tactile à la Base Unit....................................................................................38 Connexion LAN ............................................................................................................................38 Raccordement électrique ..............................................................................................................39 Premier démarrage de la Base Unit................................................................................................40 Mode de démarrage préféré ..........................................................................................................40 Démarrage sans configuration .......................................................................................................45 Enregistrement dans XMS Cloud ...................................................................................................46 Activation de l’intégration du calendrier avec XMS Cloud .................................................................48 R5900117FR /00 C-10, C-5 29 C-10, C-5 Installation 4.1 Méthodes d’installation pour la Base Unit Pour des performances optimales, installez la Base Unit près de l’afficheur et évitez tout obstacle entre la Base Unit et les Buttons. Assurez-vous de ne pas installer la Base Unit dans un boîtier métallique. Installation physique La Base Unit peut être installée de différentes manières dans une salle de réunion. • • • Montage sur table Montage mural Montage au plafond Intégration autonome ou au réseau La Base Unit peut être utilisée en tant qu’unité autonome ou être intégrée dans un réseau d’entreprise. • • • • • Utilisation immédiate Utilisation immédiate avec connexion Ethernet Intégration dans le réseau d’entreprise Intégration réseau double Intégration dans un réseau d’entreprise dédié 4.2 Montage sur table Présentation Placez la Base Unit directement sur la table de la salle de réunion. Le poids total de la Base Unit est de 530 g. 4.3 Montage au mur ou au plafond À propos du montage au mur ou au plafond Un socle de montage est utilisé pour monter le C-10, C-5 au mur ou au plafond. Ce socle comporte des trous de vis en forme de clé pour vous permettre de fixer le socle sur un mur ou un plafond ou vous pouvez utiliser la couche auto-adhésive pour monter le socle. Une fois que vous avez déterminé l’emplacement de votre appareil, suivez la procédure suivante pour monter l’appareil. Montage avec des vis 1. Sortez le socle de montage de l’emballage. 2. Placez le socle de montage sur le mur ou le plafond et marquez les trous de vis (1). 30 R5900117FR /00 C-10, C-5 C-10, C-5 Installation 1 Image 4–1 3. Sélectionnez un perçage légèrement plus petit que la taille des points d’ancrage utilisés pour assurer un ajustement parfait. 4. Percez les trous de perçage aux endroits marqués. 5. Enfoncez les ancrages à vis en plastique dans les trous de perçage avec un marteau (si nécessaire, selon le type de mur ou de plafond). 6. Placez le socle de montage au plafond ou au mur, insérez les vis. 7. Placez votre appareil sur le socle de montage et tournez-le dans le sens horaire jusqu’à ce qu’il soit verrouillé. Image 4–2 Montage avec la couche auto-adhésive 1. Retirez le film de protection amovible. R5900117FR /00 C-10, C-5 31 C-10, C-5 Installation Image 4–3 2. Collez le socle sur l’emplacement choisi. 3. Placez votre appareil sur le socle de montage et tournez-le dans le sens horaire jusqu’à ce qu’il soit verrouillé (Image 4–2). 4.4 Utilisation immédiate de la Base Unit Présentation Cette configuration est la plus simple en termes d’installation, et peut être utilisée pour des configurations temporaires et dans les organisations où la gestion centralisée et l’intégration de programmes tiers ne sont pas requises. La Base Unit ClickShare et le Button (facultatif) fonctionnent immédiatement, sans intégration dans le réseau d’entreprise. La Base Unit doit être connectée à Internet au moins une fois pour se mettre à jour et s’enregistrer. Les utilisateurs peuvent se connecter directement à la Base Unit via le Button ClickShare à l’aide de l’application ClickShare ou de Miracast, ou avec leurs dispositifs mobiles à l’aide d’Airplay ou de Google Cast. L’utilisation d’un Button ClickShare vous permet de rester connecté à Internet. Si vous utilisez l’application ClickShare, Airplay ou Google Cast, vous devez vous connecter directement à la Base Unit et ne pouvez accéder à Internet que si l’appareil prend simultanément en charge l’utilisation des données (3G/4G). Remarque : pour ce faire, il ne faut pas que le point d’accès de la Base Unit soit désactivé, mais qu’il soit visible et puisse être connecté par n’importe qui. Le partage via Miracast n’est possible que via le Wi-Fi direct. Image 4–4 Image 4–5 L’utilisation immédiate de la Base Unit ClickShare et du Button est idéale pour les configurations temporaires, les centres de visiteurs et les petites à moyennes installations n’ayant pas besoin d’une intégration au réseau ou n’en ayant pas la possibilité. Cette configuration nécessite moins d’efforts d’installation et conserve toutes les données partagées complètement séparées de votre réseau d’entreprise. La mise à jour et la configuration des Base Units doivent se faire manuellement. 32 R5900117FR /00 C-10, C-5 C-10, C-5 Installation 4.5 Exigences de déploiement du réseau Généralités Cette rubrique contient des recommandations pour l’intégration de notre dispositif dans votre réseau d’entreprise. Un aperçu détaillé est donné en termes d’exigences minimales et de ports et règles de pare-feu nécessaires à configurer pour faire fonctionner la fonction spécifique. Base Unit : première configuration • Activation et mise à jour : pour cette action, similaire à la fonctionnalité de mise à jour automatique décrite ci-dessous, une connexion TCP sortante sur le port 443 est requise vers update.cmp.barco.com et assets.cloud.barco.com. Connexion à XMS Cloud pour l’activation de la fonctionnalité SmartCare et XMS Cloud : port TCP 443 sortant vers *.azure-devices.net, *.core.windows.net et global.azure-devicesprovisioning.net. • La première configuration nécessite un ordinateur portable avec un accès à : • • • XMS Cloud : port TCP sortant 443 vers xms.cloud.barco.com Portail MyBarco : port TCP 443 sortant vers *.barco.com (login/xms.cloud.barco.com). Configurateur Web (facultatif) du dispositif : ports TCP 80 et 443 vers la Base Unit ou possibilité de se connecter directement au Wi-Fi de la Base Unit. Aperçu des ports requis Ouvrez les ports suivants sur votre réseau pour vous assurer que vous pouvez partager du contenu via ClickShare : Plage CX Émetteur/Récepteur ClickShare Button (présentation sans fil) ClickShare Applications de bureau et mobiles (présentation sans fil) TCP 2345, 6544 UDP TCP 6541-6545 UDP 5353, 1900 Ports supplémentaires pour la conférence sans fil (Button ou application de bureau) TCP 1235, 9999 UDP 1234 AirPlay TCP 4100-4200, 7000, 7100, 47000 UDP 4100-4200, 5353 TCP 8008, 8009, 9080 UDP 1900, 5353, 32768, 610006 TCP 7236, 7250 UDP 7236 TCP 80, 443 UDP n/a XMS Cloud TCP 443 XMS Edge TCP 4003 Mise à jour automatique TCP 80, 443 UDP n/a Google Cast Miracast MS-MICE ClickShare Configurator 6. Google Cast sélectionnera un port UDP aléatoire supérieur à 32768 pour faciliter le streaming vidéo. R5900117FR /00 C-10, C-5 33 C-10, C-5 Installation Plage CX Émetteur/Récepteur Button Manager TCP 6546 SNMP UDP 161 et 162 REST API TCP 4003 4.6 Configuration connectée au réseau Présentation Il s’agit de l’installation la plus simple, qui offre une expérience fluide aux employés et est recommandée pour les configurations temporaires, les centres de visiteurs, les petites à moyennes installations n’ayant pas besoin d’une intégration au réseau, pour les salles de réunion internes, pour les entreprises ayant une topologie de réseau plate, ou lorsque le ClickShare Button est le principal moyen pour les personnes d’accéder au système. Dans ce mode par défaut, le Button ClickShare (facultatif) et la Base Unit fonctionnent immédiatement (le Button doit être couplé à la Base Unit avant de pouvoir être utilisé) et les utilisateurs peuvent partager la Base Unit avec l’application de bureau ClickShare, l’application pour mobile ClickShare, AirPlay, Google Cast via le réseau auquel la Base Unit est connectée sans perdre la connectivité Internet. Le partage via Miracast dépend de la configuration du dispositif. L’utilisation d’un Button ClickShare permet aux clients de rester connectés au réseau LAN des invités, donc ils conservent la connectivité Internet. Les appareils mobiles des invités doivent généralement se connecter directement à la Base Unit et ne peuvent accéder à Internet que si l’appareil prend simultanément en charge l’utilisation des données (3G/4G). Image 4–6 Image 4–7 4.7 Configuration connectée au double réseau Présentation Offrant une expérience fluide aux employés et aux invités, cette installation est la configuration recommandée pour toute organisation disposant d’une configuration du réseau avancée, pour les salles de réunion fréquemment utilisées par des invités, des visiteurs et des personnes extérieures, ou lorsque les applications ClickShare et les protocoles AVEC natifs, comme AirPlay, Google Cast et Miracast, sont fréquemment utilisés dans l’organisation. Pour le C-10, C-5, la topologie à double connexion réseau désactivera le point d’accès de la Base Unit et les Buttons devront se connecter à la Base Unit via les points d’accès de l’entreprise. Notez que les capacités de conférence sans fil du ClickShare Button peuvent être limitées lorsque le Button est intégré au réseau de l’entreprise, et que ses performances dépendront du réseau interne. 34 R5900117FR /00 C-10, C-5 C-10, C-5 Installation Les utilisateurs peuvent partager des contenus sur la Base Unit avec l’application de bureau ClickShare, l’application mobile ClickShare, AirPlay, Miracast et Google Cast, soit par le réseau auquel la Base Unit est connectée. Miracast MS-MICE sera disponible uniquement via la connexion LAN ; tous les autres dispositifs se connecteront à la Base Unit directement sur le réseau Wi-Fi direct. Les Base Units ClickShare peuvent être intégrées dans un réseau ou un VLAN dédié, cependant, des règles de pare-feu dédiées doivent être appliquées pour permettre aux flux de traverser les différentes sections du réseau. La connexion de la Base Unit au réseau d’entreprise donne la possibilité d’utiliser eXperience Management Suite (XMS) pour la gestion centralisée et/ou d’utiliser la fonctionnalité de mise à jour automatique pour tenir à jour votre Base Unit installée. Une Base Unit connectée au réseau peut être surveillée via SNMP, peut être contrôlée et surveillée par d’autres systèmes tiers comme Crestron, ou peut être interfacée par l’intermédiaire d’une REST API de conférence ClickShare. Image 4–8 Comment procéder à la configuration avec le Configurateur 1. Connectez la Base Unit, accédez à Configurateur ClickShare et connectez-vous. 2. Sélectionnez Button dans le menu Système et cliquez sur Modifier les paramètres. Sélectionnez Point d’accès externe dans le menu déroulant, sélectionnez le mode d’authentification préféré et renseignez les détails. Cliquez sur Save Changes. Pour plus d’informations, voir la section “Buttons”, page 102 3. Couplez à nouveau les Buttons avec la Base Unit. 4. En option, le Wi-Fi de la Base Unit peut être réglé sur le point d’accès ou sur Désactivé. Pour en savoir plus, voir “Paramètres Wi-Fi, client sans fil”, page 78 Installation via XMS 1. Connectez-vous sur XMS et allez sur l’onglet Base Units. 2. Dans la liste des appareils, sélectionnez le ou les appareils pour le déploiement du mode d’intégration au réseau. 3. Ouvrez la liste déroulante Configurer et choisissez Intégration au réseau. 4. Sélectionnez l’un des modes d’authentification pour le mode d’intégration au réseau et renseignez les détails. 5. Couplez à nouveau les ClickShare Buttons avec les Base Unit(s) mises à jour pour appliquer la nouvelle configuration. Pour plus d’informations sur la façon d’utiliser XMS, consultez le guide de l’utilisateur XMS. R5900117FR /00 C-10, C-5 35 C-10, C-5 Installation 4.8 Configuration d’un réseau dédié Présentation Cette installation offre une configuration réseau isolée où toutes les connexions depuis et vers les Base Units peuvent être contrôlées. Ce réseau AV (ou ClickShare) ou VLAN dédié peuvent être utilisés pour un contrôle d’accès affiné, pour assurer qu’aucune connexion ne puisse se produire entre l’un des réseaux LAN physiques ou virtuels connectés ou pour séparer tout le trafic de ClickShare de tout autre trafic IP afin de garantir les exigences des entreprises en matière de bande passante, de sécurité et de latence. Dans cette configuration, les configurations peuvent varier considérablement en fonction de la topologie du réseau et des exigences de sécurité de l’organisation. Ici, nous allons décrire une configuration simple dans laquelle la Base Unit est placée dans un VLAN AV dédié, une pratique couramment utilisée au sein des organisations. Dans cette configuration, les Buttons ClickShare et la Base Unit fonctionnent immédiatement (les Buttons doivent être couplés à la Base Unit avant de pouvoir être utilisés)). Comme la Base Unit a été installée dans un réseau dédié, la configuration du pare-feu est requise pour permettre l’utilisation de l’application de bureau ClickShare, l’application pour mobile ClickShare, AirPlay et Google Cast sur le réseau. Si le pare-feu n’est pas configuré pour autoriser les connexions depuis le Wi-Fi client ou le Wi-Fi employé, les utilisateurs peuvent se connecter au point d’accès sans fil de la Base Unit à partager avec l’application de bureau ClickShare, l’application pour mobile ClickShare, AirPlay et Chromecast et ne peuvent accéder à Internet que si le dispositif prend simultanément en charge l’utilisation des données (3G/4G/5G). Remarque : pour ce faire, il ne faut pas que le point d’accès de la Base Unit soit désactivé, mais qu’il soit visible et puisse être connecté par n’importe qui. Les utilisateurs mobiles doivent se contenter de l’expérience décrite dans la configuration autonome. Pour Miracast, la Base Unit doit être configurée pour que Miracast puisse offrir une connexion directe en Wi-Fi. La connexion de la Base Unit au réseau d’entreprise donne la possibilité d’utiliser eXperience Management Suite (XMS) pour la gestion centralisée et/ou d’utiliser la fonctionnalité de mise à jour automatique pour tenir à jour votre base installée. Une Base Unit connectée au réseau peut être surveillée via SNMP, peut être contrôlée et surveillée par d’autres systèmes tiers comme Overture ou Crestron, ou peut être interfacée par l’intermédiaire d’une REST API ClickShare. Image 4–9 Image 4–10 Comment procéder à la configuration avec le Configurateur 1. Connectez la Base Unit, accédez à Configurateur ClickShare et connectez-vous. 2. Sélectionnez Button dans le menu Système et cliquez sur Modifier les paramètres. Sélectionnez Point d’accès externe dans le menu déroulant, sélectionnez le mode d’authentification préféré et renseignez les détails. Cliquez sur Save Changes. Pour plus d’informations, voir la section “Buttons”, page 102 3. Couplez à nouveau le Button avec la Base Unit. 4. En option, le Wi-Fi de la Base Unit peut être réglé sur le point d’accès ou sur Désactivé. Pour en savoir plus, voir “Paramètres Wi-Fi, client sans fil”, page 78 36 R5900117FR /00 C-10, C-5 C-10, C-5 Installation Installation via XMS 1. Connectez-vous sur XMS et allez sur l’onglet Base Units. 2. Dans la liste des appareils, sélectionnez le ou les appareils pour le déploiement du mode d’intégration au réseau. 3. Ouvrez la liste déroulante Configurer et choisissez Intégration au réseau. 4. Sélectionnez l’un des modes d’authentification pour le mode d’intégration au réseau et renseignez les détails. 5. Couplez à nouveau le Button ClickShare avec la ou les Base Units mises à jour pour appliquer la nouvelle configuration. Pour plus d’informations sur la façon d’utiliser XMS, consultez le guide de l’utilisateur XMS. 4.9 Connecter un écran à la Base Unit Comment connecter un écran à la Base Unit Méthode 1 : Connectez votre écran via un câble HDMI à la Base Unit. Méthode 2 : Pour les écrans qui prennent en charge la vidéo via USB, connectez votre écran via un câble USB au port USB Type C de la Base Unit/ Connexion via HDMI 1. Connectez la Base Unit à l’écran à l’aide d’un câble prévu à cet effet. Remarque : Aucun câble d'affichage n'est inclus dans le coffret ClickShare lors de l'achat. Lors de la configuration de l'écran, connectez le câble HDMI à l'écran. Si nécessaire, utilisez un adaptateur pour la connexion à un port d'affichage ou un port DVI côté affichage. HDMI OUT Image 4–11 Connexion de l’écran via HDMI La vidéo et l’audio sont transférés via le câble HDMI. Connexion via le port USB Type-C 1. Connectez le port USB Type-C de la Base Unit à l’entrée USB de l’écran (uniquement pour les écrans prenant en charge la vidéo via USB). R5900117FR /00 C-10, C-5 37 C-10, C-5 Installation Image 4–12 Connexion de l’écran via le port USB Type-C La vidéo et l’audio sont transférés à l’écran via le câble USB. Lorsque l’écran est connecté via le port USB Type-C et que cet écran possède un ou plusieurs ports USB Type-C supplémentaires, ces ports peuvent être utilisés pour connecter un appareil photo et/ ou un haut-parleur à annulation d’écho. En outre, lorsque l’écran est capable de produire 20 W via la connexion USB Type-C, la Base Unit peut être alimentée de cette manière. Lorsqu’une connexion HDMI et USB Type-C est établie entre la Base Unit et l’écran, la connexion HDMI est prioritaire. 4.10 Connexions de l’écran tactile à la Base Unit Uniquement disponible sur le modèle C-10. À propos de la connexion Un seul écran peut être connecté à la Base Unit. Pour connecter une vidéo, une connexion HDMI doit être établie entre la Base Unit et l’écran. Pour connecter la fonctionnalité tactile, un câble USB doit être raccordé entre l’écran tactile et la Base Unit. Vous trouverez une liste des écrans tactiles pris en charge sur le site Web de Barco. Consultez https://www.barco. com/en/ support/docs/TDE9538. Connexion 1. Connectez un câble HDMI entre la Base Unit et l’écran tactile. Si nécessaire, utilisez un adaptateur pour la connexion à un port d'affichage ou un port DVI côté affichage. 2. Connectez la sortie USB de l’écran tactile avec un connecteur USB de la Base Unit. 4.11 Connexion LAN À propos de la connexion LAN La Base Unit peut être connectée à un réseau local ou directement à un ordinateur portable. Vitesse LAN maximale autorisée : 1000 Mbits 38 R5900117FR /00 C-10, C-5 C-10, C-5 Installation Nous conseillons vivement la connexion LAN et l’utilisation de XMS Cloud pour la configuration, la surveillance et les fonctionnalités supplémentaires. La connexion LAN améliore grandement l’expérience utilisateur lors de l’utilisation des applications ClickShare et des protocoles de partage natifs comme Airplay et autres. Comment connecter 1. Insérez un câble réseau avec connecteur RJ-45 dans le port LAN. 2. Connectez l'autre extrémité à un réseau LAN. 4.12 Raccordement électrique À propos du raccordement électrique L’alimentation peut être fournie de deux manières : • • Via un adaptateur d’alimentation externe (livré avec le dispositif) Via un port USB de type C Lorsque les deux connexions sont effectuées, l’adaptateur d’alimentation externe a la priorité. Comment effectuer le raccordement via l’adaptateur d’alimentation externe 1. Reliez le connecteur cylindrique de l’adaptateur d’alimentation à l’entrée d’alimentation de la Base Unit. 2. Faites glisser une pièce d’adaptateur d’entrée d’alimentation (US, AU, IN, CH, EU ou UK) sur l’adaptateur électrique de ClickShare jusqu’à ce qu’il s’enclenche. Utilisez la pièce applicable à votre pays. Image 4–13 Adaptateur secteur 3. Reliez le câble d’alimentation à la prise électrique murale. Via USB 1. Connectez un câble USB de type C au port USB de type C situé à l’avant du dispositif. R5900117FR /00 C-10, C-5 39 C-10, C-5 Installation Image 4–14 Chargeur d’alimentation USB 2. Connectez l’autre extrémité à une prise murale ou un adaptateur d’alimentation USB. 4.13 Premier démarrage de la Base Unit Flux de travail 1. Premier démarrage de la Base Unit. L’écran suivant s’affiche sur le moniteur raccordé. Image 4–15 Écran d’accueil Il y a maintenant 2 façons de continuer : 1. Vérifiez les mises à jour (facultatif), configurez votre Base Unit et inscrivez-vous sur XMS Cloud. Reportez-vous au paragraphe “Mode de démarrage préféré”, page 40. 2. Branchez un Button et commencez à partager votre écran. Reportez-vous au paragraphe “Démarrage sans configuration”, page 45. 4.14 Mode de démarrage préféré En quoi cela consiste-t-il ? Après une vérification facultative de la mise à jour du microcode, l’assistant de configuration doit être lancé pour pouvoir configurer la Base Unit. Pour finaliser le démarrage complet, la Base Unit peut être enregistrée 40 R5900117FR /00 C-10, C-5 C-10, C-5 Installation sur XMS Cloud pour que vous puissiez obtenir votre pack SmartCare. Ce pack contient une couverture de 5 ans pour le matériel, des niveaux de service accrus, une gestion analytique de 5 ans et XMS pour la gestion. Comment gérer 1. Connectez le Wi-Fi du dispositif en suivant les instructions indiquées. Le SSID par défaut est ClickShare-<numéro de série>. Mot de passe : clickshare 2. Une fois votre connexion Wi-Fi établie, poursuivez avec les paramètres réseau de votre appareil. Connectez-vous à l’adresse IP http://192.168.2.1 L’assistant du Configurateur ClickShare démarre. 3. Cliquez sur Lancer la configuration. La fenêtre Mise à jour du microcode s’ouvre. Image 4–16 Une fois connecté à Internet, vous pouvez sélectionner Automatique pour la mise à jour du microcode (recommandé). Si vous sélectionnez Non, vous pouvez encore choisir une mise à jour manuelle en téléchargeant le logiciel sur une clé USB. Lorsque vous êtes connecté à Internet et que le paramètre est réglé sur Automatique, la vérification du logiciel s’effectue et la dernière version est téléchargée, mais la mise à jour du microcode n’est exécutée que lorsque l’assistant de configuration a terminé. Pour plus d’informations sur la mise à jour automatique du microcode, voir “Mise à jour du micrologiciel”, page 109. Cliquez sur Suivant pour passer à page suivante et sur Retour pour revenir à la page précédente. 4. Étape de personnalisation. R5900117FR /00 C-10, C-5 41 C-10, C-5 Installation Image 4–17 Saisissez la langue à l’écran que vous souhaitez utiliser. Pour en savoir plus, voir “Informations de l’identifiant à l’écran”, page 66. Saisissez le nom de la salle de réunion, le nom de l’emplacement et le message de bienvenue. Pour en savoir plus, voir “Informations de l’identifiant à l’écran”, page 66. 5. Paramètres système Image 4–18 Saisissez un fuseau horaire et faites une sélection entre le réglage manuel du fuseau horaire et l’utilisation du NTP. Pour plus d’informations sur le réglage manuel du fuseau horaire, voir “Réglage de la date et de l'heure, manuellement”, page 98. Pour plus d’informations sur l’utilisation du NTP, voir “Réglage de la date et de l'heure, serveur de temps”, page 100. 6. Paramètres de sécurité 42 R5900117FR /00 C-10, C-5 C-10, C-5 Installation Image 4–19 Définissez le niveau de sécurité souhaité. Pour en savoir plus, voir “Sécurité, niveau de sécurité”, page 93. 7. Modification du mot de passe Image 4–20 Nous vous conseillons de changer le mot de passe par défaut pour accéder au Configurateur. Pour en savoir plus, voir “Sécurité, mots de passe”, page 95. 8. Réglages du réseau R5900117FR /00 C-10, C-5 43 C-10, C-5 Installation Image 4–21 Sélectionnez la bande de fréquence et le canal, puis saisissez une phrase de passe Wi-Fi lorsque vous le souhaitez. Pour en savoir plus, voir “Paramètres Wi-Fi, client sans fil”, page 78. 9. Inscription à SmartCare Image 4–22 Pour bénéficier du programme SmartCare, votre dispositif doit être inscrit sur XMS Cloud. Copiez le jeton de votre dispositif en cliquant sur l’icône de copie en regard du jeton. Cliquez sur le lien pour lancer la procédure d’inscription. Suivez la procédure décrite à la section “Enregistrement dans XMS Cloud”, page 46. 10. Page de la vue d’ensemble 44 R5900117FR /00 C-10, C-5 C-10, C-5 Installation Image 4–23 Donne un aperçu de la configuration actuelle. Cliquez sur Terminer la configuration (Finish configuration). Lorsque votre dispositif est connecté à Internet et que la mise à jour du microcode est réglée sur Automatique, une vérification du logiciel et une mise à jour sont exécutées. Le Configurateur démarre automatiquement avec un message indiquant que votre dispositif est configuré. Image 4–24 4.15 Démarrage sans configuration Comment démarrer 1. Branchez un Button et commencez à partager votre écran. Dès qu’un utilisateur se connecte à la Base Unit, le fond d’écran par défaut s’affiche sur l’écran de la salle de réunion et l’unité peut être utilisée avec sa configuration par défaut. Cependant, tant que l’assistant de configuration n’a pas terminé, l’écran de démarrage initial s’affiche à nouveau à chaque redémarrage du dispositif. R5900117FR /00 C-10, C-5 45 C-10, C-5 Installation L’inscription du dispositif n’est possible que dans l’Assistant de configuration ou à partir du Configurateur ClickShare et lorsque la Base Unit est connectée à Internet. 4.16 Enregistrement dans XMS Cloud À propos de l’enregistrement Lorsque votre dispositif est connecté à Internet et mis à jour, vous pouvez démarrer son enregistrement. Vous devez enregistrer votre dispositif pour pouvoir réclamer votre pack SmartCare de 5 ans. Ce pack SmartCare comprend les éléments suivants : • • • • Couverture de 5 ans pour le matériel Niveaux de service accrus XMS pour la gestion Gestion analytique de 5 ans Vous trouverez davantage d’informations sur le site https://www. barco. com/en/clickshare/apps-accessories/ smartcare. L’enregistrement peut se faire dans • XMS Cloud par le client final (flux préféré) ou par le revendeur au nom du client. En ligne dans XMS Cloud 1. Allez sur https://xms.cloud.barco.com/add. La page de connexion XMS s’affiche. 2. Saisissez votre adresse e-mail et cliquez sur Continuer. Image 4–25 Si votre adresse e-mail est connue par XMS Cloud, vous arrivez sur la page de sélection de locataire. Pour continuer, aller à l’étape 5. Si votre adresse e-mail n’est pas connue par XMS Cloud, un code de vérification sera envoyé à l’adresse e-mail saisie. Saisissez le code de vérification et cliquez sur Continuer. La page d’accueil XMS Cloud s’affiche. 46 R5900117FR /00 C-10, C-5 C-10, C-5 Installation Image 4–26 Page d’accueil de XMS Cloud 3. Acceptez l’Accord de licence de l’utilisateur final et cliquez sur Continuer. 4. Renseignez les informations concernant votre entreprise et cliquez sur Continuer. Image 4–27 Informations concernant l’entreprise 5. Entrez le jeton du dispositif pour configurer votre dispositif et recevoir vos 5 années de couverture des services. Le jeton du dispositif est indiqué sur l’écran de l’assistant (voir Image 4–23) Cliquez sur Continuer. Image 4–28 Entrer le jeton du dispositif 6. Attribuez une salle de réunion et cliquez sur Continuer. R5900117FR /00 C-10, C-5 47 C-10, C-5 Installation Image 4–29 Attribuer une salle de réunion Votre dispositif est correctement enregistré. 4.17 Activation de l’intégration du calendrier avec XMS Cloud À propos du calendrier La fonction Calendrier permet d’afficher le calendrier de votre salle sur le moniteur connecté au dispositif ClickShare. Avant de commencer Pour permettre au dispositif d’obtenir le calendrier, XMS Cloud doit être « connecté » à votre compte Microsoft Azure. Cette « connexion » permet de découvrir vos salles et de partager leurs identifiants avec les dispositifs. L’approbation des administrateurs O365 de votre organisation est requise. Intégration Secure Azure AD XMS Cloud peut être utilisé pour afficher la disponibilité de la salle de réunion sur l’écran en utilisant ClickShare (fonctionnalité optionnelle). Cette opération est réalisée en toute sécurité à l’aide des applications Azure Enterprise qui s’intègrent à Azure AD. Afin d’atténuer les risques de sécurité susceptibles de survenir lors de l’intégration des applications Azure Enterprise dans Azure AD, cette fonction utilise deux applications Azure Enterprise distinctes, « ClickShare Meeting Room Discovery » et « ClickShare Calendar Sync ». L’application « ClickShare Meeting Room Discovery » est une application multi-locataires, tandis que l’application « ClickShare Calendar Sync » est une application à locataire unique, hébergée uniquement dans l’Azure AD du client. Les ClickShare Base Units accèdent aux calendriers uniquement par le biais du locataire unique « ClickShare Calendar Sync » en utilisant un secret client unique et aléatoire par client. Le secret client est créé par Microsoft avec les propriétés suivantes : généré de manière aléatoire et expirant automatiquement après 24 mois. Pour des informations plus détaillées, consultez le livre blanc sur la sécurité de Barco « XMS Cloud and (Virtual) Edge Security Whitepaper » qui peut être téléchargé sur le site Web de Barco. Vérifiez l’éditeur (Barco) de l’application Enterprise avant de l’ajouter à votre locataire. Limitez l’accès de l’application Enterprise « ClickShare Calendar Sync » aux seules salles de réunion nécessaires (et à aucun autre calendrier) à l’aide d’une ApplicationAccessPolicy sur Microsoft Exchange Online. 48 R5900117FR /00 C-10, C-5 C-10, C-5 Installation Avant de commencer l’intégration 1. Avant de commencer l’intégration, contactez votre administrateur informatique qui a le rôle d’administrateur global dans Azur Active Directory. Seul ce compte peut activer l’intégration. 2. Ajoutez l’administrateur informatique requis au locataire XMS. 3. Demandez à l’administrateur informatique de se connecter à XMS Cloud et de naviguer jusqu’à la page Calendrier, puis demandez-lui d’exécuter la Procédure de configuration suivante. 4. Après la procédure de configuration, le client ou l’intégrateur peut poursuivre avec la procédure Affectation d’une salle de réunion à un calendrier. Procédure de configuration (à exécuter par l’administrateur informatique) 1. Allez sur XMS Cloud (https://xms.cloud.barco.com) et connectez-vous avec vos identifiants. 2. Cliquez sur l’onglet Calendrier. Image 4–30 La page de connexion au calendrier s’ouvre. Image 4–31 3. Cliquez sur Se connecter. Vous allez être redirigé vers votre compte Microsoft Azure pour commencer l’intégration et découvrir des salles. Un écran de connexion apparaît. R5900117FR /00 C-10, C-5 49 C-10, C-5 Installation Image 4–32 L’administrateur informatique qui a le rôle d’administrateur global dans Azur Active Directory doit se connecter. Image 4–33 4. Lisez le message à l’écran et cliquez sur Accepter. Lorsque vous avez accepté, vous êtes redirigé vers XMS Cloud. Ce processus devrait durer de 10 à 30 minutes, mais il peut parfois prendre plus de temps. La page suivante s’affiche. Image 4–34 5. Une fois le processus terminé, l’écran est actualisé et affiche le bouton Continuer l’intégration. Image 4–35 50 R5900117FR /00 C-10, C-5 C-10, C-5 Installation 6. Cliquez sur Continuer l’intégration pour demander à l’administrateur O365 l’autorisation finale de lire les informations du calendrier pour chaque compte de salle et de générer des identifiants pour les dispositifs à cette fin. Image 4–36 7. Cliquez sur Accepter. Vous êtes redirigé vers XMS Cloud avec les salles découvertes. Image 4–37 Attribuez une salle de réunion à un calendrier (aucun dispositif n’est encore mappé) 1. Cliquez sur Paramètres en regard de l’adresse e-mail de la salle de réunion. Image 4–38 Une fenêtre contextuelle s’ouvre. Image 4–39 2. Cliquez sur Périphériques associés si cette option n’est pas encore sélectionnée. R5900117FR /00 C-10, C-5 51 C-10, C-5 Installation 3. Cliquez sur Associer nouveau. 4. Sélectionnez votre dispositif dans la colonne des dispositifs, puis cliquez en dehors de la zone pour enregistrer le réglage. Image 4–40 52 R5900117FR /00 C-10, C-5 Préparation des Buttons 5.1 5.2 5.3 5.4 5.5 5.6 5.7 5 Processus de couplage .................................................................................................................54 Pack d’extension de ClickShare.....................................................................................................55 Programme d'installation du pack d’extension de ClickShare ...........................................................55 Pilote certifié Windows ClickShare .................................................................................................56 Button ClickShare Manager...........................................................................................................57 Application de bureau ClickShare ..................................................................................................57 Programme d’installation MSI de l’application de bureau ClickShare ................................................57 R5900117FR /00 C-10, C-5 53 Préparation des Buttons 5.1 Processus de couplage Couplage de Buttons avec la Base Unit Pour pouvoir utiliser un Button, celui-ci doit être couplé à la Base Unit que vous utilisez. Ce processus est appelé couplage. Tous les Buttons doivent être mis à jour et couplés avant utilisation. Si vous achetez des Buttons supplémentaires ou si un Button doit être couplé à une autre Base Unit, le processus de couplage du Button doit être renouvelé. La mise à jour logicielle du Button est exécutée en arrière-plan et n’affecte pas les utilisateurs qui utilisent le système. Lors du déclassement ou de la mise à jour vers une version précédente du logiciel de la Base Unit, le Button doit être couplé manuellement pour que son logiciel soit mis à jour. Un Button ne peut être couplé qu’à une seule Base Unit à la fois. Le Button effectue toujours la connexion avec la dernière Base Unit à laquelle il a été couplé. Il existe deux méthodes pour coupler un Button : • • en branchant le Button à la Base Unit. en utilisant l’application Button Manager exécutée sur votre ordinateur portable. Pour coupler un Button avec la Base Unit par branchement 1. Insérez le Button dans le port USB type-CTM disponible sur la Base Unit que vous utilisez. Image 5–1 Couplage d’un Button La LED de la Base Unit clignote pendant que la LED du Button remplit un cercle. Cela signifie que le processus de couplage est en cours. La Base Unit vérifie automatiquement si le logiciel du Button est à jour. Dans le cas contraire, la Base Unit met à jour le logiciel du Button. Ceci peut nécessiter plus de temps. Le résultat du processus de couplage peut être comme suit : • Lorsque les DEL virent au vert sur le Buttonet s’allument en blanc sur la Base Unit, c’est que le Buttonest couplé à la Base Unit. Vous pouvez débrancher le Button de la Base Unit. 2. Débranchez le Button de la Base Unit. Le Button est prêt à être utilisé. Image 5–2 54 R5900117FR /00 C-10, C-5 Préparation des Buttons 5.2 Pack d’extension de ClickShare À propos Le ClickShare Extension Pack est un ensemble d'outils permettant d'améliorer votre expérience utilisateur ClickShare. Ce Pack d’extension contient le service ClickShare Launcher et un pilote permettant d’activer la fonctionnalité de bureau étendu (uniquement sous Windows). Ces deux outils sont installés par défaut. Pour modifier le comportement par défaut du programme d'installation, ce dernier doit être exécuté avec des paramètres de ligne de commande. Le ClickShare Extension Pack peut être installé manuellement par l'utilisateur final, pré-installé sur l'image de l'ordinateur portable de votre société ou déployé à l'échelle de l'entreprise avec SCCM ou d'autres outils. Le Pack d’extension ClickShare peut être utilisé en combinaison avec un Button et/ou avec l’application de bureau ClickShare. Vous pouvez télécharger le dernier Pack d’extension via http://www. barco. com/en/product/clickshareextension-pack 5.3 Programme d'installation du pack d’extension de ClickShare Configuration interactive Dans cette configuration, l'utilisateur exécute le programme d'installation qui installe le ClickShare Extension Pack sur son ordinateur après que l'utilisateur a accepté le CLUF. Une fois la configuration terminée, le ClickShare Launcher démarre automatiquement. Le pilote de bureau étendu ne peut être utilisé qu’après le redémarrage de l'ordinateur par l'utilisateur. Démarrage de la configuration 1. Téléchargez le dernier Pack d’extension ClickShare (téléchargement via http://www.barco.com/en/ product/clickshare-extension-pack). 2. Décompressez le fichier téléchargé. 3. Cliquez sur ClickShare-Extension-Pack.msi pour lancer l’installation. Image 5–3 4. Cliquez sur Suivant, acceptez le Contrat de licence, puis cliquez sur Suivant pour continuer. Si nécessaire, suivez les instructions à l’écran. Configuration silencieuse Dans cette configuration, un utilisateur ou un administrateur informatique peut installer le ClickShare Extension Pack à l’aide de l’invite de commande Windows. Voici un exemple d’installation silencieuse (les R5900117FR /00 C-10, C-5 55 Préparation des Buttons numéros de version ne sont indiqués qu’à titre d’exemple, consultez toujours le site web de Barco pour connaître la dernière version) : Installation du Launcher seul : msiexec. exe /i ClickShare-Extension-Pack-01.00.02.0003. INSTALLFOLDER=C:\ LAUNCH_APP=YES /qn msi ACCEPT_EULA=YES Installation du bureau étendu seul : msiexec. exe /i ClickShare-Extension-Pack-01.00.02.0003. msi ACCEPT_EULA=YES ADDLOCAL=ExtendedDesktopDriverFeature INSTALLFOLDER=C:\ LAUNCH_APP=YES /qn Installation complète (Launcher + bureau étendu) : msiexec. exe /i ClickShare-Extension-Pack-01.00.02.0003. ADDLOCAL=ALL INSTALLFOLDER=C:\ LAUNCH_APP=YES /qn msi ACCEPT_EULA=YES L’ordinateur redémarre. Cela peut être supprimé avec /norestart. Un redémarrage est nécessaire ultérieurement pour que la fonctionnalité de bureau étendu soit effective. Dans le cas où l'utilisateur final devrait décider s'il veut redémarrer, /promptrestart /QB!+ peut être utilisé (interface utilisateur de base, aucune option d'annulation, mais invite à redémarrer) Description des paramètres ACCEPT_EULA Ce paramètre indique que le programme d’installation accepte le texte CLUF tel quel. Ce paramètre doit être défini sur YES (OUI) pour poursuivre l’installation. INSTALLFOLDER Ce paramètre spécifie le répertoire d’installation du ClickShare Launcher. S’il n’est pas spécifié, le dossier par défaut sera le dossier Fichiers de programme. LAUNCH_APP L’application ClickShare Launcher démarre une fois l’installation terminée si ce paramètre est défini sur OUI (YES). Dans le cas contraire, l’application Launcher ne démarre pas. /qn Ce paramètre indique que l’installation sera exécutée en mode silencieux, ce qui signifie qu’aucune fenêtre ne sera visible durant l’installation. ADDLOCAL Ce paramètre indique le type d’installation. Aucun paramètre ajouté, installe uniquement le Launcher. Variable environnementale Windows La variable à utiliser est CLICKSHARE_LAUNCHER_CLIENT_PATH. La valeur doit correspondre au chemin menant au logiciel client. 5.4 Pilote certifié Windows ClickShare À propos Le pilote certifié Windows ClickShare s’installe automatiquement lors du branchement d’un Button sur un PC Windows. Ce pilote Windows lance automatiquement l’exécutable sur le Button. Notez qu’au minimum la version 1.20.0 est requise pour prendre en charge les Buttons avec la version du microcode 4.10 ou supérieure. Dans le cas où une ancienne version est installée sur votre PC, lancez les mises à jour de Windows Vérifier les mises à jour lorsqu’un Button est inséré dans votre PC. Sur les ordinateurs Windows 7, 8 et 8.1, le pilote devra être téléchargé et installé manuellement. 56 R5900117FR /00 C-10, C-5 Préparation des Buttons 5.5 Button ClickShare Manager À propos L’application client Button Manager exécutée sur votre ordinateur portable permet de coupler jusqu’à 4 Buttons simultanément à une Base Unit sans connecter les Buttons à la Base Unit. Les Buttons sont connectés à votre ordinateur portable. Pour plus d’informations sur le Button Manager, consultez le guide de l’utilisateur du Button Manager, que vous pouvez télécharger sur le site Web de Barco ou consultez l’article Comment coupler des ClickShare Buttons dans la zone Partnerzone de Barco. 5.6 Application de bureau ClickShare À propos Lorsque l’application de bureau ClickShare est installée sur votre ordinateur, vous pouvez entrer dans une salle de réunion et utiliser l’écran en quelques secondes sans avoir à brancher un Button. L’application de bureau ClickShare peut être utilisée en combinaison avec un Button. L’application de bureau ClickShare se connecte à l’écran de la salle de réunion afin de partager votre contenu. C’est à cela que sert la technologie de détection de présence. L’application de bureau ClickShare utilise des techniques de détection de présence pour déterminer quelle salle de réunion est la plus proche de l’utilisateur. Il suffit de cliquer sur le nom de votre salle de réunion. Cela signifie que vous n’aurez jamais à saisir les adresses IP ou à faire défiler de longues listes de salles de réunion avant de vous connecter à votre salle de réunion. C’est encore plus facile avec la fonctionnalité PresentSense. Il suffit d’entrer dans une salle de réunion et de cliquer sur Se connecter. Lorsque vous utilisez Outlook comme agenda principal, vous obtenez également un aperçu immédiat de vos prochaines réunions. Pas besoin de rechercher le rendez-vous ou d’inviter dans Outlook. Il suffit de cliquer sur Rejoindre pour rejoindre votre appel. Installation Si l’application de bureau ClickShare n’est pas pré-déployée dans votre environnement informatique, vous pouvez télécharger et installer le logiciel sans droits d’administrateur depuis www.clickshare.app. Les droits d’administrateur sont nécessaires pour installer l’application de bureau ClickShare avec la fonction d’intégration du calendrier. Vous trouverez plus d’informations sur le programme d’installation MSI dans la section “Programme d’installation MSI de l’application de bureau ClickShare”, page 57. 5.7 Programme d’installation MSI de l’application de bureau ClickShare PRUDENCE : L’installation ne peut se faire qu’avec les droits d’administrateur. Comment procéder à l’installation 1. Téléchargez le programme d’installation MSI depuis www.clickshare.app. 2. Exécutez le programme d’installation MSI en double-cliquant sur le fichier téléchargé. L’assistant d’installation démarre. Suivez les instructions des différentes fenêtres. R5900117FR /00 C-10, C-5 57 Préparation des Buttons Image 5–4 3. Lisez le Contrat de licence et cochez la case « J’accepte les termes du contrat de licence » pour continuer. Cliquez sur Suivant. 4. Activez les composants nécessaires et cliquez sur Installer. L’application de bureau ClickShare et les fonctionnalités sélectionnées sont désormais disponibles pour tous les utilisateurs de votre ordinateur. 58 R5900117FR /00 C-10, C-5 C-10, C-5 Configurator 6.1 6.2 6.3 6.4 6.5 6.6 6.7 6.8 6.9 6.10 6.11 6.12 6.13 6.14 6.15 6.16 6.17 6.18 6.19 6.20 6.21 6.22 6.23 6.24 6.25 6.26 6.27 6.28 6.29 6.30 6.31 6.32 6.33 6.34 6.35 6.36 6.37 6.38 6.39 6.40 6.41 6.42 6 Accession à Configurator ..............................................................................................................61 Assistant de configuration de ClickShare ........................................................................................64 Informations de l’identifiant à l’écran...............................................................................................66 Personnalisation, papier peint........................................................................................................68 Personnalisation, papier peint personnalisé ....................................................................................69 Gestion des fichiers de configuration..............................................................................................71 Configuration de l’affichage et de l’audio.........................................................................................72 Périphériques...............................................................................................................................73 Paramètres W-Fi ..........................................................................................................................73 Paramètres Wi-Fi, paramètres du point d’accès ..............................................................................74 Paramètres Wi-Fi, client sans fil.....................................................................................................78 Paramètres Wi-Fi, client sans fil, EAP-TLS .....................................................................................78 Paramètres Wi-Fi, client sans fil, EAP-TTLS ...................................................................................81 Paramètres Wi-Fi, client sans fil, PEAP ..........................................................................................81 Paramètres Wi-Fi, client sans fil, WPA2-PSK ..................................................................................83 Paramètres LAN...........................................................................................................................83 Paramètres LAN, authentification câblée ........................................................................................85 Paramètres LAN, mode de sécurité EAP-TLS .................................................................................86 Paramètres LAN, mode de sécurité EAP-TTLS ...............................................................................88 Services, appareils mobiles ...........................................................................................................89 Service, PresentSense..................................................................................................................90 Service, API ClickShare, contrôle à distance via API .......................................................................91 Services, SNMP ...........................................................................................................................92 Sécurité, niveau de sécurité ..........................................................................................................93 Sécurité, mots de passe................................................................................................................95 Sécurité, cryptage HTTP ...............................................................................................................95 Informations sur l’état de la Base Unit ............................................................................................97 Réglage de la date et de l'heure, manuellement ..............................................................................98 Réglage de la date et de l'heure, serveur de temps ....................................................................... 100 Économiseurs d'énergie.............................................................................................................. 101 Buttons ...................................................................................................................................... 102 Buttons, point d’accès externe, mode EAP-TLS ............................................................................ 103 Buttons, point d’accès externe, mode EAP-TTLS .......................................................................... 104 Buttons, point d’accès externe, mode PEAP ................................................................................. 105 Buttons, point d’accès externe, mode WPA2-PSK ......................................................................... 106 Tableau noir ............................................................................................................................... 107 Intégration XMS Cloud ................................................................................................................ 108 Mise à jour du micrologiciel ......................................................................................................... 109 Support et mises à jour, dépannage, paramètres de journalisation.................................................. 111 Dépannage, effacer tous les paramètres ...................................................................................... 112 Retour aux valeurs d’usine par défaut .......................................................................................... 112 Dépannage, diagnostics.............................................................................................................. 113 R5900117FR /00 C-10, C-5 59 C-10, C-5 Configurator À propos de la configuration La configuration de votre appareil peut être effectué dans • • XMS Cloud le configurateur local. Le Configurateur de XMS Cloud (dans le temps) est plus élaboré que le configurateur local. Par conséquent, il est préférable de configurer vos appareils via XMS Cloud. Pour en savoir plus, consultez la documentation de XMS. Les rubriques suivantes décrivent le configurateur local. Dans certains menus, le Configurator est indiqué en tant que WebUI. Par exemple, le mot de passe de l’interface Web permet d’accéder au Configurator. 60 R5900117FR /00 C-10, C-5 C-10, C-5 Configurator 6.1 Accession à Configurator Accession au configurateur Il y a trois manières d’accéder au configurateur : • • • Via le réseau LAN Connexion Ethernet directe entre le PC et la Base Unit. Via le réseau sans fil de la Base Unit Lors du premier accès à Configurateur, l’Assistant de configuration ClickShare démarre automatiquement. Cet assistant de configuration peut être lancé à tout moment pour modifier votre configuration au lieu d’utiliser les menus. Accès au configurateur via le réseau LAN 1. Ouvrez un navigateur web. Remarque : Les navigateurs pris en charge sont Microsoft Edge, Firefox, Google Chrome et Safari. 2. Naviguez jusqu’à l’adresse IP de votre appareil. Remarque : Si vous ne connaissez pas l’adresse IP parce que la case Afficher des informations relatives au réseau est décochée, connectez-vous à votre appareil via une connexion directe ou via une connexion sans fil pour découvrir l’adresse IP filaire. Un écran de connexion s’affiche. Image 6–1 Écran de connexion 3. Pour modifier la langue du configurateur, cliquez sur la liste déroulante située à côté de la langue actuelle et sélectionnez la langue souhaitée. R5900117FR /00 C-10, C-5 61 C-10, C-5 Configurator Image 6–2 Langues du configurateur Les langues suivantes sont possibles : • • • • • • • • • • • • • • • • • Arabe Chinois simplifié Chinois traditionnel Danois Néerlandais Anglais Finnois Français Allemand Italien Japonais Coréen Norvégien Portugais Russe Espagnol Suédois La langue du configurateur passe à la langue sélectionnée. 4. Saisissez le nom d’utilisateur « admin » et le mot de passe, lisez et acceptez le CLUF et la Politique de confidentialité, puis cliquez sur OK. Par défaut, le mot de passe défini est « admin ». Avertissement : Il est fortement recommandé de modifier le mot de passe par défaut et d’opter pour un mot de passe fort lors de la première utilisation, afin d’empêcher toute autre personne qui accède au Configurateur de modifier les réglages de la Base Unit ClickShare. Consultez la section « Sécurité, mots de passe ». Le Configurateur s’ouvre. 62 R5900117FR /00 C-10, C-5 C-10, C-5 Configurator Image 6–3 Écran de démarrage La langue du configurateur peut être modifiée à chaque page dans l’interface. L’écran est divisé en 2 volets. Un volet gauche avec les boutons de sélection et un volet droit pour configurer la fonction sélectionnée. Les indications suivantes s’affichent sur l’écran de démarrage proprement dit : • • • • • l’adresse IP filaire le SSID sans fil le nombre de Buttons connectés l’état du système l’état de SmartCare Toutes ces cases sont également des liens directs avec la fonction décrite. Si vous ne trouvez pas l’adresse IP (par ex. pas d’écran disponible), vous devez effectuer la connexion directement avec la Base Unit avec votre ordinateur portable via un câble Ethernet croisé et accéder à l’interface web avec l’adresse IP fixe 192.168.1.23. Assurez-vous que votre propre adaptateur LAN est défini dans la plage 192.168.1.x. Accès au configurateur via une connexion directe 1. Connectez la Base Unit à votre ordinateur portable avec un câble Ethernet. 2. Sur votre ordinateur portable, ouvrez un navigateur. Remarque : Les navigateurs pris en charge sont Microsoft Edge, Firefox et Safari. 3. Naviguez jusqu’à http://192.168.1.23. Un écran de connexion s’affiche. 4. Saisissez le nom d’utilisateur « admin » et le mot de passe, lisez et acceptez le CLUF et cliquez sur OK. Par défaut, le mot de passe défini est « admin ». Le configurateur s’ouvre. L’adresse IP câblée est indiquée sur la page de démarrage. R5900117FR /00 C-10, C-5 63 C-10, C-5 Configurator Pour accéder au Configurateur via le réseau sans fil de la Base Unit 1. Sur votre ordinateur portable, connectez-vous au réseau sans fil de la Base Unit. Le SSID et le mot de passe par défaut permettant de se connecter à la Base Unit sont respectivement « ClickShare-<numéro de série de base> » et « clickshare ». 2. Sur votre ordinateur portable, ouvrez un navigateur. Remarque : Les navigateurs pris en charge sont Microsoft Edge, Firefox et Safari. 3. Naviguez jusqu’à http://192.168.2.1. Un écran de connexion s’affiche. 4. Saisissez le nom d’utilisateur « admin » et le mot de passe, lisez et acceptez le CLUF et cliquez sur OK. Par défaut, le mot de passe défini est « admin ». Le configurateur s’ouvre. L’adresse IP câblée est indiquée sur la page de démarrage. Il est possible que les ordinateurs portables plus anciens ne prennent pas en charge la bande de fréquence de 5 GHz. Si votre Base Unit est réglée sur cette plage de fréquence, ces appareils ne pourront pas se connecter à la Base Unit via le réseau sans fil. vue d'ensemble des fonctions Groupe Fonction Personnalisation ID à l'écran Papier peint Fichiers de configuration Affichage et audio Affichage et audio Périphériques Wi-Fi et réseau Paramètres Wi-Fi Paramètres LAN Services Sécurité Niveaux de sécurité Mots de passe Système État de l’Base Unit Date et Heure Économiseurs d'énergie Buttons Tableau noir XMS Assistance et mises à jour Micrologiciel Dépannage 6.2 Assistant de configuration de ClickShare Cette procédure est équivalente à la procédure d’intégration. À propos de l’assistant de configuration Lors du premier démarrage de la Base Unit, l’assistant de configuration démarre automatiquement. 64 R5900117FR /00 C-10, C-5 C-10, C-5 Configurator Vous pouvez aussi lancer l’assistant de configuration en cliquant en bas à gauche sur Assistant de configuration ou sur Lancer l’assistant de configuration à la page du tableau de bord. Image 6–4 Démarrage de l’assistant de configuration Tous les réglages de base nécessaires pour configurer la Base Unit sont couverts par cet assistant de configuration. Lorsque l’assistant de configuration a terminé, la Base Unit est prête à l’emploi. La page d’accueil indique également la date de début de la garantie. Par défaut, cette période dure 1 an ; vous pouvez la prolonger en enregistrant votre dispositif. Image 6–5 Page d’accueil de la configuration Cliquez sur Lancer la configuration. Renseignez les éléments nécessaires et cliquez sur Suivant pour continuer. R5900117FR /00 C-10, C-5 65 C-10, C-5 Configurator Pour revenir à l’étape précédente, appuyez sur Retour. Pour en savoir plus sur un sujet particulier, consultez l’une des rubriques suivantes. L’assistant de configuration de ClickShare peut être lancé à tout moment pour modifier la configuration, en cliquant simplement sur Assistant de configuration de ClickShare en bas à gauche de chaque écran ou sur Lancer l’assistant de configuration à la page d’accueil. Micrologiciel Mise à jour du microcode – automatique Reportez-vous au paragraphe “Mise à jour du micrologiciel”, page 109. Mise à jour du microcode – manuelle Personnalisation Langue du texte à l’écran Voir “Informations de l’identifiant à l’écran”, page 66. Nom de la salle de réunion, nom de l’emplacement et message de bienvenue Voir “Informations de l’identifiant à l’écran”, page 66. Réglage manuel du fuseau horaire, de l’heure Voir “Réglage de la date et de l'heure, manuellement”, page 98. Utiliser NTP Voir “Réglage de la date et de l'heure, serveur de temps”, page 100. Sécurité Réglages des niveaux Voir “Sécurité, niveau de sécurité”, page 93. Mot de passe Mot de passe du Configurateur du ClickShare Bande de fréquence, mot de passe Wi-Fi du canal Enregistrez votre dispositif pour obtenir le pack SmartCare Voir “Sécurité, mots de passe”, page 95. Système Réseau SmartCare pour ClickShare Voir “Paramètres Wi-Fi, client sans fil”, page 78. Voir “Enregistrement dans XMS Cloud”, page 46. 6.3 Informations de l’identifiant à l’écran À propos de l’identification de l’appareil Les éléments suivants peuvent être définis : • • • • • • 66 Langue à l’écran. Indépendante de la langue du Configurateur. Nom de la salle de réunion Emplacement de la salle de réunion Message d’accueil à afficher dans la salle de réunion Afficher les informations du réseau - Cochée : Des informations relatives au réseau LAN, par exemple l’adresse IP câblée, s’affichent. L'adresse IP Wi-Fi et le SSID s'affichent également. - Case non cochée : aucune information relative aux réseaux LAN ou Wi-Fi ne s’affiche (configuration par défaut) Activer le mode Cinéma - Coché : tout l’écran est utilisé pour partager du contenu. Plus aucune barre d’état ne s’affiche. La barre d’état apparaît pour afficher les changements d’état, les notifications, le code PIN, etc., puis disparaît à nouveau. Avec les écrans tactiles, une « balise » vous permet d’afficher la barre d’état pour lancer l’annotation et le tableau noir. - Non coché : La barre d’état reste à l’écran. R5900117FR /00 C-10, C-5 C-10, C-5 Configurator Image 6–6 ID à l'écran Sélection de la langue à l’écran 1. Connectez-vous au Configurateur. 2. Cliquez sur Personnalisation → ID à l’écran. 3. Sélectionnez la langue du texte à l'écran. Cliquez sur la liste déroulante Langue du texte à l'écran et sélectionnez la langue souhaitée. Les langues suivantes sont possibles : • • • • • • • • • • • • • • • • • Arabe Chinois simplifié Chinois traditionnel Danois Néerlandais Anglais Finnois Français Allemand Italien Japonais Coréen Norvégien Portugais Russe Espagnol Suédois Nom et emplacement de la salle de réunion, message de bienvenue 1. Connectez-vous au Configurateur. 2. Cliquez sur Personnalisation → ID à l’écran. 3. Cliquez dans le champ de saisie Nom de la salle de réunion et saisissez un nom pour la salle de réunion. Ce texte s’affiche sur l’appareil de l’utilisateur lorsque le Button est prêt pour le partage (« Prêt pour le partage sur... »), sur l’écran central connecté à la Base Unit et dans la liste des récepteurs AirPlay sur l’appareil iOS de l’utilisateur. 4. Cliquez sur le champ de saisie Nom de l'emplacement et saisissez l'emplacement. 5. Cliquez sur le champ de saisie Message de bienvenue et saisissez le message souhaité. R5900117FR /00 C-10, C-5 67 C-10, C-5 Configurator 6.4 Personnalisation, papier peint À propos du papier peint Lorsque C-10, C-5 démarre, un arrière-plan (papier peint) s'affiche. L'affichage de ce papier peint d'arrièreplan peut être désactivé. Par défaut, deux papiers peints ClickShare généraux sont disponibles. Il est possible de télécharger des arrière-plans personnels (papiers peints). Les papiers peints par défaut ne peuvent pas être supprimés du système. Sélection du papier peint 1. Connectez-vous à Configurator. 2. Cliquez sur Personnalisation → Papier peint. Image 6–7 Le volet de sélection Papier peint s'affiche. Le papier peint actuellement sélectionné s'affiche avec un cadre rouge. 3. Sélectionnez l'un des papiers peints disponibles et cliquez sur Enregistrer les modifications. Remarque : Par défaut, deux papiers peints génériques de Barco sont disponibles. Ils sont redimensionnés automatiquement pour s'adapter au format de l'écran. Le papier peint actuellement sélectionné s'affiche avec un cadre rouge. Le message Modifications appliquées avec succès s'affiche en haut de la fenêtre de sélection du papier peint. Vous pouvez également ajouter un papier peint personnel, par ex. le logo de votre société. Pour plus d’informations sur l’ajout d’un nouveau papier peint à la liste, voir la section “Personnalisation, papier peint personnalisé”, page 69. Télécharger un papier peint 1. Déplacez votre souris sur le papier peint à télécharger et cliquez sur le symbole de téléchargement en haut à droite. 68 R5900117FR /00 C-10, C-5 C-10, C-5 Configurator Image 6–8 Télécharger un papier peint Le papier peint est téléchargé sur votre PC. Activer/désactiver un papier peint 1. Dans le volet du papier peint, cochez Afficher le papier peint quand personne ne partage son écran. Case cochée : un papier peint s’affiche quand personne ne partage de contenu. Case non cochée : aucun papier peint ne s’affiche quand personne ne partage de contenu. La sortie vidéo de la Base Unit est désactivée quand aucun contenu n’est partagé. Cette fonction est particulièrement utile lorsque la Base Unit est intégrée dans un système de salle de réunion comme un système de visioconférence Cisco, un système de salle de réunion Microsoft Teams ou un système de salle de réunion Zoom. 6.5 Personnalisation, papier peint personnalisé Comment télécharger 1. Connectez-vous à Configurator. 2. Cliquez sur Personnalisation → Papier peint. Le volet de sélection Papier peint s'affiche. Le papier peint actuellement sélectionné s'affiche avec un cadre rouge. 3. Déplacez votre souris sur l'espace libre et cliquez sur Choisir une image. Image 6–9 Sélection du papier peint personnalisé Une fenêtre de navigateur s’ouvre. 4. Naviguez jusqu'à l'image souhaitée, cliquez sur Ouvrir pour charger l'image. R5900117FR /00 C-10, C-5 69 C-10, C-5 Configurator Le contenu du fichier est coché et, s'il est valide (format et taille), le fichier est téléchargé. Le nouveau papier peint est encadré en rouge. 5. Cliquez sur Enregistrer les modifications pour appliquer le papier peint personnalisé Le message Modifications appliquées avec succès s'affiche en haut de la page. Changer une image personnalisée 1. Cliquez sur Personnalisation → Papier peint. 2. Déplacez votre souris sur l'image personnalisée actuelle et cliquez sur Modifier l'image. Image 6–10 Modifier l'image 3. Naviguez jusqu'à l'image souhaitée, cliquez sur Ouvrir pour charger l'image. Le contenu du fichier est coché et, s'il est valide (format et taille), le fichier est téléchargé. Le nouveau papier peint est encadré en rouge. 4. Cliquez sur Enregistrer les modifications pour appliquer le papier peint personnalisé et remplacer le fichier précédent. Le message Modifications appliquées avec succès s'affiche en haut de la page. Supprimer un papier peint personnalisé 1. Déplacez votre souris sur l'image actuelle et cliquez sur la corbeille pour supprimer l'image. Image 6–11 Supprimer un papier peint Le papier peint personnalisé est supprimé et le papier peint par défaut est activé. 70 R5900117FR /00 C-10, C-5 C-10, C-5 Configurator 6.6 Gestion des fichiers de configuration À propos de la gestion des fichiers de configuration Une sauvegarde complète peut être téléchargée, mais elle ne peut pas être utilisée pour dupliquer des paramètres de configuration vers d’autres Base Units. À cet effet, une version portable peut être téléchargée. Cette version portable peut être téléchargée vers d’autres Base Units (du même type) via le bouton de téléchargement de la configuration. La sauvegarde complète peut être téléchargée sur la Base Unit d’origine via ce même bouton. Une sauvegarde portable contient les éléments suivants : • • • • • • • • • Papiers peints Paramètres de papiers peints Paramètres de connexion Tous les paramètres d'affichage Langue des menus de réglage à l’écran Emplacement Message d’accueil Canal Wi-Fi Fréquence Wi-Fi Pour gérer les fichiers de configuration 1. Connectez-vous au Configurateur. 2. Cliquez sur Personnalisation → Fichiers de configuration. Image 6–12 Fichiers de configuration 3. Pour télécharger une sauvegarde complète, cliquez sur Sauvegarde complète. Un fichier xml contenant la totalité des informations et de l'historique sera téléchargé. Ce fichier peut être réutilisé uniquement sur la même Base Unit. 4. Pour télécharger une version portable, cliquez sur Version portable. Fichier xml contenant des informations portables pour dupliquer des paramètres sur une autre Base Unit. 5. Pour télécharger une configuration, cliquez sur Télécharger une configuration. Une fenêtre de navigateur s’ouvre. Naviguez jusqu'au fichier à télécharger (fichier xml) et cliquez sur Ouvrir pour télécharger. Une sauvegarde complète peut être téléchargée sur la Base Unit où la sauvegarde a été créée. Une version portable peut être téléchargée sur n’importe quelle autre Base Unit du même modèle. R5900117FR /00 C-10, C-5 71 C-10, C-5 Configurator Si un fichier config est téléchargé, l’historique des mises à jour logicielles et des Buttons couplés sera perdu. Les Buttons couplés fonctionneront cependant encore si le SSID ou le mot de passe sans fil de la Base Unit n’ont pas changé. 6.7 Configuration de l’affichage et de l’audio Résolution La résolution de sortie de l'écran est réglée sur Auto. Cela signifie que la résolution de sortie de C-10, C-5 s'adapte automatiquement à la résolution de l'écran. Pour les écrans HDMI, une détection de connexion à chaud est disponible. CEC CEC (Consumer Electronics Control) est une fonctionnalité HDMI conçue pour permettre aux utilisateurs de commander et de contrôler des périphériques connectés par HDMI à l’aide d’une seule télécommande. Pour activer la fonction CEC, cochez la case Activer CEC (Enable CEC). Audio Activez ou désactivez la sortie audio. Cochez la case Activer le son pour activer la sortie audio. Réglage de l'économiseur d'écran 1. Connectez-vous au Configurateur. Image 6–13 2. Cliquez sur Affichage et audio → Affichage et audio. 3. Pour activer l'économiseur d'écran, faites glisser le curseur vers la gauche ou vers la droite jusqu'à atteindre le temps de mise en veille souhaité. Si le curseur est placé complètement à gauche, l’économiseur d’écran ne sera jamais activé. 4. Cliquez sur Enregistrer les modifications. 72 R5900117FR /00 C-10, C-5 C-10, C-5 Configurator 6.8 Périphériques Présentation Des informations sur le haut-parleur sont fournies dans le volet Périphériques. Comment arriver à 1. Connectez-vous au Configurateur. 2. Cliquez sur Affichage et audio → Périphériques. Des informations sont fournies sur le haut-parleur. Image 6–14 6.9 Paramètres W-Fi AVERTISSEMENT : Il est interdit d’utiliser la Base Unit en dehors de sa zone géographique prévue. À propos Le mode de fonctionnement du paramètre Wi-Fi peut être défini dans 3 modes différents : • • • Point d’accès Client sans fil Désactivé Modifier le mode opérationnel 1. Connectez-vous au Configurateur. 2. Cliquez sur Wi-Fi et réseau → Paramètres Wi-Fi. R5900117FR /00 C-10, C-5 73 C-10, C-5 Configurator Image 6–15 Paramètres W-Fi 3. Sélectionnez le mode de fonctionnement en cliquant sur le menu déroulant, puis en sélectionnant l’option choisie. Les options suivantes sont possibles. • • • Point d’accès Client sans fil Désactivé 4. Pour modifier les Paramètres du point d’accès, sélectionnez Point d’accès. Pour plus de détails, voir la section “Paramètres Wi-Fi, paramètres du point d’accès”, page 74. 5. Pour modifier les Paramètres de Client sans fil, sélectionnez Client sans fil. Pour plus de détails, voir la section “Paramètres Wi-Fi, client sans fil”, page 78. 6.10 Paramètres Wi-Fi, paramètres du point d’accès Comment effectuer la modification 1. Cochez la case Activer. Activé : les paramètres du point d’accès sont activés. Tous les paramètres en cours peuvent être modifiés. Désactivé : les paramètres du point d’accès sont désactivés. 2. Saisissez une nouvelle phrase de passe du réseau Wi-Fi, puis confirmez-la. 74 R5900117FR /00 C-10, C-5 C-10, C-5 Configurator Image 6–16 Paramètres Wi-Fi, paramètres du point d’accès R5900117FR /00 C-10, C-5 75 C-10, C-5 Configurator Image 6–17 Paramètres Wi-Fi, paramètres du point d’accès 3. Entrez le nom public (SSID) du réseau sans fil. Le SSID par défaut est ClickShare-<numéro de série de la Base Unit>. 4. Si vous souhaitez publier ce SSID, cochez la case Activer la diffusion du SSID (Enable SSID broadcast). À propos de la bande de fréquence et de la sélection du canal Dans une configuration idéale, les canaux qui se chevauchent ne doivent pas être utilisés pour deux Base Units ClickShare à portée l’une de l’autre. Comme les canaux de la bande de 2,4 GHz se chevauchent l’un l’autre, la meilleure pratique consiste à utiliser les canaux 1, 6 et 11 au même étage. Aux étages supérieur et inférieur, le modèle de canaux est décalé afin d’éviter un chevauchement entre les étages, par exemple en plaçant le canal 6 au centre du modèle illustré. 76 R5900117FR /00 C-10, C-5 C-10, C-5 Configurator Channel 1 Channel 6 Channel 1 Channel 6 Channel 11 Channel 6 Channel 1 Channel 6 Channel 1 Image 6–18 Les canaux de 5 GHz ne se chevauchent pas entre eux et sont moins utilisés par des périphériques non-Wi-Fi que les canaux de 2,4 GHz. De plus, les signaux de 5 GHz sont amortis plus rapidement que les signaux de 2,4 GHz. Par conséquent, l’utilisation d’un canal de 5 GHz est recommandée. Cela permettra de limiter l’impact d’un système ClickShare sur d’autres unités ClickShare installées et sur d’autres utilisateurs du WLAN. Bande de fréquence et la sélection du canal 1. Sélectionnez le canal de connexion sans fil en cliquant sur le menu déroulant puis en sélectionnant le canal désiré. Les canaux disponibles dans la liste varient en fonction de la version régionale de votre Base Unit. Aucun nouveau couplage des Buttons n’est requis lors du changement de la bande de fréquence ou du canal de connexion sans fil. Idéalement, sélectionnez le canal ClickShare après avoir mené une étude de site du Wi-Fi. Une étude de site recense les sources d’interférences et les systèmes RF actifs. Plusieurs outils d’étude du Wi-Fi sont disponibles sur le marché. Il est possible de trouver le canal le moins occupé et de le sélectionner pour chaque salle de réunion en se basant sur les résultats d’une étude de site. 2. Sélectionnez la bande de fréquence de la connexion sans fil : 2,4 GHz ou 5 GHz en cliquant sur le menu déroulant puis en sélectionnant la bande appropriée. Sous le volet de sélection de canal, une indication est donnée concernant la bande passante disponible du canal actuel. Pour voir si une bande passante suffisante est disponible dans un autre canal, sélectionnez le canal dans la liste déroulante et enregistrez les modifications. La page sera rechargée avec les nouveaux paramètres et une indication de l’ajustement du canal sera donnée après environ 1 minute. Il n’est pas nécessaire de recharger la page pour voir le résultat. Les canaux disponibles dans la liste varient en fonction de la version régionale de votre Base Unit. Aucun nouveau couplage des Buttons n’est requis lors du changement de la bande de fréquence ou du canal de connexion sans fil. En cas d’utilisation intense, lorsque « Passer à un autre canal Wi-Fi » s’affiche, passez à un autre canal. La page se rechargera au bout d’environ 1 minute. Accès au Configurateur ClickShare via Wi-Fi 1. Pour permettre l’accès au Configurateur via le Wi-Fi, cochez la case Interface Web disponible via le Wi-Fi. Cochée : Configurator accessible via Wi-Fi. Non cochée : l’accès à Configurator via le Wi-Fi est bloqué. Adresse IP et masque de sous-réseau 1. Pour modifier l’adresse IP ou le masque de sous-réseau, cliquez dans le champ de saisie et entrez les 4 octets de la nouvelle adresse IP ou du nouveau masque de sous-réseau. Remarque : Cette valeur ne peut PAS être 0.0.0.0 en attribution statique d’adresse IP. R5900117FR /00 C-10, C-5 77 C-10, C-5 Configurator Paramètres de Client sans fil Pour en savoir plus, voir “Paramètres Wi-Fi, client sans fil”, page 78. 6.11 Paramètres Wi-Fi, client sans fil Introduction Le mode Client sans fil permet de connecter la Base Unit à un réseau sur le Wi-Fi au lieu de le faire via l’interface Ethernet. Il apporte des fonctionnalités identiques à celles d’une connexion réseau câblée : l’intégration complète du réseau, la fonctionnalité de mise à jour automatique et la gestion centrale dans XMS. Il offre une flexibilité accrue dans la mise en place de la Base Unit, car il n’est plus nécessaire de prévoir un câble réseau sur l’emplacement d’installation. Notez que lorsque le mode Client sans fil est activé, le Wi-Fi de la Base Unit est occupé et ne peut plus être utilisé pour les connexions directes, que ce soit depuis le Button ClickShare, depuis les applications ClickShare ou depuis Airplay, Google Cast et Miracast. Cela signifie que ces connexions doivent avoir lieu sur le réseau d’entreprise. En conséquence, lors de la configuration en mode Client sans fil, les Buttons sont automatiquement configurés pour se connecter au même réseau que la Base Unit. Ce paramètre peut toutefois être modifié manuellement dans l’onglet Buttons du menu Système. Pour une conférence sans fil, une connexion directe entre le Button et la Base Unit est conseillée. Comment activer le mode Client sans fil 1. Connectez-vous au Configurateur. 2. Cliquez sur Wi-Fi et réseau → Paramètres Wi-Fi. 3. Cliquez sur Modifier les paramètres (Edit settings). 4. Cliquez sur la zone de liste déroulante située à côté de Mode opérationnel (Operational Mode) et sélectionnez Client sans fil (Wireless Client). Image 6–19 Paramètres Wi-Fi, client sans fil 6.12 Paramètres Wi-Fi, client sans fil, EAP-TLS À propos d’EAP-TLS EAP-TLS (Transport Layer Security) est une méthode EAP basée sur des certificats permettant une authentification mutuelle entre le client et le serveur. Elle requiert une infrastructure à clé publique (PKI) pour distribuer des certificats serveurs et clients. Ceci peut constituer un obstacle important pour certaines 78 R5900117FR /00 C-10, C-5 C-10, C-5 Configurator organisations, auquel cas EAP-TTLS et PEAP fournissent de bonnes alternatives. Même si un certificat client X.509 n’est pas obligatoirement requis par la norme, il est obligatoire dans la plupart des implémentations incluses pour ClickShare. En cas d’implémentation avec des certificats clients, EAP-TLS est considéré comme l’une des méthodes EPA les plus sécurisées. Le seul inconvénient mineur par rapport à PEAP et à EAP-TTLS est que l’identité de l’utilisateur est transmise en clair avant l’exécution effective d’une liaison TLS. EAP-TLS est pris en charge via SCEP, INDES ou le téléchargement d’un certificat manuel. Pour faire démarrer EAP-TLS 1. Sélectionnez EAP-TLS dans la liste déroulante de Mode d’authentification. Image 6–20 Paramètres Wi-Fi, client sans fil, EAP-TLS 2. Renseignez un SSID de l’entreprise. Le SSID de votre infrastructure d’entreprise sans fil auquel les Buttons ClickShare se connecteront. 3. Renseignez les champs Domaine (Domain) et Identité (Identity). 4. Sélectionnez la méthode de certification. Cliquez sur la zone de liste déroulante et sélectionnez la méthode souhaitée. • Fourniture manuelle de certificats clients et CA • Auto-enregistrement via SCEP Délivrance manuelle de certificats 1. Chargez le certificat client. Cliquez sur Choisir le fichier et recherchez le fichier souhaité. Formats de fichiers autorisés : • • .pfx (PKCS#12) .p12 (DER codé Base64) R5900117FR /00 C-10, C-5 79 C-10, C-5 Configurator Le fichier doit au moins inclure le certificat client et la clé privée correspondante. 2. Saisissez le mot de passe du certificat client. 3. Chargez le certificat CA. Cliquez sur Choisir le fichier et recherchez le fichier souhaité. Les formats suivants sont autorisés : • • • • .pem .cer .crt .pb7 (DER codé Base64) Le fichier doit au moins contenir le certificat CA racine pour votre domaine. 4. Enregistrer les modifications Utilisation de l’inscription automatique Le protocole SCEP (Simple Certificate Enrolment Protocol) permet l’émission et la révocation évolutives de certificats. La prise en charge de SCEP est incluse pour permettre une intégration plus rapide et plus homogène de la Base Unit et des Buttons ClickShare dans le réseau de l’entreprise. Jusqu’à la version 02.11.01 du micrologiciel Base Unit, la mise en œuvre de SCEP visait spécifiquement le service d’inscription des périphériques réseau (NDES) qui fait partie de Windows Server. À partir de la version 02.12.00 du micrologiciel Base Unit, nous prenons en charge à la fois NDES et SCEP standard. NDES requiert les paramètres suivants : Serveur SCEP : C’est l’adresse IP ou le nom d’hôte du serveur Windows de votre réseau exécutant le service NDES. Seul http est autorisé. Par exemple : http://myserver ou http://10.192.5.1 Nom d’utilisateur SCEP : C’est un utilisateur dans votre Active Directory disposant de l’autorisation requise pour accéder au service NDES et demander le mot de passe de stimulation. Pour en être certain, l’utilisateur doit faire partie du groupe d’administrateurs CA (en cas de CA autonome) ou disposer des autorisations d’inscription nécessaires sur les modèles de certificats configurés. Mot de passe SCEP : Le mot de passe correspondant pour le nom d’utilisateur SCEP que vous utilisez pour vous authentifier sur le service. Nom usuel : L’identité que vous voulez lier au certificat. Image 6–21 SCEP requiert les paramètres suivants : Serveur SCEP : Il s’agit de l’adresse IP ou du nom d’hôte du serveur qui exécute le service SCEP, avec le port et le suffixe ajoutés. Seul http est autorisé. Par exemple : http://myserver:8080/scep ou http://10.192.5.1/ test Défi SCEP : Le mot de passe de stimulation SCEP correspondant. Nom usuel : L’identité que vous voulez lier au certificat. Image 6–22 Paramètres Wi-Fi, client sans fil, EAP-TLS, SCEP 80 R5900117FR /00 C-10, C-5 C-10, C-5 Configurator 6.13 Paramètres Wi-Fi, client sans fil, EAP-TTLS À propos d’EAP-TTLS EAP-TTLS (Tunneled Transport Layer Security) est une implémentation EAP par les réseaux Juniper. Elle est conçue pour fournir une authentification aussi performante qu’EAP-TLS, mais ne nécessite pas l’émission d’un certificat pour chaque utilisateur. Au lieu de cela, des certificats sont émis uniquement pour les serveurs d’authentification. L’authentification utilisateur a lieu par mot de passe, mais les identifiants de connexion du mot de passe sont transportés dans un tunnel sécurisé crypté établi sur la base des certificats du serveur. L’authentification utilisateur est effectuée avec la même base de données de sécurité déjà utilisée sur le réseau LAN d’entreprise : par exemple, bases de données SQL ou LDAP, ou bien systèmes à jetons. EAPTTLS étant généralement implémenté dans des environnements d’entreprise sans certificat client, nous n’avons pas inclus de prise en charge de ce mode de sécurité. Si vous préférez utiliser un certificat client pour chaque utilisateur, nous vous suggérons d’utiliser le mode EAP-TLS. Pour faire démarrer EAP-TTLS 1. Sélectionnez EAP-TTLS dans la liste déroulante de Mode d’authentification. Image 6–23 Paramètres Wi-Fi, client sans fil, EAP-TTLS 6.14 Paramètres Wi-Fi, client sans fil, PEAP À propos de PEAP PEAP (Protected Extensible Authentication Protocol) est une implémentation d’EAP codéveloppée par Cisco Systems, Microsoft et RSA Security. Il définit un tunnel TLS sécurisé qui utilise le certificat CA des serveurs, après quoi l’authentification de l’utilisateur actuel a lieu au sein du tunnel. Cette manière de travailler permet d’utiliser la sécurité de TLS pour authentifier l’utilisateur sans avoir besoin d’une infrastructure à clé publique. R5900117FR /00 C-10, C-5 81 C-10, C-5 Configurator La norme n’exige pas l’utilisation d’une méthode précise pour l’authentification au sein du tunnel. Cependant, dans la note d’application, en ce qui concerne PEAP, nous nous référons à PEAPv0 avec EAP-MSCHAPv2 comme méthode d’authentification. Il s’agit de l’une des deux implémentations PEAP certifiées dans les normes WPA et WPA – de loin l’implémentation la plus courante et la plus répandue de PEAP. Pour faire démarrer PEAP 1. Sélectionnez PEAP dans la liste déroulante de Mode d’authentification. Image 6–24 Paramètres Wi-Fi, client sans fil, PEAP 2. Renseignez un SSID de l’entreprise. Le SSID de votre infrastructure d’entreprise sans fil auquel les Buttons ClickShare se connecteront. 3. Renseignez les champs Domaine (Domain) et Identité (Identity). 4. Saisissez un Mot de passe. 5. Chargez le certificat CA. Cliquez sur Choisir le fichier et recherchez le fichier souhaité. Les formats suivants sont autorisés : • • • • .pem .cer .crt .pb7 (DER codé Base64) Le fichier doit au moins contenir le certificat CA racine pour votre domaine. 6. Cliquez sur Enregistrer les modifications (Save Changes) pour enregistrer les paramètres. 82 R5900117FR /00 C-10, C-5 C-10, C-5 Configurator 6.15 Paramètres Wi-Fi, client sans fil, WPA2-PSK À propos de WPA2-PSK WPA2-PSK ne fait pas la différence entre des utilisateurs individuels, il y a 1 mot de passe (PSK – Pre-Shared Key/clé prépartagée) pour tous les clients se connectant à l’infrastructure sans fil. Ceci permet une configuration rapide. Une fois la connexion établie, toutes les données transmises entre le client et le PA (point d’accès sont cryptées avec une clé de 256 bits. Pour faire démarrer WPA2-PSK 1. Sélectionnez WPA2–PSK dans la liste déroulante de Mode d’authentification. Image 6–25 Paramètres Wi-Fi, client sans fil, WPA-PSK 2. Renseignez un SSID de l’entreprise. Le SSID de votre infrastructure d’entreprise sans fil auquel les Buttons ClickShare se connecteront. 3. Renseignez la Phrase secrète. La clé utilisée dans WPA2-PSK pour l’authentification sur l’infrastructure sans fil. Il peut s’agir d’une chaîne de 64 chiffres hexadécimaux ou d’une phrase de passe comportant 8 à 63 caractères ASCII imprimables. 4. Cliquez sur Enregistrer les modifications. 6.16 Paramètres LAN À propos des paramètres réseau LAN Une connexion réseau peut être configurée via DHCP ou en entrant manuellement une adresse IP fixe. DHCP Protocole DHCP (Dynamic Host Configuration Protocol). Le DHCP est un protocole de communication qui permet aux administrateurs réseau de gérer de manière centralisée et automatisée l’affectation des adresses IP dans un réseau d’entreprise. En utilisant le protocole Internet, chaque appareil qui peut se connecter à Internet a besoin d’une adresse IP unique. Lorsqu’une entreprise équipe tous ses utilisateurs d’Internet d’une connexion Internet, une adresse IP doit être attribuée à chaque appareil. Sans le DHCP, l’adresse IP devrait être entrée manuellement dans chaque ordinateur et, si l’ordinateur venait à être déplacé dans une autre partie du réseau, une nouvelle adresse IP devrait être entrée. Grâce au protocole DHCP, l’administrateur réseau peut contrôler et distribuer les adresses IP à partir d’un point central et envoyer automatiquement une nouvelle adresse IP dès qu’un ordinateur est branché à un autre emplacement du réseau. R5900117FR /00 C-10, C-5 83 C-10, C-5 Configurator Nom d'hôte et méthode 1. Connectez-vous au Configurateur. 2. Cliquez sur Wi-Fi et réseau → Paramètres LAN. Image 6–26 Paramètres LAN 3. Cliquez dans le champ de saisie Nom d’hôte et saisissez un nom d’hôte pour la Base Unit. Le nom d’hôte par défaut est ClickShare-<numéro de série de la Base Unit>. 4. Pour sélectionner la méthode, cliquez sur la zone de liste déroulante située à côté de Méthode, puis sélectionnez Automatique (DHCP) ou Manuel. Lorsque l'option Automatique (DHCP) est sélectionnée, les champs Adresse IP, Masque de sous-réseau et Passerelle par défaut sont grisés, mais les paramètres actuellement utilisés sont renseignés. 5. Cliquez sur Enregistrer les modifications pour appliquer les paramètres. Adresse IP manuelle (fixe) 1. Cliquez sur la zone de liste déroulante située à côté de Méthode et sélectionnez Manuel. Les champs de saisie Adresse IP, Sous-réseau et Passerelle sont activés. 2. Cliquez dans le champ de saisie de l’Adresse IP et remplissez les 4 octets. Remarque : Une adresse contient 4 octets d'une valeur maximale de 255. Cette valeur ne peut PAS être 0.0.0.0 en attribution statique d’adresse IP 3. Cliquez dans les champs de saisie du Masque de sous-réseau et remplissez les 4 octets de manière appropriée pour le sous-réseau local. 84 R5900117FR /00 C-10, C-5 C-10, C-5 Configurator 4. Cliquez dans les champs de saisie de la Passerelle par défaut et remplissez les 4 octets. Définissez la passerelle par défaut sur l'adresse IP du routeur (DOIT être sur le sous-réseau local !). Remarque : Cette valeur ne peut PAS être 0.0.0.0. S’il n’y a pas de routeur sur le sous-réseau local, alors il suffit d’entrer n’importe quelle adresse IP du sous-réseau dans ce champ. 5. Cliquez dans le champ de saisie des Serveurs DNS et remplissez les serveurs DNS préférés (5 au maximum) dans une liste séparée par des virgules. 6. Cliquez sur Enregistrer les modifications pour appliquer les paramètres. N'utilisez pas l'adresse IP 192.168.2.x pour un masque de sous-réseau 255.255.255.0 ni l'adresse IP 192.168.x.x pour un masque de sous-réseau 255.255.0.0 Utiliser un serveur proxy Ce paramètre est important pour la fonctionnalité de mise à jour automatique de la Base Unit, qui nécessite un accès à Internet. 1. Cochez la case Utiliser un serveur proxy. Image 6–27 Paramètres proxy Les paramètres proxy deviennent disponibles. 2. Entrez l'adresse du serveur proxy. Entrez l'adresse IP ou le nom d'hôte. Certains serveurs proxy nécessitent un numéro de port, un nom d'utilisateur et un mot de passe, tandis que pour d'autres, ces informations sont facultatives. 3. Indiquez le port serveur utilisé (facultatif). 4. Entrez le nom d'utilisateur (facultatif). 5. Entrez le mot de passe (facultatif). 6. Cliquez sur Enregistrer les modifications pour appliquer les paramètres. 6.17 Paramètres LAN, authentification câblée Comment configurer 1. Cliquez sur Configurer l’authentification câblée... (Setup wired authentication...) . R5900117FR /00 C-10, C-5 85 C-10, C-5 Configurator Image 6–28 Authentification câblée L’assistant de configuration démarre. 2. Sélectionnez la méthode d’authentification. Cliquez sur la liste déroulante et sélectionnez la méthode souhaitée. Les méthodes suivantes sont disponibles : • • • • Pas d’authentification : aucun mécanisme d’authentification ne sera appliqué à l’interface câblée. EAP-TLS EAP-TTLS PEAP 6.18 Paramètres LAN, mode de sécurité EAP-TLS À propos d’EAP-TLS EAP-TLS (Transport Layer Security) est une méthode EAP basée sur des certificats permettant une authentification mutuelle entre le client et le serveur. Elle requiert une infrastructure à clé publique (PKI) pour distribuer des certificats serveurs et clients. Ceci peut constituer un obstacle important pour certaines organisations, auquel cas EAP-TTLS et PEAP fournissent de bonnes alternatives. Même si un certificat client X.509 n’est pas obligatoirement requis par la norme, il est obligatoire dans la plupart des implémentations incluses pour ClickShare. En cas d’implémentation avec des certificats clients, EAP-TLS est considéré comme l’une des méthodes EPA les plus sécurisées. Le seul inconvénient mineur par rapport à PEAP et à EAP-TTLS est que l’identité de l’utilisateur est transmise en clair avant l’exécution effective d’une liaison TLS. EAP-TLS est pris en charge via SCEP ou le téléchargement d’un certificat manuel. 86 R5900117FR /00 C-10, C-5 C-10, C-5 Configurator Comment configurer l’EAP-TLS 1. Sélectionnez le mode d’authentification EAP-TLS. 2. Renseignez les champs Domaine (Domain) et Identité (Identity). 3. Sélectionnez la méthode de certification. Cliquez sur la zone de liste déroulante et sélectionnez la méthode souhaitée. • Fourniture manuelle de certificats clients et CA • Auto-enregistrement via SCEP Délivrance manuelle de certificats 1. Chargez le certificat client. Cliquez sur Choisir le fichier et recherchez le fichier souhaité. Formats de fichiers autorisés : • • .pfx (PKCS#12) .p12 (DER codé Base64) Le fichier doit au moins inclure le certificat client et la clé privée correspondante. 2. Saisissez le mot de passe du certificat client. 3. Chargez le certificat CA. Cliquez sur Choisir le fichier et recherchez le fichier souhaité. Les formats suivants sont autorisés : • • • • .pem .cer .crt .pb7 (DER codé Base64) Le fichier doit au moins contenir le certificat CA racine pour votre domaine. 4. Enregistrer la configuration Utilisation de l’inscription automatique Le protocole SCEP (Simple Certificate Enrolment Protocol) permet l’émission et la révocation évolutives de certificats. La prise en charge de SCEP est incluse pour permettre une intégration plus rapide et plus homogène de la Base Unit et des Buttons ClickShare dans le réseau de l’entreprise. Jusqu’à la version 02.11.01 du micrologiciel Base Unit, la mise en œuvre de SCEP visait spécifiquement le service d’inscription des périphériques réseau (NDES) qui fait partie de Windows Server. À partir de la version 02.12.00 du micrologiciel Base Unit, nous prenons en charge à la fois NDES et SCEP standard. NDES requiert les paramètres suivants : Serveur SCEP : C’est l’adresse IP ou le nom d’hôte du serveur Windows de votre réseau exécutant le service NDES. Seul http est autorisé. Par exemple : http://myserver ou http://10.192.5.1 Nom d’utilisateur SCEP : C’est un utilisateur dans votre Active Directory disposant de l’autorisation requise pour accéder au service NDES et demander le mot de passe de stimulation. Pour en être certain, l’utilisateur doit faire partie du groupe d’administrateurs CA (en cas de CA autonome) ou disposer des autorisations d’inscription nécessaires sur les modèles de certificats configurés. Mot de passe SCEP : Le mot de passe correspondant pour le nom d’utilisateur SCEP que vous utilisez pour vous authentifier sur le service. Nom usuel : L’identité que vous voulez lier au certificat. R5900117FR /00 C-10, C-5 87 C-10, C-5 Configurator Image 6–29 Paramètres LAN, client sans fil, EAP-TLS, NDES SCEP requiert les paramètres suivants : Serveur SCEP : Il s’agit de l’adresse IP ou du nom d’hôte du serveur qui exécute le service SCEP, avec le port et le suffixe ajoutés. Seul http est autorisé. Par exemple : http://myserver:8080/scep ou http://10.192.5.1/ test Défi SCEP : Le mot de passe de stimulation SCEP correspondant. Nom usuel : L’identité que vous voulez lier au certificat. Image 6–30 Paramètres LAN, client sans fil, EAP-TLS, SCEP 6.19 Paramètres LAN, mode de sécurité EAP-TTLS À propos d’EAP-TTLS EAP-TTLS (Tunneled Transport Layer Security) est une implémentation EAP par les réseaux Juniper. Elle est conçue pour fournir une authentification aussi performante qu’EAP-TLS, mais ne nécessite pas l’émission d’un certificat pour chaque utilisateur. Au lieu de cela, des certificats sont émis uniquement pour les serveurs d’authentification. L’authentification utilisateur a lieu par mot de passe, mais les identifiants de connexion du mot de passe sont transportés dans un tunnel sécurisé crypté établi sur la base des certificats du serveur. L’authentification utilisateur est effectuée avec la même base de données de sécurité déjà utilisée sur le réseau LAN d’entreprise : par exemple, bases de données SQL ou LDAP, ou bien systèmes à jetons. EAPTTLS étant généralement implémenté dans des environnements d’entreprise sans certificat client, nous n’avons pas inclus de prise en charge de ce mode de sécurité. Si vous préférez utiliser un certificat client pour chaque utilisateur, nous vous suggérons d’utiliser le mode EAP-TLS. Comment configurer l’EAP-TTLS 1. Sélectionnez le mode d’authentification EAP-TTLS. 2. Renseignez les champs Domaine (Domain) et Identité (Identity). Domaine Le domaine de la société auquel vous vous inscrivez doit correspondre à celui défini dans votre Active Directory. Identité L’identité du compte utilisateur dans Active Directory qui sera utilisée par les Buttons ClickShare pour se connecter au réseau de l’entreprise. 3. Saisissez le Mot de passe (Password). Le mot de passe correspondant à l’identité que vous utilisez pour vous authentifier sur le réseau local. Sur chaque Base Unit, chaque Button utilisera la même identité et le même mot de passe pour la connexion au réseau de l’entreprise. 4. Éventuellement, chargez le certificat CA. 88 R5900117FR /00 C-10, C-5 C-10, C-5 Configurator Les formats suivants sont autorisés : • • • • .pem .cer .crt .pb7 (DER codé Base64) Le fichier doit au moins contenir le certificat CA racine pour votre domaine. 5. Cliquez sur Enregistrer la configuration (Save configuration). 6.20 Services, appareils mobiles Application ClickShare L’application ClickShare est activée par défaut et permet de se connecter avec un appareil mobile à la Base Unit. À propos de la diffusion d'informations via AirPlay Pour diffuser en streaming des informations et les afficher via ClickShare, votre appareil doit être connecté au réseau sans fil de la Base Unit. La fonction AirPlay doit ensuite être activée sur votre appareil. Pour plus d'informations sur l'activation d'AirPlay, consultez le guide de l'utilisateur de votre appareil. Les versions d’AirPlay prises en charge se trouvent sur le site Web de Barco : www. barco. com \clickshare. Barco ne peut pas garantir la prise en charge de la version non sortie de ces protocoles. À propos de la diffusion via Google Cast Pour diffuser en miroir des informations et les afficher via ClickShare, votre appareil doit être connecté au réseau sans fil de la Base Unit. Lorsque vous activez Google Cast sur votre appareil, un aperçu des points d'accès est fourni. Pour plus d'informations sur l'utilisation de Google Cast, consultez le guide de l'utilisateur de votre appareil. Les versions de Google Cast prises en charge se trouvent sur le site Web de Barco : www. barco. com \clickshare. Barco ne peut pas garantir la prise en charge de la version non sortie de ces protocoles. Google Cast ne prend pas en charge les mots de passe. Google Cast ne peut être utilisé que lorsque l’horloge de la Base Unit est correctement définie. Dans le cas contraire, Google Cast ne peut pas établir de connexion avec la Base Unit. À propos de la diffusion via Miracast™ Miracast™ permet l’affichage fluide des contenus multimédias entre des périphériques Miracast®. Miracast permet aux utilisateurs de partager sans fil des contenus multimédia, y compris des images haute résolution et du contenu vidéo haute définition (HD) entre les périphériques Wi-Fi, même en l’absence de réseau Wi-Fi disponible. Miracast met en place son propre réseau pour diffuser les informations et les afficher via ClickShare, donc il est inutile d’avoir une connexion directe avec la Base Unit. La fonction Miracast doit être activée sur votre dispositif. Pour plus d’informations sur l’activation de Miracast, consultez le guide de l’utilisateur de votre périphérique. Les versions de Miracast prises en charge se trouvent sur le site Web de Barco : www.barco.com\clickshare. Barco ne peut pas garantir la prise en charge de la version non sortie de ces protocoles. Pour pouvoir utiliser Miracast, vous devez désactiver le point d’accès et intégrer les Buttons dans le réseau de l’entreprise. Sélection du type de code secret 1. Connectez-vous au Configurateur. 2. Cliquez sur Wi-Fi et réseau → Services. R5900117FR /00 C-10, C-5 89 C-10, C-5 Configurator Image 6–31 Services, périphériques mobiles 3. Pour permettre le partage de contenu via l’application ClickShare,Partage via l’application ClickShare est activé par défaut et ne peut pas être modifié. Pour permettre la diffusion via AirPlay, cochez la case Diffusion via AirPlay. Pour permettre la diffusion (en mirroring) via Google Cast, cochez la case Diffusion via Google Cast. Google Cast ne prend pas en charge les mots de passe. Pour permettre la diffusion via Miracast, cochez la case Diffusion via Miracast. Remarque : à partir de la version 2.12 du micrologiciel, après une réinitialisation d’usine, AirPlay, Google Cast et Miracast sont désactivés. 4. Cliquez sur la zone de liste déroulante et sélectionnez le type de code secret souhaité. • Pas de mot de passe • Mot de passe numérique Le mot de passe s’applique au partage de tous les écrans AVEC sauf Google Cast. 6.21 Service, PresentSense À propos de PresentSense La fonction PresentSense permet de se connecter facilement à une Base Unit en entrant dans une salle de réunion. Lorsque cette fonction est activée et que l’application de bureau ClickShare est installée sur le PC de l’utilisateur, lorsqu’il se promène dans une salle de réunion, la Base Unit détecte votre présence par des ultrasons contenant l’ID du dispositif et le code PIN, puis établit la connexion avec le code PIN inclus après le clic de l’utilisateur sur Se connecter dans une fenêtre contextuelle sur son PC. L’application se connecte et se déconnecte automatiquement lorsque vous entrez dans la salle de réunion ou en sortez. Aucune sélection de salle de réunion ni saisie de code PIN n’est nécessaire. Seules les personnes présentes dans la pièce peuvent voir et entendre ce que vous faites. Comment l’activer 1. Connectez-vous au Configurateur. 2. Cliquez sur Wi-Fi et réseau → Services. 90 R5900117FR /00 C-10, C-5 C-10, C-5 Configurator Image 6–32 PresentSense 3. Dans le volet PresentSense, cochez la case Détection de présence par ultrasons de ClickShare. Cochée : Détection PresentSense activée. Non coché : Détection PresentSense non activée. 4. Sélectionnez la puissance du signal en cliquant sur la liste déroulante Puissance du signal. Les options suivantes sont possibles : • • • Faible Moyen Élevé 6.22 Service, API ClickShare, contrôle à distance via API À propos des paramètres API L'API peut être activée ou désactivée, ce qui signifie que l'accès à l'unité depuis un périphérique externe peut être autorisé ou bloqué. Cette fonction est activée par défaut. Documentation API La documentation API est incluse dans la Base Unit. Il vous suffit de cliquer sur Afficher la documentation de l’API pour accéder à la documentation. Saisissez vos nom d’utilisateur et mot de passe pour accéder à la documentation stockée sur la Base Unit. Le nom d’utilisateur et le mot de passe par défaut sont identiques à ceux du Configurateur (admin/ admin). Cela peut être modifié sous Sécurité →Mots de passe. Image 6–33 API et documentation ClickShare R5900117FR /00 C-10, C-5 91 C-10, C-5 Configurator Comment activer le contrôle à distance via API 1. Connectez-vous au Configurateur. 2. Cliquez sur Wi-Fi et réseau → Services. 3. Cochez la case Contrôle à distance par API pour activer cette fonction. Cette case est normalement cochée par défaut. Coché : le contrôle à distance via API est autorisé. Un mot de passe peut être utilisé pour protéger l'accès. Non coché : aucun contrôle à distance via API n'est autorisé. À propos de la documentation API La documentation API complète pour l’intégration par les tierces parties est stockée sur la Base Unit et protégée par nom d’utilisateur et mot de passe. Comment afficher la documentation API 1. Connectez-vous au Configurateur. 2. Cliquez sur Afficher la documentation de l’API. 3. Saisissez vos nom d’utilisateur et mot de passe et cliquez sur OK. La documentation s’affiche sous la forme d’une page HTML cliquable. 6.23 Services, SNMP À propos du SNMP Le SNMP (protocole simple de gestion de réseau) est un protocole Internet normalisé pour la collecte et l’organisation des informations sur les dispositifs gérés sur des réseaux IP et pour la modification de ces informations afin de changer le comportement du périphérique. En général, une suite de gestion SNMP (en cours d’exécution sur un serveur) communique avec un agent SNMP (en cours d’exécution sur le périphérique). L’agent SNMP recueille et expose les informations du périphérique sous la forme de variables selon une MIB (base d’information pour la gestion du réseau). Les suites de gestion SNMP seront en mesure d’approcher les périphériques ClickShare via le protocole SNMP pour demander les informations du périphérique. Le SNMPv3 est pris en charge. Comment activer 1. Connectez-vous au Configurateur. 2. Cliquez sur Wi-Fi et réseau → Services. 3. Faites défiler jusqu’à SNMP. 92 R5900117FR /00 C-10, C-5 C-10, C-5 Configurator Image 6–34 Service, SNMP 4. Cochez la case Activer (Enable). Les champs de configuration deviennent disponibles. Pour configurer... 1. Lorsque vous utilisez l’ID de moteur (Engine ID) par défaut, assurez-vous que la case Utiliser l’ID de moteur par défaut (Use default Engine ID) est cochée. L’ID de moteur par défaut est une combinaison du numéro d’entreprise de Barco et de l’adresse MAC (eth0). 2. Renseignez l’adresse du Gestionnaire de SNMP (SNMP Manager). C’est l’adresse hôte qui recevra les événements/messages TRAP. Les traps possibles peuvent être : • • • Trap d’alarme sur la température du processeur qui indique que la température du processeur dépasse le seuil. Trap d’alarme sur la vitesse du ventilateur du boîtier qui indique que le ventilateur du boîtier tourne trop lentement. Trap d’alarme sur la non exécution du processus qui indique que l’un des processus contrôlés ne fonctionne pas. 3. Saisissez le Nom utilisateur. 4. Saisissez un nouveau mot de passe, puis confirmez-le. 6.24 Sécurité, niveau de sécurité À propos des niveaux de sécurité Pour utiliser le système ClickShare, vous pouvez définir un niveau de sécurité. Par défaut, le niveau 1 est activé. Un niveau de sécurité est un ensemble prédéfini de paramètres qui sont automatiquement réglés lorsqu'un niveau est sélectionné. Niveau 1 : permet de prendre en charge les opérations quotidiennes courantes d’une organisation. Le niveau 1 contient les options de sécurité standard et le cryptage des données audio et vidéo. Les options de sécurité standard sont : • • • • Activation par code PIN des applications mobiles et des Buttons, Accès au Configurateur ClickShare (WebUI) via HTTPS avec gestion des connexions, aucun accès au Configurateur ClickShare (WebUI) sans fil, le SSID du réseau Wi-Fi est masqué. Niveau 2 : ce niveau offre un degré de sécurité plus élevé et convient donc aux organisations qui sont plus sensibles aux questions de sécurité. R5900117FR /00 C-10, C-5 93 C-10, C-5 Configurator Le niveau 2 combine la sécurité de niveau 1 et un code PIN obligatoire pour les appareils mobiles. Les codes PIN alphanumériques pour les applications mobiles et les Buttons, ainsi que les Buttons eux-mêmes, nécessitent un certificat pour le couplage. Niveau 3 : ce niveau est destiné aux organisations qui ont des exigences très strictes en matière de sécurité. Le niveau 3 combine la sécurité du niveau 2 avec un blocage des applications mobiles, aucune rétrogradation du micrologiciel et aucun accès sans fil au Configurateur (WebUI). Lorsqu'un niveau de sécurité est défini, les différents éléments inclus dans ce niveau de sécurité peuvent être modifiés à l'aide de l'élément individuel dans Configurator. Lorsque vous modifiez un élément individuel, l'indication du niveau de sécurité varie en conséquence, mais aucun autre paramètre n'est automatiquement modifié. Par exemple, lorsque le niveau 3 est défini et que vous déverrouillez le blocage des applications mobiles, l'indication du niveau de sécurité passe alors au niveau 2. Mais tous les autres éléments définis initialement au niveau 3 restent au niveau 3. Pour réinitialiser vos modifications individuelles, sélectionnez le niveau de sécurité souhaité puis cliquez sur Enregistrer les modifications. Une modification du niveau de sécurité nécessitera un nouveau couplage des Buttons. Une modification du niveau de sécurité de 1 à un niveau supérieur modifiera le paramètre de compatibilité pour les Buttons avec certificat (R9861006D01). Ils ne peuvent pas se réassocier tant que le paramètre de sécurité est supérieur au niveau 1. Pour définir le niveau de sécurité 1. Connectez-vous au Configurateur. 2. Cliquez sur Sécurité → Niveau de sécurité. Image 6–35 Niveaux de sécurité 3. Sélectionnez l'icône du niveau de sécurité souhaité. 4. Cliquez sur Enregistrer les modifications pour appliquer les paramètres. 94 R5900117FR /00 C-10, C-5 C-10, C-5 Configurator 6.25 Sécurité, mots de passe À propos des mots de passe Pour accéder au Configurateur ClickShare, un nom d’utilisateur et un mot de passe sont nécessaires. Ce mot de passe peut être modifié à tout moment pour protéger les paramètres de Configuration ClickShare. Modification du mot de passe du Configurateur et API ClickShare 1. Connectez-vous au Configurateur. 2. Cliquez sur Sécurité → Mots de passe. Image 6–36 Mots de passe 3. Cliquez sur le volet Mot de passe dans le champ de saisie en regard de Ancien mot de passe, puis saisissez l’ancien mot de passe. 4. Cliquez sur le champ de saisie en regard de Nouveau mot de passe et saisissez un nouveau mot de passe. 5. Cliquez sur le champ de saisie en regard de Confirmer le mot de passe et saisissez à nouveau le nouveau mot de passe. 6. Cliquez sur Enregistrer les modifications pour appliquer les modifications. 6.26 Sécurité, cryptage HTTP À propos du cryptage HTTP Le cryptage HTTP peut être configuré en utilisant un certificat auto-signé ou un certificat personnalisé. Par défaut, un certificat auto-signé est utilisé. Comment configurer 1. Connectez-vous au Configurateur. 2. Cliquez sur Sécurité → Mots de passe. R5900117FR /00 C-10, C-5 95 C-10, C-5 Configurator Image 6–37 Cryptage HTTP 3. Cliquez sur Cryptage HTTP... 4. Choisissez le certificat. Les options suivantes sont possibles : • • Utiliser un certificat auto-signé Utiliser un certificat personnalisé. Image 6–38 Cryptage HTTP Chargement du certificat personnalisé 1. Saisissez votre phrase secrète. 96 R5900117FR /00 C-10, C-5 C-10, C-5 Configurator Image 6–39 Chargez le certificat personnalisé 2. Cliquez sur Charger le certificat. Une fenêtre de navigateur s’ouvre. 3. Sélectionnez le fichier de certificat personnalisé souhaité et cliquez sur Ouvrir. Les formats de fichier autorisés sont : • • .pfx/.p12 (PKCS#12) .pem (codé Base64) 4. Cliquez sur Générer une CSR . Une page Télécharger une demande de signature de certificat s’ouvre. 5. Remplissez la page et cliquez sur Télécharger. Un fichier CRS sera créé et téléchargé sur votre ordinateur. 6.27 Informations sur l’état de la Base Unit Informations d'état Les informations suivantes sont disponibles : • • • • • • • • Modèle, nom et référence Numéro de série Version du microcode Première utilisation Dernière utilisation Disponibilité actuelle : temps écoulé depuis le dernier démarrage Disponibilité totale : temps utilisé depuis le premier démarrage État global Redémarrage de la Base Unit 1. Connectez-vous au Configurateur. 2. Cliquez sur Assistance → Base Unit État. R5900117FR /00 C-10, C-5 97 C-10, C-5 Configurator Image 6–40 3. Pour redémarrer la Base Unit, cliquez sur RedémarrerBase Unit. Un message de redémarrage du système ClickShare avec barre de progression apparaît pendant le redémarrage. Une fois le redémarrage terminé, une reconnexion est nécessaire. 6.28 Réglage de la date et de l'heure, manuellement À propos du réglage de la date et de l'heure La date et l'heure peuvent être réglées manuellement en utilisant l'indication de fuseau horaire ou au moins un des serveurs NTP. Comment configurer 1. Connectez-vous au Configurateur. 2. Cliquez sur Système → Date et heure. 98 R5900117FR /00 C-10, C-5 C-10, C-5 Configurator Image 6–41 Mise à jour manuelle de la date et de l'heure L’heure actuelle est indiquée dans le champ Heure actuelle. 3. Sélectionnez votre fuseau horaire. Cliquez sur la zone de liste déroulante Fuseau horaire et sélectionnez le fuseau horaire correspondant. 4. Cochez le bouton radio Réglage manuel de la date et de l’heure. 5. Pour changer la date, cliquez dans le champ de saisie Date. Une fenêtre de calendrier s'ouvre. La date actuelle est indiquée par un fond rouge. Image 6–42 Sélection de la date 6. Pour changer le mois, cliquez sur les flèches gauche ou droite à côté du nom du mois jusqu'à atteindre le mois et l'année souhaités. Cliquez sur un numéro dans le champ numérique pour régler le jour. 7. Pour changer l’heure, cliquez dans le champ horaire Heure. Une fenêtre avec 3 compteurs à rouleaux s'ouvre. Image 6–43 Réglage de l’heure 8. Cliquez sur les flèches haut et bas de chaque compteur à rouleau jusqu'à afficher l'heure, les minutes et les secondes correctes. 9. Sélectionnez le format horaire. Coché : utilisation du format horaire 24 h R5900117FR /00 C-10, C-5 99 C-10, C-5 Configurator Non coché : utilisation du format horaire 12 h 10. Cliquez sur Enregistrer les modifications pour appliquer les modifications. 6.29 Réglage de la date et de l'heure, serveur de temps À propos de l'utilisation du serveur NTP L'horloge est constamment synchronisée avec un serveur de temps externe et l'écart est de l'ordre de quelques millisecondes. Des serveurs de temps supplémentaires peuvent être ajoutés. Tant qu'il n'y a pas de synchronisation avec un serveur de temps, l'état affiche désactivé. Comment configurer 1. Connectez-vous au Configurateur. 2. Cliquez sur Système → Date et heure. Image 6–44 Configuration du serveur de temps L’heure actuelle est indiquée dans le champ Heure actuelle. 3. Cliquez sur le bouton radio Utilisation du NTP. 4. Entrez l’adresse d’un serveur NTP dans Serveurs NTP. Entrez l'adresse IP ou le nom du serveur. Remarque : Plusieurs serveurs (5 maximum) peuvent être ajoutés, séparés par une virgule. 5. Sélectionnez le format horaire. Coché : utilisation du format horaire 24 h Non coché : utilisation du format horaire 12 h 6. Cliquez sur Enregistrer les modifications pour appliquer les modifications. Une synchronisation avec le serveur NTP est effectuée. Le champ d'état indique la progression. 100 R5900117FR /00 C-10, C-5 C-10, C-5 Configurator 6.30 Économiseurs d'énergie À propos de la veille Veille après (minutes) : Si aucune connexion client n’est détectée pendant le délai de mise en veille, la Base Unit passe en mode de veille sélectionné. Paramètre par défaut : Délai avant mise en veille : 10 minutes, la Base Unit passe en mode de veille Éco. Mode éco Lorsque la Base Unit passe en mode de veille ÉCO, elle désactive le signal de sortie HDMI. Les DEL de la Base Unit clignotent lentement en blanc pour indiquer que le mode de veille ÉCO est actif. Consommation électrique en mode veille Éco : 2,6 W La Base Unit se réveille si l’une des actions suivantes est effectuée : • • • • • Connexion du Button ou de l’application avec la Base Unit Appuyez sur le bouton de veille de la Base Unit. Couplage d’un Button sur le port USB de la Base Unit Branchement sur un écran HDMI En cas de réception d’un événement CEC Mode Veille Lorsque la Base Unit passe en mode veille étendue, elle ferme tous les processus, notamment le point d’accès Wi-Fi et la connexion LAN. Les DEL de la Base Unit s’assombrissent pour indiquer que ce mode de veille est actif. La Base Unit se réveille uniquement après une pression sur le bouton de veille de la Base Unit. Image 6–45 Économiseurs d'énergie Comment modifier le délai d’affichage 1. Connectez-vous au Configurateur. 2. Cliquez sur Système → Économiseurs d’écran. 3. Pour définir un délai d'affichage, déplacez le curseur vers la gauche ou vers la droite jusqu'à atteindre le délai de mise en veille souhaité. R5900117FR /00 C-10, C-5 101 C-10, C-5 Configurator 6.31 Buttons À propos des Buttons La page du Button indique à quelle Base Unit ou à quel réseau les Buttons sont connectés. Elle indique également l’état en cours. Lorsqu’ils sont connectés à un réseau, le domaine, l’identité et le certificat fourni sont indiqués. Tous les Buttons utilisés avec la Base Unit sont indiqués dans la liste des Buttons. La liste contient le numéro de série, l’adresse MAC, le code d’article et la version du microcode, le nombre de connexions et la date et l’heure de la dernière connexion. Il est possible de mettre à jour le logiciel des Buttons via le réseau Wi-Fi. Les Buttons peuvent être connectés à la Base Unit ou à un point d’accès externe. Pour modifier les paramètres 1. Connectez-vous au Configurateur. 2. Cliquez sur Système → Buttons. Image 6–46 Vue d’ensemble des Buttons L’état en cours est indiqué et la liste des Buttons est donnée. 3. Cliquez sur Modifier les paramètres (Edit settings). 4. Sélectionnez le point d’accès auquel les Buttons sont connectés. Cliquez sur la liste déroulante située à côté de Les Buttons se connectent à et sélectionnez le point souhaité. Les paramètres doivent être renseignés selon la sélection, votre dispositif ClickShare ou le point d’accès externe. Pour votre dispositif ClickShare, aucun réglage n’est nécessaire. 102 R5900117FR /00 C-10, C-5 C-10, C-5 Configurator 6.32 Buttons, point d’accès externe, mode EAPTLS Comment remplir 1. Renseignez un SSID de l’entreprise. Image 6–47 Buttons, point d’accès externe, mode EAP-TLS Le SSID de votre infrastructure d’entreprise sans fil auquel les Buttons ClickShare se connecteront. 2. Renseignez les champs Domaine (Domain) et Identité (Identity). 3. Sélectionnez la méthode de certification. Cliquez sur la zone de liste déroulante et sélectionnez la méthode souhaitée. • Fourniture manuelle de certificats clients et CA • Auto-enregistrement via SCEP Délivrance manuelle de certificats 1. Chargez le certificat client. Cliquez sur Choisir le fichier et recherchez le fichier souhaité. Formats de fichiers autorisés : • • .pfx (PKCS#12) .p12 (DER codé Base64) Le fichier doit au moins inclure le certificat client et la clé privée correspondante. 2. Saisissez le mot de passe du certificat client. 3. Chargez le certificat CA. Cliquez sur Choisir le fichier et recherchez le fichier souhaité. Les formats suivants sont autorisés : • • • .pem .cer .crt R5900117FR /00 C-10, C-5 103 C-10, C-5 Configurator • .pb7 (DER codé Base64) Le fichier doit au moins contenir le certificat CA racine pour votre domaine. 4. Enregistrer les modifications Utilisation de l’inscription automatique Le protocole SCEP (Simple Certificate Enrolment Protocol) permet l’émission et la révocation évolutives de certificats. La prise en charge de SCEP est incluse pour permettre une intégration plus rapide et plus homogène de la Base Unit et des Buttons ClickShare dans le réseau de l’entreprise. Jusqu’à la version 02.11.01 du micrologiciel Base Unit, la mise en œuvre de SCEP visait spécifiquement le service d’inscription des périphériques réseau (NDES) qui fait partie de Windows Server. À partir de la version 02.12.00 du micrologiciel Base Unit, nous prenons en charge à la fois NDES et SCEP standard. NDES requiert les paramètres suivants : Serveur SCEP : C’est l’adresse IP ou le nom d’hôte du serveur Windows de votre réseau exécutant le service NDES. Seul http est autorisé. Par exemple : http://myserver ou http://10.192.5.1 Nom d’utilisateur SCEP : C’est un utilisateur dans votre Active Directory disposant de l’autorisation requise pour accéder au service NDES et demander le mot de passe de stimulation. Pour en être certain, l’utilisateur doit faire partie du groupe d’administrateurs CA (en cas de CA autonome) ou disposer des autorisations d’inscription nécessaires sur les modèles de certificats configurés. Mot de passe SCEP : Le mot de passe correspondant pour le nom d’utilisateur SCEP que vous utilisez pour vous authentifier sur le service. Nom usuel : L’identité que vous voulez lier au certificat. Image 6–48 Paramètres Button, client sans fil, EAP-TLS, NDES SCEP requiert les paramètres suivants : Serveur SCEP : Il s’agit de l’adresse IP ou du nom d’hôte du serveur qui exécute le service SCEP, avec le port et le suffixe ajoutés. Seul http est autorisé. Par exemple : http://myserver:8080/scep ou http://10.192.5.1/ test Défi SCEP : Le mot de passe de stimulation SCEP correspondant. Nom usuel : L’identité que vous voulez lier au certificat. Image 6–49 Paramètres Button, client sans fil, EAP-TLS, SCEP 6.33 Buttons, point d’accès externe, mode EAPTTLS Comment remplir les paramètres 1. Renseignez un SSID de l’entreprise. 104 R5900117FR /00 C-10, C-5 C-10, C-5 Configurator Image 6–50 Buttons, point d’accès externe, mode EAP-TTLS Le SSID de votre infrastructure d’entreprise sans fil auquel les Buttons ClickShare se connecteront. 2. Renseignez les champs Domaine (Domain) et Identité (Identity). 3. Saisissez un Mot de passe. 4. Chargez le certificat CA. Cliquez sur Choisir le fichier et recherchez le fichier souhaité. Les formats suivants sont autorisés : • • • • .pem .cer .crt .pb7 (DER codé Base64) Le fichier doit au moins contenir le certificat CA racine pour votre domaine. 5. Cliquez sur Enregistrer les modifications (Save Changes) pour enregistrer les paramètres. 6.34 Buttons, point d’accès externe, mode PEAP Comment remplir les paramètres 1. Renseignez un SSID de l’entreprise. R5900117FR /00 C-10, C-5 105 C-10, C-5 Configurator Image 6–51 Buttons, point d’accès externe, mode PEAP Le SSID de votre infrastructure d’entreprise sans fil auquel les Buttons ClickShare se connecteront. 2. Renseignez les champs Domaine (Domain) et Identité (Identity). 3. Saisissez un Mot de passe. 4. Chargez le certificat CA. Cliquez sur Choisir le fichier et recherchez le fichier souhaité. Les formats suivants sont autorisés : • • • • .pem .cer .crt .pb7 (DER codé Base64) Le fichier doit au moins contenir le certificat CA racine pour votre domaine. 5. Cliquez sur Enregistrer les modifications (Save Changes) pour enregistrer les paramètres. 6.35 Buttons, point d’accès externe, mode WPA2PSK Comment remplir les paramètres 1. Renseignez un SSID de l’entreprise. 106 R5900117FR /00 C-10, C-5 C-10, C-5 Configurator Image 6–52 Buttons, point d’accès externe, mode WPA2-PSK Le SSID de votre infrastructure d’entreprise sans fil auquel les Buttons ClickShare se connecteront. 2. Renseignez la Phrase secrète. La clé utilisée dans WPA2-PSK pour l’authentification sur l’infrastructure sans fil. Il peut s’agir d’une chaîne de 64 chiffres hexadécimaux ou d’une phrase de passe comportant 8 à 63 caractères ASCII imprimables. 3. Cliquez sur Enregistrer les modifications (Save changes) pour enregistrer les paramètres. 6.36 Tableau noir Uniquement disponible sur le modèle C-10. À propos du tableau noir L’enregistrement des informations d’un tableau noir peut être activé ou désactivé. Lorsque cette option est activée, les informations sont sauvegardées sur le disque dur de tous les Buttons connectés, sur les applications ClickShare connectées et sur les clés USB connectées à la Base Unit. Comment modifier les paramètres du tableau noir 1. Connectez-vous au Configurateur. 2. Cliquez sur Système → Tableau noir. Image 6–53 Enregistrer les annotations R5900117FR /00 C-10, C-5 107 C-10, C-5 Configurator 3. Pour activer ou désactiver le mode ardoise, cochez ou décochez la case située devant « Activer » ou « Désactiver ». Cochée : le mode ardoise est activé Non cochée : le mode ardoise est désactivé. 4. Cochez ou décochez la case Autoriser l’enregistrement des annotations sur les clients connectés et les clés USB (Allow saving annotations to connected clients and USB sticks). Cochée : les annotations du tableau noir peuvent être enregistrées. Non cochée : aucune annotation du tableau noir ne peut être enregistrée. 6.37 Intégration XMS Cloud Présentation Lorsque votre appareil n’est pas enregistré et connecté au service de Cloud, le message suivant s’affiche : Le dispositif n’a pas été ajouté à XMS Cloud. Pour ajouter votre dispositif à XMS Cloud, cliquez ici : https://xms. barco.com/add. Le jeton du dispositif est donné et peut être copié. Image 6–54 XMS Cloud, sans enregistrement Lorsque votre appareil est correctement enregistré, le message suivant s’affiche : Le dispositif ClickShare a bien été enregistré. 108 R5900117FR /00 C-10, C-5 C-10, C-5 Configurator Image 6–55 XMS Cloud Qu’est-il possible de faire ? 1. Vérifiez vos paramètres réseau ou enregistrez votre appareil sur XMS Cloud. Suivez la procédure décrite à la section “Enregistrement dans XMS Cloud”, page 46. SmartCare Le pack SmartCare est inclus pour l’achat de chaque unité ClickShare. Pour les rares occasions où vous rencontrez des problèmes avec nos unités ClickShare, nous avons lancé SmartCare, un pack de services qui offre à votre entreprise la prévisibilité budgétaire, le remplacement rapide du matériel et l’assistance de la part d’experts de Barco et nos partenaires pour 5 ans. Lorsque SmartCare est activé, le message SmartCare Actif, valable jusqu’au... s’affiche dans le volet SmartCare. Lorsqu’il n’est pas encore activé, vous avez 6 mois après la première installation pour activer SmartCare et profiter de 5 ans de couverture matérielle. À l’expiration du délai d’activation, la date de fin de garantie s’affichera. 6.38 Mise à jour du micrologiciel À propos de la mise à jour du micrologiciel Le micrologiciel de la Base Unit peut être mis à jour via l’interface Web. La dernière version du microcode est disponible sur le site Web de Barco. R5900117FR /00 C-10, C-5 109 C-10, C-5 Configurator Image 6–56 Mise à jour du microcode À propos des mises à jour automatiques du micrologiciel Il existe trois façons de configurer les mises à jour automatiques : • • • Automatique : Le système détecte automatiquement les mises à jour du micrologiciel et les installe pour vous lorsqu’il n’est pas utilisé. Notifier : Le système détecte automatiquement les mises à jour du micrologiciel et vous en informe sur le tableau de bord de l’interface Web et la page du micrologiciel. La mise à jour peut ensuite être lancée sur la page Support et mises à jour > Microcode Désactivé : Le système ne détecte pas les mises à jour du micrologiciel et ne vous en informe pas. Mise à jour manuelle du micrologiciel 1. Téléchargez la dernière version du microcode sur le site Web de Barco. 2. Connectez-vous au Configurateur. 3. Cliquez sur Support et mises à jour → Microcode. 4. Pour télécharger une version du micrologiciel, cliquez sur Télécharger un micrologiciel. Une fenêtre de navigateur s’ouvre. 5. Naviguez vers le fichier contenant le nouveau microcode, puis cliquez sur Ouvrir pour lancer le téléchargement. Remarque : Ce devrait être un fichier .enc. Vous devrez peut-être décompresser le fichier téléchargé à partir du site web de Barco. Remarque : La mise à jour du logiciel sur la Base Unit prend plusieurs minutes. Vous pouvez suivre la progression de la mise à jour sur l’écran de la salle de réunion. Le logiciel de la Base Unit est mis à jour. Si un déclassement du micrologiciel est requis sur la Base Unit, cochez la case Autoriser le passage du microcode à une version antérieure. 110 R5900117FR /00 C-10, C-5 C-10, C-5 Configurator Mise à jour du microcode sans utiliser le Configurator Outre l’utilisation du Configurator pour mettre à niveau le microcode, vous pouvez utiliser les méthodes suivantes : • • Lorsque votre périphérique est connecté à un réseau et géré par la plate-forme de gestion XMS (Cloud), le micrologiciel peut être mis à jour via cette solution de gestion. Pour plus d’informations sur la mise à niveau du micrologiciel de cette manière, consultez les pages Web de Barco sur XMS (https://www.barco. com/en/page/xms-cloud-management-platform). Téléchargez le microcode sur une clé USB et branchez-la sur votre appareil. Pour plus d’informations, reportez-vous à la section voir “Mise à jour du microcode C-10, C-5”, page 116 6.39 Support et mises à jour, dépannage, paramètres de journalisation À propos de la journalisation Les données de journalisation du Button et de la Base Unit sont enregistrées dans des fichiers journaux sur la Base Unit. Ces fichiers journaux peuvent contenir des informations de débogage. Ils peuvent être téléchargés sur un ordinateur local et effacés de la Base Unit. La journalisation de débogage ne couvre que quelques heures avant d'être écrasée. Par conséquent, il est important, si vous rencontrez un problème avec votre système, de télécharger immédiatement la journalisation. Comment procéder à l’utilisation 1. Connectez-vous au Configurateur. 2. Cliquez sur Assistance et mises à jour → Dépannage. Image 6–57 Dépannage, journalisation 3. Pour créer un journal de débogage, cochez la case Activer la consignation de débogage. 4. Reproduisez le problème que vous souhaitez signaler. 5. Pour télécharger le fichier journal en cours, cliquez sur Télécharger les journaux. 6. Pour effacer le fichier journal en cours, cliquez sur Effacer les journaux. R5900117FR /00 C-10, C-5 111 C-10, C-5 Configurator 6.40 Dépannage, effacer tous les paramètres À propos de l’effacement de tous les paramètres Lors de l’effacement de tous les paramètres, les réglages de l’appareil sont rétablis aux valeurs par défaut. Il est inutile de suivre la procédure d’intégration. L’appareil ne sera pas supprimé du compte d’organisation de XMS Cloud. Comment effacer 1. Connectez-vous au Configurateur. 2. Cliquez sur Assistance et mises à jour → Dépannage. 3. Pour effacer tous les paramètres et revenir aux valeurs par défaut, cliquez sur Effacer tous les paramètres. Image 6–58 Dépannage, effacer tous les paramètres 6.41 Retour aux valeurs d’usine par défaut À propos de la réinitialisation Lors de l’application d’une réinitialisation aux paramètres d’usine, les réglages de l’appareil sont rétablis aux valeurs par défaut. De plus, la Base Unit sera retirée du compte d’organisation de XMS Cloud et lors du premier lancement de la procédure de configuration, comme si l’appareil sortait de son emballage. L’appareil doit être connecté à Internet pour pouvoir terminer la première configuration. Comment réinitialiser 1. Connectez-vous au Configurateur. 2. Cliquez sur Assistance et mises à jour → Dépannage. 112 R5900117FR /00 C-10, C-5 C-10, C-5 Configurator Image 6–59 Réinitialisation usine 3. Cliquez sur Rétablir les paramètres d'usine. Le message suivant s’affiche : « Cette action effacera l’ensemble des paramètres de la Base Unit et les remplacera par les paramètres par défaut. Voulez-vous vraiment continuer ? » 4. Si vous voulez continuer, cliquez sur Oui, supprimer tous les paramètres. Sinon, cliquez sur Non, j'ai changé d'avis. Si vous cliquez sur Oui, le système redémarre. 6.42 Dépannage, diagnostics À propos des diagnostics Un essai de vidage TCP va capturer les données du réseau pendant 2 minutes et le résultat sera écrit dans un fichier séparé de l’archive du journal. Ce fichier ne peut être ouvert qu’avec un outil de surveillance réseau. Comment démarrer 1. Connectez-vous au Configurateur. 2. Cliquez sur Assistance et mises à jour → Dépannage. 3. Dans le volet Diagnostics, cliquez sur Exécutez un essai de vidage TCP. R5900117FR /00 C-10, C-5 113 C-10, C-5 Configurator Image 6–60 Dépannage, diagnostics Un fichier séparé est écrit dans l’archive du journal. Seules les informations d’en-tête TCP seront collectées dans le cadre de cet essai. 114 R5900117FR /00 C-10, C-5 Mises à jour du microcode 7 R5900117FR /00 C-10, C-5 115 Mises à jour du microcode 7.1 Mise à jour du microcode C-10, C-5 Lors du premier démarrage du périphérique, une mise à jour du logiciel est nécessaire. Cette mise à jour ne peut être effectuée que par le biais du réseau. À propos des mises à jour du microcode Il existe différentes façons de mettre à jour le logiciel de la Base Unit : • • • mise à jour automatique en cas de connexion en réseau ou lorsque votre appareil est configuré dans XMS Cloud. via Configurator, pour plus d’informations, voir “Mise à jour du micrologiciel”, page 109. en copiant le logiciel sur une clé USB Pour mettre à jour le logiciel de la Base Unit en copiant le logiciel sur une clé USB 1. Téléchargez la dernière version du microcode sur le site Web de Barco, www.barco.com/clickshare. Cliquez sur Support et sélectionnez le bouton Mettre à jour le microcode de votre type d’appareil. 2. Décompressez le fichier zip. 3. Copiez le fichier ENC sur une clé USB. Vous pouvez avoir plusieurs micrologiciels pour plusieurs types de dispositifs sur la même clé. 4. Insérez la clé USB dans le port USB à l’avant de la Base Unit. 5. Suivez les instructions qui s’affichent sur l’écran de la salle de réunion. 6. Lorsque le message à l’écran indique que le processus est terminé, retirez la clé USB. La Base Unit redémarre. 116 R5900117FR /00 C-10, C-5 Dépannage 8 R5900117FR /00 C-10, C-5 117 Dépannage 8.1 Liste de dépannage Base de connaissances de Barco et vidéos YouTube Accédez à la page du produit sur le site Web de Barco et sélectionnez Support dans la colonne de droite. Vous accéderez à la Base de connaissances et aux Derniers tutoriels vidéo de Barco. Pour plus de vidéos YouTube, consultez https://www.youtube.com/user/barcoTV et sélectionnez ClickShare. 118 R5900117FR /00 C-10, C-5 Informations relatives à la réglementation 9.1 9.2 9 Conformité du produit ................................................................................................................. 120 Dispositions concernant le logiciel Open Source ........................................................................... 122 R5900117FR /00 C-10, C-5 119 Informations relatives à la réglementation 9.1 Conformité du produit EN55032-CISPR32 Classe B ITE (Équipement informatique) Il s’agit d’un appareil de classe B. Dans un environnement domestique, cet appareil peut générer des interférences radio, dans quel cas il peut être demandé à l’utilisateur de prendre les mesures nécessaires. S’il constate que cet appareil cause des interférences au niveau de la réception radio ou télévision, l’utilisateur est encouragé à remédier à ces interférences à l’aide d’une des mesures suivantes : • • • • Réorienter l’antenne de réception de la radio ou de la télévision. Augmenter la distance entre l’appareil et le récepteur. Connecter l’appareil à une prise d’un circuit différent de celui auquel le récepteur est connecté. Fixer les connecteurs des câbles à l’appareil en utilisant les vis de montage. Règlements FCC sur les interférences Veuillez tenir compte du fait que les changements ou modifications non expressément autorisés par l’équipe responsable de la conformité peuvent annuler l’autorisation de l’utilisateur à utiliser l’équipement. Cet appareil a été testé et déclaré conforme aux limites imposées à un appareil numérique de la Classe B, conformément à la Section 15 des règlements de la FCC. Ces limites sont destinées à garantir une protection raisonnable contre les interférences nuisibles lorsque l’appareil est utilisé dans un environnement résidentiel. Cet appareil génère, utilise et peut émettre des radiofréquences et, s’il n’est pas installé et utilisé conformément aux instructions, peut provoquer des interférences nuisibles pour les communications radio. Cependant, il n’est pas garanti qu’aucune interférence ne se produira dans une installation particulière. L’appareil est conforme à la Partie 15 des règlements FCC. L’exploitation est autorisée aux deux conditions suivantes : (1) cet appareil ne doit pas provoquer d’interférences nuisibles et (2) il doit accepter toutes les interférences reçues, y compris celles qui sont susceptibles d’engendrer un fonctionnement indésirable. Si cet appareil interfère de manière intempestive la réception radio ou télévision, ce qui peut être déterminé en mettant l’appareil hors tension, puis sous tension, l’utilisateur est encouragé à remédier à ces interférences à l’aide d’une des mesures suivantes : • • • • Réorienter ou déplacer l’antenne de réception. Éloigner davantage l’appareil du récepteur. Connecter le matériel à une prise se trouvant sur un circuit différent de celui du récepteur. Contacter le revendeur ou un technicien radio/TV spécialisé. Cette brochure préparée par la FCC peut également se révéler utile : « How to Identify and Resolve Radio-TV Interference Problems » (Comment identifier et résoudre les problèmes d'interférences de radio et de télévision). Elle est disponible auprès du U.S. Government Printing Office, Washington D.C. 20402. Tout changement ou modification n’ayant pas été expressément approuvé(e) par le fabricant ou le déclarant de cet équipement peut révoquer votre droit d’utiliser cet appareil au titre de la FCC. Conformément à la réglementation FCC, les câbles de ce matériel doivent être blindés. L’utilisation d’un appareil non approuvé ou de câbles non blindés risque d’entraîner des interférences dans la réception radio et télévision. Déclaration FCC RF sur l’exposition aux rayonnements : Cet appareil est compatible avec le fonctionnement en mode 802.11a. Les appareils 802.11a fonctionnant dans la plage de fréquences de 5,15 5,25 GHz sont réduits à un fonctionnement en intérieur afin de limiter toute interférence nuisible potentielle pour les Mobile Satellite Services (MSS) aux États-Unis. Les points d’accès WIFI pouvant permettre à votre appareil de fonctionner en mode 802.11a (bande 5,15 à 5,25 GHz) sont optimisés pour une utilisation en intérieur uniquement. Si votre réseau WIFI peut fonctionner dans ce mode, veuillez limiter votre utilisation du WIFI à l’intérieur afin de ne pas violer les réglementations fédérales de protection des Mobile Satellite Services. 1. Cet émetteur ne doit pas être utilisé conjointement avec une autre antenne ou un autre émetteur, ni se trouver dans le même emplacement. 2. Cet équipement est conforme aux limites d’exposition aux rayonnements RF définies pour un environnement non contrôlé. Cet équipement doit être installé et utilisé avec une distance minimum de 20 cm entre le radiateur et votre corps. ID FCC de la Base Unit : 2AAED-R9861511 120 R5900117FR /00 C-10, C-5 Informations relatives à la réglementation ID FCC du Button (modèle R9861600D01C) : 2AAED-R9861600D01 Le Button ClickShare 2AAED-R9861600D01 a été testé et satisfait aux directives de la FCC se rapportant à l’exposition aux RF. La valeur DAS maximale signalée est de 1.19 W/kg. Le ClickShare Button 2AAED-R9861600D01 doit être installé et utilisé avec une distance minimum de 5 mm entre le radiateur et votre corps. Responsable FCC : Barco Inc., 3059 Premiere Parkway Suite 400, 30097 Duluth GA, États-Unis, Tél. : +1 678 475 8000 Pour l’utilisation de la sélection du code pays (appareils WLAN) : Remarque : La sélection du code pays n’est pas destinée au modèle américain et n’est pas disponible pour tous les modèles américains. Conformément à la réglementation de la FCC, tous les produits Wi-Fi commercialisés aux États-Unis doivent être limités aux canaux d’exploitation américains uniquement. Canada, Notes Industrie Canada (IC) Le présent appareil est conforme aux CNR d’Industrie Canada applicables aux appareils radio exempts de licence. Son fonctionnement est soumis aux deux conditions suivantes : (1) cet appareil ne doit pas provoquer d’interférences et (2) il doit accepter toutes les interférences, y compris celles qui sont susceptibles d’engendrer un fonctionnement indésirable. Informations sur l’exposition aux fréquences radio (RF) La puissance de sortie émise par le périphérique sans fil Barco est inférieure aux limites d’exposition aux fréquences radio définies par Industrie Canada (IC). Le périphérique sans fil Barco doit être utilisé de manière à minimiser tout potentiel de contact humain pendant le fonctionnement normal. Avertissement : exposition au rayonnement des fréquences radio. 1. Pour se conformer aux exigences de conformité canadiennes concernant l’exposition aux fréquences radio (RF), cet appareil et son antenne ne doivent pas être placés à proximité immédiate ou utilisés conjointement avec une autre antenne ou un autre émetteur. 2. Pour se conformer aux exigences de conformité CNR 102 RF concernant l’exposition, une distance de séparation d’au moins 20 cm doit être maintenue entre l’antenne de cet appareil et toutes les personnes. IC Base Unit : IC : 21559-R9861511 IC Button (modèle R9861600D01C) : 21559-R9861600D01 Déclaration d’antenne d’Industrie Canada (IC) Conformément à la réglementation d’Industrie Canada, le présent émetteur radio peut fonctionner avec une antenne d’un type et d’un gain maximal (ou inférieur) approuvé pour l’émetteur par Industrie Canada. Dans le but de réduire les risques de brouillage radioélectrique à l’intention des autres utilisateurs, il faut choisir le type d’antenne et son gain de sorte que la puissance isotrope rayonnée équivalente (p. i. r. e.) ne dépasse pas l’intensité nécessaire à l’établissement d’une communication satisfaisante. Cet émetteur radio 23575-R9861511 a été approuvé par Industrie Canada pour fonctionner avec les types d’antenne énumérés ci-dessous et ayant un gain admissible maximal et l’impédance requise pour chaque type d’antenne. Les types d’antenne non inclus dans cette liste, ou dont le gain est supérieur au gain maximal indiqué, sont strictement interdits pour l’exploitation de l’émetteur. Avertissement : utilisation à l’intérieur uniquement Le fonctionnement dans la bande 5 150-5 250 MHz est uniquement destiné à une utilisation en intérieur afin de réduire le risque de brouillage préjudiciable aux systèmes mobiles par satellite dans le même canal. Informations de certification (DAS) Cet appareil est également conçu pour satisfaire aux exigences concernant l’exposition aux ondes radioélectriques établies par Industrie Canada. Le seuil du DAS adopté par le Canada est de 1,6 W/kg pour 1 g de tissu. La plus grande valeur de DAS signalée à IC pour ce type d’appareil ne dépasse pas ce seuil. La valeur maximale de DAS signalée à IC pour ce type d’appareil lors du test dans des conditions d’exposition portative est de 1.15 W/kg. R5900117FR /00 C-10, C-5 121 Informations relatives à la réglementation Canada, avis d'lndustry Canada (IC) Le présent appareil est conforme aux CNR d'Industrie Canada applicables aux appareils radio exempts de licence. L'exploitation est autorisée aux deux conditions suivantes : (1) l'appareil ne doit pas produire de brouillage, et (2) l'utilisateur de l'appareil doit accepter tout brouillage radioélectrique subi, même si le brouillage est susceptible d'en compromettre le fonctionnement. Informations concernant l’exposition aux fréquences radio (RF) La puissance de sortie émise par l’appareil de sans fil Barco est inférieure à la limite d’exposition aux fréquences radio d’Industry Canada (IC). Utilisez l’appareil de sans fil Barco de façon à minimiser les contacts humains lors du fonctionnement normal. Avertissement : L’exposition aux rayonnements fréquences radio 1. Pour se conformer aux exigences de conformité RF canadienne l’exposition, cet appareil et son antenne ne doivent pas être co-localisés ou fonctionnant en conjonction avec une autre antenne ou transmetteur. 2. Pour se conformer aux exigences de conformité CNR 102 RF exposition, une distance de séparation d’au moins 20 cm doit être maintenue entre l’antenne de cet appareil et toutes les personnes. IC Base Unit : 23575-R9861511 IC Button (modèle R9861600D01C) : 21559-R9861600D01 Déclaration d'antenne d'Industrie Canada (IC) Conformément à la réglementation d'Industrie Canada, le présent émetteur radio peut fonctionner avec une antenne d'un type et d'un gain maximal (ou inférieur) approuvé pour l'émetteur par Industrie Canada. Dans le but de réduire les risques de brouillage radioélectrique à l'intention des autres utilisateurs, il faut choisir le type d'antenne et son gain de sorte que la puissance isotrope rayonnée équivalente (p. i. r. e.) ne dépasse pas l'intensité nécessaire à l'établissement d'une communication satisfaisante. Le présent émetteur radio 23575-R9861511 a été approuvé par Industrie Canada pour fonctionner avec les types d'antenne énumérés ci-dessous et ayant un gain admissible maximal et l'impédance requise pour chaque type d'antenne. Les types d'antenne non inclus dans cette liste, ou dont le gain est supérieur au gain maximal indiqué, sont strictement interdits pour l'exploitation de l'émetteur. Utilisation à l'intérieur seulement La bande 5 150-5 250 MHz est réservés uniquement pour une utilisation à l'intérieur afin de réduire les risques de brouillage préjudiciable aux systèmes de satellites mobiles utilisant les mêmes canaux. Informations de certification (DAS) Cet appareil est également conçu pour satisfaire aux exigences concernant l’exposition aux ondes radioélectriques établies par Industrie Canada. Le seuil du DAS adopté par le Canada est de 1.6 W/kg pour 1g de tissu. La plus grande valeur de DAS signalée à IC pour ce type d’appareil ne dépasse pas ce seuil. La valeur maximale de DAS signalée à IC pour ce type d’appareil lors du test dans des conditions d’exposition portative est de 1.15 W/kg. 9.2 Dispositions concernant le logiciel Open Source Dispositions concernant le Logiciel Open Source Ce produit contient des composants logiciels publiés sous licence Open Source. Une copie du code source est disponible sur demande en contactant le représentant de votre centre de support technique Barco. CHAQUE COMPOSANT LOGICIEL OPEN SOURCE DISTINCT ET TOUTE DOCUMENTATION ASSOCIÉE SONT FOURNIS « EN L’ÉTAT » SANS AUCUNE GARANTIE EXPRESSE OU IMPLICITE, INCLUANT, MAIS SANS S’Y LIMITER, LES GARANTIES IMPLICITES DE QUALITÉ MARCHANDE ET D’ADÉQUATION À UN USAGE PARTICULIER. EN AUCUN CAS LE DÉTENTEUR DU DROIT D’AUTEUR OU TOUT AUTRE CONTRIBUTEUR NE PEUT ÊTRE TENU POUR RESPONSABLE DES DOMMAGES DIRECTS, 122 R5900117FR /00 C-10, C-5 Informations relatives à la réglementation SECONDAIRES, SPÉCIAUX, EXEMPLAIRES OU CONSÉCUTIFS, QUELLES QU’EN SOIENT LES CAUSES ET QUEL QUE SOIT LE TYPE DE RESPONSABILITÉ, CONTRACTUELLE, SANS FAUTE OU DÉLICTUELLE (Y COMPRIS LA NÉGLIGENCE OU AUTRE) DÉCOULANT, DE QUELQUE FAÇON QUE CE SOIT, DE L’UTILISATION DE CE LOGICIEL OPEN SOURCE. DES INFORMATIONS / DÉTAILS SUPPLÉMENTAIRES FIGURENT DANS CHAQUE LICENCE OPEN SOURCE SPÉCIFIQUE. Les droits d’auteur relatifs à chaque composant logiciel Open Source appartiennent à leur titulaire initial respectif, à chaque contributeur complémentaire et/ou à son (ses) représentant (s) respectif (s), tels qu’ils peuvent être identifiés dans leurs documentations, codes sources, fichiers LISEZ-MOI ou autres supports respectifs. Vous ne devez en aucun cas supprimer, masquer ou altérer de quelque manière que ce soit ces droits d’auteur respectifs. Vous reconnaissez vous conformer aux conditions d’utilisation définies pour chaque licence logicielle Open Source distincte. Lors du développement du Logiciel, les composants logiciels Open Source suivants ont été utilisés : PACKAGE VERSION SOURCE SITE alsa-lib 1.2.4 https://www.alsa-project.org/files/pub/lib alsa-plugins 1.1.1 ftp://ftp.alsa-project.org/pub/plugins libsamplerate 0.1.9 http://www.mega-nerd.com/SRC libsndfile 1.0.28 http://www.mega-nerd.com/libsndfile/files alsa-utils 1.2.4 https://www.alsa-project.org/files/pub/utils ncurses 6.1 http://ftpmirror.gnu.org/ncurses avahi 0.8 https://github.com/lathiat/avahi/releases/download/v0.8 dbus 1.12.22 https://dbus.freedesktop.org/releases/dbus expat 2.4.7 http://downloads.sourceforge.net/project/expat/expat/2.4.7 libselinux 3.1 https://github.com/SELinuxProject/selinux/releases/download/ 20200710 libsepol 3.1 https://github.com/SELinuxProject/selinux/releases/download/ 20200710 pcre 8.44 http://downloads.sourceforge.net/project/pcre/pcre/8.44 python3 3.9.9 https://python.org/ftp/python/3.9.9 bluez5_utilsheaders 5.62 https://cdn.kernel.org/pub/linux/bluetooth libffi 3.3 https://github.com/libffi/libffi/archive/v3.3 libzlib 1.2.11 http://www.zlib.net libcap 2.48 https://www.kernel.org/pub/linux/libs/security/linux-privs/libcap2 libdaemon 0.14 http://0pointer.de/lennart/projects/libdaemon libevent 2.1.12 https://github.com/libevent/libevent/releases/download/release2.1.12-stable libopenssl 1.1.1n https://www.openssl.org/source libglib2 2.66.8 http://ftp.gnome.org/pub/gnome/sources/glib/2.66 elfutils 0.181 https://sourceware.org/elfutils/ftp/0.181 bzip2 1.0.8 https://sourceware.org/pub/bzip2 util-linux-libs 2.37.4 https://cdn.kernel.org/pub/linux/utils/util-linux/v2.37 R5900117FR /00 C-10, C-5 123 Informations relatives à la réglementation 124 PACKAGE VERSION SOURCE SITE bc 1.07.1 http://ftp.gnu.org/gnu/bc bind 9.11.36 https://ftp.isc.org/isc/bind9/9.11.36 libxml2 2.9.13 http://ftp.gnome.org/pub/gnome/sources/libxml2/2.9 readline 8.1 http://ftpmirror.gnu.org/readline bitstream 1.5 https://get.videolan.org/bitstream/1.5 bluez5_utils 5.62 https://cdn.kernel.org/pub/linux/bluetooth libical 1.0.1 https://github.com/libical/libical/releases/download/v1.0.1 eudev 3.2.9 http://dev.gentoo.org/~blueness/eudev kmod 28 https://cdn.kernel.org/pub/linux/utils/kernel/kmod bridge-utils 1.7.1 https://cdn.kernel.org/pub/linux/utils/net/bridge-utils busybox 1.33.2 https://www.busybox.net/downloads dosfstools 4.1 https://github.com/dosfstools/dosfstools/releases/download/ v4.1 e2fsprogs 1.45.6 https://cdn.kernel.org/pub/linux/kernel/people/tytso/e2fsprogs/ v1.45.6 util-linux 2.37.4 https://cdn.kernel.org/pub/linux/utils/util-linux/v2.37 file 5.38 ftp://ftp.astron.com/pub/file linux-pam 1.5.1 https://github.com/linux-pam/linux-pam/releases/download/ v1.5.1 flex 2.6.4 https://github.com/westes/flex/files/981163 pcre2 10.37 https://github.com/PhilipHazel/pcre2/releases/download/pcre210.37 iproute2 5.7.0 https://cdn.kernel.org/pub/linux/utils/net/iproute2 iptables 1.8.6 https://netfilter.org/projects/iptables/files netcat 0.7.1 http://downloads.sourceforge.net/project/netcat/netcat/0.7.1 ntp 4.2.8p15 https://www.eecis.udel.edu/~ntp/ntp_spool/ntp4/ntp-4.2 libedit 20191231-3.1 http://www.thrysoee.dk/editline libbsd 0.10.0 https://libbsd.freedesktop.org/releases pciutils 3.7.0 https://cdn.kernel.org/pub/software/utils/pciutils start-stopdaemon 1.18.10 http://snapshot.debian.org/archive/debian/20160731T221931Z/ pool/main/d/dpkg unzip 6.0 https://snapshot.debian.org/archive/debian/ 20210110T204103Z/pool/main/u/unzip usbutils 013 https://cdn.kernel.org/pub/linux/utils/usb/usbutils libusb 1.0.24 https://github.com/libusb/libusb/releases/download/v1.0.24 c-ares 1.17.2 http://c-ares.haxx.se/download ca-certificates 20210119 https://snapshot.debian.org/archive/debian/ 20210325T091936Z/pool/main/c/ca-certificates R5900117FR /00 C-10, C-5 Informations relatives à la réglementation PACKAGE VERSION SOURCE SITE cairo 1.16.0 http://cairographics.org/releases fontconfig 2.13.1 http://fontconfig.org/release freetype 2.10.4 http://download.savannah.gnu.org/releases/freetype libpng 1.6.37 http://downloads.sourceforge.net/project/libpng/libpng16/1.6.37 libdrm 2.4.104 https://dri.freedesktop.org/libdrm libpthread-stubs 0.4 http://xcb.freedesktop.org/dist valgrind 3.16.1 https://sourceware.org/pub/valgrind pixman 0.40.0 https://xorg.freedesktop.org/releases/individual/lib wayland 1.18.0 https://wayland.freedesktop.org/releases collectd 5.12.0 https://github.com/collectd/collectd/releases/download/collectd5.12.0 libgcrypt 1.9.4 https://gnupg.org/ftp/gcrypt/libgcrypt libgpg-error 1.41 https://www.gnupg.org/ftp/gcrypt/libgpg-error lm-sensors 3.6.0 https://github.com/lm-sensors/lm-sensors/archive/V3-6-0 crda 4.14 https://git.kernel.org/pub/scm/linux/kernel/git/mcgrof/crda.git/ snapshot libnl 3.5.0 https://github.com/thom311/libnl/releases/download/libnl3_5_0 cryptsetup 2.3.6 https://cdn.kernel.org/pub/linux/utils/cryptsetup/v2.3 json-c 0.15 https://s3.amazonaws.com/json-c_releases/releases libargon2 20190702 https://github.com/P-H-C/phc-winner-argon2/archive/20190702 lvm2 2.02.185 http://sources.redhat.com/pub/lvm2 libaio 0.3.112 https://releases.pagure.org/libaio popt 1.18 http://ftp.rpm.org/popt/releases/popt-1.x dhcp 4.4.2-P1 http://ftp.isc.org/isc/dhcp/4.4.2-P1 dnsmasq 2.85 http://thekelleys.org.uk/dnsmasq dropbear 2020.81 https://matt.ucc.asn.au/dropbear/releases dvblast 3.4 https://get.videolan.org/dvblast/3.4 libev 4.27 http://dist.schmorp.de/libev/Attic faad2 2.10.0 https://github.com/knik0/faad2/archive/2_10_0 fbv 1.0b http://s-tech.elsat.net.pl/fbv giflib 5.2.1 http://downloads.sourceforge.net/project/giflib jpeg-turbo 2.0.6 https://downloads.sourceforge.net/project/libjpeg-turbo/2.0.6 ffmpeg 4.3.3 http://ffmpeg.org/releases libv4l 1.20.0 https://linuxtv.org/downloads/v4l-utils qt5base 5.15.2 https://download.qt.io/archive/qt/5.15/5.15.2/submodules R5900117FR /00 C-10, C-5 125 Informations relatives à la réglementation 126 PACKAGE VERSION SOURCE SITE icu 69-1 https://github.com/unicode-org/icu/releases/download/release69-1 libinput 1.16.4 http://www.freedesktop.org/software/libinput libevdev 1.11.0 http://www.freedesktop.org/software/libevdev mtdev 1.1.6 http://bitmath.org/code/mtdev libva 2.10.0 https://github.com/intel/libva/releases/download/2.10.0 libvorbis 1.3.7 https://downloads.xiph.org/releases/vorbis libogg 1.3.4 http://downloads.xiph.org/releases/ogg libvpx 1.9.0 https://github.com/webmproject/libvpx/archive/v1.9.0 opus 1.3.1 https://downloads.xiph.org/releases/opus speex 1.2.0 https://downloads.xiph.org/releases/speex speexdsp SpeexDSP-1.2.0 https://gitlab.xiph.org/xiph/speexdsp.git fmt 7.1.3 https://github.com/fmtlib/fmt/releases/download/7.1.3 gdb 10.2 http://ftpmirror.gnu.org/gdb gnupg2 2.2.32 https://gnupg.org/ftp/gcrypt/gnupg libassuan 2.5.4 ftp://ftp.gnupg.org/gcrypt/libassuan libksba 1.5.0 ftp://ftp.gnupg.org/gcrypt/libksba libnpth 1.6 https://www.gnupg.org/ftp/gcrypt/npth sqlite 3.34.1 https://www.sqlite.org/2021 gssdp 1.0.2 http://ftp.gnome.org/pub/gnome/sources/gssdp/1.0 libsoup 2.62.3 http://ftp.gnome.org/pub/gnome/sources/libsoup/2.62 gst1-libav 1.18.6 https://gstreamer.freedesktop.org/src/gst-libav gst1-pluginsbase 1.18.6 https://gstreamer.freedesktop.org/src/gst-plugins-base gstreamer1 1.18.6 https://gstreamer.freedesktop.org/src/gstreamer gst1-plugins-bad 1.18.6 https://gstreamer.freedesktop.org/src/gst-plugins-bad waylandprotocols 1.20 https://wayland.freedesktop.org/releases gst1-pluginsgood 1.18.6 https://gstreamer.freedesktop.org/src/gst-plugins-good libgudev 233 http://ftp.gnome.org/pub/GNOME/sources/libgudev/233 gst1-vaapi 1.18.6 https://gstreamer.freedesktop.org/src/gstreamer-vaapi htop ce6d60e7def146c13d0b8bca4642e7401a0a8995 https://github.com/htop-dev/htop/archive/ ce6d60e7def146c13d0b8bca4642e7401a0a8995 hwdata 0.342 https://github.com/vcrhonek/hwdata/archive/v0.342 R5900117FR /00 C-10, C-5 Informations relatives à la réglementation PACKAGE VERSION SOURCE SITE input-eventdaemon 0.1.3 https://github.com/gandro/input-event-daemon/archive/v0.1.3 iperf 2.0.13 http://downloads.sourceforge.net/project/iperf2 iperf3 3.9 https://downloads.es.net/pub/iperf iw 5.9 https://cdn.kernel.org/pub/software/network/iw jansson 2.13.1 http://www.digip.org/jansson/releases jose 10 https://github.com/latchset/jose/releases/download/v10 jq a17dd3248a666d01be75f6b16be37e80e20b0954 https://github.com/stedolan/jq/archive/ a17dd3248a666d01be75f6b16be37e80e20b0954 json-for-moderncpp 3.9.0 https://github.com/nlohmann/json/archive/v3.9.0 jsoncpp 1.9.4 https://github.com/open-source-parsers/jsoncpp/archive/1.9.4 libarchive 3.5.3 https://www.libarchive.de/downloads libconfig 1.7.3 https://github.com/hyperrealm/libconfig/releases/download/ v1.7.3 libcurl 7.79.1 https://curl.se/download nghttp2 1.41.0 https://github.com/nghttp2/nghttp2/releases/download/v1.41.0 libestr 0.1.11 http://libestr.adiscon.com/files/download libfastjson 0.99.9 https://github.com/rsyslog/libfastjson/archive/v0.99.9 liblogging 1.0.6 http://download.rsyslog.com/liblogging libnspr 4.32 https://ftp.mozilla.org/pub/mozilla.org/nspr/releases/v4.32/src libnss 3.68.1 https://ftp.mozilla.org/pub/mozilla.org/security/nss/releases/ NSS_3_68_1_RTM/src libopusenc 0.2.1 https://downloads.xiph.org/releases/opus libpcap 1.10.1 https://www.tcpdump.org/release libqrencode 4.1.1 http://fukuchi.org/works/qrencode libsha1 0.3 https://github.com/dottedmag/libsha1/archive/0.3 libtool 2.4.6 http://ftpmirror.gnu.org/libtool libuv 1.40.0 https://github.com/libuv/libuv/archive/v1.40.0 libxkbcommon 1.0.3 http://xkbcommon.org/download libyaml 0.2.5 http://pyyaml.org/download/libyaml libzip 1.7.3 https://libzip.org/download lighttpd 1.4.58 http://download.lighttpd.net/lighttpd/releases-1.4.x logrotate 3.18.0 https://github.com/logrotate/logrotate/releases/download/3.18.0 memtester 4.5.0 http://pyropus.ca/software/memtester/old-versions monit 5.26.0 http://mmonit.com/monit/dist R5900117FR /00 C-10, C-5 127 Informations relatives à la réglementation PACKAGE VERSION SOURCE SITE netsnmp 5.9 https://downloads.sourceforge.net/project/net-snmp/net-snmp/ 5.9 nodejs 12.22.9 http://nodejs.org/dist/v12.22.9 opkg 0.4.2 http://downloads.yoctoproject.org/releases/opkg opus-tools 0.2 https://downloads.xiph.org/releases/opus opusfile 0.12 https://downloads.xiph.org/releases/opus php 7.4.28 http://www.php.net/distributions portaudio v190600_20161030 http://www.portaudio.com/archives powertop 2.13 https://01.org/sites/default/files/downloads protobuf 3.14.0 https://github.com/protocolbuffers/protobuf/releases/download/ v3.14.0 5.4.1 https://files.pythonhosted.org/packages/a0/a4/ d63f2d7597e1a4b55aa3b4d6c5b029991d3b824b5bd331af8d4ab1ed687d python-serial 3.5 https://files.pythonhosted.org/packages/1e/7d/ ae3f0a63f41e4d2f6cb66a5b57197850f919f59e558159a4dd3a818f5082 qt5declarative 5.15.2 https://download.qt.io/archive/qt/5.15/5.15.2/submodules qt5graphicaleffects 5.15.2 https://download.qt.io/archive/qt/5.15/5.15.2/submodules qt5imageformats 5.15.2 https://download.qt.io/archive/qt/5.15/5.15.2/submodules qt5multimedia 5.15.2 https://download.qt.io/archive/qt/5.15/5.15.2/submodules qt5quickcontrols 5.15.2 https://download.qt.io/archive/qt/5.15/5.15.2/submodules qt5quickcontrols2 5.15.2 https://download.qt.io/archive/qt/5.15/5.15.2/submodules qt5serialport 5.15.2 https://download.qt.io/archive/qt/5.15/5.15.2/submodules qt5svg 5.15.2 https://download.qt.io/archive/qt/5.15/5.15.2/submodules qt5tools 5.15.2 https://download.qt.io/archive/qt/5.15/5.15.2/submodules qt5webchannel 5.15.2 https://download.qt.io/archive/qt/5.15/5.15.2/submodules qt5websockets 5.15.2 https://download.qt.io/archive/qt/5.15/5.15.2/submodules qt5webengine 5.15.2 https://download.qt.io/archive/qt/5.15/5.15.2/submodules webp 1.2.0 http://downloads.webmproject.org/releases/webp ramspeed 2.6.0 http://www.alasir.com/software/ramspeed rsync 3.1.3 http://rsync.samba.org/ftp/rsync/src rsyslog 8.2010.0 http://rsyslog.com/files/download/rsyslog sox 7524160b29a476f7e87bc14fddf12d349f9a3c5e git://git.code.sf.net/p/sox/code strace 5.10 https://strace.io/files/5.10 python-pyyaml 128 R5900117FR /00 C-10, C-5 Informations relatives à la réglementation PACKAGE VERSION SOURCE SITE tcpdump 4.99.1 https://www.tcpdump.org/release tpm-tools 1.3.9.1 http://downloads.sourceforge.net/project/trousers/tpm-tools/ 1.3.9.1 trousers 0.3.15 http://downloads.sourceforge.net/project/trousers/trousers/ 0.3.15 tzdata 2021a https://www.iana.org/time-zones/repository/releases weston 9.0.0 https://wayland.freedesktop.org/releases wireless-regdb 2022.02.18 https://cdn.kernel.org/pub/software/network/wireless-regdb wireless_tools 30.pre9 https://hewlettpackard.github.io/wireless-tools wpa_supplicant 2.9 http://w1.fi/releases xkeyboard-config 2.31 https://www.x.org/releases/individual/data/xkeyboard-config zip 3.0 ftp://ftp.info-zip.org/pub/infozip/src ta-arm-eabi 5_4-2016q320160926 https://launchpad.net/gcc-arm-embedded/5.0/5-2016-q3update/+download arphic-umingfonts 20080216 http://archive.ubuntu.com/ubuntu/pool/main/t/ttf-arphic-uming dejavu-fonts 2.34 http://downloads.sourceforge.net/project/dejavu/dejavu/2.34 sazanami-fonts 20040629 http://sourceforge.jp/projects/efont/downloads/10087 splashutils 1.5.4.4 http://dev.gentoo.org/~spock/projects/gensplash/archive unfonts 1.0 http://kldp.net/frs/download.php/1425 mmc-utils d40ec535b9d4e4c974e8c2fbfb422cd0348cc5e8 git://git.kernel.org/pub/scm/linux/kernel/git/cjb/mmc-utils.git json 1.8.4-cs2 http://json.org/ flexnet 1.0.5 https://www.flexerasoftware.com/monetize/products/flexnetlicensing.html qca6174a-30 4.5.25.38 https://source.codeaurora.org/external/wlan/qcacld-2.0 wpa_supplicant 2bbc5a2b092c4a1330b19070672c5f9d6ade8fbd http://w1.fi/hostap.git wpa_passphrase 2bbc5a2b092c4a1330b19070672c5f9d6ade8fbd http://w1.fi/hostap.git wpa_cli 2bbc5a2b092c4a1330b19070672c5f9d6ade8fbd http://w1.fi/hostap.git hostapd 2bbc5a2b092c4a1330b19070672c5f9d6ade8fbd http://w1.fi/hostap.git hostapd_cli 2bbc5a2b092c4a1330b19070672c5f9d6ade8fbd http://w1.fi/hostap.git R5900117FR /00 C-10, C-5 129 Informations relatives à la réglementation 130 PACKAGE VERSION SOURCE SITE qca2066-10 515f4ebab06d1f0171b8c60b9250100e9420e627 https://source.codeaurora.org/external/wlan/qcacld-3.0/ rscode 1.3 https://sourceforge.net/projects/rscode/files/rscode xz 5.1.1 https://tukaani.org/xz libsrp 2.1.2 https://github.com/secure-remote-password/stanford-srp/tree/ master/libsrp libfdk-aac 0.1.4 https://github.com/mstorsjo/fdk-aac libalac 4 https://github.com/macosforge/alac azure-iot-c-sdk 2021-06-01 https://github.com/Azure/azure-iot-sdk-c bcrypt 3.0.8 https://github.com/kelektiv/node.bcrypt.js body-parser 1.19.0 https://github.com/expressjs/body-parser bunyanprettystream 0.1.3 https://github.com/trentm/node-bunyan bunyan-syslog 0.3.3 https://github.com/trentm/node-bunyan bunyan 1.8.15 https://github.com/trentm/node-bunyan cors 2.8.5 https://github.com/expressjs/cors dbus-next 0.9.2 https://github.com/dbusjs/node-dbus-next express 4.17.1 https://github.com/expressjs/express generatepassword 1.6.0 https://github.com/brendanashworth/generate-password isomorphic-fetch 2.2.1 https://github.com/matthew-andrews/isomorphic-fetch js-yaml 3.14.1 https://github.com/nodeca/js-yaml microsoft-graphclient 2.0.0 https://github.com/microsoftgraph/msgraph-sdk-javascript moment 2.29.1 http://momentjs.com/ morgan 1.10.0 https://github.com/expressjs/morgan multer 1.4.2 https://github.com/expressjs/multer npm 6.14.11 https://docs.npmjs.com passport-http 0.3.0 http://github.com/jaredhanson/passport-http passport 0.4.1 http://github.com/jaredhanson/passport promise 8.1.0 https://github.com/then/promise request 2.88.2 https://github.com/request/request swagger-parser 6.0.5 https://github.com/APIDevTools/swagger-parser swagger-uiexpress 4.1.6 https://github.com/scottie1984/swagger-ui-express uboot f44ca27357563e9ed43f1ff76d3bd8dd14f4747e https://github.com/rockchip-linux/u-boot R5900117FR /00 C-10, C-5 Informations relatives à la réglementation PACKAGE VERSION SOURCE SITE linux be6b516f86109be1704aa3e3944443f8465b04b4 https://github.com/rockchip-linux/kernel avb-vbmeta 21e95266704e572ced1c633bbc4aea9f42afa0a5 https://android.googlesource.com/platform/external/avb/ +/21e95266704e572ced1c633bbc4aea9f42afa0a5/avbtool bootcontrol b18c9afdb7d02e1249cee5cb430https://github.com/rockchip-linux/avb/tree/master/boot_control dc9f15a3ccc27 libavb 7617e69a524acc1a50a8a98b257d1374ea6fe4a4 https://github.com/rockchip-linux/avb/tree/master/libavb libavb-ab 7617e69a524acc1a50a8a98b257d1374ea6fe4a4 https://github.com/rockchip-linux/avb/tree/master/libavb_ab libavb-user 7617e69a524acc1a50a8a98b257d1374ea6fe4a4 https://github.com/rockchip-linux/avb/tree/master/libavb_user rockchip-linuxbin d6676eb02c8a1b4966df7d8c4bb203ea25fc98b2 https://github.com/rockchip-linux/bin 1e3bdb582c52707d71e5cbe29rockchip-tee-user ca1064d7c04b696 https://github.com/rockchip-linux/rk_tee_user rockchip-binary 04e55089bb4bbade7c50d9b54b5a1cfa70771cd6 https://github.com/rockchip-linux/rkbin rockchipgstreamer1 59c3bdd06a22844957fe20f47c998bb8255bedd2 https://github.com/rockchip-linux/gstreamer-rockchip rockchip-mpp e2ad911c00a6e5023e7238ce750d11c1983b81cf https://github.com/rockchip-linux/mpp rockchip-libmali f226e982386287a4df669e2832d9ddd613d4153b https://github.com/rockchip-linux/libmali rockchip-linuxrga 72e7764a9fe358e6ad50eb1b21176cc95802c7fb https://github.com/rockchip-linux/linux-rga NXP-SDK 2.5.0 https://www.nxp.com/support/developer-resources/softwaredevelopment-tools/mcuxpresso-software-and-tools/ mcuxpresso-software-development-kit-sdk:MCUXpresso-SDK? tab=Design_Tools_Tab ring-buff - https://code.google.com/archive/p/ring-buff quiet-libcorrect f5a28c74fba7a99736fe49d3a5243eca29517ae9 https://github.com/quiet/libcorrect R5900117FR /00 C-10, C-5 131 Informations relatives à la réglementation 132 PACKAGE VERSION SOURCE SITE quiet-dsp 4951bbbf67a9857dbaab0bc6fa69801717308109 https://github.com/quiet/quiet-dsp quiet b64a058ed40a49a8ff777bfb526f2989480eb1ec https://github.com/quiet/quiet R5900117FR /00 C-10, C-5 Wi Fi R5900117FR /00 | 2022-09-08 www.barco.com ">
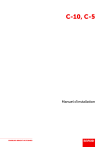
Lien public mis à jour
Le lien public vers votre chat a été mis à jour.