Nio MKII Manuel d’utilisation E-2620, E-3620, E-5620 Note de Copyright Note de Copyright Ce document est protégé par copyright. Tous droits réservés. Ce document et aucune partie de celui-ci ne peuvent être reproduits ou copiés selon quelque forme ou par quelque moyen que ce soit, graphique, électronique ou mécanique, y compris la photocopie, l'enregistrement sur bande ou dans des systèmes de stockage et de recherche de données, sans la permission écrite de Barco. © 2004 Barco N.V. Tous droits réservés. 2 Nio MKII Préface Nio MKII 3 Préface 4 Nio MKII Préface Avis Bien que tous les efforts aient été déployés pour préserver l'exactitude technique de ce document, nous n'assumons aucune responsabilité pour les erreurs éventuelles. Notre but est de vous fournir la documentation la plus précise et la mieux exploitable possible. Si vous découvrez des erreurs, n'hésitez pas à nous les signaler. Les produits logiciels BarcoView sont la propriété de BarcoView. Ils sont distribués sous copyright par Barco N.V. ou BarcoView, LLC., pour être utilisés exclusivement dans le respect des termes spécifiques du contrat de licence du logiciel conclu entre Barco N.V. ou BarcoView LLC. et le détenteur de la licence. Aucune autre utilisation, duplication ou divulgation d'un produit logiciel BarcoView n'est autorisée, sous quelque forme que ce soit. Les caractéristiques des produits BarcoView sont susceptibles d'être modifiées sans avis préalable. Avis FCC Cet appareil a été testé et déclaré conforme aux limites imposées à un appareil numérique de la Classe A, conformément à la Section 15 des règlements de la FCC. Ces limites sont conçues pour assurer une protection raisonnable contre les interférences intempestives lorsque l'appareil est utilisé dans un environnement résidentiel. Cet appareil génère, utilise et peut émettre de l'énergie hautes fréquences et, s'il n'est pas installé et utilisé conformément au manuel d'instructions, il peut interférer de manière intempestive avec des communications radio. L'utilisation de cet appareil dans une zone résidentielle engendrera probablement des interférences intempestives auxquelles l'utilisateur devra remédier à ses propres frais. Pour Canada This Class A digital apparatus complies with Canadian ICES-003. Cet appareil numérique de la Classe A est conforme à la norme NMB-003 du Canada. Nio MKII 5 Préface Mise au rebut L'écran renferme des lampes qui contiennent du mercure. Ne jetez pas l'écran aux ordures. Mettez-le au rebut conformément aux prescriptions et règlements locaux. 6 Nio MKII Instructions de sécurité Instructions de sécurité Recommandations générales Lisez les consignes de sécurité et les instructions d'utilisation avant d'employer l'appareil. Conservez les consignes de sécurité et les instructions d'utilisation afin de pouvoir les consulter ultérieurement. Respectez tous les avertissements figurant sur l'appareil ainsi que dans son manuel d'instructions d'utilisation. Respectez toutes les instructions d'utilisation. Electrocution Utilisation dans des endroits dangereux Appareil de Classe I Cet appareil n'est pas conçu pour être utilisé en présence d'une solution anesthésiante inflammable à l'air, à l'oxygène ou au protoxyde d'azote. Raccordement électrique Nio MKII • Alimentation électrique : L'appareil doit être alimenté par l'alimentation 12 V CC fournie d'origine. • L'alimentation 12 V CC doit être branchée sur le secteur. 7 Instructions de sécurité • Cordons d'alimentation : Cordon d'alimentation avec fiche CEE 7 : Les couleurs des fils d'alimentation respectent le code suivant : Vert et jaune : terre (terre de sécurité), Bleu : neutre, Brun : ligne Cordon d'alimentation avec fiche ANSI 73.11 : Les couleurs des fils du cordon d'alimentation respectent le code suivant : Vert/jaune : terre, Blanc : neutre, Noir : ligne (tension) • Ne surchargez pas les prises murales et les cordons prolongateurs, car cela risque de provoquer un incendie ou l'électrocution. • Protection des cordons d'alimentation : Les cordons d'alimentation doivent être acheminés à l'écart des endroits de passage. Evitez également les emplacements où des objets risquent d'être placés sur ou contre les cordons. Soyez particulièrement attentif à la disposition des cordons au niveau des fiches et des prises. Eau et humidité : N'exposez jamais l'appareil à la pluie ou à l'humidité. N'utilisez jamais l'appareil à proximité d'une source d'eau, qu'il s'agisse d'une baignoire, d'un lavabo, d'une piscine, d'un évier ou encore dans un sous-sol humide. Ventilation Ne recouvrez pas et n'obstruez pas les orifices de ventilation du capot de l'appareil. Lorsque vous installez celui-ci dans une armoire ou dans tout autre lieu confiné, prévoyez un espace suffisant entre l'appareil et les parois de l'armoire. Installation Posez l'appareil sur une surface plane, solide et stable capable de supporter le poids d'au moins 3 moniteurs. Si vous optez pour un support ou un chariot instable, l'appareil risque de tomber, de 8 Nio MKII Instructions de sécurité blesser gravement un enfant ou un adulte et d'endommager sérieusement l'équipement. Vous trouverez d'autres avertissements dans le chapitre Installation. Précautions d'utilisation L'utilisation prolongée de l'affichage avec un même écran peut provoquer une rémanence de l'image sur l'écran LCD. L'affichage d'une même image au-delà de 10 heures n'est pas recommandée. Passer en mode d'affichage DPMS peut minimiser le risque de rayonnance de l'image (rétention de l'image). Cet appareil est conforme aux normes suivantes : CE (LVD 73/23/EEC), IEC 60950-1, UL 60950-1, CAN/CSA C22.2 No. 60950-1 (c-UL), EN 60950-1 DEMKO, CCC GB4943-1995 National Scandinavian Deviations for Cl. 1.7.2 : Finlande : « Laite on liitettävä suojamaadoituskoskettimilla varustettuun pistorasiaan » Norvège : « Apparatet må tilkoples jordet stikkontakt » Suède : « Apparaten skall anslutas till jordat uttag » Nio MKII 9 Explication des symboles Explication des symboles Symboles de l'écran et de l'alimentation L'écran et l'alimentation peuvent porter les symboles suivants : Indique que l'écran est agréé conformément aux règlements de la CE. Indique que l'écran est agréé conformément aux règlements UL. ou Indique que l'écran est agréé conformément aux règlements c-UL. ou Indique que l'écran est agréé conformément aux règlements DEMKO. Indique que l'écran est agréé conformément aux règlements CCC. Désigne les connecteurs USB de l'écran. Symboles utilisés dans ce manuel : 10 Avertissement Attention Remarque ou avis important Remarque Conseil, astuce Informations complémentaires Nio MKII Vue d'ensemble Nio MKII 11 Vue d'ensemble 12 Nio MKII Introduction Introduction Nous vous remercions d'avoir choisi Barco. Ecran simple ou système complet ? Ce manuel décrit l'installation et l'utilisation d'un système NIO complet. Un système NIO est un ensemble constitué d'un ou plusieurs écrans et d'un ou plusieurs cartes graphiques. Toutefois, si vous avez acheté l'écran seul, plutôt qu'un système NIO, reportez-vous aux chapitres de ce manuel consacrés à l'écran et ignorez les informations relatives à la carte graphique ou au logiciel NIOWATCH. Les écrans Le E-2620 est un écran LCD à échelle de gris de 19,8 pouces doté d'une résolution native de 1600 x 1200. Le E-3620 est un écran LCD à échelle de gris de 20,8 pouces doté d'une résolution native de 2048 x 1536. Le E-5620 est un écran LCD à échelle de gris de 20,1 pouces doté d'une résolution native de 2560 x 2048. Grâce à leur luminosité élevée, conjuguée à la netteté de elur image et à leur excellent angle de vision, ils constituent la solution idéale pour une multitude d'applications et d'environnements médicaux. Stabilisation à long terme L'écran contient un système de stabilisation de l'affichage rétroéclairé (BLOS©), qui stabilise en permanence la puissance de la luminance du rétroéclairage de l'affichage LCD. Cela améliore l'efficacité optique globale et garantit une confiance à long terme dans les images. Nio MKII 13 Introduction NioWatch Dans les systèmes NIO, l'écran est fourni de série avec NIOWATCH, un outil logiciel convivial qui optimalise le panneau LCD pour l'affichage compatible DICOM. Economie d'énergie Les écrans sont équipés d'un système d'économie d'énergie. Lorsqu'il est laissé au repos pendant un certain temps, l'ordinateur auquel il est connecté le met automatiquement hors tension. Le système d'économie d'énergie peut être activé ou désactivé à l'aide des menus affichés. Socle inclinable et orientable Le pied inclinable et orientable permet d'utiliser l'écran pour afficher des images en orientation portrait ou paysage. L'utilisateur peut facilement modifier la hauteur du panneau et l'angle de vision pour utiliser l'écran dans des conditions de vision optimale. 14 Nio MKII Vue d'ensemble de la carte graphique BarcoMed Nio Vue d'ensemble de la carte graphique BarcoMed Nio La carte graphique BarcoMed Nio fournit des images de qualité en 256 nuances de gris simultanées pour des applications d'affichage médicales. Configuration minimale requise • Pentium II 266 MHz avec 128 Mo RAM (Pentium II 800MHz avec 256 Mo RAM pour cineloops) • Emplacement PCI dégagé • Compatibilité PCI 2.1 et/ou 2.2 • Windows® XP Professional Service Pack 1 ou Windows® 2000 Professional Service Pack 4 Particularités de la carte graphique BarcoMed Nio • Configuration à deux têtes • Entrée 8bits/sortie 10bits LUT • Mémoire vidéo de 64Mo • Mode portrait ou paysage • 256 nuances de gris simultanées • Curseur matériel • Carte PCI à emplacement unique 64 bits/66 MHz • Affichage des messages d'amorçage VGA sur écrans BarcoMed Nio. Résolutions prises en charge pour chaque tête de la carte graphique BarcoMed Nio Pour BarcoMed Nio 2MP • 1200 x 1600 à 60 Hz (principal) • 1600 x 1200 à 60 Hz Nio MKII 15 Vue d'ensemble de la carte graphique BarcoMed Nio Pour BarcoMed Nio 3MP • 1536 x 2048 à 60 Hz (principal) • 2048 x 1536 à 60 Hz Pour BarcoMed Nio 5MP • 2048 x 2560 à 60 Hz (principal) • 2560 x 2048 à 60 Hz Pour toutes les cartes graphiques BarcoMed Nio La résolution suivante est également disponible lorsque le système d'exploitation démarre en mode VGA. • 640x480 au taux de rafraîchissement par défaut, 16 couleurs Consignes de configuration du système En raison de la consommation électrique réduite et du faible dégagement de chaleur de la carte graphique BarcoMed Nio, plusieurs cartes peuvent être installées dans des emplacements PCI adjacents ou adjacents à d'autres cartes PCI. En outre, il n'est pas nécessaire de modifier l'alimentation et/ou le système de refroidissement du PC. 16 Nio MKII Contenu des colis Contenu des colis Colis du système Nio Chaque système NIO est constitué d'une ou plusieurs boîtes d'écran (voir ci-dessous) et d'une boîte d'accessoires système contenant les éléments suivants : • Carte(s) graphique(s) • CD-ROM avec pilote, logiciel NioWatch et documentation Boîte d'écran Chaque boîte d'écran renferme un écran et une boîte d'accessoires d'écran contenant les éléments suivants : • Couvercle en plastique du pied inclinable et orientable • Alimentation • Câble vidéo numérique (DVI) (25 broches) • Deux bandes velcro pour rassembler les câbles • Cordon d'alimentation européen • Cordon d'alimentation américain • Cordon d'alimentation chinois • Le présent manuel • Carte d'installation rapide S'il manque certains de ces éléments, contactez le revendeur auprès duquel vous avez acheté l'appareil. Nio MKII 17 Eléments, commandes et connecteurs Eléments, commandes et connecteurs Avant c d BAR CO e Figure 1: Face 1. Power LED Le témoin DEL est éteint lorsque l'écran est débranché de la source d'alimentation. Le témoin DEL est également éteint lorsque la fonction DEL est désactivée au niveau du menu de réglage à l'écran. Le témoin DEL est vert lorsque l'écran est allumé (lorsqu'il est activé au niveau du menu de réglage à l'écran). Le témoin DEL brille en orange lorsque l'écran est en mode d'économie d'énergie (mode de veille). 2. Port USB en réception. Voir aussi le point “7.” on page 19 3. Molette de réglage La molette de réglage peut être enfoncée comme un bouton-poussoir et tournée comme un bouton ordinaire. Elle permet de mettre l'écran en veille, de parcourir les menus de réglage à l'écran et de modifier leurs valeurs. 18 Nio MKII Eléments, commandes et connecteurs Arrière c d f g h i j k e Figure 2: Face arrière 1. Couvercle du compartiment des connecteurs Pour accéder aux connecteurs, retirez le couvercle en tirant vers le bas les 2 clips situés sur le dessus du couvercle. 2. Couvercle du pied inclinable et orientable Ce couvercle est emballé dans une boîte distincte lorsque l'écran est expédié au client. 3. Pied inclinable et orientable 4. Emplacement pour câble de sécurité (verrou Kensington, par exemple) 5. Entrée vidéo DVI (numérique) 6. Port USB en émission. Raccordez ce connecteur au bus USB du PC si vous souhaitez connecter des périphériques USB au port USB en réception de l'écran. 7. Port USB en réception Lorsque l'écran est connecté au bus USB du PC, vous pouvez raccorder d'autres périphériques USB à ce connecteur, Nio MKII 19 Eléments, commandes et connecteurs notamment un clavier, une souris ou un appareil photo numérique. 8. Prise d'alimentation CC Raccordez à cette prise l'alimentation externe fournie avec l'écran. 9. Clip pour pied inclinable et orientable Ce clip équipe d'origine le mécanisme inclinable et orientable du pied de l'écran afin de le protéger pendant le transport. Il doit être retiré après déballage. Ne jetez pas le clip ! En effet, vous devez le replacer si vous êtes amené à remballer et expédier ultérieurement l'écran. 20 Nio MKII Installation Nio MKII 21 Installation 22 Nio MKII Précautions d'installation Précautions d'installation Précautions Nio MKII • Conservez l'emballage d'origine. Il est conçu pour cet écran et constitue sa protection idéale pendant le transport. • Evitez tout reflet sur l'écran plat afin de réduire la fatigue visuelle. • Posez l'écran sur une table ou un bureau stable et solide. • Eloignez l'écran des sources de chaleur en laissant un dégagement périphérique suffisant pour une ventilation correcte. • Ne griffez pas le panneau LCD et ne le soumettez à aucune pression. Vous risqueriez de l'endommager de manière irrémédiable. 23 Installation de la carte graphique Installation de la carte graphique Attention : Portez un bracelet de protection contre les décharges électrostatiques mis à la terre pendant que vous installez ou manipulez la carte graphique. Les décharges électrostatiques peuvent endommager la carte. Avant d'installer la (les) carte(s) graphique(s) BarcoMed Nio dans votre PC, consacrez quelques minutes à vous familiariser avec la (les) carte(s) graphique(s) et les emplacements PCI de votre ordinateur. Figure 3: La carte graphique BarcoMed Nio Utilisation des fonctionnalités VGA de la carte graphique BarcoMed Nio Avant d'installer la carte BarcoMed Nio, déterminez si vous allez utiliser ses fonctionnalités VGA embarquées. Si c'est le cas, vérifiez le réglage du cavalier J-1 sur la carte graphique (reportezvous à la figure 4 on page 25). Par défaut, VGA doit être activé, sur les deux broches supérieures. 24 Nio MKII Installation de la carte graphique Figure 4 Si vous décidez d'utiliser un moniteur VGA distinct comme moniteur d'amorçage, vous devez désactiver les fonctionnalités VGA embarquées sur la carte BarcoMed Nio en déplaçant le cavalier sur les deux broches inférieures. Attention : Pour utiliser plusieurs cartes BarcoMed Nio dans un même hôte avec les fonctionnalités VGA activées, vous devez activer VGA sur UNE seule carte graphique BarcoMed Nio et désactiver VGA sur TOUTES les autres cartes graphiques BarcoMed Nio. Exemples d'emplacements PCI Bien que la carte BarcoMed Nio soit une carte de 64 bits, elle peut être installée dans un emplacement PCI 64 bits ou 32 bits. Néanmoins, son installation dans un emplacement PCI 32 bits diminue ses performances. La figure figure 5 on page 26 illustre les types d'emplacements pour vous permettre d'identifier correctement celui que vous utiliserez avec la carte BarcoMed Nio. Nio MKII 25 Installation de la carte graphique Figure 5: Emplacements pour cartes PCI et RAID Installation de la carte graphique BarcoMed Nio Installez la carte BarcoMed Nio sur votre ordinateur en procédant de la manière suivante : 26 1. Mettez l'ordinateur hors tension et débranchez son cordon d'alimentation en veillant toutefois à ce que le châssis de l'ordinateur demeure raccordé à la masse. 2. Retirez le couvercle du châssis en suivant les instructions du fabricant. Respectez scrupuleusement les mises en garde de sécurité. 3. Si vous avez décidé d'utiliser les fonctionnalités VGA de la carte BarcoMed Nio (voir Utilisation des fonctionnalités VGA de la carte graphique BarcoMed Nio on page 24), vous devez à présent retirer toutes les cartes graphiques VGA actuellement installées sur l'ordinateur ou désactiver les cartes VGA intégrées à la carte mère de votre PC. 4. Installez la carte graphique BarcoMed Nio dans un emplacement PCI disponible, qu'il s'agisse d'un emplacement 64 bits ou 32 bits (vous trouverez des exemples d'emplacements à la 5 ci-dessus). Vérifiez si la carte graphique est fermement insérée dans l'emplacement. 5. Fixez la carte au châssis à l'aide de la vis de fixation du panneau d'E/S du PC, puis replacez le couvercle du châssis. Nio MKII Installation de la carte graphique 6. Raccordez l'écran principal au connecteur qui porte l'indication « VID 1 » de la carte graphique BarcoMed Nio à l'aide du câble DVI fourni (reportez-vous à la 6 ci-dessous). Dans le cas d'une configuration BarcoMed Nio à deux têtes, raccordez l'écran secondaire à l'autre connecteur de la carte graphique. 7. Rebranchez le cordon d'alimentation, mettez sous tension et démarrez votre système comme vous le faites habituellement. Utilisation de plusieurs cartes graphiques BarcoMed Nio dans un même hôte L'ordre physique des écrans peut varier lorsque vous utilisez plusieurs cartes graphiques BarcoMed Nio. Cela s'explique par le fait que le bus PCI du PC est contrôlé au niveau du BIOS du système et non à celui de la carte graphique BarcoMed. Selon la manière dont le BIOS du PC configure le bus PCI, il peut être nécessaire d'intervertir les connexions des écrans DVI pour obtenir une configuration de bureau linéaire. Nio MKII 27 Installation de la carte graphique Figure 6 28 Nio MKII Installation de l'écran Installation de l'écran Après déballage de l'écran Important : Le système de positionnement de la hauteur du pied de l'écran est verrouillé en usine à l'aide d'une bande rouge qui évite que l'appareil soit endommagé pendant le transport. Avant d'installer l'écran, vous devez retirer cette bande. Bande Figure 7 Pour retirer la bande : Nio MKII 1. Positionnez l'écran en dirigeant sa face arrière vers vous. 2. Extrayez la bande rouge des orifices de fixation du pied. 3. Conservez la bande au cas où vous devriez expédier ultérieurement l'écran. 29 Installation de l'écran Réglage de l'orientation du panneau Vous pouvez modifier l'orientation du panneau à tout moment, mais il est préférable de sélectionner l'orientation paysage ou portrait avant de raccorder les câbles. BAR CO Figure 8: Orientation portrait: BAR CO Figure 9: Orientation paysage: Pour modifier l'orientation du panneau : 1. Placez-vous face au panneau et saisissez ses deux côtés. 2. Très important : Inclinez le panneau avant de modifier l'orientation. Si vous modifiez l'orientation du panneau sans l'avoir incliné au préalable, vous risquez d'endommager de manière irrémédiable le mécanisme inclinable et orientable. 30 Nio MKII Installation de l'écran Figure 10: Inclinez l'écran avant de l'orienter. 3. Pour passer de l'orientation portrait à l'orientation paysage, tournez le panneau dans le sens inverse des aiguilles d'une montre. BAR CO Figure 11: Pour passer de l'orientation portrait à l'orientation paysage 4. Nio MKII Pour passer de l'orientation paysage à l'orientation portrait, tournez le panneau dans le sens des aiguilles d'une montre. 31 Installation de l'écran Avis : Si, après avoir installé l'écran ou le système, vous modifiez l'orientation du panneau alors que l'image est affichée, le résultat obtenu dépend de l'application : • Dans un système NIO complet, l'orientation de l'image s'adapte automatiquement à la nouvelle orientation du panneau après une seconde. • Si vous utilisez l'écran sans la carte graphique NIO, la modification de l'orientation du panneau n'entraîne pas celle de l'image. Pour modifier l'orientation de l'image, vous devez adapter la résolution au niveau du Panneau de configuration Affichage de Windows (si possible). Raccordement électrique Pour raccorder l'alimentation : (2) Figure 12 32 Nio MKII Installation de l'écran (2) (3) Figure 13 1. Pour accéder aux connecteurs, retirez le couvercle du compartiment des connecteurs en tirant vers le bas les 2 clips situés sur le dessus du couvercle. 2. Raccordez la sortie de l'alimentation 12 V CC à l'entrée CC de l'écran. 3. Raccordez l'extrémité du câble d'alimentation approprié à l'entrée CA de l'alimentation 12 V CC. 4. Raccordez l'autre extrémité du cordon d'alimentation à une prise secteur mise à la terre. Connexion vidéo Connexion de câbles DVI : Un écran : (1) Figure 14 Nio MKII 33 Installation de l'écran 1. Raccordez une extrémité du câble DVI à l'entrée DVI de l'écran. 2. Raccordez l'autre extrémité du câble DVI au connecteur DVI de la carte graphique. Si le connecteur possède 2 têtes vidéo (2 sorties vidéo), raccordez-le à la sortie Vid 1 (Tête A). Connexion de câbles DVI : Deux écrans : 1. Raccordez l'écran gauche (vu de face) à la sortie Vid 1 de la carte graphique (Tête A) de la manière décrite ci-dessus. 2. Raccordez le deuxième écran à la sortie Vid 2 (Tête B). Connexion USB La connexion USB vous permet d'utiliser l'écran comme hub USB et de lui raccorder des périphériques USB, notamment un écran, une souris ou un appareil photo numérique. Pour raccorder le câble USB : (1) (2) Figure 15 1. 34 Raccordez le connecteur USB en réception du PC au connecteur USB en émission de l'écran à l’aide d’un câble USB. Nio MKII Installation de l'écran 2. Raccordez n'importe quel périphérique USB à l'un des connecteurs USB en réception de l'écran. Acheminement des câbles Acheminement des câbles de signal • Attachez les câbles à l'intérieur du compartiment des connecteurs à l'aide du lien pour câble situé à l'intérieur de celui-ci. • Replacez le couvercle du compartiment des connecteurs de l'écran. Veillez à ce que les câbles de signal se trouvent sous le bombement du couvercle. • Enfoncez les câbles dans les clips à l'arrière du pied inclinable et orientable. • Attachez les câbles au-dessus et en dessous du pied à l'aide des 2 bandes velcro fixées à l'intérieur du couvercle du pied (que vous trouverez dans la boîte d'accessoires). • Pour terminer, replacez le couvercle du pied. Pour replacer le couvercle du pied : 1. Insérez la partie supérieure du couvercle dans le pied afin que les crochets situés à l'intérieur du couvercle se positionnent juste sous les bombements à l'arrière du pied. Figure 16 Nio MKII 2. Glissez le couvercle vers le haut tout en rabattant sa partie inférieure vers le pied. 3. Appuyez le couvercle sur le pied afin qu'il se verrouille en émettant un déclic. 35 Fixation de l'écran à un bras Fixation de l'écran à un bras Le panneau, qui est normalement fixé au pied inclinable et orientable, est compatible avec la norme VESA 100 mm. Ainsi, il peut être utilisé avec un bras conforme à la norme VESA 100 mm. Si c'est le cas, le pied inclinable et orientable doit être détaché du panneau. Important : • Utilisez un bras agréé par VESA (conforme à la norme VESA 100 mm). • Utilisez un bras capable de supporter un poids d'au moins 13 kg (28,66 lbs). Pour fixer l'écran à un bras : 1. Posez l'écran sur une surface plane, face vers le bas. Veillez à ne pas endommager la surface du panneau. 2. Retirez le couvercle du pied inclinable et orientable. 3. Retirez la petite vis (A) qui maintient le petit couvercle en plastique sur le dessus du pied. Retirez ensuite le petit couvercle proprement dit. B A Figure 17 36 Nio MKII Fixation de l'écran à un bras 4. Desserrez les 2 vis de fixation du couvercle arrondi en plastique (B). 5. Soulevez le couvercle arrondi en plastique. 6. Retirez les quatre vis de fixation du pied tout en soutenant celui-ci. 7. Fixez fermement le bras au panneau à l'aide de 4 vis M4 x 8 mm. 4 vis M4 x 8mm Figure 18 Nio MKII 37 Installation du logiciel BarcoMed Nio sous Windows 2000 Installation du logiciel BarcoMed Nio sous Windows 2000 Remarque : Ces instructions s'appliquent tant à Windows® 2000 qu'à Windows® XP. Préparation Avant d'installer votre logiciel BARCOMED NIO, vous devez exécuter la procédure suivante. 1. Installez la (les) carte(s) graphique(s) BarcoMed Nio dans votre système. 2. Raccordez le projecteur BARCOMED NIO à la carte graphiqueBarcoMed Nio et à l'alimentation. 3. Décidez si vous souhaitez installer NioWatch en plus du pilote. 4. Déterminez si vous souhaitez installer le pilote BarcoMed Nio en activant ou en désactivant le mode DualView ) (reportezvous à l'étape “7.” on page 44 pour obtenir une description de DualView). 5. Déterminez le mode Palette à utiliser avec la carte graphique BarcoMed Nio. Si vous hésitez, utilisez le paramètre par défaut, car vous pourrez le modifier ultérieurement à l'aide de l'onglet BarcoMed Driver du panneau de configuration Display Properties de Windows. 6. Placez le panneau d'affichage BarcoMed Nio 2MP en position paysage avant d'installer le logiciel. Placez le panneau d'affichage BarcoMed Nio 3MP/5MP en position portrait avant d'installer le logiciel. Si vous souhaitez modifier ultérieurement l'orientation de l’écran, l'orientation de l'image sera automatiquement adaptée pour autant que vous ayez redémarré le PC. Remarque : Les deux écrans raccordés à une même carte graphique doivent posséder la même résolution et la même orientation physique pour afficher le bureau Windows. 38 Nio MKII Installation du logiciel BarcoMed Nio sous Windows 2000 Utilisation de l'Assistant BarcoMed Product Installation Pour installer le pilote de la carte graphique Windows BarcoMed Nio et NioWatch pour la première fois, procédez comme suit. Si vous réinstallez les pilotes ou si vous installez une nouvelle version d'un pilote en remplacement d'une version existante, passez à l'étape 5 : 1. Démarrez votre système et ouvrez une session avec un compte qui possède des privilèges d'administrateur. 2. Pour chaque carte graphique BarcoMed Nio installée sur votre système, Windows lance l'« Assistant Ajout de matériel ». Cliquez sur « Cancel ». Continuez de cliquer sur « Cancel » jusqu'à ce que Windows cesse de lancer l'« Assistant Ajout de matériel ». Faites preuve de patience, car cela peut prendre plusieurs minutes, le temps que Windows examine sa bibliothèque de pilote de périphériques Plug-and-Play à la recherche d'un pilote pour votre carte BarcoMed Nio. 3. Si Windows vous signale qu'il a terminé d'installer tous les nouveaux périphériques sur votre système et que vous devez redémarrer celui-ci pour que les modifications entrent en vigueur, cliquez sur « No ». 4. Insérez le CD-ROM du logiciel BarcoMed Nio dans le lecteur de CD de votre ordinateur. Si l'« Assistant BarcoMed Product Installation » ne démarre pas dans la minute, parcourez le contenu du CD-ROM du logiciel BarcoMed Nio et double-cliquez sur le fichier « Setup.exe » pour démarrer l'Assistant. L'Assistant BarcoMed Product Installation vérifie votre système pour s'assurer que tous les éléments Windows dont il a besoin sont à jour. Si c'est le cas, il affiche l'écran de bienvenue de l'Assistant BarcoMed Product Installation (voir la 19 on page 40). Si l'écran illustré à la figure 19 s'affiche, Nio MKII 39 Installation du logiciel BarcoMed Nio sous Windows 2000 passez à l'étape “5.” on page 41, sinon poursuivez à la page suivante. Figure 19 S'il détermine que le programme d'installation Microsoft est absent ou obsolète, il affiche l'écran illustré à la figure 20 cidessous. Cliquez sur « OK » pour continuer. L'Assistant installe alors une nouvelle version du programme d'installation Microsoft. 40 Nio MKII Installation du logiciel BarcoMed Nio sous Windows 2000 Figure 20 L'Assistant BarcoMed Product Installation vous signale que l'installation de la nouvelle version du programme d'installation Microsoft a réussi. Cliquez sur « OK ». Il est possible que l'Assistant vous invite à redémarrer votre système. Si c'est le cas, cliquez sur « Yes » pour redémarrer immédiatement le système. Dès que votre système a redémarré, ouvrez une session en utilisant un compte qui possède des privilèges d'administrateur. Windows relance l'« Assistant Ajout de matériel » pour chaque BarcoMed Nio qu'il trouve sur votre système. Cliquez sur « Cancel ». Continuez de cliquer sur « Cancel » jusqu'à ce que Windows cesse de lancer l'« Assistant Ajout de matériel Contrôleur vidéo ». Une fois encore, faites preuve de patience, car cela peut prendre plusieurs minutes, le temps que Windows examine sa bibliothèque de pilote de périphériques Plug-and-Play à la recherche d'un pilote pour votre carte BarcoMed Nio. L'Assistant BarcoMed Software Install redémarre automatiquement et l'écran de bienvenue de l'Assistant BarcoMed Product Installation s'affiche à nouveau (figure 21 ci-dessous). 5. Nio MKII Par défaut, tous les logiciels du CD BarcoMed Software sont sélectionnés. Pour l'installation initiale, nous vous conseillons d'installer l'ensemble des logiciels. Si vous ne souhaitez pas installer pour l'instant un produit BarcoMed Software déterminé, désactivez la case à cocher correspondante. Cliquez sur « Install » pour continuer ou sur « Cancel » pour quitter l'Assistant. 41 Installation du logiciel BarcoMed Nio sous Windows 2000 Figure 21 Installation du pilote 6. Cliquez sur « Next » dans l'écran de bienvenue de l'Assistant du pilote d'affichage pour continuer ou sur « Cancel » pour le quitter et revenir à l'Assistant d'installation du logiciel. La boîte de dialogue Device Selection Screen (figure 22 on page 43) ne doit afficher que les périphériques physiquement installés et pris en charge par le pilote da la carte graphique BarcoMed de votre CD BarcoMed Software. Sélectionnez le périphérique que vous souhaitez installer, puis cliquez sur « Next ». Remarque : Si aucun périphérique BarcoMed n'est installé ou si Windows ne reconnaît pas les périphériques installés, ou encore si le pilote du CD BarcoMed Software ne prend pas en charge les périphériques installés, la boîte de dialogue est vide1 et l'Assistant du pilote BarcoMed se ferme lorsque vous cliquez sur « Finish » ou « Cancel ». 1. Si Windows ne reconnaît pas le périphérique BarcoMed installé, vous devez régler certains paramètres spéciaux dans le BIOS pour prendre en charge des cartes vidéo autres que des cartes AGP ou prendre en charge plusieurs cartes graphiques. Consultez le fabricant de votre PC. 42 Nio MKII Installation du logiciel BarcoMed Nio sous Windows 2000 Figure 22: Exemple d'écran de sélection de périphérique ; le périphérique illustré sur votre système peut être différent. Attention : Vous ne pouvez installer le pilote que pour un seul type de périphérique BarcoMed à la fois. Si plusieurs types de périphériques BarcoMed sont installés sur votre ordinateur, vous devez exécuter de nouveau le programme d'installation pour installer les pilotes des autres périphériques. Si vous sélectionnez un périphérique pour lequel un pilote est installé, l'Assistant vous avertit si le pilote déjà installé est plus récent que celui que vous allez installer (voir figure 23 on page 43). Figure 23 Cliquez sur « OK » pour installer le nouveau pilote. Si vous ne souhaitez pas remplacer le pilote existant, cliquez sur « OK », puis sur « Cancel ». Nio MKII 43 Installation du logiciel BarcoMed Nio sous Windows 2000 7. La sélection que vous opérez au niveau de l'écran « Enable DualView » (figure 24 ci-dessous) détermine si DualView est activé ou non. DualView permet à une carte graphique à deux têtes d'afficher deux bureaux distincts, un sur chaque écran plutôt qu'un seul écran virtuel réparti sur deux écrans physiques. Figure 24 La différence entre l'activation et la désactivation de DualView est illustrée aux figures 25 and 26 on page 45. Si vous souhaitez activer DualView, « activez » la case à cocher en regard de « Enable the DualView device? », puis cliquez sur « Next ». Si vous ne souhaitez pas activer DualView, « désactivez » la case à cocher en regard de « Enable the DualView device? », puis cliquez sur « Next » pour continuer. 44 Nio MKII Installation du logiciel BarcoMed Nio sous Windows 2000 Figure 25 : DualView désactivé — Le rectangle 2 représente les têtes combinées de la carte BarcoMed. Figure 26 : DualView activé — Les rectangles 2 et 3 représentent les têtes séparées de la carte BarcoMed. Remarque particulière : Si vous installez les pilotes en désactivant DualView, Windows continue d'afficher les deux périphériques installés pour chaque carte graphique Nio MKII 45 Installation du logiciel BarcoMed Nio sous Windows 2000 BarcoMed installée sous « Display Adapters » dans « Device Manager Control Panel ». Le deuxième périphérique est désactivé. Cela est normal. N'essayez PAS d'activer une carte graphique qui est désactivée. 8. L'écran « Device Confirmation » affiche le pilote de périphérique qui va être installé et indique si DualView sera activé ou non. Si vous souhaitez modifier votre choix, cliquez sur « Back » pour revenir à l'écran de sélection du périphérique. Cliquez sur « Next » pour lancer l'installation du pilote. Cliquez sur « Cancel » pour abandonner l'installation. Attention : Une fois que vous avez cliqué sur « Next », vous ne pouvez plus annuler l'installation du pilote. Avant de commencer l'installation, l'Assistant BarcoMed Driver Install vous avertit que l'écran risque de clignoter pendant l'installation du pilote. Cliquez sur « OK » pour continuer. 9. Lorsque les écrans illustrés à la figure 27 ci-dessous et à la figure 28 on page 47apparaissent, cliquez sur « Yes » ou sur « Continue Anyway » pour continuer. Cet écran peut s'afficher à plusieurs reprises. Figure 27 : Avertissement Signature numérique non trouvée de Windows 2000 46 Nio MKII Installation du logiciel BarcoMed Nio sous Windows 2000 Figure 28 : Avertissement de test du logo Windows sous Windows XP 10. Quand l'écran illustré à la figure 29 ci-dessous apparaît, sélectionnez le mode Palette approprié à l'affichage de l'application. Si vous hésitez, utilisez les paramètres par défaut. Vous pourrez toujours modifier le mode Palette ultérieurement. (Reportez-vous à la section “Palette Mode” on page 4 de l'onglet BarcoMed Driver). Si vous souhaitez activer DirectDraw, activez la case à cocher en regard de « Enable Direct Draw ». Nio MKII 47 Installation du logiciel BarcoMed Nio sous Windows 2000 Figure 29 Lorsque l'Assistant d'installation du pilote vous indique que l'installation du pilote sélectionné a réussi, cliquez sur « Finish ». L'Assistant passe ensuite à l'installation de l'élément suivant de BarcoMed Software que vous avez sélectionné. Si vous avez opté pour les sélections par défaut, il s'agit de Barco NioWatch. Reportez-vous à la section “Installation de BarcoMed NioWatch” below. Si l’installation des produits sélectionnés au début est terminée, cliquez sur « Finish » pour quitter l’Assistant BarcoMed Product Install ou cliquez sur « Back » pour revenir à l’écran de bienvenue de l’Assistant BarcoMed Product Install et sélectionner un autre logiciel à installer. Quand vous cliquez sur « Finish», Windows peut vous inviter à redémarrer votre système. Si c’est le cas, cliquez sur « Yes » . Quand le système redémarre, amorcez-le normalement et connectez-vous à l'aide d'un compte qui possède des privilèges d'administrateur, puis passez à la 48 Nio MKII Installation du logiciel BarcoMed Nio sous Windows 2000 section “Logiciel Plug and Play Barco Monitor” on page 51. Remarque : Si vous cliquez sur « Cancel », vous revenez aussi à l'Assistant BarcoMed Product Install, mais vous ne supprimez pas le pilote d'affichage Barco. L'Assistant entame également l'installation de l'élément suivant de BarcoMed Software. L'Assistant vous avertit si l'installation du pilote sélectionné échoue. Cliquez sur « Finish » pour revenir à l'Assistant BarcoMed Product Install. L'Assistant passe ensuite à l'installation de l'élément suivant de BarcoMed Software que vous avez sélectionné. Cliquez sur « Cancel », puis sur « Yes » et enfin sur « Finish ». A présent, cliquez sur « Back » et essayez de réinstaller le pilote en suivant les étapes ci-dessus ou celles décrites à la section “Reinstalling or updating your BarcoMed 2MP2CP driver” on page 107. Installation de BarcoMed NioWatch Nio MKII 1. Cliquez sur « Next » dans l'écran de bienvenue de l'Assistant InstallShield de BARCO NioWatch (figure 30 on page 50) pour commencer l'installation ou cliquez sur « Cancel » pour annuler et revenir à l'Assistant BarcoMed Product Install. 2. Après avoir lu le contrat de licence du logiciel de l'écran suivant, cliquez sur « Yes » pour continuer. 3. Cliquez sur « Next » au niveau de l'écran Choose Destination Location pour installer le logiciel NioWatch dans l'emplacement par défaut. Vous pouvez aussi cliquer sur « Browse » pour installer le logiciel dans un autre emplacement. 49 Installation du logiciel BarcoMed Nio sous Windows 2000 Figure 30 4. Cliquez sur « Next » dans l'écran Select Program Folder pour installer le logiciel NioWatch dans l'emplacement par défaut. Vous pouvez aussi sélectionner un des dossiers affichés dans la boîte de dialogue Existing Folders. Pendant que l'Assistant installe NioWatch, il affiche un écran Setup Status. 5. Lorsque l'Assistant a terminé d'installer le logiciel NioWatch, il vous demande si vous souhaitez lire le fichier Release Notes. Cliquez sur « Yes » ou « No » pour continuer. 6. Lorsque l'écran InstallShield Wizard Complete Screen apparaît, cliquez sur « Finish ». 7. Cliquez sur « Finish » dans l'écran BarcoMed Product Installation pour terminer le processus d'installation. Si l’installation des produits sélectionnés au début est terminée, cliquez sur « Finish » pour quitter l’Assistant BarcoMed Product Install ou cliquez sur « Back » pour revenir à l’écran de bienvenue de l’Assistant BarcoMed Product Install et sélectionner un autre logiciel à installer. Quand vous cliquez sur « Finish», 50 Nio MKII Installation du logiciel BarcoMed Nio sous Windows 2000 Windows peut vous inviter à redémarrer votre système. Si c’est le cas, cliquez sur « Yes » . Quand le système redémarre, amorcez-le normalement et connectez-vous à l'aide d'un compte qui possède des privilèges d'administrateur, puis passez à la section “Logiciel Plug and Play Barco Monitor” on page 51. Logiciel Plug and Play Barco Monitor Dès que votre système a redémarré et que vous avez ouvert une session, Windows installe le logiciel Plug-n-Play Barco Monitor. Quand Windows affiche les écrans illustrés à la figure 31 cidessous et à la figure 32 on page 52, cliquez sur « Yes » ou « Continue Anyway » pour continuer. Figure 31 : Avertissement Signature numérique non trouvée de Windows 2000 Nio MKII 51 Installation du logiciel BarcoMed Nio sous Windows 2000 Figure 32 : Avertissement de test du logo Windows sous Windows XP Le logiciel Plug and Play Barco Monitor définit automatiquement la résolution des écrans du système BarcoMed Nio. Il se peut que vous deviez redémarrer le système une deuxième fois si la fenêtre de l'affichage Barco n'apparaît pas dans la même orientation que l'écran. L'écran est en mode Portrait, par exemple, et la fenêtre, en mode Paysage. Il se peut toutefois que la deuxième tête d’un système à deux têtes soit inactive. Pour activer cet écran , vous devez étendre le bureau à ces écrans à l'aide du « Windows Display Control Panel ». Si, pour une raison quelconque, Windows ne parvient pas à définir la résolution de vos écrans , revenez à la section “Setting the resolution of your CORONIS display” on page 4 à la Section Dépannage de ce manuel pour consulter les informations relatives à la définition de la résolution. 52 Nio MKII NioWatch NioWatch Installation de BarcoMed NioWatch 1. Cliquez sur « Next » dans l'écran de bienvenue de l'Assistant BARCO NioWatch InstallShield (figure figure 33 on page 53) pour commencer l'installation ou cliquez sur « Cancel » pour annuler et revenir à l'Assistant BarcoMed Product Install. 2. Après avoir lu le contrat de licence du logiciel de l'écran suivant, cliquez sur « Yes » pour continuer. 3. Cliquez sur « Next » au niveau de l'écran Choose Destination Location pour installer le logiciel NioWatch dans l'emplacement par défaut. Vous pouvez aussi cliquer sur « Browse » pour installer le logiciel dans un autre emplacement. Figure 33 4. Cliquez sur « Next » dans l'écran Select Program Folder pour installer le logiciel NioWatch dans l'emplacement par défaut. Vous pouvez aussi sélectionner un des dossiers affichés dans la boîte de dialogue Existing Folders. Pendant que l'Assistant installe NioWatch, il affiche un écran Setup Status. Nio MKII 53 NioWatch 5. Lorsque l'Assistant a terminé d'installer le logiciel NioWatch, il vous demande si vous souhaitez lire le fichier Release Notes. Cliquez sur « Yes » ou « No » pour continuer. 6. Lorsque l'écran InstallShield Wizard Complete Screen apparaît, cliquez sur « Finish ». 7. Cliquez sur « Finish » dans l'écran BarcoMed Product Installation pour terminer le processus d'installation. Remarque : Installation en mode silencieux Vous pouvez installez NioWatch en mode silencieux sur un système où aucune version antérieure de NioWatch n'est installée. Le mode silencieux signifie que l'installation ne requiert aucune intervention de l'utilisateur. Pour installer NioWatch en mode silencieux : 1. Ouvrez la fenêtre d'invite de commande DOS (fenêtre DOS) dans Windows. 2. A l'aide des commandes DOS, accédez au dossier du CD-ROM contenant le fichier setup.exe de NioWatch. 3. Tapez : « setup.exe_/s_/v/qn » ( «_ » représente un espace) Installation du capteur LCD Barco Si vous utilisez le capteur LCD Barco LCD avec votre système, vous devrez peut-être installer son pilote. Le capteur LCD Barco LCD est un périphérique USB. Raccordez le capteur à un connecteur USB en réception. Quand vous raccordez le capteur pour la première fois, l'Assistant « Nouveau matériel détecté » démarre. Dans ce cas, retrouvez le fichier de pilote approprié (.inf) sur le CD-ROM NioWatch, dans le dossier « BarcoLCDSensor ». 54 Nio MKII Paramètres de la carte graphique Nio MKII 55 Paramètres de la carte graphique 56 Nio MKII Onglet Barco Display Onglet Barco Display Introduction L’onglet Barco Display sert à rassembler des informations relatives aux écrans plats BarcoMed. Pour accéder à l'onglet Barco Display, procédez de la manière suivante : 1. Ouvrez « Display Properties Control Panel » en cliquant avec le bouton droit sur le bureau, puis en sélectionnant « Properties ». 2. Sous Windows 2000 et Windows XP, cliquez sur l’onglet « Settings ». Double-cliquez sur le rectangle qui représente l’écran BarcoMed avec lequel vous travaillez, pour afficher sa page de propriétés. Cliquez sur l’onglet « BARCO Display » (figure 34 ci-dessous). Figure 34 : Onglet BARCO Display sous Windows 2000 et Windows XP Nio MKII 57 Onglet Barco Display Utilisation de l’onglet Barco Display Displays Toutes les cartes graphiques disponibles du même type que celui de la carte Barco en cours sont représentées ici de manière graphique, à raison d'une icône d'écran pour chaque port d'une carte. L’orientation de l’icône reflète la résolution d’affichage. Seuls les ports auxquels un écran est connecté sont actifs. Si une icône est grisée, cela signifie qu’aucune tête n’est connectée au port correspondant. Lorsque vous exécutez DualView sous Windows 2000 et Windows XP, le bureau doit être développé pour inclure chaque écran, sinon ces ports n'apparaîtront pas dans l'onglet Barco Display. Lorsque vous maintenez le curseur sur une icône d’écran, vous voyez apparaître une fenêtre d'informations qui identifie l'écran. Properties Vous pouvez accéder à la page Properties de l’écran sélectionné, représentée par l'icône du moniteur entourée d'un cadre noir, en cliquant sur le bouton« Properties » ou en double-cliquant sur l'icône. BarcoMFD library Version de la bibliothèque barcomfd actuellement utilisée. Cette bibliothèque fournit des API qui interagissent avec les écrans. Nio Display Properties Vous pouvez accéder à la page Properties de l’écran sélectionné, représentée par l'icône du moniteur entourée d'un cadre noir, en cliquant sur le bouton« Properties » ou en double-cliquant sur l'icône. Cet écran (figure 35 on page 60) affiche les propriétés de l'écran actif. Name : Affiche le nom de modèle de l'écran. Serial Number : Affiche le numéro de série de l'écran. 58 Nio MKII Onglet Barco Display Backlight Runtime : Durée en heures de mise en service du rétroéclairage. Une question fréquemment posée a trait à la longévité du rétroéclairage. En règle générale, le rétroéclairage dure très longtemps, mais ne peut maintenir une sortie étalonnée de que pendant 17 000 heures. Ensuite, il s'estompe progressivement. Pour les écrans étalonnés à, vous pouvez estimer la durée de vie préalable au remplacement du rétroéclairage à l'aide de la formule 17 000 heures – âge du rétroéclairage. Firmware Revisions : Il s'agit du microcode runtime qui est chargé dans l'écran. Ces informations peuvent s’avérer utiles en cas de problème. Internal Temperature : Température à l'intérieur de l'écran. A la première mise sous tension du rétroéclairage de l’écran, la température est proche de la température ambiante. Ensuite, elle augmente lentement jusqu’à un niveau constant au fur et à mesure que l’écran chauffe. Les changements du niveau de luminosité dus aux variations de température sont intégralement contrôlés par le capteur I-Guard situé à l’avant de l’écran. Current Luminance Value : Valeur de luminance courante de l'écran. Elle peut parfois varier légèrement, car l’écran s’étalonne en permanence pour s’adapter à la valeur de luminance cible. Nio MKII 59 Onglet Barco Display Figure 35 60 Nio MKII Onglet BarcoMed Driver Onglet BarcoMed Driver Introduction Une fois que le pilote de la carte graphique BarcoMed Windows est installé, un nouvel onglet Display Properties est disponible pour configurer des fonctions spéciales de la carte graphique BarcoMed. Langues prises en charge L'onglet BarcoMed Driver prend en charge les langues suivantes : Anglais (Etats-Unis) (par défaut) Néerlandais Allemand Coréen Japonais Chinois simplifié Chinois traditionnel Pour changer de langue, sélectionnez la région correcte dans le Panneau de configuration Regional Settings via le Panneau de configuration > Settings > du menu Start de votre ordinateur. Utilisation de l’onglet BarcoMed Driver Notez que vous devez vous connecter à Windows à l’aide d’un compte qui possède des privilèges d’administrateur pour pouvoir modifier des paramètres d’affichage à l’aide des onglets BarcoMed du Panneau de configuration Display de Windows. Nio MKII 1. Ouvrez « Display Properties Control Panel » en cliquant avec le bouton droit sur le bureau, puis en sélectionnant « Properties ». 2. Sous Windows 2000 ou Windows XP, cliquez sur l’onglet « Settings ». Double-cliquez sur le rectangle qui représente l’écran Barco dont vous voulez modifier les paramètres, pour 61 Onglet BarcoMed Driver afficher sa page de propriétés. Cliquez sur l’onglet « BarcoMed Driver » (voir figure 36 on page 62). Figure 36 : Onglet BarcoMed Driver sous Windows 2000 et Windows XP Status La section Status affiche des informations sur la carte graphique BarcoMed en cours, le pilote et la résolution d’affichage actuellement sélectionnée. Graphics Board Affiche la carte graphique BarcoMed en cours. 62 Nio MKII Onglet BarcoMed Driver Driver Version Affiche la version du pilote BarcoMed en cours. Résolution Affiche la résolution d’affichage actuellement sélectionnée. Palette Mode Dans la section Palette Mode, vous pouvez choisir un des quatre modes Palette suivants.Si vous utilisez l'affichage couleur conjointement avec votre écran à échelle de gris Barco sous Windows 2000 ou Windows XP, avant de sélectionner un mode Palette, vérifiez si vous avez correctement configuré votre bureau Windows 2000 ou Windows XP. (Reportez-vous à la section “Configuration du bureau Windows 2000 ou Windows XP” on page 67.) Color to Gray Compatibility Utilisez cette option de palette pour des applications telles que Java qui nécessitent la prise en charge de True Color. Ces applications risquent de ne pas fonctionner correctement avec un des trois modes Palette « Standard 8-bits (256-color) » de Barco. Toutes les applications conçues pour fonctionner correctement avec les modes 8 bits (256 couleurs) doivent en principe continuer à fonctionner normalement. Notez que ce mode ne permet pas de tramage aléatoire. La case à cocher Enable Dithering est grisée et le tramage est automatiquement désactivé, quel que soit l'état de cette case. Cela est conforme à la méthode d’interface standard de Windows. Notez aussi que l'accès direct au matériel via DirectDraw n'est pas autorisé avec ce mode. La case à cocher Enable DirectDraw est grisée et l'accès DirectDraw au matériel est automatiquement désactivé, quel que soit l'état de cette case. Vous pouvez toujours utiliser DirectDraw via Hardware Emulation Layer de DirectDraw. Nio MKII 63 Onglet BarcoMed Driver UserModifiable Color Palette Cette option permet aux applications de modifier le contenu de la palette de manière dynamique. Comme indiqué à la figure 37 on page 64, ce mode réserve les 10 premières et les 10 dernières entrées de la palette au système d'exploitation Windows tandis que les applications peuvent modifier les 236 entrées intermédiaires. Il s'agit du mode Palette standard tel qu'il est configuré par Windows. Figure 37 Static Gray Palette including standard system colors Cette option définit la palette comme un jeu statique de 256 valeurs de gris. Ainsi, les applications ne peuvent pas modifier ou allouer des entrées de la palette de manière dynamique. Cela évite tout conflit de palette entre les applications et les valeurs des couleurs d'image ne risquent pas d'apparaître déformées dans l'application d'arrière-plan. Comme illustré à la figure 38, les 20 couleurs système standard sont converties de RVB en valeurs de gris. Les 236 autres entrées, comprises entre l'index 10 et l'index 245, contiennent les valeurs de gris manquantes afin que la palette comporte la totalité des 256 valeurs de gris. 64 Nio MKII Onglet BarcoMed Driver Figure 38 Notez que ce mode ne permet pas de tramage aléatoire. La case à cocher Enable Dithering est grisée et le tramage est automatiquement désactivé, quel que soit l'état de cette case. Cela est conforme à la méthode d’interface standard de Windows. Si vous ne savez pas si votre application exige ce mode « Static Gray Palette including Standard System Colors », contactez son éditeur. Static Gray Palette with NO system colors Cette option définit la palette comme une plage linéaire statique de 256 nuances de gris. Ainsi, les applications ne peuvent pas modifier ou allouer des entrées de la palette de manière dynamique. Cela évite tout conflit de palette entre les applications et les valeurs des couleurs d'image ne risquent pas d'apparaître déformées dans l'application d'arrière-plan. Comme illustré à la figure 39, chacune des 256 entrées de la palette possède une valeur RVB de (i, i, i) dans laquelle i correspond à un index compris entre 0 et 255. Figure 39 Si vous souhaitez utiliser une palette de gris statique, nous vous recommandons de sélectionner plutôt l’option « Static Gray Palette including Standard System Colors ». En effet, certaines applications supposent que les 10 premières et 10 dernières Nio MKII 65 Onglet BarcoMed Driver entrées de la palette constituent les couleurs système standard. Dans ce mode Palette, ces entrées sont constituées des entrées situées en haut et en bas de la plage de gris. Notez que ce mode ne permet pas de tramage aléatoire. La case à cocher Enable Dithering est grisée et le tramage est automatiquement désactivé, quel que soit l'état de cette case. Cela est conforme à la méthode d’interface standard de Windows. Si vous ne savez pas si votre application exige ce mode « Static Gray Palette with NO System colors », contactez son éditeur. Drawing Modes La section Drawing Mode vous permet de choisir les modes de dessin suivants. Les options de cette section qui sont grisées ne sont pas disponibles pour le modèle de carte avec lequel vous travaillez. Enable DirectDraw Cette option permet à l'utilisateur d'activer ou de désactiver DirectDraw. DirectDraw est l'interface logicielle qui assure l'accès direct aux dispositifs d'affichage tout en préservant la compatibilité avec l'interface de périphérique graphique (GDI) de Windows. Avec DirectDraw, les applications peuvent accéder aux fonctionnalités matérielles des dispositifs d'affichage, indépendamment de ceux-ci. Si vous activez DirectDraw, votre application a le choix entre DirectDraw et GDI. Si vous désactivez DirectDraw, votre application utilise GDI plutôt que DirectDraw. Remarquez que dans tous les cas, votre application peut toujours utiliser les fonctions du pilote BarcoMed (à savoir WinBarco) ou d'autres extensions graphiques (notamment OpenGL). Monitor Configuration Les options de cette section qui sont grisées ne sont pas disponibles pour le modèle de carte avec lequel vous travaillez. Sous Windows 2000 et Windows XP, vous pouvez activer ou désactiver DualView via le menu déroulant. 66 Nio MKII Onglet BarcoMed Driver En mode SingleView, la section Monitor Configuration vous permet de sélectionner le nombre de moniteurs que doivent piloter les cartes graphiques en cours, ainsi que leur position. Par exemple, si l'installation de la carte en cours est capable de piloter quatre têtes, et si trois moniteurs seulement sont alignés sur une même ligne, vous pouvez sélectionner l'option « Three monitors – one row » dans la liste déroulante. Le bureau virtuel de Windows est alors redimensionné pour tenir sur les trois moniteurs et vous pouvez déplacer votre curseur horizontalement d'un écran à l'autre. Si « Custom Configuration » est affiché, cela signifie que la configuration de moniteur en cours a été définie via le Registre et qu’elle ne correspond à aucune des configurations prises en charge par le Panneau de configuration Display. Pour plus d’informations, contactez Barco Medical Imaging Systems. Configuration du bureau Windows 2000 ou Windows XP Important : Si vous utilisez l'affichage couleur conjointement avec votre écran à échelle de gris Barco, vous devez configurer votre bureau avant de régler le paramètre de résolution des écrans à échelle de gris Barco. Sous Windows 2000 ou Windows XP, la configuration recommandée pour optimiser la qualité des images à échelle gris en utilisant un écran couleur avec un écran à échelle de gris haute résolution est de régler l'écran couleur comme moniteur principal. Définissez ensuite le paramètre des couleurs sous l'onglet « Settings » du Panneau de configuration Windows Display sur la plus haute profondeur de couleur possible (notamment « True Color » 32 bits par pixel) qui est prise en charge par la carte graphique de l'écran couleur. Pour les écrans à échelle de gris haute résolution, vous devez opter pour le paramètre par défaut, à savoir 256 couleurs (8 bits par pixel). Vous devez régler le mode Palette des écrans à échelle de gris haute résolution sur Static Gray palette with NO system colors. Ainsi, les 256 niveaux de gris disponibles pour les Nio MKII 67 Onglet BarcoMed Driver graphiques GDI seront affichés et vous écarterez tout risque de modification des couleurs lorsque vous changez d'application. Toutefois, si vous utilisez la Palette Color to Gray Compatibility, le paramètre couleur des écrans à échelle de gris haute résolution doit être réglé par défaut sur True Color (32 bits par pixel). Même si ce mode Palette prend en charge True Color 32 bits, nous vous recommandons de sélectionner l'écran couleur comme moniteur principal si vous utilisez simultanément un écran couleur avec des écrans à échelle de gris. Configuration du bureau DualView Display Resolution Sous Windows 2000 et Windows XP, les deux écrans raccordés à une même carte graphique BarcoMed doivent posséder les mêmes paramètres de résolution pour être liés au bureau. Exemples (vos paramètres de résolution peuvent être différents) : A utiliser : Ecran 1 2480 x 2560 à 59 Hz Ecran 2 2480 x 2560 à 59 Hz A ne pas utiliser : Ecran 1 2480 x 2560 à 59 Hz Ecran 2 2560 x 2480 à 59 Hz Les options suivantes peuvent être définies individuellement sur chaque écran Barco, même s'ils sont connectés à la même carte graphique BarcoMed : Palette Mode Drawing Mode Remarque : Si le deuxième écran raccordé à une carte graphique BarcoMed donnée n'est pas connecté au bureau quand vous définissez les options Palette Mode, Drawing Mode, etc. de 68 Nio MKII Onglet BarcoMed Driver l'écran, le deuxième écran hérite des propriétés du premier quand vous le connectez au bureau. Nio MKII 69 Onglet BarcoMed Hardware Onglet BarcoMed Hardware Introduction L'onglet BarcoMed Hardware permet de collecter des informations sur la (les) carte(s) graphique(s) BarcoMed. Pour toutes les cartes graphiques BarcoMed, il affiche les informations PCI. Pour la (les) carte(s) graphique(s) BarcoMed basée(s) sur le chipset vidéo AURA, il affiche en outre des informations relatives au microcode installé sur la carte. Table 1: Cartes AURA Cartes non-AURA BarcoMed Nio Informations PCI et microcode BarcoMed Coronis Informations PCI et microcode BarcoMed 1MP2FH Informations PCI et microcode BarcoMed 2MP1 Informations PCI uniquement BarcoMed 2MP1NT Informations PCI uniquement BarcoMed 2MP2 Informations PCI uniquement Informations PCI et microcode BarcoMed 2MP2H 70 Contenu de l'onglet BarcoMed Hardware BarcoMed 2MP2CF–3D Informations PC et microcode BarcoMed 2MP2CP Informations PCI et microcode Nio MKII Onglet BarcoMed Hardware Table 1: Cartes AURA Cartes non-AURA Contenu de l'onglet BarcoMed Hardware BarcoMed 2MP2FH Informations PCI et microcode BarcoMed 3MP2FH Informations PCI et microcode BarcoMed 5MP1H Informations PCI uniquement Informations PCI et microcode BarcoMed 5MP1HM BarcoMed 5MP2 BarcoMed 5MP2 AURA BarcoMed Coronis 5MP Informations PCI uniquement Informations PCI et microcode Informations PCI et microcode BarcoMed 5MP2F Informations PCI et microcode BarcoMed 5MP2FH Informations PCI et microcode Utilisation de l'onglet BarcoMed Hardware Pour accéder à l'onglet BarcoMed Hardware, procédez de la manière suivante : 1. Nio MKII Ouvrez « Display Properties Control Panel » en cliquant avec le bouton droit sur le bureau, puis en sélectionnant « Properties ». 71 Onglet BarcoMed Hardware Figure 40 Onglet BarcoMed Hardware sous Windows 2000 et Windows XP Device Affiche la carte graphique BarcoMed, le pilote et la résolution d'affichage actuellement sélectionnée. Identify Device :Ce bouton est exclusivement destiné à l'usage interne de BarcoView Medical Imaging Systems (MIS) et est donc grisé. 72 Nio MKII Onglet BarcoMed Hardware PCI Information Device ID : Affiche le numéro d'identification du périphérique PCI. Vendor ID : Affiche le numéro d'identification de fournisseur PCI du fabricant du périphérique. Subsystem ID : Affiche le numéro d'identification du soussystème PCI du périphérique. SubsystemVendorID : Affiche le numéro d'identification du fournisseur du sous-système PCI du périphérique. VGA Status : Affiche l'activation ou la désactivation des fonctionnalités VGA de la carte BarcoMed. Firmware Information Product Name : Affiche le nom de la carte graphique BarcoMed installée dans l'emplacement PCI sélectionné. Serial Number : Affiche le numéro de série de la carte graphique BarcoMed installée dans l'emplacement PCI sélectionné. VGA Bios Version : Affiche la version du Bios VGA de la carte graphique BarcoMed installée dans l'emplacement PCI sélectionné. Firmware Version : Affiche la version du microcode de la carte graphique BarcoMed installée dans l'emplacement PCI sélectionné. Hardware Version : Affiche la version du matériel de la carte graphique BarcoMed installée dans l'emplacement PCI sélectionné. Bouton « Advanced ... » : En cliquant sur ce bouton, l'utilisateur peut afficher des informations complémentaires sur la carte graphique BarcoMed installée dans l'emplacement PCI sélectionné. Nio MKII 73 Onglet BarcoMed Hardware Utilities Bouton « Generate Report » : Cliquez sur ce bouton pour lancer l'utilitaire BarcoMed Self Exam. BarcoMed Self Exam est un outil de diagnostic Barco automatisé qui collecte des informations susceptibles d'aider les ingénieurs et les techniciens à déterminer la cause d'origine d'un problème client. Il teste le système à la recherche de divers types d'informations système et les enregistre dans un rapport sous forme de page Web susceptible d'être analysé ensuite par l'équipe Barco ImageCare. BarcoMed Self Exam est mis en oeuvre sous forme d'assistant. L'Assistant BarcoMed Self Exam demande d'abord à l'utilisateur de fournir des informations de contact client détaillées. Une fois que l'écran d'informations de contact client est complété, l'Assistant invite l'utilisateur à fournir une description détaillée du problème et à spécifier les applications d'affichage médicales utilisées. L'Assistant collecte ensuite automatiquement les informations de diagnostic à partir du système du client. L'Assistant prévient l'utilisateur quand la collecte est terminée et ouvre le rapport. Le rapport est enregistré au format HTML sur le bureau. Welcome Screen L'écran de bienvenue rappelle à l'utilisateur de fermer toutes les applications avant de lancer l'assistant. Les écrans ci-dessous guident l'utilisateur dans la collecte de données de diagnostic pertinentes pour faciliter l'identification de l'origine du problème. Customer Information Screen Tous les champs de cet écran doivent être complétés. Cet écran demande à l'utilisateur des informations de contact qui aideront l'équipe de support Barco à contacter le client. L'utilisateur ne pourra pas passer à l'écran suivant avant d'avoir complété tous les champs. 74 Nio MKII Onglet BarcoMed Hardware Customer Diagnostic Questions Screen Cet écran permet à l'utilisateur de fournir à l'équipe Barco ImageCare un maximum d'informations sur le problème. Pour le champ Medical Viewing Applications Running, entrez les applications médicales qui sont actuellement exécutées sur le système avec le problème. Pour la question « Any Applications using DIMPL », sélectionnez la case d'option qui correspond à la bonne réponse. Dans le champ « Detailed Description », entrez une description détaillée du problème. Dans le champ Additional Notes, entrez toutes informations susceptibles d'aider l'équipe Barco ImageCare à diagnostiquer le problème. Gathering Diagnostic Data Screen Important : Lorsque vous exécutez les opérations graphiques, vous devez faire glisser l'écran « Gathering Diagnostic Data » sur l'affichage pour lequel vous souhaitez des données Graphics Operations. Cet écran collecte des informations de diagnostic à partir du système de l'utilisateur, comme décrit plus haut dans ce document. Cliquez sur le bouton « Start Diagnostic » pour lancer le processus de collecte d'informations de diagnostic. Pour tester les opérations graphiques, activez la case à cocher de ces opérations. Pendant l'exécution du test des opérations graphiques, plusieurs événements se produisent à l'écran. Chaque opération graphique est exécutée pendant 10 secondes. Pour quitter le test des opérations graphiques à tout moment, appuyez sur la touche ECHAP. Pour créer un rapport de synthèse à des fins de QA, activez la case à cocher du rapport de synthèse. Quand cette case à cocher est activée, un rapport supplémentaire est enregistré sur le bureau, sous le nom BarcoExamSummary.txt. Laissez le temps à l'assistant de collecter toutes les informations. Le bouton « NEXT » n'est activé qu'une fois que toutes les informations sont collectées. Une fois que les informations sont Nio MKII 75 Onglet BarcoMed Hardware rassemblées, il se peut que l'utilisateur ne puisse pas revenir en arrière dans les écrans de l'assistant. Completion Screen BarcoMed Self Exam a collecté toutes les informations. Un rapport appelé BarcoSelfExam.html et contenant toutes les données de diagnostic collectées se trouve sur le bureau. Si un rapport de synhèse a été créé, il se trouve sur le bureau et s'appelle BarcoExamSummary.txt. Remarque : Le chemin d'accès absolu jusqu'à l'emplacement des rapports BarcoMed Self Exam est : sous Windows 2000 et Windows XP C:\Documents and Settings\<nomutilisateur>\Desktop Envoi des données au support Barco Une fois que BarcoMed Self Exam a collecté les données, l'utilisateur peut les transmettre par courrier électronique à ImageCare, l'organisation de support client de Barco Medical Imaging Systems. A cette fin, votre système doit disposer d'un accès au World Wide Web. 1. Entrez l'adresse suivante dans la barre d'adresse de votre navigateur Web : http://www.barco.com/medical/ 2. Dans la colonne de gauche, cliquez sur « Contact us » 3. Ensuite, cliquez sur « Support » dans le menu déroulant. 4. Retrouvez le centre ImageCare approprié à votre pays, puis cliquez sur le lien email. 5. Entrez un sujet et un bref message décrivant le problème pour lequel vous sollicitez de l'aide. 6. Joignez le(s)rapport(s) BarcoMed Self Exam au message électronique et envoyez-le. Vous recevrez un accusé de réception de votre message électronique avant la fin du jour ouvrable suivant. 76 Nio MKII Onglet BarcoMed Hardware Bouton Update Device... : Cliquez sur ce bouton pour lancer l'utilitaire BarcoMed Hardware Configuration. Ce programme permet à l'utilisateur de flasher les mises à jour du microcode stocké dans la mémoire morte (ROM) de la carte graphique BarcoMed actuellement sélectionnée. Nio MKII 77 Onglet BarcoMed Hardware L'utilitaire BarcoMed Hardware Configuration est exécuté sous forme d'assistant qui vous guide dans la procédure de flashage des mises à jour. L'utilisateur est invité à sélectionner le fichier de mise à jour du microcode à utiliser pour la mise à jour. Ce fichier est fourni par BarcoView MIS lorsqu'il est nécessaire de mettre à jour le microcode. 78 Nio MKII Utilisation de NioWatch Nio MKII 79 Utilisation de NioWatch 80 Nio MKII Utilisation de NioWatch Pour utiliser NioWatch L'application NioWatch réside dans la Barre des tâches de Windows. Pour utiliser une des fonctions de NioWatch, cliquez avec le bouton droit sur l'icône NioWatch de la Barre des tâches et sélectionnez l'option appropriée. • Display settings: Permet de visualiser des informations sur votre écran et la carte graphique. Permet aussi de sélectionner une fonction d'affichage, de contrôler la luminance de l'écran et d'étalonner l'écran. • Test patterns: Permet de sélectionner des motifs de test à afficher • Application settings: Permet de modifier les paramètres de l'application NioWatch, notamment l'option Equalization pour l'étalonnage ou la connexion de l'administrateur MediCal. • Help : Permet de consulter l'aide en ligne. • About : Permet d'afficher des informations sur cette version de NioWatch • Exit : Permet de fermer NioWatch et de le supprimer de la barre des tâches Figure 41: Icône de la barre des tâches NioWatch Remarque : Après l'installation, un raccourci « NioWatch Client » est créé dans le répertoire d'installation de NioWatch. Vous pouvez copier ce raccourci à un autre endroit (notamment le bureau), le cas échéant. Quand vous double-cliquez sur ce raccourci, la console NioWatch (voir ci-dessous) apparaît pour vous permettre d'exécuter les fonctions NioWatch. Figure 42 Nio MKII 81 Paramètres de l'écran Paramètres de l'écran Généralités Figure 43: Boîte de dialogue Display Settings Les icônes numérotées de la partie supérieure de la boîte de dialogue représentent les têtes de la carte graphique qui sont prises en charge par NioWatch. Les têtes de la carte graphique sont aussi répertoriées dans la zone de liste déroulante Display. Si vous souhaitez contrôler un écran dans un système à plusieurs têtes, vous devez sélectionner la tête de la carte à laquelle est connecté l'écran. Pour ce faire, cliquez sur l'icône numérotée 82 Nio MKII Paramètres de l'écran appropriée ou sélectionnez la tête de la carte graphique de l'écran correspondant dans la zone de liste déroulante Display. Conseil : Si vous cliquez sur une icône numérotée, le numéro correspondant apparaît pendant quelques secondes sur l'écran qui est connecté à cette tête de la carte graphique. De cette façon, vous pouvez aisément voir quel écran est connecté à quelle tête. Display tab permet de visualiser des informations relatives à l'écran. Graphic board tab permet de visualiser des informations relatives à la carte graphique. Calibration tab permet d'étalonner le(les) écran(s) ou de visualiser le résultat du dernier étalonnage. Onglet Display • Dans la section Display Info, vous pouvez visualiser le nom et le numéro de série de l'écran sélectionné. Pour les écrans Nio (E-XX20), vous pouvez aussi visualiser les données suivantes : • Lifetime : Durée de fonctionnement, y compris en mode de veille • Runtime : Durée de fonctionnement, mode de veille exclu • Firmware Version : Version du logiciel interne de l'écran • Backlight Stabilization : Etat de la stabilisation du rétroéclairage de l'écran. • Pour sélectionner une autre fonction d'affichage, sélectionnez un élément de la zone de liste déroulante Display Function. Si l'écran sélectionné a été étalonné auparavant pour la fonction d'affichage choisie, il sera réglé en fonction de cet Nio MKII 83 Paramètres de l'écran étalonnage. Si aucun étalonnage n'est identifié, les paramètres d'origine par défaut sont sélectionnés. Quand vous redémarrez NioWatch, la dernière fonction d'écran sélectionnée est automatiquement réactivée. • Pour régler manuellement la luminance de l'écran, déplacez le curseur Luminance. Cette fonction n'est pas disponible pour les écrans MFCD/MFGD 1218. Le paramètre de luminance est enregistré quand le système est arrêté. Si le curseur est positionné au-dessus du repère CAL, la luminance est en position étalonnée, comme déterminé pendant le dernier étalonnage. Si le curseur ne se trouve pas au-dessus du repère CAL, la luminance n'est pas en position étalonnée. Important Si vous souhaitez que le système soit compatible DICOM, vous devez sélectionner la fonction d'affichage DICOM et étalonner l'écran. Après l'étalonnage, la luminance doit demeurer en position étalonnée pour conserver la compatibilité DICOM. 84 Nio MKII Paramètres de l'écran Onglet Graphic Board Figure 44: Onglet Graphic Board Affiche des informations sur la carte graphique qui est installée : nom, numéro de série, version du pilote et version du firmware. Nio MKII 85 Paramètres de l'écran Onglet Calibration Figure 45: Onglet Calibration Il permet d'étalonner le(s) écran(s), de revenir au dernier étalonnage, de rétablir les paramètres d'origine par défaut et d'afficher le résultat du dernier étalonnage. Les options possibles sont décrites ci-après. Pour étalonner l'écran à l'aide du capteur LCD Barco : 1. 86 Si vous avez raccordé plusieurs écrans de même type (système à plusieurs têtes), déterminez si vous souhaitez Nio MKII Paramètres de l'écran égaliser l'écran quand vous effectuez l'étalonnage vers un écran de référence. L'égalisation consiste à faire concorder la luminance de l'écran que vous étalonnez avec celle de l'écran de référence. Si vous souhaitez égaliser l'écran, vous devez fermer la boîte de dialogue Display Settings et vous assurer que l'option Equalization de la boîte de dialogue Application Settings est définie. Reportez-vous à « Calibration tab » dans la description de la boîte de dialogue Application Settings. 2. Si vous avez raccordé plusieurs écrans (système à plusieurs têtes), sélectionnez celui que vous souhaitez étalonner en cliquant sur l'icône numérotée correspondante dans la boîte de dialogue Display Settings. 3. Cliquez sur le bouton Calibrate. 4. Un message apparaît pour mentionner les différentes options d'étalonnage. Figure 46: Choix d'étalonnage 5. Sélectionnez « Using the BARCO LCD sensor » et cliquez sur OK. Cette option est grisée si NioWatch ne trouve aucun connecteur LCD Barco raccordé. Nio MKII 87 Paramètres de l'écran 6. Suivez les instructions affichées à l'écran pour terminer l'étalonnage. Remarque : Si l'option Equalization est définie sous Application Settings et si NioWatch trouve au moins un autre écran du même type qui est étalonné, la page « Match with reference » s'affiche pendant le processus d'étalonnage. Figure 47: Match with reference Pour égaliser l'écran, activez l'option « Match this display with display.... » et cliquez sur Next. Le numéro d'écran mentionné dans cette option est celui de l'écran de référence. Etalonnage manuel 88 1. Suivez les étapes 2 et 3 de la procédure d'étalonnage à l'aide du capteur LCD Barco (voir page 86). 2. Dans la boîte de dialogue Calibration (voir étape 4. dans la description de la procédure d'étalonnage à l'aide du Nio MKII Paramètres de l'écran capteur), activez l'option Visually et cliquez sur le bouton OK. La boîte de dialogue DICOM Optimizer s'affiche. Figure 48: Boîte de dialogue DICOM Optimizer 3. Faites glisser le curseur jusqu'à ce que vous ne voyez plus aucune différence entre l'arrière-plan de l'image située audessus du curseur et l'image bitmap qu'elle renferme. 4. Ensuite, cliquez sur le bouton Set point 1 of 20. 5. Répétez cette procédure jusqu'à ce que le bouton soit grisé. Cela indique que le dernier point est défini. 6. Cliquez sur « OK » pour terminer. Pour rétablir le dernier étalonnage : Nio MKII 1. Suivez les étapes 2 et 3 de la procédure d'étalonnage à l'aide du capteur LCD Barco (voir page 86). 2. Dans la boîte de dialogue Calibration (voir étape 4. dans la description de la procédure d'étalonnage à l'aide du capteur), activez l'option Use the latest calibration. 89 Paramètres de l'écran 3. Cliquez sur le bouton OK. L'étalonnage et la luminance sont réinitialisés à la dernière position étalonnée. Remarque : Quand vous démarrez le système, l'étalonnage est aussi réinitialisé à la dernière position étalonnée. La luminance, toutefois, conserve la dernière valeur. Pour visualiser le résultat du dernier étalonnage sous forme de graphique : 1. Dans la boîte de dialogue Calibration, cliquez sur Show calibration chart. Ce bouton est disponible uniquement si l'écran a été étalonné auparavant avec un capteur. 2. Le graphique affiché illustre le dernier étalonnage en comparaison avec la fonction d'affichage théorique. Pour rétablir les paramètres d'origine par défaut : 90 1. Dans la boîte de dialogue Calibration, cliquez sur Reset. 2. Les valeurs d'origine par défaut des paramètres sont rétablies. Nio MKII Motifs de test Motifs de test Motifs de test Figure 49: Boîte de dialogue Test Patterns 1. Sélectionnez le motif de test souhaité en cliquant sur la miniature correspondante ou en sélectionnant le nom d'un motif dans la zone de liste déroulante Test pattern. 2. Cliquez sur Show pour afficher le motif. Si vous sélectionnez Custom Image, vous pouvez choisir une image bitmap (enregistrée sur le disque dur, par exemple) comme motif de test. 3. Nio MKII Pour masquer de nouveau le motif de test, cliquez à l'intérieur de celui-ci. 91 Paramètres de l'application Paramètres de l'application Onglet Calibration Figure 50: Onglet Calibration Il permet de vérifier l'option Equalization grâce à laquelle vous faites concorder tous les écrans d'un système à plusieurs têtes avec la luminance du premier écran étalonné du système. Supposons que vous travaillez avec un système comportant deux écrans du même type et que vous souhaitez que l'écran (2) possède la même luminance de sortie que l'écran (1). Etalonnez d'abord l'écran (1). Ensuite, étalonnez l'écran (2) en activant l'option Equalization. Le premier écran étalonné du système est l'écran de référence. c BAR CO d BAR CO (1) Ecran de référence (2) Ecran étalonné : Luminance adaptée automatiquement à l'écran de référence Figure 51: Egalisation de deux têtes L'option Equalization est disponible uniquement si : 92 Nio MKII Paramètres de l'application • le système contient au moins un écran du même type que celui qui est étalonné • au moins un des écrans du même type a déjà été étalonné auparavant à l'aide d'un capteur. Pour égaliser les écrans : 1. Assurez-vous que l'écran de référence est étalonné avec la luminance souhaitée. 2. Réglez l'option Equalization de la boîte de dialogue Application Settings. 3. Fermez la boîte de dialogue Application Settings. 4. Ouvrez la boîte de dialogue Display Settings et étalonnez l'écran (2). L'écran est étalonné, puis sa luminance est adaptée sur celle de l'écran de référence (1). Onglet MediCal Administrator Figure 52: Onglet MediCal Administrator Si vous disposez de MediCal Administrator, c'est à ce niveau que vous pouvez vous y connecter. Pour vous connecter à MediCal Administrator, cliquez sur le bouton MediCal Administrator. L'Assistant de connexion à Nio MKII 93 Paramètres de l'application MediCal Administrator démarre. Suivez les instructions de l'Assistant. Le logiciel MediCal Administrator est un système de gestion de qualité des images informatisées pour centre hospitalier qui préserve les données de cohérence de tous les écrans connectés, au sein d'une base de données centralisée. Grâce à son interface conviviale accessible à partir de tous les clients, les utilisateurs peuvent consulter toutes les informations de l'ensemble des écrans installés. Pour plus d'informations sur MediCal Administrator, contactez Barco Medical Imaging Systems ou consultez notre site Web. 94 Nio MKII Mise à jour de NioWatch Mise à jour de NioWatch Dans le menu Démarrer de Windows, l'application Update NioWatch est installée en même temps que NioWatch. Pour mettre à jour NioWatch : Sélectionnez Update NioWatch dans le menu Démarrer > Programmes > Barco NioWatch. Via Internet, l'application vérifie si des mises à jour de NioWatch sont disponibles. Si c'est le cas, vous voyez apparaître l'option qui vous permet de les installer. Nio MKII 95 Mise à jour de NioWatch 96 Nio MKII Utilisation de l'écran Nio MKII 97 Utilisation de l'écran 98 Nio MKII Utilisation de l'écran Utilisation de l'écran Précautions d'utilisation L'utilisation prolongée de l'affichage avec un même écran peut provoquer une rémanence de l'image sur l'écran LCD. L'affichage d'une même image au-delà de 10 heures n'est pas recommandée. Passer en mode d'affichage DPMS peut minimiser le risque de rayonnance de l'image (rétention de l'image). Basculement en mode de veille Lorsque l'écran est allumé et que rien n'est affiché, appuyez sur la molette de réglage de la face avant et maintenez-la enfoncée pendant quelques secondes pour faire basculer l'écran en mode de veille. Le témoin DEL vire à l'orange. BAR CO Appuyez et mainFigure 53 Quand l'écran est en mode de veille, appuyez sur la molette de réglage pour le réactiver. Nio MKII 99 Utilisation de l'écran A propos des menus de réglage à l'écran A propos des menus de réglage à l'écran Les menus de réglage à l'écran possèdent une structure hiérarchique en arborescente constituée de plusieurs niveaux. Le niveau supérieur est constitué par le « Main Menu ». E-X620 MAIN MENU Luminance Settings Information EXIT Figure 54: Main menu Comment parcourir les menus de réglage à l'écran 1. Pour afficher les menus de réglage à l'écran, tournez la molette de contrôle. L'écran Main Menu apparaît. 2. 100 Pour accéder à un menu: Tournez tout d'abord la molette de réglage pour sélectionner le menu souhaité. Ensuite, appuyez brièvement sur la molette. Nio MKII Utilisation de l'écran E-X620 c MAIN MENU Luminance Settings Information EXIT d SETTINGS DPMS Power LED User controls EXIT 1. Tournez la molette de réglage 2. Appuyez sur la molette de réglage On On On Figure 55: Navigation dans les menus de réglage à l'écran 3. Pour quitter un menu, tournez la molette de contrôle et sélectionnez EXIT. Si vous quittez le Main Menu, vous quittez également le menu de réglage à l'écran. 4. Pour modifier la valeur d'un réglage (la valeur de luminance, par exemple), tournez la molette pour sélectionner le réglage, puis appuyez brièvement sur la molette. Le nom du réglage apparaît ainsi que sa valeur que vous pouvez modifier en tournant la molette. Lorsque vous avez terminé, appuyez brièvement sur la molette pour confirmer la modification et revenir au menu. 5. Nio MKII Pour sélectionner une valeur à partir d'une liste prédéfinie (dans Settings, par exemple), tournez d'abord la molette de réglage pour sélectionner le réglage puis appuyez jusqu'à ce que la valeur souhaitée apparaisse. 101 Utilisation de l'écran Verrouillage et déverrouillage des contrôles utilisateur La fonction User Controls permet d'activer ou de désactiver les fonctions de la molette de réglage. Lorsque les contrôles utilisateur sont désactivés, vous ne pouvez pas : • afficher et utiliser les menus de réglage à l'écran ; • basculer l'écran en mode de veille. Pour désactiver les contrôles utilisateur : 1. Tournez la molette de réglage pour afficher les menus de réglage à l'écran. L'écran Main Menu apparaît. 2. Tournez la molette de réglage pour sélectionner Settings. 3. Appuyez sur la molette de réglage pour accéder au menu Settings. SETTINGS DPMS Power LED User Controls EXIT On On On Figure 56: Settings menu 4. Tournez la molette de réglage pour sélectionner User Controls. 5. Appuyez sur la molette pour basculer entre « On » et « Off ». 6. Quittez les menus. Pour activer les contrôles utilisateur : 102 1. N'utilisez pas la molette de réglage pendant au moins 3 secondes. 2. Tournez la molette de réglage de 1 pas dans le sens des aiguilles d'une montre. 3. Appuyez à 2 reprises sur la molette de réglage. Nio MKII Utilisation de l'écran 4. Tournez la molette de réglage d'un pas dans le sens inverse des aiguilles d'une montre. Les menus de réglage à l'écran s'affichent. Remarque : Les étapes 2 à 4 doivent être exécutées en 3 secondes maximum. 5. Tournez la molette de réglage pour sélectionner Settings. 6. Appuyez sur la molette de réglage pour accéder au menu Settings. SETTINGS DPMS Power LED User Controls EXIT On On Off Figure 57: Settings menu Nio MKII 7. Tournez la molette de réglage pour sélectionner User Controls. 8. Appuyez sur la molette pour basculer entre « On » et « Off ». 9. Quittez les menus. 103 Utilisation de l'écran Vue d'ensemble complète des menus de réglage à l'écran Main menu Nom Description Luminance Règle la luminance cible à laquelle l'écran se stabilise. Settings Modifie les paramètres de DPMS, Power LED et User Controls Information Fournit des informations sur l'écran Luminance Nom Description Luminance Target Règle manuellement la luminance. La luminance est indiquée en %. L'option Luminance règle la luminance globale (puissance lumineuse) de l'écran. Elle n’affecte pas les échelles de gris de l’image affichée à l'écran. 104 Nio MKII Utilisation de l'écran Settings Nom Description DPMS Active/désactive le système d'économie automatique d'énergie (DPMS). Power LED Active/désactive le témoin DEL d'alimentation. Remarque : L'état DPMS (orange) du témoin DEL n'est pas influencé par ce réglage. Ainsi, lorsque l'écran passe en mode d'économie d'énergie, le témoin DEL vire à l'orange, même s'il a été désactivé à l'aide de ce réglage. User Controls Désactive les fonctions de la molette de réglage. Information Nio MKII Nom Description Product Type d'écran. Serial No Indique le numéro de série de l'écran. SW Version Affiche la version actuelle du logiciel interne. Display Lifetime Indique la durée totale d'utilisation de l'écran, y compris les périodes de veille. Backlight Lifetime Indique la durée totale d'utilisation de l'écran, à l'exclusion des périodes de veille. 105 Utilisation de l'écran 106 Nio MKII Nettoyage Nio MKII 107 Nettoyage 108 Nio MKII Nettoyage Précautions • Veillez à ne pas griffer ou endommager le panneau. • N'appliquez aucune pression au panneau. • N'appliquez pas et ne vaporisez pas de liquide directement sur le panneau ou son coffret, car l'excès de liquide risque d'endommager les circuits électroniques internes. • N'UTILISEZ PAS : - Lessive alcaline puissante (La lessive alcaline est une puissante solution alcaline caustique constituée de sel de potassium et obtenue par lessivage de cendres de bois. Elle est largement utilisée dans la fabrication des savons, notamment.) - Acide - Détergents au fluor - Détergents à l'ammoniac - Détergents abrasifs - Laine d'acier - Eponges abrasives - Vêtements en fil d'acier - Autres outils grossiers Panneau 1. Si le panneau LCD est recouvert de particules de poussière, dispersez-les à l'aide d'un dépoussiéreur, par exemple, du DUST OFF 67 (KONTAKT Chemie). Un dépoussiéreur est constitué d'un mélange de gaz liquides comprimés faisant office de gaz propulseur. Le jet de gaz inerte sec obtenu agit comme de l'air comprimé et élimine rapidement les particules de poussières et autres Nio MKII 109 Nettoyage contaminants secs de la surface du panneau LCD ou du panneau de verre, et cela en toute sécurité. Attention : Le dépoussiéreur contient du gaz liquide. Si vous secouez le récipient ou si vous le déplacez trop rapidement pendant que vous pulvérisez, vous risquez de projeter des gouttelettes de liquide sur la surface du panneau ! Dans ce cas, nettoyez le panneau de la manière décrite cidessous. 2. Si le panneau LCD est sale ou humide, prenez un linge non abrasif qui ne peluche pas et humidifiez-le légèrement avec une solution de 25% d'alcool isopropylique (IPA) et 75% d'eau distillée ou déionisée, par exemple, du Cleareen, un produit de Certified Laboratories. 3. Nettoyez délicatement le panneau avec le linge humide. 4. Prenez un autre linge propre, doux et sec qui ne peluche pas et essuyez délicatement la surface de verre. Coffret • Nettoyez le coffret à l'aide d'un produit de nettoyage conçu pour l'équipement médical. Le linge que vous utilisez doit être humide, pas trempé ! • Répétez avec de l'eau seule et essuyez avec un linge sec. • La résistance du coffret a été testée aux produits suivants : Cidex, Betadine, Alcool (isopropylique et éthylique), Nettoyants à base d'ammoniac (Windex) et Aquasonic Gel. 110 Nio MKII Dépannage Nio MKII 111 Dépannage 112 Nio MKII Dépannage Conseils d'ordre général • Nio MKII Si un écran d'un système multi-têtes présente un problème, essayez d'éliminer celui-ci en permutant les câbles vidéo et les alimentations. Vous pouvez ainsi déterminer si le problème se situe bien au niveau de l'écran. 113 Dépannage Problèmes et solutions Description du problème Tests et solutions possibles L'écran reste noir. • Vérifiez la procédure d'installation dans ce manuel. • Si le témoin DEL avant est orange, l'écran est en mode de veille. • Vérifiez, dans Diplay Properties de Windows, si les têtes vidéo de la carte graphique sont connectées. Dans la négative, aucune image n'apparaît à l'écran. • L'alimentation externe est peut-être défectueuse. • 114 L'image s'accompagne de parasites ou d'interférences. • Le câble vidéo est peut-être de mauvaise qualité. • Le câble vidéo DVI n'est peut-être pas solidement raccordé au PC ou à l'écran. Certains pixels de l'image sont manquants. • Un certain nombre de pixels manquants peut être normal (inhérent à la technologie LCD). L'image ne contient pas assez d'échelles de gris. • Vous avez peut-être installé le pilote en ne sélectionnant pas correctement les options de Palette Settings (Static Gray avec ou sans System Colors). Réinstallez le pilote en changeant le paramètre de Palette Settings. Le PC ne démarre pas. • Vérifiez les paramètres CMOS dans le BIOS du PC. • La carte graphique n'est peut-être pas correctement insérée dans le connecteur PCI/AGP. Nio MKII Dépannage Description du problème Tests et solutions possibles Aucune image ne s'affiche pendant le démarrage du PC. • Vérifiez le réglage du cavalier VGA sur la carte graphique. • Vérifiez les paramètres CMOS dans le BIOS du PC. Appuyer ou tourner la molette de réglage est sans effet. • La fonction User Controls est peutêtre désactivée. Lisez le paragraphe consacré à la fonction « User Controls ». L'image affichée n'est pas proportionnelle à la taille de l'écran. • Sélectionnez une autre résolution dans le panneau de configuration « Display Properties » de Windows. L'image affichée subit une rotation de 90°. • Sélectionnez une autre résolution dans le panneau de configuration « Display Properties » de Windows. La dernière image demeure légèrement visible à l'écran. • Ce phénomène, appelé « rémanence de l'image » est normal si la même image est demeurée affichée pendant une période prolongée. L'image fantôme disparaît après quelques temps. L'affichage d'une même image audelà de 10 heures n'est pas recommandée. Passer en mode d'affichage DPMS peut réduire le risque de rémanence de l'image. • On peut supprimer une légère de rémanence de l'image en affichant en permanence pendant plusieurs heures une image entièrement blanche. • Permutez les câbles vidéo au niveau de la carte graphique ou des entrées vidéo des écrans. Sur un système à deux têtes, les images de gauche et de droite semblent être inversées. Nio MKII 115 Dépannage Résolution d'écran Windows 2000 Conseil : Ces instructions s'appliquent tant à Windows® 2000 qu'à Windows® XP. Important : Si vous utilisez l'affichage couleur conjointement avec votre écran à échelle de gris Barco, vous devez configurer votre bureau avant de régler le paramètre de résolution des écrans à échelle de gris Barco. Configuration du bureau Windows 2000 ou Windows XP Sous Windows 2000 ou Windows XP, la configuration recommandée pour optimiser la qualité des images à échelle gris en utilisant un écran couleur avec un écran à échelle de gris haute résolution est de régler l'écran couleur comme moniteur principal. Définissez ensuite le paramètre des couleurs sous l'onglet « Settings » du Panneau de configuration Windows Display sur la plus haute profondeur de couleur possible (notamment « True Color » 32 bits par pixel) qui est prise en charge par la carte graphique de l'écran couleur. Pour les écrans à échelle de gris haute résolution, vous devez opter pour le paramètre par défaut, à savoir 256 couleurs (8 bits par pixel). Vous devez régler le mode Palette des écrans à échelle de gris haute résolution sur Static Gray palette with NO system colors. Ainsi, les 256 niveaux de gris disponibles pour les graphiques GDI seront affichés et vous écarterez tout risque de modification des couleurs lorsque vous changez d'application. Toutefois, si vous utilisez la Palette Color to Gray Compatibility, le paramètre couleur des écrans à échelle de gris haute résolution doit être réglé par défaut sur True Color (32 bits par pixel). Même si ce mode Palette prend en charge True Color 32 bits, nous vous recommandons de sélectionner l'écran couleur comme moniteur principal si vous utilisez simultanément un écran couleur avec des écrans à échelle de gris. 116 Nio MKII Dépannage Réglage de la résolution de votre écran BARCOMED NIO Pour régler la résolution de votre écran BARCOMED NIO, vous devez ouvrir une session à l'aide d'un compte qui possède des privilèges d'administrateur. 1. Pour régler la résolution de votre (vos) écran(s) BarcoMed Nio, cliquez avec le bouton droit sur le bureau et sélectionnez « Properties ». 2. Sélectionnez l'onglet « Settings ». 3. Sélectionnez le rectangle qui représente le premier écran BARCOMED NIO connecté à la carte graphique BarcoMed Nio que vous utilisez. REMARQUE : Si vous utilisez les fonctionnalités VGA de votre carte graphique BarcoMed Nio, votre premier écran est réglé sur la résolution VGA « 640 x 480 » pixels avec 16 couleurs et un taux de rafraîchissement par défaut. Si votre carte BarcoMed Nio n'exécute pas VGA, l'écran n'a peut-être pas encore été activé. Pour l'activer, activez la case à cocher « Extend my Windows desktop onto this monitor », mais ne cliquez PAS sur le bouton « Apply » pour l'instant. Si vous avez installé vos pilotes BarcoMed Nio en mode SingleView (mode par défaut sous Windows 2000), vous remarquez la présence d'un rectangle pour l'écran virtuel représentant les deux têtes commandées par chaque carte graphique BarcoMed Nio. Si vous avez installé vos pilotes BarcoMed Nio en mode DualView (mode par défaut sous Windows XP), vous remarquez la présence d'un rectangle représentant chaque tête commandée par chacune des cartes graphiques BarcoMed Nio. Cela est vrai, même si un seul écran est raccordé à votre carte BarcoMed Nio. Les deux écrans d'une carte graphique ne peuvent pas être activés simultanément, si leurs propriétés d'affichage ne concordent pas. Si nécessaire, détachez le deuxième écran de la carte graphique BarcoMed Nio que vous utilisez, en cliquant avec Nio MKII 117 Dépannage le bouton droit sur le rectangle qui le représente, désactivez « Attached » et cliquez sur le bouton « Apply ». Conseil : Comme Windows 2000 et Windows XP ne vous permettent pas de détacher l'écran principal raccordé à une carte graphique déterminée, vous devrez peut-être affecter temporairement un autre écran comme écran principal. Attention : Si vous disposez d'une configuration à un seul écran et si vous avez activé DualView, Windows ne vous permet pas d'attacher la deuxième tête. Cela est normal. Il ne s'agit pas d'un bogue. 4. Pour l'écran qui demeure attaché, cliquez sur le bouton « Advanced ». 5. Sélectionnez l'onglet « Adapter », puis cliquez sur le bouton « List All Modes ». Dans la boîte de dialogue, sélectionnez la résolution et le taux de rafraîchissement pris en charge par votre écran BarcoMed Nio, puis cliquez sur « OK ». Conseil : Dans la zone Adapter, la chaîne Adapter indique si cet écran constitue l'affichage principal ou secondaire attaché à la carte graphique. Notez-le, car vous pouvez en avoir besoin pour disposer ultérieurement les écrans dans l'ordre correct. 118 6. Cliquez sur « OK » au bas du Panneau de configuration Adapter. Si ce bouton n'est pas visible, appuyez une fois sur la touche « TAB », puis appuyez sur « CTRL »+« Entrée » pour sélectionner « OK ». 7. Cliquez sur « OK » dans la boîte de dialogue « Windows will now apply your new desktop settings ». Votre écran BarcoMed Nio doit maintenant synchroniser et afficher le bureau de Windows. Nio MKII Dépannage 8. Cliquez sur « Yes » en réponse à la question « Your desktop has been reconfigured. Do you want to keep these settings? ». Pour définir la résolution du deuxième écran attaché à la carte graphique BarcoMed que vous utilisez, revenez à l'onglet « Settings » de « Display Properties Control Panel ». Connectez le écran que vous avez déconnecté à l'étape 2 ci-dessus, en cliquant avec le bouton droit sur le rectangle qui le représente, puis en sélectionnant « Attached ». Répétez à présent les étapes 5-8 ci-dessus pour cet écran. Si vous utilisez une configuration à quatre têtes, répétez toutes les étapes ci-dessus pour les deux écrans de la seconde carte graphique. Conseil :Après avoir installé DualView et défini les résolutions dans une configuration à quatre têtes, il est possible que vous deviez faire glisser les têtes dans la position correcte au sein de la fenêtre de l'onglet « Settings » afin que la disposition au sein de la fenêtre de cet onglet corresponde à la disposition physique de votre configuration. Nio MKII 119 Dépannage Figure 58: L'onglet Settings du Panneau de configuration Display Properties de Windows après installation des pilotes et définition de la résolution alors que DualView est activé. Remarque : Le système illustré à la figure 58 ci-dessus possède une seule BarcoMed Niocarte graphique à deux têtes et une carte graphique VGA tierce. Votre système peut être différent. 120 Nio MKII Réinstallation, mise à jour ou suppression du pilote Réinstallation, mise à jour ou suppression du pilote Réinstallation ou mise à jour de votre pilote BarcoMed Nio Remarque : Ces instructions s'appliquent à Windows 2000 et Windows XP. Important pour les utilisateurs Windows 2000 ou Windows XP seulement : Si vous avez déjà désinstallé le pilote, ne laissez pas le logiciel Plug-and-Play de Windows le réinstaller à votre place. Pour réinstaller ou mettre à jour uniquement le pilote BarcoMed Nio, suivez les étapes de la section « Utilisation de l'Assistant BarcoMed Product Installation Wizard » en appliquant les modifications ci-dessous. 1. Démarrez votre système et ouvrez une session avec un compte qui possède des privilèges d'administrateur. 2. Insérez le CD-ROM du logiciel BARCOMED NIO dans le lecteur de CD de votre ordinateur. Si l'« Assistant BarcoMed Product Installation » ne démarre pas dans la minute, parcourez le contenu du CD-ROM du logiciel BARCOMED NIO et doublecliquez sur le fichier « Setup.exe » pour démarrer l'Assistant. L'Assistant commence par afficher l'écran illustré à la figure 59 ci-dessous. Nio MKII 121 Réinstallation, mise à jour ou suppression du pilote Figure 59 3. Pour mettre le pilote à jour, désactivez la case à cocher en regard de « NioWatch Setup » (figure 60), puis cliquez sur « Install ». Figure 60 4. 122 Pour Windows 2000 ou Windows XP, reportez-vous à l'Step 6 on page 4 de la section intitulée “Windows 2000 BarcoMed Nio software installation” et suivez les Nio MKII Réinstallation, mise à jour ou suppression du pilote instructions pour terminer la réinstallation ou la mise à jour de votre pilote BarcoMed Nio. Quand l'installation du pilote est terminée, cliquez sur « Finish », Ensuite, cliquez de nouveau sur « Finish ». Redémarrez le système lorsque vous y êtes invité, puis réinitialisez éventuellement la résolution des écrans. Désinstallation du pilote BarcoMed Nio ou du logiciel Barco NioWatch Remarque particulière : Le programme de désinstallation BarcoMed n'est pris en charge que sous Windows 2000 et Windows XP. Pour supprimer le pilote de la carte graphique BarcoMed Nio de votre système, vous devez ouvrir une session en utilisant un compte qui possède des privilèges d'administrateur. Désinstallation du pilote BarcoMed Nio Nio MKII 1. Insérez le CD-ROM du logiciel BarcoMed Nio dans le lecteur de CD de votre ordinateur. Si l'« Assistant BarcoMed Product Installation » ne démarre pas dans la minute, parcourez le contenu du CD-ROM du logiciel BarcoMed Nio et double-cliquez sur le fichier « Setup.exe » pour démarrer l'Assistant. 2. L'Assistant BarcoMed Product Installation affiche son écran de bienvenue. 3. Assurez-vous que la case à cocher en regard du pilote est activée et que toutes les autres cases à cocher sont désactivées (figure 61 ci-dessous). Cliquez sur « Install » pour continuer. 123 Réinstallation, mise à jour ou suppression du pilote Figure 61 4. Cliquez sur « Next ». 5. Dans l'écran suivant (reportez-vous à la figure 62 on page 124), activez la case à cocher en regard de « Uninstall this device », puis cliquez sur « Next » pour continuer. Figure 62 6. 124 Cliquez sur « Next ». Nio MKII Réinstallation, mise à jour ou suppression du pilote 7. Si vous avez installé votre pilote en activant DualView, passez à l'étape 8. Si vous avez installé votre pilote alors que DualView désactivé, cliquez sur « Next » pour continuer. Cliquez ensuite sur « Finish » pour terminer le processus de désinstallation. Cliquez de nouveau sur « Finish » pour quitter l'Assistant. Cliquez sur « Oui » si Windows vous indique que « Vous devez redémarrer votre ordinateur pour que les nouveaux paramètres prennent effet. ». 8. Si vous avez installé votre pilote en mode DualView, l'Assistant vous avertit que vous devez d'abord désactiver DualView en redémarrant, puis exécuter de nouveau le programme de désinstallation. Figure 63 Cliquez sur « OK » pour continuer. 9. Cliquez sur « Reboot » pour désactiver DualView, cliquez sur « Finish » pour quitter l'Assistant, puis sur « Yes » pour redémarrer votre système. 10. Lorsque le système redémarre, ouvrez de nouveau une session en utilisant un compte qui possède des privilèges d'administrateur. DualView doit maintenant être désactivé. 11. L'« Assistant BarcoMed Product Installation » doit redémarrer automatiquement. Terminez la désinstallation du pilote en cliquant trois fois sur « Next ». Cliquez ensuite sur « Reboot », « Finish » et « Yes ». Si l'« Assistant BarcoMed Product Installation » ne redémarre pas automatiquement, terminez la désinstallation du pilote en redémarrant l'« Assistant BarcoMed Product Installation » en parcourant le contenu de votre CD Nio MKII 125 Réinstallation, mise à jour ou suppression du pilote BarcoMed Nio Software et en double-cliquant sur le fichier « Setup.exe ». Suivez ensuite l'Step 3 on page 123 à l'Step 7 on page 125 pour terminer la désinstallation du pilote. 126 Nio MKII Informations techniques Nio MKII 127 Informations techniques 128 Nio MKII Caractéristiques techniques Caractéristiques techniques E- 2620 : Elément Nio MKII Caractéristique Panneau de l'écran Ecran à cristaux liquides à échelle de gris à matrice active TFT (Thin Film Transistor) d'une diagonale de 19.6 pouces utiles Résolution Native : 1600 x 1200 Surface d'affichage (H x V) 398,4 x 298,8 (mm) Angle de vision (avec un contraste de 10/ 1) Vertical : 170º Horizontal : 170º Pas des pixels 0,249 mm (H) x 0,249 mm (V) Résolution native des couleurs 8 bits / sous-pixel Luminance 500 cd/m² (étalonnée) Rapport de contraste 850/1 (activation/désactivation dans un environnement obscur) Temps de réponse 20 ms typique (à 25° C après temps de chauffe de 30 min) Commandes Molette de réglage par pression/appui pour basculement vers le mode de veille et accès aux menus de réglage à l'écran Connecteurs d'entrée Canal double DVI Systèmes de signaux Vidéo sur DVI : Conforme aux spécifications DVI Rev 1.0 Synchronisation sur DVI : Conforme aux spécifications DVI Rev 1.0 129 Caractéristiques techniques Elément 130 Caractéristique Signaux d'entrée Résolutions possibles : • 640 x 480 à 60, 75, 85, 100 Hz • 1600 x 1200 à 59, 60 Hz • 1200 x 1600 à 59 Hz Norme USB prise en charge USB 1.1 Source d'alimentation Prise d'entrée pour alimentation 12 V CC 90 ~ 264 V CA Prise d'entrée pour écran : 12 V CC. (L'alimentation 12 V CC fournie doit être utilisée.) Consommation électrique 66 watts (max., à 90 V CA, rétroéclairage maximal, charge USB) Dimensions (L x H x P) En position verticale perpendiculaire, position la plus élevée, inclinaison = 0°, orientation = 0° : 385 x 585 x 250 mm Poids net 14 kg Température de fonctionnement Utilisation : 0°C à 40°C Conformément aux spécifications : 15°C à 35°C Température de stockage -20°C à 60°C Humidité 8% - 80% (sans condensation) pour la marche 5% - 95% (sans condensation) pour le stockage Altitude 7 500 m stockage 3 000 m utilisation Nio MKII Caractéristiques techniques E-3620 : Elément Nio MKII Caractéristique Panneau de l'écran TFT AM-LCD IPS de 20,8 pouces à deux domaines Résolution Native : 2048 x 1536 Surface d'affichage (H x V) 423.9 x 318 (mm) Angle de vision (avec un contraste de 10/ 1) Vertical : 170º Horizontal : 170º Pas des pixels 0,207 mm (H) x 0,207 mm (V) Résolution native des couleurs 8 bits / sous-pixel Luminance 500 cd/m² (étalonnée) Rapport de contraste 900/1 (activation/désactivation dans un environnement obscur) Temps de réponse 25 ms typique (à 25° C après temps de chauffe de 30 min) Commandes Molette de réglage par pression/appui pour basculement vers le mode de veille et accès aux menus de réglage à l'écran Connecteurs d'entrée Canal double DVI Systèmes de signaux Vidéo sur DVI : Conforme aux spécifications DVI Rev 1.0 Synchronisation sur DVI : Conforme aux spécifications DVI Rev 1.0 Norme USB prise en charge USB 1.1 131 Caractéristiques techniques Elément Caractéristique Source d'alimentation Prise d'entrée pour alimentation 12 V CC 90 ~ 264 V CA Prise d'entrée pour écran : 12 V CC. (L'alimentation 12 V CC fournie doit être utilisée.) Consommation électrique 79 watts (max., à 90 V CA, rétroéclairage maximal, charge USB) Dimensions (L x H x P) En position verticale perpendiculaire, position la plus élevée, inclinaison = 0°, orientation = 0° : 385 x 585 x 250 mm Poids net 13 kg Température de fonctionnement 0°C à 40°C, 15°C à 35°C conformément aux spécifications Température de stockage -20°C à 60°C Humidité 8% - 80% (sans condensation) pour l'utilisation 5% - 95% (sans condensation) pour le stockage E-5620 : 132 Elément Caractéristique Panneau de l'écran SFT adavnéc de 20,1 pouces Résolution Native : 2560 x 2048 Surface d'affichage (H x V) 399,36 x 319,49 (mm) Angle de vision (avec un contraste de 10/ 1) Vertical : 85º Horizontal : 85º Pas des pixels 0,156 mm (H) x 0,156 mm (V) Nio MKII Caractéristiques techniques Elément Nio MKII Caractéristique Résolution native des couleurs 8 bits / sous-pixel Luminance 500 cd/m² (étalonnée) Rapport de contraste 600/1 (activation/désactivation dans un environnement obscur) Temps de réponse 15 ms typique (à 25° C après temps de chauffe de 30 min) Commandes Molette de réglage par pression/appui pour basculement vers le mode de veille et accès aux menus de réglage à l'écran Connecteurs d'entrée Canal double DVI Systèmes de signaux Vidéo sur DVI : Conforme aux spécifications DVI Rev 1.0 Synchronisation sur DVI : Conforme aux spécifications DVI Rev 1.0 Norme USB prise en charge USB 1.1 Source d'alimentation Prise d'entrée pour alimentation 12 V CC 90 ~ 264 V CA Prise d'entrée pour écran : 12 V CC. (L'alimentation 12 V CC fournie doit être utilisée.) Consommation électrique 80 watts (max., à 90 V CA, rétroéclairage maximal, charge USB) Dimensions (L x H x P) En position verticale perpendiculaire, position la plus élevée, inclinaison = 0°, orientation = 0° : 385 x 589 x 250 mm Poids net 11,1 kg 133 Caractéristiques techniques 134 Elément Caractéristique Température de fonctionnement 0°C à 40°C, 15°C à 35°C conformément aux spécifications Température de stockage -20°C à 60°C Humidité 8% - 80% (sans condensation) pour la marche 5% - 95% (sans condensation) pour le stockage Nio MKII Affectations des broches des connecteurs Affectations des broches des connecteurs Connecteur DVI : 1 8 17 24 16 9 Broche no. Nio MKII Signal 25 Broche no. Signal 1 TMDS DATA 2- 14 +5V POWER 2 TMDS DATA 2+ 15 GND 3 GND 16 HOT PLUG DETECT 4 NC 17 TMDS DATA 0- 5 NC 18 TMDS DATA 0+ 6 DDC CLOCK 19 GND 7 DDC DATA 20 NC 8 NC 21 NC 9 TMDS DATA 1- 22 GND 10 TMDS DATA 1+ 23 TMDS CLOCK- 11 GND 24 TMDS CLOCK+ 12 NC 25 GND 13 NC 135 Glossaire Glossaire Etalonnage Souvent, l'étalonnage doit être appliqué à un écran qui n'est plus conforme à ses préréglages. La routine d'étalonnage rétablit la luminance du noir, la luminance du blanc et la fonction d'affichage. Tête de la carte graphique Une carte d'affichage ou une carte graphique convertit les données numériques provenant de l'ordinateur en tensions vidéo numériques ou analogiques. La plupart des cartes d'affichage contiennent seulement un jeu de sorties vidéo et de synchronisation. Toutefois, certaines cartes de haut de gamme, notamment certaines cartes BarcoMed, contiennent deux jeux de sorties de synchronisation et vidéo. C'est ce qu'on appelle une carte d'affichage à deux têtes. C'est comme si deux cartes d'affichage complètes étaient regroupées en une seule et même unité. Une carte à deux têtes installée dans un ordinateur se comporte exactement comme s'il s'agissait de deux cartes distinctes. DICOM DICOM est l'abréviation de Digital Imaging and Communications in Medicine. Il s'agit d'une norme développée par l'American College of Radiology (ACR) et le National Electrical Manufacturers Association (NEMA). La norme spécifie la manière dont les données d'images numériques peuvent transiter d'un système à un autre. En outre, le Supplément 28 Partie 14 spécifie une fonction qui établit la relation entre les valeurs en pixels et les niveaux de luminance affichés. C'est ce qu'il est convenu d'appeler la norme de la fonction d'affichage des échelles de gris (Grayscale Display Function Standard). 136 Nio MKII Déclaration de garantie Nio MKII 137 Déclaration de garantie 138 Nio MKII Déclaration de garantie ARTICLE 1 : SERVICES BarcoView garantit que l'équipement est exempt de tout défaut de matériau ou de main-d'oeuvre pendant la période de garantie. Nonobstant les dispositions de la clause 2, la réparation et le remplacement de pièces défectueuses et/ou la main-d'oeuvre se font dans nos ateliers, pendant la durée de cette garantie, de la manière suivante : 1.1 Dès qu'une panne survient, le Client contacte le Centre de Support technique BarcoView (ou un centre de réparation agréé) par téléphone, télécopie ou courrier électronique et fournit au responsable concerné une description complète du problème, y compris le modèle et le numéro de série de l'équipement concerné. 1.2 L'intervenant du Support technique diagnostique le problème rencontré par le Client et lui indique comment procéder. Le Support technique peut éventuellement demander le renvoi de l'équipement ou des sous-ensembles défectueux au Centre de Support technique BarcoView (ou à un centre de réparation agréé) en vue de leur réparation. Le Client demandera un numéro RMA ou RAN au Centre de Support technique BarcoView (ou à un centre de réparation agréé). 1.3 Le Client renverra, sous port payé, l'équipement ou les sousensembles défectueux afin qu'ils soient réparés au Centre de Support technique BarcoView (ou au centre de réparation agréé). 1.4 Les pièces de rechange seront neuves ou équivalentes à des pièces neuves pour le niveau de révision de l'équipement. La période de garantie des pièces de rechange expirera au même moment que la période de garantie d'origine de l'équipement. Toutes les pièces remplacées et renvoyées à BarcoView (ou à un centre de réparation agréé) deviendront la propriété de BarcoView (ou du centre de réparation agréé). 1.5 L'équipement réparé sera renvoyé au Client, par courrier ordinaire, aux frais de BarcoView. Nio MKII 139 Déclaration de garantie ARTICLE 2 : EXCLUSIONS DE LA GARANTIE La présente garantie ne couvre pas les éléments suivants : 2.1 Tout élément matériel ou logiciel obtenu auprès d'une source autre que BarcoView ou un de ses agents ou distributeurs officiels, et intégré par le Client ou une tierce partie dans l'équipement fourni par BarcoView. 2.2 Toute configuration hôte qui n'est pas explicitement prise en charge par BarcoView. 2.3 Tout logiciel installé sur le système, qu'il ait été acquis auprès de BarcoView ou d'un tiers. Une exception est cependant faite pour les logiciels fournis par BarcoView s'il est prouvé que ceux-ci sont à l'origine du mauvais fonctionnement du matériel couvert par la présente Garantie. 2.4 L'usure normale, l'utilisation dans des circonstances qui outrepassent les spécifications, la mauvaise utilisation, les réparations ou modifications non autorisées, le manque d'entretien correct. 2.5 Toute panne résultant d'un accident, d'une négligence (notamment, mais sans limitation, l'effacement ou la suppression de fichiers système et de fichiers de produits logiciels sous licence), le mauvais emploi, la défaillance d'un circuit ou toute modification apportée à celui-ci, les dégâts dus au feu, à l'eau, à l'orage ou à la foudre, les pannes d'alimentation ou les variations de tension, les défaillances des lignes de communication ou les cas de force majeure, ou encore toute autre raison étrangère à l'équipement. 2.6 Tous services ou procédures spécifiques, sollicités par le Client, en relation avec la vérification de l'équipement réparé. ARTICLE 3 : OBLIGATIONS DU CLIENT Par la présente, le Client assume les obligations suivantes en contrepartie partielle de l'exécution des engagements de BarcoView dans le cadre de la présente Garantie. Si le Client ne satisfait pas à ses obligations telles que définies dans le présent 140 Nio MKII Déclaration de garantie paragraphe, il exempte BarcoView de l'exécution des engagements stipulés dans la présente : 3.1 Le Client n'exposera pas le personnel de BarcoView à des conditions de travail dangereuses. 3.2 Les réparations de l'équipement, dans le cadre de la présente garantie, qui résulteraient d'un mauvais entretien ou de réparations effectuées par le Client, ses cadres, agents, employés ou représentants, seront supportées par le Client, à ses propres frais. 3.3 Le Client doit installer l'équipement BarcoView dans un environnement pour lequel il a été conçu. S'il apparaît que l'équipement a été utilisé, même temporairement, dans un environnement ne respectant pas les spécifications prévues, BarcoView est autorisé à ne pas exécuter les réparations sous garantie et à mettre un terme au contrat de garantie. Toute action prise par BarcoView à cet égard peut être facturée au Client au prix normal. ARTICLE 4 : MODIFICATIONS OU CHANGEMENTS APPORTES A L'EQUIPEMENT Le Client ne peut ajouter des éléments à l'équipement qu'avec l'accord écrit explicite de BarcoView. Toute tentative contraire annule la garantie. ARTICLE 5 : RENONCIATION DE GARANTIES Barcoview renonce à toutes garanties, expresses ou implicites, y compris toutes les garanties implicites de commercialisation et d'adaptation à un usage particulier. ARTICLE 6 : LIMITATION DE RESPONSABILITE Barcoview ne pourra, en aucune circonstance, être tenu pour responsable vis-à-vis du Client ou d'un tiers, pour tout dommage direct, indirect, incident, spécial ou consécutif, notamment mais sans limitation, la perte ou les dommages provoqués à des équipements ou des biens corporels ou incorporels, la perte de Nio MKII 141 Déclaration de garantie bénéfices ou de chiffre d'affaires, le coût du capital, le coût de l'achat de biens de remplacement, ou toute réclamation des clients de l'utilisateur pour cause d'interruption de service. La responsabilité de BarcoView dans la fabrication, la vente, la livraison, la revente, l'installation, le fonctionnement ou l'adéquation à une utilisation particulière de tout produit ou service couvert ou fourni dans le cadre de cette condition de garantie, qu'elle découle d'un contrat, d'une négligence, d'un préjudice strict, de la garantie ou d'une autre cause, ne dépassera pas le prix du ou des biens ou services sur lesquels repose une telle responsabilité. ARTICLE 7 : FORCE MAJEURE Chacune des parties sera dégagée de toute obligation résultant du présent contrat dans la mesure, et aussi longtemps que, celuici ne pourra être honoré pour une raison de force majeure. Dans cette clause, l'expression « force majeure » signifie, sans être limitée à, un conflit du travail, un incendie, une mobilisation, une réquisition, un embargo, une interdiction de transférer des devises, une insurrection, l'absence de moyen de transport, la restriction de l'utilisation d'énergie, et en règle générale toute circonstance hors de tout contrôle des parties et qui empêche une de celles-ci de se conformer à ses obligations. ARTICLE 8 : CONSIDERATIONS GENERALES 8.1 Le Client reconnaît que tous les logiciels et dispositifs électroniques, y compris les produits BarcoView, sont susceptibles de présenter des erreurs, des pannes mécaniques ou électriques et qu'ils ne constituent pas un moyen fiable d'exécuter des applications inappropriées ou dépourvues de sauvegarde correcte et/ou d'autres précautions de sécurité chaque fois que des dommages physiques ou matériels peuvent résulter d'une défaillance ou d'une erreur du produit. 8.2 BarcoView ne pourra être tenu pour responsable des défaillances de l'appareil et/ou de son incapacité à fournir le service ou la maintenance escompté pour des raisons qu'il ne peut raisonnablement pas contrôler. 142 Nio MKII Déclaration de garantie Nio MKII 143 Déclaration de garantie 144 Nio MKII Déclaration de garantie Nio MKII 145 Déclaration de garantie 146 Nio MKII Déclaration de garantie Nio MKII 147 Déclaration de garantie 148 Nio MKII Déclaration de garantie Nio MKII 149 Déclaration de garantie 150 Nio MKII Déclaration de garantie Nio MKII 151 ">
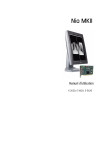
公開リンクが更新されました
あなたのチャットの公開リンクが更新されました。