DVR Série ECOR
PDF
Descarregar
Documento
GUIDE DE L’INSTALLATEUR ET DE L’UTILISATEUR DVR Série ECOR EVERFOCUS ELECTRONICS CORPORATION DVR Série ECOR © 2008 EverFocus Electronics Corp www.everfocus.com Tous droits réservés. Tout ou partie de ce manuel ne peut en aucun cas faire l’objet d’une reproduction ou d’une diffusion sous quelque forme ou procédé que ce soit sans la permission écrite de la Société Everfocus Electronics. Edition : Juin 2009 QuickTime est une marque déposée de Apple Computer, Inc. Windows est une marque déposée de Microsoft Corporation. Linksys est une marque déposée de Linksys Corporation. D-Link est une marque déposée de D-Link Corporation. DynDNS est une marque déposée de DynDNS.org Corporation. Tout autre produit ou nom de société mentionné dans ce manuel peut également être une marque déposée. ii Consignes de sécurité • Afin d’éviter tout dommage à l’appareil, veuillez respecter les consignes de sécurité suivantes : • Ne placez jamais votre enregistreur à proximité de sources de chaleur telles qu’un appareil ou conduit de chauffage, un four ou toute autre source ou dans un endroit directement exposé aux rayons solaires. • Ne mettez en service votre enregistreur que dans des endroits dont la température ambiante se situe dans une fourchette de 0°C à 40°C. • Assurez-vous que les fentes d’aération de votre appareil ne sont ni couvertes, ni obstruées. • Lors du nettoyage de votre appareil, assurez-vous que ce dernier est débranché. Utilisez uniquement un tissu humide sans aucun détergent, ni produit corrosif. • N’installez votre enregistreur que dans des endroits secs et exempts de poussière. Protégez votre enregistreur de toute infiltration d’origine liquide. • Assurez-vous qu’aucun objet ne pénètre dans votre enregistreur, par exemple via les fentes d’aération. • N’essayez pas de démonter votre enregistreur. Afin d’éviter les chocs électriques, n’enlevez ni les vis, ni les capots. L’enregistreur ne contient aucune pièce de rechange à usage de l’utilisateur/installateur. Pour toute opération de maintenance, veuillez contacter le personnel qualifié. Manipulez votre enregistreur avec précaution. Evitez les chocs et mouvements brusques susceptibles d’endommager votre appareil. • N’utilisez aucune autre source d’alimentation autre que celle stipulée à savoir puissance d’entrée 12 VDC avec alimentation externe de 100 ~ 240 VAC. • Veillez à n’installer votre enregistreur que dans un endroit exempt de risques de vibrations ou chocs mécaniques. • N’éteignez pas votre DVR lors d’une opération de relecture ou d’enregistrement. ATTENTION! Cet enregistreur est un produit de type Classe A susceptible d’émettre des fréquences radio dans une zone habitée. Si tel est le cas, il peut être demandé à l’utilisateur de rapidement prendre les mesures préventives nécessaires. Ce produit se conforme aux réglementations RoHS. Votre appareil Everfocus a été conçu et fabriqué avec des produits et composants de haute qualité qui peuvent être recycles et réutilises. Ce symbole signifie que les équipements électriques et électroniques en fin de vie devront être jetés séparément des déchets domestiques. Veuillez, s’il vous plait, jeter cet équipement à votre centre local de recyclage ou de collecte/recyclage des déchets. Il existe au sein de la Communauté Européenne des systèmes permettant la collecte des produits électriques et électroniques. S’il vous plait, aideznous à protéger et conserver l’environnement dans lequel nous vivons ! Ihr EverFocus Produkt wurde entwickelt und hergestellt mit qualitativ hochwertigen Materialien und Komponenten, die recycelt und wieder verwendet werden können. Dieses Symbol bedeutet, dass elektrische und elektronische Geräte am Ende ihrer Nutzungsdauer vom Hausmüll getrennt entsorgt werden sollen. Bitte entsorgen Sie dieses Gerät bei Ihrer örtlichen kommunalen Sammelstelle oder im Recycling Centre. Helfen Sie uns bitte, die Umwelt zu erhalten, in der wir leben! LES INFORMATIONS CONTENUES DANS CE MANUEL SONT A JOUR A DATE DE PUBLICATION. Le fabricant se réserve le droit de réviser et améliorer ses produits. En conséquence, toutes les spécifications peuvent faire l’objet de modification sans que l’utilisateur en soit informé au préalable. Manuel sous réserve d’erreurs d’impression. Veuillez, s’il vous plait, lire attentivement ce manuel avant d’installer et de mettre en service votre appareil. Assurez-vous de le conserver à portée de main pour pouvoir y référer ultérieurement. iii TABLE DES MATIERES 1 GENERALITES PRODUITS ................................................................................................................... 1 1.1 1.2 1.3 1.4 1.5 2 FONCTIONALITES ........................................................................................................................... 1 EQUIPEMENTS LIVRES DE BASE (CONTENU DE L’EMBALLAGE) ....................................................... 2 SPECIFICATIONS TECHNIQUES.................................................................................................... 3 FACE AVANT .................................................................................................................................... 5 PANNEAU ARRIERE ........................................................................................................................ 7 INSTALLATION ...................................................................................................................................... 9 2.1 2.2 2.3 2.4 RACCORDEMENTS VIDEO ............................................................................................................. 9 RACCORDEMENTS AUDIO ............................................................................................................. 9 INSTALLATION DES ENTREES/SORTIES ALARME .................................................................... 10 CONNEXION RESEAU ................................................................................................................... 11 2.4.1 2.4.2 2.4.3 2.5 2.6 3 Raccordement direct au PC via câble croisé............................................................................................................. 11 Raccordement réseau via câble droit ........................................................................................................................ 11 Configuration Réseau Recommandée....................................................................................................................... 12 INSTALLATION DE SPEED DOME ................................................................................................ 12 MISE EN ROUTE DU DVR .............................................................................................................. 13 FONCTIONS VIA SOURIS ET FACE AVANT ..................................................................................... 14 3.1 FONCTIONS GENERALES VIA LA SOURIS USB ........................................................................ 14 3.1.1 3.1.2 3.1.3 3.2 3.2.1 3.2.2 3.2.3 4 Affichage Ecran du Menu (OSD – On Screen Display) ............................................................................................. 14 Fonctions Menu de Configuration.............................................................................................................................. 15 Options de Configuration ........................................................................................................................................... 15 FONCTIONS GENERALES VIA LA FACE AVANT ........................................................................ 17 Vue d’ensemble des touches de la face avant .......................................................................................................... 17 Fonctions Menu de Configuration.............................................................................................................................. 17 Options de configuration............................................................................................................................................ 18 FONCTIONS GENERALES DU DVR................................................................................................... 19 4.1 ENREGISTREMENT............................................................................................................................. 19 4.2 OUVERTURE DE SESSION (MOT DE PASSE) .................................................................................. 19 4.3 FONCTION RELECTURE............................................................................................................... 21 4.3.1 Relecture......................................................................................................................................................................... 21 4.3.2 Relecture des images en sens inverse...................................................................................................................... 21 4.3.3 Pause......................................................................................................................................................................... 21 4.3.4 Relecture des images en avance rapide ................................................................................................................... 21 4.3.5 Relecture des images en retour rapide...................................................................................................................... 22 4.3.6 Avance par phase de séquence ................................................................................................................................ 22 4.3.7 Retour par phase de séquence ................................................................................................................................. 22 4.3.8 Arrêt de la relecture ................................................................................................................................................... 22 4.4 MODE SEQUENTIEL ...................................................................................................................... 23 iv 4.5 MODIFICATION DE L’AFFICHAGE ECRAN DES VOIES ............................................................. 23 4.6 MENU RAPIDE................................................................................................................................ 24 4.8 RECHERCHE .................................................................................................................................. 26 4.5.1 4.5.2 Modifier l’affichage écran des voies........................................................................................................................... 23 Passer en mode Plein Ecran ..................................................................................................................................... 23 4.6.1 Fonction Triplex ......................................................................................................................................................... 24 4.6.2 Modifier l’Ordre d’Affichage des Caméras ................................................................................................................. 24 4.7.1 Sauvegarde Normale...................................................................................................................................................... 25 4.8.1 4.8.2 4.8.3 4.8.4 4.9 5 Recherche d’heure .................................................................................................................................................... 27 Recherche d’Evénement ........................................................................................................................................... 27 Fonction Recherche Smart Motion ............................................................................................................................ 28 Résultats de la Recherche......................................................................................................................................... 29 FERMETURE DE SESSION ........................................................................................................... 31 CONFIGURATION DU DVR ................................................................................................................. 32 5.1 5.2 AFFICHAGE ECRAN DU MENU DE CONFIGURATION............................................................... 32 CONFIGURATION ENREGISTREMENT ET LECTURE................................................................ 32 5.2.1 5.2.2 5.3 5.3.1 5.3.2 5.3.3 5.3.4 5.4 5.5 CONFIGURATION CAMERA.......................................................................................................... 34 Configuration de base................................................................................................................................................ 34 Ajuster la Définition d’image Vidéo ............................................................................................................................ 36 Détection de Mouvement........................................................................................................................................... 37 Perte de Vidéo ........................................................................................................................................................... 39 CONFIGURATION DU CALENDRIER............................................................................................ 40 CONFIGURATION ALARME & EVENEMENT ............................................................................... 42 5.5.1 5.5.2 5.6 5.6.1 5.6.2 5.6.3 5.7 5.8 5.8.1 5.8.2 5.9 5.9.1 5.9.2 5.9.3 5.9.4 5.9.5 5.9.6 5.10 5.10.1 5.10.2 6 Enregistrement .......................................................................................................................................................... 32 Lecture....................................................................................................................................................................... 33 Alarme ....................................................................................................................................................................... 42 Evénement alertes systèmes..................................................................................................................................... 43 CONFIGURATION RESEAU .......................................................................................................... 47 LAN............................................................................................................................................................................ 47 EMAIL ........................................................................................................................................................................ 48 Passerelle DNS dynamique....................................................................................................................................... 49 CONFIGURATION DU DISQUE ..................................................................................................... 50 CONFIGURATION DE L’AFFICHAGE............................................................................................ 51 Moniteur OSD ............................................................................................................................................................ 51 Moniteur Principal/Temporisation SEQ...................................................................................................................... 52 CONFIGURATION SYSTEME ........................................................................................................ 53 Date/Heure ................................................................................................................................................................ 53 Heure d’Eté................................................................................................................................................................ 54 Utilisateur................................................................................................................................................................... 55 Sécurité...................................................................................................................................................................... 56 Contrôle E/S RS232 et RS485 .................................................................................................................................. 57 Logiciel embarqué & autres config système. ............................................................................................................. 58 CONFIGURATION DONNEES SYSTEME ..................................................................................... 59 Système ................................................................................................................................................................. 59 Journal.................................................................................................................................................................... 60 PILOTAGE A DISTANCE VIA NAVIGATEUR..................................................................................... 62 6.1 SE CONNECTER A L’ECOR .......................................................................................................... 62 v 6.2 CONFIGURATION NAVIGATEUR IE & INSTALLATION ........................................................................... 63 6.2.1 6.2.2 6.3 6.4 6.5 7 Installer le logiciel ActiveX Controls........................................................................................................................... 63 Activer le logiciel ActiveX Controls............................................................................................................................. 65 VISUALISATION DES IMAGES A DISTANCE – MODE TEMPS REEL........................................ 68 PILOTAGE PTZ A DISTANCE ........................................................................................................ 69 RELECTURE A DISTANCE ............................................................................................................ 70 GENERALITES RESEAU..................................................................................................................... 71 7.1 7.2 7.3 7.4 7.4 7.5 7.6 7.7 7.8 INTRODUCTION AU PROTOCOLE TCP/IP .................................................................................. 71 MASQUES DE SOUS-RESEAU ..................................................................................................... 71 ADRESSE PASSERELLE RESEAU............................................................................................... 71 PORTS VIRTUELS.......................................................................................................................... 72 PRE-INSTALLATION ...................................................................................................................... 72 QUELLE EST VOTRE CONFIGURATION RESEAU? ................................................................... 73 CONNEXION SIMPLE, UN POUR UN ........................................................................................... 74 CONNEXION DIRECTE A UN MODEM HAUT DEBIT................................................................... 77 CONNEXION ROUTEUR OU RESEAU LAN ................................................................................. 79 8 CONFIGURATION DDNS EVERFOCUS ............................................................................................. 82 9 DEPANNAGE........................................................................................................................................ 83 ANNEXE A: PROGRAMMATION DES MODES ALARME.......................................................................... 84 ANNEXE B: TEMPS VIDEO MANQUANT LORS DE LA PERTE DU SIGNAL VIDEO .............................. 87 vi Chapitre 1 1 GENERALITES PRODUITS Les enregistreurs de la série ECOR reposent sur une technologie de compression en MPG-4 qui optimise la capacité d’enregistrement et améliore la vitesse de transmission d’images haute résolution. Leurs fonctionnalités avancées, doublées de configurations d’enregistrement étendues, permettent à ces DVR d’intégrer des solutions globales de sécurité dans tous les domaines d’applications. 1.1 FONCTIONALITES • Fonction Pentaplex (Simultanément : visualisation en temps réel et à distance, enregistrement, relecture, sauvegarde) • Interface graphique convivial pour l’utilisateur (IGU) avec icônes et indicateurs visuels • Commandes multiples de contrôle et de saisie: souris/panneau avant/télécommande/pupitre de télécommande EKB500 • Service DNS dynamique offert par Everfocus • Assistant de configuration à distance via l’interface web intégré • Fonction Recherche Smart Motion • Interface Ethernet Gigabit pour contrôle et visualisation réseau à distance • Affichage visuel des images en temps réel (mode live) pour toutes les caméras • Contrôle individualisé des voies sur le calendrier d’enregistrement • Ports USB 2.0 pour sauvegarde vidéo sur clé USB et connexion de la souris • Support multilingue • Filigranes numériques (tatouage) pour identifier les modifications intentionnelles des données enregistrées • Sorties affichage images simultanées en VGA et composite * • Graveur DVD Intégré* • Fonctions d’enregistrement Audio* *Fonctions uniquement disponibles sur certains modèles 1 1.2 EQUIPEMENTS LIVRES DE BASE (contenu de l’emballage) Enregistreur Vidéo Numérique équipé d’un disque dur selon configuration commandée x1 Guide de l’Installateur et de l’Utilisateur x1 Adaptateur secteur AC and Cordon d’Alimentation x1 Télécommande (batteries incluses) x 1 2 1.3 SPECIFICATIONS TECHNIQUES Format Signal Vidéo NTSC / PAL (détecté automatiquement par le système) Système d’Exploitation Linux embarqué Entrée Vidéo ECOR-4: 4 x 1 Vpp FBAS, BNC, 75 Ohm ECOR-8: 8 x 1 Vpp FBAS, BNC, 75 Ohm Sortie Vidéo Moniteur Principal: 1 Vpp FBAS, BNC - 75 Ohm 1 x VGA ( rés. 800x600@60 Hz) Compression Vidéo MPEG-4 Affichage Vidéo Plein Ecran, PIP (mode temps réel uniquement), multi-vision 4-voies, 9-voies (uniquement pour le modèle 8-voies) Résolution d’enregistrement 704 x 576, 704 x 288 ou 352 x 288 Audio* Entrée: 1 x Line In (canal entrée),1 Vpp @ 20 KOhm (RCA) Sortie: 1 x Line out (canal sortie), 1 Vpp @ 20 KOhm (RCA) (* modèles disposant de la fonction Audio uniquement) Entrées Alarme ECOR-4: 4 ECOR-8: 8 Relais de Sortie Alarme 1 Sortie Alarme (N.F/COM/N.O) Disque Dur Disque dur SATA 1 x 3.5” Taux d’Enregistrement ECOR-4 352 x 288: 100 images/sec. 704 x 288: 100 images/sec. 704 x 576: 50 images/sec. 1~25 Im/sec. config par voies pour enregistrement normal et d’événements (Im/sec. restantes à répartir sur les autres voies) Modes d’Enregistrement Taux de Relecture ECOR-8 352 x 288: 200 images/sec. 704 x 288: 100 images/sec. 704 x 576: 50 images/sec. 1~25 Im/sec. config par voies pour enregistrement normal et d’événements (Im/sec. restantes à répartir sur les autres voies) Continu, programmé (calendrier), ou enregistrement d’événements ECOR-4 352 x 288: 100 images/sec. 704 x 288: 100 images/sec. 704 x 576: 50 images/sec. 3 ECOR-8 352 x 288: 200 images/sec. 704 x 288: 100 images/sec. 704 x 576: 50 images/sec. Fonction Recherche Relecture Par heure / date; événement (alarme / mouvement); Grille de Recherche fonction Smart Motion Détection de Mouvement Ajustable par voie, capteur de champs 22x15 ayant 10 niveaux de sensibilité chacun Détection Perte Vidéo Oui Capacité Journal d’événement Jusqu’à 10000 événements Fonction Watchdog Panne ventilateur, échec DD, température excessive du DD, DD plein Mode d’affichage graphique à l’écran(OSD) Accès fonctions Via face avant, Souris optique USB ou télécommande infrarouge En option: réseau, RS-485 pupitre de télécommande EKB 500 Horloge temps-réel Intégrée avec synchronisation réseau en option (serveur NTP) Réseau 10/100/1000Mbps, connexion câble RJ45 Exportation de fichiers USB 2.0 interface - Graveur DVD intégré (modèles D/ AD uniquement) RS-232 Port Connecteur D-Sub 9-broches (RS232 DB9) RS-485 Port connecteur Alimentation 12 VDC avec alimentation externe 100 ~ 240 VAC Consommation 60 W max Dimensions 320 (W) x 50 (H) x 210 (D) mm Poids Modèles avec graveur DVD-RW: 1.9 kg Modèles sans graveur DVD-RW: 1.65 kg Température de fonctionnement 0°C ~ +40°C Contrôle à distance Télécommande infrarouge: RS-485 pupitre EKB 500 4 1.4 FACE AVANT Votre premier contact avec votre nouveau DVR s’effectuera en prenant connaissance de la face avant et de ses touches de commandes qui se trouvent également sur la télécommande de contrôle à distance livrée avec votre enregistreur. Prenez le temps de bien vous familiariser avec ces différentes touches auxquelles ce guide réfèrera régulièrement. 8 2 9 10 11 14 15 1 3 4 5 6 7 12 13 1. USB 2.0 (avant) : connecter des périphériques USB Souris et clés USB 2. DVD+RW Burner : Graveur intégré DVD+RW (modèles type D et AD uniquement) 3. Touches des Voies (1~4)/(1~8) Appuyez sur la touche de voie (CH1~CH4) / (CH1~CH8) pour obtenir une image plein écran de la voie. 4. Live : mode live Appuyez sur cette touché pour visualiser en direct les images des caméras. Appuyer sur la touché “exit” pour revenir au mode relecture. 5. View : visualiser les images En visualisation directe (mode live) ou en relecture, appuyez sur cette touche pour basculer d’un affichage visuel de 4 écrans à 9 écrans, en mode PIP (image-dans-l’image) ou plein écran. Remarque 1: L’affichage PIP n’est pas accessible en mode lecture. Remarque 2: L’affichage 9 écrans est uniquement disponible sur les modèles 8 voies. 5 6. SEQ : visualisation des entrées vidéo en séquence Appuyez sur cette touche pour accéder au mode de commutation séquentiel automatique. La temporisation de la séquence vidéo peut être paramétrée dans la table du menu « Configuration de l’affichage ». Pour plus de détail sur le mode séquence des entrées vidéo, reportez-vous à la section “5.8.2 Moniteur Principal/Temporisation » 7. Search : Recherche Appuyez sur cette touche pour accéder au Menu Recherche. Pour plus de détails, reportez-vous à la section “4.8 Recherche ”. 8. Relecture rapide des images ou séquences en sens inverse selon le mode de relecture choisi 9. Relecture des images en sens inverse ou pause 10. Relecture avant des images ou pause 11. Relecture des images ou séquences en avance rapide selon le mode de relecture choisi. 12. Touches entrée et flèches Si vous n’utilisez pas de souris, vous pouvez utiliser ces touches pour modifier les configurations du Menu. 13. Copy : copier Appuyez sur cette touche pour accéder au Menu Sauvegarde. Pour plus de détails, reportez-vous à la section “4.7 Sauvegarde”. 14. Menu Appuyez sur cette touche pour accéder au MENU PRINCIPAL DE CONFIGURATION ou en sortir. to enter/exit. 15. Voyants LED de l’état système : Voyants LED de l’Alimentation, de l’Alarme, du HDD (disque Dur) et du Réseau. 6 1.5 PANNEAU ARRIERE Durant la phase de configuration initiale, vous devrez connecter votre DVR à de nombreux dispositifs d’entrée/sortie. Ces connexions se font au niveau du panneau arrière. 1 2 4 6 3 5 8 10 9 7 11 12 1. Alimentation : DC 12V Raccordez la source d’alimentation dans la fiche prévue à cet effet. 2. Alarm In : entrée alarme Raccordez de 4 à 8 entrées alarme, soit par contact sec ou polarité signal TTL/CMOS. 3. RS485 / Terminal RS485 Connecteur pour interface de contrôle RS485. 4. Alarm Out : Sortie Alarme Sortie du signal alarme soit sur N.F ou N.O 5. Audio Output : Sortie Audio Raccordez un haut-parleur ou toute autre source audio à la sortie audio sur la face arrière de l’enregistreur numérique. 6. Audio Input : Entrée Audio Raccordez une sortie micro ou caméra audio au connecteur Entrée Audio. 7. Vidéo In : Entrée Vidéo Raccordez une sortie camera vidéo ou tout autre source vidéo composite au connecteur Entrée 7 8. Vidéo Out : Sortie Vidéo Raccordez un moniteur CCTV au connecteur de sortie vidéo. 9. VGA Raccordez un moniteur VGA au connecteur de sortie VGA. 10. RS232 Port série RS232 pour installation d’un dispositif de contrôle de l’enregistreur 11. USB 2.0 (arrière) : connecter des périphériques USB Le port USB vous permet soit de sauvegarder des fichiers vidéo sur une clé USB, soit de connecter une souris. 12. LAN Connecteur réseau RJ45 8 Chapitre 2 2 INSTALLATION 2.1 RACCORDEMENTS VIDEO Les cameras et les moniteurs CCTV doivent être raccordés avec du câble vidéo coaxiaux de 75 Ohm (ex. : RG-59, RG-6, RG-11) à l’aide de connecteurs BNC. En raison d’un faible indice de qualité de transmission, les câbles coaxiaux de 50 Ohm (ex.:. RG-58), les câbles d’antenne et autres types de câbles coaxiaux ne sont ni adéquates, ni compatibles. Toutes les sources vidéo connectées à votre enregistreur doivent fournir un signal vidéo standard de 1 Vpp NTSC ou PAL. Lorsque le signal vidéo est relayé aux entrées vidéo par un autre biais (paire torsadées, fibre optique, radio), assurez-vous que le récepteur est correctement calibré. ATTENTION: Afin que le système puisse automatiquement détecter le format vidéo approprié (NTSC ou PAL), lors de la mise en marche, assurez-vous qu’une source de signal vidéo est bien connectée sur l’entrée vidéo 1 de votre enregistreur. 2.2 RACCORDEMENTS AUDIO Les DVR de la série ECOR disposent d’une entrée et d’une sortie audio. L’entrée est conçue pour recevoir un signal audio d’un niveau de sensibilité maximale de 500 Mv/10 KOhm. ATTENTION: Le raccordement direct d’un microphone sans amplificateur n’est pas accepté (un amplificateur est obligatoire) Cette installation doit être réalisée avec un câble coaxial audio et des prises RCA. La sortie est conçue pour un signal audio d’une sensibilité maximale de 500 mV/10 KOhm et peut être raccordée à une entrée audio d’un moniteur. Le raccordement direct de haut-parleurs passifs n’est pas accepté. FONCTION ENREGISTREMENT AUDIO: La fonction enregistrement audio est active/désactivée dans le menu ENREGISTREMENT. Les enregistrements des signaux audio et vidéo sont synchronisés alors que le taux d’enregistrement d’image demeure indépendant. Aucune caméra n’est spécifiquement dédiée à cette fonction. 9 2.3 INSTALLATION DES ENTREES/SORTIES ALARME Les DVR de la série ECOR disposent de 4/8 sorties alarme. Les entrées doivent être raccordées à des contacts secs. Les sorties relais disposent d’un contact sec N.F /N.O. Toutes les configurations sont à paramétrer dans le menu ALARME. Affectation des broches de raccordement: Groupe Entrée Alarme Sortie Alarme RS485 Identification de la broche Description 1 Entrée alarme 1 G Masse commune des entrées alarme 2 Entrée alarme 2 3 Entrée alarme 3 G Masse commune des entrées alarme 4 Entrée alarme 4 NC Sortie relais, contact N.F. COM Sortie relais, Broche Commune NO Sortie relais, contact N.O. - RS485- (A) + RS485+ (B) GND RS485 GND Entrée alarme contact NO: Sortie alarme contact NF: 10 Sortie relais par défaut: 2.4 CONNEXION RESEAU Les DVR de la série ECOR offrent un système de transmission d’images en format rapide MPEG-4 ainsi que la possibilité de paramétrer les configurations à distance. ATTENTION: Il est indispensable de disposer d’un moniteur pour réaliser la configuration réseau initiale. Pour une explication détaillée du paramétrage réseau, reportez-vous au chapitre 7. Physiquement, deux types de connexions sont possibles: 2.4.1 Raccordement direct au PC via câble croisé Figure 2.1 Une connexion point à point du DVR vers le PC nécessite un câble croisé réseau. Ce type de connexion est exclusivement réservé au raccordement direct à un unique PC. Assurez-vous que le PC dispose bien d’une connexion compatible réseau de 10/100/1000 Mbps. 2.4.2 Raccordement réseau via câble droit Figure 2.2 Ce raccordement à un réseau existant requiert un simple câble droit. L’illustration ci-dessus vous montre un raccordement via commutateur réseau, routeur, ou modem. 11 2.4.3 Configuration Réseau Recommandée Type de connexion: 100 en Base-T Bande passante recommandée – Min : 256 K Bande passante recommandée – Max: 3 M Types de Protocoles utilisés: TCP, UDP, SMTP, HTTP, NTP Ports requis: 80, 1600; pour toutes informations sur les ports, reportez-vous à la section “5.6, Configuration Réseau”. 2.5 INSTALLATION DE SPEED DOME Si le DVR est raccordé à un réseau, les fonctions de contrôle de panoramique/inclinaison/zoom (PTZ) des speed dômes sont accessibles via le navigateur internet. En local, ces fonctions peuvent être réalisées à partir du pupitre de télécommande EKB 500 en option. Commutateur de terminaison en position ON (actif) sur le dernier dôme Protocoles acceptés: EverFocus, Pelco-D, Pelco-P, Transparent, Samsung. Figure 2.3 Exemple d’installation avec 3 speed dômes EPTZ1000 et un pupitre de télécommande EKB500 Configuration du DVR requise: Adresse du récepteur RS-485 dans le menu CAMERA menu; paramètres et protocole RS-485 dans le menu INTERFACES E/S menu ATTENTION: Les protocoles de certains dômes et récepteurs Pelco-D / P peuvent nécessiter une adresse offset d’une valeur inférieure de 1 point. En d’autres termes, l’adresse enregistrée dans le menu CAMERA du DVR doit être inférieure de 1 point à celle paramétrée dans le dôme/récepteur concerné (ex: ID dans le dôme = 3, ID dans le DVR = 2) 12 2.6 MISE EN ROUTE DU DVR Une fois achevés les raccordements de base de votre DVR, vous pouvez le mettre en marche. Branchez simplement la prise d’alimentation. Le voyant LED de l’alimentation devient lumineux lorsque le fonctionnement est normal. Une fois que le système a terminé le chargement, vous pouvez commencer à configurer votre DVR grâce aux options de son menu. 13 Chapitre 3 3 FONCTIONS VIA SOURIS ET FACE AVANT Les enregistreurs de la série ECOR acceptant de nombreux dispositifs permettant de les piloter. Les opérations de contrôle peuvent ainsi s’effectuer par le biais d’une souris, de la face avant, d’un pupitre de télécommande EKB500, d’une télécommande à distance ou d’un dispositif installé sur le port série RS232. Ce chapitre aborde les fonctions de base accessible via la souris et la face avant. 3.1 FONCTIONS GENERALES VIA LA SOURIS USB 3.1.1 Affichage Ecran du Menu (OSD – On Screen Display) 1. Le clic de droite de la souris vous permet d’afficher la barre de menu de commande du DVR (voir Figure 3.1). Lorsque vous déplacez votre souris sur chacune des icônes, le titre lié à chaque d’elle apparait au dessus de la barre menu. Figure 3.1 2. Cliquez sur n’importe quelle icône pour activer sa fonction. Ces opérations sont détaillées dans le chapitre 4. 3. Cliquez sur le symbole “x” situé dans le coin supérieur droit de votre écran pour fermer la session de la barre de menu. 14 3.1.2 Fonctions Menu de Configuration Le Menu Principal (présenté en Figure 3.2) comprend trois grandes sections en cascade. ○,1 ○,2 ○,3 Figure 3.2 (Menu OSD) ○,1 La section 1 donne accès à 12 options de configuration. Déplacez, la souris sur une icône et sélectionnez- la. ○,2 La section 2 affiche les options principales liées à l’icône que vous venez de choisir. Cliquez sur un mot pour le sélectionner. ○,3 La section 3 donne accès aux éléments détaillés lies à l’option choisie. Cliquez sur une option pour réaliser des modifications. 3.1.3 Options de Configuration Ci-dessous quelques exemples de différents champs accessibles dans le menu Configuration. Boîte de texte: Cliquez sur la boîte pour faire apparaître en dessous un clavier virtuel à l’écran. (pour plus de détails sur l’affichage d’un clavier virtuel à l’écran, reportez-vous au texte intitulé *“Remarque sur l’affichage clavier virtuel à l’écran”) Boîte de déroulement: Cliquez sur la flèche pour visualiser tous les choix possibles puis cliquez sur l’option choisie pour y accéder. Boîte de contrôle: cliquez sur case à cocher pour activer ou désactiver la fonction concernée. Cocher la case active la fonction, décocher la case désactive la fonction. 15 Bouton: Cliquez sur le bouton pour exécuter la fonction. Boîte de sélection: Cliquez sur la flèche montante/descendante pour augmenter ou réduire la valeur inscrite dans la boîte. vers la gauche ou la droite. Curseur: Cliquez sur le curseur et maintenez le clic pour faire glisser le curseur * Remarque sur l’affichage clavier virtuel à l’écran: Cliquez sur le bouton d’un caractère pour le sélectionner. Les boutons situés à droite et en bas ont les fonctions suivantes : ← BS Effacer Supprimer Entrée Majuscules Espace ← → Annuler 16 Effacer la lettre précédente Effacer la lettre suivante Supprimer la saisie Confirmer la sélection Saisir en lettres majuscules Saisir un espace Se déplacer à gauche Se déplacer à droite Annuler et sortir du clavier virtuel 3.2 FONCTIONS GENERALES VIA LA FACE AVANT 3.2.1 Vue d’ensemble des touches de la face avant Le principe de base des fonctions via la face avant est d’utiliser des touches de navigation (déplacement vers le haut, le bas, la gauche et la droite) pour se déplacer dans les items du menu. Utilisez la touche “Entrée” pour confirmer un choix ou accéder au menu de niveau suivant. Appuyez sur la touche “Menu” pour accéder au menu principal ou pour sortir du niveau de menu en cours. 3.2.2 Fonctions Menu de Configuration Appuyez sur la touche “Menu” pour accéder au menu principal. REMARQUE: Si l’accès par mot de passé est actif, il vous faudra tout d’abord vous connecter. Reportezvous à la section “4.2 Ouverture de session” pour effectuer à cette étape. le menu (ci-dessous en Figure 3.3) est divisé en trois sections principales. Fehle Fehle Fehle Figure 3.3 (OSD Menu) ○,1 La section 1 donne accès à 12 options de configuration. Utilisez les touches des flèches pour mettre une icône en surbrillance et appuyez sur la touche “Entrée” pour la sélectionner. ○,2 La section 2 affiche les options principales liées à l’icône que vous venez de choisir. Utilisez les touches des flèches pour mettre une icône en surbrillance et appuyez sur la touche “Entrée” pour la sélectionner. 17 ○,3 La section 3 donne accès aux éléments détaillés lies à l’option choisie. Utilisez les touches des flèches pour vous déplacer d’un élément à un autre et appuyez sur “Entrée” pour réaliser des modifications. Remarque: appuyez sur la touche “Menu” pour revenir à la sélection précédente du menu. 3.2.3 Options de configuration Boîte de texte: Appuyez sur la touche “Entrée” pour faire apparaître en dessous un clavier virtuel à l’écran. (Pour plus de détails sur l’affichage d’un clavier virtuel à l’écran, reportez-vous au texte intitulé *“Remarque sur l’affichage clavier virtuel à l’écran”) Boîte de déroulement: Appuyez sur la touche “Entrée pour visualiser tous les choix possibles Utilisez les flèches montantes/descendantes pour mettre en surbrillance l’option désirée et appuyez sur “Entrée” pour la sélectionner. Boîte de contrôle: Appuyez sur la touché “Entrée” pour activer ou désactiver l’option. Bouton: Appuyez sur la touche “Entrée” pour exécuter cette fonction. Boîte de sélection: Appuyez sur la touche “Entrée” pour choisir le champ, puis utilisez les flèches montantes/descendantes pour faire défiler les options jusqu’à celle désirée. Appuyez de nouveau sur la “Entrée” pour la choisir. Curseur: Appuyez sur la touche “Entrée” pour active le curseur réglable, puis utiliser les flèches de gauche et de droite pour régler la position du curseur. Appuyez de nouveau sur la touche “Entrée” pour valider la modification. * Remarque sur l’affichage clavier virtuel à l’écran: Utilisez les touches des flèches pour mettre un bouton en surbrillance et appuyez la touche “Entrée” pour valider la saisie de ce caractère. Les boutons situés à droite et en bas ont les fonctions suivantes : ← BS Effacer Supprimer Entrée Majuscules Espace ← → Annuler 18 Effacer la lettre précédente Effacer la lettre suivante Supprimer la saisie Confirmer la sélection Saisir en lettres majuscules Saisir un espace Se déplacer à gauche Se déplacer à droite Annuler et sortir du clavier virtuel Chapitre 4 4 FONCTIONS GENERALES DU DVR Ce chapitre aborde les fonctions majeures de l’enregistreur incluant la relecture, les changements d’affichage, les modes séquence et triplex, la sauvegarde et la recherche. 4.1 ENREGISTREMENT Par défaut, les enregistreurs de la série ECOR fonctionnent toujours en mode enregistrement. Dès que l’enregistreur est mis sous tension, il démarre en mode enregistrement Les exceptions à cette règle sont les suivantes: 1. La Série ECOR n’enregistrera pas les images de toute camera défectueuse (Pour plus de détails, reportez-vous section 5.3.1) 2. Si la programmation d’un calendrier est active, la série ECOR enregistrera selon les paramètres définis pour ce calendrier. 4.2 OUVERTURE DE SESSION (mot de passe) Pour pouvoir accéder aux options de l’enregistreur ECOR, il sera demandé aux utilisateurs de se connecter pour obtention d’authentification. Pour ce faire, suivez les étapes ci-dessous : 1. Cliquez sur l’icône du Menu ou appuyez sur le bouton “Menu” pour obtenir l’écran ci-dessous: Figure 4.1 (page d’ouverture de session) 19 2. Saisissez les nom d’utilisateur et mot de passé souhaités. Les données par défaut sont: Nom d’utilisateur: admin Mot de Passe: 11111111 + Pour choisir un nom d’utilisateur: cliquez sur le bouton de déroulement pour visualiser la liste des utilisateurs, puis cliquez sur le nom désiré et choisi dans cette liste. (A partir de la face avant: appuyez sur la touche “Entrée” pour visualiser la liste déroulante. Utilisez les touches des flèches montantes/descendants pour choisir le nom désiré et appuyez sur la touche “Entrée” pour confirmer votre choix.) + Avec la souris: cliquez dans le champ mot de passé pour faire apparaître le clavier virtuel à l’écran (voir Figure 4.2). Cliquez sur chaque caractère désiré pour saisir le mot de passe. Lorsque vous avez terminé, cliquez sur le bouton “Entrée” du clavier virtuel affiché à l’écran pour valider le mot de passe. (A partir de la face avant: appuyez sur la touche “Entrée” pour afficher le clavier virtuel à l’écran. Utilisez les touches des flèches pour mettre en surbrillance chaque caractère et appuyez sur la touche “Entrée” de la face avant pour valider les caractères choisis. Lorsque vous avez terminé, mettez en surbrillance le bouton “Entrée” affiché à l’écran et appuyez sur la touche “Entrée” du panneau avant pour valider le mot de passe. + Cliquez (ou appuyez sur la touche “Entrée”) sur le bouton “Login” pour ouvrir la session du système. Figure 4.2 (clavier virtuel affiché à l’écran) 20 4.3 FONCTION RELECTURE 4.3.1 Relecture Souris: pendant que vous visualisez les images des cameras, utilisez le clic de droit pour faire apparaître la barre de menu et cliquez sur l’icône pour débuter la relecture. Face avant: pendant que vous visualisez les images des caméras, appuyez sur la touche débuter directement la relecture. 4.3.2 pour Relecture des images en sens inverse Souris: pendant que vous visualisez les images des cameras, utilisez le clic de droit pour faire apparaître la barre de menu et cliquez sur l’icône pour débuter la relecture en sens inverse. Face avant: pendant que vous visualisez les images des caméras, appuyez sur la touche débuter directement la relecture en sens inverse. 4.3.3 pour Pause Souris: alors que vous êtes en mode relecture, utilisez le clic de droite pour faire apparaître la barre de menu et cliquez soit sur l’icône ou sur l’icône pour passer la vidéo en mode pause. Face avant: alors que vous êtes en mode relecture, appuyez soit sur la touche ou sur la touche pour passer la vidéo en mode pause. 4.3.4 Relecture des images en avance rapide Souris: alors que vous êtes en mode relecture, utilisez le clic de droite pour faire apparaître la barre de pour passer en mode avance rapide. Cliquez de nouveau sur le bouton menu et cliquez sur l’icône pour accroître la vitesse de relecture en avance rapide (2x, 4x, 8x, 16x, 32x, or max). Face avant: alors que vous êtes en mode relecture, appuyez sur la touche pour passer en mode avance rapide. Appuyez de nouveau sur la touche pour accroître la vitesse de relecture en avance rapide (2x, 4x, 8x, 16x, 32x, or max). 21 4.3.5 Relecture des images en retour rapide Souris: alors que vous êtes en mode relecture, utilisez le clic de droite pour faire apparaître la barre de menu et cliquez sur l’icône pour passer en mode retour rapide. Cliquez de nouveau sur le bouton pour accroître la vitesse de relecture en retour rapide (2x, 4x, 8x, 16x, 32x, or max). Face avant: alors que vous êtes en mode relecture, appuyez sur la touche pour passer en mode retour rapide. Appuyez de nouveau sur la touche pour accroître la vitesse de relecture en retour rapide (2x, 4x, 8x, 16x, 32x, or max). 4.3.6 Avance par phase de séquence Souris: alors que vous êtes en mode pause, utilisez le clic de droite pour faire apparaître la barre de menu et cliquez sur l’icône pour n’avancer que d’une seule phase de séquence images. Face avant: alors que vous êtes en mode pause, appuyez sur la touche seule phase de séquence images. 4.3.7 pour n’avancer que d’une Retour par phase de séquence Souris: alors que vous êtes en mode pause, utilisez le clic de droite pour faire apparaître la barre de menu et cliquez sur l’icône pour ne reculer que d’une seule phase de séquence images. Face avant: alors que vous êtes en mode pause, appuyez sur la touche seule phase de séquence images. 4.3.8 pour ne reculer que d’une Arrêt de la relecture Souris: alors que vous êtes en mode relecture ou pause, utilisez le clic de droite pour faire apparaître la barre de menu et cliquez sur l’icône temps réel). pour revenir au mode de visualisation des images en direct (en Face avant: alors que vous êtes en mode relecture ou pause, appuyez sur la touche mode de visualisation des images en direct (en temps réel). 22 pour revenir au 4.4 MODE SEQUENTIEL En mode séquentiel, le DVR vous permettra de visualiser chaque voie en plein écran selon la configuration. Pour plus de détails sur la configuration en mode séquentiel, reportez-vous à la section “5.8.2 Moniteur Principal/Temporisation SEQ (visualisation des entrées vidéo en séquence) Souris: utilisez le clic de droite pour faire apparaître la barre de menu et cliquez sur l’icône débuter la séquence Face avant : Appuyez sur la touche pour pour débuter la séquence. 4.5 MODIFICATION DE L’AFFICHAGE ECRAN DES VOIES 4.5.1 Modifier l’affichage écran des voies Le DVR ECOR 4 voies dispose au total de trios modes d’affichage cependant que la version 8 voies dispose elle de quatre types d’affichage. Les différents modes d’affichage disponibles sont illustrés cidessous: (9 écrans) (4 écrans) (PIP –image-dans image) (Plein écran) Pour changer de mode d’affichage, suivez les étapes ci-dessous: Avec la souris: utilisez le clic de droite pour faire apparaître la barre de menu et cliquez sur l’icône pour changer d’affichage soit 9, 4, PIP et plein écran. Par la face avant: Appuyer sur la touche pour changer d’affichage soit 9, 4, PIP et plein écran. Notes ○,1 l’affichage en 9 écrans est uniquement disponible sur les modèles 8 voies ○,2 L’affichage de type image-dans-l’image (PIP) n’est pas accessible lorsque vous êtes en mode relecture. 4.5.2 Passer en mode Plein Ecran Avec la souris: utilisez le clic de gauche pour choisir et valider la camera à afficher en mode plein écran. Avec la face avant: appuyez sur la touche correspondant à n’importe quelle camera que vous souhaitez visualiser en mode plein écran. 23 4.6 MENU RAPIDE En mode d’affichage 9/4, utilisez les touches des flèches pour vous déplacer entre les différents écrans choisis. Tout en choisissant un écran, appuyez sur la touche “Entrée” pour faire apparaître un petit menu rapide (voir Figure 4.3). Remarque: Ce menu est uniquement accessible en utilisant les commandes de la face avant. Figure 4.3 4.6.1 Fonction Triplex Chaque camera peut être paramétrée individuellement soit en mode images en temps réel soit en mode relecture. 1. Utilisez la souris pour choisir le mode “Direct” ou “Lecture”. Vous pouvez également utiliser les touches des flèches et appuyer sur la touche “Entrée” pour valider. 2. Une fois le mode choisi, cliquez sur le bouton “OK” à l’aide de la souris ou passez- le en surbrillance à l’aide des touches des flèches, puis appuyez sur la touche “Entrée” pour valider. 3. Si vous souhaitez annuler votre choix et sortir du menu rapide, cliquez sur le bouton “Annuler” à l’aide de la souris ou mettez le en surbrillance à l’aide des touches des flèches, puis appuyez sur la touche “Entrée” pour valider. 4.6.2 Modifier l’Ordre d’Affichage des Caméras Il est possible de modifier et réorganiser l’ordre d’affichage des cameras manuellement. 1. Cliquez ou appuyez sur la touche “Entrée” du menu déroulant pour afficher la liste des caméras. 2. Cliquez ou appuyez sur la touche “Entrée” lorsque vous êtes sur la caméra recherchée. 3. Cliquez sur le bouton “OK” (ou mettez le en surbrillance et appuyez sur la touche the “Entrée”) pour afficher la caméra sur l’écran choisi. 24 4.7 SAUVEGARDE Pour afficher le Menu Sauvegarde : Avec la souris: utilisez le clic de droite pour faire apparaître la barre de menu et cliquez sur l’icône pour entrer dans le menu de configuration de la sauvegarde Avec la face avant: Appuyez sur la touche sauvegarde pour entrer dans le menu de configuration de la Figure 4.4 (Menu sauvegarde – Sauvegarde Normale) 4.7.1 Sauvegarde Normale Camera: Choisir les caméras qui feront l’objet d’une sauvegarde. Inclure l’utilitaire de lecture ePlayer: Vérifier la boîte pour inclure le fichier ePlayer file dans la sauvegarde. Date/Heure de début : Choisissez les date/heure de début de la plage de sauvegarde. Date/Heure de fin: Choisissez les date/heure de fin de la plage de sauvegarde. Archiver sur: Choisissez le support sur lequel vous souhaitez effectuer la sauvegarde : clé USB ou DVD. Volume des dates: La taille totale des données dates correspondant à la plage de sauvegarde choisie. Lancer la sauvegarde: Appuyez sur le bouton « Copie » pour lancer la sauvegarde. USB/DVD (Taille): Ce champ affiche l’espace disponible sur le support média choisi. 25 4.7.2 Sauvegarde Rapide Figure 4.5 (Menu Sauvegarde – Sauvegarde Rapide) Sélectionnez le Système de Sauvegarde Rapide: Contenu de la sauvegarde: Choisissez les données à sauvegarder. “Alarme Uniquement” : seuls les événements alarmes et mouvements seront sauvegardés. “Tout” : toutes les images vidéo seront sauvegardées. Période de début de sauvegarde: Choisissez dans la liste déroulante la période de temps qui définira le début de la plage de sauvegarde. Lancez le Système de Sauvegarde Rapide: Transférez les données au lecteur USB: Appuyez sur le bouton pour sauvegarder les fichiers vidéo via le drive USB. 4.8 RECHERCHE Avec la souris: utilisez le clic de droite pour faire apparaître la barre de menu et cliquez sur l’icône pour entrer dans le Menu Recherche. Avec la face avant: Appuyer sur la touche pour entrer dans le Menu Recherche. 26 Figure 4.6 (Menu recherche – Recherche de l’Heure) 4.8.1 Recherche d’heure Lecture à partir de: Sélectionnez la plage devant être recherchée en choisissant la Date et l’Heure. Cliquez sur le bouton “Recherche” pour débuter la recherche. Le DVR lira automatiquement la vidéo recherché. 4.8.2 Recherche d’Evénement Figure 4.7 (Menu Recherche – Recherche d’Evénement) 27 Date/heure Début: Choisissez la date et l’heure de début. Date/heure de fin: Choisissez la date et l’heure de fin. Camera: Choisissez la caméra pour laquelle vous souhaitez effectuer la recherche. Evénement: Choisissez le type d’événement à rechercher soit : Alarme, Mouvement, Perte de vidéo ou Evénement Système. Cliquez sur le bouton “Recherche” pour lancer la recherche. Les résultats de cette dernière seront présentés sous forme de liste. Reportez-vous section 4.8.4. pour plus d’explications. 4.8.3 Fonction Recherche Smart Motion Afin de lancer une recherche de type Smart Motion, la fonction détection de mouvement doit tout d’abord avoir été activée (voir section “5.3.3 Configuration Caméra – Détection de Mouvement”). Figure 4.8 (Menu Recherche – Recherche de Mouvement) Date/heure début: Choisissez la date et l’heure de début de la recherche de mouvement. Date/heure de fin: Choisissez la date et l’heure de fin de la recherche de mouvement. Camera: Choisissez la caméra pour laquelle vous souhaitez effectuer la recherche. 28 Figure 4.9 (Menu Recherche – Configurez la grille) Configurez la grille de l’image caméra: Dans la grille de l’image caméra, choisissez les zones qui seront prisent en compte par la recherche. Ces zones sélectionnées pour la recherche, doivent également avoir été activées au préalable dans le sousmenu « Détection de mouvement » du menu Configuration Caméra. Appuyez sur le bouton “Modifier” pour entrer en mode modification de la grille. Utilisez la souris pour tracer la zone de recherche désirée. Appuyez sur le bouton “Configurer tout” pour sélectionner toute la zone de la grille. Appuyez sur le bouton “Supprimer Tout” pour annuler l’intégralité de la sélection de la grille. Appuyez sur “Sauvegarder & Retour menu” pour sauvegarder le paramétrage de la grille de détection de mouvement et revernir au menu de Recherche de Mouvement. Appuyez sur “Annuler” pour annuler les modifications de la grille. Appuyez sur “Retour Menu” pour revenir au menu de Recherche de Mouvement. (Voir Figure 4.9) Appuyez sur le bouton “Recherche” pour lancer la recherche. 4.8.4 Résultats de la Recherche La fonction de recherche se positionnera directement sur la plage horaire que vous aurez spécifiée et débutera la relecture à partir de cette dernière. La recherche d’événement et de mouvement se présente sous forme de liste telle que montrée en Figure 4.10. 29 Figure 4.10 (Menu Recherche – Liste d’événement) : pour aller à la première page de la liste d’événement. : pour aller à la page précédente de la liste d’événement. : pour aller à la page suivante de la liste d’événement. : pour aller à la dernière page de la liste d’événement. Cliquez sur n’importe quel événement pour le mettre en surbrillance. Date/Heure: Cochez la case pour afficher la date et l’heure dans la liste. ID: Cochez la case pour afficher l’ID de l’événement dans la liste. Appuyez sur le bouton “Lecture” pour relire l’événement choisi. 30 4.9 FERMETURE DE SESSION La Figure 4.11 est une image écran du MENU DE CONFIGURATION DE FERMETURE DE SESSION. Figure 4.11 (Menu de Fermeture de Session) Appuyez sur le bouton “Terminer” lorsque vous êtes prêt à quitter le système. Il vous faudra de nouveau ouvrir la session avant de pouvoir accéder à toute autre option. 31 Chapitre 5 5 CONFIGURATION DU DVR Ce chapitre est destiné à vous guider pas à pas dans les étapes du Menu de Configuration de votre DVR et à vous expliquer comment le configurer selon vos besoins applicatifs spécifiques. 5.1 AFFICHAGE ECRAN DU MENU DE CONFIGURATION Pour afficher le Menu Principal, utilisez le clic de droite pour faire apparaître la barre de menu et cliquez sur . Vous pouvez également appuyer sur la touche “Menu” de la face avant. Remarque: Il vous faudra tout d’abord vous identifier pour accéder au Menu Principal. Pour plus de détails, reportez-vous en section 4.2 « Ouverture de Session – Mot de Passe » l’icône 5.2 CONFIGURATION ENREGISTREMENT ET LECTURE La Figure 5.1 est une image écran du MENU DE CONFIGURATION DES MODES ENREGISTREMENT ET LECTURE. Ce menu vous permet de définir les configurations de base des modes d’enregistrement et relecture. 5.2.1 Enregistrement Figure 5.1 (Menu Enregistrement et Lecture) 32 Enregistrement Audio: Cochez la case pour l’enregistrement audio. Résolution: Choisissez la résolution d’enregistrement selon le format vidéo. NTSC: 704x480 / 704x240 / 352x240 PAL: 704x576 / 704x288 / 352x288 Horodatage: Si vous le souhaitez, vous pouvez choisir d’afficher de la date et de l’heure durant l’enregistrement. Faites votre choix entre un affichage en haut ou en bas de l’écran, ou aucun affichage. Ecraser les enregistrements: Cochez la case pour que, lors de l’enregistrement et si le disque est plein, ce dernier écrase automatiquement les données déjà présentes. Ecraser automatique des vidéos: Le disque dur supprimera automatiquement ses données après un nombre de jours défini. Appuyez sur la touche “Off” pour désactiver cette fonction. Enregistrement Pré-alarme: Cochez la case pour activer la fonction d’enregistrement Pré-alarme. 5.2.2 Lecture Figure 5.2 (Menu Enregistrement et Relecture - Lecture) Lecture Rapide: Cochez la case pour activer la fonction de relecture rapide. Relecture à partir de la plage horaire X (en secondes): Lorsque le DVR est paramétré en fonction relecture, il débutera automatiquement cette relecture à partir de la plage horaire choisie. Choisissez la plage de début de relecture dans une fourchette de 60 à 3600 secondes (1 – 60 minutes). 33 5.3 CONFIGURATION CAMERA La Figure 5.3 est une image écran du MENU DE CONFIGURATION CAMERA. Ce menu vous permet de définir la configuration propre à chacune des cameras. Figure 5.3 (Menu Caméra-Configuration de base) 5.3.1 Configuration de base Camera: Choisissez le n° d’identification de la caméra. Nom: Ce paramétrage vous permet d’attribuer un nom à chaque entrée caméra. Chaque voie accepte un nom comprenant jusqu’à 16 caractères. Le clavier virtuel s’affichera à l’écran lorsque vous cliquerez sur l’option « Nom ». Installer: Cochez la case pour activer l’option enregistrement pour la caméra concernée. Pour utiliser au mieux les capacités d’enregistrement du DVR, cette option ne doit pas être activée pour les caméras qui ne sont pas en fonction. Mode Enregistrement: Vous pouvez choisir entre deux modes d’enregistrement. Continu: Enregistrement en continu. Evénement: L’enregistrement d’images vidéo ne se déclenchera qu’en cas d’activité. Masque: Cocher la case pour masquer une voie d’entrée vidéo en modes temps réel et séquentiel. L’image vidéo sera cependant enregistrée et pourra être relue par tout utilisateur autorisé à accéder au mode relecture. Qualité de l’enregistrement: Choisissez une qualité image de l’enregistrement. Il existe quatre niveaux de qualité : Supérieure, Elevée, Normale, De base et Faible. Plus la qualité d’image est élevée plus elle utilise de place sur le Disque Dur. Vitesse Normale: Vitesse d’enregistrement de l’enregistrement continu. La vitesse est limitée au taux maximum du DVR (affichée en bas d’écran, coin gauche) divisée par le nombre de caméras installées. 34 Vitesse Evénement: Vitesse d’enregistrement d’activité. La vitesse d’enregistrement d’activité peut être paramétrée dans une fourchette de 1 à 30 (25 en PAL). ID Caméra Mobile (PTZ): Paramétrez l’ID caméra mobile de 001~127 ou en position OFF (OFF égal 000). Cet ID doit correspondre à celui utilisé par la caméra PTZ installée afin de pouvoir la contrôler. Copier: Appuyer sur le bouton “Copier” pour copier les paramétrages vers les autres caméras. Cette action affichera la fenêtre de copie présentée en Figure 5.4. Cochez les cases de chacune des caméras vers lesquelles vous souhaitez copier les paramètres, puis cliquez sur “OK” pour copier ces paramètres. Cliquez sur “Sélectionner Tout” pour choisir toutes les caméras. Cliquez sur “Annuler” pour annuler la copie. Figure 5.4 (Menu caméra – Copier Caméra) 35 5.3.2 Ajuster la Définition d’image Vidéo Figure 5.5 (Camera Menu – Ajuster la définition vidéo) Camera: Choisissez la caméra pour laquelle vous souhaitez ajuster la définition. Le “Nom” affiché changera pour celui de la caméra sélectionnée. Luminosité: Réglez le niveau d’intensité Lumineux/Sombre de l’image. Si des détails semblent disparaître dans des zones d’ombre ou plus sombres, essayez d’accroitre le niveau de luminosité. Si l’image apparaît saturée ou si les couleurs sont d’une intensité excessive, essayez de réduire le niveau de luminosité. Contraste: Réglez la quantité totale de lumière pour l’entrée vidéo sélectionnée via la fenêtre de prévisualisation. Si des détails sont invisibles ou si des lignes semblent déformées, essayez de réduire le contraste. Couleur: Réglez la palette de couleurs de l’entrée sélectionnée via la fenêtre de prévisualisation. Copier: Appuyer sur le bouton “Copier” pour copier les paramétrages vers les autres caméras. Cette action affichera la fenêtre de copie. Cochez les cases de chacune des caméras vers lesquelles vous souhaitez copier les paramètres, puis cliquez sur “OK” pour copier ces paramètres. Cliquez sur “Sélectionner Tout” pour choisir toutes les caméras. Cliquez sur “Annuler” pour annuler la copie. 36 5.3.3 Détection de Mouvement Figure 5.6 (Menu Caméra – Détection de Mouvement) Camera: Sélectionnez la caméra que vous souhaitez paramétrer. Le “Nom” affiché changera pour celui de la caméra sélectionnée. Activer: Cochez la case pour active la détection de Mouvement. Les autres options d’activité ne seront accessibles que si vous avez active ce paramètre. Journal: Cochez la case pour enregistrer les mouvements détectés dans le journal. Sensibilité: Cette option vous permet d’ajuster le niveau de sensibilité de la détection de mouvement. Le niveau 10 est le paramétrage le plus faible alors que le niveau 1 est le plus élevé. 5 est le niveau par défaut. Sortie Alarme: Il s’agit ici de l’émission d’un signal vers un autre dispositif. Il peut être paramétré en position “AUCUNE” (non activée) ou “1” (sortie signal 1 émet). Type de Sortie: correspond au profil des actions lorsque l’alarme est déclenchée. Temporisation: L’émission d’alarme dure selon la temporisation définie. Permanent: L’alarme émettra jusqu’à ce que l’utilisateur appuie sur la touche “Live” de la face avant. Durée de Temporisation: vous pouvez choisir une durée de temporisation allant de 0 to 150 secondes. Avertisseur: Cochez la case pour active l’avertisseur en cas de détection de mouvement. Notification Email: Cochez la case pour envoyer une notification par courrier électronique en cas de détection de mouvement. 37 Figure 5.7 (Menu Caméra – Configuration Détection Mouvement) Configurer la grille: Appuyez sur le bouton “Modifier” pour entrer en mode modification de la grille de mouvement. Utilisez la souris pour tracer la zone souhaitée. Appuyez sur le bouton « Configurer Tout » pour sélectionner l’intégralité de la grille. Appuyez sur le bouton “Supprimer Tout” pour annuler toutes les sélections dans la grille. Appuyez sur “Sauvegarder & Retour menu” pour sauvegarder la configuration de la grille de détection de mouvement et revernir au menu de Configuration Détection de Mouvement. Appuyez sur “Annuler” pour annuler les modifications de la grille. Appuyez sur “Retour Menu” pour revenir au menu de Configuration de Détection de Mouvement. (Voir Figure 5.7). Moniteur Principal: Options d’affichage du moniteur en cas de survenance d’activité. Pas de Changement: Pas de changement sur l’affichage du moniteur principal. Plein Ecran: Affichage plein écran de la caméra active. Copier: Appuyer sur le bouton “Copier” pour copier les paramétrages vers les autres caméras. Cette action affichera la fenêtre de copie. Cochez les cases de chacune des caméras vers lesquelles vous souhaitez copier les paramètres, puis cliquez sur “OK” pour copier ces paramètres. Cliquez sur “Sélectionner Tout” pour choisir toutes les caméras. Cliquez sur “Annuler” pour annuler la copie. 38 5.3.4 Perte de Vidéo Figure 5.8 (Menu caméra – Perte de Vidéo) Camera: Sélectionnez la caméra que vous souhaitez paramétrer. Le “Nom” affiché changera pour celui de la caméra sélectionnée. Activer: Cochez la case pour active la fonction perte de vidéo. Journal: Cochez la case pour enregistrer dans le journal les événements de perte vidéo. Sortie Alarme: Il s’agit ici de l’émission d’un signal vers un autre dispositif. Il peut être paramétré en position “AUCUNE” (non activée) ou “1” (sortie signal 1 émet). Type de Sortie: correspond au profil des actions lorsque l’alarme est déclenchée. Temporisation: L’émission d’alarme dure selon la temporisation définie. Permanent: L’alarme émettra jusqu’à ce que l’utilisateur appuie sur la touche “Live” de la face avant. Transparent : L’alarme émettra tant que n’aura pas cessé l’événement de perte vidéo. Trans+Temporisation: L’alarme continue d’émettre tant que n’aura pas cessé l’événement de perte vidéo, puis selon la temporisation définie. Durée de Temporisation: vous pouvez choisir une durée de temporisation allant de 0 to 150 secondes. Avertisseur: Cochez la case pour active l’avertisseur en cas d’événement de perte vidéo. Notification Email: Cochez la case pour envoyer une notification par courrier électronique en cas d’événement de perte vidéo. Copier: Appuyer sur le bouton “Copier” pour copier les paramétrages vers les autres caméras. Cette action affichera la fenêtre de copie. Cochez les cases de chacune des caméras vers lesquelles vous souhaitez copier les paramètres, puis cliquez sur “OK” pour copier ces paramètres. Cliquez sur “Sélectionner Tout” pour choisir toutes les caméras. Cliquez sur “Annuler” pour annuler la copie. 39 5.4 CONFIGURATION DU CALENDRIER La Figure 5.9 est une image écran du MENU CONFIGUATION DU CALENDRIER. Ce menu vous permet de régler les paramètres d’un seul programmateur afin de débuter l’enregistrement sur une période donnée. Figure 5.9 (Menu Configuration Calendrier) Choisissez tout d’abord l’un des 10 calendriers disponibles dans la liste. Activer: Cochez la case pour activer la plage horaire programmée. Jour(s): Ce champ donne accès aux jours de la semaine pour lesquels vous souhaitez programmer l’enregistrement. Vous pouvez choisir de Lundi à Dimanche, de même que les critères jour de la semaine, week-end ou quotidien. Lundi, Mardi, Mercredi, Jeudi, Vendredi, Samedi, Dimanche Jour de la Semaine: de Lundi à Vendredi. Week-end: Samedi et Dimanche. Quotidien: tous les jours de la semaine. De: Ce champ vous permet de configurer la plage horaire de début d’enregistrement souhaité. Cliquez sur ce champ pour afficher le menu de configuration de la plage horaire (Figure 5.10). Cliquez sur les flèches pour modifier les heures et les minutes, puis cliquez sur “OK” pour valider ou “Annuler” pour quitter le menu. Jusqu’à: Ce champ vous permet de configurer la plage horaire de fin d’enregistrement souhaité. Cliquez sur ce champ pour afficher le menu de configuration de la plage horaire (Figure 5.10). Cliquez sur les flèches pour modifier les heures et les minutes, puis cliquez sur “OK” pour valider ou “Annuler” pour quitter le menu. 40 Figure 5.10 (Menu configuration plage horaire) Normal: taux constant d’enregistrement d’images par seconde (IPS) pour le calendrier programmé. Le taux maximal d’images est limité au taux maximal d’enregistrement (affiché en bas d’écran dans le coin gauche) divisé par le nombre de caméras actives. Evénement: Taux d’enregistrement IPS pour les événements. La vitesse d’enregistrement des événements peut être paramétrée de 1 à 30 IPS (25 en PAL). Page du Calendrier: La page du calendrier vous permet de visualiser les états (actif/inactive), les dates de début et de fin, ainsi que le(s) jour(s) actif(s) de chacune des plages programmées (Voir Figure 5.11). Figure 5.11 (Page du Calendrier) 41 5.5 CONFIGURATION ALARME & EVENEMENT La Figure 5.12 est une image écran du MENU DE CONFIGURATION ALARME & EVENEMENT. Ce menu vous donne accès aux différents éléments de configuration des alarmes et des événements. Figure 5.12 (Menu Alarme & Evénement - Alarme) 5.5.1 Alarme Alarme: Choisissez le n° de l’alarme. Activer: Cochez la case pour active l’alarme. Journal: Cochez la case pour enregistrer les alarmes dans le journal. Type d’Entrée: Ce champ vous permet de changer de type de déclenchement alarme. N.O.: Contact Normalement Ouvert. N.F.: Contact Normalement Fermé. Nom: Attribuez un nom à l’entrée Alarme. Caméra Active: Ce champ vous permet d’affecter une alarme à une caméra donnée. Par exemple, si vous disposez d’un détecteur de mouvement placé à l’extérieur, vous pouvez attribuer cette entrée à la caméra n°1 en choisissant 1 pour cette option. Caméra mobile (PTZ) prédéfinie: Sélectionnez l’ID de la caméra PTZ prédéfinie dans une fourchette de “0” à “255”. Si la caméra active est un speed dôme PTZ, l’alarme orientera la caméra dans une position prédéfinie pour l’enregistrement de l’événement. Cette fonction permet d’améliorer la performance de surveillance d’une alarme événement. Sortie Alarme: Il s’agit ici de l’émission d’un signal vers un autre dispositif. Il peut être paramétré en position “AUCUNE” (non activée) ou “1” (sortie signal 1 émet). Type de Sortie: correspond au profil des actions lorsque l’alarme est déclenchée. Temporisation: L’émission d’alarme dure selon la temporisation définie. 42 Permanent: L’alarme émettra jusqu’à ce que l’utilisateur appuie sur la touche “Live” de la face avant. Transparent : L’alarme continue de fonctionner selon le signal de l’entrée alarme. Trans+Temporisation: L’alarme continue d’émettre tant que n’aura pas cessé l’événement de perte vidéo, puis selon la temporisation définie. Durée de Temporisation: vous pouvez choisir une durée de temporisation allant de 0 to 150 secondes. Moniteur Principal: Affichez les options sur le moniteur principal en cas de survenance d’alarme. Pas de Changement: Pas de changement sur l’affichage du moniteur principal. Plein Ecran: Affichage plein écran de la caméra active. Avertisseur: Cochez la case pour active l’avertisseur en cas survenance d’alarme. Notification Email: Cochez la case pour envoyer une notification par courrier électronique en cas d’alarme. Copier: Appuyer sur le bouton “Copier” pour copier les paramétrages vers les autres caméras. Cette action affichera la fenêtre de copie. Cochez les cases de chacune des caméras vers lesquelles vous souhaitez copier les paramètres, puis cliquez sur “OK” pour copier ces paramètres. Cliquez sur “Sélectionner Tout” pour choisir toutes les caméras. Cliquez sur “Annuler” pour annuler la copie. 5.5.2 Evénement alertes systèmes Cette option concerne les alertes événements survenus au système. Evénement: Choisissez l’événement dans la liste suivante (voir écran ci-dessous). Panne ventilateur: arrêt de fonctionnement des ventilateurs Température DD: Disque Dur dont la température est supérieure au niveau de sécurité Panne DD: Disque Dur non détecté Dd plein: Capacité maximale du Disque Dur atteinte (par défaut, le DVR commencera à écraser les données continues dans le Disque Dur) 43 Panne ventilateur: Figure 5.13 (Menu Alarme & Evénement – Evénement-Panne ventilateur) Journal: Cochez la case pour enregistrer les événements dans le journal. Avertisseur: Cochez la case pour active l’avertisseur en cas de panne du ventilateur. Sortie Alarme: Il s’agit ici de l’émission d’un signal vers un autre dispositif. Il peut être paramétré en position “AUCUNE” (non activée) ou “1” (sortie signal 1 émet). Notification Email: Cochez la case pour envoyer une notification par courrier électronique en cas de panne de ventilateur. Température DD: Figure 5.14 (Menu Alarme & Evénement – Evénement-Température DD) 44 Journal: Cochez la case pour enregistrer les événements dans le journal. Avertisseur: Cochez la case pour activer l’avertisseur dès que la température du lecteur du disque dépasse la “Temp. Limite DD ”. Temp. Limite DD : Paramétrer la température de déclenchement d’alarme pour toutes les autres configurations actives de Température du DD. Choisissez parmi les critères suivants de température suivante : 55°C /131°F, 60°C /140°F, ou 65°C /149°F. Sortie Alarme: Il s’agit ici de l’émission d’un signal vers un autre dispositif. Il peut être paramétré en position “AUCUNE” (non activée) ou “1” (sortie signal 1 émet). Arrêt Enregistrement: Cochez la case pour interrompre l’enregistrement lorsque la température du DD excède la “Temp. Limite d’Alerte”. Notification Email: Cochez la case pour activer la fonction d’envoi d’une notification par courrier électronique lorsque la température du DD excède la “Temp. Limite d’Alerte”. Panne DD: Figure 5.15 (Menu Alarme & Evénement – Evénement- Panne DD) Journal: Cochez la case pour enregistrer les événements dans le journal. Avertisseur: Cochez la case pour activer l’avertisseur quand aucun lecteur de disque n’est détecté. Sortie Alarme: Il s’agit ici de l’émission d’un signal vers un autre dispositif. Il peut être paramétré en position “AUCUNE” (non activée) ou “1” (sortie signal 1 émet). Notification Email: Cochez la case pour activer la fonction d’envoi d’une notification par courrier électronique en cas de panne du DD. 45 DD plein: Figure 5.16 (Menu Alarme & Evénement – Evénement- DD plein) Journal: Cochez la case pour enregistrer les événements dans le journal. Avertisseur: Cochez la case pour activer l’avertisseur lorsque le DD est plein. Sortie Alarme: Il s’agit ici de l’émission d’un signal vers un autre dispositif. Il peut être paramétré en position “AUCUNE” (non activée) ou “1” (sortie signal 1 émet). Durée Temporisation: la durée pendant laquelle l’avertisseur émet le signal d’alarme lorsque le DD est plein. Vous pouvez choisir une durée de temporisation allant de 1 à 99 secondes. Notification Email: Cochez la case pour activer la fonction d’envoi d’une notification par courrier électronique en cas de DD plein. 46 5.6 CONFIGURATION RESEAU La Figure 5.17 est une image écran du MENU DE CONFIGURATION RESEAU. Ce menu vous permet de définir les configurations réseau vers le DVR. Il y a trios sous-menus dans le MENU DE CONFIGURATION RESEAU: LAN, EMAIL et Passerelle DNS Dynamique. Remarque: Sachant que chaque configuration réseau est différente des autres, nous vous recommandons de vérifier avec votre Administrateur Réseau ou ISP si votre DVR ne requiert pas des adresses IP et/ou des numéros de ports spécifiques. Figure 5.17 (Menu Réseau – LAN) 5.6.1 LAN Type de réseau: Adresse IP fixe: L’utilisateur peut configure une adresse IP fixe pour la connexion réseau. DHCP: Le serveur DHCP en configuration LAN assignera automatiquement une adresse IP pour la connexion réseau. PPPoE: Ceci correspond UNIQUEMENT à une connexion DSL. Vérifiez auprès de votre administrateur ISP si le PPPoE est utilisé. Nom d’Utilisateur: Nom d’utilisateur fourni par l’administrateur ISP (ce nom n’apparaît que lorsque le PPPoE est sélectionné) Mot de passe: Mot de Passe fourni par l’administrateur ISP (ce mot de passe n’apparaît que lorsque le PPPoE est sélectionné) IP: Ce champ affiche l’adresse IP active pour le DVR. Une adresse IP fixe doit être configurée manuellement. Si les DHCP ou PPPoE ont été sélectionnés, cette valeur sera assignée automatiquement (elle ne peut pas être modifiée manuellement). Masque de Sous-Réseau: Ce champ affiche le masque de sous-réseau correspondant à votre configuration ce qui permettra à votre DVR d’être reconnu comme étant partie de votre réseau. Si les DHCP ou PPPoE ont été sélectionnés, cette valeur sera assignée automatiquement. 47 Passerelle: Ce champ affiche la passerelle pour votre configuration ce qui permettra à votre DVR d’être reconnu comme étant partie de votre réseau. Si les DHCP ou PPPoE ont été sélectionnés, cette valeur sera assignée automatiquement. Serveur DNS 1: Ce champ affiche le serveur DNS primaire pour votre réseau. Lorsque le DHCP est sélectionné et qu’une connexion Internet est disponible, cette valeur sera assignée automatiquement. Ce champ doit être correctement assigné si vous envisagez d’utiliser des fonctionnalités d’une passerelle DNS dynamique (voir Figure 5.6.3 pour plus d’explications). Serveur DNS 2: Ce champ affiche le serveur DNS secondaire pour votre réseau. Remarque: Les adresses par défaut présentes dans la machine ne sont destinées qu’à un usage de test interne. Vous devez utiliser vos propres adresses pour compatibilité avec votre réseau. Reportez-vous au chapitre 8 pour de plus amples explications. Port HTTP: N° du port pour communication HTTP/WEB. Port de Contrôle: N° de port permettant de vérifier l’authentification à l’aide de Network Viewer. Limite Largeur Bande Passante: cette option permet à l’utilisateur de définir les limites de la bande passante utilisée par le DVR pour le trafic de données. 5.6.2 EMAIL Figure 5.18 (Menu Réseau – Email) Serveur SMTP: Assigner le nom du serveur SMTP (e-mail). Remarque: Pour un service de messagerie plus fiable, utilisez l’adresse IP du serveur. Port SMTP: Assigner un N° de Port utilisé par le serveur SMTP. Authentification: Authentification: Le serveur SMTP requiert une authentification (nom d’utilisateur / mot de passe). Pas d’Authentification: Le serveur SMTP ne requiert pas d’authentification (nom d’utilisateur / mot de passe). 48 Nom d’utilisateur: Entrez le nom d’utilisateur de connexion si le serveur SMTP requiert d’authentification. Mot de Passe: Entrez le mot de passe de connexion si le serveur SMTP requiert d’authentification. Emetteur d’e-mail: Entrez l’adresse de l’expéditeur de courrier électronique. Destinat. d’email 1: Entrez la 1ére adresse électronique à laquelle les messages doivent être envoyés. Destinat. d’email 2: Entrez la 2éme adresse électronique à laquelle les messages doivent être envoyés. Destinat. d’email 3: Entrez la 3éme adresse électronique à laquelle les messages doivent être envoyés. Objet de l’e-mail: Entrez l’objet du courrier électronique. 5.6.3 Passerelle DNS dynamique Figure 5.19 (Menu Réseau – passerelle DNS Dynamique) Serveur DNS dynamique: Choisissez soit “EverfocusDDNS” ou “www.dyndns.org” en tant que fournisseur d’accès DNS dynamique. Si la passerelle DNS ne doit pas être utilisée, sélectionnez simplement la fonction “Inactive”. Adresse Internet: Adresse Internet du compte (dyndns.org uniquement). Nom de l’utilisateur: Nom de l’utilisateur du compte (dyndns.org uniquement). Mot de Passe: Mot de Passe du compte (dyndns.org uniquement). Nom Invité: Nom que vous souhaitez utiliser pour votre DVR (EverfocusDDNS uniquement). Cliquez sur “Soumettre/Mettre à Jour” pour mise à jour du nom choisi sur le serveur (EverfocusDDNS uniquement). Remarque: Pour plus de détails sur la configuration DNS, voir “Chapitre 7 – Configuration Everfocus DDNS ”. 49 5.7 CONFIGURATION DU DISQUE La Figure 5.20 est une image écran du MENU DE CONFIGURATION DU DISQUE. Ce menu vous permet d’accéder aux différents éléments de configuration du disque. Figure 5.20 (Menu Disque) Disque: Sélectionnez le n° du disque. Température Disque: Indiquez la température actuelle du disque. Etat de fonctionnement du Disque: Indiquez l’état de fonctionnement actuel du disque. Capacité Disque: Ce champ affiche l’espace total disponible du disque. Espace DD utilisé: ce champ affiche le % d’espace disque utilisé. Si le DVR est programmé pour écraser automatiquement les données enregistrées, cette option indiquera “Mode Ecraser Actif”. Heure Début d’enregistrement: Ce champ affiche la première plage horaire enregistrée sur le disque dur. Heure Fin d’enregistrement: Ce champ affiche la dernière plage horaire enregistrée sur le disque dur. Formater Disque: Appuyez sur le bouton “Formater” pour formater le disque dur. REMARQUE: Ceci supprimera toutes les informations enregistrées sur le disque. 50 5.8 CONFIGURATION DE L’AFFICHAGE La Figure 5.21 est une image écran du MENU DE CONFIGURATION DE L’AFFICHAGE. Ce menu vous permet d’accéder aux différents éléments de configuration de l’affichage Moniteur OSD et de la configuration séquentielle du Moniteur Principal Figure 5.21 (Menu Affichage – Moniteur OSD) 5.8.1 Moniteur OSD Ci-dessous sont listées les options du Moniteur Principal. Nom de Caméra: Cochez la case pour afficher les noms des caméras. Date/heure: Cochez la case pour afficher la Date/Heure actuelles. Relecture Date/Heure: Cochez la case pour afficher les paramètres Date/Heure de relecture. Statut Relecture: Cochez la case pour afficher le statut du mode relecture. Statut Evénement: Cochez la case pour afficher le statut du mode événement Etat HDD: Cochez la case pour afficher le statut du Lecteur du Disque Dur. Données Entrantes: Cochez la case pour afficher les données transmises par un dispositif externe RS232. 51 5.8.2 Moniteur Principal/Temporisation SEQ Ce menu est utilisé pour définir les critères de configuration de l’ordre de séquence et de la temporisation sur le Moniteur Principal. Figure 5.22 (Menu Affichage – Moniteur Principal/Temporisation SEQ) Pas: Ordre de Séquence. Ne peut pas être changé. Camera: Choisissez le n° de la caméra qui apparaît dans la phase de séquence en cours. Temporisation (sec): Configuration la temporisation pour chaque phase de séquence. La Temporisation d’une séquence peut durer de 0 à 99 seconds. 52 5.9 CONFIGURATION SYSTEME La Figure 5.23 est une image écran du MENU CONFIGURATION SYSTEME. Ce Menu permet de configurer le système de votre DVR. Il existe 6 sous-menus dans ce MENU CONFIGURATION SYSTEME: Date/Heure, Heure d’Eté, Utilisateur, Sécurité, Interfaces E/S et Logiciel embarqué & autres config. Système. Figure 5.23 (Menu Système – Date/Heure) 5.9.1 Date/Heure Fuseau Horaire: Paramétrez le fuseau horaire sur lequel le DVR s’alignera lors de la mise à jour depuis le serveur-horloge. Date: Paramétrez la date du jour. Heure: Paramétrez l’heure actuelle. Format Date: Choisissez le format de la date soit aaaa/mm/jj, jj/mm/aaaa, ou mm/jj/aaaa. Format Heure: Permutez le format de l’heure de 12H à 24H. Intervalle de mise à jour du serveur de temps NTP: Fréquence à laquelle le serveur met automatiquement à jour l’heure juste, lorsque la connexion réseau est active. Choisissez l’option Off, Quotidien, Hebdomadaire ou Mensuel. Serveur NTP: Vous pouvez paramétrer l’adresse du serveur de temps auquel le DVR se connecte pour synchronisation de l’heure. Pour trouver une adresse NTP compatible, suivez les étapes ci-dessous : a) Utilisez un PC connecté à Internet. b) Cliquez sur “DEMARRER” -> “EXECUTER” -> saisissez “commande” et appuyez sur “OK”. 53 c) Dans l’invite DOS, saisissez “ping pool.ntp.org” pour trouver l’adresse IP d’un serveur NTP. 5.9.2 Heure d’Eté Figure 5.24 (Menu Système – Heure d’Eté) Heure Eté/Hiver: Cochez la case pour active l’Heure d’Eté. Date de Début: Réglez la date de début de l’Heure d’Eté. Heure de Début (hh:mm): Réglez l’heure à laquelle l’Heure d’Eté débute. Heure officielle (hh:mm): Il s’agit ici du changement d’heure qui intervient lorsque l’heure d’Eté commence. Dans la plupart des pays concernés, l’Heure d’Eté aura une heure d’avance sur “l’Heure de Début”. Date de fin: Réglez la date de fin de l’Heure d’Eté. Heure de Fin (hh:mm): Réglez l’heure à laquelle l’Heure d’Eté prend fin. 54 5.9.3 Utilisateur Figure 5.25 (Menu Système – Utilisateur) Liste Utilisateur: Cliquez sur la flèche déroulante pour choisir un utilisateur dans la liste. Les choix par défaut sont : admin, utilisateur2 et utilisateur3. Sélectionnez “Ajouter” pour ajouter un nouvel utilisateur. Nom Utilisateur: Le clavier virtuel s’affichera à l’écran pour vous permettre d’entrer le nom de l’utilisateur. Mot de Passe: Le clavier virtuel s’affichera à l’écran pour vous permettre d’entrer le Mot de Passe. Niveau: Choisissez le niveau de sécurité de l’utilisateur parmi: Opérateur, Manager ou Administrateur. Les droits d’accès de chaque niveau peuvent être définis dans la section « Sécurité ». Statut: Activez ou désactivez le statut de l’utilisateur. Action: Cliquez sur le bouton “Annuler” pour supprimer l’utilisateur sélectionné (admin ne peut pas être supprimé). Lorsque vous avez terminé, cliquez sur le bouton “Appliquer” pour valider vos modifications. 55 5.9.4 Sécurité Figure 5.26 (Menu Système – Sécurité) Mot de Passe: Cochez la case pour exiger le nom de l’utilisateur et son mot de passe pour entrer dans le menu configuration. Déconnexion auto.: Cochez la case pour que le système se déconnecte automatique si, au bout de 2 minutes, il n’a fait l’objet d’aucune utilisation. Choisissez les droits utilisateur: Sélectionnez les droits d’accès aux fonctions pour l’utilisateur soit : Caméra, Enregistrement & Lecture, Alarme & Evénement, Calendrier, Réseau, Disque, Affichage, Système, Relecture, Masquer (5.3.1), Sauvegarde, PTZ. Opérateur: Tous les utilisateurs. Manager: Uniquement accessible au niveau de sécurité Manager ou Administrateur. Administrateur: Uniquement pour l’administrateur. 56 5.9.5 Contrôle E/S RS232 et RS485 La Figure 5.27 est une image écran du Menu de Configuration de Contrôle E/S. Ce menu permet de définir les paramétrages destinés au pilotage du DVR via les interfaces RS232 ou RS485. Figure 5.27 (Menu Système – Contrôle E/S) RS232 Débit: Vitesse de communication en Baud pour transmettre des instructions ou des données via le port RS232 du DVR. Il existe 8 différents types de vitesse: 1200, 2400, 4800, 9600, 19200, 38400, 57600 et 115200 BPS (Baud par secondes). Data Bit: Le data bit utilisé pour le transfert de données/instructions. Il y a deux options: 8 ou 7. Stop Bit: Ce champ permet de fixer le stop bit pour la connexion RS232. Il y a deux options: 1 ou 2. Parité: Ce critère défini le niveau de votre connexion. Il y a trois options: Aucune, Impaire, ou Paire. RS485 Protocole PTZ: Choisissez le protocole PTS soit : Transparent, Pelco D, Pelco P, Everfocus, ou Samsung. ID 485: Si plus d’un DVR est utilisé via la connexion RS485, cette option permet d’assigner des ID différents. Le nombre correspondant à l’ID peut être choisi dans une fourchette de 0 à 127. Débit: Vitesse de communication en baud pour transmettre des instructions ou des données via le port RS232 du DVR. Il existe 8 différents types de vitesse: 1200, 2400, 4800, 9600, 19200, 38400, 57600 et 115200 BPS (Baud par secondes). Data Bit: Le data bit utilisé pour le transfert de données/instructions. Il y a deux options: 8 ou 7. Stop Bit: Ce champ permet de fixer le stop bit pour la connexion RS232. Il y a deux options: 1 ou 2. Parité: Ce critère défini le niveau de votre connexion. Il y a trois options: Aucune, Impaire, ou Paire. 57 5.9.6 Logiciel embarqué & autres config système. Figure 5.28 (Menu Système – Logiciel embarqué et autres config. système.) Logiciel Résident Version actuelle du logiciel: Affiche la version actuelle du logiciel embarqué. Mise à jour logiciel résident: Appuyez sur le bouton “Mise à Jour” pour mettre à jour le logiciel. REMARQUE: Pour pouvoir réaliser cette mise à jour, il vous faudra disposer de la dernière version du logiciel embarqué sur une clé USB. Configurations Charger config. d’origine: Appuyez sur le bouton “Charger” pour restaurer toutes les configurations menu à leur valeur d’origine (configurations usine). Charger via clé USB: Appuyez sur le bouton “Charger” pour charger une sauvegarde des configurations du DVR à partir d’une clé USB. Enregistrer sur clé USB: Cliquez sur le bouton “’Sauvegarde” pour sauvegarder les configurations actuelles du DVR sur un dispositif USB. Langue: Le système peut être paramétré dans différentes langues. Les langues disponibles, susceptibles de changer, dépendent du pays ou de la région. Nous vous recommandons de consulter votre représentant commercial pour obtenir les dernières informations à jour sur ce sujet. ID Contrôle à Distance: Paramétrez l’ID de contrôle à distance. Il peut être compris entre 1 et 4. 58 5.10 CONFIGURATION DONNEES SYSTEME LA Figure 5.29 est une page écran du MENU DONNES SYSTEME. Ce menu vous permet d’accéder aux données Système et aux paramétrages du journal. Figure 5.29 (Menu Données – Système) 5.10.1 Système Système Version: Affiche le numéro de la version logiciel embarqué. Modèle: Affiche le n° de modèle du DVR. NTSC/PAL: Affiche le format vidéo actuel. Statut Disque: Affiche la température du disque. Ventilateur: Affiche l’état de fonctionnement du ventilateur. Réseau IP: Affiche l’adresse IP actuelle du DVR. MAC: Adresse unique de la carte réseau interne du DVR. Cette option ne peut pas être changée. 59 5.10.2 Journal Figure 5.30 (Menu Données – Journal) Type de Journal: Evénement: pour visualiser le journal trié par événement. Utilisateur: pour visualiser le journal trié par utilisateur. Opération: pour visualiser le journal trié par opérations. Voir le Journal: Appuyez sur la touche “Voir Journal” pour le visualiser. Voir Figure 5.31 pour plus de détails. Supprimer Journal: Appuyez sur le bouton “Supprimer Journal” pour le supprimer. 60 Figure 5.31 (Liste du Journal) : pour aller à la première page du journal. : pour aller à la page précédente du journal. : pour aller à la page suivante du journal. : pour aller à la dernière page du journal. Date/Heure: Cochez la case pour afficher les date/Heure du journal. ID: Cochez la case pour afficher les informations détaillées liées au journal. 61 Chapitre 6 6 PILOTAGE A DISTANCE VIA NAVIGATEUR 6.1 SE CONNECTER A L’ECOR Pour accéder au DVR via un PC, ouvrez la fenêtre d’Internet Explorer et dans le bandeau de saisie de l’adresse, entrez les éléments suivants : Connexion en local: http:// (adresse IP depuis le Menu Réseau du DVR) Connexion Internet: http:// (Adresse IP fournie par votre fournisseur d’accès Internet) ¾ La page de connexion qui s’affiche à l’écran est similaire à celle ci-dessus. ¾ Entrez un nom d’utilisateur et un mot de passe pour accéder à l’enregistreur. Ceux-ci peuvent être modifies dans le sous-menu Système du Menu Principal. ¾ Les nom d’utilisateur et mot de passé par défaut sont: admin et 11111111. ¾ Cliquez sur le bouton “Connexion” et vous entrez alors dans le logiciel Network Viewer de l’enregistreur. 62 6.2 CONFIGURATION NAVIGATEUR IE & INSTALLATION 6.2.1 Installer le logiciel ActiveX Controls Lorsque vous vous connectez à l’adresse IP du DVR, vous devez alors accéder à un écran tel que celui cidessous. Si le bandeau jaune, tel que celui sur lequel la flèche pointe, n’apparaît pas, il est possible que vos paramétrages de sécurité soient d’un niveau trop élevé. Si c’est le cas, rendez-vous alors à la section intitulée “Activer le logiciel ActiveX Controls.” Cliquez sur le bandeau jaune et sélectionnez “Installer ActiveX Control…” 63 Installez le fichier Cab eDVR lorsque invité à le faire. Une fois le fichier installé, vous revenez sur la page de connexion d’origine. Entrez alors le nom de l’utilisateur et le mot de passé puis cliquez sur “Connexion” pour visualiser les cameras. Nom d’utilisateur par défaut: admin Mot de passe par défaut: 11111111 64 6.2.2 Activer le logiciel ActiveX Controls Remarque: les étapes décrites dans cette section ne sont nécessaires que si vous NE VOYEZ PAS apparaître le bandeau jaune d’ ActiveX en haut de l’écran de votre navigateur lorsque vous vous connectez pour la première fois à l’adresse IP du DVR. En haut de la fenêtre d’Internet Explorer, Cliquez sur « Outils », puis choisissez « Options Internet ». Cliquez sur l’onglet “Sécurité” en haut de la fenêtre, puis choisissez l’option « Personnaliser le niveau » en bas de la fenêtre. 65 Dans la fenêtre des paramètres de sécurité, déroulez la liste jusqu’à l’option “Contrôles ActiveX et plug-ins” Définissez les paramètres comme suit: “Activer”: 9 Autoriser les contrôles ActiveX précédemment inutilisés à s’exécuter sans demander confirmation (Internet Explorer 7 uniquement) 9 Autoriser les scriptlets (IE7 uniquement) 9 Exécution automatique des contrôles ActiveX 9 Comportements des fichiers binaires et scripts 9 Afficher la vidéo et l’animation sur une page Web qui n’utilise pas de lecteur multimédia externe (IE7 uniquement) 9 Exécuter les contrôles ActiveX et les plug-ins 9 Contrôle de script ActiveX marqués comme sécurisés pour l’écriture de scripts “Demander”: 9 Téléchargez les contrôles ActiveX signés 9 Téléchargez les contrôles ActiveX non-signés “Désactiver”: 9 Contrôle d’initialisation et de script ActiveX non marqués comme sécurisés pour l’écriture de scripts Cliquez sur “OK” puis choisissez “Oui” pour modifier les paramètres de sécurité. 66 Fermez la fenêtre et revenez à l’écran d’ouverture de session (de connexion). Cliquez sur le bouton “Rafraîchir” pour recharger la page. Installez le fichier CAB eDVR. lorsque invité à le faire. Une fois le fichier installé, vous revenez sur la page de connexion d’origine. Entrez alors le nom de l’utilisateur et le mot de passé puis cliquez sur “Connexion” pour visualiser les cameras. Nom d’utilisateur par défaut: admin Mot de passe par défaut: 11111111 67 6.3 VISUALISATION DES IMAGES A DISTANCE – MODE TEMPS REEL 3 1. Vous visualiserez sur la page principale, les images en affichage 4-écrans (ou 9 écrans, selon le modèle) et en mode temps réel. 2. Le statut de toutes les caméras, symbolisé par différents carrés de couleur situés en haut dans le coin gauche de l’écran. Le vert indique un statut normal; Le jaune, qu’une Détection de mouvement/un Evénement de perte vidéo est en cours; le rouge, qu’un événement d’Alarme est en cours et le gris que la caméra est désactivée. Cliquez sur le n° d’une camera pour passer cette dernière en mode plein écran. Cliquez sur “4UP” pour revenir à l’affichage 4-écrans. 3. Il y a 13 icônes de paramétrage en haut de l’écran. Les douze premières ont des fonctionnalités identiques à celles du Menu Principal du DVR. Les fonctionnalités de la dernière icône (Contrôle PTZ) sont décrites dans la section qui suit. 68 6.4 PILOTAGE PTZ A DISTANCE 1. Choisissez la caméra mobile (PTZ) dans le menu déroulant. 2. Utilisez les flèches de déplacement virtuelles (haut, bas, gauche, droit) pour orienter la camera dans la direction et l’angle voulus. 3. Dans l’option Iris (diaphragme), vous pouvez augmenter le passage de lumière en cliquant sur ‘Ouvrir” ou le réduire en cliquant sur « Fermer ». 4. Dans l’option Focus (focale), cliquez sur N pour augmenter le focus ou sur F pour le réduire. 5. Sous l’option Zoom, cliquez sur “IN” pour rapprocher le zoom ou sur “OUT” pour l’éloigner. 6. Dans le petit clavier virtuel, cliquez sur les nombres pour entrer la position prédéfinie souhaitée. - Cliquez sur “Régler” pour confirmer une position - Cliquez sur “Effacer” pour supprimer une position - Cliquez sur “Marche” pour passer à une autre position. 7. L’option “Vitesse” vous permet de choisir la vitesse de mouvement que vous désirez appliquer. Les quatre options disponibles sont : x1, x5, x10, et Continue. 69 6.5 RELECTURE A DISTANCE Pour relire la vidéo, appuyez sur le bouton “Recherche”. Choisissez l’option “Recherche Heure”, “Recherche Evénement” ou “Recherche Mouvement”. Pour plus de détails sur les paramètres de recherche, reportez-vous à la section “4.8 Fonction Recherche”. Choisissez ici le n° de la caméra Touches commandes de relecture Touches Commandes de Relecture: 1. Retour rapide de la vidéo. 2. Lecture en sens inverse des images vidéo. 3. Arrêt de la relecture. 4. Relecture de la vidéo. 5. Avance rapide de la vidéo. 70 Chapitre 7 7 GENERALITES RESEAU Ce chapitre est dédié aux instructions de base qui vous expliquent comment paramétrer votre DVR en vue d’une connexion réseau. Il est vivement recommandé d’avoir acquis des connaissances pratiques sur la nature et le fonctionnement d’un réseau. Ces dernières seront utiles pour mener à bien la configuration de votre DVR. 7.1 INTRODUCTION AU PROTOCOLE TCP/IP TCP/IP est un ensemble de protocoles utilisé mondialement par Internet et la plupart des réseaux locaux (LAN - Local Area Networks – en Anglais). En protocole TCP/IP, tous les ordinateurs ou autres dispositifs de communication, qui sont connectés au réseau, disposent d’une adresse Internet unique. Attribuer une adresse unique à votre dispositif de communication ou à votre ordinateur peut se comparer à l’attribution d’une adresse pour votre domicile. Une adresse IP se compose de 4 octets (nombres allant d’une échelle de 0 à 255) séparés par des signes décimaux. L’adresse IP est utilisée pour identifier individuellement un hôte (invité) ou un ordinateur sur le réseau local. Par exemple, sur un réseau, un ordinateur peut avoir pour adresse IP 192.168.1.127. Vous ne devriez jamais attribuer à deux ou plus dispositifs de communication exactement la même adresse IP. A contrario, les trois premiers octets d’une adresse IP devraient être identiques pour tous les ordinateurs présents dans le réseau local. Par exemple, s’il existe au total 253 ordinateurs connectés sur un seul LAN, les adresses IP pourraient être attribuées en commençant par 192.168.1x, le x représentant un nombre entre 2 et 254. 7.2 MASQUES DE SOUS-RESEAU Chaque hôte d’un réseau local LAN dispose d’un masque de sous-réseau. Le masque de sous-réseau est un ensemble d’octets utilisé pour déterminer à quel réseau local ou quel groupe cet hôte appartient. Le nombre 255 est habituellement utilisé pour représenter l’élément adresse réseau contenu dans l’adresse IP et un zéro est quant à lui placé à la fin de cette adresse pour identifier l’élément « hôte ». Schématiquement, le masque de sous-réseau peut être comparé à la ville dans laquelle vous habitez et qui est contenue dans votre adresse de domicile. Dans ce cas alors, vous indiquez le réseau auquel vous appartenez également. 7.3 ADRESSE PASSERELLE RESEAU Chaque hôte d’un réseau local dispose d’une passerelle. L’adresse d’une passerelle se compose de quatre octets séparés par des signes décimaux. L’adresse passerelle est utilisée pour identifier individuellement l’hôte ou l’ordinateur principal sur le LAN qui assigne une adresse IP à votre réseau (habituellement un routeur). Cet élément peut être compare au code postal de votre adresse personnelle. 71 7.4 PORTS VIRTUELS Un numéro de port représente un "canal" ou une voie d’entrée pour des communications réseau. Les numéros de port permettent à différentes applications d’un même ordinateur d’utiliser des ressources réseaux sans interférer entre elles. Les numéros de port sont la plupart du temps accessibles dans le cadre de la programmation réseau, particulièrement lorsqu’il s’agit de programmer les interfaces de connexion. Cependant, il arrive parfois que les numéros de port soient accessibles à l’utilisateur lambda. Ainsi, certains sites web sur Internet utilisent-ils une adresse URL telle que ci-dessous : http://www.fakeaddress.com:8100/ Dans cet exemple, le nombre 8100 réfère à un numéro de port utilisé par le navigateur pour se connecter à un serveur web. Le numéro de port standard utilisé par les sites web est d’une valeur de 80, si bien qu’il n’est pas nécessaire de l’incrémenter dans l’adresse URL (bien que cela soit possible). En réseau IP, les numéros de port peuvent théoriquement s’échelonner d’une valeur de 0 à 65535. Toutefois, la plupart des applications réseau les plus répandues utilisent des numéros de port qui se situent dans la partie basse de cette échelle (telle que valeur d’une valeur de 80 pour HTTP). Les ports peuvent être comparés aux portes et aux fenêtres d’une maison, le port 80 serait alors l’équivalent de la porte d’entrée. Si ces portes sont fermées, vous ne pouvez pas entrer. C’est la même chose pour les ports sur un réseau. Si les ports pour une adresse IP donnée ne sont pas ouverts, il vous est alors impossible d’obtenir l’accès à cette adresse IP. Remarque: Le terme “port” réfère également à plusieurs autres aspects de la technologie réseau. Un port peut référer à des points d’accès Ethernet, tels que ceux rencontrés sur un réseau en étoile, un commutateur ou un routeur. Le terme de porte est également employé pour désigner un point de connexion physique pour des dispositifs périphériques tels que les ports série, ports parallèles et ports USB. 7.4 PRE-INSTALLATION Avant de débuter l’installation, répondez tout d’abord aux questions suivantes: Disposez-vous de l’Internet Haut Débit? ______________ De nombreuses solutions d’Internet Haut Débit sont disponibles. Les plus courantes sont : T1, Câble et DSL (par ordre de vitesse de débit). Le DVR n’est pas compatible avec une connexion dial-up. Remarque: EverFocus vous conseille de disposer d’une vitesse minimum de téléchargement de 256KBps. Cette question peut être traitée par votre fournisseur d’accès. Quel genre de modem/routeur avez-vous? ______________ Modem/routeur nom du modèle/ # Pour créer votre connexion Internet, soit vous avez obtenu votre modem/routeur auprès de votre fournisseur d’accès, soit vous l’avez acheté par vous-même. Un routeur attribue différentes adresse IP interne aux ordinateurs en local; ceci permet à plusieurs ordinateurs d’accéder à Internet par le biais de la même adresse IP externe. 72 Avez-vous une adresse IP fixe? ______________ Une adresse IP fixe signifie que vous utilisé la même adresse chaque fois que vous vous connectez à internet. Grâce à une adresse IP fixe, les autres utilisateurs d’Internet connaissent toujours votre adresse de localisation et peuvent aisément s’y connecter. Ce rend bien plus simple l’hébergement d’un site web, d’un serveur email ou de tout autre type de connexion serveur. Everfocus vous conseille d’utiliser une adresse IP fixe. Si une telle adresse n’est pas disponible, il vous faut utiliser une adresse IP dynamique. Ceci est expliqué ci-dessous. Avez-vous une adresse IP dynamique? ______________ Une adresse dynamique signifie que votre adresse IP change à chaque fois que vous vous connectez à Internet. Nous vous recommandons de demander à votre fournisseur d’accès de vous fournir une adresse IP fixe. Si cela n’est pas possible, vous pouvez utiliser les fonctionnalités DNS Dynamique de votre DVR. DNS ou Serveur Nom de Domaine (Dynamic Domaine Name Server en Anglais), est un service qui fournit une base de données centralisée dans laquelle les données IP peuvent être stockées et extraites. Cela permet à ceux qui utilisent une adresse IP dynamique d’être enregistrés de manière centralisée si bien que les utilisateurs peuvent se connecter nominativement à cette adresse. Reportez-vous au chapitre 8 pour plus de détails sur l’utilisation de DNS de Everfocus. Quel type de DVR installez-vous? ______________ Everfocus EDR séries: EDR 410, 810, 920, 1620, 1640, or 1680 Everfocus EDVR séries: EDVR 4D1, 9D1, 16D1, 16D3 Everfocus ECOR séries: ECOR 4, 8 7.5 QUELLE EST VOTRE CONFIGURATION RESEAU? Les DVR de Everfocus peuvent fonctionner en utilisant l’une des trois connexions réseau suivantes : 1. Connexion simple en un pour un: ce type de connexion réseau est le plus simple. Elle se fait via un câble croisé pour réaliser une connexion directe d’un ordinateur à un autre. (ou, dans le cas présent, d’un ordinateur à un DVR). 2. Connexion directe par Modem Haut Débit: ce type de connexion utilise un câble réseau standard pour connecter le modem directement à l’ordinateur (ou, dans le cas présent, le modem à un DVR). Ce type de connexion ne concerne que les modems mono-port. Pour une combinaison Modem/Routeur, utilisez la description de configuration ci-dessous. 3. Connexion Routeur ou LAN – Une connexion en réseau local requiert soit un routeur, soit une connexion LAN préexistante. Ceci est la forme la plus courante de connexion. Un routeur permet à plusieurs ordinateurs et DVR de communiquer entre eux mais aussi d’accéder à Internet. Elle attribue aux ordinateurs différentes adresses IP internes. 73 7.6 CONNEXION SIMPLE, UN POUR UN Cat 5 Câble croisé Détails de broche de raccordements de câble croisé Ethernet: La Figure ci-dessous montre la configuration de la broche de raccordement pour un câble croisé. Procédure de Connexion: ¾ La première étape consiste à acheter ou fabriquer un câble croisé. Si vous n’avez jamais fabriqué de câble croisé, nous vous recommandons de l’acheter. Surtout, rappelez-vous que vous ne pouvez pas utiliser de câble droit réseau pour ce type de connexion. ¾ Vous devez ensuite raccorder le câble réseau, d’un côté à la prise du port LAN qui se trouve sur la face arrière du DVR et de l’autre à la carte réseau qui se trouve à l’arrière de l’ordinateur. ¾ Ouvrez alors la session du DVR EverFocus et allez dans le Menu de Configuration réseau. ¾ Vous devez utiliser une adresse IP fixe pour ce type de connexion. 74 ¾ Attribuez une adresse IP dont la valeur est 192.168.001.003, un Masque sous-réseau de 255.255.255.000 et une passerelle de 192.168.001.001. Vous pouvez ignorer le serveur DNS. ¾ L’étape suivante consiste à paramétrer les configurations de l’ordinateur pour qu’elles correspondent précisément à celles du DVR. Il vous faudra alors des droits d’accès de niveau Administrateur sur la machine sur laquelle vous effectuerez ces opérations. ¾ Attribuez une adresse IP fixe dans Windows 2000/XP. Allez sur « Démarrer » et cliquez Double cliquez sur « Panneau de Configuration » Double cliquez sur « Connexions Réseau » 75 Clic de droite sur « Connexion Réseau Local » Double cliquez sur « Propriétés » Cliquez sur « Protocole Internet (TCP/IP) Cliquez sur « Propriétés » 76 ¾ Cliquez sur l’option qui vous indique “Utilisez l’adresse IP suivante” ¾ Attribuez une adresse IP d’une valeur de 192.168.1.2, un masque sous-réseau d’une valeur de 255.255.255.0 et une adresse passerelle par défaut d’une valeur de 192.168.1.1, puis cliquez sur « OK ». ¾ Redémarrez l’ordinateur et le DVR. ¾ Pour accéder au DVR via l’ordinateur, il vous suffit simplement d’ouvrir Internet Explorer et d’entrer l’adresse suivante dans le bandeau de saisie d’adresse: http://192.168.1.3 7.7 CONNEXION DIRECTE A UN MODEM HAUT DEBIT Modem Haut Débit Internet Cat 5 Câble droit DVR 77 Détails de broche de raccordements de câble droit Ethernet: La Figure ci-dessous montre la configuration de la broche de raccordement pour un câble droit. Procédure de Connexion: ¾ La première étape consiste à acheter ou fabriquer un câble droit. Si vous n’avez jamais fabriqué de câble droit, nous vous recommandons de l’acheter. Surtout, rappelez-vous que vous ne pouvez pas utiliser de câble croisé réseau pour ce type de connexion. ¾ Vous devez ensuite raccorder le câble réseau, d’un côté à la prise du port LAN qui se trouve sur la face arrière du DVR et de l’autre au modem haut débit. ¾ Ouvrez alors la session du DVR EverFocus et allez dans le Menu de Configuration réseau. ¾ Entrez l’adresse IP fixe, celles du masque sous-réseau, et de la passerelle que vous aura communiqués votre fournisseur d’accès internet. ¾ Note: Si vous avez une adresse IP Dynamique, vous pouvez régler le DVR sur le DHCP pour détecter automatiquement la configuration réseau. Le DVR peut donc utiliser une adresse IP Dynamique. ¾ Quittez le Menu du DVR pour sauvegarder les paramètres de configuration. ¾ Pour accéder au DVR via l’ordinateur, ouvrez Internet Explorer et entrez l’adresse suivante dans le bandeau de saisie d’adresse: http:// (adresse IP communiquée par votre fournisseur d’accès Internet) Note: Lorsque vous utilisez ce type de connexion, vous ne pouvez raccorder à la fois qu’un seul dispositif au modem. Il vous faudra utiliser un autre ordinateur localisé ailleurs pour tester la connexion. 78 7.8 CONNEXION ROUTEUR OU RESEAU LAN Modem Haut Débit Internet Cat 5 Câble droit DVR Routeur Détails de broche de raccordements de câble droit Ethernet: La Figure ci-dessous montre la configuration de la broche de raccordement pour un câble droit. Procédure de Connexion: ¾ La première étape consiste à acheter ou fabriquer un câble droit. Si vous n’avez jamais fabriqué de câble droit, nous vous recommandons de l’acheter. Surtout, rappelez-vous que vous ne pouvez pas utiliser de câble croisé réseau pour ce type de connexion. ¾ Vous devez ensuite raccorder le câble réseau, d’un côté à la prise du port LAN qui se trouve sur la face arrière du DVR et de l’autre au routeur. ¾ Ouvrez alors la session du DVR EverFocus et allez dans le Menu de Configuration réseau. 79 ¾ Laissez le routeur assigner automatiquement une adresse: Paramétrez le réseau en DHCP. Assurez-vous de bien entrer l’adresse IP et celle de la passerelle. Quittez le Menu du DVR pour sauvegarder les paramètres de configuration. Si vous souhaitez assigner manuellement une adresse: Utilisez l’ordinateur connecté sur le même réseau que le DVR. Cliquez sur le bouton « Démarrer » et choisissez l’option « Exécuter ». o Si vous êtes sous Windows Vista, choisissez l’option « Rechercher ». Ecrivez “commande” et cliquez sur « OK ». o Dans Vista, vous devez double-cliquer sur double-cliquer sur l’option fichier “Invite de Commande » pour pouvoir l’ouvrir. Dans l’invite DOS, écrivez “ipconfig” et appuyez sur la touche « Entrée ». Les informations sur les adresses réseau s’afficheront sur un écran identique à celui-cidessous : o Dans Windows Vista, recherchez l’énoncé “IP v4”. Relevez les valeurs du masque sous-réseau et de la passerelle par défaut, puis entrez les dans le DVR ; ces valeurs doivent être exactement les mêmes dans l’ordinateur et le DVR. Toutefois, vous devriez modifier le dernier nombre de l’adresse IP. Par exemple, si l’adresse IP de votre ordinateur est 192.168.2.101, l’adresse IP du DVR devrait quant à elle être d’une valeur de 192.168.002.050. ¾ Pour accéder au DVR depuis un ordinateur, ouvrez Internet Explorer et entrez l’adresse dans le bandeau de saisie d’adresse: 80 http:// (adresse IP du DVR) Remarque: Pour que le DVR fonctionne, il faut que son adresse IP et sa localisation soit identique. Pour vous connecter depuis une localisation autre via Internet, voir ci-dessous. Configurer le DVR pour une connexion Internet via un routeur ¾ L’étape suivante consiste à ouvrir les ports avec votre routeur. Connectez-vous au routeur via un PC et ouvrez les ports suivants. o Ports ECOR à ouvrir: 80, 1600 o Si l’adresse en bloc de votre fournisseur d’accès Internet est 80, vous pouvez la modifier pour un port différent dans le Menu Configuration du Réseau de votre DVR. o Si vous utilisez un routeur Linksys or D-Link, reportez-vous au chapitre 9 pour vous aider. Vous y trouverez des indications de base vous permettant de configurer les ports. Pour tout autre routeur, nous vous recommandons de contacter le support usine du produit. ¾ Pour accéder au DVR via l’ordinateur, ouvrez Internet Explorer et entrez l’adresse suivante dans le bandeau de saisie d’adresse: http:// (adresse IP communiquée par votre fournisseur d’accès Internet) Remarque: Si vous optez pour un port autre que 80, il vous faudra inclure cette information à la fin de votre adresse IP. Exemple: http://70.20.70.20:8100 ¾ Si vous disposez d’une adresse IP Dynamique et de ports ouverts, rendez-vous au chapitre suivant pour paramétrer le DNS dynamique. 81 Chapter 8 8 CONFIGURATION DDNS EVERFOCUS Etapes de configuration: Etape 1. Paramétrez les éléments du menu de configuration selon les instructions détaillés dans le chapitre 9 consacré aux réseaux.(Assurez-vous que le serveur 1 DDNS est correctement paramétrer car, dans le cas contraire, le DDNS ne fonctionnera pas) Etape 2. Rendez-vous sur le site http://everfocusddns.com et vérifiez la disponibilité du nom choisi pour votre DVR. Remarque: Cette étape n’est pas obligatoire, puisqu’elle est uniquement destine à vérifier la disponibilité du nom d’invité. Si ce nom est disponible, rendez-vous à l’étape 3 pour le paramétrage DDNS. Etape 3. Dans le menu Configuration Réseau, allez sur l’option DDNS. Choisissez “EverfocusDDNS” pour le serveur et entrez le nom que vous avez choisi pour votre DVR. Etape 4. Appuyez sur le bouton “Soumettre/Mettre à jour” pour valider. Etape 5. Vous devriez maintenant pouvoir vous connecter en entrant le nom d’invité que vous avez créé dans le navigateur. Exemple: http://hostname.everfocusddns.com 82 Chapitre Chapitre 10 9 9 DEPANNAGE Si vous rencontrez des problèmes avec votre système, consultez le guide de résolution des pannes cidessous qui peut vous aider à les résoudre par vous-même. Le DVR ne se met pas en mode enregistrement. Affichez le menu du DVR et assurez-vous que, dans le Menu Caméras, toutes les caméras connectées sont cochées comme étant « installées » et que le Mode Enregistrement est réglé sur l’option « Continu ». Dans le Menu Disque, vérifiez que le disque dur interne est bien détecté. Le DVR n’affiche pas image. Assurez-vous que le moniteur est raccordé soit au port de sortie vidéo, soit au port VGA. Si le moniteur a plusieurs entrées, assurez-vous que vous If the monitor has multiple inputs, assurezvous du bon paramétrage de l’affichage des images vidéo. Vérifiez que les câbles vidéo sont correctement raccordés et qu’il s’agit des bons câbles. Vérifiez que l’alimentation de votre enregistreur est correcte. Il n’y a pas d’affichage en provenance d’une des voies du DVR. Dans le Menu Caméra du DVR, assurez-vous que toutes les cameras sont bien cochées comme “Installées” et que la case « Masquer » n’est pas cochée. Si l’image n’apparaît toujours pas, raccordez une camera opérationnelle au port qui ne transmit pas d’image. Si vous recevez alors une image, cela signifie que le problème vient de la camera elle-même. Vous ne parvenez pas vous connecter à votre DVR via Internet. Vérifiez que les ports sont correctement redirigés dans le routeur. Vérifiez-vous que votre fournisseur d’accès Internet ne vous bloque pas certains ports. Assurez-vous d’utiliser la bonne adresse communiquée par votre fournisseur Internet. Si vous avez une adresse IP Dynamique, vérifiez que le numéro n’ait pas changé. 83 Annexe A ANNEXE A: PROGRAMMATION DES MODES ALARME Mode Transparent Evénement entrant Durée alarme t t Evénement = t Réaction t Evénement: Durée du signal d’alarme en entrée (mouvement, contact, événement système...) t réaction: Durée résultante pour ce mode alarme, relayé à l’enregistrement d’événement, aux sorties alarme, aux message OSD, à l’avertisseur Temporisation + Mode Transparent t Evénement: Durée du signal d’alarme en entrée (mouvement, contact, événement système...) 84 t Durée: t réaction: Durée d’alarme pour la temporisation, définie dans le menu paramétrages événements Durée résultante pour ce mode alarme, relayé à l’enregistrement d’événement, aux sorties alarme, aux message OSD, à l’avertisseur Mode Temporisation t Evénement: Durée du signal d’alarme en entrée (mouvement, contact, événement système...) t Durée: Durée d’alarme pour la temporisation, définie dans le menu paramétrages événements t réaction: Durée résultante pour ce mode alarme, relayé à l’enregistrement d’événement, aux sorties alarme, aux message OSD, à l’avertisseur Mode Permanent t Evénement: Durée du signal d’alarme en entrée (mouvement, contact, événement système...) t Durée: Durée d’alarme pour la temporisation, définie dans le menu paramétrages événements t réaction: Durée résultante pour ce mode alarme, relayé à l’enregistrement d’événement, aux sorties alarme, aux message OSD, à l’avertisseur 85 Mode Temporisation: Redéclenchement des Alarmes Evénement entrant Durée alarme t Durée t t Réaction t Evénement: Durée du signal d’alarme en entrée (mouvement, contact, événement système...) Durée d’alarme pour la temporisation, définie dans le menu paramétrages événements t Durée: t réaction: Durée résultante pour ce mode alarme, relayé à l’enregistrement d’événement, aux sorties alarme, aux message OSD, à l’avertisseur Temporisation+Mode Transparent: Redéclenchement des Alarmes t Evénement: Durée du signal d’alarme en entrée (mouvement, contact, événement système...) Durée d’alarme pour la temporisation, définie dans le menu paramétrages événements t Durée: t réaction: Durée résultante pour ce mode alarme, relayé à l’enregistrement d’événement, aux sorties alarme, aux message OSD, à l’avertisseur 86 Annexe B ANNEXE B: TEMPS VIDEO MANQUANT LORS DE LA PERTE DU SIGNAL VIDEO Si le système s’éteint automatiquement, 4MB de vidéo seront perdu. La perte de temps vidéo varie selon différent facteurs, comprenant la résolution d’enregistrement, le nombre de caméras, l’écran vidéo, la qualité d’enregistrement ainsi que le taux de trame ou Tps (trame par seconde). Référez-vous au tableau ci-dessous concernant les données de pertes de temps vidéo en cas de perte de signal vidéo. Format Vidéo: NTSC; Temps de coupure:10 Sec No. Résolution Nombre de Enregistrement Caméras Ecran Vidéo Qualité Enregistrement Taux Trame Simple 1 325X240 8 Une seule image 2 325X240 8 3 325X240 8 Temps Perdu Sec 1 Tps 1 Tps 80 Une seule image Basse Basse Une seule image Basse 1 Tps 62 1 Tps 84 7 4 325X240 8 Une seule image Basse 5 325X240 8 Une seule image Basse 1 Tps 102 6 325X240 8 Basse 1 Tps 108 7 325X240 8 Une seule image Une seule image Basse 1 Tps 94 8 325X240 8 Une seule image Basse 1 Tps 108 9 325X240 8 Une seule image Basse 1 Tps 104 8 Une seule image Basse 1 Tps 86 Sec 10 325X240 Complexe 1 704X480 8 2 704X480 3 704X480 8 Image Dynamique Image Dynamique Supérieure Supérieure 7.5 Tps 7.5 Tps 11 8 Image Dynamique Supérieure 7.5 Tps 12 Supérieure 7.5 Tps 11 4 704X480 8 5 704X480 8 Image Dynamique Supérieure 7.5 Tps 9 6 704X480 8 Image Dynamique Supérieure 7.5 Tps 10 7 704X480 8 Image Dynamique Supérieure 7.5 Tps 9 Supérieure 7.5 Tps 12 Supérieure 7.5 Tps 8 Image Dynamique 10 704X480 8 Superior Remarque : Attention, 1Tps correspond en général à 2 images 7.5 Tps 8 8 704X480 8 9 704X480 8 Image Dynamique 87 83.5 Intervalle(Sec) 9 Image Dynamique Image Dynamique Intervalle(Sec) 9.9 Headquarter Office 12F, No.79 Sec.1 Shin-Tai Wu Road, Hsi-Chi, Taipei, Taiwan Tel: +886-2-26982334 Fax: +886-2-26982380 Beijing office Room 609,Technology Trade Building. Shangdi Information Industry Base, Haidian District,Beijing China Tel: +86-10-62971096 Fax: +86-10-62971423 European Office Albert-Einstein-Strasse 1, D-46446 Emmerich, Germany Tel: +49-2822-9394-0 Fax: +49-2822-939495 Japan Office 1809 WBG Marive East 18F, 2-6 Nakase, Mihama-ku, Chiba city 261-7118, Japan Tel: +81-43-212-8188 Fax: +81-43-297-0081 USA California Office 1801 Highland Ave. Unit A Duarte, CA 91010 ,U.S.A Tel: +1-626-844-8888 Fax: +1-626-844-8838 USA New York Office 415 Oser Ave Unit S Hauppauge, NY 11788 Sales: +1-631-436-5070 Fax: +1-631-436-5027 ECOR_ma_fr_rev_00 88 ">
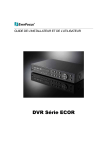
Link público atualizado
O link público para o seu chat foi atualizado.


