Shure Wireless-Workbench 6 Guide de démarrage rapide
WWB
Wireless Workbench 6
The quick setup guide for Shure Wireless Workbench software. Version: 4 (2019-K)
Shure Incorporated
Table of Contents
WWBWireless Workbench 6 3 Logiciel Wireless Workbench Shure 3
Étape 1 : Téléchargement de Wireless Workbench 4
Aide et ressources Wireless Workbench 4
Étape 2 : Connexion au réseau 4
Option d'adressage IP automatique 4
Option d'adressage IP manuel 5
Étape 3 : Configuration du pare-feu 5
Étape 4 : Sélection d'une interface réseau 5
Vérification de la connexion 7 Dépannage réseau 7
Étape 7 : Contrôle et surveillance du système 9
2/10
Shure Incorporated
WWB Wireless Workbench 6 Logiciel Wireless Workbench Shure
® Wireless Workbench (WWB) est un logiciel de gestion d'appareils, de coordination et de surveillance totalement gratuit, qui aide les coordinateurs RF et les professionnels du son dans les tournées, la radiodiffusion, les théâtres et les lieux de culte à tout gérer, du planning qui précède l'événement à l'analyse des performances qui le suit, en passant par la coordination des fréquences et le contrôle en direct du canal. Ce logiciel regroupe des appareils Shure et d'autres fabricants, qui peuvent ou non être mis en réseau, et les combine à des données RF, pour une gestion et une coordination rapides de l'équipement sans fil qui permettent de se concentrer sur le mélange. Workbench facilite et accélère la configuration, l'utilisation et la surveillance des systèmes sans fil et est compatible avec les systèmes en réseau Shure suivants : • • • • • • Système sans fil numérique QLX-D ® Système sans fil numérique ULX-D ® Réseau de gestion sans fil Axient ® Système de retour personnel PSM ® 1000 Système sans fil UHF-R ® Système numérique sans fil Axient ® 3/10
Shure Incorporated
Étape 1 : Téléchargement de Wireless Workbench
Pour télécharger Workbench, aller sur la page Wireless Workbench . Lancer le programme d'installation et suivre les étapes pour procéder à l'installation.
Remarque :
Il faut se connecter à l'ordinateur en tant qu'administrateur pour installer Wireless Workbench.
Aide et ressources Wireless Workbench
Dans Wireless Workbench, appuyer sur
F1
ou aller à
Help
>
Wireless
Workbench
Help
System
pour des informations des criptives. La même aide est disponible sur la page d'aide de Wireless Workbench .
Autres ressources en ligne : • • • Notes de publication de Workbench Tutoriels vidéo de Workbench Réponses aux questions les plus fréquentes
Étape 2 : Connexion au réseau
Wireless Workbench communique avec les composants connectés par le biais d'un réseau Ethernet. Chaque composant sur le réseau doit avoir reçu une adresse IP unique et valide pour communiquer avec les autres appareils du réseau. Les adresses IP peuvent être attribuées automatiquement par un ordinateur, un switch ou un routeur qui utilise l'adressage DHCP.
Option d'adressage IP automatique
Afin de profiter de l'adressage DHCP, les composants Shure possèdent un mode IP automatique pour une configuration simple et rapide. Si des adresses IP spécifiques doivent être attribuées, le mode IP peut être réglé sur manuel.
1.
2.
3.
Raccorder l'ordinateur et les composants à l'aide d'un câble Ethernet de catégorie 5 ou supérieure. Pour les systèmes à plusieurs appareils, il est recommandé d'ajouter un routeur ou un switch comme indiqué sur le schéma. Éviter d'utiliser des câbles croisés pour des connexions.
Allumer l'ordinateur et tous les composants connectés au réseau.
Pour chaque composant, entrer dans le menu réseau et régler le mode d'adresse IP sur
Automatic
pour activer l'adressage IP automatique.
4/10
Shure Incorporated
Option d'adressage IP manuel
À la place de l'adressage IP automatique, une option d'adressage IP manuel permet d'attribuer des adresses IP spécifiques aux composants.
1.
2.
3.
4.
Raccorder l'ordinateur et les composants à l'aide d'un câble Ethernet de catégorie 5 ou supérieure. Il est recommandé d'ajouter un routeur ou un switch comme indiqué sur le schéma plutôt que d'utiliser une connexion en chaîne pour les systèmes à plusieurs composants.
Allumer l'ordinateur et tous les composants connectés au réseau.
Pour chaque composant, entrer dans le menu réseau et régler le mode d'adresse IP sur
Manual
.
Attribuer une adresse IP unique à chaque composant. Attribuer le même masque de sousréseau à tous les compo sants.
Étape 3 : Configuration du pare-feu
Si un pare-feu protège l'ordinateur, il faudra accorder un accès à Wireless Workbench. Se connecter à l'ordinateur en tant qu'administrateur pour obtenir un accès complet aux réglages du pare-feu ou contacter un administrateur informatique pour obtenir une assistance.
Pour un logiciel de parefeu tiers, consulter les instructions du fabricant pour accorder l’accès à chaque instance d’une applica tion (il peut y avoir plusieurs instances).
Remarque :
Si une fenêtre contextuelle d'alerte bloque Wireless Workbench, cocher les cases pour permettre l'accès à tous les réseaux (réseaux de do maine, réseaux privés et réseaux publics).
Mac
1.
2.
3.
Accéder aux réglages du pare-feu depuis
System Preferences
.
Si le pare-feu est en fonctionnement, ouvrir
Firewall Options
pour afficher les applications qui demandent un accès au réseau.
Pour chacune des applications suivantes, sélectionner
Automatically allow builtin software to receive incoming connec tions
et
Automatically allow downloaded signed software to receive incoming connections
: ◦ ◦ snetDameon Wireless Workbench 6.app
Windows
1.
2.
Ouvrir le parefeu Windows sur l’ordinateur.
Cocher la case à côté de chaque instance (il peut y avoir plusieurs instances) des applications suivantes pour per mettre l'accès aux réseaux de domaine, aux réseaux privés et aux réseaux publics : ◦ ◦ snetDameon wireless workbench 6 En cas de besoin d'aide supplémentaire sur la configuration du pare-feu, se reporter au site internet du Support Microsoft .
Étape 4 : Sélection d'une interface réseau
Lors de la première ouverture de Wireless Workbench, l’utilisateur est invité à sélectionner une interface réseau pour commu niquer avec ses composants en réseau.
1.
Ouvrir Wireless Workbench.
5/10
Shure Incorporated
Conseil :
Si aucune invite ne s'affiche, cliquer sur l'état du réseau dans le coin inférieur droit de l'écran pour mettre à jour les préférences réseau.
2.
Pour sélectionner l'interface correcte, ouvrir le menu IP pour tout composant en réseau et noter l'adresse IP attribuée. Les instructions spécifiques à chaque modèle pour l'accès au menu réseau sont disponibles dans le système d'aide complet de Wireless Workbench .
Dans cet exemple, l'adresse IP du composant est :
192.168.1.10
3.
Comparer l'adresse IP attribuée au composant aux adresses IP disponibles répertoriées dans la fenêtre
Network Selec tion
. Choisir le réseau qui correspond étroitement à l'ordre de numérotation et au format de l'adresse IP du composant (192.168.1 dans cet exemple). Sélectionner
Save
pour finir.
Remarque :
Les derniers chiffres ne correspondent pas exactement.
6/10
Shure Incorporated
Vérification de la connexion
Une fois l'interface réseau sélectionnée, confirmer la connectivité en recherchant l'icône de réseau ( panneau avant de chaque composant.
) sur l'affichage ou le Les composants connectés au réseau apparaissent automatiquement sur l'onglet Inventory. Ouvrir l'onglet
Inventory
et procé der comme suit pour vérifier la connectivité : ① Afficher le code appareil, le nom du canal et les autres paramètres.
② Cliquer sur l'icône d'un composant pour faire clignoter le panneau avant de l'appareil et permettre son identification à dis tance.
③ L'indicateur
Device Online
doit être vert et le nombre d'appareils listés doit correspondre au nombre de composants connec tés au réseau.
Dépannage réseau
Symptôme L'icône de réseau n'apparaît pas sur l'affichage des composants Solution
1.
2.
Vérifier tous les câbles et toutes les connexions.
Cliquer sur l'indicateur d'état du réseau et vérifier que l'adresse IP définie dans les préférences correspond à celle des composants en réseau.
Le composant n'apparaît pas sur l'onglet
Inventory
1.
2.
Vérifier l'adresse IP pour s'assurer que le composant est sur le même réseau que celui de l’ordinateur. Sé lectionner
Reports
>
Firmware
and
Network
Summary
pour afficher un rapport des adresses IP de l'ordinateur et de tous les appareils découverts.
Ouvrir un terminal et tenter d'effectuer un test ping sur l'adresse IP de l'appareil (pour cela, saisir « ping » suivi de l'adresse IP de l'appareil).
7/10
Symptôme L'indicateur
Device Online
est gris
Shure Incorporated
Solution
Cliquer sur l'indicateur d'état du réseau et vérifier que l'adresse IP définie dans les préférences correspond à celle des composants en réseau.
Étape 5 : Gestion des fréquences dans la zone de travail de coordination
Sur l'onglet
Frequency Coordination
, il est possible d'organiser, de gérer et de calculer les fréquences compatibles pour le sys tème. Dans le cadre de la coordination, il est possible d'analyser les fréquences pour s'assurer qu'elles sont compatibles avec tous les composants du système, puis de les déployer sur les appareils.
① Sélectionner l'onglet
Frequency Coordination
.
② Sélectionner l'icône engrenage dans la zone Recent Scans, puis sélectionner un récepteur ou un manager de spectre pour effectuer un scan de fréquences. Cliquer sur
Start
.
③ Dans l'onglet
Add Frequencies
, cliquer sur
Select Frequencies from Inventory
. Choisir
All Frequencies from Inventory
et cli quer sur
OK
pour apporter les fréquences dans la zone de travail de coordination.
④ Sélectionner
Analyze
pour vérifier la compatibilité des fréquences actuelles.
⑤ Sélectionner
Calculate
pour trouver des fréquences compatibles pour toutes les entrées non verrouillées.
⑥ Sélectionner
Assign and Deploy
pour afficher un aperçu des affectations de canaux et de fréquences.
⑦ Sélectionner
Deploy to Inventory
pour envoyer les fréquences aux composants.
8/10
Shure Incorporated
Étape 6 : Réglage de la fréquence d'un appareil portable à l'aide de la synchronisation infrarouge
Une synchronisation infrarouge règle automatiquement l'appareil portable sur la même fréquence que celle déployée sur le composant en réseau. Lorsque la synchronisation infrarouge est terminée, un canal audio sans fil se forme entre le récepteur et l'émetteur.
Aligner les fenêtres de synchronisation infrarouge de l'appareil portable et du composant en réseau, puis appuyer sur Sync ou accéder au menu Sync. Voir les guides d'utilisation des composants pour plus d'informations sur la synchronisation infrarouge des modèles d’émetteur et de récepteur utilisés.
Étape 7 : Contrôle et surveillance du système
Dans l'onglet
Monitor
, il est possible d'ajouter des bandes de canaux et des mini barres temporelles pour surveiller les compo sants individuels de l'inventaire. Les panneaux de propriétés affichent des vumètres RF et audio et permettent de régler les pa ramètres en temps réel.
① Sélectionner l'onglet
Monitor
.
② Ajouter des bandes de canaux et une mini barre temporelle en faisant glisser les canaux depuis le panneau de droite. Il est également possible d'utiliser les cases à cocher
Strip
et
Timeline
.
③ Faire un clic droit sur une bande de canal pour afficher les options de configuration.
④ Double-cliquer sur une bande de canal pour afficher et modifier les paramètres détaillés des appareils.
⑤ Cliquer sur
Auto
pour mettre à jour la façon dont la bande de canal est organisée. L'aligner sur la grille ou la positionner li brement sur l'écran.
⑥ Sélectionner l'icône engrenage dans le coin inférieur droit de l'écran pour personnaliser les bandes de canaux.
9/10
Shure Incorporated 10/10
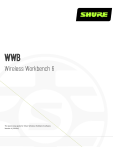
Link público atualizado
O link público para o seu chat foi atualizado.