F PJ Camera Software 1.1 Système de caméra PJ multifonctions Logiciel de commande pour Windows Mode d’emploi Conservez ce manuel en lieu sûr pour toute référence future. • • • • • • • • Le contenu de ce mode d’emploi peut être modifié sans avis préalable. La copie, partielle ou complète, de ce manuel est formellement interdite. Vous pouvez utiliser ce manuel dans un but personnel. Tout autre emploi est soumis à l’autorisation de CASIO COMPUTER CO., LTD. CASIO COMPUTER CO., LTD. décline toute responsabilité quant aux préjudices commerciaux ou aux plaintes émanant d’un tiers et résultant de l’emploi de ce produit ou de ce manuel. CASIO COMPUTER CO., LTD. décline toute responsabilité quant aux pertes ou préjudices commerciaux dus à l’effacement de données à la suite d’un dysfonctionnement ou de la réparation de ce produit, ou d’un autre problème. Les écrans illustrés dans ce mode d’emploi servent à titre d’illustration seulement et peuvent ne pas être absolument identiques aux écrans produits par votre projecteur. Tous les écrans illustrés dans ce mode d’emploi montrent la version anglaise de Windows. Microsoft, PowerPoint, Windows, Windows NT, Windows XP et le logo de Windows sont des marques déposées ou des marques commerciales de Microsoft Corporation, enregistrées aux Etats-Unis et dans d’autres pays. Les autres noms de sociétés et de produits peuvent être des marques déposées ou des marques commerciales de leurs détenteurs respectifs. MA0505-C Sommaire Introduction . . . . . . . . . . . . . . . . . . . . . . . . . . . . . . . . . . 5 Utilisation de ce manuel ..............................6 Modes de démarrage et ce manuel . . . . . . . . . . . . . . . . . . . . . . . . . . . . . . 6 Précautions concernant l’emploi de PJ Camera Software ...7 Chapitre 1 Aperçu de PJ Camera Software . . . . . . . . . . . . . . . . . 12 Ouverture de PJ Camera Software . . . . . . . . . . . . . . . . . . . . . 13 Modes de démarrage de PJ Camera Software. . . . . . . . . . . . . . . . . . . . . 13 Démarrage de PJ Camera Software . . . . . . . . . . . . . . . . . . . . . . . . . . . . . 14 Modes de PJ Camera Software et fonctionnement de base . . . . . 16 Utilisation des modes de PJ Camera Software. . . . . . . . . . . . . . . . . . . . . 16 Barre d’exploitation . . . . . . . . . . . . . . . . . . . . . . . . . . . . . . . . . . . . . 17 Fenêtre PJ Camera Software . . . . . . . . . . . . . . . . . . . . . . . . . . . . . . . . . . 18 Utilisation de l’icône guide . . . . . . . . . . . . . . . . . . . . . . . . . . . . . . . 19 Sélection d’un mode . . . . . . . . . . . . . . . . . . . . . . . . . . . . . . . . . . . . 23 Utilisation de Projection Area Capture et Board Area Capture. . . 25 Projection Area Capture . . . . . . . . . . . . . . . . . . . . . . . . . . . . . . . . . . . . . . 25 Board Area Capture . . . . . . . . . . . . . . . . . . . . . . . . . . . . . . . . . . . . . . . . . 26 Fermeture de PJ Camera Software . . . . . . . . . . . . . . . . . . . . . 27 Chapitre 2 Utilisation de PJ Camera Software. . . . . . . . . . . . . . . 28 Utilisation du système PJ comme rétroprojecteur (Document Camera Mode) . . . . . . . . . . . . . . . . . . . . . . . . . . . . 29 Aperçu de Document Camera Mode . . . . . . . . . . . . . . . . . . . . . . . 29 Projection d’images avec Document Camera Mode . . . . . . . . . . . . 33 Opérations disponibles pendant la projection avec Document Camera Mode . . . . . . . . . . . . . . . . . . . . . . . . . . . . . . . . 43 Numérisation d’images (Scanner Mode) . . . . . . . . . . . . . . . . . . . . . 46 Aperçu de Scanner Mode . . . . . . . . . . . . . . . . . . . . . . . . . . . . . . . . . . . . . 46 Utilisation de la numérisation automatique . . . . . . . . . . . . . . . . . . . . . . . . 48 Utilisation de la numérisation manuelle. . . . . . . . . . . . . . . . . . . . . . . . . . . 51 2 Sommaire Utilisation des fichiers d’images sauvegardés sur le disque dur de l’ordinateur dans une présentation (PC Image Mode) . . . . 55 Aperçu de PC Image Mode. . . . . . . . . . . . . . . . . . . . . . . . . . . . . . . . . . . . 55 Utilisation de la liste de prévisualisation . . . . . . . . . . . . . . . . . . . . . . . . . . 58 Utilisation des listes de lecture . . . . . . . . . . . . . . . . . . . . . . . . . . . . . . . . . 67 Utilisation de Projection Area Capture et Board Area Capture . . . . . . . . . 79 Utilisation des fichiers d’images sauvegardés dans la mémoire de la caméra PJ dans une présentation (Camera Image Mode) . . 80 Aperçu de Camera Image Mode . . . . . . . . . . . . . . . . . . . . . . . . . . . . . . . . 80 Utilisation de la liste de prévisualisation . . . . . . . . . . . . . . . . . . . . . . . . . . 82 Zone de la liste de lecture de Camera Image Mode . . . . . . . . . . . . . . . . . 84 Utilisation de Projection Area Capture et Board Area Capture . . . . . . . . . 84 Utilisation de PJ Camera Software avec PowerPoint ou un autre logiciel de présentation (Presentation Mode). . . . . . . . . . . . . . . . . 85 Accès à Presentation Mode . . . . . . . . . . . . . . . . . . . . . . . . . . . . . . 85 Menus de Presentation Mode . . . . . . . . . . . . . . . . . . . . . . . . . . . . . 85 Utilisation Projection Area Capture et Board Area Capture . . . . . . . . . . . 86 Utilisation des fonctions de projection . . . . . . . . . . . . . . . . . 87 Zooming et défilement. . . . . . . . . . . . . . . . . . . . . . . . . . . . . . . . . . . . . . . . 87 Edition de l’image projetée . . . . . . . . . . . . . . . . . . . . . . . . . . . . . . . . . . . . 89 Visionnage de l’image enregistrée de l’image actuellement projetée . . . . 92 Sauvegarde de l’image projetée . . . . . . . . . . . . . . . . . . . . . . . . . . . . . . . . 93 Affichage des propriétés d’une image. . . . . . . . . . . . . . . . . . . . . . . . . . . . 95 Projection Area Capture . . . . . . . . . . . . . . . . . . . . . . . . . . . . . . . . . . 97 Utilisation de Projection Area Capture . . . . . . . . . . . . . . . . . . . . . . . . . . . 98 Board Area Capture. . . . . . . . . . . . . . . . . . . . . . . . . . . . . . . . . . . . . 104 Utilisation de Board Area Capture. . . . . . . . . . . . . . . . . . . . . . . . . . . . . . 104 3 Sommaire Chapitre 3 Paramétrage de PJ Camera Software . . . . . . . . 108 Environnement opérationnel de PJ Camera Software. . . . . . . . . 109 Boîte de dialogue de l’environnement opérationnel . . . . . . . . . . . . . . . . 109 Paramétrage de l’environnement opérationnel . . . . . . . . . . . . . . . 110 Paramètres de l’environnement opérationnel . . . . . . . . . . . . . . . . . . . . . 111 Propriétés de la barre d’exploitation . . . . . . . . . . . . . . . . . . 117 Paramétrage des propriétés de la barre d’exploitation . . . . . . . . . . . . . . 117 Chapitre 4 Référence . . . . . . . . . . . . . . . . . . . . . . . . . . . . . . . 120 Menus et commandes . . . . . . . . . . . . . . . . . . . . . . . . . . . . . . . . . . . 121 Menu [File] . . . . . . . . . . . . . . . . . . . . . . . . . . . . . . . . . . . . . . . . . . . . . . . 121 Menu [Edit] . . . . . . . . . . . . . . . . . . . . . . . . . . . . . . . . . . . . . . . . . . . . . . . 122 Menu [View] . . . . . . . . . . . . . . . . . . . . . . . . . . . . . . . . . . . . . . . . . . . . . . 123 Menu [Camera] . . . . . . . . . . . . . . . . . . . . . . . . . . . . . . . . . . . . . . . . . . . . 124 Menu [Tools] . . . . . . . . . . . . . . . . . . . . . . . . . . . . . . . . . . . . . . . . . . . . . . 125 Menu [Image] . . . . . . . . . . . . . . . . . . . . . . . . . . . . . . . . . . . . . . . . . . . . . 125 Menu [Playlist]. . . . . . . . . . . . . . . . . . . . . . . . . . . . . . . . . . . . . . . . . . . . . 126 Menu [Help]. . . . . . . . . . . . . . . . . . . . . . . . . . . . . . . . . . . . . . . . . . . . . . . 126 Description des menus de raccourcis. . . . . . . . . . . . . . . . . . . . . . 127 Commandes des menus de raccourcis de Document Camera Mode . . . . . . . . . . . . . . . . . . . . . . . . . . . . . . . 127 Menus de raccourcis de PC Image Mode et Scanner Mode. . . . . . . . . . 128 Menus de raccourcis de Camera Image Mode . . . . . . . . . . . . . . . . . . . . 130 Description des boutons de la barre d’outils . . . . . . . . . . . . . . . . 132 Boutons de la barre d’outils standard . . . . . . . . . . . . . . . . . . . . . . . . . . . 132 Boutons de la barre d’outils de la liste de lecture . . . . . . . . . . . . . . . . . . 133 Opérations disponibles avec les touches de fonction et les touches de raccourcis . . . . . . . . . . . . . . . . . . . . . . . . . . . . . . . 134 Menu d’icône guide . . . . . . . . . . . . . . . . . . . . . . . . . . . . . . . . . . . . 135 Contenu de la boîte de dialogue des propriétés des fichiers d’images . . . . . . . . . . . . . . . . . . . . . . . . . . . . . . . . . . . . . . . 136 Structure des dossiers de PJ Camera Software. . . . . . . . . . . . . . 138 Messages d’erreur . . . . . . . . . . . . . . . . . . . . . . . . . . . . . . . . . 140 4 Introduction Ce mode d’emploi explique comment utiliser PJ Camera Software, un logiciel de commande spécialement conçu pour le système de caméra PJ multifonctions. 5 Utilisation de ce manuel Le contenu de ce manuel présuppose que vous avez déjà lu le “Mode d’emploi du système de caméra multifonctions/CAMÉRA PJ MULTIFONCTIONS YC-400” et que le système a déjà été installé. Il faut avoir lu le “Mode d’emploi du système de caméra multifonctions/CAMÉRA PJ MULTIFONCTIONS YC-400” avant de lire ce manuel. z La plupart des opérations présentées dans ce manuel s’effectuent par les menus et la barre d’outils. Pour certains exemples, toutefois, les touches de raccourcis du clavier sont aussi utilisées. z En règle générale, l’opération consistant à faire apparaître un menu de raccourcis par un clic droit de la souris n’est pas mentionnée. Pour le détail sur le menu de raccourcis, reportez-vous au “Chapitre 4 Référence”. ■ CAMERA PJ MULTIFONCTIONS Le terme “Caméra PJ” dans ce mode d’emploi désigne la caméra du système de caméra PJ multifonctions. ■ Projection PJ Camera Software est un logiciel permettant la projection d’images depuis un ordinateur. C’est pourquoi dans ce mode d’emploi le terme “Projection” désigne les opérations qui font apparaître les images sur l’écran de l’ordinateur (sans qu’elles soient pour autant projetées). Modes de démarrage et ce manuel PJ Camera Software présente deux modes de démarrage : un mode Multi PJ et un mode Business Document (“Modes de démarrage de PJ Camera Software” page 13). Les fonctions disponibles dans PJ Camera Software dépendent du mode de démarrage sélectionné. z Toutes les explications figurant dans ce manuel sont valides si vous démarrez PJ Camera Software dans le mode Multi PJ. z Seules les fonctions et les explications dont le titre est suivi de sont valides si vous démarrez PJ Camera Software dans le mode Business Document. z Les rubriques expliquant les différences entre les modes Multi PJ et Business Document se présentent de la façon suivante. z (Description de la différence) 6 Précautions concernant l’emploi de PJ Camera Software Platine à document z N’inscrivez jamais rien sur la platine et prenez soin de ne jamais la rayer ou l’endommager. Les inscriptions ou autres marques sur la platine peuvent empêcher la projection avec Document Camera Mode et la numérisation avec Scanner Mode. z Lumière externe L’éclairage de la pièce, la lumière du soleil ou une autre source éclairant la platine pendant l’enregistrement avec Document Camera Mode ou Scanner Mode peut brouiller l’image ou causer d’autres anomalies. Document Camera Mode Le système de caméra PJ multifonctions surveille l’état de la platine pour optimiser l’extraction des contours et l’enregistrement automatique d’images dans un certain nombre de situations. C’est pourquoi il peut être nécessaire de changer la position de la caméra lorsque les conditions ou le mode d’enregistrement changent. ■ Enregistrement automatique de l’image Cette fonction détecte les changements de luminosité et de contraste. Bien que le système de caméra PJ multifonctions s’adapte à une multitude de situations, l’enregistrement automatique d’images peut être impossible dans les situations suivantes. z L’éclairage de la pièce est insuffisant pour permettre au système de détecter le contour du document. z L’éclairage de la pièce est très fluctuant z La taille du document est inférieure à la taille spécifiée. Dans toutes ces situations, utilisez l’enregistrement manuel. Conseil Si l’obturateur de la caméra s’ouvre bien qu’aucun document ne soit posé sur la platine, vérifiez les points suivants. z La platine est peut-être très endommagée et dans ce cas elle doit être réparée. z La platine est peut-être très sale et elle doit être nettoyée. z Les conditions d’enregistrement ont été changées et la position de la caméra doit être rectifiée. 7 Précautions concernant l’emploi de PJ Camera Software ■ Extraction du contour Pour extraire la forme rectangulaire d’une image le système de caméra PJ multifonctions détecte le contraste de luminosité. Bien qu’il puisse s’adapter à une multitude de situations, certains types de documents ne permettent pas la détection automatique du contour. Celle-ci s’effectue sans problème si vous prenez les mesures suivantes. z Eclairez suffisamment la pièce. z Posez le document au centre de la platine, de manière à ce qu’aucune partie ne dépasse la platine. z Assurez-vous que le document est bien lisse et de forme rectangulaire ou carrée. z Assurez-vous que le document n’est pas froissé ni plissé. z N’utilisez que des documents ayant la taille spécifiée (carte de visite à A4 (210 × 297 mm) /Lettre). z Utilisez des documents de couleurs suffisamment contrastées par rapport à la couleur de la platine. En outre, la couleur de la table sur laquelle le support PJ est posé devrait être différente de celle de la platine. z Posez le support PJ sur une surface ne réfléchissant pas la lumière. z Lorsque vous posez le document sur la platine, assurez-vous qu’il est suffisamment droit (moins de 30 degrés d’inclinaison). Conseil Vérifiez les points suivants si le contour d’un document ne parvient pas occasionnellement à être détecté. z S’il s’agit d’un document de couleur, est-ce que le contraste des couleurs à proximité du contour est suffisant ? Si c’est le cas, utilisez un réglage sans extraction du contour. z Est-ce que la pièce est suffisamment éclairée pour permettre la détection du contour ? Augmentez l’éclairage de la pièce ou utilisez un réglage sans extraction de contour. z Est-ce qu’une partie du document est hors de la platine ? Repositionnez le document en prenant soin qu’aucune partie ne dépasse des bords de la platine. Le document complet devrait être sur la platine. z Le document n’est pas lisse. Lissez-le de sorte qu’il soit rectangulaire ou carré. Conseil Vérifiez les points suivants si la détection du contour est toujours impossible. z Est-ce que le document est plus petit que la taille spécifiée ? Si c’est le cas, l’extraction est impossible. z Est-ce que le document est bien au centre de la platine sans partie débordante ? Positionnez bien le document au centre de la platine et assurez-vous qu’aucune partie ne dépasse des côtés. 8 Précautions concernant l’emploi de PJ Camera Software Conseil Vérifiez les points suivants si la détection du contour est soudainement problématique. z Est-ce que les conditions d’utilisation de la caméra ont changé ? Ajustez la position de la caméra. z Avez-vous changé de type de documents ? Assurez-vous que le contenu du document est adapté à l’extraction du contour. z Est-ce qu’un bord du document est sur un joint de la platine ? Repositionnez le document de sorte que son bord ne soit pas sur un joint de la platine. z Est-ce que le document est bien au centre de la platine ? Assurez-vous que le document est positionné de sorte qu’une partie au moins soit sur le repère en forme de croix au centre de la platine. z Est-ce que le document est trop petit ? Utilisez le réglage “Small Document”. Projection Area Capture (Capture de la zone de projection) Lors de la capture de l’image, cadrez l’image de sorte qu’elle contienne toute la zone de projection. Réglez la position du projecteur pour que l’image projetée soit rectangulaire ou carrée. z PJ Camera Software corrige la distorsion de l’image projetée. C’est pourquoi les graphiques ou le texte écrits dans l’image combinée avec Projection Area Capture peuvent apparaître parfois différents de l’original. z Pour obtenir les meilleurs résultats possibles, vérifiez les points suivants lorsque vous cadrez l’image pour la Projection Area Capture. • Assurez-vous que la zone de projection est bien incluse dans l’image. • Assurez-vous que la zone de projection remplit bien toute l’image. • Assurez-vous que le centre de l’image se trouve dans la zone de projection sur le tableau blanc. • Assurez-vous que la zone de projection est sur le tableau blanc et qu’elle ait une forme rectangulaire ou carrée. • Assurez-vous que le contraste autour de la zone de projection est suffisant. • Assurez-vous qu’aucune lumière à fluorescence ou incandescence n’éclaire la zone de projection. z Une vitesse d’obturation lente est utilisée pour produire des images de haute résolution. Evitez de secouer ou de bouger la caméra pendant l’enregistrement d’images. 9 Précautions concernant l’emploi de PJ Camera Software Board Area Capture (Capture de la zone du tableau) Lors de la capture de la zone du tableau, cadrez l’image de sorte qu’elle contienne toute la zone du tableau. Pour obtenir les meilleurs résultats possibles, vérifiez les points suivants lorsque vous cadrez l’image pour la Board Area Capture. z Assurez-vous que le contour du tableau est bien inclus dans l’image. z Assurez-vous que le tableau remplit bien toute l’image. z Assurez-vous que le centre de l’image se trouve dans la zone du tableau blanc. z Assurez-vous que le contraste autour du tableau blanc est suffisant. z Assurez-vous qu’aucune lumière à fluorescence ou incandescence n’éclaire le tableau blanc. z Assurez-vous que l’angle entre le projecteur et le tableau blanc n’est pas supérieur à 30 degrés. Une vitesse d’obturation lente est utilisée pour produire des images de haute résolution. Evitez de secouer ou de bouger la caméra pendant l’enregistrement d’images. Scanner Mode (Mode de numérisation) ■ Extraction du contour Voir “Extraction du contour” à la page 8 pour le détail. La résolution du scanner est de 160 dpi au centre de l’image à la position minimale du zoom. La résolution est inférieure à la périphérie de l’image. Précautions concernant PJ Camera Software ■ Connexion à un concentrateur USB Il peut être impossible d’éteindre la caméra si elle est raccordée à un concentrateur USB. Dans ce cas, n’utilisez pas le concentrateur USB. ■ Réactivation de l’ordinateur après sa mise en veille La caméra peut ne pas fonctionner correctement si l’ordinateur a été réactivé de l’état de veille ou de suspension. Après la réactivation de l’ordinateur, appuyez une fois sur le bouton d’alimentation du support de caméra PJ pour éteindre le support, puis une seconde fois pour le rallumer. 10 Précautions concernant l’emploi de PJ Camera Software ■ Privilèges de l’administrateur nécessaires BD z Vous devez vous connecter avec les privilèges de l’administrateur pour pouvoir utiliser PJ Camera Software. Une erreur se produit si un utilisateur essaie d’utiliser le logiciel sans se connecter avec les privilèges de l’administrateur. z Prenez les précautions suivantes si vous êtes plusieurs utilisateurs à vous connecter à un ordinateur fonctionnant sous Windows XP. z N’utilisez pas la fonction Changer d’utilisateur de Windows XP pour changer d’utilisateur lorsque PJ Camera Software est ouvert. Pour changer d’utilisateur de Windows XP, l’utilisateur actuel doit sortir de PJ Camera Software, puis se déconnecter et le nouvel utilisateur doit se connecter, puis ouvrir PJ Camera Software. z Une erreur se produit si vous essayez d’utiliser PJ Camera Software après avoir utilisé la fonction Changer d’utilisateur de Windows XP pour changer l’utilisateur. Dans ce cas, redémarrez Windows, connectez-vous comme nouvel utilisateur et redémarrez PJ Camera Software. ■ Conditions de fonctionnement du logiciel z La projection d’images avec PC Image Mode et la rotation d’image ne sont possibles que si la caméra est installée sur le support de caméra PJ. 11 Chapitre 1 Aperçu de PJ Camera Software PJ Camera Software est un logiciel permettant de piloter le système de caméra PJ multifonctions. Vous pouvez l’utiliser avec un projecteur pour projeter les images prises avec la caméra PJ ou enregistrées sur le disque dur d’unordinateur. Ce chapitre vous fournit toutes les informations dont vous avez besoin la première fois que vous utilisez PJ Camera Software. Par exemple, il indique comment lancer le logiciel, décrit le contenu des écrans et explique ce qu’il est possible de faire dans chaque mode. 12 Ouverture de PJ Camera Software Modes de démarrage de PJ Camera Software PJ Camera Software présente deux modes de démarrage : un mode Multi PJ et un mode Business Document. Les fonctions disponibles dans PJ Camera Software dépendent du mode de démarrage sélectionné. Mode de démarrage Multi PJ Le démarrage dans le mode Multi PJ permet d’accéder aux cinq modes de PJ Camera Software (Document Camera Mode, Scanner Mode, Camera Image Mode, PC Image Mode, Presentation Mode) et à toutes les autres fonctions. Mode de démarrage Business Document Le démarrage dans le mode Business Document permet d’accéder à Document Camera Mode et Presentation Mode seulement et rende l’emploi de PJ Camera Software plus rationnel et simple. Facile à comprendre et à utiliser, ce mode est idéal pour ceux qui utilisent ce logiciel pour la première fois. Sélection du mode de démarrage Vous pouvez sélectionner le mode de démarrage dans la boîte de dialogue de mode de démarrage qui apparaît lorsque vous ouvrez PJ Camera Software. Sélectionnez le bouton juxtaposé au mode de démarrage que vous voulez utiliser an cliquant dessus. PJ Camera Software s’ouvre dans le mode sélectionné dans la boîte de dialogue lorsque vous cliquez sur le bouton [OK]. z Pour changer de mode de démarrage lorsque PJ Camera Software est ouvert, affichez la barre d’exploitation. Cliquez ensuite sur [Tools] puis sur [Operating Environment]. Pour le détail, voir “Onglet [Common]” page 111. z Si vous cochez la case “Don’t show this dialog box again” et cliquez sur [OK], la boîte de dialogue du mode de démarrage n’apparaîtra plus lorsque vous démarrerez PJ Camera Software. Si vous changez d’avis et voulez afficher de nouveau la boîte de dialogue, effectuez l’opération mentionnée pour “Onglet [Common]” à la page 111. 13 Ouverture de PJ Camera Software Démarrage de PJ Camera Software PJ Camera Software peut être ouvert d’une des trois façons suivantes. z Par la mise sous tension du support de caméra PJ z Par le menu [démarrer] de Windows z Par un clic de l’icône de PJ Camera Software dans la barre de tâches ■ Ouvrir PJ Camera Software par la mise sous tension du support de caméra PJ 1. Installez le système de caméra PJ multifonctions. z Voir le “Mode d’emploi du système de caméra multifonctions/CAMÉRA PJ MULTIFONCTIONS YC-400” pour le détail à ce sujet. 2. Démarrez l’ordinateur (sur lequel PJ Camera Software doit être installé). z Lorsque l’ordinateur démarre, assurez-vous que l’icône PJ Camera Software apparaît bien dans la barre de tâches de Windows. 3. Sur le support de caméra PJ, appuyez sur le bouton [ ] (alimentation). z La caméra PJ s’allume et PJ Camera Software s’ouvre automatiquement sur l’ordinateur. z Si la boîte de dialogue du mode de démarrage apparaît ici, cliquez sur le bouton [OK] sans changer le réglage actuel, ou bien sélectionnez le mode de démarrage souhaité et cliquez sur [OK]. Pour le détail, voir “Sélection du mode de démarrage” (page 13). z Si c’est la première fois que vous démarrez PJ Camera Software après l’installation, une des boîtes de dialogue suivantes apparaît lorsque vous appuyez sur le bouton d’alimentation à l’étape 3. La boîte de dialogue qui apparaît dépend du système d’exploitation de votre ordinateur. z Si vous utilisez Windows XP, la boîte de dialogue “Found New Hardware Wizard” s’affichera. Cochez alors la case “Install the software automatically (Recommended)”, puis cliquez sur [Next]. z Sur certains systèmes la boîte de dialogue “CASIO MULTI PJ CAMERA has not passed Windows logo testing” ou “Digital Signature Not Found” peut apparaître. Dans ce cas, cliquez sur [Continue Anyway] ou [Yes]. z A l’étape 3 ci-dessus, vous pouvez appuyer sur le bouton d’alimentation de la caméra PJ au lieu d’appuyer sur le bouton [ ] (alimentation) du support de caméra PJ. z Le PJ Camera Software s’ouvre automatiquement sur Document Camera Mode lorsqu’il est lancé de cette façon. Pour le détail sur Document Camera Mode et les autres modes de PJ Camera Software, voir “Utilisation des modes de PJ Camera Software” (page 16). 14 Ouverture de PJ Camera Software ■ Ouvrir PJ Camera Software par le menu [démarrer] de Windows 1. Démarrez l’ordinateur (sur lequel PJ Camera Software doit être installé). 2. Sur le menu [démarrer] de Windows, sélectionnez [Tous les programmes] [CASIO] et cliquez sur [PJ Camera Software]. z Si la boîte de dialogue du mode de démarrage apparaît ici, cliquez sur le bouton [OK] sans changer le réglage actuel, ou bien sélectionnez le mode de démarrage souhaité, puis cliquez sur [OK]. Pour le détail, voir “Sélection du mode de démarrage” (page 13). z PJ Camera Software s’ouvre dans le mode de démarrage sélectionné. ■ Ouvrir PJ Camera Software par son icône dans la barre de tâches 1. Démarrez l’ordinateur (sur lequel PJ Camera Software est installé). 2. Cliquez sur l’icône PJ Camera Software dans la barre de tâches. 3. Sur le menu qui apparaît, sélectionnez [PJ Camera Software]. z Si la boîte de dialogue du mode de démarrage apparaît ici, cliquez sur le bouton [OK] sans changer le réglage actuel, ou bien sélectionnez le mode de démarrage souhaité, puis cliquez sur [OK]. Pour le détail, voir “Sélection du mode de démarrage” (page 13). z PJ Camera Software s’ouvre dans le mode de démarrage sélectionné. z PJ Camera Software s’ouvre automatiquement sur Presentation Mode lorsqu’il est lancé de cette façon. Pour le détail sur Presentation Mode et les autres modes de PJ Camera Software, voir “Utilisation des modes de PJ Camera Software” (page 16). 15 Modes de PJ Camera Software et fonctionnement de base Les cinq modes disponibles avec PJ Camera Software, ainsi que la barre d’exploitation, sont expliqués en détail dans cette section. Utilisation des modes de PJ Camera Software PJ Camera Software présente les cinq modes suivants. z Document Camera Mode z Camera Image Mode z Scanner Mode z Presentation Mode z PC Image Mode Avant d’enregistrer une image et d’effectuer une procédure, il faut sélectionner le mode approprié. z Si vous démarrez PJ Camera Software dans le mode Business Document, vous pourrez utiliser Document Camera Mode ou Presentation Mode seulement. Vous ne pourrez pas capturer d’images avec Projection Area Capture ou Board Area Capture dans Presentation Mode si vous ouvrez le logiciel dans le mode Business Document. Pour faire ceci : Sélectionnez ce mode : Enregistrer l’image d’un document ou d’un objet Document Camera Mode Avec ce mode, vous pouvez utiliser la caméra PJ pour enregistrer l’image d’un document ou d’un objet posé sur le support de caméra PJ puis la projeter. L’image est automatiquement enregistrée lorsque vous posez le document sur le support de caméra PJ. Cette opération est similaire à celle d’un rétroprojecteur. Enregistrer l’image d’un document ou d’un objet et la sauvegarder dans un fichier Scanner Mode Avec ce mode, vous pouvez utiliser la caméra PJ pour enregistrer l’image d’un document ou d’un objet posé sur le support de caméra PJ et la sauvegarder dans un fichier. Pendant l'enregistrement vous pouvez prévisualiser l’image, libérer l’obturateur, vérifier l’image enregistrée et effectuer d’autres opérations sur l’ordinateur. Projeter des images de fichiers sauvegardés sur l’ordinateur PC Image Mode ou Scanner Mode Ces modes peuvent être utilisés pour projeter des images qui ont été enregistrées avec Scanner Mode ou la caméra PJ puis sauvegardées sur l’ordinateur. Projeter des images dans un ordre précis à partir des fichiers sauvegardés sur l’ordinateur PC Image Mode ou Scanner Mode Utilisez ces modes pour créer une liste de lecture et spécifier l’ordre de projection. Projeter des images de fichiers sauvegardés sur la caméra PJ Camera Image Mode Dans ce mode, la liste de toutes les images enregistrées avec la caméra PJ et sauvegardées sur le disque dur de l’ordinateur apparaît sur l’écran, et vous pouvez sélectionner celles dont vous avez besoin. 16 Modes de PJ Camera Software et fonctionnement de base Pour faire ceci : Sélectionnez ce mode : Projeter des images dans un ordre particulier à partir des fichiers sauvegardés sur la caméra PJ Camera Image Mode Utilisez ces modes pour créer une liste de lecture et spécifier l’ordre de projection. Projeter des images créées avec PowerPoint ou un autre logiciel de présentation Presentation Mode Dans ce mode, PJ Camera Software reste en arrière-plan et vous pouvez y accéder immédiatement si vous devez projeter une image d’un document pendant la présentation. Enregistrer et sauvegarder une image projetée sur un tableau blanc, en même temps que des graphiques et du texte écrits à la main sur le tableau blanc PC Image Mode, Scanner Mode, ou Presentation Mode Utilisez Board Area Capture ou Projection Area Capture. Avec Board Area Capture, une photo du tableau blanc et de son contenu est prise. Utilisez Board Area Capture lorsque les graphiques et le texte sont écrits hors de la zone de projection. Avec Projection Area Capture, les graphiques et le texte écrits sont extraits puis combinés à l’image originale ce qui permet d’obtenir une image plus nette. Utilisez Projection Area Capture lorsque les graphiques et le texte se trouvent dans la zone de projection. Barre d’exploitation Dans certains cas, aucune fenêtre ou barre de menus n’apparaît sur l’écran de l’ordinateur quand PJ Camera Software est ouvert. Si le cas se présente, vous pouvez afficher la barre d’exploitation de PJ Camera Software en amenant le pointeur de la souris sur le bord de l’écran de l’ordinateur où elle est masquée (le haut de l’écran est spécifié par défaut). La barre d’exploitation comprend les barres de menu et d’outils suivantes. Barre de menus Barre d’exploitation Barre d’outils z La barre d’exploitation ci-dessus est celle qui apparaît lorsque vous ouvrez le logiciel dans le mode Multi PJ. Les boutons et menus sont différents lorsque vous l’ouvrez dans le mode Business Document. z Barre de menus Cette barre contient différents menus correspondant aux différentes opérations pouvant être effectuées avec PJ Camera Software. z Barre d’outils Cette barre contient les boutons permettant d’effectuer différentes opérations avec PJ Camera Software. Vous pouvez accéder à la plupart de ces commandes par un clic des boutons. 17 Modes de PJ Camera Software et fonctionnement de base z D’après les réglages par défaut, la barre d’exploitation disparaît automatiquement lorsque la souris est déplacée. z Vous pouvez spécifier l’endroit où la barre d’exploitation doit apparaître sur l’écran lorsque vous amenez le pointeur de la souris dessus. Pour le détail, voir “Propriétés de la barre d’exploitation” (page 117). z Dans certains modes, une fenêtre de PJ Camera Software reste affichée avec une barre de menus et une barre d’outils au haut de l’écran. Dans ce cas, il n’est pas nécessaire d’utiliser la barre d’exploitation pour effectuer les opérations disponibles sur les menus ou dans la barre d’outils. z Si une instruction du manuel vous dit d’utiliser un menu ou une barre d’outils et que la fenêtre de PJ Camera Software n’est pas affichée sur l’écran de l’ordinateur, affichez la barre d’exploitation et utilisez le menu ou la barre d’outils pour effectuer l’opération spécifiée. Fenêtre PJ Camera Software La fenêtre PJ Camera Software reste affichée (barre de menus et barre d’outils comprises) sur l’écran de l’ordinateur dans les Scanner Mode, PC Image Mode et Camera Image Mode, sauf pendant la projection d’images. L’illustration suivante représente la fenêtre de PC Image Mode et contient tous les éléments qui apparaissent sur l’ensemble des fenêtres de PJ Camera Software, quel que soit le mode. Barre d’outils Barre de menus Zone de la liste de prévisualisation Barre d’outils de la liste de lecture Tous les écrans illustrés dans ce mode d’emploi montrent la version anglaise de Windows. Zone de la liste de lecture 18 Modes de PJ Camera Software et fonctionnement de base Utilisation de l’icône guide Vous pouvez spécifier par exemple le haut de l’écran de l’ordinateur comme emplacement de l’icône guide dans PJ Camera Software. Cette icône permet d’afficher la barre d’exploitation et de fermer le logiciel. Affichage et configuration de l’icône guide ■ Afficher l’icône guide 1. Affichez la barre d’exploitation et sélectionnez [Operation Bar Properties] sur le menu [Tools]. z La boîte de dialogue des propriétés de la barre d’exploitation apparaît. 2. Cochez la case [Show Guide Icon]. 3. Cliquez sur le bouton [OK] pour valider le réglage et fermer la boîte de dialogue. z L’icône suivante apparaît sur l’écran. z Pour masquer l’icône guide, cliquez avec le bouton droit de la souris et sélectionnez [Hide Guide Icon] sur le menu de raccourcis qui apparaît. 19 Modes de PJ Camera Software et fonctionnement de base Spécification du graphique de l’icône guide Vous pouvez procéder de la façon suivante pour spécifier un fichier graphique JPG ou BMP comme icône guide. 1. Effectuez les opérations nécessaires pour afficher l’icône guide. 2. Cliquez avec le bouton droit de la souris sur l’icône guide et sélectionnez [Change Guide Icon] sur le menu de raccourcis qui apparaît. z La boîte de sélection de fichier apparaît. 3. Sélectionnez le fichier qui contient le graphique que vous voulez utiliser comme icône guide et cliquez sur [OK]. z La boîte de dialogue se ferme et le graphique sélectionné apparaît. z L’icône guide a la taille (en pixels) du graphique sélectionné. Sélectionnez un graphique de 8 × 8 pixels au minimum et de 1024 × 768 pixels au maximum. 20 Modes de PJ Camera Software et fonctionnement de base Spécification d’une couleur transparente pour l’icône guide Procédez de la façon suivante pour rendre l’une des couleurs du graphique de l’icône transparente. Vous pouvez ainsi obtenir exactement le type d’icône souhaité. Le rouge est sélectionné comme couleur transparente. 1. Effectuez la procédure requise pour afficher l’icône guide. 2. Cliquez avec le bouton droit de la souris sur l’icône guide et sélectionnez [Specify Transparent Color] sur le menu de raccourcis qui apparaît. z Le pointeur de la souris prend la forme de . 3. Cliquez sur la couleur de l’icône guide que vous voulez sélectionner comme couleur transparente. 4. Pour valider la sélection, cliquez avec le bouton droit de la souris sur l’icône guide et sélectionnez [Use Transparent Color] sur le menu de raccourcis qui apparaît. Une coche doit apparaître à côté de [Use Transparent Color]. 21 Modes de PJ Camera Software et fonctionnement de base Fonctions de l’icône guide ■ Afficher la barre d’exploitation Un clic de l’icône guide affiche la barre d’exploitation. Vous pouvez ensuite utiliser les propriétés de la barre d’exploitation pour sélectionner un des réglages suivants. z Auto Hide On Lorsque cette option est activée, la barre d’exploitation apparaît sur l’affichage lorsque vous cliquez sur l’icône guide. Elle disparaît environ trois secondes plus tard. z Auto Hide Off Lorsque cette option est activée, un clic de l’icône guide fait apparaître la barre d’exploitation. Celle-ci reste affichée et il faut cliquer une nouvelle fois sur l’icône guide pour la masquer. ■ Afficher l’aide de PJ Camera Software Cliquez avec le bouton droit de la souris sur l’icône guide et sélectionnez [Help] sur le menu de raccourcis qui apparaît. ■ Fermer PJ Camera Software Cliquez avec le bouton droit de la souris sur l’icône guide et sélectionnez [Exit PJ Camera Software] sur le menu de raccourcis qui apparaît. 22 Modes de PJ Camera Software et fonctionnement de base Sélection d’un mode Vous pouvez sélectionner le mode de PJ Camera Software en utilisant la barre de menus ou la barre d’outils, ou bien les touches de fonction du clavier. z Les éléments et boutons des menus servant à sélectionner Scanner Mode, Camera Image Mode et PC Image Mode n’apparaissent pas si vous ouvrez PJ Camera Software dans le mode Business Document. ■ Sélectionner un mode en utilisant la barre de menus 1. Si la fenêtre PJ Camera Software n’apparaît par sur l’écran de l’ordinateur, affichez la barre d’exploitation. z Voir “Barre d’exploitation” (page 17) pour le détail sur la barre d’exploitation. 2. Sur la barre de menus, cliquez sur [File] pour afficher son menu. Modes 3. Cliquez sur le mode que vous voulez sélectionner. 23 Modes de PJ Camera Software et fonctionnement de base ■ Sélectionner un mode en utilisant la barre d’outils 1. Si la fenêtre PJ Camera Software n’apparaît pas sur l’écran de l’ordinateur, affichez la barre d’exploitation. 2. Cliquez dans la barre d’outils sur le bouton correspondant au mode que vous voulez sélectionner. Document Camera Mode PC Image Mode Camera Image Mode Scanner Mode Presentation Mode ■ Sélectionner un mode en utilisant le clavier Vous pouvez utiliser les touches de fonction suivantes pour sélectionner le mode de PJ Camera Software souhaité. Touches de fonction La touche de fonction suivante : Sélectionne ce mode : [F5] Document Camera Mode [F6] PC Image Mode [F7] Camera Image Mode [F8] Scanner Mode [F9] Presentation Mode z Les touches de fonction [F6], [F7] et [F8] sont invalides lorsque vous ouvrez le logiciel dans le mode Business Document. z Voir “Chapitre 2 Utilisation de PJ Camera Software” pour le détail sur ce qu’il est possible de faire dans chaque mode. 24 Utilisation de Projection Area Capture et Board Area Capture Projection Area Capture et Board Area Capture permettent d’utiliser la caméra PJ pour enregistrer une image projetée sur un tableau blanc avec les graphiques et le texte écrits dessus. Vous trouverez ici tous les détails nécessaires sur chaque fonction et leur emploi dans chaque situation. Projection Area Capture Projection Area Capture extraie les graphiques et le texte écrits à la main dans la zone de projection sur le tableau blanc. L’image obtenue est ensuite combinée à l’image originale, ce qui permet d’obtenir une image plus nette de l’image et des informations écrites. z Projection Area Capture n’enregistre pas les graphiques et le texte écrits sur le tableau blanc s’ils sont hors de la zone de projection. z Utilisez Projection Area Capture seulement lorsque les graphiques et le texte écrits à la main se trouvent dans la zone de projection. Zone d’enregistrement Zone de projection z Vous pouvez utiliser Projection Area Capture dans tous les modes à l’exception de Document Camera Mode et Scanner Mode. z Pour le détail sur Projection Area Capture, voir “Projection Area Capture” (page 97). 25 Utilisation de Projection Area Capture et Board Area Capture Board Area Capture Board Area Capture extraie toute la zone du tableau blanc, c’est-à-dire l’image projetée et les graphiques et le texte écrits à la main à l’intérieur ou à l’extérieur de la zone de projection, puis sauvegarde l’image obtenue. z Utilisez Board Area Capture lorsque les graphiques et le texte écrits à la main se trouvent hors de la zone de projection. z La zone du tableau blanc est extraite et repositionnée de manière à être droite. Vous pouvez aussi corriger la luminosité de l’image pour rendre le texte plus net. Zone d’enregistrement Zone de projection z Vous pouvez utiliser Board Area Capture dans tous les modes à l’exception de Document Camera Mode et Scanner Mode. z Pour le détail sur Board Area Capture, voir “Board Area Capture” (page 104). 26 Fermeture de PJ Camera Software ■ Fermer PJ Camera Software 1. Si la fenêtre PJ Camera Software n’apparaît pas sur l’écran de l’ordinateur, affichez la barre d’exploitation. z Voir “Barre d’exploitation” (page 17) pour le détail à ce sujet. 2. Sur le menu [File] de la barre d’exploitation, sélectionnez [Exit]. z PJ Camera Software est fermé et la caméra PJ s’éteint. z PJ Camera Software ne se ferme pas lorsque le support de caméra PJ ou la caméra PJ est éteint. 27 Chapitre 2 Utilisation de PJ Camera Software Ce chapitre explique ce qu’il est possible de faire dans chaque mode de PJ Camera Software et décrit en détail chaque opération. Toutes les opérations mentionnées dans ce chapitre présupposent les conditions suivantes. z Le système de caméra PJ multifonctions a été installé (Support de caméra PJ, Caméra PJ, PJ Camera Software installé sur l’ordinateur et projecteur raccordé et prêt à fonctionner). z Le projecteur est allumé et prêt à l’emploi. z La caméra PJ est allumée. z L’ordinateur sur lequel PJ Camera Software est installé est allumé et le logiciel ouvert. 28 Utilisation du système PJ comme rétroprojecteur (Document Camera Mode) Avec Document Camera Mode, vous pouvez enregistrer et projeter des images de documents et d’objets placés sur le support de caméra PJ, comme avec un rétroprojecteur. Aperçu de Document Camera Mode Cette section explique comment Document Camera Mode fonctionne et présente les termes qu’il faut connaître pour utiliser ce mode. ■ Fenêtre Document Camera Mode Lorsque vous accédez à Document Camera Mode, une fenêtre similaire à la suivante s’affiche. Barre d’exploitation La barre d’exploitation s’affiche et se dégage automatiquement (page 17). Image d’un document posé sur le support de caméra PJ Il peut s’agir de l’image de la caméra de documents ou d’une image plus grossière (de contrôle). Voir page suivante pour le détail. 29 Utilisation du système PJ comme rétroprojecteur (Document Camera Mode) Image de la caméra de documents et image grossière (de contrôle) Si vous posez un document sur le support de caméra PJ avec Document Camera Mode, la caméra PJ enregistre son image (image enregistrée). Ensuite, PJ Camera Software effectue un certain nombre d’opérations, avant de projeter l’image de la caméra de documents. Pendant ces différentes opérations, une version grossière de l’image, similaire à celle qui s’affiche sur l’écran de la caméra PJ est projetée. Cette image grossière est une image de contrôle. L’image grossière est remplacée par l’image de la caméra de documents dès que celle-ci est disponible. Le tableau suivant présente le déroulement des opérations, de l’enregistrement de l’image à la projection de l’image de la caméra de documents, dans le détail. Enregistrement d’un document avec la caméra PJ (Image enregistrée) L L’image grossière (de contrôle) est projetée. Extraction du contour La partie document de l’image enregistrée est extraite et sa position ajustée. Voir “Qu’est-ce que l’extraction du contour ?” pour le détail. L z Lorsque vous démarrez PJ Camera Software dans le mode Business Document, l’extraction de contours est désactivée par défaut. Pour activer l’extraction de contour, affichez la barre d’exploitation et sélectionnez [Trapezoid Correction On] dans le menu [Image] (de sorte que Trapezoid Correction soit coché). Vous pouvez aussi activer ou désactiver la correction trapézoïdale en appuyant sur la barre d’espacement de l’ordinateur. Correction de la luminosité L Règle la luminosité et le contraste pour rendre le texte mieux lisible. Conversion de la résolution de l’image L Convertit l’image dans la taille XGA (1024 × 768) (800 × 600 lorsqu’un écran d’ordinateur SVGA est utilisé), la taille optimale pour la projection. Projection de l’image de la caméra de documents (remplacement de l’image grossière du document) 30 Utilisation du système PJ comme rétroprojecteur (Document Camera Mode) Qu’est-ce que l’extraction du contour ? L’extraction du contour est une opération effectuée automatiquement par PJ Camera Software pour détecter le contour du document dans une image enregistrée et l’ajuster de manière à ce que le document soit droit. Avant l’extraction du contour (image enregistrée) Après l’extraction du contour L’extraction de contour s’effectue automatiquement lorsque la correction trapézoïdale est activée. Vous pouvez procéder d’une des façons suivantes pour activer ou désactiver Trapezoid Correction. z Afficher la barre d’exploitation et sélectionner [Trapezoid Correction On] dans le menu [Image] pour activer la correction (coche) ou la désactiver (pas de coche). z Afficher la barre d’exploitation et cliquez sur le bouton (Trapezoid Correction) pour activer Trapezoid Correction ( ) ou la désactiver ( ). z Appuyer sur la barre d’espacement sur le clavier de l’ordinateur. z Le réglage par défaut de Trapezoid Correction dépend du mode de démarrage utilisé, comme indiqué ci-dessous. Mode Multi PJ : Activé Mode Business Document : Désactivé 31 Utilisation du système PJ comme rétroprojecteur (Document Camera Mode) Mémorisation des images avec Document Camera Mode Une copie de chaque image de la caméra de documents projeté avec Document Camera Mode est automatiquement sauvegardée dans un dossier sur le disque dur de l’ordinateur, où elle reste jusqu’à la fermeture de PJ Camera Software. Ceci permet de rechercher et de revoir une image antérieure de la présentation, sans réenregistrer le document. Vous pouvez même accéder aux fichiers d’images et les renommer pour qu’ils ne soient pas effacés à la fermeture de PJ Camera Software. Projection automatique et projection manuelle Vous pouvez utiliser les réglages de l’environnement opérationnel de PJ Camera Software pour sélectionner [Auto] ou [Manual] dans Document Camera Mode. Voir “Environnement opérationnel de PJ Camera Software” à la page 109 pour le détail sur le paramétrage de l’environnement opérationnel. ■ Auto Lorsque l’option [Auto] est sélectionnée, l’enregistrement et la projection de documents sont entièrement automatiques. Lorsque vous posez un document sur le support de caméra PJ, PJ Camera Software le détecte automatiquement dès qu’il est immobile, puis enregistre son image et la projette. ■ Manual Lorsque l’option [Manual] est sélectionnée, vous devez activer l’enregistrement et la projection vous-même. 32 Utilisation du système PJ comme rétroprojecteur (Document Camera Mode) Projection d’images avec Document Camera Mode Cette section décrit en détail les différentes étapes à suivre pour projeter des images avec Document Camera Mode. ■ Projection de documents avec Auto z Si vous aviez spécifié le réglage [Manual] pour Document Camera Mode, veillez à revenir au mode [Auto] avant d’effectuer les opérations suivantes. Changez le réglage de Document Camera Mode en utilisant l’onglet [Document Camera] dans la boîte de dialogue de l’environnement opérationnel. Pour le détail, voir “Environnement opérationnel de PJ Camera Software” (page 109). 1. Assurez-vous qu’il n’y a aucun document sur le support de caméra PJ. 2. Sélectionnez [Document Camera] dans le menu [File] ou bien cliquez sur dans la barre d’outils. z Le logiciel est maintenant en Document Camera Mode. z Si la boîte de réglage de la position de la caméra apparaît à ce moment, orientez la caméra PJ vers la platine et assurez-vous qu’aucun document ne se trouve sur la platine. Pour le détail sur le réglage de la position de la caméra, voir “Réglage de la position de la caméra” (page 36). z Une image grossière (de contrôle) de la platine du support de caméra PJ est projetée. z Rien n’est affiché sur l’écran de la caméra PJ à ce moment. 33 Utilisation du système PJ comme rétroprojecteur (Document Camera Mode) 3. Posez le document que vous voulez projeter sur la platine du support de caméra PJ. z Une image grossière (de contrôle) du document est tout d’abord projetée, puis l’image de la caméra de documents apparaît. Image de la caméra de documents Image grossière (de contrôle) 4. Remplacez le document sur la platine par le suivant. z L’image projetée est remplacée par la nouvelle image. Nouvelle image de la caméra de documents Image actuelle de la caméra de documents 34 Utilisation du système PJ comme rétroprojecteur (Document Camera Mode) 5. Répétez l’étape 4 le nombre de fois nécessaire pour projeter toutes les images souhaitées. 6. Pour revenir à une image antérieure, sélectionnez [Back] dans le menu [View]. z Pour revoir les images suivantes, les unes après les autres, sélectionnez [Forward] sur le menu [View]. z Pour le détail sur les autres opérations possibles pendant la projection d’images de la caméra de documents, voir “Opérations disponibles pendant la projection avec Document Camera Mode” (page 43). [Back] (Arrière) [Forward] (Avant) 7. Pour arrêter la projection automatique, sélectionnez [Exit] dans le menu [File]. z PJ Camera Software se ferme et la caméra PJ s’éteint. z Toutes les images enregistrées dans la mémoire tampon sont alors effacées. z Lorsque [Auto] est sélectionné, le document posé sur la platine est automatiquement détecté au moment où vous cessez de le bouger, puis son image est enregistrée et projetée. Même si vous tenez encore le document, l’image est enregistrée dès qu’elle est immobile. Si le document est enregistré alors que vous n’êtes pas encore prêt, retirez-le de la platine puis remettez-le dessus pour enregistrer une nouvelle fois l’image. z Les inscriptions ou autres marques sur la platine peuvent empêcher le système de détection des documents de fonctionner normalement. N’écrivez jamais sur la platine et faites très attention qu’elle ne soit pas endommagée, par exemple rayée. z Pendant la projection, vous pouvez agrandir et tourner l’image de la caméra de documents et sauvegarder l’image obtenue dans un fichier pour la réutiliser ultérieurement. Pour le détail sur ces opérations, voir “Opérations disponibles pendant la projection avec Document Camera Mode” (page 43). 35 Utilisation du système PJ comme rétroprojecteur (Document Camera Mode) ■ Réglage de la position de la caméra Vous pouvez afficher la boîte de réglage de la position de la caméra en utilisant une des méthodes suivantes. z En lançant PJ Camera Software par la mise sous tension du support de caméra PJ (entrée automatique dans Document Camera Mode). z En effectuant une capture avec Projection Area Capture et Board Area Capture, puis passant à Document Camera Mode ou Scanner Mode z Si la caméra PJ est bougée fortement alors que Document Camera Mode ou Scanner Mode est sélectionné Si la boîte de réglage de la position de la caméra apparaît, orientez la caméra PJ vers la platine et assurez-vous qu’aucun document ne se trouve dessus. La position de la caméra s’ajustera automatiquement pour l’enregistrement des documents placés sur la platine. z Si la caméra est orientée vers la platine et qu’aucun document n’est ensuite posé sur la platine, le réglage de position de la caméra s’arrête automatiquement. Déclenchement manuel de l’enregistrement pendant la projection [Auto] Même si vous utilisez l’option [Auto] pour l’enregistrement et la projection automatiques d’images, vous pouvez activer manuellement l’enregistrement en sélectionnant [Shutter] sur le menu [Camera] (page 124). Cette fonction est utile lorsque le document ne parvient pas être enregistré parce qu’un léger mouvement est détecté, ou lorsqu’on ne veut pas attendre le déclenchement automatique de l’enregistrement. Paramétrage de la caméra de documents Lorsque [Operating Environment] est sélectionné dans le menu [Tools], la boîte de dialogue de paramétrage de l’environnement opérationnel apparaît. Vous pouvez effectuer les réglages souhaités sous l’onglet [Document Camera] de la boîte de dialogue. z Sélection de [Auto] ou [Manual] z Affichage ou non de l’image grossière (de contrôle) z Réglages pour la rotation automatique de l’image de la caméra de documents Pour le détail sur la façon dont ces réglages agissent et sur leur spécification, voir “Paramétrage de l’environnement opérationnel” (page 110). 36 Utilisation du système PJ comme rétroprojecteur (Document Camera Mode) Projection d’images avec [Manual] Lorsque l’option [Manual] est sélectionnée, l’enregistrement doit être déclenché manuellement après la mise en place du document sur la platine. Lorsque l’image a été enregistrée, elle est projetée. L’image projetée ne change pas tant que vous ne relâchez pas le déclencheur. La marche à suivre pour la projection avec [Manual] est la suivante. z Les étapes 1 à 4 ne sont pas nécessaires dans chacun des cas suivants. • Si [Manual] était sélectionné la dernière fois que Document Camera Mode a été utilisé. • Si les réglages n’ont pas été initialisés lors du démarrage dans le mode Business Document. 1. Sélectionnez [Operating Environment] dans le menu [Tools]. z L’onglet [Common] de la boîte de dialogue de l’environnement opérationnel apparaît. 2. Cliquez sur l’onglet [Document Camera]. 3. Sous “Operating Mode”, cliquez sur “Manual”. z “Manual” devrait être activé ( ) et “Auto” désactivé ( ). 4. Cliquez sur le bouton [OK] pour valide le réglage et fermer la boîte de dialogue. 5. Sélectionnez [Document Camera] dans le menu [File] ou bien cliquez sur dans la barre d’outils. z L’image grossière (de contrôle) de la platine du support de caméra PJ est projetée. 6. Posez le document que vous voulez projeter sur la platine du support de caméra PJ. 37 Utilisation du système PJ comme rétroprojecteur (Document Camera Mode) 7. Sélectionnez [Shutter] sur le menu [Camera]. z L’image est enregistrée et une image grossière (de contrôle) apparaît, qui est ensuite remplacée par l’image de la caméra de documents. Image de la caméra de documents Image grossière (de contrôle) 8. Répétez les étapes 6 et 7 le nombre de fois nécessaires pour enregistrer et projeter les autres documents. z L’image du dernier document continue d’être projetée tant que vous n’en enregistrez pas une nouvelle. Lorsque vous en enregistrez une nouvelle, l’image projetée est remplacée par la nouvelle. Nouvelle image de la caméra de documents Image actuelle de la caméra de documents z Si vous voulez afficher les images grossières (de contrôle), sélectionnez [Show Document Monitor] sur le menu [Camera]. 38 Utilisation du système PJ comme rétroprojecteur (Document Camera Mode) 9. Pour revenir à une image antérieure, sélectionnez [Back] dans le menu [View]. z Pour voir les images suivantes, sélectionnez [Forward] dans le menu [View]. [Back] (Arrière) [Forward] (Avant) z Pour le détail sur les autres opérations possibles pendant la projection d’images de la caméra de documents, voir “Opérations disponibles pendant la projection avec Document Camera Mode” (page 43). 10. Pour arrêter la projection manuelle, sélectionnez [Exit] dans le menu [File]. z PJ Camera Software se ferme et la caméra PJ s’éteint. Toutes les images enregistrées jusqu’à présent dans la mémoire tampon sont effacées. z Au lieu de l’étape 7 ci-dessus, vous pourriez aussi procéder d’une des façons suivantes pour enregistrer l’image. • Cliquer à droite n’importe où sur la fenêtre et sélectionner [Shutter] dans le menu de raccourcis qui apparaît. • Appuyer sur la touche [Enter] sur le clavier de l’ordinateur. z Pour revenir à [Auto] après un enregistrement [Manual], répéter les étapes 1 à 4 ci-dessus et cliquer sur [Auto] pour activer cette option ( ). z Pendant la projection, vous pouvez agrandir et tourner l’image de caméra d’un document projeté et sauvegarder l’image obtenue dans un fichier pour l’utiliser ultérieurement. Pour le détail sur ces opérations, voir “Opérations disponibles pendant la projection avec Document Camera Mode” (page 43). 39 Utilisation du système PJ comme rétroprojecteur (Document Camera Mode) Paramétrage pour la projection d’objets PJ Camera Software a été initialement paramétré pour l’enregistrement de documents de format A5 (148 × 210 mm)/HLT (Demi-Lettre) ou plus grands. Vous pouvez aussi enregistrer des objets en 3 dimensions ou des petits documents (A5/Demi lettre ou plus petits) en procédant comme indiqué ci-dessous. ■ Enregistrement d’images d’objets en 3D Pour l’enregistrement d’objets en 3D, sélectionnez [3D Object] sur le menu [Camera], ou cliquez sur dans la barre d’outils de sorte qu’il apparaisse sous la forme . z Lorsque l’enregistrement d’objets en 3D est activé, la caméra PJ se met en mode d’autofocus. Si le paramètre [Trapezoid Correction On] sur le menu [Image] est activé (coché), il sera automatiquement désactivé. ■ Enregistrement de petits documents Pour l’enregistrement de documents allant de la carte de visite au format A5/HLT, sélectionnez [Small Document] sur le menu [Camera], ou cliquez sur dans la barre d’outils de sorte qu’il apparaisse sous la forme . z Lorsque l’enregistrement de petits documents est activé, le facteur de zoom de la caméra PJ change automatiquement pour s’adapter aux petits documents. 40 Utilisation du système PJ comme rétroprojecteur (Document Camera Mode) Paramétrage de la caméra PJ Vous pouvez procéder de la façon suivante pour régler le zoom et faire la mise au point sur l’ordinateur avec PJ Camera Software. 1. Sélectionnez [Adjust Document Camera] dans le menu [Camera]. z La boîte de dialogue suivante, qui sert à paramétrer la caméra de documents, s’affiche. Cette boîte contient la même image que celle qui est actuellement affichée sur l’écran de la caméra. 2. Si vous effectuez des réglages pour un document particulier, posez le document sur la platine. 41 Utilisation du système PJ comme rétroprojecteur (Document Camera Mode) 3. Tout en observant l’image d’écran, effectuez les réglages souhaités. z Pour changer le réglage du zoom, cliquez sur le bouton [Wide] ou [Tele]. Vous pouvez sélectionner un facteur de zoom de 1X à 3X. Le réglage par défaut du zoom est 1X. z Pour faire la mise au point, affichez la barre d’exploitation et sélectionnez [Camera] puis [Refocus], ou bien appuyez sur la touche de fonction [F2] du clavier de l’ordinateur. Si le rapport de zoom sélectionné est supérieur à 1.8 X lorsque vous appuyez sur la touche [F2], il reviendra à 1.8X. Vous pouvez aussi faire la mise au point vous-même à l’aide des quatre boutons à la droite du bouton [Refocus]. Pour : Cliquez sur ce bouton : Régler grossièrement la mise au point [<<] / [>>] Régler finement la mise au point [<] / [>] 4. Lorsque tous les réglages ont été effectués, cliquez sur [OK] pour les valider et fermer la boîte de dialogue. z La boîte de dialogue de paramétrage de la caméra de documents peut être affichée pendant la projection d’une image de la caméra de documents ou de l’image grossière (de contrôle). z Le paramétrage de la caméra est sauvegardé tant que vous ne le changez pas, mais il est effacé lorsque vous fermez PJ Camera Software. A ce moment les réglages par défaut sont rétablis. z Une pression du bouton [Refocus] pendant la mise au point manuelle et lorsque le réglage de zoom actuel est supérieur à 1.8X ramène le réglage de zoom à 1.8X. 42 Utilisation du système PJ comme rétroprojecteur (Document Camera Mode) Opérations disponibles pendant la projection avec Document Camera Mode Les différentes opérations pouvant être effectuées pendant la projection [Auto] ou [Manual] sont les suivantes. z Pour le détail sur les opérations communes à tous les modes pendant la projection, voir “Utilisation des fonctions de projection” (page 87). Défilement des images de la caméra de documents Une copie de chaque image de la caméra de documents projeté avec Document Camera Mode est automatiquement sauvegardée dans un dossier sur le disque dur de l’ordinateur jusqu’à la fermeture de PJ Camera Software. Il est donc possible de rechercher une image et de l’intégrer à un autre endroit de la présentation sans la réenregistrer. z Pour revenir à une image antérieure, sélectionnez [Back] dans le menu [View] ou bien cliquez sur dans la barre d’outils. Les images défilent une à une à chaque pression. Vous pouvez ainsi revenir à la première image projetée depuis l’ouverture de PJ Camera Software. z Pour revoir les images suivantes une à une, sélectionnez [Forward] dans le menu [View] ou bien cliquez sur dans la barre d’outils. Vous pouvez ainsi avancer jusqu’à la dernière image. Avant dernière image Dernière Image Image projetée Le défilement est désactivé si une nouvelle image est enregistrée (avec [Auto] ou [Manual]) et la nouvelle image enregistrée est projetée. z Les boutons et de la barre d’exploitation ne s’affichent pas si vous démarrez dans le mode Business Document. Pour faire défiler les images, il faudra utiliser le menu ou les raccourcis clavier (page 127). 43 Utilisation du système PJ comme rétroprojecteur (Document Camera Mode) Sauvegarde de l’image projetée Normalement les images de la caméra de documents enregistrées dans la mémoire tampon sont effacées lorsque PJ Camera Software est fermé. Vous pouvez toutefois les sauvegarder de la façon suivante pour qu’elles ne soient pas effacées. z Si vous effectuez la sauvegarde pendant la projection de la partie du document qui a été extraite, seule la partie extraite de l’image de la caméra de documents sera sauvegardée. La taille du fichier dans ce cas dépend de la taille de la partie extraite de l’image enregistrée. Il n’y a en principe pas de perte de qualité par rapport à la qualité de l’image originale. z Si vous effectuez la sauvegarde pendant la projection d’une image dont le contour n’a pas été extrait (parce que l’objet est en 3 dimensions ou parce l’extraction n’a pas pu être effectuée pour une raison quelconque), l’image complète sera sauvegardée. z Pour sauvegarder une image sans extraire son contour, sélectionnez d’abord [Trapezoid Correction On] dans le menu [Image] pour enlever la coche. Ensuite lorsque l’image remplit tout l’écran, effectuez l’opération nécessaire pour la sauvegarder. Pour le détail sur l’affichage de l’image enregistrée, voir “Visionnage de l’image enregistrée de l’image actuellement projetée” (page 92). ■ Sauvegarder l’image actuellement projetée (image de la caméra de documents ou image enregistrée) 1. Projetez l’image de la caméra de documents (ou l’image enregistrée) que vous voulez sauvegarder. z Si nécessaire, sélectionnez [Back] et [Forward] sur le menu [View] pour faire défiler les images jusqu’à ce que celle que vous voulez projeter apparaisse. 2. Sélectionnez [Save] dans le menu [File]. z Si vous avez déjà sauvegardé l’image de la caméra de documents (ou l’image enregistrée), l’image actuellement projetée remplace celle du fichier et est immédiatement sauvegardée. z Si c’est la première fois que l’image actuellement projetée est sauvegardée, une boîte de dialogue apparaît pour vous permettre de sauvegarder le fichier. Passez alors à l’étape 3. 44 Utilisation du système PJ comme rétroprojecteur (Document Camera Mode) 3. Vous pouvez laisser le dossier par défaut et le nom de fichier tels quels dans la boîte de dialogue, ou bien les changer. z Le dossier par défaut et le nom de fichier sont les suivants. Dossier : C:\CASIO\PJ_System\Document_Camera Nom de fichier : Date et heure auxquelles l’image a été enregistrée Exemple : 20040218T104525.JPG (Année : 2004 ; Mois : 2 ; Jour : 18 ; Heure : 10:45:25) 4. Lorsque tout est comme vous voulez, cliquez sur le bouton [Enregistrer]. z Le fichier d’image est sauvegardé. ■ Sauvegarder l’image actuellement projetée (image de la caméra de documents ou image enregistrée) sous un autre nom 1. Projetez l’image de la caméra de documents (ou l’image enregistrée) que vous voulez sauvegarder. z Si nécessaire, sélectionnez [Back] et [Forward] dans le menu [View] pour faire défiler les images jusqu’à ce que celle que vous voulez projeter apparaisse. 2. Sélectionnez [Save As] dans le menu [File]. z La boîte de dialogue de sauvegarde des fichiers apparaît. 3. Laissez le dossier par défaut et le nom de fichier tels quels dans la boîte de dialogue, ou bien changez-les. 4. Lorsque tout est comme vous voulez, cliquez sur le bouton [Enregistrer]. z Un nouveau fichier d’image est créé. z Pour le détail sur les réglages par défaut de la boîte de sauvegarde des fichiers, voir “Structure des dossiers de PJ Camera Software” (page 138). 45 Numérisation d’images (Scanner Mode) Scanner Mode permet d’enregistrer rapidement et facilement l’image d’un document ou d’un objet posé sur le support de caméra PJ et de la sauvegarder dans un fichier sur le disque dur de l’ordinateur. Aperçu de Scanner Mode Cette section fournit à aperçu de la fenêtre Scanner Mode et de ses fonctions. Ecran Scanner Mode Lorsque vous accédez à Scanner Mode, une fenêtre similaire à la suivante apparaît. Fenêtre de numérisation Zone de la liste de prévisualisation Zone de la liste de lecture z L’exemple ci-dessus montre l’écran tel qu’il apparaît lorsque la définition est réglée sur XGA (1024 × 768) sur l’ordinateur. L’aspect de l’écran peut être légèrement différent lorsque la résolution est réglée sur SVGA (800 × 600). ■ Fenêtre de numérisation Utilisez cette fenêtre pour numériser et enregistrer l’image du document posé sur le support de caméra PJ. L’écran de contrôle de la fenêtre montre la même image que celle qui est affichée sur l’écran de la caméra. ■ Zone de la liste de prévisualisation Cette zone contient des vignettes (160 × 120 pixels) des fichiers d’images enregistrés avec Scanner Mode. Vous pouvez utiliser la liste de prévisualisation pour sélectionner le fichier de l’image que vous voulez projeter en grand. 46 Numérisation d’images (Scanner Mode) ■ Zone de la liste de lecture La zone de la liste de lecture contient les vignettes des images figurant dans la liste de lecture actuellement ouverte. Vous pouvez ajouter des images à la liste de lecture en les prenant dans la liste de prévisualisation sur la fenêtre Scanner Mode ou sur la fenêtre de Windows Explorer. L’ordre des images dans la liste de lecture peut être changé en déplaçant les images. z Pour le détail sur les opérations pouvant être effectuées sur la liste de prévisualisation et la liste de lecture, voir “Utilisation des fichiers d’images sauvegardés sur le disque dur de l’ordinateur dans une présentation (PC Image Mode)” (page 55) et “Utilisation de la liste de prévisualisation” (page 58). Numérisation automatique et numérisation manuelle Vous pouvez utiliser les réglages de l’environnement opérationnel de PJ Camera Software pour sélectionner “Auto” ou “Manual” comme Scanner Mode. Voir “Environnement opérationnel de PJ Camera Software” à la page 109 pour le détail sur le paramétrage de l’environnement opérationnel. ■ Numérisation automatique Lorsque cette option est sélectionnée, l’enregistrement du document s’effectue automatiquement. Lorsque vous posez un document sur le support de caméra PJ, il est détecté dès qu’il est immobile et son image est enregistrée. ■ Numérisation manuelle Lorsque cette option est sélectionnée, vous devez déclencher manuellement la numérisation pour chaque document ou objet. 47 Numérisation d’images (Scanner Mode) Utilisation de la numérisation automatique Lors de la numérisation automatique, le document posé sur la platine du support de caméra PJ est détecté dès qu’il est immobile et son image est enregistrée. La numérisation automatique devrait être sélectionnée pour enregistrer une grande quantité de documents sur le disque dur d’un ordinateur. z Lors de la numérisation automatique, le document posé sur la platine est détecté dès qu’il est immobile, puis son image est enregistrée. Même si vous tenez toujours le document, la numérisation automatique enregistre l’image dès qu’elle détecte que le document est immobile. Si le document est enregistré alors que vous n’êtes pas encore prêt, retirez-le de la platine puis remettez-le dessus. z N’écrivez jamais sur la platine et faites très attention qu’elle ne soit pas endommagée, par exemple rayée. Les inscriptions ou autres marques sur la platine peuvent empêcher le système de détection du document de fonctionner normalement. Numériser automatiquement des documents La numérisation automatique est le réglage par défaut de Scanner Mode. z Si vous aviez changé le réglage de Scanner Mode et sélectionné [Manual], revenez au réglage [Auto] avant d’effectuer les opérations suivantes. Utilisez l’onglet [Scanner] dans la boîte de paramétrage de l’environnement opérationnel pour changer le réglage de Scanner Mode. Pour le détail, voir “Environnement opérationnel de PJ Camera Software” (page 109). 1. Sélectionnez [Scanner] dans le menu [File] ou bien cliquez sur la barre d’outils. z Si la boîte de réglage de la position de la caméra apparaît à ce moment, orientez la caméra PJ vers la platine et assurez-vous qu’aucun document ne se trouve sur la platine. Pour le détail sur le réglage de la position de la caméra, voir “Réglage de la position de la caméra” (page 36). z Lorsque vous accédez à Scanner Mode, la fenêtre de numérisation apparaît. L’écran d’image de la fenêtre de numérisation montre une image grossière (de contrôle) du document posé sur la platine du support de caméra PJ. z Les zones de la liste de prévisualisation et de la liste de lecture apparaissent aussi à la droite de la fenêtre de numérisation, mais elles ne sont pas utilisées pour la numérisation. Toutes les opérations de numérisation s’effectuent dans la fenêtre de numérisation. z Rien n’apparaît sur l’écran de la caméra PJ à ce moment. 48 dans Numérisation d’images (Scanner Mode) 2. Posez le document que vous voulez numériser sur la platine du support de caméra PJ. 3. Faites la mise au point de la caméra PJ. z Faites la mise au point en sélectionnant le type d’objet dont vous voulez projeter l’image. Pour projeter l’image d’un objet qui n’est pas plat, enfoncez le bouton (activé), dans la barre d’outils et pour projeter l’image d’un document faites ressortir le bouton (désactivé). Si vous voulez projeter l’image d’un petit document, de la taille d’une carte de visite à la taille HLT (demi-lettre), enfoncez le bouton de la barre d’outil pour l’activer. z La mise au point s’effectue aussi automatiquement par un clic du bouton [Refocus] dans la fenêtre de numérisation. 4. Si nécessaire, l’accentuation du blanc peut aussi être activée. z Le réglage d’accentuation du blanc renforce le blanc du fond et fait ressortir le texte et les caractères. Cliquez sur le bouton fléché vers le bas de [White Enhancement] dans la fenêtre de numérisation puis sélectionnez l’accentuation souhaitée. Automatically: Enhance White: Normal Color: L’accentuation est effectuée si l’image enregistrée l’exige. L’accentuation du blanc est activée. L’accentuation du blanc est désactivée. 49 Numérisation d’images (Scanner Mode) 5. Lorsque vous êtes prêt à numériser le document, cliquez sur le bouton [Start] dans la fenêtre de numérisation. z Le bouton [Start] est remplacé par le bouton [Stop] et la numérisation automatique commence. z Une image du document posé sur la platine à l’étape 3 est automatiquement enregistrée et une image de prévisualisation apparaît. Cette image disparaît automatiquement quelques secondes plus tard. z Lorsque le fichier de l’image numérisée a été créé, sa vignette est ajoutée au début de la liste de prévisualisation. Vignette de l’image enregistrée 50 Numérisation d’images (Scanner Mode) 6. Après vous être assuré que l’image de prévisualisation n’était plus affichée, remplacez le document par le suivant sur la platine. z La numérisation s’effectue chaque fois qu’un document est remplacé par un autre. Lorsque l’image de prévisualisation apparaît, la vignette du nouveau document est ajoutée au début de la liste de prévisualisation. Vignette de la nouvelle image enregistrée z Répétez l’étape 6 pour numériser tous les documents souhaités. 7. Lorsque vous avez terminé, cliquez sur le bouton [Stop] dans la fenêtre de numérisation. z Le bouton [Stop] est remplacé par le bouton [Start], et la numérisation automatique s’arrête. 8. Pour terminer la numérisation, sélectionnez [Exit] dans le menu [File]. z PJ Camera Software se ferme et la caméra PJ s’éteint. Utilisation de la numérisation manuelle Utilisez la numérisation manuelle si vous voulez exécuter vous-même la numérisation de chaque document posé sur le support de caméra PJ. Cette option devrait être utilisée pour les petits travaux de numérisation ou lorsque la numérisation automatique du document est impossible. Numériser manuellement des documents 1. Sélectionnez [Operating Environment] dans le menu [Tools]. z L’onglet [Common] de la boîte de dialogue de l’environnement opérationnel apparaît. 2. Cliquez sur l’onglet [Scanner]. 51 Numérisation d’images (Scanner Mode) 3. Dans “Operation Mode”, cliquez sur “Manual”. z “Manual” devrait être activé ( ) et “Auto” désactivé ( ). 4. Cliquez sur le bouton [OK] pour valider le réglage et fermer la boîte de dialogue. 5. Sélectionnez [Scanner] dans le menu [File] ou bien cliquez sur dans la barre d’outils. z Si la boîte de réglage de la position de la caméra apparaît à ce moment, orientez la caméra PJ vers la platine et assurez-vous qu’aucun document ne se trouve sur la platine. Pour le détail sur le réglage de la position de la caméra, voir “Réglage de la position de la caméra” (page 36). z Lorsque vous accédez à Scanner Mode, une fenêtre similaire à la fenêtre de numérisation apparaît. La zone d’image de la fenêtre de numérisation contient une image grossière (de contrôle) du document posé sur la platine du support de la caméra PJ. z Les zones de la liste de prévisualisation et de la liste de lecture apparaissent aussi à la droite de la fenêtre de numérisation, mais elles ne sont pas utilisées pour la numérisation. Toutes les opérations de numérisation s’effectuent dans la fenêtre de numérisation. z Rien n’apparaît sur l’écran de la caméra PJ à ce moment. 6. Posez le document que vous voulez numériser sur la platine du support de caméra PJ. 7. Utilisez la fenêtre de numérisation pour paramétrer la caméra PJ. z Vous pouvez aussi utiliser la fenêtre de numérisation pour régler le zoom et faire la mise au point de la caméra PJ. Pour le détail, voir l’étape 3 de “Paramétrage de la caméra PJ” (page 41). z Le réglage d’accentuation du blanc renforce le blanc du fond et fait ressortir le texte et les caractères. Cliquez sur le bouton fléché vers le bas de [White Enhancement] dans la fenêtre de numérisation puis sélectionnez l’accentuation souhaitée. Automatically: Enhance White: Normal Color: L’accentuation est effectuée si l’image enregistrée l’exige. L’accentuation du blanc est activée. L’accentuation du blanc est désactivée. 52 Numérisation d’images (Scanner Mode) 8. Lorsque vous êtes prêt à numériser le document, cliquez sur le bouton [Shutter] dans la fenêtre de numérisation. z L’image est enregistrée et la boîte de prévisualisation apparaît. Cliquez sur le bouton [Save] dans la boîte de dialogue pour la fermer. z Pour le détail sur les opérations pouvant être effectuées dans la boîte de prévisualisation, voir “Opérations disponibles dans la boîte de prévisualisation” (page 54). z Lorsque le fichier de l’image numérisée a été créé, sa vignette est ajoutée au début de la liste de prévisualisation. 9. Répétez les étapes 6 à 8 le nombre de fois nécessaire pour numériser tous les documents souhaités. 10. Pour arrêter la numérisation, sélectionnez [Exit] dans le menu [File]. z PJ Camera Software se ferme et la caméra PJ s’éteint. 53 Numérisation d’images (Scanner Mode) Opérations disponibles dans la boîte de prévisualisation Les opérations manuelles pouvant être effectuées dans la boîte de prévisualisation qui apparaît pendant quelques secondes après la numérisation de chaque image sont les suivantes. Bouton Description [Specify Contour] Affiche la boîte de spécification d’un autre contour si l’extraction automatique ne sélectionne pas le bon contour. Pour le détail sur l’utilisation de cette boîte, voir “Spécification du contour d’une partie de l’image à extraire” (page 89). [Correct Brightness] Affiche la boîte de réglage de la luminosité de l’image pour rendre l’image mieux visible et les couleurs plus claires. Pour le détail sur l’utilisation de cette boîte, voir “Réglage de la luminosité de l’image projetée (Correction de la luminosité)” (page 91). [Enhance White]/ [Normal Color] Lorsque le bouton [Enhance White] est cliqué (le nom du bouton devient [Normal Color]), l’accentuation du blanc du fond de l’image est activée. Lorsque le bouton [Normal Color] est cliqué (le nom du bouton devient [Enhance White]) l’accentuation du blanc est désactivée. [Save] Ferme la boîte de prévisualisation. [Try Again] Ferme la boîte de prévisualisation et réenregistre l’image du document posé sur la platine. z Pour revenir à la numérisation automatique après la numérisation manuelle, répétez les étapes 1 à 4 ci-dessus, et cliquez sur “Auto” de sorte que ( ) soit activé. z Si vous voulez projeter les images immédiatement après leur numérisation, effectuez les opérations suivantes avant de sortir de Scanner Mode. 1. Dans la zone de la liste de prévisualisation, cliquez sur la vignette de l’image que vous voulez afficher en grand. 2. Sélectionnez [Full Screen] dans le menu [View] ou bien cliquez sur dans la barre d’outils. z Pour arrêter la projection, sélectionnez [Full Screen Off] dans le menu [View] ou cliquez sur dans la barre d’outils. z Vous pouvez aussi créer une liste de lecture d’images numérisées pour les lire dans l’ordre souhaité. Pour le détail à ce sujet, voir “Utilisation de la liste de prévisualisation” (page 82) et “Utilisation des listes de lecture” (page 67). 54 Utilisation des fichiers d’images sauvegardés sur le disque dur de l’ordinateur dans une présentation (PC Image Mode) Avec PC Image Mode vous pouvez créer une présentation à partir des fichiers d’images enregistrés dans Scanner Mode et sauvegardés sur le disque dur de l’ordinateur. Aperçu de PC Image Mode La fenêtre PC Image Mode et les types de fichiers pouvant être inclus dans une présentation sont décrits en détail ci-dessous. Fenêtre PC Image Mode Lorsque vous accédez à PC Image Mode, une fenêtre similaire à la suivante apparaît. Zone de la liste de prévisualisation (images sauvegardées sur le disque dur de l’ordinateur) Zone de la liste de lecture (images incluses dans la présentation) ■ Zone de la liste de prévisualisation Cette zone contient les vignettes (160 × 120 pixels) des images enregistrées avec Document Camera Mode ou Scanner Mode et sauvegardées sur le disque dur de l’ordinateur. Vous pouvez déposer dans la liste de lecture une vignette prise dans la liste de prévisualisation pour l’inclure dans votre présentation. 55 Utilisation des fichiers d’images sauvegardés sur le disque dur de l’ordinateur dans une présentation (PC Image Mode) ■ Zone de la liste de lecture La zone de la liste de lecture contient les images inclues dans la présentation. Vous pouvez ajouter des images à la liste en les prenant dans la liste de prévisualisation ou dans la fenêtre de Windows Explorer. z Les zones de la liste de prévisualisation et de la liste de lecture de PC Image Mode sont identiques à celles qui apparaissent dans Scanner Mode. Notez toutefois que vous ne pouvez pas utiliser Projection Area Capture (page 97) ni Board Area Capture (page 104) dans Scanner Mode. Fichiers d’images pris en charge par PC Image Mode Les types de fichiers d’images suivants sont pris en charge par PC Image Mode (inclusion dans une liste de lecture, projection depuis une liste de lecture, sauvegarde sous forme de fichier de format JPG). z Fichiers d’images sauvegardés avec Document Camera Mode (page 29) z Fichiers d’images sauvegardés avec Scanner Mode (page 46) z Fichiers d’images sauvegardés avec Projection Area Capture (page 97) z Fichiers d’images sauvegardés avec Board Area Capture (page 104) z Autres fichiers d’images sauvegardés sur le disque dur de l’ordinateur (Fichiers JPEG seulement) Aperçu de la liste de lecture Les listes de lecture permettent d’inclure un maximum de 300 images pour la projection. L’utilisation d’une liste de lecture pour la projection permet d’éliminer les problèmes lors de la présentation. Après avoir créé une liste de lecture, vous pouvez lui donner un nom et la sauvegarder sur le disque dur de l’ordinateur. Vous pouvez ainsi garder une bibliothèque de listes de lecture que vous utiliserez lorsque vous en aurez besoin. La zone de la liste de lecture dans la fenêtre PC Image contient la liste actuelle. Vous pouvez ajouter ou supprimer des fichiers de la liste de lecture actuelle, et changer l’ordre des fichiers. Les données de la liste de lecture comprennent le nom de chaque fichier, le dossier où il est sauvegardé et sa position relative dans la liste. Les données de la liste de lecture ne contiennent pas les données de l’image proprement dite. C’est pourquoi le fichier d’image n’est pas affecté par le déplacement, la copie ou la suppression d’une image dans la liste de lecture. z Vous pouvez aussi créer, rappeler et éditer des listes de lecture avec Scanner Mode (page 46) et Camera Image Mode (page 80). z Une liste de lecture dans PC Image Mode et Scanner Mode contient des fichiers d’images sauvegardés sur le disque dur de l’ordinateur. La liste de lecture dans Camera Image Mode contient toutefois des fichiers sauvegardés sur la carte mémoire insérée dans la caméra PJ ou dans la mémoire de la caméra PJ. Bien que les zones des listes de lecture dans ces modes se ressemblent, il faut savoir que les fichiers d’images ne se trouvent pas au même endroit. 56 Utilisation des fichiers d’images sauvegardés sur le disque dur de l’ordinateur dans une présentation (PC Image Mode) Correction automatique de la distorsion trapézoïdale La correction automatique de la distorsion trapézoïdale de PC Image Mode détecte le sujet probable de l’image enregistrée avec Business Shot Mode de la caméra PJ et corrige automatiquement la distorsion éventuelle. Après la correction automatique de la distorsion Avant la correction automatique de la distorsion (image enregistrée) z La correction automatique de la distorsion trapézoïdale a été activée par défaut pour PC Image Mode. Vous pouvez utiliser l’onglet [Image] dans la boîte de dialogue de l’environnement opérationnel pour activer ou désactiver la correction automatique. Pour le détail, voir “Environnement opérationnel de PJ Camera Software” (page 109). z La correction automatique de la distorsion trapézoïdale n’agira pas avec les types de fichiers d’images suivants. • Fichiers d’images enregistrés dans n’importe quel mode de la caméra PJ à l’exception de Business Shot Mode. • Fichiers d’images où la distorsion ne peut pas être détectée par PJ Camera Software. • Images de sujets en 3 dimensions, scènes ou autres sujets ne contenant pas de pages de document, de tableaux blancs ou de formes rectangulaires, images dessinées ou créées avec un ordinateur, etc. • Fichiers d’images dont la distorsion a été corrigée ou le contour extrait (page 31). Dans ce cas, le contenu du fichier d’image est projeté sans modification. 57 Utilisation des fichiers d’images sauvegardés sur le disque dur de l’ordinateur dans une présentation (PC Image Mode) Utilisation de la liste de prévisualisation Les différentes opérations pouvant être effectuées avec la zone de la liste de prévisualisation de PC Image Mode sont les suivantes. Spécification des fichiers devant apparaître dans la zone de la liste de prévisualisation Vous pouvez procéder de la façon suivante pour spécifier les fichiers qui doivent apparaître dans la zone de la liste de prévisualisation. Vous pouvez spécifier des images enregistrées dans un mode particulier et dans une période précise. 1. Sélectionnez [PC Image] dans le menu [File] ou bien cliquez sur dans la barre d’outils. z Vous accédez ainsi à PC Image Mode. z La zone de la liste de prévisualisation contient les vignettes des fichiers sauvegardés sur le disque dur de l’ordinateur, selon les réglages effectués dans PC Image Mode. 2. Sur le menu [Tools], sélectionnez [Operating Environment]. z L’onglet [Common] apparaît dans la boîte de dialogue de l’environnement opérationnel. 3. Cliquez sur l’onglet [Image]. 58 Utilisation des fichiers d’images sauvegardés sur le disque dur de l’ordinateur dans une présentation (PC Image Mode) 4. Dans “Folder”, cochez les cases de tous les types de fichiers que vous voulez voir dans la zone de la liste de prévisualisation. Pour afficher ces fichiers d’images : Cochez cette case : Fichiers d’images sauvegardés avec Document Camera Mode Document Camera Image Fichiers d’images sauvegardés avec Projection Area Capture Projection Area Capture Image Fichiers d’images sauvegardés avec Board Area Capture Board Area Capture Image Fichiers d’images sauvegardés avec Scanner Mode Scanner Image Toutes les autres images sauvegardées dans le dossier PJ_System (page 138) All Others z Pour le détail sur les dossiers, voir “Structure des dossiers de PJ Camera Software” (page 138). 5. Si vous voulez spécifier une période pour les fichiers, cochez la case [Time Limit], puis spécifiez comme limite le nombre de jours à compter de la date actuelle. z Pour spécifier la période, tapez une valeur dans la case “[ ] days”, ou bien utilisez les boutons fléchés pour changer la valeur affichée. z Si vous ne voulez pas spécifier une période limite, enlevez la coche de la case “Time Limit”. 6. Lorsque tous les réglages sont comme vous voulez, cliquez sur le bouton [OK] pour les valider et fermer la boîte de dialogue. z La fenêtre de PC Image réapparaît et la liste de prévisualisation est mise à jour en fonction des nouveaux réglages. z Pour le détail sur les réglages de l’environnement opérationnel, voir “Environnement opérationnel de PJ Camera Software” (page 109). 59 Utilisation des fichiers d’images sauvegardés sur le disque dur de l’ordinateur dans une présentation (PC Image Mode) Sélection des fichiers d’images dans la zone de la liste de prévisualisation Les différentes méthodes pouvant être utilisées pour sélectionner un ou plusieurs fichiers d’images dans la zone de la liste de prévisualisation sont indiquées ci-dessous. ■ Sélectionner un seul fichier d’image Cliquez sur la vignette du fichier que vous voulez sélectionner. Un cadre bleu apparaît autour de la vignette. ■ Sélectionner l’image antérieure à l’image sélectionnée Sélectionnez [Forward] dans le menu [View] ou bien cliquez sur dans la barre d’outils. ■ Sélectionner l’image postérieure à l’image sélectionnée Sélectionnez [Back] dans le menu [View] ou bien cliquez sur 60 dans la barre d’outils. Utilisation des fichiers d’images sauvegardés sur le disque dur de l’ordinateur dans une présentation (PC Image Mode) ■ Sélectionner plusieurs images consécutives 1. Cliquez sur la vignette à une extrémité de la plage d’images que vous voulez sélectionner. 2. Tout en tenant la touche [Shift] enfoncée sur clavier de l’ordinateur, cliquez sur la vignette à l’autre extrémité de la plage d’images. 61 Utilisation des fichiers d’images sauvegardés sur le disque dur de l’ordinateur dans une présentation (PC Image Mode) ■ Sélectionner plusieurs images non consécutives Tout en tenant la touche [Ctrl] enfoncée sur le clavier de l’ordinateur, cliquez sur chacune des vignettes que vous voulez sélectionner. Pour désélectionner une image, maintenez [Ctrl] enfoncée tout en cliquant sur l’image. Vous pouvez sélectionner et désélectionner une image en maintenant [Ctrl] enfoncée sans que les autres images sélectionnées en soient affectées. 62 Utilisation des fichiers d’images sauvegardés sur le disque dur de l’ordinateur dans une présentation (PC Image Mode) Rotation d’une image Vous pouvez faire tourner l’image du fichier sélectionné de 90 degrés vers la gauche ou la droite de la façon suivante. 1. Dans la zone de la liste de prévisualisation, sélectionnez la vignette du fichier dont vous voulez tourner l’image. z Vous pouvez aussi sélectionner plusieurs fichiers, si vous voulez. 2. Effectuez une des opérations suivantes pour tourner l’image sélectionnée. z Rotation de 90 degrés vers la droite : Sélectionnez [Rotate Right] dans le menu [Image], ou bien cliquez sur dans la barre d’outils. z Rotation de 90 degrés vers la gauche : Sélectionnez [Rotate Left] dans le menu [Image], ou bien cliquez sur dans la barre d’outils. 63 Utilisation des fichiers d’images sauvegardés sur le disque dur de l’ordinateur dans une présentation (PC Image Mode) 3. En réponse au message “Do you want the image saved in its rotated orientation?”, cliquez sur [Oui]. z Si vous ne voulez pas remplacer l’image originale par l’image réorientée dans le fichier d’image, cliquez sur [Non]. z Vous pouvez aussi faire tourner une image en sélectionnant sa vignette dans la zone de la liste de lecture. L’image contenue dans le fichier source est orientée de la même façon que l’image de la vignette sélectionnée dans la zone de la liste de prévisualisation. Mise à jour de la zone de la liste de prévisualisation d’après les dernières informations enregistrées Dans le menu [View], sélectionnez [Refresh]. La zone de la liste de prévisualisation est mise à jour d’après les dernières informations enregistrées dans les fichiers d’images. z La zone de la liste de prévisualisation contient à l’origine les informations sur les fichiers d’images, disponibles lorsque PJ Camera Software est ouvert. Les changements, changement de nom, déplacement, copie ou suppression de fichiers, effectués avec une autre application ou Windows Explorer n’apparaissent pas. La mise à jour de cette zone permet de remplacer les informations par les plus récentes. Sauvegarde d’une image sous un autre nom Vous pouvez procéder de la façon suivante pour sélectionner la vignette d’une image dans la zone de la liste de prévisualisation et sauvegarder son fichier sous un autre nom. 1. Dans la zone de la liste de prévisualisation, sélectionnez la vignette du fichier que vous voulez sauvegarder sous un autre nom. z Dans ce cas, vous pouvez sélectionner un seul fichier. 2. Sélectionnez [Save As] dans le menu [File]. z La boîte de sauvegarde du fichier apparaît. 3. Tapez un nouveau nom de fichier et spécifiez le dossier où vous voulez sauvegarder le fichier. 4. Lorsque tout est comme vous voulez, cliquez sur le bouton [Enregistrer]. z Une copie du fichier est sauvegardée sous le nouveau nom de fichier dans le dossier spécifié. z Si le dossier où vous avez sauvegardé le fichier d’image est spécifié pour apparaître dans la zone de la liste de prévisualisation, la vignette du nouveau fichier apparaîtra dans la liste. 64 Utilisation des fichiers d’images sauvegardés sur le disque dur de l’ordinateur dans une présentation (PC Image Mode) Affichage des propriétés d’un fichier d’image Vous pouvez procéder de la façon suivante pour afficher les propriétés d’un fichier d’image et changer le nom du fichier. ■ Afficher les propriétés d’un fichier d’image 1. Dans la zone de la liste de prévisualisation, sélectionnez la vignette du fichier dont vous voulez afficher les propriétés. z Dans ce cas, vous pouvez sélectionner un seul fichier d’image. 2. Dans le menu [File], sélectionnez [Properties]. z La boîte de dialogue des propriétés de l’image sélectionnée apparaît. 3. Pour fermer la boîte de dialogue de propriétés, cliquez sur [OK] ou sur [Cancel]. z Pour le détail, voir “Contenu de la boîte de dialogue des propriétés des fichiers d’images” (page 136). ■ Changer le nom d’un fichier d’image dans la boîte de dialogue des propriétés 1. Sélectionnez la vignette du fichier dont vous voulez changer le nom et afficher les propriétés. z Voir “Afficher les propriétés d’un fichier d’image” ci-dessus pour le détail. 2. Dans la boîte de dialogue des propriétés, tapez le nouveau nom dans la case [File Name]. 3. Lorsque tout est comme vous voulez, cliquez sur le bouton [OK]. z Si vous voulez fermer la boîte de dialogue des propriétés sans rien changer, cliquez sur [Cancel]. 65 Utilisation des fichiers d’images sauvegardés sur le disque dur de l’ordinateur dans une présentation (PC Image Mode) Suppression d’une image L’opération suivante met le fichier dont la vignette est sélectionnée dans la zone de la liste de prévisualisation dans la corbeille à papier de Windows. 1. Dans la zone de la liste de prévisualisation, sélectionnez la vignette du fichier dont vous voulez supprimer l’image. z Vous pouvez aussi sélectionner plusieurs fichiers, si vous voulez. 2. Dans le menu [Edit], sélectionnez [Delete]. 3. En réponse à la boîte de dialogue de confirmation qui apparaît, cliquez sur [OK] pour supprimer l’image ou sur [Annuler] pour abandonner. Projection d’une image Procédez de la façon suivante pour projeter l’image dont la vignette est sélectionnée dans la zone de la liste de prévisualisation. 1. Dans la zone de la liste de prévisualisation, sélectionnez la vignette du fichier dont vous voulez projeter l’image. z Dans ce cas, vous pouvez sélectionner une seule image. 2. Sélectionnez [Full Screen] dans le menu [View] ou bien cliquez sur dans la barre d’outils. z L’image dont la vignette est sélectionnée dans la liste de prévisualisation est projetée. z Si la correction automatique de la distorsion trapézoïdale est activée (page 109), l’image du fichier source sera corrigée avant d’être projetée. 3. Vous pouvez à ce moment faire défiler dans un sens ou l’autre les fichiers dont les vignettes apparaissent dans la zone de la liste de prévisualisation. z Pour revenir aux images des vignettes antérieures à l’image actuelle Dans la zone de la liste de prévisualisation, sélectionnez [Back] dans le menu [View] ou bien cliquez sur dans la barre d’outils. z Pour aller aux images des vignettes postérieures à l’image actuelle Dans la zone de la liste de prévisualisation, sélectionnez [Forward] dans le menu [View] ou bien cliquez sur dans la barre d’outils. 4. Pour arrêter la projection, sélectionnez [Full Screen Off] dans le menu [View] ou bien cliquez sur dans la barre d’outils. z Pour le détail sur le zooming et d’autres opérations pouvant être effectuées pendant la projection d’images, voir “Utilisation des fonctions de projection” (page 87). 66 Utilisation des fichiers d’images sauvegardés sur le disque dur de l’ordinateur dans une présentation (PC Image Mode) Utilisation des listes de lecture Vous trouverez ici tout ce qu’il faut savoir sur la création et la gestion des listes de lecture. Création d’une nouvelle liste de lecture Procédez de la façon suivante pour créer une nouvelle liste de lecture. 1. Dans le menu [Playlist], sélectionnez [New Playlist] z Une liste de lecture vierge est créée et affichée dans la zone de la liste de lecture de la fenêtre. 2. Reportez-vous aux paragraphes suivants pour le détail sur le paramétrage du contenu de la liste de lecture. z “Ajout de fichiers d’images à une liste de lecture” (page 68) z “Duplication d’une image dans une liste de lecture” (page 73) z “Déplacement de fichiers d’images vers l’avant ou l’arrière dans une liste de lecture” (page 75) z “Changement de position d’un fichier d’image dans une liste de lecture” (page 76) z “Suppression d’un fichier d’image d’une liste de lecture” (page 77) 3. Lorsque la liste de lecture est comme vous le souhaitez, sélectionnez [Save] dans le menu [Playlist] et sauvegardez la liste de lecture. z Pour le détail, voir “Sauvegarde d’une liste de lecture” (page 77). 67 Utilisation des fichiers d’images sauvegardés sur le disque dur de l’ordinateur dans une présentation (PC Image Mode) Ouverture d’une liste existante Procédez de la façon suivante pour ouvrir une liste de lecture sauvegardée antérieurement dans un fichier. 1. Dans le menu [Playlist], sélectionnez [Open Playlist]. z La boîte d’ouverture des fichiers s’affiche. 2. Sélectionnez le fichier de la liste de lecture que vous voulez ouvrir, puis cliquez sur le bouton [Ouvrir]. z Le fichier de la liste de lecture sélectionée s’ouvre et son contenu apparaît dans la zone de la liste de lecture. z Dans PC Image Mode, vous ne pouvez ouvrir que les fichiers des listes de lecture créées avec PC Image Mode ou Scanner Mode. Vous ne pouvez pas ouvrir les listes de lecture créées avec Camera Image Mode. Ajout de fichiers d’images à une liste de lecture Les différentes manières de procéder pour ajouter des fichiers d’images à une liste de lecture sont indiquées ci-dessous. Vous pouvez ajouter des images de la zone de la liste de prévisualisation ou de la fenêtre de Windows Explorer. ■ Ajouter un fichier de la zone de la liste de prévisualisation à une liste de lecture avec la commande [Add To Playlist] 1. Dans la zone de la liste de prévisualisation, sélectionnez la vignette du fichier que vous voulez ajouter à la liste de lecture. z Vous pouvez sélectionner plusieurs fichiers, si nécessaire. 68 Utilisation des fichiers d’images sauvegardés sur le disque dur de l’ordinateur dans une présentation (PC Image Mode) 2. Dans le menu [Playlist], sélectionnez [Add To Playlist]. z L’image sélectionnée à l’étape 1 est ajoutée et sa vignette apparaît à la fin de la liste de lecture. 69 Utilisation des fichiers d’images sauvegardés sur le disque dur de l’ordinateur dans une présentation (PC Image Mode) ■ Ajouter un fichier de la zone de la liste de prévisualisation à une liste de lecture par un copier-coller 1. Dans la zone de la liste de prévisualisation, sélectionnez la vignette du fichier que vous voulez ajouter à la liste de lecture. z Vous pouvez sélectionner plusieurs fichiers, si nécessaire. 2. Dans le menu [Edit], sélectionnez [Copy]. 3. Cliquez sur la zone de la liste de lecture pour la rendre active. 4. Dans le menu [Edit], sélectionnez [Paste]. z Le fichier d’image sélectionné à l’étape 1 est ajouté à la liste de lecture au-dessus de la vignette actuellement sélectionnée. 70 Utilisation des fichiers d’images sauvegardés sur le disque dur de l’ordinateur dans une présentation (PC Image Mode) ■ Ajouter un fichier de la zone de la liste de prévisualisation à une liste de lecture par un tirer-déposer 1. Dans la zone de la liste de prévisualisation, sélectionnez la vignette du fichier que vous voulez ajouter à la liste de lecture. z Vous pouvez sélectionner plusieurs fichiers, si nécessaire. 2. Tirez la vignette sélectionnée de la zone de la liste de prévisualisation et déposez-la dans la zone de la liste de lecture à l’endroit où elle doit être insérée. Tirer-déposer z L’image sélectionnée à l’étape 1 est ajoutée et sa vignette apparaît à l’endroit où elle a été déposée dans la liste de lecture. ■ Ajouter un fichier de la fenêtre de Windows Explorer à une liste de lecture par un copier-coller 1. Dans la fenêtre de Windows Explorer, sélectionnez le fichier que vous voulez ajouter à la liste de lecture. z Vous pouvez sélectionner plusieurs fichiers, si nécessaire. 2. Dans le menu [Edit] de la fenêtre Windows Explorer, sélectionnez [Copy]. 3. Cliquez sur l’icône de PJ Camera Software dans la barre de tâches de Windows ou quelque part dans la fenêtre PJ Camera Software. z La fenêtre PJ Camera Software devient active. 71 Utilisation des fichiers d’images sauvegardés sur le disque dur de l’ordinateur dans une présentation (PC Image Mode) 4. Dans la zone de la liste de lecture, sélectionnez la vignette du fichier où le fichier ajouté doit être inséré en cliquant dessus. 5. Dans le menu [Edit], sélectionnez [Paste]. z Le fichier d’image est ajouté à la liste de lecture et se trouve au-dessus de la vignette sélectionnée à l’étape 4. ■ Ajouter un fichier de la fenêtre de Windows Explorer à une liste de lecture par un tirer-déposer 1. Disposez la fenêtre PJ Camera Software et la fenêtre de Windows Explorer de sorte qu’elles soient toutes deux visibles sur l’écran. 2. Dans la fenêtre de Windows Explorer, sélectionnez le fichier que vous voulez ajouter à la liste de lecture. z Vous pouvez aussi sélectionner plusieurs fichiers, si nécessaire. 72 Utilisation des fichiers d’images sauvegardés sur le disque dur de l’ordinateur dans une présentation (PC Image Mode) 3. Tirez la vignette sélectionnée dans la fenêtre de Windows Explorer et déposez-la à l’endroit souhaité dans la liste de lecture. z L’image sélectionnée à l’étape 2 est ajoutée et sa vignette apparaît à l’endroit où elle a été déposée dans la liste de lecture. z En règle générale, il faut éviter de supprimer, renommer ou déplacer les fichiers dans la liste de lecture. Sinon, PJ Camera Software ne sera pas capable de retrouver le fichier lors de la lecture de la liste de lecture et le fichier ne sera pas lu. Duplication d’une image dans une liste de lecture Procédez de la façon suivante pour copier une image d’une liste de lecture et coller son double à un autre endroit de la même liste de lecture. 1. Dans la zone de la liste de lecture, sélectionnez la vignette de l’image que vous voulez dupliquer. z Vous pouvez aussi sélectionner plusieurs fichiers, si nécessaire. 2. Dans le menu [Edit], sélectionnez [Copy]. 73 Utilisation des fichiers d’images sauvegardés sur le disque dur de l’ordinateur dans une présentation (PC Image Mode) 3. Dans la zone de la liste de lecture, sélectionnez la vignette du fichier où vous voulez insérer le fichier en cliquant dessus. 4. Dans le menu [Edit], sélectionnez [Paste]. z Le fichier d’image est ajouté à la liste de lecture au-dessus de l’image de la vignette sélectionnée à l’étape 3. z Si vous voulez ajouter le fichier copié à la fin de la liste de lecture, effectuez un coller comme indiqué ci-dessus et procédez comme indiqué à la page suivante pour déplacer le fichier copié à la fin de la liste de lecture. 74 Utilisation des fichiers d’images sauvegardés sur le disque dur de l’ordinateur dans une présentation (PC Image Mode) Déplacement de fichiers d’images vers l’avant ou l’arrière dans une liste de lecture Procédez de la façon suivante pour déplacer vers l’avant ou l’arrière une image dans une liste de lecture. 1. Dans la zone de la liste de lecture, sélectionnez la vignette de l’image que vous voulez déplacer. z Dans ce cas, vous pouvez sélectionner seulement un fichier d’image. 2. Effectuez une des opérations suivantes pour déplacer l’image sélectionnée. z Pour déplacer l’image vers l’arrière : Sélectionnez [Back] dans le menu [Playlist]. z Pour déplacer l’image vers l’avant : Sélectionnez [Forward] dans le menu [Playlist]. 75 Utilisation des fichiers d’images sauvegardés sur le disque dur de l’ordinateur dans une présentation (PC Image Mode) Changement de position d’un fichier d’image dans une liste de lecture Vous pouvez couper et coller ou tirer et déposer un fichier d’image pour changer sa position dans une liste de lecture. ■ Changer la position d’un fichier d’image par couper-coller 1. Dans la zone de la liste de lecture, sélectionnez la vignette du fichier que vous voulez déplacer. z Vous pouvez aussi sélectionner plusieurs fichiers, si nécessaire. 2. Sur le menu [Edit], sélectionnez [Cut]. 3. Dans la zone de la liste de lecture, sélectionnez la vignette du fichier où vous voulez insérer le fichier en cliquant dessus. 4. Sur le menu [Edit], sélectionnez [Paste]. z Le fichier d’image est déplacé et inséré au-dessus de l’image de la vignette sélectionnée à l’étape 3. ■ Changer la position d’un fichier d’image par tirer-déposer 1. Dans la zone de la liste de lecture, sélectionnez la vignette du fichier que vous voulez déplacer. z Vous pouvez aussi sélectionner plusieurs fichiers, si nécessaire. 2. Tirez la vignette sélectionnée de sa position actuelle et déposez-la à la position souhaitée dans la liste de lecture. Tirer-déposer z L’image sélectionnée à l’étape 1 apparaît à l’endroit où vous l’avez déposée dans la liste de lecture. 76 Utilisation des fichiers d’images sauvegardés sur le disque dur de l’ordinateur dans une présentation (PC Image Mode) Suppression d’un fichier d’image d’une liste de lecture Procédez de la façon suivante pour supprimer un fichier d’image d’une liste de lecture. Notez que l’image est supprimée de la liste de lecture seulement. Le fichier d’image original n’est pas supprimé. 1. Dans la zone de la liste de lecture, sélectionnez la vignette de l’image que vous voulez supprimer. z Vous pouvez aussi sélectionner plusieurs fichiers, si nécessaire. 2. Dans le menu [Edit], sélectionnez [Delete]. z Le fichier sélectionné à l’étape 1 de la liste de lecture est supprimé. Sauvegarde d’une liste de lecture sous un autre nom Procédez de la façon suivante pour sauvegarder la liste de lecture actuelle sous un autre nom. 1. Dans le menu [Playlist], sélectionnez [Save As]. z Une boîte de dialogue apparaît pour l’enregistrement du nom du fichier. 2. Tapez le nom du nouveau fichier. 3. Cliquez sur le bouton [Enregistrer]. z Une nouvelle liste de lecture est enregistrée sous le nom spécifié. Sauvegarde d’une liste de lecture Procédez de la façon suivante pour sauvegarder une liste de lecture après qu’elle a été éditée. 1. Dans le menu [Playlist], sélectionnez [Save]. z Si la liste de lecture actuelle avait déjà été enregistrée, la version éditée remplacera l’ancienne version dans le fichier existant. z Si c’est la première fois que la liste de lecture est enregistrée, une boîte de dialogue apparaît pour l'enregistrement du nom du fichier. Dans ce cas, passez à l’étape 2. 2. Tapez le nom du fichier. Vous pouvez laisser le fichier dans le dossier spécifié par défaut ou bien spécifier un autre dossier, si vous le souhaitez. 3. Lorsque tout est comme vous voulez, cliquez sur le bouton [Enregistrer]. z La nouvelle liste de lecture est enregistrée sous le nom spécifié. 77 Utilisation des fichiers d’images sauvegardés sur le disque dur de l’ordinateur dans une présentation (PC Image Mode) Lecture d’une liste de lecture Vous pouvez lire une liste de lecture existante et projeter ses images, en commençant par la première image ou par une image précise de la liste. ■ Lire une liste de lecture à partir de la première image 1. Ouvrez la liste de lecture que vous voulez projeter. z Voir “Ouverture d’une liste existante” (page 68). 2. Dans le menu [Playlist], sélectionnez [Play Playlist]. z La liste de lecture est lue et ses images sont projetées à partir de la première. z Si la correction de la distorsion trapézoïdale est activée (page 109), l’image du fichier source sera corrigée avant d’être projetée. 3. Pour projeter l’image suivante, cliquez sur dans la barre d’outils ou sélectionnez [Forward] dans le menu [View]. 4. Pour revenir à l’image antérieure, cliquez sur dans la barre d’outils ou sélectionnez [Back] dans le menu [View]. 5. Pour arrêter la lecture de la liste, cliquez sur dans la barre d’outils ou sélectionnez [Full Screen Off] dans le menu [View]. z Si vous cliquez sur dans la barre d’outils (ou sélectionnez [Forward] dans le menu [View]) lorsque la dernière image de la liste de lecture est projetée, le message “This is the final image. Do you want to stop projection?” apparaît. Cliquez sur [Oui] pour terminer la lecture et revenir à la fenêtre PC Image. Si vous cliquez sur [Non], l’image actuelle (la dernière image) continuera d’être projetée. z Pour le détail sur le zoom et les autres opérations pouvant être effectuées pendant la projection, voir “Utilisation des fonctions de projection” (page 87). 78 Utilisation des fichiers d’images sauvegardés sur le disque dur de l’ordinateur dans une présentation (PC Image Mode) ■ Lire une liste de lecture à partir d’une image précise 1. Ouvrez la liste de lecture que vous voulez lire. z Voir “Ouverture d’une liste existante” (page 68). 2. Dans la zone de la liste de lecture, sélectionnez la vignette du fichier par lequel la lecture doit commencer en cliquant dessus. 3. Dans le menu [View], sélectionnez [Full Screen]. z Le fichier d’image sélectionné à l’étape 2 est projeté. z Effectuez ensuite les opérations mentionnées à partir de l’étape 3 de “Lire une liste de lecture à partir de la première image” (page 78). Utilisation de Projection Area Capture et Board Area Capture Vous pouvez utiliser les fonctions Projection Area Capture et Board Area Capture dans PC Image Mode. z Pour le détail sur Projection Area Capture, voir “Projection Area Capture” (page 97). z Pour le détail sur Board Area Capture, voir “Board Area Capture” (page 104). 79 Utilisation des fichiers d’images sauvegardés dans la mémoire de la caméra PJ dans une présentation (Camera Image Mode) Camera Image Mode permet d’utiliser PJ Camera Software pour la projection des images enregistrées avec la caméra PJ et sauvegardées sur la carte mémoire insérée dans la caméra PJ (ou dans la mémoire de la caméra PJ). Comme Camera Image Mode permet de projeter les images sans avoir à les transférer sur un ordinateur, de nouvelles images peuvent être incluses à la présentation au fur et à mesure qu’elles sont prises par la caméra. Aperçu de Camera Image Mode Cette section fournit un aperçu de la fenêtre Camera Image Mode et diverses informations sur les types de fichiers pouvant être inclus dans une présentation. Fenêtre Camera Image Mode Zone de la liste de prévisualisation (images enregistrées dans la mémoire de la caméra PJ) Zone de la liste de lecture (images incluses dans la présentation) 80 Utilisation des fichiers d’images sauvegardés dans la mémoire de la caméra PJ dans une présentation (Camera Image Mode) ■ Zone de la liste de prévisualisation Cette zone contient les vignettes (160 × 120 pixels) des fichiers d’images enregistrés sur la carte mémoire insérée dans la caméra PJ ou enregistrés dans la mémoire de la caméra PJ. Vous pouvez tirer une vignette de la zone de la liste de prévisualisation pour la déposer dans la zone de la liste de lecture et l’inclure dans une présentation. Les fichiers d’images enregistrés avec la caméra PJ peuvent être sauvegardés séparément ou copiés en groupe sur le disque dur de l’ordinateur. ■ Zone de la liste de lecture La zone de la liste de lecture contient les fichiers d’images de la caméra inclus dans une présentation. Vous pouvez ajouter des images à la zone de la liste de lecture en les tirant de la liste de prévisualisation. Fichiers d’images pris en charge par Camera Image Mode Camera Image Mode prend en charge les fichiers enregistrés sur la carte mémoire insérée dans la caméra PJ et dans la mémoire de la caméra PJ. Listes de lecture Pour le détail sur les listes de lecture, voir “Aperçu de la liste de lecture” (page 56). Correction trapézoïdale automatique La correction trapézoïdale automatique de Camera Image Mode détecte le sujet probable d’une image enregistrée avec Business Shot Mode de la caméra PJ et corrige la distorsion éventuelle de l’image, si nécessaire. Après la correction automatique de la distorsion Avant la correction automatique de la distorsion (image enregistrée) z La correction automatique de la distorsion trapézoïdale a été activée par défaut dans Camera Image Mode. Vous pouvez utiliser l’onglet [Image] dans la boîte de dialogue de l’environnement opérationnel pour activer ou désactiver la correction automatique. Pour le détail à ce sujet, voir “Environnement opérationnel de PJ Camera Software” (page 109). z La correction automatique de la distorsion trapézoïdale n’agira pas avec les types de fichiers d’images suivants. • Fichiers d’images enregistrés dans n’importe quel mode de la caméra PJ à l’exception de Business Shot Mode. • Fichiers d’images où la distorsion ne peut pas être détectée par PJ Camera Software. • Images de sujets en 3 dimensions, scènes ou autres sujets ne contenant pas de pages de document, de tableaux blancs, ou bien images d’une autre forme rectangulaire ou créée par un ordinateur etc. Dans ce cas, le contenu du fichier d’image est projeté sans modification. 81 Utilisation des fichiers d’images sauvegardés dans la mémoire de la caméra PJ dans une présentation (Camera Image Mode) Utilisation de la liste de prévisualisation Les différentes opérations pouvant être effectuées dans la zone de la liste de prévisualisation Camera Image Mode sont les suivantes. Opérations communes à Camera Image Mode et PC Image Mode Les opérations dans la zone de la liste de prévisualisation identiques dans Camera Image Mode et PC Image Mode sont les suivantes. Voir la section PC Image Mode aux pages indiquées ci-dessous pour le détail. z Limitation du contenu de la zone de la liste de prévisualisation en fonction de la date de création des fichiers, etc. Voir “Spécification des fichiers devant apparaître dans la zone de la liste de prévisualisation” (page 58). z Sélection d’une image dans la zone de la liste de prévisualisation Voir “Sélection des fichiers d’images dans la zone de la liste de prévisualisation” (page 60) z Affichage des propriétés d’une image Voir “Afficher les propriétés d’un fichier d’image” (page 65) z Projection d’une image Voir “Projection d’une image” (page 66) Les opérations suivantes ne sont pas prises en charge dans la zone de la liste de prévisualisation de Camera Image Mode. z Rotation d’image z Sauvegarde d’image z Suppression d’image z Rafraîchissement z Changement du nom de l’image dans la boîte de dialogue des propriétés des fichiers d’images Copie sur l’ordinateur d’un fichier d’image enregistré par la caméra PJ Vous pouvez procéder de la façon suivante pour sélectionner la vignette d’une image enregistrée par la caméra PJ dans la liste de prévisualisation et la copier sur le disque dur de l’ordinateur. 1. Dans la zone de la liste de prévisualisation, sélectionnez la vignette du fichier que vous voulez copier. z Dans ce cas, vous ne pouvez sélectionner qu’un seul fichier d’image. 2. Sélectionnez [Save As] dans le menu [File]. z La boîte de sauvegarde du fichier apparaît. 82 Utilisation des fichiers d’images sauvegardés dans la mémoire de la caméra PJ dans une présentation (Camera Image Mode) 3. Tapez le nom du fichier et spécifiez le dossier où le fichier doit être sauvegardé. 4. Cliquez sur le bouton [Enregistrer]. z Le fichier est copié et enregistré sous le nouveau nom de fichier dans le dossier spécifié. Copie sur l’ordinateur d’un groupe de fichiers d’images enregistrés par la caméra PJ Procédez de la façon suivante pour sélectionner les vignettes des images enregistrées par la caméra PJ dans la zone de la liste de prévisualisation et les copier ensemble sur le disque dur de l’ordinateur. 1. Dans la zone de la liste de prévisualisation, sélectionnez les vignettes des fichiers que vous voulez copier sur votre ordinateur. 2. Sur le menu [File], sélectionnez [Copy Image Files]. z La boîte de sauvegarde de fichier apparaît. 3. Sur l’ordinateur spécifiez le dossier où vous voulez copier les fichiers. z Le dossier spécifié par défaut est C:\CASIO\PJ_System\Board_Area_Capture. 4. Cliquez sur le bouton [Enregistrer]. z Les fichiers d’images sélectionnés à l’étape 1 sont copiés dans le dossier spécifié. z L’opération dure assez longtemps si vous avez sélectionné un grand nombre de fichiers. Attendez que la copie des fichiers soit terminée. z Les fichiers sont sauvegardés sous le même nom que les fichiers originaux. z Notez que vous ne pouvez pas utiliser Camera Image Mode pour projeter des fichiers copiés en groupe sur l’ordinateur. Vous devrez utiliser PC Image Mode pour projeter les fichiers d’images qui se trouvent sur le disque dur de l’ordinateur. 83 Utilisation des fichiers d’images sauvegardés dans la mémoire de la caméra PJ dans une présentation (Camera Image Mode) Zone de la liste de lecture de Camera Image Mode Les opérations pouvant être effectuées dans la zone de la liste de lecture de Camera Image Mode sont en principe identiques à celles qui peuvent être effectuées dans la zone de la liste de lecture de PC Image Mode. Pour le détail, voir “Utilisation des listes de lecture” (page 67). Les opérations qui sont différentes de celles de PC Image Mode sont présentées de façon détaillée dans les paragraphes suivants. Ajout d’images à une liste de lecture Dans Camera Image Mode, vous pouvez ajouter des images à une liste de lecture depuis la zone de la liste de prévisualisation seulement. Vous ne pouvez pas ajouter d’images depuis la fenêtre de Windows Explorer. C’est pourquoi les procédures suivantes de PC Image Mode ne permettent pas d’ajouter des images à une liste de lecture dans Camera Image Mode. z “Ajouter un fichier de la fenêtre de Windows Explorer à une liste de lecture par un copiercoller” (page 71) z “Ajouter un fichier de la fenêtre de Windows Explorer à une liste de lecture par un tirerdéposer” (page 72) Fichiers de listes de lecture Notez les points suivants au sujet des fichiers de listes de lecture créés avec Camera Image Mode. z Dans Camera Image Mode, vous pouvez ouvrir seulement les listes de lecture qui ont été créées avec Camera Image Mode. Vous ne pourrez pas ouvrir les fichiers de listes de lecture créés avec PC Image Mode ou Scanner Mode. z Les listes de lecture créées avec Camera Image Mode ont accès aux fichiers d’images se trouvant sur la carte mémoire insérée dans la caméra PJ. C’est pourquoi, la carte mémoire qui contient les fichiers d’images inclus dans la liste de lecture doit être insérée dans la caméra PJ lorsque vous utilisez une liste de lecture dans Camera Image Mode pour la projection. Utilisation de Projection Area Capture et Board Area Capture Vous pouvez utiliser de Projection Area Capture et Board Area Capture dans Camera Image Mode. z Pour le détail sur Projection Area Capture, voir “Projection Area Capture” (page 97). z Pour le détail sur Board Area Capture, voir “Board Area Capture” (page 104). 84 Utilisation de PJ Camera Software avec PowerPoint ou un autre logiciel de présentation (Presentation Mode) Presentation Mode permet de laisser PJ Camera Software ouvert en arrière-plan pendant la projection avec Microsoft PowerPoint ou une autre application. PJ Camera Software sera disponible pendant la présentation si nécessaire. Accès à Presentation Mode PJ Camera Software accède automatiquement à Presentation Mode lorsque vous l’ouvrez sur l’ordinateur. Si vous avez accédé à un autre mode de PJ Camera Software, vous pouvez revenir à Presentation Mode en sélectionnant [Presentation] dans le menu [File], ou en cliquant sur dans la barre d’outils. Menus de Presentation Mode Lorsque vous utilisez une autre application avec PJ Camera Software fonctionnant en arrièreplan de Presentation Mode, vous pouvez afficher la barre d’exploitation et effectuer les opérations suivantes. Pour : Effectuez cette opération : Voir : Activer PJ Camera Software et afficher la boîte de dialogue Projection Area Capture [File] [Projection Area Capture] Page 99 Activer PJ Camera Software et afficher la boîte de dialogue Board Area Capture [File] [Board Area Capture] Page 104 Activer PJ Camera Software dans Document Camera Mode [File] [Document Camera] Page 33 Activer PJ Camera Software dans PC Image Mode [File] [PC Image] Page 55 Activer PJ Camera Software dans Camera Image Mode [File] [Camera Image] Page 80 Activer PJ Camera Software dans Scanner Mode [File] [Scanner] Page 46 Quitter PJ Camera Software (l’autre application reste ouverte) [File] [Exit] Page 27 Activer PJ Camera Software et afficher la boîte de dialogue de l’environnement opérationnel [Tools] [Operating Environment] Page 109 Activer PJ Camera Software et afficher la barre d’exploitation de la boîte de dialogue des propriétés [Tools] [Operation Bar Properties] Page 117 z Les éléments du menu PJ Camera Software différents de ceux mentionnés ci-dessus ne sont pas disponibles dans Presentation Mode. 85 Utilisation de PJ Camera Software avec PowerPoint ou un autre logiciel de présentation (Presentation Mode) Utilisation Projection Area Capture et Board Area Capture Vous pouvez utiliser Projection Area Capture et Board Area Capture dans Presentation Mode. z Les fonctions Projection Area Capture et Board Area Capture ne sont pas disponibles lorsque PJ Camera Software est ouvert dans le mode Business Document. Projection Area Capture Projection Area Capture permet d’enregistrer des graphiques et du texte écrits à la main sur l’image projetée pour les combiner avec l’image originale projetée. Une image combinée (données écrites + image originale projetée) produite avec Projection Area Capture est plus nette et mieux lisible qu’une simple photo du tableau blanc. Pour le détail sur Projection Area Capture, voir “Projection Area Capture” (page 97). Board Area Capture Board Area Capture est utilisé pour l’enregistrement du contenu d’un tableau blanc (image projetée et graphiques ou texte écrits à la main). La partie du tableau blanc peut être extraite de l’image enregistrée et repositionnée verticalement et horizontalement. La luminosité de l’image peut aussi être corrigée pour rendre le texte mieux visible. Pour le détail sur Board Area Capture, voir “Board Area Capture” (page 104). 86 Utilisation des fonctions de projection Les fonctions de projection communes aux Document Camera Mode, Scanner Mode, PC Image Mode et Camera Image Mode sont les suivantes. Zooming et défilement Lorsque vous projetez une image vous pouvez l’agrandir à la taille souhaitée. Lorsque l’image est agrandie, vous pouvez la faire défiler pour en voir une partie précise. Agrandissement de l’image projetée 1. Sélectionnez [Zoom In] dans le menu [View] ou bien cliquez sur dans la barre d’outils. z Le pointeur de la souris prend la forme . 2. Amenez le pointeur sur la partie de l’image qui sera le centre de la partie agrandie et cliquez. z L’image est agrandie 1,25 fois et apparaît avec la partie où vous avez cliqué au centre. z Vous pouvez cliquer jusqu’à 10 fois sur une image avec le pointeur . L’image peut aussi être agrandie jusqu’à 7,5 fois sa taille originale. Défilement d’une image agrandie Vous pouvez effectuer les opérations suivantes seulement lorsque l’image projetée a été agrandie par le zoom. 1. Sélectionnez [Scroll] dans le menu [View] ou bien cliquez sur la barre d’outils. z Le pointeur de la souris prend la forme 2. Déplacez le curseur . sur l’écran. z L’image défile dans le sens ou vous tirez le pointeur. 87 dans Utilisation des fonctions de projection Réduction de la taille de l’image agrandie Vous pouvez effectuer les opérations suivantes seulement lorsque l’image projetée a été agrandie par le zoom. 1. Sélectionnez [Zoom Out] dans le menu [View] ou bien cliquez sur dans la barre d’outils. z Le pointeur de la souris prend la forme . 2. Amenez le pointeur sur la partie de l’image qui sera le centre de l’image réduite et cliquez. z La taille de l’image est réduite et l’image dont le centre est la partie où vous avez cliqué apparaît. z A chaque clic avec le pointeur , la taille de l’image est réduite, jusqu'à ce qu’elle atteigne sa taille originale. Rétablissement de la taille originale de l’image Sélectionnez [Fit Image] dans le menu [View] ou bien cliquez sur dans la barre d’outils. Rotation d’une image projetée Procédez de la façon suivante pour faire tourner l’image projetée de 90 degrés vers la gauche ou la droite. z Rotation de 90 degrés vers la droite : Sélectionnez [Rotate Right] dans le menu [Image], ou bien cliquez sur dans la barre d’outils. z Rotation de 90 degrés vers la gauche : Sélectionnez [Rotate Left] dans le menu [Image], ou bien cliquez sur dans la barre d’outils. z Vous pouvez faire tourner une image agrandie sans changer sa taille. z Vous pouvez faire tourner une image et la sauvegarder en sélectionnant sa vignette dans la zone de la liste de prévisualisation ou la zone de la liste de lecture de PC Image Mode ou Scanner Mode. Pour le détail, voir “Rotation d’une image” (page 63). 88 Utilisation des fonctions de projection Edition de l’image projetée Vous pouvez extraire le contour ou corriger la luminosité de l’image actuellement projetée. z Pour sauvegarder les résultats de l’édition et les appliquer au fichier d’image, sélectionnez [Save] ou [Save As] dans le menu [File]. Pour le détail au sujet de la sauvegarde de données dans un fichier d’image, voir “Sauvegarde de l’image projetée” (page 93). Spécification du contour d’une partie de l’image à extraire Vous pouvez procéder de la façon suivante pour spécifier le contour d’une partie de l’image projetée que vous voulez extraire. z La spécification du contour sur un fichier sauvegardé après la correction automatique de la distorsion trapézoïdale dans PC Image Mode, Scanner Mode ou Camera Image Mode n’est pas possible (page 93). z La spécification du contour ne sera pas possible sur certains fichiers pour d’autres raisons que celles mentionnées ci-dessus. 89 Utilisation des fonctions de projection Spécification d’un contour Procédez de la façon suivante pour spécifier le contour de l’image actuellement projetée. 1. Sélectionnez [Specify Contour] dans le menu [Image] ou bien cliquez sur dans la barre d’outils. Cadre de sélection Tirez les manettes pour changer la forme. 2. Dans la boîte de spécification du contour, tirez les manettes sur le cadre sélectionné avec la souris pour changer la taille et la forme du cadre jusqu’à ce que la partie que vous voulez extraire soit encadrée. z Si vous cliquez avec la souris près d’une manette d’angle, la manette apparaît à l’endroit où vous cliquez. z Utilisez les manettes des coins pour changer la taille et l’orientation du cadre de sélection. z Tirez sur les côtés pour changer la taille du cadre de sélection, sans changer l’orientation. 3. Lorsque le cadre de sélection est comme vous voulez, cliquez sur [OK]. z La partie à l’intérieur du cadre de sélection est extraite et prend une forme rectangulaire. 90 Utilisation des fonctions de projection Réglage de la luminosité de l’image projetée (Correction de la luminosité) Vous pouvez régler la luminosité pour corriger une image trop sombre ou trop lumineuse. ■ Réglage de la luminosité d’une image Procédez de la façon suivante pour régler la luminosité de l’image actuellement projetée. 1. Sélectionnez [Correct Brightness] sur le menu [Image] ou bien cliquez sur dans la barre d’outils. z La boîte de réglage de la luminosité apparaît. 2. Tirez le curseur au bas de la boîte de dialogue vers la gauche ou la droite pour régler la luminosité. z Tirez-le vers la gauche pour rendre l’image plus sombre ou vers la droite pour la rendre plus claire. z L’image de prévisualisation dans la boîte de dialogue change selon les réglages effectués. 3. Lorsque le réglage est comme vous voulez, cliquez sur [OK]. z La luminosité de l’image projetée est ajustée. z Après avoir réglé la luminosité d’une image, vous ne pourrez peut-être plus changer le réglage de luminosité. 91 Utilisation des fonctions de projection Visionnage de l’image enregistrée de l’image actuellement projetée Lorsque la correction trapézoïdale eat activée, PJ Camera Software extraie normalement le contour du document de l’image enregistrée et projette seulement l’image extraite. Vous pouvez afficher alternativement l’image extraite et l’image complète, si nécessaire. 1. Sélectionnez [Trapezoid Correction On] dans le menu [Image] pour enlever la coche, ou bien appuyez sur la barre d’espacement sur le clavier de l’ordinateur. z L’image enregistrée complète est projetée. 2. Pour revenir à l’image extraite, sélectionnez [Trapezoid Correction On] dans le menu [Image] de sorte à cocher l’option, ou bien appuyez une nouvelle fois sur la barre d’espacement. z Vous pouvez afficher l’image enregistrée ou l’image extraite par une pression de la barre d’espacement sur le clavier de l’ordinateur. z Si l’extraction du contour n’a pas pu être effectuée pour une raison quelconque, PJ Camera Software projettera l’image complète, telle qu’elle a été enregistrée. L’option [Trapezoid Correction On] ne sera pas disponible dans le menu [Image] pendant que l’image est projetée. 92 Utilisation des fonctions de projection Sauvegarde de l’image projetée Après avoir édité l’image projetée, vous pouvez procéder d’une des façons suivantes pour la sauvegarder comme fichier d’image. La marche à suivre dépend du mode de PJ Camera Software sélectionné et du paramétrage de l’environnement opérationnel. ■ Document Camera Mode Procédez comme indiqué dans “Sauvegarde de l’image projetée” (page 44). ■ PC Image Mode Ce qu’il se passe lorsque vous sauvegardez une image dans ce mode dépend du réglage (activé ou désactivé) de “Auto Trapezoid Correction” dans l’onglet [Image] de la boîte de dialogue de l’environnement opérationnel. Auto Trapezoid Correction activée : L’image enregistrée est corrigée et le résultat sauvegardé dans un fichier d’image. Si l’image projetée n’a pas été corrigée, elle est sauvegardée telle quelle. Auto Trapezoid Correction désactivée : L’image enregistrée est sauvegardée telle quelle. ■ Camera Image Mode Ce qu’il se passe lorsque vous sauvegardez une image dans Camera Image Mode dépend du réglage (activé ou désactivé) de “Auto Trapezoid Correction” dans l’onglet [Image] de la boîte de dialogue de l’environnement opérationnel. Auto Trapezoid Correction activée : L’image enregistrée est corrigée et le résultat sauvegardé dans un fichier d’image. Si l’image projetée n’a pas été corrigée, elle est sauvegardée telle quelle. Auto Trapezoid Correction désactivée : L’image enregistrée est sauvegardée telle quelle. ■ Scanner Mode La correction automatique de la distorsion trapézoïdale s’effectue sur l’image enregistrée et l’image corrigée est enregistrée dans un fichier. Si l’image projetée n’a pas été corrigée, elle sera sauvegardée telle quelle. 93 Utilisation des fonctions de projection Sauvegarde de l’image projetée dans le fichier d’image existant z La procédure suivante ne peut pas être effectuée dans Camera Image Mode. 1. Pendant la projection de l’image qui doit être sauvegardée, sélectionnez [Save] dans le menu [File] ou bien cliquez sur d’outils. dans la barre z Si vous avez sauvegardé l’image de la caméra de documents, l’image actuellement projetée remplacera celle qui est enregistrée dans le fichier. z Si c’est la première fois que vous sauvegardez l’image actuellement projetée, la boîte de sauvegarde du fichier apparaît. Dans ce cas, passez à l’étape 2. 2. Vous pouvez laisser le dossier par défaut et le nom de fichier tels qu’ils sont dans la boîte de dialogue ou les changer. z Passez directement à l’étape 3 si vous voulez utiliser les réglages par défaut. 3. Cliquez sur le bouton [Enregistrer]. z Le fichier d’image est sauvegardé. Sauvegarde de l’image projetée sous un autre nom 1. Lorsque l’image que vous voulez sauvegarder est projetée, sélectionnez [Save As] dans le menu [File]. z La boîte de sauvegarde du fichier apparaît. 2. Tapez un nouveau nom de fichier et spécifiez le dossier où vous voulez sauvegarder le fichier. 3. Cliquez sur le bouton [Enregistrer]. z Le nouveau fichier est sauvegardé sous le nouveau nom de fichier. 94 Utilisation des fonctions de projection Affichage des propriétés d’une image Vous pouvez procéder de la façon suivante pour afficher la boîte de dialogue des propriétés de l’image actuellement projetée. Vous pouvez aussi utiliser cette boîte pour changer le nom du fichier de l’image. z La boîte de dialogue des propriétés des fichiers d’images ne peut pas être affichée si PJ Camera Software a été ouvert dans le mode Business Document. z Dans Document Camera Mode, seules les propriétés des images de la caméra de documents sauvegardées sur le disque dur de l’ordinateur peuvent être affichées. Vous ne pouvez pas afficher les propriétés d’un fichier de la caméra de documents non sauvegardé. z Vous ne pouvez pas changer le nom de fichier dans la boîte de dialogue des propriétés si elle a été affichée depuis Camera Image Mode. ■ Afficher les propriétés d’une image sauvegardée 1. Projetez le fichier d’image dont vous voulez voir les propriétés. 2. Sélectionnez [Properties] dans le menu [File]. z La boîte de dialogue des propriétés apparaît. 3. Pour fermer la boîte de dialogue des propriétés, cliquez sur [OK] ou sur [Cancel]. z Pour le détail, voir “Contenu de la boîte de dialogue des propriétés des fichiers d’images” (page 136). 95 Utilisation des fonctions de projection ■ Changer le nom d’un fichier dans la boîte de dialogue des propriétés 1. Projetez le fichier d’image dont vous voulez changer le nom. 2. Sélectionnez [Properties] dans le menu [File]. z La boîte de dialogue des propriétés apparaît. 3. Dans la case [File Name], tapez le nouveau nom que vous voulez donner au fichier. z Les règles sont les mêmes (nombre de caractères, types de caractères acceptés) que pour les fichiers Windows. Voir l’aide de Windows pour le détail à ce sujet. 4. Lorsque le nom est comme vous voulez, cliquez sur le bouton [OK]. z Le nom du fichier change et la boîte de dialogue des propriétés se ferme. z Pour abandonner sans changer le nom, cliquez sur le bouton [Cancel]. La boîte de dialogue des propriétés se ferme sans que le nom du fichier change. 96 Projection Area Capture Projection Area Capture extraie les graphiques et le texte écrits à la main dans la zone de projection sur le tableau blanc. L’image obtenue est ensuite combinée à l’image originale, ce qui permet d’obtenir une image plus nette de l’image et des informations écrites. z Projection Area Capture n’enregistre pas les graphiques et le texte écrits sur le tableau blanc s’ils sont hors de la zone de projection. z Utilisez Projection Area Capture seulement lorsque les graphiques et le texte écrits à la main se trouvent dans la zone de projection. 97 Projection Area Capture Utilisation de Projection Area Capture Vous pouvez utiliser cette fonction dans tous les modes, sauf Document Camera Mode et Scanner Mode. Positionnement du support de caméra PJ pour l’enregistrement avec Projection Area Capture Positionnez le support de caméra PJ de la façon suivante pour utiliser l’enregistrement avec Projection Area Capture. Support de caméra PJ ±30 degrés max. ±30 degrés max. Support de caméra PJ z L’angle n’est valable que si l’image projetée est carrée ou rectangulaire. 98 Projection Area Capture Conditions requises pour utiliser l’enregistrement avec Projection Area Capture Les conditions requises dans chaque mode pour effectuer les opérations mentionnées dans “Marche à suivre” (page 99) sont les suivantes. ■ Presentation Mode z Projection sur le tableau blanc effectuée par une autre application que PJ Camera Software (PowerPoint, etc.) z Graphiques et/ou texte écrits à la main sur le tableau blanc avec un crayon feutre ■ PC Image Mode ou Camera Image Mode z Projection d’une d’image sur le tableau blanc z Graphiques et/ou texte écrits à la main sur le tableau blanc avec un crayon feutre Marche à suivre Procédez de la façon suivante pour enregistrer avec Projection Area Capture. 1. Sélectionnez [Projection Area Capture] dans le menu [File] ou bien cliquez sur dans la barre d’outils. z Dans n’importe quel autre mode que Presentation Mode, vous pouvez aussi appuyer sur la touche de fonction [F3] du clavier. z La boîte de dialogue Projection Area Capture s’affiche. 99 Projection Area Capture 2. Dirigez la caméra PJ vers le tableau blanc. Zone d’enregistrement Zone de projection Orientez la caméra vers le tableau blanc à un angle ne dépassant pas la limite autorisée. 3. Tout en observant l’image sur l’écran de la caméra PJ, cadrez-la en utilisant les boutons de zoom de la caméra. z Ajustez l’image de sorte que la zone projetée sur le tableau blanc remplisse tout l’écran de la caméra. Laissez le tableau blanc au centre de l’écran. z Dans la boîte de dialogue Projection Area Capture, cliquez sur le bouton [View Monitor] L’image affichée sur l’écran de la caméra apparaît sur l’écran de l’ordinateur. z Pour le détail, voir “Affichage sur l’écran de l’ordinateur de l’image apparaissant sur l’écran de la caméra” (page 101). 100 Projection Area Capture 4. Lorsque l’image est cadrée, cliquez sur le bouton [Shutter] dans la boîte de dialogue Projection Area Capture. z Le tableau est copié et une boîte de dialogue contenant l’image de prévisualisation apparaît. z Pour fermer la boîte de dialogue sans rien enregistrer, cliquez sur le bouton [Cancel]. z Cliquez sur le bouton [Save] dans la boîte de dialogue de prévisualisation pour la fermer. z Le texte extrait avec Projection Area Capture est combiné à l’image originale, et le résultat est sauvegardé dans un fichier. Pour le détail sur ces fichiers, voir “Fichiers créés avec Projection Area Capture” (page 103). Affichage sur l’écran de l’ordinateur de l’image apparaissant sur l’écran de la caméra z L’explication suivante utilise Projection Area Capture, mais la marche à suivre est identique avec Board Area Capture. Un clic du bouton [View Monitor] dans la boîte de dialogue qui apparaît lorsque vous activez Projection Area Capture fait apparaître l’image affichée sur l’écran de la caméra PJ dans la boîte de dialogue. A ce moment l’écran de la caméra PJ s’éteint. Boîte de dialogue initiale de Projection Area Capture Affichage de l’image sur l’écran 101 Projection Area Capture Vous pouvez effectuer les opérations suivantes lorsque l’image affichée sur l’écran de la caméra apparaît dans la boîte de dialogue Projection Area Capture. z Vous pouvez cliquer sur le bouton [Shutter] dans la boîte de dialogue pour exécuter l’enregistrement depuis l’ordinateur tout en regardant l’image. z Vous pouvez utiliser les boutons [Wide] et [Tele] pour ajuster le zoom de l’image. Le facteur de zoom peut être réglé de 1X à 3X. z Pour faire la mise au point, affichez la barre d’exploitation et sélectionnez [Camera] puis [Refocus], ou bien appuyez sur la touche de fonction [F2] du clavier de l’ordinateur. Si le rapport de zoom sélectionné est supérieur à 1.8 X lorsque vous appuyez sur la touche [F2], il reviendra à 1.8X. Vous pouvez aussi faire la mise au point vous-même à l'aide des quatre boutons à la droite du bouton [Refocus]. Pour : Cliquez sur ce bouton : Régler grossièrement la mise au point [<<] / [>>] Régler finement la mise au point [<] / [>] z Vous pouvez sélectionner le réglage de balance des blancs correspondant au type de lumière utilisée. Cliquez sur le bouton fléché vers le bas de [White Balance Mode], puis sélectionnez une des options suivantes sur le menu qui apparaît. Auto: Pour le réglage automatique de la balance des blancs Outdoor daylight: Pour la prise de vue au soleil à l’extérieur Shade: Pour la prise de vue à l’ombre à l’extérieur Fluorescent light: Pour la prise de vue sous un éclairage fluorescent Incandescent light bulb: Pour la prise de vue sous un éclairage incandescent (lorsque l’image devient rougeâtre) Manual: Pour le réglage manuel de la balance des blancs en fonction des conditions d’éclairage Pour le détail sur le réglage manuel de la balance des blancs, voir “Réglage manuel de la balance des blancs”. Pour revenir à la boîte de dialogue initiale Projection Area Capture, cliquez sur le bouton [View Camera]. L’écran de la caméra s’allume. Réglage manuel de la balance des blancs Si le réglage de la balance des blancs dure trop longtemps quand l’option “Auto” est sélectionnée comme réglage, c’est que la source lumineuse est hors de la plage de températures de couleur autorisée. En réglant manuellement la balance des blancs vous pourrez obtenir des couleurs plus naturelles sous un grand nombre d’éclairages. Préparez un morceau de papier blanc avant d’effectuer les opérations suivantes. 1. Dans la boîte de dialogue Projection Area Capture, cliquez sur le bouton [View Monitor]. z L’écran de contrôle apparaît. 102 Projection Area Capture 2. Cliquez sur le bouton fléché vers le bas de [White Balance Mode], puis sélectionnez “Manual” sur le menu qui apparaît. z La boîte de dialogue suivante apparaît. 3. Orientez la caméra PJ vers le papier. z Assurez-vous que le papier blanc remplit tout l’écran du moniteur. 4. Lorsque la caméra PJ est orientée correctement, cliquez sur le bouton [OK] dans la boîte de dialogue qui apparaît à l’étape 2. z Le réglage de la balance des blancs dure environ une seconde. z Il suffit de cliquer sur le bouton [Readjustment] dans la boîte de dialogue Projection Area Capture pour faire réapparaître la boîte de dialogue de l’étape 2. Vous pouvez aussi effectuer une nouvelle fois les étapes 3 et 4 pour réajuster la balance des blancs. Fichiers créés avec Projection Area Capture Les fichiers obtenus avec Projection Area Capture sont sauvegardés dans le dossier suivant. Dossier (Réglage par défaut) : C:\CASIO\PJ_System\Projection_Area_Capture Nom du fichier : Les noms de fichiers sont générés automatiquement en fonction de la date d’enregistrement. Exemple : 20040218T104525.JPG (Année : 2004 ; Mois : 2 ; Jour : 18 ; Heure : 10:45:25 Résolution de l’image : XGA (1024 × 768) 800 × 600 lorsqu’un écran d’ordinateur SVGA est utilisé. 103 Board Area Capture Board Area Capture extraie toute la zone du tableau blanc, c’est-à-dire l’image projetée et les graphiques et le texte écrits à la main à l’intérieur ou à l’extérieur de la zone de projection, puis sauvegarde l’image obtenue. z Utilisez Board Area Capture lorsque les graphiques et le texte écrits à la main se trouvent hors de la zone de projection. z La zone du tableau blanc est extraite et repositionnée de manière à être droite. Vous pouvez aussi corriger la luminosité de l’image pour rendre le texte plus net. Utilisation de Board Area Capture Vous pouvez utiliser Board Area Capture dans tous les modes à l’exception de Document Camera Mode et Scanner Mode. Marche à suivre Procédez de la façon suivante pour enregistrer avec Board Area Capture. 1. Sélectionnez [Board Area Capture] dans le menu [File] ou bien cliquez sur dans la barre d’outils. z Dans n’importe quel mode autre que Presentation Mode, vous pouvez aussi appuyer sur la touche de fonction [F4] du clavier. z La boîte de dialogue Board Area Capture apparaît. 104 Board Area Capture 2. Dirigez la caméra PJ vers le tableau blanc. Zone d’enregistrement Zone de projection 105 Board Area Capture 3. Tout en observant l’écran de la caméra PJ, cadrez l’image en utilisant les boutons de zoom de la caméra. z Ajustez l’image de sorte que la zone projetée sur le tableau blanc remplisse tout l’écran de la caméra. z Dans la boîte de dialogue Board Area Capture, cliquez sur le bouton [View Monitor] L’image affichée sur l’écran de la caméra apparaît sur l’écran de l’ordinateur. z Pour le détail, voir “Affichage sur l’écran de l’ordinateur de l’image apparaissant sur l’écran de la caméra” (page 101). 4. Lorsque l’image est cadrée, cliquez sur le bouton [Shutter] dans la boîte de dialogue Board Area Capture. z La capture est effectuée et une boîte de dialogue contenant l’image de prévisualisation apparaît. z Pour fermer la boîte de dialogue sans rien enregistrer, cliquez sur le bouton [Cancel]. z Pour le détail sur les opérations pouvant être effectuées dans la boîte de prévisualisation, voir “Opérations disponibles dans la boîte de prévisualisation” (page 107). z Pour sauvegarder l’image enregistrée, cliquez sur le bouton [Save]. Dans la boîte de dialogue de confirmation qui apparaît, cliquez sur le bouton [Save]. Le contenu du tableau blanc (image projetée et graphiques et/ou texte écrits) est enregistré et sauvegardé sous forme de fichier. Pour le détail sur le fichier d’image, voir “Fichiers créés avec Board Area Capture” (page 107). 106 Board Area Capture Opérations disponibles dans la boîte de dialogue de prévisualisation Les opérations pouvant être effectuées dans la boîte de dialogue de prévisualisation qui apparaît chaque fois que vous enregistrez une image avec Board Area Capture sont les suivantes. Bouton Description [Specify Contour] Affiche la boîte de dialogue servant à spécifier le contour lorsque le contour sélectionné automatiquement n’est pas bon. Pour le détail sur l’emploi de la boîte de dialogue, voir “Spécification du contour d’une partie de l’image à extraire” (page 89). [Contour off]/[Contour on] Un clic du bouton [Contour off] désactive l’extraction de contour. Pour activer de nouveau l’extraction de contour, cliquez sur [Contour on]. Un clic de ce bouton permet d’activer [Contour off] ou [Contour on]. Le bouton [Specify Contour] n’apparaît pas lorsque l’extraction de contour est désactivée ([Contour on] affiché). [Correct Brightness] Affiche la boîte de dialogue servant à régler la luminosité de l’image pour rendre le texte mieux lisible ou les couleurs plus nettes. Pour le détail sur l’emploi de la boîte de dialogue, voir “Réglage de la luminosité de l’image projetée (Correction de la luminosité)” (page 90). [Save] Sauvegarde l’image enregistrée et ferme la boîte de dialogue de prévisualisation. [Try Again] Ferme la boîte de dialogue de prévisualisation et effectue une nouvelle fois l’opération Board Area Capture. Fichiers créés avec Board Area Capture Les fichiers créés avec Board Area Capture sont sauvegardés dans le dossier suivant. Dossier (Réglage par défaut) : C:\CASIO\PJ_System\Board_Area_Capture Nom du fichier : Les noms de fichiers sont générés automatiquement en fonction de la date d’enregistrement. Exemple: 20040218T104525.JPG (Année : 2004 ; Mois : 2 ; Jour : 18 ; Heure : 10:45:25) Résolution de l’image : Réglage de résolution effectué sur la caméra. Correction automatique des images du tableau blanc : Extraction du contour du tableau blanc et correction de la distorsion trapézoïdale. 107 Chapitre 3 Paramétrage de PJ Camera Software Ce chapitre explique comment paramétrer l’environnement opérationnel de PJ Camera Software et comment spécifier les propriétés de la barre d’exploitation. 108 Environnement opérationnel de PJ Camera Software Le paramétrage de l’environnement opérationnel de PJ Camera Software est expliqué cidessous. Boîte de dialogue de l’environnement opérationnel La boîte de dialogue de l’environnement opérationnel contient un certain nombre d’onglets, comme indiqué ci-dessous. Boîte de dialogue de l’environnement opérationnel Utilisez cet onglet : Pour spécifier ces paramètres : [Common] Emplacement des fichiers par défaut et paramètres globaux de PJ Camera Software [Document Camera] Sélection de la projection automatique ou manuelle et autres paramètres de Document Camera Mode [Image] Réglages de PC Image Mode et Camera Image Mode [Scanner] Sélection du mode de fonctionnement manuel/automatique et autres paramètres de Scanner Mode 109 Environnement opérationnel de PJ Camera Software Paramétrage de l’environnement opérationnel Procédez de la façon suivante pour paramétrer l’environnement opérationnel de PJ Camera Software. 1. Sélectionnez [Operating Environment] dans le menu [Tools]. z L’onglet [Common] de la boîte de dialogue de l’environnement opérationnel apparaît. 2. Cliquez sur l’onglet contenant les paramètres devant être réglés. 3. Réglez les paramètres de l’onglet sélectionné. z Pour le détail sur les paramètres pouvant être réglés sous chaque onglet, voir “Paramètres de l’environnement opérationnel” (page 111). 4. Répétez les étapes 2 et 3 pour régler d’autres paramètres, si nécessaire. 5. Lorsque tous les paramètres souhaités ont été réglés, cliquez sur le bouton [OK]. z La boîte de dialogue se ferme et les réglages effectués sont validés. z Pour sortir de la boîte de dialogue sans valider les réglages, cliquez sur le bouton [Annuler] au lieu du bouton [OK]. z Tous les changements de paramètres effectués dans l’environnement opérationnel sont valides dès que vous cliquez sur le bouton [OK] pour fermer la boîte de dialogue. Vous n’avez pas besoin de redémarrer PJ Camera Software pour valider les réglages. z Si vous changez la couleur de l’arrière-plan, le nouveau réglage prendra effet à compter de l’image suivante. 110 Environnement opérationnel de PJ Camera Software Paramètres de l’environnement opérationnel Cette section fournit une explication détaillée de tous les paramètres pouvant être spécifiés dans la boîte de dialogue de l’environnement opérationnel. Onglet [Common] ■ Image File Storage Location (Emplacement de sauvegarde des fichiers d’images) Ce paramètre désigne le dossier de base où les fichiers d’images sont sauvegardés par PJ Camera Software. Le réglage par défaut est : C:\CASIO\. Tous les fichiers d’images sauvegardés dans n’importe quel mode de PJ Camera Software sont sauvegardés dans le dossier spécifié par ce paramètre. Pour le détail, voir “Structure des dossiers de PJ Camera Software” (page 138). Paramétrage Tapez un chemin directement dans la case de texte [File Storage Location], ou cliquez sur le bouton [Browse] pour afficher la boîte de spécification du dossier. ■ Background Color (Couleur du fond) Ce paramètre sert à spécifier la couleur de la partie entourant l’image du tableau blanc et la partie entourant un document pendant la projection. Paramétrage Cliquez sur le bouton [Color Selection] pour afficher une palette de couleurs similaire à celle qui est représentée ci-contre. Cliquez sur la couleur que vous voulez sélectionner. 111 Environnement opérationnel de PJ Camera Software ■ Son de l’obturateur Ce paramètre permet d’activer ou de désactiver le son de l’obturateur. Réglage du paramètre Cochez la case pour activer le son de l’obturateur. Enlevez la coche pour désactiver le son de l’obturateur. ■ Bouton [Display Startup Mode Dialog Box] Cliquez sur ce bouton pour afficher la boîte de dialogue du mode de démarrage lorsque PJ Camera Software est ouvert. Les paramètres que vous pouvez régler dans la boîte de dialogue du mode de démarrage sont les suivants. Sélectionnez le bouton juxtaposé au mode de démarrage souhaité en cliquant dessus. Enlevez cette coche si vous voulez que la boîte de dialogue du mode de démarrage apparaisse chaque fois que PJ Camera Software est ouvert, ou cochez la case si vous ne le voulez pas. Après avoir effectué les réglages souhaités, cliquez sur le bouton [OK]. Si vous changez le réglage du mode de démarrage, le mode de démarrage change dès que vous appuyez sur [OK]. z Pour le détail sur les modes de démarrage, voir “Modes de démarrage de PJ Camera Software” (page 13). 112 Environnement opérationnel de PJ Camera Software Onglet [Document Camera] ■ Operation Mode (Mode de fonctionnement) Utilisez ce réglage pour sélectionner [Auto] ou [Manual] comme mode de projection. [Auto] PJ Camera Software enregistre et projette automatiquement l’image (image de caméra de documents) lorsque vous posez un document sur le support de caméra PJ. Ces opérations se répètent chaque fois que vous remplacez le document posé sur le support de caméra PJ par un autre. z [Auto] détecte automatiquement le moment où le document s’immobilise sur la platine, l’enregistre et projette son image. Même si vous tenez encore le document, l’image est enregistrée s’il ne bouge pas. Si l’enregistrement s’effectue alors que vous n’êtes pas encore prêt, retirez le document et reposez-le sur la platine pour le réenregistrer. z Les inscriptions ou autres marques sur la platine peuvent empêcher le système de détection du document de fonctionner normalement. N’écrivez jamais sur la platine et faites très attention qu’elle ne soit pas endommagée, par exemple rayée. [Manual] Lorsque ce réglage est spécifié, vous devez utiliser le déclencheur pour enregistrer l’image (image de caméra de documents) du document posé sur le support de caméra PJ et la projeter. Paramétrage Cliquez sur [Auto] ou [Manual]. L’option sélectionnée est activée ( désactivée ( ). 113 ) et l’autre option est Environnement opérationnel de PJ Camera Software ■ Project Monitor Image (Projeter l’image de contrôle) Ce paramètre permet de spécifier si l’image grossière (de contrôle) doit être projetée lorsque [Auto] est sélectionné et l’image de la caméra de documents pas encore projetée. Si la case reste vide, la fonction est désactivée et l’image de la caméra de documents reste affichée jusqu’à ce que la suivante soit enregistrée et projetée. Paramétrage Cochez la case pour activer la projection de l’image grossière (de contrôle). Enlevez la coche pour ne pas projeter l’image grossière. z Ce paramètre est ignoré lorsque [Manual] est sélectionné. ■ Default Rotation (Rotation par défaut) Ce paramètre sert à spécifier le sens de rotation automatique par défaut pour la projection et la sauvegarde des fichiers d’images. Il permet de configurer PJ Camera Software pour obtenir des images ayant une autre orientation que les documents posés sur le support de caméra PJ. Pour: Sélectionnez cette option: Désactiver la rotation d’image None Tourner l’image de 90 degrés vers la droite 90 degrees right Tourner l’image de 90 degrés vers la gauche 90 degrees left Tourner l’image de 180 degrés 180 degrees Paramétrage Cliquez sur l’option souhaitée pour la sélectionner. L’option cliquée est activée ( désactivée ( ). ) ou ■ White Enhancement (Accentuation du blanc) Le réglage d’accentuation du blanc renforce le blanc du fond et fait ressortir le texte et les caractères. Réglage de ce paramètre Cliquez sur le bouton fléché vers le bas de [White Enhancement] puis sélectionnez sur le réglage souhaité sur le menu qui apparaît. Automatically: Enhance White: Normal Color: L’accentuation est effectuée si l’image enregistrée l’exige. L’accentuation du blanc est activée pour faire ressortir le texte. L’accentuation du blanc est désactivée et l’image conserve sa couleur naturelle. 114 Environnement opérationnel de PJ Camera Software Onglet [Image] ■ Auto Trapezoid Correction (Correction automatique de la distorsion trapézoïdale) Ce paramètre sert à activer ou désactiver la correction automatique de la distorsion trapézoïdale (page 57) pendant la projection avec PC Image Mode. Paramétrage Cochez la case pour activer la correction automatique de la distorsion trapézoïdale. Pour la désactiver, enlevez la coche de la case. ■ Display Folder (Afficher les dossiers) Ces paramètres servent à spécifier le ou les dossiers et la limite d’affichage des fichiers d’images dans la zone de la liste de prévisualisation de PC Image Mode et Camera Image Mode. Pour le détail sur la spécification de ces paramètres, voir “Spécification des fichiers devant apparaître dans la zone de la liste de prévisualisation” (page 58). Onglet [Scanner] ■ Operation Mode (Mode de fonctionnement) Ce paramètre sert à sélectionner [Auto] ou [Manual] comme Scanner Mode. 115 Environnement opérationnel de PJ Camera Software [Auto] PJ Camera Software enregistre et sauvegarde automatiquement l’image du document lorsque vous posez le document sur la platine du support de caméra PJ. Ces opérations se répètent chaque fois que vous remplacez le document posé sur le support de caméra PJ par un autre. z [Auto] détecte automatiquement le moment où le document s’immobilise sur la platine et l’enregistre. Même si vous tenez encore le document, l’image est enregistrée s’il ne bouge pas. Si l’enregistrement s’effectue alors que vous n’êtes pas encore prêt, retirez le document et reposez-le sur la platine pour le réenregistrer. z Les inscriptions ou autres marques sur la platine peuvent empêcher le système de détection du document de fonctionner normalement. N’écrivez jamais sur la platine et faites très attention qu’elle ne soit pas endommagée, par exemple rayée. [Manual] Lorsque ce réglage est spécifié, vous devez utiliser le déclencheur pour enregistrer l’image (image de la caméra de documents) du document posé sur le support de caméra PJ. Paramétrage Cliquez sur [Auto] ou [Manual]. L’option sélectionnée est activée ( désactivée ( ). ) et l’autre option est ■ Default Rotation (Rotation par défaut) Ce paramètre sert à spécifier le sens de rotation automatique par défaut pendant l’enregistrement de fichiers d’images. Il permet de configurer PJ Camera Software pour obtenir des images ayant une autre orientation que les documents posés sur le support de caméra PJ. Pour: Sélectionnez cette option: Désactiver la rotation d’image None Tourner l’image de 90 degrés vers la droite 90 degrees right Tourner l’image de 90 degrés vers la gauche 90 degrees left Tourner l’image de 180 degrés 180 degrees Paramétrage Cliquez sur l’option souhaitée pour la sélectionner. L’option cliquée est activée ( désactivée ( ). 116 ) ou Propriétés de la barre d’exploitation Les propriétés de la barre d’exploitation, sa position et d’autres attributs peuvent être spécifiés. Paramétrage des propriétés de la barre d’exploitation Procédez de la façon suivante pour paramétrer les propriétés de la barre d’exploitation. 1. Sélectionnez [Operation Bar Properties] dans le menu [Tools]. z La boîte de dialogue des propriétés de la barre d’exploitation apparaît. 2. Spécifiez les paramètres dans la boîte de dialogue. z Pour le détail, voir “Propriétés de la barre d’exploitation” (page 118). 3. Lorsque les paramètres sont spécifiés, cliquez sur le bouton [OK]. z La boîte de dialogue se ferme et les réglages effectués sont validés. z Pour sortir de la boîte de dialogue sans valider les réglages, cliquez sur le bouton [Annuler] au lieu de [OK]. 117 Propriétés de la barre d’exploitation Propriétés de la barre d’exploitation Les propriétés de la barre d’exploitation qui apparaissent dans la boîte de dialogue sont les suivantes. ■ Display Location (Position d’affichage) Vous pouvez sélectionner [Top], [Bottom] et [Left], [Center] ou [Right] comme position d’affichage de la barre d’exploitation. Ce réglage permet aussi de spécifier l’endroit où il faudra amener le pointeur pour afficher la barre d’exploitation lorsqu’elle est masquée. Si vous avez sélectionné [Top] et [Left], par exemple, la barre d’exploitation apparaîtra en haut à gauche de l’écran de l’ordinateur lorsque vous amènerez le pointeur à cette position. Paramétrage z Cliquez sur [Top] ou [Bottom]. L’option cliquée est activée ( ) et l’autre option est désactivée ( ). z Cliquez sur [Left], [Center] ou [Right]. L’option cliquée est activée ( ) et l’autre option est désactivée ( ). ■ Large Icons (Grandes icônes) Ce paramètre spécifie si les icônes de la barre d’outils doivent être petites ou grandes. Petites icônes Grande icônes Paramétrage Cochez la case pour afficher de grandes icônes et enlevez la coche pour afficher de petites icônes. 118 Propriétés de la barre d’exploitation ■ Auto Hide (Masquage automatique) Ce paramètre sert à activer ou désactiver le masquage de la barre d’exploitation. Paramétrage Cochez la case pour activer le masquage automatique. La barre d’exploitation est masquée lorsque le pointeur de la souris n’est plus sur la barre. Enlevez la coche pour désactiver le masquage automatique. La barre d’exploitation reste toujours affichée. z Lorsque le masquage automatique est activé, la barre d’exploitation apparaît lorsque vous amenez le pointeur de la souris à l’endroit sélectionné par le paramètre “Display Location (Position d’affichage)” (page 118). ■ Show Guide Icon (Afficher l’icône de guide) Ce paramètre sert à activer (page 19) ou à désactiver l’icône de guide. Lorsque l’icône est affichée, il suffit de cliquer dessus pour afficher ou masquer la barre d’exploitation. Paramétrage z Cochez la case pour activer l’icône de guide. Enlevez la coche de la case pour désactiver l’icône de guide. z Un clic du bouton [Select Icon] permet d’afficher une boîte de dialogue où le fichier d’image (.jpg ou .bmp) qui servira d’icône de guide peut être sélectionné. Pour le détail, voir “Utilisation de l’icône guide” (page 19). 119 Chapitre 4 Référence Ce chapitre présente la liste de tous les menus de PJ Camera Software, des boutons de la barre d’outils, des commandes des menus de raccourcis et des messages d’erreur. 120 Menus et commandes Tous les menus qui apparaissent sur la barre de menus du PJ Camera Software et leurs commandes sont décrits ci-dessous. Menu [File] Commande Description Projection Area Capture Déclenche la capture de l’image projetée. Cette commande peut être utilisée pendant la projection avec PC Image Mode, Camera Image Mode et Presentation Mode. Board Area Capture Déclenche la capture de l’image projetée avec Board Area Capture. Cette commande peut être utilisée pendant la projection avec PC Image Mode, Camera Image Mode et Presentation Mode. Document Camera Fait accéder à Document Camera Mode. PC Image Fait accéder à PC Image Mode. Camera Image Fait accéder à Camera Image Mode. Scanner Fait accéder à Scanner Mode. Presentation Fait accéder à Presentation Mode. Save Sauvegarde l’image projetée dans son fichier d’image existant. Si le fichier n’a pas été encore sauvegardé lorsque cette commande est exécutée, une boîte de dialogue apparaît où le nouveau nom de fichier peut être spécifié. Cette commande peut être utilisée pendant la projection avec Document Camera Mode, PC Image Mode et Scanner Mode. Save As Affiche une boîte de dialogue où l’image projetée peut être sauvegardée sous un autre nom. Cette commande peut être utilisée pendant la projection avec Document Camera Mode, PC Image Mode, Camera Image Mode, et Scanner Mode. Elle peut aussi être utilisée pour sauvegarder l’image dont la vignette est sélectionnée dans PC Image Mode et Camera Image Mode. Copy Image Files Cette commande est disponible dans Camera Image Mode seulement. Elle copie sur l’ordinateur tous les fichiers dont les vignettes sont sélectionnées dans la zone de la liste de prévisualisation de Camera Image Mode. Properties Cette commande affiche la boîte de dialogue des propriétés de l’image projetée ou de l’image dont la vignette est sélectionnée dans la zone de la liste de prévisualisation. Cette commande peut être utilisée pendant la projection avec Document Camera Mode, PC Image Mode, Camera Image Mode et Scanner Mode. Exit Ferme PJ Camera Software. 121 Menus et commandes Menu [Edit] Les commandes du menu [Edit] peuvent être utilisées lorsque la vignette d’une image est sélectionnée dans la zone de la liste de prévisualisation ou la zone de la liste de lecture de PC Image Mode, Camera Image Mode ou Scanner Mode. Commande Description Cut Cette commande coupe la vignette actuellement sélectionnée dans la liste de lecture. Notez qu’elle ne peut pas être utilisée pour couper une vignette de la liste de prévisualisation. Copy Cette commande copie la vignette actuellement sélectionnée dans le presse-papiers de l’ordinateur. Paste Cette commande colle la vignette qui a été copiée ou coupée de la liste de lecture. Notez que cette commande ne peut pas être utilisée pour couper une vignette de la liste de prévisualisation. Delete Lorsqu’une vignette est sélectionnée dans la liste de prévisualisation, cette commande supprime la vignette et son fichier d’image. Lorsqu’une vignette est sélectionnée dans la liste de lecture, cette commande supprime la vignette de la liste de lecture mais pas le fichier d’image. z La commande [Delete] n’est pas disponible dans Camera Image Mode. 122 Menus et commandes Menu [View] Commande Description Full Screen/ Full Screen Off La sélection de cette commande, quand aucune image n’est projetée, active la projection du fichier de la vignette sélectionnée dans la zone de la liste de prévisualisation ou dans la zone de la liste de lecture. Cette commande est disponible dans PC Image Mode, Camera Image Mode et Scanner Mode. L’exécution de cette commande pendant la projection avec PC Image Mode, Camera Image Mode et Scanner Mode met fin à la projection. Zoom In Cette commande change le pointeur de la souris en un outil permettant d’agrandir l’image. Elle n’est pas disponible dans Presentation Mode. Zoom Out Cette commande change le pointeur de la souris en un outil permettant de réduire la taille de l’image agrandie. Elle n’est pas disponible dans Presentation Mode. Fit Image Cette image redimensionne une image agrandie de manière à ce qu’elle remplisse toute la zone de projection. Elle n’est pas disponible dans Presentation Mode. Scroll Cette commande change le pointeur de la souris en un outil permettant de faire défiler l’image pour en voir une partie précise. Elle n’est pas disponible dans Presentation Mode. Forward Back Cette commande peut être utilisée dans Document Camera Mode, PC Image Mode, Camera Image Mode et Scanner Mode. Dans Document Camera Mode : [Back] projette l’image de caméra de documents antérieure à l’image actuelle. L’exécution de [Forward] après le défilement arrière fait revenir aux images postérieures. Ces commandes peuvent être utilisées pour faire défiler les images dans l’ordre où elles ont été projetées. Dans les autres modes : L’exécution de [Back] pendant la projection projette l’image correspondant à la vignette précédant l’image actuelle dans la zone de la liste de prévisualisation ou dans la zone de la liste de lecture. [Forward] projette l’image suivante. L’exécution de [Back] lorsqu’une seule vignette est sélectionnée dans la liste de prévisualisation ou la liste de lecture sélectionne la vignette précédant la vignette actuelle. [Forward] sélectionne la vignette suivante. Refresh Cette commande est disponible dans Presentation Mode seulement. Elle sert à mettre à jour la liste de prévisualisation selon les dernières informations enregistrées dans les fichiers d’images. 123 Menus et commandes Menu [Camera] Les commandes du menu [Camera] peuvent être utilisées dans Document Camera Mode. Certaines commandes de ce menu sont aussi disponibles dans Scanner Mode. Commande Description Shutter Cette commande active le déclencheur pour l’enregistrement et la projection de l’image d’un document posé sur le support de caméra PJ. Cette commande doit être exécutée pour enregistrer chaque page lorsque la projection manuelle a été spécifiée. Si la projection automatique a été spécifiée, l’exécution de cette commande a priorité sur la fonction automatique et l’image est enregistrée et projetée quand le déclencheur est activé. Show Document Monitor Cette commande n’est disponible que pendant la projection manuelle. L’exécution de cette commande pendant la projection de l’image de la caméra de documents active la projection de l’image grossière (de contrôle) du document. Adjust Document Camera Cette commande affiche la boîte de diologue Adjust Camera Position. Cette boîte de dialogue comprend l’image qui apparaît sur l’écran de la caméra. Vous pouvez utiliser la boîte de dialogue pour ajuster les paramètres de la caméra PJ (zoom, mise au point). Refocus Cette commande peut être utilisée avec Document Camera Mode et Scanner Mode seulement. L’exécution de cette commande règle la mise au point de la caméra PJ. 3D Object Cette commande peut être utilisée avec Document Camera Mode et Scanner Mode. Sélectionnez ce paramètre (une coche apparaît à côté) lors de l’enregistrement d’objets en 3D et désélectionnez-le (la coche disparaît) lors de l’enregistrement de documents. Lorsque ce paramètre est sélectionné, [Trapezoid Correction On] est automatiquement désactivé (sans coche) sur le menu [Image]. Small Document Cette commande peut être utilisée avec Document Camera Mode et Scanner Mode. Sélectionnez ce paramètre (une coche apparaît à côté) lors de l’enregistrement de documents de format carte de visite au format A5/HLT (Demi-Lettre) et désélectionnez-le (la coche disparaît) lors de l’enregistrement de documents plus grands. Adjust Camera Position Cette commande peut être utilisée avec Document Camera Mode et Scanner Mode. L’exécution de cette commande affiche la boîte de diologue Adjust Camera Position. Cliquez sur le bouton [OK] dans la boîte de diologue Adjust Camera Position pour effectuer un réglage automatique. Ne posez rien sur la platine pendant le réglage de position de la caméra. 124 Menus et commandes Menu [Tools] Commande Description Operating Environment Cette commande affiche la boîte de paramétrage de l’environnement opérationnel de PJ Camera Software. Operation Bar Properties Cette commande affiche la boîte de paramétrage des propriétés de la barre d’exploitation. Menu [Image] Commande Description Specify Contour Cette commande peut être utilisée pendant la projection avec Document Camera Mode, PC Image Mode, Camera Image Mode et Scanner Mode. L’exécution de cette commande affiche la boîte de spécification manuelle du contour pour l’image actuellement projetée. Correct Brightness Cette commande peut être utilisée pendant la projection avec Document Camera Mode, PC Image Mode, Camera Image Mode, et Scanner Mode. L’exécution de cette commande affiche la boîte de réglage de la luminosité de l’image enregistrée de l’image actuellement projetée. Enhance White/ Normal Color Ce menu apparaît pendant la projection avec Document Camera Mode, PC Image Mode, et Camera Image Mode. Utilisez ce menu pour activer ou désactiver l’accentuation du blanc. Trapezoid Correction On Cette commande peut être utilisée pendant la projection avec Document Camera Mode, PC Image Mode, Camera Image Mode, et Scanner Mode. Lorsque [Trapezoid Correction On] n’est pas coché, les images sont projetées sans être corrigées au préalable. Lorsque cette option est cochée, les images sont corrigées avant d’être projetées. Rotate Right Rotate Left Ces commandes peuvent être utilisées avec Document Camera Mode, PC Image Mode, Camera Image Mode et Scanner Mode. Quand une image est projetée : L’exécution de ces commandes change l’orientation de l’image projetée. Quand une vignette est sélectionnée dans la zone de la liste de prévisualisation ou de la liste de lecture de PC Image Mode : L’exécution de ces commandes change l’orientation de l’image dans le fichier de la vignette sélectionnée. 125 Menus et commandes Menu [Playlist] Le menu [Playlist] contient les commandes en rapport avec la liste de lecture des fenêtres PC Image Mode, Camera Image Mode et Scanner Mode. Sauf mention contraire, toutes les commandes suivantes sont disponibles lorsqu’une vignette est sélectionnée dans la zone de la liste de lecture ou de la liste de prévisualisation. Commande Description New Playlist Cette commande sert à créer un nouveau fichier vide et à l’afficher dans la liste de lecture. Open Playlist Cette commande affiche la boîte d’ouverture pour une liste de lecture déjà sauvegardée. La liste de lecture ouverte apparaît dans la zone de la liste de lecture. Save Cette commande sauvegarde la liste de lecture actuellement affichée dans la zone de la liste de lecture sous son nom actuel. Save As Cette commande sauvegarde la liste de lecture actuellement affichée dans la zone de la liste de lecture sous un autre nom. Add To Playlist Cette commande est disponible seulement lorsqu’une vignette est sélectionnée dans la zone de la liste de prévisualisation. La vignette sélectionnée est ajoutée à la liste de lecture. Move Up Move Down Play Playlist Ces commandes sont disponibles seulement lorsqu’une vignette est sélectionnée dans la zone de la liste de lecture. L’exécution de ces commandes déplace la vignette sélectionnée d’une position vers le haut ou le bas dans la zone de la liste de lecture. Cette commande active la lecture des images contenues dans la liste de lecture, en commençant par la première (vignette gauche). Menu [Help] Commande Description Help Cette commande affiche l’aide de PJ Camera Software. About PJ Camera Software Cette commande affiche les informations concernant la version de PJ Camera Software. 126 Description des menus de raccourcis Le contenu des menus de raccourcis qui apparaissent lorsque vous cliquez le bouton droit de la souris dépend du type d’opération que vous êtes en train d’effectuer (projection, affichage de la liste de prévisualisation, affichage de la liste de lecture). Vous trouverez ici une description de chacun des menus de raccourcis qui apparaissent. z Les commandes qui apparaissent dans les menus de raccourcis sont identiques à celles des menus standard. z Notez qu’aucun menu de raccourcis n’apparaît dans Presentation Mode. Commandes des menus de raccourcis de Document Camera Mode Commande du menu de raccourcis Commande du menu principal correspondant Forward [View] [Forward] Back [View] [Back] Zoom In [Display] [Zoom In] Zoom Out [Display] [Zoom Out] Scroll [View] [Scroll] Fit Image [View] [Fit Image] Rotate Right [Image] [Rotate Right] Rotate Left [Image] [Rotate Left] Trapezoid Correction On [Image] [Trapezoid Correction On] 3D Object [Camera] [3D Object] Small Document [Camera] [Small Document] Correct Brightness [Image] [Correct Brightness] Specify Contour [Image] [Specify Contour] Enhance White/Normal Color [Image] [Enhance White]/[Normal Color] Adjust Document Camera [Camera] [Adjust Document Camera] Refocus [Camera] [Refocus] Shutter [Camera] [Shutter] Save [File] [Save] Corrected Image/Uncorrected Image –– 127 Description des menus de raccourcis Menus de raccourcis de PC Image Mode et Scanner Mode Pendant la projection d’images Commande du menu de raccourcis Commande du menu principal correspondant Forward [View] [Forward] Back [View] [Back] Zoom In [Display] [Zoom In] Zoom Out [Display] [Zoom Out] Scroll [View] [Scroll] Fit Image [View] [Fit Image] Rotate Right [Image] [Rotate Right] [Image] [Rotate Left] Rotate Left Projection Area Capture Board Area Capture ∗ [File] [Projection Area Capture] ∗ Trapezoid Correction On [File] [Board Area Capture] ∗ [Image] [Trapezoid Correction On] [Image] [Correct Brightness] Correct Brightness [Image] [Specify Contour] Specify Contour Enhance White/Normal Color ∗ [Image] [Enhance White]/[Normal Color] Full Screen Off [View] [Full Screen Off] Save [File] [Save] Corrected Image/Uncorrected Image –– * PC Image Mode seulement 128 Description des menus de raccourcis Sans projection (Affichage de la zone de la liste de prévisualisation) Commande du menu de raccourcis Commande du menu principal correspondant Add To Playlist [Playlist] [Add To Playlist] Play Playlist [Playlist] [Play Playlist] Cut [Edit] [Cut] Copy [Edit] [Copy] Paste [Edit] [Paste] Delete [Edit] [Delete] Rotate Right [Image] [Rotate Right] Rotate Left [Image] [Rotate Left] Properties [File] [Properties] Full Screen [View] [Full Screen] Refresh [View] [Refresh] 129 Description des menus de raccourcis Menus de raccourcis de Camera Image Mode Pendant la projections Commande du menu de raccourcis Commande du menu principal correspondant Forward [View] [Forward] Back [View] [Back] Zoom In [Display] [Zoom In] Zoom Out [Display] [Zoom Out] Scroll [View] [Scroll] Fit Image [View] [Fit Image] Rotate Right [Image] [Rotate Right] Rotate Left [Image] [Rotate Left] Projection Area Capture [File] [Projection Area Capture] Board Area Capture [File] [Board Area Capture] Trapezoid Correction On [Image] [Trapezoid Correction On] Correct Brightness [Image] [Correct Brightness] Specify Contour [Image] [Specify Contour] Enhance White/Normal Color [Image] [Enhance White]/[Normal Color] Full Screen Off [View] [Full Screen Off] Save As [File] [Save As] Corrected Image/Uncorrected Image –– 130 Description des menus de raccourcis Sans projection (Affichage de la zone de la liste de prévisualisation) Commande du menu de raccourcis Commande du menu principal correspondant Add To Playlist [Playlist] [Add To Playlist] Play Playlist [Playlist] [Play Playlist] Cut [Edit] [Cut] Copy [Edit] [Copy] Paste [Edit] [Paste] Delete [Edit] [Delete] Properties [File] [Properties] Full Screen [Image] [Full Screen] Copy Image Files [File] [Copy Image Files] 131 Description des boutons de la barre d’outils Boutons de la barre d’outils standard ■ Boutons de la barre d’outils du mode de démarrage Multi PJ r te ut t Sh jec ent b O cum tion 3D Do rre c l al Co Sm zoid e ap Tr *1 d ar rw ss Fo ne ht ck rig Ba ct B our t rre on Co fy C i ft ec Sp e Le t t ta gh Ro Ri te ta Ro age m tI Fi l l ro t Sc Ou om Zo In om Zo n ve io Sa tat en es Pr er ge n an ma Sc ra I e m ra Ca age me Im t Ca ure t PC en ap ture m C ap cu ea Do Ar ea C d Ar ar Bo tion ec oj Pr ∗1 Ce bouton dépend du mode sélectionné. Dans Document Camera Mode, ce bouton devient (Show Document Monitor). Dans d’autres modes, ce bouton devient (Full Screen) si aucune image n’est projetée et (Full Screen Off) si une image est projetée. ■ Boutons de la barre d’outils du mode de démarrage Business Document n io ct e re r or mag te ut id C r I Sh ezo nito o ap M Tr ct t e ef oj Pr te L ht ta ig Ro te R ta Ro ll ro ut Sc O om Zo In on ra om ati me Zo ent Ca es nt Pr me cu Do 132 Description des boutons de la barre d’outils Boutons de la barre d’outils de la liste de lecture Les fonctions des boutons de la barre d’outils qui apparaissent quand une liste de lecture est affichée sont les suivantes. New Playlist Save Open Playlist Delete From Playlist Add To Playlist 133 Move Down Move Up Play Playlist Opérations disponibles avec les touches de fonction et les touches de raccourcis Toutes les opérations disponibles avec les touches de fonction et les touches de raccourcis prises en charge par PJ Camera Software figurent dans les listes suivantes. Cette touche : [F1] Exécute cette commande : [Help] [Help] [F2] [Camera] [Refocus] [F3] [File] [Projection Area Capture] [F4] [File] [Board Area Capture] [F5] [File] [Document Camera Mode] [F6] [File] [PC Image Mode] [F7] [File] [Camera Image] Mode [F8] [File] [Scanner Mode] [F9] [File] [Presentation Mode] [F10] [Camera] [Small Document] [F11] [Camera] [3D Object] [F12] [Image] [Enhance White]/[Normal Color] [Ctrl] + [S] [File] [Save] [Ctrl] + [X] [Edit] [Cut] [Ctrl] + [C] [Edit] [Copy] [Ctrl] + [V] [Edit] [Paste] [Ctrl] + [] [View] [Zoom In] [Ctrl] + [] [View] [Zoom Out] [Ctrl] + [H] [View] [Scroll] [], [], [], [] (Scrolls an enlarged image.) [DELETE] [View] [Full Screen] [], [] [View] [Back] [], [] [View] [Forward] [Backspace] [View] [Full Screen Off] [Enter] [Camera] [Shutter] [INSERT] [Image] [Specify Contour] [Ctrl] + [] [Image] [Rotate Right] [Ctrl] + [] [Image] [Rotate Left] [Ctrl] + [Shift] + [], [Ctrl] + [Shift] + [] [Image] [Correct Brightness] [Space] [Image] [Trapezoid Correction On] 134 Opérations disponibles avec les touches de fonction et les touches de raccourcis z Notez que les opérations mentionnées ci-dessus pour les touches de fonction et les touches de raccourcis ne sont pas valides dans Presentation Mode et lorsqu’une application autre que PJ Camera Software est active. Menu d’icône guide Toutes les commandes du menu qui apparaît lorsque vous cliquez avec le bouton droit de la souris sur l'icône guide sont les suivantes. Commande Description Change Guide Icon Affiche une boîte de dialogue dans laquelle un fichier graphique (JPG ou BMP) peut être sélectionné comme icône guide. Specify Transparent Color Sélectionnez cette commande puis cliquez sur une couleur dans l'icône guide pour rendre la couleur transparente. Use Transparent Color Applique la couleur transparente spécifiée avec [Specify Transparent Color] et coche cette commande. La coche disparaît et la couleur transparente est annulée lorsque cette commande est de nouveau sélectionnée. Hide Guide Icon Masque l’icône guide. Help Affiche l’aide de PJ Camera Software. Exit PJ Camera Software Ferme PJ Camera Software. 135 Contenu de la boîte de dialogue des propriétés des fichiers d’images La boîte de dialogue définissant les propriétés des fichiers d’images peut être affichée pour les types de fichiers d’images suivants. z Fichier d’image sauvegardé dans Document Camera Mode et actuellement projeté avec Document Camera Mode, PC Image Mode, Camera Image Mode ou Scanner Mode. z Fichier d’image de la vignette actuellement sélectionnée dans la zone de la liste de prévisualisation de PC Image Mode, Camera Image Mode ou Scanner Mode. Image File Properties Dialog Box Les informations apparaissant dans la boîte de dialogue des propriétés sont les suivantes. ■ File Name (Nom de fichier) C’est le nom du fichier d’image. Vous pouvez changer le nom de fichier dans cette case en en tapant un nouveau et cliquant sur le bouton [OK]. Notez qu’il n’est pas possible de changer le nom de fichier lorsque la boîte de dialogue des propriétés des fichiers est affichée dans Camera Image Mode. ■ Location (Emplacement) C’est le chemin du dossier où le fichier se trouve. Le chemin peut défiler s’il est trop long pour apparaître complètement sur une ligne. ■ Recording Date/Time (Date/Heure d’enregistrement) Ce sont la date et l’heure où le fichier a été créé (l’image enregistrée). Ces informations apparaissent pour les images non enregistrées avec la caméra PJ. ■ Image Width/Image Height (Largeur/Hauteur de l’image) Ces valeurs indiquent la taille de l’image en pixels. ■ Size (Taille) Cette valeur indique la taille du fichier d’image. 136 Contenu de la boîte de dialogue des propriétés des fichiers d’images ■ Recording Mode (Mode d’enregistrement) Si l’image a été enregistrée avec la caméra PJ, ce paramètre indique le mode qui a été utilisé pour l’enregistrement. Rien n’apparaît si l’image a été enregistrée avec un autre type d’appareil photo numérique. ■ Trapezoid Correction (Correction de la distorsion trapézoïdale) Ces éléments indiquent si les données du fichier contiennent des données corrigées et si l’image du fichier a été corrigée. Données de correction de la distorsion trapézoïdale Si vous voyez ceci : Cela signifie que : Included L’en-tête du fichier d’image contient les données de la correction de la distorsion trapézoïdale effectuée par la caméra PJ. Not included La correction de la distorsion trapézoïdale n’a pas été effectuée par la caméra PJ. Etat de la correction Si vous voyez ceci : Cela signifie que : Corrected Le fichier contient une image qui a été corrigée par la caméra PJ, ou bien une image qui a été corrigée lors de l’enregistrement avec Document Camera Mode, Projection Area Capture ou Board Area Capture. Uncorrected Le fichier contient une image qui n’a pas été corrigée. 137 Structure des dossiers de PJ Camera Software La structure utilisée pour la sauvegarde des différents dossiers créés pour la gestion des fichiers de PJ Camera Software est la suivante. C:\CASIO C’est le dossier standard de Windows où le dossier PJ_System est créé par défaut. Vous pouvez changer le dossier PJ_System en utilisant le paramètre [File Storage Location] sous l’onglet [Common] dans la boîte de dialogue de l’environnement opérationnel. PJ_System C’est le dossier de basse (premier) dans le gestionnaire de fichiers de PJ Camera Software. Tous les dossiers de sauvegarde, fichiers d’images et fichiers des listes de lecture de PJ Camera Software se trouvent à l’intérieur de ce dossier. Board_Area_Capture Ce dossier est réservé à la sauvegarde des images créées avec Board Area Capture. Camera_Image_PlayList Ce dossier est réservé à la sauvegarde des fichiers des listes de lecture créées avec Camera Image Mode. Document_Camera Ce dossier est réservé à la sauvegarde des images de la caméra de documents enregistrées avec Document Camera Mode. PC_Image_PlayList Ce dossier est réservé à la sauvegarde des fichiers des listes de lecture créées avec PC Image Mode et Scanner Mode. Projection_Area_Capture Ce dossier est réservé à la sauvegarde des fichiers (image projetée + image extraite) créés avec Projection Area Capture. Scanner Ce dossier est réservé à la sauvegarde des images enregistrées avec Scanner Mode. 138 Structure des dossiers de PJ Camera Software z L’emploi du paramètre [File Storage Location] sous l’onglet [Common] dans la boîte de dialogue de l’environnement opérationnel pour changer l’emplacement du dossier [PJ_System] crée un nouveau dossier [PJ_System] et les dossiers système mentionnés cidessus. Le contenu du dossier [PJ_System] existant n’est pas déplacé dans le nouveau dossier [PJ_System]. z Vous pouvez créer des dossiers à l’intérieur du dossier [PJ_System] pour sauvegarder les images que vous voulez utiliser avec PJ Camera Software. z Si vous sélectionnez [All Others] dans [Folder] sous l’onglet [Image] de la boîte de dialogue de l’environnement opérationnel, tous les fichiers d’images sauvegardés dans les dossiers que vous avez créés apparaîtront dans la zone de la liste de prévisualisation de PC Image Mode. Pour le détail, voir “Spécification des fichiers devant apparaître dans la zone de la liste de prévisualisation” (page 58). 139 Messages d’erreur Si un message d’erreur apparaît, cliquez sur le bouton [OK] pour fermer la boîte de dialogue et prenez les mesures nécessaires pour éliminer la cause du problème. ■ Messages d’erreur pendant l’installation Message d’erreur Installation failed. (Installation mal effectuée.) Cause et Mesure à prendre Une erreur s’est produite pendant l’installation. Assurez-vous que votre ordinateur remplit bien les conditions requises, comme spécifiées dans le fichier README de PJ Camera Software (sur le CASIO CD-ROM). Si la configuration est correcte, installez une nouvelle fois le logiciel. ■ Messages d’erreur concernant la caméra PJ Message d’erreur Cause et Mesure à prendre Batteries are low or dead. Make sure the AC adaptor is connected. (La batterie est faible. Rechargez-la ou utilisez le courant secteur.) La batterie de la caméra PJ s’est vidée pendant que vous utilisiez la caméra PJ. Raccordez l’adaptateur secteur au support de caméra PJ pour alimenter la caméra, ou rechargez la batterie de la caméra PJ. Correction with camera was lost. (La connexion avec la caméra a été perdue.) Un des problèmes suivants s’est présenté pendant l’enregistrement. A cause de ce problème, PJ Camera Software se met dans Presentation Mode. z La caméra a été éteinte. z La caméra a été retirée du support de caméra PJ. z L’alimentation de la caméra a été coupée. z Le câble USB a été débranché. Vérifiez ces divers points et prenez les mesures nécessaires. A camera error occurred. Restart the camera. (Une erreur s’est produite dans la caméra. Rallumez la caméra.) Une erreur s’est produite au niveau de la caméra sans rapport avec la capacité de la batterie. Rallumez la caméra. ■ Messages d’erreur de gestion des fichiers Message d’erreur An error occurred while saving the file. (Une erreur s’est produite pendant la sauvegarde du fichier.) Cause et Mesure à prendre Une erreur s’est produite pendant la sauvegarde d’un fichier. Vérifiez la mémoire restante sur le disque de l’ordinateur et les privilèges d’accés au dossier/lecteur, et essayez une nouvelle fois. 140 Messages d’erreur ■ Autres messages d’erreur Message d’erreur Cause et Mesure à prendre The camera is not turned on or there is no USB connection. Correct the problem. (La caméra n’est pas allumée ou il n’y a pas de connexion USB. Corrigez le problème.) Vous essayez d’effectuer une opération qui implique l’utilisation de la caméra PJ (Document Camera Mode, Scanner Mode, Camera Image Mode, Projection Area Capture, Board Area Capture) alors que la caméra est éteinte ou non raccordée. Vérifiez les points suivants. z Est-ce que la caméra PJ est bien sur le support de caméra PJ ? z Est-ce que support de caméra PJ est raccordé correctement à l’ordinateur avec le câble USB ? z Est-ce que la caméra PJ est allumée ? The file name could not be changed. The name you specified is already used by another file. Specify a different name. (Le nom de fichier n’a pas pu être changé. Le nom spécifié est déjà utilisé par un autre fichier. Spécifiez un autre nom.) Vous avez essayé de spécifier un nom déjà utilisé pour un fichier d’image dans PC Image Mode, Camera Image Mode ou Scanner Mode. Spécifiez un autre nom. z Vous trouverez aussi des explications sur d’autres messages d’erreur dans l’aide de PJ Camera Software (English). 141 ">
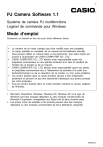
Lien public mis à jour
Le lien public vers votre chat a été mis à jour.