PRESONUS AudioBox iTwo Studio Manuel du propriétaire
PDF
Скачать
Документ
AudioBox™ iOne et iTwo Systèmes d'enregistrement pour USB/iPad Mode d'emploi ® www.presonus.com Français Table des matières 1.0Présentation — 1 1.1 Introduction — 1 1.2 Résumé des caractéristiques de l'interface — 1 1.3 Résumé des caractéristiques des logiciels fournis — 2 1.4 1.3.1 Studio One Artist — 2 1.3.2 Capture pour iPad — 2 Contenu de l'emballage — 3 4.4 Création d'un nouveau morceau — 23 4.5 Création de pistes audio — 26 4.5.1 4.6 Commandes et connexions de la face avant — 4 2.2 Connexions de la face arrière — 6 2.3 Schémas de connexion de base — 8 Ajout d'instruments virtuels et de plug-ins d'effet à votre morceau — 27 4.6.1 Glisser-déposer d'instruments virtuels — 28 4.6.2 Glisser-déposer d'effets — 28 5.0 Exposés techniques — 29 5.1 Types de microphones — 29 5.1.1 2.0Branchements — 4 2.1 Anatomie d'une piste audio — 27 Électrostatique (à condensateur) — 29 5.1.2Dynamique — 29 5.1.3 Microphones USB et autres types — 29 5.1.4 Placement des microphones en stéréo — 29 2.3.1 Schéma de connexion de l'iOne à un ordinateur — 8 2.3.2 Schéma de connexion de l'iOne à un iPad — 8 5.2.1 Questions courantes concernant la dynamique — 32 2.3.3 Schéma de connexion de l'iTwo à un ordinateur — 9 5.2.2 Types de traitement dynamique — 33 5.2.3 2.3.4 Schéma de connexion de l'iTwo à un iPad — 9 Suggestions de réglages de compression — 37 5.2 5.3 3.0 Connexion à un ordinateur ou appareil iOS — 10 3.1 Configurations minimales requises — 10 3.2 Installation pour Mac OS X et iOS — 10 3.3 Installation pour Windows — 11 3.4 Panneau de configuration du pilote PreSonus pour Windows — 14 3.5 Emploi de l'AudioBox avec les applications audio les plus répandues — 16 4.0 Prise en main de Studio One Artist — 18 4.1 Installation et autorisation — 18 4.2 Activation du pilote audio — 19 4.3 Configuration de périphériques MIDI (AudioBox iTwo) — 20 Brève introduction au traitement dynamique — 32 Égaliseurs — 39 5.3.1 Qu'est-ce qu'un égaliseur ? — 39 5.3.2 Réglages d'égalisation : comment trouver le meilleur et laisser le reste — 41 5.4 Guide des fréquences de correction — 42 5.5 Suggestions de réglages d'égaliseur — 43 6.0 Informations techniques — 46 6.1 Caractéristiques techniques des AudioBox iOne et iTwo — 46 7.0 Guide de dépannage et garantie — 47 7.1 Guide de dépannage — 47 7.2 Garantie — 48 Mode d'emploi AudioBox™ iOne et iTwo 1.0Présentation 1.1Introduction 1.0Présentation 1.1 Introduction Merci d'avoir acheté une interface AudioBox™ PreSonus. PreSonus Audio Electronics, Inc. a conçu l'AudioBox iOne et l'AudioBox iTwo en utilisant des composants de haut niveau afin d'assurer des performances optimales et pérennes. Dotées de préamplificateurs de microphone de classe A à grande marge, d'un moteur d'enregistrement et de lecture 2x2 pour USB 2.0 et iPad, d'entrée/ sortie MIDI (AudioBox iTwo) et plus encore, les iOne et iTwo repoussent les limites de la prestation et de la production musicales. Tout ce qu'il vous faut, c'est un ordinateur à connexion USB, quelques microphones et câbles, un casque ou des enceintes amplifiées et vos instruments, et vous serez prêt à enregistrer en studio ou à vous produire en public ! Les deux interfaces sont conformes aux spécifications MFi (Made For iOS), donc vous pouvez les brancher directement à votre iPad™ au moyen de la connexion Device de la face arrière. Voir Appareils iOS pour les configurations minimales requises. PreSonus Audio Electronics, Inc. vise à constamment améliorer ses produits et nous apprécions grandement vos suggestions. Nous pensons que la meilleure façon d'atteindre notre but d'amélioration constante des produits est d'écouter les véritables experts : nos précieux clients. Nous vous sommes reconnaissants du soutien que vous nous témoignez au travers de l'achat de ce produit et sommes persuadés que vous apprécierez votre AudioBox ! 1.2 Résumé des caractéristiques de l'interface •• Interface audio 2x2 pour USB 2.0/iPad •• Résolution de 24 bits/fréquence d'échantillonnage de 96 kHz •• Préamplificateurs de microphone de classe A •• Alimentation fantôme 48 V •• Entrées instrument •• 2 entrées ligne (AudioBox iTwo) •• Entrée/sortie MIDI (AudioBox iTwo) •• Sortie casque avec commande de niveau indépendante •• Écoute de contrôle analogique directe sans latence •• Construction robuste •• Solution mobile et de studio complète avec Studio One® Artist et Capture™ Duo pour iPad 1 1.0Présentation 1.3 Résumé des caractéristiques des logiciels fournis Mode d'emploi AudioBox™ iOne et iTwo •• Compatible avec la plupart des logiciels audio pour Mac, Windows et iOS •• Compatible Mac® OS X, iOS et Windows® (voir section 3.1 - Configurations minimales requises) 1.3 Résumé des caractéristiques des logiciels fournis 1.3.1 Studio One Artist Les interfaces AudioBox iOne et iTwo comprennent le logiciel d'enregistrement PreSonus Studio One Artist (disponible au téléchargement), livré avec des tonnes de plug-ins, boucles et échantillons qui vous apportent tout ce dont vous avez besoin pour l'enregistrement et la production de musique. Le guide de prise en main et le mode d'emploi de Studio One Artist se trouvent dans la section d'aide du logiciel ou dans votre compte My PreSonus. •• Transfert et import sans fil de sessions créées avec Capture pour iPad® •• Nombre illimité de pistes, inserts et départs •• 20 plug-ins Native Effects™ de haute qualité : modélisation d'ampli (Ampire), retard (Analog Delay, Beat Delay), distorsion (Redlight Dist™), traitement dynamique (Channel Strip, Compressor, Gate, Expander, Limiter, Tricomp™), égaliseur (Channel Strip, Pro EQ), modulation (Autofilter, Chorus, Flange, Phaser, X-Trem), reverb (MixVerb™, Room Reverb) et utilitaires (Binaural Pan, Mixtool, Phase Meter, Spectrum Meter, Tuner) •• Plus de 6 Go de boucles, échantillons et instruments, dont : Presence™ (lecteur virtuel d'échantillons), Impact™ (boîte à rythmes virtuelle), SampleOne™ (échantillonneur virtuel), Mojito (synthétiseur soustractif virtuel à modélisation analogique) •• Modèles de projet dédiés aux interfaces AudioBox •• Affectation MIDI innovante •• Puissante fonctionnalité de glisser-déposer pour un flux de production plus rapide •• Compatible Mac® OS X et Windows® (voir section 3.1 - Configurations minimales requises) 1.3.2 Capture pour iPad Capture pour iPad de PreSonus est une nouvelle application d'enregistrement mobile disponible sur l'App Store Apple. Capture Duo est une app gratuite à 2 canaux ; Capture pour iPad est une app payante qui peut enregistrer et reproduire jusqu'à 32 canaux. En dehors du nombre de pistes, toutes leurs fonctions sont identiques. Voir Appareils iOS pour les configurations minimales de système. •• Solution mobile simple et intuitive pour capturer facilement l'audio multipiste sur votre iPad •• Transfert sans fil direct de sessions vers Studio One Artist •• Métronome intégré •• Fonctions d'édition comprenant couper, copier, coller, scinder, et dupliquer •• Commandes de niveau et de panoramique pour faire la balance de vos pistes 2 1.0Présentation 1.4 Contenu de l'emballage 1.4 Mode d'emploi AudioBox™ iOne et iTwo Contenu de l'emballage Votre ensemble AudioBox contient les éléments suivants : •• Une AudioBox iOne ou AudioBox iTwo, selon le modèle que vous avez acheté •• Câble USB de 1,5 m •• Guide de branchement de l'AudioBox •• Carte d'enregistrement du produit Un ensemble logiciel complet est inclus pour vous aider à tirer le meilleur parti de votre interface AudioBox. Les logiciels et services qui viennent compléter votre solution AudioBox iOne ou iTwo comprennent : •• Studio One Artist – disponible au téléchargement depuis votre compte My PreSonus dès que vous avez enregistré votre interface AudioBox •• Capture Duo pour iPad – en téléchargement gratuit depuis l'App Store Apple •• Nimbit® – un compte gratuit qui est configuré avec votre compte My PreSonus pour que vous puissiez directement téléverser vos enregistrements depuis Studio One Artist en vue de les vendre ou de les partager avec vos fans 3 2.0Branchements 2.1 Commandes et connexions de la face avant Mode d'emploi AudioBox™ iOne et iTwo 2.0Branchements 2.1 Commandes et connexions de la face avant Entrées microphone/instrument/ligne. Les deux canaux de l'AudioBox iTwo ont des prises mixtes micro-ligne/instrument qui acceptent une fiche jack 6,35 mm 3 points (TRS) ou un connecteur XLR. Sur l'AudioBox iOne, le canal 1 offre une prise XLR et le canal 2 une prise jack 6,35 mm pour instrument. À noter : comme avec tout appareil à entrée audio, le branchement d'un microphone ou d'un instrument ainsi que la mise en/hors service de l'alimentation fantôme crée une crête momentanée en sortie audio de votre AudioBox. Pour cette raison, nous vous recommandons fortement de baisser au minimum le niveau d'entrée avant de changer une quelconque connexion ou de mettre en ou hors service l'alimentation fantôme. Cette simple précaution prolongera de plusieurs années la vie de votre équipement audio. Entrées microphone. Ces entrées XLR sont équipées de préamplificateurs de microphone PreSonus à grande marge. Ces préamplis fonctionnent remarquablement avec tous les types de microphones, dynamiques, à ruban et électrostatiques (à condensateur). Conseil d'expert : les microphones dynamiques et à ruban (qui sont un type de microphone dynamique particulier) sont généralement des dispositifs à niveau de sortie faible qui, à quelques rares exceptions près, ne nécessitent pas de source d'alimentation externe. Envoyer une alimentation fantôme à un microphone à ruban qui n'en nécessite pas peut lui causer de graves dommages – généralement non réparables. Les microphones électrostatiques (à condensateur) sont généralement plus sensibles que les microphones dynamiques et à ruban, et nécessitent classiquement une alimentation fantôme +48 V. Consultez toujours le mode d'emploi de votre microphone et suivez les indications de fonctionnement recommandées. Entrées instrument. Ces prises jack 6,35 mm servent avec des instruments qui n'ont pas de préampli interne (guitare, basse, etc.). Voir Touche de source d'entrée pour plus d'informations. Conseil d'expert : les instruments actifs sont ceux qui ont un préampli interne et une sortie de niveau ligne. Ce type d'instrument doit être branché dans une entrée ligne 4 2.0Branchements 2.1 Commandes et connexions de la face avant Mode d'emploi AudioBox™ iOne et iTwo plutôt que dans une entrée instrument. Brancher une source de niveau ligne dans les entrées instrument risque non seulement d'endommager ces entrées mais donne également un signal audio très fort et souffrant souvent de distorsion. Entrées ligne. Les prises jack 6,35 mm de l'AudioBox iTwo peuvent accepter des entrées de niveau ligne comme des claviers et des échantillonneurs. Voir Touche de source d'entrée pour plus d'informations. Touche de source d'entrée (AudioBox iTwo). Chaque canal d'entrée de l'AudioBox iTwo possède une touche de source d'entrée vous permettant de sélectionner le niveau instrument ou ligne pour les entrées sur jack 6,35 mm. Lorsque la touche n'est pas allumée, l'entrée accepte une source de niveau ligne, comme un synthétiseur ou un modélisateur d'ampli guitare. Pressez cette touche pour activer le préampli instrument quand vous branchez une guitare ou une basse passives. Alimentation fantôme 48 volts. Les AudioBox iOne et iTwo fournissent une alimentation fantôme 48 V aux entrées microphone. Presser la touche 48V met en/ hors service l'alimentation fantôme pour les entrées microphone, et elle s'allume en bleu quand cette fonction est activée. AVERTISSEMENT : l'alimentation fantôme n'est requise que pour les microphones électrostatiques et peut sévèrement endommager certains microphones dynamiques, particulièrement ceux à ruban. Par conséquent, désactivez l'alimentation fantôme quand elle n'est pas requise. Câblage du connecteur XLR pour l'alimentation fantôme : Broche 1 = masse Broche 2 = +48 V Broche 3 = +48 V Commande de gain d'entrée. Ces boutons permettent de faire varier le gain de 52 dB (-10 à +42 dB) sur les entrées microphone et de 51 dB (-24 à +27 dB) sur les entrées instrument. Voyants d'entrée de signal. Chaque canal possède une LED à côté de sa commande d'ajustement de gain, qui s'allume en vert quand un signal est présent en entrée. Les LED deviennent rouges quand le signal entrant dans le canal atteint -0,5 dB FS. À 0 dB FS, votre signal de préampli micro/ ligne manifestera des signes d'écrêtage (distorsion). Conseil d'expert : ne poussez jamais vos niveaux d'entrée plus haut que ne peuvent l'accepter les entrées de canal. Si vous saturez les convertisseurs analogique-versnumérique, cela causera une distorsion numérique (écrêtage numérique) dont le son est terrible. Commande de mixage d'écoute directe (AudioBox iTwo). Le bouton Mix vous permet de mélanger vos signaux entrants avec le flux de lecture venant de votre ordinateur. Cela vous permet d'écouter votre entrée sans latence. Si le bouton est en position 12 heures, le signal d'entrée et le flux de lecture sont parfaitement équilibrés. Tourner le bouton vers la gauche augmente le niveau du signal entrant par rapport au flux de lecture ; le tourner vers la droite augmente le niveau du flux de lecture par rapport au signal entrant. À noter : quand vous créez des mixages de retour avec Studio One ou une autre station de travail audionumérique (DAW), il est important de tourner le bouton Mix à fond en position Playback. Écouter à la fois le signal entrant et le flux de lecture créera un effet de doublage rendant l'écoute de contrôle difficile. Commande de mixage d'écoute directe (AudioBox iOne). La touche Direct détermine le mélange source entendu par les sorties générales et pour casque de la façon suivante : •• En position non enclenchée (relevée, par défaut), vous n'entendrez que ce qui est lu depuis votre ordinateur. •• Quand la touche est enclenchée (position enfoncée), elle s'allume en bleu et vous entendez un mixage 50/50 de ce qui est lu par l'ordinateur et du signal entrant dans l'interface. 5 2.0Branchements 2.2 Connexions de la face arrière Mode d'emploi AudioBox™ iOne et iTwo Sortie casque. Cette prise jack 6,35 mm 3 points (TRS) sert à brancher un casque à votre interface AudioBox. Bouton casque. Ce bouton contrôle le volume du casque. L'amplificateur pour casque est assez puissant et le volume monte à 11, donc n'utilisez le réglage maximal qu'avec une extrême précaution. Bouton de sortie générale. Ce bouton contrôle le niveau du signal produit par les sorties générales à l'arrière de l'interface. LED d'alimentation. Cette LED s'allume en bleu quand l'interface est correctement alimentée et synchronisée sur une connexion avec votre ordinateur ou votre iPad. À noter : si votre interface AudioBox n'est pas correctement synchronisée, la LED continue de clignoter en bleu jusqu'à l'établissement de la synchronisation. 2.2 Connexions de la face arrière Orifice de fixation d'antivol Kensington. Cet orifice peut être utilisé avec un cadenas de sécurité de style Kensington® pour protéger votre AudioBox iOne ou iTwo contre le vol. Port USB 2.0/alimentation. Il sert à connecter votre interface à un port USB disponible de votre ordinateur à l'aide du câble USB fourni. Comme les AudioBox iOne et iTwo sont alimentées par le bus au travers de cette connexion, elles ne nécessitent pas d'alimentation externe. Ce port fournit également l'alimentation à l'interface lorsqu'elle est utilisée avec un iPad. Utilisez simplement le câble USB fourni pour brancher un adaptateur secteur USB 5 V, 2,1 A (2100 mA) tel que celui d'un iPad. Conseil d'expert : les AudioBox iOne et iTwo sont compatibles avec tous les ports USB 2.0 et 3.0. 6 2.0Branchements 2.2 Connexions de la face arrière Mode d'emploi AudioBox™ iOne et iTwo Port Device. Il vous permet d'utiliser un câble 30 broches compatible Apple ou Lightning vers USB pour brancher votre AudioBox à un iPad quand vous enregistrez ou lisez dans des applications audio (nous vous recommandons d'utiliser le câble fourni avec l'iPad, car les résultats peuvent être inconstants avec des câbles non proposés par Apple). Voir Appareils iOS pour les configurations minimales requises. Entrée/sortie MIDI (AudioBox iTwo). MIDI signifie « Musical Instrument Digital Interface » (interface numérique pour instrument de musique). L'entrée et la sortie MIDI permettent la connexion à/la communication avec des équipements MIDI externes. Une des fonctions de ces ports est le séquençage MIDI mais le protocole MIDI sert à bien d'autres choses qu'aux instruments et aux séquences. Conseil d'expert : le MIDI n'est pas de l'audio mais sert fréquemment à déclencher ou à contrôler une source audio (comme un synthétiseur, clavier ou module de sons). Il est important que vos données MIDI soient correctement envoyées et reçues par l'instrument physique ou logiciel approprié. Si vous souhaitez enregistrer l'audio produit par l'appareil que votre sortie MIDI OUT contrôle, vous devez renvoyer ce signal audio à un canal d'entrée de l'AudioBox. Veuillez vous référer à la documentation fournie avec vos appareils MIDI pour de l'aide quant à leur configuration et à leur utilisation en MIDI. Sorties générales. Ce sont les sorties générales de votre interface AudioBox. Le bouton de sortie générale à l’avant de l'unité contrôle le niveau de volume de ces sorties. Conseil d'expert : vous devez brancher vos enceintes amplifiées ou votre casque directement sur votre interface AudioBox pour entendre les signaux produits par votre ordinateur. 7 2.0Branchements 2.3 Schémas de connexion de base 2.3 Mode d'emploi AudioBox™ iOne et iTwo Schémas de connexion de base 2.3.1 Schéma de connexion de l'iOne à un ordinateur 2.3.2 Schéma de connexion de l'iOne à un iPad Adaptateur secteur pour iPad 8 Mode d'emploi AudioBox™ iOne et iTwo 2.0Branchements 2.3 Schémas de connexion de base 2.3.3 Schéma de connexion de l'iTwo à un ordinateur MIX AudioBoxiTwo PWR 48V 1 1 Mic • Line / Inst 2 - Inputs - + - 2 Playback + + IN PC/MAC POWER OUT 2.3.4 Schéma de connexion de l'iTwo à un iPad MIX AudioBox iTwo PWR 48V 1 1 Mic • Line / Inst 2 - Inputs + - 2 Playback - + + IN OUT PC/MAC POWER Adaptateur secteur pour iPad 9 3.0 3.1 Connexion à un ordinateur ou appareil iOS Configurations minimales requises Mode d'emploi AudioBox™ iOne et iTwo 3.0 Connexion à un ordinateur ou appareil iOS Ce chapitre couvre les configurations minimales et les instructions pour brancher votre interface AudioBox iOne ou iTwo à votre ordinateur ou appareil compatible iOS. 3.1 Configurations minimales requises Mac •• Mac OS X 10.8 ou ultérieur •• Intel Core 2 Duo (Intel Core i3 ou supérieur recommandé) •• 4 Go de RAM (8 Go ou plus recommandé) Appareils iOS •• iOS 7.03 ou ultérieur •• iPad Air •• iPad mini avec écran Retina •• iPad (4e génération) •• iPad mini •• iPad (3e génération) •• iPad 2 Windows •• Windows 7 x64/x86 SP1 ou Windows 8 x64/x86 ou ultérieur •• Intel Core 2 Duo (Intel Core i3 ou supérieur recommandé) •• 4 Go de RAM (8 Go ou plus recommandé) À noter : les configurations minimales requises sont sujettes à modification. Veuillez consulter www.presonus.com pour les dernières exigences en matière de système. 3.2 Installation pour Mac OS X et iOS Installation de base Les AudioBox iOne et iTwo étant des appareils Core Audio natifs (« classcompliant »), il n'y a rien à installer. Branchez simplement votre interface à votre Mac ou appareil iOS pour commencer à l'utiliser. Une application de mise à jour du micrologiciel interne (firmware) est disponible, mais n'est nécessaire que si une mise à jour du firmware est publiée. Configuration optionnelle pour lecture et/ou enregistrement des sons système de Mac OS X Vous pouvez également configurer votre interface AudioBox comme périphérique d'entrée et de sortie par défaut dans OS X en suivant les étapes ci-dessous : 1. Ouvrez les Préférences Système en cliquant sur le menu Pomme (les préférences système peuvent se trouver dans le menu de lancement, dans le dossier Applications et dans le Dock). 2. Cliquez sur « Son » pour ouvrir la configuration audio. 3. Dans l'onglet Sortie, sélectionnez « PreSonus AudioBox iOne » ou « iTwo ». 4. Dans l'onglet Entrée, sélectionnez « PreSonus AudioBox iOne » ou « iTwo ». 5. Dans l'onglet Effets sonores, sélectionnez « PreSonus AudioBox iOne » ou « iTwo ». 6. Fermez les Préférences Système. 10 3.0 3.3 Connexion à un ordinateur ou appareil iOS Installation pour Windows Mode d'emploi AudioBox™ iOne et iTwo Conseil d'expert : si vous modifiez les réglages audio par défaut de votre ordinateur, le son sortira par les enceintes ou casque branchés à l'interface AudioBox iOne ou iTwo plutôt que par les haut-parleurs internes de l'ordinateur. 3.3 Installation pour Windows Installation de base Le programme d'installation AudioBox nécessite que votre interface soit connectée à un port USB libre de votre PC. Une fois que vous avez téléchargé le programme d'installation, double-cliquez sur son icône pour le lancer, ce qui vous fera passer par chaque étape du processus. Veuillez lire attentivement chaque message. À noter : il est recommandé de quitter toutes les applications et de désactiver votre logiciel anti-virus avant de commencer l'installation. Si vous voyez une alerte de sécurité de compte Windows vous demandant si vous souhaitez autoriser le programme d'installation à apporter des changements à votre ordinateur, cliquez sur « Oui ». 1. Le programme d'installation ouvrira l'écran de bienvenue (Welcome). Cliquez sur « Next » (suivant). 2. Il vous sera demandé si vous souhaitez que le programme d'installation crée automatiquement sur votre bureau une icône pour le panneau de configuration AudioBox. Ce panneau de configuration vous permet de régler la taille de la mémoire tampon et la fréquence d'échantillonnage de votre AudioBox. Créer une icône sur le bureau vous donnera un accès rapide à ses commandes. Cliquez sur « Next » (suivant). 11 3.0 3.3 Connexion à un ordinateur ou appareil iOS Installation pour Windows Mode d'emploi AudioBox™ iOne et iTwo 3. Le programme d'installation va maintenant examiner votre ordinateur, et il vous sera demandé de commencer l'installation. Si le programme d'installation ne détecte pas votre interface, il vous sera demandé de la brancher. Toutefois, vous devrez peut-être attendre quelques secondes avant que l'interface ne s'affiche. Cliquez sur « Install Driver » (installer le pilote). 4. Une fois l'installation terminée et réussie, vous serez invité à faire redémarrer l'ordinateur. Cliquez sur « Terminer » afin d'automatiquement faire redémarrer votre ordinateur. ou Cliquez sur « Plus tard » pour fermer le programme d'installation et redémarrer plus tard. À noter : le pilote ne fonctionnera pas correctement tant que votre ordinateur n'aura pas redémarré. 12 3.0 3.3 Connexion à un ordinateur ou appareil iOS Installation pour Windows Mode d'emploi AudioBox™ iOne et iTwo Configuration optionnelle pour lecture et/ou enregistrement des sons système de Windows Si votre application d'enregistrement n'est pas compatible avec les interfaces ASIO ou WDM, vous pouvez configurer votre interface AudioBox comme périphérique de lecture et d'enregistrement par défaut de Windows en suivant les étapes cidessous : 1. Ouvrez Panneau de configuration. Dans Windows 7, cliquez sur Démarrer>Panneau de configuration. Pour Windows 8 et supérieur : dans la page de démarrage, commencez à saisir Panneau de configuration et cliquez sur l'icône du Panneau de configuration quand elle apparaît. 2. Cliquez sur « Son » pour ouvrir la fenêtre de dialogue de configuration Son. 13 3.0 3.4 Connexion à un ordinateur ou appareil iOS Panneau de configuration du pilote PreSonus pour Windows Mode d'emploi AudioBox™ iOne et iTwo 3. Dans l'onglet Lecture, sélectionnez « Haut-parleurs - PreSonus AudioBox iOne » ou « iTwo » et cliquez sur « Par défaut ». 4. Dans l'onglet Enregistrement, sélectionnez « PreSonus AudioBox iOne » ou « iTwo » et cliquez sur « Par défaut ». 5. Cliquez sur « OK ». Conseil d'expert : si vous modifiez les réglages audio par défaut de votre ordinateur, le son sortira par les enceintes ou casque branchés à l'interface AudioBox iOne ou iTwo plutôt que par les haut-parleurs internes de l'ordinateur. 3.4 Panneau de configuration du pilote PreSonus pour Windows Quand elles sont utilisées avec des systèmes Windows, les AudioBox iOne et AudioBox iTwo offrent un panneau de configuration séparé avec les paramètres suivants : •• Run at Startup (lancement au démarrage). Quand cette option est activée, le panneau de configuration AudioBox se lance automatiquement chaque fois que vous faites démarrer votre ordinateur. 14 3.0 3.4 Connexion à un ordinateur ou appareil iOS Panneau de configuration du pilote PreSonus pour Windows Mode d'emploi AudioBox™ iOne et iTwo •• Sélecteur Sample Rate. Vous permet de choisir la fréquence d'échantillonnage entre 44,1, 48, 88,2 et 96 kHz. Bien qu'une fréquence d'échantillonnage plus élevée donne une meilleure qualité d'enregistrement, elle accroît également la taille du fichier et la quantité de ressources du système nécessaire au traitement audio. Conseil d'expert : changer la fréquence d'échantillonnage produira un bruit de plosive momentané. Pour cette raison, il est recommandé de baisser le volume général et le volume du casque sur votre AudioBox avant de changer de fréquence d'échantillonnage. •• ASIO Buffer Size. Vous permet de régler la taille de la mémoire tampon de 64 à 2 048 échantillons. Conseil d'expert : vous devez régler votre taille de mémoire tampon avant de lancer votre application hôte. Régler votre taille de mémoire tampon jusqu'à 64 ou 128 peut avoir un impact sur les performances de votre ordinateur. La taille de la mémoire tampon détermine le temps qu'il faut aux données audio pour être converties d'analogique en numérique et en sens inverse en analogique. En règle générale, plus grande est la taille de la mémoire tampon, meilleures sont les performances du système, mais moins il est facile de jouer d'instruments virtuels et équivalents pour cause de latence accrue. En général, 512 échantillons (11 à 12 millisecondes) vous fournissent une mémoire tampon suffisamment grande pour des performances optimales du système mais suffisamment réduite pour minimiser la latence et ne pas gêner le jeu. 15 3.0 3.5 Mode d'emploi AudioBox™ Connexion à un ordinateur ou appareil iOS iOne et iTwo Emploi de l'AudioBox avec les applications audio les plus répandues 3.5 Emploi de l'AudioBox avec les applications audio les plus répandues Vous trouverez des instructions de configuration complètes pour Studio One Artist et un bref apprentissage de ses fonctions au chapitre 4 de ce mode d'emploi. Cependant, vous pouvez utiliser votre AudioBox iOne ou iTwo avec quasiment toute application d'enregistrement audio prenant en charge Core Audio (Mac OS X ou iOS) ou ASIO (Windows). Bien que ce chapitre couvre les instructions de base de configuration du pilote pour quatre applications audio répandues, veuillez consulter la documentation fournie avec votre logiciel pour des instructions spécifiques sur la façon de sélectionner le bon pilote AudioBox comme pilote d'interface audio pour votre logiciel. Apple Logic Pro/Express 7 et suivants : 1. Lancez Logic Pro/Express. 2. Allez dans Logic | Préférences | Audio. 3. Cliquez sur l'onglet Périphériques. 4. Dans l'onglet Core Audio, cochez Activé. Logic Pro X n'a pas d'onglet Core Audio, mais assurez-vous que Core Audio est activé. La case à cocher sera bleue avec une coche blanche à l'intérieur. 5. Selon l'interface que vous avez, sélectionnez PreSonus AudioBox iOne ou PreSonus AudioBox iTwo dans les menus de périphérique de sortie et de périphérique d'entrée. 6. Cliquez sur le bouton Appliquer les changements. Dans Logic Pro X, la fonctionnalité Core Audio de Logic se réinitialise d'ellemême quand vous cliquez sur le bouton Appliquer les changements. 7. Il vous sera demandé si vous désirez relancer Logic. Cliquez sur « Essayer de relancer ». 8. Fermez la fenêtre Préférences. 9. Votre AudioBox possède des étiquettes d'entrée/sortie personnalisées pour un flux de production plus rapide. Pour activer ces étiquettes en vue d'une utilisation dans Logic : •• Allez dans Options | Audio | Étiquettes d'entrée/sortie. •• Dans Logic Pro X, ouvrez un fichier de session et aller dans Mix | Étiquettes d'entrée/sortie ou, depuis la fenêtre de la console de mixage, allez dans Options | Étiquettes d'entrée/sortie. •• La seconde colonne de la fenêtre se nomme « Provided by Driver » (Fournie par le pilote). Activez chacune de ces étiquettes pour votre AudioBox. Quand vous avez fini, fermez cette fenêtre. 10.Vous êtes maintenant prêt à utiliser votre interface AudioBox. Steinberg Cubase 6 et suivants 1. Lancez Cubase. 2. Allez dans Périphériques | Configuration des périphériques. 3. Sélectionnez « VST Audio System » (Système audio VST) dans la colonne Périphériques de Configuration des périphériques. 4. Selon l'interface que vous avez, sélectionnez PreSonus AudioBox iOne ou PreSonus AudioBox iTwo dans le menu déroulant de pilotes ASIO. 16 3.0 3.5 Mode d'emploi AudioBox™ Connexion à un ordinateur ou appareil iOS iOne et iTwo Emploi de l'AudioBox avec les applications audio les plus répandues 5. Cliquez sur « Switch » (Échanger) pour commencer à utiliser le pilote AudioBox. 6. Une fois que vous avez réussi à changer le pilote, allez dans Périphériques | Connexions VST pour activer vos bus d'entrée et sortie. 7. Vous êtes maintenant prêt à utiliser votre interface AudioBox. Cakewalk Sonar 8.5 et suivants 1. Lancez Sonar. 2. Allez dans Options | Audio... et cliquez sur l'onglet Avancé. 3. Changez le mode de pilote en « ASIO » (l'emploi du WDM à la place de l'ASIO n'est pas recommandé pour les applications audio pro). 4. Cliquez sur le bouton « OK ». 5. Faites redémarrer Sonar. 6. Allez dans Options | Audio... et cliquez sur l'onglet Pilotes. 7. En fonction de l'interface que vous avez, surlignez tous les pilotes d'entrée et sortie pour « PreSonus AudioBox iOne » ou « PreSonus AudioBox iTwo ». 8. Allez dans Options | Audio.... et cliquez sur l'onglet Général. 9. Selon l'interface que vous avez, réglez le maître de timing de lecture sur « PreSonus AudioBox ... DAW Out 1 ». 10.Selon l'interface que vous avez, réglez le maître de timing d'enregistrement sur « PreSonus AudioBox ... Mic/Inst 1 ». 11.Vous êtes maintenant prêt à utiliser votre interface AudioBox. Ableton Live 8 et suivants 1. Lancez Ableton Live. 2. Allez dans Options | Préférences | Audio. 3. Choisissez Type de pilote : ASIO | Périphérique audio : ASIO PreSonus AudioBox iOne ou iTwo selon l'interface que vous avez. 4. Allez dans Config. d'entrée. Activez et sélectionnez les canaux d'entrée désirés. 5. Allez dans Config. de sortie. Activez et sélectionnez les canaux de sortie désirés. 6. Vous pouvez maintenant sélectionner les entrées et sorties de l'AudioBox pour chaque piste créée dans Live. 7. Vous êtes maintenant prêt à utiliser votre interface AudioBox. 17 4.0 4.1 Prise en main de Studio One Artist Installation et autorisation Mode d'emploi AudioBox™ iOne et iTwo 4.0 Prise en main de Studio One Artist Quand Studio One Artist s'ouvre, vous arrivez par défaut à la page d'accueil. Vous y trouverez des commandes de gestion de documents et de configuration d'interface, ainsi qu'un profil d'artiste personnalisable, une source d'infos et des liens vers des démos et didacticiels PreSonus. Si votre ordinateur est connecté à internet, ces liens seront mis à jour quand de nouveaux didacticiels seront disponibles sur le site internet PreSonus. Vous trouverez des informations complètes sur tous les aspects de Studio One Artist dans le menu Aide, ou en téléchargement depuis votre compte My PreSonus. Les informations contenues ici ne couvrent que les aspects fondamentaux de Studio One Artist et ont pour but de vous permettre de le configurer et d'enregistrer aussi rapidement que possible. 4.1 Installation et autorisation Installation de Studio One Artist Pour installer Studio One Artist, téléchargez le programme d'installation de Studio One Artist depuis votre compte My PreSonus. •• Utilisateurs de Windows : lancez le programme d'installation de Studio One Artist et suivez les instructions à l'écran. •• Utilisateurs Mac : faites simplement glisser l'application Studio One Artist dans le dossier Applications du disque dur de votre Macintosh. Activation en ligne de Studio One Artist Après avoir installé Studio One Artist, lancez le programme et le menu Activer Studio One apparaîtra. Cliquez sur le lien Activer ou Mettre à niveau pour commencer. 1. Cliquez sur Activer en ligne et saisissez le nom d'utilisateur et le mot de passe que vous avez créés lors de l'enregistrement, ainsi que la clé de produit trouvée sur votre comte My PreSonus. 2. Cliquez sur le bouton Activer pour terminer le processus d'activation. Activation hors connexion de Studio One Artist 1. Si votre ordinateur n'est pas connecté à internet, visitez http://my.presonus.com depuis un ordinateur connecté à internet afin de créer votre compte. 2. Connectez-vous et cliquez sur le lien « My Software » (mes logiciels). 18 4.0 4.2 Prise en main de Studio One Artist Activation du pilote audio Mode d'emploi AudioBox™ iOne et iTwo 3. Cliquez sur le lien « Download License » (télécharger une licence). Un fichier intitulé « Studio One 2 Artist.license » sera enregistré dans votre ordinateur. Copiez-le sur un support amovible puis transférez-le sur l'ordinateur qui doit faire tourner Studio One Artist. 4. Lancez Studio One Artist. Allez dans le menu Activer Studio One et cliquez sur « Activer hors connexion ». 5. Faites glisser le fichier « Studio One 2 Artist.license » sur la fenêtre Activation hors connexion pour terminer l'activation. Installation du contenu fourni avec Studio One Artist Studio One Artist est livré avec plus de 6 Go de plug-ins, boucles et échantillons, ainsi qu'avec un vaste éventail de matériels de démo et de formation ainsi que du contenu de tierce partie. Une fois que vous avez terminé le processus d'installation et d'activation de Studio One Artist, l'installateur de contenu Studio One apparaît. 1. Cliquez sur « Installer du contenu depuis le compte utilisateur My PreSonus ». 2. En haut du menu d'installation, sélectionnez l'emplacement où vous souhaitez installer le contenu. Des rubriques séparées sont listées dans le menu d'installation pour chaque élément disponible. Cochez la case en face de chaque élément que vous voulez installer, puis cliquez sur le bouton Installer paquets en bas à gauche du menu pour installer le contenu sélectionné. Une fois le contenu installé, cliquez sur le bouton Terminé pour quitter le menu. Conseil d'expert : si vous choisissez de ne pas installer une quelconque partie du contenu de Studio One Artist, vous pourrez le faire à tout moment par la suite en allant dans le menu Studio One 2 >Installation de Studio One.... 4.2 Activation du pilote audio Studio One Artist a été conçu pour les interfaces PreSonus, aussi est-il rapide et facile de configurer l'AudioBox iOne ou iTwo. Page d'accueil : zone Configuration Sélection d'un autre pilote audio depuis la page de démarrage Si vous ne voyez pas le pilote correct pour votre interface (« PreSonus iTwo » ou « PreSonus iOne») en page d'accueil quand vous lancez Studio One, cliquez sur le lien Configurer l'interface audio dans la zone Configuration pour ouvrir la fenêtre Options de configuration audio. Dans le menu Périphérique audio, sélectionnez le pilote correct pour votre interface AudioBox PreSonus puis cliquez sur les boutons Appliquer et OK. Après avoir vérifié que le pilote PreSonus AudioBox correct a été détecté, veuillez passer à la section suivante pour configurer vos périphériques MIDI externes. Si vous n'avez pas encore d'appareils MIDI à brancher, veuillez sauter à la section 4.4. 19 4.0 4.3 Prise en main de Studio One Artist Configuration de périphériques MIDI (AudioBox iTwo) 4.3 Configuration de périphériques MIDI (AudioBox iTwo) Mode d'emploi AudioBox™ iOne et iTwo Depuis la fenêtre Périphériques externes de Studio One Artist, vous pouvez configurer votre clavier de commande MIDI, vos modules de sons et surfaces de contrôle. Cette section vous guidera dans la configuration de votre clavier de commande et de votre module de sons MIDI. Veuillez consulter le manuel de référence situé sur votre DVD d'installation de Studio One Artist pour des instructions de configuration complètes avec d'autres appareils MIDI. Si vous utilisez une interface MIDI ou un clavier de commande MIDI USB d'une tierce partie, vous devez installer leurs pilotes avant de poursuivre cette section. Veuillez consulter la documentation livrée avec vos équipements MIDI pour des instructions d'installation complètes. Configuration d'un clavier de commande MIDI externe depuis la page d'accueil Un clavier de commande MIDI est un appareil généralement utilisé pour faire jouer et contrôler d'autres appareils MIDI, des instruments virtuels et des paramètres de logiciel. Dans Studio One Artist, ces appareils sont appelés Claviers et doivent être configurés afin d'être disponibles à l'emploi. Dans certains cas, votre clavier de commande MIDI sert aussi de générateur de sons. Studio One Artist voit les fonctions de contrôleur et de générateur de sons comme deux appareils différents : un clavier de commande MIDI et un module de sons. Les commandes MIDI (clavier, boutons, faders, etc.) seront configurées comme un Clavier. Le module de sons sera configuré comme un Instrument. Vous pouvez configurer vos appareils MIDI externes depuis la zone Configuration de la page de d'accueil. Avant de créer un nouveau morceau pour l'enregistrement, prenons un moment pour configurer les périphériques externes. 1. Reliez la sortie MIDI Out de votre contrôleur MIDI externe à l'entrée MIDI In de votre AudioBox iTwo ou autre interface MIDI. Si vous utilisez un contrôleur MIDI USB, branchez-le à votre ordinateur et allumez-le. IN OUT OUT 2. Cliquez sur le lien Configurer les périphériques externes dans la zone Configuration de la page d'accueil pour ouvrir la fenêtre Périphériques externes. 20 4.0 4.3 Prise en main de Studio One Artist Configuration de périphériques MIDI (AudioBox iTwo) Mode d'emploi AudioBox™ iOne et iTwo 3. Cliquez sur le bouton Ajouter. Cela ouvre la fenêtre Ajouter un périphérique. 4. Dans le menu de gauche, sélectionnez Nouveau clavier. À cet instant, vous pouvez personnaliser le nom de votre clavier en saisissant sa référence et le nom de son fabricant. 5. Vous devez spécifier les canaux MIDI qui serviront à communiquer avec ce clavier. Pour la plupart des applications, vous devez sélectionner tous les canaux MIDI. Si vous ne savez pas quels canaux MIDI sélectionner, sélectionnez-les tous les 16. 6. Dans le menu déroulant Reçoit de, sélectionnez l'entrée de l'interface MIDI de laquelle Studio One Artist recevra les données MIDI. Dans ce cas, c'est l'AudioBox iTwo. 7. Dans le menu déroulant Envoie à, sélectionnez la sortie de l'interface MIDI (AudioBox iTwo) par laquelle Studio One Artist enverra les données MIDI à votre clavier. Conseil d'expert : si votre clavier de commande n'a pas besoin de recevoir de données MIDI de Studio One, vous pouvez laisser cette option non sélectionnée. Si votre clavier a besoin de recevoir des données MIDI, vous devez brancher un câble MIDI entre la sortie MIDI de l'interface MIDI et l'entrée MIDI du clavier. 8. Si c'est le seul clavier que vous utiliserez pour le contrôle de vos instruments virtuels et synthétiseurs externes, vous devez cocher la case Entrée instrument par défaut. Cela assigne automatiquement votre clavier au contrôle de tous les appareils MIDI dans Studio One Artist. Cliquez sur OK. Si vous avez un module de sons que vous aimeriez connecter, laissez ouverte la fenêtre Périphériques externes et passez à la partie suivante de cette section. Sinon, vous pouvez fermer cette fenêtre et sauter à la section 4.4. 21 4.0 4.3 Prise en main de Studio One Artist Configuration de périphériques MIDI (AudioBox iTwo) Mode d'emploi AudioBox™ iOne et iTwo Configuration d'un clavier de commande MIDI externe depuis la page d'accueil Les contrôleurs d'instruments MIDI (claviers, guitares MIDI, etc.) envoient des informations musicales sous la forme de données MIDI à des modules de sons et instruments virtuels qui répondent en générant des sons conformément aux instructions reçues. Les modules de sons peuvent être des appareils autonomes ou intégrés dans un instrument MIDI, comme c'est le cas dans un synthétiseur à clavier. Studio One Artist considère tous les générateurs de sons comme des Instruments. Une fois que vous avez configuré votre clavier de commande MIDI, prenez un moment pour configurer votre module de sons. 1. Reliez l'entrée MIDI In de votre module de sons MIDI externe à la sortie MIDI Out de votre AudioBox iTwo ou autre interface MIDI. IN OUT 2. Dans la fenêtre Périphériques externes, cliquez sur le bouton Ajouter. La fenêtre Ajouter un périphérique s'ouvrira. 3. Dans le menu de gauche, sélectionnez « Nouvel instrument ». À cet instant, vous pouvez personnaliser le nom de votre module de sons en saisissant sa référence et le nom de son fabricant. 4. Spécifiez les canaux MIDI qui serviront à communiquer avec ce clavier. Pour la plupart des applications, vous devez sélectionner tous les canaux MIDI. Si vous ne savez pas quels canaux MIDI sélectionner, nous vous suggérons de les sélectionner tous les 16. 5. Dans le menu déroulant Envoie à, sélectionnez la sortie de l'interface MIDI par laquelle Studio One Artist enverra les données MIDI à votre module de sons, dans ce cas via l'AudioBox iTwo. 22 4.0 4.4 Prise en main de Studio One Artist Création d'un nouveau morceau Mode d'emploi AudioBox™ iOne et iTwo 6. Dans le menu déroulant Reçoit de, sélectionnez la sortie de l'interface MIDI (AudioBox iTwo) de laquelle Studio One Artist recevra les données MIDI. Si votre module de sons n'a pas besoin d'envoyer d'informations à Studio One, vous pouvez laisser cette option non spécifiée. Cliquez sur OK et fermez la fenêtre Périphériques externes. Vous êtes maintenant prêt à commencer l'enregistrement dans Studio One Artist. Le reste de ce guide de prise en main décrira comment configurer un morceau et donnera quelques conseils généraux de travail pour naviguer dans l'environnement de Studio One Artist. 4.4 Création d'un nouveau morceau 1. Dans la page d'accueil, sélectionnez « Créer un nouveau morceau ». 2. Dans la fenêtre du navigateur, nommez votre morceau et choisissez le dossier où le sauvegarder. 3. Sélectionnez Morceau vide dans la liste des modèles. Notez que vous pouvez sélectionner n'importe lequel des modèles de la liste pour instantanément créer une session préconfigurée avec des pistes armées et prêtes à l'enregistrement (comme dans Capture). Vous pouvez aussi créer vos propres modèles personnalisés. Lisez le manuel de référence de Studio One pour plus d'informations. 4. Assurez-vous que la fréquence d'échantillonnage correspond à celle réglée sur votre iOne ou iTwo. Vous pouvez aussi déterminer la longueur de votre morceau et le format temporel (base de temps) que vous désirez employer (mesures, secondes, échantillons ou images). 23 4.0 4.4 Prise en main de Studio One Artist Création d'un nouveau morceau Mode d'emploi AudioBox™ iOne et iTwo 5. Si vous envisagez d'importer des boucles dans votre morceau, vous pouvez sélectionner Étirer les fichiers audio au tempo du morceau pour que toute boucle dont le tempo ou BPM est connu (comme celles de la bibliothèque de contenu fournie) soit importée au tempo correct. 6. Cliquez sur le bouton OK quand vous avez terminé. 7. Allez dans le menu Morceau>Configuration du morceau. 8. Cliquez sur « Configuration E/S audio ». 9. Nous vous recommandons de créer une entrée mono pour chacune des entrées de votre iOne ou iTwo. Si vous envisagez d'enregistrer en stéréo, vous devez aussi créer un bus stéréo et l'assigner au jeu d'entrées approprié. 10.Vous pouvez supprimer n'importe quel bus rien qu'en le sélectionnant et en cliquant sur le bouton Supprimer. 11.Pour personnaliser le nom de vos bus, double-cliquez sur le nom par défaut afin d'ouvrir un champ de texte. Quand vous avez fini la saisie, pressez Entrée. 24 4.0 4.4 Prise en main de Studio One Artist Création d'un nouveau morceau Mode d'emploi AudioBox™ iOne et iTwo 12.Si vous voulez que les mêmes entrées soient toujours disponibles chaque fois que vous lancez Studio One Artist, cliquez sur le bouton « Par défaut » (mémoriser comme réglage par défaut). 13.Cliquez sur l'onglet Sorties, et vous verrez toutes les sorties disponibles sur votre iOne ou iTwo. 14.Dans le coin inférieur droit, vous verrez le menu de sélection Écoute. Il vous permet de choisir la sortie par laquelle vous entendrez les fichiers audio avant de les importer dans Studio One Artist. En général, vous choisirez le bus de sortie générale (Main). 15.Si vous voulez que cette configuration de sortie soit toujours disponible chaque fois que vous lancez Studio One Artist, cliquez sur le bouton Par défaut (mémoriser comme réglage par défaut). 16.Cliquez sur Appliquer pour terminer. Maintenant que vous avez configuré vos entrées/sorties MIDI et audio et créé un nouveau morceau, voyons quelques fondamentaux de Studio One Artist pour que vous puissiez commencer à enregistrer ! 25 4.0 4.5 Prise en main de Studio One Artist Création de pistes audio 4.5 Création de pistes audio Mode d'emploi AudioBox™ iOne et iTwo Dans le coin supérieur gauche de la fenêtre d'arrangement, vous remarquerez plusieurs boutons. Le troisième bouton à partir de la gauche est le bouton Ajouter des pistes. Cliquez sur ce bouton pour ouvrir la fenêtre Ajouter des pistes. Dans la fenêtre Ajouter des pistes, vous pouvez sélectionner le nombre et le type de pistes que vous voulez créer (audio mono, audio stéréo, dossier, instrument ou automation) et personnaliser leur nom et leur couleur ainsi qu'ajouter un rack d'effets preset à la piste. Une fois que vous avez ajouté vos pistes, vous pouvez assigner l'entrée en cliquant simplement sur l'entrée à laquelle une piste est actuellement assignée. Cela fait s'afficher la liste des entrées. De là, vous pouvez aussi accéder à la configuration des entrées/sorties audio (Config. E/S audio). Si vous voulez ajouter une piste pour chacune des entrées disponibles et avoir un routage automatiquement assigné, choisissez simplement Piste | Ajouter des pistes pour toutes les entrées. 26 4.0 4.6 Prise en main de Studio One Artist Ajout d'instruments virtuels et de plug-ins d'effet à votre morceau Mode d'emploi AudioBox™ iOne et iTwo 4.5.1 Anatomie d'une piste audio Coupure Solo Nom de piste Niveau Sélecteur de couleur de piste Armement Indicateur de niveau Sélecteur d’entrée audio ST/Mono Écoute de contrôle (dans Studio One) 4.6 Ajout d'instruments virtuels et de plug-ins d'effet à votre morceau Vous pouvez ajouter des plug-ins et des instruments à votre morceau par glisserdéposer depuis le navigateur. Vous pouvez aussi faire glisser un effet ou un groupe d'effets d'une voie à une autre, déposer des chaînes d'effets personnalisées, et charger instantanément votre patch d'instrument virtuel favori sans même avoir à faire défiler un menu. Ouverture du navigateur, de l'éditeur et de la console de mixage Dans le coin inférieur droit de la fenêtre d'arrangement se trouvent trois boutons. Le bouton Éditer ouvre ou ferme l'éditeur audio ou l'éditeur piano-roll MIDI, selon le type de la piste sélectionnée. Le bouton Mixer ouvre ou ferme la fenêtre de la console de mixage. Le bouton Parcourir ouvre la fenêtre du navigateur, qui affiche tous les instruments virtuels, plug-ins d'effet, fichiers audio et fichiers MIDI disponibles, ainsi que le chutier (pool de fichiers audio chargés dans la session en cours). En bas de la fenêtre du navigateur, vous verrez six onglets de catégorie : •• Accueil (icône de maison) offre des liens vers les cinq autres onglets. •• Instruments ouvre une liste de tous les instruments virtuels disponibles que vous avez installés sur votre ordinateur. •• Effets ouvre une liste de tous les plug-ins d'effet disponibles que vous avez installés sur votre ordinateur. •• Sons ouvre une liste de toutes les boucles audio et MIDI livrées avec vos packages de contenu Studio One. •• Fichiers vous procure un accès rapide à tous les fichiers de votre ordinateur. •• Chutier ouvre une liste des fichiers audio qui ont été enregistrés et importés dans votre session actuelle. 27 4.0 4.6 Prise en main de Studio One Artist Ajout d'instruments virtuels et de plug-ins d'effet à votre morceau Mode d'emploi AudioBox™ iOne et iTwo 4.6.1 Glisser-déposer d'instruments virtuels Pour ajouter un instrument virtuel à votre session, cliquez sur les boutons Parcourir et Instruments afin d'ouvrir le navigateur des instruments. Sélectionnez l'instrument ou un de ses patches dans le navigateur des instruments et faites-le glisser dans la fenêtre d'arrangement. Studio One Artist créera automatiquement une nouvelle piste et chargera l'instrument comme entrée. Pour plus d'informations sur la configuration MIDI et les instruments, veuillez lire le manuel de référence de Studio One. 4.6.2 Glisser-déposer d'effets Pour ajouter un plug-in d'effet à une piste, cliquez sur le bouton Effets et sélectionnez le plug-in d'effet ou un de ses presets dans le navigateur des effets, puis faites-le glisser sur la piste à laquelle vous désirez l'ajouter. 28 5.0 5.1 Exposés techniques Types de microphones Mode d'emploi AudioBox™ iOne et iTwo 5.0 Exposés techniques 5.1 Types de microphones Les AudioBox iOne et iTwo fonctionnent avec la plupart des types de microphones, dynamiques, à ruban et électrostatiques (à condensateur). 5.1.1 Électrostatique (à condensateur) Les microphones à condensateur capturent généralement le son avec une excellente fidélité et font partie des micros les plus courants en enregistrement de studio et de plus en plus pour les prestations en direct également. Ils nécessitent une source d'alimentation qui peut être fournie par une petite pile, une alimentation électrique externe ou une alimentation fantôme, généralement apportée par une table de mixage, un préamplificateur ou un boîtier de direct (DI). L'alimentation fantôme est envoyée au travers du câble de micro qui véhicule le signal audio ; ce terme dérive du fait qu'il n'y a pas de cordon d'alimentation visible et que la tension n'est pas perceptible dans le trajet audio. Les AudioBox iOne et iTwo n'envoient une alimentation fantôme CC 48 V que par les entrées XLR. 5.1.2 Dynamique Les microphones dynamiques sont vraisemblablement le type de microphone le plus largement utilisé, particulièrement dans les spectacles en direct. Ils sont relativement peu coûteux, résistants aux dommages physiques et acceptent généralement très bien de hauts niveaux de pression sonore (SPL). Contrairement aux microphones à condensateur, la plupart des microphones dynamiques ne nécessitent pas de source d'alimentation. Les microphones dynamiques, particulièrement les microphones à ruban, tendent à produire de faibles niveaux de sortie qui nécessitent généralement plus de gain de préamplification qu'un microphone à condensateur. Ruban Un microphone à ruban est un type de microphone dynamique particulier qui tire son nom du fin ruban de métal inhérent à sa conception. Ces microphones ont une très haute qualité de reproduction sonore – particulièrement dans les hautes fréquences. Toutefois, ils sont souvent très fragiles (de nombreux nouveaux modèles le sont moins) et n'acceptent généralement pas de hauts niveaux de pression sonore (SPL). La plupart des microphones à ruban ne nécessitent pas d'alimentation fantôme. En fait, à moins qu'un microphone ne demande spécifiquement une alimentation fantôme, en envoyer une à un microphone à ruban le détruira – en général sans possibilité de réparation. 5.1.3 Microphones USB et autres types Il existe un grand nombre de types de microphones disponibles, et avec l'évolution de la technologie, il est vraisemblable que d'autres verront le jour. Un modèle récent est le microphone USB. Cela peut être un micro dynamique ou électrostatique mais comme un microphone USB est en fait une interface audio, nous ne vous recommandons pas d'en utiliser avec les AudioBox iOne et iTwo car le risque de conflit de pilotes est important. Si vous utilisez un type de microphone nouveau ou non standard (USB, serre-tête, laser, MEMS, etc.), veuillez consulter son mode d'emploi pour des informations sur ses besoins en alimentation ou sur sa compatibilité. Quel que soit le type de microphone que vous utilisez, nous vous recommandons de lire soigneusement le mode d'emploi de celui-ci avant d'activer l'alimentation fantôme ou si vous vous posez une quelconque question sur son utilisation. 5.1.4 Placement des microphones en stéréo Ci-dessous se trouvent quelques applications d'enregistrement pour vous aider à démarrer avec vos AudioBox iOne et iTwo. Ce ne sont en aucun cas les seuls moyens d'enregistrer ces instruments. Le choix et le positionnement des microphones est un 29 5.0 5.1 Exposés techniques Types de microphones Mode d'emploi AudioBox™ iOne et iTwo art. Pour plus d'informations, visitez votre bibliothèque ou votre librairie locale car il existe de nombreux livres et magazines concernant les techniques d'enregistrement. Internet est également une grande source d'informations pour l'enregistrement, de même que les vidéos de formation. Certaines de ces suggestions de positionnement de microphones peuvent être utilisées dans des applications live aussi bien qu'en enregistrement de studio. Piano à queue Placez un microphone au-dessus des cordes d'aigus et un microphone au-dessus des cordes de graves. Faites des tests de distance (plus ils seront éloignés plus vous capturerez l'ambiance de la pièce). Cette technique peut être utilisée aussi bien en live qu'en studio. Guitare électrique Placez un microphone dynamique à 3 ou 5 cm du haut-parleur de l'ampli guitare. Faites des tests pour l'emplacement exact. Si vous enregistrez un ampli avec plusieurs baffles, essayez avec chacun pour voir si l'un sonne mieux que les autres. Placez un microphone à condensateur à environ 1,8 m de distance, pointé vers l'ampli. Faites des tests de distance. Essayez aussi d'inverser la phase du microphone de capture du son ambiant pour vérifier toute annulation ou addition de phase (sélectionnez la position sonnant de la façon la plus « pleine »). Pour utiliser cette technique en application « live », enlevez le microphone à condensateur. Guitare acoustique Pointez sur la douzième frette un microphone à condensateur ayant une petite membrane, à environ 20 cm. Pointez un microphone à condensateur ayant une plus grande membrane sur le chevalet de la guitare, à environ 30 cm de la guitare. Faites des tests en matière de distance et de positionnement du microphone. Une autre méthode courante est d'utiliser un positionnement en XY de deux microphones à condensateur ayant des petites membranes (voir l'image des overheads de batterie en page suivante). 30 5.0 5.1 Mode d'emploi AudioBox™ iOne et iTwo Exposés techniques Types de microphones Guitare basse (directe et baffle) Branchez la guitare basse électrique dans un boîtier de direct passif. Connectez la sortie instrument du boîtier de direct passif à un ampli basse. Placez un microphone dynamique à 3 ou 5 cm du haut-parleur et branchez-le à une entrée microphone de l'AudioBox. Reliez la sortie ligne du boîtier de direct passif à une entrée ligne de l'AudioBox. Pour l'enregistrement, placez ces signaux sur des pistes séparées. Au mixage, vous pouvez mélanger le signal direct et celui de l'ampli à votre goût. Cette technique peut également être utilisée pour des applications « live ». Overheads de batterie (exemple XY) Placez deux microphones à condensateur ayant des petites membranes sur une barre de support de micros en position stéréo XY. Placez les microphones de façon à ce que chacun ait un angle de 45°, et pointe vers le kit de batterie, à environ 2 m ou 2,5 m au-dessus du sol ou du podium de batterie. Faites des essais pour la hauteur. Cette technique peut également être utilisée pour des applications « live ». 31 5.0 5.2 Exposés techniques Brève introduction au traitement dynamique Mode d'emploi AudioBox™ iOne et iTwo Caisse claire (dessus et dessous) Pointez un microphone dynamique sur le centre de la caisse claire en veillant à ce qu'il soit placé à l'abri des frappes du batteur. Placez un microphone à condensateur ayant une petite membrane sous le fût, en le pointant vers le timbre. Testez l'emplacement des deux microphones. Testez aussi une inversion de phase sur le microphone du bas. Cette technique peut être utilisée dans des applications live. 5.2 Brève introduction au traitement dynamique Le logiciel Studio One Artist est fourni avec les AudioBox iOne et iTwo. Cette puissante DAW comprend un assortiment de plug-ins de traitement de la dynamique. Ce qui suit est un extrait d'une brève formation sur le traitement dynamique écrite par le président et fondateur de PreSonus, Jim Odom. Nous l'avons incluse pour vous aider à tirer le meilleur parti de Studio One Artist. Cette introduction vous présentera les bases du traitement dynamique et vous expliquera les différents types de processeur dynamique. 5.2.1 Questions courantes concernant la dynamique Qu'est-ce que la plage dynamique ? La plage dynamique peut être définie comme la distance entre le plus fort niveau possible et le plus faible niveau possible. Par exemple, si un processeur établit que le niveau d'entrée maximal avant distorsion est +24 dBu et que le bruit de fond en sortie est de -92 dBu, alors le processeur a une plage dynamique totale de 24 + 92 = 116 dB. La plage dynamique moyenne d'une interprétation orchestrale peut aller en général de -50 dBu à +10 dBu. Cela revient à une plage dynamique de 60 dB. 60 dB peut ne pas apparaître comme une plage dynamique très grande, mais faites le calcul et vous verrez que +10 dBu est mille fois plus fort que -50 dBu ! La musique rock, à l'opposé, a une plage dynamique bien plus faible, en général comprise entre -10 et +10 dBu, soit 20 dB. Cela rend beaucoup plus fastidieuse la tâche de mixer ensemble les divers signaux d'une prestation rock. Pourquoi avons-nous besoin de compression ? Reprenez le sujet précédent : vous mixez une prestation rock avec une plage dynamique moyenne de 20 dB. Vous voulez ajouter une voix non compressée au mixage. La plage dynamique moyenne d'une voix non compressée se situe autour de 40 dB. En d'autres termes, une interprétation vocale peut aller de -30 dBu à +10 dBu. Les passages qui sont à +10 dBu et au-dessus seront entendus dans le mixage sans problème. Toutefois, les passages qui sont à -30 dBu et en dessous ne ressortiront jamais du rugissement constitué par le reste du mixage. Un compresseur peut être utilisé dans ce cas pour réduire (comprimer) la plage dynamique de la voix à environ 10 dB. La voix peut maintenant être placée à environ +5 dBu. À ce niveau, la plage dynamique de la voix va de 0 dBu à +10 dBu. Les phrases de niveau faible seront maintenant bien au-dessus du niveau bas du mixage et les phrases fortes n'écraseront pas le mixage, permettant à la voix de trouver sa place dans la piste. La même discussion peut être tenue pour tout instrument du mixage. Chaque instrument a sa place et un bon compresseur peut aider l'ingénieur du son à fondre chaque instrument dans l'ensemble. 32 5.0 5.2 Exposés techniques Brève introduction au traitement dynamique Mode d'emploi AudioBox™ iOne et iTwo Tous les instruments ont-ils besoin de compression ? Cette question peut amener beaucoup de gens à répondre « sûrement pas, la surcompression est horrible ». Cet avis peut être qualifié en définissant la « surcompression ». Le terme même de « surcompression » doit venir du fait que vous pouvez entendre le travail du compresseur. Un compresseur bien conçu et correctement réglé ne doit pas s'entendre ! Par conséquent, le son surcompressé est vraisemblablement dû à un réglage incorrect sur un instrument particulier – à moins bien sûr que cela ne soit volontairement fait en vue d'un effet. Pourquoi les meilleures consoles au monde ont-elles un compresseur sur chaque canal ? La réponse est simplement que la plupart des instruments ont besoin d'une certaine forme de compression, souvent très subtile, pour être correctement entendus dans un mixage. Pourquoi avons-nous besoin de noise gates ? Considérez l'exemple de la voix compressée ci-dessus et vous avez maintenant une plage dynamique de 20 dB pour le canal de la voix. Les problèmes surviennent lorsqu'il y a du bruit ou des instruments en fond captés par le micro de chant et qui deviennent plus audibles quand le bas de la plage dynamique a été relevé (climatisation, batteur qui joue fort, etc.). Vous pouvez couper la voix entre les phrases pour tenter de supprimer des signaux indésirables ; toutefois, cela risque vraisemblablement de tourner au désastre. Une meilleure méthode est d'utiliser un noise gate. Le seuil de noise gate doit être réglé sur le bas de la plage dynamique de la voix, disons -10 dBu, pour que la porte se « ferme » sur les signaux indésirables se trouvant entre les phrases. Si vous déjà avez mixé en direct, vous connaissez bien le problème des cymbales reprises par les micros toms. Dès que vous ajoutez des aigus pour faire ressortir le claquement des toms, les cymbales sont reprises, envoyant les moteurs de trompe en orbite. Mettre un noise gate sur ces toms afin que les cymbales ne résonnent plus au travers des micros toms vous aide énormément à nettoyer le mixage global. Le traitement dynamique est le processus servant à altérer la plage dynamique ou les niveaux d'un signal de façon à améliorer la capacité d'un système de sonorisation ou d'enregistrement à gérer le signal sans distorsion ni bruit, aidant à placer le signal dans le mixage général. 5.2.2 Types de traitement dynamique Compression/limitation Punch, volume apparent, présence – ce ne sont que trois des nombreux termes utilisés pour décrire l'effet de la compression/limitation. La compression et la limitation sont des formes de contrôle de la dynamique (du volume). Les signaux audio ont de très grands rapports crête sur niveau de signal moyen (parfois appelés plage dynamique ou différence entre le niveau le plus fort et le niveau le plus faible). Le signal crête peut entraîner une saturation de l'enregistrement audio ou de la chaîne de reproduction dont découle une distorsion du signal. Un compresseur/limiteur est un type d'amplificateur dont le gain dépend du niveau du signal qui le traverse. Vous pouvez régler le niveau maximal que laisse passer le compresseur/limiteur, entraînant par conséquent une réduction automatique du gain au-dessus du niveau seuil prédéterminé du signal. En résumé, la compression, c'est la capacité de réduire le niveau de sortie d'un signal audio par rapport à l'entrée selon un taux fixe. C'est utile pour réduire la plage dynamique d'un instrument ou d'une voix, facilitant son enregistrement sans distorsion dans l'enregistreur. Cela aide aussi au processus de mixage en réduisant les changements de niveau requis pour un instrument particulier. Prenez par exemple un chanteur qui bouge souvent le microphone pendant qu'il se produit, faisant monter et descendre artificiellement le niveau de sortie. Un compresseur peut être appliqué au signal pour corriger ce problème d'enregistrement en réduisant les passages « les plus forts » afin qu'ils deviennent compatibles avec la prestation globale. 33 5.0 5.2 Exposés techniques Brève introduction au traitement dynamique Mode d'emploi AudioBox™ iOne et iTwo La rigueur de réduction du signal par le compresseur est déterminée par le taux de compression et le seuil de compression. Un taux de 2:1 ou moins est considéré comme une compression légère, réduisant par deux les signaux supérieurs au seuil de compression. Les taux supérieurs à 10:1 sont considérés comme une limitation dure ou « hard ». Quand le seuil de compression est abaissé, il y a d'autant plus de signal entrant qui est compressé (en considérant un niveau de signal d'entrée nominal). Vous devez prendre soin de ne pas « surcompresser » un signal, car trop de compression détruit la réponse dynamique acoustique d'une interprétation (cela dit, la « surcompression » est utilisée par certains ingénieurs comme un effet, et avec des résultats éblouissants !). La limitation est un processus qui empêche le signal de devenir plus fort (c'est-àdire qu'il empêche toute augmentation de l'amplitude du signal) en sortie. Les compresseurs/limiteurs sont utilisés dans beaucoup d'applications audio. Par exemple : Une grosse caisse peut être perdue dans un mur de guitares électriques. Quel que soit son niveau, elle reste « perdue dans la foule ». Ajoutez un peu de compression et compactez ce son de grosse caisse pour lui donner du « punch » et le faire ressortir sans avoir à monter le niveau à fond. Une interprétation vocale a généralement une large plage dynamique. Les transitoires (la portion la plus forte du signal) peuvent être très en dehors du niveau moyen du signal vocal. Comme le niveau change de façon continue et spectaculaire, il est extrêmement difficile de gérer le niveau avec un fader de console. Un compresseur/limiteur contrôle automatiquement le gain sans altérer les subtilités de l'interprétation. Une guitare solo peut sembler masquée par les guitares rythmiques. La compression peut faire ressortir votre son « solo » de l'accompagnement sans faire monter le fader au plafond. La basse peut être difficile à enregistrer. Un niveau constant avec une bonne attaque peut être obtenu grâce à une compression adaptée. Votre basse ne doit pas se perdre dans les graves du mixage. Laissez le compresseur/limiteur lui donner le punch dont elle a besoin pour mener le bas du spectre dans le mixage. Compresseurs — Terminologie Threshold (seuil). Le seuil du compresseur détermine le niveau auquel la compression commence. Quand le signal dépasse le réglage de seuil, il devient « éligible » à la compression. Pour simplifier, plus vous tournez la commande de seuil dans le sens antihoraire, plus le signal entrant est compressé (si vous avez un réglage de taux supérieur à 1:1). Ratio (taux). Le taux est la relation entre le niveau de sortie et le niveau d'entrée. En d'autres termes, le taux détermine la pente de compression. Par exemple, si vous avez réglé le taux sur 2:1, tous les signaux dont le niveau dépasse le seuil réglé seront compressés de façon à ce que pour 1 dB d'augmentation de niveau de compression dans le compresseur, le signal produit en sortie n'augmente que de 0,5 dB. Quand vous augmentez le taux, le compresseur devient progressivement un limiteur. Limiteur. Un limiteur est un compresseur qui est réglé pour empêcher toute augmentation du niveau d'un signal au-dessus du seuil. Par exemple, si vous avez réglé le bouton de seuil (Threshold) à 0 dB et si le taux ou ratio est tourné à fond dans le sens horaire, le compresseur devient un limiteur à 0 dB, c'est-à-dire que le signal sortant ne peut pas dépasser 0 dB quel que soit le niveau du signal entrant. Attack (attaque). L'attaque détermine la vitesse à laquelle le compresseur agit sur le signal entrant. Une attaque lente permet au début de l'enveloppe d'un signal (qu'on appelle généralement transitoires initiales) de passer sans compression au travers du compresseur tandis qu'une attaque rapide soumet immédiatement le signal au réglage de taux et de seuil du compresseur. Release (relâchement). Le relâchement détermine le temps nécessaire au compresseur pour ramener à zéro la réduction de gain (pas de réduction de gain) 34 5.0 5.2 Exposés techniques Brève introduction au traitement dynamique Mode d'emploi AudioBox™ iOne et iTwo après redescente sous le seuil de compression. Des relâchements très rapides peuvent produire un son très haché ou « fluctuant », particulièrement sur les instruments à basses fréquences comme la guitare basse. Des relâchements très lents peuvent à l'opposé entraîner un son surcompressé, dans un phénomène que l'on appelle parfois « écrasement » du son. Toutes les plages de relâchement peuvent toutefois être utiles à un moment ou à un autre et vous devez faire des tests pour vous familiariser avec les différentes possibilités sonores. Hard/Soft Knee (transition brutale/progressive). Avec une compression à transition brutale, la réduction de gain appliquée au signal se produit dès que le signal dépasse le niveau fixé comme seuil. Avec une compression à transition douce, le début de la réduction de gain survient progressivement une fois que le signal a dépassé le seuil, entraînant une réponse plus musicale (au vu de certains). Auto. Place un compresseur en mode automatique d'attaque et de relâchement. Les commandes d'attaque et de relâchement sont inopérantes et une courbe préprogrammée d'attaque et de relâchement est utilisée. Makeup Gain (gain de compensation). Lors de la compression d'un signal, la réduction de gain entraîne généralement une réduction globale du niveau. La commande de gain vous permet de restaurer la perte de niveau due à la compression (cela revient à réajuster le volume). Sidechain de compresseur. La prise sidechain (circuit de déclenchement) se substitue au signal que le compresseur utilise pour déterminer la réduction de gain à appliquer. Quand aucun connecteur n'est inséré dans cette prise, le signal entrant passe directement dans le circuit de contrôle du compresseur. Quand un connecteur est inséré dans cette prise, le parcours du signal est interrompu. Ce signal peut alors être traité par un égaliseur, par exemple pour réduire les sibilants (traitement dé-esser) d'une piste vocale. Le signal est ensuite renvoyé à l'unité via le connecteur. Une application commune de la sidechain est l'emploi d'un compresseur pour réduire le niveau de la musique ou d'un autre fond sonore lorsqu'un commentateur parle ou un chanteur chante, permettant à la voix d'être clairement entendue. Dans cette application, le signal vocal est routé vers l'entrée de la sidechain, tandis que la musique passe au travers du circuit de compression principal. À présent, le compresseur va automatiquement réduire le niveau de la musique lorsque le commentateur parlera ou que le chanteur chantera. Expansion Il y a deux types d'expansion de base : dynamique et vers le bas. L'expansion accroît la plage dynamique ou le niveau d'un signal après que celui-ci ait croisé le seuil d'expansion. L'expansion dynamique est fondamentalement l'opposé de la compression. En fait, les diffuseurs utilisent l'expansion dynamique pour « annuler » la compression avant transmission du signal audio. Cette action est généralement appelée companding par contraction des mots COMPression et expANDING. L'expansion de loin la plus couramment utilisée est l'expansion vers le bas. Par opposition à la compression, qui réduit le niveau d'un signal quand il dépasse le seuil de compression, l'expansion fait diminuer le niveau d'un signal quand il passe sous le seuil d'expansion. L'ampleur de la réduction de niveau est déterminée par le taux d'expansion. Par exemple, un taux d'expansion de 2:1 réduit le niveau de signal d'un facteur 2 (c'est-à-dire que si le niveau chute de 5 dB sous le seuil d'expansion, l'expandeur l'abaissera de 10 dB sous le seuil). Communément utilisée comme réducteur de bruit, l'expansion est très efficace comme simple noise gate. La différence majeure entre l'expansion et le noise gate est le fait que l'expansion dépend du niveau du signal après dépassement du seuil, tandis qu'un noise gate fonctionne indépendamment du niveau du signal dès le seuil dépassé. Expansion — Terminologie Downward Expansion (expansion vers le bas). L'expansion vers le bas est l'expansion la plus communément utilisée en sonorisation live et en enregistrement. Ce type d'expansion réduit le niveau du signal lorsque ce signal chute sous un niveau seuil déterminé. Cela sert principalement à la réduction de bruit. 35 5.0 5.2 Exposés techniques Brève introduction au traitement dynamique Mode d'emploi AudioBox™ iOne et iTwo Ratio (taux). Le taux d'expansion détermine l'ampleur de la réduction de bruit appliquée à un signal quand il est tombé sous le seuil d'expansion. Par exemple, un taux d'expansion de 2:1 atténue un signal de 2 dB pour 1 dB de chute sous le seuil. Des rapports de 4:1 et plus fonctionnent un peu comme un noise gate sans la possibilité de façonner les durées d'attaque, de maintien et de relâchement. Noise gates Threshold (seuil). Le seuil de gate détermine le niveau auquel le gate s'ouvre. Tous les signaux au-dessus du seuil passent sans être affectés, tandis que ceux inférieurs au réglage de seuil ont leur niveau réduit d'une valeur réglée par la commande Range (plage). si le seuil est réglé à fond dans le sens anti-horaire, le gate est désactivé (toujours ouvert), laissant passer tous les signaux sans les affecter. Attack (attaque). La durée d'attaque de gate détermine la vitesse à laquelle la porte s'ouvre. Une attaque rapide est cruciale pour les instruments à percussion tandis que les signaux de voix et de guitare basse nécessitent une attaque plus lente. Une attaque trop rapide sur certains signaux à montée lente peut entraîner un artéfact dans le signal qui est entendu comme un « clic ». Tous les gates ont la possibilité de « cliquer » à l'ouverture, toutefois un gate correctement réglé ne cliquera jamais. Hold (maintien). La durée de maintien sert à conserver le gate ouvert pour une période de temps fixe à partir du moment où le signal est tombé sous le seuil de gate. Cela peut être très utile pour les effets de type « gated snare » dans lesquels le gate reste ouvert après la frappe de la caisse claire pour la durée de maintien fixée puis se ferme brutalement. Release (relâchement). La durée de relâchement du gate détermine la vitesse à laquelle la porte se ferme. Elle doit être réglée pour ne pas affecter le déclin naturel de l'instrument ou de la voix traités par le gate. Des relâchements courts aident à éliminer les bruits d'un signal mais peuvent « tronquer » les instruments percussifs. Des relâchements longs éliminent en général le risque de tronquer le son et doivent être réglés en écoutant soigneusement pour le déclin le plus naturel du signal. Plage. La plage de gate est l'ampleur de la réduction de gain correspondant à la fermeture du gate. Par conséquent, si la plage est réglée à 0 dB, il n'y aura pas de changement du signal lors du passage du seuil. Si la plage est réglée à -60 dB, le signal sera réduit de 60 dB, etc. Key Listen. La fonction key listen permet à l'utilisateur d'écouter le signal qui a été filtré par le gate. Frequency Key Filter (filtre de fréquence de déclenchement). Certains gates offrent un contrôle variable de fréquence qui permet à l'utilisateur de régler une bande de fréquences spécifique qui causera l'ouverture ou la fermeture du gate. Noise Gating (traitement par noise gate). Le traitement par noise gate est le processus consistant à supprimer les sons indésirables d'un signal en atténuant tous les signaux sous un seuil déterminé. Comme décrit ci-dessus, le gate fonctionne indépendamment du signal audio après avoir été « déclenché » par le croisement du seuil du gate par le signal. Le gate reste ouvert tant que le signal reste au-dessus du seuil. La vitesse à laquelle le gate s'ouvre pour laisser passer le « bon » signal est déterminée par le temps d'attaque. Le temps durant lequel le gate reste ouvert après que le signal soit redescendu sous le seuil est déterminé par le temps de maintien. La vitesse à laquelle le gate se ferme est déterminée par le temps de relâchement. L'ampleur d'atténuation du signal indésirable par le gate quand il se ferme est déterminée par la plage. Les noise gates ont été conçus à l'origine pour aider à éliminer les bruits externes et artéfacts indésirés d'un enregistrement, tels que les chuintements, les grondements ou les transitoires d'autres instruments présents dans la pièce. Comme les chuintements et le bruit ne sont pas aussi forts que l'instrument enregistré, un gate correctement réglé ne laissera passer que le son voulu ; le volume de tout le reste sera abaissé. Cela éliminera non seulement les artéfacts indésirables comme les chuintements, mais ajoutera aussi de la définition et de clarté au son voulu. C'est une application très appréciée des noise gates, particulièrement pour les instruments de percussion, car elle ajoute du punch et « compacte » le son percussif en le rendant plus prononcé. 36 5.0 5.2 Mode d'emploi AudioBox™ iOne et iTwo Exposés techniques Brève introduction au traitement dynamique 5.2.3 Suggestions de réglages de compression Ci-dessous les préréglages (presets) de compression utilisés dans le BlueMax PreSonus. Nous les avons inclus comme points de départ pour régler la compression dans Studio One Artist. Voix Douce. Compression légère. Un réglage de taux bas pour des ballades permettant une plus ample plage dynamique. Bien pour une utilisation « live ». Ce réglage permet à la voix de bien « se positionner dans la piste ». SEUIL TAUX ATTAQUE RELÂCHEMENT -8,2 dB 1.8:1 0,002 ms 38 ms Moyenne. Plus de limitation qu'avec le réglage de compression douce pour une plage dynamique plus étroite. Place la voix plus en avant dans le mixage. SEUIL TAUX ATTAQUE RELÂCHEMENT -3,3 dB 2.8:1 0,002 ms 38 ms Criarde. Pour les voix fortes. Compression assez sévère pour un chanteur qui bouge beaucoup de part et d'autre du microphone. Place la voix « très en avant ». SEUIL TAUX ATTAQUE RELÂCHEMENT -1,1 dB 3.8:1 0,002 ms 38 ms Percussion Caisse claire/grosse caisse. Permet aux premières transitoires de ressortir et compresse le reste du signal en donnant un claquant dur avec un relâchement plus long. SEUIL TAUX ATTAQUE RELÂCHEMENT -2,1 dB 3.5:1 78 ms 300 ms Overheads gauche/droite (stéréo). Un taux et un seuil faibles donnent un « gros » contour pour homogénéiser le son venant des micros de capture par-dessus (overhead). Les graves sont accrus et le son général est plus présent avec moins d'ambiance. Vous obtenez plus de pêche et moins de son de la pièce. SEUIL TAUX ATTAQUE RELÂCHEMENT -13,7 dB 1.3:1 27 ms 128 ms Instruments à frettes Basse électrique. L'attaque rapide et le relâchement lent de ce réglage donnent une basse électrique plus compacte et vous apportent du contrôle en vue d'un niveau plus constant. SEUIL TAUX ATTAQUE RELÂCHEMENT -4,4 dB 2.6:1 45,7 ms 189 ms Guitare acoustique. Ce réglage accentue l'attaque de la guitare acoustique et aide à maintenir à un niveau homogène évitant que la guitare acoustique ne disparaisse dans la piste. SEUIL TAUX ATTAQUE RELÂCHEMENT -6,3 dB 3.4:1 188 ms 400 ms 37 5.0 5.2 Mode d'emploi AudioBox™ iOne et iTwo Exposés techniques Brève introduction au traitement dynamique Guitare électrique. Réglage pour guitare électrique rythmique « crunch ». Une attaque lente aide à garder la guitare électrique rythmique proche et donne du punch à votre son crunch. SEUIL TAUX ATTAQUE RELÂCHEMENT -0,1 dB 2.4:1 26 ms 193 ms Claviers Piano. Réglage spécial pour un niveau homogène tout au long du clavier. Conçu pour aider à homogénéiser les aigus et les graves d'un piano acoustique. En d'autres termes, il aide à faire entendre la main gauche en même temps que la main droite. SEUIL TAUX ATTAQUE RELÂCHEMENT -10,8 dB 1.9:1 108 ms 112 ms Synthé. L'attaque et le relâchement rapides de ce réglage peuvent servir à des pêches de cuivres de synthétiseur ou des lignes de basse jouées au synthétiseur. SEUIL TAUX ATTAQUE RELÂCHEMENT -11,9 dB 1.8:1 0,002 ms 85 ms Orchestre. Utilisez ce réglage pour des « nappes » de cordes et autres types de parties orchestrales synthétisées. Diminuera la plage dynamique globale pour faciliter le placement dans le mixage. SEUIL TAUX ATTAQUE RELÂCHEMENT 3,3 dB 2.5:1 1,8 ms 50 ms Mixage stéréo Limiteur stéréo. Comme son nom l'indique, un réglage de limiteur sévère (brick wall) idéal pour contrôler le niveau d'un mixage de réduction 2 pistes ou d'une sortie stéréo. SEUIL TAUX ATTAQUE RELÂCHEMENT 5,5 dB 7.1:1 0,001 ms 98 ms Contour. Ce réglage grossit le mixage général. SEUIL TAUX ATTAQUE RELÂCHEMENT -13,4 dB 1.2:1 0,002 ms 182 ms Effets Écrasement. Compression dynamique pour le jeu en solo, particulièrement pour guitare électrique. Vous donne ce son translucide de « Tele/Strat ». Un vrai classique. SEUIL TAUX ATTAQUE RELÂCHEMENT -4,6 dB 2.4:1 7,2 ms 93 ms Pompage. Fait « pomper » le compresseur de la façon voulue. Cet effet convient bien à la caisse claire pour augmenter la longueur des transitoires en faisant monter le signal après le pic initial. SEUIL TAUX ATTAQUE RELÂCHEMENT 0 dB 1.9:1 1 ms 0,001 ms 38 5.0 Exposés techniques 5.3Égaliseurs 5.3 Mode d'emploi AudioBox™ iOne et iTwo Égaliseurs Studio One Artist comprend aussi plusieurs plug-ins d'égaliseur. Voici une brève explication du fonctionnement d'un égaliseur, ainsi que quelques tableaux pour vous aider à naviguer dans les plages de fréquences de divers instruments afin que vous puissiez rapidement choisir les meilleurs réglages d'égaliseur pour vos enregistrements et mixages live. 5.3.1 Qu'est-ce qu'un égaliseur ? Un égaliseur ou « EQ » est un filtre qui vous permet de régler le niveau d'une fréquence ou d'une plage de fréquences dans un signal audio. Sous sa forme la plus simple, un égaliseur vous permet de monter ou descendre les graves et les aigus, ce qui vous permet par exemple d'ajuster la coloration de votre autoradio ou d'un iPod. En enregistrement, l'égalisation ou correction tonale est un art sophistiqué. Une bonne égalisation est essentielle pour obtenir un bon mixage. Utilisé correctement, un égaliseur peut fournir une impression de proximité ou de distance, « grossir » ou « affiner » un son et aider à la fusion ou au contraire à la séparation de sons similaires dans un mixage afin de les faire ressortir. Égaliseur paramétrique L'égaliseur paramétrique et l'égaliseur semi-paramétrique sont les égaliseurs les plus couramment rencontrés en enregistrement et en « live » car ils offrent un contrôle continu sur tous les paramètres. Un égaliseur paramétrique offre un contrôle continu sur le contenu en fréquences du signal audio, qui est divisé en plusieurs bandes de fréquences (le plus souvent de 3 à 7 bandes). Un égaliseur entièrement paramétrique comme ceux de la StudioLive 24.4.2 permet de contrôler la largeur de bande (donc la plage de fréquences affectée), la fréquence centrale de la bande et le niveau (accentuation/atténuation) de la bande de fréquences choisie. Il offre également un contrôle séparé de Q, qui est le rapport de la fréquence centrale sur la largeur de bande. Un égaliseur semi-paramétrique offre le contrôle de la plupart de ces paramètres sauf que le rapport Q est fixe. Certains appareils, tels que les StudioLive 16.4.2 et 16.0.2 ou les interfaces de la gamme AudioBox VSL, ont un égaliseur quasi-paramétrique, c'est-à-dire semi-paramétrique avec un réglage de Q simple, commutable (généralement entre élevé et bas). Q Q est le rapport de la fréquence centrale sur la largeur de bande, et si la fréquence centrale est fixée, alors la largeur de bande est inversement proportionnelle à Q – ce qui signifie que lorsque vous augmentez la valeur Q, vous réduisez la largeur de bande. Dans les égaliseurs entièrement paramétriques, vous avez un contrôle continu de la largeur de bande et/ou un contrôle continu de Q, qui vous permet d'atténuer ou d'amplifier une bande de fréquences très étroite ou très large. Une bande étroite (Q élevé) a des avantages évidents pour supprimer les tonalités gênantes. Si par exemple la caisse claire de votre mixage a une résonance gênante, Avec une bande étroite, vous pouvez isoler cette fréquence (généralement autour de 1 kHz) et la supprimer ou la couper. Ce type de filtre coupe-bande étroit est également appelé filtre de réjection (notch filter). En supprimant la fréquence gênante, vous pouvez éliminer le problème sans retirer l'instrument du mixage. Une bande étroite est également utile pour faire ressortir des tonalités agréables d'un instrument telles que son attaque. Prenons par exemple une grosse caisse. Une grosse caisse résonne quelque part entre 60 et 125 Hz, mais l'attaque de la grosse caisse est beaucoup plus haute entre 2 et 5 kHz. En choisissant une bande de correction étroite et en accentuant un peu l'attaque, vous obtenez une grosse caisse ayant plus de punch sans envahir le reste du mixage. Une bande large accentue ou atténue une plus grande bande de fréquences. Les bandes larges et étroites (Q bas et haut) sont généralement utilisées en conjonction avec une autre pour obtenir l'effet désiré. Reprenons l'exemple de notre grosse caisse. Nous avons une grosse caisse qui a un gros son plein de graves centré autour de 100 Hz et une frappe d'attaque se terminant quasiment à 4 kHz. 39 5.0 Exposés techniques 5.3Égaliseurs Mode d'emploi AudioBox™ iOne et iTwo Dans cet exemple, vous utiliseriez une bande large pour les basses fréquences, centrée sur 100 Hz et une bande étroite renforcée à 4 kHz. De cette façon, vous accentuez ce qu'il y a de mieux et abaissez tout le reste de ce que cette grosse caisse particulière a à offrir. Égaliseur en plateau Un égaliseur en plateau atténue ou accentue les fréquences au-dessus et en dessous d'un point de coupure spécifique. Il existe deux variétés d'égaliseurs en plateau : passe-haut et passe-bas. Les filtres passe-bas en plateau laissent passer toutes les fréquences inférieures à la fréquence de coupure spécifiée tout en atténuant toutes les fréquences situées au-dessus. Un filtre passe-haut fait l'opposé : il laisse passer toutes les fréquences au-dessus de la fréquence de coupure spécifiée tout en atténuant tout ce qui est en dessous. Égaliseur graphique Un égaliseur graphique est un égaliseur multibande qui utilise des curseurs pour régler l'amplitude de chaque bande de fréquences. Il tire son nom de la position des curseurs qui représentent « graphiquement » la courbe de réponse en fréquence obtenue. La fréquence centrale et la largeur de bande sont fixes, le niveau (l'amplitude) de chaque bande étant le seul paramètre réglable. Les égaliseurs graphiques sont généralement utilisés pour affiner un mixage général dans une pièce particulière. Par exemple, si vous mixez dans une pièce acoustiquement « morte », vous pouvez vouloir accentuer les hautes fréquences et couper quelques-unes des basses. Si vous mixez dans une pièce au contraire « vivante », vous pouvez avoir à baisser les hauts médiums et les hautes fréquences. En général, vous ne devez pas faire de réglages drastiques de l'amplitude de bandes de fréquences particulières. À la place, faites de petits ajustements sur une partie plus large du spectre pour arrondir votre mixage final. Pour vous aider dans ces réglages, voici une vue d'ensemble des fréquences qui affectent les différentes caractéristiques sonores : Infra-basses (16 Hz à 60 Hz). Ce sont les plus basses des basses fréquences qui sont plus ressenties que réellement entendues, comme le grondement d'une autoroute ou un tremblement de terre. Ces fréquences donnent à votre mixage une sensation de puissance même en ne survenant qu'occasionnellement. Toutefois, trop accentuer les fréquences de cette plage entraîne un mixage confus. Graves (60 Hz à 250 Hz). Comme cette plage contient les notes fondamentales de la section rythmique, tout changement d'égalisation affectera la balance de votre mixage, le rendant gros ou au contraire ténu. Trop d'accentuation donnera un mixage pâteux. Bas-médiums (250 Hz à 2 kHz). En général, vous voudrez accentuer la portion basse de cette plage et atténuer la portion haute. Accentuer la plage de 250 Hz à 500 Hz mettra en évidence l'ambiance du studio et ajoutera de la clarté à la basse et aux autres instruments à basses fréquences. La plage entre 500 Hz et 2 kHz peut rendre clinquants les instruments à forts médiums (guitare, caisse claire, saxophone etc.) et trop d'accentuation entre 1 kHz et 2 kHz peut rendre le son de votre mixage ténu ou « nasillard ». Hauts-médiums (2 kHz à 4 kHz). L'attaque des instruments de percussion et de rythmique se fait dans cette plage. Les hauts-médiums sont également responsables de la projection des instruments de la plage des médiums. Présence (4 kHz à 6 kHz). Cette plage de fréquences est partiellement responsable de la clarté de votre mixage et fournit un moyen de contrôle de la perception de distance. Si vous accentuez cette plage de fréquences, le mixage sera perçu comme plus proche de l'auditeur. Atténuer autour de 5 kHz rendra le son du mixage plus distant, mais également plus transparent. Brillance (6 kHz à 16 kHz). Bien que cette plage contrôle la brillance et la clarté de votre mixage, trop l'accentuer peut entraîner un certain écrêtage aussi gardez un œil sur votre indicateur de niveau général. 40 5.0 Exposés techniques 5.3Égaliseurs Mode d'emploi AudioBox™ iOne et iTwo 5.3.2 Réglages d'égalisation : comment trouver le meilleur et laisser le reste Comment trouver le meilleur et le pire de ce qu'a à offrir chaque instrument et faire les réglages de leur contenu fréquentiel en conséquence ? Voici un guide rapide : •• D'abord, mettez en solo l'instrument sur lequel vous travaillez. La plupart des ingénieurs commencent par construire leur mixage à partir de la batterie et vont de bas en haut (grosse caisse, caisse claire, toms, charleston, overheads). Chaque instrument résonne principalement dans une bande de fréquences spécifique, aussi si vous travaillez sur votre micro de grosse caisse, commencez par la bande la plus basse de l'égaliseur. Réglez les graves pour qu'ils sonnent le mieux possible et occupez-vous ensuite de l'attaque. Il n'est pas inhabituel d'entendre un bourdonnement gênant ou une « vibration » mélangés aux sons merveilleux et à l'attaque parfaite de vos graves, aussi votre tâche suivante sera-t-elle de trouver cette fréquence gênante et de la supprimer. Une fois que vous êtes satisfait de votre grosse caisse, coupez-la et passez à l'instrument suivant. •• Prendre votre temps pour faire l'égalisation est payé de retour. Votre mixage aura une meilleure séparation et plus de clarté. Conseil supplémentaire : •• N'en faites pas trop. Tous les instruments ne peuvent pas ou ne doivent pas avoir des graves riches et pleins et une attaque tranchante. Si chaque instrument est corrigé pour avoir le même effet, il perdra son identité au mixage. Votre but n'est pas la perfection individuelle, c'est la perfection du tout. •• Sortez-vous du mixage. Vos oreilles se fatiguent comme le reste de votre corps. Si vous travaillez particulièrement dur sur un instrument, vos oreilles seront littéralement engourdies dans cette plage de fréquences. •• Votre mémoire n'est pas ce que vous pensez qu'elle est. Comparer une correction plate et la courbe que vous avez créée vous permet d'entendre exactement ce que vous avez fait. Aussi soyez honnête avec vous-même. Parfois, cette correction sur laquelle vous travaillez depuis 15 minutes n'est pas le bon choix, alors passez à autre chose. •• N'ayez jamais peur de prendre un risque. Les meilleures astuces d'égalisation ont été trouvées par des savants fous du son. Avec chaque instrument, il existe des fréquences qui peuvent être atténuées ou accentuées pour mieux ajouter de la clarté ou de la plénitude. Modifier les mauvaises fréquences peut rendre un instrument strident, empâté ou simplement gênant. Les deux tableaux suivants suggèrent les plages de fréquences qui doivent être accentuées ou atténuées pour la plupart des instruments ordinaires. Ce ne sont que des suggestions ; les fréquences peuvent avoir à être affinées vers le haut ou le bas selon l'instrument, la pièce et le microphone. 41 Mode d'emploi AudioBox™ iOne et iTwo 5.0 5.4 Exposés techniques Guide des fréquences de correction 5.4 Guide des fréquences de correction Tableau 1 Instrument Que couper Pourquoi couper Qu'amplifier Pourquoi amplifier Voix humaine 7 kHz Sibilance 8 kHz Gros son 2 kHz Strident 3 kHz et au-dessus Clarté 1 kHz Nasal 200-400 Hz Corps 80 Hz et dessous Plosives 1-2 kHz Nasillard 5 kHz Plus de présence 300 Hz Caverneux 100 Hz Graves 1-2 kHz Strident 3 kHz Clarté 80 Hz et dessous Confus 125 Hz Graves 2-3 kHz Nasillard 5 kHz et au-dessus Éclat 200 Hz Caverneux 125 Hz Plénitude 1 kHz Ténu 600 Hz Grondement 125 Hz Caverneux 80 Hz et dessous Graves 600 Hz Creux 2-5 kHz Attaque tranchante 200 Hz Caverneux 125 Hz et dessous Graves 1 kHz Gênant 2 kHz Vivacité 150-200 Hz Plénitude 80 Hz Profondeur Piano Guitare électrique Guitare acoustique Basse électrique Contrebasse Caisse claire Grosse caisse Toms Cymbales Cuivres Section de cordes 400 Hz Confus 2-5 kHz Attaque tranchante 80 Hz et dessous Caverneux 60-125 Hz Graves 300 Hz Caverneux 2-5 kHz Attaque tranchante 80-200 Hz Graves 7-8 kHz Grésillement 8-12 kHz Brillance 15 kHz Air 1 kHz Gênant 1 kHz Criard 8-12 kHz Gros son 120 Hz et dessous Confus 2 kHz Clarté 3 kHz Strident 2 kHz Clarté 120 Hz et dessous Confus 400-600 Hz Riche et plein 42 5.0 5.5 Mode d'emploi AudioBox™ iOne et iTwo Exposés techniques Suggestions de réglages d'égaliseur Tableau 2 • • • Graves plus durs pour les instruments à basse fréquences (grosse caisse, tom basse) • Plénitude de la guitare et de la caisse claire • Chaleur du piano et des cuivres Plénitude des instruments à basses fréquences (grosse caisse, tom, basse) • • 50 Hz Clarté des lignes de basse (particulièrement à faible volume de reproduction) Plénitude de la voix Jeu dur de caisse claire et de guitare 100 Hz • • • • • 200 Hz 400 Hz • Accroît la clarté de la guitare Guitare moins « caverneuse » Basse moins « caverneuse » pour améliorer la clarté du mixage • • Rend les voix et les instruments médiums moins confus • Diminue les longues harmoniques graves des cymbales Clarté et punch des lignes de basse 800 Hz Plus de son du doigt sur la basse • Attaque du piano et de la guitare acoustique • Guitare rock plus brillante • Médiator sur la basse • Attaque sur les guitares acoustiques et électriques • Attaque en tessiture basse du piano • Clarté des voix • • • • 3 kHz • Accroît la respiration des chœurs • Masque les voix et guitares légèrement fausses • Éclaircit les voix, la guitare acoustique et piano • Cymbales plus dures Attaque de la grosse caisse et des toms Attaque des percussions Réduit la platitude des voix Plus de son du doigt sur la basse Donne du tranchant aux synthés, guitares rock, acoustiques et piano 5 kHz Diminue le côté plat des guitares Diminue le côté ténu ou les harmoniques trop brillantes des guitares ACCENTUER Présence vocale Attaque de la grosse caisse et des toms • • 1,5 kHz • Diminue le côté plat de la grosse caisse et des toms • Clarté et punch des lignes de basse • • 7 kHz • Éloigne les instruments d'accompagnement • Adoucit une guitare « aigrelette » • 10 kHz • • • • Voix plus aériennes Cymbales, instruments à cordes et flûtes plus brillants Échantillons et synthés plus réalistes 15 kHz Réduit les sons sifflants sur les voix Réduit les sons sifflants sur les voix ATTÉNUER Suggestions de réglages d'égaliseur 5.5 Studio One Artist comprend plusieurs plug-ins d'égaliseur. Pour avoir une idée d'où partir, regardez les réglages d'égalisation génériques suivants pour divers instruments. Comme avec les réglages de compression de la section 5.2.3, le bon réglage d'égalisation pour un instrument donné dépendra de la pièce et de la tonalité de l'instrument. Voix Voix pop féminines LOW ON/OFF LOW SHELF LOW FREQ (Hz) LOW Q LOW GAIN LOW MID ON/OFF LOW MID FREQ (Hz) LOW MID Q LOW MID GAIN ON OFF 130 0,6 -2 ON 465 0,6 -2 HIGH MID ON/ OFF HI MID FREQ (kHz) HIGH MID Q HIGH MID GAIN ON/OFF HIGH SHELF HIGH FREQ (kHz) HIGH Q HIGH GAIN ON 2,4 0,4 +2 ON OFF 6,0 0,3 +8 Voix rock féminines LOW ON/OFF LOW SHELF LOW FREQ (Hz) LOW Q LOW GAIN LOW MID ON/OFF LOW MID FREQ (Hz) LOW MID Q LOW MID GAIN ON ON 155 – +4 ON 465 0,4 +6 HIGH MID ON/ OFF HI MID FREQ (kHz) HIGH MID Q HIGH MID GAIN ON/OFF HIGH SHELF HIGH FREQ (kHz) HIGH Q HIGH GAIN ON 1,4 0,6 +6 ON OFF 4,2 0,5 +2 43 5.0 5.5 Mode d'emploi AudioBox™ iOne et iTwo Exposés techniques Suggestions de réglages d'égaliseur Voix pop masculines LOW ON/OFF LOW SHELF LOW FREQ (Hz) LOW Q LOW GAIN LOW MID ON/OFF LOW MID FREQ (Hz) LOW MID Q LOW MID GAIN ON OFF 225 0,3 -2 ON 960 0,3 0 HIGH MID ON/ OFF HI MID FREQ (kHz) HIGH MID Q HIGH MID GAIN ON/OFF HIGH SHELF HIGH FREQ (kHz) HIGH Q HIGH GAIN ON 2,0 0,6 +2 ON OFF 7,2 0,5 +4 Voix rock masculines LOW ON/OFF LOW SHELF LOW FREQ (Hz) LOW Q LOW GAIN LOW MID ON/OFF LOW MID FREQ (Hz) LOW MID Q LOW MID GAIN ON OFF 155 0,5 +2 ON 265 0,3 -6 HIGH MID ON/ OFF HI MID FREQ (kHz) HIGH MID Q HIGH MID GAIN ON/OFF HIGH SHELF HIGH FREQ (kHz) HIGH Q HIGH GAIN ON 2,4 0,6 -2 ON ON 7,2 0,6 +4 Percussion Caisse claire LOW ON/OFF LOW SHELF LOW FREQ (Hz) LOW Q LOW GAIN LOW MID ON/OFF LOW MID FREQ (Hz) LOW MID Q LOW MID GAIN ON OFF 130 0,6 -4 ON 665 0,5 +4 HIGH MID ON/ OFF HI MID FREQ (kHz) HIGH MID Q HIGH MID GAIN ON/OFF HIGH SHELF HIGH FREQ (kHz) HIGH Q HIGH GAIN ON 1,6 0,3 +4 ON ON 4,2 – +4 Overheads gauche/droit (stéréo) LOW ON/OFF LOW SHELF LOW FREQ (Hz) LOW Q LOW GAIN LOW MID ON/OFF LOW MID FREQ (Hz) LOW MID Q LOW MID GAIN ON OFF 108 0,6 -2 ON 385 0,6 -2 HIGH MID ON/ OFF HI MID FREQ (kHz) HIGH MID Q HIGH MID GAIN ON/OFF HIGH SHELF HIGH FREQ (kHz) HIGH Q HIGH GAIN ON 2,9 0,3 0 ON ON 8,0 – +4 Grosse caisse LOW ON/OFF LOW SHELF LOW FREQ (Hz) LOW Q LOW GAIN LOW MID ON/OFF LOW MID FREQ (Hz) LOW MID Q LOW MID GAIN ON OFF 108 0,4 +4 ON 265 2,0 -4 HIGH MID ON/ OFF HI MID FREQ (kHz) HIGH MID Q HIGH MID GAIN ON/OFF HIGH SHELF HIGH FREQ (kHz) HIGH Q HIGH GAIN ON 1,6 0,6 0 ON OFF 6,0 2,0 +4 Instruments à frettes Basse électrique LOW ON/OFF LOW SHELF LOW FREQ (Hz) LOW Q LOW GAIN LOW MID ON/OFF LOW MID FREQ (Hz) LOW MID Q LOW MID GAIN ON ON 36 – -8 ON 130 0,4 +4 HIGH MID ON/ OFF HI MID FREQ (kHz) HIGH MID Q HIGH MID GAIN ON/OFF HIGH SHELF HIGH FREQ (kHz) HIGH Q HIGH GAIN ON 2,0 0,6 +4 ON ON 4,2 – +1 44 5.0 5.5 Mode d'emploi AudioBox™ iOne et iTwo Exposés techniques Suggestions de réglages d'égaliseur Guitare acoustique LOW ON/OFF LOW SHELF LOW FREQ (Hz) LOW Q LOW GAIN LOW MID ON/OFF LOW MID FREQ (Hz) LOW MID Q LOW MID GAIN ON OFF 155 0,4 +4 ON 665 2,0 +2 HIGH MID ON/ OFF HI MID FREQ (kHz) HIGH MID Q HIGH MID GAIN ON/OFF HIGH SHELF HIGH FREQ (kHz) HIGH Q HIGH GAIN ON 2,0 0,3 0 ON ON 6,0 – +4 Guitare électrique avec distorsion LOW ON/OFF LOW SHELF LOW FREQ (Hz) LOW Q LOW GAIN LOW MID ON/OFF LOW MID FREQ (Hz) LOW MID Q LOW MID GAIN ON OFF 320 0,5 +6 ON 960 0,4 0 HIGH MID ON/ OFF HI MID FREQ (kHz) HIGH MID Q HIGH MID GAIN ON/OFF HIGH SHELF HIGH FREQ (kHz) HIGH Q HIGH GAIN ON 3,5 1,0 +4 ON ON 12 – 0 Claviers Piano LOW ON/OFF LOW SHELF LOW FREQ (Hz) LOW Q LOW GAIN LOW MID ON/OFF LOW MID FREQ (Hz) LOW MID Q LOW MID GAIN ON ON 108 – -2 ON 665 0,2 +2 HIGH MID ON/ OFF HI MID FREQ (kHz) HIGH MID Q HIGH MID GAIN ON/OFF HIGH SHELF HIGH FREQ (kHz) HIGH Q HIGH GAIN ON 2,9 0,4 +2 ON OFF 7,2 0,6 +4 45 6.0 6.1 Informations techniques Caractéristiques techniques des AudioBox iOne et iTwo Mode d'emploi AudioBox™ iOne et iTwo 6.0 Informations techniques 6.1 Caractéristiques techniques des AudioBox iOne et iTwo AudioBox iOne AudioBox iTwo XLR femelle, symétrique XLR femelle, symétrique Réponse en fréquence (±3,0 dB) 10 Hz – 40 kHz 10 Hz – 40 kHz Impédance d'entrée (symétrique) 1200 Ω 1200 Ω < 0,008 % < 0,008 % Rapport S/B (gain unitaire, réf. = +4 dBu, 20 Hz à 22 kHz) > 95 dB > 95 dB Taux de réjection de mode commun (1 kHz, 52 dB de gain) > 65 dB Préampli microphone Type DHT+B (non pondérée, 1 kHz pour une sortie à +4 dBu, gain unitaire) Plage de contrôle de gain (± 1 dB) 0 dB à 52 dB 0 dB à 52 dB Niveau d'entrée maximal (gain unitaire, 1 kHz pour 0,5 % de DHT+B) +10 dBu +10 dBu Alimentation fantôme (CC ±2 V) CC +48 V CC +48 V Jack 6,35 mm 3 points femelle symétrique Jack 6,35 mm 3 points femelle symétrique 10 kΩ 10 kΩ Jack 6,35 mm 2 points (TS) femelle, asymétrique Jack 6,35 mm 2 points (TS) femelle, asymétrique 1 MΩ 1 MΩ Jack 6,35 mm 3 points femelle symétrique Jack 6,35 mm 3 points femelle symétrique 51 Ω 51 Ω Jack 6,35 mm 3 points (TRS) stéréo actif Jack 6,35 mm 3 points (TRS) stéréo actif 60 mW/can. sous charge de 60 Ω 60 mW/can. sous charge de 60 Ω 20 Hz - 30 kHz 20 Hz - 30 kHz Double DIN femelle 5 broches Double DIN femelle 5 broches Plage dynamique du convertisseur A/N (pondération A, fréquence d'échantillonnage 48 kHz) 105 dB 105 dB Plage dynamique du convertisseur N/A (pondération A, fréquence d'échantillonnage 48 kHz) 105 dB 105 dB Entrée ligne Type Impédance d'entrée Entrée instrument Type Impédance d'entrée Sorties ligne Type Impédance de sortie Sortie casque Type Puissance maximale Réponse en fréquence (±1,0 dB) Entrée/sortie MIDI Type Audio numérique Résolution en bits 24 24 +10 dBu +10 dBu 44,1, 48, 88,2, 96 44,1, 48, 88,2, 96 Par le bus USB Par le bus USB Hauteur 43,5 mm 43,5 mm Profondeur 135 mm 135 mm Largeur 150 mm 192 mm Poids 0,62 kg 0,62 kg Niveau de référence pour 0 dBFS Sélections de fréquence d'échantillonnage interne (kHz) Alimentation Caractéristiques physiques 46 7.0 7.1 Guide de dépannage et garantie Guide de dépannage Mode d'emploi AudioBox™ iOne et iTwo 7.0 Guide de dépannage et garantie 7.1 Guide de dépannage De nombreux problèmes techniques peuvent survenir lors de l'utilisation d'un ordinateur standard comme station de travail audio numérique (DAW). PreSonus ne peut fournir une assistance que pour les problèmes ayant directement trait aux interfaces AudioBox iOne et iTwo et au logiciel station de travail audionumérique Studio One. PreSonus ne fournit pas d'assistance technique concernant l'ordinateur lui-même, les systèmes d'exploitation ni les matériels et logiciels non-PreSonus et il peut être nécessaire de contacter le fabricant de ces produits pour une assistance technique. Veuillez consulter régulièrement le site internet PreSonus, www.presonus.com, pour des informations sur les logiciels et les mises à jour, des mises à jour du firmware et des documents d'aide concernant les questions fréquemment posées. Une assistance technique est disponible en ligne à l'adresse www.presonus.com/ support/Contact-Technical-Support. Une assistance technique est disponible via e-mail à l'adresse techsupport@ presonus.com. L'assistance technique PreSonus par téléphone est disponible pour les clients aux USA du lundi au vendredi, de 9 h à 17 h, heure du centre des USA, au 1-225-2167887. Les clients en dehors des USA doivent contacter leur distributeur national ou régional pour une assistance technique par téléphone. Vous trouverez une liste des distributeurs internationaux sur www.presonus.com/buy/international_ distributors. L'AudioBox ne se connecte pas à l'ordinateur Vérifiez que le câble USB est bien connecté à votre ordinateur et à votre AudioBox. Débranchez les périphériques USB inutiles. Vérifiez que votre AudioBox est branchée à un port USB. L'AudioBox ne se connecte pas à l'iPad Vérifiez que le câble USB est correctement connecté à la fois à l'AudioBox et à votre alimentation USB compatible 5 V, 2,1 A (2100 mA), comme celle livrée avec l'iPad. Vérifiez que votre AudioBox est connectée à l'iPad au moyen d'un câble Apple 30 broches ou Lightning. Phasing d'entrée lors de l'écoute à l'aide de Studio One ou d'une autre DAW Vérifiez que le bouton Mix à l'avant de l'AudioBox est tourné à fond dans le sens des aiguilles du monde en position Playback. Si vous préférez utiliser l'écoute de contrôle analogique sans latence de votre AudioBox, assurez-vous que l'écoute logicielle de retour du canal d'entrée est désactivée dans votre DAW. Vous entendrez le son via le bus analogique de votre AudioBox, pas au travers de votre DAW, en utilisant le bouton Mix de la face avant de votre AudioBox pour faire le mixage entre le signal lu par votre ordinateur et votre signal d'entrée analogique. 47 Mode d'emploi AudioBox™ iOne et iTwo 7.0 Guide de dépannage et garantie 7.2Garantie 7.2 Garantie Les obligations de garantie de PreSonus pour la partie matérielle de ce produit sont limitées aux conditions générales énoncées ci-dessous : Rapport entre cette garantie et le droit de la consommation : CETTE GARANTIE VOUS DONNE DES DROITS LÉGAUX SPÉCIFIQUES ET VOUS POUVEZ EN AVOIR D'AUTRES VARIANT D'UN ÉTAT À L'AUTRE (OU PAR PAYS OU PROVINCE). SAUF EXCEPTION AUTORISÉE PAR LA LOI, PRESONUS N'EXCLUT, NE LIMITE OU NE SUSPEND AUCUN AUTRE DE VOS DROITS, Y COMPRIS CEUX POUVANT DÉCOULER DE LA NON-CONFORMITÉ D'UN CONTRAT DE VENTE. POUR UNE COMPRÉHENSION COMPLÈTE DE VOS DROITS, VOUS DEVEZ CONSULTER LA LÉGISLATION EN VIGUEUR DANS VOTRE PAYS, PROVINCE OU ÉTAT. Produits PreSonus et garantie légale en UE : Quand vous achetez des produits PreSonus, la législation sur la consommation de l'Union Européenne donne des droits légaux de garantie en plus de la couverture que vous offre la garantie limitée de PreSonus. Voici un résumé de la garantie légale de l'UE et de la garantie limitée de PreSonus : Droit européen de la consommation Garantie limitée PreSonus Couverture de la réparation ou du remplacement pour Des défauts présents lorsque le client prend livraison Des défauts survenant après que le client ai pris livraison Période de garantie 2 ans (minimum) à compter de la date d'achat originale (sauf remplacement par PreSonus) 1 an à compter de la date d'achat originale (sauf remplacement par PreSonus) Coût de la couverture Fournie sans coût supplémentaire Incluse sans coût supplémentaire Qui contacter pour une réclamation Le vendeur L'assistance technique PreSonus pour votre région Ce que couvre cette garantie : PreSonus Audio Electronics, Inc. (« PreSonus ») garantit que les produits marqués PreSonus sont exempts de défauts de matériel et de fabrication dans des conditions normales d'utilisation. Cette garantie limitée ne s'applique qu'aux produits matériels fabriqués par ou pour PreSonus qui peuvent être identifiés par la marque, le nom commercial ou le logo PreSonus apposé sur eux. Exclusions et limitations : Cette garantie ne couvre pas ce qui suit : 1. Dommages causés par accident, mauvais traitements, mauvaise installation, non respect des instructions dans le mode d'emploi applicable ou mauvaise utilisation, location, modification de produit, altération ou négligence. 2. Dommages dus à une mauvaise mise à la terre, à un câblage défectueux (électricité et signal), à un équipement défectueux ou à une connexion à un courant électrique d'une tension non conforme aux caractéristiques techniques publiées (voir le mode d'emploi applicable). 3. Dommages aux haut-parleurs ou ensembles de membranes, dont il a été déterminé que les bobines acoustiques avaient été grillées par sous/surintensité ou surtension de signal provenant d'un autre appareil. 4. Dommages survenant durant le transport ou dus à une mauvaise manipulation. 5. Dommages causés par une réparation ou un entretien effectués par des personnes non agréées par PreSonus. 6. Produits sur lesquels le numéro de série a été modifié, effacé ou retiré. 7. Produits achetés auprès d'un revendeur non agréé par PreSonus (les produits disposant d'une garantie transférable sont exclus de cette disposition à condition que le client et le produit soient enregistrés auprès de PreSonus). 48 7.0 Guide de dépannage et garantie 7.2Garantie Mode d'emploi AudioBox™ iOne et iTwo Personne protégée par cette garantie : Cette garantie ne protège que le primo-acquéreur au détail du produit (les produits disposant d'une garantie transférable sont exclus de cette disposition à condition que le client et le produit soient enregistrés auprès de PreSonus). Durée de cette garantie : La garantie part de la date d'achat d'origine chez le détaillant et sa durée est la suivante : 1 an de garantie limitée Catégorie de produits Modèle Transférable Interfaces d'enregistrement AudioBox iOne, AudioBox iTwo, AudioBox Stereo, AudioBox Studio, AudioBox USB, AudioBox VSL (1818, 44, 22), FireStudio Project, FireStudio Mobile, FireStudio Mobile Studio, Suite de création musicale Non Préamplificateurs ADL600, ADL700, BlueTube DP V2, DigiMax D8, Eureka, RC500, StudioChannel, TubePre V2 Non Consoles de mixage StudioLive SL-1642, SL-2442, SL-1602, SLM16.4.2 AI, SLM24.4.2 AI, SLM32.4.2AI Non Écoute de contrôle et commande Eris, Central Station Plus, FaderPort, HP4, HP60, Monitor Station, Monitor Station V2, Sceptre, Temblor Non Traitement du signal ACP88 Non Accessoires Housses, chariots, micro PRM1, mât, câbles épanouis, alimentations électriques, kit M10 Non 3 ans de garantie limitée Catégorie de produits Modèle Transférable Son live StudioLive AI 328, 312, 315, S18 Oui Ce que PreSonus fera : PreSonus réparera ou remplacera, à sa seule et entière discrétion, les produits couverts par cette garantie sans frais de main-d'œuvre ni de pièces. Si le produit doit être expédié à PreSonus pour l'exercice de la garantie, le client doit payer les frais d'expédition initiaux. PreSonus s’acquittera des frais d'expédition de retour. Comment obtenir une intervention sous garantie (USA) : 1. Vous devez avoir un compte utilisateur actif chez PreSonus et votre matériel doit être enregistré sur votre compte. Si vous n'avez pas de compte, veuillez aller sur : http://www.presonus.com/registration et suivre le processus d'enregistrement. 2. Contactez notre service d'assistance technique au (225) 216-7887 ou consignez un ticket d'assistance à l'adresse : http://support.presonus.com. POUR ÉVITER LE RISQUE D'ENVOI D'UN PRODUIT N'AYANT PAS DE PROBLÈME, TOUTES LES DEMANDES D'INTERVENTION DOIVENT ÊTRE VALIDÉES PAR NOTRE SERVICE D'ASSISTANCE TECHNIQUE. 3. Le numéro d'autorisation de retour ainsi que les instructions d'expédition seront fournies après que votre demande d'intervention ait été examinée et validée. 4. Le produit doit être retourné pour intervention dans son emballage d'origine. Les produits peuvent être expédiés dans un étui spécialement fabriqué ou « flightcase » mais PreSonus ne couvrira AUCUN dommage d'expédition pouvant affecter celui-ci. Les produits qui ne sont pas expédiés dans leur emballage d'origine ou dans un étui spécialement fabriqué peuvent ne pas bénéficier d'une réparation sous garantie, à la discrétion de PreSonus. Selon le modèle de produit et l'état de votre emballage d'origine, votre produit peut ne pas vous être retourné dans l'emballage d'origine. Le carton d'expédition de retour peut être une boîte générique ayant été adaptée au modèle dépanné si le carton d'origine n'est pas disponible. 49 7.0 Guide de dépannage et garantie 7.2Garantie Mode d'emploi AudioBox™ iOne et iTwo Comment obtenir une intervention sous garantie (en dehors des USA) : 1. Vous devez avoir un compte utilisateur actif chez PreSonus et votre matériel doit être enregistré sur votre compte. Si vous n'avez pas de compte, veuillez aller sur : http://www.presonus.com/registration et suivre le processus d'enregistrement. 2. Contactez le service d'assistance technique/après-vente de votre région dont vous trouverez les coordonnées sur http://www.presonus.com/buy/ international_distributors et suivez les procédures indiquées par votre contact PreSonus. Limitation des garanties implicites : TOUTE GARANTIE IMPLICITE, Y COMPRIS LES GARANTIES DE QUALITÉ MARCHANDE ET D'ADÉQUATION À UN USAGE PARTICULIER, EST LIMITÉE À LA DURÉE DE VALIDITÉ DE LA PRÉSENTE GARANTIE. Certains états, pays ou provinces n'autorisent pas les limitations de durée d'une garantie implicite, auquel cas la limitation ci-dessus peut ne pas vous être applicable. Exclusion de dommages : LA RESPONSABILITÉ DE PRESONUS ENVERS TOUT PRODUIT DÉFECTUEUX EST LIMITÉE À LA RÉPARATION OU AU REMPLACEMENT DU PRODUIT, À LA SEULE DISCRÉTION DE PRESONUS. SI PRESONUS CHOISIT DE REMPLACER LE PRODUIT, CELA PEUT ÊTRE POUR UNE UNITÉ RECONDITIONNÉE. EN AUCUN CAS PRESONUS NE SERA PASSIBLE DE DOMMAGES ET INTÉRÊTS BASÉS SUR LA GÊNE, LA PERTE D'UTILISATION, LA PERTE DE PROFIT, LA PERTE D'ÉCONOMIES, LES DOMMAGES CAUSÉS À D'AUTRES ÉQUIPEMENTS OU ÉLÉMENTS SUR LE SITE D'UTILISATION, NI, DANS LA MESURE PERMISE PAR LA LOI, DE DOMMAGES ET INTÉRÊTS POUR BLESSURES OU TOUT DOMMAGE DIRECT, INDIRECT OU AUTRE, MÊME SI PRESONUS A ÉTÉ AVISÉ DU RISQUE DE TELS DOMMAGES. Si vous avez des questions au sujet de cette garantie ou du service reçu, veuillez contacter PreSonus (USA) au (225) 216-7887 ou l'un de nos distributeurs internationaux agréés dont vous trouverez l'adresse sur : http://www.presonus.com/buy/international_distributors. Fonctionnalités, design et caractéristiques du produits sont sujets à modification sans préavis. 50 7.0 Guide de dépannage et garantie 7.2Garantie Mode d'emploi AudioBox™ iOne et iTwo Déclaration de conformité Partie responsable :PreSonus Audio Electronics, Inc. Adresse : 18111 Grand Bay Court • Baton Rouge, LA • 70806 • USA Téléphone : 225-216-7887 déclare que les AudioBox™ iOne et iTwo se conforment à la Partie 15 des règles de la FCC. Son utilisation est soumise aux deux conditions suivantes : 1. Cet appareil ne doit pas provoquer d'interférence gênante, et ; 2. Cet appareil doit accepter toute interférence, y compris celles susceptibles de provoquer un fonctionnement indésirable. Note : aucune assistance produit ne peut être obtenue en appelant le numéro ci-dessus. Reportez-vous au Certificat de garantie dans votre mode d'emploi pour obtenir le numéro de téléphone de l'assistance technique PreSonus. Baton Rouge • USA • www.presonus.com 51 Le dîner est servi Bonus supplémentaire : la recette PreSonus jusqu'à présent secrète du… Gumbo au poulet et à l'andouille Ingrédients : •• •• •• •• •• •• •• •• •• •• •• •• •• •• •• •• 130 g de farine 180 ml d'huile végétale 1 gros oignon coupé en dés 1 petit oignon coupé en quartiers 6 branches de céleri coupées en dés 1 gros piment vert coupé en dés 3 gousses d'ail (2 émincées, 1 entière) 500 g d'andouille 4 cuisses de poulet 4 litres d'eau 4 feuilles de laurier 1 cuillerée à café de thym 1 cuillerée à café de mélange d'assaisonnement Old Bay seasoning 1/4 à 1/2 litre de gombos surgelés émincés 4 cuillerées à soupe de persil frais, haché 6-8 œufs (optionnel) Instructions de cuisson : 1. Dans un grand fait-tout, mélangez les cuisses de poulet entières, l'eau, l'oignon en quartiers, le mélange Old Bay, 2 feuilles de laurier et une gousse d'ail entière. Couvrez et portez à frémissement. Laissez mijoter jusqu'à ce que la chair du poulet se détache des os. Retirez le poulet et réservez. Jetez l'oignon, les feuilles de laurier et l'ail, en réservant le bouillon. 2. Dans une casserole à fond épais, faites chauffer 1 cuillerée à soupe d'huile à feu moyen et faites dorer l'andouille jusqu'à ce qu'elle soit cuite à cœur. Réservez l'andouille. 3. Dans la même casserole, ajoutez et faites chauffer l'huile restante. Ajoutez doucement la farine, 1 à 2 cuillerées à soupe à la fois, en remuant continuellement. Continuez la cuisson en remuant le roux jusqu'à ce qu'il brunisse (il doit ressembler à du chocolat noir fondu). Faites attention à ne pas trop chauffer l'huile ou la farine brûlera, et vous devriez tout recommencer. 4. Une fois que le roux a atteint la bonne couleur, ajoutez les dés d'oignon, le céleri, le piment vert et l'ail émincé. Faites cuire jusqu'à ce que les légumes soient bien tendres. Ne pas couvrir. 5. Ajoutez lentement un quart du bouillon du poulet et amenez à frémissement en remuant constamment. 6. Versez ce mélange dans une marmite et amenez à frémissement. Ne couvrez pas, le roux se déposerait au fond de la marmite et brûlerait. 7. Ajoutez le reste de bouillon du poulet, les feuilles de laurier et le thym. Laissez mijoter pendant 30 minutes. 8. Pendant que le gumbo mijote, désossez et déchiquetez la chair du poulet et coupez l'andouille en rondelles. 9. Ajoutez le poulet et l'andouille au gumbo et remettez à cuire à feu doux. Laissez mijoter pendant 30-45 minutes. 10. Incorporez les gombos surgelés et le persil et portez à ébullition à gros bouillons. 11. Optionnel : cassez un œuf dans une tasse et versez-le rapidement dans le gumbo bouillonnant. Répétez l'opération avec les autres œufs en veillant à les garder suffisamment écartés les uns des autres. Une fois les œufs remontés à la surface, baissez le feu et laissez mijoter. 12. Corrigez l'assaisonnement avec du sel et du poivre (rouge, blanc et/ou noir) si nécessaire. 13. Servez sur du riz avec une salade de pommes de terre. Pour 12 personnes © 2014 PreSonus Audio Electronics, Inc. Tous droits réservés. AudioBox, Ceres, CoActual, DigiMax, Eris, FireStudio, Nimbit, PreSonus, QMix, Riff to Release, Sceptre, Temblor, StudioLive et XMAX sont des marques commerciales ou déposées de PreSonus Audio Electronics, Inc. Capture, Impact, Mixverb Presence, RedLightDist, SampleOne, Studio One et Tricomp sont des marques commerciales ou déposées de PreSonus Software Ltd. Mac et Mac OS sont des marques déposées d'Apple, Inc., aux U.S.A. et dans d'autres pays. Windows est une marque déposée de Microsoft, Inc., aux U.S.A. et dans d'autres pays. Temporal EQ et TQ sont des marques commerciales de Fulcrum Acoustic. Les autres noms de produit mentionnés ici peuvent être des marques commerciales de leurs sociétés respectives. Toutes les caractéristiques sont sujettes à modification sans préavis... sauf la recette, qui est un classique. AudioBox™ iOne et iTwo Systèmes d'enregistrement pour USB/iPad Mode d'emploi ® 18011 Grand Bay Ct. • Baton Rouge, Louisiane 70809 USA• 1-225-216-7887 www.presonus.com Réf. 820-AB0043-B ">
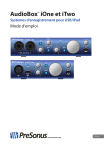
Публичная ссылка обновлена
Публичная ссылка на ваш чат обновлена.