PRESONUS Studio 192 Manuel du propriétaire
Vous trouverez ci-dessous de brèves informations sur Studio 192, Studio 192 Mobile. Ces interfaces audio USB 3.0 offrent un son 24 bits jusqu'à 192 kHz, des préamplis micro XMAX contrôlés numériquement, une écoute de contrôle sans latence avec traitement Fat Channel, et sont compatibles avec Studio One et d'autres STAN populaires. La Studio 192 propose un micro de Talkback intégré, tandis que les deux modèles offrent jusqu'à 26 entrées et 32 sorties.
PDF
Télécharger
Document
Studio 192 et Studio 192 Mobile Interface audio USB 3.0 et centre de commande de studio Mode d'emploi ® www.presonus.com Français Table des matières 4.4.3 Le delay et ses paramètres — 24 4.4.4 Bibliothèque de presets des effets de réverbération (reverb) — 25 1 Présentation — 1 1.1 Introduction — 1 4.4.5 1.2 Caractéristiques matérielles des interfaces Studio 192 et Studio 192 Mobile — 1 Bibliothèque de presets des effets de retard (delay) — 25 4.4.6 Types d'effets numériques — 26 1.3 Caractéristiques d'UC Surface — 2 4.5 Options générales (Main) — 26 1.4 Caractéristiques de Studio One Artist — 2 4.6 Commandes rapides : réseau d'ordres (Talkback), scènes et autres — 27 1.5 Contenu de l'emballage — 3 2 Branchements — 4 2.1 Connexions et commandes de la face avant — 4 2.2 Connexions de la face arrière — 6 2.3 Schémas de connexion — 9 2.3.1 Studio 192 — 9 3.2.1 Studio 192 Mobile — 10 3 Connexion à un ordinateur — 11 3.1 Installation pour Windows — 11 3.2 Installation pour Mac OS X — 11 3.3 Emploi de l'interface Studio 192 avec les applications audio les plus répandues — 11 3.4 4 4.2 Commandes de mixage d'UC Surface — 16 4.4 4.2.1 Commandes de canal — 17 4.2.2 Détails du canal — 17 Traitement dynamique et égaliseur — 18 4.6.2 Scènes rapides, groupes de Mutes et bibliothèque de scènes — 28 Page des réglages — 30 Onglet Réglages unité : réglages du système — 30 5 Prise en main de Studio One Artist — 31 5.1 Installation et autorisation — 31 5.2 Configuration de Studio One — 32 5.3 Logiciel de contrôle de retour UC Surface — 14 Fenêtre de lancement d'UC Surface — 15 Réseau d'ordres (Talkback) — 27 4.7.1 Contrôle des préamplis micro de la Studio 192 depuis votre STAN — 13 4.1 4.3 4.7 4.6.1 5.4 5.2.1 Configuration des interfaces audio — 33 5.2.2 Configuration de périphériques MIDI — 33 Création d'un nouveau morceau — 37 5.3.1 Configuration de vos entrées/sorties — 37 5.3.2 Création de pistes audio et MIDI — 39 5.3.3 Enregistrement d'une piste audio — 40 5.3.4 Ajout d'instruments virtuels et d'effets — 41 Mixage de retour avec Z-Mix — 42 5.4.1 Fonctions de Z-Mix — 43 5.4.2 Réenregistrement partiel (Punch in) — 46 6 Informations techniques — 48 4.3.1 Onglet Dyn (traitement dynamique) — 18 6.1 Caractéristiques techniques — 48 4.3.2 Onglet EQ — 20 4.3.3 Presets de Fat Channel — 21 7 Informations de garantie — 50 7.1 Rapport entre cette garantie et le droit de la consommation — 50 Ajout d'effets — 22 4.4.1 Édition des effets et presets d'effets — 22 4.4.2 La reverb et ses paramètres — 23 1 1.1 Studio 192 et Studio 192 Mobile Mode d'emploi Présentation Introduction 1 Présentation 1.1 Introduction Merci d'avoir acheté une Studio 192 PreSonus, interface audio USB 3.0 et centre de commande de studio. PreSonus Audio Electronics a conçu les interfaces Studio 192 à base de composants de haut niveau afin d'assurer des performances optimales pour toute une vie. Dotées de 8 préamplificateurs de microphone XMAX™ de Classe A à grande marge contrôlés numériquement, d'un moteur d'enregistrement et de lecture 26x32 ou 22x26 pour USB 3.0, d'un réseau d'ordres (Talkback), de fonctions d'écoute de contrôle, de fonctions DSP avancées intégrées et beaucoup plus encore, les interfaces Studio 192 repoussent les limites des productions et spectacles musicaux. Tout ce qu'il vous faut, c'est un ordinateur à connexion USB 2.0 ou 3.0, quelques microphones et câbles, des enceintes amplifiées et votre créativité : vous serez alors prêt à enregistrer, mixer et commercialiser votre musique ! Nous vous encourageons à contacter votre revendeur ou distributeur si vous avez des questions ou commentaires concernant votre interface Studio 192 PreSonus. PreSonus Audio Electronics vise à constamment améliorer ses produits et nous apprécions grandement vos suggestions. Nous pensons que la meilleure façon d'atteindre notre but d'amélioration constante des produits est d'écouter les véritables experts : nos précieux clients. Nous vous sommes reconnaissants du soutien que vous nous témoignez au travers de l'achat de ce produit et sommes persuadés que vous apprécierez votre interface Studio 192 ! À propos de ce mode d'emploi : nous vous suggérons d'utiliser ce mode d'emploi pour vous familiariser avec les fonctions, applications et procédures correctes de connexion de votre interface Studio 192 avant d'essayer de la brancher à votre ordinateur. Cela vous aidera à éviter des problèmes durant l'installation et la configuration. Ce manuel couvre le fonctionnement à la fois de la Studio 192 et de la Studio 192 Mobile. Chaque fois qu'une différence fonctionnelle est décrite, les fonctions de la Studio 192 apparaissent en premier, suivies par celles de la Studio 192 Mobile. Tout au long de ce mode d'emploi, vous trouverez des Conseils d'expert qui peuvent rapidement faire de vous un expert de la Studio 192 et de la Studio 192 Mobile. En plus des Conseils d'expert, vous trouverez un assortiment d'exposés. Ces exposés sont conçus pour vous aider à tirer le meilleur parti de votre interface Studio 192 et de la suite de logiciels qui l'accompagne. 1.2 Caractéristiques matérielles des interfaces Studio 192 et Studio 192 Mobile •• Son 24 bits parfait pouvant aller jusqu'à 192 kHz •• 8/2 préamplis microphone XMAX contrôlés numériquement •• Écoute de contrôle sans latence avec traitement Fat Channel de StudioLive™ sur chaque entrée analogique plus commutation d'enceintes et contrôle de Talkback depuis Studio One ou UC Surface •• Sorties générales stéréo symétriques avec commandes de mode mono, atténuation, coupure du son, niveau •• Micro de Talkback intégré (Studio 192) •• Jusqu'à 26/22 entrées, 32/26 sorties (8 x14/4 x 8 à 192 kHz) •• Parcours sans défaut du signal analogique avec conversion numérique de qualité supérieure à 118 dB •• 8/4 sorties symétriques pour une écoute de contrôle flexible 1 1 1.3 Présentation Caractéristiques d'UC Surface Studio 192 et Studio 192 Mobile Mode d'emploi •• Deux/un amplis casque à haut niveau avec convertisseurs N/A dédiés •• Intégration étroite à Studio One version 3 pour une production musicale multipiste •• Compatible avec la plupart des logiciels musicaux pour Mac® et Windows® •• Interface USB 3.0 universelle (compatible USB 2.0) 1.3 Caractéristiques d'UC Surface UC Surface est une puissante application de mixage de retour qui vous permet d'ajouter un traitement dynamique, une correction tonale par égaliseur et des effets à vos entrées analogiques, de créer des mixages de retour sans latence et de contrôler les fonctions de Talkback et d'écoute de contrôle. •• Navigation contextuelle pour un accès rapide et intuitif à toutes les fonctions de mixage •• Niveau de préampli et alimentation fantôme 48 V réglables à distance •• Système de préréglages contextuels •• Accès rapide à tous les mixages de retour et au mixage principal •• Possibilité d'ajout de reverb et de delay aux mixages de retour •• Traitement Fat Channel de StudioLive disponible sur chaque entrée analogique •• Contrôle à distance de la commutation d'enceintes, du Talkback, de l'atténuation et de la coupure du son 1.4 Caractéristiques de Studio One Artist Toutes les interfaces audio Presonus comprennent le logiciel d'enregistrement PreSonus Studio One Artist, livré avec plus de 4 Go de plug-ins, boucles et échantillons afin de vous apporter tout ce dont vous avez besoin pour enregistrer et produire de la musique. Toutes les fonctions de contrôle des préamplis et de mixage de retour de votre interface Studio 192 sont intégrées à la fonction Z-Mix unique de Studio One. Le guide de prise en main de la section 5 de ce manuel vous aidera à configurer votre interface Studio 192 et vous fournira un aperçu des fonctionnalités de Studio One. •• Z-Mix fournit un contrôle intégré complet de toutes les fonctions de l'interface Studio 192 •• Nombre illimité de pistes, inserts et départs •• 20 plug-ins Native Effects™ de haute qualité : modélisation d'ampli (Ampire XT), retard (Analog Delay, Beat Delay), distorsion (RedLight Dist™), traitement dynamique (Channel Strip, Compressor, Gate, Expander, Fat Channel, Limiter, Tricomp™), égaliseur (Channel Strip, Fat Channel, Pro EQ), modulation (Autofilter, Chorus, Flange, Phaser, X-Trem), reverb (Mixverb™, Room Reverb) et utilitaires (Binaural Pan, Mixtool, Phase Meter, Spectrum Meter, Tuner) •• Plus de 4 Go de boucles, échantillons et instruments, dont : Presence™ XT (lecteur virtuel d'échantillons), Impact (boîte à rythmes virtuelle), SampleOne™ (échantillonneur virtuel), Mai Tai (synthétiseur polyphonique à modélisation analogique) et Mojito (synthétiseur soustractif virtuel à modélisation analogique) •• Affectations MIDI innovantes et intuitives •• Puissante fonctionnalité de glisser-déposer pour un flux de production plus rapide •• Disponible pour Mac OS X et Windows 2 1 1.5 1.5 Présentation Contenu de l'emballage Studio 192 et Studio 192 Mobile Mode d'emploi Contenu de l'emballage Votre ensemble Studio 192 contient : •• Une Studio 192 PreSonus – Interface audio USB 3.0 et centre de commande de studio •• Guide de prise en main de la Studio 192 PreSonus •• Guide des raccourcis-clavier de Studio One •• Câble USB 3.0 de 1,8 m •• Bloc d'alimentation externe Conseil d'expert : tous les logiciels et pilotes qui accompagnent votre Studio 192 et votre Studio 192 Mobile PreSonus sont disponibles au téléchargement depuis votre compte utilisateur My PreSonus. Il vous suffit de visiter http://my.presonus.com et d'enregistrer votre interface Studio 192 pour recevoir les téléchargements et les licences. 3 2 2.1 Branchements Connexions et commandes de la face avant 2 Branchements 2.1 Connexions et commandes de la face avant Studio 192 et Studio 192 Mobile Mode d'emploi Entrées microphone. Votre interface Studio 192 est équipée de huit/deux préamplificateurs de microphone XMAX PreSonus contrôlés numériquement pour l'emploi avec tous les types de microphones. La conception XMAX apporte un buffer d'entrée de classe A suivi d'un étage de gain à double asservissement. Cet agencement donne un bruit ultra faible et un large contrôle de gain permettant d'amplifier les signaux souhaitables sans augmenter le bruit de fond. Les six entrées analogiques de la face arrière de la Studio 192 se font par des prises mixtes. Ces prises pratiques acceptent aussi bien une fiche jack 6,35 mm qu'un connecteur XLR. Les entrées micro 3-8 se trouvent à l'arrière de l'unité. Entrées instrument. Les connecteurs jack 6,35 mm 2 points (TS) des canaux 1 et 2 servent à l'emploi avec un instrument (guitare, basse, etc.). Quand un instrument est branché à l'entrée instrument, le préampli micro est court-circuité et le signal est envoyé à l'étage de préamplification d'instrument. Conseil d'expert : les instruments actifs sont ceux qui ont un préampli interne ou une sortie de niveau ligne. Les instruments actifs doivent être branchés dans une entrée ligne plutôt que dans une entrée instrument. Brancher une source de niveau ligne dans une des entrées instrument de la face avant de la Studio 192 et de la Studio 192 Mobile risque non seulement d'endommager ces entrées mais également de produire un signal audio très fort et souffrant souvent de distorsion. À noter : comme avec tout appareil à entrée audio, le branchement d'un microphone ou d'un instrument ainsi que la mise en/hors service de l'alimentation fantôme créent une crête momentanée en sortie audio de votre interface Studio 192. Pour cette raison, nous vous recommandons fortement de baisser le niveau du canal avant de changer une quelconque connexion ou de mettre en ou hors service l'alimentation fantôme. Cette simple précaution prolongera de plusieurs années la vie de votre équipement audio. Commandes de préampli. Ces commandes vous permettent de régler le gain et d'activer l'alimentation fantôme pour chaque préampli microphone et instrument intégré. •• Gain de préampli : utilisez cette commande pour régler le niveau des préamplis micro 1-8/1-2 et des préamplis instrument 1 et 2. L'afficheur le plus à droite indique le niveau de réglage actuel. •• Précédent/Suivant : utilisez ces touches flèches pour sélectionner le préampli de microphone que vous souhaitez contrôler. L'afficheur à droite du bouton de réglage indique le numéro du préampli actuellement contrôlé. •• 48V : les interfaces Studio 192 disposent d'une alimentation fantôme de 48 V pour chaque préampli de microphone. Celle-ci peut être individuellement 4 2 2.1 Branchements Connexions et commandes de la face avant Studio 192 et Studio 192 Mobile Mode d'emploi activée sur chaque canal à l'aide de cette touche. Lorsque l'alimentation fantôme 48 V est activée, le voyant bleu au sommet de l'indicateur de niveau de ce canal est allumé. AVERTISSEMENT : l'alimentation fantôme n'est requise que pour les microphones électrostatiques (« à condensateur ») et peut sévèrement endommager les microphones dynamiques, particulièrement ceux à ruban. Par conséquent, désactivez l'alimentation fantôme sur les canaux pour lesquels elle n'est pas requise. [+48 V] 2 3 1 Masse [+48 V] XLR Câblage du connecteur XLR pour l'alimentation fantôme : Broche 1 = masse Broche 2 = +48 V Broche 3 = +48 V Micro et commandes de Talkback (Studio 192). La Studio 192 offre un microphone de Talkback intégré. Pressez la touche Talk pour envoyer son signal aux mixages sélectionnés. Pour contrôler le niveau du micro de Talkback intégré, sélectionnez le canal « c » (communication) dans la section de contrôle de préampli et utilisez l'encodeur pour régler ce niveau. Conseil d'expert : la destination du microphone de Talkback peut être choisie depuis UC Surface. Veuillez vous référer à la section 4 pour plus d'informations. Les utilisateurs de la Studio 192 Mobile peuvent choisir d'utiliser une de leurs entrées analogiques pour les fonctions de Talkback dans UC Surface. Indicateurs de niveau d'entrée. Ces indicateurs de niveau à huit LED affichent le niveau d'entrée des entrées analogiques de votre interface Studio 192. Les LED vertes s'allument lorsque le niveau du signal entrant est compris entre -50 dB FS et -6 dB FS. Les LED jaunes s'allument lorsque le niveau du signal entrant est compris entre -4 dB FS et -2 dB FS. La LED d'écrêtage rouge s'allume quand votre signal entrant atteint -0,5 dB FS. À ce niveau, le signal va commencer à saturer les convertisseurs analogique/ numérique et présenter des signes d'écrêtage. Utilisez la commande de gain pour maintenir le signal sous ce niveau. Main. La commande Main contrôle le niveau produit par les sorties principales à l'arrière de l'interface Studio 192 et a une plage de -80 à 0 dB. Elle ne peut qu'atténuer le son. •• Indicateurs de niveau. Ces indicateurs affichent le niveau du signal reçu par les retours de pilote 1 et 2 (généraux gauche/droit). Ces indicateurs ont la même plage que les indicateurs de niveau d'entrée (-50 dB FS à -0,5 dB FS) et sont situés avant la commande de niveau de sortie principale. •• Dim / Mute (Studio 192). Cette touche contrôle à la fois la fonction d'atténuation (Dim) et la fonction de coupure du son (Mute) pour les sorties principales. Pressez la touche et relâchez-la pour baisser le niveau du signal de sortie de 20 dB. Maintenez pressée la touche pour couper le son des sorties principales. La touche s'allume en jaune quand l'atténuation (Dim) est activée et en rouge quand la coupure du son (Mute) est activée. Ces fonctions sont disponibles dans UC Surface pour les utilisateurs de la Studio 192 et de la Studio 192 Mobile. 5 2 2.2 Branchements Connexions de la face arrière Studio 192 et Studio 192 Mobile Mode d'emploi •• Mono (Studio 192). Pressez cette touche pour une sommation mono du signal de sortie stéréo principal. La fonction mono est disponible dans UC Surface pour les utilisateurs de la Studio 192 et de la Studio 192 Mobile. Conseil d'expert : utilisez la fonction Mono pour vérifier la compatibilité mono et rechercher des annulations de phase dans vos mixages stéréo. Sorties casque. Votre interface Studio 192 offre deux/une sorties casque à commande de niveau indépendante. Chaque sortie casque reçoit sa propre source venant directement de votre STAN (Studio 192 : flux de lecture 11-12 et 13-14 de la station de travail audio numérique, Studio 192 Mobile : flux de lecture 7-8 de la station de travail audio numérique). Avec UC Surface, n'importe quel mixage peut être envoyé à l'une ou l'autre des sorties casque. Cue (Studio 192 Mobile). Le bouton Cue vous permet d'alterner entre deux mixages. Lorsque l'on n'utilise pas UC Surface, il fait alterner entre le flux du casque (7/8) et celui du mixage principal (1/2). Lorsqu'UC Surface est activé, vous pouvez choisir la source entre n'importe quelle paire de mixages. Interrupteur d'alimentation et témoin lumineux de synchronisation. L'anneau lumineux entourant l'interrupteur d'alimentation de votre interface Studio 192 est un indicateur de source d'horloge/synchronisation. Il vous permet de savoir si votre unité reçoit correctement l'horloge Word Clock. •• Bleu. Lorsque cet indicateur est bleu, votre interface Studio 192 est correctement synchronisée par USB, Word Clock, ADAT, ou S/PDIF. •• Clignotant en rouge et bleu. Lorsque cet indicateur clignote en rouge et bleu, votre interface Studio 192 n'est pas synchronisée sur votre ordinateur ou sa source d'horloge externe est absente. Conseil d'expert : l'horloge Word Clock est le signal de synchro permettant aux appareils numériques de synchroniser leurs cadences de trames. Une bonne synchronisation Word Clock évite que les signaux audio des appareils numériques ne souffrent de craquements, clics et distorsion en raison de transmissions audio numériques dépareillées. En général, votre interface Studio 192 sera l'horloge maître dans votre studio ; elle fournit pour cela un signal word clock de haute qualité. Toutefois, si vous souhaitez utiliser un autre appareil comme horloge maître, vous pouvez choisir dans UC Surface l'entrée qui servira de source d'horloge (voir section 4.1 pour des détails). 2.2 Connexions de la face arrière Entrées ligne (Line Inputs) 3-8/3-4. Les connecteurs jack 6,35 mm 3 points (TRS) des canaux 3-8/3-4 servent à l'emploi avec des appareils de niveau ligne. Ces entrées sont calibrées pour accepter des signaux de niveau ligne pouvant atteindre +18 dB FS. 6 2 2.2 Branchements Connexions de la face arrière Studio 192 et Studio 192 Mobile Mode d'emploi Conseil d'expert : quand ces entrées sont utilisées, le circuit de préampli micro est totalement court-circuité, et aucun réglage de niveau n'est disponible. Les sorties de synthétiseurs, de processeurs de signaux et de préamplis micro et tranches de console autonomes sont des exemples typiques de connexions de niveau ligne. Utilisez la commande de volume de votre appareil à sortie ligne pour régler le niveau. Sorties ligne (Line Outputs) 1-8/1-4. Les interfaces Studio 192 ont huit/quatre sorties ligne symétriques pour envoyer des signaux à des appareils externes tels que des amplis pour casques, des processeurs de signal et des moniteurs supplémentaires. Chaque sortie produit indépendamment un flux de lecture (flux de lecture 3-10/3-6). Sorties principales (Main Out). Ce sont les sorties principales de l'interface Studio 192. Le niveau de ces sorties principales est contrôlé par la commande de niveau Main en face avant de l'unité. Comme les sorties ligne, les sorties principales ont des flux de lecture indépendants (flux de lecture 1-2). Entrée et sortie d'horloge (Clock In/Out). Ces connexions BNC permettent à l'interface Studio 192 de recevoir et de transmettre l'horloge word clock en liaison avec d'autres appareils audio numériques. Conseil d'expert : dans UC Surface, si vous utilisez l'entrée d'horloge sur BNC, vous devez choisir « BNC » comme source d'horloge et régler la fréquence d'échantillonnage comme sur l'appareil externe. Voir la section 4.6 pour des détails. Un câble word clock 75 Ω est nécessaire pour obtenir une synchronisation correcte. Entrée et sortie S/PDIF (S/PDIF In/Out). Les connexions S/PDIF permettent de transmettre et de recevoir deux canaux audio à des résolutions pouvant atteindre 24 bits, 96 kHz. L'entrée/sortie S/PDIF permet aussi aux interfaces Studio 192 de recevoir et d'envoyer l'horloge word clock en liaison avec des appareils numériques externes. Conseil d'expert : dans UC Surface, vous devez choisir « S/PDIF » comme source d'horloge et régler la fréquence d'échantillonnage comme sur l'appareil externe si vous utilisez un appareil S/PDIF externe comme horloge maître. Voir la section 4.6 pour des détails. 7 2 2.2 Studio 192 et Studio 192 Mobile Mode d'emploi Branchements Connexions de la face arrière ADAT – Entrées et sorties multiplexées (S/MUX). Ce sont des connexions ADAT – Dual S/MUX (multiplexées) pour vos appareils numériques externes. Lors de l'enregistrement ou de la lecture à 44,1 ou 48 kHz, chaque entrée/sortie ADAT fournit 8 des 16 canaux disponibles, dans l'ordre de gauche à droite. Lors de l'enregistrement ou de la lecture en 88,2 ou 96 kHz, chaque connexion fournit quatre des huit canaux disponibles. Ces entrées et sorties ne fonctionnent pas à 176,4 ou 192 kHz : Entrée ADAT 1 Entrée ADAT 2 Sortie ADAT 1 Sortie ADAT 2 44,1/48 kHz Canaux 11-18/7-14 Canaux 19-26/15-22 Canaux 17-24/11-18 Canaux 25-32/19-26 88,2/96 kHz Canaux 11-14/7-10 Canaux 15-18/11-14 Canaux 17-20/11-14 Canaux 21-24/15-18 Lorsque vous raccordez une DigiMax DP88 à votre interface Studio 192, les connexions ADAT servent également à envoyer et recevoir des informations de commande pour les préamplis du DigiMax DP88 afin de permettre leur contrôle direct depuis UC Surface ou Studio One. Conseil d'expert : dans UC Surface, vous devez choisir « ADAT 1 » comme source d'horloge et régler la fréquence d'échantillonnage comme sur l'appareil externe si vous utilisez un appareil ADAT externe comme horloge maître. Voir la section 4.1 pour des détails. L'entrée ADAT 2 ne peut pas être employée pour la réception d'horloge word clock. Port USB 3.0. Utilisez ce port pour brancher votre interface Studio 192 à votre ordinateur. Bien que l'interface Studio 192 soit un véritable périphérique USB 3.0, elle est totalement rétro-compatible avec les connexions USB 2.0. Par contre, ne branchez pas votre interface Studio 192 à une connexion USB 1.1 ou inférieure sur votre ordinateur. Connexion de l'alimentation. C'est là que vous branchez l'adaptateur secteur externe de l'interface Studio 192. 8 2 2.3 2.3 Studio 192 et Studio 192 Mobile Mode d'emploi Branchements Schémas de connexion Schémas de connexion 2.3.1 Studio 192 Autre référence (B) Référence principale (A) Caisson de graves (C) Studio 192 DigiMax DP88 Préamplificateurs et tranches de console 9 2 2.3 Studio 192 et Studio 192 Mobile Mode d'emploi Branchements Schémas de connexion 3.2.1 Studio 192 Mobile Guitare Ordinateur avec Studio One Micro Clavier Studio 192 Mobile Micros DigiMax DP88 10 3 3.1 3 Connexion à un ordinateur Installation pour Windows Studio 192 et Studio 192 Mobile Mode d'emploi Connexion à un ordinateur Votre interface Studio 192 est une puissante interface audio USB 3.0 dotée d'outils audio professionnels et de commandes d'écoute de contrôle polyvalentes. Avant de vous connecter à un ordinateur, veuillez visiter www.presonus.com/ products/Studio-192/techspecs pour vérifier les dernières exigences en matière de configurations de système. Note : la vitesse de votre processeur, la quantité de RAM et la capacité, la taille et la vitesse de vos disques durs affecteront grandement les performances globales de votre système d'enregistrement. Un processeur plus rapide et plus de RAM peuvent réduire la latence (le retard) du signal et améliorer les performances globales. Le pilote ASIO pour Windows et le programme d'installation d'UC Surface pour OS X et Windows peuvent être téléchargés depuis votre compte utilisateur My PreSonus. Pour commencer, vous devez d'abord visiter http://my.presonus.com, créer votre compte utilisateur ou vous y connecter et enregistrer votre Studio 192 ou Studio 192 Mobile. Une fois l'enregistrement fait, tous les logiciels pourront être téléchargés depuis votre compte utilisateur My PreSonus. 3.1 Installation pour Windows Connectez votre interface Studio 192 à un port USB 2.0 ou 3.0 libre et lancez le programme d'installation. L'installateur vous guidera à chaque étape du processus d'installation. Cette application installera les pilotes ASIO et WDM ainsi que UC Surface. Veuillez lire attentivement chaque message. Il est recommandé de quitter toutes les applications avant de lancer l'installation. Le programme d'installation de la Studio 192 vous guidera au cours de chaque étape du processus d'installation. Veuillez lire attentivement chaque message pour ne pas connecter trop tôt votre interface Studio 192. Conseil d'expert : il est recommandé de désactiver temporairement ou de quitter tous les programmes antivirus qui sont en service pour éviter les problèmes d'installation. 3.2 Installation pour Mac OS X Votre interface Studio 192 est un périphérique Core Audio nativement compatible (« Class Compliant ») dans OS X. Aucune installation de pilote n'est nécessaire. Toutefois, pour tirer pleinement parti des possibilités de mixage et d'écoute de contrôle de votre interface Studio 192, vous devez installer UC Surface. Conseil d'expert : une fois l'installation terminée, vous trouverez l'application UC Surface dans votre dossier Applications. Il est recommandé de la placer dans votre Dock pour y accéder facilement. 3.3 Emploi de l'interface Studio 192 avec les applications audio les plus répandues En section 5 de ce mode d'emploi, vous trouverez des instructions d'installation complètes pour Studio One Artist et un bref apprentissage de ses fonctions. Néanmoins, vous pouvez utiliser votre interface Studio 192 avec n'importe quelle application d'enregistrement audio compatible Core Audio ou ASIO. Veuillez consulter la documentation livrée avec votre application audio pour des instructions spécifiques sur la façon de sélectionner le pilote Studio 192 comme pilote d'interface audio pour votre logiciel. Ci-dessous se trouvent les instructions de configuration de base du pilote pour quelques applications audio très répandues. Ableton Live 1. Lancez Ableton Live. 2. Allez dans Options | Préférences | Audio. 3. Choisissez Type de pilote : Asio | Périphérique audio : ASIO PreSonus Studio 192. 11 3 3.3 Connexion à un ordinateur Emploi de l'interface Studio 192 avec les applications audio les plus répandues Studio 192 et Studio 192 Mobile Mode d'emploi 4. Allez dans Config. d'entrée : activez et sélectionnez les canaux d'entrée désirés. 5. Allez dans Config. de sortie : activez et sélectionnez les canaux de sortie désirés. Apple Logic 1. Lancez Logic. 2. Allez dans Logic | Préférences | Audio. 3. Cliquez sur l'onglet Périphériques. 4. Dans l'onglet Core Audio, cochez Activé. 5. Sélectionnez PreSonus Studio 192 dans le menu des périphériques. 6. Il vous sera demandé si vous désirez relancer Logic. Cliquez sur Essayer de relancer. 7. Votre Studio 192 possède des étiquettes d'entrée/sortie personnalisées pour un flux de production plus rapide. Pour permettre l'emploi de ces étiquettes dans Logic, allez dans Options | Audio | Étiquettes d'entrée/sortie. 8. La seconde colonne de la fenêtre contextuelle sera nommée Provided by Driver (Fournie par le pilote). Activez chacune de ces étiquettes pour votre Studio 192. Quand vous avez fini, fermez cette fenêtre. Avid Pro Tools 10 et suivants 1. Lancez Pro Tools. 2. Allez dans Configuration | Moteur de lecture et sélectionnez Studio 192 dans la liste des périphériques. Cliquez sur OK. 3. Allez dans Setup | Playback Engine et sélectionnez Studio 192 dans le menu du haut de la fenêtre. Cliquez sur OK. Cakewalk Sonar 1. Lancez Sonar. 2. Allez dans Options | Audio... et cliquez sur l'onglet Avancé. 3. Changez le mode de pilote en « ASIO ». (Note : l'emploi du WDM à la place de l'ASIO n'est pas recommandé pour les applications audio pro). 4. Cliquez sur le bouton « OK ». 5. Faites redémarrer Sonar. 6. Allez dans Options | Audio... et cliquez sur l'onglet Pilotes. 7. Surlignez tous les pilotes d'entrée et de sortie commençant par « PreSonus Studio 192 ». 8. Allez dans Options | Audio... et cliquez sur l'onglet Général. 9. Réglez le maître de timing de lecture sur « PreSonus Studio 192... DAW Out 1 ». 10. Réglez le maître de timing d'enregistrement sur « PreSonus Studio 192... Mic/Inst 1 ». Steinberg Cubase 1. Lancez Cubase. 2. Allez dans Périphériques | Configuration des périphériques. 12 3 3.4 Connexion à un ordinateur Contrôle des préamplis micro de la Studio 192 depuis votre STAN Studio 192 et Studio 192 Mobile Mode d'emploi 3. Sélectionnez « VST Audio System » (Système audio VST) dans la colonne Périphériques de Configuration des périphériques. 4. Sélectionnez PreSonus Studio 192 dans la liste déroulante des Pilotes ASIO. 5. Cliquez sur « Switch » (Échanger) pour commencer à utiliser le pilote Studio 192. 6. Une fois que vous avez changé le pilote, allez dans Périphériques | Connexions VST pour activer vos bus d'entrée et sortie. 3.4 Contrôle des préamplis micro de la Studio 192 depuis votre STAN Les préamplis microphone de la Studio 192 peuvent être contrôlés depuis sa face avant, UC Surface ou Studio One. Si vous configurez votre interface Studio 192 comme périphérique MIDI dans votre STAN, vous pouvez aussi contrôler le gain et l'alimentation fantôme depuis votre STAN et conserver ces réglages avec votre session. Ci-dessous, un tableau explique les commandes MIDI pour les préamplis de votre Studio 192 : Préampli Canal MIDI Niveau de gain Activation/désactivation de l'alimentation fantôme Préampli 1 Canal 1 CC n°7 CC n°14 (0 à 63 = On, 64 à 127 = Off) Préampli 2 Canal 2 CC n°7 CC n°14 (0 à 63 = On, 64 à 127 = Off) Préampli 3 (Studio 192) Canal 3 CC n°7 CC n°14 (0 à 63 = On, 64 à 127 = Off) Préampli 4 (Studio 192) Canal 4 CC n°7 CC n°14 (0 à 63 = On, 64 à 127 = Off) Préampli 5 (Studio 192) Canal 5 CC n°7 CC n°14 (0 à 63 = On, 64 à 127 = Off) Préampli 6 (Studio 192) Canal 6 CC n°7 CC n°14 (0 à 63 = On, 64 à 127 = Off) Préampli 7 (Studio 192) Canal 7 CC n°7 CC n°14 (0 à 63 = On, 64 à 127 = Off) Préampli 8 (Studio 192) Canal 8 CC n°7 CC n°14 (0 à 63 = On, 64 à 127 = Off) Pour plus d'informations sur le contrôle de vos préamplis depuis Studio One, veuillez consulter la section 5.4. 13 4 Logiciel de contrôle de retour UC Surface 4 Studio 192 et Studio 192 Mobile Mode d'emploi Logiciel de contrôle de retour UC Surface UC Surface est un puissant logiciel de contrôle de retour qui vous fournit tout ce dont vous avez besoin pour créer des mixages de retour de haute qualité et plus encore avec votre interface Studio 192, exploitant toutes les fonctions de traitement d'un mélangeur numérique StudioLive AI. Ces fonctions d'écoute de contrôle sont totalement intégrées dans Studio One. UC Surface permet aux utilisateurs d'autres applications STAN répandues d'accéder à ces fonctions. UC Surface vous donne le contrôle des niveaux de canal, de retour d'effet et de sortie de mixage, des paramètres de Fat Channel et des niveaux de départ d'effet. Il est vital de se rappeler que baisser un fader de canal dans UC Surface ne baissera pas le signal dans votre application hôte, donc il est possible de faire saturer l'enregistrement sans écrêtage du mixage de retour. Vous devez régler le niveau d'enregistrement à l'aide des commandes de gain dans UC Surface ou de la section de contrôle des préamplis à l'avant de l'interface Studio 192. Une petite remarque sur les flux de lecture : les canaux intitulés « DAW » dans UC Surface véhiculent un flux de lecture venant de votre application hôte (STAN). Traditionnellement, si vous vouliez router une piste de votre STAN vers une sortie physique de votre interface, vous deviez assigner cette sortie dans votre application hôte. Comme UC Surface procure un routage beaucoup plus souple, vous pouvez maintenant router cette même piste vers une sortie ou vers toutes les sorties, seule ou comme partie d'un mixage. UC Surface est conçu pour vérifier la version de firmware installée dans votre interface Studio 192. Vous serez informé si le firmware de votre interface Studio 192 doit être mis à jour. Cliquez sur le bouton Update Firmware (Mettre à jour le firmware) pour commencer la mise à jour. AVERTISSEMENT : n'éteignez et ne déconnectez pas votre interface Studio 192 durant la mise à jour du firmware. Une fois le firmware mis à jour, vous serez alerté et il vous sera demandé de faire redémarrer votre appareil. Veillez à fermer toutes les applications avant de lancer le logiciel de mise à jour du firmware. 14 4 4.1 4.1 Logiciel de contrôle de retour UC Surface Fenêtre de lancement d'UC Surface Studio 192 et Studio 192 Mobile Mode d'emploi Fenêtre de lancement d'UC Surface Sample Rate (Fréquence d'échantillonnage). Change la fréquence d'échantillonnage. Vous pouvez régler la fréquence d'échantillonnage sur 44,1, 48, 88,2 ou 96 kHz. Une fréquence d'échantillonnage plus élevée augmentera la fidélité de l'enregistrement mais aussi la taille du fichier et la quantité de ressources du système nécessaires au traitement audio. À 44,1 et 48 kHz, toutes les fonctions DSP sont disponibles. À 88,2, 96, 176,4 et 192 kHz, le traitement Fat Channel ne sera disponible que sur les entrées analogiques et le bus de delay sera désactivé. Safe Mode (Mode sûr, Window uniquement). Règle la taille de la mémoire tampon d'entrée. Ces modes vous permettent d'ajuster la taille de la mémoire tampon d'entrée pour optimiser les performances de votre ordinateur. Lors du réglage du mode sûr, la taille de bloc est automatiquement ajustée pour fournir les meilleures performances. Clock Source (Source d'horloge). Détermine la source d'horloge numérique. Dans ce menu, vous pouvez choisir la source d'horloge pour votre interface Studio 192 : interne, S/PDIF externe ou ADAT externe. À noter : parmi les entrées ADAT, seule ADAT 1 peut servir d'entrée de source d'horloge pour votre interface Studio 192. Block Size (Taille de bloc). Définit la taille de la mémoire tampon. Dans ce menu, vous pouvez régler la taille de la mémoire tampon de 32 à 4 096 échantillons (Mac) ou de 64 à 8 192 échantillons (Windows). Diminuer la taille de la mémoire tampon réduit la latence mais entraîne une charge supplémentaire pour votre ordinateur. En général, vous réglerez la taille de la mémoire tampon aussi bas que le permet en toute sécurité votre système. Si vous commencez à entendre des bruits, clics ou de la distorsion dans votre signal, essayez d'augmenter la taille de la mémoire tampon. 15 4 4.2 Studio 192 et Studio 192 Mobile Mode d'emploi Logiciel de contrôle de retour UC Surface Commandes de mixage d'UC Surface Note pour les utilisateurs de Windows : lors du réglage de la taille de bloc, le mode sûr (Safe Mode) change automatiquement pour offrir les meilleures performances. 4.2 Commandes de mixage d'UC Surface 4 5 3 6 1 2 1. Sélection de mixage. Les boutons de sélection de mixage vous permettent de choisir le mixage que vous souhaitez contrôler (auxiliaires, général, effets). UC Surface propose un mixage pour chacun des deux bus d'effets. Les retours de ces effets sont disponibles dans chaque mixage pour personnaliser la quantité de reverb et de delay. 2. Copier mixage. Copier le mixage actuel vous permet de rapidement configurer plusieurs mixages. Touchez le bouton Copier mixage puis le bouton de sélection du mixage dans lequel vous désirez coller les réglages. 3. Masters des mixages. Le bouton Mix Masters (Masters des mixages) vous permet de n'afficher que le fader Master de chaque mixage de retour. Mettre en solo ou couper un master de groupe mettra en solo ou coupera tous les canaux dans le mixage. Pour fermer cet affichage, cliquez sur/touchez à nouveau le bouton Mix Masters. 4. Fader Flex. Le fader situé juste à gauche des boutons de sélection de mixage contrôle le niveau de sortie du mixage actuellement sélectionné. 5. Afficher/masquer le fader général. Ce bouton sert à afficher ou masquer le fader général (Main). Masquer le fader Main peut libérer de l'espace sur les petits écrans. Lorsque le fader Main est masqué, vous pouvez néanmoins toujours régler le niveau du mixage général en sélectionnant ce mixage général (Main) et en utilisant le fader Flex. 6. Fader général (Main). Le fader de mixage général est accessible à droite de la zone de sélection de mixage. Comme indiqué précédemment, ce fader peut être masqué et le fader Flex du mixage général (Main) peut être utilisé à la place. 16 4 4.2 Studio 192 et Studio 192 Mobile Mode d'emploi Logiciel de contrôle de retour UC Surface Commandes de mixage d'UC Surface 4.2.1 Commandes de canal 1 2 3 1. Sélection du Fat Channel. Ouvre les commandes du Fat Channel pour le canal/ le mixage. Pour les entrées 1-8/1-4 et 11-18/7-14, cette microvue affiche un aperçu de la courbe d'égaliseur que vous avez réglée dans le Fat Channel. Voir la section 4.2 pour plus d'informations sur le Fat Channel et ses fonctions. 4 5 2. Bouton Solo. Commute On/Off le solo. 6 4. Commande de panoramique. La commande de panoramique règle la position relative du canal dans la stéréo gauche/droite du mixage. Quand une paire de canaux est couplée en stéréo, la commande de panoramique règle la répartition des canaux dans le mixage stéréo gauche/droit. 7 3. Touche de coupure audio (Mute). Coupe/rétablit l'audio. 5. Indicateur d'écrêtage d'entrée. Il indique que votre entrée a dépassé 0 dB FS. Cliquez dessus pour l'éteindre. 6. Indicateur de niveau. Affiche le niveau mesuré avant fader pour chaque canal. 7. Fader de canal. Contrôle le niveau général du canal. 4.2.2 Détails du canal Lorsqu'un canal d'entrée est sélectionné, les commandes suivantes sont disponibles à l'extrême gauche du Fat Channel : 1 4 2 3 1. Nom du canal. Pour donner un nom personnel à chacun, cliquez simplement sur le nom par défaut afin d'ouvrir un champ de texte. 2. Commandes de préampli. Pour tous les canaux d'entrée analogique, une alimentation fantôme et une commande de polarité sont disponibles dans le Fat Channel. Conseil d'expert : la commande de polarité inverse la polarité du signal de préampli du canal sélectionné (rotation de 180°). La touche de polarité peut servir à corriger des signaux audio hors phase et s'annulant ou se renforçant les uns les autres. Quand vous enregistrez avec plusieurs microphones ouverts, utilisez l'inverseur de polarité pour combattre l'annulation de phase entre microphones. 3. Coupler. Couple en stéréo les paires de canaux à numéros impair/pair. 4. Réglages du canal. Cliquez sur le bouton Réglages du canal pour affecter une icône à votre canal. Dans la page des réglages de canal, vous pouvez également choisir d'enregistrer le signal après traitement par le Fat Channel. Par défaut, tous les signaux d'entrée sont enregistrées avant traitement. 17 4 4.3 4.3 Studio 192 et Studio 192 Mobile Mode d'emploi Logiciel de contrôle de retour UC Surface Traitement dynamique et égaliseur Traitement dynamique et égaliseur Chaque entrée analogique de votre interface Studio 192 est équipée d'un traitement dynamique et d'un filtrage assurés par le Fat Channel. Le traitement par le Fat Channel est également disponible sur les canaux d'entrée ADAT 1 à 44,1 et 48 kHz. La section de traitement du Fat Channel est constituée de cinq parties : filtre passe-haut, noise gate, compresseur, limiteur et égaliseur paramétrique (EQ). Chacune d'entre elles peut être mise en/hors service et contrôlée séparément. Ce traitement est global pour tous les mixages. Le trajet du signal est le suivant : Ø F. passe-haut Noise Gate Compresseur EQ Limiteur 4.3.1 Onglet Dyn (traitement dynamique) Les commandes du module de traitement de dynamique (noise gate, compresseur et limiteur) sont disponibles dans l'onglet Dyn. 1 8 2 3 4 5 6 7 1. Commutateur de gate. Active et désactive le gate pour le canal d'entrée analogique sélectionné. 2. Seuil de gate. Règle le niveau à partir duquel s'ouvre le gate. Tous les signaux au-dessus du seuil passent sans être affectés, tandis que ceux inférieurs au réglage de seuil ont leur niveau réduit d'une valeur réglée par la commande Range (Plage). Vous pouvez régler le seuil de 0 à -56 dB. 3. Plage de gate. Règle l'ampleur de la réduction de gain causée par le gate. La plage peut être réglée de 0 à -86 dB. Note : La commande Range n'est pas disponible si on utilise l'expandeur. 4. Filtre de gate. Règle la fréquence à laquelle le gate s'ouvrira. Choisir une fréquence spécifique, en plus d'un niveau donné en décibels, permet un façonnage plus précis du son. Le Key Filter peut être déclenché par le signal du canal ou du bus sélectionné ou par celui d'un autre canal (« sidechain »). Conseil d'expert : un filtre de gate correctement réglé peut grandement améliorer la qualité sonore d'un mixage. Par exemple, si vous insérez un gate sur un micro de caisse claire, vous risquez de repiquer assez de grosse caisse pour que cela ouvre le gate. C'est là qu'un filtre de gate s'avère pratique. En réglant le filtre de gate pour supprimer certaines de ces basses fréquences, le gate ne pourra plus s'ouvrir pour la grosse caisse. 5. Attaque du gate. Règle le temps nécessaire au gate du canal ou de la sortie sélectionné pour s'ouvrir. Une attaque rapide est cruciale pour les instruments percussifs. Les signaux à montée lente tels que les voix et la guitare basse nécessitent une attaque plus lente ; avec ces signaux, une attaque rapide peut entraîner un clic audible. Tous les gates ont la possibilité de « cliquer » à l'ouverture, toutefois un gate correctement réglé ne cliquera jamais. Vous pouvez régler la durée d'attaque entre 0,2 et 150 ms. 18 4 4.3 Studio 192 et Studio 192 Mobile Mode d'emploi Logiciel de contrôle de retour UC Surface Traitement dynamique et égaliseur 6. Relâchement du gate. Règle le temps nécessaire au gate du canal sélectionné pour se fermer. Les temps de fermeture doivent être réglés pour ne pas affecter le déclin naturel de l'instrument ou de la voix traité par le gate. Des temps de fermeture courts aident à éliminer les bruits d'un signal mais peuvent « tronquer » les instruments percussifs. Des fermetures lentes éliminent en général le risque de tronquer le son et doivent être réglées tout en écoutant soigneusement pour le déclin le plus naturel du signal. Il peut être réglé de 0,05 à 2 secondes. 7. Bouton Expandeur de gate. UC Surface vous permet de choisir entre un expandeur et un noise gate pour chaque canal ou sortie. Par défaut, le bouton Expandeur est activé. Conseil d'expert : en pratique, les expandeurs et les noise gates sont utilisés de façon quasiment identique. La principale différence est qu'un expandeur est plus doux et plus progressif aussi est-il plus facile de régler correctement les durées d'attaque et de relâchement. 8. Courbe du gate. Cette courbe montre le point (seuil) à partir duquel le gate affecte le signal. Pour ajuster le seuil, vous pouvez utiliser cette courbe ou la commande dédiée (n° 2). 7 8 1 9 2 3 4 5 6 10 11 1. Commutateur de compresseur. Met en/hors service le compresseur pour le canal d'entrée analogique sélectionné. 2. Seuil du compresseur. Règle le seuil du compresseur pour le canal ou le bus de sortie sélectionné. Quand l'amplitude (niveau) du signal dépasse le réglage de seuil, le compresseur entre en service. Le seuil se règle de -56 à 0 dB. 3. Taux. Règle le taux de compression (ou pente) pour le canal ou le bus de sortie sélectionné. Le taux règle la pente de compression, qui donne le niveau de sortie en fonction du niveau d'entrée. Par exemple, si vous avez réglé le taux sur 2:1, tout signal de niveau supérieur au seuil réglé sera compressé selon un taux de 2:1. Cela signifie que pour chaque augmentation de niveau de 2 dB au-dessus du seuil, la sortie du compresseur n'augmentera que de 1 dB. Le taux peut être réglé de 1:1 à 14:1. 4. Gain de compensation du compresseur. Règle le gain de compensation pour le canal ou le bus de sortie sélectionné. Lorsque vous compressez un signal, la réduction de gain entraîne généralement une atténuation globale du niveau. La commande Gain vous permet de compenser cette perte de niveau et de ramener le volume tel qu'avant la compression (si désiré). Vous pouvez régler le gain de compensation de 0 dB (pas d'ajustement de gain) à +28 dB. 5. Attaque du compresseur. Règle l'attaque du compresseur pour le canal sélectionné. L'attaque détermine la vitesse à laquelle le compresseur agit sur le signal entrant. Une attaque lente (à fond dans le sens horaire) laisse passer les composantes présentes au début d'un signal (ce que l'on appelle généralement les transitoires initiales) sans compression tandis qu'une attaque rapide (à fond dans le sens anti-horaire) déclenche la compression dès qu'un signal dépasse le seuil. Vous pouvez régler l'attaque entre 0,2 et 150 ms. 19 4 4.3 Logiciel de contrôle de retour UC Surface Traitement dynamique et égaliseur Studio 192 et Studio 192 Mobile Mode d'emploi 6. Relâchement du compresseur. Règle le relâchement du compresseur pour le canal ou le bus de sortie sélectionné. C'est le temps que met le compresseur pour ramener la réduction de gain à 0 (plus aucune réduction de gain) une fois que le signal est redescendu sous le seuil de compression. Le relâchement peut être réglé de 40 à 1 000 ms. Conseil d'expert : de très courts temps de relâchement peuvent produire un effet de pompage, particulièrement si vous compressez des instruments ayant beaucoup de basses fréquences, comme une basse. Des temps de relâchement très longs peuvent entraîner un son surcompressé ou « écrasé ». Toutes les valeurs de relâchement peuvent toutefois être utiles et vous devez faire des tests pour vous familiariser avec les différentes possibilités sonores. 7. Bouton de mode Auto. Quand le mode Auto est actif, les commandes d'attaque et de relâchement sont inopérantes et des courbes d'attaque et de relâchement préprogrammées sont utilisées. Dans ce mode, l'attaque est réglée à 10 ms et le relâchement à 150 ms. Tous les autres paramètres du compresseur peuvent toujours être réglés manuellement. 8. Bouton de transition douce. Active la compression à transition douce (Soft-Knee). En mode de fonctionnement normal, le compresseur est réglé pour une compression à bascule brutale (hard-knee), ce qui signifie que la réduction de gain s'applique au signal dès que celui-ci dépasse le niveau fixé comme seuil. Quand le bouton Soft Knee est activé, la réduction de gain se fait progressivement après que le signal ait dépassé le seuil. 9. Courbe du compresseur. Cette courbe montre le point (seuil) à partir duquel le compresseur affecte le signal. Pour ajuster le seuil, vous pouvez utiliser cette courbe ou la commande dédiée (n° 2). 10. Commutateur de limiteur. Active le limiteur pour le canal d'entrée sélectionné. Le taux est de ∞:1. 11. Seuil du limiteur. Règle le seuil du limiteur pour le canal sélectionné. Quand l'amplitude (niveau) du signal dépasse le réglage de seuil, le limiteur entre en action. Le seuil se règle de -56 à 0 dB. 4.3.2 Onglet EQ L'onglet EQ affiche les commandes de filtrage pour le filtre passe-haut et l'égaliseur entièrement paramétrique à 4 bandes. 1 2 3 4 1. Commutateur d'égaliseur. Met en/hors service l'égaliseur pour le canal d'entrée analogique sélectionné. 2. Sélecteur de bande de correction. Ouvre les commandes pour la bande d'égaliseur sélectionnée. •• Commutateur de bande d'égaliseur. Active/désactive la bande d'égaliseur actuellement sélectionnée. •• Commandes de bande d'égaliseur. Pour chaque bande d'égaliseur sélectionnée, les commandes suivantes sont disponibles : 20 4 4.3 Studio 192 et Studio 192 Mobile Mode d'emploi Logiciel de contrôle de retour UC Surface Traitement dynamique et égaliseur -- Commutateur de correction en plateau (bandes basse et haute uniquement). Activer ce commutateur fait fonctionner la correction de la bande basse ou de la bande haute en plateau. Une correction en plateau est comparable au réglage de graves ou d'aigus d'une chaîne stéréo. La commande de fréquence centrale sélectionne alors la fréquence d'inflexion du plateau. -- Fréquence de correction. Règle la fréquence centrale de chaque bande. -- Gain de correction. Change le niveau de la fréquence centrale de -15 à +15 dB. -- Q. Règle le rapport Q pour chaque bande. Le rapport Q est le rapport de la fréquence centrale sur la largeur de la bande. Quand la fréquence centrale est constante, la largeur de la bande est inversement proportionnelle au rapport Q, donc quand vous augmentez Q, vous resserrez la bande. 3. Filtre passe-haut. Règle la fréquence seuil du filtre passe-haut pour le canal ou le bus de sortie sélectionné. Le seuil du filtre peut être réglé de 24 Hz à 1 kHz. Quand l'indicateur est réglé au plus bas, le filtre est désactivé. Le filtre passe-haut est uniquement disponible sur les canaux d'entrée et les bus de sortie auxiliaires et d'effet. Conseil d'expert : un filtre passe-haut atténue toutes les fréquences inférieures au seuil fixé. Utilisez le filtre passe-haut du Fat Channel pour supprimer les basses fréquences indésirables de votre signal source plutôt que d'essayer de les éliminer avec l'égaliseur. 4. Courbe de l'égaliseur. C'est la courbe de correction globale par l'égaliseur. 4.3.3 Presets de Fat Channel UC Surface propose 50 préréglages (presets) de Fat Channel comme moyen de rapidement configurer l'écoute des canaux. Pour y accéder, cliquez sur le bouton Presets du Fat Channel afin d'ouvrir le gestionnaire de presets. 8 9 10 11 1 2 3 4 5 6 7 1. Sélection de canal. Affiche le canal actuellement sélectionné. Le gestionnaire de presets charge et sauvegarde automatiquement les presets dans et depuis ce canal. Cliquez sur ce menu pour changer de canal à gérer. 2. Catégorie de preset. Filtre la liste des presets en fonction de la catégorie sélectionnée. 3. Ajouter un preset (+). Crée un preset de Fat Channel avec les réglages du canal actuellement sélectionné. 4. Filtres de presets. Filtre le chargement des presets de Fat Channel par module (gate, compresseur/limiteur, égaliseur). Pour charger n'importe lequel de ces composants de preset, il suffit de cliquer sur son bouton. 5. Charger. Charge le preset actuel dans le canal sélectionné. 21 4 4.4 Logiciel de contrôle de retour UC Surface Ajout d'effets Studio 192 et Studio 192 Mobile Mode d'emploi 6. Audition. Si le bouton Audition est activé, chaque preset se charge de façon non destructive dans votre canal conformément aux filtres actuellement activés. Cela vous permet d'essayer un preset avant de le charger et d'écraser les réglages actuels. Vous pouvez modifier ce preset en temps réel. Pour charger les réglages que vous avez écoutés, cliquez sur le bouton Charger. 7. Réinitialiser. Restaure les réglages par défaut du Fat Channel. Les filtres de chargement de preset peuvent être utilisés pour limiter la réinitialisation à certains réglages. 8. Canal précédent/suivant. Sélectionne le canal précédent ou suivant. 9. Copier/coller. Pour copier les réglages de Fat Channel dans un autre canal, il suffit de cliquer sur Copier, de sélectionner depuis le menu de sélection de canal le canal dans lequel vous souhaitez coller ces réglages et de cliquer sur Coller. 10. Comparaison A/B de Fat Channel. UC Surface vous permet de créer deux jeux complets de réglages de Fat Channel et de comparer les deux. De cette façon, vous pouvez tester un nouveau son sans avoir à vous soucier de la façon de retrouver vos anciens réglages et après quelques minutes de réglages soigneux, vous pouvez vérifier si votre nouveau réglage du Fat Channel est meilleur que celui en vigueur avant que vous ne commenciez vos modifications. 11. Fermer. Ferme le gestionnaire de presets et ramène à l'affichage du mélangeur. 4.4 Ajout d'effets Votre interface Studio 192 est équipée de deux processeurs d'effets internes ayant chacun leur propre bus de mixage. Le processeur de FXA est dédié à la reverb (réverbération). Le processeur de FXB est dédié aux effets de delay (retard). Les retours d'effets pour chacun de ces bus peuvent être envoyés à n'importe quels mixages. Créer un mixage d'effets, c'est comme créer un mixage de retour : il suffit de cliquer sur le mixage d'effets, puis de sélectionner et de régler le niveau pour chaque canal auquel vous souhaitez appliquer de la reverb ou du delay. Les retours d'effets pour chaque processeur sont disponibles après les canaux d'entrée dans chaque mixage. 4.4.1 Édition des effets et presets d'effets Pour accéder à la bibliothèque d'effets de chaque processeur et régler les paramètres d'effets, cliquez sur le bouton d'édition situé au-dessus du fader Flex de votre mixage d'effets. 22 4 4.4 Logiciel de contrôle de retour UC Surface Ajout d'effets Studio 192 et Studio 192 Mobile Mode d'emploi Vous verrez l'éditeur d'effets dans la zone du Fat Channel au-dessus du mixage. Vous pouvez y changer le type d'effet, régler les paramètres et charger des presets. Presets d'effets. UC Surface contient une bibliothèque de 50 presets personnalisés de reverb et delay conçus par PreSonus. En plus de ces presets, vous pouvez créer votre propre bibliothèque d'effets personnalisés. Tous les presets d'usine peuvent être modifiés, renommés et remplacés. Vous pouvez créer un preset personnel en partant d'un preset d'usine ou en partant de rien et en optant pour le type d'effet de votre choix. Cliquez sur le bouton Presets dans l'éditeur d'effets pour ouvrir le gestionnaire de presets. Ajouter un preset (+). Cliquez sur ce bouton pour créer un nouveau preset à partir des réglages d'effets actuels dans l'éditeur d'effet. Charger. Cliquez sur ce bouton pour charger un Preset que vous avez choisi dans la liste des presets. Audition. Avec le bouton Audition activé, chaque preset se charge de façon non destructive. Cela vous permet d'essayer un preset avant de le charger et d'écraser les réglages actuels. Vous pouvez modifier ce preset en temps réel. Pour charger les réglages que vous avez écoutés, cliquez sur le bouton Charger. Fermer. Cliquez sur ce bouton pour fermer le gestionnaire de presets et revenir à l'affichage du mélangeur. 4.4.2 La reverb et ses paramètres La réverbération ou reverb, comme on l'appelle communément, est sans doute l'effet le plus largement utilisé. Une reverb naturelle est créée par la réflexion des ondes sonores sur une ou plusieurs surfaces. Par exemple, quand vous marchez sur la scène en bois d'une grande salle, des milliers de réflexions sont instantanément générées quand les ondes sonores rebondissent sur le sol, les murs et les plafonds. On les appelle les premières réflexions (early reflections) et leur motif fournit des indications psycho-acoustiques quant à la nature de l'espace dans lequel vous vous trouvez, même si vous ne pouvez pas le voir. Comme chaque réflexion est ellemême réfléchie sur d'autres surfaces, la complexité du son augmente tandis que la reverb décline lentement. La raison de l'usage répandu de la reverb en enregistrement audio est assez évidente : les êtres humains ne vivent pas dans le vide. Comme nos cerveaux reçoivent des indications sur la nature de l'espace qui nous entoure, basées partiellement sur les réflexions audio, une sensation d'espace dans un enregistrement audio sonne de façon plus naturelle et est par conséquent plus plaisante pour l'auditeur. Note : les types et presets de reverb ne peuvent être chargés qu'en FXA. Les paramètres suivants sont disponibles pour les neuf types de reverb qu'offrent les Studio 192 et Studio 192 Mobile : Decay (déclin). Le déclin est le temps (en secondes) nécessaire aux réflexions (à la réverbération) pour disparaître. Dans la plupart des productions musicales 23 4 4.4 Logiciel de contrôle de retour UC Surface Ajout d'effets Studio 192 et Studio 192 Mobile Mode d'emploi modernes, les temps de déclin de reverb sont principalement compris entre une et trois secondes. Un réglage de reverb avec des premières réflexions fortes et un déclin rapide est un excellent moyen de créer un effet stéréo à partir d'une source mono. Predelay (préretard). Le pré-retard est le temps (en millisecondes) qui sépare la fin du son initial du moment où les premières réflexions deviennent audibles. Imaginez que vous êtes à nouveau sur cette scène dans une grande salle de concert. Cette fois, vous vous trouvez tout au bord de la scène et criez « Bonjour tout le monde ! » vers le centre de la salle. Il y a une brève pause avant que vous n'entendiez les premières réflexions notables de votre voix, car les ondes sonores peuvent voyager beaucoup plus avant de rencontrer une surface et rebondir (il y a bien sûr des surfaces plus proches – notamment le sol et le plafond juste devant la scène – mais seule une petite partie du son direct va dans cette direction aussi ces réflexions seront bien moins notables). Régler le paramètre de préretard sur une reverb vous permet de changer la taille apparente de la pièce sans avoir à changer le temps de déclin total. Cela donne à votre mixage un peu plus de transparence en laissant un peu d'espace entre le son d'origine et sa réverbération. Note : la commande de préretard n'est pas disponible pour tous les types de reverb. Early Reflections (premières réflexions). Les premières réflexions sont celles qui atteignent l'auditeur quelques millisecondes après l'arrivée du signal direct. Le cerveau humain les utilise pour identifier la taille de la pièce où il se trouve. Si vous essayez de simuler un type de local spécifique, cette commande est très importante. Cette commande vous permet de régler le niveau (en décibels) des premières réflexions. Plus les premières réflexions sont fortes, plus le local semble petit. Note : la commande de premières réflexions n'est pas disponible pour tous les types de reverb. 4.4.3 Le delay et ses paramètres Un delay (ou retard) crée essentiellement un écho, bien que vous puissiez souvent utiliser des delays pour créer des effets temporels plus complexes. Le signal source est retardé pour qu'il puisse être entendu postérieurement à l'instant auquel il se produit réellement. Note : les types et presets de delay ne peuvent être chargés qu'en FXB. Les paramètres suivants sont disponibles pour les quatre types de delay qu'offrent les Studio 192 et Studio 192 Mobile : Time (temps). C'est le temps (en millisecondes) qui sépare le signal source de son écho. L'effet de delay le plus simple est une répétition unique. Un court retard compris entre 30 et 100 ms peut être utilisé pour créer un simple écho de doublage tandis que des temps de retard plus grands produisent un écho plus distant. Les temps de retard qui sont trop courts pour être perçus comme des échos distincts peuvent être utilisés pour créer des effets de grossissement du son. Que ces échos soient synchronisés avec le tempo ou non est un choix artistique. C'est le paramètre qui est contrôlé par le bouton TAP (battue du tempo). À l'aide du bouton TAP, vous pouvez accélérer ou ralentir ces répétitions ou, plus communément, caler les répétitions sur le tempo de la musique. Time X (facteur de battue de tempo). Time X est la valeur de division de temps que vous utilisez comme référence pour le tempo. L'unité basique d'une mesure est la noire, aussi par exemple, si vos frappes représentent des noires dans la musique, vous devez régler Time X sur 1.00. Si vous battez les croches sur le bouton Tap, vous devez régler Time X sur 0.50 ; des blanches correspondant à 2.00 et ainsi de suite. De cette façon, vous pouvez précisément synchroniser ou syncoper les échos du delay en temps réel par rapport à la musique. Note : le retard stéréo (Stereo Delay) offre deux commandes Time X. Avec le Ping Pong delay, le paramètre Pong X a la même fonction. Variable Feedback (réinjection variable). La réinjection (feedback) variable produit plusieurs répétitions déclinantes. Augmenter la valeur de réinjection augmente le nombre d'échos, ainsi que la résonance créée quand un écho disparaît dans un autre. 24 4 4.4 Studio 192 et Studio 192 Mobile Mode d'emploi Logiciel de contrôle de retour UC Surface Ajout d'effets F_Frequency. Règle en Hz la fréquence centrale du retard à filtre (Filter Delay). F_Gain. Règle l'amplification de la fréquence centrale du retard à filtre (Filter Delay). F_Q. Règle le rapport Q du retard à filtre (Filter Delay). Le rapport Q est le rapport de la fréquence centrale sur la largeur de la bande. Quand la fréquence centrale est constante, la largeur de la bande est inversement proportionnelle au rapport Q, donc quand vous augmentez Q, vous resserrez la bande. 4.4.4 Bibliothèque de presets des effets de réverbération (reverb) EFFETS REVERB POS. TYPE R1 AMBIENCE POS. TYPE Natural R17 WARM HALL Lively R18 Wood Floors Closet R19 Brick Club R4 Studio A R20 High Ceilings R5 Studio B R21 R6 Bedroom R22 GateVerb Med Kitchen R23 GateVerb Long R8 Tile Floors R24 GateVerb Extreme R9 Tile Bathroom R25 R10 Concrete Floors R26 Cathedral Radio Booth R27 Gymnasium R12 Small Club R28 Arena R13 Big Club R29 Brick House R30 PlateVerb Thick R15 Linoleum Room R31 PlateVerb Drums R16 Tile Room R32 PlateVerb Vox R2 R3 R7 R11 R14 SMALL ROOM BRIGHT ROOM SMALL HALL BRIGHT HALL NOM R3399 GATED HALL LARGE HALL PLATE NOM Log Cabin GateVerb Short Church PlateVerb Shimmer PRESETS CRÉÉS PAR L'UTILISATEUR 4.4.5 Bibliothèque de presets des effets de retard (delay) EFFETS DELAY POS. TYPE D1 MONO DELAY NOM POS. TYPE NOM M: Short Tail D10 Long Slap D2 M: Short Slap D11 Spacey D3 M: Long Slap D12 Long Tail D4 M: Triplet D13 ST: Triplet D5 M: Triplet D14 Analog Slap D15 Ping-pong Delay D7 Analog Trip D16 Ping-pong Spacey D8 Analog 8th D17 Ping-pong Trip Slap Quick D18 D6 D9 FILTER DELAY STEREO DELAY D1999 PING-PONG DELAY Ping-pong Slap Ping-Pong Purple Rain PRESETS CRÉÉS PAR L'UTILISATEUR 25 4 4.5 Studio 192 et Studio 192 Mobile Mode d'emploi Logiciel de contrôle de retour UC Surface Options générales (Main) 4.4.6 Types d'effets numériques UC Surface contient 13 types d'effet différents avec lesquels vous pouvez créer vos propres presets ou remanier la bibliothèque de presets fournie. NOM POS. PARAM. (L1) PARAM. (L2) PARAM. (L2) PARAM. (L2) Ambience T1 Reverb Decay (s) Par défaut : 0.69 Plage : 0.29 ~ 1.09 Small Room T2 Reverb Bright Room T3 Small Hall Decay (s) Par défaut : 0.79 Plage : 0.39 ~ 0.59 Predelay (ms) Par défaut : 12.0 Plage : 1.00 ~ 40.0 Early Reflec (dB) Par défaut : -15.0 Plage : -25.0 ~ -8.00 Reverb Decay (s) Par défaut : 1.00 Plage : 0.50 ~ 1.79 Predelay (ms) Par défaut : 12.0 Plage : 1.00 ~ 40.0 Early Reflec (dB) Par défaut : -16.0 Plage : -22.0 ~ -10.0 T4 Reverb Decay (s) Par défaut : 1.39 Plage : 0.59 ~ 2.19 Predelay (ms) Par défaut : 20.0 Plage : 1.00 ~ 50.0 Early Reflec (dB) Par défaut : -22 Plage : -35.0 ~ -15.0 Bright Hall T5 Reverb Decay (s) Par défaut : 1.59 Plage : 0.79 ~ 2.39 Predelay (ms) Par défaut : 24.0 Plage : 1.00 ~ 60.0 Early Reflec (dB) Par défaut : -22.0 Plage : -35.0 ~ -15.0 Warm Hall T6 Reverb Decay (s) Par défaut : 1.59 Plage : 0.79 ~ 2.50 Predelay (ms) Par défaut : 50.0 Plage : 10.0 ~ 100.0 Early Reflec (dB) Par défaut : -30.0 Plage : -40.0 ~ -20.0 Gated Hall T7 Reverb Decay (s) Par défaut : 1.00 Plage : 0.59 ~ 1.79 Predelay (ms) Par défaut : 40 Plage : 5.00 ~ 80.0 Large Hall T8 Reverb Decay (s) Par défaut : 2.39 Plage : 1.39 ~ 5.00 Predelay (ms) Par défaut : 35.0 Plage : 40.0 ~ 90.0 Plate T9 Reverb Decay (s) Par défaut : 1.39 Plage : 0.50 ~ 4.00 Predelay (ms) Par défaut : 10.0 Plage : 1.00 ~ 40.0 Mono Delay T10 Delay Time (ms) Par défaut : 645 Plage : 5.00 ~ 1.28k Time X Par défaut : 1.00 Plage : 0.25 ~ 2.00 Feedback Par défaut : 0.25 Plage : 0.000 ~ 0.94 Filter Delay T11 Delay Time (ms) Par défaut : 645 Plage : 5.00 ~ 1.28k Time X Par défaut : 1.00 Plage : 0.25 ~ 2.00 Stereo Delay T12 Delay Time (ms) Par défaut : 645 Plage : 5.00 ~ 1.28k Ping Pong T13 Delay Time (ms) Par défaut : 645 Plage : 5.00 ~ 1.28k 4.5 PARAM. (L2) PARAM. (L2) PARAM. (L2) Feedback Par défaut : 0.25 Plage : 0.000 ~ 0.94 F_Freq (Hz) Par défaut : 800 Plage : 100 ~ 3.00k F_Gain Par défaut : 12.0 Plage : 0.000 ~ 24.0 F_Q Par défaut : 0.69 Plage : 0.19 ~ 2.00 Time1 X Par défaut : 1.00 Plage : 0.25 ~ 2.00 Time2 X Par défaut : 1.00 Plage : 0.25 ~ 2.00 Feedback1 Par défaut : 0.25 Plage : 0.000 ~ 0.94 Feedback2 Par défaut : 0.25 Plage : 0.000 ~ 0.94 L-R Spread Par défaut : 0.50 Plage : 0.000 ~ 1.00 Pong X Par défaut : 1.00 Plage : 0.25 ~ 2.00 Pong X Par défaut : 1.00 Plage : 0.25 ~ 2.00 Feedback Par défaut : 0.25 Plage : 0.000 ~ 0.94 L-R Spread Par défaut : 0.50 Plage : 0.000 ~ 1.00 Early Reflec (dB) Par défaut : -30.0 Plage : -40.0 ~ -20.0 Options générales (Main) Lorsque vous cliquez sur le fader Main, vous voyez s'afficher la fenêtre des options générales. Cela vous permet de contrôler les fonctions mono et d'atténuation, de sélectionner la source pour vos sorties casque et S/PDIF, et de gérer le changement d'enceintes. Note : quand UC Surface est actif, les sorties casque et S/PDIF peuvent produire n'importe quel mixage. Quand UC Surface est court-circuité, ces sorties sont librement assignables depuis le pilote. 26 4 4.6 4.6 Logiciel de contrôle de retour UC Surface Commandes rapides : réseau d'ordres (Talkback), scènes et autres Studio 192 et Studio 192 Mobile Mode d'emploi Commandes rapides : réseau d'ordres (Talkback), scènes et autres Le bandeau des commandes rapides permet d'accéder aux commandes suivantes : •• Routage de réseau d'ordres (talkback), on/off •• Gestion des scènes •• Scènes rapides •• Groupes de Mutes •• Coupure (Mute) du son de FXA et de FXB •• Battue du tempo (Tap Tempo) de FXB •• Sélection de mixage casque •• Sélection de source S/PDIF Vous trouverez le bouton d'affichage/masquage des commandes rapides à l'extrême droite du mélangeur. Cliquer dessus ou le toucher ouvre ou ferme le bandeau. 4.6.1 Réseau d'ordres (Talkback) La fonction Talkback vous permet de communiquer avec les artistes. Le niveau de Talkback est contrôlable individuellement dans chaque mixage. Vous trouverez la commande de niveau après les canaux d'entrée et de lecture. Cliquez sur le bouton Talkback pour activer la fonction de communication de votre interface Studio 192. Vous pouvez ensuite activer le micro de Talkback dans n'importe lequel des mixages en cliquant sur/touchant le sélecteur de mixage. Par défaut, la source de Talkback est le micro intégré à votre Studio 192. Pour la Studio 192 Mobile, la source de Talkback est par défaut désactivée. N'importe quel préampli de microphone de l'une ou l'autre des interfaces peut être pris comme source de Talkback. Cela peut se changer dans la page des réglages. Voir section 4.7. Les boutons de sélection des mixages auxquels s'adresse le Talkback deviennent rouges pour indiquer que le Talkback est actif. Vous pouvez également cliquer sur le bouton Talk Assign (Assigner Talk) pour assigner le routage du Talkback sans activer le micro de Talkback. Le niveau du microphone de Talkback intégré à la Studio 192 se contrôle en face avant. Sélectionnez le canal « c » (communication) dans la section de contrôle de préampli et utilisez l'encodeur pour régler ce niveau. Note : le Talkback doit être activé pour le mixage et avoir son fader de niveau au-dessus de zéro dans ce mixage pour qu'il soit entendu par cette sortie. En l'absence de l'une ou l'autre de ces conditions, le Talkback ne peut pas être entendu dans ce mixage. Le Talkback peut être envoyé indépendamment aux sorties casque et aux sorties de mixage correspondantes. 27 4 4.6 Logiciel de contrôle de retour UC Surface Commandes rapides : réseau d'ordres (Talkback), scènes et autres Studio 192 et Studio 192 Mobile Mode d'emploi 4.6.2 Scènes rapides, groupes de Mutes et bibliothèque de scènes Cliquer sur ou toucher le bouton Scenes/Mutes ouvre la gestion des groupes de Mutes et des scènes pour UC Surface. Vous pouvez y créer et y activer des groupes de Mutes et des scènes rapides, et accéder à la bibliothèque de scènes. Groupes de Mutes. Un groupe de Mutes vous permet de couper et rétablir le son de plusieurs canaux et bus par pression d'un seul bouton. Avec les huit groupes de Mutes d'UC Surface, vous pouvez par exemple assigner les micros de batterie au groupe de Mutes 1, les instrumentistes au groupe de Mutes 2, les choristes au groupe de Mutes 3, tous les bus Aux au groupe de Mutes 4, les quatre bus d'effet au groupe de Mutes 5 et tous les canaux du mélangeur au groupe de Mutes 6. De cette manière, vous pouvez rapidement couper le son de plusieurs canaux à la fois. UC Surface offre les commandes de groupes de Mutes suivantes : •• Tout On. Coupe tous les canaux et tous les bus. Le groupe Tout On est un groupe de Mutes préconfiguré qui regroupe tous les canaux et tous les bus sous une seule touche Mute. •• Tout Off. Annule tous les Mutes. Quand le bouton Tout Off est pressé, tout canal ou bus dont le son était coupé est rétabli. •• Groupes de Mutes 1-8. Activent/désactivent les groupes de Mutes assignés. Quand un bouton de groupe de Mutes est pressé, le groupe de canaux ou de bus qui lui est assigné est coupé/rétabli. •• Mémoriser. Pour créer un groupe de Mutes, cliquez sur/touchez le bouton Mémoriser. Tous les boutons de groupe de Mutes clignoteront. Cliquez sur le groupe de Mutes dans lequel vous souhaitez mémoriser les paramètres de coupure actuels. Conseil d'expert : les groupes de Mutes et Tout On ne font qu'ajouter des Mutes à votre mixage et retirer ces mêmes Mutes. Les groupes de Mutes n'effacent pas les Mutes qui étaient actifs avant l'activation du groupe de Mutes (c'est-à-dire que si un Mute est déjà engagé quand son groupe de Mutes ou Tout On est activé, il le restera lorsque vous désactiverez le groupe de Mutes ou Tout On). L'exception à cette règle est le bouton Tout Off. Ce bouton supprime tout Mute actuellement activé et désactive tout groupe de Mutes actif, y compris Tout On. Scènes rapides Les boutons de scène rapide du Fat Channel vous permettent de créer une scène sans la conserver en mémoire permanente ni lui donner de nom. C'est particulièrement utile quand vous mixez plusieurs groupes que vous ne remixerez sans doute jamais. 28 4 4.6 Logiciel de contrôle de retour UC Surface Commandes rapides : réseau d'ordres (Talkback), scènes et autres Studio 192 et Studio 192 Mobile Mode d'emploi UC Surface offre les commandes suivantes pour le rappel rapide de scène de mixage : •• Mémoriser. Pour créer une scène rapide, cliquez sur/touchez le bouton Mémoriser. Tous les boutons de scène rapide clignoteront. Cliquez sur la scène rapide dans laquelle vous souhaitez mémoriser les paramètres de mixage actuels. •• Annuler. Remet le mélangeur dans les conditions voulues par la dernière scène rappelée. •• Scènes rapides 1-8. Chaque bouton charge la scène rapide qui y est mémorisée. Cette opération remplace tous les réglages actuels du mélangeur comme voulu par les filtres de rappel de scène (voir la prochaine partie pour plus d'informations sur les filtres de rappel de scène). Bibliothèque de scènes UC Surface vous permet de créer et de mémoriser une bibliothèque de scènes. Une scène est comme une photo instantanée de votre mixage. Elle mémorise tous les paramètres de Fat Channel pour chaque entrée analogique, ainsi que la position de chaque fader, les mixages Aux et d'effets, les coupures (mutes) et solos de canal etc. Cliquez sur/touchez le bouton de bibliothèque de scènes afin d'ouvrir la bibliothèque de scènes. Filtres de rappel de scène Les scènes de mixage d'UC Surface conservent tous les réglages de votre interface Studio 192. Vous pouvez choisir de charger la scène entière, ou d'en occulter certaines parties. •• Nom. Tous les noms et types de canaux •• Effets. Tous les paramètres des effets internes assignés à FXA et FXB •• Assignations. Tous les routages de sortie et de bus, dont : -- Routage de canaux et de bus vers les généraux et les sous-groupes -- Couplage stéréo pour tous les canaux et tous les bus -- Statuts solo des canaux et bus -- Assignations et commutation On/Off du réseau d'ordres (Talkback) •• EQ et Dyn. Tous les paramètres de traitement dynamique et de filtrage du Fat Channel, et la position panoramique de chaque canal et bus •• Mixages Aux. Tous les paramètres des mixages Aux, dont : -- Départs de canal vers les mixages Aux -- Départs de canal vers FXA et FXB -- Position Pré1/Pré2/Post pour chaque bus Aux et d'effet (FX) •• Faders. Toutes les positions de fader •• Préamplis. Tous les paramètres des préamplis Charger. Cliquez sur ce bouton pour charger la scène actuellement sélectionnée. Ajouter une scène (+). Cliquez sur ce bouton pour créer une nouvelle scène à partir des réglages actuels de mixage. Studio 192 Default / Studio 192 Mobile Default Ces scènes ramènent chaque paramètre à son réglage par défaut. 29 4 4.7 4.7 Logiciel de contrôle de retour UC Surface Page des réglages Studio 192 et Studio 192 Mobile Mode d'emploi Page des réglages La page des réglages vous permet de configurer votre interface Studio 192. Pour ouvrir la page des réglages de configuration, cliquez sur le bouton Réglages dans le coin supérieur droit. 4.7.1 Onglet Réglages unité : réglages du système La section Système permet de personnaliser les paramètres suivants d'UC Surface : Mixer Bypass (Bypass mélangeur). Court-circuite le mélangeur et le routage d'UC Surface. Cliquez sur ce bouton pour désactiver toutes les fonctions de mixage d'UC Surface. Quand le bypass du mélangeur est activé, votre interface Studio 192 fonctionne comme un simple dispositif d'entrée/sortie pour votre station de travail audio numérique (STAN). Lorsque le mélangeur est ainsi contourné, vous devez envoyer le son à la sortie désirée au moyen de son flux de lecture dédié à la fois pour la lecture du système (si désiré) et la lecture de la STAN. Peak Hold (Maintien des crêtes). Désactive le maintien de l'affichage des crêtes. Par défaut, le maintien de l'affichage des crêtes est activé. Pour le désactiver, cliquez sur le bouton Off. Standalone mode (Mode autonome, Studio 192 uniquement). Définit les fonctionnalités lorsque l'interface n'est pas connectée à un ordinateur. Lorsqu'elle n'est pas connectée à un ordinateur, votre Studio 192 fonctionne comme un convertisseur N/A autonome. Vous pouvez régler les sorties analogiques 1-8 pour qu'elles fonctionnent comme sorties directes de préampli ou comme sorties de convertisseur A/N, selon vos besoins. Par défaut, ces sorties sont en mode de conversion N/A et reçoivent leurs signaux sources des canaux ADAT/ double multiplexage (SMUX) leur correspondant. Vous pouvez régler les sorties analogiques pour qu'elles reçoivent leur signal source des entrées analogiques leur correspondant en sélectionnant le mode Preamp (Préampli) dans le menu du mode de sortie analogique. Conseil d'expert : une fois que vous avez configuré les fonctionnalités autonomes de votre Studio 192, elle conserve cette configuration après déconnexion de votre ordinateur, même après avoir été éteinte. Il est important de noter que les réglages du mode autonome n'affectent pas le fonctionnement normal lorsqu'elle est connectée à un ordinateur. Note : les sorties casque 1 et 2, générales (Main) et S/PDIF sont désactivées en mode autonome. Talkback Source (Source de Talkback). Détermine la source pour le micro de Talkback. La source par défaut pour la Studio 192 est son micro intégré ; pour la Studio 192 Mobile, ce paramètre est réglé sur « Aucun(e) ». Pour l'une comme pour l'autre, vous pouvez sélectionner n'importe quel préampli comme source de Talkback. Speaker management (Gestion d'enceintes). Détermine le fonctionnement de la gestion des enceintes. Par défaut, la gestion des enceintes est désactivée, et chaque paire de sorties de votre interface Studio 192 a son propre mixage dans UC Surface. Lorsque la gestion des enceintes est activée, les sorties Main L/R (A), les sorties analogiques 1/2 (B), et les sorties analogiques 3/4 (C) peuvent être utilisées pour changer d'enceintes et la commande de niveau Main contrôle les sorties A, B et C. •• A - B - C. Les paires de sorties s'excluent mutuellement. Utilisez ce réglage pour une commutation entre trois paires de moniteurs de studio large bande. •• A - B + C. Les sorties A et B s'excluent mutuellement et la sortie C peut être ajoutée à l'une ou l'autre. Utilisez ce réglage pour une commutation entre deux paires de moniteurs de studio large bande avec un caisson de basses. •• A + B + C. Les sorties A, B et C peuvent toutes être actives en même temps. Note : lorsque vous quittez le mode de gestion des enceintes, le son des mixages 1/2 et 3/4 se coupe automatiquement. 30 5 5.1 5 Prise en main de Studio One Artist Installation et autorisation Studio 192 et Studio 192 Mobile Mode d'emploi Prise en main de Studio One Artist Tous les équipements d'enregistrement professionnels de PreSonus sont livrés avec le logiciel d'enregistrement et de production Studio One Artist. Que vous soyez sur le point d'enregistrer votre premier album ou le cinquantième, Studio One Artist vous apporte tous les outils nécessaires pour capturer et mixer une grande interprétation. Les interfaces audio PreSonus ont également accès aux fonctions avancées de la fonctionnalité Z-Mix exclusive de Studio One. Note : les fonctionnalités d'intégration avancée de Studio One pour les Studio 192 et Studio 192 Mobile ne sont disponibles qu'à partir de la version 3.1 de Studio One. Conseil d'expert : en tant que client PreSonus, vous avez droit à une remise sur la mise à niveau en Studio One Professional. Pour plus de détails sur le programme de mise à niveau Studio One pour les clients PreSonus, veuillez vous rendre sur http://studioone.presonus.com/. 5.1 Installation et autorisation Une fois les pilotes de votre interface audio installés et elle-même branchée à votre ordinateur, vous pouvez utiliser le logiciel de production musicale PreSonus Studio One Artist fourni pour commencer à enregistrer, mixer et produire votre musique. Pour installer Studio One Artist, connectez-vous à votre compte My PreSonus et enregistrez votre interface. Votre clé de produit pour Studio One Artist sera automatiquement consignée sur votre compte My PreSonus avec l'enregistrement de votre matériel. Téléchargement et lancement du programme d'installation de Studio One Pour installer Studio One Artist, téléchargez sur l'ordinateur où vous comptez l'utiliser le programme d'installation de Studio One Artist depuis votre compte My PreSonus. 31 5 5.2 Prise en main de Studio One Artist Configuration de Studio One Studio 192 et Studio 192 Mobile Mode d'emploi •• Utilisateurs de Windows : lancez le programme d'installation de Studio One Artist et suivez les instructions à l'écran. •• Utilisateurs Mac : faites simplement glisser l'application Studio One Artist dans le dossier Applications du disque dur de votre Macintosh. Autorisation de Studio One Lorsque Studio One est lancé pour la première fois sur votre ordinateur, il communique avec votre compte My PreSonus et vérifie votre inscription. Afin d'assurer un processus d'autorisation transparent, veillez à télécharger votre programme d'installation sur l'ordinateur où vous l'utiliserez et assurez-vous que votre ordinateur est connecté à Internet lorsque vous lancez l'application pour la première fois. Installation du contenu fourni avec Studio One Artist Studio One Artist est livré avec toute une variété de programmes de démonstration et d'apprentissage, des instruments, des boucles et des échantillons. L'ensemble Studio One Artist comprend tout ce dont vous avez besoin pour commencer à produire de la musique. La première fois que vous lancez Studio One Artist, vous êtes invité à installer le contenu qui l'accompagne. Sélectionnez le contenu que vous souhaitez ajouter et cliquez sur « Installer ». Le contenu commence automatiquement à se télécharger et s'installe à partir de votre compte d'utilisateur My PreSonus. Conseil d'expert : vous pouvez être invité à saisir les informations d'accès à votre compte d'utilisateur My PreSonus. Cliquer sur « Mémoriser mon identité » vous permettra d'avoir immédiatement accès à tout le contenu que vous achetez dans la boutique en ligne de PreSonus. 5.2 Configuration de Studio One Studio One Artist a été conçu pour fonctionner avec les interfaces PreSonus et permet une interopérabilité unique et une configuration simplifiée. Quand Studio One Artist s'ouvre, vous arrivez par défaut à la page Accueil. Dans cette page, vous trouverez des commandes de gestion de documents et de configuration de périphériques, ainsi qu'un profil d'artiste personnalisable, une source d'infos et des liens vers des démos et des didacticiels PreSonus. Si votre ordinateur est connecté à internet, ces liens seront mis à jour quand de nouveaux didacticiels seront disponibles sur le site internet PreSonus. Des informations complètes sur tous les aspects de Studio One Artist sont disponibles dans le Manuel de référence présent au format PDF dans Studio One. Les informations contenues ici ne couvrent que les aspects fondamentaux de Studio One Artist et ont pour but de vous permettre de le configurer et d'enregistrer aussi rapidement que possible. 32 5 5.2 Prise en main de Studio One Artist Configuration de Studio One Studio 192 et Studio 192 Mobile Mode d'emploi 5.2.1 Configuration des interfaces audio 1. Au milieu de la page d'accueil, vous verrez la zone Configuration. Studio One Artist examine automatiquement votre système à la recherche des pilotes disponibles et en sélectionne un. Par défaut, il choisira un pilote PreSonus s'il y en a un de disponible. Conseil d'expert : si votre interface a une fonction d'écoute de contrôle sans latence depuis Studio One, vous verrez apparaître l'icône Z-Mix. Si vous ne voyez pas cette icône, assurez-vous d'avoir bien lancé Universal Control ou Universal Control-AI. Les interfaces audio PreSonus nécessitent que leurs panneaux de commande de mixage DSP tourne en arrière-plan pour bénéficier de la fonctionnalité Z-mix. 2. Si vous ne voyez pas votre appareil dans la liste de la page d'accueil quand vous lancez Studio One, cliquez sur le lien Configurer l'interface audio dans la zone Configuration pour ouvrir la fenêtre Options. Dans la fenêtre Options, cliquez sur l'onglet Configuration audio et sélectionnez votre pilote de périphérique dans le menu déroulant. 5.2.2 Configuration de périphériques MIDI Depuis la fenêtre Périphériques externes de Studio One Artist, vous pouvez configurer votre clavier de commande MIDI, vos modules de sons et vos surfaces de contrôle. Cette section vous guidera dans la configuration de votre clavier 33 5 5.2 Prise en main de Studio One Artist Configuration de Studio One Studio 192 et Studio 192 Mobile Mode d'emploi de commande et de vos modules de sons MIDI. Veuillez consulter le manuel de référence inclus dans Studio One pour des instructions de configuration complètes avec d'autres appareils MIDI. Si vous utilisez une interface MIDI ou un clavier de commande MIDI USB d'une autre marque, vous devez installer les pilotes qu'ils nécessitent avant de commencer cette section. Veuillez consulter la documentation livrée avec vos équipements MIDI pour des instructions d'installation complètes. Si vous n'avez pas d'appareils MIDI, veuillez sauter à la section 5.3. Configuration d'un clavier de commande MIDI externe depuis la page d'accueil Un clavier de commande MIDI est un appareil généralement utilisé pour jouer et contrôler d'autres appareils MIDI, des instruments virtuels et des paramètres de logiciel. Dans Studio One Artist, ces appareils sont appelés claviers et doivent être configurés afin d'être disponibles à l'emploi. Dans certains cas, votre clavier de commande MIDI sert aussi de générateur de sons. Studio One Artist voit les fonctions de contrôleur et de générateur de sons comme deux appareils différents : un clavier de commande MIDI et un module de sons. Les commandes MIDI (clavier, boutons, faders, etc.) seront configurées comme un clavier. Les modules de sons seront configurés comme un instrument. Vous pouvez configurer vos appareils MIDI externes depuis la zone Configuration de la page d'accueil. Avant de créer un nouveau morceau pour l'enregistrement, prenons un moment pour configurer les périphériques externes. Vérifiez que vous avez relié la sortie MIDI Out de votre contrôleur MIDI externe à une entrée MIDI de votre interface audio PreSonus (s'il y en a une) ou d'une autre interface MIDI. Si vous utilisez un contrôleur MIDI USB, branchez-le à votre ordinateur et allumez-le. 1. Cliquez sur le lien Configurer les périphériques externes dans la zone Configuration de la page d'accueil pour ouvrir la fenêtre Périphériques externes. Cliquez sur le bouton Ajouter. Cela lancera la fenêtre Ajouter un périphérique. 2. Dans le menu de gauche, sélectionnez votre contrôleur MIDI parmi la liste des fabricants et modèles. Si vous ne trouvez pas votre contrôleur MIDI, sélectionnez 34 5 5.2 Prise en main de Studio One Artist Configuration de Studio One Studio 192 et Studio 192 Mobile Mode d'emploi Nouveau clavier. À cet instant, vous pouvez personnaliser le nom de votre clavier en saisissant sa référence et le nom de son fabricant. 3. Vous devez spécifier les canaux MIDI qui serviront à communiquer avec ce clavier. Pour la plupart des applications, vous devez sélectionner tous les canaux MIDI. Si vous ne savez pas quels canaux MIDI sélectionner, sélectionnez-les tous les 16. 4. Studio One vous permet de filtrer certaines fonctions de contrôle. Si vous souhaitez que Studio One ignore les messages d'aftertouch, de pitch bend, de changement de programme ou tous les messages CC, activez les filtres correspondants à ces messages. 5. Dans le menu déroulant Reçoit de, sélectionnez l'entrée de l'interface MIDI de laquelle Studio One Artist recevra les données MIDI (c'est-à-dire le port MIDI auquel est connecté votre clavier). Conseil d'expert : dans le menu déroulant Envoie à, sélectionnez la sortie de l'interface MIDI par laquelle Studio One Artist enverra les données MIDI à votre clavier. Si votre clavier de commande n'a pas besoin de recevoir de données MIDI de Studio One, vous pouvez laisser cette option non sélectionnée. 6. Si c'est le seul clavier que vous utiliserez pour contrôler vos instruments virtuels et synthétiseurs externes, vous devez cocher la case Entrée instrument par défaut. Cela assignera automatiquement votre clavier au contrôle de tous les appareils MIDI dans Studio One Artist. 7. Cliquez sur OK. Si vous avez un module de sons que vous aimeriez connecter, laissez ouverte la fenêtre Périphériques externes et passez à la partie suivante de cette section. Sinon, vous pouvez fermer la fenêtre et sauter à la section suivante. Configuration d'un module de sons MIDI externe depuis la page d'accueil Les contrôleurs d'instruments MIDI (claviers, guitares MIDI, etc.) envoient des informations musicales sous la forme de données MIDI à des modules de sons et instruments virtuels qui répondent en générant des sons conformément aux instructions reçues. Les modules de sons peuvent être des appareils autonomes ou être associés à un instrument MIDI, comme c'est le cas dans un synthétiseur à clavier. Studio One Artist considère tous les générateurs de sons comme des instruments. Une fois que vous avez configuré votre clavier de commande MIDI, prenez un moment pour configurer votre module de sons. Vérifiez que vous avez connecté l'entrée MIDI de votre module de sons externe à la sortie MIDI Out de votre interface MIDI. 35 5 5.2 Prise en main de Studio One Artist Configuration de Studio One Studio 192 et Studio 192 Mobile Mode d'emploi 1. Dans la fenêtre Périphériques externes, cliquez sur le bouton Ajouter. 2. Sélectionnez votre périphérique dans le menu de gauche. Si votre périphérique ne figure pas dans la liste, sélectionnez Nouvel instrument. À cet instant, vous pouvez personnaliser le nom de votre instrument en saisissant sa référence et le nom de son fabricant. 3. Spécifiez les canaux MIDI qui serviront à communiquer avec ce module de sons. Pour la plupart des applications, vous devez sélectionner tous les canaux MIDI. Si vous ne savez pas quels canaux MIDI sélectionner, nous vous suggérons de les sélectionner tous les 16. 4. Dans le menu Envoie à, sélectionnez la sortie de l'interface MIDI par laquelle Studio One Artist enverra les données MIDI à votre module de sons. Cliquez sur OK et fermez la fenêtre Périphériques externes. Vous êtes maintenant prêt à commencer l'enregistrement dans Studio One Artist. Le reste de ce guide de prise en main décrira comment configurer un morceau et donnera quelques conseils généraux de travail pour naviguer dans l'environnement de Studio One Artist. 36 5 5.3 5.3 Prise en main de Studio One Artist Création d'un nouveau morceau Studio 192 et Studio 192 Mobile Mode d'emploi Création d'un nouveau morceau Maintenant que vous avez configuré vos appareils audio et MIDI, créons un nouveau morceau. Nous commencerons par configurer votre entrée/sortie audio par défaut. 1. Dans la page d'accueil, sélectionnez « Créer un nouveau morceau ». 2. Dans la fenêtre Nouveau morceau, nommez votre morceau et choisissez le dossier où le sauvegarder. Dans l'onglet Interfaces, vous pouvez sélectionner des modèles dédiés à la Studio 192 et à la Studio 192 Mobile, qui vont régler pour vous tous les paramètres de configuration et d'entrée/sortie. La suite de cette section décrira la création d'un morceau en partant d'une session vierge. 3. Sélectionnez Morceau vide dans la liste des modèles. À ce point, vous devez donner un nom à votre morceau et sélectionner la fréquence et la résolution d'échantillonnage désirées pour l'enregistrement et la lecture. Vous pouvez aussi fixer la longueur de votre morceau et les unités (base de temps) que vous désirez employer pour la règle de temps (mesures, secondes, échantillons ou images). Cliquez sur le bouton OK quand vous avez terminé. Conseil d'expert : si vous envisagez d'importer des boucles dans votre morceau, assurez-vous que l'option Étirer les fichiers audio au tempo du morceau est cochée. Ainsi, les boucles seront automatiquement importées au bon tempo. 5.3.1 Configuration de vos entrées/sorties 1. Cliquez sur Morceau | Configuration du morceau pour choisir la fréquence et la résolution d'échantillonnage ainsi que pour configurer vos entrées/sorties audio. 37 5 5.3 Prise en main de Studio One Artist Création d'un nouveau morceau Studio 192 et Studio 192 Mobile Mode d'emploi 2. Cliquez sur Configuration E/S audio. 3. Dans l'onglet Entrées, vous pouvez activer tout ou partie des entrées de votre interface audio PreSonus Studio 192 que vous souhaitez rendre disponible. Nous vous recommandons de créer une entrée mono pour chacune des entrées de votre interface. Si vous prévoyez d'enregistrer en stéréo, vous devez également créer quelques entrées stéréo. Vous pouvez donner un nom personnalisé à chacune en cliquant simplement sur son nom par défaut. Pressez la touche Tab pour modifier le nom suivant. Note : les entrées d'une Studio 192 qui partagent des bus mono et stéréo seront toujours associées en stéréo aux commandes de Fat Channel. Pour cette raison, il est recommandé d'avoir des entrées stéréo et mono dédiées. 4. Cliquez sur l'onglet Sorties pour activer tout ou partie des sorties de votre interface audio Studio 192. Dans le coin inférieur droit, vous verrez le menu de sélection Écoute. Il vous permet de choisir la sortie par laquelle vous entendrez les fichiers audio avant de les importer dans Studio One Artist. En général, vous souhaiterez utiliser le bus de sortie principale. Vous pouvez donner à chaque sortie un nom personnalisé en cliquant simplement sur son nom par défaut. Pressez la touche Tab pour modifier le nom suivant. 38 5 5.3 Prise en main de Studio One Artist Création d'un nouveau morceau Studio 192 et Studio 192 Mobile Mode d'emploi Conseil d'expert : si vous souhaitez que cette configuration d'entrées/sorties soit toujours rappelée quand vous ouvrez Studio One, cliquez sur le bouton Par défaut. Configuration de Z-Mix Votre interface PreSonus Studio 192 permet l'écoute de contrôle sans latence au travers de Studio One. Pour activer l'écoute de contrôle sans latence, vous devez configurer les sorties des mixages comme sorties de mixage de retour. Dans l'onglet Sorties, cochez la case Retour mix en face de chaque sortie que vous souhaitez utiliser pour produire un mixage de retour sans latence. Pour plus d'informations sur Z-Mix, voir la section 5.4. 5.3.2 Création de pistes audio et MIDI 1. Dans le coin supérieur gauche de la fenêtre d'arrangement, vous remarquerez plusieurs boutons. Le bouton le plus à droite (+) est le bouton Ajouter des pistes. Cliquez sur ce bouton pour ouvrir la fenêtre Ajouter des pistes. 2. Dans la fenêtre Ajouter des pistes, vous pouvez personnaliser le nom et la couleur d'une piste, lui ajouter un preset de rack d'effets et choisir l'entrée et la sortie physiques de vos pistes audio. Plus important, vous pouvez choisir combien de pistes vous souhaitez créer, et leur type. •• Audio. Utilisez ce type de piste pour enregistrer et lire des fichiers audio. •• Instrument. Utilisez ce type de piste pour enregistrer et lire des données MIDI afin de contrôler des appareils MIDI externes ou des plug-ins d'instruments virtuels. •• Automation. Ce type de piste vous permet de créer des automations de commande de paramètre pour votre session. 39 5 5.3 Prise en main de Studio One Artist Création d'un nouveau morceau Studio 192 et Studio 192 Mobile Mode d'emploi •• Dossier. Ce type de piste vous aide à gérer votre session ainsi qu'à éditer rapidement plusieurs pistes à la fois. Conseil d'expert : si vous souhaitez ajouter une piste audio pour chacune des entrées disponibles, allez simplement dans le menu Piste | Ajouter des pistes pour toutes les entrées. Armement Coupure (Mute) pour l’enreg. Nom de la piste Écoute de Solo contrôle Indicateur de niveau Couleur de piste personnalisée Stéréo/mono Sélection de source d’entrée audio Note : les pistes MIDI sont quasiment identiques aux pistes audio. La liste des sources d'entrée pour les pistes MIDI référence les périphériques MIDI externes disponibles ainsi que tout instrument virtuel ayant été ajouté au morceau. 5.3.3 Enregistrement d'une piste audio 1. Pour commencer l'enregistrement, créez une piste audio depuis la fenêtre Ajouter des pistes, réglez son entrée sur Input 1 de votre interface Studio 192 et connectez un microphone à cette même entrée. 2. Armez l'enregistrement en sélectionnant Enregistrer sur la piste. Montez le niveau de l'entrée Input 1 sur votre interface audio tout en parlant/chantant dans le microphone. Vous devez voir l'indicateur de niveau d'entrée de Studio One Artist réagir au signal entrant. Réglez le gain pour que le niveau d'entrée soit proche du maximum sans écrêter (sans distorsion). Vous êtes maintenant prêt à lancer l'enregistrement. Pour des instructions complètes, veuillez consulter le manuel de référence de Studio One accessible dans Aide | Manuel de référence de Studio One. 40 5 5.3 Prise en main de Studio One Artist Création d'un nouveau morceau Studio 192 et Studio 192 Mobile Mode d'emploi 5.3.4 Ajout d'instruments virtuels et d'effets Vous pouvez ajouter des plug-ins et des instruments à votre morceau par glisserdéposer depuis le navigateur. Vous pouvez aussi faire glisser un effet ou un groupe d'effets d'un canal à un autre, déposer des chaînes d'effets personnalisées, et charger instantanément votre preset d'instrument virtuel favori sans même avoir à faire défiler un menu. Ouverture du navigateur Dans le coin inférieur droit de la fenêtre d'arrangement se trouvent trois boutons : •• Le bouton Éditer ouvre et ferme les éditeurs audio et MIDI. •• Le bouton Mixer ouvre et ferme la fenêtre de la console de mixage. •• Le bouton Parcourir ouvre le navigateur, qui affiche tous les instruments virtuels, plug-ins d'effet, fichiers audio et fichiers MIDI disponibles, ainsi que le chutier (pool de fichiers audio chargés dans la session en cours). Glisser-déposer d'instruments virtuels Pour ajouter un instrument virtuel à votre session, ouvrez le navigateur et cliquez sur le bouton Instrument. Sélectionnez l'instrument ou un de ses patches dans le navigateur des instruments et faites-le glisser dans la fenêtre d'arrangement. Studio One Artist créera automatiquement une nouvelle piste et chargera l'instrument comme entrée. Glisser-déposer d'effets Pour ajouter un plug-in d'effet à une piste, cliquez sur le bouton Effets dans le navigateur et sélectionnez le plug-in ou un de ses presets dans le navigateur d'effets. Faites glisser la sélection et déposez-la sur la piste où vous souhaitez ajouter l'effet. 41 5 5.4 Prise en main de Studio One Artist Mixage de retour avec Z-Mix Studio 192 et Studio 192 Mobile Mode d'emploi Glisser-déposer de fichiers audio et MIDI Les fichiers audio et MIDI peuvent aussi être rapidement trouvés, écoutés et importés dans votre morceau en les faisant glisser du navigateur de fichiers dans la fenêtre d'arrangement. Si vous déposez le fichier sur un espace vide, une nouvelle piste sera créée avec ce fichier à la position sur laquelle vous l'avez déposé. Si vous déposez le fichier sur une piste existante, il sera placé comme une nouvelle partie de cette piste. 5.4 Mixage de retour avec Z-Mix Vous pouvez configurer des mixages de retour sans latence avec votre interface Studio 192 au moyen de Z-Mix, une fonction unique de Studio One. Cette fonction prend en charge le contrôle du mixage de retour pour votre interface Studio 192 et permet de gérer les niveaux et les panoramiques depuis Studio One. Il vous suffit de désigner une paire de sorties comme mixage de retour et vous disposerez des commandes Z-Mix dans votre console de mixage de Studio One. Comme déjà mentionné, Universal Control-AI doit travailler en tâche de fond afin que les fonctions Z-Mix soient disponibles pour votre interface Studio 192. Vous pouvez créer un mixage de retour et l'envoyer à n'importe quelle sortie de votre interface Studio 192 (sorties principales, à utilisation multiple, ADAT ou S/ PDIF). Vous avez juste besoin de créer un bus de sortie et d'activer Retour mix. Conseil d'expert : il est possible de désigner la sortie principale (Main) comme mixage de retour. C'est utile si vous vous enregistrez souvent vous-même et nécessitez un accès rapide à un monitoring sans latence des entrées live. Quand la sortie principale est désignée comme Z-Mix, un bouton Écoute sans latence apparaît sur tout canal audio ayant une entrée audio assignée dans la console, sous les boutons Muet, Solo, Écoute et Enregistrer. 42 5 5.4 Prise en main de Studio One Artist Mixage de retour avec Z-Mix Studio 192 et Studio 192 Mobile Mode d'emploi 5.4.1 Fonctions de Z-Mix Une fois que vous avez créé une sortie de mixage de retour, vous remarquerez un objet Départ spécial dans les canaux de la console. Cet objet Départ est appelé objet Z-Mix. Avec l'affichage de console en petite taille, les objets Z-Mix apparaissent dans la colonne située à l'extrême gauche du canal déployé. Dans la grande fenêtre de console, les objets Z-Mix apparaissent sous le rack de périphériques de départ sur chaque canal. 1 2 34 5 1. Bouton d'activation. Pour complètement supprimer un canal d'un mixage de retour Z-Mix, désactivez simplement l'objet Z-Mix de ce canal. Dans la plupart des cas, vous le laisserez activé. 2. Fader horizontal de niveau. C'est la commande de volume Z-Mix du canal. Par défaut, ce niveau est identique à celui réglé avec le fader du canal. Une fois que le fader de niveau Z-Mix a été déplacé, le volume de ce canal dans le mixage de 43 5 5.4 Prise en main de Studio One Artist Mixage de retour avec Z-Mix Studio 192 et Studio 192 Mobile Mode d'emploi retour Z-Mix diffère de celui dans le mixage principal ou dans tout autre mixage de retour de la session. 3. Commande de panoramique. Elle définit la position panoramique du canal dans les sorties Z-Mix. Comme le volume, le panoramique est par défaut le même que dans le mixage principal. 4. Commutateur d'écoute sans latence. Active l'écoute de contrôle sans latence pour les entrées de votre interface audio PreSonus. Les mixages de retour Z-Mix servent normalement dans les situations d'enregistrement où une ou plusieurs entrées « live » doivent être écoutées. L'interface Studio 192 possède en interne un mélangeur physique qui permet l'écoute de contrôle sans latence de toute entrée analogique. Le commutateur d'écoute sans latence doit être activé pour utiliser le traitement par Fat Channel intégré dans votre interface Studio 192. 5. Bouton de verrouillage sur le canal. Par défaut, le bouton de verrouillage sur le canal est activé, et les valeurs de niveau et de panoramique sont celles réglées avec les commandes de niveau et de panoramique du canal dans le mixage principal (Main). Cela signifie que chaque mixage de retour Z-Mix sera identique au mixage principal de la console. Changer un niveau ou un panoramique dans le mixage principal changera le même niveau ou panoramique dans le mixage de retour Z-Mix. Par contre, changer le niveau ou le panoramique dans l'objet Z-Mix désolidarisera les deux réglages, permettant un contrôle indépendant du niveau et du panoramique de chaque canal dans chaque mixage de retour Z-Mix. Par conséquent, le niveau et le panoramique des canaux d'un mixage de retour Z-Mix peuvent être totalement différents de ce qu'ils sont dans le mixage principal. À tout moment, vous pouvez ramener le niveau et le panoramique du mixage de retour Z-Mix sur les réglages voulus par le mixage principal en cliquant sur le bouton de verrouillage sur le canal. Plug-in Fat Channel (série Studio 192 uniquement). Contrôle le traitement Fat Channel sur la Studio 192 et dans Studio One. Studio One offre un format hybride exclusif de plug-in qui permet au plug-in Fat Channel de fonctionner soit au moyen du moteur DSP intégré à votre Studio 192 soit sur le processeur de votre ordinateur, dans Studio One. Ainsi, quand vous enregistrez, le plug-in est exécuté par le DSP de la Studio 192. En reproduction, il est exécuté sur votre ordinateur. Ce plug-in est automatiquement chargé dans la console de mixage dès que vous sélectionnez une des entrées analogiques de votre Studio 192 comme source pour cette piste. 44 5 5.4 Prise en main de Studio One Artist Mixage de retour avec Z-Mix Studio 192 et Studio 192 Mobile Mode d'emploi Cliquez sur le bouton Appliquer le DSP au signal entrant dans le coin supérieur gauche du plug-in Fat Channel pour enregistrer l'action du Fat Channel en même temps que votre son. Pour écouter vos enregistrements avec le même traitement de Fat Channel que le son que vous contrôlez auditivement, faites simplement glisser le plug-in Fat Channel de DSP sur l'insert de canal pour charger une occurrence du plug-in Fat Channel natif. Par défaut, le bouton « Lier au DSP » sera activé. Il couple les paramètres du plugin natif avec ceux du Fat Channel sur DSP. Éditer l'un entraînera un changement parallèle sur l'autre. Conseil d'expert : vous pouvez aussi faire glisser depuis le navigateur vos presets favoris du plug-in Fat Channel. Après insertion sur votre canal, cliquer sur le bouton « Lier au DSP » copiera ce preset dans votre Fat Channel de DSP. Ce fonctionnement bidirectionnel vous permet de copier les réglages de votre Fat Channel de DSP dans votre insert de STAN ou vice-versa. Contrôle de préampli (série Studio 192 uniquement). Contrôle les commandes des préamplis intégrés à votre interface Studio 192. Dès que vous configurez une entrée analogique de la Studio 192 ou de la Studio 192 Mobile comme source d'entrée d'une piste dans Studio One, vous retrouvez les commandes de son préampli dans la console de mixage de Studio One. Si un DigiMax DP88 est connecté aux entrées ADAT de votre Studio 192, vous disposerez également de ces mêmes commandes pour ces entrées. Pour régler le gain de votre préamplificateur depuis Studio One, cliquez simplement sur son indication en dB. Cela affichera le curseur de commande. 45 5 5.4 Prise en main de Studio One Artist Mixage de retour avec Z-Mix Studio 192 et Studio 192 Mobile Mode d'emploi Vous pouvez choisir de masquer les commandes de préampli de votre interface Studio 192 depuis le menu des options de la console. Il suffit de décocher la case « Afficher les commandes de périphérique audio ». Note : comme le contrôle des préamplis est bidirectionnel pour le DigiMax DP88, l'entrée ADAT et la sortie ADAT doivent être connectées pour que Studio One affiche ses commandes de préampli. 5.4.2 Réenregistrement partiel (Punch in) L'intégration unique du traitement entre votre interface Studio 192 et Studio One rend le réenregistrement partiel ou « Punch in » plus facile que jamais. Cette section va vous guider dans la mise en œuvre d'un réenregistrement partiel pour qu'il n'y ait pas de changement de son entre ce que vous reproduisez et ce que vous enregistrez. 1. Avant de commencer, allez dans Studio One>Options et cliquez sur l'onglet Avancé. 2. Dans l'onglet Console, cochez la case « L'écoute de piste audio coupe le son lu (style magnéto) ». Cela vous permettra d'utiliser le mixage de retour Z-Mix pour l'écoute de contrôle durant un réenregistrement partiel. Cliquez sur Appliquer puis sur OK. 3. Dans le Fat Channel, composez le son que vous souhaitez utiliser pour l'écoute de contrôle, et faites simplement glisser votre plug-in de DSP sur l'insert du même canal. 46 5 5.4 Prise en main de Studio One Artist Mixage de retour avec Z-Mix Studio 192 et Studio 192 Mobile Mode d'emploi 4. Après avoir enregistré, fixez les points de début et de fin de réenregistrement (Punch in/out) dans la règle de temps. 5. Activez le bouton Auto Punch à gauche des réglages de métronome dans la barre de transport. 6. Armez votre piste pour l'enregistrement en veillant bien à désactiver l'écoute de contrôle d'entrée. Vous êtes maintenant prêt au réenregistrement partiel. Revenez simplement en amont du point du morceau auquel vous désirez commencer et cliquez sur Enregistrer. Studio One lira le son enregistré au travers du plug-in Fat Channel et basculera sur le plug-in de DSP pour l'écoute de contrôle pendant que vous réenregistrerez votre nouvelle prise et fera la commutation inverse en toute transparence du point de vue sonore. 47 6 6.1 Studio 192 et Studio 192 Mobile Mode d'emploi Informations techniques Caractéristiques techniques 6 Informations techniques 6.1 Caractéristiques techniques Préampli microphone (XLR symétrique) Type XLR femelle (prise mixte), symétrique, contrôlable à distance Niveau d'entrée maximal (gain minimal, 1 kHz pour 0,5 % de DHT+B) +12 dBu, ±0,5 dB Plage de contrôle de gain 60 dB, ±1 dB Réponse en fréquence (A/N) 10 Hz à 40 kHz, ±0,2 dB Plage dynamique (gain minimal, pondération A) > 110 dB Plage dynamique (gain moyen, sans pondération) > 105 dB DHT+B (gain minimal, pondération A) < 0,005 % Impédance d'entrée 1 600 Ω Bruit équivalent en entrée (entrée à +55 dB de gain, 150 Ω, 20 Hz-22 kHz, pondération A) < 128 dBu Taux de réjection de mode commun (1 kHz, +55 dB de gain) > 55 dB Alimentation fantôme +48 V, ±3 V, > 8 mA par canal) Entrées instrument Type Jack 6,35 mm femelle 2 points (prise mixte), asymétrique Niveau d'entrée maximal (gain minimal, 1 kHz pour 0,5 % de DHT+B) +16 dBu, ±0,5 dB Plage de contrôle de gain 85 dB, ±1 dB Réponse en fréquence (A/N) 20 Hz à 20 kHz, ±0,2 dB Plage dynamique (gain minimal, pondération A) > 110 dB Plage dynamique (gain moyen, sans pondération) > 105 dB DHT+B (1 kHz, -1 dB FS, pondération A) < 0,005 % DHT+B (1 kHz, -1 dB FS, sans pondération) < 0,005 % Impédance d'entrée > 1 MΩ Diaphonie (1 kHz, canal à canal) < -80 dB Entrées ligne Type Jack 6,35 mm femelle 3 points (prise mixte sur la Studio 192), symétrique Niveau d'entrée maximal (gain minimal, 1 kHz pour 0,5 % de DHT+B) +18 dBu, ±0,5 dB Réponse en fréquence (A/N) 20 Hz à 20 kHz, ±0,2 dB Plage dynamique (gain minimal, pondération A) > 114 dB Plage dynamique (gain moyen, sans pondération) > 105 dB DHT+B (1 kHz, -1 dB FS, pondération A) < 0,005 % Impédance d'entrée 10 kΩ Diaphonie (1 kHz, canal à canal) < -80 dB Sorties principales et ligne Type (sorties ligne) Jack 6,35 mm femelle 3 points, symétrie d'impédance Type (sorties principales) Jack 6,35 mm femelle 3 points, symétrie d'impédance Niveau de sortie maximal +18 dBu, ±0,5 dB Réponse en fréquence 20 Hz à 20 kHz, ±0,2 dB Plage dynamique (pondération A) > 112 dB DHT+B (1 kHz, -1 dB FS, sans pondération) < 0,005 % Impédance de sortie 51 Ω Diaphonie (1 kHz, canal à canal) < -80 dB 48 6 6.1 Studio 192 et Studio 192 Mobile Mode d'emploi Informations techniques Caractéristiques techniques Sorties casque Type Jack 6,35 mm 3 points (TRS) femelle, stéréo, asymétrique Niveau de sortie maximal 150 mW/canal sous 60 Ω Réponse en fréquence 20 Hz à 20 kHz, ±0,3 dB Plage dynamique (pondération A) > 103 dB DHT+B (1 kHz, -1 dB FS, sans pondération) < 0,005 % Diaphonie (1 kHz, canal à canal) < -80 dB Microphone de Talkback interne (Studio 192 uniquement) Type Électrostatique à électret Sensibilité -42 dB LED de niveau de signal LED de niveau de signal 1 -50 dB FS LED de niveau de signal 2 -30 dB FS LED de niveau de signal 3 -20 dB FS LED de niveau de signal 4 -10 dB FS LED de niveau de signal 5 -6 dB FS LED de niveau de signal 6 -4 dB FS LED de niveau de signal 7 -2 dB FS Écrêtage -0,5 dB FS Audio numérique Type de connexion USB 3.0 Plage dynamique du convertisseur A/N (pondération A, 48 kHz) 118 dB Plage dynamique du convertisseur N/A (pondération A, 48 kHz) 118 dB Résolution 24 bits Fréquences d'échantillonnage prises en charge 44,1, 48, 88,2, 96, 176,4, 192 kHz Horloge Gigue < 50 ps RMS (20 Hz - 20 kHz) Atténuation de gigue > 60 dB (1 ns en entrée => 1 ps en sortie) 49 7 7.1 7 Informations de garantie Rapport entre cette garantie et le droit de la consommation Studio 192 et Studio 192 Mobile Mode d'emploi Informations de garantie Les obligations de garantie de PreSonus pour la partie matérielle de ce produit sont limitées aux conditions générales énoncées ci-dessous : 7.1 Rapport entre cette garantie et le droit de la consommation CETTE GARANTIE VOUS DONNE DES DROITS LÉGAUX SPÉCIFIQUES ET VOUS POUVEZ EN AVOIR D'AUTRES VARIANT D'UN ÉTAT À L'AUTRE (OU PAR PAYS OU PROVINCE). SAUF EXCEPTION AUTORISÉE PAR LA LOI, PRESONUS N'EXCLUT, NE LIMITE OU NE SUSPEND AUCUN AUTRE DE VOS DROITS, Y COMPRIS CEUX POUVANT DÉCOULER DE LA NON-CONFORMITÉ D'UN CONTRAT DE VENTE. POUR UNE COMPRÉHENSION COMPLÈTE DE VOS DROITS, VOUS DEVEZ CONSULTER LA LÉGISLATION EN VIGUEUR DANS VOTRE PAYS, PROVINCE OU ÉTAT. Produits PreSonus et garantie légale en UE Quand vous achetez des produits PreSonus, la législation sur la consommation de l'Union Européenne vous donne des droits légaux de garantie en plus de la couverture que vous offre la garantie limitée de PreSonus. Voici un résumé de la garantie légale de l'UE et de la garantie limitée de PreSonus : Droit européen de la consommation Garantie limitée PreSonus Couverture de la réparation ou du remplacement pour Des défauts présents lorsque le client prend livraison Des défauts survenant après que le client ait pris livraison Période de garantie 2 ans (minimum) à compter de la date d'achat originale (sauf remplacement par PreSonus) 1 an à compter de la date d'achat originale (sauf remplacement par PreSonus) Coût de la couverture Fournie sans coût supplémentaire Incluse sans coût supplémentaire Qui contacter pour une réclamation Le vendeur L'assistance technique PreSonus pour votre région Ce que couvre cette garantie PreSonus Audio Electronics, Inc. (« PreSonus ») garantit que les produits marqués PreSonus sont exempts de défauts de pièces et de fabrication dans des conditions normales d'utilisation. Cette garantie limitée ne s'applique qu'aux produits matériels fabriqués par ou pour PreSonus qui peuvent être identifiés par la marque, le nom commercial ou le logo PreSonus apposé sur eux. Exclusions et limitations Cette garantie ne couvre pas ce qui suit : 1. Dommages causés par accident, mauvais traitements, mauvaise installation, non respect des instructions dans le mode d'emploi applicable ou mauvaise utilisation, location, modification de produit, altération ou négligence. 2. Dommages dus à une mauvaise mise à la terre, à un câblage défectueux (électricité et signal), à un équipement défectueux ou à la connexion à un courant électrique d'une tension non conforme aux caractéristiques techniques publiées (voir le mode d'emploi applicable). 3. Dommages aux haut-parleurs ou ensembles de membranes, dont il a été déterminé que les bobines acoustiques avaient été grillées par sous/surintensité ou surtension de signal provenant d'un autre appareil. 4. Dommages survenant durant le transport ou dus à une mauvaise manipulation. 5. Dommages causés par une réparation ou un entretien effectués par des personnes non agréées par PreSonus. 6. Produits sur lesquels le numéro de série a été modifié, effacé ou retiré. 7. Produits achetés auprès d'un revendeur non agréé par PreSonus (les produits disposant d'une garantie transférable sont exclus de cette disposition à condition que le client et le produit soient enregistrés auprès de PreSonus). 50 7 7.1 Informations de garantie Rapport entre cette garantie et le droit de la consommation Studio 192 et Studio 192 Mobile Mode d'emploi Personne protégée par cette garantie Cette garantie ne protège que le primo-acquéreur au détail du produit (les produits disposant d'une garantie transférable sont exclus de cette disposition à condition que le client et le produit soient enregistrés auprès de PreSonus). Durée de cette garantie Une garantie limitée de 1 an commence à la date d'achat initiale de l'acheteur au détail. Ce que PreSonus fera PreSonus réparera ou remplacera, à sa seule et entière discrétion, les produits couverts par cette garantie sans frais de main-d'œuvre ni de pièces. Si le produit doit être expédié à PreSonus pour l'exercice de la garantie, le client doit payer les frais d'expédition initiaux. PreSonus s'acquittera des frais d'expédition de retour. Comment obtenir une intervention sous garantie (USA) 1. Vous devez avoir un compte utilisateur actif chez PreSonus et votre matériel doit être enregistré sur votre compte. Si vous n'avez pas de compte, veuillez aller sur https://my.presonus.com et suivre le processus d'enregistrement. 2. Contactez notre service d'assistance technique au (225) 216-7887 ou consignez un ticket d'assistance à l'adresse : http://support.presonus.com. POUR ÉVITER LE RISQUE D'ENVOI D'UN PRODUIT N'AYANT PAS DE PROBLÈME, TOUTES LES DEMANDES D'INTERVENTION DOIVENT ÊTRE VALIDÉES PAR NOTRE SERVICE D'ASSISTANCE TECHNIQUE. 3. Le numéro d'autorisation de retour ainsi que les instructions d'expédition seront fournies après que votre demande d'intervention ait été examinée et validée. 4. Le produit doit être retourné pour intervention dans son emballage d'origine. Les produits peuvent être expédiés dans un étui spécialement fabriqué ou « flightcase » mais PreSonus ne couvrira AUCUN dommage d'expédition pouvant affecter celui-ci. Les produits qui ne sont pas expédiés dans leur emballage d'origine ou dans un étui spécialement fabriqué peuvent ne pas bénéficier d'une réparation sous garantie, à la discrétion de PreSonus. Selon le modèle de produit et l'état de votre emballage d'origine, votre produit peut ne pas vous être retourné dans l'emballage d'origine. Le carton d'expédition de retour peut être une boîte générique ayant été adaptée au modèle dépanné si le carton d'origine n'est pas disponible. Comment obtenir une intervention sous garantie (en dehors des USA) 1. Vous devez avoir un compte utilisateur actif chez PreSonus et votre matériel doit être enregistré sur votre compte. Si vous n'avez pas de compte, veuillez aller sur : https://my.presonus.com et terminer le processus d'enregistrement. 2. Contactez le service d'assistance technique/après-vente de votre région dont vous trouverez les coordonnées sur www.presonus.com/buy/international_ distributors et suivez les procédures indiquées par votre contact PreSonus. Limitation des garanties implicites TOUTE GARANTIE IMPLICITE, Y COMPRIS LES GARANTIES DE QUALITÉ MARCHANDE ET D'ADÉQUATION À UN USAGE PARTICULIER, EST LIMITÉE À LA DURÉE DE VALIDITÉ DE LA PRÉSENTE GARANTIE. Certains états, pays ou provinces n'autorisent pas les limitations de durée d'une garantie implicite, auquel cas la limitation ci-dessus peut ne pas vous être applicable. 51 7 7.1 Informations de garantie Rapport entre cette garantie et le droit de la consommation Studio 192 et Studio 192 Mobile Mode d'emploi Exclusion de dommages LA RESPONSABILITÉ DE PRESONUS ENVERS TOUT PRODUIT DÉFECTUEUX EST LIMITÉE À LA RÉPARATION OU AU REMPLACEMENT DU PRODUIT, À LA SEULE DISCRÉTION DE PRESONUS. SI PRESONUS CHOISIT DE REMPLACER LE PRODUIT, CELA PEUT ÊTRE POUR UNE UNITÉ RECONDITIONNÉE. EN AUCUN CAS PRESONUS NE SERA PASSIBLE DE DOMMAGES ET INTÉRÊTS BASÉS SUR LA GÊNE, LA PERTE D'UTILISATION, LA PERTE DE PROFIT, LA PERTE D'ÉCONOMIES, LES DOMMAGES CAUSÉS À D'AUTRES ÉQUIPEMENTS OU ÉLÉMENTS SUR LE SITE D'UTILISATION, NI, DANS LA MESURE PERMISE PAR LA LOI, DE DOMMAGES ET INTÉRÊTS POUR BLESSURES OU TOUT DOMMAGE DIRECT, INDIRECT OU AUTRE, MÊME SI PRESONUS A ÉTÉ AVISÉ DU RISQUE DE TELS DOMMAGES. Certains états, pays ou provinces n'autorisent pas les limitations de durée d'une garantie implicite, auquel cas la limitation ci-dessus peut ne pas vous être applicable. Si vous avez des questions au sujet de cette garantie ou du service reçu, veuillez contacter PreSonus (USA) au (+1) -225-7887 ou l'un de nos distributeurs internationaux agréés dont vous trouverez l'adresse sur www.presonus.com/buy/international_distributors. Fonctionnalités, design et caractéristiques du produit sont sujets à modification sans préavis. 52 Le dîner est servi Bonus supplémentaire : la recette PreSonus jusqu'à présent secrète du… Gumbo au poulet et à l'andouille Ingrédients : •• 130 g de farine •• 180 ml d'huile végétale •• 1 gros oignon coupé en dés •• 1 petit oignon coupé en quartiers •• 6 branches de céleri coupées en dés •• 1 gros piment vert coupé en dés •• 3 gousses d'ail (2 émincées, 1 entière) •• 500 g d'andouille •• 4 cuisses de poulet •• 4 litres d'eau •• 4 feuilles de laurier •• 1 cuillerée à café de thym •• 1 cuillerée à café de mélange d'assaisonnement Old Bay seasoning •• 1/4 à 1/2 litre de gombos surgelés émincés •• 4 cuillerées à soupe de persil frais, haché •• 6-8 œufs (optionnel) Instructions de cuisson : 1. Dans un grand fait-tout, mélangez les cuisses de poulet entières, l'eau, l'oignon en quartiers, le mélange Old Bay, 2 feuilles de laurier et une gousse d'ail entière. Couvrez et portez à frémissement. Laissez mijoter jusqu'à ce que la chair du poulet se détache des os. Retirez le poulet et réservez. Jetez l'oignon, les feuilles de laurier et l'ail, en réservant le bouillon. 2. Dans une casserole à fond épais, faites chauffer 1 cuillerée à soupe d'huile à feu moyen et faites dorer l'andouille jusqu'à ce qu'elle soit cuite à cœur. Réservez l'andouille. 3. Dans la même casserole, ajoutez et faites chauffer l'huile restante. Ajoutez doucement la farine, 1 à 2 cuillerées à soupe à la fois, en remuant continuellement. Continuez la cuisson en remuant le roux jusqu'à ce qu'il brunisse (il doit ressembler à du chocolat noir fondu). Faites attention à ne pas trop chauffer l'huile ou la farine brûlera, et vous devriez tout recommencer. 4. Une fois que le roux a atteint la bonne couleur, ajoutez les dés d'oignon, le céleri, le piment vert et l'ail émincé. Faites cuire jusqu'à ce que les légumes soient bien tendres. Ne pas couvrir. 5. Ajoutez lentement un quart du bouillon du poulet et amenez à frémissement en remuant constamment. 6. Versez ce mélange dans une marmite et amenez à frémissement. Ne couvrez pas, le roux se déposerait au fond de la marmite et brûlerait. 7. Ajoutez le reste de bouillon du poulet, les feuilles de laurier et le thym. Laissez mijoter pendant 30 minutes. 8. Pendant que le gumbo mijote, désossez et déchiquetez la chair du poulet et coupez l'andouille en rondelles. 9. Ajoutez le poulet et l'andouille au gumbo et remettez à cuire à feu doux. Laissez mijoter pendant 30-45 minutes. 10. Incorporez les gombos surgelés et le persil et portez à ébullition à gros bouillons. 11. Optionnel : cassez un œuf dans une tasse et versez-le rapidement dans le gumbo bouillonnant. Répétez l'opération avec les autres œufs en veillant à les garder suffisamment écartés les uns des autres. Une fois les œufs remontés à la surface, baissez le feu et laissez mijoter. 12. Corrigez l'assaisonnement avec du sel et du poivre (rouge, blanc et/ou noir) si nécessaire. 13. Servez sur du riz avec une salade de pommes de terre. Pour 12 personnes © 2016 PreSonus Audio Electronics, Inc. Tous droits réservés. AudioBox, CoActual, DigiMax, Eris, FireStudio, Nimbit, PreSonus, QMix, Riff to Release, Sceptre, StudioLive, Active Integration et XMAX sont des marques commerciales ou déposées de PreSonus Audio Electronics, Inc. Capture, Impact, Mixverb, Presence, RedLightDist, SampleOne, Studio One et Tricomp sont des marques commerciales ou déposées de PreSonus Software Ltd. Mac et Mac OS sont des marques déposées d'Apple, Inc., aux U.S.A. et dans d'autres pays. Windows est une marque déposée de Microsoft, Inc., aux U.S.A. et dans d'autres pays. Les autres noms de produit mentionnés ici peuvent être des marques commerciales de leurs sociétés respectives. Toutes les caractéristiques sont sujettes à modification sans préavis... sauf la recette, qui est un classique. Studio 192 et Studio 192 Mobile Interface audio USB 3.0 et centre de commande de studio Mode d'emploi ® 18011 Grand Bay Ct. • Baton Rouge, Louisiane 70809 USA• 1-225-216-7887 www.presonus.com Référence 70-12000028-B ">
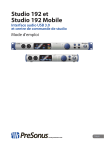
Lien public mis à jour
Le lien public vers votre chat a été mis à jour.
Caractéristiques clés
- Son 24 bits jusqu'à 192 kHz
- Préamplis microphone XMAX
- Écoute de contrôle sans latence avec Fat Channel
- Intégration avec Studio One
- Compatible USB 3.0 (rétro-compatible USB 2.0)
Questions fréquemment posées
Le Fat Channel est un traitement dynamique et d'égalisation disponible sur chaque entrée analogique, offrant un filtre passe-haut, un noise gate, un compresseur, un limiteur et un égaliseur paramétrique.
La Studio 192 dispose d'un microphone de Talkback intégré. Sur la Studio 192 Mobile, vous pouvez utiliser une entrée analogique pour les fonctions de Talkback dans UC Surface.
Vous pouvez choisir entre l'horloge interne, S/PDIF externe ou ADAT externe comme source d'horloge dans UC Surface.
UC Surface est une application de mixage de retour qui vous permet d'ajouter un traitement dynamique, une correction tonale par égaliseur et des effets à vos entrées analogiques, de créer des mixages de retour sans latence et de contrôler les fonctions de Talkback et d'écoute de contrôle.