Roland DUO-CAPTURE mk2 Interface Audio USB Manuel du propriétaire
PDF
Télécharger
Document
Mode d’emploi Avant d’utiliser l’unité, veuillez lire attentivement les sections intitulées « CONSIGNES DE SÉCURITÉ » et «REMARQUES IMPORTANTES » (p. 3 ; p. 5). Ces sections fournissent d’importantes informations relatives au bon fonctionnement de l’unité. En outre, pour être sûr de bien maîtriser chacune des fonctionnalités de votre nouvel appareil, il est nécessaire de lire le mode d’emploi dans son intégralité. Vous devez conserver ce manuel à portée de main afin de pouvoir vous y reporter si besoin. Copyright © 2011 ROLAND CORPORATION Tous droits réservés. Aucune partie de cette publication ne peut être reproduite sans l’autorisation écrite de ROLAND CORPORATION. Roland est une marque déposée ou une marque commerciale de Roland Corporation aux États-Unis et/ou dans d’autres pays. CONSIGNES DE SÉCURITÉ CONSIGNES DE SÉCURITÉ CONSIGNES À RESPECTER POUR ÉVITER TOUT RISQUE D’ÉLECTROCUTION, D’INCENDIE ET DE BLESSURE À propos des messages de type AVERTISSEMENT et ATTENTION AVERTISSEMENT Utilisé pour les instructions destinées à prévenir les utilisateurs d’un danger de mort ou d’un risque de blessure grave en cas d’utilisation incorrecte de l’appareil. ATTENTION Utilisé pour les instructions destinées à prévenir les utilisateurs d’un risque de blessure ou de dommages matériels en cas d’utilisation incorrecte de l’appareil. * Les dommages matériels font référence aux dommages ou autres conséquences préjudiciables relatifs au domicile et à son ameublement, ainsi qu’aux animaux de compagnie. À propos des symboles Le symbole attire l’attention des utilisateurs sur des instructions ou des avertissements importants. La signification de chaque symbole est déterminée par l’image représentée dans le triangle. Le symbole présenté à gauche est utilisé pour des précautions, des avertissements ou des alertes à caractère général signalant des dangers. Le symbole attire l’attention des utilisateurs sur des manipulations interdites. La manipulation interdite est indiquée par l’image représentée dans le cercle. Le symbole présenté à gauche indique une interdiction de démonter l’appareil. Le symbole attire l’attention des utilisateurs sur des actions obligatoires. L’action spécifique à effectuer est indiquée par l’image représentée dans le cercle. Le symbole présenté à gauche indique que le cordon d’alimentation doit être débranché de la prise. VEUILLEZ TOUJOURS RESPECTER LES CONSIGNES SUIVANTES AVERTISSEMENT • N’ouvrez pas l’appareil ou n’effectuez aucune modification à l’intérieur. • N’essayez pas de réparer l’appareil ou d’en remplacer des pièces (sauf si le présent manuel fournit des instructions spécifiques dans ce sens). Pour toute opération de maintenance, prenez contact avec votre revendeur, avec le centre de maintenance Roland le plus proche, ou avec un distributeur Roland agréé (voir la page Information). • N’installez jamais l’appareil dans l’un des emplacements suivants : • exposé à des températures extrêmes (par exemple, exposition directe à la lumière du soleil dans un véhicule fermé, près d’un conduit de chauffage, ou sur un équipement produisant de la chaleur) ; • embué (par exemple, salle de bains, cabinet de toilettes, sol mouillé) ; • exposé à la vapeur ou à la fumée ; • exposé au sel ; • humide ; AVERTISSEMENT • Cet appareil, utilisé seul ou avec un amplificateur et des enceintes ou un casque d’écoute, est en mesure de produire des signaux à des niveaux qui pourraient endommager l’ouïe de façon irréversible. Ne l’utilisez donc pas trop longtemps à volume élevé ou inconfortable. Si vous pensez avoir endommagé votre ouïe ou si vos oreilles bourdonnent, arrêtez immédiatement d’utiliser l’appareil et consultez un audiologiste. • Ne placez pas de récipients contenant des liquides sur ce produit. Veillez à ce qu’aucun corps étranger (par exemple objets inflammables, pièces de monnaie, fils) ou liquide (par exemple eau ou jus de fruits) ne pénètre dans le produit. Le non-respect de cette consigne peut provoquer des courtscircuits, un fonctionnement défectueux ou autres dysfonctionnements. • Déconnectez immédiatement le câble USB et prenez contact avec votre revendeur, avec le centre de service Roland le plus proche, ou avec un distributeur Roland agréé (voir la fiche « Information ») dans les cas suivants : • exposé à la pluie ; • des objets ou du liquide se sont introduits dans l’appareil ; • poussiéreux ou sableux ; • en cas de fumée ou d’odeur inhabituelle ; • soumis à de fortes vibrations et secousses. • l’appareil a été exposé à la pluie (ou s’est embué de quelque autre façon) ; • Assurez-vous que l’appareil est toujours placé sur une surface plane et qu’il est stable. Ne placez jamais l’appareil sur un support susceptible d’osciller, ou sur des surfaces inclinées. • l’appareil ne semble pas fonctionner normalement ou vous remarquez une modification notable des performances. 3 CONSIGNES DE SÉCURITÉ AVERTISSEMENT • En présence de jeunes enfants, il est essentiel qu’un adulte exerce une surveillance jusqu’à ce l’enfant soit capable de respecter toutes les règles essentielles à une utilisation sans risque de l’appareil. • Protégez l’appareil des forts impacts. (Ne pas laisser tomber.) • Ne lisez PAS un CD-ROM sur un lecteur CD audio conventionnel. Le son perçu serait d’un volume pouvant entraîner une perte auditive permanente. D’autre part, cela pourrait également endommager les haut-parleurs ou d’autres composants système. ATTENTION • Essayez d’éviter que les cordons et les câbles ne s’entremêlent. Les cordons et les câbles doivent également être placés hors de portée des enfants. • Ne montez jamais sur l’appareil et ne déposez jamais d’objets lourds dessus. • Déconnectez tous les cordons de périphériques externes avant de déplacer l’appareil. 4 REMARQUES IMPORTANTES Alimentation Précautions supplémentaires • Avant de connecter cet appareil à d’autres périphériques, mettez tous les appareils hors tension. Ceci vous permettra d’éviter tout dysfonctionnement et/ou dommage des haut-parleurs ou d’autres appareils. • Manipulez avec suffisamment de précautions les boutons, curseurs et autres commandes de l’appareil, ainsi que les prises et les connecteurs. Une manipulation un peu brutale peut entraîner des dysfonctionnements. Emplacement • L’utilisation de l’appareil à proximité d’amplificateurs de puissance (ou autre équipement contenant des transformateurs de forte puissance) peut être source de bourdonnements. Pour corriger le problème, modifiez l’orientation de l’appareil, ou éloignez-le de la source d’interférence. • Cet appareil peut interférer avec la réception radio et télévision. N’utilisez pas cet appareil à proximité de ces récepteurs. • Il peut y avoir production de bruit si des appareils de communication sans fil (par exemple, des téléphones portables) sont utilisés à proximité de l’appareil. Ce bruit peut se produire lors de la réception ou de l’émission d’un appel, ou encore pendant une conversation. Si vous rencontrez ces problèmes, vous devez éloigner de l’appareil les appareils sans fil concernés, ou bien les éteindre. • N’exposez pas l’appareil à la lumière directe du soleil, ne le placez pas à proximité d’appareils produisant de la chaleur, ne le laissez pas à l’intérieur d’un véhicule fermé, et ne le soumettez pas de quelque manière que ce soit à des températures extrêmes. Une chaleur excessive peut déformer ou décolorer l’appareil. • En cas de déplacement d’un endroit vers un autre où la température et/ou l’humidité sont très différentes, des gouttelettes d’eau (de la condensation) peuvent se former à l’intérieur de l’appareil. L’appareil peut alors présenter des dysfonctionnements ou des dommages si vous essayez de l’utiliser dans ces conditions. Par conséquent, avant d’utiliser l’appareil, vous devez le laisser reposer pendant quelques heures, jusqu’à ce que la condensation se soit complètement évaporée. • Ne placez aucun objet contenant de l’eau (par exemple un vase à fleurs) sur cet appareil. Évitez également toute utilisation d’insecticide, parfum, alcool, vernis à ongle, atomiseur et autre à proximité de l’appareil. Essuyez rapidement tout liquide qui s’est répandu sur l’unité en utilisant un chiffon sec et doux. Entretien • Pour le nettoyage quotidien de l’appareil, utilisez un chiffon doux et sec ou un chiffon légèrement imbibé d’eau. Pour retirer les saletés tenaces, utilisez un chiffon imprégné de détergent doux et non abrasif. Essuyez ensuite l’appareil soigneusement à l’aide d’un chiffon doux et sec. • N’utilisez jamais de benzine, de diluant, d’alcool ou de solvants de quelque sorte que ce soit, afin d’éviter tout risque de décoloration et/ou de déformation. • Lors du branchement/débranchement de tous les câbles, saisissez le connecteur et ne tirez jamais sur le câble. Vous éviterez ainsi les courts-circuits ou une détérioration des éléments internes du câble. • Pour éviter de déranger vos voisins, efforcez-vous de maintenir le volume de l’appareil à des niveaux de volume raisonnables. Vous préférerez peut-être opter pour un casque afin de ne pas avoir à vous soucier de votre voisinage. • Lorsque vous devez transporter l’appareil, utilisez si possible l’emballage d’origine (y compris ses rembourrages). Sinon, utilisez un emballage équivalent. • Certains câbles de branchement sont équipés de résistances. N’utilisez pas de câbles équipés de résistances pour la connexion à cet appareil. De tels câbles entraînent un volume extrêmement bas, voire inaudible. Contactez le fabricant du câble pour obtenir de plus amples informations. Manipulation des CD • Évitez de toucher ou de rayer le côté brillant (surface codée) du disque. Les CD sales ou endommagés peuvent présenter des problèmes de lecture. Conservez vos disques propres à l’aide d’un nettoyant pour CD disponible dans le commerce. • Microsoft, Windows et Windows Vista sont des marques déposées ou des marques de Microsoft Corporation. • Les captures d’écran apparaissant dans ce document sont conformes aux directives de la Microsoft Corporation. • Windows® désigne officiellement : « Système d’exploitation Microsoft® Windows®. » • Apple, Macintosh et Mac OS sont des marques déposées ou des marques d’Apple Inc. • Cakewalk est une marque déposée de Cakewalk, Inc. aux États-Unis. • ASIO est une marque de Steinberg Media Technologies GmbH. • Les noms de sociétés et les noms de produits mentionnés dans ce document sont des marques déposées ou des marques de leurs propriétaires respectifs. • MMP (Moore Microprocessor Portfolio) fait référence à un portefeuille de brevets en rapport avec l’architecture des microprocesseurs, développé par Technology Properties Limited (TPL). Roland a obtenu la licence de cette technologie du groupe TPL. 5 Sommaire CONSIGNES DE SÉCURITÉ . . . . . . . . . . . . . . . . . . . . . . . . . . . . . . . . . . . . . . . . . . . . . . . . . . 3 REMARQUES IMPORTANTES. . . . . . . . . . . . . . . . . . . . . . . . . . . . . . . . . . . . . . . . . . . . . . . . 5 Description du panneau . . . . . . . . . . . . . . . . . . . . . . . . . . . . . . . . . . . . . . . . . . . . . . . . . . . 7 Panneau supérieur, panneau inférieur. . . . . . . . . . . . . . . . . . . . . . . . . . . . . . . . . . . . . . . . . . . . . . . . . . . . . . . . . . . 7 Panneau avant, panneau arrière . . . . . . . . . . . . . . . . . . . . . . . . . . . . . . . . . . . . . . . . . . . . . . . . . . . . . . . . . . . . . . . . 8 Installation du pilote. . . . . . . . . . . . . . . . . . . . . . . . . . . . . . . . . . . . . . . . . . . . . . . . . . . . . . . 9 Vérifiez qu’un son est émis. . . . . . . . . . . . . . . . . . . . . . . . . . . . . . . . . . . . . . . . . . . . . . . . . . . . . . . . . . . . . . . . . . . . . 14 Utilisation de base. . . . . . . . . . . . . . . . . . . . . . . . . . . . . . . . . . . . . . . . . . . . . . . . . . . . . . . . 15 Lecture audio. . . . . . . . . . . . . . . . . . . . . . . . . . . . . . . . . . . . . . . . . . . . . . . . . . . . . . . . . . . . . . . . . . . . . . . . . . . . . . . . . 15 Enregistrement audio. . . . . . . . . . . . . . . . . . . . . . . . . . . . . . . . . . . . . . . . . . . . . . . . . . . . . . . . . . . . . . . . . . . . . . . . . 16 Connexion de l’équipement externe au DUO-CAPTURE. . . . . . . . . . . . . . . . . . . . . . . . . . . . . . . . . . . . . . . . . 17 Utilisation du DUO-CAPTURE avec un ordinateur. . . . . . . . . . . . . . . . . . . . . . . . . . . . . . . . . . . . . . . . . 17 Utilisation du DUO-CAPTURE avec un iPad. . . . . . . . . . . . . . . . . . . . . . . . . . . . . . . . . . . . . . . . . . . . . . . 17 Guide de dépannage. . . . . . . . . . . . . . . . . . . . . . . . . . . . . . . . . . . . . . . . . . . . . . . . . . . . . . 19 Installation du pilote . . . . . . . . . . . . . . . . . . . . . . . . . . . . . . . . . . . . . . . . . . . . . . . . . . . . . . . . . . . . . . . . . . . . . . . . . . 19 Utilisation du DUO-CAPTURE. . . . . . . . . . . . . . . . . . . . . . . . . . . . . . . . . . . . . . . . . . . . . . . . . . . . . . . . . . . . . . . . . . 20 Modification des réglages de l’ordinateur pour éviter les problèmes . . . . . . . . . . . . . . . . . . . . . . . . . . . . 24 Paramètre des Options de signature du pilote (Windows XP). . . . . . . . . . . . . . . . . . . . . . . . . . . . . . 24 Paramètres de gestion de l’alimentation . . . . . . . . . . . . . . . . . . . . . . . . . . . . . . . . . . . . . . . . . . . . . . . . . 24 Paramètres « Performances » du système (Windows) . . . . . . . . . . . . . . . . . . . . . . . . . . . . . . . . . . . . . 25 Réglage du volume du système. . . . . . . . . . . . . . . . . . . . . . . . . . . . . . . . . . . . . . . . . . . . . . . . . . . . . . . . . . 27 Paramètres du logiciel de communication vocale (Windows 8/Windows 7). . . . . . . . . . . . . . . . 28 Paramètres de la fonction de supervision (Windows 8/Windows 7). . . . . . . . . . . . . . . . . . . . . . . . 28 Réinstallation du pilote. . . . . . . . . . . . . . . . . . . . . . . . . . . . . . . . . . . . . . . . . . . . . . . . . . . . . . . . . . . . . . . . . . . . . . . . 29 Suppression du pilote. . . . . . . . . . . . . . . . . . . . . . . . . . . . . . . . . . . . . . . . . . . . . . . . . . . . . . . . . . . . . . . . . . . 29 Paramètres avancés du pilote. . . . . . . . . . . . . . . . . . . . . . . . . . . . . . . . . . . . . . . . . . . . . . . . . . . . . . . . . . . . . . . . . . 30 6 Spécifications principales . . . . . . . . . . . . . . . . . . . . . . . . . . . . . . . . . . . . . . . . . . . . . . . . . 33 Schéma . . . . . . . . . . . . . . . . . . . . . . . . . . . . . . . . . . . . . . . . . . . . . . . . . . . . . . . . . . . . . . . . . . 34 Description du panneau Panneau supérieur, panneau inférieur 2 1 N° 4 5 3 Nom Description Témoin PEAK Clignote en même temps que le signal audio entrant via l’entrée LINE IN ou la prise MIC/GUITAR. Curseur [INPUT VOLUME] Permet de régler le volume du signal audio entrant via l’entrée LINE IN ou la prise MIC/GUITAR. 2 Témoin USB S’allume lorsque le DUO-CAPTURE est connecté à un ordinateur et que l’ordinateur a détecté le DUO-CAPTURE. 3 Curseur [OUTPUT VOLUME] Permet de régler le volume du signal audio sortant sur la prise PHONES. Commutateur [SAMPLE RATE] 44.1k : le DUO-CAPTURE enregistre et lit à une fréquence d’échantillonnage de 44.1 kHz. 48k : le DUO-CAPTURE enregistre et lit à une fréquence d’échantillonnage de 48 kHz. 1 4 TAB: 5 Commutateur [EXT] Pour connecter un iPad. Reportez-vous à la section « Utilisation du DUO-CAPTURE avec un iPad » (p. 17). Il n’est pas nécessaire d’installer un pilote. COMPUTER: Pour connecter un ordinateur. Reportez-vous à la section « Utilisation du DUO-CAPTURE avec un ordinateur » (p. 17). Vous devez installer le pilote sur votre ordinateur. 7 Description du panneau Panneau avant, panneau arrière 6 N° 9 8 7 Nom Description Entrée LINE IN Permet de connecter le périphérique audio qui enverra des signaux audio au DUO-CAPTURE. Réglez le volume à l’aide du curseur [INPUT VOLUME] (*1). Prise MIC/GUITAR Permet de connecter une guitare ou un microphone monaural dynamique. Réglez le volume à l’aide du curseur [INPUT VOLUME] (*1). 7 Sortie PHONES Permet de connecter le casque. Réglez le volume à l’aide du curseur [OUTPUT VOLUME]. La prise stéréo miniature de type téléphone située sur la droite peut être utilisée comme sortie LINE OUT. 8 Prise USB 6 Permet de connecter le DUO-CAPTURE à un câble USB. Détermine si la sortie du signal audio reçu s’effectue directement sur la prise PHONES. LINE IN MIC/ GUITAR Bouton [INPUT MONITOR] PHONES + OFF AUTO ON + Logiciel compatible ASIO Bouton [INPUT MONITOR] 9 ON : Le signal audio d’entrée est émis directement. OFF (AUTO) :Le signal audio d’entrée n’est pas émis directement. Notez que si vous utilisez un logiciel compatible ASIO, le signal audio entré peut être directement émis en fonction du réglage ASIO Direct Monitor. Modifie l’impédance de la prise MIC/GUITAR (p. 16). Bouton [Hi-Z] ON : Sélectionnez « ON » lorsqu’une guitare est connectée. OFF : Sélectionnez « OFF » lorsqu’un microphone dynamique est connecté. Modifie le gain d’entrée de la prise LINE IN et de la prise MIC/GUITAR (p. 16). Bouton [INPUT GAIN] HI : LO : Sélectionnez « Hi » pour augmenter le gain d’entrée, par exemple lorsqu’un microphone dynamique est connecté. Sélectionnez « Lo » lorsqu’un périphérique audio est connecté à l’entrée LINE IN ou qu’une guitare est connectée. (*1): Nous vous recommandons d’utiliser une seule prise d’entrée (par exemple, soit la prise LINE, soit la prise MIC/GUITAR) à la fois. Si des périphériques sont connectés aux deux prises à la fois, le son entrant via les deux prises est mélangé, mais le DUO-CAPTURE ne peut pas ajuster l’équilibre du mélange. 8 Installation du pilote Windows Mac OS X Remarque Ne connectez le DUO-CAPTURE à l’ordinateur qu’après y avoir été invité. Un « pilote » est un logiciel qui transfère des données entre le DUO-CAPTURE et le logiciel de l’application s’exécutant sur votre ordinateur lorsque l’ordinateur et le DUO-CAPTURE sont connectés. 1. Démarrez l’ordinateur sans que le DUO-CAPTURE soit connecté. Déconnectez tous les câbles USB autres que ceux pour un clavier USB et/ou une souris USB (le cas échéant). Windows Connectez-vous à l’ordinateur avec un compte d’utilisateur disposant de privilèges administrateur. Windows 8 Basculez sur le « Bureau ». 2. Quittez toutes les applications en cours d’exécution. 3. Insérez le CD-ROM fourni dans le lecteur CD-ROM. 4. Double-cliquez sur le fichier suivant sur le CD-ROM fourni et démarrez le programme d’installation. Système d’exploitation Fichier Windows [Setup] dans le dossier [Driver] Mac OS X [DuoCapture_USBDriver] dans le dossier [Driver] Reportez-vous au site Web de Roland pour obtenir les derniers pilotes USB et des informations sur la compatibilité avec les versions de système d’exploitation les plus récentes. http://www.roland.com/ Windows utilisateurs : continuer à partir de la p. 10 Mac OS X utilisateurs : continuer à partir de la p. 13 9 Installation du pilote Windows 5. Lorsqu’un écran de confirmation relatif au contrôle de compte d’utilisateur s’affiche, cliquez sur [Oui] ou [Continuer]. 6. Lorsque « Le pilote DUO-CAPTURE sera installé sur votre ordinateur » s’affiche, cliquez sur [Suivant]. 7. Cliquez à nouveau sur [Suivant]. Windows 8/Windows 7/Windows Vista Si une boîte de dialogue liée à la sécurité de Windows apparaît, cliquez sur [Installer]. Windows XP Si la boîte de dialogue « Installation logicielle » s’affiche, cliquez sur [Continuer] pour poursuivre l’installation. Si vous ne pouvez pas continuer, cliquez sur [OK] pour annuler l’installation. Modifiez les paramètres comme décrit à la section « Paramètre des Options de signature du pilote (Windows XP) » (p. 24) et effectuez une nouvelle installation. 8. Lorsque « Le pilote est prêt à être installé » s’affiche, utilisez un câble USB pour connecter le DUO-CAPTURE à l’ordinateur. * Baissez le volume de tout périphérique avant de brancher le câble USB. L’installation du pilote peut demander plusieurs minutes. Windows 8/Windows 7/Windows Vista Si un autre message apparaît, suivez les instructions qui s’affichent à l’écran. Le pilote est installé automatiquement. Windows XP L’indication « Nouveau matériel détecté » apparaît dans le coin inférieur droit de l’écran. Windows 8/Windows 7/Windows Vista utilisateurs : continuer à partir de la p. 11 Windows XP 10 utilisateurs : continuer à partir de la p. 12 Installation du pilote Windows 8/Windows 7/Windows Vista 9. Lorsque « L’installation est terminée » s’affiche, cliquez sur [Fermer]. Fermez la boîte de dialogue « DUO-CAPTURE Driver Setup. » 10. Ouvrez le « Panneau de configuration, » cliquez sur [Matériel et audio], et cliquez sur [Son]. Si vous avez sélectionné l’affichage en icônes ou l’affichage classique, double-cliquez sur [Son]. 11. Cliquez sur l’onglet [Lecture] et sélectionnez la sortie [OUT] du DUO-CAPTURE, puis cliquez sur [Par défaut]. 12. Cliquez sur [OK]. Passez à la p. 14 Si vous ne pouvez pas sélectionner le DUO-CAPTURE, reportez-vous à la section « Utilisation du DUO-CAPTURE » (p. 20). Si le DUO-CAPTURE est sélectionné comme périphérique de sortie, les alertes audio de l’ordinateur sont émises à l’aide du DUO-CAPTURE ; elles ne sont pas émises par les haut-parleurs de l’ordinateur. Pour ouvrir le Panneau de configuration Windows 8 Si vous avez besoin d’ouvrir le Panneau de configuration, procédez comme indiqué ci-dessous. 1. Sur l’écran Accueil, affichez le Bureau. 2. Déplacez le curseur de la souris vers l’angle supérieur droit ou inférieur droit de l’écran pour afficher les Talisman. * Sur les ordinateurs compatibles touch, balayez l’écran depuis le côté droit pour afficher les Talisman. 3. Cliquez sur «Paramètres» pour afficher «Talisman Paramètres». 4. Dans «Talisman Paramètres», cliquez sur «Panneau de configuration» pour ouvrir le «Panneau de configuration». 11 Installation du pilote Windows XP 9. Si une boîte de dialogue s’affiche en vous demandant de préciser si vous souhaitez vous connecter à Windows Update, sélectionnez [Non, pas pour cette fois] et cliquez sur [Suivant]. 10. Sélectionnez [Installer le logiciel automatiquement (recommandé)], puis cliquez sur [Suivant]. 11. Si la boîte de dialogue « Installation matérielle » s’affiche, cliquez sur [Continuer] pour poursuivre l’installation. 12. Lorsque « Fin de l’Assistant Ajout de nouveau matériel détecté » s’affiche, cliquez sur [Terminer]. 13. Lorsque « L’installation est terminée » s’affiche, cliquez sur [Fermer] pour fermer la boîte de dialogue « DUO-CAPTURE Driver Setup. » Si la boîte de dialogue « Modification des paramètres système » s’affiche, cliquez sur [Oui] pour redémarrer Windows. 14. Ouvrez le « Panneau de configuration, » cliquez sur [Sons, Voix et Périphériques audio], puis sur [Sons et périphériques audio]. Si vous avez sélectionné l’affichage classique, double-cliquez sur [Sons et périphériques audio]. 15. Cliquez sur l’onglet [Audio] et sélectionnez [OUT (DUO-CAPTURE)] dans la zone [Lecture de son]. 16. Cliquez sur [OK]. Passez à la p. 14 Si vous ne pouvez pas sélectionner le DUO-CAPTURE, reportez-vous à la section « Utilisation du DUO-CAPTURE » (p. 20) Si le DUO-CAPTURE est sélectionné comme périphérique de sortie, les alertes audio de l’ordinateur sont émises à l’aide du DUO-CAPTURE ; elles ne sont pas émises par les haut-parleurs de l’ordinateur. 12 Installation du pilote Mac OS X Si une boîte de dialogue demandant un mot de passe apparaît pendant l’installation, entrez le nom d’utilisateur et le mot de passe administrateur puis cliquez sur le bouton [Installer le logiciel] ou [OK]. 5. Lorsque le message « Bienvenue dans le programme d’installation du pilote DUO-CAPTURE » apparaît, cliquez sur [Continuer]. 6. Si l’écran de sélection de la destination de l’installation apparaît, sélectionnez le disque de démarrage et cliquez sur [Continuer]. 7. Lorsque le type d’installation apparaît, cliquez sur [Installer] ou [Mettre à jour]. 8. Cliquez sur [Poursuivre l’installation] dans l’écran suivant. 9. Une fois l’installation terminée, cliquez sur [Redémarrer] pour redémarrer l’ordinateur. Le redémarrage de l’ordinateur peut prendre un certain temps. 10. Après le redémarrage de l’ordinateur, connectez le DUO-CAPTURE à l’ordinateur à l’aide d’un câble USB. * Baissez le volume de tout périphérique avant de brancher le câble USB. 11. Dans « Préférences Système, » cliquez sur [Son]. 12. Cliquez sur l’onglet [Sortie] et sélectionnez [DUO-CAPTURE 44.1kHz]. « 44.1kHz » s’affiche après le nom du produit lorsque le commutateur de la fréquence d’échantillonnage du DUO-CAPTURE est réglé sur « 44.1kHz. » 13. Une fois les réglages terminés, quittez « Préférences Système. » Passez à la p. 14 Si vous ne pouvez pas sélectionner le DUO-CAPTURE, reportez-vous à la section « Utilisation du DUO-CAPTURE » (p. 20). Si le DUO-CAPTURE est sélectionné comme périphérique de sortie, les alertes audio de l’ordinateur sont émises à l’aide du DUO-CAPTURE ; elles ne sont pas émises par les haut-parleurs de l’ordinateur. 13 Installation du pilote Vérifiez qu’un son est émis Windows Mac OS X 1. Connectez le casque ou les haut-parleurs comme indiqué sur la figure. * Pour éviter un dysfonctionnement ou une détérioration des haut-parleurs et autres périphériques, toujours réduire le volume au minimum et couper l’alimentation de tout périphérique avant de le connecter. 2. Ouvrez le dossier intitulé [Sample] sur le CD-ROM fourni et copiez le fichier « TTears » (.mp3) sur le bureau. 3. Double-cliquez sur le fichier « TTears » (.mp3) que vous avez copié sur le bureau. Windows Windows Media Player démarre. Mac OS X iTunes démarre. Cliquez sur le bouton de lecture pour lire le fichier audio. Le logiciel qui démarre et est utilisé pour lire le fichier audio peut varier selon l’environnement de votre ordinateur. Si un autre logiciel démarre, lisez le fichier audio comme décrit dans le manuel de l’utilisateur du logiciel que vous utilisez. 4. Réglez le volume. Réglez le volume à l’aide du curseur [OUTPUT VOLUME] du DUO-CAPTURE. Si vous entendez le fichier audio, l’ordinateur et le DUO-CAPTURE sont connectés de manière adéquate et le pilote a été correctement installé. Si vous ne pouvez pas entendre le fichier audio, reportez-vous à la section « Utilisation du DUO-CAPTURE » (p. 20). * L’utilisation du morceau de démonstration fourni avec ce produit à toute fin autre que personnelle et privée sans l’autorisation du détenteur de copyright est interdite par la loi. En outre, ces données ne doivent pas être copiées ni utilisées dans une œuvre secondaire sous copyright sans l’autorisation du détenteur de copyright. 14 Utilisation de base Précautions concernant l’utilisation du logiciel Avant d’utiliser le DUO-CAPTURE avec votre logiciel, veuillez noter les points suivants. • Connectez le DUO-CAPTURE à l’ordinateur avant de démarrer le logiciel. • Ne déconnectez pas le DUO-CAPTURE de l’ordinateur tant que le logiciel est en cours d’exécution. Après avoir quitté le logiciel, déconnectez le DUO-CAPTURE. • Sélectionnez le DUO-CAPTURE pour la configuration du périphérique audio du logiciel. • Le DUO-CAPTURE ne fonctionne pas dans l’environnement classique Mac OS X. Utilisez le DUO-CAPTURE lorsque l’environnement classique n’est pas en cours d’exécution. Lecture audio Réglez en fonction du paramètre de fréquence d’échantillonnage du logiciel Panneau inférieur du DUO-CAPTURE Panneau arrière du DUO-CAPTURE Périphérique de sortie audio du logiciel : DUO-CAPTURE Panneau avant 15 Utilisation de base Enregistrement audio Réglez en fonction du paramètre de fréquence d’échantillonnage du logiciel Panneau inférieur du DUO-CAPTURE Périphérique d’entrée audio du logiciel : DUO-CAPTURE ou Platine cassette * Nous vous recommandons d’utiliser une seule prise d’entrée (par exemple, soit la prise LINE, soit la prise MIC/GUITAR) à la fois. Si des périphériques sont connectés aux deux prises à la fois, le son entrant via les deux prises est mélangé, mais le DUO-CAPTURE ne peut pas ajuster l’équilibre du mélange. Réglez le bouton [Hi-Z] et le bouton [INPUT GAIN] comme décrit ci-dessous en fonction du périphérique audio connecté. Périphérique Bouton [Hi-Z] Bouton [INPUT GAIN] Microphone OFF HI Guitare ON LO Platine cassette — (ON ou OFF est acceptable) LO Remarque Lorsque vous enregistrez un instrument de musique, par exemple une guitare, nous vous conseillons d’activer le moniteur d’entrée (p. 8). Vous pouvez écouter la sortie de l’instrument directement sans transmettre le signal audio via l’ordinateur. Lorsque le moniteur d’entrée est désactivé, le signal audio de l’instrument passe par l’ordinateur, ce qui peut entraîner un délai de production du son. Si un son est émis en double lorsque le bouton [INPUT MONITOR] est réglé sur « ON, » réglez le bouton [INPUT MONITOR] sur « OFF(AUTO). » * Un effet Larsen peut se produire selon l’emplacement des microphones par rapport aux haut-parleurs. Vous pouvez corriger ce problème comme suit : 1. En modifiant l’orientation du/des microphone(s). 2. En éloignant le(s) microphone(s) des haut-parleurs. 3. En réduisant les niveaux de volume. 16 Utilisation de base Connexion de l’équipement externe au DUO-CAPTURE Le commutateur [COMPUTER/TAB] situé sur le panneau inférieur doit être placé sur le réglage adapté au périphérique auquel vous connectez le DUO-CAPTURE. Position du commutateur Périphérique connecté TAB Pour connecter un iPad. Reportez-vous à la section « Utilisation du DUO-CAPTURE avec un iPad » (p. 17). Il n’est pas nécessaire d’installer un pilote. COMPUTER Pour connecter un ordinateur. Reportez-vous à la section « Utilisation du DUO-CAPTURE avec un ordinateur » (p. 17). Vous devez installer le pilote sur votre ordinateur. Utilisation du DUO-CAPTURE avec un ordinateur Panneau arrière 2 1 Panneau inférieur 1. Réglez le commutateur [COMPUTER/TABLET] du DUO-CAPTURE sur la position « COMPUTER ». 2. Connectez le DUO-CAPTURE à l’ordinateur. Remarque Si vous souhaitez connecter le DUO-CAPTURE à un ordinateur sur lequel le pilote USB n’a pas été installé, débranchez le câble USB du DUO-CAPTURE de l’ordinateur, et installez le pilote USB sur l’ordinateur comme décrit dans la section « Installation du pilote » dans le mode d’emploi du DUO-CAPTURE. Utilisation du DUO-CAPTURE avec un iPad Avant de continuer, veillez à accéder à l’URL suivante et vérifiez la configuration système requise ainsi que d’autres informations utiles. http://www.roland.com/support/ 17 Utilisation de base Remarque • Les iPad première génération ne peuvent pas être utilisés. • L’application iPad que vous utilisez doit prendre en charge CoreAUDIO. Vous devez fournir les éléments suivants • iPad (fabriqué par Apple Inc.) • Kit de connexion d’appareil photo iPad Apple (connecteur d’appareil photo ; fabriqué par Apple Inc.) • Concentrateur USB (disponible dans le commerce ; type de concentrateur auquel est connecté un adaptateur secteur ou autre alimentation) • Câble USB (disponible dans le commerce) 1 2 Concentrateur USB utilisant une alimentation connectée (disponible dans le commerce) Adaptateur secteur inclus avec le concentrateur USB Kit de connexion d’appareil photo iPad Apple (connecteur d’appareil photo) Panneau arrière 4 3 Panneau inférieur 1. Mettez sous tension le concentrateur USB (connectez l’adaptateur secteur au concentrateur USB). 2. Connectez le concentrateur USB à l’iPad à l’aide du connecteur d’appareil photo du Kit de connexion d’appareil photo iPad Apple. 3. Réglez le commutateur [COMPUTER/TABLET] du DUO-CAPTURE sur la position « TAB ». 4. Connectez le DUO-CAPTURE au concentrateur USB. Remarque Le fonctionnement risque d’être instable si vous utilisez un type de concentrateur USB sans alimentation connectée, ou si vous connectez le DUO-CAPTURE directement à l’iPad. 18 Guide de dépannage En cas de problèmes, commencez par lire le présent chapitre. Il contient des conseils qui vous aideront à résoudre la plupart des problèmes. Si ce chapitre ne peut pas vous aider à résoudre un problème, veuillez vous reporter à la section de support de notre site Web. Si le problème n’est toujours pas résolu, reportez-vous aux informations de contact figurant à la fin de ce document. Site Web Roland : http://www.roland.com/ Installation du pilote Problème Confirmation Résolution Le programme d’installation ne démarre pas Essayez-vous d’effectuer l’installation à partir d’un lecteur de CD-ROM en réseau ? Vous ne pouvez pas effectuer l’installation depuis un lecteur de CD-ROM en réseau. Êtes-vous connecté avec un compte d’utilisateur ne disposant pas de privilèges administrateur ? Échec de l’installation Un avertissement ou une erreur apparaît pendant l’installation (Windows) Le programme d’installation ne se ferme pas L’«Assistant Matériel détecté » apparaît à nouveau une fois le pilote installé (Windows XP) Connectez-vous à l’ordinateur avec un compte d’utilisateur disposant de privilèges administrateur. Pour de plus amples informations, adressez-vous à l’administrateur de votre ordinateur. Le réglage « Options de signature du pilote » est-il configuré sur [Bloquer] ? (Windows XP) Modifiez le réglage « Options de signature du pilote » (p. 24). D’autres programmes ou programmes résidents (par exemple des programmes antivirus) sont-ils en cours d’exécution ? Veillez à quitter tous les autres programmes avant installation. Dans « Gestionnaire de périphériques, » voyez-vous s’afficher « Autre périphérique », « Périphérique inconnu, » ou un périphérique accompagné du signe « ?, » « ! » ou « x » ? Réinstallez le pilote DUO-CAPTURE (p. 29). Votre ordinateur fonctionne-t-il sur batterie ? Raccordez le cordon d’alimentation à l’ordinateur. À part une souris et un clavier, d’autres périphériques USB sont-ils connectés ? Assurez-vous qu’aucun périphérique USB (autre qu’une souris et un clavier) n’est connecté à l’ordinateur pendant l’installation. Le DUO-CAPTURE est-il connecté à un concentrateur USB qui est lui-même connecté à une alimentation ? Utilisez un concentrateur USB se connectant à une alimentation. Avez-vous connecté le DUO-CAPTURE à une prise USB différente de celle utilisée lors de l’installation du pilote ? Si vous changez la prise USB à laquelle le DUO-CAPTURE est connecté, l’« Assistant Matériel détecté » peut apparaître à nouveau même si le pilote a déjà été installé sur l’ordinateur. Suivez l’étape 9 de la procédure d’installation du pilote (p. 12) et installez le pilote. 19 Guide de dépannage Problème Un chiffre, par exemple « 2- », apparaît au début du nom du périphérique (Windows) Confirmation Avez-vous connecté le DUO-CAPTURE à une prise USB différente de celle utilisée lors de l’installation du pilote ? Résolution Si vous avez connecté le DUO-CAPTURE à une prise USB différente de celle utilisée lors de l’installation du pilote, un chiffre peut apparaître avec le nom du périphérique. Pour que le nom du périphérique apparaisse sans le chiffre, connectez le DUO-CAPTURE à la même prise USB que celle utilisée pendant l’installation, ou réinstallez le pilote (p. 29). Utilisation du DUO-CAPTURE Problème Confirmation Résolution Le pilote est-il installé ? Installez le pilote (p. 9). Le témoin USB du DUO-CAPTURE est-il éteint ? Le nom de périphérique du DUO-CAPTURE s’affiche-t-il ? Impossible de sélectionner ou d’utiliser le périphérique DUO-CAPTURE L’ordinateur est-il passé en mode veille (suspension) ou en mode sommeil alors que le DUO-CAPTURE était connecté ? Avez-vous déconnecté et reconnecté le câble USB pendant que vous utilisiez le DUO-CAPTURE ? Le DUO-CAPTURE était-il connecté à l’ordinateur lors du démarrage de l’ordinateur ? Impossible de modifier les paramètres du pilote (Windows 8/ Windows 7) 20 La fonction de supervision de Windows est-elle activée ? Assurez-vous que le DUO-CAPTURE est correctement connecté à l’ordinateur. Si le problème n’est pas résolu, réinstallez le pilote (p. 29). Quittez tous les programmes utilisant le DUO-CAPTURE, déconnectez le câble USB du DUO-CAPTURE, puis reconnectez-le. Si le problème n’est pas résolu, réinstallez le pilote (p. 29). Quittez tous les programmes utilisant le DUO-CAPTURE, déconnectez le câble USB du DUO-CAPTURE, puis reconnectez-le. Si le problème n’est pas résolu, redémarrez l’ordinateur. Quittez tous les programmes utilisant le DUO-CAPTURE, déconnectez le câble USB du DUO-CAPTURE, puis reconnectez-le. Si le problème n’est pas résolu, redémarrez l’ordinateur. Connectez le DUO-CAPTURE après le démarrage de l’ordinateur. (Avec certains modèles d’ordinateur, le DUO-CAPTURE ne peut pas être utilisé s’il est connecté à l’ordinateur lors du démarrage de ce dernier.) Désactivez la fonction de supervision (p. 28). Guide de dépannage Problème Confirmation Résolution Le pilote est-il installé ? Installez le pilote (p. 9). Le périphérique d’entrée et le périphérique de sortie du logiciel sont-ils configurés ? Sélectionnez le DUO-CAPTURE comme périphérique d’entrée et de sortie p. 15, p. 16). Le témoin USB du DUO-CAPTURE est-il éteint ? Un autre programme utilise-t-il le DUO-CAPTURE ? Impossible de lire ou d’enregistrer L’ordinateur est-il passé en mode veille (suspension) ou en mode sommeil alors que le DUO-CAPTURE était connecté ? Avez-vous déconnecté et reconnecté le câble USB pendant que vous utilisiez le DUO-CAPTURE ? Le paramètre de fréquence d’échantillonnage est-il correct ? Assurez-vous que le DUO-CAPTURE est correctement connecté à l’ordinateur. Si le problème n’est pas résolu, réinstallez le pilote (p. 29). Quittez tous les programmes utilisant le DUO-CAPTURE, déconnectez le câble USB du DUO-CAPTURE, puis reconnectez-le. Si le problème n’est pas résolu, réinstallez le pilote (p. 29). Quittez tous les programmes utilisant le DUO-CAPTURE, déconnectez le câble USB du DUO-CAPTURE, puis reconnectez-le. Si le problème n’est pas résolu, redémarrez l’ordinateur. Quittez tous les programmes utilisant le DUO-CAPTURE, déconnectez le câble USB du DUO-CAPTURE, puis reconnectez-le. Si le problème n’est pas résolu, redémarrez l’ordinateur. Vérifiez que le paramètre de fréquence d’échantillonnage du logiciel correspond à celui du DUO-CAPTURE. Après avoir modifié la fréquence d’échantillonnage du DUO-CAPTURE, quittez tous les programmes utilisant le DUO-CAPTURE, déconnectez le câble USB du DUO-CAPTURE, puis reconnectez-le. Le réglage du volume de l’ordinateur est-il réduit au minimum ? Ajustez le réglage du volume de l’ordinateur (p. 27). Utilisez-vous un logiciel de communication vocale ? (Windows 8/ Windows 7) Désactivez le réglage automatique du volume (p. 28). 21 Guide de dépannage Problème Confirmation Le DUO-CAPTURE était-il connecté à l’ordinateur lors du démarrage de l’ordinateur ? Impossible de lire ou d’enregistrer L’ordinateur traitait-il une tâche nécessitant une importante puissance de calcul pendant que vous utilisiez le DUO-CAPTURE ? Les haut-parleurs de l’ordinateur n’émettent aucun son Ceci n’indique pas un dysfonctionnement. Résolution Connectez le DUO-CAPTURE après le démarrage de l’ordinateur. (Avec certains modèles d’ordinateur, le DUO-CAPTURE ne peut pas être utilisé s’il est connecté à l’ordinateur lors du démarrage de ce dernier.) Cessez la lecture ou l’enregistrement, puis essayez de lire ou d’enregistrer à nouveau. Si le problème n’est pas résolu, quittez tous les programmes utilisant le DUO-CAPTURE, déconnectez le câble USB du DUO-CAPTURE, puis reconnectez-le. Lors de l’utilisation du DUO-CAPTURE, les haut-parleurs de l’ordinateur n’émettent aucun son. Connectez le casque au DUO-CAPTURE. Vérifiez que le paramètre de fréquence d’échantillonnage du périphérique numérique correspond à celui du DUO-CAPTURE. Impossible de jouer un fichier audio en utilisant une connexion numérique Le paramètre de fréquence d’échantillonnage est-il correct ? Il y a production de bruit lorsque vous jouez de la guitare Le bruit diminue-t-il lorsque le volume de la guitare est baissé ? Éloignez-vous de l’ordinateur. Le niveau d’entrée a-t-il été augmenté ? Utilisez le curseur [INPUT VOLUME] pour augmenter le niveau d’entrée. Si votre logiciel ne dispose pas d’un réglage du niveau d’entrée, vérifiez le paramètre de niveau d’entrée. Le commutateur [Hi-Z] est-il réglé sur « OFF » ? Lors d’un enregistrement avec un microphone connecté à la prise MIC/GUITAR, réglez le commutateur [Hi-Z] sur « OFF. » Le commutateur [Hi-Z] est-il réglé sur « ON » ? Lors d’un enregistrement avec une guitare connectée à la prise MIC/GUITAR, réglez le commutateur [Hi-Z] sur « ON. » Utilisez-vous un câble équipé d’une résistance intégrée ? Si vous utilisez des câbles de connexion équipés de résistance, le niveau de volume de l’équipement connecté aux entrées (LINE IN, MIC/GUITAR) peut être faible. Dans ce cas, utilisez des câbles de connexion non équipés de résistance. La sensibilité du microphone correspond-elle au niveau d’entrée du DUO-CAPTURE ? Le niveau d’entrée du microphone du DUO-CAPTURE est de -45 dBu. Si la sensibilité du microphone est faible, le son sera faible. Le son enregistré est trop faible 22 Après avoir modifié la fréquence d’échantillonnage du DUO-CAPTURE, quittez tous les programmes utilisant le DUO-CAPTURE, déconnectez le câble USB du DUO-CAPTURE, puis reconnectez-le. Guide de dépannage Problème Confirmation Résolution Le son enregistré est trop élevé Le niveau d’entrée est-il trop élevé ? Utilisez le curseur [INPUT VOLUME] pour diminuer le niveau d’entrée. Si votre logiciel ne dispose pas d’un réglage du niveau d’entrée, vérifiez le paramètre de niveau d’entrée. Plusieurs programmes sont-ils en cours d’exécution ? Quittez les programmes qui ne sont pas en cours d’utilisation. Avez-vous ajusté la taille de la mémoire tampon audio du logiciel ? Si le logiciel vous permet d’ajuster la taille de la mémoire tampon audio, modifiez la taille de la mémoire tampon. Avez-vous ajusté la taille de la mémoire tampon audio du pilote ? Modifiez la taille de la mémoire tampon audio du pilote (p. 30). Avez-vous ajusté le paramètre « Marge d’enregistrement » ? (Mac OS X) Si le son s’arrête ou si du bruit est produit alors même que vous avez ajusté la taille de la mémoire tampon audio, augmentez le paramètre « Marge d’enregistrement » (p. 32). Le logiciel du système est-il à jour ? Exécutez Windows Update ou Microsoft Update et assurez-vous que le logiciel du système est à jour. Utilisez-vous la mise à jour logicielle Mac OS X ? Exécutez la mise à jour logicielle et vérifiez que le logiciel système est à jour. Les pilotes du chipset interne de l’ordinateur et de la carte graphique sont-ils à jour ? Mettez à jour aux pilotes les plus récents. Le son est interrompu pendant la lecture ou l’enregistrement, le son s’arrête Les pilotes du matériel LAN de l’ordinateur (filaire et sans fil) sont-ils à jour ? Installez les tout derniers pilotes du matériel LAN. Si le problème n’est pas résolu, désactivez le réseau local. Le paramètre de gestion de l’alimentation de l’ordinateur est-il réglé sur le mode économie ? Configurez les paramètres de gestion de l’alimentation (p. 24). Le DUO-CAPTURE est-il connecté à un concentrateur USB ? Connectez le DUO-CAPTURE directement à l’une des prises USB de l’ordinateur. La fonction de supervision de Windows est-elle activée ? (Windows 8/Windows 7) Désactivez la fonction de supervision (p. 28). Avez-vous essayé de lire ou d’enregistrer immédiatement après le démarrage de l’ordinateur ou après un redémarrage depuis le mode sommeil ? Attendez quelque temps et essayez de lire ou d’enregistrer ultérieurement. 23 Guide de dépannage Modification des réglages de l’ordinateur pour éviter les problèmes La modification des réglages de l’ordinateur peut vous aider à éviter les problèmes décrits dans les sections « Installation du pilote » (p. 19) et « Utilisation du DUO-CAPTURE » (p. 20). Paramètre des Options de signature du pilote (Windows XP) Si le réglage « Options de signature du pilote » est configuré sur [Bloquer], vous ne pouvez pas installer le pilote. Configurez-le comme suit. 1. Ouvrez le « Panneau de configuration, » cliquez sur [Performances et maintenance], puis cliquez sur l’icône [Système]. Si vous avez sélectionné l’affichage classique, double-cliquez sur [Système]. 2. Cliquez sur l’onglet [Matériel] puis sur [Signature du pilote]. La boîte de dialogue « Options de signature du pilote » s’ouvre. 3. Dans la boîte de dialogue « Options de signature du pilote, » sélectionnez [Avertir] ou [Ignorer], puis cliquez sur [OK]. 4. Cliquez sur [OK] pour fermer la boîte de dialogue « Propriétés système. » 5. Installez le pilote comme décrit dans « Installation du pilote » (p. 9). Une fois l’installation terminée, restaurez le paramètre « Options de signature du pilote » à son paramètre d’origine. Paramètres de gestion de l’alimentation Si le son est interrompu pendant une performance ou si les sons sont absents, vous pourrez peutêtre résoudre le problème en modifiant les paramètres de gestion de l’alimentation de l’ordinateur. Windows 8/Windows 7/Windows Vista 1. Ouvrez le « Panneau de configuration, » cliquez sur [Système et sécurité] ou [Système et maintenance], puis sur [Options d’alimentation]. • Si vous avez sélectionné l’affichage en icônes dans Windows 8/Windows 7, double-cliquez sur l’icône [Options d’alimentation]. • Si vous avez sélectionné l’affichage classique dans Windows Vista, double-cliquez sur l’icône [Options d’alimentation]. 2. Lorsque « Choisir un mode de gestion de l’alimentation » apparaît, sélectionnez [Performances élevées]. 3. Cliquez sur [Modifier les paramètres du plan] à côté de « Performances élevées. » Si « Performances élevées » ne s’affiche pas dans Windows 8/Windows 7, cliquez sur [Afficher les modes supplémentaires]. 24 Guide de dépannage 4. Cliquez sur [Modifier des paramètres actuellement non disponibles]. 5. Dans l’onglet [Paramètres avancés] du panneau de configuration « Options d’alimentation, » cliquez sur le repère [+] en regard de « Disque dur, » puis cliquez sur le repère [+] à côté de « Arrêter le disque dur après. » 6. Cliquez sur [Paramètre], cliquez sur la flèche bas, puis sélectionnez [Jamais]. 7. Cliquez sur [OK] pour fermer la fenêtre « Options d’alimentation. » 8. Fermez l’écran « Modifier les paramètres du mode. » Windows XP 1. Ouvrez le « Panneau de configuration, » cliquez sur [Performances et maintenance], puis sur [Options d’alimentation]. Si vous avez sélectionné l’affichage classique, double-cliquez sur [Options d’alimentation]. 2. Cliquez sur l’onglet [Modes de gestion de l’alimentation], puis définissez « Modes de gestion de l’alimentation » sur [Toujours actif]. 3. Cliquez sur [OK] pour fermer la fenêtre « Propriétés de Options d’alimentation. » Mac OS X Ce paramètre n’est pas disponible dans certaines versions de Mac OS X. 1. Dans « Préférences Système, » cliquez sur [Économiseur d’énergie]. 2. Cliquez sur [Options]. 3. Réglez « Performance du processeur » sur [Maximale]. Paramètres « Performances » du système (Windows) Il est possible de résoudre ce problème en modifiant les paramètres « Performances » du système comme indiqué ci-dessous. 1. Windows 8/Windows 7 Ouvrez le « Panneau de configuration, » cliquez sur [Système et sécurité], puis sur [Système]. Si vous avez sélectionné l’affichage en icônes, double-cliquez sur l’icône [Système]. 2. Sur la gauche, cliquez sur [Paramètres système avancés]. 25 Guide de dépannage 3. Une boîte de dialogue Contrôle de compte d’utilisateur s’affiche ; cliquez alors sur [Oui]. Si vous êtes invité à entrer un mot de passe administrateur, connectez-vous à l’ordinateur avec un compte utilisateur doté de droits administrateur, puis recommencez ce paramétrage. 4. Cliquez sur « Performances » dans [Paramètres], puis sur l’onglet [Avancé]. 5. Sélectionnez [Les services d’arrière-plan] et cliquez sur [OK]. 6. Cliquez sur [OK] pour fermer les « Propriétés système, » Windows Vista 1. Ouvrez le « Panneau de configuration, » cliquez sur [Système et maintenance], puis sur [Système]. Si vous avez sélectionné l’affichage classique, double-cliquez sur l’icône [Système]. 2. Dans la liste des « tâches » affichées à gauche, cliquez sur [Paramètres système avancés]. 3. Une boîte de dialogue Contrôle de compte d’utilisateur s’affiche ; cliquez alors sur [Continuer]. Si vous êtes invité à entrer un mot de passe administrateur, connectez-vous à l’ordinateur avec un compte utilisateur doté de droits administrateur, puis recommencez ce paramétrage. 4. Cliquez sur « Performances » dans [Paramètres], puis sur l’onglet [Avancé]. 5. Sélectionnez [Les services d’arrière-plan] et cliquez sur [OK]. 6. Cliquez sur [OK] pour fermer les Propriétés système. Windows XP 1. Ouvrez le « Panneau de configuration, » cliquez sur [Performances et maintenance], puis sur [Système]. Si vous avez sélectionné l’affichage classique, double-cliquez sur l’icône [Système]. 2. Cliquez sur l’onglet [Avancé] puis sur « Performances » sous [Paramètres]. 3. Cliquez sur l’onglet [Avancé]. 4. Sélectionnez [Les services d’arrière-plan] et cliquez sur [OK]. 5. Cliquez sur [OK] pour fermer les « Propriétés système. » 26 Guide de dépannage Réglage du volume du système Si le volume de lecture est trop élevé ou trop faible, essayez d’ajuster le volume système. Windows 8/Windows 7 1. Ouvrez le « Panneau de configuration » et définissez le mode d’affichage sur « Catégorie. » 2. Cliquez sur l’onglet [Matériel et audio] puis cliquez sur [Ajuster le volume du système]. 3. Lorsque le mélangeur de volume apparaît, sélectionnez [OUT] de DUO-CAPTURE dans le menu déroulant « Périphérique » et réglez le volume. Windows Vista 1. Ouvrez le « Panneau de configuration » et cliquez sur [Matériel et audio]. Si vous avez sélectionné l’affichage classique, cliquez sur [Page d’accueil du Panneau de configuration] pour quitter l’affichage classique. 2. Cliquez sur [Ajuster le volume du système] dans « Son. » 3. Lorsque le mélangeur de volume apparaît, sélectionnez [OUT] de DUO-CAPTURE dans le menu « Périphérique » et réglez le volume. Si le bouton [Sourdine] est réglé sur « Activé », cliquez sur le bouton [Sourdine] pour le régler sur « Désactivé. » Windows XP 1. Ouvrez le « Panneau de configuration, » cliquez sur [Sons, Voix et Périphériques audio], puis sur [Sons et périphériques audio]. Si vous avez sélectionné l’affichage classique, double-cliquez sur [Sons et périphériques audio]. 2. Cliquez sur l’onglet [Audio]. 3. Dans la zone « Lecture de son, » vérifiez que [OUT (DUO-CAPTURE)] est sélectionné comme « Périphérique par défaut, » puis cliquez sur [Volume]. 4. Lorsque le contrôle de volume apparaît, réglez le volume de l’onde. Si la case à cocher Sourdine est sélectionnée, désélectionnez-la. Mac OS X 1. Dans « Préférences Système, » cliquez sur [Son]. 2. Cliquez sur l’onglet [Sortie]. 3. Dans le champ de sélection d’un périphérique pour la sortie son, vérifiez que le [DUO-CAPTURE] est sélectionné, et réglez le volume à l’aide du curseur « Volume de sortie. » Si la case à cocher Sourdine est sélectionnée, désélectionnez-la. 27 Guide de dépannage Paramètres du logiciel de communication vocale (Windows 8/Windows 7) Si vous utilisez un logiciel de communication vocale, il peut arriver que le volume du périphérique audio soit ajusté automatiquement en fonction des caractéristiques de la conversation. Utilisez la procédure suivante pour désactiver le réglage automatique du volume. 1. Ouvrez le « Panneau de configuration, » cliquez sur [Matériel et audio], et cliquez sur [Son]. Si vous avez sélectionné l’affichage en icônes, cliquez sur [Son]. 2. Dans l’onglet [Communications], réglez « Lorsque Windows détecte des communications » sur [Ne rien faire]. 3. Cliquez sur [OK] pour fermer la fenêtre « Son. » Paramètres de la fonction de supervision (Windows 8/Windows 7) Si la fonction de supervision de Windows est activée, le son d’entrée peut être émis en double (chaque son est répété) ou un effet Larsen peut être entendu. Utilisez la procédure suivante pour désactiver la fonction de supervision de Windows. 1. Ouvrez le « Panneau de configuration, » cliquez sur [Matériel et audio], et cliquez sur [Son]. Si vous avez sélectionné l’affichage en icônes, cliquez sur [Son]. 2. Dans le champ « Enregistrement » cliquez sur [IN] de DUO-CAPTURE, puis sur [Propriétés]. 3. Ouvrez l’onglet « Écouter » et désélectionnez la case [Écouter ce périphérique]. 4. Cliquez sur [OK] pour fermer la fenêtre « Propriétés. » 5. Cliquez sur [OK] pour fermer la fenêtre « Son. » 28 Guide de dépannage Réinstallation du pilote Si vous rencontrez des problèmes d’installation du pilote, procédez comme suit et réinstallez le pilote. 1. Supprimez le pilote DUO-CAPTURE. 2. Réinstallez le pilote comme décrit dans « Installation du pilote » (p. 9). Suppression du pilote Si l’ordinateur ne détecte pas correctement le DUO-CAPTURE, procédez comme suit pour supprimer le pilote, puis installez à nouveau le pilote comme décrit dans la section « Installation du pilote » (p. 9). Windows 1. Démarrez l’ordinateur sans que le DUO-CAPTURE soit connecté. Déconnectez tous les câbles USB autres que ceux pour un clavier USB et/ou une souris USB (le cas échéant). 2. Connectez-vous à l’ordinateur avec un compte d’utilisateur disposant de privilèges administrateur. 3. Insérez le CD-ROM fourni dans le lecteur CD-ROM de l’ordinateur. 4. Double-cliquez sur l’icône [Uninstall] dans le dossier [Driver] du CD-ROM fourni. 5. Lorsqu’un écran de confirmation relatif au contrôle de compte d’utilisateur s’affiche, cliquez sur [Oui] ou [Continuer]. 6. Lorsque « Le pilote DUO-CAPTURE installé sera désinstallé » s’affiche, cliquez sur [OK]. Si un autre message apparaît, suivez les instructions qui s’affichent à l’écran. 7. Lorsque « La désinstallation est terminée » s’affiche, cliquez sur [OK] et redémarrez l’ordinateur. 29 Guide de dépannage Mac OS X 1. Démarrez l’ordinateur sans que le DUO-CAPTURE soit connecté. Déconnectez tous les câbles USB autres que ceux pour un clavier USB et/ou une souris USB (le cas échéant). 2. Insérez le CD-ROM fourni dans le lecteur CD-ROM de l’ordinateur. 3. Double-cliquez sur [Uninstaller] dans le dossier [Driver] du CD-ROM fourni. 4. Lorsque « Désinstalle le pilote DUO-CAPTURE de l’ordinateur Macintosh. » apparaît, cliquez sur [Désinstaller]. Si un autre message apparaît, suivez les instructions qui s’affichent à l’écran. 5. Lorsque « Êtes-vous sûr de vouloir désinstaller le pilote ? » s’affiche, cliquez sur [OK]. 6. La boîte de dialogue d’authentification ou le message « Le programme de désinstallation vous demande d’entrer votre mot de passe » s’affiche. Entrez le mot de passe et cliquez sur [OK]. 7. Lorsque « La désinstallation est terminée » s’affiche, cliquez sur [Redémarrer] et redémarrez l’ordinateur. Le redémarrage de l’ordinateur peut prendre un certain temps. Paramètres avancés du pilote Vous pouvez configurer la taille de la mémoire tampon audio d’entrée et de sortie ainsi que les paramètres liés à ASIO. Windows Si vous utilisez Windows 8/Windows 7, les paramètres de pilote ne peuvent pas être modifiés tant que la fonction de surveillance de Windows est activée. Désactivez la fonction de surveillance (« Paramètres de la fonction de supervision (Windows 8/Windows 7) » (p. 28)). 1. Quittez tous les programmes utilisant le DUO-CAPTURE. 2. Ouvrez le « Panneau de configuration » et définissez le mode d’affichage comme suit. • Windows 8/Windows 7 : affichage en icônes • Windows Vista/Windows XP : affichage classique 30 Guide de dépannage 3. Double-cliquez sur l’icône DUO-CAPTURE. La boîte de dialogue « Paramètres du pilote DUO-CAPTURE » s’affiche. 1 2 3 4 5 6 N° Réglage Description Vous pouvez régler la taille de la mémoire tampon audio d’entrée et de sortie.  1 Taille de la memoire tampon Diminuez la taille de la mémoire tampon pour diminuer la latence. Augmentez la taille de la mémoire tampon si le son s’arrête. Après avoir ajusté la taille de la mémoire tampon, veillez à redémarrer tous les programmes utilisant le DUO-CAPTURE. Si vous utilisez un logiciel équipé d’une fonction de « test des périphériques audio, » exécutez la fonction de test. Spécifie la taille de mémoire tampon minimum pouvant être configurée à l’aide d’un logiciel compatible ASIO.  2 ASIO Taille de la memoire tampon Selon le logiciel que vous utilisez, la taille de la mémoire tampon affichée ici peut différer de la taille de la mémoire tampon réelle. Pour plus de détails sur la configuration de la taille de la mémoire tampon, reportez-vous à la documentation du logiciel que vous utilisez. Vos pouvez diminuer la taille de la mémoire tampon pouvant être définie dans le logiciel compatible ASIO en sélectionnant cette case à cocher. 3 Utiliser une taille de memoire tampon ASIO inferieure 4 Utiliser ASIO Monitoring Direct Sélectionnez cette case à cocher si vous souhaitez utiliser la fonction ASIO Direct Monitor du logiciel compatible ASIO. 5 Afficher “Lisezmoi” Cette option permet d’afficher le fichier Lisezmoi. 6 Version du pilote Commutateur d’extension de fonctions. En utilisation normale, ce commutateur est réglé sur « *. »  Sélectionnez la case à cocher si vous utilisez un synthétiseur logiciel en temps réel ou que vous surveillez l’audio entrant sur le logiciel DAW en temps réel. Désélectionnez la case à cocher si le son s’arrête. Avant d’ajuster la « Taille de la mémoire tampon, » désélectionnez cette case. 31 Guide de dépannage Mac OS X 1. Ouvrez « Préférences Système » et cliquez sur « DUO-CAPTURE » Le panneau de configuration du logiciel apparaît. Réglage Taille de la mémoire tampon Marge d’enregistrement Description Vous pouvez régler la taille de la mémoire tampon audio d’entrée et de sortie du pilote. Diminuez la taille de la mémoire tampon pour diminuer la latence. Augmentez la taille de la mémoire tampon si le son s’arrête. Si le son s’arrête ou si du bruit est produit alors même que vous avez ajusté le réglage de taille de la mémoire tampon dans le logiciel et ajusté la « Taille de la mémoire tampon audio » comme indiqué ci-dessus, augmentez le réglage de marge d’enregistrement. Réglez ce paramètre si les données audio enregistrées ne sont pas synchrones. Synchronisation de l’enregistrement 32 Si le logiciel audio est en cours d’exécution, le nouveau paramètre ne sera pas immédiatement appliqué après que vous cliquez sur [Appliquer]. Quittez tous les logiciels audio. Le nouveau paramètre sera appliqué lors du prochain démarrage du logiciel. Spécifications principales Interface audio USB: Roland DUO-CAPTURE UA-11 Nombre de canaux d’enregistrement/lecture audio Enregistrement 1 paire, stéréo Lecture 1 paire, stéréo Traitement du signal 24 bits Fréquence d’échantillonnage 44.1/48 kHz Niveau d’entrée nominal Interface Entrée de ligne -10 dBu Entrée guitare -25 dBu Entrée microphone -45 dBu USB Curseur [INPUT VOLUME] Curseur [OUTPUT VOLUME] Contrôleurs Bouton [INPUT GAIN] Bouton [Hi-Z] Bouton [INPUT MONITOR] Commutateur [SAMPLE RATE] Témoins Témoin PEAK Témoin USB Entrée LINE IN (type mini-jack stéréo) Prise MIC/GUITAR (jack 1/4 pouce) Connecteurs Sortie PHONES (jack stéréo 1/4 pouce) Sortie PHONES (LINE OUT) (mini-jack stéréo) Prise USB (USB type B) Alimentation électrique Fournie depuis l’ordinateur Consommation 96 mA Dimensions Poids 81 (W) x 119 (D) x 31 (H) mm 3-3/16 x 4-11/16 x 1-1/4 pouces 130 g / 5 oz (unité principale uniquement) Mode d’emploi CD-ROM Accessoires Cakewalk SONAR LE DVD-ROM (Windows) Câble USB (Si vous constatez qu’il manque un accessoire, veuillez vous adresser au lieu d’achat.) (0 dBu = 0,775 Vrms) * Dans l’intérêt de l’amélioration du produit, les caractéristiques, l’aspect et/ou le contenu de cet appareil sont sujets à des modifications sans préavis. 33 Schéma Prise USB Témoin USB CODEC USB Entrée LINE IN Prise MIC/GUITAR 34 Sortie PHONES Sortie PHONES Témoin PEAK Bouton [INPUT MONITOR] MEMO 35 For EU Countries For China 36 For the USA DECLARATION OF CONFORMITY Compliance Information Statement Model Name : Type of Equipment : Responsible Party : Address : Telephone : For EU Countries This product complies with the requirements of EMC Directive 2004/108/EC. Model Name : Type of Equipment : Responsible Party : Address : Telephone : UA-5 USB Audio Interface Edirol Corporation North America 425 Sequoia Drive, Suite 114, Bellingham, WA 98226 (360) 594-4276 For the USA FEDERAL COMMUNICATIONS COMMISSION RADIO FREQUENCY INTERFERENCE STATEMENT This equipment has been tested and found to comply with the limits for a Class B digital device, pursuant to Part 15 of the FCC Rules. These limits are designed to provide reasonable protection against harmful interference in a residential installation. This equipment generates, uses, and can radiate radio frequency energy and, if not installed and used in accordance with the instructions, may cause harmful interference to radio communications. However, there is no guarantee that interference will not occur in a particular installation. If this equipment does cause harmful interference to radio or television reception, which can be determined by turning the equipment off and on, the user is encouraged to try to correct the interference by one or more of the following measures: – Reorient or relocate the receiving antenna. – Increase the separation between the equipment and receiver. – Connect the equipment into an outlet on a circuit different from that to which the receiver is connected. – Consult the dealer or an experienced radio/TV technician for help. This device complies with Part 15 of the FCC Rules. Operation is subject to the following two conditions: (1) this device may not cause harmful interference, and (2) this device must accept any interference received, including interference that may cause undesired operation. Unauthorized changes or modification to this system can void the users authority to operate this equipment. This equipment requires shielded interface cables in order to meet FCC class B Limit. For Canada NOTICE This Class B digital apparatus meets all requirements of the Canadian Interference-Causing Equipment Regulations. AVIS Cet appareil numérique de la classe B respecte toutes les exigences du Règlement sur le matériel brouilleur du Canada. For C.A. US (Proposition 65) WARNING This product contains chemicals known to cause cancer, birth defects and other reproductive harm, including lead. 37 * 5 1 0 0 0 1 7 8 6 1 - 0 4 * ">
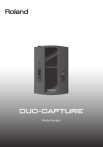
Lien public mis à jour
Le lien public vers votre chat a été mis à jour.