Sony VGN-TT250D Operating instrustions
PDF
Herunterladen
Dokument
N Guide de l’utilisateur Ordinateur personnel S é r i e VG N - T T 2 0 0 n 2 N Contenu Avant-propos......................................................................................................................................................................6 Avis ..............................................................................................................................................................................7 Documentation .............................................................................................................................................................8 Ergonomie..................................................................................................................................................................12 Préparation.......................................................................................................................................................................14 Emplacements des commandes et des ports ............................................................................................................15 À propos des témoins ................................................................................................................................................22 Branchement à une source d’alimentation électrique ................................................................................................24 Utilisation de la batterie..............................................................................................................................................25 Mise hors tension sécuritaire de votre ordinateur ......................................................................................................33 Utilisation de votre ordinateur VAIO.................................................................................................................................34 Utilisation du clavier ...................................................................................................................................................35 Utilisation du pavé tactile ...........................................................................................................................................36 Utilisation des boutons spéciaux................................................................................................................................37 Utilisation de la caméra rotative intégrée MOTION EYE ...........................................................................................39 Utilisation du lecteur de disque optique .....................................................................................................................42 Utilisation du module ExpressCard ............................................................................................................................53 Utilisation du Memory Stick........................................................................................................................................57 Utilisation de la carte mémoire SD.............................................................................................................................63 Utilisation d'Internet....................................................................................................................................................66 Utilisation du réseau (LAN) ........................................................................................................................................68 n 3 N Utilisation du réseau local sans fil (WLAN) ................................................................................................................70 Utilisation de la fonction Bluetooth .............................................................................................................................73 Utilisation de périphériques..............................................................................................................................................77 Utilisation du casque avec suppression de bruit ........................................................................................................78 Connexion d'une station d'accueil..............................................................................................................................84 Branchement d'un lecteur de disque optique.............................................................................................................92 Connexion de haut-parleurs externes ........................................................................................................................94 Connexion d'un écran externe ...................................................................................................................................95 Sélection du mode d'affichage .................................................................................................................................104 Utilisation de la fonction Écrans multiples................................................................................................................105 Connexion d'un microphone externe .......................................................................................................................107 Connexion d'un périphérique USB (Universal Serial Bus) .......................................................................................108 Connexion d'une imprimante ...................................................................................................................................111 Connexion d'un périphérique i.LINK ........................................................................................................................112 Personnalisation de votre ordinateur VAIO....................................................................................................................114 Configuration du mot de passe ................................................................................................................................115 Utilisation de la fonction d'authentification par empreintes digitales ........................................................................127 Utilisation du Trusted Platform Module (TPM) .........................................................................................................136 Configuration de votre ordinateur avec le VAIO Control Center ..............................................................................146 Utilisation des modes d'économie d'énergie ............................................................................................................147 Gestion de l'alimentation avec l'aide de VAIO Power Management ........................................................................152 Protection du disque dur ..........................................................................................................................................154 n 4 N Mise à niveau de votre ordinateur VAIO ........................................................................................................................155 Ajout et retrait de mémoire.......................................................................................................................................156 Précautions ....................................................................................................................................................................162 Manipulation de l'écran ACL ....................................................................................................................................163 Utilisation des sources d'alimentation ......................................................................................................................164 Manipulation de votre ordinateur .............................................................................................................................165 Manipulation de la caméra rotative intégrée MOTION EYE.....................................................................................168 Manipulation des disquettes ....................................................................................................................................169 Manipulation des disques ........................................................................................................................................170 Utilisation de la batterie............................................................................................................................................171 Utilisations des écouteurs ........................................................................................................................................173 Manipulation du Memory Stick .................................................................................................................................174 Manipulation du disque dur ......................................................................................................................................175 Mise à jour de votre ordinateur ................................................................................................................................176 Dépannage.....................................................................................................................................................................177 Ordinateur ................................................................................................................................................................179 Sécurité du système ................................................................................................................................................187 Batterie.....................................................................................................................................................................188 Caméra MOTION EYE intégrée...............................................................................................................................190 Internet .....................................................................................................................................................................193 Mise en réseau ........................................................................................................................................................195 Technologie Bluetooth .............................................................................................................................................198 Disques optiques .....................................................................................................................................................202 Affichage ..................................................................................................................................................................207 n 5 N Impression ...............................................................................................................................................................211 Microphone ..............................................................................................................................................................212 Souris .......................................................................................................................................................................213 Haut-parleurs ...........................................................................................................................................................214 Pavé tactile ..............................................................................................................................................................216 Clavier ......................................................................................................................................................................217 Disquettes ................................................................................................................................................................218 Audio/Vidéo..............................................................................................................................................................219 Memory Stick ...........................................................................................................................................................223 Périphériques ...........................................................................................................................................................225 Station d’accueil .......................................................................................................................................................226 Formules d'assistance....................................................................................................................................................227 Informations sur l'assistance Sony...........................................................................................................................228 Marques de commerce ..................................................................................................................................................232 n 6 N Avant-propos Avant-propos Nous vous félicitons d’avoir acheté cet ordinateur Sony VAIOMD et vous souhaitons la bienvenue au Guide de l’utilisateur à l'écran. Sony a intégré une technologie d’avant-garde qui regroupe l’audio, la vidéo, l’informatique et les communications pour vous offrir un ordinateur personnel dernier cri. ! Les vues extérieures présentées dans ce manuel peuvent différer quelque peu par rapport à votre ordinateur. Les informations fournies dans les manuels inclus (y compris dans le présent Guide de l'utilisateur) sont conçues à l'intention des utilisateurs de l'ordinateur VAIO doté du système d'exploitation MicrosoftMD Windows VistaMD 32 bits. Il est possible que vous rencontriez des différences concernant les informations si votre ordinateur possède un système d'exploitation 64 bits. n 7 N Avant-propos Avis © 2009 Sony Corporation. Tous droits réservés. Il est intedit de reproduire, de traduire ou de réduire à toute forme lisible par ordinateur, en totalité ou en partie, ce manuel et le logiciel qui y est décrit, sans un accord préalable par écrit. Sony Corporation ne fournit aucune garantie en ce qui concerne ce manuel, le logiciel ou d'autres informations y étant contenues et par la présente décline toute garantie implicite, de qualité marchande ou de conformité pour une utilisation spécifique par rapport à ce manuel, au logiciel ou à toute autre information de cet ordre. Sony Corporation ne peut en aucun cas être tenu responsable pour les dommages accidentels, conséquents ou spéciaux, basés sur une responsabilité, un contrat ou tout autre aspect, découlant de ou en lien avec ce manuel, le logiciel ou toute autre information contenue dans le présent manuel ou de son utilisation. Dans le guide, les symboles MC ou MD ne sont pas indiqués. Sony Corporation se réserve le droit d'apporter des modifications à ce manuel ou à l'information y étant contenue sans préavis quelconque. Le logiciel décrit dans le présent document est régi par les termes d'une licence d'utilisation distincte. Sony Corporation n'est pas responsable des enregistrements perdus (et n'offrira pas de compensation) faits avec votre ordinateur, un support d'enregistrement externe ou d'autres périphériques d'enregistrement ou de toute autre perte pertinente, y compris lorsque les enregistrements ne sont pas faits en raison d'une défaillance de l'ordinateur, ou lorsque le contenu d'un enregistrement est perdu ou endommagé en raison d'une panne de l'ordinateur ou d'une réparation entreprise sur votre ordinateur. Sony Corporation ne restaurera pas, ne récupérera pas et ne répliquera pas les contenus enregistrés qui ont été faits dans votre ordinateur, dans un support d'enregistrement externe ou sur des périphériques d'enregistrement sous quelque prétexte que ce soit. n 8 N Avant-propos Documentation La documentation comprend des imprimés et des manuels que vous pouvez consulter sur votre ordinateur VAIO. Documentation imprimée ❑ Guide de Démarrage Rapide — Contient un aperçu des connexions des composants, des renseignements relatifs à la configuration, etc. ❑ Renseignements relatifs à la sécurité — Contient des consignes de sécurité et des renseignements à l’intention du propriétaire. n 9 N Avant-propos Documentation électronique ❑ Guide de l’utilisateur (le présent manuel) — Décrit les caractéristiques de votre ordinateur. Il inclut également des informations sur la manière de régler les problèmes fréquents. ✍ Pour qu'il soit possible d'accéder aux sites Web décrits dans ce manuel en cliquant sur leurs adresses respectives commençant par http://, votre ordinateur doit être connecté à Internet. ❑ Fiche technique — La fiche technique en ligne décrit la configuration du matériel et des logiciels de votre ordinateur VAIO. Pour visualiser la fiche technique en ligne : 1 Se connecter à Internet. 2 Visitez le site Web de soutien en ligne de Sony aux adresses URL suivantes : http://esupport.sony.com/EN/VAIO/ pour les clients des États-Unis http://www.sony.ca/support/ pour les clients du Canada http://esupport.sony.com/LA/ pour les clients hispanophones d'Amérique latine http://esupport.sony.com/BR/ pour les clients du Brésil ❑ VAIO Recovery Center Guide d’utilisation — Fournit des renseignements sur le rétablissement des programmes logiciels individuels, des pilotes et des partitions de disque ou de l’ensemble de votre périphérique de stockage, selon les paramètres lors de l’installation originale en usine. Pour accéder à ce guide à l'écran : 1 Cliquez sur Démarrer et sur Aide et support. 2 Cliquez sur Utiliser mon VAIO. 3 Cliquez sur VAIO Recovery Center Guide d’utilisation. n 10 N Avant-propos ❑ SmartWiMC Connection Utility Help (sur les modèles sélectionnés uniquement) — Offre des informations au sujet de la configuration des fonctions BluetoothMD*, réseau local sans fil, GPS* et réseau étendu sans fil*. Pour accéder à ce guide sur écran : 1 Cliquez sur Démarrer, Tous les programmes, puis cliquez sur SmartWi Connection Utility. 2 Cliquez sur SmartWi Connection Utility Help. * Offert sur les modèles sélectionnés uniquement. Consultez les caractéristiques techniques en ligne pour savoir si votre modèle prend en charge les fonctions Bluetooth et réseau étendu sans fil. ❑ Guide RAID (sur les modèles sélectionnés uniquement) — Offre des informations sur l'utilisation des systèmes RAID. Pour accéder à ce guide sur écran : 1 Cliquez sur Démarrer et sur Aide et support. 2 Cliquez sur Utiliser mon VAIO. 3 Cliquez sur Autres documents. n 11 N Avant-propos Aide et support L’option Aide et support est une option facile d’accès qui ouvre un emplacement central contenant des rubriques d’aide générale et de soutien technique ayant trait à votre ordinateur VAIO. Choisissez parmi les catégories suivantes pour trouver les réponses que vous cherchez. Pour accéder à Aide et support, cliquez sur Démarrer, puis sur Aide et support. ❑ Guide de démarrage de mon VAIO Vous y obtiendrez de l'aide pour la configuration Internet et sans fil, pour la configuration de la sécurité, pour la personnalisation de votre ordinateur VAIO, pour la création de DVD de recouvrement et pour beaucoup d'autres choses encore. ❑ Utiliser mon VAIO Vous pourrez accédez à votre guide de l'utilisateur VAIO, obtenir de l'aide interactive sous forme de tutoriels VAIO, voir des articles de marche à suivre, la page technologique VAIO, les caractéristiques techniques et les informations du système ainsi que des logiciels. ❑ Dépannage de mon VAIO Vous y obtiendrez des informations sur l'entretien et le dépannage de votre ordinateur VAIO avec VAIO Care, la restauration du système, la sauvegarde et la restauration et la manière de contacter l'assistance de Sony. n 12 N Avant-propos Ergonomie Vous allez utiliser votre ordinateur comme appareil portatif dans des environnements variés. Autant que possible, vous devriez essayer de tenir compte des considérations ergonomiques suivantes dans des environnements tant fixes que mobiles : ❑ Position de votre ordinateur – Placez l’ordinateur directement devant vous (1). Maintenez vos avant-bras à l’horizontale (2) et vos poignets en position neutre et confortable (3) lorsque vous utilisez le clavier, le pavé tactile ou la souris externe. Laissez pendre vos bras le long du corps. Prenez régulièrement des pauses lorsque vous utilisez votre ordinateur. Une utilisation excessive de l’ordinateur peut causer une fatigue oculaire, ainsi que des tensions dans les muscles ou dans les tendons. n 13 N Avant-propos ❑ Mobilier et posture – Asseyez-vous sur une chaise offrant un bon support lombaire. Réglez la hauteur de la chaise de manière à ce que vos pieds reposent à plat sur le sol. Un repose-pieds pourrait vous assurer un plus grand confort. Asseyez-vous confortablement; tenez-vous droit et évitez de vous affaler ou de trop vous incliner vers l'arrière. ❑ Angle de vision de l’écran – Réglez l’inclinaison de l’écran pour trouver la meilleure position. Vous pouvez réduire la fatigue oculaire et musculaire en inclinant l’écran à une position appropriée. Réglez également la luminosité de l'écran. ❑ Éclairage – Choisissez un endroit où la fenêtre et l'éclairage produisent le moins de reflets et d'éblouissement sur l'écran. Utilisez un éclairage indirect pour éviter la formation de points lumineux sur l’écran. Vous travaillerez plus confortablement et plus efficacement avec un bon éclairage. ❑ Positionnement d'un écran externe – Un écran externe doit être placé à une distance confortable pour les yeux. Assurez-vous que l’écran est au niveau des yeux ou légèrement plus bas lorsque vous êtes assis devant l’écran. n 14 N Préparation Préparation Cette section décrit les fonctions de base de votre ordinateur VAIO. ! Avant de démarrer votre ordinateur pour la première fois, ne connectez aucun autre équipement qui ne ferait pas partie intégrante de l’ordinateur. Assurez-vous que seuls les accessoires fournis sont connectés à votre ordinateur lorsque vous le démarrez et procédez ensuite à la configuration de votre système. Une fois cette opération terminée, branchez un seul périphérique à la fois (par exemple, une imprimante, un lecteur de disque dur externe, un scanneur, etc.) en respectant les instructions du fabricant. ❑ Emplacements des commandes et des ports (page 15) ❑ À propos des témoins (page 22) ❑ Branchement à une source d’alimentation électrique (page 24) ❑ Utilisation de la batterie (page 25) ❑ Mise hors tension sécuritaire de votre ordinateur (page 33) n 15 N Préparation Emplacements des commandes et des ports Prenez le temps de repérer les commandes et les ports illustrés dans les pages suivantes. ! Comme les spécifications varient, l’aspect de l’ordinateur présenté dans ce manuel peut différer quelque peu de celui de votre ordinateur. Ils peuvent également varier selon le pays ou la région. Avant A Témoin Verr. num. (page 22) B Témoin Verr. maj (page 23) C Témoin Arrêt défil (page 23) D Caméra MOTION EYE intégrée* (page 39) E Témoin de la caméra MOTION EYE intégrée* (page 22) F Écran ACL (page 163) G Capteur de lumière ambiante (page 209) Mesure l'intensité de la lumière ambiante afin de régler automatiquement la luminosité de l'écran ACL au niveau optimum. H Clavier (page 35) I Pavé tactile (page 36) J Lecteur d'empreintes digitales* (page 127) * Sur les modèles sélectionnés uniquement. n 16 N Préparation A Témoin d’accès aux médias (page 22) B Fente pour support Memory Stick*1 (page 57) C Témoin WIRELESS (page 23) D Témoin de charge (page 22) E Témoin de disque dur*2/de lecteur de disque optique*3 (page 22) F Microphone intégré (monophone) G Fente de carte mémoire SD (page 63) H Commutateur WIRELESS (page 70) I Haut-parleurs intégrés (stéréo) J Bouton de coupure du son (page 37) K Boutons de réglage du volume (page 37) L Bouton S1 (page 37) M Bouton d'éjection*3 (page 37), (page 42)/bouton S2*4 (page 37) *1 Votre ordinateur prend en charge les supports Memory Stick standard et Memory Stick Duo. *2 Selon le modèle dont vous avez fait l'achat, la configuration du périphérique de stockage de votre ordinateur peut inclure un disque à mémoire flash. Consultez les caractéristiques en ligne pour connaitre votre configuration. *3 Sur les modèles dotés d'un lecteur de disque optique intégré. *4 Sur les modèles sans lecteur de disque optique intégré. n 17 N Préparation Arrière A Connecteur de batterie (page 25) n 18 N Préparation Côté droit A Lecteur de disque optique*1 (page 42) B Trou d’éjection manuelle*2 (page 202) C Témoin de lecteur de disque optique*2 (page 22) D Bouton d'éjection de lecteur substitut*2 (page 42) E Port pour l'écran (page 96) F Bouton d’alimentation/Témoin d’alimentation (page 22) G Port USB (USB 2.0) à haute vitesse*3 *4 (page 108) *1 Sur les modèles sélectionnés uniquement. *2 Sur les modèles dotés d'un lecteur de disque optique intégré. *3 Prend en charge les vitesses faible, moyenne et rapide. *4 Sur les modèles sans lecteur de disque optique intégré. n 19 N Préparation Côté gauche A Port DC IN (page 24) B Grilles d’aération C Fente Sécurité D Fente ExpressCard/34 (page 53) E Port i.LINK 4 broches (S400) (page 112) F Ports USB (USB 2.0) à haute vitesse*1 (page 108) G Prise micro (page 107) H Prise de casque*2 (page 94), (page 78) *1 Prennent en charge les vitesses faible, moyenne et rapide. *2 La prise de casque de cette forme est incluse sur les modèles dotés du casque antibruit fourni. Dans le cas contraire, on retrouve la prise traditionnelle ronde. Bien que vous puissiez brancher un casque ou des haut-parleurs dotés d'une prise stéréo mini-plug dans cette forme, il est recommandé de brancher le casque antibruit pour profiter pleinement de la fonction antibruit intégrée. n 20 N Préparation A Couvercle de ports Ouvrez le couvercle de ports pour accéder aux ports. Poussez vers l'extérieur la partie supérieure du couvercle de ports et tirez doucement le couvercle jusqu'à ce qu'il glisse complètement hors de son emplacement. B Port réseau (Ethernet) (page 68) C Port de sortie HDMI* (page 96) D Port modem* (page 66) * Sur les modèles sélectionnés uniquement. n 21 N Préparation Dessous A Grilles d’aération B Connecteur de station d’accueil (page 85) C Couvercle du compartiment du module de mémoire (page 156) n 22 N Préparation À propos des témoins Votre ordinateur comporte les témoins suivants : Témoin Fonctions Alimentation 1 Il s'allume (vert) lorsque l'ordinateur est démarré, il clignote lentement (orange) lorsque l'ordinateur est en mode Veille et il s'éteint lorsque l'ordinateur est arrêté ou lorsqu'il passe en mode Veille prolongée. Charge S'allume lorsque la batterie est en cours de chargement. Pour de plus amples renseignements, veuillez consulter la section intitulée Chargement de la batterie (page 28). Caméra MOTION EYE intégrée*1 S’allume lorsque la caméra MOTION EYE intégrée est en cours d'utilisation. Accès aux médias S’allume quand les données sont lues à partir d’une carte mémoire ou écrites sur celle-ci. (Ne passez pas en mode Veille et n’éteignez pas l’ordinateur quand ce témoin est allumé.) Quand le témoin est éteint, la carte mémoire n’est pas utilisée. Lecteur de disque optique*1 Il s'illumine lorsque le lecteur lit ou écrit des données. Quand le témoin est éteint, le lecteur disque optique n’est pas en cours d'utilisation. Lecteur de disque dur*2 Il s'illumine lorsque le lecteur lit ou écrit des données. Ne passez pas en mode Veille et n’éteignez pas l’ordinateur quand ce témoin est allumé. /Lecteur de disque optique*1 Verr. num. Appuyez sur la touche Num Lk pour activer le pavé numérique. Appuyez une seconde fois sur cette touche pour désactiver le pavé numérique. Le pavé numérique est désactivé quand le voyant est éteint. n 23 N Préparation Témoin Verr. maj Arrêt défil WIRELESS Fonctions Appuyez sur la touche Caps Lock pour saisir les lettres en majuscules. Les lettres s'inscrivent en minuscules si vous appuyez sur la touche Shift alors que le témoin est allumé. Appuyez une seconde fois sur la touche pour éteindre le témoin. La saisie normale reprend quand le témoin Verr. maj est éteint. Appuyez sur les touches Fn+Scr Lk pour modifier le défilement de l’affichage. Le défilement normal reprend quand le témoin Arrêt défil est éteint. La touche Scr Lk fonctionne différemment selon le programme utilisé et ne fonctionne pas avec tous les programmes. Il s'illumine lorsque le commutateur WIRELESS est activé. *1 Sur les modèles sélectionnés uniquement. *2 Selon le modèle dont vous avez fait l'achat, la configuration du périphérique de stockage de votre ordinateur peut inclure un disque à mémoire flash. Consultez les caractéristiques en ligne pour connaitre votre configuration. n 24 N Préparation Branchement à une source d’alimentation électrique Vous pouvez utiliser un adaptateur c.a. ou une batterie rechargeable pour alimenter votre ordinateur. Utilisation de l’adaptateur c.a. ✍ Utilisez uniquement l'adaptateur c.a. fourni avec votre ordinateur. Utilisation de l’adaptateur c.a. 1 Branchez une extrémité du cordon électrique (1) dans l’adaptateur c.a. (3). 2 Branchez l’autre extrémité du cordon électrique dans une prise c.a. (2). 3 Branchez le câble connecté à l'adaptateur c.a. (3) dans le port DC IN (4) de l'ordinateur ou de la station d'accueil offerte en option. ✍ Pour débrancher complètement votre ordinateur de l’alimentation c.a., débranchez l’adaptateur c.a. Veillez à ce que l'accès à la prise c.a. soit aisé. Si vous ne prévoyez pas utiliser votre ordinateur pendant une période prolongée, mettez-le en mode Veille prolongée. Voir Utilisation du mode Veille prolongée (page 150). n 25 N Préparation Utilisation de la batterie La batterie fournie avec votre ordinateur n'est pas entièrement chargée au moment de la livraison. Installation de la batterie Installation de la batterie 1 Éteignez l’ordinateur et fermez le couvercle de l'écran ACL. 2 Faites glisser le commutateur de batterie LOCK (1) vers l'intérieur. n 26 N Préparation 3 Faites glisser la batterie dans le compartiment de la batterie en l’inclinant comme illustré jusqu’à ce que les ergots qui font saillie (2) de chaque côté du compartiment s’emboîtent dans les échancrures en forme de U (3) situées des deux côtés de la batterie. n 27 N Préparation 4 Insérez la batterie dans le compartiment de la batterie jusqu’à ce qu’un déclic se fasse entendre. 5 Faites glisser le commutateur de batterie LOCK vers l'extérieur afin de fixer solidement la batterie dans l'ordinateur. ✍ Quand l’ordinateur est directement raccordé à l’alimentation c.a. et qu’une batterie est installée, l’ordinateur utilise l’alimentation de la prise c.a. ! Cet ordinateur est conçu pour fonctionner seulement avec les batteries originales de Sony. n 28 N Préparation Chargement de la batterie La batterie fournie avec votre ordinateur n'est pas entièrement chargée au moment de la livraison. Chargement de la batterie 1 Installation de la batterie. 2 Branchez l'ordinateur à une source d'alimentation à l'aide de l'adaptateur c.a. Le témoin de charge s'allume lorsque la batterie est en cours de chargement. Lorsque le niveau de charge maximal que vous avez sélectionné à l'aide des fonctions de charge de la batterie est atteint, le témoin de charge s'éteint. Pour sélectionner le niveau de charge maximum de votre choix, consultez la section Utilisation des Fonctions de charge de la batterie (page 30). État du témoin de charge Signification Allumé (orange) La batterie est en cours de chargement. Clignote en même temps que le témoin d'alimentation vert La batterie s’épuise. (mode normal) Clignote en même temps que le témoin d'alimentation orange La batterie s’épuise. (mode Veille) Clignote rapidement (orange) Une erreur liée à la batterie s'est produite en raison d'une batterie défectueuse ou déverrouillée. ! Chargez la batterie comme indiqué dans ce manuel dès la première utilisation. n 29 N Préparation ✍ Laissez la batterie dans l’ordinateur quand celui-ci est directement raccordé à l’alimentation c.a. La batterie continue à se recharger pendant que vous utilisez l’ordinateur. Si la charge de la batterie descend au-dessous de 10%, vous devez brancher l'adaptateur c.a. pour recharger la batterie ou éteindre votre ordinateur et installer une batterie entièrement chargée. Votre ordinateur inclut une batterie au lithium-ion pouvant être rechargée en tout temps. Le chargement d’une batterie partiellement déchargée n’a pas d’effet sur la durée de vie de celle-ci. Il se peut qu’avec certains logiciels et périphériques, votre ordinateur ne passe pas en mode Veille prolongée, même lorsque la batterie est presque déchargée. Pour éviter la perte de données lorsque la batterie est utilisée, vous devriez sauvegarder fréquemment vos données et activer manuellement un mode de gestion de l’alimentation, tel que la Veille ou la Veille prolongée. Si la batterie s'use complètement pendant votre ordinateur entre en mode Veille, vous perdrez toutes les données non sauvegardées. Impossible de revenir en arrière à ce chapitre. Pour éviter de perdre vos données, sauvegardez-les régulièrement. Quand l’ordinateur est directement raccordé à l’alimentation c.a. et qu’une batterie est installée, l’ordinateur utilise l’alimentation de la prise c.a. n 30 N Préparation Utilisation des Fonctions de charge de la batterie Vous pouvez personnaliser la méthode de chargement de la batterie en cours à l'aide des Fonctions de charge de la batterie : la fonction d'entretien de la batterie et la fonction de charge rapide. La fonction d'entretien de la batterie augmente la durée de vie de la batterie et la fonction de charge rapide vous permet de charger la batterie rapidement. Pour activer la fonction d'entretien de la batterie et la fonction de charge rapide 1 Cliquez sur Démarrer, pointez sur Tous les programmes, puis cliquez sur VAIO Control Center. 2 Cliquez sur Gestion de l'alimentation et sur Fonctions de charge de la batterie. 3 Cliquez pour cocher la case Activer la fonction de charge rapide dans le panneau de droite et cliquez sur Appliquer. 4 Cliquez sur Avancés. 5 Cliquez pour cocher la case Activer la fonction d'entretien de la batterie. 6 Sélectionnez le niveau de charge maximum désiré. 7 Cliquez sur OK. ✍ Vous pouvez aussi appuyer sur le bouton S1 pour lancer VAIO Power Management Viewer et activer ces fonctions. Pour vérifier le niveau de charge de la batterie Suivez les étapes 1 et 2 de la rubrique Pour activer la fonction d'entretien de la batterie ci-dessus, cliquez sur Avancés et vérifiez les informations détaillées. Si la capacité de charge de la batterie est faible, remplacez-la par une nouvelle batterie Sony authentique. n 31 N Préparation Utilisation du papier peint d'augmentation de l'autonomie de la batterie Vous pouvez augmenter l'autonomie de la batterie simplement en définissant un papier peint particulier comme arrière-plan de votre bureau. Pour définir le papier d'augmentation de l'autonomie de la batterie 1 Cliquez sur Démarrer, pointez sur Tous les programmes, puis cliquez sur VAIO Control Center. 2 Cliquez sur Affichage et ensuite sur Définition du papier-peint de longév. batterie longue. 3 Cliquez sur Défin. Longév. batt. longue. Lorsque l’invite vous demande de confirmer, cliquez sur OK. n 32 N Préparation Extraction de la batterie ! Vous pourriez perdre des données si vous retirez la batterie alors que l’ordinateur est allumé et non raccordé à l’adaptateur c.a., ou si vous retirez la batterie alors que l’ordinateur est en mode Veille. Retrait de la batterie 1 Éteignez l’ordinateur et fermez le couvercle de l'écran ACL. 2 Faites glisser le commutateur de batterie LOCK (1) vers l'intérieur. 3 Faites glisser le loquet RELEASE (2) vers l'intérieur, glissez vos doigts sous la languette (3) de la batterie, puis soulevez la batterie dans le sens de la flèche et faites-la glisser pour l’extraire de l’ordinateur. n 33 N Préparation Mise hors tension sécuritaire de votre ordinateur Pour éviter de perdre des données non sauvegardées, assurez-vous d’éteindre votre ordinateur correctement, tel que décrit ci-dessous. Mise hors tension de votre ordinateur 1 Éteignez tous les périphériques raccordés à votre ordinateur. 2 Cliquez sur Démarrer, sur la flèche 3 Répondez à tous les messages qui vous avertissent de sauvegarder vos documents ou de prendre en considération la situation d’autres utilisateurs, et attendez que votre ordinateur s’éteigne automatiquement. Le témoin d'alimentation s’éteint. située à côté du bouton Verrouiller, puis sur Arrêter. n 34 N Utilisation de votre ordinateur VAIO Utilisation de votre ordinateur VAIO Cette section vous fournit des conseils pour profiter de votre ordinateur VAIO au maximum. ❑ Utilisation du clavier (page 35) ❑ Utilisation du pavé tactile (page 36) ❑ Utilisation des boutons spéciaux (page 37) ❑ Utilisation de la caméra rotative intégrée MOTION EYE (page 39) ❑ Utilisation du lecteur de disque optique (page 42) ❑ Utilisation du module ExpressCard (page 53) ❑ Utilisation du Memory Stick (page 57) ❑ Utilisation de la carte mémoire SD (page 63) ❑ Utilisation d'Internet (page 66) ❑ Utilisation du réseau (LAN) (page 68) ❑ Utilisation du réseau local sans fil (WLAN) (page 70) ❑ Utilisation de la fonction Bluetooth (page 73) n 35 N Utilisation de votre ordinateur VAIO Utilisation du clavier Votre clavier est très semblable à celui d’un ordinateur de bureau, mais il possède des touches supplémentaires pour effectuer des tâches propres au modèle. Combinaisons et fonctions disponibles avec la touche Fn ✍ Certaines fonctions du clavier ne sont accessibles qu'une fois le lancement du système d’exploitation terminé. Combinaisons/Fonction Fonctions Fn + 8 (F5/F6) : Réglage de la luminosité Permet de régler la luminosité de l’écran ACL de votre ordinateur. Pour augmenter l'intensité de la luminosité, maintenez les touches Fn+F6 enfoncées ou appuyez sur Fn+F6 et ensuite sur M ou ,. Pour diminuer l'intensité de la luminosité, maintenez les touches Fn+F5 enfoncées ou appuyez sur Fn+F5 et ensuite sur m ou <. Fn + /T (F7) : affichage Permet de choisir entre l’écran de votre ordinateur et un écran externe, ou d’opter pour un affichage simultané sur les deux écrans. Fn + / Fn + (F9/F10) : zoom (F12) : veille prolongée Change la taille d’affichage d’une image ou d’un document dans certains logiciels. Pour faire en sorte que l'affichage paraisse plus petit et plus éloigné (zoom arrière), appuyez sur les touches Fn+F9. Pour faire en sorte que l'affichage paraisse plus grand et plus proche (zoom avant), appuyez sur les touches Fn+F10. Pour de plus amples informations, consultez le fichier d'aide inclus avec le VAIO Control Center. Réduit la consommation électrique au minimum. Quand vous exécutez cette commande, la configuration du système et des périphériques branchés est enregistrée sur le périphérique de stockage intégré et l’alimentation du système est coupée. Pour ramener le système à son état d'origine, appuyez sur le bouton d'alimentation. Pour de plus amples renseignements sur la gestion de l'alimentation, veuillez consulter Utilisation des modes d'économie d'énergie (page 147). n 36 N Utilisation de votre ordinateur VAIO Utilisation du pavé tactile Le pavé tactile vous permet de désigner, de sélectionner, et de faire glisser et défiler des objets affichés à l'écran. Action Description Pointer Faites glisser votre doigt sur le pavé tactile (1) pour déplacer le pointeur (2) vers un élément ou un objet. Cliquer Appuyez une fois sur le bouton gauche (3). Double-cliquer Appuyez deux fois sur le bouton gauche. Cliquer avec le bouton droit Appuyez une fois sur le bouton droit (4). Dans bon nombre d'applications, cette action donne accès à un menu contextuel abrégé. Faire glisser Faites glisser votre doigt sur le pavé tactile tout en appuyant sur le bouton gauche. Faire défiler Faites glisser votre doigt le long du bord droit du pavé tactile pour faire défiler l'écran verticalement. Faites glisser votre doigt le long du bord inférieur pour faire défiler l'écran horizontalement (La fonction de défilement n'est opérationnelle qu'avec les applications prenant en charge la fonctionnalité de défilement du pavé tactile). ✍ Vous pouvez désactiver/activer le pavé tactile lorsqu'une souris est branchée à votre ordinateur. Pour changer les paramètres du pavé tactile, cliquez sur Démarrer, Tous les programmes, VAIO Control Center, Clavier et souris, et Dispositif de pointage. ! Assurez-vous de raccorder une souris au dispositif avant de désactiver le pavé tactile. Si vous désactivez le pavé tactile avant d'avoir raccordé la souris, vous devrez utiliser le clavier pour travailler avec le pointeur. n 37 N Utilisation de votre ordinateur VAIO Utilisation des boutons spéciaux Votre ordinateur est équipé de boutons spéciaux qui vous permettent d'utiliser des fonctions particulières de l'ordinateur. Bouton de fonction spéciale Fonctions % Bouton de coupure du son Permet d'activer et de désactiver le volume. - 2 + Boutons de réglage du volume Permet de diminuer (-) et d'augmenter (+) le volume. Bouton S1 Par défaut, le bouton S1 lance le VAIO Power Management Viewer. ✍ Il se peut que l'action attribuée par défaut au bouton ne corresponde pas à la définition ci-dessus. Pour changer l'attribution du bouton de coupure du son S1, appuyez et maintenez enfoncé le bouton et naviguez dans le VAIO Control Center pour afficher la fenêtre de configuration. Pour de plus amples informations concernant l'attribution du bouton S1, consultez le fichier d'aide inclus avec le VAIO Control Center. Z Bouton d'éjection*1 Éjecte le plateau du lecteur de disque optique. Si ce bouton ne fonctionne pas, tentez d'utiliser le bouton d'éjection se trouvant sur le lecteur. n 38 N Utilisation de votre ordinateur VAIO Bouton de fonction spéciale Fonctions Bouton S2*2 Par défaut, le bouton S2 affiche la fenêtre de Support de Présentation VAIO pour sélectionner une méthode d'affichage dans le mode Présentation (Miroir et Bureau Étendu). Si vous sélectionnez n'importe quelle méthode, votre ordinateur passe en mode Présentation. Dans le mode Présentation, certaines fonctions de l'ordinateur pouvant perturber une présentation sont désactivées, comme l'économiseur d'écran, les modes d'économie d'énergie et la génération de messages du système. De plus, vous pouvez utiliser des fonctions pratiques pour la présentation, par exemple, l'affichage d'un document pour une consultation rapide et l'image miroir de l'écran externe simultanément sur l'ordinateur. Pour ramener l'ordinateur en mode Normal, appuyez sur ce bouton à nouveau. ✍ Il se peut que l'action attribuée par défaut au bouton ne corresponde pas à la définition ci-dessus. Pour changer l'attribution du bouton S2, appuyez et maintenez enfoncé le bouton et naviguez dans le VAIO Control Center pour afficher la fenêtre de configuration. Pour de plus amples informations concernant l'attribution du bouton S2, consultez le fichier d'aide inclus avec le VAIO Control Center. Pour changer les paramètres du mode Présentation, cliquez sur Démarrer, Panneau de configuration, Ordinateur portable et Ajuster les paramètres avant de donner une présentation dans le Centre de mobilité Windows et changez les paramètres dans la fenêtre Paramètres de présentation. *1 Sur les modèles dotés d'un lecteur de disque optique intégré. *2 Sur les modèles sans lecteur de disque optique intégré. n 39 N Utilisation de votre ordinateur VAIO Utilisation de la caméra rotative intégrée MOTION EYE Il se peut que votre ordinateur soit équipé d'une caméra intégrée MOTION EYE. Veuillez consulter la fiche technique en ligne pour savoir si votre modèle est équipé de la caméra MOTION EYE intégrée. La caméra MOTION EYE intégrée ajoute la fonctionnalité vidéo à des logiciels de messagerie instantanée et de montage vidéo et vous permet de capturer des images fixes et des films avec le logiciel de capture d'image préinstallé. Lorsque vous démarrez l'ordinateur, la caméra MOTION EYE intégrée s'active. Il est possible d'établir une visioconférence à l'aide d'un logiciel adéquat. Le fait de lancer ou de quitter votre logiciel de messagerie instantanée ou de montage vidéo n’active pas et ne désactive pas votre caméra MOTION EYE intégrée. ✍ La caméra MOTION EYE intégrée ne peut pas être utilisée par plus d’un logiciel de communication à la fois. Si un autre logiciel fait usage de la caméra, quittez l’application avant d’utiliser votre caméra MOTION EYE intégrée avec le logiciel de votre choix. ! La fenêtre de visualisation peut afficher des signaux parasites, comme des traînées horizontales, lors de la capture d’objets se déplaçant à grande vitesse. Ce phénomène est normal et ne constitue nullement un signe de dysfonctionnement. Vous ne pouvez pas utiliser la caméra MOTION EYE intégrée avec le logiciel Microsoft Windows Movie Maker. n 40 N Utilisation de votre ordinateur VAIO Capture des images fixes Pour capturer une image fixe 1 Cliquez sur Démarrer, Tous les programmes, ArcSoft WebCam Companion 2 et WebCam Companion 2 pour lancer le WebCam Companion 2. 2 Cliquez sur l'icône Capturer dans la fenêtre principale. 3 Cadrez votre sujet dans le viseur. 4 Cliquez sur le bouton Capturer sous l'image affichée. L’image présente dans le viseur est capturée, et la vignette correspondante s’ajoute à celle du panneau de gauche de la fenêtre principale. ✍ Lors de la capture d'une image dans un endroit obscur, cliquez sur l'icône Paramètres de la WebCam après l'étape 2 et sélectionnez l'option de lumière faible ou de compensation de la lumière faible dans la fenêtre de propriétés. WebCam Companion 2 offre beaucoup plus de fonctions encore. Veuillez consulter le fichier d'aide inclus du logiciel pour obtenir de plus amples renseignements à ce propos. n 41 N Utilisation de votre ordinateur VAIO Capture des films Pour capturer un film 1 Cliquez sur Démarrer, Tous les programmes, ArcSoft WebCam Companion 2 et WebCam Companion 2 pour lancer le WebCam Companion 2. 2 Cliquez sur l'icône Enregistrement dans la fenêtre principale. 3 Cadrez votre sujet dans le viseur. 4 Cliquez sur le bouton Enregistrer vidéo sous l'image affiché pour commencer l'enregistrement du film. 5 Une fois terminé, cliquez de nouveau sur le bouton Enregistrer vidéo pour mettre fin à l'enregistrement. La première scène du film capturé est ajoutée comme une vignette dans le panneau gauche de la fenêtre principale. ✍ Lors de la capture d'un film dans un endroit obscur, cliquez sur l'icône Paramètres de la WebCam après l'étape 2 et sélectionnez l'option de lumière faible ou de compensation de la lumière faible dans la fenêtre de propriétés. WebCam Companion 2 offre beaucoup plus de fonctions encore. Veuillez consulter le fichier d'aide inclus du logiciel pour obtenir de plus amples renseignements à ce propos. n 42 N Utilisation de votre ordinateur VAIO Utilisation du lecteur de disque optique Il se peut que votre ordinateur soit équipé d'un lecteur de disque optique intégrée. Consultez les caractéristiques techniques en ligne pour vérifier si votre modèle est équipé du lecteur de disque optique. Pour insérer un disque 1 Mettez l'ordinateur en marche. 2 Appuyez sur la touche d'éjection (1) pour ouvrir le lecteur. Le plateau du lecteur s'ouvre. ✍ Si le bouton d'éjection ne fonctionne pas, tentez d'utiliser le bouton d'éjection se trouvant sur le lecteur. Si l'alimentation du lecteur de disque optique est désactivée par le VAIO Power Management, un bon moment sera nécessaire pour éjecter le plateau. Le bouton d'éjection substitut est désactivé lorsque le lecteur de disque optique n'est pas alimenté. Lors de la récupération de votre système, démarrez votre ordinateur et appuyez sur le bouton d'éjection substitut du lecteur de disque optique. Insérez votre disque de restauration dans le lecteur de disque optique, arrêtez l'ordinateur et redémarrez l'ordinateur à nouveau pour lancer le processus de restauration. 3 Déposez un disque au centre du plateau avec l’étiquette tournée vers le haut et enfoncez-le doucement jusqu’à ce qu’il s’enclenche. n 43 N Utilisation de votre ordinateur VAIO 4 Refermez le plateau en le poussant doucement. ! Ne retirez pas le disque optique quand l’ordinateur est en mode d’économie d’énergie (Veille ou Veille prolongée). Vous risquez de provoquer un dysfonctionnement de l'ordinateur. ✍ Si vous souhaitez utiliser un lecteur de disque optique externe, connectez le lecteur avant de lancer tout programme d’exploitation de disque préinstallé. n 44 N Utilisation de votre ordinateur VAIO Lecture et gravure de disques optiques Votre ordinateur permet la lecture et la gravure de CD, de DVD ou des Blu-ray DiscMC, selon le modèle choisi. Vérifiez la fiche technique pour connaître le type de lecteur de disque optique installé sur votre ordinateur. Consultez le tableau ci-dessous pour connaître les types de support pris en charge par votre lecteur de disque optique. n 45 N Utilisation de votre ordinateur VAIO LR : lisible et réinscriptible L : lisible mais pas réinscriptible –: ni lisible ni réinscriptible CDROM CD CD CD CD-R/ DVDVidéo Musique Extra RW ROM DVD Video BDROM DVD-R/ DVD+R/ DVD+R RW RW DL L L L L LR L L – LR*1 *2 LR Disque Blu-ray L multifonction L L L LR L L L LR*1 *2 Disque Blu-ray L L L L LR L L L LR*1 *2 DVD±RW/ ±R DL/RAM DVD-R DL DVDRAM BD-R*8/RE*9 LR*5 LR*6 LR*3 *4 – LR LR*5 LR*6 LR*3 *4 L LR L L LR*3 *4 LR*7 *10 *1 Prend en charge la gravure de données sur des disques DVD-R conformes aux formats DVD-R, version générale 2.0/2.1. *2 Prend en charge la gravure de données sur des disques DVD-RW conformes aux formats DVD-RW 1.1/1.2. *3 Le lecteur de disque DVD±RW/RAM de votre ordinateur ne prend pas en charge la cartouche DVD-RAM. Utilisez des disques sans cartouche ou des disques à cartouche amovible. *4 L'écriture de données sur des disques DVD-RAM monoface (2,6 Go) conformes à la version 1.0 de la norme DVD-RAM n'est pas prise en charge. Les formats DVD-RAM Version 2.2/12X-SPEED DVD-RAM Révision 5.0 ne sont pas pris en charge. *5 L’écriture de données sur des disques DVD+R DL (double couche) est uniquement possible avec un graveur compatible au format DVD+R DL (double couche). *6 L’écriture de données sur des disques DVD-R DL (double couche) est uniquement possible avec un graveur compatible au format DVD-R DL (double couche). *7 Prend en charge la gravure de données vers des disques BD-R, version 1.1 (disques simple couche ayant une capacité de 25 Go, disques double couche ayant une capacité de 50 Go) et sur des disques BD-RE, version 2.1 (disques simple couche ayant une capacité de 25 Go, disques double couche ayant une capacité de 50 Go). *8 BD-R signifie Blu-ray Disc-Recordable au format de la version 1.1. *9 BD-RE signifie Blu-ray Disc-Rewritable au format de la version 2.1. *10 Le lecteur de disque Blu-ray de votre ordinateur ne prend pas en charge les disques BD-RE version 1.0 ni les disques à cartouche disque Blu-ray. n 46 N Utilisation de votre ordinateur VAIO ! Cet appareil est conçu pour la lecture des disques conformes aux normes relatives aux disques compacts audio numériques (Standard CD). Un DualDisc est un disque à deux faces qui combine l’enregistrement DVD sur une couche et l’enregistrement audio numérique sur l’autre couche. Vous devez savoir que la face audio (face non DVD) d’un DualDisc peut ne pas être lue sur ce produit parce que ce format n’est pas conforme au Standard CD. Lorsque vous achetez des disques préenregistrés ou des disques vierges pour votre ordinateur VAIO, veillez à lire attentivement les avis qui figurent sur la pochette des disques afin de vérifier s'ils sont compatibles pour la lecture et et la gravure avec les lecteurs optiques de votre ordinateur. Sony ne garantit PAS la compatibilité des lecteurs de disque optique VAIO avec des disques qui ne sont pas conformes avec la norme officielle « CD » , « DVD », ou « Disque Blu-ray ». L’UTILISATION DE DISQUES NON CONFORMES PEUT CAUSER DES DOMMAGES IRRÉPARABLES À VOTRE ORDINATEUR VAIO OU CAUSER DES CONFLITS DE LOGICIELS ET « GELER » LE SYSTÈME. Pour toute question relative aux formats des disques, communiquez avec l’éditeur du disque préenregistré ou le fabricant du disque vierge utilisé. ✍ L'écriture sur des disques de 8 cm n’est pas prise en charge. ! Mettez à jour la clé AACS pour lire des disques Blu-ray protégés par des droits d'auteur. La mise à jour de la clé AACS requiert une connexion Internet. Comme c’est le cas avec d’autres périphériques pour supports optiques, il se peut que la compatibilité soit limitée ou que la lecture des disques Bluray ne soit pas possible. Il se peut aussi que les ordinateurs VAIO ne prennent pas en charge la lecture de films sur des supports déjà enregistrés en format AVC ou VC1 à un débit binaire élevé. Il est nécessaire de procéder à des réglages de paramètres régionaux pour certains contenus sur DVD et disque BD-ROM. Si les paramètres régionaux du lecteur de disque optique ne correspondent pas au code géographique du disque, la lecture est impossible. À moins que votre écran externe soit conforme à la norme HDCP (High-bandwidth Digital Content Protection), vous ne pourrez pas lire ou visualiser le contenu des disques Blu-ray protégés par des droits d’auteur. Certains contenus peuvent limiter la sortie vidéo à une définition ordinaire ou interdire carrément la sortie vidéo analogique. Il est vivement recommandé d’implanter un environnement numérique conforme à la norme HDCP pour assurer une compatibilité et une qualité d’affichage optimales. N’utilisez pas d’utilitaires résidant en mémoire lorsque lecteur de disque optique lit ou écrit des données sur un disque. Cela risque de provoquer un dysfonctionnement de l’ordinateur. n 47 N Utilisation de votre ordinateur VAIO Remarques relatives à l'écriture de données sur un disque ❑ N'utilisez que des disques ronds. N'utilisez pas de disques d'autres formes (étoile, cœur, carte, etc.), cela pouvant endommager le lecteur optique. ❑ Ne manipulez pas l’ordinateur et ne le secouez pas pendant que le lecteur de disque optique grave des données. ❑ Ne branchez ni ne débranchez l’adaptateur c.a. pendant que le lecteur de disque optique grave des données. ❑ Ne branchez pas (ne débranchez pas non plus) votre ordinateur de la station d'accueil (optionnelle) lorsque le lecteur de disque optique écrit des données sur un disque. Remarques relatives à la lecture de disques Observez les recommandations ci-dessous pour lire vos disques dans des conditions optimales. ❑ Il se peut que certains lecteurs de CD et lecteurs de disque optique ne puissent pas lire les CD audio créés avec le disque CD-R ou CD-RW. ❑ Il se peut que certains lecteurs de DVD et lecteurs de disque optique ne puissent pas lire les DVD créés avec les disques DVD+R DL, DVD-R DL, DVD+R, DVD+RW, DVD-R, DVD-RW ou DVD-RAM. ❑ Il est possible que vous ne soyez pas en mesure de lire certains contenus disque Blu-ray ou que l'ordinateur devienne instable lors de la lecture d'un disque Blu-ray. Pour lire de tels contenus de façon normale, téléchargez et installez les plus récentes mises à jour pour WinDVD BD en utilisant VAIO Update. L'ordinateur doit être connecté à Internet pour télécharger et installer les mises à jour. Pour obtenir de plus amples renseignements sur la manière de se connecter à Internet, consultez la section intitulée Utilisation d'Internet (page 66). ! La fonction de lecture de disque Blu-ray est offerte uniquement sur certains modèles sélectionnés. Consultez les caractéristiques techniques en ligne pour trouver quel est votre type de lecteur de disque optique et ensuite la rubrique Lecture et gravure de disques optiques (page 44) pour connaitre les types de support pris en charge. n 48 N Utilisation de votre ordinateur VAIO ❑ Selon le type ou le débit binaire de la vidéo, il est possible que la lecture vidéo soit interrompue. ❑ Selon l'environnement d'exploitation, il est possible que vous expérimentiez des interruptions sonores et/ou des pertes d'images durant la lecture d'un AVC HD. ❑ Ne passez pas à l'un ou l'autre des modes d'économie d'énergie pendant la lecture d'un disque sur votre ordinateur. ❑ Les indicateurs de code géographique sont étiquetés sur les disque ou emballages pour préciser dans quelle région et sur quel type de lecteur vous pouvez lire le disque. Si le code de région géographique « all » (toutes), cela indique que vous pouvez lire le disque dans la plupart des régions du monde. Si le code géographique pour votre zone de résidence diffère de celui de l'étiquette, vous ne pouvez pas lire le disque dans votre ordinateur. n 49 N Utilisation de votre ordinateur VAIO Lecture des CD Pour lire un CD audio 1 Insérez un disque dans le lecteur optique. 2 Si rien ne s’affiche sur le bureau, cliquez sur Démarrer, pointez sur Tous les programmes, puis sélectionnez le logiciel de CD désiré pour lire le CD. Si la fenêtre CD audio s'affiche, sélectionnez une option. Copie de fichiers sur un CD Pour copier des fichiers sur un disque 1 Insérez un disque inscriptible dans le lecteur optique. Si la fenêtre Exécution automatique s’affiche, cliquez sur Graver des fichiers sur le disque et suivez les instructions affichées à l’écran jusqu’à ce que le dossier du disque vide apparaisse. 2 Ouvrez le dossier qui contient le ou les fichiers que vous souhaitez copier et faites glisser les fichiers vers le dossier du disque vide. 3 Fermez le dossier du disque. n 50 N Utilisation de votre ordinateur VAIO Lecture de DVD Pour lire un DVD 1 Fermez toutes les applications ouvertes. 2 Insérez un DVD dans le lecteur optique. 3 Si rien ne s’affiche sur le bureau, cliquez sur Démarrer, pointez sur Tous les programmes, puis sélectionnez le logiciel de DVD désiré pour lire le DVD. Pour savoir comment utiliser le logiciel, consultez le fichier d’aide inclus avec votre logiciel de DVD. Copie de fichiers sur un DVD Pour copier des fichiers sur un disque 1 Branchez l'adaptateur c.a. sur l'ordinateur. 2 Fermez toutes les applications ouvertes. 3 Insérez un disque inscriptible dans le lecteur optique. 4 Si rien ne s'affiche sur le bureau, cliquez sur Démarrer, pointez sur Tous les programmes, puis sélectionnez le logiciel de gravure de DVD désiré pour copier les fichiers sur le disque. Pour savoir comment utiliser le logiciel, consultez le fichier d’aide inclus avec votre logiciel de gravure de DVD. n 51 N Utilisation de votre ordinateur VAIO Lecture d'un de disque Blu-ray ! La fonction de lecture de disque Blu-ray est offerte uniquement sur certains modèles sélectionnés. Consultez les caractéristiques techniques en ligne pour trouver quel est votre type de lecteur de disque optique et ensuite la rubrique Lecture et gravure de disques optiques (page 44) pour connaitre les types de support pris en charge. Selon le type ou le débit binaire de la vidéo, il est possible que la lecture vidéo soit interrompue. Pour lire un contenu disque Blu-ray 1 Fermez toutes les applications ouvertes. 2 Insérez un disque Blu-ray dans le lecteur de disque optique. 3 Si rien ne s’affiche sur le bureau, cliquez sur Démarrer, Tous les programmes, puis sélectionnez le logiciel de disque Blu-ray désiré pour lire le disque. Pour savoir comment utiliser le logiciel, consultez le fichier d’aide inclus avec votre logiciel. Copie de fichier sur un support disque Blu-ray ! La fonction d'écriture de disque Blu-ray est offerte uniquement sur certains modèles sélectionnés. Consultez les caractéristiques techniques en ligne pour trouver quel est votre type de lecteur de disque optique et ensuite la rubrique Lecture et gravure de disques optiques (page 44) pour connaitre les types de support pris en charge. n 52 N Utilisation de votre ordinateur VAIO Pour copier des fichiers sur un support disque Blu-ray 1 Branchez l'adaptateur c.a. sur l'ordinateur. 2 Fermez toutes les applications ouvertes. 3 Insérez un disque Blu-ray inscriptible dans le lecteur de disque optique. 4 Si rien ne s'affiche sur le bureau, cliquez sur Démarrer, pointez sur Tous les programmes, puis sélectionnez le logiciel de gravure de disque Blu-ray désiré pour copier les fichiers sur le disque. Pour savoir comment utiliser le logiciel, consultez le fichier d’aide inclus avec votre logiciel de gravure de disque Blu-ray. n 53 N Utilisation de votre ordinateur VAIO Utilisation du module ExpressCard Votre ordinateur est muni d’une fente pour ExpressCard/34* afin que vous puissiez transférer des données à des appareils photo numériques, des caméscopes, des lecteurs de musique et d’autres périphériques audio/vidéo. Cette fente peut accueillir un module ExpressCard/34 (34 mm de largeur)* uniquement. * Désignés ci-après « fente ExpressCard » et « module ExpressCard ». n 54 N Utilisation de votre ordinateur VAIO Insertion d’un module ExpressCard ! Votre ordinateur inclut un protecteur de fente dans la fente ExpressCard. Retirez le protecteur de fente avant de l'utiliser. Insérez ou retirez toujours délicatement le module ExpressCard de la fente. Ne forcez pas non plus sur le support, que ce soit pour l’insérer dans la fente ou pour l’en extraire. ✍ Il n’est pas nécessaire d’éteindre votre ordinateur pour insérer ou retirer un module ExpressCard. Pour insérer un module ExpressCard 1 Repérez la fente ExpressCard. 2 Appuyez sur le protecteur de fente ExpressCard de manière à ce que le protecteur soit éjecté. 3 Saisissez doucement le protecteur de fente ExpressCard et sortez-le de la fente. 4 Tenez le module ExpressCard avec la flèche tournée vers le haut, en l'orientant vers la fente. 5 Glissez délicatement le module ExpressCard dans la fente jusqu’à ce qu’un déclic se produise. Ne forcez jamais l'insertion d'une carte dans sa fente. n 55 N Utilisation de votre ordinateur VAIO ✍ Si l’insertion du module se fait difficilement, retirez-le doucement et vérifiez que vous l’insérez bien dans le bon sens. Veillez à utiliser le pilote le plus récent du fabricant du module ExpressCard. n 56 N Utilisation de votre ordinateur VAIO Extraction d’un module ExpressCard ! Insérez le protecteur de fente ExpressCard pour empêcher toute particule d'entrer dans la fente lorsque vous n'utilisez pas de module ExpressCard. Avant de déplacer votre ordinateur, assurez-vous d'insérer le protecteur de fente ExpressCard dans la fente. Pour retirer le module ExpressCard de votre ordinateur sous tension, suivez attentivement la procédure ci-dessous. Une mauvaise opération risquerait de gêner le fonctionnement de votre système. Pour extraire un module ExpressCard ✍ Pour retirer un module ExpressCard lorsque l’ordinateur est éteint, sautez les étapes 1 à 4. 1 Cliquez deux fois sur l'icône Retirer le périphérique en toute sécurité dans la barre des tâches. 2 Sélectionnez le périphérique que vous souhaitez déconnecter. 3 Cliquez sur Arrêter. 4 Suivez les instructions à l'écran pour retirer le module ExpressCard. 5 Appuyez sur le module ExpressCard pour l’éjecter. 6 Saisissez doucement le module ExpressCard et sortez-le de son emplacement. n 57 N Utilisation de votre ordinateur VAIO Utilisation du Memory Stick Le Memory Stick est un support d’enregistrement à circuits intégrés compact, portable et polyvalent spécialement conçu pour l’échange et le partage de données numériques avec des produits compatibles, par exemple, des appareils photo numériques, des téléphones portables et d’autres périphériques. Amovible, ce support peut être utilisé pour le stockage externe de données. n 58 N Utilisation de votre ordinateur VAIO Avant d’utiliser le Memory Stick La fente pour Memory Stick de votre ordinateur peut accueillir les supports Memory Stick standard et Memory Stick Duo, et prend en charge les supports Memory Stick PRO, Memory Stick PRO Duo et Memory Stick PRO-HG Duo à haute vitesse et à grande capacité. ✍ Vous pouvez insérer un Memory Stick Duo directement dans la fente sans qu'il soit nécessaire d'utiliser un adaptateur Memory Stick Duo. ! Avant d'utiliser un Memory Stick Micro (M2), assurez-vous de l'insérer dans un adaptateur M2 ou M2 Duo. Si vous insérez le support directement dans la fente pour Memory Stick sans utiliser d'adaptateur, il se peut que vous ne puissiez le retirer de la fente. Pour obtenir des renseignements à jour sur les supports Memory Stick, visitez le site Web Memory Stick à l’adresse suivante : http://www.memorystick.com/en/. n 59 N Utilisation de votre ordinateur VAIO ! Votre ordinateur a été testé et il a été déterminé qu'il est compatible avec les supports Memory Stick de marque Sony jusqu'à la capacité de 16 Go, offertes au mois de septembre 2008. Cependant, la compatibilité de tous les supports Memory Stick qui satisfont aux mêmes exigences que le support compatible n'est pas garantie. La compatibilité des Memory Stick dotés de plusieurs adaptateurs de conversion n’est pas garantie. MagicGate est le nom générique de la technologie de protection des droits d’auteur développée par Sony. Utilisez toujours un Memory Stick pourvu du logo MagicGate. Excepté pour votre usage personnel, les lois sur le droit d'auteur interdisent l'utilisation de toutes les données audio ou d'image que vous avez enregistrées sans le consentement préalable du titulaire du droit d'auteur. Par conséquent, les Memory Stick contenant des données protégées en vertu du droit d'auteur ne peuvent être utilisées que conformément à la loi. La fente pour Memory Stick de votre ordinateur ne prend pas en charge le transfert de données en parallèle à 8 bits (transfert de données à haute vitesse). Le Memory Stick Micro inséré dans un adaptateur M2 Duo pourrait ne pas fonctionner correctement si l'adaptateur M2 Duo est à son tour inséré dans un adaptateur Memory Stick Duo. Insertion d’un Memory Stick Pour insérer un Memory Stick 1 Repérez la fente pour Memory Stick. 2 Tenez le Memory Stick avec la flèche tournée vers le haut, en l'orientant vers la fente. 3 Glissez délicatement le Memory Stick dans son emplacement jusqu'à ce qu'un déclic se produise. Votre système détecte automatiquement le Memory Stick et le contenu de celui-ci s'affiche. Si rien ne s’affiche sur le bureau, cliquez sur Démarrer, Ordinateur, puis double-cliquez sur l’icône du Memory Stick. n 60 N Utilisation de votre ordinateur VAIO ! Veillez à tenir le Memory Stick avec la flèche correctement orientée et insérez-la dans l'emplacement prévu à cet effet. Pour ne pas endommager l’ordinateur ou le Memory Stick, ne forcez pas le support dans sa fente si vous rencontrez une résistance en l’insérant. N'insérez pas plus d'un Memory Stick dans l'emplacement. Une insertion incorrecte du support risque de détériorer à la fois votre ordinateur et le support. Visualisation du contenu du Memory Stick 1 Cliquez sur Démarrer, puis sur Ordinateur pour afficher la fenêtre Ordinateur. 2 Double-cliquez sur l’icône du Memory Stick pour afficher la liste des données enregistrées sur le Memory Stick. n 61 N Utilisation de votre ordinateur VAIO Formatage d'un Memory Stick Le Memory Stick a été formaté selon les paramètres par défaut en usine; il est prêt à être utilisé. Si vous souhaitez reformater le support sur votre ordinateur, suivez les étapes suivantes : ! Assurez-vous de bien utiliser le périphérique qui a été conçu pour formater le support, et que ce dernier prend en charge le Memory Stick lors du formatage. Le formatage du Memory Stick efface toutes les données qui s’y trouvent. Avant de procéder au formatage du support, assurez-vous qu'il ne contient pas de données importantes. Ne retirez pas le Memory Stick de la fente alors que le support est en cours de formatage. Cela peut provoquer un dysfonctionnement. 1 Glissez délicatement le Memory Stick dans son emplacement jusqu'à ce qu'un déclic se produise. 2 Cliquez sur Démarrer, puis sur Ordinateur pour afficher la fenêtre Ordinateur. 3 Double-cliquez sur l’icône du Memory Stick et sélectionnez Formater. 4 Cliquez sur Restaurer les paramètres par défaut. ! La taille de l’unité d’attribution et du système de fichier peut varier. Ne sélectionnez pas NTFS dans la liste déroulante Système de fichiers; un dysfonctionnement pourrait en résulter. ✍ Le processus de formatage s’exécutera plus rapidement si vous sélectionnez Formatage rapide dans Options de formatage. 5 Cliquez sur Démarrer. 6 Suivez les instructions apparaissant à l'écran. ! Selon le support utilisé, le formatage du Memory Stick peut prendre du temps. n 62 N Utilisation de votre ordinateur VAIO Dépose d’un Memory Stick ! Ne retirez pas le Memory Stick lorsque le témoin d'accès aux médias est allumé. Dans le cas contraire, vous risquez de perdre des données. Le chargement de volumes importants de données pouvant prendre un certain temps, assurez-vous que le témoin est bien éteint avant de retirer le Memory Stick. Pour retirer un Memory Stick 1 Vérifiez que le témoin d’accès aux médias est éteint. 2 Appuyez sur le Memory Stick pour l'enfoncer à l'intérieur de l'ordinateur et relâchez-le. Le Memory Stick s'éjecte. 3 Tirez le Memory Stick hors de son emplacement. ! Retirez toujours délicatement le Memory Stick, sinon il pourrait s'éjecter inopinément de l'emplacement. n 63 N Utilisation de votre ordinateur VAIO Utilisation de la carte mémoire SD Votre ordinateur est équipé d'une d'une fente pour carte mémoire SD. Vous pouvez utiliser cette fente pour transférer des données entre des appareils photo numériques, des caméscopes, des lecteurs de musique et d’autres périphériques audio/vidéo. Avant d’utiliser la carte mémoire SD La fente pour carte mémoire SD de l’ordinateur accepte les cartes mémoire suivantes : ❑ Carte mémoire SD ❑ Carte mémoire SDHC ❑ MultiMediaCard (MMC) Pour obtenir des informations à jour sur les cartes mémoire compatibles, consultez la rubrique Informations sur l'assistance Sony (page 228) pour visiter le site Web de soutien approprié. n 64 N Utilisation de votre ordinateur VAIO ! Votre ordinateur a été testé et il a été déterminé qu'il est compatible uniquement avec les principales cartes mémoire offertes au mois de septembre 2008. Par conséquent, la compatibilité de toutes les cartes mémoire qui satisfont aux mêmes exigences que le support compatible n'est pas garantie. Veillez toujours à insérer la bonne carte mémoire dans la fente pour carte mémoire SD. Des cartes mémoire SD ayant une capacité maximale de 2 Go et des cartes mémoires SDHC ayant une capacité maximale de 32 Go ont été testées et sont compatibles avec votre ordinateur. La fente pour carte mémoire SD de votre ordinateur n’accepte pas le dispositif de transmission de données à haute vitesse de la carte mémoire SD et de la carte mémoire SDHC. N’essayez pas d’insérer une carte mémoire SD ou un adaptateur de carte mémoire SD d’un autre type dans la fente pour carte mémoire SD. Il pourrait en effet être difficile de retirer la carte mémoire ou l’adaptateur incompatible, et vous risqueriez d’abîmer votre ordinateur. Insérez ou retirez toujours délicatement les cartes mémoire SD de la fente pour carte mémoire SD. Ne forcez pas non plus sur la carte mémoire SD, que ce soit pour l’insérer ou l'extraire de la fente. Insertion d'une carte mémoire SD Pour insérer une carte mémoire SD 1 Repérez la fente pour carte mémoire SD. 2 Tenez la carte mémoire SD avec la flèche tournée vers le haut, en l'orientant vers la fente. 3 Glissez délicatement la carte mémoire SD dans son emplacement jusqu’à ce qu’un déclic se produise. Ne forcez jamais l'insertion d'une carte dans son emplacement. n 65 N Utilisation de votre ordinateur VAIO ✍ Si l’insertion de la carte mémoire SD se fait difficilement, retirez-la doucement et vérifiez que vous l’insérez bien dans le bon sens. Dépose d'une carte mémoire SD ! Ne retirez pas une carte mémoire SD lorsque le témoin Media Access est allumé. Cela pourrait endommager la carte ou les données qu’elle contient. Pour retirer une carte mémoire SD 1 Vérifiez que le témoin d’accès aux médias est éteint. 2 Appuyez sur la carte mémoire SD pour l'enfoncer à l'intérieur de l'ordinateur et relâchez-la. La carte mémoire SD s’éjecte. 3 Tirez la carte mémoire SD hors de la fente. n 66 N Utilisation de votre ordinateur VAIO Utilisation d'Internet Avant de pouvoir utiliser internet, vous devez contacter un fournisseur de service Internet (FSI) et configurer les périphériques nécessaires pour la connexion de votre ordinateur au Web. Votre FSI peut vous offrir les types de connexions Internet suivants : ❑ Fiber to the Home (FTTH) (fibre jusqu'au foyer) ❑ Digital Subscriber Line (DSL) (ligne d'abonné numérique) ❑ Modem câble ❑ Satellite ❑ Accès par ligne commutée Pour obtenir de plus amples informations sur les périphériques requis pour Internet et sur la manière de connecter votre ordinateur, demandez à votre FSI. ✍ Pour connecter votre ordinateur à Internet en utilisant la fonction de réseau local sans fil, vous devrez configurer un réseau local sans fil. Pour de plus amples informations, consultez la rubrique Utilisation du réseau local sans fil (WLAN) (page 70). ! Lorsque vous connectez votre ordinateur à Internet, assurez-vous de prendre les mesures de sécurité appropriées pour protéger votre ordinateur contre les menaces en ligne. Si votre ordinateur ne possède pas de modem intégré, vous devrez peut-être y brancher un modem externe, par exemple un modem téléphonique USB, un modem DSL ou un modem câble. Pour obtenir des instructions détaillées sur les configurations de connexion et la configuration d'un modem, consultez le manuel inclus avec votre modem. Pour savoir si votre ordinateur est équipé d’un modem intégré ou non, consultez les caractéristiques techniques en ligne. n 67 N Utilisation de votre ordinateur VAIO Pour brancher un câble téléphonique ! Les procédures suivantes s’appliquent uniquement aux modèles dotés d’un modem intégré. 1 Branchez une extrémité du câble téléphonique (1) dans le port de modem 2 Branchez l'autre extrémité dans la prise murale (2). de l’ordinateur. ✍ L’ordinateur ne fonctionne pas avec des lignes partagées, ne peut pas être raccordé à un téléphone public et peut également s’avérer incompatible avec plusieurs lignes téléphoniques ou un central téléphonique privé (PBX). Certains de ces branchements peuvent entraîner un excès de courant électrique et pourraient provoquer un dysfonctionnement du modem intégré. Si vous branchez un câble téléphonique traversant un diviseur, il se peut que le modem ou le périphérique connecté ne fonctionne pas correctement. Pour configurer une connexion Internet par ligne commutée ! Les procédures suivantes s’appliquent uniquement aux modèles dotés d’un modem intégré. 1 Cliquez sur Démarrer, puis sur Panneau de configuration. 2 Cliquez sur Se connecter à Internet sous Réseau et Internet. La fenêtre Se connecter à Internet s'affiche. 3 Cliquez sur Accès à distance. 4 Suivez les instructions apparaissant à l'écran. n 68 N Utilisation de votre ordinateur VAIO Utilisation du réseau (LAN) Vous pouvez connecter votre ordinateur à un réseau de type 1000BASE-T/100BASE-TX/10BASE-T par l'intermédiaire d'un câble réseau Ethernet. Raccordez une extrémité d'un câble de réseau (non fourni) au port de réseau (Ethernet) de l'ordinateur ou de la station d'accueil (en option), et l'autre extrémité du câble au réseau. Veuillez consulter votre administrateur réseau pour obtenir de plus amples renseignements sur les paramètres de connexion et les périphériques nécessaires. ! Le port réseau (Ethernet) de l’ordinateur est désactivé lorsque l'ordinateur est fixé à la station d’accueil. ✍ Votre ordinateur peut être raccordé au réseau avec les paramètres par défaut. n 69 N Utilisation de votre ordinateur VAIO ! Ne branchez pas de cordon téléphonique dans le port (Ethernet) réseau de votre ordinateur. Si le port réseau (Ethernet) est branché à une des lignes téléphoniques ci-dessous, un courant électrique élevé passe par ce port et peut entraîner des dommages, une surchauffe ou un incendie. - Lignes téléphoniques résidentielles (poste à haut-parleur d'interphone) ou de bureau (téléphone de bureau à lignes multiples) - Ligne d'abonné de téléphone public - PBX (private branch exchange) n 70 N Utilisation de votre ordinateur VAIO Utilisation du réseau local sans fil (WLAN) La fonction de réseau local sans fil (WLAN) permet à tous vos périphériques numériques comportant une fonction WLAN de communiquer librement entre eux sur un réseau. Un WLAN est un réseau par lequel un utilisateur peut se raccorder à un réseau local (LAN) au moyen d’une connexion sans fil (radio). Ceci permet de ne pas avoir à passer des câbles et de fils par les murs et les plafonds. La technologie WLAN prend en charge toute connectivité Ethernet normale avec, en plus, des avantages supplémentaires : la mobilité et la connexion à distance. Vous pouvez ainsi accéder aux informations, de même qu’aux ressources Internet/ intranet et réseau, même au cours d’une réunion ou en déplacement. Vous pouvez communiquer sans point d'accès, c'est-à-dire entrer en communication avec un nombre limité d'ordinateurs (mode ad-hoc ou « poste à poste »). Vous pouvez également vous connecter par le biais d’un point d'accès vous permettant de créer un réseau d'infrastructure complet. Pour utiliser la fonction de réseau local sans fil Pour utilisez la fonction de réseau local sans fil, vous devez d'abord la configurer. ❑ Pour les modèles dotés de la fonction de réseau étendu sans fil Utilisez SmartWi Connection Utility pour configurer la fonction de réseau sans fil. Consultez SmartWi Connection Utility Help pour de plus amples informations. Pour accéder à ce guide à l'écran : 1 Cliquez sur Démarrer, Tous les programmes, puis cliquez sur SmartWi Connection Utility. 2 Cliquez sur SmartWi Connection Utility Help. ! Assurez vous d'activer le commutateur WIRELESS avant de démarrer la fonction de réseau local sans fil. Vous ne pouvez pas sélectionner la bande passante de 5 GHz, qui est utilisée pour la norme IEEE 802.11a, sur les réseaux ad hoc. La version préliminaire de la norme IEEE 802.11n, qui utilise une bande passante de 2,4 ou de 5 GHz, n’est pas disponible sur les réseaux ad hoc. n 71 N Utilisation de votre ordinateur VAIO ❑ Pour les modèles sans la fonction de réseau étendu sans fil Recherchez les informations au sujet du réseau sans fil à l'aide de Aide et support Windows pour configurer l'utilisation de la fonction de réseau sans fil. Pour accéder à Aide et support Windows, cliquez sur Démarrer, puis sur Aide et support. ! Assurez vous d'activer le commutateur WIRELESS avant de démarrer la fonction de réseau local sans fil. Vous ne pouvez pas sélectionner la bande passante de 5 GHz, qui est utilisée pour la norme IEEE 802.11a, sur les réseaux ad hoc. La version préliminaire de la norme IEEE 802.11n, qui utilise une bande passante de 2,4 ou de 5 GHz, n’est pas disponible sur les réseaux ad hoc. ✍ Dans certains pays, il est possible que l’utilisation de produits WLAN soit réglementée à l’échelle locale (p. ex. le nombre de canaux limité). Par conséquent, avant d’activer la fonction WLAN, lisez attentivement Renseignements relatifs à la sécurité. WLAN utilise la norme IEEE 802.11a*/b/g ou la version préliminaire de la norme IEEE 802.11n*, qui précise la technologie utilisée. Elle prévoit l’utilisation des méthodes de cryptage suivantes : WEP (Wired Equivalent Privacy), qui est un protocole de sécurité, le Wi-Fi Protected Access 2 (WPA2) et le Wi-Fi Protected Access (WPA). Proposés conjointement par l’IEEE (Institute of Electrical and Electronics Engineers) et l’association Wi-Fi Alliance, les systèmes de cryptage WPA2 et WPA sont basés sur les normes en la matière, accroissent le niveau de protection de données et contrôlent l’accès aux réseaux Wi-Fi. WPA a été conçu pour être compatible avec la norme IEEE 802.11i. Basé sur l’algorithme de cryptage de données optimisé TKIP (Temporal Key Integrity Protocol), il met en œuvre le protocole 802.1X et EAP (Extensible Authentication Protocol) afin de renforcer le mécanisme d’authentification de l’utilisateur. Le cryptage des données protège les liaisons sans fil vulnérables entre les clients et les points d'accès. Il existe également d'autres mécanismes de sécurité LAN destinés au maintien de la confidentialité, notamment : la protection par mot de passe, le cryptage de bout en bout, les réseaux virtuels et l'authentification. Le système de cryptage WPA2, qui correspond à la seconde génération de la norme WPA, assure une protection accrue des données et un contrôle supérieur d’accès au réseau. Il a été conçu pour sécuriser toutes les versions des dispositifs 802.11, y compris les dispositifs conformes aux normes 802.11b, 802.11a, 802.11g et à la version préliminaire de la norme 802.11n, multibandes et multimodes. De plus, étant basé sur la norme 802.11i ratifiée de l’IEEE, le système WPA2 confère une sécurité de type gouvernemental en mettant en œuvre l’algorithme de cryptage AES conforme à la norme FIPS 140-2 du National Institute of Standards and Technology (NIST) et une authentification basée sur la norme 802.1X. La norme WPA2 a une compatibilité ascendante avec le WPA. n 72 N Utilisation de votre ordinateur VAIO * Veuillez consulter la fiche technique en ligne pour savoir si votre modèle prend en charge la norme IEEE 802.11a ou la version préliminaire de la norme IEEE 802.11n. La norme IEEE 802.11b/g est une norme LAN sans fil qui utilise une bande passante de 2,4 GHz. La norme IEEE 802.11g assure des communications à haute vitesse, plus rapides que celles de la norme IEEE 802.11b. La norme IEEE 802.11a est une norme LAN sans fil qui utilise une bande passante de 5 GHz. La norme IEEE 802.11n est une norme LAN sans fil qui utilise une bande passante de 2,4 ou 5 GHz. Les périphériques LAN sans fil qui utilisent une bande passante de 2,4 GHz et ceux qui utilisent une bande passante de 5 GHz ne peuvent communiquer entre eux, car les fréquences sont différentes. La bande passante de 2,4 GHz utilisée par les périphériques compatibles LAN sans fil est également utilisée par divers autres appareils. Bien que les périphériques compatibles avec la technologie LAN sans fil soient conçus pour subir le moins possible l'interférence des autres appareils qui utilisent la même bande passante, ladite interférence peut ralentir la vitesse de communication, réduire la plage de communication ou couper les connexions sans fil. La vitesse de communication varie suivant la distance qui sépare les périphériques de communication, la présence d'obstacles entre ces périphériques, la configuration du périphérique, les conditions radio et le logiciel utilisé. De plus, les conditions radio peuvent interrompre les communications. La plage de communication varie suivant la distance qui sépare les périphériques de communication, la présence d'obstacles entre ces périphériques, les conditions radio, l'environnement immédiat (présence de murs, matériaux utilisés dans les murs, etc.) et le logiciel utilisé. Il est possible que la vitesse de communication réelle ne soit pas aussi rapide que celle affichée sur votre ordinateur. L’utilisation des produits conformes aux normes IEEE 802.11b et IEEE 802.11g sur le même réseau sans fil peut réduire la vitesse de communication en raison d’interférences radio. En raison de cela, les produits IEEE 802.11g sont conçus pour réduire la vitesse de communication, afin d’assurer la communication avec les produits IEEE 802.11b. Lorsque la vitesse de communication est inférieure à la vitesse prévue, il se peut qu'elle augmente si vous changez le canal de communication sans fil sur le point d'accès. n 73 N Utilisation de votre ordinateur VAIO Utilisation de la fonction Bluetooth Vous pouvez établir une communications sans fil entre votre ordinateur et d'autres périphériques Bluetooth tels qu'un autre ordinateur ou un téléphone portable. Vous pouvez transférer des données entre ces périphériques sans câble et dans un périmètre pouvant atteindre 10 mètres (33 pieds) dans un espace ouvert. Pour utiliser la fonction Bluetooth Pour utiliser la fonction Bluetooth, vous devez d’abord la configurer. ❑ Pour les modèles dotés de la fonction de réseau étendu sans fil Utilisez SmartWi Connection Utility pour configurer la fonction Bluetooth. Consultez SmartWi Connection Utility Help pour de plus amples informations. Pour accéder à ce guide à l'écran : 1 Cliquez sur Démarrer, Tous les programmes, puis cliquez sur SmartWi Connection Utility. 2 Cliquez sur SmartWi Connection Utility Help. ! Assurez vous d'activer le commutateur WIRELESS avant de démarrer la fonction Bluetooth. ❑ Pour les modèles sans la fonction de réseau étendu sans fil Recherchez les informations au sujet de Bluetooth à l'aide de Aide et support Windows pour configurer l'utilisation de la fonction Bluetooth. Pour accéder à Aide et support Windows, cliquez sur Démarrer, puis sur Aide et support. ! Assurez vous d'activer le commutateur WIRELESS avant de démarrer la fonction Bluetooth. n 74 N Utilisation de votre ordinateur VAIO Remarques sur l'utilisation de la fonctionnalité Bluetooth ❑ La vitesse de transfert des données varie en fonction des conditions suivantes : ❑ Obstacles, tels que les murs situés entre les périphériques ❑ Distance entre périphériques ❑ Matériau utilisé dans les murs ❑ Proximité des micro-ondes et des téléphones sans fil ❑ Interférences aux fréquences radio et aux autres conditions ambiantes ❑ Configuration des périphériques ❑ Type de logiciels ❑ Type de système d'exploitation ❑ Utilisation simultanée des fonctionnalités WLAN et Bluetooth sur l’ordinateur ❑ Taille du fichier échangé ❑ Notez que des restrictions de la norme Bluetooth peuvent entraîner l'altération occasionnelle des gros fichiers pendant un transfert en raison des interférences électromagnétiques de l'environnement. ❑ Pour être sûr que les conditions de norme applicables soient satisfaites, tous les périphériques Bluetooth doivent être certifiés. Même si les normes sont satisfaites, les performances, spécifications et procédures de fonctionnement de chaque périphérique peuvent varier. L'échange de données n'est pas possible dans certaines situations. ❑ Il est possible que la vidéo et l'audio ne soient pas synchronisées si vous lisez des vidéos sur votre ordinateur avec la sortie audio d'un périphérique Bluetooth connecté. Ceci se produit souvent avec la technologie Bluetooth et il ne s'agit pas d'un dysfonctionnement. n 75 N Utilisation de votre ordinateur VAIO ❑ La bande de fréquences 2,4 GHz avec laquelle les périphériques Bluetooth ou WLAN fonctionnent est utilisée par différents périphériques. Les périphériques Bluetooth utilisent la technologie pour réduire les interférences provenant d'autres périphériques qui fonctionnent avec la même longueur d'onde. Cependant, l’utilisation simultanée de la fonctionnalité Bluetooth et des périphériques de communication sans fil peut entraîner des interférences radio et se traduire par des vitesses et des distances de communication inférieures aux valeurs standard. ❑ Il est possible que la fonction Bluetooth ne fonctionne pas avec d'autres périphériques, selon le fabriquant ou la version logicielle employée par le fabriquant. ❑ La connexion de plusieurs périphériques Bluetooth à votre ordinateur peut causer une congestion des canaux provoquant une performance médiocre des périphériques. Ceci est normal avec la technologie Bluetooth et il ne s'agit pas d'un dysfonctionnement. Sécurité Bluetooth La technologie sans fil Bluetooth présente une fonction d’authentification, qui vous permet de vérifier avec qui vous communiquez. Grâce à la fonction d'authentification, vous pouvez éviter que des périphériques Bluetooth anonymes accèdent à votre ordinateur. La première fois que deux périphériques Bluetooth communiquent, une clé d’accès commune (mot de passe requis pour l’authentification) doit être déterminée pour l’enregistrement des deux périphériques. Une fois qu’un périphérique est enregistré, il n’est pas nécessaire de retaper la clé d’accès. ✍ La clé d’accès peut être chaque fois différente, mais elle doit être identique des deux côtés. Avec certains périphériques, par exemple, une souris, il n’est pas nécessaire d'entrer une clé d’accès. n 76 N Utilisation de votre ordinateur VAIO Communication avec un autre périphérique Bluetooth Vous pouvez connecter votre ordinateur à un périphérique Bluetooth, tel qu'un autre ordinateur, un téléphone portable, un assistant numérique personnel, un casque d’écoute, une souris ou un appareil photo numérique sans utiliser de câble. Pour communiquer avec un autre périphérique Bluetooth Pour communiquer avec un autre périphérique Bluetooth, vous devez d'abord configurer la fonction Bluetooth. Pour configurer et utiliser la fonction Bluetooth, consultez les informations sur Bluetooth dans la section Aide et support Windows. Pour accéder à Aide et support Windows, cliquez sur Démarrer, puis sur Aide et support. ! Assurez vous d'activer le commutateur WIRELESS avant de démarrer la fonction Bluetooth. n 77 N Utilisation de périphériques Utilisation de périphériques Vous pouvez étoffer les fonctionnalités de votre ordinateur VAIO en utilisant les différents ports présents sur votre unité. ❑ Utilisation du casque avec suppression de bruit (page 78) ❑ Connexion d'une station d'accueil (page 84) ❑ Branchement d'un lecteur de disque optique (page 92) ❑ Connexion de haut-parleurs externes (page 94) ❑ Connexion d'un écran externe (page 95) ❑ Sélection du mode d'affichage (page 104) ❑ Utilisation de la fonction Écrans multiples (page 105) ❑ Connexion d'un microphone externe (page 107) ❑ Connexion d'un périphérique USB (Universal Serial Bus) (page 108) ❑ Connexion d'une imprimante (page 111) ❑ Connexion d'un périphérique i.LINK (page 112) n 78 N Utilisation de périphériques Utilisation du casque avec suppression de bruit Selon votre modèle, il est possible qu'un casque avec suppression de bruit vous ait été fourni avec votre ordinateur. Le casque avec suppression de bruit est équipé d'un microphone intégré qui capte le bruit ambiant et traite le son antiphase afin de réduire le bruit. Pour savoir si votre modèle comprend un casque avec suppression de bruit, reportez-vous à la Fiche technique en ligne de votre ordinateur. n 79 N Utilisation de périphériques Avant d'utiliser le casque avec suppression de bruit ❑ Vous pouvez activer la fonction de suppression de bruit uniquement lorsque le casque avec suppression de bruit est branché à la prise de casque prenant en charge cette fonction. ❑ La fonction de suppression de bruit ne fonctionne pas lorsque le son est produit sur les dispositifs suivants : ❑ Haut-parleurs externes ❑ Casque sans la fonction de suppression de bruit ❑ Les périphériques de sortie de son branchés à votre ordinateur par le biais d'une connexion Bluetooth ❑ La fonction avec suppression de bruit ne peut pas fonctionner complètement à moins que vous ne portiez correctement le casque. Assurez-vous de bien ajuster les écouteurs sur vos oreilles. Si vous sentez que la fonction de suppression de bruit n'a que peu d'effet, réglez la position des écouteurs boutons du casque avec suppression de bruit ou remplacez les écouteurs boutons par une paire d'une autre dimension. Par défaut, une paire d'écouteurs boutons moyens est fixée aux écouteurs et il doit y avoir une paire supplémentaire de chaque dimension (petite et grande) fournie avec le casque. n 80 N Utilisation de périphériques ❑ La fonction de suppression de bruit sert à réduire le bruit basse fréquence de l'environnement ambiant, mais n'est pas utile pour le bruit haute fréquence. Il ne sert pas non plus à mettre en oeuvre un environnement audio totalement dépourvu de bruit. ❑ Lorsque la fonction de suppression de bruit ne semble pas fonctionner, débranchez complètement le casque avec suppression de bruit et rebranchez-le. ❑ Maintenez le microphone intégré (1) du casque avec suppression de bruit débloqué afin d'assurer que la fonction de suppression de bruit puisse fonctionner complètement. ❑ Il est possible que vous entendiez un léger sifflement lorsque la fonction de suppression de bruit est activée. Il ne s'agit que d'un bruit de fonctionnement que la fonction génère et cela n'indique pas de malfonctionnement. ❑ Il est possible que vous sentiez que la fonction de suppression de bruit n'a que peu d'effet ou que le bruit ambiant est même plus fort, selon le type de bruit ou le degré de quiétude de votre environnement. Advenant ce cas, désactivez la fonction de suppression de bruit. ❑ L'utilisation d'un téléphone mobile peut causer une interférence radio avec le casque avec suppression de bruit. Lorsque vous utilisez le casque, gardez les téléphones mobiles loin du casque. ❑ Le branchement ou le débranchement du casque avec suppression de bruit génère du bruit. Ce phénomène est normal et ne constitue nullement un signe de dysfonctionnement. Assurez-vous d'enlever le casque de vos oreilles avant de brancher ou de débrancher le casque. n 81 N Utilisation de périphériques ❑ L'activation/désactivation de la fonction de suppression de bruit ou l'activation/désactivation du son avec les contrôles du volume de Windows génère du bruit. Ceci est causé par la commutation du circuit de suppression de bruit et n'indique pas un malfonctionnement. ❑ Assurez-vous d'utiliser le casque avec suppression de bruit fourni. Vous pouvez brancher le casque d'un WalkmanMD à votre ordinateur, mais la fonction de suppression de bruit de l'ordinateur ne fonctionnera pas avec ce type de casque. Branchement du casque avec suppression de bruit Pour connecter le casque avec suppression de bruit 1 Branchez le câble du casque dans la prise de casque i. L'icône s'affiche sur la barre des tâches pour indiquer que la fonction de suppression de bruit est activée et un message ballon s'affiche à partir de l'icône. ! Avant de brancher le câble du casque à la prise de casque, assurez-vous que le marquage en relief de la prise fait face vers le haut. n 82 N Utilisation de périphériques ✍ Lorsque l'icône se trouve sur la barre des tâches, la fonction de suppression de bruit est activée. Faites un clic droit sur l'icône et sélectionnez Activer la fonction de suppression de bruit dans le menu. S'il n'y a aucune icône sur la barre des tâches, consultez la rubrique Que faire si l'icône et le message ballon ne s'affichent pas (page 83) pour changer les paramètres. Réglage de l'effet de la fonction de suppression de bruit Par défaut, le casque avec suppression de bruit fourni avec votre ordinateur est configuré pour atteindre un effet optimal. Si vous sentez que la fonction de suppression de bruit ne fonctionne pas complètement, vous serez peut-être en mesure de régler l'effet à l'aide du curseur Contrôle de suppression de bruit de la fenêtre Casque avec suppression de bruit. Pour règler l'effet de la fonction de suppression de bruit 1 Faites un clic droit sur l'icône de la barre des tâches et sélectionez Paramètres. La fenêtre Casque avec suppression de bruits'affiche. ✍ S'il n'y a aucune icône sur la barre des tâches, consultez la rubrique Que faire si l'icône et le message ballon ne s'affichent pas (page 83) pour changer les paramètres. 2 Glissez le curseur Contrôle de suppression de bruit vers Mic+ ou Mic- pour sélectionner le niveau de suppression désiré. ✍ Pour un rendement optimal, le curseur doit se trouver au milieu de la plage. Si vous glissez le curseur complètement vers Mic+, cela ne donne pas un effet optimal à la fonction de suppression. 3 Cliquez sur Appliquer. 4 Assurez-vous que l'effet de suppression de bruit est satisfaisant et cliquez sur OK. n 83 N Utilisation de périphériques Que faire si l'icône et le message ballon ne s'affichent pas Lorsque l'icône de la fonction de suppression de bruit ( / ) ne se trouve pas sur la barre des tâches et que le message ballon n'apparaît pas depuis l'icône, changez les paramètres de la fonction de suppression de bruit. Pour afficher le message ballon et l'icône 1 Cliquez sur Démarrer, puis sur Panneau de configuration. 2 Cliquez ensuite sur Matériel et audio. 3 Cliquez sur Gérer les périphériques audio sous Son. 4 Dans l'onglet Lecture, double-cliquez sur l'icône des hauts-parleurs ou du casque. 5 Cliquez sur l’onglet Améliorations. 6 Sélectionnez la case à cocher Fonction de suppression de bruit et cliquez sur Modifier les paramètres. ✍ Si la case à cocher Désactiver toutes les améliorations est sélectionnée, cliquez-y pour l'annuler. 7 Cliquez pour sélectionner la case à cocher Afficher une icône pour le casque avec suppression de bruit dans la barre des tâches ou la case Afficher un message lorsqu’un casque avec suppression de bruit est branché. 8 Cliquez sur OK. n 84 N Utilisation de périphériques Connexion d'une station d'accueil La connexion d'une station d'accueil vous permet de brancher des périphériques supplémentaires à votre ordinateur, par exemple une imprimante et un écran externe. La station d’accueil n’est pas livrée avec votre ordinateur; il s’agit d’un accessoire offert en option. Emplacement des ports sur la station d'accueil A Témoin DC IN S'allume lorsque la station d'accueil est sous tension. B Témoin IN USE (page 88) C Bouton UNDOCK (page 88) D Port DC IN (page 85) E Port réseau (Ethernet) (1000BASE-T / 100BASE-TX / 10BASE-T) (page 68) F Ports USB (USB 2.0) à haute vitesse* (page 108) G Port DVI-D (page 96) H Port MONITOR (page 96) * Prennent en charge les vitesses faible, moyenne et rapide. ! La station d'accueil ne peut être mise sous tension qu'avec l'adaptateur c.a. fourni avec l'ordinateur. Ne débranchez pas l'adaptateur c.a. de la station d'accueil ni de la prise c.a. lorsque vous utilisez la station d'accueil. Ceci pourrait endommager des données ou provoquer un dysfonctionnement du matériel. n 85 N Utilisation de périphériques Connexion de votre ordinateur à la station d'accueil ! Assurez-vous d’installer la batterie avant de connecter votre ordinateur à la station d'accueil. Pour connecter votre ordinateur à la station d'accueil ! Utilisez l'adaptateur c.a. fourni avec votre ordinateur. Ne déplacez pas l’ordinateur lorsqu'il est raccordé à la station d’accueil. Cela pourrait causer le débranchement de la station d'accueil et endommager les deux appareils. Le port d’écran (VGA) de l’ordinateur n'est pas accessible lorsque l'ordinateur est raccordé à la station d’accueil. Utilisez le port DVI-D ou MONITOR de la station d'accueil pour le branchement d'un écran externe. 1 Débranchez tous les périphériques de l'ordinateur. 2 Branchez une extrémité du cordon d'alimentation (1) à l'adaptateur c.a. (2), puis l'autre extrémité à une prise secteur. 3 Branchez le câble connecté à l'adaptateur c.a. (2) sur le port DC IN (3) de la station d'accueil (4). n 86 N Utilisation de périphériques 4 Retirez le connecteur de la station d'accueil situé sous l'ordinateur. ! Il est possible que vous trouviez difficile d'enlever le couvercle du connecteur de la station d'accueil, car il est solidement fixé à l'ordinateur. N'exercez pas de pression excessive lorsque vous enlevez le couvercle de manière à ne pas endommager l'ordinateur ou le couvercle du connecteur de la station d'accueil. ✍ Une fois que vous avez retiré le couvercle de la station d'accueil, gardez-le à l'endroit désigné (1) sur la station d'accueil. n 87 N Utilisation de périphériques 5 Alignez les coins inférieurs arrière de l'ordinateur avec les repères de la station d'accueil. 6 Appuyez délicatement sur l'ordinateur jusqu'à ce qu'un déclic se produise. 7 Soulevez le couvercle de l'écran ACL et tournez votre ordinateur. n 88 N Utilisation de périphériques Déconnexion de votre ordinateur de la station d'accueil ! Avant de déconnecter l'ordinateur, assurez-vous qu'aucun périphérique connecté à la station d'accueil n'est utilisé. Ne déconnectez par l'ordinateur de la station d'accueil lorsque le témoin IN USE est allumé. Le fait de déconnecter l'ordinateur lorsque le témoin IN USE est allumé peut entraîner la perte des données non sauvegardées ou une défaillance de l'ordinateur. Lorsque la batterie s'épuise, le fait de déconnecter l'ordinateur de la station d'accueil peut entraîner la perte des données non sauvegardées. Ne déconnectez pas l'ordinateur de la station d'accueil pendant la lecture d'une vidéo. Veillez à bien fermer le logiciel de lecture de vidéo avant de déconnecter l'ordinateur. Une fois les étapes de la section Pour déconnecter votre ordinateur de la station d'accueil (page 89) exécutées, assurez-vous de bien retirer votre ordinateur de la station d’accueil. Si vous utilisez l'ordinateur alors qu'il est toujours sur la station d'accueil, son fonctionnement risque de devenir instable. n 89 N Utilisation de périphériques Pour déconnecter votre ordinateur de la station d'accueil 1 Appuyez sur le bouton UNDOCK (1) et attendez que le témoin IN USE (2) s'éteigne. ✍ Si le témoin IN USE est éteint, il n'est pas nécessaire d'appuyer sur le bouton UNDOCK. Si vous appuyez sur le bouton UNDOCK alors que l'ordinateur est en mode d'économie d'énergie, l'ordinateur repasse d'abord en mode normal, puis lance le processus de déconnexion. ! Lorsque votre ordinateur est de nouveau en mode normal, assurez-vous de le retirer de la station d'accueil. Si vous utilisez l'ordinateur alors qu'il est toujours sur la station d'accueil, son fonctionnement risque de devenir instable. n 90 N Utilisation de périphériques 2 Débranchez l'ordinateur de la station d'accueil. 3 Replacez le couvercle du connecteur de la station d'accueil situé sous l'ordinateur. n 91 N Utilisation de périphériques Vous pouvez également déconnecter l'ordinateur de la station d'accueil en procédant de la manière suivante : 1 Cliquez sur Démarrer, sur la flèche située à côté du bouton Verrouiller et sur Détacher. 2 Assurez-vous qu'un message s'affiche et que le témoin IN USE s'éteint. Puis, débranchez l'ordinateur de la station d'accueil. 3 Replacez le couvercle du connecteur de la station d'accueil situé sous l'ordinateur. ! Il est essentiel de replacer le cache du connecteur de la station d'accueil après déconnexion de l'ordinateur. Dans le cas contraire, de la poussière pourrait pénétrer dans l'ordinateur et l'endommager. ✍ Pour débrancher complètement la station d'accueil de l'alimentation c.a., débranchez l'adaptateur c.a. n 92 N Utilisation de périphériques Branchement d'un lecteur de disque optique Si votre ordinateur n'est pas équipé d'un lecteur de disque optique intégré, vous devez connecter un lecteur de disque dur externe (non fourni) pour pouvoir utiliser des disques. Branchement d'un lecteur de disque optique ! Assurez-vous de brancher un lecteur de disque optique externe avant de lancer tout programme d’exploitation de disque préinstallé. Pour brancher un lecteur de disque optique 1 Branchez le cordon d'alimentation (le cas échéant) de votre lecteur de disque optique (non fourni) (1) dans une prise c.a. 2 Sélectionnez le port USB (2) 3 Branchez une des extrémités du câble USB (3) (non fourni) dans le port USB et l’autre extrémité dans le lecteur de disque optique. Consultez le manuel inclus avec le lecteur de disque optique pour obtenir des informations détaillées sur la manière de brancher le câble USB au lecteur. que vous préférez utiliser. n 93 N Utilisation de périphériques Débranchement d'un lecteur de disque optique Vous pouvez débrancher un lecteur de disque optique lorsque votre ordinateur est démarré ou arrêté. Ne débranchez pas le lecteur lorsque l’ordinateur est en mode d’économie d’énergie (Veille ou Veille prolongée); vous pourriez provoquer un dysfonctionnement de l’ordinateur. Pour débrancher un lecteur de disque optique ✍ Pour déconnecter un lecteur de disque optique quand l’ordinateur est éteint, omettez les étapes 1 à 5. 1 Fermez toutes les applications logicielles qui accèdent au lecteur de disque optique. 2 Cliquez deux fois sur l'icône Retirer le périphérique en toute sécurité dans la barre des tâches. 3 Sélectionnez le lecteur de disque optique que vous voulez débrancher. 4 Cliquez sur Arrêter. 5 Suivez les instructions à l'écran pour débrancher le lecteur de disque optique. 6 Retirez le lecteur de disque optique de l’ordinateur. n 94 N Utilisation de périphériques Connexion de haut-parleurs externes Vous pouvez brancher à votre ordinateur des périphériques de son externes (non fourni), comme des haut-parleurs et des casques. Connexion de haut-parleurs externes 1 Branchez le câble des haut-parleurs (1) (non fourni) sur la prise de casque (2) i. 2 Branchez l'autre extrémité du câble des haut-parleurs sur les haut-parleurs externes (3). 3 Diminuez le volume des haut-parleurs avant de les allumer. ✍ Assurez-vous que vos haut-parleurs peuvent être utilisés avec un ordinateur. ! Ne mettez pas de disquette sur les haut-parleurs. Leur champ magnétique peut endommager les données contenues sur les disques. La fonction de suppression de bruit ne fonctionne pas lorsque le son passe par des haut-parleurs externes. n 95 N Utilisation de périphériques Connexion d'un écran externe Vous avez la possibilité de connecter un écran externe (non fourni) à votre ordinateur. Vous pouvez, par exemple, relier votre ordinateur à un écran d’ordinateur ou à un projecteur. ! Selon le type et le débit binaire de la vidéo, la lecture de disque Blu-ray sur un écran externe peut être interrompue. Vous serez peut-être en mesure de résoudre le problème en abaissant la résolution d'affichage de l'écran. Suivez les étapes de la rubrique Pourquoi l’écran n’affiche-t-il pas une vidéo? (page 208) pour changer la résolution de l'écran. ✍ Si le fait de débrancher un écran externe de la station d'accueil ne change pas automatiquement la résolution de l'écran ACL de votre ordinateur, changez les paramètres de l'écran en cours. Pour changer les paramètres, consultez la rubrique Sélection du mode d'affichage (page 104). Branchez le cordon d'alimentation de l'écran externe après avoir connecté tous les autres câbles. n 96 N Utilisation de périphériques Connexion d'un écran d’ordinateur Vous pouvez raccorder un écran directement à votre ordinateur ou en utilisant la station d'accueil fournie en option. Connexion d’un écran ! Le port d’écran (VGA) de l’ordinateur n'est pas accessible lorsque l'ordinateur est raccordé à la station d’accueil. Utilisez le port MONITOR de la station d'accueil pour le branchement d'un écran d'ordinateur. 1 Au besoin, branchez une extrémité du cordon d’alimentation de l’écran (1) dans votre écran et l’autre extrémité dans une prise c.a. 2 Pour raccorder un écran analogique, branchez le câble de l'écran (2) (non fourni) sur le port Écran (3) a de l'ordinateur ou de la station d'accueil. n 97 N Utilisation de périphériques 3 Si vous voulez brancher un moniteur TFT/DVI, branchez le câble de l'écran (2) (non fourni) à un adaptateur HDMI à DVI-D (3) (non fourni) et branchez une extrémité du câble HDMI (4) (non fourni) à l'adaptateur HDMI à DVI-D (3) et l'autre extrémité au port de sortie HDMI (5) de l'ordinateur, le cas échéant, ou branchez le câble de l'écran (2) (non fourni) dans le port DVI-D de la station d'accueil. 4 Si l'écran externe est équippé d'un port d'entrée HDMI, branchez une extrémité du câble HDMI (non fourni) au port de sortie HDMI de l'ordinateur et l'autre au port d'entrée HDMI de l'écran d'ordinateur. ! Votre ordinateur est conforme à la norme HDCP et il est en mesure de crypter le canal de transmission des signaux vidéo numériques pour la protection du droit d'auteur. Cela vous permet lire et de visionner une vaste gamme de contenus de grande qualité protégée par la loi sur le droit d'auteur. Vous devez brancher un écran compatible HDCP au port HDMI de votre ordinateur, le cas échéant, ou au port de sortie DVI-D de la station d'accueil pour visionner les contenus protégés par des droits d'auteur. Si l'écran branché à votre ordinateur n'est pas compatible, vous ne serez pas en mesure de lire ou de visionner les contenus protégés par des droits d'auteur. ✍ DVI-D signifie Digital Visual Interface - Digital (Interface visuelle numérique). Il s'agit d'un port DVI qui prend uniquement en charge les signaux vidéo numériques, et non les signaux vidéo analogiques. Ils comportent 24 broches. Les ports DVI-I (Digital Visual Interface - Integrated) prennent en charge les signaux vidéo numériques et analogiques. Ils comportent 29 broches. n 98 N Utilisation de périphériques Connexion d'un écran d’ordinateur multimédia Vous pouvez connecter un écran d'ordinateur multimédia, avec des haut-parleurs et un microphone intégrés, directement à l'ordinateur ou en utilisant la station d'accueil offerte en option. Connexion d’un écran d’ordinateur multimédia ! Le port d’écran (VGA) de l’ordinateur n'est pas accessible lorsque l'ordinateur est raccordé à la station d’accueil. Utilisez le port MONITOR de la station d'accueil pour le branchement d'un écran d'ordinateur multimédia. 1 Branchez le cordon d’alimentation de l’écran multimédia (1) sur une prise c.a. 2 Branchez le câble de l'écran (2) (non fourni) sur le port de l'écran (3) a de l'ordinateur ou de la station d'accueil. 3 Branchez le câble de haut-parleur (4) (non fourni) dans la prise de casque (5) i de l’ordinateur. 4 Branchez le câble du microphone (6) (non fourni) dans la prise microphone (7) m de l'ordinateur. n 99 N Utilisation de périphériques n 100 N Utilisation de périphériques Connexion à une télé Si l'ordinateur est équipé d'un port de sortie HDMI, vous pouvez brancher une télé à l'aide du port d'entrée HDMI de votre ordinateur. Le port de sortie HDMI est présent sur certains modèles sélectionnés uniquement. Consultez les caractéristiques techniques en ligne pour vérifier si votre ordinateur est équipé du port de sortie HDMI. Pour brancher une télé à votre ordinateur ! Pour entendre du son du périphérique connecté au port de sortie HDMI, vous devez changer le périphérique de sortie du son. Pour obtenir des instructions détaillées, consultez la rubrique Comment puis-je changer le périphérique de sortie du son? (page 220). 1 Branchez le cordon d’alimentation de votre télé (1) dans une prise c.a. 2 Branchez une extrémité d'un câble HDMI (2) (non fourni) au port de sortie HDMI (3) de votre ordinateur et l'autre extrémité à la télé. 3 Changez le canal d'entrée de la télé vers l'entrée externe. 4 Définissez le système de configuration télé. n 101 N Utilisation de périphériques ! Si un pilote de périphérique autre que celui fourni par Sony est utilisé, l'image ne sera pas affichée et aucun son ne se fera entendre. Utilisez toujours le pilote de périphérique fourni par Sony pour les mises à jour. ✍ Consultez le manuel inclus avec votre télé pour de plus amples informations sur l'installation est le mode d'emploi. Le câble HDMI transporte les signaux vidéo et audio. De plus, vous pouvez connecter un récepteur cinéma maison haute qualité ou d'autres dispositifs de décodage de son d'ambiance entre votre ordinateur et une télé utilisant une connexion HDMI. Pour connecter un dispositif de sortie haute qualité du sou d'ambiance entre votre ordinateur et une télé ! Avant de connecter le dispositif à votre ordinateur, assurez-vous d'abord que la connexion HDMI a été effectuée entre la télé et le récepteur cinéma maison ou le dispositif de décodage du son d'ambiance. Pour entendre du son du périphérique connecté au port de sortie HDMI, vous devez changer le périphérique de sortie du son. Pour obtenir des instructions détaillées, consultez la rubrique Comment puis-je changer le périphérique de sortie du son? (page 220). 1 Allumez la télé et configurez le paramètre d'entrée à entrée HDMI. 2 Démarrez le récepteur cinéma maison ou le dispositif de décodage du son d'ambiance et définissez son paramètre d'entrée à entrée HDMI. 3 Branchez une extrémité du câble HDMI (non fourni) au port d'entrée HDMI du récepteur cinéma maison ou du dispositif de décodage du son d'ambiance, et l'autre extrémité au port de sortie HDMI de l'ordinateur. 4 Appuyez sur les touches Fn+F7 pour changer la sortie de l'écran d'affichage vers la télé connectée. n 102 N Utilisation de périphériques ✍ Vous pouvez régler la résolution de l'écran de la télé connectée avec votre ordinateur. Consultez la rubrique Pourquoi l’écran n’affiche-t-il pas une vidéo? (page 208) pour obtenir la procédure détaillée. Avec la connexion HDMI, le volume peut être réglé uniquement par le périphérique audio connecté. Votre ordinateur n'a aucun contrôle sur la sortie du volume des périphériques connectés. Connexion d'un projecteur Vous pouvez raccorder un projecteur (par exemple le projecteur ACL Sony) directement à votre ordinateur ou en utilisant la station d'accueil fournie en option. Connexion d’un projecteur ! Le port d’écran (VGA) de l’ordinateur n'est pas accessible lorsque l'ordinateur est raccordé à la station d’accueil. Utilisez le port MONITOR de la station d'accueil pour le branchement d'un projecteur. 1 Branchez le cordon d’alimentation (1) du projecteur dans une prise c.a. 2 Branchez un câble de l'écran (2) (non fourni) sur le port de l'écran (3) a de l'ordinateur ou de la station d'accueil. 3 Branchez le câble audio (4) (non fourni) dans la prise de casque (5) i. 4 Branchez le câble de l’écran et le câble audio dans la prise et le port du projecteur (6). n 103 N Utilisation de périphériques n 104 N Utilisation de périphériques Sélection du mode d'affichage Vous pouvez sélectionner l'écran principal à utiliser lorsqu'un écran externe (écran de bureau, etc.) est connecté à l'ordinateur. Si vous voulez travailler simultanément sur l'écran de votre ordinateur et sur l'écran externe, veuillez consulter la section Utilisation de la fonction Écrans multiples (page 105) pour obtenir de plus amples renseignements. Pour sélectionner un écran 1 Cliquez sur le bureau avec le bouton droit de la souris et sélectionnez Personnaliser. 2 Cliquez sur Paramètres d’affichage. 3 Suivez les instructions à l'écran pour modifier les réglages. ✍ Vous pourriez ne pas être capable d’afficher le même contenu sur l’écran de votre ordinateur et sur l’écran externe ou sur un projecteur en même temps, selon le type de votre écran externe ou projecteur. Avant d’allumer votre ordinateur, allumez l'écran externe. n 105 N Utilisation de périphériques Utilisation de la fonction Écrans multiples La fonction Écrans multiples permet d'afficher différentes parties du bureau sur des écrans distincts. Par exemple, si vous utilisez un écran externe branché sur le port d'écran, l'écran de votre ordinateur et l'écran externe peuvent fonctionner comme un seul bureau. Vous pouvez déplacer le curseur d'un écran à l'autre. Cela vous permet de faire glisser des objets, tels que la fenêtre d'une application ouverte ou une barre d'outils, d'un écran à l'autre. ✍ Il se peut que votre écran externe ne prenne pas en charge la fonction Écrans multiples. Il se peut également que certaines applications logicielles ne soient pas compatibles avec les paramètres de la fonction Écrans multiples. Assurez-vous que l'ordinateur ne passe pas en mode Veille ou Veille prolongée pendant que vous utilisez la fonction Écrans multiples. Dans le cas contraire, il est possible que l'ordinateur ne revienne pas en mode Normal. Si vous définissez des couleurs différentes sur chacun des écrans, n'étendez pas une fenêtre individuelle sur deux écrans. Dans le cas contraire, il est possible que votre logiciel ne fonctionne pas correctement. Définissez un nombre inférieur de couleurs ou une résolution plus basse pour chaque écran. n 106 N Utilisation de périphériques Pour utiliser la fonction Écrans multiples 1 Cliquez sur le bureau avec le bouton droit de la souris et sélectionnez Personnaliser. 2 Cliquez sur Paramètres d’affichage. 3 Suivez les instructions à l'écran pour modifier les réglages. ✍ Vous pouvez également changer l’attribution du bouton S1/S2* pour activer les écrans multiples au moyen du bouton S1/S2. Pour changer l’attribution du bouton S1/S2, appuyez sur l'un des boutons et maintenez-le enfoncé pour afficher la fenêtre servant à modifier l’attribution du bouton. Pour obtenir de plus amples renseignements sur le bouton S1/S2, veuillez consulter la section Utilisation des boutons spéciaux (page 37). * Le bouton S2 est offert uniquement sur les modèles sans lecteur de disque optique intégré. En outre, vous pouvez régler les couleurs et la résolution de chaque écran et personnaliser la fonction Écrans multiples. n 107 N Utilisation de périphériques Connexion d'un microphone externe Si vous devez utiliser un périphérique d'entrée du son, par exemple, pour dialoguer sur Internet, vous devez brancher un microphone externe (non fourni). Pour connecter un microphone externe Branchez le câble du microphone (1) dans la prise microphone (2) m. ✍ Assurez-vous que votre microphone peut être utilisé avec un ordinateur. n 108 N Utilisation de périphériques Connexion d'un périphérique USB (Universal Serial Bus) Pour protéger votre ordinateur et/ou les périphériques USB, veuillez respecter les consignes suivantes : ❑ Si vous déplacez votre ordinateur pendant que des périphériques USB y sont connectés, évitez de soumettre les ports USB à tout choc ou à toute pression. ❑ Ne mettez pas votre ordinateur dans un sac ou dans un étui de transport alors que des périphériques USB y sont connectés. Connexion d'une souris USB Connexion d’une souris USB 1 Sélectionnez le port USB (1) que vous préférez utiliser. 2 Branchez le câble USB de la souris (2) sur le port USB. Vous pouvez maintenant utiliser votre souris USB (non fourni) (3). n 109 N Utilisation de périphériques Connexion d'un lecteur de disquettes USB Vous pouvez vous procurer un lecteur de disquettes USB et le connecter à votre ordinateur. Pour connecter un lecteur de disquettes USB 1 Sélectionnez le port USB (1) que vous préférez utiliser. 2 Branchez le câble du lecteur de disquettes USB (2) dans le port USB. Votre lecteur de disquettes USB (3) est prêt à être utilisé. ! Lors de l'utilisation d'un lecteur de disquettes USB, n'exercez aucune pression sur le port USB. Cela peut provoquer un dysfonctionnement. n 110 N Utilisation de périphériques Déconnexion d'un lecteur de disquettes USB Vous pouvez déconnecter un lecteur de disquettes USB lorsque l’ordinateur est sous tension ou hors tension. Ne débranchez pas le lecteur lorsque l’ordinateur est en mode d’économie d’énergie (Veille ou Veille prolongée); vous pourriez provoquer un dysfonctionnement de l’ordinateur. Pour déconnecter un lecteur de disquettes USB ✍ Pour déconnecter un lecteur de disquette USB quand l’ordinateur est éteint, sautez les étapes 1 à 5. 1 Fermez tous les programmes nécessitant un accès au lecteur de disquettes. 2 Cliquez deux fois sur l'icône Retirer le périphérique en toute sécurité dans la barre des tâches. 3 Sélectionnez le lecteur de disquettes que vous voulez débrancher. 4 Cliquez sur Arrêter. 5 Suivez les instructions à l'écran pour retirer le lecteur de disquettes. 6 Retirez le lecteur de disquettes de l’ordinateur. n 111 N Utilisation de périphériques Connexion d'une imprimante Vous pouvez connecter une imprimante compatible Windows sur votre ordinateur pour imprimer des documents. Connexion d'une imprimante à l'aide du port USB Vous pouvez connecter une imprimante USB, compatible avec votre version de Windows, sur votre ordinateur. Connexion d’une imprimante à l'aide du port USB 1 Branchez le cordon d’alimentation (1) de votre imprimante dans une prise secteur. 2 Sélectionnez le port USB (3) 3 Branchez une des extrémités du câble d’imprimante USB (2) (non fourni) sur le port USB et l’autre extrémité sur votre imprimante. que vous préférez utiliser. n 112 N Utilisation de périphériques Connexion d'un périphérique i.LINK Remarques sur la connexion de périphériques i.LINK ❑ Votre ordinateur comporte un port i.LINK que vous pouvez utiliser pour connecter un périphérique i.LINK, par exemple un caméscope numérique. ❑ Le port i.LINK de votre ordinateur ne peut alimenter un périphérique externe. Si le périphérique externe nécessite une alimentation extérieure, assurez-vous de brancher cette alimentation. ❑ Le port i.LINK prend en charge des débits allant jusqu'à 400 Mbits/s. Cependant, le débit réel dépend de la vitesse de transfert du périphérique externe. ❑ Il est possible que les câbles i.LINK optionnels ne soient pas disponibles dans certains pays ou certaines régions. ❑ Une connexion i.LINK établie avec d'autres périphériques compatibles n'est pas garantie à 100%. ❑ Il est possible que la connexion i.LINK ne soit pas disponible selon l’application logicielle, le système d’exploitation et les périphériques compatibles i.LINK que vous utilisez. Pour de plus amples renseignements, veuillez consulter le manuel de votre logiciel. ❑ Vérifiez les caractéristiques de fonctionnement et la compatibilité du système d’exploitation des périphériques informatiques compatibles avec i.LINK (par exemple, un lecteur de disque dur ou de CD-RW) avant de les raccorder à votre ordinateur. n 113 N Utilisation de périphériques Connexion d'un caméscope numérique Pour connecter un caméscope numérique Branchez une extrémité du câble i.LINK (1) (non fourni) dans le port i.LINK (2) de l’ordinateur et l’autre extrémité dans le port DV In/Out (3) du caméscope numérique. ✍ Les ports DV Out, DV In/Out ou i.LINK des caméscopes numériques Sony sont compatibles avec la norme i.LINK. Le caméscope vidéo numérique Sony dans cette illustration y est à titre indicatif uniquement. Il est possible que votre caméscope doive être branché de manière différente. Vous ne pouvez pas accéder aux images stockées sur le Memory Stick lorsque vous utilisez une connexion i.LINK. n 114 N Personnalisation de votre ordinateur VAIO Personnalisation de votre ordinateur VAIO Cette section explique brièvement comment modifier les principaux paramètres de votre ordinateur VAIO. Vous apprendrez, entre autres, à utiliser votre logiciel et vos utilitaires Sony, et à personnaliser leur apparence. ❑ Configuration du mot de passe (page 115) ❑ Utilisation de la fonction d'authentification par empreintes digitales (page 127) ❑ Utilisation du Trusted Platform Module (TPM) (page 136) ❑ Configuration de votre ordinateur avec le VAIO Control Center (page 146) ❑ Utilisation des modes d'économie d'énergie (page 147) ❑ Gestion de l'alimentation avec l'aide de VAIO Power Management (page 152) ❑ Protection du disque dur (page 154) n 115 N Personnalisation de votre ordinateur VAIO Configuration du mot de passe Outre le mot de passe Windows, vous pouvez utiliser les fonctions BIOS pour configurer deux types de mot de passe afin de protéger votre ordinateur : le mot de passe de mise sous tension et le mot de passe du disque dur*. Après avoir configuré le mot de passe de mise sous tension, vous serez invité à le saisir après l'affichage du logo VAIO pour démarrer votre ordinateur. Le mot de passe de mise sous tension vous permet de protéger votre ordinateur contre tout accès non autorisé. Le mot de passe du disque dur assure une sécurité supplémentaire aux données stockées sur votre périphérique de stockage intégré. Si vous configurez le mot de passe du disque dur, aucun autre utilisateur ne pourra accéder aux données sans ce mot de passe, même si le périphérique de stockage intégré protégé par mot de passe est installé sur un autre ordinateur. * Le mot de passe du disque dur n'est pas offert sur les modèles dotés de périphériques de stockage intégrés installés selon une configuration RAID. Consultez les caractéristiques en ligne pour connaitre la configuration de votre disque. n 116 N Personnalisation de votre ordinateur VAIO Ajout du mot de passe de mise sous tension Le mot de passe de mise sous tension vous permet de protéger votre ordinateur contre tout accès non autorisé. Il existe deux types de mots de passe de mise sous tension : le mot de passe machine et le mot de passe de l'utilisateur. Le mot de passe machine est fourni aux utilisateurs qui détiennent des droits d'administrateur sur l'ordinateur afin qu'ils puissent modifier toutes les options de configuration de l'écran de configuration BIOS, ainsi que démarrer l'ordinateur. Le mot de passe de l'utilisateur est fourni aux utilisateurs ordinaires afin qu'ils puissent modifier certaines options de configuration BIOS, ainsi que démarrer l'ordinateur. Pour configurer le mot de passe de l'utilisateur, vous devez d'abord configurer le mot de passe machine. ! Une fois que vous avez configuré un mot de passe de mise sous tension, vous ne pouvez pas démarrer votre ordinateur sans entrer le mot de passe. Veillez à ne pas oublier ce mot de passe. Inscrivez le mot de passe sur un bout de papier et conservez-le dans un endroit sécuritaire. Si vous oubliez votre mot de passe de mise sous tension et que vous avez besoin d’aide, des frais de réinitialisation du mot de passe vous seront facturés, et vous devrez possiblement confier votre ordinateur à un atelier de service pour la réinitialisation. ✍ Si votre ordinateur est équipé avec un capteur d'empreintes digitales et vous avez configuré le mot de passe de mise sous tension en même temps que la fonctionnalité d'authentification par empreintes digitales, vous pouvez utiliser l'authentification par empreintes digitales plutôt que la saisie du mot de passe lorsque vous allumez votre ordinateur. Pour de plus amples renseignements, veuillez consulter la section Utilisation de la fonction d'authentification par empreintes digitales (page 127). n 117 N Personnalisation de votre ordinateur VAIO Pour ajouter un mot de passe de mise sous tension (mot de passe machine) 1 Mettez l'ordinateur en marche. 2 Appuyez sur la touche F2 lorsque le logo VAIO s'affiche. L'écran de configuration BIOS s'affiche. Dans le cas contraire, redémarrez votre ordinateur et appuyez sur la touche F2 à plusieurs reprises lorsque le logo VAIO s'affiche. 3 Appuyez sur la touche < ou , pour sélectionner Security afin d'afficher l’onglet Security, puis choisissez Set Machine Password et appuyez sur la touche Enter. 4 Sur l'écran d’entrée du mot de passe, entrez le mot de passe deux fois, puis appuyez sur la touche Enter. Le mot de passe peut comporter jusqu'à 32 caractères alphanumériques (espaces incluses). 5 Sélectionnez Password when Power On sous Security et appuyez sur la touche Enter. 6 Changez le paramètre de Disabled à Enabled. 7 Appuyez sur la touche < ou , pour sélectionner Exit, puis sur Exit Setup; enfin, appuyez sur la touche Enter. Lorsque l’invite vous demande de confirmer le mot de passe, appuyez sur la touche Enter. n 118 N Personnalisation de votre ordinateur VAIO Pour ajouter un mot de passe de mise sous tension (mot de passe de l'utilisateur) ! Avant de configurer le mot de passe de l'utilisateur, vous devez d'abord configurer le mot de passe machine. 1 Mettez l'ordinateur en marche. 2 Appuyez sur la touche F2 lorsque le logo VAIO s'affiche. L'écran de configuration BIOS s'affiche. Dans le cas contraire, redémarrez votre ordinateur et appuyez sur la touche F2 à plusieurs reprises lorsque le logo VAIO s'affiche. 3 Saisissez le mot de passe machine et appuyez sur la touche Enter. 4 Appuyez sur la touche < ou , pour sélectionner Security pour afficher l'onglet Security, puis choisissez Set User Password et appuyez sur la touche Enter. 5 Sur l'écran d’entrée du mot de passe, entrez le mot de passe deux fois, puis appuyez sur la touche Enter. Le mot de passe peut comporter jusqu'à 32 caractères alphanumériques (espaces incluses). 6 Appuyez sur la touche < ou , pour sélectionner Exit, puis sur Exit Setup; enfin, appuyez sur la touche Enter. Lorsque l’invite vous demande de confirmer le mot de passe, appuyez sur la touche Enter. n 119 N Personnalisation de votre ordinateur VAIO Changement ou suppression du mot de passe de mise sous tension Pour changer ou supprimer le mot de passe de mise sous tension (mot de passe machine) 1 Mettez l'ordinateur en marche. 2 Appuyez sur la touche F2 lorsque le logo VAIO s'affiche. L'écran de configuration BIOS s'affiche. Dans le cas contraire, redémarrez votre ordinateur et appuyez sur la touche F2 à plusieurs reprises lorsque le logo VAIO s'affiche. 3 Saisissez le mot de passe machine et appuyez sur la touche Enter. 4 Appuyez sur la touche < ou , pour sélectionner Security afin d'afficher l’onglet Security, puis choisissez Set Machine Password et appuyez sur la touche Enter. 5 Dans l'écran d’entrée du mot de passe, entrez le mot de passe actuel une fois, puis un nouveau mot de passe deux fois. Appuyez ensuite sur la touche Enter. Pour supprimer le mot de passe, laissez les champs Enter New Password et Confirm New Password vides et appuyez sur la touche Enter. 6 Appuyez sur la touche < ou , pour sélectionner Exit, puis sur Exit Setup; enfin, appuyez sur la touche Enter. Lorsque l’invite vous demande de confirmer le mot de passe, appuyez sur la touche Enter. n 120 N Personnalisation de votre ordinateur VAIO Pour changer ou supprimer le mot de passe de mise sous tension (mot de passe de l'utilisateur) 1 Mettez l'ordinateur en marche. 2 Appuyez sur la touche F2 lorsque le logo VAIO s'affiche. L'écran de configuration BIOS s'affiche. Dans le cas contraire, redémarrez votre ordinateur et appuyez sur la touche F2 à plusieurs reprises lorsque le logo VAIO s'affiche. 3 Saisissez le mot de passe de l'utilisateur et appuyez sur la touche Enter. 4 Appuyez sur la touche < ou , pour sélectionner Security pour afficher l'onglet Security, puis choisissez Set User Password et appuyez sur la touche Enter. 5 Dans l'écran d’entrée du mot de passe, entrez le mot de passe actuel une fois, puis un nouveau mot de passe deux fois. Appuyez ensuite sur la touche Enter. Pour supprimer le mot de passe, laissez les champs Enter New Password et Confirm New Password vides et appuyez sur la touche Enter. 6 Appuyez sur la touche < ou , pour sélectionner Exit, puis sur Exit Setup; enfin, appuyez sur la touche Enter. Lorsque l’invite vous demande de confirmer le mot de passe, appuyez sur la touche Enter. n 121 N Personnalisation de votre ordinateur VAIO Ajout d'un mot de passe du disque dur Le mot de passe du disque dur assure une sécurité supplémentaire aux données stockées sur votre périphérique de stockage intégré. En activant le mot de passe du disque dur, vous bénéficierez d'un niveau de sécurité supplémentaire. Lorsque vous ajoutez le mot de passe du disque dur, vous devez configurer à la fois le mot de passe de l'utilisateur et le mot de passe principal. Le mot de passe principal est fourni aux utilisateurs qui détiennent des droits d'administrateur sur l'ordinateur afin qu'ils puissent réinitialiser le mot de passe de l'utilisateur sur l'écran de configuration BIOS. Le mot de passe de l'utilisateur permet de verrouiller l'accès à votre périphérique de stockage intégré. Une fois le mot de passe de l'utilisateur configuré, vous devrez saisir le mot de passe et le mot de passe de mise sous tension (s'il est configuré) après l'apparition du logo VAIO. ! Le mot de passe du disque dur n'est pas offert sur les modèles dotés de périphériques de stockage intégrés installés selon une configuration RAID. Consultez les caractéristiques en ligne pour connaitre la configuration de votre disque. Il n'est pas possible de démarrer l'ordinateur avec le mot de passe principal. Si vous oubliez le mot de passe principal ou si le clavier tombe en panne, ce qui serait critique pour la saisie du mot de passe, aucune solution de rechange n'existe et les données sauvegardées sur le périphérique de stockage intégré restent inaccessibles. Veuillez noter qu'il est IMPOSSIBLE de RÉINITIALISER ce mot de passe. Il vous faudra donc remplacer le périphérique de stockage intégré à vos frais et vous perdrez toutes les données sauvegardées sur le disque dur d'origine. Assurez-vous de noter le mot de passe principal sur un bout de papier et de le garder en lieu sûr, à l'abri des regards indiscrets. ✍ Si votre ordinateur est équipé avec un capteur d'empreintes digitales et vous avez configuré le mot de passe du disque dur en même temps que la fonctionnalité d'authentification par empreintes digitales, vous pouvez utiliser l'authentification par empreintes digitales plutôt que la saisie du mot de passe lorsque vous allumez votre ordinateur. Pour de plus amples renseignements, veuillez consulter la section Utilisation de la fonction d'authentification par empreintes digitales (page 127). n 122 N Personnalisation de votre ordinateur VAIO Pour ajouter le mot de passe du disque dur 1 Mettez l'ordinateur en marche. 2 Appuyez sur la touche F2 lorsque le logo VAIO s'affiche. L'écran de configuration BIOS s'affiche. Dans le cas contraire, redémarrez votre ordinateur et appuyez sur la touche F2 à plusieurs reprises lorsque le logo VAIO s'affiche. ✍ Si vous avez configuré le mot de passe de mise sous tension, saisissez-le. 3 Appuyez sur la touche < ou , pour sélectionner Security pour afficher l'onglet Security, puis choisissez Hard Disk Password et appuyez sur la touche Enter. L’écran d’entrée du Hard Disk Password s’affiche. ✍ Si votre ordinateur est doté d'un périphérique de stockage intégré à mémoire flash et d'un disque dur intégré, sélectionnez Hard Disk 1 Password pour le périphérique de stockage intégré à mémoire flash ou sélectionnez Hard Disk 2 Password pour le lecteur de disque dur. 4 Sélectionnez Enter Master and User Passwords, puis appuyez sur la touche Enter. 5 Sélectionnez Continue sur l'écran d'avertissement, puis appuyez sur la touche Enter. 6 Entrez le mot de passe principal deux fois et appuyez sur la touche Enter. Le mot de passe doit comporter jusqu'à 32 caractères alphanumériques (espaces incluses). 7 Entrez le mot de passe de l'utilisateur deux fois et appuyez sur la touche Enter. Le mot de passe doit comporter jusqu'à 32 caractères alphanumériques (espaces incluses). 8 Lorsque l’invite vous demande de confirmer le mot de passe, appuyez sur la touche Enter. 9 Appuyez sur la touche Esc, puis sur la touche < ou ,, pour sélectionner l’onglet Exit. 10 Appuyez sur la touche M ou m pour sélectionner Exit Setup, puis appuyez sur la touche Enter . Lorsque l’invite vous demande de confirmer le mot de passe, appuyez sur la touche Enter. n 123 N Personnalisation de votre ordinateur VAIO Changement/Suppression du mot de passe du disque dur Pour changer le mot de passe du disque dur 1 Mettez l'ordinateur en marche. 2 Appuyez sur la touche F2 lorsque le logo VAIO s'affiche. L'écran de configuration BIOS s'affiche. Dans le cas contraire, redémarrez votre ordinateur et appuyez sur la touche F2 à plusieurs reprises lorsque le logo VAIO s'affiche. ✍ Si vous avez configuré le mot de passe de mise sous tension, saisissez-le. 3 Appuyez sur la touche < ou , pour sélectionner Security pour afficher l'onglet Security, puis choisissez Hard Disk Password et appuyez sur la touche Enter. L’écran d’entrée du Hard Disk Password s’affiche. ✍ Si votre ordinateur est doté d'un périphérique de stockage intégré à mémoire flash et d'un disque dur intégré, sélectionnez Hard Disk 1 Password pour le périphérique de stockage intégré à mémoire ou sélectionnez Hard Disk 2 Password pour le lecteur de disque dur. 4 Sélectionnez Change Master Password ou Change User Password et appuyez sur la touche Enter. 5 Entrez le mot de passe actuel une fois, puis un nouveau mot de passe deux fois. 6 Appuyez sur la touche Enter. 7 Appuyez sur la touche Enter lorsque le message de validation apparaît. 8 Appuyez sur la touche Esc, puis sur la touche < ou ,, pour sélectionner l’onglet Exit. 9 Appuyez sur la touche M ou m pour sélectionner Exit Setup, puis appuyez sur la touche Enter . Lorsque l’invite vous demande de confirmer le mot de passe, appuyez sur la touche Enter. n 124 N Personnalisation de votre ordinateur VAIO Pour supprimer le mot de passe du disque dur 1 Mettez l'ordinateur en marche. 2 Appuyez sur la touche F2 lorsque le logo VAIO s'affiche. L'écran de configuration BIOS s'affiche. Dans le cas contraire, redémarrez votre ordinateur et appuyez sur la touche F2 à plusieurs reprises lorsque le logo VAIO s'affiche. ✍ Si vous avez configuré le mot de passe de mise sous tension, saisissez-le. 3 Appuyez sur la touche < ou , pour sélectionner Security pour afficher l'onglet Security, puis choisissez Hard Disk Password et appuyez sur la touche Enter. L’écran d’entrée du Hard Disk Password s’affiche. ✍ Si votre ordinateur est doté d'un périphérique de stockage intégré à mémoire flash et d'un disque dur intégré, sélectionnez Hard Disk 1 Password pour le périphérique de stockage intégré à mémoire ou sélectionnez Hard Disk 2 Password pour le lecteur de disque dur. 4 Sélectionnez Enter Master and User Passwords, puis appuyez sur la touche Enter. 5 Saisissez le mot de passe actuel dans Enter Current Hard Disk Master Password et appuyez sur la touche Enter. 6 Appuyez sur Enter sans saisir de lettres dans les champs restants. 7 Appuyez sur la touche Enter lorsque le message de validation apparaît. 8 Appuyez sur la touche Esc, puis sur la touche < ou ,, pour sélectionner l’onglet Exit. 9 Appuyez sur la touche M ou m pour sélectionner Exit Setup, puis appuyez sur la touche Enter . Lorsque l’invite vous demande de confirmer le mot de passe, appuyez sur la touche Enter. n 125 N Personnalisation de votre ordinateur VAIO Ajout du mot de passe de Windows Le mot de passe Windows est bien utile lorsque vous partagez un ordinateur avec d'autres utilisateurs. En configurant le mot de passe Windows, vous protégez votre compte d'utilisateur contre tout accès non autorisé. Une fois votre compte d'utilisateur sélectionné, un message vous invitera à saisir le mot de passe Windows. ! Veillez à ne pas oublier ce mot de passe. Inscrivez le mot de passe sur un bout de papier et conservez-le dans un endroit sécuritaire. ✍ Si votre ordinateur est équipé avec un capteur d'empreintes digitales et vous avez configuré le mot de passe de Windows en même temps que la fonctionnalité d'authentification par empreintes digitales, vous pouvez utiliser l'authentification par empreintes digitales plutôt que la saisie du mot de passe lorsque vous allumez votre ordinateur. Pour de plus amples renseignements, veuillez consulter la section Utilisation de la fonction d'authentification par empreintes digitales (page 127). Pour ajouter le mot de passe de Windows 1 Cliquez sur Démarrer, puis sur Panneau de configuration. 2 Cliquez sur les icônes Comptes d'utilisateurs et protection des utilisateurs ou sur Comptes d'utilisateurs. 3 Cliquez sur Comptes d'utilisateurs. 4 Cliquez sur Créer un mot de passe pour votre compte sous Modifier votre compte d’utilisateur. 5 Dans les champs Nouveau mot de passe et Confirmer le nouveau mot de passe, entrez le mot de passe de votre compte. 6 Cliquez sur Créer un mot de passe. ✍ Consultez la section Aide et support Windows pour obtenir de plus amples renseignements sur le mot de passe de Windows. n 126 N Personnalisation de votre ordinateur VAIO Changement ou suppression du mot de passe de Windows Pour changer le mot de passe de Windows 1 Cliquez sur Démarrer, puis sur Panneau de configuration. 2 Cliquez sur les icônes Comptes d'utilisateurs et protection des utilisateurs ou sur Comptes d'utilisateurs. 3 Cliquez sur Comptes d'utilisateurs. 4 Cliquez sur Changer votre mot de passe. 5 Dans le champ Mot de passe actuel, entrez votre mot de passe actuel. 6 Dans les champs Nouveau mot de passe et Confirmer le nouveau mot de passe, entrez un nouveau mot de passe. 7 Cliquez sur Modifier le mot de passe. Pour supprimer le mot de passe de Windows 1 Cliquez sur Démarrer, puis sur Panneau de configuration. 2 Cliquez sur les icônes Comptes d'utilisateurs et protection des utilisateurs ou sur Comptes d'utilisateurs. 3 Cliquez sur Comptes d'utilisateurs. 4 Cliquez sur Supprimer votre mot de passe. 5 Dans le champ Mot de passe actuel, entrez le mot de passe actuel que vous souhaitez supprimer. 6 Cliquez sur Supprimer le mot de passe. n 127 N Personnalisation de votre ordinateur VAIO Utilisation de la fonction d'authentification par empreintes digitales Votre ordinateur est peut-être équipé d'un lecteur d'empreintes digitales pour plus de commodité. La petite barre horizontale située entre les boutons droit et gauche du pavé tactile est le capteur du lecteur d'empreintes digitales. Ci-après, nous désignerons ce dispositif « lecteur d'empreintes digitales ». Consultez les caractéristiques techniques en ligne pour vérifier si votre modèle est équipé d'un capteur d'empreintes digitales. Lorsque vos empreintes digitales ont été enregistrées, la fonctionnalité d'authentification par empreintes digitales vous offre les options suivantes : ❑ Solution de substitution à la saisie du mot de passe ❑ Ouverture d’une session dans Windows (page 133) Si vos empreintes digitales sont enregistrées et associées à votre compte d'utilisateur, vous pourrez remplacer la saisie du mot de passe par l'authentification d'empreintes, pour ouvrir une session dans Windows. ❑ Fonctionnalité Power-on Security (page 133) Si vous avez configuré le mot de passe de mise sous tension (page 116) et/ou le mot de passe du disque dur* (page 121), vous pouvez remplacer la saisie du mot de passe par l'authentification de l'empreinte digitale lorsque vous allumez votre ordinateur. ❑ Password Bank pour un accès rapide aux sites Web (page 134) Pour accéder aux sites Web protégés par des mots de passe, vous pouvez utiliser la saisie de données (comptes d'utilisateur, mots de passe, etc.) plutôt que l'authentification de l'empreinte digitale. ❑ Fonctionnalité Mon Coffre pour chiffrer ou déchiffrer des données (page 134) La fonctionnalité Mon Coffre vous permet de chiffrer des fichiers et des dossiers pour créer un fichier d'archives chiffré. Pour déchiffrer ou accéder à ces archives, vous pouvez utiliser la fonctionnalité d'authentification par empreintes digitales ou saisir le mot de passe que vous avez spécifié lors du cryptage. n 128 N Personnalisation de votre ordinateur VAIO ❑ Fonctionnalité de lancement des applications pour un accès rapide aux applications (page 134) Une fois que vous avez associé une application à votre empreinte, vous pouvez passer votre doigt sur le lecteur pour lancer l'application en question. * Le mot de passe du disque dur n'est pas offert sur les modèles dotés de périphériques de stockage intégrés installés selon une configuration RAID. Consultez les caractéristiques en ligne pour connaitre la configuration de votre disque. Précautions concernant l’utilisation de l’authentification par empreintes digitales ❑ La technologie d'authentification par empreintes digitales ne garantit pas l'authentification intégrale de l'utilisateur ni la protection complète de vos données et de votre matériel. Sony se dégage de toute responsabilité quant aux problèmes et dommages qui pourraient découler de votre utilisation ou de votre incapacité à utiliser le lecteur d'empreintes digitales. ❑ Les délais de reconnaissance des empreintes digitales dépendent des conditions d'utilisation et varient d'une personne à l'autre. ❑ Assurez-vous de faire une copie de sauvegarde des données qui sont archivées sur votre périphérique de stockage intégré, notamment dans le dossier d'archive chiffré créé avec la fonctionnalité Mon Coffre, avant de faire réparer votre ordinateur. Sony se dégage de toute responsabilité en cas de perte ou de modification de vos données qui pourrait survenir en cours de réparation. ❑ S'il est nécessaire d'initialiser le périphérique de stockage intégré, après une réparation par exemple, les spécimens d'empreintes seront perdus. Il faudra tous les réenregistrer. ❑ La maintenance et la gestion des données concernant l'authentification par empreintes digitales doivent être effectuées à vos propres risques. Sony se dégage de toute responsabilité quant aux défectuosités qui pourraient découler de la maintenance et de la gestion des données effectuées par vous-même. n 129 N Personnalisation de votre ordinateur VAIO ❑ Avant de vous départir de votre ordinateur ou de le céder à une tierce personne, nous vous recommandons fortement d'effacer les empreintes digitales enregistrées dans le lecteur, après avoir effacé les données sauvegardées sur le périphérique de stockage intégré. Veuillez consulter la section Effacement des empreintes digitales enregistrées (page 135) pour connaître la procédure à suivre. ❑ Un lecteur d’empreintes digitales pourrait mal fonctionner ou s'endommager si vous rayez sa surface avec : ❑ un objet solide ou pointu ❑ des objets menus, par exemple en passant un doigt couvert de saleté sur le lecteur d'empreintes digitales ❑ Avant de scanner votre empreinte digitale, enlevez l’électricité statique de votre doigt en touchant un objet métallique, spécialement pendant les saisons sèches (par exemple, en hiver). L’électricité statique pourrait causer un dysfonctionnement du lecteur d’empreintes digitales. n 130 N Personnalisation de votre ordinateur VAIO Enregistrement d’une empreinte digitale Avant d'utiliser la fonctionnalité d'authentification des empreintes digitales, vous devez, au préalable, enregistrer votre ou vos empreinte(s) digitale(s) sur votre ordinateur. ✍ Configurez le mot de passe de Windows de votre ordinateur avant de procéder à l'enregistrement des empreintes digitales. Pour avoir des instructions détaillées, veuillez consulter la section Ajout du mot de passe de Windows (page 125). Pour enregistrer une empreinte digitale ! Il est possible d'enregistrer jusqu'à 10 empreintes digitales pour chaque utilisateur, et jusqu'à 21 empreintes pour ouvrir une session dans votre système à l'aide de la fonctionnalité Power-on Security. Vous pourrez également sélectionner plus tard le doigt dont vous souhaitez utiliser l'empreinte pour activer la fonctionnalité Power-on Security. 1 Cliquez sur Démarrer, Tous les programmes, Protector Suite QL et Centre de contrôle. 2 Cliquez sur Empreintes digitales et Initialiser. 3 Suivez les instructions apparaissant à l'écran. ✍ Pour de plus amples informations, consultez le fichier d'aide. n 131 N Personnalisation de votre ordinateur VAIO Si vous n'avez pas réussi à enregistrer une empreinte digitale, suivez les étapes ci-après pour réessayer. 1 Placez la phalange supérieure de votre doigt sur le lecteur d'empreintes digitales (1). 2 Passez votre doigt perpendiculairement à la fenêtre du lecteur d'empreintes. n 132 N Personnalisation de votre ordinateur VAIO ! Placez toujours votre doigt à plat au centre du lecteur d'empreintes digitales. Scannez votre empreinte digitale en passant la partie située entre la dernière phalange et l'extrémité du doigt devant le lecteur. Lors du balayage, laissez votre doigt en contact avec le lecteur d'empreintes. Si vous déplacez votre doigt trop vite ou trop lentement, il se peut que le processus d'enregistrement échoue. Le lecteur a besoin d'environ une seconde pour balayer votre doigt. Il se peut que vous ne puissiez pas enregistrer ou authentifier votre ou vos empreinte(s) digitale(s) si votre doigt est excessivement sec ou mouillé, ridé, écorché, sale, etc. Enregistrez plus d'une empreinte au cas où le capteur d'empreintes digitales n'arriverait pas à reconnaitre le doigt. Afin de garantir une authentification optimale, avant de passer votre doigt sur le lecteur, assurez-vous que celui-ci ainsi que le lecteur d'empreintes digitales sont propres. n 133 N Personnalisation de votre ordinateur VAIO Ouverture de session dans votre système Pour utiliser la fonctionnalité d'authentification par empreintes digitales au lieu de la saisie du mot de passe en vue d'ouvrir une session dans votre système, vous devez configurer les mots de passe de mise sous tension, du disque dur* et de Windows, puis configurer la fonctionnalité d'authentification par empreintes digitales sur votre ordinateur. Pour définir les mots de passe de mise sous tension, du disque dur* et de Windows, veuillez consulter la section Configuration du mot de passe (page 115). * Le mot de passe du disque dur n'est pas offert sur les modèles dotés de périphériques de stockage intégrés installés selon une configuration RAID. Consultez les caractéristiques en ligne pour connaitre la configuration de votre disque. Pour de plus amples informations, consultez le fichier d'aide inclus avec Protector Suite QL. Ouverture d’une session dans Windows Si vos empreintes digitales sont enregistrées et associées à votre compte d'utilisateur, vous pourrez remplacer la saisie du mot de passe par l'authentification d'empreintes, pour ouvrir une session dans Windows. Pour ouvrir une session dans Windows, passez le doigt dont l'empreinte a été enregistrée sur le lecteur d'empreintes digitales lorsque la fenêtre d'ouverture de session de Windows s'affiche. Fonctionnalité Power-on Security Si vous avez configuré le mot de passe de mise sous tension (page 116) et/ou le mot de passe de disque dur (page 121), vous pouvez remplacer la saisie du mot de passe par l'authentification de l'empreinte digitale lorsque vous allumez votre ordinateur. n 134 N Personnalisation de votre ordinateur VAIO Utilisation de la Password Bank Une fois vos informations d'utilisateur enregistrées (compte d'utilisateur, mots de passe, etc.) dans la Password Bank en vue de l'accès aux sites Web, vous pouvez utiliser l'authentification par empreintes digitales plutôt que la saisie des données demandées, pour accéder aux sites Web protégés par mot de passe. Pour de plus amples informations, consultez le fichier d'aide inclus avec Protector Suite QL. ! Selon le site Web auquel vous désirez accéder, il se peut que vous ne puissiez pas utiliser la fonctionnalité Password Bank. Utilisation de la fonctionnalité Mon Coffre La fonctionnalité Mon Coffre vous permet de créer un fichier d'archive dans lequel vous pouvez inclure des fichiers ou des dossiers en vue de les protéger contre tout accès non autorisé. Le fichier d'archive chiffré peut être déchiffré ou déverrouillé pour accéder aux fichiers ou aux dossiers qui y sont inclus en passant votre doigt sur le lecteur d'empreintes digitales ou en saisissant le mot de passe de secours que vous avez spécifié lors du cryptage. Pour de plus amples informations, consultez le fichier d'aide inclus avec Protector Suite QL. Utilisation de la fonction de lancement des applications Votre ordinateur est doté d'une fonctionnalité de lancement des applications qui vous permet de lancer votre application préférée (fichier exécutable), sous réserve qu'elle soit affectée à l'une de vos empreintes digitales enregistrées. Une fois que vous avez associé une application à votre empreinte, passez simplement le doigt sur le lecteur pour lancer l'application en question. Pour de plus amples informations, consultez le fichier d'aide inclus avec Protector Suite QL. n 135 N Personnalisation de votre ordinateur VAIO Utilisation de la fonctionnalité d’authentification par empreintes digitales avec le module TPM Avec la fonctionnalité de cryptage des données du module TPM, l'utilisation de l'authentification par empreintes digitales permet de renforcer la sécurité de l'ordinateur. Pour obtenir de plus amples renseignements sur l'utilisation du module TPM, veuillez consulter la section Utilisation du Trusted Platform Module (TPM) (page 136). Pour utiliser l'authentification par empreintes digitales, avec le module TPM, votre ordinateur doit être équipé d'un capteur d'empreintes digitales et d'un module TPM. Consultez les caractéristiques techniques en ligne pour vérifier si votre modèle en est équipé. Pour de plus amples informations, consultez le fichier d'aide inclus avec Protector Suite QL. Effacement des empreintes digitales enregistrées Avant de vous départir de votre ordinateur ou de le céder à une tierce personne, nous vous recommandons fortement d'effacer les empreintes digitales enregistrées dans le lecteur, après avoir effacé les données sauvegardées sur le périphérique de stockage intégré. Pour effacer des empreintes digitales enregistrées 1 Mettez l'ordinateur en marche. 2 Appuyez sur la touche F2 lorsque le logo VAIO s'affiche. L'écran de configuration BIOS s'affiche. Dans le cas contraire, redémarrez votre ordinateur et appuyez sur la touche F2 à plusieurs reprises lorsque le logo VAIO s'affiche. 3 Appuyez sur la touche < ou , pour sélectionner Security afin d'afficher l'onglet Security. 4 Appuyez sur la touche m pour sélectionner Clear Fingerprint Data, puis appuyez sur la touche Enter. 5 Lorsque l'invite vous demande de confirmer, sélectionnez Continue et appuyez sur la touche Enter. Les données relatives aux empreintes digitales enregistrées sur le lecteur s'effaceront automatiquement lorsque votre système redémarrera. n 136 N Personnalisation de votre ordinateur VAIO Utilisation du Trusted Platform Module (TPM) Le Trusted Platform Module (TPM) est intégré dans les modèles sélectionnés uniquement. Il fournit à votre ordinateurs les fonctions de sécurité de base. Grâce au module TPM, vous avez la possibilité de chiffrer et de déchiffrer vos données afin de renforcer la sécurité de l'ordinateur contre tout accès non autorisé. Les modules TPM sont définis par le Trusted Computing Group (TCG). On les appelle également puces de sécurité. Consultez les caractéristiques techniques en ligne pour vérifier si votre modèle est équipé du module TPM. n 137 N Personnalisation de votre ordinateur VAIO Précautions à prendre concernant l'utilisation du module TPM ❑ Bien que votre ordinateur soit doté des fonctions de sécurité TPM, celles-ci ne garantissent pas une protection intégrale de vos données et de votre matériel. Sony se dégage de toute responsabilité en cas de problèmes et de dommages qui pourraient découler de l'utilisation que vous faites de ces fonctions. ❑ Lorsque vous aurez installé le Infineon TPM Professional Package, il vous faudra configurer quelques mots de passe TPM, sur votre ordinateur. Sans ces mots de passe, vous ne pourrez restaurer aucune donnée protégée par le module TPM. Assurez-vous de noter les mots de passe sur un bout de papier et de les garder en lieu sûr, à l'abri des regards indiscrets. ❑ Veillez à faire une copie de sauvegarde des fichiers de récupération, des fichiers marqués utilisés aux fins de récupération d'urgence, des fichiers marqués pour le changement de mot de passe et des fichiers secrets personnels les plus récents, et conservez-les en lieu sûr et à l'abri des regards indiscrets avant de faire réparer votre ordinateur dans un atelier spécialisé. Il n'est pas impossible en effet que les données archivées dans le module TPM qui sont intégrées à la carte mère se perdent ou qu'elles soient corrompues pendant la réparation. ❑ Durant la période de la réparation, le module TPM sera également remplacé si la carte-mère doit être remplacée. En pareil cas, utilisez les copies de sauvegarde des fichiers de récupération d'urgence, des fichiers marqués utilisés aux fins de récupération d'urgence, des fichiers marqués pour le changement de mot de passe et des fichiers secrets personnels pour restaurer la configuration du module TPM. ❑ Assurez-vous de faire une copie de sauvegarde des données archivées sur le périphérique de stockage intégré avant de faire réparer votre ordinateur dans un atelier spécialisé. Il se peut que le périphérique de stockage intégré soit initialisé et qu'il repasse à un état antérieur une fois les tâches de réparation exécutées. Dans ce cas, vous ne pourrez pas restaurer les données du périphérique à l'aide des copies de sauvegarde des fichiers d'archive et des fichiers marqués utilisés pour la récupération d'urgence, des fichiers marqués pour le changement de mot de passe et des fichiers secrets personnels. n 138 N Personnalisation de votre ordinateur VAIO ❑ Assurez-vous d'avoir configuré les opérations de sauvegarde automatique après avoir exécuté l'assistant d'initialisation du TPM. Si la fenêtre comportant la case à cocher Run automatic backup now s'affiche après la configuration, sélectionnez la case à cocher et mettez à jour les fichiers de sauvegarde. Le processus de restauration à l'aide des fichiers de sauvegarde peut échouer si vous ne configurez pas les opérations de sauvegarde automatique. ❑ La maintenance et la gestion des données protégées par le module TPM doivent être effectuées à vos propres risques. Sony se dégage de toute responsabilité quant aux défectuosités qui pourraient découler de la maintenance et de la gestion des données effectuées par vous-même. Avertissement ❑ Ne chiffrez pas les fichiers contenant des clés utilisées pour le cryptage et les dossiers incluant ces fichiers. Le fait de chiffrer les fichiers des dossiers comportant des clés d'utilisateur de base et autres fonctionnalités, ceci à l'aide du système Encrypting File System (EFS), vous empêchera de lancer le logiciel TPM dans de bonnes conditions et de déchiffrer les données chiffrées si : ❑ le logiciel TPM a été installé; ❑ la plate-forme a été initialisée; ❑ la fonctionnalité du système de codage des fichiers a été activée lors du processus d'initialisation de l'utilisateur. Compte tenu des paramètres par défaut, il n'est pas possible de chiffrer les fichiers des dossiers ci-dessous en raison des attributs système. Ne modifiez pas les attributs système des fichiers des dossiers ci-dessous. n 139 N Personnalisation de votre ordinateur VAIO ! Par défaut, les dossiers suivants sont invisibles. ❑ Dossiers comportant des clés d'utilisateur de base et autres C:\<nom d'utilisateur>\All Users\Infineon\TPM Software 2.0\BackupData C:\<nom d'utilisateur>\All Users\Infineon\TPM Software 2.0\PlatformKeyData C:\<nom d'utilisateur>\All Users\Infineon\TPM Software 2.0\RestoreData (C:\<nom d'utilisateur>\All Users est un raccourcit vers C:\ProgramData.) C:\<nom d'utilisateur>\<compte>\AppData\Roaming\Infineon\TPM Software 2.0\UserKeyData ❑ Ne chiffrez aucun des fichiers d'archive, de sauvegarde et les fichiers marqués suivants. Si vous les chiffrez par mégarde, il ne sera pas possible de les récupérer. Sony se dégage de toute responsabilité en cas de défaillances et de dommages qui pourraient découler du chiffrement inconsidéré des fichiers ci-après et des dossiers contenant ces fichiers. ❑ Fichier de sauvegarde automatique Nom de fichier par défaut : SPSystemBackup.xml Chemin d'accès par défaut : Aucun (Le fait de cliquer sur Browse affiche la fenêtre <dossier utilisateur>\Documents\Security Platform.) ❑ Dossier de stockage des données de sauvegarde automatique Nom de dossier par défaut : SPSystemBackup Le dossier est créé en tant que sous-dossier du fichier SPSystemBackup.xml. ❑ Fichier marqué pour restaurer la configuration du TPM Nom de fichier par défaut : SPEmRecToken.xml Chemin d'accès par défaut : Support amovible (disquette, mémoire USB, etc.) ❑ Fichier de sauvegarde de certificats et de clés Nom de fichier par défaut : SpBackupArchive.xml Chemin d'accès par défaut : Aucun (Le fait de cliquer sur Browse affiche la fenêtre <dossier utilisateur>\Documents\Security Platform.) n 140 N Personnalisation de votre ordinateur VAIO ❑ Fichier de sauvegarde PSD Nom de fichier par défaut : SpPSDBackup.fsb Chemin d'accès par défaut : Aucun (Le fait de cliquer sur Browse affiche la fenêtre <dossier utilisateur>\Documents\Security Platform.) ❑ Ne chiffrez aucun des fichiers marqués pour le changement de mot de passe et les fichiers secrets suivants. Si vous les chiffrez par mégarde, il ne sera pas possible de réinitialiser le mot de passe. Sony se dégage de toute responsabilité en cas de défaillances et de dommages qui pourraient découler du chiffrement inconsidéré des fichiers ci-après et des dossiers contenant ces fichiers. ❑ Fichier marqué pour le changement de mot de passe Nom de fichier par défaut : SPPwdResetToken.xml Chemin d'accès par défaut : Support amovible (disquette, mémoire USB, etc.) ❑ Fichier secret pour le changement de mot de passe Nom de fichier par défaut : SPPwdResetSecret.xml Chemin d'accès par défaut : Support amovible (disquette, mémoire USB, etc.) n 141 N Personnalisation de votre ordinateur VAIO Configuration du module TPM Pour utiliser le module TPM intégré, vous devez : 1 Activer le module TPM sur l'écran de configuration BIOS. 2 Installer le Infineon TPM Professional Package. 3 Initialiser et configurer le module TPM. Pour activer le module TPM sur l'écran de configuration BIOS 1 Allumez votre ordinateur. 2 Appuyez sur la touche F2 lorsque le logo VAIO s'affiche. L'écran de configuration BIOS s'affiche. Dans le cas contraire, redémarrez votre ordinateur et appuyez sur la touche F2 à plusieurs reprises lorsque le logo VAIO s'affiche. 3 Appuyez sur la touche < ou , pour sélectionner l'onglet Security, puis sur la touche M ou m pour sélectionner Change TPM State, et finalement appuyez sur la touche Enter. 4 Appuyez sur la touche M ou m pour sélectionner Enable, puis appuyez sur la touche Enter . 5 Appuyez sur la touche < ou , pour sélectionner Exit, puis sur Exit Setup; enfin, appuyez sur la touche Enter. 6 Après le redémarrage de votre ordinateur, sélectionnez Execute dans la fenêtre de confirmation et appuyez sur Enter. ✍ Vous pouvez également désactiver le module TPM et supprimer la configuration du module TPM sur l'écran de configuration BIOS. ! Avant d'activer le module TPM, veillez à configurer les mots de passe de mise sous tension et du disque dur* pour empêcher toute modification non autorisée de la configuration du module TPM. * Le mot de passe du disque dur n'est pas offert sur les modèles dotés de périphériques de stockage intégrés installés selon une configuration RAID. Consultez les caractéristiques en ligne pour connaitre la configuration de votre disque. n 142 N Personnalisation de votre ordinateur VAIO Si le module de sécurité TPM est activé, cela prendra plus de temps avant que le logo VAIO s'affiche en raison des contrôles de sécurité effectués au démarrage de l'ordinateur. Vous ne pourrez pas accéder aux données protégées par TPM si vous supprimez la propriété du TPM. Avant de supprimer la configuration du TPM, assurez-vous de faire une copie de sauvegarde des données protégées par le module TPM. Pour installer le logiciel Infineon TPM Professional Package Lisez le fichier Readme.txt situé dans le dossier C:\Infineon\Readme. Ensuite, double-cliquez sur le fichier setup.exe, dans le dossier C:\Infineon, pour installer le logiciel. Pour installer ce logiciel, vous devez posséder des droits d'administrateur. ! Durant l'installation du logiciel Infineon TPM Professional Package, il vous faudra configurer quelques mots de passe. Sans ces mots de passe, vous ne pourrez restaurer aucun fichier de sauvegarde ou aucune donnée protégée par le module TPM. Assurez-vous de noter les mots de passe sur un bout de papier et de les garder en lieu sûr, à l'abri des regards indiscrets. Pour initialiser et configurer le module TPM Pour des renseignements plus détaillés, consultez la documentation à l'écran. Pour accéder à la documentation, cliquez sur Démarrer, Tous les programmes et Infineon Security Platform Solution, puis cliquez sur Help. ! La maintenance et la gestion des données protégées par le module TPM doivent être effectuées à vos propres risques. Sony se dégage de toute responsabilité quant aux défectuosités qui pourraient découler de la maintenance et de la gestion des données effectuées par vous-même. n 143 N Personnalisation de votre ordinateur VAIO Utilisation Chiffrement de lecteur BitLocker avec le module TPM Chiffrement de lecteur BitLocker est une fonction de cryptage des données disponible sur les modèles dotés de Windows Vista Ultimate. L'activation de Chiffrement de lecteur BitLocker avec le module TPM permet de chiffrer toutes les données sur le périphérique de stockage intégré. Veuillez consulter les caractéristiques techniques en ligne pour savoir si votre ordinateur dispose de Windows Vista Ultimate. Pour obtenir des informations détaillées sur la manière d'utiliser et de configurer Chiffrement de lecteur BitLocker, consultez Aide et support Windows. Remarques sur l'utilisation de Chiffrement de lecteur BitLocker ❑ Assurez-vous d'initialiser le module TPM avec Infineon TPM Professional Package avant d'activer Chiffrement de lecteur BitLocker. Si vous l'activez sans initialiser le module TPM, aucun mot de passe du propriétaire TPM n'est généré, vous ne serez donc pas en mesure de configurer Infineon TPM Professional Package. ❑ Infineon TPM Professional Package n'effectue pas de copie de sauvegarde d'un fichier (mot de passe de recouvrement) pour Chiffrement de lecteur BitLocker. ❑ Une partition système BitLocker supplémentaire (unité S) a été préconfigurée. Cette partition système utilise 1,5 Go du volume total de votre périphérique de stockage intégré. ❑ Vous devez activer le TPM dans l'écran de configuration du BIOS afin d'activer Chiffrement de lecteur BitLocker. ❑ Ne chiffrez pas de données sur un périphérique de stockage (comme une mémoire flash USB) sur lequel une clé de recouvrement est stockée à l'aide de Chiffrement de lecteur BitLocker. n 144 N Personnalisation de votre ordinateur VAIO Pour déverouiller les données chiffrées avec une clé de recouvrement stockée sur une mémoire flash USB Pour déverrouiller les données chiffrées avec une clé de recouvrement stockée sur une mémoire flash USB, votre système doit accéder à la mémoire flash USB lorsque vous démarrez l'ordinateur. Suivez ces étapes pour configurer l'ordre de démarrage dans l'écran de configuration du BIOS : 1 Allumez votre ordinateur. 2 Appuyez sur la touche F2 lorsque le logo VAIO s'affiche. L'écran de configuration BIOS s'affiche. Dans le cas contraire, redémarrez votre ordinateur et appuyez sur la touche F2 à plusieurs reprises lorsque le logo VAIO s'affiche. 3 Appuyez sur la touche < ou , pour sélectionner l'onglet Security, puis sur la touche M ou m pour sélectionner Change TPM State, et finalement appuyez sur la touche Enter. 4 Appuyez sur la touche M ou m pour sélectionner Enable, puis appuyez sur la touche Enter . 5 Appuyez sur la touche < ou , pour sélectionner Boot et ensuite Enabled pour l'option External Device Boot. 6 Appuyez sur la touche M ou m pour sélectionner Boot Priority, puis appuyez sur la touche Enter . 7 Appuyez sur F5 ou F6 pour changer l'ordre des périphériques de démarrage de manière à ce que l'option Internal Hard Disk s'affiche avant External Device. ! Vous devez déplacer Internal Optical Drive au sommet de la liste pour restaurer le système de l'ordinateur à l'aide de vos disques de recouvrement. 8 Appuyez sur la touche < ou , pour sélectionner Exit, puis sur Exit Setup; enfin, appuyez sur la touche Enter. 9 Après le redémarrage de votre ordinateur, sélectionnez Execute dans la fenêtre de confirmation et appuyez sur Enter. 10 Suivez les instruction dans Aide et support Windows pour activer Chiffrement de lecteur BitLocker. n 145 N Personnalisation de votre ordinateur VAIO 11 Enregistrez le mot de passe de recouvrement sur la mémoire flash USB dans la fenêtre pour l'enregistrement du mot de passe de recouvrement. 12 Suivez les instructions apparaissant à l'écran. Le processus de cryptage commencera. ! La mise à jour de votre BIOS avec un logiciel de mise à jour, comme VAIO Update, change les paramètres du BIOS aux valeurs par défaut. Vous devez répéter les étapes ci-dessus à nouveau. Plusieurs heures sont nécessaires pour compléter le processus de cryptage. n 146 N Personnalisation de votre ordinateur VAIO Configuration de votre ordinateur avec le VAIO Control Center L'application VAIO Control Center vous permet d'accéder aux informations système et de définir vos préférences pour le fonctionnement du système. Pour utiliser le VAIO Control Center 1 Cliquez sur Démarrer, pointez sur Tous les programmes, puis cliquez sur VAIO Control Center. 2 Sélectionner l’élément de contrôle voulu et modifiez les réglages. 3 Quand vous avez terminé, cliquez sur OK. Le réglage de l’élément de contrôle a été modifié. ✍ Pour obtenir de plus amples renseignements sur chacune des options, consultez le fichier d'aide inclus avec le VAIO Control Center. Certains éléments de contrôle ne sont pas visibles si vous ouvrez l’application VAIO Control Center à titre d’utilisateur ordinaire. n 147 N Personnalisation de votre ordinateur VAIO Utilisation des modes d'économie d'énergie Vous pouvez tirer parti des paramètres de gestion de l’alimentation pour en accroître l’autonomie de la batterie. En plus du mode de fonctionnement normal, votre ordinateur possède deux modes d'économie d'énergie distincts : Mode Veille et Veille prolongée Si vous utilisez la batterie, n’oubliez pas que l’ordinateur entre automatiquement en mode Veille prolongée lorsque l'autonomie restante de la batterie devient faible, quel que soit le réglage de gestion d’alimentation que vous sélectionnez. ! Si la charge de la batterie descend au-dessous de 10%, vous devez brancher l'adaptateur c.a. pour recharger la batterie ou éteindre votre ordinateur et installer une batterie entièrement chargée. Utilisation du mode normal Il s'agit de l'état normal de votre ordinateur lorsqu'il est en service. Lorsque vous utilisez ce mode, le témoin d'alimentation prend la couleur verte. n 148 N Personnalisation de votre ordinateur VAIO Utilisation du mode Veille Le mode Veille éteint l’écran ACL et règle les dispositifs de stockage et l’UC sur un mode de faible consommation d’énergie. Dans ce mode, le témoin d'alimentation orange clignote lentement. ! Si vous ne prévoyez pas utiliser l'ordinateur pendant une période prolongée et que l'ordinateur n'est pas branché à la source d'alimentation c.a., mettezle en mode Veille prolongée ou éteignez-le. Pour activer le mode Veille Cliquez sur Démarrer, sur la flèche située à côté du bouton Verrouiller, puis sur Mettre en veille. ✍ Si votre ordinateur est équipé d'un lecteur de disque optique, vous pouvez insérer un disque lorsque l'ordinateur est en mode Veille. L’ordinateur quitte le mode Veille plus rapidement que le mode Veille prolongée. Le mode Veille consomme plus d’énergie que le mode Veille prolongée. ! Si la batterie s'épuise alors que votre ordinateur est en mode Veille, vous perdez toutes les données non encore sauvegardées. Impossible de revenir en arrière à ce chapitre. Pour éviter de perdre vos données, sauvegardez-les régulièrement. n 149 N Personnalisation de votre ordinateur VAIO Pour revenir au mode Normal ❑ Appuyez sur n'importe quelle touche. ❑ Appuyez sur le bouton d'alimentation de votre ordinateur. ! Si vous maintenez le bouton d’alimentation enfoncé pendant plus de quatre secondes, l’ordinateur s’éteint automatiquement. Vous perdez alors toutes les données non sauvegardées. ✍ Vous pouvez utiliser VAIO Control Center pour configurer votre ordinateur afin qu'il retourne en mode Normal lorsque vous ouvrez le couvercle de l'écran ACL. Cette préférence de reprise de l'alimentation sera perdue si vous enlevez l'adaptateur c.a. et la batterie. Consultez la rubrique Configuration de votre ordinateur avec le VAIO Control Center (page 146). Si l’ordinateur reste inutilisé pendant un certain temps, il passe en mode Veille. Pour modifier cette fonctionnalité, vous devez changer les paramètres du mode Veille. Pour modifier les paramètres du mode Veille 1 Faites un clic droit sur l'icône d'état d'alimentation de la barre des tâches et sélectionnez Options d'alimentation. 2 Cliquez sur Modifier les paramètres du mode dans le mode de gestion de l’alimentation actuel. 3 Modifiez l’heure à laquelle l’ordinateur passera en mode Veille, puis cliquez sur Enregistrer les modifications. n 150 N Personnalisation de votre ordinateur VAIO Utilisation du mode Veille prolongée Lorsque vous passez en mode Veille prolongée, la configuration du système est enregistrée sur le Change plan settings et l'ordinateur s’éteint automatiquement. Vous ne perdrez aucune donnée même si la batterie s'épuise. Lorsque vous utilisez ce mode, le témoin d'alimentation est éteint. ✍ Si vous ne prévoyez pas utiliser votre ordinateur pendant une période prolongée, mettez-le en mode Veille prolongée. Pour activer le mode Veille prolongée Appuyez sur les touches Fn+F12. L'ordinateur passe en mode Veille prolongée. Vous pouvez aussi cliquer sur Démarrer, sur la flèche située à côté du bouton Verrouiller, puis sur Mettre en veille prolongée pour mettre l'ordinateur en mode Veille prolongée. ✍ Il est impossible d’insérer un disque lorsque l’ordinateur est en mode Veille prolongée. L’activation du mode Veille prolongée nécessite un peu plus de temps que celle du mode Veille. Le mode Veille prolongée consomme moins d’énergie que le mode Veille. ! Ne déplacez pas l’ordinateur tant que le témoin d’alimentation est allumé. n 151 N Personnalisation de votre ordinateur VAIO Pour revenir au mode Normal Appuyez sur le bouton d’alimentation. L'ordinateur revient au mode normal. ! Si vous maintenez le bouton d’alimentation enfoncé pendant plus de quatre secondes, l’ordinateur s’éteint automatiquement. ✍ Le retour au mode normal depuis le mode Veille prolongée est un peu moins rapide qu’à partir du mode Veille. Vous pouvez utiliser VAIO Control Center pour configurer votre ordinateur afin qu'il retourne en mode Normal lorsque vous ouvrez le couvercle de l'écran ACL. Cette préférence de reprise de l'alimentation sera perdue si vous enlevez l'adaptateur c.a. et la batterie. Consultez la rubrique Configuration de votre ordinateur avec le VAIO Control Center (page 146). n 152 N Personnalisation de votre ordinateur VAIO Gestion de l'alimentation avec l'aide de VAIO Power Management La gestion de l'alimentation vous aide à configurer les modes de gestion de l'alimentation de votre ordinateur lorsque celuici est alimenté par courant alternatif ou par batterie, pour régler sa consommation d'énergie en fonction de vos besoins. VAIO Power Management est une application développée exclusivement pour les ordinateurs VAIO. Cette application vous permet d'améliorer les fonctions de gestion de l'alimentation de Windows pour optimiser les performances de votre ordinateur et accroître la longévité de la batterie. Veuillez consulter le fichier d'aide inclus du logiciel pour obtenir de plus amples renseignements à ce propos. Sélection d'un mode de gestion de l'alimentation Lorsque vous démarrez l'ordinateur, une icône d'état de l'alimentation s'affiche dans la barre des tâches. Cette icône indique la source d'alimentation utilisée, par exemple, le courant alternatif. Cliquez sur cette icône pour faire afficher la fenêtre qui indique l'état de l'alimentation. La fonction VAIO Power Management s'ajoute aux Options d’alimentation de Windows. Pour sélectionner un mode de gestion de l'alimentation 1 Faites un clic droit sur l'icône d'état d'alimentation de la barre des tâches et sélectionnez Options d'alimentation. 2 Sélectionnez le mode de gestion de l'alimentation désiré. Pour changer les paramètres du mode de gestion de l'alimentation 1 Cliquez sur Modifier les paramètres du mode du mode de gestion de l’alimentation voulu dans la fenêtre Options d’alimentation. Modifiez les paramètres du mode Veille et de l'affichage en fonction de vos besoins. 2 Si vous devez modifier les paramètres avancés, cliquez sur Modifier les paramètres d’alimentation avancés et passez à l'étape 3. Autrement, cliquez sur Enregistrer les modifications. n 153 N Personnalisation de votre ordinateur VAIO 3 Cliquez sur l'onglet VAIO Power Management. Modifiez la configuration de chacun des éléments. 4 Cliquez sur OK. VAIO Power Management Viewer Vous pouvez afficher la performance du mode de gestion de l'alimentation modifié à l'aide de VAIO Power Management. Pour démarrer le VAIO Power Management Viewer 1 Cliquez sur Démarrer, pointez sur Tous les programmes, puis cliquez sur VAIO Control Center. 2 Cliquez sur Gestion de l'alimentation et VAIO Power Management Viewer. ✍ Sinon, vous pouvez lancer VAIO Power Management Viewer en appuyant sur le bouton S1. n 154 N Personnalisation de votre ordinateur VAIO Protection du disque dur Si votre ordinateur est équipé d'un lecteur de disque dur intégré, l'utilitaire VAIO HDD Protection est préinstallé afin que vous puissiez personnaliser vos paramètres pour la protection du disque dur contre les risques de chocs. Vous pouvez sélectionner le niveau de sensibilité du capteur de chocs intégré afin de configurer le niveau de protection approprié. Consultez les caractéristiques en ligne pour connaitre la configuration de votre disque. ! Soyez conscient que le périphérique de stockage intégré à mémoire flash n'est pas inclus dans le champ d'application de l'utilitaire VAIO HDD Protection. Activation de VAIO HDD Protection Pour protéger votre disque dur contre les chocs, vous devez au préalable activer VAIO HDD Protection. Pour activer VAIO HDD Protection 1 Cliquez sur Démarrer, pointez sur Tous les programmes, puis cliquez sur VAIO Control Center. 2 Cliquez sur Sécurité et sur Paramètres de protection du disque dur. 3 Sélectionnez la case à cocher Activer la protection du disque dur. 4 Sélectionnez l'un des niveaux de sensibilité désiré. 5 Cliquez sur OK. Veuillez consulter le fichier d'aide du logiciel pour obtenir de plus amples renseignements à ce propos. ! VAIO HDD Protection a été conçu pour réduire les risques de dommage que pourraient subir les lecteurs de disque dur et les données de l'utilisateur. En aucun cas, il ne garantit une protection intégrale des données. La protection du lecteur de disque dur est désactivée avant le lancement de Windows et pendant une transition vers le mode Veille prolongée ou Veille, la récupération du système et l'arrêt du système. n 155 N Mise à niveau de votre ordinateur VAIO Mise à niveau de votre ordinateur VAIO Votre ordinateur VAIO et ses modules de mémoire utilisent des composants de haute précision ainsi que des connecteurs électroniques. Afin d’éviter l’invalidation de la garantie pendant la période de garantie de votre produit, nous vous recommandons : ❑ de communiquer avec votre revendeur avant d'installer un nouveau module de mémoire; ❑ de ne pas procéder vous-même à l'installation, si vous ne connaissez pas la procédure de mise à niveau de la mémoire de votre ordinateur; ❑ de ne pas toucher aux connecteurs ni d’ouvrir le cache du compartiment du module de mémoire. Pour connaître le type de module et la quantité de mémoire installés dans votre ordinateur, veuillez consulter la fiche technique en ligne. Pour toute assistance, veuillez communiquer avec un centre de service agréé Sony. Pour trouver le centre de service ou le revendeur le plus proche, consultez la section Informations sur l'assistance Sony (page 228). n 156 N Mise à niveau de votre ordinateur VAIO Ajout et retrait de mémoire Si vous souhaitez étendre les fonctionnalités de votre ordinateur, vous pouvez augmenter la quantité de mémoire en remplaçant les modules de mémoire installés. Avant de mettre la mémoire de votre ordinateur à niveau, lisez les remarques et les procédures dans les pages suivantes. Remarques relatives à l'ajout de modules de mémoire ❑ Assurez-vous de placer votre ordinateur sur une surface plate avant d'ajouter ou de retirer des modules de mémoire. ❑ L'ajout de mémoire est une opération délicate. Une installation incorrecte des modules de mémoire peut endommager votre ordinateur. Ces dommages pourraient annuler la garantie du fabricant. ❑ Utilisez exclusivement des modules de mémoire compatibles avec votre ordinateur. Si un module de mémoire n'est pas détecté par votre ordinateur ou si le fonctionnement du système d'exploitation Windows devient instable, communiquez avec le revendeur ou le fabricant du module de mémoire. ❑ Les décharges électrostatiques peuvent endommager les composants électroniques. Avant de manipuler un module de mémoire, vérifiez les éléments suivants : ❑ Les procédures décrites dans ce document supposent une parfaite connaissance de la terminologie relative aux ordinateurs personnels, aux normes de sécurité et aux règles de conformité requises pour l'utilisation et la transformation des équipements électroniques. ❑ Éteignez l’ordinateur et débranchez les sources d’alimentation (batterie et adaptateur c.a.), toute liaison de télécommunication, tout réseau ou tout modem pouvant être raccordé à l’ordinateur, avant de retirer un couvercle ou un panneau de l’ordinateur. Sinon, vous risquez de causer des blessures ou d’endommager l'équipement. n 157 N Mise à niveau de votre ordinateur VAIO ❑ Les décharges électrostatiques peuvent endommager les modules de mémoire et autres composants. Installez le module de mémoire uniquement sur une station de travail protégée contre les décharges électrostatiques. Si vous ne disposez pas d'un tel équipement, ne travaillez pas dans une pièce recouverte de moquette et ne manipulez pas de matériaux générant ou retenant l'électricité statique (emballage en cellophane, par exemple). Au moment de l'exécution de la procédure, reliez-vous à la terre en restant en contact avec une partie métallique non peinte du châssis. ❑ Ne déballez le module de mémoire que lorsque vous êtes prêt à l’installer. L'emballage protège le module contre d'éventuelles décharges électrostatiques. ❑ Utilisez le sac spécial inclus avec le module de mémoire ou enveloppez le module dans un papier en aluminium pour le protéger contre les décharges électrostatiques. ❑ L’entrée d’un liquide quelconque, de matières étrangères ou d’objets quelconques dans les fentes du module de mémoire ou dans d’autres composants internes entraînera des dommages à l’ordinateur, et les frais de réparation ne seront pas couverts par la garantie. ❑ Évitez de ranger le module dans les endroits soumis à : ❑ des sources de chaleur telles que radiateurs ou bouches d'aération, ❑ La lumière directe du soleil, ❑ une poussière excessive, ❑ des vibrations ou des chocs mécaniques, ❑ des aimants puissants ou des haut-parleurs dépourvus de blindage antimagnétique, ❑ une température ambiante supérieure à 35°C (95°F) ou inférieure à 5°C (41°F), ❑ Une forte humidité ❑ Manipulez les modules de mémoire avec soin. Pour éviter toute blessure aux mains ou aux doigts, ne touchez pas les bords des composants et des cartes de circuits à l’intérieur de l’ordinateur. n 158 N Mise à niveau de votre ordinateur VAIO Retrait ou ajout d'un module de mémoire Pour changer ou ajouter un module de mémoire 1 Éteignez votre ordinateur, puis débranchez tous les périphériques. 2 Débranchez l'ordinateur et retirez la batterie. 3 Attendez environ une heure que l'ordinateur ait refroidi. 4 Desserrez la vis (indiquée par la flèche ci-dessous) située sous l'ordinateur et retirez le cache du compartiment du module de mémoire. 5 Touchez un objet métallique pour décharger l'électricité statique. n 159 N Mise à niveau de votre ordinateur VAIO 6 Retirez le module de mémoire installé en suivant la procédure suivante : ❑ Tirez les taquets dans le sens des flèches (1). Le module de mémoire se détache. ❑ Vérifiez que le module de mémoire s'incline, puis tirez-le dans le sens de la flèche (2). 7 Sortez le nouveau module de mémoire de son emballage. n 160 N Mise à niveau de votre ordinateur VAIO 8 Faites coulisser le module de mémoire dans son emplacement et appuyez dessus jusqu'à ce qu'un déclic se produise. ! Ne touchez aucun autre composant sur la carte mère. Si vous désirez installer uniquement un module de mémoire, assurez-vous d'utiliser la fente la plus basse. Assurez-vous de bien insérer le connecteur du module de mémoire dans la fente en alignant les encoches situées sur le module avec les petits ergots situés dans la fente. Ne forcez pas le module de mémoire dans la fente dans le mauvais sens, car cela pourrait endommager la fente et le module. n 161 N Mise à niveau de votre ordinateur VAIO 9 Remettez en place le cache du compartiment du module de mémoire. 10 Resserrez la vis sur la face inférieure de votre ordinateur. 11 Réinstallez la batterie et allumez l’ordinateur. Visualisation de la quantité de mémoire Visualisation de la quantité de mémoire 1 Mettez l'ordinateur en marche. 2 Cliquez sur Démarrer, pointez sur Tous les programmes, puis cliquez sur VAIO Control Center. 3 Cliquez sur Information système et sur Information système. Vous pouvez visualiser la quantité de mémoire système dans le panneau de droite. Si celle-ci ne s’affiche pas, répétez les étapes de la procédure d’installation et redémarrez l’ordinateur. n 162 N Précautions Précautions Cette section expose les consignes de sécurité et les précautions à observer pour protéger votre ordinateur VAIO. ❑ Manipulation de l'écran ACL (page 163) ❑ Utilisation des sources d'alimentation (page 164) ❑ Manipulation de votre ordinateur (page 165) ❑ Manipulation de la caméra rotative intégrée MOTION EYE (page 168) ❑ Manipulation des disquettes (page 169) ❑ Manipulation des disques (page 170) ❑ Utilisation de la batterie (page 171) ❑ Utilisations des écouteurs (page 173) ❑ Manipulation du Memory Stick (page 174) ❑ Manipulation du disque dur (page 175) ❑ Mise à jour de votre ordinateur (page 176) n 163 N Précautions Manipulation de l'écran ACL ❑ Ne laissez pas l'écran ACL exposé au soleil. Il risquerait d'être endommagé. Faites attention lorsque vous utilisez l’ordinateur à proximité d’une fenêtre. ❑ Ne rayez pas la surface de l'écran ACL et n'exercez aucune pression contre celui-ci. Cela peut provoquer un dysfonctionnement. ❑ L’utilisation de l’ordinateur dans des conditions de basse température peut entraîner la formation d’une image résiduelle sur l’écran ACL. Il ne s'agit en aucune façon d'un dysfonctionnement. Une fois l'ordinateur revenu à une température normale, l'écran retrouve son aspect habituel. ❑ Une image résiduelle peut apparaître sur l’écran ACL si la même image reste affichée trop longtemps. L'image résiduelle disparaît au bout d'un moment. Ce phénomène peut être évité grâce aux écrans de veille. ❑ L'écran ACL chauffe pendant son utilisation. Ce phénomène est normal et ne constitue nullement un signe de dysfonctionnement. ❑ L'écran ACL a été fabriqué avec une technologie de haute précision. Toutefois, il se peut que vous constatiez l'apparition régulière de petits points noirs et/ou lumineux (rouges, bleus ou verts) sur l'écran ACL. Il s'agit d'une conséquence normale du processus de fabrication et non d'un signe de dysfonctionnement. ❑ Évitez de frotter votre écran ACL. Il risquerait d'être endommagé. Essuyez-le à l'aide d'un tissu doux et sec. ❑ Ne modifiez pas les paramètres d'orientation de l'écran ACL dans la fenêtre Paramètres du Tablet PC, même si des options de modification s'offrent à vous, car votre ordinateur risque de devenir instable. Sony se dégage de toute responsabilité pour tout malfonctionnement découlant de changements apportés aux paramètres. ❑ N'exercez aucune pression sur le couvercle de l'écran ACL lorsque que le couvercle est fermé, car vous risquez de rayer ou de salir l'écran ACL. n 164 N Précautions Utilisation des sources d'alimentation ❑ Veuillez consulter la fiche technique en ligne pour vérifier le fonctionnement de l’alimentation de votre ordinateur. ❑ Ne partagez pas une même prise avec d'autres équipements énergivores fonctionnant sur le même circuit, tels un copieur ou un déchiqueteur. ❑ Vous pouvez vous procurer un boîtier d'alimentation équipé d'un onduleur. Ce dispositif protège votre ordinateur contre les dégâts provoqués par les brusques pointes de tension qui peuvent se produire, par exemple, pendant un orage. ❑ Ne posez pas d'objets lourds sur le cordon d'alimentation. ❑ Pour débrancher le cordon, tirez-le par la fiche. Ne tirez jamais directement sur le cordon. ❑ Débranchez votre ordinateur de la prise c.a. si vous prévoyez de ne pas l’utiliser pendant une longue période. ❑ Veillez à ce que l'accès à la prise c.a. soit aisé. ❑ Si vous n'avez pas besoin de l'adaptateur c.a., débranchez-le de la prise secteur. ❑ Utilisez l’adaptateur c.a. qui accompagne l’ordinateur ou de véritables produits Sony. N'utilisez aucun autre adaptateur c.a.; un dysfonctionnement pourrait en résulter. n 165 N Précautions Manipulation de votre ordinateur ❑ Nettoyez le boîtier à l'aide d'un chiffon doux et sec ou d'un chiffon légèrement humecté d'une solution à base de détergent doux. N’utilisez pas de tissus abrasifs, de poudre décapante ou de solvants tels qu’alcool ou benzène. Vous risqueriez d’abîmer le fini de l’ordinateur. ❑ En cas de contact accidentel avec un objet ou un liquide, éteignez l’ordinateur, débranchez-le et retirez la batterie de l'appareil. Nous vous recommandons de faire vérifier votre ordinateur par un technicien qualifié avant de le réutiliser. ❑ Ne laissez pas tomber l’ordinateur et ne placez pas d’objets lourds sur ce dernier. ❑ N’exposez pas votre ordinateur à : ❑ des sources de chaleur telles que radiateurs ou bouches d'aération, ❑ La lumière directe du soleil, ❑ une poussière excessive, ❑ l'humidité ou la pluie, ❑ des vibrations ou des chocs mécaniques, ❑ des aimants puissants ou des haut-parleurs dépourvus de blindage antimagnétique, ❑ une température ambiante supérieure à 35°C (95°F) ou inférieure à 5°C (41°F), ❑ Une forte humidité ❑ Ne placez pas d’équipement électronique à proximité de votre ordinateur. Le champ électromagnétique de l'équipement peut provoquer le dysfonctionnement de l'ordinateur. ❑ Utilisez votre ordinateur sur une surface stable et solide. n 166 N Précautions ❑ Travaillez dans un lieu suffisamment aéré pour éviter une surchauffe interne. N’installez pas votre ordinateur sur une surface poreuse comme un tapis, une couverture, un canapé ou un lit, ou à proximité de matériaux susceptibles d’obstruer les grilles d’aération, par exemple, des rideaux ou du tissu. Si vous utilisez l'ordinateur sur vos genoux, assurez-vous que les grilles d'aération sont dégagées pour une performance optimale et un refroidissement efficace. ❑ N'empoignez pas le couvercle de ports lorsque vous soulevez l'ordinateur. ❑ Assurez-vous d'empoigner fermement les deux côtés de votre ordinateur de manière à ne pas l'échapper. ❑ L’ordinateur émet des signaux radio de haute fréquence, susceptibles de brouiller la réception des émissions de radio et de télévision. Dans ce cas, éloignez l'ordinateur du poste de radio ou de télévision. ❑ Utilisez uniquement les périphériques et les câbles d'interface spécifiés. Dans le cas contraire, cela pourrait entrainer des problèmes. ❑ N'utilisez pas de câbles de connexion sectionnés ou endommagés. n 167 N Précautions ❑ Un brusque changement de température peut créer de la condensation à l’intérieur de votre ordinateur. Dans ce cas, attendez au moins une heure avant de le mettre sous tension. En cas de problème, débranchez votre ordinateur et communiquez avec un centre de services agréé Sony. Pour trouver le centre de service ou le revendeur le plus proche, consultez la section Informations sur l'assistance Sony (page 228). ❑ Veillez à débrancher l'adaptateur c.a. et à retirer la batterie avant de nettoyer l’ordinateur. ❑ Afin d’éviter de perdre des données si votre ordinateur est endommagé, sauvegardez-les régulièrement. ❑ N’exercez aucune pression sur l’écran ACL ou sur ses bordures lorsque vous ouvrez le couvercle de l’écran ou que vous soulevez votre ordinateur. L'écran ACL est particulièrement fragile. Toute pression ou contrainte exercée sur ce dernier risquerait de l'endommager ou d'en causer le dysfonctionnement. Pour ouvrir l’ordinateur, tenez la base d’une main et soulevez délicatement le couvercle de l’écran ACL avec l’autre main. Lorsque vous souhaitez déplacer l'ordinateur lorsque le couvercle est ouvert, veillez à bien le tenir avec les deux mains. ❑ Utilisez un étui de transport spécialement conçu pour l’ordinateur. n 168 N Précautions Manipulation de la caméra rotative intégrée MOTION EYE ! Les précautions suivantes s'appliquent aux modèles équipés d'une caméra intégrée MOTION EYE. Consultez les caractéristiques techniques en ligne pour vérifier si votre modèle est équipé de la caméra. ❑ Ne touchez pas au verre protecteur de la lentille de la caméra intégrée MOTION EYE afin d'éviter de l'égratigner; le cas échéant, les égratignures seront captées par la caméra. ❑ N’exposez pas directement la caméra MOTION EYE aux rayons du soleil, peu importe que l’ordinateur soit en marche ou non, pour éviter d’endommager la caméra. ❑ La caméra MOTION EYE est désactivée lorsque des films ou des images fixes sont importés à partir d’un appareil compatible i.LINK raccordé au port i.LINK. ❑ Nettoyez le verre protecteur de la lentille de la caméra intégrée MOTION EYE avec une brosse pneumatique ou une brosse souple. Si le verre est très sale, nettoyez-le avec un chiffon doux et sec. Ne frottez pas le verre puisqu’il risquerait de se briser sous la pression. n 169 N Précautions Manipulation des disquettes ❑ N'ouvrez pas le volet manuellement et ne touchez pas les composants internes de la disquette. ❑ Conservez les disquettes à l'abri des aimants. ❑ Protégez les disquettes contre la lumière directe du soleil et d'autres sources de chaleur. ❑ Gardez la disquette à l’écart de tout liquide. Évitez de la mouiller. Lorsque vous n’utilisez pas votre disquette, retirez-la toujours du lecteur de disquettes et rangez-la dans un boîtier. ❑ Si la disquette est accompagnée d'une étiquette, assurez-vous que cette dernière est correctement fixée. Si le bord de l'étiquette se gondole, l'étiquette risque de coller à l'intérieur du lecteur de disquettes et de provoquer un dysfonctionnement ou d'endommager la disquette. n 170 N Précautions Manipulation des disques ❑ Ne touchez pas la surface d’un disque. ❑ Les traces de doigts et la poussière à la surface d'un disque peuvent en perturber la lecture. Tenez toujours le disque par les bords en plaçant l'index dans le trou central, tel qu’illustré ci-dessous : ❑ Il est essentiel de manipuler les disques avec soin pour préserver leur fiabilité. N'utilisez pas de solvants tels que le benzène, les dissolvants, l'alcool, les produits de nettoyage disponibles dans le commerce ou les bombes antistatiques, qui sont susceptibles d'endommager le disque. ❑ Pour effectuer un nettoyage normal, tenez le disque par les bords et utilisez un chiffon doux pour essuyer la surface, du centre vers l'extérieur. ❑ Si le disque est très sale, humectez un chiffon doux avec de l'eau, essorez-le bien, puis essuyez la surface du disque, du centre vers l'extérieur. Essuyez les traces d'humidité à l'aide d'un chiffon doux et sec. ❑ N’apposez jamais d’étiquette adhésive sur un disque. L'utilisation du disque en serait affectée et il pourrait en découler un dommage irréparable. n 171 N Précautions Utilisation de la batterie ❑ N’exposez pas la batterie à des températures supérieures à 60°C (140°F), par exemple, dans une voiture stationnée au soleil ou à la lumière directe du soleil. ❑ La durée de service d'une batterie est plus courte dans un environnement froid. En effet, à basse température, son efficacité diminue. ❑ Chargez la batterie à des températures entre 10°C et 30°C (50°F et 86°F). Des températures plus basses nécessitent un temps de charge plus long. ❑ Ne chargez pas la batterie autrement que de la manière indiquée dans ce guide de l'utilisateur ou de la manière indiquée par écrit par Sony. ❑ Pour votre sécurité, Sony vous recommande de n'utiliser que la batterie rechargeable et l'adaptateur c.a. Sony véritables fournis avec ce produit. Si l'un ou l'autre de ces articles doit être remplacé, veillez à n'utiliser qu'une batterie ou un adaptateur c.a. Sony véritable compatible. Pour obtenir de plus amples renseignements sur les modèles compatibles, consultez les adresses URL suivantes : http://www.sony.com/vaio pour les clients des États-Unis et du Canada. http://www.sony.net/ pour les clients de l'Amérique latine. ❑ Sony décline toute responsabilité pour toute perte ou tout dommage pouvant découler de : ❑ l'utilisation d'une batterie ou d'un adaptateur c.a. autre qu'une batterie ou un adaptateur c.a. Sony véritable avec votre ordinateur VAIO. ❑ le désassemblage, la modification ou l'altération de toute batterie Sony. ❑ La batterie chauffe quand elle est utilisée ou quand elle se charge. Ce phénomène est normal et ne doit pas vous inquiéter. ❑ Tenez le module batterie à l'écart de toute source de chaleur. ❑ Conservez la batterie au sec. n 172 N Précautions ❑ N'essayez pas d'ouvrir ou de démonter le module batterie. ❑ N'exposez pas la batterie à un choc mécanique, par exemple en l'échappant sur une surface dure. ❑ Si vous ne devez pas utiliser l’ordinateur pendant une longue période, retirez le module batterie pour éviter de l’endommager. ❑ Si vous n’avez pas utilisé la batterie depuis très longtemps, elle s'est peut-être épuisée. Cela est normal et n'indique pas un dysfonctionnement puisque la batterie se déchargera graduellement avec le temps si elle n'est pas utilisée. Branchez l'adaptateur c.a. à votre ordinateur et rechargez la batterie avant d'utiliser l'ordinateur à nouveau. ❑ Il n’est pas nécessaire de décharger la batterie avant de la recharger. ❑ Si, une fois la batterie chargée, sa puissance s'épuise rapidement, il est possible que la batterie ait atteint sa limite de longévité et qu’un remplacement s’impose. n 173 N Précautions Utilisations des écouteurs ❑ Prévention routière – N'utilisez pas les écouteurs au volant, à bicyclette ou lorsque vous conduisez tout autre véhicule à moteur. Il s'agit d'une pratique risquée et interdite par certaines législations. De même, l'utilisation des écouteurs en marchant peut présenter certains risques lorsque le niveau sonore est élevé, spécialement aux passages pour piétons. ❑ Prévention des troubles auditifs – Ne réglez pas le volume des écouteurs à un niveau trop élevé. Les spécialistes de l'audition déconseillent une utilisation prolongée et régulière d'écouteurs, a fortiori à un niveau sonore élevé. Si vous entendez des bourdonnements, réduisez le volume ou cessez d'utiliser les écouteurs. n 174 N Précautions Manipulation du Memory Stick ❑ Ne touchez pas au connecteur du Memory Stick avec vos doigts ou des objets métalliques. ❑ Utilisez uniquement l'étiquette adhésive fournie avec un Memory Stick. ❑ Évitez de plier, d'échapper ou de dénuder le Memory Stick. ❑ N'essayez pas de démonter ou de modifier un Memory Stick. ❑ Évitez d'exposer un Memory Stick à l'humidité. ❑ Évitez d'utiliser ou d'entreposer un Memory Stick dans un endroit soumis à : ❑ Électricité statique ❑ Bruit électrique ❑ Des températures extrêmement élevées (par exemple, dans une voiture garée au soleil) ❑ La lumière directe du soleil ❑ Une forte humidité ❑ La présence de substances corrosives ❑ Utilisez le coffret de rangement fourni avec le Memory Stick. ❑ Assurez-vous de faire une copie de sauvegarde de vos données importantes. ❑ Gardez le Memory Stick et les adaptateurs Memory Stick hors de la portée des enfants, car ils risqueraient de les avaler. ❑ Lorsque vous utilisez le Memory Stick Duo, n’utilisez pas de stylo à pointe fine pour écrire sur l’étiquette apposée sur le support. Le fait d’exercer une pression sur le support risque en effet d’endommager les composants internes. n 175 N Précautions Manipulation du disque dur ! Les précautions suivantes s'appliquent aux modèles dotés d'un lecteur de disque dur intégré. Consultez les caractéristiques techniques en ligne pour vérifier si votre modèle est équipé du lecteur de disque dur. Le disque dur a une capacité de stockage élevée. Il permet de lire et d'inscrire des données très rapidement. Cependant, il est très sensible aux chocs, aux vibrations mécaniques et à la poussière. Bien que le lecteur de disque dur soit doté d’un système de sécurité interne contre la perte de données causée par les chocs, les vibrations mécaniques et la poussière, il est conseillé de manipuler l’ordinateur avec précaution. Pour ne pas endommager votre lecteur de disque dur ❑ Ne soumettez pas votre ordinateur à des mouvements brusques. ❑ Tenez l’ordinateur à l’écart d’aimants. ❑ Ne placez pas l’ordinateur dans un endroit sujet aux vibrations mécaniques ou en situation instable. ❑ Ne déplacez jamais un ordinateur sous tension. ❑ N’éteignez et ne redémarrez jamais un ordinateur en cours de lecture ou d’écriture de données. ❑ Ne placez pas l’ordinateur dans un endroit sujet à des changements extrêmes de température. ✍ Si votre lecteur de disque dur est endommagé, vous perdrez vos données irrémédiablement. n 176 N Précautions Mise à jour de votre ordinateur Veillez à installer les plus récentes mises à jour des applications logicielles suivantes sur votre ordinateur afin qu'il fonctionne plus efficacement. ❑ Windows Update Cliquez sur Démarrer, Tous les programmes, puis sur Windows Update et suivez les instructions qui s’affichent à l'écran. ❑ VAIO Update 4 Cliquez sur Démarrer, sur Tous les programmes, sur VAIO Update 4, sur Options VAIO Update, puis suivez les instructions qui s’affichent à l’écran. ! Votre ordinateur doit être connecté à Internet pour télécharger les mises à jour. n 177 N Dépannage Dépannage Cette section explique comment résoudre les problèmes courants que vous êtes susceptibles d’éprouver pendant l’utilisation de votre ordinateur VAIO. De nombreux problèmes ont une solution simple. Observez ces recommandations avant de visiter le site Web de soutien en ligne Sony aux adresses URL suivantes : http://esupport.sony.com/EN/VAIO/ pour les clients des États-Unis http://www.sony.ca/support/ pour les clients du Canada http://esupport.sony.com/LA/ pour les clients hispanophones d'Amérique latine http://esupport.sony.com/BR/ pour les clients du Brésil ❑ Ordinateur (page 179) ❑ Sécurité du système (page 187) ❑ Batterie (page 188) ❑ Caméra MOTION EYE intégrée (page 190) ❑ Internet (page 193) ❑ Mise en réseau (page 195) ❑ Technologie Bluetooth (page 198) ❑ Disques optiques (page 202) ❑ Affichage (page 207) ❑ Impression (page 211) ❑ Microphone (page 212) ❑ Souris (page 213) ❑ Haut-parleurs (page 214) n 178 N Dépannage ❑ Pavé tactile (page 216) ❑ Clavier (page 217) ❑ Disquettes (page 218) ❑ Audio/Vidéo (page 219) ❑ Memory Stick (page 223) ❑ Périphériques (page 225) ❑ Station d’accueil (page 226) n 179 N Dépannage Ordinateur Que dois-je faire si mon ordinateur ne démarre pas? ❑ Assurez-vous que votre ordinateur est correctement branché à une source d'alimentation, qu'il est démarré et que le témoin d'alimentation est allumé. ❑ Assurez-vous que la batterie est correctement installée et chargée. ❑ Débranchez tous les périphériques USB (le cas échéant) et redémarrez votre ordinateur. ❑ Le cas échéant, retirez les modules de mémoire que vous avez ajoutés après l’achat de l’ordinateur et redémarrez l'ordinateur. ❑ Si votre ordinateur est raccordé à une barre d'alimentation ou à un onduleur, vérifiez si ces éléments sont sous tension et s’ils fonctionnent. ❑ Si vous utilisez un moniteur externe, vérifiez s'il est raccordé à une source d'alimentation et s'il est sous tension. Assurezvous que les contrôles de la luminosité et du contraste soient réglés correctement. Pour de plus amples renseignements, veuillez consulter le manuel de l’écran. ❑ Déconnectez l’adaptateur c.a. et retirez la batterie. Attendez environ cinq minutes. Réinstallez la batterie, branchez l'adaptateur c.a., puis appuyez sur le bouton d'alimentation pour mettre votre ordinateur sous tension. ❑ La condensation peut causer un dysfonctionnement de l’ordinateur. Si cette situation se produit, n'utilisez pas l'ordinateur pendant au moins une heure. ❑ Vérifiez si vous utilisez bien l'adaptateur c.a. fourni par Sony. Pour votre sécurité, utilisez uniquement la batterie rechargeable et l'adaptateur c.a. Sony spécialement conçus pour les ordinateurs VAIO. n 180 N Dépannage Que dois-je faire si le témoin d'alimentation (vert) s'allume, mais que l'écran reste éteint? ❑ Appuyez sur les touches Alt+F4 plusieurs fois afin de fermer la fenêtre d'application. Il est possible qu'une erreur se soit produite dans l'application. ❑ Appuyez sur les touches Ctrl+Alt+Delete et cliquez sur la flèche qui se trouve à côté du bouton Arrêter puis sur Redémarrer. ❑ Appuyez et maintenez enfoncé le bouton d'alimentation pendant plus de quatre secondes pour arrêter l'ordinateur. Débranchez l'adaptateur c.a. et laissez l'ordinateur pendant environ cinq minutes. Branchez ensuite l'adaptateur c.a. et démarrez l'ordinateur à nouveau. ! Le recours à la combinaison Ctrl+Alt+Delete ou au bouton d’alimentation pour éteindre l’ordinateur peut entraîner la perte des données non sauvegardées. Que dois-je faire si mon ordinateur ou mon logiciel ne répond plus? ❑ Si votre ordinateur bloque lors de l’exécution d’une application, appuyez simultanément sur les touches Alt+F4 pour fermer la fenêtre de l’application. ❑ Si les touches Alt+F4 ne répondent pas, cliquez sur Démarrer, sur la flèche qui se trouve à côté du bouton Verrouiller, puis sur Arrêter pour éteindre votre ordinateur. ❑ Si l’ordinateur ne s’éteint pas, appuyez simultanément sur les touches Ctrl+Alt+Delete, cliquez sur la flèche trouve à côté du bouton Arrêter puis sur Arrêter. Lorsque la fenêtre Sécurité Windows s’affiche, cliquez sur Arrêter. qui se ❑ Si votre ordinateur ne s’éteint toujours pas, appuyez sans relâcher sur le bouton d’alimentation jusqu’à ce qu’il s’éteigne. ! Le recours à la combinaison Ctrl+Alt+Delete ou au bouton d’alimentation pour éteindre l’ordinateur peut entraîner la perte des données non sauvegardées. n 181 N Dépannage ❑ Déconnectez l’adaptateur c.a. et retirez la batterie. Attendez environ cinq minutes. Réinstallez la batterie, branchez l'adaptateur c.a., puis appuyez sur le bouton d'alimentation pour mettre votre ordinateur sous tension. ❑ Essayez de réinstaller le logiciel. ❑ Communiquez avec l'éditeur de logiciel ou le fournisseur désigné pour l'assistance technique. Pourquoi mon ordinateur ne parvient-il pas à passer en mode Veille ou Veille prolongée? Votre ordinateur peut devenir instable si le mode d’exploitation est changé avant la fin du passage en mode Veille ou Veille prolongée. Pour remettre votre ordinateur en mode normal 1 Fermez tous les programmes ouverts. 2 Cliquez sur Démarrer, sur la flèche située à côté du bouton Verrouiller, puis sur Redémarrer. 3 Si l’ordinateur ne redémarre pas, appuyez simultanément sur les touches Ctrl+Alt+Delete, cliquez sur la flèche qui se trouve à côté du bouton Arrêter puis sur Redémarrer. 4 Si cette procédure ne donne rien, appuyez et maintenez le bouton d’alimentation enfoncé jusqu’à ce que l’ordinateur s’éteigne. ! Le fait d’éteindre votre ordinateur à l’aide du bouton d’alimentation peut entraîner la perte des données non sauvegardées. n 182 N Dépannage Que dois-je faire si le témoin de charge clignote et que mon ordinateur ne démarre pas? ❑ Ce problème peut résulter d’une mauvaise installation de la batterie. Pour résoudre le problème, éteignez l'ordinateur, puis retirez la batterie. Ensuite, réinstallez la batterie dans l'ordinateur. Pour de plus amples renseignements, veuillez consulter la section Installation de la batterie (page 25). ❑ Si le problème persiste après avoir exécuté la procédure, cela indique que la batterie installée n'est pas compatible avec l'ordinateur. Retirez la batterie et communiquez avec un centre de services agréé Sony. Pour trouver le centre de service ou le revendeur le plus proche, consultez la section Informations sur l'assistance Sony (page 228). Que dois-je faire si un message indiquant une incompatibilité ou l’installation incorrecte de la batterie s’ouvre s’affiche et que mon ordinateur passe en mode Veille prolongée? ❑ Ce problème peut résulter d’une mauvaise installation de la batterie. Pour résoudre le problème, éteignez l'ordinateur, puis retirez la batterie. Ensuite, réinstallez la batterie dans l'ordinateur. Pour de plus amples renseignements, veuillez consulter la section Installation de la batterie (page 25). ❑ Si le problème persiste après avoir exécuté la procédure, cela indique que la batterie installée n'est pas compatible avec l'ordinateur. Retirez la batterie et communiquez avec un centre de services agréé Sony. Pour trouver le centre de service ou le revendeur le plus proche, consultez la section Informations sur l'assistance Sony (page 228). Pourquoi la fenêtre Propriétés système affiche-t-elle une vitesse d'unité centrale inférieure à la vitesse maximale? C'est normal. Comme l'unité centrale de votre ordinateur utilise une technologie de gestion de la vitesse de l'unité centrale à des fins d'économie d'énergie, la fenêtre Propriétés système peut afficher la vitesse en cours de l'unité centrale au lieu de la vitesse maximale. n 183 N Dépannage Que dois-je faire si Windows n'accepte pas mon mot de passe et me renvoie le message, Enter Onetime Password? Si vous avez de nouveau entré trois fois de suite un mot de passe erroné lors de la mise sous tension, le message Enter Onetime Password s’affiche et Windows ne démarre pas. Appuyez et maintenez enfoncé le bouton d’alimentation pendant plus de quatre secondes afin de vérifier si le témoin d’alimentation s’éteint. Attendez de 10 à 15 secondes, puis redémarrez votre ordinateur et saisissez le bon mot de passe. Avant l'entrée du mot de passe, vérifiez si les témoins Verr. num. et Verr. maj sont éteints. Si l'un ou l'autre est allumé, appuyez sur la touche appropriée Num Lk (ou Num Lock) ou Caps Lock pour éteindre le témoin avant d'entrer le mot de passe. Que dois-je faire si mon logiciel de jeu ne fonctionne pas ou s'arrête tout le temps? ❑ Visitez le site Web de l’éditeur du jeu pour voir s’il vous propose des correctifs ou des mises à jour à télécharger. ❑ Vérifiez si vous avez bien installé le pilote vidéo le plus récent. ❑ Sur certains modèles VAIO, la mémoire graphique est partagée avec le système. Dans ce cas, les caractéristiques graphiques optimales ne sont pas garanties. Que dois-je faire si je n'ai pas mémorisé le mot de passe de mise sous tension? Si vous avez oublié votre mot de passe de mise sous tension, communiquez avec un centre de services agréé Sony pour le réinitialiser. Ce service vous sera facturé. Pour trouver le centre de service ou le revendeur le plus proche, consultez la section Informations sur l'assistance Sony (page 228). n 184 N Dépannage Comment puis-je changer la commande de l'unité d'amorçage? Vous pouvez utiliser l'une des fonctions BIOS pour modifier la commande de l'unité d'amorçage. Suivez la procédure suivante : 1 Allumez votre ordinateur. 2 Appuyez sur la touche F2 lorsque le logo VAIO s'affiche. L'écran de configuration BIOS s'affiche. Dans le cas contraire, redémarrez votre ordinateur et appuyez sur la touche F2 à plusieurs reprises lorsque le logo VAIO s'affiche. 3 Appuyez sur la touche < ou , pour sélectionner Boot. 4 Appuyez sur la touche M ou m pour sélectionner le lecteur pour lequel vous désirez changer le périphérique de démarrage. 5 Appuyez sur les touches F5 ou F6 pour changer l'ordre des périphériques de démarrage. 6 Appuyez sur la touche < ou , pour sélectionner Exit, puis sur Exit Setup; enfin, appuyez sur la touche Enter. Lorsque l’invite vous demande de confirmer le mot de passe, appuyez sur la touche Enter. Pourquoi l'écran de mon ordinateur ne s'éteint-il pas lorsque le délai de désactivation automatique est écoulé? L'économiseur d'écran VAIO d’origine désactive la minuterie; utilisez les options d’alimentation de Windows pour que l'écran s'éteigne. Sélectionnez un autre économiseur d'écran que l’économiseur d'écran VAIO d’origine. n 185 N Dépannage Que dois-je faire si je ne parviens pas à démarrer mon ordinateur à partir du périphérique externe connecté à l'ordinateur? Pour amorcer l'ordinateur à partir d'un périphérique externe, par exemple un lecteur de disquette USB ou un lecteur de disque optique USB/i.LINK, vous devez changer le périphérique de démarrage. Mettez votre ordinateur en marche et appuyez sur la touche F11 lorsque le logo VAIO apparaît. Comment puis-je réduire le volume de la partition de récupération? Votre disque dur intégré* contient la partition de récupération où les données de récupération du système sont stockées. Si votre ordinateur inclut un périphérique de stockage à mémoire flash, vous pouvez réduire le volume de la partition de restauration en suivants les étapes suivantes : * Consultez les caractéristiques en ligne pour connaitre la configuration de votre disque. 1 Insérez le disque de restauration dans le lecteur de disque optique lorsque votre ordinateur est en marche. Éteignez l'ordinateur et remettez-le en marche. Si vous utilisez un lecteur de disque optique externe, appuyez sur F11 lorsque le logo VAIO s'affiche durant le processus de démarrage. ! Utilisez le disque de restauration que vous avez créé lors de la réception de votre ordinateur. 2 Sélectionnez la disposition de votre clavier dans le menu déroulant et cliquez sur Suivant. 3 Sélectionnez votre système d'exploitation et cliquez sur Suivant. 4 Cliquez sur VAIO Recovery Center. 5 Cliquez sur Réinstaller le système complet et sur Démarrer. 6 Sélectionnez Omettre et cliquez sur Suivant. On vous demandera si vous souhaitez garder les contenus à valeur ajoutée VAIO. n 186 N Dépannage 7 Sélectionnez Non et cliquez sur Suivant. 8 Suivez les instructions apparaissant à l'écran. ! La procédure ci-dessous implique la restauration du système. Les applications et les données que vous avez ajoutées sur le disque avant de réduire le volume de la partition de restauration seront perdues. Une fois que vous avez réduit le volume de la partition de restauration, vous aurez besoin du disque de restauration pour ensuite procéder à la réinstallation du système. Comment puis-je vérifier le volume de la partition de récupération? Votre disque dur intégré contient la partition de récupération où les données de récupération du système sont stockées. Pour vérifier le volume de la partition de récupération, suivez les instructions suivantes : 1 Cliquez sur Démarrer, cliquez avec le bouton droit sur Ordinateur, puis sélectionnez Gérer. 2 Cliquez sur Gestion des disques , sous Stockage, dans la sous-fenêtre de gauche. Le volume de la partition de récupération et le volume total du lecteur C sont affichés sur la ligne Disque 0 de la sousfenêtre du centre. n 187 N Dépannage Sécurité du système Comment puis-je protéger mon ordinateur contre les atteintes à la sécurité comme les virus? Le système d'exploitation Microsoft Windows est préinstallé sur votre ordinateur. La meilleure façon de protéger votre ordinateur contre les atteintes à la sécurité, comme les virus, est de télécharger et d'installer régulièrement les mises à jour de Windows. Vous pouvez obtenir des mises à jour importantes de Windows en appliquant la procédure suivante : ! Votre ordinateur doit être connecté à Internet pour télécharger les mises à jour. 1 Se connecter à Internet. 2 Double-cliquez sur l’icône Alertes de sécurité Windows de la barre des tâches. 3 Suivez les instructions affichées pour installer les mises à jour automatiques ou programmées. Comment dois-je procéder pour maintenir mon logiciel antivirus à jour? Vous pouvez maintenir à jour votre programme Microsoft Windows Live OneCare en installant les mises à jour proposées par Microsoft Corporation. Pour télécharger et installer les plus récentes mises à jour de sécurité, suivez les étapes suivantes : ! Votre ordinateur doit être connecté à Internet pour télécharger les mises à jour. 1 Cliquez sur Démarrer, Tous les programmes, puis cliquez sur Windows Live OneCare. 2 Cliquez sur Rechercher les mises à jour dans la section Protection Plus. 3 La bulle Mises à jour Windows Live OneCare s'affiche dans la barre des tâches. 4 Suivez les instructions affichées à l'écran pour télécharger les mises à jour. n 188 N Dépannage Batterie Comment puis-je connaître l'état de charge de la batterie? Vous pouvez vérifier l'état de la charge de la batterie à l'aide du témoin de charge. Pour de plus amples renseignements, veuillez consulter la section intitulée Chargement de la batterie (page 28). Quand mon ordinateur est-il alimenté par le c.a.? Lorsque votre ordinateur est directement branché à l’adaptateur c.a., il utilise l’alimentation en c.a., même si une batterie est installée. Quand dois-je recharger la batterie? ❑ Lorsque le niveau de charge de la batterie descend en dessous de 10%. ❑ Lorsque les témoins de charge et de l'alimentation clignotent. ❑ Lorsque vous n’avez pas utilisé la batterie depuis longtemps. Quand dois-je remplacer la batterie? Si, une fois la batterie chargée, sa puissance s'épuise rapidement, il est possible que la batterie ait atteint sa limite de longévité et qu’un remplacement s’impose. Pour vérifier la capacité de charge de la batterie, consultez la section Pour vérifier le niveau de charge de la batterie (page 30). n 189 N Dépannage Dois-je m’inquiéter si la batterie installée chauffe? Non, il est normal que la batterie chauffe lorsqu’elle alimente votre ordinateur. Mon ordinateur peut-il basculer en mode Veille prolongée s'il est alimenté par la batterie? Votre ordinateur peut basculer en mode Veille prolongée s'il est alimenté par batterie, mais certains programmes et certains périphériques empêcheront le système de basculer en mode Veille prolongée. Si vous utilisez un programme qui empêche le système de basculer en mode Veille prolongée, enregistrez fréquemment vos données afin d'éviter de les perdre. Veuillez consulter la section Utilisation du mode Veille prolongée (page 150) pour de plus amples renseignements sur l’activation manuelle du mode Veille prolongée. n 190 N Dépannage Caméra MOTION EYE intégrée ! Ces question et réponses s'appliquent uniquement aux modèles dotés d'une caméra MOTION EYE intégrée. Consultez les caractéristiques techniques en ligne pour vérifier si votre modèle est équipé de la caméra. Pourquoi la fenêtre de visualisation n'affiche-t-elle aucune image ou seulement des images de qualité médiocre? ❑ La caméra MOTION EYE intégrée ne peut pas être utilisée par plus d’un logiciel de communication à la fois. Si un autre logiciel fait usage de la caméra, quittez l’application avant d’utiliser votre caméra MOTION EYE intégrée. ❑ La fenêtre de visualisation peut afficher des signaux parasites, comme des traînées horizontales, lors de la capture d’objets se déplaçant à grande vitesse. Ce phénomène est normal et ne constitue nullement un signe de dysfonctionnement. ❑ Si le problème persiste, redémarrez votre ordinateur. Pourquoi la qualité des images capturées est-elle médiocre? ❑ Les images captées sous une lumière fluorescente peuvent comporter des reflets lumineux. ❑ Les parties sombres des images pourront apparaître comme des signaux parasites. ❑ Si le verre protecteur de la lentille est souillé, vous ne pouvez pas capter des images claires. Nettoyez le verre protecteur. Consultez la rubrique Manipulation de la caméra rotative intégrée MOTION EYE (page 168). n 191 N Dépannage Pourquoi les images capturées comportent-elles des saccades ou des interruptions audio? ❑ Le réglage des effets de votre logiciel peut être à l’origine des images saccadées. Veuillez consulter le fichier d'aide inclus du logiciel pour obtenir de plus amples renseignements à ce propos. ❑ Il se peut que le nombre d'applications ouvertes soit supérieur au nombre d’applications autorisé par votre ordinateur. Quittez les applications qui ne sont pas en cours d’utilisation. ❑ La gestion de l’alimentation de votre ordinateur est peut-être active. Vérifiez la performance de l’unité centrale de votre ordinateur (CPU). Pourquoi la lecture d'un film présente-elle des saccades lorsque mon ordinateur est alimenté par la batterie? La batterie s’épuise. Raccordez votre ordinateur à une prise c.a. Pourquoi les images capturées avec la caméra MOTION EYE intégrée scintillent-elles? Ce problème survient lors de l’utilisation de la caméra sous un éclairage fluorescent en raison de l'écart entre la fréquence lumineuse de l’éclairage et la vitesse de l’obturateur. Pour atténuer ce phénomène, changez l’orientation de la caméra ou la luminosité des images de la caméra. Dans certaines applications, vous pouvez régler l’une des caractéristiques de la caméra afin d’atténuer le bruit de scintillation (p. ex., source lumineuse, vacillement, etc.). n 192 N Dépannage Pourquoi la capture vidéo de la caméra MOTION EYE intégrée s'interrompt-elle pendant quelques secondes? La capture vidéo peut être interrompue pendant quelques secondes si : ❑ une touche de raccourci Fn est utilisée. ❑ l’activité de l’unité centrale augmente. Ce phénomène est normal et ne constitue nullement un signe de dysfonctionnement. Pourquoi mon ordinateur devient-il instable quand je le bascule en mode Veille ou Veille prolongée alors que j'utilise utilise la caméra intégrée MOTION EYE? ❑ Ne faites pas passer votre ordinateur en mode Veille ou Veille prolongée lorsque vous êtes en train d’utiliser la caméra MOTION EYE intégrée. ❑ Si votre ordinateur passe en mode Veille ou Veille prolongée automatiquement, modifiez les paramètres correspondants du mode d’économie d’énergie. Pour de plus amples renseignements sur la façon de modifier les paramètres, veuillez consulter la section Utilisation des modes d'économie d'énergie (page 147). n 193 N Dépannage Internet ! Ces question et réponses s'appliquent uniquement aux modèles dotés d'un modem intégré. Consultez les caractéristiques techniques en ligne pour vérifier si votre modèle est équipé du modem. Que dois-je faire si mon modem ne fonctionne pas? ❑ Assurez-vous que le câble téléphonique est bien branché sur le port de modem sur votre ordinateur et dans la prise murale. ❑ Vérifiez si le câble du téléphone est en bon état. Branchez le câble dans un téléphone ordinaire et vérifiez si vous entendez la tonalité. ❑ Assurez-vous que le numéro composé par l'ordinateur est correct. ❑ Assurez-vous que le logiciel que vous utilisez est compatible avec le modem de votre ordinateur. Tous les programmes Sony préinstallés sont compatibles. ❑ Assurez-vous que votre modem est le seul appareil connecté à la ligne téléphonique. ❑ Procédez comme suit pour contrôler les paramètres : 1 Cliquez sur Démarrer, puis sur Panneau de configuration. 2 Cliquez ensuite sur Matériel et audio. 3 Cliquez sur Options de modems et téléphonie. 4 Sous l'onglet Modems, vérifiez si votre modem figure bien dans la liste. 5 Sous l'onglet Règles de numérotation, assurez-vous que les coordonnées indiquées sont correctes. n 194 N Dépannage Pourquoi ma connexion modem est-elle lente? Votre ordinateur est muni d’un modem compatible V.92/V.90. Bon nombre de facteurs influent sur la rapidité de la connexion du modem. Par exemple, les parasites de la ligne ou la compatibilité avec l’équipement téléphonique, comme les télécopieurs ou autres modems. Si vous pensez que votre modem n’est pas connecté convenablement aux autres modems pour PC, télécopieurs ou à votre fournisseur de services Internet, suivez les instructions ci-après : ❑ Demandez à votre compagnie de téléphone de vérifier si votre ligne téléphonique est exempte de parasites. ❑ Si votre problème est lié à l’envoi de télécopies, vérifiez si le télécopieur appelé fonctionne correctement et s’il est compatible avec les modems télécopieurs. ❑ Si vous avez des difficultés à vous connecter à votre fournisseur d’accès Internet, demandez-lui s’il ne connaît pas de problèmes techniques. ❑ Si vous avez une deuxième ligne téléphonique, essayez de connecter le modem à cette ligne. n 195 N Dépannage Mise en réseau Que dois-je faire si je ne parviens pas à connecter mon ordinateur à un point d'accès LAN sans fil? ❑ La distance et les obstacles matériels peuvent entraîner des perturbations au niveau de la capacité de connexion. Il se peut que vous deviez éloigner votre ordinateur des obstacles matériels ou le rapprocher du point d’accès utilisé. ❑ Assurez-vous que le commutateur WIRELESS soit sous tension et que le témoin WIRELESS soit allumé sur votre ordinateur. ❑ Assurez-vous que le point d'accès soit sous tension. ❑ Procédez comme suit pour contrôler les paramètres : 1 Cliquez sur Démarrer, puis sur Panneau de configuration. 2 Cliquez sur Afficher l’état et la gestion du réseau sous Réseau et Internet. 3 Cliquez sur Connexion à un réseau pour confirmer que votre point d’accès a été sélectionné. ❑ Vérifiez si la clé de cryptage est correcte. ❑ Assurez-vous que l’option Performances maximales est sélectionnée sous Paramètres des cartes sans fil dans la fenêtre Options d’alimentation. Le fait de sélectionner une autre option peut provoquer une défaillance de communication. Pour modifier les paramètres, suivez les étapes ci-après : 1 Faites un clic droit sur l'icône d'état d'alimentation de la barre des tâches et sélectionnez Options d'alimentation. 2 Cliquez sur Modifier les paramètres du mode dans le mode de gestion de l’alimentation actuel. 3 Cliquez sur Modifier les paramètres d’alimentation avancés. 4 Sélectionnez l’onglet Paramètres avancés. 5 Double-cliquez sur Paramètres des cartes sans fil et Mode économie d'énergie. 6 Sélectionnez Performances maximales dans la liste déroulante de Sur batterie et de Sur secteur. n 196 N Dépannage Que dois-je faire si je ne parviens pas à accéder à Internet? ❑ Vérifiez les paramètres du point d'accès. Pour de plus amples renseignements, veuillez consulter le manuel du point d’accès. ❑ Vérifiez si votre ordinateur et le point d'accès sont reliés. ❑ Éloignez votre ordinateur des obstacles matériels ou rapprochez-le du point d'accès utilisé. ❑ Vérifiez si l’ordinateur est correctement configuré pour l'accès à Internet. ❑ Assurez-vous que l’option Performances maximales est sélectionnée sous Paramètres des cartes sans fil dans la fenêtre Options d’alimentation. Le fait de sélectionner une autre option peut provoquer une défaillance de communication. Suivez les étapes de la section Que dois-je faire si je ne parviens pas à connecter mon ordinateur à un point d'accès LAN sans fil? (page 195) pour changer les paramètres. Pourquoi le débit de transmission des données est-il faible? ❑ Le débit de transmission LAN sans fil des données est déterminé par la distance et les obstacles matériels entre les périphériques et les points d'accès. Les autres facteurs déterminants sont la configuration des périphériques, les conditions radio et la compatibilité logicielle. Pour accroître le débit de transmission, éloignez votre ordinateur des obstacles matériels ou rapprochez-le du point d’accès utilisé. ❑ Si vous utilisez un point d'accès LAN sans fil, le périphérique peut être temporairement surchargé, suivant le nombre de périphériques qui communiquent par le biais de ce point d'accès. ❑ Si votre point d'accès interfère avec d'autres points d'accès, changez le canal du point d'accès. Pour de plus amples renseignements, veuillez consulter le manuel du point d’accès. ❑ Assurez-vous que l’option Performances maximales est sélectionnée sous Paramètres des cartes sans fil dans la fenêtre Options d’alimentation. Le fait de sélectionner une autre option peut provoquer une défaillance de communication. Suivez les étapes de la section Que dois-je faire si je ne parviens pas à connecter mon ordinateur à un point d'accès LAN sans fil? (page 195) pour changer les paramètres. n 197 N Dépannage Comment puis-je éviter les interruptions de transmission des données? ❑ Lorsque votre ordinateur est raccordé à un point d'accès, des interruptions de transfert de données peuvent se produire si un fichier volumineux est échangé ou si l'ordinateur se trouve à proximité de fours à micro-ondes ou de téléphones sans fil. ❑ Rapprochez votre ordinateur du point d'accès. ❑ Assurez-vous que la connexion au point d'accès est en bon état de fonctionnement. ❑ Changez de canal de point d'accès. Pour de plus amples renseignements, veuillez consulter le manuel du point d’accès. ❑ Assurez-vous que l’option Performances maximales est sélectionnée sous Paramètres des cartes sans fil dans la fenêtre Options d’alimentation. Le fait de sélectionner une autre option peut provoquer une défaillance de communication. Suivez les étapes de la section Que dois-je faire si je ne parviens pas à connecter mon ordinateur à un point d'accès LAN sans fil? (page 195) pour changer les paramètres. Qu'est-ce qu'un canal? ❑ Une communication LAN sans fil s'effectue sur des bandes de fréquences divisées, appelées canaux. Les points d'accès LAN sans fil de tierces parties peuvent être préréglés sur d'autres canaux que ceux utilisés par les périphériques Sony. ❑ Si vous utilisez un point d'accès LAN sans fil, veuillez consulter les renseignements sur la connectivité qui sont inclus dans le manuel ayant trait au point d'accès. Pourquoi la connexion réseau cesse-t-elle de fonctionner lorsque je change la clé de cryptage? Deux ordinateurs avec la fonction LAN sans fil peuvent perdre une connexion réseau d’égal à égal si la clé de cryptage est changée. Vous pouvez soit restaurer le profil d'origine de la clé de cryptage, soit entrer de nouveau la clé de cryptage sur les deux ordinateurs afin de rétablir la correspondance de clé. n 198 N Dépannage Technologie Bluetooth Que dois-je faire si d'autres périphériques Bluetooth ne parviennent pas à détecter mon ordinateur? ❑ Assurez-vous que la fonctionnalité Bluetooth est activée sur les deux périphériques. ❑ Si le témoin WIRELESS est éteint, activez le commutateur WIRELESS. ❑ Vous ne pouvez pas utiliser la fonction Bluetooth lorsque votre ordinateur est en mode d’économie d’énergie. Retournez au mode normal et activez le commutateur WIRELESS. ❑ Votre ordinateur et le périphérique sont peut-être trop éloignés l'un de l'autre. La technologie Bluetooth sans fil opère mieux lorsque les périphériques sont à 10 mètres (33 pieds) l'un de l'autre. Pourquoi mon ordinateur ne détecte-t-il pas les autres périphériques Bluetooth? Si le périphérique connecté est également connecté à d’autres périphériques, il se peut qu’il n’apparaisse pas dans la fenêtre Périphériques Bluetooth ou que vous ne puissiez pas communiquer avec lui. Que dois-je faire si je ne parviens pas à détecter le périphérique Bluetooth avec lequel je souhaite communiquer? ❑ Vérifiez que la fonction Bluetooth du périphérique avec lequel vous souhaitez communiquer est activée. Pour de plus amples renseignements, consultez le manuel d’utilisation du périphérique en question. ❑ Si le périphérique avec lequel vous souhaitez communiquer est déjà en communication avec un autre périphérique Bluetooth, il se peut que votre ordinateur soit incapable de l’identifier ou de communiquer avec lui. n 199 N Dépannage ❑ Pour permettre à d'autres dispositifs Bluetooth de communiquer avec votre ordinateur, suivez ces étapes. 1 Cliquez sur Démarrer, Panneau de configuration, Matériel et audio, Périphériques Bluetooth puis sur Paramètres Bluetooth. 2 Cliquez sur l'onglet Options et sélectionnez la case à cocher Autoriser les périphériques Bluetooth à rechercher cet ordinateur check box. Que dois-je faire si d'autres périphériques Bluetooth ne parviennent pas à se connecter à mon ordinateur? ❑ Assurez-vous que les autres périphériques sont authentifiés. ❑ Pour permettre à d'autres dispositifs Bluetooth de communiquer avec votre ordinateur, suivez ces étapes. 1 Cliquez sur Démarrer, Panneau de configuration, Matériel et audio, Périphériques Bluetooth puis sur Paramètres Bluetooth. 2 Cliquez sur l'onglet Options et sélectionnez la case à cocher Autoriser les périphériques Bluetooth à rechercher cet ordinateur check box. ❑ Même sur une distance de transfert des données inférieure à 10 mètres (33 pieds), certains obstacles peuvent survenir, et la qualité de l’onde radio, le type de système d’exploitation ou de logiciel utilisé peuvent être en cause. Rapprochez votre ordinateur des périphériques Bluetooth. ❑ Si le périphérique avec lequel vous souhaitez communiquer est déjà en communication avec un autre périphérique Bluetooth, il se peut que votre ordinateur soit incapable de l’identifier ou de communiquer avec lui. ❑ Vérifiez que la fonction Bluetooth du périphérique avec lequel vous souhaitez communiquer est activée. Pour de plus amples renseignements, consultez le manuel d’utilisation du périphérique en question. n 200 N Dépannage Pourquoi ma connexion Bluetooth est-elle lente? ❑ Le débit de transmission des données est fonction des obstacles et/ou de la distance entre deux périphériques, mais aussi de la qualité de l’onde radio, du système d’exploitation ou du logiciel utilisé. Rapprochez votre ordinateur des périphériques Bluetooth. ❑ La fréquence radio 2,4 GHz utilisée par les périphériques Bluetooth et WLAN est également utilisée par d’autres périphériques. Bien que les périphériques Bluetooth intègrent une technologie qui réduit les interférences provenant des autres périphériques qui fonctionnent dans la même longueur d’onde, la vitesse de communication et la plage de connexion risquent d’être réduites. Les interférences provenant d’autres périphériques peuvent également arrêter les communications. ❑ La distance et les obstacles matériels peuvent entraîner des perturbations au niveau de la capacité de connexion. Il se peut que vous deviez déplacer votre ordinateur pour éviter les obstacles ou rapprocher l’ordinateur du périphérique auquel il est connecté. ❑ Identifiez et supprimez les obstacles matériels entre votre ordinateur et le périphérique auquel il est connecté. ❑ Notez que des restrictions de la norme Bluetooth peuvent entraîner l'altération occasionnelle des gros fichiers pendant un transfert en raison des interférences électromagnétiques de l'environnement. Pourquoi ne puis-je pas utiliser les services pris en charge par le périphérique Bluetooth connecté? La connexion n’est possible que pour les services également pris en charge par l’ordinateur doté de la fonctionnalité Bluetooth. Pour de plus amples renseignements, consultez les informations sur Bluetooth dans la section Aide et support Windows. Pour accéder à Aide et support Windows, cliquez sur Démarrer, puis sur Aide et support. n 201 N Dépannage Peut-on utiliser un périphérique équipé d'une technologie Bluetooth dans un avion? Avec une technologie Bluetooth, votre ordinateur transmet à une fréquence radio de 2,4 GHz. Les endroits sensibles comme les hôpitaux et les avions peuvent appliquer des restrictions relatives à l’utilisation de périphériques Bluetooth en raison des interférences radio. Faites-vous confirmer par le personnel de service que cette fonctionnalité Bluetooth est bien autorisée surl’ordinateur . Pourquoi ne puis-je pas utiliser la fonctionnalité Bluetooth lorsque j’ouvre une session sur mon ordinateur à titre d’utilisateur ayant un compte ordinaire? Il se peut que la fonctionnalité Bluetooth ne soit pas accessible aux utilisateurs ayant un compte d’utilisateur ordinaire sur votre ordinateur. Ouvrez une session en qualité d’utilisateur qui détient des droits d’administrateur. Pourquoi ne puis-je pas utiliser les périphériques Bluetooth lorsque je change d'utilisateur? Si vous changez d’utilisateur sans fermer votre session, les périphériques Bluetooth ne fonctionneront pas. Veillez à bien vous déconnecter avant de changer d’utilisateur. Pour fermer une session, cliquez sur Démarrer, sur la flèche qui se trouve à côté du bouton Verrouiller, puis sur Fermer la session. Pourquoi ne puis-je pas effectuer l'échange de données de cartes professionnelles avec un téléphone cellulaire? La fonction d'échange de données de cartes professionnelles n'est pas prise en charge. n 202 N Dépannage Disques optiques ! Ces question et réponses s'appliquent uniquement aux modèles dotés d'un lecteur de disque optique. Consultez les caractéristiques techniques en ligne pour vérifier si votre modèle est équipé du lecteur de disque optique. Pourquoi mon ordinateur gèle-t-il lorsque je tente de lire un disque? Le disque que votre ordinateur tente de lire est peut-être sale ou endommagé. Suivez la procédure suivante : 1 Appuyez sur les touches Ctrl+Alt+Delete et cliquez sur la flèche qui se trouve à côté du bouton Arrêter puis sur Redémarrer pour redémarrer l'ordinateur. 2 Retirez le disque du lecteur de disque optique. 3 Voyez si le disque est sale ou endommagé. Si vous devez nettoyer le disque, veuillez consulter la section Manipulation des disques (page 170) pour obtenir des instructions. Que dois-je faire si le plateau du disque ne s'ouvre pas? ❑ Vérifiez si l'ordinateur est allumé. ❑ Si l'alimentation du lecteur de disque optique est désactivée par VAIO Power Management, le bouton d'éjection substitut du lecteur ne fonctionnera pas. Utilisez le bouton d'éjection du lecteur situé sur la partie avant droite de l'ordinateur. L'éjection du plateau prendra un bon moment lorsque le lecteur de disque optique n'est pas alimenté. ❑ Si la touche d'éjection du disque ne fonctionne pas, cliquez sur Démarrer et sur Ordinateur, faites un clic droit sur l'icône du lecteur de disque optique et sélectionnez Éjecter. ❑ Si aucune des options ci-dessus ne fonctionne, insérez un objet fin et droit (comme un trombone) dans le trou d'éjection manuelle situé près du bouton d'éjection du lecteur. ❑ Essayez de redémarrer votre ordinateur. n 203 N Dépannage Que dois-je faire si mon ordinateur ne parvient pas à lire un disque correctement? ❑ Vérifiez si l’étiquette du disque inséré est du côté face dans le lecteur. ❑ Vérifiez si le ou les programmes nécessaires sont installés selon les instructions du fabricant. ❑ Selon le type et le débit binaire de la vidéo, la lecture de Blu-ray Disc sur un écran externe peut être interrompue. Vous serez peut-être en mesure de résoudre le problème en abaissant la résolution d'affichage de l'écran. Suivez les étapes de la rubrique Pourquoi l’écran n’affiche-t-il pas une vidéo? (page 208) pour changer la résolution de l'écran. ❑ Si le disque est sale ou endommagé, votre ordinateur arrête la lecture. Suivez la procédure suivante : 1 Appuyez sur les touches Ctrl+Alt+Delete et cliquez sur la flèche qui se trouve à côté du bouton Arrêter puis sur Redémarrer pour redémarrer l'ordinateur. 2 Retirez le disque du lecteur de disque optique. 3 Voyez si le disque est sale ou endommagé. Si vous devez nettoyer le disque, veuillez consulter la section Manipulation des disques (page 170) pour obtenir des instructions. ❑ Si vous lisez un disque et que vous n’entendez aucun son, suivez les instructions ci-dessous : ❑ Le volume a peut-être été désactivé par le bouton de coupure du son. Appuyez à nouveau dessus. ❑ Le volume a peut-être été réduit par le bouton de diminution du son. Appuyez sur le bouton d'augmentation du son plusieurs fois ou maintenez-le enfoncez jusqu'à ce qu'il soit possible d'entendre le son. ❑ Cliquez avec le bouton droit de la souris sur l’icône Volume dans la barre des tâches, puis cliquez sur Ouvrir le mixeur du volume pour vérifier les réglages. ❑ Vérifiez le niveau du volume dans le mélangeur de volume. ❑ Si vous utilisez des haut-parleurs externes, vérifiez les paramètres de volume des haut-parleurs ainsi que les connexions entre les haut-parleurs et votre ordinateur. n 204 N Dépannage ❑ Assurez-vous que le pilote approprié est installé. Suivez la procédure suivante : 1 Cliquez sur Démarrer, puis sur Panneau de configuration. 2 Cliquez sur Système et maintenance. 3 Cliquez sur Système. 4 Cliquez sur Gestionnaire de périphériques sur la sous-fenêtre de gauche. La liste des périphériques de votre ordinateur s’affiche dans la fenêtre Gestionnaire de périphériques . Si un « X » ou un point d'exclamation apparaît sur l’icône d’un périphérique, il vous faudra peut-être activer le périphérique ou réinstaller les pilotes. 5 Double-cliquez sur le lecteur de disque optique pour ouvrir la liste des lecteurs de disque optique de votre ordinateur. 6 Double-cliquez sur le lecteur désiré. Vous pouvez vérifier le pilote en sélectionnant l'onglet Pilote et en cliquant sur Détails du pilote. 7 Cliquez sur OK pour fermer la fenêtre. ❑ Assurez-vous qu'aucune étiquette adhésive n’est fixée sur le disque. Les étiquettes adhésives peuvent se décoller une fois le disque inséré dans le lecteur et endommager celui-ci, ou provoquer un dysfonctionnement. ❑ Si un avertissement de code géographique s'affiche, il est possible que le disque ne soit pas compatible avec le lecteur de disque optique. Consultez l'emballage pour vous assurer que le code géographique est compatible avec le lecteur. ❑ Si vous constatez de la condensation sur votre ordinateur, ne l'utilisez pas pendant au moins une heure. La condensation peut provoquer un dysfonctionnement de l'ordinateur. ❑ Assurez-vous que votre ordinateur fonctionne à l'aide de l'alimentation en c.a. avant d’essayer à nouveau de lire un disque. n 205 N Dépannage Que dois-je faire si je ne suis pas en mesure de lire un disque Blu-ray ou si mon ordinateur devient instable durant la lecture d'un disque Blu-ray? ! Questions et réponses applicables uniquement à certains modèles. Consultez les caractéristiques techniques en ligne pour trouver quel est votre type de lecteur de disque optique et ensuite la rubrique Lecture et gravure de disques optiques (page 44) pour connaitre les types de support pris en charge. Il est possible que vous ne soyez pas en mesure de lire certains contenus disque Blu-ray ou que l'ordinateur devienne instable lors de la lecture d'un disque Blu-ray. Pour lire de tels contenus de façon normale, téléchargez et installez les plus récentes mises à jour pour WinDVD BD en utilisant VAIO Update. L'ordinateur doit être connecté à Internet pour télécharger et installer les mises à jour. Pour obtenir de plus amples renseignements sur la manière de se connecter à Internet, consultez la section intitulée Utilisation d'Internet (page 66). Que dois-je faire si je ne parviens pas à écrire des données sur un CD? ❑ Assurez-vous de ne pas lancer d’applications et de ne pas exécuter des lancements automatiques, ni même un économiseur d’écran. ❑ Si vous utilisez un disque CD-R/RW sur lequel est apposée une étiquette adhésive, remplacez-le par un disque ne comportant pas d’étiquette adhésive. Le fait d’utiliser un disque comportant une étiquette adhésive peut générer une erreur en écriture ou une détérioration. n 206 N Dépannage Que dois-je faire si je ne parviens pas à écrire des données sur un DVD? ❑ Assurez-vous de bien utiliser le support DVD inscriptible approprié. ❑ Vérifiez quel format de DVD inscriptible est compatible avec votre lecteur de disque optique. Certaines marques de supports d'enregistrement DVD ne fonctionnent pas. Pourquoi ne puis-je pas écrire des données sur un support disque Blu-ray? ! Questions et réponses applicables uniquement à certains modèles. Consultez les caractéristiques techniques en ligne pour trouver quel est votre type de lecteur de disque optique et ensuite la rubrique Lecture et gravure de disques optiques (page 44) pour connaitre les types de support pris en charge. ❑ Assurez-vous que votre lecteur de disque optique prend en charge la fonction d'écriture des disque Blu-ray. ❑ Les supports disque BD-R ne sont réinscriptibles. Vous ne pouvez pas ajouter ou effacer des données sur ou depuis un support disque BD-R. n 207 N Dépannage Affichage Pourquoi l'écran s'est-il éteint? ❑ L’écran de votre ordinateur peut s’éteindre si une rupture d’alimentation de l’ordinateur se produit ou si l’ordinateur bascule en mode d’économie d’énergie (Veille ou Veille prolongée). Si l’ordinateur est en mode Veille ACL (Vidéo), appuyez sur une touche quelconque pour activer l’écran de l’ordinateur. Pour de plus amples renseignements, veuillez consulter la section Utilisation des modes d'économie d'énergie (page 147). ❑ Assurez-vous que votre ordinateur est correctement branché à une source d'alimentation, qu'il est démarré et que le témoin d'alimentation est allumé. ❑ Si votre ordinateur est alimenté par batterie, vérifiez si la batterie est correctement installée et chargée. Pour de plus amples renseignements, veuillez consulter la section Utilisation de la batterie (page 25). ❑ Si le mode d’affichage est configuré pour un écran externe, utilisez la combinaison de touches Fn+F7. Pour de plus amples renseignements, veuillez consulter la section Combinaisons et fonctions disponibles avec la touche Fn (page 35). Que dois-je faire si aucune image ne s'affiche sur mon écran de télé ou sur mon écran externe connecté au port de sortie HDMI? ! Ces question et réponses s'appliquent uniquement aux modèles dotés d'un port de sortie HDMI. Consultez les caractéristiques techniques en ligne pour vérifier si votre ordinateur est équipé du port de sortie HDMI. ❑ Assurez-vous d'utiliser un écran compatible HDCP. Les contenus protégés par un copyright ne s'affichent pas sur un écran non compatible HDCP. Pour de plus amples renseignements, veuillez consulter la section Connexion d'un écran d’ordinateur (page 96). n 208 N Dépannage ❑ Un autre écran externe peut être branché au port d'écran de votre ordinateur. Appuyez sur les touches Fn+F7 pour modifier l’écran d’affichage. Pour de plus amples renseignements, veuillez consulter la section Combinaisons et fonctions disponibles avec la touche Fn (page 35). Pourquoi l’écran n’affiche-t-il pas une vidéo? ❑ Si vous sélectionnez l’écran externe pour afficher l’image, et que l’écran externe est déconnecté, vous ne pouvez pas afficher de vidéo sur l’écran de votre ordinateur. Arrêtez la lecture de la vidéo, sélectionnez l’écran de l’ordinateur, puis redémarrez la lecture de la vidéo. Consultez la rubrique Sélection du mode d'affichage (page 104) pour changer le mode d’affichage. Vous pouvez aussi appuyer sur les touches Fn+F7 pour modifier l’écran d’affichage. Pour de plus amples renseignements, veuillez consulter la section Combinaisons et fonctions disponibles avec la touche Fn (page 35). ❑ Il se peut que la mémoire vidéo de votre ordinateur soit insuffisante pour afficher des vidéos à résolution élevée. Dans ce cas, réduisez la résolution de l’écran ACL. Pour modifier la résolution de l’écran, suivez les étapes ci-après : 1 Cliquez sur le bureau avec le bouton droit de la souris et sélectionnez Personnaliser. 2 Cliquez sur Paramètres d’affichage. 3 Déplacez le curseur de Résolution d’écran vers la gauche pour réduire celle-ci ou vers la droite pour l’augmenter. ✍ Vous pouvez vérifier la quantité totale de la mémoire vidéo et graphique disponible. Cliquez sur le bureau avec le bouton droit de la souris, sélectionnez Personnaliser, puis cliquez sur Paramètres d’affichage, Paramètres avancés, et enfin sur l'onglet Adaptateur. Il est possible que la valeur affichée diffère de la quantité réelle de mémoire de votre ordinateur. n 209 N Dépannage Que dois-je faire si l'écran est sombre? ❑ Appuyez sur les touches Fn+F6 pour augmenter la luminosité de votre écran. ❑ Si vous bloquez le capteur de lumière ambiante, votre écran tourne au noir. Assurez-vous de ne pas bloquer le capteur. Que dois-je faire si la luminosité ACL de l'écran change? ❑ Le réglage de la luminosité ACL, effectué au moyen des touches Fn+F5/F6, est temporaire; le réglage par défaut peut être rétabli lorsque votre ordinateur revient en mode normal depuis les modes Veille ou Veille prolongée. Pour enregistrer votre préférence de luminosité, suivez les instructions suivantes : 1 Faites un clic droit sur l'icône d'état d'alimentation de la barre des tâches et sélectionnez Options d'alimentation. 2 Cliquez sur Modifier les paramètres du mode dans le mode de gestion de l’alimentation actuel. 3 Cliquez sur Modifier les paramètres d’alimentation avancés. 4 Sélectionnez l’onglet Paramètres avancés. 5 Double-cliquez sur Affichage. 6 Ajustez le réglage de la luminosité de l’écran ACL en utilisant l’option de réglage de la luminosité. ❑ La fonction Paramètres de luminosité automatique ne fonctionne pas lors de l'installation ou du processus de restauration. La luminosité de l'écran ACL peut fluctuer indifféremment de l'intensité de la lumière ambiante. Que dois-je faire si l’écran externe n’affiche rien? Si vous ne parvenez pas à changer l’écran d’affichage à l’aide des touches Fn+F7, vous devez modifier les réglages de l’affichage externe à l’aide de VAIO Control Center. Pour modifier les réglages, lancez le VAIO Control Center, sélectionnez l’élément de contrôle de l’affichage externe, puis cochez la case qui permet de modifier les options de détection de l’affichage externe. Utilisez ensuite les touches Fn+F7 pour modifier l’écran d’affichage. n 210 N Dépannage Comment puis-je lancer Windows Aero? ! Questions et réponses applicables uniquement à certains modèles. Pour lancer Windows Aero, suivez les étapes suivantes : 1 Cliquez sur Démarrer, puis sur Panneau de configuration. 2 Cliquez sur Personnaliser les couleurs sous Apparence et personnalisation. 3 Cliquez sur Ouvrir les propriétés d'apparence classique pour des options de couleurs supplémentaires. 4 Sélectionnez Windows Aero parmi les options Modèle de couleurs de l’onglet Apparence. 5 Cliquez sur OK. Pour de plus amples renseignements sur les fonctionnalités de Windows Aero telles que Windows Flip 3D, consultez la section Aide et support Windows. n 211 N Dépannage Impression Que dois-je faire si je ne parviens pas à imprimer un document? ❑ Vérifiez si votre imprimante est sous tension et si le câble de l'imprimante est bien raccordé aux ports de l'imprimante et de votre ordinateur. ❑ Assurez-vous que votre imprimante est compatible avec le système d'exploitation Windows de votre ordinateur. ❑ Il vous faudra peut-être installer le pilote de l'imprimante avant d'utiliser votre imprimante. Pour de plus amples renseignements, veuillez consulter le manuel de votre imprimante. ❑ Si votre imprimante ne fonctionne pas, une fois que vous avez remis l’ordinateur en route alors qu’il était en mode d’économie d’énergie (Veille ou Veille prolongée), redémarrez l’ordinateur. ❑ Si votre imprimante utilise des fonctionnalités bidirectionnelles, la désactivation de ce mode sur votre ordinateur peut activer l'impression. Suivez la procédure suivante : 1 Cliquez sur Démarrer, puis sur Panneau de configuration. 2 Cliquez sur Imprimante sous Matériel et audio. 3 Cliquez avec le bouton droit sur l’icône de l’imprimante et sélectionnez Propriétés. 4 Cliquez sur l’onglet Ports. 5 Cliquez pour décocher la case Activer la gestion du mode bidirectionnel. 6 Cliquez sur OK. Ceci désactive les fonctions de communication bidirectionnelle de votre imprimante, par exemple, le transfert des données, la surveillance de l’état et le panneau à distance. Lorsque l'imprimante est branchée à la station d'accueil optionnelle, vérifiez si celle-ci est raccordée à une source d'alimentation c.a. n 212 N Dépannage Microphone Que dois-je faire si mon microphone ne fonctionne pas? ❑ Si vous utilisez un microphone externe, vérifiez si le microphone est sous tension et s'il est correctement raccordé à la prise microphone de votre ordinateur. ❑ Votre périphérique de son a peut-être été mal configuré. Pour configurer votre périphérique de son, suivez ces étapes : 1 Fermez tous les programmes ouverts. 2 Cliquez sur Démarrer, puis sur Panneau de configuration. 3 Cliquez ensuite sur Matériel et audio. 4 Cliquez sur Gérer les périphériques audio sous Son. 5 Dans l'onglet Enregistrement, sélectionnez le périphérique désiré pour l'entrée du son et cliquez sur Par défaut. Comment puis-je empêcher une réaction acoustique du microphone? La réaction acoustique du microphone se produit lorsque ce dernier capte le son d’un périphérique de sortie audio, tel qu’un haut-parleur. Pour éviter ce problème : ❑ Maintenez le microphone à l’écart de tout périphérique de sortie audio. ❑ Baissez le volume des haut-parleurs et du microphone. n 213 N Dépannage Souris Que dois-je faire si mon ordinateur ne reconnaît pas ma souris? ❑ Assurez-vous que votre souris est bien branchée au port. ❑ Redémarrez votre ordinateur avec votre souris branchée. Que dois-je faire si le pointeur ne bouge pas lorsque j'utilise ma souris? ❑ Assurez-vous qu’aucune autre souris n’est connectée. ❑ Si le pointeur ne se déplace pas pendant l’exécution d’une application, appuyez simultanément sur les touches Alt+F4 pour fermer la fenêtre de l’application. ❑ Si les touches Alt+F4 ne fonctionnent pas, appuyez sur la touche Windows une fois et ensuite sur la touche , plusieurs fois, sélectionnez Redémarrer avec la touche M ou m et appuyez sur la touche Enter pour redémarrer l'ordinateur. ❑ Si votre ordinateur ne redémarre pas, appuyez sur les touches Ctrl+Alt+Delete, sélectionnez la flèche à côté du bouton Arrêter avec les touches m et , et Redémarrer avec la touche M ou m, et appuyez sur la touche Enter pour redémarrer votre ordinateur. ❑ Si cette procédure ne donne rien, appuyez et maintenez le bouton d’alimentation enfoncé jusqu’à ce que l’ordinateur s’éteigne. ! Le fait d’éteindre votre ordinateur à l’aide du bouton d’alimentation peut entraîner la perte des données non sauvegardées. n 214 N Dépannage Haut-parleurs Que dois-je faire si mes haut-parleurs externes ne fonctionnent pas? ❑ Si vous utilisez une application dont le volume sonore peut être réglé séparément, vérifiez si le réglage est correct. Pour de plus amples renseignements, veuillez consulter le fichier d'aide du programme. ❑ Vérifiez si vos haut-parleurs sont raccordés correctement et si le volume est suffisamment élevé. ❑ Assurez-vous que vos haut-parleurs peuvent être utilisés avec un ordinateur. ❑ Si vos haut-parleurs ont une option de coupure de son, désactivez cette option. ❑ Le volume a peut-être été désactivé par le bouton de coupure du son. Appuyez à nouveau dessus. ❑ Le volume a peut-être été réduit par le bouton de diminution du son. Appuyez sur le bouton d'augmentation du son plusieurs fois ou maintenez-le enfoncez jusqu'à ce qu'il soit possible d'entendre le son. ❑ Si vos haut-parleurs requièrent une alimentation externe, assurez-vous que les haut-parleurs sont raccordés à une source d'alimentation. Pour de plus amples renseignements, veuillez consulter le manuel de vos haut-parleurs. ❑ Vérifiez les commandes de volume dans Windows en cliquant sur l’icône de volume de la barre des tâches. ❑ Votre périphérique de sortie du son a peut-être été mal configuré. Pour changer votre périphérique de sortie du son, consultez la rubrique Comment puis-je changer le périphérique de sortie du son? (page 220). n 215 N Dépannage Que dois-je faire si mes haut-parleurs intégrés n'émettent aucun son? ❑ Si vous utilisez une application dont le volume sonore peut être réglé séparément, vérifiez si le réglage est correct. Pour de plus amples renseignements, veuillez consulter le fichier d'aide du programme. ❑ Le volume a peut-être été désactivé par le bouton de coupure du son. Appuyez à nouveau dessus. ❑ Le volume a peut-être été réduit par le bouton de diminution du son. Appuyez sur le bouton d'augmentation du son plusieurs fois ou maintenez-le enfoncez jusqu'à ce qu'il soit possible d'entendre le son. ❑ Vérifiez les commandes de volume dans Windows en cliquant sur l’icône de volume de la barre des tâches. ❑ Votre périphérique de sortie du son a peut-être été mal configuré. Pour changer votre périphérique de sortie du son, consultez la rubrique Comment puis-je changer le périphérique de sortie du son? (page 220). n 216 N Dépannage Pavé tactile Que dois-je faire si le pavé tactile ne fonctionne pas? ❑ Il est possible que vous ayez désactivé le pavé tactile avant de connecter de souris à votre ordinateur. Veuillez consulter la section Utilisation du pavé tactile (page 36). ❑ Assurez-vous qu’aucune souris n’est installée. ❑ Si le pointeur ne se déplace pas pendant l’exécution d’une application, appuyez simultanément sur les touches Alt+F4 pour fermer la fenêtre de l’application. ❑ Si les touches Alt+F4 ne fonctionnent pas, appuyez sur la touche Windows une fois et ensuite sur la touche , plusieurs fois, sélectionnez Redémarrer avec la touche M ou m et appuyez sur la touche Enter pour redémarrer l'ordinateur. ❑ Si votre ordinateur ne redémarre pas, appuyez sur les touches Ctrl+Alt+Delete, sélectionnez la flèche à côté du bouton Arrêter avec les touches m et , et Redémarrer avec la touche M ou m, et appuyez sur la touche Enter pour redémarrer votre ordinateur. ❑ Si cette procédure ne donne rien, appuyez et maintenez le bouton d’alimentation enfoncé jusqu’à ce que l’ordinateur s’éteigne. ! Le fait d’éteindre votre ordinateur à l’aide du bouton d’alimentation peut entraîner la perte des données non sauvegardées. n 217 N Dépannage Clavier Que dois-je faire si la configuration du clavier est erronée? La configuration de la langue du clavier de votre ordinateur est indiquée sur l’étiquette apposée sur la boîte d’emballage. Si vous choisissez un autre clavier régional lors de l'installation de Windows, la configuration des touches ne correspondra pas au clavier. Pour changer la configuration du clavier, suivez les instructions ci-après : 1 Cliquez sur Démarrer, puis sur Panneau de configuration. 2 Cliquez sur Horloge, langue et région puis sur Options régionales et linguistiques. 3 Modifiez la configuration à votre convenance. Que dois-je faire si je ne parviens pas à saisir certains caractères au clavier? Si vous ne parvenez pas à saisir U, I, O, P, J, K, L, M, etc., il est possible que la touche Num Lk soit activée. Assurez-vous que le témoin Verr. num. est éteint. S'il est allumé, appuyez sur la touche Num Lk pour l'éteindre avant de saisir ces caractères. n 218 N Dépannage Disquettes Pourquoi l'icône Supprimer le périphérique en toute sécurité apparaît-elle sur la barre des tâches lorsque le lecteur est connecté? Votre ordinateur ne reconnaît pas le lecteur de disquettes. En premier lieu, vérifiez si le câble USB est correctement raccordé au port USB. Si vous avez besoin de sécuriser la connexion, attendez quelques instants pour que l'ordinateur reconnaisse le lecteur. Si l'icône n'apparaît toujours pas, suivez les instructions ci-après : 1 Fermez tous les programmes ayant accès au lecteur de disquettes. 2 Attendez que le témoin du lecteur de disquettes s'éteigne. 3 Appuyez sur le bouton Eject pour sortir le disque et débranchez le lecteur de disquettes USB de votre ordinateur. 4 Reconnectez le lecteur de disquettes en insérant le connecteur USB dans le port USB. 5 Redémarrez l’ordinateur en cliquant sur Démarrer, sur la flèche située à côté du bouton Verrouiller, puis sur Redémarrer. Que dois-je faire si je ne parviens pas à écrire des données sur une disquette? ❑ Vérifiez si la disquette est correctement insérée dans le lecteur. ❑ Si la disquette est insérée correctement et que vous ne parvenez toujours pas à écrire de données, il est possible que la disquette soit saturée ou protégée en écriture. Désactivez le mécanisme de protection ou utilisez une disquette non protégée en écriture. n 219 N Dépannage Audio/Vidéo Que dois-je faire si je n'arrive pas à utiliser mon caméscope DV? Si un message s'affiche indiquant que le périphérique i.LINK est déconnecté ou éteint, il se peut que le câble i.LINK ne soit pas inséré à fond dans l’emplacement de votre ordinateur ou de votre caméscope. Débranchez le câble et branchez-le de nouveau. Pour de plus amples renseignements, veuillez consulter la section Connexion d'un périphérique i.LINK (page 112). ✍ i.LINK est une marque de commerce de Sony Corporation utilisée pour indiquer qu’un produit comporte une connexion IEEE 1394. La procédure à suivre pour établir une connexion i.LINK diffère selon l’application logicielle, le système d’exploitation et les périphériques compatibles i.LINK que vous utilisez. Tous les produits dotés d’une connexion i.LINK ne sont pas systématiquement conçus pour communiquer entre eux. Pour de plus amples renseignements concernant les conditions d'exploitation et les consignes de connexion, veuillez consulter le manuel de votre périphérique compatible i.LINK. Avant de connecter des périphériques compatibles i.LINK PC à votre système, comme un lecteur de CD-RW ou un disque dur, vérifiez la compatibilité de ces périphériques avec votre système d'exploitation ainsi que les caractéristiques d'exploitation requises. Comment puis-je mettre en sourdine le son de démarrage de Windows? Pour mettre en sourdine la mélodie de démarrage Windows, suivez les étapes suivantes : 1 Cliquez sur Démarrer, puis sur Panneau de configuration. 2 Cliquez ensuite sur Matériel et audio. 3 Cliquez sur Gérer les périphériques audio sous Son. 4 Sous l'onglet Sons, cliquez dans la case pour désactiver l'option Jouer le son de démarrage de Windows. 5 Cliquez sur OK. n 220 N Dépannage Que dois-je faire si je n'arrive pas à utiliser mon périphérique i.LINK? Si un message apparaît tindiquant que le périphérique i.LINK est peut-être déconnecté ou éteint, il se peut que le câble i.LINK ne soit pas inséré à fond dans l’emplacement de votre ordinateur ou de votre caméscope. Débranchez le câble et branchezle de nouveau. Pour de plus amples renseignements, veuillez consulter la section Connexion d'un périphérique i.LINK (page 112). ✍ i.LINK est une marque de commerce de Sony utilisée pour indiquer qu’un produit comporte une connexion IEEE 1394. La procédure à suivre pour établir une connexion i.LINK diffère selon l’application logicielle, le système d’exploitation et les périphériques compatibles i.LINK que vous utilisez. Tous les produits dotés d’une connexion i.LINK ne sont pas systématiquement conçus pour communiquer entre eux. Pour de plus amples renseignements concernant les conditions d'exploitation et les consignes de connexion, veuillez consulter le manuel de votre périphérique compatible i.LINK. Avant de connecter des périphériques compatibles i.LINK PC à votre système, comme un lecteur de CD-RW ou un disque dur, vérifiez la compatibilité de ces périphériques avec votre système d'exploitation ainsi que les caractéristiques d'exploitation requises. Comment puis-je changer le périphérique de sortie du son? Si vous n'étendez aucun son provenant du périphérique branché à un port, comme un port USB, un port de sortie HDMI, un port de sortie optique ou une prise de casque, vous devez changer le périphérique de sortie du son. 1 Fermez tous les programmes ouverts. 2 Cliquez sur Démarrer, puis sur Panneau de configuration. 3 Cliquez ensuite sur Matériel et audio. 4 Cliquez sur Gérer les périphériques audio sous Son. 5 Dans l'onglet Lecture, sélectionnez le périphérique désiré pour la sortie du son et cliquez sur Par défaut. n 221 N Dépannage Que dois-je faire si je n'entends pas de son provenant du périphérique de sortie du son connecté au port de sortie HDMI, au port de sortie optique ou à la prise de casque? ❑ Vous devez changer le périphérique de sortie du son si vous voulez entendre le son provenant du périphérique branché à un port, comme le port de sortie HDMI, le port de sortie optique ou la prise de casque. Pour obtenir la procédure détaillée, consultez la rubrique Comment puis-je changer le périphérique de sortie du son? (page 220). ❑ Si vous n'entendez toujours pas de son provenant du périphérique de sortie du son, effectuez les étapes suivantes : 1 Suivez les étapes 1 à 4 de la rubrique Comment puis-je changer le périphérique de sortie du son? (page 220). 2 Dans l'onglet Lecture, sélectionnez l'icône HDMI ou S/PDIF et cliquez sur Propriétés. 3 Cliquez sur l’onglet Avancés. 4 Sélectionnez taux d'échantillonnage et le nombre de bits (par exemple, 48 000 Hz, 16 bits) pris en charge par le périphérique. 5 Cliquez sur OK. n 222 N Dépannage Comment puis-je entendre le son Dolby Digital ou DTS par un périphérique compatible HDMI? ! Ces question et réponses s'appliquent uniquement aux modèles dotés d'un port de sortie HDMI. Consultez les caractéristiques techniques en ligne pour vérifier si votre ordinateur est équipé du port de sortie HDMI. Pour entendre le son Dolby Digital ou DTS depuis un disque par un périphérique HDMI connecté à votre ordinateur, suivez ces étapes : 1 Cliquez sur Démarrer, puis sur Panneau de configuration. 2 Cliquez ensuite sur Matériel et audio. 3 Cliquez sur Gérer les périphériques audio sous Son. 4 Dans l'onglet Lecture, sélectionnez l'icône HDMI et cliquez sur Propriétés. 5 Cliquez sur l’onglet Formats pris en charge. 6 Cliquez pour sélectionner les cases à cocher DTS Audio et Dolby Digital. 7 Cliquez sur OK. ! Si la sortie Dolby Digital ou DTS est connectée à un périphérique ne la prenant en charge, le périphérique restera muet. Dans ce cas, décochez les cases DTS Audio et Dolby Digital. Pourquoi y a t'il des interruptions sonores et/ou des images perdues lorsque j'écoute des vidéos haute définition, comme celles enregistrées avec un caméscope numérique AVCHD? La lecture de vidéos haute définition nécessite des ressources matérielles importantes, notamment au niveau de la performance de l'UC, du GPU et de la mémoire système de votre ordinateur. Pendant la lecture d'une vidéo, il est possible que certaines opérations et/ou fonctions deviennent indisponibles, que le son soit interrompu, qu'il y ait une perte d'images et que la lecture connaisse une défaillance en raison des caractéristiques du matériel. n 223 N Dépannage Memory Stick Que dois-je faire si je n’arrive pas à utiliser mon Memory Stick, qui a été formaté sur un ordinateur VAIO, sur d’autres périphériques? Un reformatage du Memory Stick est peut-être nécessaire. Le formatage d’un Memory Stick efface toutes les données, y compris les pièces musicales qui s’y trouvent. Avant de reformater un Memory Stick, sauvegardez les données importantes et assurez-vous qu'il ne contient plus de fichiers que vous voulez conserver. 1 Copiez les données du Memory Stick sur le périphérique de stockage intégré afin de conserver les données ou les images. 2 Formatez le Memory Stick en suivant les étapes décrites dans la section Formatage d'un Memory Stick (page 61). Pourquoi est-ce que je n'arrive pas à enregistrer de fichiers audio sur mon Memory Stick? La musique protégée par des droits d'auteur peut être vérifiée uniquement sur les Memory Stick avec le logo MagicGate. ! L’utilisation de pièces musicales enregistrées exige une autorisation des titulaires des droits d’auteur. Sony n’assume aucune responsabilité à l’égard des fichiers musicaux dont la copie à partir d'un CD, ou le téléchargement à partir d'autres sources, est impossible. n 224 N Dépannage Puis-je copier des images à partir d'une caméra numérique en utilisant un Memory Stick? Oui, et vous pouvez lire les clips vidéo que vous avez enregistrés avec un caméscope numérique compatible avec les Memory Stick. Pourquoi ne puis-je pas écrire des données sur un Memory Stick? Certaines versions du Memory Stick sont dotées d’un mécanisme d’anti-effacement destiné à empêcher la suppression ou le remplacement accidentel de données. Vérifiez que le mécanisme d’anti-effacement est désactivé. n 225 N Dépannage Périphériques Que dois-je faire si je n'arrive pas à raccorder un périphérique USB? ❑ Le cas échéant, vérifiez si le périphérique USB est sous tension et s'il utilise sa propre source d'alimentation. Si, par exemple, vous utilisez une caméra numérique, vérifiez l'état de charge de la batterie. Si vous utilisez une imprimante, assurez-vous que le câble d'alimentation de l'imprimante soit correctement branché dans la prise secteur. ❑ Essayez d’utiliser un autre port USB de votre ordinateur. Le pilote a peut-être été installé sur le port que vous avez utilisé lors du premier raccordement du périphérique. ❑ Pour de plus amples renseignements, veuillez consulter le manuel de votre accessoire USB. Vous devez peut-être installer le logiciel du périphérique avant de raccorder le périphérique. ❑ Essayez de brancher un périphérique simple, à faible consommation, comme une souris, pour tester le fonctionnement du port. ❑ Les concentrateurs USB peuvent empêcher un périphérique de fonctionner en raison d'une panne de la répartition de l’alimentation. Nous vous recommandons de connecter directement le périphérique à votre ordinateur sans passer par un concentrateur. n 226 N Dépannage Station d’accueil Que dois-je faire si un message d'erreur s'affiche lorsque je déconnecte mon ordinateur de la station d'accueil? ❑ Lorsqu'un périphérique inséré ou connecté à la station d'accueil est en cours d'utilisation, vous ne pouvez pas déconnecter votre ordinateur de la station d'accueil. Sauvegardez les données qui ne le sont pas, quittez les applications utilisant ce périphérique, puis réessayez. Si cette solution ne donne rien, arrêtez votre ordinateur et déconnectez-le de la station d'accueil. ❑ Lorsque la batterie devient faible, vous ne pouvez pas débrancher votre ordinateur de la station d'accueil. Chargez la batterie ou arrêtez l'ordinateur et réessayez. ❑ Veillez à bien retourner à la session de l'utilisateur initial avant de déconnecter votre ordinateur de la station d'accueil. Une déconnexion à partir de tout autre utilisateur peut provoquer un dysfonctionnement. Pour changer d'utilisateur, veuillez consulter la section Aide et support Windows. n 227 N Formules d'assistance Formules d'assistance Cette section fournit de l’assistance au sujet de votre ordinateur VAIO et des programmes préinstallés. n 228 N Formules d'assistance Informations sur l'assistance Sony 1 Documentation de l'ordinateur VAIO Ce Guide de l’utilisateur (le présent manuel) à l'écran et la version imprimée du Guide de Démarrage Rapide contiennent des renseignements sur la manière d’optimiser les capacités de votre ordinateur et de résoudre les problèmes courants. 2 Guides des programmes et fichiers d'aide Il se peut que les programmes préinstallés sur votre ordinateur soient accompagnés de guides en ligne. Ces guides sont stockés sur le périphérique de stockage intégré sous forme de fichiers d’aide à l'écran. Ces fichiers d’aide sont accessibles à partir du menu Aide de chaque programme. 3 Assistance en ligne pour le système d'exploitation Votre ordinateur est équipé d’un système d'exploitation Microsoft Windows déjà installé. Pour obtenir de l'aide sur ce système d'exploitation, visitez le site d'assistance clientèle de Microsoft à l'adresse suivante : http://support.microsoft.com/directory/. 4 Assistance informatique Sony Ce service offre un accès immédiat aux informations relatives aux problèmes couramment rencontrés. Tapez une description du problème et la Base de données des connaissances recherche les solutions en ligne correspondantes. Vous pouvez visiter le site Web de soutien en ligne Sony aux adresses URL suivantes : http://esupport.sony.com/EN/VAIO/ pour les clients des États-Unis http://www.sony.ca/support/ pour les clients du Canada http://esupport.sony.com/LA/ pour les clients hispanophones d'Amérique latine http://esupport.sony.com/BR/ pour les clients du Brésil n 229 N Formules d'assistance 5 VAIO Update Lorsque votre ordinateur est connecté à Internet, VAIO Update vous informe automatiquement dès que des informations importantes relatives aux logiciels et à la sécurité sont disponibles sur le site Web de soutien. Cliquez sur l'avis VAIO Update pour ouvrir le site Web VAIO Support et consulter les informations. 6 Assistance relative aux programmes Vous pouvez afficher des informations détaillées sur les produits logiciels préinstallés sur votre ordinateur par le biais de Aide et support. Cliquez sur Démarrer, Aide et support, Utiliser mon VAIO et Informations logicielles. n 230 N Formules d'assistance Pour les clients d'Amérique latine Centre d’information à la clientèle Si vous ne trouvez pas les renseignements que vous cherchez sur notre site, vous pouvez communiquer directement avec Sony. Afin de bénéficier de services les plus rapides et les plus efficaces possible, veuillez être muni des renseignements suivants : 1 Votre modèle d’ordinateur VAIO Vous pouvez le trouver dans le coin inférieur droit de l'écran de l'ordinateur. 2 Le numéro de série de votre ordinateur Vous pouvez le trouver à l'arrière ou sur la base de l'ordinateur. Le numéro de série correspond aux 7 derniers chiffres du numéro se trouvant sous le code à barres. 3 Le système d’exploitation de votre ordinateur 4 Le composant matériel ou le logiciel qui vous cause un problème 5 Une brève description du problème Pour communiquer avec un représentant du soutien technique de Sony, veuillez composer un des numéros suivants : ❑ Argentine : (011) 6770-SONY (7669) ❑ Bolivie : 800-10-0228 n 231 N Formules d'assistance ❑ Brésil : 4003-SONY (7669) (dans les régions métropolitaines et de la capitale) 0800-880-SONY (7669) (dans les autres régions) ❑ Chili : 800-261-800 02-754-6333 (depuis un téléphone cellulaires) ❑ Colombie : 358-1251 (à Bogota) 01-8000-94-00-11 ❑ Mexique : 5002-9819 (à Mexico) 01-800-759-7669 (dans les autres villes) ❑ Panama : 800-2050 800-7669 (800-SONY) ❑ Perou : 0-801-1-7000 511-6100 ❑ Venezuela : 0-800-1-SONY-00 (0-800-1-7669-00) n 232 N Marques de commerce Marques de commerce © 2009 Sony Electronics Inc. Tous droits réservés. Toute reproduction, en tout ou en partie, est interdite sans autorisation écrite. Sony, le logo Sony, VAIO, le logo VAIO, Memory Stick, Memory Stick Duo, MagicGate, OpenMG, OpenMG X, Memory Stick PRO Duo, Memory Stick PRO, Memory Stick PRO-HG, Memory Stick Micro, M2, le logo Memory Stick, Memory Stick Export, Memory Stick Import, Micro Vault, Micro Vault EX, MOTION EYE, Sony Style, DVgate, DVgate Plus, i.LINK, VAIO DIGITAL STUDIO, VAIO Media, VAIO Media Music Server, VAIO Media Photo Server, VAIO Media Console, VAIO Sphere, VAIO World, VAIO Zone, Vegas, VAIO Media Video Server, Click to BD, G-Sensor, like.no.other, CLIÉ, CLIÉ Files, CLIÉ Launcher, CLIÉ Memo, Handycam, LocationFree, LocationFree Player, SonicStage, SonicFlow, SmartWi, ATRAC, ATRAC3plus et Walkman sont des marques de commerce ou des marques déposées de Sony Corporation. Intel, Centrino, Core, Celeron, Xenon et Pentium sont des marques de commerce ou des marques déposées d'Intel Corporation aux États-Unis et/ou dans d'autres pays. Microsoft, Windows, Windows Media, Windows Mobile, Windows NT, Windows Vista, BitLocker, Outlook, Excel, MS-DOS, PowerPoint, ReadyBoost, Internet Explorer, Aero, Windows Live, OneCare et le logo Windows sont des marques de commerce ou des marques déposées de Microsoft Corporation aux États-Unis ou dans d'autres pays. PS/2 est une marque déposée d'IBM Corporation. Blu-ray Disc et le logo Blu-ray Disc sont des marques de commerce de Blu-ray Disc Association. Le mot-symbole et les logos Bluetooth sont des maques déposées de Bluetooth SIG, Inc., et toute utilisation de ces marques par Sony Corporation est effectuée sous licence. Les autres marques de commerce et appellations commerciales appartiennent à leur détenteur respectif. Le logo SD est une marque de commerce. Le logo SDHC est une marque de commerce. n 233 N Marques de commerce Le mot-symbole et les logos ExpressCard sont la propriété de PCMCIA, et toute utilisation de ces marques par Sony Corporation est effectuée sous licence. MultiMediaCard est une marque de commerce de MultiMediaCard Association. HDMI, le logo HDMI et High-Definition Multimedia Interface sont des marques de commerce ou des marques déposées de'HDMI Licensing LLC. ENERGY STAR et le logo ENERGY STAR sont des marques déposées aux É.-U. « AVCHD » est une marque de commerce de Panasonic Corporation et de Sony Corporation. Tous les autres noms de système, de produit et de service sont des marques de commerce appartenant à leurs propriétaires respectifs. Dans le guide, les symboles MC ou MD pourraient ne pas être indiqués. Les fonctionnalités et les caractéristiques techniques sont susceptibles d'être modifiées sans préavis. Toutes les autres marques de commerce appartiennent à leurs propriétaires respectifs. n © 2009 Sony Corporation ">
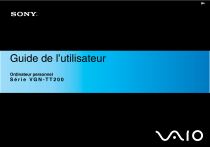
Öffentlicher Link aktualisiert
Der öffentliche Link zu Ihrem Chat wurde aktualisiert.